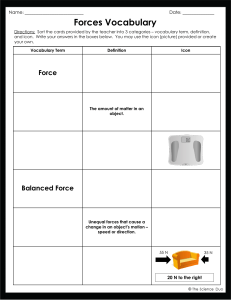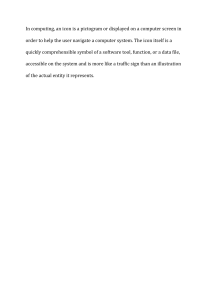SLcM Student File SAP Screen Shots The University of Mississippi End User Documentation – 4.6C 11/2011 SAP Support: 662.915.5222 Email: sap@olemiss.edu Access to Student File will be determined by what access you need to perform your job duties. You will probably not have access to all information and/or processing shown in this handout. SAP Menu Path and Transaction Codes: Student Lifecycle Management > Student File (PIQST00) Command Field Menu Path: Student Lifecycle Management > Student File Or Use Transaction Code (PIQST00) in the Command File Student File: To view all of the Tabs associated with the Student File, left-click on the page to the right of the arrows. 1 To view all Tab names: Left-click on the page to the right of the arrows 2 Header Information: This information is pulled from the Student Master and Student File data. Note: Notice that this data is gray; therefore you will not be able to change any of this data from the Header. Student Number: Enter student number or use the search icon to find the appropriate student. Remember the Student number is no longer the SSN. By using the Personal Data search, student may be looked up by using last name, first name, middle or by SSN (ID number). Name: Student name should appear, so you can verify you have entered the correct student number. Principle Organization Unit: Program of Study; Campus Status Line: Information displayed will depend on the statuses assigned to the individual. Example of SAP Statuses: Prospect: Individual has shown an interest in the University, but has not become an applicant. Applicant: Individual has officially applied for admission, an application has been received. Admitted: Individual has been admitted to the University. Student: Individual has booked (registered for) classes. Attending: Will appear when the semester begins. These icons will take you to the Student Master Data. Create (Paper) PIQSTC Change (Pencil) PIQSTM Display (Glasses) PIQSTD 3 Admissions Tab Admission Tab: Will be maintained by Admissions (UG, Grad, Law). Program; Status; Acad. Year; Session name; Prog. Class and Reg. type will be loaded from the Web Application. Note: Use scroll bar to view data to the right. Admission – The Admission Data Tab in the Student File should reflect the original admission to the University. Program Class should be their original admission status. This data should not manually be changed nor will the system automatically update this information as a student moves through their student life-cycle. (When a student changes from Freshman to Sophomore, etc). Sessions: Fall Spring Intersession Full-Summer (They may book classes for 1st or 2nd but the admission should be Full-Summer) Additional admission records should only appear on the Admission Data Tab if there has been a break in enrollment or the following conditions exist: 1) Graduating and wish to enroll for the next semester. 2) Graduate/Law/UG applying to a different “level” UG/Graduate/Law (Example: UG to Grad). 3) UG to Pharm 5 (A new application is required). Note: Summer does not count as a break in enrollment. 4 Other Admission Data Other Admission Data: Maintained by Admissions (UG, Grad, and Law). To change status: 1) Left-click in Adm Status box 2) Left-click on Change Icon (Pencil) 3) Make selection using drop-down box 4) Save – Left-click on the Save Icon. Admission Status: Admissions statuses must be compatible with SAP Status. If SAP Status = ‘created’ – The admission status can only be ‘eligible’, ‘file compl’, ‘file incompl’ or ‘waiting list’. If SAP Status = ‘rejected’ – The admission status can only be ‘denied’, ‘disapproved’, ‘ineligible’, or ‘withdwn appl’. If SAP Status = ‘approved’ – The admission status can only be ‘admitted’, ‘admittted-def’, ‘prob admtd’, ‘prob admtd def’, ‘prov admtd’ or ‘prov prob admtd’, ACT-EARLY. Save 4 Change (Pencil) 2 Adm Status selection 3 Adm Status 1 Other Admission Data: The Other Admission Data Tab in the Student File should reflect the original admission to the University. This data should not be changed as a student progresses at the University. Additional admission records should only appear if there has been a break in enrollment or the following conditions exist: 1) Graduating and wish to enroll for the next semester. 2) Graduate/Law/UG applying to a different “level” UG/Graduate/Law (Example: UG to Grad). 3) UG to Pharm 5 (A new application is required). Note: Summer does not count as a break in enrollment. 5 Registration Tab Registration Tab: The registration tab creates the Study Segment and the Sessional Registration. Study Segment is the beginning of the Program of Study, when the student actually begins to work on this Program of Study – begins taking classes. Sessional Registration is the registration that is created when the student books classes. All Programs: To ensure you are seeing all data, select All Programs. All program icon Registration Icon: Do not use. Leave of Absence: Do not use. Change of Program: Will be maintained by the Deans’ Offices. This icon can only be used after the student has been booked (registered) into modules (courses). This icon will not work for ‘Applicants’ or ‘Admitted’ individuals. Change of Program includes change of primary major. (Separate handout for Change of Program and Specialization) De-registration: Will be maintained by Registrar. Study Segments & Sessional Registration will be affected. Student will have to reapply for admission to return to the University. 6 General Data Tab General Data Tab: Program: Program of Study and admitted to date program. Advisor: Data is pulled from Advising Tab in Student Master Data. Anticipated Graduation Date: This information is needed for Financial Aid. During Booking (Registration) student will be prompted to update this information. Registrar’s Office and Financial Aid will be able to update. To update, left-click on pencil, make changes and left-click on save icon. Organization Unit: Data is pulled from Program of Study. Major/Minor/Emphasis Major/Minor/Emphasis Tab: To view the current Major/Minor/Emphasis for a student. It is also used to assign additional Majors/Minors/Emphases. (Maintained by the Dean’s Offices – separate handout). Key Date is important, this will determine what you see of the student. 7 Holds Select Holds Tab: Left-click on Holds Tab. Use the page icon to find holds tab. Note: Make sure you are using the icons on the Holds Tab. Create Change Activate <>Inactive Display Status: Green circle light = active. Gray diamond light = inactive. Remember dates are important; always look at Start date and End date. Dates Page icon Create: 1) Left-click on create icon (paper) 2) Select appropriate Hold (use drop-down/search box) 3) OPTION: Make any notes (Remember that individuals with holds access can see your notes). 4) Save Change 1) Highlight appropriate line item 2) Left-click on change icon (pencil). 3) Change to Inactive 4) OPTION: Make any notes 5) Save Holds Tab: If an individual is given access to holds; the individual will have access to display all holds, however, Create/Maintain is restricted to the profile given to the user. Example: If the individual is given CM_BURSAR_HOLD – they will only be able to create and maintain Bursar holds but will be allowed to display all holds. 8 Status Select Status Tab: Left-click on Status Tab. Use the page icon to find Status tab. Note: Make sure you are using the icons on the Status Tab. Create Change Activate <>Inactive Display Status: Green circle light = active. Gray diamond light = inactive. Remember dates are important; always look at Start date and End date. Dates Page icon Create: 1) Left-click on create icon (paper) 2) Select appropriate Status (use drop-down/search box). 3) Save Change 4) Highlight appropriate line item 5) Left-click on change icon (pencil). 6) Change to Inactive 7) Save Status: Statuses may be SAP System Statuses, such as Applicant, Admitted, Student, etc. or statuses may be UM statuses such as Athlete, English Developmental, etc. (See next page for complete description of UM Statuses) Note: When creating a prospect (PIQSTC); Prospect Status will need to be set manually. 9 UM Statuses Status Description Infotype Description of Process Academic Support Lab 1728 - 9001 Air Force Science Athlete 1728 - 9002 English Developmental 1728 - 9004 Hearin-Hess Scholarship Honors 1728 - 9005 High School Summer Pgms 1728 - 9007 Joint Enrollee 1728 - 9008 Math Developmental 1728 - 9009 Scholarship 1728 - 9010 Military Science Naval Science 1728 - 9011 PACE 1728 - 9013 Reading Developmental 1728 - 9014 This will be set by a batch program, and will be released by grade processing. Only Academic Support Services, Developmental Studies and UG Admissions should be able to manually add or release this one. This means that the student is developmental in two areas (ie. Math and English < 17 on ACT or SAT Eq.) which in turn means they must enroll in a special lab that goes for two semesters. This will control which classes the student can/must take. IT will write a program to set these. Allows students to enroll in certain classes that are not open to all students. Maintained by Air Force. Controls priority booking, this allows students to enroll in classes that are not open to all students. The type of Athlete (ie. Scholarship, Football, etc..) will be indicated on the special student attributes tab in Student Master Data. Student made less than 17 on ACT or SAT Eq. on English Subtest. Individual is required to enroll in certain courses, and restricted from others. This program will be set and released by a batch program. Only Academic Support Services, Developmental Studies, and UG Admissions should be able to manually add or release. Controls booking processes by allowing them to enroll in certain classes not open to all students. Maintained by Business School. Controls booking processes by allowing enrollment in certain classes not open to all students. Maintained by Honors. Students (usually between 11th and 12th grade) that enroll in special courses on campus during the summer months. This code prevents these students from being included in certain processes as normal students would be. Maintained by UG Admissions and Outreach. These are students who are jointly enrolled at Ole Miss and in High School. Identifier as in High School Summer Programs. Maintained by UG Admissions. Student made less than 17 on ACT or SAT Eq. on Math Subtest Individual is required to enroll in certain courses, and restricted from others. This program will be set and released by a batch program. Only Academic Support Services, Developmental Studies and UG Admissions should be able to manually add or release. Student is awarded a scholarship, and this controls certain booking requirements, and book priorities. Maintained by Dean’s Offices, UG Admissions and Financial Aid. This code is used with Special Student Attributes in the Student Master Data where the type of scholarship (ie. Croft) is indicated. IT will write a program to set these. Allows students to enroll in certain classes that are not open to all students. Maintained by Military Science. IT will write a program to set these. Allows students to enroll in certain classes that are not open to all students. Maintained by Naval Science. These are students (usually between 11th and 12th grade) that enroll in special courses on campus during the summer months. This code prevents these students from being included in certain processes as normal students would be. Maintained by UG Admission, Honors and Outreach. Student made less than 17 on ACT or SAT Eq. Individual is required to enroll in certain courses, and restricted from others. This program will be set and released by a batch program. Only Academic Support Services, Developmental Studies and UG Admissions should be able to manually add or release. 1728 - 9003 1728 - 9006 1728 - 9012 10 1728-9020 1728-9021 Added via batch processes, such as ACT and SAT. For the interim, it will need to be added manually by anyone storing a prospect record. Should be maintained by UG Admission and Outreach at this time. This will be manually entered. This is required for all students in Teacher Education Program for certification processes. Maintained by Education. Maintained by UG Admissions, Graduate Admissions and International Programs. US101 – Automatically set via workflow for all new freshmen. Released via grade process. Registrar’s Office may update – only. Students that do not meet admissions requirements. Maintained by UG Admission. English as a Second Language. Maintained by International Programs. Maintained by Registrar’s Office. 1728-9022 1728-9023 1728-9024 Maintained by Outreach. Maintained by Outreach. Maintained by Outreach. 1728-9025 Maintained by Outreach. 1728-9999 Duplicate students in the system, this indicates that this record should be deleted. Prospect 1728 - 9015 Teacher Education Foreign Developmental US 101 1728 - 9016 Summer Developmental ESL Program Jackson Engineering Tupelo Center Desoto Center Booneville Center Other Offcampus To Be Purged 1728 - 9019 1728 - 9017 1728 - 9018 11 Progression Progression: At the end of each semester progression will run to update: Class Standing (Freshman > Sophomore, etc.) Academic Standing (Academic Dismissal, Good Standing, Honors, etc) Academic Standing for Financial Aid Academic Honors (Chancellor’s honor roll, Dean’s honor roll) Note: The key date will determine what you see on the student. The key date will probably default to today’s date, which means the system will show you what is current for the student. If you need to see if the student was ever on academic dismissal, honor roll, etc. (see below) Key Date To view all standings: Double-click on the area of interest, ‘Academic standing’ and this will take you to the history so you may view by semester. 12 Qualifications Qualifications: Confer Degrees (Maintained by Registrar’s Office). This will display any degrees received from the University of Mississippi. Also, displays past history of degrees received from UM. To view the date the degree was received, highlight and leftclick on display icon (glasses). Highlight 1 Display icon 2 Date: Date degree was received. Date Requests Requests: The admission notification that was created when the student applied for admission via the Web. 13 Activity Documents Activity Documents: History of activity on a student. (Below is a sample of values, there will be more). In essence, this is an audit trail. 1) Creating of Application – Applied for Admission to B Accy 2) Execute Admission – Admitted to B Accy 3) Initial Registration – Book the first class for their first term in this program. 4) Sessional Registration – Created for every term in this program. 5) Create Application – Applied for Admission to MBA 6) Create Application – Applied for JD Law 6 5 4 3 2 1 Note: For their second and subsequent terms, there will be a re-registration value. Correspondence Correspondence: Outgoing correspondence history can be tracked in system. Processes in CM which generate correspondence will update this table. 14 Advisors Advisor data is now maintained in Student File. It continues to display in Student Master Data. To add an advisor click on the ‘Create Advisor’ icon (blank sheet of paper) 15 Choose ‘Person’ from the Advisor Type drop down box. Use the search function to find the Advisor ID. 16 Select the desired advisor from the search results; green check. Save. 17 The new advisor is added with the current date as the ‘Start Date’ and 12/31/9999 for the ‘End Date’. The system will store multiple advisors for a student in this screen. The ‘Additional Advisor’ tab in Student Master Data will not be maintained. To end an advising assignment, highlight the row to be changed and click the ‘Change’ icon (pencil). 18 Enter the new End Date. Save. Note: Never delete an advisor assignment unless it was made in error! End assignments by entering a new end date. 19 Student Lifecycle Management Icons Student File – Function Bar Icons Send Mail Keyboard Description Shortcuts Ctrl + F2 Left-click on the Send Mail Icon to send E-mail to a student. Timetable Ctrl + F3 Message Log Ctrl + F4 Account Balance Shift + F11 Left-click on the Timetable Icon to view a student’s schedule in calendar format. (Must have access to view). A better way to view a student schedule would be to use transaction zcm_schedule because it would include all classes. Timetable view will only include classes which have a day and time associated. Left-click on the Message Log to view the user that did an override during booking Left-click on the Account Balance Icon to view a student’s balance. (Must have access to view) Payment at Cash Desk Shift + F7 Left-click on the Payment at Cash Desk Icon to receive a payment (Bursar’s Office Only). Fee Calculation Shift + F6 Left-click on Fee Calculation Icon to calculate Fees (Must have access – Bursar’s Office Only) Left-click on Program Content Icon to book a student into a class (Register a student into a course). Program Content F8 Note Overview Ctrl + F12 Left-click on the Note Overview Icon to view notes (Must have access). Academic Work Overview Ctrl + F11 Left-click on the Academic Work Overview to view a student’s academic work history (Must have access). 20 Student Lifecycle Management Icons Student File – Function Bar 9/2003 . Left-click on the Send Mail Icon to send E-mail to a student. The system Send Mail will not keep a record of this E-mail. . Left-click on the Timetable Icon to view a student’s schedule in calendar Timetable format. (Must have access to view). A better way to view a student schedule would be to use transaction zcm_schedule because it would include all classes. Timetable view will only include classes which have a day and time associated. Note: Make sure you have the correct month highlighted. Change layout Today view or Current Week 21 Message Log . It allows an individual to look to see the user who processed an override during the booking process. Left-click on Message log icon. Open up the arrows, left-click on the message (paper). Message log icon 1 Arrows to open file 2 Message icon 3 User that processed override The rule that was overridden during booking 3 Account Balance . Left-click on the Account Balance Icon to view a student’s balance. (Must have approval from Bursar’s Office to view this data) 22 Payment at Cash Desk . Left-click on the Payment at Cash Desk Icon to receive a payment (Bursar’s Office Only). Internal Training Bursar. Fee Calculation . Left-click on Fee Calculation Icon to calculate Fees (Bursar’s Office Only. Internal Training Bursar. . Booking (registering) students into classes. Additional Program Content training class (Booking Class). 23 Note Overview Icon. Create Change Display Change Create note Display – highlight & left-click on glasses Predefined Notes: Will only be used by Registrar’s Office. Create Change Display Create Predef notes Selection Drop-down box 24 Academic Work Overview . Left click on the Academic Work Overview Icon to view a student’s academic work history (Approval must be granted by Registrar). Study Reference: All Acad Work: Probably will default Program Type: Always select Program Type (UG, Grad, Law, Pharm D) Program: Do not use Program Category: All Academic Work: includes any transfer work summary (Trans work may be at the bottom) Trans. Academic Work: Only transfer work summary Completed Acad Work: UM work Period Reference: All Acad Sessions: To view all sessions of UM work Acad Year/Sess. To select the academic year and session All, Trans, Completed Always select program type Grades All or by Acad Year/Sess Acad. Performance Indices icon (GPA) Acad Perforance Indices: GPA’s May need to use scroll bar to see all data. 25