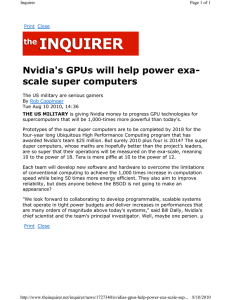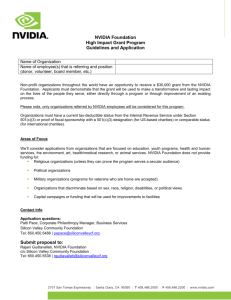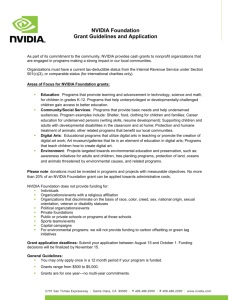GUIDELINES FOR GEFORCE RTX TECHNOLOGIES Ray Tracing, NVIDIA DLSS, NVIDIA Image Scaling, and NVIDIA Adaptive Shading NVIDIA DLSS Deep Learning Super Sampling (DLSS) is an NVIDIA RTX technology which uses a deep learning neural network to boost frame rates and generate beautiful, sharp images for your games. It gives you the performance headroom to maximize quality settings and increase output resolution. For more details on NVIDIA DLSS, see DLSS: What Does It Mean for Game Developers? as well as the NVIDIA Turing GPU Architecture Whitepaper. Learn more about DLSS 2.0. NVIDIA DLSS: Settings Options Mode Description OFF Turns DLSS off. Resolution Support GPU Support N/A N/A Selects the best DLSS Mode for the current output resolution. ALL RESOLUTIONS ALL RTX GPUs Offers higher image quality than balanced mode. ALL RESOLUTIONS ALL RTX GPUs Offers both optimized performance and image quality ALL RESOLUTIONS ALL RTX GPUs PERFORMANCE Offers a higher performance boost than balanced mode. ALL RESOLUTIONS ALL RTX GPUs ULTRA PERFORMANCE Offers the highest performance boost. Recommended for 8K gameplay only. ALL RESOLUTIONS ALL RTX GPUs AUTO QUALITY BALANCED NVIDIA DLSS: UI DLSS UI Checklist: ● ● ● ● NVIDIA DLSS is disabled when on unsupported hardware or driver When NVIDIA DLSS is turned on, make sure the anti-aliasing settings are disabled (both UI, as itself) When NVIDIA DLSS is turned on, make sure the resolution scale settings are disabled (UI disables, the application uses render target size from DLSS optimal settings) When NVIDIA DLSS Sharpening feature is on, make sure other sharpening features are disabled Order of DLSS Modes When the UI shows the DLSS modes horizontally or in a left-right scrolling list, the order should be: ● Off, Auto, Quality, Balanced, Performance, Ultra-Performance When the UI shows the DLSS modes vertically or in an up-down scrolling list, the order should be: 1. 2. 3. 4. 5. 6. Off Auto Quality Balanced Performance Ultra-Performance DLSS Auto Mode The DLSS mode titled “Auto” should be the first option in the UI after Off and be enabled by default when NVIDIA RTX hardware is detected. The Auto mode isn’t itself a true mode and should select the appropriate default mode from the table below depending on the current output resolution. DLSS Mode Defaults These are the default DLSS settings based on output resolution: Default DLSS Mode Output (Resolution) Output (Megapixels) Disabled Below 1920x1080 Below 2.03 Quality mode Equal to 1920x1080, equal or below 2560x1440 Up to 3.68 Performance mode Greater than 2560x1440, equal or below 3840x2160 3.69 - 8.29 Ultra Performance mode Greater than 3840x2160 (e.g. 5120x2880 and 7680x4320) 8.30+ DLSS and Dynamic Resolution Systems As detailed in the DLSS Programming Guide, DLSS can support dynamically varying input sizes if the renderer has a Dynamic Resolution System (DRS). If DRS is enabled, the game UI should: 1. Present only two options for DLSS: “Off” and “On”; or 2. If the UI system does not allow the DLSS options to change, disable (hide or gray out) all DLSS Modes and only allow the user to select “Off” or “Auto”. NVIDIA DLSS: UI tooltip or setting description ● NVIDIA DLSS NVIDIA DLSS uses AI Super Resolution to provide the highest possible frame rates at maximum graphics settings. DLSS requires an NVIDIA RTX graphics card. ○ Japanese version: NVIDIA DLSSは最大のグラフィック設定で可能な限り最高のフ レームレートを達成するように使用されます。DLSSを使用するのにはRTXグラフィック カードが必要です。 NVIDIA DLSS: Localization Guidelines ● NVIDIA DLSS - The DLSS package contains a “RTX Developer Localization Strings.zip” file. Inside the zip, there is a READ_ME.txt that has instructions on how to use the localized strings. ○ Here are the following languages localized: ar-SA, cs-CZ, da-DK, de-DE, el-GR, en-GB, es-ES, es-MX, fi-FL, fr-FR, he-IL, hu-HU, it-IT, ja-JP, ko-KR, nb-NO, nl-NL, pl-PL, pt-BR, pt-PT, ru-RU, sk-SK, sl-SI, sv-SE, th-TH, tr-TR, zh-CN, zh-TW NVIDIA IMAGE SCALING NVIDIA Image Scaling enables developers to complement their NVIDIA DLSS integrations, so they can provide the best image quality with NVIDIA DLSS, and cross-platform support with NVIDIA Image Scaling. NVIDIA Image Scaling offers best-in-class spatial scaling and sharpening and supports all GPUs. Naming Guidelines Recommended UI names for NVIDIA Image Scaling. ● “NVIDIA Image Scaling” ● “Image Scaling.” Mode Defaults These are the default NVIDIA Image Scaling Mode settings based on output resolution: Quality Preset Input Resolution for 2160P Output Input Resolution for 1440P Output Input Resolution for 1080P Output 77% 2954x1662 1970x1108 1477x831 66.667% 2560x1440 1706x960 1280x720 Balanced 59% 2259x1271 1506x847 1129x635 Performance 50% 1920x1080 1280x720 960x540 50%-100% 1920x1080 to 3840x2160 1280x720 to 2560x1440 960x540 to 1920x1080 Ultra Quality Quality Custom Scale Factor NVIDIA Image Scaling: UI RAY TRACING Ray tracing is the holy grail of gaming graphics, simulating the physical behavior of light. GeForce RTX graphics cards have dedicated RT Cores to accelerate ray tracing, enabling higher quality and performance. For more details on GeForce RTX Technology, see the NVIDIA Turing GPU Architecture Whitepaper. Additional details on Ray Tracing Best Practices can be found here. Ray Tracing: Settings Options The recommended RT settings are “ON”, “HIGH”, and “ULTRA.” When ray tracing is “ON,” there should be a noticeable image quality difference. Additionally, there should be a very noticeable difference between each quality level, otherwise fewer setting options are appropriate. Ray Tracing: Target Performance We recommend the following targets for 60 fps average gameplay in your benchmark or areas of the game that are relatively heavy for ray tracing effects. ● GeForce RTX 3060 Ti: Ray tracing set to “ON” at 1920x1080 with DLSS enabled ● GeForce RTX 3070/3080: Ray tracing set to “HIGH/ULTRA” at 2560x1440 with DLSS enabled Ray Tracing: Recommended UI Ray Tracing: UI tooltip or setting description ● DXR: Enable DirectX Raytracing (DXR) for life-like [EFFECT NAME] (i.e., Shadows, Reflections, etc) ● NON-DXR: Enable ray tracing for life-like [EFFECT NAME] (i.e., Shadows, Reflections, etc) NVIDIA ADAPTIVE SHADING (NAS) NVIDIA Adaptive Shading (NAS) boosts performance by selectively lowering pixel shading rate, without affecting perceived image quality. Screen regions without high contrast details or with fast motion speeds are identified and shaded in lower rate, using the Variable Rate Shading (VRS) feature introduced on Turing. For more details on GeForce RTX Technology, see the NVIDIA Turing GPU Architecture Whitepaper NAS: Game Options The recommended NAS settings are “OFF”, “BALANCED”, “PERFORMANCE, ” and CUSTOM. NAS: Recommended UI Notes: NAS changes to Custom mode when user changes the default settings (Detail sensitivity, low-light sensitivity, and motion sensitivity). NAS: UI COPY ● NVIDIA ADAPTIVE SHADING: Boost frame rates by adapting shading rate based on content and motion information. This will disable deferred rendering. ● DETAIL SENSITIVITY: Shading rate sensitivity to image details ● LOW-LIGHT SENSITIVITY: Shading rate sensitivity to dark regions ● MOTION SENSITIVITY: Shading rate sensitivity to motion Notice ALL INFORMATION PROVIDED IN THIS GUIDE, INCLUDING COMMENTARY, OPINION, NVIDIA DESIGN SPECIFICATIONS, REFERENCE BOARDS, FILES, DRAWINGS, DIAGNOSTICS, LISTS, AND OTHER DOCUMENTS (TOGETHER AND SEPARATELY, “MATERIALS”) ARE BEING PROVIDED “AS IS.” NVIDIA MAKES NO WARRANTIES, EXPRESSED, IMPLIED, STATUTORY, OR OTHERWISE WITH RESPECT TO MATERIALS, AND EXPRESSLY DISCLAIMS ALL IMPLIED WARRANTIES OF NONINFRINGEMENT, MERCHANTABILITY, AND FITNESS FOR A PARTICULAR PURPOSE. Information furnished is believed to be accurate and reliable. However, NVIDIA Corporation assumes no responsibility for the consequences of use of such information or for any infringement of patents or other rights of third parties that may result from its use. No license is granted by implication or otherwise under any patent or patent rights of NVIDIA Corporation. Specifications mentioned in this publication are subject to change without notice. This publication supersedes and replaces all information previously supplied. NVIDIA Corporation products are not authorized for use as critical components in life support devices or systems without express written approval of NVIDIA Corporation. Trademarks NVIDIA, the NVIDIA logo, and GeForce are trademarks or registered trademarks of NVIDIA Corporation in the United States and other countries. Other company and product names may be trademarks of the respective companies with which they are associated. Copyright © 2021 NVIDIA Corporation, NVIDIA, the NVIDIA logo, GeForce, and NVIDIA Turing are trademarks or registered trademarks of NVIDIA Corporation.