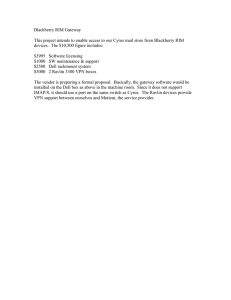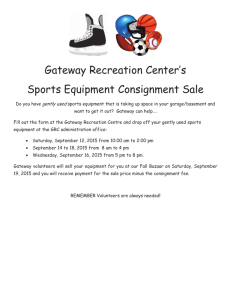Remote Access Clients for Windows 32-bit/64-bit E75.20 Administration Guide 28 November 2011 © 2011 Check Point Software Technologies Ltd. All rights reserved. This product and related documentation are protected by copyright and distributed under licensing restricting their use, copying, distribution, and decompilation. No part of this product or related documentation may be reproduced in any form or by any means without prior written authorization of Check Point. While every precaution has been taken in the preparation of this book, Check Point assumes no responsibility for errors or omissions. This publication and features described herein are subject to change without notice. RESTRICTED RIGHTS LEGEND: Use, duplication, or disclosure by the government is subject to restrictions as set forth in subparagraph (c)(1)(ii) of the Rights in Technical Data and Computer Software clause at DFARS 252.227-7013 and FAR 52.227-19. TRADEMARKS: Refer to the Copyright page (http://www.checkpoint.com/copyright.html) for a list of our trademarks. Refer to the Third Party copyright notices (http://www.checkpoint.com/3rd_party_copyright.html) for a list of relevant copyrights and third-party licenses. Important Information Latest Software We recommend that you install the most recent software release to stay up-to-date with the latest functional improvements, stability fixes, security enhancements and protection against new and evolving attacks. Latest Documentation The latest version of this document is at: http://supportcontent.checkpoint.com/documentation_download?ID=12320 For additional technical information, visit the Check Point Support Center (http://supportcenter.checkpoint.com). For more about this release, see the home page (http://supportcontent.checkpoint.com/solutions?id=sk65209) at the Check Point Support Center. Revision History Date Description 28 November 2011 Added Supported Algorithms and Protocols ("Supported Algorithms and" on page 60). Improved formatting and document layout. 15 September 2011 First draft of this document. Feedback Check Point is engaged in a continuous effort to improve its documentation. Please help us by sending your comments (mailto:cp_techpub_feedback@checkpoint.com?subject=Feedback on Remote Access Clients for Windows 32-bit/64-bit E75.20 Administration Guide). Contents Important Information ......................................................................................... 3 Introduction to Remote Access Clients .............................................................. 7 Endpoint Security VPN...................................................................................... 7 Check Point Mobile for Windows ....................................................................... 8 SecuRemote .................................................................................................... 8 Features Overview ............................................................................................ 8 Connectivity Features in Detail ...................................................................... 9 Security Features in Detail .......................................................................... 10 Deployment Features ................................................................................. 10 General Features ....................................................................................... 11 Topology Architecture ..................................................................................... 11 Encryption Domains ................................................................................... 11 External Resources in Encryption Domain ................................................... 12 Related Documentation ................................................................................... 12 Setting Up Remote Access Clients ................................................................... 14 Installing the Remote Access Clients Hotfix ..................................................... 14 Required Gateway Settings ............................................................................. 15 Configuring a Policy Server ............................................................................. 18 Remote Access Modes ................................................................................... 19 Endpoint Security VPN for Unattended Machines (ATMs) ................................. 19 Automatic Upgrade from the Gateway ............................................................. 19 Configuring Upgrades ................................................................................. 20 Distributing the Remote Access Clients from a package ................................... 21 Creating the Client Installation Package ...................................................... 21 Authentication Schemes and Certificates..................................................... 23 Advanced Client Settings ............................................................................ 29 Editing an MSI Package with CLI ................................................................ 32 Installing an MSI Package with CLI ............................................................. 34 Updating User Sites with the Update Configuration Tool ................................... 35 Usage for Update Configuration Tool .......................................................... 35 Using the Update Configuration Tool ........................................................... 35 Helping Your Users ........................................................................................... 37 Simple Installation........................................................................................... 37 Remote Access Clients Client Icon .................................................................. 37 Helping Users Create a Site ............................................................................ 38 Preparing the Gateway Fingerprint .............................................................. 38 Using the Site Wizard ................................................................................. 38 Opening the Site Wizard Again ................................................................... 39 Helping Users with Basic Client Operations ..................................................... 40 Configuring Client Features.............................................................................. 41 Installing Desktop Security Policy .................................................................... 41 Managing Desktop Firewalls ........................................................................... 41 The Desktop Firewall .................................................................................. 42 Rules ......................................................................................................... 42 Default Policy ............................................................................................. 43 Logs and Alerts .......................................................................................... 43 Wireless Hotspot/Hotel Registration ............................................................ 43 Planning Desktop Security Policy ................................................................ 44 Operations on the Rule Base ...................................................................... 44 Making the Desktop Security Policy ............................................................ 44 Letting Users Disable the Firewall ............................................................... 45 Secure Domain Logon (SDL)........................................................................... 45 Configuring SDL ......................................................................................... 45 Configuring Windows Cached Credentials ................................................... 46 Using SDL in Windows XP.......................................................................... 46 SDL in Windows Vista and Windows 7 ........................................................ 46 Multiple Entry Point (MEP) .............................................................................. 47 Configuring Entry Point Choice ................................................................... 47 Defining MEP Method ................................................................................. 47 Implicit MEP ............................................................................................... 48 Manual MEP .............................................................................................. 49 Making a Desktop Rule for MEP ................................................................. 50 Configuring Geo-Cluster DNS Name Resolution .......................................... 50 Secondary Connect ........................................................................................ 51 Configuring Secondary Connect.................................................................. 51 Secondary Connect for Users ..................................................................... 52 Global Properties for Remote Access Clients Gateways ................................... 52 Authentication Settings ............................................................................... 53 Connect Mode............................................................................................ 53 Roaming .................................................................................................... 53 Location Aware Connectivity ....................................................................... 54 Idle VPN Tunnel ......................................................................................... 56 Intelligent Auto-Detect ................................................................................ 57 Smart Card Removal Detection ................................................................... 57 Configuring Hotspot Access ........................................................................ 57 Split DNS ....................................................................................................... 58 Configuring Split DNS................................................................................. 58 Enabling or Disabling Split DNS .................................................................. 59 Configuring Log Uploads ................................................................................. 59 Configuring Post Connect Scripts .................................................................... 60 Office Mode IP Address Lease Duration .......................................................... 60 Supported Algorithms and ............................................................................... 60 Secure Configuration Verification (SCV) .......................................................... 61 Check Point SCV Checks................................................................................ 61 Configuring the SCV Policy ............................................................................. 62 Configuring SCV Enforcement ......................................................................... 62 Configuring SCV Exceptions ........................................................................... 63 Traditional Mode ............................................................................................. 63 Installing and Running SCV Plugins on the Client............................................. 63 SCV Policy Syntax .......................................................................................... 64 Sets and Sub-sets ...................................................................................... 64 Expressions ............................................................................................... 64 Logical Sections ......................................................................................... 65 Expressions and Labels with Special Meanings ........................................... 66 The local.scv Sets ...................................................................................... 67 SCV Parameters ........................................................................................ 68 SCV Global Parameters ............................................................................. 78 Enforcing the SCV Checks ......................................................................... 80 Sample local.scv Configuration File ............................................................. 80 Deploying a Third Party SCV Check ................................................................ 86 The Configuration File ...................................................................................... 87 Editing the TTM File ........................................................................................ 87 Centrally Managing the Configuration File ........................................................ 87 Understanding the Configuration File ............................................................... 88 Configuration File Parameters..................................................................... 89 Monitoring and Troubleshooting ...................................................................... 91 SmartView Tracker and Remote Access Clients ............................................... 91 Collecting Logs ............................................................................................... 91 Remote Access Clients Files ........................................................................... 92 "Unsupported Services" Message.................................................................... 93 Configuring No-Router Environments .............................................................. 94 Connection Terminates ................................................................................... 94 Troubleshooting the Firewall ........................................................................... 94 Troubleshooting SCV ...................................................................................... 95 Traffic Dropped for Anti-spoofing ..................................................................... 95 MEP ............................................................................................................... 96 Advanced Configurations ................................................................................. 97 Overlapping Encryption Domains .................................................................... 97 Full Overlap ............................................................................................... 97 Partial Overlap ........................................................................................... 98 Proper Subset ............................................................................................ 98 Backup Gateways .................................................................................... 100 Remote Access Clients Command Line ......................................................... 103 Using the Command Line .............................................................................. 103 CLI Commands............................................................................................. 103 Creating a DLL file to use with SAA................................................................ 110 OPSEC - Open Platform for Security ............................................................. 110 Overview of SAA .......................................................................................... 110 How Does SAA Work .................................................................................... 110 Important Note on Working with SAA ........................................................ 111 Summary of OPSEC API Functions ............................................................... 111 PickVersion .............................................................................................. 112 RegisterAgent or RegisterAgentVer2......................................................... 112 RegisterAgentVer2 ................................................................................... 113 RegisterAgent .......................................................................................... 114 VendorDescription .................................................................................... 114 UserName ............................................................................................... 115 UsernameAndPassword or UserNameAndPasswordVer2 .......................... 115 UserNameAndPasswordVer2 ................................................................... 116 UsernameAndPassword ........................................................................... 116 Response ................................................................................................ 117 Terminate ................................................................................................ 117 AuthCompleted ........................................................................................ 118 AuthCompleted ........................................................................................ 118 ReleaseContext........................................................................................ 118 GoingDown .............................................................................................. 119 InvalidateProcCB ..................................................................................... 119 Chapter 1 Introduction to Remote Access Clients Remote Access Clients provide a simple and secure way for endpoints to connect remotely to corporate resources over the Internet, through a VPN tunnel. Check Point offers 3 enterprise-grade flavors of Remote Access to fit a wide variety of organizational needs. The clients offered in this release are: Endpoint Security VPN - Incorporates Remote Access VPN with Desktop Security in a single client. It is recommended for managed endpoints that require a simple and transparent remote access experience together with desktop firewall rules. Check Point Mobile for Windows - An easy to use IPsec VPN client to connect securely to corporate resources. Together with the Check Point Mobile clients for iPhone and Android, and the Check Point SSL VPN portal, this client offers a simple experience that is primarily targeted for non-managed machines. SecuRemote - A secure, yet limited-function IPsec VPN client, primarily targeted for small organizations that require very few remote access clients. For a detailed feature comparison, see the Remote Access Clients E75.20 Release Notes (http://supportcontent.checkpoint.com/solutions?id=sk65209). In This Chapter Endpoint Security VPN Check Point Mobile for Windows SecuRemote Features Overview Topology Architecture Related Documentation 7 8 8 8 11 12 Endpoint Security VPN Replaces SecureClient and Endpoint Connect. Enterprise Grade Remote Access Client with Desktop firewall and compliance checks. Secure Configuration Verification (SCV) is integrated with Windows Security Center to query the status of Anti-virus, Windows updates, and other system components. Integrated desktop firewall, centrally managed from Security Management Server. In-place upgrade from Endpoint Security VPN R75. In-place upgrade from Endpoint Connect R73. Requires the IPSec VPN Software Blade on the gateway, and an Endpoint Container license and Endpoint VPN Software Blade on the Security Management Server. Page 7 Check Point Mobile for Windows Check Point Mobile for Windows New Enterprise Grade Remote Access Client. Secure Configuration Verification (SCV) is integrated with Windows Security Center to query the status of antivirus, Windows updates, and other system components. Requires IPSec VPN and Mobile Access Software Blades on the gateway. SecuRemote Replaces the SecuRemote client. Basic remote access functionality. Unlimited number of connections for Security Gateways with the IPsec VPN blade. Requires an IPSec VPN Software Blade on the gateway. It is a free client and does not require additional licenses. Features Overview The Remote Access Clients are installed on the desktop or laptop of the user and have enhanced connectivity, security, installation, and administration capabilities. Main Capability Description Full IPSec VPN Internet Key Exchange (version 1) support for secure authentication. A Virtual Private Network (VPN) provides a secured, encrypted connection over the Internet to your organization's network. The VPN tunnel gives remote access users the same security that LAN users have. IPSec makes the tunnel seem transparent because users can run any application or service that you do not block for the VPN. (Compare to SSL VPN, which works through web applications only.) Location Awareness Remote Access Clients intelligently detects if it is in the VPN domain (Enterprise LAN), and automatically connects or disconnects as required. If the client senses that it is in the internal network, the VPN connection is terminated. In Always-Connect mode, the VPN connection is established whenever the client exits the internal network. Proxy Detection Proxy servers between the client and the gateway are automatically detected and authenticated to if necessary Dead Gateway Detection If the client fails to receive an encrypted packet within a specified time interval, it sends a tunnel test packet to the gateway. If the tunnel test packet is acknowledged, the gateway is considered active. If several consecutive tunnel test packets remain unacknowledged, the gateway is considered inactive, or dead. You can configure this feature. Multiple Entry Point Provides a gateway High Availability and Load Sharing solution for VPN connections. For Remote Access Clients, in an environment with MEP, more than one gateway protects and gives access to the same VPN domain. MEP lets the Remote Access Clients connect to the VPN from multiple gateways. Secondary Connect Gives access to multiple VPN gateways at the same time, to transparently connect users to distributed resources. Users log in once to a selected site and get transparent access to resources on different gateways. Introduction to Remote Access Clients Page 8 Features Overview Main Capability Description Visitor Mode If the firewall or network limits connections to ports 80 or 443, encrypted (IPSec) traffic between the client and the > is tunneled through a regular TCP connection.gateway. NAT-T UDP Encapsulation of IPSec Traffic. Remote Access Clients can connect seamlessly through devices that do not permit native IPSec traffic (such as firewall and access points). Hub Mode Increases security. It routes all traffic through the VPN and your gateway. At the gateway, the traffic is inspected for malicious content before being passed to the client, and you can control client connectivity. VPN Tunneling Increases connectivity performance. Encrypts only traffic targeted to the VPN tunnel, and let users go more easily to sites where security is not an issue (such as public portals and search engines). Desktop Firewall Endpoint Security VPN enforces a Desktop Firewall on remote clients. The administrator defines the Desktop Security Policy in the form of a Rule Base. Rules can be assigned to either specific user groups or all users; this permits the definition of flexible policies. Compliance Policy - Secure Configuration Verification (SCV) SCV monitors the configuration of remote computers, to confirm that the configuration complies with organization Security Policy, and the gateway blocks connectivity for computers that do not comply. It is available in Endpoint Security VPN and Check Point Mobile for Windows. Secure Domain Logon (SDL) Establishes a VPN tunnel before a user logs in. Connectivity Features in Detail Remote Access Clients support more connectivity features. Feature Description Automatic Connectivity Detection If the IPSec VPN network connection is lost, the client seamlessly reconnects without user intervention. Roaming If the IP address of a client changes, (for example, if the client on a wireless connection physically connects to a LAN that is not part of the VPN domain), interface roaming maintains the logical connection. Multiple Sites Remote access users can define many gateways to connect to the VPN. If you have multiple VPN gateways, users can try another gateway if the previous one is down or overloaded. Dialup Support Endpoint Security VPN supports dial-up connections, useful where a network is not detected. Hotspot Detection and Registration Automatically detects hotspots that prevent the client system from establishing a VPN tunnel. Opens a mini-browser to allow the user to register to the hotspot and connect to the VPN gateway. Office Mode Lets a remote client appear to the local network as if it is using a local IP address. This is not supported on SecuRemote Extended DHCP Parameters When using Office Mode from a DHCP server, the Remote Access Clients gateway sends data that it got from the client to the DHCP server in the correct format - Hostname, FQDN, Vendor Class, and User Class. Introduction to Remote Access Clients Page 9 Features Overview Feature Description Machine Idleness Disconnects the VPN tunnel if the machine becomes inactive (because of lock or sleep) for a specified duration. Keep-alive Send keep-alive messages from the client to the VPN gateway to maintain the VPN tunnel. VPN Connectivity to VPN-1 VSX Terminate VPN tunnel at Check Point VSX gateways. Split DNS Support multiple DNS servers. DHCP Automatic Lease Renewal Automatically renew IP addresses obtained from DHCP servers Security Features in Detail Remote Access Clients support more security features. Feature Description Strong Authentication Schemes User names and passwords Including cached passwords. Challenge-Response This is an authentication protocol in which one party provides the first string (the challenge), and the other party verifies it with the next string (the response). For authentication to take place, the response must be validated. Security systems that rely on SecurID are based on challenge-response. CAPI software and hardware Cryptographic Application Program Interface enables access to a library of tokens functions that provide security and encryption. SecurID Two-factor authentication. An example of a type of SecurID configuration requires a password and a token code. SecurID authentication methods supported by Remote Access Clients: Key Fob, PINPad, and Software Tokens. Certificate Enrollment and Renewal Enrollment refers to the process of application for, and receipt of, a certificate from a recognized Certificate Authority (CA), in this case Check Point's Internal CA. In the enrollment process, you create a certificate and send the registration key to users. The client sends this key to gateway, and in return receives the certificate. Renewal lets the client renew a certificate that is going to expire. Tunnel Idleness Detection Idle or inactive VPN tunnels are detected and shut down. Smart Card Removal Detection Detects when the Smart Card is removed and closes the active VPN tunnel. Secure Authentication API (SAA) Use third- party authentication technologies to authenticate to Remote Access Clients. Deployment Features Feature Description Automatic Client Upgrade from the Gateway Clients can automatically get an upgrade package when they connect to the gateway. Introduction to Remote Access Clients Page 10 Topology Architecture Feature Description Pre-configured Client Packaging You can create a predefined client installation package for easy provisioning. Localization Supported languages: Chinese (simplified) English French German Hebrew Italian Japanese Russian Spanish General Features Feature Description Post Connect Scripts Run a script on client computers after a connection to the gateway is established. Topology Architecture Remote Access Clients Selective Routing lets you define different encryption domains for each VPN site-tosite community and Remote Access (RA) Community. You must have a VPN domain configured. The domain includes participating gateways. To configure selective routing: 1. In the Network Objects Tree, right click the Security Gateway and select Edit. The Check Point Security Gateway properties page opens. 2. Select Topology to display the topology window. 3. Click Set domain for Remote Access Community. The VPN Domain per Remote Access Community window opens. 4. Click Set. The Set VPN Domain per Remote Access Community window opens. 5. From the drop down menu, select the object that will represent the Remote Access VPN domain. 6. Click OK. Encryption Domains Scenario 1: Dedicated Encryption Domain 1 Component Connects To Gateway of Site 1 Gateway of Site 2 in site-to-site VPN Remote Access Clients, as their VPN gateway 2 Gateway of Site 2 Gateway of Site 1 in site-to-site VPN 3 Servers in Remote Access Encryption Domain Servers in Encryption Domain of Site 2 4 Servers in Remote Access Encryption Domain Servers in Encryption Domain of Site 1 Introduction to Remote Access Clients Page 11 Related Documentation 5 Component Connects To Remote Access Clients Gateway of Site 1 through encrypted VPN Permitted servers (3) Note - cannot connect to denied servers (4) Scenario 2: Access to External Encryption Domain 1 Component Connects To Gateway of Site 1 Gateway of Site 2 in site-to-site VPN Remote Access Clients, as their VPN gateway Relays clients to servers in other site's encryption domain (4) through VPN 2 Gateway of Site 2 Gateway of Site 1 in site-to-site VPN 3 Servers in Remote Access Encryption Domain Servers in Encryption Domain of Site 2 4 Servers in Remote Access Encryption Domain Servers in Encryption Domain of Site 1 5 Remote Access Clients Gateway of Site 1 through encrypted VPN Permitted servers (3 and 4) Note - clients can reach servers of two sites with one authentication session, and their activity in both sites is logged External Resources in Encryption Domain 1 Component Connects To Gateway of Site 1 Remote Access Clients , as their VPN gateway (5) External resource (4) Redirects clients (5) to external resource (4) 2 Remote Access Encryption Domain Encrypted domain of gateway (1) that includes an external resource 3 Servers in Encryption Domain External resource 4 External (Internet or DMZ) resource in Encryption Domain Server in Encryption Domain Remote Access Clients if the gateway redirects Remote Access Clients Gateway of Site 1 through encrypted VPN Permitted servers (3) External resource (4), through gateway redirect 5 Related Documentation Find all documents in sk65209 (http://supportcontent.checkpoint.com/solutions?id=sk65209). Remote Access Clients E75.20 Release Notes Remote Access Clients E75.20 Administration Guide Endpoint Security VPN E75.20 User Guide Introduction to Remote Access Clients Page 12 Related Documentation Check Point Mobile for Windows E75.20 User Guide SecuRemote E75.20 User Guide Environments with SecureClient already deployed can be easily upgraded to Endpoint Security VPN or Check Point Mobile for Windows. Clients who had SecuRemote client can use the same steps to upgrade to SecuRemote E75.20. The SmartDashboard for different versions of management servers is different. Use the documentation for the SmartDashboard that you have. All guides are in sk65209 (http://supportcontent.checkpoint.com/solutions?id=sk65209). For NGX R65 SmartCenter Server, NGX R65.70 or higher, see Remote Access Clients E75.20 Upgrade Guide from SecureClient/SecuRemote NGX on NGX R65. For R70 Security Management Server, R70.40 or higher, see Remote Access Clients E75.20 Upgrade Guide from SecureClient/SecuRemote NGX on R70. For R71 Security Management Server, R71.30 or higher, or R75 Security Management Server, see Remote Access Clients E75.20 Upgrade Guide from SecureClient/SecuRemote NGX on R71 or R75. Introduction to Remote Access Clients Page 13 Chapter 2 Setting Up Remote Access Clients Remote Access Clients requires a supported gateway version. If you use Automatic MEP, the Security Management Server or Multi-Domain Server must also be supported, with required hotfixes as needed. See the Remote Access Clients E75.20 Release Notes to see if a hotfix is required for your environment. The initial workflow includes: Install the gateway Hotfix, if required. Configure the gateway. Download one of the client packages from the Download Center (TRAC.cab or MSI). Edit the package and distribute it either: Automatically on the gateway, using the TRAC.cab file. This is only for users who are upgrading from a previous version. Manually through GPO or email, using the MSI file. In This Chapter Installing the Remote Access Clients Hotfix Required Gateway Settings Configuring a Policy Server Remote Access Modes Endpoint Security VPN for Unattended Machines (ATMs) Automatic Upgrade from the Gateway Distributing the Remote Access Clients from a package Updating User Sites with the Update Configuration Tool 14 15 18 19 19 19 21 35 Installing the Remote Access Clients Hotfix Install the Endpoint Security VPN R75/Remote Access Clients E75.20 Hotfix on gateways or standalone, self-managed gateway deployments. To use Automatic MEP, install the hotfix on all gateways and the Security Management Server. In a Multi-Domain Security Management environment install the hotfix on the Multi-Domain Server. If you have R71.30 and higher or R75 and higher installed on a gateway, Security Management Server, or Multi-Domain Server, it can support Remote Access Clients. It is not necessary to install a Hotfix. See the System Requirements section of the Release Notes for exact details. For other supported gateway versions, install the Hotfix. Find the Hotfix for your gateway version and operating system in sk61286 (http://supportcontent.checkpoint.com/solutions?id=sk61286). The Remote Access Clients Hotfix enables NGX R65.70 and R70.40 gateways to support E75.20 Remote Access Clients. To use Implicit MEP, install this hotfix also on the NGX R65.70 and R70.40 Security Management Server. Note - In environments that require Implicit MEP functionality, the Security Gateways must be the same Check Point version as the Security Management Server, and they must all have the Remote Access Clients Hotfix installed. To use Implicit MEP in a Multi-Domain Security Management environment, install this hotfix also on the NGX R65.70 and R70.40 Multi-Domain Server. Page 14 Required Gateway Settings Before you install the Hotfix: This Hotfix has possible conflicts with other installed Hotfixes. If you can, it is safest to uninstall all Hotfixes installed on the Security Management Server or gateways. See Uninstalling a Hotfix. If you cannot uninstall a Hotfix, contact Check Point Technical Support. To install the Hotfix on a Security Gateway or Security Management Server: 1. Download the Remote Access Clients Hotfix from the sk65209 (http://supportcontent.checkpoint.com/solutions?id=sk65209). 2. Copy the Hotfix package to the Security Gateway or Security Management Server. 3. Run the Hotfix: On SecurePlatform, Disk-based IPSO, and Solaris: a) tar -zxvf <name_of_file>.tgz b) ./UnixInstallScript On Windows platforms: double-click the installation file and follow the instructions. 4. Reboot the Security Gateway or Security Management Server. To install the Hotfix on a Multi-Domain Server: 1. On the Multi-Domain Server, run: mdsenv. 2. Download the Remote Access Clients Hotfix from sk65209 (http://supportcontent.checkpoint.com/solutions?id=sk65209) to the Multi-Domain Server. 3. Run the Hotfix on SecurePlatform and Solaris: a) tar -zxvf <name_of_file>.tgz b) ./UnixInstallScript 4. Follow the on-screen instructions. 5. Reboot the Multi-Domain Server. Required Gateway Settings You must configure gateways for Remote Access Clients. These procedures are necessary for Remote Access Clients operations. Note - The screens in these procedures are from SmartDashboard version R71.30. If you are using a different version, there are some differences. To configure Remote Access Clients management on the gateway: 1. In SmartDashboard, right click the gateway and select Edit. The Check Point Gateway window opens. 2. Configure remote VPN functionality: R70 / R71: In the General Properties page, enable the IPSec VPN blade. Setting Up Remote Access Clients Page 15 Required Gateway Settings NGX R65: In the General Properties page > Check Point Products, select VPN. Note - This is for all IPSec VPN functionality, not just Remote Access Clients. 3. Add the gateway to the Remote Access VPN community: R71: Open IPSec VPN and click Add. NGX R65 / R70: Open VPN and click Add. In the window that opens, click Remote Access and click OK. 4. Set the VPN domain for the Remote Access community. a) Open Topology and click Set domain for Remote Access Community. b) In the window that opens, select the Remote Access VPN and click Set. c) In the window that opens, select a VPN Domain and click OK, or click New and define a VPN domain. Setting Up Remote Access Clients Page 16 Required Gateway Settings d) Click OK. 5. Configure Visitor Mode. R71: Open IPSec VPN > Remote Access. NGX R65 / R70: Open Remote Access. Select Visitor Mode and leave All Interfaces selected. You can choose the Visitor Mode Service, which defines the protocol and port of Endpoint Security VPN connections to the gateway. 6. Open Office Mode and select Office Mode. a) Select for a group or for all users. b) Select an Office Mode method. c) Click OK. Note - Office mode is not supported in SecuRemote. If you use SecuRemote, you can select Do not offer Office Mode. If another option is selected, it is ignored. To add Remote Access Clients users to the VPN: 1. Open the Remote Access Community Properties window: R70 / R71: Open the IPSec VPN tab on SmartDashboard. NGX R65: Open the VPN tab on SmartDashboard. 2. Double-click the Remote Access VPN community. 3. Open Participant User Groups. Make sure all Remote Access Clients client users are added. You can leave All Users. You can click Add to add existing user groups to the community. Setting Up Remote Access Clients Page 17 Configuring a Policy Server You can click New to create a new user group or add an LDAP group. 4. Open Participating Gateways. Make sure the gateway you want to manage Endpoint Security VPN clients is listed. 5. Close OK. To configure encryption for the VPN: 1. Open Policy menu > Global Properties. 2. Open Encryption Properties. R71: Open Remote Access > VPN - Authentication and Encryption and click Advanced. NGX R65 / R70: Open Remote Access > VPN - IKE (Phase 1). 3. In the Support encryption algorithms list, make sure that at least one AES encryption algorithm is selected. 4. In the Use encryption algorithm list, select an enabled AES encryption algorithm. Important - The client does not support DES algorithms. You must select an AES algorithm. You can enable support for DES algorithms, if you also enable support for at least one AES algorithm. Configuring a Policy Server The Policy Server functionality in a gateway is the Desktop Security Policy management. If you do not enable a Policy Server, the Desktop rule base and the SCV checks will not be applied. For SecuRemote, you do not need a policy server. To define a gateway as the Policy Server: 1. In SmartDashboard, right-click the gateway that will serve as the Policy Server and select Edit. The Check Point Gateway window opens. 2. Enable Policy Server functionality: R70 / R71: In Software Blades > Network Security, click IPSec VPN and Policy Server. NGX R65: In Check Point Products, click VPN and SecureClient Policy Server. 3. Open Authentication. 4. From the Users drop-down, select an existing user group of remote access clients. Users that authenticate to the gateway must belong to this group. 5. Click OK. Setting Up Remote Access Clients Page 18 Remote Access Modes Remote Access Modes In the Remote Access page of a gateway, you can configure Visitor Mode and Hub Mode. Visitor Mode is required. Hub Mode is optional. In Hub Mode, the gateway is the VPN router for clients. All connections that the client opens are passed through the gateway, even connections to the Internet. Note - Hub mode is not supported in SecuRemote. To enable Hub Mode: 1. In SmartDashboard, open Policy > Global Properties. 2. Open Remote Access > Endpoint Connect. 3. Select an option in Security Settings > Route all traffic to gateway: No - Clients route only VPN traffic through the gateway. Traffic from the client to public sites is not routed. This is default. It prevents adverse performance on the gateway due to heavier loads. Yes - The clients use Hub Mode and the user cannot change this. Configured on endpoint client - Clients that you pre-configure to use VPN Tunneling will use Hub Mode and the user cannot change this setting. Clients that you do not pre-configure for VPN Tunneling will use the setting that users choose. Endpoint Security VPN for Unattended Machines (ATMs) Endpoint Security VPN can be installed and managed locally on unattended machines, such as ATMs. Unattended clients are managed with CLI ("Remote Access Clients Command Line" on page 103) and API and do not have a User interface. Check Point Mobile for Windows and SecuRemote do not have unattended versions. See the Remote Access Clients API Reference Guide (http://supportcontent.checkpoint.com/solutions?id=sk65209) for API details. There are different installation and upgrade files for unattended clients versus regular attended clients. They are called: Remote Access Clients (for Windows) MSI file for ATM Remote Access Clients (for Windows) Automatic Upgrade Package for ATM Important - If you download the Automatic Upgrade for ATM file, you get a file called TRAC_ATM.cab. You must rename it to TRAC.cab before you put it on the gateway. Endpoint Security VPN clients that connect to a gateway that has an updated TRAC.cab file can be prompted to get the automatic upgrade. Because unattended clients and attended clients require different cab files, you cannot upgrade them from the same gateway. Starting with Remote Access Clients E75.20, if an unattended client gets an automatic upgrade from the gateway, the upgrade is silent. If necessary, the client automatically restarts. We recommend that attended clients and unattended clients connect to different gateways. If they must connect to the same gateway, do not upgrade clients automatically from the gateway. Instead, upgrade attended and unattended clients with the applicable MSI file. Automatic Upgrade from the Gateway To automatically update clients to this release of Remote Access Clients or a future release, upgrade the client package on the gateway. Then all clients receive the new package when they next connect. If you have a gateway version that requires the Remote Access Clients Hotfix, make sure that the Hotfix is installed before you put an upgraded package on the gateway. Setting Up Remote Access Clients Page 19 Automatic Upgrade from the Gateway If you have R71.x with SSL VPN enabled, put the TRAC.cab file in a different directory, as shown in the instructions. Users must have administrator privileges to install an upgrade with an MSI package. Administrative privileges are not required for automatic upgrades from the gateway. Unattended (ATM) Clients You cannot upgrade regular Remote Access Clients and unattended (ATM) Endpoint Security VPN clients from the same gateway. Important - If you download the Automatic Upgrade for ATM file, you get a file called TRAC_ATM.cab. You must rename it to TRAC.cab before you put it on the gateway. To distribute the Remote Access Clients from the gateway: 1. On the gateway, in the $FWDIR/conf/extender/CSHELL directory, back up the TRAC.cab and trac_ver.txt files. For R71.x, back up the TRAC.cab file in: $CVPNDIR/htdocs/SNX/CSHELL 2. Download the Remote Access Clients E75.20 Automatic Upgrade file (http://supportcontent.checkpoint.com/solutions?id=sk65209). 3. Put the new TRAC.cab and ver.ini files in the same directory on the gateway: $FWDIR/conf/extender/CSHELL For R71.x, put the TRAC.cab file also in: $CVPNDIR/htdocs/SNX/CSHELL 4. On a non-Windows gateway, run: chmod 750 TRAC.cab 5. Edit the trac_ver.txt file in the directory and change the version number to the number in the new ver.ini. 6. Make sure the client upgrade mode is set: a) Open the SmartDashboard. b) Open Policy > Global Properties > Remote Access > Endpoint Connect. c) Set the Client upgrade mode to Ask user (to let user confirm upgrade) or Always upgrade (automatic upgrade). d) Click OK. 7. Install the policy. When the client connects to the gateway, the user is prompted for an automatic upgrade of the newer version. If users had Endpoint Security VPN R75, it keeps the existing settings. If users had Endpoint Connect R73, it automatically upgrades to Endpoint Security VPN. Configuring Upgrades If you put a new TRAC.cab upgrade package on the gateway to deploy to clients, configure how the upgrade will work. Note - If you select Ask user and the user chooses not to upgrade, the next reminder will be a week later. To configure how to deploy changes to the client: 1. Open Policy > Global Properties > Remote Access > Endpoint Connect. 2. Select an option for Client Upgrade Mode: Do not upgrade - The client does not upgrade even when a new TRAC.cab file is available. Ask User - If a new TRAC.cab file is available, the client opens a notification. If the user accepts, the client is upgraded in the background. If the user does not accept, the client sends a reminder on each new connection attempt. Always upgrade - The client upgrade is transparent to the user. When done, the client notifies the user. Setting Up Remote Access Clients Page 20 Distributing the Remote Access Clients from a package Distributing the Remote Access Clients from a package You can create packages of the Remote Access Clients with pre-defined settings, such as which client to install, a VPN site and authentication methods. When you deploy the package to users, it is easier for them to connect quickly. Remote Access Clients Administration mode lets you create pre-configured packages. You open one instance of the client, configure all settings, and save the client MSI. Decide if you want to pre-configure the client package, and with which features. Then deploy the MSI package. Some examples of client deployment options are: Give each user a link to the default MSI file. Make sure that users have the gateway IP address. Give each user a pre-defined MSI. The user runs the MSI and can connect as soon as installation is done. For all installation types, make sure users have whatever is needed for authentication. For example, if users authenticate with certificates, make sure they have the certificate file before connection. Make sure they know that they must not delete this file. You can distribute MSI files to users in different ways: You can send an MSI file with GPO updates. You can email a URL link to the client installation file on the gateway. Users must have administrator privileges to install the MSI. If any of the required features are disabled on the client in Administration mode, change the configuration of the gateways ("Global Properties for Remote Access Clients Gateways" on page 52). Creating the Client Installation Package It is easiest for users if you pre-configure the MSI package before you distribute it. Create a pre-configured package in Remote Access Clients Administration mode. You open one instance of the client, configure all settings, and save the client MSI. The package can include: Which client installs (Endpoint Security VPN, Check Point Mobile for Windows, or SecuRemote A VPN site The authentication method An initial firewall policy Note - An initial firewall is only supported in a new Remote Access Clients installation. It is not supported in upgrades from previous versions in the R75/E75 series. To create a pre-configured package: 1. Download the Remote Access Clients (for Windows) MSI file. 2. Open the MSI file and install a client on your computer. 3. Open the client in Administration mode: 32-bit systems - C:\Program Files\CheckPoint\Endpoint Connect\AdminMode.bat 4. 5. 6. 7. 64-bit systems - C:\Program Files(x86)\CheckPoint\Endpoint Connect\AdminMode.bat Right-click the client icon and select VPN Options. The Administration tab of the Options window opens. Select the Sites tab. Define the site that clients will connect to. Select the site and click Properties > Settings. Setting Up Remote Access Clients Page 21 Distributing the Remote Access Clients from a package The Properties window opens. 8. Configure the VPN options: Always-Connect - Let the client connect automatically to the active site. VPN tunneling - Make sure the client connects to the VPN for all outbound traffic. Enable Hub Mode for the gateway ("Remote Access Modes" on page 19). Authentication ("Authentication Schemes and Certificates" on page 23) 9. Click OK. 10. Select the Advanced tab and configure settings ("Advanced Client Settings" on page 29) as required for your environment. 11. Select the Administration tab. a) Input MSI Package Path - Click Browse and select the input MSI package file. b) Replace user's configuration when upgrading - Setting Up Remote Access Clients Page 22 Distributing the Remote Access Clients from a package When cleared, users keep their configuration after the upgrade. When selected, the new configuration is merged with the old configuration. Users do not have to apply for new credentials to a site that they have been using. c) Enforce default firewall policy after client installation When cleared, clients that install Endpoint Security VPN only enforce a firewall policy after they connect to the VPN for the first time. When selected, when Endpoint Security VPN is installed it will immediately enforce the initial firewall policy. The initial firewall policy is the last policy installed on the computer where the MSI is generated at the time that it is generated. It is enforced until the client connects to the VPN and gets a different policy. d) For new installations, select a product that users install: Endpoint Security VPN, Check Point Mobile for Windows, or SecuRemote. If you do not select a product, users can choose. If users already have an E75.x Remote Access Client installed, this will not change the product type. e) Click Generate to create the MSI package. A window opens to select a location to save the generated package. 12. Distribute this package to Remote Access Clients users. 13. Users will double-click the MSI file and follow the on-screen instructions. Note - On Windows Vista and Windows 7, there may be a prompt to allow access, depending on the UAC settings. Authentication Schemes and Certificates To create a secure connection to the LAN from a remote location, users must authenticate themselves. Remote Access Clients support these authentication types: Username and password Certificate - CAPI (for CAPI certificates and Smart Cards) Certificate - P12 SecurID - KeyFob SecurID - PinPad SecurID – Software Token Challenge Response SAA - Username and Password SAA - Challenge Response Pre-Configuring Authentication Method From the client, users can change how they authenticate to a VPN gateway. You can preconfigure the client with an authentication method. Make sure to give all users the necessary authentication data or files. To change the authentication scheme from the client: 1. Right-click the client icon and select VPN Options. The Options window opens. 2. On the Sites tab, select a site and click Properties. The Properties window for the site opens. On the Settings tab, select an option from Authentication Method. If you do not want to pre-package the MSI, you can pre-configure the default authentication method in the gateway configuration file. Setting Up Remote Access Clients Page 23 Distributing the Remote Access Clients from a package To configure default authentication for users of a site: 1. On the gateway, open the $FWDIR/conf/trac_client_1.ttm file with a text editor. 2. In the default_authentication_method section, change :default Valid values: client_decide (let user decide, default) username-password certificate (for Certificate – CAPI) p12-certificate securIDKeyFob securIDPinPad SoftID challenge-response SAA-username-password SAA-challenge-response 3. Save the file and install the policy. When clients download the new policy from the gateway, configuration changes are applied. This example shows a configuration for Certificate - P12 authentication. :default_authentication_method ( :gateway ( :map ( :username-password (username-password) :challenge-response (challenge-response) :certificate (certificate) :p12-certificate (p12-certificate) :securIDKeyFob (securIDKeyFob) :securIDPinPad (securIDPinPad) :SoftID (SoftID) :SAA-username-password (SAA-username-password) :SAA-challenge-response (SAA-challenge-response) :client_decide (client_decide) ) :default (p12-certificate) ) ) Users who define the site for this gateway are not prompted to select an authentication method. Certificates A certificate is a digital ID card. It is issued by a trusted third party known as a Certification Authority (CA). Remote Access Clients can use the digital certificates issued by the gateway, which has its own Internal Certificate Authority (ICA). A digital certificate has: User name. A serial number. An expiration date. A copy of the public key of the certificate holder (used to encrypt messages and digital signatures). The digital signature of the certificate-issuing authority, in this instance the ICA. This lets the gateway confirm that the certificate is valid. Stored in CAPI or Stored as Files Remote Access Clients support user authentication through PKCS#12 certificates. A PKCS#12 certificate can be accessed directly when stored as a .p12 file or imported to the CAPI store. Setting Up Remote Access Clients Page 24 Distributing the Remote Access Clients from a package CAPI lets Windows-based applications do cryptographic operations. The CAPI store is a repository of digital certificates associated with a Cryptographic Service Provider (CSP). Each CSP controls the cryptographic keys belonging to the certificates. Decide whether to let users import certificates to the CAPI store: Certificates in the CAPI store are easier to manage. If a user has several computers, will use a temporary computer, or is using a laptop (that might be stolen), it is better if the certificate is not stored on the computer. Give the user a PKCS#12 certificate on removable media. Generating and Deploying Certificates Generate certificates in SmartDashboard: Enroll Certificate (Generate Registration Key). Initiate a certificate that will be pending for the user. The result is a registration key. The user completes the creation of the certificate with the registration key. The result can be a certificate stored as a PKCS#12 file or stored in the CAPI. Generate PKCS#12 File. Generate a PKCS#12 certificate and save it to a file. The user authenticates with the PKCS#12 file. Generating Registration Keys Generate a registration key from SmartDashboard to let users import certificates to the CAPI store. To generate a registration key: 1. In SmartDashboard, click Manage menu > Users and Administrators. The Users and Administrators window opens. 2. Select one user and click Edit. The User Properties window opens. 3. Open Certificates. 4. Click Initiate. The registration key is generated. Give it to the user. The registration key has an expiration date. If the user does not complete the task before the expiration date, the registration key is deleted. Generating PKCS#12 Files Generate a certificate file from SmartDashboard. To generate a certificate file: 1. In SmartDashboard, click Manage menu > Users and Administrators. The Users and Administrators window opens. 2. Select one user and click Edit. The User Properties window opens. 3. Open Certificates. 4. Click Generate and save. 5. Let the user choose and confirm a password. 6. Save the certificate to a file. The certificate file is generated. Give it to the user. Certificate Enrollment and Renewal A. To enroll a certificate: 1. Right-click the client icon in the system tray, and select VPN Options. 2. On the Sites tab, select the site from which you will enroll a certificate and click Properties. The site Properties window opens. 3. Select the Settings tab. 4. Choose the setting type you want, CAPI or P12, and click Enroll. The CAPI or P12 window opens. 5. For CAPI, choose the provider to which you will enroll the certificate. Setting Up Remote Access Clients Page 25 Distributing the Remote Access Clients from a package 6. For P12, choose a new password for the certificate and confirm it. 7. Enter the Registration Key that your administrator sent you. 8. Click Enroll. The certificate is enrolled and ready for use. B. To renew a certificate: 1. Right-click the client icon in the system tray, and select VPN Options. 2. On the Sites tab, select the site from which you will renew a certificate and click Properties. The site Properties window opens. The authentication method you chose is set and the certificate will be renewed accordingly. 3. Select the Settings tab. 4. Click the Renew button. The CAPI or P12 window opens. 5. For CAPI, choose the certificate you want to renew from the drop-down list. For P12, choose a P12 file and enter its password. 6. Click Renew. The certificate is renewed and ready for use. Revoking Certificates If you need to block a user from connecting, revoke the certificate. The user will not be able to authenticate to the VPN. To revoke a certificate, in SmartDashboard, in the User Properties window > Certificates, click Revoke. Helping Users Import Certificates to CAPI Store If you give users a certificate to keep on the computer, you can help them import the certificate to the CAPI store. Make sure that users have the file itself, or access to it, and that they have the password for the certificate. To import a certificate through the client: 1. 2. 3. 4. 5. 6. 7. Right-click the client icon, and select VPN Options. On the Sites tab, select the gateway and click Properties. Open the Settings tab. Make sure that Certificate - CAPI is selected in the Method menu. Click Import. Browse to the P12 file. Enter the certificate password and click Import. To import a certificate through Windows file explorer: 1. Double-click the P12 file. The certificate import wizard opens. 2. Click Next. The path of the file to import is shown. 3. Click Next. 4. Enter the password for the private key. 5. Select an option: Enable strong private key protection - Users are prompted to enter the password when the private key is used. Mark this key exportable - Users can back up and move the key. 6. Click Next. 7. Select to import to CAPI store, or browse to a storage folder. 8. Click Finish. Setting Up Remote Access Clients Page 26 Distributing the Remote Access Clients from a package Disabling CAPI Authentication Remote Access Clients support user authentication with PKCS#12 certificates. A PKCS#12 certificate can be accessed directly or imported to the CAPI store. If you do not want users to authenticate with certificates stored in the CAPI store: 1. On the gateway, open the $FWDIR/conf/trac_client_1.ttm file. 2. Change the :default attribute, located in the enable_capi section, to false. enable_capi ( :gateway ( :map ( :false (false) :true (true) :client_decide (client_decide) ) :default (false) ) ) 3. Save the file and install the policy. When clients download the new policy from the gateway, configuration changes are applied. SecurID The RSA SecurID authentication mechanism consists of either hardware (FOB, USB token) or software (softID) that generates an authentication code at fixed intervals (usually one minute), with a built-in clock and encoded random key. The most common form of SecurID Token is the hand-held device. The device is usually a key FOB or slim card. The token can have a PIN pad, onto which a user enters a personal identification number (PIN) to generate a passcode. When the token does not have a PIN pad, a tokencode is displayed. A tokencode is the changing number displayed on the key FOB. The Remote Access Clients site wizard supports both methods, as well as softID. Remote Access Clients uses both the PIN and tokencode, or just the passcode, to authenticate to the gateway. SoftID SoftID operates the same way as a passcode device, but consists only of software that sits on the desktop. The Advanced view displays the tokencode and passcode with COPY buttons. This enables the user to cut and paste between softID and the client. Key Fobs A key fob is a small hardware device with built-in authentication mechanisms that control access to network services and information. While a password can be stolen without the owner realizing it, a missing key fob is immediately apparent. Key fobs provide the same two-factor authentication as other SecurID devices. The user has a personal identification number (PIN), which authenticates that person as the owner of the device; after the user enters the correct PIN, the device displays a number which allows the user to log on to the network. The SecurID SID700 key fob is a typical example of such a device. Working with RSA Hard and Soft Tokens If you use SecurID for authentication, you must define users on an RSA ACE management server. You must also add SecurID users to a group with an external user profile account that includes SecurID as the Authentication Method. Refer to SecureID RSA documentation of how to configure RSA with Check Point gateways. To configure RSA SoftID: 1. Make a remote user group on the Ace Server. 2. Supply the SDTID token file (or multiple tokens) to the remote users. 3. Instruct remote users on how to import the tokens. Setting Up Remote Access Clients Page 27 Distributing the Remote Access Clients from a package Secure Authentication API (SAA) Secure Authentication API (SAA) lets you use third- party authentication technologies with Remote Access Clients. When you configure SAA for a site, users authenticate to the site with an authentication scheme specific to your organization. For example, if your organization uses biometric authentication, users can use the same biometric authentication to authenticate to the site. You select Secure Authentication API (SAA) as the authentication method when you create a site or when you create an MSI package. You then select a DLL file to use. The DLL is a file that you create that uses the OPSEC API and other SAA API to interface with the client. When users connect to a site, a window opens based on the SAA authentication type that is configured for the site, and users authenticate seamlessly. One DLL file is used globally for all sites that use SAA authentication. Note - Only users with administrator permissions can replace the DLL. For details of how to create the required DLL file, see Creating a DLL file to use with SAA (on page 110). Configuring SAA You can configure SAA in these ways: Administrators can select it as the authentication method for a site when they create an installation package with the MSI. Users can select it as the authentications method when they create a site. An administrator can configure a DLL file for SAA in an installation package. Users can then select SAA authentication for a site and use the DLL that is already configured. We recommend that administrators configure it for a site or in an installation package to prevent confusion. Users can replace the current DLL file with a new one if changes are necessary. To configure SAA for an installation package: 1. When you create an installation package, right-click the client icon and select Options. 2. In the Advanced tab, select Use a Secure Authentication API File and browse to select a DLL file. SAA will not be active until a site is configured to use SAA Authentication. When you or a user configures SAA as the authentication method for a site, the DLL that you inserted is used. To configure SAA as the authentication method for a site: 1. From the Site Wizard, on the Authentication Method page, select Secure Authentication API (SAA). A Secure Authentication API (SAA) page opens. 2. On the Secure Authentication API (SAA) page, select the type of SAA authentication: Username and Password - Users enter a username and password. Challenge Response - Users enter a response to a challenge. Setting Up Remote Access Clients Page 28 Distributing the Remote Access Clients from a package 3. Click Browse and select the DLL file. If users will do this step, make sure that they have the correct DLL file. Note - Only users with administrator permissions can replace the DLL. 4. Click Next and Finish to complete the site creation. SAA From the User's Perspective Usually, when users connect to the site, a login window opens and they enter their authentication information directly in that window. If SAA is the authentication method for the site, there are no fields for authentication information in the login window. Users must click the Connect button in the window and a new window opens for authentication information. After a user authenticates to the site with SAA authentication, the experience is the same as a user who authenticates with a different authentication method. Challenge-Response Challenge-response is an authentication protocol in which one party provides the first string (the challenge), and the other party verifies it with the next string (the response). For authentication to take place, the response is validated. Authentication Timeout Authentication Timeout is how long a client password is valid before the user must enter it again. By default, this is one day. To change Authentication Timeout: 1. On SmartDashboard, open the Global Properties window > Remote Access page. 2. In Authentication Timeout, select Validation timeout every and enter a value in minutes. Advanced Client Settings Configure client behavior in the VPN Options > Advanced tab. 1. Right-click the client icon and select VPN Options. The Options window opens. Setting Up Remote Access Clients Page 29 Distributing the Remote Access Clients from a package 2. Open the Advanced tab. Pre-Configuring Logging Options Remote Access Clients let users send log files with their default email client. You can configure the client for your email address. To define a default email address for log files: 1. Open $FWDIR/conf/trac_client_1.ttm on the gateway. 2. Enter a default email address in the send_client_logs attribute. :send_client_logs ( :gateway ( :default ("email@example.com") ) ) If no default email address is defined, users can click Collect Logs in the Options > Advanced window of the Endpoint Security VPN client. This action stores all client logs in a single CAB file, which users can send to you for troubleshooting. 3. Save the file and install the policy. When clients download the new policy from the gateway, configuration changes are applied. Pre-Configuring Proxy Settings Note - Remote-location proxy-server settings are usually detected automatically. If a user is at a remote site that has a proxy server, the Remote Access Clients must be configured to pass through the proxy server to reach the gateway. If you know that this will be an issue, you can configure this option when you prepare the client MSI file. Otherwise, you can help your user configure the proxy server when the issue comes up. To configure proxy settings on the client: 1. In the Options > Advanced tab, click Proxy Settings. Setting Up Remote Access Clients Page 30 Distributing the Remote Access Clients from a package The Proxy Settings window opens. 2. Select an option. No Proxy - Make a direct connection to the VPN. Detect proxy from Internet Explorer settings - Take the proxy settings from Internet Explorer > Tools > Internet options > Connections > LAN Settings. Manually define proxy - Enter the IP address and port number of the proxy. If necessary, enter a valid user name and password for the proxy. 3. Click OK. Pre-Configuring Client Interface Language If a user wants a different language for the interface of the client, you can help them select another language. To change the interface language: 1. Open the Options > Advanced tab. 2. From the Choose the interface language drop-down menu, select the language you want. Pre-Configuring SDL Enable You can enable SDL ("Secure Domain Logon (SDL)" on page 45) for the Remote Access Clients. To enable SDL in the client: 1. Open the Options > Advanced tab. 2. Click Enable Secure Domain Logon. Replacing the DLL File One DLL file is used globally for all sites that use SAA authentication. This file is stored in each local client installation. Users can replace the DLL on their local installations if changes are necessary. Note - Only users with administrator permissions can replace the DLL. To replace the local DLL file: 1. Right-click the client icon and select Options. Setting Up Remote Access Clients Page 31 Distributing the Remote Access Clients from a package 2. In the Advanced tab, next to Use a Secure Authentication API File, browse to select the new DLL file. This file is used for SAA authentication. Editing an MSI Package with CLI You can edit a client MSI with the Check Point MSI Packaging Tool utility. The tool is part of the client installation at: C:\Program Files (x86)\CheckPoint\Endpoint Connect >cpmsi_tool.exe Syntax cpmsi_tool <MSI-package-file-name> [<-in|-out|-add|-remove|-overwrite|-copyout|-add_scv_plugin|remove_scv_plugin|-overwrite_scv_plugin> <filename>] [-replace_config <true|false>] [-sdl_enable <true|false>] [fixed_mac <true|false>] [-client_sub_type <SecuRemote|CheckPointMobile|EndpointSecurityVpn|UserDecide>] Setting Up Remote Access Clients Page 32 Distributing the Remote Access Clients from a package Parameters Parameter Description -in Add <filename> to the package. The file can be a filename from the list below, or "all" for all of them. The file must exist in same directory as the MSI file. Possible files: -out LangPack1.xml DisconnectedPolicy.xml Trac.config Remove <filename> from the package. The file can be a filename from the list below, or "all" for all of them. The file must exist in same directory as the MSI file. Possible files: LangPack1.xml DisconnectedPolicy.xml Trac.config -add Add <filename> to the package. The file can be any file. It must exist in same directory as the MSI file. -remove Remove a file <filename>, that you added previously, from the MSI. -overwrite Overwrite <filename> with a new version of the file. It must be a file that was added. -copyout Save <filename> as a separate file. -add_scv_plugin Add a third party SCV plugin file to the package. <filename> is the name of the SCV plugin. The file must exist in same directory as the MSI file. -remove_scv_plugin Remove a third party SCV plugin file from the package. <filename> is the name of the SCV plugin. -overwrite_scv_plugin Overwrite a third party SCV plugin file that was added to the package previously. -replace_config Previously: nk Possible values: true or false true - When a user upgrades the client with this MSI, the user site list is replaced but his personal data is kept. This is done by merging the old trac.config and new trac.config files. false - When a user upgrades the client with this MSI, the old user trac.config file is kept and is not replaced by the new trac.config file from the installation. -sdl_enable Enable SDL Possible values: true or false true - Secure Domain Logon (SDL) is enabled for the package. -fixed_mac Possible values: true or false true - The client will use fixed Office mode MAC addresses. -ClientSubType Default client type. Possible values: SecuRemote | CheckPointMobile | EndpointSecurityVpn | UserDecide Setting Up Remote Access Clients Page 33 Distributing the Remote Access Clients from a package Adding Initial Firewall Policy with CLI An initial firewall policy is the last policy installed on the computer where the MSI is generated. It is enforced until the client connects to the VPN and gets a different policy. To add an initial firewall policy to be enforced after installation, you must add 2 files to the MSI package: DisconncetedPolicy.xml desktop_policy.ini Note - An initial firewall is only supported in a new Remote Access Clients installation. It is not supported in upgrades from previous versions in the R75/E75 series. To add the files required for an initial firewall: Run: cpmsi_tool -in DisconncetedPolicy.xml -overwrite desktop_policy.ini Installing an MSI Package with CLI To install a Remote Access Clients MSI package with CLI, use the Microsoft Windows Installer tool, Msiexec.exe. Here are some examples of how to use this tool to install the Remote Access Clients MSI package. In the examples: C:\Program Files\CheckPoint\Endpoint Connect is the path of the MSI file CheckPointEndpointSecurity.msi is the name of the MSI file Type of Installation Command Regular - Use this for a non-ATM installation. All prompts show. The Cancel button does not show so that users cannot stop the installation after it starts. If necessary, a restart prompt opens when the installation completes. \"C:\WINDOWS\system32\msiexec.exe" qb! /i "C:\Program Basic UI Files\CheckPoint\Endpoint level Connect\CheckPointEndpointSecurity.ms i" /qb! INSTALLDIR="C:\Program Files\CheckPoint\Endpoint Connect" Silent - Use this for an ATM installation. User interface shows on the screen but users do not press anything. If necessary, the client automatically restarts. \"C:\WINDOWS\system32\msiexec.exe" /i "C:\Program Files\CheckPoint\Endpoint Connect\CheckPointEndpointSecurity.ms i" /qb-! INSTALLDIR="C:\Program Files\CheckPoint\Endpoint Connect" No User Interface - \"C:\WINDOWS\system32\msiexec.exe" qn - no UI /i "C:\Program Files\CheckPoint\Endpoint Connect\CheckPointEndpointSecurity.ms i" /qn INSTALLDIR="C:\Program Files\CheckPoint\Endpoint Connect" All user interface is hidden. Notes on Flags Setting Up Remote Access Clients qb-! No user interaction is required Page 34 Updating User Sites with the Update Configuration Tool Updating User Sites with the Update Configuration Tool If you want to give users a new site configuration without giving them a whole new package, you can use the Update Configuration tool. This tool replaces user's site configurations found in the trac.config file with a new trac.config file that you give them. It maintains user data from the old file and transfers it to the new configuration file. The Update Configuration tool is part of the installation package (update_config_tool.exe) and therefore it can run on users' machines to make changes to their site configurations. You must supply them with the updated trac.config file and a way for them to install it that replaces their old trac.config file. For example, give users a script that they can run easily that will replace the old file with the new file. Important - The client version in the Administrator's computer must be the same as the version on the user's computer. The workflow necessary to use the Update Configuration tool has two steps. 1. The administrator creates an updated trac.config file on his or her computer. 2. The administrator gives users the updated trac.config file and a way for them to easily install it on their computers, for example, a script. The script, or other method that you use, must do the steps described in Step 2: Replace the trac.config file on a client machine ("Using the Update Configuration Tool" on page 35). If a user has sites that are not in the new configuration, those sites are deleted. You can use the same trac.config file for Endpoint Security VPN, Check Point Mobile for Windows, and SecuRemote. Usage for Update Configuration Tool Syntax update_config_tool.exe <"old trac.config file name and path"> <"product directory"> Parameters Parameter Description old trac.config file name and path The path on the user's machine to the temporary location where they put the old trac.config file. For example, "C:\Windows\Temp\trac.config". product directory The installation directory of the Remote Access Client on the user’s machine. For example, "C:\Program Files\CheckPoint\Endpoint Connect\". Using the Update Configuration Tool Step 1: Make the updated trac.config file on the administrator machine: 1. On the administrator Remote Access client machine, add and delete sites and make changes to the configuration of your sites. 2. Copy the trac.config file from the installation directory (for example, C:\Program Files\CheckPoint\Endpoint Connect\) and save it in a temporary location, for example your desktop. Keep the name of the file as trac.config. 3. Distribute the trac.config file to users with the instructions below. Setting Up Remote Access Clients Page 35 Updating User Sites with the Update Configuration Tool Step 2: Replace the trac.config file on a user machine: 1. Stop Remote Access Clients services from the CLI: net stop tracsrvwrapper 2. Copy trac.config from the current installation directory (for example, C:\Program Files\CheckPoint\Endpoint Connect\) to a temporary directory (for example C:\windows\temp). 3. Copy the new trac.config file (created in Step 1) to the installation directory (for example, C:\Program Files\CheckPoint\Endpoint Connect\). 4. Run the update_config tool command to transfer user information from the old file to the new file. For example: update_config_tool "C:\Windows\Temp\trac.config" "C:\Program Files\CheckPoint\Endpoint Connect\" 5. Start Remote Access Clients services from the CLI: net start tracsrvwrapper Setting Up Remote Access Clients Page 36 Chapter 3 Helping Your Users This chapter is a summary of basic actions that end-users do when they install and use Remote Access Clients. For more details see the User Guide for that client. In This Chapter Simple Installation Remote Access Clients Client Icon Helping Users Create a Site Helping Users with Basic Client Operations 37 37 38 40 Simple Installation Users can easily install Remote Access Clients on any supported Windows computer without a reboot after installation. To install Remote Access Clients, users do this: 1. 2. 3. 4. 5. 6. 7. Download the MSI package and execute it with a double-click. Click Next to start. Accept the agreement. Select which product to install (if you did not select this in the prepackaging). Confirm a destination folder. Confirm that the installation should start. Click Finish. When installation is complete, the Remote Access Clients icon appears in the notification area (system tray). Remote Access Clients Client Icon The Remote Access Clients client icon shows the status of the client. Icon Status Disconnected Connecting Connected Encryption (encrypted data is being sent or received on the VPN) There is an issue that requires users to take action. Page 37 Helping Users Create a Site Helping Users Create a Site Each client must have at least one site defined. The site is the VPN gateway. If you did not pre-configure the client for a default site, make sure your users have: The gateway fingerprint. The gateway IP address or domain name. The authentication method that they will use. Authentication materials (username, password, certificate file, RSA SecurID, or access to Help Desk for challenge/response authentication). Preparing the Gateway Fingerprint Before users define a site that leads to the gateway, prepare the fingerprint of the gateway. Users might get a warning that the client cannot identify the gateway and that they should verify the fingerprint. Give the users the fingerprint to compare with their client installation and site definition. To prepare the gateway fingerprint: 1. 2. 3. 4. In SmartDashboard, click Manage menu > Servers and OPSEC Applications. In the Servers and OPSEC Applications window, select the Certificate Authority and click Edit. Open the Local Security Management Server or OPSEC PKI tab and click View. In the Certificate Authority Certificate View window, copy the SHA-1 Fingerprint. 5. Send the fingerprint to users before they install the client. Using the Site Wizard When the user first double-clicks the Remote Access Clients icon, a message opens: No site is configured. Would you like to configure a new site? If the user clicks No, the message closes. The user cannot connect to a VPN until a site is defined. If the user clicks Yes, the Site Wizard opens. To configure the first site of a client: 1. The user clicks Next. 2. The user enters the IP address or name of the VPN gateway. Helping Your Users Page 38 Helping Users Create a Site If a DNS server is configured and the client is within the internal network, the client detects the VPN site automatically. The wizard shows the progress while the Client resolves the site name or address to the actual gateway. This step in the wizard notifies the user that: This may take several minutes, depending on the speed of your network connection. If users see the certificate warning, make sure they check the fingerprint of the gateway: a) Compare the site fingerprint with the SIC fingerprint on the gateway. b) Click Details to see additional warnings. c) If site details are correct, click Trust and Continue. The fingerprint is stored in the Windows registry and the security warning is not opened again for the site, even if the client is upgraded. The wizard displays the authentication method step. 3. Give your users the authentication materials they need ("Authentication Schemes and Certificates" on page 23). 4. The user selects the correct method and clicks Next. If Certificate, the user selects PKCS#12 or CAPI (make sure the user knows which to select), and clicks Next. If SecurID, the user selects the type, and clicks Next. If Secure Authentication API (SAA), the user selects that and a new page opens to select the type of SAA and the DLL file. If a DLL file is already configured for the site, users do not have to select a file. Then click Next. 5. The user clicks Finish and a message shows: Would you like to connect? If the user clicks Yes, the client connects to the gateway and a VPN tunnel is created. Opening the Site Wizard Again The Site wizard opens automatically the first time a client is opened. You can also open it at any time. To create a new site on the client at any time: 1. Right-click the client icon and select VPN Options. The Options window opens. 2. On the Sites tab, click New. The Site Wizard opens. OR Helping Your Users Page 39 Helping Users with Basic Client Operations 3. Right-click the client icon and select Connect to. 4. In the Site drop-down, select New Site. The Site Wizard opens. Helping Users with Basic Client Operations Users can do basic client operations from the client icon. Note - The options available from the client icon differ based on the client status and configuration. To quickly connect to last active site, the user can double-click the client icon. For other operations, the user can right-click the icon and select a command. Command Function Connect Opens the main connection window, with the last active site selected. If the user authenticates with a certificate, the client immediately connects to the selected site. Connect to Opens the main connection window. VPN Options Opens the Options window to set a proxy server, choose interface language, enable Secure Domain Logon, collect logs, and select an SAA DLL file. Shutdown Client Closes the Client. An open VPN is closed. A background service continues to run and responds to CLI commands. To stop the service: net stop tracsrvwrapper If you close Endpoint Security VPN and stop the service, the desktop firewall still enforces the security policy. Helping Your Users Page 40 Chapter 4 Configuring Client Features After you configure a feature, make sure to install the policy to apply the changes to clients. In This Chapter Installing Desktop Security Policy Managing Desktop Firewalls Secure Domain Logon (SDL) Multiple Entry Point (MEP) Secondary Connect Global Properties for Remote Access Clients Gateways Split DNS Configuring Log Uploads Configuring Post Connect Scripts Office Mode IP Address Lease Duration Supported Algorithms and 41 41 45 47 51 52 58 59 60 60 60 Installing Desktop Security Policy To install the Desktop Security policy (for Endpoint Security VPN only): 1. Click Policy menu > Install. 2. In the Install Policy window, select Desktop Security for the Endpoint Security VPN gateway. If this column is not available, you did not configure the Policy Server. This is necessary. 3. Click OK. When clients download the new policy from the gateway, configuration changes are applied. Managing Desktop Firewalls Note - The Check Point Desktop Firewall works with the Endpoint Security VPN client. It does not work with SecuRemote or Check Point Mobile for Windows. Page 41 Managing Desktop Firewalls In This Section The Desktop Firewall Rules Default Policy Logs and Alerts Wireless Hotspot/Hotel Registration Planning Desktop Security Policy Operations on the Rule Base Making the Desktop Security Policy Letting Users Disable the Firewall 42 42 43 43 43 44 44 44 45 The Desktop Firewall Endpoint Security VPN enforces a Desktop Security Policy on remote clients. You define the Desktop Security Policy in a Rule Base. Rules can be assigned to specific user groups, to customize a policy for different needs. Important - Before you begin to create a Desktop Security Policy, you must enable the Policy Server feature on the gateway. Endpoint Security VPN downloads the first policy from the gateway. It looks for and downloads new policies every time it connects or on re-authentication. When Endpoint Security VPN makes a VPN connection, it connects to the gateway and downloads its policy. Endpoint Security VPN enforces the policy: accepts, encrypts, or drops connections, depending on their source, destination, and service. Endpoint Security VPN Desktop Policy Architecture 1 Security Management Server Manages all policies 2 Gateway Firewall of LAN, holds Desktop Security Policy and TTM configuration 3 Endpoint Security VPN client Gets Desktop Security Policy from gateway and enforces policy on client computer Rules The Desktop Security Policy has Inbound and Outbound rules. Inbound rules - enforced on connections going to the client computer. Outbound rules - enforced on connections originating from the client computer. Each rule defines traffic by source, destination, and service. The rule defines what action to take on matching traffic. Source: The network object which initiates the communication. Destination: The user group and location for Inbound communications, or the IP address of Outbound communications. Service: The service or protocol of the communication. Action: Accept, Encrypt, or Block. Configuring Client Features Page 42 Managing Desktop Firewalls Implied Rules The Desktop Security Policy has implicit rules appended to the end of inbound and outbound policies. The implicit outbound rule allows all connections originating from the client to go out, if they do not match previous blocking rules: Any Destination, Any Service = Accept. The implicit inbound rule blocks all connections coming to the client that do not match previous rules. Any Source, Any Service = Block. User Granularity You can define different rules for remote users based on locations and user groups. Locations - Set rules to be implemented by physical location. For example, a user with a laptop in the office building will have a less restrictive policy than when the same user on the same laptop connects from a public wireless access point. User Groups - Set rules to be implemented for some users and not others. For example, define restrictive rules for most users, but give system administrators more access privileges. Rules are applied to user groups, not individual users. Endpoint Security VPN does not inherently identify user groups, so it must obtain group definitions from the gateway. The gateway resolves the user groups of the authenticated user and sends this information to the Endpoint Security VPN client. Endpoint Security VPN enforces the rules applicable to the user, according to groups. Rules can also be applied to radius groups on the RADIUS server. Default Policy If an Endpoint Security VPN client is disconnected from the gateway, the client enforces a default policy. This policy is enforced until Endpoint Security VPN connects to the gateway and enforces an updated personalized policy. The default policy is taken from the last Desktop Firewall policy that was downloaded from the gateway. It includes the rules that apply to the All Users group. Rules from the Desktop Firewall policy that apply to other groups or users are not part of the default policy. Logs and Alerts Desktop Security log messages are saved locally on the client system in: 32-bit systems - C:\Program Files\CheckPoint\Endpoint Connect\trac_fwpktlog.log 64-bit systems - C:\Program Files(x86)\CheckPoint\Endpoint Connect\trac_fwpktlog.log Alerts are saved and uploaded to the Security Management Server, when Endpoint Security VPN connects. Alerts can be viewed in SmartView Tracker. Wireless Hotspot/Hotel Registration Wireless hotspot is a wireless broadband Internet access service available at public locations such as airport lounges, coffee shops, and hotels. The user launches a web browser and attempts to connect to the Internet. The browser is automatically redirected by the hotspot server to the Hotspot welcome page for registration. In the registration process, the user enters the required information. When registered, the user gains access to the Internet. This feature supports users with restrictive outbound policies or with Hub Mode (everything goes through the Security Gateway), or both. Therefore, even if users connect to a gateway for all Internet communication, they can still access the hotspot to register. A proxy ("Pre-Configuring Proxy Settings" on page 30) might be required. Configuring Client Features Page 43 Managing Desktop Firewalls Planning Desktop Security Policy Balance considerations of security and convenience. A policy should permit desktop users to work as freely as possible, but also reduce the threat of attack from malicious third parties. In the Inbound policy, allow only services that connect to a specific server running on the relevant port. In the Outbound policy, use rules to block only specific problematic services (such as Netbus), and allow all others. Remember: Implied rules may allow or block services not explicitly handled by previous rules. For example, if the user runs an FTP server, the inbound rules must explicitly allow connections to the FTP server. Operations on the Rule Base Define the Desktop Security Policy. Rules are managed in order: what is blocked by a previous rule cannot be allowed later. The right-click menu of the Rule Base is: Add - Add a rule above or below the selected rule. Disable - Rules that are currently not implemented, but may be in the future, can be disabled. Delete - Delete rules which are no longer necessary. Hide - Hide rules that are irrelevant to your current view, to enhance readability of your Rule Base. Hidden rules are still applied. Where Used - See where the selected network object is included in other rules. Show - Show the selected object or rule in SmartMap. Making the Desktop Security Policy Before you begin, make sure that you have enabled Policy Server on a gateway. To make a Desktop Security Policy: 1. Open the Desktop tab. 2. Configure the rules. For each rule, you can specify users for whom the rule is applied. In inbound rules, Desktop (Endpoint Security VPN) is the destination. In outbound rules, Desktop is the source. 3. Install the policy (Policy menu > Install). Install the Desktop security policy on the gateways that are configured to handle Endpoint Security VPN traffic. SecureClient and Endpoint Security VPN If you have SecureClient and Endpoint Security VPN installed on the same machine, see Troubleshooting Dual Support in one of the E75.20 Upgrade Guides. Making a Rule for FTP If clients will use active FTP, you must add a rule to the Desktop Security Policy to specifically allow the service that you need. The service should be one of the active FTP services - anything that is not ftp-pasv. To add the Active FTP Rule: 1. In SmartDashboard, open the Desktop tab. 2. Right-click the Outbound rules and select Add. 3. In the rule, select one of the FTP services as the service and Allow as the action. Configuring Client Features Page 44 Secure Domain Logon (SDL) Letting Users Disable the Firewall You can configure if Endpoint Security VPN users can choose to disable the firewall policy on their local machines. By default Endpoint Security VPN users do have this option. If this option is enabled, when users right-click the Remote Access Clients icon, they can select Disable Security Policy. To change the Allow disable firewall setting: 1. On the gateway, open the $FWDIR/conf/trac_client_1.ttm file with a text editor. 2. Find the line :allow_disable_firewall and set the value: true (default) - Users can disable their firewall policy. false - Users do not have the option to disable their firewall policy. client_decide - Takes the value from a file on the client machine 3. Save the file and install the policy. Secure Domain Logon (SDL) Secure Domain Logon ensures that authentication credentials sent to the Domain Controller are sent through an encrypted channel. In this section Configuring SDL Configuring Windows Cached Credentials Using SDL in Windows XP SDL in Windows Vista and Windows 7 45 46 46 46 Configuring SDL To enable SDL: Clients must belong to the VPN domain. SDL is enabled on the clients. To create an SDL-enabled client: 1. Make a self-extracting client package ("Distributing the Remote Access Clients from a package" on page 21). 2. In Options > Advanced, select Enable Secure Domain Logon (SDL). 3. In the Administration tab, generate the client and then distribute it. If you give users a client MSI without SDL enabled, each user must manually enable it and restart the computer. Note - SDL is not supported on a site that uses a CAPI certificate. To help users enable SDL on a client: 1. 2. 3. 4. Right-click the client icon and select VPN Options. In Options > Advanced, select Enable Secure Domain Logon (SDL). Click OK. Restart the computer and log in. To enable Remote Access Clients to use SDL: 1. On SmartDashboard, open the policy to be installed on Endpoint Security VPN clients: File > Open. Configuring Client Features Page 45 Secure Domain Logon (SDL) 2. Open the Desktop tab. 3. Add inbound and outbound rules to allow the NetBIOS over TCP/IP service group: Source and Destination = Domain Controller and Remote Access VPN Service = NBT Action = Allow 4. Install the policy. Configuring Windows Cached Credentials When the client successfully logs on to a domain controller, the user profile is saved in cache. This cached information is used if subsequent logons to the domain controller fail. To configure this option in the client registry: 1. Go to HKLM\Software\Microsoft\Windows NT\Current Version\Winlogon. 2. Make a new key CachedLogonCount, with the valid value range of 0 to 50. The value of the key is the number of previous logon attempts that a server will cache. A value of 0 disables logon caching. A value over 50 will only cache 50 logon attempts. Using SDL in Windows XP To use SDL in Windows XP: 1. When the Windows Logon window is open, the user enters the operating system credentials and clicks OK. The Remote Access Clients Logon window opens. 2. The user enters the Remote Access Clients credentials. If logon fails and no cached information is used, wait one minute and try again. You can customize the Remote Access Clients installation packages with SDL enabled by default. SDL in Windows Vista and Windows 7 There are different SDL modes for Windows Vista and Windows 7. Explicit Implicit Using Explicit Mode SDL can be invoked explicitly prior to domain logon. In Explicit Mode, SDL is implemented as a Pre-Logon Access Provider (PLAP). A PLAP is a Windows component that enables a Pre Logon Connection to the Internet. After SDL is enabled, or if Windows enables its own PLAP, a new Network Logon button is added to the logon screen. To see available pre-logon connection methods (PLAPs), click the Network Logon button. Using Implicit Mode Implicit mode SDL is invoked automatically when the user authenticates to the domain controller. The user does not configure the client to employ implicit mode. The user cannot authenticate to the domain controller over a VPN, but the client can receive a Group Policy and logon scripts. The Windows operating system authenticates to the domain controller using the cache. Note - Implicit mode SDL is not invoked with smart card logon to Windows. Configuring Client Features Page 46 Multiple Entry Point (MEP) Multiple Entry Point (MEP) Multiple Entry Point (MEP) gives high availability and load sharing to VPN connections. A gateway is one point of entry to the internal network. If the Security Gateway becomes unavailable, the internal network is also unavailable. A Check Point MEP environment has two or more Security Gateways for the same VPN domain to give remote users uninterrupted access. While Remote Access Clients automatically detects and uses MEP topology, it also supports Manual MEP. Note - For Check Point GO, the gateways providing MEP do not have to belong to the same VPN domain. The gateways are configured using the TTM file on each gateway. Remote Access Clients automatically detects and uses MEP topology. MEP topology gives High Availability and load sharing with these characteristics: There is no physical restriction on the location of MEP gateways. They can be geographically separated and not directly connected. In Manual MEP gateways can be managed by different management servers. For Implicit MEP, gateways must have the same management server. There is no state synchronization in MEP. If a gateway fails, the current connection falls and one of the auxiliary gateways picks up the next connection. Remote clients, not the gateways, find the gateway to use. To enable Implicit MEP, you must install the Hotfix on the Security Management Server and on each Security Gateway. For Manual MEP this is not necessary. Configuring Entry Point Choice Configure how the client will choose a gateway from the multiple entry points. First to Respond - The first gateway to reply is chosen and the VPN tunnel is between that gateway and the client. The client asks for a response for each connection. Recommendation: If you have multiple gateways that are geographically distant. For example, an organization has three gatewayss: London, Sundsvall, and Paris. Usually, the London gateway responds first to clients in England and is their entry point to the internal network. If the London gateway goes down, these users access the network through the Paris or Sundsvall gateway that responds first. Primary-Backup - One or multiple auxiliary gateways give high availability for a primary gateway. Remote Access Clients are configured to connect with the primary gateway, but change to a Backup gateway if the Primary goes down. Recommendation: If you have multiple gateways, and one is stronger or connects faster. Set the stronger machine as the primary. Clients use the backup if the primary is unavailable. Load Distribution - Remote Access Clients randomly select a gateway. Recommendation: If you have multiple gateways of equal performance. The traffic of Remote Access Clients is shared between the gateway. Each client creates a tunnel with a random, available gateway. Geo-Cluster DNS Name Resolution - You can enable Geo-Clustering instead of MEP, however we recommend MEP as it is easier to manage and give better performance. Geo-Cluster resolves gateway DNS names based on location. Defining MEP Method MEP configuration can be implicit or manual. Implicit - MEP methods and gateway identities are taken from the topology and configuration of gateways that are in fully overlapping encryption domains or that have Primary-Backup gateways. Manual - You can edit the list of MEP Security Gateways in the Remote Access Clients TTM file. Whichever you choose, you must set the Remote Access Clients configuration file to identify the configuration. Configuring Client Features Page 47 Multiple Entry Point (MEP) To define MEP topology: 1. On the gateway, open the $FWDIR/conf/trac_client_1.ttm configuration file. 2. Find automatic_mep_topology. If you do not see this parameter, add it manually as shown here: :automatic_mep_topology ( :gateway ( :map ( :true (true) :false (false) :client_decide (client_decide) ) :default (true) ) ) 3. Set the value of :default to: true - For implicit configuration false - For manual configuration 4. For Manual MEP only: Make sure that enable_gw_resolving is true 5. Save the file. 6. Install the policy. Implicit MEP With Implicit MEP, the configurations of the gateways are used to make the VPN connections. Gateways are configured differently for each MEP method. Before you begin, make sure that $FWDIR/conf/trac_client_1.ttm on each gateway has: automatic_mep_topology (true) Configuring Implicit First to Respond When more than one gateway leads to the same (overlapping) VPN domain, they are in a MEP configuration. The first gateway to respond is chosen. To configure first to respond, define the part of the network that is shared by all the gateways as a single group and assign that group as the VPN domain. Before you begin, make sure that Load Distribution is not selected in SmartDashboard > Global Properties > Remote Access : NGX R65 and R70: VPN Basic R71 and higher: VPN Advanced To configure First to Respond MEP: 1. Find out which gateways are in the VPN domain. In the VPN CLI, run: vpn overlap_encdom 2. Create a host group and assign all of these gateways to it. 3. In the Properties window of each gateway network object > Topology page > VPN Domain section, select Manually defined and then select the host group of MEP gateways. 4. Click OK. 5. Install the policy. When you work with first to respond, you can give preference to the gateway that you selected to connect to. To do this, configure a grace period. The Remote Access Client waits the length of the grace period for a response from the selected gateway. If the selected gateway does not respond within the configured time, the first gateway that responded gets the connection. Configure the same grace period on each gateway. To give preference to the selected gateway: 1. On each gateway, open the $FWDIR/conf/trac_client_1.ttm configuration file. Configuring Client Features Page 48 Multiple Entry Point (MEP) 2. Find the mep_prefer_chosen_gw_grace_period parameter. 3. Set the grace period in milliseconds. 4. Save the file. 5. Install the policy. Configuring Implicit Primary-Backup Configure the VPN Domain that includes the Primary gateway and another domain that includes only the backup gateway. Configure each gateway as either the Primary gateway or a backup gateway. To configure the primary gateway: 1. Open Global Properties window > VPN > Advanced, select Enable Backup Gateway. 2. In the network objects tree, Groups section, create a group of gateways to act as backup gateways. 3. Open the VPN properties of the Primary gateway: NGX R65 and R70: Gateway properties > VPN R71 and higher: Gateway properties >IPSec VPN 4. Select Use Backup Gateways, and select the group of backup gateways. This gateway is the primary gateway for this VPN domain. 5. For each backup gateway, make a VPN domain that does not include IP addresses that are in the Primary VPN domain or the other backup domains. If the backup gateway already has a VPN domain, you must make sure that its IP addresses do not overlap with the other VPN domains. a) Create a group of IP addresses not in the other domains, or a group that consists of only the backup gateway. b) On the Properties window of the backup network object > Topology > VPN Domain section, select Manually defined. c) Select the group. 6. Click OK. 7. Install the policy. Configuring Implicit Load Distribution To configure implicit MEP for random gateway selection: 1. 2. 3. 4. Open Global Properties. Open IPSec VPN > Advanced (or VPN > Advanced). Select Enable load distribution for Multiple Entry Point configurations (Site to Site connections). Define the same VPN domain for all the gateways: a) Create a group of the gateways. b) On the Properties window of each gateway network object > Topology > VPN Domain section, select Manually defined. c) Select the group. 5. Click OK. 6. Install the policy. Manual MEP For implicit MEP (the method used by SecureClient), the gateways have to belong to the same VPN domain for MEP to function. For Remote Access Clients, if they are configured with Manual MEP, the gateways do not have to belong to the same VPN domain. Configure the TTM file of each gateway. Configuring Client Features Page 49 Multiple Entry Point (MEP) To configure the gateways for MEP: 1. On a gateway, open $FWDIR/conf/trac_client_1.ttm. 2. Search for the enable_gw_resolving attribute: :enable_gw_resolving ( :gateway ( :default (true) ) ) 3. Make sure the attribute is set to its default value: true. 4. Search for the automatic_mep_topology attribute, and make sure its value is false. 5. Manually add the mep_mode attribute: :mep_mode ( :gateway ( :default (xxx) ) ) Where xxx is a valid value: first_to_respond primary_backup load_sharing dns_based - Use this to configure Geo-Clusters ("Configuring Geo-Cluster DNS Name Resolution" on page 50). 6. Manually add the ips_of_gws_in_mep attribute: :ips_of_gws_in_mep ( :gateway ( :default (192.168.53.220&#192.168.53.133&#) ) ) These are the IP addresses the client should try. IP addresses are separated by an ampersand and hash symbol (&#) The last IP address in the list has a final &#. 7. Save the file. 8. Install the policy. Making a Desktop Rule for MEP To use MEP, traffic to multiple sites in the encryption domain must be allowed. But the Desktop Policy sets the main site as the default Destination for outbound traffic. You must make sure that your policy allows traffic to the gateways in the encryption domain. To add the MEP Rule: 1. In SmartDashboard, open the Desktop tab. 2. In Outbound rules, add a new rule: Destination - a Group network object that contains all gateways in the encryption domain. Service - the Visitor Mode service (default is 443), the NAT-T port (default is 4500 UDP), and HTTP. Action - Allow. 3. Install the Policy. Configuring Geo-Cluster DNS Name Resolution You can enable Geo-Clustering instead of MEP, however we recommend MEP as it is easier to manage and give better performance. Geo-Cluster resolves gateway DNS names based on location. To enable Geo-Cluster DNS Name Resolution: 1. On the Security Gateway, open $FWDIR/conf/trac_client_1.ttm. 2. Change the :default attribute, located in the :enable_gw_resolving attribute, to true. Configuring Client Features Page 50 Secondary Connect :enable_gw_resolving ( :Security Gateway ( :map ( :false (false) :true (true) :client_decide (client_decide) ) :default (true) ) ) 3. Manually add the mep_mode attribute and set it to dns_based. 4. Make sure that the automatic_mep_topology is false. 5. Save the file. 6. Install the policy. To disable Geo-Cluster DNS Name Resolution (and enabling DNS IP address cache): 1. On the Security Gateway, open $FWDIR/conf/trac_client_1.ttm. 2. Do one of these: Set the automatic_mep_topology to true Set the mep_mode attribute to one of the options that is not "dns_based." See Manual MEP (on page 49). Disable the MEP entirely by setting the enable_gw_resolving attribute to false. 3. Save the file. 4. Install the policy. Secondary Connect Secondary Connect gives access to multiple VPN gateways at the same time, to transparently connect users to distributed resources. Users log in once to a selected site and get transparent access to resources on different gateways. Tunnels are created dynamically as needed, based on the destination of the traffic. For example: Your organization has Remote Access gateways in New York and Japan. You log in to a VPN site that connects you to the New York gateway. When you try to access a resource that is behind the Japan gateway, a VPN tunnel is created and you can access the resource behind the Japan gateway. Traffic flows directly from the user to the gateway, without site-to-site communication. VPN tunnels and routing parameters are automatically taken from the network topology and destination server IP address. In an environment with Secondary Connect, the gateway that the client first authenticates to is the Primary gateway. A gateway that the client connects to through a secondary VPN, is a Secondary gateway. Secondary Connect is compatible with legacy SecureClient settings. For gateway requirements for Secondary Connect, see sk65312 (http://supportcontent.checkpoint.com/solutions?id=sk65312). Configuring Secondary Connect Users can access all gateways that are in the Remote Access Community on the same Management server. Make sure to do the configuration procedure on each Primary and Secondary gateway. All gateways that participate in Secondary Connect must have a server certificate that is signed by the internal Certificate Authority. If you use Office Mode IP addresses, make sure that the IP addresses are different on each gateway so there are no conflicts. The Office Mode IP address that is issued by the first gateway is used to access the secondary gateways. If user authentication credentials are not cached, users must enter their credentials again when they try to access resources on a different gateway. Configuring Client Features Page 51 Global Properties for Remote Access Clients Gateways To configure Secondary Connect on each gateway: 1. Make sure the gateway has a server certificate that is signed by the internal Certificate Authority. 2. On each gateway, open the $FWDIR/conf/trac_client_1.ttm configuration file. 3. Set the :default value of automatic_mep_topology to true. 4. Find enable_secondary_connect. If you do not see this parameter, add it manually as shown here: :enable_secondary_connect( :gateway ( :map ( :true (true) :false (false) :client_decide (client_decide) ) :default (true) ) ) 5. Make sure the :default value of enable_secondary_connect is true. 6. Save the file. 7. Install the policy. Secondary Connect for Users When users log in to the VPN, they can select a site and gateway. If their credentials are not cached, they might be prompted to authenticate again for a secondary connection. Global Properties for Remote Access Clients Gateways Many Remote Access Clients properties are centrally managed on the server, rather than per gateway or per client. To configure Remote Access Clients features in Global Properties: 1. Open SmartDashboard. 2. Open Policy > Global Properties. 3. Open Remote Access > Endpoint Connect. 4. Set Authentication Settings (on page 53). 5. Set Connectivity Settings. Configuring Client Features Page 52 Global Properties for Remote Access Clients Gateways 6. 7. 8. 9. Connect Mode (on page 53) Location Aware Connectivity (on page 54) Disconnect when connectivity to network is lost ("Roaming" on page 53) Disconnect when device is idle ("Idle VPN Tunnel" on page 56) Set Security Settings. Set Client upgrade mode ("Configuring Upgrades" on page 20). Click OK. Install the policy. Authentication Settings In Authentication Settings of Global Properties > Remote Access > Endpoint Connect, you can enable a password cache and define timeouts for password retention and re-authentication. To configure authentication settings: Enable password caching No (default) requires users to enter a password whenever they connect. Yes retains the user password in a cache for a specified period. Cache password for - Password retention period in minutes (default = 1440), if password caching is enabled. Note - For security reasons, the cache is cleared when the user explicitly disconnects, even if the cache period has not ended. The cache is useful for re-authentications and automatic connections triggered by the Always-Connect feature. Re-authenticate - Authentication timeout in minutes (default = 480), after which users must reauthenticate the current connection. Connect Mode In the Connectivity Settings of Global Properties > Remote Access > Endpoint Connect, configure how clients connect to the gateway. Manual - VPN connections are not initiated automatically. Users select a site and authenticate every time they need to connect. Always connected - Remote Access Clients will automatically establish a connection to the last connected gateway. Configured on endpoint client - Connection method is set by each Remote Access Clients client. In the client, this is configured on Sites > Properties > Settings. Roaming If the main IP address of a client changes, interface roaming maintains the logical connection. The client tries to reconnect on every interface change. It stays in Reconnecting status until the network connection is returned or roaming times out. Disconnect when connectivity to network is lost: No - Roaming is set with unlimited timeout. The client keeps trying to reconnect until the session timesout. Configured on the endpoint client - Default client configuration sets this option to false, so roaming is unlimited by default. If you create a client MSI that enabled the Disconnect option for clients, roaming is limited to the set time-out (default is 2 minutes). Yes - Roaming is limited by a time-out that is 2 minutes by default. The client will give up on Roaming after the time-out passes and will fail the connection. If the time-out is set to 0, the client does not try to reconnect automatically after the main IP address changes. You can configure how long the client will continue to roam until it fails the connection. Configuring Client Features Page 53 Global Properties for Remote Access Clients Gateways To configure the roaming timeout: 1. Open GuiDBedit. 2. Open the Global Properties category and find the endpoint_vpn_implicit_timeout parameter. 3. Enter the number of minutes that you want clients to roam before failing the connection. Note - Some gateways do not accept a zero value for this setting. 4. Save the changes. 5. Close GuiDBedit. 6. Open SmartDashboard and install the policy. Location Aware Connectivity Remote Access Clients intelligently detects whether or not it is inside the VPN domain (Enterprise LAN), and automatically connects or disconnects as required. When the client is detected within the internal network, the VPN connection is terminated. If the client is in Always-Connect mode, the VPN connection is established again when the client exits. Choose a location awareness configuration. Interface-topology-based (recommended) The location is determined by the gateway interface that received the client connection. If the client connection came from an external interface of the gateway, the client's location is considered to be in the external network. If the client connection came from an internal interface of the gateway, the client's location is considered to be in the internal network. For an interface listed as both external and internal, the location is considered external. The Interface-topology-based setting was introduced in Check Point NGX R65 HFA 60 and is the preferred method. It is reliable and requires no special configuration, but it has no GUI (it uses GuiDBedit). If you have Check Point NGX R65 HFA 60, this setting requires the NGX R66 plug-in for Connectra on the management server. Specific network considered as internal The originating IP of the client connection, as seen from the gateway, is compared to a configured list of internal networks. To use this setting, you must configure the internal networks. Domain Controller (DC) connectivity (default but limited) The location is based on the availability of the DC on the client network, assuming the DC is accessible only from within the internal network (not externally or through the VPN tunnel). Enabling Location Awareness Before you begin: If you have NGX R65, make sure that the NGX R66 plug-in for Connectra is installed on the SmartCenter server. To enable location awareness: 1. In SmartDashboard, open Global Properties > Remote Access > Endpoint Connect. 2. In Location Aware Connectivity or Network Location Awareness select Yes. 3. Click Configure. Configuring Location Awareness in pre-R75 Gateways After you enable the Location Aware Connectivity feature, configure how it will operate. To configure location awareness for topology in gateways before R75: 1. 2. 3. 4. After enabling the Location Awareness feature, save the policy and close SmartDashboard. Connect to the Security Management Server with GuiDBedit. On the Tables tab, open Global Properties > Properties > firewall_properties. Open endpoint_vpn_preferences > endpoint_vpn_la_preferences and find the la_use_gw_topology_to_identify_location property. 5. Set the Value field in the Edit textbox to True. Configuring Client Features Page 54 Global Properties for Remote Access Clients Gateways 6. Save and close. 7. Open SmartDashboard. 8. Install the policy. To configure location awareness based on internal networks or the domain Controller in gateways before R75: 1. In Global Properties > Endpoint Connect, click Configure by Location Aware Connectivity. The Location Awareness Settings window opens. 2. Select how clients are identified as internal. a) Client can access its defined domain controller. Checks if the client can access the Microsoft Domain controllers on the internal network, which are inaccessible through a VPN tunnel. b) Client connection arrives from the following networks. Define a group of known internal networks. Click Manage to define a network. Note - If the client is behind a NAT device, include the NAT Device IP address in the internal network. 3. Click OK. 4. Install the policy. Configuring Location Awareness in R75 and Higher Gateways To configure Location Awareness in R75 and higher gateways: 1. In SmartDashboard, open Global Properties > Remote Access > Endpoint Connect. 2. In Connectivity Settings, in Network Location Awareness, select Yes and click Configure. The Network Location Awareness window opens. 3. Select a location awareness configuration. The client connects to the gateway through one of its internal interfaces - This option, based on interface topology, is recommended and selected by default. The client connects from this network or group- Select this to specify the network considered to be internal. The client runs on a computer that can access its Active Directory Domain - Bases the location on the availability of the Active Directory Domain Controller. 4. Click OK. Optimizing External Network Detection To set fast detection, in the Location Awareness Settings window, click Advanced. The Location Awareness - Fast Detection of External Locations window opens. These settings are optional. Their only purpose is to identify external networks quickly (queried locally before contacting a remote service). Regard wireless networks as external. Wireless networks you define here are internal. Of the client's wireless IP address is from one of these networks, it is considered internal. All other wireless networks are considered external. Consider DNS suffixes which do not appear in the following list as external. Define DNS suffixes that Remote Access Clients identifies as internal. If you select this option, make sure to define all internal DNS suffixes. Remember previously detected external networks. Networks previously identified by the client as external can be cached (on the client side), so future encounters with them result in immediate detection. Selecting one or more of these options enhances the performance of location awareness. Configuring Client Features Page 55 Global Properties for Remote Access Clients Gateways The location detection mechanism will go through the different settings and stop once a match to "external" is found; otherwise it will move on to the next setting, until eventually it reaches either of the last two decisive tests (RAS or DC), the only reliable tests on the basis of which to conclude "inside." Configuring Location Awareness for NGX R65 Gateways On R65 SmartCenter servers without the Connectra R66 plug-in, Location Awareness does not appear in the SmartDashboard. You must configure the settings manually through trac_client_1.ttm. After you install the plug-in, most of the Location Awareness settings appear in the SmartDashboard or GuiDBedit. The values in the TTM file for these settings are ignored, and the file is not updated with values set in the SmartDashboard. To configure location awareness in the configuration file: 1. Open $FWDIR/conf/trac_client_1.ttm on the gateway. 2. Enable location awareness: location_awareness_enabled - set to client_decide or true 3. Set the parameters under the :default attribute of each parameter described: Parameter Description la_detect_wlan_as_external Set to True to make sure wireless networks are treated as external locations, except for the internal wireless networks that you define as internal la_wlan_networks_exceptions Enter the list of internal wireless networks. la_defined_dns_suffixes Enter the list of internal DNS suffixes to make sure unknown DNS suffixes are treated as external locations. (This parameter is applied only if the list is not empty.) la_prefer_dc_over_internal_ network Set to True to find the location according to the Domain Controller, or leave as False to use the internal network configuration. la_cache_external_networks Set to True to let the client save the detected external networks in a cache, for faster location awareness. If you configure a list, for example in la_wlan_networks_exceptions and la_defined_dns_suffixes, use the delimiter &# between the items in the list. For example, checkpoint.com&#zonelabs.com&#example.com. 1. Save the file. 2. Install the policy. Idle VPN Tunnel Typically, VPN tunnels carry work-related traffic. To protect sensitive data and access while a remote access user is away from the machine, make sure that idle tunnels are disconnected. To configure tunnel idleness: 1. Connect to the Security Management Server with GuiDBedit. 2. Open the Global Properties > properties > firewall_properties object. 3. Find disconnect_on_idle and these parameters: do_not_check_idleness_on_icmp_packets do_not_check_idleness_on_these_services - Enter the port numbers for the services that you want to ignore when idleness is checked. enable_disconnect_on_idle - to enable the feature idle_timeout_in_minutes 4. Save and install the policy. Configuring Client Features Page 56 Global Properties for Remote Access Clients Gateways Intelligent Auto-Detect Remote Access Clients use different network transports in parallel and automatically detects which is preferable. It always detects the optimal connectivity method for IKE and IPSec (and for IPSec transport during Roaming), so there is no additional configuration in the client. Current transports in use: Visitor Mode - TCP encapsulation over port 443 (by default). This mode is used when NAT-T is not available in routing to the gateway (for example, if there is a proxy or hotspot). Remote Access Clients need Visitor Mode to operate. NAT-T - UDP encapsulation over port 4500 (by default) and preferable transport for IPSec. The IPSec protocol does not deal with NAT devices, so Remote Access Clients uses NAT-T encapsulation. NAT-T packets must go back to the client through the same interface they entered from. We recommend that you put the gateway in a public DMZ with one interface for all traffic. You can also deploy the default route as the outbound route to the Internet. To configure auto-detect of network transports: 1. Open GuiDBedit. 2. Open Properties > Firewall Properties and find the endpoint_vpn_ipsec_transport parameter. 3. Make sure that the auto_detect value is selected (default). 4. Save changes and close GuiDBedit. 5. Open SmartDashboard and install the policy. Smart Card Removal Detection We recommend that you configure Remote Access Clients to disconnect a user session when the user removes the smart card from the reader, or disconnects the card reader from its USB port. The system shows the message: VPN tunnel has disconnected. Smart card was removed. To enable Smart Card removal detection: 1. On the gateway, open $FWDIR/conf/trac_client_1.ttm. 2. Locate the disconnect_on_smartcard_removal line. :disconnect_on_smartcard_removal ( :gateway ( :default (true) ) ) 3. Change the :default property as follows: true - Enables smart card removal detection for all connections to the current gateway. false - Disables smart card removal detection for all connections to the current gateway. client_decide - Enables or disables smart card removal detection individually for each client. 4. Save the file and install the policy. When clients download the new policy from the gateway, configuration changes are applied. Configuring Hotspot Access Remote Access Clients users may need to access the VPN over the Internet from a public Wireless Hotspot or Hotel Internet portal. The Desktop Policy may block hotspot access. To let all your users connect to Hotspots as needed, configure these settings. To enable hotspot registration from SmartDashboard: 1. Open Policy > Global Properties > Remote Access > Hot Spot/Hotel Registration. Configuring Client Features Page 57 Split DNS 2. Select Enable registration. 3. Set the Maximum time and add Ports to be used. 4. Select a Track option. The Local subnets access and Allow access options are not supported in Remote Access Clients. 5. Click OK. 6. Save and install the policy. Note - Local subnet access only and Allow access to maximum of: are not supported for this release. Configuring Automatic Hotspot Detection You can configure the clients to automatically detect hotspots and open an embedded browser for quick registration. To enable hotspot registration from the configuration file: 1. Open the $FWDIR\conf\trac_client_1.ttm file on the gateway. :hotspot_detection_enabled ( :gateway ( :default (true) ) ) :hotspot_registration_enabled ( :gateway ( :default (false) ) ) 2. Change these parameters: Parameter Default Description hotspot_detection_enabled true Set to True to enable hotspot detection. hotspot_registration_enabled false Set to True to enable a user to get a hotspot registration page (in embedded browser). 3. Save the file and install the policy. When clients download the new policy from the gateway, configuration changes are applied. Split DNS The client must use an internal DNS server to resolve the names of internal hosts (behind the Security Gateway) with non-unique IP addresses. For Endpoint Security VPN and Check Point Mobile for Windows, you can do this with Office mode. In SecuRemote, you can do this with the split DNS feature. Split DNS uses a SecuRemote DNS Server, an object that represents an internal DNS server that you can configure to resolve internal names with unregistered, (RFC 1981-style) IP addresses. It is best to encrypt the DNS resolution of these internal names. After you configure a SecuRemote DNS server to resolve traffic from a specified domain and install policy, it takes effect. If users try to access that domain while connected to the VPN, the request is resolved by the SecuRemote DNS server. The internal DNS server can only work when users are connected to the VPN. You can configure multiple SecuRemote DNS servers for different domains. Configuring Split DNS To configure a SecuRemote DNS server for Split DNS: 1. In SmartDashboard, go to the Servers and OPSEC Applications tab of the Objects Tree. 2. Right-click Servers and select New SecuRemote DNS. Configuring Client Features Page 58 Configuring Log Uploads 3. 4. 5. 6. 7. 8. The SecuRemote DNS Properties window opens. In the General tab, enter a name for the server and select the host on which it runs. In the Domains tab, click Add to add the domains that will be resolved by the server. The Domain window opens, Enter the Domain Suffix for the domain that the SecuRemote DNS server will resolve, for example, checkpoint.com. In the Domain Match Case section, select the maximum number of labels that can be in the URL before the suffix. URLs with more labels than the maximum will not be sent to that DNS. Match only *.suffix - Only requests with 1 label are sent to the SecuRemote DNS. For example, "www.checkpoint.com" and "whatever.checkpoint.com" but not "www.internal.checkpoint.com." Match up to x labels preceding the suffix- Select the maximum number of labels. For example, if you select 3, then the SecuRemote DNS Server will be used to resolve "www.checkpoint.com" and "www.internal.checkpoint.com" but not "www.internal.inside.checkpoint.com". Click OK two times to complete the configuration. Install the policy. Enabling or Disabling Split DNS On SecuRemote, Split DNS is automatically enabled. On Endpoint Security VPN and Check Point Mobile for Windows, you can edit a parameter in the trac_client_1.ttm configuration file to set if Split DNS is enabled, disabled, or depends on the client settings. To change the setting for Split DNS on the gateway: 1. On the gateway, open the $FWDIR/conf/trac_client_1.ttm file with a text editor. 2. Add the split_dns_enabled property to the file: :split_dns_enabled ( :gateway ( :map ( :true (true) :false (false) :client_decide (client_decide) ) :default (client_decide) ) ) 3. Set the value in the :default attribute: true - enabled false (default) - disabled client_decide - Takes the value from a file on the client machine 4. Save the file and install the policy. Configuring Log Uploads You can have firewall and SCV logs from clients sent to the Security Management Server. Logs are accumulated by each client according to the Desktop Policy, and sent when the client next connects. You can open the logs with SmartView Tracker. To configure log uploads for Desktop Policy and SCV logs: 1. In the policy, set the rules that you want clients to log to Track = Alert. 2. On each gateway, open the $FWDIR/conf/trac_client_1.ttm configuration file. 3. Set fw_log_upload_enable to true. If false, the client will not accumulate logs, regardless of the rule Track settings. 4. Save the TTM file. 5. Install the policy. Configuring Client Features Page 59 Configuring Post Connect Scripts Configuring Post Connect Scripts The Post Connect feature lets you run a script on client computers after connection is established. You must make sure that the script resides on the client computers, in the correct path. To set the script path: 1. Open GuiDBedit. 2. Set desktop_post_connect_script to a full path on client machines for a script that Remote Access Clients will run after a connection is established (leave empty to disable the feature). 3. Set desktop_post_connect_script_show_window to true to make the script run in a hidden window (default: false). 4. Save and close GuiDBedit. 5. Install the policy. Office Mode IP Address Lease Duration When a remote user's machine is assigned an Office mode IP address, that machine can use it for a certain amount of time. This time period is called the "IP address lease duration." The remote client automatically asks for a lease renewal after half of the IP lease duration period has elapsed. If the IP lease duration time is set to 60 minutes, a renewal request is sent after 30 minutes. If a renewal is given, the client will request a renewal again after 30 minutes. If the renewal fails, the client attempts again after half of the remaining time, for example, 15 minutes, then 7.5 minutes, and so on. If no renewal is given and the 60 minutes of the lease duration times out, the tunnel link terminates. To renew the connection the remote user must reconnect to the Security Gateway. Upon reconnection, an IKE renegotiation is initiated and a new tunnel created. When the IP address is allocated from a predefined IP pool on the Security Gateway, the Security Gateway determines the IP lease duration period. The default is 15 minutes. When using a DHCP server to assign IP addresses to users, the DHCP server's configuration determines the IP lease duration. When a user disconnects and reconnects to the Security Gateway within a short period of time, it is likely that the user will get the same IP address as before. Supported Algorithms and These algorithms are supported by Remote Access Clients to use with IKE: 3DES AES-128 AES-256 MD5 Sha-1 Diffie-Helman Group2 (1024) These transport protocols are supported by Remote Access Clients: NAT traversal with UDP encapsulation, with allocated port set to UDP VPN1_IPSEC_encapsulation. Visitor Mode through TCP connection with predefined port. By default, port 443. Configuring Client Features Page 60 Chapter 5 Secure Configuration Verification (SCV) Secure Configuration Verification (SCV) checks are DLLs (plug-ins) on the client that are invoked and enforced according to a policy. With SCV checks you have: Reports on the configuration of remote clients. Confirmation that the client complies with the organization's security policy. Blocked connectivity from clients that do not comply. Note - SCV is not supported in SecuRemote. In This Chapter Check Point SCV Checks Configuring the SCV Policy Configuring SCV Enforcement Configuring SCV Exceptions Traditional Mode Installing and Running SCV Plugins on the Client SCV Policy Syntax Deploying a Third Party SCV Check 61 62 62 63 63 63 64 86 Check Point SCV Checks The default SCV checks (plug-ins) are part of the Endpoint Security VPN and Check Point Mobile for Windows installation. OS Monitor - Verifies Operating System version, Service Pack, and Screen Saver configuration (activation time, password protection, etc.). HotFix Monitor - Verifies that operating system security patches are installed, or not installed. Group Monitor - Verifies that the user logged into the operating system and is a member of specified Domain User Groups. Process Monitor - Verifies that a process is running, or not running, on the client machine (for example, that a file sharing application is not running, or that Anti-virus is running). Browser Monitor - Verifies Internet Explorer version and configuration settings, such as Java and ActiveX options. Registry Monitor - Verifies System Registry keys, values, and their contents. Anti-virus Monitor - Verifies that an Anti-virus is running and checks its version. Supported: Norton, Trend Office Scan, and McAfee. SCVMonitor - Verifies the version of the SCV product, specifically the versions of the SCV DLLs installed on the client's machine. HWMonitor - Verifies CPU type, family, and model. Page 61 Configuring the SCV Policy ScriptRun - Runs a specified executable on the client machine and checks the return code of the executable. For example, a script can check if a certain file is present on the client machine. It can perform additional configuration checks that you choose. Windows Security Monitor - Verifies that components monitored by Window Security Center are installed and enforced (for example, check if there is Anti-virus installed and running). You can define which components you want to check. Configuring the SCV Policy An SCV Policy is a set of rules based on the checks that the SCV plug-ins provide. These rules decide whether a client is compliant. For example, to block a client that runs a file-sharing application, define a rule in the SCV Policy that verifies that this application is not running. Note - The SCV check described in this example is among the pre-defined SCV checks included with the Security Management server. This check must be configured to check for the specific process. If the client passes all the SCV checks, the client is compliant. If the client fails one of the checks, it is not compliant. Define the SCV policy through the $FWDIR/conf/local.scv file on the Security Management Server. The local.scv file is pushed to the Security Gateway when you do Install Desktop Policy. Important - You must install the policy from the SmartDashboard, as described here. If you use the command-line, the SCV checks are not included in the policy. Configuring SCV Enforcement The SCV Checks defined in the local.scv policy always run on the client. To let the gateway enforce access based on SCV results, configure the SCV settings on the gateway. For example, the gateway can immediately block non-compliant clients from connecting to the LAN. To configure SCV Enforcement for the Gateways: 1. In SmartDashboard, select Policy > Global Properties. 2. Open Remote Access > Secure Configuration Verification (SCV). 3. Select Apply Secure Configurations on Simplified Mode. This causes the gateway to verify client compliance. Simplified Mode supports VPN communities. If you must use Traditional Mode, configure SCV enforcement in the Rule Base. 4. In the Upon Verification failure area, set the action of the gateway if a client fails one or more SCV checks and is non-compliant. Block client's connection Accept and log client's connection If you block non-compliant clients, you can set up exceptions to allow the clients to download remediations. Secure Configuration Verification (SCV) Page 62 Configuring SCV Exceptions 5. Make sure that there is at least one rule in the firewall Rule Base that has the RemoteAccess VPN community object in the VPN column. 6. Click OK. 7. Install the policy. Note - There are additional sections in the Secure Configuration Verification (SCV) page in SmartDashboard: Basic configuration verification on client's machine Configuration Violation Notification on client's machine These settings are not supported for Remote Access Clients. Configuring SCV Exceptions Configure exceptions for hosts that can be accessed using selected services even if the client is not compliant. You can allow a connection even if the client is non-compliant. For example, the client has to download the latest update or Anti-virus version required by the SCV check. To make exceptions for non-compliant remote clients: 1. Select the Apply Secure Configuration Verification on Simplified mode Firewall Policies option. The Exceptions button activates. 2. Click Exceptions. The Secure Configuration Verification Exceptions window opens. 3. Click Add. 4. Double-click None and select a host and service. 5. Click OK. Traditional Mode If you are using Traditional mode, configure SCV enforcement in the Rule Base. To configure SCV enforcement in Traditional mode: 1. 2. 3. 4. Open the Firewall Rule Base. Add SCV Enforcement to the Client Encrypt rules. Right-click Action and select Edit > Apply rule Only if Desktop Configuration is Verified. Install the policy. Installing and Running SCV Plugins on the Client The SCV policy inspects elements of the client configuration, and returns the compliance status of the client. During installation, Remote Access Clients register their SCV DLLs as SCV plug-ins in the system registry. When the Remote Access Clients connect to the gateway: Remote Access Clients download the SCV policy. The policy is enforced immediately and each time the client connects. The SCV checks run as defined in the SCV policy. The policy is also enforced if the client is disconnected. At regular intervals (by default, 20 seconds), the clients invoke the SCV DLLs defined in the SCV policy, and they report the client compliance status. If a client is non-compliant, a balloon notification appears. The behavior of the non-compliant client and access to the LAN is determined in the SCV enforcement settings on the gateway. Secure Configuration Verification (SCV) Page 63 SCV Policy Syntax SCV Policy Syntax The SCV Policy is configured on the Security Management Server in $FWDIR/conf/local.scv. The local.scv file is a policy file, containing sets, subsets and expressions. In general, you can use the pre-defined checks (in the SCVNames section of the local.scv file) as templates and list the modified checks in the SCVPolicy section, without writing new SCV subsets. Sets and Sub-sets Each set has a purpose. For example, one set defines parameters, another defines actions for an event. Sets are differentiated by their names and hierarchy. Each set can have a sub-set, and each sub-set can have a sub-set of its own. Subsets can also contain logical expressions. Sets and sub-sets with more than one sub-set or condition are delimited by left and right parentheses (), and start with the set or sub-set name. Differentiate between sub-sets and expressions with a colon ( : ). Sample Syntax: (SetName :SubSetName1 ( :ExpressionName1_1 (5) :ExpressionName1_2 (false) ) :SubSetName2 ( :ExpressionName2_1 (true) :SubSetName2_1 ( :ExpressionName2_1_1 (10) ) ) ) Expressions The expressions that you can use are set by the manufacturer. The names of the expressions are determined by the SCV check. The value of an expression is true or false, according to the result of an SCV check. Example: :browser_major_version (7) This expression is a Check Point SCV check. It checks whether the version of the Internet Explorer browser installed on the client is 7.x. If the major version is 7, this expression is true. Grouping Expressions If several expressions appear one after the other, they are checked on AND logic. Only if all expressions are true, then the value of all of them together is true. Example: :browser_major_version (7) :browser_minor_version (0) If the version of Internet Explorer is 7 AND the minor version is 0 (version 7.0), the result is true. If the version is 6.0, the first expression is false and the second one is true: result is false. Secure Configuration Verification (SCV) Page 64 SCV Policy Syntax Influential Expressions Some expressions can influence the way in which others are evaluated. Example: :browser_major_version (7) :browser_minor_version (0) :browser_version_operand (">=") The third expression influences the way that the first and second are evaluated. If the version of Internet Explorer is greater than or equal to (">=") 7.0, the result is true. If the version is 6.7, the result is false. If the version is 7.1, the result is true. Logical Sections Sometimes it is necessary to use a logical OR between expressions, instead of the default logical AND. Use labels to make this work. A label has a number, which differentiates between different OR sections. begin_or begin_or (or#) - end (or#) The begin_or (or#) label starts a section containing several expressions. The end of this section is marked by an end (or#) label. All expressions inside this section are evaluated on OR, resulting in one value for the section. Example: :begin_or(or1) :browser_major_version (5) :browser_major_version (6) :end(or1) This section checks if the version of Internet Explorer is 6 OR 7. If it is one or the other, the section is true. begin_and begin_and (and#) - end (and#) The begin_and (and#) label starts a section to evaluate on AND. The end of this section is marked by an end (and#). Use this label to nest AND sections inside OR sections. Example: If you consider 6.0 browsers to be insecure because of lack of components, and IE 8.x browser to be insecure because a security hole, you can define this section: Secure Configuration Verification (SCV) Page 65 SCV Policy Syntax :begin_or (or1) :begin_and (and1) :browser_major_version (7) :browser_minor_version (0) :browser_version_operand (">=") :end (and1) :begin_and (and2) :browser_major_version (6) :browser_minor_version (0) :browser_version_operand ("<=") :end (and2) :end (or1) The first AND section checks if the version of IE >= 7.0. The second AND section checks whether the version of IE is <=6.0. The entire section is true if the version is greater than (or equal to) 7.0, OR lower than (or equal to) 6.0. Expressions and Labels with Special Meanings Some expressions and labels are reserved for specific purposes. Example: :browser_major_version (7) :browser_minor_version (0) :browser_version_operand (">=") :begin_admin (admin) :send_log (alert) :mismatchmessage ("The version of your Internet Explorer browser is old. For security reasons, users with old browsers are not allowed to access the network of the organization. Please upgrade your Internet Explorer to version 7.0 or higher.") :end (admin) begin_admin begin_admin (admin) - end (admin) This label is a section of actions for clients that were not checked by previous expressions in the subset (nothing relevant was installed on the client), or that returned false for all the expressions. mismatchmessage mismatchmessage ("Message") This expression is used as part of the begin_admin (admin) - end (admin) section. It sets the message to show on the remote user's desktop, to notify the user that the computer is not compliant. The message is shown only if the expression is false. We recommend that you use this text to tell the user what to do to resolve the issue. send_log send_log (alert) This expression is for each SCV check. The value sets where the SCV check sends the logs. Secure Configuration Verification (SCV) Page 66 SCV Policy Syntax alert - A log with the non-compliant reason is sent to SmartView Tracker. log - The non-compliant reason is kept on the client. This option was supported in SecureClient. It is not supported in Remote Access Clients. The local.scv Sets The local.scv policy file contains one set called SCVObject. This set must always be present and contain all the subsets for SCV checks and parameters. The required sub-sets are: SCVNames, SCVEpsNames, SCVPolicy, SCVEpsPolicy, and SCVGlobalParams. SCVNames The main SCV policy definition section. All the SCV checks and actions are defined. It does not set which SCV checks are active. In general, an SCV subset has a type (plugin) expression and a parameters subset. Sample: : (SCVCheckName1 name of the check :type (plugin) check is done by an SCV DLL plugin :parameters ( subset for rules and actions :Expression1 (value) :Expression2 (value) :begin_admin (admin) :send_log (alert) :mismatchmessage ("Failure Message") :end (admin) ) ) SCVEpsNames Contains the SCV checks supported starting with R75 HFA1, for example, WindowsSecurityMonitor. Like the SCVNames section, it does not set which SCV checks are active. In general, an SCV subset has a type (plugin) expression and a parameters subset. SCVPolicy This section activates the SCV checks that are defined in SCVNames. Sample: :SCVPolicy ( :(SCVCheckName1) :(SCVCheckName2) ) Secure Configuration Verification (SCV) Page 67 SCV Policy Syntax Note - There is a space between the colon (:) and the opening brace. SCVEpsPolicy This section activates the SCV checks that are defined in SCVEpsNames. SCVGlobalParams This section in local.scv defines global features for the SCV checks. SCV Parameters Typically, you will need to change only one or two parameters of a few default checks. Anti-virus monitor This check is for the type and signature of Anti-virus. It does not support begin_or or begin_and. Parameter Type (“av_type”) Signature(x) Description Type of Anti-Virus. For example, “Norton”, “VirusScan”, "McAfee", “OfficeScan”, or “ZoneLabs”. Required Virus definition file signature. The signature’s format depends on the Anti-virus type. Norton Antivirus example: “>=20031020” (format for Norton’s AV signature is “yyyymmdd”) TrendMicro Officescan example: “<650” McAfee VirusScan example: (“>404291”) for a signature greater than 4.0.4291 Zone Labs format: (“>X.Y.Z”) where X = Major Version, Y = Minor Version, and Z = Build Number of the .dat signature file BrowserMonitor This check is only for Internet Explorer version, or only the browser settings for a certain zone. If none of these parameters appear, BrowserMonitor will not check the security settings of the restricted zones: restricted_download_signed_activex restricted_run_activex restricted_download_files restricted_java_permissions If the parameter “browser_major_version” does not appear or is equal to zero, the IE version number is not checked. BrowserMonitor does not support the begin_or or begin_and, and does not support the admin parameters. Secure Configuration Verification (SCV) Page 68 SCV Policy Syntax Parameter browser_major_version (#) browser_minor_version (#) browser_version_operand (“>=”) browser_version_mismatchmessage (“Please upgrade your Internet Browser.”) Description Major version number of Internet Explorer. If this field does not exist in the local.scv file, or if this value is 0, the IE version will not be checked as part of the BrowserMonitor check. Internet Explorer minor version number. The operator used for checking the Internet Explorer’s version number. Message to be displayed for a non-verified configuration of Internet Explorer. Secure Configuration Verification (SCV) Page 69 SCV Policy Syntax Parameter intranet_download_signed_activex (enable) intranet_run_activex (enable) intranet_download_files (enable) intranet_java_permissions (low) trusted_download_signed_activex (enable) trusted_run_activex (enable) trusted_download_files (enable) trusted_java_permissions (medium) internet_download_signed_activex (disable) Internet_run_activex (disable) internet_download_files (disable) internet_java_permissions (disable) restricted_download_signed_activ ex (disable) restricted_run_activex (disable) restricted_download_files (disable) restricted_java_permissions (disable) send_log (type) Description The maximum permission level that IE should have for downloading signed ActiveX controls from within the local Intranet. The maximum permission level that IE should have for running signed ActiveX controls from within the local Intranet. The maximum permission level that IE should have for downloading files from within the local Intranet. The maximum security level that IE Explorer should have for running java applets from within the local Intranet. The maximum permission level that IE should have for downloading signed ActiveX controls from trusted zones. The maximum permission level that IE should have for running signed ActiveX controls from trusted zones. The maximum permission level that IE should have for downloading files from trusted zones. The maximum security level that IE should have for running java applets from trusted zones. The maximum permission level that IE should have for downloading signed ActiveX controls from the Internet. The maximum permission level that IE should have for running signed ActiveX controls from the Internet. The maximum permission level that IE should have for downloading files from the Internet. The maximum security level that IE should have for running java applets from the Internet. The maximum permission level that IE should have for downloading signed ActiveX controls from restricted zones. The maximum permission level that IE should have for running signed ActiveX controls from restricted zones. The maximum permission level that IE should have for downloading files from restricted zones. The maximum security level that IE should have for running java applets from restricted zones. Whether to send a log to Security Management server for specifying that the client is not verified: log or alert. Does not support begin_admin. internet_options_mismach_message (“Your Internet browser settings do not meet policy requirements”) Mismatch message for the Internet Explorer settings. Groupmonitor This checks that the logged on user belongs to the expected domain user groups. Secure Configuration Verification (SCV) Page 70 SCV Policy Syntax Parameter “builtin\administrator” (false) Description A name of a user group. The user must belong to this group for the machine configuration to be verified. HotFixMonitor This check is for Check Point Hotfixes. Some of these parameters may not appear at all, or may appear more than once in the local.scv file. These parameters can be in OR and AND sections. Parameter HotFix_Number (true) Description A number of a system HotFix to be checked. In order for the machine to be verified, the HotFix should be installed, for example: “823980(true)” verifies that Microsoft’s RPC patch is installed on the operating system. HotFix_Name (true) The full name of a system HotFix to be checked. In order for the machine to be verified, the HotFix should be installed, for example: “KB823980(true)” verifies that Microsoft’s RPC patch is installed on the operating system. HWMonitor This check is for CPU details. It does not support the begin_or or begin_and. Parameter cputype (“GenuineIntel”) cpufamily(6) cpumodel(9) Description The CPU type as described in the vendor ID string. The string has to be exactly 12 characters long. For example: “GenuineIntel”, or “AuthenticAMD”, or “aaa bbb ccc ” where spaces count as a character. The CPU family. The CPU model. OsMonitor This check is only for the operating system version and service pack, or only the screen saver configuration. If none of these parameters appear, OsMonitor will not check the system’s version and service pack on Windows XP platforms. major_os_version_number_xp minor_os_version_number_xp os_version_operand_xp service_pack_major_version_number_xp service_pack_minor_version_number_xp service_pack_version_operand_xp If the parameter “enforce_screen_saver_minutes_to_activate” does not appear, the screen saver configuration is not checked. OSMonitor does not support begin_or or begin_and. Secure Configuration Verification (SCV) Page 71 SCV Policy Syntax Parameter enforce_screen_saver_minutes_to_ activate (3) screen_saver_mismatchmessage (“Your screen saver settings do not meet policy requirements”) major_os_version_number_xp (5) minor_os_version_number_xp (1) os_version_operand_xp (“>=”) service_pack_major_version_numbe r_xp (0) service_pack_minor_version_numbe r_xp (0) service_pack_version_operand_xp (“>=”) major_os_version_number_7 (6) minor_os_version_number_7 (1) os_version_operand_7 (“==”) service_pack_major_version_numbe r_7 (0) service_pack_minor_version_numbe r_7 (0) service_pack_version_operand_7 (“>=”) major_os_version_number_vista (6) minor_os_version_number_vista (0) os_version_operand_vista (“==”) service_pack_major_version_numbe r_vista (1) service_pack_minor_version_numbe r_vista (0) Description Time in minutes for the screen saver to activate. If the screen saver does not activate within this time period, then the client is not considered verified. In addition, the screen saver must be password protected. Mismatch message for the screen saver check. The screen saver will not be checked if the property “enforce_screen_saver_minutes_to_activate” does not appear, or if the time is set to zero. Specifies the major version required for Windows XP operating systems to be verified. Specifies the minor version required for Windows XP operating systems to be verified. Operator for checking the operating system’s service pack on Windows XP Specifies the major service pack version required for Windows XP operating systems to be verified. Specifies the minor service pack version required for Windows XP operating systems to be verified. Operator for checking the operating system’s service pack on Windows XP. Specifies the major version required for Windows 7 operating systems to be verified. Specifies the minor version required for Windows 7 operating systems to be verified. Operator for checking the operating system’s service pack on Windows 7 Specifies the major service pack version required for Windows 7 operating systems to be verified. Specifies the minor service pack version required for Windows 7 operating systems to be verified. Operator for checking the operating system’s service pack on Windows 7. Specifies the major version required for Windows Vista operating systems to be verified. Specifies the minor version required for Windows Vista operating systems to be verified. Operator for checking the operating system’s service pack on Windows Vista. Specifies the major service pack version required for Windows Vista operating systems to be verified. Specifies the minor service pack version required for Windows Vista operating systems to be verified. Secure Configuration Verification (SCV) Page 72 SCV Policy Syntax Parameter service_pack_version_operand_vis ta (“>=”) os_version_mismatches (“Please upgrade your operating system”) Description Operator for checking the operating system’s service pack on Windows Vista. Message to be displayed in case of a non-verified configuration for the operating system’s version/service pack. The operating system’s version and service pack will not be checked if none of the parameters appear in the scv file. ProcessMonitor This check is for process activity. It supports AND and OR sections. The only parameter is the name of the process to check. ProcessName.exe (true | false) If the value is true, the client is compliant if this process is running. If the value is false, the client is compliant if the process is not running. RegMonitor These checks are for the system registry. RegMonitor supports AND and OR sections. Note - If the values of these parameters do not include the name of the registry hive, the HKEY_LOCAL_MACHINE hive is used by default. If you want to use another hive, you must explicitly use it in the value of the parameter. Parameter value (registry_value_path) string (registry_string_path) keynexist (registry_key_path) keyexist (reistry_key_path) Description The path of a registry DWORD will be checked. The value should be an operator followed by a number, e.g. “Software\TrendMicro\PCcillinNTCorp\CurrentVersion\Misc.\PatternVer> =414” The path of a registry string will be checked. The string’s value is compared to the given value, in the way that DWORDs are compared. The path of a registry key to be checked for exclusion. For the machine to be verified, the key should not exist. The path of a registry key to be checked for inclusion. For the machine to be verified, the key must exist. Example: Script to check the version and service pack of Internet Explorer. : (RegMonitor :type (plugin) :parameters ( :begin_or (or1) :keynexist ("Software\Microsoft\Internet Explorer") :string ("Software\Microsoft\Internet Explorer\Version>=7") :begin_and (and1) :string ("Software\Microsoft\Internet Explorer\Version>=6.0") Secure Configuration Verification (SCV) Page 73 SCV Policy Syntax :string ("Software\Microsoft\Windows\CurrentVersion\Internet Settings\MinorVersion>=SP2") :string ("Software\Microsoft\Windows\CurrentVersion\Internet Settings\MinorVersion<=SP9") :end_and (and1) :begin_and (and2) :string ("Software\Microsoft\Internet Explorer\Version>=6.0") :string ("Software\Microsoft\Windows\CurrentVersion\Internet Settings\MinorVersion>=;SP2") :string ("Software\Microsoft\Windows\CurrentVersion\Internet Settings\MinorVersion<=;SP9") :end_and (and2) :end_or (or1) :begin_admin (admin) :send_log (alert) :mismatchmessage ("Your IE must be at least version 6.0 with SP2.") :end (admin) ) ) SCVMonitor This check is for the version of SCV. It does not support begin_and or begin_or. Parameter scv_version(“>=541000076”) Description SCV build-version of the SCV DLLs. This is not the same as the build number of Endpoint Security VPN. The string is an operator followed by the DLL’s version number in the format “vvshhhbbb”. For example, if you want the DLL version to be at least 54.1.0.220, the syntax should be: scv_version (“>=541000220”) ScriptRun This check lets you run a specified executable on the client machine and checks the return code of the executable. For example, a script can check if a certain file is present on the client machine. It can perform additional configuration checks that you choose. If you do not enter a real script name, no script runs. Parameter exe ("c:\Users\nonadmin\scrip t.exe') script_run_cycle (#) Description run_as_admin (no) Determines if the script runs with Administrator or User permissions. The default is "no". If the value is "yes" the script runs with Administrator permissions. run_timeout (#) Time in seconds to wait for the executable to finish running. If it does not finish in the set time, the machine is considered not compliant. The default value is 0, no timeout. The name and full path of the executable script on users' machines. The extension can be any executable, for example, .pl, .bat. After how many cycles to run the script. A cycle is an interval defined in the gobal scv_checks_interval. It is 20 second by default and by default the script runs after every cycle (1). Secure Configuration Verification (SCV) Page 74 SCV Policy Syntax If you enter invalid values for any of the attributes, for example letters instead of numbers, the computer that runs the script is considered not compliant. WindowsSecurityMonitor This check uses Windows Security Center to monitor the status of computer security settings (for example, check if there is Anti-virus installed and running). Configure it in the SCVEpsNames section and activate it in the SCVEpsPolicy section. You can define which components you want to check and if you want to check for a specified product. It includes these checks: Network Firewall check Virus Protection check Spyware and Unwanted Software Protection check Windows Update check For each component that you check, you can enter text for a mismatch message that users receive if they are non-compliant for that component. You can configure a parameter to ignore failed results of the check if the Windows Security Center is not working. Parameter NetworkFirewallRequired NetworkFirewallInstalledPrograms Description If it is set to true, a firewall is required. It queries the Windows Security Center to see if there is a Windows or third party firewall installed on the Endpoint machine. Possible values: any - Checks if there is any firewall installed on the endpoint machine (registered in the Windows Security Center). list of Firewalls separated by a ";" delimiter – Checks if one of the Firewalls on the list is installed on the endpoint machine. VirusProtectionRequired VirusProtectionInstalledPrograms none - Disables the check. If it is set to true, an Anti-virus product is required. It queries the Windows Security Center to see if there is an Anti-virus product installed and running on the Endpoint machine. It also checks that the Anti-virus is up to date and that it has automatic scanning configured. Checks which Anti-virus program is installed. Possible values: any - Checks if there is any Anti-virus installed on the endpoint machine (registered in the Windows Security Center). list of Anti-virus products separated by a ";" delimiter – Checks if one of the Anti-virus products on the list is installed, on the endpoint machine. SpywareProtectionRequired none - Disables the check If it is set to true, an Anti-spyware protection and Unwanted Software product is required. It queries the Windows Security Center to see if there is an Anti-spyware product installed on the Endpoint machine. It also checks that the Anti-spyware is up to date and that it has automatic scanning configured. Secure Configuration Verification (SCV) Page 75 SCV Policy Syntax Parameter Description SpywareProtectionInstalledPrograms Checks if there is an Anti-spyware product installed on the Endpoint machine. Possible values: any - Checks if there is any Anti-spyware installed on the endpoint machine (registered in the Windows Security Center). list of Anti-spyware products separated by a ";" delimiter – Checks if one of the Anti-spyware products on the list is installed on the endpoint machine. none - Disables the check This check is not supported on Windows XP. If you configure it, it will run on Windows 7 and Vista but not on XP. WindowsUpdateRequired Queries the Windows Security Center to see if the Endpoint machine has Windows Automatic Updates configured. Possible values: true - Enables the check. false– Disables the check. <CheckName>MismatchMessages For each check, enter the message that users get if they are not compliant. For example, "You do not have a Firewall enabled. Enable a firewall or contact your administrator for help." PassCheckWhenSecurityCenterIsUnavailabl e Can override the WindowsSecurityMonitor checks if the Windows Security Center is not working. Possible values: true - If a client fails the WindowsSecurityMonitor checks because of an internal error of the Microsoft WMI service (which reports from Windows Security Center), the fail is ignored. The client is considered compliant and can access the gateway. false - (default) If there is an internal error of the Microsoft WMI service and a client fails the WindowsSecurityMonitor checks, it is considered noncompliant and cannot access the gateway. For security reasons, this is the default. MinutesForWscsvToStart(x) If a client is not compliant because the wscsvc service did not start, it will be considered compliant for x minutes. If the wscsvc service does not start after x minutes, the client will be non compliant. Minutes are counted from when the computer boots. Enter a value (in minutes) for x. Finding Exact Product Names You can include lists of products in the WindowsSecurityMonitor check for these parameters: NetworkFirewallInstalledPrograms VirusProtectionInstalledPrograms SpywareProtectionInstalledPrograms You must write the names of the products the same as they are shown in the Windows Management Instrumentation Tester tool. The product only shows if it is installed on that computer. To find names in the Windows Management Instrumentation Tester tool: 1. Open the command prompt as an administrator and enter wbemtest. The Windows Management Instrumentation Tester opens. Secure Configuration Verification (SCV) Page 76 SCV Policy Syntax 2. Click Connect. 3. In the Namespace field enter root\SecurityCenter and click Connect. In Windows 7 some of the products are registered in root\SecurityCenter2. 4. Click Enum Instances. 5. In the Class Info Window, enter the class of product without spaces: AntiVirusProduct FirewallProduct AntySpywareProduct (only on Windows 7 or Vista) 6. Double click an instance that shows in the Query Results. 7. In the Object editor window, scroll down to the displayName property. Copy the name listed and use that in the parameters of the check. Secure Configuration Verification (SCV) Page 77 SCV Policy Syntax Example of a WindowsSecurityMonitor configuration SCVEpsNames ( : (WindowsSecurityMonitor :type (plugin) :parameters ( :VirusProtectionRequired (true) :VirusProtectionRequiredMismatchMessage ("Please see that your AntiVirus is updated and active") :VirusProtectionInstalledPrograms ("Trend Micro OfficeScan Antivirus;Kaspersky Anti-Virus") :VirusProtectionInstalledProgramsMismatchMessage ("Please see that your AntiVirus is Trend Micro or Kaspersky") :WindowsUpdateRequired (true) :WindowsUpdateRequiredMismatchMessage ("Please turn on Windows automatic Updates") :SpywareProtectionRequired (true) :SpywareProtectionRequiredMismatchMessage ("AntiMalware is not updated or active") :SpywareProtectionInstalledPrograms ("none") :SpywareProtectionInstalledProgramsMismatchMessage ("") :NetworkFirewallRequired (true) :NetworkFirewallRequiredMismatchMessage ("Please check the your network firewall is turned on") :NetworkFirewallInstalledPrograms ("Kaspersky Anti-Virus") :NetworkFirewallInstalledProgramsMismatchMessage ("Please check that Kaspersky Anti-Virus firewall is installed on your machine") ) ) ) SCV Global Parameters There are global features for the SCV checks. Disconnect When Not Verified This feature lets you disconnect the client if it becomes non-compliant while connected to the VPN. 1. On the Security Management Server, open $FWDIR\conf\local.scv. 2. In the SCVGlobalParams section, set the value of disconnect_when_not_verified. True - A connected, non-compliant client is automatically disconnected from the VPN. A notification is shown to the user. False - A connected, non-compliant client stays connected to the VPN. This is default. Secure Configuration Verification (SCV) Page 78 SCV Policy Syntax Not Verified Script This feature lets you configure script-running if a client becomes non-compliant. If you can run scripts on non-compliant clients, you can use them to send remediations. For example, you can run a script that install an Anti-virus, or a script that opens an HTML page with a link to the remediation. 1. On the Security Management Server, open $FWDIR\conf\local.scv. 2. In the SCVGlobalParams section, find not_verified_script. 3. In the value, put the name of the script. You must supply the script to the client computers. If necessary, you must make sure it is in the search path. 4. Set the value of not_verified_script_run_show. True - The user will see the script running. False - The script run will be hidden. (default) 5. Set the value not_verified_script_run_admin. True - The script will run under the Remote Access Clients Service account with administrator permissions, even if the user does not have these permissions. False - The script will run under the local user account permissions (default). If administrator permissions are necessary, the script will fail. 6. Set the value of not_verified_script_run_always. True - The script runs every time the client becomes non-compliant. False - The script runs the first time that the client becomes non-compliant. (default) SCV Intervals This feature lets you change the default interval after which the SCV checks run. By default, the interval is 20 seconds, so checks run at 20 second intervals. To change the interval in the global parameters: 1. On the Security Management Server, open $FWDIR\conf\local.scv. 2. In the SCVGlobalParams section, set the value of scv_checks_interval with a value that is a number in seconds. If you set the value to 0 or enter an invalid value, such as a letter, the interval will be the default 20 seconds. 3. Install the desktop policy in SmartDashboard. The change takes effect when a client connects. Allow Clients without Firewall The Skip firewall enforcement option lets you allow gateway connections from clients that do not have a firewall enforced, such as Check Point Mobile for Windows. By default, this option is disabled so that firewall enforcement is required as part of the SCV check. Notes This parameter is not related to the NetworkFirewallRequired parameter in the Window Security Monitor check. Endpoint Security VPN ignores the parameter skip_firewall_enforcement_check. It always checks for firewall enforcement. To enable Skip firewall enforcement in the global parameters: 1. On the Security Management Server, open $FWDIR\conf\local.scv. 2. In the SCVGlobalParams section, set the value of skip_firewall_enforcement_check to true. 3. Install the desktop policy in SmartDashboard. The change takes effect when a client connects. Secure Configuration Verification (SCV) Page 79 SCV Policy Syntax Allow Clients without SCV The Allow non SCV clients option lets you allow gateway connections from clients that do not have SCV, such as SecuRemote. The setting does not take effect if the endpoint client does have SCV. Therefore, if this option is configured, the gateway still requires SCV compliance from Check Point Mobile for Windows or Endpoint Security VPN before they can access resources behind the gateway. By default, the allow non SCV client option is disabled. To enable Allow non SCV Clients in the global parameters: 1. On the Security Management Server, open $FWDIR\conf\local.scv. 2. In the SCVGlobalParams section, set the value of allow_non_scv_clients to true. 3. Install the desktop policy in SmartDashboard. The change occurs when a client connects. Enforcing the SCV Checks To enforce a specified SCV check from versions before E75.10: Set the SCV parameters in SCVNames. Include the name of the check in SCVPolicy. To enforce SCV checks from version E75.10 or later, such as WindowsSecurityMonitor: Set the SCV parameters in SCVEpsNames. Include the name of the check in SCVEpsPolicy. Sample local.scv Configuration File You must maintain the same indentation format. (SCVObject :SCVNames ( : (user_policy_scv :type (plugin) :parameters ( ) ) : (BrowserMonitor :type (plugin) :parameters ( :browser_major_version (5) :browser_minor_version (0) :browser_version_operand (">=") :browser_version_mismatchmassage ("Please upgrade your Internet browser.") :intranet_download_signed_activex (disable) :intranet_run_activex (disable) :intranet_download_files (disable) :intranet_java_permissions (disable) :trusted_download_signed_activex (disable) :trusted_run_activex (disable) :trusted_download_files (disable) :trusted_java_permissions (disable) Secure Configuration Verification (SCV) Page 80 SCV Policy Syntax :internet_download_signed_activex (disable) :internet_run_activex (disable) :internet_download_files (disable) :internet_java_permissions (disable) :restricted_download_signed_activex (disable) :restricted_run_activex (disable) :restricted_download_files (disable) :restricted_java_permissions (disable) :send_log (alert) :internet_options_mismatch_message ("Your Internet browser settings do not meet policy requirements\nPlease check the following settings:\n1. In your browser, go to Tools -> Internet Options -> Security.\n2. For each Web content zone, select custom level and disable the following items: DownLoad signed ActiveX, Run ActiveX Controls, Download Files and Java Permissions.") ) ) : (OsMonitor :type (plugin) :parameters ( :os_version_mismatchmessage ("Please upgrade your operating system.") :enforce_screen_saver_minutes_to_activate (3) :screen_saver_mismatchmessage ("Your screen saver settings do not meet policy requirements\nPlease check the following settings:\n1. Right click on your desktop and select properties.\n2. Select the Screen Saver tab.\n3. Under Wait choose 3 minutes and check the Password Protection box.") :send_log (alert) :major_os_version_number_9x (4) :minor_os_version_number_9x (10) :os_version_operand_9x (">=") :service_pack_major_version_number_9x (0) :service_pack_minor_version_number_9x (0) :service_pack_version_operand_9x (">=") :major_os_version_number_nt (4) :minor_os_version_number_nt (0) :os_version_operand_nt ("==") :service_pack_major_version_number_nt (5) :service_pack_minor_version_number_nt (0) :service_pack_version_operand_nt (">=") :major_os_version_number_2k (5) :minor_os_version_number_2k (0) :os_version_operand_2k ("==") :service_pack_major_version_number_2k (0) :service_pack_minor_version_number_2k (0) :service_pack_version_operand_2k (">=") :major_os_version_number_xp (5) :minor_os_version_number_xp (1) Secure Configuration Verification (SCV) Page 81 SCV Policy Syntax :os_version_operand_xp ("==") :service_pack_major_version_number_xp (0) :service_pack_minor_version_number_xp (0) :service_pack_version_operand_xp (">=") :major_os_version_number_2003 (5) :minor_os_version_number_2003 (2) :os_version_operand_2003 ("==") :service_pack_major_version_number_2003 (0) :service_pack_minor_version_number_2003 (0) :service_pack_version_operand_2003 (">=") ) ) : (ProcessMonitor :type (plugin) :parameters ( :calc.exe (false) :begin_admin (admin) :send_log (alert) :mismatchmessage ("Please make sure calc.exe is not running!") :end (admin) ) ) : (groupmonitor :type (plugin) :parameters ( :begin_or (or1) :begin_and (1) :"builtin\administrator" (false) :"BUILTIN\Users" (true) :end (1) :begin_and (2) :"builtin\administrator" (true) :"BUILTIN\Users" (false) :end (and2) :end (or1) :begin_admin (admin) :send_log (alert) :mismatchmessage ("You are using SecureClient with a non-authorized user.\nMake sure you are logged on as an authorized user.") :securely_configured_no_active_user (false) :end (admin) ) ) Secure Configuration Verification (SCV) Page 82 SCV Policy Syntax : (HotFixMonitor :type (plugin) :parameters ( :147222 (true) :begin_admin (admin) :send_log (alert) :mismatchmessage ("Please install security patch Q147222.") :end (admin) ) ) : (AntiVirusMonitor :type (plugin) :parameters ( :type ("Norton") :Signature (">=20020819") :begin_admin (admin) :send_log (alert) :mismatchmessage ("Please update your AntiVirus (use the LiveUpdate option).") :end (admin) ) ) : (HWMonitor :type (plugin) :parameters ( :cputype ("GenuineIntel") :cpumodel ("9") :cpufamily ("6") :begin_admin (admin) :send_log (alert) :mismatchmessage ("Your machine must have an\nIntel(R) Centrino(TM) processor installed.") :end (admin) ) ) : (ScriptRun :type (plugin) :parameters ( :exe ("VerifyScript.bat") :begin_admin (admin) :send_log (alert) :mismatchmessage ("Verification script has determined that your configuration does not meet policy requirements.") Secure Configuration Verification (SCV) Page 83 SCV Policy Syntax :end (admin) ) ) : (RegMonitor :type (plugin) :parameters ( :value ("Software\TrendMicro\PCcillinNTCorp\CurrentVersion\Misc.\PatternVer>=414") :begin_admin (admin) :send_log (alert) :mismatchmessage ("Please update your AntiVirus (use the LiveUpdate option).") :end (admin) ) ) : (SCVMonitor :type (plugin) :parameters ( :scv_version ("54014") :begin_admin (admin) :send_log (alert) :mismatchmessage ("Please upgrade your Secure Configuration Verification products package.") :end (admin) ) ) : (sc_ver_scv :type (plugin) :parameters ( :Default_SecureClientBuildNumber (52032) :Default_EnforceBuildOperand ("==") :MismatchMessage ("Please upgrade your SecureClient.") :EnforceBuild_9X_Operand (">=") :SecureClient_9X_BuildNumber (52030) :EnforceBuild_NT_Operand ("==") :SecureClient_NT_BuildNumber (52032) :EnforceBuild_2K_Operand (">=") :SecureClient_2K_BuildNumber (52032) :EnforceBuild_XP_Operand (">=") :SecureClient_XP_BuildNumber (52032) ) ) ) Secure Configuration Verification (SCV) Page 84 SCV Policy Syntax :SCVEpsNames ( : (WindowsSecurityMonitor :type (plugin) :parameters ( :VirusProtectionRequired (true) :VirusProtectionRequiredMismatchMessage ("Please verify that your virus protection is up to date and virus scanning is on.") :VirusProtectionInstalledPrograms ("Kaspersky Anti-Virus") :VirusProtectionInstalledProgramsMismatchMessage ("Please verify that the antivirus of Kaspersky Anti-Virus is installed.") :WindowsUpdateRequired (false) :WindowsUpdateRequiredMismatchMessage () :SpywareProtectionRequired (true) :SpywareProtectionRequiredMismatchMessage ("Please verify that your spyware protection is turned on.") :SpywareProtectionInstalledPrograms (any) :SpywareProtectionInstalledProgramsMismatchMessage ("There is no anti-spyware program installed on the machine.") :NetworkFirewallRequired (true) :NetworkFirewallRequiredMismatchMessage ("Please verify the your network firewall is turned on.") :NetworkFirewallInstalledPrograms ("Kaspersky Anti-Virus") :NetworkFirewallInstalledProgramsMismatchMessage ("Please verify that the firewall of Kaspersky Anti-Virus is installed on the machine.") ) ) ) :SCVEpsPolicy ( : (WindowsSecurityMonitor) ) :SCVPolicy ( : (ProcessMonitor) ) :SCVGlobalParams ( :enable_status_notifications (false) :status_notifications_timeout (10) :disconnect_when_not_verified (false) :skip_firewall_enforcement_check (false) :block_connections_on_unverified (false) :scv_policy_timeout_hours (168) :enforce_ip_forwarding (false) :not_verified_script ("") :not_verified_script_run_show (false) :not_verified_script_run_admin (false) :not_verified_script_run_always (false) Secure Configuration Verification (SCV) Page 85 Deploying a Third Party SCV Check :allow_non_scv_clients (false) ) ) Deploying a Third Party SCV Check You can integrate a third party SCV check into the Remote Access Clients SCV policy. To use a third party SCV check, create a DLL according to the OPSEC SCV Specifications. We recommended that you add the DLL to an MSI package with the Check Point MSI Packaging tool utility ("Editing an MSI Package with CLI" on page 32). When clients install the MSI they automatically get the DLL. You can also add the check to existing client installations manually. See the Remote Access Clients SCV SDK (http://www.opsec.com/cp_products/90.htm) for full details. To activate a third party SCV check: 1. Create a DLL file according to the OPSEC SCV Specifications. 2. Edit the $FWDIR/conf/local.scv file on the Security Management Server to include the third party check. 3. Install the Desktop Policy on the gateway from the SmartDashboard. 4. Add a third party SCV DLL file to an MSI package. Use the Check Point MSI Packaging tool commands to edit the MSI package and add, remove, and overwrite a third party plug-in file. Secure Configuration Verification (SCV) Page 86 Chapter 6 The Configuration File Policy is defined on each gateway in the trac_client_1.ttm configuration file located in the $FWDIR/conf directory. In This Chapter Editing the TTM File Centrally Managing the Configuration File Understanding the Configuration File 87 87 88 Editing the TTM File When the client connects to the gateway, the updated policy is downloaded to the client and written in the trac.config file. If you make changes in the trac_client_1.ttm file of a gateway, you must install the policy on each changed gateway. Note - When you edit the configuration file, do not use a DOS editor, such as WordPad or Microsoft Word, which change the file formatting. The TTM file must stay in UNIX format. If you do convert the file to DOS, you must convert it back to UNIX. You can use the dos2unix command, or open it in an editor that can save it in a UNIX format. To activate changes in the TTM file: 1. Edit and save the file. 2. Install the policy from SmartDashboard or the CLI of each gateway: In SmartDashboard, select Policy > Install and install Network Security on each changed gateway. Run cpstop and cpstart from the CLI of each changed gateway. Important - If you use Secondary Connect or MEP, make sure that the TTM files on all gateways have the same settings. Centrally Managing the Configuration File If the configuration file on each gateway is identical, you can manage one copy of the configuration file on the Security Management Server. This file is copied to the gateways when you install the policy. Important - You must use the newest configuration file installed on the gateway for Remote Access Clients. If you do not install the newest configuration file on the Security Management Server, the server will have an outdated configuration file that does not support new features. To centrally manage the configuration file: 1. On the gateway, save a backup of $FWDIR/conf/trac_client_1.ttm. 2. From the gateway, copy trac_client_1.ttm to the server. 3. Open $FWDIR/conf/fwrl.conf and find the % SEGMENT FILTERLOAD section. Page 87 Understanding the Configuration File 4. In the NAME section, add this line: NAME = conf/trac_client_1.ttm;DST = conf/trac_client_1.ttm; This copies the file to the Remote Access Clients gateways each time that you install the Policy on the gateways. 5. Save the file. 6. In SmartDashboard, install the policy on all gateways. When clients download the new policy from the gateway, configuration changes are applied. Understanding the Configuration File The trac_client_1.ttm file contains sets that look like this: :attribute ( :gateway ( :ext () :map () :default () ) attribute - The name of the attribute on the client side. This is in trac.defaults on the client. gateway - The name of the attribute on the gateway side. This is in objects.c on the Security Management Server. Look in the objects.c file to see what the defined behavior is on the gateway side. The name of the attribute is only written here if it is different than the name on the client side. If there is no value for gateway, the name of the attribute is the same in trac.defaults and objects.c. ext - If present, it is a hard coded function that is defined and done on the gateway. Do not change it. This function can be done in addition to the function defined for the attribute on the client or gateway side. map - Contains the valid values this attribute can have. default - The value here is downloaded to the client if the gateway attribute was not found in objects.c. If the value is client_decide, the value is defined on the client computer, either in the GUI or in the trac.defaults file on each client. The behavior for each attribute is decided in this way: 1. If the attribute is defined for the gateway in objects.c file on the Security Management Server, that value is used. 2. If the attribute is NOT defined for a gateway in the objects.c file, the behavior for the attribute is taken from the default value. 3. If the default value is client_decide or empty, the behavior is taken from the client. If the attribute is configured in the client GUI, it is taken from there. If the attribute is not configured in the client GUI, it is taken from the trac.defaults file on each client. Example: :enable_password_caching ( :gateway () :default (client_decide) ) enable_password_caching is the name of the attribute in trac.defaults and objects.c. Search the objects.c file on the Security Management Server to see if it is defined for the gateway. If the attribute is defined for the gateway, that behavior is used. If the attribute is NOT defined for a gateway, the default value is used. Because the default value is client_decide, the setting is taken from each client. The Configuration File Page 88 Understanding the Configuration File Configuration File Parameters This table shows some of the parameters of the TTM file. Parameter Description Recommended value for :default () allow_disable_firewall Show a menu option for user to enable or disable false the desktop firewall. Applied only if enable_firewall is true or client_decide. certificate_key_length Certificate enrollment settings. 1024 certificate_strong_protection Certificate enrollment settings. true certificate_provider Certificate enrollment settings. "Microsoft Enhanced Cryptographic Provider v1.0" internal_ca_site Certificate enrollment settings. none internal_ca_dn Certificate enrollment settings. none default_authentication_method Default authentication method. If this value exists, users do not select an authentication method when they create sites. none disconnect_on_smartcard_removal Enable/disable client disconnection when Smart Card with current certificate is removed. false do_proxy_replacement Enable/disable proxy replacement. true enable_capi Enable/disable CAPI authentication. true enable_firewall Enable/disable desktop firewall true, false, or client_decide. true enable_gw_resolving Enable/disable DNS resolution on each connection. true Used for MEP. flush_dns_cache Enable/disable flushing the DNS cache while connecting. false hotspot_detection_enabled Enable/disable automatic hotspot detection. true automatic_mep_topology Enable/disable the implicit (automatic) MEP method. true False - manual MEP method. ips_of_gws_in_mep gateway IP addresses for clients to connect to. Applied only if automatic_mep_topology is false. none Addresses are separated by "&#", and the list is terminated by a final "&#": NNN.NNN.NNN.NNN&#MMM.MMM.MMM.MMM&# The Configuration File Page 89 Understanding the Configuration File Parameter Description Recommended value for :default () mep_mode MEP mode, priority of gateways defined in ips_of_gws_in_mep. Applied only if automatic_mep_topology is false. Valid values: dns_based dns_based first_to_respond primary_backup load_sharing predefined_sites_only Enable/disable user ability to create or modify sites. false send_client_logs Email addresses to which debug logs are sent. none suspend_tunnel_while_locked Enable/disable traffic suspension if the machine becomes inactive (due to lock or sleep) for a specified duration. false tunnel_idleness_ignore_icmp Enable/disable monitor of ICMP packets to see if true a tunnel is active. tunnel_idleness_ignored_tcp_ports TCP ports that are not monitored to determine if a tunnel is active. tunnel_idleness_ignored_udp_ports UDP ports that are not monitored to determine if a tunnel is active. tunnel_idleness_timeout none 53&#137&#138&# Time, in minutes, after which a client will close an 0 inactive tunnel. Zero (0) - the feature is disabled. The VPN tunnel will never close due to inactivity. The Configuration File Page 90 Chapter 7 Monitoring and Troubleshooting In This Chapter SmartView Tracker and Remote Access Clients Collecting Logs Remote Access Clients Files "Unsupported Services" Message Configuring No-Router Environments Connection Terminates Troubleshooting the Firewall Troubleshooting SCV Traffic Dropped for Anti-spoofing MEP 91 91 92 93 94 94 94 95 95 96 SmartView Tracker and Remote Access Clients To see alerts from Remote Access Clients: 1. Open SmartView Tracker. 2. In Network & Endpoint, open Network Security Blades > IPSEC VPN Blade. 3. Double-click an item to open the Record Details window and see more data. Collecting Logs Each client can collect its logs into a cab file. You can configure clients to send logs to you. When a user does the Collect Logs action, the cab file is sent to your email address. Remote Access Clients let users send log files with their default email client. You can configure the client for your email address. To define a default email address for log files: 1. Open $FWDIR/conf/trac_client_1.ttm on the gateway. 2. Enter a default email address in the send_client_logs attribute. Page 91 Remote Access Clients Files :send_client_logs ( :gateway ( :default ("email@example.com") ) ) If no default email address is defined, users can click Collect Logs in the Options > Advanced window of the Endpoint Security VPN client. This action stores all client logs in a single CAB file, which users can send to you for troubleshooting. 3. Save the file and install the policy. When clients download the new policy from the gateway, configuration changes are applied. You will get the email after the user does Collect Logs. To collect logs on a client: 1. 2. 3. 4. 5. Right-click the client icon and select VPN Options. Open the Advanced tab. Make sure Enable Logging is selected. Reproduce the issue. Click Collect Logs. This takes some time. Troubleshooting Log Collection If a client is not configured to send the logs to an email address, you can find the cab file at: %temp%\trac\trlogs_timestamp.cab Remote Access Clients Files Some files in the Remote Access Clients installation directory can be useful in troubleshooting. Notice filenames that include trac: Total Remote Access Client. Remote Access Clients is a trac version. Filename Description AdminMode.bat Opens the client with the Administrator tab, to generate a new MSI package. DLLs Notes Some DLLs install SCV checks on client computers. trac.log* Logs of the client service actions. Numbered files are logs saved from the log-roll. The highest number is the oldest. The trac.log file without a number is the latest. cpmsi_tool.exe CLI for updating an MSI. This is the same tool that is launched from the Administrator tab, when the client is in AdminMode. trac.exe The Remote Access Clients CLI ("Remote Access Clients Command Line" on page 103). TracSrvWrapper.exe The Remote Access Clients service. update_config_tool.exe CLI of the update tool. If you want to change an MSI package after you generated it, you must use the CLI. It has options that are not in the GUI to add and remove files from the MSI. Monitoring and Troubleshooting Page 92 "Unsupported Services" Message Filename Description Notes TRAC.cab The client MSI and other installation files on the gateway. In most cases, this file is not on client computers. desktop_policy.ini The desktop policy. user_group.ini Groups that the authenticated user belongs to. If a user has an issue with permissions, open this file and check the groups listed. The client will restrict access if the user belongs to a group with restrictions. If a user belongs to multiple groups, the policy rules are matched in order. If group A limits permissions of group B, and rule 1 blocks traffic for group A before rule 2 allows that traffic, the user matches rule 1 and that traffic is blocked. vna.sys driver cpgina.log, cpplap.log Logs for Remote Access Clients support for Windows SDL by GINA and PLAP. helpdesk.log Log of basic actions of the client service. Logged events include: connect, disconnect, idle, upgrade, and similar client actions. trac_fwpktlog.log Log of firewall activity with rule number. Display firewall packet drop and accept logs. collect.bat Collects logs. If the Collect Logs action did not work (for example, if the computer was shut down before the logs finished collecting), run this batch file on a client to run the collection and see the verbose output of the log collections. LangPack1.xml Translated resource files. If you want to change the language of the client GUI, you can edit this XML file. The change is applied after the client restarts. You cannot add more languages to the list of supplied translations, but you can overwrite a language that you do not need with another one. For example, under French, you can put Portuguese strings. "Unsupported Services" Message Symptom Client shows an error message: Firewall policy contains unsupported services. Contact your system administrator Causes Remote Access Clients do not recognize all services that may be in policy rules. Monitoring and Troubleshooting Page 93 Configuring No-Router Environments Solution 1. Open trac.log. 2. Find: ConvertRule: ERROR - BuildProtocolString failed!! 3. Go up two lines and find the rule number: ConvertRule: rule = rule-<number>, start converting... 4. Open desktop_policy.ini and find the rule number. 5. In the svc section, find the services of the rule that are not supported. (For example, dcerpc services are not supported.) 6. Open SmartDashboard, find the rule in the Desktop policy, and remove the unsupported service. Configuring No-Router Environments You must configure the server in SmartDashboard if there is no router between the gateway and the Remote Access Clients client (for example, in a lab environment). To configure Remote Access Clients to operate without a router: 1. In SmartDashboard, open the properties of the Remote Access Clients gateway. 2. Open Office Mode: R71: IPSEC VPN > Office Mode NGX R65 and R70: Remote Access > Office Mode 3. Select the Multiple Interfaces option: Support connectivity enhancement for gateways with multiple external interfaces Connection Terminates If all client connections stop at a given interval (default is 15 minutes), the DHCP server might be configured to use the lowest IP lease timeout. To repair this issue: 1. In SmartDashboard, open the Gateway Properties window of the Remote Access Clients gateway. 2. Open Office Mode: 3. 4. 5. 6. 7. R71: IPSec VPN > Office Mode R70 and NGX R65: Remote Access > Office Mode Click Offer Office Mode to group or Allow Office Mode to all users. Click Optional Parameters. Increase the value of IP lease duration. Click OK. Install Policy. Troubleshooting the Firewall You can use the Windows service query (sc query) to see the status of the firewall in the desktop policy. Service Name vsdatant Description Check Point service for the desktop policy firewall. Syntax Example Output sc query vsdatant STATE : 4 Running <STOPPABLE, NOT_PAUSABLE, IGNORES_SHUTDOWN> Monitoring and Troubleshooting Page 94 Troubleshooting SCV Troubleshooting SCV "file is corrupt" Symptom Client shows an error message: Compliance Policy file is corrupt. Please contact your system administrator. Scenario An SCV check defined in the SCVPolicy section is not defined in the local.scv policy, SCVNames section. Solution Make sure that the SCVNames section includes all the checks that are to be run on clients. "unsupported format" Symptom Client shows an error message: Compliance Policy is in an supported format Scenario Can be one of these issues: Solution There is no SCVObject section in the local.scv policy file. An SCV plug-in configured in the local.scv policy file does not exist on the client computer, or it has a functionality issue. The SCV Check type as defined in the local.scv policy is not a plug-in. The local.scv policy context has an incorrect format. The local.scv file was edited on an operating system that is different than the gateway operating system and the file was saved in an encoding that the gateway cannot read. See the SCV section in this Administration Guide and follow the instructions to edit and maintain the local.scv file. "policy is not updated" Symptom Client shows an error message: Compliance policy is corrupt. Please connect again to update the policy. Scenario The policy enforced on the client computer is not updated with the latest security policy defined on the gateway. Solution Connect the client computer again to the gateway. The client pulls the latest security policy when it connects to the gateway. Traffic Dropped for Anti-spoofing Symptom Traffic is dropped. Scenario For environments in which clients connect to the VPN community from internal interfaces (and the VPN community is behind an external interface), Anti-spoofing must be configured differently. Solution Include the office mode network in the internal interface Anti-spoofing settings. Monitoring and Troubleshooting Page 95 MEP MEP To enable Implicit MEP, you must install the Hotfix on the Security Management Server and on each Security Gateway. For Manual MEP this is not necessary. If you have trouble using multiple gateways with MEP, check that the Hotfix is properly installed on all gateways running a Check Point version that requires a Hotfix. Monitoring and Troubleshooting Page 96 Chapter 8 Advanced Configurations In This Chapter Overlapping Encryption Domains 97 Overlapping Encryption Domains Overlapping encryption domains within a single site are supported for Remote Access Clients based on the specifications described below. A gateway's encryption domain includes all IP addresses behind the gateway. This is based on the topology configured for the gateway. Alternatively, you can set a different domain for the Remote Access Community from the Topology page of the Gateway Properties. Full Overlap In the figure below, the encryption domains of Gateway A and Gateway B fully overlap - this means that they are identical. Item Description 1 Remote Access Client 2 Internet 3 Gateway A 3E Encryption Domain for Gateway A 4 Gateway B 4E Encryption Domain for Gateway B When the client attempts to create an encrypted connection with one of the hosts in the encryption domain, it chooses a gateway based on the configured MEP settings. Page 97 Overlapping Encryption Domains If the MEP setting is First-to-respond (the default), the client tries to connect to both gateways. The encrypted connection is created with the first gateway that responds. If the MEP setting is Load Distribution, the client randomly selects a gateway. Partial Overlap When there is a partial overlap between the encryption domains, there is at least one host that is in the encryption domain of two gateways. The other hosts are not in both encryption domains. For example, in the picture below, there is one host that is in the encryption domains of Gateway A and Gateway B. The other hosts are only in one encryption domain. Remote Access Clients do not support partially overlapping encryption domains. Item Description 1 Remote Access Client 2 Internet 3 Gateway A 3E Encryption Domain for Gateway A 4 Gateway B 4E Encryption Domain for Gateway B Proper Subset When: The encryption domain of Gateway B is fully contained in the encryption domain of Gateway A, But Gateway A also has additional hosts that are not in Gateway B, Then Gateway B is a proper subset of Gateway A. Advanced Configurations Page 98 Overlapping Encryption Domains For example, in the picture below, Gateway B is a proper subset of Gateway A. Item Description 1 Remote Access Client 2 Internet 3 Gateway A 3E Encryption Domain for Gateway A 4 Gateway B 4E Encryption Domain for Gateway B Remote Access Clients support overlapping encryption domains of this type using Secondary Connect. The client creates an encrypted connection with the gateway closest to the host (the innermost gateway). In the picture above, the client creates an encrypted connection with Gateway B for hosts in Gateway B's encryption domain, and with Gateway A for all other hosts. Advanced Configurations Page 99 Overlapping Encryption Domains In the figure below, three encrypted domains are nested inside each other. Item Description 1 Remote Access Client 2 Internet 3 Gateway A 3E Encryption Domain for Gateway A 4 Gateway B 4E Encryption Domain for Gateway B 5 Gateway C 5E Encryption Domain for Gateway C The client creates encrypted connections according to these rules: Host Connects to Hosts in Gateway C's encryption domain Gateway C Host only in gateway B's encryption domain and not in another encryption domain Gateway B All other hosts Gateway A Backup Gateways No Overlapping Encryption Domains The picture below shows two geographically separated internal networks that are connected to each other with a dedicated link. Each network is connected to the Internet through its own gateway. The encryption Advanced Configurations Page 100 Overlapping Encryption Domains domains of Gateway A and Gateway B do not overlap, but Gateway B is defined as a backup for Gateway A. Item Description 1 Remote Access Client 2 Internet 3 Gateway A 3E Encryption Domain for Gateway A 3N Internal Network for Gateway A 4 Gateway B 4E Encryption Domain for Gateway B 4N Internal Network for Gateway B 5 Dedicated Link When the client tries to establish a connection with one of the hosts in Gateway A's encryption domain, it first tries to connect to Gateway A. If Gateway A is not available, it tries to connect through Gateway B. Advanced Configurations Page 101 Overlapping Encryption Domains Fully Overlapping Encryption Domains Like the previous picture, the picture below shows two geographically separated internal networks that are connected to each other with a dedicated link. But in the picture below, Gateways A and B have identical encryption domains. Gateway C is in a different geographic location and is defined as a backup gateway for Gateways A and B. Item Description 1 Remote Access Client 2 Internet 3 Gateway A 3E Encryption Domain for Gateway A 4 Gateway B 4E Encryption Domain for Gateway B 5 Gateway C 5E Encryption Domain for Gateway C 6 Dedicated Link When the client tries to establish a connection with one of the hosts in the encryption domain, it first tries to connect to the primary gateway based on the MEP settings configured (Gateways A and B in the example). It creates the encrypted connection with the first gateway that replies. If the primary gateways do not respond, the client tries to connect through Gateway C. Advanced Configurations Page 102 Appendix A Remote Access Clients Command Line In This Appendix Using the Command Line CLI Commands 103 103 Using the Command Line Remote Access Clients can be run from the command line. The basic syntax is trac <command>[<args>]. To use the command line: 1. Open a terminal: Start > Run > cmd 2. Browse to the Remote Access Clients directory: 32-bit system - C:\Program Files\CheckPoint\TRAC 64-bit system - C:\Program Files(x86)\CheckPoint\TRAC 3. Run: trac <command> <arg>. CLI Commands These commands can be used for Remote Access Clients. change_p12_pwd Description Syntax Arguments Example Changes the password of a p12 certificate. trac change_p12_pwd -f <filename> [-o <old password> -n <new password>] Args Description -s name of the site -f pathname to the certificate file -o old password for the certificate -n new password for the certificate trac change_p12_pwd -f "d:\My Documents\certs\mycert.p12" -o mypass -n sTr0ng3r_p1110Rd You can use the feature interactively: trac change_p12_pwd -f C:\myfile.p12 enter old password:**** enter new password:**** reenter new password:**** Page 103 CLI Commands connect Description Connects the local client to a site. Syntax trac connect [-s <site>] [-g <gateway>] [-u <user> -p <password> | -d <dn> | -f <p12> | -pin <PIN> -sn <serial>] Arguments Args -s Description Name of the site If not given, the client connects to the active site. If no active site is defined, an error message is given. -g Name of the gateway of this site. If not given, the client connects to the preferred gateway. If the client is already connected, this can be used to connect a secondary tunnel. -u and -p username and password credentials -d DN -f pathname of P12 certificate file -pin and -sn SecurID PIN and passcode Example username and password: trac connect -s 192.0.2.12 -u aa -p aaaa SecurId: trac connect -s 192.0.2.12 -u aa -pin 1111 -sn 1234 p12 Certificate: trac connect -s 192.0.2.12 -f "C:\john.p12" -p 1234 capi certificate: trac connect -s 192.0.2.12 -d CN=john,OU=users,O=cpmodule..p86dj5 Note - If more than one certificate with the same DN is in your certificate store, add the serial number to the command to make sure the correct certificate is used. For example, CN=john,OU=users,O=cpmodule..p86dj5(SerialNum=41014) connectgui Description Syntax Arguments Connects to the gateway. If a user's authentication credentials are not cached, it opens the login page so the user can authenticate. trac connectgui None create Description Syntax Creates a new site and defines its authentication method. trac create -s <site> [-a <auth method>] Remote Access Clients Command Line Page 104 CLI Commands create Arguments Args -s Description -a Valid values: name of the site username-password certificate p12-certificate challenge-response securIDKeyFob securIDPinPad SoftID Example trac create -s mygateway.domain.com trac create -s mygateway.domain.com -a certificate delete Description Syntax Arguments Example Deletes a site definition. trac delete -s <site> Args -s Description name of the site trac delete -s mygateway.domain.com disable_log Description Syntax Arguments Stops logging. trac disable_log none disconnect Description Syntax Arguments Disconnects the local client from the current connection. trac disconnect [-g <gateway>] Args Description -g Name of gateway to disconnect. Optional parameter that can be used to disconnect a specified tunnel. If not given, the client disconnects the active site. enable_log Description Enables logging. Remote Access Clients Command Line Page 105 CLI Commands enable_log Syntax Arguments trac enable_log none enroll_capi Description Syntax Arguments Enrolls a CAPI certificate. trac enroll_capi -s <site> -r <key> [-i <providerindex> -l <keylength> -sp <strongkeyprotection>] Args Description -s name or IP address of the site -r registration key -i where to store the certificate (If you do not enter this in the command, the output shows the options.) -l length of the registration key -sp whether strong key protection is used (Valid values: "true" or "false") Example trac enroll_capi -s mygateway.domain.com -r 654321 providers: 0. Gemplus GemSAFE Card CSP v1.0 1. Infineon SICRYPT Base Smart Card CSP 2. Microsoft Base Cryptographic Provider v1.0 3. Microsoft Enhanced Cryptographic Provider v1.0 4. Microsoft Strong Cryptographic Provider 5. Schlumberger Cryptographic Service Provider enroll_p12 Description Syntax Arguments Example Enrolls a p12 certificate. trac enroll_p12 -s <site> -f <filename> -p <password> -r <key> [-l <keylength>] Args Description -s name of the site -f pathname to the certificate file -p password for the certificate -r registration key -l length of the key trac enroll_p12 -s mygateway.domain.com -f "d:\My Documents\certs\mycert.p12" -p mypass -r 654321 help Description Outputs help on the CLI or for a command. Remote Access Clients Command Line Page 106 CLI Commands help Syntax Arguments trac help | h none, but if a command is given, help for that command is shown info Description Syntax Arguments Outputs all sites configured and their gateways, including current tunnel status. trac info [-s <site name>] Args -s Description name of the site If given, only gateways and tunnel information for this site are shown. Example trac info trac info -s mygateway.domain.com List Description Syntax Arguments Example Shows certificate subject names stored in the CAPI. trac List none C:\Program Files\CheckPoint\Endpoint Connect>trac list User's DNs: CN=john,OU=users,O=cpmodule..p86dj5(SerialNum=41014) C:\Program Files\CheckPoint\Endpoint Connect> Log Description Syntax Arguments Example Shows messages for "no network" and "service is down". trac Log none C:\Program Files\CheckPoint\Endpoint Connect>trac log Waiting for log events... ***** Accepted network event: no network ***** Accepted network event: client is in an insecure environment ***** Accepted Stop event - Endpoint Security service is down renew_capi Description Renews a capi certificate. Syntax renew_capi -s <sitename> -d <dn> [ -l <keylength> -sp <strongkeyprotection> ] Remote Access Clients Command Line Page 107 CLI Commands renew_capi Arguments Args -s Description -d certificate subject name -l length of the registration key -sp if strong key protection is used name of the site (Valid values: "true" or "false") Example trac renew_capi -s 192.0.2.0 –d CN=yCert,OU=users,O=cpmodule..p86dj5 renew_p12 Description Renews a p12 certificate. Syntax trac renew_p12 -s <site> -f <filename> -p <password> [-l <keylength>] Arguments Example Args -s Description -f pathname for the certificate file -p password for the certificate -l length of the key name of the site trac renew_p12 -s mygateway.domain.com -f "mycert.p12" -p mypass set_proxy_settings Description Arguments Example trac set_proxy_settings [-m <mode>] [ -h <hostname> -po <port> ] [u <username> -p <password>] Args -m mode Description one of no_proxy | manual | auto no_proxy - To disable proxy setting auto - To take proxy settings from the Internet Explorer LAN Settings manual - To set the proxy address (i.e. hostname and port) -h -p hostname and port of the proxy -u -p username and password credentials This can be set only when the proxy mode is manual This can be set only when the proxy mode is not no_proxy trac set_proxy_settings -m manual -h 192.168.1.1 -po 12345 -u user -p pass Remote Access Clients Command Line Page 108 CLI Commands Start Description Syntax Arguments Starts the Remote Access Clients service. trac Start none Note - If User Account Control is enabled, this command requires administrative privileges. Stop Description Syntax Arguments Stops the Remote Access Clients service. trac Stop none Note - If User Account Control is enabled, this command requires administrative privileges. Ver Description Syntax Arguments Shows the version of the client. trac Ver none Remote Access Clients Command Line Page 109 Appendix B Creating a DLL file to use with SAA In This Appendix OPSEC - Open Platform for Security Overview of SAA How Does SAA Work Summary of OPSEC API Functions 110 110 110 111 OPSEC - Open Platform for Security Check Point’s OPSEC (Open Platform for Security) integrates and manages all of network security through an open, extensible management framework. Third party security applications can plug into the OPSEC framework via published application programming interfaces (APIs). Once integrated into the OPSEC framework, applications can be configured and managed from a central point, utilizing a single Security Policy editor. This document describes the OPSEC Secure Authentication API (SAA), which enables thirdparty authentication technologies to be used with Check Point Clients. Overview of SAA This section describes the technical requirements for a DLL file to use with Secure Authentication API (SAA). Secure Authentication API (SAA) lets you use third- party authentication technologies with Remote Access Clients. When you configure SAA for a site, users authenticate to the site with an authentication scheme specific to your organization. For example, if your organization uses biometric authentication, users can use the same biometric authentication to authenticate to the site. The DLL acts as the authentication agent and defines how the client gets the Third Party authentication information and what it does with the information. The file must implement and export the OPSEC API Functions listed in the next sections. How Does SAA Work Check Point clients are located between the computer’s network adapter and TCP/IP stack. This lets the client intercept all packets entering or leaving the computer and to encrypt or decrypt them as necessary. Scenario with a non-SAA Authentication Method This scenario describes an example of what happens when a user, Hugo, connects to a site on the London gateway with a non-SAA authentication method. 1. Hugo initiates a connection to a host in the London gateway's encryption domain. 2. The Check Point client sends Hugo's username to the Security Management server that also manages the Check Point clients. 3. The Security Management server challenges Hugo to authenticate himself according to the authentication scheme configured for that site. 4. Hugo enters the response to the challenge (usually a password). 5. If the response was correct, the Check Point client and the Security Management server exchange a session key. This key is used to encrypt the data connection. Page 110 Summary of OPSEC API Functions Scenario with SAA This scenario describes an example of what happens when a user, Hugo, connects to a site on the London gateway with SAA Authentication. The Check Point client acts as a proxy for a third party Authentication Agent. 1. The Authentication Agent exports a small number of functions in an Authentication DLL file (located on the user’s machine). 2. These functions let the client forward the Security Management server's challenges to the Authentication Agent on Hugo’s machine. 3. The client forwards the responses from the Authentication Agent back to the Security Management server. 4. When Hugo initiates a connection to a host in the London gateway's encryption domain the Check Point client calls the appropriate functions in the Authentication DLL rather than displaying the standard login windows. 5. When the Security Management server decides to accept or deny the connection, a status indicator is sent to the Authentication Agent. 6. The Check Point client and the Security Management server exchange a session key. This key is used to encrypt the data connection. Note - The SAA DLL is only responsible for providing the username and the correct responses to the Security Management server's challenges. The actual key exchange is still done by the Check Point client. Important Note on Working with SAA In this version of Remote Access Clients the SAA DLL cannot determine which site a user is authenticating to. Therefore the client might give the authentication credentials supplied by the Authentication Agent to the wrong site. The authentication will probably fail, but the wrong site will have the user's credentials. When you create the DLL file, try to prevent the wrong site from accidentally receiving private information. For example, the Authentication Agent can display the site name, as provided by the username function, to let users and Authentication Agent distinguish between different sites. Summary of OPSEC API Functions We recommend that you use Version 2 API. If you have legacy clients that use Version 1, include Version 1 API functions for backward compatibility. To understand the advantages of Version 2, see the legacy Secure Authentication API Specification (http://downloads.checkpoint.com/dc/download.htm?ID=7389). Note - The function prototypes are defined in the file authplugin.h which can be found on the OPSEC Desktop SDK (http://downloads.checkpoint.com/dc/download.htm?ID=7390). API Function Version (Ver) Summary of Functionality PickVersion Optional for Ver 1. Supplies the lower and higher API versions that the client supports. From these versions, the Authentication Agent chooses which it prefers, and the client uses that selection. Required for Ver 2 If PickVersion is not in the DLL, the Client assumes you are using Version1. RegisterAgent or RegisterAgentVer2 RegisterAgent - Ver 1 RegisterAgentVer2 - Ver 2 Supplies the client with the functions required to work with the Authentication Agent. Creating a DLL file to use with SAA Page 111 Summary of OPSEC API Functions API Function Version (Ver) Summary of Functionality Username For Ver 1 and Ver 2 Supplies the username to be used by the client to authenticate with the gateway for SAA Challenge/Response authentication. UserNameAndPassword or UserNameAndPasswordVer2 UserNameAndPassword Ver 1 UserNameAndPasswordVer 2 - Ver 2 Supplies the username and password to be used by the client to authenticate with the gateway for SAA Username/Password authentication. Response For Ver 1 and Ver 2 The client gives the Authentication Agent the challenge that it gets from the gateway. The Authentication Agent returns a response that the client sends back to the gateway. AuthCompleted or Terminate Terminate - Ver 1 The client tells the Authentication Agent when authentication has completed and its result. The Authentication Agent can notify the user of the authentication’s results. AuthCompleted - Ver 2 ReleaseContext Only for Ver 2 Is called when the client wants to delete context, for example, when a password is expired or has been erased. VendorDescription For Ver 1 and Ver 2 Returns a meaningful name that the client can display to the user. GoingDown For Ver 1 and Ver 2 Is called when the client session is going to terminate. InvalidateProcCB For Ver 1 and Ver 2 Instructs the client to invalidate previous authentications. PickVersion PickVersion supplies the lower and higher API versions that the client supports. From these versions, the Authentication Agent chooses which it prefers, and the client uses that selection. If PickVersion is not in the DLL, the Authentication Agent assumes you are using Version 1. Prototype int PickVersion(int minVersion, int maxVersion) Arguments Argument In/Out Meaning minVersion In Minimum supported client version maxVersion In Maximum supported client version Return Values The version number that the Authentication Agent wants to use. A return value that is lower than minVersion or higher than maxVersion is not supported. RegisterAgent or RegisterAgentVer2 RegisterAgent for Version 1 or RegisterAgentVer2 for Version 2 supply the client with the functions required to work with the Authentication Agent. Creating a DLL file to use with SAA Page 112 Summary of OPSEC API Functions RegisterAgentVer2 Prototype int RegisterAgentVer2(int* version, UserNameProcType* usernameProc, UserNameAndPasswordVer2ProcType* usernameAndPasswordVer2Proc, ResponseProcType* responseProc, GoingDownProcType* goingdownProc, AuthCompletedProcType* authCompletedProc, ReleaseContextProcType* releaseContextProc, InvalidateProcType invalidateProcCB) Arguments Argument In/Out Meaning version In The version number of the API supported by the client is 2. Out The version number of the API supported by the Authentication Agent is 2. usernameProc Out The address of the Authentication Agent’s UserName function. usernameAndPasswordVer2Pro c Out The address of the Authentication Agent’s UserNameAndPasswordVer2 function. responseProc Out The address of the Authentication Agent’s Response function. goingdownProc Out The address of the Authentication Agent’s GoingDown function. authCompletedProc Out The address of the Authentication Agent’s AuthCompleted function. releaseContextProc Out The address of the Authentication Agent’s ReleaseContext function. invalidateProcCB In The address of the client callback function that invalidates previous authentication information. The Authentication Agent might call this function to force reauthentication. Return Values PLUGIN_OK if successful. PLUGIN_ABORT if the specified version of the client is not supported. Creating a DLL file to use with SAA Page 113 Summary of OPSEC API Functions RegisterAgent Prototype int RegisterAgent( int *version, UserNameProcType *Username, UserNameAndPasswordProcType *usernameAndPassword, ResponseProcType *Response, TerminateProcType *Terminate, GoingDownProcType *Goingdown, InvalidateProcType InvalidateProcCB ) Arguments Argument In/Out Meaning version In The version number of the API supported by the client is 1. Out The version number of the API supported by the Authentication Agent is 1. Username Out The address of the Authentication Agent’s UserName function. usernameAndPassword Out The address of the Authentication Agent’s UserNameAndPassword function. Response Out The address of the Authentication Agent’s Response function. Terminate Out The address of the Authentication Agent's Terminate function. Goingdown Out The address of the Authentication Agent’s GoingDown function. invalidateProcCB In The address of the client callback function that invalidates previous authentication information. The Authentication Agent might call this function to force reauthentication. Return Values PLUGIN_OK if successful. PLUGIN_ABORT if the specified version of the client is not supported. VendorDescription For Version 1 and Version 2. VendorDescription returns a meaningful name that the client can display to the user. Prototype char *VendorDescription() Arguments There are no arguments. Return Values A static string defined in the Authentication DLL. The client does not make copies of the return value- it uses it directly. Creating a DLL file to use with SAA Page 114 Summary of OPSEC API Functions UserName For Version 1 and Version 2. Username supplies the username to be used by the client to authenticate with the gateway for SAA Challenge/Response authentication. If the Authentication Agent wants to handle the authentication, it must supply a username, and a (possibly NULL) context. If the Authentication Agent does not want to handle the authentication, it returns PLUGIN_ABORT. The authentication is then handled by the client. Prototype int Username(char *site, char *username, int *usernameLength, void **context); Arguments Argument In/Out Meaning site In The name of the site being accessed, as defined in the client Sites window. This lets the Authentication Agent display the name of the site. username Out The buffer to which username should be copied. usernameLength In Out In - Length of the buffer allocated for username. Out A context supplied by the Authentication Agent to be context Out - If username is longer than the specified length, the function should return PLUGIN_DATA_TOO_LONG and use this argument to indicate the number of bytes required. used in subsequent calls to Response. Return Values PLUGIN_OK if successful. PLUGIN_ABORT if the client should take over the authentication. PLUGIN_DATA_TOO_LONG if the buffer specified by username is not long enough. PLUGIN_CANCEL if the authentication should be terminated. This should be used with discretion since Authentication Agents generally do not have enough information to determine whether the authentication should be cancelled. UsernameAndPassword or UserNameAndPasswordVer2 UsernameAndPassword for Version 1 or UserNameAndPasswordVer2 for Version 2 supplies the username to be used by the client to authenticate with the gateway for SAA Username/Password authentication. If the Authentication Agent wants to handle the authentication, it must supply a username, password, and a context. If the Authentication Agent does not want to handle the authentication, it returns PLUGIN_ABORT. The authentication is then handled by the client. Creating a DLL file to use with SAA Page 115 Summary of OPSEC API Functions UserNameAndPasswordVer2 Prototype UserNameAndPasswordVer2Proc(char* site, char* username, int* usernameLength, char* password, int* passwordLength, void** context); Arguments Argument In/Out Meaning site In The name of the site being accessed, as defined in the client Sites window. This lets the Authentication Agent display the name of the site. username Out The buffer to which username should be copied. usernameLength In Out In - Length of the buffer allocated for username. password Out The buffer to which the password should be copied. passwordLength In Out In - Length of the buffer allocated for password. Out A context supplied by the Authentication Agent to be used in subsequent calls to Response. context Out - If username is longer than the specified length, the function should return PLUGIN_DATA_TOO_LONG and use this argument to indicate the number of bytes required. Out - If password is longer than the specified length, the function should return PLUGIN_DATA_TOO_LONG and use this argument to indicate the number of bytes required. Return Values PLUGIN_OK if successful. PLUGIN_ABORT if the client should take over the authentication. PLUGIN_DATA_TOO_LONG if the buffer specified by username and/or by password is not long enough. PLUGIN_CANCEL if the authentication should be terminated. This should be used with discretion since Authentication Agents generally do not have enough information to determine whether the authentication should be cancelled. UsernameAndPassword Prototype int UserNameAndPassword(char *site, char *username, int *usernameLength, char *password, int *passwordLength); Arguments Same as UserNameAndPasswordVer2. Return Values Same as UserNameAndPasswordVer2. Creating a DLL file to use with SAA Page 116 Summary of OPSEC API Functions Response For Version 1 and Version 2. The client gives the Authentication Agent the challenge that it gets from the gateway. The Authentication Agent shows the challenge to the user. The user enters a response to the challenge. The Authentication Agent returns the user's Response back to the client, which forwards it to the gateway. Prototype int Response( void *context, char *challenge, char *response, int *responseLength); Arguments Argument In/Out Meaning context In The context as provided by Username challenge Out The authentication challenge string as received from the Security Management Server. response Out The buffer to which the Authentication Agent's response is to be copied. usernameLength In Out In - Length of the buffer allocated for response. Out - If username is longer than the specified length, the function should return PLUGIN_DATA_TOO_LONG and use this argument to indicate the number of bytes required. Return Values PLUGIN_OK if successful. PLUGIN_ABORT if the client should take over the authentication. PLUGIN_DATA_TOO_LONG if the buffer specified by response is not long enough. PLUGIN_CANCEL if the authentication should be terminated. This should be used with discretion since Authentication Agents generally do not have enough information to determine whether the authentication should be cancelled. Terminate For Version 1. The Client calls Terminate when authentication is complete or when a password has expired or been erased by the user. In response, the Authentication Agent might release allocated resources and notify the user of the results of the authentication. Prototype int Terminate(void *context, int status, char *message); Arguments Argument In/Out Meaning context In The context as provided by Username or UsernameAndPassWord. Creating a DLL file to use with SAA Page 117 Summary of OPSEC API Functions Argument In/Out Meaning status In The status of the authentication. One of these values: message In PLUGIN_DONE_SUCCESS - authentication was successful PLUGIN_DONE_FAILED - authentication failed PLUGIN_DONE - authentication has been cancelled for example, the password has expired or been erased. The termination message, if provided by the authentication server. Return Values PLUGIN_OK if successful. PLUGIN_CANCEL if the input does not make sense. AuthCompleted For Version 2 The client calls AuthCompleted when authentication has completed. The Authentication Agent can notify the user of the authentication’s results. AuthCompleted Prototype int AuthCompleted(void* context, int status, char* message) Arguments Argument In/Out Meaning context In The context as provided by Username or UsernameAndPassWord. status In The status of the authentication. One of these values: message In PLUGIN_DONE_SUCCESS - authentication was successful PLUGIN_DONE_FAILED - authentication failed PLUGIN_DONE - authentication has been cancelled for example, the password has expired or been erased. The termination message, if provided by the authentication server. Return Values PLUGIN_OK if successful. PLUGIN_CANCEL if the input does not make sense. ReleaseContext For version 2. ReleaseContext is called when the client wants to delete context, for example, when a password is expired or has been erased. Creating a DLL file to use with SAA Page 118 Summary of OPSEC API Functions Prototype void ReleaseContext(void* context) Arguments Argument In/Out Meaning context In The context as provided by Username or UsernameAndPassWord. Return Values None. GoingDown For Version 1 and Version 2 The client calls GoingDown when the client session is going to terminate. Prototype void GoingDown() Arguments There are no arguments. Return Values None. InvalidateProcCB For Version 1 and Version 2 InvalidateProcCB tells the client to invalidate all previous authentications. The effect of calling InvalidatProcCB is the same as the effect of erasing passwords. It forces authentication for future connections, but does not terminate existing connections. Prototype void InvalidateProcCB() Arguments There are no arguments. Return Values None. Creating a DLL file to use with SAA Page 119