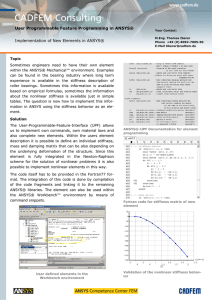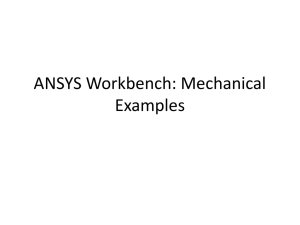ANSYS Polyflow in ANSYS Workbench User's Guide ANSYS, Inc. Southpointe 2600 ANSYS Drive Canonsburg, PA 15317 ansysinfo@ansys.com http://www.ansys.com (T) 724-746-3304 (F) 724-514-9494 Release 2020 R1 January 2020 ANSYS, Inc. and ANSYS Europe, Ltd. are UL registered ISO 9001: 2015 companies. Copyright and Trademark Information © 2020 ANSYS, Inc. Unauthorized use, distribution or duplication is prohibited. ANSYS, ANSYS Workbench, AUTODYN, CFX, FLUENT and any and all ANSYS, Inc. brand, product, service and feature names, logos and slogans are registered trademarks or trademarks of ANSYS, Inc. or its subsidiaries located in the United States or other countries. ICEM CFD is a trademark used by ANSYS, Inc. under license. CFX is a trademark of Sony Corporation in Japan. All other brand, product, service and feature names or trademarks are the property of their respective owners. FLEXlm and FLEXnet are trademarks of Flexera Software LLC. Disclaimer Notice THIS ANSYS SOFTWARE PRODUCT AND PROGRAM DOCUMENTATION INCLUDE TRADE SECRETS AND ARE CONFIDENTIAL AND PROPRIETARY PRODUCTS OF ANSYS, INC., ITS SUBSIDIARIES, OR LICENSORS. The software products and documentation are furnished by ANSYS, Inc., its subsidiaries, or affiliates under a software license agreement that contains provisions concerning non-disclosure, copying, length and nature of use, compliance with exporting laws, warranties, disclaimers, limitations of liability, and remedies, and other provisions. The software products and documentation may be used, disclosed, transferred, or copied only in accordance with the terms and conditions of that software license agreement. ANSYS, Inc. and ANSYS Europe, Ltd. are UL registered ISO 9001: 2015 companies. U.S. Government Rights For U.S. Government users, except as specifically granted by the ANSYS, Inc. software license agreement, the use, duplication, or disclosure by the United States Government is subject to restrictions stated in the ANSYS, Inc. software license agreement and FAR 12.212 (for non-DOD licenses). Third-Party Software See the legal information in the product help files for the complete Legal Notice for ANSYS proprietary software and third-party software. If you are unable to access the Legal Notice, contact ANSYS, Inc. Published in the U.S.A. Table of Contents Using This Manual ........................................................................................................................................ ix 1. The Contents of This Manual ............................................................................................................... ix 2. The Contents of the ANSYS Polyflow Manuals ...................................................................................... ix 3. Typographical Conventions ................................................................................................................. ix 1. Getting Started with ANSYS Polyflow in ANSYS Workbench .................................................................. 1 1.1. Introduction to ANSYS Workbench .................................................................................................... 1 1.1.1. Limitations ............................................................................................................................... 2 1.2. The Workbench Graphical User Interface ........................................................................................... 2 1.3. Creating Polyflow-Based Systems ...................................................................................................... 3 1.3.1. Creating Polyflow-Based Analysis Systems ................................................................................ 4 1.3.2. Creating Polyflow-Based Component Systems .......................................................................... 7 1.4. Understanding Cell States with Polyflow in Workbench ..................................................................... 9 1.5. Starting Polyflow Applications in Workbench ................................................................................... 10 1.5.1. Starting Polyfuse from a Polyflow-Based System ..................................................................... 10 1.5.2. Starting Polymat from a Polyflow-Based System ...................................................................... 10 1.5.3. Starting a Preference Editor from a Polyflow-Based System ...................................................... 10 1.5.4. Starting Polydata from a Polyflow-Based System ..................................................................... 10 1.5.5. Starting Polyflow from a Polyflow-Based System ..................................................................... 10 1.5.6. Starting Polydiag from a Polyflow-Based System ..................................................................... 11 1.5.7. Starting a Listing Viewer from a Polyflow-Based System .......................................................... 11 1.5.8. Starting Polycurve from a Polyflow-Based System ................................................................... 11 1.5.9. Starting Polystat from a Polyflow-Based System ...................................................................... 11 1.6. Saving Your Work in Polyflow with Workbench ................................................................................. 11 1.7. Exiting Polydata and Workbench ..................................................................................................... 12 1.8. An Example of a Polyflow Analysis in Workbench ............................................................................. 12 1.9. Getting Help for Polyflow in Workbench .......................................................................................... 14 2. Working with ANSYS Polyflow in ANSYS Workbench ........................................................................... 17 2.1. Generating Meshes in ANSYS Meshing for Polyflow ......................................................................... 17 2.1.1. Named Selections and PMeshes ............................................................................................. 17 2.1.2. CutCell Meshes ...................................................................................................................... 18 2.1.3. Length Unit ............................................................................................................................ 20 2.2. Importing Mesh and Data Files ........................................................................................................ 20 2.3. Using the Update Command ........................................................................................................... 21 2.4. Refreshing Polyflow Input Data ....................................................................................................... 22 2.5. Deleting Solution and Setup Cell Data for Polyflow-Based Systems .................................................. 22 2.6. Connecting Systems in Workbench ................................................................................................. 23 2.6.1. Connecting Systems by Dragging and Dropping a System from the Toolbox onto Another System ........................................................................................................................................... 25 2.6.2. Connecting Systems By Dragging and Dropping Polyflow-Based Solution Cells Onto Other Systems .......................................................................................................................................... 26 2.7. Duplicating Polyflow-Based Systems ............................................................................................... 28 2.8. Stopping, Restarting, and Continuing a Calculation .......................................................................... 29 2.9. Using Output Files from a Completed Simulation ............................................................................. 32 2.9.1. Initializing a New Simulation Using Output Files ...................................................................... 32 2.9.2. Converting Output Files ......................................................................................................... 33 2.9.2.1. Example 1 ..................................................................................................................... 33 2.9.2.2. Example 2 ..................................................................................................................... 34 2.10. Working with Input and Output Parameters in Workbench ............................................................. 36 2.11. Viewing Your Polyflow Data Using ANSYS CFD-Post ........................................................................ 37 2.12. Understanding the File Structure for Polyflow in Workbench .......................................................... 38 Release 2020 R1 - © ANSYS, Inc. All rights reserved. - Contains proprietary and confidential information of ANSYS, Inc. and its subsidiaries and affiliates. iii Polyflow in Workbench User's Guide 2.12.1. Polyflow File Naming in Workbench ...................................................................................... 43 2.13. Working with ANSYS Licensing ..................................................................................................... 44 2.13.1. Shared Licensing Mode ........................................................................................................ 44 2.14. Using Custom Systems .................................................................................................................. 45 2.15. Polyflow Project Templates ............................................................................................................ 45 2.15.1. Choosing a Polyflow Project Template ................................................................................... 46 2.15.2. Using a Polyflow Project Template ........................................................................................ 48 2.16. Recording Session Journals with Polyflow in Workbench ................................................................ 49 iv Release 2020 R1 - © ANSYS, Inc. All rights reserved. - Contains proprietary and confidential information of ANSYS, Inc. and its subsidiaries and affiliates. List of Figures 1.1. The Workbench Graphical User Interface ................................................................................................. 3 1.2. Selecting the Fluid Flow (Polyflow) Analysis System in Workbench ........................................................... 5 1.3. A Fluid Flow (Polyflow) Analysis System ................................................................................................... 7 1.4. Selecting the Polyflow Component System in Workbench ....................................................................... 8 1.5. A Polyflow Component System ............................................................................................................... 8 2.1. An Example of a CutCell Mesh ............................................................................................................... 18 2.2. The Details View for CutCell Meshing ..................................................................................................... 19 2.3. Connected Systems Within Workbench ................................................................................................. 24 2.4. Applying the Mesh Settings to a New Polyflow-Based Component System by Dragging and Dropping Systems ...................................................................................................................................................... 26 2.5. An Example of Two Unconnected Systems ............................................................................................. 26 2.6. An Example of Dragging and Dropping a Solution Cell onto Another Compatible Cell ............................ 27 2.7. An Example of Two Connected Systems ................................................................................................. 27 2.8.The Show Progress Button in Workbench ............................................................................................... 29 2.9. The Hide Progress Button, the Progress Monitor and the Stop Button in Workbench ............................... 30 2.10.The ANSYS Workbench Prompt ............................................................................................................ 30 2.11. Project Schematic for Converting CSV Files .......................................................................................... 36 2.12. Polyflow Results Loaded into ANSYS CFD-Post ..................................................................................... 38 2.13. Overview of the Folders for a Polyflow-Based Project in Workbench ..................................................... 39 2.14. Example of the Folder Structure for a Polyflow-Based Project in Workbench ......................................... 41 2.15. The Files View for a Project in Workbench ............................................................................................ 42 Release 2020 R1 - © ANSYS, Inc. All rights reserved. - Contains proprietary and confidential information of ANSYS, Inc. and its subsidiaries and affiliates. v vi Release 2020 R1 - © ANSYS, Inc. All rights reserved. - Contains proprietary and confidential information of ANSYS, Inc. and its subsidiaries and affiliates. List of Tables 2.1. Connecting Systems By Dragging and Dropping the Solution Cell .......................................................... 27 2.2. Blow_Molding Template ................................................................................................................... 46 2.3. Extrusion Blow Molding Templates ............................................................................................ 46 2.4. Extrusion Templates ........................................................................................................................ 46 2.5. Injection Stretch Blow Molding Template ............................................................................ 47 2.6. Fit Material Data Template ........................................................................................................ 47 2.7. Plug Assisted Thermoforming Template .................................................................................. 47 2.8. Single Screw Extruder Template ............................................................................................... 47 2.9. Thermoforming Templates ................................................................................................................ 48 2.10. Twin Screw Extruder Template .................................................................................................. 48 Release 2020 R1 - © ANSYS, Inc. All rights reserved. - Contains proprietary and confidential information of ANSYS, Inc. and its subsidiaries and affiliates. vii viii Release 2020 R1 - © ANSYS, Inc. All rights reserved. - Contains proprietary and confidential information of ANSYS, Inc. and its subsidiaries and affiliates. Using This Manual 1. The Contents of This Manual This document provides information about using the ANSYS Polyflow application within ANSYS Workbench. A brief description of what is in each chapter follows: • Getting Started with ANSYS Polyflow in ANSYS Workbench (p. 1), describes an overview of Polyflow within Workbench. • Working with ANSYS Polyflow in ANSYS Workbench (p. 17), describes the details of using Polyflow within Workbench. 2. The Contents of the ANSYS Polyflow Manuals The manuals listed below form the ANSYS Polyflow product documentation set. They include descriptions of the procedures, commands, and theoretical details needed to use ANSYS Polyflow products. • The Polyflow User's Guide explains how to use ANSYS Polydata and ANSYS Polyflow to set up and solve a problem. • The Polyflow Tutorial Guide contains a number of example problems with complete detailed instructions, commentary, and postprocessing of results. • The Polyflow in Workbench User's Guide (p. 1) explains how to use the ANSYS Polyflow application within ANSYS Workbench. • The Polymat User's Guide explains how to use the ANSYS Polymat module for material property evaluation. • The Polystat User's Guide explains how to set up a MIXING task in ANSYS Polydata and how to use the ANSYS Polystat module for statistical postprocessing of results. Related video help can be found on the ANSYS How To Videos page. • The GAMBIT manuals teach you how to use the GAMBIT preprocessor for geometry creation and mesh generation. • The CFD-Post User's Guide explains how to use CFD-Post to examine your results. For details on how to access the ANSYS Polyflow manuals, see ANSYS Polyflow Documentation in the separate Polyflow User's Guide. 3. Typographical Conventions Several typographical conventions are used in this manual’s text to facilitate your learning process. • Different typographical fonts are used to indicate graphical user interface menu items and text inputs that you enter (for example, Flow boundary conditions menu, enter the name fluids). Release 2020 R1 - © ANSYS, Inc. All rights reserved. - Contains proprietary and confidential information of ANSYS, Inc. and its subsidiaries and affiliates. ix Using This Manual • In Polydata and Workbench, a mini flow chart is used to indicate the menu selections that lead you to a specific panel. For example: File → Options indicates that the Options menu item can be selected from the File pull-down menu at the top of the Polydata console window. The words before the arrow invoke menus (or submenus) and the arrows point from a specific menu toward the item you should select from that menu. x Release 2020 R1 - © ANSYS, Inc. All rights reserved. - Contains proprietary and confidential information of ANSYS, Inc. and its subsidiaries and affiliates. Chapter 1: Getting Started with ANSYS Polyflow in ANSYS Workbench This document is designed to provide information about using ANSYS Polyflow within ANSYS Workbench. Some basic information about using Workbench is provided here, but the majority of the information about using Workbench can be found in the Workbench online documentation. This chapter provides some basic instructions to help you start using ANSYS Polyflow in ANSYS Workbench. 1.1. Introduction to ANSYS Workbench 1.2.The Workbench Graphical User Interface 1.3. Creating Polyflow-Based Systems 1.4. Understanding Cell States with Polyflow in Workbench 1.5. Starting Polyflow Applications in Workbench 1.6. Saving Your Work in Polyflow with Workbench 1.7. Exiting Polydata and Workbench 1.8. An Example of a Polyflow Analysis in Workbench 1.9. Getting Help for Polyflow in Workbench 1.1. Introduction to ANSYS Workbench ANSYS Workbench combines access to ANSYS applications with utilities that manage the product workflow. Applications that can be accessed from Workbench include: ANSYS DesignModeler (for geometry creation); ANSYS Meshing (for mesh generation); ANSYS Polyflow (for setting up and solving computational fluid dynamics (CFD) simulations, where viscous and viscoelastic flows play an important role); and ANSYS CFD-Post (for postprocessing the results). In Workbench, a project is composed of a group of systems. The project is driven by a schematic workflow that manages the connections between the systems. From the schematic, you can interact with workspaces that are native to Workbench, such as Design Exploration (parameters and design points), and you can launch applications that are data-integrated with Workbench (such as Polyflow). Data-integrated applications have separate interfaces, but their data is part of the Workbench project and is automatically saved and shared with other applications as needed. This makes the process of creating and running a CFD simulation more streamlined and efficient. Workbench allows you to construct projects composed of multiple dependent systems that can be updated sequentially based on a workflow defined by the project schematic. For instance, you can construct a project using two connected Polyflow-based systems where the two systems share the same geometry and mesh; and the second system uses data from the first system as its initial solution data. When you have two systems connected in this way, you can modify the shared geometry once and then update the results for both systems with a single mouse click without having to open the Meshing application or Polyflow. Some examples of when this is useful include: performing a non-isothermal flow calculation starting from the solution obtained from an isothermal one; performing a transient calculation starting Release 2020 R1 - © ANSYS, Inc. All rights reserved. - Contains proprietary and confidential information of ANSYS, Inc. and its subsidiaries and affiliates. 1 Getting Started with ANSYS Polyflow in ANSYS Workbench from the solution obtained from a steady-state analysis; and performing a blow molding simulation using the parison obtained from an extrusion calculation. Additionally, Workbench allows you to copy systems in order to efficiently perform and compare multiple similar analyses. Workbench also provides parametric modeling capabilities in conjunction with optimization techniques, which can allow you to investigate the effects of input parameters on selected output parameters; however, it is recommended that you use Polyflow’s internal parameterization and optimization capabilities if possible, in order to minimize the computational expense. See the Polyflow User’s Guide for details. 1.1.1. Limitations The following limitations are known when using Polyflow in Workbench: • Care must be taken with regard to the handling of units. You can specify the length unit system in the ANSYS DesignModeler and ANSYS Meshing applications, but these units are not taken into account in Polydata and Polyflow; Polydata and Polyflow ignore the system of units, and only require that you are consistent in the units you apply. Polydata does have a unit conversion utility, but it only affects the data entered in the Material data menus. You are required to specify the unit system that will be exported to ANSYS CFD-Post, though this specification will not have any impact on the numerical values of the fields in the ANSYS CFD-Post files. • The version of Polyflow started from within Workbench will always be the version of Polyflow that is installed with the current version of Workbench being run. 1.2. The Workbench Graphical User Interface The Workbench graphical user interface (Figure 1.1: The Workbench Graphical User Interface (p. 3)) consists of the Toolbox, the Project Schematic, the Toolbar, and the Menu bar. The most common way to begin work in Workbench is to drag an item, such as a component system (application) or an analysis system, from the Toolbox to the Project Schematic, or to double-click an item to initiate the default action. You will view your component and/or analysis systems – the pieces that make up your analysis – in the Project Schematic, including all connections between the systems. The individual applications in which you work will display separately from the Workbench graphical interface, but the actions you take in the applications will be reflected in the Project Schematic. Important: Note that Polyflow can be accessed in Workbench as either a component system or as an analysis system. Details for using both are described throughout this document. 2 Release 2020 R1 - © ANSYS, Inc. All rights reserved. - Contains proprietary and confidential information of ANSYS, Inc. and its subsidiaries and affiliates. Creating Polyflow-Based Systems Figure 1.1: The Workbench Graphical User Interface 1.3. Creating Polyflow-Based Systems There are two basic types of systems: analysis systems and component systems. The Fluid Flow (Polyflow) analysis system allows you to perform a complete CFD analysis and contains cells that allow you to: create geometry, generate a mesh, specify settings in Polydata, run the Polyflow solver, postprocess solution data plots in Polycurve or statistical information in Polystat, and visualize the results in ANSYS CFD-Post. The Polyflow component system allows you to access the Polyflow application from within Workbench, and contains only the cells needed to specify settings in Polydata, run the Polyflow solver, and postprocess solution data plots in Polycurve or statistical information in Polystat. When using a Polyflow component Release 2020 R1 - © ANSYS, Inc. All rights reserved. - Contains proprietary and confidential information of ANSYS, Inc. and its subsidiaries and affiliates. 3 Getting Started with ANSYS Polyflow in ANSYS Workbench system, a mesh must be imported into the system or provided through a connection from an upstream system. You must also connect the Polyflow component system to a Results component system if you want to postprocess the results using ANSYS CFD-Post. Note that there are template versions of Polyflow that are available as both analysis and component systems. These templates are versions of Polyflow that limit the capabilities to only those needed to set up and perform simulations of specific industrial processes, including the following: • blow molding This template is listed as Fluid Flow - Blow Molding (Polyflow) under Analysis Systems and as Polyflow - Blow Molding under Component Systems. • extrusion This template is listed as Fluid Flow - Extrusion (Polyflow) under Analysis Systems and as Polyflow - Extrusion under Component Systems. In order to use a template version of Polyflow, you must have a license for that template or the standard Polyflow license. In terms of how you set up and utilize template systems in Workbench, the information provided in the sections that follow about Polyflow-based analysis and component systems applies equally to the analysis and component systems of Polyflow templates, respectively. 1.3.1. Creating Polyflow-Based Analysis Systems You can create a Fluid Flow (Polyflow) analysis system in Workbench by double-clicking Fluid Flow (Polyflow) under Analysis Systems in the Toolbox. Important: You can also create a Fluid Flow (Polyflow) analysis system by left-clicking Fluid Flow (Polyflow) under Analysis Systems in the Toolbox, and then dragging it onto the Project Schematic. 4 Release 2020 R1 - © ANSYS, Inc. All rights reserved. - Contains proprietary and confidential information of ANSYS, Inc. and its subsidiaries and affiliates. Creating Polyflow-Based Systems Figure 1.2: Selecting the Fluid Flow (Polyflow) Analysis System in Workbench The new Fluid Flow (Polyflow) analysis system appears in the Project Schematic as a box containing several cells (Figure 1.3: A Fluid Flow (Polyflow) Analysis System (p. 7)). Each cell corresponds to a typical task you would perform to complete a CFD analysis. The following cells are available in a Fluid Flow (Polyflow) analysis system: Geometry allows you to define the geometrical constraints of your analysis. You can use the context menu (by right-clicking the cell) to import a pre-existing geometry into the system. Double-clicking the Geometry cell opens ANSYS DesignModeler where you can create a new geometry or modify an existing geometry. Mesh allows you to define and generate a computational mesh for your analysis. Double-clicking the Mesh cell opens ANSYS Meshing and loads the current mesh database (or the geometry defined by the Geometry cell) if you have not yet begun working on the mesh. Release 2020 R1 - © ANSYS, Inc. All rights reserved. - Contains proprietary and confidential information of ANSYS, Inc. and its subsidiaries and affiliates. 5 Getting Started with ANSYS Polyflow in ANSYS Workbench Alternatively, you can use the context menu (by right-clicking the Mesh cell) to import a pre-existing mesh into the system. The mesh formats that are allowed to be imported include Polyflow (.msh files created by Polydata or POLYMESH, or .poly files created by ANSYS Meshing or ANSYS ICEM CFD), Fluent (.msh files generated by ANSYS Meshing, ANSYS Fluent meshing mode, Fluent Meshing, or GAMBIT), and GAMBIT (.neu files generated by GAMBIT). Important: Importing a mesh file into the Mesh cell results in the Mesh cell becoming the starting point for your analysis. Therefore, the Geometry cell (and data it contains) will be deleted from the system. Important: Meshes imported into the Mesh cell cannot be modified by the ANSYS Meshing application. Setup allows you to define the physical models, material properties, boundary and process conditions, and solver settings for the Polyflow analysis. Double-clicking the Setup cell opens Polydata and loads the mesh defined by the Mesh cell. Alternatively, you can use the context menu to import a pre-existing Polyflow data file into the system (by right-clicking the Setup cell and selecting Import Polyflow Dat ...); you can then open Polydata as previously described if you need to edit the data file. When you are done creating, importing, and editing the data file, you must update the cell to continue: right-click the Setup cell and select Update. Note that you can open Polymat using the context menu (by right-clicking the Setup cell and selecting Polymat), in order to perform preliminary material property analyses. Otherwise, you can open Polymat from within the Polydata application in the usual manner (see the Polyflow User’s Guide for details). Solution allows you to calculate a solution using Polyflow. Right-click the Solution cell and select Update to run the Polyflow solver using the current data file for input. If you want Polyflow to run in background mode rather than the default foreground mode, before you select Update you must first right-click the Solution cell, select Properties, and select Background Task for Update Option in the Properties of Schematic <cell ID>: Solution pane that opens. Note that you can open Polycurve and Polystat using the context menu (by right-clicking the Solution cell), in order to postprocess the results of your Polyflow simulation. Results allows you to display and analyze the results of the CFD analysis. Double-clicking the Results cell opens ANSYS CFD-Post and loads the current Polyflow result file as well as the current ANSYS CFD-Post state file. 6 Release 2020 R1 - © ANSYS, Inc. All rights reserved. - Contains proprietary and confidential information of ANSYS, Inc. and its subsidiaries and affiliates. Creating Polyflow-Based Systems Figure 1.3: A Fluid Flow (Polyflow) Analysis System Note: While it is possible to apply different names for any of the cells by right-clicking them and selecting the Rename option in the context menu, it is not generally recommended to do so. 1.3.2. Creating Polyflow-Based Component Systems Similarly, you can create a Polyflow-based component system in Workbench by double-clicking Polyflow under Component Systems. Important: You can also create a Polyflow component system by left-clicking Polyflow under Component Systems in the Toolbox, and then dragging it onto the Project Schematic. Release 2020 R1 - © ANSYS, Inc. All rights reserved. - Contains proprietary and confidential information of ANSYS, Inc. and its subsidiaries and affiliates. 7 Getting Started with ANSYS Polyflow in ANSYS Workbench Figure 1.4: Selecting the Polyflow Component System in Workbench The new Polyflow component system appears in the Project Schematic as a box containing two cells: the Setup cell and the Solution cell (Figure 1.5: A Polyflow Component System (p. 8)). The Setup and Solution cells in a Polyflow component system work in similar manner to the description provided previously for the Fluid Flow (Polyflow) analysis system. Note that the mesh must originate from a file imported into the Setup cell, or it must be provided through a connection from an upstream system. You must also connect the Polyflow component system to a Results component system if you want to postprocess the results using ANSYS CFD-Post. Figure 1.5: A Polyflow Component System 8 Release 2020 R1 - © ANSYS, Inc. All rights reserved. - Contains proprietary and confidential information of ANSYS, Inc. and its subsidiaries and affiliates. Understanding Cell States with Polyflow in Workbench 1.4. Understanding Cell States with Polyflow in Workbench Workbench integrates multiple data-integrated (for example, Polyflow) and native applications into a single, seamless project flow, where individual cells can obtain data from and provide data to other cells. Workbench provides visual indications of a cell’s state via icons on the right side of each cell. Brief descriptions of the each possible state are provided below. For more information about cell states, see the Workbench online help: • Unfulfilled ( ) indicates that required upstream data does not exist. For example, when you first create a new Fluid Flow (Polyflow) analysis system, all cells downstream of the Geometry cell appear as Unfulfilled because you have not yet specified a geometry for the system. • Refresh Required ( ) indicates that upstream data has changed since the last refresh or update. For example, after you assign a geometry to the Geometry cell in your new Fluid Flow (Polyflow) analysis system, the Mesh cell appears as Refresh Required since the geometry data has not yet been passed from the Geometry cell to the Mesh cell. • Attention Required ( ) indicates that the current upstream data has been passed to the cell, however, you must take some action to proceed. For example, after you launch Polydata from the Setup cell in a Fluid Flow (Polyflow) analysis system that has a valid mesh, the Setup cell appears as Attention Required because additional data must be entered in Polydata before you can calculate a solution. • Update Required ( ) indicates that local data has changed and the output of the cell must be regenerated. For example, after you launch ANSYS Meshing from the Mesh cell in a Fluid Flow (Polyflow) analysis system that has a valid geometry, the Mesh cell appears as Update Required because the Mesh cell has all the data it needs to generate a Polyflow mesh file, but the Polyflow mesh file has not yet been generated. • Up-to-Date ( ) indicates that an update has been performed on the cell and no failures have occurred (or an interactive calculation has been completed successfully). For example, after Polyflow finishes performing the number of necessary solver iterations, the Solution cell appears as Up-to-Date. • Interrupted ( ) indicates that you have interrupted an update (or stopped an interactive calculation that is in progress). For example, if you select the stop button ( ) in the Progress Monitor of Workbench at a point where Polyflow has generated results but has not yet completed the calculation (such as during a transient simulation), and then verify the action in the dialog box that opens, Polyflow is immediately stopped and then the Solution cell appears as Interrupted. • Input Changes Pending ( ) indicates that the cell is locally up-to-date, but may change when next updated as a result of changes made to upstream cells. For example, if you change the Mesh in an Up-to-Date Fluid Flow (Polyflow) analysis system, the Setup cell appears as Refresh Required, and the Solution and Results cells appear as Input Changes Pending. • Pending ( ) indicates that a batch or asynchronous solution is in progress. This icon will only appear when the Solution cell is in background mode. If a particular action fails, Workbench provides a visual indication as well. Brief descriptions of the failure states are described below. • Refresh Failed, Refresh Required ( so the cell must be refreshed. ) indicates that the last attempt to refresh cell input data failed, and Release 2020 R1 - © ANSYS, Inc. All rights reserved. - Contains proprietary and confidential information of ANSYS, Inc. and its subsidiaries and affiliates. 9 Getting Started with ANSYS Polyflow in ANSYS Workbench • Update Failed, Update Required ( ) indicates that the last attempt to update the cell and calculate output data failed, and so the cell must be updated. For example, if you update the Solution cell and the solver diverges during the calculation, the Solution cell appears as Update Failed, Update Required. • Update Failed, Attention Required ( ) indicates that the last attempt to update the cell and calculate output data failed, and so the cell requires attention. If an action results in a failure state, you can view any related error messages in the Messages window by clicking the Show Messages button on the lower right portion of Workbench. 1.5. Starting Polyflow Applications in Workbench This section describes how to start Polyflow applications in Workbench using Polyflow-based systems. 1.5.1. Starting Polyfuse from a Polyflow-Based System You can open Polyfuse using the context menu (by right-clicking the Setup cell of a Polyflow component system), in order to merge, scale, translate, and rotate meshes. 1.5.2. Starting Polymat from a Polyflow-Based System You can open Polymat using the context menu (by right-clicking the Setup cell of a Fluid Flow (Polyflow) analysis system or a Polyflow component system), in order to perform preliminary material property analyses. 1.5.3. Starting a Preference Editor from a Polyflow-Based System You can open a preference editor using the context menu (by right-clicking the Setup or Solution cell of a Fluid Flow (Polyflow) analysis system or a Polyflow component system), in order to define your preferences. 1.5.4. Starting Polydata from a Polyflow-Based System You can start Polydata (that is, the data generator) by double-clicking the Setup cell in a Fluid Flow (Polyflow) analysis system or a Polyflow component system. Polydata launches and loads the Setup cell’s input data (for example, mesh) and the Setup cell’s local data, if it exists (for example, Polyflow data). Note that if you have local data and then you decide to change the mesh and update the system, Workbench will run consistency checks to make sure the revised mesh is compatible. If no mesh has been created or imported into the system, Polydata cannot be launched. 1.5.5. Starting Polyflow from a Polyflow-Based System You can start Polyflow by updating the Solution cell in a Fluid Flow (Polyflow) analysis system or a Polyflow component system. Polyflow launches and loads the current data file (that contains a pointer to the mesh file) and performs the corresponding calculation. Polyflow cannot be launched if the Setup cell is not up-to-date (that is, if the system does not contain valid mesh and data files). 10 Release 2020 R1 - © ANSYS, Inc. All rights reserved. - Contains proprietary and confidential information of ANSYS, Inc. and its subsidiaries and affiliates. Saving Your Work in Polyflow with Workbench 1.5.6. Starting Polydiag from a Polyflow-Based System You can open Polydiag using the context menu (by right-clicking the Solution cell of a Fluid Flow (Polyflow) analysis system or a Polyflow component system), in order to check the status of the solver during or after the calculation and analyze the solver performance. 1.5.7. Starting a Listing Viewer from a Polyflow-Based System You can open a listing viewer using the context menu (by right-clicking the Solution cell of a Fluid Flow (Polyflow) analysis system or a Polyflow component system), in order to allow you to open the listing file during or after the calculation and view what Polyflow has done. 1.5.8. Starting Polycurve from a Polyflow-Based System You can open Polycurve using the context menu (by right-clicking the Solution cell of a Fluid Flow (Polyflow) analysis system or a Polyflow component system), in order to generate plots of the solution data. Curves can be defined analytically or loaded as files. 1.5.9. Starting Polystat from a Polyflow-Based System You can open Polystat using the context menu (by right-clicking the Solution cell of a Fluid Flow (Polyflow) analysis system or a Polyflow component system), in order to statistically postprocess results. 1.6. Saving Your Work in Polyflow with Workbench Data that is read into and written by Polyflow applications when they are run within Workbench is split into two parts: • setup data • solution data Setup data is the data used to start a simulation over from the beginning. This data is associated with the Setup cell and includes the mesh file and the data file. Solution data is the data that results from performing a calculation and is used to restart a simulation from existing results. These results are associated with the Solution cell and includes the current data (.dat) and results (.res) files. The setup and solution data files for a project with one Polyflow-based system are saved in a folder named PFL. When a project has more than one Polyflow-based system, additional folders are created with numeric designations (for example, PFL-1, PFL-2) for each system’s setup and solution data folders. See Understanding the File Structure for Polyflow in Workbench (p. 38) for additional information about the file structure for Workbench in Polyflow. When working in Workbench, your work in Polyflow is automatically saved as needed. For example, whenever you close Polydata, run Polyflow, or save your Workbench project, your unsaved data is automatically saved. Release 2020 R1 - © ANSYS, Inc. All rights reserved. - Contains proprietary and confidential information of ANSYS, Inc. and its subsidiaries and affiliates. 11 Getting Started with ANSYS Polyflow in ANSYS Workbench You can save your Workbench project by selecting the Save option under the File menu within Workbench or by selecting the Save icon from the Workbench toolbar. Note that your attempt to save will be refused if Polydata or Polyflow is running. 1.7. Exiting Polydata and Workbench You can end your Polydata session by using the Save and exit menu option in the main Polydata menu, or by using the Exit option under Polydata’s File menu. File → Exit You can end your Workbench session by using the Exit option under Workbench’s File menu. File → Exit Note that your attempt to exit Workbench will be refused if Polydata or Polyflow is running. 1.8. An Example of a Polyflow Analysis in Workbench This example describes when the files that are generated and used by Polyflow are written and how the cell states change as you work with a Polyflow-based system in Workbench. 1. Add a new Fluid Flow (Polyflow) analysis system to the Project Schematic. The state of the Geometry cell is Attention Required, while the states for the Mesh, Setup, Solution, and Results cells are Unfulfilled. 2. Import a geometry file by using the context menu on the Geometry cell. The state of the Geometry cell becomes Up-to-Date and the state of the Mesh cell becomes Refresh Required. 3. Double-click the Mesh cell. The ANSYS Meshing application launches and loads the geometry file. The state of the Mesh cell becomes Update Required. 12 Release 2020 R1 - © ANSYS, Inc. All rights reserved. - Contains proprietary and confidential information of ANSYS, Inc. and its subsidiaries and affiliates. An Example of a Polyflow Analysis in Workbench 4. In the ANSYS Meshing application, specify settings for the mesh, then select the Update command. The mesh is generated, the mesh (.poly) file is written, the state of the Mesh cell becomes Up-to-Date, and the state of the Setup cell becomes Refresh Required. 5. Double-click the Setup cell. Polydata launches and loads the .poly file. The state of the Setup cell remains Refresh Required. 6. In Polydata, specify physical models, material properties, boundary and process conditions, and field parameters, and save the data file. The state of the Setup cell becomes Up-to-Date, and the state of the Solution cell becomes Refresh Required. Release 2020 R1 - © ANSYS, Inc. All rights reserved. - Contains proprietary and confidential information of ANSYS, Inc. and its subsidiaries and affiliates. 13 Getting Started with ANSYS Polyflow in ANSYS Workbench 7. Right-click the Solution cell and select the Update option. Polyflow launches and the calculations begin. The state of the Solution cell remains Refresh Required. When the calculations are completed or the solution meets the convergence criteria, the results file is written, the state of the Solution cell becomes Up-to-Date, and the state of the Results cell becomes Refresh Required. Note: By default, Polyflow loads ICEM and Fluent mesh files directly, saving time by not converting the files to native Polyflow .msh format. You can switch between Direct Reading and Preliminary Conversion in the Properties view of the Setup cell. 8. Double-click the Results cell. ANSYS CFD-Post launches. ANSYS CFD-Post loads the results file, and the state of the Results cell becomes Up-to-Date. 1.9. Getting Help for Polyflow in Workbench Workbench offers three levels of help: 14 Release 2020 R1 - © ANSYS, Inc. All rights reserved. - Contains proprietary and confidential information of ANSYS, Inc. and its subsidiaries and affiliates. Getting Help for Polyflow in Workbench • Quick help - available for most cells in a system. Click the blue triangle in the bottom right corner of the cell to see a brief help description on that cell. For Polyflow-based systems, Polyflow-specific quick help is available for the Setup and Solution cells, providing you with instructions for proceeding further. • Sidebar or context-sensitive help - available at any time by clicking F1. • Online help - available from the Help menu, or from any of the links in the quick help or sidebar help. For more information about Workbench help, see the online documentation. Polydata help is available from the Help menu after the Polydata application is running. You can also access the Polyflow product documentation from the ANSYS Help site. Release 2020 R1 - © ANSYS, Inc. All rights reserved. - Contains proprietary and confidential information of ANSYS, Inc. and its subsidiaries and affiliates. 15 16 Release 2020 R1 - © ANSYS, Inc. All rights reserved. - Contains proprietary and confidential information of ANSYS, Inc. and its subsidiaries and affiliates. Chapter 2: Working with ANSYS Polyflow in ANSYS Workbench This chapter provides instructions for using ANSYS Polyflow in ANSYS Workbench. 2.1. Generating Meshes in ANSYS Meshing for Polyflow 2.2. Importing Mesh and Data Files 2.3. Using the Update Command 2.4. Refreshing Polyflow Input Data 2.5. Deleting Solution and Setup Cell Data for Polyflow-Based Systems 2.6. Connecting Systems in Workbench 2.7. Duplicating Polyflow-Based Systems 2.8. Stopping, Restarting, and Continuing a Calculation 2.9. Using Output Files from a Completed Simulation 2.10. Working with Input and Output Parameters in Workbench 2.11. Viewing Your Polyflow Data Using ANSYS CFD-Post 2.12. Understanding the File Structure for Polyflow in Workbench 2.13. Working with ANSYS Licensing 2.14. Using Custom Systems 2.15. Polyflow Project Templates 2.16. Recording Session Journals with Polyflow in Workbench 2.1. Generating Meshes in ANSYS Meshing for Polyflow 2.1.1. Named Selections and PMeshes When generating meshes for Polyflow-based systems using the ANSYS Meshing application, note that you can assign names to the surfaces and volumes of the geometry by defining Named Selections. Such names will be saved and recognized by any downstream application associated with the mesh, including Polydata, Polyflow, Polyfuse, Polystat, and ANSYS CFD-Post. In this way, you can use the names of the boundaries and sub-domains to easily identify the corresponding geometric entity. For example: the boundary where you will impose a given flow rate could be named inflow or inlet; a boundary where the flow will exit the domain could be named outlet or outflow. This is particularly useful when you have a large number of boundaries. When entering a name for a Named Selection, note the following: • The names should not be too long, as Polyflow applications will only retain the last 12 characters of the names you assign. • Certain characters are incompatible with Polyflow applications, and so will be replaced automatically with an acceptable character within the Polyflow applications. The following characters are replaced with an Release 2020 R1 - © ANSYS, Inc. All rights reserved. - Contains proprietary and confidential information of ANSYS, Inc. and its subsidiaries and affiliates. 17 Working with ANSYS Polyflow in ANSYS Workbench underscore (_): dash (-), space ( ), colon (:), semicolon (;), period (.), comma (,), exclamation point (!), forward slash (/), backslash (\), left square bracket ([), right square bracket (]), and number sign / pound / hash (#). Also, an asterisk (*) is replaced with the letter x. It is recommended that you try to avoid using such incompatible characters in your Named Selections. • The names you define should be distinct. If Polydata detects identical names, a suffix “_j” will be added to the names, where j is an index number that makes each of the entities unique. You can create Named Selections to specify specialized modeling conditions on edges for 2D or shell geometry; and edges and faces for 3D geometry. The exported mesh file will contain the mesh nodes and elements associated with those Named Selections in PMesh format. For 2D geometries, you can define 1D internal and external PMeshes; for 3D geometries, you can define 2D external PMeshes and 1D and 2D internal PMeshes. Note that the PMeshes cannot be defined on the border. For more information about PMeshes, see the Polyflow User's Guide. Note that the downstream Polyflow applications assign numerical IDs to the domains, boundaries, and PMeshes based on the alphabetical order of the names (without consideration of whether the letters are upper or lower case). These IDs are referenced by Polydata and Polyflow when reading the Polyflow mesh file (whereas CFD-Post references the name itself ). Therefore, if you delete a Named Selection after it has been used in a Polyflow simulation and recreate a new one with the same name, the ID will be the same as the original, and you can conduct further simulations without conflict. 2.1.2. CutCell Meshes The ANSYS Meshing application allows you to generate CutCell meshes, in order to reduce the time needed to mesh complex geometry. This functionality was originally developed for ANSYS Fluent, but it is also compatible with Polyflow applications. The CutCell mesher converts a volume mesh into a predominantly Cartesian mesh (that is, the mesh consists of mostly hexahedral elements, with faces that are aligned with the coordinates axes). Smaller elements are used to resolve complex details of the geometry, and the interfaces between the different size elements are non-conformal (see Figure 2.1: An Example of a CutCell Mesh (p. 18)). Note that the Polyflow solver will reconnect adjacent elements of different discretization sizes with conformity constraints, in the same manner as the recursive subdivision of elements technique used for adaptive meshing (see the Polyflow User’s Guide). Figure 2.1: An Example of a CutCell Mesh If you want to use the CutCell meshing technique, perform the following steps in ANSYS Meshing: 1. Select the Mesh object in the Tree Outline. 18 Release 2020 R1 - © ANSYS, Inc. All rights reserved. - Contains proprietary and confidential information of ANSYS, Inc. and its subsidiaries and affiliates. Generating Meshes in ANSYS Meshing for Polyflow 2. Perform the following in the Details view (Figure 2.2: The Details View for CutCell Meshing (p. 19)): a. In the Defaults group, select CFD from the Physics Preference selection list. b. Select Polyflow from the Solver Preference selection list. c. In the Assembly Meshing group, select CutCell from the Method selection list. Figure 2.2: The Details View for CutCell Meshing Important: Note the following when working with CutCell meshes: • For flow applications, you must carefully check the generated mesh in order to avoid thin regions in which only one element exists between opposite walls. If such situation occurs, all velocity nodes of such elements have fixed (and generally) null values (that is, a fixed wall condition): no fluid will cross these elements, leading to artificial obstacles in the flow. • You must not combine (for example, using ANSYS Polyfuse) a mesh that was generated by the CutCell method with another type of mesh, if you intend to use it in an ANSYS Polyflow simulation; ANSYS Polyflow requires that the mesh you read in consists of a domain in which either every part or no part is a CutCell mesh. Consequently, you cannot use an unaltered CutCell mesh with moving boundaries (for example, in a free jet region outside of an extrusion die), as the remeshing algorithms require a sliceable mesh, which is typically a swept mesh. To overcome this limitation, you can use Polydata to convert a portion of your CutCell mesh into a sliceable mesh, as described in the Polyflow User's Guide. • CutCell meshes are not compatible with mixing or volume of fluid (VOF) tasks, viscoelastic flow sub-tasks (see ANSYS Fluent Meshes Created with ANSYS Meshing, ANSYS Fluent, Fluent Meshing, and GAMBIT in the Polyflow User's Guide for a comprehensive list), contact detection, internal radiation, the Narayanaswamy model, flow-induced crystallization, or the adaptive meshing technique. Moreover, the interpolation for the velocity field is limited: for a pure CutCell mesh, it must be the linear element; for a portion of a CutCell mesh that has been converted into a sliceable mesh, it can be either the linear element or the mini-element. • CutCell meshes should not be used when PMeshes are also created, as the compatibility is not guaranteed. Release 2020 R1 - © ANSYS, Inc. All rights reserved. - Contains proprietary and confidential information of ANSYS, Inc. and its subsidiaries and affiliates. 19 Working with ANSYS Polyflow in ANSYS Workbench 2.1.3. Length Unit Meshes created for Polyflow using ANSYS DesignModeler 15.0 and/or ANSYS Meshing 15.0 may not be scaled according to the length unit used within those preprocessors; therefore, you should always check the length unit and dimensions of the mesh using the Info button in the Mesh tab of Polydata (see Reporting Information about the Mesh in the Polyflow User's Guide), and then ensure that the values you enter as part of your Polydata setup consistently account for this mesh scale. 2.2. Importing Mesh and Data Files You can directly import Polyflow mesh and data files into a Polyflow-based component system or analysis system. Note that you must have imported a mesh file before you can proceed to launch Polydata, and both a mesh file and a data file before you can proceed to launch Polyflow. To import the mesh file in a Polyflow-based component system, right-click the Setup cell, select the Import Mesh ... option from the context menu, and then select the specific mesh file when prompted. To import the mesh file in a Polyflow-based analysis system, right-click the Mesh cell, select the Import Mesh File... option from the context menu, and then select the specific mesh file when prompted. You can also import a mesh file into Mesh-based component system by right-clicking the Mesh cell and selecting the Import Mesh File... option from the context menu; you can then connect the Mesh cell to Setup cell of a Polyflow-based system, as described in Connecting Systems in Workbench (p. 23). To import the data file in either a Polyflow-based component system or analysis system, right-click the Setup cell, select the Import Polyflow Dat ... option from the context menu, and then select the specific data file when prompted. Important: If you import a set of mesh and data files with the Direct Reading (default) option selected in ANSYS Workbench and the update fails, you must switch to Preliminary Conversion and re-import the mesh. The reverse is also true. To do this, select the Setup cell of your component (or analysis) system, enable Properties view under View > Properties, and switch between [Direct Reading] and [Preliminary Conversion] for [Mesh Loading]. This issue can also arise when mesh data is transferred from a mesh cell to a setup cell. For additional information about Direct Reading and Preliminary Conversion see Importing a Mesh File in the Polyflow User's Guide. After you import a mesh and data file, the state of the Setup cell becomes Update Required. You can then launch Polydata by double-clicking the Setup cell, and then edit and save the data file; if you do not need to edit the data file, you can simply right-click the Setup cell and select Update. Then the Setup cell becomes Up-to-Date and the state of the Solution cell becomes Refresh Required. When you have a system that contains a Mesh cell or is connected to a Mesh cell in an upstream system, you should make sure that any data file you import is compatible with the mesh; otherwise, when you launch Polydata, you will be informed that there is an inconsistency between the data and mesh files and the Polydata application will be closed. When there is an incompatibility, you must then decide 20 Release 2020 R1 - © ANSYS, Inc. All rights reserved. - Contains proprietary and confidential information of ANSYS, Inc. and its subsidiaries and affiliates. Using the Update Command whether to delete the connection or Mesh cell (and Geometry cell, if it also exists) and replace it with a suitable mesh. Important: In order to postprocess the results from an existing set of mesh and data files in ANSYS CFDPost, at least one iteration must be performed in Polyflow from within Workbench in order to bring the state of the Solution cell to Up-to-Date. Alternatively, if you do not intend to perform any calculations, you could create a Results component system, double-click its Results cell to open ANSYS CFD-Post and then load the Polyflow data file using the Load Results option under the File menu in ANSYS CFD-Post. If you have created or imported a mesh, you have the option of importing a pre-existing data file from within Polydata by using the Read an old data file option from the main Polydata menu. When a data file is imported from within Polydata using this command, the behavior is exactly the same as when a file is imported from the Project Schematic. 2.3. Using the Update Command The Update command is available from the context menu of all cells, from the context menu for the system, and from the Workbench Toolbar, the Workbench Tools menu, and the context menu for the Project Schematic. When selected from a cell, the Update command updates the current cell and all upstream cells that must be updated to bring the current cell Up-to-Date. When a cell is updated, any new upstream data is passed to it before performing the update command. When selected from the system, the Update command updates all of the out-of-date cells in the current system, as well as any cells in upstream systems that must be updated to bring the current system Upto-Date. When selected from the Workbench Toolbar, the Workbench Tools menu, or the context menu for the Project Schematic, the Update command updates all out-of-date cells in the project. When updating the Solution cell in a Polyflow system, the following steps take place: 1. Polyflow launches. 2. Polyflow performs the calculations. 3. Polyflow writes the results files. 4. Polyflow exits. The Update command is particularly useful when you make changes to upstream data that impact downstream data. For example, if you start with an Up-to-Date Fluid Flow (Polyflow) analysis system Release 2020 R1 - © ANSYS, Inc. All rights reserved. - Contains proprietary and confidential information of ANSYS, Inc. and its subsidiaries and affiliates. 21 Working with ANSYS Polyflow in ANSYS Workbench and then modify the mesh in the ANSYS Meshing application, you can simply select Update from the system’s context menu to generate the new results. Important: There is also an Update command in the ANSYS Meshing application that generates the mesh and creates the input files required by downstream cells. The Generate Mesh command in the ANSYS Meshing application generates the mesh but does not produce any input files. If a connection is made from an up-to-date Mesh cell, the state of the Mesh cell may become Update Required, indicating that the ANSYS Meshing application needs to generate an additional input file. This file can be generated by selecting the Update option from the context menu of the Mesh cell. 2.4. Refreshing Polyflow Input Data You can refresh the input data for a cell by right-clicking the cell and selecting the Refresh option from the context menu. The Refresh command passes modified upstream data to the cell but does not conduct any long-running operations to regenerate the cell’s output data. For example, you can refresh the mesh by right-clicking the Setup cell in Workbench and selecting the Refresh option from the context menu. The state of the Setup cell becomes Update Required. It will become Up-to-Date the next time you launch Polydata from the Setup cell, or if you select the Update option from the context menu of the Setup cell. Important: Selecting the Update option from the context menu performs a Refresh command (if needed) before performing the Update command. You do not need to perform a Refresh and an Update in two separate steps. Important: You do not need to refresh the Setup cell if you make a modification to the mesh; the modified mesh will be loaded automatically when you launch Polydata. Important: If Polydata is open and you make a modification to the mesh, you will not be allowed to refresh the Setup cell unless you first close Polydata. 2.5. Deleting Solution and Setup Cell Data for Polyflow-Based Systems For either type of Polyflow-based systems, you can remove all local and generated data from the Setup cell or from the Solution cell by right-clicking either cell and selecting the Reset option from the context menu. 22 Release 2020 R1 - © ANSYS, Inc. All rights reserved. - Contains proprietary and confidential information of ANSYS, Inc. and its subsidiaries and affiliates. Connecting Systems in Workbench For Setup cells, the Reset option removes the Setup cell’s references to the mesh file, sets the cell property values to their defaults, and closes the Polydata application if it is open. If the Setup cell is Up-to-Date, it will become Refresh Required when the Reset command is executed. For Solution cells, the Reset option deletes all data and results files associated with the cell, and sets the cell property values to their defaults. If the Solution cell is Up-to-Date, it will become Refresh Required when the Reset command is executed. 2.6. Connecting Systems in Workbench Workbench allows you to create connections between multiple systems that enable the systems to access the same data. This is useful, for instance, when you want to compare the results from multiple Polyflowbased systems in the same ANSYS CFD-Post session. In this case, you would connect the various Solution cells to one Results cell (either in one of your Polyflow-based systems or in a separate Results system). When you double-click that Results cell, the results from all connected systems will be loaded into ANSYS CFD-Post at the same time. Workbench supports two different types of connections: • Connections that share data are used when the inputs and outputs of the two connected cells are identical. Shared data connections can only be created between two cells of the same type. Note that Polyflow-based systems can only have shared data connections between Geometry cells and (when you drag and drop a system) Mesh cells. A shared data connection is represented on the Project Schematic by a line with a square on its right (target) side (see Figure 2.3: Connected Systems Within Workbench (p. 24)). • Connections that transfer data are used when the output of one cell is used as the input to the connected cell. Transfer data connections are usually created between two cells of different types. One exception is that a transfer data connection can be used between the Solution cells of two Polyflow-based systems when you want to use the current data from one system as the initial data for the other system. A transfer data connection is represented in the Project Schematic by a line with a circle on its right (target) side (see Figure 2.3: Connected Systems Within Workbench (p. 24)). There are four ways to create connected systems in Workbench. • Right-click a cell in one system, and then drag (that is, hold the mouse button and move the pointer) and drop it onto (that is, release the mouse button while the pointer is over) a compatible cell in another system. • Left-click a system in the Toolbox, and then drag and drop it onto a compatible system in the Project Schematic. • Use the Duplicate command from the Geometry or Mesh cell of a Polyflow-based system (see Duplicating Polyflow-Based Systems (p. 28)). • Right-click a cell and select one of the options under Transfer Data From New or Transfer Data To New (these options are not available for all cells). When you left-click a system in the Toolbox, Workbench highlights all of the compatible drop targets in the Project Schematic. As you drag the mouse over a drop target, it is highlighted in red and a Release 2020 R1 - © ANSYS, Inc. All rights reserved. - Contains proprietary and confidential information of ANSYS, Inc. and its subsidiaries and affiliates. 23 Working with ANSYS Polyflow in ANSYS Workbench message appears in the Project Schematic that informs you what the result will be if you drop the system onto that target. Important: There are usually several compatible drop targets on empty space in the Project Schematic. Dropping the system onto one of these targets will create a stand-alone system in that location. Similarly, when you right-click a cell and begin to drag it, Workbench highlights all of the compatible drop targets in the Project Schematic. As you drag the mouse over a drop target, it is highlighted in red and a message appears in the Project Schematic that informs you what the result will be if you drop the cell onto that target. Figure 2.3: Connected Systems Within Workbench For more information about connecting systems, see the Workbench online help. 24 Release 2020 R1 - © ANSYS, Inc. All rights reserved. - Contains proprietary and confidential information of ANSYS, Inc. and its subsidiaries and affiliates. Connecting Systems in Workbench 2.6.1. Connecting Systems by Dragging and Dropping a System from the Toolbox onto Another System The following example demonstrates the procedure for creating connected systems by dragging a system from the Toolbox and dropping it onto a compatible system in the Project Schematic. 1. Starting from a project with an up-to-date Geometry and Mesh component system, select the Polyflowbased component system from the Toolbox; the compatible drop targets are highlighted in green. 2. Drag the system over the Project Schematic and pause over the Mesh cell of the Mesh component system; the Mesh cell target is highlighted in red and a message informs you that selecting that target will transfer the data from cell A3 to the new system. 3. Drop the system on the drop target and a transfer data connection is created between the Mesh cell A3 and the Setup cell B2. Note that Mesh cell A3 becomes Update Required, this is because the input data for the new system has not yet been generated by the ANSYS Meshing application. 4. Right-click Mesh cell A3 and select Update. 5. Double-click Setup cell B2; Polydata launches and loads the mesh from cell A3. In the previous example, a transfer data connection was created. Shared data connections can also be creating by dragging a system from the Toolbox and dropping it onto a compatible system in the Project Schematic. The type of connection that Workbench creates depends on which drop target you select. The red preview messages in the Project Schematic inform you of the type of connection(s) that will result from your action. Release 2020 R1 - © ANSYS, Inc. All rights reserved. - Contains proprietary and confidential information of ANSYS, Inc. and its subsidiaries and affiliates. 25 Working with ANSYS Polyflow in ANSYS Workbench Figure 2.4: Applying the Mesh Settings to a New Polyflow-Based Component System by Dragging and Dropping Systems 2.6.2. Connecting Systems By Dragging and Dropping Polyflow-Based Solution Cells Onto Other Systems The following figures demonstrate the procedure for creating a transfer data connection by dragging a Solution cell from a Polyflow-based system and dropping it onto a compatible cell in another system: Figure 2.5: An Example of Two Unconnected Systems 26 Release 2020 R1 - © ANSYS, Inc. All rights reserved. - Contains proprietary and confidential information of ANSYS, Inc. and its subsidiaries and affiliates. Connecting Systems in Workbench Figure 2.6: An Example of Dragging and Dropping a Solution Cell onto Another Compatible Cell Figure 2.7: An Example of Two Connected Systems The following table lists the compatible drop targets for the Solution cell from a Polyflow-based system: Table 2.1: Connecting Systems By Dragging and Dropping the Solution Cell From Cell To Cell Solution Polyflow: Setup (mesh data only) Polyflow: Solution (results data only) Fluid Flow (Polyflow): Solution (results data only) Fluid Flow (Polyflow): Results Results (of any fluid system or a Results system) Important: As shown in Table 2.1: Connecting Systems By Dragging and Dropping the Solution Cell (p. 27), the Solution cell cannot be connected to the Setup cell of a Polyflow-based analysis system, whereas it can be connected to the Setup cell of a Polyflow-based component system. Release 2020 R1 - © ANSYS, Inc. All rights reserved. - Contains proprietary and confidential information of ANSYS, Inc. and its subsidiaries and affiliates. 27 Working with ANSYS Polyflow in ANSYS Workbench 2.7. Duplicating Polyflow-Based Systems Workbench allows you to create a duplicate of a system so that you can set up multiple, similar systems and analyze them at the same time. For instance, if you would like to study the differences in the fluid flow between two slightly different geometries, then you can create, set up, and solve a single fluid flow analysis system, duplicate the entire system, change the geometry in the duplicate system and perform another fluid flow analysis on the new geometry. You can create a duplicate of a Polyflow-based system by performing the following steps: 1. In the Project Schematic, right-click the system header to open the system’s context menu. 2. Select Duplicate from the context menu. A copy of the original Polyflow-based system is created in the Project Schematic. All data associated with the Polyflow-based system, except for any results files associated with the Solution cell, are copied to the new system. The states of the Geometry, Mesh, and Setup cells in the new system will be the same as the states of the cells in the original system. The state of the Solution and Results cells in the new system will be different than those of the original system if the original system had results files associated with its Solution cell. In addition, you can use the Duplicate command to create a duplicate of a Polyflow-based system in which the data in the Geometry cells or the data in both the Geometry cells and the Mesh cells is shared between the two systems rather than copied. To create a duplicate system in which the geometry is shared between the original and new system: 1. In the Project Schematic, right-click the Mesh cell in the system you want to duplicate to open the context menu. 2. Select Duplicate from the context menu. A copy of the original Polyflow-based fluid flow system is created in the Project Schematic. A shared data connection is created between the Geometry cell in the original system and the Geometry cell in the new system. To create a duplicate system in which both the geometry and the mesh are shared between the original and new system: 1. In the Project Schematic, right-click the Setup cell or any cell below it in the system you want to duplicate to open the context menu. 2. Select Duplicate from the context menu. A copy of the original Polyflow-based fluid flow system is created in the Project Schematic. Two shared data connections are created: one between the Geometry cell in the original system and the Geometry cell in the new system, and the other between the Mesh cell in the original system and the Mesh cell in the new system. 28 Release 2020 R1 - © ANSYS, Inc. All rights reserved. - Contains proprietary and confidential information of ANSYS, Inc. and its subsidiaries and affiliates. Stopping, Restarting, and Continuing a Calculation 2.8. Stopping, Restarting, and Continuing a Calculation You can stop the calculation in an interactive Polyflow session by clicking the close button ( upper right corner of the Polyflow window. ) in the You can also stop a Polyflow calculation in the background by using the Progress Monitor in Workbench. The Progress Monitor is useful if you would like some visual feedback on the progress of your calculations. Typically, the Progress Monitor is hidden, but can be displayed at the bottom of the Project Schematic by toggling the Show Progress button. Figure 2.8: The Show Progress Button in Workbench When the Progress Monitor is displayed, the Show Progress button becomes the Hide Progress button, so the button can be used to toggle the display of the Progress Monitor. Release 2020 R1 - © ANSYS, Inc. All rights reserved. - Contains proprietary and confidential information of ANSYS, Inc. and its subsidiaries and affiliates. 29 Working with ANSYS Polyflow in ANSYS Workbench Figure 2.9: The Hide Progress Button, the Progress Monitor and the Stop Button in Workbench To stop an ongoing Polyflow calculation from Workbench, select the stop button ( ) in the Progress Monitor (see Figure 2.9: The Hide Progress Button, the Progress Monitor and the Stop Button in Workbench (p. 30)). This will display a prompt (Figure 2.10: The ANSYS Workbench Prompt (p. 30)), confirming that you want to stop the calculations. Figure 2.10: The ANSYS Workbench Prompt Clicking Yes in the prompt stops the calculation immediately without concern for whether data associated with the current action can be stored. If you are running a transient simulation or one that involves pseudo-evolution, and intermediate results files were generated, the state of the Solution cell becomes Interrupted; the results can be viewed using ANSYS CFD-Post. Otherwise, the state of the Solution cell remains Update Required. 30 Release 2020 R1 - © ANSYS, Inc. All rights reserved. - Contains proprietary and confidential information of ANSYS, Inc. and its subsidiaries and affiliates. Stopping, Restarting, and Continuing a Calculation After stopping the Polyflow calculation, you have two options: • You can restart the calculation from the beginning. This is accomplished by performing one of the following actions: – Right-click the Solution cell, select Preferences..., and then select Polyflow. Revise at least one of the parameters in the Polyflow options... dialog box that opens, and click OK. Then update the Solution cell. – Right-click the Solution cell and select Reset. Click OK in the dialog box that opens, and then update the Solution cell. • If it was a transient simulation or involved pseudo-evolution, you may be able to continue the calculation from where it was stopped by using the files created in the aborted Polyflow calculation, as described in the following steps: Important: The option to continue an interrupted simulation is only available for Polyflow component systems. 1. Create a duplicate system by clicking the upper-left corner of the interrupted Polyflow component system and selecting Duplicate. If there are any upstream connections to the duplicate system you must delete them. (Right-click the connection, select Delete, and click OK in the dialog box informing you that the operation will delete the selected link(s).) Important: The remaining actions will all be performed in the newly created, duplicate system. 2. Right-click the Setup cell and select Import Files (generated by another system).... 3. Select the interrupted Polyflow system from the Select a system drop-down list and select Last mesh[formatted] from the Select one file: drop-down list and click OK. 4. Repeat the previous two steps for Last result[formatted] and Last restart[formatted]. 5. Double-click the Setup cell to open Polydata. 6. In Polydata, click F.E.M Task 1 (or whatever you named the first task). 7. Click Numerical parameters and click Start from old result and restart files. 8. Select the res file and click Open. 9. Select the rst file and click Open. 10. Click Upper level menu twice to return to the top-level Polydata menu. 11. Click Save and exit. Release 2020 R1 - © ANSYS, Inc. All rights reserved. - Contains proprietary and confidential information of ANSYS, Inc. and its subsidiaries and affiliates. 31 Working with ANSYS Polyflow in ANSYS Workbench 12. Click Accept then Continue in the Field Management menu. 13. Click OK in the Check field support dialog box. 14. Click OK in the message dialog box that opens. 15. Right-click the Solution cell and click Update to resume the interrupted calculation. Important: When continuing a calculation that involves adaptive remeshing, you must make sure that the mesh, restart, and results files are compatible (that is, all the files are from the same time step). If you would like to view the listing file to see a record of the actions performed by the solver during the calculation, open the listing viewer as described in Starting a Listing Viewer from a Polyflow-Based System (p. 11). 2.9. Using Output Files from a Completed Simulation The Select results in the following lists dialog box discussed in the previous section not only allows you to continue a stopped simulation, but also allows you to transfer results in order to initialize a new simulation with output files, or to convert output files in a computationally inexpensive way. The sections that follow provide further details on such uses. 2.9.1. Initializing a New Simulation Using Output Files In order to initialize a new simulation using the files resulting from a completed simulation (which does not necessarily need to be transient or involving pseudo-evolution), perform the following actions. First, follow steps 4.(a) and (b) in Stopping, Restarting, and Continuing a Calculation (p. 29) to open the Select results in the following lists dialog box. Then make the appropriate selections in the various drop-down lists: • If you plan to define the task as an F.E.M. task in the data file of the new simulation, then you can select one of the following from the Import option drop-down list: – Restart with a single Polyflow results file – Restart with a single Polyflow CSV file – Restart with Polyflow results and restart files – Restart with Polyflow CSV and restart files • If you plan to define the task as a MIXING task in the data file of the new simulation, then you can select one of the following from the Import option drop-down list: – Restart with a single Polyflow results file (to initialize the flow field for a steady simulation) – Restart with a list of Polyflow results files (to initialize the flow field with a set of files for a transient simulation) 32 Release 2020 R1 - © ANSYS, Inc. All rights reserved. - Contains proprietary and confidential information of ANSYS, Inc. and its subsidiaries and affiliates. Using Output Files from a Completed Simulation After you have made your selection in the Import option drop-down lists, you can select the restart, results, and/or CSV files that you want to transfer to the new simulation using the other drop-down lists and click OK. Then you can set up the data file using Polydata and proceed with the simulation. Important: If you setup the Select results in the following lists dialog box in a manner that is valid for the type of task defined in the data file, your selections will override any attempt within Polydata to select a results file for initialization (for example, using the Start from an old results file menu item in the Numerical parameters menu). However, invalid setups (for example, selecting Restart with a single Polyflow CSV file for a data file defined as a MIXING task) will not override your Polydata setup. 2.9.2. Converting Output Files By running Polyflow in Workbench, you can more quickly and efficiently convert your Polyflow output files into other file types. By transferring results between Polyflow-based systems and using the Select results in the following lists dialog box, the conversion of files can be performed without requiring the solver to calculate the full simulation. The following examples demonstrate how to convert a results file into a particular kind of postprocessing file, and how to convert CSV files into a results file. 2.9.2.1. Example 1 Consider a situation in which you have run a simulation, but did not set up the data file to generate output files for an external postprocessor, such as FIELDVIEW. If you then decide that you would like to view the results in FIELDVIEW, you can convert a results file from the simulation in the following way: 1. Create a new Polyflow-based component system next to the system of the completed simulation. 2. Transfer the mesh to the new system: if the mesh did not change in the original simulation, connect the old Mesh cell to the new Setup cell; otherwise, perform steps 3.(a)–(e) in Stopping, Restarting, and Continuing a Calculation (p. 29). 3. Transfer the old results file to the new system: a. Create a transfer solution data connection from the old Solution cell to the new Solution cell (as described in Connecting Systems in Workbench (p. 23)). b. Right-click the new Solution cell, move your mouse over Preferences..., and select Results Transfer. c. In the Select results in the following lists dialog box that opens, make sure that Restart with a single Polyflow results file is selected from the Import option drop-down list. d. Select the results file that you want to convert from the Select results file drop-down list. For example: if it was a steady solution, select Last results; if it was a transient solution, you can select any results file of interest, as long as it is compatible with the transferred mesh. e. Click OK in the Select results in the following lists dialog box. 4. Set up a data file for the new system to convert the old results file. Release 2020 R1 - © ANSYS, Inc. All rights reserved. - Contains proprietary and confidential information of ANSYS, Inc. and its subsidiaries and affiliates. 33 Working with ANSYS Polyflow in ANSYS Workbench a. Double-click the Setup cell to open Polydata. b. Click Convert old result files in the main Polydata menu. Convert old result files The Convert old result files menu will open. Note that the top of the menu reports that the mesh and result files generated by the old system are selected for conversion. c. If it is a 2D simulation, click Modify type of simulation. Modify type of simulation The Type of simulation menu will open. Click the menu item that accurately conveys the kind of simulation you are performing and then click Accept the current setup. d. Click Select outputs. Select outputs The Outputs menu will open. e. Click the menu item for the output file you would like to generate, such as Enable FieldView UNS output. Enable FieldView UNS output f. Click Upper level menu to return to the previous menu. g. Click Save and Exit, and then Accept and Continue in the menus that open. 5. Update the Solution cell of the new system. When the simulation is complete, the output files can be found in the Outputs subfolder. 2.9.2.2. Example 2 Consider a case where you want to run a simulation that involves moving parts with adaptive meshing (for example, a batch mixer that has a transient flow and utilizes the mesh superposition technique), and you would like to perform particle tracking so that you can then conduct a statistical analysis. Unfortunately, it is not possible in Polyflow to perform particle tracking when the flow domain changes. To resolve this problem, you can convert the CSV files into a set of results files, and then use the results files to compute a set of trajectories for your statistical analysis, as described in the following steps: 1. Run the moving part simulation with adaptive meshing using Polyflow in Workbench, generating mesh and CSV files for each time step. 2. Create a new Polyflow-based component system in the Project Schematic. 3. Connect the Mesh cell from the first system to the Setup cell in the second system (as described in Connecting Systems in Workbench (p. 23)). 4. Transfer the CSV files generated by the first system to the second system: 34 Release 2020 R1 - © ANSYS, Inc. All rights reserved. - Contains proprietary and confidential information of ANSYS, Inc. and its subsidiaries and affiliates. Using Output Files from a Completed Simulation a. Create a transfer solution data connection from the first Solution cell to the second Solution cell (as described in Connecting Systems in Workbench (p. 23)). b. Right-click the second Solution cell, move your mouse over Preferences..., and select Results Transfer. c. In the Select results in the following lists dialog box that opens, select Restart with a list of Polyflow CSV files from the Import option drop-down list. d. Select one of the CSV files generated by the first simulation from the Select results file drop-down list. Note that the prefix of this CSV file will be used by Polydata to identify all of the other related CSV files, so that the entire set is converted. e. Click OK in the Select results in the following lists dialog box. 5. Set up the data file for the second system using Polydata. a. Select the Convert old csv files menu item from the main Polydata menu: Convert old csv files Then use the menu items in the Convert old csv files menu to define whether you want to convert a single or multiple CSV files from the first simulation; if you are converting multiple files, indicate the starting and ending indices of the files to convert. b. You have the option of setting up the data file to refine the mesh uniformly, by defining the level of refinement and the domain. c. Specify that you want Polyflow output produced by clicking Outputs in the main Polydata menu. Outputs Then click Enable Polyflow output in the menu that opens. Enable Polyflow output You may then use this menu to enable other desired postprocessor output types. d. Click Save and exit in the main Polydata menu. Save and exit 6. Update the Solution cell of the second system, thus creating a unique mesh and set of results files. 7. Create yet another Polyflow-based component system in the Project Schematic. 8. Transfer the mesh created by the second system to the third system: a. Create a transfer connection from the second Solution cell to the third Setup cell (as described in Connecting Systems in Workbench (p. 23)). b. Right-click the third Setup cell, move your mouse over Preferences..., and select Mesh Transfer. Release 2020 R1 - © ANSYS, Inc. All rights reserved. - Contains proprietary and confidential information of ANSYS, Inc. and its subsidiaries and affiliates. 35 Working with ANSYS Polyflow in ANSYS Workbench c. In the Select a mesh in the following list dialog box that opens, make sure that Select a Polyflow mesh file is selected from the Import option drop-down list. d. Select the mesh generated by the second simulation by selecting Mesh (refinement step) [formatted] from the Select mesh drop-down list. e. Click OK in the Select a mesh in the following list dialog box. 9. Transfer the results files generated by the second system to the third system: a. Create a transfer solution data connection from the second Solution cell to the third Solution cell. b. Right-click the third Solution cell, move your mouse over Preferences..., and select Results Transfer. c. In the Select results in the following lists dialog box that opens, select Restart with a list of Polyflow results files from the Import option drop-down list. d. Select one of the results files generated by the second simulation by selecting Result(conv. step <#>)[formatted] from the Select results file drop-down list, where <#> is the ID of the conversion step. Note that the prefix of this results file will be used by Polydata to identify all of the other related results files, so that the entire set is loaded. e. Click OK in the Select results in the following lists dialog box. 10. Set up the data file for the third system using Polydata, such that mixing task computes a set of trajectories. 11. Update the Solution cell of the third system. 12. Launch Polystat by right-clicking the third Solution cell and selecting Polystat, and run a statistical analysis of the mixing based on the trajectories. Figure 2.11: Project Schematic for Converting CSV Files 2.10. Working with Input and Output Parameters in Workbench Workbench uses parameters and design points to allow you to run optimization and what-if scenarios. You can define input parameters in Polydata that can be used in your Workbench project. You can also define parameters in other applications including ANSYS DesignModeler and ANSYS CFD-Post. After you have defined parameters for your system, a Parameters cell is added to the system and the Parameter Set bus bar is added to your project. Arrows representing input and output parameters connect the bus bar to each system in which you have defined parameters. 36 Release 2020 R1 - © ANSYS, Inc. All rights reserved. - Contains proprietary and confidential information of ANSYS, Inc. and its subsidiaries and affiliates. Viewing Your Polyflow Data Using ANSYS CFD-Post Double-click the Parameter Set bus bar to open the Parameter Set tab. The Parameters Set tab includes the Outline of All Parameters table that lists all of the parameters in your project as well as the Table of Design Points table in which you can specify design points. To create a new design point, enter the input parameter values that you want to use for that design point in the Table of Design Points in the row with an asterisk (*) in the first column. You can create several design points. After you have finished specifying design points, you can right-click the row for one design point and select the Update Selected Design Point option from the context menu to compute the output parameters for that design point. Alternatively, you can select Update All Design Points from the Toolbar to update all of your design points in sequence. Important: By default, Workbench only saves the calculated data for the design point in the row labeled Current. If you want to save the data for a design point other than Current within the project, enable the option in the Retain column for that design point before you update it. After the calculation is complete, you can then right-click the design point in the Table of Design Points and select Set as Current to access the data. Alternatively, you can export design points to separate projects. For details, see Retaining Design Point Data and Exporting Design Points to New Projects in the separate Workbench User's Guide. For more information about input and output parameters in Polyflow, see the Polyflow User’s Guide. For more information about parameters, design points, what-if scenarios and optimization studies in Workbench, see the Workbench online documentation. 2.11. Viewing Your Polyflow Data Using ANSYS CFD-Post ANSYS CFD-Post is an application you can use to visualize the results of your Polyflow CFD simulations. For Polyflow-based analysis systems, the Results cell provides access to the ANSYS CFD-Post application. In addition, the Toolbox contains a separate Results component system (that is, ANSYS CFD-Post) that you can add to the Project Schematic and connect to Polyflow-based systems. When a Results cell is connected to a Polyflow-based system’s Solution cell and the state of the Results cell is Refresh Required or Up-to-Date, you can view the results of the Polyflow calculation in ANSYS CFD-Post by double-clicking the Results cell. This will start ANSYS CFD-Post and load the results file from Polyflow. If the state of the Results cell is Input Changes Pending, it indicates that the Polyflow calculation can be rerun, in which case the results data will be changed by overwriting the existing results file. When viewing the results of Polyflow simulations in ANSYS CFD-Post under Workbench, the CFDPOST_WB_FORCE_RELOAD environment variable should be set to 1 to ensure that you can reload updated results. Polyflow results are saved in a .res file, and when the solution data is updated, the .res file is overwritten (for example, if you have run a simulation and compute a new solution with revised design parameters, the results data will be written to the same .res file as the previous solution). Setting this environment variable will allow the results to be updated when you refresh the Results cell, or when you elect to load the new results from within ANSYS CFD-Post via the dialog box that opens when the new solution is calculated. Release 2020 R1 - © ANSYS, Inc. All rights reserved. - Contains proprietary and confidential information of ANSYS, Inc. and its subsidiaries and affiliates. 37 Working with ANSYS Polyflow in ANSYS Workbench Figure 2.12: Polyflow Results Loaded into ANSYS CFD-Post 2.12. Understanding the File Structure for Polyflow in Workbench When you save a Workbench project (for example, my-project), the project is saved with a .wbpj extension (for example, my-project.wbpj). Other files associated with the project (through other Workbench applications such as Polyflow) are located in the dp0 folder within a _files folder (for example, my-project_files). Note that additional dp folders (for example, dp1, dp2) are created when additional design points are specified using the Parameter Set bus bar. Each system in the Project Schematic has its own folder under the dp0 folder. The folder is named using the corresponding system identifier (for example, PFL represents a Polyflow-based analysis or component system; Post represents a Results component system). The folder name is appended with a number to distinguish it from the folders for other systems of the same type (with the exception of the folder name for the first system of a specific type, which has no number appended to it). 38 Release 2020 R1 - © ANSYS, Inc. All rights reserved. - Contains proprietary and confidential information of ANSYS, Inc. and its subsidiaries and affiliates. Understanding the File Structure for Polyflow in Workbench Within each system folder is a folder for each application that is part of the system. This folder is used to store the files generated and used by the application. Figure 2.13: Overview of the Folders for a Polyflow-Based Project in Workbench The following Polyflow files are managed by Polyflow in Workbench. For more information on Polyflow files, see Files Written and Read by ANSYS Polydata and ANSYS Polyflow in the separate Polyflow User's Guide. • mesh files (*.msh) • data files (*.dat) • results files (res* and *.res) • restart files (*.rst) • listing files (*.lst and *.log) • preferences files (*.p3rc) • publishing files (*.pub) • clips files (*.clp) • mixing files (*.mix) • CSV files (*.csv) Release 2020 R1 - © ANSYS, Inc. All rights reserved. - Contains proprietary and confidential information of ANSYS, Inc. and its subsidiaries and affiliates. 39 Working with ANSYS Polyflow in ANSYS Workbench • probe files (*.prb) • curve files (*.crv) • monitor files (*.cnvg) • batch files (*.bat) • locking files (*.lok) • material files (*.mat) • UDF files (*.udf) • console files (*.cons) • image files (*.png and *.jpg) • animation files (*.avi) • Polydata session files (*.ses) • Polyfuse session files (*.fus) • Polystat session files (*.sav) Note that the console files are used in Workbench for operations such as converting a mesh and updating the parameters of design points. The following files from other applications are also managed by Polyflow in Workbench: • GAMBIT neutral files (*.neu) • mesh files created for Polyflow by ANSYS Meshing or ANSYS ICEM CFD (*.poly) or created for Fluent by ANSYS Meshing, ANSYS Fluent meshing mode, Fluent Meshing, or GAMBIT (*.msh) • ANSYS CFD-Post files (cfx*.res and *.trn) You may use other types of files with Polyflow in Workbench, however, you are responsible for making sure that they are located in the appropriate folder within the project file structure. Figure 2.14: Example of the Folder Structure for a Polyflow-Based Project in Workbench (p. 41) shows an example of the folder structure for a Workbench project with two Fluid Flow (Polyflow) systems and one Results system. 40 Release 2020 R1 - © ANSYS, Inc. All rights reserved. - Contains proprietary and confidential information of ANSYS, Inc. and its subsidiaries and affiliates. Understanding the File Structure for Polyflow in Workbench Figure 2.14: Example of the Folder Structure for a Polyflow-Based Project in Workbench You can view the files associated with your Workbench project by selecting the Files option under the View menu. View → Files. Release 2020 R1 - © ANSYS, Inc. All rights reserved. - Contains proprietary and confidential information of ANSYS, Inc. and its subsidiaries and affiliates. 41 Working with ANSYS Polyflow in ANSYS Workbench Figure 2.15: The Files View for a Project in Workbench If data is shared between two systems, then files are also shared between the two systems. The shared file will exist in either the folder of the first system that used it, or in a global folder in the design point folder (depending on the type of system that generated the file). The _files folder also contains a user_files folder. This folder should be used for any files you create or reference that you would like to store with the project. Important: Output files are written to the Workbench folder by default. Because the files are managed by Workbench, it is recommended that you do not save files to a different location. Important: It is recommended that you import all input files (for example, UDF files, .crv files) in the project and to reference those files in ANSYS Polydata; by doing this, you will create a copy 42 Release 2020 R1 - © ANSYS, Inc. All rights reserved. - Contains proprietary and confidential information of ANSYS, Inc. and its subsidiaries and affiliates. Understanding the File Structure for Polyflow in Workbench of the input file in the project folder, and therefore make it possible for you to move the project folder with all the files included. 2.12.1. Polyflow File Naming in Workbench When running under Workbench, Polyflow automatically saves the mesh, data and output files for your system as needed in the PFL folder or subfolder. The following describes the naming conventions for these files: • mesh file If a .msh or .poly file is imported into the system, the file retains its original name. If a .neu file is imported, the file is converted into a file named convert.msh. • .dat file If a .dat file is imported into the system, the file retains its original name. If a new .dat file is created using Polydata, the file is named polyflow.dat. • Polyflow results file The Polyflow results file in the Outputs folder is named res. • output mesh file The output mesh file in the Outputs folder is named res.msh. • ANSYS CFD-Post file The ANSYS CFD-Post file in the Outputs folder is named cfx.res. The following example shows how file naming works in Polyflow under Workbench: 1. Launch Workbench. 2. Save the Workbench project file as my_project. File → Save As... A file named my_project.wbpj is saved, along with a folder named my_project_files. 3. Create a Polyflow-based analysis system, as described in Creating Polyflow-Based Systems (p. 3). 4. Right-click the Mesh cell and select Import Mesh File.... Then select the Polyflow mesh file extru3d.msh using the file browser that opens and click Open. 5. Double-click the Setup cell to launch Polydata and set up material data and boundary conditions in the usual manner. After you click the Save and Exit menu item in the main Polydata menu (and then the Accept and Continue menu items), a polyflow.dat file is created. 6. Right-click the Solution cell and select Update, in order to launch the Polyflow solver. At the end of the calculation, a listing file named polyflow.lst is created in the my_project_files PFL folder, while the following files are created in the my_project_files Release 2020 R1 - © ANSYS, Inc. All rights reserved. - Contains proprietary and confidential information of ANSYS, Inc. and its subsidiaries and affiliates. dp0 dp0 PFL PFL PFL 43 Working with ANSYS Polyflow in ANSYS Workbench Outputs folder: a Polyflow results file named res; a Polyflow output mesh file named res.msh; an ANSYS CFD-Post result file named cfx.res; a series of .cnvg files summarizing the convergence history of main computation fields; and a series of .prb files containing the values of fields at the different probe locations. 7. Save the project: File → Save. 2.13. Working with ANSYS Licensing When working with Workbench, you have the option to share a single license between applications that use the same license or the option for each application to check out its own license. 2.13.1. Shared Licensing Mode When using shared licensing, although a single license is shared between multiple applications, only one application can actively use the license at a time. For example, with just a single license, you cannot do anything in the ANSYS CFD-Post session if iterations are being performed in the Polyflow session. Note that it is possible to keep a Polydata application open and then launch another session of Polydata, a Polyflow calculation, or an ANSYS CFD-Post session. When the window(s) of the application (not the current one) is inactive, the license used by Polydata is released enabling another application to use this released license. If you open an application, it will first check to see if it can use a license that is already checked out. If it can, and that license is available, it will use that license. If the license is not available because it is being used by another application, you will be informed that the required license is not available. You will not be able to use the new application until that license becomes available. If there is not a license checked out that is compatible with the new application, the new application will check out an additional license. If Polydata is open, the license will not be released unless the window(s) of the application is inactive. If one application window becomes inactive, another application will be active, and thus will take the license. When Polydata is active again, other applications release their licenses. Polydata will request for a license. If one is available, Polydata will take it and you can continue working in Polydata. If no license is available, the following warning will be displayed on the screen: Communication problem. Shared license cannot be reacquired. Do you want to save and close your session? Answer ‘No’ to request license again. In shared mode, you can only have one license of each type of shareable license checked out at a time. For example, you can have 1 acfd license and 1 acfd_polyflow license checked out at the same time but you cannot have 2 acfd licenses checked out at the same time. Polyflow in Workbench can operate in shared and non-shared mode. In shared mode, a single Polyflow license is shared between the applications in a single session. In non-shared mode, each application will check out an individual license as it is opened. Hence you can only open as many applications as there are licenses. Parallel (HPC) licenses cannot be shared by applications, in both shared and non-shared modes. For more information about licensing and shared license mode, see the Workbench online documentation. 44 Release 2020 R1 - © ANSYS, Inc. All rights reserved. - Contains proprietary and confidential information of ANSYS, Inc. and its subsidiaries and affiliates. Polyflow Project Templates 2.14. Using Custom Systems Workbench provides system templates, which contain connected systems that are appropriate for common applications (for example, fluid-structure interaction). Note that for the system templates, upstream data does not exist for the Setup cells (that is, they are Unfulfilled), as opposed to the Polyflow project templates described in the section that follows, in which the Setup cells have data and are Up-to-Date. To use a system template, double-click it under Custom System in the Toolbox. You can also create your own system template and then save it as a Custom System by performing the following steps: 1. Manually create the desired system diagram in the Project Schematic. 2. Right-click the white space in the Project Schematic and select Add to Custom from the context menu. 3. Enter a Name in the Add Project Template window that opens, and click OK. 2.15. Polyflow Project Templates You have access to a series of Polyflow project templates, each of which is a Workbench project file for a common Polyflow simulation, which you can modify in order to quickly and easily set up your own problem. These templates contain all the elements of a complete simulation, from geometry (or mesh) to postprocessing, and include design parameters and a predefined CFD-Post report. Note that for the Polyflow project templates, the Setup cells have data and are Up-to-Date, as opposed to the system templates described in the previous section, which do not have upstream data for the Setup cells (that is, they are Unfulfilled). After loading the template in Workbench, you can hook your own geometry or mesh to the Polyflow system and modify the setup via Design Exploration. By simply clicking Update Project, you will automatically run the simulation and create the report corresponding to your flow domain and operating conditions. The templates are located within in the following directories: • For Linux: path /ansys inc/v201/polyflow/polyflow20.1. /Templates • For Windows: path \ANSYS Inc\v201\polyflow\polyflow20.1. \Templates where path is the directory in which ANSYS Polyflow has been installed, and priate number for the release (for example, 0 for polyflow20.1.0). represents the appro- Each template is stored in an individual directory, and is comprised of: • an archived Workbench project file (.wbpz) • an HTML file that is the output of the predefined report of the CFD-Post file saved in the project, which describes the setup Release 2020 R1 - © ANSYS, Inc. All rights reserved. - Contains proprietary and confidential information of ANSYS, Inc. and its subsidiaries and affiliates. 45 Working with ANSYS Polyflow in ANSYS Workbench 2.15.1. Choosing a Polyflow Project Template The templates solve flow problems in the three main applications of Polyflow: blow molding, extrusion, and thermoforming. For your convenience, the templates are grouped by application in subdirectories (named after the application) under the Templates directory. Note that the blow molding and thermoforming problems require a Polyflow license or a license for the blow molding applicationspecific version of Polyflow, while the extrusion problems require a Polyflow license or a license for the extrusion application-specific version of Polyflow. To choose an appropriate template, find the closest match to your problem in the following tables. You can find additional information in the HTML file provided in the template directory. Table 2.2: Blow_Molding Template Template Name 01_BlowMoulding_35cm Description An isothermal blow molding process of a middle-sized object, with dimensions on the order of 30 cm. Table 2.3: Extrusion Blow Molding Templates Template Name Description 01_EBM_30cm An isothermal blow molding process of a medium-sized object, whose typical dimension is of the order of 30 cm. The geometric model is based on shell representation for both the polymer parison and the molds. The constitutive material has a constant viscosity. 02_EBM_30cm_and_structural An isothermal blow molding process of a medium-sized object, whose typical dimension is of the order of 30 cm. The geometric model is based on a shell representation for both the polymer parison and the molds. The constitutive material has a constant viscosity. The blow molding step is followed by a top load simulation in which deformations and stresses are computed to assess the quality of the blown part. Table 2.4: Extrusion Templates Template Name 1_Die_InletWallOutlet Description A 3D flow in a die, with an inlet, an outlet, and a zero velocity condition applied to a wall. 2_Die_InletSlipWallOut- A 3D flow in a die, with an inlet, an outlet, and a slip condition applied to a wall. let 3_Die_InletWallSymOutlet A 3D flow in a die, with an inlet, a plane of symmetry, an outlet, and a zero velocity condition applied to a wall. 4_Die_InletSlipWallSymOutlet A 3D flow in a die, with an inlet, a plane of symmetry, an outlet, and a slip condition applied to a wall. 5_Direct_InletWallFree- A 3D flow in a die and free jet, with an inlet, a free surface, an outlet, and a zero velocity condition applied to a wall. JetOutlet 6_Direct_InletSlipWall- A 3D flow in a die and free jet, with an inlet, a free surface, an outlet, and a slip condition applied to a wall. FreeJetOutlet 7_Inverse_InletWallFree- A die design for a flow with an inlet, a wall, a free surface, and an outlet. JetOutlet 46 Release 2020 R1 - © ANSYS, Inc. All rights reserved. - Contains proprietary and confidential information of ANSYS, Inc. and its subsidiaries and affiliates. Polyflow Project Templates Template Name Description 8_Inverse_InletSlipWall- A die design for a flow with an inlet, a free surface, an outlet, and a slip condition applied to a wall. FreeJetOutlet Table 2.5: Injection Stretch Blow Molding Template Template Name Description An isothermal stretch blow molding process of a middle-sized object, whose typical dimension is of the order of 0.3 m. The geometric model is based on a shell representation for the polymer preform, as well as for the mold and the rod. The constitutive material has a constant viscosity. 01_ISBM_30cm Table 2.6: Fit Material Data Template Template Name Bird_Carreau_Viscosity_Asymptotic_Slip Description A template designed to fit the material parameters of a Bird-Carreau viscosity law and the asymptotic slip law, optimizing the pressure drops and the swellings measured on four dies (a cylindrical capillary including a converging section, a rectangle parallel die, a rhombus parallel die and a square parallel die). Table 2.7: Plug Assisted Thermoforming Template Template Name Description 01_PlugAsTher_005m_0sym An isothermal stretch blow molding process of a middle-sized object, whose typical dimension is of the order of 0.3 m. The geometric model is based on a shell representation for the polymer preform, as well as for the mold and the rod. The constitutive material has a constant viscosity. 02_PlugAsTher_005m_1sym An isothermal plug-assisted thermoforming process of a small-sized object, whose typical dimension is of the order of 0.05 m. It is assumed that the object involves one plane of symmetry perpendicular to the X-axis. The geometric model is based on a shell representation for the polymer sheet as well as the mold and the plug. The constitutive material is a constant viscosity 02_PlugAsTher_005m_2sym An isothermal plug-assisted thermoforming process of a small-sized object, whose typical dimension is of the order of 0.05 m. It is assumed that the object involves two planes of symmetry, respectively perpendicular to the X and the Y-axis. The geometric model is based on a shell representation for the polymer sheet as well as the mold and the plug. The constitutive material is a constant viscosity Table 2.8: Single Screw Extruder Template Template Name 01_SSE_isoth Description An isothermal flow of a Generalized Newtonian fluid in a Single Screw Extruder (SSE). The rheology of the fluid is described with a Bird-Carreau law. An inlet volumetric flow rate is specified. The flow is intrinsically transient. However; since the device involves a single screw, the transient flow in an inertial reference frame is converted Release 2020 R1 - © ANSYS, Inc. All rights reserved. - Contains proprietary and confidential information of ANSYS, Inc. and its subsidiaries and affiliates. 47 Working with ANSYS Polyflow in ANSYS Workbench Template Name Description into a steady flow in a rotating reference frame. Hence, instead of assigning an angular velocity to the screw, an angular velocity is assigned to the wall. Table 2.9: Thermoforming Templates Template Name Description 01_Thermoforming_1cm An isothermal thermoforming process of a small object, whose typical dimension is on the order of a centimeter. The geometric model is based on a shell representation for both the polymer sheet and the mold. The constitutive material has a constant viscosity. 02_Thermoforming_10cm An isothermal thermoforming process of a small object whose typical dimension is on the order of 10 centimeters. The geometric model is based on a shell representation for both the polymer sheet and the mold. The constitutive material has a constant viscosity. 03_Thermoforming_1m An isothermal thermoforming process of a small object, whose typical dimension is on the order of a meter. The geometric model is based on a shell representation for both the polymer sheet and the mold. The constitutive material has a constant viscosity. Table 2.10: Twin Screw Extruder Template Template Name 01_TSE_isoth Description An isothermal flow of a Generalized Newtonian fluid in a Twin Screw Extruder (TSE). The rheology of the fluid is described with a Bird-Carreau law. Zero forces are specified at both inlet and outlet. The flow is intrinsically transient, and must be solved in an inertial reference frame. However; a steady calculation can be considered if one wants to get an instantaneous picture of the flow. 2.15.2. Using a Polyflow Project Template After you have selected the template that corresponds to your needs, you can open the project file in Workbench. The project files are archived as .wbpz files, and so to open them, you can: use the Restore Archive option under the File menu in Workbench; browse to the file, unzip it, and then open it in the normal fashion; or, in Windows, browse to the file and double-click it. Two or three systems will then appear in the Project Schematic: a Polyflow system connected to a Results system and, in cases where a geometry is provided, a Mesh system connected to the Polyflow system. A Parameter Set bar allows you to modify the parameters, design points, and properties. It is recommended that you run the calculation at least once with the provided geometry/mesh, in order to get some experience with the template. You can then hook your own geometry/mesh, modify the values defined by the Parameter Set bar to suit your needs (see the HTML report in the template directory for a summary of the predefined values), and simply click the Update Project button. If the nature of the predefined values do not fit your needs, you can open Polydata via the Setup cell of the Polyflow system and adapt any of the details. Note that the HTML report is not generated automatically, and so you must use the File/Report/Publish menu option in CFD-Post if you want a report. 48 Release 2020 R1 - © ANSYS, Inc. All rights reserved. - Contains proprietary and confidential information of ANSYS, Inc. and its subsidiaries and affiliates. Recording Session Journals with Polyflow in Workbench 2.16. Recording Session Journals with Polyflow in Workbench You can keep a history of your interactions within Workbench by recording your interactions with the program(s) in session journals. Note that these journals can record your interactions with Polyflow-based systems, but any of the manual inputs you make within the Polyflow applications will not be recorded. An example of when it might be useful is when you have an existing setup and you are updating the geometry, mesh, or connections between systems. Session journals are recorded using File → Scripting → Record Journal.... Additionally, you can use the Workbench File → Scripting → Run Script File... to play back a previously recorded session journal: For more information about recording and using session journals, as well as reference documentation containing available commands, see the separate Workbench online documentation. Release 2020 R1 - © ANSYS, Inc. All rights reserved. - Contains proprietary and confidential information of ANSYS, Inc. and its subsidiaries and affiliates. 49 50 Release 2020 R1 - © ANSYS, Inc. All rights reserved. - Contains proprietary and confidential information of ANSYS, Inc. and its subsidiaries and affiliates.