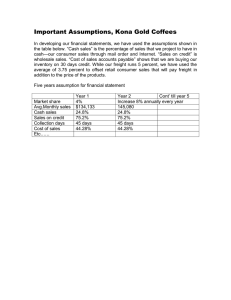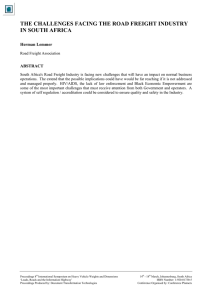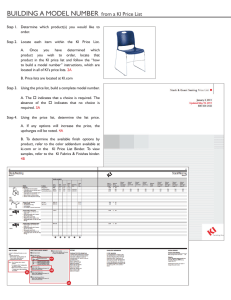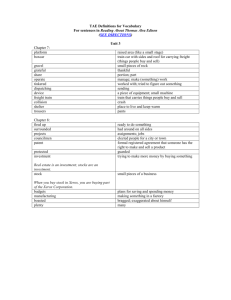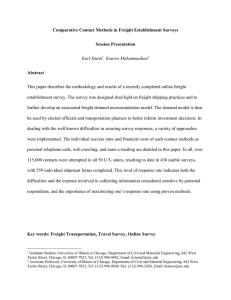User Guide Transportation Management User Guide Umoja Coordination Service User Guide: Transportation Management and Track & Trace Page 1 User Guide Transportation Management and Track & Trace Table of Contents Table of Contents ........................................................................................................................... 2 Read this first ................................................................................................................................. 6 Chapter 1. TM and Track & Trace Overview – High Level End-to-End Processes.......................... 7 Scope ......................................................................................................................................... 7 United Nations Owned Equipment (UNOE) Shipments ............................................................... 8 Stock Transfer Orders (STO) Shipments .................................................................................. 10 Contingent Owned Equipment (COE) Shipments ..................................................................... 12 Troops Movements ................................................................................................................... 14 Chapter 2. Enterprise Roles & Responsibilities ............................................................................ 17 Mapping of Responsibilities from ECC to TM (UNOE &STO) .................................................... 17 Mapping of Responsibilities in TM (COE &Troops) ................................................................... 19 Requesting Roles for TM .......................................................................................................... 19 Chapter 3. Getting started in TM .................................................................................................. 20 Basic Navigation in TM ............................................................................................................. 20 Different Document Types in TM .............................................................................................. 20 Different Document Tabs in TM ................................................................................................ 27 Change Search Selection in TM ............................................................................................... 33 Add Fields to Reports in TM ..................................................................................................... 36 Display additional Tabs in TM ................................................................................................... 39 Searching for a Freight Order knowing the Freight Order Number ............................................ 41 Searching for a Freight Order not knowing the Freight Order Number but knowing other data . 42 Personalize the Transportation Cockpit .................................................................................... 48 Personalize Transportation Proposals ................................................................................... 51 Chapter 4. UNOE Detailed Process & Integration with SRM/ECC ................................................ 54 SRM Shopping Cart and Purchase Orders ............................................................................... 54 ECC Inbound Deliveries (IBD) .................................................................................................. 56 Packing of IBD .......................................................................................................................... 56 Unpacking and repacking of HUs .......................................................................................... 59 PO Changes after Approval ...................................................................................................... 60 Delivery Based Transportation Requirement (DTR) in TM ........................................................ 61 2 Freight Unit (FU) in TM ............................................................................................................. 62 Deletion of Freight Unit ......................................................................................................... 64 UNOE Planning Profiles ........................................................................................................... 65 Route Selection / Freight Order (FO) creation........................................................................... 68 Route Selection for Consolidation ............................................................................................. 70 Re-Planning of Vendor Delivered Freight Order........................................................................ 71 Charge Calculation ................................................................................................................... 75 SOW Generation & Download .................................................................................................. 77 Chapter 5. STO Detailed process & integration with ECC ............................................................ 83 ECC STR/STO ......................................................................................................................... 83 ECC Outbound Deliveries (OBD) .............................................................................................. 85 Delivery Based Transportation Requirement (DTR) in TM ........................................................ 88 Freight Unit (FU) in TM ............................................................................................................. 89 Deletion of Freight Unit ......................................................................................................... 91 STO Planning Profile ................................................................................................................ 92 Route Selection / Freight Order (FO) creation........................................................................... 95 Charge Calculation ................................................................................................................... 98 SOW Generation & Download ................................................................................................ 100 Chapter 6. COE Detailed process .............................................................................................. 105 Creation of Forwarding Order (FWO) in TM ............................................................................ 105 Excel Upload File for Strategic Shipments........................................................................... 105 Creation of Forwarding Order (FWO) in TM (multiple pick-up/drop-off locations) .................... 112 Excel Upload File for Tactical Shipments ............................................................................ 114 TXT upload in TM................................................................................................................ 115 COE Planning Profiles ............................................................................................................ 120 Route Selection / Freight Order (FO) creation......................................................................... 123 Planning of Freight Units for multiple pick-up/drop-off locations .............................................. 126 Charge Calculation ................................................................................................................. 130 SOW Generation & Download ................................................................................................ 132 Change of Forwarding Order (FWO) in TM ............................................................................. 134 Deletion of Forwarding Order (FWO) in TM ............................................................................ 137 Freight Unit (FU) in TM ........................................................................................................... 138 Deletion of Freight Unit ....................................................................................................... 139 Chapter 7. Troops Detailed process ........................................................................................... 141 Creation of Forwarding Order (FWO) in TM ............................................................................ 141 Excel Upload File for Strategic Movements ......................................................................... 141 3 Excel Upload File for Tactical Movements ........................................................................... 145 TXT upload in TM................................................................................................................ 145 Troops Planning Profiles ......................................................................................................... 150 Route Selection / Freight Order (FO) creation......................................................................... 153 Charge Calculation ................................................................................................................. 155 SOW Generation & Download ................................................................................................ 157 Change of Forwarding Order (FWO) in TM ............................................................................. 160 Deletion of Forwarding Order (FWO) in TM ............................................................................ 161 Freight Unit (FU) in TM ........................................................................................................... 163 Deletion of Freight Unit ....................................................................................................... 164 Chapter 8. Management of Freight Orders ................................................................................. 166 Update Freight Order Dates/Locations/Intermediate Stops ..................................................... 166 Update Dates and Locations ............................................................................................... 166 Enter Intermediate Stop ...................................................................................................... 169 Update Freight Orders with Carrier and SRM Freight PO ....................................................... 171 Update Actual Cost for Freight Services ................................................................................. 174 Deletion of Freight Order ........................................................................................................ 177 Different Status and Completion of Freight Order ................................................................... 181 Chapter 9. TM Master Data ........................................................................................................ 184 Contact Person (Business Partner)......................................................................................... 184 COE Pickup Locations ............................................................................................................ 187 Default Routes ........................................................................................................................ 188 Transportation Lanes .............................................................................................................. 189 Locations ................................................................................................................................ 189 TM Products ........................................................................................................................... 190 Estimated Charges ................................................................................................................. 191 Vendors .................................................................................................................................. 192 Internal Business Partners / Email notifications ...................................................................... 192 How to request Master Data for TM ........................................................................................ 192 Chapter 10. Track & Trace using Carrier Collaboration Portal (CCP)/TM ................................... 195 Summary ................................................................................................................................ 195 Expected and Unexpected Events .......................................................................................... 195 Who should use the CCP?...................................................................................................... 195 Event and Document Requirements in CCP ........................................................................... 196 Access to CCP ....................................................................................................................... 198 How can events, documents, notes be submitted / uploaded in CCP? ................................... 199 4 How is CCP connected to TM? ............................................................................................... 205 How can events, documents, notes be submitted / uploaded in TM? ...................................... 205 Recording an Expected Event ............................................................................................. 205 Checking/Inserting Notes .................................................................................................... 210 Inserting an Unexpected Event ........................................................................................... 214 Upload documents from SharePoint to TM ............................................................................. 228 Chapter 11. Electronic Data Interchange (EDI) .......................................................................... 231 What is EDI? .......................................................................................................................... 231 Access to EDI ......................................................................................................................... 231 4 Interfaces of EDI .................................................................................................................. 231 Purchase Order Interface (POI)........................................................................................... 232 Advanced Shipping Notification (ASN) Interface ................................................................. 232 Freight Order Interface (FOI) ............................................................................................... 233 Events Interface .................................................................................................................. 233 Assigning Carrier and Sending Freight Order for EDI ............................................................. 234 Steps for Carrier Assignment: ............................................................................................. 234 Sending Freight Order Details Manually .............................................................................. 235 Exceptions .......................................................................................................................... 237 Chapter 12. Reports in BI ........................................................................................................... 238 Existing Reports in BI ............................................................................................................. 239 Existing Reports in PowerBI ................................................................................................ 239 Access to Reports in BI .......................................................................................................... 240 Refreshing the report .............................................................................................................. 243 Export Report ...................................................................................................................... 244 Structure of Analysis Workspace......................................................................................... 245 Layout of the Report............................................................................................................ 246 Scope determination ........................................................................................................... 249 Additional Resources .......................................................................................................... 249 User Guides for BI .................................................................................................................. 249 Appendix and Reference Information ......................................................................................... 250 TM related Acronyms.............................................................................................................. 250 TM Production Support ........................................................................................................... 250 5 Read this first The below reading guide should help the user to determine which section(s) of this guide are most relevant per user function and how to easiest find the right section(s). It is not necessary to read each chapter of the guide, depending on the responsibility in TM a few chapters might be sufficient. For Transportation Planners it is recommended to read: Chapter 1 - 4 – if planning for UNOE shipments. Focus on UNOE relevant sections for chapter 1 - 2. In chapter 8 focus on the FO deletion and different status parts. Chapter 9 is optional but ‘How to request Master Data’ is needed in case locations/lanes are missing during planning process. Chapter 10 – 12. Chapter 1 – 3 + chapter 5 – if planning for STO shipments. Focus on STO relevant sections for chapter 1 - 2. In chapter 8 focus on the FO deletion and different status parts. Chapter 9 is optional but ‘How to request Master Data’ is needed in case locations/lanes are missing during planning process. Chapter 10 – 12. Chapter 1 – 3 + chapter 6 – if planning for COE shipments. Focus on COE relevant sections for chapter 1 - 2. In chapter 8 focus on the FO deletion and different status parts. Chapter 9 is optional but ‘How to request Master Data’ is needed in case locations/lanes are missing during planning process. Chapter 10 – 12. Chapter 1 – 3 + chapter 7 – if planning for Troops movements. Focus on Troops relevant sections for chapter 1 - 2. In chapter 8 focus on the FO deletion and different status parts. Chapter 9 is optional but ‘How to request Master Data’ is needed in case locations/lanes are missing during planning process. Chapter 10 – 12. For Freight Buyers it is recommended to read: Chapter 1 – 3, 8, Chapter 9 is optional but ‘How to request Master Data’ is needed in case locations are missing during FO update. Chapter 10 – 12. For Inbound Coordinators it is recommended to read: Chapter 3, 10, and 12. 6 Chapter 1. TM and Track & Trace Overview – High Level End-to-End Processes The SAP modules for Transportation Management (TM) and Event Management (EM) were implemented to plan, execute and monitor goods shipments and passenger movements for the UN. TM offers the possibility to consolidate shipments, optimize routing and transport mode choice, endto-end visibility of freight and passenger movements. The EM module or Track & Trace was implemented to provide near real-time transportation movement updates and active collaboration with goods vendors and freight forwarders. For optimized reporting, TM is connected to Business Intelligence (BI). Detailed reports exist for inbound and outbound freight and passenger movements. Goods vendor and Freight Forwarder performance can be monitored. Through shipment/movement measurement and reporting, opportunities and challenges can be identified, and the transportation and logistics strategy could be adapted accordingly. Long-term, TM shall contribute to standardized and streamlined logistics functions, optimized inventory levels, and reduced safety stocks. Furthermore, logistics cost should be reduced, and the customer service improved. TM is used for the below described processes to plan transportation, manage execution, and track the shipment/movement from start to end. Scope All goods purchases from global contracts are in scope for the entities that have been onboarded to TM. For regional and local vendors, it depends on the entity/entities using those vendors if they should be TM relevant. If a regional/local vendor is used by more than one entity, it needs to be agreed among those entities if those vendor(s) should be TM relevant. If deemed TM relevant all purchase orders respectively the belonging inbound deliveries will be transferred to TM. For Stock Transfer Orders (STO) any current or new mission is automatically in scope. Phase 1 go-live: 21. January 2019 included: • • UNOE (vehicles ONLY), COE and Troops movement from UN HQ (MovCon); Phase 2 go-live: 2. December 2019 (37 entities as per below screenshot) included: • • • UNOE- all commodities, Intra & Inter mission movements for UNOE (STOs), Long Term Charter (LTC) movements. 7 Further entities such as BINUH, UNITAMS, and ESCAP were onboarded in the last quarter of 2020 and first quarter of 2021. United Nations Owned Equipment (UNOE) Shipments A goods purchase order is placed in SRM and then transferred to ECC when the UN acquires new supplies, materials, equipment, etc.. Depending on the Incoterm of the PO, the UN might need to organize the goods transportation or parts of it to the receiving UN entities. For POs, where the UN is involved in the transportation organization, TM is used to plan the route, generate the SOW, and estimate freight charges. After solicitation the carrier and actual freight cost are maintained in TM as well as location/date updates (if applicable). Afterwards, the shipping can be tracked in TM. For DAP or DAP like shipments, TM is used for tracking & tracing. Goods purchases from system contracts: Shipments related to purchases from system contracts are by default TM relevant. This means that Inbound Deliveries for such purchase orders are automatically transferred to TM. Goods purchases from regional/local contracts: Shipments related to goods purchases from regional or local contracts are only upon request TM relevant. If a new goods vendor should be TM relevant it has to be confirmed with other missions/entities if the goods vendor is used and if it is desired to plan and track & trace such shipments in TM. Only after agreement among all entities that use the same local/regional goods vendor, the vendor will be set to be TM relevant. 8 General UNOE process flow - - - SRM PO: The SRM Goods Purchase Order (PO) is cut and needs to have a valid Incoterm and an Incoterm location chosen from the dropdown. For DAP and EXW the Incoterm location can be entered as free text. It is also important that the delivery address is chosen from the dropdown menu and not manually adjusted. If a delivery address is missing, it should be requested. All PO lines should have PIDs otherwise the subsequent inbound delivery cannot be sent to TM. ECC Inbound Delivery: After the Purchase Order was released in SRM it is replicated in ECC. An automatic job creates currently the Inbound Deliveries (IBD) automatically1. As soon as the IBD is created it gets transferred to TM and creates a DTR. To reflect the shipment requirement as accurate as possible the IBD products needs to be packed into Handling Units (HU) in ECC and dimensions, weight, and volume need to be updated per HU. The data are needed for the SOW in TM. The goods vendor is supposed to provide the packing information. TM DTR: The delivery-based transport requirement (DTR) is based on the ECC IBD data and replicates the shipment requirement. TM Freight Unit: The relation between DTR and Freight Unit (FU) is 1:1. A FU is a unit that ships together from origin to destination. The FU cannot be split during the transport. TM Planning: The transportation cockpit is used to carry out the shipment planning based on the FUs that are unplanned. For DAP shipments the planning in TM is carried out automatically, for all other shipments where the UN has responsibility to organize (parts of) the transport, the transportation planner needs to act on the open shipment requirements (FUs) in TM. 1 This will change as soon as a goods vendor is connected through EDI. Then the goods vendor would initiate the Advance Shipping Notification (ASN) which will create the Inbound Delivery in ECC. 9 - - - TM Freight Order: As the result of transportation planning in TM, Freight Orders are created based on the route chosen and by means of transport. Different Freight Orders are created for truck, sea, and/or air shipment legs. TM Charge Estimate: While creating the Freight Orders the system estimates charges if stored in TM for the shipment leg. The system pulls the rate from the charge table and calculates the estimated charges (usually by cbm). If no estimated charges are stored in the system, the transportation planner is expected to update the estimated charges for each Freight Order of the shipment. TM SOW: The SOW is automatically available when the Freight Orders get created. The SOW is generated for Freight Orders where the UN is responsible for transportation planning. The SOW can be accessed from each Freight Order for the same shipment where the UN is responsible for transport planning (not from the vendor leg, where the goods vendor is responsible for the transport). The pdf SOW should be downloaded from TM and opened in MS Word for modification. The final SOW needs to be reuploaded under ‘attachments’ in TM. SRM Freight SC: After the SOW is finalized, the Freight Shopping Cart is created for non-DAP shipments in SRM. The TM SOW needs to be attached. SRM Freight PO: After freight solicitation/spot bidding process, the SRM Freight Purchase Order is created. Update TM Freight Order: The freight buyer updates the TM Freight Order(s) with the freight carrier, the SRM freight PO and any necessary location and/or date changes. Submit Events: The goods vendor/freight forwarder and/or UN staff is expected to submit expected and unexpected events for each shipment to allow each stakeholder an up-to-date view on the shipment execution. External partners use the Carrier Collaboration Portal (CCP) to submit events. UN staff updates events directly in TM under FO ‘Execution’. Stock Transfer Orders (STO) Shipments In Umoja, the transferring of supplies, materials, and equipment is accomplished through the Stock Transport Order (STO) process. The STO is a special procurement type that is used to transfer goods from one mission to another mission. The STO is used to capture costs, collect funding from the requesting mission, track the shipment, and make accounting postings. When an entity requires supplies, it will likely check its own inventory first. If the items are not available in its own inventory, the requirement can be satisfied through several sources, such as: • • • • SDS strategic deployment of stock UN Reserve Inter-mission Transfer (i.e. surplus items) Within-Mission Transfer In the cases of sourcing through SDS and Inter-mission transfer some costs may be incurred by the requesting mission such as: replacement cost, conversion cost, etc., which need to be paid; these cases are considered “budget relevant”. 10 In the cases of UN Reserve, Inter-Mission Transfer with no costs, and Within-Mission Transfer, no costs may be involved in the transfer of goods; these cases are considered ”non-budget relevant”. Please refer to https://umoja.un.org/content/job-aids for available STO job aids. Stock Transfer Orders between entities (inter): In the case of an Inter mission STO, the Global Supply Chain Coordinator (GSCC) will create the STO. Stock Transfer Orders within same entity (intra): In the case of an Intra mission STO, the Local Supply Chain Coordinator (LSCC) will create the STO. General STO Process Flow - - - Approved STO: The ECC STO needs to have a valid Incoterm and Incoterm location. For STOs three Incoterms were set up, EXW, DAP, and FCA. For DAP and EXW the Incoterm location is free text. For FCA, which covers all shipments that change transportation responsibility at a handover location along the route, the Incoterm location must be chosen from the dropdown menu. ECC Outbound Delivery: After the Purchase Order is approved in ECC, an outbound delivery (OBD) can be created. As soon as the OBD is created it gets transferred to TM and creates a DTR. To reflect the shipment requirement as accurate as possible the OBD needs to be packed into Handling Units (HU) in ECC and dimensions, weight, and volume need to be updated per HU. The data are needed for the SOW in TM. TM DTR: The delivery-based transport requirement (DTR) is based on the ECC OBD data and replicates the shipment requirement. TM Freight Unit: The relation between DTR and Freight Unit (FU) is 1:1. A FU is a unit that ships together from origin to destination. The FU cannot be split during the transport. 11 - - - - TM Planning: The transportation cockpit is used to carry out the shipment planning based on the FUs that are unplanned. For all STO shipments the UN has responsibility to organize the transport including DAP. The transportation planner needs to act on the open shipment requirements (FUs) in TM and choose an appropriate route. TM Freight Order: As the result of transportation planning in TM, Freight Orders are created based on the route chosen and by means of transport. Different Freight Orders are created for truck, sea, and/or air shipment legs. TM Charge Estimate: While creating the Freight Orders the system estimates charges if stored in TM for the shipment leg. The system pulls the rate from the charge table and calculates the estimated charges (usually by cbm). If no estimated charges are stored in the system, the transportation planner is expected to update the estimated charges for each Freight Order of the shipment. TM SOW: The SOW is automatically available when the Freight Orders get created. The SOW is generated for Freight Orders where the UN is responsible for transportation planning. The SOW can be accessed from each Freight Order for the same shipment where the UN is responsible for transport planning (not from the vendor leg, where the goods vendor is responsible for the transport). The pdf SOW should be downloaded from TM and opened in MS Word for modification. The final SOW needs to be reuploaded under ‘attachments’ in TM. SRM Freight SC: After the SOW is finalized, the Freight Shopping Cart is created for non-DAP shipments in SRM. The TM SOW needs to be attached. SRM Freight PO: After freight solicitation/spot bidding process, the SRM Freight Purchase Order is created. Update TM Freight Order: The freight buyer updates the TM Freight Order(s) with the freight carrier, the SRM freight PO and any necessary location and/or date changes. Submit Events: The goods vendor/freight forwarder and/or UN staff is expected to submit expected and unexpected events for each shipment to allow each stakeholder an up-to-date view on the shipment execution. External partners use the Carrier Collaboration Portal (CCP) to submit events. UN staff updates events directly in TM under FO ‘Execution’. Contingent Owned Equipment (COE) Shipments Contingent Owed Equipment (COE) shipments can be uploaded in TM directly. No base document exists in ECC. Non-LOA shipments, where the UN organizes and monitors the transport are captured in TM as well as LOA shipments, where the TCC/PCC organizes and executes the transport. Non-LOA shipments are captured under Incoterm EXW and the responsible UN staff must plan the transportation in TM. LOA shipments are captured under Incoterm DAP and the Freight Orders are generated automatically in TM with TCC/PCC automatically assigned as the carrier. Strategic Movements: Strategic movements for COE shipments are usually planned and monitored by MovCon HQ. 12 - Deployments: Shipments that originate at a TCC/PCC and are transported into a mission. Rotations: Shipments that have an ingoing (into a mission) and outgoing (from mission to TCC/PCC) movement. Repatriations: Shipments that originate in a mission and are transported back to the TCC/PCC. Tactical Movements: Movements within the missions and between missions are usually planned and monitored by local MovCon colleagues. - Intra-mission movements: Shipments within the same mission. Sending and receiving mission are the same. Inter-mission movements: Shipments between missions. Sending and receiving mission are different. COE Process flow - MOU Process: A Memorandum of Understanding (MOU) is agreed between TCC/PCC and UN. Preparation of Load List: With the final load list summary available the upload file for TM is prepared. Goods to be moved are categorized into containers, vehicles, trailers, and break bulk. If needed they could also be classified as dangerous goods. TM Forwarding Order: The Forwarding Order (FWO) is based on the cargo summary load list data and represents the shipment requirement. TM Freight Unit: The relation between FWO and Freight Unit (FU) is 1:1. A FU is a unit that ships together from origin to destination. The FU cannot be split during the transport. TM Planning: The transportation cockpit is used to carry out the shipment planning based on the FUs that are unplanned. 13 - - - For DAP (LOA) shipments the planning in TM is carried out automatically, for EXW (non-LOA) shipments where the UN has responsibility to organize the transport, the transportation planner needs to act on the open shipment requirements (FUs) in TM. TM Freight Order: As the result of transportation planning in TM, Freight Orders are created based on the route chosen and by means of transport. Different Freight Orders are created for truck, sea, and/or air shipment legs. TM Charge Estimate: While creating the Freight Orders the system estimates charges if stored in TM for the shipment leg. The system pulls the rate from the charge table and calculates the estimated charges (usually by cbm). If no estimated charges are stored in the system, the transportation planner is expected to update the estimated charges for each Freight Order of the shipment. TM SOW: The SOW is automatically available when the Freight Orders get created. The SOW is generated for Freight Orders where the UN is responsible for transportation planning. The SOW can be accessed from each Freight Order for the same shipment where the UN is responsible for transport planning. The pdf SOW should be downloaded from TM and opened in MS Word for modification. The final SOW needs to be reuploaded under ‘attachments’ in TM. SRM Freight SC: After the SOW is finalized, the Freight Shopping Cart is created for non-DAP (non-LOA) shipments in SRM. The TM SOW needs to be attached. SRM Freight PO: After freight solicitation/spot bidding process, the SRM Freight Purchase Order is created. Update TM Freight Order: The freight buyer updates the TM Freight Order(s) with the freight carrier, the SRM freight PO and any necessary location and/or date changes. Submit Events: The freight forwarder and/or UN staff is expected to submit expected and unexpected events for each shipment to allow each stakeholder an up-to-date view on the shipment execution. External partners use the Carrier Collaboration Portal (CCP) to submit events. UN staff updates events directly in TM under FO ‘Execution’. Troops Movements Troop movements can be uploaded in TM directly. No base document exists in ECC. Non-LOA movements, where the UN organizes and monitors the move, can be captured in TM as well as LOA shipments, where the TCC/PCC organizes and executes the transport. Non-LOA movements are captured under Incoterm EXW and the responsible UN staff must plan the transportation in TM. LOA movements are captured under Incoterm DAP and the Freight Orders are generated automatically in TM with TCC/PCC automatically assigned as the carrier. LTC movements are also captured in TM through a mass upload tool. A separate user guide exists for the LTC process. Strategic Movements: Strategic movements for Troops are usually planned and monitored by MovCon HQ. - Deployments: Movements that originate at a TCC/PCC and are going into a mission. 14 - Rotations: Movements that have an ingoing (into a mission) and outgoing (from mission to TCC/PCC) movement. Repatriations: Movements that originate in a mission and are going back to the TCC/PCC. Tactical Movements: Movements within the missions and between missions are usually planned and monitored by local MovCon colleagues. - Intra-mission movements: Movements within the same mission. Sending and receiving mission are the same. Inter-mission movements: Movements between missions. Sending and receiving mission are different. Troops Movement process flow - - MOU Process: A Memorandum of Understanding (MOU) is agreed between TCC/PCC and UN. Preparation of Load List (Chalks): With the final requirement list on the number of passengers to be moved and their baggage allowance the TM upload file is prepared. Depending on the move, inbound or outbound flights as well as positioning and depositioning flights are available on the upload file. A separate upload file exists for land troop movements. TM Forwarding Order: The Forwarding Order (FWO) is based on the passenger list data and represents the movement requirement. TM Freight Unit: The relation between FWO and Freight Unit (FU) is 1:1. A FU is a unit that moves together from origin to destination. The FU cannot be split during the move. TM Planning: The transportation cockpit is used to carry out the movement planning based on the FUs that are unplanned. 15 - - - For DAP (LOA) movements the planning in TM is carried out automatically, for EXW (non-LOA) movements where the UN has responsibility to organize the transport, the transportation planner needs to act on the open movement requirements (FUs) in TM. TM Freight Order: As the result of transportation planning in TM, Freight Orders are created based on the route chosen and by means of transport. Different Freight Orders are created for truck, sea, and/or air shipment legs. TM Charge Estimate: While creating the Freight Orders the system estimates charges if stored in TM for the shipment leg. The system pulls the rate from the charge table and calculates the estimated charges (usually by cbm). If no estimated charges are stored in the system, the transportation planner is expected to update the estimated charges for each Freight Order of the shipment. TM SOW: The SOW is automatically available when the Freight Orders get created. The SOW is generated for Freight Orders where the UN is responsible for transportation planning. The SOW can be accessed from each Freight Order for the same shipment where the UN is responsible for transport planning. The pdf SOW should be downloaded from TM and opened in MS Word for modification. The final SOW needs to be reuploaded under ‘attachments’ in TM. SRM Freight SC: After the SOW is finalized, the Freight Shopping Cart is created for non-DAP (non-LOA) shipments in SRM. The TM SOW needs to be attached. SRM Freight PO: After freight solicitation/spot bidding process, the SRM Freight Purchase Order is created. Update TM Freight Order: The freight buyer updates the TM Freight Order(s) with the freight carrier, the SRM freight PO and any necessary location and/or date updates. Submit Events: The freight forwarder and/or UN staff is expected to submit expected and unexpected events for each shipment to allow each stakeholder an up-to-date view on the shipment execution. External partners use the Carrier Collaboration Portal (CCP) to submit events. UN staff updates events directly in TM under FO ‘Execution’. 16 Chapter 2. Enterprise Roles & Responsibilities Like in other Umoja systems, for TM several roles exist to enable the user to carry out their functions in TM. The roles are split by function and are assigned depending on the responsibilities of the users. The local SLO can provide guidance on the correct roles to be requested based on each entity’s latest operation model. The following roles currently exist in the Transportation Management and Track & Trace module and are available in the latest SLO workbook: ❑ TS.01: Planner and Execution (UNOE-Goods PO/COE/TROOPS) ❑ TS.02: Freight Procurement (UNOE Goods PO/COE/TROOPS) ❑ TS.03: TM Display All (UNOE Goods PO/COE/TROOPS) ❑ TS.04: TM Master Data ❑ TS.05: CCP Role for Vendor and Freight Forwarder Contacts ❑ TS.06: TM Production Support Role ❑ TS.07: Planner and Execution (UNOE-STO) ❑ TS.08: Freight Procurement (UNOE-STO) ❑ TS.09: TM Display All (UNOE-STO) ❑ TS.10: Planner and Execution (COE/Troops Intra/Inter-mission) ❑ TS.11: Freight Procurement (COE/Troops Intra/Inter-mission) ❑ TS.12: TM Display All (COE/Troops Intra/Inter-mission) ❑ BI.84 BI: TM EM_Basic User ❑ BI.85 BI: TM EM_Analytic User ❑ BI.86 BI: TM EM_Power User For details about BI roles please refer to Chapter 12. Reports in BI. Mapping of Responsibilities from ECC to TM (UNOE &STO) Responsibilities in TM are derived from purchase group and plant data in ECC. The Transportation Planning & Execution Group is derived from the transportation responsibility at the receiving plant for goods purchases and from the sending/receiving plant for STOs. TM Organizational Structure is defined as per latest entity operational model, below is an example for UNOE, UNOE supported by GPSS, and STO. 17 Organizational structure and mapping example for STOs. 18 Mapping of Responsibilities in TM (COE &Troops) The current organizational structure in TM reflects the strategic movement setup: MovCon UN HQ as transportation planner (TS.01) and PD UN HQ as Freight Buyer (TS.02). For MovCon the responsibility is split into Planning & Execution Aviation (includes LTC) and Planning & Execution Strategic Movement. For PD the responsibility is split into PD Aviation Team and PD Strategic Movement Team. The current organizational structure in TM reflects the tactical (intra/inter-mission) movement setup: Local MovCon as transportation planner (TS.10) and local Procurement as Freight Buyer (TS.11). The responsibilities are split by mission and follow the STO role setup. Requesting Roles for TM To request a new role for TM, a training needs to be successfully completed including the final evaluation. TS.10 – TS.12 assignments do not require a separate final evaluation. They will be granted after training and after a final assessment for either TS.01 – TS.03 or TS.07 – TS.09 was passed. The UCS training team in Valencia can be reached through ucstraining@un.org.New Roles can be requested through the Security Liaison Officer (SLO). Please visit: https://iseek.un.org/departmental_page/addmodifydelete-user Further detailed information on functionality of each available TM role can be found in the role guide: https://iseek.un.org/system/files/umoja_role_guide_published_4sept_2020.pdf 19 Chapter 3. Getting started in TM To access the TM system a user ID and password are necessary. Please refer to the Requesting Roles for TM section on how to gain access. Basic Navigation in TM Access the Umoja Production systems. Choose “TM NWBC”. Depending on the responsibilities and roles assigned in TM, the home screen might show different tabs that can be accessed. Different Document Types in TM Depending on the roles the user has assigned in TM the below documents could be assessed. 20 Delivery-Based Transportation Requirement (DTR) – The DTR is the base document for transportation requirements in TM based on OBD or IBD data from ECC. It is used for UNOE and STO movements. One OBD or IBD equals one DTR (1:1 connection). DTRs can be accessed through the “ERP Logistics Integration” tab. Then choose “Overview Transportation Requirements”. Choose “All Delivery-Based Transportation Requirement”. To find the DTR number belonging to a certain PO or STO, search by “Original Delivery” and enter OBD or IBD number or search by “Original Order” and enter the STO or PO number. If searching for more than one order, use the than one number. button on the right of the row to enter/paste more 21 Scroll down and press “Apply”. The DTR document can be accessed by clicking on the document number. Information about DTR data and tabs are provided in section Different Document Tabs in TM of this document. Through the “Follow Up” function on the DTR, the transportation cockpit can be started. 22 Choose “Start Transportation Cockpit”. For details on the transportation planning process, please refer to section UNOE Planning Profiles and/or STO Planning Profile of this document. Forwarding Order (FWO) – The FWO is the base document for transportation/movement requirements for COE and Troops. The FWO is uploaded directly in TM. The upload file is created through an Excel Macro. FWOs can be accessed through the “Forwarding Order Management” tab. Then choose “Overview Forwarding Order”. FWOs could be searched by FWO number itself but for example also by mission, using the “Buyer’s Reference Number”. Please note that the Buyer’s reference number contains more than the mission name, therefore a star “*” should be added after the mission name. If searching for more than one order, use the number. button on the right of the row to enter/paste more than one 23 Scroll down and press “Apply”. The FWO document can be accessed by clicking on the document number. Information about FWO data and tabs are provided in section Different Document Tabs in TM of this document. Through the “Follow Up” function on the FWO, the transportation cockpit can be started. 24 Choose “Start Transportation Cockpit”. For details on the transportation planning process, please refer to section COE Planning Profiles and/or Troops Planning Profiles of this document. Freight Unit (FU) – The FU is the base document for transportation planning in TM. One DTR or FWO equals one FU (1:1 connection). The FU can be accessed through the “Planning” tab. Then choose “Overview Planning” under the “Worklist” section. If searching for more than one FU, use the to enter/paste more than one number. button on the right of the row Freight Order (FO) – the FOs are the main documents for shipment/movement execution. FOs are created during the transportation planning by means of transport and depending on the route chosen. For one FU several FOs can exist (1:N). For consolidation cases several FUs can be combined into one FO (N:1). FOs can be accessed through the “Freight Order Management” tab. Then choose “Overview Freight Orders”. 25 If searching for more than one order, use the more than one number. button on the right of the row to enter/paste FOs can also be searched by PO/STO number, ECC outbound or inbound delivery, FWO, MOU ref (same as Buyer’s Reference Number), and SRM Freight PO. If these fields do not appear on the selection screen, please refer to the Change Search Selection in TM section of this document. 26 Different Document Tabs in TM Each of the document types in TM has several tabs that contain different data. Please note that data and fields used, differ slightly differ between UNOE, STO, COE and Troops movements. Below example is based on a COE Forwarding Order. The “General Data” tab shows for Forwarding Orders besides the document type, the buyer’s reference number, the sales group (determines responsibility), and the Incoterm. Furthermore, the movement type, goods value, gross weight, and gross volume are displayed. 27 The “Items” tab displays the products shipped and in case of troops movement the passengers, the quantity, volume and weight of baggage. The “Business Partner” tab displays the Ordering Party, the Shipper, and the Consignee of the shipment/movement. 28 The “Locations and Dates/Times” tab displays the source and destination locations and addresses (if available) as well as the requested pick-up date and requested delivery date. Please note that for UNOE/STO only the ‘Delivery Date’ is populated. For UNOE/STO the delivery date reflects the pick-up date for EXW cases, the delivery date at final destination for DAP cases, and the delivery date at handover location for non-DAP/non-EXW cases. The “Document Flow” tab displays documents that are connected to this movement. In below case exist the Forwarding Order (starting with 15…), the Freight Unit (starting with 41…), and one Freight Order (starting with 61…). 29 The “Administrative Data” tab displays when and by which user the document was created. On the Freight Unit document an important tab besides the above-mentioned ones, is the “Stages” tab. After planning the FU shows the different stages/FOs based on the route chosen during planning. For unplanned shipments/movements or partially unplanned FUs the unplanned stages display an empty ‘Document’ field. 30 On the Freight Order document, important tabs besides the above-mentioned ones, are “Charges”, “Execution”, “Notes”, “Attachments”, “Output Management”, and “Document References”. The “Charges” tab shows the estimated and actual cost. Charges are usually entered by cbm or by flight (air movements). After the actual charge was entered the estimated charges automatically are deactivated and the total amount in the header displays the total of actual cost for that FO. On the “Execution” tab all expected events for the FO are displayed. Expected events differ depending on the type of carriage, movement type, and Incoterm. As an example, the ‘Handover Document’ event for an EXW shipment will be displayed on the pre-carriage, while for an FCA shipment it will be on the carriage after the handover location. The ‘Proof of Delivery’ event is only displayed on the last leg. The events of the “Execution” tab are visible for the responsible goods vendor/freight forwarder in the CCP. Please note that for certain expected events (if submitted or overdues) such as ‘Handover document’ or ‘Departure’ automated email notifications are sent to UN users. Email notifications are set up by function (Transportation Planner, Freight Buying, and R&I). For all reported unexpected events email notifications are sent. 31 The “Notes” tab shows messages entered by the vendor/carrier in the CCP and messages entered by UN staff directly in the notes section. Please note that no notifications are sent when new notes are submitted. The “Attachments” tab shows all documents uploaded either directly in TM or through the CCP. Documents marked as ‘Internal’ are not visible in the CCP. 32 The “Output Management” tab displays the SOW for Freight Orders where the UN is responsible for shipment/movement planning. The SOW is in pdf format and should be downloaded. Then the SOW can be opened directly in Word for adjustment to the specific shipment/movement. The “Document References” displays connected documents such as ECC document and/or SRM Freight PO (if applicable). Change Search Selection in TM Selection screen fields and visualization of reports and tabs can be changed in TM. 33 To add/delete search fields for Freight Orders selection go to the “Overview Freight Orders”. Please note that the same process is applicable to add/delete fields on other search screens for DTR, FWO etc. Custom fields need to be added to the selection criteria first, in order to search by them. To do so, click on the “Change Query” on the upper right of the search fields. Scroll down to the bottom of the page and click “Criteria Personalization”. 34 Mark the fields that should appear on the selection screen. UN custom fields are at the bottom of the selection. Any fields that are not needed on the selection screen could be de-selected. After the fields are checked that should show in the search selection, click “Apply” on the lower left. Click “Apply” again. 35 The newly added field(s) show now on the selection screen. Enter the selection and press “Apply” below the search fields. The report shows all the Freight Orders applicable to the search. Add Fields to Reports in TM Additional fields can be added to the output fields of the Freight Order overview or any other reports. Click on “Open Settings Dialog” on the right of the report output. 36 Search the field(s) on the Column Selection on the left (“Hidden Columns”). To add a field to “Displayed Columns” in the report, mark the row on the left and click ‘Add >’. The field(s) can be moved up and down with the arrows below the displayed columns. The sequence of the fields in “Displayed Columns” reflects the field sequence appearance in the report output. The sequence of the fields could also be changed through drag&drop in the report directly. To remove fields from the report output, please mark the field(s) to be removed in the “Displayed Columns” section and then press “Remove”. 37 It is recommended to save the desired report layout in a different view as otherwise the next time the newly added column(s) would not show in the report. Please note, that if you change field sequence through drag&drop in the report, the sequence would not automatically be changed but would need to be saved as well. Click on “Save As” on top of the selection columns. Name the view. The “Initial View” field can be marked to default future reports to this view. 38 After naming the report click “ok”. Display additional Tabs in TM Not all tabs are shown by default in TM. On the Freight Orders, the SRM Freight PO shows under ‘Document References’. ‘Document References’ is a tab that is not shown by default. Please note, that additional tabs can be added to other documents in TM as well and the process is the same as for Freight Orders. If the ‘Document References’ tab does not show it can be added through clicking on “Personalize” on the upper right corner. Choose “Open Personalization Dialog Box”. 39 Click on “Add” and choose the desired tab: Mark the line with the tab to be added and click “ok”: Please note that by default the newly added field shows as stack 2. If it is not changed it will appear in TM below the other tabs not next to it. Through drag&drop the tab can be moved to stack 1. 40 Click “Save”. The new tab is now displayed in TM on the Freight Order. This setting must be done only once and the tab will show on Freight Orders from now on. Searching for a Freight Order knowing the Freight Order Number 1. If we happen to know the exact number of our Freight Order, we can insert it in the search field with the same name. Then we should simply scroll down until we find the Apply button and click on it. 41 Once we do so, our single Freight Order displays in the Freight Order Result section of the Overview Freight Orders window. In our example, we have searched for the 6100025589 Freight Order. Searching for a Freight Order not knowing the Freight Order Number but knowing other data 2. But, if we do not have the number of the Freight Order but we have other related data like the Forwarding Order number or the MOU reference number, we can still search to find our Freight Order. 42 To see the fields to insert any of these two options, we should first click on Change Query. This will display a number of fields that were not displayed before, where we can add additional data. For example, the Status, The Execution Status, 43 As well as Administrative Data, And, as we can see below, COE. Here is where we will find both fields: • • Forwarding Order Num. (Forwarding Order Number) MOU Ref. (Memorandum of Understanding Reference Number) 44 • By adding our Forwarding Order Number (Forwarding Order Num.) here and then click on Apply, all the Freight Orders that are linked to that Forwarding Order Number will be displayed. This is what we will usually need to do in order to submit events in TM, for Freight Orders that are linked to a Forwarding Order number. 45 • By adding the MOU Ref. (Memorandum of Understanding Reference number), we will get different results after clicking on Apply. 46 47 Personalize the Transportation Cockpit A UN customized layout has been built for the Transportation Cockpit. This layout allows displaying the map for the Freight Orders. In order to select the customized layout, click on the “Page Layout” button and select the “UN Map Layout” option. The “UN Map Layout” is applied to the Transportation Cockpit screen. 48 The cockpit layout can be further adjusted by clicking on “Personalize”. Additional available columns can be added to the displayed columns. Either search for the column name through the “filter by” function or scroll through the fields. Mark the column(s) to be added and click on “add item” . After all columns are added click “Save”. 49 The order in which the “Displayed Columns” show in the cockpit can be changed in sequence through marking the line and the moving the column(s) up or down by using the arrows. After shifting the column to the desired position, press “Save”. The column sequence can also be changed in the cockpit through drag&drop. 50 The displayed entries in the cockpit can also be sorted. Choose the column the entries should be sorted by on the “Sorting and Grouping” tab, choose ascending or descending, then press either “Save” or choose further sorting criteria by adding line(s) . Personalize Transportation Proposals The transportation proposal list can be personalized as well. Click on the personalize button on the right. 51 Columns can be added or removed from the displayed view through the arrows. The transportation proposals can be sorted. Go to the “Sorting” tab and choose a field to sort by and if sorting should be ascending or descending. If desired add additional sort criteria by pressing the plus sign. When done press “Save”. Please note that the field “Transportation Costs” is only used for internal purposes. This field does not reflect real transportation cost for this route but only a value to prioritize the lane in the cockpit proposals. If the lane cost is 1 (per km), the lane would be preferred over one with lane cost 999. 52 53 Chapter 4. UNOE Detailed Process & Integration with SRM/ECC The UNOE goods purchasing process starts in SRM. To satisfy TM requirements in terms of transportation network, route planning and responsibility mapping, some changes and/or reenforcements of correct SRM usage need to be considered. TM gets data relevant for transportation planning from inbound deliveries in ECC. SRM Shopping Cart and Purchase Orders The shopping cart (SC) and purchase order (PO) creation in SRM has impact on the transportation planning in TM. It is important that the correct purchase group is selected as this group influences the responsibilities in TM. The delivery address in SRM needs to be selected from a dropdown. No manual adjustments should be made to the delivery address in SRM as otherwise the address cannot be matched to a shipping point in TM, which could lead to network errors during transport planning. 54 No freight line on SCs for TM relevant orders are required anymore. No freight line should be added. The below warning appears but the SC can be processed further. On the SRM PO the Incoterm location/Handover Location (HOL) needs to be selected from a dropdown menu for all non-EXW and non-DAP goods purchase orders. This HOL location represents a TM location and is connected to a transportation network, therefore no manual entries are possible as the network would be missing. Exceptions are DAP and EXW, here the Incoterm location field is free text, but the entry could also be selected from the dropdown if the correct entry is available. Search or choose the correct HOL as per contract and as agreed with goods vendor. After the goods PO was approved in SRM it is replicated in ECC. 55 ECC Inbound Deliveries (IBD) Inbound deliveries (IBDs) get created in ECC automatically by an overnight batch job. For goods vendors that use EDI and send Advanced Shipment Notifications (ASN), the IBD will not get created automatically but when the vendor sends the ASN. Packing of IBD The IBD should be packed according to how the materials/equipment etc will be shipped. The packaging information will be displayed on the Statement of Work (SOW) in TM; therefore, it is important that the correct packaging (HUs) is reflected in ECC. The goods vendor should provide packaging information. For all non-EXW/non-DAP cases a “cargo information” event exists in 56 TM/CCP that should be submitted by the vendor at least 44 days before delivery date at the HOL after the cargo packaging information was uploaded in CCP. To pack the IBD click in “edit” mode on the pack button. For detailed packaging instructions please refer to the job aid: https://ilearn.umoja.un.org/content/courses/IP-LE-06/Job_Aid_SCMMT_%20Perform_Packing_on_Inbound_Delivery.pdf It is important that weight, volume, and dimensions including their unit of measures are entered per HU. For standard packages such as containers and boxes the tare weight, volume, and dimensions should be prefilled from the material master. Please verify complete entries for above data including the UoM and if data are missing, please fill accordingly before saving. If UoM is missing in the HU, the IBD might get stuck in the queue between ECC and TM. The IBD in ECC has a “TM Status” tab. 57 Clicking on the “Document Flow” shows the document numbers created in TM. As soon as the IBD was saved, a Delivery-Based Transportation Requirement (DTR) and Freight Unit (FU) are created automatically in TM. For shipments that are not EXW, the routes from the goods vendor location up to the HOL are planned automatically. The status of the documents can also be checked in ECC. Please note that the execution of the shipment is only tracked on the Freight Orders (FO). When the shipment is finalized the Lifecycle status will show “completed”. 58 Each TM document can be accessed from ECC by clicking on the hyperlink. Login data and role assignment for the TM system need to exist. The link might need to be copied and pasted into a new browser window where the TM system is already open. Unpacking and repacking of HUs After the handover of the products took place the VGR will be posted in ECC. In case there is a discrepancy in the quantities on the inbound delivery and the quantity handed over, there might be the need to unpack and repack a Handling Unit. This repacking needs to happen if there is a quantity discrepancy within a Handling Unit. To unpack a Handling Unit, mark the line and click unpack (empty). 59 The quantities will show open as “Material to Be packed” again at the lower part of the screen. Adjust the “Partial qty” to the amount that was received and repack the Handling Unit. Adjust the delivery qty on Inbound delivery and save. The VGR can be posted for the quantity received. PO Changes after Approval For cases where the PO needs to be amended (and the IBD needs to be deleted) but Freight Order(s) (FOs) exist already in TM, the FO(s) need to be deleted in TM first. Otherwise the IBD in ECC cannot be deleted and the goods PO cannot be amended. For deletion of FOs please refer to the section Deletion of Freight Order in this document. 60 Please note that FOs for vendor delivered portions of the shipment get created automatically by TM. The batch job runs every 10 minutes, therefore the IBD should be deleted immediately after FO deletion as otherwise new FO(s) might get created in the meantime. Delivery Based Transportation Requirement (DTR) in TM The Delivery Based Transportation Requirement (DTR) is based on the IBD data from ECC and reflects the shipment requirement. There is a 1:1 relationship between DTR and IBD. The “General Data” tab shows among other data a summary of volume/weight, Incoterm & location, and the Sales Group, which reflects the responsibility for this shipment requirement. The “Business Partner” tab shows the shipper/sending plant and the consignee/receiving plant. The “Items” tab shows the material details to be shipped and how they are packed (HUs). 61 The “Locations and Dates/Times” tab shows the source location and address (Goods Vendor location), where the shipment starts and the destination location and address, where the shipment ends (based on Delivery Address chosen from dropdown in SRM). The delivery date reflects the pick-up date for EXW cases, the delivery date at final destination for DAP cases, and the delivery date at handover location for non-DAP/non-EXW cases. Please note that DTR data cannot be changed or deleted directly in TM. Change of data or deletion will be transferred from IBD in ECC to TM. Freight Unit (FU) in TM A Freight Unit (FU) represents a set of goods that are transported together across the entire transportation chain (smallest unit that can be transported). The Freight Unit (FU) has a 1:1 relationship with the DTR and is the base document for planning in TM. 62 The “General Data” tab displays data copied from the DTR and shows under “Organizational Data” which group/unit is responsible for transportation planning and which for freight buying. The “Document Flow” tab shows predecessor documents such as the ECC IBD and successor documents such as Freight Order(s) (if yet available). The FU “Stages” tab shows only one stage before the planning for EXW and DAP shipments. Non-DAP & non-EXW shipments, will have two stages, one from source to Handover Location (HOL) and one from HOL to final destination. After planning the FU stages will display stages according to the route and means of transport chosen. One stage equals one FO. If the system has planned the vendor delivered FOs already, there are as many stages as the system created FOs up to the HOL (for non-EXW/non-DAP cases) or to final destination (for DAP cases). 63 Deletion of Freight Unit Sometimes it is necessary to delete the FU in TM. In cases where a re-planning needs to be done, besides the existing Freight Order(s) if any, the FU needs to be deleted as otherwise the replanning can only be done with the same routes. The “Stages” tab shows after planning different stages and the respective Freight Order(s). After deleting the FOs, the document field is empty on the FU “Stages” tab. To delete the FU, click “Edit” on the upper left. Click on the ‘arrows’ on the upper right. Choose “Cancel Document”. 64 Confirm with “Ok”. The FU is now deleted. The system will generate a new FU automatically. The newly created FU has only one unplanned stage in this case. New planning can now be executed. Please note that the example is an STO Freight Unit and not UNOE goods purchases, but the process is the same. UNOE Planning Profiles The transportation requirements/FUs need to be planned in TM by the user depending on the Incoterm. For UNOE, DAP shipments and so-called vendor legs for parts of non-DAP/non-EXW shipments up to the Handover location (HOL) are planned automatically by the system. EXW shipments and parts of shipments from HOL to final destination need to be planned by UN staff. The Incoterm steers in TM if the planning is done backward or forward. In general, for DAP shipments the Delivery Date defines the arrival at the mission/entity and the planning is done backwards from that date, for EXW the shipments are planned forward. 65 If the delivery date is too close to the current date, the system will propose air routes. The Transportation Cockpit can be found under the ‘Planning’ section. To execute the planning, ‘planning profiles’ need to be set up. For UNOE there are currently four different profiles. UNOE DAP – for DAP shipments where the Goods Vendor plans and executes the transport and the UN tracks the shipments. The Freight Units for DAP shipments get automatically planned by TM. UNOE EXW – for EXW shipments where the UN plans the transport. The transportation planner needs to choose the route for the shipment. UNOE non DAP/non EXW – for shipment parts from HOL to final destination for nonDAP/non-EXW shipments where the UN plans the transport. UNOE vendor leg non DAP – for shipment parts from origin to HOL for non-DAP/non-EXW shipments, the UN tracks the vendor shipment up HOL. The Freight Units for vendor legs get automatically planned by TM. 66 Please note: It is very important to set the planning profiles up with the correct selections for the “Freight Unit Selection Profile”, “Freight Order Selection Profile”, and “Planning Profile” as otherwise the Freight Order types could be wrong, which could lead to wrong reporting. The planning profiles must be set up once by each user with the first usage of the cockpit (with values seen on screenshot) and saved. Additionally, please note, that if the cockpit was started through the “Follow Up” function of the DTR, and even though a planning profile was selected, the system shows all FU stages to be planned. This is critical for UNOE planned shipments with vendor leg (non DAP/non EXW). Please do not plan the stage from Vendor location to Handover location with the non DAP/non EXW planning profile as then the FO type and SOW would show incorrectly. Ideally, the UNOE planned part of the shipment is planned after the system automatically created FOs for the vendor part. If the vendor part of the shipment needs to be re-planned, please refer to section RePlanning of Vendor Delivered Freight Order of this document. To create a new profile, press “New” . After settings are entered press “Save” . The UNOE DAP and UNOE vendor leg non-DAP profile entries should be checked from time to time to make sure that no Freight Units stay unplanned. This could happen when for example Master Data are missing. After choosing the right planning profile click continue . All Freight Units that have not been planned yet are displayed on the left side of the cockpit. 67 Look for your Freight Unit(s). Route Selection / Freight Order (FO) creation Please check if the FU that should be planned is completely packed . The packing is done in ECC and in TM the packaging status can be seen in the cockpit in the “Items” column. = Packages; the shipment has been completely packed. = Products; the shipment has not been packed. = Mixed; not fully packed. Please plan only fully packed shipments, otherwise weight/volume/dimensions might be missing and will not show on the SOW, which would lead to incorrect transportation requirements. Mark the line of the Freight Unit(s) that should be planned and go to ‘Transportation Proposals’ on the upper part of the screen. Please note, if you mark two or more FUs the system tries to consolidate those, hence only FUs shipping from the same origin to same destination should be marked together. Depending on how many possible connections (lanes) are available the system gives a maximum of 20 proposals. In case there is only one route it gets selected automatically. If an ‘Optimizer Run’ error occurs, it is most likely due to missing master data. Select the appropriate route by marking ‘selected’ . The “Means of Transport” shows which leg is transported by truck, vessel or plane. Freight Orders are proposed by means of transport and depending on the existing TM transportation network. Since the below example is an FCA Incoterm purchase, there are already automatically planned FOs for the vendor leg. 68 Press ‘Accept Planning’ and the Freight Order(s) get proposed based on the chosen route. The FU shows now on the left with ‘green check mark’ which means that it is planned. The FU was split into the same stages as per route selection. On the right side the Freight Orders (FO) can be seen. The number shows as ‘$’ until “Save” on the top left is pressed. After saving the system gives a FO number starting with ’61…’. The FO is the document where among other data the estimated/actual charges and the SOW are stored. The estimated charge calculation is automatically executed when saving the FO(s). The FOs are used for event submission during the shipment. Click on the Document ’61..’ number to get redirected to the FO document. 69 Route Selection for Consolidation If two or more FUs are selected the system tries to consolidate them, hence only FUs shipping from the same origin to same destination should be marked together. After selecting the FUs that should be consolidated press “Transportation Proposals”. Choose the proposal where the FUs take the same route and are consolidated. Consolidation can be verified through the “Execution Document”, if the number is the same, FUs were consolidated on same FO. Confirm with “Accept Planning”. Press “Save”. 70 The FOs were created. Re-Planning of Vendor Delivered Freight Order In some cases, it can be necessary to re-plan vendor delivered shipments (DAP) or the vendor delivered leg(s) of non-DAP/non-EXW Incoterms. A re-planning can become necessary when the system automatically planned the vendor leg(s) with a wrong means of transport or if the chosen route cannot be corrected as desired through established processes (refer to Update Freight Order Dates/Locations/Intermediate Stops section of this document). For guidance on how to delete Freight Order(s) and Freight Unit(s) in TM, please refer to section Deletion of Freight Order and section Deletion of Freight Unit of this document. When planning vendor legs manually or after deletion of the original FOs and FU(s), it is important to choose the correct planning profile with correct settings as per below screenshot to (re)-plan a DAP shipment or vendor leg(s) for a non-DAP/non-EXW shipment. 71 If necessary (for cases with delivery date in the past), the Cockpit can also be started through Follow-up function on DTR or FWO document. The example case is a DAP shipment that will get re-planned. Mark the FU in the DAP cockpit and choose “Transportation Proposals”. Select the desired route and choose “Accept Planning”. 72 Press “Save”. The new vendor delivered FOs were saved. Documents can be accessed by clicking on the “Document” number. For a DAP shipment all FOs should be “Vendor Delivered Frt Orders”. For non-DAP/non-EXW shipments the FOs up to handover location should be “Vendor Delivered Frt Orders”. 73 Example for DAT vendor leg planning (applicable for other non DAP/non EXW cases as well). To manually plan the vendor delivered part of a shipment choose the “UNOE vendor leg nonDAP” planning profile. Choose only the FU stage to be planned -> starting at vendor location and shipping to the handover location. Do not select the FU stage from HOL to final destination if shown in the same planning profile. The stage from HOL to destination will only be shown in the vendor leg profile if the cockpit was started through DTR “Follow Up” function. After choosing the correct FU stage, press “Transportation Proposals”. Select the desired route and choose “Accept Planning” as described above. Then “Save”. The created FOs should also be “Vendor Delivered Frt Orders”. The route from handover location to final destination need to be planned with the non-DAP/non-EXW planning profile to generate “UNOE Planned Frt Order (FF Deliv)” FOs. 74 Charge Calculation On the FO ‘Charges’ tab the estimated and actual charges are shown by type of cargo. If an estimated rate for that route exists in the TM charges table, the rate will show automatically in the ‘Rate Amount’ column. In the below case no rate is available, and therefore the rate amount is empty. In case estimated rates need to be uploaded and/or amended in the charge table, please reach out to the Master Data team. The transportation planner should enter ‘estimated charges’ for the movement if no rate was automatically populated or if the rate needs to be corrected. The charges need to be checked/entered for each FO of a shipment. To display the details per package/HU, click on the triangle on the left to the package in the bottom part of ‘Charge Items’. To enter estimated charges per HU, click on the ‘edit’ button on the top left. 75 The rate is entered per cbm and the total calculated amount shows on the top of the document. Repeat this for additional HUs. Then press “Save”. If there are dozens of HUs, a workaround could be to change the “chargeable quantity”. Scroll to the right to find the column with chargeable quantity. After updating the chargeable qty to the total of the FO, press “Enter” and then “Save”. 76 The total amount was adjusted. Enter the charges for other FOs that belong to the same shipment. SOW Generation & Download The SOW form is displayed on the FO ‘Output Management’ tab. If the ‘Output Management’ tab is not visible go through the icon on the right. After clicking the icon all available tabs are displayed, then choose ‘Output Management’. SOWs are only generated for shipments where the UN is responsible for planning. In case that parts of the shipment are transported by UN owned carriers, the UN owned carrier should be assigned in TM before the SOW is downloaded. The FOs/legs where the UN owned carrier is assigned, will not be displayed on the SOW. UN carrier codes are ‘C- plus plant code’, example for MINUSCA: C-CF10. Mark the ‘UNOE SOW Short Form’ line. Then press the ‘document preview’. The SOW Short Form reflects multi-level packaging performed in ECC. The ‘UNOE SOW Form’ is specifically for vehicle requirements. A new Request for Offer (RFO) document is in development. 77 The SOW is in pdf format and can be amended after it was downloaded. When hovering over the top of the document the ‘save’ and ‘print’ options show. To amend the SOW, it needs to be downloaded. It is suggested to open it in Word directly for editing and not through pdf converter. Adjust the SOW to fit the specific requirements for the transport request. The dynamic cargo table contains the transportation content as per IBD in ECC, including the packaging details. The cargo readiness date is the IBD delivery date. 78 79 While the cargo data, consignor and delivery address are derived from ECC data, the entries for consignee and notify party are stored in TM directly. If changes are needed to those addresses, please log a ticket with the production support. After finalizing the SOW, the Freight Shopping Cart needs to be created in SRM. The SOW must be attached to the shopping cart. Please do not create Freight Shopping Carts with $1 value but with estimated freight cost. The final SOW also needs to be uploaded in TM. To do this, go in the Freight Order to the ‘Attachments’ tab. To upload the SOW or any other document to all relevant Freight Orders and/or if the document to be uploaded is stored on SharePoint, please refer to the mass upload under Upload documents from SharePoint to TM. Switch to ‘edit’ mode. Then click on ‘insert’. Choose ‘file’ to upload the SOW. 80 Enter a description for your file and click ‘next’. Browse for your file and then click ok. The attachment will show on the attachment tab. Press ‘Save’ on the upper left. As default the attachment will show as internal, this means the freight forwarder cannot see the attachment. Attachments that should be seen by external parties, would need to be switched to ‘external’ for the visibility type. PD/procurement/responsible colleagues need to be informed about the requirements. After the bidding process was finalized, PD/procurement/responsible colleagues are required to update the TM Freight Order with the awarded carrier, SRM Freight PO number, date and location/route 81 correction (if applicable). PD/procurement/responsible colleagues will also update the actual cost for this move for each FO. The carrier is shown on the ‘General Data’ tab and the SRM Freight PO on the ‘Document References’ tab. 82 Chapter 5. STO Detailed process & integration with ECC To plan and track shipments for stock transfers in TM, a Stock Transfer Order (STO) and outbound delivery (OBD) need to be created in ECC. The OBD is the base document for the transport requirement in TM. ECC STR/STO All different STO types are TM relevant. These are for • • Inter mission movements: ZSDS, ZBUD, ZNBD Intra mission movements: ZINT An STR needs to be created first for inter-mission movements and then converted into a STO. For Intra-mission movements a STO can be created right away. For the STO process the Incoterms EXW, DAP, and FCA were set up. For DAP and EXW the Incoterm location is free text. For FCA Incoterm orders, which covers all TM shipments that change transportation responsibility at a Handover location (HOL) along the route, the Incoterm location must be chosen from a dropdown menu. This HOL cannot be free text as it is directly connected to the TM transportation network. The HOL as a location in TM must exist as well as lanes from/to this location to other locations, otherwise the TM cockpit cannot propose routes for the shipment. For DAP Incoterm STOs, the supplying plant is responsible to plan and execute the transport. For EXW Incoterm STOs, the receiving plant is responsible to plan and execute the transport. For FCA Incoterm STOs, the supplying plant is responsible to plan the whole transport. After planning is done the supplying plant manages/executes and monitors the transport up to the HOL. From HOL to final destination the receiving manages/executes and monitors the transport. 83 UNGSC -Global Supply Chain Coordinators - determines the origin of the transport in the STO and the delivery address of the STO based on the sending Storage Location determines the delivery location in TM. Also, the GSCC will update the purchasing group accordingly based on the incoterms and planning responsabilities. The purchasing group, the plant and the Incoterm of the STO are relevant to determine the transportation planning and freight buyer responsibilities in TM. Each Delivery Date, added to each line on the STO will have an impact, on the number of Outbound Documents, DTRs and FUs, generated beyond the incoterm assigned to it. 84 The STO must be released in ECC before the outbound delivery can be created. ECC Outbound Deliveries (OBD) After the STO is released, the Outbound Delivery (OBD) can be created. The OBD should have >0 delivery quantity to show open transport requirements in TM. The OBD should be packed according to how the materials/equipment etc will be shipped. The packaging information will show on the Statement of Work (SOW) in TM; therefore, it is important that the correct packaging (HUs) is reflected in ECC. To pack the OBD click in “edit” on the pack button. For detailed packaging instruction please refer to the job aid for packing inbound deliveries: https://ilearn.umoja.un.org/content/courses/IP-LE-06/Job_Aid_SCMMT_%20Perform_Packing_on_Inbound_Delivery.pdf It is important that weight, volume, and dimensions including their Unit of Measures (UoM) are entered per HU. For standard packages such as containers and boxes the tare weight, volume, and dimensions should be prefilled from the material master. Please verify complete entries for above data including the UoM and if data are missing, please fill accordingly before saving. If UoM is missing in the HU, the OBD might get stuck in the queue between ECC and TM. 85 A “TM Status” tab is displayed on the OBD in ECC. Clicking on the “Document Flow” shows the document numbers created in TM. As soon as the OBD was saved, a Delivery-Based Transportation Requirement (DTR) and Freight Unit (FU) are created automatically in TM. 86 The status of the documents can also be checked in ECC. Please note that the execution of the shipment is only tracked on the Freight Orders (FO). When the shipment is finalized the Lifecycle status will show “completed”. Each TM document can be accessed from ECC by clicking on the hyperlink. Login data and role assignment for the TM system need to exist. 87 The link might need to be copied and pasted into a new browser window where the TM system is already open. Delivery Based Transportation Requirement (DTR) in TM The Delivery Based Transportation Requirement (DTR) is based on the OBD data from ECC and reflects the shipment requirement. There is a 1:1 relationship between DTR and OBD. The “General Data” tab shows among other data a summary of volume/weight, Incoterm & location, and the Sales Group, which reflects the responsibility for this shipment requirement. The “Business Partner” tab shows the shipper/sending plant and the consignee/receiving plant. The “Items” tab shows the material details to be shipped and how they are packed (HUs). 88 The “Locations and Dates/Times” tab shows the source location and address, where the shipment starts and the destination location and address, where the shipment ends. The delivery date reflects the pick-up date for EXW cases, the delivery date at final destination for DAP cases, and the delivery date at handover location for non-DAP/non-EXW cases. Please note that DTR data cannot be changed or deleted directly in TM. Change of data or deletion will be transferred from OBD in ECC to TM. Freight Unit (FU) in TM A Freight Unit (FU) represents a set of goods that are transported together across the entire transportation chain (smallest unit that can be transported). The Freight Unit (FU) has a 1:1 relationship with the DTR and is the base document for planning in TM. 89 The “General Data” tab displays data copied from the DTR and shows under “Organizational Data” which group/unit is responsible for transportation planning and which for freight buying. The “Document Flow” tab shows predecessor documents such as the ECC OBD and successor documents such as Freight Order(s) (if available). The FU “Stages” tab shows only one stage before the planning for EXW and DAP shipments. Non-DAP & non-EXW shipments will have two stages, one from source to handover location (HOL) and one from HOL to final destination. After planning, the FU stages will display stages according to the route and means of transport chosen. One stage equals one freight order. 90 Deletion of Freight Unit Sometimes it is necessary to delete a FU in TM. In cases where re-planning needs to be done, besides the existing Freight Order(s), the FU needs to be deleted as otherwise the re-planning can only be done with the same routes. The “Stages” tab shows after planning different stages and the respective Freight Order(s). After deleting the FOs, the document field is empty on the FU “Stages” tab. To delete the FU, click “Edit” on the upper left. Click on the ‘arrows’ on the upper right. Choose “Cancel Document”. 91 Confirm with “Ok”. The FU is now deleted. The system will generate a new FU automatically. The newly created FU has only one unplanned stage for EXW and DAP shipments, for FCA shipments two unplanned stages will be shown. New planning can now be executed. STO Planning Profile The Transport requirements/FUs need to be planned in TM depending on the Incoterm. For STOs there is only one planning profile. For STO there are no parts of a shipment route that are planned automatically by the system. EXW shipments need to be planned by UN staff from the receiving entity. DAP shipments need to be planned by the sending entity as well as FCA shipments. For FCA shipments after the planning was done by the sending mission, the responsibility switches for the Freight Orders from Handover Location (HOL) to destination to the receiving entity (as per below screenshot). 92 The Incoterm steers in TM if the planning is done backward or forward. In general, for DAP shipments the Delivery Date defines the arrival at the mission or entity and the planning is done backwards from that date, for EXW the shipments are planned forward. For FCA shipments the delivery date in ECC is the date when the shipment should be at the HOL, the transportation planning is backwards from the delivery date at HOL and the planning is forward from HOL to final destination. If the delivery date is close to the current date, the system will propose air routes. The Transportation Cockpit used for planning, can be found under the ‘Planning’ section. To execute the planning the ‘planning profile’ needs to be set up. 93 STO – All STO shipments are planned by UN staff through this profile. No shipment legs get automatically planned by TM. Please note: The planning profiles must be set up once by each user with the first usage of the cockpit (with values seen on screenshot) and saved. To create a new profile, press New . After settings are entered press save . After choosing the planning profile by marking the line, click continue on the upper left. All Freight Units that have not been planned yet show up on the left side of the cockpit. 94 Look for your Freight Unit(s) to be planned. The data that show in the cockpit can be re-arranged through drag&drop. For example, the OBD could be dragged to the left to make it easier to identify the requirement to be planned. and/or personalized by using . Further information on personalization can be found under Personalize the Transportation Cockpit. Route Selection / Freight Order (FO) creation Please check that the FU that should be planned is completely packed. The packing process happens in ECC and in TM the packaging status can be seen in the cockpit. = Packages; the shipment has been completely packed. 95 = Products; the shipment has not been packed. = Mixed; not fully packed. Please plan only fully packed shipments, otherwise weight/volume/dimensions might be missing and will not show on the SOW, which would lead to incorrect transportation requirements. Mark the line of the Freight Unit(s) that should be planned and go to ‘Transportation Proposals’ on the upper part of the screen. Exception for FCA STO cases. For FCA STO cases two stages exist for the same FU. Both lines need to be selected and planned together. Through “shift” the lines can be selected together. Please note, if you mark two or more FUs the system tries to consolidate those, hence only FUs shipping from the same origin to same destination should be marked together. Depending on how many possible connections (lanes) are available the system gives a maximum of 20 route proposals. In case there is only one route it gets selected automatically. If an ‘Optimizer Run’ error occurs, it is most likely due to missing master data. The “Means of Transport” shows which leg is transported by truck, vessel or plane. Freight Orders are proposed by means of transport and depending on the existing TM transportation network. 96 Select the appropriate route by marking ‘selected’ . Press ‘Accept Planning’ and the Freight Order(s) get proposed based on the chosen route. 97 The FU shows now on the left with ‘green check mark’ which means that it is planned. The FU is also split into stages as per route selection. On the right side the Freight Order (FO) can be seen. The number shows as ‘$’ until save on the top left is pressed. After saving the system gives a FO number starting with ’61…’. The FO is the document where among other data the estimated/actual charges and the SOW are stored. The estimated charge calculation is automatically executed when saving the FO(s). The FOs are used for event submission during the shipment. Click on the Document ’61..’ number to get redirected to the FO document. Charge Calculation On the FO ‘Charges’ tab the estimated and actual charges are shown by package/Handling Unit (HU). If an estimated rate for that route exists in the TM charges table, the rate will show automatically in the ‘Rate Amount’ column. In case estimated rates need to be uploaded and/or amended in the charge table, please reach out to the Master Data team. In the below case no rate is available, and therefore the rate amount is empty. 98 The transportation planner should enter ‘estimated charges’ for the movement if no rate was automatically populated or if the rate needs to be corrected. The charges need to be checked/entered for each FO of a shipment. To add charges, click on the ‘edit’ button on the top left. The rate is entered per cbm and the total calculated amount shows on the top of the document. Save. If there is more than one HU, the amount should be estimated by HU. 99 SOW Generation & Download The SOW form is displayed on the FO ‘Output Management’ tab. If the ‘Output Management’ tab is not visible go through the icon on the right. After clicking the icon all available tabs are displayed, then choose ‘Output Management’. In case that parts of the shipment are transported by UN owned carriers, the UN owned carrier should be assigned in TM before the SOW is downloaded. The FOs/legs where the UN owned carrier is assigned, will not be displayed on the SOW. UN carrier codes are ‘C- plus plant code’, example for MINUSCA: C-CF10. Mark the ‘UNOE SOW Short Form’ line. Then press the ‘document preview’. The SOW Short Form reflects multi-level packaging performed in ECC. The ‘UNOE SOW Form’ is specifically for vehicle requirements. A new Request for Offer (RFO) document is in development. The SOW is in pdf format and can be amended after it was downloaded. When hovering over the top of the document the ‘save’ and ‘print’ options show. 100 To amend the SOW, it needs to be downloaded. It is suggested to open it in Word directly for editing and not through pdf converter. Adjust the SOW to fit the specific requirements for this transport request. The dynamic cargo table contains the transportation content as per OBD in ECC, including the packaging details. The cargo readiness date is the OBD delivery date, except for the shipment up to HOL for FCA cases, there the cargo readiness date is based on the FO departure date, which would be earlier than the delivery date at HOL. For STO FCA cases, there are two different SOWs. One up to the HOL and one for the shipment from HOL to final destination. The SOWs are generated on the respective FOs. Generally, the SOW can be accessed from any FO belonging to the same shipment. 101 While the cargo data, consignor and delivery address are derived from ECC data, the entries for consignee and notify party are stored in TM directly. If changes are needed to those addresses, please log a ticket with the production support. After finalizing the SOW, the Freight Shopping Cart needs to be created in SRM. The SOW must be attached to the shopping cart. Please do not create Freight Shopping Carts with $1 value but with estimated freight cost. 102 The final SOW also needs to be uploaded in TM. To do this, access in the Freight Order the ‘Attachments’ tab. To upload the SOW or any other document to all relevant Freight Orders and/or if the document to be uploaded is stored on SharePoint, please refer to the mass upload under: Upload documents from SharePoint to TM. Switch to ‘edit’ mode. Then click on ‘insert’. Choose ‘file’ to upload the SOW. Enter a description for your file and click ‘next’. Browse for your file and then click ok. 103 The attachment will show on the attachment tab. Press ‘Save’ on the upper left. As default the attachment will show as internal, this means the freight forwarder cannot see the attachment. Attachments that should be seen by external parties, would need to be switched to ‘external’ for the visibility type. PD/procurement/responsible colleagues need to be informed about the requirements. After PD/procurement/responsible colleagues have finalized the bidding process, PD/procurement/responsible colleagues are required to update the TM Freight Order(s) with the awarded carrier, Freight PO number from SRM, date and location/route correction (if applicable). PD/procurement/responsible colleagues will also update the actual cost for this move on each FO. The carrier is shown on the ‘General Data’ tab and the SRM Freight PO on the ‘Document References’ tab. 104 Chapter 6. COE Detailed process All COE shipments (LOA/non-LOA) should be captured in TM. COE shipments are created directly in TM, with no reference to SRM/ECC. Creation of Forwarding Order (FWO) in TM To create a Forwarding Order in TM a final COE summary load list is needed. This load list is basis for the Excel upload file to prepare a Forwarding Order in TM. An FWO represents cargo that ships from origin to destination together. Excel Upload File for Strategic Shipments The Excel File has several tabs. FWO UPLOAD - includes the Macro to create the .txt and .xlsx files. The .txt file is used for the upload in TM. No data need to be entered manually on this tab. The fields are connected through formulas to the entries in the ‘Summary’ tab. Please make sure that no fields are filled with ‘#N/A’, example: In such cases there might be a misspelling, or the chosen data does not exist. Please check your entries. For Master Data requests please refer to: How to request Master Data for TM. Below the Source Location and Destination Location are further entries (in green) to show all existing locations for the same city, in this case Meiss El Jebel (source) and Kathmandu (destination). The VLOOKUP will always show the first found location in the upload file. 105 The items to be shipped from the ‘Summary’ tab are reflected through formulas on the ‘FWO Upload’. For COE air shipments, which are planned from airport to airport, additionally inbound and positioning flights (or outbound/depositioning in case of repatriation/rotation outbound) are shown: After all data are entered on the ‘Summary’ & ‘Paste Summary’ (if applicable) tab, click the Macro button: location. to generate the TM upload file. Save the .txt file to an easily accessible Summary – Some data on this tab need to be entered manually by the user, those fields are marked in red on below screenshot. More data might need to be entered on this tab if the ‘Paste Summary’ tab is not used. Please be careful to not overwrite fields with formulas. Example for Sea/Land shipment: 106 Example for Air shipment: Fields mandatory to be filled: • • • • • • • Pick Up date: DD/MM/YYYY (needs to be today or future date) Delivery date: DD/MM/YYYY (needs to be today or future date) Unit: 3-digit code of COE unit to be moved such as BAT, AVU etc. Incoterm: EXW for non-LOA movements, DAP for LOA movements Movement Type: ROTO, REPAT or DEPLOY. Used for the reference number. A different Excel macro exists for rotations to include in- and outgoing movement. TCC/PCC: country name. The 3-digit ISO country code is derived from this field for the reference number. Cargo Collection Point: Source city/Pick-up location 107 • • • • Final Destination: Destination city/Delivery location Number of estimated inbound/outbound flights: Air shipment only, no number range allowed Mission Name: To be filled only if ‘Paste Summary’ tab is not used Items (Containers, Vehicles, Trailers, Break Bulk), Weight, Value, Area, and Volume: To be filled only if ‘Paste Summary’ tab is not used Other fields: Reference Number: Mission_TCC/PCC&UNIT_COE_MovementType_PickUpDate; Please note this string can be maximum 35 characters. Filled through formula. Sea/Airport of Embarkation: Not reflected in TM Sea/Airport of Disembarkation: Not reflected in TM Date prepared: Not reflected in TM Element: Not reflected in TM Shipper: Automatically filled through formula Consignee: Automatically filled through formula Reference_Loc This tab contains all the locations that existed in TM as Master Data at the point of go-live. Later requested pick-up/destination locations, ports or airports need to be added manually to the “Reference_Loc” tab in order to make them available for the VLOOKUP. Ideally, upload templates for COE and Troops get updated each time a new location was created. 108 There are different types of locations: - ‘SU + 2-digit country code – 5-digit number’ are COE pick-up/drop-off locations (created in ECC and transferred to TM) ‘SP + 2-digit country code - 5-digit number’ are UNOE shipping points (created in ECC and transferred to TM) ‘City_AIRPORT’ are airports created directly in TM (if more than 1 in the same city the IATA code is added such as BANGKOK_DMK_AIRPORT) ‘City_PORT’ are ports created directly in TM It is suggested to insert a row where the new location fits best. Example, Uppsala (SUSE-00012) was created as a COE location for Sweden. Insert a row (right click on left and “insert) after the last entry for SUSE-…. Please note that locations should be entered exactly as they were created in TM, location ID letters should be in upper case. 109 Enter the city name and TM code for the new location. Then save the file. If a COE AIR upload file needs to be updated, please insert the Airport before other location with the same city name. Example, Constanta. If the Airport is entered before the port and any other location named “Constanta”, the VLOOKUP will find the Airport first and display it on the FWO UPLOAD sheet, which would be correct for a COE AIR movement. Reference TCC-Mission This tab contains the TCC/PCC country names and their Business Partner (BP) numbers as well as the 3-digit country ISO code. For the mission the names and the TM plant codes are shown. This data are used for VLOOKUPs to display the BPs and plant codes on the Upload file. 110 Paste Summary This tab was created to protect the formulas in the ‘Summary’ tab. Load Lists can be pasted here to show correct Items, Weight, Value, Area, and Volume. The mission name must be filled as well. 111 Creation of Forwarding Order (FWO) in TM (multiple pick-up/drop-off locations) In case a movement has several pick-up or drop-off locations within the same origin or destination country, a separate Excel file needs to be used for the upload file creation. The file has several ‘summary’ tabs and ‘paste summary’ tabs. 112 Each ‘Summary’ tab reflects one load list. Please fill the tabs as described above with the details of the shipment to be carried out. In case that there are less different pick-up/drop-off locations as ‘summary’ tabs, it is recommended to delete the not needed rows after creating the upload file. Example: A repatriation has 2 different pick-up locations, but the Excel file used has 3 ‘summary’ and ‘paste summary’ tabs. After the 2 load lists were reflected in the Excel ‘(paste) summary’ tabs, it is recommended to not delete the ‘summary (3)’ tab and/or the line 12 -16 from the ‘FWO Upload’ from the template to not delete formulas/data needed for future uploads. An option to delete the third load list from the upload, press the ‘macro’ button and then delete the not needed lines. This way the original template and formulas will not be changed. 113 Mark the lines to be deleted, then right click and choose ‘Delete’. Save the file as .txt. Continue to upload the file to TM. Excel Upload File for Tactical Shipments The structure of the upload file is the same as for strategic movements, for detailed explanations please see the section Excel Upload File for Strategic Shipments of this document. There is a difference in the responsibilities for Intra/Inter mission movements and therefore in the Sales_Group field of the upload file. To segregate the responsibilities and the subsequent roles in TM, the same org structure as for STO movements was implemented for intra/inter mission COE movements. 114 Formulas in the file determine the Sales_Group based on the Incoterm and which mission is responsible for the transportation planning. EXW = receiving mission plans, DAP = sending mission plans. For intra mission movements the Incoterm is defaulted to DAP. As movement type can either INTER or INTRA be chosen. The mission name in the ‘Reference number’ depends on the planning mission, for EXW cases, the receiving mission is displayed and for DAP cases, the sending mission is displayed. Shipper and Consignee will be filled automatically based on formulas connected to sending mission and receiving mission. TXT upload in TM After logging into TM NWBC, click on “Forwarding Order Management”. 115 Choose ‘Mass Upload of Forwarding Order’. Choose ‘Execute in Foreground’ and mark ‘Test Run’. Then Choose the .txt file to be uploaded by clicking on the squares at the right of the ‘File name’ entry box. 116 Confirm with ‘Ok’. Click on the file to be uploaded. It will then show in the ‘File Name’. Press ‘Execute’ on the upper right. 117 Check if the data are correct. All validations must show in green. If there are errors, the validation will show in red and by clicking on the message is. Please correct the error and reupload the file. on the left you can see what the error Go ‘back’ and unmark the test run order is uploaded and the FWO number in TM is given: . Execute again. Now the Forwarding By clicking on the FWO number the FWO document can be accessed directly. 118 The ‘Buyer’s Reference Number’ is a unique code for this shipment or several shipments that should show up on the same SOW. The pick-up date is added at the end of the string. For rotation cases the string is set to be the same through a setting on the Excel Upload file. Depending on the Incoterm the system either automatically created Freight Orders or the Transportation Planner must carry out the planning. EXW = non-LOA, planning is done by UN. DAP = LOA, TM creates Freight Orders automatically. On the ‘Document Flow’ tab you can see which associated documents are created. The Freight Unit (FU) is created automatically for all documents and starts with ’41…’. The FU is used in the transportation cockpit and represents cargo that ships from origin to destination together. As the above is an EXW example no Freight Orders (FOs) starting with ‘61…’ have been created yet. 119 To plan the Freight Order(s) go to ‘Follow Up’ at the top of the FWO document and choose ’Start Transportation Cockpit’. Alternatively, the planning cockpit can be accessed from the TM main page “Planning” section. COE Planning Profiles The transport requirements/FUs need to be planned in TM depending on the Incoterm. For COE, DAP or LOA shipments are planned automatically by the system. EXW or non-LOA shipments need to be planned by UN staff. The Incoterm steers in TM if the planning is done backward or forward. In general, for DAP shipments the Delivery Date defines the arrival at the mission or TCC/PCC and the planning is done backwards from that date, for EXW the shipments are planned forward. For COE shipments, both, the pick-up and delivery date are provided. If the dates are two far apart, TM might suggest routes with stop-over or there are time gaps between the FOs as the planning algorithm prevents the shipment from arriving early at the destination. If the pick-up and delivery date are too close for sea/land shipment, the system will propose air routes. The Transportation Cockpit can be found under the ‘Planning’ section. 120 To execute the planning the ‘planning profiles’ need to be set up. For COE there are currently five different profiles. Depending on the roles assigned the following profiles could be set up. • • • • • COE LOA – for DAP shipments where the TCC/PCCs plan the transport and the UN tracks the shipments. The Freight Units for DAP shipments get automatically planned by TM. COE non LOA – for EXW shipments where the UN plans the transport. The transportation planner needs to choose the route for the shipment. This profile is also used for intra/inter mission movements with EXW Incoterm (receiving mission plans the transport). COE non LOA non Air – for EXW shipments where the UN plans the transport but no air routes should be shown. This profile is for Sea/Land movements only. COE Intra DAP – for DAP intra mission movements. Intra mission movements should always be created with DAP Incoterm. The transportation planner needs to choose the route for the shipment. COE Inter DAP – for DAP inter mission movements where the sending mission plans the transport. The transportation planner needs to choose the route for the shipment. 121 Intra/Inter mission planning profile set up: Please note: It is very important to set the planning profiles up with the correct selections for the ‘Freight Unit Selection Profile”, “Freight Order Selection Profile”, and “Planning Profile” as otherwise the Freight Order types could be wrong, which could lead to wrong reporting. The planning profiles must be set up once by each user with the first usage of the cockpit (with values seen on screenshot) and saved. To create a new profile, press “New” . After settings are entered press “Save” . The COE LOA/DAP profile entries should be checked from time to time to make sure that no Freight Units stay unplanned. This could happen when for example master data are missing. After choosing the right planning profile click continue . For EXW shipments choose the ‘COE Non LOA’ or if it should be without Air transportation proposals choose the ‘COE non Air’ profile: All Freight Units that have not been planned yet are displayed on the left side of the cockpit. 122 Look for your Freight Unit(s). Route Selection / Freight Order (FO) creation Mark the line of the Freight Unit(s) that should be planned and go to ‘Transportation Proposals’ on the upper part of the screen. Please note, if you mark two or more FUs at the same time, the system tries to consolidate those FUs, hence only FUs shipping from the same origin to same destination should be marked together. 123 Depending on how many possible connections (lanes) are available the system gives a maximum of 20 proposals. In case there is only one route it gets selected automatically. If an ‘Optimizer Run’ error occurs, it is most likely due to missing master data. The “Means of Transport” shows which leg is transported by truck, vessel or plane. Stages/Freight Orders are proposed by means of transport and depending on the existing TM transportation network. The order in which the proposals are shown, depends on the sorting criteria. Please refer to section Personalize Transportation Proposals of this document to set up sorting criteria. 124 Select the desired route by marking ‘selected’ , then press ‘Accept Planning’ and the Freight Order(s) get proposed based on the chosen route. The FU shows now on the left with ‘green check mark’ which means that it is planned. On the right side the Freight Order (FO) can be seen. The number shows as ‘$’ until “Save” on the top left is pressed. After saving the system gives a FO number starting with ’61…’. The FO is the document where among other data the estimated/actual charges and the SOW are stored. The estimated charge calculation is automatically executed when saving the FO(s). The FOs are used for event submission during the shipment. 125 Click on the Document ’61..’ number to get redirected to the FO document. Planning of Freight Units for multiple pick-up/drop-off locations If a shipment has multiple pick-up or drop-off locations, each load list will be created as one FWO. If the shipments get combined for example at the load port, this can be reflected in TM. Please note that all the FWOs belonging to the same shipment need to have the same Buyer’s reference number to be displayed on the same SOW. In the TM planning cockpit choose one of the FUs to be planned. In the below example, there are 2 different FWOs that will be consolidated at the loading port and ship to the same final destination. Mark one of the FUs to be consolidated, then choose ‘Transportation Proposals’. 126 Choose the desired route but instead of ‘Accept Planning’, click on ‘Accept Route’. Through ‘Accept Route’ the FU was divided into different stages based on the route chosen but no FOs have been created. Repeat the process for the remaining FU(s). Please make sure that the routes match for the parts where the shipments should be combined, dates and times need to be the same on the parts to be consolidated. After having parsed the FU into different stages, plan the FU stages in sequence. If pre- and maincarriage would be consolidated, mark those FUs (press & hold control) and choose ‘Transportation Proposals’. The below example main- and on-carriage are going to be consolidated. Hence first the pre-carriages will be planned separately and afterwards the consolidation. In exceptional cases when the consolidation transportation proposals do not show a combined proposal, try to plan the consolidation part of the shipment first, even if there is a pre-carriage that does not get combined and would sequentially need to be planned first. 127 In the transportation proposals pick the correct routes and choose “Accept Planning”. Repeat this for the other pre-carriage FU(s). Please note that the arrival date and time at consolidation location need to be the same. Now in the cockpit the preliminary FOs for the pre-carriages show on the right with $ sign and the FU stages on the left show as planned. Mark the main-carriage and on-carriage FUs (press & hold control) to be consolidated and press “Transportation Proposals”. Choose the correct proposal and click “Accept Planning”. 128 All stages of the shipments show now as planned under Freight Unit Stages and a preliminary FO is displayed on the right. Press “Save” to confirm on the upper left. After saving the FO numbers are displayed. For this example, there are 2 FOs for each precarriage, and 1 main-carriage as well as 1 on-carriage for the consolidated shipment parts. 129 The Freight Order document can be accessed directly from the cockpit by clicking on the document number starting with ’61…’. Charge Calculation On the FO ‘Charges’ tab the estimated and actual charges are shown by type of cargo. If an estimated rate for that route is stored in the TM charges table, the rate will show automatically in the ‘Rate Amount’ column. In the below case no rate is available, and therefore the rate amount is empty. In case estimated rates need to be uploaded and/or amended in the charge table, please reach out to the Master Data team. The transportation planner should enter ‘estimated charges’ for the movement if no rate was automatically populated or if the rate needs to be corrected. The charges need to be checked/entered for each FO of a shipment. The estimated charge will show on the SOW. To add charges, click on the ‘edit’ button on the top left. 130 The rate is entered per cbm in the “Rate Amount” column and the total calculated amount shows on the top of the document. Press enter after entering each amount and when finished press “Save”. For Air shipments the charges are entered per flight. In above case there are two outbound flights at cost of 50,000 $. Save. The different cargo and flight types originate from the FWO upload file. 131 SOW Generation & Download The SOW form is displayed on the FO ‘Output Management’ tab. If the ‘Output Management’ tab is not visible search through the icon on the right. After clicking the icon all available tabs show up, then choose ‘Output Management’. Please note that for COE the following is in development (as of November 2020): In case that parts of the shipment are transported by UN owned carriers, the UN owned carrier should be assigned in TM before the SOW is downloaded. The FOs/legs where the UN owned carrier is assigned, will not be displayed on the SOW. UN carrier codes are ‘C- plus plant code’, example for MINUSCA: C-CF10. Mark the ‘COE SOW Form’ line. Then press the ‘Document Preview’. The SOW is in pdf format and can be amended after it was downloaded. When hovering over the top of the document the ‘save’ and ‘print’ options show. 132 To amend the SOW, it needs to be downloaded. It is suggested to open it in Word directly for editing and not through pdf converter. Adjust the SOW to fit the specific requirements for the transport request. After finalizing the SOW, the Freight Shopping Cart needs to be created in SRM. The SOW must be attached to the shopping cart. Please do not create Freight Shopping Carts with $1 value but with estimated freight cost. The final SOW also needs to be uploaded in TM. To do this, go in the Freight Order to the ‘Attachments’ tab. Switch to ‘Edit’ mode. Then click on ‘Insert’. Choose ‘File’ to upload the SOW. Enter a description for your file and click ‘Next’. 133 Browse for the file to be uploaded and then click ok. If the file is stored on SharePoint, please follow the instructions in the section Upload documents from SharePoint to TM in this document. The attachment will show on the attachment tab. Press ‘Save’. As default the attachment will show as internal, this means the freight forwarder cannot see the attachment. Attachments that should be seen by external parties, would need to be switched to ‘external’ for the visibility type. PD/procurement/responsible colleagues need to be informed about the requirements. After PD/procurement/responsible colleagues have finalized the bidding process, PD/procurement/responsible colleagues are required to update the TM Freight Order(s) with the awarded carrier, Freight PO number from SRM, date and location/route correction (if applicable). PD/procurement/responsible colleagues will also update the actual cost for the shipment on each FO. The carrier is shown on the ‘General Data’ tab and the SRM Freight PO on the ‘Document References’ tab. Change of Forwarding Order (FWO) in TM In case the Forwarding Order needs to be changed, first click on the ‘Edit’ mode. If changes to quantity, weight, volume happen after FWO upload, they can be changed on the FWO directly and will update on the Freight Order (if any yet) automatically. Changes to Source and Destination location cannot be updated and the FWO would need to be canceled and a new FWO would need to be uploaded. 134 In ‘Edit’ mode the quantity, weight, volume and other data can be changed. After changing the data, a warning is given if Freight Orders exist already. Save. The area m2 fields are custom fields and if the area needs to be changed, the change must happen on the item data. To change the area, mark the line of the load list item in ‘Edit’ mode that needs to be changed. Scroll down and click on ‘Document References’, then update the ‘Item’ field with the correct area in m2. After updating the area, press ‘Save’. 135 To go back in ‘Display’ mode, click ‘Cancel’. The Freight Order(s) item(s) were updated automatically: The area field is displayed on the FO under ‘Items’ and ‘Document References’ and was updated automatically with the FWO update. 136 Deletion of Forwarding Order (FWO) in TM Please note that existing Freight Orders for the Forwarding Order need to be deleted separately. They will not get deleted automatically when the Forwarding Order is cancelled. The Freight Orders should get deleted before the FWO is cancelled. Freight Orders that are already in status ‘execution’ cannot be deleted anymore as the shipment has departed already. In case the Forwarding Order needs to be deleted, first click on edit mode in the upper left corner. Click ‘Cancel Document’. Confirm with ‘Ok’. 137 The Life Cycle Status shows now as canceled. Freight Unit (FU) in TM A Freight Unit (FU) represents a set of goods that are transported together across the entire transportation chain (smallest unit that can be transported). The Freight Unit (FU) has a 1:1 relationship with the FWO and is the base document for planning in TM. The “General Data” tab displays data copied from the FWO and shows under “Organizational Data” which group/unit is responsible for transportation planning and which for freight buying. The “Document Flow” tab shows predecessor documents such as the FWO and successor documents such as Freight Order(s) if planned already. 138 The FU “Stages” tab shows only one stage before the planning for EXW and DAP shipments. The “Document” field is empty. After planning the FU stages will display stages according to the route and means of transport chosen. One stage equals one freight order. The Freight Order number can be seen in the “Document” field. Deletion of Freight Unit Sometimes it is necessary to delete the FU(s) in TM. In cases where a re-planning is necessary, besides the existing Freight Order(s) if any, the FU needs to be deleted as otherwise the replanning can only be done with the same route. The “Stages” tab shows after planning different stages and the respective Freight Order(s). 139 After deleting the FOs, the document field is empty on the FU “Stages” tab. To delete the FU, click “Edit” on the upper left. Click on the ‘arrows’ on the upper right. Choose “Cancel Document”. Confirm with “Ok”. The FU is now deleted. The system will generate a new FU automatically. The newly created FU has only one unplanned stage. New planning can now be executed. 140 Chapter 7. Troops Detailed process All strategic and tactical troops movements should be uploaded in TM. LTC movements are also uploaded in TM but follow a different process. Separate Job Aids exist for the LTC upload in TM. The below describes the process for short term charter and LOA troops movements. Creation of Forwarding Order (FWO) in TM To create a Forwarding Order in TM for a troops movement an Excel upload file needs to be prepared. The Forwarding Order reflects mainly the number of passengers, flights, cabin & cargo baggage, TCC/PCC, mission, type of movement, origin/destination and movement dates. A Forwarding Order represents troops that travel from origin to destination together. Excel Upload File for Strategic Movements The Excel File has several tabs. Troops FWO UPLOAD - includes the Macro to create the .txt and .xlsx file. The .txt file is used for the upload in TM. For Troops all data are entered on this tab. Please make sure that no fields are filled with ‘#N/A’, example: In such cases there might be a misspelling, or the requested data does not exist. Please check your entries. For Master Data requests please refer to: HHow to request Master Data for TM. All red mark entries need to be checked and updated for each movement. Below a rotation example is shown. 141 Below the Source Location and Destination Location are further entries (in green) to show all existing locations for the same city, in this case Meiss El Jebel (source) and Kathmandu (destination). The VLOOKUP will always show the first found location in the upload file. Please note that for the rotation file the first flight is for the Inbound & Positioning Flight. In case the outbound flight is supposed to happen first, please control this through the ‘Pick-Up’ and ‘Delivery Date’. Troops air movements are planned from airport to airport. After all data are entered, click the Macro button: to generate the TM upload file. Save the .txt file to an easily accessible location. Fields mandatory to be filled: • • • • • • • • • • Source City: For Troops Air movements the location is an Airport Dest. City: For Troops Air movements the location is an Airport Pick Up date: DD/MM/YYYY (needs to be today or future date) Delivery date: DD/MM/YYYY (needs to be today or future date) TOD: rotation cycle (6 or 12 months); based on this number the baggage allowance is automatically calculated Troops: Number of passengers (for rotations update both, in and outgoing passenger number) Unit: 3-digit code of Troops unit to be moved such as BAT, AVU etc. Incoterm: EXW for non-LOA movements, DAP for LOA movements TCC/PCC: country name. The 3-digit ISO country code is derived from this field for the reference number. Mission Name: To be filled only if ‘Paste Summary’ tab is not used Other fields: Number of estimated inbound/outbound flights: automatically calculated based on total passenger number (plane capacity set at 220). If the expected flight number is different as per formula, it is 142 recommended to update the flight number after the .txt upload file was generated to not overwrite the templated formula or save a local copy of the file. Reference Number: Mission_TCC/PCC&UNIT_PAX_MovementType_PickUpDate; Please note this string can be maximum 35 characters. Filled through formula. Needs to be the same number for the inbound and outbound flight of rotations otherwise they are not displayed on the same SOW. Movement type: ZDE = Deployment, ZRE = Repatriation, ZRO = Rotation, ZTR = Intra-mission, ZTE = Inter-mission Cargo baggage: Automatically filled based on rotation cycle Cabin baggage: Automatically filled based on rotation cycle Shipper: Automatically filled through formula Consignee: Automatically filled through formula Reference_Loc This tab contains all the locations that existed in TM as Master Data at the point of go-live. Later requested pick-up/destination locations, ports or airports need to be added manually in order to make them available for the VLOOKUP. Ideally, upload templates for COE and Troops get updated each time a new location was created. There are different types of locations: ‘SU + 2-digit country code -5-digit number’ are COE pick-up/drop-off locations (created in ECC and transferred to TM) 143 ‘SP + 2-digit country code -5-digit number’ are UNOE shipping points (created in ECC and transferred to TM) ‘City_AIRPORT’ are airports created directly in TM (if more than 1 in the same city the IATA code is added such as BANGKOK_DMK_AIRPORT) ‘City_PORT’ are ports created directly in TM It is suggested to insert a row where the location fits best. Insert a row (right click on left and “insert). Please note that locations should be entered exactly as they were created in TM, location ID letters should be in upper case. If a Troops AIR upload file needs to be updated, please insert the Airport before other location with the same city name. Example, Constanta. If the Airport is entered before the port and any other location named “Constanta”, the VLOOKUP will find the Airport first and display it on the FWO UPLOAD sheet, which would be correct for a Troops AIR movement. Reference TCC-Mission This tab contains the TCC/PCC country names and their Business Partner (BP) numbers as well as the 3-digit country ISO code. For the missions, the names and the TM plant codes are shown. The data are used for VLOOKUPs to display the BPs and plant codes on the Upload file. 144 Excel Upload File for Tactical Movements The structure of the upload file is the same as for strategic movements, for detailed explanations please see the section Excel Upload File for Strategic Movements of this document. There is a difference in the responsibilities for Intra/Inter mission movements and therefore in the Sales_Group field of the upload file. To segregate the responsibilities and the subsequent roles in TM, the same org structure as for STO movements was implemented for intra/inter mission Troops movements. Formulas in the file determine the Sales_Group based on the Incoterm and which mission is responsible for the transportation planning. EXW = receiving mission plans, DAP = sending mission plans. For intra mission movements please use Incoterm DAP. All fields marked in red need to be filled on the ‘Troops FWO UPLOAD’ tab. The ‘Instructions’ tab gives guidance. As movement can either INTER or INTRA be chosen. The mission name in the reference number depends on the planning mission, for EXW cases, the receiving mission is displayed and for DAP cases, the sending mission is displayed. Shipper and Consignee will be filled automatically based on formulas connected to the sending mission and receiving mission. TXT upload in TM After logging into TM NWBC, click on “Forwarding Order Management”. 145 Choose ‘Mass Upload of Forwarding Order’. Choose ‘Execute in Foreground’ and mark ‘Test Run’. Then Choose the .txt file to be uploaded by clicking on the squares at the right of the ‘File name’ entry box. 146 Confirm with ‘Ok’. Click on the file to be uploaded. It will then show in the ‘File Name’. 147 Press ‘Execute’ on the upper right. Check if the data are correct. All validations must show in green. If there are errors, the validation will show in red and by clicking on the message is. Please correct the error and reupload the file. on the left, you can see what the error Go ‘back’ and unmark the test run . Execute again. Now the Forwarding order is uploaded and an FWO number in TM is given. In this case there are two FWOs as it is a rotation (inbound/outbound flights): 148 By clicking on the FWO number the FWO document can be accessed directly from the Mass upload. The ‘Buyer’s Reference Number’ is a unique code for this shipment or several shipments that should be displayed on the same SOW, the pick-up date is at the end. For rotation cases the string is set to be the same through a setting on the Excel Upload file. Depending on the Incoterm the system either automatically created Freight Orders or the Transportation Planner must carry out the planning. EXW = non-LOA, planning is done by UN. DAP = LOA, TM creates Freight Orders automatically. On the ‘Document Flow’ tab associated documents can be seen. The Freight Unit (FU) is created automatically for all documents and starts with ’41…’. The FU is used in the transportation cockpit and represents troops that travel from origin to destination together. As the above is an EXW example no Freight Orders (FOs) starting with ‘61…’ have been created yet. 149 To plan the Freight Order(s) go to ‘Follow Up’ at the top of the FWO document and choose ’Start Transportation Cockpit’. Alternatively, the planning cockpit can be accessed from the TM main page. Troops Planning Profiles The Transportation Cockpit can be found under the ‘Planning’ section. 150 To execute the planning ‘planning profiles’ need to be set up. For Troops there are currently several different profiles. Depending on the roles assigned the following profiles could be set up. • • • • • • • • LTC – for EXW movements that are carried out under the Long-Term Charter contract. The Freight Units for LTC shipments get automatically planned by TM. Troops LOA/DAP – for DAP air movements where the TCC/PCCs plan the transport and the UN tracks the shipments. The Freight Units for DAP shipments get automatically planned by TM. Troops Non-LOA/EXW - for EXW air shipments where the UN plans the transport. The transportation planner needs to choose the route for the movement. This profile is also used for intra/inter mission movements with EXW Incoterm (receiving mission plans the transport). Troops LOA/DAP Land/Sea – for DAP land/sea movements where the TCC/PCCs plan the transport and the UN tracks the shipments. The Freight Units for DAP shipments get automatically planned by TM. Troops Non-LOA/EXW Land/Sea - for EXW land/sea shipments where the UN plans the transport. The transportation planner needs to choose the route for the movement. This profile is also used for intra/inter mission land/sea movements with EXW Incoterm (receiving mission plans the transport). Troops Intra DAP Air - for DAP intra-mission shipments. Intra mission movements should always be created with DAP Incoterm. The transportation planner needs to choose the route for the movement. Troops Inter DAP Air - for DAP inter-mission shipments where the sending mission plans the transport. The transportation planner needs to choose the route for the movement. Troops Intra DAP Land/Sea - for DAP intra-mission land/sea shipments. Intra mission movements should always be created with DAP Incoterm. The transportation planner needs to choose the route for the movement. 151 • Troops Inter DAP Land/Sea- for DAP inter-mission land/sea shipments where the sending mission plans the transport. The transportation planner needs to choose the route for the movement. Troops Land/Sea planning profile set up: Intra/Inter mission planning profile set up: Please note: It is very important to set the planning profiles up with the correct selections for the ‘Freight Unit Selection Profile”, “Freight Order Selection Profile”, and “Planning Profile” as otherwise the Freight Order types could be wrong, which could lead to wrong reporting. The planning profiles must be set up once by each user with the first usage of the cockpit (with values seen on screenshot) and saved. To create a new profile, press New . After settings are entered press save . Although for LOA movements the system plans the FO(s) automatically, the Troops LOA/DAP profile entries should be checked from time to time to make sure that no Freight Units stay unplanned. This could happen when no FO could be created as for example Master Data are missing. After choosing the right planning profile click continue . For EXW shipments choose the ‘Troops Non-LOA/EXW’: All Freight Units that have not been planned yet are displayed on the left side of the cockpit. 152 Look for your Freight Unit(s) to be planned. Each line needs to be planned separately except for consolidation cases. Route Selection / Freight Order (FO) creation Mark the line of the Freight Unit that should be planned and go to ‘Transportation Proposals’ on the upper part of the screen. Please note, if you mark two or more FUs the system tries to consolidate those, hence only FUs shipping from the same origin to same destination should be marked together. Depending on how many possible connections (lanes/routes) are available the system gives a maximum of 20 proposals. In case there is only one route it gets selected automatically. If an ‘Optimizer Run’ error occurs, it is most likely due to missing master data. 153 The “Means of Transport” shows which leg is transported by truck, vessel or plane. Freight Orders are proposed by means of transport and depending on the existing TM transportation network. Select the appropriate route by marking ‘Selected’ . Press ‘Accept Planning’ and the Freight Order(s) get proposed based on the chosen route. 154 The FU shows now on the left with ‘green check mark’ which means that it is planned. On the right side the Freight Order (FO) can be seen. The number shows as ‘$’ until ‘Save’ on the top left is pressed. After saving the system gives a FO number starting with ’61…’. The FO is the document where among other data the estimated/actual charges and the SOW are stored. Furthermore, attachments can be added. Click on the Document ’61..’ number to get redirected to the FO document. Please note that currently no estimated rates for troop flights are captured in TM as the cost is very volatile. Charge Calculation On the FO ‘Charges’ tab the estimated and actual charges are shown by type of flight, baggage and passenger number. If an estimated rate for that route exists in the TM charges table, the rate will show automatically in the ‘Rate Amount’ column. In the below case no rate is available, and therefore the rate amount is empty. Please note that currently no estimated rates for flights are captured in TM as the cost is very volatile. 155 The transportation planner should enter ‘estimated charges’ for the movement. For troops flights the cost should be estimated by flight. As per above example there are four outbound flights. If the different charges and items are not displayed, please click on the ‘triangle’ next to the package. The charges need to be checked/entered for each FO of a movement. The estimated charge will show on the SOW. To add charges, click on the ‘edit’ button on the top left. 156 Enter the estimated charges per flight in the “Rate Amount” column for the inbound or outbound flight line and press enter. The system calculates the total amount, which is displayed in the upper left of the document. In above case there are four outbound flights at cost of 50,000 $. If a positioning flight is expected, the cost should also be estimated. Save. The different cargo and flight types originate from the FWO upload file. SOW Generation & Download The SOW form is displayed on the FO ‘Output Management’ tab. If the ‘Output Management’ tab is not visible click on the icon on the right. After clicking the icon all available tabs are displayed, then choose ‘Output Management’. Mark the ‘Troops Air SOW Form’ line. Then press the ‘Document Preview’. 157 The SOW is in pdf format and can be amended after it was downloaded. When hovering over the top of the document the ‘save’ and ‘print’ options are displayed. To amend the SOW, it needs to be downloaded. It is suggested to open it in Word directly for editing and not through pdf converter. Adjust the SOW as needed to fit the specific requirements for the movement request. After finalizing the SOW, the Freight Shopping Cart needs to be created in SRM. The SOW must be attached to the shopping cart. Please do not create Freight Shopping Carts with $1 value but with estimated freight cost. The final SOW also needs to be uploaded in TM. To do this, go to the ‘Attachments’ tab of the Freight Order. Switch to ‘Edit’ mode. Then click on ‘Insert’. 158 Choose ‘File’ to upload the SOW. Enter a description for your file and click ‘Next’. Browse for your file and then click ok. If the file is stored on SharePoint, please refer to section Upload documents from SharePoint to TM of this document. 159 The attachment will show on the attachment tab. Press ‘Save’. As default the attachment will show as internal, this means the freight forwarder cannot see the attachment. Attachments that should be seen by external parties, would need to be switched to ‘external’ for the visibility type. PD/procurement/responsible colleagues need to be informed about the requirements. After the bidding process was finalized, PD/procurement/responsible colleagues are required to update the TM Freight Order with the awarded carrier, SRM Freight PO number, date and location/route correction (if applicable). PD/procurement/responsible colleagues will also update the actual cost for this move for each FO. The carrier is shown on the ‘General Data’ tab and the SRM Freight PO on the ‘Document References’ tab. Change of Forwarding Order (FWO) in TM In case the Forwarding Order needs to be changed, first click on the edit mode. If changes to quantity, weight, volume happen after FWO upload, they can be changed on the FWO directly and will update on the Freight Order (if available) automatically. Changes to Source and Destination location cannot be updated and a new FWO would need to be uploaded and the incorrect one needs to be deleted. In ‘Edit’ mode the passenger number and baggage data can be changed. 160 After changing the data, press ‘enter’. A warning is given as Freight Orders exist already. Save. To go back in ‘Display’ mode, click ‘Cancel’. The Freight Order(s) if any were updated automatically. Deletion of Forwarding Order (FWO) in TM Please note, that existing Freight Orders for the Forwarding Order need to be deleted separately. They will not get deleted automatically when the Forwarding Order is cancelled. The Freight 161 Order(s) should be deleted before the FWO is cancelled. Freight Orders that are already in status ‘execution’ cannot be deleted anymore as the shipment has departed already. In case the Forwarding Order needs to be deleted, first click on ‘Edit’ mode. Click ‘Cancel Document’. Confirm with ‘Ok’. The Life Cycle Status shows now as canceled. 162 Freight Unit (FU) in TM A Freight Unit (FU) represents a set of goods that are transported together across the entire transportation chain (smallest unit that can be transported). The Freight Unit (FU) has a 1:1 relationship with the FWO and is the base document for planning in TM. The “General Data” tab displays data copied from the FWO and shows under “Organizational Data” which group/unit is responsible for movement planning and which for freight buying. The “Document Flow” tab shows predecessor documents such as FWO and successor documents such as Freight Order(s) (if available yet). The FU “Stages” tab shows only one stage before the planning of EXW and DAP movements. The “Stage Status” is “Not Planned” and the “Document” field is empty. After planning, the FU stages will display stages according to the route and means of transport chosen. One stage equals one freight order. The FO number can be seen in the “Document” field. 163 Deletion of Freight Unit Sometimes it is necessary to delete the FU(s) in TM. In cases where a re-planning needs to be done, besides the existing Freight Order(s) if any, the FU needs to be deleted as otherwise the re-planning can only be done with the same routes. This might not be critical for Troops Air movements as usually the direct route is chosen, hence there would be only one stage/FO, but for cases with more than one FO where a re-planning of the movement is needed the original FU should be deleted. The “Stages” tab shows after planning different stages and the respective Freight Order(s). After deleting the FOs, the document field is empty on the FU “Stages” tab. To delete the FU, click “Edit” on the upper left. Click on the ‘arrows’ on the upper right. Choose “Cancel Document”. Confirm with “Ok”. The FU is now deleted. The system will generate a new FU automatically. 164 The newly created FU has only one unplanned stage. New planning can now be executed. 165 Chapter 8. Management of Freight Orders After the Freight Forwarder was awarded, the Freight Order(s) in TM need to be updated with the agreed data as per solicitation. Please note, that this update needs to be done as soon as possible and before the shipment starts. The assignment of the carrier allows the Freight Order(s) to be sent to the CCP. The Freight Forwarder will only then have access to his assigned FOs to submit events and documents. Dates/Locations/Intermediate stops need to be adjusted in each Freight Order manually. For the carrier and SRM Freight PO assignment a mass update exists. Update Freight Order Dates/Locations/Intermediate Stops After the Freight Forwarder was awarded, the Freight Orders in TM need to be updated with the agreed data as per solicitation. Dates/Locations/Intermediate stops need to be adjusted in each Freight Order manually. Update Dates and Locations In case the planned dates and locations in TM do not match with the solicitation/spot bidding results the correct dates and locations need to be reflected in TM. The dates and location updates reflect on the ‘Execution’ tab and impact the event dates the carriers are evaluated against. Please note that the origin and final destination cannot be changed, for UNOE and STO, these data come from ECC. If the Handover Location needs to be changed please follow the job aid: https://umoja.un.org/sites/umoja.un.org/files/umoja_job_aid_-_tm_-_fu_location_change__july_2020_0.pdf Open the Freight Order and choose ‘Edit’ mode to adjust the FO. Go to the ‘Stages’ tab. Adjust the ‘Planned Departure Date’ and ‘Planned Arrival Date’ as according to FFW itinerary, then press “Save”. Click ‘Refresh’ to verify that the dates were updated. 166 Dates were updated. This FO example is an on-carriage going from discharge port to final destination -> no location should be changed on the on-carriage. If location changes on pre- or on-carriage are attempted the message ‘Planning removed for …’ appears. Please do NOT save the changes, but press cancel removal. Confirm with ‘Ok’. to avoid planning Locations can only be updated on the main carriage, which is often the sea leg. Open the Freight Order and choose ‘Edit’ mode to adjust the FO. Go to the ‘Stages’ tab. 167 If the location to be updated is not the Handover location, update the location by either typing, if the TM location is known, or search for it by clicking on the squares right to the location. After updating, click ‘Enter’ and then ‘Save’ if no error message appears. The on-carriage FO for the shipment will get updated automatically to BOMA_PORT. 168 Enter Intermediate Stop In case the carrier intends to stop at an additional location the intermediate stop or transshipment point can and should be reflected in TM. This update should be done along date/location updates (if applicable) and before the real carrier is assigned. FO Execution status = “Not started”, this is the status of FOs with Dummy Carrier assignment. After the real carrier was assigned the status changes to “Ready for Transportation Execution” and the intermediate stop cannot be entered. Open the Freight Order and choose ‘Edit’ mode to adjust the FO. Go to the ‘Stages’ tab. Mark the line of stage 1. If the line is not marked, no stop can be entered. 169 Click on ‘Insert’ on the upper left side and choose ‘intermediate stop’. A second stage/line appears. Enter the intermediate stop location/port in the “Destination Location” of the first line. Upon typing the system will show available locations. Choose the correct one and afterwards press “Enter”. The “Source Location” of the second FO stage will be automatically filled with the same location. Adjust the ‘Planned Arrival Date’ & ‘Planned Departure Date’ for the new stop as needed. When done, press “Save” on the upper left and click on “Refresh”. The ‘Execution’ tab shows now additional Arrival & Departure events for the newly entered stop. 170 Now the carrier & SRM Freight PO can be assigned. Update Freight Orders with Carrier and SRM Freight PO After the Freight Forwarder was awarded, the Freight Order(s) in TM need to be updated with the agreed data as per solicitation. Please note, that this update needs to be done as soon as possible and before the shipment starts. The assignment of the carrier allows the Freight Order(s) to be sent to the CCP. The Freight Forwarder will only then have access to his assigned FOs to submit events and documents. To update the Freight Forwarder and SRM Freight PO there are 2 ways of updating the FOs. 1. Mass update from the ‘Overview Freight Orders’: 171 Search for the Freight Orders to be updated. Mark the FO lines, either through ‘shift’ and marking the lines or choose and choose ‘select all’ if all FOs displayed should be updated with the same freight forwarder and SRM PO number. Another option to select FOs is through ‘ctrl’ and marking the lines if not all FOs displayed should be updated and if they are not showing in sequence. Click on Subcontracting. Choose ‘Assign carrier and SRM freight PO’. Enter the carrier BP number and the SRM Freight PO. Confirm with ‘Ok’. To confirm that the data were updated, press ‘Refresh’. A ‘Carrier’ field with the BP number is also available in the overview. 172 Please note, if the ‘Assign carrier and SRM Freight PO’ is carried out a second time the original data will be overwritten. In case a second SRM Freight PO must be assigned to a Freight Order, this needs to be done manually. Which is described in the 2. Step. 2. Manual updates in the Freight Order document Within the FO document click on ‘Edit’ mode and then choose the ‘General Data’ tab. In the field ‘Carrier’ on the right side, update from Dummy carrier to assigned carrier BP number, press ‘Enter’ to confirm that the BP number is correct. The carrier description is displayed to the right of the ‘Carrier’ field. Please DO NOT save yet. Update all data SRM Freight PO, location/intermediate stops/date changes (if applicable) before saving the carrier update. Reason is that as soon as the carrier is assigned the FO status is set to ‘Ready for Transport Execution’, this might lead to wrong dates/locations in the CCP if dates/locations have not been updated yet, also intermediate stops cannot be entered when the FO status is ‘Ready for Transport Execution’. To update the SRM Freight PO manually on the FO, please go to the ‘Document References’ tab. If the ‘Document References’ tab is not displayed, please refer to the section Display additional Tabs in TM of this document to add it. In ‘Edit’ mode click on ‘Insert’. 173 Enter the SRM Freight PO in a new row in the ‘Business Transaction Document ID’ column and ‘ZTRS’ in the ‘Document Type for Business Transaction’. If applicable, further rows can be inserted and additional Freight POs entered. After confirming that all necessary data were updated on the FO, please press ‘Save’ on the upper left. Please repeat the carrier assignment and SRM Freight PO update for any other FOs belonging to the same shipment (if applicable). Update Actual Cost for Freight Services Open the Freight Order and choose ‘Edit’ mode to adjust the FO. Go to the ‘Charges’ tab. The actual charges need to be updated on each FO. In most cases charges are entered per ‘cbm’, for air transport/movement the charges are entered per flight. 174 If only estimated charges are entered on a FO, these will be active charges and ‘calculation status’ shows in green and the ‘Total Amount’ in the header is the total of the estimated charges. In ‘Edit’ mode update the ‘Actual Charge’ rate amount and press ‘Enter’. The calculation status is now active for the ‘Actual Charge’ and the ‘Total Amount’ at header level shows now the total actual charge. Press ‘Save’ on the upper left. Please confirm that the header total shows only the actual charges & that the estimated charges calculation status does not show green anymore it should switch to yellow as soon as the actual charges were entered. If not, please verify that after the rate amount was entered “Enter” was pressed. This deactivates the estimated charges. 175 If applicable, ‘Custom Clearance Charge’ can be entered as a lump sum. Enter & Save. The custom clearance cost is added to the total amount at header level. For air movements the actual charges are entered per flight. In below example are 2 Inbound flights and the cost is 75,000 USD per flight. 176 Deletion of Freight Order In some cases, it is necessary to delete existing Freight Orders (FOs). The shipment might have gotten canceled, or needs to be completely re-planned, or the FO got detached from other TM documents or the Goods PO might need to be amended. Freight Orders might also need to be deleted for DAP cases where the system planned FOs automatically but picked the wrong means of transport and shipment/movement needs to be re-planned with the correct route/means of transport. Route changes with no change in means of transport can usually be corrected as described in section Update Dates and Locations of this document. After the FO(s) were deleted, the FU should be deleted as well for cases where a re-planning needs to happen. For cases where the complete shipment has been canceled or the PO needs to be amended, the FU does not need to be deleted separately. The FU will be deleted automatically when the Forwarding Order (FWO) or IBD/OBD get cancelled. Please note that FOs cannot be deleted anymore if they are in status “in Execution” or completed/executed. There are three ways to cancel Freight Orders. 1. Mass deletion from the ‘Overview Freight Orders’: Search for the Freight Orders to be deleted. Mark the FO lines, either through ‘shift’ and marking the lines or choose and choose ‘select all’ if all FOs displayed should be deleted. Another option to select FOs is through ‘ctrl’ and marking the lines if not all FOs displayed should be deleted and if they are not showing in sequence. 177 After the correct lines are selected, click ‘Cancel Document’. Confirm with ‘Ok’. The FOs were deleted. To confirm press the refresh anymore. button and the FOs should not appear in the search 178 2. FOs can be deleted in the Freight Order document directly: Within the FO document click on ‘Edit’ mode and then on the two arrows at the right. Choose the last option ‘Cancel Document’. Confirm with ‘Ok’. The FO is cancelled. 3. FOs can be deleted after planning in the cockpit: This deletion can only be executed by the transportation planner and only right after FOs were saved. 179 Mark the FO(s) to be deleted under the “Freight Orders/Freight Bookings” section, then press “delete”. Confirm with “OK”. A message appears that planning was removed for the involved FUs. 180 To confirm the FO deletion, click “Save” on the upper left in the cockpit. Different Status and Completion of Freight Order The submission of events has impact on the Freight Order status in TM. Events submitted such as loading begin/loading end do not change the FO status in TM. Departure/Arrival events do change the FO status to “In Execution” and the Freight Order cannot be deleted anymore, and certain changes are not possible anymore. The event “Proof of Delivery” (POD) is an expected event on the last FO of a shipment/movement. As soon as the POD is submitted the status of the FO changes to “Executed” and the shipment/movement is finalized/completed and cannot be edited anymore. In case there are further FOs belonging to the same shipment a batch job will run over night and set all FOs belonging to the same shipment to “Completed” for the Life Cycle status. The execution status for these pre- and main-carriage FOs will not get updated through the batch job. 181 To close a FO, go the ‘Execution’ tab and choose ‘Edit’ mode. Please make sure before closing the FO that all shipment data are correct and complete, necessary documents are uploaded, and other relevant events were submitted. Mark the ‘Proof of Delivery’ event line and fill the date/time when the event happened. Click ‘Report Event’ and then ‘Save’. 182 Alternatively, after marking the event line, details can be filled on the bottom of the page. Additionally, to date and time an event reason could be entered if desired. Click ‘Report Event’ and then ‘Save’. For further details on how to submit events in TM please refer to How can events, documents, notes be submitted / uploaded in TM? 183 Chapter 9. TM Master Data TM planning works through a transportation network and stored estimated charges. If any of the master data are missing or need to be updated, a request needs to be submitted. Access for external partners to the CCP also falls under Master Data. If a new contact person needs to be added or revised, a request needs to be submitted. For the following Master Data that exist in TM, changes/additions can be requested: ❑ Transportation Management - Contact Person ❑ Assign Transshipment Points (Assigned by MDM team) ❑ COE Pickup Location ❑ Default Routes ❑ Transportation Lanes ❑ Locations ❑ TM Products ❑ Estimated Charges ❑ Vendors ❑ Internal Partners / Email notifications Contact Person (Business Partner) For external partner that need access to the CCP a request needs to be submitted. Afterwards a contact person (business partner) for the individual can be created. The contact person will be connected to the BP of the company they work for. The below screenshot shows which data are needed to create a new contact person. 184 In case an existing contact person data need to be updated, a request also needs to be submitted. The below screenshot shows which data are needed to update a new contact person. 185 In case an existing contact person data need to be expired, a request needs to be submitted. A case when the access should be expired is when the contact person stops working for the external partner. 186 COE Pickup Locations COE Pickup Locations are needed to upload Forwarding Orders (FWO) in TM. Usually a city without a specific address is used for the FWO upload. If a city is missing, it needs to be requested. That COE pickup location shall correspond to a TCC/PCC BP number if the location is in a member country. The Pickup location gets created in ECC first and is then transferred to TM. Troops pickup locations can as well be created under COE pickup locations except if it is an airport, then please refer to the below “Locations” section. The below screenshot shows which data are needed. 187 Default Routes Default Routes can be created between locations in TM if this is the preferred route that is usually taken. The Transportation cockpit would suggest this route (among others) and the transportation proposals can be sorted so that the default routes shows on top of the results. The below screenshot shows which data are needed. 188 Transportation Lanes A Transportation Lane is the connection between two locations. If a new location/pickup location was requested, additionally lanes need to be requested otherwise the TM planning cockpit would not be able to suggest routes that connect those locations. Lanes are created by means of transport. If a new COE pickup location was requested, the lanes for COE_TRK for incoming and outgoing transports to the loading/unloading port/airport should be requested as well. The below screenshot shows which data are needed. Please note that the field “Transportation Costs” is only used for internal purposes. This field does not reflect real transportation cost for this lane but only a value to prioritize the lane in the cockpit proposals. If the lane cost is 1, the lane would be preferred over one with lane cost 999. Locations Locations (except COE pickup locations and Shipping Points originating from ECC) can be requested to be created in TM directly. Usually ports or airports are requested to be added to the TM network, but it could also be a vendor factory location (for EXW cases). Factories locations could be applicable for UNOE shipments. Please also indicate if the location is a Handover Location (HOL), only applicable for UNOE/STO. The below screenshot shows which data are needed. 189 TM Products For COE and Troops movements, generic products were created directly in TM. This is needed to identify the cargo/passengers. Besides the below mentioned types DGContainer20 (20’), 190 DGContainer40 (40’), DGCabinbaggage, DGCargobaggage, and UnitCargo exist. While for air movements inbound/outbound as well as (de)positioning flights as products exist, mainly used for cost capture. Estimated Charges TM has the functionality to calculate estimated charges for shipments automatically. The current prices in TM are derived from historic data. The rates are in USD and different cost for dangerous goods can be captured. The rates are maintained for different regions/zones and by cbm. Here a range for different sizes of shipments is available (≤100 m3, ≤200 m3, ≤300 m3, and ≤10,000 m3). 191 If rates need to be updated, a request needs to be submitted for further processing by the MDM team. Vendors Vendor master data for goods vendors or freight forwarders are transferred from ECC to TM. The vendors need to be approved first and created in ECC. All global system contracts goods vendors are already available in TM. Local or regional vendors could be made TM relevant if all missions/entities that use this vendor agree to this decision. Please log an Ineed ticket in case a local/regional vendor should be set to TM relevant. All global freight forwarders are already available in TM. New and/or local freight forwarders can be requested for transfer to TM through the “CIF Template” as described in the section How to request Master Data for TM. Internal Business Partners / Email notifications TM can send automatic email notifications for events submitted through the CCP/TM and for overdue events. This email notification is set up for crucial expected events and for all unexpected events. The notifications are sent by function. Different notifications are sent to o Transportation Planner o Freight Buyer o R&I A generic email per function should be provided to set up the notifications. If a change to an existing email address is needed or a new email notification needs to be set up, please log an iNeed ticket for Transportation Management with a detailed request description. How to request Master Data for TM TM Master Data forms are available in iSeek: https://iseek.un.org/departmental_page/masterdata-maintenance-0 192 To get to the TM relevant forms (InfoPath and Excel) scroll down to “Transportation Management MDM Templates” section. There are two types of templates that need to be filled. For a single item request the InfoPath and if more than 1 item is requested, both the InfoPath and the Excel template need to be filled and submitted. 193 Both, InfoPath and Excel template have instructions embedded how to fill the file(s): After filling out the form(s), please submit as instructed on the Umoja MDM site to umojamdm@un.org. 194 Chapter 10. Track & Trace using Carrier Collaboration Portal (CCP)/TM Summary Once a FO is assigned, Goods Vendors and Freight Forwarders are required to access the TM Carrier Collaboration Portal (CCP) 2 and submit events and documents related to the order assigned to them. The CCP is a web-based portal used by the UN to facilitate more efficient communication and interaction with Vendors. It allows for external access of the TM system by vendors. For vendors and freight forwarders who have been onboarded for Electronic Data Interchange (EDI)3 for TM, they are not required to use CCP. They will receive the FOs from the UN automatically through EDI and they can in return, update all events and documentation for FOs directly through EDI. It is the responsibility of the Inbound Coordinator to ensure that the Goods Vendor/Freight Forwarder update the CCP or the EDI. In case the Goods Vendor/Freight Forwarder cannot connect to CCP, Umoja role TS.01 TM Planner and TS.02 Manage Freight Order can update the related events/attachments directly in the TM module. These Events/Attachments are also displayed in CCP. Expected and Unexpected Events There are two types of events that must be reported on within the CCP: 1. They are the Expected Events (a.k.a. Planned Events) and Unexpected Events. 2. Expected Events (Loading Begin, Loading End, Departure, Arrival at Destination, etc.) are pre-populated in the CCP for each FO. Unexpected Events (damage or loss of goods, delay, route change, freight cost change, quality issues, other) are indicated within the CCP by the vendors. This will alert the UN in case of any unforeseen changes or incidents that affect the process. Who should use the CCP? For all DAP Incoterm movements, the Goods Vendor is responsible to update all Expected Events and submit any Unexpected Events associated with the movements in CCP. This will reflect directly in TM. For all non-DAP Incoterm movements, for the goods vendor legs till handover location, it is still the responsibility of the Goods Vendor to update all Expected Events and submit any Unexpected Events associated with the specific FOs in CCP. For the legs from and after the handover location, it is the responsibility of the freight forwarder to update all Expected Events and submit any Unexpected Events associated with the specific FOs in CCP. To learn more about using CCP, refer to the Information Packs available in https://umoja.un.org/CCP. In case the goods vendor/freight forwarder cannot connect to CCP, Umoja role “TS.01 TM Planner and TS.02 Manage Freight Orders” can update the related events/attachments directly in the TM module. These Events/Attachments are also displayed in CCP. 2 3 https://umoja.un.org/sites/umoja.un.org/files/umoja_job_aid_-_tm_electronic_data_interchange_edi_v2.pdf 195 Event and Document Requirements in CCP Each event shall be reported by the Goods Vendor/Freight Forwarder. All supporting documentation can be added as an attachment in the Attachment section of the CCP. All event updates and attachments are visible in TM automatically. Example of attachments could be packing list, commercial invoice, certificate of origin, dangerous goods MSDS documents, and cargo load list. The Goods Vendor/Freight Forwarder can also add “notes” for communication directly with the UN. The exact list of Track & Trace Events and Documents for cargo shipments is indicated in the flowchart below: Track & Trace – Events and Documents Pre-carriage Main Carriage DAP DDP Port On-carriage Port UN Location DAT SELLER FOB FCA SELLER EXW SELLER Documents * Uploaded in CCP Events In SAP EM Cargo Information (Seller only) Handover (for EXW) Damage Delay Route Change Escort Missing Loss Quantity Cost Change Other Handover (for FOB/ FCA Damage Delay Route Change Escort Missing Loss Quantity Cost Change Other Custom Clearance (International) Handover (DAT) Loading Start Arrival Loading Start Loading End Unloading start Loading End Departure Unloading End Departure Cargo Load List Commercial Invoice Packing List Certificate of Origin Dangerous Goods Declaration Verified Gross Weight Forwarder s Cargo Receipt (FCR) Document Sent Document Complete Forwarder s Cargo Receipt (FCR) BOL * The exact document name and requirement may vary from project to project. Arrival AWB Unloading start Document Sent (for DAT) Unloading End Document Complete (for DAT) Tax exemption CMR Damage Delay Route Change Escort Missing Loss Quantity Cost Change Other Loading Start Arrival Loading End Unloading start Departure Unloading End Freight Invoice Custom Clearance (International) Proof of Delivery POD Unexpected Event Std. SAP Event Custom Event The list of Track & Trace Events and Documents for troop movements is indicated in the flowchart below: 196 At the handover location, it is the responsibility of the Freight Forwarder to update the Handover event in CCP which implies that the Goods Vendor has handed the shipment over to the Freight Forwarder. This event is critical for the Virtual Goods Receipt (refer to SR2.2.2). Once the events and documents have been submitted for a FO which also has the Handover event and the UN received the shipment, the Inbound Coordinator or the Virtual Direct Receiving user (depending on how the entity is organized) should update the Document Complete Event4. If unexpected events and major events, such as handover location events, are submitted for FOs, the TM system sends automated notifications to the responsible contact (TM Planner/Inbound Coordinator/TM Manage Freight Order). Events in TM are set up by function. The TM Planner would be notified about all unexpected events while the TM Manage Freight Order only receives unexpected event notifications mainly related to cost/route changes. The event notification is set up for generic email IDs based on different TM roles (by entity or function). The submission of events has impact on the Freight Order status in TM. Events submitted such as loading begin/loading end do not change the FO status in TM. Departure/Arrival events do change the FO status to “in Execution” and the Freight Order cannot be deleted anymore, and certain changes are not possible anymore. The event “Proof of Delivery” (POD) is an expected event on the last FO of a shipment/movement. As soon as the POD is submitted the status of the FO changes to “executed” and the shipment/movement is finalized/completed. In case there are further FOs belonging to the same shipment a batch job will run over night and set all FOs belonging to the same shipment to “completed” on the Life Cycle status. The execution status for these preand main-carriage FOs will not get updated through the batch job The Document Complete is an event in CCP/TM which when reported, implies that the Inbound Coordinator /Receiving user has received all the relevant documentation for that shipment in order to proceed with the ECC virtual / physical goods receipt. 4 197 Access to CCP Once a goods and freight (if required) contract has been awarded, a Procurement Division (PD) (for global or systems contracts) or Procurement Section (PS) (for local freight forwarders) focal point will: 1. Contact the vendor(s) if it is a new goods vendor/freight forwarder, to ensure that the goods vendor/ freight forwarder has access to CCP. 2. Provide the necessary CCP details as required, to indicate they can find instructions and training for the use of CCP (https://umoja.un.org/CCP). 3. Provide the Inbound Coordinator with the contact details of the vendor’s CCP focal points. For global or systems contracts, if the Goods Vendor/Freight Forwarder does not have access to CCP, the PD will reach out to the vendor/freight forwarder to fill information of two or more focal points. PD will then request for CCP access through an InfoPath Form5 wherein Unite IDs and individual Business Partner (BP) numbers will be created for the external partners. PD will maintain correct contact details (CCP access) for all global goods vendors. For local freight forwarders/local, regional goods contracts, if the Goods Vendor/Freight Forwarder does not have access to CCP, the local PS focal point will reach out to the Goods Vendor/Freight Forwarder to fill information of two or more focal points. Local PS will then request for CCP access through an InfoPath Form wherein Unite IDs and individual BP numbers will be created for the external partners. Detailed guidance on this is provided in Umoja Job Aid Requesting TM Master Data. 6 To find the InfoPath form, visit https://iseek.un.org/departmental_page/master-data-maintenance-0 and select InfoPath form in the “Transportation Management - contact person” section. 5 6 https://umoja.un.org/sites/umoja.un.org/files/umoja_job_aid_-_requesting_tm_master_data_-_december_2019.pdf 198 How can events, documents, notes be submitted / uploaded in CCP? Note that the below instructions are for vendors (goods vendors and freight forwarders) and not UN personnel Click on the following Link: https://gwp.umoja.un.org/ccp Please use your Unite Username and your Unite Password to log into the system. In case you have problems accessing the system, kindly refer to the Troubleshooting section of this document. Once you have successfully logged in, you will be directed to the CCP Home Page which will provide you with the number of Open Freight Order assigned to your company. (See example below). 199 By clicking the FREIGHT ORDER MANAGEMENT tab, you will be provided by a list of Open Freight Orders. If not all Freight Orders are shown as expected, please check the settings: Click on ‘Settings’ on the main/home CCP screen. Click on the ‘Freight Order Management’ screen. Change the ‘Days in the Past and All Future Dates’ to a larger number than 30 or choose the option below ‘All Dates’. 200 Confirm with ‘Ok’. Now all open Freight Orders show under ‘Freight Orders for execution’. If there are still Freight Orders missing in the overview, please reach out to the UN. You can view Closed, Cancelled, Blocked or All Freight Orders by clicking on the appropriate tab at the top. You could also search for records by Freight Purchase Order or any other fields listed in table. By clicking on the actual Freight Order Number, you will be able to see all the details pertaining to the Freight Order and manage the documentation and events associated to it. 201 In the detailed view you can see list of planned events due for that freight order at their respective locations. You can view and then report the event due, by entering date/time & comment (if desired) and clicking on UPDATE EVENTS. Make sure the time is entered in the required format. Reported event will turn green as shown below. You could also report Damage, Delay, Loss etc. which are referred to as Unexpected Events under ‘Tour Events’, provide comments regarding the event and upload supporting document as shown in 202 the next step. The button to “Confirm” an unexpected event will be enabled once all the information is typed into the respective text boxes. You can also upload attachments like handover documents, proof of delivery etc. which need to be provided to the UN. Select the file in your system and click on UPLOAD. The external partner can submit notes to the UN by typing a message in the field below the “Notes”. 203 After text was entered in the notes the “Add Note” option appears on the lower right. Click “Add Note” and the message appears on the “Notes” tab in TM as well as in the CCP itself. For further information and detailed step by step instructions on how to use the CCP, kindly refer to the CCP Training videos directly at the UCS Training Team YouTube Channel. All CCP Training Material can be accessed here: https://umoja.un.org/CCP 204 How is CCP connected to TM? All details updated in CCP including events, attachments and notes will be automatically reflected in the TM system. This update occurs real time for the corresponding freight orders and will be visible to all TM roles (including display roles). How can events, documents, notes be submitted / uploaded in TM? In case the goods vendor/freight forwarder does not have access to CCP, the TM Planner and TM Manage Freight Order role (TS.01/TS.07/TS.10 and TS.02/TS.08/TS11 Umoja role) can update events, documents and notes directly in the TM system on behalf of the vendor. Ideally, all expected events are submitted in a timely manner so that all stakeholders can track the shipment/movement in TM and/or BI. As described above certain events change the status of the FO in TM. If a departure event is submitted, the FO status changes to ‘in execution’ and the FO cannot be deleted anymore. Similarly, the Proof of Delivery (POD) event on the last leg of a shipment/movement closes the FO. Afterwards, the shipment is considered completed and no changes can be made anymore. All other legs belonging to the same shipment (with POD event) are closed overnight through a batch job. Recording an Expected Event For the specific freight order, navigate to the Execution Tab. Let us take the example of submitting the first expected event i.e. Loading Begin. Select the event by clicking on the grey box as indicated below. The yellow triangle beside the event indicates that it´s an Expected Event. 205 Once selected, one can either insert some information in the Execution tab or insert some Notes at the Notes tab. To make any changes, click on the Edit button located at the top of this screen. 206 Add a Reason for the event (Event Reason) if desired. This is especially useful for delays etc: Please fill the Actual Event Date. This is the date when the event took place. The Actual Event Date is later compared in reporting against the Planned Date for performance evaluation. 207 If the dates and times concur to what is expected, click on Report Event. Once reported, the system will automatically change the status of this event, here, to a Green Square that implies it is a Reported Event. 208 Now, the Actual Event Date and the Actual Event Time, will appear on the screen as well as a message to the right top corner of the screen that displays: Event “Loading Begin” reported. Press SAVE on the upper left to save the event submission. 209 Checking/Inserting Notes Notes submitted from external partners through CCP are displayed in TM on the “Notes” tab. Please note, that these messages do not trigger a notification to UN staff. Besides the message content the username who submitted the message and date/time are visible. UN staff can also enter generic notes in TM directly. To insert a message visible in CCP, please click on “Edit” and then on “Insert”. Enter “Text Type” and “Content”. Do not mark the “Internal Text” if the message should appear in CCP. When complete, press “Save”. The same note with information on user/date/time is visible in CCP. 210 Additionally, UN staff can enter internal notes, connected to a specific event. These notes are not visible in CCP. To insert an internal Note connected to an event, go to the “Execution” tab, mark the relevant event line and click first on the Note tab (in the lower left part of the screen) and then click on Insert. Click on the Drop-Down list the Text Type: 211 Second, select the Language you want to add our information in (in our case English): The Internal Text Checkbox will appear ticked. This cannot be changed. The note is only internal and will not be visible in the CCP. 212 In the Content field, add anything that needs to be added to this specific event, Loading OK, in this case. Once all the information has been entered, click on Save at the top left of our screen, this information can still be changed and edited. After closing the above prompt on the right corner, under Note, the information entered will be displayed including who created this note (Created By column) and when it was created (Created On Date/Time column). 213 To insert a new note, click on Insert again. To delete the previous one, simply must select it first and then click on the Bin icon. Inserting an Unexpected Event In the Execution Tab itself, click on the Insert Event button to insert an Unexpected Event. 214 By clicking on it, TM automatically interprets that a new event inserted by the TM planner is automatically Unexpected. Let’s take an example of Damage. Click Insert event and observe that under the Event column a drop-down appears, that allows to select the type of Unexpected Event (Damage, Delay, Cost Change, Loss, Route Change, Quality Issue, Others). 215 In our example we will select Damage as the Unexpected Event. We can also change the Event at the Execution tab on the bottom part of the screen. At the Execution tab, as we already saw in our previous examples, we can also add the Event Reason, the Actual Event Date, the time itself and the Location. 216 So, all the additions we make at line level can be also made below. And the same applies for Notes. 217 You may click on Insert and insert a Note related to our Damage Unexpected Event. As shown below, before Saving, we have inserted a note to our Unexpected Event Damage, which content says Damage to items, it´s written in English, and will be only accessible internally (the Internal Text checkbox is ticked) The Created By or Created On Date/Time will be populated after Saving. Click save to record the note. 218 After Saving, the system reorganizes the events based on the Actual Event Dates as we can see below. The dates are organized in chronological order. 1. Uploading an Attachment Navigate to the Attachments Tab of your freight order. To add an Attachment, click on the Insert button. 219 Then select the desired option, if you want to insert as a File or URL or a Folder. In this case, we’re going to add a File. TM will prompt a window (Insert File) that will allow us to still change the type of Attachment that we’re adding (Attachment Type). Either: • • • a Legal Document, a Link, or a Rate Table in Production. 220 We’re selecting Attachment. We would add the Description to the attachment that we want to add. We could either link it to the actual event that we’re submitting, Loading Begin. In this case we have simply typed in the name of the actual document we’re uploading. Then we would click on Next. 221 Click on Browse to browse the content of our computer. In this case, we are going to add this PDF, and click on OK. 222 Once we do that, we’ll realize that the first line here, will be related to the document that we have attached with its Description, in this case, Loading Begin (we can add any description we would like) Also, the Type of Visibility, if you want it to be simply Internal to TM, or you want a Freight Forwarder to be able to view this Attachment as well. (External) We would click on External, so this can be viewed outside of the actual system i.e. in CCP. 223 The Attachment Type has already been dictated at the beginning, but can still be edited later on, in this case, we’re leaving Attachment. It’ll tell you the size of the file that you’re loading (Comp. Size). 224 And if you scroll to your right, the Type of Document, in this case, PDF. These files can also be added, by simply dragging and dropping into this box, where it says Drop Files Here. The drag & drop option does currently not work through Citrix; therefore, a mass document upload was created. Please refer to section Upload documents from SharePoint to TM of this document. 225 We have successfully added our first Attachment, to our event that we’ve submitted. 2. Deleting or Saving an Attachment In this case, for “Loading Begin”, once we have added our file here, we could simply either Delete it, if it’s the wrong file, by selecting it and clicking on the Bin button. 226 or Save, if we’re done with the upload of our file. Once we have saved the file, we will see a message that reads: Data Saved Successfully. 227 Upload documents from SharePoint to TM The document upload from SharePoint works for document uploads to the Attachment Tab in the Freight Order, the Mass upload of documents through ‘Attach’ on the Freight Order Overview, and for the Forwarding Order Upload. Below the process description for mass upload of documents from SharePoint. Search for the documents. Mark the lines for which orders the documents should be uploaded. Confirm the file upload message with “OK”. 228 Choose file to upload window pops up. Choose Local Disk. Choose ‘Users’ and then your own folder ‘FirstName.LastName’. Choose the ‘One Drive – United Nations’ where your documents are stored. Then click on the folder where the document(s) are stored that you wish to upload. 229 Mark the document(s) to be uploaded and confirm with ‘open’. 230 Chapter 11. Electronic Data Interchange (EDI) What is EDI? The EDI functionality has been developed to provide a direct connection between the Transportation Management (TM) system and the goods vendors’ and freight forwarders’ information systems. EDI enables instant communication between the respective systems on the freight order, purchase order, shipment information and status updates. It replaces the use of the Carrier Collaboration Portal (CCP) – a web-based communication portal, making it optional, for those goods vendors and carriers who have completed the EDI set-up and required testing with the UN. The benefit of EDI is a real-time exchange of information with goods vendors and carriers with whom EDI has been set up. The external partner would no longer need to access Carrier Collaboration Portal (CCP)7 and submit events and documents related to the order assigned to them. Goods vendors would also not be required to coordinate about Purchase Order and shipment details via email/phone with the UN. Access to EDI The process to set up the EDI functionality with a goods vendor or freight forwarder is not a matter of access provisioning. Once a goods vendor or freight forwarder confirm that they have EDI capability, they need to be set-up for EDI on an ad-hoc basis. The UN system and the vendor’s system need to undergo the following: 1. Briefing the vendor of the four interfaces for EDI (described in the next section) 2. Set-up a technical connection between the vendor’s system and the UN’s system 3. 2 rounds of testing including a final user verification testing In case the Goods Vendor/Freight Forwarder does not have EDI capability, they can continue to use CCP to submit events and documents. In case they do not have CCP access or are in process for getting access, the Umoja role TS.01 TM Planner and TS.02 Manage Freight Order can update the related events/attachments directly in the TM module. 4 Interfaces of EDI The use of EDI requires configuration of 4 interfaces. The first 2 are only applicable for goods vendors and the last 2 are applicable for both goods vendors and freight forwarders. 1. 2. 3. 4. Purchase Order Interface (POI) Advanced Shipping Notification Interface (ASN) Freight Order Interface (FOI) Events Interface To learn more about using CCP, refer to the Information Packs available in https://umoja.un.org/CCP. In case the goods vendor/freight forwarder cannot connect to CCP, Umoja role “TS.01 TM Planner and TS.02 Manage Freight Orders” can update the related events/attachments directly in the TM module. These Events/Attachments are also displayed in CCP. 7 231 Purchase Order Interface (POI) The Purchase Order interface of EDI will enable the approved purchase order to be manually sent from SRM to the goods vendor’s system directly. The PO document will also be required to be approved following the approval workflow prior to sending it electronically to the vendor using EDI. The XML file sent via EDI containing the PO details will not include a digital signature or details of the approver. This file will only be sent after approval is completed in Umoja. This process and procedure will be addressed by including a clause in all solicitation documents for goods requiring freight forwarding services and any follow-on contractual documents such as Contract and/or Purchase Order to request for specific vendors with the capability for EDI to be able to use this type of communication for transmission of documentation and data. The clause will have to be added only after the vendor has been onboarded for EDI with UN following setting up the connection and the required levels of testing. This clause will request for vendors to agree to the use of EDI and ensure that their IT systems are able to connect and then support the transmission of the information for all commodity/goods purchase orders. Advanced Shipping Notification (ASN) Interface Following the receipt of the PO using the PO interface of EDI, the goods vendor will send related ASN details back to the United Nations using the ASN interface of EDI. The ASN received from the goods vendor will trigger the automatic creation of the Inbound Delivery Document (IBD) in ECC. Currently, the IBD is created automatically using a batch job in ECC or manually by the user. The automatic creation of Inbound Delivery document before ASN is received will need to be switched off for vendors using the solution so that there are no duplicate documents. Those specific vendors which are onboarded for EDI will thus be excluded from this batch-job for creation of IBDs. If there is no ASN sent automatically, the Inbound Delivery Document would need to be updated manually as is the current practice. 232 On receiving the ASN, all relevant information such as dates, items, quantities, and packaging details of items being shipped will be automatically updated in the IBD. Should the goods vendor send a revised/changed ASN, the IBD will automatically update. Similarly, any deletion of ASN will also lead to the automatic deletion of the respective IBD. The current steps to manually pack in an Inbound Delivery in ECC will no longer be required to be carried out for cases where EDI for the goods vendor is used. With respect to packaging, it is important to note that the goods vendor should use the UN PIDs for goods and packaging materials in order to ensure accuracy of the ASN/HU/packaging details reflected in ECC. Freight Order Interface (FOI) The scope for EDI also extends to sending freight order details to vendors for specific shipments. This means that vendors will have more accurate information about the shipment with respect to the different legs (Freight Order), dates, items etc. This functionality for sending Freight Order through EDI is already in place for one vendor (J.A.S, for UNHQ (not global) for stationary not strategic materials) as of February 2020. This interface allows users to manually send Freight Order Details from TM to the Carrier or automatically send Freight Order Details from TM once the Carrier has been manually assigned. The automatic sending of freight order occurs through a batch job once a day. Unlike PO and ASN interface, which is relevant to goods vendors only, this interface is relevant to both goods vendors and freight forwarders. After solicitation for non-DAP shipments is complete, freight orders have been manually assigned to the freight forwarder in the TM system. The freight forwarders using EDI will then receive FO details through the FOI. Similarly, for DAP shipments and non-DAP shipments where specific legs are the responsibility of the goods vendor, they will receive specific FO details through the FO interface for EDI. There is a batch job in place for automatically sending FOs to respective vendors using EDI through the FOI. Events Interface The scope for EDI also extends to enabling vendors to submit expected and unexpected events and documents for shipments using EDI. The goods vendors and freight forwarders onboarded for EDI will no longer be required to coordinate shipments with the UN via email, phone, other systems and will also not be required to login and update details on the Carrier Collaboration Portal (CCP). This functionality for receiving Events through EDI is already in place for one vendor (J.A.S, for UNHQ (not global) for stationary not strategic materials) as of February 2020 and will have to be configured ad-hoc as more vendors are onboarded for EDI. This interface allows the automatic reflection of event details submitted in the Goods Vendor/Carrier’s system (that is EDI enabled for the UN) in Umoja TM. Note the below: Vendors/Freight Forwarders can send all expected and unexpected events along with attachments through their EDI enabled system. The exact list of Track & Trace Events and Documents is indicated in the flowchart in the CCP section above • Vendors/Freight Forwarders using EDI are no longer required to use Carrier Collaboration Portal (CCP) or offline communication. • Vendors /Freight Forwarders must be aware that the proof of delivery is the last event and after that, no further events can be sent by them. Unlike PO and ASN interface, which is relevant to goods vendors only, this interface is relevant to both goods vendors and freight forwarders. After solicitation for non-DAP shipments, freight forwarders using EDI will send events updates and attachments through the Events interface. • 233 Similarly, for DAP shipments and non-DAP shipments where specific legs are the responsibility of the goods vendor, they will send event details through the Events interface of EDI to the UN. Assigning Carrier and Sending Freight Order for EDI Once a freight forwarder has been set up for EDI with the UN, the TM Transportation Planner (TS.01) or TM Freight Procurement (TS.02) in Non-DAP Incoterm scenarios with this specific freight forwarder, are required to assign a Carrier (Freight Forwarder) to the Freight Order The TS.01 and TS.02 role can also send Freight Order details to the assigned Carrier and goods vendor (if required). Note that Freight orders with dummy carrier (unassigned) or with any_port as source or destination location cannot be sent through EDI. Steps for Carrier Assignment: Connect to TM and click on Freight Order Management tab: Search for Freight Orders you want to work on by typing the Freight Order number and clicking on “apply”. Once the Freight Orders appear below, select all the Freight Orders to assign a Carrier (freight forwarder) to and click on the subcontracting button: A list of options will appear. Click on assign Carrier and SRM freight PO: A popup window will appear, please fill the Business Partner (BP number) of the Carrier (Freight Forwarder) and the SRM Freight PO. For the Carrier, you can also click on the matchbox next to ‘carrier’ and search for the business partner by clicking “search” and select the carrier. Once filled, Click ‘ok’: 234 Click refresh and confirm that “Carrier description” column has changed: Note: If there is a need to update the carrier, simply perform the same action again and the new carrier details will override the previous one. Once the carrier is assigned, the system will automatically send the details to the Carrier. There is a batch process that performs this task once a day. This task can be performed manually without waiting. Follow the next steps. Sending Freight Order Details Manually Select the specific Freight Orders. Click on subcontracting and click on “Send to Carrier”: Select OK in the pop-up window. The dialog box on top will confirm that XML files were sent to the Carrier: 235 The action of “sending Freight Order details manually” can also be performed from a specific Freight Order window by opening the Freight Order. Click on Edit and click on Subcontracting Click on “send to Carrier” from the drop down appearing on clicking the subcontracting icon. Click “ok” in the pop-up dialog box: You will see the confirmation on the right-hand corner that the xml file was sent: 236 Exceptions A. In case of any_port source or destination, the below error will be seen in the upper right corner when you click on “send to Carrier” under the subcontracting icon in Edit mode: B. In case of dummy_carrier, the below error will appear if you click on “send to Carrier” under the subcontracting button in Edit mode: All events and documents updated by the goods vendor or freight forwarder through EDI will be automatically reflected in the TM system. This update occurs real time for the corresponding freight orders and will be visible to all TM roles (including display roles). 237 Chapter 12. Reports in BI Use BI for TM to effectively monitor TM transactions through Reports and Dashboards. All movements covered by the TM module: o Troops (including LTC) o Contingent Owned Equipments (COE) o UN Owned Equipments (UNOE) o Stock Transfer Requisition- Stock Transfer Order (STR-STO). Three new roles were created for TM BI access. • • • BI.84 BI:SC_TMEM_Basic User BI.85 BI:SC_TMEM_Analytic User BI.86 BI:SC_TMEM_Power User The roles have the following access. The data in TM flow in real-time to BI for reporting. Below a visualization of the data flow. 238 Existing Reports in BI The BI reports offer running efficiently reports on TM data but also several KPIs were developed. Example for standard TM fields populated in BI reports. Example of customized indicators (KPIs) for TM data. The reports can be easily customized in BI by choosing the relevant fields. Existing Reports in PowerBI Additionally, to the above BI reports, PowerBI dashboards were developed. It can be accessed through this link: https://app.powerbi.com/groups/me/apps/0d5fe1a8-754c-471b-b9d9e81efd7e969d/dashboards/da6e5b12-0a2d-46ae-a2a4-c2935083c354 239 Access to Reports in BI To request a role for BI, a training needs to be successfully completed including the final evaluation. New Roles can be requested through the Security Liaison Officer (SLO). Please visit: https://iseek.un.org/departmental_page/addmodifydelete-user Further detailed information on functionality of each available TM role can be found in the role guide: https://iseek.un.org/system/files/umoja_role_guide_published_4sept_2020.pdf To access reports in BI, please log into the Umoja Production environment. Choose the “BI Portal”. Go to the “Documents” tab on the upper left and choose “Transportation and Event Management”. 240 On the right all available TM reports are displayed. Double-click on the report to be run. As soon as you open the report, the Prompts window will display. All prompts are optional entries. 241 It is recommended to use as many prompts as possible in order to have better response times while running and working with the report. Tip: You may click on the button to choose the values you are interested in any of the prompts. The wildcard * may be useful to search broadly by Keys (e.g. *2246) or by Descriptions (e.g. *ALPHA*): 242 After entering the required filters, click OK and the report will run: Refreshing the report Once the report has been opened, you can decide to change the already selected filter values using the “Prompts” button: 243 Export Report You can export the report to Excel, PDF or CSV (text format) by clicking on the Export icon as seen below: When the Export dialog box opens, make sure you select the required data to export using the available options, depending on the chosen export format. Furthermore, by clicking on “Repeat outer header members”, each row of data will contain the header information for that data element. This is useful for exporting flat tables for further analysis in Excel. 244 A pop-up dialog will appear, where the option to open or save the file needs to be chosen. Structure of Analysis Workspace The screenshot below highlights the main different navigational elements of an Analysis Workspace: 1. Data Panel The data panel displays the Measures and Characteristics available to use in the report. The data panel is used to select the required information to perform navigation functions, such as adding characteristics to rows or columns or including new background filters. Measures and Characteristics are the main components of an Analysis Workspace: 245 : Numerical values or metrics which are measured in the analysis (e.g. FO Quantity). Characteristic : Fields in Umoja that are used to differentiate and analyse measures under different perspectives (e.g. FO Product). Measure 2. Layout Panel The Layout panel is the panel adjacent to the Data panel and here you can: Drag and drop different characteristics and measures into the Rows or Columns of your analysis, as with Pivot tables in Excel. Drag and drop one or more measures or characteristics as Background Filters to your analysis. Perform navigational operations on characteristics and measures including filtering, re-ordering and swapping objects. 3. Analysis Panel The Analysis window is the primary part of the screen displaying the rows and columns in a spreadsheet form for the selected data. It is located on the right of the Layout panel. This window displays the core components of the Analysis Workspace report. Normally, the measures for a specific Analysis Workspace are set in the Columns Section of the analysis, while characteristics are placed in the Rows section. The Analysis Panel can contain more than one Tab with different analysis or charts. Layout of the Report Analysis Workspaces have the following structure: 246 Data Panel It contains all the Characteristics and Measures that users may add to their ad-hoc analyses. Summary tab Columns Section It provides the following Measures: • DTR/FWO Number of Documents • FO Item Final Amount [USD] • FO Average Total Cargo Quantity [EA] • FO Total Cargo Weight [Kg] • FO Average Total Cargo Volume [M3] • FO Average Amount per Cargo Quantity [USD/EA] • FO Average Amount per Cargo Weight [USD/Kg] • FO Average Amount per Cargo Volume [USD/M3] Note: All the average measures show average calculation per freight order documents, like the sample shown in below illustration: Rows Section The Rows Section contains the characteristics or dimension attributes. In this tab, it contains the DTR/FWO Document Type Description as the default option to aggregate and visualize the measures. 247 Background Filters Background filters apply restriction of data to the entire Analysis, in this case there are no background filters applied by default. - Details tab Columns Section It provides the following Measures by default: FO Average Total Cargo Quantity [EA] FO Average Total Cargo Weight [Kg] FO Item Final Amount [USD] FO Average Total Cargo Volume [M3] FO Average Amount per Cargo Weight [USD/Kg] FO Average Amount per Cargo Volume [USD/M3] FO Average Amount per Cargo Quantity [USD/EA] Note: Averages are calculated dividing total amounts by the count of FO documents. Rows Section The Rows Section contains the characteristics or dimension attributes. In this tab, it contains: DTR/FWO Document Number FU Document ▪ FO Document FO Source Location Address FO Destination Location Address FO Item Number FO Item Type FO Product Background Filters Background filters apply restriction of data to the entire Analysis, in this case there are no background filters applied by default. 248 Please refer to the next section Scope Determination to understand important concepts used in the background for the calculations. Scope determination The below conditions apply in the logic selected to retrieve the data for the report: - The report selects all Freight Order documents applying the restrictions selected by user in the prompts window while running the report. Additional Resources NV301 Umoja Advanced BI Navigation guide: https://umoja.un.org/sites/umoja.un.org/files/nv301umoja_advanced_bi_navigation_cbt_v9.p df User Guides for BI Several User Guides exist how to run BI reports and how the indicators were derived. Please refer to the Umoja Job Aid site. https://umoja.un.org/content/job-aids Then scroll down to the Transportation Management section. 249 Appendix and Reference Information TM related Acronyms Acronym Full Form SRM Supplier Relationship Management ECC ERP Central Component TM Transportation Management BI Business Intelligence CCP Carrier Collaboration Portal IBD Inbound Delivery OBD Outbound Delivery SC Shopping Cart PO Purchase Order DTR Delivery-based Transportation Requirement FWO Forwarding Order FU Freight Unit FO Freight Order SOW Statement of Work RFO Request for Offer LOA Letter of Assist PAX Passengers LTC Long Term Charter STC Short Term Charter TM Production Support In case of TM production issues please log an iNeed ticket for the Umoja Support Centre (umojasupport@un.org), either through your local service desk or in iNeed directly. Please describe the encountered issue in detail and mention Transportation Management. An iNeed ticket can be logged through the Self Service. 250 Choose from the “Umoja Catalogue” the “Logistics” section and then “Transportation Management”. Choose the appropriate item from Transportation Management for the issue to be reported. In case master data needs to be requested or changed please refer to section How to request Master Data for TM of this document. 251