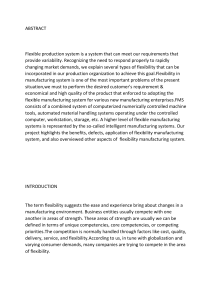Quick Start Tutorial for Ramzzess Boeing 777 Automatic Flight Quick Start Tutorial for Ramzzess Boeing 777 Automatic Flight Version 1.0 Page 1 of 8 Quick Start Tutorial for Ramzzess Boeing 777 Automatic Flight I recently created and posted a file called “B777 Automatic Flight Tutorial.zip” in the downloads section of XPlane.org containing very detailed tutorial on this subject called “Automatic Flight Tutorial for the Ramzzess Aviation Boeing 777 Worldliner Professional for X-Plan 10”. Since then it has become apparent to me that a shorter, simpler tutorial was needed that would be easy to follow with minimum graphics and screen shots and that would feature a short, easy route allowing for quick flights for practicing. This quick start tutorial is the result. The information here is presented in the detailed step-by-step required but theory and many minor details of data entry, etc. are left out. I also use only the automatic lateral and vertical navigation modes on the autopilot and not the other descent modes. You can always refer to the full tutorial version if more detail is required. Throughout this document, A/P = autopilot and A/T = auto-throttle. X-Plane Setup I have discovered that things go a little easier if you include the following in your X-Plane configuration: 1. Assign a button to activate the autopilot (Buttons: Adv = autopilot/servos_on or autopilot/servos_toggle) 2. Assign a button to disconnect the autopilot (Buttons:Adv = 777/ap_disc) 3. Assign a button to set takeoff trim (Buttons: Basic = Pitch trim takeoff) 4. Assign an unused axis (propeller pitch or mixture control, for example) to speedbrakes. You may have to check the Reverse checkbox because the speedbrake control is activated by pulling back to extend the speedbrakes and pushing forward to retract the brakes. 5. Assign another unused axis to reverse. This will activate the thrust reverser and set the engine reverse thrust. A note about the autopilot on and disconnect functions. The default X-Plane A/P uses autopilot/servos_toggle to turn the A/P on and off. This will NOT work for the 777. When the 777 autopilot servos are turned off (disconnected), the A/P will turn off and a truly dreadful alarm will sound. The alarm is cleared when the A/P disconnect is pushed a second time. This function is not supported by the default X-Plane A/P controls. If you assign a button to 777/ap_disc, then the A/P can be turned off by pushing this button twice. Of course, you can always click on the A/P Disconnect button on the A/P panel if you want. Assigning a button to 777/ap_disc is accomplished using the Joystick and Equipment selection under the Settings menu. Go to the Button:Adv tab. At the top of screen to the right is a field for custom commands from plugins. Click on the button you wish to assign to ap_disc and then click on the box to the left of the custom commands area. The resulting screen will show a list of folders containing the custom and aircraftspecific commands. Click on the 777 folder to display the custom commands for the Boeing 777. Ap_disc should be listed as the first command. Click on it to assign it to the button. Version 1.0 Page 2 of 8 Quick Start Tutorial for Ramzzess Boeing 777 Automatic Flight Overview of Tutorial Flight The tutorial uses a short, simple flight that starts at Bellingham, WA (KBLI) and terminates at Snohomish County airport, WA (KPAE). The flight is approximately 55 nautical miles and takes a half hour more or less including preflight prep. The route consists of 3 waypoints as listed below: 1. 2. 3. 4. 5. KBLI, runway 16 TUBTY WEBVE JUGBA KPAE, ILS runway 16 (109.30) The flight will be fully automatic in the LNAV and VNAV autopilot modes with an automatic, ILS approach and auto-landing. This is the flight that I use extensively for practicing landings. In the 777, you can disable the autopilot on final approach and try hand-flying the landing. A nice feature of the 777 is that the auto-throttle will remain active after the autopilot is disengaged so that you can hand-fly the landing without worrying about the power setting. This training route is useful for any aircraft equipped for ILS landings. When learning a new aircraft, I fly this route using the autopilot until about 1000 feet above the runway during landing. I disengage the autopilot at that point and hand-fly the landing. Using the autopilot to establish the aircraft on final approach let's you see the proper cockpit view when on the correct approach angle to the runway. When the autopilot disengages, the aircraft will be properly trimmed and at the correct landing speed so all you have to do is practice lining up the runway, flare and touchdown. You can constantly refer to the glideslope indicator on the PFD to make sure that you are descending at the proper rate. Pre-Flight Setup Start X-Plane • • • • Select 777 Worldliner Professional Position aircraft at runway 16 at KBLI – Bellingham Set current view to 3D cockpit Disable custom failures on the Ramzzess B777 menu. The menu is accessed by hitting shift-F11 on your keyboard. Uncheck the Custom Failures checkbox. It's really annoying that it defaults to on. I had many initial flights screwed up with fuel leaks and A/P disconnects just before touchdown. Version 1.0 Page 3 of 8 Quick Start Tutorial for Ramzzess Boeing 777 Automatic Flight Program FMC Ok this is where all the action is. I've not included detailed instructions on the mechanics of entering the data but it's fairly easy. The FMS walks you through the setup screens in order starting with the IDENT page. The following flowchart is taken from the B777 documentation and shows the basic steps that need to be followed: Entering FMS Data. The FMS has a display screen with a column of 6 buttons along each side. I will refer to these buttons as L1 – L6 (left hand side) and R1 – R6 (right hand side) with buttons L1 and R1 being on the top. Data is typed in using the FMS keypad. The very bottom row of the screen is the FMS scratchpad. All data typed on the keypad is displayed in this area. The data is then moved into the appropriate area of the screen by clicking on one of the right hand or left hand buttons. This scratchpad area is also used by the FMS to display information or warning messages. You cannot enter new data unless the scratchpad area is empty. You must hit the CLR button on the keypad to clear any old data or messages in the scratchpad area before typing in new data. In the cockpit, move the viewpoint down and to the right in order to see the FMS on the console forward of the throttles. Click on the display screen of the FMS and a large, easy to read replica of the FMS will appear on the left side of the computer screen. Use this for data entry. Version 1.0 Page 4 of 8 Quick Start Tutorial for Ramzzess Boeing 777 Automatic Flight Enter the data into the FMS from the following table in the order listed. If no data is listed, just click on the button next to the designated field. Pages may refer to screen pages or buttons on the FMS keypad. FMS keypad buttons are referred to as “FMS button-name” in the following tables. Remember to enter the data into the scratchpad first and then click on the field button to enter the data into the field. PAGE FIELD, BUTTON MCDU MENU FMS1, L1 IDENT POS INIT, R6 DATA FMS CLR POS INIT CURRENT POS, R4 (copies position to scratchpad) POS INIT POS DATA FIELD, R5 (Note: clicking on R5 appears to have no effect. This is normal and you can continue) POS INIT ROUTE, R6 FMS CLR as necessary to clear position data from scratchpad Perform the following if entering the route for the first time ROUTE, Page 1 ORIGIN, L1 KBLI ROUTE, Page 1 RUNWAY, L2 16 ROUTE, Page 1 DEST, R1 KPAE ROUTE, Page 2 (FMS NEXT PAGE) TO, R2 TUBTY ROUTE, Page 2 TO, R3 WEBVE ROUTE, Page 2 TO, R4 JUGBA ROUTE, Page 1 ACTIVATE, R6 FMS EXEC ROUTE, Page 1 SAVE, L4 Route name of your choice FMS CLR ROUTE, Page 1 PERF INIT, R6 Perform the following if the route has already been entered ROUTE, Page 1 REQUEST, L3 AVAILABLE CO ROUTE Select route using left buttons ROUTE, Page 1 ACTIVATE, R6 FMS EXEC FMS CLR ROUTE, Page 1 PERF INIT, R6 Version 1.0 Page 5 of 8 Quick Start Tutorial for Ramzzess Boeing 777 Automatic Flight PAGE FIELD, BUTTON DATA PERF INIT RESERVES, L4 5 PERF INIT REQUEST, L5 PERF INIT CRZ ALT, R1 6000 PERF INIT COST INDEX, R2 9999 PERF INIT THRUST LIM, R6 THRUST LIM SEL, L1 THRUST LIM TAKEOFF, R6 TAKEOFF FLAPS, L1 TAKEOFF REQUEST, L5 TAKEOFF V1 SPEED, R1 TAKEOFF VR SPEED, R2 TAKEOFF V2 SPEED, R3 FMS NAV RAD ILS-MLS, L4 FMS LEGS Verify first leg is TUBTY and is active (displayed in magenta) 25 5 109.30 Setup Autopilot • • • • • • Turn on Flight Director (FD) Set altitude = 6000 feet Arm A/T Select LNAV Select VNAV Set map range to 20 using the TFC knob on the panel immediately to the left of the A/P Set Aircraft Configuration • • Set flaps to 5 Set takeoff pitch trim Version 1.0 Page 6 of 8 Quick Start Tutorial for Ramzzess Boeing 777 Automatic Flight Flying the Route Takeoff • • • • • • • Release brakes Advance throttles to at least 55% N1. If you don't advance the throttles far enough, the A/T will NOT engage. Don't worry about advancing the throttles too far. Click on the A/P TOGA button when rolling but before reaching 50 knots – verify that the A/T is activated. Rotate at Vr Retract landing gear once positive climb established. This will take a few seconds. If you try to retract the landing gear too soon they won't retract. Engage autopilot. Retract flaps. Refer to the green numbers on the right-hand side of the PFD speed strip – these indicate the minimum flap maneuvering speeds. Set flaps to 1 after the IAS exceeds the “1” minimum flap speed then set the flaps to 0 after the IAS exceeds the “UP” minimum flap speed. Cruise • • After the aircraft reaches the top of climb point (indicated by the symbol T/C on the map display) and aircraft altitude is steady at 6000 feet, set the A/P altitude to 3000 feet. Move throttles to idle. Version 1.0 Page 7 of 8 Quick Start Tutorial for Ramzzess Boeing 777 Automatic Flight Descent, Approach and Landing • • Near the top of descent (T/D on the map display), the aircraft will slow down and start to descend. Set the reference landing speeds for flaps = 25 on the FMS as shown below: The displayed reference speed will vary with aircraft weight and fuel load. In this example, Vref is 153 kts. Your displayed speed may be different. PAGE FIELD, BUTTON DATA FMS INIT REF Flaps 25, speed 153, R2 (copies flap, speed data to scratchpad) INIT REF Flaps, Speed, R4 (enters scratchpad data) • • • • • • • • 5 miles from WEBVE, click on the A/P speed setting knob to display the speed setting. It should read 240 kts. Change the speed to 225 kts. Set flaps to 5. On turn to JUGBA, do the following a. Click on the A/P APP button (this will engage the ILS intercept function). b. Lower landing gear c. Set A/P speed to 200 kts. d. Set flaps to 20 After the aircraft intercepts the glide slope (the A/P pitch mode will change from ALT to GS), set the A/P speed to 170 kts. After IAS drops below 180 kts., set flaps to 25. After flaps are fully deployed at 25 and altitude is 2500 feet (at approximately JUGBA), set A/P speed to Vref + 5, which is 158 kts. in this example. Final approach a. A/P goes to Land3 at 1500 feet radio altitude b. Rollout and flare armed Touch down a. Prepare to steer with pedals b. Wait for nose wheel to settle on runway c. Activate thrust reversers and/or brakes d. Apply gentle steering as necessary e. De-activate thrust reversers before speed drops below 50 knots f. Apply brakes Version 1.0 Page 8 of 8