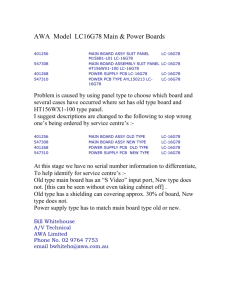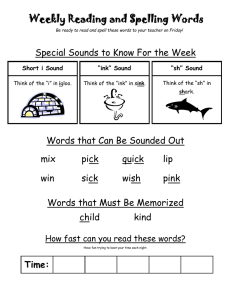Brother Inkjet DCP/MFC SERVICE MANUAL MODELS: DCP-J552DW/J752DW MFC-J285DW/J450DW/J470DW MFC-J475DW/J650DW/ MFC-J870DW/J875DW Read this manual thoroughly before maintenance work. Keep this manual in a convenient place for quick and easy reference at all times. April 2013 SM-FAX-144 8CAS*(3) Confidential Trademarks Microsoft, Windows, Windows Vista, Windows Server, Outlook and Internet Explorer are either registered trademarks or trademarks of Microsoft Corporation in the United States and/or other countries. Apple, Macintosh, Mac OS and Safari are trademarks of Apple Inc., registered in the U.S. and other countries. Adobe, Illustrator and Photoshop are either registered trademarks or trademarks of Adobe Systems Incorporated in the United States and/or other countries. Nuance, the Nuance logo, PaperPort and ScanSoft are trademarks or registered trademarks of Nuance Communications, Inc. or its affiliates in the United States and/or other countries. PowerPC is a registered trademark of IBM in the United States and/or other countries. Memory Stick PRO Duo, Memory Stick Duo, MagicGate, Memory Stick Micro and M2 are trademarks of Sony Corporation. SDHC Logo is a trademark of SD-3C, LLC. AOSS is a trademark of Buffalo Inc. Wi-Fi, Wi-Fi Alliance, Wi-Fi Protected Access(WPA) and the Wi-Fi Protected Setup logo are registered trademarks of the Wi-Fi Alliance. Wi-Fi Direct, Wi-Fi Protected Setup and Wi-Fi Protected Access 2 (WPA2) are trademarks of the Wi-Fi Alliance. UNIX is a registered trademark of The Open Group in the United States and other countries. Linux is the registered trademark of Linus Torvalds in the U.S. and other countries. Corel and CorelDRAW are trademarks or registered trademarks of Corel Corporation and/or its subsidiaries in Canada, the United States and/or other countries. Each company whose software title is mentioned in this manual has a Software License Agreement specific to its proprietary programs. Any trade names and product names of companies appearing on Brother products, related documents and any other materials are all trademarks or registered trademarks of those respective companies. Confidential The table below shows the functional comparison between the models covered by this manual. DCP-J552DW LCD DCP-J752DW MFC-J285DW 2.7 inch MFC-J450DW 1.8 inch Touch Panel --- Photo tray --- --- NFC --- --- --- --- Photo Capture Center --- --- ADF --- --- Disc Print --- --- --- --- Main PCB B57U147 B57U147 B57U176 B57U176 MFC-J470DW/ J475DW MFC-J650DW MFC-J870DW/ J875DW LCD 1.8 inch 2.7 inch Touch Panel --- Photo tray --- NFC --- --- Photo Capture Center --- ADF Disc Print --- --- Main PCB B57U176 B57U147 B57U147 Confidential TABLE OF CONTENTS REGULATION ...................................................................................................................... viii SAFETY INFORMATION ...................................................................................................... xii CHAPTER 1 SPECIFICATIONS ........................................................................................ 1-1 1 GENERAL ..................................................................................................................... 1-1 1.1 General ................................................................................................................. 1-1 1.2 Media Specification .............................................................................................. 1-1 1.3 Paper Handling ..................................................................................................... 1-2 1.4 LCD Panel ............................................................................................................ 1-3 1.5 Memory ................................................................................................................. 1-3 1.6 Interface ................................................................................................................ 1-4 1.7 Others ................................................................................................................... 1-5 2 FAX ................................................................................................................................ 1-6 3 PRINTER ....................................................................................................................... 1-6 4 COPY ............................................................................................................................. 1-7 5 SCANNER ..................................................................................................................... 1-8 6 SOFTWARE .................................................................................................................. 1-8 7 NETWORK .................................................................................................................... 1-9 7.1 Network ................................................................................................................ 1-9 7.2 Wired .................................................................................................................... 1-9 7.3 Wireless ................................................................................................................ 1-9 8 SUPPLIES/OPTIONS .................................................................................................. 1-10 9 SERVICE INFORMATION ........................................................................................... 1-10 10 PAPER ........................................................................................................................ 1-11 10.1 Paper .................................................................................................................. 1-11 10.2 Printable Area ..................................................................................................... 1-13 CHAPTER 2 TROUBLESHOOTING .................................................................................. 2-1 1 2 INTRODUCTION ........................................................................................................... 2-1 1.1 Precautions ........................................................................................................... 2-1 1.2 Initial Check .......................................................................................................... 2-2 OVERVIEW ................................................................................................................... 2-3 i Confidential 2.1 2.1.1 Document scanning ..................................................................................... 2-3 2.1.2 Printer part ................................................................................................... 2-3 2.2 3 4 Cross-section Drawings ........................................................................................ 2-3 Document Feeding/Recording Paper Feeding ..................................................... 2-4 2.2.1 Document feeding ........................................................................................ 2-4 2.2.2 Recording paper feeding path ...................................................................... 2-4 2.3 Function of Each Sensor/Roller ............................................................................ 2-5 2.4 Block Diagram ...................................................................................................... 2-6 2.5 Components ......................................................................................................... 2-7 ERROR INDICATION .................................................................................................... 2-8 3.1 Error Codes .......................................................................................................... 2-8 3.2 Error Messages .................................................................................................. 2-12 3.3 Communications Error ........................................................................................ 2-15 TROUBLESHOOTING ................................................................................................ 2-19 4.1 Error Cause and Solutions ................................................................................. 2-19 4.2 Recording Paper Feeding Problems .................................................................. 2-52 4.2.1 Recording paper is not fed from paper tray ................................................ 2-52 4.2.2 The disc tray is not fed ............................................................................... 2-53 4.2.3 Two or more sheets of paper fed at a time ................................................ 2-53 4.2.4 Recording paper feeding at an angle ......................................................... 2-54 4.2.5 Recording paper is wrinkling ...................................................................... 2-54 4.2.6 Recording paper jam .................................................................................. 2-55 4.2.7 Disc tray jam .............................................................................................. 2-57 4.2.8 Cannot perform duplex printing .................................................................. 2-58 4.3 Print-image Problems ......................................................................................... 2-59 4.3.1 Defective images ........................................................................................ 2-59 4.3.2 Troubleshooting by print-image defect ....................................................... 2-60 4.4 Software-related Problems ................................................................................. 2-71 4.4.1 4.5 Network Problems .............................................................................................. 2-72 4.5.1 4.6 Cannot print data ........................................................................................ 2-71 Cannot print through a network connection ............................................... 2-72 Control Panel Problems ...................................................................................... 2-73 4.6.1 No display on the LCD ............................................................................... 2-73 4.6.2 LED does not light up ................................................................................. 2-73 4.6.3 The control panel does not work ................................................................ 2-73 4.6.4 Touch panel inoperative ............................................................................. 2-73 4.7 Document Feeding Problems ............................................................................. 2-74 ii Confidential 4.7.1 Document cannot be fed ............................................................................ 2-74 4.7.2 Document double feeding .......................................................................... 2-74 4.7.3 Document jam ............................................................................................ 2-75 4.7.4 Wrinkles on documents .............................................................................. 2-77 4.7.5 Document size not correctly detected ........................................................ 2-77 4.8 Scanned-image Problems .................................................................................. 2-78 4.8.1 Defective images ........................................................................................ 2-78 4.8.2 Scanned-image Problems .......................................................................... 2-78 4.9 Fax Problems ..................................................................................................... 2-82 4.9.1 Fax sending cannot be performed ............................................................. 2-82 4.9.2 Cannot receive fax ..................................................................................... 2-82 4.9.3 A communications error occurs .................................................................. 2-82 4.10 Other Problems .................................................................................................. 2-83 4.10.1 The machine cannot be powered on .......................................................... 2-83 4.10.2 Memory card/PictBridge does not function (no response) ......................... 2-83 4.10.3 Memory card/PictBridge data cannot be read ............................................ 2-83 4.10.4 Internal memory errors ............................................................................... 2-84 4.10.5 Security function lock related problems ..................................................... 2-84 CHAPTER 3 DISASSEMBLY AND ASSEMBLY .............................................................. 3-1 1 PRECAUTIONS BEFORE PROCEEDING ................................................................... 3-1 2 PACKING ...................................................................................................................... 3-3 3 SCREW CATALOGUE .................................................................................................. 3-4 4 SCREW TORQUE LIST ................................................................................................ 3-5 5 LUBRICATION .............................................................................................................. 3-6 6 OVERVIEW OF GEARS ................................................................................................ 3-8 7 ROUTING OF HARNESSES AND INK SUPPLY TUBES ............................................ 3-9 8 DISASSEMBLY FLOW ............................................................................................... 3-20 9 DISASSEMBLY PROCEDURE ................................................................................... 3-21 9.1 Preparations ....................................................................................................... 3-21 9.2 Jam Clear Cover ................................................................................................. 3-25 9.3 The Head/Carriage Unit, CR Timing Belt, and Leveler Roller ASSY .................. 3-26 9.4 Document Scanner Unit, ADF Unit (Models with ADF), and Document Cover ASSY (Models without ADF) ......................................................................................... 3-40 9.5 CIS Unit and CIS Flat Cable ............................................................................... 3-44 iii Confidential 9.6 Component on the ADF Unit (For ADF Models Only) ........................................ 3-49 9.7 Front Plate and Control Panel ASSY .................................................................. 3-57 9.8 Upper Cover and Ink Cartridge Cover ................................................................ 3-59 9.9 Document Scanner Sensor ................................................................................ 3-61 9.10 Inner Media Module Cover and NFC PCB ......................................................... 3-61 9.11 Wireless LAN PCB ASSY ................................................................................... 3-62 9.12 Main PCB ........................................................................................................... 3-63 9.13 MJ PCB ASSY .................................................................................................... 3-65 9.14 Power Supply PCB ASSY .................................................................................. 3-66 9.15 Carriage PCB ASSY ........................................................................................... 3-69 9.16 Ink Refill ASSY ................................................................................................... 3-71 9.17 Ink Absorber Box and Ink Absorber Felt (for the ink refill ASSY) ....................... 3-73 9.18 Engine Unit, Flushing Box, and Ink Absorber Felt (for the Maintenance Unit) ... 3-75 9.19 Maintenance unit ................................................................................................ 3-80 9.20 Components on the Engine Unit ......................................................................... 3-82 9.21 Ink Cartridge Cover Sensor ASSY ..................................................................... 3-91 9.22 Base Pad on Paper Tray ASSY .......................................................................... 3-92 CHAPTER 4 ADJUSTMENTS AND UPDATING OF SETTINGS, REQUIRED AFTER PARTS REPLACEMENT .............................................................................. 4-1 1 IF YOU REPLACE THE MAIN PCB ASSY ................................................................... 4-1 1.1 Customize Destinations (Maintenance mode 74) ................................................. 4-2 1.2 Automatically Set the CIS Type (Maintenance mode 59) ..................................... 4-2 1.3 Install the Firmware (Maintenance mode 28) ....................................................... 4-2 1.4 EEPROM Parameter Initialization (Maintenance mode 01) ................................. 4-4 1.5 Restore Head Calibration Data (Maintenance mode 68) ...................................... 4-4 1.6 Set the Serial Number (Maintenance mode 80) ................................................... 4-4 1.7 Update the head property data (Maintenance mode 68) ...................................... 4-6 1.8 Restore machine information (Maintenance mode 46) ......................................... 4-7 1.9 Adjust the Touch Panel (Maintenance mode 78) ................................................. 4-7 1.10 Acquire Black and White Level Data (Maintenance mode 55) ............................. 4-7 1.11 Adjustment of Ruled Lines (Maintenance mode 65) ............................................. 4-7 1.12 Update the Paper Feeding Correction Values (Maintenance mode 58) ............... 4-7 1.13 Margin Adjustment in Borderless Printing (Maintenance Mode 66) ..................... 4-7 1.14 Reset Purge and Flushing Counts (Maintenance mode 80) ................................. 4-7 1.15 Creating of Head Calibration Data and Writing it into Flash ROM (Maintenance mode 02) ........................................................................................ 4-8 1.16 Check Scanning and Printing ............................................................................... 4-8 iv Confidential 2 IF YOU REPLACE THE HEAD/CARRIAGE UNIT ...................................................... 4-11 2.1 Update the Head Property Data (Maintenance mode 68) .................................. 4-12 2.2 Supply Head Ink (Maintenance mode 76) .......................................................... 4-12 2.3 Check Head Nozzles (Maintenance mode 09) ................................................... 4-12 2.4 Adjust the Head/carriage Unit Inclination ........................................................... 4-13 2.5 Adjustment of Ruled Lines (Maintenance mode 65) ........................................... 4-16 2.6 Update the Paper Feeding Correction Values (Maintenance mode 58) ............. 4-16 2.7 Margin Adjustment in Borderless Printing (Maintenance mode 66) ................... 4-16 2.8 Write Head Calibration Data (Maintenance mode 02) ........................................ 4-16 2.9 Check Printing .................................................................................................... 4-16 2.10 Obtain machine information (instruction to the end user) ................................... 4-17 3 4 5 IF YOU REPLACE THE DOCUMENT SCANNER UNIT OR CIS UNIT ...................... 4-18 3.1 Set the CIS Type (Maintenance mode 59) ......................................................... 4-18 3.2 Acquire Black and White Level Data (Maintenance mode 55) ........................... 4-18 3.3 Check Scanning ................................................................................................. 4-18 IF YOU REPLACE THE CONTROL PANEL ASSY .................................................... 4-19 4.1 Adjust the Touch Panel (Maintenance mode 78) ............................................... 4-19 4.2 Operational Check of the LCD (Maintenance mode 12) ..................................... 4-19 4.3 Check the Operation of the Control Panel Keys (Maintenance mode 13) .......... 4-19 IF YOU REPLACE THE INK ABSORBER BOX OR FLUSHING BOX ...................... 4-20 5.1 6 Reset Purge and Flushing Counts (Maintenance mode 80) ............................... 4-20 IF YOU REPLACE THE ENGINE UNIT, RECORDING PAPER FEEDING RELATED PARTS OR MAINTENANCE UNIT ............................................................................. 4-21 6.1 Check Head Nozzles (Maintenance mode 09) ................................................... 4-22 6.2 Adjustment of Ruled Lines (Maintenance mode 65) ........................................... 4-22 6.3 Update the Paper Feeding Correction Values (Maintenance mode 58) ............. 4-22 6.4 Margin Adjustment in Borderless Printing (Maintenance mode 66) ................... 4-22 6.5 Check Printing .................................................................................................... 4-22 CHAPTER 5 SERVICE FUNCTIONS ................................................................................ 5-1 1 MAINTENANCE MODE ................................................................................................ 5-1 1.1 Entry to the Maintenance Mode ............................................................................ 5-1 1.1.1 How to Enter the Maintenance Mode Exclusive to Service Personnel ........ 5-1 1.1.2 How to Enter the End User-accessible Maintenance Mode ......................... 5-3 1.2 List of Maintenance-mode Functions .................................................................... 5-5 1.3 Detailed Description of Maintenance-mode Functions ......................................... 5-6 1.3.1 EEPROM Parameter Initialization (Maintenance mode 01, 91) ................... 5-6 v Confidential 1.3.2 Creating of Head Calibration Data and Writing it into Flash ROM (Maintenance mode 02) ............................................................................... 5-7 1.3.3 Printout of Scanning Compensation White/Black Level Data (Maintenance mode 05) ............................................................................. 5-10 1.3.4 ADF Performance Test (Maintenance mode 08) ....................................... 5-13 1.3.5 Printout of Test Pattern (Maintenance mode 09) ....................................... 5-13 1.3.6 Worker Switch (WSW) Setting and Printout (Maintenance modes 10, 11) 5-15 1.3.7 Check LCD operation (Maintenance mode 12) .......................................... 5-19 1.3.8 Operational Check of Keys on Control Panel (Maintenance mode 13) ...... 5-21 1.3.9 EEPROM Dump and Log Information Saving (Maintenance mode 17) ..... 5-23 1.3.10 Updating of Firmware Using an External Memory (Maintenance mode 28) ............................................................................. 5-24 1.3.11 Sensor Operational Check (Maintenance mode 32) .................................. 5-25 1.3.12 Printout of Dial Log (Maintenance mode 37) .............................................. 5-26 1.3.13 Backup of Machine Information (Maintenance mode 46) ........................... 5-27 1.3.14 Setting of Country/Language (Maintenance mode 52) .............................. 5-29 1.3.15 Transfer of Received FAX Data and/or Equipment's Log (Maintenance mode 53) ............................................................................. 5-30 1.3.16 Fine Adjustment of Scanning Position (Maintenance mode 54) ................ 5-32 1.3.17 Acquisition of White/Black Level Data and CIS Scanner Area Setting (Maintenance mode 55) ............................................................................. 5-33 1.3.18 Cartridge IC Communication Check (Maintenance mode 57) .................... 5-34 1.3.19 Updating of Paper Feeding Correction Value (Maintenance mode 58) ..... 5-35 1.3.20 Checking of CIS Travel and Specifying of CIS Type (Maintenance mode 59) ............................................................................ 5-41 1.3.21 Printout of PRN/JPEG Files in Memory Card (Maintenance Mode 61)...... 5-42 1.3.22 Move of the Head/Carriage Unit to the Adjustment Position, and Check of the Pressure Roller Release Operation (Maintenance mode 63) .................... 5-43 1.3.23 Adjustment of the Vertical Print Lines/Ruled Lines (Maintenance mode 65) ............................................................................. 5-44 1.3.24 Margin Adjustment in Borderless Printing (Maintenance mode 66) ........... 5-48 1.3.25 Updating of Head Property Data and Backup/Restoration of Head Calibration Data (Maintenance mode 68) ..................................................................... 5-53 1.3.26 Traveling Speed Check of Head/Carriage Unit (Maintenance mode 69) ... 5-55 1.3.27 Customize Code Destinations (Maintenance mode 74) ............................. 5-56 1.3.28 Move of the Head/Carriage Unit to the Center (Maintenance mode 75) .... 5-59 1.3.29 Purge Operation (Maintenance mode 76) .................................................. 5-60 1.3.30 Print of the Maintenance Information (Maintenance mode 77) .................. 5-63 1.3.31 Adjust the Touch Panel (Maintenance mode 78) ....................................... 5-65 1.3.32 Display of the Equipment's Log (Maintenance mode 80) ........................... 5-66 vi Confidential 1.3.33 Equipment Error Code Indication (Maintenance mode 82) ........................ 5-69 1.3.34 Output of Transmission Log to the Telephone Line (Maintenance mode 87) ............................................................................. 5-69 1.3.35 Assurance Mode Switch Setting (AMS) (Maintenance mode 88) .............. 5-70 2 OTHER SERVICE FUNCTIONS ................................................................................. 5-78 2.1 Displaying the Firmware Version ........................................................................ 5-78 2.2 Moving the Head/Carriage Unit .......................................................................... 5-78 2.3 Retrieving the Equipment Log Information ......................................................... 5-79 CHAPTER 6 CIRCUIT DIAGRAMS AND WIRING DIAGRAMS ....................................... 6-1 CHAPTER 7 PERIODICAL MAINTENANCE .................................................................... 7-1 1 PERIODICAL REPLACEMENT PARTS ....................................................................... 7-1 APPENDIX 1 SERIAL NUMBERING SYSTEM ......................................................... App. 1-1 APPENDIX 2 DELETION OF USER SETTING INFORMATION ............................... App. 2-1 A2.1 DELETION OF USER SETTING INFORMATION ..................................... App. 2-1 APPENDIX 3 INSTALLING THE MAINTENANCE PRINTER DRIVER .................... App. 3-1 vii Confidential REGULATION Standard telephone and FCC notices (MFC models only) These notices are in effect on models sold and used in the United States only. When programming emergency numbers or making test calls to emergency numbers: • Remain on the line and briefly explain to the dispatcher the reason for the call before hanging up. • Perform these activities in the off-peak hours, such as early morning or late evening. This equipment complies with Part 68 of the FCC rules and the requirements adopted by the ACTA. On the backside of this equipment is a label that contains, among other information, a product identifier in the format US: AAAEQ##TXXXX. If requested, this number must be provided to the telephone company. You may safely connect this equipment to the telephone line by means of a standard modular jack, USOC RJ11C. A plug and jack used to connect this equipment to the premises wiring and telephone network must comply with the applicable FCC Part 68 rules and requirements adopted by the ACTA. A compliant telephone cord and modular plug is provided with this product. It is designed to be connected to a compatible modular jack that is also compliant. See installation instructions for details. The REN is used to determine the number of devices that may be connected to a telephone line. Excessive RENs on a telephone line may result in the devices not ringing in response to an incoming call. In most but not all areas, the sum of RENs should not exceed five (5.0). To be certain of the number of devices that may be connected to a line, as determined by the total RENs, contact the local telephone company. For products approved after July 23, 2001, the REN for this product is part of the product identifier that has the format US:AAAEQ##TXXXX. The digits represented by ## are the REN without a decimal point (e.g.,06 is a REN of 0.6). For earlier products, the REN is separately shown on the label. If this equipment causes harm to the telephone network, the telephone company will notify you in advance that temporary discontinuance of service may be required. But if advance notice isn’t practical, the telephone company will notify the customer as soon as possible. Also, you will be advised of your right to file a complaint with the FCC if you believe it is necessary. viii Confidential Federal Communications Commission (FCC) Declaration of Conformity (USA only) Responsible Party: Brother International Corporation 200 Crossing Boulevard Bridgewater, NJ 08807-0911 USA TEL: (908) 704-1700 declares, that the products Product name: MFC-J285DW/J450DW/J470DW/J475DW/J650DW/ J870DW/J875DW comply with Part 15 of the FCC Rules. Operation is subject to the following two conditions: (1) This device may not cause harmful interference, and (2) this device must accept any interference received, including interference that may cause undesired operation. This equipment has been tested and found to comply with the limits for a Class B digital device, pursuant to Part 15 of the FCC Rules. These limits are designed to provide reasonable protection against harmful interference in a residential installation. This equipment generates, uses, and can radiate radio frequency energy and, if not installed and used in accordance with the instructions, may cause harmful interference to radio communications. However, there is no guarantee that interference will not occur in a particular installation. If this equipment does cause harmful interference to radio or television reception, which can be determined by turning the equipment off and on, the user is encouraged to try to correct the interference by one or more of the following measures: • Reorient or relocate the receiving antenna. • Increase the separation between the equipment and receiver. • Connect the equipment into an outlet on a circuit different from that to which the receiver is connected. • Consult the dealer or an experienced radio/TV technician for help. • (Wireless network only) This transmitter must not be co-located or operated in conjunction with any other antenna or transmitter. IMPORTANT • Changes or modifications not expressly approved by Brother Industries, Ltd. could void the user’s authority to operate the equipment. • A specific shielded interface cable should be used to ensure compliance with the limits for a Class B digital device. ix Confidential Industry Canada Compliance Statement (Canada only) Operation is subject to the following two conditions: (1) this device may not cause interference, and (2) this device must accept any interference, including interference that may cause undesired operation of this device. L'utilisation de ce dispositif est autorisée seulement aux conditions suivantes: (1) il ne doit pas produire de brouillage et (2) l'utilisateur du dispositif doit être prêt à accepter tout brouillage radioélectrique reçu, même si ce brouillage est susceptible de compromettre le fonctionnement du dispositif. EQUIPMENT ATTACHMENT LIMITATIONS (Canada only) (MFC models only) NOTICE This product meets the applicable Industry Canada technical specifications. Le présent materiel est conforme aux specifications techniques applicables d’Industrie Canada. NOTICE The Ringer Equivalence Number is an indication of the maximum number of devices allowed to be connected to a telephone interface. The termination on an interface may consist of any combination of devices subject only to the requirement that the sum of the RENs of all the devices does not exceed five. L’indice d’équivalence de la sonnerie (IES) sert à indiquer le nombre maximal de terminaux qui peuvent être raccordés à une interface téléphonique. La terminaison d’une interface peut consister en une combinaison quelconque de dispositifs, à la seule condition que la somme d’indices d’équivalence de la sonnerie de tous les dispositifs n’excède pas 5. For use in the USA or Canada only These machines are made for use in the USA and Canada only. We cannot recommend using them overseas because it may violate the Telecommunications Regulations (MFC models only) of that country and the power requirements of your machine may not be compatible with the power available in foreign countries. Using USA or Canada models overseas is at your own risk and may void your warranty. LAN connection (Network models only) IMPORTANT DO NOT connect this product to a LAN connection that is subject to over-voltages. Declaration of Conformity (Europe only) We, Brother Industries Ltd, 15-1 Naeshiro-cho, Mizuho-ku, Nagoya 467-8561 Japan, declare that this product is in conformity with the essential requirements of all relevant directives and regulations applied within the European Community. The Declaration of Conformity (DoC) can be downloaded from our website. Visit http://solutions.brother.com/ -> select “Europe”. -> select your country -> select your model -> select “Manuals” and your language, then click “Search” -> select Declaration of Conformity -> click download. Your Declaration will be downloaded as a PDF file. x Confidential Declaration of Conformity for R&TTE (Radio and Telecommunications) Directive 1999/5/EC (Europe only) (Applicable to models with telecommunications and/or radio interfaces) We, Brother Industries Ltd, 15-1 Naeshiro-cho, Mizuho-ku, Nagoya 467-8561 Japan, declare that this product is in conformity with the the provisions of the R&TTE Directive 1999/5/EC. A copy of the Declaration of Conformity can be downloaded by following the instructions in the Declaration of Conformity (Europe only) section. CE marking for devices with Wireless LAN (Models with Wireless LAN functions only) This product supports Wireless LAN. LAN connection (Network models only) IMPORTANT DO NOT connect this machine to a LAN connection that is subject to over-voltages. Radio interference This product complies with EN55022 (CISPR Publication 22)/Class B. When connecting the machine to a computer, ensure that you use a USB cable which does not exceed 2 metres in length. Recycling information in accordance with the WEEE and Battery Directives. Product mark Battery mark European Union only The product/battery is marked with one of the above recycling symbols. It indicates that at the end of the life of the product/battery, you should dispose of it separately at an appropriate collection point and not place it in the normal domestic waste stream. International ENERGY STAR® Qualification Statement The purpose of the International ENERGY STAR® Program is to promote the development and popularization of energy-efficient equipment. As an ENERGY STAR® Partner, Brother Industries, Ltd. has determined that this product meets the ENERGY STAR® specifications for energy efficiency. xi Confidential SAFETY INFORMATION WARNING WARNING indicates a potentially hazardous situation which, if not avoided, could result in death or serious injures. CAUTION CAUTION indicates a potentially hazardous situation which, if not avoided, may result in minor or moderate injuries. IMPORTANT IMPORTANT indicates a potentially hazardous situation which, if not avoided, may result in damage to property or loss of product functionality. NOTE Notes tell you how you should respond to a situation that may arise or give tips about how the operation works with other features. Prohibition icons indicate actions that must not be performed. This icon indicates that flammable sprays must not be used. This icon indicates that organic solvents such as alcohol and liquids must not be used. Electrical Hazard icons alert you to possible electrical shocks. Fire Hazard icons alert you to the possibility of fire. Bold Bold typeface identifies specific keys on the machineÅfs control panel or on the computer screen. Italics Italicized typeface emphasizes an important point or refers you to a related topic. Courier New Text in Courier New font identifies messages on the LCD of the machine. Follow all warnings and instructions marked on the machine. xii Confidential To use the machine safely ELECTRICAL HAZARDS Failure to follow the warnings in this section may create the risk of an electrical shock. In addition, you could create an electrical short, which may create the risk of a fire. There are high-voltage electrodes inside the machine. Before you access the inside of the machine, including for routine maintenance such as cleaning, make sure you have unplugged the power cord from the AC power outlet, as well as any telephone (RJ-11) (MFC models only) or Ethernet (RJ-45) (Network models only) cables from the machine. DO NOT push objects of any kind into this machine through slots or openings in the cabinet, as they may touch dangerous voltage points or short out parts. DO NOT handle the plug with wet hands. Always make sure the plug is fully inserted. DO NOT continue using the machine if it has been dropped or the cabinet has been damaged. Instead, unplug the machine from the power outlet. xiii Confidential If water, other liquids, or metal objects get inside the machine, immediately unplug the machine from the AC power outlet. DO NOT connect the machine to a DC power source or inverter. If you are not sure what kind of power source you have, contact a qualified electrician. Power Cord Safety: • DO NOT pull on the middle of the AC power cord; pulling on the middle may cause the cord to separate from the plug. Doing this might cause an electrical shock. • DO NOT allow anything to rest on the power cord. • DO NOT place this machine where people can walk on the cord. • DO NOT place this machine in a position where the cord is stretched or strained, as it may become worn or frayed. • DO NOT use the machine or handle the cord if the cord has become worn or frayed. If unplugging your machine, DO NOT touch the damaged/frayed part. • Brother strongly recommends that you DO NOT use any type of extension cord. DO NOT use this product during an electrical storm. (MFC models only) Never touch telephone wires or terminals that are not insulated unless the telephone line has been unplugged at the wall jack. Never install telephone wiring during a lightning storm. Never install a telephone wall jack in a wet location. FIRE HAZARDS Failure to follow the warnings in this section may create the risk of a fire. DO NOT use flammable substances, any type of spray or an organic solvent/liquid that contains alcohol or ammonia to clean the inside or outside of the machine. Doing this may cause a risk of fire or electrical shock. xiv Confidential DO NOT use this machine in the vicinity of combustible dust. CAUTION DO NOT sit or stand on the machine or use it for any purpose beyond its intended purpose. If the machine becomes hot, releases smoke, or generates any strong smells, immediately unplug the machine from the AC power outlet. Wait until pages have exited the machine before picking them up. Failure to do this may cause injury to your fingers by trapping them in a roller. DO NOT put your hands on the edge of the machine. Doing this may cause injury to your fingers by pinching them. xv Confidential DO NOT touch the area shaded in the illustration. Doing this may cause injury to your fingers by cutting them on the edge of the machine. DO NOT carry the machine by holding the scanner cover, the Jam Clear Cover, or the control panel. Doing this may cause the machine to slip out of your hands. Carry the machine by sliding your hands as shown below. xvi Confidential Do not remove the serial number and instruction labels that are affixed to the machine. IMPORTANT • Disruption of power can wipe out information in the machine's memory. • DO NOT put objects on top of the machine. • (MFC models only) DO NOT place anything in front of the machine that will block received faxes. DO NOT place anything in the path of received faxes. • If the machine does not operate normally when the operating instructions are followed, adjust only those controls that are covered by the operating instructions. Improper adjustment of other controls may result in damage or exposure to electromagnetic waves and will often require extensive work by a qualified technician to restore the machine to normal operation. • A distinct change in the machine’s performance may indicate a need for service. xvii Confidential CHAPTER 1 SPECIFICATIONS This chapter lists the specifications of each model, which enables you to make a comparison of different models. 1 GENERAL 1.1 General Model All models Print Head Mini13 Step BK/C/M/Y: 210/210/210/210 nozzle BK: 3 pl CMY: 1.5 pl Minimum Droplet Size Scanning Method CIS CPU Speed 288 MHz Backup Clock 1.2 Media Specification Model Standard Tray Photo Tray Media Sizes Yes (Up to 1 hour) DCP-J552DW For US <PC Print> A4/LTR/EXE/A5 <Copy> Letter/A4/EXE/A5 Except for US <PC Print> A4/LTR/EXE/A5 <Copy> Letter/A4/A5 N/A 148/148 mm to 215.9/ 355.6 mm (5.8/5.8" to 8.5/14.0") Standard Tray 64-220 g/m2 (17-58 lb.) 64-220 g/m2 (17-58 lb.) N/A 2 64-105 g/m (17-28 lb.) N/A Standard Tray Photo Tray 2 64-90 g/m (17-24 lb.) 64-90 g/m2 (17-24 lb.) N/A Plain, Inkjet, Glossy (cast/resin), Transparency N/A Plain, Inkjet, Glossy (cast/resin) Duplex Print ADF 148/148 mm to 215.9/ 355.6 mm (5.8/5.8" to 8.5/14.0") N/A Up to 215.9/297 mm (up to 8.5/11.7") ADF MFC-J450DW N/A Scanner Glass (width/length) Photo Tray Media Weights Duplex Print Media Types MFC-J285DW Photo (102 x 152 mm/4 x 6"), Photo-L (89 x 127 mm/3.5 x 5") Duplex Print ADF (width/length) DCP-J752DW A4, LTR, LGL, EXE, A5, A6, Photo (102 x 152 mm/4 x 6"), Indexcard (127 x 203 mm/5 x 8"), Photo-2L (127 x 178 mm/5 x 7"), C5 Envelope, Com-10, DL Envelope, Monarch (*LGL is only for SGP/GULF and IDN) Plain N/A Plain 1-1 N/A Plain Confidential MFC-J470DW/ J475DW Model Standard Tray Media Sizes Photo Tray ADF (width/length) Photo (102 x 152 mm/4 x 6"), Photo-L (89 x 127 mm/3.5 x 5") N/A For US <PC Print> A4/LTR/EXE/A5 <Copy> Letter/A4/EXE/A5 Except for US <PC Print> A4/LTR/EXE/A5 <Copy> Letter/A4/A5 148/148 mm to 215.9/355.6 mm (5.8/5.8" to 8.5/14.0") Scanner Glass (width/length) up to 215.9/297 mm (up to 8.5/11.7") Standard Tray 64-220 g/m2 (17-58 lb.) Photo Tray Media Weights Duplex Print 64-220 g/m2 (17-58 lb.) N/A 64-105 g/m2 (17-28 lb.) 64-90 g/m2 (17-24 lb.) ADF Standard Tray 1.3 MFC-J870DW/ J875DW A4, LTR, LGL, EXE, A5, A6, Photo (102 x 152 mm/4 x 6"), Indexcard (127 x 203 mm/5 x 8"), Photo-2L (127 x 178 mm/5 x 7"), C5 Envelope, Com-10, DL Envelope, Monarch (*LGL is only for SGP/GULF and IDN) Duplex Print Media Types MFC-J650DW Photo Tray Plain, Inkjet, Glossy (cast/resin), Transparency N/A Plain, Inkjet, Glossy (cast/resin) Duplex Print Plain ADF Plain Paper Handling Model Standard Tray Paper Input Photo Tray (sheets) ADF DCP-J552DW DCP-J752DW Standard Tray Paper Input Photo Tray (sheets) ADF Output Paper Capacity (sheets) MFC-J450DW 2 100 (80 g/m ) N/A 20 (0.25 mm) N/A 20 (80 g/m2) Output Paper Capacity (sheets) Model MFC-J285DW N/A 20 (80 g/m2) 50 (80 g/m2) MFC-J470DW/ J475DW MFC-J650DW MFC-J870DW/ J875DW 100 (80 g/m2) N/A 20 (0.25 mm) 2 20 (80 g/m ) 50 (80 g/m2) 1-2 Confidential 1.4 LCD Panel Model LCD Type & Size 1.5 DCP-J752DW MFC-J285DW 2.7 inch TFT Touch-Panel Model LCD DCP-J552DW 1.8 inch TFT N/A Yes MFC-J470DW/ J475DW MFC-J450DW MFC-J870DW/ J875DW MFC-J650DW Type & Size 1.8 inch TFT 2.7 inch TFT Touch-Panel N/A Yes Memory Model DCP-J552DW DCP-J752DW Memory Capacity (physical: Mbytes) Memory Capacity (physical: Mbytes) Memory Backup (with Flash memory) MFC-J450DW 64 MB Memory Backup (with Flash memory) Model MFC-J285DW N/A MFC-J470DW/ J475DW MFC-J870DW/ J875DW MFC-J650DW 64 MB 128 MB N/A Yes 1-3 Confidential 1.6 Interface Model DCP-J552DW DCP-J752DW Host Interface MFC-J285DW MFC-J450DW Hi-Speed USB 2.0 N/A LAN Wireless LAN Yes NFC N/A PictBridge N/A Yes N/A USB Memory N/A Yes N/A Acceptable Media Cards (Type & Size)/Media Card Model Memory Stick Duo:16 MB-128 MB Memory Stick Pro/Pro Duo/Micro: 256 MB-32 GB (MagicGate: Yes if not use MG function) SD Memory Card: 16 MB-2 GB (miniSD, miroSD with Adopter) SDHC Memory Card: 4 GB-32 GB (miniSDHC, miroSDHC with Adopter) SDXC Memory Card: 48 GB-128 GB MultiMedia Card: 32 MB-2 GB MultiMedia Card plus: 128 MB-4 GB MultiMedia Card mobile: 64 MB-1 GB (with Adopter) MFC-J470DW/ J475DW MFC-J870DW/ J875DW MFC-J650DW Host Interface N/A Hi-Speed USB 2.0 LAN N/A Yes Wireless LAN Yes N/A NFC Yes PictBridge N/A Yes USB Memory N/A Yes N/A Memory Stick Duo: 16 MB-128 MB Memory Stick Pro/Pro Duo/Micro: 256 MB-32 GB (MagicGate: Yes if not use MG function) SD Memory Card: 16 MB-2 GB (miniSD, miroSD with Adopter) SDHC Memory Card: 4 GB-32 GB (miniSDHC, miroSDHC with Adopter) SDXC Memory Card: 48 GB-128 GB MultiMedia Card: 32 MB-2 GB MultiMedia Card plus: 128 MB-4 GB MultiMedia Card mobile: 64 MB-1 GB (with Adopter) Acceptable Media Cards (Type & Size)/Media Card 1-4 Confidential 1.7 Others Model DCP-J552DW DCP-J752DW MFC-J285DW Operating Environment Temperature (Best Print Quality) 10-35 (20-33) degrees centigrade Operating Environment Humidity (Best Print Quality) 20-80 (20-80) % U.S.A Power Consumption Europe (Operating/ Standby/Sleep Asia/Oceania mode/Off) N/A MFC-J450DW 19/4/1.1/0.2 W 19/3.5/1.1/0.2 W N/A 16/3.5/0.7/0.2 W N/A 50 dBA (Maximum) Machine Noise (Operating) Machine Dimensions W410 x D374 x H161 mm W410 x D374 x H180 mm W410 x D374 x H161 mm W410 x D374 x H180 mm Machine Weight 7.8 kg (17.2 lb) 9.0 kg (19.8 lb) 7.8 kg (17.2 lb) 8.9 kg (19.6 lb) MFC-J470DW/ J475DW MFC-J650DW MFC-J870DW/ J875DW Model Operating Environment Temperature (Best Print Quality) 10-35 (20-33) degrees centigrade Operating Environment Humidity (Best Print Quality) 20-80 (20-80) % U.S.A Power Consumption Europe (Operating/ Standby/Sleep Asia/Oceania mode/Off) 19/3.5/1.1/0.2 W 19/4/1.1/0.2 W 19/4/1.2/0.2 W 18/3.5/1.1/0.2 W 18/4/1.1/0.2 W 18/4/1.3/0.2 W 50 dBA (Maximum) Machine Noise Machine Dimensions Machine Weight W410 x D374 x H180 mm For US 8.9 kg (19.6 lb) For EU/AP 9.0 kg (19.8 lb) For US 9.1 kg (20.1 lb) For EU/AP 9.2 kg (20.3 lb) 1-5 For US 9.4 kg (20.7 lb) For EU/AP 9.5 kg (20.9 lb) Confidential 2 FAX Model DCP-J552DW DCP-J752DW MFC-J285DW MFC-J450DW Modem Speed (bps) N/A 14,400 (FAX) Transmission Speed N/A Approx.7 sec (ITU-T Test Chart #1, MMR) ITU-T Group COLOR FAX N/A G3 Document (Send/Receive) N/A Yes/Yes (ITU-T color FAX) Memory (Send/Receive) N/A No/No (ITU-T color FAX) Model MFC-J470DW/ J475DW MFC-J870DW/ J875DW MFC-J650DW Modem Speed (bps) 14,400 (FAX) Transmission Speed Approx.7 sec (ITU-T Test Chart #1, MMR) ITU-T Group COLOR FAX 3 G3 Document (Send/Receive) Yes/Yes (ITU-T color FAX) Memory (Send/Receive) No/No (ITU-T color FAX) PRINTER Model DCP-J552DW DCP-J752DW MFC-J285DW Print Speed ESAT (mono/color) (based on ISO/IEC 24734) 12/10 ipm Draft Print Speed (mono/color) *time calculated including paper feeding 33/27 ppm Resolution (horizontal x vertical) Up to 1,200 x 6,000 dpi Auto Duplex Print Model Yes MFC-J470DW/ J475DW MFC-J650DW Print Speed ESAT (mono/color) (based on ISO/IEC 24734) 12/10 ipm Draft Print Speed (mono/color) *time calculated including paper feeding 33/27 ppm Resolution (horizontal x vertical) MFC-J450DW MFC-J870DW/ J875DW Up to 1,200 x 6,000 dpi Auto Duplex Print Yes 1-6 Confidential 4 COPY Model COPY SPEED ESAT (based on ISO/IEC 24735) (mono/color) DCP-J552DW DCP-J752DW MFC-J285DW MFC-J450DW N/A 6.0/6.0 ipm N/A 5.0/5.0 ipm 5.6/5.6 ipm N/A 5.6/5.6 ipm N/A *This spec is for ADF model only. COPY SPEED sESAT (based on ISO/IEC 29183) *This spec is for non-ADF model only. COPY SPEED FCOT (based on ISO/IEC 24735 Annex D) Resolution (horizontal x vertical) 24 sec Mono Print: Max. 1,200 x 2,400 dpi Scan: Max. 1,200 x 1,200 dpi Color Print: Max. 1,200 x 2,400 dpi Scan: Max. 1,200 x 1,200 dpi Auto Duplex Print Model COPY SPEED ESAT (based on ISO/IEC 24735) (mono/color) Yes MFC-J470DW/ J475DW MFC-J650DW 5.0/5.0 ipm MFC-J870DW/ J875DW 6.0/6.0 ipm *This spec is for ADF model only. COPY SPEED sESAT (based on ISO/IEC 29183) N/A *This spec is for non-ADF model only. COPY SPEED FCOT (based on ISO/IEC 24735 Annex D) Resolution (horizontal x vertical) 24 sec Mono Print: Max. 1,200 x 2,400 dpi Scan: Max. 1,200 x 1,200 dpi Color Print: Max. 1,200 x 2,400 dpi Scan: Max. 1,200 x 1,200 dpi Auto Duplex Print Yes 1-7 Confidential 5 SCANNER Model DCP-J552DW DCP-J752DW Scan speed (Mono/Color) *@100 dpi Resolution (horizontal x vertical) Optical Interpolated Model Scan speed (Mono/Color) *@100 dpi Resolution (horizontal x vertical) 6 Optical Interpolated MFC-J285DW MFC-J450DW A4: 3.37 sec/4.27 sec LTR: 3.17 sec/4.01 sec FB: 1,200 x 2,400 dpi ADF: N/A FB: 1,200 x 2,400 dpi ADF: 1,200 x 600 dpi FB: 1,200 x 2,400 dpi ADF: N/A FB: 1,200 x 2,400 dpi ADF: 1,200 x 600 dpi For XP/Vista/Windows 7/Windows 8, up to 19,200 x 19,200 dpi with Scanner Utility MFC-J470DW/ J475DW MFC-J650DW MFC-J870DW/ J875DW A4: 3.37 sec/4.27 sec LTR: 3.17 sec/4.01 sec FB: 1,200 x 2,400 dpi ADF: 1,200 x 600 dpi For XP/Vista/Windows 7/Window 8, up to 19,200 x 19,200 dpi with Scanner Utility SOFTWARE Model Driver Support Windows OS Version Macintosh All models XP/XP x64/Vista/7/8 Server 2003/Server 2003 R2/Server 2008/Server 2008 R2/Server 2012 Mac OS X v10.6.8/OS X v10.7.x/OS X v10.8.x 1-8 Confidential 7 NETWORK 7.1 Network Model All models Internet FAX (Firmware) (versionT37) 7.2 N/A Wired Model DCP-J552DW DCP-J752DW MFC-J285DW Model Name (Ethernet) N/A Network Connection (Ethernet) N/A Model MFC-J470DW/ J475DW MFC-J870DW/ J875DW MFC-J650DW Model Name (Ethernet) N/A Embedded (NC-300h) Network Connection (Ethernet) N/A Ethernet 10/100BASETX Auto Negotiation 7.3 MFC-J450DW Wireless Model DCP-J552DW DCP-J752DW MFC-J285DW Model Name (Wireless) Embedded (NC-310w) Network Connection (Wireless) IEEE 802.11b/g/n (Infrastructure/Ad-hoc) Wireless Security SSID (32 chr), WEP 64/128 bit, WPA-PSK (TKIP/AES), WPA2-PSK (AES) AOSS Yes Setup Support WPS (Wifi Utility Protected Setup) Model Model Name (Wireless) Network Connection (Wireless) Wireless Security MFC-J450DW Yes MFC-J470DW/ J475DW MFC-J650DW MFC-J870DW/ J875DW Embedded (NC-310w) IEEE 802.11b/g/n (Infrastructure/Ad-hoc) IEEE 802.11b/g/n (Infrastructure/Ad-hoc) IEEE 802.11g/n (Wi-Fi Direct) SSID (32 chr), WEP 64/128bit*, WPA-PSK (TKIP/AES)*, WPA2-PSK (AES) AOSS Yes Setup Support WPS (Wifi Utility Protected Setup) Yes * This is not supported in Wi-Fi Direct. 1-9 Confidential 8 SUPPLIES/OPTIONS Model All models Bundled Cartridges Ink Cartridge Supply Standard Yield @ Cartridges ISO Supply High Yield pattern Cartridges BK: 240 CL: 240 (pages) Storage Condition of Ink Cartridge 9 BK: 300 CL: 300 (pages) BK: 600 CK: 600 (pages) (Temperature) Normal condition: -20 to 40 °C (Humidity) Normal condition: 20 to 80% *Storage condition at the temperature of 40 to 50 °C and the humidity of 80 to 95%: up to 5 days *Storage condition at the temperature of 40 to 60 °C and the humidity of Non control condition: up to 5 days SERVICE INFORMATION Model All models Monthly Volume 2,500 pages Machine Life 30,000 pages or 5 years MTBF (Mean Time Between Failures) 4,000 hours MTTR (Mean Time To Be Repaired) 30 minutes 1-10 Confidential 10 PAPER 10.1 Paper Paper type and size for each operation Paper Type Cut-Sheet Cards Envelopes Transparencies Paper Size Letter A4 Legal Executive JIS B5 A5 A6 Photo Photo L Photo 2L Index Card Postcard 1 Postcard 2 (Double) C5 Envelope DL Envelope COM-10 Monarch Letter A4 Legal A5 Usage Fax Copy Printer 8 1/2 x 11 in. (215.9 x 279.4 mm) 8.3 x 11.7 in. (210 x 297 mm) 8 1/2 x 14 in. (215.9 x 355.6 mm) 7 1/4 x 10 1/2 in. (184 x 267 mm) 7.2 x 10.1 in. (182 x 257 mm) 5.8 x 8.3 in. (148 x 210 mm) 4.1 x 5.8 in. (105 x 148 mm) 4 x 6 in. (10 x 15 cm) 3 1/2 x 5 in. (89 x 127 mm) 5 x 7 in. (13 x 18 cm) 5 x 8 in. (127 x 203 mm) 3.9 x 5.8 in. (100 x 148 mm) 5.8 x 7.9 in. (148 x 200 mm) Yes Yes Yes - Yes Yes Yes Yes Yes Yes - Yes Yes Yes Yes User Defined Yes Yes Yes Yes Yes Yes User Defined User Defined 6.4 x 9 in. (162 x 229 mm) 4.3 x 8.7 in. (110 x 220 mm) 4 1/8 x 9 1/2 in. (105 x 241 mm) 3 7/8 x 7 1/2 in. (98 x 191 mm) 8 1/2 x 11 in. (215.9 x 279.4 mm) 8.3 x 11.7 in. (210 x 297 mm) 8 1/2 x 14 in. (215.9 x 355.6 mm) 5.8 x 8.3 in. (148 x 210 mm) - Yes Yes Yes Yes Yes Yes Yes Yes Yes Yes Yes Yes 1-11 Confidential Paper weight, thickness and capacity Paper Type Cut-Sheet Cards Weight Plain Paper 17 to 32 lb (64 to 120 g/m2) 2 Thickness No. of sheets 3 to 6 mil (0.08 to 0.15 mm) 100 *1 Inkjet Paper 17 to 53 lb (64 to 200 g/m ) 3 to 10 mil (0.08 to 0.25 mm) 20 Glossy Paper*1 Up to 58 lb (Up to 220 g/m2) Up to 10 mil (Up to 0.25 mm) 20 *2 2 Photo (4" x 6")/ (10 x 15 cm) Up to 58 lb (Up to 220 g/m ) Up to 10 mil (Up to 0.25 mm) 20 *2 Index Card Up to 32 lb (Up to 120 g/m2) Up to 6 mil (Up to 0.15 mm) 30 Postcard Up to 53 lb (Up to 200 g/m2) Up to 10 mil (Up to 0.25 mm) 30 2 Envelopes 20 to 25 lb (75 to 95 g/m ) Up to 20 mil (Up to 0.52 mm) 10 Transparencies - - 10 *1 Up to 100 sheets of plain paper 20 lb (80 g/m2). *2 BP7169 lb (260 g/m2) paper is especially designed for Brother inkjet machines. Recommended print media To get the best print quality, we suggest using Brother paper. (See the table below.) If Brother paper is not available in your country, we recommend testing various papers before purchasing large quantities. We recommend using "3M Transparency Film" when you print on transparencies. Brother paper Paper Type Premium Plus Glossy Photo – Letter – 4" x 6" A4 Plain A4 Glossy Photo A4 Inkjet (Matte) 10 x 15 cm Glossy Photo Item BP71GLTR BP71GP20 BP60PA BP71GA4 BP60MA BP71GP Handling and using print media • Store paper in its original packaging and keep it sealed. Keep the paper flat and away from moisture, direct sunlight and heat. • Avoid touching the shiny (coated) side of the photo paper. • Avoid touching either side of the transparency paper because they absorb water and perspiration easily, and this may cause decreased output quality. Transparencies designed for laser printers/copiers may stain your next document. Use only transparencies recommended for inkjet printing. 1-12 Confidential IMPORTANT DO NOT use the following kinds of paper: • Damaged, curled, wrinkled, or irregularly shaped paper 1 1 1 0.08 in. (2 mm) or greater curl may cause jams to occer. • Extremely shiny or highly textured paper • Paper that cannot be arranged uniformly when stacked • Paper made with a short grain paper Paper capacity of the output paper tray cover Up to 50 sheets of Letter, Legal or A4 20 lb (80 g/m2) A4 paper. • Transparencies and photo paper must be picked up from the output paper tray cover one page at a time to avoid smudging. 10.2 Printable Area The printable area depends on the settings in the application you are using. The figures below show the unprintable areas on cut-sheet paper and envelopes. The machine can print in the shaded areas of cut-sheet paper only when the Borderless print feature is available and turned on. Cut-Sheet Paper Envelopes 1 2 1 4 3 Cut-Sheet Envelopes Top (1) 0.12 in. (3 mm) 0.87 in. (22 mm) 2 4 3 Left (2) 0.12 in. (3 mm) 0.12 in. (3 mm) Bottom (3) 0.12 in. (3 mm) 0.87 in. (22 mm) Right (4) 0.12 in. (3 mm) 0.12 in. (3 mm) NOTE The Borderless print feature is not available for envelopes and 2-sided printing. 1-13 Confidential CHAPTER 2 1 TROUBLESHOOTING INTRODUCTION This section describes the troubleshooting procedures that the service personnel needs to follow if an error or malfunction occurs in this machine. It is difficult to anticipate all of the possible problems that may occur in future and determine the appropriate troubleshooting procedures so this section covers typical cases and recovery procedures. These cases do not cover everything. However, they can help the service personnel pinpoint malfunctioning parts and serve as a reference during repair. 1.1 Precautions Instructions described in Chapter 3 "1 PRECAUTIONS BEFORE PROCEEDING" must be followed when assembling or disassembling the machine during troubleshooting. 2-1 Confidential 1.2 Initial Check Before proceeding with the repair, verify the following: ■ Environmental conditions (1) The machine is placed on a flat, firm surface. (2) The machine is used in clean environment with temperature of 10 to 35 degree-C and humidity of 20 to 80%. (3) The machine is not exposed to direct sunlight, excessive heat, moisture, or dust. (4) The machine is carried horizontally when it is relocated. ■ Power requirements (1) The power supply specified on the rating plate on the machine is used. that voltage fluctuations are within ±10% of the rated voltage. (2) All cables and harnesses are firmly connected. (3) The fuses are not blown. ■ Recording paper (1) A recommended type of recording paper is being used. (Refer to Chapter 1 "10 PAPER") (2) The recording paper is not dampened. (3) An oblique paper or acidic paper is not used. ■ Consumables (1) The ink cartridges (4 colors) are properly set. ■ Head/carriage unit (1) The purge operation (Maintenance mode 76) is repeated several times. (Refer to Chapter 5, Section 1.3.29) ■ Others (1) Low temperature Since a low temperature environment puts stress on each operation, the motor may not function normally. In this case, increase the room temperature. ■ Cleaning Use a soft, dry lint-free cloth. WARNING When cleaning the machine, do not use flammable sprays and solvents such as alcohol, benzene, and paint thinners. Also, do not use these materials near the machine. 2-2 Confidential 2 OVERVIEW 2.1 Cross-section Drawings 2.1.1 Document scanning Document feed roller 2 Document scanning position actuator ADF document support ADF separation pad Document detection actuator Document pick-up roller Document separation roller Document feed roller 1 CIS unit 2.1.2 Printer part Head/carriage unit Switchback roller Paper ejection roller Paper feed roller Pressure roller release actuator Registration actuator Duplex paper feed roller Paper pull-in roller Pressure roller 2-3 Bank ASSY Confidential 2.2 2.2.1 Document Feeding/Recording Paper Feeding Document feeding Document feeding path during ADF scanning The scanning side is set face-down 2.2.2 Recording paper feeding path Document feeding path during disk printing Document feeding from the paper tray 2-4 Document feeding path during duplex-printing Confidential 2.3 Function of Each Sensor/Roller ■ Document scanning Part Name Function Document detection actuator This detects whether documents are loaded on the document tray. Document pick-up roller This pulls documents loaded in the document tray. Document separation roller, ADF separation pad This separates documents sent through the document pick-up roller into individual sheets. Document feed roller 1 This feeds a document to the CIS unit. Document scanning position actuator This detects the leading edge of document pages, indicating the scanning start position. This detects paper jamming in the ADF. Document feed roller 2 This ejects the scanned document to ADF ejection tray support. ■ Printing part Part Name Function Paper pull-in roller This feeds the recording paper from the paper tray. Registration actuator This detects the leading edge of the recording paper and controls the print start position. This controls disc tray position during disc printing. This detects the trailing edge of the recording paper and determines the recording paper size. This detects paper jamming in the rear. Paper feed roller This corrects the inclination of the recording paper when its leading edge hits the stopped paper feed roller. After the correction, the paper feed roller rotates and the recording paper is fed to the print start position. This feeds the disc tray during disc printing. Pressure roller release actuator In disc printing, this detects whether the pressure roller is released. Paper ejection roller This feeds printed recording paper to the switchback roller. This pulls in and ejects the disc tray during disc printing. Switchback roller This ejects the recording paper to the paper ejecting tray. During duplex printing, the front of the recording paper is printed on, then after it is fed from the switchback roller to some extent, it is rotated backwards and fed to the DX chute. Duplex paper feed roller This feeds the recording paper, which passes through the DX chute, to the paper feed roller during duplex printing. 2-5 Confidential 2.4 Block Diagram ADF AD F Unit ADF AD Motor Mo Document detection Sensor PCB Document Scanning position Sensor PCB Print Engin Prin ngine PF Motor M Scanner Unit Scanner Motor Mo CIS Unit NFC PCB Wireless LAN LA PF Encoder PCB Registration Sen Re ensor PCB Purge Cam Sen Pu ensor or DDR2 DDR LEDD LE LAN (PHY) (P Ethernet I2C I2 Print Head unit Pr Head Th He Thermistor Carr Ca rriage PCB ASF Encoderr Sensor AS S ADC CR Encoder sensor Paper width sensor Pa RMII RM LA LAN (M (MAC) Disc Guide Sensor ASIC AS Fullll Fu Sp Speed Carriage Motor Mo Ink REFIL R Unit Uni US USB Host Ho UART UA Ink Cartridge IC Chip PCB SP SPI Speaker AC Line AMP AM Power Supp Po pply y PCB Document Scanner Sensor Carr Ca rriage Unit Uni 16bit 16b Pressure R Rollller Release Sensor PCB ASF AS Mo Motor PC USB E2PROM E2 Registration sensor Re or USB US MS MSduo SD ROM RO Ba Backup RO ROM Main Ma in PCB Ink Remaining Sensor PCB Ink Remaining Sensor Ink Cartridge PCB In Ink Cartridge C Detection sensor Casing Internal Thermistor Ink Cover Sensor In ensor Panel Uni Pa Unit Modem Mo LCD PCB LC Codec Co Panel PCB Pa Touch Touc h Panell Co Color LC LCD 2-6 SDAA SDA MJ PCB Tel line Ext Tel line (External) Confidential 2.5 Components *1 For models with ADF *2 For models without ADF ADF& document cover ASSY*1 Document cover ASSY*2 Document scanner unit Harness cover Scanner cover support Jam clear cover Upper cover Control panel ASSY Document scanner sensor Head/carriage unit Pressure roller release sensor harness Maintenance unit+ASF drive ASSY Pressure roller release sensor PCB ASSY Ink refill ASSY MJ upper frame Engine unit MJ PCB Registration sensor PCB ASSY Ink absorber box Disc guide+Disc guide cover PF encoder sensor PCB ASSY Disc guide sensor ASSY MJ lower frame Ink cartridge cover sensor ASSY Flushing box PF/registration sensor harness ASSY Wireless LAN PCB ASSY Main PCB ASSY Lower cover Power cord holder Ink cartridge cover NFC PCB Inner media module cover Front cover Power supply PCB ASSY Lower power supply frame Paper tray ASSY (mini13_COMPONENTS) 2-7 Confidential 3 ERROR INDICATION This machine has self-diagnostic functions. When the machine is not working properly, it diagnoses the error, displays error messages on the LCD according to the symptoms, and helps the service personnel quickly investigate the cause of the problem. 3.1 Error Codes Error Code Description Reference Page 0E Problem during duplex-printing During switchback, the registration sensor has gone to a paper-feeding state or a no-paper state in an unspecified timing. 2-19 17 Recording paper size error (duplex-printing/duplex-copying) (Detected by the paper width sensor and the registration sensor) 2-20 18 Paper jam during duplex-printing The registration sensor does not detect paper feed within specified pulse numbers in the second side paper re-feed. 2-20 20 Cannot identify a black ink cartridge Detected by the ink cartridge detection sensor and the ink remaining sensor. 2-21 21 Cannot identify a yellow ink cartridge Detected by the ink cartridge detection sensor and the ink remaining sensor. 2-21 22 Cannot identify a cyan ink cartridge Detected by the ink cartridge detection sensor and the ink remaining sensor. 2-21 23 Cannot identify a magenta ink cartridge Detected by the ink cartridge detection sensor and the ink remaining sensor. 2-21 24 Problem with the ink cartridge IC chip - Authentication mismatch - An incompatible cartridge was detected - It was detected that a wrong color cartridge is loaded 2-22 25 Unable to communicate with the ink cartridge IC chip. (Ink cartridge side) 2-22 26 The black ink cartridge has reached its replacement period. Ink ejection has reached the specified number of times when the ink remaining sensor determines that there is no remaining ink. 2-23 27 The yellow ink cartridge has reached its replacement period. Ink ejection has reached the specified number of times when the ink remaining sensor determines that there is no remaining ink. 2-23 28 The cyan ink cartridge has reached its replacement period. Ink ejection has reached the specified number of times when the ink remaining sensor determines that there is no remaining ink. 2-23 29 The magenta ink cartridge has reached its replacement period. Ink ejection has reached the specified number of times when the ink remaining sensor determines that there is no remaining ink. 2-23 2-8 Confidential Error Code Description Reference Page 2A No black ink cartridge loaded. Detected by the ink cartridge detection sensor 2-24 2B No yellow ink cartridge loaded. Detected by the ink cartridge detection sensor 2-24 2C No cyan ink cartridge loaded. Detected by the ink cartridge detection sensor 2-24 2D No magenta ink cartridge loaded. Detected by the ink cartridge detection sensor 2-24 2E Unable to communicate with the ink cartridge IC chip. (On the main unit side) 2-24 2F The ink cartridge cover sensor detected an opened cover. 2-25 30 The carriage does not move. Detected by the CR encoder sensor 2-26 31 The carriage cannot return to its home position. Detected by the CR encoder sensor 2-27 32 Head capping cannot be done. 2-28 35 Abnormal stopping of the head/carriage unit Caused by factors other than recording paper jams such as encoder stains when ink is not discharging 2-28 38 Abnormal stopping of the head/carriage unit Caused by a recording paper jam when ink is not discharging 2-29 3B Abnormal stopping of the head/carriage unit Caused by factors other than recording paper jams such as encoder stains when ink is discharging 2-30 3C Abnormal stopping of the head/carriage unit Caused by recording paper jam when ink is discharging 2-30 3E A problem occurred in the carriage motor, paper feed motor, and ASF motor. 2-31 3F Carriage motor cannot stop. 2-32 40 Casing internal thermistor problem When the power was turned on, the casing internal thermistor detected a temperature of -20 degrees centigrade or lower, or 80 degrees centigrade or higher 2-32 42 Head voltage does not turn OFF. 2-33 43 Head thermistor problem When the power was turned on, the head thermistor detected a temperature of -20 degrees centigrade or lower, or 80 degrees centigrade or higher 2-33 44 The head driver IC detected an abnormal temperature during operation or stand-by. 2-34 46 Purge count or flushing count exceeded the upper threshold. 2-34 48 It was detected that the head flat cable is not correctly inserted. 2-34 49 Head voltage does not rise. 2-35 4E The machine does not turn OFF even if after the head voltage changed to an OFF state. 2-35 4F Head voltage drops quickly. 2-35 2-9 Confidential Error Code Description Reference Page 50 Failed to detect that the purge cam switch is turned ON. 2-36 52 Cannot detect the home position of the purge cam. 2-36 5A Abnormal stopping of the purge cam 2-36 5B The maintenance unit pump abnormally stopped during exhaust/intake. 2-36 5D Overcurrent protection was activated in the driver IC during purge cam operation. 2-36 5E Overcurrent protection was activated in the driver IC during maintenance unit pump operation. 2-36 6A The ASF encoder sensor cannot detect the rotation of the ASF motor. 2-37 6C Overcurrent protection was activated in the driver IC of the ASF motor. 2-37 6F ASF motor cannot stop. 2-37 75 Head capping does not work normally. 2-38 76 Head uncapping does not work normally. 2-38 7A The cap cam abnormally stopped during capping. 2-38 7B The cap cam abnormally stopped during uncapping. 2-38 7D Overcurrent protection was activated in the driver IC during capping. 2-38 7E Head property information not input 2-39 80 Recording paper size error (during fax/list printing) The paper width sensor detected a recording paper smaller than the specified size. 2-39 81 Recording paper size error (during operations other than fax/list printing) The registration sensor and paper width sensor detected a recording paper smaller than the specified size. 2-40 82 Recording paper jam The paper width sensor could not detect the leading edge of recording papers. 2-41 84 Recording paper jam The registration sensor stays in paper-feeding state even after completing paper ejection. 2-42 89 The paper width sensor could not detect the home position specified on the paper feed roller. 2-42 8A The PF encoder sensor cannot detect the rotation of the paper feed motor. 2-43 8C Overcurrent protection was activated in the driver IC during paper feed motor operation. 2-43 8F The PF encoder sensor cannot detect the rotation of the paper feed motor. 2-43 90 The disc tray collided with an obstacle at the back of the machine. 2-44 91 The pressure roller sensor detected a pressure roller release failure. 2-45 92 The pressure roller sensor detected a pressure roller depression failure. 2-45 93 The paper width sensor detected that there is no disc loaded on the disc tray. Or, the size of the disc loaded is 130 ø or more, or 110 ø or less. 2-45 2-10 Confidential Error Code Description Reference Page A1 The document scanner sensor detected that the document scanner unit is open. 2-46 A2 The document scanning position sensor detected that the document has a length of 90 cm or longer. 2-46 A3 During document scanning, the document detection sensor detected that the document is pulled out. Or, the document scanning position sensor could not detect a document within the specified time. 2-47 A5 A CIS scanning result level abnormality was detected during fax sending. (During the first sending) 2-47 A6 A CIS scanning result level abnormality was detected during fax sending. (After retrying) 2-47 A7 The CIS unit type is different from the CIS type input value. 2-48 A8 Matching of color parameter failed 2-48 AF CIS positioning problem (home position cannot be found) 2-48 BD Black level value abnormal during scanning 2-49 DF Modem communication failed 2-49 E0 Modem does not start normally even after resetting the modem. 2-49 E2 Wired LAN MAC address not registered 2-49 E3 Wireless LAN MAC address unregistered, wireless LAN PCB initialization failed 2-50 E6 An error occurred in the E2PROM of the main PCB. 2-50 E9 NFC PCB initialization failed 2-50 EC LCD connection failed 2-50 ED Touch panel initialization failed 2-51 F0 Flash file system error 2-51 FE ROM data acquisition error 2-51 2-11 Confidential 3.2 Error Messages First Line Error Code Status Reference 26, 27, 28, 29 2-23 20, 21, 22, 23, 24, 25 2-21, 2-22 Ink ejection has reached the specified number of times when the ink remaining sensor detects that the ink replacement period is approaching. 26, 27, 28, 29 2-23 Check for a Printable Disc The disc size is incorrect or there is no disc loaded on the disc tray. 93 2-45 Comm.Error A problem occurred in fax communication. 2-82 Connection Fail The receiver fax cannot set Polling. 2-82 Cover is Open. An open scanner cover was detected. An open ink cover was detected. Data Remaining in Memory Data cannot be processed since the memory is full. B&W 1-sided Print Only Replace Ink Ink ejection has reached the specified number of times when the ink remaining sensor detects that the ink replacement period is approaching. Only black printing is possible. BT Call Sign On (UK only) The receiving mode cannot be changed since the BT Call sign is ON. Cannot Detect The ink cartridge cannot be detected properly. Cannot Detect Ink Volume The ink volume cannot be detected properly. Cannot Print Replace Ink Disc Jam (Front) Disc Jam (Rear) The disc tray is jammed. (Front) The disc tray is jammed. (Rear) Disc Tray did not Feed The disc tray is not set in the disc guide. Disc Tray hits at the back The disc tray collided with an obstacle at the back of the machine. Disconnected The receiver's fax machine stopped. Document Jam The document scanning sensor detected a document jam inside the ADF. DR Mode in Use The receiving mode cannot be changed from manual to other modes since the Distinctive Ring mode is enabled. Failed to detect the original The home position of the disc or photo cannot be detected during scanning. High Temperature The head thermistor detected that the room temperature is too high. 2-12 A1, 2F 2-46, 2-25 2-84 31, 38, 3C, 82 84, 8A, 8C 2-27, 2-29, 2-30, 2-41, 2-42, 2-43 2-53 90 2-44 2-82 A2, A3 2-46, 2-47 Confidential First Line Error Code Status Reference Hub is Unusable A USB device equipped with a USB hub or a hub is set. Image too Long The image cannot be corrected because it is too large. Image too Short The image cannot be trimmed because it is too small. Ink Absorber Full The purge count or flushing count reached the upper threshold. Ink Absorber Near Full The purge count or flushing count will soon reach the upper threshold. Ink Low The ink remaining sensor detected that the ink replacement period is approaching. Install Starter Ink A cartridge without the necessary ink volume for initialization was loaded during initialization. Low Temperature The head thermistor detected that the room temperature is too low. Media Error A problem was detected in the memory card. Media is Full The memory of the media slot is full, or there are 999 or more files in the memory. No Caller ID There is no Caller ID information. No File There are no printable files in the memory card or the USB flash memory. No Ink Cartridge No ink cartridge loaded. No Paper Fed The registration sensor detected that there is no recording paper in paper tray 1. 2-52 No Response/Busy The receiver is busy or there was no response. 2-82 Out of Fax Memory The amount of accumulated data in the memory through Memory Receive exceeded the limit. 2-84 Out of Memory There is not enough memory. 2-84 Paper Jam The registration sensor, paper width sensor, and CR encoder sensor detected a paper jam. Touchscreen Init. Failed After the power was turned on, the screen was touched before touch panel initialization could be completed. Unable to Print Some problem occurred during printing. Unable to Scan Some problem occurred during scanning. 2-13 2-82 46 2-34 24 2-22 2A, 2B, 2C, 2D 2-24 0E, 18, 31, 38, 3C, 82, 84, 8A, 8C 2-19, 2-20, 2-27, 2-29, 2-30, 2-41, 2-42, 2-43 ED 2-51 Confidential First Line Error Code Status Unusable Device Disconnect device from front connector & turn machine off then on The connected USB device may be broken. Unusable Device Please disconnect USB device An incompatible USB device is connected to the machine. Wrong Ink Color An ink cartridge was set in a position not matching its specified color. Wrong Paper The registration sensor and recording paper width sensor detected unspecified recording paper. 2-14 Reference 2-83 24 2-22 17, 80, 81 2-20, 2-39, 2-40 Confidential 3.3 Communications Error Code 1 Code 2 Cause 10 07 No paper when document transmission is called. 10 08 Wrong fax number sent. 11 01 No dial tone detected before start of dialing. 11 02 Busy tone detected before dialing. 11 03 2nd dial tone not detected. 11 05 Loop current cannot be detected. 11 06 Busy tone was detected after dialing or after the incoming call. 11 07 No response from the receiver during sending. 11 10 A tone cannot be detected after dialing. 11 11 No response after sending Fax2 net command. 13 12 NG response signal was received after sending Fax2 net command. 16 09 The encryption key is not registered. 17 07 There is no response from the receiver upon signal receipt. 20 01 Unable to detect a flag field. 20 02 Carrier interruption lasted for 200 msec. 20 03 An interrupt command (continuous "1" for 7 bits or more) was detected. 20 04 An overrun was detected. 20 05 A 3-second or more frame was received. 20 06 A CRC error occurred during answer back. 20 07 An echo command was received. 20 08 An invalid command was received. 20 09 A command was ignored once for document setting or for dumping-out at turn-around transmission. 20 0A A T5 timeout error occurred. 20 0B CRP was received. 20 0C EOR and NULL were received. 20 0D No corresponding command was received even though the FIF Command send bit is ON. 20 0E EORCommand was received. 32 01 The remote terminal only supports 2400 bps or 4800 bps V.29 specifications. 32 02 The remote terminal is not ready to receive polling. 32 10 The remote terminal does not have a password function, or the password function is turned OFF. 2-15 Reference Page Section 4.9.3 "A communicat ions error occurs" Confidential Code 1 Code 2 Cause 32 11 The remote terminal is not equipped with a confidential mailbox function, or is not ready for receiving. 32 12 The remote terminal is not equipped with a relay function or is not yet finished preparing it. 32 13 There are no confidential mails in the remote terminal. 32 14 The available memory space of the remote terminal is less than the requirement for reception of the confidential or relay broadcasting instruction. 32 15 The remote terminal is not equipped with cipher receiving function. 32 16 The remote terminal is not equipped with SEP function. 32 17 The remote terminal is not equipped with SUB function. 32 18 The remote terminal is not equipped with color function. 40 02 An illegal coding system was requested. 40 03 An illegal recording width was requested. 40 05 There was an unauthorized ECM request. 40 06 Polling was received while preparations has not been completed. 40 07 There was no document to send when polling was received. 40 08 There is no data in the box number specified by F Code communications. 40 10 The country code or manufacturer code does not match. 40 11 A group number not registered in the relay broadcast was prompted, or the broadcast receiver's total was prompted while exceeding the maximum number of possible broadcasts. 40 12 Retrieval was performed even though the machine is not on retrieval standby. 40 13 Polling was received from other manufacturer's products during confidential polling stand-by. 40 14 There is no common key registration when the common key was used. 40 15 Red-black receiving was prompted while red-black receiving is disabled. 40 16 Cipher communication was requested while cipher receiving is disabled. 40 17 An invalid resolution was selected. 40 18 Remote retrieval was prompted even though F Code remote retrieval is disabled. 40 19 Remote registration was prompted even though F Code remote registration is disabled. 40 20 An invalid full-color mode was requested. 50 01 The vertical resolution capability was changed after compensating for the background color. 63 01 The password including the last four digits of the telephone number does not match. 63 02 The password does not match. 2-16 Reference Page Section 4.9.3 "A communicat ions error occurs" Confidential Code 1 Code 2 Cause 63 03 The polling ID does not match. 63 04 The prompted confidential ID and mailbox ID does not match. 63 05 The relay broadcast ID does not match. 63 06 The prompted retrieval ID and mailbox retrieval ID does not match. 63 09 There is no box number specified by F Code communications. 63 10 An SID frame was not sent during F Code remote bulletin board registration. 63 11 An PWD frame was not sent during F Code remote confidential retrieval. 63 12 The PIN prompted by F Code does not match. 74 XX DCN was received. 80 01 Fallback is not possible. 90 01 A video signal or a command cannot be detected within 6 seconds after CFR sending. 90 02 A PPS that includes an invalid page count or block count was received. A0 03 The error correction sequence was not terminated even at the final transmission speed for fallback. A0 11 The receiving buffer is empty. (5-second timeout) A0 12 The receiving buffer became full during an operation other than receiving into memory. A0 13 A decoding error continued to exceed 500 lines or more. A0 14 A decoding error continued to exceed 15 seconds or longer. A0 15 Timeout: Transmission of 1 line lasted for 13 seconds or longer. A0 16 RTC could not be detected, or the carrier off was detected for 6 seconds. A0 17 RTC was detected but a command was not detected for 60 seconds or longer. A0 19 No image data to be sent. A0 20 Color fax receiving cannot be continued (remaining ink is low). A8 01 Receive RTN or PIN or ERR (sending side). A9 01 Send RTN or PIN or ERR (receiving side). AA 18 Receive buffer full during receiving into memory. 2-17 Reference Page Section 4.9.3 "A communicat ions error occurs" Confidential Code 1 Code 2 Cause B0 01 Detect polarity reversion. B0 02 Unable to receive the next-page data. B0 03 Unable to receive polling even during turn-around transmission due to call reservation. B0 04 A PC interface error occurred. BF 01 The [Stop] key was pressed and communication was cancelled before fax communication could be established*1. BF 02 The [Stop] key was pressed and communication was cancelled after fax communication was established*1. C0 01 There is no common modulation mode or the polling has failed. C0 02 JM cannot perform detection. C0 03 CM cannot perform detection. C0 04 Unable to perform CJ detection. C0 10 V.34 negotiation or training does not end. C0 11 A modem error was detected during V.34 negotiation or training. C0 20 A modem error was detected during sending of commands. C0 21 A modem error was detected during receiving of commands. C0 22 The control channel connection timed out. C0 30 A modem error was detected during sending of image signals. C0 31 A modem error was detected during receiving of image signals. E0 01 1300 Hz signal detection failed the counter-communication inspection. E0 02 PB signal detection failed the counter-communication inspection. E0 03 A command was not detected from RS232C through countercommunication. Reference Page Section 4.9.3 "A communicat ions error occurs" *1 Fax communication establishment: Fax communication is established when DIS (presentation signal of receiving conditions) is received from the calling station, and when NSS or DCS (communication test signal) is received from the calling station. 2-18 Confidential 4 TROUBLESHOOTING 4.1 Error Cause and Solutions ■ Error Code 0E Paper Jam LCD Problem during duplex-printing During switchback, the registration sensor has gone to a paper-feeding state or a no-paper state in an unspecified timing. <User Check> - Remove the jammed recording paper. - Check if the recording paper used is according to specifications. - Check if the recording paper is not curled, wrinkled or wet. Step Cause Solution 1 Foreign materials in the duplex print paper path Remove foreign materials. 2 Registration actuator caught in the surrounding parts Reattach the registration actuator. 3 Registration sensor defective Replace the registration sensor PCB ASSY. 4 Main PCB defective Replace the main PCB ASSY. 2-19 Confidential ■ Error Code 17 Wrong Paper LCD Recording paper size error (duplex-printing/duplex-copying) <User Check> - Check if the recording paper used is according to specifications. - Check if dark recording paper is not used. Step Cause Solution 1 CR encoder strip stained Clean the CR encoder strip. 2 PF encoder disk stained Clean the PF encoder disk. 3 Registration actuator caught in the surrounding parts Reattach the registration actuator. 4 CR encoder strip defective Replace the CR encoder strip. 5 PF encoder disk defective Replace the PF encoder disk. 6 Registration sensor defective Replace the registration sensor PCB ASSY. 7 Paper width sensor defective Replace the carriage PCB ASSY. 8 Main PCB defective Replace the main PCB ASSY. ■ Error Code 18 Paper Jam LCD Paper jam during duplex-printing The registration sensor does not detect paper feed within specified pulse numbers in the second side paper re-feed. <User Check> - Remove the jammed recording paper. - Check if the recording paper used is according to specifications. - Check if the recording paper is not curled, wrinkled or wet. Step Cause Solution Foreign materials in the duplex print paper path Remove foreign materials. 2 Registration actuator caught in the surrounding parts Reattach the registration actuator. 3 Registration sensor defective Replace the registration sensor PCB ASSY. 4 Main PCB defective Replace the main PCB ASSY. 1 2-20 Confidential ■ Error Code 20 Cannot Detect LCD Cannot identify a black ink cartridge Detected by the ink cartridge detection sensor and the ink remaining sensor. Error Code 21 Cannot Detect LCD Cannot identify a yellow ink cartridge Detected by the ink cartridge detection sensor and the ink remaining sensor. Error Code 22 Cannot Detect LCD Cannot identify a cyan ink cartridge Detected by the ink cartridge detection sensor and the ink remaining sensor. Error Code 23 Cannot Detect LCD Cannot identify a magenta ink cartridge Detected by the ink cartridge detection sensor and the ink remaining sensor. <User Check> - Check if an incompatible ink cartridge is loaded. - Reload the ink cartridge. - Replace the ink cartridge. - During initialization, check if other cartridges not supplied were not set before the instruction to do so. Step Cause Solution 1 Each ink cartridge sensor is defective Replace the ink refill ASSY. 2 Main PCB defective Replace the main PCB ASSY. 2-21 Confidential ■ Error Code 24 Cannot Detect / Install StarterInk / Wrong Ink Color LCD Problem with the ink cartridge IC chip <User Check> - Check if an incompatible ink cartridge is loaded. - Reload the ink cartridge. - Replace the ink cartridge. - Check if the wrong color ink cartridge is set. Step 1 Cause Solution Main PCB defective Replace the main PCB ASSY. ■ Error Code 25 Cannot Detect LCD Unable to communicate with the ink cartridge IC chip. (Ink cartridge side) <User Check> - Check if an incompatible ink cartridge is loaded. - Reload the ink cartridge. - Replace the ink cartridge. Step Cause Solution 1 Ink sensor flat cable connection failure Reconnect the ink sensor flat cable. 2 Ink cartridge IC chip PCB defective Replace the ink refill ASSY. 3 Main PCB defective Replace the main PCB ASSY. 2-22 Confidential ■ Error Code 26 B&W 1-sided Print Only / Replace Ink Cannot Print / Replace Ink LCD The black ink cartridge has reached its replacement period. Ink ejection has reached the specified number of times when the ink remaining sensor determines that there is no remaining ink. Error Code 27 B&W 1-sided Print Only / Replace Ink Cannot Print / Replace Ink LCD The yellow ink cartridge has reached its replacement period. Ink ejection has reached the specified number of times when the ink remaining sensor determines that there is no remaining ink. Error Code 28 B&W 1-sided Print Only / Replace Ink Cannot Print / Replace Ink LCD The cyan ink cartridge has reached its replacement period. Ink ejection has reached the specified number of times when the ink remaining sensor determines that there is no remaining ink. Error Code 29 B&W 1-sided Print Only / Replace Ink Cannot Print / Replace Ink LCD The magenta ink cartridge has reached its replacement period. Ink ejection has reached the specified number of times when the ink remaining sensor determines that there is no remaining ink. <User Check> - Replace the ink cartridge. Step Cause Solution 1 Ink remaining sensor defective Replace the ink refill ASSY. 2 Main PCB defective Replace the main PCB ASSY. 2-23 Confidential ■ Error Code 2A No Ink Cartridge LCD No black ink cartridge loaded. Detected by the ink cartridge detection sensor. Error Code 2B No Ink Cartridge LCD No yellow ink cartridge loaded. Detected by the ink cartridge detection sensor. Error Code 2C No Ink Cartridge LCD No cyan ink cartridge loaded. Detected by the ink cartridge detection sensor. Error Code 2D No Ink Cartridge LCD No magenta ink cartridge loaded. Detected by the ink cartridge detection sensor. <User Check> - Check if an incompatible ink cartridge is loaded. - Reload the ink cartridge. - Replace the ink cartridge. Step Cause Solution 1 Ink cartridge detection sensor defective Replace the ink refill ASSY. 2 Main PCB defective Replace the main PCB ASSY. ■ Error Code 2E Unable to print 2E LCD Unable to communicate with the ink cartridge IC chip. (On the main unit side) Step 1 Cause Solution Main PCB defective Replace the main PCB ASSY. 2-24 Confidential ■ Error Code 2F Cover is Open LCD The ink cartridge cover sensor detected an opened cover. <User Check> - Close the ink cartridge cover. Step Cause Solution 1 Ink cartridge cover sensor harness connection failure Reconnect the ink cartridge cover sensor harness. 2 Damaged ink cartridge cover Replace the ink cartridge cover. 3 Ink cartridge cover sensor defective Replace the ink cartridge cover sensor ASSY. 4 Main PCB defective Replace the main PCB ASSY. 2-25 Confidential ■ Error Code 30 Unable to print 30 LCD The carriage does not move. Detected by the CR encoder sensor. <User Check> - Remove the jammed recording paper from the engine part. Step Cause Solution 1 Foreign materials inside the engine Remove foreign materials. 2 CR encoder strip stained Clean the CR encoder strip. 3 CR encoder strip out of place Reattach the CR encoder strip. 4 CR timing belt out of place Reattach the CR timing belt. 5 Leveler roller not properly attached to the head/carriage unit Reattach the leveler roller ASSY to the head/ carriage unit. 6 Ink tube not properly attached Reattach the ink tube. 7 Head cover not properly attached Reattach the head cover. 8 Carriage motor harness connection failure Reconnect the carriage motor harness. 9 Carriage flat cable connection failure Reconnect the carriage flat cable. 10 Maintenance unit not properly attached Reattach the maintenance unit. 11 CR encoder strip defective Replace the CR encoder strip. 12 CR timing belt defective Replace the CR timing belt. 13 Carriage motor defective Replace the carriage motor. 14 Carriage PCB defective Replace the carriage PCB ASSY. 15 Main PCB defective Replace the main PCB ASSY. 2-26 Confidential ■ Error Code 31 Disc Jam / Paper Jam LCD The carriage cannot return to its home position. Detected by the CR encoder sensor. <User Check> - Remove the jammed recording paper from the engine part. Step Cause Solution 1 Foreign materials inside the engine Remove foreign materials. 2 CR encoder strip stained Clean the CR encoder strip. 3 Switching lever guide out of place Reattach the switching lever guide. (Refer to the diagram below) 4 Leveler roller ASSY not properly attached to the head/carriage unit Reattach the leveler roller ASSY to the head/ carriage unit. 5 Ink supply tubes not properly attached Reattach the ink supply tubes. 6 CR guide rail not properly attached Reattach the CR guide rail. 7 Maintenance unit not properly attached Reattach the maintenance unit. 8 CR encoder strip defective Replace the CR encoder strip. 9 CR encoder sensor defective Replace the carriage PCB ASSY. 10 Maintenance unit defective Replace the maintenance unit. 11 Main PCB defective Replace the main PCB ASSY. Maintenance unit Switching lever guide (2_002) 2-27 Confidential ■ Error Code 32 Unable to print 32 LCD Head capping cannot be done. <User Check> - Remove the jammed recording paper from the platen part and the maintenance unit part. Step Cause Solution 1 Foreign materials around the maintenance unit Remove foreign materials. 2 Switching lever guide out of place Reattach the switching lever guide. (Refer to page 2-27) 3 Leveler roller ASSY not properly attached to the head/carriage unit Reattach the leveler roller ASSY to the head/ carriage unit. 4 Leveler roller ASSY defective Replace the leveler roller ASSY. 5 Maintenance unit defective Replace the maintenance unit. 6 Main PCB defective Replace the main PCB ASSY. ■ Error Code 35 Unable to print 35 LCD Abnormal stopping of the head/carriage unit Caused by factors other than recording paper jams such as encoder stains when ink is not discharging. <User Check> - Remove the jammed recording paper from the engine part. Step Cause Solution 1 CR encoder strip stained Clean the CR encoder strip. 2 CR encoder strip out of place Reattach the CR encoder strip. 3 Leveler roller ASSY not properly attached to the head/carriage unit Reattach the leveler roller ASSY to the head/ carriage unit. 4 CR encoder strip defective Replace the CR encoder strip. 5 CR encoder sensor defective Replace the carriage PCB ASSY. 6 Leveler roller ASSY defective Replace the leveler roller ASSY. 7 Main PCB defective Replace the main PCB ASSY. 2-28 Confidential ■ Error Code 38 Disc Jam / Paper Jam LCD Abnormal stopping of the head/carriage unit Caused by a recording paper jam when ink is not discharging. <User Check> - Remove the jammed recording paper from the platen part and the maintenance unit part. Step Cause Solution 1 Foreign materials around the engine Remove foreign materials. 2 CR encoder strip stained Clean the CR encoder strip. 3 CR encoder strip out of place Reattach the CR encoder strip. 4 Leveler roller ASSY not properly attached to the head/carriage unit Reattach the leveler roller ASSY to the head/ carriage unit. 5 CR encoder strip defective Replace the CR encoder strip. 6 CR encoder sensor defective Replace the carriage PCB ASSY. 7 Leveler roller ASSY defective Replace the leveler roller ASSY. 8 Main PCB defective Replace the main PCB ASSY. 2-29 Confidential ■ Error Code 3B Unable to print 3B LCD Abnormal stopping of the head/carriage unit Caused by factors other than recording paper jams such as encoder stains when ink is discharging. <User Check> - Remove the jammed recording paper from the engine part. Step Cause Solution 1 CR encoder strip stained Clean the CR encoder strip. 2 CR encoder strip out of place Reattach the CR encoder strip. 3 Leveler roller ASSY not properly attached to the head/carriage unit Reattach the leveler roller ASSY to the head/ carriage unit. 4 CR encoder strip defective Replace the CR encoder strip. 5 CR encoder sensor defective Replace the carriage PCB ASSY. 6 Leveler roller ASSY defective Replace the leveler roller ASSY. 7 Main PCB defective Replace the main PCB ASSY. ■ Error Code 3C Disc Jam / Paper Jam LCD Abnormal stopping of the head/carriage unit Caused by a recording paper jam when ink is not discharging. <User Check> - Remove the jammed recording paper from the platen part and the maintenance unit part. Step Cause Solution 1 Foreign materials around the engine Remove foreign materials. 2 CR encoder strip stained Clean the CR encoder strip. 3 CR encoder strip out of place Reattach the CR encoder strip. 4 Leveler roller ASSY not properly attached to the head/carriage unit Reattach the leveler roller ASSY to the head/ carriage unit. 5 CR encoder strip defective Replace the CR encoder strip. 6 CR encoder sensor defective Replace the carriage PCB ASSY. 7 Leveler roller ASSY defective Replace the leveler roller ASSY. 8 Main PCB defective Replace the main PCB ASSY. 2-30 Confidential ■ Error Code 3E Unable to print 3E LCD A problem occurred in the carriage motor, paper feed motor, and ASF motor. <User Check> - Remove the jammed recording paper from the engine part. Step Cause Solution 1 Foreign materials in the engine unit Remove foreign materials. 2 Foreign materials in the maintenance unit Remove foreign materials. 3 Foreign materials inside the recording paper feeding path gear Remove foreign materials. 4 Ink supply tube's distribution tube defective Reattach the ink supply tubes. 5 Leveler roller ASSY not properly attached to the head/carriage unit Reattach the leveler roller ASSY to the head/ carriage unit. 6 Head/carriage unit not properly attached Reattach the head/carriage unit. 7 CR guide rail not properly attached Reattach the CR guide rail. 8 Maintenance unit not properly attached Reattach the maintenance unit. 9 PF encoder sensor defective Replace the PF encoder sensor PCB ASSY. 10 CR encoder sensor defective Replace the carriage PCB ASSY. 11 Maintenance unit defective Replace the maintenance unit. 12 Carriage motor defective Replace the carriage motor. 13 Paper feed motor defective Replace the engine unit. 14 Main PCB defective Replace the main PCB ASSY. 2-31 Confidential ■ Error Code 3F Unable to print 3F LCD Carriage motor cannot stop. <User Check> - Remove the jammed recording paper from the engine part. Step Cause Solution 1 Carriage motor harness connection failure Reconnect the carriage motor harness. 2 CR encoder strip stained Clean the CR encoder strip. 3 CR encoder strip defective Replace the CR encoder strip. 4 CR encoder sensor defective Replace the carriage PCB ASSY. 5 Carriage motor defective Replace the carriage motor. 6 Main PCB defective Replace the main PCB ASSY. ■ Error Code 40 Unable to print 40 LCD Casing internal thermistor problem When the power was turned on, the casing internal thermistor detected a temperature of -20 degrees centigrade or lower, or 80 degrees centigrade or higher. Step Cause Solution 1 Casing internal thermistor harness connection failure Reconnect the casing internal thermistor harness. 2 Casing internal thermistor defective Replace the ink refill ASSY. 3 Main PCB defective Replace the main PCB ASSY. 2-32 Confidential ■ Error Code 42 Unable to print 42 LCD Head voltage does not turn OFF. <User Check> - This may occur when the surrounding temperature is low. Increase the surrounding temperature before use. Step Cause Solution 1 Head flat cable connection failure Reconnect the head flat cable. 2 Carriage flat cable connection failure Reconnect the carriage flat cable. 3 Carriage PCB defective Replace the carriage PCB ASSY. 4 Head defective Replace the head/carriage unit. 5 Power supply PCB defective Replace the power supply PCB ASSY. 6 Main PCB defective Replace the main PCB ASSY. ■ Error Code 43 Unable to print 43 LCD Head thermistor problem When the power was turned on, the head thermistor detected a temperature of -20 degrees centigrade or lower, or 80 degrees centigrade or higher. Step Cause Solution 1 Carriage flat cable connection failure Reconnect the carriage flat cable. 2 Carriage PCB defective Replace the carriage PCB ASSY. 3 Head defective Replace the head/carriage unit. 4 Main PCB defective Replace the main PCB ASSY. 2-33 Confidential ■ Error Code 44 Unable to print 44 LCD The head driver IC detected an abnormal temperature during operation or stand-by. Step Cause Solution 1 Insufficient ink inside the head Perform initial purge. 2 Head property information not input Input the head property information. (Refer to Chapter 5, Section 1.3.25) 3 Carriage PCB defective Replace the carriage PCB ASSY. 4 Head defective Replace the head/carriage unit. 5 Main PCB defective Replace the main PCB ASSY. ■ Error Code 46 Ink Absorber Full LCD Purge count or flushing count overflown. Step Cause Solution 1 The ink absorber box or flushing box is full Replace the ink absorber box or flushing box and reset the purge count and flushing count. 2 Main PCB defective Replace the main PCB ASSY. For details on how to reset the purge count and flushing count, refer to Chapter 4, Section 1.14. ■ Error Code 48 Unable to print 48 LCD Head flat cable detected to be not correctly inserted. Step Cause Solution 1 Head flat cable connection failure Reconnect the head flat cable. 2 Carriage flat cable connection failure Reconnect the carriage flat cable. 3 Carriage PCB defective Replace the carriage PCB ASSY. 4 Head defective Replace the head/carriage unit. 5 Main PCB defective Replace the main PCB ASSY. 2-34 Confidential ■ Error Code 49 Unable to print 49 LCD Head voltage does not rise. Error Code 4F Unable to print 4F LCD Head voltage drops quickly. <User Check> - This may occur when the surrounding temperature is low. Increase the surrounding temperature before use. - Unplug the power cord from the outlet. Plug it again after several seconds and check if the problem has been resolved. Step Cause Solution 1 Head flat cable connection failure Reconnect the head flat cable. 2 Carriage flat cable connection failure Reconnect the carriage flat cable. 3 Carriage PCB defective Replace the carriage PCB ASSY. 4 Head defective Replace the head/carriage unit. 5 Power supply PCB defective Replace the power supply PCB ASSY. 6 Main PCB defective Replace the main PCB ASSY. 2-35 Confidential ■ Error Code 50 Unable to print 50 LCD Failed to detect that the purge cam sensor is turned ON. Error Code 52 Unable to print 52 LCD Cannot detect the home position of the purge cam. (Failed to detect the longest OFF status interval of the maintenance cam) Step Cause Solution 1 Foreign materials in the maintenance unit part Remove foreign materials. 2 Purge cam sensor harness connection failure Reconnect the purge cam sensor harness. 3 Purge cam sensor/ASF motor defective Replace the maintenance unit. 4 Main PCB defective Replace the main PCB ASSY. ■ Error Code 5A Unable to print 5A LCD Abnormal stopping of the purge cam. Error Code 5B Unable to print 5B LCD The maintenance unit pump abnormally stopped during exhaust/intake. Error Code 5D Unable to print 5D LCD Overcurrent protection was activated in the driver IC during purge cam operation. Error Code 5E Unable to print 5E LCD Overcurrent protection was activated in the driver IC during maintenance unit pump operation. Step Cause Solution 1 Foreign materials in the maintenance unit part Remove foreign materials. 2 Maintenance unit defective Replace the maintenance unit. 3 Main PCB defective Replace the main PCB ASSY. 2-36 Confidential ■ Error Code 6A Unable to print 6A LCD The ASF encoder sensor cannot detect the rotation of the ASF motor. <User Check> Remove the jammed paper in jam clear cover part, platen part and front part. Step Cause Solution 1 Foreign materials in the recording paper feeding path Remove foreign materials. 2 ASF motor harness connection failure Reconnect the ASF motor harness. 3 ASF encoder sensor harness connection failure Reconnect the ASF encoder sensor harness. 4 ASF motor defective ASF encoder defective Replace the maintenance unit. 5 Main PCB defective Replace the main PCB. ■ Error Code 6C Unable to print 6C LCD Overcurrent protection was activated in the driver IC of the ASF motor. Step Cause Solution 1 Foreign materials in the maintenance unit part Remove foreign materials. 2 Foreign materials in the engine gears Remove foreign materials. 3 ASF motor defective Replace the maintenance unit. 4 Main PCB defective Replace the main PCB ASSY. ■ Error Code 6F Unable to print 6F LCD ASF motor cannot stop. Step Cause Solution 1 ASF motor harness connection failure Reconnect the ASF motor harness. 2 ASF encoder sensor harness connection failure Reconnect the ASF encoder sensor harness. 3 Carriage motor harness connection failure Reconnect the carriage motor harness. 4 Paper feed motor harness connection failure Reconnect the paper feed motor harness. 5 ASF motor defective ASF encoder defective Replace the maintenance unit. 6 Main PCB defective Replace the main PCB ASSY. 2-37 Confidential ■ Error Code 75 Unable to print 75 LCD Head capping does not work normally. Error Code 76 Unable to print 76 LCD Head uncapping does not work normally. <User Check> - Remove the jammed recording paper from the platen part and the maintenance unit part. Step Cause Solution 1 Foreign materials inside the maintenance unit Remove foreign materials. 2 Foreign materials inside the engine unit Remove foreign materials. 3 Carriage motor defective Replace the carriage motor. 4 Maintenance unit defective Replace the maintenance unit. 5 Main PCB defective Replace the main PCB ASSY. ■ Error Code 7A Unable to print 7A LCD The cap cam abnormally stopped during capping. Error Code 7B Unable to print 7B LCD The cap cam abnormally stopped during uncapping. Error Code 7D Unable to print 7D LCD Overcurrent protection was activated in the driver IC during capping. <User Check> - Remove the jammed recording paper from the platen part and the maintenance unit part. Step Cause Solution 1 Foreign materials inside the maintenance unit Remove foreign materials. 2 Carriage motor defective Replace the carriage motor. 3 Maintenance unit defective Replace the maintenance unit. 4 Main PCB defective Replace the main PCB ASSY. 2-38 Confidential ■ Error Code 7E Unable to print 7E LCD Head property information not input. Step Cause Solution 1 Head property information not input Input the head property information. (Refer to Chapter 5, Section 1.3.25) 2 Main PCB defective Replace the main PCB ASSY. ■ Error Code 80 Wrong Paper LCD Recording paper size error. (During fax/list printing) The paper width sensor detected a recording paper smaller than the specified size. <User Check> - Check if the recording paper used is according to specifications. - Check if dark recording paper is not used. - Clean the platen. Step Cause Solution 1 Registration actuator caught in the surrounding parts Reattach the registration actuator. 2 CR encoder strip stained Clean the CR encoder strip. 3 PF encoder disk stained Clean the PF encoder disk and flushing guide. (Refer to Chapter 3, Section 1) 4 CR encoder strip defective Replace the CR encoder strip. 5 PF encoder disk defective Replace the PF encoder disk. 6 Registration sensor defective Replace the registration sensor PCB ASSY. 7 Paper width sensor defective Replace the carriage PCB ASSY. 8 Carriage motor defective Replace the carriage motor ASSY. 9 Paper feed motor defective Replace the engine unit. 10 Main PCB defective Replace the main PCB ASSY. 2-39 Confidential ■ Error Code 81 Wrong Paper LCD Recording paper size error. (Other than fax/list printing) The registration sensor and paper width sensor detected a recording paper smaller than the specified size. <User Check> - Check if the recording paper used is according to specifications. - Check if dark recording paper is not used. - Clean the platen. Step Cause Solution 1 CR encoder strip stained Clean the CR encoder strip. 2 CR encoder strip defective Replace the CR encoder strip. 3 Paper width sensor defective Replace the carriage PCB ASSY. 4 Carriage motor defective Replace the carriage motor. 5 Main PCB defective Replace the main PCB ASSY. 2-40 Confidential ■ Error Code 82 Disc Jam / Paper Jam LCD Recording paper jam. The paper width sensor could not detect the leading edge of recording papers. <User Check> - Remove the jammed recording paper. - Check if the recording paper used is according to specifications. - Check if dark recording paper is not used. - Clean the platen. - Check if the paper tray is loaded correctly into the machine. - Check if the jam clear cover is properly closed. - Clean the paper pull-in roller. Step Cause Solution 1 Foreign materials in the recording paper feeding path Remove foreign materials. 2 Paper feeding path parts out of place Reattach the paper feeding path parts. 3 Paper feed roller stained Clean the paper feed roller. 4 Paper feed motor harness connection failure Reconnect the paper feed motor harness. 5 Paper pull-in roller worn out Replace the paper pull-in roller. 6 Paper feed roller defective Paper feed motor defective Replace the engine unit. 7 Paper width sensor defective Replace the carriage PCB ASSY. 8 Main PCB defective Replace the main PCB ASSY. 2-41 Confidential ■ Error Code 84 Disc Jam / Paper Jam LCD Recording paper jam. The registration sensor stays in paper-feeding state even after completing paper ejection. <User Check> - Remove the jammed recording paper in platen part. Step Cause Solution 1 Foreign materials in the recording paper feeding path Remove foreign materials. 2 Registration actuator caught in the surrounding parts Reattach the registration actuator. 3 Registration sensor defective Replace the registration sensor PCB ASSY. 4 Paper feed roller defective Paper ejection roller defective Switchback roller defective Replace the engine unit. 5 Main PCB defective Replace the main PCB ASSY. ■ Error Code 89 Unable to print 89 LCD The paper width sensor could not detect the home position specified on the paper feed roller. Step Cause Solution 1 PF encoder disk stained Clean the PF encoder disk and flushing guide. (Refer to Chapter 3, Section 1) 2 Home position detection lever stained Clean the Home position detection lever and flushing guide. (Refer to Chapter 3, Section 1) 3 PF encoder disk defective Replace the PF encoder disk. 4 PF home position detection lever out of place Set the PF home position detection lever into place. 5 Paper width sensor defective Replace the carriage PCB ASSY. 6 Main PCB defective Replace the main PCB ASSY. PF home position detection lever (2_001) 2-42 Confidential ■ Error Code 8A Disc Jam / Paper Jam LCD The PF encoder sensor cannot detect the rotation of the paper feed motor. Error Code 8C Disc Jam / Paper Jam LCD Overcurrent protection was activated in the driver IC during paper feed motor operation. Error Code 8F Unable to print 8F LCD Paper feed motor does not stop. The PF encoder sensor cannot detect the rotation of the paper feed motor. <User Check> - Remove the jammed recording paper in jam clear cover part, platen part and front part. Step Cause Solution 1 Foreign materials in the recording paper feeding path Remove foreign materials. 2 Paper feed motor harness connection failure Reconnect the paper feed motor harness. 3 PF encoder sensor harness connection defective Reconnect the PF encoder sensor harness. 4 PF encoder disk defective Replace the PF encoder disk. 5 PF encoder sensor defective Replace the PF encoder sensor PCB ASSY. 6 Paper feed motor defective Replace the engine unit. 7 Main PCB defective Replace the main PCB ASSY. 2-43 Confidential ■ Error Code 90 Disc Tray hits at the back LCD Disc tray collided against an obstacle in the rear of the machine. <User Check> - Leave at least 100 mm (4 inches) of free space behind the machine. - Remove foreign materials from the rear of the machine. - Remove foreign materials around the jam clear cover. - Check if the jam clear cover is properly closed. - Remove recording paper within the recording paper feeding path. Step Cause Solution 1 Foreign materials in the recording paper feeding path Remove foreign materials. 2 Chute cover not properly attached Properly attach the chute cover. 3 PF encoder disk stained Clean the PF encoder disk. 4 Disc tray defective Replace the disc tray. 5 Flushing guide stained Replace the PF encoder disk and clean the flushing guide. (Refer to Chapter 3, Section 1) 6 PF encoder sensor defective Replace the PF encoder sensor PCB ASSY. 7 Paper feed roller defective Replace the engine unit. 8 Paper width sensor defective Replace the carriage PCB ASSY. 9 Main PCB defective Replace the main PCB ASSY. 2-44 Confidential ■ Error Code 91 Unable to print 91 LCD The pressure roller sensor detected a pressure roller release failure. Error Code 92 Unable to print 92 LCD The pressure roller sensor detected a pressure roller depression failure. Step Cause Solution 1 Foreign materials in the recording paper feeding path Remove foreign materials. 2 Switching lever guide out of place Reattach the switching lever guide. (Refer to page 2-27) 3 Pressure roller sensor harness connection failure Reconnect the pressure roller sensor harness. 4 Pressure roller sensor defective Replace the pressure roller sensor ASSY. 5 ASF drive ASSY, switching lever guide defective Replace the maintenance unit. 6 Main PCB defective Replace the main PCB ASSY. ■ Error Code 93 Check for a printable disc. LCD The paper width sensor detected that there is no disc loaded on the disc tray. Or, the size of the disc loaded is 130 mm or more, or 110 mm or less. <User Check> - Load the disc on the disc tray. - Check if the disc used is according to specifications. Step Cause Solution 1 Paper width sensor defective Replace the carriage PCB ASSY. 2 Main PCB defective Replace the main PCB ASSY. 2-45 Confidential ■ Error Code A1 Cover is Open LCD The document scanner sensor detected that the document scanner unit is open. <User Check> - Close the document scanner unit. Step Cause Solution 1 Document scanner actuator out of place Reattach the document scanner actuator. 2 Document scanner sensor harness connection failure Reconnect the document scanner sensor harness. 3 Document scanner sensor defective Replace the document scanner sensor PCB ASSY. 4 The boss which pushes the document scanner actuator of the document scanner unit is damaged Replace the document scanner. 5 Main PCB defective Replace the main PCB ASSY. ■ Error Code A2 DOCUMENT JAM LCD The document scanning position sensor detected that the document has a length of 900 mm or longer. <User Check> - Check if the document scanned is longer than the specified limit. - Remove the jammed document. Step Cause Solution 1 Document caught in the document scanning position actuator Reattach the document scanning position actuator. 2 Document scanning position sensor defective Replace the document scanning position sensor PCB ASSY. 3 ADF motor defective Replace the ADF unit. 4 Main PCB defective Replace the main PCB ASSY. 2-46 Confidential ■ Error Code A3 DOCUMENT JAM LCD During document scanning, the document detection sensor detected that the document is pulled out. Or, the document scanning position sensor could not detect a document within the specified time. <User Check> - Remove the jammed document. Step Cause Solution 1 Foreign materials in the document feeding path Remove foreign materials. 2 Document caught in the document detection actuator Reattach the document detection actuator. 3 Document scanning position sensor harness connection failure Reconnect the document scanning position sensor harness. 4 Document pick-up roller worn out Replace the document separate roller ASSY. 5 Document scanning position sensor defective Replace the document scanning position sensor PCB ASSY. 6 ADF motor defective Replace the ADF unit. 7 Main PCB defective Replace the main PCB ASSY. ■ Error Code A5 Unable to Scan A5 LCD Level of CIS scan result is detected as abnormal during fax sending. (During the first sending) ■ Error Code A6 Unable to Scan A6 LCD Level of CIS scan result is detected as abnormal during fax sending. (After retrying) Step Cause Solution 1 White level data failure Acquire white level data. (Refer to Chapter 5, Section 1.3.17) 2 CIS unit defective Replace the CIS unit. 3 White reference film stained Clean the white reference film of the document scanner unit. 4 Scratched or damaged white reference film Replace the document scanner unit. 5 Main PCB defective Replace the main PCB ASSY. 2-47 Confidential ■ Error Code A7 Unable to Scan A7 LCD The CIS unit type is different from the CIS type input value. Step Cause Solution 1 CIS type data incompatible Automatically set the CIS type. (Refer to Chapter 5, Section 1.3.20) 2 Main PCB defective Replace the main PCB ASSY. ■ Error Code A8 Unable to Scan A8 LCD Matching of color parameter failed. <User Check> - Turn the power OFF and ON by unplugging and plugging the power cord. Step Cause Solution 1 Program malfunctioning Re-load the firmware. 2 Main PCB defective Replace the main PCB ASSY. ■ Error Code AF Unable to Scan AF LCD CIS positioning problem. (Home position cannot be found) Step Cause Solution 1 Scanner motor harness connection failure Reconnect the scanner motor harness. 2 CIS flat cable connection failure Reconnect the CIS flat cable. 3 Scanner belt out of place Reattach the scanner belt. 4 CIS flat cable defective Replace the CIS flat cable. 5 CIS unit defective Replace the CIS unit. 6 Document scanner unit defective Replace the document scanner unit. 7 Main PCB defective Replace the main PCB ASSY. 2-48 Confidential ■ Error Code BD Unable to Scan BD LCD Black level value abnormal during scanning. Step Cause Solution 1 Black level data failure Acquire white level data. (Refer to Chapter 5, Section 1.3.17) 2 CIS unit defective Replace the CIS unit. 3 Main PCB defective Replace the main PCB ASSY. ■ Error Code DF Unable to print DF LCD Modem communication failed. Error Code E0 Unable to print E0 LCD Modem does not start normally even after resetting the modem. Step Cause Solution 1 MJ PCB harness connection failure Reconnect the MJ PCB harness. 2 MJ PCB defective Replace the MJ PCB ASSY. 3 Main PCB defective Replace the main PCB ASSY. ■ Error Code E2 Unable to Scan E2 LCD Wired LAN MAC address not registered. Step 1 Cause Solution Main PCB defective Replace the main PCB ASSY. 2-49 Confidential ■ Error Code E3 Unable to print E3 LCD Wireless LAN MAC address not registered. Step Cause Solution 1 Wireless LAN PCB ASSY connection failure Reconnect the wireless LAN PCB ASSY. 2 Wireless LAN PCB ASSY defective Replace the wireless LAN PCB ASSY. 3 Main PCB defective Replace the main PCB ASSY. ■ Error Code E6 Unable to print E6 LCD An error occurred in the E2PROM of the main PCB. Step 1 Cause Solution Main PCB defective Replace the main PCB ASSY. ■ Error Code E9 Unable to print E9 LCD NFC PCB initialization failed. Step Cause Solution 1 NFC PCB harness connection failure Reconnect the NFC PCB harness. 2 NFC PCB defective Replace the NFC PCB ASSY. 3 Main PCB defective Replace the main PCB ASSY. ■ Error Code EC Unable to print EC LCD LCD unit firmware version mismatch detected. Step Cause Solution 1 LCD PCB harness connection failure Reconnect the LCD PCB harness. 2 LCD PCB defective Replace the control panel ASSY. 3 Main PCB defective Replace the main PCB ASSY. 2-50 Confidential ■ Error Code ED Touchscreen Init. Failed LCD Touch panel initialization failed. Step Cause Solution 1 Touch panel PCB defective Replace the control panel ASSY. 2 Main PCB defective Replace the main PCB ASSY. ■ Error Code F0 Unable to print F0 LCD Flash file system error. Error Code FE Unable to print FE LCD ROM data acquisition error. Step Cause Solution 1 Program malfunctioning Re-load the firmware. 2 Main PCB defective Replace the main PCB ASSY. 2-51 Confidential 4.2 Recording Paper Feeding Problems Problems related to paper feeding are end user recoverable if following the User Check items. If the same problem occurs, follow each procedure in the order of the number described in the Step column in the tables below. 4.2.1 Recording paper is not fed from paper tray <User Check> - Check if the recording paper is loaded correctly in the paper tray. - Check if the number of recording paper loaded in the paper tray is within specified volume. - Try reversing the recording paper in the paper tray, or rotating direction of the paper for 180 degrees. - Check if the recording paper's thickness is within specifications. - Shuffle recording papers thoroughly and then reload them in the recording paper tray. - Clean the paper pull-in roller. Step Cause Solution 1 Paper pull-in roller not mounted in place Reattach the paper pull-in roller. 2 CR encoder strip stained Clean the CR encoder strip. 3 PF encoder disk stained Clean the PF encoder disk. 4 Bank ASSY not properly attach Reattach the bank ASSY. 5 Paper feed motor harness connection failure Reconnect the paper feed motor harness. 6 Maintenance unit not properly attach Reattach the maintenance unit. 7 Paper pull-in roller worn out Replace the paper pull-in roller. 8 CR encoder strip defective Replace the CR encoder strip. 9 PF encoder disk defective Replace the PF encoder disk. 10 Paper feed motor defective Replace the engine unit. 11 Maintenance unit defective Replace the maintenance unit. 12 Main PCB defective Replace the main PCB ASSY. 2-52 Confidential 4.2.2 The disc tray is not fed <User Check> - Check if the disc tray is loaded correctly. 4.2.3 Step Cause Solution 1 Foreign materials in the recording paper feeding path Remove foreign materials. 2 Paper feed motor harness connection failure Reconnect the paper feed motor harness. 3 CR encoder strip stained Clean the CR encoder strip. 4 Disc tray defective Replace the disc tray. 5 Switching lever guide out of place Reattach the switching lever guide. (Refer to page 2-27) 6 Disc guide cover not properly attached Reattach the disc guide cover. 7 CR encoder sensor defective Replace the carriage PCB ASSY. 8 Switchback roller defective Paper ejection roller defective Paper feed motor defective Replace the engine unit. 9 Pressure roller release sensor defective Replace the pressure roller release sensor. 10 Switching lever guide defective Replace the maintenance unit. 11 Main PCB defective Replace the main PCB ASSY. Two or more sheets of paper fed at a time <User Check> - Check if the recording paper is loaded correctly in the paper tray. - Check if the number of recording paper loaded in each paper tray is within specified volume. - Try reversing the recording paper in each paper tray, or rotating direction of the paper for 180 degrees. - Check if the recording paper's thickness is within specifications. - Shuffle recording papers thoroughly and then reload them in the recording paper tray. Step Cause Solution 1 Bank ASSY worn out Replace the bank ASSY. 2 Base pad worn out Replace the base pad. 2-53 Confidential 4.2.4 Recording paper feeding at an angle <User Check> - Check if the recording paper is loaded correctly in the paper tray. - Adjust the paper tray guide to match the recording paper size. - Check if the recording paper's thickness is within specifications. - Check if too much recording paper is loaded in the paper tray. - Clean the paper pull-in roller. Step 4.2.5 Cause Solution 1 Paper pull-in roller not mounted in place Reattach the paper pull-in roller. 2 Bank ASSY out of place Reattach the bank ASSY. 3 Paper feeding path parts out of place Set the paper feeding path parts into place. 4 Main PCB defective Replace the main PCB ASSY. Recording paper is wrinkling <User Check> - Check if the recording paper is loaded correctly in the paper tray. - Try reversing the recording paper in each paper tray, or rotating direction of the paper for 180 degrees. - Adjust the paper guide to match the recording paper size. - Check if the recording paper's thickness is within specifications. - Check if the recording paper is not damp. Step Cause Solution 1 Feeding path parts are out of place 2-54 Reattach the feeding path parts. Confidential 4.2.6 Recording paper jam ■ Paper tray jam <User Check> - Check if the recording paper is loaded correctly in the paper tray. - Adjust the paper guide to match the recording paper size. - Check if the recording paper loaded is smaller than the specified size. - Check if the recording paper's thickness is within specifications. - Check if too much recording paper is loaded in the paper tray. - Check if there is no curling or bending in the recording paper. - Check that the jam clear cover is securely closed. - Clean the paper feed roller. Step Cause Solution 1 Foreign materials in the recording paper feeding path Remove foreign materials. 2 Bank ASSY out of place Reattach the bank ASSY. 3 Jam clear cover not mounted in place Reattach the jam clear cover. 4 CR guide rail not properly attached Reattach the CR guide rail. 5 Paper feeding path parts out of place Set the paper feeding path parts into place. 6 Jam clear cover defective Replace the jam clear cover. 7 Paper tray defective Replace the paper tray. 8 Paper width sensor defective Replace the carriage PCB. 9 Paper feed roller defective Platen defective Replace the engine unit. 10 ASF motor defective Replace the maintenance unit. 11 Registration sensor defective Replace the registration sensor PCB ASSY. 12 Main PCB defective Replace the main PCB ASSY. 2-55 Confidential ■ Paper jam near the platen <User Check> - Check if the recording paper is loaded correctly in the paper tray. - Adjust the paper guide to match the recording paper size. - Check if the recording paper loaded is smaller than the specified size. - Check if the recording paper's thickness is within specifications. - Clean the related rollers. Step Cause Solution 1 Foreign materials in the recording paper feeding path Remove foreign materials. 2 CR encoder strip stained Clean the CR encoder strip. 3 CR encoder strip out of place Reattach the CR encoder strip. 4 Registration actuator caught in the surrounding parts Reattach the registration actuator. 5 CR guide rail not properly attached Reattach the CR guide rail. 6 Paper feeding path parts out of place Reattach the paper feeding path parts. 7 CR encoder strip defective Replace the CR encoder strip. 8 Paper feed roller defective Platen defective Paper ejection roller defective Replace the engine unit. 9 Registration sensor defective Replace the registration sensor PCB ASSY. 10 Main PCB defective Replace the main PCB ASSY. ■ Paper jam near the paper ejecting tray <User Check> - Check that the number of recording paper on the paper ejecting tray is within the maximum ejecting paper volume. - Clean the switchback roller. Step Cause Solution 1 Foreign materials in the recording paper feeding path Remove foreign materials. 2 Paper feeding path parts out of place Reattach the paper feeding path parts. 3 Switchback roller defective Replace the engine unit. 4 Main PCB defective Replace the main PCB ASSY. 2-56 Confidential ■ Paper jam during duplex printing <User Check> - Adjust the paper guide to match the recording paper size. - Check if the recording paper loaded is smaller than the specified size. - Check if the recording paper's thickness is within specifications. - Check if there is no curling or bending in the recording paper. - Clean the related rollers. 4.2.7 Step Cause Solution 1 Foreign materials in the recording paper feeding path Remove foreign materials. 2 Paper feeding path parts out of place Reattach the paper feeding path parts. 3 Switchback roller defective Replace the engine unit. 4 Main PCB defective Replace the main PCB ASSY. Disc tray jam <User Check> - Remove foreign materials around the jam clear cover. - Check if the jam clear cover is properly closed. - Check if the disc for printing is loaded correctly. Step Cause Solution 1 Foreign materials in the recording paper feeding path Remove foreign materials. 2 CR encoder strip stained Clean the CR encoder strip. 3 CR encoder strip out of place Reattach the CR encoder strip. 4 Jam clear cover not properly attached Reattach the jam clear cover. 5 Paper feeding path parts out of place Reattach the paper feeding path parts. 6 Disc tray defective Replace the disc tray. 7 Jam clear cover defective Replace the jam clear cover. 8 CR encoder strip defective Replace the CR encoder strip. 9 Switchback roller defective Paper ejection roller defective Paper feed roller defective Replace the engine unit. 10 Main PCB defective Replace the main PCB ASSY. 2-57 Confidential 4.2.8 Cannot perform duplex printing <User Check> - Set the driver settings to duplex printing. - Use recording papers in letter size or A4 size. Step Cause Solution 1 Feeding path parts are out of place Reattach the feeding path parts. 2 Switchback roller defective Replace the engine unit. 3 Main PCB defective Replace the main PCB ASSY. 2-58 Confidential 4.3 4.3.1 Print-image Problems Defective images Completely blank All single color Vertical stripes Print edges not aligned Separated lines over the whole page Traces of paper pull-in roller Random color White vertical streak Random missing dots Overlapping lines at the trailing edge of the recording paper White horizontal streaks The entire image is light The entire image is dark Ink splash Stain on the leading/trailing edge of the recording paper Overlapping lines over the whole page Separated lines at Characters have the trailing edge shadows of the recording (ghost) paper Recording paper stained 2-59 Confidential 4.3.2 Troubleshooting by print-image defect Problems related to image defects can also be resolved by the end users by following the User Check items. If the same problem occurs, follow each procedure in the order of the number described in the Step column in the tables below. ■ Completely blank <User Check> - Check if there is an ample amount ink volume. - Carry out head cleaning. - Replace it with a new ink cartridge. Step Cause Solution 1 Maintenance unit stained Clean the maintenance unit. (Refer to the diagram below) 2 The head property value is incorrect Enter the head property value. (Refer to Chapter 5, Section 1.3.25) 3 Head flat cable connection failure Reconnect the head flat cable. 4 Carriage flat cable connection failure Reconnect the carriage flat cable. 5 Non-discharge of ink from head Carry out the recommended purge procedures. Refer to "Recommended purge procedures" in Chapter 5, Section 1.3.29 "Purge Operation (Maintenance mode 76)". 6 Ink supply tubes bent Replace the ink refill unit. 7 Carriage PCB defective Replace the carriage PCB ASSY. 8 Maintenance unit defective Replace the maintenance unit. 9 Head defective Replace the head/carriage unit. 10 Main PCB defective Replace the main PCB ASSY. Cleaner stick Maintenance unit (Front) (cleaning) 2-60 Confidential ■ All single color <User Check> - Check that ink cartridge is loaded correctly. Step Cause Solution 1 Carriage PCB defective Replace the carriage PCB ASSY. 2 Head defective Replace the head/carriage unit. 3 Main PCB defective Replace the main PCB ASSY. ■ Random color <User Check> - Check that ink cartridge is loaded correctly. - Carry out head cleaning. Step Cause Solution 1 Maintenance unit stained Clean the maintenance unit. (Refer to Section 4.3.2 in this chapter) 2 The head property value is incorrect Enter the head property value. (Refer to Chapter 5, Section 1.3.25) 3 Head calibration not performed Perform head calibration. (Refer to Chapter 5, Section 1.3.2) 4 Non-discharge of ink from head Carry out the recommended purge procedures. Refer to "Recommended purge procedures" in Chapter 5, Section 1.3.29 "Purge Operation (Maintenance mode 76)". 5 Carriage PCB defective Replace the carriage PCB ASSY. 6 Head defective Replace the head/carriage unit. 7 Head wiper defective Replace the maintenance unit. 8 Main PCB defective Replace the main PCB ASSY. 2-61 Confidential ■ The entire image is light <User Check> - Check if the recording paper used is according to specifications. - Check whether the paper type setting is correct. - Carry out head cleaning. - Replace the ink cartridge. Step Cause Solution 1 Maintenance unit stained Clean the maintenance unit. (Refer to Section 4.3.2 in this chapter) 2 The head property value is incorrect Enter the head property value. (Refer to Chapter 5, Section 1.3.25) 3 Head calibration not performed Perform head calibration. (Refer to Chapter 5, Section 1.3.2) 4 Non-discharge of ink from head Carry out the recommended purge procedures. Refer to "Recommended purge procedures" in Chapter 5, Section 1.3.29 "Purge Operation (Maintenance mode 76)". 5 Carriage PCB defective Replace the carriage PCB ASSY. 6 Maintenance unit defective Replace the maintenance unit. 7 Head defective Replace the head/carriage unit. 8 Main PCB defective Replace the main PCB ASSY. 2-62 Confidential ■ The entire image is dark <User Check> - Check whether the paper type setting is correct. Step Cause Solution 1 Maintenance unit stained Clean the maintenance unit. (Refer to Section 4.3.2 in this chapter) 2 The head property value is incorrect Enter the head property value. (Refer to Chapter 5, Section 1.3.25) 3 Head calibration not performed Perform head calibration. (Refer to Chapter 5, Section 1.3.2) 4 Carriage PCB defective Replace the carriage PCB ASSY. 5 Maintenance unit defective Replace the maintenance unit. 6 Head defective Replace the head/carriage unit. 7 Main PCB defective Replace the main PCB ASSY. 2-63 Confidential ■ Vertical stripes <User Check> - Check if the recording paper used is according to specifications. - Clean each roller by printing several blank sheets. - Clean the platen. Step Cause Solution 1 Foreign materials inside the CR guide rail Remove foreign materials. 2 Recording paper feeding path contaminated Clean the recording paper feeding path. 3 CR encoder strip stained Clean the CR encoder strip. 4 Carriage flat cable connection failure Reconnect the carriage flat cable. 5 Ink supply tube not properly attached Reattach the ink supply tube. 6 CR encoder strip defective Replace the CR encoder strip. ■ White vertical streak <User Check> - Carry out head cleaning. Step Cause Solution 1 Foreign materials inside the CR guide rail Remove foreign materials. 2 CR encoder strip stained Clean the CR encoder strip. 3 Non-discharge of ink from head Carry out the recommended purge procedures. Refer to "Recommended purge procedures" in Chapter 5, Section 1.3.29 "Purge Operation (Maintenance mode 76)". 4 CR encoder strip defective Replace the CR encoder strip. 5 Carriage motor defective Replace the carriage motor ASSY. 6 Head defective Replace the head/carriage unit. 2-64 Confidential ■ Ink splash <User Check> - Replace the ink cartridge. Step Cause Solution 1 Maintenance unit stained Clean the maintenance unit. (Refer to Section 4.3.2 in this chapter) 2 The head property value is incorrect Enter the head property value. (Refer to Chapter 5, Section 1.3.25) 3 Carriage PCB defective Replace the carriage PCB ASSY. 4 Maintenance unit defective Replace the maintenance unit. 5 Head defective Replace the head/carriage unit. 6 Main PCB defective Replace the main PCB ASSY. ■ Print edges not aligned <User Check> - Check if the recording paper used is according to specifications. - Perform the printing position adjustment. Step Cause Solution 1 Vertical print lines not aligned Adjust vertical print line alignment. (Refer to Chapter 5, Section 1.3.23) 2 Head inclination is not adjusted Adjust the head inclination. (Refer to Chapter 4, Section 2.4) 3 CR encoder strip stained Clean the CR encoder strip. 4 CR encoder strip defective Replace the CR encoder strip. 5 Head defective Replace the head/carriage unit. 6 Main PCB defective Replace the main PCB ASSY. 2-65 Confidential ■ Random missing dots <User Check> - Carry out head cleaning. - Replace the ink cartridge. Step Cause Solution 1 Maintenance unit stained Clean the maintenance unit. (Refer to Section 4.3.2 in this chapter) 2 Non-discharge of ink from head Carry out the recommended purge procedures. Refer to "Recommended purge procedures" in Chapter 5, Section 1.3.29 "Purge Operation (Maintenance mode 76)". 3 Carriage PCB defective Replace the carriage PCB ASSY. 4 Maintenance unit defective Replace the maintenance unit. 5 Head defective Replace the head/carriage unit. 6 Main PCB defective Replace the main PCB ASSY. ■ White horizontal streaks <User Check> - Check if it is not in draft mode. - Replace the ink cartridge. - Carry out head cleaning. Step Cause Solution 1 Maintenance unit stained Clean the maintenance unit. (Refer to Section 4.3.2 in this chapter) 2 Paper feeding correction not aligned Perform paper feeding correction. (Refer to Chapter 5, Section 1.3.19) 3 Head inclination is not adjusted Adjust the head inclination. (Refer to Chapter 4, Section 2.4) 4 Head calibration not performed Perform head calibration. (Refer to Chapter 5, Section 1.3.2) 5 Non-discharge of ink from head Carry out the recommended purge procedures. Refer to "Recommended purge procedures" in Chapter 5, Section 1.3.29 "Purge Operation (Maintenance mode 76)". 6 PF encoder disk stained Clean the PF encoder disk and flushing guide. (Refer to Chapter 3, Section 1) 7 PF encoder disk defective Replace the PF encoder disk. 8 Carriage PCB defective Replace the carriage PCB ASSY. 9 Maintenance unit defective Replace the maintenance unit. 10 Head defective Replace the head/carriage unit. 11 Main PCB defective Replace the main PCB ASSY. 2-66 Confidential ■ Stain on the leading/trailing edge of the recording paper <User Check> - Check if the recording paper used is according to specifications. - Check if the recording paper used is not folded. Step Cause Solution 1 Maintenance unit stained Clean the maintenance unit. (Refer to Section 4.3.2 in this chapter) 2 Paper feeding correction not aligned Perform paper feeding correction. (Refer to Chapter 5, Section 1.3.19) 3 Head defective Replace the head/carriage unit. ■ Overlapping lines over the whole page Step Cause Solution 1 Paper feeding correction not aligned Perform paper feeding correction. (Refer to Chapter 5, Section 1.3.19) 2 Head inclination is not adjusted Adjust the head inclination. (Refer to Chapter 4, Section 2.4) 3 Head calibration not performed Perform head calibration. (Refer to Chapter 5, Section 1.3.2) 4 PF encoder disk stained Clean the PF encoder disk and flushing guide. (Refer to Chapter 3, Section 1) 5 PF encoder disk defective Replace the PF encoder disk. 6 Head defective Replace the head/carriage unit. 7 Main PCB defective Replace the main PCB ASSY. 2-67 Confidential ■ Separated lines over the whole page <User Check> - Carry out head cleaning. Step Cause Solution 1 Paper feeding correction not aligned Perform paper feeding correction. (Refer to Chapter 5, Section 1.3.19) 2 Head inclination is not adjusted Adjust the head inclination. (Refer to Chapter 4, Section 2.4) 3 Head calibration not performed Perform head calibration. (Refer to Chapter 5, Section 1.3.2) 4 PF encoder disk stained Clean the PF encoder disk and flushing guide. (Refer to Chapter 3, Section 1) 5 Non-discharge of ink from head Carry out the recommended purge procedures. Refer to "Recommended purge procedures" in Chapter 5, Section 1.3.29 "Purge Operation (Maintenance mode 76)". 6 PF encoder disk defective Replace the PF encoder disk. 7 Head defective Replace the head/carriage unit. 8 Main PCB defective Replace the main PCB ASSY. ■ Overlapping lines at the trailing edge of the recording paper Step Cause Solution 1 Paper feeding correction not aligned Perform paper feeding correction. (Refer to Chapter 5, Section 1.3.19) 2 PF encoder disk stained Clean the PF encoder disk and flushing guide. (Refer to Chapter 3, Section 1) 3 PF encoder disk defective Replace the PF encoder disk. 4 Main PCB defective Replace the main PCB ASSY. 2-68 Confidential ■ Separated lines at the trailing edge of the recording paper <User Check> - Carry out head cleaning. Step Cause Solution 1 Paper feeding correction not aligned Perform paper feeding correction. (Refer to Chapter 5, Section 1.3.19) 2 PF encoder disk stained Clean the PF encoder disk and flushing guide. (Refer to Chapter 3, Section 1) 3 Non-discharge of ink from head Carry out the recommended purge procedures. Refer to "Recommended purge procedures" in Chapter 5, Section 1.3.29 "Purge Operation (Maintenance mode 76)". 4 PF encoder disk defective Replace the PF encoder disk. 5 Main PCB defective Replace the main PCB ASSY. ■ Characters have shadows (ghost) <User Check> VWXYZ - Carry out head cleaning. - Perform the printing position adjustment. Step Cause Solution 1 Vertical print lines not aligned Adjust vertical print line alignment. (Refer to Chapter 5, Section 1.3.23) 2 Paper feeding correction not aligned Perform paper feeding correction. (Refer to Chapter 5, Section 1.3.19) 3 PF encoder disk stained Clean the PF encoder disk and flushing guide. (Refer to Chapter 3, Section 1) 4 CR encoder strip stained Clean the CR encoder strip. 5 PF encoder disk defective Replace the PF encoder disk. 6 CR encoder strip defective Replace the CR encoder strip. 7 Head defective Replace the head/carriage unit. 8 Main PCB defective Replace the main PCB ASSY. 2-69 Confidential ■ Traces of paper pull-in roller <User Check> - Check if the recording paper used is according to specifications. - Clean the paper pull-in roller. Step 1 Cause Solution Paper pull-in roller defective Replace the paper pull-in roller. ■ Recording paper stained <User Check> - Check whether the recording paper being used is not folded. - Check if the recording paper used is according to specifications. - Check if the recording paper is loaded correctly in the paper tray. - Clean each roller by printing several blank sheets. - Clean the platen. Step Cause Solution 1 Maintenance unit stained Clean the maintenance unit. (Refer to Section 4.3.2 in this chapter) 2 Foreign materials in the reverse side of the head Remove foreign materials. 3 Leveler roller stained Clean the leveler roller ASSY. 4 Paper feed roller stained Paper ejection roller stained Switchback roller stained Replace the engine unit. 2-70 Confidential 4.4 Software-related Problems Software-related problems, such as not being able to print from the PC, can be resolved by end users by following the User Check items, regardless of whether test printing or printer settings printing can be done through machine operation. If the same problem occurs, follow each procedure in the order of the number described in the Step column in the tables below. 4.4.1 Cannot print data <User Check> - Check if USB cable or LAN cable is not broken. - Check if the correct product is selected when the interface switching device is in use. - Check the driver settings. - Reset to the factory default. (Refer to the User's Guide) Step 1 Cause Solution Main PCB defective Replace the main PCB ASSY. 2-71 Confidential 4.5 4.5.1 Network Problems Cannot print through a network connection <User Check> - Check if the LAN cable is disconnected. - Reset network settings. (Refer to the User's Guide) Step Cause Solution 1 Wireless LAN PCB connector connection failure Reconnect the wireless LAN PCB ASSY. 2 Wireless LAN PCB defective Replace the wireless LAN PCB ASSY. 3 Main PCB defective Replace the main PCB ASSY. 2-72 Confidential 4.6 4.6.1 Control Panel Problems No display on the LCD Step 4.6.2 Panel harness connection failure Reconnect the panel harness. 2 LCD flat cable connection failure Reconnect the LCD flat cable. 3 LCD unit defective Replace the control panel ASSY and LCD unit. 4 Power cord defective Replace the power supply PCB ASSY. (US/CAN) Replace the power cord. (Outside US/CAN) 5 Power supply PCB defective Replace the power supply PCB ASSY. 6 Main PCB defective Replace the main PCB ASSY. LED does not light up Cause Solution 1 Panel harness connection failure Reconnect the panel harness. 2 Control panel ASSY defective Replace the control panel ASSY. 3 Power cord defective Replace the power supply PCB ASSY. (US/CAN) Replace the power cord. (Outside US/CAN) 4 Power supply PCB defective Replace the power supply PCB ASSY. 5 Main PCB defective Replace the main PCB ASSY. The control panel does not work Step 4.6.4 Solution 1 Step 4.6.3 Cause Cause Solution 1 Panel harness connection failure Reconnect the panel harness. 2 Rubber key not properly attached Reattach the rubber key. 3 Rubber key defective Replace the rubber key. 4 Panel PCB defective Replace the panel PCB. 5 Control panel ASSY defective Replace the control panel ASSY. 6 Main PCB defective Replace the main PCB ASSY. Touch panel inoperative Step Cause Solution 1 Touch panel unadjusted Adjust the touch panel. (Refer to Chapter 5, Section 1.3.31) 2 Panel harness connection failure Reconnect the panel harness. 3 Control panel ASSY defective Replace the control panel ASSY. 4 Main PCB defective Replace the main PCB ASSY. 2-73 Confidential 4.7 4.7.1 Document Feeding Problems Document cannot be fed <User Check> - Check if the document is loaded correctly all the way inside the ADF document support and if "ADF READY" is displayed on the LCD. - Check if the amount of document inside the ADF document support is not fewer than the specified amount. Step 4.7.2 Cause Solution 1 Foreign materials near the document pick-up roller Remove foreign materials. 2 Document pick-up roller stained Clean the document pick-up roller. 3 Document detection actuator out of place Set the document detection actuator into place. 4 ADF motor harness connection failure Reconnect the ADF motor harness. 5 Document detection sensor harness connection failure Reconnect the document detection sensor harness. 6 Document pick-up roller worn out Replace the document separate roller ASSY. 7 Document detection sensor defective Replace the document detection sensor PCB. 8 ADF motor defective Replace the ADF unit. 9 Main PCB defective Replace the main PCB ASSY. Document double feeding <User Check> - Check if the document used is thinner than the specified thickness. Step Cause Solution 1 ADF separation pad holder ASSY worn out 2-74 Replace the ADF separation pad holder ASSY. Confidential 4.7.3 Document jam ■ Document jam near the ADF cover <User Check> - Check if the document is loaded correctly all the way inside the ADF document support. - Adjust the document guide to match the document size. - Check if the document loaded is smaller than the specified size. - Check if the document loaded is not thicker than the specified thickness. - Check if there is no curling or bending in the document. - Check if the amount of document inside the ADF document support is not fewer than the specified amount. - Close the ADF cover securely. Step Cause Solution 1 Foreign materials near the ADF cover Remove foreign materials. 2 ADF cover not properly attached Reattach the ADF cover ASSY. 3 Upper document chute not properly attached Reattach the upper document chute. 4 ADF separation pad holder ASSY not properly attached Reattach the ADF separation pad holder ASSY. 5 Document scanning position actuator out of place Set the document scanning position actuator into place. 6 Scratched or damaged ADF cover Replace the ADF cover ASSY. 7 Document scanning position sensor defective Replace the document scanning position sensor PCB ASSY. 8 ADF separation pad holder ASSY defective Replace the ADF separation pad holder ASSY. 9 ADF drive unit defective Replace the ADF unit. 10 Main PCB defective Replace the main PCB ASSY. 2-75 Confidential ■ Document jam inside the ADF <User Check> - Check if the document is loaded correctly all the way inside the ADF document support. - Adjust the document guide to match the document size. - Check if the document loaded is smaller than the specified size. - Check if the document loaded is not thicker than the specified thickness. Step Cause Solution 1 Foreign materials inside ADF Remove foreign materials. 2 Document pressure bar not properly attached Reattach the document pressure bar. 3 Upper document chute not properly attached Reattach the upper document chute. 4 Document scanning position actuator out of place Set the document scanning position actuator into place. 5 Document feed roller 1 and 2 not properly attached Reattach document feed roller 1 and 2. 6 Document scanning position sensor defective Replace the document scanning position sensor PCB. 7 Scratched or damaged ADF internal parts Replace the ADF unit. 8 Main PCB defective Replace the main PCB ASSY. ■ Document jam near the ADF ejection part <User Check> - Check if the recording paper is loaded correctly all the way inside the ADF document support. - Adjust the document guide to match the document size. - Check if the document loaded is smaller than the specified size. Step Cause Solution 1 Foreign materials in the ADF ejection part Remove foreign materials. 2 Upper document chute not properly attached Reattach the upper document chute. 3 Document feed roller 2 not properly attached Reattach document feed roller 2. 4 Scratched, damaged, or worn ADF ejection parts Replace the ADF unit. 5 Main PCB defective Replace the main PCB ASSY. 2-76 Confidential 4.7.4 Wrinkles on documents <User Check> - Check if the document guide is correctly set to the document size. - Check if documents are not curled. 4.7.5 Step Cause Solution 1 Document separation roller worn out Replace the document separate roller ASSY. 2 Each paper feed roller worn out Replace the ADF unit. Document size not correctly detected <User Check> - Check if documents are within the specified size. Step Cause Solution 1 Document caught in the document scanning position actuator Set the document scanning position actuator into place. 2 Document scanning position sensor defective Replace the document scanning position sensor PCB ASSY. 3 ADF motor defective Replace the ADF unit. 4 Main PCB defective Replace the main PCB ASSY. 2-77 Confidential 4.8 4.8.1 Scanned-image Problems Defective images The entire image is light. Scanning position failure Images are dark Completely blank Vertical streaks White vertical streaks Shades in the entire image 4.8.2 Entire image is distorted Scanned-image Problems ■ The entire image is light. <User Check> - Check if the contrast is set to "Light". - Clean the document cover glass or ADF glass. - Clean the document pressure bar. Step Cause Solution 1 White level correction data failure Carry out maintenance 55. 2 CIS unit defective Replace the CIS unit. 3 Main PCB defective Replace the main PCB ASSY. 2-78 Confidential ■ Scanning position failure <User Check> - Check if the document guide is correctly set to the document size. - Check that the document is placed correctly on the document cover. (1) ADF Step Cause Solution 1 Scanning start position out of alignment Adjust the scanning start position. (Refer to Chapter 5, Section 1.3.16) 2 Document caught in the document scanning position actuator Set the document scanning position actuator into place. (2) Document scanner unit Step Cause Solution 1 Scanning start position out of alignment Adjust the scanning start position. (Refer to Chapter 5, Section 1.3.16) 2 CIS unit defective Replace the CIS unit. ■ Images are dark <User Check> - Check if the contrast is set to "Dark". Step Cause Solution 1 White level correction data failure Carry out maintenance 55. (Refer to Chapter 5, Section 1.3.17) 2 CIS unit defective Replace the CIS unit. 3 Main PCB defective Replace the main PCB ASSY. 2-79 Confidential ■ Completely blank <User Check> - Check if documents are not reversed. - Make sure that the document is loaded in the ADF document support. Step Cause Solution 1 White level correction data failure Carry out maintenance 55. (Refer to Chapter 5, Section 1.3.17) 2 CIS flat cable connection failure Reconnect the CIS flat cable. 3 Damaged CIS flat cable Replace the CIS flat cable. 4 CIS unit defective Replace the CIS unit. 5 Main PCB defective Replace the main PCB ASSY. ■ Vertical streaks <User Check> - Clean the document cover glass or ADF glass. - Clean the document pressure bar. Step Cause Solution 1 Foreign materials are attached to the glass surface inside the scanner unit Remove foreign materials. 2 Foreign materials are attached to the CIS unit lens surface Remove foreign materials. 3 CIS unit defective Replace the CIS unit. 2-80 Confidential ■ White vertical streaks <User Check> - Clean the document cover glass or ADF glass. Step Cause Solution 1 CIS unit defective Replace the CIS unit. 2 White reference film stained Clean the white reference film of the document scanner unit. 3 Scratched or damaged white reference film Replace the document scanner unit. ■ Shades in the entire image <User Check> - Clean the document cover glass or ADF glass. - Clean the document pressure bar. Step Cause Solution 1 White level correction data failure Carry out maintenance 55. (Refer to Chapter 5, Section 1.3.17) 2 CIS unit defective Replace the CIS unit. 3 Main PCB defective Replace the main PCB ASSY. ■ Entire image is distorted Step 1 Cause Solution CIS type mismatches Carry out maintenance 59. (Refer to Chapter 5, Section 1.3.20) 2-81 Confidential 4.9 4.9.1 Fax Problems Fax sending cannot be performed <User Check> - Check if the telephone line cord is inserted correctly into the socket. - Check if the dialing function setting (tone/pulse) is correct. - Check if the telephone line cord is disconnected from the EXT terminal. Step 4.9.2 Cause Solution 1 MJ PCB harness connection failure Check the MJ PCB harness connection and reconnect if necessary. 2 Control panel ASSY defective Replace the control panel ASSY. 3 MJ PCB defective Replace the MJ PCB ASSY. 4 CIS unit defective Replace the CIS unit. 5 Main PCB defective Replace the main PCB ASSY. Cannot receive fax <User Check> - Check if the telephone line cord is inserted correctly into the socket. - Check if the receiving mode setting is correct. - Check if the telephone line cord is disconnected from the EXT terminal. Step 4.9.3 Cause Solution 1 MJ PCB harness connection failure Check the MJ PCB harness connection and reconnect if necessary. 2 MJ PCB defective Replace the MJ PCB ASSY. 3 Main PCB defective Replace the main PCB ASSY. A communications error occurs <User Check> - Change the special line support of the function menu or the Assurance Mode, then check if the error has been resolved. - Check that there is no source of noise around the machine. Step Cause Solution 1 MJ PCB harness connection failure Check the MJ PCB harness connection and reconnect if necessary. 2 MJ PCB defective Replace the MJ PCB ASSY. 3 Main PCB defective Replace the main PCB ASSY. 2-82 Confidential 4.10 Other Problems 4.10.1 The machine cannot be powered on <User Check> - Insert the AC cord securely. Step 4.10.2 Cause Solution 1 Panel harness connection failure Reconnect the panel harness. 2 Control panel ASSY defective Replace the control panel ASSY. 3 AC cord defective Replace the power supply PCB ASSY. (US/CAN) Replace the AC cord. (Outside US/CAN) 4 Power supply PCB defective Replace the power supply PCB ASSY. 5 Main PCB defective Replace the main PCB ASSY. Memory card/PictBridge does not function (no response) <User Check> - Check if the memory card is inserted correctly. - Check if the USB cable is damaged. - Check if the memory card is supported. - Check if the data format is supported. - Format the memory card. - Load the latest firmware. - Disconnect and reconnect the AC cord. Step 4.10.3 Cause Solution 1 Inner media module cover not properly attached Reattach the inner media module cover. 2 Main PCB defective Replace the main PCB ASSY. Memory card/PictBridge data cannot be read <User Check> - Check if the memory card is inserted correctly. - Check if the memory card is supported. - Check if the data format is supported. - Format the memory card. - Load the latest firmware. Step 1 Cause Solution Main PCB defective Replace the main PCB ASSY. 2-83 Confidential 4.10.4 Internal memory errors <User Check> - Delete saved print and fax data. - Disconnect and reconnect the AC cord. Step 1 4.10.5 Cause Solution Main PCB defective Replace the main PCB ASSY. Security function lock related problems <User Check> - Have the administrator release the security lock. Step 1 Cause Solution Main PCB defective Replace the main PCB ASSY. 2-84 Confidential CHAPTER 3 DISASSEMBLY AND ASSEMBLY 1 PRECAUTIONS BEFORE PROCEEDING To prevent the creation of secondary problems by mishandling, observe the following warnings and precautions during disassembly/assembly work. WARNING Before replacing parts or units, unplug the power cord and telephone line. Do not uses witches but unplug the power cord itself. In particular, when having access to the power supply inside the machine, make sure that the power cord is unplugged from the electrical outlet; when having access to the main PCB or modem PCB, make sure that both the power cord and telephone line are unplugged from the electrical outlet. (1) Be careful not to lose screws, washers, or other parts. (2) Apply grease to the points specified in this chapter. (3) When using soldering irons and other heat-generating tools, take care not to damage the plastic parts such as wires, PCBs, and covers. (4) Static electricity charged in your body may damage electronic parts. When transporting PCBs, be sure to wrap them in conductive sheets. When replacing the PCBs and components including PCBs, put on a grounding wrist band and perform the job on a static mat. Also take care not to touch the conductor sections on flat cables or wire harnesses. (5) After disconnecting flat cables, check that each cable is not damaged at its end or shortcircuited. (6) When connecting flat cables, do not insert them at an angle. After insertion, check again that the cables are not at an angle. (7) When connecting or disconnecting harnesses, hold the connector bodies not the cables. If the connector has a lock, always unlock it. (8) After repairs, check not only the repaired portion but also that the harnesses are routed properly. Also check that the other related portions function properly. (9) Once the head/carriage unit prints, it will start head locking operation after five seconds from the end of printing. The head locking operation will take 5 to 10 seconds. NEVER unplug the power cord before the machine completes the head locking operation; doing so will make the head/carriage unit unusable and require replacement with a new head/carriage unit. When you receive the machine from the user or when you pack it for sending it back to theuser, check the head locking state. (10) If ink gets on your skin or gets into your eyes or mouth, you need the following treatment. • If ink gets on your skin, wash it off immediately with soap and water. • If ink gets into your eyes, flush them immediately and thoroughly with water. If left untreated, the eyes may become bloodshot or mildly inflamed. If you feel any discomfort, consult a doctor immediately. • If ink gets into your mouth, immediately spit it out and consult a doctor. (11) After completion of reassembly, it is recommended that the dielectric voltage withstand testand continuity test be conducted. 3-1 Confidential • After completing all repairs, make sure to clean the flushing guide using a stick cleaner (as shown in the illustration below) before returning the machine to the user to prevent ink from spilling during transportation. Flushing guide Cleaner stick 3-2 Confidential 2 PACKING (3_002) 3-3 Confidential 3 SCREW CATALOGUE TAPTITE BIND B TAPTITE BIND B M4x12 TAPTITE BIND B M2.6x8 TAPTITE CUP B TAPTITE CUP B M3x10 TAPTITE CUP S TAPTITE CUP S M3x6 SR SCREW BIND SCREW, BIND M3x6 SCREW BIND M2x10 3-4 Confidential 4 SCREW TORQUE LIST Location of screw Screw type Qty Tightening torque N • m (kgf • cm) ADF FG wire*1 (Together with document scanner FG wire) TAPTITE CUP S M3x6 1 0.35±0.05 (3.5±0.5) Document scanner bottom cover TAPTITE CUP B M3x10 6 0.40±0.05 (4±0.5) ADF top cover rear TAPTITE CUP B M3x10 1 0.50±0.10 (5±1) Upper document chute TAPTITE CUP B M3x10 2 0.50±0.10 (5±1) ADF back cover TAPTITE CUP B M3x10 1 0.50±0.10 (5±1) Front center cover TAPTITE CUP B M3x10 3 0.40±0.10 (4±1) FG wire (For Panel) TAPTITE CUP S M3x6 1 0.35±0.05 (3.5±0.5) Panel under cover TAPTITE CUP B M3x10 2 0.40±0.10 (4±1) Upper cover TAPTITE BIND B M4x12 4 0.85±0.05 (8.5±0.5) Main PCB shield TAPTITE CUP S M3x6 2 0.35±0.05 (3.5±0.5) Main PCB TAPTITE CUP S M3x6 1 0.35±0.05 (3.5±0.5) Main PCB frame TAPTITE CUP S M3x6 1 0.35±0.05 (3.5±0.5) MJ upper frame TAPTITE CUP B M3x10 2 0.40±0.10 (4±1) MJ PCB TAPTITE CUP S M3x6 2 0.35±0.05 (3.5±0.5) TAPTITE CUP B M3x10 1 0.40±0.10 (4±1) TAPTITE CUP S M3x6 1 0.35±0.05 (3.5±0.5) Power cord holder TAPTITE CUP S M3x6 2 0.45±0.05 (4.5±0.5) Power supply PCB TAPTITE CUP S M3x6 3 0.45±0.05 (4.5±0.5) Engine unit TAPTITE CUP B M3x10 4 0.40±0.10 (4±1) TAPTITE CUP B M3x10 3 0.60±0.10 (6±1) TAPTITE CUP S M3x6 1 0.80±0.10 (8±1) ASF drive ASSY TAPTITE CUP B M3x10 1 0.60±0.10 (6±1) Carriage motor SCREW BIND M3x6 2 0.75±0.10 (7.5±1) Pressure roller release sensor PCB ASSY TAPTITE BIND B M2.6x8 1 0.30±0.05 (3±0.5) PF encoder sensor PCB ASSY TAPTITE BIND B M2x10 1 0.15±0.05 (1.5±0.5) Power supply unit Maintenance unit *1 For models with ADF 3-5 Confidential 5 LUBRICATION Refer to the following table when applying the specified lubricant to lubrication points. Lubricant Type (Manufacturer) Permalub BAN-5 (Nippon Koyu) Lubrication Amount per Point Lubrication Point Head/carriage unit 1 point 1.5 mm diameter ball FLOIL BG1319 (Kanto Kasei) Leveler roller ASSY 2 point 1 mm diameter ball FLOIL BG-10KS (Kanto Kasei) 2 point 1 mm diameter ball Paper pull-in roller ■ Head/carriage unit CR guide rail Lubricate here Switching lever Head/carriage unit 3-6 (3_004) Confidential ■ Leveler roller ASSY Leveler roller ASSY Lubricate these 2 points (3_006) Paper pull-in roller Rib Paper pull-in roller Lubricate here Paper pull-in gear Paper pull-in roller Engine unit (3_008) 3-7 Confidential 6 OVERVIEW OF GEARS ■ ADF drive gear (3_009) 1 2 3 4 LEG777 LEG779 LEG780 LEG781 Separate roller gear outer Document feed roller 1 gear Idle gear 63 Document feed roller 2 gear 3-8 Confidential 7 ROUTING OF HARNESSES AND INK SUPPLY TUBES 1 Upper cover: document scanner motor harness, ADF motor harness*1, Document scanner FG wire*1, ADF FG wire*1, document detection sensor harness*1 and document scanning position sensor harness*1 *1 For models with ADF Cable guide Cable guide Have the ADF motor harness*1, document scanner motor harness, and ADF FG wire*1 pass through the outside of the cable guide. Have the document detection sensor harness*1 and document scanning position sensor harness*1 pass through the inside of the cable guide. Cable guide ADF motor harness*1 Cable guide Document scanning position sensor harness*1 Document detection sensor harness*1 Cable guide Document scanner FG wire*1 Document scanner motor harness When tightening the ADF FG wire*1, align it horizontally as shown in the illustration. ADF FG wire*1 (3_052) 3-9 Confidential 2 CIS flat cable Cable guide CIS flat cable Flat core Cable guide (3_011) 3-10 Confidential 3 ADF unit reverse side (For ADF models only): document detection sensor harness Cable guide Document detection sensor harness Cable guide (Rear) Document detection actuator ADF unit (bottom) 4 (3_071) ADF unit top (For ADF models only): ADF harness ASSY (ADF motor harness and ADF FG wire, document detection sensor harness, document scanning position sensor harness) Document scanning position detection actuator (Rear) ADF unit Cable guide Document scanning position sensor PCB ASSY Document detection sensor harness ADF FG wire ADF motor harness Document scanning position sensor harness ADF harness ASSY (3_073) 3-11 Confidential 5 Lower cover upper left side: PF/registration sensor harness ASSY, power supply harness, carriage motor harness, ASF motor harness, paper feed motor harness Carriage motor harness PF/registration sensor harness ASSY PF/registration sensor harness ASSY Paper feed motor harness Main PCB Carriage motor harness "z" part Power supply harness "y" part "x" part ASF motor harness Paper feed motor harness Paper feed motor harness Power supply harness (3_014) Note • Bend the power supply harness in "x" as shown above. • Bend the PF/registration sensor harness ASSY in "y" as shown above. • Bend the carriage motor harness, ASF motor harness, and paper feed motor harness in "z" as shown above. 3-12 Confidential 6 Power supply shield unit: power supply harness Power supply shield Power supply PCB Lower power supply frame Power supply harness PS PCB insulator Power cord (3_016) Power cord Ferrite core Cable guide Cable guide Power supply PCB Power supply harness Power supply shield (3_017) 3-13 Confidential 7 Tube support plate: carriage flat cable Bent part Flat core Carriage flat cable Sponge Lower cover Tube/cable guide Boss Tube support wire Cable guide Tube support plate Tube/cable guide Cable guide (Rear) Tube/cable guide Cable guide (Front) 3-14 (3_020) Confidential 8 Tube support plate and head/carriage unit top: ink supply tube Lower cover Sponge Tube clamp (1) Tube clamp (2) Black Yellow Cyan Magenta Black Tube guide (Rear) Tube support plate Tube support wire elbow Yellow Cyan Magenta (3_021) Note Bind the ink tubes with the two tube clamps. Bind magenta, cyan, and yellow together from the bottom with tube clamp (1). Bind black, yellow, and cyan from the top with tube clamp (2). Head/carriage unit Head joint spring Guide boss Ink supply tubes Head joint (3_022) Note Make sure that all of the four ink supply tubes are routed in front of the guide boss as shown above. 3-15 Confidential 9 Lower cover upper right side: ASF motor harness, pressure roller release sensor harness, ASF encoder sensor harness, purge cam switch harness, carriage motor harness, speaker harness, ink cartridge cover sensor harness, disc guide sensor harness Pressure roller release Disc guide sensor harness sensor harness Ink cartridge cover sensor harness "x" part Speaker harness Purge cam switch harness ASF encoder sensor harness (3_123) Note Bend the pressure roller release sensor harness, ASF encoder sensor harness, purge cam switch harness, and speaker harness in "x" as shown above. 3-16 Confidential 10 Lower cover right side: ASF motor harness, pressure roller release sensor harness, ASF encoder sensor harness, purge cam switch harness, carriage motor harness, speaker harness, ink cartridge cover sensor harness, disc guide sensor harness Carriage motor ASF motor ASF motor/encoder PCB Speaker harness ASF encoder disk ASF motor harness Pressure roller release sensor harness ASF motor/encoder sensor harness ASF motor harness ferrite core Disc guide sensor harness Purge cam switch harness (Right) Lower cover Ferrite core of carriage motor harness ferrite core Carriage motor harness Ink cartridge cover sensor harness (Ink cartridge cover sensor ASSY) (3_023) 3-17 Confidential 11 Lower cover left rear side: PF/registration sensor harness ASSY (PF encoder sensor harness and registration sensor harness), paper feed motor harness CR guide rail PF encoder sensor PCB ASSY Registration sensor holder PF encoder disk Section A PF/registration sensor harness ASSY Paper feed motor harness Lower cover Registration sensor harness PF encoder sensor harness PF/registration sensor harness ASSY Section A Registration sensor holder Ferrite core PF encoder sensor PCB Encoder PCB support Recording paper feeding path motor harness Cables guide Latch Registration sensor harness Paper feed motor harness passing through the notches of the encoder PCB support PF encoder sensor harness (3_024) 3-18 Confidential 12 The entire lower cover Pressure roller release sensor harness Ink cartridge cover sensor harness Ink supply tubes Disc guide sensor harness PF/registration sensor harness Carriage motor harness ASF motor harness Paper feed motor harness Speaker harness Power supply harness Purge cam switch harness ASF encoder sensor harness (3_026) 3-19 Confidential 8 DISASSEMBLY FLOW ■ Disassembly flowchart Disassembly/reassembly time (seconds) 9.1 Paper tray ASSY 5/5 9.6 ADF document support 5/5 9.1 Disc tray 5/5 9.22 Base pad on paper tray ASSY 10/10 9.6 ADF top cover front 10/5 9.20 Paper pull-in roller holder ASSY 20/30 9.8 Ink cartridge cover 5/5 9.7 Front plate / Control panel ASSY 30/30 9.4 Document 9.2 Jam clear Scanner unit, ADF cover unit *1, Document 5/5 *1 Models with ADF cover ASSY *2 *2 Models without ADF 60/60 9.6 ADF top cover rear 15/10 9.8 Upper cover 9.5 CIS unit / CIS flat cable 30/25 9.9 Document scanner sensor 15/15 70/90 9.6 ADF cover ASSY 15/10 9.6 ADF separation pad holder ASSY 5/10 9.6 ADF back cover 15/15 9.6 ADF top cover center 15/10 9.6 Document separate roller ASSY 20/20 9.20 CR encoder strip 9.10 Inner media module cover / NFC PCB 10/20 10/15 9.6 Document detection sensor PCB ASSY 15/20 9.6 Document scanning position sensor PCB ASSY 10/10 9.20 Encoder strip guard film 9.11 Wireless LAN PCB ASSY 5/5 10/20 9.17 Ink absorber box 5/5 9.12 Main PCB 45/115 9.13 MJ PCB ASSY 9.17 Ink absorber felt (for the ink refill ASSY) 5/5 60/60 㿉 9.3 Head/carriage unit 80/80 9.18 Engine unit 60/60 9.20 Chute cover 15/10 9.20 Outer paper guide 5/10 㿈 9.3 CR timing belt 10/20 9.20 Carriage motor 10/10 9.18 Flushing box 5/5 㿈 9.3 leveler roller ASSY 10/20 9.14 Power Supply PCB ASSY 45/60 9.18 Ink absorber felt (For maintenance unit) 5/5 9.20 Registration sensor PCB ASSY 10/5 9.15 Carriage PCB ASSY 30/50 9.20 Inner chute ASSY 5/10 9.16 Ink refill ASSY 60/60 9.20 Pressure roller release sensor PCB ASSY *3 15/25 㿉 *3 Disc printing models 9.21 Ink cartridge cover sensor ASSY 10/10 9.20 PF encoder sensor PCB ASSY / PF/registration sensor harness ASSY 10/15 9.20 PF encoder disk 5/5 9.19 Maintenance unit 15/20 3-20 Confidential 9 DISASSEMBLY PROCEDURE 9.1 Preparations [1] Transferring received fax data When the product needs to be repaired, received FAX data if left in the unit for repair are lost when the power cord is unplugged from the electrical outlet. To prevent data loss, you can transfer remaining fax files inside the unit to another fax machine or PC. The service personnel must instruct the user on the phone to follow the procedure below and guide the user on how to transfer data. Note The number of fax data files that can be transferred at a time is 99. To transfer more than 100 fax data files, the user needs to perform the procedure below as many times as necessary. Tip If there are both color and monochrome files to be transferred, the monochrome data will be transferred first. If the receiving machine does not support color data, the sending machine will not be able to transfer color data and will receive an error. Transferring fax data to another fax machine ■ Operating Procedure <Touch panel model> (1) Press the [X] key to close the error message (if displayed). (2) Press the key. (3) Press the [All Settings] key. (4) Press the [Service] key. (5) Press the [Data Transfer] key. (6) Press the [Fax Transfer] key. If a fax number entry screen appears, there are fax messages in the memory. Enter the fax number to which the fax messages would be forwarded. (7) Press the [Fax Start] key. <Rubber key panel model> (1) Press the [Stop/Exit] key to close the error message (if displayed). (2) Press the [Menu] key. (3) Press [ ] or [ ] to choose "Service". Press [OK] key. (4) Press [ ] or [ ] to choose "Data Transfer". Press [OK] key. (5) Press [ ] or [ ] to choose "Fax Transfer". Press [OK] key. (6) If a fax number entry screen appears, there are fax messages in the memory. Enter the fax number to which the fax messages would be forwarded. (7) Press the [Black Start] key. 3-21 Confidential Transferring faxes to a PC ■ Operating Procedure The following procedure is done on the fax machine and your PC. <Touch panel model> (1) Press the [X] key to close the error message (if displayed). (2) Press the key. (3) Press the [All setting] key. (4) Press the [Fax] key. (5) Press the [Setup Receive] key. (6) Press the [Memory Receive] key. (7) Press the [PC-Fax Receive] key. (8) When the message "Run PC-Fax on your computer." appears on the LCD, press [OK]. (9) <Windows XP, Windows Vista and Windows 7> From your PC's start menu, select [All Programs] [Brother] [(Model Name) MFC-XXXX] [PC Fax Receiving] [Receive] <Windows 8> From your PC's Brother Utilities, click the drop-down list and select your model name (if not already selected). Click [PC-FAX Receive] in the left navigation bar, and then click [Receive]. Do one of the following. (10) Press [Yes]. If Fax Preview1 is set to off, you will be asked if you want to also turn on the back up print option. 1 MFC-J870DW and MFC-J875DW only. (11) Press the [Home] key. <Rubber key panel model> (1) Press the [Stop/Exit] key to chose the error message (if displayed). (2) Press [ ] or [ ] to choose "Fax". Press [OK] key. (3) Press [ ] or [ ] to choose "Set up Receive". Press [OK] key. (4) Press [ ] or [ ] to choose "Memory Receive". Press [OK] key. (5) Press [ ] or [ ] to choose "PC Fax Receive". Press [OK] key. (6) The LCD shows the message "Run PC-Fax on your computer". Press [OK] key. 3-22 Confidential (7) <Windows XP, Windows Vista and Windows 7> From your PC's start menu, select [All Programs] [Brother] [(Model Name) MFC-XXXX] [PC Fax Receiving] [Receive] <Windows 8> From your PC's Brother Utilities, click the drop-down list and select your model name (if not already selected), click [PC-FAX Receive] in the left navigation bar, and then click [Receive]. (8) Do one of the following. Press [1] (Yes). (9) Press [Stop/Exit] key. [2] Backing up device information and head calibration data (when replacing the main PCB) Before starting repair, the service personnel should back up the following machine information, user setting information and head calibration data into an external memory (memory card or USB flash memory). - Machine information (adjustment values, counter values, error information, machine specifications, etc.) - User setting information (telephone directory, password, station ID, transfer information, telephone area code, user settings, etc.) - Other data (Received fax data, ICM/OGM data, etc.) Note that the following information cannot be backed up. - MAC address - Call and caller ID records - Activity report - Fax data to be sent (by delayed-timer, redialing, and polling) ■ Operating Procedure Refer to Chapter 5 "1.3.13 Backup of Machine Information (Maintenance mode 46)" and Chapter 5 "1.3.25 Updating of Head Property Data and Backup/Restoration of Head Calibration Data (Maintenance mode 68)" for details on how to back up machine information and user settings. 3-23 Confidential [3] Disconnecting Cables, Removing Accessories, and Setting the Protective Part Perform the following steps before disassembly. (1) Disconnect the following: - Power cord (for 200V models) - Line cord - USB interface cable (when connected) - LAN cable (when connected). (When not connected, remove the LAN port cap.) - Digital camera USB cable or USB flash memory (when connected) - External telephone line modular jack (when connected). (When not connected, remove the EXT cap). (2) Remove the paper tray ASSY. (3) If the disc tray and memory card are inserted, remove them and store them in a safe place. LAN port cap .#0 75$ EXT cap .+0' ':6 Disc tray Paper tray ASSY Telephone line cord (3_030) (4) Remove the ink cartridge and attach the protective part. Protective part (3_031) 3-24 Confidential 9.2 Jam Clear Cover (1) Open the jam clear cover. (2) Lightly push the right edge of the jam clear cover (viewed from the rear) inwards using a flathead screwdriver, release the boss, then remove the jam clear cover. Upper cover (Rear) Jam clear cover Boss (3_032) 3-25 Confidential 9.3 The Head/Carriage Unit, CR Timing Belt, and Leveler Roller ASSY During disassembly, leave the head/carriage unit attached to the machine except when removing the ink refill ASSY or engine unit (including the maintenance unit). When removing the head/carriage unit, ink refill ASSY or engine unit, you need to remove all four ink cartridges first and set the protective part instead (refer to page 3-24). Insert the protective part firmly until it hooks on to the right side to prevent ink from leaking from the ink supply tube and staining the machine. Note • When replacing the head/carriage unit, put on a grounding wrist band and perform the job on a static mat. Also take care not to touch the conductor sections on the flat cables. • During the removal or installation of the head/carriage unit, be careful not to contaminate the CR encoder strip or PF encoder disk with ink or grease. (1) Plug the power cord into an electrical outlet. (2) Open the document scanner unit until it locks. The "Cover is Open." message appears on the LCD. (3) Press and hold the [X] or [Stop] key displayed inside the panel to move the head/carriage unit to the center. Document scanner unit Head/carriage unit Scanner cover support Upper cover (3_033) 3-26 Confidential (4) Unplug the power cord from the electrical outlet. (5) Support the document scanner unit by hand, pull the hook at the rear end of the scanner cover damper to the front, and remove the damper from the document scanner unit. Scanner cover damper Hook Document scanner unit Scanner cover support (3_122) 3-27 Confidential (6) Turn the scanner cover support upright and pull it up and out of the upper cover together with the scanner cover damper. Document scanner unit Scanner cover damper Scanner cover support Upper cover (3_034) 3-28 Confidential (7) Release hook ① and ② of the harness cover then release hook ③ by lightly inserting a flathead screwdriver. Next, remove tab ④ , then while moving it to the left, release hook ⑤ . Note Follow the order illustrated below when removing the harness cover. Not doing so may damage the upper cover hooks. Ԝ Harness cover Tab ԛ Ԛ ԙ Ԙ Document scanner unit Lower cover Upper cover (3_035) 3-29 Confidential (8) Move the head/carriage unit to the left end of its travel by hand (to a position where the entire head/carriage unit can be seen). Head/carriage unit PF encoder disk Upper cover (3_036) (9) Insert a flathead screwdriver into the square opening of the head cover and release the latch in the direction shown in the figure below. Release the other three latches to remove the head cover. Head cover Tab Square opening Latch Latch Head/carriage unit Carriage PCB ASSY Latch Upper cover 3-30 (3_037) Confidential (10) Unlock the connector on the carriage PCB and disconnect the head flat cable. Note After disconnecting the flat cable, check that each cable is not damaged at its end or shortcircuited. When connecting the flat cable, do not insert it at an angle. Lock the connector, after confirming that the cable is not at an angle. (11) Remove the spring lock and slightly raise the front end of the carriage PCB. Next, remove the carriage flat cable from the cable guide of the head/carriage unit (refer to the illustration in page 3-39) and release the boss from the opening in the film (refer to the illustration below). (12) Take the carriage PCB ASSY out of the head/carriage unit and put it on the upper cover in front of the head/carriage unit. Remove by pulling the lock Head/carriage unit Head flat cable Carriage PCB ASSY Film Carriage PCB ASSY Lock spring Carriage flat cable Upper cover Opening Boss Head/carriage unit Head flat cable (3_038) 3-31 Confidential (13) Pull out the head joint spring to the right. (14) Pull the head joint up and off the head/carriage unit. Immediately, wrap the head joint in a clean, lint-free cloth and keep it higher than the ink refill ASSY to prevent ink remaining in the ink supply tubes from leaking and the machine from getting stained with leaked ink. Note Wipe off the ink remaining on the section where the head joint was mounted with a clean, lintfree cloth. (15) Remove the head joint rubber (that is a part of the head/carriage unit but may come off with the head joint) and put it on a clean vinyl sheet while taking care not to contaminate it. Head/carriage unit Guide boss Head joint spring Head joint spring Head joint Ink supply tubes Head joint Head joint rubber PF encoder disk Head/carriage unit Upper cover Carriage flat cable (3_039) Assembling Note Make sure that all of the four ink supply tubes are routed in front of the guide boss as shown above. 3-32 Confidential (16) Move the head/carriage unit slightly to the right as shown below. (17) While pressing the idle pulley holder to the right, remove the CR timing belt from the carriage motor pulley and the idle pulley. Note When removing the CR timing belt, do not touch the CR encoder strip or the lubrication area on the engine unit with your hands or with the CR timing belt. CR encoder strip CR guide rail Idle pulley holder Idle pulley Head/carriage unit Ink supply tubes CR timing belt Carriage flat cables Upper cover CR timing belt Idle pulley Idle pulley holder Carriage motor pulley Idle pulley spring 3-33 (3_040) Confidential (18) As shown below, loosely tie the CR timing belt in a bundle on the head/carriage unit. (19) Move the head/carriage unit to the left side until it meets the carriage rail notches. (20) Press the right and left tabs of the leveler roller (LR) ASSY inwards and pull the ASSY towards you to release it downwards from the head/carriage unit. Head/carriage unit CR timing belt Upper cover Left and right knobs of the leveler roller ASSY CR frame (3_041) (21) Slightly lift the rear end of the head/carriage unit and detach it from the CR guide rail (through the 2 notches). Next, detach the front end from the CR frame to completely remove the head/ carriage unit. Note Do not touch the head nozzles (the printing ends) or ink supply ports (to which ink supply tubes are connected) of the print head. Doing so will not only stain your hands with ink but also damage the nozzles and supply ports. If you accidentally touch them, perform head cleaning. Head/carriage unit Notches CR guide rail CR timing belt Upper cover Upper cover CR frame 3-34 (3_042) Confidential (22) Remove the CR timing belt from the head/carriage unit. (23) Press both rear ends of the leveler roller ASSY inwards to remove the CR guide rail through the 2 notches. Leveler roller ASSY Notches CR guide rail Upper cover (3_043) 3-35 Confidential (24) The head/carriage unit is assigned a property code which indicates the unit's properties. This code is encoded in the QR code label affixed to the head/carriage unit and the bar code label affixed to the lower cover. When you remove the head/carriage unit and store it separately from the machine, remove the property label (bar code label) from the upper cover and store it together with the head/carriage unit. Assembling Note If you replace the head/carriage unit, attach the property label (bar code label) that comes with the new head/carriage unit to the upper cover as shown below. Property code (13 digits) Head property label (QR code) Head/carriage unit (3_044) 3-36 Confidential Note When storing a removed head/carriage unit for a long period, put it correctly inside the head casing by following the procedure below. Leaving the head/carriage unit outside the head casing for a long period will dry the print nozzles and ink supply ports and will make the head unusable. 1) 2) 3) 4) 5) Set the head/carriage unit on the head casing (lower), then slide it to the right. Release the cap holder latches, push the cap holder against the head, and seal the nozzle. Attach the joint cap to the joint rubber. Attach the head casing (upper). Fit the cap stopper into the head casing (lower) and slide it towards you to fix it in place. Latch Head casing (upper) Joint cap Head joint rubber Head/carriage unit Cap holder Head casing (lower) Cap stopper (3_045) Assembling Note Mount the head/carriage unit, using the following steps. 1) Set the leveler roller ASSY on the engine unit. (Refer to page 3-35) 2) When mounting a new head/carriage unit, apply lubricant to the unit, as specified in Section 5 of this chapter. 3) Insert the CR timing belt into the head/carriage unit with the belt teeth positioned on the inside. Confirm that the belt is fitted under the latches. Bottom view Latch (3_046) 3-37 Confidential 4) Fit the front end of the head/carriage unit first over the CR frame and then set the rear end onto the CR guide rail. Make sure that one point (see figure below) on the front side of the head/carriage unit bottom is firmly hooked to the front end of the CR frame and that the bosses of the bottom rear side are properly fitted into the two notches of the CR guide rail (refer to page 3-35). Bottom view Bottom rear side bosses Hook (3_047) 5) Set the LR (Leveler Roller) fitting jig on the head/carriage unit vertically and then tilt it towards you, as shown below. This pushes the leveler roller ASSY backwards and upwards, fitting it over the head/carriage unit. LR (Leveler Roller) fitting jig LR (Leveler Roller) fitting jig Ink supply tubes Carriage flat cable Head flat cable Leveler roller ASSY Head/carriage unit Upper cover Leveler roller ASSY (3_048) 6) Slide the head/carriage unit by hand to check if it moves smoothly. If it does not move smoothly, the leveler roller ASSY is not fit properly into the head/carriage unit. Go back to Step 5. 3-38 Confidential 7) Remove the LR (Leveler Roller) fitting jig. 8) Release the bound CR timing belt and attach it to the idle pulley on the left edge first. Then, while pressing the idle pulley holder to the right, attach the belt to the carriage motor pulley on the right edge. (Refer to page 3-33) 9) Slide the head/carriage unit by hand to check if it moves smoothly to the right and left ends of its travel. 10) Set the head joint rubber on top of the head/carriage unit and fix the head joint in place using the head joint spring. (Refer to page 3-32) 11) Mount the carriage PCB ASSY on the head/carriage unit, route the carriage flat cables through the cable guide, and fit the opening provided in the film over the boss on the head/ carriage unit as shown below. 12) Secure the carriage PCB ASSY with the lock spring. 13) Connect the head flat cable on top of the carriage PCB and lock the connector. Carriage flat cable Opening Carriage PCB ASSY Film Lock spring Boss Head flat cable Cable guide (3_049) 14) Attach the head cover. 15) When mounting a new head/carriage unit, apply lubricant on the sliding surface (CR guide rail and CR frame) on top of the engine unit, as specified in Section 5 of this chapter. 16) Check if the CR encoder strip and PF encoder disk are free of grease and ink. If they are stained with grease or ink, replace them. 17) Slide the head/carriage unit by hand to check if it moves smoothly to the right and left ends of its travel. At the same time, check if the ink supply tubes and carriage flat cables are not twisted. 18) If a new head/carriage unit is mounted, make adjustments specified in Chapter 4, Section 2. 3-39 Confidential 9.4 Document Scanner Unit, ADF Unit (Models with ADF), and Document Cover ASSY (Models without ADF) (1) Unplug the CIS flat cable from the main PCB. Next, extend the lock arm of the upper cover towards you, take out the flat core and remove it from the CIS flat cable. Note When connecting flat cables, do not insert them at an angle. After insertion, check again that the cables are not at an angle. (2) Remove the CIS flat cable from the cable guide. (3) Remove the TAPTITE CUP S M3x6 screws*1 and the document scanner FG wire. (4) Unplug the following harnesses from the main PCB: - ADF motor harness (4-wire)*1 Document scanning position sensor harness (3-wire)*1 Document detection sensor harness (3-wire)*1 Document scanner motor harness (4-wire) *1 For models with ADF Document scanner unit CIS flat cable TAPTITE CUP S M3x6*1 Flat core Upper cover ADF motor harness*1 Document scanner motor harness Control panel ASSY Cable guide Document detection sensor harness*1 Document scanner FG wire ADF FG wire*1 Lock arm Document scanning position sensor harness*1 3-40 (3_050) Confidential (5) <Models with ADF> Remove the document detection sensor harness*1, document scanning position sensor harness*1 and ADF motor harness*1 from cable guide on the upper cover. (6) Remove the document scanner motor harness, ADF FG wire*1 and document scanner FG wire. *1 For models with ADF Document scanner unit CIS flat cable Document scanning position sensor harness*1 Document scanner FG wire Document scanner motor harness ADF FG wire*1 Lower cover Document detection sensor harness*1 ADF motor harness*1 (3_051) Assembling Note Route the document scanning position sensor harness and document detection sensor harness, then route the FG wire, document scanner motor harness, ADF motor harness*1, and FG wire*1 as shown in Section 7 1 in this chapter. 3-41 Confidential (7) Open the document scanner unit at around 90 degrees then pull it backwards. Document scanner unit ADF unit*1 Document cover ASSY*2 *1 For models with ADF *2 For models without ADF CIS flat cable Document scanner FG wire Document scanner motor harness ADF FG wire*1 Document detection sensor harness*1 Upper cover ADF motor harness*1 Document scanning position sensor harness*1 (3_053) (8) Open the ADF unit*1, or document cover ASSY*2 at around 90 degrees and pull out the two latches. Assembling Note When mounting the ADF unit onto the document scanner unit, insert a 2 to 3 cm thick magazine or paper bundle in between to ensure the movement of harnesses. Do not place objects that can scratch or stain the document cover glass. (9) Turn the ADF hinge slightly and remove it from the ADF unit*1 or from the document cover ASSY*2. 3-42 Confidential *1 For models with ADF *2 For models without ADF ADF unit*1 Document cover ASSY*2 ADF hinge Latch ADF hinge Document scanner unit (3_054) 3-43 Confidential 9.5 CIS Unit and CIS Flat Cable Note When replacing the CIS unit, do it in a clean, dust-free environment. (1) Reverse the document scanner unit. (2) Remove the six screws of the TAPTITE CUP B M3x10. Document scanner FG wire Document scanner motor harness CIS flat cable TAPTITE CUP B M3x10 Document scanner unit (3_055) Assembling Note When mounting the document scanner top cover, tighten the screws in the following order. (Front) Ԙ Ԝ ԙ (Left) (Right) Ԛ ԝ ԛ (3_056) (Rear) 3-44 Confidential (3) Turn the document scanner unit towards you. (4) Remove the document scanner top cover. (5) Remove the CIS roller holder F and CIS roller holder R. Document scanner top cover Document scanner bottom cover CIS roller holder R (Right) (Front) CIS roller holder F Document scanner FG wire Document scanner motor harness CIS unit (3_057) Assembling Note When attaching the CIS roller holder R, fit the rib into the lower side of the CIS unit. Rib CIS unit CIS roller holder R (3_058) 3-45 Confidential (6) Turn the CIS unit 90 degrees clockwise, pull it slightly towards you, pull out the two bosses from the CIS carriage, and remove the unit upwards. (7) Unplug the CIS flat cable from the CIS unit. (8) Peel off the double-sided tape of the reverse side of the CIS flat cable from the CIS carriage. (9) Remove the CIS flat cable from the document scanner bottom cover. Note Once removed, the double-sided tape will become unusable and will have to be replaced by a new tape. CIS unit CIS flat cable Document scanner bottom cover (Right) Double-sided tape (Front) CIS carriage (3_059) 3-46 Confidential Assembling Note • Assemble new CIS flat cable following the steps below. 1) Fold CIS flat cable and affix the double-sided tape as shown below. Folding Instruction (Unit: mm) Mountain fold Valley fold 1066.4 385.5 115.5 248 56 28 38.5 8 2.5 45°45° UL notation printing surface CIS unit side 217 45° 45° Double-sided tape (affixed on the reverse side) 105.8 45° 12 246.6 222.7 110.7 28.5° 45° 33 28.5° 84 12.5 45° Main unit side Double-sided tape position CIS unit side 87.5 28 38.5 22 111.5 2.5 12.5 56 UL notation printing surface 217 248 Double-sided tape 105.8 12.5 86.8 110.7 84 .9 51 UL notation printing surface Main unit side (3_060) 3-47 Confidential 2) Connect the CIS flat cable to the CIS unit, and route it around the cable guide as shown below. [Main unit side] Install the CIS flat cable in the following order and adjust the bend of the cable in the location marked by the dotted circle. CIS flat cable ①Double-sided tape ② Double-sided tape Document scanner bottom cover CIS flat cable Double-sided tape ③ Double-sided tape CIS flat cable [CIS side] Align the fold of the CIS flat cable and attach it to the CIS carriage without any bending. CIS carriage (3_061) 3-48 Confidential 9.6 Component on the ADF Unit (For ADF Models Only) (1) Turn the ADF unit upside down. (2) Using the tip of a flathead screwdriver, remove the three latches of the document sponge ASSY by lightly pressing them inwards. (3) Release the two hooks of the document sponge ASSY and remove it from the ADF unit. Document sponge ASSY Hook Latch Latch Latch (Rear) (Front) ADF unit (Left) (3_062) ADF top cover center (4) Release three hooks and remove the ADF top cover center from the ADF unit. ADF unit (Rear) (Front) (Left) Hook ADF top cover center (3_063) 3-49 Confidential ADF top cover front and ADF document support (5) Using a flathead screwdriver release four hooks of the ADF top cover front and remove it from the ADF unit. (Front) ADF unit Hook ADF top cover front Hook (3_064) (6) Remove the ADF document support. (Rear) ADF unit (Front) (Left) Boss ADF document support Boss (3_065) 3-50 Confidential ADF top cover rear (7) Remove the screw of the TAPTITE CUP B M3x10, unlatch the 5 latches, and release the hook to remove the ADF top cover rear. TAPTITE CUP B M3x10 Latch ADF top cover rear Latch Hook (Rear) Latch ADF unit (3_066) Assembling Note When mounting the ADF top cover rear, fit the hook first before pushing the cover in place. ADF cover ASSY (8) Turn the ADF unit right side up. (9) Remove the two screws of the TAPTITE CUP B M3x10 and remove the upper document chute from the ADF unit. TAPTITE CUP B M3x10 Upper document chute ADF unit (3_067) 3-51 Confidential (10) Remove the ADF cover ASSY. ADF cover ASSY Upper document chute (3_068) ADF separation pad holder ASSY (11) Remove the ADF separation pad holder and its spring. Note Be careful not to let the spring to fly out. ADF separation pad holder ADF cover ASSY Spring (3_069) Assembling Note Insert the spring first into the opening then attach the ADF separation pad holder. 3-52 Confidential Document detection sensor PCB ASSY (12) Reverse the ADF unit. (13) Push the lock arm towards you, remove the rear end of the document detection sensor PCB from the lock arm, and take out the document detection sensor PCB ASSY. Disconnect the document detection sensor harness from the document detection sensor PCB. Document detection sensor PCB ASSY Document detection sensor harness Lock arm ADF unit (Rear) Cable guide (3_070) Assembling Note Press down the document detection actuator and install the document detection sensor PCB. 3-53 Confidential Document scanning position sensor PCB ASSY (14) Turn the ADF unit downside up. (15) Push the lock arm towards you, remove the front end of the document scanning position sensor PCB ASSY from the lock arm, and take out the document scanning position sensor PCB ASSY. Disconnect the document scanning position sensor harness from the PCB. Document scanning position sensor PCB ASSY (Rear) ADF harness ASSY Document scanning position sensor harness ADF unit Lock arm 3-54 (3_072) Confidential ADF back cover, document separate roller ASSY (16) Remove the screw from the TAPTITE CUP B M3x10, release the boss, and release the 5 hooks to remove the ADF back cover. TAPTITE CUP B M3x10 Hook ADF unit Hook ADF back cover Boss Hook Hook (Front) (Left) (3_074) (17) Open the latch from the outside and remove the document feed roller 1 gear. Release the latch at the back of the ADF unit and pull out the document separation roller gear (outside) by turning it. (18) Release the latch and document feed roller 2 gear. (19) Remove all bearings from document feed roller 1 and 2. ADF unit (Left) (Rear) Latch Latch Bearing Document feed roller 1 gear Document separation roller gear (outside) Latch The back of the ADF unit Document feed roller 2 gear Document separation roller gear (outside) (3_075) Assembling Note Attach the gears as shown in Section 6 in this chapter. 3-55 Confidential (20) Remove the document scanning position sensor holder ASSY from document feed roller 1 and 2. (21) Remove document feed roller 1 and 2 by pulling them away from bearings from then remove it from the ADF unit. (22) Remove the three pinch rollers from the ADF unit. Document scanning position sensor holder ASSY Bearing Document feed roller 1 (Right) Document feed roller 2 Pinch roller (Rear) ADF unit (3_077) (23) Turn the ADF unit upside down then press the ADF unit hook. Remove the LF1 support plate by sliding it to the rear. (24) Release the 2 tabs of the document separate roller ASSY and remove it from the ADF unit. LF1 support plate Document separate roller ASSY Tab (Rear) ADF unit Release the hook (3_121) Assembling Note Before installing the document separate roller ASSY to the ADF unit, refer to Section 5 in this chapter and apply the specified lubricant to all roller shafts. 3-56 Confidential 9.7 Front Plate and Control Panel ASSY (1) Open the ink cartridge cover. (2) Release the hook and remove the front plate. (3) Remove the three screws of the TAPTITE CUP B M3x10. (4) Pull out the disc guide. (5) Release the 2 hooks on the right side of the control panel ASSY, the 2 hooks on the lower side, and 1 hook on the left side to pull out the control panel ASSY upwards. Note The control panel ASSY is connected to the machine by harnesses. Do not attempt to pull it away from the main unit. (6) Release the connector lock and unplug the LCD flat cable from the main PCB. Note After disconnecting the LCD flat cable, check if the cable is not damaged at its end or shortcircuited. When connecting LCD flat cables, do not insert them at an angle. After insertion, check again that the cables are not at an angle. (7) Remove the screw of the TAPTITE CUP S M3x6 and remove the FG wire from the cable guide. "a": TAPTITE CUP S M3x10 "b": TAPTITE CUP S M3x6 "a" "a" Hook "a" Control panel ASSY LCD flat cable Upper cover Hook "b" “b” Release the connector lock Ink cartridge cover FG wire Disc guide Cable guide Front plate Hook (3_078) Assembling Note • Route the FG wire along the cable guide (marked by the dotted circle) as shown above. • After installing the control panel ASSY in the upper cover, confirm that the there is no gap between the front ends of the control panel ASSY and the upper cover. 3-57 Confidential (8) Remove the two screws of the TAPTITE CUP B M3x10, release the 2 bosses, and remove the bottom panel cover. (9) Release two bosses and remove the control panel ASSY. Front center cover Boss Boss Control panel ASSY Bottom panel cover Boss TAPTITE CUP B M3x10 (3_079) 3-58 Confidential 9.8 Upper Cover and Ink Cartridge Cover (1) Remove the four screws of the TAPTITE BIND B M4x12 from the upper cover. (2) Disconnect the document scanner sensor connector. (3) Hold the upper cover on both ends and lift it up. Note When lifting the upper cover up, do not insert your hand inside the aperture on top of the platen. Doing so might stain or damage the CR encoder strip inside. (4) Slightly lift the front end of the lower cover and fully open the ink cartridge cover. Remove the cover arm from the lower cover by bending it to the left, then remove it downwards from the left and right boss of the lower cover. Document scanner sensor connector Upper cover TAPTITE BIND B M4x12 TAPTITE BIND B M4x12 TAPTITE BIND B M4x12 Boss Ink cartridge cover Lower cover Cover arm (3_080) 3-59 Confidential Assembling Note • Take note of the following when attaching the upper cover. - Make sure that the ink cartridge cover is open. - Check if the head/carriage unit is in the head capping position (home position). This is to prevent the ink supply tubes from being sandwiched between the upper cover and lower cover. (Be careful not to let the ink supply tubes and the carriage flat cables be sandwiched between the upper and lower covers when the head/carriage unit is removed in Section 9.3 in this chapter.) - Be careful not to deform the PF encoder disk. • Fit the hook on the inside of the upper cover to the groove on the lower cover. • When attaching the ink cartridge cover, lift the left and right boss up from the bottom while the cover is fully open and fit it to the lower cover. Set it on the slit on the lower cover while pushing the cover arm downward. (Refer to the illustration on the previous page.) 3-60 Confidential 9.9 Document Scanner Sensor (1) Press the lock arm, and remove the document scanner actuator by sliding it to the left. (2) Release the latch using a flatbed screwdriver to remove the document scanner sensor. Document scanner actuator Latch Document scanner sensor Latch Upper cover (Front) (Left) Lock arm (3_081) 9.10 Inner Media Module Cover and NFC PCB (1) Remove the inner media module cover from the lower cover. (2) Disconnect the NFC PCB harness from the main PCB and remove it from the lower cover. Inner media module cover NFC PCB Lower cover (3_082) 3-61 Confidential 9.11 Wireless LAN PCB ASSY (1) Take out the wireless LAN PCB ASSY from the main PCB ASSY. (2) Remove the gasket from the wireless LAN PCB ASSY. Note When removing the wireless LAN PCB ASSY, do not hold the tape on the top of the ASSY. Gasket Wireless LAN PCB ASSY Main PCB ASSY Lower cover (3_083) Assembling Note Make sure to attach the gasket to the wireless LAN PCB ASSY. 3-62 Confidential 9.12 Main PCB Note • Before replacing the main PCB, backup the machine and user settings information (refer to Chapter 5 "1.3.13 Backup of Machine Information (Maintenance mode 46)") and the head calibration data (refer to Chapter 5 "1.3.25 Updating of Head Property Data and Backup/ Restoration of Head Calibration Data (Maintenance mode 68)"). After replacing the main PCB, restore the backed up information to the new PCB. If a backup cannot be done, you will need to replace the ink absorber box and flushing box and reset the purge and flushing counters. • Before starting work involving the main PCB, make sure that the power cord and telephone line is unplugged from their outlets. • Before removing the main PCB, disconnect the harnesses and flat cables first, then remove the screws. Also, before reinstalling the main PCB, tighten the screws first, then connect the harnesses and flat cables. Follow this sequence while making sure that harnesses and flat cables are not damaged by the screws and the screwdriver. (1) Disconnect the following harnesses and flat cables from the main PCB. Note • Make sure that the main PCB is screwed in place while connecting and disconnecting harnesses and flat cables. • After disconnecting flat cables, check that each cable is not damaged at its end or shortcircuited. When connecting flat cables, do not insert them at an angle. After insertion, check again that the cables are not at an angle. Document scanning position sensor harness (3-wire) Carriage motor harness (2-wire) Document detection sensor harness (3-wire) ADF motor harness (2-wire) Document scanner motor harness (4-wire) ASF motor harness (2-wire) Scanner cover open sensor harness (2-wire) PF/registration sensor harness ASSY (7-wire) CIS flat cable (12-wire) (USB interface) (LAN interface) Carriage flat cable 1 (20-wire) Carriage flat cable 3 (7-wire) Paper feed motor harness (2-wire) Main PCB Ink sensor flat cable (16-wire) Wireless LAN PCB harness (4-wire) Power supply harness (6-wire) (USB interface) Carriage flat cable 2 (8-wire) Speaker harness (2-wire) LCD flat cable (50-wire) Pressure roller release sensor harness (3-wire) ASF encoder sensor harness (4-wire) 3-63 Modem PCB harness (11-wire) Ink cartridge cover sensor harness (2-wire) Disc guide sensor harness (2-wire) Purge cam switch harness (2-wire) (3_084) Confidential (2) Remove the two screws of the TAPTITE CUP S M3x6 and remove the main PCB shield. (3) Remove the screw of the TAPTITE CUP S M3x6 and remove the main PCB. (4) Remove the USB ground plate. (5) Remove the PictBridge ground plate. (6) Remove the screw of the TAPTITE CUP S M3x6 and remove the main PCB frame. TAPTITE CUP S M3x6 Main PCB shield USB ground plate PictBridge ground plate Main PCB TAPTITE CUP S M3x6 TAPTITE CUP S M3x6 Main PCB frame Lower cover (3_086) Assembling Note When the main PCB is replaced, make adjustments by following Chapter 4 "1 IF YOU REPLACE THE MAIN PCB ASSY". 3-64 Confidential 9.13 MJ PCB ASSY (1) Remove the two screws of the TAPTITE CUP B M3x10 and remove the MJ upper frame. (2) Remove the MJ PCB ASSY and the MJ lower frame from the lower cover. (3) Remove the two screws of the TAPTITE CUP S M3x6 and remove the MJ PCB ASSY from the MJ lower frame. TAPTITE CUP B M3x10 MJ upper frame TAPTITE CUP S M3x6 MJ PCB ASSY MJ lower frame Sponge Lower cover (3_087) Assembling Note When installing the MJ PCB, confirm that the sponge is attached to the MJ lower frame. 3-65 Confidential 9.14 Power Supply PCB ASSY (1) Remove the screw of the TAPTITE CUP B M3x10 and the screw of the TAPTITE CUP S M3x6. (2) Remove the power supply harness from the lower cover cable guide. (3) Press the upper part of lock "x" of the power supply unit, remove it from latch "y" of the lower cover, and take out the power supply unit from the bottom side of the lower cover, as shown below. TAPTITE CUP S M3x6 TAPTITE CUP B M3x10 Lower cover Power supply unit Lock "x" Power supply unit's lock "x" U-shaped notch Power supply harness Lower cover latch Lower cover (3_088) Assembling Note • Before installing the power supply unit in the lower cover, route the power supply harness towards the U-shaped notch on the lower power supply frame (refer to the illustration above). • After installing the power supply unit in the lower cover, make sure that the power supply unit's lock "x" is fitted into hook "y" of the lower cover. • After installing the power supply unit, route the power supply harness to each cable guide as shown in Section 7-5 in this chapter. 3-66 Confidential (4) <200V only> Remove the one screw of the SCREW PAN (WASHER) M4x8 DB from the power cord holder. (5) Remove the power cord from the cable guide. (6) Remove the power supply shield from the lower power supply frame lock and the two stopper parts then pull it towards you. (7) Disconnect the power supply harness from the power supply PCB. (8) Remove the PS PCB insulator from the lower power supply frame. (9) Remove the three screws of the TAPTITE CUP S M3x6 and remove the power supply PCB from the lower power supply frame. SCREW PAN (WASHER) M4x8 DB [200V] PS PCB insulator Lock [100V] Power cord holder Lower power supply frame Power cord bushing Power cord Lock Stopper Cable guide PS PCB insulator Power supply shield Stopper Power supply PCB Slit TAPTITE CUP S M3x6 Power supply harness (3_090L) 3-67 Confidential Assembling Note When installing the power supply shield, insert the part that bends to the outside of the left end under the stopper of the lower power supply frame, insert the front end into the lower power supply frame rib, and fix the top slits in place by locking the lower power supply frame. Power supply shield Lock (Left) Power supply shield Lower power supply frame Lower power supply frame stopper Power supply harness Lower power supply frame front rib (Insert the front end of the power supply shield into the front rib of the power supply frame) (3_091) 3-68 Confidential 9.15 Carriage PCB ASSY Tip When the head/carriage unit has not been removed, refer to "9.3 The Head/Carriage Unit, CR Timing Belt, and Leveler Roller ASSY" in this chapter to remove the carriage PCB ASSY from the head/carriage unit. (1) Remove the MJ PCB flat cable spacer. (2) Remove the carriage flat cable from the cable guide of the tube support plate together with the flat core. Carriage PCB ASSY Carriage flat cable MJ PCB flat cable spacer CR guide rail Flat core Tube support plate (3_094) Note When replacing the carriage PCB ASSY, remove the flat core from the old cable and attach it to the new cable. 3-69 Confidential Assembling Note • When installing the carriage PCB ASSY, route the carriage flat cable as refer to Section 7-7 in this chapter. • When replacing the carriage PCB ASSY, remove the flat core from the old carriage PCB ASSY. After attaching the old flat core to the new flat cable, attach the sponge to the leading edge of the flat cable. Remove by pulling the lock Head flat cable Head/carriage unit Carriage PCB ASSY Film Carriage PCB ASSY Lock spring Carriage flat cable Opening Head/carriage unit Upper cover Boss Head flat cable (3_095) 3-70 Confidential 9.16 Ink Refill ASSY Tip When the head/carriage unit has not been removed, refer to "9.3 The Head/Carriage Unit, CR Timing Belt, and Leveler Roller ASSY" in this chapter to remove the ink supply tubes from the head/carriage unit. (1) Remove the ink supply tubes (4 tubes) from the tube guide on top of the tube support plate, take out the sponge, and remove it from the tube support wire. (2) Take out the ink absorber box from the lower cover. Tip When the main PCB has not been removed, disconnect the ink sensor flat cable from the main PCB. (3) Remove the ink sensor flat cable from the lower cover cable guide. (4) Take out the ink refill ASSY. Ink supply tubes Ink cartridge detection sensor PCB Head joint Ink Refill ASSY Ink sensor flat cable Black Yellow Cyan Ink absorber box Magenta Ink remaining sensor flat cable cable guide Lower cover Sponge Tube clamp (1) Tube clamp (2) Black Yellow Cyan Magenta Tube guide Tube support plate Tube support wire elbow 3-71 (3_096) Confidential Note • Do not remove the protective part. Doing so in this state will make the ink inside the ink tubes flow out. • The ink absorber felt (for the ink refill ASSY) attached to the bottom of the ink refill ASSY may get stained with ink. If there is a significant stain, replace the ink absorber felt. Assembling Note • When attaching the tube clamps to the ink supply tubes, view the machine from the front, attach the right tube clamp (1) to magenta, bind cyan and yellow, attach the left tube clamp (2) to black, and bind yellow and cyan (refer to the illustration on the previous page). • Attach the tube clamp by aligning it to the dented part of the tube support plate shown in the illustration in the previous page. • After installing the ink refill ASSY, route the ink supply tubes to the tube guide based on the color order described in the previous page without overlapping. Next, set it into the sponge and route it to the tube support wire elbow. • Attach the head joint to the head/carriage unit using the joint spring as shown below. Make sure that all of the four ink supply tubes are routed in front of the guide boss. Head/carriage unit Guide boss Head joint spring Head joint spring Head joint Ink supply tubes Head joint Head joint rubber PF encoder disk Head/carriage unit Upper cover Carriage flat cable (3_097) 3-72 Confidential 9.17 Ink Absorber Box and Ink Absorber Felt (for the ink refill ASSY) Note • Do not remove the ink absorber box unless it needs to be replaced. (1) Pull out the main drain tube and air vent tube from the ink absorber box. Note • Pinch the end of the main drain tube with a clip in order to prevent drained ink from leaking and the machine from getting stained with leaked ink. • Do not place a pulled out tube on top of the main PCB. If the PCB gets stained with ink, wipe it off with a clean, dry cloth. (2) Remove the ink absorber box from the lower cover and install the new one immediately. Note • When replacing the tube with a new one, pull the main drain tube from the joint at the back of the maintenance unit and immediately insert and connect a new tube into the joint and ink absorber box. • If the ink absorber box and surrounding parts gets stained with ink, wipe it off with a waste cloth. View from the right Main drain tube ASF drive ASSY Ink absorber box Do not connect the main drain tube at an angle. Connect it firmly all the way inside. Air vent tube Maintenance unit Ink absorber felt (for the ink refill ASSY) Lower cover (3_100) (3) Take the ink absorber felt (for the ink refill ASSY) out of the lower cover. 3-73 Confidential Assembling Note • When connecting the main drain tube and air vent tube to the ink absorber box, connect the air vent tube to the upper port and the main drain tube to the lower port of the box. Connecting them the other way around will cause a large amount of ink to overflow during purging. • Be careful not to connect the main drain tube and air vent tube to the ink absorber box at an angle. Doing so will cause the tube to get disconnected and leak ink. After connecting the tubes, make sure that no ink is leaking. • When the ink absorber box is replaced (without replacing the main PCB), follow the procedure in Chapter 4, Section 1.14 to reset the purge count. It is also recommended to replace the flushing box and reset the flushing count as necessary since the flushing count may also be approaching the upper limit. 3-74 Confidential 9.18 Engine Unit, Flushing Box, and Ink Absorber Felt (for the Maintenance Unit) During disassembly, leave the head/carriage unit in the machine, except when removing the engine unit (including the maintenance unit). When removing the engine unit, you need to remove all four ink cartridges first and set the protective part instead. (Refer to page 3-24.) Tip If the power supply unit has not been removed, remove the two screws shown in page 3-66. (1) Remove the six harnesses (that are routed on the top of the tube support plate) from the tube support plate. Tube support plate Lower cover Purge cam switch harness ASF encoder sensor harness Pressure roller release sensor harness Speaker harness Carriage motor harness ASF motor harness (3_098) 3-75 Confidential (2) Pull the tube support plate tab upward, release the reverse side boss, slide the plate to the right, and remove it from the lower cover. Tab (with a boss on the reverse side) Tube support wire Tube support plate Lower cover (3_099) 3-76 Confidential (3) On the right side of the lower cover, remove the five harnesses connected to the engine unit from the cable guide. ASF motor Carriage motor ASF motor/encoder PCB ASF encoder disk ASF motor harness Pressure roller release sensor harness ASF encoder sensor harness Ferrite core of ASF motor harness Purge cam switch harness Lower cover (Right) Carriage motor harness Speaker harness (3_101) 3-77 Confidential (4) On the left side of the lower cover, make sure that the two harnesses (paper feed motor harness and PF/registration sensor harness ASSY) is removed from the cable guide. (5) Remove the four screws of the TAPTITE CUP B M3x10 from the engine unit. (6) Hold the inner chute located beneath the CR guide rail, lift up the rear end of the engine unit slightly, and then take it up and out of the lower cover. Note • Do not hold the CR guide rail. • Be careful not to touch the PF encoder disk. • If the ink absorber box does not need to be replaced, make sure to take it out of the lower cover together with the engine unit. • Do not leave the engine unit directly on a flat surface. Doing so may damage the PF encoder disk and gears. Place a support pad under the engine unit as shown below. (7) Take the flushing box and ink absorber felt (for maintenance unit) out of the lower cover. PF encoder disk TAPTITE CUP B M3x10 Engine unit Support pad Link rod R Engine unit PF encoder disk ASF encoder sensor harness ASF motor harness ASF motor/encoder harness ASSY Pressure roller release sensor harness Paper feed motor harness Purge cam switch harness PF/registration sensor harness ASSY Link rod L Carriage motor harness Ink absorber felt (Disc guide) boss Flushing box Lower cover (Disc guide) boss (3_102) L 3-78 Confidential (8) Release either the left of right hook of the outer paper guide before releasing the center hook and the remaining hooks and remove it from the switchback roller shaft. CR guide rail Switchback roller shaft Hook Center hook CR frame Hook Outer paper guide (Front) Part number imprint (3_109) Assembling Note • When mounting the outer paper guide, mount it with the left and right hook facing up and the center hook facing down. In other words, mount it with the part number imprint facing up. Start from either the left or right hook, then the center hook, and the remaining hooks. • When installing the engine unit to the lower cover, make sure that the disc guide is closed. Slightly tilt the engine unit to the front and align the inner groove of the front side left and right connection rod (white part) to the (disc guide) boss to make the unit slide down. Lower the rear end while pressing on the front side of the engine unit. Be careful not to let the harnesses get sandwiched between the engine unit and the lower cover. • After installing the engine unit, route the harnesses to the harness cable guide on the left and right side of the lower cover as shown in Section 7-10, 11, 12. • When the flushing box is replaced (without replacing the main PCB), follow the procedure in Chapter 4, Section 1.14 to reset the flushing count. It is also recommended to replace the ink absorber box and reset the purge count as necessary since the purge count may also be approaching the upper limit. • When the engine unit is replaced, make adjustments specified in Chapter 4, Section 6. 3-79 Confidential 9.19 Maintenance unit (1) Release the upper and lower ends of the earth spring from the CR guide rail and the ASF motor, respectively. CR guide rail Earth spring Maintenance unit (Rear) CR guide rail Earth spring ASF motor (3_105) Assembling Note When mounting the earth spring, be careful not to contaminate it with grease. When attaching the earth spring, insert the lower end first into the bottom of the ASF motor. Coil it around the ASF motor by the force of the spring. Next, hook the upper end to the CR guide rail. 3-80 Confidential (2) Release the left end of the switching lever guide from the maintenance unit (viewed from the rear) and remove the guide. (3) If the ink absorber box has not been removed, pull out the main drain tube and air vent tube from the ink absorber box. Note • Pinch the end of each tube with a clip in order to prevent drained ink from leaking and the machine from getting stained with leaked ink. • When the main drain tube has been removed from the ink absorber box, you can cut the tube tip and reuse the tube once. Use clean scissors to cut the tube 10 mm vertically. Make sure that the cut surface of the tube is free of oil. If it is the second time that the tube is pulled, you will need to replace it with a new one. (4) Remove the four screws (three "a" screws and one "b" screw) to separate the maintenance unit from the engine unit. "a" Switching lever guide "a" "a" CR frame CR guide rail Opening (Rear) Carriage motor harness ASF drive ASSY ASF motor Maintenance unit "b" "a": TAPTITE CUP B M3x10 "b": TAPTITE CUP S M3x6 ASF encoder disk ASF motor/encoder harness ASSY (3_106) Assembling Note • Before installing the switching lever guide back into place, refer to Section 5 in this chapter to apply the specified lubricant to the specified point. • Mount the switching lever guide on the square opening in the CR guide rail then lightly push it down. • When attaching the maintenance unit to the engine unit, set the two shaft holder bosses (on the left side of the maintenance unit) on the two openings under the CR guide rail. 3-81 Confidential 9.20 Components on the Engine Unit CR encoder strip (1) On the left end of the CR frame, press the rear end of the encoder strip spring inward and remove the left and right end of the CR encoder strip from the hook. (2) Rotate the CR encoder strip in the direction of the arrow shown below. Remove it after aligning the left end square opening with the boss-shape of the strip support. Note Be careful not to damage the CR encoder strip. If the strip is stained or damaged, replace it with a new one. Pointing upward CR encoder strip CR frame Strip support Encoder strip spring (3_092) Assembling Note Attach the CR encoder strip with the end with the mark on the right (carriage motor side) and the mark facing upward. (Refer to illustration above.) 3-82 Confidential Encoder strip guard film (3) On the right end of the CR frame, press the rear end of the guard film spring inward and remove the left and right end of the encoder strip guard film from the hook. (4) Rotate the encoder strip guard film in the direction of the arrow shown below. Remove it after aligning the right end square opening with the boss-shape of the strip support. Encoder strip guard film Strip support Guard film spring (3_093) 3-83 Confidential Carriage motor (5) Remove the two screws of the SCREW BIND M3x6 from the CR frame, and remove the carriage motor and motor bracket from the engine unit. SCREW BIND M3x6 CR guide rail (Rear) CR frame Motor bracket Carriage motor (3_108) 3-84 Confidential Registration sensor PCB ASSY, inner chute ASSY and pressure roller release sensor PCB ASSY (The pressure roller release sensor PCB ASSY is present only in disc printing models.) (6) Press down the lock arm boss part of the chute cover, remove it from the opening in the CR guide rail, and remove the chute cover by sliding it to the right (to the left if you are looking from the rear) and releasing the four locks. Lock arm boss part CR guide rail (Rear) Chute cover Lock Lock (3_110) 3-85 Confidential (7) Press down the lock arm boss part of the registration sensor holder where the registration sensor PCB ASSY is set, remove it from the CR guide rail, then remove the registration sensor holder outward. Pull the support arms on the registration sensor holder outwards, remove the registration sensor PCB ASSY, and disconnect the registration sensor harness from the PCB as shown below. Note The registration sensor harness is the assembly part (PF/registration sensor harness ASSY) that is connected to the PF encoder sensor harness. When completely separating it from the engine unit, refer to Step (11) to disconnect the PF encoder sensor harness from the PF encoder sensor PCB. Registration sensor holder Registration sensor PCB ASSY Support arm Registration sensor holder Registration sensor harness (a part of the PF/registration sensor harness ASSY) Cable guide Registration sensor harness (3_112) 3-86 Confidential (8) Hook the lock arm of the inner chute ASSY from the rear using the spring hook, release the boss part from the main chassis opening, and remove the inner chute ASSY by sliding it to the left (to the right when you are looking from the rear) and releasing the seven locks. Lock (Rear) Inner chute ASSY Lock arm boss part Lock arm boss part Registration sensor holder Registration sensor PCB ASSY PF/ registration sensor harness ASSY Registration sensor harness PF encoder sensor harness Paper feed motor harness ASSY (3_111) 3-87 Confidential (9) Remove the screw of the TAPTITE BIND B M2.6x8, remove the pressure roller release sensor PCB ASSY from the inner chute ASSY, then disconnect the harness. Pressure roller release sensor Inner chute ASSY Pressure roller release sensor harness TAPTITE BIND B M2.6x8 Pressure roller release sensor PCB ASSY (3_113) 3-88 Confidential PF encoder disk, PF encoder sensor PCB ASSY, and PF/registration sensor harness ASSY* * The PF/registration sensor harness ASSY consists of a PF encoder sensor harness and registration sensor harness. (10) If the PF encoder disk needs to be replaced, peel it off from the paper feed roller gear L. Note • Once removed, the PF encoder disk will become unusable and will have to be replaced with a new one. • Remove any adhesive remaining left on the paper feed roller gear L. (11) Remove the screw of the SCREW BIND M2x10 then remove the PF encoder sensor PCB ASSY. If the PF encoder sensor harness has not been disconnected from the PCB in Step (7), disconnect it to completely separate the PF/registration sensor harness ASSY from the engine unit. Engine unit Encoder PCB support PF encoder sensor PCB ASSY SCREW BIND M2x10 Notch (Left) Paper feed roller gear L Paper feed motor harness PF encoder disk PF encoder sensor harness (a part of the PF/registration sensor harness ASSY) (3_114) Assembling Note It is more convenient to use a spatula when attaching the PF encoder disk to the paper feed roller gear L. Wear clean gloves to protect the disk surface from dust or fingerprints. 3-89 Confidential Paper pull-in roller holder ASSY (12) Pull the pawl on the paper pull-in roller R, remove the paper pull-in roller R, then rotate the paper pull-in roller L to remove it. Paper pull-in roller holder ASSY Paper pull-in roller L Paper pull-in roller R Pawl Engine unit (bottom) (3_115) Assembling Note Before attaching the paper pull-in roller L, refer to Section 5 in this chapter to apply the specified lubricant to the specified points on its shaft. 3-90 Confidential 9.21 Ink Cartridge Cover Sensor ASSY (1) Release the wiring of the ink cartridge cover sensor ASSY. (2) Release the latch using a flathead screwdriver and take out the ink cartridge cover sensor ASSY from the front right side of the lower cover. Disc guide sensor harness Speaker harness (Front) (Right) Lower cover Latch Latch Ink cartridge cover sensor ASSY (3_116) 3-91 Confidential 9.22 Base Pad on Paper Tray ASSY (1) When there is a need to replace the base pad, peel it off from the bottom of the paper tray. Note Once removed, the base pad will become unusable and will need to be replaced with a new one. Base pad Depression Paper tray Base pad Align the base pad edge with the front end of the depression (this line) at the bottom of the paper tray. Paper tray Output paper tray cover (3_119) Assembling Note When attaching a new base pad to the paper tray, align the front end of the pad with the front end of the depression, and the left and right position with the center of the depression, as shown above. 3-92 Confidential (2) When there is a need to replace the photo tray base pad, pinch the photo tray release button, pull out the photo tray to the position shown in the illustration below, and peel the pad off from the bottom of the photo tray. Note Once removed, the photo tray base pad will become unusable and will need to be replaced with a new one. Photo tray Photo tray base pad Photo tray release button Paper tray Depression Photo tray base pad Output paper tray cover Paper tray Align the photo tray base pad edge with the front end of the depression (this line) at the bottom of the tray. (3_120) Assembling Note When attaching a new photo tray base pad to the tray, align the front end of the pad with the front end of the depression, and the left and right position with the center of the depression, as shown above. 3-93 Confidential CHAPTER 4 ADJUSTMENTS AND UPDATING OF SETTINGS, REQUIRED AFTER PARTS REPLACEMENT 1 IF YOU REPLACE THE MAIN PCB ASSY <Operations> 1.1 Customize Destinations (Maintenance mode 74) 1.2 Automatically Set the CIS Type (Maintenance mode 59) 1.3 Install the Firmware (Maintenance mode 28) 1.4 EEPROM Parameter Initialization (Maintenance mode 01) 1.5 Restore Head Calibration Data (Maintenance mode 68) 1.6 Set the Serial Number (Maintenance mode 80) 1.7 Update the head property data (Maintenance mode 68) 1.8 Restore machine information (Maintenance mode 46) 1.9 Adjust the Touch Panel (Maintenance mode 78) 1.10 Acquire Black and White Level Data (Maintenance mode 55) 1.11 Adjustment of Ruled Lines (Maintenance mode 65) 1.12 Update the Paper Feeding Correction Values (Maintenance mode 58) 1.13 Margin Adjustment in Borderless Printing (Maintenance Mode 66) 1.14 Reset Purge and Flushing Counts (Maintenance mode 80) 1.15 Creating of Head Calibration Data and Writing it into Flash ROM (Maintenance mode 02) 1.16 Check Scanning and Printing <Requirements> (1) USB flash memory or SD card: 1 piece (2) USB cable: 1 piece (3) Create a temporary folder in the PC's C drive (Windows® XP or later). (4) Service setting tool (brusbsn.zip) Make a copy of the Service setting tool in the temporary folder in the C drive. Decompress the file and execute "brusbn.exe" by double-clicking on it. (5) Download utility (FILEDG32.EXE) Make a copy of the download utility in the temporary folder in the C drive. (6) Maintenance driver (MaintenanceDriver.zip) Make a copy of the maintenance driver in the temporary folder in the C drive. Extract the copied file and install it. Refer to "APPENDIX 3. INSTALLING THE MAINTENANCE PRINTER DRIVER" for details on the installation. (7) Firmware LZXXXX_$.pjl (For installing firmware using a PC with external memory) LZXXXX_$.upd (For installing firmware using a PC) (8) Data files of print patterns (9) Stylus for touch panel 4-1 Confidential 1.1 Customize Destinations (Maintenance mode 74) Refer to Chapter 5 "1.3.27 Customize Code Destinations (Maintenance mode 74)" in this chapter for details on the execution. After execution, install the firmware in Step 1.3 when "PLS UPDATE PROG" is displayed on the LCD. 1.2 Automatically Set the CIS Type (Maintenance mode 59) Refer to Chapter 5 "1.3.20 Checking of CIS Travel and Specifying of CIS Type (Maintenance mode 59)" in this chapter for details on the execution. After execution, install the firmware in Step 1.3 when "PLS UPDATE PROG" is displayed on the LCD. 1.3 Install the Firmware (Maintenance mode 28) This procedure is not necessary, if the message "PLS UPDATE PROG" does not appear on the LCD after "1.1 Customize destinations" and "1.2 Automatically set the CIS type". When "PLS UPDATE PROG" is displayed on the LCD, refer to Chapter 5 "1.3.10 Updating of Firmware Using an External Memory (Maintenance mode 28)" on how to install the firmware. You can install the firmware using your PC. The procedure is as follows: (1) Turn on the machine. Switch the machine to the maintenance mode. (2) Connect the machine to your PC using a USB cable. (3) On the PC, run "filedg32.exe". (4) Drag and drop the firmware (e.g., lz00001_a.pjl) onto the Brother Maintenance USB Printer driver icon in the [filedg32] window. Note Run the firmware file after extracting it. The file extension is ".exe", which means it's a selfextracting file. Double-clicking the file decompresses it. After approx. 2 to 3 minutes, the loading operation is complete and the machine automatically reboots and returns to standby. (5) Displaying the installed Firmware Version (refer to Chapter 5, Section 2.1) Confirm the firmware version through the Function Menu. Confirm successful installation based on the LCD display. Note If file writing failed, turn the machine off then turn it on again. The machine will make a continuous beeping sound. Since the machine automatically goes to firmware write mode, repeat the write procedure mentioned above using the firmware with the extension .upd. 4-2 Confidential If the firmware write mode does not start automatically, run it to write the firmware with the .upd extension by following the steps below. 1) While holding down the power switch, plug the power cord into an electrical outlet. When the [Home] key lights, release the power switch and immediately press the power switch once to display the following pattern. 2) Within three seconds after the above pattern appears, hold down the power switch for approximately two seconds to display the following pattern. 3) Within three seconds after the above pattern appears, press the power switch once to display the following pattern. 4) Within three seconds after the above pattern appears, press the power switch twice to display the following pattern. 5) Within three seconds after the above pattern appears, press the power switch 3 times to display the following pattern. 4-3 Confidential 1.4 EEPROM Parameter Initialization (Maintenance mode 01) Refer to Chapter 5 "1.3.1 EEPROM Parameter Initialization (Maintenance mode 01, 91)" for details on the execution. 1.5 Restore Head Calibration Data (Maintenance mode 68) Refer to Restore on Chapter 5 "1.3.25 Updating of Head Property Data and Backup/Restoration of Head Calibration Data (Maintenance mode 68)" to restore the head calibration data that was backed up. If restore is successful, the operation in Section 1.15 is not necessary. 1.6 Set the Serial Number (Maintenance mode 80) Set the serial number, referring to Chapter 5 "1.3.32 Display of the Equipment's Log (Maintenance mode 80)". The serial number can also be set with the service setting tool (BrUsbSn.exe). The serial number setting procedure is given below. (1) Turn the machine on and switch it to the maintenance mode. (2) Connect the machine to your PC using a USB cable. (3) On the PC, run the service setting tool (BrUsbSn.exe) to display the following window. (4) In Product Category, select [1. Ink-Model]. (5) Select [2013 Model_1]. 4-4 Confidential (6) In [Port] on the BrUsbSn screen, select the port number assigned to the Brother Maintenance USB Printer. If the port number is unknown, follow steps 1) through 4) below. 1) Click [Start] [Settings] [Printers]. The [Printers] window appears as shown below. 2) Right-click the Brother Maintenance USB Printer driver icon. 3) Click [Properties]. The [Brother Maintenance USB Printer Properties] window appears as shown below. 4-5 Confidential 4) Click the [Ports] tab. In this example, the port number assigned to the Brother Maintenance USB Printer is USB003. (7) In the [Serial No.] box on the BrUsbSn screen, type the 15-digit serial number which is printed on the serial number label attached to the machine. (8) Click the [OK] key. (9) Wait for the confirmation screen of the serial number entered to appear, then click [Yes]. (10) Use Maintenance mode 80 to display the serial number and check that the entered data is correct. 1.7 Update the head property data (Maintenance mode 68) Update the head property data, referring to Chapter 5, Section 1.3.25. 4-6 Confidential 1.8 Restore machine information (Maintenance mode 46) Refer to Restore on Chapter 5 "1.3.13 Backup of Machine Information (Maintenance mode 46)" to restore the device information that was backed up. If Restore is successful, Section 1.9 to Section 1.14 is not necessary. If the device information could not be restored from the external memory, replace the ink absorber box and flushing box and reset the purge and flushing counts in Section 1.14. 1.9 Adjust the Touch Panel (Maintenance mode 78) Refer to Chapter 5 "1.3.31 Adjust the Touch Panel (Maintenance mode 78)" for details on the execution. 1.10 Acquire Black and White Level Data (Maintenance mode 55) Refer to Chapter 5 "1.3.17 Acquisition of White/Black Level Data and CIS Scanner Area Setting (Maintenance mode 55)" for details on the execution. 1.11 Adjustment of Ruled Lines (Maintenance mode 65) Refer to Chapter 5 "1.3.23 Adjustment of the Vertical Print Lines/Ruled Lines (Maintenance mode 65)" for details on how to adjust vertical print lines. 1.12 Update the Paper Feeding Correction Values (Maintenance mode 58) Refer to Chapter 5 "1.3.19 Updating of Paper Feeding Correction Value (Maintenance mode 58)" for details on the execution. 1.13 Margin Adjustment in Borderless Printing (Maintenance Mode 66) Refer to Chapter 5 "1.3.24 Margin Adjustment in Borderless Printing (Maintenance mode 66)" for details on the execution. 1.14 Reset Purge and Flushing Counts (Maintenance mode 80) If the device information could not be restored from the external memory in "1.7 Restore machine information", replace the ink absorber box and flushing box and reset the purge and flushing counts by following the steps below. (1) Switch the machine to the maintenance mode. (2) Press the [8] and [0] keys in this order. (3) Press the [ ] key several times until the purge (or flushing count) appears on the LCD. (4) Press the [2] [7] [8] [3] keys in this order to reset the purge (or flushing) count. (5) When the count is reset, the machine automatically returns to the initial stage of the maintenance mode. When the purge or flushing count approaches 10,750 or Black: 394,864,341 Color: 476,421,189 respectively, the "MACHINE ERROR 46" appears and further purge or flushing operations are prohibited. Replace the ink absorber box and flushing box, and then reset their counts using the procedure above. 4-7 Confidential 1.15 Creating of Head Calibration Data and Writing it into Flash ROM (Maintenance mode 02) Refer to Chapter 5 "1.3.2 Creating of Head Calibration Data and Writing it into Flash ROM (Maintenance mode 02)" for details on the execution. 1.16 Check Scanning and Printing For the final check after the replacement, confirm that the paper feeding correction value is updated again, the vertical print lines/ruled lines are adjusted, the adjustment test pattern of borderless printing is printed out, and that you have a copy of the ADF copy chart. Update the paper feeding correction values Refer to Chapter 5 "1.3.19 Updating of Paper Feeding Correction Value (Maintenance mode 58)", when checking the test pattern. Adjustment of ruled lines Refer to the adjustment of ruled lines in Chapter 5 "1.3.23 Adjustment of the Vertical Print Lines/ Ruled Lines (Maintenance mode 65)", when checking the test pattern. Margin adjustment in borderless printing Refer to Chapter 5 "1.3.24 Margin Adjustment in Borderless Printing (Maintenance mode 66)", when checking the test pattern. Copy the ADF copy chart Using the Brother genuine plain paper BP60 or other higher quality is recommended. (Do not use glossy paper.) (1) Save chart_BHmini13.prn in a USB memory or SD card using a PC. (2) Refer to Chapter 5 "1.3.21 Printout of PRN/JPEG Files in Memory Card (Maintenance Mode 61)" when printing the test pattern. Tip The test patterns can also be printed by opening [Filedrgs] on your PC and dragging & dropping chart_BHmini13.prn onto the Brother Maintenance USB Printer driver icon. Note If the print quality on the ADF copy chart is poor, perform head cleaning and then print it again. (3) Remove the USB flash memory or SD card. (4) Press the [9] key twice to return to the initial stage of the maintenance mode. (5) Set the printed ADF copy chart facing down into the ADF. (6) Press the [Copy] key, set the copy quality mode to "Normal" and press the [Color Start] key to make a copy. Note • Check that the document does not skew. • During copying, do not touch the document to prevent printed images from being displaced. (7) Refer to "Check Pattern Evaluation Criteria" below when checking the copied check pattern. If a problem occurs, repeat the adjustment procedure. 4-8 Confidential Check pattern evaluation criteria A: Color blocks • Patchy color (Note: Vertical streaks in color blocks are negligible.) B: Contrast charts 1, 2 and 3 • Black or white vertical streaks • Patchy color • Missing dots C: Resolution chart • Black or white vertical streaks • Missing dots D: Whole page • Ghosts (images appearing on blank portions of the paper) • Color horizontal streaks • Black vertical band 4-9 Confidential A B C D ADF Copy Chart 4-10 Confidential 2 IF YOU REPLACE THE HEAD/CARRIAGE UNIT <Operations> 2.1 Update the Head Property Data (Maintenance mode 68) 2.2 Supply Head Ink (Maintenance mode 76) 2.3 Check Head Nozzles (Maintenance mode 09) 2.4 Adjust the Head/carriage Unit Inclination 2.5 Adjustment of Ruled Lines (Maintenance mode 65) 2.6 Update the Paper Feeding Correction Values (Maintenance mode 58) 2.7 Margin Adjustment in Borderless Printing (Maintenance mode 66) 2.8 Write Head Calibration Data (Maintenance mode 02) 2.9 Check Printing 2.10 Obtain machine information (instruction to the end user) <Requirements> (1) USB flash memory or SD card: 1 piece (2) USB cable: 1 piece (3) Create a temporary folder in the PC's C drive (Windows® XP or later). (4) Service setting tool (brusbsn.zip) Make a copy of the Service setting tool in the temporary folder in the C drive. Decompress the file and execute "brusbn.exe" by double-clicking on it. (5) Download utility (FILEDG32.EXE) Make a copy of the download utility in the temporary folder in the C drive. (6) Maintenance driver (MaintenanceDriver.zip) Make a copy of the maintenance driver in the folder created in the C drive. Extract the copied file and install it. Refer to "APPENDIX 3. INSTALLING THE MAINTENANCE PRINTER DRIVER" for details on the installation. (7) Data files of print patterns 4-11 Confidential 2.1 Update the Head Property Data (Maintenance mode 68) Refer to "1.7 Update the head property data (Maintenance mode 68)" in this chapter for details on the execution. 2.2 Supply Head Ink (Maintenance mode 76) (1) Open the ink cartridge cover. Install a comparatively new ink cartridge that has enough remaining ink to ink refill ASSY. Close the ink cartridge cover. (2) Carry out a purge operation (with maintenance code 76) using the steps below. 1) In the initial stage of the maintenance mode, press the [7] then [6]. The printer displays "CLEANING ALL" on the LCD. 2) Press [4] then the [Mono Start] key to perform the initial purge. Perform a purge operation and supply new ink to the ink supply tube and the print head. 2.3 Check Head Nozzles (Maintenance mode 09) Refer to Chapter 5 "1.3.5 Printout of Test Pattern (Maintenance mode 09)" in this chapter for details on the execution. 4-12 Confidential 2.4 Adjust the Head/carriage Unit Inclination Before starting the procedure below, make sure to set the recording paper in the paper tray for printing check patterns. (1) Perform Chapter 5 "1.3.22 Move of the Head/Carriage Unit to the Adjustment Position, and Check of the Pressure Roller Release Operation (Maintenance mode 63)" to move the head/ carriage unit to an adjusted position. (2) Open the document scanner unit. (3) Using a spanner and an Allen wrench, place the head/carriage unit in the center with the external and internal inclination adjuster knob as shown in the diagram below. Note Perform the adjustment by moving the head/carriage unit to the left edge which is the adjusted position. If you adjust it to another location, the CR frame may be subjected to strain. Inclination adjuster knob (internal) Center position Inclination adjuster knob (external) JGCFARQUKVKQPA (4) Close the document scanner unit. (5) Save incline_BHmini13.prn in a USB flash memory or SD card using your PC. (6) Use Chapter 5 "1.3.21 Printout of PRN/JPEG Files in Memory Card (Maintenance Mode 61)" in this chapter to print test patterns on A4 or letter paper. Tip The test patterns can also be printed by opening [Filedrgs] on your PC and dragging & dropping the above files onto the Brother Maintenance USB Printer driver icon. 4-13 Confidential (7) Adjust the head/carriage unit inclination by following the steps below. When the block number with the least uneven printing in the first column configuration block (top) is "0" 1) Check the block number with the smallest print unevenness in the second column configuration block (center). Using a spanner, turn the external inclination adjuster knob according to the checked number. For example, when +1 block print unevenness is the smallest, turn the external inclination adjuster knob one notch clockwise. If the smallest number is -1 block, turn the external inclination adjuster knob one notch counter-clockwise. Head/carriage unit Head cover Inclination adjuster knob (external) JGCFARQUKVKQPA 2) After making adjustments, proceed to Step (8). When the block number with the least uneven printing in the first column configuration block (top) is not "0" 1) Check the block number with the smallest print unevenness in the first column configuration block (top). Using an Allen wrench, turn the internal inclination adjuster knob according to the checked number. For example, when +1 block print unevenness is the smallest, turn the internal inclination adjuster knob one notch clockwise. If the smallest number is -1 block, turn the inclination adjuster knob one notch counter-clockwise. 2) Close the document scanner unit and print the test pattern for inclination adjustment again in the same manner as Step (5). 3) Perform Chapter 5 "1.3.22 Move of the Head/Carriage Unit to the Adjustment Position, and Check of the Pressure Roller Release Operation (Maintenance mode 63)" to move the head/carriage unit to an adjusted position. Open the document scanner unit. 4) Check the block number with the smallest print unevenness in the second column configuration block (center). Using a spanner, turn the external inclination adjuster knob according to the checked number. For example, when +1 block print unevenness is the smallest, turn the external inclination adjuster knob one notch clockwise. If the smallest number is -1 block, turn the external inclination adjuster knob one notch counter-clockwise. (8) Close the document scanner unit after adjustments. The head/carriage unit will return to its home position. 4-14 Confidential 1st column configuration block (top) 2nd column configuration block (center) Head/carriage Unit Inclination Adjustment Test Pattern 4-15 Confidential 2.5 Adjustment of Ruled Lines (Maintenance mode 65) Refer to the adjustment of ruled lines in Chapter 5 "1.3.23 Adjustment of the Vertical Print Lines/ Ruled Lines (Maintenance mode 65)" for details on the execution. 2.6 Update the Paper Feeding Correction Values (Maintenance mode 58) Refer to Chapter 5 "1.3.19 Updating of Paper Feeding Correction Value (Maintenance mode 58)" for details on the execution. 2.7 Margin Adjustment in Borderless Printing (Maintenance mode 66) Refer to Chapter 5 "1.3.24 Margin Adjustment in Borderless Printing (Maintenance mode 66)" for details on the execution. 2.8 Write Head Calibration Data (Maintenance mode 02) Refer to Chapter 5 "1.3.2 Creating of Head Calibration Data and Writing it into Flash ROM (Maintenance mode 02)" for details on the execution. 2.9 Check Printing In "1.16 Check Scanning and Printing" of this chapter refer to "Update the paper feeding correction values", "Adjustment of ruled lines", and "Margin Adjustment in Borderless Printing" for details on the execution. 4-16 Confidential 2.10 Obtain machine information (instruction to the end user) Users who had their machine repaired must retrieve the head calibration data from their PCs. If the Printer Driver Settings in [Advanced] [Other print options] "Automatically Retrieve Printer's Color Data" of [Retrieve Printer's Color Data] is ON (default), the data is obtained automatically. If "Automatically Retrieve Printer's Color Data" is OFF, instruct the user to obtain machine information by performing the following the steps below. <Windows®> (1) <Operating systems other than Windows 8> On the user computer, click [Start] [Settings] [Printers] to display the Printers window. Right-click the Brother Printer driver icon and click on Properties from the pull-down menu. After clicking Properties, the Properties dialog will open. Click on [Print Settings]. <Windows 8> On the user computer, click [Settings] [Control Panel] [Devices and Printers]. From the printer driver's pull-down menu, Click [Print Settings]. (2) Click [Advanced] [Other print options] [Retrieve Printer's Color Data]. (3) Confirm that the [Use Printer's Color Data] check box is selected. (4) Click [Retrieve Printer's Color Data]. (5) Wait for the dialog to appear then click [OK]. <Macintosh> (1) Select the connected machine from the machine list of the user's PC. (2) Select [Open Print Queue] [Printer Setup] [Utility] [Open Printer Utility]. (3) From the menu bar, select [Control] [Retrieve Printer's Color Data]. (4) Wait for the dialog to appear then click [OK]. *For a detailed explanation on how to acquire printer information, refer to the Brother Solution Center FAQ. 4-17 Confidential 3 IF YOU REPLACE THE DOCUMENT SCANNER UNIT OR CIS UNIT <Operations> 3.1 Set the CIS Type (Maintenance mode 59) 3.2 Acquire Black and White Level Data (Maintenance mode 55) 3.3 Check Scanning <Requirements> (1) USB flash memory or SD card: 1 piece (2) USB cable: 1 piece (3) Create a temporary folder in the PC's C drive (Windows® XP or later). (4) Download utility (FILEDG32.EXE) Make a copy of the download utility in the temporary folder in the C drive. (5) Maintenance driver (MaintenanceDriver.zip) Make a copy of the maintenance driver in the temporary folder in the C drive. Extract the copied file and install it. Refer to "APPENDIX 3. INSTALLING THE MAINTENANCE PRINTER DRIVER" for details on the installation. (6) ADF Copy Chart Data File 3.1 Set the CIS Type (Maintenance mode 59) Refer to Chapter 5 "1.3.20 Checking of CIS Travel and Specifying of CIS Type (Maintenance mode 59)" for details on the execution. After execution, install the firmware in Step 1.3 when "PLS UPDATE PROG" is displayed on the LCD. 3.2 Acquire Black and White Level Data (Maintenance mode 55) Refer to Chapter 5 "1.3.17 Acquisition of White/Black Level Data and CIS Scanner Area Setting (Maintenance mode 55)" for details on the execution. 3.3 Check Scanning To make a final check after replacement, check a copy of an ADF copy chart. Refer to "1.16 Check Scanning and Printing" in this chapter on how to acquire a copy of the ADF copy chart. 4-18 Confidential 4 IF YOU REPLACE THE CONTROL PANEL ASSY <Operations> 4.1 Adjust the Touch Panel (Maintenance mode 78) 4.2 Operational Check of the LCD (Maintenance mode 12) 4.3 Check the Operation of the Control Panel Keys (Maintenance mode 13) <Requirements> (1) Stylus for touch panel 4.1 Adjust the Touch Panel (Maintenance mode 78) Refer to Chapter 5 "1.3.31 Adjust the Touch Panel (Maintenance mode 78)" for details on the execution. 4.2 Operational Check of the LCD (Maintenance mode 12) Refer to Chapter 5 "1.3.7 Check LCD operation (Maintenance mode 12)" for details on the execution. 4.3 Check the Operation of the Control Panel Keys (Maintenance mode 13) Refer to Chapter 5 "1.3.8 Operational Check of Keys on Control Panel (Maintenance mode 13)" for details on the execution. 4-19 Confidential 5 IF YOU REPLACE THE INK ABSORBER BOX OR FLUSHING BOX <Operations> 5.1 Reset Purge and Flushing Counts (Maintenance mode 80) <Requirements> None 5.1 Reset Purge and Flushing Counts (Maintenance mode 80) Refer to "1.14 Reset Purge and Flushing Counts (Maintenance mode 80)" in this chapter for details on the execution. 4-20 Confidential 6 IF YOU REPLACE THE ENGINE UNIT, RECORDING PAPER FEEDING RELATED PARTS OR MAINTENANCE UNIT The paper feeding related parts to be adjusted after replacement are listed below. • • • • • • Engine Unit Carriage PCB ASSY Flushing box CR encoder strip PF encoder disk PF encoder sensor PCB ASSY • • • • • Inner chute ASSY Registration sensor PCB ASSY Carriage motor ASSY Maintenance unit CR timing belt <Operations> 6.1 Check Head Nozzles (Maintenance mode 09) 6.2 Adjustment of Ruled Lines (Maintenance mode 65) 6.3 Update the Paper Feeding Correction Values (Maintenance mode 58) 6.4 Margin Adjustment in Borderless Printing (Maintenance mode 66) 6.5 Check Printing <Requirements> (1) USB flash memory or SD card: 1 piece (2) USB cable: 1 piece (3) Create a temporary folder in the PC's C drive (Windows XP or later). (4) Download utility (FILEDG32.EXE) Make a copy of the download utility in the temporary folder in the C drive. (5) Maintenance driver (MaintenanceDriver.zip) Make a copy of the maintenance driver in the temporary folder in the C drive. Extract the copied file and install it. Refer to "APPENDIX 3. INSTALLING THE MAINTENANCE PRINTER DRIVER" for details on the installation. (6) Data files of print patterns 4-21 Confidential 6.1 Check Head Nozzles (Maintenance mode 09) Refer to Chapter 5 "1.3.5 Printout of Test Pattern (Maintenance mode 09)" for details on the execution. 6.2 Adjustment of Ruled Lines (Maintenance mode 65) Refer to Chapter 5 "1.3.23 Adjustment of the Vertical Print Lines/Ruled Lines (Maintenance mode 65)" for details on how to adjust ruled lines. 6.3 Update the Paper Feeding Correction Values (Maintenance mode 58) Refer to Chapter 5 "1.3.19 Updating of Paper Feeding Correction Value (Maintenance mode 58)" for details on the execution. 6.4 Margin Adjustment in Borderless Printing (Maintenance mode 66) Refer to Chapter 5 "1.3.24 Margin Adjustment in Borderless Printing (Maintenance mode 66)" for details on the execution. 6.5 Check Printing In "1.16 Check Scanning and Printing" of this chapter refer to "Update the paper feeding correction values", "Adjustment of ruled lines", and "Margin Adjustment in Borderless Printing" for details on the execution. 4-22 Confidential CHAPTER 5 SERVICE FUNCTIONS 1 MAINTENANCE MODE The maintenance mode is exclusively designed for the purpose of checks, settings and adjustments of the machine and can be triggered by the keys on the control panel. In the maintenance mode, you can perform operational checks of sensors, perform a print test, display the log information or error codes, and configure worker switches (WSW). 1.1 Entry to the Maintenance Mode 1.1.1 How to Enter the Maintenance Mode Exclusive to Service Personnel ■ Touch panel model <Operating Procedure> (1) When the machine is on standby, hold down the [Home] key for approx. 5 seconds. The following screen will be displayed on the LCD. (2) Hold down the blank area at the bottom of the LCD for approx. 2 sec. The following screen will be displayed on the LCD. 5-1 Confidential (3) Press the [*], [2], [8], [6], and [4] keys on the LCD in this order. The machine displays the following screen on the LCD and enters the maintenance mode. (4) To select one of the maintenance mode functions shown on the following page, use the numerical keys to directly input the maintenance mode you want to use. Note • Pressing the [9] key twice in the initial stage of the maintenance mode switches the machine to standby. • Pressing the [Stop] key or the [X] key after entering only one digit returns the machine to the initial stage of the maintenance mode. • If an invalid maintenance code is entered, the machine returns to the initial stage of the maintenance mode. ■ Rubber key panel model <Operating Procedure> (1) When the machine is on standby, press the [Menu] and [Mono Start] buttons in order. Next, press the [ ] button 4 times. The LCD will display "■■ MAINTENANCE ■■■", and the machine will enter maintenance mode. (2) To select one of the maintenance mode functions, use the numerical keys to directly input the maintenance mode you want to use. Note • Pressing the [9] button twice in the initial stage of the maintenance mode switches the machine to standby. • Pressing the [Stop] button after entering only one digit returns the machine to the initial stage of the maintenance mode. • If an invalid maintenance code is entered, the machine returns to the initial stage of the maintenance mode. 5-2 Confidential 1.1.2 How to Enter the End User-accessible Maintenance Mode Basically, the maintenance-mode functions should be accessed by service personnel only. However, you can allow end users to access some of these under the guidance of service personnel (e.g., by telephone). The user-accessible functions are shaded in the table given on the next page. (Maintenance mode 10, 11, 12, 17, 28, 37, 46, 52, 53, 54, 58, 65, 66, 75, 76, 77, 78, 80, 82, 87, 88, 91) ■ Touch panel model <Operating Procedure> (1) When the machine is on standby, hold down the [Home] key for approx. 5 seconds. The following screen will be displayed on the LCD. (2) Hold down the blank area at the bottom of the LCD for approx. 2 sec. The following screen will be displayed on the LCD. (3) Press the [*], [0], and [#] keys on the LCD in this order. The machine becomes ready to accept entry from the keys. Enter the desired maintenance code. (4) When each of the maintenance mode functions is completed, the machine automatically returns to standby. Note To stop the procedure midway and return the machine to standby, press the [Stop] or [X] key. 5-3 Confidential ■ Rubber key panel model <Operating Procedure> (1) When the machine is on standby, press the [Menu], [Mono Start], and [Menu] keys in order. The LCD will display "0" and the machine will enter end-user accessible maintenance mode. (2) To select one of the maintenance mode functions, use the numerical keys to directly input the maintenance mode you want to use. (3) When each of the maintenance mode functions is completed, the machine automatically returns to standby. Note To stop the procedure midway and return the machine to standby, press the [Stop] key. 5-4 Confidential 1.2 List of Maintenance-mode Functions Maintenance Mode Function Reference Section (Page) 1.3.1 (5-6) 01 EEPROM Parameter Initialization 02 Creating of Head Calibration Data and Writing it into Flash ROM 1.3.2 (5-7) 05 Printout of Scanning Compensation White/Black Level Data 1.3.3 (5-10) 08 ADF Performance Test 1.3.4 (5-13) 09 Printout of Test Pattern 1.3.5 (5-13) 10 Worker Switch (WSW) Setting 1.3.6 (5-15) 11 Printout of Worker Switch (WSW) Data 1.3.6 (5-15) 12 Operational Check of LCD 1.3.7 (5-19) 13 Operational Check of Keys on Control Panel 1.3.8 (5-21) 17 * EEPROM Dump Transfer and Log Information Saving 1.3.9 (5-23) 28 Updating of Firmware Using an External Memory 1.3.10 (5-24) 32 Sensor Operational Check 1.3.11 (5-25) 37 * Printout of Dial Log. 1.3.12 (5-26) 46 Backup of Machine Information 1.3.13 (5-27) 52 Setting of Country/Language 1.3.14 (5-29) 53 Transfer of Received FAX Data and/or Equipment's Log 1.3.15 (5-30) 54 Fine Adjustment of Scanning Position 1.3.16 (5-32) 55 Acquisition of White/Black Level Data and CIS Scanner Area Setting 1.3.17 (5-33) 57 Cartridge IC Communication Check 1.3.18 (5-34) 58 Updating of Paper Feeding Correction Value 1.3.19 (5-35) 59 Checking of CIS Travel and Specifying of CIS Type 1.3.20 (5-41) 61 Printout of PRN/JPEG Files in Memory Card 1.3.21 (5-42) 63 Move of the Head/Carriage Unit to the Adjustment Position, and Check of the Pressure Roller Release Operation 1.3.22 (5-43) 65 Adjustment of the Vertical Print Lines/Ruled Lines 1.3.23 (5-44) 66 Margin Adjustment in Borderless Printing 1.3.24 (5-48) 68 Updating of Head Property Data and Backup/Restoration of Head Calibration Data 1.3.25 (5-53) 69 Traveling Speed Check of Head/Carriage Unit 1.3.26 (5-55) 74 Customize Code Destinations 1.3.27 (5-56) 75 Moving the Head/Carriage Unit to the Center 1.3.28 (5-59) 76 Purge Operation 1.3.29 (5-60) 77 Print of the Maintenance Information 1.3.30 (5-63) 78 Adjustment of Touch Panel 1.3.31 (5-65) 80 Display of the Equipment's Log 1.3.32 (5-66) 82 Equipment Error Code Indication 1.3.33 (5-69) 87 Output of Transmission Log to the Telephone Line 1.3.34 (5-69) 88 Assurance Mode Switch Setting (AMS) 1.3.35 (5-70) 91 EEPROM Parameter Initialization 99 Exit from the Maintenance Mode 1.3.1 (5-6) Shaded maintenance mode functions are available to end users. * Exclusive to the end user-accessible maintenance mode. 5-5 Confidential 1.3 Detailed Description of Maintenance-mode Functions 1.3.1 EEPROM Parameter Initialization (Maintenance mode 01, 91) <Function> This function initializes the parameters, user switches and worker switches settings registered in the EEPROM, to the initial values. Entering Maintenance mode 01 initializes almost all of the EEPROM areas. Entering Maintenance mode 91 does not initialize some areas, as listed below. Maintenance code 01 Data item Maintenance-mode functions User switches Firmware switches Remote activation code Assurance mode switch settings Activity report Station ID data Outside line number Telephone function registration Speed dialing Group dialing Memory contents EEPROM customizing code (4-digit) 91 These will be initialized. All of these will be initialized. These will not be initialized. These will not be initialized. Note that the first digit of the 4-digit code will be initialized to "0". If the code is 1001, for example, it will be initialized to "0001". <Operating Procedure> (1) Press the [0] and [1] keys in this order in the initial stage of the maintenance mode. (Or press the [9] and [1] keys in this order according to your need.) "SELECT 01?" (or "SELECT 91?") appears on the LCD. (2) Press the [Mono Start] key. "PARAMETER INIT" appears on the LCD. (3) Upon completion of parameter initialization, the machine returns to the initial stage of the maintenance mode. 5-6 Confidential 1.3.2 Creating of Head Calibration Data and Writing it into Flash ROM (Maintenance mode 02) <Function> This procedure scans the Print Pattern for Creating Head Calibration Data (refer to page 5-9) placed on the document cover glass, creates the head calibration data using the scanning result, and writes it into the flash ROM on the main PCB. <Operating Procedure> Note • Before proceeding to the procedure given below, use "1.3.5 Printout of Test Pattern (Maintenance mode 09)" in this chapter to check that there is no pin missing. • Before proceeding to the procedure given below, use "1.3.35 Assurance Mode Switch Setting (AMS) (Maintenance mode 88)" in this chapter to check that the uneven printing correction for upper and lower ends of the nozzle is set to ON (Selector 1 on AMS05 is "0"). • Before proceeding to the procedure given below, use 1.3.17 Acquisition of White/Black Level Data and CIS Scanner Area Setting (Maintenance mode 55) in this chapter to enable the machine to make high precision printing. • Make sure that both the document scanner unit and document cover are closed. • For higher precision of uneven printing correction, it is recommended to use the recording paper specified below to print the pattern for creating head calibration data. US: Xerox 4200DP 20 lb., Brother BP60PL EU, AP and others: Xerox Business 80 g/m2, Brother BP60PA (1) ■ Models with USB Host Save a copy of "head_calib_BHmini13_Step.prn" to a USB memory or SD card. ■ Models without USB Host Save a copy of "head_calib_BHmini13_Step.prn" in the arbitrary folder. (2) ■ Models with USB Host Use "1.3.21 Printout of PRN/JPEG Files in Memory Card (Maintenance Mode 61)" in this chapter to print the above-mentioned prn file. ■ Models without USB Host Enter maintenance mode, and connect your PC to the machine using a USB cable. On your PC, launch Filedg32, select the maintenance driver, and drag and drop the above-mentioned prn file to print. (3) Set the print pattern for creating head calibration data on the document cover glass. Set the pattern so that the mark on the upper left of the document fits on the left rear of the document cover. (4) Press the [0] and [2] keys in this order in the initial stage of the maintenance mode. The machine displays "Set Sheet on FB?" on the LCD. Note Pressing the [Stop] or the [X] key returns the machine to the initial stage of the maintenance mode without creating head calibration data. (5) Press the [Mono Start] key. The machine displays the "Scanning" on the LCD and starts scanning the print pattern for creating head calibration data placed on the scanner glass. 5-7 Confidential (6) Upon completion of scanning, the machine displays the "Write Head Calib" on the LCD, creates the head calibration data, and writes it into the flash ROM on the main PCB. Upon completion of writing, the machine displays "Complete". Press the [Stop] key or the [X] key to return to the initial stage of the maintenance mode. Note If an error occurs, the machine beeps and displays "Error No **". Press the [Stop] key or the [X] key to return to the initial stage of the maintenance mode and then recover the machine from the error state, following the table given below. Then go back to step (4). Error code Error Contents Do the following 01 Failed to detect the external frame 02 Internal image inclined 03 Failed to detect position 04 Failed to write head calibration data • Clean the document cover glass. • Reset the print pattern so that the mark is aligned with the left rear of the document cover without tilt. • Check that there is no pin missing. • Restart the machine and perform the procedure from the beginning again. • Replace the main PCB. 05 The uneven printing correction function for upper and lower ends of the nozzle is disabled with Maintenance 88 • Set selector 1 on AMS05 for uneven printing correction for upper and lower ends of the nozzle to "0" (Correction ON) in "1.3.35 Assurance Mode Switch Setting (AMS) (Maintenance mode 88)" of this chapter. 06 Cannot get data due to memory full • Delete fax data and other data stored in the memory. • Replace the main PCB ASSY. 07 The document scanner unit is open • Close the document scanner unit. • Reconnect the document scanner sensor harness. • Replace the document scanner sensor. • Replace the document scanner if the boss that presses the document scanner sensor is broken. • Replace the main PCB ASSY. 09 Scanning errors other than the above • Use "1.3.17 Acquisition of White/Black Level Data and CIS Scanner Area Setting (Maintenance mode 55)" in this chapter. 10 With a media being inserted, the USB cable or LAN cable is connected • Disconnect the USB cable or LAN cable. 5-8 • Clean the document cover glass. • Reset the print pattern so that the mark is aligned with the left rear of the document cover without tilt. • Check that there is no pin missing. • Go back to step (2) and print out the print pattern for creating head calibration data again. Confidential Fit this mark on the left rear of Print Pattern for Creating Head Calibration Data 5-9 Confidential 1.3.3 Printout of Scanning Compensation White/Black Level Data (Maintenance mode 05) <Function> This function prints out the light and dark level data for scanning compensation. <Operating Procedure> Note Perform this procedure after carrying out document scanning operation at least once, not immediately after powering on the machine. Do not start this procedure without carrying out document scanning operation. This is because at the start of scanning operation, the machine initializes light and dark level data and takes in the scanning compensation reference data. The print result differs depending upon whether color or monochrome scanning is performed preceding this procedure. Check the light and dark level data to be output before performing this procedure. (1) For monochrome scanning, make a monochrome copy; for color scanning, make a color copy. (2) Press the [0] and [5] keys in this order in the initial stage of the maintenance mode. The machine displays "DUMP 0 : GRA 1: ALL" on the LCD. (3) To print only the light and dark data graph for each color, LED data, AFE parameters and background color compensation data, press the [0] key. To print all data, press the [1] key. If no error has occurred in the machine, the machine displays "PRINTING" on the LCD and starts printing. If any error has occurred in the machine, "ME STATE STOP" appears on the LCD. Note If no recording paper is loaded in the paper tray, printing will be canceled. (4) Upon completion of printing, the machine returns to the initial stage of the maintenance mode. 5-10 Confidential ■ Output Data (Common to Monochrome and Color) a) Light and dark data graph *1 (If monochrome scanning is performed preceding execution of maintenance 05, only G data is valid and RB data is indefinite.) b) c) d) e) f) g) h) i) j) k) l) LED PWM DATA (Color) 1 Byte indefinite for monochrome scanning LED PWM DATA (Mono) 1 Byte LED pulse data (G) 2 Byte LED pulse data (B) 2 Byte indefinite for monochrome scanning LED pulse data (R) 2 Byte indefinite for monochrome scanning LED pulse data (Mono) 2 Byte Background color compensation data (SCAN1) 1 Byte Black level data *2 White level data (R) *2 indefinite for monochrome scanning White level data (G) *2 White level data (B) *2 indefinite for monochrome scanning *1 : Because of differences in CIS resolution, light and dark data graph, one to three pages, will be printed. *2 : The number of displayed bytes will differ, depending on the CIS manufacturer. 5-11 Confidential Scanning Compensation Data List 5-12 Confidential 1.3.4 ADF Performance Test (Maintenance mode 08) <Function> The function counts the documents fed by the automatic document feeder (ADF) and displays the count on the LCD for checking the ADF performance. <Operating Procedure> (1) Set documents on the ADF unit. The LCD continues to display "■■ MAINTENANCE ■■■". (2) Press the [0] and [8] keys in this order in the initial stage of the maintenance mode. The machine feeds the documents in and out while counting them and displaying "ADF CHECK P.**" on the LCD. (** shows the current count.) (3) Press the [Stop] or the [X] key to return the machine to the initial stage of the maintenance mode. Note 1.3.5 If no document is set on the ADF, the machine displays "NO DOCUMENT" on the LCD and returns to the initial stage of the maintenance mode. Printout of Test Pattern (Maintenance mode 09) <Function> This function prints out a test pattern (Print Quality Check sheet) to allow the service personnel to check the print quality, together with the serial number. If any print quality problem is found, use "1.3.29 Purge Operation (Maintenance mode 76)" in this chapter to perform head cleaning. <Operating Procedure> (1) Press the [0] and [9] keys in this order in the initial stage of the maintenance mode. The machine displays "PRINTING" on the LCD and prints out a test pattern. If no recording paper is loaded in the paper tray, printing will be canceled. (2) Upon completion of printing, the machine returns to the initial stage of the maintenance mode. 5-13 Confidential Test Pattern 5-14 Confidential 1.3.6 Worker Switch (WSW) Setting and Printout (Maintenance modes 10, 11) [1] Worker Switch Setting (Maintenance mode 10) <Function> The worker switch functions (listed below) customize the machine to meet various needs. They can be activated with the procedures using the control panel keys. The worker switches have been configured at the factory in conformity to the communications standards and codes of each country. Do not disturb them unless necessary. List of Worker Switches WSW No. WSW01 WSW02 WSW03 WSW04 WSW05 WSW06 WSW07 WSW08 WSW09 WSW10 WSW11 WSW12 WSW13 WSW14 WSW15 WSW16 WSW17 WSW18 WSW19 WSW20 WSW21 WSW22 WSW23 WSW24 WSW25 WSW26 WSW27 WSW28 WSW29 WSW30 WSW31 WSW32 WSW33 WSW34 WSW35 WSW36 Function Dial pulse setting Tone signal setting PABX mode setting TRANSFER facility setting 1st dial tone and busy tone detection [Redial/Pause] key setting and 2nd dial tone detection Dial tone setting 1 Dial tone setting 2 Protocol definition 1 Protocol definition 2 Busy tone setting Signal detection condition setting Modem setting AUTO ANS facility setting REDIAL facility setting Function setting 1 Function setting 2 Function setting 3 Transmission speed setting Overseas communications mode setting Telephone Answering Machine (TAD) setting 1 Error Correction Mode (ECM) and call waiting caller ID Communications setting Telephone Answering Machine (TAD) setting 2 Telephone Answering Machine (TAD) setting 3 Function setting 4 Function setting 5 Function setting 6 Function setting 7 Function setting 8 Function setting 9 Function setting 10 Function setting 11 Function setting 12 Function setting 13 Function setting 14 5-15 Confidential WSW No. Function WSW37 Function setting 15 WSW38 V.34 transmission setting WSW39 V.34 transmission speed WSW40 V.34 modem settings WSW41 ON-duration of the scanning light source WSW42 Internet mail settings WSW43 Function setting 16 WSW44 Speeding up scanning-1 WSW45 Speeding up scanning-2 WSW46 PC power state monitor setting and parallel port setting WSW47 Switching between USB2.0 High-Speed/USB 1.1 Full-Speed WSW48 USB setup latency WSW49 End-of-copying beep WSW50 SDAA settings WSW51 Function setting 17 WSW52 Function setting 18 WSW53 Function setting 19 WSW54 Function setting 20 WSW55 Execution interval switching of developing bias voltage correction WSW56 Function setting 21 WSW57 Function setting 22 WSW58 Function setting 23 WSW59 Function setting 24 WSW60 Function setting 25 WSW61 Scanning light intensity stability judgment 1 WSW62 Scanning light intensity stability judgment 2 WSW63 Function setting 26 * For details about the worker switches, refer to the document separately issued. 5-16 Confidential <Operating Procedure> (1) Press the [1] and [0] keys in this order in the initial stage of the maintenance mode. The machine displays "WSW00" on the LCD. (2) Enter a worker switch number to be modified. The following appears on the LCD. Selector No. 1 Selector No. 8 WSWXX =0 0 0 0 0 0 0 0 (3) Press the [ ] or [ ] key to move the cursor to the selector position to be modified. Press the [1] or [0] key to change the setting. (4) When finished making the change, press the [Set] or [OK] key. This operation saves the newly entered selector values onto the EEPROM and readies the machine for accepting a worker switch number ("WSW00"). (5) When all switch inputs are finished, press the [Stop] or the [X] key to return the machine to the initial stage of the maintenance mode. Note • To cancel the setting and return to the initial stage of the maintenance mode, press the [Stop] or the [X] key. • If there is a pause of more than one minute after a single-digit number is entered for double-digit firmware switch numbers, the machine automatically returns to the initial stage of the maintenance mode. 5-17 Confidential [2] Printout of Worker Switch Data (Maintenance mode 11) <Function> This function prints out the setting items of the worker switches and their contents specified. <Operating Procedure> (1) Press the [1] and [1] keys in this order in the initial stage of the maintenance mode. The machine shows "PRINTING" on the LCD and prints out the configuration list as shown below. If no recording paper is loaded in the paper tray, printing will be canceled. (2) Upon completion of printing, the machine returns to the initial stage of the maintenance mode. Configuration List 5-18 Confidential 1.3.7 Check LCD operation (Maintenance mode 12) <Function> This function checks whether the LCD on the control panel works normally. <Operating Procedure> (1) Press the [1] and [2] keys in this order in the initial stage of the maintenance mode. (2) For models with numerical keys Each time you press the [#] key or the [ ] key, the LCD cycles through the screens as shown below. Pressing the [*] or [ ] key returns the LCD display to the immediately preceding screen. When Screen 12 or 13 displays, pressing the [#] or [ ] key switches to Screen 1. For models without numerical keys Each time you press the [Home] key, the LCD cycles through the screens as shown below. Pressing the [Return] key returns the LCD display to the immediately preceding screen. When Screen 12 or 13 displays, pressing the [Home] key switches to Screen 1. (3) Regardless of the display status, pressing the [Stop] or the [X] key returns the machine to the initial stage of the maintenance mode. DCP-J552DW/J752DW, MFC-J650DW/J870DW/J875DW <Screen 1> Completely blank <Screen 7> Red stepwise <Screen 2> All black <Screen 8> Green stepwise <Screen 3> All red <Screen 9> Blue stepwise <Screen 4> All green <Screen 10> White stepwise <Screen 5> All blue <Screen 11> Image data <Screen 6> All gray <Screen 12> Stroke detection 5-19 Confidential MFC-J285DW/J450DW/J470DW/J475DW <Screen 1> Completely blank <Screen 8> Red stepwise <Screen 2> All black <Screen 9> Green stepwise <Screen 3> All gray <Screen 10> Blue stepwise <Screen 4> All red <Screen 11> Stroke detection <Screen 5> All green <Screen 12> All gray <Screen 6> All blue <Screen 13> Image data <Screen 7> White stepwise 5-20 Confidential 1.3.8 Operational Check of Keys on Control Panel (Maintenance mode 13) <Function> This function checks the keys on the control panel for normal operation. <Operating Procedure> (1) Press the [1] and [3] keys in this order in the initial stage of the maintenance mode. The machine displays "00" on the LCD. (2) Press the keys on the control panel in the order designated in the illustration shown below. Each time a key is pressed, the LCD shows the corresponding number in decimal notation. Check that the number assigned to the pressed key matches the number shown on the LCD. If a key is pressed out of order, "INVALID OPERATE" appears on the LCD. Press the Stop or [X] key, and then press the correct key. (Mistakenly pressing the [X] key returns the machine to the initial stage of the maintenance mode.) (3) After the last number key is pressed in the correct entry procedure, the machine returns to the initial stage of the maintenance mode. To cancel the setting and return to the initial stage of the maintenance mode, press the [Stop] or the [X] key. DCP-J552DW/J752DW MFC-J285DW MFC-J285DW 5-21 Confidential MFC-J450DW/J470DW/J475DW MFC-J650DW/J870DW/J875DW 5-22 Confidential 1.3.9 EEPROM Dump and Log Information Saving (Maintenance mode 17) <Function> The EEPROM dump function transfers the EEPROM settings made in the machine to another machine as fax data. The log information transfer function outputs user’s log information (e.g., panel operation) and machine’s operation log information to a USB flash memory to save it as a CSV file. <Operating Procedure> EEPROM dumping (1) Let the end user make a call to the destination machine to which he/she should transfer the EEPROM settings as fax data. (2) If the line is connected, instruct the end user to: 1) Switch his/her machine to the end user-accessible maintenance mode. 2) Press the [1] and [7] keys in this order. 3) Press the [1] key. Fax transmission begins. Log information saving Instruct the ended user to: (1) Switch his/her machine to the end user-accessible maintenance mode. (2) Press the [1] and [7] keys in this order. (3) Insert a USB flash memory to his/her machine and press the [1] key. The machine saves the log information in the USB flash memory as a CSV file After saving, the machine returns to standby. 5-23 Confidential 1.3.10 Updating of Firmware Using an External Memory (Maintenance mode 28) <Function> This function updates firmware stored in the flash ROM on the main PCB using an external memory (memory card or USB flash memory). Using this function allows firmware to be updated without connecting the machine directly to the PC. Tip For instructions on how to update firmware when the main PCB has been replaced or for operations using a PC, refer to Chapter 4, Section 1.3. <Operating Procedure> (1) Switch your PC ON and insert an external memory. (2) Create a folder named "BROTHER" in the top layer of the external memory's directory and copy the firmware file having the extension ".pjl" into that folder. Note Before copying, check that the firmware file name having the extension ".pjl" matches your machine. The number of files having the extension ".pjl" in the "BROTHER" folder should be 100 or less. Tip If a firmware file not matching the machine is used, the firmware cannot be updated, but note that you can superficially continue the operation until step (5) below without any error. (3) Remove the external memory from the PC and insert it into the machine in the initial stage of the maintenance mode. Note Do not insert more than one external memory at a time. (4) Press the [2] and [8] keys in this order in the initial stage of the maintenance mode. The file name "********.PJL" appears on the LCD. (5) Press the [ ] or [ ] key to select the target firmware file. (6) Press the [Mono Start] key. "Receiving Data" appears on the LCD, and after a while, it changes to "Program Updating". Note Never remove the external memory from the machine when updating is in progress. (7) Updating will complete in a few minutes, and the machine automatically restarts and returns to the standby state. Remove the external memory from the machine and store it in a safe place. Note 1 If any of the error messages listed below appears, press the [Stop] or [X] key, and the machine returns to the initial stage of the maintenance mode. Error Message Card is used Insert Card No file Card Error Causes The external memory is being used by another operation No external memory is inserted Invalid file name or no "BROTHER" folder exists External memory failure Note 2 After the completion of firmware updating, a file named "mfu-send.log" (which stores the execution log) is created in the layer right below the "BROTHER" folder. 5-24 Confidential 1.3.11 Sensor Operational Check (Maintenance mode 32) <Function> This function checks whether sensors work normally. <Operating Procedure> (1) Press the [3] and [2] keys in this order in the initial stage of the maintenance mode. The machine sounds 1,100 Hz and 400 Hz tones cyclically through the following volumes for testing the speaker. Note To stop tones from the speaker, press the SET or Menu key. If the sensing statuses are as defined below, the LCD shows the 1st sensor group "DFDRCVRSCCP1****". (2) Press the [Mono Start] key to switch to the next sensor group. If asterisks ("**") appear on the LCD, it means that the corresponding sensor does not exist on the model. Given below is the relationship between the LCD indication, sensor name and sensor status. Items shown on the LCD Sensors Sensing status (display/no display) DF*1 Document detection sensor No document/Document present DR*1 Document scanning position sensor No document/Document present CV Document scanner sensor Cover closed/Cover opened RS Registration sensor No recording paper/Recording paper present CC Ink cartridge cover sensor Cover closed/Cover opened P1 Purge cam sensor Origin/Out of origin IK Black ink cartridge detection sensor Cartridge present/No cartridge IY Yellow ink cartridge detection sensor Cartridge present/No cartridge IC Cyan ink cartridge detection sensor Cartridge present/No cartridge IM Magenta ink cartridge detection sensor Cartridge present/No cartridge EK Black ink remaining sensor Ink present/No ink EY Yellow ink remaining sensor Ink present/No ink EC Cyan ink remaining sensor Ink present/No ink EM Magenta ink remaining sensor Ink present/No ink OR Pressure roller release sensor Pressure roller depressed/Pressure roller released CD*2 Disc guide sensor Disc guide closed/Disc guide open VT Head thermistor Normal temperature/Abnormal temperature T1 High temperature detector in the complex IC (for main PCB) Normal temperature/Abnormal temperature T2*1 Carriage motor driver temperature detection Normal temperature/Abnormal temperature *1 For ADF models only *2 For disc printing models only 5-25 Confidential (3) Change the detecting conditions, and then check that the indication on the LCD changes according to the sensor states. For example, insert paper through the registration sensor, open the ink cartridge cover or remove the ink cartridges. (4) Press the [Stop] or [X] key to stop this operation and return the machine to the initial stage of the maintenance mode. Document detection sensor Pressure roller release sensor Head thermistor Purge cam sensor Document scanning position sensor Black ink cartridge detection sensor Yellow ink cartridge detection sensor Cyan ink cartridge detection sensor Magenta ink cartridge detection sensor Black ink remaining sensor Yellow ink remaining sensor Registration sensor Magenta ink remaining sensor Cyan ink remaining sensor Disc guide sensor High temperature detector in the complex IC (for main PCB) Carriage motor driver temperature detection Document scanner sensor Ink cartridge cover sensor (5_002) Locations of Sensors 1.3.12 Printout of Dial Log (Maintenance mode 37) <Function> This function outputs a list of telephone numbers dialed. <Operating Procedure> (1) Press the [3] and [7] keys in this order in the initial stage of the end user-accessible maintenance mode. The machine displays "PRINTING" on the LCD and prints out a list of dial log. 5-26 Confidential 1.3.13 Backup of Machine Information (Maintenance mode 46) <Function> This procedure backs up the machine information and user setting information into an external memory (memory card or USB flash memory) and restores it when necessary. - Machine information (Preset values, count values, error information, machine specifications data, etc.) - User setting information (telephone directory, password, station ID, transfer information, telephone area code, user settings, etc.) - Other data (Received fax data, ICM/OGM data, etc.) Note that the following information cannot be backed up. - Serial number of the machine MAC address Call and caller ID records Activity report Fax data to be sent (by delayed-timer, redialing, and polling) Head calibration data Note • The user can use the backup and restoration (given on the next page) procedures. However, this restoration procedure can be done only with the "Import from Card" function; it is not available with the "Import all" function. • An external memory (memory card or USB flash memory) for backup should have a free space larger than the RAM size of the machine. • When performing this procedure for any other machine with the same external memory, delete the data previously stored in the external memory. • Do not use a memory stick; using it may fail to transfer data correctly. <Operating Procedure> Backup procedure (1) On the PC, create a "BROTHER" folder in an external memory to be used for saving backup data. (2) Insert the external memory in (1) into the slot of the machine in the initial stage of the maintenance mode. The machine displays "**** Active" on the LCD. ("****" shows the name of the external memory inserted.) Note • Do not insert more than one external memory at a time. • If the external memory inserted already contains backup data of the same model, the existing data will be overwritten with new data. (3) Press the [4] and [6] keys in this order. The machine displays "Export to Card" on the LCD. (4) Press the [Mono Start] key. The file name "********.msd" appears on the LCD. The "********" is unique to each model. (5) Press the [Mono Start] key. The machine redisplays "Export to Card" on the LCD. 5-27 Confidential (6) Press the [Mono Start] key. The machine displays "Please wait" on the LCD. Note • Never remove the external memory from the machine when updating is in progress. • If this procedure has been started by the user in maintenance mode, the machine returns to the standby state after showing "Please wait" on the LCD. (7) Wait for the machine to return to the initial stage of the maintenance mode and show "**** Active" on the LCD, remove the external memory and store it in a safe place. Note If any of the error messages listed below appears, press the [Stop] or [X] key, and the machine returns to the initial stage of the maintenance mode. Error Message Card is used Insert Card No file Card Error Machine ID Error Write Error Causes The external memory is being used by another operation. No external memory is inserted. File name is invalid. No "BROTHER" folder exists. External memory failure. Mismatch of serial numbers between the machine and the backup data (which is detected only in data restoration). Insufficient free space in external memory. Restoration procedure (1) Insert the external memory containing the backup data into the slot of the machine in the initial stage of the maintenance mode. The machine displays "**** Active" on the LCD. ("****" shows the name of the external memory inserted.) Note • Do not insert more than one external memory at a time. • If the serial number in the backup data stored in the external memory does not match that of the machine, data restoration cannot be performed. (2) Press the [4] and [6] keys in this order. The machine displays "Export to Card" on the LCD. (3) Press the [ ] or [ ] key until the desired item, any of the following, appears on the LCD. "Import from Card" for restoring only user setting information. "Import all" for restoring all backup data including machine information. (4) Press the [Mono Start] key. The file name "********.msd" appears on the LCD. The "********" is unique to each model. (5) Press the [Mono Start] key. The machine again displays "Import from Card" or "Import all" on the LCD. (6) Press the [Mono Start] key. The machine displays "Please wait" on the LCD. Note Never remove the external memory from the machine when updating is in progress. (7) Wait for the machine to automatically return to the initial stage of the maintenance mode and show "**** Active" on the LCD. Note If any of the error messages shown in "Backup Procedure" appears, press the [Stop] or [X] key to return the machine to the initial stage of the maintenance mode. 5-28 Confidential 1.3.14 Setting of Country/Language (Maintenance mode 52) <Function> Machines have been customized for their destination countries with the corresponding EEPROM customizing codes list (refer to 1.3.27 Customize Code Destinations (Maintenance mode 74) in this chapter). However, some customizing codes are shared by two or more destination countries, so the machines customized by these codes require further specification of individual destination countries or languages. Note This function applies to "France and surrounding areas", "Pan-Nordic", "Eastern Europe", "Oceania" and "Iberia" only. <Operating Procedure> (1) Press the [5] and [2] keys in this order in the initial stage of the maintenance mode. The machine will display "Set Country" on the LCD, and the name of the country that is set will appear in the local language. (2) Touch panel model Press the country name of the user on the LCD. The selected country appears on the confirmation screen in the local language. Rubber key panel model Select the country name of the user with the [ ] or [ ] key, and press the OK key. The selected country appears on the confirmation screen in the local language. (3) If the choice is correct, press the "Yes" key. The machine stores the setting, customizes the EEPROM, and returns to the initial stage of the maintenance mode. 5-29 Confidential 1.3.15 Transfer of Received FAX Data and/or Equipment's Log (Maintenance mode 53) <Function> This function transfers received FAX data to another machine. It is useful when the machine cannot print received data due to the printing mechanism defective. This function also transfers the activity report, the communications list, and the equipment’ log of the machine as fax data. Note • The number of files that can be transferred at a time is 99. To transfer 100 files or more, carry out the following procedure more than one time. • If there are both color and monochrome data in a file to be transferred, the monochrome data will be transferred first. If the receiver machine does not support the color function, the sender machine cannot transfer color data, resulting in an error. <Operating Procedure> (1) Press the [5] and [3] keys in this order in the initial stage of the maintenance mode. The machine displays "FAX TRANSFER" on the LCD. • To check the number of received files, press the [1] key. The machine displays "1.NO. OF JOBS" on the LCD. Press the [SET] key to display the number of received files, as in "NO. OF JOBS: 10." • To transfer the activity report only, press the [2] key. The machine displays "2.ACTIVITY" on the LCD. • To transfer received files, press the [3] key. (The activity report is also added and transferred.) The machine displays "3.DOCUMENTS" on the LCD. Note that if there is no received file, "NO DOCUMENTS" appears. • To transfer the communication list for the latest communication, press the [4] key. The machine displays "4.COM.LIST (NEW)" on the LCD. • To transfer the communication list for the last three errors, press the [5] key. The machine displays "5.COM.LIST (ERR3)" on the LCD. • To transfer the maintenance information (List of Maintenance mode 77), press the [6] key. The machine displays "6.MNT77LIST" on the LCD. • To transfer user setting information, press the [7] key. The machine displays "7.USER SETTINGS" on the LCD. • To transfer the caller ID history, press the [8] key. The machine displays "8.CALLER ID HIST" on the LCD. • To transfer the outgoing call history, press the [9] key. The machine displays "9.OUTGOING CALL" on the LCD. • To transfer the radio wave condition list, press the [0] key. The machine displays "0.WLAN DATA" on the LCD. (2) With the machine displaying either "2.ACTIVITY", "3.DOCUMENTS", "4.COM.LIST (NEW)", “5.COM.LIST (ERR3)", "6.MNT77LIST", "7.USER SETTINGS", "8.CALLER ID HIST", "9.OUTGOING CALL" or "0.WLAN DATA", press the [Set] or [OK] key. The machine displays "ENTER NO&OK" on the LCD. 5-30 Confidential (3) Enter the telephone number of the receiver machine and press the [Set] or [OK] key again. (4) The machine displays the "ACCEPTED" for approx. two seconds and starts dialing to transfer data. Note • Be sure to type the telephone number with the numerical keys. No auto-dial numbers stored in memory can be used in this procedure. • No station ID will be attached. A cover page and end page as shown below will be automatically attached, instead. Cover page sample JOB number for identification Total number of pages to be transferred Station ID registered in the sender FAX FAX number of the sender Telephone number of the sender equipment Transfer start date Model code Boot ROM info ROM info of program administration department ROM info Serial number End page sample JOB number for identification Total number of pages to be transferred Station ID registered in the sender FAX FAX number of the sender Telephone number of the sender equipment Error code 5-31 Confidential 1.3.16 Fine Adjustment of Scanning Position (Maintenance mode 54) <Function> This function adjusts the scanning start and end positions of ADF. <Operating Procedure> (1) Press the [5] and [4] keys in this order in the initial stage of the maintenance mode. The machine displays "SCAN ADJ SELECT" on the LCD. (2) To adjust the right and left edges, press the [0] key. The machine displays "RL EGDE **" on the LCD. To adjust the top edge, press the [1] key. The machine displays "TOP EDGE **" on the LCD. To adjust the bottom edge, press the [2] key. The machine displays "BOTM EDGE **" on the LCD. (3) Enter the correction value (in units of 0.1 mm) multiplied by 10. To increase the value by 10 (1.0 mm), press the [ ] button; to decrease it, press the [ ] button. To increase the value by 1 (0.1 mm), press the [ ] button; to decrease it, press the [ ] button. Note • Pressing the [CLR] button resets the correction value to 0. • Pressing the [Stop] or [X] key returns the machine to the initial stage of the maintenance mode without making changes of the correction value. (4) When finished making the change, press the [SET] or [OK] key. The machine displays "Accepted" on the LCD and returns to the initial stage of the maintenance mode. 612UKFG .GHVUKFG 4KIJVUKFG $QVVQOUKFG 5-32 Confidential 1.3.17 Acquisition of White/Black Level Data and CIS Scanner Area Setting (Maintenance mode 55) <Function> This procedure allows the machine to obtain white/black level data for the CIS scanner and save it together with the CIS scanner area into the EEPROM on the main PCB. <Operating Procedure> (1) Press the [5] key twice in the initial stage of the maintenance mode. If any error has occurred in the machine, the "ME STATE STOP" appears on the LCD. If no error has occurred in the machine, the machine automatically goes to step (2). (2) The machine displays "SCANNER AREA SET" on the LCD and obtains white level data. (3) After a few seconds, the machine saves the white/black level data and scanning width correction into the EEPROM and returns to the initial stage of the maintenance mode. If any error is detected during this operation, the machine displays "SCANNER ERROR" on the LCD. 5-33 Confidential 1.3.18 Cartridge IC Communication Check (Maintenance mode 57) <Function> This function checks the applicable cartridge, color information, destination, size and data version in the IC chip built in an ink cartridge. <Operating Procedure> (1) Press the [5] and [7] keys in this order in the initial stage of the maintenance mode. The machine displays "IC_ACT ALL" on the LCD. To check whether the cartridge is applicable, press the [1] key. The machine displays "IC ACT ALL" on the LCD. To check cartridge color information, press the [2] key. The machine displays "IC COL ALL" on the LCD. To check the destination of the cartridge, press the [3] key. The machine displays "IC AREA ALL" on the LCD. To check the cartridge size, press the [4] key. The machine displays "IC SIZE ALL" on the LCD. To check the data version of the cartridge, press the [5] key. The machine displays "IC VER BLACK" on the LCD. (2) Select the slot number of the cartridge to be checked, using the [ ] or [ ] key. ALL : All colors except MAIN BLACK : Black MAGENTA : Magenta CYAN : Cyan YELLOW : Yellow MAIN : IC chip in the machine Note The color displayed on the LCD indicates not the cartridge color but the cartridge slot color position. (3) Press the [Mono Start] key. If checking is successfully completed, the LCD shows "OK". If any error is detected, the LCD shows the corresponding error code as shown below. Press the [Stop] or the [X] key to return the machine to the initial stage of the maintenance mode. Error Message NG0 to NG99 NG100 to NG199 NG200 to NG299 NG300 to NG399 Causes Failure of IC integrated in the machine No response from the IC. • Ink cartridge not loaded • No IC in the ink cartridge • IC contact defective Wrong response result from the IC. • Cartridge defective Succeeded in verifying IC, but the information judged as mismatching • Loading mistake 5-34 Confidential 1.3.19 Updating of Paper Feeding Correction Value (Maintenance mode 58) <Function> To match the paper feeding amount with the head nozzle pitch, the machine optimizes the rotations of the paper feed roller and paper ejection roller, using the correction values stored in the EEPROM on the main PCB. If you replace the head/carriage unit or main PCB or remove the engine-related parts, you need to update the paper feeding correction values according to the procedure given below. <Operating Procedure> For printout of test patterns (1) On your PC, when using A4-sized paper, save copies of "pfadj1_A4_BHmini13.prn", "pfadj2_A4_BHmini13.prn" and "pfadj3_A4_BHmini13.prn" to a USB flash memory or SD card. When using letter-sized paper, save copies of "pfadj1_LTR_BHmini13.prn", "pfadj2_LTR_BHmini13.prn" and "pfadj3_LTR_BHmini13.prn". (2) Use "1.3.21 Printout of PRN/JPEG Files in Memory Card (Maintenance Mode 61)" in this chapter to print test patterns. Tip The test patterns can also be printed by opening [Filedrgs] on your PC and dragging & dropping the above adjustment files onto the Brother Maintenance USB Printer driver icon. For adjustment of all paper feeding correction values (1) Press the [5] and [8] keys in this order in the initial stage of the maintenance mode. The machine displays "Select 58?" on the LCD. (2) Press the [Mono Start] key. The machine displays "1.ALL" on the LCD. (3) Press the [1] key. The machine displays "PF_ONLY NO. +0" on the LCD. (4) On the pfadj1 pattern (refer to page 5-38), check the PF0 row of blocks. Select the block that is the least uneven print and enter the block number. For example, if the number of the least uneven block is +4, press the [4] key with the "PF_ ONLY NO. +0" being displayed on the LCD. If the number is -4, press the [ ] key to display the "PF_ONLY NO. -0" and press the [4] key. Then press the [Set] or [OK] key. The machine displays "PF1 NO. +0" on the LCD. (5) On the pfadj1 pattern (refer to page 5-38), check the PF1 to PF6 rows of blocks. First, on the PF1 row, enter the number of the block that is the least uneven print and enter the block number. Then press the [Set] key. (6) In the same way, enter the number of the least uneven block for rows PF2 through PF6, and then press the [Set] or [OK] key. The machine displays "EXT1 NO. +0" on the LCD. (7) On pfadj1 through 3 patterns (refer to page 5-38), check the EX rows of blocks. In the same way as in step (4), enter the number of the least uneven block for rows EX1 through EX6, and then press the [Set] or [OK] key. The machine displays "1.ALL" on the LCD. (8) Press the [Stop] or the [X] key to return the machine to the initial stage of the maintenance mode. 5-35 Confidential For the paper feed roller diameter adjustment (1) Press the [5] and [8] keys in this order in the initial stage of the maintenance mode. The machine displays "Select 58?" on the LCD. (2) Press the [Mono Start] key. The machine displays "1.ALL" on the LCD. (3) Press the [ ] key once. The machine displays "1.PF 2.EXT" on the LCD. (4) Press the [1] key. The machine displays "PF1 NO. +0" on the LCD. (5) On the pfadj1 pattern (refer to page 5-38), check the PF1 row of blocks. In the same way as in step (4) of the adjustment of all paper feeding correction values, enter the number of the block that is the least uneven print and then press the [Set] or [OK] key. (6) In the same way, check the PF2 through PF6 rows of blocks. Enter the number of the block that is the least uneven print and press the [Set] or [OK] key. The machine displays "1.PF 2.EXT" on the LCD. Press the [Stop] or the [X] key to return the machine to the initial stage of the maintenance mode. For the paper ejection roller diameter adjustment (1) Press the [5] and [8] keys in this order in the initial stage of the maintenance mode. The machine displays "Select 58?" on the LCD. (2) Press the [Mono Start] key. The machine displays "1.ALL" on the LCD. (3) Press the [ ] key once. The machine displays "1.PF 2.EXT" on the LCD. (4) Press the [2] key. The machine displays "EXT1 NO. +0" on the LCD. (5) On pfadj1 through 3 patterns (refer to page 5-38), check the EX rows of blocks. In the same way as in step (4) of the adjustment of all paper feeding correction values, enter the number of the block that is the least uneven print and then press the [Set] key. The machine displays "1.PF 2.EXT" on the LCD. Press the [Stop] or the [X] key to return the machine to the initial stage of the maintenance mode. 5-36 Confidential For the paper feed roller alone adjustment (1) Press the [5] and [8] keys in this order in the initial stage of the maintenance mode. The machine displays "Select 58?" on the LCD. (2) Press the [Mono Start] key. The machine displays "1.ALL" on the LCD. (3) Press the [ ] key twice. The machine displays "1.PF_ONLY" on the LCD. (4) Press the [1] key. The machine displays "PF_ONLY NO. +0" on the LCD. (5) On the pfadj1 pattern (refer to page 5-38), check the PF0 row of blocks. In the same way as in step (4) of the adjustment of all paper feeding correction values, enter the number of the block that is the least uneven print. Next, press the [SET] or [OK] key. Press the [Stop] or the [X] key to return the machine to the initial stage of the maintenance mode. For initialization of adjustment values (1) Press the [5] and [8] keys in this order in the initial stage of the maintenance mode. The machine displays "Select 58?" on the LCD. (2) Press the [Mono Start] key. The machine displays "1.ALL" on the LCD. (3) Press the [8], [9], [5], and [4] keys in this order. All paper feeding correction values are initialized, and the machine displays "1.ALL" on the LCD. (4) Press the [Stop] or the [X] key to return the machine to the initial stage of the maintenance mode. 5-37 Confidential pfadj1 Pattern 5-38 Confidential pfadj2 Pattern 5-39 Confidential pfadj3 Pattern 5-40 Confidential 1.3.20 Checking of CIS Travel and Specifying of CIS Type (Maintenance mode 59) <Function> This procedure allows you to check the movement of the CIS unit integrated in the document scanner unit. The CIS unit travels to the three positions: the white reference film position, scanning start and end positions. It also allows you to specify the CIS type into the EEPROM parameter on the main PCB. If you replace the main PCB, you need to specify the CIS type according to the procedure given below. <Operating Procedure> Check the movement of the CIS unit (1) Press the [5] and [9] keys in this order in the initial stage of the maintenance mode. The machine displays "1:MO 2:CO 3:CHG?" on the LCD. (2) Press the [1] key. The machine displays "RESO TYPE SET *" on the LCD. (3) Press the [SET] or [OK] key. "LED PWM : **" appears on the LCD. (4) Press the [SET] or [OK] key. "G PULSE : ****" appears on the LCD. (5) Press the [SET] or [OK] key. The machine displays "1:WHT 2:FRT 3:MV" on the LCD. Press the [1] key and the [SET] key to move the CIS unit to the white reference film. Press the [2] key and the [SET] key to move to the scanning start position. Press the [3] key and the [SET] key to move to the the scanning end position. (6) Press the [Stop] or the [X] key to return the machine to the initial stage of the maintenance mode. Specify the CIS type (1) Press the [5] and [9] keys in this order in the initial stage of the maintenance mode. The machine displays "1:MO 2:CO 3:CHG?" on the LCD. (2) Press the [3] key. The machine displays "1:AUTO 2:MANUAL" on the LCD. (3) Press the [1] key. The machine automatically sets the CIS type and returns to the initial stage of the maintenance mode. If the completion of automatic setting of the CIS type results in mismatch between the built-in CIS unit and the firmware setting, "CIS M:* /S:0 ?" will be displayed on the LCD. * is the automatically set CIS type. For ?, enter the CIS type ([0] or [1] or [2]) with nonreserved parameters. After entering the value, "Please DL ROM" will appear on the LCD. Install the latest firmware. 5-41 Confidential 1.3.21 Printout of PRN/JPEG Files in Memory Card (Maintenance Mode 61) <Function> This procedure prints PRN files and JPEG files stored in a memory card supported by Photo Capture Center. The following four print modes are available. • Printing the specified file once. • Printing the specified file repeatedly. • Printing all PRN/JPEG files once. • Print all files repeatedly: Printing all PRN/JPEG files in the memory card repeatedly. File name requirements The target files are located in the root directory. PRN file: Maximum of 16 characters consisting of alphanumerics, underline "_" and parentheses "( )", including the extension ".prn". JPEG file: Maximum of 16 characters consisting of alphanumerics, underline "_" and parentheses "( )", including the extension ".jpg". The maximum number of files is 999. <Operating Procedure> (1) Insert a memory card. (2) Press the [6] and [1] keys in this order in the initial stage of the maintenance mode. The machine displays "MAINTENACE 61" on the LCD. (3) To print a PRN file(s), press the [#] key; to print a JPEG file(s), press the [*] key. The file name appears on the LCD. (4) To print the specified file once, select the target file with the [ ]/[ ] keys and press the [4] key. The machine displays "1. A4 2. LETTER" on the LCD. Press the [1] or [2] key to match the paper size indicated in the file data. To print the specified file repeatedly, select the target file with the [ ]/[ ] keys and press the [6] key. The machine displays "1. A4 2. LETTER" on the LCD. Press the [1] or [2] key to match the paper size indicated in the file data. To print all files of the selected type once, press the [7] key. The machine displays "1.A4 2.LETTER" on the LCD. Press the [1] or [2] key to match the paper size indicated in the file data. To print all files of the selected type repeatedly, press the [9] key. The machine displays "1.A4 2.LETTER" on the LCD. Press the [1] or [2] key to match the paper size indicated in the file data. Upon completion of printing, the machine returns to the state showing "MAINTENACE 61" on the LCD. Pressing the [Stop] or [X] key during repeated printing returns the machine to the state showing "MAINTENACE 61" on the LCD. Note This function is not available when Error Code A* or B* occurs. 5-42 Confidential 1.3.22 Move of the Head/Carriage Unit to the Adjustment Position, and Check of the Pressure Roller Release Operation (Maintenance mode 63) <Function> This function moves the head/carriage unit to the adjustment position. (Maintenance mode 63 + *) It also checks the pressure roller release and depress operation. (Maintenance mode 63 + #) <Operating Procedure> Moving the head/carriage unit (1) Press the [6] and [3] keys in this order in the initial stage of the maintenance mode. The machine displays "SELECT 63?" on the LCD. (2) Press the [Mono Start] key. The machine displays "START 63?" on the LCD. (3) Press the [*] key. The machine moves the head/carriage unit to the adjustment position and displays "HEAD ADJ" on the LCD. (4) When finished making the change, press the [Stop] or [X] key. The head/carriage unit returns to the home position and locks itself, then the machine returns to the initial stage of the maintenance mode. Checking the pressure roller release operation (only for disc printing models) (1) Press the [6] and [3] keys in this order in the initial stage of the maintenance mode. The machine displays "SELECT 63?" on the LCD. (2) Press the [Mono Start] key. The machine displays "START 63?" on the LCD. (3) Press the [#] key. The machine displays the "PF ROLL RELEASE" on the LCD and releases the pressure roller. (4) When finished making the change, press the [Stop] or [X] key. The pressure roller makes contact, the head/carriage unit returns to the home position and locks itself, then the machine returns to the initial stage of the maintenance mode. 5-43 Confidential 1.3.23 Adjustment of the Vertical Print Lines/Ruled Lines (Maintenance mode 65) <Function> This procedure aligns vertical lines printed when the head/carriage unit travels from left to right. If the head/carriage unit, main PCB, or engine-related parts are replaced, you need to make the adjustment given below. <Operating Procedure> Adjustment of vertical print lines (same as B1 to B4 of ruled line adjustment) (1) Press the [6] and [5] keys in this order in the initial stage of the maintenance mode. The machine displays "MAINTENACE 65" on the LCD. (2) Press the [1] key. The machine displays "PRINTING" on the LCD and prints out a vertical print line pattern. Upon completion of printing, "A NO. (1-9)" appears on the LCD. (3) Check the A row, find which number block shows most indistinct vertical lines, and then enter that block number. The machine displays "B NO.(1-9)" on the LCD. (4) Check the B row, find which number block shows most indistinct vertical lines, and then enter that block number. The machine displays "C NO.(1-9)" on the LCD. (5) Check the C row, find which number block shows the most indistinct vertical lines, and then enter that block number. The machine displays "D NO.(1-9)" on the LCD. (6) Check the (D) row, find which number block shows the most indistinct vertical lines, and then enter that block number. Vertical print line values are written to the machine, and the machine returns to the initial stage of the maintenance mode. Note If block numbers 1 or 9 are entered even once during adjustment, the machine shows "PRINTING" on the LCD and prints the vertical alignment check pattern again. Go back to step (3) and make adjustments again. Adjustment of ruled lines (1) On your PC, save a copy of "CR_BHmini13_Step.prn" to a USB flash memory or SD card. Use "1.3.21 Printout of PRN/JPEG Files in Memory Card (Maintenance Mode 61)" in this chapter to print test patterns on A4 or letter paper. (2) Press the [6] and [5] keys in this order in the initial stage of the maintenance mode. The machine displays "MAINTENACE 65" on the LCD. (3) Press the [2] key. "A1 No.(1-9) 5" is displayed. (4) Check the A1 that has been printed, find which number block shows the most indistinct vertical lines, and then enter that block number. Then press the [SET] or [OK] key. The machine displays "A2 No.(1-9) 5" on the LCD. (5) Wait for the block number to appear on the LCD for confirmation in the same way. For each of the printed (A2) to (A11) and (B1) to (B4), enter the number of the block that shows the most indistinct vertical lines. Then press the [SET] or [OK] key. (6) After entry of the block number for B4, "OK? 1.YES 2.NO" appears on the LCD. Press the [1] key to save individual adjustment values and return the machine to the initial stage of the maintenance mode. If the [2] key is pressed, the machine will display "B4 No.(1-9)5" on the LCD and return to the final input screen. Note If the entered values for B1 to B4 are other than 4 to 6, go back to step (1) after completion of step (5) and make adjustments again. 5-44 Confidential Resetting set values (1) Press the [6] and [5] keys in this order in the initial stage of the maintenance mode. The machine displays "MAINTENACE 65" on the LCD. (2) Press the [8], [6], [5], and [4] keys in this order. "INIT ADJ_L_LINE?" appears on the LCD. (3) Press the [Set] key. Reset the adjustment of ruled lies, and return to the initial stage of the maintenance mode. (4) When the power is turned OFF, the reset values are written to the EEPROM. 5-45 Confidential Vertical Lines Check Pattern 5-46 Confidential Ruled Lines Check Pattern 5-47 Confidential 1.3.24 Margin Adjustment in Borderless Printing (Maintenance mode 66) <Function> This procedure adjusts the top, left, right and bottom margins for borderless printing. Print out a margin check pattern, measure each margin, and enter the measured margin values. <Operating Procedure> Before starting the procedure below, be sure to set letter or A4 size paper in the paper tray for printing check patterns. Printing the left, right, top and bottom margin check pattern (1) Switch the machine to the maintenance mode. (2) On your PC, save a copy of "mediaadj_disc_BHmini13_Step.prn" to a USB flash memory or SD card. (3) Use "1.3.21 Printout of PRN/JPEG Files in Memory Card (Maintenance Mode 61)" in this chapter to print test patterns. Tip • The test patterns can also be printed by opening [Filedrgs] on your PC and dragging & dropping the above file onto the Brother Maintenance USB Printer driver icon. • <Models not supporting disk printing> Adjustments can also be made in "mediaadj_BHmini13_Step.prn." Adjusting the top, left and right margins (1) Measure the top margin on the printed check pattern 2 and the left and right margins on the printed check pattern 1. The upper row of the left and right margins is for printing in 600 dpi, the middle row for printing in 1,200 dpi, and the lower row for disc printing. (Example) Top margin: 2.7 mm* Upper row (in 600 dpi) Middle row (in 1,200 dpi) Lower row (in disc printing)* Left margin 2.8 mm 2.9 mm 3.0 mm Right margin 3.1 mm 3.2 mm 3.3 mm *Only for disc printing models If all the top, left and right margins are within the range from 2.9 to 3.1 mm, adjustment is unnecessary. If outside the specified range, proceed to (2). (2) If either the top, left or right margins is outside the specified range, press the [6] key twice. The machine displays "SELECT 66?" on the LCD. (3) Press the [Mono start] key. The machine displays "MEDIA SENSOR ADJ" on the LCD. (4) Press the [*] key. <Disc printing models> Wait for "TOP:30" to appear on the LCD and go to step (5). <Models not supporting disc printing> Wait for "LEFT1:30" to appear on the LCD and go to step (6). (5) First, adjust the top margin. Enter the measured margin value (in units of 0.1 mm) multiplied by 10. In the example on step (1) above, the measured margin value of the top margin is 2.7 mm, so press the [2], [7] and [SET] or [OK] keys in that order. 5-48 Confidential The machine displays "LEFT 1 :30" on the LCD. (6) Adjust the 600 dpi left margin. Enter the measured margin value (in units of 0.1 mm) multiplied by 10. In the example on step (1) above, the measured margin value of the left margin is 2.8 mm, so press the [2], [8] and [SET] or [OK] keys in that order. The machine displays "RIGHT 1 :30" on the LCD. (7) Next, adjust the 600 dpi right margin. Enter the measured margin value (in units of 0.1 mm) multiplied by 10. In the example on step (1) above, the measured margin value of the right margin is 3.1 mm, so press the [3], [1] and [SET] or [OK] keys in that order. The machine displays "LEFT2 :30" on the LCD. (8) Next, adjust the 1,200 dpi left margin. Enter the measured margin value (in units of 0.1 mm) multiplied by 10. In the example on step (1) above, the measured margin value of the left margin is 2.9 mm, so press the [2], [9] and [SET] or [OK] keys in that order. The machine displays "RIGHT2 :30" on the LCD. (9) Next, adjust the 1,200 dpi right margin. Enter the measured margin value (in units of 0.1 mm) multiplied by 10. In the example on step (1) above, the measured margin value of the left margin is 3.2 mm, so press the [3], [2] and [SET] or [OK] keys in that order. The machine displays "LEFT3 :30" on the LCD. Note <Models not supporting disc printing> return to the initial stage of the maintenance mode. Go to step (12). (10) <Disc printing models> Adjust the left margin in 1,200 dpi for disc printing. Enter the measured margin value (in units of 0.1 mm) multiplied by 10. In the example on step (1) above, the measured margin value of the left margin is 3.0 mm, so press the [3], [0] and [SET] or [OK] keys in that order. The machine displays "RIGHT3 :30" on the LCD. (11) Next, adjust the 1,200 dpi right margin for disc printing models. Enter the measured margin value (in units of 0.1 mm) multiplied by 10. In the example on step (1) above, the measured margin value of the right margin is 3.3 mm, so press the [3], [3] and [SET] or [OK] keys in that order. The machine returns to the initial stage of the maintenance mode. (12) Print the margin check pattern again, using the procedure in step (3) "Printing the left, right, top and bottom margin check pattern. (13) Measure the top, left and right margins on the printed pattern. If all the top, left and right margins are within the range from 2.9 to 3.1 mm, the adjustment is completed. 5-49 Confidential Adjusting the bottom margin (1) Measure the bottom margin on the printed check pattern 1. (Example) Bottom margin: 3.2 mm If it is within the range from 0.0 to 5.0 mm, no adjustment is required. If not, go to step (2). (2) If the bottom margin is out of the specified range, press the [6] key twice. The "Select 66?" appears on the LCD. (3) Press the [Mono Start] key. The "MEDIA SENSOR ADJ" appears on the LCD. (4) Press the [#] key to display "BOTTOM :30." (5) To adjust the bottom margin, enter the measured bottom margin value (in units of 0.1 mm) multiplied by 10. In this example, the bottom margin measured in step (1) is 3.2 mm, so press the [3], [2], and [SET] or [OK] keys. The machine returns to the initial stage of the maintenance mode. (6) Using the procedure step (3) of "Printing the left, right, top and bottom margin check pattern", print the margin check pattern again. (7) Measure the bottom margin on the printed pattern. If it is within the range from 0.0 to 5.0 mm, the adjustment is completed. Note To reset the measured margin values newly entered in the above procedure, press the [6], [6], [Mono Start], [8], [9], [5] and [4] keys in this order in the initial stage of the maintenance mode. The machine shows "PARAMETER INIT" on the LCD and returns to the initial stage of the maintenance mode. 5-50 Confidential Margin Check Pattern 5-51 Confidential Margin Check Pattern 5-52 Confidential 1.3.25 Updating of Head Property Data and Backup/Restoration of Head Calibration Data (Maintenance mode 68) <Function> Maintenance code 68 provides two types of procedures: one for "updating the head property data" and the other for "backing up the head calibration data and restoring it". Updating the head property data To maintain print quality, the machine optimizes the drive conditions of individual head/carriage units according to their property data. Head property data is stored in the EEPROM on the main PCB and its property code is printed on the property labels attached to the head/carriage unit. If you replace the head/carriage unit, you need to enter its property code printed on the new property label (pasted on the spare part), following the procedure below using maintenance code 68. Head calibration data backup/restoration procedures In maintenance code 68, the procedure backs up the head calibration data into an external memory (memory card or USB flash memory) and restores it to the machine. <Operating Procedure> Updating the head property data (1) Press the [6] and [8] keys in this order in the initial stage of the maintenance mode. (2) Press the [2], [5], [8], and [0] keys in this order. The current property data stored in the EEPROM appears on the LCD and the machine is ready for entry. (3) With the scanner cover open, check the property label pasted on the back of the upper cover, and enter the property code. The code to be entered is 10 digits excluding the heading "ALR". (5_001) Tip The illustration above shows where to affix the head property label. (4) After entering the 10 digits, press the [SET] or [OK] key. The machine displays "INPUT ACCEPTED" on the LCD and writes the entered head property code into the EEPROM. It then returns to the initial stage of the maintenance mode. Note If the entered data contains any checksum error, the machine shows "Input Error" and becomes ready to accept entry. Go back to step (3) and re-enter. 5-53 Confidential Head calibration data backup/restoration procedures Backup procedure (1) Press the [6] and [8] keys in this order in the initial stage of the maintenance mode. (2) Press the [0], [6], [2], and [6] keys in this order. The machine displays "HeadCalib Media" on the LCD. (3) Insert an external memory into the memory slot. (4) Press the [SET], [Mono Start] or [OK] key. The machine displays "Now Saving" on the LCD and starts the backup operation. Upon completion of the backup operation, the machine displays "Head Calib.data" on the LCD and returns to the initial stage of the maintenance mode. Restoration procedure (1) Press the [6] and [8] keys in this order in the initial stage of the maintenance mode. (2) Press the [0], [6], [2], and [6] keys in this order. The machine displays "HeadCalib Media" on the LCD. (3) Press the [ ] or [ ] key, and select "Media HeadCalib" on the LCD. (4) Insert the external memory holding the head calibration data into the memory slot. (5) Press the [SET], [Mono Start] or [OK] key. The machine displays "Now Saving" on the LCD and starts the writing operation. Upon completion of the writing operation, the machine displays "Complete" on the LCD and returns to the initial stage of the maintenance mode. Note • If the external memory inserted in step (5) holds no head calibration data, "Can’t Open File" appears on the LCD. • This procedure should be performed with the USB cable disconnected. If it is performed with the USB cable being connected, disconnect it. 5-54 Confidential 1.3.26 Traveling Speed Check of Head/Carriage Unit (Maintenance mode 69) <Function> This procedure checks whether the traveling speed of the head/carriage unit is within the specified range. <Operating Procedure> (1) Press the [6] and [9] keys in this order in the initial stage of the maintenance mode. The machine shows "CR AGING" on the LCD and starts checking the traveling speed of the head/carriage unit. In each of travel speeds of 43.3, 26.7 and 21.7 inches/second (ips), the machine checks whether the maximum and minimum traveling speeds of the head/carriage unit are within the specified range. - If the maximum and minimum speeds in all of the three traveling speeds are within the specified range, "430 270 210" appears on the LCD. - If any one is out of the range, the machine shows some message, e.g., "430 270 21X," on the LCD. This sample message indicates that the speed variation is within the allowable range when the head/carriage unit travels at 43.3 and 26.7 inches/second; however, it is out of the range at 21.7 inches/second. (2) Press the [Stop] or the [X] key to return the machine to the initial stage of the maintenance mode. 5-55 Confidential 1.3.27 Customize Code Destinations (Maintenance mode 74) <Function> This procedure customizes the machine according to settings of the language, functions, and worker switches. <Operating Procedure> (1) Press the [7] and [4] keys in this order in the initial stage of the maintenance mode. The machine displays "Select 74?" on the LCD. (2) Press the [Mono Start] key. The machine displays current settings on the LCD. (3) Enter the desired customizing code. (4) Press the [Mono Start] key. This saves the new setting and returns the machine to the initial stage of the maintenance mode. If the destination code is changed, "PLS UPDATE PROG" appears on the LCD. Load the latest firmware (refer to Chapter 4, Section 1.3). (5) Pressing the [Stop] key during the above procedure returns the machine to the initial stage of the maintenance mode without saving the customizing code. Note If no keys are pressed for at least one minute with any display state, the machine automatically returns to the initial stage of the maintenance mode. ■ EEPROM customizing codes list US Canada Germany/Austria UK/Ireland DCP-J552DW - - 0004 0004 DCP-J752DW - - 0104 0104 MFC-J285DW 0001 0002 - - MFC-J450DW 0201 0202 - - MFC-J470DW 0001 0002 0003 0004 MFC-J475DW 0101 0102 - - MFC-J650DW 0001 0002 0003 0004 MFC-J870DW 0001 0002 0003 0004 MFC-J875DW 0101 0102 - - 5-56 Confidential France (France/Belgium/ Holland/Others) Holland Belgium Iberia (Spain/Portugal) DCP-J552DW 0055 (0005/0008/0009/ 0004) - - 0065 (0015/0018) DCP-J752DW 0155 (0105/0108/0109/ 0104) - - 0165 (0115/0118) MFC-J285DW - - - - MFC-J450DW - - - - MFC-J470DW 0005 0009 0008 0065 (0015/0018) MFC-J475DW - - - - MFC-J650DW 0005 - - 0065 (0015/0018) MFC-J870DW 0005 0009 0008 0065 (0015/0018) MFC-J875DW - - - - Italy Switzerland Pan Nordic (Norway/Sweden/ Finland/Denmark) CEE General DCP-J552DW 0016 0004 0057 (0007) 0054 DCP-J752DW - 0104 0157 (0107) - MFC-J285DW - - - - MFC-J450DW - - - - MFC-J470DW 0016 0010 0057 (0007/0026/0012/ 0013) 0054 MFC-J475DW - - - - MFC-J650DW 0016 0010 0057 (0007/0026/0012/ 0013) - MFC-J870DW 0016 0010 - - MFC-J875DW - - - - 5-57 Confidential Poland Oceania (Australia/ New Zealand) Singapore/Gulf Hong Kong DCP-J552DW - 0004 0040 - DCP-J752DW - 0104 0140 - MFC-J285DW - - - - MFC-J450DW - - - - MFC-J470DW 0039 0056 (0006/0027) 0040 0028 MFC-J475DW - 0156 (0106/0127) - - MFC-J650DW - 0056 (0006/0027) 0040 0028 MFC-J870DW - 0056 (0006/0027) 0040 0028 MFC-J875DW - - - - This code list is as of April 2013. Check with your sales company for the latest information. 5-58 Confidential 1.3.28 Move of the Head/Carriage Unit to the Center (Maintenance mode 75) <Function> This function is used to remove paper particles and dust accumulated between the maintenance unit and head/carriage unit. Using this function moves the head/carriage unit to the center of its travel, allowing you to easily remove the paper particles and dust accumulated. <Operating Procedure> (1) Press the [7] and [5] keys in this order in the initial stage of the maintenance mode. The machine displays "PLS OPEN COVER" on the LCD. The head/carriage unit moves to the center of its travel. (2) Open the document scanner unit. The machine displays "PLS CLOSE COVER" on the LCD. (3) Remove the paper particles and dust accumulated. (4) Close the document scanner unit. The head/carriage unit returns to the home position, then the machine returns to the initial stage of the maintenance mode. Tip In standby state, holding down the [Stop] or [X] key continuously for at least 5 seconds with the document scanner unit open can also move the head/carriage unit in the same manner as above. 5-59 Confidential 1.3.29 Purge Operation (Maintenance mode 76) <Function> The machine can carry out several types of purge operations--normal purge, periodical reset purge, power purge, initial purge, user reset purge, and engine setup purge. This function allows you to select the desired purge type and carry it out. <Operating Procedure> (1) Press the [7] and [6] keys in this order in the initial stage of the maintenance mode. The machine displays "CLEANING ALL" on the LCD. (2) Press the [ ] or [ ] key to display the target color for purge on the LCD. "CLEANING ALL": Purge for all four color inks "CLEANING BLACK": Purge for black ink "CLEANING MAGENTA"/"CLEANING CYAN"/"CLEANING YELLOW": Any color choice performs purge for all three color inks. (3) Enter the purge code according to the table on the next page. (4) Press the [Mono Start] key. Upon completion of purging, the machine automatically returns to the initial stage of the maintenance mode. Note • This machine counts all purge operations and flushing operations performed since produced in order to prevent the ink absorber box and flushing box from overflowing with drained and flushed ink, respectively. • When the purge or flushing count reaches the upper limit, "Unable to Print 46" appears, and further purge or flushing operations are prohibited. Replace the ink absorber box or flushing box and then reset the corresponding count using the procedure given below. ■ Resetting purge or flushing count 1) Press the [8] and [0] keys in order in the initial stage of the maintenance mode to call up the machine's log information. (Maintenance code 80. Refer to Section 1.3.32.) 2) Press the [Mono Start] key several times until the purge or flushing count appears on the LCD. 3) Press the [2], [7], [8], and [3] keys in this order to reset the purge or flushing count. The machine automatically returns to the initial stage of the maintenance mode. 5-60 Confidential Purge types and purge codes Purge Types To be entered with maintenance mode 76 Contents Normal purge (NP) Purge to be performed by user purge 1 Periodical reset purge (RP) Purge to be performed periodically. The cycle varies due to the ambient temperature 2 Power purge (PP) Purge to be performed by user purge 3 Initial purge (uIP) Purge to be performed automatically immediately after the user purchases the machine 4 User reset purge (RP3) Purge to be performed by user purge 5 Engine setup purge (eIP) Purge to be performed for refilling the tubes with ink 6 Periodic expelling purge (RP2) Purge to be performed periodically. The cycle varies due to the ambient temperature 7 Periodic suction purge (SP) Purge to be performed periodically. The cycle varies due to the ambient temperature 8 Small reset purge (SRP) Purge to be performed periodically. The cycle varies due to the ambient temperature 9 Ink replacement purge Not to be performed by service personnel 0 Ink usage and purge counts Ink Usage (ml) Purge Counts Purge Types All Colors Black Only Colors Only Normal purge (NP) Black 0.24 Color 0.652 Black 0.24 Color 0 Black 0 Color 0.652 42 11 31 Periodical reset purge Black 0.305 (RP) Color 1.308 Black 0.305 Color 0.195 Black 0.195 Color 1.308 76 22 71 Power purge (PP) Black 0.502 Color 1.429 Black 0.502 Color 0.195 Black 0.195 Color 1.429 89 31 74 Initial purge (uIP) Black 3.611 Color 10.032 619 - - 82 30 69 User reset purge (RP3) Black 0.478 Color 1.315 Black 0.478 Color 0.195 Black 0.195 Color 1.315 All Colors Black Only Colors Only Engine setup purge (eIP) Black 3.611 Color 9.38 - - 619 - - Periodic expelling purge (RP2) Black 0.195 Color 0.195 - - 17 - - Periodic suction purge Black 0.110 (SP) Color 0.192 - - 14 - - 31 22 26 512 - - Small reset purge (SRP) Black 0.305 Color 0.387 Ink replacement purge Black 4.139 Color 7.274 Black 0.305 Color 0.387 Black 0.305 Color 0.387 - - The ink usage and purge count for COLOR are total values of three colors. Even if black ink purge is selected, color ink is consumed in some modes. Also, even if color ink purge is selected, black ink is consumed in some modes. 5-61 Confidential < Recommended purge procedures > When a print failure occurs due to the non-discharge of ink, make a recovery from the non-discharge in accordance with the recommended procedures below. (1) Open the document scanner unit and check if there is ink in the ink supply tubes from the opening of the upper cover. If there is ink, go on to the step (3). If there is no ink, go on to the step (2). (2) Perform Maintenance 76-4 (uIP). Check if there is ink in the ink supply tubes again. If there is ink, go on to the step (3). If there is no ink, replace the maintenance unit and ink refill ASSY. (3) Perform Maintenance 76-3 (PP). (4) Print the test pattern by performing Maintenance 09. If a lot of blocks are missing in the test pattern (pattern 4 in the figure below), perform Maintenance 76-D (Non-touch panel model: Press # and 4 keys simultaneously) (CPP). If about a half of the blocks are missing (pattern 3 in the figure below), perform Maintenance 76-F (Non-touch panel model: Press # and 6 keys simultaneously) (QPP). If few blocks are missing (pattern 2 in the figure below), perform Maintenance 76-1 (NP). If no blocks are missing (pattern 1 in the figure below), end the operation. (5) Repeat the step (4) three times until there is no more missing block in the test pattern. (6) If blocks are still missing in the test pattern, leave the machine for 8 hours (if possible), and perform the step (4) again. (7) If blocks are still more missing in the test pattern, replace the head/carriage unit. (8) Perform Maintenance 76-4 (uIP). (9) Repeat the step (4) three times until there is no more missing block in the test pattern. 5-62 Confidential 1.3.30 Print of the Maintenance Information (Maintenance mode 77) <Function> The machine prints out its log information or saves it into an external memory. <Operating Procedure> Printing (1) Press the [7] key twice in the initial stage of the maintenance mode. The machine starts printing out the maintenance information. (2) Upon completion of printing, the machine returns to the initial stage of the maintenance mode. Saving into an external memory (1) Insert an external memory into the memory slot in the initial stage of the maintenance mode. The machine displays "****Active" on the LCD. ("****" shows the name of the external memory inserted.) (2) Press the [7] key twice in the initial stage of the maintenance mode. The machine displays "Print out" on the LCD. (3) Press the [ ] or [ ] key to select "Save Data". (4) Press the [Mono Start] key. The machine displays "******" on the LCD. ("******" is model name + lower nine digits of the machine's serial number.) (5) Upon completion of the saving, the machine returns to the initial stage of the maintenance mode. 5-63 Confidential 1 Real-time clock (RTC) check result *4 26 Printed page count for paper size and paper type *1 2 RTC backup check result *4 OK: Backup completed, NG: Backup failed 27 Total page count for duplex printing/Jam count in duplex printing/Roller cleaning count 3 Model code 28 Total page count in duplex printing 4 Country code 29 Duplex printed page count for recording paper size and type *1 5 Checksum of WSW, PSW, USW, and FSW *4 30 Total printed label count/Label jam count 6 Version of main firmware 31 Total print count in printing via manual feed slot/ Paper jam count 7 Version of boot firmware *4 32 CIS type (currently in use, parameters saved in firmware) (for two companies if two companies used) 8 Serial number 33 ADF scanning count/FB scanning count/ADF jam count/ FAX scanning count/Scanner count 9 Head property information/Head voltage adjustment value/ 34 Home positioning error code of the CIS unit/ Home positioning detection log data *4 Existence of mismatched calibration data in head calibration data calibration ratio 10 CIS type/Engine type/LCD type 35 Purge count/Sensor purge count *7/ Wipe count/Black flushing count/Color flushing count/ Flushing count error detection count 11 PictBridge information *4 36 Purge count Automatic/manual (black) *2 12 Ink drop count after replacement of ink cartridge 37 Purge count Automatic/manual (color) *2 13 Ink drop count after detection of "Ink Low" 38 Total power-ON time 14 Ink drop count for droplets jetted out onto the platen *4 39 Power-ON count 15 Total ink drop count from a new head including flushing 40 Machine error history Error code: Date of occurrence: Machine temperature degree-C at the time of occurrence 16 Ink drop count via cleaning cycle after replacement of ink cartridge 41 Communications error history (Error code: Date of occurrence) 17 Ink cartridge change count high-yield, standard yield 42 Initial purge log *4 (FF: Normal end) 18 Ink cartridge detection failure count (Cannot Detect display count) 43 Machine information backup file version *4 19 Ink drop count of ink cartridge after previous replacement 44 Sensor status *3 20 Ink drop count after detection of "Ink Low" at the previous replacement of ink cartridge 45 Ink cartridge type loaded in each slot *5 Remaining ink (0: Normal, 1: Error) 21 Ink drop count due to cleaning of ink cartridge after previous replacement 46 Executed maintenance codes *4 22 Ink drop count at ink remaining failure 47 Executed special maintenance codes *4 23 Total printed page count/Printed page count for previous month/Printed paper jam count 48 LCD error *4 24 Printed page count for paper size 49 Reset count*6 Power-ON duration at the time of last reset (Total power-ON hours) 25 Page count in by printing method 50 Operation start date of the product (Current date when the user operates the product first after unpacking) *1: *2: *3: *4: *5: The paper type is printed in the order, from left, of "Plain paper - Inkjet paper - Glossy paper". For details about the purge type, refer to maintenance mode 76. For details about sensors, refer to maintenance mode 32. Not required for servicing. 0: No ink cartridge loaded 1: High-yield ink cartridge 2: Standard-yield ink cartridge *: Unidentifiable ink cartridge *6: Excluding the resets triggered by the following Maintenance codes 01 and 91 Maintenance code 80 (Resetting the purge and flushing counts) *7: Not used 5-64 Confidential 1.3.31 Adjust the Touch Panel (Maintenance mode 78) <Function> This function adjusts the detection area on the touch panel. <Operating Procedure> (1) Press the [7] and [8] keys in this order in the initial stage of the maintenance mode. The adjustment screens shown below appear on the LCD. (2) Touch the symbols on the touch panel with a stylus in the order of top-left, bottom-left, bottomright, top-right, and the center. After a symbol touched disappears, touch the next one. After the fifth symbol (center) is pressed, the "OK" appears if the adjustment is normally completed. After approx. three seconds, the machine returns to the initial stage of the maintenance mode. Note • Do not use tools other than a stylus designed for touch panels. Especially, never use a pointed one, e.g., a screwdriver. Using such a tool damages the touch panel. • Do not touch the touch panel with fingers. The contact area of a finger is too large to adjust the touch panel precisely. • If no keys are pressed for one minute in the above procedure or you press the [Stop] or [X] key, the machine returns to the initial stage of the maintenance mode. • If the touch panel is improperly pressed or a wrong point is pressed, "ERROR" appears on the LCD. After approx. three seconds, the screen returns to the state in step (2). Start pressing the five symbols again from the first one (top-left). • If "ERROR" appears on the LCD, check the panel flat cable for a connection failure, breakage, or short-circuit. If "ERROR" continues to be displayed without any of such problems, replace the control panel ASSY. 5-65 Confidential 1.3.32 Display of the Equipment's Log (Maintenance mode 80) <Function> This function displays the log information on the LCD. <Operating Procedure> (1) Press the [8] and [0] keys in this order in the initial stage of the maintenance mode. The machine displays "00:00 22:36 OK" on the LCD. (2) Press the [ ] key to call up the following log information items, one by one. To return to the previous item, press the [ ] key. (3) Press the [Stop] or the [X] key to return the machine to the initial stage of the maintenance mode. Log information items Items shown on the LCD Description 00:00 22:36 OK Not shown on DCP models. RTC backup check, OK: Backup completed, NG: Backup failed *2 8CA-R65-001 Model code COUNTRY:0001 Country code SWITCH:82 Checksum of WSW, PSW, USW, and FSW *2 MAIN:0A307211213 Main firmware version and ROM production date & time 3415 5314 Main firmware checksum/ROM1 checksum B0306101054:34CD Boot ROM production date & time and checksum *2 S/N: Serial number *1 ALR777FFFFFF8 Head property information HEAD_CALIB:1-1-1 Whether head calibration data exists CISF:00 CIS type ENGINE:00 Engine type *2 PICTBRIDGE PictBridge information*2 DK:0000000000000 Ink drop count after replacement of ink cartridge *3 SEN K:0000000001 Ink drop count after detection of "Ink Low" *3 PLA K:0000000001 Ink drop count for droplets jetted out onto the platen *3 LK:0000000000001 Total ink dot count *3 CLNK:0000000001 Cleaning ink drop count after replacement of ink cartridge *3 INK_CH BK:00001 Ink cartridge change count high-yield *3 INK_CH2 BK:00001 Ink cartridge change count standard-yield *3 CHGMISS_BK:00001 Ink cartridge detection failure count *3 INK CHG DOT Ink drop count of ink cartridge after previous replacement *3 INK CHG SEN DOT Ink drop count after detection of "Ink Low" at the previous replacement of ink cartridge *3 INK CHG CLEAN Ink drop count due to cleaning of ink cartridge after previous replacement *3 INV K:0000000001 Ink drop count at ink remaining failure *3 PAGE:0000000002 Total printed page count *4 LM PAGE:00001 Printed page count for previous month JAM:00001 Paper jam count PC:00001 Total PC print page count *5 COPY:00002 Total number of copies *5 FAX:00001 Total number of faxes *5 5-66 Confidential Items shown on the LCD Description MEDIA:00001 Memory card/PictBridge print page count TEST PRINT:0000 Total number of test prints A3P:00001 Total page count for paper sizes and types *6 DX P:0000000001 Total page count in duplex printing DX JAM:00001 Paper jam count during duplex printing DX CLEAN:001 Roller cleaning count in duplex printing DX PC:00001 Total PC print page count in duplex printing DX CLC0PY:00001 Color copy page count in duplex printing DX MNCOPY:00001 Monochrome copy printing page count in duplex printing DX A3P:00001 Printed page count in duplex printing for paper size and paper type *7 CD PAGE:00000 Label print count CD JAM:00000 Label printing jam count BYPASS PAGE:00001 Total print count in printing via manual feed slot BYPASS JAM:00001 Paper jam count during printing via manual feed slot PURGE:00001 Purge count *12 SEN PURGE:00001 Sensor purge count(not used) eIP_BK:001/001 Purge count for purge types (black) *8 eIP_CL:001/001 Purge count for purge types (color) *8 WIPE:00001 Wipe count FLSBK:0000000001 Flushing count (black) *12 FLSCL:0000000001 Flushing count (color) *12 FLUSHLOG:000 Flushing count error detection count POWER:0000000353 Total power-ON time PWCNT:0000000353 Power-ON count MACHINE ERR_1:50 Machine error history (Last 9 errors) *9 COLFB M:00 S:01 CIS type (M: currently in use S: parameters saved in firmware) ADF_JAM:00000 Document jam count during ADF scanning FB:0000000006 Scanning page count in ADF/document cover/FAX/SCANNER *10 HP_ERR_CODE:XX CIS home positioning error in the document scanner unit *2 HP_LOG1:XXXXXXXX CIS home positioning detection log data in the document scanner unit *2 COMERR1:BF010000 Communications error history (Last 3 errors) *9 BACKUP VER:a Machine information backup file version *2 RESET COUNT:001 Reset count *11 SET UP:20120629 Operation start date of the product (Current date when the user operates the product first after unpacking) 5-67 Confidential *1 The serial number of the machine can be changed with the following procedure. 1) Press the [SET] or [OK] key to display the serial number, then press the [9], [4], [7] and [5] keys in this order. The cursor appears on the LCD display at the uppermost digit of the current serial number, indicating that the machine switches to the edit mode. 2) Enter the uppermost digit of the desired serial number with numerical keys. The cursor moves to the next lower digit. In the same way, enter the remaining 15 digits. <Entry of alphabet letters> To enter an alphabet letter, press the corresponding numerical key repeatedly until the target alphabet letter appears. Numerical keys Letters supported 2 2 A B C 3 3 D E F 4 4 G H I 5 5 J K L 6 6 M N O 7 7 P Q R S 8 8 T U V 9 9 W X Y Z 3) Press the [OK] key to save the serial number and return the machine to the initial stage of the maintenance mode. *2 Not required for servicing. *3 With each item being displayed, pressing the [SET] or [OK] key cycles through black yellow cyan magenta. *4 With each item being displayed, pressing the [SET] or [OK] key cycles through Total printed page count Total printed monochrome page count Total printed color page count A3/Ledger printed monochrome page count A3/Ledger printed color page count Printed monochrome page count except A3/Ledger Printed color page count except A3/Ledger. *5 With the item being displayed, pressing the [SET] or [OK] key cycles through total monochrome color. *6 With the item being displayed, pressing the [SET] or [OK] key cycles through A3 plain paper A3 inkjet paper A3 glossy paper A4 plain paper A4 inkjet paper A4 glossy paper 4x6/ postcard plain paper 4x6/postcard inkjet paper 4x6/postcard glossy paper Photo L plain paper Photo L inkjet paper Photo L glossy paper. *7 With the item being displayed, pressing the [SET] or [OK] key cycles through A3 plain paper A4 plain paper 4x6 plain paper 4x6 inkjet paper 4x6 glossy paper. *8 For details about the purge type, refer to Maintenance mode 76. *9 With the item being displayed, pressing the [SET] or [OK] key switches back to the last errors, one by one. With an error code being displayed, pressing the [>] key toggles between the date when the error occurred and the ambient temperature only in the case of a machine error. *10 With the item being displayed, pressing the [SET] or [OK] key cycles through Flat-bed scanning ADF front-side scanning FAX scanning Scanner scanning. *11 With the item being displayed, pressing the [SET] or [OK] key switches to the Power-ON duration at the time of last reset. *12 Reset the purge count and flushing count by pressing the [2] [7] [8] [3] buttons for each state shown. 5-68 Confidential 1.3.33 Equipment Error Code Indication (Maintenance mode 82) <Function> This function displays an error code of the last error on the LCD. <Operating Procedure> (1) Press the [8] and [2] keys in this order in the initial stage of the maintenance mode. The machine displays "MACHINE ERR XX" on the LCD. Tip If two or more errors have occurred, press the [Mono Start] key to cycle through the error codes. (2) Press the [Stop] or the [X] key to return the machine to the initial stage of the maintenance mode. 1.3.34 Output of Transmission Log to the Telephone Line (Maintenance mode 87) <Function> This function outputs the transmission log to the telephone line. It allows the service personnel to receive the transmission log of the user’s machine at a remote location and use it for analyzing FAX transmission problems arising in the user’s machine. <Operating Procedure> - At the service site (1) Call the user’s machine at a remote location from your machine. - At the user site, have the user perform the following. Touch panel model (2) With the machine on standby, hold down the [Home] key to switch the LCD screen. (3) Hold down the lowermost blank field to switch the LCD screen. (4) Press the [*], [0], [#], [8], and [7] keys in this order. Rubber key panel model (2) When the machine is on standby, press the [Menu], [Mono Start], and [Menu] keys in order. (3) Press the [8] and [7] keys in this order. The machine displays "SENDING P.01" on the LCD and transmits the error list. Upon completion of error list transmission, the machine returns to the standby state. 5-69 Confidential 1.3.35 Assurance Mode Switch Setting (AMS) (Maintenance mode 88) <Function> When the machine does not function normally because the usage environments or operating conditions are not usual, the assurance mode switches provide workarounds to make the machine usable by changing the machine settings to untypical ones. The machine incorporates six assurance mode switches (AMS01 through AMS06). These assurance mode switches are firmware switches just as the WSWs described in Section 1.3.6. The user is allowed to access the assurance mode switches under the guidance of service personnel (e.g., by telephone). The details about AMS01 through AMS06 are described on the following pages. <Operating Procedure> (1) Press the [8] key twice in the initial stage of the maintenance mode. The machine displays "AMS00" on the LCD and becomes ready to accept an assurance mode switch number. (2) Using the numerical keys, enter one of the desired numbers from the assurance mode switch numbers (01 through 06). The following appears on the LCD: Selector No. 1 Selector No. 8 AMSXX =0 0 0 0 0 0 0 0 (3) Use the [ ] or [ ] key to move the underline cursor to the selector position to be modified. (4) Enter the desired number (0 or 1) using the [0] and [1] keys. (5) Press the [SET] or [OK] key. This operation saves the newly entered selector values onto the EEPROM and readies the machine for accepting an assurance mode switch number. (6) Repeat steps (2) through (5) until the modification for the desired assurance mode switches is completed. (7) Press the [Stop] or the [X] key to return the machine to the initial stage of the maintenance mode. Note • To cancel this operation and return to the initial stage of the maintenance mode during the above procedure, press the [Stop] or the [X] key. • If there is a pause of more than one minute after a single-digit number is entered for double-digit assurance mode switch numbers, the machine automatically returns to the initial stage of the maintenance mode. • Initializing the EEPROM with Maintenance code 01 or 91 initializes the assurance mode switch settings. 5-70 Confidential AMS01 (Printing Assurance 1) Selector No. Function Setting and Specifications 1 Prevention of stains on back side of leading edge of paper in borderless printing 2 Not used 0: Disable (default) No. 3 4 0 0: 3 4 Protection of platen from no-paper printing to prevent stains (Functional restriction on the paper width sensor) 0 1: 1 0: 1 1: 1: Enable Automatically select depending upon the print resolution (Default) Detect the leading edge plus left and right edges of paper Detect only the leading edge of paper Do not detect paper 5 Assurance print 1 Printing with black and cyan inks in monochrome copy 0: Disable (default) 1: Enable 6 Assurance print 2 (Printing with black and cyan inks in monochrome FAX reception and in list output) 0: Disable (default) 1: Enable No. 7 8 0 0: 7 8 Workaround for false paper jam detection (Functional restriction on the paper width sensor) 0 1: 1 0: 1 1: Detect both the leading edge and width of paper (Default) Detect both the leading edge and width of paper Detect only the leading edge of paper Do not detect the leading edge or width of paper Selector 1: Prevention of stains on back side of leading edge of paper in borderless printing Setting this selector to "1" reduces the protruding amount of the leading edge of recording paper to the platen groove to minimize stains that could be caused by ink mist on the back side of the leading edge. Enabling this function increases the throughput rather than disabling it. Selectors 3 and 4: Protection of platen from no-paper printing to prevent stains (Functional restriction on the paper width sensor) The setting made by these selectors applies to such printing that is assumed to be at a high resolution, that is, printing from a PC or memory card, copying, and printing via PictBridge. If these selectors are set to "0, 0", the machine automatically determines the functions of the paper width sensor depending upon the print resolution selected. Therefore, in low resolution printing, e.g. when the "Fast" print quality is selected, the paper width sensor is automatically disabled. On the contrary, in high resolution printing, e.g. when the "Highest" print quality is selected, the sensor is automatically enabled. Setting these selectors to "1, 1" disables the paper width sensor. 5-71 Confidential Selectors 5 and 6: Assurance print 1 and 2 Enabling assurance print 1 causes the machine to mix black ink (pigment-based) and a little of cyan ink (dye-based) to use in "monochrome copy." Enabling assurance print 2 causes the machine to mix black ink (pigment-based) and a little of cyan ink (dye-based) to use in "monochrome FAX reception" and "list output". If black ink is not jetted out normally, cyan ink can be substituted for black ink in printing. This ensures that in list printing (in which data once printed will be deleted) the data will be preserved as a printout. Selectors 7 and 8: Workaround for false jam detection (Functional restriction on the paper width sensor) The setting made by these selectors applies to the FAX, list, index printing and test printing. When logo printed recording paper is used, for example, the paper width sensor might misdetect the paper present state as "no paper loaded" due to the logo's color. Limiting the paper width sensor functions with these selectors avoids detecting such a false paper jam. AMS02 (Printing Assurance 2) Selector No. 1 | 2 3 | 5 Function Setting and Specifications Not used Calibration of paper feed volume (Banding workaround for leading edge of paper when photo tray is in use) No. 345 000: Set calibration when using 4x6 card to enable (default) 100: Set calibration when using Photo L to enable For situations other than the above: disable 6 Registration time offset to slipping in plain paper feeding 0: Disable (default) 1: Enable 7 Unidirectional print (for higher print quality) 0: Disable (default) 1: Enable 8 Improvement of paper feeding reliability 0: Disable (default) 1: Enable Selectors 3 to 5: Calibration of feed volume when using photo tray in printing When using a photo tray in printing, the correction function is usually enabled to prevent banding (horizontal striping) at the leading edge of the paper. Selector 6: Registration time offset to slipping in plain paper feeding Enabling the registration time offset with this selector increases the registration time (during which the paper feed roller rotates in the reverse direction), avoiding the occurrence of a paper feeding timeout error even if the paper cannot reach the registration sensor actuator within the predetermined registration time due to slipping of the paper pulling rollers against paper in the paper tray. Selecting the "Fast" print quality disables the registration time offset even if it is enabled with selector 1. Note: Selecting the "Glossy paper" automatically enables the registration time offset. 5-72 Confidential Selector 7: Unidirectional print (for higher print quality) The machine prints bidirectionally by default. To get higher print quality, set this selector to "1" to switch to the unidirectional print mode. In this mode, printing is performed only when the head/carriage unit travels from left to right. Note that the unidirectional print mode sacrifices the print speed. Print object Unidirectional print Print FAX message received Yes Copy Yes Print from PC No Print from memory cards or via PictBridge Yes Print memory card index or PictBridge index Yes Print a list Yes Printout of Test Pattern No Selector 8: Improvement of paper feeding reliability Setting this selector to "1" improves the paper feeding reliability, sacrificing the print speed. 5-73 Confidential AMS03 (Maintenance Assurance 1) Selector No. 1 Function Setting and Specifications Protection of head caps from drying 0: Disable (default) No. 2 0 0 1 1 2 3 Auto capping start time 4 Purge more powerful than normal purge 5 6 Not used 7 8 3 0 1 0 1 : : : : 1: Enable 30 seconds default 5 seconds 15 seconds 300 seconds 0: Disable (default) 1: Enable Automatic purging interval programmed for matching the ambient temperature (for color ink) 0: Enable (default) 1: Disable Automatic purging interval programmed for matching the ambient temperature (for black ink) 0: Enable (default) 1: Disable Selector 1: Protection of head caps from drying If the protection function is enabled with this selector, the head/carriage unit automatically returns to the home position (head capping position) for flushing each time the machine prints the specified number of pages in order to protect the inside of the head caps from drying up. This function is useful in a dry environment or for heavy duty print per printing cycle. Selectors 2 and 3: Auto capping start time If data transfer from the PC stops midway through printing for some reason in the PC, the head/ carriage unit automatically returns to the home position (head capping position) after the specified auto capping start time (default: 30 seconds) to prevent the head surface from drying up. At the restart of printing after the auto capping operation, print image unevenness could occur. At the restart of printing after the auto capping operation, print image unevenness could occur. To avoid it, increase the auto capping start time with these selectors. Selector 4: Purge more powerful than normal purge Setting this selector to "1" automatically selects a purge more powerful than the normal purge from the first if the purge is initiated immediately after printing. Selectors 7 and 8: Automatic purging interval programmed for matching the ambient temperature The "automatic purging interval programmed for matching the ambient temperature" is enabled by default. If the machine is set in an excessively hot or cold place, therefore, the automatic purging interval becomes short, resulting in increased ink waste. Disabling this interval enables the one programmed for the ordinary temperature. In the first printing after a long no-print period, however, the print quality may lower. 5-74 Confidential AMS04 (Maintenance Assurance 2) Selector No. Function Setting and Specifications 1 2 Not used 3 Black ink print mode 0: Disable (default) 1: Enable 4 Automatic purging for color ink 0: Enable (default) 1: Disable 5 Not used 6 7 Periodical purging interval No. 6 0 0 1 1 7 0 1 0 1 8 Automatic purging for black ink 0: Enable (default) : : : : Prescribed purge intervals default 30 days black, 60 days color 30 days black, no purge color No purge black and color 1: Disable Selector 3: Black ink print mode If any color ink runs out, printing is no longer possible by default. Setting this selector to "1" allows the machine to function as a monochrome printer, making it possible to print with black ink only even in a "Replace Ink" state as listed below. Printing FAX message received Monochrome printing only possible Print from PC No printing possible Copy Monochrome printing only possible. The [Mono] key is enabled, but the [Color] key is disabled. Printing from memory cards No printing possible Printing via PictBridge No printing possible Print a list Monochrome printing only possible Purge operation Purge operation possible for black ink only, not possible for all-color or any specific color Tip Difference between selector 3 on AMS04 and selector 8 on WSW49 (For details, refer to the "Worker Switches (WSW)" document separately issued.) Both selector 3 on AMS04 and selector 8 on WSW49 specify the similar black ink print mode that applies if any color ink runs out. The difference is that the former allows the machine to print all data received as a monochrome printer with black ink only; the latter to ignore the "Replace Ink" state, receive both color and black data, and print it, resulting in a printout missing color components. Selectors 4 and 8: Automatic purging for color ink and for black ink The machine periodically performs an automatic purge by default. The automatic purge, however, wastes ink when no printing has occurred. To avoid it, disable the automatic purge with these selectors. In the first printing after a long no-print period, disabling it may lower the print quality. Setting selector 4 or 8 to "1" disables the setting made by selectors 6 and 7. 5-75 Confidential Selectors 6 and 7: Periodical purging intervals These selectors allow you to select the periodical purge interval to reduce ink consumption. Setting these selectors "0, 0" (Prescribed purge intervals) performs purging at the intervals. Setting these selectors to "1, 0" (30 days (black), no purge (color)) disables the setting made by selector 4. Setting these selectors to "1, 1" (No purge (black and color)) disables the settings made by selectors 4 and 8. AMS05 (Printing Assurance 3) Selector No. Function Setting and Specifications 1 Uneven printing correction ON/OFF switching for upper and lower ends of the nozzle 2 | 4 Not used 5 Jam reduction paper feed mode 0: Disable (default) 1: Enable Adjustment of print head drive voltage rank No.6 0 1 0 0 0 1 1 1 6 | 8 0: ON (default) 1: OFF 7 0 0 0 1 1 0 1 1 8 0: 0: 1: 0: 1: 1: 0: 1: +0 -0 +1 +2 +3 -1 -2 -3 Selector 1: Uneven printing correction ON/OFF switching for upper and lower ends of the nozzle If performing the correction lowers the print quality due to wrong nozzle property data, set this selector to "1" to disable the correction function. Selector 5: Jam reduction paper feed mode Setting this selector to "1" lowers the paper feeding speed when the recording paper passes along the star wheels for reduction of jams. Selectors 6 through 8: Adjustment of print head drive voltage rank This selector regulates the print head drive voltage rank for adjusting the ink drop amount. If the black section printed on glossy paper is greenish or the printed ink does not dry quickly, increase the print head drive voltage rank to decrease the ink drop amount; if it is reddish, decrease the rank to increase the ink drop amount. 5-76 Confidential Assurance Mode Switch 06 (Printing Assurance 4) Selector No. Function 1 2 Improvement of white and black horizontal streaks on bottom edge of the paper during normal and high-speed printing on plain paper No. 1 0 0 1 1 2 0 1 0 1 : : : : Disable (default) Improve black streaks Improve white streaks Improve black streaks more 3 4 Improvement of white and black streaks at the center from the top of the paper during normal and highspeed printing on plain paper No. 3 0 0 1 1 4 0 1 0 1 : : : : Disable (default) Improve black streaks Improve white streaks Improve black streaks more 5 6 Improvement of white and black streaks during glossy paper printing No. 5 0 0 1 1 6 0 1 0 1 : : : : Disable (default) Improve black streaks Improve white streaks Improve black streaks more 7 8 Not used Setting and Specifications Selectors 1 and 2: Improvement of white and black horizontal streaks on bottom edge of the paper during normal and high-speed printing on plain paper Setting these selectors enables improvement of the white and black horizontal steaks on the bottom edge of paper during normal and high-speed printing on plain paper. Selectors 3 and 4: Improvement of white and black streaks at the center from the top of the paper during normal and high-speed printing on plain paper Setting these selectors enables improvement of the white and black steaks that appear from the top to the center of paper during normal and high-speed printing. Selectors 5 and 6: Improvement of white and black streaks during glossy paper printing Setting these selectors enables improvement of the white and black vertical steaks on paper during glossy paper printing. 5-77 Confidential 2 OTHER SERVICE FUNCTIONS 2.1 Displaying the Firmware Version Touch panel model (1) When the machine is on standby, hold down the [Home] key for approx. 5 seconds. The following screen will be displayed on the LCD. The firmware version displays in the "2. ROM Version" area. Rubber key panel model (1) When the machine is on standby, press the [*] and [#] keys at the same time. The firmware version appears on the LCD. 2.2 Moving the Head/Carriage Unit Touch panel model (1) Hold down the [X] key with the document scanner unit opened for 5 seconds or more. The head/carriage unit moves to the center of its travel. Rubber key panel model (1) Hold down the [Stop] key with the document scanner unit opened for 5 seconds or more. The head/carriage unit moves to the center of its travel. 5-78 Confidential 2.3 Retrieving the Equipment Log Information <Function> This procedure retrieves the log information from the machine to the connected PC as electronic data. <Operating Procedure> (1) Turn on your PC. (2) Create an arbitrary folder in the C: directory and save the readback tool (rb2k03.exe) and PJL command file (brmainten_77.pjl) in that folder. Note: The rb2k03.exe file is available only in Windows® XP. (3) Switch the machine to the maintenance mode. (Refer to Section 1.1 in this chapter) (4) Connect the machine to your PC using a USB cable. (5) On the PC, start Command Prompt and change to the directory where the readback tool is located. (In the example below, a "SendPJL" folder is created in the "C:" directory and the readback tool is saved in that folder.) (6) In Command Prompt, type "rb2k03.exe brmainten_77.pjl brmainten_77.txt /T3" and press the Enter key. (Be sure to enter a space to the points marked with an asterisk "*" shown below. rb2k03.exe*brmainten_77.pjl*brmainten_77.txt*/T3 Otherwise, an error occurs.) brmainten_77.txt is created in the arbitrary folder. (7) In Excel, open the created header/footer and delete header/footer added by the PJL stipulation. 5-79 Confidential CHAPTER 6 CIRCUIT DIAGRAMS AND WIRING DIAGRAMS MJ PCB U.S.A., Canadian models R2 (1608) FCTP13 0 R19 (1608) @C7 0 6.81M 1/8W C TP27 8 B E 7 13 NC EIO DIBP 5%(J) 10%(B) AGND TP25 82154R-LF1 TP24 T1 EIF DVDD TP31 14 GPIO L6 TP22 TP23 4 1 5D MMZ1608Y301B 2 L5 5D MMZ1608Y301B P_DIBn P_DIBp C24 1 C104 16VDC TXO TXF 3 AGND 10%(B) GND TP38 VC C5 3 TP34 17 C104 16VDC 10%(B) AGND 1/4W 110 1%(F) 2 TP37 CX20548-11 R11 C104 16VDC C6 C23 C151 RXI PADDLE(AGND) R6 C21 15 TP41 C12 PWR C20 10 5%(J) TP29 9.1 16 C151 MMBTA42 MMBTA42 Q2 1%(F) 3.01 A5X-G-24E-908 R7 100 C AGND 150k C104 10%(B) 16VDC AGND B E R9 7 TP20 1%(F) 1/4W 1%(F) 1%(F) R10 280 R13 280 B DIBN AVDD 9 E 3.01 TP32 11 MMBTA42 DA2S1010 1 B 6 1%(F) Q4 1%(F) D6 2 C C E TP30 1SS120TD-E SW1 1/4W MMBTA42 FG2 Q3 1/8W R4 GND D7 12 1/4W 280 R5 1608 1608 0 R17 0 R40 1/4W 0 1608 DTC123JUA 330 R3 AGND EIC TP35 R12 237k C473 10% 3216 TP28 GND C4 Q5 R29 10%(B) TP1 TP36 TEST TAC C151 2012,250V C2012X7R2E223KT C3 TP21 12 C47P C22 @C9 B E GND TP33 11 RAC C11 C104 16VDC RDPS +31V 1%(F) C19 0 5 R14 AGND 5D FG1 TP39 4 C151 + A1 A2 TP3 - D5 0 @C10 TP26 6.81M 1%(F) 1/8W D3 C2 C1 L1 TP40 R15 C473 C221 C221 5%(J) 0 1/10W TP42 0 R22 (1608) Q1 B551N2-6406-M011 R21 (1608) C 3 4 NC D2 RA-242M-C6 Tb3 EXT2 D1 @R1 100k Ta2 1 NC 2 RA-242M-C6 MMZ1608S102A EXT1 DRL-0033P @L4 0 1/4W 1%(F) R8 280 L15 U1 TP2 L2 DRL-0033P 0 FCTP17 MMZ1608S102A 0 @F2 TRF600-150 R24 (1608) 7 8 R16 Tb8 C153 @L3 L16 6 R23 (1608) Lb TRF600-150 D4 La FCTP18 P3100SBL Ta5 5 S1ZB60-7062 F1 FCTP10 CN1 0 @C8 GND JVR05N271K65YRW FG2 AGND 6-1 Confidential MJ PCB European, Oceanian, Asian models R2 (1608) FCTP13 0 R19 (1608) @C7 0 6.81M 1/8W C Q2 10 5%(J) TP27 8 B E 7 1%(F) 13 NC EIO DIBP EIF 5%(J) TP25 82154R-LF1 TP24 T1 DVDD GPIO L6 TP22 TP23 4 1 5D MMZ1608Y301B 2 L5 5D MMZ1608Y301B P_DIBn P_DIBp C24 1 C104 16VDC TXF 3 AGND 10%(B) GND TP38 VC C5 3 TP34 17 C104 16VDC 10%(B) AGND 110 1%(F) TP31 14 TXO CX20548-11 R11 AGND TP37 PADDLE(AGND) R6 10%(B) C23 C151 R7 TP29 9.1 A5X-G-24E-908 C C104 16VDC C6 2 C104 10%(B) 16VDC AGND 100 MMBTA42 B C21 15 TP41 RXI AVDD 9 E PWR 1/4W R9 7 TP20 1%(F) 1%(F) 1%(F) R13 280 1/4W MMBTA42 B E 6 1%(F) B E 3.01 11 MMBTA42 TP32 R12 237k 1/8W Q4 1%(F) DA2S1010 1 C Q3 C TP30 D6 2 R10 280 MMBTA42 FG2 3.01 GND TP35 R4 GND 1SS120TD-E 12 1/4W TP28 D7 SW1 1/4W R5 1608 1608 0 R17 0 R16 0 R40 AGND 1/4W 330 R3 E 1608 DTC123JUA 280 B Q1 GND C4 C473 10% 3216 Q5 16 C20 TP36 DIBN 10%(B) TP1 C3 EIC AGND 150k TAC C12 2012,250V C2012X7R2E223KT R29 12 C151 @C9 5D +31V TP33 11 TP21 TEST C151 C104 16VDC RDPS FG1 1%(F) C19 AGND C682 5 R14 RAC C11 TP3 TP39 4 C47P C22 + A1 A2 D5 0 @C10 TP26 6.81M 1%(F) 1/8W D3 C2 C1 0 L1 TP40 R15 C473 C221 C221 5%(J) 0 R22 (1608) 1/10W TP42 R21 (1608) C 4 NC B551N2-6406-M011 D2 RA-242M-C6 Tb3 EXT2 3 D1 @R1 100k Ta2 1 NC 2 RA-242M-C6 MMZ1608S102A EXT1 DRL-0033P @L4 0 1/4W 1%(F) R8 280 L15 DRL-0033P 0 FCTP17 MMZ1608S102A 0 @F2 TRF600-150 R24 (1608) 7 8 U1 TP2 L2 C151 C153 @L3 L16 - TRF600-150 S1ZB60-7062 FCTP18 R23 (1608) Lb Tb8 5 6 D4 La P3100SBL Ta5 @C8 F1 FCTP10 CN1 C153 GND JVR05N271K65YRW FG2 AGND 6-2 Confidential Power supply PCB, 100 V series 6-3 Confidential Power supply PCB, 200 V series 6-4 Confidential Wiring diagrams CN2 FG10 10 M ain PCB CN7 CARRIAGE PCB ASSY VTEMP 1 21 VTEMP S0V 2 20 S0V FIRE_B+ 3 FIRE_B- 4 18 FIRE_B- S0V 5 17 S0V SIN_B+ 6 SIN_B- 7 S0V 8 CLK_B+ 9 Head CLK_B- 10 1 VSS2_A 19 FIRE_B+ S0V 11 16 SIN_B+ 15 SIN_B- RD- 9 7 NC6 6 NC5 5 NC4 4 CT 3 TD- 2 TD+ 1 CN32 FG 6 FG 5 GND 4 +DATA 3 12 CLK_B- -DATA 2 VCC 1 14 S0V 11 S0V CLK_A- 12 3 VDD1_A CLK_A+ 13 9 CLK_A+ 4 VSS1_A S0V 14 8 S0V 5 CLK_A- SIN_A- 15 7 SIN_A- 6 CLK_A+ SIN_A+ 16 6 SIN_A+ S0V 17 5 S0V 8 SIN_A+ 9 FIRE_A- USB HOST 10 CLK_A- FIRE_A- 18 4 FIRE_A- FIRE_A+ 19 3 FIRE_A+ 10 FIRE_A+ S0V 20 2 S0V 11 VTEMP_B CR_THM 21 1 CR_THM 12 CLK_B- CN1 FG 6 FG 5 GND 4 DP 3 DN 2 PC5V 1 USB FUNCTION CN19 M ain PCB FG 24 S0V 5 DOCUMENT DETECTION SENSOR PCB ASSY MEDIA SD_WP 22 CN5 15 SIN_B+ MEDIA 8 8 MEDIA 16 FIRE_B- VSS1 7 7 VSS1 17 FIRE_B+ VSS2 6 6 VSS2 18 THM VSS2 5 5 VSS2 19 VSS1_B VSS2 4 4 VSS2 20 VDD1_B VSS2 3 3 VSS2 21 VDD2_B VSS2 2 2 VSS2 22 VSS2_B MEDIA_CNT 1 1 MEDIA_CNT VDD1 1 7 VDD1 VDD2 2 VDD2 SD_COM 21 SD_DAT1 19 DOCUMENT SCANNING POSITION SENSOR PCB ASSY SD_DAT0 18 SD_VSS 17 MS_VSS 16 PF MOTOR MS_DATA1 13 6 VDD2 3 5 VDD2 VDD2 4 4 VDD2 5 3 SLP3.3V ENC1 6 2 ENC1 ENC2 7 1 ENC2 REFILL PCB ASSY IC PCB LEDCNT_CTG CARTRIDGE PCB ASSY 7 MCTG CCTG 6 6 CCTG S0V LEDPWR_CTG CTG_THM 5 S0V 4 LEDPWR_CTG CTG_C 3 KCTG CTG_M 2 YCTG EMP_K 5 12 CTG_C WLAN_D1 11 CTG_M WLAN_D0 3 3 SDIO_DATA1 10 EMP_K +3.3V 2 2 +3.3V S0V 1 1 GND EMP_Y 9 8 EMP_M S0V 11 7 EMP_C 6 Rx DI_Y 5 Tx_Y Tx_C S0V 2 5 DI_M 15 2 Tx_M MEMP 3 4 1 S0V DO 3 LEDPWR_EMP CN26 POWER SUPPLY PCB ASSY 7 SPI_CLK 6 IRQ 5 Rin GND 8 4 GND RESETn 7 3 RESETn SPOUT 6 2 SPOUT 5 1 +31V +31V CHRG/RX+ TELOFF/AGND 3 NC 2 PSOFF 4 3 PSOFF TX+ 1 +31V 5 2 +31V +31V 6 1 +31V V CC NFC_WAKE 2 7 NFC_WAKE NFC PCB SDA 3 1 RXD CTS 17 2 CTS SPOUTPD 16 3 RST 5V 15 4 RING2 5V 14 5 S0V BASE PCB ASSY DCL LI N0 D 1 1 GND 6 3 GND HSSPOUTP 9 10 M0V HOST_WAKE 7 2 HOST_WAKE HSMIND 8 11 LIN0D 1 REG_PU HSMIPD 7 12 LOUT0D S0V CN17 2 OUT_B- 2 CAM 2 CD_DVD_SEN 2 F_COVER 1 S0V 6 44 TOUCH_CAL1 43 TOUCH_CAL0 42 TOUCH_OUT3 TOUCH_OUT2 41 41 TOUCH_OUT2 GND 38 +5V 36 14 5V 15 5V RST 3 16 SPOUTP 2 V O UT 2 RTS 2 17 RTS 1 V O UT 1 TXD 1 18 TXD 12 R0V 11 Red_LED 10 Green_LED 13 CI 5 4 2 S0V 1 SEN_P_ROL CIS 8 HSMIN S0V 3 LED_PWR 9 Blue_LED 8 LED_Anode 7 CIS_CLK 6 CIS_TG 5 CIS_Vref 38 GND 37 INTERRUPT 36 +5V I2C_SCL 35 35 I2C_SCL I2C_SDA 34 34 I2C_SDA GND 33 TFT_SDA 32 GND 30 TFT_DCLK 29 GND 28 GND 26 TFT_CS 25 GND 24 GND 22 TFT_VSYNC 21 GND 20 GND 18 TFT_D11 17 GND 16 TFT_D12 15 GND 14 9 HSSPOUT RING2 PAPER FEED ROLLER SENSOR PCB ASSY CN18 6 S0V 7 HSMIP LO U T 0 D 1 2 SPEAKER 3 OUT_A- CN12 CI 13 TOUCH_CAL1 44 TOUCH_CAL0 43 TOUCH_OUT3 42 TFT_D10 19 GND 8 INK CARTRIDGE COVER SENSOR 49 LED9 48 LED8 47 LED10 46 TOUCH_AD0 45 GND 40 TOUCH_OUT1 1 S0V CN14 M0 V 1 0 GND 45 TFT_SCL 23 SDA REG_PU 6 LED9 49 LED8 48 TOUCH_AD0 46 39 TOUCH_OUT0 1 S0V DS TRAY SENSOR AGND 35 50 TOUCH_AD1 TOUCH_OUT1 40 CN8 SCL 5 CAM GEAR SENSOR MODEM PCB ASSY 5 SCL TOUCH_AD1 50 TOUCH_OUT0 39 CN9 CD_DVD_SEN 4 GND 4 LCD COMDC 37 CN16 2 OUT_A- CN10 4 RXD 18 VLED- 40 VCAC 38 TFT_HSYNC 27 9 PSDOWN VCOM 41 VLED+ 39 TFT_RESET 31 Rin P0V DOCUMENT SCANNER SENSOR 3 OUT_B- 1 OUT_B+ SCL 11 P0V 8 1 CR_M+ CN28 ADF MOTOR IRQ 10 4 FB 2 INTERRUPT 37 10 CSN 8 SPI_DO 5 1 2 CR_M- 1 OUT_A+ 11 +3.3V 9 SPI_DI 6 VCC FB MOTOR WIRELESS LAN PCB ASSY SDI 13 3 CN33 4 ASF_GND 4 OUT_B+ 4 SDIO_DATA0 SDO 12 GND 2 REGISTRATION SENSOR PCB ASSY CN13 4 OUT_A+ CSN 14 1 RESI 1 PF_M + CN29 CN34 +3.3V 15 GND 1 PSDOWN 8 SDIO_DATA2 7 Tx_K 1 KEMP CR MOTOR 5 SDIO_CLK 9 2 S0V CN20 LED10 47 7 SDIO_CMD 4 GND 1 FSEN 1 ASF_B 6 SDIO_DATA3 3 KEMP 8 2 3 LED_PWR CN25 2 PF_M - 2 ASF_VCC 5 4 2 YEMP WLAN_CMD VDD CN23 7 DI_K 13 YEMP 1 6 DI_C LEDPWR_EMP 2 WLAN_D3 6 CEMP CEMP 1 3 MS_VSS WLAN_D2 EMP_C INK EMPTY PCB ASSY SD_DAT3 SD_DAT2 LED_PWR 3 SEN_RESI 1 3 3 ASF_A WLAN_CLK 3 EMP_Y EMP_M 4 ASF MOTOR 13 LEDPWR 15 CTG_Y 14 CTG_K YCTG 2 1 THM 16 CTG_THM CTG_Y 2 CTG_K LEDPWR KCTG 3 THM 1 1 MS_VCC 1 RSEN FRP 36 7 6 2 GND CN27 1 ASF_M + 8 5 CN31 CN4 8 LEDCNT_CTG MCTG MS_INS MS_CLK PF ENCODER PCB ASSY 2 ASF_M - 9 SD_CMD 3 SLP3.3V 2 S0V CN24 MS_DATA2 10 MS_DATA3 4 ENC2 1 ENC1 LCD PCB ASSY SD_VDD 11 SLP3.3V ENC1 4 S0V 1 MS_BS 15 SD_CLK 14 SD_VSS CN22 3 VDD S0V 2 SD_CD 20 MS_DATA0 12 CN3 ENC2 7 SEN3.3V 6 CN21 FG 23 13 CLK_B+ 14 SIN_B- LAN 8 RD+ 13 CLK_B+ 2 VDD2_A 7 SIN_A- FG9 TFT_D13 13 GND 12 TFT_D14 11 GND 10 TFT_D15 9 GND 8 TFT_D16 7 GND 6 TFT_D17 5 33 GND 32 TFT_SDA 31 TFT_RESET 30 GND 29 TFT_DCLK 28 GND 27 TFT_HSYNC 26 GND 25 TFT_CS 24 GND 23 TFT_SCL 22 GND 21 TFT_VSYNC 20 GND 19 TFT_D10 18 GND 17 TFT_D11 VGL 34 VGH 33 V8 32 V7 31 NC 30 NC 29 V6 28 V5 27 VDD2 26 V4 25 V3 24 V2 23 V1 22 DVDD 21 DVDDIO 20 VDD 19 VDD 18 GND 17 D0 16 D1 15 D2 14 D3 13 D4 12 D5 11 D6 10 D7 9 DCLK 8 VSYNC 7 HSYNC 6 SCL 5 SDA 4 CS 3 GRB 2 VCOM 1 16 GND 15 TFT_D12 Y+ 1 14 GND X+ 2 13 TFT_D13 Y- 3 12 GND X- 4 11 TFT_D14 10 GND 9D15 8 ND LED9 11 S0V 10 7 TFT_D16 LED8 9 6 GND +31V 8 5 TFT_D17 4 R3.3V R0V 3 LED- ONOFF_KEY 5 2 CIS_MODE +3.3V 2 2 +3.3V INTERRUPT 4 1 Vout +31V 1 1 +31V +3.3V 3 LED- 3 4 ONOFF_KEY PANEL PCB ASSY I2C_SCL 7 3 ONOFF_KEY 4 TOUCH PANEL MODULE GND 6 +5V 2 I2C_SDA 1 6-5 Confidential CHAPTER 7 PERIODICAL MAINTENANCE 1 PERIODICAL REPLACEMENT PARTS There are no parts to be replaced periodically. 7-1 Confidential APPENDIX 1. SERIAL NUMBERING SYSTEM This appendix shows the location of labels put on some parts and describes the coding information for serial number and head property data. <Reading Labels> An individual machine has a "serial number label" for the machine itself and "head property label" for the head/carriage unit. This section lists the coding information for those serial number and head property data. (1) Serial number label for the machine itself Serial number #, Product item code Manufacture's serial number (6-digit) Factory Year of manufacture Month of manufacture A: January E: May J: September B: February F: June K: October C: March G: July L: November D: April H: August M: December Location Serial number label App. 1-1 (app1_001) Confidential (2) Head property label The head/carriage unit property code is printed on the head property label. The head property label is attached to the inner part of the upper cover when the scanner cover is open. ■ Head property label on top of the upper cover Head property code Location Head property label (app1_002) App. 1-2 Confidential APPENDIX 2. DELETION OF USER SETTING INFORMATION This appendix provides instructions on how to delete user setting information recorded in the machine. A2.1 DELETION OF USER SETTING INFORMATION The user setting information of this device is stored in the EEPROM of the main PCB. You can delete all of the following information by following the steps below. - User's name and telephone number Address book Group dialing Dial record (stored for redialing) Receiver info for fax transfer (transfer setting is also canceled.) Data stored in the memory (received data and voice messages are also deleted.) Fax preview Fax data not yet transferred in PC-Fax receiving (fax data already transferred to the PC is not deleted.) Fax data waiting to be sent in polling Receiver info for timer faxing Receiver info for broadcasting or batch transmission Caller ID history Activity report - Password assigned by the secure function lock (only for models with secure function lock) - Favorite copy settings (only for models with touch panel) - Network settings (e-mail addresses, sever settings, account settings, etc.) ■ Initial settings <Touch panel model> (1) Press . (2) Press [All Settings]. (3) Swipe up or down, or press [ ] or [ ] to display [Initial Setup]. (4) Press [Initial Setup]. (5) Swipe up or down, or press [ ] or [ ] to display [Reset]. (6) Press [Reset]. (7) Press the [Reset All Settings]. (8) Press [Yes] to confirm. (9) Press [Yes] for 2 seconds to reboot the machine. App. 2-1 Confidential <Rubber key panel model> (1) Press Menu. (2) Press [ ] or [ ] to choose [0. Initial Setup]. Press OK. (3) Press [ ] or [ ] to choose [4. Reset]. Press OK. (4) Press [ ] or [ ] to choose [3. All Settings]. Press OK. (5) Press [ ] to choose [ Reset]. (6) Press [ ] to confirm. App. 2-2 Confidential APPENDIX 3. INSTALLING THE MAINTENANCE PRINTER DRIVER To identify machines connected via USB direct interface, the PC requires the corresponding driver for the virtual USB device. If you connect any number of machines to your PC, the same number of virtual USB devices will be automatically configured on your PC. To prevent many virtual USB devices from being configured, use the unique driver installation procedure described below that enables your PC to identify terminals via one single virtual USB device. NOTES: • Once this installation procedure is carried out for a PC, no more driver/software installation will be required for that PC to identify machines. If the Brother Maintenance USB Printer driver has been already installed to your PC according to this procedure, skip this section. • Before proceeding to the procedure given below, make sure that the Brother Maintenance USB Printer driver is stored in your PC. Windows 2000/Windows XP (1) Check that the power switch of the machine is turned off. Disconnect the USB cable that connects the machine with your PC. (2) Turn on your PC. (3) Turn on the power switch of the machine. (4) Switch the machine to the maintenance mode. (Refer to Chapter 5.) (5) Connect the machine to your PC using a USB cable. The following window appears. (6) The following screen appears, indicating the detection of new hardware device by the system. Select "No, not this time." And click [Next]. App. 3-1 Confidential (7) Select "Install the software automatically (Recommended)" and click [Next]. (8) Alert warning message of WHQL appears. Click [Continue Anyway] to proceed. App. 3-2 Confidential (9) Repeat steps (6) to (8) three times. Installation is completed. (10) If the Brother Maintenance USB Printer driver is successfully installed, the following message screen appears. Click [Finish] to return. App. 3-3 Confidential NOTE: In order to check whether the printer driver is successfully installed, click [Start], [Settings], [Printers] to select the Printers window. Then, check that the Brother Maintenance USB Printer icon is shown. App. 3-4 Confidential Windows Vista/Windows 7/Windows 8 (1) Check that the power cord of the machine is unplugged from the electrical outlet. Disconnect the USB cable that connects the machine with your PC. (2) Turn on your PC. (3) Click Setup.exe inside the Brother Maintenance USB Printer folder that was saved in a temporary folder. The following screen appears. Click the [Next] button. The following screen is displayed during installation. App. 3-5 Confidential (4) Wait for the following screen to appear and click [Finish]. (5) Plug the power cord of the machine into an electrical outlet. (6) Switch the machine to the maintenance mode. (Refer to Chapter 5.) (7) Connect the machine to your PC using a USB cable. Windows Vista/Windows 7 The following window is displayed during installation. If the following window appears, the installation is completed. App. 3-6 Confidential Windows 8 Open "Device Manager" from [Settings] [Control Panel]. Select "Update Driver Software" from the pull-down menu of "Brother BHL2Maintenance" in "Other devices". When the following screen appears, click "Search automatically for updated driver software". Select "Brother Maintenance USB Printer" and click [Next]. App. 3-7 Confidential When the following screen appears, click [Close] to close the screen. App. 3-8 Confidential