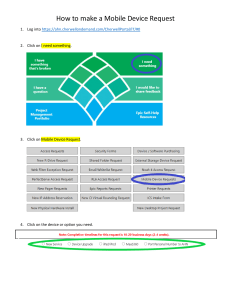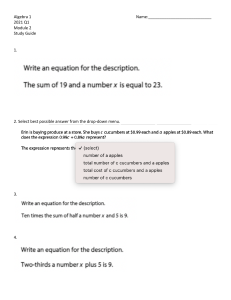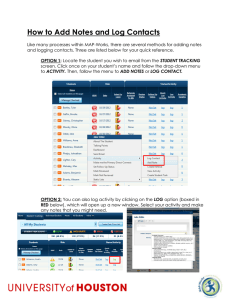Q u i c k R e fe r e n c e G u i d e R E G IS T RA T I O N 1. Request an account at support.oracle.com. 2. Click the New User Registration link. 3. Complete all required fields, and select Create. 4. Go to the email inbox used in Registration, find the email from Oracle. Use the verification link to continue Registration. 5. Sign back into My Oracle Support and navigate to More> Settings> Personal. 6. Under Personalization, confirm your time zone, language, and accessibility. 7. Add one support identifier. Under Personalization> My Accounts, select Request Access. Enter a support identifier number or use Find a Support Identifier to search. Click Request Access. The first person to register in an organization must accept the customer user administrator (CUA) role. 8. The CUA role may be assigned, or reassigned to additional users when others complete their registration. 9. More support identifiers may be added after the first request is approved. R E C O MME N D E D S E T U P 1. Go to More> Settings tab. 2. Under Personal >Knowledge Preferences, specify your selections. To commit preferences click Apply Changes. 3. Create one or more SR Profiles to help expedite service request (SR) creation. Once created, the SR Profile can be selected in the SR creation process to auto-fill the Where is the Problem? section. To create a SR profile, go to Personal > SR Profiles and click Add SR Profile. Complete required fields and click Save. D A S H BO A RD C U S T O M I Z A T IO N 1. Add more white space by collapsing and expanding regions using the arrows located in the upper left corner of each region. 2. Rearrange regions by clicking and holding the region title bar to drag and drop into a new location within the column. 3. Add a new region by clicking the Customize Page link in the upper right corner and clicking the Add Content button in the column. From the pop up window, select a new content region by clicking the plus sign. When the Dashboard page refreshes, close the pop up. 4. Delete a region by clicking the X in the upper right corner of that region. 5. Commit changes by closing the edit function. 6. To return the Dashboard to its default state and start over, click the Reset button. S E R V I C E RE Q U E S T ( S R ) C RE A T I O N 1. Go to the Service Requests tab and select Create SR. Use the wizard tips to the right to complete each required field. 2. Complete the What is the Problem? section with a summary and description of the issue. 3. Complete the Where is the Problem? section and choose the Support tab (software, hardware, cloud, etc.) for the issue type being reported. 4. Choose a problem type from the list. 5. Select the applicable support identifier (SI) and click Next. 6. Review any preferred knowledge article(s). 7. To continue with SR creation, upload files and provide additional information as needed. 8. Select severity, confirm contact information, and click Submit. P O WE R V IE W 1. Create a PowerView filter by support identifier, product, or other pre-defined criteria. 2. Locate the PowerView button at the top center of any page and click the down arrow to view the menu options. 3. Select New from the PowerView menu. 4. Select a filter type from the list. 5. Select any other criteria from the condition fields. 6. Click the plus sign to add more filters. 7. Click Name PowerView to personalize the name. 8. Click Create. U P D A T E A S E R V I C E RE Q U E S T 1. Go to the Service Requests tab. 2. Click the Service Request number link. 3. Click Add Update. 4. Enter the update in the Update Details box. 5. Click Post Update. PowerView is ON in the regions where the icon appears. Turn PowerView OFF to use only filters contained within the region box. F A V O R IT E S 1. Click the star icon by an item to create a bookmark. 2. To access bookmarks, select the Favorites menu from the star icon drop down. 3. Click Manage Favorites and Smart Folders to organize bookmarked favorites. Use Favorites to filter a region. DET AILE D SR U PDATE E MAILS 1. The full text of a service request update can be viewed within the email notification when the CUA has authorized this feature. 2. For the CUA to authorize this feature, they must navigate to More>Settings>Support Identifiers. 3. Check the SR Details in Email box for the Support Identifier (SI) and then click Save. 4. An envelope icon appears in the far right column for the SI(s) that the CUA has authorized. 5. Now individual users can enable this feature by navigating to More>Settings>My Accounts, scrolling to the lower half of the page to the Service Request Details in Email section and clicking Turn On. SEARCH 1. Enter search terms in the Search Knowledge Base field located in the upper right corner of any page. 2. Leave the default All Sources selection, or refine by source using the drop-down list. 3. Enter SR number, bug number, Sun part number, or article ID in the Search Knowledge Base field to navigate directly to these items. S I M P L E K N O W L E D GE S E A R C H 1. Go to Knowledge tab> Knowledge Base region. 2. Enter product name or product line, or use dropdown to browse complete list. 3. Select a task from the task list (optional). 4. Select version if applicable (optional). 5. Enter search terms in the text box (optional). 6. Click Search. Refine the search results further by source, product category, component and subcomponent, release, bug types, and more from the Refine Search menu on the left. A D V A N C E D K N O W L E D GE S E A RC H 1. Select Advanced next to the Search Knowledge Base field from the top of any page. 2. Select a source from the drop-down list. 3. Enter search terms and phrases. 4. Refine by product or product line, selecting multiple items by list or entering names into the text field. 5. If applicable, use Refine Search (Bug Only) by Status Codes and Fixed In Version. 6. Click Search. S I M P L E PA T C H S E A RC H 1. Go to the Patches & Updates tab. 2. Select Number/Name or Bug Number (Simple). 3. To query use the Patch Name or Number, or select Bug Number from drop-down list. 4. Enter search criteria in text box. 5. To view only the latest patches, check the Exclude Superseded Patches box. 6. Click Search for results. A patch can be added to favorites for future reference by clicking the star icon. The PatchRelated Activity section is a history of Downloaded, Viewed, and Discussed patches. V I E W P A T C H RE S U L T S A N D D O W N L O A D 1. From your patch search results, click a patch number to view the details. 2. There you will find the Read Me file, bugs resolved by the patch, and the option to download. If the support identifier has configurations, you can also add the patch to a patch plan. Some patches are password protected and you may need to create a service request and work with a support engineer. A D V A N C E D PA T C H S E A RC H 1. Go to the Patches & Updates tab. 2. Select product or family (Advanced). 3. Select a product from the drop-down menu. 4. Select Releases from the drop-down menu. (limit 10) 5. Select Platforms from drop-down menu. (limit 5) 6. Click the plus sign to add more filter conditions. 7. Search by date range using Updated from the filter menu drop-down, then select between or in the last, and enter date or duration options. MO BILE Use support.oracle.mobi to check your service requests, search the Knowledgebase, and more from your mobile device. HELP Access the My Oracle Support User Resource Center for the latest information and training by navigating to the Getting Started region on the Dashboard, or searching article ID 873313.1. Access the User Resource Center and select Guided Tour from the left menu to view a complimentary Oracle University Training on Demand course for the My Oracle Support user. Join the My Oracle Support Community (communities.oracle.com) to collaborate with peers and Oracle experts. Create a non-technical service request using the Contact Us button in the top right corner of any page. Click the Help button in the upper right corner of any My Oracle Support page to view detailed instructions. My Oracle Support Quick Reference May 2013 . Copyright © 2013, Oracle and/or its affiliates. All rights reserved.