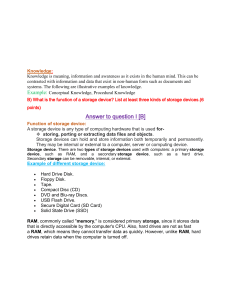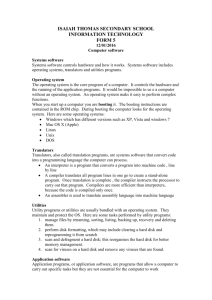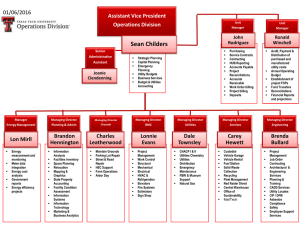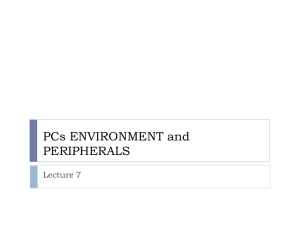SYSTEM SOFTWARE CSC402 Lecture 4 Computing Science Department SINU 1 Objectives List the two major components of system software. List the five basic functions of an operating system. Explain why a computer needs an operating system. Explain what happens when you turn on a computer. List the three major types of user interfaces. List the three categories of operating systems. Discuss the strengths and weaknesses of the most popular operating systems. List the system utilities that are considered to be essential. Discuss data backup procedures. Understand troubleshooting techniques and determine probable solutions to any operating system problems you may encounter. 2 SYSTEM COMPOSITION USER APPLICATION SYSTEM SOFTWARE HARWARE Copyright © 2012 Pearson Education, Inc. Publishing as Prentice Hall 3 System Software • A software that enables the applications software to interact with the computer and helps the computer manage its internal and external resources. • It is a collection of computer programs that manage the resources of a computer and facilitate access to those resources. 4 System Software o Starting the computer and transferring files from the storage device to RAM memory. o Managing programs that are active and on the desktop and taskbar or running in the background. o Managing memory (RAM) to optimize its use. o Coordinating tasks including the communication between input and output devices and programs. o Providing a user interface to allow for easy and seamless communication with the user. 5 System Software • Operating systems • Principle component of System software • Device drivers • Help the computer control peripheral devices • Utility programs • Support, enhance, or expand existing programs 6 System Software 7 System Software 8 Operating Systems o Loads the OS into RAM o Called booting • Cold boot o Start a computer that has not yet been turned on. • Warm boot o Restarting a computer that has been turn on. o Important after installation of software or computer crash or stop working. 9 Operating Systems o Involves six steps in cold or warm boot) 10 Operating Systems o Step 1 • Load BIOS (Basic Input/Output System) instructions into memory to allow computer to: o Accept keyboard input. o Show information on the monitor. 11 Operating Systems o Step 2 • Conduct the power-on self-test (POST) to confirm that both the computer and its peripheral devices are working properly. If any part of the POST fails: o A beep will sound. o An error message will appear on the monitor. o The computer will stop. 12 Operating Systems • Step 3 o Load the operating system. • BIOS looks for the operating system. • BIOS loads into memory the kernel, the central part of the operating system. o Kernel (Supervisor) – manages the CPU o Remains in main memory while the computer is running, and directs other “non-resident” programs to perform tasks that support application programs. • The operating system loads the system configuration information. 13 Operating Systems o Step 4 • Check the system configuration. o The registry, a database, stores information about software and peripherals choices. o The OS checks the configuration for drivers, utility programs containing instructions for the proper functioning of peripheral devices. o The OS installs and loads needed drivers. 14 Operating Systems o Step 5 • Load system utilities, such as: o Antivirus software o Speaker volume control o Step 6: Authenticate users. • If necessary, enter an authentication/login, a user name and password. 15 Operating Systems o Multitasking operating systems permit more than one application to run at the same time. • The foreground application is the active one. • Background applications appear inactive. o Preemptive multitasking ensures that all applications have fair access to the CPU. 16 Operating Systems o A buffer, an area that holds data and instructions temporarily, makes programs run faster. o RAM memory functions as the buffer. o The OS gives each program a portion of RAM memory and keeps them from interfering with each other. 17 Operating Systems o Virtual memory uses a portion of the hard disk to extend RAM. • Pages are units of fixed size and contain program instructions and data. • When RAM is full, copies of pages are temporarily stored in a swap file, a special hard disk file. • Transferring files between RAM and the hard disk is called paging. 18 Operating Systems o Adding more RAM is often the best way to improve computer performance because: • Excessive of paging slows the computer and called thrashing. • Accessing data from the hard disk is slower than accessing it from RAM. 19 Operating Systems 20 Operating System • Device drivers enable communication between the computer and the devices. • Interrupts, signals created by input and output devices, notify the OS when actions are taken. 21 Operating System • The user interface allows the user to: • Start application programs • Manage storage devices • Safely shut down the computer Graphical Interface Menu Driven Interface Command-line-driven Interface 22 Operating System • The graphical user interface (GUI) uses icons, which are small images that: • Represent computer resources used to initiate actions • Appear on the desktop, the work area created after the OS loads into memory 23 Operating System • The menu-driven user interface: • Provides text-based menus • Displays available user options • The command-line user interface: • Requires the user to type commands to instruct the OS to perform the desired actions 24 Operating System Operating Systems Market Share Android 43.06% Windows 29.39% iPhone OSX 77.35% Mac OSX 5.81% Unknown 2.03% Linux 1.11% Source: https://gs.statcounter.com/os-market-share • Android OS is the most popular operating system followed by Windows. • Several iterations 25 Operating System • Windows 11 – Most recent version 26 Operating System Microsoft Windows 7 Feature Versions Home Premium Professional Ultimate Improved desktop navigation including Windows Touch, a feature that enables touch screen input X X X Starts programs faster; finds documents quicker X X X Web experiences are faster, easier, and safer X X X Watch, pause, and re-wind TV on your PC X X X Create a home network with HomeGroup X X X 27 Operating System Microsoft Windows 7 cont… Feature Create a home network with HomeGroup Run Windows XP productivity programs in XP Mode Connect to company networks easier and with more security with Domain Join Back up to a home or business network Protect data on your PC and portable storage devices against loss or theft with BitLocker Work in the language of your choice and switch between any of 35 languages Versions Home Premium Professional Ultimate X X X X X X X X X X X 28 Operating System • Microsoft Windows Vista o Has translucent windows, three-dimensional animation, and live taskbar thumbnails o Supports tablet PCs and other mobile devices o Has new and improved features such as: • Search • Networking tools • Integrated speech recognition • Gadgets—applications that appear as icons 29 Operating System • Microsoft Windows Server 2008 o Used in corporate environments to support client/server systems o Benefits include: • Security • Web server • Administration • Virtualization 30 Operating System • Microsoft Windows Mobile o Designed for smartphones and PDAs o Includes simplified versions of Windows programs o Supports synchronizing with corresponding programs on desktop computers 31 Operating System • Mac OS o Used on Macintosh personal computers o Stable and simple to use o Latest version is Mac OS X Snow Leopard • UNIX o Features preemptive multitasking o Has many versions that are not compatible o Hard to use 32 Operating System • Linux o Is an open source software, meaning the source code is available to users o Powerful and free o Gaining acceptance for Web servers • Embedded operating systems o Used in cell phones, kitchen appliances, etc. o Include Windows CE and Symbian OS 33 Operating System • MS-DOS (DOS) o Short for Microsoft disk operating system o A command-line user interface OS • PC versus Mac versus Linux o A platform is the chip and operating system. o PCs dominate. 34 System Utilities: • System utilities (utility programs) o Software programs that are essential to effective management of the computer system o Perform tasks such as: • Backing up files • Providing antivirus protection • Compressing files 35 System Utilities: • Backup software copies data found on the hard disk to a backup device. • Full backups include all files and data. • Incremental backups include only those files changed or added since the previous backup. o Drive imaging software creates a mirror image of the entire hard drive. 36 System Utilities: • Antivirus software protects the computer from viruses. • Popular antivirus programs: o Norton AntiVirus o McAfee VirusScan Plus o AVG 37 System Utilities: • Searching for and managing files o File manager is the utility software that organizes and manages data. • Copy files • Determine how and where files are stored • Delete files o A search utility enables you to locate files. 38 System Utilities: • Scanning and defragmenting disks o Disk scanning programs find and resolve disk file storage problems. o Disk cleanup utilities remove unnecessary files to save space. o Disk defragmentation programs reorganize stored data in a more efficient manner. 39 System Utilities: • File compression utilities o Decrease the size of files, resulting in faster downloads o Create archives by storing files in a special format 40 System Utilities: • Systems Update o Windows Update for Windows 7 and Vista automatically downloads and installs updates. o It includes service packs, version upgrades, and security updates. 41 System Utilities: • Troubleshooting o Keep a boot disk (emergency disk) to load the operating system during times of emergency. o Use the Windows Help and Support utility. o Shut down the system properly. • Use correct procedure; don’t just turn the power off. • Put in sleep mode, a lower-power state, as an alternative. 42 Questions & Answers 43