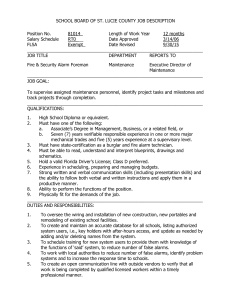v7.20
CitectSCADA User Guide
October 2010
Legal Notice
DISCLAIMER
Schneider Electric (Australia) Pty. Ltd. makes no representations or warranties with respect to this manual and, to the maximum extent permitted by law, expressly limits its liability for breach of any warranty that may be implied to the replacement
of this manual with another. Further, Schneider Electric (Australia) Pty. Ltd. reserves the right to revise this publication at any
time without incurring an obligation to notify any person of the revision.
COPYRIGHT
© Copyright 2010 Schneider Electric (Australia) Pty. Ltd. All rights reserved.
TRADEMARKS
Schneider Electric (Australia) Pty. Ltd. has made every effort to supply trademark information about company names, products
and services mentioned in this manual.
Citect, CitectHMI, and CitectSCADA are registered trademarks of Schneider Electric (Australia) Pty. Ltd.
IBM, IBM PC and IBM PC AT are registered trademarks of International Business Machines Corporation.
MS-DOS, Windows, Windows NT, Microsoft, and Excel are either registered trademarks or trademarks of Microsoft Corporation in the United States and/or other countries.
DigiBoard, PC/Xi and Com/Xi are trademarks of Digi International Inc.
Novell, Netware and Netware Lite are either registered trademarks or trademarks of Novell, Inc. in the United States and other
countries..
dBASE is a trademark of dataBased Intelligence, Inc.
All other brands and products referenced in this document are acknowledged to be the trademarks or registered trademarks of
their respective holders.
GENERAL NOTICE
Some product names used in this manual are used for identification purposes only and may be trademarks of their respective
companies.
October 2010 edition for CitectSCADA Version v7.20
Manual Revision Version v7.20.
Contact Schneider Electric (Australia) Pty. Ltd. today at www.Citect.com/citectscada
Contents
Legal Notice
2
Contents
3
Getting Started
23
Safety Information
25
Chapter: 1 Getting Technical Support
27
CitectSCADA Technical Support
Training
Contact information
Chapter: 2 What's New in CitectSCADA v7.x
What's New in CitectSCADA v7.0
The Migration Tool
Clustering
Local Variables
Publish Alarm Property
Memory Mode
Client-side Online Changes
Publisher-Subscriber Model
Dual Network Support
Project-Based Network Configuration
Citect.ini Parameters in version 7.0
New Parameters
Obsolete Parameters
Cicode Functions in v7.0
CtAPI Functions in v7.0
What's New in CitectSCADA v7.10
27
28
28
29
29
30
30
30
31
31
31
32
32
32
32
33
36
40
49
50
3
Contents
CitectSCADA Security Enhancements
Windows Integrated Security
Multi-Signature Support
Edit .dbf Files in Microsoft® Excel
Enhanced Driver Installation
New Font Selection for Graphics Button
Microsoft Windows Vista Support
New Locations for Configuration and Project Files
Alarm Field Enhancements
New Time Synchronization Service
New Equipment Database Functions and Forms
Citect.ini Parameters in v7.10
Cicode Functions in v7.10
What's New in CitectSCADA v7.20
Control SCADA Client Connections
Dynamically Optimized Writes
Environment variables in 7.20
Graphic Enhancements
Improved Installation Process
Improved CitectSCADA Security
Multi-process Support in Demo Mode
New Example Project
Web-based Help
OFSOPC Driver
Pelco Camera Support
Performance Enhancements
Persisted I/O Memory Mode
Post Compile Commands
Improved Client Side Online Changes
Server Side Online Changes
Microsoft Windows 7 Support
Supportability Enhancements
New Tab Menu Templates
Tag Extensions
Time Scheduler
Citect.ini Parameters in v7.20
CtAPI Functions in v7.20
Cicode Functions in v7.20
Kernel Commands in Version 7.0
51
52
52
52
53
53
54
54
55
57
57
57
60
61
62
63
63
64
64
65
65
65
66
66
67
67
68
68
68
69
69
69
70
70
71
71
78
79
86
Chapter: 3 Upgrading to CitectSCADA v7.20
87
Upgrade CTAPI Applications
Configure I/O Devices
Run the Citect Installer
Launch CitectSCADA
Migration Tool
Creation of roles for existing users
Define Clusters
4
88
88
89
90
90
95
97
Contents
Configure Network Addresses
Configure Servers
Configure Tags to Use Clustering
Configuring Multiple Monitor Support
Compile the Project
Run Computer Setup Wizard
Troubleshooting
97
97
99
101
101
101
101
Chapter: 4 About CitectSCADA
103
Dynamic-point count licensing
Configuring a CitectSCADA project
Deploying CitectSCADA
Running a project
Chapter: 5 Tools
Configuration Tools
Runtime Tools
Drivers
Chapter: 6 Components of a project
Graphics components
Tags
Alarms
System components
Communications components
I/O Server components
Cicode / CitectVBA
Chapter: 7 Typical system scenarios
Standalone system
Distributed I/O system
Client-Server system
Redundant server system
Clustered control system
Redundant and distributed control system
Load sharing system
Using CitectSCADA
Chapter: 8 Planning a Project
The Physical Layout of a Plant
Operational Requirements
Architecture
Security
103
104
105
105
107
107
108
109
111
111
112
113
113
115
115
116
117
118
118
120
121
122
123
125
127
129
129
130
130
131
5
Contents
Reliability
Monitoring
Data collection
Project Design
Naming Standards
Page Templates
Genies and Super Genies
Clustering
Included projects
Redundancy
Building Your Project
Projects
Setting up I/O Device Communication
Graphics Components
Alarms
Data Collection
Users and Areas
System Components
Setting up Your Computers
Setting up CitectSCADA as an OPC data source
Chapter: 9 Administering Projects
Managing your projects
Creating a project
Editing the properties of an existing project
Copying projects
Printing project details
Deleting a project
Linking projects
Time Synchronization
Time Synchronization Dialog
Archiving projects
Backing up a project
Backing up INI files
Configuring a backup with password encryption
Running a backup from the command line
Restoring a project
Including projects
Including a project in the current project
Included projects
Working with the Project Editor
Setting the Project Editor options
Paste Tag dialog box
Paste Function dialog box
Find User Function dialog box
Using Find and Replace in a project
The Find and Replace dialog
Specifying search coverage
6
131
131
131
132
132
133
133
133
135
136
136
137
137
137
138
138
139
139
140
140
143
143
143
146
149
151
152
152
153
154
155
156
157
158
158
160
161
163
164
164
165
168
168
168
169
169
170
Contents
Using the results list
Removing results
Exporting results
Jumping to a result (Go To)
Replacing results
Find and Replace alert messages
Troubleshooting Searches
Chapter: 10 Securing Projects
Overview
Securing a Top-level Project
Securing an Include Project
Making a Project Read-Only
Read-Only Privileges on Projects
Securing Runtime Computers
Client Start up Restrictions
Running a client as a shell
Disabling Windows keyboard commands
Disabling control menu commands
Removing the Cancel button
Chapter: 11 Using CitectSCADA Security
Areas
Privileges
Roles
Users
Configuring CitectSCADA Security
Configuring Areas
Using labels to name areas
Using groups of areas
Groups properties
Viewing areas of the plant
Adding Roles
Additional Fields
Configuring Privileges
Using hierarchical privilege
Implementing System Security
Privilege and Area combinations
Using multiple areas with privileges
Adding users
User records and project restoration
Using CitectSCADA integrated with Windows Security
Adding Groups and Users
Scenarios and Usage
Authenticating a Trusted Network
Setting the Super User Password
Chapter: 12 Configuring Your System
171
172
172
173
174
175
178
179
179
180
182
183
184
189
189
190
190
190
190
193
193
195
197
198
199
199
199
200
201
202
203
204
205
205
206
206
208
210
212
212
213
214
215
216
217
7
Contents
Running the Computer Setup Wizard
Project Configuration
Runtime only environment
Computer Role Configuration
Network Model
Configure Server Password
Configure Server User
Internet Server Configuration
Alarm Configuration
Reports Configuration
Trends Configuration
CPU Configuration
Events Configuration
Startup Functions Configuration
Cluster Connections Configuration
Control Menu Security Configuration
Keyboard Security Configuration
Miscellaneous Security Configuration
General Options Setup
Finish
Chapter: 13 Implementing Clustering
Rules of Clustering
Cluster Definitions
Network Address Definitions
Alarm Server Definitions
Reports Server Definitions
Trends Server Definitions
I/O Server Definitions
Assigning tags to a cluster at Runtime
Chapter: 14 Building Redundancy Into Your System
I/O Server Redundancy
I/O Device promotion
Redundancy and Persistence
Data Path Redundancy
Multiple Device Redundancy (Standby Data Paths)
Network Redundancy
Configuring network redundancy
Alarms, Reports and Trends Server Redundancy
Alarms server redundancy
Reports server redundancy
Trends server redundancy
File server redundancy
FTP server redundancy
Redundancy of Standalone Systems
Chapter: 15 Communicating with I/O Devices
8
217
218
219
220
221
221
222
222
223
224
225
225
226
227
228
229
230
230
231
231
233
233
235
236
236
238
239
240
241
245
246
247
249
250
252
254
255
255
258
259
259
260
261
261
263
Contents
The Role of the I/O Server
The Role of the I/O Device
The Role of the Transport Medium
The Role of the Protocol
Communication Configuration
Retrieving time-stamped data from field devices
Setting Up Communications
Preparing a Device
Preparing the I/O Server for Communication
Creating a communications test project
Using the Communications Express Wizard
Express Communications Wizard - introduction
Express Communications Wizard - Server selection
Express Communications Wizard - Device selection
Express Communications Wizard - I/O Device type
Express Communications Wizard - I/O Device communications selection
Express Communications Wizard - TCP/IP address
Express Communications Wizard - I/O Device address
Express Communications Wizard - I/O Device connection schedule
Express Communications Wizard - Link to external database
Express Communications Wizard - Serial device
Express Communications Wizard - Summary
Manually Configuring Communications
I/O Server Properties
Boards Properties
Ports Properties
I/O Devices Properties
I/O Devices Properties Extended
Working With Device Drivers
Determining Which Driver to Use
Installing a Driver Pack
The Driver Update Utility
Using the Driver Reference Help
Customizing Communication Using Citect.ini Parameters
Using a Disk I/O Device
Disk I/O Device setup
Redundant Disk I/O Devices
Disk I/O Device Errors
Using Memory Mode
Using Persisted I/O Memory Mode
Troubleshooting Device Communications
Gathering information about device communication
Debugging I/O Devices and Protocols
Debugging a COMx driver
Debugging a TCP/IP driver
Debugging a protocol driver using serial communications
Debugging proprietary board drivers
Serial Port Loop-Back Test
Contacting Technical Support
264
264
265
266
267
270
271
272
272
279
281
282
282
282
282
283
283
283
284
286
288
288
288
289
290
291
292
295
300
301
301
302
303
304
304
305
307
308
309
310
311
311
313
313
317
319
321
321
323
9
Contents
Performance Considerations
Caching data
Grouping registers
Remapping variables in an I/O Device
Remapping example
Advanced Driver Information
Variable (digital) limitations
Validating distributed project data for tag-based drivers
Write delay effects
Communicating with Remote Devices via Modems
Modems at the I/O Server
Modems at the I/O Device
Example configurations for modems at the I/O Server
I/O Device constraints for multi-dropping
Configuring multidrop remote I/O Devices
I/O Server redundancy for dial-up remote I/O Devices
Troubleshooting dial-up remote I/O Device communications
Alternative (backward compatibility) method of persistent connection
Scheduled Communications
Specifying a schedule
Writing to the scheduled I/O Device
Reading from the scheduled I/O Device
Chapter: 16 Tagging Process Variables
Tag Naming
Tag name syntax
Using structured tag names
Tag Extensions
The Quality Tag Element
Reading and Writing Tags
XML DataSource Schema
Tag Data Types
Configuring Variable Tags
Variable Tag Properties
Defining Variable Tag Names
Formatting numeric variables
Using arrays
Configuring Local Variables
Chapter: 17 Linking, Importing, and Exporting Tags
Linking tags
Breaking the link to the external data source
Deleting the I/O Device
Importing tags
Import variable tags properties
FastLinx for Mitsubishi Tag Import
Defining Variable Tag Names for Mitsubishi FastLinx
Unity Link Tag Import
10
324
324
326
327
331
332
332
334
334
336
337
338
338
343
345
349
349
350
351
351
352
353
355
356
356
357
362
364
369
371
381
382
383
387
389
392
395
399
399
401
401
402
404
405
406
409
Contents
OPC Data Access Server Tag Browser
Exporting tags
Export Variable Tags properties
External data source
Format file
Format file layout
Field conversion
Recognizing format files
Unity Support Matrixes
Imported Tags
Exported Tags
Linked Tags
Chapter: 18 Defining and Drawing Graphics Pages
Creating a New Graphics Page
Animation points
New Dialog Box
Working with pages
Use Template (new page/template) dialog box
Open/Save As dialog box
Using Page Templates
Choosing a page style
Linking templates
Creating your own templates
New Style dialog box
Using a Browse Sequence
Specifying a Startup or Splash Page
Sizing the Page
Page (screen) resolution
Screen examples
Page size at runtime
Securing the window title bar
Defining Page Properties
Page Properties - General
Page Properties - Appearance
Page properties - Keyboard Commands
Page Properties - Events
Page Properties - Environment
Page Properties - Associations
Setting Default Page Settings
Page defaults
Understanding the Drawing Environment
Grids
Grid Setup dialog box
Guidelines
Guidelines Setup dialog box
Options
Colors
410
410
411
412
414
415
419
425
427
427
429
430
433
433
434
434
434
436
437
438
439
439
439
441
441
442
443
443
444
450
451
451
452
453
455
457
459
459
461
461
462
463
463
464
465
465
467
11
Contents
Edit Favorite Colors dialog box
Swap Color dialog box
Adjust colors dialog box
Zooming
Using libraries
Using symbols
Bitmaps
Import dialog box
Chapter: 19 Using Objects
Using groups
Reshaping objects
Reshaping a line object
Using bitmaps
Importing graphics
Object Properties
Appearance
Movement
Scaling
Fill
Input
Slider
Access
Metadata
Using Metadata
Passing Animation Point Metadata as Super Genie Associations
Manipulating Objects
Selecting objects
Moving objects
Resizing objects
Deleting objects
Locking/unlocking objects
Grouping objects
Copying and pasting objects
Changing the Overlap of Objects
Aligning objects
Rotating objects
Mirroring objects
Locate an object
Chapter: 20 Understanding Object Types
Free Hand Line Objects
Freehand Line Properties - Appearance (General)
Straight Line Objects
Straight Line Properties - Appearance (General)
Rectangle Objects
Rectangle Properties - Appearance (General)
Ellipse Objects
12
468
471
472
473
474
476
477
479
481
482
482
483
483
483
484
484
485
485
485
486
486
487
487
488
494
495
495
496
496
498
498
499
499
500
501
502
503
503
505
505
506
507
507
508
509
512
Contents
Ellipse Properties - Appearance (General)
Polygon Objects
Polygon Properties - Appearance (General)
Pipe Objects
Pipe Properties - Appearance (General)
Text Objects
Text Properties - Appearance (General)
Text Properties - Appearance (Display Value)
Number Objects
Button Objects
Button Properties - Appearance (General)
Symbol Set Objects
Symbol Set Properties - Appearance General (On/Off)
Symbol Set Properties - Appearance General (Multi-state)
Symbol Set Properties - Appearance General (Array)
Symbol Set Properties - Appearance General (Animated)
Trend Objects
Trend properties
Insert Trend dialog box
Cicode Objects
Cicode Object Properties - Cicode (General)
Pasted Symbol Objects
Paste Symbol dialog box
Symbol Properties - Appearance (General)
Pasted Genie Objects
ActiveX Objects
Managing associated data sources
ActiveX Object Properties
Tag Association
ActiveX Object Properties - Appearance (Tag Association)
Object Identification
Object Properties - Access (Identification)
Database Exchange Control Objects
Chapter: 21 Defining Common Object Properties
3D Effects
Object Properties - Appearance (3D Effects)
Visibility
Object Properties - Appearance (Visibility)
Movement
Object Properties - Movement (Horizontal)
Object Properties - Movement (Vertical)
Object Properties - Movement (Rotational)
Group and object movement - examples
Scaling
Object Properties - Scaling (Horizontal)
Object Properties - Scaling (Vertical)
Fill Color
512
517
518
521
522
522
523
524
529
529
530
532
533
534
535
537
538
538
541
541
542
542
543
544
544
545
545
546
546
546
548
549
550
551
551
552
555
555
556
556
558
559
561
564
564
567
570
13
Contents
Object Properties - Fill Color (On/Off)
Object Properties - Fill Color (Multi-state)
Object Properties - Fill Color (Array)
Object Properties - Fill Color (Threshold)
Object Properties - Fill Color (Gradient)
Fill Level
Object Properties - Fill (Level)
Touch Commands
Object Properties - Input (Touch)
Keyboard Commands
Object Properties - Input (Keyboard Commands)
Sliders
Object Properties - Slider (Horizontal)
Object Properties - Slider (Vertical)
Object Properties - Slider (Rotational)
Access
General Access to Objects
Object Properties - Access (General)
Disable Access to Objects
Object Properties - Access (Disable)
Chapter: 22 Defining Commands and Controls
Touch commands
Keyboard commands
Slider controls
System Keyboard Commands
System keyboard command properties
Keyboard Keys
Keyboard keys properties
Keyboards
Defining Key Sequences for Commands
Using a hot key
Using variable data input
Passing multiple arguments
Passing keyboard arguments to functions
Configuring Page Menus
Menu Configuration Properties
Displaying Tags
Chapter: 23 Configuring and Processing Alarms
Configured alarms
Using alarm delay
Using custom alarm filters
Implementing queries that use custom alarm filters
Efficiency considerations
Alarm Categories
Alarm Category Properties
Digital Alarms
14
571
572
574
576
578
580
581
584
585
587
587
590
590
592
593
595
595
595
597
598
599
599
600
600
600
601
602
602
603
604
605
606
608
609
609
610
612
613
613
614
614
615
616
617
617
623
Contents
Digital Alarm Properties
Multi-digital Alarms
Multi-digital Alarm Properties
Time-stamped Alarms
Time-stamped Alarm Properties
Analog Alarms
Analog Alarm Properties
Advanced Alarms
Advanced Alarm Properties
Time-stamped Digital Alarms
Time-stamped Digital Alarm Properties
Time-stamped Analog Alarms
Time-stamped Analog Alarm Properties
Formatting an Alarm Display
Including CitectSCADA data
Including fixed text
Displaying lists and tables
Variable data in alarm messages
Alarm display fields
Alarm summary fields
Changing the Order of the Alarm Summary Display
Using Alarm Properties as Tags
Supported alarm properties
Writing to alarm properties
Setting up alarm properties
Handling Alarms at Runtime
Using System Fonts
Fonts properties
Configuring Custom Color Fonts
Chapter: 24 Configuring Events
Events Properties
Running Events
Specifying times and periods
Using triggers
Chapter: 25 Using Accumulators
Accumulator Properties
Chapter: 26 Logging and Trending Data
Trending Data
Configuring trend tags
Trend Tag Properties
Trend Graphs
Creating trend pages
Trend interpolation
Printing Trend Data
624
627
628
633
634
637
638
643
643
646
647
650
651
656
656
657
657
657
658
662
664
664
665
670
671
672
673
674
676
677
677
679
679
680
683
683
687
687
688
688
696
697
697
698
15
Contents
Exporting Trend Data
Using Trend History Files
Storage method
Calculating disk storage
Reconfiguring history files
Using Path Substitution
Default path definitions
Debugging Trending
Chapter: 27 Understanding Statistical Process Control
Process Variation
Statistical Control
Process Capability
XRS Control Charts
CL, UCL and LCL
Interpreting the chart
Capability Charts
USL and LSL
Cp index
Cpk Index
Pareto Charts
Using Statistical Process Control (SPC)
SPC Tags
SPC tag properties
SPC Control Charts
XRS control chart
Configuring XRS charts
Capability charts
Configuring capability charts
Pareto Charts
Configuring Pareto charts
SPC Alarms
SPC Formulas and Constants
Control Chart Line Constants
Chapter: 28 Reporting Information
Configuring reports
Reports dialog box
Running Reports
Running a report on startup
Specifying times and periods
Using triggers
Using commands
Report Format File
Report example
Handling Communication Errors in Reports
Reporting errors in I/O Device data
Suppressing reports
16
699
700
701
701
703
703
704
705
707
708
709
709
710
710
711
711
712
712
712
712
713
713
714
721
721
721
722
722
722
722
723
725
729
733
733
734
736
736
736
737
738
738
740
741
742
743
Contents
Chapter: 29 Using Labels
745
Using Arguments in Labels
Converting Values into Strings
Substituting Strings
Defining Labels
747
748
749
750
Chapter: 30 Using Devices
751
Using groups of devices
Using devices to read data
Configuring Devices
Formatting Data in the Device
Printer and ASCII devices format
dBASE and SQL database devices format
Using a database device
Using Device History Files
Using Command Fields
About Print Management
Using Equipment
Equipment Properties
Chapter: 31 Exchanging Data with Other Applications
Using DDE (Dynamic Data Exchange)
DDE conversations and client syntax
Setting up DDE conversations
DDE function types
Exchanging data via DDE
Connecting to the tag database using DDE
Posting select data using DDE
Writing values to a DDE application
Reading values from a DDE application
Using DDE with Microsoft Office applications
Network DDE
Starting network DDE services
Setting up network DDE shares
DDE Shares
Using DDE Trusted Shares
Using network DDE
Connecting to a network DDE shared application
Using the Citect Tags Excel macros
Using External Databases
dBASE databases
SQL databases
Using Structured Query Language
Connecting to an SQL database
Executing SQL commands
Using a transaction
Expressing dates and times in SQL
753
753
754
758
759
760
762
765
767
768
769
769
771
771
772
773
775
776
776
777
778
779
780
781
781
783
784
784
785
786
787
788
788
789
790
791
791
793
793
17
Contents
Using ODBC drivers
Installing the ODBC driver
About the ODBC driver
Setting up ODBC
Getting the correct syntax with ODBC
Programming style with ODBC
Comparing DDE with ODBC
ODBC compatibility
Using CitectSCADA as an ODBC server
Reading data from an access table with ODBC
Appending data with ODBC
Editing data with ODBC
Deleting rows from an Access table
Calling action queries with ODBC
Parameter queries
Access and Cicode date/time conversions
Using Microsoft Excel to Edit .dbf Tables
Functionality
794
794
795
796
797
797
798
799
801
803
804
805
805
806
806
808
808
810
Chapter: 32 Genies and Super Genies
813
Genies
Defining Substitutions for Genies
Configuring Genies
Using Genies
Maintaining a Genie
Using Genie Substitutions in Templates
Using structured tags with Genies
Super Genies
Defining Substitutions for Super Genies
Defining Associations for Super Genies
Configuring a Super Genie
Configuring a Super Genie as a Page
Configuring a Super Genie as a Library Object
Using a Super Genie Page
Using a Super Genie Library Object
Maintaining a Super Genie Page
Maintaining a Super Genie Library Object
Using Constants and Arrays with Super Genies
Nesting Super Genies
Super Genie areas
Super Genie Library Objects and Associations
Using structured tags with Super Genies
Hiding Graphics Objects
IFDEF macro
813
814
814
816
818
819
819
820
821
822
822
822
824
826
827
831
832
832
835
835
835
836
837
838
Chapter: 33 Working with Multi-Language Projects
Changing Languages
Marking text for language change
18
839
839
840
Contents
Language databases
Multiple languages
Multiple projects
Changing languages at runtime
Logging data in different languages
ASCII and ANSI character sets
OEM character sets
Chapter: 34 Working with Multiple Monitors
Configuring Startup Pages for Multiple Monitors
Chapter: 35 Using OPC Server DA2.0
OPC Overview
CitectSCADA OPC Server
CitectSCADA OPC Server Installation
Configuring Remote Access to the OPC Server
Configure the OPC Server
Configure the OPC Client
Create a data group
Add data items to the group
Troubleshooting
Chapter: 36 Compiling and Running a Project
Compiling a Project
Incremental compilation
Debugging the compilation
Compilation options
Compile Error Properties
Compile Error Messages
Distributing the Project
Example of Using Run/Copy to Distribute Project Runtime Files
Running the System
Startup and runtime configuration
Running servers independently
Server Redirection Using Address Forwarding
Using an Alternative INI File
System tuning
Client Side Online Changes
Server Side Online Changes
Restarting the System Online
Restarting a networked system online
Running Your System Over the Internet
The Internet Display Client
The Internet server
Startup and runtime configuration
Server - client file updates
Software Protection
841
842
843
843
843
844
844
847
847
849
849
850
850
853
853
858
863
863
863
865
865
867
867
868
869
870
879
880
882
883
884
884
885
886
888
889
895
896
899
900
900
901
901
904
19
Contents
CiUSAFE dialog properties
Demo mode
Monitoring and Debugging the Runtime System
Gathering Runtime Information
Hardware alarms
Log Files
Configuring Logging
Adjusting Logging During Runtime
The Crash Handler
Using the Kernel
Displaying the kernel window
Inside the kernel
Using Kernel Commands
Kernel commands
Using the Web Client
Chapter: 37 The Web Client
System architecture
Getting Started
Preparing a Project for Deployment
Functionality limitations of the Web Client platform
Preparing a project's user files for delivery
Running the Web Deployment Preparation tool
Configuring a deployment
Creating a new deployment
Deploying a project from within CitectSCADA
Displaying a deployment
Editing an existing deployment
Updating a deployment to reflect project changes
Deleting a deployment
Implementing Multiple Language Support
How default languages are implemented
Using a language different to the current system locale setting
Implementing a non-default language
Web Client Upgrade Considerations
Frequently Asked Questions
Chapter: 38 Windows Language Codes
Using the Tab Style Page Templates
Chapter: 39 Introducing Tab Style Page Templates
Where to Find Information
Chapter: 40 Using Pages and Templates
20
904
905
905
906
906
907
909
910
911
912
914
915
918
919
953
955
955
957
957
958
960
961
962
963
965
968
968
969
970
970
971
972
972
974
975
983
987
989
989
991
Contents
Common Navigation Functionality
Custom Tabbed Menus Toolbar
Navigation Toolbar
Alarm Toolbar
Normal Page Template
Blank Page Template
Alarm Page Templates
Common Functionality
Process Analyst Page Templates
Statistical Process Control Trend Page Templates
File Page Templates
Chapter: 41 Creating a New Project
Creating a Privileged User
Running the Computer Setup Wizard
Security Setup - Control Menu page
Using Instant Trending
Displaying a Project on Multiple Monitors
Implementing Audible Alarms
Creating Pages
Creating new pages
Creating Custom Menus
Defining page menus
Defining template popup menus
Using Environment Variables in Tab Style Templates
Using the CSV_Include Project
Chapter: 42 Introducing CSV_Include
Where to Find Information
Chapter: 43 Using Pages and Templates
Normal Page Template
Alarm Page Templates
Common functionality
Trend Page Templates
Common functionality
File Page Templates
Admin Tools Page Template
Common Toolbars
Navigation Toolbar
Alarms Toolbar
Chapter: 44 Creating a New Project
Creating a Privileged User
991
992
993
995
996
996
997
997
1000
1001
1001
1003
1004
1005
1005
1005
1006
1006
1007
1008
1008
1009
1011
1011
1013
1015
1015
1017
1018
1018
1019
1019
1020
1024
1024
1025
1026
1028
1031
1031
21
Contents
Running the Computer Setup Wizard
Events Setup page
Security Setup - Control Menu page
Setting Up Instant Trending
Displaying a Project on Multiple Monitors
Implementing Audible Alarms
Creating Pages
Creating new pages
Adding user assistance to a page
Creating Custom Menus
Menu Configuration tool
Building custom menus
Editing an item
Creating an Alarms Group
Creating a Trends Group
Using Environment Variables
22
1032
1032
1033
1033
1034
1034
1035
1036
1036
1038
1038
1039
1040
1041
1042
1043
Glossary
1045
Index
1069
Getting Started
This section contains information on CitectSCADA v7.20 and
describes the following:
Getting Technical Support
Upgrading to CitectSCADA v7.20
About CitectSCADA
Tools
Components of a project
Typical system scenarios
23
24
Safety Information
Safety Information
Hazard categories and special symbols
The following symbols and special messages may appear in this manual or on the product to warn of potential hazards or to call attention to information that clarifies or simplifies a procedure.
A lightning bolt or ANSI man symbol in a "Danger" or "Warning" safety label on the
product indicates an electrical hazard which, as indicated below, can or will result in
personal injury if the instructions are not followed.
The exclamation point symbol in a safety message in a manual indicates potential personal injury hazards. Obey all safety messages introduced by this symbol to avoid possible injury or death.
Symbol
Name
Lightning Bolt
ANSI man
Exclamation Point
DANGER indicates an imminently hazardous situation, which, if not avoided, will result in
death or serious injury.
WARNING indicates a potentially hazardous situation, which, if not avoided, can result in
death or serious injury.
CAUTION indicates a potentially hazardous situation which, if not avoided, can result in
minor or moderate injury.
25
Safety Information
CAUTION
CAUTION used without the safety alert symbol, indicates a potentially hazardous situation
which, if not avoided, can result in property damage.
Please Note
Electrical equipment should be installed, operated, serviced, and maintained only by
qualified personnel. No responsibility is assumed by Schneider Electric (Australia) Pty.
Ltd. for any consequences arising out of the use of this material.
Before You Begin
CitectSCADA is a Supervisory Control and Data Acquisition (SCADA) solution. It facilitates the creation of software to manage and monitor industrial systems and processes.
Due to CitectSCADA's central role in controlling systems and processes, you must appropriately design, commission, and test your CitectSCADA project before implementing it
in an operational setting. Observe the following:
UNINTENDED EQUIPMENT OPERATION
Do not use CitectSCADA or other SCADA software as a replacement for PLC-based control programs. SCADA software is not designed for direct, high-speed system control.
Failure to follow these instructions can result in death, serious injury, or equipment damage.
LOSS OF CONTROL
l
l
l
l
The designer of any control scheme must consider the potential failure modes of control
paths and, for certain critical control functions, provide a means to achieve a safe state
during and after a path failure. Examples of critical control functions are emergency
stop and overtravel stop.
Separate or redundant control paths must be provided for critical control functions.
System control paths may include communication links. Consideration must be given to
the implications of unanticipated transmission delays or failures of the link.*
Each implementation of a control system created using CitectSCADA must be individually and thoroughly tested for proper operation before being placed into service.
Failure to follow these instructions can result in death, serious injury, or equipment damage.
* For additional information, refer to NEMA ICS 1.1 (latest edition), "Safety Guidelines
for the Application, Installation, and Maintenance of Solid State Control".
26
Chapter: 1 Getting Technical Support
There are various support options to help you get the most from this product.
l
If you have questions about using CitectSCADA, consult the extensive online Help to
answer your questions. You can use the Contents list to find the section you're interested in, enter an item into the Index, or enter an item using the Search tab.
l
If you seek more technical information than is provided in the online Help, check the
knowledge base.
If you cannot find the information you need, you can obtain technical support and Training. Consulting services are also available upon request.
See Also
Technical Support
Contact information
CitectSCADA Technical Support
Please note the following about technical support for your CitectSCADA product.
Technical Support
Citect Maintenance and Support Agreements are available for purchase. To purchase a
Maintenance and Support Agreement, price of which is determined by the list price of
your system, you need to contact your local Schneider Electric (Australia) Pty. Ltd. representative.
Schneider Electric (Australia) Pty. Ltd. offers a range of Support services; for further information visit http://www.citect.com/support. Upon receipt of your order for a Maintenance and Support Agreement, you will receive a site number and a list of dongle
serial numbers, which you need to quote when you contact Support. A site or dongle
serial number enables the Customer Support team to provide quality service product by
logging and tracking your Customer Service Requests (CSRs).
Before Calling Customer Support
Fill out the online CitectSCADA CitectHMI Support Request form, found at the web site
http://www.citect.com/support.
If you are unsure of which contact details to use, email: support@citect.com.
27
Chapter: 1 Getting Technical Support
Training
Various training facilities are also available. Contact your local Citect distributor for
more information.
See Also
Contact information
Contact information
For contact information in your region, consult the support web site at:
http://www.Citect.com/support
28
Chapter: 2 What's New in CitectSCADA v7.x
This section describes new CitectSCADA features and enhancements for v7.20. For the
purposes of continuity, this section also describes the features that were added for the
CitectSCADA v7.0 and v7.10 releases.
Introduced in v7.0
Introduced in v7.10
Introduced in v7.20
For details on how to upgrade an existing project to run in v7.20, refer to Upgrading to
V7.20.
What's New in CitectSCADA v7.0
CitectSCADA v7.0 incorporates the following new features.
Introduced in v7.0:
l
The Migration Tool
l
Clustering
l
Local Variables
l
Publish Alarm Property
l
Memory Mode
l
Client-side Online Changes
l
Publisher-Subscriber Model
l
Dual Network Support
l
Project-Based Network Configuration
For changes to:
l
Citect.ini parameters, see Citect.ini Parameters in Version 7.0.
l
Cicode functions, see Cicode Functions in Version 7.0.
l
CtAPI functions, see CtAPI Functions in Version 7.0.
l
Kernel commands, see Kernel Commands in Version 7.0.
For details on how to configure an existing project to run in v7.20, refer to Upgrading.
29
Chapter: 2 What's New in CitectSCADA v7.x
See Also
What's New in CitectSCADA v7.x
The Migration Tool
The Migration Tool is a separate application which has to be manually run after the
automatic upgrade has been executed, and initiated by you after you have prepared the
project for final migration. This tool will accommodate the important changes in project
functionality which are incorporated in version 7.0.
See Also
Migration Tool
Clustering
Clustering allows you to group different sets of the runtime components within a single
project, allowing multiple independent systems to be monitored and controlled.
There are countless variations in how a clustered system can be configured. The most
appropriate configuration will depend on the requirements for the solution to be
deployed and the environment in which it is being deployed. For more information see
Typical system scenarios.
See Also
Included projects
Implementing Clustering
Local Variables
Local variables allow you to store data in memory when you start your runtime system.
They are created each time the system starts, and therefore do not retain their values
when you shut down.
Local variables are useful when you need each process to have a separate copy of the
data. Each process has its own copy of each local variable configured in the project, and
the values in a local variable are available only to the process that wrote them.
See Also
Configuring Local Variables
30
Chapter: 2 What's New in CitectSCADA v7.x
Publish Alarm Property
Alarm devices were defined as devices with their Protocol field set to "Alarm". The function of these devices are now configured on an Alarm Server by setting the "Publish
Alarm Properties" property to True.
See Also
Alarm Server Definitions
Memory Mode
I/O Devices can now be configured to run in memory mode:
l
An I/O Device running in memory mode is created in memory and its values stored
in memory at runtime.
l
Devices using memory mode are not connected to any hardware, and write their
values to a cache. Memory mode is useful when you are configuring a system for the
first time, as you can design and test your system before connecting a physical I/O
Device.
Note: Memory mode replaces Memory I/O Devices, which are no longer supported.
Devices configured as Memory I/O Devices will be converted to local variables during the upgrade to v7.20.
See Also
Using Memory Mode
Client-side Online Changes
The following live changes can now be made to the project without restarting clients:
l
I/O Devices (restart the I/O Server)
l
Tags (restart the I/O Server)
l
Alarms (restart the Alarm Server)
l
Trends (restart the Trends Server)
l
Reports (restart the Reports Server)
l
Accumulators (restart the Reports Server)
Clients only require that graphics, code and communications configurations are
deployed to them. Other configuration information is deployed to the appropriate server.
Project changes are still deployed as before
31
Chapter: 2 What's New in CitectSCADA v7.x
l
Manually
l
Run/Backup Run/Copy
l
FTP (IDC)
l
HTTP (Web Client)
See Also
Improved Client Side Online Changes
Publisher-Subscriber Model
CitectSCADA now uses a Publisher-Subscriber data acquisition model. Client computers
subscribe to configured tags and receive notification when the tag values change. Cicode
functions can also be triggered by the change of a tag, removing the need to poll, and
improving the efficiency of the system.
See Also
TagSubscribe
TagUnsubscribe
Dual Network Support
Previous CitectSCADA versions have been able to support redundant networks via NetBIOS. From version 7.0 users can only use TCP/IP for network configuration and can
specify multiple IP addresses for each server, providing native support for network
redundancy.
Project-Based Network Configuration
In version 7.0, the project topology is embedded in the project, and network configuration can be performed from within the Project Editor. Servers and their IP
addresses are set up in the Network Addresses dialog in the Project Editor.
This means that physical computers in the system can easily be changed. As long as the
IP address or computer name of the new machine is the same as the one being replaced,
the new computer will be able to immediately take the same role.
Citect.ini Parameters in version 7.0
The following sections detail the changes made to Citect.ini parameters in CitectSCADAversion 7.0:
32
Chapter: 2 What's New in CitectSCADA v7.x
l
New Parameters
l
Obsolete Parameters
New Parameters
The following parameters are new in version 7.0. For a complete list of the system
parameters, refer to the Parameters help file.
Alarm Parameters:
[Alarm.ClusterName.ServerName]Clusters
Sets which clusters this Alarm Server
process connects to at startup
[Alarm.ClusterName.ServerName]CPU
Sets the CPU that the Alarm Server
process is assigned to
[Alarm.ClusterName.ServerName]Events
The list of events that this Alarm
Server process enables
[Alarm.ClusterName.ServerName]ShutdownCode
Determines the Cicode function to run
when Alarm Server process shuts
down
[Alarm.ClusterName.ServerName]StartupCode
Determines the Cicode function to run
when Alarm Server process starts up
Note: The default alarm property write behavior was to write the new value to
DBF/RDB. This has changed in version 7.0 onwards. Refer to the parameter [Alarm]UseConfigLimits.
Backup Parameters:
[Backup]SaveiniFiles
Determines whether the "Save ini files" checkbox is checked by
default during Backup.
Client Parameters:
[Client]Clusters
Selects which clusters the client is connected to at
startup.
[Client]ComputerRole
Specifies the role of the computer
[Client]Events
Sets the events to be enabled on the client.
[Client]ForceClient
Starts only the client process, and connects to a configured Citect servers using a network connection.
33
Chapter: 2 What's New in CitectSCADA v7.x
[Client]FullLicense
Specifies that a Control Client will use a full license
[Client]ShutdownCode
Determines the Cicode function to run when DisplayClient component shuts down.
[Client]StartupCode
Determines the Cicode function to run when DisplayClient component starts up.
[Client]WaitForConnectAtStartup
Specifies that connection to a server will wait until it
can establish a connection to the server processes
before starting up.
CtCicode Parameters:
[CtCicode]FastFormat
Controls whether fast formatting is used in the Cicode Editor
CtEdit Parameters:
[CtEdit]Config
The directory where the CitectSCADA configuration files such as
citect.ini are located.
[CtEdit]Logs
The directory where the CitectSCADA log files are located.
Dial Parameters:
[Dial]MissedScheduleTolerance
Specifies how many consecutive scheduled dial attempts
can be missed before the cache becomes stale
Driver Parameters:
[<DriverName>]OverriderOSProtection
Determines whether to override the protection mechanism
built-in to the I/O Server for drivers that may not be compatible
with Windows Vista.
General Parameters:
[General]Multiprocess
Determines whether CitectSCADA runs as a multi-process or single-process application.
IOServer Parameters:
34
[IOServer.ClusterName.ServerName]Clusters
Sets the clusters that the I/O Server
process will connect to at startup
[IOServer.ClusterName.ServerName]CPU
Sets the CPU that the I/O Server
process is assigned to
Chapter: 2 What's New in CitectSCADA v7.x
[IOServer.ClusterName.ServerName ]Events
The list of events that this I/O
Server process enables
[IOServer.ClusterName.ServerName]ShutdownCode
Determines the Cicode function to
run when I/O Server process shuts
down
[IOServer.ClusterName.ServerName]StartupCode
Determines the Cicode function to
run when I/O Server process starts
up
Report Parameters:
[Report.ClusterName.ServerName]Clusters
Sets the clusters this Reports Server
process will connect to at startup
[Report.ClusterName.ServerName]CPU
Sets the CPU that this Reports Server
process is assigned to
[Report.ClusterName.ServerName]Events
The list of events that this Reports
Server process enables
[Report.ClusterName.ServerName]ShutdownCode
Determines the Cicode function to run
when this Reports Server process
shuts down
[Report.ClusterName.ServerName]StartupCode
Determines the Cicode function to run
when this Reports Server process
starts up
Trend Parameters:
[Trend.ClusterName.ServerName]Clusters
Sets the clusters this Trends Server
process will connect to at startup
[Trend.ClusterName.ServerName]CPU
Sets the CPU that the Trends Server
process is assigned to
[Trend.ClusterName.ServerName]Events
The list of events that this Trends
Server process enables
[Trend.ClusterName.ServerName]ShutdownCode
Determines the Cicode function to run
when Trends Server process shuts
down
[Trend.ClusterName.ServerName]StartupCode
Determines the Cicode function to run
when Trends Server process starts up
35
Chapter: 2 What's New in CitectSCADA v7.x
Obsolete Parameters
The following parameters are no longer supported in version 7.0:
Alarm Parameters:
[Alarm]CPU
Sets the CPU that the Alarm Server component is assigned to
[Alarm]Primary
Determines if this Alarm Server is the Primary Alarm Server
[Alarm]Process
Sets the CitectSCADA process the Alarm Server component is
assigned to
[Alarm]Server
Determines whether this computer is an Alarm Server
Client Parameters:
[Client]Display
Sets the CitectSCADA computer as a Control Client
[Client]Manager
Sets the CitectSCADA computer as a View-only Client
[Client]Primary
The name of the primary CitectSCADA server
[Client]Process
Sets the CitectSCADA process the Control Client component is
assigned to
[Client]Standby
The name of the standby CitectSCADA server
Code Parameters:
[Code]AlarmShutdown
Determines the Cicode function to run when Alarm Server component shuts down
[Code]AlarmStartup
Determines the Cicode function to run when Alarm Server component starts up
[Code]AutoReRead
Controls whether the ReRead() function is automatically called
[Code]IOServerShutdown
Determines the Cicode function to run when I/O Server component shuts down
[Code]IOServerStartup
Determines the Cicode function to run when I/O Server component starts up
[Code]Process
36
Sets the process a code component is assigned to
Chapter: 2 What's New in CitectSCADA v7.x
[Code]ReportShutdown
Determines the Cicode function to run when Reports Server
component shuts down
[Code]ReportStartup
Determines the Cicode function to run when Reports Server
component starts up
[Code]Shutdown
Determines the Cicode function to run when Control Client
component shuts down
[Code]Startup
Determines the Cicode function to run when Control Client
component starts up
[Code]TrendShutdown
Determines the Cicode function to run when Trends Server
component shuts down
[Code]TrendStartup
Determines the Cicode function to run when Trends Server
component starts up
DNS Parameters:
[DNS]<Server name>
Determines the IP address (or fully qualified host name) of the
primary I/O Server
Event Parameters:
[Event]Alarm
The classes of events to be enabled by the Alarm Server
[Event]IOServer
The classes of events to be enabled by the I/O Server
[Event]Name
The classes of events assigned to the Name entry to be enabled
[Event]Report
The classes of events to be enabled by the Reports Server
[Event]Trend
The classes of events to be enabled by the Trends Server
General Parameters:
[General]BadOptimise
Determines whether certain strings are replaced with
labels on compile
[General]CitectRunningCheck
Checks if a project is currently running on the local
machine when a compile is triggered
IOServer Parameters:
37
Chapter: 2 What's New in CitectSCADA v7.x
[IOServer]BlockWrites
Determines whether CitectSCADA will try to block optimize
writes to I/O Devices. The IOserver will not block writes
[IOServer]CPU
Sets the CPU that the I/O Server component is assigned to
[IOServer]Name
The name of the default I/O Server
[IOServer]Process
Sets the CitectSCADA process the I/O Server component is
assigned to
[IOServer]SaveBackup
This parameter has been superseded by SaveNetwork
[IOServer]Server
Determines whether this computer is an I/O Server
LAN Parameters:
38
[LAN]Bridge
Determines the bridge level
[LAN]CancelOnClose
For users with Novell NetBIOS emulator issues
[LAN]Disable
Enables/disables CitectSCADA from the LAN
[LAN]GroupName
Determines whether CitectSCADA uses the group name
'CITECT STATION50' or the computer name specified by the
[Lan]Node parameter.
[LAN]KillPiggyBackAck
Controls whether CitectSCADA will try to optimize network protocols which support piggyback ACK
[LAN]LanA
Defines the protocol stack that CitectSCADA uses for NetBIOS
communication
[LAN]NetBIOS
Enables/disables NetBIOS
[LAN]NetTrace
Determines whether the NetBIOS window is enabled on
startup
[LAN]NetTraceBuff
Sets the number of trace buffers.
[LAN]NetTraceErr
Enables the error mode of the NetBIOS window
[LAN]NetTraceLog
Enables the logging mode of the NetBIOS window
[LAN]Poll
Puts CitectSCADA LAN communications into polled mode
Chapter: 2 What's New in CitectSCADA v7.x
[LAN]RemoteTimeOut
The timeout period for remote I/O Device write requests from
a Control Client to the I/O Server
[LAN]Retry
The number of times to retry establishing communications
after a timeout - before an alert message is generated
[LAN]SendTimeOut
The timeout to send a network packet across the network
[LAN]SesRecBuf
The number of receive NetBIOS Control Blocks (NCBs) that
CitectSCADA uses for every session
[LAN]SesSendBuf
The number of send NetBIOS control blocks that CitectSCADA
uses for every session
[LAN]TimeOut
The timeout to send a network packet across the network
Proxi Parameters:
[Proxi]<I/O Server
name>
Defines a list of proxy server associations
Report Parameters:
[Report]Primary
Determines if this Reports Server is the Primary Reports
Server
[Report]Process
Sets the CitectSCADA process the Reports Server component
is assigned to
[Report]Server
Determines whether this computer is a Reports Server
Server Parameters:
[Server]Name
The name of the CitectSCADA server
Trend Parameters:
[Trend]BlockByIODevice
Verifies that I/O problems causing gaps for a trend
tag do not cause gaps for every trend tag
[Trend]CPU
Sets the CPU that the Trends Server component is
assigned to
[Trend]Process
Sets the CitectSCADA process the Trends Server component is assigned to
39
Chapter: 2 What's New in CitectSCADA v7.x
[Trend]Redundancy
Enables/disables trend redundancy action
[Trend]Server
Determines whether this computer is a Trends
Server
[Trend]StaggerRequestSubgroups
Reduces network traffic by spacing out trend sample
requests
Cicode Functions in v7.0
Some Cicode functions have been introduced, modified, deprecated or removed. The following sections detail the changes made to these functions:
New Functions
Miscellaneous Functions
40
AccControl
Controls accumulators for example motor run hours.
AccumBrowseClose
Closes an accumulator browse session.
AccumBrowseFirst
Gets the oldest accumulator entry.
AccumBrowseGetField
Gets the field indicated by the cursor position in the browse
session.
AccumBrowseNext
Gets the next accumulator entry in the browse session.
AccumBrowseNumRecords
Returns the number of records in the current browse session.
AccumBrowseOpen
Opens an accumulator browse session.
AccumBrowsePrev
Gets the previous accumulator entry in the browse session.
ProcessIsClient
Determines if the currently executing process contains a
Client component
ProcessIsServer
Determines if the currently executing process contains a particular server component.
ServiceGetList
Gets information about services running in the component
Chapter: 2 What's New in CitectSCADA v7.x
calling this function.
Alarm Functions:
AlarmDspLast
Displays the latest unacknowledged alarms.
AlmSummaryAck
Acknowledges the alarm at the current cursor position in an
active data browse session.
AlmSummaryClear
Clears the alarm at the current cursor position in an active
data browse session.
AlmSummaryClose
Closes an alarm summary browse session.
AlmSummaryCommit
Commits the alarm summary record to the alarm summary
device.
AlmSummaryDelete
Deletes alarm summary entries from the browse session.
AlmSummaryDeleteAll
Deletes alarm summary entries from the browse session.
AlmSummaryDisable
Disables the alarm at the current cursor position in an active
data browse session.
AlmSummaryEnable
Enables the alarm at the current cursor position in an active
data browse session.
AlmSummaryFirst
Gets the oldest alarm summary entry.
AlmSummaryGetField
Gets the field indicated by the cursor position in the browse
session.
AlmSummaryLast
Places the data browse cursor at the latest summary record
from the last cluster of the available browsing cluster list.
AlmSummaryNext
Gets the next alarm summary entry in the browse session.
AlmSummaryOpen
Opens an alarm summary browse session.
AlmSummaryPrev
Gets the previous alarm summary entry in the browse session.
AlmSummarySetFieldValue
Sets the value of the field indicated by the cursor position in
the browse session.
AlmTagsAck
Acknowledges the alarm tag at the current cursor position in
an active data browse session.
41
Chapter: 2 What's New in CitectSCADA v7.x
AlmTagsClear
Clears the alarm tag at the current cursor position in an active
data browse session.
AlmTagsDisable
Disables the alarm tag at the current cursor position in an
active data browse session.
AlmTagsEnable
Enables the alarm tag at the current cursor position in an
active data browse session.
AlmTagsFirst
Gets the oldest alarm tags entry.
AlmTagsGetField
Gets the field indicated by the cursor position in the browse
session.
AlmTagsNext
Gets the next alarm tags entry in the browse session.
AlmTagsNumRecords
Returns the number of records in the current browse session.
AlmTagsOpen
Opens an alarm tags browse session.
AlmTagsPrev
Gets the previous alarm tags entry in the browse session.
Super Genie Functions
AssGetProperty
Gets association information about the current Super Genie from the
datasource
AssGetScale
Gets scale information about the associations of the current Super
Genie from the datasource
AssInfoEx
Replaces the AssInfo function and supports online changes.
Cluster Functions
42
ClusterActivate
Allows the user to activate an inactive cluster.
ClusterDeactivate
Allows the user to deactivate an active cluster.
ClusterFirst
Allows the user to retrieve the first configured cluster in the project.
ClusterIsActive
Allows the user to determine if a cluster is active.
ClusterNext
Allows the user to retrieve the next configured cluster in the project.
Chapter: 2 What's New in CitectSCADA v7.x
ClusterServerTypes
Allows the user to determine which servers are defined for a given
cluster.
ClusterStatus
Allows the user to determine the connection status from the client to
a server on a cluster.
ClusterSwapActive
Allows the user to deactivate an active cluster at the same time as
activating an inactive cluster.
I/O Device Functions
SubscriptionAddCallback
Adds a callback function to a tag subscription.
SubscriptionGetAttribute
Reads an attribute value of a tag subscription.
SubscriptionRemoveCallback
Removes a callback function from a tag subscription
TagGetProperty
Gets a property for a variable tag from the datasource.
TagGetScale
Gets the value of a tag at a specified scale from the datasource
TagSubscribe
Subscribes a tag for periodic monitoring and event handling.
TagUnsubscribe
Unsubscribes a tag for periodic monitoring and event handling.
Tag Functions
TagInfoEx
Supports online changes.
TagWriteEventQue
Opens the tag write event queue.
Task Functions
TaskCluster
Gets the name of the cluster context in which the current task is executing
Trend Functions
TrnBrowseClose
Closes a trend browse session.
43
Chapter: 2 What's New in CitectSCADA v7.x
TrnBrowseFirst
Gets the oldest trend entry.
TrnBrowseGetField
Gets the field indicated by the cursor position in the browse session.
TrnBrowseNext
Gets the next trend entry in the browse session.
TrnBrowseNumRecords
Returns the number of records in the current browse session.
TrnBrowseOpen
Opens a trend browse session.
TrnBrowsePrev
Gets the previous trend entry in the browse session.
TrnGetCluster
Gets the name of the cluster the trend graph is associated with.
TrnGetPenComment
Gets the comment of a trend pen.
Report Functions
RepGetCluster
Retrieves the name of the cluster the report is running on.
ModifiedFunctions
Alarm Functions
44
AlarmAck
Acknowledges alarms.
AlarmAckRec
Acknowledges alarms by record number
AlarmActive
Determines if any alarms are active in the user's area.
AlarmClear
Clears acknowledged, inactive alarms from the active alarm list.
AlarmClearRec
Clear an alarm by its record number
AlarmDelete
Deletes alarm summary entries.
AlarmDisable
Disables alarms.
AlarmDisableRec
Disables alarms by record number
AlarmDsp
Displays alarms.
Chapter: 2 What's New in CitectSCADA v7.x
AlarmDspLast
Displays the latest unacknowledged alarms.
AlarmEnable
Enables alarms.
AlarmEnableRec
Enables alarms by record number
AlarmFirstTagRec
Searches for the first occurrence of an alarm tag, name, and
description
AlarmGetDelayRec
Gets the delay setting for an alarm via the alarm record number
AlarmGetFieldRec
Gets alarm field data from the alarm record number
AlarmGetThresholdRec
Gets the thresholds of analog alarms by the alarm record number
AlarmNextTagRec
Searches for the next occurrence of an alarm tag, name, and
description.
AlarmNotifyVarChange
Activates a time-stamped digital or time-stamped analog alarm
AlarmSumAppend
Appends a new blank record to the alarm summary.
AlarmSumCommit
Commits the alarm summary record to the alarm summary
device.
AlarmSumDelete
Deletes alarm summary entries.
AlarmSumFind
Finds an alarm summary index for an alarm record and alarm on
time.
AlarmSumFirst
Gets the oldest alarm summary entry.
AlarmSumGet
Gets field information from an alarm summary entry.
AlarmSumLast
Gets the latest alarm summary entry.
AlarmSumNext
Gets the next alarm summary entry.
AlarmSumPrev
Gets the previous alarm summary entry.
AlarmSumSet
Sets field information in an alarm summary entry.
AlarmSumSplit
Duplicates an alarm summary entry.
45
Chapter: 2 What's New in CitectSCADA v7.x
AlarmSumType
Retrieves a value that indicates a specified alarm's type.
I/O Device Functions
DriverInfo
Provides information about the driver for a particular I/O Device.
IODeviceControl
Provides control of individual I/O Devices.
IODeviceInfo
Gets information on an I/O Device.
Miscellaneous Functions
AccControl
Controls accumulators for example motor run hours.
ServerInfo
Gets client and server information.
ServerInfoEx
Gets client and server information from a specified process in a multiprocessor environment.
Shutdown
Ends CitectSCADA's operation.
Report Functions
RepGetControl
Gets report control information.
Report
Runs a report.
RepSetControl
Sets report control information.
SPC Functions
46
SPCAlarms
Returns the status of the specified SPC alarm.
SPCProcessXRSGet
Gets the process mean, range and standard deviation overrides.
SPCProcessXRSSet
Sets the process mean, range and standard deviation overrides.
SPCSpecLimitGet
Gets the specification limits (USL and LSL) for the specified tag.
Chapter: 2 What's New in CitectSCADA v7.x
SPCSpecLimitSet
Sets the specification limits (USL and LSL) for the specified tag.
SPCSubgroupSizeGet
Gets the size of a subgroup for the specified SPC tag.
SPCSubgroupSizeSet
Sets the subgroup size for the specified SPC tag.
Super Genie Functions
Ass
Associates a variable tag with a Super Genie.
AssPage
Associates up to eight variable tags with a Super Genie and displays the
Super Genie in the current window.
AssPopUp
Associates up to eight variable tags with a Super Genie and displays the
Super Genie in a popup window.
AssTag
Associates a variable tag with the current Super Genie. The association
will be created for the current Super Genie only, and will only come into
effect after you re-display the Super Genie.
AssVarTags
Associates up to eight variable tags with a Super Genie. This association is only made for the next Super Genie you display (either in the
current window or in a new window). You can use this function repeatedly to associate more than 8 variable tags to a Super Genie.
AssWin
Associates up to eight variable tags with a Super Genie, and displays
the Super Genie in a new window.
Tag Functions
TagGetProperty
This function reads a property of a variable tag from the datasource
TagGetScale
Gets the value of a tag at a specified scale from the datasource
TagRamp
This function will increment a Tag by the amount defined by iPercentInc
TagRead
Reads a variable from the I/O Device
TagScaleStr
Gets the value of a tag at a specified scale
TagWrite
Writes to an I/O Device variable by specifying the variable tag.
Task Functions
47
Chapter: 2 What's New in CitectSCADA v7.x
MsgOpen
Opens a message session with a CitectSCADA server or client.
Trend Functions
TrendDspCursorTag
Displays the tag name of the current pen.
TrnAddHistory
Restores an old history file to the trend system.
TrnDelHistory
Deletes an old history file from the trend system.
TrnEventSetTable
Sets trend data from a table, for a specified trend tag.
TrnEventSetTableMS
Sets event trend data and time data (including milliseconds) for a
specified trend tag.
TrnFlush
Flushes the trend to disk.
TrnGetDefScale
Gets the default engineering zero and full scales of a trend tag.
TrnGetPen
Gets the trend tag of a pen.
TrnGetTable
Stores trend data in an array.
TrnInfo
Gets the configured values of a trend tag.
TrnNew
Creates a new trend at run time.
TrnSelect
Sets up a page for a trend.
Window Functions
WinCopy
Copies the active window to the Windows clipboard.
WinFile
Writes the active window to a file.
WinNewAt
Opens a new display window at a specified location, with a selected
page displayed.
WinPrint
Prints the active window.
Osolete Functions
Cluster Functions
48
Chapter: 2 What's New in CitectSCADA v7.x
ClusterGetName
Returns the names of the primary and standby cluster servers.
ClusterSetName
Connects to a specific cluster server.
Display Functions
DspCol
Displays a color at an AN.
Task Functions
ReRead
Causes CitectSCADA to re-read the I/O Device data associated with the
current Cicode task.
Tags are now subscribed at the start of a function and updated tag
values are sent to the subscribing function.
Tag subscriptions are made at the update rate of:
l
l
l
l
the graphics page if called from a page
the default subscription rate as determined by [Code]TimeData in
the Parameters online help if called from Cicode (default 250 ms)
the update rate requested of a task created using TaskNewEx
the update rate requested of a subscription created using TagSubscribe
Verify that the subscription update rate matches the requirements of
your function.
After removing ReRead from looping code you may need to extend the
period of the Sleep function.
This is to replace the pause ReRead created while it read the tag values.
CtAPI Functions in v7.0
The following section details the changes made to CtAPI functions in CitectSCADA v7.0.
Obsolete Functions
Previously available "Point" related functions are now no longer available, and if used
will detect and return an error indicating that they are not supported. In order to obtain
the same result as was previously invoked by those function, replace them with the Tag
based equivalent using the appropriate Tag arguments and conditions.
The "point" functions that are no longer available are listed below along with their
replacement functions:
49
Chapter: 2 What's New in CitectSCADA v7.x
Function
Replacement
ctPointGetProperty
ctTagGetProperty
ctPointNew
ctListNew or ctTagWrite and ctTagRead
ctPointRead
ctTagRead or ctListRead with ctListData
ctPointWrite
ctTagWrite or ctListWrite
If you are using the point functions on single tags, use the ctTagRead, ctTagWrite functions instead. If you are building up multiple tags into one point, use ctListNew and add
tags to the list through ctListAdd. Then use ctListWrite, ctListRead and ctListData to
write and read from the tags.
The following functions are not relevant to tag based operations. They are obsolete and
there is no replacement function.
l
ctPointBitShift
l
ctPointClose
l
ctPointCopy
l
ctPointDataSize
l
ctPointToStr
l
ctStrToPoint
l
ctTagToPoint
What's New in CitectSCADA v7.10
CitectSCADA v7.10 incorporates the following new features.
Introduced in v7.10:
50
l
Windows® Integrated Security
l
CitectSCADA Security Enhancements
l
Multi-Signature Support
l
Edit DBF Files in Microsoft® Excel
l
Enhanced Driver Installation
l
New Font Selection for Graphics Button
l
Microsoft® Windows VistaTM Support
l
New Location for Configuration and Project Files
Chapter: 2 What's New in CitectSCADA v7.x
l
New Alarm Field Enhancements
l
New Time Synchronization Service
For changes to:
l
Citect.ini parameters, see Citect.ini Parameters in Version 7.10.
l
Cicode functions, see Cicode Functions in Version 7.10.
See Also
What's new in CitectSCADA v7.x
CitectSCADA Security Enhancements
The CitectSCADA v7.20 release includes changes that are designed to reduce the security exposure of the product from external threats via the network. The product features
that have been affected are detailed below. Please review the list to understand what
effect they may have on your system with regards to the upgrade and design process.
Managing surface area
A set of new configuration parameters have been added to provide control over the
CitectSCADA network interfaces. These parameters help you protect your system by
allowing control over unused features of the product. The following services can be enabled / disabled: DDE, Remote CTAPI, ODBC, OLEDB and FTP.These services are disabled by default.
User login necessary for control actions
A user is now necessary to be configured and logged in to CitectSCADA to allow the display process to perform a tag write (control) action. Design CitectSCADA projects to
avoid Cicode task that perform tag writes that are not issued by a user.
We advise that projects be configured to take advantage of the change to provide
increased system security protection. If your system has existing network security protection in place and does not require the additional security protection, it can be turned
off using the following parameters to avoid the impact of the changes:
Parameter for the client/display node: See [LAN] SecureLogin in the Parameters help file
for more information.
Parameter for the server node: See [LAN] AllowLegacyConnections in the Parameters
help file for more information. (As part of CitectSCADA7.20 this parameter was made
obsolete)
These parameters may be necessary during an upgrade process when there is a mix of
old and new version CitectSCADA nodes in a running system.
See Also
System Parameters
51
Chapter: 2 What's New in CitectSCADA v7.x
Windows Integrated Security
In CitectSCADA you now have the ability to incorporate CitectSCADA users and security options with the standard Windows security system. Of course you can still use the
CitectSCADA native security if you prefer to define users in the project and logon to
CitectSCADA runtime.
Using the integrated Windows security feature, the Windows user can logon to CitectSCADA runtime with runtime privileges configured within the project.
See Also
Using Windows Security
Multi-Signature Support
CitectSCADA now provides the facility for up to four users to approve an action or tag
write operation using the new Cicode functions MultiSignatureForm and MultiSignatureTagWrite.
Two further Cicode functions, VerifyPrivilegeForm and VerifyPrivilegeTagWrite, enable
you to restrict access to a specific action or tag write for a user with a specific set of privileges.
Edit .dbf Files in Microsoft® Excel
CitectSCADA allows you to edit and save .dbf files (tables) used in CitectSCADA by
opening them in Microsoft® Office Excel®.
Microsoft Office Excel® 2007 does not allow you to save files in .dbf format though you
may open and edit them using the File > Open command. In order to overcome this limitation CitectSCADA includes an Add-In for Microsoft Excel called ProjectDBFAddIn.
When this Add-In is loaded into Excel, it allows you to browse, open, edit and save
CitectSCADA .dbf files in the correct format.
See Also
Using Microsoft Excel to Edit .dbf Tables
52
Chapter: 2 What's New in CitectSCADA v7.x
Enhanced Driver Installation
The installation of CitectSCADA prior to v7.10 installed the communication drivers automatically with the product. From v7.10, the installation of these drivers is performed at
the final stage of the product installation using a separate installation process. This
installation process allows you to select individual drivers that you want to install, specific to your system and its I/O Devices.
There are certain drivers that the product installation will install that are necessary for
CitectSCADA to function correctly. These will be installed automatically as in previous
releases.
If you are using the Microsoft® Windows Vista™ operating system verify that any drivers which you select to install are identified as being compatible with that operating system. If you select any driver that is not yet identified as being compatible, or is
specifically identified as not compatible, the installation process will provide an alert to
that effect, and will allow you to deselect the driver prior to continuing with the installation.
Note: If you choose to ignore any alert, the driver will be installed but the driver may
not operate correctly.
UNINTENDED EQUIPMENT OPERATION
l
l
Do not ignore alerts during driver installation.
If alerts are preventing the installation of a driver, contact Technical Support of this
product.
Failure to follow these instructions can result in death, serious injury, or equipment damage.
The communication driver installation can also be invoked individually at any time
after the product installation to install additional drivers.
New Font Selection for Graphics Button
In previous releases of CitectSCADA, you were not able to change the properties of text
such as font, size, style on buttons in the Graphics Editor. This inability to configure the
button text properties led to graphics with text from different source objects having different font settings on the same page, which appears aesthetically untidy and inconsistent on the runtime displays.
53
Chapter: 2 What's New in CitectSCADA v7.x
From v7.10, the text displayed on a button object can be configured in the same manner
as other CitectSCADAtext objects within the Graphics Editor and the automation interface. This will allow you to present a more polished and consistent GUI to meet individual project runtime presentation requirements.
When migrating from a previous release, button object text properties are preserved and
converted to the new button object text properties with the appropriate default property
values automatically placed in the new configuration such as Font=Arial, Size=12, Alignment=centre, style=regular, etc.
See Also
Button Properties - Appearance
Microsoft Windows Vista Support
CitectSCADA V7.10 has achieved the Microsoft® "Works with Windows Vista™" certification. However, merely meeting the requirements of this certification was not sufficient to make CitectSCADA fully functional on Vista. A number of other changes were
necessary to achieve satisfactory functionality on the Vista operating system.
Version 7.10 also satisfies many of the requirements of the "Certified for Windows Vista™" certification, and by having this level of qualification we are confident that our
users will find minimal differences when running the product on the Vista operating system compared to previous operating systems.
New Locations for Configuration and Project Files
Due to security changes in Windows Vista, some modifications to the location of configuration and user files used by CitectSCADA have been made.
When installed on Windows XP or earlier, configuration and project files are by default
stored in the Documents and Settings/All Users/Application Data/Citect/CitectSCADA
7.xx/ folder. When installed on Windows Vista, configuration and project files are by
default stored in the ProgramData/Citect/CitectSCADA 7.xx/ folder. Install locations are
as follows:
54
File type
Platform
Install Path
Configuration
files such as
the citect.ini
file
Pre-Vista
Documents and Settings/All Users/Application Data/Citect/CitectSCADA 7.xx/Config
Vista
ProgramData/Citect/CitectSCADA 7.xx/Config
Chapter: 2 What's New in CitectSCADA v7.x
File type
Platform
Install Path
User directory
Pre-Vista
Documents and Settings/All Users/Application Data/Citect/CitectSCADA 7.xx/User
Vista
ProgramData/Citect/CitectSCADA 7.xx/User
Pre-Vista
Documents and Settings/All Users/Application Data/Citect/CitectSCADA 7.xx/Data
Vista
ProgramData/Citect/CitectSCADA 7.xx/Data
Pre-Vista
Documents and Settings/All Users/Application Data/Citect/CitectSCADA 7.xx/Logs
Data directory
Log files
All log files
produced by
drivers are
written to a
sub-folder
called 'Drivers'.
Vista
ProgramData/Citect/CitectSCADA 7.xx/Logs
Alarm Field Enhancements
There are four enhancements to alarm fields:
l
Runtime writes to custom alarm fields
l
Alarm summary field changes
l
Alarm display field changes
l
Alarm paging
Runtime writes to custom alarm fields
It is now possible to write to the eight custom alarm fields during runtime. In previous
releases these fields could really only be used for alarm filtering.
Alarm summary field changes
Alarm Summary Fields can now be used to format an alarm display or alarm log
device. In addition any Alarm Display Field can be used in your alarm summary, apart
from State.
New Alarm Summary Fields
Field Name
{SumType,n}
Description
Type of alarm summary (similar to alarm display "Type").
55
Chapter: 2 What's New in CitectSCADA v7.x
Alarm display field changes
Now any alarm display field can be used for any type of alarm. Where not applicable for
a particular alarm type, zero or an empty string will be displayed.
New Alarm Display Fields
Field Name
Description
{TagEx,n}
Alarm Tag with Cluster Name prefix
{AlarmType,n}
Alarm type (string), not localized.
{TypeNum,n}
Alarm type number (use AlarmType to get string value instead).
V
{AlmComment,n}
The text entered into the Comment field of the alarm properties
dialog.
{Cluster,n}
Cluster Name
{CUSTOM1,n}
{CUSTOM2,n}
{CUSTOM3,n}
{CUSTOM4,n}
{CUSTOM5,n}
{CUSTOM6,n}
{CUSTOM7,n}
{CUSTOM8,n}
Alarm custom fields as configured.
{LocalTimeDate,n}
Alarm date and time.
{Paging,n}
Indicates whether the alarm has to be paged.
{PagingGroup, n}
Indicates the paging group to which the alarm belongs.
Alarm paging
The CitectSCADA alarm facility constantly monitors equipment data and alerts operators of any equipment error or alarm condition. When an alarm is triggered it is displayed on the standard alarm display page. The operator has to be continuously sitting
in front of an HMI monitoring the system. CitectSCADA v7.20 provides the facility to
link alarms with a remote paging system for operators.
56
Chapter: 2 What's New in CitectSCADA v7.x
Two Alarm Properties have been added to enable CitectSCADA to interface with any
third-party paging system. The Paging property is a flag to indicate that the alarm is
going to be paged, the PagingGroup property is a freeform text field indicating the
sequence of people to notify in the event the alarm occurred.
See your third-party paging system documentation for information on how to interface
with CitectSCADA.
New Time Synchronization Service
In order to maintain time synchronization CitectSCADA now installs a Windows service
called TimeSyncService, which runs under the built-in LocalSystem account. This
replaces the existing time synchronization server which is not compatible with Windows Vista. This purpose of this service is to maintain the time on the local computer
against one or more time sources.
A Time synchronization utility is provided by CitectSCADA to assist you to configure
time synchronization, and control the service as part of your administration environment. This utility requires administrator rights as it configures and controls a windows service. When run on Windows Vista with User Access Control (UAC) on, you
will be prompted to elevate to an administrator. When run on earlier operating systems,
the utility will exit after displaying an error if the current user is not an administrator on
the local machine.
See Also
Time Synchronization
New Equipment Database Functions and Forms
An equipment database form is provided by the CitectSCADA Project Editor to assist in
the configuration of system equipment. In addition, several Cicode functions have been
added to allow you to programmatically load, search and edit the database at runtime.
See Also
Using Equipment
Equipment Database Functions
Citect.ini Parameters in v7.10
This topic lists the parameters that have been added or changed in version 7.10 of CitectSCADA.
It includes:
57
Chapter: 2 What's New in CitectSCADA v7.x
l
New parameters
l
Obsolete parameters
New Parameters
The following parameters are new in version 7.10 . For an entire list of the system parameters, refer to theParameters documentation.
Alarm Parameters:
[Alarm]ArgyleTagValueTimeout
Defines the length of time that the alarm server will wait
for argyle tag values to become available (without error)
before starting to scan for argyle alarms.
Code Parameters:
[Code]HaltOnInvalidTagData
When enabled will cause the cicode to halt when any tag
read returns invalid data.
Client Parameters:
[Client]AutoLoginMode
Set to enable auto login. Users can select one of seven modes.
CtApi Parameters:
[CtAPI]AllowLegacyConnections
When enabled current version of CTAPI server can
accept connections from previous versions of CTAPI
client.
[CtAPI]AllowLegacyServices
When enabled the Citect Web Service and the Citect
OLEDB Provider can connect to the CTAPI server.
DDE Parameters:
[DDE]AllowCicode
Allows Cicode to be run on the Citect server via the DDE Execute command.
[DDE]AllowWrites
Allows tag writes to the Citect server via the DDE Poke command.
Kernel Parameters:
[Kernel]ErrorBuffers
Lan Parameters:
58
The total number of error buffers available for logging to the syslog.dat file.
Chapter: 2 What's New in CitectSCADA v7.x
[LAN]AllowLegacyConnections
Set to allow previous versions of client to connect to the
server.
[LAN]AnonymousLoginName
The name of the default identifier to allow ‘view-only’ data
access for a client process to the SCADA server(s).
[LAN]SecureLogin
When set to 0 security measures are disabled and the system acts as it did in versions prior to 7.10.
[LAN]ServerLoginEnabled
Set to disable default server login.
[LAN]ServerLoginName
The name of the default identifier to allow data access for
a server process to another SCADA server process(es).
ODBC Parameters:
[ODBC]Server
Set to enable ODBC connections.
Page Parameters:
[Page]AllowHScroll
Defines the default behavior for horizontal scrolling.
[Page]AllowHScrollBar
Defines the default behavior when displaying horizontal scroll
bars.
[Page]AllowVScroll
Defines the default behavior for vertical scrolling.
[Page]AllowVScrollBar
Defines the default behavior when displaying vertical scroll bars.
Obsolete Parameters
Win Parameters:
[Win]CtrlEsc
Determines whether the Windows key command [Ctrl]+[Esc] can be
used in the runtime system (to display the start menu).
Com Parameters:
[Com]StartTimeout
Determines the period to wait for I/O Devices to come online before
displaying any data.
59
Chapter: 2 What's New in CitectSCADA v7.x
Cicode Functions in v7.10
Some Cicode functions have been introduced, modified, deprecated or removed. The following sections detail the changes made to these functions:
New Functions
Security Functions
FormSecurePassword
Adds both a password prompt and edit field to the current form.
MultiSignatureForm
Displays a form that allows up for 4 users to have their credentials verified in order to approve an operation.
MultiSignatureTagWrite
Displays a form that allows up for 4 users to have their credentials verified in order to approve a write of a specific value to
a specific tag.
UserLogin
Logs an operator into the CitectSCADA system using a secure
password string.
UserVerify
Uses the authentication functionality in the user login system
VerifyPrivilegeForm
Displays a form that allows a single user to enter their credentials.
VerifyPrivilegeTagWrite
Displays a form that allows any single user to enter their credentials in order to approve a write of a specific value to a specific tag.
Miscellaneous Functions
60
KernelQueueLength
Obtains the number of rows in a queue.
KernelTableInfo
Provides a consistent method of accessing items within Kernel
Table.
KernelTableItemCount
Obtains the number of rows in a Kernel Table
ProcessRestart
Restarts the current process in which Cicode is running.
ServerRestart
Restart any alarm, report, trend or I/O server from any Cicode
node in system, without affecting other server processes running
on same machine.
Chapter: 2 What's New in CitectSCADA v7.x
Tag Functions
TagRDBReload
Works in conjunction with the TagInfo function. Reloads the variable
tag database so when TagInfo is called it picks up online changes to the
tag database.
Windows Functions
WinStyle
Switches on and off scrolling and scrollbar features for existing windows.
Modified Functions
None
Obsolete Functions
Window Functions
WndGetProfile
Gets the value of a WIN.INI parameter. If called it will return 0.
WndPutProfile
Updates a parameter in WIN.INI. If called it will return 0.
Time and Date Functions
TimeSet
Sets the new system time
What's New in CitectSCADA v7.20
CitectSCADA v7.20 incorporates the following new features.
Introduced in v7.20:
l
Control SCADA Client Connections
l
Dynamically Optimized Writes
l
Environment Variable changes
l
Graphics Enhancements
l
Improved Client Side Online Changes
l
Improved Installation Process
l
Improved CitectSCADA Security
l
Multi-process Support in Demo Mode
l
New Example Project
61
Chapter: 2 What's New in CitectSCADA v7.x
l
New Web-based Help
l
OPC Factory Server (OFS) Driver
l
Pelco Camera Support
l
Performance Improvements
l
Persisted I/O Memory Mode
l
Post Compile Commands
l
l
Server Side Online Changes
Microsoft® Windows 7 Support
l
Supportability Enhancements
l
Tab Menu Templates
l
Tag Extensions
l
Time Scheduler
For changes to:
l
Citect.ini parameters, see Citect.ini Parameters in Version 7.20.
l
Cicode functions, see Cicode Functions in Version 7.20.
l
CtAPI functions, see CtAPI Functions in Version 7.20.
For details on how to configure an existing project to run in v7.20, refer to Upgrading to
V7.20.
See Also
What's New in CitectSCADA v7.x
Control SCADA Client Connections
Two Citect.ini parameters determine how a client will behave if it is unable to maintain
a connection with a primary Alarms, Reports or Trends server. Each server type has
access to these parameters [Type.ClusterName.ServerName]Priority and [Type.ClusterName.ServerName]DisableConnection, where Type is the relevant server type
(Report, Trend or Alarm).
See Also
Connectivity Parameters
62
Chapter: 2 What's New in CitectSCADA v7.x
Dynamically Optimized Writes
Following the move to the new Publish-Subscribe infrastructure with Version 7.0, a
number of customers were adversely affected by a change in the way the product
behaves in respect to Block Writes. This change was generic to the driver interface and
specific issues have been raised with in regard to HITACHI, MODBUS and OPC, however other drivers may also have been affected.
In Version 7.20 changes have been made to the way that writes are performed at the I/O
Server in order to restore the pre-V7.0 behavior.
These changes will result in a similar level of blocking as occurred in previous versions.
It does not confirm that writes will be blocked, but it is more than likely that they will be
if they are initiated close enough together.
This will also allow use of the re-instated Citect.ini parameter [IOServer]BlockWrites in
order to choose whether to use the Block Writes functionality.
See Also
[IOServer]BlockWrites in the Parameters on line help
Environment variables in 7.20
When you define a Super Genie, you are creating a Super Genie template, similar to a
page template. When a Genie calls the Super Genie, this template is used to create a new
Super Genie page. Environment variables saved with the template are now propagated
to the Super Genie page. When subsequent changes are made to the environment variables of the Super Genie template, the environment variables of the Super Genie page
are also updated.
If you modify a Super Genie template when the project is running in the background,
you need to perform an Update Pages to see the changes in the runtime project. If a runtime page (created from a Super Genie template) is displayed when the change is made,
it will not be updated until you exit then re-display it.
63
Chapter: 2 What's New in CitectSCADA v7.x
UNINTENDED EQUIPMENT OPERATION
When upgrading from a previous version of CitectSCADA to v7.20 existing Super Genie template environment variables will override Super Genie page environment variables. Any manual updates you made to Super Genie page environment variables prior to the upgrade will be
lost.
Failure to follow these instructions can result in death, serious injury, or equipment damage.
Graphic Enhancements
Enhancements have been made to how you can configure graphic pages and the objects
you place on the page. These enhancements can be used in the creation and implementation of Genies and Super Genies.
In addition, wide screen formats are now natively supported including 16:10 and 16:9
aspect ratios.
See Also
Metadata
Improved Installation Process
The installation process of CitectSCADA has been improved to simplify the operation
and guide the user through the installation by use of Installation Profiles and the creation of default component selections. Whilst still allowing flexibility for the experienced
user, the complexity and multiple installation paths and options have been greatly
reduced. The installer has been enhanced to allow the installation of a runtime-only version of the product. This allows the runtime environment to be installed without the configuration tools of the CitectSCADAIntegrated Environment. The Runtime Only
installation provides not only a smaller installation footprint but also the ability to set
up workstations which do not allow project configuration. This automatically improves
the security of the system configuration.
Note: You can also install the CitectSCADA runtime from a single installation file.
This file is on the installation DVD. This allows installation of the software to computers which only need the runtime. The file can be copied to a network location for
remote installation.
64
Chapter: 2 What's New in CitectSCADA v7.x
Improved CitectSCADA Security
Security enhancements have been implemented in this release to address known security
issues from previous versions and to reduce the possibility of malicious attack. These
security enhancements include, improved inter-operability through the introduction of
new INI parameters, trusted network authentication, and the addition of assigning roles
to CitectSCADA runtime users, as you currently do for Windows users.
Note: The [Privilege]Shutdown parameter is now used to specify the necessary privilege level of a user to perform a shutdown operation triggered by clicking the Close
button of the project (default privilege level is 8).
Multi-process Support in Demo Mode
If using a demonstration version of CitectSCADA you can now design and run your system in multi-process mode (with TCP\IP turned off). This new default for v7.2 will
assist you in finding and fixing design flaws in your project , which may have previously gone unnoticed due to only being able to run and test your system in single process mode.
See Also
Demo Mode
New Example Project
The Example Project has been updated to demonstrate the new tab menu templates that
are available with CitectSCADA v7.20.
The project includes a "What's New?" menu to introduce some of the new features
offered in v7.20. This menu links to pages that demonstrate:
l
the use of tag extensions and tag properties on graphics pages
l
server monitoring and the ability to implement online changes for alarm and trend
servers
l
multi-monitor support
l
Instant Trending using the Process Analyst
The new content complements pages drawn in from the existing Example Project and
CSV_Example Project, which are now superseded.
65
Chapter: 2 What's New in CitectSCADA v7.x
To view the new Example Project, select and run it from Citect Explorer. For more information, use the help button included in the project on the main navigation panel.
Web-based Help
The wide spread use of the Internet to distribute information has now enabled Schneider
Electric (Australia) Pty. Ltd. to introduce that technology, to bring its users a new rich
and expanded format to deliver its help information.
The traditional on-line help, now referred to in CitectSCADA as PC-based Help, is still
available to provide immediate information which is related to the task at hand. If you
are a registered Technical Support customer you have the option of accessing the new
Web-based Help to provide the very latest information, which will include updates for
help topics to include the improvements to the software application introduced by Service Packs.
Updates will also be included from enhancement to the help topics brought about by
user comments and general internal developments by the Schneider Electric (Australia)
Pty. Ltd. Technical Publications team.
You will also be able to "rate" individual help topics with a star rating, and add your
own comments to any help topics. Your comments and topic ratings will be retained in
our database and we will endeavor to incorporate your contributions in our ongoing
development of the quality of our documentation.
The future development of Web-based help will also include links to technical documentation in the form of:
l
Technical Papers
l
White Papers
l
Knowledge Base content
l
Education and Training material
The Web-based help is planned for release by the end of December 2010. So, please check
on its availability periodically with following the link www.citect.com/webhelp
OFSOPC Driver
The release of CitectSCADA v7.20 coincides with the availability of the OFSOPC Driver
for Schneider Electric's OPC Factory Server (OFS).
OFS Factory Server is a foundation component for communication with Schneider Electric PLCs. The OFSOPC Driver allows CitectSCADA to tightly integrate with OFS Factory
Server, minimizing the amount of configuration necessary for an end-to-end Schneider
Electric system.
66
Chapter: 2 What's New in CitectSCADA v7.x
You can install the OFSOPC Driver and its supporting documentation via the Driver
Selection page of the CitectSCADA v7.20 installer.
Pelco Camera Support
This feature adds a button to the Graphics Builder toolbox, which will allow two of the
Pelco Camera ActiveX controls to be easily added to a graphics page. This control provides an ActiveX component that will connect to Pelco IP cameras with configurable
bandwidth usage for slow network connections and auto-resizes video to fit the ActiveX
control size.
The two ActiveX controls supported are:
Video Streaming - Fully Resizable, multiple bandwidth levels, MPEG4 Video, returns
the camera name and model.
Camera Control PTZ (Pan, Tilt and Zoom) - Communicates with DVRs and IP cameras.
Featuring pan zoom and tilt, iris, focus, presets, patterns and adjustable speed.
The button is only enabled if you have installed the Pelco camera software. Refer to the
Pelco camera software documentation for further information.
For details on configuring and using the Pelco Camera ActiveX control, refer to the documentation installed with the Pelco product.
See Also
Using Objects
Performance Enhancements
The architecture of CitectSCADA Version 7.20 includes a new threading model that
offers significant performance improvements. The new Platform Task Framework (PTF)
defines an explicit threading environment for each subsystem, providing a standard protocol for work to be created and passed between them.
The performance improvements have been implemented in a way that retains existing
functionality.There is no changes to the configuration or operation of a system, just performance benefits and improved stability.
67
Chapter: 2 What's New in CitectSCADA v7.x
Persisted I/O Memory Mode
With the release of V7.20, a feature called persistence can be applied to I/O devices.
When implemented, the tag cache for an I/O device is written to an XML file at a set
period, allowing the last available data to be reloaded following a shutdown. Persistence
is enabled using the Persist field in the extended section of the I/O Devices Properties
dialog.
A persisted memory I/O device is recommended as an improved alternative to a disk I/O
device, as synchronization is supported if a server becomes unavailable for a period of
time.
Note: It is recommended that data assigned to disk I/O devices be migrated to the
new persisted memory I/0 mode. See the topic Persisted I/O Memory Mode for information on how to migrate a disk I/O device to a persisted memory I/O device.
See Also
Using Persisted I/O Memory Mode
Post Compile Commands
After a project has compiled successfully you can execute an optional command, script
or batch file. This offers useful functionality if you have tasks that could be automated
after a successful compile. This provides an expansion point for you to add your own
script or command to perform additional tasks. You can also launch an optional command, script or batch file to execute after an unsuccessful compile.
See Also
Post Compilation
Improved Client Side Online Changes
Prior to V7.20, you could not load a page if the Cicode library has changed without
restarting the display client. In V7.20, you can now reload a page when the Cicode
library has changed. This will result in the page being reloaded and any Cicode on that
page will use the memory version of the Cicode library, not the latest compiled version.
This may cause a hardware alarm to be raised.
See Also
Client Side Online Changes
68
Chapter: 2 What's New in CitectSCADA v7.x
Server Side Online Changes
To improve the ability to change configurations on a live system without having to
restart the servers, CitectSCADA now provides the facility to reload server configurations
during runtime either programmatically or using the Runtime Manager.
See Also
Server Side Online Changes
Microsoft Windows 7 Support
CitectSCADAv7.20 also supports the Microsoft Windows 7 and Microsoft Server 2008
R2 operating systems. The changes to CitectSCADA undertaken in the 7.1 release to support Windows Vista significantly reduced the changes that were necessary to support
Windows 7 and Server 2008 R2. Previous Vista users will experience no functional differences in CitectSCADAwhen migrating to Windows 7. However if you migrate to Windows 7 from Widows XP be aware of the functional differences with
CitectSCADAbetween XP and Vista, as described in New Locations for Configuration
and Project Files.
Supportability Enhancements
Supportability Enhancements have been added to CitectSCADA to provide easier access
to the diagnostics functionality of the product. Although the enhancements were primarily introduced to assist Technical Support personnel with system analysis, they have
resulted in many benefits to the end user. These include:
l
Timestamp harmonization across log files.
l
Additional [Debug] parameters to support category and severity filtering (see
Citect.ini Parameters in Version 7.20).
l
Support for online logging adjustments using the new SetLogging() and GetLogging()
Cicode functions.
l
A set of parameters that can be modified while online due to periodic or an ondemand read of the citect.ini file during runtime.
Additionally, the home page of the Computer Setup Editor now includes a link to the
Logging Parameters page, which provides comprehensive instructions for the configuration of logging.
See Also
Configuring logging
69
Chapter: 2 What's New in CitectSCADA v7.x
Adjusting logging during runtime
New Tab Menu Templates
To improve the user interface of projects and integrate the look and feel with the latest
Windows® systems, CitectSCADA now features an optional ribbon style menu system.
Main menu items can be represented as tabs along a menu bar, below which subsidiary
items are displayed in a ribbon. New projects have the new Tab_Style_Include templates
already available to them.
Starter Project
In addition to the new Tab Style templates, it is now possible to create a compilable
starter project that contains a basic level of built-in functions such as viewing alarms
and trends.
See Also
Tab Menu Templates
Creating a New Tab Style Project
Tag Extensions
With the addition of Tag Extensions in CitectSCADA v7.20, the variable tag can now
represent data as a collection of elements, and each of these elements can contain a collection of items.
Each element provides access to a view of the data value for the tag. Each variable tag
can be used on its own or by referencing a particular element. The tag and each element
have items that can be referenced to access the following information:
.v : The value, which will access the data value of the tag or element.
.vt : The value timestamp, which will access the timestamp of when the value last
changed.
.q : The quality, which will access the quality of the value , either GOOD, UNCERTAIN
or BAD. The Quality variable can access further detail using the Cicode Quality functions.
.qt : The quality timestamp, which will access the timestamp of when the quality last
changed.
.t : The timestamp, which will access the timestamp of when the tag or element was last
updated.
See Also
Tag extensions
70
Chapter: 2 What's New in CitectSCADA v7.x
Time Scheduler
The Time Scheduler is a calendar based programming tool that allows you to manipulate tag values within a CitectSCADA project. It can be used to create a sequence of
automatically executed commands, delivering a valuable scheduling tool for applications. If you choose the Time Scheduler follow the on screen instruction.
For details on configuring and using the Time Scheduler, refer to the documentation
installed with the Time Scheduler product.
Citect.ini Parameters in v7.20
This topic lists the parameters that have been added or changed in version 7.20 of CitectSCADA.
It includes:
l
New parameters
l
Modified parameters
l
Re-installed parameters
l
Obsolete parameters
New Parameters
The following parameters are new in version 7.20 . For an entirelist of the system parameters, refer to the Parameters documentation.
Alarm Parameters
[Alarm.ClusterName.ServerName]DisableConnection
[Alarm.ClusterName.ServerName]Priority
[Alarm]ReloadBackOffTime
Specifies if a client will not connect to
a server.
Specifies the client priority for the
server connection.
Back-off time configured to control
the pace of the reload on an alarm
server.
Client Parameters
[Client]AutoLoginClearPassword
[Client]DisableDisplay
When set to 1 the cache is cleared of any client login
credentials for consistency with the [Server]AutoLoginClearPassword ini parameter.
Sets whether to allow the client process to run in the back-
71
Chapter: 2 What's New in CitectSCADA v7.x
ground without a visible window.
[Client]EvictTimeout
Sets the amount of time a tag reference is cached before it
is evicted.
[Client]PartOfTrustedNetwork
Tells a Client process to attempt to authenticate using the
stored server password. It is automatically set by the Computer Setup Wizard.
[Client] StalenessPeriod
Number of seconds to use for tag staleness period.
[Client]StalenessPeriodTolerance
Staleness period tolerance
CtAPI Parameters
[CtAPI]RoundToFormat
Indicates to the user if values rounded to format.
CtDraw.RSC Parameters
[CtDraw.RSC]AllowEditSuperGeniePage
When set enables the user to choose whether or
not to open and edit a Super Genie page.
CtEdit Parameters
[CtEdit]CompileSuccessfulCommand
Indicates to the compiler an optional command,
script or batch file to execute after a successful
compile.
[CtEdit]CompileUnsuccessfulCommand
Indicates to the compiler an optional command,
script or batch file to execute after an unsuccessful
compile.
[CtEdit]Starter
Specifies the directory where the starter projects
are located.
Debug Parameters
[Debug]ArchiveFiles
72
Archives log files once the size specified by [Debug]MaximumFileSize is reached.
[Debug]CategoryFilter
Allows you to filter logging messages by component category.
[Debug]CategoryFilterMode
Enables logging of categories declared by the [Debug]CategoryFilter value.
[Debug]EnableLogging
Enables or disables the logging mechanism.
[Debug]MaximumFileSize
Sets the maximum size for a log file.
[Debug]Priority
Allows you to filter logging messages according to their priority.
[Debug]SeverityFilter
Allows you to filter logging messages according to their severity.
Chapter: 2 What's New in CitectSCADA v7.x
[Debug]SeverityFilterMode
Enables logging of severities declared by the [Debug]SeverityFilter value.
General Parameters
[General]MiniumlUpdateRate
Specifies the time period (sec) at which a DataSource will send tag update value notifications
to the subscription clients.
[General]StalenessPeriod
Specifies the time period (sec) after which a
tag value is considered to be “stale” if it was
not updated during this period.
IOServer Parameters
[IOServer]EnableEventQueue
Enables the event queue.
[IOServer]MaxEventsDrop
Sets the number of events that are dropped when
too many are queued.
[IOServer]MaxEventsQueued
Sets the total number of events that can be queued.
[IOServer]MaxTimeInQueueMs
Sets the total time for which an event can be
queued.
LAN Parameters
[LAN]AllowRemoteReload
Enables remote reloading of servers from a
client.
[LAN]ClientRetryTime
Sets the length of time between connection
attempts by a client.
[LAN]EarliestLegacyVersion
Specify the minimum legacy version from which
the current version will accept connections.
[LAN]HighWaterMark
The number of messages waiting to be sent on a
particular network connection at which the high
water mark event will occur.
[LAN]KeepAliveInterval
Sets the length of time between two keep alive
transmissions by the client.
[LAN]KeepAliveTime
Sets the length of time between two keep alive
transmissions in idle conditions.
[LAN]ListenerRetryTime
Sets the length of time a server waits between
attempts to listen for a client connection.
[LAN]LowWaterMark
After the high water mark has been reached on a
particular network connection, the low water mark
represents the number of messages waiting to be
sent at which we will resume normal operations.
[LAN]NoSocketDelay
Switches off the delay on a socket caused by the
use of the Nagle algorithm.
73
Chapter: 2 What's New in CitectSCADA v7.x
[LAN]ReadOnlyLegacyConnections
When set to 1 v7.10 clients can only communicate in read-only mode.This parameter
overrides 'EarliestLegacyVersion' .
Multi-Monitor Parameters (CSV Include project)
[MultiMonitor]DisableAutoStart
Disables the new multi-monitor functionality.
Page Parameters
74
[Page]AddDefaultMenu
Determines whether to add the
default menu items to the tabbed
menu bar.
[Page]BadDitheringColor
Sets the dithering color for graphics
elements which are dithered if the
value quality is “bad”.
[Page]BadDitheringDensity
Sets the dithering density for graphics elements which are dithered if the
value quality is “bad”.
[Page]BadText
Text Objects can be displayed as
#COM type errors, or as the text overlaid with a dithered pattern if the ‘display value’ expression has “bad”
quality.
[Page]BadTextBackgroundColor
Sets the background color for
numeric / text graphics objects to
indicate “bad” quality.
[Page]EnableQualityToolTip
Set by default it controls the quality
tooltip
[Page]ErrorDitheringColor
Sets the dithering color for graphics
elements which are dithered if an
internal error occurs.
[Page]ErrorDitheringDensity
Sets the dithering density for graphics elements which are dithered if an
internal error occurs.
[Page]ErrorTextBackgroundColor
Sets the background color for
numeric / text graphics objects to
indicate an internal error.
[Page]IgnoreValueQuality
Defines the value quality handling by
graphics pages.
[Page]OverrideDitheringColor
Sets the dithering color for graphics
elements which are dithered if their
values are override (“forced”).
Chapter: 2 What's New in CitectSCADA v7.x
[Page]OverrideDitheringDensity
Sets the dithering density for graphics elements which are dithered if an
internal error occurs.
[Page]OverrideTextBackgroundColor
Sets the background color for
numeric / text graphics objects to
indicate that the value presented on
the objects is override (“forced”).
[Page]ShowBadText
Text Objects can be displayed as
#BAD text, or as the text overlaid with
a dithered pattern if the "display
value" expression has “bad” quality.
[Page]ShowErrorText
Text Objects can be displayed as
#COM type errors, or as the text overlaid with a dithered pattern if the ‘display value’ expression has
“uncertain” quality.
[Page]ShowUncertainText
Text Objects can be displayed as
#UNC text, or as the text overlaid
with a dithered pattern if the "display
value" expression has “uncertain”
quality.
[Page]Splash
Specify the name of the Splash
Screen page.
[Page]SplashTimeout
Time in milliseconds for the Splash
Screen to display.
[Page]SplashWinName
Specify the label of the Splash Window for use with the Cicode function
WinNumber().
[Page]StartupDelay
Milliseconds between when Splash
Screen and Start Screen are displayed.
[Page]StartupHeight
Height of the Start Page on main display monitor.
[Page]StartupMode
Mode of Start Page on main display
monitor.
[Page]StartupWidth
Width of the Start Page on main display monitor.
[Page]StartupWinName
Specify the label of the Start Window
for use with the Cicode function WinNumber().
[Page]StartupX
X coordinate of Start Page on main display monitor.
[Page]StartupY
Y coordinate of Start Page on main display monitor.
75
Chapter: 2 What's New in CitectSCADA v7.x
[Page]UncertainDitheringColor
Sets the dithering color for graphics
elements which are dithered if the
value quality is “uncertain”.
[Page]UncertainDitheringDensity
Sets the dithering density for graphics elements which are dithered if the
value quality is “uncertain”.
[Page]UncertainText
Text Objects can be displayed as
#COM type errors, or as the text overlaid with a dithered pattern if the ‘display value’ expression has
“uncertain” quality.
[Page]UncertainTextBackgroundColor
Sets the background color for
numeric / text graphics objects to
indicate “uncertain” quality.
[Page]WaitForValidData
Specifies whether the animation system will attempt to wait for valid data
from subscriptions necessary to draw
a graphics page before it is animated.
Report Parameters
[Alarm.ClusterName.ServerName]DisableConnection
[Alarm.ClusterName.ServerName]Priority
Specifies if a client will not connect to a server.
Specifies the client priority for the
server connection.
Runtime Manager Parameters
[RuntimeManager]AllowReload
Enables or disables the reload
option in the Runtime Manager
menu.
Security Parameters
[Security]DisableDEP
Set to turn off DEP protection
for the CitectSCADA runtime.
Server Parameters
[Server]AutoLoginMode
Determines the auto login
method the server will use
when establishing connections
to other servers.
Trend Parameters
[Trend]AcquisitionTimeout
76
Sets a timeout to stop a trend
server infinitely acquiring a valid
data sample from an I/O device.
Chapter: 2 What's New in CitectSCADA v7.x
[Trend.ClusterName.ServerName]DisableConnection
Specifies if a client should not connect to a server.
[Trend.ClusterName.ServerName]Priority
Specifies the client priority for the
server connection.
[Trend]ReloadBackOffTime
Back-off time configured to control the pace of the reload on an
Trend server.
Modified Parameters
CtEdit Parameters
[CtEdit]Copy
Supports runtime changes, it enables you to switch the SCADA node to
use a new runtime configuration by pointing to a new location.
Re-instated Parameters
IOServer Parameters
[IOServer]BlockWrites
Determines whetherCitectSCADA will try to block optimize writes
to I/O devices.
Obsolete Parameters
AnmCursor Parameters
[AnmCursor]Colour
Replaced with [AnmCursor]Color. Sets the
color of the cursor.
General Parameters
[General]TagAssMode
Validates the tag name in the Ass Function.
Refer to [General]TagDB instead.
LAN Parameters
[LAN]AllowLegacyConnections
[LAN]ServerLoginEnabled
Set to allow previous versions of client to connect to the server.
Set to disable default server login.
Page Parameters
[Page]BackgroundColour
Replaced with [Page]BackgroundColor. Specifies
the color used to fill in the background when a
page is smaller than the minimum width of a window.
77
Chapter: 2 What's New in CitectSCADA v7.x
Determines whether an error status is displayed
on the screen if a communication error occurs.
[Page]ComBreak
[Page]ComBreakText
Determines the display of text objects if a communication error occurs that affects the text.
[Page]DynamicComBreakColour
Replaced with [Page]DynamicComBreakColor.
Sets the color of the ComBreak dithering.
[Page]DynamicComBreakDensity
Sets the density of the ComBreak.
Time Parameters:
[Time]Deadband
The deadband time checked by the Time
Server before it adjusts the time on the
client(s).
[Time]Disable
Enables/disables the processing of time messages from the Time Server.
[Time]Name
Enables the time synchronization functionality.
[Time]PollTime
The period that the Time Server uses to synchronize other CitectSCADA computers on the
network.
[Time]RTsync
Determines whether the Time Server will synchronize with the hardware clock.
[Time]Server
Determines whether this computer is a Time
Server.
[Trend]CursorColour
Replaced with [Trend]CursorColor. Allows the
cursor color to be specified.
Trend Parameters
CtAPI Functions in v7.20
The following section details the changes made to CtAPI functions in CitectSCADA
v7.20.
New Functions
ctListItem
Gets the tag element item data.
ctTagReadEx
Performs the same as ctTagRead, but with an additional new argument
Modified Functions
78
Chapter: 2 What's New in CitectSCADA v7.x
ctTagRead
Reads the current value from the given I/O device variable tag element value.
ctTagWrite
Writes the given value to the I/O device variable tag elements which have read/write
access.
ctTagWriteEx
Asynchronously writes the given value to the I/O device variable tag element value
for the tag elements which have read/write access.
ctListAdd
Adds a tag element value to the list.
ctListAddEx
Adds a tag element value to the list.
Obsolete Functions
None
Cicode Functions in v7.20
Some Cicode functions have been introduced, modified, deprecated or removed. The following sections detail the changes made to these functions:
New Functions
Alarm Functions
AlarmCatGetFormat
Returns the display format string of the specified alarm category.
AlarmDspClusterAdd
Adds a cluster to a client's alarm list.
AlarmDspClusterInUse
Determines if a cluster is included in a client's alarm list.
AlarmDspClusterRemove
Removes a cluster from a client's alarm list.
Display Functions
DspAnGetMetadata
Retrieves the field value of the specified metadata entry.
DspAnGetMetadataAt
Retrieves metadata information at the specified index.
DspAnSetMetadata
Non-blocking function, that sets the value of the specified metadata
entry.
DspAnSetMetadataAt
Sets the value of a metadata entry.
DspPopupConfigMenu
Displays the contents of a menu node as a pop-up (context) menu,
and run the command associated with the selected menu item.
Format Functions
FmtGetFieldCount
Retrieves the number of fields in a format object.
79
Chapter: 2 What's New in CitectSCADA v7.x
FmtGetFieldName
Retrieves the name of a particular field in a format object.
FmtGetFieldWidth
Retrieves the width of a particular field in a format object.
Menu Functions
MenuGetChild
Returns the handle to the child node with the specified name.
MenuGetFirstChild
Returns the handle to the first child of a menu node.
MenuGetGenericNode
Returns the root node of the default menu tree.
MenuGetNextChild
Returns the next node that shares the same parent.
MenuGetPageNode
Returns the Base menu node of a specific page.
MenuGetParent
Returns the parent node of the menu item.
MenuGetPrevChild
Returns the previous node that shares the same parent.
MenuGetWindowNode
Returns the handle of the root menu node for a given window.
MenuNodeAddChild
Dynamically adds a new item to the menu at runtime.
MenuNodeGetProperty
Return the item value of the specified menu node.
MenuNodeHasCommand
Checks whether the menu node has a valid cicode command
associated with it.
MenuNodeIsDisabled
Checks whether the menu node is disabled by evaluating its
DisabledWhen cicode expression.
MenuNodeIsHidden
Checks whether the menu node is hidden by evaluating its HiddenWhen cicode expression.
MenuNodeRemove
Remove the menu node from the menu tree.
MenuNodeRunCommand
Run the associated command for a menu node.
MenuNodeSetDisabledWhen
Set the DisabledWhen expression for a newly added node.
MenuNodeSetHiddenWhen
Set the HiddenWhen expression for a newly added node.
MenuNodeSetProperty
Set the item value of the specified menu node.
MenuReload
Reload base Menu Configuration from the compiled database.
Miscellaneous Functions
GetLogging
Gets the current value for one or more logging parameters.
SetLogging
Adjusts logging parameters while online.
ProductInfo
Returns information about the CitectSCADA product.
ProjectInfo
Returns information about a particular project, which is identified by a
project enumerated number.
Page Functions
80
Chapter: 2 What's New in CitectSCADA v7.x
PageBack
Displays the previously displayed page in the Window.
PageForward
PageForward() restores the previously displayed page in the window following a PageBack command.
PageHistoryDspMenu
Displays a pop-up menu which lists the page history of current
window.
PageHistoryEmpty
Returns whether page history of the current window is empty.
PageHome
Displays the predefined home page in the window.
PagePeekCurrent
Return the index in the page stack for the current page.
PageProcessAnalyst
Displays a Process Analyst page (in the same window) preloaded
with the pre-defined Process Analyst View (PAV) file.
PageProcessAnalystPens
Displays a Process Analyst page (in the same window) preloaded
with the pre-defined Process Analyst View (PAV) file and specified
trend or variable tags.
PageRecall
Displays the page at a specified depth in the stack of previously displayed pages.
PageTask
Used for running preliminary Cicode before displaying a page in a
window.
PageTransformCoords
Converts Page coordinates to absolute screen coordinates.
Process Analyst Functions
ProcessAnalystLoadFile
Loads the specified PAV file to a Process Analyst object, which is
identified by parameter ObjName.
ProcessAnalystPopup
Displays a Process Analyst page (in the same window) preloaded
with the pre-defined Process Analyst View (PAV) file and specified
trend or variable tags.
ProcessAnalystSelect
Allows a set of pens to be selected before displaying the PA page.
ProcessAnalystSetPen
Allows a new pen to be added to a PA display.
ProcessAnalystWin
Displays a Process Analyst page (in a new window) preloaded with
the pre-defined Process Analyst View (PAV) file.
Quality Functions
QualityCreate
Creates a quality value based on the quality fields provided.
QualityGetPart
Extracts a requested part of the Quality value from the QUALITY variable.
QualityIsBad
Returns a value indicating whether the quality is bad.
QualityIsGood
Returns a value indicating whether the quality is good.
QualityIsUncertain
Returns a value indicating whether the quality is uncertain.
QualitySetPart
Sets a Quality part’s value to the QUALITY variable.
81
Chapter: 2 What's New in CitectSCADA v7.x
QualityToStr
Returns a textual representation of the CitectSCADA quality.
QualityIsOverride
Returns a value indicating whether the tag is in Override Mode.
QualityIsControlInhibit
Returns a value indicating whether the tag is in Control inhibit mode.
VariableQuality
Extracts the quality from a given variable.
Server Functions
ServerBrowseClose
This function terminates an active data browse session and
cleans up resources associated with the session.
ServerBrowseFirst
This function places the data browse cursor at the first record.
ServerBrowseGetField
This function retrieves the value of the specified field from the
record the data browse cursor is currently referencing.
ServerBrowseNext
This function moves the data browse cursor forward one record.
ServerBrowseNumRecords
This function returns the number of records that match the filter
criteria.
ServerBrowseOpen
This function initiates a new browse session and returns a handle to the new session that can be used in subsequent data
browse function calls.
ServerBrowsePrev
This function moves the data browse cursor back one record.
ServerGetProperty
This function returns information about a specified server and
can be called from any client.
ServerReload
This function reloads the server specified by cluster and server
name.
ServerIsOnline
This function checks if the given server can be contacted by the
client for giving the online/offline status of the server.
String Functions
StrCalcWidth
Retrieves the pixel width of a string using a particular font.
StrTruncFont
Returns the truncated string using a particular font (specified by name)
or the specified number of characters.
StrTruncFontHnd
Returns the truncated string using a particular font (specified by font
number) or the specified number of characters.
Super Genie Functions
82
AssMetadata
Performs Super Genie associations using the "Name" and "Value" fields.
AssMetadataPage
Uses the metadata information from the current animation point for the
page associations for a new Super Genie page, and displays the new
Super Genie in the current page.
AssMetadataPopup
Uses the metadata information from the current animation point for the
associations for a new Super Genie page, and displays the new Super
Genie in a new pop up window.
Chapter: 2 What's New in CitectSCADA v7.x
AssMetadataWin
Uses the metadata information from the current animation point for the
associations for a new Super Genie page, and displays the new Super
Genie in a new window.
Tag Functions
SubscriptionGetInfo
Reads the specified text information about a subscribed tag.
SubscriptionGetQuality
Reads quality of a subscribed tag.
SubscriptionGetTag
Reads a value, quality and timestamps of a subscribed tag.
SubscriptionGetTimestamp
Reads the specified timestamp of a subscribed tag.
SubscriptionGetValue
Reads a value of a subscribed tag.
TagSetOverrideBad
Sets a quality Override element for a specified tag to Bad Non
Specific.
TagSetOverrideGood
Sets a quality Override element for a specified tag to Good Non
Specific.
TagSetOverrideUncertain
Sets a quality Override element for a specified tag to Uncertain
Non Specific.
TagSetOverrideQuality
Sets a quality of Override element for a specified tag.
Task Functions
TaskCall
Calls a Cicode function by specifying the function name and providing an
arguments string.
Timestamp Functions
TimestampToStr
Converts a TIMESTAMP variable into a string.
TimestampDifference
Returns a difference between two TIMESTAMP variables as a number
of milliseconds.
TimestampCreate
Returns a timestamp variable created from the parts.
TimestampFormat
Format a TIMESTAMP variable into a string.
TimestampGetPart
Returns one part (year, month, day, etc) of the timestamp variable.
TimestampToTimeInt
Converts a TIMETSTAMP variable into a time INTEGER which is represented as a number of seconds since 01/01/1970.
TimeIntTo Timestamp
Converts a time INTEGER which is represented as a number of seconds since 01/01/1970 to a TIMETSTAMP
TimestampCurrent
Returns the current system date and time as a TIMESTAMP variable.
TimestampAdd
Adds time (in milliseconds) to a TIMESTAMP variable.
TimestampSub
Subtracts time (in milliseconds) from a TIMESTAMP variable.
VariableTimestamp
Extract the TIMESTAMP from a given variable.
83
Chapter: 2 What's New in CitectSCADA v7.x
Window Functions
MultiMonitorStart
Displays a CitectSCADA window on each of the configured monitors when
a display client starts up.
WinSetName
Associates a name with a particular window by its window number.
WndMonitorInfo
Returns information about a particular monitor.
Modified Functions
Accumulator Functions
AccumBrowseOpen
Opens an accumulator browse session.
Alarm Functions
AlarmDsp
Displays alarms.
AlarmDspLast
Displays the latest, unacknowledged alarms.
AlmSummaryOpen
Opens an alarm summary browse session.
AlmTagsOpen
Opens an alarm tags browse session.
Display Functions
DspStr
Displays a string at an AN.
DspText
Displays text at an AN.
Format Functions
FmtOpen
Creates a format template.
Miscellaneous Functions
Shutdown
EndsCitectSCADA operation.
Page Functions
PageGetInt
Gets a local page-based integer.
PageGetStr
Gets a local page-based string.
PageInfo
Gets information about the current page.
PagePeekLast
Gets any page on the PageLast stack.
PageSetInt
Stores a local page-based integer.
PagesetStr
Stores a local page-based string.
Security Functions
Login
84
Logs an operator into the CitectSCADA system. Not available when logged
Chapter: 2 What's New in CitectSCADA v7.x
in as Windows user.
Super Genie Functions
The following functions were updated to accept string identifiers for substitution parameters.
Ass
Associates a variable tag with a Super Genie.
AssGetProperty
Retrieves association information about the current Super Genie from the
datasource.
AssGetScale
Gets scale information about the associations of the current Super Genie
from the datasource (that is scale information about a variable tag that has
been substituted into the Super Genie)
AssInfo
Gets association information about the current Super Genie (that is information about a variable tag that has been substituted into the Super
Genie).
AssInfoEx
Retrieves association information about the current Super Genie (that is
information about a variable tag that has been substituted into the Super
Genie).
AssScaleStr
Gets scale information about the associations of the current Super Genie
(that is scale information about a variable tag that has been substituted
into the Super Genie).
Tag Functions
SubscriptionGetAttribute
Reads an attribute value of a tag subscription.
TagRead
Reads the value of a particular tag element.
TagWrite
Writes a tag element value for the tag elements which have
read/write access.
TagSubscribe
Subscribes to a particular tag element.
Window Functions
WinNumber
Gets the window number of the active CitectSCADA window.
WndInfo
Gets the Windows system metrics information.
Reinstated Functions
Following functions have been reinstated for 7.20.
Time and Date Functions
TimeSet
Sets the new system time
85
Chapter: 2 What's New in CitectSCADA v7.x
Kernel Commands in Version 7.0
The following Kernel commands are obsolete in CitectSCADA from Version 7.0:
86
l
Kernel Alarm
l
Kernel Trend
l
Kernel Report
l
Kernel IOServer
l
Kernel Client
l
Probe
l
NetBIOS
l
PageNetstat
Chapter: 3 Upgrading to CitectSCADA v7.20
To upgrade an existing project to v7.20 from v6.x, perform each of the following procedures.
You do not need to carry out these procedures if you are upgrading from v7.0 or v7.10 to
v7.20.
l
Upgrade CTAPI Applications
Verify that CTAPI applications are upgraded before upgrading and running any
CitectSCADA V7.x projects.
l
Configure I/O Devices
Before upgrading, verify that I/O Devices are configured as necessary to run in the
project.
l
Run the Citect Installer
The installer will lead you through a number of steps until the installation is complete.
l
Launch CitectSCADA
An automatic upgrade of your projects will occur when you initially start CitectSCADA
l
Run the Migration Tool
The automatic update that occurs when you initially launch CitectSCADA does not
fully upgrade your projects, as such it needs to be followed by running the Migration
Tool.
l
Define Clusters
Clusters can now be defined. The project needs to be configured to use at least one
cluster.
l
Configure Network Addresses
The network addresses and ports of the computers to be used as servers are now
defined in the project.
l
Configure Servers
The Alarm, Report, Trend, and I/O Servers are now defined in the project.
l
Configure Tags to Use Clustering
Alarms, reports, trends, SPC tags, and accumulators can now be configured to run in
a specific cluster.
87
Chapter: 3 Upgrading to CitectSCADA v7.20
l
Configuring Multiple Monitor Support
You may need to check whether a custom configuration operates correctly in a multiple-monitor environment.
l
Compile the Project
Once you have configured your project, compile it and verify that there are no errors.
l
Run the Computer Setup Wizard
Run the Computer Setup Wizard for each computer running the project. At each stage
of the Wizard, configure the appropriate settings for that computer.
Note: If you are running version 5.5, verify that you upgrade your projects to version
6.x before upgrading to v7.x.
See Also
What's new in V7.x
Upgrade CTAPI Applications
To set up CitectSCADA v7.20 communications with CTAPI applications in your system
(including CitectSCADA Reports and Ampla), verify that these products have been
upgraded to their latest versions before running any upgraded CitectSCADAv7.20
projects.
Similarly, if you are using any custom CTAPI applications, upgrade CitectSCADA on the
computers where these applications are installed before upgrading any other CitectSCADA computers.
See Also
Configure I/O Devices
"CtAPI Functions" in the CitectSCADA Technical Reference
Configure I/O Devices
The upgrade process verifies that the functionality of your project is upgraded to version
7.x. To facilitate this, parts of your project configuration may change during the upgrade.
It is therefore important to verify that a project is configured the way you want it to run
before you upgrade.
In particular, memory I/O Devices defined in your project (specifying MEMORY as the
port) will be configured in the upgraded project as local variables, since memory I/O
Devices are no longer supported. Local variables offer the same functionality as memory
I/O Devices without the need for further configuration.
88
Chapter: 3 Upgrading to CitectSCADA v7.20
However, this also means if you have I/O Devices temporarily defined as memory I/O
Devices for testing or simulation, they will be incorrectly configured as local variables by
the upgrade process. Verify that you configure these devices as you require them to run
before upgrading to version 7.x.
UPGRADE ALTERS COMMUNICATIONS CONFIGURATIONS
After upgrading, confirm and adjust the configuration of all I/O devices in your project.
Failure to follow these instructions can result in death, serious injury, or equipment damage.
Before attempting to configure your I/O devices for the changes caused by the upgrade
process, first read the information in Configuring Local Variables and Using Memory
Mode. This provides details about local variables and the other I/O Device options that
replace memory I/O Devices, allowing you to select and configure your project appropriately.
Note: Alarm devices with their Protocol property set to "Alarm" are no longer used
and will be removed by the Migration Tool. All Alarm Servers will now publish
Alarm Properties.
The reconfiguration will take place when you run the Migration Tool. For detailed information on this tool, refer to Migration Tool.
See Also
Run the Citect Installer
Configuring Local Variables
Using Memory Mode
Run the Citect Installer
To begin the upgrade, run the CitectSCADAv7.20 installer. The installer will lead you
through a number of steps until the installation is complete.
Note: Uninstall any existing version 6.x or version 7.0 before installing v7.20, as
CitectSCADA does not support different versions running side-by-side. Additionally,
to use the v7.20 Example and CSV_Example projects, it is recommended that you
delete the existing Example and CSV_Example projects using Citect Explorer before
starting the installation.
89
Chapter: 3 Upgrading to CitectSCADA v7.20
Launch CitectSCADA
An automatic upgrade of your projects will occur when you initially start CitectSCADA.
1. To launch CitectSCADA, click Start | All Programs | Citect | CitectSCADA 7.10 |
CitectSCADA Explorer. The following message will display:
2. Click Yes to confirm the upgrade.
See Also
Define Clusters
Migration Tool
Migration Tool
The automatic update that occurs when you initially launch CitectSCADAv7.20 does not
fully upgrade your projects, and needs to be followed by the use of the Migration Tool (
if migrating from v6.x this is particularly noteworthy). The automatic update is a passive action which updates the database field definition for any database that has been
changed between the two versions and copies new files that are necessary in v7.20. Prior
to the automatic upgrade proceeding you are given the option of canceling the upgrade.
The upgrade can be invoked at a later time by setting the [CtEdit]Upgrade parameter to 1
(True) in the Citect.ini file.
After the automatic update has completed then prepare your projects prior to running
the Migration Tool.
The Migration Tool is a separate application which has to be manually run after the
automatic upgrade has been executed, and initiated by you after you have prepared the
project for final migration. This tool will accommodate the important changes in project
functionality that are incorporated in v7.0 and v7.20.
It is important that you prepare your existing projects for a successful upgrade using this
tool.
90
Chapter: 3 Upgrading to CitectSCADA v7.20
Some of the features introduced in v7.20 of CitectSCADA require changes in the project
data from version 6.x
UPGRADE ALTERS COMMUNICATIONS CONFIGURATIONS
After upgrading, confirm and adjust the configuration of all I/O devices in your project.
Failure to follow these instructions can result in death, serious injury, or equipment damage.
See Also
Memory devices
Alarm devices
Included projects
Using the Migration Tool
Memory Devices
In previous versions of CitectSCADA an I/O Device could be defined as a memory
device by setting the port value to "Memory". This was generally done for one of the following purposes:
l
To provide for future devices that were not currently connected to the system, but
their points needed to be configured at this stage of project.
l
For virtual devices where there was no corresponding physical I/O Device and you
needed data storage with the entire functionality normally associated with I/O variables such as alarms.
l
To act as a variable which was local to the process being used in place of Cicode
global variables.
You can still use I/O Devices for future or virtual devices in version 7.0, but manually
set the Port parameter to an unused value other than Memory, and set the Memory property of the device to True to indicate that it is an offline in-memory device before running
the Migration Tool.
You need to review your project to identify which memory I/O Devices are local variable
holders and which ones need to be changed to non-memory so that the Migration tool
does not convert their variables.
The Migration Tool will set any I/O Device's port which is identified as a Memory
device to the new Local Variable, and the original device record will be deleted.
See Also
Configure I/O Devices
Alarm Devices
91
Chapter: 3 Upgrading to CitectSCADA v7.20
Converting Memory Variables
Alarm Devices
In previous versions of CitectSCADA Alarm devices were defined as devices with their
Protocol property set to "Alarm". In version 7.0 the function of configuring such a device
is now replaced by setting the Publish Alarm Properties property to True on the Alarm
Server.
Alarm devices with their Protocol property set to "Alarm" will be deleted from I/O
Devices table by the Migration Tool.
See Also
Alarm Server Definitions
The Migration tool can delete memory and alarm device records. If you want to delete
the devices at a later time, deselect the "Remove obsolete Memory and Alarm Devices"
option.
Note: Alarm devices with their Protocol property set to "Alarm" are no longer used
and will be removed by the Migration Tool. All Alarm Servers will now publish
Alarm Properties.
See Also
Converting Memory Variables
Converting Memory Variables
A memory variable is a variable with its I/O Device Port property set to either "Memory"
or "MEM_PLC".
If there are multiple I/O Devices with the same name, possibly on different I/O Servers,
then the device would not be considered as a memory device regardless of its port value.
In other words the Migration tool will not process the variables for memory devices with
duplicate names.
See Also
Inserting new local variables
Deleting Variable Tags
Inserting new local variables
When the Migration Tool runs, a local variable record will be inserted for each identified
memory variable, and the variable data will be copied into the new local variable.
Local variables have fewer fields than variables; the following table shows the mapping
from variable to local variable when copying their data.
92
Chapter: 3 Upgrading to CitectSCADA v7.20
Variable Tag parameter or constant
value
Local variable parameter
Variable Tag name
Name
Data Type
Date Type
(Empty)
Array Size
Eng. Zero Scale
Zero Scale
Eng. Full Scale
Full Scale
Comment
Comment
With the exception of the Array Size, which has been introduced in version 7.0 exclusively for local variables, every field receives it's value from the same or similar field.
See Also
Deleting Variable Tags
Deleting Variable Tags
Once the Migration Tool has created the local variable records it will insert those variable tag records that have been converted in the previous step, and delete the original
variable tag.
If an error is detected during the insertion of the local variables, the deletion of the variable tags will not be performed. If this occurs it is possible to have two records with
same name and data, one in the local variable (the newly inserted record) and one in the
variable tags (the original record that has not been deleted). You need to delete either of
the variables manually, or restore the backed up project after removing the cause of the
error then run the Migration Tool again.
See Also
Default Scale
Deleting Obsolete I/O Devices
Default Scale
The Scale properties in both variable tags and local variables are optional. If a Scale
value is not specified the default value is indicated by a parameter in the Citect.ini file.
The parameter name is "DefaultSliderScale" under the [General] section in the Citect.ini
file. The default values for Scale is 0-32000, unless the default slider scale is true in
which case the default value depends on the type for example Integer, String etcetera.
93
Chapter: 3 Upgrading to CitectSCADA v7.20
The Migration tool will read this parameter and if it is not set, or set to false, then it will
explicitly set any empty Scale property to a value in to the range of 0 to 32000. This will
be done even if either of the Zero Scale or Full Scale parameters has a value, in which
case the empty Scale parameter will receive the default value.
If the DefaultSliderScale in the Citect.ini file set to True, the Scale parameters will not be
populated with a default value if they are empty, rather they will be interpreted at runtime.
Deleting Obsolete I/O Devices
Deleting obsolete I/O Devices is an optional step in the Migration Tool and will be performed after the memory variables are converted. If the delete option is chosen, then
obsolete Memory devices and Alarm devices will be deleted as the final step of the
Migration Tool operation.
See Also
Included Projects
Included Projects
Each project may contain multiple included projects. Additionally any included project
may contain its own included project so creating a cascading project.
The Migration Tool needs to process the original project and included projects in a single step. The reason for this is that variables can be defined in one project that refer to
I/O Devices defined in another included project.
The Migration Tool performs this procedure sequentially on the "master" project then
each included project.
In the case where two master projects share the same project as an included project, it is
important that you do not select the "Remove obsolete Memory and Alarm devices"
check box when you process a project that contains shared included projects. This is
because the removal is performed at the conclusion of the migration process on each
master and included projects sequentially. This could cause the deletion of an I/O Device
in the first master project which is referenced by a tag in a shared included project
which is processed in a later step.
If two separate "master" projects contain the same included project, run the Migration
Tool on each "master" project without selecting to delete obsolete devices.
94
Chapter: 3 Upgrading to CitectSCADA v7.20
UPGRADE ALTERS COMMUNICATIONS CONFIGURATIONS
After upgrading, confirm and adjust the configuration of all I/O devices in your project.
Failure to follow these instructions can result in death, serious injury, or equipment damage.
To remove obsolete devices it is recommended that once the Migration Tool has completed successfully (without the check box being selected), run it a second time with the
check box selected. This will safely remove the devices since every tag conversion were
completed in the first pass of the Migration Tool.
Creation of roles for existing users
When upgrading an existing project using the migration tool, a new role will be created
(if needed) for every existing user. The new role will have the same security settings that
were defined for that user and be given a generic name such as Role_1, Role_2 etc. During the upgrade process, if a role exists with the same security settings as the user, then
the existing role will be assigned to the user being upgraded. For example; If Role_1
exists and matches the security settings of the upgraded user then that user will be
assigned Role_1 also.
If you do not want to migrate users from an existing project deselect the option "Create
Roles from User security information" from the migration tool dialog before running it.
See Also
Incremental compilation
Using the Migration Tool
Note: Before you use the Migration Tool is strongly recommended that you familiarize yourself with the process that it performs, and the preparatory steps that you
need to carry out with your existing projects as described under Migration Tool.
To run the Migration Tool:
1. Backup the projects that you intend to migrate.
2. From the Citect Explorer or Citect Editor menu bar select Tools | Migration Tool to
display the Migration Tool dialog.
3. Either accept the project displayed in the edit box, or browse for the project that you
wish to upgrade. To migrate this project as well as any included projects within it,
select the option 'Migrate Included Projects'.
95
Chapter: 3 Upgrading to CitectSCADA v7.20
4. Select the Remove obsolete Memory and Alarm devices check box if you wish to
delete these devices after successful migration.
Note: Do not select this check box if the project contains any included projects
which are shared with more than one master project when you run the tool for
the first time on such projects. Run the tool a second time using this option if the
migration is successful after it is run the first time if you want to delete the
devices.
5. Leave as selected the option 'Create Roles from User security information' if you wish
to migrate the users database from an existing project
6. Check the option 'Copy XP_Style menu into Tab_Style Menu' to convert legacy menu
entries to the format necessary for the new menu configuration system. By default
this option is unchecked, to avoid potential compile errors that may occur after migration if the legacy menu.dbf contains functions which have been removed.
7. Check 'Migrate Included Projects' to migrate the included projects that are in the
project you previously selected.
Note: If 'Copy XP Syle menu into Tab_Style Menu' and 'Migrate Included Projects'
are both selected when the migration tool runs the following message will be displayed "Copying menus of included projects may lead to conflicts. Any conflicts
will need to be manually corrected". To avoid this from occurring it is recommended you run the migration tool twice. In the first instance just select the
option 'Copy XP_Style menu into Tab_Style Menu', and in the second instance
just select the option 'Migrate Included Projects'.
8. Click Migrate to begin the migration process, or click Close to exit without performing the migration.
9. The migration process will begin and display a progress dialog indicating the stage
of the conversion and the name of the project being migrated. If you wish to cancel
the migration at this point click the Abort button.
Note: Aborting a migration will stop the migration process, and any changes
already completed will not be rolled back. You will have to restore your project
from the backup created in the first step.
10. When the migration process is concluded a confirmation dialog box will display indicating the number of variables converted and the number of I/O Devices deleted (if
device deletion was selected at the start of migration)
11. Click the Close button to close the dialog.
96
Chapter: 3 Upgrading to CitectSCADA v7.20
Define Clusters
Even if you do not intend to use clusters in your project, you need to define at least one.
Tags and servers will default to run in the defined cluster.
1. In the Project Editor, select Servers | Clusters. The Cluster dialog box displays:
2. In the ClusterName field, enter the name of the cluster. The name needs to be unique
to the project and not contain spaces.
3. In the Comment field, enter any useful comment. This property is optional and is not
used at runtime.
4. Click Add.
See Also
Configure Network Addresses
Configure Network Addresses
In the Project Editor, configure the network address of each machine to be used as a
server in the project.
1. In the Project Editor, select Servers | Network Addresses. The Network Addresses
dialog box displays:
2. In the Name field, enter a name for the network address being configured. The name
needs to be unique to the project and not contain spaces.
3. In the Address field,enter the IP address or computer name of the machine being configured.
4. In the Comment field, enter any useful comment. This property is optional and is not
used at runtime.
5. Click Add.
See Also
Configure Servers
Configure Servers
All Primary and Standby Alarms, Reports, Trends, and I/O Servers are now defined
using the Project Editor. This involves specifying a network address and a cluster for
each server.
Default Ports
97
Chapter: 3 Upgrading to CitectSCADA v7.20
Each server has a unique default port assigned to it. This default port may only be used
with that type of server. Attempting to use a default port on another type of server will
result in a compilation error of:
"Invalid port number (2073-2082,20222,21) are reserved"
The following table lists the default port numbers and their associated server type.
Default Port
Legacy Port
Server Type
Server Role
21
N/A
FTP Server
IDC
Page downloads for IDC
Internet Display Server/Client
communications
2073
N/A
CTAPI
CTAPI Communications
2074
N/A
Client
Cicode Debugging
2084
2075
Reports
Server
Reports Server communications
2080
2076
Alarm Server
Alarm Server communications
2085
2077
Trends
Server
Trends Server communications
2078
N/A
I/O Server
Legacy I/O Communications
2080
2076
Alarm Server
Alarm Properties Connector
2082
2078 (Client
server communication only)
I/O Server
Publish Subscribe I/O Server
Communications
20222
N/A
ODBC
ODBC Server
For details on configuring each type of server refer to:
98
l
Alarm Server Definitions
l
Reports Server Definitions
l
Trends Server Definitions
l
I/O Server Definitions
Chapter: 3 Upgrading to CitectSCADA v7.20
Configure Tags to Use Clustering
If you have defined multiple clusters, you can configure alarms, reports, trends, SPC
tags, and accumulators to run on particular clusters. Using the Project Editor, you can
now specify the appropriate cluster for each tag.
l
Configure Alarm Tags to use Clustering
l
Configure Report Tags to use Clustering
l
Configure Trend Tags to use Clustering
l
Configure SPC Tags to use Clustering
l
Configure Accumulators to use Clustering
Configure Alarm Tags to use Clustering
In the Project Editor, select Alarms, and then the type of Alarm you are configuring. The
dialog box for the chosen alarm type displays:
For each alarm, in the Cluster Name field, select the name of the cluster that will run the
alarm. If there is only one cluster defined in the project, you can leave this field blank.
The alarms will default to the defined cluster.
If the project has multiple clusters, and you do not select a cluster name in this dialog,
then CitectSCADA considers the alarm to run on defined clusters.
Using the F2 key in the Alarm Server Definitions dialog, open the extended properties
page and set the Publish Alarm Properties to "True" if you want the alarm properties to
be published and be viewed as normal variable tags, and have the Alarm Server listen
as if it were an I/O connector.
Click Replace to save the changes.
See Also
Configure Report Tags to use Clustering
Configure Report Tags to use Clustering
In the Project Editor, select System | Reports. The Reports dialog box will display:
For each report, in the Cluster Name field, select the cluster that will run the report. If
there is only one cluster defined in the project, you can leave this field blank. The reports
will default to the defined cluster.
If the project has multiple clusters, and you do not select a cluster in this dialog, then
CitectSCADA considers the report to run on defined clusters.
Click Replace to save the changes.
99
Chapter: 3 Upgrading to CitectSCADA v7.20
See Also
Configure Trend Tags to use Clustering
Configure Trend Tags to use Clustering
In the Project Editor, select Tags | Trend Tags. The Trend Tags dialog box will display:
For each trend, in the Cluster Name field, select the cluster that will run the trend. If
there is only one cluster defined in the project, you can leave this field blank. The trends
will default to the defined cluster.
If the project has multiple clusters, and you do not select a cluster in this dialog, CitectSCADA considers the trend to run on defined clusters.
Click Replace to save the changes.
See Also
Configure SPC Tags to use Clustering
Configure SPC Tags to use Clustering
In the Project Editor, select Tags | SPC Tags. The SPC Tags dialog box will display:
For each SPC tag, in the Cluster Name field, select the cluster that will run the SPC tag.
If there is only one cluster defined in the project, you can leave this field blank. The SPC
tags will default to the defined cluster.
If the project has multiple clusters, and you do not select a cluster in this dialog, CitectSCADA considers the tag to run on defined clusters.
Click Replace to save the changes.
See Also
Configure Accumulators to use Clustering
Configure Accumulators to use Clustering
In the Project Editor, select System | Accumulators. The Accumulators dialog box will
display:
For each accumulator, in the Cluster Name field, select the cluster that will run the
accumulator. If the project has only one cluster defined, you can leave this field blank.
The accumulator will default to the defined cluster.
If the project has multiple clusters, and you do not select a cluster in this dialog, CitectSCADA considers the accumulator to run on defined clusters.
Click Replace to save the changes.
See Also
Compile the Project
100
Chapter: 3 Upgrading to CitectSCADA v7.20
Configuring Multiple Monitor Support
Multiple monitors are now supported in the core product instead of within a set of templates. This means you can display an existing project across multiple monitors by
adjusting a set of multi-monitor parameters.
While the standard built-in functions work seamlessly in a multi-monitor environment,
you may need to check whether a custom configuration functions correctly in multiple
windows simultaneously.
See Also
Working with Multiple Monitors
MultiMonitors Parameters
Compile the Project
Once you have configured your project, compile it and verify that there are no errors.
At this stage you may want to reconfigure some of your Cicode to support online
changes. Particularly the AssInfo and TagInfo functions that will be deprecated in future
versions of the software. In most cases they can be replaced with the functions AssInfoEx and TagInfoEx.
Run Computer Setup Wizard
Run the Computer Setup Wizard for each computer running the project. At each stage of
the Wizard, configure the appropriate settings for that computer.
Note:If updating projects created using previous versions of CitectSCADA, check that
the Computer Role Setup Page has the correct process mode selected.
See Also
Running the Computer Setup Wizard
Troubleshooting
Carefully consider the following results when upgrading to CitectSCADAv7.20:
l
Compiler Errors
l
Upgrading a Project that uses Distributed Servers
101
Chapter: 3 Upgrading to CitectSCADA v7.20
Compiler Errors
Before you configure your project to run in version 7.0, compiling the project will generate a number of compiler errors. These may include messages concerning deprecated
and deleted functions, as well as the detected error "No Clusters defined". This detected
error will be resolved once you define a cluster in the project.
See Also
Troubleshooting
Upgrading a Project that uses Distributed Servers
If you have implemented clustering in Version 6.x using Distributed Servers, a Global
Include Project, and Cluster Projects, configure your project to use clustering in version
7.0.
The existing structure of the Global Display Project and Cluster Projects can remain the
same (that is, the Global Display Project includes each of the Cluster Projects).
The following points describe a recommended project structure for clustering in version
7.0:
l
Include a separate communications project in the Global Display Project. In this
project, it is recommended that you define only the Network Addresses, Clusters, and
Servers.
Note: Defining a separate communications project means that when the Global
Display Project compiles, it has the communications information without needing
to load the data from the Cluster Projects.
102
l
In each Cluster Project, specify the appropriate cluster for alarms, trends, reports, SPC
tags, and accumulators.
l
You may need to modify the buttons and pages in the Global Display Project, particularly if they are using Cluster functions which have been modified or deprecated.
Chapter: 4 About CitectSCADA
CitectSCADA is a Supervisory Control and Data Acquisition (SCADA) solution that is
used to manage and monitor processes in manufacturing, primary production, utilities
delivery and facilities management.
The graphics, controls, configuration data and programming associated with a CitectSCADA installation is configured and implemented through projects. A project acts as a
digital representation of your production facility that is deployed in tandem with your
plant infrastructure, allowing the entire system to be monitored and controlled in realtime.
Dynamic-point count licensing
In CitectSCADA 6.10 or earlier, multiple tags that share the same I/O device address will
be counted as a single I/O point. This is calculated at compilation time and the compiler
will report the number I/O points used in a project and is referred to as the Static Point
Count. Any other tags used in super genies, read/written to via CTAPI, ODBC, DDE,
TagRead() and TagWrite() are counted at runtime and are referred to the Dynamic Point
Count. Thus, the total I/O point count will be equal to Dynamic Count plus Static Count,
which is calculated at runtime.
However, from CitectSCADA 7.0 the compiler does not generate any static point count
any more. CitectSCADA counts I/O device addresses dynamically at runtime. This
includes tags used by alarms, trends, reports, events, pages, in Super Genies, use of the
TagRead() and TagWrite() Cicode functions, or read or written to using DDE, ODBC, or
the CTAPI. A particular variable tag is only counted towards your point count the first
time it is requested. That is, even though you may have configured a certain tag on a particular page in your project, unless you navigate to that page and request the data, the
variable tag will not be counted towards your point count.
In addition to this, there have been a number of other changes that have been made to
the licensing structure from CitectSCADA 7.0. These are listed below:
l
I/O point count is now tag based not address based. For example, two tags that use
the same PLC address will be counted twice. If two trend tags use the same variable
tag, it will be counted once. The same applies to alarms.
l
For the multi-process mode, each server component will accumulate its own point
count. The server component point count is the count added up from each server
103
Chapter: 4 About CitectSCADA
component -if two server components use the same tags, say alarm and trend, the
tags will be counted twice when the point count gets totaled.
l
For the multi-process mode, the client component will also accumulate its own point
count including super genie and CTAPI tags.
l
For the multi-process mode, the machine point count will be the point count on the
client component or the point count added up from each server component, whichever is bigger. For example, if the total point count for each server component is 100,
and the client component point count including CTAPI and super genies is 95, the
kernel "General" window will show 100. If the client component point count reaches
120 later and the server component point count still remains 100, the kernel "General" window will show 120.
l
Reading properties of a tag with TagGetProperty() will cause that tag to be included
in the point count, even if the value is not read.
l
Writing to local variables or disk IO variable tags via OPC etc will also increase the
point count. For example, if you use an OPC client to write to a local variable, each
local variable will be counted once, the first time it is used.
Configuring a CitectSCADA project
Initially you use CitectSCADA's configuration environment to identify and address the
devices and datasources included in a project by tagging the variables associated with
each.
You can then use templates to design graphics pages that reference these tags, creating
an interface your staff can use to view and control the system.
With these graphics pages, you can:
l
use animations to display the operating status and performance of a plant
l
provide operators with centralized or local control of production equipment using
keyboard commands and graphical tools
l
develop a multi-layered security system that controls user access according to functional groups or geographical areas
l
implement historical and millisecond trending of tag data in a graphical format.
A powerful scripting language is also included to enable customized, programmable
functionality.
104
Chapter: 4 About CitectSCADA
Deploying CitectSCADA
The project is then deployed across a client-server network architecture. The servers are
used to manage communication with plant equipment and collate production data,
while the clients provide the interface for operators and managers to assess and interact
with the system.
This architecture allows the flexibility to adapt CitectSCADA to any production scenario,
with support for scalability, server clustering, and system redundancy.
Running a project
When a project is eventually compiled and implemented in runtime, your production
staff can visually monitor the system, initiate production processes and respond to
alarm conditions.
Historical and trend data can also be collated and distributed to assess operational performance metrics such as production volume, efficiency, and maintenance requirements.
105
Chapter: 4 About CitectSCADA
106
Chapter: 5 Tools
CitectSCADA's architecture can be divided into three distinct areas of functionality:
l
Configuration
l
Runtime
l
Drivers
Configuration involves the tasks necessary to prepare and build a project, while runtime
is the implementation of a project in a live production environment.
Drivers enable communication with devices via a number of communication protocols.
The driver defines the specific project settings necessary for CitectSCADA to communicate with a particular device.
When considering the tools included with CitectSCADA, it is easiest to look at their roles
in either configuration or runtime.
See Also
Configuration Tools
Runtime Tools
Drivers
Configuration Tools
The following tools enable you to configure a project and its components, and set up
computers to use CitectSCADA:
CitectSCADA Explorer
The application used to create and
manage your projects. It displays a
list of projects, and provides direct
access to the components of each.
You can use Explorer to rename,
back up, restore or delete a project.
See Administering Projects
CitectSCADA Project Editor
The application used to create and
manage the configuration information for your project, including
tags, alarms, system components,
and communications components
See Components of a project
107
Chapter: 5 Tools
CitectSCADA Graphics Builder
The application used to design,
create, and edit the graphics components of a project, including templates, graphics objects, symbols,
genies, and Super Genies
See Defining and Drawing Graphics
Pages
Computer Setup Editor
A utility for editing configuration
files and generating reports to compare and analyze files
See Computer Setup Editor online
help
Computer Setup Wizard
A wizard that allows you to customize a computer's setup and
define its role and function
See Running the Computer Setup
Wizard
Runtime Tools
The following tools enable you to run, monitor, and control projects during runtime:.
CitectSCADA Web
Client
Displays a live CitectSCADA project within
a web browser
See CitectSCADA Web Client
Internet Display Client
A computer used to run a CitectSCADA
project over the Internet from a remote
location.
See Running Your System Over the Internet
Process Analyst
An Active X control that allows you to compare and analyze historical and real-time
trend and alarm data during runtime.
See "Configuring the Process Analyst" in
the Process Analyst User Guide
108
Chapter: 5 Tools
CitectSCADA Runtime
Manager
An application used to manage and control
the CPU configuration of the project, and
the running state of each component
See "Launching Runtime Manager" in the
Runtime Manager online help
Drivers
CitectSCADA can communicate with an array of I/O Devices, including PLCs (Programmable Logic Controllers), loop controllers, and distributed control systems (DCS).
The I/O Devices may be local (directly connected to an I/O Server) or remote (connected
to CitectSCADA via an intermediate communications means like a phone line).
Drivers enable communication with devices via a number of communication protocols
(including Ethernet, TCP/IP, and Serial). The driver defines the specific project settings
necessary for CitectSCADA to communicate with a particular device. This includes information about:
l
Boards
l
Ports
l
Devices
l
Tag addressing
For detailed information on drivers and how to use them in your system, see Communicating with I/O Devices
109
Chapter: 5 Tools
110
Chapter: 6 Components of a project
The components you can incorporate in a project are logically divided across the following categories:
l
Graphics components
l
Tags
l
Alarms
l
System components
l
Communications components
l
I/OServer components
l
Cicode / CitectVBA
These categories are represented in Citect Explorer through the set of folders associated
with each project.
As you build a project, the components you include are listed in the relevant project
folder. Selecting an item from one of these folders launches the selected component in
the tool necessary to edit its properties.
See Also
Graphics components
Tags
Alarms
System components
Communications components
I/OServer components
Cicode / CitectVBA
Graphics components
The graphical components of a project represent the content used to create the screens
presented on clients. They include:
Pages
The basis for the screen layouts
See Defining and Drawing Graphics Pages
Templates
A collection of page layouts used to standardize display screens
111
Chapter: 6 Components of a project
See Using Page Templates
Symbols
Graphics objects stored in a library for reuse
See Using symbols
Genies
Objects that group multiple graphical and functional elements for
easy duplication
See Understanding Genies
Super
Genies
Genies that can pass device-specific information at runtime.
See Using Super Genies
As you create project pages in Graphics Builder, the included components are added to
the relevant subdirectory in the current project's Graphics folder.
Tags
Tags are used to identify the end points in the infrastructure you are using CitectSCADA
to monitor and control. The name you give to a tag becomes a label for a register
address, allowing it to be intuitively applied across graphics pages and in alarm notifications.
Three tag types are included in a project's Tags folder in Citect Explorer:
Variable
tags
used to label register addresses
See Tagging Process Variables
Trend
tags
used to label tags for data trending
See Trending Data
SPC tags
used to label tags according to Statistical Process Control principles
See SPC Tags
Selecting one of these tag types in Citect Explorer calls up the associated configuration
dialog in Project Editor.
112
Chapter: 6 Components of a project
Alarms
Alarms are used to identify conditions in a system that require attention. CitectSCADA
supports seven different alarm types:
Digital
See Digital Alarms
Analog
See Analog Alarms
Time-stamped
See Time-stamped Alarms
Advanced
See Advanced Alarms
Multi-Digital
See Multi-digital Alarms
Time-stamped Digital
See Time-stamped Digital Alarms
Time-stamped Analog
See Time-stamped Analog Alarms
You can also use alarm categories within your project to help identify and manage
alarms.
System components
The system components of a project allow you to customize, manage, and track your runtime system. They include:
Keyboard
key
A meaningful name assigned to a keyboard key
See Keyboard Keys
113
Chapter: 6 Components of a project
Keyboard
commands
Key sequences with associated instructions
See System Keyboard Commands
Reports
Customized presentation of runtime data and special conditions
See Reporting Information
Events
Commands that execute in response to specific runtime
triggers, such as a Cicode expression or variable tag. When the
event trigger is true, the command will execute
See Configuring Events
Accumulators
Variable tags tracking continuous runtime data. Data can be
monitored and displayed by animating or trending the variable
tags
See Using Accumulators
Devices
Components that can transfer high-level data to other components such as RTF files, ASCII files, and printers
See Configuring Devices
Users
User profiles to restrict and grant access to the runtime system
See Adding User Records
Groups
Groups of system areas used to simplify the management of
user profiles
See Defining Areas
Label
System-wide substitutions for commonly used commands and
expressions
See Using Labels
Fonts
Fonts for displaying alarms and objects
See Using System Fonts
Parameters
Built-in operating settings for fine tuning the runtime system
See "Citect.ini File Parameters" in the CitectSCADA Technical Reference
Included
projects
114
Predefined projects with database records automatically
included in user projects
Chapter: 6 Components of a project
See Including projects
Communications components
The communications components of a project are the configured representation of the
communications hardware in your system. They include:
Board
Hardware enabling various types of communication with I/O
Devices
See Boards Properties
Port
The physical connection between the board and the I/O Device
See Ports Properties
Modem
Hardware used to connect CitectSCADA to a dial-up remote I/O
Device.
See To set up a modem in CitectSCADA:
I/O
Devices
An item of equipment that communicates with plant-floor control or monitoring equipment
See I/O Devices Properties
I/O Device
address
The unique address of an I/O Device CitectSCADA is communicating with
I/O Server components
The server components of a project are the configured representation of the server computers in your system. They include:
Cluster
Logical groups of servers running across several physical
machines
See Implementing Clustering
Network
addresses
The IP addresses or machine names of the primary and standby
servers
See Network Address Definitions
115
Chapter: 6 Components of a project
Alarms
servers
Servers that monitor alarms and display them on the appropriate client(s)
Reports
servers
Servers that control the processing of reports
Trends
Servers
Servers that control the accumulation and logging of trend information
I/O Servers
Dedicated communications servers that exchange data between
I/O Devices and clients
Cicode / CitectVBA
CitectSCADA offers two programming languages with which you can control and
manipulate CitectSCADA components:
Cicode
A structured programming language designed for use in CitectSCADA to monitor and control equipment.
See Introducing Cicode.
CitectVBA
A Visual Basic for Applications (VBA) and VBScript-compatible
Basic scripting language.
See Introducing CitectVBA.
116
Chapter: 7 Typical system scenarios
The scenarios described in this chapter demonstrate how CitectSCADA can be used to
support typical processes found in primary production, utilities delivery, and manufacturing.
In reality, a project will incorporate a combination of the scenarios described here, with a
high degree of customization and scalability. However, these examples have been simplified to demonstrate how CitectSCADA can be configured and deployed to meet the
specific requirements of a production system.
Standalone system
Every component of a system runs on a single computer. See Standalone system.
Distributed I/O system
CitectSCADA is used to monitor and manage distributed devices that are each connected
to remote I/O Servers. See Distributed I/O system.
Redundant server system
One or more of the servers associated with a system are duplicated and defined as primary and standby units, allowing the system to keep running in the event one of the
servers becomes inoperative. See Redundant server system.
Client-server system
The servers and clients associated with a system are independently distributed across a
number of computers on a network, offering greater accessibility and performance benefits. See Client-Server system
Redundant and distributed control system
Remote or geographically separate sections of a production system have fully operational sub-systems in place that are monitored and controlled locally. If such a sub-system becomes partially or wholly inoperative in a manner preventing local control, this
arrangement allows remote Control Clients to take control of the affected sub-system. See
Redundant and distributed control system.
Cluster controlled system
A production system is organized into discrete areas being monitored by operators
within each area. However, there is also a level of control that supervises every area of
the system. See Clustered control system.
Load sharing system
117
Chapter: 7 Typical system scenarios
The system splits the load of an otherwise stressed system across multiple machines,
better utilizing the available infrastructure. See Load sharing system.
See Also
Cluster Connections Configuration
Standalone system
A standalone installation of CitectSCADA runs every server and client component of a
system on a single computer. These include:
l
I/O Server
l
Alarm Server
l
Trends Server
l
Reports Server
l
Control Client
This allows CitectSCADA to be run as a small, self contained system.
Note: You can run the server and client components of a standalone system as a single-process or multi-process system. It is recommended that a single- process setup
only be used as a short term solution for your control system, or to run demonstrations and test projects. Adding redundancy to your system will make it more
reliable and more efficient.
Distributed I/O system
This scenario demonstrates a method of connecting CitectSCADA to a number of devices
that are distributed across several sites over a wide geographical area.
Instead of attempting to connect devices directly via a remote connection, an I/O Server
is placed at each site, enabling communication to be managed within the system.
118
Chapter: 7 Typical system scenarios
This model is also useful in plants that contain devices with a serial port or limited communications capabilities. By placing I/O Servers on the factory floor to interface with
these devices, you can optimize communications on slow or low-bandwidth networks
and improve overall performance.
Despite the geographical distribution of I/O Servers across many sites, this type of system can be configured as a single cluster system, as a cluster is able to support many I/O
Servers.
The diagram below demonstrates how to approach the deployment of this type of system across the server machines using a single cluster.
A second cluster will only become necessary if your project requirements call for more
than one redundant pair of alarms, trends or reports servers.
119
Chapter: 7 Typical system scenarios
Client-Server system
CitectSCADA's client-server architecture allows the components of a system to be distributed across a number of computers on a LAN, creating a system that offers geographical flexibility and performance benefits.
Each component is simply identified within the project by an address, allowing the location and hardware requirements for each to be considered independently.
The diagram below demonstrates how this example can still be configured within a single cluster.
Each server also acts as a Control Client across the system architecture.
120
Chapter: 7 Typical system scenarios
Redundant server system
The ability to define primary and standby servers within a project allows hardware
redundancy to be built into your system infrastructure. This helps prevent situations
where an error on one server results in the overall system becoming inoperative. Systems of this type are especially beneficial when service continuity and/or secure data collection are important.
In the case of I/O Server redundancy, a standby server is maintained in parallel to the
primary server. If a hardware error is detected, the standby server can assume control of
device communication with minimal interruption to the system. You can also use redundant I/O Servers to split the processing load.
Alarm, report and Trends Servers can also be implemented as redundant servers. This
improves the likelihood that clients will continue to have access to data from a standby
server in the case a primary server becomes inoperative. CitectSCADA maintains identical data on both servers.
In the diagram below, the primary and standby I/O Servers are deployed independently,
while the alarms, trends and reports servers are run as separate processes on common
primary and standby computers. In this case, the entire system can be configured as a
single cluster.
121
Chapter: 7 Typical system scenarios
Clustered control system
In this scenario, the system is organized into discrete sites being controlled by local operators, and supported by local redundant servers. At the same time, there is a level of
management that requires sites across the system to be monitored simultaneously from a
central control room.
Each site is represented in the project with a separate cluster, grouping its primary and
standby servers. Clients at each site are only interested in the local cluster, whereas
clients at the central control room are able to view every cluster.
122
Chapter: 7 Typical system scenarios
The deployment of a control room scenario is fairly straightforward, as each site can be
addressed independently within its own cluster. The control room itself only needs Control Clients.
The deployment of servers could be mapped out as follows:
CitectSCADA's support for dynamic clustering means each site can be monitored and
controlled from the central control room if necessary. For example, if an operator at a particular site only works during regular business hours, then the monitoring can be
switched to the central control room after hours.
Redundant and distributed control system
In this scenario, a project represents a number of locally operated sites each containing
its own set of servers and clients. For example, a number of pumping stations across a
water distribution system, or multiple production lines in a manufacturing facility. However, there is a requirement for monitoring to continue in the event the system at one of
the sites becomes inoperative.
This is achieved by distributing the primary and standby servers across the different
sites, or by placing the standby servers in a central location.
Clustering is used to define the role of the different servers at each site, which can be
viewed in a common project running on every client. This means Site A can be monitored from Site B, and vice versa, if a system becomes inoperative at one of the sites.
123
Chapter: 7 Typical system scenarios
The example above would require the creation of two clusters, so that the project can
include two sets of primary and standby servers. The clusters represent the redundant
pairs of servers, and would be deployed across the two sites as follows:
The clusters offer the benefit of keeping a logical structure to the project during configuration, despite the unusual distribution of redundant server pairs.
124
Chapter: 7 Typical system scenarios
Load sharing system
Load sharing of system components across different computers and CPUs means the
work load of a potentially stressed system can be split across multiple machines, better
utilizing the available infrastructure.
For example, managing alarms can draw heavily on a CPU's performance, while trending data can use a lot of disk space. By assigning your Trends and Alarm Servers to different processes on a shared computer, an Alarm Server can be used as a standby
Trends Server, making practical use of idle disk space.
This approach can used to improve network performance, data access times, and general system stability.
If you introduce clustering, you have the flexibility to run multiple servers of the same
type on a single computer. As long as a client has access to every cluster configured in a
project, it doesn't matter if a set of servers is distributed across a number of clusters.
In the diagram below, two servers have been configured to act as standby units for each
other, supporting two sets of redundant Trends and Alarm Servers.
Both machines have an even balance of Trends and Alarm Servers, making effective use
of the CPU and disk space. By distributing the servers across two clusters, the servers
are also able to act as redundant units to each other. This has reduced the necessary
number of computers from a maximum of eight down to just two.
125
Chapter: 7 Typical system scenarios
126
Using CitectSCADA
This section contains information on using CitectSCADA and
describes the following:
Planning a Project
Administering Projects
Securing Projects
Configuring Your System
Implementing Clustering
Building Redundancy Into Your System
Tagging Process Variables
Linking, Importing, and Exporting Tags
Defining and Drawing Graphics Pages
Configuring and Processing Alarms
Configuring Events
Using Accumulators
Logging and Trending Data
Understanding Statistical Process Control
Reporting Information
Using Security
Using Labels
Using Devices
Exchanging Data with Other Applications
Using Genies and Super Genies
Working with Multi-Language Projects
Using OPC Server DA2.0
Communicating with I/O Devices
Using the Communications Express Wizard
Building Your Project
127
128
Chapter: 8 Planning a Project
This chapter describes the planning phase of a CitectSCADA system.
A planned approach to the design and configuration of your system allows you to make
optimal use of the product's features and performance capabilities, and helps you meet
the requirements of your production facility. It also helps avoid unnecessary rework during the configuration of your project.
It is important to consider the following when planning a system:
1. The Physical Layout of a Plant
2. Operational Requirements
3. Project Design
4. Building Your Project
5. Setting up Your Computers
The Physical Layout of a Plant
You need to consider the physical layout of the plant where you would like to implement CitectSCADA.
This information will help determine the architecture of your project, and many of its
operational requirements. It also allows you to assess the available equipment, to determine if any additions or modifications are necessary.
Consider the following items when examining the physical layout of a plant:
Geography
The physical layout of your facility, including whether the plant is spread across multiple geographical locations or specific areas of functionality, such as a number of production lines running in parallel.
Machinery
The equipment (machines, physical connections, and devices) in your plant that will be
monitored and controlled by your system.
129
Chapter: 8 Planning a Project
Existing computer hardware
The computers that currently exist within your facility to support CitectSCADA's clientserver architecture. The specifications and limitations of the existing equipment will
have to be considered to determine if the operational requirements of your system can be
supported.
Network configuration
The current configuration of the network that will support your system and its communication with plant equipment. This will include the protocols used, the performance
capabilities of the system, and security.
See Also
Operational Requirements
Operational Requirements
By developing a set of operational requirements for your project, you'll define a comprehensive list of needs and objectives that your system needs to support to effectively
monitor and control production.
The things consider to determine the operational requirements include:
Architecture
Security
Reliability
Monitoring
Data collection
Architecture
Production Processes
The operating processes within your production facility need to be considered to determine how they can be logically represented and supported within your project. If the
processes are dependent on each other, you also need to consider how the interaction
between them will be managed, particularly if unexpected circumstances occur.
130
Chapter: 8 Planning a Project
Security
When planning a project you need to consider who will be using the system, and which
parts of a project they will need to have access to. To effectively do this you will need to
understand how roles, privileges and areas work together to enable you to develop a
secure CitectSCADA system.
See Also
Users and Areas
Reliability
The nature of your production processes will determine the importance of system reliability. Consider issues such as:
l
The need for uninterrupted operation
l
the impact and cost of down-time
l
the need to collect and protect system data
l
the severity of alarm conditions.
This will help determine if your project needs to include redundancy, the type of redundancy necessary, and the most appropriate way to implement it.
For more information, refer to Redundancy.
Monitoring
System monitoring is a key function of a SCADA system and needs to be considered in
terms of the necessary interaction between personnel and production processes.
You need to consider if the delivery of data is time-critical. For example, alarm conditions need to be presented in real time, trend data may be delivered with a slight
delay, while maintenance data can be accumulated and viewed as necessary.
The system may also need to be monitored at different levels, from machinery operators
to control room personnel managing plant-wide processes. For each level of monitoring,
consider the data that needs to be presented, and the specific performance and diagnostic conditions that need to be flagged.
Data collection
Consider the kind of data you need to collect from the production process, and how it
will be used. Depending on your requirements, CitectSCADA can collect:
131
Chapter: 8 Planning a Project
l
Production data
l
Purchasing requirements
l
Batch processing statistics
l
Equipment status and performance data
l
Maintenance scheduling information
l
Process performance data
l
Dynamic visual analysis data
Carefully consider an assessment of the likely amount of accumulated data, as it will significantly impact on your computer hardware and network performance requirements.
For more information, refer to Logging and Trending Data.
See Also
Project Design
Project Design
Once you have developed a clear set of operational requirements, you need to plan how
to design your project to best meet these requirements. When designing your project, consider the following issues:
Naming Standards
Page Templates
Genies and Super Genies
Clustering
Included projects
Redundancy
Naming Standards
By adopting naming standards, you can configure project components with meaningful
names that convey useful information, such as the location or type of component. The
standard that you use depends on the type of information that will be useful to system
operators. A naming standard helps promote consistency throughout the project, making
it easier to quickly identify components, and reducing duplication and user training.
Naming standards may be useful for devices, variable tags, reports, graphics objects,
and pages.
Reserved names
132
Chapter: 8 Planning a Project
Some names such as IO_Server, Report_Server, Alarm_Server, Trend_Server, and Client
are reserved for use in the include project. Using one of these names for your server will
result in a compilation error. It is better to use names in your project that are meaningful
to your installation.
Page Templates
Page templates are predefined page layouts that you can use to build the display screens
(graphics pages) for your project. Templates allow you to create new pages quickly, and
allow your runtime system to have a consistent look and feel. They can incorporate
standard navigational and support tools that are common to every page. CitectSCADA
includes a number of standard templates, and you can also design new templates to suit
the requirements of your system.
See Also
Using Page Templates
Genies and Super Genies
Genies are like object templates that you can place on graphics pages to help simplify
the configuration of many similar devices. They group functional and graphical elements, and present device information using configurable string substitutions as placeholders for specific tags or expressions. The information is then presented during
runtime.
Super Genies are genies that can be passed device-specific information at runtime. Super
Genies are useful for dynamic controls, like a popup switch that can be used to control
many devices.
See Also
Using Genies and Super Genies
Clustering
Clustering allows you to group independent sets of CitectSCADA's server components
within a single project, allowing multiple systems to be monitored and controlled simultaneously.
The most appropriate configuration will depend on the requirements for the solution to
be deployed and the environment in which it is being deployed.
Some typical clustering configurations include:
l
Standalone system
l
Distributed I/O system
133
Chapter: 8 Planning a Project
l
Client-Server system
l
Redundant server system
l
Clustered control system
l
Redundant and distributed control system
l
Load sharing system
CitectSCADA's implementation of clustering allows for the flexible deployment of graphics pages that can access data from different clusters dynamically. A page can be allocated a cluster context when it is called, and any elements on that page will be assigned
the same cluster, unless they have a cluster explicitly specified. See About cluster
context.
See Also
Typical system scenarios
Rules of Clustering
About cluster context
Many CitectSCADA items require a cluster to be specified in order for them to work correctly. This ClusterName can either be explicitly specified when the item is called or displayed, or an item can use the default cluster context of the calling process or page. If
your system has only one cluster, then no cluster name needs to be specified. See Cluster
context rules.
Cluster context, therefore, is the default cluster used for tag resolution and execution of
expressions and Cicode functions. In the case of tags, a cluster is explicitly supplied by
prefixing the tag name with the cluster name. For built-in Cicode functions ClusterName
is usually an optional parameter.
Server processes (Alarm, Trend, Report) have their default cluster context set to their
own cluster, so that, for example, Alarm definitions that contain variable tags without
clusters explicitly supplied will attempt to resolve those tags to their own cluster. Cicode
tasks started from server code will inherit the servers cluster unless one is explicitly
given.
Graphics pages have no cluster context by default. A page's cluster can be supplied statically in the page appearance properties, can be inherited from a previous context, or can
be applied dynamically using an optional parameter in the Cicode function that displayed the page. Any Cicode tasks started from a page will inherit the cluster context of
that page.
See Also
Cluster context rules
134
Chapter: 8 Planning a Project
Cluster context rules
1. Single cluster systems always use that cluster and do not require the use of cluster
prefixes.
2. Variable Tags referenced in an Alarms, Reports or Trends Server context are implicitly resolved to that cluster unless explicitly stated otherwise using a cluster prefix
such as ClusterName.TagName.
3. Cicode called in an Alarms, Reports or Trends Server context runs with the server's
cluster context as default.
4. Server to Server connections (for example, SPC Alarms) are within the cluster by
default.
5. Client pages can have a cluster context associated with them.
6. Client pages can be configured with a cluster context or inherit the cluster from the
previous (or parent) page.
7. Client pages can have the configured cluster context overridden dynamically at runtime.
8. Client pages have no default cluster and do not inherit context in multi-cluster systems by default.
9. The TaskNew Cicode function inherits the caller's (either page or task) cluster context
unless explicitly overridden.
See Also
About cluster context
Included projects
If you have a large production environment, you can simplify the configuration and
management of your system by designing your project as a collection of smaller
"included" projects.
Included projects can operate independently, however, they share resources and operate
interdependently during runtime. This means you can create and test projects representing functional or physical sections of a plant, and then gradually bring them
online. Ongoing maintenance can then be managed with a minimal impact on production.
For more information, refer to Including projects.
135
Chapter: 8 Planning a Project
Redundancy
Redundancy can be implemented at different levels of your system, depending on the
reliability requirements of your project. The following types of redundancy are available:
Device Redundancy
Multiple data paths to a device can be configured within CitectSCADA. Therefore, if the
primary path becomes unavailable, data can still be monitored over the secondary path.
Server Redundancy
Primary and Standby Alarms, Reports, and Trends Servers can be configured so that if a
primary server becomes unavailable to process a client's request, the request can be channelled to a standby server for processing.
LAN Redundancy
To avoid service interruptions when the primary network isn't operating, a redundant
LAN can be implemented that will provide an alternative path to a server if necessary.
See Also
Building Redundancy Into Your System
Building Your Project
Once you have determined your project requirements and design, you can begin implementing the design in CitectSCADA.
The following topics will assist you to identify the project components and options that
you need to implement.
Projects
Setting up I/O Device Communication
Graphics components
Alarms
Data Collection
Users and Areas
System Components
136
Chapter: 8 Planning a Project
Projects
You will first need to create a new project, and familiarize yourself with tasks like storing, including, and archiving it.
Before running the project, the process of compiling it will alert you to any errors in the
configuration.
See Also
Building Your CitectSCADA Project
Administering Projects
Compiling the Project
Setting up I/O Device Communication
CitectSCADA can be configured to communicate with I/O Devices from a number of different vendors. To establish communications with an I/O Device, you will need to perform the following steps:
l
Install the relevant device driver
l
Configure the hardware and software necessary by the device
l
Set up a test project to test the communications channel
l
Configure a variable tag for each data point on the I/O Device that you want to communicate with.
l
Configure the device in the project, either manually or using the Communications
Express Wizard.
See Also
Using the Communications Express Wizard
Communicating with I/O Devices
Tagging Process Variables
Graphics Components
Graphics components are the means through which operators view and interact with
the runtime system. Graphics pages can be designed to provide operators at different system areas or levels with relevant monitoring and control options.
To create graphics components that meet your operational requirements, be familiar with
how to create graphics pages, use page templates, and configure graphical objects like
Genies and Super Genies.
See Also
Defining and Drawing Graphics Pages
137
Chapter: 8 Planning a Project
Using Genies and Super Genies
Using Objects
Defining Common Object Properties.
Understanding Object Types
Alarms
The CitectSCADA alarm system monitors your production processes and alerts operators
to unexpected events that may require attention.
There are two types of alarms that you may need to configure:
l
Hardware alarms - alert you to inoperative or partially operative equipment
l
Configured alarms - allowyou to specify relevant alarm conditions for your facility
(for example, the value of a variable tag monitoring the level, temperature, or status
of a specific piece of equipment). There are seven types of configured alarms, depending on the type of alarm condition you need to set up.
To help operators process alarms, you can create graphics pages that provide alarm
information (such as the action an operator needs to perform to correct the situation).
See Also
Configuring and Processing Alarms
Configured alarms
Formatting an Alarm Display
Data Collection
Data collection in CitectSCADA incorporates two main aspects:
138
l
Trends - The trends system allows you to collect and monitor plant data. Depending
on your requirements, data can be collected on a periodic basis, or when a specific
event occurs. The data can then be saved to disk for analysis or displayed on a graph
or report. To use trends in your system, you will need to be familiar with how to configure trend tags and display trend data in a graph or report.
l
Reports - Reports provide information on the status of your plant and processes. You
can configure reports with the following information so that they meet your operational requirements:
l
Period/Trigger: Reports can be run on a request basis, periodically, or when a specific event occurs.
l
Report format: You can use a text editor to create a file that specifies how a report
is displayed.
l
Report output: Reports can be output to a file, device, or displayed on a graphics
page.
Chapter: 8 Planning a Project
See Also
Logging and Trending Data
Reporting Information
Users and Areas
You can design security for your system which incorporates both of the following features:
l
Users - User accounts allow you to restrict access to your runtime system. Every user
needs to log in to the system with a user name and password to gain access. User
accounts can be set up for individuals or for groups of users.
l
Areas - Areas allow you to define geographical or functional boundaries in your system.You can then control both the access users have to different parts of the project,
and the tasks they can perform.
See Also
Using Security
System Components
CitectSCADA includes the following system components, which provide further options
for monitoring, control, and user interaction:
l
Commands and Controls - Configurable keyboard commands and slider controls
allow operators to interact with the runtime system.
l
Events - Events (such as variable tags or expressions) can be configured that trigger a
specific action, like a command.
l
Accumulators - Accumulators track incremental runtime data. The data is stored as
variable tags in an I/O Device, and updated regularly while the trigger is active.
l
Statistical Process Control - SPC allows to you to track quality by collecting and interpreting process variables associated with a product.
l
Labels - System wide substitutions can be configured for commonly executed commands and expressions.
l
Devices - High-level CitectSCADA data (including reports and logs) can be transferred to other system elements such as printers, databases, or files.
l
Remote Access - A project can be accessed remotely or wirelessly in the following
ways:
l
CitectSCADA Web Client - The CitectSCADA Web Client allows you to view a
live project within a Web browser.
l
Internet Display Client - An Internet Display Client can be used to run a runtimeonly version of a project over the Internet from a remote location.
139
Chapter: 8 Planning a Project
See Also
Defining Commands and Controls
Configuring Events
Using Accumulators
Understanding Statistical Process Control
Using Labels
Using Equipment
Using Devices
CitectSCADA Web Client
Running Your System Over the Internet
Exchanging Data with Other Applications
Setting up Your Computers
Once you have built your project, you need to configure each computer in your system.
The configuration information is stored on each computer in a Citect.ini file. The information includes:
l
The role the computer has in the Citect network
l
The project being run
l
The CPU Configuration
l
The Citect Events enabled for each component
l
The Cicode run for each component on startup
l
The cluster configuration
l
The security settings applied
The Computer Setup Wizard displays a series of pages where you can configure these
settings. The selected options are written to the Citect.ini file. run the wizard on each
computer as the final step before running your project.
See Also
Running the Computer Setup Wizard
Setting up CitectSCADA as an OPC data source
CitectSCADA OPC Server allows you to access data available in the CitectSCADA runtime environment (for example from PLCs and databases) through any OPC Client application (v1.0 or v2.0).
140
Chapter: 8 Planning a Project
When CitectSCADA is used to monitor and control a plant, data from PLCs is collected
and displayed in the runtime environment. OPC Clients can access device and tag information through the interface to the OPC Server, which in turn interacts with the CtAPI
interface to the Runtime. For details on how to configure the OPC Server, refer to Using
OPC Server DA2.0
141
Chapter: 8 Planning a Project
142
Chapter: 9 Administering Projects
CitectSCADA is a project-based application. This section of the help looks at the administrative tasks associated with creating, storing and maintaining your projects. It
includes:
l
Managing your projects
l
Archiving projects
l
Including projects
l
Working with the Project Editor
l
Using Find and Replace in a project
Managing your projects
This section of the help explains how Citect Explorer is used to manage the administration of your projects. It includes the following topics:
l
Creating a project
l
Editing the properties of an existing project
l
Copying projects
l
Printing project details
l
Deleting a project
l
Linking projects
l
Time Synchronization
Creating a project
There are two ways to create a new project:
l
Use a pre-defined starter project
l
Create a project from scratch
To base a project on an existing starter project:
1. Start Citect Explorer.
2. Choose New Project from the File menu, or click the New Project button.
3. Type a name for your project and choose a location for the files. This is mandatory.
143
Chapter: 9 Administering Projects
4. Enter a Description, and the Location where the new project files are stored.
5. Click the Create project based on starter project checkbox.
6. Choose the project on which you want to base your new project.
7. Click OK.
The starter project will contain pages, roles and other features that will help you quickly
get started with you project. Exact features will vary based on the template you base
your project on. For example, the Tab_Style starter project will contain:
l
A cluster named "Cluster1".
l
A role named "Administrators" which is linked to the "BUILTIN\Administrators"
Windows group and have global privilege of 8.
l
Pages of Alarm, Summary, Disabled, Hardware, ProcessAnalyst and !ProcessAnalystPopup based on the relevant templates found in the Tab_Style_Include
project.
The newly created project will be immediately compilable, and will contain a basic level
of built-in functions such as viewing alarms and trends.
To create a project from scratch
To make it easier to configure a project from scratch, follow these steps:
1. Start Citect Explorer.
2. Choose New Project from the File menu, or click the New Project button.
3. Type a name for your project and choose a location for the files. This is mandatory.
4. Enter a Description, and the Location where the new project files are stored.
5. Select a Template style and Template resolution to set the appearance of the graphics pages.
6. Click OK.
If creating a project based on the tab style templates, don't include pages based on templates that use a different style, including the earlier CSV_Include project. Doing so
might affect functionality.
See Also
New Project dialog
Creating a New Tab Template Project
New Project dialog
This dialog box lets you create a new project. To create a new project, enter a value in the
Name field (the other field entries are optional), then click OK.
Once created, project properties can be viewed and edited using the Project Properties
dialog, which contains the items described below.
144
Chapter: 9 Administering Projects
Name
A unique name for the project. The project name is restricted to 64 characters. It can contain any characters other than characters in the Windows file naming rules "*|\{}:<>?/;'
Since the project name is a unique identifier, CitectSCADA does not permit you to create
or restore a project with the same name.
Description
A description of the project. This field is useful for giving an explanation of the role of
the project. You are urged to complete this field.
Location
The directory path where the project files are stored. As the Name field is entered, the
directory is automatically generated in the Location field. You can override this by manually entering the location or clicking Browse.
Create project based on starter project
Select this option if you want to create a project based on the built-in starter projects.
Choose the project style from the Project drop down list that is displayed when this
option is selected.
You can create custom starter projects by placing *.ctz backup files in the
<User>/<Data>/Starter folder (where <User>/<Data> is the directory you chose during
installation). The [CtEdit]Starter parameter can be used to change this default path.
[Page defaults] Template style
The style (appearance) of the graphics pages in the runtime system. The style you select
is the default style for any new pages you add to the project. You can change the style of
existing pages and templates using the Page Properties, accessed through the Graphics
Builder.
Most users prefer the Standard style. You can view the pre-defined styles by looking in
the Include project under Graphics, Templates.
[Page defaults] Template resolution
The default screen resolution of the standard graphics pages (such as alarms pages and
standard trend pages):
Screen Type
Screen Width (pixels)
Screen Height (pixels)
VGA
640
480
SVGA
800
600
XGA
1024
768
145
Chapter: 9 Administering Projects
Screen Type
Screen Width (pixels)
Screen Height (pixels)
SXGA
1280
1024
WUXGA
1920
1200
User
****
****
[Page defaults] Show template title bar
Determines whether to display the Windows title bar (at the top of each graphics page).
The title bar contains the title of the window, maximize, minimize and close buttons (at
the right hand end of the title bar), and the control menu button (at the left hand end of
the title bar).
To display a page in fullscreen (without a title bar), the size of the page needs to be the
same size as the display (or larger). If the page is smaller than the display, the title bar
still displays, even if fullscreen mode is enabled. Standard templates styles are available
for both page sizes.
[Page defaults] Background color
The background color that will be displayed in newly created graphics pages.
Editing the properties of an existing project
To edit the properties of an existing project:
1. Open Citect Explorer.
2. Select a project from the list.
3. Click the Properties button, or select Project Properties from the File menu.
4. Edit the properties in the Project Properties dialog.
5. Click OK to save your changes, or Cancel to abort.
Properties
Projects have Project General Properties and Project Page Properties.
Project General Properties
(General) Name
146
Chapter: 9 Administering Projects
The name of the project. This name is identical to the name that was used when the
project was created. The project name is restricted to 64 characters. It can contain any
characters other than the semi-colon (;) or single quote ('). Since the project name is a
unique identifier, CitectSCADA will not permit you to create or restore a project with the
same name. Maximum length is 64 characters.
(General) Status
The status of the project. This can be either COMPILED or UNCOMPILED.
(General) Location
The directory path where the project files are stored. This field cannot be edited.
(General) Description
A description of the project. This field is useful for giving an explanation of the role of
the project. You are urged to complete this field. Maximum length is 255 characters.
(General) Major revision
CitectSCADA sets this property to one (1) when the project is first created. You can use
this field to track major changes to the project. You can use an incremental revision history (for example 1, 2, 3, . . . or A, B, C, . . .). Maximum length is 4 characters.
(General) Minor revision
CitectSCADA sets this property to zero (0) when the project is first created. You can use
this field in conjunction with the Major Revision to track your project's development.
Maximum length is 4 characters.
(General) Date and Time
CitectSCADA will initially set these fields to the date and times at when the project was
created. These fields are useful when used in conjunction with the Revision fields. Maximum length is 20 characters each.
(General) Project ID
A unique number for the project. The project number can be between 1 and 1022.
If you enter an ID that has already been used for another project, CitectSCADAwill detect
this when it compiles the project if the projects are part of the same include structure.
The project number is part of the unique identifier (object ID (OID)) used by OPC drivers
when reading from and writing to tags.
If you do not specify a project number, CitectSCADA will automatically generate one the
next time you select this project in the Citect Explorer, or the next time you compile. Maximum length is 4 characters.
Note: If you enter 0, your project ID is automatically set after closing the project's
147
Chapter: 9 Administering Projects
"Properties" page.
(General) Read-only
Specifies that no changes can be made to the project. If an attempt is made to modify the
project with this option selected, a message will prompt the user to disable the option
before continuing.
Note: If you change any properties, you need to click OK to save the changes to the
project.
Project Page Properties
(Page Defaults) [Template] Resolution
The default screen resolution of the standard graphics pages (such as alarms pages and
standard trend pages):
Screen Type
Screen Width (pixels)
Screen Height (pixels)
VGA
640
480
SVGA
800
600
XGA
1024
768
SXGA
1280
1024
User
****
****
Note: You can override this default for your own pages at the time when you create
them or any time afterward.
(Page Defaults) [Template] Style
The style (appearance) of the graphics pages in the runtime system. The style you select
is the default style for any new pages you add to the project. You can change the style of
existing pages and templates using the Page Properties, accessed through the Graphics
Builder.
Most users prefer the Standard style. You can view the pre-defined styles by looking in
the Include project under Graphics | Templates.
148
Chapter: 9 Administering Projects
Note: You can override this default for your own pages at the time when you create
them, or any time afterward.
(Page Defaults) [Template] Show title bar
Determines whether the Windows title bar displays (at the top of each graphics page).
The title bar contains the title of the window, maximize, minimize and close buttons (at
the right hand end of the title bar), and the control menu button (at the left hand end of
the title bar).
To display a page in full screen (without a title bar), the size of the page needs to be the
same size as the display (or larger). If the page is smaller than the display, the title bar
still displays, even if full screen mode is enabled. Standard templates styles are available
for both page sizes.
Note: You can override this default for your own pages at the time when you create
them, or any time afterward.
(Page Defaults) Background color
The color that will display in the background of new graphics pages.
Copying projects
You can copy the contents of one project into an existing or a new project.
To copy a project:
1. Open Citect Explorer.
2. Select the Copy icon, or select Copy Project To from the File menu.
3. In the Copy Project dialog box, select the source project from the drop-down list
under Project name.
4. Select an existing destination project to copy to or select a new project.
5. Click OK to copy the project, or click Cancel.
See Also
Copy Project dialog
Copy Project dialog
This dialog box lets you copy the contents from one project into another. To copy a
project, specify the source [From] and destination [To] projects, then click OK.
[From] Project name
149
Chapter: 9 Administering Projects
The name of the source project being copied. If more than one project exists, you can
choose a project name from the drop-down list.
[To] (Existing or New) project
You can copy to either an Existing or a New project name and location.
l
Existing Project: The source project is written over (replaces) an existing project location under an existing project name.
l
New Project: The source project is copied to the new location under a new project
name. A new project needs to be given a new name not currently being used, and
which complies with the naming requirements as detailed below.
[To] Name
The name of the destination project being copied to.
When copying to an existing project, you need to choose a project name from the existing
project names drop-down list.
When copying to a new project, you need to create a new and unique name for the
project. The project name is restricted to 64 characters, and can contain any characters
other than the semi-colon (;) or single quote ('). Since the project name is a unique identifier, CitectSCADA will not permit you to create or copy to a project with an existing
same name.
After the new project is created, you can change the Name through the Project Properties.
When copying to an existing project location, you can choose to delete the existing contents of the destination project, including subdirectories, before the source project is copied, by checking both the Clear location before copying, and the Clear subdirectories check
boxes. This removes many files that may be left behind to interfere with the copied
project. If you do not clear the project location before copying, only common files in the
destination project are overwritten.
[To] Clear location before copying
Specifies to delete the contents of the existing destination project before copying the
source project to the destination location. This removes many files that may be left
behind to interfere with the copied project.
[To] Clear subdirectories
Specifies to delete the contents of the sub directories of the existing destination project
before copying the source project to the destination location. This removes many files
that may be left behind to interfere with the copied project.
Location
150
Chapter: 9 Administering Projects
The directory path where the destination project files are stored. As the Name field is
entered, the directory is automatically generated in the Location field. You might override
this by manually entering the location or clicking Browse.
Check that the project names and location are correct in the confirmation dialog box.
Click Yes to copy the project, or No to cancel.
Printing project details
You can print configuration elements (database records, pages, Cicode files, etc.) in the
current project. CitectSCADA prints to the Windows default printer.
To print project database details:
1. Open the Citect Project Editor
2. Select Print from the File menu.
3. Use the Print selection list to choose the elements you want to print.
4. Click OK to start printing, or Cancel to abort.
Before printing your database, print a small portion to test the results. You can change
the default font, font size, and page size by choosing Options from the Tools menu. For
other print options, refer to your Windows documentation.
See Also
Print (project details) dialog
Print (project details) dialog
This dialog box allows you to print the configuration elements (database records,
graphic pages, Cicode files, etc.) in the current project. Click OK to print the selection, or
Cancel to abort printing.
[Print selection]
Lists the elements in the project that can be printed. To select (or deselect) an element for
printing, click the check box; a checkmark indicates it will be printed.
Click Select All to select every item in the list, or Deselect All to clear your selections.
[Options] Graphics pages included in print selection
Specifies a particular page to print. Use the drop-down list to select a single page from
the project. Choose the <All pages> entry to print the pages in the project.
[Options] Group printouts by graphics page
Print the objects database information with the related page. If this option is not set, then
the objects database information is printed as continuous lists, with just a page reference.
151
Chapter: 9 Administering Projects
You can only print the contents of the current project. Included projects will not be
printed. You can specify the print font, font size, and page size in the Options for the
Project Editor (in the Tools menu).
Deleting a project
To delete an existing project:
1. Open Citect Explorer.
2. Select a project from the list.
3. From the File menu, select Delete Project.
4. A message box asks you if you want to proceed. Click Yes to delete the project, or
click No to cancel.
You cannot delete a project that is currently open or any installed project. You also cannot delete the Include project that is supplied with CitectSCADA.
Note: You cannot recover a deleted project that hasn't been backed up.
See Also
Linking projects
Linking projects
CitectSCADA installations on different computers over the same network can share the
same project. After a project has been created on one computer, other computers on the
same network can link to the same project, but only if the project location is on a shared
or network drive. Once linked, the remote project is visible in the local Citect Explorer,
and can be edited and compiled over the network. Only one version of a project ever
exists, and this version has to be kept on the computer it was created upon.
Note: Linking to a project provides the developer with normal access and control to
the project, even though it might be on a remote machine over the network.
Note: It is possible to delete a linked project, even though it might be on a remote
machine over the network. unlink a project rather than delete it over the network.
Linked projects will not be included into the compile of any other project unless they
have specifically been Included into that project from within Project Editor.
For details, see Including projects.
152
Chapter: 9 Administering Projects
UNINTENDED EQUIPMENT OPERATION
Restart the client process if the hardware alarm "Cicode library timestamp differs" is raised
after a page is opened.
Failure to follow these instructions can result in death, serious injury, or equipment damage.
Note: A hardware alarm of "Cicode library timestamp differs" will be raised if the Cicode library used by a
page has a different timestamp from the one in memory. The timestamps will be different if the project has
been fully recompiled, the project has been incrementally recompiled after the page has been modified, or if
the project has been incrementally recompiled after any Cicode has been modified.
To link to a project:
1. Open the Citect Explorer.
2. Click the Add Link button, or select Add Project Link from the File menu.
3. Use the Select Project Directory dialog to choose a project location.
4. Click OK to link the project, or click Cancel.
If the new project has the same name as an existing one, you are prompted to change it
before proceeding. Edit the properties in the Project Properties dialog.
To remove a link to a project:
1. Open the Citect Explorer.
2. Select a project from the list.
3. Click the Remove Link button, or select Remove Project Link from the File menu.
4. You are prompted if you want to proceed. Click Yes to remove the link, or No to cancel.
See Also
Including projects, Improved Client Side Online Changes
Time Synchronization
Previous versions of CitectSCADA employed a message-based time Synchronization
server to verify clocks on computers running a CitectSCADA project maintained time
synchronization. To support CitectSCADA running under standard user rights with User
Access Control (UAC) switched on in Windows Vista, our existing Time Server functionality needed to be replaced.
153
Chapter: 9 Administering Projects
Note: This has also made the Cicode function TimeSet obsolete, and any usage of it
is recommended to be removed from your existing code.
In order to maintain time synchronization CitectSCADAv7.20 now installs a Windows
service called TimeSyncService, which runs under the built-in LocalSystem account. The
purpose of this service is to maintain the time on the local computer against one or more
time sources. A time source is a computer on which the time service is running.
A Time synchronization utility is provided by CitectSCADA to assist you to configure
time synchronization, and control the service as part of your administration environment. The dialog stores and reads settings in the TimeSyncConfig.xml file, which is
installed in the CitectSCADA Config directory by default. See New Locations for Configuration and Project Files for information about configuration file locations. Using the
configuration utility, you can specify an alternative path to the config file, such as a network share. This can be useful where you have multiple computers using the same configuration data and to change any setting you only need to change it on one machine.
To display the Time Synchronization dialog, open Citect Explorer and from the Tools
menu select the Time Synchronization menu item.
See Also
Time Synchronization Dialog
Time Synchronization Dialog
The fields available on the Time synchronization dialog are described in the following
table.
154
Field
Description
Current status
Displays the status of the TimeSync Windows service, as displayed in service properties under computer management. You may click the Start Service
button if the service is stopped, or Stop Service
service if it is running. If the service is identified as
being disabled, the button is also disabled. To enable the service use the Windows administrative
tools as either automatic or manual startup.
Startup type
Identifies if the service is started manually, or automatically. If the service is disabled, use the Windows administrative tools to enable the service as
either automatic or manual startup.
TCP/IP Port
The network port the service will use to listen for
connections from clients.
Chapter: 9 Administering Projects
Field
Description
Last synchronization
Displays the value of the LastSyncTime registry setting. This is the Local time at which the last successful Synchronization occurred.
Current local time
Displays the current time on the local computer,
updating every 1 second.
Log information events
Controls whether the service writes events of type
'Information' to the event log. The default is
unchecked so that only alerts (called "warnings" in
the software) and errors are recorded.
Keep this computer's time synchronized
Select this check box to enable the computer to be
a time client. This allows you to enter the poll time
and list of time servers against which to synchronize.
Synchronize every
Enter a number in hours between 1 and 168 (inclusive) to specify frequency that synchronization
needs to occur. The default value is 24.
Synchronise Now
Click to synchronize immediately
Synchronize with first available
Displays a list of computers, and the current time
on those computers if available. The display is
updated every 1 second
Add button
Displays a dialog for you to enter the name of a
server to add.
Remove
Select a computer from the list above, and click
"Remove" to remove it from the list
Note: When you add a time source to the list, the current time on that machine will be displayed, provided the
service is running on that remote machine and listening on the same port number. If "Not available" then the
service is not running, or is running and using a different port number, or that port number is being blocked
by a firewall. The column in the list box is provided as a diagnostics function to ensure that the machine
names entered can be synchronized against. The time displayed in this box is an approximate only.
See Also
Time Synchronization
Archiving projects
Once you have configured your system, back up (or archive) the project. This will avoid
the loss of any configuration data in the event your primary storage becomes inoperative
or inaccessible.
Note: When you are developing a project, adopt a regular backup strategy. Before
155
Chapter: 9 Administering Projects
performing a backup, verify that you have refreshed any linked tags in your project.
CitectSCADA lets you back up a project to a local drive (hard drive), network location, or
removable media (floppy drive, memory stick).
This section of the help includes information on the following archiving tasks:
l
Backing up a project
l
Backing up INI files
l
Configuring a backup with password encryption
l
Running a backup from the command line
l
Restoring a project
Backing up a project
The CitectSCADA Backup program archives files using a standard compression routine,
producing PKZip® v2.04g compatible files. The default extension for CitectSCADA
backup files is .CTZ, though any extension (including .ZIP) can be used. This means you
can also use the PKZip utility to extract files from a compressed CitectSCADA backup.
Note: Files produced with this backup program cannot be restored by product versions earlier than 5.10.
To back up a project:
1. Open Citect Explorer.
2. Click the Backup button,
box displays:
or select Tools | Backup. The Backup Project dialog
3. In the Name field, select the name of the project to back up.
4. In the Backup file field, enter the path to the backup file location, including the file
name. You can either type the path in directly or use the Browse button.
The backup file name defaults to <project>.CTZ. If the extension is omitted then .CTZ
is used.
When you back up a project to a floppy disk, the backup program will ask you if you
wish to delete the files on the floppy disk before starting the backup.
If the destination drive is configured as A: or B: and is detected as removable, you
will have the option to delete any existing files on the disk.
5. Under Options, select the necessary options from the following list:
l
156
Use compression: You can use data compression when you are backing up a
project to save space.
Chapter: 9 Administering Projects
l
Save compiled: By default, CitectSCADA backs up the project in uncompiled
mode. If you select this option, CitectSCADA backs up both the compiled and
uncompiled projects, resulting in a larger backup file.
l
Save sub-directories: If you select this option, CitectSCADA also backs up data in
any sub-directories within the project directory. The directory structure is maintained in the backup, and you can choose to restore the sub-directories when
restoring the project. For example, if you wish to back up your Process Analyst
Views, save them in a sub-directory of the project and select this option. When
you restore the project, you will have the option to also restore the Process Analyst
Views directory.
l
Use encryption: As an added security measure, you can back up your project in
an encrypted format. If you select this option, CitectSCADA requests a password.
CitectSCADA writes the project to disk in a format that encodes the password
along with the protected project. The project can only be restored if the password
is entered.
l
Save configuration files: Select this option to back up *.ini files from the Config
folder. This will also backup the TimeSyncConfig.xml file used to store the time
synchronization settings configured in the Time Synchronization utility.
6. Click OK.
See Also
Backing up INI files
Backing up INI files
By default, when you select the 'Save configuration files' option, *.ini files from the Config folder are backed up.
If you are using a custom INI file (for example 'abc.ini') and it is placed in the Config
folder, it also will be backed up. If you are using a custom INI file that is stored in a subdirectory of the project select the 'Save sub-directories' option to back it up as well.
Note: You can define a non-default INI file for CitectSCADA by passing a parameter
through to the Project Explorer from the Project Explorer Properties dialog box on the
Shortcut tab. See Using an Alternative INI File for further information on how to do
this.
If you run the backup program from the command line, and you specify an INI file as a
parameter, the specified INI file will be backed up instead of Citect.ini.
See Also
Configuring a backup with password encryption
157
Chapter: 9 Administering Projects
Configuring a backup with password encryption
When you select the "Use Encryption" backup option, CitectSCADA writes the project to
disk in a format that encodes the password. The project can only be restored when the
password is entered.
To use encryption:
1. Select the "Use encryption" option on the Backup Project dialog box.
2. Click OK. The Backup/Restore-Encryption dialog displays:
3. In the Enter Password field, enter your password. Asterisks will display in place of
the characters.
4. In the Re-Enter Password field, re-enter your password. CitectSCADA checks that
you have typed the same password both times.
5. Click OK. The project will be backed up.
See Also
Running a backup from the command line
Running a backup from the command line
You can execute the CitectSCADA backup program from the command line to back up
and restore files other than CitectSCADA projects.
From version 5, the backup program is called CtBack32.exe. For older versions, it is
called CtBackup.exe. By default, it is installed in the CitectSCADA project 'Bin' folder.
The CitectSCADA Backup program archives files using a standard compression routine,
producing PKZip v2.04g compatible files. The default extension for CitectSCADA backup
files is .CTZ, though any extension (including .ZIP) can be used. This means you can
also use PKZip to extract files from a compressed CitectSCADA backup if you prefer.
When you execute a backup from the command line, if you specify an INI file as a
parameter, it will be backed up instead of the default citect.ini file.
The backup program reads the citect.ini file for any parameters set using the [BACKUP]
category. These settings (if any, and their defaults if not) are over-ridden by any values
passed as command line options.
The table below describes the backup command line options.
158
Option
Description
d<name>
database name
Chapter: 9 Administering Projects
-m<ext>
include extension
-x<ext>
exclude extension
-e
encrypt with password
-p<password>
encrypt/decrypt password
-s[+/-]
recurse subdirectories
-f<level>
format level, 0 only format if necessary, 2 always format disk. [obsolete
since version 3.xx, 4.xx]
-u[+/-]
save uncompiled, use -u- to save compiled
-g[+/-]
show configure dialog
-c[+/-]
compress files
-b<path>
path to backup from
-r<path>
path to restore to
-i<filename>
ini file name
-f1
use old file format (truncates long filenames to 8.3)
-a
run in auto mode
(Note: Every necessary input needs to be in command line or INI file.)
Examples
l
To back up (in version 3) c:\data use the following command:
CTBACKUP -g- -bc:\data
l
To restore the above data use (in version 5):
CTBACK32 -g -rc:\data
159
Chapter: 9 Administering Projects
l
To backup a CitectSCADA database, for example, to backup demo use:
CTBACK32 -dDEMO -b -u- -c+ -d-
Ctbackup also uses the following parameters in the CITECT.INI file:
[BACKUP]
Database= ! database to backup or restore
BackupPath= ! file to backup to, for example c:\temp\example.ctz.
DrivePath= ! path to backup to or restore from.
FilePath= ! file path, used in not a database
BackupFile= ! file name on backup disk, default CTBACKUP.
Password= ! encryption password
Drive=0/1/2 ! 0=other, 1=A, 2=B
DiskSize=0/1 ! low density=0, high density=1
Encrypt=0/1 ! encrypt backup
FormatLevel= ! format level.
Configure=0/1 ! display configure dialog
Compress=0/1 ! compress backup
Overwrite=0/1 ! overwrite
SaveCompiled=0/1 ! save compiled
Recurse=0/1 ! recurse sub directories
DeleteAll=0/1 ! delete all before restore
SaveIniFiles=0/1! determines whether save ini files is checked
Operation=0/1 ! 0=backup, 1=restore
Include= ! include list
Exclude= ! exclude list, default DBK,_CI
CompiledFiles= ! compiled files, default RDB
FileFormat=0/1 ! 1= use old format (truncates long filenames to 8.3)
Restoring a project
You can restore backed up and archived projects using the Restore Project program. This
program allows you to overwrite any current project with a backed up version, or restore
a backed up project as a new project.
Note: Be careful when restoring files as every file in the destination and sub-directories will be deleted before restoring. If you accidentally set your restore path to the
root directory of the drive, the program will delete your entire disk drive.
160
Chapter: 9 Administering Projects
CAUTION
HARD DISK DRIVE ERASURE
Do not set the Restore Project path to the root directory of your drive (usually c:\).
Failure to follow these instructions can result in equipment damage.
To restore a project:
1. Open Citect Explorer.
2. Click the Restore button
or select Tools | Restore. The Restore Project dialog box will display.
3. In the Backup file field, enter the name of the project to restore.
4. Under To, select `Current project', to overwrite a project with the backed up one, or
`New project' to restore a backed up project as a new one.
5. In the Name field, enter a name for the restored project.
6. In the Location field, enter the location of the project to restore, including the file
name. You can either type in the path directly, or use the Browse button.
7. Under Options, select `Configuration files' to restore backed up INI files, and the
TimeSyncConfig.xml file used to store the time synchronization settings configured in
the Time Synchronization utility.
8. If you backed up the sub-directories under the project, the directories will be listed
under `Select sub-directories to restore'. You can choose to restore every or no subdirectories, or you can select specific sub-directories to restore.
9. Click OK.
See Also
Archiving projects
Including projects
With large systems, it might be more convenient to develop the application using a
series of smaller projects, instead of one large project. For example, you could use a separate project for each section of the plant, or for each main process. This way, you can
develop and test each of the smaller projects before including them in the main project.
CitectSCADA projects will not be included into the compile of any other project unless
they have specifically been included into that project from within the Citect Project
Editor.
161
Chapter: 9 Administering Projects
Note: If a project exists remotely on the same network as the local installation and it
is on a shared or network drive, it can be linked to the local Citect Explorer. This is
different to including a project. Linking makes a project visible in the local Citect
Explorer. Once linked, it can be selected as the current project for editing over the network.
Any linked project (visible in Citect Explorer) can be included within a local project, and
is subsequently included in the compile of the local Project.
Be careful not to confuse include files with included projects:
l
Include Files contain CitectSCADA commands and/or expressions and are used as
substitutions in a CitectSCADA command or expression property field.
l
Included Projects are separate and (usually smaller) projects that can be included in
another CitectSCADA project so that they appear together as one project.
Each CitectSCADA system is supplied with a number of include projects. These projects
contains pre-defined database records.
Recommended implementation structures
There are many ways of implementing included projects. However, there are a few preferred rules for locating projects so that servers and clients function correctly on deployment. These are listed in the table below:
Deployment
Recommendation
Development Computer
Server / Display Client
WebClient
Good
c:\user\ProjectMain
d:\run\ProjectMain (<-RunPath)
\temp\citect\deployname\
ProjectMain
c:\user\ProjectInclude
d:\run\ProjectInclude
\temp\citect\deployname\
ProjectInclude
c:\user\Include
d:\run\Include
\temp\citect\deployname\
Include
c:\user\Dev\ProjectMain
d:\runA\ProjectMain (<-RunPath)
\temp\citect\deployname\
ProjectMain
c:\user\Dev\ProjectInclude
d:\runA\ProjectInclude
\temp\citect\deployname\
ProjectInclude
c:\user\Include
c:\user\Include*
\temp\citect\deployname\
Include
c:\user\Dev\ProjectMain
d:\run\ProjectMain (<-RunPath)
\temp\citect\deployname\
ProjectMain
OK*
OK*
162
Chapter: 9 Administering Projects
Deployment
Recommendation
Development Computer
Server / Display Client
WebClient
c:\user\Includes\ProjectInclude
c:\user\Includes\ProjectInclude*
\temp\citect\deployname\
ProjectInclude
c:\user\Includes\Include
c:\user\Includes\Include*
\temp\citect\deployname\
Include
* For these implementations, the client/server machine needs to already have project contents at the c:\user\Include location and the implementations won't work with the
RUN/COPY features.
Including a project in the current project
To include another project (in the current project):
1. Open the Citect Explorer.
2. Select a Project from the list.
3. Select the System icon and then Included Projects.
4. Complete the Included Projects dialog that is displayed.
5. Click Add to append a record you have created, or Replace if you have modified a
record.
Note: Do not define circular references. That is, if project A includes project B, do not
include project A in project B. This will exit without completing at compile time with
a "Cannot open file" error. Instead, create another project and include both A and B
into this.
See Also
Included Projects dialog
CitectSCADA's included projects
Included Projects dialog
This dialog box lets you include another project in the current project. With large systems, develop the application using a series of smaller projects instead of one large
project.
You can include up to 240 projects. (You have to set [CtEdit]DBFiles to 310 in order to
enable this limit.) Every record in each project are globally accessible (i.e., a record
defined in one project can be used in another).
163
Chapter: 9 Administering Projects
Note: Each system automatically has an include project, which contains predefined
database records and graphics libraries.
Project Name
The name of the project to include in this project (64 characters maximum).
Comment
Any useful comment (48 characters maximum).
Included projects
Each CitectSCADA installation is supplied with three predefined include projects,
designed to help you develop your project faster. They are:
l
the Include project - a template project with trending and alarm pages.
l
the CSV_Include project - a Windows XP-styled set of templates with common toolbars and advanced visualization tools.
l
the CSV_Instant Trend project - created to support the CSV_Include project's instant
trending feature.
These projects contain pre-defined database records and graphics libraries that can be
used as the foundation for the content within your own project.
Note: Do not modify the include project for use as a runtime project. It will not compile successfully, and be set aside for use as a template for new projects. CitectSCADA upgrades install a new version of the CSV_Include project, which will
overwrite any changes you make to the project when this happens.
The include projects are hidden from the project tree in Citect Explorer by default.
To show/hide a CitectSCADA Include project:
1. Open the Citect Explorer.
2. Select Show Include Project from the View menu.
See Also
Introducing CSV_Include
Working with the Project Editor
The Project Editor is the primary tool used to configure the variable addressing, communications and system components of a project. This section looks at the components
incorporated into the Project Editor to support this process.
164
Chapter: 9 Administering Projects
l
Setting the Project Editor options
l
Paste Tag dialog box
l
Paste Function dialog box
l
Find User Function dialog box
l
Using Find and Replace in a project
Setting the Project Editor options
The Project Editor offers the option to change the way the project configuration environment operates.
To set the Project Editor options:
1. Launch the Project Editor
2. Select Options from the Tools menu.
3. Make the necessary option adjustments.
4. Click OK.
See Also
Project Editor Options dialog
Project Editor Options dialog
This dialog box allows you to adjust the functionality of the Project Editor.
Show deleted
Enables the display of deleted records in the databases. When enabled, a check box at
the bottom of the database form indicates if a record is deleted.
Incremental compile
Enables the incremental compilation of the project.
Extended forms
Enables the display of extended database forms. You can also use the F2 key on the keyboard to display extended forms.
Inform record changed
Enables the "Record has been changed" message window to appear when you add (or
change) data in a database form and then try to close the form - before you add or
replace the record.
Note: If you disable this option, you will lose data if you change a database record
165
Chapter: 9 Administering Projects
and forget to add or replace the record.
Disable user functions search
When you use a combo box to select a function (for a command or expression field), a
list of built-in Cicode functions and user-written functions displays. If you disable user
functions, only the built-in functions are displayed in the list.
Confirm on project packing
Enables the "Packing databases may take a long time" message window to appear when
packing a database.
Auto open error form
Automatically displays the Compile Errors form if an error is detected when the project
is compiled.
Compile enquiry message
Enables the "Do you want to compile?" message window to appear when the project has
been modified and Run is selected from the File menu. Normally, CitectSCADA compiles
the project automatically (if the project has been modified) when Run is selected.
Compile successful message
Enables the "Compilation Successful" message window to appear when the project has
been compiled.
Prompt on tag not exist
Enables the "Variable tag not found. Do you wish to create this tag?" message window to
appear when a variable tag is specified that does not exist in the database. With the message window enabled, you can create new variable tags as they are necessary.
Prepare for Web deployment
Automatically runs the Web Deployment Preparation tool every time you compile a
project. Please be aware that this dramatically increases the amount of time taken for
each compile, particularly for large projects.
Log deprecated warnings during compile
If you select this option, the compiler will generate an alert message to identify any deprecated elements it detects in a project, that is any functions, parameters, or Kernel commands that are no longer supported.
By unchecking this option, the alert messages are still included in the displayed alert
count, but they are not added to the error log.
Info popup time
166
Chapter: 9 Administering Projects
The delay (in seconds) from the beginning of a database search until a search information window displays. The search information window displays the number of the
traced records and allows you to cancel the search. You can cancel the search by selecting the Cancel button in the information window.
Cicode Editor
The text editor that is used for editing Cicode function libraries and report format files.
You need to enter the name of the executable file in this field. The default editor is the
Cicode Editor (ctcicode.exe) supplied with CitectSCADA.
Report Editor
The editor that is used for editing Report Format Files. You need to enter the name of the
executable file in this field. The default editor is Write (write.exe). If you are using Rich
Text Format (RTF) reports, verify that your editor is RTF capable.
Print page size
The number of lines (1 to 66) printed on each page when printing database records.
Print font point
The font size used when printing database records.
Print font name
The name of the font used when printing database records.
Maximum list box items
The maximum number of records that are displayed in drop-down combo boxes.
Warn about unused tags during full compile
Enables the generation of alert entries for unused tags that are not used directly in a
project. The alert entries are included in the Project Editor's Compile Errors form when a
full compile is run. By default this option is not selected.
Note: For this option Alert entries are generated only for a full compile, not an incremental compile.
Log "tag not defined" warnings during compile
If you select this option, the compiler will generate a `tag not defined' alert in the error
log for any tags detected that are not defined in the variable database.
As CitectSCADAv7.20 now allows you to include undefined tags on your graphic pages,
this alert may be redundant and impractical. By unchecking this option, the alerts are
still included in the displayed count, but they are not added to the error log.
167
Chapter: 9 Administering Projects
Paste Tag dialog box
If you need to insert a variable tag into a tag or expression field, you can use the Paste
Tag dialog box.
To insert a variable tag into a tag or expression field:
1. Select the location you wish to insert a tag in to such as an expression field in a form.
2. Select Paste Tag from the Edit menu to display the Insert Tag dialog box.
3. Select the tag name, and click OK or click Cancel.
The tag will be inserted in the tag or expression field at the location of the cursor.
Paste Function dialog box
If you need to insert a function into a tag or expression field, you can use the Insert Function dialog box.
To insert a function into a tag or expression field:
1. Select the location you wish to insert a function in to such as an expression field in a
form.
2. Select Paste Function from the Edit menu to display the Insert Function dialog box.
3. Select the function name, and click OK or click Cancel.
To insert the function with its arguments included, select the Insert arguments box.
The function is inserted in the current field at the location of the cursor.
Note: If the total length of the function and its parameters is greater than 254 characters, it won't appear in this dialog box. Instead, the message "Text Too Big" is displayed.
Find User Function dialog box
If you need to locate a Cicode function in your Cicode source files, you can use the Find
User Function dialog box.
To locate a function within a Cicode source file:
1. Select Find User Function from the Edit menu.
2. Enter the function name (or part of the function name) and click OK or click Cancel.
A list of functions that match your search criteria will be displayed.
168
Chapter: 9 Administering Projects
Note: If you leave the Find field empty and click OK, a full list of functions appear in
the list.
To edit the Cicode file that contains the function:
1. Select the function name from the list that appears when searching for the function
(see above) and click Edit or click Cancel.
The file containing the selected function will be opened in the Cicode Editor.
Using Find and Replace in a project
You can use the Find and Replace dialog to locate specified text in your projects. You
can perform global text replaces in your projects, as well as export search results.
This is explained in the following topics:
l
The Find and Replace dialog
l
Specifying search coverage
l
Using the results list
l
Removing results
l
Exporting results
l
Jumping to a result (Go To)
l
Replacing results
l
Find and Replace alert messages
There is also a topic on Troubleshooting Searches to help determine if a search has been
correctly configured when unexpected results are returned.
The Find and Replace dialog
You open the Find and Replace dialog box from either the:
l
Project Editor: You can find and replace text strings in your projects and included
projects.
l
Graphics Builder: You can find and replace text within a single graphics page, template, or Genie (including fields of the Metadata and Associations tabs [except the "In
Use" field]).
You can configure your search coverage, view your results, replace results, or open a
search result for more information.
To display the Find and Replace dialog box:
169
Chapter: 9 Administering Projects
l
From the Project Editor or Graphics Builder, click Edit | Find or Edit | Replace. The
dialog box appears with either the Find tab or Replace tab selected, depending on
which command you selected.
To search text:
1. On the Edit menu in the Project Editor or Graphics Builder, click Find.
2. In the Find box, type the text string you want to search for. The search is not case-sensitive, so it doesn't matter whether you enter lower- or uppercase letters.
You can enter an entire string or a portion of the string you want to find. For example, typing BIT will return any string containing BIT, such as BIT_1, BITE, HABIT,
HABITS, and so on. You cannot enter wildcard characters, but you can include special characters, as well as spaces if you want.
3. Specify your search coverage using the Look in and Search options lists.
4. Click Find. Search results appear in the results list when the search completes. The
status text under the results list indicates the progress of the search.
Note: When you start a search, the Find button changes to a Stop button you can
use to exit the search. If you stop a search, a partial list of the results is displayed.
To replace text:
1. On the Edit menu in the Project Editor or Graphics Builder, click Replace.
2. In the Find box, type the text you want to search for.
3. In the Replace with box, enter the replacement text.
4. Specify your search coverage.
5. Click Find.
6. View the search results.
7. Make your replacements using Replace or Replace All.
Specifying search coverage
You specify search coverage using the Look in and Search options lists to determine
which items in your projects you want to search for.
When you choose a Look in option, the Search options change. Each time you select a
Look in option, associated Search conditions are selected by default. The Look in
options work with the Search options as follows.
l
170
Selecting Current Project or Current Project and Include Projects displays the
options described below.
Chapter: 9 Administering Projects
l
General: Searches configuration databases associated with a project as well as
included projects (if that option is selected).
l
Graphics: Performs an "express search" for graphics pages only (the graphics
page does not have to be currently open). This search will not find text in symbols,
Genies, or templates if they have not been used on a page. If you don't find the text you
want, try the more comprehensive graphics search by opening a page, Genie, symbol, or template and selecting Current Graphic as the Look in option (see below).
l
Code Files: Searches Cicode/CitectVBA files in the current project (and included
projects, if that option is selected).
l
Reports: Searches report files within the project folder and included projects (if
that option is selected).
Selecting Current Graphic makes available the options described below. (This search
is a more extensive search than that performed by the Current Project:Graphics
search described above, and will search graphics documents that are currently open.)
l
l
Inside Genies and Symbols includes graphics objects contained within a Genie
or symbol.
l
Inside Templates includes objects contained within a page template.
Selecting Current Form: Searches the current form.
l
Using the results list
As matches are found they are listed the results list. The results list shows an overview
of items that match the string entered in the search.
The results list can display a maximum of 200 results per page, sorted by project and
then item (you cannot change the sort order). The results list contains the following columns:
Column
Description
Project
The name of the project in which the found text occurs.
Item
Depends on the type of document in which the item occurs. If the document type is a:
Database - User-friendly name of the database.
Page - Name of the page.
Cicode/VBA - Name and path of the Cicode/VBA file.
Report - Name of the report.
Field
Identifies that portion of the document/database in which the found item occurs in. For
example, if the found item appears in a database, this refers to the column name in the
database. Be aware that the search covers both expression/command as well as
171
Chapter: 9 Administering Projects
Column
Description
numeric properties.
Location
Shows the specific record number, AN, or line number on which the found item occurs
within the document/database.
Context
An example of the context in which the found item occurs within the project. For example, if the document type is a:
Database - a search result of BIT* might have a context of BIT_!.
Page - BIT* might have a context of Toggle(BIT_!)
Cicode/VBA - UserName might have a context of FUNCTION GetUserName()
Report - PUMP* might have a context of @(Pump A)
If the number of results returned exceeds 200 items, use the First, Previous, Next, and
Last buttons to navigate your results in groups of 200 results.
You can toggle between the Find and Replace functionality without losing the search
results, but if you close the Results page, your search results are lost.
Note: You can resize list columns by moving your mouse cursor onto the separator
between the list columns. When the mouse cursor changes shape to a black bar with
arrows, drag the column to the new size. You can also double-click the vertical bar
between fields to resize that field to fit the widest item.
Removing results
You can remove a search result from the Results window. Results that are removed are
not included in exports or in replacement operations. Removing a result does not delete
it, but merely removes it from the Results window.
To remove a result:
l
With the result you want to remove highlighted, click Remove. The result is removed
from the Results window.
Exporting results
You can export search results in a tab-delimited format to a specified location. Results
are exported in the format
172
Chapter: 9 Administering Projects
<Project> <Item> <Field> <Location> <Context>
If the Results window contains more than 200 results, every result is exported, not just
the ones currently displayed. If you remove an item from the results list, it will not be
exported. (For details on removing results, see Removing results.)
If you export an item that has a context, the context string is stripped of tabs and new
line characters.
Results exported are in Unicode format. Because of this, two leading characters and two
trailing characters are added to the file, but in most cases will remain hidden. When
exporting results, use Excel 2000 and later, which support the Unicode format.
To export results:
1. With the search results you want to export listed in the Results window, click Export.
2. Specify the location in the dialog box and then click Save. If the file already exists,
you're given the option to overwrite the file. Status text under the results list indicates
the progress of the export.
Note: If you want to stop the export, click Stop. You cannot perform a partial
export, so clicking Stop cancels the export entirely.
Jumping to a result (Go To)
You can jump to an individual result to see where the result occurs. Depending on the
type of document that contains the search result, the following occurs:
l
Database: The form opens in the Project Editor and the text string is highlighted.
l
Cicode/VBA: The document opens within the Cicode Editor and the text string is
highlighted.
l
Graphic: The page opens in the Graphics Builder and the Properties dialog box
appears for the object that contains the text string. The property containing the text
string is displayed. If the string occurs on or inside a Genie, the Genie form also
appears.
l
Report: The configured report editor opens and displays the report file, but the text
string is not highlighted.
To jump to a result:
l
With the search result you want to jump to highlighted in the Results window, click
Go To. The document or form containing the occurrence opens.
173
Chapter: 9 Administering Projects
See Also
Replacing results
Replacing results
You can replace single results or multiple results with the replacement text string you
specified. You can also test a single result before replacing it. Depending on the type of
document that contains the search result, the following occurs when a replacement is
made:
l
Database: The result is replaced with the replacement text and the database record
updated. The form containing the search result is not opened; to see the location of
the search result before or after the replacement is made, use the Go To command.
l
Cicode/VBA: The Cicode file containing the matched text loads (if it is not loaded
already), the replacement is made, and the file saved.
l
Graphic: The page opens in the Graphics Builder (if it is not already) and the replacement made. If the page is open and contains unsaved changes, you're instructed to
save or discard the changes before making the replacement. If there are multiple
changes to be made to the same graphics page, the page remains open until every
change has been made.
l
Report: The found text is replaced with the replacement text and the file is saved.
Note: Replacements cannot be undone once performed. take care to check your
replacements before making them, especially when working with multiple replacements.
To test a result:
1. With the result you want to test highlighted, click Test. A dialog box appears showing the result of the text replace.
2. Click Accept to accept the text replacement, or click Cancel.
To replace a single result:
l
With the result you want to replace highlighted, click Replace. The replacement is
made and the result removed from the Results window. The next result in the list is
then selected.
To replace multiple results:
1. With the search results you want to replace listed in the Results window, click
Replace All. A confirmation dialog appears.
174
Chapter: 9 Administering Projects
2. The replacements are made and removed from the Results window. (Replacements
that are not made remain in the results list. This will occur if, for example, you try to
replace a property that is read-only.)
Note: Clicking Stop during this process does not undo any replacements already
made.
When attempting to make a replacement, you might encounter an alert message that
alerts you of project-related issues be aware of before making a replacement. For details,
see Find and Replace alert messages.
Find and Replace alert messages
Find and Replace will display one of the following errors if it cannot replace a text
string:
l
File in use
l
Replaced text truncated
l
Original text not found
l
Replaced text out of range
l
Replacement text not numeric
l
Field is read-only
l
Undetermined error
File in use
This alert message appears if the database or file that is necessary for writing to has
become unavailable. This may be the case if the database/file is being used by a thirdparty application.
Do one of the following:
l
Click Try Again (Default) to repeat the operation on the database/file.
l
Click Ignore to skip the operation on this file.
l
Click Ignore All button to skip any operations on files that are currently in use; this
option causes this message not to reappear.
175
Chapter: 9 Administering Projects
Replaced text truncated
This alert message appears if performing the text replacement in a DBF field exceeds the
field width limits. For example, if an Engineering Units field containing % is replaced
with "%LONGTEXTSTRING", a "replaced text truncated" alert message appears because
this field has a max width of 8. The replacement text would therefore be "%LONGTEX".
This alert message does not occur if searching the current graphics page.
Do one of the following:
l
Click Yes to commit the truncated text to the database. Usually this will generate a
compilation alert message when the project is compiled.
l
Click Yes to All to commit every change to fields regardless if truncation exists without displaying the alert again.
l
Click No (default) to leave the text as is.
l
Click No to All button to leave truncated fields as is.
Original text not found
This alert message appears when attempting to replace an item on the current graphics
page when the animation could not be found or the text could not be found. This would
occur if the animation was deleted, or if the text found in an animation's field was
changed after the find but before replacing the item.
In the example below, the Fill Level Maximum contained a value of 23, and the search
text was 23. Before replacing the record, it was changed to 66.
Do one of the following:
l
Click Ignore to skip this operation, leave the entry in the list, and move on to the
next replacement if it exists.
l
Clicking Ignore All acts like the Ignore button, except that it skips any not found
errors that occur during this replacement.
l
Click Stop to stop the replacement at the current record.
Replaced text out of range
This alert message appears when carrying out a replacement on the current graphics
page in two different circumstances:
1. The field is text and is too long for the allowable field width.
2. The field is a numeric field, and would be out of the allowable range for a replacement value.
176
Chapter: 9 Administering Projects
In the example below, the Fill Level Maximum allows a range or 0-100, and the value
was 23 and is being replaced with 101, which would be out of range.
Do one of the following:
l
Click Ignore to skip this operation, leave the entry in the list, and move on to the
next replacement if one exists.
l
Clicking Ignore All acts like the Ignore button, except that it skips out-of-range errors
that occur during this replacement.
l
Click Stop to stop the replacement at the current record.
Replacement text not numeric
This alert message will appear when carrying out a replacement on the current graphics
page when the field being replaced is a numeric field, and the replacement text contains
a non-numeric value.
In the example below, the Fill Level Maximum contained a value of `23', and the replacement text was `fred'.
Do one of the following:
l
Click Ignore to skip this operation, leave the entry in the list, and move on to the
next replacement if it exists.
l
Clicking Ignore All acts like the Ignore button, except that it skips any non-numeric
errors that occur during this replacement.
l
Click Stop to stop the replacement at the current record.
Field is read-only
This alert message appears when replacing an item on the current graphics page when
the field being replaced is part of a linked object like a Genie or template.
In the example below, the Expression field was part of an object that was part of a genie.
Do one of the following:
l
Click Ignore to skip this operation, leave the entry in the list, and move on to the
next replacement if it exists.
l
Clicking Ignore All acts like the Ignore button, except that it skips any read-only
errors that occur during this replacement.
l
Click Stop to stop the replacement at the current record.
177
Chapter: 9 Administering Projects
Undetermined error
This alert message appears when carrying out a replacement on the current graphics
page when a general error is detected, and not happen in normal operation.
Do one of the following:
l
Click Ignore to skip this operation, leave the entry in the list, and move on to the
next replacement if it exists.
l
Clicking Ignore All acts like the Ignore button, except that it skips any undetermined
errors that occur during this replacement.
l
Click Stop to stop the replacement at the current record.
Troubleshooting Searches
If you don't find a result that you expected to find, check the following points, and then
perform your search again:
178
l
Did you spell the text string correctly?
l
Did you include the correct number of spaces?
l
Are you using the appropriate Look in option?
l
Are you using the appropriate Search options?
l
Are you searching in the correct project?
l
Are you using the correct graphics search?
l
If you are using the graphics page search, do you have the correct graphics page
open?
Chapter: 10 Securing Projects
CitectSCADA projects represent a considerable investment. Once a commissioned project
has been delivered, it usually needs to remain in the delivered state until modifications
are performed by an authorized person. In order to help protect projects from modification by unauthorized personnel, CitectSCADA allows projects to be secured by an
administrator as "read-only."
For large applications, or applications where access to certain processes or machinery
needs to be restricted, you can build security into your system. You can then restrict
access to commands that you do not want to be available to evry one of your operators;
for example, commands that operate specialized machinery, acknowledge critical
alarms, or print sensitive reports. There are 2 options available to you to configure security for your system.
These options are to use CitectSCADA native security or CitectSCADA integrated with
Windows Security .
This section describes the following:
l
Characteristics of read-write and read-only projects (see Overview).
l
Scenarios that describe Securing a Top-level Project and Securing an Include Project.
l
How to secure projects as read-only (see Making a Project Read-Only).
l
The consequences of securing projects (see Read-Only Privileges on Projects).
l
Using CitectSCADA native security.
l
Using CitectSCADA integrated with Windows security
Overview
CitectSCADA has two types of project:
l
Read-write: allows write and delete privileges to the project folder (or for any project
file) for the current user.
l
Read-only: projects that deny write and delete privileges to the project folder for the
current user.
The table below shows the different characteristics of read-only and read-write projects:
179
Chapter: 10 Securing Projects
Task
View existing files in project
Read-only
Read-write
x
x
Create new files in project
x
Delete existing files in project
x
Modify existing files in project
x
Delete project
x
Rename project directly
x
Read-only projects cannot be compiled as top-level projects (i.e., projects that are the
main (root) project as opposed to an included project) and online changes are not supported.
Note: If the project folder is read-only for the current user, but one or more files in the
project have read-write access for the current user, the project is considered to be a
hybrid read-only/read-write project. CitectSCADA does not support this type of
project. Running a hybrid project may result in your system becoming unresponsive.
(This note does not include those folders or files that require read-write access in
order to operate at runtime; see Using CitectSCADA with Windows Security for
details.)
The security model used in enabling read-only projects does not replace the existing
CitectSCADA user accounts; instead, it works in conjunction with user accounts like this:
l
CitectSCADA user accounts govern runtime security to project elements.
l
Windows user accounts govern the security of configuration project elements.
Securing a Top-level Project
This section describes a "real-world" situation that might require read-only privileges to
be applied to a top-level project.
Note: Before securing a top-level project, read the section Read-Only Privileges on
Projects for details on operational constraints. Pay particular attention to the section
Read-only on top-level projects.
In this scenario, several onsite engineers are responsible for maintaining a top-level
project, ProjectXYZ. Consequently they require read-write privileges for every project
folder.
180
Chapter: 10 Securing Projects
The operators responsible for monitoring plant operations will use the project at runtime
only; consequently operators only have read-only access to the project.
The system administrator on site first identifies those employees who will use the
project, and then divides this pool of users into two user groups:
l
Project Engineers - responsible for project configuration.
l
Operators - responsible for the project's runtime operations.
This is shown in the illustration below.
The administrator creates two user groups to make administering users easier: ProjectXYZEngineers and ProjectXYZOperators, and assigns engineers to the first group,
operators to the second.
Note: Creating user groups is optional and makes it easier to handle privileges for
multiple users. Creating user groups may be unnecessary if you only have a few
users.
The administrator then assigns engineers read-write privileges to the top-level project
folder, and operators read-only privileges, like this.
1. Select the project folder of the top-level project and display its properties.
2. Select the ProjectXYZEngineers user group and allow read-write privileges.
(Remember that in order to use read-write projects, read, write, and delete privileges
needs to be assigned.)
181
Chapter: 10 Securing Projects
3. Select the ProjectXYZOperators user group and deny write privileges. See the section
Making a Project Read-Only for the specific privileges assign.
4. Apply and save the changes.
5. Review the changes to verify that engineers and operators have the correct privileges
for their roles.
See Also
Securing an Include Project
Securing an Include Project
This section describes a "real-world" situation that might require read-only privileges to
be applied to an include project.
Note: Before securing an include project, read the section Read-Only Privileges on
Projects for details on operational constraints. Pay particular attention to the section
Read-only on include projects.
In this situation, an OEM has configured and delivered an include project that is part of
a larger (top-level) project. Because the OEM engineer is solely responsible for maintaining the include (and only the include) project, the site administrator assigns the OEM
engineer read-write access to the include project, but read-only access to the top-level
project. Conversely, the site's regular engineers can access the top-level project but not
the include project.
This scenario is shown here:
To set up this scenario the administrator does the following:
1. For ease of administration, assigns the site engineers to the user group AcmeTopEngineers.
182
Chapter: 10 Securing Projects
Note: Because there is only one OEM engineer, the administrator did not create a
user group for this single user.
2. Selects the project folder of the top-level project and displays its properties.
3. Selects the AcmeTopEngineers user group and allows read-write privileges for this
folder. (Remember that in order to use read-write projects, read, write, and delete privileges needs to be assigned.)
4. Applies and saves the changes.
5. Selects the include project.
6. Selects the user name of the OEM engineer and allows read-write privileges for this
folder.
7. Applies and saves the changes.
8. Reviews the changes made to verify the correct privileges have been assigned. In particular, the administrator has to confirm that the privileges assigned to the AcmeTopEngineers user group deny read-write access to the include project.
See Also
Securing a Top-level Project
Making a Project Read-Only
This section describes how to make a project folder read-only by modifying the file security settings for selected users and/or user groups. The read-only project configuration is
identical whether you are using Windows 2003 Server, Windows XP, or Windows 2000.
Notes
l
This procedure assumes that you have already configured your users and user
groups (optional), and added them to the User groups for the project folder list for the
project you want to secure. For details on creating users and user groups, refer to your
Windows documentation.
l
Before making your project read-only, verify that read, write, delete, and execute privileges have been applied appropriately to allow the CitectSCADA configuration and
runtime environments to operate correctly. For details, see Using CitectSCADA with
Windows Security.
l
If you are using Windows XP or Windows 2000 and your file system is FAT32, you
need to convert the file system to NTFS in order to be able to specify the correct user
privileges on that workstation. For details, refer to your Windows documentation.
l
To avoid unexpected results, read Read-Only Privileges on Projects before making
your project read-only.
183
Chapter: 10 Securing Projects
To make a project read-only:
1. In Windows Explorer, select the project folder you want to make read-only. By default
project folders are located in the folder
C:\ProgramData\Citect\CitectSCADA 7.10
2. Right-click the folder and choose Properties from the context menu. The Properties
dialog appears.
3. Select the Security tab.
4. Select the user and/or user group you want to modify security settings for.
5. Click Advanced. The Advanced Security Settings dialog appears for the selected
user/user group for the project folder.
Verify that the user or user group you want to modify permissions settings for is
selected.
6. Click Edit to display the Permission Entry dialog box.
7. Click Clear All to clear the current selections and then select the Allow check box for
the following options:
l
Traverse Folder/Execute File
l
List Folder/Read Data
l
Read Attributes
l
Read Extended Attributes
l
Read Permissions
8. Click OK.
9. Click Apply to apply the permissions to the selected user/user group, and then click
OK to dismiss the Advanced Security Settings dialog.
10. Click OK to close the Properties dialog box.
The project folder has now been specified as read-only for the selected user(s) and/or
user group(s).
See Also
Securing a Top-level Project
Securing an Include Project
Read-Only Privileges on Projects
This section describes the operational constraints of making a project read-only. This section also describes issues specific to securing top-level and include projects.
Note: Before Making a Project Read-Only, make sure you're familiar with the issues
184
Chapter: 10 Securing Projects
described here. Also make sure that the correct privileges have been set in order for
the configuration and runtime environments to operate; for details, see Using CitectSCADA with Windows Security.
l
Startup
l
General
l
Graphics and pages
l
Backup and restore
l
Project upgrades
l
Debugging
l
Web deployment
l
Runtime issues
Most of the issues discussed above are common to both top-level projects and include
projects. The sections listed below discuss issues specific to these types of projects:
l
Read-only on top-level projects
l
Read-only on include projects
Startup
A project is determined to be read-only when Citect Explorer starts up. If the security permissions on the project folder are modified after Citect Explorer has started, the CitectSCADA configuration applications may not be able to determine accurately that the
project is read-only.
See Also
Using CitectSCADA with Windows Security
General
When a read-only project is opened using the Graphics Builder, Project Editor, or Citect
Explorer. the title bar shows the name of the project and a Read-Only message to indicate the project is read-only.
Opening the Express Wizard for a read-only project displays a message on the first page
indicating the project is read-only:
In addition, any menu commands, toolbar buttons, and other operations that perform a
write function are grayed out and/or unavailable. For example, the Copy command is
available in the Project Editor for a read-only project, but the Cut and Paste commands
are not.
185
Chapter: 10 Securing Projects
When using the Process Analyst, you cannot create views to a project folder that is readonly and an alert message is displayed.
Graphics and pages
You cannot update graphics documents or pages in read-only projects. (You can, however, update pages in a read-write project if that top-level project includes one or more
read-only projects.)
Opening an updated graphics page in a read-only project in Graphics Builder will
attempt to show the upgraded symbol, but only at the presentation (not disk) level.
Note: Updating graphics documents and/or pages in mid-level include projects is
not recommended because it will not update pages in the top-level project. However,
issuing an update pages at the top level iterates through included projects recursively. (If these need to be updated, make the relevant projects read-write first).
Backup and restore
Read-only projects can be backed up by any user, regardless of their privileges. However,
the backup functionality does not archive the current security permissions. Consequently, if the project is restored on another machine, the security settings need to be
reapplied.
Projects cannot be restored into an existing read-only project; attempting to do so will display an alert message advising that the project is read-only and cannot be restored.
Project upgrades
A project upgrade occurs when any of the following occurs:
l
[CtEdit]Upgrade=1 is added to the citect.ini file.
l
A project link is added via Citect Explorer.
l
When a project is restored.
When CitectSCADA detects that the include, system, or CSV_Include project is read-only
and the version of CitectSCADA that the project was created under does not match the
current version of CitectSCADA, a message box is displayed to advise you of this.
In addition, when CitectSCADA detects that a user project is read-only and the version
of CitectSCADA that the project was created under does not match the current version of
CitectSCADA, a message box is displayed to advise you of this.
Any links to the project will be removed and the project tree in Citect Explorer will be
updated to indicate this.
186
Chapter: 10 Securing Projects
If you plan to upgrade a top-level project, you need to log on as a user with the appropriate read-write security privileges for this project, add a link to the project in Citect
Explorer, and then perform the project upgrade again.
UNINTENDED EQUIPMENT OPERATION
• Do not leave non-upgraded projects in your project environment.
• If security privileges prevent a successful upgrade of projects related to your system,
restore the system to its prior state before resuming operations.
Failure to follow these instructions can result in death, serious injury, or equipment damage.
Debugging
In read-only projects you can set breakpoints when debugging code, but these breakpoints aren't saved when you exit the Cicode Editor.
Web deployment
You cannot perform Web deployment with read-only projects.
Runtime issues
By default most output operations during runtime occur in the [DATA] or [RUN] location
(see below for details). By default CitectSCADA configures the [RUN] location to the
project directory. If you intend on making the project directory read-only, you need to
modify the path(s) to a suitable read-write location.
l
almsav.dat - Alarm data by default is saved in the [RUN] location, which is usually
the project folder. You need to change this location if you intend on making the
project folder read-only. Alternatively use the [Alarm]SavePrimary and [Alarm]SaveSecondary options in the citect.ini file to control the location of the output.
l
Disk PLCs - If a user does not have the correct privileges for the [RUN] path, communications will be offline for disk PLCs. You need to change this location if intending to make the project folder read-only.
l
User Cicode functions - Making a project read-only prevents the use of the following
user functions: UserCreate, UserDelete, UserEditForm, UsetrSetPassword, UserSetPasswordForm. Attempting to use these functions results in an error code 262
(0x0106) ("Cannot open file").
187
Chapter: 10 Securing Projects
l
Alarm Cicode functions - Making a project read-only prevents the use of the following alarm functions: AlarmSetDelay, AlarmSetDelayRec, AlarmSetThreshold, AlarmSetThresholdRec. Attempting to use these functions results in a hardware alarm 400
(0x0190) ("Project or file is read-only"). You also cannot modify alarm properties such
as threshold or delay.
Any files in your top-level project that require runtime read-write access have to be
located outside of the project folder.
Read-only on top-level projects
Before applying read-only to top-level projects, note the following:
l
Before applying read-only to a top-level project, perform a full compile and then
apply the relevant security attributes. Once you apply read-only privilege, you cannot
compile a top-level project (see following bullet). For projects that needs to manipulate files in the top-level project, you can modify the security of individual files to
read-write; the project will be regarded as read-only as long as the project folder is
denied write privileges.
Note: Any files in your top-level project that require runtime read-write access
have to be located outside of the project folder.
l
Projects that are read-write that have read-only include projects as a component can
be compiled as usual.
l
You can only run a read-only project if it is a top-level project.
l
Applying read-only to top-level projects prevents online changes being made to
alarms, users, trends, and pages.
See Also
Making a Project Read-Only
Securing a Top-level Project
Read-only on include projects
Note the following before applying read-only to include projects:
188
l
When compiling a top-level project with a read-only include project, the object IDs of
the included projects are skipped and not changed.
l
Updating graphics documents and/or pages in mid-level include projects is not recommended because it will not update pages in the top-level project. However, issuing
an update pages at the top level iterates through included projects recursively. (If
these need to be updated, make the relevant projects read-write first).
Chapter: 10 Securing Projects
See Also
Making a Project Read-Only
Securing an Include Project
Securing Runtime Computers
The CitectSCADA runtime system is a Windows-based application that runs in the
standard Windows environment. Typically, Windows allows you to run several applications at the same time, however, this may impact performance or obscure runtime messages and information if you require a computer to be dedicated to Runtime.
For example, an operator display panel may be used to present alarm notifications. You
don't want the Runtime screen minimized or hidden behind another window.
There are several different ways can limit access to software other than CitectSCADA.
See Also
Client Start up Restrictions
Running a client as a shell
Disabling Windows keyboard commands
Disabling control menu commands
Removing the Cancel button
Client Start up Restrictions
On start up CitectSCADA will establish initial communication with the server using a
view-only login. By default this communication between the client and the server is in
view-only mode. In this mode the user cannot write to any tag, acknowledge any alarm
or use Cicode functions.
Note: View-only mode is applied to the whole control client process, including any
Cicode task that is running.
Write only access is available after a user has successfully logged in. Once the user logs
out it returns to view-only mode.
Users can configure login by modifying the [Client]AutoLoginMode parameter.
See Also
Securing Runtime Computers
189
Chapter: 10 Securing Projects
Running a client as a shell
To limit certain operators from switching a client over to a different application during
runtime, you can configure Windows to launch with CitectSCADA running as the shell.
This will deploy CitectSCADA Runtime as the only available interface for a computer,
limiting access to within the context of the current project.
For information on how to set up a client as a shell, contact your local support office.
See Also
Disabling Windows keyboard commands
Disabling Windows keyboard commands
The Windows environment provides commands to switch between applications running
on the computer at the same time. When using CitectSCADA, these commands might
not be desirable - they allow an operator access to other Windows facilities without your
direct control. You might be able to disable some of these commands with the Computer
Setup Wizard. consult the Citect Knowledge Base for the latest information on disabling
Windows keyboard commands.
See Also
Disabling control menu commands
Disabling control menu commands
The Control Menu (in the top left corner of an application window) provides commands
to position and size the application window, and in some applications to control the
application. The runtime system's Control Menu can be tailored to give access to several
commands specific to CitectSCADA, such as Shutdown (to shut down the runtime system), or Kernel (to display the Kernel).
You can enable and disable these commands with the Computer Setup Wizard.
See Also
Removing the Cancel button
Removing the Cancel button
When the CitectSCADA runtime system starts, a message box displays the status of the
system startup. This message box normally contains a Cancel button that allows you to
cancel the startup. This button is useful when you are debugging or testing the system.
When you have completed testing, you can remove the Cancel button from the message
190
Chapter: 10 Securing Projects
box with the Computer Setup Wizard, so that there will not be an unintentional cancellation of system startup.
191
Chapter: 10 Securing Projects
192
Chapter: 11 Using CitectSCADA Security
To set up security in CitectSCADA you need to consider the following:
l
Areas - An area is a section of the plant. It can be defined geographically or logically.
l
Privileges - Level of access applied to system elements within your project. A user
assigned a role that possesses the matching privilege can control it.
l
Roles - A defined set of permissions (privileges and areas) that are assigned to users.
l
Users - A person or group of persons that need to access to the runtime system.
Before configuring security within your project you will need to have a thorough understanding of these four aspects, and how they work together.
See Also
Areas
Privileges
Roles
Users
Using CitectSCADA integrated with Windows Security
Areas
When implementing CitectSCADA for a large application, you can visualize the plant as
a series of discrete sections or areas. You can define areas geographically (especially
where parts of the plant are separated by vast distances or physical barriers) or logically
(as discrete processes or individual tasks).
Small plants, for example a simple manufacturing plant can be divided into just three
areas - raw product arrives in the receivables area, is transported to an area for processing, and is then transported to a packaging or despatch area.
193
Chapter: 11 Using CitectSCADA Security
However, with larger or more complex plants you might need to define several areas,
like this:
When defining an area, you would usually encompass a section of the plant that is controlled by one operator (or controlled from one CitectSCADAControl Client).
You can also define smaller areas that are collectively controlled by an operator or Control Client. This method can increase flexibility, but can introduce a higher level of complexity to your system.
194
Chapter: 11 Using CitectSCADA Security
You can define up to 255 separate areas. You can then refer to these areas by number (1
to 255) or use a label to assign a meaningful name to the area (for example receivables,
pre-process, conveying, etc).
After you have defined your areas, you then configure the system elements (commands,
objects, alarms, reports, etc). your operators will use in those areas. For example:
For example:
Command
CONVEYOR = 1;
Area
8
Comment
This command belongs to Area 8
In this example, an operator without access to Area 8 will not be able to send the command. Refer to Roles for more information on how areas and roles work together.
Note: Any system element that is not assigned to an area between 1 and 255 is automatically placed in a default area known as Area 0. Every user can view the system
elements in Area 0, but without the matching privilege will be unable to control
them.
See Also
Configuring Areas
Privileges
Roles
Users
Privileges
CitectSCADA provides eight privileges, numbered 1 to 8, that are used to restrict access
to parts of the project. To implement privileges into your project:
l
Assign a privilege to a particular system element (command, object, report, alarm etc)
l
Assign the privilege or privileges to the role or roles that will need to control that system element.
Note: Global privileges apply to every area.
You can allocate different privileges to different types of operation, as in the following
example:
195
Chapter: 11 Using CitectSCADA Security
Privilege
Command
1
Operate the conveyors
2
Operate the mixers
3
Operate the ovens
4
Acknowledge alarms
5
Print reports
6
Operate box machine
To allow a user to operate the conveyors, you assign privilege 1 to the role associated to
that user, for example:
Global Privilege
1
To allow a user to acknowledge alarms, you assign privilege 4 to the role associated to
that user, for example:
Global Privilege
4
To allow a user to acknowledge alarms and operate the conveyors, you assign both privilege 1 and privilege 4 to the role associated to that user record:
Global Privilege
1,4
Privilege classifications needs to be separated by commas (,).
To allow a user access to every command in your system, allocate every privilege in the
role associated to that user, for example
Global Privilege
1, 2, 3, 4, 5
Note: In assigning a role a global privilege, that role is granted view access to every area automatically. Any
user assigned that role will then be able to view every area of the plant.
After you have allocated privileges, you can define the privilege requirements of your
system elements (commands, reports, objects, alarms, etc.):
196
Command
CONVEYOR = 1;
Privilege
1
Comment
An Operator with Privilege classification 1 can operate the conveyor
Chapter: 11 Using CitectSCADA Security
Command
Report("Shift");
Privilege
5
Comment
An Operator with Privilege classification 5 can print the report
Not every system element needs a privilege classification. At least one command needs
to be issued by users, a command to log in to the system:
Command
LoginForm();
Privilege
Comment
A blank Privilege (or Privilege 0) means that the command has no classification
- it is available to every user who performs this role.
See Also
Roles
Users
Roles
When creating a role, consider the tasks the users who are assigned this role will be
expected to perform within the project, and what system elements that user will need to
have access to, or be restricted from. Using the areas and privileges defined previously, a
number of example roles are outlined below.
Note: Area 0 is assigned by default to every role. This means users can view any system element in Area 0.
Role
Receiver controller
Operations Manager
Description
Needed to monitor the receiver area,
print out reports and track progress
of supplies. Also will need to control
system elements that have a privilege level of 1,4,5.
Needed to monitor the Processing area
of the plant. Needs to be also able to
control elements within processing. At
times will need to be able to check on
the Receivals area.
Viewable Areas assigned
1,2,3
1,2,3,4,5,6,7,8,9
Privileges
1,4,5
2,3,4,5
197
Chapter: 11 Using CitectSCADA Security
Role
Description
Viewable Areas assigned
Privileges
Despatch Handler
Needs to be able to organize the packing and distribution of final product.
Will need to track product production to
schedule dispatch tasks for packer.
8,10,11,12
1,2,5,6
Engineer
Engineer is necessary to have access to
every area of the plant, and will be able
to operate any system element.
1,2,3,4,5,6,7,8,9,10,11,12
1,2,3,4,5,6
Conveyor Operator
Needs to be able to operate the conveyor.
Mixer Operator
Needs to have access to each type of
mixer operation. Will have access to
areas 4 to 7 and will be able to operate
any system element with a privilege of
2.
Packer
Needed to be able to package goods
8
4,5,6,7
12
1
2
6
See Also
Users
Adding Roles
Users
A user can be a Windows or CitectSCADA user. Each user is assigned zero or more roles
depending on the activities and processes they will have to operate and monitor. If zero
roles are allocated to the user, this is the same as configuring the user with no privileges.
Name
Role
John Smith
Despatch Handler
Jack Smith
Mixer operator
Tom Smith
Engineer
Jerry Smith
Conveyor Operator
Joan Smith
Conveyor operator, Mixer operator
See Also
Configuring CitectSCADA Security
Adding Roles
198
Chapter: 11 Using CitectSCADA Security
Configuring CitectSCADA Security
To configure CitectSCADA security, you need to do the following:
l
Configuring Areas
l
Adding Roles
l
Configuring Privileges
l
Adding Users
Configuring Areas
When configuring areas within a plant you have the option of labeling areas, grouping
areas and naming the group, and granting users view-only access to particular areas.
l
Using labels to name areas
l
Using groups of areas
l
Viewing areas of the plant
Using labels to name areas
It might be easier to remember an area by a meaningful label (name) rather than a
number. For example:
Label Name
DespatchAccum
Expression
10
Comment
Label Area 10 as "DespatchAccum"
In this case, "DespatchAccum" could be used whenever area 10 is referred to, for example:
Command
CONVEYOR = 1;
Area
DespatchAccum
Comment
This command belongs to Area 10 (DespatchAccum)
Note: If you leave the Area field blank on a form, the command does not belong to
199
Chapter: 11 Using CitectSCADA Security
any particular area - it is assigned to every area of the plant.
To label an area:
1. Choose System | Labels.
2. Enter a Name for the label.
3. Enter an expression to be substituted for the label.
4. Click Add to append a new record, or Replace to modify an existing record.
See Also
Using groups of areas
Using groups of areas
You can group several areas and define a name for the group.
Group Name
Despatch
Association 1
DespatchAccum
Association 2
11
Association 3
12
Comment
Areas 10, 11, 12 = "Despatch"
In the above example, areas 10, 11, and 12 are associated with the name "Despatch".
Any command assigned to "Despatch" belongs to areas 10, 11, and 12.
Command
CONVEYOR = 1;
Area
Despatch
Comment
This command belongs to Areas 10, 11 and 12
You can also define a group that includes other groups.
200
Group Name
Plantwide
Association 1
Receivals
Association 2
Process
Chapter: 11 Using CitectSCADA Security
Association 3
Despatch
Comment
Associate every area with "Plantwide"
In this example, the name "Plantwide" refers to every area defined in the "Receivals",
"Process", and "Despatch" groups.
To define a group of areas:
1. Choose System | Groups. The Groups dialog box appears.
2. Complete the Groups dialog box.
3. Click Add to append a new record, or Replace to modify an existing record.
See Also
Groups properties
Groups properties
Use the Groups dialog box to configure properties of groups:
Group Name
The name of the group. You can use this facility, for example, to define multiple areas or
multiple devices. Enter a value of 16 characters or less.
After you have defined a group, it can be used anywhere that an individual entity can
be used. You can also specify complex groups by defining a group of groups.
Association 1 . . . Association 10
A list of the entities associated with the Group Name. Enter a value of 16 characters or
less. An Association can be a number, a name, or another group. You can also specify a
range of numbers in the format <n1..n2> for example:
Association 1
4..10
Specifies numbers 4,5,6,7,8,9,10.
You can also define a group of devices to be accessed with a single name, for example:
Group Name
AlarmInfo
Association 1
AlarmPrint
Association 2
AlarmLog
Association 3
AlarmDBF
201
Chapter: 11 Using CitectSCADA Security
In this case, when the group name (AlarmInfo) is used as a device, the information is
sent to three devices - AlarmPrint, AlarmLog, and AlarmDBF.
Comment
Any useful comment. Enter a value of 48 characters or less.
Viewing areas of the plant
You might need to provide a user access to information from other areas of the plant
even though you do not want that user to control any of the processes within those
areas. For example, the user may need to monitor the processes in one area as they
might directly affect another area.
In the following example, John Smith has been assigned the role of Despatch Handler
and as such has been granted control of:
l
System elements located in Despatch, with a privilege level of 1; and
l
System elements located in DespatchAccum, with a privilege level of 4.
l
View-only access Plantwide to track when product is due to arrive in Despatch for
packing and distribution.
User Name
J Smith
Global Privilege
Viewable Areas
Plantwide
Areas for Priv 1
Despatch
Areas for Priv 2
Areas for Priv 3
Areas for Priv 4
DespatchAccum
Areas for Priv 5
Areas for Priv 6
Areas for Priv 7
Areas for Priv 8
Comment
202
Login for John
Chapter: 11 Using CitectSCADA Security
Alternatively, you could restrict users access to a group of areas (for example, "Receivals") or to a single area (for example, 12).
Adding Roles
Create a role for those people or groups of people you want to use your system. When
creating a role you determine what permissions (privileges and areas) to set for each
based on the tasks the user assigned that role needs to be able to perform within the
project and plant.
To add a Role record:
1. Choose System | Roles to display the Roles dialog box.
2. Complete the Roles dialog box.
3. Click Add to append a new record, or Replace to modify an existing record.
Use the Roles dialog box to define properties for your roles.
Role Name
Enter a value of 16 characters or less, for example "Operator". Role Names are restricted
to using the same syntax as Tag names. See Tag name syntax.
Windows Group Name (Users using Windows Authentication only)
Enter the name of the group that you intend link to the Windows security group. Verify
that this name is same as the group name in Windows which you want the role link to.
It can contain up to 254 uppercase or lowercase characters. Verify that only use the characters that are allowed for Windows group account name in Windows.
The Windows group name can include a domain name or a local computer name in the
format of "domainname\operator", or "localcomputername\operator". If either are specified in the group name CitectSCADA runtime will only validate for the groups on the
server specified in the name or the local computer.
Comment
Any useful comment. Enter a value of 48 characters or less.
Global Privilege
The privilege assigned globally to the role. Enter a value of 16 characters or less.
In the privilege field you can separate numbers with commas or you can enter a range
separated by two periods le.g. 1..8
203
Chapter: 11 Using CitectSCADA Security
As you configure your system, you can assign privileges to the various elements, such
as graphics objects, alarms, accumulators, commands, and so on. For example, a role
with a Global Privilege of 3 will be able to issue any command that is assigned a privilege of 3, or action any alarm with a privilege of 3, or click any button that is assigned a
privilege of 3, etc. Unless you are using areas, if you do not specify a global privilege, the
role cannot access any command with a privilege assigned.
Note: (For users using windows authentication) When you have completed the fields
in this dialog and if you have not already done so, add the users to the group in Windows security that you want to have the privileges of this role.
See Also
Adding groups and users in Windows security.
Additional fields on this dialog using extended forms (press F2).
Additional Fields
Viewable Areas
The areas the user assigned the associated role is permitted to view. Enter a value of 16
characters or less.
Note: Do not set Viewable Areas in conjunction with Global privileges, as global
privileges give roles view access to areas automatically.
Remember, you need to still assign privileges to the elements in these viewable areas,
such as graphics objects, alarms, accumulators, commands, etc. If you do not, the user
will have full access to them. For example, if you do not assign a privilege to a command in one of these areas, the user will be able to issue it regardless if you want them
to or not.
To make an element (such as a button on a expression) view only for a particular user,
assign it an expression and a privilege. Add the area to the user's list of Viewable Areas,
but don't give the user the necessary privileges in that area (or the necessary global privilege).
Multiple areas can be defined using groups.
If you do not specify “Viewable Areas”, the user will have viewable access to area 0. See
Privilege and Area combinations for more information.
Areas for Priv 1 . . . Priv 8
204
Chapter: 11 Using CitectSCADA Security
The privileges (by area) assigned to the user. Enter a value of 16 characters or less. Using
this combination of areas and privileges, you can assign a user different privileges for
different areas. For example, users assigned a role with privilege class 6 in areas 29 and
30 will only have access to commands in those areas that require privilege class 6.
In the privilege field you can separate numbers with commas or you can enter a range
separated by two periods le.g. 1..8
Note: In assigning a privilege to an area, you are making that area viewable to users
assigned that role.
If you do not specify areas with associated privileges, access is defined by Viewable
Areas or Global Privileges only
Entry Command
A Cicode command that is executed when the user assigned this role logs in. You can
use any Cicode command or function. Enter a value of 254 characters or less.
Exit Command
A Cicode command that is executed when the user assigned this role logs out. You can
use any Cicode command or function. Enter a value of 254 characters or less.
Configuring Privileges
When configuring privileges you have the option of changing the default from non-hierarchical to hierarchical. You may also need to assign privileges to a specific area or multiple areas and as such need to have an understanding of how certain combinations of
privileges and areas will affect the security of your project.
l
Using hierarchical privilege
l
Implementing system security
l
Privilege and Area combinations
l
Using multiple areas and privileges
Using hierarchical privilege
By default, privileges are non-hierarchical (i.e. users with privilege 3 only have access to
commands with classification 3).
205
Chapter: 11 Using CitectSCADA Security
When privileges are changed to hierarchical (using ini parameter [Privilege]Exclusive),
privilege 1 becomes the lowest and 8 is the highest privilege. This means users with
privilege 3 have access to commands with privilege classification 3, 2, and 1, whilst to
allocate every privilege, you only need to specify privilege 8.
Global Privilege
8
Implementing System Security
Each of your system elements (objects, alarms, reports, accumulators, etc.) can be
assigned a privilege level and allocated to a specific area. For a user to be able to
acknowledge an alarm, for example, the role they are assigned, need to have access to
the correct area, and have the necessary privileges that match the alarm.
Command
CONVEYOR = 1;
Privilege
1
Area
8
Comment
This command belongs to Area 8, and requires privilege 1
In this simple example, an operator without privilege 1 in Area 8 will not be able to
issue the command.
See Also
Viewing areas of the plant
Privilege and Area combinations
Outlined below are four general rules regarding the use of privileges and areas within
CitectSCADA.
1. Global privileges apply to every area.
2. Assigning a privilege to an area within a role, means any user assigned that role will
gain viewable access to that area automatically. However the user can only operate
system elements in that area that have a matching privilege. As a result of the first
rule, if users are assigned a global privilege they will also be able to view every area.
3. Area 0 includes every privilege a role may have been assigned in other areas. In
other words if granted a privilege 3 for use in another area that role can also control
those system elements in Area 0 that have a privilege set as 3.
4. All users can view Area 0.
206
Chapter: 11 Using CitectSCADA Security
These rules will assist you in understanding how the various privilege and area combinations between system elements and roles will affect your security. The table below
outlines numerous scenarios, and the resulting security for a simple on/off button.The
first two columns Area and Privilege refer to the button.
Area
Priv
No
No
No
Area
Priv
Conveyor
Operator
No
No
Operator can view
and control the system element.
Yes
Conveyor
Operator
No
No
Can view the system
element but cannot
operate it as role does
not have the necessary privilege
No
Yes
Conveyor
Operator
No
Yes
(matching)
Can view the system
element and control it
as role been granted
the matching global
privilege. Role will be
able to control those
system elements that
also have the matching privilege in other
areas of the plant.
Yes
No
Conveyor
Operator
No
No
Role cannot view the
system element, as it
is no longer assigned
to Area 0.
Yes
No
Conveyor
Operator
Yes (matching)
No
Role can view and control the system element, as no privilege
restriction has been
set.
Yes
Yes
Conveyor
Operator
Yes (matching)
Yes (not
matching)
Can view the system
element in the relevant area but cannot
operate it as role does
not have the necessary associated
privilege.
Yes (matching)
Yes
(matching)
Yes
Yes
Role
Conveyor
Operator
Security
Can view the system
element and control it
within the relevant
area, as role has been
207
Chapter: 11 Using CitectSCADA Security
Area
Priv
Role
Area
Priv
Security
assigned a matching
associated privilege.
See Also
Using multiple areas and privileges
Using multiple areas with privileges
By combining area and privilege restrictions, you can select what control an operator
has within a specific area. You can still assign privileges to each of your operators without using areas - to allow them access to the entire plant (global privileges), but by combining Areas and Privileges, you add an extra level of flexibility.
User Name
J Smith
Global Privilege
1,2
Viewable Areas
Areas for Priv 1
Areas for Priv 2
Areas for Priv 3
Despatch
Areas for Priv 4
DespatchAccum
Areas for Priv 5
DespatchAccum, 11
Areas for Priv 6
Areas for Priv 7
Areas for Priv 8
Comment
Login for John
In this first example, John Smith has been assigned the role of Despatch Handler. This
role has global privileges 1 and 2. Privilege 3 in the "Despatch" areas (10, 11, and 12),
privilege 4 in the "DespatchAccum" area (10) and privilege 5 in areas 10 and 11. This
means he can:
208
Chapter: 11 Using CitectSCADA Security
l
Due to rule 1 and 2, view evry area of the plant.
l
Due to rule 1 control every system element in the plant with a value of 1 and 2.
l
In area 10, control system elements with a privilege level 1, 2, 3, 4 or 5.
l
In area 11, control system elements with privilege level 1, 2, 3 or 5.
Also, in this example, Groups and Labels have been used to make the security configuration intuitive.
Example 2:
User Name
J Smith
Global Privilege
Viewable Areas
7,8,9
Areas for Priv 1
Areas for Priv 2
Areas for Priv 3
Despatch
Areas for Priv 4
DespatchAccum
Areas for Priv 5
DespatchAccum, 11
Areas for Priv 6
Areas for Priv 7
Areas for Priv 8
Comment
Login for John
In this second example John Smith has been assigned the role of Despatch Handler. This
role has no global privileges. Viewable areas, (7,8,9). Privilege 3 in the "Despatch" areas
(10, 11, and 12), privilege 4 in the "DespatchAccum" area (10) and privilege 5 in areas 10
and 11. This means he can:
l
View areas 7,8,9,10,11,12
l
In area 10, control system elements with a privilege level 3, 4 or 5.
l
In area 11, control system elements with privilege level 3 or 5.
l
In area 12, control system elements with privilege level 3.
l
Due to rules 3 and 4, control system elements with privilege level 3,4,5 in Area 0
209
Chapter: 11 Using CitectSCADA Security
See Also
Adding Users
Adding users
For each person you want to have access to your project you need to add their user information into the system.
To add a user:
1. Choose System | Users. The Users dialog box appears.
2. Complete the Users dialog box.
3. Click Add to append a new record, or Replace to modify an existing record.
Use the Users dialog box to define properties for your users.
User Name
The user's name. Enter a value of 16 characters or less. You can assign a user record for
a single user, for example:
User Name
JackSmith
User Name
JohnSmith
Each operator needs to enter the User Name and Password to use the system.
User Names are restricted to using the same syntax as Tag names. See Tag name syntax.
Full Name
The full name of the user or class of user. Enter a value of 32 characters or less. This
name is used as a comment and for display in alarm logs and command logs.
Password
The user's password. Enter a value of 36 characters or less. When you enter the password, an asterisk (*) will display for each character entered. When you save the user record, the password will be encrypted before it is saved to the Users.dbf.
Each operator needs to enter the User Name and Password to use the system.
Use the [General]PasswordExpiry parameter to specify when the password will expire.
Confirm Password
210
Chapter: 11 Using CitectSCADA Security
Re-enter the user's password to confirm the text entered in the Password field. Enter a
value of 36 characters or less. If the contents of the Password and Confirm Password
fields are different when the record is saved, a message will be displayed that indicates
a mismatch and invites you to try again.
Type
The generic type of user. Enter a value of 16 characters or less. For example:
Type
Operator
Type
Supervisor
Type
Manager
The Type field is used in configuration only to specify a class of user that can then be
used as the basis for creating new users in runtime via the UserCreate() cicode function.
When this function is run it displays a form where you can select the user Type. When
you do this, your new user will inherit the properties of the chosen user class record that
you have already created. In doing this it uses the first user record with a matching Type
value.
In configuration, decide what user classes you need. Each class (or Type) would contain
any specific Global Privilege, Viewable Areas and Areas for Privilige and Entry and Exit
Commands values . Maintain just one user record for each class and then base other
individual users on this. If you create new users in configuration in the usual way by
using Add, Replace technique, then you will get multiple user records with the same
Type field value. Whilst this will not directly cause a problem for indiviual records it
could confuse development or provide scope for inconsistencies and unexpected behaviour if other field values are changed. When adding records in configuration, it is therefore recommended that you remove duplicate Type values from additional user records.
Roles
Each user is assigned roles. The Roles field will accept zero or more comma-separated
role names. If zero roles are specified for the user, this is the same as configuring the
user with no privileges.
Note: When a Windows or CitectSCADA user who is linked to multiple roles logs
onto runtime the privileges and areas that the user will be assigned are the combined privileges of the linked roles.
Comment
Any useful comment. Enter a value of 48 characters or less.
211
Chapter: 11 Using CitectSCADA Security
Notes:To login a user, you need to use the Login() or LoginForm() Cicode functions.
User records and project restoration
For those users not using windows authenticated security if you restore a project from a
backup, or install a new project from a compiled offline master, the user records are reset
to match those originally configured in the project. If the runtime user creation, password change ability, or password expiry functions are used, the runtime details might be
thrown out of synchronization with master offline projects.
Here, you need to have procedures in place to use the current Users.dbf file (which is running live in the plant) when offline project compilations are performed. This minimizes
the likelihood of either deleting users created at runtime, or of having expired user records locked when a new system is deployed and run up.
Note: Online changes arising from user creations and modifications are reflected
only in the local _Users.rdb and Users.dbf files. Perform user administration activities
on a central node so that user records remain synchronized across a distributed network. Other nodes will use the Copy= functionality in CitectSCADA or custom engineered database replication.
See Also
Adding users
Using CitectSCADA integrated with Windows Security
In CitectSCADA you have the ability to incorporate CitectSCADA users and security
options with the standard Windows security system. You can still use the existing CitectSCADA security if you prefer to define users in the project and logon to CitectSCADA
runtime.
Using the integrated Windows security feature, the Windows user can logon to CitectSCADA runtime with runtime privileges and areas configured within the project. For a
Windows user to be able to logon to runtime it needs to be linked to a CitectSCADA
"Role" which is defined in the project with associated privileges
In order to link a Windows user to a CitectSCADA role add the "Role" that specifies the
Windows group of which the Windows user is a member. The SCADA machines have
to be added/belong to the domain that has the Windows users.
212
Chapter: 11 Using CitectSCADA Security
The pre-existing AutoLogin capability has also been extended to include the client, when
the user is a Windows user, having an associated Citect role. In order to invoke this functionality for a Windows user you need to set the [Client]AutoLoginMode parameter in
the Citect.ini file.
A CitectSCADA user will always take priority over a Windows user when logging in at
runtime if the user is also included as a Windows user. However if a valid CitectSCADA
user login does not succeed for some reason, the Windows user credentials will not be
checked and an alert will be generated to advise that the login was not effective.
Conceptual diagram of CitectSCADA security and Windows security
Multi Signature support
When a Windows user is logged on to a runtime system with the associated privileges
and areas of the role to which the user belongs, there are times when a higher level
authorization is necessary for the user to perform certain actions. When this situation
occurs the MultiSignatureForm Cicode function can be displayed through Cicode to
allow authorization of an operation by another user who has the necessary level of privilege.
See Also
Adding Roles
Using Security
Adding Groups and Users
The Windows groups and users are defined by a Windows administrator or an authorized power user through the Windows administration function, as distinct from CitectSCADA administration.
213
Chapter: 11 Using CitectSCADA Security
Domain groups and users are defined or created on the domain server by the domain
administrator. Local groups and users are defined or created on the local computer by
the local administrator. To link a Windows user to a CitectSCADA role the user needs to
be a member of the Windows group and the name of the group has to be same as the
Windows group name specified in the CitectSCADA role.
For information on how to add groups and users to Window security, refer to the Windows documentation appropriate to your operating system.
A Windows user need not be a CitectSCADA user. However if a Windows user is added
to the Windows group that is linked to a CitectSCADA role, then that Windows user will
have the privileges as are assigned to the role.
The Windows administrator can control which Windows user can or cannot login to runtime by choosing whether to add the user to the linked Windows groups.
See also
Adding Roles
Scenarios and Usage
The following scenarios show how a user will be allowed to negotiate access to a CitectSCADA runtime system in various situations when using Windows groups and CitectSCADA roles.
Local User Login
When authenticating Windows users, if the Role|Group Name does not contain a
domain path, then any domain will be used to authenticate. Therefore, specify a domain.
Domain Login
When authenticating Windows users and the Role|Group Name contains a domain
name, windows will attempt to authenticate the Windows domain users and user
groups. If the domain controllers are unavailable, then cached credentials and Citect
group names will be used if available.
Note: Cached credentials are not supported on the Web Client.
Windows 2000 will only utilize cached credentials if the user is logged on with SE_
TCB_NAME privilege.
Local Client Authentication
214
Chapter: 11 Using CitectSCADA Security
When a CitectSCADA Windows login is performed on a Control Client or View-only
Client that is part of a domain, the client itself is responsible for authenticating with the
domain. The CitectSCADA server only verifies the account exists – it does not perform
the authentication.
Remote Client Authentication
When a CitectSCADA Windows login is performed on a remote client that is part of a
domain, or a trusted domain, the client itself is responsible for authenticating with the
domain. The CitectSCADA server only verifies the account exists – it does not perform
the authentication. Essentially this mechanism is the same as a local client authentication.
Web Client Authentication
When a CitectSCADA Windows login is performed on a web client that is not a member
of the configured domain, the server is responsible for authenticating the user on the
domain. No local Windows authentication occurs on the web client machine. No autologin can occur in this situation.
Multiple Domain Authentication
When a CitectSCADA Windows login is performed on a Control Client or View-only
Client that is part of a domain, the client itself is responsible for authenticating with the
domain. When that client has access to CitectSCADA servers on more than one domain,
it is possible that the client will only be authenticated on one of the domains.
CtAPI Authentication
In this release CtAPI does not support operations with Windows security.
Authenticating a Trusted Network
Computers that are part of the trusted SCADA network will now use a shared secret
password to authenticate each other. This machine password is configured using the
Computer Setup Wizard, and the INI parameter [Client]PartofTrustedNetwork.
If the password has not been configured, and is necessary at runtime due to the INI setting, the servers will become inoperable. An appropriate message will then be recorded
in the syslog.
See Also
Running the Computer Setup Wizard
215
Chapter: 11 Using CitectSCADA Security
Setting the Super User Password
You configure the Super User password using the Computer Setup Wizard. You will
only set this password once, and only for a system running in multi-process mode. Computer Setup Wizard will automatically configure the [Server]AutoLoginMode INI parameter in line with the user's settings.
See Also
Authenticating a Trusted Network
216
Chapter: 12 Configuring Your System
Before you run your project you will need to configure each computer in your CitectSCADA system. Configuration information is stored on each machine in a Citect.ini file
based on your installation, database configuration and compiled project. Configuration
is done with the Computer Setup Wizard.
The Computer Setup Wizard contains a series of pages allowing configuration of the
computer specific settings including:
l
The role the computer has in the system network
l
The project being run
l
The CPU Configuration
l
The CitectSCADA Events enabled for each component
l
The Cicode run for each component on startup
l
The cluster configuration
l
The security settings applied
The wizard uses the configuration stored in the project databases to provide information
to you. Selected options are written to the Citect.ini file.
The wizard needs to be run on each computer in your system to appropriately configure
CitectSCADA for each particular machine. Run after compiling your project and as the
last step before running the system.
See Also
Running the Computer Setup Wizard
Running the Computer Setup Wizard
To start the Citect Computer Setup Wizard:
1. Open Citect Explorer.
2. In the project list area, select My Projects - designated by a computer icon.
3. Double-click the Computer Setup Wizard icon, or choose Tools | Computer Setup
Wizard. The Citect Computer Setup Wizard is displayed.
4. Select Express Setup or Custom Setup.
The pages that are displayed depend on the configuration of the machine and include:
217
Chapter: 12 Configuring Your System
l
Project Configuration
l
Computer Role Configuration
l
Network Model
l
Server Password Configuration
l
Server User Configuration
l
Internet Server Configuration
l
Alarm Configuration
l
Reports Configuration
l
Trends Configuration
l
CPU Configuration
l
Events Configuration
l
Startup Functions Configuration
l
Cluster Connections Configuration *
l
Control Menu Security Configuration *
l
Keyboard Security Configuration *
l
Miscellaneous Security Configuration *
l
General Options Setup *
* Only available in Custom Setup mode.
Each screen of the wizard is described in the sections that follow.
See Also
Project Configuration
Project Configuration
The dialog box for project configuration will vary depending on whether you are configuring a project from a development and configuration environment, or from a runtime
only environment.
Development and configuration environment
Select the project to run on this CitectSCADA computer. The Computer Setup Wizard
will show you the compiled projects defined in the project list, apart from the include
projects.
If there is only one compiled project present, it will be automatically selected. If there are
no compiled projects present, an alert message is displayed and the wizard will terminate. If this occurs, return to Citect Explorer and confirm that the necessary project is
saved locally and has compiled without errors.
218
Chapter: 12 Configuring Your System
See Also
Computer Role Configuration
Runtime only environment
Before configuring the runtime only environment, and running the computer setup wizard, it is assumed you have transferred a project from the configuration environment,
including compiled projects to your local machine. If not refer to Backing up a project for
more information.
Using the .CTZ files from your backup included projects and target project, you can
restore the project. It is recommended you restore the included project before the target
project. The restore project tool is available from the start menu shortcut Runtime Configuration ->Project restore
In the Project Restore dialog :
1. In the Backup file field, browse or enter the name of the project to restore.
2. Under To, the option 'Current project', may be unavailable, this is due to no project
having been run on the local machine before. The option 'New project' will be
selected to restore a backed up project as a new one.
3. In the Name field, enter a name of the restored project.
4. In the Location field, enter or browse to the location of the project to restore (restore
the project under the 'User' folder).
5. Leave the remaining settings as default and click OK.
6. The project will be restored.
You are now ready to run the computer setup wizard available from the start menu
shortcut Runtime Configuration ->CitectSCADA.Computer Setup
In the RUN path edit box enter, or use the select button to browse for, the path to the
local project that you wish to the client to run.If you enter the run path set the run folder
under the ‘User’ Folder.
If you wish to maintain a synchronized local version of an external project select the Enable RUN/COPY deployment check box. Then in the COPY path edit box enter, or use the
select button to browse for, the path to the external project that you wish maintain synchronization. This feature uses the [CtEdit]RUN and [CtEdit]COPY commands to maintain synchronization between the two projects.
219
Chapter: 12 Configuring Your System
Note: The Run/Copy mechanism does not transfer custom files such as meta-data,
icons, images or runtime DBF files. Therefore, it is recommended deploying a project
before Run/Copy to help ensure that those files at least exist. You will still need to redeploy a project, when you want to update the custom files.
See Also
Computer Role Configuration
Computer Role Configuration
Use the Computer Role Setup page to specify the role of the computer running CitectSCADA. Select one of the options described below.
Note: In order to use CitectSCADA's multi-process capabilities, networking needs to
be enabled.
Option
Server
and
Control
Client
Description
This computer will be a standalone or networked I/O Server and Control Client.
This option is disabled if this computer has no Server components assigned to it
to run. Selecting this option enables the Multi-Process check box.
Select the Multi-Process check box to separate your client and server components into individual processes. This option can be used for distributing the
components across multiple CPUs.
If you leave the Multi-Process check box unselected, CitectSCADA will run the
client and server components in one process.
If the Multi-Process check box is selected the [General]MultiProcess parameter
in the Citect.ini file is saved with the value 1. If not selected, the parameter is
saved with the value 0.
Control
Client
This computer will only be a Control Client. This option is disabled if this computer has been assigned a Server component to run. Selecting this option enables the Full License check box.
Select the Full License check box if you want this Control Client to use a full
license. This sets the [Client]FullLicense parameter in the Citect.ini file to 1 (the
default value).
Viewonly
Client
220
This computer will only be a View-only Client. This read only option is disabled if
this computer has been assigned a Server component to run.
Chapter: 12 Configuring Your System
Some of these options may be disabled depending on what servers have been configured
to run on this computer. The Computer Setup Wizard cross-references your computer's
network identification with the network addresses configured for each server in your
project configuration.
See Also
Network Model
CPU Configuration
Network Model
Select the network model to be applied to this CitectSCADA computer. Options include:
l
Stand alone (no other SCADA computers))
l
Networked (connect to other SCADA computers)
From Version 7.0 CitectSCADA uses TCP/IP to facilitate communications across a network.
Note: TCP/IP address information for Citect servers is configured within the Citect
project itself. See Network Address Definitions for more information.
When you complete the Computer Setup Wizard, the chosen network model is written to
the [LAN] section in the citect.ini file; for example:
...
[LAN]
TCPIP=1
...
See Also
Internet Server Configuration
Configure Server Password
If networking is enabled use this page to configure the machine password. The machine
password is used by computers to authenticate each other and create a trusted network
between servers. Configuring the password automatically sets the [Client]PartofTrustedNetwork INI parameter.
If a server process exists and networking has been enabled:
The Configure Server Password checkbox is selected and unavailable.
221
Chapter: 12 Configuring Your System
Enter the Password, and confirm the password in the fields provided, before clicking
Next.
If a client process exists and networking is enabled:
The Configure check box is unchecked. Select to enable the password fields.
Enter the password and confirm password in the fields provided, before clicking Next
Note: If a server password has already been configured for the machine, the ‘Password’ and “Confirm Password” fields will be pre-filled.
See Also
Configure Server User
Configure Server User
Use this page to define the user to log in for the server processes running on the
machine. The user can be the default server user, none (view-only), or a specified user.
The Computer Setup wizard will automatically configure the [Server]AutoLoginMode
INI parameter in line with the user’s settings.
Select 'Specific User' to enable the Configure Server User fields. The fields will remain disabled if either the 'Default Server User' option or 'None' option are selected.
See Also
Configure Server Password
Internet Server Configuration
Select the This computer is an IDC Server option to make the computer an Internet
Server. To allow communication with a remote Internet Display Client, an Internet
Server requires a permanent Internet connection and a static IP address (or hostname).
1. In the Client Connection Information area, type the Internet Server IP address or
hostname. This adds a Primary=<Internet Server IP address> entry to the [DNS] section
of the citect.ini file if there was no pre-existing entry. For details, see [DNS]Primary
in the Parameter online help.
Note: To determine the TCP/IP address of the Internet Server computer, choose
Start | Run. Type CMD and press Enter. Then at the DOS prompt type IPCONFIG and press Enter.
222
Chapter: 12 Configuring Your System
2. Type the Alternate Internet Server IP address or hostname. This adds a
Standby=<Alternate Internet Server IP address> entry to the [DNS] section of the
citect.ini file if there was no pre-existing entry. For details, see "[DNS]Standby" in
the Parameters online help.
The Internet Display Client automatically connects to this alternate server if connection
to the primary server is lost.
Note: that this can only happen automatically if an initial connection has previously
been made to the primary Internet Server.
See Also
Alarm Configuration
DNS Parameters
Alarm Configuration
The Alarm Configuration page will only be displayed if this machine is configured as an
Alarm Server in the Project Editor.
CitectSCADA has several options available for alarm processing. These are set in the
Alarm section of the Citect.ini file. Refer to the Parameters help for information on these
parameters.
Option
Description
Alarm
scan
time
Determines the rate at which alarms are scanned and processed. A value of
500 (the default value) indicates that CitectSCADA tries to process the alarms
every 500 ms. However, if CitectSCADA cannot read the alarm data from the
I/O Device within 500 ms, the alarms are processed at a slower rate. For example, if it takes 800 ms to read the alarm data from the I/O Device, CitectSCADA
processes the alarms every 800 ms.
If you select a larger value for the alarm scan time, the alarms server uses less
CPU (because it does not need to process the alarm records as often). The
amount of data read from the I/O Device is also reduced, so that other processes (Trends, Reports, and the current page) get their I/O Device data more
quickly. You can enter any value from 0 to 60000 (milliseconds).
Alarm
save
period
The period for saving alarm and event data (to disk). You can save alarm and
event data periodically so that the data is restored after a planned or
unplanned system shutdown. The smaller the period, the greater is the load on
the system.
223
Chapter: 12 Configuring Your System
Summary
length
The maximum number of alarm summary entries that can be held in memory.
You can view these alarm summary entries on the alarm summary page. Each
event requires approximately 300 bytes of memory, including the length of the
comment. 10,000 events require 3 to 4 MB of memory. If you use many events,
have enough memory to keep them in RAM.
Summary
timeout
The length of time that alarm summary entries remain in the alarm summary
queue.
Primary
alarms
server
save
path
The path to the primary save files. CitectSCADA uses two save files for each
alarms server, ALMSAV.DAT and ALMINDEXSAVE.DAT. The save primary path
is the directory where the primary alarms server creates its save files. When
restoring the files, the most recent (of the primary and secondary) save files
will be used.
The path to the secondary save files.
Standby
alarms
server
save
path
To minimize the chance of conflicts between alarm files used by multiple Alarm Servers
from different clusters running on the same machine, the alarm files have a dynamic
naming convention based on the following format:
<ProjectName>_<ClusterName>_<filename>.DAT
See Also
Reports Configuration
Reports Configuration
The Reports Configuration page will only be displayed if this machine is configured as a
Reports Server in the Project Editor.
Note: For a networked computer to be a Reports Server it needs to also be the I/O
Server or needs to be able to communicate with the I/O Server on the network.
CitectSCADA has several options available for report processing:
Option
224
Description
Chapter: 12 Configuring Your System
Startup
report
Defines the name of the report to run when CitectSCADA starts up.
Inhibit triggered
reports on
startup
For example, you might have a report that is triggered off the rising edge
of a bit on startup. The Reports Server notices the bit come on, and runs
the report. If this option is checked, the Reports Server does not run this
report until it has read the I/O Devices a second time.
Run
reports
concurrently
with primary
Reports
Server
Enables or disables tandem processing of reports. If this server is the
standby Reports Server, it can process every report in tandem with the primary server, or it can remain idle until called.
See Also
Trends Configuration
Trends Configuration
The Trends Configuration page will only be displayed if this machine is configured as a
Trends Server in the Project Editor.
Note: For a networked computer to be a Trends Server it needs to also be the I/O
Server or needs to be able to communicate with the I/O Server on the network.
CitectSCADA has one option available for trend processing:
Option
Inhibit triggered trends on
startup
Description
You might have a trend that is triggered off the rising
edge of a bit on startup. If this option is enabled, the
trends server does not display the trend until it has read
the I/O Devices a second time.
See Also
CPU Configuration
CPU Configuration
The CPU Setup page is used to assign client and server components to specific processors in a multi-processor machine.
225
Chapter: 12 Configuring Your System
This page lists each component's full name, including the cluster to which it belongs, the
priority and the CPU assignment. If the Multi-process option was not selected on the
Computer Role Configuration page there will only be one entry listed, either Client or
Client and Servers. If the Multi-process option was selected, you have the option of selecting specific CPUs for the Client, I/O Server, Alarm Server, Trends Server and Reports
Server.
To assign a CPU to a component:
1. Select one or more components from the list (hold the Ctrl key down to select multiple components).
2. Click Modify.
3. Type the number of the CPU and click OK.
When you complete the Computer Setup Wizard, the CPU assignations are written to
each component section in the Citect.ini file; for example:
...
[Alarm.Cluster1.AlarmServer1]
CPU=1
Clusters=Cluster1
...
[Trend.Cluster1.TrendServer1]
CPU=2
Clusters=Cluster1
...
See Also
Events Configuration
Events Configuration
Events are used to trigger actions, such as a command or set of commands. For example,
an operator can be notified when a process is complete, or a series of instructions can be
executed when a process reaches a certain stage. Select the Enable Events on this computer check box if events are to be enabled on this CitectSCADA computer.
The Events Setup page lists each component's full name, including the cluster to which
it belongs, alongside a list of events that can be enabled for each component. If the
Multi-process option was not selected on the Computer Role Configuration page there
will only be one entry listed, either Client or Client and Servers. If the Multi-process
option was selected, you have the option of enabling events for each component on this
computer.
226
Chapter: 12 Configuring Your System
Note: The Computer Setup Wizard only displays named events from the selected
project. If you are using events in included projects you will need to edit your
Citect.ini file to add these under the [Events] section header.
Note: Events named 'Global' or events with no title will not appear as these are
global events. These events will run on computers that have events enabled. These
events will run in the client process.
To enable an event for a component:
1. Select the component from the list.
2. Select the events you want to enable for that component, or click Enable All or Disable All.
3. Click Next when finished.
When you complete the Computer Setup Wizard, the events are written to each component section in the Citect.ini file; for example:
...
[Alarm.Cluster1.AlarmServer1]
CPU=1
Clusters=Cluster1
Events=CSV_AlarmClient
...
[Trend.Cluster1.TrendServer1]
CPU=2
Clusters=Cluster1
Events=CSV_TrendXClient,CSV_TrendXServer
...
See Also
Startup Functions Configuration
Startup Functions Configuration
The Startup Functions Setup page is used to define the Startup Cicode that is executed by
each CitectSCADA process.
The Startup Functions Setup page lists each component's full name, including the cluster
to which it belongs, the priorities of the components and the startup function assigned to
each component. If the Multi-process option was not selected on the Computer Role Configuration page there will only be one entry listed, either Client or Client and Servers. If
the Multi-process option was selected, you have the option of assigning startup functions for each component on this computer.
227
Chapter: 12 Configuring Your System
If the StartupCode parameter value for a process is invalid, the CitectSCADA Runtime
Manager will simply ignore it on start up.
To assign a startup function to a component:
1. Select the component from the list. To select multiple components, hold down the
Ctrl key as you select each item.
2. Click Modify.
3. Type the name of the Cicode function you want to call on startup for that component.
4. Click OK.
When you complete the Computer Setup Wizard, the events are written to each component section in the citect.ini file; for example:
...
[Alarm.Cluster1.AlarmServer1]
CPU=1
StartupCode=alarmServerStartup
...
[Trend.Cluster1.TrendServer1]
CPU=2
StartupCode=trendServerStartup
...
See Also
CPU Configuration
Cluster Connections Configuration
Cluster Connections Configuration
The Cluster Connections Setup page is used to specify the clusters that each component
connects to on startup. This controls what data streams a component can see in the system.
The Cluster Connections Setup page lists each component's full name, including the
cluster to which it belongs, the priorities of the components and the clusters assigned to
each component. If the Multi-process option was not selected on the Computer Role Configuration page there will only be one entry listed, either Client or Client and Servers. If
the Multi-process option was selected, you have the option of assigning clusters for each
component on this computer.
By default, every component will connect to every cluster unless otherwise modified.
If the Clusters parameter value for a process is invalid, then the CitectSCADA Runtime
will simply ignore it on startup.
To assign a cluster to a component:
228
Chapter: 12 Configuring Your System
1. Select the component from the list. To select multiple components, hold down the
Ctrl key as you select each item.
2. Click Modify.
3. Select the clusters you want the component to connect to on startup.
4. Click OK.
When you complete the Computer Setup Wizard, the clusters are written to each component section in the Citect.ini file; for example:
...
[Alarm.Cluster1.AlarmServer1]
CPU=1
Clusters=Sydney
...
[Trend.Cluster1.TrendServer1]
CPU=2
Clusters=Sydney,Tokyo
...
See Also
Implementing Clustering
Control Menu Security Configuration
The CitectSCADA window property options allow you to control an operator's access to
system features.
This allows for flexibility with system security at run time.
Option
Description
CitectSCADA
configuration
environment
on menu
Allows the operator to use the control menu (top left-hand icon) to access
the Citect Editor, Project Editor, Graphics Builder, and Cicode Editor from
CitectSCADA at run time. Disabling this provides better security.
FullScreen
Allows the operator to set whether pages will be displayed in fullscreen or
restored state. When checked “FullScreen” will set the ini parameter
[Animator]FullScreen to 1. If “FullScreen” is set.
Show title
bar
Allows the operator to set whether pages will be displayed in fullscreen mode
with the title bar. The [Animator]FullScreen ini parameter is set as follows: 0
if “Fullscreen” is unchecked; 1 if “Fullscreen” is checked and “Show title bar”
is unchecked; 2 if both “Fullscreen” and “Show title bar” are checked.
“Show title bar” cannot be modified if the option“Fullscreen” is unselected.
229
Chapter: 12 Configuring Your System
Shutdown
on menu
Allows the operator to use the control menu (top-left icon) to shut down
CitectSCADA at runtime. The shutdown is not password- or privilege-protected. Disabling this provides better security.
Kernel on
menu
Allows the operator to use the control menu (top left icon) to display the
CitectSCADA Kernel at run time. Disabling this provides better security.
See Also
Keyboard Security Configuration
Keyboard Security Configuration
Windows has a set of standard task-swapping shortcut commands that are (optionally)
supported by CitectSCADA at run time. This option allows the Alt-Space Windows command to be enabled or disabled at run time. Alt-Space provides access to the Windows
control menu (even if the title bar has been disabled).
Note: The ability to disable Alt-Escape, Ctrl-Escape and Alt-Tab is not currently available.
See Also
Miscellaneous Security Configuration
Miscellaneous Security Configuration
Some standard Windows features may interfere with the secure operation of your system. Use the Miscellaneous Security page to disable these features.
Option
Description
Inhibit screen saver while CitectSCADA is
running
Stops the screen saver from blanking out
important screens that have to be always
visible. Alternatively the screen saver password can add additional security features
Display Cancel button at startup
Provides the ability to stop CitectSCADA
from starting up automatically. Automatic
startup is a potential security concern
See Also
General Options Setup
230
Chapter: 12 Configuring Your System
General Options Setup
Use the General Options Setup page to specify general options.
Option
Description
Data Directory
The directory where the CitectSCADA data files are located. The
data files are the files that are generated at run time: trend files,
disk PLC etc.
Backup project
path
The backup directory that is used if a runtime database cannot be
located (due to inoperative hardware or a file that has been moved,
corrupted, or deleted).
Startup page
The Page Name of the graphics page to display when CitectSCADA
starts up.
Page scan time
The delay (in milliseconds) between updating a graphics page and
starting the next communications cycle. The Page Scan Time sets
the default for how often your graphics pages are updated. When a
page is updated, relevant data (variable tags etc. represented on
the graphics page) is scanned to determine if field conditions have
changed. This setting is overridden by the Scan Time value specified in Page Properties (if applied).
A value of 250 (the default value) indicates that CitectSCADA will try
to update the page every 250 ms. However, if CitectSCADA cannot
read the entire data from the I/O Device within 250 ms, the page is
processed at a slower rate. For example, if it takes 800 ms to read
the data from the relevant I/O Device, CitectSCADA processes the
page every 800 ms.
Under some conditions, you might want to slow the update of your
pages to reduce the load on the I/O Servers. By reducing the page
scan time, you allow more communication bandwidth to other CitectSCADA tasks or Clients. For example, you might want fast response
on your main operator computers, while slowing the response time
on manager computers. You can enter any value from 0 to 60000
(milliseconds).
See Also
Finish
Finish
Click Finish to save the setup to the Citect.ini file, Cancel to quit the wizard without
saving, or Back to navigate to a page that requires adjusting.
231
Chapter: 12 Configuring Your System
232
Chapter: 13 Implementing Clustering
Once you have designed the clustering for your system, including the configurations of
servers you need, you can proceed to implement that design. You will need to configure:
l
Cluster Definitions
Each cluster needs to be defined by giving it a unique name in the project.
l
Network Address Definitions
Each physical server in your system needs to be identified with a unique name and
IP address.
l
Alarm Server Definitions
Each Alarm Server needs to be named, and assigned to a cluster and physical server.
Identify each server as Primary or Standby.
l
Reports Server Definitions
Each Reports Server needs to be named, and assigned to a cluster and physical
server. Identify each server as Primary or Standby.
l
Trends Server Definitions
Each Trends Server needs to be named, and assigned to a cluster and physical
server. Identify each server as Primary or Standby.
l
I/O Server Definitions
Each I/O Server needs to be named, and assigned to a cluster and physical server.
Identify each server as Primary or Standby.
See Also
Rules of Clustering
Assigning tags to a cluster at Runtime
Rules of Clustering
When configuring CitectSCADA the following clustering rules apply:
l
Each cluster to have a unique name.
l
Each server component to have a unique name.
l
Each server component needs to belong to one cluster.
l
Each cluster can contain only one pair of redundant Alarm Servers. They need to
reside on different machines.
l
Each cluster can contain only one pair of redundant Reports Servers. They need to
reside on different machines.
233
Chapter: 13 Implementing Clustering
l
Each cluster can contain only one pair of redundant Trends Servers. They need to
reside on different machines.
l
Each cluster can contain an unlimited number of I/O Servers.
There are countless variations in how a clustered system can be configured. The most
appropriate configuration will depend on the requirements for the solution to be
deployed and the environment in which it is being deployed. For more information, refer
to Typical system scenarios.
The diagram below is an example of a system running with two clusters across three
machines. Every server and client component have been deployed in accordance with
the clustering rules.
The next diagram demonstrates circumstances which do not correctly follow the clustering rules.
234
Chapter: 13 Implementing Clustering
The CitectSCADA compiler or the CitectSCADA Runtime Manager detects when the
rules of clustering are not being observed and advises the user accordingly.
See Also
About cluster context
Cluster Definitions
See Rules of Clustering for additional information.
To define a cluster:
1. In the Project Editor, choose Servers | Clusters.
2. In the Cluster dialog box, complete the cluster properties:
Option
Description
Cluster Name
The name of the cluster. The name needs to be
unique to the project and not contain spaces.
235
Chapter: 13 Implementing Clustering
Comment
Any useful comment. This property is optional and
is not used at runtime.
3. Click the Add button to append a new record, or Replace if you have modified a record.
See Also
Network Address Definitions
Network Address Definitions
To configure a network address:
1. In the Project Editor, choose Servers | Network Addresses.
2. In the Network Addresses dialog box, complete the properties:
Option
Description
Name
The name of the machine at the network address being configured. The name needs to be unique to the project and
not contain spaces.
Address
Comment
The IP address or computer name of the machine or network card being configured. For machines with dual network cards, add a network address for each card in each
machine to which you want to communicate. See Network
Redundancy for information.
Any useful comment. This property is optional and is not
used at runtime.
3. Click the Add button to append a new record, or Replace if you have modified a record.
See Also
Alarm Server Definitions
Alarm Server Definitions
Refer to the default server port numbers under Configure Servers.
236
Chapter: 13 Implementing Clustering
Note: The Alarm server reuses the Alarm Properties port. As a result alarm properties are now published for configured alarm servers.
To configure an Alarm Server:
1. In the Project Editor, choose Servers | Alarm Servers.
2. In the Alarm Servers dialog box, complete the properties:
Option
Description
Cluster
Name
The name of the cluster to which this Alarm Server will
belong. If there is only one cluster defined in the
project, you can leave this field blank. The Alarm Server
will default to the defined cluster
Server
Name
The name of the server. The name needs to be unique
to the project and any included projects, and not contain spaces.
Mode
The mode for this server, either Primary or Standby. If
this property is left blank, the default value will be Primary. The Primary and Standby servers need to run on
different computers, and only one Primary and one
Standby can be defined per cluster.
Network
Addresses
The network address(es) of the server being configured. To specify dual network connections to the
server, use a comma delimited list. See Network Redundancy.
Port
The port this server will listen on. You can leave this
field blank if you are running only one Alarm Server on
the machine, in which case the default port number will
be used.
Comment
Any useful comment. This property is optional and is
not used at runtime.
Extended forms fields
The following fields are implemented with extended forms (press
F2).
Note: Servers listen on legacy ports only if the INI parameter
[LAN] EarliestLegacyVersion has been enabled.
237
Chapter: 13 Implementing Clustering
Option
Legacy
Port
Description
Allows legacy connections to the server
3. Click the Add button to append a new record, or Replace if you have modified a record.
See Also
Reports Server Definitions
Reports Server Definitions
Note the default server port numbers under Configure Servers.
To configure a Reports Server:
1. In the Project Editor, choose Servers | Reports Servers.
2. In the Reports Servers dialog box, complete the properties:
238
Option
Description
Cluster
Name
The name of the cluster to which this Reports Server
will belong. If there is only one cluster defined in the
project, you can leave this field blank. The Reports
Server will default to the defined cluster
Server
Name
The name of the server. The name needs to be unique
to the project and not contain spaces.
Mode
The mode for this server, either Primary or Standby. If
this property is left blank, the default value will be Primary. The Primary and Standby servers need to run on
different computers, and only one Primary and one
Standby can be defined per cluster.
Network
Addresses
The network address(es) of the server being configured. To specify dual network connections to the
server, use a comma delimited list. See Network Redundancy.
Port
The port this server will listen on. You can leave this
field blank if you are running only one Reports Server
on the machine, in which case the default port number
will be used.
Comment
Any useful comment. This property is optional and is
not used at runtime.
Chapter: 13 Implementing Clustering
Extended forms fields
The following fields are implemented with extended forms (press F2).
Note: Servers listen on legacy ports only if the INI parameter [LAN] EarliestLegacyVersion has been enabled.
Option
Legacy
Port
Description
Allows legacy connections to the server
3. Click the Add button to append a new record, or Replace if you have modified a record.
See Also
Trends Server Definitions
Trends Server Definitions
Note the default server port numbers under Configure Servers.
To configure a Trends Server:
1. In the Project Editor, choose Servers | Trend Servers.
2. In the Trends Servers dialog box, complete the properties:
Option
Description
Cluster
Name
The name of the cluster to which this Trends Server will
belong. If there is only one cluster defined in the project,
you can leave this field blank. The Trends Server will
default to the defined cluster.
Server
Name
The name of the server. The name needs to be unique to
the project and not contain spaces.
Mode
The mode for this server, either Primary or Standby. If
this property is left blank, the default value will be Primary. The Primary and Standby servers need to run on different computers, and only one Primary and one Standby
can be defined per cluster.
Network
Addresses
The network address(es) of the server being configured.
To specify dual network connections to the server, use a
comma delimited list. See Network Redundancy.
239
Chapter: 13 Implementing Clustering
Option
Description
Port
The port this server will listen on. You can leave this field
blank if you are running only one Trends Server on the
machine, in which case the default port number will be
used.
Comment
Any useful comment. This property is optional and is not
used at runtime.
Extended forms fields
The following fields are implemented with extended forms (press F2).
Note: Servers listen on legacy ports only if the INI parameter [LAN] EarliestLegacyVersion has been enabled.
Option
Legacy
Port
Description
Allows legacy connections to the server
3. Click the Add button to append a new record, or Replace if you have modified a record.
See Also
I/O Server Definitions
I/O Server Definitions
Note the default server port numbers under Configure Servers.
To configure an I/O Server
1. In the Project Editor, choose Servers | I/O Servers.
2. In the I/O Servers dialog box, complete the properties.
240
Option
Description
Cluster
Name
The name of the cluster to which this I/O Server will belong. If there is only
one cluster defined in the project, you can leave this field blank. The I/O
Server will default to the defined cluster. 16 characters maximum.
Chapter: 13 Implementing Clustering
Server
Name
The name of the server. The name needs to be unique to the project and
any included projects, and not contain spaces. 16 characters maximum.
Network
Addresses
The network address(es) of the server being configured. To specify dual
network connections to the server, use a comma delimited list. See Network Redundancy. 70 characters maximum.
Port
The port this server will listen on. You may leave this blank in which case
the default port number will be used. 16 characters maximum.
Comment
Any useful comment. This property is optional and is not used at runtime.
48 characters maximum.
Extended forms fields
The following fields are implemented with extended forms (press F2).
Note: Servers listen on legacy ports only if the INI parameter [LAN]EarliestLegacyVersion has been enabled.
Option
Legacy Port
Description
Allows legacy connections to the server
1. Click the Add button to append a new record, or Replace if you have modified a record.
Assigning tags to a cluster at Runtime
CitectSCADA includes functionality that allows you to assign the tags on a page to a specific cluster during Runtime.
If the tags on a page exist within a number of different clusters, you can use Cicode to
pass a cluster name to the page as it opens. Any tags that do not have a cluster explicitly defined will then be assigned to the specified cluster as the page is launched.
This provides a practical solution for a replicated system, where your project controls a
number or identical sites or production lines. As the sites contain the same equipment,
the tags representing the hardware architecture will potentially be the same for each. The
ability to pass a cluster name to a page at runtime means just a single mimic page is necessary to represent multiple sites, reducing configuration time and simplifying project
deployment.
241
Chapter: 13 Implementing Clustering
For example, a menu page could be created to launch the mimic page for three identical
production lines, each based on the same page called "ProductionLine".
To achieve this, you would use the PageDisplay function to configure the following buttons on your menu page:
Button one
Button two
Button
three
Text
Production Line A
Command
PageDisplay("ProductionLine","Cluster_A")
Comment
Display the mimic page in the context of production line A
Text
Production Line B
Command
PageDisplay("ProductionLine","Cluster_B")
Comment
Display the mimic page in the context of production line B
Text
Production Line C
Command
PageDisplay("ProductionLine","Cluster_C")
Comment
Display the mimic page in the context of production line C
In each case, PageDisplay would pass the name of the host cluster to the page, depending on which button is selected. As each production line shares a common architecture,
any tags that do not have a cluster explicitly defined will be assigned to the specified
cluster as the page is opened.
This functionality is supported by the following Cicode functions:
l
PageDisplay
l
PageGoto
l
WinNew
l
WinNewAt
You can also use the PageInfo function to determine the cluster context that has been set
for a page.
242
Chapter: 13 Implementing Clustering
This functionality extends to any Cicode that may be called from a graphics page. You
can write Cicode that only specifies variable tag names, allowing the cluster to be
defined by the current context of the page from which it is launched.
If the Cicode is executed by the function TaskNew, you have the option to specify a
cluster by setting the ClusterName parameter.
Note: The cluster context for Cicode cannot be changed once the code is running.
243
Chapter: 13 Implementing Clustering
244
Chapter: 14 Building Redundancy Into Your System
Redundancy in CitectSCADA can be defined at many different levels. When building
redundancy for your system, it is important to consider the degree of protection necessary to meet your requirements, by:
l
Defining how important your processes are;
l
Determining the overall likelihood of system downtime, and the important processes
and equipment that will take the longest to restore to service;
l
Deciding which components you would like to implement redundancy for; and
l
Considering design and maintenance consequences of redundancy.
The section covers the following redundancy concepts:
l
I/O Server Redundancy
l
I/O Device promotion
l
Redundancy and Persistence
l
Data Path Redundancy
l
Network Redundancy
l
Alarms, Reports, and Trends Server Redundancy
Note: Using the Computer Setup Wizard will allow you to define the level of redundancy you require by defining the function of each computer (See Running the Computer Setup Wizard).
See Also
Alarms, Reports, and Trends Server Redundancy
How CitectSCADA handles file server redundancy
How CitectSCADA handles FTP server redundancy
Redundancy of Standalone Systems
245
Chapter: 14 Building Redundancy Into Your System
I/O Server Redundancy
Systems with a single I/O Server can be interrupted by the inoperability of a single
device or process. If the primary server isn't operating normally, control and monitoring
of the system is lost. By introducing a second I/O Server and dedicating it to communicating with the same I/O Devices, the ability of a single device to influence the system as a whole is minimized. You now have a primary and standby I/O Server in your
system where the standby I/O Server will assume operations in case the primary I/O
Server becomes inoperative.
The diagram below illustrates the introduction of a standby I/O Server into the existing
system. When the system is in operation, both I/O Servers are identically maintained.
Note: Although both I/O Servers are identical, it is important to recognize that the
standby server is not duplicating the primary server's functions. If it were, the load
on the PLC portion of the network would be double and would significantly reduce
performance. Therefore, only the primary server communicates with the PLCs at any
given time.
Redundancy is provided as follows:
l
246
When the system is in operation and the primary I/O Server becomes inoperative, or
if you wish to perform some maintenance and take it offline, every client will be
reverted to the standby server with minimal or no interruption to the system.
Chapter: 14 Building Redundancy Into Your System
When the primary server is brought back online, the system returns control of the I/O
Devices back to the primary server. This is done by copying the disk image from the
standby server to the primary, allowing the clients to reconnect to it, and thereby
resuming control of the system.
l
When the system is running, you can also use redundant I/O Servers to split the processing load. This would result in higher performance as every I/O Server would be running in parallel when servicing the I/O Devices.
See Also
I/O Device promotion
I/O Device promotion
I/O Device promotion refers to when a system event forces a standby I/O Device to
assume a primary role during Runtime.
If there is more than one standby device available within a cluster, the order they are promoted in will depend on how your project has been configured.
If necessary, you can manually set the order your standby devices are promoted in via
the Priority field on the extended I/O Devices Properties form. If priorities are not set, the
compiler automatically allocates a priority value to each standby device based on the following rules:
l
user-configured priority settings take precedence
l
any standby devices that do not have a priority setting will follow those that do, their
priority being allocated in the order they were configured
l
if no standby devices have a priority setting, they will be assigned priority according
to the order they were configured.
These rules apply regardless of the connections between the I/O Devices and I/O Servers
configured in a cluster.
The standby device priorities are confirmed and/or allocated during project compilation.
Notification is provided for each allocation issued by the compiler. Compile errors will
occur under the following circumstances:
l
if a primary device has a priority setting other than the default value of 1
l
if standby devices have duplicated priority values.
Example
The following diagram shows four I/O Devices connected to two I/O Servers, with just
one primary device configured.
247
Chapter: 14 Building Redundancy Into Your System
If no priorities were set for the standby devices, the compiler would allocate the following:
l
I/O Device1 is allocated Priority 1 by default (no compiler alert)
l
I/O Device2 is allocated Priority 2 (compiler warning alert)
l
I/O Device3 is allocated Priority 3 (compiler warning alert)
l
I/O Device4 is allocated Priority 4 (compiler warning alert)
This presumes the devices were configured in numerical order.
If I/O Device3 has been manually set to priority 2, the compiler would allocate the following:
l
I/O Device1 is allocated Priority 1 by default (no compiler alert)
l
I/O Device2 is allocated Priority 3 (compiler alert generated)
l
I/O Device3 is allocated Priority 2 (no alert generated)
l
I/O Device4 is allocated Priority 4 (compiler alert generated)
In this case, the setting for I/O Device3 has taken precedence. The remaining standby
devices are set for promotion based on the order they were configured.
Note: The automated priorities work on an n+1 equation; if I/O Device3 has been set
to Priority 5, the remaining devices would have been allocated priority 6 and 7.
See Also
Redundancy and Persistence
Data Path Redundancy
248
Chapter: 14 Building Redundancy Into Your System
Redundancy and Persistence
If you are using Server redundancy, Persistence Caches (I/O Server cache) keep standby
servers updated with the most recently read device data. A Persistence Cache, or I/O
Server Cache, is created for each cached I/O Device. The following diagram introduces
the concept of a Persistence Cache.
The diagram shows that there are two I/O Servers, namely IOServer1 (primary) and
IOServer2 (standby). Each connects to the public switched telephone network (PSTN) via
a modem, which is in turn connects to the I/O Devices, also over a modem. Persistence
Caches work as follows:
1. Every IODevices->Cache Time period, data from an I/O Device is stored temporarily
in the memory of the I/O Server (I/O Server cache).
2. For every [IOServer]SavePeriod, IOServer1 saves its in-memory cache to disk.
3. The cache is saved in Persistence Caches -one for each cached device.
4. IOServer1 broadcasts to other I/O Servers the UNC path of the Persistence Caches (set
with [IOServer]SaveNetwork).
249
Chapter: 14 Building Redundancy Into Your System
5. From these Persistence Caches, IOServer2 updates its in-memory cache for its I/O
Devices.
6. Depending on the value of the I/O Server parameter of `[IOServer]SavePeriod' (determines how often the Persistence Cache is saved to the hard disk in seconds),
IOServer1 saves its in-memory cache to the hard disk every x amount of seconds.
Note: You can define an I/O Device on an I/O Server using the Express Communications Wizard, or by adding a device in the I/O Devices form in CitectSCADA's Project Editor.
You are not limited to just one Standby Server, since the UNC path name set in
[IOServer]SaveNetwork is broadcast to I/O Servers. Each I/O Server updates its cache
from the Persistence Caches only for the I/O Devices defined on that server. It is then possible, therefore, set up several I/O Servers which update their in-memory caches with the
most recently read data.
For example, we set the [IOServer]SaveFile and [IOServer]SaveNetwork parameters as follows:
On IOServer1
On IOServer2
[IOServer]
[IOServer]
SaveFile=C:\Data\IOServer1.dat
SaveFile=C:\Data\IOServer2.dat
SaveNetwork=\\IOServer1\Data\IOServer1.dat
SaveNetwork=\\IOServer2\Data\IOServer2.dat
IOServer1 would broadcast the following UNC path of the Persistence Cache to other I/O
Servers: '\\IOServer1\Data\IOServer1.dat'. IOServer2 would then use the Persistence
Caches to update its in-memory cache with the device data most recently read by
IOServer1.
See Also
Data Path Redundancy
Data Path Redundancy
Data path redundancy is another form of redundancy involving defining data paths
between the I/O Server and the connected I/O Devices. By providing a second (parallel)
data path, you improve the chances that if one data path to the I/O Device is disconnected, the other can be used.
250
Chapter: 14 Building Redundancy Into Your System
Most brands of PLCs have the facility to allow you to install a parallel data path from
the I/O Server to the I/O Device.
The diagram above shows that an additional data path (running in parallel) has been
defined. The redundancy is provided as follows:
l
When you start your runtime system, CitectSCADA connects to the I/O Device using
the primary data path.
l
If communications with the I/O Device is lost at any time (for example if the communications cable is disconnected), CitectSCADA will switch to the standby data
path with minimal or no interruption to the system.
l
CitectSCADA reconnects through the primary data path when it is returned in to service.
On a larger system (such as one running on a network), you can also use data path
redundancy to maintain device communications with multiple I/O Server redundancy,
as shown in the following diagram.
The redundancy is provided as follows:
l
By using a redundant data path from the I/O Device (one path to each I/O Server),
you can maintain I/O Device communication.
251
Chapter: 14 Building Redundancy Into Your System
l
If communications with either the primary I/O Server or standby I/O Server be disconnected, the I/O Device is still accessible.
See Also
Multiple Device Redundancy (Standby Data Paths)
Multiple Device Redundancy (Standby Data Paths)
If your I/O Devices support peer-to-peer communication, you can add another level of
redundancy to your system by duplicating the I/O Devices.
Note: Although I/O Servers are not assigned the Primary or Standby role based on
the I/O devices to which they are connected, it is common practice in redundant I/O
systems to connect the Primary I/O Devices to the Primary I/O Server and the
Standby I/O Devices to the Standby I/O Server. One I/O Server can connect to a mixture of Primary and Standby I/O Devices. The I/O Server can support any number of
Standby Data Paths.
The following diagram demonstrates multiple device redundancy and Standby Data
Paths:
In this scenario, we have three I/O Servers connected to three I/O Devices in the following manner:
252
Chapter: 14 Building Redundancy Into Your System
I/O Server
I/O Devices Connected
IOServer1
I/O Device1 (Primary)
I/O Device2 (Standby)
I/O Device3 (Primary)
IOServer2
I/O Device1 (Standby)
I/O Device2 (Primary)
IOServer3
I/O Device1 (Standby)
I/O Device2 (Standby)
I/O Device3 (Standby)
The following is known:
l
CitectSCADA clients communicate with every configured I/O Server at the same time
(on startup, the clients try to connect to each configured I/O Server. If they cannot
establish communications with an I/O Server, a hardware error is generated).
l
When every device is running, CitectSCADA processes the I/O on the Primary I/O
Devices (this reduces the I/O load on the I/O Device (and PLC network), which is
important in improving performance).
l
The client creates network sessions to the three I/O Servers.
l
The client then sends requests for I/O Device1 and I/O Device3 to I/O Server1, and
requests for I/O Device 2 to I/O Server2.
Redundancy is provided as follows:
l
If I/O Device1 become inoperative on I/O Server1, the client will send requests for I/O
Device1 to I/O Server2 through the standby data path. It continues to send requests
for I/O Device3 to I/O Server1.
l
If I/O Device also becomes inoperative on I/O Server2, the client sends requests to I/O
Server3.
l
If the connection between I/O Device1 and I/O Server1 be re-established, the client
resumes sending requests for I/O Device1 to I/O Server1.
The Standby I/O Devices will be activated strictly in the order in which they are first
created in the project. This can be viewed by looking in the Units.dbf file in the project
directory.
Since we can place primary and standby I/O Devices on various I/O Servers, share the
primary I/O Devices between your I/O Servers to balance the loading across the I/O
Servers. However, this might not apply for every protocol because the loading could be
dependent on the PLC network and not the I/O Server CPU. In this case, more than one
active I/O Server on the same PLC Network can degrade the PLC network and therefore,
slow the total response.
253
Chapter: 14 Building Redundancy Into Your System
See Also
Alarms, Reports, and Trends Server Redundancy
Network Redundancy
You can use the dual NIC (or multiple network interface) capabilities of each client or
server, enabling you to specify a complete and unique network connection from a client
to a server.
Consider the following diagram:
The above example shows two levels of redundancy:
l
network redundancy
l
server redundancy
Network Redundancy
Each of the system components in the cluster are connected to a second network (LAN
2). This is achieved by using the dual end points of each server. This provides connection to two separate LANs to provide for LAN redundancy as follows:
254
Chapter: 14 Building Redundancy Into Your System
l
If LAN 1 is suddenly inoperative, each component in the cluster can easily maintain
connection by using LAN 2.
l
In turn, if LAN 2 becomes inoperative, LAN 1 remains in operation.
Server Redundancy
For information about server redundancy, see Alarms, Reports and Trends Server Redundancy.
See Also
Configuring network redundancy
Configuring network redundancy
To connect to machines using dual network connections for redundancy you need to
first define network addresses for each network interface and then specify which network addresses to use for each server.
To configure network redundancy:
1. In the Project Editor, choose Servers | Network Addresses.
2. In the Network Addresses dialog box, define the network address for each network
interface card. See Network Address Definitions.
3. In the Project Editor, choose Servers then the server type you want to connect to the
network.
4. In Network Addresses field of the server configuration dialog box, type the dual
addresses for the server separated by a comma. For example, "AlarmPrimaryLAN1,AlarmPrimaryLAN2".
See Also
Network redundancy
Alarms, Reports and Trends Server Redundancy
Redundancy of Alarms, Reports, Trends, and I/O Servers is achieved by adding standby
servers, within a defined cluster, to provide redundant system components. In addition
you can also utilize the dual end point (or multiple network interfaces) capabilities of
each component, effectively enabling you to specify a complete and unique network connection from a client to a server. See Network Redundancy.
Consider the following diagram:
255
Chapter: 14 Building Redundancy Into Your System
Server redundancy of each component in the diagram is achieved by providing a corresponding standby server on the same network (LAN 1). Redundancy is provided as follows:
l
If any of the servers become inoperative or communications become inoperative, their
standby counterpart assumes operation.
l
For I/O Server redundancy, when the inoperative I/O Server comes back online, it
resumes control based on the individual I/O device primary or standby priority configuration..
l
For Alarm, Trend and Report servers, when the inoperative primary server returns
online, the client will remain with the standby unless the primary has a higher priority.
l
For Alarms, Reports, and Trends Server redundancy, clients connect to either the
Alarms, Reports, or Trends primary server or standby server. On startup, clients try
to establish a connection with the primary server. If a connection with the primary
server cannot be established, they will try to establish a connection with the standby
server. If the primary server becomes available, any clients connected to the standby
server remain connected to the standby server unless the primary has a higher priority. If the standby server becomes inoperative the client will revert to the primary
server. The priority is set using the connectivity parameters described below.
Connectivity Parameters
256
Chapter: 14 Building Redundancy Into Your System
Two Citect.ini parameters determine how a client will behave if it is unable to establish
or maintain a connection with a primary Alarms, Reports or Trends server. Each server
type has access to these parameters [Type.ClusterName.ServerName]Priority and
[Type.ClusterName.ServerName]DisableConnection, where Type is the relevant server
type (Report, Trend or Alarm). The default setting for these parameters provides behavior as described above, in that a client redirected to a standby server will retain a connection to that server, providing that it is operable, even when the primary server is
restored. This is also the behavior that will occur if you do not add these parameters for
a given server type.
Using the parameters
When a primary server has the parameters [Type.ClusterName.ServerName]Priority=1
and [Type.ClusterName.ServerName]DisableConnection = 0 and a control client cannot
establish a connection to the primary server, the control clients will switch to the
standby server with its parameters set at [Type.ClusterName.ServerName]Priority=0 and
[Type.ClusterName.ServerName]DisableConnection = 0. When the primary server is
restored, the control clients will switch back to the primary server since it has a higher
priority.
If both servers have their [Type.ClusterName.ServerName]Priority set to the same value
and [Type.ClusterName.ServerName]DisableConnection = 0 then the client will switch to
the standby server and will remain connected to the standby server even when the primary server has been restored. This is the default behavior. The connectivity parameters
can be set at the system level using the Parameters form of the project, or specifically for
each client in the client local Citect.ini file.
If either server has its [Type.ClusterName.ServerName]DisableConnection = 1, then any
client connected to the other server with [Type.ClusterName.ServerName]DisableConnection = 0 will establish a non-redundant connection
to that other server. If that connection becomes inoperative, the client will not be redirected and will have no connection until the server is restored.
For specific detail on setting these parameters see:
[Report.ClusterName.ServerName]Priority
[Alarm.ClusterName.ServerName]Priority
[Trend.ClusterName.ServerName]Priority
[Report.ClusterName.ServerName]DisableConnection
[Alarm.ClusterName.ServerName]DisableConnection
[Trend.ClusterName.ServerName]DisableConnection
in the Parameters online help
257
Chapter: 14 Building Redundancy Into Your System
See Also
Alarm Server redundancy
Reports Server redundancy
Trends Server redundancy
File server redundancy
FTP server redundancy
Alarms server redundancy
It is possible to configure two Alarm Servers in a project. That is, a primary Alarm
Server and a standby Alarm Server. With two Alarm Servers, you have improved (mirrored) redundancy on your system.
When both Alarm Servers are in operation, alarms are processed on both servers in parallel, and are logged by the primary Alarm Server. If the Primary Alarm Server becomes
inoperative, the Standby Alarm Server starts to log alarms to devices.
When one alarm server task is shutdown the redundant alarm server task continues to
process the alarm states. When the alarm server task is restarted, it tries to establish a
connection to an alternate Alarm Server. If it can connect, it transfers the dynamic alarm
data from the running Alarm Server to the other Alarm Server (this data includes summary data and the current alarm states). If a connection to an alternate Alarm Server cannot be established, the Alarm Server opens the save file (defined with the
[Alarm]SavePrimary parameter) and restores the data from the file. If two save files exist,
one from the primary Alarm Server and one from the standby Alarm Server, CitectSCADA uses the save file with the later date, or in other words, the newest save file. If
no save file is configured, the Alarm Server cannot obtain the initial status (state) of the
alarms and no summary information will be available. If this is the case, the Alarm
Server starts processing the alarms, and then acknowledges the new alarms.
While both Alarm Servers are active, they will both read data from the I/O Server and
process the alarms. The on/off status of each alarm is not passed between the two
servers. When operators perform functions on alarms (for example, acknowledge, disable, enable, add comments, etc.), this information is passed between the two Alarm
Servers (if an operator acknowledges an alarm on one server, that server tells the other
server to acknowledge the same alarm).
Under normal operation, it is recommended to design your system to have an uninterrupted link between the alarm server tasks. This allows each server task to be able to
communicate operational state changes (such as alarm acknowledgment) to the redundant peer. For alarm server task communication, network design that includes redundancy at the network layer helps the alarm server tasks continue operation even during
a single network disconnection.
258
Chapter: 14 Building Redundancy Into Your System
Alarm redundancy is designed to allow the user to resolve the arbitration of an alarm
list that is different between redundant alarm server tasks. If a mismatch occurs, the user
is able to select which alarm server task is incomplete and restart that server process.
During the restart, the state of the alarm server task will match the online peer.
See Also
Reports Server Redundancy
Reports server redundancy
It is possible to configure two Reports Servers in a project. That is, a primary Reports
Server and a standby Reports Server.
When both Reports Servers are in operation, the scheduled reports only run on the primary Reports Server. If the primary Reports Server becomes inoperative, the scheduled
reports run on the standby Reports Server (you can also configure the standby Reports
Server so that is also runs the scheduled reports in parallel with the primary Reports
Server). Please be aware that no report data is transferred between the primary and
standby Reports Servers (CitectSCADA does not synchronize the report data because
reports can write their data to any type of device.
See Also
Trends Server Redundancy
Trends server redundancy
It is possible to configure two Trends Servers in a project. That is, a primary Trends
Server and a standby Trends Server.
When both Trends Servers are in operation, trends are processed on both servers in parallel, and written to disk (each server needs to write to its own disk or its own private
area on the file server).
When a Trends Server starts up, it tries to establish a connection to the other Trends
Server. If it can establish a connection, it will transfer the trend data from the last time it
was shutdown until the current time (this minimizes the chance that trend data will be
lost).
See Also
File Server Redundancy
259
Chapter: 14 Building Redundancy Into Your System
File server redundancy
CitectSCADA allows for redundancy of the File Server. The [CtEdit]Backup parameter
specifies a backup project path. If CitectSCADA cannot find a file in the Run directory
(i.e. as specified by the [CtEdit]Run parameter), it will look in the backup path. If the file
is found in the backup path, CitectSCADA will assume that the run path has become
unavailable for some reason (for example, the file server has become inoperative). It will
then look for relevant files in the backup before changing over. When CitectSCADA
changes over to the backup path, it will call event number 11 and generate the hardware
error: File server failed, to Standby.
File Server redundancy will only operate correctly if the redirector (or shell) on the computer can respond appropriately if the File Server becomes inoperative. The Novell Netware shell cannot do this and will cause Windows itself to become inoperative or report
what it views as serious Network Errors - if the file server becomes inoperative. Microsoft LAN Manager-based networks and peer-to-peer networks correctly handle instances
when the File Server becomes inoperative. Therefore, CitectSCADA File Server redundancy will operate correctly with these networks.
Note: Only CitectSCADA switches to a backup path. Any other applications that are
using files on the File Server will become inoperative when the File Server becomes
inoperative. This may cause the computer to wait for long periods for the File Server
(or to itself become inoperative). This includes Windows itself, so install Windows
on a local drive.
To enable File Server redundancy, set the [CTEDIT]Backup parameter to a backup database path. For example, if your primary path is F:\CITECT\USER\DB, set the backup
path to another File Server or a local drive, such as C:\CITECT\USER\DB.
You will want to verify that the project in the Backup path is the same as the one in the
Run directory - each time you compile the project in the run directory copy it into the
backup directory.
UNINTENDED EQUIPMENT OPERATION
Before placing your CitectSCADA system into service, confirm that the Standby File Server has
an identical copy of the current project, and that the [CTEDIT]Backup parameter is correctly
set.
Failure to follow these instructions can result in death, serious injury, or equipment damage.
260
Chapter: 14 Building Redundancy Into Your System
See Also
FTP Server Redundancy
[CtEdit]Copy
[CtEdit]Run
FTP server redundancy
CitectSCADA supports FTP Server redundancy. If the primary FTP Server goes down,
CitectSCADA will attempt to connect to the FTP Server on the standby machine. This
occurs independently of I/O Server redundancy, so the two FTP Servers need to have the
same passwords and the same directory structure.
FTP Server redundancy is configured by setting parameters in the [CLIENT] and [DNS]
sections of the Primary FTP Server's Citect.ini file. These parameters are downloaded by
the Internet Display Client (IDC) to its own Citect.ini file if the Primary FTP Server
becomes inoperative, provided the [INTERNET]Redundancy parameter has not been set
to 0 (zero). The IDC then uses the downloaded redundancy information to connect to the
standby FTP Server.
Note: Standby FTP Servers need not be Internet Servers. The Standby FTP Server can
be any server using TCP/IP that the IDC can connect to, provided there are IDC
licenses present in the network.
See Also
Redundancy of Standalone Systems
Redundancy of Standalone Systems
If you are using CitectSCADA as a standalone system, in the single process model, you
can still achieve redundancy by implementing your standby systems on another CPU,
provided you have a multi-CPU system. You may also wish to implement this for loadbalancing purposes.
See Also
Configuring Your System
261
Chapter: 14 Building Redundancy Into Your System
262
Chapter: 15 Communicating with I/O Devices
CitectSCADA can communicate with any control or monitoring I/O Device that has a
communication port or data exchange interface, including PLCs (programmable logic
controllers), loop controllers, bar code readers, scientific analyzers, remote terminal units
(RTUs), and distributed control systems (DCS).
Typical CitectSCADA communications consists of four key parts:
1. A CitectSCADA I/O Server;
2. A target I/O Device;
3. A physical means for transporting messages between them (transport);
4. The messages exchanged between them (protocol).
These components work in unison to expose the inputs and outputs of an I/O Device to
a CitectSCADA system.
l
Inputs to the I/O Device provide information about your plant, such as the speed of a
machine, status of a conveyor, or the temperature of an oven.
l
Outputs from the I/O Device usually initiate tasks that control the operation of your
plant, such as starting electric motors, varying their speed, or switching valves and
indication lamps.
263
Chapter: 15 Communicating with I/O Devices
The transport medium does not need to be a direct cable as shown in the diagram; it can
be any means of carrying the message – such as a high-speed wireless link or an FDDI
network. Similarly, the protocol-specific message could be a simple ASCII message or a
complex object-based message such as DNP 3. Engineers are free to assemble different
combinations of I/O Devices, transports, and protocols.
See Also
The Role of the I/O Server
The Role of the I/O Server
The CitectSCADA computer that directly connects to an I/O Device is an I/O Server. I/O
Servers are responsible for servicing the read, write and subscription requests from
clients. A project can have many I/O Servers, with each cluster able to include multiple
I/O Servers.
An I/O Server keeps up-to-date information on its connected I/O Devices by regularly
retrieving data from each and storing it in a cache (I/O Device data cache). Whenever a
CitectSCADA client requires data from an I/O Device, it will use the information stored
in the I/O Server cache. Clients do not retrieve data directly from an I/O Device.
An I/O Server will read the necessary data from the I/O Device to execute a requested
Cicode task or process. For example, when you schedule a report, CitectSCADA reads the
I/O Device data that the report might need before the first line of the report starts running.
CitectSCADA performs writes to the I/O Device asynchronously, allowing other operations to continue while a write is taking place.
See Also
The Role of the I/O Device
The Role of the I/O Device
CitectSCADA is predominantly a supervisory system. It is the I/O Devices that directly
monitor and control automation equipment. In most I/O Devices (such as PLCs) a program stored in the I/O Device controls the outputs. The logic (control strategy) of this
stored program and the status of the inputs determine the value of each output.
The value of each input and output is stored in a separate memory register in the I/O
Device. Each memory register is referenced by its address.
By reading and writing to memory registers in I/O Devices, CitectSCADA collects data
from your plant or factory for monitoring and analysis, and provides high-level (supervisory) control of your equipment and processes.
264
Chapter: 15 Communicating with I/O Devices
You usually don't need to read (or write) to every register in the I/O Device: CitectSCADA lets you specify which inputs and outputs you want to monitor or control. After
defining these register addresses, you can use them for system control, operator displays,
trend analysis, data logging and alarm indication.
The choice of I/O Device is typically not open to the person engineering the communications system. In most cases, the I/O Device hardware is purchased in advance of
the integration effort, or it is legacy equipment. However, if you have the luxury of
influencing the choice of I/O Devices, communications capability is recommended to be
one of the factors you consider.
Note: I/O devices such as programmable logic controllers (PLCs) usually have an
internal program that controls the low-level processes within your plant. A PLC program continually scans the input registers of the PLC, and sets the output registers to
values determined by the PLC program logic. While CitectSCADA can replace any
PLC program, this is not recommended. PLCs are designed for high-speed response
(typically 1 to 100 ms) and replacing this functionality with CitectSCADA could negatively affect your control system’s performance. Only use CitectSCADA to complement your PLC program (that is, for high level control and system monitoring).
UNINTENDED EQUIPMENT OPERATION
Do not use CitectSCADA or other SCADA software as a replacement for PLC-based control programs. SCADA software is not designed for direct, high-speed system control.
Failure to follow these instructions can result in death, serious injury, or equipment damage.
See Also
The Role of the Transport Medium
The Role of the Transport Medium
The term ‘transport’ refers to both the physical communications medium and the lowlevel logic necessary to drive it. As far as CitectSCADA is concerned, it simply defines
how to package a message, how to send it, and where to send it.
The available transport options are usually governed by the kind of ports available on
the target I/O Device. However, they are also influenced by the geography of the automation system, specific domain requirements (such as safety, performance, redundancy),
and the amount of money the owners are willing to invest.
The three main categories of available transport are:
265
Chapter: 15 Communicating with I/O Devices
1. Simple serial – such as RS-232, RS-422, RS-485;
2. Ethernet – the dominant frame-based inter-network protocol; or
3. Proprietary – using intermediary PC-communications hardware or software (such as
OPC servers).
Of these, Ethernet is by far the transport technology of choice.
Fortunately, by using the concepts of packet encapsulation and intelligent gateway/routing devices, you are able to mix different transport layers. For example, you
could use a serial cable from CitectSCADA to a modem, a PSTN line from the modem to
another modem, then a serial cable to an Ethernet gateway, and Ethernet to the I/O
Device.
Note: Modems are treated as a special case in CitectSCADA since they are recognized as logical devices by Windows. Refer to the specific online help on setting
up modems.
CitectSCADA uses the ‘COMx’ driver to implement simple serial transports. Similarly,
the ‘TCPIP’ driver implements the Ethernet transport. These are commonly used transport drivers, and both have a range of tuneable options and settings. Each proprietary
board has its own specific transport driver – which is typically integrated with the protocol driver.
See Also
The Role of the Protocol
Working With Device Drivers
The Role of the Protocol
I/O Devices support at least one protocol – which governs the kind of commands and
data you can exchange with the device. They vary significantly in functionality and in
complexity. However, because CitectSCADA supplies the protocol drivers, the engineer
does not need to know the details of the protocol.
Most modern devices support two or more protocols. This gives engineers flexibility in
designing appropriate communications architectures. Sometimes there is a simple protocol that provides basic access to device functionality, and a more comprehensive and
complex protocol. Occasionally the protocol is closely linked to the transport layer used
– particularly in the case of proprietary protocols and communications hardware.
Which protocol you choose depends on:
266
l
The protocols supported by the I/O Device;
l
The kind of data you need to access;
Chapter: 15 Communicating with I/O Devices
l
The commands you need to execute; and
l
Any constraints stemming from the transport chosen.
In many cases, a specific card or module is necessary in the I/O Device to support additional protocols.
Using Industry Standard Protocols
The automation and associated industries have developed a number of standardized
protocols for communicating with I/O Devices. Because these protocols are open and
developed collaboratively, they allow a greater degree of connectivity and longevity than
other options.
The following list shows some of the prominent communication standards used in the
automation industry that are supported by CitectSCADA:
l
ASCII – for simple serial communications;
l
Modbus – a widely used simple serial protocol for automation;
l
DNP 3.0 – a protocol for distributed networks such as RTUs;
l
BACNet – specifically for the building automation control industry;
l
OPC – a technology for sharing automation data at the PC level;
l
IEC870-5 – communication profile for sending basic telecontrol messages;
l
EIB – European installation bus;
l
Profibus – field bus communications protocols for automation;
l
SNMP – widely used protocol for network devices.
As CitectSCADA allows you to choose whatever protocol you need for the situation, you
can choose to use these protocols where supported by your I/O Device.
This is particularly useful when you have a mix of I/O Device brands but you want to
simplify and use one common protocol.
See Also
Communication Configuration
Working With Device Drivers
Communication Configuration
CitectSCADA uses a logical and structured communications configuration, that maps
closely to the elements shown in the diagram below.
It requires the engineer to:
1. Define an I/O Server in the I/O Server form;
2. Define the transport type in the Boards form (COMx, TCPIP, PROFI…);
267
Chapter: 15 Communicating with I/O Devices
3. Define the port to communicate out of in the Ports form.
4. Define the protocol to use (MODBUS, DNP, ASCII…).
Note: Each of these steps is simplified in order to illustrate the mapping of necessary
elements to the basic communication architecture. In reality, some other tasks need to
be performed to setup communications.
The following diagram shows how the elements in the configuration environment map
to the software components in the runtime system.
Although this is not essential to know, it does help understand how drivers fit into the
system.
268
Chapter: 15 Communicating with I/O Devices
Note: This example omits many logical runtime components for clarity (such as
clients). In addition, the runtime components shown are not visible to the user at runtime. However, driver information can be accessed at runtime via the CitectSCADA
Kernel.
269
Chapter: 15 Communicating with I/O Devices
A good place to start when setting up simple communications is with the Express I/O
Device Setup wizard. Once you understand how the setup works, you can manually configure arrangements that are more complex. Much of the functionality of the protocols
and transports can be modified using the driver options and parameters. Each driver
has its own specific section in the online help that will guide you through configuration
options.
See Also
Setting up communications
Working With Device Drivers
Retrieving time-stamped data from field devices
With the release of version 7.20, CitectSCADA supports the retrieval of time-stamped
data directly from field devices. This capability is enabled by the Driver Runtime Interface (DRI), a component that is used by the following device drivers:
l
OPC
l
OFSOPC
l
SISCOOPC
l
DNPR
Note: Check with Technical Support if new drivers are available that support the
DRI.
The DRI allows a driver to push time-stamped data from field devices into a CitectSCADA system. This means time-stamped digital alarms, time-stamped analog alarms
and event-based trends can be updated directly from devices.
No configuration is necessary, as when these drivers start up they scan the system for
time-stamped digital alarms, time-stamped analog alarms and event-based trends. If the
driver receives updated information for any detected tags, it will pass it directly on. Regular I/O server polling is no longer used.
This mechanism can work in tandem with the tag extension feature (also introduced in
version 7.20) to enable access to field-generated timestamp and quality tag values (see
Tag Extensions).
Note: Prior to version 7.20, time-stamped data was manually pushed into CitectSCADA using the Cicode functions AlarmNotifyVarChange and TrnSetTable. If you
are upgrading a project to a version 7.20 system with a driver that uses the new DRI
push mechanism, you will no longer need to use these functions.
270
Chapter: 15 Communicating with I/O Devices
IO Server parameters
Events pushed from a DRI-supported driver can be buffered on an I/O server while an
alarm or trend server is offline. The way this mechanism operates can be configured via
the following parameters:
l
[IOServer]EventsQueued
l
[IOServer]EventsDropped
l
[IOServer]MaxTimeInQueueMs
For more information, see IO Server Parameters.
See Also
Communications Configuration
Working With Device Drivers
Setting Up Communications
Setting up communications between a device and a CitectSCADA I/O Server typically
involves a process that includes the following steps:
1. Choose the Method of Communication
By examining the capabilities of your I/O Devices and control systems networks,
select an appropriate communication mechanism. This mechanism will usually
imply the transport and protocol drivers that needs to be con figured in CitectSCADA.
See The Role of the Transport Medium and The Role of the Protocol for more information.
2. Prepare the Device
Confirm that your device meets the hardware and software requirements needed to
communicate with CitectSCADA. The Driver Reference Help provides hardware
setup information specific to each supported device.
3. Prepare the I/O Server for Communication
This involves preparing the I/O Server to communicate with a device. This includes
setting up a COM port, a serial board, or a proprietary board in an I/O Server.
4. Create a Test Project
Before configuring your CitectSCADA project, confirm communications between
CitectSCADA and your system devices. Creating a test project allows you to test the
communication path in isolation, and verifies that CitectSCADA can bring your
devices online.
5. Configure communications using the Communications Express Wizard
The Express Communications Wizard provides default values and a setup tailored to
the communications requirements of a selected I/O Device.
271
Chapter: 15 Communicating with I/O Devices
OR
Configure Communications Manually
You can manually configure the communications to your I/O Device using the
Boards, Ports and I/O Devices forms in the CitectSCADA Project Editor. This often
gives more flexibility, but requires a more detailed knowledge of the driver settings
and parameters.
Once you have performed these steps, you are ready to run and verify your communications.
See Also
Customizing a Project Using Citect.ini Parameters
Using a Disk I/O Device
Preparing a Device
You need to verify your system meets the hardware and software requirements needed
to establish communication between a device and CitectSCADA.
This may include a variety of possibilities, including:
l
the installation of a proprietary communications card
l
the establishment of a device server
l
the installation of configuration software, etc.
The Driver Reference Help provides the hardware and software requirements for each
device, and includes any additional information you need to know about setting up specific devices. To access this help, select Driver Help from the Help menu in Citect
Explorer and Project Editor.
See also
Preparing the I/O Server for communication
Preparing the I/O Server for Communication
You need to verify a CitectSCADA I/O Server is enabled to support the necessary communications method. This involves installing and configuring any communications
hardware and/or software necessary for communications. Common scenarios are:
272
l
Using a COM port
l
Using a Serial board
l
Using an Ethernet card
l
Using a Proprietary board/intermediary software
Chapter: 15 Communicating with I/O Devices
Using a COM port
The simplest CitectSCADA systems use a single computer connected to the I/O Device(s).
You can connect an I/O Device directly to a communications port with a standard RS232 communications cable.
How to set up CitectSCADA to use your computer's COM port:
1. Verify that the Boards configuration has COMx as theType, and the Address set to
0. The I/O Port, Interruptand Special Opt can be left blank.
2. Enter the Port Number in the Ports configuration. The COM port number will
usually be either 1 or 2, and is set in the Ports section of the Control Panel. Use the
Special Opt field to modify the behaviour of the COMx driver. (See COMx driver special options reference for more information).
Note: You only need to define the COMx board once. You can then add several ports
that use the same CitectSCADA board. For example, a COM port and two serial
boards could be defined as one COMx board in CitectSCADA, with multiple ports.
See Also
Debugging a COMx Driver
Using a Serial Board
Using a Serial Board
The communications port on the computer is not designed for high-speed communications and reduces system performance. Instead, install a high-speed serial board
(such as a Digiboard). High-speed serial boards have several ports (usually 4, 8, or 16) to
let you connect several I/O Devices to your CitectSCADA system.
273
Chapter: 15 Communicating with I/O Devices
You can use identical I/O Devices or I/O Devices supplied by different manufacturers;
CitectSCADA supports most popular I/O Devices. You can connect any number of I/O
Devices; the only limitation is the size of your computer. High-speed serial boards are
available for RS-232, RS-422, or RS-485 communication.
If you have several I/O Devices from the same manufacturer and these I/O Devices support multi-drop communication, you can connect them to an RS-422 or RS-485 highspeed serial board installed in your computer. (The RS-232 standard does not support
multi-drop communication.)
Not every high-speed serial board supports RS-422. You can use an RS-232/RS-422 or
RS-232/RS-485 converter to achieve the same arrangement.
Note: Using a converter can introduce handshaking/timing considerations.
To set up CitectSCADA to use a serial board:
1. Install the board in your computer and set it up under Windows as per the accompanying instructions. Use the latest driver from the board manufacturer.
2. Make sure that the boards configuration has COMx as the Type, and the Address set
to 0. The I/O Port, Interrupt, and Special Opt can be left blank.
3. Enter the Port Number in the Ports configuration. The COM port number is usually
greater than 2 and set in the Ports section of the Control Panel. Use the Special
274
Chapter: 15 Communicating with I/O Devices
Options field to modify the behavior of the COMx driver. (See COMx driver special
options reference for more information).
Notes
l
If using your computer's COM port, you don't need to install additional software.
l
You only need to define the COMx board once. You can then add several ports that
use the same CitectSCADA board. For example, a COM port and two serial boards
could be defined as one COMx board in CitectSCADA, with multiple ports.
See Also
Using Proprietary Boards
COMx driver special options reference
Special Options (in the Ports form) are space separated and start with the dash character
(-) immediately followed by the option characters. Only a small percentage of users will
need to use the following options:
l
cATS0=1: Send the string 'ATS0=1<CR>' on startup to allow the modem to detect the
baud rate the port is running at. Abandon transmit if DCD is low. Wait for incoming
call to raise DCD.
l
d: Data will be transmitted only when DSR is high
l
di: Received data is ignored when DSR is low.
l
dMS: When transmitting a message the driver will wait up to 2000 ms for DSR to go
high, then wait another MS milliseconds before transmitting.
l
-e: Provides access to the output signal lines. The format is "~EIAWXYZ" where
WXYZ represents one of the following options:
S Simulate XOFF received
S Simulate XON received
RT Set RTS high
RT Set RTS low
D Set DTR high
D Set DTR low
B Set the device break line
B Clear the device break line
Example: "~EIADTR1" sets DTR high
l
-h: Data will be transmitted only when CTS is high.
l
-hMS: When transmitting a message the driver will wait up to 2000 ms for CTS to go
high, then wait another MS milliseconds before transmitting.
l
-i: The string sent whenever the port is initialized. The tilde (~) and '\M' characters
represent special instructions:
l ~: Delay for 500 milliseconds
l \M: Send carriage return
275
Chapter: 15 Communicating with I/O Devices
Examples:
~Fred: Wait 500 milliseconds and then send 'Fred'
Fred\MMary: Send 'Fred', a carriage return, and then 'Mary'
Note: This option is not available for dialable devices (i.e. when the port number
is -1).
l
-nt: With some serial interfaces, line interruptions can cause the COMx read thread to
shutdown. If this happens, the driver does not recover after the interruption. However, with the -nt (no terminate) option set, the thread is not shutdown, allowing the
system to recover when the interruption is rectified.
l
-nts: If errors occur when the COMx driver is starting up, it will not terminate, but
will continue attempts to open the COMx port.
l
-r: Driver will raise DTR only when transmitting.
l
-ri: DTR is raised when there is enough room in the input buffer to receive incoming
characters and drop DTR when there is not enough room in the input buffer.
l
-rPRE,POST: When transmitting a message the driver will raise DTR for PRE milliseconds, transmit message, wait for POST milliseconds then drop DTR.
l
-sc: Activates software flow control using XON and XOFF
XonLim: A number in bytes. This represents the level reached in the input buffer before the XON character is
sent (30 bytes)
. XoffLim: The maximum number of bytes accepted in the input buffer before the XOFF character is sent. This is
calculated by subtracting (in bytes) 100 from the size of the input buffer
l
-t: Driver will raise RTS only when transmitting.
l
-ti: RTS is raised when there is enough room in the input buffer to receive incoming
characters and drop RTS when there is not enough room in the input buffer.
l
-to: RTS is raised only when there are characters to transmit.
l
-tPRE,POST: When transmitting a message the driver will raise RTS for PRE milliseconds, transmit message, wait for POST milliseconds then drop RTS..
See Also
Using a Com Port
Debugging a COMx Driver
Using a Serial Board
Using an Ethernet Card
Ethernet is one of the most popular methods of communicating with a number of I/O
Devices at high speed. It is certainly one of the easiest to configure. You can typically
connect to Ethernet capable I/O Devices using a standard Ethernet card, or integrated Ethernet port.
276
Chapter: 15 Communicating with I/O Devices
To set up CitectSCADA to use your computer's Ethernet card:
1. Make sure that your Ethernet card is installed correctly and working under Windows.
2. Make sure that the Boards configuration has TCP/IP as the Type, and the Address
set to 0. The I/O Port, Interruptand Special Opt can be left blank.
3. In the Ports form, use the Special Opt field to enter the destination IP address using
the following format:
-Ia -Pn -T
where:
a = the destination IP address in standard Internet dot format. (For example
192.9.2.60)
n = the destination Port number. Often one physical port has several virtual ports,
used for different purposes. Use this option only if you want to override the default of
2222.
T = forces the driver to use TCP (the default), rather than UDP (-U).
(See TCP/IP driver special options reference for more information)
Leave other fields blank. You can now define your I/O Device units.
Note: You only need to define the TCP/IP board once. You can then add several ports
that use the same CitectSCADA board.
See Also
Using a Serial Board
TCP/IP driver special options reference
Special Options (in the Ports form) are space separated and start with the dash character
(-) immediately followed by the option characters. Use the following special options for
TCP/IP:
l
A: Allows the TCPIP driver to be used from Cicode.
277
Chapter: 15 Communicating with I/O Devices
l
-Ia.b.c.d: defines remote IP address to connect to.
l
-FC: Allows for a fake connection. This creates a pretend connection (no actual IP connection is made). Its intended use is when a driver wants to support a dummy connection but not talk to a device, or have a virtual unit. A virtual unit would allow
access to driver addresses which do not need to talk to a device.
l
-K: sets socket SO_KEEPALIVE flag.
l
-LIa.b.c.d: defines local IP address.
l
-LPn: defines local PORT.
l
-Ma.b.c.d: defines multicast IP address.
This option can be set using the [TCPIP]PortName.MulticastAddress parameter. See
Debugging a TCP/IP driver.
l
-Pn: defines remote PORT to connect to.
l
-PXn: defines an extra port to listen to only in UDP mode.
l
-RC: Activates the reconnection retries on reception of FD_CLOSE event. FD_CLOSE
is only received if the Keepalive option is activated. -RC can resolve issues where the
TCP/IP driver is notified of the connection close. For a more comprehensive handling,
the -k option is needed. Retries can also be activated with the following high-level
driver call:
COMSetParam((SHORT)ChannelNumber, (UCHAR*)("DO_RECONNECT"), NULL);
l
-T: sets this port for TCP (stream) operation.
l
-U: sets this port for UDP (datagram) operation
where:
a.b.c.d = standard IP address in dot notation using decimal numbers 0- 255. (Do not use
a leading 0 when adding an IP address).
n = decimal value for the port ID for the necessary service.
See Also
Using an Ethernet Card
Using a Serial Board
Using a Proprietary Boards and/or Intermediary Software
With some brands of I/O Devices you can install a proprietary interface board in your
computer, or intermediary software. This PLC interface board/software is supplied by the
PLC manufacturer; you can connect it to a single PLC or a PLC network.
278
Chapter: 15 Communicating with I/O Devices
Note: With some PLCs, a high-speed serial board provides better performance than a
PLC interface board when the system is connected to more than one PLC.
You can mix both PLC interface boards and high-speed serial boards in a single computer. You can, for example, connect a PLC network to a PLC interface board, and
individual I/O Devices to a high-speed serial board.
There are many possible hardware arrangements for a CitectSCADA application. CitectSCADA is a flexible system and imposes few restraints on the type (or manufacturer) of
I/O Devices that you can use, or on the way you connect them to the computer.
To set up CitectSCADA to use a proprietary board/software:
If you are using a proprietary board/software (that is, supplied by the PLC manufacturer):
1. Install the board/software in your computer and set it up under Windows as per the
accompanying instructions. Use the latest driver from the manufacturer.
2. If possible, run diagnostics on the board before configuring CitectSCADA to check
that the board works correctly.
3. Check that the I/O Port and Interrupt settings are correct.
4. Configure the Boards and Ports as instructed by the PLC-specific help.
Creating a communications test project
To verify that CitectSCADA can bring your I/O Devices online, it is recommended you
create a test project.
279
Chapter: 15 Communicating with I/O Devices
The Test Project needs to be as simple as possible. For example, if your system will eventually be communicating through a COM port, a KTX card, an SA85 card, and via
TCP/IP do not try and make this work on your first try. Make the Test Project with 1 element at a time.
First add and test the COM port. When that works, make a new test project for the KTX
card, then make a new test project for the SA85 card, and finally one for the TCP/IP.
Once you are happy that each individual element works properly, start to add them
together.
While checking that you have only the absolute minimum information in the project to
enable communications, verify that there are no duplicated records.
A good way to do this is to open a form and then check the Record Number shown on
the bottom left of the form. Check that it is on Record 1, and then click the button in the
scroll bar on the right hand side of the form and drag it down. When you get to the bottom of the scroll bar, let the button go. If it pops back up to the top of the form and the
record numbers stays at 1 then you have only 1 record.
It is necessary to drag the scroll bar as the forms are indexed on the I/O Server name.
Quite often there will be 'orphaned' records from a previous I/O Server name still in the
database files. If you find any extra records, delete them and then pack the project. Duplicate or orphaned records in the communications database can negatively impact communications performance.
See Also
Running Your Test Project
Running Your Test Project
Before running your test project, verify that the Kernel is enabled on CitectSCADA
startup so that you can follow the startup procedures step by step.
To do this, edit your citect.ini file to contain the following:
[DEBUG]
Kernel=1
This will show the Kernel on startup of CitectSCADA.
Next, run the Computer Setup Wizard. Verify that the computer is defined as a standalone CitectSCADA system and configured to run your test project.
Start the project running. When the kernel appears, double-click the title bar in the Main
window, then double-click the title bar of the kernel. Doing this in order is important, as
it will maximize the Main window, then Maximize the whole kernel. If you don't do this
then you will not see what is happening as the information in the Kernel cannot be
280
Chapter: 15 Communicating with I/O Devices
scrolled, and once it is off the screen it is gone. This might require a bit of practice as the
startup procedure might only take 1-2 seconds or less on a fast machine.
Once you have the project running (and assuming that everything worked) the last line
in the Main window in the Kernel will tell you that your I/O Devices are online. Do not
confuse this with the message telling you that your Port channels are online. CitectSCADA will first report that it can communicate through the port you have setup, then
report that it can communicate with the I/O Device.
See Also
When Your Test Project Does Not Compile
When Your Test Project Does Not Communicate
Check everything and run it again. Depending on the type of board driver you are using
there are different methods for debugging them. However, most of them are basically the
same. Add one item at a time and test.
See Also
Troubleshooting Device Communications
Using the Communications Express Wizard
You use the Express Communications Wizard to set up communications with your I/O
Devices.
Based on your selections, the Express Communications Wizard provides default values
and a setup tailored to your I/O Device communications requirements.
To access the Communications Express Wizard:
1. Open the Project Editor.
2. Choose Communication | Express Wizard or open Citect Explorer.
3. Double-click the Express I/O Device Setup icon in the Communications folder of the
current project.
4. Complete the Wizard.
Note: Each I/O Device/protocol combination requires a unique setup for the boards,
ports, and I/O Devices forms. See the specific Help for each device.
See Also
Express Communications Wizard - introduction
281
Chapter: 15 Communicating with I/O Devices
Express Communications Wizard - introduction
You will be asked to select an I/O Server, choose a name, and indicate the type of I/O
Device (External, Memory, Disk). From the list of available manufacturers you choose
the manufacturer, model and communications method for the I/O Device. If you are connecting external devices or using a proprietary board in your computer you may be
requested to nominate addresses and communications port.
After completing your setup, the Summary Page summarizes the configuration of your
I/O Device and/or internal boards. Click Finish to save the listed configuration, or click
Back to change a previous selection.
See Also
Express Communications Wizard - Server selection
Express Communications Wizard - Server selection
Select an existing I/O Servers as defined in the current Project, or create a new I/O Server.
When you create a new I/O Server, CitectSCADA automatically suggests the name
IOServer1. You can enter a different name if you want. The name you specify needs to
be 16 characters or less and use alphanumeric characters (A-Z, a-z, 0-9). You can also
use the underscore character ( _ ).
Note: If you add a new I/O server, you will need to run the Computer Setup Wizard
on the designated computer before you attempt to run the project. This is necessary
to enable the computer to function as an I/O Server.
See Also
Express Communications Wizard - Device selection
Express Communications Wizard - Device selection
Enter the name of the new I/O Device that you want to create, or accept the name IODev
which CitectSCADA automatically suggests.
See Also
Express Communications Wizard - I/O Device type
Express Communications Wizard - I/O Device type
Select the type of I/O Device. You may choose from the following options:
282
Chapter: 15 Communicating with I/O Devices
l
External I/O Device
l
Persisted Memory I/O Device
l
Disk I/O Device
Note: Using a Persisted Memory I/O Device is recommended as an alternative to
using a Disk I/O Device, as full synchronization is supported if a server becomes
unavailable for a period of time. See Persisted I/O Memory Mode for more information.
See Also
Express Communications Wizard - I/O Device communications selection
Express Communications Wizard - I/O Device communications selection
From the list of available manufacturers, select the manufacturer, model, and communications method specific to the I/O Device.
If a memory or disk I/O Device has been selected, the CitectSCADA Generic Protocol is
included at the top of the tree.
See Also
Express Communications Wizard - TCP/IP address
Express Communications Wizard - TCP/IP address
Enter the IP address for the I/O Device, in standard Internet dot format (for example,
192.9.2.60). This address is set on (or specified by) your I/O Device.
The Port number and Protocol (TCP or UDP) fields have been set to the default values
for the I/O Device. change these fields only if necessary.
For details about addressing your specific I/O Device, click Driver Address Help to
browse driver-specific information for your I/O Device.
See Also
Express Communications Wizard - I/O Device address
Express Communications Wizard - I/O Device address
Enter the address for the I/O Device. What you enter in this field is determined by the
type of I/O Device (and protocol) used, as each has a different addressing strategy.
For details about addressing your specific I/O Device, click Driver Address Help to
browse driver-specific information for your I/O Device.
283
Chapter: 15 Communicating with I/O Devices
See Also
Express Communications Wizard - I/O Device connection schedule
Express Communications Wizard - I/O Device connection schedule
This form allows you to define the details of the communications schedule for your I/O
Device and indicate that your I/O Device is remote by checking the PSTN box.
Options
Description
Connect I/O Device to
PSTN
Check this box to indicate that the I/O Device is a dial-up
I/O Device (connected to a PSTN - Public Switched Telephone Network).
Note: Even if your I/O Device is not connected via a
modem, you need to still check this box to schedule communications (but leave the Phone number to dial and Caller
ID fields blank).
Once you have completed your I/O Device setup using this
Wizard, you need to go to the Ports form and change the
Port number to the actual number of the COM port.
You can choose to define the communication period in
terms of months, weeks, days, or hours, minutes, and
seconds. Alternatively, you can choose to communicate
only at startup (persistent connection). Click a radio button to make your selection, then enter the start time and
period as described below.
Synchronize at
The I/O Server will attempt to communicate with the I/O
Device at this time, and then at intervals as defined below.
This time is merely a marker for CitectSCADA. If you run
up your project after this time, the I/O Server won't wait
until the next day to begin communicating. It will operate
as if your project had been running since before the start
time.
Repeat Every
The time between successive communication attempts.
(See Examples below.)
Phone number to dial
The telephone number that needs to be dialed to initiate
contact with the I/O Device.
Note: These values can also be set using the I/O Devices form in the Project Editor.
Examples
All based on a Synchronize at time of 10:00:00:
284
Chapter: 15 Communicating with I/O Devices
l
If you enter 12:00:00 in the Repeat every field, and start your project at 9 a.m., the I/O
Server will communicate with the I/O Device at 10 a.m., then once every 12 hours
after that, i.e. 10 p.m., then again at 10 a.m. of the following day, etc.
l
If you enter 12:00:00 in the Repeat every field, and start your project at 4 p.m., the I/O
Server will communicate with the I/O Server at 10 p.m., then again at 10 a.m. of the
following day, etc. It will assume that communications were established at 10 a.m.,
so it continue as if they had been - communicating once every 12 hours after 10 a.m.
l
If you enter 3 days in the Repeat Every, and start your project at 9 a.m. on a Wednesday, the I/O Server will communicate with the I/O Device at 10 a.m., then once
every 3 days after that, i.e. 10 a.m. on the following Saturday, then at 10 a.m. on the
following Tuesday, etc.
If you enter the 6th of December in the Repeat every, and start your project during
November, the I/O Server will communicate with the I/O Device at 10 a.m. on
December 6, then again on December 6 of the following year, etc.
l
Select On Startup for a persistent connection. To disconnect a persistent connection,
you need to call the IODeviceControl() function with type 8.
l
See Also
Caller ID and commands
Express Communications Wizard - Link to external database
Caller ID and commands
Caller ID
A unique identifier which identifies a remote I/O Device when it dials back to the I/O
Server. The caller ID can be any combination of alpha-numeric characters and/or the
character '_' (underscore).
This ID will only be used if the I/O Device initiates the call to the I/O Server. If the
modem initiates the call, you need to set the caller ID on the modem.
Note: If you are multi-dropping off a single modem, use your I/O Devices to issue the
caller ID, not the modem. This is because using the modem to issue the ID will send
the same ID no matter which I/O Device the call is relevant to, which makes it difficult to identify the I/O Device that triggered the call.
By using the I/O Device to issue the ID, the I/O Server will receive a unique caller ID for
each I/O Device. However, not every I/O Devices are capable of issuing caller IDs. If you
are multi-dropping, use I/O Devices that can issue caller IDs.
Option
Description
285
Chapter: 15 Communicating with I/O Devices
[Event Commands] On
connect
Cicode to be executed once the modem is connected and the I/O
Device has come online (that is, before any read or write requests are
processed).
[Event Commands] On
disconnect
Cicode to be executed before the connection to the I/O Device is terminated (and after read and write requests are processed).
Note: These values can also be set using the I/O Devices form in the Project Editor.
See Also
Express Communications Wizard - Link to external database
Express Communications Wizard - Link to external database
This screen allows you to link to an external data source.
Option
Description
Link I/O Device to an
external tag database
Determines whether or not you want to link the I/O
Device to an external data source. If you link to an external data source, CitectSCADA is updated with any
changes made to the external data source when a refresh
is performed.
If you disconnect an existing link, you can choose to
make a local copy of the tags in the data source or you
can delete them from CitectSCADA's variable tags data
source altogether.
Database type
The format of the data referenced by the external data
source.
External tag database
Specify the location of the external database. This could
either be a path and filename of the external data source
for the I/O Device, or the IP address/directory, computer
name, or URL of a data server, etc. (for example
"Work.CSV" or "127.0.0.1", "139.2.4.41\HMI_SCADA"
or "http://www.abicom.com.au/main/scada" or
"\\coms\data\scada").
Depending on the database type selected, the browse
button could:
display a standard Windows file browse dialog to browse
for the external database.
286
Chapter: 15 Communicating with I/O Devices
Option
Description
display a modal dialog to browse in a tree view of servers
on the network connected to the computer.
display the Unity Link Configuration Properties dialog.
Connection string
Enter a connection string to provide connection details
for the data source. This is similar to an ODBC connection
string. For example:
UserID = XXX; Password = YYY
or
ServerNode=111.2.3.44; Branch=XXX
Not every data source requires a connection string.
Add prefix to externally
linked tags
Check this box if you want to insert a prefix in front of the
names of linked tags in your Variable.DBF.
Tag prefix
The prefix that will be inserted in front of the names of
linked tags in your Variable.DBF (for this I/O Device
only). To change the prefix, delete it first, perform a manual refresh, then add the new prefix.
Automatic refresh of
tags
Determines whether the linked tags in CitectSCADA's variable tags database will be updated when the external
data source is changed (i.e. you manually change a field,
etc.). This refresh will occur the first time you link to the
data source, and then whenever you attempt to read the
changed variables (for example you compile your
project, display the variable using the Variable Tags
form, or paste the tag, etc.).
Without an automatic refresh, you will need to perform a
manual refresh to update the linked tags in CitectSCADA.
Live Update
This field is only available if you have installed one of the
CitectSCADAFastLinx products. It controls whether or not
the linked tags in CitectSCADA and an external tag database will be synchronized if either database is changed.
To enable live linking, choose Yes from the Live Update
menu, and verify that the Automatic refresh check box
is not selected. (Live Update and Automatic Refresh are
mutually exclusive.)
When Live Update is enabled and the CitectSCADA variable tag database is accessed (for example, during
project compilation or when a dropdown list is populated), CitectSCADA queries the external tag database to
287
Chapter: 15 Communicating with I/O Devices
Option
Description
determine if it has been modified. If so, CitectSCADA
merges the changes into the local variable tag database.
Conversely, any changes made to the local tag variable
database will be incorporated seamlessly into the external tag database.
See Also
Express Communications Wizard - Serial device
Express Communications Wizard - Serial device
Since your protocol is based on serial communications you need to select which port on
your computer will be used for the I/O Device.
The serial ports listed have been detected from your operating system registry. If you
have correctly installed a proprietary serial board (for example a Digiboard) and the associated driver, the available port will be listed.
See Also
Express Communications Wizard - Summary
Express Communications Wizard - Summary
Summarizes the I/O Device setup using the information you provided. The summary
shows the CitectSCADA communications setup and the recommended configuration of
your I/O Device and/or internal boards.
Manually Configuring Communications
Usually the Express Communications Wizard is sufficient to set up your communications. However, if you need to manually configure communications, do the following:
1. Define an I/O Server in the I/O Server Properties form. This defines the name of the
CitectSCADA server that the I/O Device will communicate with.
2. Complete the Boards Properties. This defines which board (on your CitectSCADA
computer) to use to communicate (mother board, network card, serial board or a PLC
communication card). Dial-up remote I/O Devices need to use a COMx board.
3. Complete the Ports Properties. Often boards have multiple communication ports and
you need to specify the port to use. Some equipment can have several logical (virtual)
ports assigned to the one physical port. If using modems, you need to specify a
288
Chapter: 15 Communicating with I/O Devices
unique port name for each and -1 for the port number. You need to also specify the
communication parameters and any special behavior of that port.
4. Complete the I/O Devices Properties. This defines the I/O Device that CitectSCADA is
talking to, by specifying the address. The protocol is also defined at this level.
5. Run the Computer Setup Wizard to complete configuration. This allows you to define
your CitectSCADA computer as the I/O Server defined above. This is usually done
after you compile the project.
6. If using dial-up remote I/O Devices, you need to complete the Modems dialog box.
This defines how CitectSCADA uses a modem to communicate with remote I/O
Devices.
Note: If there is no data to read or write, CitectSCADA will not communicate with an
I/O Device regardless of whether it is defined or not. You need to create a variable
tag and use it before CitectSCADA will do a read request. For example, use an integer
variable to display a number on a page.
I/O Server Properties
To define an I/O Server, you need to specify a name on the I/O Server form. This name
will be used to reference the I/O Server and has to be logical. For example, for a single
I/O Server, you might use the name IOServer. When specifying the server name, you cannot use localized characters. See I/O Server Definitions.
If you are using multiple I/O Servers for redundancy (or to split the communications),
you need to add a database record for each. Select a unique name for each I/O Server, for
example IOServer1 and IOServer2.
Note: You need to add the record to the project database (use the Add Button at the
bottom of the form) or replace the record (use the Replace Button at the bottom of the
form) if you have changed the record.
Adding an I/O Server
To define a computer as an I/O Server, you need to run the Computer Setup Wizard on
that computer. The wizard allows you to choose from a selection of the I/O Servers you
have configured in your project.
See also
I/O Server Properties
289
Chapter: 15 Communicating with I/O Devices
Boards Properties
The properties of a board depend on the type of board installed in the I/O Server computer.
Note: The term "Board" is a legacy term from the time when most ports on a computer were provided by additional boards. For example, an Ethernet card. The logical
board concept is still useful even though a physical board may not exist (it may be
software).
Boards have the following properties:
Board Name
A name for the board. 16 characters maximum. For example Server1_Board1.
If you have more than one board in your I/O Server computer, the name of each board
needs to be unique. If you have multiple I/O Servers, the board name need only be
unique within each server. For example Server1_Board2
Board Type
The type of board. 16 characters maximum.
If you are using a serial board or your computer's COM port, enter COMx.
Address
The starting address of the Board. For example 0xCC00. 8 characters maximum.
You need to specify the address to match the switch settings on the board when it was
installed in your computer. If you are using a serial board or your computer's COM port,
enter 0 as the address.
Note: If more than one board is installed in the same computer, use a different memory address for each board.
I/O Port
The I/O port address of the Board. 8 characters maximum.
You need to specify the address to match the switch settings on the board when it was
installed in your computer.
Note: If you are using your computer's COM port not enter the port address here.
specify the port number in the Ports form.
Interrupt
290
Chapter: 15 Communicating with I/O Devices
The interrupt number used by the Board. This is not necessary if using your computer's
COM port.
Special Opt
Any special options supported by the board. 32 characters maximum. Please check the
Hardware Arrangements Help Topic for your specific I/O Device to see if specific options
are necessary.
Comment
Any useful comment. 48 characters maximum.
Ports Properties
The properties of a port depend on the type of board installed in the I/O Server, and on
the I/O Device connected to the port. Ports have the following properties:
Port Name
A name for the port connected to your I/O Device(s). 31 characters maximum. Each port
needs to have a unique name (i.e. you cannot assign the same Port Name to two ports in
your system). You can use any name, for example: Board1_Port1
If you have more than one board in your computer, you can use the port name to identify the board, for example: Board2_Port1
Port Number
The port number that the I/O Device is connected to. 4 characters maximum. Do not
assign the same Port Number to two ports on a board, unless connecting to a dial-up
remote I/O Device via a modem (see the note below). Ports on different boards can be
assigned the same number.
If you are using your computer's COM port enter the port number here - the port number
is defined in the Ports section of the Windows Control Panel.
Note: If you are connecting to a dial-up remote I/O Device (via a modem), you need
to define a unique port name on the I/O Server for each dial-up remote I/O Device,
and the port number needs to be -1 for each.
Board Name
The name you used for the board. 16 characters maximum. This is necessary to link the
port to the board. For example Server1_Board1
Baud Rate
The baud rate of the communication channel (between the CitectSCADA I/O Server and
the I/O Device). 16 characters maximum.
291
Chapter: 15 Communicating with I/O Devices
Note: The I/O Device hardware and serial board may support other baud rates. If
you do choose an alternative baud rate, verify that both the I/O Device and serial
board support the new baud rate.
Data Bits
The number of data bits used in data transmission. You need to set your I/O Device to
the same value or a communication link cannot be established.
Stop Bits
The number of stop bits used to signify the completion of the communication. You need
to set your I/O Device to the same value.
Parity
The data parity used in data transmission.
Special Opt
Any special options supported by the port. 32 characters maximum. Please check the
Hardware Setup Help Topic for your specific I/O Device to see if specific options are necessary.
Comment
Any useful comment. 48 characters maximum.
I/O Devices Properties
Configuring an I/O Device involves specifying its properties using the Project Editor. The
properties depend on both the protocol and I/O Device.
To configure an I/O Device:
1. In the Project Editor, select Communication | I/O Devices. The I/O Devices dialog displays.
2. In the Name field, type in a name for your I/O Device (PLC). The name needs to be
unique in the CitectSCADA system, unless the I/O Device is defined in other I/O
Servers (to provide redundancy). If redundancy is used, the I/O Device needs to then
have the same I/O Device number and address for each I/O Server. use different I/O
Device names for your primary and standby I/O Devices, otherwise I/O Device
Cicode functions cannot differentiate between them. 31 characters maximum.
3. In the Number field, enter a unique number for the I/O Device (0-16383). 8 characters
maximum. The number needs to be unique in the CitectSCADA system, unless the
I/O Device is defined in other I/O Servers (to provide redundancy). If redundancy is
used, the I/O Device needs to then have the same I/O Device number and address for
292
Chapter: 15 Communicating with I/O Devices
each I/O Server. You may use the same device name, but if you want to use I/O
Device Cicode functions, it is easier to have different I/O Device names.
Note: For Numbers, Protocol and Port Type - The same network number is used
for redundancy (as stated above), however this implies that the Protocol is
usually the same (though there maybe some special circumstances where devices
support multiple protocols) and the Port modes are similar. i.e. a real world port
reference, DISKDRV or MEMORY . If DISKDRV is being used, then redundant
units (i.e. the same NUMBER) needs to be DISKDRV. This also applies for MEMORY mode.
4. In the Address field, enter the address of the I/O Device. 64 characters maximum.
What you enter in this field is determined by the type of I/O Device (and protocol)
used, as each has a different addressing strategy.
5. In the Protocol field, select the protocol you are using to communicate to the I/O
Device. 16 characters maximum. Many I/O Devices support multiple protocols,
dependent on the communication method chosen.
6. In the Port Name field, specify the port on the board to which the I/O Device is connected. 31 characters maximum. This is necessary to link the I/O Device to the port.
For example Board1_Port1.
Note: There is a limit of 255 COMx ports on a server. To avoid this limitation
restricting your number of remote I/O Devices, you can connect multiple remote
I/O Devices to the same port as long as communication details (Telephone
number, baud rate, data bits, stop bits, and parity) are identical.
7. In the Startup mode field select the type of I/O Device redundancy:
Primary
Enable immediate use of this communications channel.
This is the default mode if no mode is specified.
Standby
This channel will remain unused until the I/O Device
configured with the primary channel becomes inoperative.
StandbyWrite
This channel will remain unused until the I/O Device
configured with the primary channel becomes inoperative. Write requests sent to the primary channel are
also sent to this channel.
Note: Do not use this mode for scheduled I/O devices
because there is the possibility that the Standby I/O
293
Chapter: 15 Communicating with I/O Devices
device write queue will never be cleaned up. When
writing to a scheduled I/O device which it is not communicating, write requests are queued up until communication resumes. In case of using I/O device
redundancy and StandbyWrite mode, Primary and
Standby I/O devices have their own queues of pending
write requests. If I/O device communication is controlled automatically by the communication schedule,
then both queues are flushed when the schedule dialtime occurs. Where manual communication is controlled by the IODeviceControl Cicode function, only
the Primary I/O device write queue is flushed and the
Standby I/O device write queue will never be cleaned
up.
Note: To use Standby or StandbyWrite modes, you need to
also configure a Primary I/O Device with the same I/O Device
name, number and address.
8. In the Priority field type the order standby devices are promoted in if a primary I/O
Device becomes inoperative during runtime. 8 characters maximum.
If there is more than one standby I/O Device configured for a cluster, you can use this
field to give precedence to a particular standby device. If this field is left blank, priority will be automatically allocated to the device during project compilation, based on
the priority settings of other standby devices and/or the order the devices were configured in.
See I/O Device promotion.
9. In the Memory field, specify whether the I/O Device runs in Memory mode. 8 characters maximum. The default value is FALSE. If you select TRUE, the I/O Device will
be created in memory and its values stored in memory at runtime. This may be useful if you are testing your system, before connecting physical I/O Devices, as memory
mode stops CitectSCADA from communicating with physical I/O Devices. See Using
Memory Mode.
Note: If a device is configured with Memory set to TRUE, the Port Name and
Address fields can be left blank as they will not be used by the compiler or the
I/O server at runtime.
10. In the Comment field, type in any useful comment. This field is optional and is not
used at runtime.
11. Click Add to add a new record, or Replace to replace an existing one.
294
Chapter: 15 Communicating with I/O Devices
See Also
Fields implemented with extended forms (press F2).
Communicating with Dial-up Remote I/O Devices
I/O Devices Properties Extended
Extended forms fields
The following fields are implemented with extended forms (press F2).
Linked
Determines whether or not the I/O Device is linked to an external data source. If you link
to an external data source, CitectSCADA is updated with any changes made to the external data source when a refresh is performed.
If you disconnect an existing link, you can choose to make a local copy of the tags in the
database or you can delete them from CitectSCADA's variable tags database altogether.
If an I/O Device is linked to an external data source the Database Type, External Database, Connection String, Tag Prefix and Live Update fields will be greyed out.
Database Type
The format of the data referenced by the external data source.
External Database
The path and filename of the external data source for the I/O Device. Alternatively, you
can enter the IP address/directory, computer name, or URL of a data server, etc. (for
example "C:\Work.CSV" or "127.0.0.1", "139.2.4.41\HMI_SCADA" or "http://www.abicom.com.au/main/scada" or "\\coms\data\scada").
Click Browse to select a path and filename.
Connection String
Enter a connection string to provide connection details for the data source. This is similar to an ODBC connection string. For example:
UserID = XXX; Password = YYY
or
ServerNode=111.2.3.44; Branch=XXX
Not every data source needs a connection string.
Tag Prefix
295
Chapter: 15 Communicating with I/O Devices
The prefix that will be inserted in front of the names of linked tags in CitectSCADA's variable tags database (for this I/O Device only). To change the prefix, delete it first, perform
a manual refresh, then add the new prefix.
Automatic Refresh
Determines whether the linked tags in CitectSCADA's variable tags database will be
updated when the external data source is changed (i.e. you manually change a field,
etc.). This refresh will occur the first time you link to the data source, and then whenever
you attempt to read the changed variables (for example you compile your project, display the variable using the Variable Tags form, modify or paste the tag, etc.)
Without an automatic refresh, you will need to perform a manual refresh to update the
linked tags in CitectSCADA.
Live Update
Note: This field is only available if you have installed one of the CitectSCADA FastLinx products.
Controls whether or not the linked tags in CitectSCADA and an external tag database
will be synchronized if either database is changed. To enable live linking, choose Yes
from the Live Update menu.
When Live Update is enabled and the variable tag database is accessed (for example,
during project compilation or when a drop-down list is populated), CitectSCADA queries
the external tag database to determine if it has been modified. If so, CitectSCADA merges
the changes into the local variable tag database. Conversely, any changes made to the
local tag variable database will be incorporated automatically into the external tag database.
Log Write
Enables/disables the logging of writes to the I/O Device. When enabled, writes are logged
to the SYSLOG.DAT file in the logs folder of the CitectSCADAUser and Data folder
selected during installation, also specified in the INI file as [CtEdit]Logs. See Tag Functions for information about TagWriteEventQue and logging tag data.
Note: Logging writes to every I/O Device may slow communications as the CitectSCADA system will be writing large amounts of data to disk. However, logging of
writes is useful when debugging a system.
Log Read
Enables/disables the logging of reads from the I/O Device. When enabled, reads are
logged in the CitectSCADA SYSLOG.DAT file.
296
Chapter: 15 Communicating with I/O Devices
Note: Logging reads to every I/O Device may slow communications as the CitectSCADA system will be writing large amounts of data to disk. However, logging of
reads is useful when debugging a system.
Cache
Enables/disables data caching. When enabled, a cache of the I/O Device's memory is
retained at the I/O Server, thus improving communications turn-around time.
Note: Data caching has to be enabled for scheduled I/O Devices, but disabled for
memory or disk I/O Devices.
Cache Time
The cache time specified in milliseconds. When caching is enabled, data that is read
from a I/O Device is stored temporarily in the memory of the I/O Server. If another
request is made (from the same or another client) for the same data within the cache
time, the CitectSCADA I/O Server returns the value in its memory - rather than read the
I/O Device a second time. Data caching results in faster overall response when the same
data is needed by many clients.
A cache time of 300 milliseconds is recommended.
The Cache Time for a scheduled I/O Device is automatically calculated. You can view a
scheduled I/O Device's cache time using the Kernel Page Unit command.
Background Poll
Specifies that tags for a particular device are continuously polled at a minimum background poll rate. The options are True or False. Set this field to True if you are operating
on a slow network, with a slow device, or where tags may normally only be polled
infrequently.
Background Rate
When Background Poll is set to True, specifies the minimum rate by which the device
will be polled. You may select any predefined value from the drop-down list, or enter
your own in the format of HH:MM:SS. If you do not enter a value, the default value of
30 seconds will be used.
Min Update Rate
The DataSource will send tag update value notifications to subscription clients after a
pre-defined period of time expires. You may select any predefined value from the dropdown list, or enter your own in the format of HH:MM:SS. If you do not enter a value, the
default value of 0 seconds will be used and no update value notifications will be sent.
Staleness Period
297
Chapter: 15 Communicating with I/O Devices
Staleness period represents total number of seconds that will elapse after the last update
before extended quality of the tag element is set to "Stale". You may select any predefined
value from the drop-down list, or enter your own in the format of HH:MM:SS. If you do
not enter a value, the default value of 0 seconds will be used and tag elements will not
be set to "Stale".
Note: For further information on Minimum Update Rate and Staleness Period refer to
Reading and Writing Tags.
Scheduled
Determines whether the I/O Device is configured for scheduled communications. This is
normally set using the Express Communications Wizard.
Note: If you do not specify a schedule for a dial-up remote I/O Device, the connection
will be established at startup and will remain connected until shut-down.
See Scheduled Communications.
Time
The I/O Server will attempt to communicate with the I/O Device at this time, and then at
intervals as defined below. This time is merely a marker for CitectSCADA. If you run up
your project after this time, the I/O server will not wait until the next day to begin communicating. It will operate as if your project had been running since before the start time.
Connect Action (254 Chars.)
Cicode to be executed once communication with the I/O Device has been established
(and before any read or write requests are processed).
Period
The time between successive communication attempts. The period needs to be long relative to the driver's watchtime and the [Dial]WatchTime. If necessary, decrease these
watchtimes or increase Period to help ensure that Period is more than double the watchtimes.
Examples (based on a Synchronize at time of 10:00:00):
1. If you enter 12:00:00 in the Repeat every field, and start your project at 9 a.m., the I/O
Server will communicate with the I/O Device at 10 a.m., then once every 12 hours
after that, i.e. 10 p.m., then again at 10 a.m. of the following day, etc.
2. If you enter 12:00:00, and start your project at 4 p.m., the I/O Server will communicate
with the I/O Server at 10 p.m., then again at 10 a.m. of the following day, and so on.
The I/O Server will assume that communications were established at 10 a.m., so it
continue as if they had been - communicating once every 12 hours after 10 a.m.
298
Chapter: 15 Communicating with I/O Devices
3. If you enter 3 days, and start your project at 9 a.m. on a Wednesday, the I/O Server
will communicate with the I/O Device at 10 a.m., then once every 3 days after that,
i.e. 10 a.m. on the following Saturday, then at 10 a.m. on the following Tuesday, etc.
4. If you enter the 6th of December in the Repeat every, and start your project during
November, the I/O Server will communicate with the I/O Device at 10 a.m. on
December 6, then again on December 6 of the following year, etc.
Select On Startup for a persistent connection. To disconnect a persistent connection, you
need to call the IODeviceControl() function with type 8.
Disconnect Action (254 Chars.)
Cicode to be executed once communication with the I/O Device has been terminated
(and after read and write requests are processed).
Phone Number (64 Chars.)
The telephone number that needs to be dialed to initiate contact with the I/O Device. (i.e.
for dial-up remote I/O Devices)
Caller ID (32 Chars.)
A unique identifier which identifies a remote I/O Device when it dials back to the I/O
Server. The caller ID can be any combination of alpha-numeric characters and/or the
character '_' (underscore).
This ID will only be used if the I/O Device initiates the call to the I/O Server. If the
modem initiates the call, you need to set the caller ID on the modem.
Note: If you are multi-dropping off a single modem, use your I/O Devices to send the
caller ID, not the modem. This is because using the modem to send the ID will send
the same ID no matter which I/O Device the call is relevant to. This makes it difficult
for you to identify the I/O Device that triggered the call.
By using the I/O Device to send the ID, the I/O Server will receive a unique caller ID for
each I/O Device. However, some I/O Devices are not capable of sending caller IDs. If you
are multi-dropping, use I/O Devices that can send caller IDs.
Persist
Set to TRUE or FALSE to indicate if the persistence of the tag cache file is on or off.
Default is TRUE and the data will be written to the XML file as described in "File Name"
below. If one of the primary/standby I/O devices (identified by the same network
number) has persistence set to FALSE, then every device has it turned off.
Persist Period
299
Chapter: 15 Communicating with I/O Devices
Indicates how often to persist the XML cache file to disk. Default is 10 minutes
(00:10:00). Normally, the period used is the highest value specified for one of the primary/standby I/O devices (identified by the same network number).
File Name
Indicates the path to the file on disk where the XML cache will be stored. You can specify just the path or the path with the actual file name. The default is Data directory using
the format <ClusterName>.<IOServerName>.<IODeviceName>.cache. If the location cannot be created, then either the default path, default file name or both is used. Normally,
the path used is the first non-empty path specified for one of the primary/standby I/O
devices (identified by the same network number).
See Also
Communicating with Dial-up Remote I/O Devices
Working With Device Drivers
Drivers enable CitectSCADA to communicate with the devices in your system. Every
communication setup in CitectSCADA needs drivers to implement the protocol and
transport. Often this means two separate drivers, but in some cases both are combined
into one driver – termed a ‘board’ driver.
CitectSCADA has over 140 device drivers available, enabling communication with a
vast array of production devices across several communication types. These include
generic drivers that support industry-standard protocols such as OPC and Modbus.
The driver you will need to communicate with a particular device is determined by:
l
the device itself
l
the communication protocol the device supports
l
the communication channel used to connect the device to the CitectSCADA I/O
Server.
To add a particular device to your CitectSCADA project, you will need to determine the
driver necessary to support it. If the particular driver is not installed with your current
version of CitectSCADA, you will have to obtain a driver pack and install it separately.
Note: The word ‘driver’ is often used when referring to communications. A driver is
a component piece of software that implements a protocol or transport (or both). Drivers are modular, such that new drivers can be easily ‘plugged-in’ to existing systems.
See Also
Determining Which Driver To Use
300
Chapter: 15 Communicating with I/O Devices
Installing a Driver Pack
Determining Which Driver to Use
To connect a device to CitectSCADA, you will initially need to determine which driver is
necessary to support communication with the I/O Server. In most cases, you can use one
of the following methods:
l
a native driver, engineered specifically for the device
l
a generic driver, available for devices that support industry-standard protocols such
as Modbus or DNP
l
an OPC Server, with communication taking place via a third-party application
initially check if a native driver is available. To do this, go to the Supported Devices
page in the Driver Reference Help and locate the device you are trying to connect to.
The list is sorted alphabetically by manufacturer name. (To access the Driver Reference
Help, select Driver Help from the Help menu in Citect Explorer and Project Editor.)
If the device is not included on the list, consider the communication capabilities of the
device to determine if it supports any industry-standard protocols, such as Modbus,
DNP, COMLI or SNMP. If this is the case, you may be able to use one of the generic
CitectSCADA drivers that support these standards.
Similarly, you can use OPC to connect a device to CitectSCADA, however this will
require the purchase of a third party application to establish an OPC Server. If you take
this approach, use an OPC Server application recommended by the manufacturer of the
device you are trying to connect.
If these options do not provide an appropriate solution, you can contact Technical Support for this product.
Note: Check the Citect Driver Web at http://www.Citect.com/driverweb for information about driver updates and new driver pack releases.
See Also
Installing a Driver Pack
Installing a Driver Pack
If a necessary driver is new, or has been recently updated, it may not be included among
those installed with your current version of CitectSCADA. If this is the case, you will
need to obtain a Driver Pack and install it separately. See the Citect Driver Web at
http://www.citect.com/driverweb.
301
Chapter: 15 Communicating with I/O Devices
You need to install a driver pack on the computer that will connect to the target device.
This computer needs to be configured as a CitectSCADA I/O Server. It needs to be also be
installed on any machines where the CitectSCADA project is compiled.
Before installing the driver pack, close your CitectSCADA runtime environment and
Citect Explorer. You need administrator permissions for the I/O Server PC.
To install a driver pack:
1. Save the driver pack to an appropriate location on the I/O Server PC.
2. Double-click the EXE file to launch the installation.
3. Follow the instructions provided by the installation Wizard.
4. You are prompted to select the CitectSCADA installation folder. If you installed CitectSCADA in a different folder to the default, browse to that location. An alert message
will alert you if you have selected the wrong folder.
5. Click Finish to complete the installation.
After you have installed a Driver Pack, the associated help will be automatically merged
into the Driver Reference Help.
Note: If you are installing a driver pack on an older version of CitectSCADA that precedes the initial release of the driver, the supporting help may not appear automatically in the Driver Reference Help. If this is the case, you can locate the driver
help in the CitectSCADA bin directory. The help file will be named <drivername>.chm.
See Also
The Driver Update Utility
The Driver Update Utility
The Driver Update Utility is a tool that determines whether an update is available for
the CitectSCADA drivers you have installed on a computer. It achieves this by scanning
a PC and comparing the locally installed drivers with those available on the Citect
Driver Web.
When a scan is finished, a merged list of drivers is displayed. Each will fall into one of
the following categories:
302
l
Recommended Updates: drivers that you have installed for which there is a newer
version available.
l
Newly Available: drivers that you do not have installed that were recently released.
l
Installed And Current: drivers that you have installed that match the latest version
available.
Chapter: 15 Communicating with I/O Devices
l
Unofficial Version Installed: drivers that you have installed that are newer than the
version available on the DriverWeb. This would usually mean that you are running a
tech preview or field test version, or you have a Hotfix installed.
Once you have viewed the list, you can download a driver update (or any of the new
drivers) directly from the Update Utility.
Installation
The Driver Update Utility operates independently to CitectSCADA and is installed separately. The installer is available in the Extras directory on the CitectSCADA installation
disk, or you can obtain a copy from the Citect DriverWeb at http://www.citect.com/driverweb.
Note: The Driver Update Utility needs an Internet connection to operate successfully.
It uses a secure 128-connection when connecting to the DriverWeb.
See Also
Installing a driver pack
Using the Driver Reference Help
Each driver, whether it is installed with CitectSCADA or as part of a driver pack, is supported by the Driver Reference Help.
This where you will find the specific reference information related to each driver. This
information includes:
l
the device(s) each driver supports
l
the address used to identify and locate a device
l
any necessary device setup information
l
the information necessary to configure a device in your CitectSCADA project
l
the data types each driver supports
l
parameters you can use to customize a driver
l
driver-specific errors
Much of this information you will need to establish communication with a device; some
of it is more suited to advanced engineering tasks and troubleshooting.
To access the Driver Reference Help, select Driver Help from the Help menu in Citect
Explorer and Project Editor.
If you familiarize yourself with the processes explained in Setting Up Communications,
you will be instructed on how to use this information to configure devices within a
CitectSCADA project.
303
Chapter: 15 Communicating with I/O Devices
Customizing Communication Using Citect.ini Parameters
UNINTENDED EQUIPMENT OPERATION
l
l
Do not under any circumstances change or remove any of the undocumented Citect.ini
parameters.
Before deleting sections of the Citect.ini file, confirm that no undocumented parameters
will be deleted.
Failure to follow these instructions can result in death, serious injury, or equipment damage.
Note: Always seek the advice of Technical Support personnel regarding undocumented features.
Citect.ini parameters can be used to tune the performance of a CitectSCADA driver and
perform runtime maintenance diagnostics.
You can customize the way CitectSCADA communicates with the a driver (and even
individual PLCs) by creating or editing the section of the Citect.ini file named after a specific driver, for example, [MODBUS].
There are some ini parameters that are common to every CitectSCADA driver, as well as
custom parameters unique to each driver.
See the Driver Reference Help (Help menu | Driver Help) for the ini parameters related
to each driver, and their default values.
When CitectSCADA starts at runtime, it reads configuration values from the Citect.ini
file that is stored locally. Therefore, any configuration settings needs to be included in
the Citect.ini file located on the computer acting as the I/O Server to the devices in the
system.
By default, CitectSCADA looks for the Citect.ini file in the CitectSCADA project\bin directory. If it can't find the file there, it searches the default Windows directory.
Using a Disk I/O Device
In addition to connecting to actual I/O devices, CitectSCADA supports the configuration
of disk I/O devices, which exist only within your computer. The value of each variable
in the disk I/O device is stored on your computer's hard disk.
304
Chapter: 15 Communicating with I/O Devices
Note: With the release of V7.20, a feature called persistence can be applied to I/O
devices in memory mode. Using a Persisted Memory I/O device is recommended as
an alternative to using a disk I/O device, as full synchronization is supported if a
server becomes unavailable for a period of time. See Persisted I/O Memory Modefor
more information.
Once configured, disk I/O devices appear exactly as any other I/O device in your system,
but are not connected to any field equipment. Disk I/O devices can contain any type of
variable supported by CitectSCADA, and you can configure them to emulate any supported I/O device. You can also specify a generic protocol for a disk I/O device.
A disk I/O device is useful when the status of your plant needs to be restored after a
planned or unplanned system shutdown. You can configure your system to continually
update a disk I/O device with the subset of variables that defines the status of your
plant. When you restart your system after a shutdown, CitectSCADA can restore this
status immediately.
You can also use disk I/O devices for storing predefined data that needs to be recalled
immediately when a process is necessary (for example, in a simple recipe system).
Note: If you create a RAM disk in the computer for the disk I/O device, you do not
need to create or copy the disk file to the RAM disk. CitectSCADA automatically
creates a disk file on startup. Do not set up your Disk I/O device on a RAM disk if
you want the data written to it to survive a power cycle of the Servers.
See Also
Disk I/O Device setup
Redundant Disk I/O Devices
Using Memory Mode
Disk I/O Device setup
To set up communications with a device, follow the basic steps given in the I/O Device
setup procedure below.
Sometimes you might need to edit the communications forms directly. They require the
following specific information.
l
You do not need to complete a Boards dialog box.
l
You do not need to complete a Ports dialog box.
l
Complete the I/O Devices dialog box as follows.
Perform the setup by entering the following information:
305
Chapter: 15 Communicating with I/O Devices
Text Box
Required information
I/O Device
name
A name or your Disk I/O Device, for example: DISK_PLC. Each I/O
Device needs to have a unique name in the CitectSCADA system.
I/O Device
number
A unique number for the disk I/O Device (1-4095). Each I/O Device
needs to have a unique number in the CitectSCADA system.
I/O Device
address
The path and filename of the disk file, for example:
[RUN]:DSKDRV.DSK
If you are using redundant disk I/O Devices, specify the path to both
the primary file and the Standby file in the configuration of both disk
I/O Devices.
For example, if this is the primary disk I/O Device, enter:
Primary_File, Standby_File
If this is the Standby Disk I/O Device enter:
Standby_File, Primary File
Primary_File is the name (and path) of the primary disk I/O Device
file. You may use path substitution in this part of the field.
Standby_File is the name (and path) of the Standby Disk I/O Device
file. You may use path substitution in this part of the field.
Notes:
l
l
l
l
I/O Device
protocol
If the specified disk I/O device file is not found, CitectSCADA
creates a new (empty) file with the specified filename.
To use redundant disk I/O devices, you need to use a network
that supports peer-to-peer communication.
Disk files need to have write permission (on both primary and
standby servers).
The frequency with which CitectSCADA writes data to the disk I/O
device(s) is determined by the [DiskDrv]UpDateTime parameter.
To use the CitectSCADAgeneric protocol, enter: GENERIC
- or To select a specific protocol supported by CitectSCADA, see the I/O
Devices online Help.
306
I/O Device
port name
You need to use: DISKDRV
I/O Device
comment
Any useful comment.
Chapter: 15 Communicating with I/O Devices
Text Box
I/O Device
startup
mode
Required information
If not using redundant disk I/O Devices, leave this property blank.
If you are using redundant disk I/O Devices, use either:
Primary: Enable immediate use of this disk I/O Device
StandbyWrite: This disk I/O Device will remain unused until the computer with the primary disk I/O device configured becomes inoperative.
Every write request sent to the primary disk I/O Device is also sent to
this disk I/O Device.
To use StandbyWrite mode, you need to also configure an I/O disk
device in the primary server. Both I/O Devices need to have the same
I/O Device name and number.
I/O Device
Log Write,
Log Read,
Cache and
Cache Time
Leave these properties blank.
See Also
Redundant Disk I/O Devices
Disk I/O Device Errors
Redundant Disk I/O Devices
If using a network, you can configure a redundant disk I/O Device to minimize the potential for data loss (in the event the server becomes inoperative). This diagram illustrates
the use of redundant disk I/O Devices:
307
Chapter: 15 Communicating with I/O Devices
When the system is operating, CitectSCADA reads and writes runtime data to the disk
I/O Device configured in the primary server. It also writes runtime data to the disk I/O
Device configured in the standby server. (CitectSCADA maintains both disk I/O Devices
identically.)
If the primary server becomes inoperative, the Disk I/O Device in the standby server is
activated without interrupting the system. When the primary server becomes active,
CitectSCADA automatically returns control to the primary server, and copies the Disk
I/O Device from the standby server to the primary server. The Disk I/O Device in the
standby server reverts to its standby role.
To define a redundant disk I/O Device:
1. Configure a new disk I/O Device
2. Select StandbyWrite for the Startup Mode.
For redundant disk I/O Devices, you need to use Microsoft Networking (or another peerto-peer network), and the hard disk of the standby server (the directory where the disk
I/O Device file is stored) needs to be shared. Use Windows Explorer to set the directory to
shareable.
See Also
I/O Devices Properties
Performance Considerations
Disk I/O Device Errors
Disk I/O Device Errors
The following errors, listed in order, are specific to the CitectSCADADISKDRV driver
308
Errors
Message
48
Error Opening DiskFile
49
Error in DiskFile Header
50
DiskFile Header contains invalid variable
51
DiskFile out of memory error
52
Read Error in DiskFile
53
Write Error in DiskFile
54
Seek Error in DiskFile
55
Error creatng queue
56
Error creating thread
57
Error creating event
Chapter: 15 Communicating with I/O Devices
See Also
Disk I/O Device Setup
Redundant Disk I/O Devices
Using Memory Mode
When configuring an I/O Device, you have the option to set them to memory mode. This
means that the I/O Device will be created in memory and its values stored in memory at
runtime.
Refer to I/O Devices Properties for more information on how to configure an I/O Device.
Devices using memory mode are not connected to any hardware and write their values
to a cache. The I/O Device values can be read by many processes. The difference between
a local variable and a device in Memory Mode is that an I/O Device in Memory Mode
will reside in the I/O Server's memory and will observe standard networking and redundancy rules of a standard I/O Device.
Memory mode is useful when you are configuring a system for the first time, as you can
design and test your system before connecting a physical I/O Device.
An I/ODevice with Memory set to TRUE or FALSE will behave differently in instances
where Variable Tags share the same address.
For example:
Define a MODNET IODevice:
1 - INT1 (INT Tag)
2 - DIG1 (DIG Tag for bit0 of INT1)
3 - DIG2 (DIG Tag for bit1 of INT1)
At runtime the Display Client will show:
1. IODevice Memory mode = FALSE, at runtime setting DIG1 = 1, DIG2 = 1, INT1 = 3,
modifiyng DIG1 and/or DIG2 affects INT1.
2. IODevice Memory mode= TRUE, at runtime setting DIG1 = 1, DIG2 = 1, INT = 0 or
cached value, modifiyng DIG1 and/or DIG2 does not affect INT1.
In both instances the Override and Control Mode settings for each tag (INT1, DIG1,
DIG2) did not affect the other tag. Setting INT1 in Override or Control Inhibit mode did
not set DIG1 or DIG2 in Override or Control Inhibit mode.
As with local variables, values in an I/O Device using only memory mode are not
retained when you shut down. However, if you set the Persist field to TRUE in the in the
extended section of the I/O Devices Properties dialog their values will be retained. For
more information on local variables, refer to Configuring Local Variables.
See Also
I/O Devices Properties
309
Chapter: 15 Communicating with I/O Devices
Persisted I/O Memory Mode
Using Persisted I/O Memory Mode
With the release of V7.20, a feature called persistence can be applied to I/O devices.
When implemented, the tag cache for an I/O device is written to an XML file at a set
period, allowing the last available data to be reloaded following a shutdown.
Persistence is enabled using the Persist field in the extended section of the I/O Devices
Properties dialog.
You can also create a persisted memory I/O device using the Express Communications
Wizard. When this type of device is selected, the wizard creates a new I/O device with
the Address and Port Name properties left blank, Memory set to “TRUE”, and Persist
set to “TRUE”. The File Name field is left empty to allow runtime to generate a default
cache file name. This file will be located in the [DATA] directory.
Migrating Disk I/O devices
When applied to I/O Devices in memory mode, persistence provides an improved alternative to a disk I/O device, as synchronization is supported in scenarios where a server
becomes unavailable for a period of time.
Many customers use disk I/O devices to provide system-wide global variable tags that
are managed by I/O servers and are persisted to disk to maintain their latest values.
Disk I/O devices take advantage of the standard I/O system redundancy features, such
that, if one I/O server is unavailable, another can provide client(s) with tag values. They
also perform a level of synchronization by using features such as standby write and by
providing redundant paths to the persisted binary data files, so that, at startup of an I/O
server, the latest value can be read into the system from the latest modified data file.
However, there is no synchronization when network connections are inoperative and
regained, resulting in several scenarios in which redundant disk I/O devices can end up
with different values for the same tag. For this reason, it is recommended that data
assigned to disk I/O devices be migrated to the new persisted memory I/O mode available in V7.20.
To migrate disk PLC devices to persisted I/O memory mode:
1. Perform the procedures listed in Upgrading to CitectSCADA v7.20, as is appropriate.
2. On the I/O Device dialog, for disk I/O devices set Background Poll to TRUE and set
Persist to TRUE (the default setting).
3. Start the I/O server up and wait for a few minutes so that the background poll
updates every tag.
4. Shutdown the I/O server.
310
Chapter: 15 Communicating with I/O Devices
5. On the I/O Device dialog, for disk I/O devices set Background Poll back to FALSE, set
Memory to TRUE and clear out the Port Name field as it is not necessary for Memory
Mode.
6. Restart the I/O server to finish the migration to persisted memory I/O mode, with
your devices now containing your original values from the disk I/O device.
See Also
Using Memory Mode
Troubleshooting Device Communications
Debugging device communications involves the following processes:
l
gathering system information about current communication status
l
analyzing the available information to identify problems
The information needed to facilitate this is available from the following resources:
l
hardware alarms
l
driver errors
l
log files (system, trace, debug and driver logs)
This information can be analyzed directly to identify problems, or you can use the CitectSCADA Kernel to perform low-level diagnostic and debugging operations.
There are also procedures you can follow to debug low-level communications protocols,
such as COMx and TCP/IP.
See also
Gathering communications information
Debugging communications
Gathering information about device communication
If you cannot establish communication with a device, check the following resources for
evidence of a problem:
l
Hardware alarms
l
CitectSCADA log files
l
Driver errors
l
Citect Kernel
311
Chapter: 15 Communicating with I/O Devices
Hardware Alarms
When an error occurs in a CitectSCADA operation, a hardware alarm is generated. Hardware alarms are typically displayed on a dedicated page within a project, allowing an
operator to monitor the status of a system's infrastructure.
Hardware alarms will indicate if break in communications has occurred, if Cicode can't
execute, if a server becomes inoperative, and so on. If you are having problems communicating with a device, initially check the hardware alarms page for evidence of an
error.
See Hardware Alarms.
CitectSCADA log files
CitectSCADA supports a number of log files that track operational status during runtime.
The primary log file, syslog.dat, contains a log of system information; from low-level
driver traffic and Kernel messages, to user-defined messages.
The Log Read and Log Write fields in the I/O Devices Properties dialog determine if logging is enabled for each I/O device.
Driver logs are also available. These relate to the operation of a particular driver and are
named accordingly. For example, the OPC driver is logged in 'OPC.dat'.
For a description of the available log files and where they are stored, see Log files.
Driver errors
There are two types of driver errors that are logged to syslog.dat:
l
generic
l
driver-specific
Generic errors are common to many drivers, and are mapped to general hardware
errors.
Driver-specific errors are unique to a particular driver. A driver will convert a specific
error into a generic error so that it can be recognized by the hardware alarm system.
However, if further investigation is necessary, you can refer to a description of the original error in the Driver Reference Help. This includes a description of the errors associated with each driver.
See Driver Error Messages.
312
Chapter: 15 Communicating with I/O Devices
Citect Kernel
The Citect Kernel is a gateway into the internal workings of CitectSCADA at runtime,
and is provided for diagnostics and debugging purposes.
The Kernel can display several different diagnostic windows each providing an active
view of the CitectSCADA runtime system.
The Citect Kernel Driver window, launched via the Page Driver Kernel command, displays information about each driver in the CitectSCADA system. The statistics it
presents include read requests, physical reads, digital reads per second, register reads,
cache reads, error count, timeouts, and so on.
See Using the Citect Kernel.
See also
Debugging communications
Debugging I/O Devices and Protocols
Before commissioning any system, test communications between CitectSCADA and the
I/O Devices. Many people leave this last, only to uncover communication issues that
they cannot resolve.
The following information is provided to encourage you to test your communications
thoroughly before it becomes a time critical-element in the job. It will also help you to
debug communications and protocol conditions yourself.
See Also
Creating a communications test project
Debugging a COMx driver
Debugging a TCP/IP driver
Debugging a protocol driver using serial communications
Debugging proprietary board drivers
Contacting Technical Support
Debugging a COMx driver
A COMx driver is the board driver typically used for serial communications. Since version 2.01, the COMx driver allows you to dump debug information.
Three files are produced for each com port: a write file, a read file and status file. The
debug files are configured by settings in the Citect.ini and are written and are written to
the path specified in [CtEdit]Logs.
The following Citect.ini entries are used:
313
Chapter: 15 Communicating with I/O Devices
Parameter
Default
Comments
WritePortName
(no value)
Port name as defined in the Ports form
WriteFileSize
1000
Size in KB
WriteDebugLevel
0
1 to enable debugging, 0 to disable
ReadPortName
(no value)
Port name as defined in the Ports form
ReadFileSize
1000
Size in KB
ReadDebugLevel
0
1 to enable debugging, 0 to disable
StatusPortName
(no value)
Port name as defined in the Ports form
StatusFileSize
1000
Size in KB
StatusDebugLevel
0
1 to enable debugging, 0 to disable
CharTimeOut
11
CharTimeOut specifies the maximum acceptable
time (in milliseconds) to elapse between the arrival
of two characters on the communication line. During
a ReadFile operation, the time period begins when
the first character is received. If the interval
between the arrival of any two characters exceeds
this amount, the ReadFile operation is finished and
any buffered data is returned. A value of zero indicates that interval time-outs are not used.
PassIfAnyInitPortsPass
0
Set to 1 if you wish to start when a COMx port is
missing.
Example
[COMx]
WritePortName=PORT_1,PORT_2
WriteDebugLevel=1
WriteFileSize=2000
ReadPortName=PORT_1
ReadDebugLevel=1
ReadFileSize=1000
StatusPortName=PORT_2
StatusDebugLevel=1
StatusFileSize=10
The above example would:
l
Log to "write" files up to 2000 kb of the data sent by the CitectSCADA driver to both
PORT_1 and PORT_2;
l
Log to a "read" file 1000 kb of the data received by the CitectSCADA driver from
PORT_1; and
l
Log up to 10 kb of status data from PORT_2 to a "status" file.
This would also result in the following text files being created:
314
Chapter: 15 Communicating with I/O Devices
l
WPORT_1.dat
l
WPORT_2.dat
l
RPORT_1.dat
l
SPORT_2.dat
In general, the format for the file names is "R", "W" or "S" followed by the Port name
requested, followed by ".dat". The file names represent the corresponding "Read", "Write"
and "Status" files.
File formats
The Write file will adopt the following format:
LINE 1
WRITE Debug file Started PORTNAME Debug Level 1 DOW MONTH DOM
HH:MM:SS.sss
LINE 2
HH:MM:SS.sss
LINE 3
Out W In X nBytes Y Status Z
LINES
4...
AA BB CC ..
where:
W&X=
Values of buffer pointers
Y=
Number of bytes written
Z=
Return status of the WriteFile
AA BB CC =
Values in hex of each byte written
Example:
WRITE Debug file Started PORT1_BOARD1 Mon Dec 15 16:07:.998
16:07:09.810
Out 0 In 8 nBytes 8 iStatus 997
0e 02 00 00 10 00 00
16:07:10.802
Out 8 In 16 nBytes 8 iStatus 997
0e 02 00 00 00 10 00 00
..
The Read file will adopt the following format:
315
Chapter: 15 Communicating with I/O Devices
LINE 1
READ Debug file Started PORTNAME Debug Level 1 DOW MONTH DOM
HH:MM:SS.sss
LINE 2
HH:MM:SS.sss
LINE 3
Out W InRx X nBytes Y Status Z
LINES
4...
AA BB CC ..
where:
W&X=
Values of buffer pointers
Y=
Number of bytes read
Z=
Number of characters remaining in the buffer
AA BB CC =
Values in hex of each byte written
Example
READ Debug file Started PORT1_BOARD1 Mon Dec 15 16:07:07.998
16:07:09.830
Out 0 In 0 nBytes 8 iStatus 0
0e 02 00 00 00 10 00 00
16:07:10.822
Out 0 In 8 nBytes 8 iStatus 0
0e 02 00 00 00 10 00 00
The Status file will adopt the following format:
LINE
1
STATUS Debug file Started PORTNAME Debug Level 1 DOW MONTH DOM
HH:MM:SS.sss
HH:MM:SS.sss
LINE
2
modemStatus X
LINE
3
Example
316
Chapter: 15 Communicating with I/O Devices
STATUS Debug file Started PORT_1 Debug Level 1 Wed Nov 05
15:28:55.310
15:29:55.950
modemStatus 34
..
More parameters might be added later, so check the COMx information and the Citect
Knowledge Base regularly.
See Also
Debugging a TCP/IP driver
Debugging a TCP/IP driver
A TCP/IP driver is the low-level driver that is used for any TCP/IP communications. It
might be over Ethernet, Token Ring or Arcnet. This driver communicates between CitectSCADA and Winsock, so it uses the normal networking functionality of Windows. The
parameters used for TCP/IP are:
l
[TCPIP]Log
Dumps the traffic between the CitectSCADA TCPIP.DLL and Winsock to a text file
called TCPIP.DAT in your Logs directory. The size of the log is governed by the LogsSize parameter
Allowable Values:
1 - Enables logging
0 - Disables logging
Default value = 0
l
[TCPIP]LogSize
Sets the default maximum size (in kilobytes) of the TCP/IP driver's log file before
wraparound occurs.
Allowable Values: any integer
Default value: 200
l
[TCPIP]LogTxRx
Log actual data Tx & Rxs besides setup info.
Allowable Values:
1- Enables logging of Tx & Rx
0 - Disables logging
Default value -= 0
l
[TCPIP]NoBufferSleepTime
Sleep time in ms to wait AFTER getting a WSAENOBUFS (no system buffers message) before reading another buffer. There is no need to adjust this.
Default value: 0
l
[TCPIP]PortName
PortName to log.
317
Chapter: 15 Communicating with I/O Devices
Default value: * (by default every port is traced)
l
[TCPIP]Timeout
Defines the timeout period between connection retries.
Default value: 1000 (ms)
l
[TCPIP]PortName.MulticastAddress
This parameter allows you to implement the TCPIP driver option "-Maa.bb.cc.dd"in
the Citect.ini file. This may be necessary if you have run out of characters in the Special Options field of the Ports Form, which is limited to 16 characters.
You need to specify the following in the Citect.ini file:
[TCPIP]PortName.aaa.bbb.ccc.ddd
where:
PortName = the name of the port as entered in the Ports Form
aaa.bbb.ccc.ddd = the multicast Class D IP address
See TCP/IP driver special options reference.
Procedure for debugging TCP/IP
Use the following steps for debugging:
1. Check if you can PING your target I/O Device. If you can't, CitectSCADA cannot talk
to it. To do this open up a Command Window and type PINGaaa.bbb.ccc.ddd where
a.b.c.d is the IP address of the I/O Device you are trying to connect to. If PING does
not work, you need to go back to your Windows Networking and fix that.
2. Keep using your Simple As Possible Project (SAPP).
3. Delete any old tcpip.dat files.
4. Set the Debug=1 and Log=1 parameters in your Citect.ini file.
5. Start the project. From the information in the maximized Main window of the Kernel
and the TCP/IP Debug window, you can see if CitectSCADA is sending requests to
your I/O Device to initialize communications with it.
If there are no requests being sent, your software is improperly configured, and check
that there were no errors on startup of CitectSCADA. If there were errors on startup, look
them up in the Help. Also check that your computer is an I/O Server (and that it
matches the one in your project). To do this run the Computer Setup Wizard, and configure the computer for a standalone configuration.
If there are requests, you can see communications between CitectSCADA and Winsock in
a separate window, which displays the requests made by CitectSCADA to connect to the
I/O Device and the corresponding response from the I/O Device. Any errors have a Winsock Error code that you can look up in the Microsoft Knowledge Base. If you see a Connection OK message, CitectSCADA will be able to come online.
See Also
Debugging a protocol driver using serial communications
318
Chapter: 15 Communicating with I/O Devices
Debugging a protocol driver using serial communications
To debug a protocol driver that uses serial communications, do the following:
1. Keep using your Simple As Possible Project (SAPP).
2. Set the "DebugStr=* all" for your protocol.
3. Backup and delete both the syslog.dat and syslog.bak files. The system will recreate a
fresh version of this file the next time CitectSCADA is started.
4. Start the project. From the information you can see in the maximized Main window
of the kernel be able to see if CitectSCADA is sending requests to your I/O Device to
initialize communications with it.
If there are no requests being sent then your software is improperly configured, and
check that there were no errors on Startup of CitectSCADA. If there were errors on
startup look them up in the Online Help. Also check that your computer is an I/O Server
(and that it matches the one in your project). To do this run the Computer Setup Wizard,
and configure the computer for a standalone configuration.
If there are requests being sent but no reply, then CitectSCADA is trying to communicate.
When CitectSCADA is sending requests but getting no reply, these are the most common
causes:
l
The request CitectSCADA is sending is not getting to the I/O Device - Check the
Address field in the I/O Devices form, and verify that it is correct. If the I/O Device is
one that needs a unique identifier (such as a node address), or you need some type of
routing path, then verify that it is correct.
Check that you have the same parameters in the Ports form that the I/O Device is
using. If you have 8 data bits and the I/O Device uses 7 data bits, communications
will not work.
Check that your cable is OK. The easiest way to do this is to create a new project and
use the Loopback protocol. You can use this to verify the Tx and Rx lines' integrity
by placing a jumper on these lines. Initially test this with a jumper between pins 2
and 3 on your PC. Then plug in your cable and test again with the jumper between
the Tx and Rx lines. Keep moving the jumper until it is at the end of your communications bus. You can find more information on using the Loopback protocol in
the Citect Knowledge Base.
Even if the Loopback protocol shows no errors, your cable might still be responsible
for the loss of communications. CitectSCADA usually places a far higher constant
load on serial communications than programming software does, this usually means
that CitectSCADA will require much more stringent handshaking than the programming software. So it is possible that the cable you use to program your I/O
Device works fine for programming, but not for CitectSCADA. Check the Wiring Diagram for your Protocol in the help.
319
Chapter: 15 Communicating with I/O Devices
Another major cause of improper cable connections is 9-pin to 25-pin converters.
Many of these converters are made specifically for serial mice. These typically only
use the Tx, Rx and Ground signals. If you use one of these converters they do not
support any handshaking and will most likely not work for your Protocol.
If the above checks OK, use the parameters for COMx (as mentioned above) to create
log files. Examine these log files and verify that what CitectSCADA thinks it is sending is actually what it is sending. The log files produced by using these parameters
get their information from a lower level than CitectSCADA and show you exactly
what is going through the COMx driver.
l
The Response from the I/O Device is not getting to CitectSCADA - This is unlikely
and usually caused by cabling that is damaged, has insufficient bandwidth, or is connected improperly.. Check your cabling as above. Also, check that you are specifying
everything you need within CitectSCADA. Many protocols require CitectSCADA to
send a unique identifier in its request packet. If this identifier is incorrect then the
response cannot get back to CitectSCADA.
l
The I/O Device does not understand the Request - Every CitectSCADA protocol can
check if an I/O Device is running. Typically the protocol attempts to read data from
the I/O Device, usually a status register or other register that is there. However, many
pseudo-standard protocols, such as Modbus, do not conform to the exact specification for that protocol. Many protocols supplied with CitectSCADA have some
extra parameters to allow you to choose the specific initialization request from CitectSCADA. These can be found in either the Online Help or the Knowledge Base. Check
with the manufacturer of your I/O Device to confirm that it will respond to the
request that CitectSCADA sends. If you are unsure of the request being sent for initialization, use DebugStr=* to get the actual variable address that CitectSCADA is asking
for in its initialization.
Check the protocol you are using. CitectSCADA may have many different protocols
for communicating to an I/O Device. PLCs such as the AB PLC5 can use different
serial protocols, depending on the method you are trying to use. Make sure you are
using the correct one. If you are unsure, try the other possible protocols.
l
The I/O Device is not functioning properly - There is usually some sort of software
from the I/O Device manufacturer that can be used to diagnose any problems with
the I/O Device.
See Also
Debugging proprietary board drivers
320
Chapter: 15 Communicating with I/O Devices
Debugging proprietary board drivers
Proprietary board drivers (such as the Allen Bradley KTX card, Modicon SA85 card,
Siemens TIWAY card, and so on) have their own low-level drivers. Each driver has
debugging parameters to make it easier to debug device behavior. Check the CitectSCADA Knowledge Base and Help for parameters. The Knowledge Base has articles
describing how to debug these board drivers.
The debugging process is exactly the same as with a serial connection:
1. Keep using your Simple As Possible Project (SAPP).
2. Set any debugging parameters for the protocol and board drivers.
3. Start CitectSCADA with clean log files.
4. Find any errors and then look them up in the manufacturer's documentation.
Serial Port Loop-Back Test
You can use the serial port loop-back test to test your serial hardware configuration. This
test can be used with any COM port, whether it is local, or on a multi-port serial board
(such as a Digiboard). The test can be performed internally or externally with loop-back
cable attached.
See Also
Test Setup
Serial Port Loop-Back Cable
Test setup
1. Do not configure any other protocols. Temporarily delete other boards and units
while performing this test.
2. Configure a unit for each port to be tested. Make the I/O Devices form look as follows:
l
Name: <unique name for the I/O Device>
l
Number: <unique network number for the I/O Device>
l
Address: NA
l
Protocol: LOOPBACK
l
Port Name: <the "Port Name" in the Ports form>
3. The following Citect.ini options are supported:
321
Chapter: 15 Communicating with I/O Devices
l [LOOPBACK]
LoopBack - Set this to 1 if internal loop-back is to be performed (make sure this is
deleted after running the test). When set to 0, a loop-back connector which ties pins 2
and 3 together is necessary at each port.
Note: The COMx driver does not support internal loop-back. The external loopback is the default mode.
Size - Sets the maximum frame size. The length of each frame transmitted is random
between 1 to 'Size'-1. The default size is 512.
4. Start up CitectSCADA. Each port will transmit a frame of random length. This process is repeated when the entire frame is received.
5. Open the kernel, type "page driver" and press Enter. Type V to set the display mode
to 'verbose'. The following statistics appear:
l
Number of characters transmitted.
l
Number of frames transmitted.
l
Number of characters received.
l
Elapsed time in milliseconds.
l
Characters received per second.
l
Start time in milliseconds.
l
Total number of errors.
l
Error code of last detected error.
Note: The total number of errors should be 0. If the number of errors reported is
not zero, your serial hardware is not operating properly.
Serial port loop-back cable
The diagram below shows the loop-back connections to use with RS-232.
322
Chapter: 15 Communicating with I/O Devices
The diagram below shows the loop-back connections to use with RS-422 or RS-485.
Contacting Technical Support
If your debugging efforts do not succeed within a reasonable amount of time, contact
Technical Support for this product and provide the following information:
l
a Solution Request which you can obtain through Technical Support.
l
syslog.dat, syslog.bak, tcpip.dat,
l
A copy of the SAPP, and the Citect.ini file.
or COMx log files.
See Getting Technical Support.
323
Chapter: 15 Communicating with I/O Devices
Performance Considerations
Many external factors influence the performance of control and monitoring systems. The
capabilities of the computer, the I/O Device(s), and the communication pathway between
them are obvious factors. The faster they can transfer data, the faster your system operates. (CitectSCADA always attempts to maintain a data transfer rate as fast as the I/O
Device hardware can support.) The data transfer rate is hardware dependent: once you
have installed the hardware, your ability to influence this characteristic is limited.
However, there is one area where you can directly affect the performance of your runtime system: the arrangement of data registers in the I/O Device(s).
See Also
Caching data
Grouping registers
Remapping variables in an I/O Device
Caching data
On large networked systems with many clients, you can improve communications turnaround time by using memory caching.
When caching is enabled, data that is read from an I/O Device is stored temporarily in
the memory of the I/O Server. If another request is made (from the same or another
client) for the same data within the cache time, the CitectSCADA I/O Server returns the
value in its memory, rather than rereading the I/O Device. Data caching results in faster
overall response when the same data is necessary by many clients.
A cache time of 300 milliseconds is recommended. Avoid using long cache times (in
excess of 1000 milliseconds), as this may negatively impact the timely delivery of information to the system.
Note: Do not use data caching for disk I/O devices as they implement a cache themselves.
How data caching works
Data caching prevents unnecessary rereads of I/O Device data within a short period of
time. Unnecessary reads can be generated when more than one client requests the I/O
Server to read data from a PLC or similar I/O Device within a short (typically 300 ms)
period of time.
324
Chapter: 15 Communicating with I/O Devices
Normally, upon request from a client, an I/O Server reads status data from an I/O
Device, and passes it back to the requesting client.
If the server receives subsequent requests from other clients before the original data is
returned to the first client, it optimizes the read by automatically sending the original
data back to requesting clients. (Page General Blocked Reads shows this count).
If a client requests the same data immediately after the server returned the data to a
client, the server rereads the device unnecessarily.
Setting the data cache time to 300 ms (or similar) prevents identical repetitive reads
within that cached time frame. If further clients request the identical data from the same
server up to 300 ms after the server has sent that data to an earlier client, the cached
data on the server is sent immediately in response to the subsequent requests.
Note: Multiple clients don't have to be separate CitectSCADAs on a network. They
may be the alarms and trend clients in the same computer, so this optimization will
affect even a single node system.
CitectSCADA also uses read-ahead caching. When the data in the cache is getting old
(close to the cache time), the I/O Server will re-request it from the I/O Device. This optimizes read speed for data that is about to be re-used (frequent). To give higher priority to
other read requests, the I/O Server requests this data only if the communication channel
to the I/O Device is idle.
Keeping a persistent record of the data
To keep a persistent copy of cached device data, you can save the I/O Server's cache to
disk. For every [IOServer]SavePeriod, the data is saved to s, one for each cached device.
Saving the data to disk will, in most circumstances, allow you to shut down and restart
the I/O Server without having to contact each I/O Device again to get its current values.
Instead, you can read the values from the device's persistence cache.
Note: When read-through caching is enabled for a remote or scheduled I/O Device,
the persistence cache for that device is saved to disk when the active I/O Server disconnects from the device. This occurs regardless of the value set in [IOServer]SavePeriod. You can enable read-through caching by setting the parameter
[Dial]ReadThroughCache.
See Also
Grouping registers
325
Chapter: 15 Communicating with I/O Devices
Grouping registers
When you configure a CitectSCADA system, you need to define each variable (register
address) that CitectSCADA will read when your system is running. When your runtime
system is operating, CitectSCADA calculates the most efficient method of reading registers. CitectSCADA optimizes communication based on the type of I/O Device and the
register addresses.
When CitectSCADA requests data from an I/O Device, the value of the register is not
returned immediately; an overhead is incurred. This overhead (associated with protocol
headers, checksum, device latency, and so on) depends on the brand of I/O Device, and
is usually several times greater than the time necessary to read a single register. It is
therefore inefficient to read registers individually, and CitectSCADA usually reads a contiguous block of registers. Because the overhead is only incurred once (when the initial
request is made), the overhead is shared across every register in the block, increasing the
overall efficiency of the data transfer.
However, reading a block of registers where only a small percentage of the block is actually used is also inefficient. If the registers that your CitectSCADA system will read are
scattered throughout the memory of your I/O Device, excessive communication will be
necessary. CitectSCADA needs to either read many contiguous blocks (and discard the
unused registers), or read registers individually, degrading system performance. You can
avoid this by grouping the registers that CitectSCADA will read.
CitectSCADA continually reads registers associated with alarms. (If an alarm condition
occurs, CitectSCADA can display the alarm immediately.) therefore group registers that
indicate alarm conditions.
Registers associated with status displays (objects, trends, and so on) are only read as
they are necessary (that is, when the associated graphics page is displayed) and are
appropriately grouped according to the pages on which they are displayed.
Registers used for data logging are read at a frequency that you define. They are grouped
according to the frequency at which they are read.
The following table shows an ideal register grouping for a CitectSCADA system:
Digital Alarms
326
Digital status unique to Graphics Page 1
Analog status unique to Graphics Page n
Digital status unique to Graphics Page 2
Analog status common to more than one Graphics Page
Chapter: 15 Communicating with I/O Devices
Analog trends (for data logging) on largest timebase (for example 10 secs)
Digital status unique to Graphics Page n
Digital status common to more than one Graphics Page
Analog trends (for data logging) on smallest
timebase (for example 1 sec)
All other digital status, for example for logging.
Analog alarms
Analog status unique to Graphics Page 1
Analog status unique to Graphics Page 2
While memory constraints and the existing PLC program might impose limitations,
grouping registers into discrete blocks, even if they are not consecutive blocks, will
improve system performance.
When designing your system, allow several spare registers at the end of each block for
future enhancements.
See Also
Remapping variables in an I/O Device
Remapping variables in an I/O Device
Some PLCs allow you to remap (or copy) an I/O Device variable to another register
address. CitectSCADA allows you to remap to:
l
Group registers more efficiently to increase performance.
l
Allow CitectSCADA to interpret a variable type (for example, an analog variable) as a
different variable type (for example, a digital variable). For example, you can create
additional digital addresses if an I/O Device has run out of digital addresses.
To remap a variable in your PLC, you need to design (or modify) the logic in the PLC to
associate both addresses. CitectSCADA can then read or write the variable to and from
the remapped address instead of the physical address.
327
Chapter: 15 Communicating with I/O Devices
You can also reassign one type of variable (for example, an integer) to another type of
variable (for example, a digital variable).
328
Chapter: 15 Communicating with I/O Devices
To remap in CitectSCADA, first create the variables in your project as you would normally. Then you can set up the remapping, specifying that any variable with an address
in the desired range will be remapped. The I/O Server will redirect the addresses at runtime as per the remapping instruction.
Note: Not every PLC and/or CitectSCADA driver supports remapping. It is not recommend unless necessary. Contact Schneider Electric (Australia) Pty. Ltd. Support if
you need to evaluate whether the PLC and/or driver support remapping.
To remap a variable in CitectSCADA:
1. Open Project Editor.
2. Choose Communication | Remapping. The Remapping dialog box appears.
Option
CitectSCADA variable
Description
The first remapped (CitectSCADA) variable defined in the variable tags database (using the Tags dialog box); for example:
Motor_1_Run.
(79 characters maximum). Alternatively, use the direct <Unit
Name>|<Address>| format (using values specific to your I/O
Device); for example: IODev|X1|.
The address entered here is remapped. At runtime the I/O
329
Chapter: 15 Communicating with I/O Devices
Option
Description
Server will read/write data through the physical address
instead.
Length
The number of remapped variables. CitectSCADA reads
enough physical variables to remap this number of variables
(10 characters maximum).
The length needs to be less than the maximum request length
of the protocol. The protocol overview displays the maximum
request length of the protocol.
Physical Variable
The first physical variable in the PLC, for example: ReMapIntV7. (79 characters maximum).
This variable does not need to be defined in the variable tags
database. You can use the <Unit Name>|<Address>| format
(using values specific to your I/O Device). For example,
IODev|V7|.
Remap Read
Determines whether to perform the remapping for reads. Set
to TRUE or FALSE.
FALSE - Read normal (not remapped) variables. The actual
address of the CitectSCADA variables will be read directly
from the I/O Device, instead of through the Physical Variable.
(Use this mode if your I/O Device does not support remap
reads.)
TRUE - Read remapped variables (through the physical variable).
Remap Write
Determines whether to perform the remapping for writes. Set
to TRUE or FALSE.
FALSE - Write to normal (not remapped) variables. The actual
address of the CitectSCADA variables will be written directly in
the I/O Device, instead of through the physical variable. (You
need to use this mode if your I/O Device does not support
remap writes.)
TRUE - Write to remapped variables (through the physical variable).
Comment
Any useful comment (48 characters maximum).
3. Complete the dialog box, and then click Add.
Note: To determine if the device supports remapped reads or writes, see the I/O
Device data type Help.
330
Chapter: 15 Communicating with I/O Devices
See Also
Remapping example
Remapping example
Using the CCM protocol with a GE 9030 PLC, the following remapping could be used to
optimize communication when reading some digital register values. This example is
based on the assumption that the PLC is set up correctly for remapping.
Variable tags database
The digital register values are defined as follows.
Variable Tag Name
Motor_1_Running_Feedback
Data Type
Digital
I/O Device Name
Area1
Address
M1
Variable Tag Name
Motor_1_Overload
Data Type
Digital
I/O Device Name
Area1
Address
M3
Variable Tag Name
Motor_4_ Running_Feedback
Data Type
Digital
I/O Device Name
Area1
Address
M4
.
.
.
331
Chapter: 15 Communicating with I/O Devices
Variable Tag Name
Motor_4_ Running_Feedback
Data Type
Digital
I/O Device Name
Area1
Address
M16
Notice that the address M2 is not used. Skipping addresses does not affect performance.
Remapping database
The remapping is defined as follows.
CitectSCADA Variable
Area1|M1|
Length
16
Physical Variable
Area1|R10|
Remap Read
True
Remap Write
False
The physical variable is an integer data type; it does not need to be defined in the variable tags database (but it can be).
Advanced Driver Information
This section provides advanced information about drivers.
See Also
Variable (Digital) Limitations
Validating distributed project data for tag-based drivers
Write Delay Issue
Variable (digital) limitations
Devices often have memory areas that are of a designated data type, like Byte, Integer, or
Word. Some protocols do not support the reading and writing of data in these memory
areas using a different data type. This situation is most common in the case of reading
and writing of individual bits within the data types like Bytes, Integers, and Words.
332
Chapter: 15 Communicating with I/O Devices
In this case, reading individual bits within these larger data types is done by reading the
designated data type and getting the CitectSCADA driver to sub-divide it into individual
bits. Writing to bits within the larger data types is more complicated, as writing to one
bit within the larger data type will at the same time overwrite the other bits within that
same data type. To prevent overwriting existing bits when writing a new bit value, a
'read-modify-write' scenario can be used to write to a bit within the larger data type.
Using this approach, the CitectSCADA driver will read the larger data type, modify the
appropriate bit within the larger data type, and then write the larger data type back to
the device.
While the 'read-modify-write' approach is necessary to avoid overwriting existing bits in
the registers of larger data types, it can create an issue if the device being written to is
also configured or programmed to modify these same registers. For example, if a PLC
device modifies the registers of one of its larger data types after the CitectSCADA driver
has read these same registers, but before CitectSCADA has written the modified value,
the changes made by the PLC will be overwritten. This outcome can be avoided if CitectSCADA and any devices using these data types are configured so that only one or the
other has write access at any given time.
This 'read-modify-write' method has a serious operational concern: if the device modifies
the larger data type after the CitectSCADA driver has read it, but before CitectSCADA
has written the new value, any changes made by the device are overwritten. This issue
could be serious in a control system, and it is recommended that the device and CitectSCADA be configured so that only one of these systems writes to the data types of this
kind.
UNINTENDED EQUIPMENT OPERATION
When the read-modify-write method will be used to alter a data type's bit values, configure
your system so that Citect and the host device do not have simultaneous write access to the
affected memory ranges.
Failure to follow these instructions can result in death, serious injury, or equipment damage.
Consider the following example:
1. The initial state of a PLC register is 0x02h.
2. The CitectSCADA driver reads the value of this register (effectively making a copy) in
preparation for a change to bit 3.
3. However, before the driver writes its change back to the PLC, the PLC code changes
the value of bits 0 and 4 of this register to 0x13h.
333
Chapter: 15 Communicating with I/O Devices
4. The CitectSCADA driver then changes bit 3 of its copy of the register to 0x0Ah. When
it writes to the PLC, it overwrites the PLC's copy of the whole register (not just the
changed bit). Because the PLC code modified bits 0 and 4 in the interval between
CitectSCADA's read and write, these changes are overwritten.
Validating distributed project data for tag-based drivers
CitectSCADA uses numeric index values to uniquely identify the variable tags in a
project. They are used as a reference point when requesting data from the I/O Server for a
tag-based driver.
These index values are automatically generated when a project is compiled. Circumstances may arise where a distributed project has index values that represent different tag addresses on different computers. For this reason, CitectSCADA has a number
of automatic checks in place that validate a project's tag index values and flag any discrepancies.
An initial security check takes place on client machines at a unit level, allowing a tag
index mismatch to be isolated to a particular client before any requests are sent to the I/O
Server. This confirms that the unit address, the unit type, the raw data type and the tag
address match for index values across the client and server machines. Any discrepancies found are flagged by a hardware alarm on the client machine.
Each page is also checked to confirm that it was compiled against the current version of
the variables database. There is also a check performed whenever a tag-based driver
loads the variable database to test whether it matches the current tag addresses. The
parameter TagAddressNoCase allows you to adjust the case-sensitivity of these checks.
In addition, CitectSCADA will also check if a project is currently running on the local
machine when a compile is attempted, as this is one of the circumstances that may lead
to mismatched index values.
If the project uses a tag-based driver and is currently in runtime, CitectSCADA will stop
the compiler and generate an error in the error database noting that Citect32.exe was still
running. The .ini parameter [General]CitectRunningCheck allows you to override this feature, however it is recommended that you leave it enabled so that your tag index values
are assigned as intended.
Write delay effects
CitectSCADA performs writes to the I/O Device asynchronously (that is, when you write
to the I/O Device, the write takes time to get to the I/O Device, during which CitectSCADA continues to perform other operations). If the other Cicode assumes that the
write has completed immediately, you might encounter some side effects such as inconsistencies in the value of a variable tag across two Cicode threads.
334
Chapter: 15 Communicating with I/O Devices
If you have the following Cicode:
PLC_VAR = 1234;
Prompt("Variable is " + PLC_VAR : ####);
the first line is a write to the PLC.
When CitectSCADA executes the first line, it generates a request to the I/O Server to write
the value 1234 into the PLC variable PLC_VAR. CitectSCADA then executes the next line of
Cicode before the PLC write is completed. CitectSCADA does this so that the Cicode is
not stopped while waiting for a slow I/O Device. As the write to the PLC has not completed, you might think that the next line of Cicode will display the last value of PLC_VAR
and not the value 1234. However, this Cicode will display the correct value (1234)
because whenever CitectSCADA writes to the PLC, it first updates its local copy of the
variable: any following Cicode will get the correct value.
Sometimes this solution will not work as CitectSCADA might keep multiple copies of an
I/O Device variable, and only update the one associated with the current Cicode. The
other variables will contain the old value of the I/O Device variable until they are
refreshed (with a read from the I/O Device). There is a separate data area for each display page, Cicode file, for alarms, trends and reports. If you write to an I/O Device variable from a page keyboard command, the copy of the I/O Device variable associated
with that page will be updated; however, the copy associated with other pages and the
Cicode functions is not updated until the next read (as determined by the [Page]ScanTime
parameter). If you call a Cicode function that assumes the write has completed, it will
get the last value.
The workaround is to write to the I/O Device variable in the Cicode function. Every
Cicode function shares the same I/O Device variables, so the writes will operate as
expected.
FUNCTION
TestFunc(INT nValue)
PLC_VAR = nValue;
END
Another side effect of the delays inherent in asynchronous writes to I/O devices is that
you might assume that CitectSCADA has successfully written to the I/O Device, when in
fact the write operation might not yet have been completed or even attempted. In such
cases, it is still possible that a hardware- or configuration-based error will prevent the
success of the write operation. While such an unsuccessful write operation will generate
an error, your Cicode cannot be notified or use the IsError() function because the Cicode
has continued to execute past the initial I/O device write command. Therefore, when it is
important to check the success of a write operation before allowing code execution to continue, you might insert the function TagRead() after the write and then verify the value of
335
Chapter: 15 Communicating with I/O Devices
the variable. TagRead() forces Cicode to re-read the I/O Device variable so that you can
check the new value. TagRead() is a blocking function. It blocks the calling Cicode task
until the operation is complete.
PLC_VAR = 1234;
sTestStr = TagRead("PLC_VAR");
IF sTestStr <> 1234 THEN
Prompt("Write not completed");
END
Here the data will be read from the physical PLC, not from the I/O Server cache, as the
I/O Server will invalidate any cached data associated with a PLC write. This will allow
you to test for a completed write. Please be aware that other Cicode tasks running at the
same time will not be waiting on the TagRead, so they might see the old or new value,
depending on if they are using the same copy of the PLC variable. You can also stop
CitectSCADA from writing to the local copy of the variable by using the function CodeSetMode(0, 0).
Communicating with Remote Devices via Modems
A dial-up remote I/O Device is one which is connected to CitectSCADA through a PSTN
(Public Switched Telephone Network), and is accessible through pre-selected and pre-configured modems.
Once connected, CitectSCADA can write to, and read from, dial-up remote I/O Devices
just as it does with any other I/O Device: local or remote.
Communications can be:
l
On request: initiated by CitectSCADA using IODeviceControl() or by the remote I/O
Device (for instance, to report an alarm condition).
l
Periodic: for instance, to transfer the logged events for a period.
l
Persistent: for instance, to monitor and control the water level at a remote dam.
The only limiting factor would be an inability to connect a modem to an I/O Device due
to incompatible communications capabilities. Many I/O Devices have fixed settings and
can only communicate at a pre-set rate determined by the manufacturer. If a modem cannot match these settings, communication cannot be established.
To make communications setup easier, you can connect dial-up remote I/O Devices with
identical communications to the same modem and port. Where I/O Devices are connected to the same modem, CitectSCADA can communicate with each I/O Device one
after the other using the same phone connection, rather than hanging up and re-dialing.
This reduces the number of necessary telephone calls and increases the speed and efficiency of communications.
336
Chapter: 15 Communicating with I/O Devices
You need to have at least one modem at the I/O Server end, and at least one at the I/O
Device end.
See Also
Modems at the I/O Server
Modems at the I/O Device
I/O Device constraints for multi-dropping
Configuring multidrop remote I/O Devices
I/O Server redundancy for dial-up remote I/O Devices
Troubleshooting dial-up remote I/O Device communications
Modems at the I/O Server
To decide how many modems to use at the I/O Server end, decide what function each
modem will perform. A single modem can do any one of the following functions:
Dialout
Makes calls to remote I/O Devices in response to a CitectSCADA request; for
example, scheduled, event-based, operator request, and so on. Also returns
calls from remote I/O Devices.
Dialin
Only receives calls from remote I/O Devices, identifies the caller, then hangs up
immediately so it can receive other calls. CitectSCADA then returns the call
using a dial-back or dial-out modem.
Dialback
Only returns calls from remote I/O Devices.
Dialin
and
dialout
Receives calls from remote I/O Devices and makes scheduled calls to remote I/O
Devices.
Dialin
and
dialback
Receives and returns calls from remote I/O Devices.
Your modem setup depends on your system requirements. When making your decision,
consider the following guidelines:
l
If you need to communicate with multiple remote I/O Devices at once, you will need
a separate modem for each I/O Device. Otherwise you'll have to wait as I/O Devices
are contacted one after the other, and incoming calls may be held up.
l
If you have scheduled requests to I/O Devices and you also need to urgently return
calls from remote I/O Devices that dial in, you will need at least one modem for each
337
Chapter: 15 Communicating with I/O Devices
of these functions. For example, if you have a large number of remote I/O Devices
and you require fast responses by CitectSCADA, provide an additional modem at the
I/O Server. This would reduce the chances of it being engaged when an I/O Device
dials in (say, with an urgent alarm).
l
In a big system with many remote I/O Devices or a system where calls from remote
I/O Devices can be time sensitive, it's a good idea to dedicate at least one modem to
Dial-Back. This will give you quick responses to Dial-In calls (from remote I/O
Devices). It also means your dial-out schedules won't be disrupted (if you use the
same modem for returning calls and scheduled calls, the scheduled calls are forced to
wait until the dial-back call is complete).
See Also
Modems at the I/O Device
Example configurations for modems at the I/O Server
Modems at the I/O Device
You can have multiple I/O Devices connected to a single modem if they have the same
communication requirements (phone number, baud rate, data bits, stop bits, and parity).
A separate port and modem needs to be used for each remote I/O Device with different
communication requirements.
When deciding how many modems to use, consider the following:
l
Once an I/O Device has been contacted, the connection can be retained for other I/O
Devices in the group. If the I/O Server needs to request data from another I/O Device
with the same communication details, it will wait until the current request has been
completed, then it will use the same connection to make the second request.
l
You can configure your modem to initiate telephone calls (call CitectSCADA), and/or
receive telephone calls. This is done independently of CitectSCADA.
Note: Wherever your modem is, you need to verify that its Data bits, Parity, Stop
bits, and Serial Port Speed settings are compatible with the remote I/O Device as
defined by the device's manufacturer or your communications link will not work.
See Also
Modems at the I/O Server
Example configurations for modems at the I/O Server
The examples below demonstrate how to set up the modems at your I/O Server to accommodate different combinations of I/O Devices.
Example 1
338
Chapter: 15 Communicating with I/O Devices
All your remote I/O Devices have the same communication requirements (data bits, stop
bits, parity, and baud rate) - 19200 8 E 1.
You don't expect any important calls from your I/O Devices, or you only have a few
remote I/O Devices. This means you can use a single modem at the I/O Server end. This
modem would be set up to answer and return incoming calls and make scheduled and
other CitectSCADA initiated calls.
To configure your modem, define it in Windows. Assuming that the logical modem is
called 'Standard Modem', configure it as follows:
Port
Modem Name
Max. Speed
Data Bits
Parity
Stop
Bits
Standard Modem
19200
8
E
1
COM1
You would then configure it in CitectSCADA as a dial-out modem and dial-in modem:
Modem Name
Dial-out
Dial-in
Dial-back
Standard Modem
TRUE
TRUE
FALSE
Example 2
In this example, your I/O Devices use a total of two different communication specifications - 9600 7 O 1 and 19200 8 E 1.
You don't expect important calls from I/O Devices or you have only a few I/O Devices.
This means you can get by with a single modem at the I/O Server end. This modem has
to receive and return calls from I/O Devices as well as initiate calls (dial out) to I/O
Devices.
To configure your modem, you need to first define it in Windows (through the Windows
Control Panel). Remember, you're not just defining the physical modem here. You have
to define a separate Windows (virtual) modem for each communication specification.
So far, this gives you two virtual modems - one for 9600 7 O 1 and one for 19200 8 E 1.
However, Windows won't let you define both of these modems as dial-in. It only lets you
define one dial-in modem per port. If you choose the first, it won't be able to receive calls
with the second, and vice versa.
This means you have to set up a separate virtual modem that can answer calls no
matter which communication specification is used. This modem would be set with a
generic communication specification of 9600 8 N 1.
339
Chapter: 15 Communicating with I/O Devices
So in Windows, you'll end up with three logical modems (two for Dial-Out and one for
Dial-In). Assuming that the logical modems are called 'Standard Modem' to 'Standard
Modem #3', you would configure them as follows:
Port
Modem Name
Max.
Speed
Data Bits
Parity
Stop
Bits
Standard Modem
9600
7
O
1
Standard Modem
#2
19200
8
E
1
COM1
Standard Modem
#3
9600
8
N
1
COM1
COM1
You would then configure the modems in CitectSCADA as follows.
Modem Name
Dial-out
Dial-in
Dial-back
Standard Modem
TRUE
FALSE
FALSE
Standard Modem #2
TRUE
FALSE
FALSE
Standard Modem #3
FALSE
TRUE
FALSE
Example 3
In this example, there are five different communications frameworks - 9600 7 O 1, 19200
8 E 1, 4800 8 N 1, 9600 8 N 1, and 19200 8 N 1.
If you expect important calls from I/O Devices or you have many I/O Devices, you
would set up three modems at the I/O Server end:
l
One on COM3 dedicated to receiving calls from 9600 7 O 1 I/O Devices.
l
One on COM2 for dialing out to 4800 8 N 1, 9600 8 N 1, and 19200 8 N 1 I/O
Devices.
l
One on COM1 for dialing out to 9600 7 O 1 and 19200 8 E 1 I/O Devices.
The two dial-out modems would return calls as well as initiate calls in response to
scheduled requests, and so on.
340
Chapter: 15 Communicating with I/O Devices
To configure your modems, you need to first define them in Windows (through the Windows Control Panel). Remember, you're not just defining the physical modem here. You
have to define a separate Windows (virtual) modem for each communication framework.
Assuming that the logical modems are called 'Standard Modem' to 'Standard Modem
#6', you would configure them as follows:
Port
Modem Name
Max.
Speed
Data Bits
Parity
Stop
Bits
Standard Modem
9600
7
O
1
Standard Modem
#2
19200
8
E
1
COM1
Standard Modem
#3
4800
8
N
1
COM2
Standard Modem
#4
9600
8
N
1
COM2
Standard Modem
#5
19200
8
N
1
COM2
Standard Modem
#6
9600
7
O
1
COM3
COM1
You would then configure the modems in CitectSCADA as follows:
Modem Name
Dial-out
Dial-in
Dial-back
Standard Modem
TRUE
FALSE
FALSE
Standard Modem #2
TRUE
FALSE
FALSE
Standard Modem #3
TRUE
FALSE
FALSE
Standard Modem #4
TRUE
FALSE
FALSE
341
Chapter: 15 Communicating with I/O Devices
Standard Modem #5
TRUE
FALSE
FALSE
Standard Modem #6
FALSE
TRUE
FALSE
Example 4
In this example, your I/O Devices use three different communication frameworks: 9600 7
O 1, 19200 8 E 1, and 9600 8 N 1. However, in this example, you are expecting important calls from I/O Devices, so you need a modem dedicated to returning calls.
Here you need to configure your modems like this:
l
One modem on COM1 to dial remote I/O Devices (for scheduled calls, and so on).
l
One modem on COM2 to receive calls from remote I/O Devices.
l
One dedicated modem on COM3 to return these calls.
To configure your modems, first define them in Windows (through the Windows Control
Panel). Remember, you're not just defining the physical modem here: you need to define
a separate Windows (virtual) modem for each communication framework. This means
you have to configure:
l
Three logical modems on the port to which the physical dial-out modem is attached.
l
One logical modem on the port to which the physical dial-in modem is attached.
l
Three logical modems on the port to which the physical dial-back modem is
attached.
Assuming that the necessary total of seven logical modems are called 'Standard Modem'
through to 'Standard Modem #7', configure these modems as follows:
Port
Modem Name
Max.
Speed
Data Bits
Parity
Stop
Bits
Standard Modem
9600
7
O
1
Standard Modem
#2
19200
8
E
1
COM1
Standard Modem
#3
9600
8
N
1
COM1
Standard Modem
#4
9600
8
N
1
COM2
COM1
342
Chapter: 15 Communicating with I/O Devices
Standard Modem
#5
9600
7
O
1
COM3
Standard Modem
#6
19200
8
E
1
COM3
Standard Modem
#7
9600
8
N
1
COM3
You would then configure the modems in CitectSCADA as follows:
Modem Name
Dial-out
Dial-in
Dial-back
Standard Modem
TRUE
FALSE
FALSE
Standard Modem #2
TRUE
FALSE
FALSE
Standard Modem #3
TRUE
FALSE
FALSE
Standard Modem #4
FALSE
TRUE
FALSE
Standard Modem #5
FALSE
FALSE
TRUE
Standard Modem #6
FALSE
FALSE
TRUE
Standard Modem #7
FALSE
FALSE
TRUE
I/O Device constraints for multi-dropping
If you are multi-dropping off a single modem, use your I/O Devices to issue the caller ID,
not the modem. This is because using the modem to issue the ID will send the same ID
no matter which I/O Device the call is relevant to. This makes it difficult to identify the
I/O Device that triggered the call.
By using the I/O Device to issue the ID, the I/O Server will receive a unique caller ID for
each I/O Device. However, not every I/O Device is capable of issuing caller IDs. If multidropping, use I/O Devices that can issue caller IDs.
To configure dial-up remote I/O Devices for communication with CitectSCADA:
343
Chapter: 15 Communicating with I/O Devices
1. Run the Express Communications Wizard.
2. Complete the wizard, selecting the relevant I/O Server, then the I/O Device, creating
each new instance when necessary.
3. On the Scheduling page of the wizard, select the Connect I/O Device to PSTN check
box.
4. Select an appropriate schedule for CitectSCADA to communicate with the remote I/O
Device. (For a persistent connection - whenever CitectSCADA is running - select On
Startup.) For example (all based on a Synchronize at time of 10:00:00):
l
If you enter 12:00:00 in the Repeat every field, and start your project at 9 a.m., the
I/O Server will communicate with the I/O Device at 10 a.m., then once every 12
hours after that; that is, 10 p.m., then again at 10 a.m. of the following day, and so
on.
l
If you enter 12:00:00 and start your project at 4 p.m., the I/O Server will communicate with the I/O Server at 10 p.m., then again at 10 a.m., of the following
day, and so on. CitectSCADA will assume that communications were established
at 10.a.m., so will continue as if they had been, communicating once every 12
hours after 10 a.m.
l
If you enter 3 days and start your project at 9 a.m. on a Wednesday, the I/O Server
will communicate with the I/O Device at 10 a.m., then once every 3 days after
that; that is, 10 a.m. on the following Saturday, then at 10 a.m. on the following
Tuesday, and so on.
l
If you enter the 6th of December in the Repeat every field and start your project
during November, the I/O Server will communicate with the I/O Device at 10 a.m.
on December 6, then again on December 6 of the following year, and so on.
5. Select On Startup for a persistent connection. To disconnect a persistent connection,
call the IODeviceControl() function with type 8.
6. Type in the phone number necessary for CitectSCADA to dial the remote modem
attached to the remote I/O Device. Include any pre-dial numbers necessary to obtain a
connection to an outside PSTN line (dial tone) before dialing (for example, 0 (zero)) if appropriate.
7. On the next wizard page, if the device is configured to dial-in to CitectSCADA, create
a unique identifying caller name for the remote I/O Device so that it can be identified
by CitectSCADA.
8. Follow the instructions on the next page of the wizard and click Finish.
See Also
Configuring multidrop remote I/O Devices
344
Chapter: 15 Communicating with I/O Devices
Configuring multidrop remote I/O Devices
Multidropping remote I/O Devices from the same remote modem enables CitectSCADA
to communicate with each I/O Device one after the other, using the same phone connection, rather than hanging up and re-dialing.
Although you can configure multidrop remote I/O Devices using the Express Communications Wizard, we recommend that you do it manually. The wizard would create
a new port for each I/O Device. This would mean you couldn't have any more than 255
I/O Devices.
1. Run the Express Communications Wizard to configure the first device.
2. Configure every other I/O device manually.
3. Open the Citect Project Editor.
4. Select Communications | I/O Server and scroll to the I/O Server that will be communicating with the I/O Device.
5. Select Communications | I/O Devices.Complete the dialog box.
6. To increase the efficiency and capacity of your system you can allocate the same port
name to I/O Devices with the same communication settings.
Note: If you are multi-dropping and you want to be able to dial in to the I/O
Server, use your I/O Devices to issue the caller ID, not the modem. This is because
using the modem to issue the ID will send the same ID no matter which I/O
Device the call is relevant to. This makes it difficult to identify the I/O Device that
triggered the call.
By using the I/O Device to issue the ID, the I/O Server will receive a unique caller ID for
each I/O Device. However, not every I/O Device are capable of issuing caller IDs. If
multi-dropping, use I/O Devices that can issue caller IDs.
To set up a modem connected to your dial-up remote I/O Devices:
You can connect multiple I/O Devices to the same modem. This means CitectSCADA
can communicate with these I/O Devices one after the other using the same phone connection, rather than hanging up and re-dialing. This will reduce the number of necessary
telephone calls and increase the speed and efficiency of communications.
1. Connect the modem to a PC with a telephony program installed (for example HyperTerminal or PhoneDialer). This is where you will configure the modem to answer
calls from CitectSCADA and/or initiate calls.
2. If the modem is necessary to make calls to CitectSCADA, configure it to initiate the
phone call to a pre-determined CitectSCADA I/O Server Dial-In type modem (following manufacturer instructions).
345
Chapter: 15 Communicating with I/O Devices
3. Depending on your hardware either the modem or an intelligent PLC can be responsible for initiating calls to CitectSCADA and identifying the caller. Whichever is
responsible needs to have a caller ID set. The caller ID can be any combination of
alpha-numeric characters and/or the character '_' (underscore).
Some modems have dip-switch settings, and some have initiation strings which can
include auto-dial-up numbers that are stored within the modem's non-volatile memory. Consult the manual provided with the modem for exact details.
You can use either the Express Communications Wizard or the I/O Devices form to
set the caller ID for an I/O Device.
If multi-dropping off a single modem, use your I/O Devices to issue the caller ID, not
the modem. This is because using the modem to issue the ID will send the same ID
no matter which I/O Device the call is relevant to, making it difficult to identify
which I/O Device triggered the call.
By using the I/O Device to issue the ID, the I/O Server will receive a unique caller ID
for each I/O Device. However, not every I/O Device is capable of issuing caller IDs. If
you are multi-dropping, use I/O Devices that can issue caller IDs.
4. Set the modem's Data bits, Parity, Stop bits, and Serial-Rate to match manufacturer
specifications for communication with the I/O Devices.
Some modems do not allow you to manipulate their communications settings via
methods such as extended AT commands or dip switches. If this is the case, the only
way of setting the necessary values is to communicate with the modem using the
values (for example, via HyperTerminal). Once this is done, the modem remembers
the last values used to communicate with its serial port.
5. Connect the modem to the I/O Devices.
To configure a modem at the I/O Server you need to set it up in Windows and then set it
up in CitectSCADA.
If every one of your I/O Devices are the same, you only have to do this once for each
modem. However, if your I/O Devices talk using different communication specifications
(data bits, parity, stop bits, and serial-rate), your modem has to be able to talk using each
of these details as well. To set this up, you have to create a modem in Windows and
CitectSCADA for each specification. (See Example configurations for modems at the I/O
Server)
To set up a modem in Windows
1. Each modem connected to a CitectSCADA I/O Server PC needs to FIRST be configured within Windows using Start | Settings | Control Panel | Phone and Modem
Options.
2. Select the Modems tab, and click Add to launch the Install New Modem wizard.
3. Check the box labeled Don't detect my modem; I will select it from a list, then click
Next.
346
Chapter: 15 Communicating with I/O Devices
4. Select Standard Modem Types in the list of manufacturers.
Note: Do not select a brand name modem from the Manufacturers list, even if the
name of the modem you're installing is included in the list. Do not click Have
Disk.
5. Select the Standard xxxx bps modem rate from the list of models to exactly match
the bit per second rate of the I/O Device that is going to be communicating via this
modem. Check the device to determine the device communication rate. If you are still
unsure, select the 9600 bps model. This can be changed later if necessary.
6. Do not click Have Disk. Click Next.
7. Select the COMx Port that the modem is connected to. Click Next.
8. Click Finish. Windows displays the modem in the list of modems on the Modems
Properties form.
9. No option was given for the selection and setting of the Data bits, Parity, or Stop bits
information. The Modems wizard automatically defaults to 8-none-1 for Standard
Modem types. To change these settings to match the Data bits, Parity, Stop bits
requirements of the remote I/O Device, select a modem in the list, then click the Properties button.
10. Click the Advanced tab and click Change Default Preferences.
11. Click the Advanced tab at the next dialog to gain access to the Data bits, Parity, Stop
bits settings for the modem.
12. Change the Data bits, Parity, and Stop bits settings using the drop-down options, so
that they exactly match those being used by the remote I/O Device and its remote
modem. Don't change any advanced settings. (The default is Hardware flow control.)
13. Click OK. If a modem of the same rate is installed to the same port as an existing
modem, Windows asks for confirmation that you want to install the same thing more
than once. Click Yes to install a duplicate copy of the modem.
14. Preconfigure the modem(s) to be used at the remote dial-up I/O Device(s). These will
be used to test modem configuration settings in the next step.
15. With CitectSCADA not running, confirm that the local and remote modems will properly communicate with each other by using a terminal communications program
such HyperTerminal or PhoneDialer (both supplied with Windows).
Once the modem(s) are set up and tested with proven communications in Windows,
they can then be set up in CitectSCADA.
To set up a modem in CitectSCADA:
Before completing this procedure, verify that you have set up your modem in Windows
(as described above).
347
Chapter: 15 Communicating with I/O Devices
1. Open the Citect Project Editor.
2. Select Communications | I/O Server and scroll to the I/O Server the modem is
attached to.
3. Select Communications | Modems. The Modem Properties dialog will appear.
Option
Description
Server Name (16
Chars.)
The name of the I/O Server to which the modem is attached.
Modem Name (64
chars.)
The name of the modem you are configuring (as it appears in the
Windows Control Panel | Phone and Modem Options).
Comment (48
Chars.)
Any useful comment.
Use this modem to
make outgoing calls
Determines whether this modem will be used to initiate calls from
the I/O Server to a dial-up remote I/O Device. (Dial-Out)
This may include calls that are scheduled, event driven, or in
response to I/O Devices that dial in.
Use this modem to
answer incoming
calls
Determines whether this modem will be used to receive calls from
a dial-up remote I/O Device. (Dial-In)
The following fields are implemented with extended forms (press F2).
Use this
modem to
call back I/O
Devices
Determines whether this modem will be used to initiate calls from the
I/O Server to a dial-up remote I/O Device in response to a call received
from the I/O Device. (Dial-Back)
4. Complete the dialog box.
Note: CitectSCADA allows you to set up a maximum of 256 modems on the I/O
Server for communication with remote dial-up I/O Devices. Before it can successfully establish communication, any targeted remote I/O Devices need to also
be properly configured within CitectSCADA on the I/O Server.
348
Chapter: 15 Communicating with I/O Devices
I/O Server redundancy for dial-up remote I/O Devices
You can change the number of rings the I/O Server will wait before answering the call
(using the [Dial]RingCount parameter). If you are using redundant I/O Servers, the primary I/O Server will be called by default. However, by setting [Dial]RingCount to a different value on each of the I/O Servers, you can make the standby I/O Server answer the
call if the primary does not.
Consider the following setup:
If you set the ring count to 3 on IOServer1 and 4 on IOServer2, IODev_1 will attempt to
call IOServer1. If IOServer1 has not answered the call after 3 rings, IOServer2 will
answer it.
See Also
Troubleshooting dial-up remote I/O Device communications
Troubleshooting dial-up remote I/O Device communications
The challenges most often encountered when using a dial-up remote I/O Device involve
communications speed, parity, and control signals from the connected equipment. If
changing the speed and parity does not resolve a communications interruption, evaluate
the modem's answering codes and command echoing.
349
Chapter: 15 Communicating with I/O Devices
Following is a list of settings that might be helpful in resolving dial-up communications
interruptions. (Since not every modem supports the same in commands in the same
way, this is only a guide. Consult the modem manual for exact details.)
On the modem at the PC end
ATV1 //Enables long-form (verbose) result codes
ATQ0 //Result codes are sent on the RS-232 connection
ATE0 //Commands sent from the computer are not echoed back to the RS-232 connection
AT&C1 //DCD will follow carrier on the line
AT&K0 //Handshaking OFF
ATW0 //Upon connection, only DTE speed is reported
AT%C0 //Compression OFF
AT&D0 //DTR always on
If the modem at the PC end is configured so that calls are automatically answered even
when your CitectSCADA project is off, data being reported from the I/O devices may be
lost. Therefore, it is recommended that you turn off the PC modem's auto-answer feature
before taking your project offline. To do this, set the following parameter to zero:
ATS0 = 0 // Auto answer OFF
Be aware, however, this will also impact applications that might use the modem other
than CitectSCADA, as the modem cannot answer a call while CitectSCADA is not driving its functionality.
On the modem at the I/O Device end
ATV0 //Enables short-form result codes
ATQ1 //No result codes are sent on the
ATE0 //Commands that are sent from the
back to the RS-232 connection
AT&C1 //DCD will follow carrier on the
AT&K0 //Handshaking OFF
ATW0 //Upon connection, only DTE speed
AT%C0 //Compression OFF
AT&D0 //DTR always on
ATS0 //Set to greater than 0 (sets the
answers
an incoming call).
RS-232 connection
computer are not echoed
line
is reported
number of rings necessary before the modem
Alternative (backward compatibility) method of persistent connection
If you are setting up your modem to dial a dial-up remote I/O Device, follow the procedures described in Communicating with Dial-up Remote I/O Devices. This method is
available for backward compatibility.
350
Chapter: 15 Communicating with I/O Devices
Scheduled Communications
CitectSCADA allows you to schedule communications with your I/O Devices (regardless
of the type of connection: modem, radio link, etc.). For example, if you have multiple I/O
Devices on a single network or line, you can schedule reads so that the important I/O
Devices are read more often than less important I/O Devices. Alternatively, a water supplier with radio link connections to dam level monitors might schedule hourly level
reads from CitectSCADA in order to conserve band-width.
See Also
Specifying a schedule
Writing to the scheduled I/O Device
Reading from the scheduled I/O Device
Specifying a schedule
To configure scheduled communications with an I/O Device, you need to flag it as a
"Scheduled" device. This is done using the Express Communications Wizard. If your I/O
Device is not capable of scheduled communications, the scheduling options will not be
presented by the wizard.
Note: Scheduled communications will not work for drivers that are designed to handle Report-By-Exception protocols. For communicating with your I/O Device outside
of schedule use the IODeviceControl function.
To schedule communications with an I/O Device:
1. Select the Project Editor (or press the Project Editor icon).
2. Choose Communication | Express Wizard or open Citect Explorer.
3. Double-click the Express I/O Device Setup icon in the Communications folder of the
current project.
4. Follow the instructions to work through the screens, selecting the relevant I/O Device,
and so on. When the scheduling screen displays, check the Connect I/O Device to
PSTN box, even if your I/O Device is not connected via a modem (but leave the
Phone number to dial and Caller ID fields blank).
5. Fill out the schedule fields to achieve the desired schedule. For example (all based on
a Synchronize at time of 10:00:00).
If you enter 12:00:00 in the Repeat every field, and start your project at 9 a.m., the I/O
Server will communicate with the I/O Device at 10 a.m., then once every 12 hours after
that, i.e. 10 p.m., then again at 10 a.m. of the following day, etc.
351
Chapter: 15 Communicating with I/O Devices
l
If you enter 12:00:00, and start your project at 4 p.m., the I/O Server will communicate with the I/O Server at 10 p.m., then again at 10 a.m. of the following
day, etc. i.e. it will assume that communications were established at 10 a.m., so it
continues as if they had been, communicating once every 12 hours after 10 a.m.
l
If you enter 3 days, and start your project at 9 a.m. on a Wednesday, the I/O
Server will communicate with the I/O Device at 10 a.m., then once every 3 days
after that, i.e. 10 a.m. on the following Saturday, then at 10 a.m. on the following
Tuesday, etc.
l
If you enter the 6th of December in the Repeat every, and start your project during
November, the I/O Server will communicate with the I/O Device at 10 a.m. on
December 6, then again on December 6 of the following year, and so on.
6. Select On Startup for a persistent connection. To disconnect a persistent connection,
you need to call the IODeviceControl() function with type 8.
7. If your I/O Device is not connected via a modem, you need to go to the Ports form
(select Ports from the Communication menu) and change the Port number to the
actual number of the COM port.
See Also
Writing to the scheduled I/O Device
Writing to the scheduled I/O Device
Whenever an I/O Device is actively communicating (as per its schedule), you can write
to it directly. However, if you try to write to it when it is not communicating, your write
request will be queued until it is. For example, you might decide to schedule one write
per hour. If someone at a Control Client changes a tag's value during that hour, that
change will not be written to the I/O Device until the hour has expired.
As write requests are not written to the I/O Device until it is communicating, confirm
that pending writes have been completed in full before shutting down.
Note: Don't control hardware using a scheduled I/O Device, as the exact state of the
hardware may not be known. Although you can read the state from the cache, it may
have changed since the cache was created.
UNINTENDED EQUIPMENT OPERATION
Do not use a scheduled I/O device to control hardware in a system managed by CitectSCADA.
Failure to follow these instructions can result in death, serious injury, or equipment damage.
352
Chapter: 15 Communicating with I/O Devices
See Also
Reading from the scheduled I/O Device
Reading from the scheduled I/O Device
When the I/O Server initiates communication with the I/O Device, it immediately writes
any queued write requests, then reads the I/O Device's tags. These values are then stored
in a cache so that you can still access them between communications.
Note: Because the I/O Server reads tags on initiation of communication, the license
point count is increased, even though some of the tags read may not actually be
used.
Keeping data up-to-date during prolonged connections
Normally, communication is terminated as soon as every read and write request is complete. Sometimes, however, you may want to prolong the communication (for example
by calling the IODeviceControl() function with Type 7).
In this situation (if Read-Through Caching is disabled), when client computers request
device data from the I/O Server, it retrieves the data from its cache, not from the I/O
Device. This occurs even though the I/O Server maintains a connection to the device.
To retrieve fresh data from the I/O Device, you can force a periodic read using Cicode, or
change the cache timeout by setting the IODeviceControl() function to Type 11.
For example:
INT hTask;
// Initiate communications and read tags.
// Sleep time will depend on how fast your
// modems connect.
FUNCTION
DialDevice(STRING sDevice)
INT bConnected = 0;
INT nRetry = 5;
hTask = TaskHnd("");
IODeviceControl(sDevice, 7, 0);
Sleep(20);
WHILE bConnected <> 1 AND nRetry > 0 DO
bConnected = IODeviceInfo(sDevice, 18);
nRetry = nRetry - 1;
Sleep(10);
END
IF bConnected = 1 THEN
WHILE TRUE DO
Sleep(2);
IODeviceControl(sDevice, 16, 0);
353
Chapter: 15 Communicating with I/O Devices
END
END
END
// Kill the read task and terminate the connection.
FUNCTION
HangupDevice(STRING sDevice)
TaskKill(hTask);
IODeviceControl(sDevice, 8, 0);
END
You can also force the I/O Server to read data directly from an I/O Device by enabling
Read-Through Caching. With [Dial]ReadThroughCache set, while the I/O Server is connected to a device it will supply data to requesting clients directly from the device. The
cache is not updated during this time, but is refreshed with the most recent device data
just before the server disconnects.
Note: If using modems, you might need to adjust or deactivate the inactivity timer in
your modems to stop them from disconnecting while no data is being read. The inactivity timer is controlled by the S30 register. If your modem doesn't support this register, please consult your modem's manual.
Avoiding unnecessary multiple reads of I/O Device data
To avoid unnecessary reads of an I/O Device, you can use data caching to temporarily
store data read from the device in the memory of the I/O Server. This means that if the
I/O Server receives more than one request for device data in a short time period, instead
of contacting the I/O Device a second time and reading identical data, it can retrieve the
data from the cache.
354
Chapter: 16 Tagging Process Variables
You need to assign a variable tag to each I/O Device variable that CitectSCADA uses in
your runtime system. To define your variable tags, you declare them in the variable tag
database. The variable tag becomes a label, used to reference the data value of the I/O
Device register at the specified address. Using labels has several benefits:
l
You do not have to remember the address every time you want to use the variable.
You use the tag name, which has to be logical and descriptive, and therefore less confusing.
l
The address in the I/O Device is defined only once. If you change the address, you
only need to update the variable tag definition, not every instance in your configuration.
l
You can scale the raw data to an appropriate range in the same declaration.
l
You can access extended data value, quality and timestamp information.
You need to define your variables as a specific data type. The most common variables
supported by I/O Devices are digital and integer. CitectSCADA also supports real, string,
byte, bcd, long, and longbcd data types.
After you have defined your variable tags, you can use them to:
l
Display objects on a graphics page.
l
Store data for trending and analysis. (See Trending Data.)
l
Monitor Alarms. (See Configuring and Processing Alarms.)
l
Control equipment and processes. (See Defining Commands and Controls.)
l
Store data in memory (See Configuring Local Variables.)
The most common variables supported by I/O Devices are digital and integer variables,
although some I/O Devices support other numeric variables and strings.
See Also
Tag name syntax
Tag Extensions
Tag Data Types
Using structured tag names
Configuring Local Variables
Configuring Variable Tags
Formatting numeric variables
Using arrays
355
Chapter: 16 Tagging Process Variables
Tag Naming
CitectSCADA puts a couple of restrictions on the names of variable tags:
l
Tags are restricted to using a specific syntax. See Tag name syntax.
l
Do not give Tags the same name as Cicode functions within the project or within any
included projects. An error will result during compilation if a tag has the same name
as a Cicode function and is placed on a graphic page. See Defining Variable Tag
Names for a list of restrictions on naming.
In addition, using a tag naming convention will make your project easier and faster to
design, configure, commission, and maintain. See Using structured tag names for recommendations about naming conventions.
Tag name syntax
CitectSCADA tags (variable tags, alarm tags and trend tags) need to have the following
syntax:
[<alpha> | '_'] *[<alpha> | <digit> | '\' | '_']
That is, the tag name needs to begin with either an alpha character (A-Z or a-z) or the
underscore character (_). Any following characters needs to be either alpha characters
(A-Z or a-z), digit characters (0 - 9), backslash characters (\), or underscore characters (_).
The use of any other characters will result in a compiler error.
For example, '_MyTag123' and 'my\New\Tag' are both valid tag names, whereas '\NewTag\' is invalid.
Tag names that begin with a numeric character, such as '12TagName', are only valid if
the INI parameter [General]TagStartDigit is set to 1 (the default value is zero).
Note: The name of an Alarm Tag needs to follow this syntax but the Alarm Name
does not.
356
Chapter: 16 Tagging Process Variables
Using structured tag names
The following naming convention is recommended for a system, to obtain maximum
benefit when using features such as Genies and Super Genies. (If you are already using a
naming system that differs from the following convention, you can still use Genies and
Super Genies supplied with CitectSCADA by modifying the Genies that you want to
use.)
Each tag name can contain up to 79 characters. To establish a convention, you need to
divide the characters in the tag name into sections that describe characteristics of the tag,
for example, the area where the tag is located, the type of variable, and any specific attributes. Four basic sections are suggested for a CitectSCADA naming convention:
Area_Type_Occurrence_Attribute
Area
The Area section identifies a plant area, number, or name. If you use a prefix that identifies tags within a particular area, you can easily duplicate CitectSCADA functions
within the area. For example, if you have three boilers with the same controls on each
boiler, you can configure the tags for boiler number one, and copy the tags to boilers two
and three. You then only need to change the area section in the tag names to the area of
the second and third boiler. The remainder of the tags remain unchanged, for example:
Boiler 1
Boiler 2
Boiler 3
B1_TIC_101_PV
B2_TIC_101_PV
B3_TIC_101_PV
If you do not need this facility, you can omit the Area section of the Tag Name to reduce
the number of characters in the tag.
Type
The Type section identifies the Type of parameter, process equipment, or control hardware. The ISA standard naming system is recommended.
Variable Tag
Meaning
B1_TIC_101_PV
Temperature indicating controller
B1_FIC_101_PV
Flow Indicating controller
357
Chapter: 16 Tagging Process Variables
B1_PUMP_101_PV
Pump
B1_VALVE_101_PV
Valve
Occurrence
The Occurrence section identifies the loop number.
Variable Tag
Meaning
B1_TIC_101_PV
Temperature Indicating Controller 101
B1_TIC_102_PV
Temperature Indicating Controller 102
B1_PUMP_101_PV
Pump 101
B1_PUMP_102_PV
Pump 102
Attribute
The Attribute section identifies the attribute or particular parameter that is associated
with the loop.
358
Variable Tag
Meaning
B1_TIC_101_PV
Process Variable
B1_TIC_101_SP
Setpoint
B1_TIC_101_OP
Output
B1_TIC_101_P
Gain or proportional band
B1_TIC_101_I
Integral
B1_PUMP_101_CMD
Command signal to start pump
B1_PUMP_101_M
Auto/Manual mode
B1_TIC_101_V
Value (running/stopped)
Chapter: 16 Tagging Process Variables
Recommended Attributes
Genies and Super Genies supplied with CitectSCADA use the following attribute convention. If you follow this convention, you can use the Genies without having to modify
them.
Mnemonic
Discrete Control / Monitoring
Data
Type
Range
_CMD
Command Signal to Start Device
Digital
0 = Off, 1
= On
_M
Control Mode
Digital
0=Man,
1=Auto
_V
Value
Digital
0=Off,
1=On
_FAIL
Device Failure
Digital
1=OK,
0=Failed
FAULT
Device Fault
Digital
1=OK,
0=Fault
Mnemonic
Process Alarms
Data
Type
Range
_ALM
General Alarm
Digital
0=Active, 1=InActive
_HHALM
High High Alarm
Digital
0=Active, 1=InActive
_HALM
High Alarm
Digital
0=Active, 1=InActive
_LALM
Low Alarm
Digital
0=Active, 1=InActive
_LLAM
Low Low Alarm
Digital
0=Active, 1=InActive
_DALM
Deviation Alarm
Digital
0=Active, 1=InActive
_DLALM
Deviation Low Alarm
Digital
0=Active, 1=InActive
_DHALM
Deviation High Alarm
Digital
0=Active, 1=InActive
_HHTRIP
High High Alarm Trip Point
Analog
359
Chapter: 16 Tagging Process Variables
360
_HTRIP
High Alarm Trip Point
Analog
_LTRIP
Low Alarm Trip Point
Analog
_LLTRIP
Low Alarm Trip Point
Analog
_DTRIP
Deviation trip Point
Analog
_LDTRIP
Low Deviation Trip Point
Analog
_HDTRIP
High Deviation Trip Point
Analog
_HHhyst
High High Alarm Hysteresis
Analog
_Hhyst
High Alarm Hysteresis
Analog
_Lhyst
Low Alarm Hysteresis
Analog
_LLhyst
Low Low Alarm Hysteresis
Analog
_LDhyst
Low Deviation Alarm Hysteresis
Analog
_HDhyst
High Deviation Hysteresis
Analog
Mnemonic
Analog Control / Monitoring
Data
Type
Range
_PV
Process Variable
Analog
_SP
Setpoint
Analog
_RSP
Remote Setpoint
Analog
_OP
Output
Analog
_OPM
Output Mode
Digital
0=Manual,
1=Auto
_SPM
Setpoint Mode
Digital
0=Local,
1=Remote
_P
Gain (Proportional Band)
Analog
Chapter: 16 Tagging Process Variables
_I
Integral (Reset)
Analog
_D
Derivative (Rate/Preact)
Analog
_KP
Gain Modifier
Analog
_KI
Integral Modifier
Analog
_KD
Derivative Modifier
Analog
_SPTK
Setpoint Track Mode
Digital
0=OFF,
1=Track
_OPTK
Output Track Mode
Digital
0=OFF,
1=Track
_SPB
Setpoint Bias
Analog
_SPR
Setpoint Ratio
Analog
_DEV
Deviation
_TOT
Totalizer Value
Analog
_COUNT
Counter Value
Analog
_CRESET
Counter Reset Command
Digital
_CLIMIT
Counter Preset Limit
Analog
_TIME
Timer Value
Analog
_TRESET
Timer Reset Command
Digital
_EXP
Timer Expired
Digital
_TLIMIT
Timer Limit
Analog
_CALC1
Calculation Result 1
Analog
_LINZ1
Linearized Signal 1
Analog
_Q
Data Quality Flag
Digital
0=Counting,
1=Reset
0=Timing,
1=Reset
1=OK, 0=BAD
361
Chapter: 16 Tagging Process Variables
Note: To keep the tag names shorter you can omit the underscore, but you would sacrifice readability; for example: B1TIC101PV instead of B1_TIC_101_PV.
Tag Extensions
A variable tag is a representation of data elements. Each element provides access to a
view of the data value for the tag.
Each variable tag can be used on its own or by referencing a particular element to access
the following information:
Element
Description
.field
The field element, which represents the latest field data received from the device
(see Reading Tag Values).
.valid
The valid element, which represents the last field data which had ‘Good’ quality
(see Reading Tag Values).
.override
The override element, which represents the overridden tag value (see Controlling
and Overriding Tag Values).
.overridemode
The override mode, which is used to set the override behavior of the tag (see Override Mode).
.controlmode
The control mode, which is used to set the control inhibit mode of the tag (see Control Inhibit Mode).
.status
The tag status element, which is used to represent the current status of the tag
(see Tag Status).
The tag and each element have items that can be referenced to access the following information:
Item
Description
v
The value, which will access the data value of the tag or element.
vt
The value timestamp, which will access the timestamp of when the value last
changed.
q
The quality, which will access the quality of the value , either GOOD, UNCERTAIN or
BAD. You can access further detail from the quality using the Cicode Quality functions.
qt
The quality timestamp, which will access the timestamp of when the quality last
changed.
t
The timestamp, which will access the timestamp of when the tag or element was
last updated.
The tag reference syntax is:
362
Chapter: 16 Tagging Process Variables
[Cluster.]Tag[.Element][.Item][ [n]], where
Cluster
The optional cluster name.
Tag
The tag name or SuperGenie association.
Element
The optional element name. If the element name is not specified, the requested element will be determined at runtime.
Item
The optional item name. If the item name is not specified, the whole element is referenced.
n
The optional array index if the tag is defined as an array.
The array index is at the end of the reference (MyArray.v[n], MyArray.Field[n], MyArray.Field.v[n]). There is only a single quality and timestamp for each array, each member
will return the same quality and timestamp.
Note: Consider the impact on network traffic when configuring tag extensions, as the
distribution of quality and value timestamps increases the amount of data being sent
between servers.
You can access Tag data in the following ways:
1. Reference the tag data by using only the tag name, for example ‘MyTag’ (unqualified
tag reference). This will provide default access to the Field element information, unless
the tag is in one of the override modes.
2. Reference the tag data by using the tag name and the item name, for example
‘MyTag.q (unqualified tag reference). This will provide access to the item information for
the tag, either default from Field or Override element.
3. Reference the tag data by using the tag name and the element name, for example
‘MyTag.Field’ (qualified tag reference). This reference will provide access to the specific
tag element information.
4. Reference the tag data by using the tag name, element name and the item name, for
example ‘MyTag.Field.vt’. This reference will provide access to the specific tag element
item (qualified tag reference).
You can also access alarm data similar to tag data. See Using Alarm Properties as Tags.
Controlling Tag Extension behavior
By default, the tag data referenced without an element will provide access to the data
value when the value is of quality is good and an error (#BAD, #COM, etc) when the
quality is bad. The configuration parameter PageIgnoreValueQuality can be used to
change this behavior, including automatically changing the background color of text and
number graphics objects on a page with changes in quality of the tag.
363
Chapter: 16 Tagging Process Variables
The Tag Extensions behavior is controlled by several citect.ini file settings which are
described in the .Parameter Help file. For each of these settings there is a corresponding
setting in the parameters database (param.dbf). A citect.ini file setting specifies behavior
for a particular machine and a parameter database setting is applied system-wide. The
citect.ini file setting can be entered using the Computer Setup Editor, the parameter database settings are configured in the CitectSCADA Project Editor from the System, Parameter menu.
Note: By default, the TagSubscribe Cicode function is set to retrieve "lightweight" tag
values that exclude quality and value timestamps. If you need a subscription to
retrieve timestamp data, you need to set the "bLightweight" argument to 0 (false).
See Also
The Quality Tag Element
Reading and Writing Tags
Tag Data Types
Controlling and Overriding Tag Values
The Quality Tag Element
The majority of data which is contained within the variable tag is represented as an element which includes the items "Value", “ValueTimestamp”, “Quality”, “QualityTimestamp” and "Timestamp". With the exception of "Quality" these items are
absolutes of a single value. However the 'Quality" item has several layers of information
within it. These layers of information are covered by the following categories:
The primary layer identifies the General Quality Values.
Cicode label
name
Value
Description
QUAL_BAD
0x00
Value is not useful for reasons indicated by the Substatus Bit
Field.
QUAL_UNCR
0x01
The Quality of the value is uncertain for reasons indicated by the
Substatus Bit Field.
QUAL_GOOD
0x03
The Quality of the value is Good.
These can be accessed from a text object on a graphics page at runtime or with Cicode
using the QualityGetPart Cicode function and the necessary Part parameter.
Within each of these quality values is a second, substatus layer, and a third extended
substatus layer. These layers of information listed below can also be accessed using the
QualityGetPart Cicode function.
364
Chapter: 16 Tagging Process Variables
l
QUAL_BAD Substatus Values
l
QUAL_UNCR Substatus Values
l
QUAL_GOOD Substatus values
There is also the additional informational value of "Quality Limit" and "Tag Status"
accessed using the QualityGetPart Cicode function or the appropriate function shown
below.
Quality Limit
Cicode label
name
Value
Description
QUAL_LIMITED_
NOT_LIMITED
0x0
The value is free to move up and down.
QUAL_LIMITED_
LOW
0x1
The value has ‘pegged’ at some lower limit.
QUAL_LIMITED_
HIGH
0x2
The value has ‘pegged’ at some high limit.
QUAL_LIMITED_
CONSTANT
0x3
The value is a constant and cannot move.
Cicode label
name
Value
Description
QTS_OVERRIDE
0x01
The tag is in Override mode.
QTS_CONTROL_
INHIBIT
0x02
The tag is in Control Inhibit Mode.
Quality Tag Status
QUAL_BAD Substatus Values
Use the the QualityGetPart Cicode function and the necessary Part parameter to return
the details of a QUAL_ BAD tag. The following table identifies the possible information
that will be returned.
Cicode label
name
Value
Description
QUAL_BAD_NON_
SPECIFIC
0x00
The value is bad but no specific reason is known.
QUAL_BAD_CONFIGURATION_
ERROR
0x01
There is some server-specific problem with the configuration.
For example, the item in question has been deleted from the
configuration.
QUAL_BAD_NOT_
CONNECTED
0x02
The input is necessary to be logically connected to something
but is not. This quality may reflect the fact that no value is available at this time, for reasons like the value may not have been
provided by the datasource.
365
Chapter: 16 Tagging Process Variables
Cicode label
name
Value
Description
QUAL_BAD_
DEVICE_FAILURE
0x03
An inoperative device has been detected.
QUAL_BAD_SENSOR_FAILURE
0x04
An inoperative sensor has been detected (the ‘Limits’ field can
provide additional diagnostic information in some situations).
QUAL_BAD_
LAST_KNOWN_
VALUE
0x05
Communication has been lost, however, the last known value is
available. The age of the value may be determined from the
TIMESTAMP in the OPCITEMSTATE.
QUAL_BAD_
COMM_FAILURE
0x06
Communication has been lost. There is no last known value
available.
QUAL_BAD_OUT_
OF_SERVICE
0x07
The block is off scan or otherwise locked. This quality is also
used when the active state of the item or the group containing
the item is InActive.
QUAL_BAD_WAITING_FOR_INITIAL_DATA
0x08
After items are added to a group, it may take some time for the
server to actually obtain values for these items. In such cases,
the client might perform a read (from cache), or establish a
ConnectionPoint based subscription and/or execute a refresh
on such a subscription before the values are available. This substatus is only available from OPC DA 3.0 or newer servers.
See Also
QUAL_EXT Substatus Values
QUAL_GOOD Substatus Values
QUAL_UNCR Substatus Values
The Quality Tag Element
QUAL_UNCR Substatus Values
Use the the QualityGetPart Cicode function and the necessary Part parameter to return
the details of an UNCERTAIN quality tag. The following table identifies the possible
information that will be returned.
Cicode label
name
366
Value
Description
QUAL_UNCR_
NON_SPECIFIC
0x00
The value is uncertain but no specific reason is known.
QUAL_UNCR_
LAST_USABLE_
VALUE
0x01
Whatever was writing this value has stopped doing so. Regard
the returned value as ‘stale’. This differs from a BAD value with
Substatus 5 (0x14) (Last Known Value). This status is associated specifically with a detectable communication error on a
‘fetched’ value and indicates the failure of some external source
to ‘put’ something into the value within an acceptable period of
time. The age of the value can be determined from the TIMES-
Chapter: 16 Tagging Process Variables
Cicode label
name
Value
Description
TAMP in OPCITEMSTATE.
QUAL_UNCR_
SENSOR_NOT_
ACCURATE
0x04
Either the value has ‘pegged’ at one of the sensor limits (in
which case, set the limit field to 1 or 2) or the sensor is otherwise known to be out of calibration via some form of internal diagnostics (in which case,set the limit field to 0).
QUAL_UNCR_
ENG_UNIT_
EXCEEDED
0x05
The returned value is outside the limits defined for this parameter. In this case the Limits field indicates which limit has been
exceeded but does NOT necessarily imply that the value cannot
move farther out of range.
QUAL_UNCR_
SUBNORMAL
0x06
The value is derived from multiple sources and has less than the
necessary number of Good sources.
See Also
QUAL_EXT Substatus Values
QUAL_GOOD Substatus Values
QUAL_BAD Substatus Values
The Quality Tag Element
QUAL_GOOD Substatus Values
Use the the QualityGetPart Cicode function and the necessary Part parameter to return
the details of a GOOD quality tag. The following table identifies the possible information
that will be returned.
Cicode label
name
Value
Description
QUAL_GOOD_
NON_SPECIFIC
0x00
The value is good. There are no special conditions.
QUAL_GOOD_
LOCAL_OVERRIDE
0x06
The value has been Overridden. Typically this is means the input
has been disconnected and a manually entered value has been
"forced".
See Also
QUAL_EXT Substatus Values
QUAL_BAD Substatus Values
QUAL_UNCR Substatus Values
The Quality Tag Element
367
Chapter: 16 Tagging Process Variables
QUAL_EXT Substatus Values
Use the the QualityGetPart Cicode function and the necessary Part parameter to return
the details of a BAD or UNCERTAIN quality tag. The following table identifies the possible information that will be returned.
Cicode label
name
368
Value
Description
QUAL_EXT_
NON_SPECIFIC
0x00
There is no specific extended substatus value.
QUAL_EXT_
SCHEDULED_
OFFLINE
0x01
The device is a scheduled device that is offline and no cache
value is available.
QUAL_EXT_
INVALID_TAG
0x02
The tag configuration is invalid.
QUAL_EXT_
INVALID_DATA
0x03
The value of the tag is invalid.
QUAL_EXT_
SOFTWARE_
ERROR
0x04
An internal software error occurred in the device driver.
QUAL_EXT_
TOO_MANY_
DEVICES
0x05
Too many devices are attached.
QUAL_EXT_
COMM_NO_INIT
0x06
Communication is not initialised.
QUAL_EXT_
COMM_BAD
0x07
Bad communication.
QUAL_EXT_
TAG_OUT_OF_
RANGE
0x08
Tag address is out of range.
QUAL_EXT_
WRITE_ONLY
0x09
Tag is not readable.
QUAL_EXT_
WRITE_PROTECTED
0x0A
Write operation is not authorised.
QUAL_EXT_NO_
CLUSTER_SPECIFIED
0x0B
No cluster is specified within a system or for a given tag.
QUAL_EXT_
CLUSTER_NOT_
FOUND
0x0C
The requested cluster is not known or no clusters are available.
Chapter: 16 Tagging Process Variables
Cicode label
name
QUAL_EXT_
CLUSTER_DISABLED
Value
Description
0x0D
The requested cluster is disabled.
QUAL_EXT_SES- 0x0E
SION_NOT_CONNECTED
Cannot connect to the requested session.
QUAL_EXT_
TAG_RESOLVE_
TIMEOUT
0x0F
Tag could not be resolved.
QUAL_EXT_
VALUE_NOT_
REPLICATED
0x10
Tag element value not replicated to every redundant DataSource.
QUAL_EXT_
STALE
0x11
Tag element value is “stale.
QUAL_EXT_
COMM_DEV_
BAD
0x12
Unsuccessful communication between DataSource and PLC.
QUAL_EXT_
INVALID_ARGUMENT
0x13
Invalid element used for referencing to a tag.
QUAL_EXT_
VALUE_OUT_
OF_RANGE
0x14
Tag element value is out of range.
See Also
QUAL_BAD Substatus Values
QUAL_GOOD Substatus Values
QUAL_UNCR Substatus Values
The Quality Tag Element
Reading and Writing Tags
CitectSCADA represents an I/O Device variable monitored or controlled by the system
as a tag variable. You create a tag variable in the Project Editor specifying the tag variable name, data type, address, deadband and other attributes. After the tag variable has
been created, you can reference it using the tag name. The tag name reference provides
access to the value of the tag variable.
This functionality is available to be read from a tag with a text object on a graphics page
and can be read, and in some cases written to, using Cicode functions or CtAPI functions.
369
Chapter: 16 Tagging Process Variables
Tag Extensions provide the following additional functionality:
l
Access to the tag value quality and timestamp.
l
Extended data associated with a variable tag.
l
Make this data available to CitectSCADA client components: Control Client, Trend
Server, Alarm Server, Report Server, Cicode and CtAPI.
l
Be able to override and prohibit writing to the tag variable value.
l
Be able to display and trend the tag values even if their quality is not “Good”.
l
Be able to have the real PLC quality and timestamp in CitectSCADA and to make it
available.
l
Have Persistence and Replication of the tag data.
Each DataSource owns a local tag data cache. This cache is periodically saved to disk,
thus, maintaining last known value (LKV) for each tag. When a DataSource is restarted
its local tags are initialised to their corresponding LKVs, unless the tags have never been
cached before – in which case they are initialised to the default values.
Tag data from the DataSource cache is periodically saved to disk. When the time comes
to save the file, a temporary file is used, which after it is written simply gets renamed to
the original file name. This is done to avoid partial master file updates or corruption. If
the DataSource is shutdown abruptly, some tag value changes that are waiting to be persisted to disk may get lost. The Field data are currently saved to disk.
The Tag cache file is saved in an XML format, as shown here, preserving the necessary
information about each tag’s value, quality, and timestamp. On load the original persisted quality is substituted by BadLastKnown quality value. The file is saved in the
CitectSCADA Data directory using the name format of:
<ClusterName>.<IOServerName>.<IODeviceName>.cache
If during the file load the schema validation is unsuccessful, the entire file is considered
invalid and the tags LKVs are lost. If during the file load a particular tag’s value, quality, or timestamp is invalid, the corresponding invalid entry is simply ignored (and
logged as such). Persistence is configurable within the extended section of the CitectSCADA I/O Devices properties dialog.
Minimum Update Rate
The DataSource will send tag update value notifications to subscription clients after a
pre-defined period of time expires. The configuration of the minimum update rate period
is performed via the IODevice configuration dialog. Devices that are configured for
redundant operation needs to have minimum update rate set according to the rules specified in the table below.
370
Chapter: 16 Tagging Process Variables
Primary Device
Minimum Update Rate
Value/Staleness Period Value
Standby Device
Minimum Update Rate
Value/Staleness Period Value
Compilation
Result
Blank (Default)
Blank (Default)
OK
Blank (Default)
Value Defined
Error
Value Defined
Blank (Default)
OK
Value Defined
Same value as primary
OK
Value Defined
Value is different than on primary
Error
Stale Tag Values
When an I/O Data Consumer does not get a tag element value update from the DataSource for a specific period of time, as specified by the Staleness period, the tag element
value is considered to be “stale”. The Extended Quality Substatus QUAL_EXT_STALE
will indicate this condition. Processing of staleness period for tags is performed on the
client side of the connection.
Configuration can be performed on the server using the IODevice properties dialog, or
on the client using Citect.ini parameters.
Staleness Period
The Staleness Period represents the total number of seconds that will elapse after the last
update before extended quality of the tag element is set to “Stale”. It can be configured
on both the server and client. The server configuration is specified in the table above. For
client configuration details refer to the ClientStalenessPeriod parameter.
Staleness Period Tolerance
Staleness Period Tolerance represents the percentage of the staleness period within a
total of which time a check or stale client tag elements will be performed. The default
value is 10%, which caters for a large number of configuration scenarios. You can reduce
or increase the tolerance as necessary by your particular scenario by configuring this
value in the client machine’s using the ClientStalenessPeriodTolerance parameter. This
parameter is not available for server configuration.
Example:
In order to reduce CPU load on the client machine,the default Staleness Period Tolerance
is 10%. This means that if staleness period is set to 600 seconds, a check for stale client
tag elements will be performed every 60 seconds.
XML DataSource Schema
XML DataSource Schema
371
Chapter: 16 Tagging Process Variables
<?xml version="1.0" encoding="utf-8"?>
<xs:schema
xmlns:xs="http://www.w3.org/2001/XMLSchema"
xmlns="http://www.schneider-eletric.com/Platform/PSI/DataSource/PersistenceCache/V1/"
xmlns:dsps="http://www.schneiderelectric/Platform/PSI/DataSource/PersistenceCache/V1/"
elementFormDefault="qualified"
targetNamespace="http://www.schneider-electric.com/Platform/PSI/DataSource/PersistenceCache/V1/">
<xs:simpleType name="DataType">
<xs:restriction base="xs:string">
<xs:enumeration value="Boolean" />
<xs:enumeration value="SByte" />
<xs:enumeration value="Byte" />
<xs:enumeration value="Char" />
<xs:enumeration value="Double" />
<xs:enumeration value="Int16" />
<xs:enumeration value="Int32" />
<xs:enumeration value="Int64" />
<xs:enumeration value="Single" />
<xs:enumeration value="String" />
<xs:enumeration value="UInt16" />
<xs:enumeration value="UInt32" />
<xs:enumeration value="UInt64" />
<xs:enumeration value="Decimal" />
<xs:enumeration value="DateTime" />
</xs:restriction>
</xs:simpleType>
<xs:simpleType name="ElementName"
<xs:restriction base="xs:string">
<xs:enumeration value="" />
<xs:enumeration value="Field" />
<xs:enumeration value="Valid" />
<xs:enumeration value="Override" />
<xs:enumeration value="OverrideMode" />
<xs:enumeration value="ControlMode" />
<xs:enumeration value="Status" />
</xs:restriction>
</xs:simpleType>
<xs:complexType name="DataSource">
<xs:sequence minOccurs="1" maxOccurs="1">
<xs:element name="properties" type="PropertyCollection">
<xs:unique name="UniquePropertyName">
<xs:selector xpath="dsps:property" />
<xs:field xpath="@name" />
</xs:unique>
</xs:element>
<xs:element name="tags" type="TagCollection">
<xs:unique name="UniqueTagName">
372
Chapter: 16 Tagging Process Variables
<xs:selector xpath="dsps:tag" />
<xs:field xpath="@name" />
</xs:unique>
</xs:element>
</xs:sequence>
</xs:complexType>
<xs:complexType name="PropertyCollection">
<xs:sequence minOccurs="0" maxOccurs="unbounded">
<xs:element name="property" type="Property" />
</xs:sequence>
</xs:complexType>
<xs:complexType name="TagCollection">
<xs:sequence minOccurs="0" maxOccurs="unbounded">
<xs:element name="tag" type="Tag" />
</xs:sequence>
</xs:complexType>
<xs:complexType name="Property">
<xs:simpleContent>
<xs:extension base="xs:string">
<xs:attribute name="name" type="xs:string" use="necessary" />
<xs:attribute name="type" type="DataType" use="necessary" />
</xs:extension>
</xs:simpleContent>
</xs:complexType>
<xs:complexType name="TagElement">
<xs:sequence minOccurs="1" maxOccurs="1">
<xs:element name="v" type="Value" />
<xs:element name="q" type="Quality" />
<xs:element name="t" type="xs:dateTime" />
<xs:element name="qt" type="xs:dateTime" />
<xs:element name="vt" type="xs:dateTime" />
</xs:sequence>
<xs:attribute name="name" type="ElementName" use="necessary" />
</xs:complexType>
<xs:complexType name="Value">
<xs:sequence minOccurs="1" maxOccurs="unbounded">
<xs:element name="item" type="xs:string" />
</xs:sequence>
<xs:attribute name="type" type="DataType" use="necessary" />
<xs:attribute name="size" type="xs:positiveInteger" use="necessary" />
</xs:complexType>
<xs:complexType name="Quality">
<xs:sequence minOccurs="1" maxOccurs="1">
<xs:element name="generic" type="xs:integer" />
<xs:element name="specific" type="xs:integer" />
</xs:sequence>
</xs:complexType>
373
Chapter: 16 Tagging Process Variables
<xs:element name="datasource" type="DataSource" />
</xs:schema>
Reading Tag Values
The data received from the field is represented by the Field and Valid tag elements.
l
The Field element represents the latest tag field data received from the device.
l
The Valid element represents the last field data which had “Good” quality.
Note:The Valid tag element initially has bad quality. The quality will only become
good when the first read request is successfully finished for the tag, which will only
occur when the IO device is online and either background polling is enabled, the tag
has been subscribed to, or a TagRead has beeninitiated.
You can access these elements by using a qualified tag reference (a tag referenced by the
tag name and the element name, for example ‘MyTag.Field’).. The following tables
describe each of these elements.
Field tag element
Reference Syntax
CitectSCADA
Data type
Description
TagName.Field
INT
Implied value of Field element
REAL
STRING
TagName.Field.V
INT
Value
REAL
STRING
374
TagName.Field.VT
TIMESTAMP
Timestamp of when the value
last changed
TagName.Field.Q
QUALITY
Quality
TagName.Field.QT
TIMESTAMP
Timestamp of when the quality
last changed
TagName.Field.T
TIMESTAMP
Timestamp of when the element
was last updated
Chapter: 16 Tagging Process Variables
Valid tag element
CitectSCADA
Reference Syntax
Description
Data type
TagName.Valid
INT
Implied value of Valid element
REAL
STRING
TagName.Valid.V
INT
Value
REAL
STRING
TagName.Valid.VT
TIMESTAMP
Timestamp of when the value
last changed
TagName.Valid.Q
QUALITY
Quality
TagName.Valid.QT
TIMESTAMP
Timestamp of when the quality
last changed
TagName.Valid.T
TIMESTAMP
Timestamp of when the element
was last updated
If you determine that the tag value is incorrect because of a sensor or communication
becoming inoperative, the tag value may need to be overridden. The Override tag element is used to store the overridden tag value. For further information refer to Controlling and Overriding Tag Values.
Writing Tag Values
The tag elements which have read/write access can be modified. However, these elements can only be updated as a whole; writes to an individual element item is not
allowed.
The following table shows the result of writing to each of the tag elements:
Element Name
Write allowed
Write Result
Not specified (unqualified
tag reference)
Yes
Write to the Field element and propagate
the value to the I/O Device.
Field
Yes
Write to the Field element and propagate
the value to the I/O Device.
Valid
No
Will not succeed
Override
Yes
Write to the Override element
Override Mode
Yes
Write to the Override Mode element.
375
Chapter: 16 Tagging Process Variables
Element Name
Write allowed
Write Result
See the appropriate function references
for the available override mode values.
Note: When the tag is in Override mode,
an unqualified tag reference will refer to
the Override element
Control Mode
Yes
Write to the Control Mode element
The Value item can be one of the following:
0 – Control inhibit mode is Off.
1 – Control inhibit mode is On.
Note: When Control inhibit mode is On,
writing to the Field element is prohibited.
Tag Status
No
Will not succeed
If you determine that the tag value is incorrect because of a sensor or communication
interuption, the tag value may need to be overridden. The Override element tag element
is used to store the overridden tag value. For further information refer to Controlling and
Overriding Tag Values.
Controlling and Overriding Tag Values
Tag extensions in CitectSCADA allow you to control the ability of a tag to be written to,
or to override a value read from a tag if it is considered to be incorrect due to some loss
of communication with the PLC.
These functions are managed by setting the tag into Control Inhibit Mode or Override
Mode.
Control Inhibit Mode
PERFORMING A CONTROL OPERATION WHICH DOES NOT IN FACT OCCUR.
When the tag is put into the control inhibit mode, writing to the Field element value is prohibited. If the system is configured in such a way that it does not give the operator any indication that the tag is in the control inhibit mode, the operator may assume that he is
performing a control operation which does not, in fact, occur.
Configure the system in such a way that it provides a visual indication to the operator that a
tag is in the control inhibit mode.
Failure to follow these instructions can result in death, serious injury, or equipment damage.
376
Chapter: 16 Tagging Process Variables
To provide a visual indication to the operator that a tag is in the control inhibit mode
the following can be done:
Set any of the following Citect.ini parameters in such a way that control inhibit mode
will be indicated by changing the background color or overlaying the numeric or text
graphics objects and symbol set objects with a dithered pattern:
[Page]ControlInhibitDitheringColor
[Page]ControlInhibitDitheringDensity
[Page]ControlInhibitTextBackgroundColor
and set [Page]IgnoreValueQuality parameter to a value of 0 or 2.
or
Use the Control Mode element value (0 if the tag is not in the control inhibit mode or 1
otherwise)
or
Use the Field element quality Tag Status ControlInhibit bit (1 if the tag is in the control
inhibit mode or 0 otherwise)
Control Mode
Control inhibit mode allows you to prohibit writing to the Field tag element. Setting a tag
in Control inhibit mode is applied system wide. Writing to the Field element will be prohibited for each of the I/O Data Consumers.
Control inhibit mode is controlled by the “Control Mode” element which is described in
the following table.
Reference Syntax
CitectSCADAData
type
Description
TagName.ControlMode
INT
Value of Control Mode element
TagName.ControlMode.V
INT
Value
Allowed values are:
0 – Control inhibit mode is Off.
1 – Control inhibit mode is On.
Default value: 0.
TagName.ControlMode.VT
TIMESTAMP
Timestamp of when the value last changed
TagName.ControlMode.Q
QUALITY
Quality. The Control Mode quality is QUAL_
GOOD if the tag was put into the Control
inhibit mode on the primary server and it
was propagated to redundant servers.
Otherwise the general quality status will be
QUAL_UNCR and the extended susbstatus
will be QE_NOT_REPLICATED to indicate
377
Chapter: 16 Tagging Process Variables
Reference Syntax
CitectSCADAData
type
Description
that not every redundant server is aware of
the fact that the tag is in Control inhibit
mode.
TagName.ControlMode.QT
TIMESTAMP
Timestamp of when the quality last
changed
TagName.ControlMode.T
TIMESTAMP
Time of when the tag was put in or out of
the Control inhibit mode. (equal to 0 at
start up)
Note: The quality of tags referenced by items, ex. Tag1.v or Tag1.Field.t, is GOOD
and its timestamps are 0 (INVALID TIMESTAMP). Therefore they give no visual
indication of any not good quality, error or change in handling state such as control
inhibit or override mode regardless of the setting used for the [Page] IgnoreValueQuality parameter.
Override Mode
PERFORMING A CONTROL OPERATION BASED ON INACCURATE DATA.
When the tag is put into the override mode, the default tag element value will be equal to the
Override element value instead of the Field element value. If the system is configured in such
a way that it does not give the operator any indication that the tag is in override mode, the
operator may assume that he is seeing the Field element value (live data) and consequently
may operate the plant inappropriately.
Configure the system in such a way that it provides a visual indication to the operator that a
tag is in override mode.
Failure to follow these instructions can result in death, serious injury, or equipment damage.
To provide a visual indication to the operator that a tag is in the override mode the following can be done:
Set any of the following citect.ini parameters in such a way that override mode will be
indicated by changing the background color or overlaying the numeric or text graphics
objects and symbol set objects with a dithered pattern:
[Page]OverrideDitheringColor
[Page]OverrideDitheringDensity
378
Chapter: 16 Tagging Process Variables
[Page]OverrideTextBackgroundColor`
and set [Page]IgnoreValueQuality parameter to a value of 0 or 2.
or
Use the Override Mode element value (0 if the tag is not in the Override Mode or 1,2,3,4
otherwise)
or
Use the default or override element quality Tag Status Override bit (1 if the tag is in the
override mode or 0 otherwise)
Using Override Mode
If you determine that the tag value is incorrect because of a sensor or communication
interuption, the tag value may need to be overridden. The Override tag element is used
to store the overridden tag value.
You can put the tag into the Override Mode which will cause each unqualified tag reference (a tag referenced only by the tag name, for example ‘MyTag’).in every I/O Data
Consumer (Control Client, Trend Server, Alarm server, etc) to return the Override element.The quality of the tag will indicate that the tag is in override mode.
Tag override is controlled by the Override and Override Mode tag elements. The Override element contains the override value and the Override Mode tag element is used to
set the specific override mode.
The following tables describe each of these elements:
Override tag element
CitectSCADA
Reference Syntax
Description
Data type
TagName.Override
INT
Implied value of Override element
REAL
STRING
TagName.Override.V
INT
Value
REAL
STRING
TagName.Override.VT
TIMESTAMP
Timestamp of when the value last
changed
TagName.Override.Q
QUALITY
Quality. The Override value has “Good”
quality except when it is out of range
TagName.Override.QT
TIMESTAMP
Timestamp of when the quality last
changed
TagName.Override.T
TIMESTAMP
Timestamp of when the element was
last updated
379
Chapter: 16 Tagging Process Variables
Note: The quality of tags referenced by items, ex. Tag1.v or Tag1.Field.t, is constantly
GOOD and its timestamps are constantly 0 (INVALID TIMESTAMP). Therefore they
give no visual indication of any not good quality, error or change in handling state
such as control inhibit or override mode regardless of the setting used for the [Page]
IgnoreValueQuality parameter.
Override Mode tag element
CitectSCADA
Reference Syntax
Description
Data type
TagName.OverrideMode
INT
Value of Override Mode element
TagName.OverrideMode.V
INT
Override Mode Value. See the appropriate
function references for the available override mode values.
TagName.OverrideMode.VT
TIMESTAMP
Timestamp of when the value last changed
TagName.OverrideMode.Q
QUALITY
The Override Mode quality is QUAL_GOOD if
the tag was put into the Override mode on
the primary server and it was propagated
to any redundant servers. Otherwise the
general quality status will be QUAL_UNCR
and the extended substatus will be QE_
NOT_REPLICATED to indicate that some
redundant servers are unaware of the fact
that the tag has been overridden.
TagName.OverrideMode.QT
TIMESTAMP
Timestamp of when the quality last
changed
TagName.OverrideMode.T
TIMESTAMP
Time when the tag was put in or out of Override mode. (equal to 0 at start up)
Override Modes
380
Override
Mode
Value
Description
0
The Override Mode is Off.
1
The tag is in Static Override Mode and the Override value is initially set to the
value of the tag’s Field element.
2
The tag is in Static Override Mode and the Override value is initially set to the
value of the tag’s Valid element.
3
The tag is in Static Override Mode and the Override will remain at the previously
set value of the tag's Override element.
4
The tag is in the Dynamic Override Mode and the Override value will continually
track the value of the tag's Valid element. The ability to write to the value of the
tag’s Override element is disabled in this mode.
Chapter: 16 Tagging Process Variables
Tag Status
The Tag Status element is used to represent the current status of the tag. The value of
this element is affected only for those tag operations that involve a physical device (for
example, writing to the Field element will affect the status element, but writing to the
Control Mode will not). Tag Status element is reset after I/O Server restart. The element
value contains a set of bit flags.
The following table describes the Tag Status element:
CitectSCADA
Reference Syntax
Description
Data type
TagName.Status
INT
Value of Tag Status element
TagName.Status.V
INT
Value
A set of bit flags representing
the following data:
- 0x1: Read Pending.
- 0x2: Write Pending.
- 0x4: Write Successful.
- 0x8: Write Unsuccessful.
Default value: 0.
TagName. Status.VT
TIMESTAMP
Timestamp of when the value
last changed
TagName.Status.Q
QUALITY
Quality
TagName.Status.QT
TIMESTAMP
Timestamp of when the quality
last changed
TagName.Status.T
TIMESTAMP
Timestamp of when the element
was last updated
Tag Data Types
Tags in CitectSCADA hold data values that can be defined as one of the following data
types.
Data Type
Variable
Size
Allowed Values
BCD
Binary- Coded Decimal
2 bytes
0 to 9,999
BYTE
Byte
1 byte
0 to 255
381
Chapter: 16 Tagging Process Variables
Data Type
Variable
Size
Allowed Values
DIGITAL
Digital
1 bit or 1
byte
0 or 1
INT
Integer
2 bytes
-32,768 to
32,767
UINT
Unsigned Integer
2 bytes
0 to 65,535
LONG
Long Integer
4 bytes
2,147,483,648
to
2,147,483,647
ULONG
Unsigned Long Integer
(Only for display on a screen.Arithmetic operations are not supported. )
4 bytes
0 to
4,294,967,295
LONGBCD
Long Binary- Coded Decimal
4 bytes
0 to
99,999,999
REAL
Floating Point
4 bytes
-3.4E38 to
3.4E38
STRING
String
256 bytes
(maximum)
ASCII (null terminated)
Tag values can be used with the Cicode Variable data types.
A Cicode variable of INT data type can be used to store Tag data types: BCD, BYTE, DIGITAL, INT, UINT, LONG, ULONG and LONGBCD.
A Cicode variable of the QUALITY or TIMESTAMP data type can be used to store the
Tag quality and timestamp items.
See Also
Cicode Variable Data Types
Configuring Variable Tags
To configure a variable tag:
1. Start Citect Explorer.
2. Click Variable Tags, or choose Tags | Variable Tags. The Variable Tags form displays.
382
Chapter: 16 Tagging Process Variables
3. Enter the properties of the variable tag.
4. Click Add to append a new record, or Replace to modify a record.
At a minimum you need to enter the Variable Tag Name, I/O Device Name, Data
Type, and Address fields.
You can paste any existing variable tag into forms in your project.
To select an existing variable tag:
1. Open the Project Editor.
2. Choose Edit | Paste Tag.
To configure a digital tag:
1. Open the Project Editor.
2. Click Variable Tags, or choose Tags | Variable Tags.
3. Complete the properties in the Variable Tags dialog box that appears, using DIGITAL as the Data Type.
4. Click Add to append a new record, or Replace if you have modified a record.
You need to at least enter the Variable Tag Name, I/O Device Name, Data Type, and
Address fields. Leave the following properties blank:
l
Raw Zero Scale, Raw Full Scale
l
Eng Zero Scale, Eng Full Scale
l
Eng Units, Format
To configure an analog tag:
1. Start the Project Editor.
2. Click Variable Tags or choose Tags | Variable Tags. The Variable Tags form
appears.
3. Enter the properties, using INT (or Real, BCD, Long, LongBCD) as the Data Type.
4. Click Add to append a new record, or Replace to modify a record.
You need to at least enter the Variable Tag Name, I/O Device Name, Data Type, and
Address fields.
See Also
Variable Tag Properties
Formatting numeric variables
Variable Tag Properties
You can use this dialog for Configuring Variable Tags. Variable tags have the following
properties:
383
Chapter: 16 Tagging Process Variables
Variable Tag Name
You can use any name for a tag (79 characters) provided it follows the Tag name syntax
and isn't the same as the name of a Cicode function within the project or any included
projects (see Defining Variable Tag Names for a list of restrictions on naming). If you
have many tags, use a naming convention (see Using structured tag names). This makes
it easier to find and debug your tags.When the tag name is referenced on a graphics
page, Cicode, etc., it can be used with or without a specific tag element or item.
If you are using distributed servers, the name needs to be unique to the cluster (for example, you cannot have the same variable tag name in more than one cluster).
Cluster Name
The name of the cluster to which the tag applies (16 characters). Select a cluster name
from the list of available clusters as defined under Cluster Definitions.
Data Type
The type of I/O Device variable (16 characters). I/O Devices support several data types
that are used to exchange data with CitectSCADA. Because of the lack of an industry
standard, most I/O Device manufacturers use individual naming conventions for their
I/O Device variables. However, every variable corresponds to one of the Tag data types.
Note: If you do not specify a range for your tag, then an out of range alert message
will be generated if you write a value which is outside the range of the type.
You need to specify the correct data type that corresponds to the data type of the I/O
Device variable you are configuring. Each data type has a unique address format. You
need to use this format when you are specifying the address of the variable (as the
Address property).
You will want to verify that you only use data types that are valid for your I/O Device. If
you do not specify a data type, the variable will be treated as 16-bit integer.
CitectSCADA supports concatenation of I/O Device registers. For example, you can
define a real data type (in CitectSCADA) as two contiguous int data types (in the I/O
Device). CitectSCADA reads across the boundary of the two ints and returns a real.
If you use concatenation of registers, the address of the variables needs to be on odd
boundaries or even boundaries. You cannot mix address boundaries. For example, V1,
V3, V5 are valid addresses.
Be careful when using this feature: the I/O Device needs to maintain the integrity of the
second register. (If the I/O Device writes to the second int, the value of the real could be
corrupted.) The structure of some I/O Devices might not support this feature, and might
therefore behave unpredictably.
384
Chapter: 16 Tagging Process Variables
UNINTENDED EQUIPMENT OPERATION
Do not mix the use of odd and even variable addresses as boundaries when you are concatenating registers.
Failure to follow these instructions can result in death, serious injury, or equipment damage.
String variables
While numeric variables are more common, some I/O Devices also support ASCII
strings. You can use strings to store text data (for example, from a bar code reader).
All strings needs to be NULL-terminated in the I/O Device. CitectSCADA uses the NULL
character to check for the end of a string, and if no NULL character is present, CitectSCADA reads (and displays) any extra characters in memory, after the end of the string.
When you are using a disk I/O Device, you can also specify a string data type for storage
of recipes, or for operator display information.
Not every I/O Device supports strings. However, if your I/O Device does support integer
data types, CitectSCADA can use these integer registers to store ASCII strings in your I/O
Device. CitectSCADA strings can only be stored in contiguous blocks (consecutive registers), and are stored as an array.
Note: Non printable characters within string tag values will be substituted with
spaces e.g. string [ 0x01, 0x41, 0x10, 0x42 ] will appear as " A B", so cache loading
continues to operate.
To display the data types for an I/O Device, double-click the I/O Devices book from the
Help, select your I/O Device from the list, and then select the Data Types topic.
I/O Device Name
The name of the I/O Device where the variable is stored (31 characters). If using I/O
Device redundancy, you need to specify the primary I/O Device name here, not the
standby.
Address
The register address in the I/O Device where the variable is stored (254 characters). The
format and prefix of an address will depend on the protocol configured for the I/O
Device, which can be determined by checking the Protocol field on the I/O Devices form
in Project Editor.
Raw Zero Scale / Raw Full Scale
385
Chapter: 16 Tagging Process Variables
The unscaled (raw) values (of the variable) that represent the zero point and full scale
point for the data (11 characters). The raw values are the values that CitectSCADA reads
from the I/O Device.
Eng Zero Scale / Eng Full Scale
The scaled values that CitectSCADA calculates from the raw values (11 characters). The
Raw Zero Scale is scaled to the Eng Zero Scale and the Raw Full Scale is scaled to the
Eng Full Scale. These properties are represented in engineering units and are used as the
upper and lower limits of trends and bar graphs.
Most I/O Devices return an integer to indicate the value of an analog input. To return a
usable value, the I/O Device converts an input signal (usually 4-20 mA) to a raw scale
variable, usually (but not always) in the range 6400 to 32000.
To present this variable as a meaningful value, you can specify a scaling calculation.
CitectSCADA then scales every value accordingly, as in the following diagram.
The scaled value of the variable (engineering value), not its raw value, is used throughout the system.
The scaling properties are optional. If you do not specify scaling, Eng Zero Scale defaults
to Raw Zero Scale, and Eng Full Scale defaults to Raw Full Scale; that is, no scaling
occurs.
A value that is below the specified Raw Zero Scale or above the specified Raw Full Scale
causes an "Out of Range" alert message in your runtime system.
Eng Units
386
Chapter: 16 Tagging Process Variables
(8 characters.) The engineering units that the value represents (for example %, deg,
mm/sec, etc.). This property is optional. If you do not specify engineering units, no engineering units are used.
Format
(11 characters). The display format of the value (of the variable) when it is displayed on
a graphics page, written to a file, or passed to a function (that expects a string). This
property is optional. If you do not specify a format, the format defaults to ####.##.
Deadband
(11 characters). A deadband allows the value of a variable tag to fluctuate within a
defined threshold without updates being sent through the system. This may be useful if
a tag produces many small, insignificant value changes. The threshold is represented as
a percentage of the tag's engineering range. The default value is 0 (zero), which captures
every value change.
For example, if a variable tag has an engineering range of zero to 10000, a deadband of 1
would mean a change in value would have to be greater than 100 (or 1 percent of the
range) to be recognized. If the current value was 5600, the tag in the PLC would have to
change to a value greater than 5700 or less than 5500 before an update would be sent
through the system.
Comment
Any useful comment (48 characters).
Linked
The Linked field in the status line of the Variable Tags form reads either Yes or No and
indicates whether or not the variable tag is linked to an external data source. When you
program an I/O Device using software other than CitectSCADA, an external data source
is used to store tag data. Linked variable tags are updated whenever external tag data
changes, meaning you do not need to enter the information again in CitectSCADA.
Defining Variable Tag Names
You cannot use certain reserved words when defining your tag name variables. You cannot use:
387
Chapter: 16 Tagging Process Variables
l
l
Reserved words such as:
&
*
**
-
/
+
<
<=
>=
<>
=
>
ACTION
AND
ANY_NUM
ARRAY
BOOL
CASE
CONFIGURATION
CONSTANT
DATE
DATE
DINT
DO
DUT
DWORD
ELSE
EN
END_CASE
END_CONFIGURATION
END_FOR
END_IF
END_PROGRAM
END_VAR
END_WHILE
ENO
EXIT
FALSE
FOR
FUNCTION
IF
INT
INT
MOD
NOT
OF
OR
PROGRAM
REAL
REPEAT
STRING
STRING
TASK
TIME
TIME
TO
TRUE
TRUE
UNTIL
VAR_EXTERNAL
VAR_GLOBAL
VAR_IN_OUT
VAR_INPUT
VAR_OUTPUT
WHILE
WORD
XOR
Cicode function names. See Functions Reference for an entire list of Cicode functions.
Using reserved words or Cicode function names may cause a syntax error.
388
Chapter: 16 Tagging Process Variables
Formatting numeric variables
The value of a numeric variable (number) can be displayed on a graphics page or
written to a file in many different formats (for example, 24, 0024, 24.000, or 24.0%).
Format specifiers
Format specifiers are keyboard characters that you use to define the format for the
numeric variable. The specifiers that you can use are:
Specifier
Description
Function
#
The hash character
The number of characters to display
0
Zero
Padding
-
Minus
Justification
.
Period
Decimal notation
EU
Engineering units
S
Exponential notation
Specifying the number of digits
The hash character (#) specifies how many digits CitectSCADA displays. every numeric
variable displays to the right of an animation point, for example:
Format: ####
In this example, CitectSCADA displays at least four digits (or spaces) to the right of the
animation point. If the number contains more than four digits, the first digit is located at
the animation point. The following figure illustrates several numbers in the above format.
389
Chapter: 16 Tagging Process Variables
Padding with zeros
When a number contains fewer digits than your format specifies (5 or 75 in the above
example), CitectSCADA only displays the meaningful digits. You can use the padding
character, zero (0), as the second character in the format string, to fill the number with
zeros, for example:
Format:#0##
This format string displays:
Changing justification
By default, numeric variables are right-justified (within their field). You can change the
default justification by using a minus (-) sign as the second character in the format
string, for example:
Format: #-###
This format string displays:
Specifying decimal notation
To specify decimal notation, use a period (.), for example:
Format: ###.##
In this example, CitectSCADA displays three digits before the decimal point and two digits after. If the variable is 12.3, CitectSCADA displays 12.30.
390
Chapter: 16 Tagging Process Variables
All numbers are automatically rounded, i.e. 12.306 displays as 12.31.
Specifying engineering units
You can specify engineering units (such as %, deg, rpm, M, mm/sec, etc.) when you
define a variable tag. To include these units in the format of the number, type EU in the
appropriate position.
Format: ####.##EU
Note: If you do not specify an engineering unit for the variable, only the number is
displayed (or logged).
Specifying exponential notation
To specify exponential notation, include the exponential character (s), for example:
Format: #s###
In this example, CitectSCADA displays the number in exponential notation format, for
example: 1.234e+012.
Combining format specifiers
You can combine format specifiers, for example:
Format: #0-###.##EU
This format string displays six digits before the decimal point and two digits after. The
number is left justified, padded, and displayed with engineering units (if specified).
Using shortform notation
As an alternative to the hash (#) notation, you can use shortform notation. With shortform notation, you use a number to specify the format of the numeric variable, for example:
Format: 3.2
This format string displays three digits before the decimal point and two digits after.
This format string is equivalent to the ###.## format specification. You can also include
engineering units with shortform notation, for example:
Format: 6.0EU
This format string displays six digits before the decimal point and no digits after. The
number is displayed with engineering units (if specified). This format string is equivalent to the ######EU format specification.
391
Chapter: 16 Tagging Process Variables
You cannot use padding or left justification with shortform notation.
Note: If the value of a numeric variable is extremely large, it is displayed in exponential notation (for example 1.2345E012).If no format is specified for a variable, the
default ####.# (or 4.1) is used.
See Also
Using arrays
Using arrays
An array is a collection of variables (all of the same data type) that are stored in consecutive memory registers in your I/O Device. Numeric arrays are useful when you have
separate devices (or processes) performing similar functions. You can program the I/O
Device to store, in consecutive memory registers, variables that relate to each of these
processes, for example:
Here, five consecutive variables (V500, V501, V502, V503, and V504) store the conveyor
speed of five conveyors (1 to 5). Instead of configuring five separate variable tags (one
for each conveyor), you can configure a single tag, as an array.
To specify a single variable tag for an array, define the first address and add the size of
the array (the number of consecutive addresses) to the register address, for example:
Variable Tag Name
Conveyor_Speed
Address
V500[5]
Here, five register addresses are referred to by the variable tag Conveyor_Speed.
392
Chapter: 16 Tagging Process Variables
Referring to array variables
Each entry of an array is referred to by an index. You can extract individual variables
(from the array) by specifying the tag name and index:
<Tag Name>[Index]
For example, to refer to the third variable of the array in the above example (Conveyor
3), use the following syntax:
Variable Tag
Conveyor_Speed[2]
The index of the first entry of an array is always 0 (zero). In this example, Conveyor_
Speed[0] is the first entry of the array (Conveyor 1), and Conveyor_Speed[4] is the last
entry (Conveyor 5).
Note the following when using arrays:
l
Do not define large arrays, because each time an individual array entry is requested,
CitectSCADA reads the entire array from the I/O Device. With large arrays, system
performance could be reduced.
l
The size of the array needs to be less than the maximum request length of the protocol. The I/O Device description help topic (for your I/O Device) displays the maximum request length of the protocol.
l
declare digital arrays on a 16 bit boundary. CitectSCADA rounds each digital array
down to the nearest 16 bit boundary. Consequently, digitals in the array are changed.
For example, if you declare an array Test to start at bit 35, and CitectSCADA starts
the array at bit 32. The index to the array also starts at bit 32; Test[0] refers to bit 32,
not bit 35.
l
Each individual array entry has its own data value for the field, valid and override
elements, but the entries within an array share the override and control mode elements, quality and timestamps. Reading the quality or timestamp for an indexed
array entry will return the quality or timestamp for the entire array. Writing to the
value for an indexed array entry will change the timestamps and quality for the
entire array. Changing the override mode and the control mode for an array entry
will change it for the entire array.
See Also
Tag Extensions
393
Chapter: 16 Tagging Process Variables
String arrays
If you are using a CitectSCADA string data type, you need to specify an array of integer
data types. One int register stores two string characters.
To calculate the size of an array (for string data types), use the following formula:
The last element of the array is always used to store the null character '\0'. This character marks the end of the string.
To store the word "Recipe", you need to specify an array with 4 elements, for example:
Variable Tag Name
Recipe_Tag
Address
V500[4]
Two characters are stored in each register, i.e:
You can then refer to the entire string by specifying the tag:
<Tag Name>
For example:
Variable Tag
Recipe_Tag
To store the word "Recipes", you would also specify an array with 4 elements. The characters are stored as follows:
394
Chapter: 16 Tagging Process Variables
Note: If your I/O Device supports string data types, you need to specify the address
in the format determined by the I/O Device you are using.
See Also
Using structured tag names
Configuring Local Variables
Local variables allow you to store data in memory when you start your runtime system.
They are created each time the system starts, and therefore do not retain their values
when you shut down. Local variables may be of any data type supported by CitectSCADA, including two-dimensional arrays of standard CitectSCADA types.
Local variables are useful when you need each process to have a separate copy of the
data. Each process has its own copy of each local variable configured in the project, and
the values in a local variable are available only to the process that wrote them.
To configure a local variable:
1. In Project Editor, select Tags | Local Variables. The Local Variables dialog displays.
2. In the Name field, enter a name for the local variable. Variable names cannot include
the '-', '/', '%' or <space> characters.
3. In the Data Type field (16 characters), select one of the following supported data
types:
Data Type
Variable
Size
Allowed Values
BCD
Binary- Coded Decimal
2
bytes
0 to 9,999
395
Chapter: 16 Tagging Process Variables
BYTE
Byte
1
byte
0 to 255
DIGITAL
Digital
1 bit
or 1
byte
0 or 1
INT
Integer
2
bytes
-32,768 to 32,767
UINT
Unsigned Integer
2
bytes
0 to 65,535
LONG
Long Integer
4
bytes
-2,147,483,648 to
2,147,483,647
LONGBCD
Long BinaryCoded Decimal
4
bytes
0 to 99,999,
REAL
Floating Point
4
bytes
-3.4E38 to 3.4E38
STRING
String
up to
256
bytes
ASCII (null terminated)
Numeric and digital variables have a default value of 0 and string variables default to ""
(empty string). If you do not specify a data type, the local variable will be treated as 16bit integer.
4. In the Array Size field (8 characters), enter the size of the array (number of elements)
used to store the local variable. The array will be of the data type specified in the
Data Type field. The array can be one or two-dimensional. Up to 32766 elements can
be used, which, for a two dimensional array, means that the size of the first dimension multiplied by the size of the second is less than or equal to 32766. When specifying a multi-dimensional array, separate the dimensions with a comma, for
example "20,30"."
5. In the Zero Scale field (11 characters), enter the value of the local variable that represents the zero point for the data. The zero scale value is used as the lower limit for
trend and bar graphs, and values below the zero scale value will cause an "Out of
Range" alert message in the runtime system.
6. In the Full Scale field (11 characters), enter the value of the local variable that represents the full scale point of the data. The full scale value is used as the upper limit
for trend and bar graphs, and values above the full scale value will cause an "Out of
Range" alert message in the runtime system.
396
Chapter: 16 Tagging Process Variables
7. In the EngUnit field, enter the engineering units that the value represents (for example %, deg, mm/sec, etc.). This property is optional. If you do not specify engineering
units, no engineering units are used.
8. In the Format field, Enter the display format of the value (of the variable) when it is
displayed on a graphics page, written to a file, or passed to a function (that expects a
string). This property is optional. If you do not specify a format, the format defaults to
####.#.
9. In the Comment field, enter any useful comment. This property is optional and is not
used at runtime.
10. Click Add.
See Also
Configuring Variable Tags
397
Chapter: 16 Tagging Process Variables
398
Chapter: 17 Linking, Importing, and Exporting Tags
Because I/O Devices are often programmed independently of CitectSCADA, you can
import, or link to, every the tag in an external data source. This means that you only
have to define tag information once when you program your I/O Devices. You do not
have to re-enter the same information again in CitectSCADA. Because the necessary information is already saved in an external data source, you can just import it or link to it.
There are two types of tags in the CitectSCADA variable database - linked tags and nonlinked tags. When performing a tag import from Citect Explorer, only non-linked tags are
updated. Linked tags remain unchanged. When performing a refresh or auto-refresh,
only linked tags are updated. Non-linked tags remain unchanged. When performing a
synchronization (Live Update), every tag for the I/O device are updated and linked.
CitectSCADA also lets you export tags to an external file, specifying the destination and
format of your choice. You might then import this file into a third-party I/O Device programming package database, or simply use it as a backup.
Note: The simultaneous update of a tag name and its fields is only supported when
importing via OFS. In every other case, if you attempt to simultaneously update a
tag's name and fields, only the name will be updated. In this case update a tag name
in a separate operation from updating its fields.
See Also
Linking tags
Importing tags
Exporting tags
Unity Support Matrixes
Linking tags
Linking is an I/O Device specific operation. When you add an I/O Device record in CitectSCADA (using the Express Communications Wizard), you can choose to link it to an
external data source. The external data source is where the tag data was saved when the
actual I/O Device was programmed. If you link to the external data source, CitectSCADA
automatically creates variable tag records for every tag in the I/O Device.
399
Chapter: 17 Linking, Importing, and Exporting Tags
These variable tag records are dynamically linked to the tags in the external data source.
CitectSCADA is updated whenever one of the external tags is changed. For example, you
might program your I/O Devices, configure your project, then add some new tags or edit
existing tags. In this situation, CitectSCADA is automatically updated with your
changes.
This update occurs when you attempt to read the changed tags in CitectSCADA (for
example you compile your project, display the tag using the Variable Tags dialog box,
modify or paste the tag, or perform a manual refresh, etc.). For example, if you change
the address of a tag using a third party I/O Device programming package, the external
data source is changed. Then, when you display the variable tag record or compile your
project in CitectSCADA, the change is copied from the external database to CitectSCADA's variable tags database.
You can tell if a tag is linked because the status line at the bottom of the Variable Tags
form will read Linked: Yes. If it is linked and you change a field, your change will not
be overwritten when the link is next refreshed. Generally, however, any field which takes
its value from the external data source is disabled.
Note: Some properties defined for the external tags will not be relevant to CitectSCADA. Also, some will not be in a format that CitectSCADA can read. Each I/O
Device has an associated format file in CitectSCADA. It is this file that determines
what information is copied to CitectSCADA's variable tags database and how this
information is to be converted. In most cases, you will not have to edit this file.
Note the following for Citect tags linked to Unity tags:
1. The addition of a new tag on either side, will result in the addition of a new tag on
the other side.
2. The deletion of an existing tag on either side, will result in the deletion of the corresponding tag on the other side.
3. The modification of an existing tag on either side, will result in the modification of
the corresponding tag on the other side.
4. The delete operation in either Unity or Citect will take precedence over other operations (such as modify).
5. If there is some contention between the Unity database and the Citect database for the
same tag, that is modifications are done from both databases at the same time, the
Unity database item will take precedence over the Citect database item.
6. The linked I/O Device live update synchronization will be triggered in the following
cases:
1. Unity configuration update.
400
Chapter: 17 Linking, Importing, and Exporting Tags
2. Citect configuration update.
3. Manual refresh.
See Linked Tags for information about levels of support between Unity and CitectSCADA.
Breaking the link to the external data source
You can break the link to the external data source from the I/O Devices form or through
the Express Communications Wizard. If you break the link, you can choose to make a
local copy of the tags or you can simply delete them altogether.
Deleting the I/O Device
If you delete an I/O Device record which is marked as linked, you can choose to make a
local copy of the linked tags or you can simply delete them.
To link to tags in an external data source:
1. Start the Project Editor.
2. Choose Communication | I/O Devices.
3. Scroll to the relevant I/O Device and choose Linked | True.
4. Complete the remaining fields as necessary.
To link to tags in an external data source using the Express Communications Wizard:
1. Start the Project Editor and choose Communication | Express Wizard. (Alternatively,
you can open Citect Explorer, and then click Express I/O Device Setup in the Communications folder of the current project.)
2. Complete the wizard screens one by one, selecting the relevant I/O Device, and so on.
When the Link to External Database screen appears, select the Link I/O Device to an
external tag database check box and complete the remaining details.
To manually refresh linked tags:
1. Open Citect Explorer.
2. Choose Tools | Refresh Linked Tags to display the Refresh Linked Tags dialog
box.
See Also
Refresh Linked Tags properties
Importing tags
Refresh Linked Tags properties
Use this dialog to refresh linked tags. The dialog has the following field:
401
Chapter: 17 Linking, Importing, and Exporting Tags
Select Linked I/O Devices
Every linked I/O Device in your project (and included projects) are listed here. To refresh
the tags for an I/O Device, click the I/O Device, then click Refresh. This updates your
project with the latest tag values for the selected I/O Device.
If you use CitectSCADA to modify any I/O Device tags, your modifications will not be
overwritten on refresh.
Importing tags
Importing tags from an external data source lets you halve your data entry time. Instead
of entering your tag information once when you program your I/O Device and once
when you configure your project, you can program your I/O Device, then import the tags
straight into CitectSCADA, where they are treated as regular tags. (CitectSCADA automatically creates variable tag records for every tag in the I/O Device.)
Note:CitectSCADA only supports the use of alphanumeric characters, the backslash
and underscore characters (see Tag name syntax). Any other characters will be converted to underscores on import. This may result in Duplicate Tag errors on compilation.
Like linking, the importing of tags is an I/O Device specific operation: you import the
tags for a particular I/O Device. Unlike linking, however, imported tag records are not
linked in any way to the tags in the external data source. Therefore, importing is typically a one-time operation. To update imported tags, you need to import them again.
Note: Tags will be imported into the project in which the selected I/O Device is
defined. This could be either the project selected in the Explorer, or in one of its
included projects.
For most external data sources, the import process involves two steps. First you export
the data from the I/O Device to a format that CitectSCADA can read, then you import the
database into CitectSCADA. However, tag data saved using Mitsubishi or Unity FastLinx can be read directly by CitectSCADA. This means that no export is necessary.
Some characteristics of the import are defined in the format files in the Config directory
(with the extension .fmt). There is one format file for each database type, and each file
specifies how external data is converted to CitectSCADA variable data. In general,
imported tags are either added to the CitectSCADA variable database if the tag does not
already exist, or updated if the tag exists. However, if a field is listed in the [EditableFields] section of the format file corresponding to the import database type:
402
Chapter: 17 Linking, Importing, and Exporting Tags
l
If the tag already exists, the CitectSCADA field for the tag will not
be updated with the external value.
l
If the tag does not yet exist, the CitectSCADA field for the tag will
be updated with the external value.
For example, if a tag has 10 fields to be imported and 5 of them are listed in the [EditableFields] section of the format file, then if the tag already exists in CitectSCADA the
tag will be updated with the external values for the 5 fields that are listed in [EditableFields]. If the tag does not already exist then the tag will be created with the external
values for every 10 fields.
Fields marked as editable in this way can be changed by CitectSCADA. To prevent internal changes being lost, changes to these fields in the external database are ignored.
Note: If the external database supports to LiveUpdate and the LiveUpdate Link has
been selected for the I/O Device, existing CitectSCADA tags will be synchronized
with the external database and the tags will be updated for the imported fields
regardless of whether it is marked as an editable field. An I/O Device configured as
Linked or Auto-refreshed Linked will behave as in a normal import and will not
update fields marked as editable.
When you import tags into CitectSCADA, you have two options for dealing with existing
tags:
l
Delete tags associated with that I/O Device prior to the import.
l
Update existing tags on import. Tags found in CitectSCADA and in the external data
source are updated in CitectSCADA. Tags found in CitectSCADA but not in the external data source will remain untouched. New tags are appended.
If you import a data source that is already linked, every tag in the data source are duplicated. That is, you will have two copies of each tag: one local and one linked.
See Imported Tags for information about levels of support between Unity and CitectSCADA.
Some properties defined for the external tags will not be relevant to CitectSCADA. Also,
some will not be in a format that CitectSCADA can read. To define what information is
copied to CitectSCADA's variable tags database and how this information is to be converted, you need to edit the I/O Device's format file.
To import variable tags from an external database:
1. Open Citect Explorer.
2. Choose Tools | Import Tags.
3. Complete the Import Variable Tags dialog box as necessary.
403
Chapter: 17 Linking, Importing, and Exporting Tags
See Also
Import variable tags properties
Import variable tags properties
Use this dialog for Importing tags from an external data source.
Note: If an I/O Device is linked to an external data source the Database Type, External Database, Connection String, and Tag Prefix fields will be greyed out.
The Import Variable Tags dialog has the following fields:
I/O Device
The I/O Device for which you are importing tags. Use the menu to select an I/O Device
that has been defined using CitectSCADA.
Note: Tags will be imported into the project in which the selected I/O Device is
defined. This could be either the project selected in the Explorer, or in one of its
included projects.
Database type
The format of the data referenced by the external data source.
External database (128 Chars.)
References the source for the external database. Click the Browse button to either navigate to the file or to specify configuration options. The external database can be:
l
An explicit path and file (for example, C:\Data\Tags.csv)
l
An IP address and node (for example, 127.0.0.1\HMI_Scada)
l
A URL (for example http://www.abicom.com.au/main/scada)
l
A computer name (for example \\coms\data\scada)
Tag data can be read directly from a datasources. Click the browse button to specify configuration options. See or Unity Link Tag Import.
Connection string (128 Chars.)
Connection details for the data source. This is similar to an ODBC connection string. For
example:
UserID = XXX; Password = YYY
or
404
Chapter: 17 Linking, Importing, and Exporting Tags
ServerNode=111.2.3.44; Branch=XXX
Only certain drivers require a connection string:
l
Mitsubishi FastLinx
l
Unity Fastlinx (Static/Dynamic)
l
OPC
Selecting one of these drivers and then browsing for the external database will automatically populate the Connection String field where necessary.
Add prefix to imported tags
Select this box to insert a prefix in front of the names of imported tags in your
Variable.DBF.
Tag prefix
The prefix (8 characters max.) that is inserted in front of the names of imported tags in
the variable tags database.
Delete I/O Device tags prior to import
Select this box to delete every one of the I/O Device's tags (from the variable tags database) before importing.
If you do not select this checkbox, tags found in CitectSCADA and in the external data
source are updated in CitectSCADA. Tags found in CitectSCADA but not in the external
data source remain untouched. New tags are appended.
Purge deleted tags not found in data source
Select this box to delete tags which have been removed from the external database. In
other words, if a tag is still part of the I/O Device in your project, but not in the external
database, it is deleted from your project.
FastLinx for Mitsubishi Tag Import
Use the CitectSCADA FastLinx tag browser to:
l
Browse the available Mitsubishi servers on your network.
l
Generate the connection strings and server parameters that the Fastlinx database
driver requires in CitectSCADA.
The FastLinx tag browser has the following fields:
Database tree display
405
Chapter: 17 Linking, Importing, and Exporting Tags
Shows a hierarchical display of the MxChange servers (both local and networked), their
Fastlinx databases, and associated nodes. To expand or collapse a tree entry, click the
add [+] or minus [-] symbol, respectively, to the left of the entry.
When you open the browser, the information displayed depends on whether or not there
is an existing FastLinx database with the same name as the current CitectSCADA
project:
l
If an FastLinx database exists with the same name as the CitectSCADA project and
the database contains a GID node with the same name as the CitectSCADA I/O
Device, the browse dialog highlights the GID node of that name. You can then click
Open to generate connection strings or server parameters.
l
If no FastLinx database exists with the same name as the CitectSCADA project, the
Create a new database node is highlighted. Click Open to generate the connection
strings, or click the highlighted node to create a new database.
Server
Displays the server name on which the database, if present, exists. If no database is
found, this box displays defaults to the name of the local PC. (Read-only)
Database
Displays the database name (i.e., name of the current CitectSCADA project). (Read-only)
IO Device
Displays the name of the GID node (i.e., CitectSCADA I/O Device). (Read-only)
PLC Class
Indicates the type of project configured in the MxChange server.
PLC Type
Indicates the PLC type corresponding to the selected PLC class.
Password
Enter the password for the selected database to allow CitectSCADA to access the database for data retrieval. The password needs to be valid for read/write access as assigned
by your database administrator.
See Also
Defining Variable Tag Names for Mitsubishi FastLinx
Defining Variable Tag Names for Mitsubishi FastLinx
Note: The functionality described in this topic relates only to FastLinx for Mitsubishi.
406
Chapter: 17 Linking, Importing, and Exporting Tags
You need to have purchased an appropriate CitectSCADA license for this functionality to be supported.
If you are using Mitsubishi FastLinx, you cannot use certain reserved words when defining your tag name variables. You cannot use:
407
Chapter: 17 Linking, Importing, and Exporting Tags
l
l
Reserved words such as:
&
*
**
-
/
+
<
<=
>=
<>
=
>
ACTION
AND
ANY_NUM
ARRAY
BOOL
CASE
CONFIGURATION
CONSTANT
DATE
DATE
DINT
DO
DUT
DWORD
ELSE
EN
END_CASE
END_CONFIGURATION
END_FOR
END_IF
END_PROGRAM
END_VAR
END_WHILE
ENO
EXIT
FALSE
FOR
FUNCTION
IF
INT
INT
MOD
NOT
OF
OR
PROGRAM
REAL
REPEAT
STRING
STRING
TASK
TIME
TIME
TO
TRUE
TRUE
UNTIL
VAR_EXTERNAL
VAR_GLOBAL
VAR_IN_OUT
VAR_INPUT
VAR_OUTPUT
WHILE
WORD
XOR
Cicode function names. See Functions Reference for a complete list of Cicode functions.
Using reserved words or Cicode function names may cause a syntax error in Mitsubishi
FastLinx when you export tags to the FastLinx tag name database.
408
Chapter: 17 Linking, Importing, and Exporting Tags
See Also
FastLinx for Mitsubishi Tag Import
Unity Link Tag Import
The Unity Link Configuration dialog specifies the parameters used to generate alarm
and trend tags. It has the following fields:
I/O Device & Protocol Driver
The name of the destination I/O Device and its corresponding protocol. Unity FastLinx
will only import tags to an I/O Device using either the MODBUS, MODNET, MBPLUS,
or UNITE.
Unity Database Type
The import/export database driver type selected from the Import Variable Tags dialog.
PLC Family
The family name of the PLC you are importing from. It can be either Premium or Quantum. This option is only valid for the Unity FastLinx Static protocol.
Unity File
Path of the Unity project file from which you want to import the tags. If the database
type is Unity FastLinx Dynamic, this is a *.stu file. If the database type is Unity FastLinx
Static, this is a *.xsy file.
Unity Profile Enable
Enable this if the Unity database is restricted by user profile and a user name and password combination are needed to gain access. See the Access Security Management section of the Unity Pro online help for further information.
Unity Username and Password
The username and password, if it is necessary, for the Unity database from which you
are importing.
DCOM Enable
Enable this if the database host is a DCOM server.
DCOM Server Name
If enabled, the DCOM server that the client uses to hosts the database from which you
are extracting tags.
DCOM Username and Password
If enabled, the username and password for the DCOM server.
Log File Path
The path name for log files generated during the import or export process.
Logging Level
The level of detail necessary in the import or export logs.
409
Chapter: 17 Linking, Importing, and Exporting Tags
Log Pool Size
Specifies the maximum number of log files for the given device.
Validate
Click the validate button to check the Unity Link settings are correct. This button enables
the OK button on the page.
OPC Data Access Server Tag Browser
The OPC Data Access Server Tag Browser dialog generates the strings that the OPC Data
Access Server database driver requires in CitectSCADA.
The OPC Data Access Server Tag Browser dialog has the following fields:
Machine Name
The location of the OPC Server which can be an IP address or the network path server.
Leave blank to select the local machine.
Database tree display
Displays the Servers on the network that are running the OPC Server application, and
the hierarchical database node structure for each.
Select a group of tags to import from an available database. OPC data can be either a
tree (hierarchical) or a flat structure. The CitectSCADA OPC driver supports access to
both types of storage. If the data is in a tree structure, it can be accessed to the first
branch level down from the root node. Deeper levels of branching may be supported in
the future.
Note: The authentication values needs to be valid for read/write access, as assigned
by the appropriate database administrator.
Exporting tags
The Export feature allows you to export I/O Device data to an external data source, specifying the destination and format of your choice (for example RSLOGIX driver). This file
might then be imported into a third-party I/O Device programming package database.
Alternatively, you might use it as a backup.
Note: Exporting using the OPC driver is not supported.
410
Chapter: 17 Linking, Importing, and Exporting Tags
The file to which you are exporting needs to already exist; otherwise the export will not
work. You can choose to delete its contents before exporting, or you can leave it and
create duplicate tags.
Note: The export tags feature is not yet supported by every database type. If you have
existing links to any external data source, the linked tags will also be exported. As
the structure of each type of external data source differs, some tag data might not be
exported. This is determined by the format file for the I/O Device.
See Exported Tags for information about levels of support between Unity and CitectSCADA.
Note: Tag names greater than 32 Chars cannot be exported to Unity.
To export variable tags to an external database:
1. Open Citect Explorer.
2. Choose Tools | Export Tags.
3. Complete the Export Variable Tags dialog box as necessary.
See Also
Export Variable Tags properties
External data source
Format file
Export Variable Tags properties
Use this dialog for Exporting tags to an external database. The Export Variable Tags
dialog has the following fields:
External database
A reference (128 characters max.) to the external data source to which your variable tags
are exported. This can be:
l
An explicit path and file (for example, C:\Data\Tags.csv)
l
An IP address and node (for example, 127.0.0.1\HMI_Scada)
l
A URL (for example, http://www.abicom.com.au/main/scada)
l
A computer name (for example, \\coms\data\scada)
Note: This data source needs to exist before the export can be performed.
Database type
The format of the data referenced by the external data source.
411
Chapter: 17 Linking, Importing, and Exporting Tags
Connection string
Enter a connection string to provide connection details for the data source. This is similar to an ODBC connection string. For example:
UserID = XXX; Password = YYY
Not every data source requires a connection string.
I/O Device
The I/O Device for which you are exporting tags. Use the menu to select an I/O Device
that has been defined using CitectSCADA.
Remove prefix from tags
Select this box to remove a known prefix from the front of the exported tag names.
Tag prefix
The prefix (8 characters max.) to be removed from exported tag names.
Delete existing tags
Select this box to delete any tags in the external database before exporting.
Note: For the Unity driver existing tags are not deleted, even if you select this check
box.
External data source
When setting up an import, export, or link, you need to provide a data source and the
format of the data.
Your data source can be entered as:
l
An explicit path and file (for example, C:\Data\Tags.csv)
l
An IP address and node (for example, 127.0.0.1\HMI_Scada)
l
A URL (for example, http://www.abicom.com.au/main/scada)
l
A computer name (for example, \\coms\data\scada)
The database type field specifies the format of the external data source. When CitectSCADA attempts to read from this data source, it will use the mechanism specified by
the database type. The supported database types are:
412
l
OPC (OPC1 is not supported)
l
CSV (comma-separated values)
l
Concept Ver 2.1 ASCII file
Chapter: 17 Linking, Importing, and Exporting Tags
l
Mitsubishi FastLinx (a specialized driver which allows you to connect directly to the
PLC programming software)
To configure the external data source as a file
The example uses a CSV file, in this case an RSLOGIX database driver
In the Import/Export or Links dialog box, enter details as follows:
l
External database C:\Data\Tags.csv
l
Database type RSLOGIX Driver
l
Connection string (leave blank)
To configure the external data source using a specialized driver
Note: This example uses the supplied OPC driver.
In the Import/Export or Links dialog, enter details as follows:
l
External database: The name of the OPC server process, for example, FactorySoft.InProc
l
Database type: OPC
l
Connection string: The parameters are ServerNode or Branch, though both are
optional. Their use depends on the location of the OPC server and the scope of the
necessary data. ServerNode can be an IP address or the network path to the server.
For example:
l
ServerNode=127.0.0.1
l
ServerNode=\\Server
ServerNode=www.server.com
For Branch, OPC data can be either a tree (hierarchical) or a flat structure. The OPC
driver supports access to both types of storage. If the data is in a tree structure, it can
be accessed to the first branch level down from the root node, by entering the name of
the branch. For example:
l
l Branch=device1
Deeper levels of branching might be supported in the future.
Note: This example uses the supplied Mitsubishi Driver
In the Import/Export or Links dialog box, enter details as follows:
l
External database: 127.0.0.1\HMI_Scada (you can also use the computer name
instead of the IP address)
l
Database type: Mitsubishi FastLinx
l
Connection string: UserID=Citect;Password=Citect
413
Chapter: 17 Linking, Importing, and Exporting Tags
The Connection String needs to be in the format which the specialized driver (in this
case Mitsubishi FastLinx) expects; otherwise it might be ignored.
Note: Tags in your external data source need to conform to the CitectSCADA
standard. Tag names that are longer than 79 characters are truncated. If this truncation results in duplicate tags, you are informed when you compile your project.
Characters other than (a to z, A to Z, and 0 to 9) and the underscore character "_",
are removed on import/link (and before any truncation).
See Also
Format file
Format file
The format file defines the import/export/linking rules. The file maps columns from the
external data source format to the internal CitectSCADA database format. In other words,
it determines what information is imported/exported/linked and how this information is
modified during the operation.
The format file also provides the information to allow CitectSCADA to use the correct
driver for accessing the external data source.
Some format files are provided with CitectSCADA; however, sometimes you might need
to write or modify a format file using an editor such as Microsoft Notepad.
Following is an example of how format file rules work. (For more information, see Format file layout.)
1. Column 3 in the external data source needs to be copied into the "Name" column in
the CitectSCADA's tag database. (CitectSCADA names are restricted to alphanumeric
characters (a to z, A to Z, and 0 to 9) and the underscore character "_", but this is not
typically a consideration in the format file; CitectSCADA does the conversion automatically). However, if Column 3 in the external data source happens to be blank,
there is no need to copy this record across (it needs to be rejected).
2. Column 1 in the external data source needs to be copied straight into the "Addr" column in CitectSCADA's tag database, because they both mean exactly the same thing.
3. Columns 4, 5, 6, and 7 in the external data source need to be copied into the "Comment" column in Variable.DBF. (It is not uncommon for external data sources to split
the comments across several fields). The fields need to be copied in that order, so that
if the data in Column 4 in the external data source is "Loop", Column 5 is "1", Column 6 is "Process", and Column 7 is "variable", these fields are copied across in
order, so that the "Comment" column in Variable.DBF reads "Loop 1 Process
variable". This process is called 'concatenation'. (For the "Comment" column, CitectSCADA automatically adds a space between each field from the external data source.)
414
Chapter: 17 Linking, Importing, and Exporting Tags
4. The data in Column 1 in the external data source determines what CitectSCADA
needs to write in the "Type" column. However the data cannot be copied across
directly, because it would not make sense to CitectSCADA. Instead, it needs to go
through a conversion (or filtering) process. This conversion needs its own set of rules,
such as:
5. If Column 1 in the external data source is "BT%d:%d.%d" (where%d means "any decimal number"), CitectSCADA needs to write the string "DIGITAL" in the "Type" column.
6. If Column 1 in the external data source is "F%d:%d/%d" (where %d means "any decimal number"), CitectSCADA needs to write the string "DIGITAL" in the "Type" column.
7. If Column 1 in the external data source is "O:%e" (where %e means "any octal
number"; that is, every digit from 0 to 7), CitectSCADA needs to leave the "Type" column blank. It still accepts the record (provided other columns pass any filtering tests)
but it does not write anything in the "Type" column. The assumption is that CitectSCADA currently does not have (or does not need) a suitable corresponding type.
8. If Column 1 in the external data source is "PD%d:%d.%d", CitectSCADA needs to
write the string "REAL" in the "Type" column.
9. If Column 1 in the external data source is "ST%d:%d", CitectSCADA needs to write
the string "STRING" in the "Type" column.
10. If there are no rules covering the contents of Column 1 in the external data source,
CitectSCADA needs to reject the whole record and not copy it into the CitectSCADA
database.
See Also
Format file layout
Format file layout
The format file is divided into sections:
l
[General] section
l
[Columns] section
l
[ImportFilterMap] and [ExportFilterMap] sections
Each section consists of a section header (the section name enclosed in square brackets
(for example "[my_section]")) on a line by itself. This is followed by the body of the section, typically single line statements of the form:
"something = something_else -> something_else_again"
415
Chapter: 17 Linking, Importing, and Exporting Tags
Any white space (or none at all) is acceptable around the "=" and the "->", but the whole
statement needs to be on one line. Most statements within a format file follow this pattern, but in many cases there might be no "->" (the converter), or there might just be a
converter without anything following it.
The following sections are necessary in every format file:
[General]
[Columns]
[ImportFilterMap]
[ExportFilterMap]
Other sections might be necessary depending on the complexity of the conversion
between CitectSCADA and the external data source. This is determined by the contents
of [ImportFilterMap] and [ExportFilterMap].
Comments can also be added within or between sections. To do this, place a semicolon
";" as the first character on the line. The rest of the line is then considered a comment,
and is ignored by CitectSCADA. For example:
; I am putting the [General] section here
[General]
[General] section
The General section consists of 4 lines:
[General]
Name=name
Description= description
DriverName= driver name
DriverInst="a special string"
The name and the description are not currently used by CitectSCADA. CitectSCADA uses
the driver name to load the correct driver for accessing the external data source. This
driver might be one that is part of the CitectSCADA installation, or it might be a customized driver (including a driver that you have written yourself), for accessing a particular data source (which could be a protocol, type of hardware, server or file type). The
driver needs to be an OLE DB-compliant driver.
The special string allows extra information to be passed to the driver. It is added to the
connection string (in Citect Explorer and the Project Editor). So the connection string can
be used for information that is likely to change often, and this special string can be used
for more persistent information (such as the comma "," delimiter for a .CSV file). The
main use of this string is as a delimiter for an input file. To specify that a comma "," is
used by an input file as the delimiter, the following syntax would be used:
416
Chapter: 17 Linking, Importing, and Exporting Tags
DriverInst="delimiter=,"
[Columns] section
The Columns section defines the format of the columns in the external data source. It is
structured as follows:
[Columns]
External column name 1 = column width -> data type
External column name 2 = column width -> data type
..
External column name n = column width -> data type
The only restriction that CitectSCADA places on the data for External Column name n is
that it needs to be unique within the section. For convenience, you can use the names
that the external data source uses (such as "Description", "PLC_id", "Iotype") or you can
just make up names like "Column1", "Column2", etc. The order in which these entries
appear needs to be the same as the order of the fields in the external data source. The
names used for the External Data Source columns in the [ImportFilterMap] and [ExportFilterMap] sections needs to come from this list.
Column width is the number of characters in the field, and data type is the type of data for
that column. Currently the only acceptable data type is "STRING".
[ImportFilterMap] and [ExportFilterMap] sections
The [ImportFilterMap] and [ExportFilterMap] sections have identical syntax and functionality, except that the [ImportFilterMap] describes how to convert data from the External data source on import, while the [ExportFilterMap] describes the opposite conversion.
These are the most complex sections in the format file. (The rest of the text will just focus
on the [ImportFilterMap], as the [ExportFilterMap] follows basically the same logic.)
The [ImportFilterMap] is structured as follows:
[ImportFilterMap]
Import Rule 1 = External column name l -> Citect Column i
Import Rule 2 = External column name m -> Citect Column j
..
Import Rule nn = External column name n -> Citect Column k
417
Chapter: 17 Linking, Importing, and Exporting Tags
The values in Import Rule nn can be any name strings, but they needs to be unique
within the section. Therefore, for convenience, you might want to use names like "ImportRule1", "ImportRule2", "Mapping1", "Filter1" etc., or you might want something that is
descriptive of the conversion involved, such as "Description_to_comment".
The name used for External column name n needs to be identical to a name that appears
in External column name n in the [Columns] section above.
The name used for Citect Column k needs to be the same as one of the columns in the
CitectSCADA internal tags database, such as "Name", "Type", "Addr", "Comment" etc.
Thus the values for the external column and the CitectSCADA column provide information on how to transfer data from the external column to the Citect column during
import.
For example:
ImportRule1 = Description -> Comment
This indicates that there is a relationship between the data in the "Description" field in
the external data source and the data that needs to go into the "Comment" field in the
CitectSCADA database.
The name that you use for Import Rule nn might be the same as the name of another
optional section in the format file: here, the extra section provides CitectSCADA with
more information. In the simplest case, if there is no section with that name in the format file, the rule simply states that the data in External column name n is to be copied
directly into Citect Column k without modification or filtering.
So if the "Description" column in the external database contains "Truck Position 1" and
the above entry appears in the [ImportFilterMap] section, and there is no section called
[ImportRule1], then after the import, the "Comment" column in the CitectSCADA database will contain the string "Truck Position 1".
Concatenation
To concatenate fields from the external database into one field in the CitectSCADA database, add separate entries to the [ImportFilterMap] section. Each section needs to contain
the name of a relevant external column and the name of the destination column in CitectSCADA. The entries needs to appear in the order in which the fields are to be concatenated.
So, if the external data source has a field called "IOdev" containing the value "M", and
another field called "IOaddr" containing the value "61", and you want to join them
together so that the value "M61" is imported into the CitectSCADA "Addr" field, this is
how it would be done:
418
Chapter: 17 Linking, Importing, and Exporting Tags
[ImportFilterMap]
Addr1= IOdev -> Addr
Addr2= IOaddr -> Addr
Here, you need to verify that there are no sections in the format file called [Addr1] or
[Addr2], unless you need some filtering or conversion.
See Also
Field conversion
Field conversion
To modify mapped data or to apply filtering (to reject certain records), create a new section using the name of the relevant line from the mapping section. For example, if you
have the following mapping section:
[ImportFilterMap]
Test1_to_type = Test1 -> Type
and you want to convert the data from the Test1 column before importing it, somewhere
in the file you need to have a section called [Test1_to_type]:
Test1_to_type]
followed by the necessary conversion rule.
Note: The name needs to be from the import mapping section, not from the export
mapping section. If you use a name from the export mapping section, the conversion
applies to the export, not the import.
The basic format of this conversion/filtering section is as follows:
[Relevant
Filtering
..
Filtering
..
Filtering
mapping name]
Rule 1 = External Pattern 1 -> Citect String 1
Rule m = External Pattern m
Rule n = External Pattern n -> Citect String n
The name used for Filtering Rule n has no intrinsic significance to CitectSCADA (except
that it uses it as a key to locate the entry). The only restriction is that it needs to be
unique within the section, so you can use whatever is convenient.
419
Chapter: 17 Linking, Importing, and Exporting Tags
The value in External Pattern n is a combination of characters which CitectSCADA will
look for in the external data source column. This pattern can be any combination of the
following:
Character in
format file
Matches what string in external data source
<specific text>
<specific text>
*
Any string.
?
Any single character.
%d
Any decimal integer (nnn. . . where n is 0-9).
%e
Any octal number (0onnn. . . where n is 0-7).
%h
Any hexadecimal number (0xnnn. . . where n is 0-9, A-F or a-f).
%s
Any string.
{
Begin a "token string". Any characters enclosed by { } in the Input
Pattern (including regular and special characters) represent a token
string. The characters in the data stream that match a token string
are referenced by the Output Data String and written directly to the
output database as a group.
}
End of a token string.
\
Treat the following character as a literal. For example, if a literal *
character was expected in the input data stream, you would use \*
to denote this. If a literal backslash \ is expected, use \\.
Any other characters need to literally match the same character.
If External Pattern n is found in the external column, Citect String n is written to the relevant column in CitectSCADA (as per the mapping).
In addition, two special characters can appear in the output data string:
420
Character in output string
Meaning
$
The pattern $n (where n is any integer) is replaced in the output
data stream by the nth "token"; a token is a matching sequence of
characters enclosed by { } in the input pattern. (An alert message
will result if $ not followed by a token number.)
Chapter: 17 Linking, Importing, and Exporting Tags
!REJECT!
This sequence needs to appear by itself in the output data pattern.
The whole record is rejected. As the record had already been
matched to the input pattern, no further rules are checked.
\
Treat the following character as a literal. This would be used if a literal $ sign was necessary (use \$) or if another digit immediately
follows. For example, if the string "3August2001" needs to immediately follow the token, use "$1\3August2001".
\ (at end of line)
Insert a literal space ` ' character at the end of the output line.
Without this provision, the system could not distinguish between
the end of the input line (which is likely to be followed by characters, such as spaces, that Windows will ignore) and a space
being necessary at the end of the output line.
Other characters are written literally to the output database.
CitectSCADA works through each filtering rule in the section, looking for a match. If a
rule does not match, the next one is tried, then the next, and so on, until a match is
found. If no match is found, the whole record is rejected; none of the data from any field
is copied to CitectSCADA.
For example, to convert the string "FLOAT" in the external data source to "DIGITAL" in
CitectSCADA, you could use the following entry:
[ImportFilterMap]
Test1_to_type = Test1 -> Type
..
[Test1_to_type]
Rule1 = FLOAT -> DIGITAL
..
For a more complex example, let us assume that the external data source has a column
called "Tag" which is equivalent to the "Name" field in CitectSCADA. Let us also assume
that the external database has no direct equivalent of CitectSCADA's "Type" field, yet
CitectSCADA needs this field to be filled in. We need to use the "Tag" field to decide
what goes into the "Type" field of the CitectSCADA database.
If the "Tag" column in the external data source has the value "I:060/07", we have determined that we write the string "DIGITAL" into CitectSCADA's "Type" field. In fact, if that
field has "I:" followed by any octal value, followed by a slash "/", followed by any octal
value, we want the string "DIGITAL" to appear in our "Type" field. How do we express
this in the format file?
Firstly, there are two sets of relationships to consider, one connecting the "Tag" field in
the external data source to the "Name" field in CitectSCADA, and the other connecting it
to the "Type" field in CitectSCADA. So we need two "mappings" (entries) in the [ImportFilterMap] section:
421
Chapter: 17 Linking, Importing, and Exporting Tags
[ImportFilterMap]
Tag_to_Name = Tag -> Name
Tag_to_Type = Tag -> Type
..
As we want the data in the "Tag" field to be copied directly into the "Name" field, we do
this by not having a [Tag_to_Name] section anywhere in the format file.
But because we are not copying directly from the "Tag" field to the "Type" field, but are
just using the data to decide what goes into the "Type" field, we need a [Tag_to_Type] section.
Recall the desired outcome: If the "tag" field has "I:" followed by any octal value, followed by a slash "/", followed by any octal value, we want the string "DIGITAL" to
appear in our "Type" field.
We express this in the format file as follows:
[Tag_to_Type]
Rule1 = I:%e/%e -> DIGITAL
..
This will match "I:060/07" or "I:0453/02343445602" (and cause the string "DIGITAL" to be
written to CitectSCADA's Type field), but will not match "I:060/98" or "I:054".
To give a few examples of how the wild-card characters (%s, * and ?) might be used, the
pattern "HE%sLD" or "HE*LD" in the format file would match "HELLO WORLD" or "HE
IS VERY BOLD" in the external data source. The pattern "HE???????LD" would match
"HELLO WORLD" but not "HE IS BALD", as each question mark "?" needs to match
exactly one character.
CitectSCADA will also handle multiple wildcard patterns, such as "%s/%s:%s".
For an example more useful than "Hello World", imagine that we need to copy the data
straight across without modification, but we want to verify that no blank fields are copied across. The pattern "?%s" or "?*" will match any string that has at least one character,
but will not match a blank.
Sometimes only part of the input stream is necessary in the output, or the input might
need to be split up into different output columns. In these situations "tokens" are useful.
In this example of an export situation, the "Addr" field in the CitectSCADA database
needs to be split among two fields in the external database: the "IOdev" (whose value is
always "D" or "M"); and "IOaddr" (whose value is a decimal integer of no more than 3
digits). Values in the "Addr" field of the CitectSCADA database are strings such as
"D62", "M546", etc.
422
Chapter: 17 Linking, Importing, and Exporting Tags
This situation could be solved by concatenation, i.e. using one mapping to write to the
IOdev field, and three other separate mappings to copy each digit separately into the
IOaddr field of the external database. But this would be complex and in some situations
would not work.
It is better to use a token to address the situation:
[ExportFilterMap]
..
Addr2IOdev = Addr -> IOdev
Addr2IOaddr = Addr -> IOaddr
..
[Addr2IOdev]
D = D* -> D
M = M* -> M
AnythingElse = * ->
..
[Addr2IOaddr]
Rule = ?{%d} -> $1
In the [Addr2IOaddr] section, the {%d} is the token string, and as it is the first (and only)
token appearing in the rule, $1 is used to reference it on the output stream side. So if the
"Addr" field of the CitectSCADA database contains "D483", "D" is written to the "IOdev"
field of the external data sink, and "483" (the token) to the "IOaddr" field.
Here is another example illustrating the use of multiple tokens. Suppose we need to: convert period characters (.) to colons (:); remove the first two characters (which are blank);
and remove any unnecessary characters from the data we are expecting; that is, convert
"..BJ6452.78......" to "BJ6542:78". This can be achieved by using the following rule:
Rule = ??{*%d}.{%d}* -> $1:$2
At this point, we introduce another feature of the format file. If you use the following
rule:
[Relevant mapping name]
Filtering Rule = External pattern
i.e., without "-> Citect String" included, CitectSCADA interprets this as "check that the
string matches the External Pattern, if it does, copy it across unchanged".
If this rule is used:
Filtering Rule = External pattern ->
i.e., without "Citect String", it would mean: "If the string pattern matches then accept the
record but copy a NULL string to the CitectSCADA database."
423
Chapter: 17 Linking, Importing, and Exporting Tags
Using the above example again, we can add the restriction that any records with no data
(i.e. a blank or NULL string) in the Tag field of the external data source will not be
imported into CitectSCADA. We would add a [Tag_to_Name] section, and would have
just one rule: that we accept everything except for a blank.
[Tag_to_Name]
RejectBlanks = ?*
..
Recall that CitectSCADA checks the pattern in each filter rule sequentially until a pattern
that matches the string is found in the external data source. With this in mind, a huge
range of conversions and filterings are possible by ordering the rules correctly and, in
some cases, by making use of concatenation.
For instance, if certain string types need to be converted but others need to be copied
unmodified to CitectSCADA, you could have a section with a set of rules at the top, followed by a final rule to let everything else through unmodified.
[Tag_to_Name]
Rule n = ...... -> ......
..
LetEverythingElseThru = %s
A single %s or *, without anything else, matches anything and everything, including
blanks.
For an example of how to reject a particular string or pattern, let's suppose we want to
reject any tags starting with "DFILE"(another real-life example). We would simply use
the following:
[Tag_to_Name]
Rule1 = DFILE* -> !REJECT!
..
LetEverythingElseThru = %s
Clearly, it is pointless having the !REJECT! rule not followed by other rules concerning
patterns that you do want to accept, as anything that does not match an input pattern is
rejected. The logic behind the order that the rules appear can become particularly important when using a !REJECT! rule. You would typically have any reject rule(s) as the first
rule(s) in the mapping. There would not be any point in putting a !REJECT! rule as the
last rule in the mapping.
!REJECT! rules can also be useful where some text file generated by another system contains some sort of header lines that are not wanted, but the rest of the data is necessary.
See Also
Having CitectSCADA recognize format files
424
Chapter: 17 Linking, Importing, and Exporting Tags
Recognizing format files
Your format file needs to be saved to the config folder of the CitectSCADA User and
Data folder selected during installation.
For CitectSCADA to import, export, or link, it needs to know the name of the format file
and the name of the driver that will access the external data source. It also needs the text
of the string that will appear in the Database type field of the Import or Export dialog
box. This information is stored in another file, called tagdriv.ini, in the same directory.
The format of tagdriv.ini is simple and based on the odbc.ini format. When it is
installed it already has the necessary information for the format files and drivers that
come shipped with CitectSCADA. You just need to copy the same layout for your new
format file, and the driver that you are using.
file has several sections. The first section is the [External data sources]
section, with the following general layout:
The tagdriv.ini
[External data sources]
Section name 1 = the name you want to appear in the import/export/ link menu for
entry 1
Section name 2 = the name you want to appear in the import/export/ link menu for
entry 2
..
Section name nn = the name you want to appear in the import/export menu for entry nn
Each entry in this section refers to a combination of format file and driver necessary for
a particular import, export, or link operation.
The text on the left of the "=" sign needs to refer to the name of another section which
needs to appear in tagdriv.ini.
The text on the right of the "=" sign is exactly what will appear in the menu under "Database type" for importing, exporting or refreshing variable tags.
The other sections each refer to a type of import or export described in the [External data
sources] section, and give details about the format file and driver pair. The general layout of these sections is as follows:
[Section name matching an entry in [External data sources] ]
driverid = Driver ID
datastring = The name of the format file
Currently the Driver ID is always CiTrans.
So if we assume that the version of CitectSCADA you are installing contains 4 format
files, there would be 4 sections in tagdriv.ini, as shown in the following example:
425
Chapter: 17 Linking, Importing, and Exporting Tags
; This file contains the driver name, driver prog id, and format file mappings
; The format file needs to reside in the BIN directory
[External data sources]
CSV = CSV Driver
RSLOGIX = RSLOGIX Driver
Concept ver 2.1 Ascii = Concept Ver 2.1 ASCII file
MxChange = Mitsubishi FastLinx
[CSV]
driverid = CiTrans
datastring = csv.fmt
[RSLOGIX]
driverid = CiTrans
datastring = rslogic.fmt
[Concept ver 2.1 Ascii]
driverid = CiTrans
datastring = concept ver 2_1.fmt
[MxChange]
driverid = CiTrans
datastring = MxChange.fmt
This adds 4 entries to the database type drop down menu: CSV, RSLOGIX, ASCII and
Mitsubishi FastLinx.
The 4 entries in the menu match the strings on the right of the "=" sign in the [External
data sources] section.
If you add another format file, you will also need to add a matching entry to tagdriv.ini.
For example, if you add a new format file for a Simatic data source, you need to add a
line similar to this to the [External data sources] section:
SIMATIC = Siemens SIMATIC Driver
You need to also add the following section to the bottom of the file:
[SIMATIC]
driverid = CiTrans
datastring = SIMATIC.fmt
Save the file, restart Citect Explorer, and "Siemens SIMATIC Driver " appears in the
menu.
Selecting this entry causes the format file in the datastring entry under the [SIMATIC] section to be used for the import, export, or link; that is, simatic.fmt.
426
Chapter: 17 Linking, Importing, and Exporting Tags
Unity Support Matrixes
The following sections show the levels of support between Unity and CitectSCADA:
l
Imported Tags
l
Exported Tags
l
Linked Tags
Imported Tags
For Unity Fastlinx Dynamic and Static:
Unity
PLCs
Unity Data
Types
Citect Protocols
Support Status
QUANTUM
BOOL
EBOOL
BYTE
WORD
DWORD
INT
DINT
UINT
UDINT
REAL
TIME *
DATE *
TOD *
DT *
STRING
Unite
Not Supported
Modnet
Supported (Except
BYTE type)
Modbus
Supported (Except
BYTE type)
MBPlus
Supported (Except
BYTE type)
OPC
Not Supported
427
Chapter: 17 Linking, Importing, and Exporting Tags
PREMIUM
M340
BOOL
EBOOL
BYTE
WORD
DWORD
INT
DINT
UINT
UDINT
REAL
TIME *
DATE *
TOD *
DT *
STRING
Unite
Supported
Modnet
Supported (Except
BYTE type)
Modbus
Supported (Except
BYTE type)
MBPlus
Supported (Except
BYTE type)
BOOL
EBOOL
BYTE
WORD
DWORD
INT
DINT
UINT
UDINT
REAL
TIME *
DATE *
TOD *
DT *
STRING
Unite
Not Supported
Modnet
Supported (Except
BYTE type)
Modbus
Supported (Except
BYTE type)
MBPlus
Not Supported
OPC
Not Supported
OPC
Not Supported
Note: Citect recommends that you use the Unity Fastlinx Dynamic driver when
importing tags from Unity Pro into a Citect project.
Note: Arrays are supported for every data type except DATE, TOD, DT and STRING
data types. For Unity data types marked with *, Citect does not have data types that
directly match the Unity types. Instead use supported data types and Cicode to convert and simulate those data types.
In addition, the following Unity data types are not supported:
428
l
Structured data types.
l
Arrays which are not zero-based.
l
Multi-dimensional arrays.
l
Arrays of Unity BOOL data type are not supported for all protocols and will be
excluded from the import.
Chapter: 17 Linking, Importing, and Exporting Tags
Exported Tags
For Fastlinx Static:
Unity
PLCs
Unity Data
Types
Citect Protocols
Support Status
QUANTUM
BOOL
EBOOL
BYTE
WORD
DWORD
INT
DINT
UINT
UDINT
REAL
TIME *
DATE *
TOD *
DT *
STRING
Unite
Not Supported
Modnet
Supported (Except
BYTE type)
Modbus
Supported (Except
BYTE type)
MBPlus
Supported (Except
BYTE type)
OPC
Not Supported
BOOL
EBOOL
BYTE
WORD
DWORD
INT
DINT
UINT
UDINT
REAL
TIME *
DATE *
TOD *
DT *
STRING
Unite
Supported
PREMIUM
429
Chapter: 17 Linking, Importing, and Exporting Tags
Modnet
Supported
(Except BYTE
type)
Modbus
Supported
(Except BYTE
type)
MBPlus
Supported
(Except BYTE
type)
OPC
Not Supported
M340
BOOL
EBOOL
BYTE
WORD
DWORD
INT
DINT
UINT
UDINT
REAL
TIME *
DATE *
TOD *
DT *
STRING
Unite
Not Supported
Modnet
Supported (Except
BYTE type)
Modbus
Supported (Except
BYTE type)
MBPlus
Not Supported
OPC
Not Supported
Note: Arrays are supported for data types except DATE, TOD, DT and STRING data
types. For Unity data types marked with *, Citect does not have data types that
directly match the Unity types. Instead use Technical supported data types and
Cicode to convert and simulate those data types.
In addition, the following Unity data types are not supported:
l
Structured data types.
l
Arrays which are not zero-based.
l
Multi-dimensional arrays.
l
Arrays of Unity BOOL data type are not supported for all protocols.
Linked Tags
Linked I/O Device Live Update
For Unity Fastlinx Dynamic:
430
Chapter: 17 Linking, Importing, and Exporting Tags
Unity
PLCs
Unity Data
Types
Citect Protocols
Support Status
QUANTUM
BOOL
EBOOL
BYTE
WORD
DWORD
INT
DINT
UINT
UDINT
REAL
TIME *
DATE *
TOD *
DT *
STRING
Unite
Not Supported
Modnet
Supported (Except
BYTE type)
Modbus
Supported (Except
BYTE type)
MBPlus
Supported (Except
BYTE type)
OPC
Not Supported
BOOL
EBOOL
BYTE
WORD
DWORD
INT
DINT
UINT
UDINT
REAL
TIME *
DATE *
TOD *
DT *
STRING
Unite
Supported
Modnet
Supported (Except
BYTE type)
Modbus
Supported (Except
BYTE type)
MBPlus
Supported (Except
BYTE type)
OPC
Not Supported
BOOL
EBOOL
BYTE
WORD
DWORD
INT
DINT
UINT
UDINT
REAL
TIME *
DATE *
TOD *
DT *
STRING
Unite
Not Supported
Modnet
Supported (Except
BYTE type)
Modbus
Supported (Except
BYTE type)
MBPlus
Not Supported
PREMIUM
M340
OPC
Not Supported
Note: Arrays are supported for data types except DATE, TOD, DT and STRING data
431
Chapter: 17 Linking, Importing, and Exporting Tags
types. For Unity data types marked with *, Citect does not have data types that
directly match the Unity types. Instead use supported data types and Cicode to convert and simulate those data types.
In addition, the following Unity data types are not supported:
432
l
Structured data types.
l
Arrays which are not zero-based.
l
Multi-dimensional arrays.
l
Arrays of Unity BOOL data type are not supported for all protocols.
Chapter: 18 Defining and Drawing Graphics Pages
A runtime system usually comprises a series of graphics pages that display on your computer screen(s) and provide a "window into the process." You can design your pages to
provide your operators with control of an area (or all) of your plant. Your graphics pages
can also display the status of your plant by using various graphical items known as
objects.
See Also
Creating a New Graphics Page
Using Page Templates
Using a Browse Sequence
Specifying a Startup Page
Sizing the Page
Defining Page Properties
Setting Default Page Settings
Understanding the Drawing Environment
Using Find and Replace in a project
Creating a New Graphics Page
You can display your graphics pages on a monitor individually, or display several
pages at a time. You can display them in any order, controlled by operator commands or
controlled automatically.
To create a new page:
1. From the Graphics Builder, click New, or choose File | New.
2. Click Page.
3. Choose a Template upon which to base the page.
4. Choose a Style for the page.
5. Check or clear the Linked and Title bar as necessary.
6. Choose the Resolution for the page.
7. Click OK.
Note: If you create a new page using the Graphics Builder, you need to edit the page
record (with the Project Editor) to define a browse sequence.
433
Chapter: 18 Defining and Drawing Graphics Pages
See Also
New Dialog Box
Animation points
Each point on a graphics page where an object is displayed is called an animation point.
When you add an object (text, symbols, pipes, etc.) to your page, it is automatically allocated a number (termed an AN) to the animation point. ANs can be linked to static
items (a bitmap or an object without an animation expression), or animated items
(where there is an animation expression defined); however only those ANs that belong
to an animated item are available for reference at runtime.
The number of objects that you can use is limited by the performance of your computer,
though this is unlikely to be a consideration on modern computers. A good rule of
thumb is to try and keep the number of objects (and hence ANs) less than 3000.
The first 2 ANs are used for automatically displaying system information such as messages, alarm information and page details. In some applications, such as trend pages,
some other ANs are reserved.
Genies are a combined set of one or more graphic objects.Each graphic results in one or
more ANs and animation records being saved to the project configuration. The total
number of genies that can be used on a single page is determined by what graphic
objects are defined within each genie, and the total number of ANs and animation records.
You can add individual animation points to a graphics page by using the Cicode
Object tool (add a Cicode Object without a command).
Note: You can locate any object on a page by referencing its AN. To locate an object
by its AN use the Goto Object tool in the Tools menu.
New Dialog Box
This dialog box is used to create a page, template, symbol, Genie, or Super Genie by
selecting a button.
Working with pages
To open an existing page:
1. Click Open, or choose File | Open.
2. Choose Type: Page.
434
Chapter: 18 Defining and Drawing Graphics Pages
3. Select the Project where the page is stored.
4. Select the Page.
5. Click OK.
Note: To delete a page from the project, select the page name and click Delete.
To save the current page:
1. Click Save, or choose File | Save.
2. Select the Project in which to store the page. (The first eight characters of the name
needs to be unique to this page.)
3. Click OK.
To save the current page with a new name:
1. Choose File | Save As.
2. Select the project in which the page is stored.
3. Enter a name for the page in Page (64 characters maximum). The first eight characters of the name needs to be unique to this page.
4. Click OK.
To save current pages that are open
l
Choose File | Save All. (The first eight characters of each page name needs to be different.)
See Also
Use Template (new page/template) dialog box
Open/Save As dialog box
To locate a graphics page:
1. Choose File | Find.
2. Select a project from the Project Name list.
3. Browse through the pages in the Pages list.
4. Click OK to view the page.
See Also
Using Find and Replace in a project
To print a graphics page on your printer:
l
Choose File | Print. (This prints without a confirmation dialog.)
To close an existing page:
l
Choose File | Close.
435
Chapter: 18 Defining and Drawing Graphics Pages
Use Template (new page/template) dialog box
This dialog box lets you create a new page or template based on an existing template.
Template
A table of templates on which you can base the new page or template. Use the scroll bar
to locate the thumbnail image of the template, then choose the template and click OK (or
double-click the thumbnail image).
Note: To edit the template, select it and click Edit
Style
The style of the page. CitectSCADA templates are grouped into several styles and are
available in various page resolutions. When you create a new project, you can choose
the style that most suits your taste and application. For details of each style, refer to the
"Presenting CitectSCADA " booklet, supplied with your CitectSCADA system.
Linked
To maintain the link with the original template, select this check box. A page or template
that is linked with its original template is automatically updated if the template is
changed.
Note: You can cut the link to the template at any time with the Cut Link command
from the Edit menu, but you cannot re-link a page or template with its original template after the link has been cut.
Title bar
Determines whether to display the Windows title bar (at the top of each graphics page).
The title bar contains the title of the window, maximize, minimize and close buttons (at
the right hand end of the title bar), and the control menu button (at the left hand end of
the title bar). To display a page in fullscreen (without a title bar), the size of the page
needs to be the same size as the display (or larger). If the page is smaller than the display, the title bar still displays, even if fullscreen mode is enabled. Standard templates
styles are available for both page sizes.
Resolution
The screen resolution of the page or template:
436
Chapter: 18 Defining and Drawing Graphics Pages
Screen
Type
Width (pixels)
Height (pixels)
Default
Width of the screen on the computer
currently in use
Height of the screen on the computer currently in use
VGA
640
480
SVGA
800
600
XGA
1024
768
SXGA
1280
1024
User
User-defined size
User-defined size
Open/Save As dialog box
This dialog box lets you open or save a page, template, symbol, Genie, or Super Genie.
(To select the type of entity, click the appropriate tab.)
Page/Symbol/Template/Genie
The name of the graphics page, template, symbol, Genie, or Super Genie.
If you are opening a page, template, symbol, Genie, or Super Genie, select its name from
the large window.
If you are saving a page, template, symbol, Genie, or Super Genie, type a name into the
smaller input box (or select a name from the large window if you want to overwrite an
existing page, template, symbol, Genie, or Super Genie).
Note: If you are using distributed servers, the name needs to be unique to the cluster
(for example you cannot have the same page name in more than one cluster).
Project
The project in which to save the graphics page, template, symbol, Genie, or Super Genie.
Library
(For symbols, Genies, and Super Genies only.) The library in which to save the symbol,
Genie, or Super Genie. To create a new library, click New.
Style
(For templates only.) The style of the template. To create a new style, click New.
Preview Enable
437
Chapter: 18 Defining and Drawing Graphics Pages
Displays a thumbnail image of the page, template, symbol, Genie, or Super Genie.
Title bar
(For templates only.) Specifies whether to include a space for the title bar. If you use a
title bar, you will have slightly less display space on screen.
Resolution
(For templates only.) The screen resolution of the template:
Screen Type
Width (pixels)
Height (pixels)
Default
Width of the screen on the computer currently in use
Height of the screen on the
computer currently in use
VGA
640
480
SVGA
800
600
XGA
1024
768
SXGA
1280
1024
User
User-defined size
User-defined size
To delete a page, template, symbol, Genie, or Super Genie, select it and click Delete.
Using Page Templates
You can use many different page types in your runtime system.
l
Mimic pages display the status of the plant, with buttons and other controls to give
your operators control of processes within the plant.
l
Alarm pages display alarm information.
l
Trend pages display a visual representation of past and current activity in the plant.
Note: You need to create default pages for your alarms (including alarm summary
and hardware alarms pages).
To enable you to create your graphics pages quickly, there are templates for common
page types. Templates help you create project pages that have a consistent 'look-andfeel'. (Consistency in your project reduces the time your operators need to learn how to
use your runtime system.)
438
Chapter: 18 Defining and Drawing Graphics Pages
See Also
Choosing a page style
Linking templates
Creating your own templates
Choosing a page style
Templates are grouped into several styles and are available in various page resolutions.
When you create a new project, you can choose the style that most suits your taste and
application.
See Also
Linking templates
Linking templates
When using a template to create a new page, a link can be kept to the template. A page
(or template) that is linked with its original template is automatically updated if the template is changed.
When a page is linked to a template, the objects that form the template cannot be
accessed from the page by the usual double-click. To display the properties of these
objects, hold the Control (CTRL) key down and double-click the object you want to view
properties for. Alternatively, choose Tools | Goto Object, select the group, and click OK.
However, most of these properties are read-only.
Note: You can cut the link to the template at any time using Edit | Cut Link, but you
cannot re-link a page or template with its original template after the link has been
cut.
See Also
Creating your own templates
Creating your own templates
If your project contains several pages that are similar (for example, menu pages, common processes, or common equipment), you can create your own template (containing
common objects) to use as a base for the pages. You can then create the pages based on
the template, and add individual objects to each page.
If you want to delete or change the location of a common object, or to add a new common object, you do not have to change each page; instead, you can change the template.
Pages based on that template are automatically updated.
439
Chapter: 18 Defining and Drawing Graphics Pages
Note: When you create a template, save it in the project directory. It is then backed
up when you back up the project. Don't modify the supplied standard templates.
When you edit a template, you need to use the Update Pages command (from the
Tools menu) to update each page based on the template. The properties of the template are not updated automatically.
To create a new template:
1. Click New, or choose File | New.
2. Click Template.
3. Choose a Template upon which to base the template.
4. Choose a Style for the template.
5. Check or clear the Linked and Title bar as necessary.
6. Choose the Resolution for the template.
7. Click OK.
To open an existing template:
1. Click Open, or choose File | Open.
2. Select Type: Template.
3. Select the Project where the template is stored.
4. Select the Template.
5. Click OK.
Note: To delete a template from the project, select the template name and click
Delete.
To save the current template:
1. Click Save, or choose File | Save.
2. Select the Project in which to store the template.
3. Click OK.
Note: To create a new style for the template, click New. You create a new template
440
Chapter: 18 Defining and Drawing Graphics Pages
See Also
New Style dialog box
New Style dialog box
This dialog box lets you create a new style of templates. Enter a name for your new style
in the Name text box.
See Also
Creating your own templates
Using a Browse Sequence
You can link related pages together with a browse sequence. A browse sequence creates
a linear navigation sequence for the pages in your system.
When you define a graphics page, you can specify where in the browse sequence the
page displays. Within a browse sequence, an operator can display a preceding or following page by choosing Page Previous and Page Next commands (or a similar set of
buttons defined on each page).
When you save a page for the first time it is automatically added to the browse
sequence.
You can also use multiple browse sequences by defining a Page GoTo command that displays a page in another (secondary) sequence. The Page Next and Page Previous commands then display the next and previous pages in the secondary sequence, as in the
following diagram:
441
Chapter: 18 Defining and Drawing Graphics Pages
You do not have to use a display sequence. You can define several Page GoTo commands that display specific pages in an hierarchical structure.
See Also
Specifying a Startup Page
Specifying a Startup or Splash Page
Every system needs to have a startup page and may have a splash screen.
A splash screen is the very first window that is displayed when CitectSCADA starts. The
splash window has a thin windows border, is non-movable and is often set to "always
on top". Usually, the splash window displays brief project information, such as company logo, software version, project version, while the system is initializing. By default,
it is only displayed for a brief period of time and then automatically dismissed.
The startup page is displayed before or after the splash window is dismissed. The timing is controlled by a set of parameters:
l
[Page] SplashTimeout# - how long the splash window will be displayed
l
[Page] StartupDelay# - how long the Startup page will wait before it is displayed.
If the StartupDelay is set to less than the SplashTimeout, the Startup page will be displayed while the splash screen is still shown. On the other hand, setting the StartupDelay to be greater than the SplashTimeout will display the Startup page after the
splash screen is dismissed.
442
Chapter: 18 Defining and Drawing Graphics Pages
The example project makes use of the new splash screen parameters to specify a page to
be displayed as splash screen, and the new Cicode functions to display product and
project information on the splash screen.
The following parameters are used to set up the splash screen in the example project:
[Page]
Splash = !Splash
SplashWinName = Splash
SplashTimeout = 5000
Startup = Menu
StartupWinName = Main
StartupDelay = 5100
HomePage = Menu
See Also
Sizing the Page
Sizing the Page
By default, new pages in the Graphics Builder take up your entire display area. You can
resize them if you want. You can:
l
Specify the size of a page when you create it.
l
Change the size of a page at any time after it is created.
l
Specify that new pages default to a different size.
See Also
Page (screen) resolution
Page size at runtime
Page (screen) resolution
When you draw a graphics page, determine the resolution of the computer you are using
to draw the page, and the resolution of the screen that will display the page in your runtime system.
If a page displays on a screen with a resolution which is greater than the page's resolution, the page will be smaller than the display area. For example, if you draw a page
on a VGA screen (640 x 480) and then display it on a XGA screen (1024 x 768), the
image displays in the top left corner of the screen, and occupies a little more than half of
the screen.
443
Chapter: 18 Defining and Drawing Graphics Pages
Conversely, if a page displays on a screen with a resolution which is lower than the
page's resolution, the page will be larger than the display area. For example, if you draw
a page on a XGA screen and then display it on a VGA screen, it occupies more than the
entire screen; use the scroll bars to scroll to the area of the page that is not displayed.
See Screen examples for some examples of parameter settings and how the screen is displayed on screen.
See Also
Page size at runtime
Screen examples
When you draw a graphics page, determine the resolution of the computer you are using
to draw the page, and the resolution of the screen that will display the page in your runtime system.
444
Chapter: 18 Defining and Drawing Graphics Pages
Example
Description
Notes
[Animator]FullScreen = 0
[Animator]MaximizedWindow = 0
[Page]DynamicSizing = 1
[Page]MaintainAspectRatio
=0
[Animator]FullScreen = 0
[Animator]MaximizedWindow = 0
[Page]DynamicSizing = 1
[Page]MaintainAspectRatio
=1
[Animator]FullScreen = 0
[Animator]MaximizedWindow = 0
[Page]DynamicSizing = 0
Page content is not scaled.
Scrollbars are enabled if the
window is resized and no
longer large enough to show
the entire page.
445
Chapter: 18 Defining and Drawing Graphics Pages
Example
Description
Notes
[Animator]FullScreen = 0
[Animator]MaximizedWindow = 0
[Page]StartupMode = 4
[Animator]FullScreen = 0
[Animator]MaximizedWindow = 0
[Page]StartupMode = 16
[Animator]FullScreen = 0
[Animator]MaximizedWindow = 1
[Page]DynamicSizing = 1
[Page]MaintainAspectRatio
=0
or
Aspect ratio = monitor titlebar - taskbar
[Animator]FullScreen = 0
[Animator]MaximizedWindow = 1
[Page]DynamicSizing = 1
[Page]MaintainAspectRatio
=1
or
Page size = monitor - titlebar - taskbar
[Animator]FullScreen = 0
[Page]DynamicSizing = 0
446
"Page size = monitor - titlebar taskbar" means the aspect ratio
of the page is the same as that
of the screen area of a monitor
after taking out the total area of
the titlebar and the taskbar.
Chapter: 18 Defining and Drawing Graphics Pages
Example
Description
Notes
[Animator]FullScreen = 0
[Animator]MaximizedWindow = 1
[Page]DynamicSizing = 1
[Page]MaintainAspectRatio
=0
[Page]StartupMode = 16
or
Aspect ratio = monitor taskbar
[Animator]FullScreen = 0
[Animator]MaximizedWindow = 1
[Page]DynamicSizing = 1
[Page]MaintainAspectRatio
=1
[Page]StartupMode = 16
or
Page size = monitor - taskbar
[Animator]FullScreen = 0
[Page]DynamicSizing = 0
[Page]StartupMode = 16
Aspect ratio <> monitor titlebar - taskbar
[Animator]FullScreen = 0
[Animator]MaximizedWindow = 1
[Page]DynamicSizing = 1
[Page]MaintainAspectRatio
=1
447
Chapter: 18 Defining and Drawing Graphics Pages
Example
Description
Aspect ratio <> monitor taskbar
[Animator]FullScreen = 0
[Animator]MaximizedWindow = 1
[Page]DynamicSizing = 1
[Page]MaintainAspectRatio
=1
[Page]StartupMode = 16
Aspect ratio <> monitor titlebar - taskbar
[Animator]FullScreen = 0
[Animator]MaximizedWindow = 1
[Page]DynamicSizing = 1
[Page]MaintainAspectRatio
=1
Aspect ratio <> monitor taskbar
[Animator]FullScreen = 0
[Animator]MaximizedWindow = 1
[Page]DynamicSizing = 1
[Page]MaintainAspectRatio
=1
[Page]StartupMode = 16
448
Notes
Chapter: 18 Defining and Drawing Graphics Pages
Example
Description
Notes
[Animator]FullScreen = 1
[Page]DynamicSizing=1
[Page]MaintainAspectRatio
=0
or
Aspect ratio = monitor
[Animator]FullScreen = 1
[Page]DynamicSizing = 1
[Page]MaintainAspectRatio
=1
or
Page size = monitor
[Animator]FullScreen = 1
[Page]DynamicSizing = 0
[Animator]FullScreen = 2
[Page]DynamicSizing=1
[Page]MaintainAspectRatio
=0
The window cannot be moved.
or
Aspect ratio = monitor titlebar
[Animator]FullScreen = 2
[Page]DynamicSizing = 1
[Page]MaintainAspectRatio
=1
or
Page size = monitor - titlebar
[Animator]FullScreen = 2
[Page]DynamicSizing = 0
Aspect ratio <> monitor
[Animator]FullScreen = 1
[Page]DynamicSizing=1
[Page]MaintainAspectRatio
=1
or
Page size <> monitor
[Animator]FullScreen = 1
[Page]DynamicSizing=0
449
Chapter: 18 Defining and Drawing Graphics Pages
Example
Description
Notes
Aspect ratio <> monitor titlebar
[Animator]FullScreen = 1
[Page]DynamicSizing=1
[Page]MaintainAspectRatio
=1
The window cannot be moved.
or
Page size <> monitor titlebar
[Animator]FullScreen = 1
[Page]DynamicSizing=0
Aspect ratio <> monitor
[Animator]FullScreen = 1
[Page]DynamicSizing=1
[Page]MaintainAspectRatio
=1
or
Page size <> monitor
[Animator]FullScreen = 1
[Page]DynamicSizing=0
Aspect ratio <> monitor titlebar
[Animator]FullScreen = 1
[Page]DynamicSizing=1
[Page]MaintainAspectRatio
=1
The window cannot be moved.
or
Page size <> monitor titlebar
[Animator]FullScreen = 1
[Page]DynamicSizing=0
See Also
Page size at runtime
Page size at runtime
By default, a page that is displayed at runtime:
450
Chapter: 18 Defining and Drawing Graphics Pages
l
Appears the same size as when it was saved, unless its parent (the page it was
called from) was resized.
l
Displays in restored state (you can click Maximize, unless viewed in fullscreen mode
where maximize is disabled).
You can resize the page by dragging the window frame. Some options for resizing pages
may be disabled under certain screen parameter settings. See Screen examples for information.
See Also
Sizing the Page
Securing the window title bar
You can now specify confirmation actions for standard title bar buttons (minimize, maximize, restore, and close) to override the standard behavior for graphic page windows by
writing a Cicode function that defines the alternative action, and specifying that Cicode
function using the appropriate OnEvent() function event code. The Cicode function
needs to return a value.
If your Cicode function returns a zero value, then the Windows message will be passed
on to the default message handler so that the window will continue to execute the
default behavior.
If your Cicode function returns non-zero, then the Windows message will not be passed
on to the default message handler.
In addition, when you call Cicode function Shutdown(), you can decide whether to
bypass the confirmation function or not.
See Also
Event Functions
Window Functions
Shutdown()
Defining Page Properties
You can define properties for your graphics pages.
To set up a page:
1. Open the page in the Graphics Builder.
2. Choose File | Properties.
3. Use the Page Properties dialog to define the properties for your graphics pages.
See Also
Page Properties - General
451
Chapter: 18 Defining and Drawing Graphics Pages
Page Properties - Appearance
Page properties - Keyboard Commands
Page Properties - Events
Page Properties - Environment
Page Properties - Associations
Setting Default Page Settings
Page Properties - General
Graphics pages have the following general properties:
Window title
The title to be displayed on the page at runtime. A window title can have a maximum
size of 64 characters.
The title can be plain text, Super Genie syntax or both e.g. "Pump ?AREA? status".
Description
Enter a description of the page, and its various functions and so on up to a maximum of
250 characters. The description is designed for comments only and does not affect how
your system performs, nor does the description appear during runtime.
Previous page
The page that will precede the current page in the runtime browse sequence (maximum
64 characters). Choose an existing page from the menu or type in a page name.
This property is optional. If you do not specify a Previous page, the Page Previous command is inoperative while this page is displayed.
Next page
The page that will follow the current page in the runtime browse sequence (maximum
64 characters). Choose an existing page from the menu or type in a page name.
This property is optional. If you do not specify a Next page, the Page Next command is
inoperative while this page is displayed.
[Security] All areas
Select the check box if you want the page to belong to every area (the page can be seen
by any operator with view access to at least one area; see Adding user records).
[Security] Area
Enter the area to which this page belongs. Only users with access to this area can view
this page. Click the menu to select an area, or type in an area number directly. If you do
not specify an area, the page is accessible to every user.
[Page scan time] Default
452
Chapter: 18 Defining and Drawing Graphics Pages
The Page scan time defines how often this graphics page is updated at runtime. The
Page scan time also determines the rate of execution of the While page shown events (i.e.
the command(s) which are executed while the page is displayed at runtime).
Select this check box to use the default page scan time (as set using the [Page]ScanTime
parameter); otherwise, leave it blank, and enter (or select) another value in the field
below. For example, if you enter a page scan time of 200 milliseconds, there will be an
attempt to update the page every 200 milliseconds, and any While page shown events
are executed every 200 milliseconds.
Note: You can set the default page scan time using the Computer Setup Wizard.
[Logging] Log device
This is the device to which messages are logged for the page's keyboard commands.
Click the menu to the right of the field to select a device, or type a device name.
Note: You need to include the MsgLog field in the format of the log device for the
message to be sent.
[Cluster context] Inherit from caller
Select this check box to make the current page inherit the default cluster context from the
page or cicode task that opened this page (for example using the PageDisplay or WinNewAt Cicode functions). If this is checked you cannot select a specific default cluster.
See About cluster context for more information.
[Cluster context] Cluster
Specifies a default cluster context for this page.
Click Apply, and then click OK. To define further properties for the page, select the relevant tabs.
See Also
Defining Page Properties
Page Properties - Appearance
You define the appearance of your graphics pages by using the controls on the Appearance tab.
Graphics pages have the following appearance properties:
[Template] Style
453
Chapter: 18 Defining and Drawing Graphics Pages
The style (appearance) of the graphics page in the runtime system. You can set a default
style (to be applied to new pages) using the page defaults of existing pages and templates using the Page Properties.
Most users prefer the Standard style. You can view the pre-defined styles by looking in
the Include project under Graphics, Templates.
[Template] Resolution
The default screen resolution of the pages:
Screen Type
Width (pixels)
Height (pixels)
VGA
640
480
SVGA
800
600
XGA
1024
768
SXGA
1280
1024
User
****
****
[Template] Name
The name of the template on which the page is based. Choose a template name from the
menu.
Note: If you are looking for a template that you created yourself, check that you
entered the correct Style and Resolution above.
[Template] Show title bar
Determines whether the Windows title bar displays (at the top of the page). The title bar
contains the title of the window, maximize, minimize and close buttons (at the right
hand end of the title bar), and the control menu button (at the left hand end of the title
bar).
To display a page in full screen (without a title bar), the size of the page needs to be the
same size as the display (or larger). If the page is smaller than the display, the title bar
still displays, even if full screen mode is enabled. Standard templates styles are available
for both page sizes.
[View area] Width
The width (in pixels) of the area that the operator can view at runtime. Click the up and
down arrows to increase and decrease the width, or type in another value directly.
[View area] Height
454
Chapter: 18 Defining and Drawing Graphics Pages
The height (in pixels) of the area that the operator can view at runtime. Click the up and
down arrows to increase and decrease the height, or type in another value directly.
Page color
The color that will display in the background of the graphics page.
The preview field to the right of this dialog displays a picture of the selected template.
Click Apply, then click OK. To define further properties for the page, click the relevant
tabs.
Ignore Quality
This field allows you to override the global [Page]IgnorevalueQuality parameter setting
in the Citect.ini file for a particular page.
The options are:
l
Default Indication - use the current setting for the [Page]IgnorevalueQuality parameter setting in the Citect.ini file.
l
#COM Indication - change the setting to the equivalent of 0 for the [Page]IgnorevalueQuality parameter setting in the Citect.ini file.
l
No Indication - change the setting to the equivalent of 1 for the [Page]IgnorevalueQuality parameter setting in the Citect.ini file.
l
Background Indication - change the setting to the equivalent of 2 for the [Page]IgnorevalueQuality parameter setting in the Citect.ini file.
See Also
Defining Page Properties
Page properties - Keyboard Commands
The Keyboard Commands property lets you define keyboard commands for the page. A
keyboard command is a particular key sequence which executes a command when it is
typed in by the operator at runtime.
You can also define a message which will log every time the key sequence is entered.
Operators who do not satisfy the Access requirements specified under Security below
cannot enter keyboard commands for this page at runtime.
Keyboard commands have the following properties:
Key sequence (32 Chars.)
Enter the key sequences that the operator can enter to execute a command.
You can enter as many key sequences as you like. To add a key sequence, click Add, and
type in the sequence or select one from the menu. To edit an existing sequence, click the
relevant line, and click Edit. You can also remove key sequences by clicking Delete.
455
Chapter: 18 Defining and Drawing Graphics Pages
Key sequence command
The commands (set of instructions) to be executed immediately when the selected key
sequence is entered. The key sequence command can have a maximum length of 254
characters.
To insert a tag or a function, click the Wizard button to the right of this field. This button
displays two options: Insert Tag, and Insert Function.
[Security] Same area as page
Select this check box to assign the keyboard command to the same area as the page (see
Page Properties - General). Only users with access to this area (and any necessary privileges) can issue this command or log the message. If you want to assign this keyboard
command to another area, do not select this box: enter another area below.
[Security] Command area
Enter the area to which this keyboard command belongs up to a maximum of 16 characters. Only users with access to this area (and any necessary privileges) can issue this
command or log the message. For example, if you enter Area 1 here, operators need to
have access to Area 1 to issue this command.
Click an area from the menu or type in an area number.
[Security] No privilege restrictions
Tick this box to disable privilege restrictions; otherwise, leave it blank, and enter another
privilege below.
The result of not assigning a privilege restriction differ according to whether you have
used areas in your security setup:
l
No Areas: Every operator has full control of the page.
l
Areas: An operator will only need view access to the area assigned to this page to
have full control over the page (see Adding user records).
[Security] Privilege level
Enter the privilege level that a user needs to possess to issue this command or log the
message. For example, if you enter Privilege Level 1 here, operators need to possess Privilege Level 1 to issue this command. You can also combine this restriction with area
restrictions (see above). For example, if you assign the keyboard command to Area 5,
with Privilege Level 2, the user needs to be set up with Privilege 2 for Area 5 (see Adding user records).
Choose a privilege from the menu or type in an area number.
[Logging] Log Message
456
Chapter: 18 Defining and Drawing Graphics Pages
A text message sent to the MsgLog field of the Log Device when the selected action is performed by the operator at runtime (32 characters maximum). The message can be plain
text, Super Genie syntax, or a combination of the two.
If you want to include field data as part of a logged message, you need to insert the field
name as part of the device format when you configure the device. For instance, in the
Format field of the Devices form, you could enter {MsgLog,20} {FullName,15}. This
would accommodate the logging of messages such as P2 started by John Smith.
The log device to which the message is sent is specified through the General page properties.
Click Apply, and then click OK. Click Clear Property to clear property details, and disable the property. To define further properties for the page, click the relevant tabs.
See Also
Defining Page Properties
Page Properties - Events
You use the Events tab to assign commands to your graphics pages. These commands
can be executed when the page is opened, closed, or whenever the page is open. You can
also define different messages to log at the same time.
Page events have the following properties:
Event
There are three events to which commands can be attached. You can select more than
one type of event. Unique commands can be attached to each (i.e., you can perform one
task when the page is opened, and another when it is closed).
[Event] On page entry
Select this option if you want a command to be executed when the page is initializing.
For example, you could execute a command to extract recipe data from a database into a
Cicode variable, to be displayed on the page.
Note: Use the "On Page Shown" event if your command uses ActiveX controls. The
"On page entry" event may not properly initialize ActiveX controls. The resulting
value from a tag write that is perfomed using the "On page entry" event may not be
displayed and accessed correctly if the tag is used directly within the page. The "On
page shown" event can be used for initializing tags that are to be accessed on the
page.
[Event] On page exit
457
Chapter: 18 Defining and Drawing Graphics Pages
Select this option if you want a command to be executed when the operator exits the
page. For example, this command could be used to close a database that was opened at
page entry.
Do not call the following functions: PageGoto(), PageNext(), PagePrev(), PageDisplay(), or
PageLast().
Note: If you shut down the system, "On page exit" functions for the currently open
pages do not execute. If a particular page exit code needs to run, call the code before
calling the Shutdown() function.
[Event] While page is shown
Select this option if you want a command to execute continually for the entire time that
the page is open. For example, the While page is shown command could be used to perform background calculations for this page.
[Event] On page shown
Select this option if you want a command to execute when a page is first displayed and
objects on it (including ActiveX controls) have been initialized. If you want to reference
ActiveX controls in your command then use this event instead of "On page entry".
Notes:
1. Use the "On Page Shown" event if your command uses ActiveX controls. The "On
page entry" event may occur before the ActiveX controls have been initialized.
2. Use the "On Page Shown" event if your command requires access to the latest variable tag value. The "On page entry" event may occur before the tag has been
resolved.
See also PageInfo Cicode function, type 25.
Command
The commands (set of instructions) to be executed immediately when the selected Event
occurs.
To insert a tag or a function, click the Wizard button to the right of this field. This button
displays two options; Insert Tag, and Insert Function.
Click Apply, and then click OK. Click Clear Property to clear property details, and disable the property. To define further properties for the page, click the relevant tabs.
See Also
Defining Page Properties
458
Chapter: 18 Defining and Drawing Graphics Pages
Page Properties - Environment
You use the Environment tab to define environment information for your graphics
pages. You can add, remove, or edit page environment variables for a graphics page,
template, or Super Genie.
For example, you can design your loop pages to expand when clicked (a Tune >> button) to show tuning parameters. You can use the environment variable to define the size
of the expanded window. The DspGetEnv() function would be used as part of the Cicode
for the button that expands the window. This means that the Cicode used to expand the
window can be generic: you can use the same Cicode each time.
From CitectSCADA v7.20, environment variables are propagated from Super Genie templates to Super Genie pages automatically. Refer to Environment variables in 7.20 for
more information.
Variables
The environment variables to be added to the page. When the page is opened during runtime, these variables are created. Their values can then be read using the DspGetEnv()
function. When the page is closed, the environment variable memory is freed (discarded). For the example above, you would add one variable to define the width of the
page, and another to define the height.
To add an environment variable, click Add. To edit an existing environment variable,
select it, and click Edit. (If you click Add or Edit, a small dialog appears, containing two
fields, one for the property and one for its value.) To remove an environment variable,
select it, and click Remove.
See Also
Defining Page Properties
Page Properties - Associations
An association is the name or number you use when defining a Super Genie substitution, the value or values of which are dynamically generated at runtime.
Use this tab to reference or edit existing associations. In using this tab you can add those
associations that are currently in use in a Super Genie substitution and define the appropriate default value and value on error fields. You can also add a description.
Double-click in the row to make it editable, or Click Add.
Name:
459
Chapter: 18 Defining and Drawing Graphics Pages
Note: On upgrading from an earlier version of CitectSCADA existing numbered substitutions are taken from defined Super Genie pages and automatically listed in the
drop down box.
For new associations enter the name or number of the association directly in the field
provided, or select the name or number of the association from the drop-down box. Only
those associations that are ‘in-use’ as part of a Super Genie substitution are listed.For
example, if the substitution in the expression field of a button was‘?Speed?’ then the
association name is Speed.
Name Associations:
l
To start with an alphanumeric or “_” character
l
To contain only those characters that are allowed in variable tag names (excluding
the period character ‘.’), and not contain any white space.
l
Be no more than 253 characters in length
Default (optional)
Enter the default value to be used if the page association has not been performed using
the Ass(..) Cicode function at runtime. The default value needs to be either a literal string
enclosed in single quotes (e.g. ‘a literal value’) or a valid tag name.
Value on Error (optional):
Enter the value to be used if no default value is defined and the association is not performed, or if the defined association did not resolve to a valid tag name.
If the substitution on the page is specified in a typed format, the value will be converted
to the specified type. If the value can not be converted a hardware alarm will be raised.
For example, if the substitution is specified as ?INT 1? and the value on error is set as
'LowLevel', the animation will display zero (0) and a hardware alarm will be raised.
Typeless substitutions will display the value on error as specified.
Description (optional):
Enter a description of the page association. The description is useful when maintaining
associations.
In Use:
This column can not be edited and simply indicates if the association is in use on the
current page in a Super Genie substitution.
When finished click Add, the association is then added to the table.
460
Chapter: 18 Defining and Drawing Graphics Pages
To edit an association select an item and click Edit or double-click on the row to make it
editable. You can not edit the name of an existing association that is in use. However
you can select a new name in an existing row, and when this name is <ENTERED>, a
new row of information will be displayed and the existing row of data will disappear.
To delete an association select the row in the table and click Delete. You can delete associations in use or not in use. If you delete the object from the page, the status of the association used in the Super Genie substitution will be updated to not in-use.
Click Ok or Apply to save the association table or click Cancel to discard any changes
you may have made.
See Also
Defining Page Properties
Passing Metadata as Super Genie Assoications
Defining Associations for Super Genies
Defining Substitutions for Super Genies
Setting Default Page Settings
You can define settings that new graphics pages will use.
To set the properties to be used for new graphics pages:
1. Choose File | Defaults.
2. Complete the Page Defaults dialog box, then click OK.
See Also
Page defaults
Page defaults
You use the Page Defaults dialog box to define the screen resolution and style that graphics pages will use.
You can override these defaults for your pages when you create them or edit them.
[Template] Resolution
Default screen resolution of the standard graphics pages (for example, alarms pages and
standard trend pages):
Screen Type
Width (pixels)
Height (pixels)
VGA
640
480
461
Chapter: 18 Defining and Drawing Graphics Pages
SVGA
800
600
XGA
1024
768
SXGA
1280
1024
User
****
****
[Template] Style
The style (appearance) of the graphics pages in the runtime system. The style you select
is the default style for new pages you add to the project. You can change the style of
existing pages and templates using the Page Properties.
Most users prefer the Standard style. You can view the pre-defined styles by looking in
the Include project under Graphics, Templates.
[Template] Show title bar
Determines whether the Windows title bar displays at the top of each graphics page. The
title bar contains the title of the window, maximize, minimize and close buttons (at the
right hand end of the title bar), and the control menu button (at the left hand end of the
title bar).
To display a page in full screen (without a title bar), the size of the page needs to be the
same size as the display (or larger). If the page is smaller than the display, the title bar
still displays, even if full screen mode is enabled. Standard templates styles are available
for both page sizes
You can override this default for your own pages at the time you create them, or later.
Background color
The color that will display in the background of new graphics pages.
Preview
This dialog also displays a preview of your page with the defaults applied.
Understanding the Drawing Environment
The Citect Graphics Builder is a feature-rich drawing environment that lets you develop
a highly functional interface for your projects.
See Also
Grids
Guidelines
Options
462
Chapter: 18 Defining and Drawing Graphics Pages
Colors
Zooming
Grids
You can use a grid to align and place objects with precision. When the grid is active,
any objects or groups of objects that you create, move, or re-size snap to the nearest grid
intersection.
To display the grid:
1. Choose View | Grid Setup.
2. Click the Display Grid check box.
To snap to the grid:
l
Choose View | Snap to Grid.
By default, the grid is set to 8 x 8 pixels, with the origin located at the top-left corner of
your page.
To change the default grid size and location:
l
Choose View | Grid Setup. The Grid Setup dialog box appears.
See Also
Grid Setup dialog box
Grid Setup dialog box
This dialog box lets you define the origin and pitch (spacing) for Grids. The grid allows
you to align and place objects precisely.
Pitch
The horizontal and vertical spacing of the grid points (in pixels). The smallest grid size
you can specify is 3 x 3 pixels.
Origin
Specifies the grid origin (base point).
Display Grid
Displays the grid on screen.
Snap to Grid (F8)
Activates the grid. When the grid is active, any object or group of objects that you create,
move, or re-size snaps to the nearest grid intersection.
463
Chapter: 18 Defining and Drawing Graphics Pages
Guidelines
You can use horizontal and vertical guides as a straight-edge, to align and place objects
precisely. When an edge or the center of an object gets close to a guide, that edge or
center automatically snaps to the guide.
To set up guidelines:
1. Choose View | Guidelines Setup.
2. To run the guideline horizontally across your page, click Horizontal.
3. Enter a position (distance from the top of your page) for the guideline, and click Set.
4. To run the guideline vertically down your page, click Vertical.
5. Enter a position (distance from the left edge of your page) for the guideline, and click
Set.
6. Click the Display Guidelines check box.
7. Click the Snap to Guidelines check box.
8. Click OK.
To turn off guidelines:
l
Choose View | Snap to Guidelines.
To move a guideline:
1. Move the cursor over the guideline.
2. Click and hold the left mouse button.
3. Move the guideline to a new location.
4. Release the mouse button.
To create a new guideline with the mouse:
1. Move the cursor over the guideline.
2. Press and hold the Ctrl key.
3. Click and hold the left mouse button.
4. Move the guideline to a new position.
5. Release the mouse button and Ctrl key.
To delete a guideline with the mouse:
l
Drag the guideline to the edge of the page.
See Also
Guidelines Setup dialog box
464
Chapter: 18 Defining and Drawing Graphics Pages
Guidelines Setup dialog box
This dialog box lets you define 32 horizontal and 32 vertical Guidelines. Guidelines act
as a straight-edge, allowing you to align and place objects precisely. When an edge or
center of an object gets close to a guide, that edge or center automatically snaps to the
guide.
Direction
The direction of the guideline (horizontal or vertical).
Display Guidelines
Displays the guidelines on screen.
Snap to Guidelines (F7)
Activates the guidelines. When the guidelines are active, any object or group of objects
that you create, move, or re-size snaps to the nearest guideline.
Options
You can define general options for your drawing environment.
To define general options for the drawing environment:
1. Choose Tools | Options. The Options dialog box appears.
2. Enter the relevant details.
Option
Description
Display
Properties
on New
Enables the automatic display of the relevant properties dialog when you
add an object to the page.
Display
Properties
on Copy
Enables the automatic display of the relevant properties dialog when you
copy an existing object on the page.
Save Template
Warning
Enables the display of an alert message when you modify and then save an
existing template. When you modify an existing template, any graphics
pages that are associated with the template are not updated until you perform an Update Pages to update each page based on the template.
Modify
AN Field
Allows you to modify the number of the animation point (AN) of any object.
You cannot change an AN to the same number as an existing AN on the
graphics page.
Disable
Disables the display of Genie forms when a new Genie is added to the page
465
Chapter: 18 Defining and Drawing Graphics Pages
Option
Description
Genie
Forms
or an existing Genie is edited. With Genie forms disabled, a form for each
native object in the Genie displays.
Display
Group
Button
Enables the display of a group button on a Genie dialog. The group button
displays a form for each native object in the Genie.
Compile
Enquiry
Message
Enables the "Do you want to compile?" message window when the project
has been modified and Run is selected. Normally the project is compiled
automatically (if the project has been modified) when Run is selected.
Fast Runtime Display
Enables the fast display of graphics pages in the runtime system.
List System
Pages
Specifies that system pages will be included in:
l
l
l
The list of pages in the Graphics Builder Open and Save dialog boxes.
The Page Properties Previous and Next menus, used for defining a
browse sequence for your pages.
The list of files in the Contents area of Citect Explorer.
System pages are prefixed with an exclamation mark (!).
Show version
3.xx/4.xx
tools
Enables the old (version 3 and version 4) toolbox. This toolbox contains old
tools (such as Slider and Bar Graph), which are no longer necessary, as
they can be configured using the Object properties.
Fast
Update
Pages
Affects the operation of Graphic Builder's "Update Pages" tool. If Fast
Update Pages is checked, Graphics Builder only updates modified pages. If
not checked, every project page is updated.
Transparent
Paste
Allows you to specify a color that becomes transparent when a bitmap is
pasted on a graphics page. This applies to bitmaps that are pasted from the
clipboard, or imported from another application.
Note: Transparent data bits are not natively supported by other applications. If pasting a bitmap into an external application, transparent bits
will appear as the transparent paste color.
ActiveX
Automatic
Page Saving
Lets you save graphics pages before inserting an ActiveX control. This
guards against the loss of data if you insert custom-built ActiveX controls
which cause the Graphics Builder to stop operating normally. With Automatic Page Saving enabled, if inserting an unstable ActiveX control causes
such an event, you minimize the likelihood of losing work. When you reopen
the Graphics Builder, you can normally recover the saved page.
The options are:
l
466
Save page before inserting ActiveX controls: The graphics page
Chapter: 18 Defining and Drawing Graphics Pages
Option
Description
l
l
is automatically saved with the current page name.
Prompt before saving: A query will display, asking if you want to
save the page before inserting an ActiveX control.
Do not save automatically: The graphics page is not saved automatically, and the query is not displayed.
3. Click OK.
See Also
Options
Colors
True Color (16.7 million colors) is supported for static and animated objects, including
page backgrounds, imported images, symbols, metafiles and bitmaps.
Wherever a particular page or object property has a color value, a current color button
will appear.
To choose a different color to the one currently displayed on the button, click on the
small black arrow to the right. This launches the Color Picker.
Color Picker
The first 11 rows of the Color Picker show a set of standard colors, including transparent
(marked with a black cross). The remaining rows display any user defined colors,
referred to as Color Favorites. This includes flashing colors, represented by a two color
block, divided diagonally.
To select one of the colors displayed on the color picker, click on it.
If the necessary color does not appear, you have the option to create a custom color, or
match an existing color from one of your graphics pages.
To match an existing color on a graphics page:
1. Verify that the color you would like to match is present on the page currently displayed in Graphics Builder.
2. From the Color Picker, choose the Color Selector tool (looks like an eyedropper).
3. Use the Color Selector to click on the color you would like to match.
4. The color you have chosen will now appear in the Color Value Display button.
To create a customized color:
1. From the Color Picker, click on the Edit button. This will make the Edit Favorite Color
dialog appear.
467
Chapter: 18 Defining and Drawing Graphics Pages
2. Use the Edit Favorite Color dialog to create the color you would like to use (See Edit
Favorite Colors dialog box for details).
3. Name the color if necessary.
4. Use the Add button to include the color with the Color Favorites displayed on the
Color Picker.
5. Click OK. The color you have just created will now be selected.
See Also
Edit Favorite Colors dialog box
Swap Color dialog box
Adjust colors dialog box
Edit Favorite Colors dialog box
With the Edit Favorite Colors dialog box, you can:
468
l
Make a visual selection of a color you would like to use by clicking on the color
wheel.
l
Decide the brightness level for a color by clicking on the brightness bar.
l
Create a color by entering hue, saturation and luminance values.
l
Create a color by entering red, green and blue color values.
l
Modify the colors available on the Color Picker by adding, replacing and removing
colors on the color grid.
Chapter: 18 Defining and Drawing Graphics Pages
l
Name a color, allowing it to be identified on the color grid via a tool tip.
The Edit Favorite Colors dialog contains the following elements:
Colors Grid
Displays a selection of predefined colors. The first 11 rows show a set of standard colors,
including transparent (marked with a black cross). The remaining rows display the userdefined colors currently added as favorites. This includes flashing colors, represented by
a two color block, divided diagonally.
The colors that appear in this grid represent those that are available from the Color
Picker.
Add
Adds the color currently displayed in the Color panel to the user-defined favorites in the
color grid. If there are no places available on the grid, you will have to use the Replace
or Clear button instead.
Replace
This button allows to you alter a color on the color grid. Select the color you would like
to change, adjust its color value, and then hit the Replace button. The selected color will
be updated to reflect the changes that were made.
Clear
Removes the selected color, leaving an "unused" position on the color grid.
Name
469
Chapter: 18 Defining and Drawing Graphics Pages
Allows you to associate a name with a predefined color. The name can be viewed as a
tool tip in the Color Picker, making it easy to distinguish a specific color among similar
shades.
You can associate a name with a newly created color by typing in a name before clicking
the Add button. You can also apply a name to an existing color by selecting the color,
keying in a name and clicking the Replace button.
Note: The pre-defined color labels are already defined as color names.
Color
The Color panel displays the color created by the current settings applied to the Edit
Favorite Color dialog.
The values displayed on the Edit Favorite Color dialog automatically adjust to correctly
represent the color currently displayed in this panel. The values in each field are not
independent.
Color wheel
The color wheel allows you to visually select a color. It represents the full spectrum of
colors in a cyclic layout, with color saturation increasing towards the outside edge.
Simply click on the wheel to select a color.
Brightness bar
Allows you to visually select the brightness you would like applied to a color. Click on
the bar in the appropriate location to apply a brightness level. The bar represents luminance, as the colors move away from pure black as they progress up the bar to pure
white.
Hue
Specifies the hue value for the color currently displayed in the Color panel. Hue primarily distinguishes one color from another. The value can be between 0 (zero) and 359,
representing degrees around the color wheel. For example, zero is a pure red to the right,
180 is pure cyan on the left.
Sat
Specifies the saturation level for the color currently displayed in the Color panel. Saturation level increases the further the selected color moves away from gray scale to a
pure primary color. The value can be between 0 (zero) and 255.
Lum
Specifies the luminance of the color currently displayed in the Color panel. Luminance
represents the brightness of a color, the value increasing the further the color moves
away from black towards pure white. The value can be between 0 (zero) and 255.
470
Chapter: 18 Defining and Drawing Graphics Pages
Note: When you create a color by using HLS values, you may find that the HLS
values you specified for a color have changed when you reopen the dialog box. This
happens because RGB values are less precise than HLS values, sometimes resulting
in several HLS values being assigned the same RGB value. As a result, when the
HLS values are generated from the RGB values, some values may change.
Red
Indicates the amount of red used to create the color currently displayed in the Color
panel. The value can be between 0 (zero) and 255. Adjust this setting if you want to
create a color using RGB values.
Green
Indicates the amount of green used to create the color currently displayed in the Color
panel. The value can be between 0 (zero) and 255. Adjust this setting if you want to
create a color using RGB values.
Blue
Indicates the amount of blue used to create the color currently displayed in the Color
panel. The value can be between 0 (zero) and 255. Adjust this setting if you want to
create a color using RGB values.
Transparent
Click this button to select transparent. Wherever transparent is used as a color, the background color, or color behind the transparent object, will be displayed.
Flashing
Check this box if you want to create a flashing color. A flashing color appears as a diagonally divided panel in the color grid. To create a flashing color, you will have to select
an On State and Off State color.
Swap Color dialog box
You use the Swap Color dialog box to swap the colors of an object (or group of objects, or
a bitmap) to new colors.
Note: You may find that you get unexpected results when swapping colors in your
bitmaps if they contain areas that have either very high or very low luminance
values (that is, white or black areas). This is due to the fact that these areas contain
almost no color, only luminance. For example, areas that represent specular highlights (the shine on a brightly illuminated steel conveyor belt, for example) will
471
Chapter: 18 Defining and Drawing Graphics Pages
remain colorless no matter how the color for the rest of the bitmap is adjusted. Consequently, before working with the Swap Color dialog box and other color tools,
familiarize yourself with the concepts of hue, luminance, and saturation in order to
avoid unexpected results with the images on your graphics pages.
From
The current color of the object. If you click the Swap range check box, it presents a range
of colors in varying degrees of brightness ranging from white to black. Any colors in this
range that exist in the object are replaced by the corresponding colors from the To range
as follows:
To
The color the original object color will be changed to. If you click the Swaprange check
box, it presents a range of colors in varying degrees of brightness from white to black.
This allows you to swap a whole range of colors at once.
From any color
Specifies to change every color in the object to the new color.
Swap range
Specifies to swap a range of colors. The From and To boxes indicate the starting colors
in the ranges.
Note: You cannot invert colors with Swap Range selected. This means, for example,
that you could not swap dark red for light green and light red for dark green in one
go.
Adjust colors dialog box
The Adjust Colors dialog allows refined color re-mapping with Graphics Builder objects.
472
Chapter: 18 Defining and Drawing Graphics Pages
Hue (degrees)
The Hue area allows the user to set the color hue range to map to and from. The bars displayed span values of 0 (zero) to 359 degrees, representing the cyclic nature of hue color
values. A numeric value for each slider can be keyed in to the field to the right.
l
The slider above the From Hue Range bar selects the start of the color range that will
be mapped.
l
The slider below the From Hue Range bar selects the end of the color range to be
mapped.
l
The slider above the To Hue Range bar selects the start point for the color range
you'll be mapping to. Because the value range is cyclic, the selected area can wrap
around to the left side of the bar.
The range of colors that is excluded by your selection is grayed out, allowing for a visual
assessment of the selected range.
Lightness (%)
The lightness slider allows you to boost the lightness of colors across a range of (negative) - 100% to 100%. If the slider is increased above zero, colors will tend towards
white. If the slider is set below zero, colors will move towards black. A numeric value
for the slider can be entered into the field to the right.
The Selected Hues Only check box applies the lightness setting to only those colors that
will be remapped. Leaving the box unchecked allows the lightness to be adjusted for
every color.
Saturation (%)
The saturation slider allows you to boost the saturation of color across a range of (negative) -100% to 100%. If the slider is increased above 0, colors will tend towards primary
colors. If the slider is set below zero, colors will move towards grayscale. A numeric
value for the slider can be entered into the field to the right.
The Selected Hues Only check box applies the saturation setting to only those colors
that will be remapped. Leaving the box unchecked allows saturation to be adjusted for
every color.
Zooming
Use the Zoom command to view an enlarged view of your drawing. The Zoom command displays a zoom box on screen that magnifies the area around your cursor, enabling you to position or draw objects precisely.
Procedure
Description
473
Chapter: 18 Defining and Drawing Graphics Pages
To display the
Zoom box
Choose View | Show Zoom.
To hide the Zoom
box
Double-click the control menu box (on the Zoom box) or choose
View | Show Zoom.
You can change the cursor into crosshairs that extend the full width and length of the
drawing area. When you move away from the drawing area, the normal pointer reappears, allowing you to select commands and tools.
Procedure
Description
To toggle the cursor between a crosshair
cursor and a pointer
Choose View | Cross Hair Cursor.
To hide the status bar
Choose View | Show Status Bar.
Choose the command again to redisplay
the status bar.
To hide the Toolbox
Double-click the control menu box (on the
Toolbox) or choose View | Show Tools.
Choose the command again to redisplay
the Toolbox.
To hide the toolbar
Choose View | Show Tool Bar. Choose
the command again to redisplay the tool
bar.
To change the speed of the cursor when
using the mouse
Choose View | Mouse Slow Speed.
To change the speed of the cursor when
using the cursor keys
Choose View | Cursor Keys Slow
Speed.
Hint: Move the cursor on screen by using
the left, right, up, and down cursor keys.
Using libraries
You can store frequently used objects or groups of objects (including bitmap objects) in a
library as symbols. You can then paste these symbols onto your page.
After you paste a symbol from the library onto a graphics page, it can be moved, resized, re-shaped, brought to the front, and its properties can be edited, just like any other
type of object.
474
Chapter: 18 Defining and Drawing Graphics Pages
You can define Metadata for a pasted symbol and on the separate animation points that
make up that symbol. Each of these animation points will have different ANs. Access to
this metadata is obtained through its corresponding AN.
You can paste a symbol from the library to the page:
l
As an unlinked symbol; the pasted symbol is not updated with changes to the symbol in the library.
l
As a linked symbol; the symbol on the page is updated when the symbol in the
library is changed (to alter the properties of a symbol in the library, open the library
and edit it in the library). If you edit the symbol from the page and then change the
source symbol in the library, the pasted symbol changes. For example, if you double
the size of a pasted symbol, then double the size of the symbol in the library, the
pasted symbol doubles again. You can cut the link to the library by using the Edit |
Cut Link command.
When you save an object in a library, the current properties of that object are saved with
it. When you paste it as a symbol to a graphics page, they are used as defaults for the
symbol. Pasted symbols have different Appearance properties to those of normal objects:
you can only specify a visibility property.
When a symbol is pasted onto a page, the objects that form the symbol cannot be
accessed from the page by double-clicking the symbol. To display the properties of these
objects, hold the Control (CTRL) key down and double-click the specific object. Alternatively, you can select Goto Object from the Tools | the group, and click OK. However,
if the link to the library is retained, most of these properties are read-only.
A symbol would be useful, for example, if you have defined a command button with a
particular security classification, and you need to use it on quite a few graphics pages.
You could save it as a symbol, and each time you want to use the button, paste it from
the library. Each time it is pasted, it will have the same properties.
Note: There is a comprehensive range of symbols that you can use in your project(s).
These symbols are stored in several libraries in the "Include" project. When a library
is saved, the first eight characters of the library name needs to be unique to that
library.
Copying an object to the library
You can copy an object to the library so that you can use it later on other graphics pages.
To copy an object to the library (i.e. make it a symbol):
475
Chapter: 18 Defining and Drawing Graphics Pages
1. Click Select.
2. Select the object (or group of objects).
3. Choose Edit | Copy to Library. The Copy To dialog box appears.
Copy To dialog box
This dialog box lets you copy an object (or group of objects) to the library as a symbol.
Feature
Description
Symbol
A name for the symbol.
Library
The project library where the symbol is stored.
Project
The project where the library is stored.
Preview Enable
Displays a thumbnail image of the symbol.
Note: To edit the symbol, select it and click Edit. To create a new symbol, click New.
New Library dialog box
This dialog box lets you create a new library for the symbol, Genie, or Super Genie (32
characters maximum). Enter a new Name for your new library. (The first eight characters of the library name needs to be unique to this library.)
Using symbols
You can create symbols to use on your graphics pages.
To create a new symbol:
1. Click New, or choose File | New.
2. Select Type: Symbol
Note: You can also create an object (or group of objects on the page) and then choose
Edit | Copy to Library.
To open an existing symbol:
1. Click Open, or choose File | Open.
2. Select Type: Symbol.
3. Select the Project where the library is stored.
4. Select the Library where the symbol is stored.
476
Chapter: 18 Defining and Drawing Graphics Pages
5. Select the symbol you want.
6. Click OK.
Note: To delete a symbol from the library, select the symbol name and click Delete.
To save the current symbol:
1. Click Save, or choose File | Save.
2. Select the Project in which the library is stored.
3. Select the Library in which the symbol is to be stored.
4. Enter a name for the symbol.
5. Click OK.
For details on using symbols on graphics page, see Pasted Symbol Objects.
Bitmaps
A bitmap image is a drawing object represented as an array of pixels (or dots), rather
than as individual entities. A bitmap is treated as a single object that you can move,
copy, and reshape. Because you can edit individual pixels in a bitmap, you can use bitmaps for vignettes and image blending.
You can create bitmaps with the Bitmap Editor, or import bitmaps from any other Windows-based bitmap editor.
In a runtime system, bitmaps are displayed differently to other objects. Bitmaps are
mapped directly to the screen (that is, each pixel in the image corresponds to a pixel on
the screen). Objects are stored as a series of instructions, and are drawn on the screen in
the same order as they were drawn on the graphics page.
The Bitmap Editor
You use the Bitmap Editor to create and edit bitmap images. You can use bitmap images
on your graphics pages, and as animated symbols.
The background color in the Bitmap Editor is always transparent, indicated as a white
pixel with a black dot at the center. To draw with the background (transparent) color,
click (and hold) the right mouse button.
Flashing colors are represented by a diagonally split pixel, indicating the on-state and
off-state colors used.
The tool bar of the Bitmap Editor has the following buttons:
477
Chapter: 18 Defining and Drawing Graphics Pages
Exits the Bitmap Editor and saves editing changes.
Exits the Bitmap Editor and discards changes.
Zooms in on the image.
Zooms out on the image.
Selects a color from the image to set as the current color (keyboard shortcut is
Shift+P). You can also select the current color from the color swatch.
Displays the Bitmap Size dialog box where you can view the image's current
dimensions and edit the image's edge.
To resize a bitmap:
1. In Graphics Builder, click the bitmap.
2. Choose Tools | Bitmap Editor, or press F9.
3. Click Resize. The Bitmap Size dialog box appears.
4. Select a mode. Click Grow to enlarge the image, or Shrink to reduce it.
5. For each side of the bitmap, specify how many pixels you want to add or remove,
then click OK.
To set a color from a bitmap as the current color:
1. In Graphics Builder, click a bitmap.
2. Choose Tools | Bitmap Editor, or press F9.
3. Click Eye Dropper, and then click a color in the image. The selected color becomes
the current color, and is used when you click elsewhere on the image.
To convert an object (or objects) to a bitmap:
1. Select the object(s).
2. Choose Tools | Convert to Bitmap.
Note: The Convert to Bitmap operation is only supported in 8-bit (256) color mode.
To invoke the Bitmap editor:
l
Choose Tools | Bitmap Editor.
To paste a bitmap (from another application):
478
Chapter: 18 Defining and Drawing Graphics Pages
1. Create the image in an external application.
2. Use the external application's copy command to copy the image to your computer's
clipboard.
3. Switch to the graphics builder.
4. Choose Edit | Paste.
You can edit pasted bitmaps by selecting the object and then choosing Edit | Properties.
To import a graphic:
1. Choose File | Import. The Import dialog box appears.
2. Select the file you want to import by using the Import dialog box.
3. Click OK (or click the file that you want to import and drag it onto a page in Graphics Builder.
You can edit imported bitmaps by selecting the object and then choosing Edit | Properties.
To import a flashing graphic:
1. Choose File | Import as Flashing. The Primary Import dialog box appears.
2. Select the first file you want to use for your flashing image.
3. Click OK. The Flashing Import dialog box appears.
4. Select the second file you want to use for your flashing image.
Import dialog box
You use the Import dialog box to import a graphic produced with a different application.
If you have selected Import as Flashing, two Import dialog boxes appear in sequence,
allowing you to choose two images that you want to implement as a flashing symbol.
The Import Primary dialog allows you to select the initial image used; the Import Flashing dialog allows you to choose the second images used.
Look in
The drive and directory where the graphic is stored.
File Name
The name of the graphics file.
Files of Type
The type of graphics file. The following file formats are supported:
l
Windows 3.0 bitmaps (*.BMP, *.DIB, *.RLE)
l
PCX format bitmaps (*.PCX)
479
Chapter: 18 Defining and Drawing Graphics Pages
480
l
Text files (*.TXT)
l
AutoCAD DXF Files (*.DXF), 2D only. The binary format is also supported.
l
Windows metafiles (*.WMF)
l
Encapsulated Postscript (*.EPS)
l
Fax Image (*.FAX)
l
Ventura Image (*.IMG)
l
JPEG (*.JPG, *.JIF, *.JFF, *.JGE)
l
Photo CD (*.PCD)
l
Portable Network Graphic (*.PNG). (PNG files with alpha channels are not supported.)
l
Targa (*.TGA)
l
Tagged Image Format (*.TIF)
l
WordPerfect (*.WPG)
Chapter: 19 Using Objects
Objects are basic drawing entities that you add to your graphics pages. Objects are
drawn using the tools in the drawing toolbox, and can be moved, reshaped, or copied
after they are drawn. Objects are defined by a set of properties, which are assigned when
the object is drawn, or afterwards, by double-clicking (these properties will override any
conflicting Cicode Display functions).
Most objects can be assigned keyboard commands and access rights, and can be configured in such a way that they change dynamically at runtime when an expression
returns a certain value, or a variable tag changes state. They can even be used as sliders
to change the state of a variable.
Note: If an object is part of a group, part of a pasted Genie or symbol, or part of the
page's template, you can still access its properties. Simply hold down the Control
(CTRL) key and double-click the object. Alternatively, choose Tools | Goto Object,
click the object, and then click OK. However, if there is still a link to the original
Genie/symbol/page template, the object properties are mostly read-only.
Each type of object has its own tool:
Free Hand Line Objects
Straight Line Objects
Rectangle Objects
Ellipse Objects
Polygon Objects
Pipe Objects
Text Objects
Number Objects
Button Objects
Symbol Set Objects
Trend Objects
Cicode Objects
Pasted Symbol Objects
Pasted Genie Objects
ActiveX Objects
"Process Analyst Objects" in the Process
Analyst User Guide
481
Chapter: 19 Using Objects
Database Exchange Control Objects
Pelcro Camera Support
See Also
Using groups
Reshaping objects
Using bitmaps
Importing graphics
Using groups
You can group multiple objects. A group has a unique set of properties (much the same
set as an object) which determine the runtime behavior of the group as a whole. (The
properties of the individual objects in the group remain unchanged.) By defining group
properties, you can specify that the entire group changes dynamically under specific runtime conditions (for example, when an expression returns a certain value, or a variable
tag changes state).
To edit or view the properties of a group, double-click it. If there are several groups on
your page, choose Tools | Goto Object. This allows you to see which groups and objects
are on your page, making it easier for you to select the object you want to edit. It also
allows you to display the properties of the objects (or groups) that make up the group.
(You can also edit the properties of an object in the group by holding down the Control
(CTRL) key and double-clicking the object. Alternatively, select Goto Object from the
Tools menu, select the object, then click OK.) This is useful if your page has groups
within groups.
A group can be a mix of objects and other groups.
See Also
Reshaping objects
Reshaping objects
Pipe, Polyline, or Polygon objects can be edited to change their shape. Each of these
objects consist of a continuous series of lines drawn between structural anchor points
called nodes. Nodes are visible when an object is selected. Each node appears as a small
square located at specific anchor points along the object. There will be a node located at
482
Chapter: 19 Using Objects
the start and end of a polyline or pipe, and at every change of direction in an object's
shape.
Pipe, Polyline, and Polygon objects can have their shapes changed in many ways. Their
nodes can be selected individually or by group and moved to a different position, thus
changing the shape of the object. The Pipe, Polyline, and Polygon objects also support
node adding and deleting.
Reshaping a line object
Line objects also have nodes, but behave in a more restricted manner than Pipe, Polyline, or Polygon objects.
A straight line can only consist of two nodes, (a start node point and an end node point).
These can be individually selected to move the line to a different position, or at least
change its direction. The Line object does not support node adding. To achieve the same
result as adding a node to a Line object, create a Polyline object instead. Deleting either
of the (only two) nodes of a Line object will delete the whole Line object completely.
See Also
Using bitmaps
Using bitmaps
A bitmap image is a special object, represented as an array of pixels or dots, rather than
as individual entities. Bitmaps are treated as single objects that you can move, copy, and
reshape. You can create and edit bitmaps with the Citect Bitmap Editor. Because you can
edit the individual pixels in a bitmap, you can use bitmaps for more 'artistic' images,
such as vignettes and image blending.
See Also
Importing graphics
Importing graphics
The Graphics Builder has several file format filters to allow you to import graphics from
other applications, such as drafting programs, illustration programs, presentation packages, scanners, etc. After a graphic is imported, you can use the graphics builder to edit
the image.
Graphics files can be dragged from a third-party application (such as Windows
Explorer), and dropped onto a page in the Graphics Builder.
483
Chapter: 19 Using Objects
By default, unavailable colors in an imported bitmap are dithered. To disable this feature, choose Tools|Options in the Graphics Builder, and clear the Dither bitmaps on
paste option. If dithering is disabled, unavailable colors are replaced by the closest
match in your color palette.
Object Properties
The properties of an object are defined in the Properties dialog box. When you draw an
object, the properties dialog appear, allowing you to define the attributes.
You can also double-click the object (or choose Edit | Properties) to display the properties dialog.
If an object is part of a group, part of a pasted Genie or symbol, or part of the page's template, you can access the object's properties by pressing CTRL and double-clicking the
object. Alternatively, choose Tools | Goto Object, click the object, and then click OK.
See Also
Appearance
Movement
Scaling
Fill
Input
Slider
Access
Metadata
Appearance
Click the Appearance tab to define the appearance of the object, such as line style, and
shadowing. You can also specify when the object will be hidden from the operator (for
example when DIGITAL_TAG is OFF).
The check mark to the left of the Appearance tab tells you when an appearance property
has been configured. The check marks in the tabs down the right of the dialog indicate
which property is configured.
Click the other tabs to define more properties for the object. Most properties work
together; for example, an object could possess color fill, movement, and scaling properties simultaneously.
See Also
Object Properties
Movement
484
Chapter: 19 Using Objects
Movement
Click the Movement tab to move the object vertically or horizontally, or to rotate it,
depending on the return of an expression, or the state of a tag.
The check mark to the left of the Movement tab tells you when a Movement property
has been configured. The check marks in the tabs down the right of the dialog tell you
which property is configured.
Click the other tabs to define more properties for the object. Most properties work
together; for example, an object could possess color fill, movement, and scaling properties simultaneously.
See Also
Object Properties
Scaling
Scaling
Click the Scaling tab to scale the object both vertically or horizontally, depending on the
return of an expression, or the state of a tag.
The check mark to the left of the Scaling tab tells you when a Scaling property has been
configured. The check marks in the tabs down the right of the dialog indicate which
property is configured.
Click the other tabs to define more properties for the object. Most properties work
together, for example, an object could possess color fill, movement, and scaling properties simultaneously.
See Also
Object Properties
Fill
Fill
Click the Fill tab to specify the color which is to fill the object, and the level to which the
object will be filled. The fill properties can change dynamically, depending on the return
of an expression, or the state of a tag etc. (for instance, you could use this tab to visually
reflect tank levels).
The check mark to the left of the Fill tab tells you when a Fill property has been configured. The check marks in the tabs down the right of the dialog indicate which property is configured.
485
Chapter: 19 Using Objects
Click the other tabs to define more properties for the object. Most properties work
together, for example, an object could possess color fill, movement, and scaling properties simultaneously.
See Also
Object Properties
Input
Input
Click the Input tab to specify the command to be executed, and the message to be logged
when an operator clicks on the object. You can also define keyboard commands for the
object, and limit their scope with area and privilege security.
The check mark to the left of the Input tab tells you when an Input property has been
configured. The check marks in the tabs down the right of the dialog indicate which
property is configured.
Click the other tabs to define other object properties. Most properties work together; for
example, an object could possess color fill, movement, and scaling properties simultaneously.
See Also
Object Properties
Slider
Slider
Click the Slider tab to use the object as a slider. A variable can be associated with the
object, and when the operator moves the object, the value of the variable will change.
Objects can be set up to slide vertically and/or horizontally, or they can be rotated.
The check mark to the left of the Slider tab tells you when an Slider property has been
configured. The check marks in the tabs down the right of the dialog indicate which
property is configured.
Click the other tabs to define other object properties. Most properties work together; for
example, an object could possess color fill, movement, and scaling properties simultaneously.
See Also
Object Properties
Access
486
Chapter: 19 Using Objects
Access
Click the Access tab to assign an area or privilege to the object. Operators without appropriate access rights will not be able to use sliders, object specific keyboard commands
etc. It also allows you to disable the object under certain runtime circumstances. This
means that the object can be embossed, grayed, or even hidden.
The check mark to the left of the Access tab tells you when an Access property has been
configured. The check marks in the tabs down the right of the dialog indicate which
property is configured.
Click the other tabs to define more properties for the object. Most properties work
together; for example, an object could possess color fill, movement, and scaling properties simultaneously.
Clear Property
Click Clear Property to remove the configuration details for this property.
Apply
Click Apply to bring your changes into effect. Apply allows you to view your changes
without closing the Properties dialog.
See Also
Object Properties
Metadata
Metadata is a list of names with corresponding values. The Metadata is attached to an
objects animation point. When using any of the DspAnGetMetadata Cicode functions
this Metadata is processed, with the field values retrieved, and set at runtime. At runtime Metadata cannot be added or removed.
Metadata can be implemented when configuring the following animation objects-Free
Hand Line,Straight Line, Rectangle, Ellipse, Polygon, Pipe, Text, Number, Button, Symbol
Set,Trend, Paste Symbol, Active X, Process Analyst (Database Exchange Control, Pelco
Camera View Controller, CitectSCADA Web Gate Control)
Note: Metadata can also be assigned to super genie associations. See Passing
animation point metadata as Super Genie associations for more information.
To add a Metadata entry:
Click Add or double click on the row to make it editable.
Insert the Name of the metadata.
487
Chapter: 19 Using Objects
l
To start with an alphanumeric or “_” character
l
To contain only those characters that are allowed in variable tag names (excluding
the period character ‘.’), and not contain any white space.
l
Be no more than 253 characters in length
l
To be unique across a specific animation point.
l
The name cannot be changed at Runtime.
l
The name can contain Genie substitutions
Insert the corresponding Value of the specific metadata entry.
l
The Value can contain Genie substitutions. E.g. %Level%
l
To contain only those characters that are allowed in variable tag names (excluding
the period character ‘.’), and not contain any white space.
l
To be no more than 255 characters in length.
l
Literal strings are supported and be specified within single quotes e.g.'Literal'.
Note: At runtime Values can be changed, however when the graphics page is closed
the Values will revert to the original configuration.
Click Add to save the row. The next row is highlighted and is now editable. Click on the
ESC key to cancel this row or continue to enter name | value pairs until finished.
To edit a Metadata entry:
Double-click the cell you want to edit, or select a row and click the edit button.
Modify the Name or Value . Click Apply to bring your changes into effect and then OK
to close the graphic object properties dialog.
Refer to Using Metadata for examples on how you can implement metadata in your
project.
See Also
Object Properties
Using Metadata
The following examples provide a guide into how you can implement metadata within
your project. In the first example you will set parameters using metadata, and in the second example see how genie substitutions can be used in metadata. The third example
shows you how to use Metadata to define a subset of current objects on your graphics
page and to use Cicode to call, retrieve and set metadata values from an outside source
such as a database.
488
Chapter: 19 Using Objects
In the examples a paint factory needs to control the amount of Cyan, Magenta, Yellow,
and Key (Black) (CMYK), which is mixed to create different colors in their color chart.
Example 1: Setting Parameters Using Metadata
1. From the toolbox select the ‘number’ tool and in the Text Properties dialog configure
as below. This is the pump that represents the color Cyan.
2. Repeat to create the remaining pumps M_ PUMP, Y_ PUMP, K_ PUMP
Note:Add these pumps to the example project as Local Variable tags
3. Create a button object. This button when selected at runtime will set the CMYK
values for a specific color e.g Pine Green
Note: For Display functions DspAnGetMetadataAt, DspAnSetMetadata, DspAnGetMetadata, and DspAnSetMetadataAt -2 is the default value used to retrieve the
unique animation number for the button object.
4. At runtime when the ‘Pine green’ button is selected the values of the metadata
defined for Cyan, Magenta, Yellow and Black are retrieved and the relevant pumps
set.
489
Chapter: 19 Using Objects
Example 2: Using Genie Substitutions in Metadata
Instead of creating a new button for every color as you did in the previous example, you
can create a genie and save it in the genie library. You can use the genie every time you
need to create a new color button.Only needing to configure the name of the button and
the CMYK values that belong to it.
1. From File New-> Genie
2. Add a button object onto the page
3. Configure the button – the title of the button and the Value of the Metadata have
been defined using genie substitutions e.g %Color% and %Cyan%.
4. Save the genie in the appropriate genie library
490
Chapter: 19 Using Objects
5. At design time paste the genie onto the graphics page. A dialog will open prompting
you for the name of the button, and the numeric values for Cyan, Magenta, Yellow
and Black. In this example the name of the color is “Purple Heart”
6. At runtime when the ‘Purple Heart’ color button is selected the values of the metadata (that were entered in the genie prompt) are retrieved and the relevant pumps set.
Example 3: Defining a subset of Animation points using Metadata
A graphics page could have over four hundred Animation points. Each Animation point
belongs to an object, which raises the question how can you define a subset of these
objects and perform an operation only on that subset. In this example, metadata is used
to define a subset of animation points, and then Cicode is used to operate on this subset
collectively using values stored in an outside source.
Note:For the following example it is assumed you are already using an ODBC data
source.
This example:
l
Defines a subset
l
Two cicode functions (created for this example only) – LoadColors(), and LoadColorsForButton()
l
Cicode to loop through a database table and match, and retrieve values belonging to
the subset defined as “ColorName”.
491
Chapter: 19 Using Objects
1. Create four new buttons for the colors – Charcoal, Lime, Olive and Puce.
2. In the graphics editor create a new button. This button will be used to call the values
from the data source using the function LoadColors()
3. At runtime when the LoadColors() button is selected Cicode is triggered that will
search for metadata entries named “ColorName” on the current page. In this example
the “ColorName” is Olive. From the data source it then loads relevant the CMYK
values.
4. When the Olive color button is then selected the values are displayed and the pumps
set.
Cicode used in this example:
// This function finds animation objects on the current page with
// a metadata entry named "sColorName". This demonstrates how metadata
// values can be used to dynamically identify objects.
FUNCTION LoadColors()
INT nAn;
STRING sColorName;
// Disable hardware errors for this Cicode task. If you don't do
// this then DspAnGetMetadata will generate a hardware error for
// any object that does not have a metadata entry "sColorName".
492
Chapter: 19 Using Objects
ErrSet(1);
nAn = DspGetAnFirst();
WHILE nAn <> -1 DO
// Determine whether the current animation object has a
// metadata entry named "ColorName". If DspAnGetMetadata
// cannot find the named entry, it returns an empty string.
sColorName = DspAnGetMetadata(nAn, "ColorName");
IF sColorName <> "" THEN
LoadColorsForButton(nAn, sColorName);
END
nAn = DspGetAnNext(nAn);
END
END
// This function loads the CMYK metadata values for the specified
// button (nAn) from a database. This demonstrates how metadata values
// can be modified at runtime.
FUNCTION LoadColorsForButton(INT nAn, STRING sColorName)
INT hSQL;
INT nStatus;
STRING sCyan;
STRING sMagenta;
STRING sYellow;
STRING sBlack;
// Load the CMYK values from the database.
hSql = SQLConnect("DSN=Colors");
IF hSQL <> -1 THEN
nStatus = SQLExec(hSQL, "SELECT * FROM Colors WHERE ColorName = '" + sColorName +
"';");
IF nStatus = 0 THEN
IF SQLNext(hSQL) = 0 THEN
sCyan = SQLGetField(hSQL, "Cyan");
sMagenta = SQLGetField(hSQL, "Magenta");
sYellow = SQLGetField(hSQL, "Yellow");
sBlack = SQLGetField(hSQL, "Black");
END
SQLEnd(hSQL);
ELSE
Message("Exec Error", SQLErrMsg(), 48);
RETURN;
END
SQLDisconnect(hSQL);
ELSE
Message("Connect Error", SQLErrMsg(), 48);
RETURN;
END
// Update the metadata values of the specified object.
DspAnSetMetadata(nAn, "Cyan", sCyan);
DspAnSetMetadata(nAn, "Magenta", sMagenta);
DspAnSetMetadata(nAn, "Yellow", sYellow);
DspAnSetMetadata(nAn, "Black", sBlack);
END
493
Chapter: 19 Using Objects
See Also
Object Properties
Passing Animation Point Metadata as Super Genie Associations
The metadata you define can be assigned to Super Genie associations. The name of the
metadata and the name of the association in the Super Genie need to be the same. If the
name matches, the value defined for that name | value pair is then inserted into the relevant ‘association’ field in the Super Genie. At runtime the value is dynamically generated and then displayed on the Super Genie page.
When configuring the object that will call the Super Genie, you can use a Cicode function that will perform the associations individually (DspAnGetMetadataAt()) or at once
(AssMetadata()).
The table below outlines the possible display results when passing animation point
metadata as Super Genie associations:
where - Y = Defined, N= Not Defined, * =N/A, and
VoE - used when Tag value is not resolved.
Default Value is used when the Metadata Value is not defined
Empty String is treated as "Not defined"
Animation Point Metadata Pairs
494
Associations
Display Results at runtime
Name
Value
Name
Default
Value
Value on
Error
Tag Resolution
Unresolved
Tag
Literal
Y
Y
Y
Y
Y
Tag Value
VoE
Literal
Y
Y
Y
Y
N
Tag Value
#ASS
Literal
Y
Y
Y
N
Y
Tag Value
VoE
Literal
Y
Y
Y
N
N
Tag Value
#ASS
Literal
Y
Y
N
*
*
Tag Value
#ASS
Literal
Y
N
Y
Y
Y
Default
Value
VoE
Default Value
(literal)
Y
N
Y
Y
N
Default
Value
#ASS
N/A
Y
N
Y
N
Y
#ASS
*
*
Y
N
Y
N
N
#ASS
*
*
N
N
N
*
*
#ASS
*
*
N
*
Y
Y
Y
Default
Value
VoE
Default Value
(literal)
Chapter: 19 Using Objects
Animation Point Metadata Pairs
Associations
Display Results at runtime
N
*
Y
Y
N
Default
Value
#ASS
N/A
N
*
Y
N
Y
#ASS
*
*
N
*
Y
N
N
#ASS
*
*
N
*
N
*
*
#ASS
*
*
See Also
Page Properties - Associations
Super Genies
Manipulating Objects
Objects can be manipulated in various ways, such as moving, resizing, and grouping.
See Also
Selecting objects
Moving objects
Resizing objects
Deleting objects
Locking/unlocking objects
Grouping objects
Copying and pasting objects
Changing the Overlap of Objects
Aligning objects
Rotating objects
Mirroring objects
Locate an object
Selecting objects
To select a single object:
1. In Graphics Builder, click Select.
2. Click the object. The object's sizing handles appear, and the cursor changes from an
arrow to a hand while on the object.
Note: To add other objects to the selection, hold the Ctrl key and click each object in
turn. To deselect an object from a group selection, while still holding the Ctrl key,
495
Chapter: 19 Using Objects
click the object again. To select every object in the drawing, use Select All from the
Edit menu. To deselect every object, click anywhere other than on an object.
To select a group of objects using a marquee box:
1. In Graphics Builder, click Select.
2. Click and hold the left mouse button and drag the cursor across the page. This
creates a temporary bounding box. Any objects within the box will be selected when
you release the mouse button.
3. Release the mouse button.
Note: To add other objects to the selection, or remove objects from the selection, hold
the Ctrl key and click each object in turn. To quickly select every object in the drawing, you can use Select All from the Edit menu. To deselect every object, click anywhere other than on an object.
See Also
Manipulating Objects
Moving objects
Moving objects
You can move an object if you want by clicking the object and dragging it to the new
location.
If you move an object as soon as you select it, an outline of the object boundary displays
as you move it on your page. If you hold the mouse stationary for 1 sec or more before
you move the object, the object itself displays as you move it, enabling you to better see
the result for a more accurate placement.
See Also
Manipulating Objects
Resizing objects
Resizing objects
You can resize objects simply.
To re-size an object:
1. Select the object, and then move the cursor over a sizing handle. The cursor changes
to a two-sided arrow showing the directions that you can drag the handle to resize
the object.
496
Chapter: 19 Using Objects
2. Click and drag the handle to a new location. The object's bounding box appears as
you drag.
3. Release the mouse button.
Select a sizing handle at a corner of the object to change the height and width at the
same time. If you hold the CTRL key while you move a corner sizing handle, the object
maintains its aspect ratio (that is, a square remains a square).
To select an object's node:
1. Select the object. Node selection is only applicable to a Line, Pipe, Polyline, or Polygon object.
2. Position and hold the mouse pointer over the node. The mouse pointer will change to
a small cross shape.
3. Click the left mouse button. The color of the selected node will change to the inverse
of the background (light on a dark background, dark on a light background).
If you have a node selected and then click another node within the same object, the first
node will deselect. To select multiple nodes, hold down the Ctrl key and click each node
you want to select. (With the Ctrl key held down, you can click a previously selected
node to deselect it.) Clicking the same node again toggles the selection of the node alternately on and off. To deselect every node, click anywhere other than on a node.
To move a node of an object:
1. Select the node(s).
2. Position and hold the mouse pointer over the node. The mouse pointer will change to
a small cross shape.
3. Click and hold the left mouse button. The cursor changes to a positioning symbol.
4. Drag the selected node(s) to the desired position.
5. Release the mouse button.
Selecting and moving multiple nodes maintains the aspect ratio of the graphic object
between the selected nodes.
To add a node to an object:
1. Select the object.
2. Position and hold the mouse pointer directly over the graphic object at the exact
point where the new node will be added. The mouse pointer will change to a pointing hand shape.
3. Press Insert, or either of the available plus (+) keys.
Depending upon the keyboard you're using, the plus key could be either on the number
pad section, or accessed on the main keyboard via the Shift key.
To delete a node from an object
497
Chapter: 19 Using Objects
1. Select the node(s).
2. Press Delete or a minus (-) key.
If no nodes are selected, pressing the Delete or minus keys deletes the object.
See Also
Manipulating Objects
Deleting objects
Deleting objects
You can delete unwanted objects.
To delete an object (or a group of objects):
1. Select the object (or group of objects)
2. Choose Edit|Delete or press the Delete key (or a minus (-) key).
See Also
Manipulating Objects
Locking/unlocking objects
Locking/unlocking objects
On complex drawings (with many objects), selecting a discrete group of objects without
including every object (in the selected area) can be difficult (for example when an object
is hidden by another object). To avoid unintentionally selecting an object, you can `lock'
it in position. When an object is `locked', it cannot be selected, deleted, moved, or edited.
Objects are locked only when the Edit menu Break Lock Mode option is not selected.
To lock an object:
1. Select the object.
2. Choose Edit | Lock Object.
To unlock an object:
1. Choose Edit | Break Lock Mode.
2. Select the object.
3. Choose Edit | Unlock Object.
See Also
Manipulating Objects
Grouping objects
498
Chapter: 19 Using Objects
Grouping objects
You can group objects to make them easier to manipulate.
To group objects:
1. Click Select.
2. Select the objects to group, and then click Group (or choose Arrange | Group
Objects).
To ungroup objects:
1. Click Select.
2. Select the objects to group, and then click Ungroup (or choose Arrange | Ungroup
Objects).
To change the properties of a group:
1. Click Select.
2. Double-click the group. The Properties dialog box appears.
3. Change the properties as necessary.
4. Alternatively, choose Tools | Goto Object, select the group, and then click OK.
See Also
Manipulating Objects
Copying and pasting objects
Copying and pasting objects
You can copy and paste objects onto other graphics pages.
To copy an object to the clipboard:
1. Click Select.
2. Select the object (or group of objects).
3. Click Copy or choose Edit | Copy.
To paste an object (or group of objects) from the clipboard:
l
Click Paste or choose Edit | Paste.
To cut (remove) an object:
1. Click Select.
2. Select the object (or group of objects).
3. Click Cut or choose Edit | Cut.
To paste an object (or group of objects) from the clipboard:
499
Chapter: 19 Using Objects
l
Click Paste, or choose Edit | Paste.
You can use the clipboard to transfer objects between different graphics pages and from
other graphics applications. By default, unavailable colors in a pasted bitmap are dithered. To disable this feature, select Options from the Tools menu in the Graphics
Builder, and remove the tick from the Dither bitmaps on paste option.
To cancel your last drawing operation(s):
l
Click Undo, or choose Edit | Undo.
You can undo operations performed during the current drawing session apart from edits
to bitmaps.
To cancel the Undo (or Redo) the last drawing operation(s):
l
Choose Edit | Redo.
See Also
Manipulating Objects
Changing the Overlap of Objects
Changing the Overlap of Objects
In the Graphics Builder, objects can overlap. Where there is an overlap, new objects are
always placed on top of existing objects. You can move objects backwards and forwards
through this display sequence to change the way they overlap.
To position an object (or group of objects) behind other objects so that objects overlap it:
1. Click Select.
2. Select the object (or group of objects).
3. Click Send to Back or choose Arrange | Send to Back.
An object can be moved backwards and forwards one step at a time (rather than completely to the back, or completely to the front).
To send an object (or group of objects) one step backwards:
1. Click Select.
2. Select the object (or group of objects).
500
Chapter: 19 Using Objects
3. Click Send Backwards or choose Arrange | Send Backwards.
To bring an object to the front:
1. Click Select tool.
2. Select the object (or group of objects).
3. Click Bring to Front or choose Arrange | Bring to Front.
An object can be moved backwards and forwards one step at a time (rather than completely to the back, or completely to the front).
To bring an object (or group of objects) one step forwards:
1. Click Select.
2. Select the object (or group of objects)
3. Click Bring Forwards or choose Arrange | Bring Forwards.
See Also
Manipulating Objects
Aligning objects
Aligning objects
You can precisely align a group of objects vertically, horizontally, or both.
To align objects:
1. Click Select.
2. Select the objects.
501
Chapter: 19 Using Objects
3. Choose Arrange | Align. The Align dialog box appears.
Option
Vertical
Description
Top
Aligns the top edges of the selected objects
Vertically aligns the midpoints of the selected objects
Center
Bottom
Even
Aligns the bottom edges of the selected objects
Vertically aligns the midpoints of the selected objects with even spacing
Doesn't change the vertical alignment of the selected objects
None
Horizontal
Left
Aligns the left edges of the selected objects
Horizontally aligns the midpoints of the selected objects
Center
Aligns the right edges of the selected objects
Right
Even
Horizontally aligns the midpoints of the selected objects with even
spacing
Doesn't change the horizontal alignment of the selected objects
None
See Also
Manipulating Objects
Rotating objects
Rotating objects
You can rotate an object 90° right (clockwise) or 90° left (counter-clockwise).
To rotate an object (or group of objects):
502
Chapter: 19 Using Objects
1. Click Select.
2. Select the object(s).
3. Choose Arrange | Rotate.
To rotate a text object:
1. Click Select.
2. Select the object(s).
3. Choose Tools | Convert to Bitmap.
4. Choose Arrange | Rotate.
5. Select the direction to rotate the object (or group of objects).
The object(s) are rotated 90 degrees in the direction you select. To rotate the object(s) 180
degrees, click the direction button twice.
See Also
Mirroring objects
Manipulating Objects
Mirroring objects
You can mirror an object relative to its horizontal or vertical axis.
To mirror an object (or group of objects) relative to its horizontal or vertical axis:
1. Click Select.
2. Select the object(s)
3. Choose Arrange | Mirror.
4. Choose the axis about which to mirror the object (or group of objects).
See Also
Locate an object
Manipulating Objects
Locate an object
You use the Goto Object dialog box to find, select and access the properties of objects on
your current page or on page templates used by the current page. You can select objects,
Genies, symbols, and groups on the page (or template) as well as the graphical elements
that make up those Genies, symbols, and groups.
To locate an object (or a group, Genie, symbol, or page template) on the current page and display
its properties:
503
Chapter: 19 Using Objects
1. Choose Tools | Goto Object.
2. Locate the object (or group, Genie, symbol, or page template) in the tree structure or
type the relevant AN in the Object AN box.
Objects that are made up of several objects (or other graphical elements) have a plus
sign (+) next to them. Click the + sign to see these component objects.
3. Double click the object in the tree structure, or click OK to display its properties.
504
Chapter: 20 Understanding Object Types
There are many different object types, each with their own unique set of properties. For
details of properties common to every object type, see Defining Common Object Properties.
See Also
Free Hand Line Objects
Straight Line Objects
Rectangle Objects
Ellipse Objects
Polygon Objects
Pipe Objects
Text Objects
Number Objects
Button Objects
Symbol Set Objects
Trend Objects
Cicode Objects
Pasted Symbol Objects
Pasted Genie Objects
ActiveX Objects
"Using the Process Analyst" in the Process Analyst User Guide
Database Exchange Control Objects
Free Hand Line Objects
The Free Hand Line tool allows you to draw lines. Lines can be moved, resized,
reshaped, brought to the front and so on, and their properties edited just like other types
of object.
To draw a freehand line:
1. Click the Freehand tool.
2. Move the cursor to where you want the line to start.
3. Click and drag the cursor to draw the line.
When you release the mouse button, the object properties dialog for the line is displayed.
505
Chapter: 20 Understanding Object Types
See Also
Freehand Line Properties - Appearance (General)
Understanding Object Types
Freehand Line Properties - Appearance (General)
Free Hand Line drawings have the following general appearance properties.
[Line] Width
The width of the line (in pixels). You can change the width by clicking the up and down
arrows to the right of the field, or by entering another value in this field.
If you make the line more than 1 pixel wide, it needs to be solid.
[Line] Style
The style of the line. You can choose one of the following line styles:
To change the style, choose a style from the menu to the right of this field.
[Line] Color
The color of the line.
[Fill] Filled
The Filled check box determines whether the object will be filled with a color. If you
check this box, an invisible line is drawn from one end of your line to the other. Everything between the invisible line and your line will be filled.
[Fill] Color
The color with which the object will be filled. The color that you select as your fill color
here is static.
To specify a fill color that changes with runtime conditions, click the Fill tab.
506
Chapter: 20 Understanding Object Types
If you have enabled the Fill (Color) properties, be aware that the color you select here
will override the OFF color for Fill Color (On/Off), the ABC color for Fill Color (Multistate), Array Color 0 for Fill Color (Array), and the At minimum color for Fill Color (Gradient).
For help on the remaining properties tabs, see Defining Common Object Properties.
Straight Line Objects
The Straight Line tool allows you to draw straight lines. Straight lines can be moved,
resized, reshaped, brought to the front and so on, and their properties edited just like any
other type of object.
To draw a straight line:
1. Click the Straight Line tool.
2. Move the cursor to where you want to start the line.
3. Click and drag to draw the line. (If you hold the Ctrl key while drawing the line it is
constrained to the vertical or horizontal.
When you release the mouse button, the object properties dialog for the line is displayed.
See Also
Straight Line Properties - Appearance (General)
Understanding Object Types
Straight Line Properties - Appearance (General)
Straight Lines have the following general appearance properties.
[Line] Width
The width of the line (in pixels). You can change the width by clicking the up and down
arrows to the right of the field, or by entering another value in this field.
If you make the line more than 1 pixel wide, it needs to be solid.
[Line] Style
The style of the line. You can choose from the following line styles:
507
Chapter: 20 Understanding Object Types
To change the style, choose a style from the menu to the right of this field.
[Line] Color
The color of the line.
For help on the remaining properties tabs, see Defining Common Object Properties.
Rectangle Objects
Use the Rectangle tool to draw rectangles and squares. Rectangles and squares can be
moved, resized, reshaped, brought to the front and so on, and their properties edited just
like other types of object.
To draw a rectangle:
1. Click the Rectangle tool.
2. Move the cursor to where you want the rectangle to start.
3. Click and drag the mouse to the opposite corner of the rectangle and release the
mouse button. If you hold the Shift key before you start drawing the rectangle, it is
drawn from its center outwards.
When you release the mouse button, the object properties dialog for the rectangle is
displayed.
To draw a square:
1. Click the Rectangle tool.
2. Click (and hold) the Ctrl key.
3. Move the cursor to where you want the square to start and click (and hold) the
mouse button.
4. Drag the cursor to the opposite corner of the square and release the mouse button. If
you hold the Shift key (and the Ctrl key) before you start drawing the square, it is
drawn from its center outwards.
When you release the mouse button, the object properties dialog for the square is displayed.
508
Chapter: 20 Understanding Object Types
See Also
Rectangle Properties - Appearance (General)
Understanding Object Types
Rectangle Properties - Appearance (General)
Rectangles have the following general appearance properties.
[Line] Width
The width of the outline for the rectangle (in pixels). You can change the width by clicking the up and down arrows to the right of the field, or by entering another value in this
field.
If you make the line more than 1 pixel wide, it needs to be solid.
[Line] Style
The outline style of the rectangle. You can choose from the following line styles:
To change the style, choose a style from the menu to the right of this field.
[Line] Color
The outline color of the rectangle.
[Fill] Filled
The Filled check box determines whether the rectangle will be filled with a color.
[Fill] Color
The color with which the rectangle will be filled. The color that you select as your fill
color here is static.
To specify a fill color that changes with runtime conditions, click the Fill tab. If you have
enabled the Fill (Color) properties, be aware that the color you select here overrides the
OFF color for Fill Color (On/Off), the ABC color for Fill Color (Multi-state), Array Color 0
for Fill Color (Array), and the At minimum color for Fill Color (Gradient).
509
Chapter: 20 Understanding Object Types
[Object type] Extra line
Adds an extra line (1 pixel width) of lowlight color to the rectangle, if the rectangle is
defined as Raised or Lowered (click the 3D Effects tab).
[Gradient] Color
Controls the color of the gradient fill between the fill color and the gradient color. This
option is available only when the Filled and Gradient Fill check boxes are selected. The
gradient is updated at runtime to reflect the gradient between the two colors selected.
Gradient fills support flashing colors.
Gradients do not rotate with an object; for example, if an object contains a left-to-right
gradient fill and is rotated 90 degrees (either at runtime or in Graphics Builder), the gradient is still left to right.
[Gradient] Direction
The direction to be used for the gradient color. Use the table below as a guide to choose
the gradient color direction you want.
Example
Gradient Color Direction
Left to Right
Right to Left
Top to Bottom
510
Chapter: 20 Understanding Object Types
Bottom to Top
Horizontal Gradient to Middle
Horizontal Gradient from Middle
Vertical Gradient to Middle
Vertical Gradient from Middle
[Object type] Border
Adds an extra line (1 pixel width) of black to the perimeter of the rectangle.
[Object type] Corner Radius
511
Chapter: 20 Understanding Object Types
Controls the radius of the corners of the rectangle. Enter a value between 0 and 32. The
higher the value, the more rounded the corners of the rectangle.
When the radius is greater than 0, the Extra line and Border options are not available.
For help on the remaining properties tabs, see Defining Common Object Properties.
Ellipse Objects
You use the Ellipse tool to draw ellipses, circles, arcs, and pie-slices. Ellipse objects can
be moved, resized, reshaped, brought to the front and so on, and their properties edited
just like other types of object.
To draw an ellipse:
1. Click the Ellipse tool.
2. Move the cursor to a corner of the bounding rectangle (marquee) and click (and hold)
the mouse button.
3. Drag the cursor to the opposite corner of the bounding rectangle and release the
mouse button. If you hold the Shift key before you start drawing the ellipse, it is
drawn from its center outwards.
When you release the mouse button, the object properties dialog for the ellipse is displayed.
To draw a circle:
1. Click the Ellipse tool.
2. Click (and hold) the Ctrl key.
3. Move the cursor to a corner of the bounding rectangle (marquee) and click (and hold)
the mouse button.
4. Drag the cursor to the opposite corner of the bounding rectangle and release the
mouse button. If you hold the Shift key and the Ctrl key before you start drawing the
circle, it is drawn from its center outwards.
When you release the mouse button, the object properties dialog for the circle is displayed.
See Also
Ellipse Properties - Appearance (General)
Understanding Object Types
Ellipse Properties - Appearance (General)
Ellipses have the following general appearance properties:
512
Chapter: 20 Understanding Object Types
[Line] Width
The width of the outline of the ellipse (in pixels). You can change the width by clicking
the up and down arrows to the right of the field, or by entering another value in this
field. If you make the line more than 1 pixel wide, the line style will be solid.
[Line] Style
The outline style of the ellipse. You can choose one of the following line styles:
To change the style, choose a style from the menu to the right of this box.
[Line] Color
The outline color of the ellipse.
[Fill] Filled
The Filled check box determines whether the ellipse will be filled with a color.
[Fill] Color
The color with which the ellipse will be filled. The color that you select as your fill color
here is static.
To specify a fill color that changes with runtime conditions, click the Fill tab. If you have
enabled the Fill (Color) properties, be aware that the color you select here will override
the OFF color for Fill Color (On/Off), the ABC color for Fill Color (Multi-state), Array
Color 0 for Fill Color (Array), and the At minimum color for Fill Color (Gradient).
[Gradient] Color
Controls the color of the gradient fill between the fill color and the gradient color. This
option is available only when the Filled and Gradient Fill check boxes are selected. The
gradient is updated at runtime to reflect the gradient between the two colors selected.
Gradient fills support flashing colors.
Gradients do not rotate with an object; for example, if an object contains a left-to-right
gradient fill and is rotated 90 degrees (either at runtime or in Graphics Builder), the gradient is still left to right.
[Gradient] Direction
513
Chapter: 20 Understanding Object Types
The direction to be used for the gradient color. Use the table below as a guide to choose
the gradient color direction you want.
Example
Gradient Color Direction
Left to Right
Right to Left
Top to Bottom
Bottom to Top
Horizontal Gradient to Middle
514
Chapter: 20 Understanding Object Types
Horizontal Gradient from Middle
Vertical Gradient to Middle
Vertical Gradient from Middle
[Object type] Ellipse
Select this radio button if you want to the object to be a full ellipse.
For a full ellipse, you do not need to specify Start and End angles.
[Object type] Pie-slice
Select this radio button if you want to remove a section from your ellipse (i.e., you want
it to resemble a pie-slice).
If you select this option, you can specify a Start angle, and an End angle:
Start angle
The angle (measured clockwise from 0 degrees) of the section to be removed from the
ellipse. For example, if you enter a start angle of 50 degrees, your pie-slice would look
something like this:
515
Chapter: 20 Understanding Object Types
End angle
The angle (measuring clockwise from 0 degrees) of the section of the ellipse which is to
remain. For example, if you enter an end angle of 150 degrees, your pie-slice would look
something like this:
Start and End angles can be combined for various effects. For example, a Start angle of
270 degrees, and an End angle of 150 degrees would produce the following pie-slice:
[Object type] Arc
Select this radio button if you want to draw an arc.
If you select this option, you can specify a Start angle, and an End angle:
Start angle
The angle (measured clockwise from 0 degrees) defining the segment to be removed from
the ellipse, leaving an arc. For example, if you enter a start angle of 50 degrees, your arc
would look something like this:
End angle
The angle (measuring clockwise from 0 degrees) defining the segment of the ellipse
which is to remain. For example, if you enter an end angle of 150 degrees, your pie-slice
would look something like this:
Start and End angles can be combined for various effects. For example, a Start angle of
270 degrees, and an End angle of 150 degrees would produce the following arc:
For help with the other properties, see Defining Common Object Properties.
516
Chapter: 20 Understanding Object Types
Polygon Objects
Use the Polygon tool to draw polygons and polylines. Polygons can be moved, resized,
reshaped, brought to the front and so on, and their properties edited just like other types
of object.
To draw a polygon:
1. Click the Polygon tool.
2. Move the cursor to where you want the polygon to start and click and hold the
mouse button.
3. At the end of the first line segment, release the mouse button.
4. Move the cursor to each point on the polygon in turn, and click the mouse button
(clicking and dragging is not necessary after the first segment).
To draw horizontally or vertically only, hold the Ctrl key down when you are drawing the polygon.
5. To complete the polygon, double-click the mouse button.
When you complete the polygon, the object properties dialog is displayed.
To draw a polyline:
1. Click the Polygon tool.
2. Move the cursor to where you want the polyline to start and click and hold the
mouse button.
3. At the end of the first line segment, release the mouse button.
4. Move the cursor to each point on the polyline in turn and click the mouse button
(clicking and dragging is not necessary after the first segment).
To draw horizontally or vertically only, hold the Ctrl key down when you are drawing the polyline.
5. To complete the polyline, double-click the mouse button.
When you release the mouse button, the object properties dialog for the circle is displayed.
Initially, the object will actually be a polygon. To change it to a polyline, in the
object's properties dialog define it as [Object type] Open.
See Also
Polygon Properties - Appearance (General)
Understanding Object Types
517
Chapter: 20 Understanding Object Types
Polygon Properties - Appearance (General)
Polygons have the following general appearance properties.
[Line] Width
The width of the outline of the polygon (in pixels). You can change the width by clicking
the up and down arrows to the right of the field, or by entering another value in this
field.
If you make the line more than 1 pixel wide, it needs to be solid.
[Line] Style
The outline style of the polygon. You can choose any one of the following line styles:
To change the style, choose the style you want from the menu to the right of this field.
[Line] Color
The outline color of the polygon.
[Fill] Filled
The Filled check box, determines whether the polygon will be filled with a color.
[Fill] Color
The color with which the polygon will be filled. The color that you select as your fill
color here is static.
To specify a fill color that changes with runtime conditions, click the Fill tab. If you have
enabled the Fill (Color) properties, be aware that the color you select here will override
the OFF color for Fill Color (On/Off), the ABC color for Fill Color (Multi-state), Array
Color 0 for Fill Color (Array), and the At minimum color for Fill Color (Gradient).
[Gradient] Color
518
Chapter: 20 Understanding Object Types
Controls the color of the gradient fill between the fill color and the gradient color. This
option is available only when the Filled and Gradient Fill check boxes are selected. The
gradient is updated at runtime to reflect the gradient between the two colors selected.
Gradient fills support flashing colors.
Gradients do not rotate with an object; for example, if an object contains a left-to-right
gradient fill and is rotated 90 degrees (either at runtime or in Graphics Builder), the gradient is still left to right.
[Gradient] Direction
The direction to be used for the gradient color. Use the table below as a guide to choose
the gradient color direction you want.
Example
Gradient Color Direction
Left to Right
Right to Left
Top to Bottom
519
Chapter: 20 Understanding Object Types
Bottom to Top
Horizontal Gradient to Middle
Horizontal Gradient from Middle
Vertical Gradient to Middle
Vertical Gradient from Middle
[Object type] Open
Defines the object as a polyline (the first point and the last point are not joined).
[Object type] Closed
Defines the object as a polygon (the first point and the last point are joined).
520
Chapter: 20 Understanding Object Types
For help on the remaining properties tabs, see Defining Common Object Properties.
Pipe Objects
Use the Pipe tool to draw pipes with automatic three-dimensional shading. Pipes can be
moved, resized, reshaped, brought to the front and so on, and their properties edited just
like other types of object.
To draw a pipe:
1. Click the Pipe tool.
2. Move the cursor to where you want the pipe to start, and click and hold the mouse
button.
3. At the end of the first line segment, release the mouse button.
4. Move the cursor to each point on the path in turn and click the mouse button (clicking and dragging is not necessary after the first segment).
5. To complete the pipe, double-click the mouse button.
When you complete the pipe, the object properties dialog is displayed.
Hint: To draw horizontally or vertically only, hold the Ctrl key down when drawing
the pipe.
Drawing Complex Pipe Arrangements
Use the Pipe tool to draw complex pipe arrangements (including 'T' pieces and junctions). The illustration below shows some pipes, and the sequence of mouse clicks
needed to draw each of them:
521
Chapter: 20 Understanding Object Types
Hint: Use the grid to assist in accurate positioning for each click.
See Also
Pipe Properties - Appearance (General)
Understanding Object Types
Pipe Properties - Appearance (General)
Pipes have the following general appearance properties.
[Line] Width
The width of the pipe (in pixels). You can change the width by clicking the up and
down arrows to the right of the field, or by entering another value in this field. Every
pipe needs to be at least 1 pixel wide.
[Line] Highlight Color
The color of the pipe where it is "in the light"; that is, the brightest color on the pipe.
[Line] Lowlight Color
The color of the pipe where it is "in shadow"; that is, the dullest color on the pipe.
For help on the remaining properties tabs, see Defining Common Object Properties.
Text Objects
Use the Text tool to type text on the page. Text can be moved, resized, reshaped, brought
to the front and so on, and their properties edited just like other types of object.
To add text:
1. Click the Text tool.
2. Type your text on the keyboard. (Press Enter to start a new line.)
3. Move the cursor to where you want to position the text and click the left mouse button.
When you click the mouse button to place the text, the object properties dialog is displayed.
See Also
Text Properties - Appearance (General)
Understanding Object Types
522
Chapter: 20 Understanding Object Types
Text Properties - Appearance (General)
Text has the following general appearance properties
Font
The font used to display the text. Use the scroll bar to the right to view available fonts, or
type the font name, or part of it, directly into this field.
Style
Select whether you would like the text to be Regular, Bold, Bold Italic, or Italic.
Size
Define the size of the text (point size). Available sizes might vary according to the
selected printer and the selected font.
[Alignment] Left
Select this radio button to align the text to the left of the text box.
[Alignment] Right
Select this radio button to align the text to the right of the text box.
[Alignment] Center
Select this radio button to align the text in the center of the text box.
[Effect] Strikeout
Select this box to make the text will appear with a line through it.
[Effect] Underline
Select this box to underline the text.
Text
This field contains the text that will display on the page. You can enter any keyboard
character(s). You can edit the text here, or directly from the graphics page. It is useful to
edit text at this field, as you can apply text changes at the same time as you apply other
font and color changes.
This text changes automatically depending on the Display Value properties that you
define.
Foreground
The color of the text.
Note: There are several radio buttons in Display Value (On/Off, Multi-state and so
523
Chapter: 20 Understanding Object Types
on). When selected, these radio buttons change the appearance of the right hand side
of the dialog.
See Also
Text Properties - Appearance (Display Value)
Text Properties - Appearance (Display Value)
Text has the following display value appearance properties. Selecting one of the following five options changes the appearance of the right hand side of the dialog.
[Type] On / Off
Changes the text which displays when a particular condition is met, and another when
it is not. For example, you could display an alarm message when a particular variable
tag is in alarm, and a normal message when it is not.
See Text Properties - Appearance Display Value (On/Off).
[Type] Multi-state
This option is useful when you have several possible conditions, occurring together in
different combinations, at different times. Select this option to display different text for
each combination.
For example, three digital variable tags (A,B, and C) can each be ON or OFF at any time.
You can display a different message for each ON/OFF combination. In other words, you
could display a different message for each of the following ON/OFF combinations ABC,
ABC, ABC, ABC, ABC, ABC, ABC, ABC.
Text Properties - Appearance Display Value (Multi-state).
[Type] Array
Allows you to enter an expression which returns an integer. For each integer (from 0255), you can display different text. For example, you could display a different message
for each state of an analog tag.
See Text Properties - Appearance Display Value (Array).
[Type] Numeric
Displays the value of a tag or expression in numeric format (you can specify the format).
See Text Properties - Appearance Display Value (Numeric).
[Type] String
Displays the value of an expression as a string.
See Text Properties - Appearance Display Value (String).
524
Chapter: 20 Understanding Object Types
Text Properties - Appearance Display Value (On/Off)
Text has the following On/Off Display Value properties:
ON text when
The text entered in the ON text field (below) appears when the condition entered here is
true. The text can be a maximum of 128 characters long.
To insert a tag or a function, click the Wizard button to the right of this field. This button
displays two options; Insert Tag, and Insert Function.
OFF text
The text that will display whenever the condition entered above is false. You can use
any keyboard character(s) to a maximum length of 256 characters.
For example, you could display the message Conveyor 110 Normal when CV110_
ERROR.On is false (i.e., there is no alarm at conveyor 110).
ON text
The text that will display whenever the condition entered above is true. You can enter
any keyboard character(s) to a maximum length of 256 characters.
For example, you could display the message Conveyor 110 Alarm when CV110_
ERROR.On is true (i.e. there is no alarm at conveyor 110).
Click Clear Property to clear property details and disable the property.
See Also
Text Properties
Text Properties
Text Properties
Text Properties
Text Properties
- Appearance (Display Value)
- Appearance Display Value (Multi-state)
- Appearance Display Value (Array)
- Appearance Display Value (Numeric)
- Appearance Display Value (String)
Text Properties - Appearance Display Value (Multi-state)
Text has the following multi-state display value properties:
Conditions
The conditions you enter here will occur together in different ways, at different times.
You can use each different combination to determine the text that will display.
The default number of conditions is 3, but you can add more (to a maximum of 5 conditions, providing 32 combinations), using the Add button. You can also delete conditions using the Delete button, but you need to always enter a condition in this field.
To enter a condition, click the relevant line (A, B, C, etc.), and click Edit. To insert a tag
525
Chapter: 20 Understanding Object Types
or function, click the Wizard button. This button displays two options: Insert Tag and
Insert Function.
State text
The text that is to display for each combination of the above conditions. You can enter
any keyboard character(s).
For example:
To display different messages about the status of a valve, you could fill out the Conditions and State text fields as follows:
Conditions
State text
A
Open Feedback
ABC
Valve Inoperable
B
Close Feedback
ABC
Valve Inoperable
C
Open Output
ABC
Valve Closed
ABC
Valve Inoperable
ABC
Valve Inoperable
ABC
Valve Open
ABC
Valve Inoperable
ABC
Valve Inoperable
In this example, Open_Feedback and Close_Feedback are variable tags representing
digital inputs on the valve; Open_Output is a variable tag representing an output on the
valve. So, ABC means Open_Feedback is on, and Close_Feedback and Open_Output
are both off. For this combination, the text "Valve Inoperable" will display, because the
valve is open when it is meant to be closed. The same type of logic applies to the rest of
the states.
Click Clear Property to clear property details and disable the property.
See Also
Text Properties
Text Properties
Text Properties
Text Properties
Text Properties
- Appearance (Display Value)
- Appearance Display Value (On/Off)
- Appearance Display Value (Array)
- Appearance Display Value (Numeric)
- Appearance Display Value (String)
Text Properties - Appearance Display Value (Array)
Text has the following Array Display Value properties:
526
Chapter: 20 Understanding Object Types
Array expression
Enter the expression which is to return one or more integers. For each returned integer, a
different piece of text is displayed.
If the return value is:
l
Less than 0 (zero), it will be set to 0 (zero), and a runtime hardware alarm will be triggered.
l
Greater than 255, it will be set to 255, and a runtime hardware alarm will be triggered.
l
A real (non-integer) number, it will be rounded off to the nearest integer.
To insert a tag or a function, click the Wizard button to the right of this field. This button
displays two options: Insert Tag and Insert Function.
Array text
The text that is to display for each integer returned by the Array expression entered
above. You can enter any keyboard character(s).
For example, to display different messages about the status of a motor, you could fill out
the Array expression and Array text fields as follows:
Array expression
Array text
MOTOR_STATUS
0
Running
1
Starting
2
Stopping
3
Stopped - Normal
4
Stopped - Error
5
Isolated
In this example, MOTOR_STATUS is an analog variable tag representing the status of a
motor. When the motor changes state, an integer is returned (0 = Running, 1 = Starting
etc.) and the appropriate text displays.
Click Clear Property to clear property details and disable the property.
See Also
Text Properties
Text Properties
Text Properties
Text Properties
Text Properties
- Appearance (Display Value)
- Appearance Display Value (On/Off)
- Appearance Display Value (Multi-state)
- Appearance Display Value (Numeric)
- Appearance Display Value (String)
527
Chapter: 20 Understanding Object Types
Text Properties - Appearance Display Value (Numeric)
Text has the following Numeric Display Value properties.
Numeric expression
The value of the expression entered here will be displayed on the graphics page. It will
be formatted according to the format selected below.
To insert a tag or a function, click the Wizard button to the right of this field. This button
displays two options: Insert tag and Insert Function.
Format
The value returned for the expression entered above will be displayed according to the
format you enter here. For example, the analog variable tag MOTOR_STATUS returns
integers 0-5. If you enter this tag as the Numeric expression above, and enter #.## as your
format, the display will alternate between 0.00, 1.00, 2.00, 3.00, 4.00, and 5.00. You can
select a format from the drop-down list, or type in your own. If the numeric expression is
a single variable, its format is overwritten by the format you enter here.
Click Clear Property to clear property details and disable the property.
See Also
Text Properties
Text Properties
Text Properties
Text Properties
Text Properties
- Appearance (Display Value)
- Appearance Display Value (On/Off)
- Appearance Display Value (Multi-state)
- Appearance Display Value (Array)
- Appearance Display Value (String)
Text Properties - Appearance Display Value (String)
Text has the following String Display Value properties.
String expression
The value of the expression entered here will be displayed as a string on the graphics
page.
To insert a tag or a function, click the Wizard button to the right of this field. This button
displays two options: Insert tag and Insert Function.
Click Clear Property to clear property details, and disable the property. To define further
properties for the object, click the relevant tabs.
For help on the remaining properties tabs, see Defining Common Object Properties.
See Also
Text Properties - Appearance (Display Value)
Text Properties - Appearance Display Value (On/Off)
Text Properties - Appearance Display Value (Multi-state)
528
Chapter: 20 Understanding Object Types
Text Properties - Appearance Display Value (Array)
Text Properties - Appearance Display Value (Numeric)
Number Objects
Use the Number tool to represent a tag or expression as a number. When you place a
number on your page, simply enter the relevant variable tag or expression. Numbers can
be moved, resized, brought to the front, and so on, and their properties edited just like
other types of object.
(The same functionality is also available through the Text tool.)
To add a number to your graphics page:
1. Click the Number tool.
2. Move the cursor to where you want the number to display and click the mouse button. The Text Properties dialog box appears where you enter the relevant variable tag
or expression.
For help on the various Properties tabs, see Text Properties - Appearance (General)
and Defining Common Object Properties.
Button Objects
Use the Button tool to draw buttons on graphics page. You can then assign security
rights and attach commands to it.
Buttons can be moved, resized, reshaped, brought to the front, and so on, and their properties edited just like other types of object.
To draw a button:
1. Click the Button tool.
2. Move the mouse to where you want the button to start and press (and hold) the
mouse button.
3. Drag the mouse to where you want the button to finish and release the mouse button.
When you release the mouse button, the object properties dialog is displayed.
See Also
Button Properties - Appearance (General)
Understanding Object Types
529
Chapter: 20 Understanding Object Types
Button Properties - Appearance (General)
Buttons have the following General Appearance properties.
[Type] Text
Select this option to display text on the button. If you select this option, the Text and
Font fields will display to the right of the dialog.
If either the Text or Symbol type option is selected, you can use XP style buttons. To configure a button to use the Windows XP style, select the XP Style check box. During runtime an XP style button has a blue border when it has keyboard focus, and an orange
border when the mouse is on the button. When you place a button on a page, the XP
Style check box is selected by default.
Pressing '^n' or 'Enter' wraps the text onto the next line. For example, Start^nMotor
would display as:
Font
The font used to display the text. Use the scroll bar to the right to view available fonts, or
type part of a font name directly into this field.
Note: The Background Color property is no longer supported for button fonts. Any imported buttons from a
previous version will have the Background Color set to the default color.
Style
Select whether you would like the text to be Regular, Bold, Bold Italic, or Italic.
Size
Define the size of the text (point size). Available sizes might vary according to the
selected printer and the selected font.
Custom Fill Color
Select this check box to enable the Fill Color Up and Fill Color down boxes.
Fill Color Up
The button color when in the Up state.
Fill Color Down
The button color when in the Down state.
530
Chapter: 20 Understanding Object Types
Note: Fill Color Up and Down options available for Text and Symbol Types only.
[Alignment] Left
Select this radio button to left-align multi-line text. The aligned text will remain in the
center of the button. This has no effect on single lines of text.
[Alignment] Right
Select this radio button to right-align multi-line text. The aligned text will remain in the
center of the button. This has no effect on single lines of text.
[Alignment] Center
Select this radio button to center-align multi-line text. The aligned text will remain in the
center of the button. This has no effect on single lines of text.
[Effect] Strikeout
Select this box to make the text appear with a line through it.
[Effect] Underline
Select this box to underline the text.
Text
This field contains the text that will display on the page. You can enter any keyboard
character(s). You can edit the text here, or directly from the graphics page. It is useful to
edit text at this field, as you can apply text changes at the same time as you apply other
font and color changes.
This text changes automatically depending on the Display Value properties that you
define.
Foreground
The color of the text.
[Type] Symbol
Select this option to display a symbol on the button. If you select this option, the Set button will display to the right of the dialog.
Click Set to choose the symbol which is to display on the button. A picture of the
selected symbol will also display.
[Type] Target
When this option is selected, the button will not have any text or symbols on it, and it
will have a transparent face.
Mode
531
Chapter: 20 Understanding Object Types
There are three different modes of transparent buttons:
l
BORDER_3D: The button is drawn with only the 3-D border (transparent face).
l
BORDER: The button is drawn with only a thin line border.
l
TARGET: The button is totally transparent. This constitutes a screen target.
For help on the remaining properties tabs, see Defining Common Object Properties.
Symbol Set Objects
The Symbol Set tool allows you to represent changing runtime conditions with changing
symbols. By clicking on this tool, then clicking on the graphics page, you can define the
symbols which are to display for each condition.
After a symbol set has been added to the page, it can be moved, re-sized, re-shaped,
brought to the front etc., and its properties can be edited, just like any other type of object.
To add a Symbol Set:
1. Click the Symbol tool.
2. Move the mouse pointer to the desired position on the page, and click with the left
mouse button.
When you click the mouse button, the object properties dialog is displayed.
3. Fill out the relevant properties for the symbol set, and click OK.
Note: There are several radio buttons in Symbol Sets Appearance (described below).
When selected, these radio buttons change the appearance of the right hand side of
the dialog.
[Type] On / Off
Select this radio button to display one symbol when a particular expression is TRUE,
and another when it is FALSE. For example, you could display a red symbol when a particular variable tag is in alarm, and a green symbol when it is not.
See Symbol Set Properties - Appearance General (On/Off).
[Type] Multi-state
This option is useful when you have several possible conditions, occurring together in
different combinations, at different times. Select this option to display different symbols
for each combination.
532
Chapter: 20 Understanding Object Types
For example, three digital variable tags (A,B, and C) can each be ON or OFF at any time.
You can display a different symbol for each ON/OFF combination. In other words, you
could display a different symbol for each of the following ON/OFF combinations ABC,
ABC, ABC, ABC, ABC, ABC, ABC, ABC.
See Symbol Set Properties - Appearance General (Multi-state).
[Type] Array
The Array option allows you to enter an expression which returns an integer. For each
unique integer (from 0 to 255), you can display a unique symbol. For example, you could
display a different symbol for each threshold of an analog alarm.
See Symbol Set Properties - Appearance General (Array).
[Type] Animated
Select this radio button to display an actual animation (several different symbols in
sequence).
When selected, the radio buttons on the dialog box change the appearance of the right
hand side of the dialog. These radio buttons are only documented once below.
See Symbol Set Properties - Appearance General (Animated).
See Also
Understanding Object Types
Symbol Set Properties - Appearance General (On/Off)
Symbol Sets have the following general appearance (On/Off) properties:
ON symbol when (128 Chars.)
The symbol entered in the ON symbol field (below) will display whenever the condition
entered here is TRUE. The symbol entered in the OFF symbol field (below) will display
whenever the condition entered here is FALSE.
To insert a tag or a function, click the Wizard button to the right of this field. This button
displays two options; Insert tag, and Insert Function.
OFF symbol
The symbol that will display whenever the condition entered above is false. Click Set to
select a symbol, or Clear to clear the current selection.
For example, you could display the OFF symbol when MIX_RUNNING is false.
ON symbol
The symbol that will display whenever the condition entered above is true. Click Set to
select a symbol, or Clear to clear the current selection.
For example, you could display the ON symbol when MIX_RUNNING is true.
533
Chapter: 20 Understanding Object Types
Click Apply or OK to bring your changes into effect, or Cancel to discard them and exit.
Click ClearProperty to clear property details, and disable the property. To define further
properties for the object, click the relevant tabs.
See Also
Symbol Set Objects
Symbol Set Properties - Appearance General (Multi-state)
Symbol Set Properties - Appearance General (Array)
Symbol Set Properties - Appearance General (Animated)
Understanding Object Types
Symbol Set Properties - Appearance General (Multi-state)
Symbol Sets have the following general appearance (Multi-state) properties:
Conditions
The conditions you enter here will occur together in different ways, at different times.
You can use each different combination to determine which symbol will display.
To enter a condition, click the relevant line (A, B, C, etc.), and click Edit. You can add
more conditions (to a maximum of 5, providing 32 combinations), using the Add button.
To insert a tag or function, click the Wizard button. This button displays two options;
Insert Tag and Insert Function. You can also delete conditions using the Delete button,
but there needs to always be a condition in this field. Conditions which are left black
(instead of deleted) will be evaluated as false at runtime.
State symbols
The symbols that will display for each combination of the above conditions. Click the
Set button to select a symbol, or Clear to clear the current selection.
For example:
To display different symbols each time the status of a valve changes, you could fill out
the Conditions and State symbols fields as follows:
534
Chapter: 20 Understanding Object Types
In this example, Open_Feedback, and Close_Feedback are variable tags representing
digital inputs on the valve, and Open_Output is a variable tag representing an output
on the valve. So, ABC means Open_Feedback is ON, and Close_Feedback and Open_
Output are both OFF. For this combination, the inoperable symbol will display, because
the valve is open when it is meant to be closed. The same type of logic applies to the rest
of the states.
Click Clear Property to clear property details, and disable the property. To define further
properties for the object, click the relevant tabs.
See Also
Symbol Set Objects
Symbol Set Properties - Appearance General (On/Off)
Symbol Set Properties - Appearance General (Array)
Symbol Set Properties - Appearance General (Animated)
Understanding Object Types
Symbol Set Properties - Appearance General (Array)
Symbol Sets have the following general appearance (Array) properties:
Array expression
Enter the expression which is to return one or more integers. For each returned integer, a
different symbol will be displayed.
If the return value is:
l
Less than 0 (zero), it will be set to 0 (zero), and a runtime hardware alarm will be triggered.
535
Chapter: 20 Understanding Object Types
l
Greater than 255, it will be set to 255, and a runtime hardware alarm will be triggered.
l
A real (non-integer) number, it will be rounded off to the nearest integer.
To insert a tag or a function, click the Wizard button to the right of this field. This button
displays two options; Insert tag, and Insert Function.
Array symbol
The symbol that is to display for each integer returned by the Array expression entered
above (symbol 0 will be used when the expression returns integer 0, symbol 1 will be
used when integer 1 is returned etc.).
Click the Set button to select a symbol, or Clear to clear the current selection.
For example, to display different symbols illustrating the various states of a motor, you
could fill out the Array expression and Array symbol fields as follows:
In this example, MOTOR_STATUS is an analog variable tag representing the status of
a motor. Each time the motor changes state, an integer is returned (0 = Running, 1 = Starting etc.), and the appropriate symbol displays.
Click Clear Property to clear property details, and disable the property. To define further
properties for the object, click tabs.
See Also
Symbol Set Objects
Symbol Set Properties - Appearance General (On/Off)
Symbol Set Properties - Appearance General (Multi-state)
Symbol Set Properties - Appearance General (Animated)
Understanding Object Types
536
Chapter: 20 Understanding Object Types
Symbol Set Properties - Appearance General (Animated)
Symbol Sets have the following general appearance (Animated) properties:
Animate when
Whenever this expression is true, the animation will run. Whenever the expression is
false, the Off frame (below) will display.
To insert a tag or a function, click the Wizard button to the right of this field. This button
displays two options; Insert tag, and Insert Function.
Animation frames
The symbols from Frame 1 onwards are those that will be used as the animation. They
are displayed in sequence when the expression above is TRUE. The frequency at which
the symbols are displayed is determined by the [Page]AnmDelay parameter. The symbol
in the Off frame will display when the expression above is FALSE.
For example, to animate a running auger, you could fill out the Animate when and
Animation frames fields as follows:
In this example, AUGER_RUNNING, is a variable tag which is TRUE when the auger
is running. The symbols in the animation frames (Frame 1 onwards) have been designed
so that when displayed in sequence, they animate a running auger. The symbol in the
Off animation frame will display when AUGER_RUNNING is FALSE.
Click Apply or OK to bring your changes into effect, or Cancel to discard them and exit.
Click Clear Property to clear property details, and disable the property. To define further
properties for the object, click the relevant tabs.
537
Chapter: 20 Understanding Object Types
For help on the remaining properties tabs, see Defining Common Object Properties.
See Also
Symbol Set Objects
Symbol Set Properties - Appearance General (On/Off)
Symbol Set Properties - Appearance General (Multi-state)
Symbol Set Properties - Appearance General (Array)
Understanding Object Types
Trend Objects
The Trend tool allows you to add a trend to the graphics page with the mouse (click and
drag).
After a trend object is drawn, it can be moved, re-sized, re-shaped, brought to the front
etc., and its properties can be edited, just like any other type of object.
To add a trend to a page:
1. Click the Trend tool
or choose Objects | Trend.
2. Move the mouse to where you want the trend to start and click (and hold) the mouse
button.
3. Drag the mouse to the opposite corner of the trend and release the mouse button.
The Trend Properties dialog appears. Assign the Trend Tags to the pens, choosing
appropriate colors.
See Also
Trend properties
Insert Trend dialog box
Understanding Object Types
Trend properties
Trends have the following general appearance properties:
Cluster Name
The name of the cluster that runs the trends being graphed. Each trend graph can only
communicate with one cluster, so you cannot mix trends from multiple clusters on a single trend graph.
Note: To mix trends from different clusters on a single trend graph you will need to
538
Chapter: 20 Understanding Object Types
use Process Analyst.
If there is only one cluster, or, the client is connected to only one cluster, this property
can be left blank and the value of the single connected cluster is inferred.
If the client is connected to more than one cluster, then this field needs to be specified.
Pens
The pens (including color) to be displayed on the graph (31 characters maximum). You
can use up to eight pens.
Double-clicking a selected pen or clicking Edit allows you to change the trend tag and
pen color. To insert a trend tag, click Wizard to display theInsert Trend dialog box.
If more than one trend tag is displayed in a trend window and each has a different sample period, the trend with the smallest sample period is used as the general display
period.
Note: If the trend object is part of a group, part of a pasted Genie or symbol, or part
of the page's template, you can still access its properties: hold down the Control
(CTRL) key and double-click the object. Alternatively, choose Goto Object from the
Tools menu, click the object, then click OK. Be aware, however, that if it is part of a
pasted Genie or symbol, or part of the template, you cannot edit existing pens, only
new ones.
If you are configuring an SPC control chart, you need to add a suffix to the trend tag to
indicate the type of SPC. There are SPC templates that are easily configured through
Genies. Use the Genies rather than defining these trend tags for yourself.The following
table lists available SPC types:
SPC Definition
SPC Type
<tag name>.X
Mean of raw data in a subgroup (X - bar)
<tag name>.XCL
Center line of X - bar
<tag name>.XUCL
Upper control limit of X - bar
<tag name>.XLCL
Lower control limit of X - bar
<tag name>.R
Range of raw data in a subgroup (R - bar)
<tag name>.RCL
Center line of R - bar
539
Chapter: 20 Understanding Object Types
<tag name>.RUCL
Upper control limit of R - bar
<tag name>.RLCL
Lower control limit of R - bar
<tag name>.S
Standard deviation of raw data in a subgroup (S - bar)
<tag name>.SCL
Center line of S - bar
<tag name>.SUCL
Upper control limit of S - bar
<tag name>.SLCL
Lower control limit of S - bar
where <tag name> is any trend tag, for example:
Pen 1
PIC117_PV.XCL
Pen 2
PIC117_PV.XUCL
Pen 3
PIC117_PV.XLCL
Pen 4
PIC117_PV.X
If you are using the PageTrend() function to display this trend page, leave these fields
blank.
Display Trend Types as Periodic
When selected, enables trend pens (both periodic and event) to be displayed as periodic.
Event and periodic trend data can then be displayed on the same graph. If this box is
not selected, event and periodic pens have different styles and needs to be displayed on
separate graphs.
Note: This option is set by default in the predefined templates designed for use with
periodic trends. It will only need to be enabled for customized templates.
[Samples] Number of samples (5 Chars.)
The number of samples (1-32767) you can display in your trend window without scrolling (i.e., the width of your trend object). The default depends on the number of pixels per
sample and your display resolution. The width of a trend object is equal to Pixels per
sample x Number of samples.
Note: For a meaningful trend graph, make Pixels per sample x Number of samples
less than the width of the display. For example, an XGA screen has a width of 1024
540
Chapter: 20 Understanding Object Types
pixels. If you use 10 pixels per sample, 102 samples can be displayed on the screen
without scrolling.
[Samples] Pixels per sample (2 Chars.)
The display width of each sample. The width of a trend object is equal to Pixels per sample x Number of samples. The default is 1 pixel.
Click Clear Property to clear property details, and disable the property. To define other
properties for the object, click the relevant tabs.
For help on the remaining properties tabs, see Defining Common Object Properties.
Insert Trend dialog box
This dialog box lets you select a trend tag. To insert a trend tag, select the tag name, then
click OK. The tag is inserted at the location of the cursor.
See Also
Trend Objects
Understanding Object Types
Cicode Objects
The Cicode Object tool allows you to add a Cicode Object to the graphics page with the
mouse (click and drag).
A Cicode Object can be any command (such as a function and so on). When the graphics page is displayed at runtime, the command is run continually. Cicode objects can
also be assigned a key sequence, allowing you to enter keyboard commands when it is
selected at runtime.
After a Cicode object is added, it can be moved and so on and its properties edited, just
like other types of object.
To add a Cicode Object to a page:
1. Click the Cicode Object tool,
or choose Objects | Cicode Object.
2. Move the mouse to where you want to add the object, and click the left mouse button.
3. Define the relevant properties for the object, and click OK.
See Also
Cicode Object Properties - Cicode (General)
541
Chapter: 20 Understanding Object Types
Understanding Object Types
Cicode Object Properties - Cicode (General)
Cicode Objects have the following General properties:
Command (254 Chars.)
A Cicode command that is continually executed. You can use any Cicode command,
built-in Cicode function or user-written function. The command is executed continually
(while the page is displayed), for example:
Command
DspSymAnm(25, "Pumps.Slurry1", "Pumps.Slurry2", "Pumps.Slurry3");
The command in this example uses the built-in function DspSymAnm(). The function
displays three symbols ("Pumps.Slurry1", "Pumps.Slurry2", "Pumps.Slurry3") continually
(at AN 25).
You can also write generic functions by using the Cicode function DspGetAnCur() to get
the AN number, for example:
Command
DspSymAnm(DspGetAnCur(), "Pumps.Slurry1", "Pumps.Slurry2",
"Pumps.Slurry3");
The command in this example displays three symbols ("Pumps.Slurry1", "Pumps.Slurry2", "Pumps.Slurry3") continually (at the current AN).
If you are using an actual animation, each symbol is displayed at a frequency that is set
using the Computer Setup Wizard (also determined by the [Page] AnmDelay parameter).
To add just an animation point to the page, add a Cicode Object, without a command.
Click Clear Property to clear property details, and disable the property. To define other
properties for the object, click the relevant tabs.
For help on the remaining properties tabs, see Defining Common Object Properties.
Pasted Symbol Objects
The Paste Symbol tool allows you to insert a symbol from a library onto the graphics
page.
After a symbol is pasted using this tool, it can be moved, resized, reshaped, brought to
the front and so on, and its properties edited just like any other type of object.
542
Chapter: 20 Understanding Object Types
Pasted [library] symbols can be linked to their source, so that changes made to the original are inherited by the pasted symbol.
To display the properties of the objects in the symbol (after pasting), hold the Control
(CTRL) key down and double-click the specific object. Alternatively, choose Tools | Goto
Object, click the object, then click OK.
To learn more about creating symbols, see Using libraries.
To paste a symbol from the library to the page:
1. Click the Paste Symbol tool or choose Edit | Paste Symbol.
2. To paste a linked symbol, select the Linked check box. To paste an unlinked symbol,
deselect the Linked check box.
To break the link:
1. Select the symbol.
2. Choose Edit | Cut Link.
See Also
Paste Symbol dialog box
Symbol Properties - Appearance (General)
Paste Symbol dialog box
This dialog box lets you paste a symbol from a library to the graphics page (or template).
The Paste Symbol dialog box has the following properties:
Symbol
A table of symbols in the project.
To add a symbol to a graphics page, use the scroll bar to locate the thumbnail image of
the symbol, then select it and click OK (or double-click the thumbnail image). To edit the
object in the library, select it and click Edit. To create a new symbol, click New.
Note: If the symbol has a small diamond-shaped badge next to it, it indicates it is a
flashing symbol (see example below.)
Library
543
Chapter: 20 Understanding Object Types
The library where the symbol is stored.
Linked
To paste a symbol that maintains the link with its library, check this box. A symbol that
is linked will be automatically updated if the symbol in the library is changed.
You can cut the link at any time with the Cut Link command from the Edit menu, but
you cannot re-link a symbol with the library after the link has been cut.
If you have selected Paste Symbol as Flashing, two dialog boxes appear in sequence,
allowing you to choose two images that you want to implement as a flashing symbol.
The Primary Select Symbol dialog allows you to select the initial image used, the Flashing Select Symbol dialog the second image. If the bitmaps are different in size, the flashing symbol is scaled to the size of the primary image. If one of the symbols is itself a
flashing symbol, only the primary state will be displayed.
Symbol Properties - Appearance (General)
This dialog displays a picture of the selected symbol, name, and path. Click Set to
change the symbol, or double-click the image. The Select Symbol dialog appears, letting
you select a new symbol.
For help on the remaining properties tabs, see Defining Common Object Properties.
To change the properties of an object in a pasted Symbol:
1. Click the Select tool.
2. Hold down the Control (CTRL) key and double-click the object.
3. Change the relevant properties in the dialog box. Alternatively, select Tools | Goto
Object, select the object, and then click OK.
See Also
Pasted Genie Objects
Understanding Object Types
Pasted Genie Objects
The Paste Genie tool allows you to insert a Genie onto the graphics page.
After a Genie is pasted using this tool, it can be resized, rotated, moved, copied, duplicated, pasted, brought to the front, and so on.
To display the properties of the objects in the Genie (after pasting), hold the Control
(CTRL) key down and double-click the specific object.
544
Chapter: 20 Understanding Object Types
ActiveX Objects
You can incorporate ActiveX objects into your project. This means you can use components that have been developed independently of CitectSCADA.
The ActiveX tool can be used to insert ActiveX objects in graphics pages. After you have
selected and positioned an ActiveX object, it can be moved, re-sized, re-shaped, brought
to the front etc., and its properties can be edited, just like any other object.
Managing associated data sources
If an ActiveX object has an association with a data source (for example, it stores data to
a DBF file), you need to consider the impact of running a project that contains it on a different machine or via one of the Internet clients (Internet Display Client or Web Client).
If the path to the data source is hardcoded to a location on the local machine, the data
source will not be found if the project is moved or run remotely. For example, the Database Exchange ActiveX control connects to a recipe.DBF file in the project path. If you
restore a project that uses it on a different computer with a different installation path,
you will need to recreate the data source to retrieve any recipes.
UNINTENDED EQUIPMENT OPERATION
l
Whenever possible, avoid programming the literal paths to data sources in your project.
l
When a project or a data source is relocated to a different computer, examine the program and program objects and correct any literal paths before placing the project back
into service.
Failure to follow these instructions can result in death, serious injury, or equipment damage.
One way to avoid having to recreate data sources is to locate any associated data
sources in a central location on a network. For example, if the data source is located on a
SQL server, it will be accessible from every machine on the common network.
To insert an ActiveX Control:
1. Click the ActiveX tool,
or choose Edit | Insert ActiveX Control.
2. Select an ActiveX Control and click Insert.
545
Chapter: 20 Understanding Object Types
See Also
ActiveX Object Properties
Tag Association
Object Identification
ActiveX Object Properties
The two properties tabs common to ActiveX objects are the Tag Association and Visibility tabs which appear vertically on the Appearance tab. The content and number of
other tabs depends on the individual design of each ActiveX object. This is determined
by the amount of flexibility and support its creator has included.
For details on configuring these additional tabs, refer to the documentation provided
with the ActiveX object.
See Also
Tag Association
Tag Association
You can create an association between a property of an ActiveX object and a variable
tag.
To create an association between a property of an ActiveX object and a variable tag:
1. Double-click the ActiveX object. The Properties dialog box appears.
2. Click the Tag Association tab.
3. Select a property from the Properties list.
4. Click the Wizard | Insert Tag button.
5. Select a tag from the list and click OK.
See Also
"ActiveX Object Properties" in CitectSCADA User Guide
"Understanding Object Types" in CitectSCADA User Guide
ActiveX Object Properties - Appearance (Tag Association)
ActiveX objects have the following appearance properties:
Properties
The "properties" of an ActiveX object relate to the elements that define the object's functionality and appearance. The available properties for a selected ActiveX object are listed
here, as defined by the object's creator.
546
Chapter: 20 Understanding Object Types
The check box to the left of each item on the list indicates whether or not a tag has been
associated with the Property. If the box is checked, it means an association has already
been defined for the property. If you want to clear this tag association, simply uncheck
the box, or clear the tag from the "Associate property with tag. . ." field.
Associate property with tag
You can create an association between an ActiveX object property and a variable tag so
that changing values in one are reflected in the other. To create an association, you need
to first choose a property from the property list. The label Associate property with tag
will change to display the property name.
Select the variable tag you would like to associate with a property by clicking on the Wizard button and choosing from the list of available tags. Alternatively, the tag name can
be typed in to the Associate property with tag field.
Note: You can only use variable tag names in this field. Functions, expressions and
constants are not supported when defining ActiveX property tag associations.
You can only associate a property with a variable tag if the tag type is compatible with
the property. To display a list of compatible tag types, select the property, and click List
Property Types. A list of compatible data types will display, or a message will inform
you that there are no compatible types.
If there are no types compatible with the property, the Associate Property with tag and
Update association on fields will be disabled.
If you specify a tag which might be inappropriate for the selected ActiveX property, the
Type Evaluation dialog will display an alert. This might happen if:
l
The types compatible with the property are different from the tag type.
l
The tag type is smaller than the types compatible with the property, meaning that
data could be truncated or lost.
Bindable
If an object property is "bindable", it means it can automatically send notification of
value changes to CitectSCADA, and acknowledge any value changes from an associated
tag. This means both the property and an associated tag will automatically update whenever the value for either changes.
If a property is not bindable, the property/tag association can only be synchronized
according to the event selected in the Update association on Event field.
Be aware that if an object property is bindable, the Update association on Event field
will be automatically set to <Property change notification> by default. You can change
this setting if you want the tag association to be updated by a more specific event.
547
Chapter: 20 Understanding Object Types
For properties that are not bindable, you can mimic the behavior of <property change
notification> by selecting After update for the Update association on Event field.
Property status
This indicates the read/write status of the selected property. With ActiveX objects, some
properties are read-only, whereas others accept value changes. If a property is marked
"read only", it indicates that its value is fixed and can only be read by CitectSCADA. If
its status is read/write, can modify the property during runtime via a tag association.
Update association on Event:
This defines when you want a value update to occur for the selected property and its
associated tag. Use the menu to the right of the Event field to view events that can be
used to trigger a tag association update.
The available events that can be used with a particular property are predefined by an
object's creator. They typically include user interaction events (for example, mouse
clicks), time events (such as a new day or new month), or value changes (such as "after
update").
Property documentation
Most ActiveX objects have documentation describing the object's controls and functionality. Some have a separate Help file included, others, simple text prompts to explain
each property. This depends on what an object's creator has included.
The Property documentation field displays Help information for a selected property, or
give instructions to obtain the Help necessary for a selected property. Usually the following message will appear:
"Click the '?' button to the right to display the Help topic for this property"
The Help button displays the ActiveX object Help file (if included), usually with the
topic displayed that relates to the selected property. It will also provide information
about settings provided on additional tabs the ActiveX object might call up on the properties dialog.
Clear Property
The Clear Property button clears the tag associations for each of the ActiveX object properties. To clear a tag association for a particular object property, clear the check box to the
left of the property.
If you accidentally click Clear Property, you can restore your tag associations by clicking
Cancel and reopening the ActiveX properties dialog.
Object Identification
You can identify your ActiveX object.
548
Chapter: 20 Understanding Object Types
To identify your ActiveX object:
1. From Graphics Builder, double-click the ActiveX object. The Properties dialog
appears.
2. Click the Access tab.
3. Click the Identification tab.
4. Assign your ActiveX object a name in the Object Name field.
5. Assign your ActiveX object an Event Class.
6. Click OK.
See Also
Object Properties - Access (Identification)
Object Properties - Access (Identification)
Objects have the following Access Identification properties:
[Identification] Object Name
This field allows you to assign a name to your ActiveX object (254 characters maximum). It identifies the object when using the ObjectByName(), ANByName(), and CreateControlObject() Cicode functions.
The name can be any combination of alpha or numeric characters.
[Identification] Event Class
Allocate a name for the event class of your ActiveX object (16 characters). You can then
use this name to create a Cicode function to trap an event.
Don't change the default value if you want to access the ActiveX object using CitectVBA.
If you do, CitectVBA can't access the object. If the Event Class is changed, you can reset
it to the default value by clicking Clear Property.
[Persistence] Persist ActiveX data between page transitions
Select this check box to allow changes made to the control to be persisted between pages.
For example, you can select this check box if you want an ActiveX edit control to keep
the current text in the control, so that next time the page is entered, the same text is displayed.
Note: An ActiveX control may or may not implement data persistence in the manner
you expect. Some controls will not persist certain data, and therefore you will not be
able to save and restore that data.
549
Chapter: 20 Understanding Object Types
Note: Even when an ActiveX control implements data persistence in an expected
manner, be advised that data is only persisted for the current session. If CitectSCADA runtime is shut down and restarted the updated data is not available.
Database Exchange Control Objects
The Database Exchange ActiveX control lets you connect to a data source (for example a
database), and extract, display, and edit recipe values. The control is inserted and configured on a graphics page using the Citect Graphics Builder. For more information see
the Database Exchange online help.
550
Chapter: 21 Defining Common Object Properties
This section describes properties that are common to several object types. Some are also
common to object groups.
See Also
3D Effects
Visibility
Movement
Scaling
Fill Color
Fill Level
Touch Commands
Keyboard Commands
Sliders
Access
3D Effects
You can apply 3D effects to objects to make them more realistic.
To apply 3D effects to an object:
1. Draw the object/group (or paste a symbol). The properties tab dialog will automatically display, unless you have turned off the Display properties on new option
in the Graphics Builder. (For a group, the properties dialog will not display automatically; you need to double-click the group).
2. Click the Appearance tab.
3. Click the 3D Effects tab (to the right of the dialog).
4. The dialog will then display several options to enable you to manipulate your object.
To activate any of these options click the option (or the radio bullet to the left of the
option).
5. By selecting certain options additional fields will display to enable you to further
manipulate your object. Enter further details as necessary, using the Help button for
detailed information about each field.
6. Click OK.
See Also
Object Properties - Appearance (3D Effects)
Defining Common Object Properties
551
Chapter: 21 Defining Common Object Properties
Object Properties - Appearance (3D Effects)
Objects have the following 3D Effects properties.
[Effects] None
Select this option to display the object without any special effects (such as shadowing,
embossing and so on).
[Effects] Shadowed
Select this option to display the object with a shadow; for example:
Depth
The distance (in pixels) that the shadow extends below and to the right of the object.
This option alters the apparent distance between the object and its shadow, for example:
Shadow color
The color of the shadow. The shadow color will not change dynamically with runtime
conditions.
[Effects] Raised
Select this option to display the object as a raised three dimensional solid, for example:
Depth
The distance (in pixels) that the sides of the object extend out from the raised surface.
This option alters the apparent distance from the raised surface down to your graphics
page, for example:
552
Chapter: 21 Defining Common Object Properties
Highlight color
The color of the directly illuminated "edges" of the object.
Lowlight color
The color of the "edges" of the object that are in shadow.
[Effects] Lowered
Select this option to display the object as if it is actually lower than your graphics page,
for example:
Depth
The distance (in pixels) that the sides of the object extend out from the lowered surface.
This option alters the apparent distance from the lowered surface up to your graphics
page, for example:
Highlight color
The color of the directly illuminated "edges" of the object.
553
Chapter: 21 Defining Common Object Properties
Lowlight color
The color of the "edges" of the object that are in shadow.
[Effects] Embossed
Select this option to display the object as if it has been embossed on your graphics page,
for example:
Depth
The distance (in pixels) that the embossed surface is lowered. This option alters the
apparent distance from the embossed surface up to your graphics page, for example:
Highlight color
The color of the right and lower edges of the object.
Lowlight color
The color of the left and upper edges of the object.
Click Apply or OK to save your changes, or Cancel to exit. To define further properties
for the object, click the relevant tabs.
554
Chapter: 21 Defining Common Object Properties
Visibility
You can determine whether an object is visible or not.
To hide/unhide an object:
1. Double click the object you would like to hide.
2. Select the Appearance tab.
3. Select the Visibility tab (to the right of the dialog).
4. Click the Wizard button to the right of the Hidden when field.
5. Select either Insert Tag or Insert Function depending on which you would like to
relate to your object.
6. Enter an expression in the Hidden when field. When this expression is true your
object will be hidden.
7. Click OK.
See Also
Object Properties - Appearance (Visibility)
Defining Common Object Properties
Object Properties - Appearance (Visibility)
Objects and groups have the following visibility properties:
Hidden when
The object/group will be hidden whenever the expression entered in this field is TRUE.
Enter an expression of 128 characters or less. For example, if you want the object/group
to be hidden for every operator except the superintendent, you could enter the following:
NOT GetPriv( _Super, _SectionA )
where _Super and _SectionA are labels.
To insert a tag or a function, click the Wizard button to the right of this field. This button
displays two options: Insert Tag and Insert Function.
Note: If a group is hidden, every object (and other groups) in the group will also be
hidden regardless of their individual properties. If the group is visible, its objects will
behave according to their individual properties.
Click Clear Property to clear property details and disable the property.
555
Chapter: 21 Defining Common Object Properties
Movement
You can control the movement of objects.
To configure an object or group that moves:
1. Draw the object/group (or paste a symbol). The properties tab dialog automatically
display, unless you have turned off the Display properties on new option in the
Graphics Builder. (For a group, the properties dialog will not display automatically;
you need to double-click the group.)
2. Click the Movement tab.
3. Click the Horizontal, Vertical or Rotational tab (to the right of the dialog).
4. Enter a Movement expression (the expression that will move the object/group at runtime).
5. Enter further details as necessary, using the Help button for detailed information
about each field.
6. Click OK.
See Also
Object Properties - Movement (Horizontal)
Object Properties - Movement (Vertical)
Object Properties - Movement (Rotational)
Group and object movement - examples
Object Properties - Movement (Horizontal)
Objects and groups can be moved from side to side during runtime, changing dynamically whenever the value of a particular expression changes. By default, as the value of
the expression increases, the object/group will move (in increments) to the right. As the
value of the expression decreases, the object/group will move (in increments) to the left.
This property could, for example, be used to display the position of a coal stacker moving along a stockpile.
Note: Horizontal movement cannot be used if the horizontal slider is enabled. A
group and its objects can be configured with any movement combination (i.e., a
group can move vertically while one of its objects rotates, and so on).
Objects and groups have the following horizontal movement properties:
Movement expression
556
Chapter: 21 Defining Common Object Properties
The value of the expression entered in this field (253 characters maximum) will determine the horizontal movement of the object/group. By default, when the expression
returns its minimum value, the object/group will shift hard to the left. When the expression returns its maximum, the object/group will shift hard to the right. For intermediate
values, the object/group will move to the appropriate position between the minimum
and maximum offset.
To insert a tag or a function, click the Wizard button to the right of this field. This button
displays two options: Insert Tag and Insert Function.
[Movement expression] Specify range
Select this box to manually specify Minimum and Maximum values for the movement
expression, rather than using the default values. For an expression containing an analog
variable tag, the defaults are the Engineering Zero and Full Scale values from the last
variable tag in the expression. If the analog variable tag does not have Engineering Zero
and Full Scale values, the defaults are 0 (zero) and 32000. For expressions without tags,
the defaults are 0 (zero) and 100.
[Movement expression] Minimum
Enter the minimum value for the expression. When this value is returned by the expression, the object/group will shift to the left, by the At minimum offset. You can only enter
a value here if you have selected the Specify range box.
[Movement expression] Maximum
Enter the maximum value for the expression. When this value is returned by the expression, the object/group will shift to the right, by the At maximum offset. You can only
enter a value here if you have selected the Specify range box.
[Offset] At minimum
The distance (number of pixels from the original object/group center) that the
object/group will shift to the left when the Movement expression returns its minimum
value.
You can change the offset value by pressing the up and down arrows to the right of the
field, or by entering another value in this field.
[Offset] At maximum
The distance (number of pixels from the original object/group center) that the
object/group will shift to the right when the Movement expression returns its maximum
value.
You can change the offset value by pressing the up and down arrows to the right of the
field, or by entering another value in this field.
Note: You can shift the object/group right at minimum and left at maximum, by
557
Chapter: 21 Defining Common Object Properties
entering negative distances in the Offset fields, or by swapping the expression limits
(in the Minimum and Maximum fields).
Click Clear Property to clear property details, and disable the property.
See Also
Object Properties - Movement (Vertical)
Object Properties - Movement (Rotational)
Object Properties - Movement (Vertical)
Objects and groups can be moved up and down during runtime, changing dynamically
whenever the value of a particular expression changes. By default, as the value of the
expression increases, the object/group will move up (in increments). As the value of the
expression decreases, the object/group will move down (in increments).
This property could be used to display the movement of an elevator.
Note: Vertical Movement cannot be used if the Vertical Slider is enabled. A group
and its objects can be configured with any movement combination (i.e. a group can
move vertically while one of its objects rotates, and so on).
Objects and groups have the following vertical movement properties:
Movement expression
The value of the expression entered in this field (253 characters maximum) will determine the vertical movement of the object/group. By default, when the expression returns
its minimum value, the object/group will shift down to its lowest position. When the
expression returns its maximum, the object/group will shift up to its highest position.
For intermediate values, the object/group will move to the appropriate position between
the minimum and maximum offset.
To insert a tag or a function, click the Wizard button to the right of this field. This button
displays two options: Insert Tag and Insert Function.
[Movement expression] Specify range
Select this box to manually specify Minimum and Maximum values for the movement
expression, rather than using the default values. For an expression containing an analog
variable tag, the defaults are the Engineering Zero and Full Scale values from the last
variable tag in the expression. If the analog variable tag does not have Engineering Zero
and Full Scale values, the defaults are 0 (zero) and 32000. For expressions without tags,
the defaults are 0 (zero) and 100.
[Movement expression] Minimum
558
Chapter: 21 Defining Common Object Properties
Enter the minimum value for the expression. When this value is returned by the expression, the object/group will shift down, by the At minimum offset. You can only enter a
value here if you have selected the Specify range box.
[Movement expression] Maximum
Enter the maximum value for the expression. When this value is returned by the expression, the object/group will shift up, by the At maximum offset. You can only enter a
value here if you have selected the Specify range box.
[Offset] At maximum
The distance (number of pixels from the original object/group center) that the
object/group will shift up when the Movement expression returns its maximum value.
You can change the offset value by pressing the up and down arrows to the right of the
field, or by entering another value in this field.
[Offset] At minimum
The distance (number of pixels from the original object/group center) that the
object/group will shift down when the Movement expression returns its minimum
value.
You can change the offset value by pressing the up and down arrows to the right of the
field, or by entering another value in this field.
Note: You can shift the object/group up at minimum and down at maximum, by
entering negative distances in the Offset fields, or by swapping the expression limits
(in the Minimum and Maximum fields).
See Also
Object Properties - Movement (Horizontal)
Object Properties - Movement (Rotational)
Object Properties - Movement (Rotational)
Objects and groups can be dynamically rotated during runtime, whenever the value of a
particular expression changes. By default, as the value of the expression increases, the
object/group will rotate clockwise (in increments). As the value of the expression
decreases, the object/group will rotate anti-clockwise (in increments).
This property could be used to display an aerial view of the movement of a circular
stacker in a coal mining operation.
Note: Rotational Movement cannot be used if the Rotational Slider is enabled. A
559
Chapter: 21 Defining Common Object Properties
group and its objects can be configured with any movement combination (i.e. a
group can move vertically while one of its objects rotates, and so on).
Objects and groups have the following rotational movement properties:
Angle expression(253 Chars.)
The value of the expression entered in this field will determine the rotation of the
object/group. During runtime, when the expression returns its minimum value, the
object/group will rotate to its anti-clockwise limit. When the expression returns its maximum, the object/group will rotate to its clockwise limit. For intermediate values, the
object/group will rotate to the appropriate position between the minimum and maximum limits.
To insert a tag or a function, click the Wizard button to the right of this field. This button
displays two options: Insert Tag and Insert Function.
[Angle expression] Specify range
Select this box to manually specify Minimum and Maximum values for the angle expression, rather than using the default values. For an expression containing an analog variable tag, the defaults are the Engineering Zero and Full Scale values from the last
variable tag in the expression. If the analog variable tag does not have Engineering Zero
and Full Scale values, the defaults are 0 (zero) and 32000. For expressions without tags,
the defaults are 0 (zero) and 100.
[Angle expression] Minimum
Enter the minimum value for the expression. When this value is returned by the expression, the object/group will rotate anti-clockwise, by the minimum offset. You can only
enter a value here if you have selected the Specify range box.
[Angle expression] Maximum
Enter the maximum value for the expression. When this value is returned by the expression, the object/group will rotate clockwise, by the maximum offset. You can only enter a
value here if you have selected the Specify range box.
[Angle] At minimum
The anti-clockwise angle (in degrees relative to 0 degrees) that the object/group will
rotate when the Angle expression returns its minimum value.
You can change the angle by pressing the up and down arrows to the right of the field,
or by entering another value in this field.
[Angle] At maximum
The clockwise angle (in degrees relative to 0 degrees) that the object/group will rotate
when the Angle expression returns its minimum value.
560
Chapter: 21 Defining Common Object Properties
You can change the angle value by pressing the up and down arrows to the right of the
field, or by entering another value in this field.
Note:You can rotate the object/group clockwise at minimum and anti-clockwise at
maximum, by entering negative angles in the Angle fields, or by swapping the
expression limits (in the Minimum and Maximum fields).
[Center axis offset] Express
Click this radio button for the quick and easy way of selecting the point about which the
object/group will rotate. The express option gives you the choice of 9 points (Top Left,
Bottom Right and so on), which are displayed in the picture field to the right of the
dialog. To select one, just click it with your mouse.
[Center axis offset] Custom
Click this radio button to define your own center axis. When you select this radio button,
two fields will display to the right, allowing you to plot the position of your center axis.
Specify the distance to the right in the first field, and the distance down in the second.
The Center axis is plotted based on these two values.
For example, if you enter 8 as the horizontal offset, and 13 as the vertical offset, the
Center axis will be 8 pixels to the right, and 13 pixels below the center of the
object/group.
Enter negative values in the offset distance fields to move the Center axis left instead of
right, and up instead of down.
See Also
Object Properties - Movement (Horizontal)
Object Properties - Movement (Vertical)
Group and object movement - examples
A group and its objects can be configured with any combination of movement (horizontal, vertical, and rotational). The following examples illustrate how some of these
combinations work.
Example 1: Rotating the group and moving the object left to right
If your group is configured to rotate from 0 degrees to 60 degrees, and one of its objects is
configured to move left and right, the object will do both. It will move left and right as
per its own properties, and, at the same time, it will rotate as part of the group.
Remember, however, that 'left' and 'right' are relative to the original orientation of the
group, not the page. As the group rotates, 'horizontal' also rotates. When the group has
rotated 15 degrees, 'left' is actually 285 degrees; (not 270 degrees), and 'right' is actually
561
Chapter: 21 Defining Common Object Properties
105 degrees (not 90 degrees). When the group has rotated 50 degrees, 'left' is 320 degrees,
and 'right' is 140 degrees, and so on.
Original state of group
Group rotated right, and ellipse moved left
Example 2: Rotating the group and moving the object up and down
If your group is configured to rotate from 0 degrees to 60 degrees, and one of its objects is
configured to move up and down, the object will do both. It will move up and down as
per its own properties, and, at the same time, it will rotate as part of the group.
Remember, however, that 'up' and 'down' are relative to the original orientation of the
group, not the page. As the group rotates, 'vertical' also rotates. When the group has
rotated 15 degrees, 'up' is actually 15 degrees (not 0 degrees), and 'down' is actually 195
degrees (not 180 degrees). When the group has rotated 50 degrees, 'up' is 50 degrees, and
'down' is 230 degrees, and so on.
Original state of group
Group rotated right, and ellipse moved up
562
Chapter: 21 Defining Common Object Properties
Example 3: Rotating the group clockwise and rotating the object anticlockwise
If your group is configured to rotate from 0 degrees-60 degrees, and one of its objects is
configured to rotate from 90 degrees-0 degrees, the object will do both. It will rotate as
per its own properties, and, at the same time, it will rotate as part of the group.
Remember, however, that the object's rotation is relative to the group, not the page. If the
group rotates 60 degrees to the right, and the object rotates 90 degrees to the left, the
object has only rotated 30 degrees to the left relative to the page.
Original state of group
Group rotated clockwise, and ellipse rotated anticlockwise
Note: By moving the ellipse as shown in the above examples, you are actually changing the overall size of the group. It is important to remember this as it might affect
object fill levels.
See Also
Movement
563
Chapter: 21 Defining Common Object Properties
Defining Common Object Properties
Scaling
You can scale objects to the size you want.
To configure an object or group that changes size:
1. Draw the object (or paste a symbol). The object properties tab dialog will automatically display, unless you have turned off the Display properties on new option
in the Graphics Builder.
2. Click the Scaling tab.
3. Click the Horizontal or Vertical tab (to the right of the dialog).
4. Enter a Scaling expression (the expression that will change the size of the object at
runtime).
5. Enter further object property details as necessary, using the Help button for detailed
information about each field.
6. Click OK.
See Also
Object Properties - Scaling (Horizontal)
Object Properties - Scaling (Vertical)
Defining Common Object Properties
Object Properties - Scaling (Horizontal)
The width of an object can be dynamically changed during runtime whenever the value
of a particular expression changes. As the value of the expression increases and
decreases, the width of the object increases or decreases accordingly as a percentage of
the original width; that is, when it was added to the graphics page.
For example, an aerial view of a paper roll (in a paper mill), could display changing roll
thickness:
564
Chapter: 21 Defining Common Object Properties
Objects have the following horizontal scaling properties:
Scaling expression
The value of the expression entered in this field (253 characters maximum) will determine the horizontal scaling (width) of the object. By default, when the expression returns
its minimum value, the object will display at its minimum width (as defined in the Scaling fields below). When the expression returns its maximum value, the object will display at its maximum width (as defined in the Scaling fields below).
To insert a tag or a function, click the Wizard button to the right of this field. This button
displays two options: Insert Tag and Insert Function.
[Scaling expression] Specify range
Select this box to manually specify Minimum and Maximum values for the scaling
expression, rather than using the default values. For an expression containing an analog
variable tag, the defaults are the Engineering Zero and Full Scale values from the last
variable tag in the expression. If the analog variable tag does not have Engineering Zero
and Full Scale values, the defaults are 0 (zero) and 32000. For expressions without tags,
the defaults are 0 (zero) and 100.
[Scaling expression] Minimum
Enter the minimum value for the expression. When this value is returned by the expression, the width of the object will be reduced to its minimum. You can only enter a value
here if you have selected the Specify range box.
[Scaling expression] Maximum
Enter the maximum value for the expression. When this value is returned by the expression, the width of the object will be increased to its maximum. You can only enter a
value here if you have selected the Specify range box.
[Scaling] At minimum
The minimum width of the object (as a percentage of its original width). The object will
be reduced to this width when the Scaling expression returns its minimum value.
You can change the percentage by pressing the up and down arrows to the right of the
field, or by entering another value in this field. Percentages of greater than 100% can be
entered.
[Scaling] At maximum
The maximum width of the object (as a percentage of its original width). The object will
grow to this width when the Scaling expression returns its maximum value.
You can change the percentage by pressing the up and down arrows to the right of the
field, or by entering another value in this field. Percentages of greater than 100% can be
entered.
565
Chapter: 21 Defining Common Object Properties
Note: You can increase the width at minimum, and decrease it at maximum, by
swapping the percentages in the Scaling fields (i.e. put the high percentage in the At
minimum field, and the low in the At maximum), or by swapping the expression
limits (in the Minimum and Maximum fields).
[Center axis offset] Express
Click this radio button for the quick and easy way of selecting one of three of the object's
vertical axes (left, center, and right). These axes appear in the picture field to the right of
the dialog.
If you choose Left, width changes occur to the right of the object. (i.e., the left edge
remains anchored):
If you choose Center, width changes occur equally to both sides. (i.e., the vertical center
axis remains anchored):
If you choose Right, width changes occur to the left of the object. (i.e., the right edge
remains anchored):
[Center axis offset] Custom
566
Chapter: 21 Defining Common Object Properties
Click this radio button to define your own center axis. A field appears to the right of the
dialog allowing you to specify how far from the object center (in pixels) you would like
to place the axis. Although this option gives you the option to place the center axis anywhere on the object, once placed, the scaling process works in exactly the same manner
as for the Express option (illustrated above).
For example, if you enter 20, the Center axis will be 20 pixels to the right of the object
center.
Enter a negative value to move the center axis left instead of right.
Note: If a group and its objects are configured to change size during runtime, the
group scaling effects will be combined with the object scaling effects. For example, if
a group is configured to double in size at runtime, and one of its objects is configured to halve in size, the object will appear to remain the same size (it halves,
then doubles). Remember, however, that the object's position might change as the
group gets bigger.
See Also
Object Properties - Scaling (Vertical)
Object Properties - Scaling (Vertical)
You can change the height of an object during runtime. As the value of the expression
increases or decreases, the height of the object increases or decreases accordingly as a percentage of the original height; that is, when the object was added to the graphics page.
For example, an elevation of a paper roll (in a paper mill), could display changing roll
height (and width):
Objects have the following vertical scaling properties:
Scaling expression
567
Chapter: 21 Defining Common Object Properties
The value of the expression entered in this field (253 characters maximum) will determine the vertical scaling (height) of the object. By default, when the expression returns
its minimum value, the object will display at its minimum height (as defined in the Scaling fields below). When the expression returns its maximum value, the object will display at its maximum height (as defined in the Scaling fields below).
To insert a tag or a function, click the Wizard button to the right of this field. This button
displays two options: Insert Tag and Insert Function.
[Scaling expression] Specify range
Select this box to manually specify Minimum and Maximum values for the scaling
expression, rather than using the default values. For an expression containing an analog
variable tag, the defaults are the Engineering Zero and Full Scale values from the last
variable tag in the expression. If the analog variable tag does not have Engineering Zero
and Full Scale values, the defaults are 0 (zero) and 32000. For expressions without tags,
the defaults are 0 (zero) and 100.
[Scaling expression] Minimum
Enter the minimum value for the expression. When this value is returned by the expression, the height of the object will be reduced to its minimum. You can only enter a value
here if you have selected the Specify range box.
[Scaling expression] Maximum
Enter the maximum value for the expression. When this value is returned by the expression, the height of the object will be increased to its maximum. You can only enter a
value here if you have selected the Specify range box.
[Scaling] At minimum
The minimum height of the object (as a percentage of its original height). The object will
be reduced to this height when the Scaling expression returns its minimum value. You
can change the percentage by pressing the up and down arrows to the right of the field,
or by entering another value in this field. Percentages of greater than 100% can be
entered.
[Scaling] At maximum
The maximum height of the object (as a percentage of its original height). The object will
grow to this height when the Scaling expression returns its maximum value.
You can change the percentage by pressing the up and down arrows to the right of the
field, or by entering another value in this field. Percentages of greater than 100% can be
entered.
Note: You can increase the height at minimum, and decrease it at maximum, by
568
Chapter: 21 Defining Common Object Properties
swapping the percentages in the Scaling fields (i.e. put the high percentage in the At
minimum field, and the low in the At maximum), or by swapping the expression
limits (in the Minimum and Maximum fields).
[Center axis offset] Express
Click this radio button to select one of three of the object's horizontal axes (top, middle,
and bottom). These axes appear in the picture field to the right of the dialog. Click an
axis to select it.
If you choose the top, height changes will occur from the top of the object down. (i.e. the
top edge will remain anchored):
If you choose the middle, height changes will occur equally above and below the axis.
(i.e. the horizontal center axis will remain anchored):
If you choose the bottom, width changes will occur to the top edge of the object. (i.e. the
bottom edge will remain anchored):
[Center axis offset] Custom
569
Chapter: 21 Defining Common Object Properties
Click this radio button to define your own center axis. A field will display to the right of
the dialog, allowing you to specify how far from the object center (in pixels) you would
like to place the axis. Although this option gives you the freedom to place the center axis
anywhere on the object, once placed, the scaling process works in exactly the same
manner as for the Express option (illustrated above).
For example, if you enter 20, the Center axis will be 20 pixels below the object center.
Enter a negative value to move the Center axis up instead of down.
Notes:
l
If a group and its objects are configured to change size during runtime, the group
scaling effects will be combined with the object scaling effects. For example, if a group
is configured to double in size at runtime, and one of its object is configured to halve
in size, the object will appear to remain the same size (it halves, then doubles).
Remember, however, that the object's position might change as the group gets bigger.
l
When the radio buttons in Object Properties - Fill Color (On/Off, Multi-state and so
on) are selected, they change the appearance of the right-hand side of the dialog.
See Also
Object Properties - Scaling (Horizontal)
Fill Color
You can control the fill color to use for your objects.
To configure an object or group with changing fill color:
1. Draw the object/group (or paste a symbol). The properties tab dialog will automatically display, unless you have turned off the Display properties on new option
in the Graphics Builder. (For a group, the properties dialog will not display automatically; you need to double-click the group.)
2. Click the Fill tab.
3. Click the Color tab (to the right of the dialog).
4. Select the type of color change (On/Off, Multi-state and so on).
5. Enter the expression/conditions that will change the object's fill color at runtime.
6. Enter additional object property details as necessary.
7. Click OK.
See Also
Object Properties
Object Properties
Object Properties
Object Properties
570
- Fill
- Fill
- Fill
- Fill
Color (On/Off)
Color (Multi-state)
Color (Array)
Color (Threshold)
Chapter: 21 Defining Common Object Properties
Object Properties - Fill Color (Gradient)
Object Properties - Fill Color (On/Off)
Objects and groups have the following Fill Color (On/Off) properties:
[Type] On / Off
Select this radio button to fill the object/group with one color when a particular expression is TRUE, and another when it is FALSE. For example, you could fill an object/group
with red when a particular variable tag is in alarm, and green when it is not.
[Type] Multi-state
This option is useful when you have several possible conditions, occurring together in
different combinations, at different times. Select this option to fill the object/group with a
different color for each combination.
For example, three digital variable tags (A,B, and C) can each be ON or OFF at any time.
You can fill the object/group with a different color for each ON/OFF combination. In
other words, you could use a different fill color for each of the following ON/OFF combinations ABC, ABC, ABC, ABC, ABC, ABC, ABC, ABC.
[Type] Array
The Array option allows you to enter an expression which returns an integer. For each
unique integer (from 0 to 255), you can fill the object/group with a different color. For
example, you could use a different fill color for each threshold of an analog alarm.
[Type] Threshold
Select this radio button to dynamically change the fill color when an expression reaches
a specific value (threshold). For example, you might decide that the fill color will change
to red when the speed of a motor is greater than or equal to 4500 rpm, and to white
when less than or equal to 100 rpm, but remains gray for every speed in between.
[Type] Gradient
Select this radio button to dynamically graduate the fill color, displaying a different color
for each unique value returned by a particular expression. This option allows you to
select two colors, to be used as the color limits. The color for each value returned is automatically selected from within the range defined by these limits. The result is a fade
from one color to another.
ON color when
571
Chapter: 21 Defining Common Object Properties
The color selected as the ON color (below) will be used as the fill color whenever the condition entered here (128 characters maximum) is TRUE. The color selected as the OFF
color (below) will be used as the fill color whenever this condition is FALSE. For example, you could fill an object/group with blue when MIX_RUNNING is TRUE, and white
when it is FALSE.
To insert a tag or a function, click the Wizard button to the right of this field. This button
displays two options: Insert Tag and Insert Function.
OFF color
The fill color whenever the condition entered above is FALSE. For example, you could
fill the object/group with white when MIX_RUNNING is FALSE.
Note: The color that you select here will change any Fill color specified through
Appearance (General) properties tab.
ON color
The fill color whenever the condition entered above is TRUE. For example, you could fill
the object/group with blue when MIX_RUNNING is TRUE.
Note: Group fill color is only applied if the individual objects in the group do not
have their own fill colors defined.
See Also
Object Properties
Object Properties
Object Properties
Object Properties
- Fill
- Fill
- Fill
- Fill
Color (Multi-state)
Color (Array)
Color (Threshold)
Color (Gradient)
Object Properties - Fill Color (Multi-state)
Objects and groups have the following Fill Color (Multi-state) properties:
[Type] On / Off
Select this radio button to fill the object/group with one color when a particular expression is TRUE, and another when it is FALSE. For example, you could fill an object/group
with red when a particular variable tag is in alarm, and green when it is not.
[Type] Multi-state
This option is useful when you have several possible conditions, occurring together in
different combinations, at different times. Select this option to fill the object/group with a
different color for each combination.
572
Chapter: 21 Defining Common Object Properties
For example, three digital variable tags (A,B, and C) can each be ON or OFF at any time.
You can fill the object/group with a different color for each ON/OFF combination. In
other words, you could use a different fill color for each of the following ON/OFF combinations ABC, ABC, ABC, ABC, ABC, ABC, ABC, ABC.
[Type] Array
The Array option allows you to enter an expression which returns an integer. For each
unique integer (from 0-255), you can fill the object/group with a different color. For example, you could use a different fill color for each threshold of an analog alarm.
[Type] Threshold
Select this radio button to dynamically change the fill color when an expression reaches
a specific value (threshold). For example, you might decide that the fill color will change
to red when the speed of a motor is greater than or equal to 4500 rpm, and to white
when less than or equal to 100 rpm, but remains gray for every speed in between.
[Type] Gradient
Select this radio button to dynamically graduate the fill color, displaying a different color
for each unique value returned by a particular expression. This option allows you to
select two colors, to be used as the color limits. The color for each value returned is automatically selected from within the range defined by these limits. The result is a fade
from one color to another.
Conditions
The conditions you enter here (using a maximum of 128 characters per condition) will
occur together in different ways, at different times. You can use each unique combination
to force a different fill color for the object/group.
To enter a condition, click the relevant line (A, B, C, and so on), click Edit, and type in
the condition. You can add more conditions (to a maximum of 5, providing 32 combinations), using the Add button. To insert a tag or function, click the Wizard button.
This button displays two options: Insert Tag and InsertFunction. You can also remove
conditions by clicking Delete, but you need to always provide at least one condition in
this field. Conditions left blank (instead of deleted) are evaluated as false at runtime.
State colors
The fill colors that will be used for each combination of the above conditions.
Note: The color that you select as ABC (all conditions false) will change any Fill
color specified through Appearance (General) properties tab.
For example:
573
Chapter: 21 Defining Common Object Properties
To fill the object/group with a different color each time the status of a valve changes, you
could fill out the Conditions and State symbols fields as follows:
In this example, Open_Feedback, and Close_Feedback are variable tags representing
digital inputs on the valve, and Open_Output is a variable tag representing an output
on the valve. So, ABC means Open_Feedback is ON, and Close_Feedback and Open_
Output are both OFF. For this combination, the red is used as the fill color to indicate
that the valve is not responding to commands, because it is open when it is meant to be
closed. The same type of logic applies to the rest of the states.
Note: Group fill color is only applied if the individual objects in the group do not
have their own fill colors defined.
See Also
Object Properties
Object Properties
Object Properties
Object Properties
- Fill
- Fill
- Fill
- Fill
Color (On/Off)
Color (Array)
Color (Threshold)
Color (Gradient)
Object Properties - Fill Color (Array)
Objects and groups have the following Fill Color (Array) properties:
[Type] On / Off
Select this radio button to fill the object/group with one color when a particular expression is TRUE, and another when it is FALSE. For example, you could fill an object/group
with red when a particular variable tag is in alarm, and green when it is not.
[Type] Multi-state
This option is useful when you have several possible conditions, occurring together in
different combinations, at different times. Select this option to fill the object/group with a
different color for each combination.
574
Chapter: 21 Defining Common Object Properties
For example, three digital variable tags (A,B, and C) can each be ON or OFF at any time.
You can fill the object/group with a different color for each ON/OFF combination. In
other words, you could use a different fill color for each of the following ON/OFF combinations ABC, ABC, ABC, ABC, ABC, ABC, ABC, ABC.
[Type] Array
The Array option allows you to enter an expression which returns an integer. For each
unique integer (from 0-255), you can fill the object/group with a different color. For example, you could use a different fill color for each threshold of an analog alarm.
[Type] Threshold
Select this radio button to dynamically change the fill color when an expression reaches
a specific value (threshold). For example, you might decide that the fill color will change
to red when the speed of a motor is greater than or equal to 4500 rpm, and to white
when less than or equal to 100 rpm, but remains gray for every speed in between.
[Type] Gradient
Select this radio button to dynamically graduate the fill color, displaying a different color
for each unique value returned by a particular expression. This option allows you to
select two colors, to be used as the color limits. The color for each value returned is automatically selected from within the range defined by these limits. The result is a fade
from one color to another.
Array expression (128 Chars.)
Enter the expression which is to return an integer. For each value returned, a different
color will fill the object/group.
If the return value is:
l
Less than 0 (zero), it will be set to 0 (zero), and a runtime hardware alarm will be triggered.
l
Greater than 255, it will be set to 255, and a runtime hardware alarm will be triggered.
l
A real (non-integer) number, it will be truncated (for example 8.1 and 8.7 would both
be truncated to 8).
To insert a tag or a function, click the Wizard button to the right of this field. This button
displays two options: Insert Tag and Insert Function.
Array colors
The fill colors that will be used for each integer returned by the Array expression entered
above (color 0 will be used when the expression returns integer 0, color 1 will be used
when integer 1 is returned and so on).
Note: The color that you select for color 0 (zero) will change any Fill color specified
575
Chapter: 21 Defining Common Object Properties
through Appearance - General tab.
For example, to display different symbols illustrating the various states of a motor, you
could fill out the Array expression and Array symbol fields as follows:
In this example, MOTOR_STATUS is an analog variable tag representing the status of
a motor. Each time the motor changes state, an integer is returned (0 = Running, 1 = Starting and so on), and the appropriate color fills the object/group. Color 5 onwards have no
bearing on the fill color, because the tag only returns 5 unique integers (0-4).
Note: Group fill color is only applied if the individual objects in the group do not
have their own fill colors defined.
See Also
Object Properties
Object Properties
Object Properties
Object Properties
- Fill
- Fill
- Fill
- Fill
Color (On/Off)
Color (Multi-state)
Color (Threshold)
Color (Gradient)
Object Properties - Fill Color (Threshold)
Objects and groups have the following fill color (threshold) properties.
[Type] On / Off
Select this radio button to fill the object/group with one color when a particular expression is TRUE, and another when it is FALSE. For example, you could fill an object/group
with red when a particular variable tag is in alarm, and green when it is not.
[Type] Multi-state
This option is useful when you have several possible conditions, occurring together in
different combinations, at different times. Select this option to fill the object/group with a
different color for each combination.
576
Chapter: 21 Defining Common Object Properties
For example, three digital variable tags (A,B, and C) can each be ON or OFF at any time.
You can fill the object/group with a different color for each ON/OFF combination. In
other words, you could use a different fill color for each of the following ON/OFF combinations ABC, ABC, ABC, ABC, ABC, ABC, ABC, ABC.
[Type] Array
The Array option allows you to enter an expression which returns an integer. For each
unique integer (from 0-255), you can fill the object/group with a different color. For example, you could use a different fill color for each threshold of an analog alarm.
[Type] Threshold
Select this radio button to dynamically change the fill color when an expression reaches
a specific value (threshold). For example, you might decide that the fill color will change
to red when the speed of a motor is greater than or equal to 4500 rpm, and to white
when less than or equal to 100 rpm, but remains gray for every speed in between.
[Type] Gradient
Select this radio button to dynamically (and smoothly) graduate the fill color, displaying
a different color for each unique value returned by a particular expression. This option
allows you to select two colors, to be used as the color limits. The color for each value
returned is automatically selected from within the range defined by these limits. The
result is a smooth fade from one color to another.
Color expression
The value of the expression entered in this field (128 characters maximum) determines
the fill color of the object/group. i.e. When the value of this expression reaches a threshold value (as defined below), fill color will change.
To insert a tag or a function, click the Wizard button to the right of this field. This button
displays two options: Insert Tag and Insert Function.
[Color expression] Specify range
Select this box to manually specify Minimum and Maximum values for the Color expression, rather than using the default values. (Threshold values are percentages of the range
between Minimum and Maximum.) For an expression containing an analog variable
tag, the defaults are the Engineering Zero and Full Scale values from the last variable tag
in the expression. If the analog variable tag does not have Engineering Zero and Full
Scale values, the defaults are 0 (zero) and 32000. For expressions without tags, the
defaults are 0 (zero) and 100.
[Color expression] Minimum
Enter the minimum value for the expression. In terms of thresholds, the Minimum is
0%. You can only enter a value here if you have selected the Specify range box.
[Color expression] Maximum
577
Chapter: 21 Defining Common Object Properties
Enter the maximum value for the expression. In terms of thresholds, the Maximum is
100%. You can only enter a value here if you have selected the Specify range box.
Thresholds (%)
The thresholds and their associated colors. A threshold is entered as a percentage of the
expression range (the range of values that can be returned by the expression). For example, if the expression's minimum is 0 and its Maximum 200, the default thresholds
would have the following effects:
Threshold
Associated
Color
Meaning
< 5%
Bright Blue
When the expression returns less than 10, the color fill
will be Bright Blue.
< 15%
Blue
When the expression returns less than 30, the color fill
will be Blue.
> 85%
Red
When the expression returns greater than 170, the color
fill will be Red.
> 95%
Bright Red
When the expression returns greater than 190, the color
fill will be Bright Red.
You can add up to 100 threshold color combinations. To add a combination, click Add
and enter the relevant details. To edit an existing combination, click the relevant line.
You can also remove combinations by clicking Delete.
Any values not included in a range (for example between 15% and 85% in the example
above) produce a static fill color as specified through Appearance - General tab.
Note: Group fill color is only applied if the individual objects in the group do not
have their own fill colors defined.
See Also
Object Properties
Object Properties
Object Properties
Object Properties
- Fill
- Fill
- Fill
- Fill
Color (On/Off)
Color (Multi-state)
Color (Array)
Color (Gradient)
Object Properties - Fill Color (Gradient)
Objects and groups have the following Fill Color (Gradient) properties:
[Type] On / Off
578
Chapter: 21 Defining Common Object Properties
Select this radio button to fill the object/group with one color when a particular expression is TRUE, and another when it is FALSE. For example, you could fill an object/group
with red when a particular variable tag is in alarm, and green when it is not.
[Type] Multi-state
This option is useful when you have several possible conditions, occurring together in
different combinations, at different times. Select this option to fill the object/group with a
different color for each combination.
For example, three digital variable tags (A,B, and C) can each be ON or OFF at any time.
You can fill the object/group with a different color for each ON/OFF combination. In
other words, you could use a different fill color for each of the following ON/OFF combinations ABC, ABC, ABC, ABC, ABC, ABC, ABC, ABC.
[Type] Array
The Array option allows you to enter an expression which returns an integer. For each
unique integer (from 0 to 255), you can fill the object/group with a different color. For
example, you could use a different fill color for each threshold of an analog alarm.
[Type] Threshold
Select this radio button to dynamically change the fill color when an expression reaches
a specific value (threshold). For example, you might decide that the fill color will change
to red when the speed of a motor is greater than or equal to 4500 rpm, and to white
when less than or equal to 100 rpm, but remains gray for every speed in between.
[Type] Gradient
Select this radio button to dynamically graduate the fill color, displaying a different color
for each unique value returned by a particular expression. This option allows you to
select two colors, to be used as the color limits. The color for each value returned is automatically selected from within the range defined by these limits. The result is a fade
from one color to another.
Color expression
The value of the expression entered in this field (128 characters maximum) will determine the fill color of the object/group. By default, when the expression returns its minimum value, the fill color will be the At minimum color (as defined below). When the
expression returns its maximum value, the fill color will be the At maximum color (as
defined below). When the expression returns a value half-way between its minimum
and maximum, a color will be selected from the half-way point of the range defined by
the At minimum and At maximum colors.
To insert a tag or a function, click the Wizard button to the right of this field. This button
displays two options: Insert Tag and Insert Function.
[Color expression] Specify range
579
Chapter: 21 Defining Common Object Properties
Select this box to manually specify Minimum and Maximum values for the Color expression, rather than using the default values. For an expression containing an analog variable tag, the defaults are the Engineering Zero and Full Scale values from the last
variable tag in the expression. If the analog variable tag does not have Engineering Zero
and Full Scale values, the defaults are 0 (zero) and 32000. For expressions without tags,
the defaults are 0 (zero) and 100.
[Color expression] Minimum
Enter the minimum value for the expression. When this value is returned by the expression, the fill color of the object/group will be the At minimum color. You can only enter a
value here if you have selected the Specify range box.
[Color expression] Maximum
Enter the maximum value for the expression. When this value is returned by the expression, the fill color of the object/group will be the At maximum color. You can only enter
a value here if you have selected the Specify range box.
At minimum
The fill color of the object/group when the Color expression returns its minimum value.
Note: The color that you select here will change any Fill color specified through
Appearance - General tab.
At maximum
The fill color of the object/group when the Color expression returns its maximum value.
Note: Group fill color is only applied if the individual objects in the group do not
have their own fill colors defined.
See Also
Object Properties
Object Properties
Object Properties
Object Properties
- Fill
- Fill
- Fill
- Fill
Color (On/Off)
Color (Multi-state)
Color (Array)
Color (Threshold)
Fill Level
You can control the fill level shown in your objects.
To configure an object or group with changing fill level:
1. Draw the object/group (or paste a symbol). The properties tab dialog will automatically display, unless you have turned off the Display properties on new option
580
Chapter: 21 Defining Common Object Properties
in the Graphics Builder. (For a group, the properties dialog will not display automatically; you need to double-click the group.)
2. Click the Fill tab.
3. Click the Level tab (to the right of the dialog).
4. Enter a Level expression (the expression that will change the fill level of the
object/group at runtime).
5. Enter additional properties as necessary.
6. Click OK.
See Also
Object Properties - Fill (Level)
Defining Common Object Properties
Object Properties - Fill (Level)
The fill level of an object/group can be changed during runtime, increasing or decreasing
dynamically whenever the value of a particular expression changes. As the value of the
expression increases and decreases, the fill level will increase and decrease accordingly
(as a percentage of the full capacity of the object/group). If the object/group resizes at runtime, the fill level will adjust automatically in order to maintain the correct percentage.
The color that is used is set through either General Appearance, or Color Fill.
This property could be used to display temperature variations. You could even combine
the Fill Color and Fill Level properties to produce a thermometer with mercury that rises
and changes color with rising temperature.
Objects and groups have the following Fill Level properties:
Level expression
The value of the expression entered in this field (253 characters maximum) will determine the fill level of the object/group. By default, when the expression returns its minimum value, the object/group will be filled to the At minimum level. When the
expression returns its maximum value, the object/group will be filled to the At maximum level. When the expression returns a value half-way between its minimum and
maximum, the object/group will be filled to half-way between the At minimum and At
maximum levels.
To insert a tag or a function, click the Wizard button to the right of this field. This button
displays two options: Insert Tag and Insert Function.
[Level expression] Specify range
581
Chapter: 21 Defining Common Object Properties
Select this box to manually specify Minimum and Maximum values for the Level expression, rather than using the default values. For an expression containing an analog variable tag, the defaults are the Engineering Zero and Full Scale values from the last
variable tag in the expression. If the analog variable tag does not have Engineering Zero
and Full Scale values, the defaults are 0 (zero) and 32000. For expressions without tags,
the defaults are 0 (zero) and 100.
[Level expression] Minimum
Enter the minimum value for the expression. When this value is returned by the expression, the object/group will fill to the At minimum level. You can only enter a value here
if you have selected the Specify range box.
[Level expression] Maximum
Enter the maximum value for the expression. When this value is returned by the expression, the object/group will fill to the At maximum level. You can only enter a value here
if you have selected the Specify range box.
At minimum
The level to which the object/group will be filled when the Level expression returns its
minimum value. For example, if you enter 30, the object/group will be 30% full when the
expression returns its minimum value.
You can change the percentage by pressing the up and down arrows to the right of the
field, or by entering another value in this field.
At maximum
The level to which the object/group will be filled when the Level expression returns its
maximum value. For example, if you enter 90, the object/group will be 90% full when the
expression returns its maximum value.
You can change the percentage by pressing the up and down arrows to the right of the
field, or by entering another value in this field.
Fill Direction
The direction in which the color will spread when increasing. There are four options
(each represented by an arrow): Up, Down, Left, Right. If you choose Up, the
object/group will be filled from the bottom up. If you choose Left, the object/group will be
filled from right to left, and so on
Background color
The color of any unfilled part of the object/group (for example, if the object/group is only
90% full, the unfilled 10% will be display using this color). The background is often
made transparent. Using transparent, you would see the outline of the object/group, and
anything behind the object/group on the page.
582
Chapter: 21 Defining Common Object Properties
Note: If an object in a group is a slider, it might change the overall size of the group
when used at runtime. If it does, the fill level of the group will adjust accordingly.
Group and Object Fill Level: Examples
A group and its objects can be configured with different fill levels. The group fill level,
however, is usually thought of as a reveal of the objects in the group. Group fill level
and object fill level operate independently of each other; the group fill level just determines how much of the objects display.
Example 1: The fill level of the objects:
Example 2: Group the objects and configure a fill level for the group as well
583
Chapter: 21 Defining Common Object Properties
In this example, the objects' fill levels can still be adjusted normally. The group's fill
level determines how much of the objects you can see (and how much will be obscured
by the groups background color; white, in this case).
Touch Commands
You can assign touch commands to an object or group.
To assign a touch command to an object or group:
1. Draw the object/group (or paste a symbol). The properties tab dialog will automatically display, unless you have turned off the Display properties on new option
in the Graphics Builder. (For a group, the properties dialog will not display automatically; you need to double-click the group.)
2. Click the Input tab.
3. Click the Touch tab (to the right of the dialog).
4. Enter a command in the command field (the command that will be executed when
the object/group is touched at runtime).
5. Enter further details as necessary, using the Help button for detailed information
about each field.
6. Click OK.
584
Chapter: 21 Defining Common Object Properties
See Also
Object Properties - Input (Touch)
Defining Common Object Properties
Object Properties - Input (Touch)
The touch property lets you assign commands to the object/group. These commands are
then executed when the object/group is touched at runtime (i.e., an operator clicks on the
object/group). You can also define messages which will log at these times.
For example, a drive can be jogged by starting it when the mouse button is depressed
and stopping it when the mouse button released; variables can be incremented while the
mouse button is held, and so on. At the same time, it could log the time and date, and
the name of the operator.
Operators who do not satisfy the access requirements cannot touch the object/group at
runtime.
Objects and groups have the following input (touch) properties.
Action
There are three actions to which commands can be attached. You can select more than
one type of action. Unique commands and log messages can be attached to each action
(i.e. you can perform one task on the down action, and another on the up action, and log
a separate message for each).
[Action] Up
Select this option if you want a command to be executed (and a unique message to be
logged) when the operator positions the mouse pointer over the object/group, and clicks
and releases the left mouse button.
As with standard Windows buttons, if the operator moves the cursor away from the
object/group before releasing the mouse button, the command isn't executed (unless you
also select the Down option).
[Action] Down
Select this option if you want a command to be executed (and a unique message to be
logged) when the operator positions the mouse pointer over the object/group, and clicks
the left mouse button. The command will execute as soon as the mouse button is clicked.
[Action] Repeat
585
Chapter: 21 Defining Common Object Properties
Select this option if you want a command to execute continually (and a unique message
to log continually) whenever the operator has the mouse pointer positioned over the
object/group, and is holding the left mouse button depressed. If the operator moves the
mouse pointer away from the object/group without releasing the mouse button, the command will stop executing, but will start again as soon as the mouse pointer is re-positioned over the object/group. The only exception is when you also have the Down option
selected, in which case, the command will execute continually even if the mouse pointer
has been moved away from the object/group.
To set the delay which precedes the first execution of the command (and the first log of
the message), and the delay between each repeat.
Up/Down/Repeat command
The commands (set of instructions) to be executed immediately when the selected action
is performed. The command(s) can be a maximum of 253 characters long.
To insert a tag or a function, click the Wizard button to the right of this field. This button
displays two options: Insert Tag and Insert Function.
[Logging] Log Message
The text message sent to the MsgLog field of the Log Device when the selected action is
performed by the operator at runtime. The message is plain text, and can include tag
name substitutions using Genie or Super Genie syntax. When using Super Genie syntax,
the data type needs to be specified. The name of the tag will then be included in the text.
The log message can be a maximum of 32 characters long.
To include field data as part of a logged message, insert the field name as part of the
device format when configuring the device. For instance, in the Format field of the
Devices form, you could enter {MsgLog,20} {FullName,15}. This would accommodate the
logging of messages such as P2 started by John Smith.
The log device to which the message is sent is specified through the General Access tab.
Note: If the object is part of a Genie or symbol, this property can be defined after the
Genie/symbol is pasted onto a page. (Hold down the Control (CTRL) key and doubleclick the object.) If you define it before pasting (i.e. you define it for the original in the
library), you cannot edit it after. Similarly, if the object is part of a template, it can be
defined after a page has been created using that template (again, with Control + double-click). If you define it for the actual template, you cannot edit it for pages based
on the template.
Repeat rate
586
Chapter: 21 Defining Common Object Properties
This option sets the delay which precedes the first execution of the command(s), and the
delay between each subsequent repeat of the command(s).
You can change the rate by pressing the up and down arrows to the right of the field, or
by entering another value in this field.
Note: If you define a touch command for an object in a group, the group's touch command will not work.
Keyboard Commands
You can assign a keyboard command to an object or group.
To assign a keyboard command to an object or group:
1. Draw the object/group (or paste a symbol). The object properties tab dialog will automatically display, unless you have turned off the Display properties on new option
in the Graphics Builder. (For a group, the properties dialog will not display automatically; you need to double-click the group.)
2. Click the Input tab.
3. Click the Keyboard Commands tab (to the right of the dialog).
4. Enter the key sequence.
5. Enter a command in the command field (the command that will be executed when
the key sequence above is entered by the operator at runtime).
6. Enter additional details as necessary.
7. Click OK.
See Also
Object Properties - Input (Keyboard Commands)
Defining Common Object Properties
Object Properties - Input (Keyboard Commands)
The keyboard commands property lets you assign keyboard commands to the
object/group. A keyboard command is a particular key sequence which executes a command when it is typed in by the operator at runtime. To execute an object/group keyboard command, the operator positions the cursor over the object/group and enters the
key sequence using the keyboard.
You can also define a message which will log every time the key sequence is entered.
587
Chapter: 21 Defining Common Object Properties
For example, the operator could change the water level in a tank by placing the mouse
over the symbol representing the tank, and typing in the new level. At the same time, a
message could be logged, listing the time and date, and the name of the operator.
Operators who do not satisfy the access requirements specified under Security below cannot enter keyboard commands for this object/group at runtime.
For a detailed explanation of keyboard command input see the topic Getting Runtime
Operator Input in the Cicode Programming Reference.
Objects and groups have the following keyboard commands input properties:
Key sequence
Enter the key sequences that the operator can enter to execute a command. For example,
you might define the key sequence ### Enter. During runtime, this key sequence would
allow you to type in any three digit number, and click Enter to change variable tag
values from mimic pages and so on
You can enter as many key sequences as you like. To add a key sequence, click Add and
type in the sequence or select one from the menu. To edit an existing sequence, click the
relevant line and click Edit. You can also remove key sequences by clicking Delete.
Key sequence command
The commands (set of instructions) to be executed immediately when the selected key
sequence is entered. The commands can be a maximum of 253 characters long.
To insert a tag or a function, click the Wizard button to the right of this field. This button
displays two options: Insert Tag and Insert Function.
[Security] Same area as object/group
Select this box to assign the keyboard command to the same area as the object/group.
Only users with access to this area (and any necessary privileges) will be able to issue
this command or log the message. If you want to assign this keyboard command to
another area, do not select this box; instead, enter another area below.
[Security] Command area
Enter the area to which this keyboard command belongs. Only users with access to this
area (and any necessary privileges) will be able to issue this command or log the message. For example, if you enter Area 1 here, operators need to have access to Area 1 (plus
any necessary privileges) to issue this command.
Click the menu to the right of this field to select an area, or type in an area number
directly.
Note: If the object is part of a Genie or symbol, this property can be defined after the
Genie/symbol is pasted onto a page (Ctrl + double-click). Similarly, if the object is
588
Chapter: 21 Defining Common Object Properties
part of a template, this property can be defined after a page has been created using
that template (Ctrl + double-click).
You can leave this field blank by selecting the Same privilege as object/group box.
[Security] Same privilege as object/group
Select this box to assign the keyboard command the same privilege as the object/group.
Only users with this privilege level will be able to issue this command, or log the message. If you want to assign this keyboard command a different privilege, do not select
this box; instead, enter another privilege below.
[Security] Privilege level
Enter the privilege level that a user needs to possess to be able to issue this command or
log the message. For example, if you enter Privilege Level 1 here, operators need to possess Privilege Level 1 to be able to issue this command. You can also combine this
restriction with area restrictions. For example, if you assign the keyboard command to
Area 5, with Privilege Level 2, the user needs to be set up with Privilege 2 for Area 5.
Click the menu to the right of this field to select a privilege, or type in an area number
directly.
Note: If the object is part of a Genie or symbol, this property can be defined after the
Genie/symbol is pasted onto a page (Ctrl + double-click). Similarly, if the object is
part of a template, this property can be defined after a page has been created using
that template (Ctrl + double-click).
You can leave this field blank by selecting the Same privilege as object/group box.
[Logging] Log Message
The text message sent to the MsgLog field of the Log Device when the selected action is
performed by the operator at runtime. The message is plain text, and can include tag
name substitutions using Genie or Super Genie syntax. When using Super Genie syntax,
the data type needs to be specified. The name of the tag will then be included in the text.
The message can be a maximum of 32 characters long.
If you want to include field data as part of a logged message, you need to insert the field
name as part of the device format when you configure the device. For instance, in the
Format field of the Devices form, you could enter {MsgLog,20} {FullName,15}. This
would accommodate the logging of messages such as P2 started by John Smith.
589
Chapter: 21 Defining Common Object Properties
The log device to which the message is sent is specified through the General Access tab.
Note: If a group and one of its objects are both assigned a keyboard command with
the same key sequence, the object's command will take precedence (i.e., the group's
command will not execute).
Sliders
You can create sliders to have on your graphics pages.
To configure a slider:
1. Draw the object/group (or paste a symbol). The properties tab dialog will automatically display, unless you have turned off the Display properties on new option
in the Graphics Builder. (For a group, the properties dialog will not display automatically; you need to double-click the group.)
2. Click the Slider tab.
3. Click the Horizontal, Vertical or Rotational tab (to the right of the dialog).
4. Enter the Tag to link to the slider.
5. Enter any additional details.
6. Click OK.
See Also
Object Properties - Slider (Horizontal)
Object Properties - Slider (Vertical)
Object Properties - Slider (Rotational)
Object Properties - Slider (Horizontal)
Objects and groups can be linked to variable tags in such a way that horizontal sliding
of the object/group changes the value of the tag. As the slider moves to the right, the variable tag increases in value. As the slider moves to the left, the variable tag decreases in
value. The slider also moves automatically to reflect the changing values of the tag.
Note: The horizontal slider cannot be used if the rotational slider is enabled, or if horizontal movement is enabled.
Objects and groups have the following horizontal slider properties.
Tag
590
Chapter: 21 Defining Common Object Properties
The value of the tag entered in this field (79 characters maximum) will change when the
slider is moved left or right. You can define two slider limits on your graphics page. The
object/group will not slide beyond these two points. During runtime, when the slider
reaches its left-hand limit (Offset At minimum), the tag value changes to its minimum
limit. When the slider reaches its right-hand limit (Offset At maximum), the tag value
changes to its maximum limit.
To insert a tag, click the Wizard button to the right of this field.
[Tag] Continuous update of tag
Select this box if you want the variable tag to be updated continuously while the slider is
being moved. If you do not select this box, the tag will only be updated when the slider
has been released (i.e., it has been moved, and the operator has released the mouse button).
[Offset] At minimum
The distance (number of pixels from the original object/group center) that the
object/group can slide to the left. When it reaches the point defined by this distance, the
tag value changes to its minimum limit.
You can change the offset value by pressing the up and down arrows to the right of the
field, or by entering another value in this field.
[Offset] At maximum
The distance (number of pixels from the original object/group center) that the
object/group can slide to the right. When it reaches the point defined by this distance, the
tag value changes to its maximum limit.
You can change the offset value by pressing the up and down arrows to the right of the
field, or by entering another value in this field.
You can increase the value of the tag with a left-slide, and decrease it with a right-slide,
by entering negative distances in the Offset fields.
Note: If an object in a group is a slider, it might change the overall size of the group
when used at runtime. If it does, the fill level of the group will adjust accordingly. If
a group and one of its objects are both defined as sliders, and they slide in the same
direction or one is rotational, the object will take precedence (i.e. only the object will
operate as a slider).
See Also
Object Properties - Slider (Vertical)
Object Properties - Slider (Rotational)
591
Chapter: 21 Defining Common Object Properties
Object Properties - Slider (Vertical)
You can link objects and groups to variable tags in such a way that vertical sliding of
the object/group changes the value of the tag. As the slider moves to the up, the variable
tag increases in value. As the slider moves to the down, the variable tag decreases in
value. The slider also moves automatically to reflect the changing values of the tag.
Note: The vertical slider cannot be used if the rotational slider is enabled, or if vertical movement is enabled.
Objects and groups have the following vertical slider properties:
Tag
The value of the tag entered in this field (79 characters maximum) will change when the
slider is moved up or down. You can define two slider limits on your graphics page.
The object/group will not slide beyond these two points. During runtime, when the slider
reaches its upper limit (Offset At maximum), the tag value changes to its maximum
limit. When the slider reaches its lower limit (Offset At minimum), the tag value
changes to its minimum limit.
To insert a tag, click the Wizard button to the right of this field.
[Tag] Continuous update of tag
Select this box if you want the variable tag to be updated continuously while the slider is
being moved. If you do not select this box, the tag will only be updated when the slider
has been released (i.e., it has been moved, and the operator has released the mouse button).
[Offset] At maximum
The distance (number of pixels from the original object/group center) that the
object/group can slide up. When it reaches the point defined by this distance, the Tag
value changes to its maximum limit.
You can change the offset value by pressing the up and down arrows to the right of the
field, or by entering another value in this field.
[Offset] At minimum
The distance (number of pixels from the original object/group center) that the
object/group can slide down. When it reaches the point defined by this distance, the tag
value changes to its minimum limit.
You can change the offset value by pressing the up and down arrows to the right of the
field, or by entering another value in this field.
592
Chapter: 21 Defining Common Object Properties
You can increase the value of the tag with a down-slide, and decrease it with an upslide, by entering negative distances in the Offset fields.
Note: If an object in a group is a slider, it might change the overall size of the group
when used at runtime. If it does, the fill level of the group will adjust accordingly. If
a group and one of its objects are both defined as sliders, the object will take precedence (i.e. only the object will operate as a slider).
See Also
Object Properties - Slider (Horizontal)
Object Properties - Slider (Rotational)
Object Properties - Slider (Rotational)
Objects and groups can be linked to variable tags in such a way that rotational sliding of
the object/group changes the value of the tag. As the slider rotates clockwise, the variable
tag increases in value. As the slider rotates anti-clockwise, the variable tag decreases in
value. The slider also moves automatically to reflect the changing values of the tag.
Note: The rotational slider cannot be used if either of the other sliders is enabled, or
if rotational movement is enabled.
Objects and groups have the following rotational slider properties.
Tag
The value of the tag entered in this field (79 characters maximum) will change as the
slider is rotated. You can define two slider limits on your graphics page. The
object/group will not rotate beyond these two points. During runtime, when the slider
reaches its anti-clockwise limit (Offset At minimum), the tag value changes to its minimum limit. When the slider reaches its clockwise limit (Offset At maximum), the tag
value changes to its maximum limit.
To insert a tag, click the Wizard button to the right of this field.
[Tag] Continuous update of tag
Select this box if you want the variable tag to be updated continuously while the slider is
being moved. If you do not select this box, the tag will only be updated when the slider
has been released (i.e. it has been moved, and the operator has released the mouse button).
[Angle] At minimum
593
Chapter: 21 Defining Common Object Properties
Enter an anti-clockwise angle (in degrees relative to 0 degrees). The slider cannot rotate
anti-clockwise beyond this limit. When it reaches this limit, the Tag value changes to its
minimum limit.
You can change the angle value by pressing the up and down arrows to the right of the
field, or by entering another value in this field.
[Angle] At maximum
Enter an clockwise angle (in degrees relative to 0 degrees). The slider cannot rotate clockwise beyond this limit. When it reaches this limit, the Tag value changes to its maximum limit.
You can change the angle value by pressing the up and down arrows to the right of the
field, or by entering another value in this field.
Note:You can increase the value of the tag with an anti-clockwise slide, and decrease
it with a clockwise-slide, by entering negative distances in the Angle fields.
[Center axis offset] Express
Click this radio button for the quick and easy way of selecting the point about which the
object/group will rotate. The express option gives you the choice of 9 points (Top Left,
Bottom Right and so on), which are displayed in the picture field on the dialog. To select
one, just click it with your mouse.
[Center axis offset] Custom
Click this radio button to define your own center axis. When you select this radio button,
two fields will display to the right, allowing you to plot the position of your center axis.
Specify the distance to the right in the first field, and the distance down in the second.
The Center axis is plotted based on these two values.
For example, if you enter 8 as the horizontal offset and 13 as the vertical, the center axis
will be 8 pixels to the right and 13 pixels below the center of the object/group.
Enter negative values in the offset distance fields to move the center axis left instead of
right, and up instead of down.
Note:If a group and one of its objects are both defined as sliders, the object will take
precedence (i.e., only the object will operate as a slider).
See Also
Object Properties - Slider (Horizontal)
Object Properties - Slider (Vertical)
594
Chapter: 21 Defining Common Object Properties
Access
You can determine the kind of access you want to have to your objects.
l
General Access to Objects
l
Disable Access to Objects
General Access to Objects
Use the General tab to define the general access characteristics of objects.
To define general access properties for objects:
1. Double-click the object.
2. Click the Access tab.
3. Click the General tab.
4. Enter details as necessary, then click OK.
See Also
Object Properties - Access (General)
Defining Common Object Properties
Object Properties - Access (General)
Use the Object Properties dialog to set up general identification, security, logging, and
privilege parameters for your ActiveX object.
Objects and groups have the following general access properties.
[Identification] Object/Group AN
Displays the Animation number of the object/group. The AN uniquely identifies the
object/group, and can be used in Cicode functions and so on.
Note: If the object is part of a Genie or symbol, the following properties can be completed after the Genie/Symbol is pasted onto a page (Ctrl + double-click). Similarly, if
the object is part of a template, the properties can be defined after a page has been
created using that template (Ctrl + double-click).
[Identification] Description
595
Chapter: 21 Defining Common Object Properties
Enter a description of the object/group, and its various functions and so on. This field is
purely for the entry of information which you consider beneficial to the smooth running
and maintenance of your system. It will not affect the way the system runs, and it will
not display during runtime.
[Identification] Tool tip
Enter a short, meaningful description (48 characters maximum) of the object/group. During runtime, this description appears when the operator moves the cursor onto the
object/group. The message can be plain text, Super Genie syntax or both. When using
Super Genie syntax, the data type needs to be included. The name of the tag will then be
included in the text.
If an object in a group has a tool tip, this object's tool tip will be displayed, and not the
group's tool tip. If the object does not have a tool tip, the group tool tip will display. In
this instance, if the object is a member of a group, and that group is part of another
group, the tool tip for the first group will display.
If you place an object behind a group, its tool tip will not display. Remember, however,
that group boundaries are rectangular, no matter what shape is formed by the objects in
the group. This means that 'blank' spaces between objects in a group are actually part of
the group. Even if you can see the individual object, if it is behind the group, its tool tip
will not display.
[Security] Same area as page
Select this box to assign the object/group to the same area as the page on which it has
been drawn; otherwise, leave it blank, and enter another area in the Object/Group area
field (below).
[Security] Object/Group area
Enter the area to which this object/group belongs. Users without access to this area (and
any necessary privileges) will not be able to make full use of the object/group. They will
not be able to use touch command, keyboard commands, movement, sliders and so on.
(In order to avoid confusion for such operators, it is sometimes a good idea to disable
the object/group when it is unavailable due to lack of security rights. Disabled
objects/groups can be grayed, hidden or embossed.) For example, if you enter Area 1
here, operators need to have access to Area 1 (plus any necessary privileges) to make use
of this object/group.
Click the menu to the right of this field to select an area, or type in an area number
directly.
[Security] No privilege restrictions
Select this box to disable privilege restrictions; otherwise, leave it blank, and enter
another privilege below. The implications of not assigning a privilege restriction depend
upon whether you have used areas in your security setup:
596
Chapter: 21 Defining Common Object Properties
l
No Areas: Every operator has full control of the object/group.
l
Areas: An operator will only need view access to control the object/group if it does
not have privilege restrictions.
[Security] Privilege level
Enter the privilege level necessary for an operator to use this object/group. Operators
without the necessary privileges will not be able to make full use of the object/group.
They will not be able to use touch command, keyboard commands, movement, sliders
and so on. (To avoid confusion for such operators, disable the object/group when it is
unavailable due to lack of security rights. Disabled objects/groups can be grayed, hidden
or embossed.) For example, if you enter Privilege Level 1 here, operators need to possess
Privilege Level 1 to use of this object/group. You can also combine this restriction with
area restrictions. For example, if you assign the object/group to Area 5, with Privilege
Level 2, the user needs to have Privilege 2 for Area 5.
Click the menu to the right of this field to select a privilege, or type in an privilege
number directly.
Note: If an object is part of a group, users need to have access to the group in order
to have access to the object.
[Logging] Log device
This is the device to which messages will be logged for the object/group's keyboard and
touch commands. Click the menu to the right of the field to select a device, or type a
device name.
Note: You need to include the MsgLog field in the format of the log device for the
message to be sent.
See Also
Disable Access to Objects
Disable Access to Objects
If you need to, you can disable access to objects.
To disable access to an object:
1. Double-click the object.
2. Click the Access tab.
3. Click the Disable tab.
597
Chapter: 21 Defining Common Object Properties
4. Specify the condition which will disable the object as well as the appearance of the
object when disabled.
5. Click OK.
See Also
Object Properties - Access (Disable)
Defining Common Object Properties
Object Properties - Access (Disable)
Objects and groups have the following access (disable) properties
Disable when
The object/group will be disabled whenever the expression entered here (128 characters
maximum) is true. If the object/group is disabled, the operator will not be able to use any
form of input, such as sliders, touch commands, keyboard commands and so on.
To insert a tag or a function, click the Wizard button to the right of this field. This button
displays two options: Insert Tag and Insert Function.
There are three ways of indicating a disabled object/group: Embossed, Grayed, and Hidden.
[Disable when] Disable on insufficient area or privilege
The object/group will be disabled for operators whose area and privilege rights do not
satisfy the requirements defined in the Access.
Disable style:
l
Embossed - When disabled, the object/group will look as if it has been embossed on
the graphics page.
l
Grayed - When disabled, the object/group will be grayed out (all color detail will be
removed).
l
Hidden - When disabled, the object/group will be entirely hidden from view.
Note: If a group is disabled, objects in that group are also disabled.
598
Chapter: 22 Defining Commands and Controls
Commands allow your operators to interact with the runtime system. You can define
three types of direct command controls:
l
Touch commands that your operators issue by clicking specific graphics object (displayed on a graphics page).
l
Keyboard commands that your operators issue by typing instructions on the keyboard.
l
Slider controls that your operators use to change the values of analog variables.
You can assign privileges to commands and controls, and send a message to the command log each time an operator issues a command.
Touch commands
You can assign Touch commands to the objects that you create on your graphics pages.
Touch commands allow the operator to send commands to the runtime system, by clicking (with the mouse or similar) on an object on the graphics page. (For buttons, the command can be executed by highlighting the button with the cursor keys on the keyboard
and pressing Enter.)
You can define several commands for an object, one command to execute when the operator clicks on the object, another for when the operator releases the mouse button, and
another to operate continuously while the operator holds the mouse button down. For
example, a drive can be jogged by starting it when the mouse button is depressed and
stopping it when the mouse button released; variables can be incremented while the
mouse button is held, and so on.
You can also associate a tool tip (Help text) with an object; if the operator holds the
mouse pointer over the object, the tool tip will display in a pop-up window.
Note: You can define a disable condition for any object on a page (including buttons). When the condition is active, the object is grayed and the operator cannot
select it.
See Also
Touch Commands
599
Chapter: 22 Defining Commands and Controls
Keyboard commands
Keyboard commands consist of a key sequence that an operator enters on the keyboard,
and an instruction (or series of instructions) that executes when the key sequence is
entered.
You can define keyboard commands that operate:
l
For any graphics page displayed on the computer screen (system keyboard commands).
l
Only when a specific graphics page is displayed (page-keyboard commands).
l
Only when an operator positions the mouse pointer on an object on a graphics page.
You can associate tool tips with any object; if the operator holds the mouse pointer
over the object, the tool tip displays in a pop-up box.
Object keyboard commands have precedence over page keyboard commands (which
have precedence over system (global) keyboard commands). If you define a keyboard
command for an object that is identical to a page keyboard command, the object keyboard command executes when key sequence is entered, but the page keyboard command is ignored.
See Also
Keyboard Commands
System Keyboard Commands
Keyboard Keys
Keyboards
Defining Key Sequences for Commands
Slider controls
Slider controls allow an operator to change the value of an analog variable by dragging
an object on the graphics page. Sliders also move automatically to reflect the value of the
variable tag.
See Also
Sliders
System Keyboard Commands
You can define system keyboard commands.
To configure a system keyboard command:
600
Chapter: 22 Defining Commands and Controls
1. If you plan to use any special keys, you need to first define your keys.
2. In the Project Editor, choose System | Keyboard Commands.
3. Complete the properties in the System Keyboard Commands form that appears. You
need to enter a key sequence and a command.
4. Click Add to append a record you have created, or Replace to modify a record.
See Also
System keyboard command properties
Defining Commands and Controls
System keyboard command properties
System keyboard commands have the following properties:
Key Sequence (32 Chars.)
The key sequence for the command.
Command (253 Chars.)
The commands (set of instructions) to execute when an operator enters the key sequence.
Privilege (16 Chars.)
The privilege necessary by an operator to issue the command.
Comment (48 Chars.)
Any useful comment.
Extended forms fields
The following fields are implemented with extended forms (press F2).
Area (16 Chars.)
The area to which the command belongs. Only operators who belong to this area will be
able to issue this command. For example, if you enter Area 1 here, operators need to
have access to Area 1 (plus any necessary privileges) to issue this command.
Message Log (32 Chars.)
A text message sent to the MsgLog field of the Log Device when the selected action is performed by the operator at runtime. The message needs to be plain text:
If you want to include field data as part of a logged message, you need to insert the field
name as part of the device format when you configure the device. For instance, in the
Format field of the Devices form, you could enter {MsgLog,20} {FullName,15}. This
would accommodate the logging of messages such as P2 started by John Smith.
The log device to which the message is sent is specified in the Log Device field below.
601
Chapter: 22 Defining Commands and Controls
Log Device (16 Chars.)
The device to which the Message Log is sent when the command is issued.
Note: You need to include the MsgLog field in the format of the log device for the
message to be sent.
Keyboard Keys
You can define keyboard keys to make it easier to issue commands.
To define a keyboard key:
1. Choose System | Keyboard Keys. The Keyboard Keys dialog box appears.
2. Enter the Key Name and Key Code (and Comment if applicable).
3. Click Add to append a new record, or Replace to modify an existing record.
See Also
Keyboard keys properties
Defining Commands and Controls
Keyboard keys properties
Keyboard Keys have the following properties:
Key Name
The name assigned to the key. Enter a value of 16 characters or less. You can define a
meaningful name for any key on your keyboard, and use these keys in any keyboard
command. For example, you can define the F1 key as the Login key. When the Login key
is subsequently referenced in the system, it refers to the F1 key.
You can assign a key name to any key on the keyboard (including the alphanumeric
keys A-Z, a-z, and 0-9). However, after a key is defined as a command key it can only be
used as a command key. If you do assign a definition to an alphanumeric key (for example the character A), then that key can not be used as a data key. Each time it is pressed,
the definition for the key is recognized and not the keyboard character itself. Keyboard
key definitions are usually only used with non-alphanumeric characters (for example the
function keys).
Key Code
The code assigned to the key name. Enter a value of 16 characters or less. The Key Code
is what links your Key Name to the actual key. You can specify the key code either as a
hexadecimal value or use the standard label already associated with the key.
602
Chapter: 22 Defining Commands and Controls
Comment
Any useful comment. Enter a value of 48 characters or less.
Extended forms fields
The following fields are implemented with extended forms (press F2).
Echo
Determines if the key is echoed on the screen (when the key is used). Enter a value of 8
characters or less.
Echo
TRUE
(Display (echo) the Key Name when the key is pressed. The key name is displayed on
the graphics page in the keyboard entry line - AN1)
Echo
FALSE
(Do not display (echo) the Key Name when the key is pressed)
This property is optional. If you do not specify Echo, Echo defaults to True.
Keyboard Type (16 Chars.)
The type of keyboard. This field is only necessary if you have more than one type of keyboard on the same system.
If you do have more than one type of keyboard, use Keyboard Type 1 for your first type
of keyboard, use a separate number for each type (1, 2, 3, etc.), and define keys for each
keyboard. You can use the default (Type 0) for common keys.
Keyboards
You can use non-standard keyboards (as well as multiple keyboards) to control CitectSCADA. You can also define key names.
Using non-standard keyboards
You can use many types of keyboards with your runtime system. The most common keyboards are IBM compatible keyboards; this type of keyboard is used as a default. Many
industrial keyboards do not conform with this standard; if you use a non-standard keyboard, you need to define each of the keyboards in the database.
Using multiple keyboards
603
Chapter: 22 Defining Commands and Controls
Sometimes you might need to use keyboards of different types; for example, an IBM compatible keyboard in your control room and a sealed-membrane keyboard on the plant
floor. If you use more than one type of keyboard, you need to define every key for each
keyboard and assign each keyboard type to the respective computer.
You need to set the keyboard type for each computer, with the [Keyboard]Type parameter.
Note: If you define commands that use mouse buttons, test that a double-click command cannot be mistaken for a single-click command. A double-click is an extension
of a single click; a single click message will be received before a double-click message.
Defining key names
You can refer to a keyboard key by a meaningful name, rather than by the key itself. For
example, you can refer to the F1 key as the "Help" key and the F2 key as the "Login" key.
When you use the key in a command, you can use the name you have defined.
You can assign a key name to any key on the keyboard (including the alphanumeric
keys A - Z, a -z, and 0 - 9). However, after a key is defined as a command key it can only
be used as a command key. If you do assign a definition to an alphanumeric key (for
example the character A), that key can not be used as a data key. Each time it is pressed,
the definition for the key is recognized and not the keyboard character itself. Keyboard
key definitions are usually only used with non-alphanumeric characters (for example the
function keys).
See Also
Defining Key Sequences for Commands
Defining Commands and Controls
Defining Key Sequences for Commands
To define a command, you need to specify the key sequence that the operator types to
issue the command. You can specify a single key for the key sequence, for example, the
function key F2:
Key Sequence
F2
Alternatively, you can specify several keys that needs to be typed in sequence, for example, the function key F2 followed by the Enter key:
Key Sequence
604
F2 Enter
Chapter: 22 Defining Commands and Controls
Note: If you use more than one key for the sequence, you need to separate each key
with a space.
You will want to avoid the ambiguity in keyboard commands that can occur if you
define separate commands that use a common key. For example, if you define a key
sequence for one command as F3, and the key sequence for a second command as F3 F4,
then when F3 is pressed, the first command would execute immediately; the second command could not execute. To avoid overlapping keyboard commands, add a delimiter to
common keyboard commands, for example:
Key Sequence
F3 Enter
Command
SP1 = 50;
Key Sequence
F3 F4 Enter
Command
SP1 = 100;
These commands do not execute until the operator types the delimiter (the Enter key).
See Also
Using a hot key
Using variable data input
Passing multiple arguments
Passing keyboard arguments to functions
Using a hot key
A command defined with a 'hot' key executes immediately the key is pressed. You can
only define a single key in the key sequence, and only use a 'hot' key to define commands that act on the current keyboard buffer (for example the Backspace and Delete
keys). To define a 'hot' key, prefix the key sequence with an asterisk (*) as in the following example:
Key Sequence
*Backspace
Command
KeyBs()
At run time, this command operates in exactly the same way as the Backspace key on a
standard computer keyboard, to correct typing errors. (Each time the Backspace key is
pressed, the last key in the command line is removed.)
605
Chapter: 22 Defining Commands and Controls
Note: You can only define a 'hot' key command as a system (global) command.
See Also
Using variable data input
Using variable data input
You can configure a keyboard command to accept variable data at run time. When the
system is running, an operator can enter a value with the command, and the value is
passed as an argument (or arguments) into the Cicode command. You can therefore
define a single keyboard command that your operators use with different values. For
example, you could define the following command to set the variable SP1 at run time:
Key Sequence
F3 ### Enter
Command
SP1 = Arg1;
In this example, an operator can set the variable SP1 to a new value by first pressing the
F3 function key, entering the new value, and pressing the Enter key, for example:
sets the value of SP1 to 10.
Each `#' character (in the Key Sequence) represents one keyboard character that an operator can enter in the command. In the above example, the operator can enter up to three
keyboard characters when issuing the command. (The number of # characters determines the maximum number of characters that an operator can enter for the argument; if
the operator enters more than three characters, an "Invalid Command" alert message displays.)
The command in the above example could be issued as follows:
or
or
606
Chapter: 22 Defining Commands and Controls
When the command is issued (the operator presses the Enter key), the value is passed to
the command at Arg1.
Note: If an operator does not enter any data (i.e., the key sequence:
is used), the value of Arg1 is zero, and the variable is set to zero. To prevent this from
happening, use the ArgValue1 label, for example:
Command SP1 = ArgValue1;
The ArgValue1 label checks for illegal input; if the input is invalid, the value of the variable is not changed. You can also use the StrToValue() function.
Be aware that the ArgValue1 label and the StrToValue() function halts the command.
Any instructions following either the ArgValue1 label or the StrToValue() function do
not execute.
See Also
Passing multiple arguments
607
Chapter: 22 Defining Commands and Controls
Passing multiple arguments
You can pass multiple arguments into a Cicode command by separating each argument
with a comma (,). Each argument is passed into the command in sequence, and is
referred to in the command field as Arg1, Arg2, Arg3, and so on. For example:
Key Sequence
F3 ###, ### Enter
Command
SP1 = Arg1; SP2 = Arg2;
In this case, an operator can set two variables with the same command, for example:
sets the variables SP1 to 20 and SP2 to 35.
You can use up to eight arguments. However, avoid passing many arguments.
Note: There is no way to check if the input for each argument is valid. If an operator
does not enter any data for one of the arguments (i.e. the key sequence:
is used), the value of Arg2 is zero, and the second variable is set to zero. Do not use multiple arguments in a command if invalid input might generate undesired behavior in the
project or in the larger system.
UNINTENDED EQUIPMENT OPERATION
Do not use keystroke sequences to pass multiple arguments to Cicode commands unless possible input combinations have been tested and determined to be safe.
Failure to follow these instructions can result in death, serious injury, or equipment damage.
See Also
Passing keyboard arguments to functions
608
Chapter: 22 Defining Commands and Controls
Passing keyboard arguments to functions
You can also pass arguments directly to functions at run time, as in the following example:
Key Sequence
F4 ######## Enter
Command
PageDisplay(Arg1);
In this example, an operator can select any graphics page (defined in the project) with a
single command, for example:
selects the "Mimic" page.
Note: Keyboard arguments are passed as string values. If the command (or function)
requires a numeric value, Cicode converts the string to a numeric value before it is
used.
If you use variable data, the operator can only enter alphanumeric characters (A - Z, a-z,
and 0 - 9) for the data. Do not use variable data input as the last item in a key sequence,
as ambiguity could occur; always use a delimiter.
Configuring Page Menus
You can configure a menu structure and use it in your graphical pages. Using the builtin menu configuration dialog in Project Editor, you can define menu items in a hierarchical tree structure for your project. You can optionally assign individual menu items
to a particular page, or make it available to every page. Menu items configured in
included projects will be merged with the ones configured in the main project into a single menu tree structure when you compile your main project. This allows extra menu
items to be automatically added to your project depending on what projects are
included.
609
Chapter: 22 Defining Commands and Controls
At runtime, two menu trees are created. The first menu tree merges the configured menu
items for the generic pages and page specific items. You can access this menu tree using
the Cicode function MenuGetGenericNode to get the page node for the generic pages in
the menu tree and MenuGetPageNode to get the specified page node in the menu tree.
The second menu tree automatically merges the menu items for the generic pages and
the items specified for the current page. You can access this menu tree using Cicode function MenuGetWindowNode to get the root node of this menu tree. Through the combination of Cicode and graphical objects, you can create a custom menu system that
suits your project.
Note: A set of page templates known as Tab Style Templates is provided with the
product. These templates already contain a tabbed menu system. If your pages are
based on these templates, the menu items configured in the menu configuration database will be displayed on the page automatically at runtime. If no menu is defined in
the project, a default menu will be created at runtime to provide access to pages in
the project. The default menu functionality can be changed using [Page]AddDefaultMenu parameter.
Note: For existing users of the CSV_Include project, the menu definition would have
been defined in a file called Menu.dbf in your project folder. You can migrate the
menu definition in this file to the built-in menu configuration database using the
migration tool, although the CSV_Include project will continue to use the Menu.dbf
file for its page templates. This step is useful if you plan to migrate your project from
CSV_Include project to the newer set of built-in templates.
To configure menus for Tab Style templates, see Creating Custom Menus for Tab Style
templates.
To configure menus for CSV templates, see Creating Custom Menus for CSV templates.
See Also
Menu Configuration Properties
Menu Cicode Functions
Menu Configuration Properties
The Menu Configuration dialog has the following properties:
Order
610
Chapter: 22 Defining Commands and Controls
The relative position of a menu entry with respective to the other menu entries in the
same hierarchy level. This affects the order that the menu entries are returned through
the menu Cicode functions. If this field is left blank, it will take the default value of 0.
The relevant menu entries will be returned at the start as a result. If more than one entry
of the same order exists, they are displayed in the same order as they are defined in the
database.
Level 1-4
Gives the menu hierarchy path of the entry. String length: 64 characters. Up to 4 levels of
menu hierarchy are supported. Menu entries that have the same upper levels are considered to be under the same hierarchical branch.
Menu Command
The Cicode expression to be executed when the menu item is selected. String of 256 characters.
Symbol
The symbol to associate with the menu entry. The String length:128 characters. A symbol
needs to be already defined in the project / included project, and specified in the format
of <library name>.<symbol name>.
Comment
A comment about the menu entry. String of 128 characters.
Page
The page on which this entry will exist. If blank, the entry exists on every page.
Hidden when
Cicode expression to determine when the menu entry is hidden on the page. String of
256 characters.
Disabled when
Cicode expression to determine when the menu entry is disabled on the page. String of
256 characters.
Disabled style
A number to indicate how the disabled entry is displayed in the menu. It is up to the
user to decide what the numbers mean.
Width
The width of the menu entry on the page. It is up to the user to decide what units to be
used.
Checked
Whether the menu entry is initialized with a checked status.
611
Chapter: 22 Defining Commands and Controls
Privilege
The user privilege of (0-8) necessary to select the menu entry.
Area
The user area (0-255) necessary to select the menu entry.
Note:At runtime, you can use the Menu family of Cicode functions to access the information entered in the Menu Configuration dialog.
See Also
Defining Page Menus for Tab Templates
Menu Functions
Displaying Tags
You can apply visual cues to a tag displayed on a graphics page, providing greater
emphasis to the data presented. For example, you could highlight a bad quality tag
value by presenting it in a different color or style.
This type of activity is enabled using the [Page]IgnoreValueQuality parameter, which
can be used to display a graphical representation of data quality.
[Page]IgnoreValueQuality can be used in tandem with a number of [Page] parameters to
provide different visual outcomes based on the state of a tag. For example, you could
change the text background color for a tag according to its current state using the following parameters:
l
[Page]BadTextBackgroundColor
l
[Page]ErrorTextBackgroundColor
l
[Page]UncertainTextBackgroundColor
l
[Page]OverideTextBackgroundColor
l
[Page]ControlInhibitTextBackgroundColor
You can also use the parameter [Page]EnableQualityToolTip to enable tool tips that
present quality and timestamp data when the cursor is held over a tag.
The Tag Extension Parameters page in the CitectSCADA Example Project provides an
interactive example of how these parameters can be implemented.
See Also
Tag Extensions
612
Chapter: 23 Configuring and Processing Alarms
Protecting your plant equipment is a key role of CitectSCADA. The alarm facility constantly monitors equipment data and alerts operators when undesirable events occur,
such as a device that is not responding to input commands.
Two types of alarms are supported:
l
Hardware alarms. Diagnostic routines are continually run to check peripheral equipment, such as I/O Devices. Undesirable conditions and events are reported automatically to the operator. This facility is fully integrated within the product; no
configuration is necessary.
l
Configured alarms. Unlike hardware alarms, you need to configure the alarms that
report undesirable conditions in your plant (for example, when a tank level is too
high or when a motor overheats).
See Also
Configured alarms
Using alarm delay
Using custom alarm filters
Alarm Categories
Formatting an Alarm Display
Using Alarm Properties as Tags
Handling Alarms at Runtime
Configured alarms
You can use seven types of configured alarms:
l
Digital Alarms
l
Multi-digital Alarms
l
Time-stamped Alarms
l
Analog Alarms
l
Advanced Alarms
l
Time-stamped Digital Alarms
l
Time-stamped Analog Alarms
You can process each alarm individually, or assign each of your alarms to separate categories, where they can be prioritized. You can then display, acknowledge, reset, and log
alarms in a particular category.
613
Chapter: 23 Configuring and Processing Alarms
You can also customize the order in which alarms will be displayed on the alarm summary page using the SummarySort and SummarySortMode parameters. (This order will
override the alarm category priority order.)
To help operators with alarms, you can create graphics pages that contain information
about the alarms (such as the action an operator needs to perform to correct the situation). You can display these pages automatically when the alarm occurs, or only
when an operator uses the Alarm Help keyboard command.
Alarm properties can also be used anywhere a normal variable tag can be used. For
example the status of an alarm could be used to change the color of a symbol on a graphics page.
See Also
Using alarm delay
Alarm Categories
Using alarm delay
The Alarm Delay property enables you to configure digital, analog, and advanced
alarms so that they do not activate unless their triggering conditions remain true for a
specified period.
For analog alarms, this means the analog variable need to fall within a specified range
for the duration of the alarm delay period before an alarm will activate. In the case of
digital and advanced alarms, the triggering condition of the digital variable or Cicode
expression need to remain true for the delay period.
An example of where alarm delay could be useful is in monitoring temperature. By setting a delay period, you can filter out momentary alarms caused by the temperature moving in and out of different ranges.
See Also
Using custom alarm filters
Alarm Categories
Using custom alarm filters
You can define keywords for your alarm tags that you can then use to perform customized queries on your alarm data.
The Alarm Properties dialog allows you to define up to eight custom filters for each of
the alarms in your system, allowing you to generate queries that filter your alarm data
for specific information.
614
Chapter: 23 Configuring and Processing Alarms
For example, you will want to prioritize any alarms that monitor equipment and conditions with the potential to cause a fire. You could set Custom Filter 1 for each relevant
tag to "fire hazard". You could then call a Cicode function that requests alarms with a
"custom filter 1" field equal to "fire hazard". The end result would be a list of alarms notifying an operator of any potentially flammable circumstances.
You could also set aside Custom Filter 2 to define the type of equipment the alarm is
associated with, and label each alarm accordingly (for example "pump", "conveyor",
etc.). Queries could then be created to list the alarms related to a particular type of
machinery; for example, alarms associated with pumps.
Implementing queries that use custom alarm filters
Implementing a query based on the custom alarm filters you have defined requires two
steps:
1. Create a Cicode function that performs the query you want to implement. The format
of the query function you need to create is:
INT FUNCTION Query (INT nRecordID, INT nVersion, STRING sInfo)
where:
nRecordID
The value to be used in calls to AlarmGetFieldRec;
for example AlarmGetFieldRec(nRID, "CUSTOM1", nVer).
(See the help for AlarmGetFieldRec for details on the fields available.)
nVersion
The version of the record; this will increase each time a record is changed.
sInfo
A user defined string to be used to control the logic in the Query function.
A 0 or 1 is expected as a return value, with 1 determining that the record will be displayed.
2. Set this query by calling it via the function AlarmSetQuery. Verify that you've defined
the custom filters appropriately for your alarm tags before proceeding.
Example
You want to create a query that calls current alarms for the conveyors in your plant.
This could be drawn from the alarm tags you have identified as being associated with a
conveyor, by applying the keyword "conveyor" to the field Custom Filter 1.
The query function you would create would be as follows:
INT
FUNCTION CheckCustom1(INT nRid, INT nVer, STRING sValue)
615
Chapter: 23 Configuring and Processing Alarms
STRING sCustom;
// Get the information in CUSTOM1
sCustom = AlarmGetFieldRec(nRid, "CUSTOM1", nVer);
IF sCustom = sValue THEN
// Lets display this
RETURN 1;
ELSE
// Skip over this
RETURN 0;
END
END
Say you then want to create a button on a graphics page that lists current conveyor
alarms. You would implement this by applying the AlarmSetQuery function to the button.
AlarmSetQuery(0, "CheckCustom1", "conveyor");
You could also create a reset button that clears the current displayed list by cancelling
the query:
AlarmSetQuery(-1, "", "")
You have the choice of calling a specific Cicode function, for example, "Customfeld1",
with the argument "pumpcontrol", or using a more generic approach with the function
"Checkfield" with argument "CUSTOM1= pumpcontrol". In this case, the Cicode function
parses the passed string and checks the field specified.
Efficiency considerations
Cicode takes longer to implement than predefined filters. To avoid unnecessary processing of alarms that have already been checked, smart custom filters are enabled by
default to minimize the processing necessary for large alarm record counts.
Smart custom filters mean that the first time a query is run, each alarm record will be
checked by your function. Subsequent screen displays or record changes will then only
call the function for changed or new records.
For most queries, this is how you would want your system to behave. However, there
maybe special queries where you wish to turn this behavior off and check each alarm
record.
An example might be if you were to request changed or new alarms in the last 10 seconds. In this case the "smart" filtering will not return the desired alarms because some
records will not have changed, yet they may be included or excluded from your query.
Two mechanisms exist to control this:
616
Chapter: 23 Configuring and Processing Alarms
l
If you set the global ini parameter [ALARM]EnableSmartCustomFilters to 0, it will
disable smart filters for every querie.
l
On a per query basis, set an optional 4th argument to 1 or TRUE, for example:
AlarmSetQuery(0, "MyQueryTime", "10", TRUE);
This, when set to TRUE, forces the query to run. The default value is 0 or FALSE
(allow for smart queries).
See Also
Alarm Categories
Alarm Categories
Each alarm in your system can be assigned to a category, and each category can be processed as a group. For each category, you can set alarm display details (font and page
type), logging details (printer or data file), and the action to be taken when an alarm in
the category is triggered (for example, activating an audible alarm).
Each category can have an associated priority. The alarm priorities can be used to order
alarm displays, providing useful filtering for the operator.
You can also customize the order in which alarms will be displayed on the alarm summary page using the SummarySort and SummarySortMode parameters. (This order will
override the alarm category priority order.)
You can configure up to 16376 alarm categories. If you do not specify a category for an
alarm, the alarm has the same attributes as alarm category 0. If you do not define an
alarm category 0, a default is used for the category.
To define an alarm category:
1. Choose System | Alarm Categories. The Alarm Categories dialog box appears.
2. Enter the alarm category properties.
3. Click Add to append a new record, or Replace to modify an existing record.
Use the Alarm Categories dialog box to configure your alarms.
See Also
Alarm Category Properties
Alarm Category Properties
Alarm Categories have the following properties:
Category Number
The alarm category (0-16375). Enter a category of 16 characters or less.
617
Chapter: 23 Configuring and Processing Alarms
Category 254 is reserved for user-created alarm summary entries. Category 255 is
reserved for hardware alarms.
Priority
The priority which will apply to alarms assigned to this alarm category (0- 255). Alarm
priority governs the order in which alarms are displayed, acknowledged, enabled and so
on. Enter a priority of 16 characters or less.
Priority 1 is the highest priority, and priority 255 is the lowest. For example, if alarms
with priorities 1 to 8 were displayed, priority 1 alarms would be displayed first in their
time/date order, then priority 2 alarms, then priority 3, and so on up to priority 8.
Priority 0 (zero) is the default priority and categories have priority zero (as well as the
value entered in this field). Priority 0 is used to reference priorities. For example, to
change the display parameters of an alarm list, so that alarms of priorities are displayed,
AlarmSetInfo would be used with Type = 7, Value = 0.
Note: When priority 0 is used to display alarms of priorities, priority 0 only alarms
will display first, followed by priority 1 alarms, then priority 2 etc. You can also customize the order in which alarms will be displayed on the alarm summary page
using the SummarySort and SummarySortMode parameters. (This order will override the alarm category priority order.)
Display on Alarm Page
Defines whether or not alarms of this category will be displayed on the Alarm Page. The
default for this field is TRUE. Enter a value of 6 characters or less.
Display on Summary Page
Defines whether or not alarms of this category will be displayed on the Summary Page.
The default for this field is TRUE. Enter a value of 6 characters or less.
Unacknowledged: Alarm Off Font
The font to display alarms that are no longer active (but have not been acknowledged).
This property is optional. If you do not specify a font, the font defaults to 10 pt. BROWN.
Enter a value of 16 characters or less.
Acknowledged: Alarm Off Font
The font used to display alarms that are no longer active and have been acknowledged.
This property is optional. If you do not specify a font, the font defaults to 10 pt. WHITE.
Enter a value of 16 characters or less.
Unacknowledged: Alarm On Font
618
Chapter: 23 Configuring and Processing Alarms
The font used to display an expression that has not been acknowledged. This property is
optional. If you do not specify a font, the font defaults to 10 pt. YELLOW. Enter a value
of 16 characters or less.
Acknowledged: Alarm On Font
The font used to display an active alarm that has been acknowledged. This property is
optional. If you do not specify a font, the font defaults to 10 pt. CYAN. Enter a value of
16 characters or less.
Disabled Font
The font used to display disabled alarms. This property is optional. If you do not specify
a font, the font defaults to 10 pt. WHITE. Enter a value of 16 characters or less.
ON Action
A Cicode command that is executed when an alarm of this Category is triggered. For
example:
Alarm ON Action
STOP_PROCESS = 1;
The digital variable STOP_PROCESS is set to ON when an alarm in this category is triggered.
Note: Do not put a Cicode blocking function in this field. The alarm system executes
ON, OFF, or ACK actions within the polling loop. A blocking function will affect the
polling of alarms, and may result in slow or delayed alarm processing.
UNINTENDED EQUIPMENT OPERATION
Do not put a Cicode blocking function in this field. A blocking function will affect the polling of
alarms, and may result in slow or delayed alarm processing.
Failure to follow these instructions can result in death, serious injury, or equipment damage.
A special case of this command occurs when the Alarm ON Action is self-referring, with
a form such as TAG1 = TAG1 + 1. This command will not work properly since tags are
not reread before processing the Alarm On action (for performance reasons). This particular command will therefore initially set the value of TAG1 to 1 rather than incrementing it.
To correctly run a command of this type in the Alarm ON Action, use TaskNew() to run
your own Cicode function to perform the tag command:
619
Chapter: 23 Configuring and Processing Alarms
Alarm ON Action
TaskNew("MyFunc","Data",5);
OFF Action
A Cicode command that is executed when an alarm of this Category is reset. For example:
Alarm OFF Action
ENABLE_PROCESS = 1;
The digital variable ENABLE_PROCESS is set to ON when an alarm in this category is
reset.
Note: Do not put a Cicode blocking function in this field. The alarm system executes
ON, OFF, or ACK actions within the polling loop. A blocking function will affect the
polling of alarms, and may result in slow or delayed alarm processing.
UNINTENDED EQUIPMENT OPERATION
Do not put a Cicode blocking function in this field. A blocking function will affect the polling of
alarms, and may result in slow or delayed alarm processing.
Failure to follow these instructions can result in death, serious injury, or equipment damage.
ACK Action
A Cicode command that is executed when an alarm of this Category is acknowledged .
Note: Do not put a Cicode blocking function in this field. The alarm system executes
ON, OFF, or ACK actions within the polling loop. A blocking function will affect the
polling of alarms, and may result in slow or delayed alarm processing.
UNINTENDED EQUIPMENT OPERATION
Do not put a Cicode blocking function in this field. A blocking function will affect the polling of
alarms, and may result in slow or delayed alarm processing.
Failure to follow these instructions can result in death, serious injury, or equipment damage.
Alarm Format
620
Chapter: 23 Configuring and Processing Alarms
The screen display format for alarms in this category. The Alarm Display format specifies how the data (for alarms in the category) are displayed on the alarms page (on the
screen only). Each alarm displays on the alarms page in a single line, for example:
12:32:21RFP3 Raw Feed pump 3 Overload
The Display Format property is optional. If you do not specify a Alarm Display format,
the format defaults to:
Format
{Time,12}^t {Tag,10}^t {Name,20}^t {Desc,32}
See Alarm display fields for the formatting details for each field type.
When alarms are displayed using variable width fonts (such as Arial or Helvetica), the
alarm fields may not align properly across different rows. This problem can be avoided
by using a field separator in the alarm format configuration instead of just a space. Tab
characters, denoted by either "^t" (horizontal tab) or "^v" (vertical tab), between the alarm
fields will act as alignment points in your alarm display.
You can change this default Alarm Display Format for alarms by setting the
[Alarm]DefDspFmt parameter.
Note: If an alarm value is longer than the field it is to be displayed in, it will be truncated or replaced with the #OVR ("overflow of format width") alert message. When
the alarm is logged to a device (i.e. printed or written to a file or database), the format specified for the logging device overrides the display format.
Summary Format
The summary display format for alarms in this category. The Summary Display format
specifies how the alarm summary displays on the alarms summary page (on the screen
only).
The display format is defined exactly as the Alarms Display Format. However, you can
also use additional data fields.
This property is optional. If you do not specify a Summary Display format, the format
defaults to:
Format
{Name,20}^t {OnTime,8}^t {OffTime,8}^t {DeltaTime,8}^t {Comment,22}
See Alarm summary fields for formatting details for each field type.
621
Chapter: 23 Configuring and Processing Alarms
When alarms are displayed using variable width fonts (such as Arial or Helvetica), the
alarm fields may not align properly across different rows. This problem can be avoided
by using a field separator in the alarm format configuration instead of just a space. Tab
characters, denoted by either "^t" (horizontal tab) or "^v" (vertical tab), between the alarm
fields will act as alignment points in your alarm display.
You can change the default Summary Display Format for alarms by setting the
[Alarm]DefSumFmt parameter.
Note: When the alarm is logged to a summary device (i.e. printed or written to a file
or database), the format specified for the logging device overrides the display format.
Alarm Acquisition Error
An acquisition error is an error related to acquiring data from I/O sub-system for the
underlying tag and/or expression, for example, Device Offline, Tag Unknown, etc.
(Integer length 6).
All acquisition errors are stored for each alarm record separately within the alarm server
as a new AcqError field. They are not logged and no hardware alarm is raised from
them. The AcqError field stores the error as the Citect error code (for example, CT_
ERROR_NO_ERROR). This field is made accessible through the alarm browse functionality.
If there are multiple acquisition errors for a single alarm record, then the first of these is
stored within the system.
Summary Device
The device where the alarm summary is sent.
An alarm is logged to the summary device when it has gone off, and has been displayed
for a longer period than the time specified in the [Alarm] SummaryTimeout parameter.
When the alarm is logged to the device, it is removed from the alarm summary page.
When the alarm is printed, or written to a file or device, the format specified in the
device overrides the display format.
This property is optional. If you do not specify a Summary Device, alarm summaries are
not logged.
Log Device
The device where the alarm state changes are sent.
An alarm entry is made in the log device each time an alarm changes state (for example,
on, off, acknowledged, enabled, and disabled).
622
Chapter: 23 Configuring and Processing Alarms
When the alarm is printed, or written to a file or device, the format specified in the
device overrides the display format.
This property is optional. If you do not specify a log device, alarm state changes are not
logged.
Log Alarm Transitions: ON
Logs the alarm details when the alarm becomes active. The default for this field is
TRUE.
Log Alarm Transitions: OFF
Logs the alarm details when the alarm becomes inactive. The default for this field is
TRUE.
Log Alarm Transitions: ACK
Logs the alarm details when the alarm is acknowledged. The default for this field is
TRUE.
Comment
Any useful comment.
Digital Alarms
You can configure digital alarms to activate based on the state of one or two digital variables. The alarm becomes active when the triggering condition spans the duration of a
specified delay period.
The variables configured for a digital alarm are polled at the rate set by the Citect.ini
parameter [Alarm]ScanTime. If an alarm state changes, notification will occur the next
time the variables are polled. Be aware that the time associated with the alarm state will
represent the time the variable was polled, not the actual time the alarm condition
occurred.
To configure a digital alarm:
1. Choose Alarm | Digital Alarms. The Digital Alarms dialog box is displayed.
2. Complete the properties. See Digital Alarm Properties.
3. Click the Add button to append a new record, or Replace if you have modified a record.
See Also
Digital Alarm Properties
623
Chapter: 23 Configuring and Processing Alarms
Digital Alarm Properties
Digital Alarms have the following properties:
Alarm Tag
The name of the alarm. The name needs to be unique to the cluster. Alarm Tag names
need to adhere to the Tag name syntax. If the name is not unique or is not syntactically
correct it may not be recognized. If you have many tags, use a naming convention (see
Using structured tag names). This makes it easier to find and debug your tags.
Note: Where Cluster Name is left blank, the name needs to be unique to defined
clusters.
Cluster Name
The name of the cluster that runs this alarm. If the Cluster Name is not set, then this
alarm will run on defined clusters.
Alarm Name
The name of the physical device associated with the alarm. This property is optional, it
is only used when details of the alarm are displayed on the screen or logged to a device.
Alarm Desc
The description of the alarm. This can include variable data. This property is optional, it
is only used when details of the alarm are displayed on the screen or logged to a device.
Var Tag A/Var Tag B
The digital variables (tags) that trigger the alarm. You can configure digital alarms to
activate based on the state of one or two digital variables.
If you only use one variable to trigger the alarm, use the Var Tag A field. For example:
Var Tag A
RFP3_TOL
When the state of the variable RFP3_TOL changes to ON (1), the alarm is triggered.
Alternatively, you can define the alarm to trigger when the state of the variable changes
to OFF (0), by preceding the digital address with the logical operator NOT, for example:
Var Tag A
NOT RFP3_TOL
In this case, the alarm is triggered when the state of the variable MCOL304 changes to
OFF (0).
624
Chapter: 23 Configuring and Processing Alarms
You can also configure digital alarms to activate based on the state of two digital variables, for example:
Var Tag A
RFP3_TOL
Var Tag B
NOT MCOL304
In this case, the alarm is triggered when the state of both variables changes to the active
state: when the state of the variable RFP3_TOL changes to ON (1), and when the state of
the variable MCOL304 changes to OFF (0).
Note: If you leave the Var Tag B property blank, only Var Tag A triggers the alarm.
Category
The alarm category number or label. This property is optional. If you do not specify a category, the alarm defaults to Category 0.
Delay (hh:mm:ss)
The alarm delay period.
A digital alarm becomes active when the state of the triggering condition remains true
for the duration of the delay period. The active alarm has an ON time of when the state
became true.
This property is optional. If you do not specify a delay period, the alarm is active as
soon as it is triggered by the digital tag(s).
Note: The delay period needs to be entered in the format HH:MM:SS (Hours:Minutes:Seconds). The value needs to be between 0 seconds (00:00:00) and 24 hours
(24:00:00).
Help
The name of the graphics page that displays when the AlarmHelp() function is called by
a user-defined command. This property is optional. If you don’t specify a help page, no
action occurs when the AlarmHelp() function is called.
Comment
Any useful comment.
Extended forms fields
The following fields are implemented with extended forms (press F2).
Privilege
625
Chapter: 23 Configuring and Processing Alarms
The privilege necessary by an operator to acknowledge or disable the alarm.
Note: If you assign an acknowledgment privilege to an alarm, do not assign a privilege to the command(s) that acknowledge the alarm. If you assign a different privilege to the commands, an operator needs to have both privileges to acknowledge the
command. More importantly, the area defined here may be ignored.
Area
The area to which the alarm belongs. If an operator does not have access to an area, the
alarm is not visible on the alarm display. For example, if you enter Area 1 here, operators need to have access to Area 1 (plus any necessary privileges) to acknowledge or
disable this alarm.
Note: The area and privilege fields defined here needs to be designed to work in conjunction. A privilege defined on a button (say) will ignore the alarm defined area.
Custom Filter1...Custom Filter8
A user-defined string for filtering active alarms (maximum 64 characters).
Used in a custom Cicode query function as search criteria, the custom alarm filter enables operators to identify and display a subset of active alarms.
Notes:
l
Custom filters are visible only when the Digital Alarms form is open in Extended
mode.
l
The fields are not case-sensitive and can contain 'A'..'Z', 'a'..'z', '0'..'9', and the underscore '_'.
l
A custom filter cannot start with a digit.
Paging
A read/write property that indicates whether the alarm will be paged. When the value is
1 (TRUE) the alarm will be paged. The default value is 0 (FALSE). See Alarm Paging
Properties. This property can be read using alarm tag browsing and read or modified
when tag properties are enabled using the tag name "myCluster.myAlarm.paging".
Paging Group
A read only text string that indicates the paging group to which the alarm belongs. Maximum length is 80 characters. See your third-party paging system documentation for
information on how to use this Paging Group string. This property can be read using
alarm tag browsing or when tag properties are enabled read using the tagname
"myCluster.myAlarm.paginggroup". For example, assign the value of PagingGroup to a
variable:
626
Chapter: 23 Configuring and Processing Alarms
myString = myCluster.Alarm_1.paginggroup
See Also
Using custom alarm filters
Multi-digital Alarms
Multi-digital alarms use the output from three digital variables (for example: tags A, B,
and C) to define eight states. The states represent every possible combination of true/false
values the variables can have.
The tag values in each state are represented in the order tag C, tag B, tag A. A true value
is represented by the tag letter, and 0 (zero) represents false.
The eight states are as follows:
l
State 000 - All 3 tags are false.
l
State 00A - Tags C and B are false and Tag A is true.
l
State 0B0 - Tags C and A are false and Tag B is true.
l
State 0BA - Tag C is false and Tags B and A are true.
l
State C00 - Tag C is true and Tags B and A are false.
l
State C0A - Tags C and A are true and Tag B is false.
l
State CB0 - Tags C and B are true and Tag A is false.
l
State CBA - All 3 tags are true.
When configuring the multi-digital alarm properties, you can set which states will
trigger an alarm, and specify Cicode functions to be called when alarms become active
and inactive.
The variables configured for a multi-digital alarm are polled at the rate set by the
Citect.ini parameter [Alarm]ScanTime. If an alarm state changes, notification will occur
the next time the variables are polled. The time associated with the alarm state will represent the time the variable was polled, not the actual time the alarm condition occurred.
Examples
In the following example, tag C is left blank, and the variables BIT_12 and BIT_1 are
specified for tags A and B. With state 0BA specified to activate an alarm, when tags A
and B change to ON (1) the alarm will activate.
Var Tag A
BIT_12
627
Chapter: 23 Configuring and Processing Alarms
Var Tag B
BIT_1
Var Tag C
In this example, variables are specified for the three tags. If state CBA is specified to activate an alarm, when the three variables change to ON (1) the alarm will activate.
Var Tag A
RFP3_TOL
Var Tag B
Var Tag C
BIT_1
MCOL_304
To configure a multi-digital alarm:
1. Choose Alarm | Multi-digital Alarms. The Multi-digital Alarms dialog box appears.
2. Enter the alarm properties.
3. Click Add to append a new record, or Replace to modify an existing record.
See Also
Multi-digital Alarm Properties
Multi-digital Alarm Properties
Multi-digital Alarms have the following properties.
Alarm Tag
The name of the alarm. The name needs to be unique to the cluster. Alarm Tag names
need to adhere to the Tag name syntax. If the name is not unique or is not syntactically
correct it may not be recognized. If you have many tags, use a naming convention (see
Using structured tag names). This makes it easier to find and debug your tags.
Note: Where Cluster Name is left blank, the name needs to be unique to every
defined cluster.
Cluster Name
The name of the cluster that runs this alarm. If the Cluster Name is not set, then this
alarm will run on every defined cluster.
Alarm Name
628
Chapter: 23 Configuring and Processing Alarms
The name of the physical device associated with the alarm.This property is optional, it is
only used when details of the alarm are displayed on the screen or logged to a device.
Alarm Desc
The description of the alarm. This can include variable data. This property is optional, it
is only used when details of the alarm are displayed on the screen or logged to a device.
Var Tag A/Var Tag B/Var Tag C
The digital variables used to define eight states. Each state represents a different combination of tag values.
In the following example, the digital variables RFP3_TOL, BIT_1, and MCOL304 are
specified for Tags A, B, and C.
Var Tag A
Var Tag B
Var Tag C
RFP3_TOL
BIT_1
MCOL_304
States and Descriptions
The following eight states represent any possible tag value combinations (8 characters
maximum for description and 1 character for state). The tags are represented in the order
Tag C, Tag B, Tag A.
l
State 000 - All 3 tags are false.
l
State 00A - Tags C and B are false and Tag A is true.
l
State 0B0 - Tags C and A are false and Tag B is true.
l
State 0BA - Tag C is false and Tags B and A are true.
l
State C00 - Tag C is true and Tags B and A are false.
l
State C0A - Tags C and A are true and Tag B is false.
l
State CB0 - Tags C and B are true and Tag A is false.
l
State CBA - All 3 tags are true.
For each state, there are two fields on the Multi-Digital Alarms dialog. In the first field
you can enter a description (for example Healthy or Stopped), with a maximum of eight
characters.
In the second field, you indicate whether the state will trigger an alarm. A value of 1
indicates an alarm state, 0 indicates no alarm will be triggered.
Realarm (1 char.)
629
Chapter: 23 Configuring and Processing Alarms
Indicates what happens when there is a transition from one alarm state to another. A
value of 1 in this field causes a new time and State Description {State_Desc,n} to be
recorded when the states change. With a value of 0, only the time and State Description
of the first alarm state is recorded in the Alarm Summary.
ON Function (254 Chars.)
A Cicode function that is executed when a Multi-Digital Alarm becomes active, for example
ON Function
STOP_PROCESS = 1;
The digital variable STOP_PROCESS is set to ON when the alarm is triggered.
Note: Do not put a Cicode blocking function in this field. The alarm system executes
ON or OFF actions within the polling loop. A blocking function will affect the polling
of alarms, and may result in slow or delayed alarm processing.
UNINTENDED EQUIPMENT OPERATION
Do not put a Cicode blocking function in this field. A blocking function will affect the polling of
alarms, and may result in slow or delayed alarm processing.
Failure to follow these instructions can result in death, serious injury, or equipment damage.
A special case of this command occurs when the Alarm ON Function is self-referring,
with a form such as TAG1 = TAG1 + 1. This command will not work properly since tags
are not reread before processing the Alarm On function (for performance reasons). This
particular command will therefore initially set the value of TAG1 to 1 rather than incrementing it.
To correctly run a command of this type in the Alarm ON Function, use TaskNew() to
run your own Cicode function to perform the tag command:
ON Function
TaskNew("MyFunc","Data",5);
OFF Function (254 Chars.)
A Cicode function that is executed when a Multi-Digital Alarm becomes inactive. For
example,
OFF Function
630
ENABLE_PROCESS = 1;
Chapter: 23 Configuring and Processing Alarms
The digital variable ENABLE_PROCESS is set to ON when an alarm in this category is
reset.
Note: Do not put a Cicode blocking function in this field. The alarm system executes
ON or OFF actions within the polling loop. A blocking function will affect the polling
of alarms, and may result in slow or delayed alarm processing.
UNINTENDED EQUIPMENT OPERATION
Do not put a Cicode blocking function in this field. A blocking function will affect the polling of
alarms, and may result in slow or delayed alarm processing.
Failure to follow these instructions can result in death, serious injury, or equipment damage.
Category
The alarm category number or label. This property is optional. If you do not specify a category, the alarm defaults to Category 0.
Help
The name of the graphics page that displays when the AlarmHelp() function is called by
a user-defined command. This property is optional. If you don’t specify a help page, no
action occurs when the AlarmHelp() function is called.
Privilege
The privilege necessary by an operator to acknowledge or disable the alarm.
Note: If you assign an acknowledgment privilege to an alarm, do not assign a privilege to the command(s) that acknowledge the alarm. If you do assign a different privilege to the commands, then an operator needs to have both privileges to
acknowledge the command.
Area
The area to which the alarm belongs. If an operator does not have access to an area, the
alarm is not visible on the alarm display. For example, if you enter Area 1 here, operators needs to have access to Area 1 (plus any necessary privileges) to acknowledge or
disable this alarm.
Comment
Any useful comment.
Suppression
631
Chapter: 23 Configuring and Processing Alarms
The number of the Suppression Group to which the alarm belongs. This is an integer
value between 0–65535. Alarms in the same group display the same value in this field.
This property is used in conjunction with Suppression Level.
Note: To assign a name to a Suppression Group, define the name as a label with an
integer value.
Level (Suppression Level)
The level of an alarm within its Suppression Group (integer value). This is a value
between 0 and 255, where a lower level represents a higher priority.
This property enables an active alarm to suppress lower priority alarms within the same
Suppression Group. When this occurs, only the higher priority (lower level) alarms are
displayed. Alarms with lower priorities (higher levels) will only activate and display
when the higher priority (lower level) alarms become inactive.
If two alarms of different priorities in the same Suppression Group are triggered at the
same time, both will display in the alarm list. This is because at the time they activated,
the higher priority alarm was not already active and so could not suppress the lower
priority alarm.
If your intent is for higher priority alarms to activate before lower priority alarms in spite
of other factors, store the higher priority alarms closer to the beginning of the Alarms
database. The database is scanned from beginning to end for triggered alarms, and if
higher priority alarms are higher in the database, they will activate first and be able to
suppress any lower priority alarms within the Suppression Group.
Extended forms fields
The following fields are implemented with extended forms (press F2).
Custom Filter1...Custom Filter8
A user-defined string for filtering active alarms (maximum 64 characters).
Used in a custom Cicode query function as search criteria, the custom alarm filter enables operators to identify and display a sub-set of active alarms.
Notes:
l
The custom filters are visible only when the Digital Alarms form is open in Extended
mode.
l
The fields are not case sensitive, and can contain 'A'..'Z', 'a'..'z', '0'..'9', and the underscore '_'.
l
A custom filter cannot start with a digit.
Paging
632
Chapter: 23 Configuring and Processing Alarms
A read/write property that indicates whether the alarm will be paged. When the value is
1 (TRUE) the alarm will be paged. The default value is 0 (FALSE). See Alarm Paging
Properties. This property can be read using alarm tag browsing and read or modified
when tag properties are enabled using the tag name "myCluster.myAlarm.paging".
Paging Group
A read only text string that indicates the paging group to which the alarm belongs. Maximum length is 80 characters. See your third-party paging system documentation for
information on how to use this Paging Group string. This property can be read using
alarm tag browsing or when tag properties are enabled read using the tagname
"myCluster.myAlarm.paginggroup". For example, assign the value of PagingGroup to a
variable:
myString = myCluster.Alarm_1.paginggroup
See Also
Using custom alarm filters
Time-stamped Alarms
Time-stamped alarms are similar to digital alarms, except that a counter is used to provide an accurate timestamp of when a triggering condition occurs, rather than just the
time the variable was polled. Time-stamped alarms can only be associated with a single
digital variable.
An alarm's variables are polled at the rate set by [Alarm]ScanTime, however, the timer
value is used to define the time associated with a change of state.
You can use one of three types of counter or timer to record the triggering of timestamped alarms:
l
Continuous counter. A continuous counter is read in the unit to determine the
sequence in which the alarms are triggered. The alarms are sorted based on the value
of the counter when the alarm was triggered (the exact time is not recorded).
l
Millisecond counter. If your unit supports a millisecond counter, you can program a
counter (in the unit) to count (in milliseconds) for 24 hours, and then reset (at midnight). The value of this timer variable (in the unit) is read to determine the exact
time when the alarm was triggered.
l
LONGBCD timer. Using a LONGBCD timer, you can log the exact time when a
time-stamped alarm becomes active. This variable is read, along with the alarm tag
when the alarm activates.
To configure a time-stamped alarm:
633
Chapter: 23 Configuring and Processing Alarms
1. Choose Alarms | Time-stamped Alarms. The Time-stamped Alarms dialog box
appears.
2. Enter the alarm properties.
3. Click Add to append a new record, or Replace to modify an existing record.
See Also
Time-stamped Alarm Properties
Time-stamped Alarm Properties
Time-stamped Alarms have the following properties:
Alarm Tag
The name of the alarm. The name needs to be unique to the cluster. Alarm Tag names
need to adhere to the Tag name syntax. If the name is not unique or is not syntactically
correct it may not be recognized. If you have many tags, use a naming convention (see
Using structured tag names). This makes it easier to find and debug your tags.
Note: Where Cluster Name is left blank, the name needs to be unique for every
defined cluster.
Cluster Name
The name of the cluster that runs this alarm. If the Cluster Name is not set, then this
alarm will run on every defined cluster.
Alarm Name
The name of the physical device associated with the alarm. This property is optional, it
is only used when details of the alarm are displayed on the screen or logged to a device.
Alarm Desc
The description of the alarm. This can include variable data. This property is optional, it
is only used when details of the alarm are displayed on the screen or logged to a device.
Variable Tag
The digital variable (tag) that triggers the alarm.
Timer
The variable tag or Cicode expression that represents the counter (or millisecond timer)
configured in the I/O Device. The counter needs to be configured and maintained by the
program in the I/O Device; it is read only when the alarm is triggered.
You can use one of three types of counter or timer to record the triggering of timestamped alarms:
634
Chapter: 23 Configuring and Processing Alarms
l
Continuous counter. A continuous counter is read in the unit to determine the
sequence in which the alarms are triggered. The alarms are sorted based on the value
of the counter when the alarm was triggered (the exact time is not recorded). You
need to program the counter (in the unit) to count continually to its limit, reset, and
again count to its limit.
l
Millisecond counter. If your unit supports a millisecond counter, you can program a
counter (in the unit) to count (in milliseconds) for 24 hours, and then reset (at midnight). The value of this timer variable (in the unit) is read to determine the exact
time when the alarm was triggered.
l
LONGBCD timer. Using a LONGBCD timer, you can log the exact time when a
Time-stamped alarm becomes active. This variable is read, along with the alarm tag
when the alarm activates. You need to program the LONGBCD variable in the following format with the range specified as hexadecimal numbers, excluding numbers
containing alphabetic characters:
l
BYTE
MEANING
RANGE
1st
Hours
00-23 (most significant byte)
2nd
Minutes
00-59
3rd
Seconds
00-59
4th
100th /sec
00-99 (least significant byte)
This field can also be used to handshake with the PLC code: The PLC is informed
that it has read the timer register and now the PLC can overwrite the last value. For
example, with the following code saved in a Cicode file:
INT
FUNCTION
AlarmTimerReset(INT iTimer, STRING sTimerTrigger)
TagWrite(sTimerTrigger, 0); //Reset the trigger
RETURN iTimer; //Return the timer value to the alarm system
END
You could configure a time-stamped alarm as follows:
Variable Tag
AlmTrigger1
Timer
AlarmTimer Reset(AlmTimer1, "AlmTrigger1")
where AlmTimer1 is the PLC register that stores the alarm time, and AlmTrigger1 is
the alarm trigger bit.
635
Chapter: 23 Configuring and Processing Alarms
When AlmTrigger1 is set to one (1), the alarm is triggered, and the Cicode function is
called. On calling the function, the AlmTimer1 register is read. The function resets the
trigger bit (handshaking), and the value of AlmTimer1 is returned to the alarm system.
Note:AlarmTimerReset is a USER Cicode function. This cicode function does not
exist as an internal CitectSCADA function.
Category
The alarm category number or label. This property is optional. If you do not specify a category, the alarm defaults to Category 0.
Help
The name of the graphics page that displays when the AlarmHelp() function is called by
a user-defined command. This property is optional. If you don’t specify a help page, no
action occurs when the AlarmHelp() function is called.
Comment
Any useful comment (maximum 48 characters).
Extended forms fields
The following fields are implemented with extended forms (press F2).
Privilege
The privilege necessary by an operator to acknowledge or disable the alarm.
Note: If you assign an acknowledgment privilege to an alarm, do not assign a privilege to the command(s) that acknowledge the alarm. If you do assign a different privilege to the commands, an operator need to have both privileges to acknowledge the
command.
Area
Area to which the alarm belongs (maximum 16 characters). If an operator does not have
access to an area, the alarm is not visible on the alarm display. For example, if you enter
Area 1 here, operators need to have access to Area 1 (plus any necessary privileges) to
acknowledge or disable this alarm.
Custom Filter1...Custom Filter8
A user-defined string for filtering active alarms (maximum 64 characters).
Used in a custom Cicode query function as search criteria, the custom alarm filter enables operators to identify and display a subset of active alarms.
Notes:
636
Chapter: 23 Configuring and Processing Alarms
l
Custom filters are visible only when the Digital Alarms form is open in Extended
mode.
l
The fields are not case-sensitive and can contain 'A'..'Z', 'a'..'z', '0'..'9', and the underscore '_'.
l
A custom filter cannot start with a digit.
Paging
A read/write property that indicates whether the alarm will be paged. When the value is
1 (TRUE) the alarm will be paged. The default value is 0 (FALSE). See Alarm Paging
Properties. This property can be read using alarm tag browsing and read or modified
when tag properties are enabled using the tag name "myCluster.myAlarm.paging".
Paging Group
A read only text string that indicates the paging group to which the alarm belongs. Maximum length is 80 characters. See your third-party paging system documentation for
information on how to use this Paging Group string. This property can be read using
alarm tag browsing or when tag properties are enabled read using the tagname
"myCluster.myAlarm.paginggroup". For example, assign the value of PagingGroup to a
variable:
myString = myCluster.Alarm_1.paginggroup
See Also
Using custom alarm filters
Analog Alarms
Analog alarms are triggered when an analog variable changes beyond one or more specific limits. Each alarm can be configured as any combination of the following types.
l
high and high high alarms - where the value reaches an atypical high
l
low and low low alarms - where the value reaches an atypical low
l
deviation alarm - where the values moves away from a predefined set point
l
rate of change alarm - where a dramatic value change occurs within a specified
period of time
The variables configured for an analog alarm are polled at the rate set by the Citect.ini
parameter [Alarm]ScanTime. If an alarm state triggers, notification will occur the next
time the variables are polled. Be aware that the time associated with the alarm state will
represent the time the variable was polled, not the actual time the alarm condition
occurred.
To configure an analog alarm:
637
Chapter: 23 Configuring and Processing Alarms
1. Choose Alarms | Analog Alarms. The Analog Alarms dialog box appears.
2. Enter the alarm properties.
3. Click Add to append a new record, or Replace to modify an existing record.
See Also
Analog Alarm Properties
Analog Alarm Properties
Analog Alarms have the following properties:
Alarm Tag
The name of the alarm. The name needs to be unique to the cluster. Alarm Tag names
needs to adhere to the Tag name syntax. If the name is not unique or is not syntactically
correct it may not be recognized. If you have many tags, use a naming convention (see
Using structured tag names). This makes it easier to find and debug your tags.
Note: Where Cluster Name is left blank, the name needs to be unique for defined
clusters.
Cluster Name
The name of the cluster that runs this alarm. If the Cluster Name is not set, then this
alarm will run on defined clusters.
Alarm Name
The name of the physical device associated with the alarm.This is an optional properties. It is only used when details of the alarm are displayed on the screen or logged to
a device.
Variable Tag
The analog variable (tag) that triggers the alarm.
Setpoint
An analog variable tag or base value that determines if a deviation alarm is to be triggered. This property is optional. If you do not specify a setpoint, it will default to 0
(zero).
High High
The value used as the triggering condition for a high high alarm. The high high alarm
becomes active when the value of the variable tag exceeds this value for the duration of
the high high delay period. The active alarm has an ON time of when the tag exceeded
the high high value.
638
Chapter: 23 Configuring and Processing Alarms
Because a high alarm needs to precede a high high alarm, when the high high alarm is
triggered it replaces the high alarm. If you want an analog alarm to display more than
one state on the alarm page at the same time, configure a separate alarm for each state.
(Each alarm would monitor the same tag.)
High High Delay
The delay period for High High Alarms. The alarm will only activate if its triggering condition is met for the duration of this period.
This property is optional. If you do not set a value, the high high alarm will be activated
as soon as the tag exceeds the high high value.
Note: The delay period needs to be entered in the format HH:MM:SS (hours:minutes:seconds). The value needs to be between 0 seconds (00:00:00) and 24 hours
(24:00:00).
High
The value used as the triggering condition for a high alarm. The high alarm becomes
active when the value of the variable tag exceeds this value for the duration of the high
delay period. The active alarm has an ON time of when the tag exceeded the high value.
High Delay
The delay period for high alarms. The alarm will only activate if its triggering condition
is met for the duration of this period.
This property is optional. If you do not set a value, the high alarm will be activated as
soon as the tag exceeds the high value.
Note: The delay period needs to be entered in the format HH:MM:SS (hours:minutes:seconds). The value needs to be between 0 seconds (00:00:00) and 24 hours
(24:00:00).
When a tag value increases from high to high high within the high delay period, the
delay timer is reset. The high high alarm is only activated if the value remains in the
high high range for the delay period.
When the value increases from high to high high after the high delay period has
expired, a high alarm is activated and then the delay period for the high high alarm
begins.
If the tag value exceeds the high high value and then falls below it before the high high
delay period expires, at the time it falls, the high alarm is triggered immediately. It has
an ON time of when the tag value exceeded the high high value.
These points also apply to tag values traveling between Low and Low Low ranges.
639
Chapter: 23 Configuring and Processing Alarms
Low
The value used as the triggering condition for a Low Alarm. A Low Alarm becomes
active when the value of the Variable Tag drops below this value and remains there for
the duration of the Low Delay period. The active alarm has an ON time of when the tag
fell below the Low value.
Low Delay
The delay period for Low Alarms. The alarm will only activate if its triggering condition
is met for the duration of this period.
This property is optional. If you do not set a value, the Low Alarm is activated as soon
as the tag drops below the Low value.
Note: The delay period needs to be entered in the format HH:MM:SS (Hours:Minutes:Seconds). The value needs to be between 0 seconds (00:00:00) and 24 hours
(24:00:00).
Low Low
The value used as the triggering condition for a Low Low Alarm. A Low Low Alarm
becomes active when the value of the Variable Tag drops below this value and remains
there for the duration of the Low Low Delay period. The active alarm has an ON time of
when the tag fell below the Low Low value.
Because a Low Alarm needs to precede a Low Low Alarm, when the Low Low Alarm is
triggered it replaces the Low Alarm. If you want an analog alarm to display more than
one state on the alarm page at the same time, configure a separate alarm for each state.
(Each alarm would monitor the same tag.)
Low Low Delay
The delay period for Low Low Alarms. The alarm will only activate if its triggering condition is met for the duration of this period.
This property is optional. If you do not set a value, the Low Low Alarm is activated as
soon as the tag drops below the Low Low value.
Note: The delay period needs to be entered in the format HH:MM:SS (Hours:Minutes:Seconds). The value needs to be between 0 seconds (00:00:00) and 24 hours
(24:00:00).
Deviation
The value used as the triggering condition for a Deviation Alarm. A Deviation Alarm is
activated when the value of the Variable Tag remains outside the deviation range (determined by the Setpoint) for the duration of the Deviation Delay period.
640
Chapter: 23 Configuring and Processing Alarms
This property is optional. If you do not specify a deviation, no Deviation Alarm is activated.
Deviation Delay
The delay period for Deviation Alarms. The alarm will only activate if its triggering condition is met for the duration of this period.
This property is optional. If you do not set a value, the Deviation Alarm is activated as
soon as the Variable Tag falls outside the deviation range.
Note: The delay period needs to be entered in the format HH:MM:SS (Hours:Minutes:Seconds). The value needs to be between 0 seconds (00:00:00) and 24 hours
(24:00:00).
Rate
By dividing this value by the alarm period, the "maximum rate" at which the value of
the variable tag can change is determined. At each Scan Time, the value of the tag is
checked. If its rate of change is greater than the maximum rate, a Rate of Change Alarm
is triggered.
For example, to verify that a tank does not fill too quickly, you might configure a rate of
change alarm, using a Rate of 300 liters, an [Alarm]Period of 60 seconds, and an
[Alarm]ScanTime of 1 second. This means that the maximum allowable rate of change
for the tank level is 5 l/sec (300 liters / 60 seconds). The actual rate of change at each
ScanTime is calculated. that is, Every second, it checks the current level of the tank and
compares it to the level recorded a second earlier. If the actual rate of change is, say, 8
l/sec, a Rate of Change Alarm is triggered immediately.
The variable tags deadband % needs to be less than the alarms rate divided by the engineering scale of the variable tag. Otherwise, the rate of change alarm will only go off
when the change in the variable tag exceeds the deadband value.
This property is optional. If you do not specify a value, no Rate of Change Alarm is activated.
Deadband
The value that Variable Tag needs to return to before the Alarm becomes inactive.
Format
The display format of the value (of the variable) when it is displayed on a graphics
page, written to a file or passed to a function (that expects a string).
This property is optional. If you do not specify a format, the format defaults to the format
specified for Variable tag.
Category
641
Chapter: 23 Configuring and Processing Alarms
The alarm category number or label. This property is optional. If you do not specify a category, the alarm defaults to Category 0.
Help
The name of the graphics page that displays when the AlarmHelp() function is called by
a user-defined command. This property is optional. If you don’t specify a help page, no
action occurs when the AlarmHelp() function is called.
Comment
Any useful comment.
Extended forms fields
The following fields are implemented with extended forms (press F2).
Privilege
The privilege necessary by an operator to acknowledge or disable the alarm.
Note: If you assign an acknowledgment privilege to an alarm, do not assign a privilege to the command(s) that acknowledge the alarm. If you do assign a different privilege to the commands, then an operator needs to have both privileges to
acknowledge the command.
Area
The area to which the alarm belongs. If an operator does not have access to an area, the
alarm is not visible on the alarm display. For example, if you enter Area 1 here, operators needs to have access to Area 1 (plus any necessary privileges) to acknowledge or
disable this alarm.
Custom Filter1...Custom Filter8
A user-defined string for filtering active alarms (maximum 64 characters).
Used in a custom Cicode query function as search criteria, the custom alarm filter enables operators to identify and display a sub-set of active alarms.
Notes:
l
The custom filters are visible only when the Digital Alarms form is open in Extended
mode.
l
The fields are not case-sensitive and can contain 'A'..'Z', 'a'..'z', '0'..'9', and the underscore '_'.
l
A custom filter cannot start with a digit.
Paging
642
Chapter: 23 Configuring and Processing Alarms
A read/write property that indicates whether the alarm will be paged. When the value is
1 (TRUE) the alarm will be paged. The default value is 0 (FALSE). See Alarm Paging
Properties. This property can be read using alarm tag browsing and read or modified
when tag properties are enabled using the tag name "myCluster.myAlarm.paging".
Paging Group
A read only text string that indicates the paging group to which the alarm belongs. Maximum length is 80 characters. See your third-party paging system documentation for
information on how to use this Paging Group string. This property can be read using
alarm tag browsing or when tag properties are enabled read using the tagname
"myCluster.myAlarm.paginggroup". For example, assign the value of PagingGroup to a
variable:
myString = myCluster.Alarm_1.paginggroup
See Also
Using custom alarm filters
Advanced Alarms
An advanced alarm becomes active when the result of the Cicode expression changes.
The expression is polled at the rate set by the Citect.ini parameter [Alarm]ScanTime and
tests for a change in outcome. If one occurs, an alarm state notification will occur.
To configure an advanced alarm:
1. From the System | Advanced Alarms. The Advanced Alarms dialog box appears.
2. Enter the alarm properties.
3. Click Add to append a new record, or Replace to modify an existing record.
See Also
Advanced Alarm Properties
Advanced Alarm Properties
Advanced Alarms have the following properties.
Alarm Tag
The name of the alarm. The name needs to be unique to the cluster. Alarm Tag names
need to adhere to the Tag name syntax. If the name is not unique or is not syntactically
correct it may not be recognized. If you have many tags, use a naming convention (see
Using structured tag names). This makes it easier to find and debug your tags.
643
Chapter: 23 Configuring and Processing Alarms
Note: Where Cluster Name is left blank, the name needs to be unique for defined
clusters.
Cluster Name
The name of the cluster that runs this alarm. If the Cluster Name is not set, then this
alarm will run on ever defined clusters.
Alarm Name
The name of the physical device associated with the alarm. This property is optional. It
is only used when details of the alarm are displayed on the screen or logged to a device.
Alarm Desc
The description of the alarm. This can include variable data. This property is optional. It
is only used when details of the alarm are displayed on the screen or logged to a device.
Expression
The Cicode expression that triggers the alarm. Whenever the result of the expression
changes to TRUE, the alarm is triggered.
Category
The alarm category number or label.
This property is optional. If you do not specify a category, the alarm defaults to Category
0.
Delay
The delay period for the Advanced Alarm.
An Advanced Alarm becomes active when the result of the Cicode expression triggering
the alarm remains TRUE for the duration of the delay period. The active alarm has an
ON time of when the expression returned TRUE.
This property is optional. If you do not specify a value, the alarm becomes active as
soon as the triggering expression becomes true.
Note: The delay period needs to be entered in the format HH:MM:SS (Hours:Minutes:Seconds). The value needs to be between 0 seconds (00::00) and 24 hours
(24:00:00).
Help
The name of the graphics page that displays when the AlarmHelp() function is called by
a user-defined command. This property is optional. If you don’t specify a help page, no
action occurs when the AlarmHelp() function is called.
Comment
644
Chapter: 23 Configuring and Processing Alarms
Any useful comment.
Extended forms fields
The following fields are implemented with extended forms (press F2).
Privilege
The privilege needed by an operator to acknowledge or disable the alarm.
Note: If you assign an acknowledgment privilege to an alarm, do not assign a privilege to the command(s) that acknowledge the alarm. If you do assign a different privilege to the commands, then an operator needs to have both privileges to
acknowledge the command.
Area
The area to which the alarm belongs. If an operator does not have access to an area, the
alarm is not visible on the alarm display. For example, if you enter Area 1 here, operators needs to have access to Area 1 (plus any required privileges) to acknowledge or disable this alarm.
Custom Filter1...Custom Filter8
A user-defined string for filtering active alarms.
Used in a custom Cicode query function as search criteria, the custom alarm filter expression enable operators to identify and display a sub-set of active alarms.
Note:
1) The custom filters are visible only when the Digital Alarms form is open in
Extended mode.
2) The fields are not case sensitive, and can contain 'A'..'Z', 'a'..'z', '0'..'9', and the
underscore '_'.
3) A custom filter cannot start with a digit.
Paging
A read/write property that indicates whether the alarm will be paged. When the value is
1 (TRUE) the alarm will be paged. The default value is 0 (FALSE). See Alarm Paging
Properties. This property can be read using alarm tag browsing and read or modified
when tag properties are enabled using the tag name "myCluster.myAlarm.paging".
Paging Group
645
Chapter: 23 Configuring and Processing Alarms
A read only text string that indicates the paging group to which the alarm belongs. Maximum length is 80 characters. See your third-party paging system documentation for
information on how to use this Paging Group string. This property can be read using
alarm tag browsing or when tag properties are enabled read using the tagname
"myCluster.myAlarm.paginggroup". For example, assign the value of PagingGroup to a
variable:
myString = myCluster.Alarm_1.paginggroup
See Also
Using custom alarm filters
Time-stamped Digital Alarms
Time-stamped digital and time-stamped analog alarms differ to other alarm types, as
they do not rely on the polling of variables to determine alarm conditions. They operate
via a process where the Alarm Server is notified of any value changes to a specified variable using the AlarmNotifyVarChange Cicode function.
The Alarm Server uses this information to update alarms that monitor the variable. This
process allows an accurate timestamp to be associated with an alarm condition.
This process updates the Var Tag A and Var Tag B properties for time-stamped digital
alarms.
Events trends can be used in conjunction with time-stamped digital alarms to provide
millisecond accuracy for both trend and alarm data. See TrnEventSetTable and TrnEventSetTableMS Cicode functions.
To configure a time-stamped digital alarm:
1. Choose Alarm | Time-Stamped Digital Alarms. The Time-Stamped Digital Alarms
dialog box appears.
2. Complete the properties in the form that appears.
3. Click the Add button to append a new record, or Replace if you have modified a record.
Note: For time-stamped digital alarms to function correctly, you need to configure the
Cicode function AlarmNotifyVarChange, as it notifies the alarm server of any value
changes for the associated variable. It also passes the timestamp with the notification
message. The AlarmServer maintains a queue for notification messages and runs a
separate task to check this queue.
646
Chapter: 23 Configuring and Processing Alarms
See Also
Time-stamped Digital Alarm Properties
Time-stamped Digital Alarm Properties
Time-stamped Digital Alarms have the following properties:
Alarm Tag
The name of the alarm. The name needs to be unique to the cluster. Alarm Tag names
need to adhere to the Tag name syntax. If the name is not unique or is not syntactically
correct it may not be recognized. If you have many tags, use a naming convention (see
Using structured tag names). This makes it easier to find and debug your tags.
Note: Where Cluster Name is left blank, the name needs to be unique to evry defined
cluster.
Cluster Name
The name of the cluster that runs this alarm. If the Cluster Name is not set, then this
alarm will run on every defined cluster.
Alarm Name
The name of the physical device associated with the alarm. This property is optional. It
is only used when details of the alarm are displayed on the screen or logged to a device.
Alarm Desc
The description of the alarm. This can include variable data. This property is optional. It
is only used when details of the alarm are displayed on the screen or logged to a device.
Var Tag A/Var Tag B
The digital variables (tags) that trigger the alarm. You can configure time-stamped digital alarms to activate based on the state of one or two digital variables.
If you only use one variable to trigger the alarm, use the Var Tag A field. For example:
Var Tag A
RFP3_TOL
When the state of the variable RFP3_TOL changes to ON (1), the alarm is triggered.
Alternatively, you can define the alarm to trigger when the state of the variable changes
to OFF (0), by preceding the digital address with the logical operator NOT, for example:
Var Tag A
NOT RFP3_TOL
647
Chapter: 23 Configuring and Processing Alarms
In this case, the alarm is triggered when the state of the variable MCOL304 changes to
OFF (0).
You can also configure digital alarms to activate based on the state of two digital variables, for example:
Var Tag A
RFP3_TOL
Var Tag B
NOT MCOL304
In this case, the alarm is triggered when the state of both variables changes to the active
state: when the state of the variable RFP3_TOL changes to ON (1), and when the state of
the variable MCOL304 changes to OFF (0).
Note: If you leave the Var Tag B property blank, only Var Tag A triggers the alarm.
Category
The alarm category number or label. This property is optional. If you do not specify a category, the alarm defaults to Category 0.
Delay (hh:mm:ss)
The alarm delay period
A time-stamped digital alarm becomes active when the state of the triggering condition
remains true for the duration of the delay period. The active alarm has an ON time of
when the state became true.
This property is optional. If you do not specify a delay period, the alarm is active as
soon as it is triggered by the digital tag(s).
Note: The delay period needs to be entered in the format HH:MM:SS (Hours:Minutes:Seconds). The value needs to be between 0 seconds (00:00:00) and 24 hours
(24:00:00).
Help
The name of the graphics page that displays when the AlarmHelp() function is called by
a user-defined command. This property is optional. If you don’t specify a help page, no
action occurs when the AlarmHelp() function is called.
Comment
Any useful comment.
Extended forms fields
The following fields are implemented with extended forms (press F2).
648
Chapter: 23 Configuring and Processing Alarms
Privilege
The privilege necessary by an operator to acknowledge or disable the alarm.
Note: If you assign an acknowledgment privilege to an alarm, do not assign a privilege to the command(s) that acknowledge the alarm. If you assign a different privilege to the commands, an operator need to have both privileges to acknowledge the
command. More importantly, the area defined here may be ignored.
Area
The area to which the alarm belongs. If an operator does not have access to an area, the
alarm is not visible on the alarm display. For example, if you enter Area 1 here, operators need to have access to Area 1 (plus any necessary privileges) to acknowledge or
disable this alarm.
Note: The area and privilege fields defined here needs to be designed to work in conjunction. A privilege defined on a button (say) will ignore the alarm defined area.
Custom Filter1...Custom Filter8
A user-defined string for filtering active alarms (maximum 64 characters).
Used in a custom Cicode query function as search criteria, the custom alarm filter enables operators to identify and display a sub-set of active alarms.
Notes:
l
The custom filters are visible only when the Digital Alarms form is open in Extended
mode.
l
The fields are not case sensitive, and can contain 'A'..'Z', 'a'..'z', '0'..'9', and the underscore '_'.
l
A custom filter cannot start with a digit.
Paging
A read/write property that indicates whether the alarm will be paged. When the value is
1 (TRUE) the alarm will be paged. The default value is 0 (FALSE). See Alarm Paging
Properties. This property can be read using alarm tag browsing and read or modified
when tag properties are enabled using the tag name "myCluster.myAlarm.paging".
Paging Group
A read only text string that indicates the paging group to which the alarm belongs. Maximum length is 80 characters. See your third-party paging system documentation for
information on how to use this Paging Group string. This property can be read using
alarm tag browsing or when tag properties are enabled read using the tagname
649
Chapter: 23 Configuring and Processing Alarms
"myCluster.myAlarm.paginggroup". For example, assign the value of PagingGroup to a
variable:
myString = myCluster.Alarm_1.paginggroup
See Also
Using custom alarm filters
Time-stamped Analog Alarms
Time-stamped digital and time-stamped analog alarms differ to other alarm types, as
they do not rely on the polling of variables to determine alarm conditions. They operate
via a process where the Alarm Server is notified of any value changes to a specified variable using the Cicode function AlarmNotifyVarChange.
The Alarm Server will then use this information to update the alarms that monitor the
variable. This process allows for an accurate timestamp to be associated with an alarm
condition.
This process is used to update the Variable Tag and Setpoint properties for timestamped analog alarms.
Events trends can be used in conjunction with time-stamped analog alarms to provide
millisecond accuracy for both trend and alarm data. See TrnEventSetTable and TrnEventSetTableMS.
To configure an analog time-stamped alarm:
1. Choose Alarms | Analog Time-stamped Alarms. The Analog Time-stamped Alarms
dialog box appears.
2. Enter the alarm properties.
3. Click Add to append a new record, or Replace to modify an existing record.
Note: For time-stamped analog alarms to function correctly, you need to configure
the Cicode function AlarmNotifyVarChange, as it notifies the alarm server of any
value changes for the associated variable. It also passes the timestamp with the notification message. The AlarmServer maintains a queue for notification messages and
runs a separate task to check this queue.
See Also
Time-stamped Analog Alarm Properties
650
Chapter: 23 Configuring and Processing Alarms
Time-stamped Analog Alarm Properties
Time-stamped Analog Alarms have the following properties:
Alarm Tag
The name of the alarm. The name needs to be unique to the cluster. Alarm Tag names
need to adhere to the Tag name syntax. If the name is not unique or is not syntactically
correct it may not be recognized. If you have many tags, use a naming convention (see
Using structured tag names). This makes it easier to find and debug your tags.
Note: Where Cluster Name is left blank, the name needs to be unique to every
defined cluster.
Cluster Name
The name of the cluster that runs this alarm. If the Cluster Name is not set, then this
alarm will run on every defined cluster.
Alarm Name
The name of the physical device associated with the alarm. This property is optional. It
is only used when details of the alarm are displayed on the screen or logged to a device.
Variable Tag
The analog variable (tag) that triggers the alarm.
Setpoint
An analog variable tag or base value that determines if a deviation alarm is to be triggered. This property is optional. If you do not specify a setpoint, it will default to 0
(zero).
High High
The value used as the triggering condition for a high high alarm. The high high alarm
becomes active when the value of the variable tag exceeds this value for the duration of
the high high delay period. The active alarm has an ON time of when the tag exceeded
the high high value.
Because a high alarm needs to precede a high high alarm, when the high high alarm is
triggered it replaces the high alarm. If you want an analog alarm to display more than
one state on the alarm page at the same time, configure a separate alarm for each state.
(Each alarm would monitor the same tag.)
High High Delay
The delay period for High High Alarms. The alarm will only activate if its triggering condition is met for the duration of this period.
651
Chapter: 23 Configuring and Processing Alarms
This property is optional. If you do not set a value, the high high alarm will be activated
as soon as the tag exceeds the high high value.
Note: The delay period needs to be entered in the format HH:MM:SS (hours:minutes:seconds). The value needs to be between 0 seconds (00:00:00) and 24 hours
(24:00:00).
High
The value used as the triggering condition for a high alarm. The high alarm becomes
active when the value of the variable tag exceeds this value for the duration of the high
delay period. The active alarm has an ON time of when the tag exceeded the high value.
High Delay
The delay period for high alarms. The alarm will only activate if its triggering condition
is met for the duration of this period.
This property is optional. If you do not set a value, the high alarm will be activated as
soon as the tag exceeds the high value.
Note: The delay period needs to be entered in the format HH:MM:SS (hours:minutes:seconds). The value needs to be between 0 seconds (00:00:00) and 24 hours
(24:00:00).
When a tag value increases from high to high high within the high delay period, the
delay timer is reset. The high high alarm is only activated if the value remains in the
high high range for the delay period.
When the value increases from high to high high after the high delay period has
expired, a high alarm is activated and then the delay period for the high high alarm
begins.
If the tag value exceeds the high high value and then falls below it before the high high
delay period expires, at the time it falls, the high alarm is triggered immediately. It has
an ON time of when the tag value exceeded the high high value.
These points also apply to tag values travelling between Low and Low Low ranges.
Low
The value used as the triggering condition for a Low Alarm. A Low Alarm becomes
active when the value of the Variable Tag drops below this value and remains there for
the duration of the Low Delay period. The active alarm has an ON time of when the tag
fell below the Low value.
Low Delay
652
Chapter: 23 Configuring and Processing Alarms
The delay period for Low Alarms. The alarm will only activate if its triggering condition
is met for the duration of this period.
This property is optional. If you do not set a value, the Low Alarm is activated as soon
as the tag drops below the Low value.
Note: The delay period needs to be entered in the format HH:MM:SS (Hours:Minutes:Seconds). The value needs to be between 0 seconds (00:00:00) and 24 hours
(24:00:00).
Low Low
The value used as the triggering condition for a Low Low Alarm. A Low Low Alarm
becomes active when the value of the Variable Tag drops below this value and remains
there for the duration of the Low Low Delay period. The active alarm has an ON time of
when the tag fell below the Low Low value.
Because a Low Alarm needs to precede a Low Low Alarm, when the Low Low Alarm is
triggered it replaces the Low Alarm. If you want an analog alarm to display more than
one state on the alarm page at the same time, configure a separate alarm for each state.
(Each alarm would monitor the same tag.)
Low Low Delay
The delay period for Low Low Alarms. The alarm will only activate if its triggering condition is met for the duration of this period.
This property is optional. If you do not set a value, the Low Low Alarm is activated as
soon as the tag drops below the Low Low value.
Note: The delay period needs to be entered in the format HH:MM:SS (Hours:Minutes:Seconds). The value needs to be between 0 seconds (00:00:00) and 24 hours
(24:00:00).
Deviation
The value used as the triggering condition for a Deviation Alarm. A Deviation Alarm is
activated when the value of the Variable Tag remains outside the deviation range (determined by the Setpoint) for the duration of the Deviation Delay period.
This property is optional. If you do not specify a deviation, no Deviation Alarm is activated.
Deviation Delay
The delay period for Deviation Alarms. The alarm will only activate if its triggering condition is met for the duration of this period.
653
Chapter: 23 Configuring and Processing Alarms
This property is optional. If you do not set a value, the Deviation Alarm is activated as
soon as the Variable Tag falls outside the deviation range.
Note: The delay period needs to be entered in the format HH:MM:SS (Hours:Minutes:Seconds). The value needs to be between 0 seconds (00:00:00) and 24 hours
(24:00:00).
Rate
By dividing this value by the alarm period, the "maximum rate" at which the value of
the variable tag can change is determined. At each Scan Time, the value of the tag is
checked. If its rate of change is greater than the maximum rate, a Rate of Change Alarm
is triggered.
For example, to minimize the chance that a tank will fill too quickly you might configure
a rate of change alarm, using a Rate of 300 liters, an [Alarm]Period of 60 seconds, and an
[Alarm]ScanTime of 1 second. This means that the maximum allowable rate of change for
the tank level is 5 l/sec (300 liters/60 seconds). The actual rate of change is calculated at
each ScanTime; that is, every second it checks the current level of the tank and compares
it to the level recorded a second earlier. If the actual rate of change is, say, 8 l/sec, a Rate
of Change Alarm is triggered immediately.
This property is optional. If you do not specify a value, no Rate of Change Alarm is activated.
Deadband
The value that Variable Tag need to return to before the Alarm becomes inactive.
Format
The display format of the value (of the variable) when it is displayed on a graphics
page, written to a file or passed to a function (that expects a string).
This property is optional. If you do not specify a format, the format defaults to the format
specified for Variable tag.
Category
The alarm category number or label. This property is optional. If you do not specify a category, the alarm defaults to Category 0.
Help
The name of the graphics page that displays when the AlarmHelp() function is called by
a user-defined command. This property is optional. If you don’t specify a help page, no
action occurs when the AlarmHelp() function is called.
Comment
Any useful comment.
654
Chapter: 23 Configuring and Processing Alarms
Extended forms fields
The following fields are implemented with extended forms (press F2).
Privilege
The privilege necessary by an operator to acknowledge or disable the alarm.
Note: If you assign an acknowledgment privilege to an alarm, do not assign a privilege to the command(s) that acknowledge the alarm. If you do assign a different privilege to the commands, then an operator needs to have both privileges to
acknowledge the command.
Area
The area to which the alarm belongs. If an operator does not have access to an area, the
alarm is not visible on the alarm display. For example, if you enter Area 1 here, operators need to have access to Area 1 (plus any necessary privileges) to acknowledge or
disable this alarm.
Custom Filter1...Custom Filter8
A user-defined string for filtering active alarms (maximum 64 characters).
Used in a custom Cicode query function as search criteria, the custom alarm filter enables operators to identify and display a sub-set of active alarms.
Note:
• The custom filters are visible only when the Digital Alarms form is open in Extended mode.
• The fields are not case sensitive, and can contain 'A'..'Z', 'a'..'z', '0'..'9', and the underscore '_'.
• A custom filter cannot start with a digit.
Paging
A read/write property that indicates whether the alarm will be paged. When the value is
1 (TRUE) the alarm will be paged. The default value is 0 (FALSE). See Alarm Paging
Properties. This property can be read using alarm tag browsing and read or modified
when tag properties are enabled using the tag name "myCluster.myAlarm.paging".
Paging Group
A read only text string that indicates the paging group to which the alarm belongs. Maximum length is 80 characters. See your third-party paging system documentation for
information on how to use this Paging Group string. This property can be read using
alarm tag browsing or when tag properties are enabled read using the tagname
"myCluster.myAlarm.paginggroup". For example, assign the value of PagingGroup to a
variable:
myString = myCluster.Alarm_1.paginggroup
655
Chapter: 23 Configuring and Processing Alarms
See Also
Using custom alarm filters
Formatting an Alarm Display
The display format specifies how alarms are displayed on screen for the alarms and
alarm summary pages. For details on how to change the order of alarms listed on the
alarm summary page, see Changing the Order of the Alarm Summary Display.
See Also
Including data
Including fixed text
Displaying lists and tables
Variable data in alarm messages
Alarm display fields
Alarm summary fields
Including CitectSCADA data
Include data in an alarm display by specifying the field name and width for each field
to display. You need to enclose each field in braces {} and use the following syntax:
{<field name>, [width[, justification]]}
For example:
Format
{Tag,8} {Name,32}
In this case, data displays in two fields: Tag, with 8 characters; and Name, with 32 characters. The width specifier is optional; if you do not use it, the width of the field is determined by the number of characters between the braces.
Format
Name of Alarm:{Name
}
In this case, Name is followed by four spaces; the data {Name} displays with 8 characters.
Note: The screen resolution of your computer determines the total number of characters (and therefore the number of fields) that can be displayed on the alarms page.
See Also
Including fixed text
656
Chapter: 23 Configuring and Processing Alarms
Including fixed text
You can include fixed text by specifying the text exactly as it will display; for example:
Format
Name of Alarm:
Any spaces that you use in a text string are also included in the display.
See Also
Displaying lists and tables
Displaying lists and tables
To set the justification of the text in each field, use a justification specifier. You can use
three justification characters, L (Left), R (Right), and N (None); for example:
Format
Name of Alarm:{Name,32,R} {Tag,8,L}
The justification specifier is optional; if it is omitted, the field is left justified. If you use a
justification specifier, you need to also use the width specifier.
To display field text in columns, use the tab character (^t); for example:
Format
{Tag,8}^t{Name,32}^t{Desc,8}
This format aligns the tag, name and description fields of the alarm when using a proportional font to display the alarms.
See Also
Variable data in alarm messages
Variable data in alarm messages
The Alarm Desc field of digital, advanced and time-stamped alarms can be used to display variable data. An expression (variable tag, function etc.) can be embedded into the
text of the Alarm Desc field. This expression is evaluated when the alarm is tripped,
returning the value of any variable tags at the point in time when the alarm was generated.
Enclosing the expression in braces separates the variable data from the static text. For
example:
Alarm Desc
Line Broken Alarm at Line Speed {LineSpeed1}
657
Chapter: 23 Configuring and Processing Alarms
When LineSpeed1 is a variable tag, this expression will produce the following output on
the alarm display or alarm log:
Line Broken Alarm at Line Speed 1234
The following alarm entry uses an expression instead of a tag:
Alarm Desc
High Level at Total Capacity {Tank1+Tank2+Offset()}
When Tank1 and Tank2 are variable tags, and Offset is a Cicode function, this expression
produces the following output:
High Level at Total Capacity 4985 liters
Note: The result is formatted according to the formatting specified for the first variable tag in the expression. Standard variable formatting specifiers can be used to
define the format for the numeric variable, over-riding the default format specified in
Variable Tags.
See Also
Alarm display fields
Alarm display fields
You can use any of the fields listed below, or the Alarm Summary Fields, to format an
alarm display (see Alarm Categories) and an alarm log device (see Formatting an Alarm
Display):
Field Name
{Tag,n}
Description
Alarm Tag
Note: If the Tag field is configured to support long names (up to
79 characters), it might cause overlap in an alarm display. Use a
smaller display font if long names are expected.
{TagEx,n}
Alarm Tag with Cluster Name prefix
Note: If the TagEx field is configured to support long names (up
to 79 characters), it might cause overlap in an alarm display.
Use a smaller display font if long names are expected.
{AlarmType,n}
658
Alarm type (string), not localized. Values are: Digital, Analog,
Advanced, Multi-Digital, Argyle Analog, Time Stamped, Time
Stamped Digital, Time Stamped Analog.
Chapter: 23 Configuring and Processing Alarms
Field Name
{TypeNum,n}
Description
Alarm type number (use AlarmType to get string value instead).
Values are:
-1 Invalid
0 Digital
1 Analog
2 Advanced
3 Multi-Digital
4 ArgAna
5 User Event
6 timestamped
7 hardware
8 timestamped digital
9 timestamped analog
{AlmComment,n}
The text entered into the Comment field of the alarm properties
dialog.
{Cluster,n}
Cluster Name
{CUSTOM1,n}
{CUSTOM2,n}
{CUSTOM3,n}
{CUSTOM4,n}
{CUSTOM5,n}
{CUSTOM6,n}
{CUSTOM7,n}
{CUSTOM8,n}
Alarm custom fields as configured.
{Name,n}
Alarm Name
Note: If the Name field is configured to support long names (up
to 79 characters), it might cause overlap in an alarm display.
Use a smaller display font if long names are expected.
{Native_Name,n}
Alarm Name in the expression
Note: If the Native_Name field is configured to support long
names (up to 79 characters), it might cause overlap in an alarm
display. Use a smaller display font if long names are expected.
{Desc,n}
Alarm Description
{Native_Desc,n}
Alarm Description in the native language
{Category,n}
Alarm Category
{Help,n}
Help Page
659
Chapter: 23 Configuring and Processing Alarms
Field Name
660
Description
{Area,n}
Area
{Priv,n}
Privilege
{Priority,n}
Alarm category's priority
{Type,n}
The type of alarm or condition:
ACKNOWLEDGED
CLEARED
DISABLED
UNACKNOWLEDGED
{LocalTimeDate,n}
Alarm date and time in the form: "yyyy-mm-dd hh:mm:ss[.ttt]"
{Time,n}
The time at which the alarm changed state (hh:mm:ss). (Set the
[Alarm]SetTimeOnAck parameter to use this field for the time the
alarm is acknowledged.)
{Date,n}
The date on which the alarm changed state (dd:mm:yyyy). Be
aware that you can change the format used via the parameter
[ALARM]ExtendedDate.
{DateExt,n}
The date on which the alarm changed state in extended format.
{State,n}
The current state of the alarm. This field may be used for Alarm
Display Only. It is not applicable to Alarm Summary.
ON
OFF
{Millisec,n}
Adds milliseconds to the {Time,n} field
{High,n}
High Alarm trigger value
{HighHigh,n}
High High Alarm trigger value
{Low,n}
Low Alarm trigger value
{LowLow,n}
Low Low Alarm trigger value
{Rate,n}
Rate of change trigger value
{Deviation,n}
Deviation Alarm trigger value
{Deadband,n}
Deadband
Chapter: 23 Configuring and Processing Alarms
Field Name
Description
{Format,n}
Display format of the Variable Tag
{Value,n}
The current value of the analog variable
{State,n}
The current state of the alarm. This field may be used for Alarm
Display Only. It is not applicable to Alarm Summary.
DEVIATION
RATE
LOW
LOWLOW
HIGH
HIGHHIGH
CLEARED
{ErrDesc,n}
Text string associated with a protocol (communication) error.
This field is only associated with hardware errors and contains
extra information associated with whatever error is detected (for
example if the error is associated with a device, the device name
is returned; if the error is associated with a Cicode function, the
function name is returned; if the error is associated with an I/O
Device, the I/O Device's alert message is returned).
{ErrPage,n}
The page, device, etc. associated with the alarm.
{LogState,n}
The last state that the alarm passed through. (This is useful
when logging alarms to a device.)
{State_desc, n}
The configured description (for example healthy or stopped) of a
particular state. This description is entered when configuring
the Multi-Digital Alarm Properties
{Paging,n}
Indicates whether the alarm has to be paged. When the value is
TRUE the alarm will be paged. The default value is FALSE. See
Alarm Paging Properties.
{PagingGroup, n}
Indica