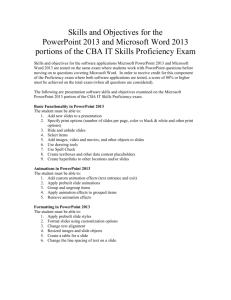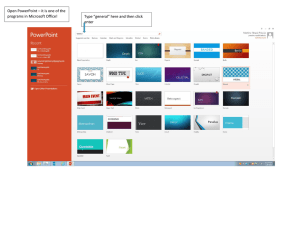11/12 Empowerment Technologies Quarter 1 – Module 6: Advanced Techniques using Microsoft PowerPoint Empowerment Technologies – Grade 11/12 Self-Learning Module (SLM) Quarter 1 – Module 6: Advanced Techniques using Microsoft PowerPoint First Edition, 2020 Republic Act 8293, section 176 states that: No copyright shall subsist in any work of the Government of the Philippines. However, prior approval of the government agency or office wherein the work is created shall be necessary for exploitation of such work for profit. Such agency or office may, among other things, impose as a condition the payment of royalties. Borrowed materials (i.e., songs, stories, poems, pictures, photos, brand names, trademarks, etc.) included in this module are owned by their respective copyright holders. Every effort has been exerted to locate and seek permission to use these materials from their respective copyright owners. The publisher and authors do not represent nor claim ownership over them. Development Team of the Module Writers: Jenirose C. Castillo Editors: Dawn Hope S. Almuena, Mary Joy M. Velasco Reviewers: Evelyn C. Frusa PhD, Carlo S. Melendres PhD, Rolex H. Lotilla, Arvin M. Tejada Illustrator: Layout Artist: Angelou D. Samillano Cover Art Designer: Ian Caesar E. Frondoza Management Team: Allan G. Farnazo, CESO IV – Regional Director Fiel Y. Almendra, CESO V – Assistant Regional Director Crispin A. Soliven Jr., CESE – School Division Superintendent Roberto J. Montero EdD, CESE – Asst. Schools Division Superintendent Gilbert B. Barrera – Chief, CLMD Arturo D. Tingson Jr. – REPS, LRMS Peter Van C. Ang-ug – REPS, ADM Gilda A. Orendain – REPS, Senior High School Belen L. Fajemolin PhD – CID Chief Evelyn C. Frusa PhD - Division EPS In Charge of LRMS/ Subject Area Supervisor- ICT Bernardita M. Villano - Division ADM Coordinator Carlo S. Melendres PhD - EPS – Senior High School Coordinator Printed in the Philippines by Department of Education – SOCCSKSARGEN Region Office Address: Telefax: E-mail Address: Regional Center, Brgy. Carpenter Hill, City of Koronadal (083) 2288825/ (083) 2281893 region12@deped.gov.ph 11/12 Empowerment Technologies Quarter 1 – Module 6: Advanced Techniques using Microsoft PowerPoint Introductory Message For the facilitator: Welcome to the Empowerment Technologies Grade 11/12 Self-Learning Module (SLM) on Advanced Techniques using Microsoft PowerPoint! This module was collaboratively designed, developed and reviewed by educators both from public and private institutions to assist you, the teacher or facilitator in helping the learners meet the standards set by the K to 12 Curriculum while overcoming their personal, social, and economic constraints in schooling. This learning resource hopes to engage the learners into guided and independent learning activities at their own pace and time. Furthermore, this also aims to help learners acquire the needed 21st century skills while taking into consideration their needs and circumstances. In addition to the material in the main text, you will also see this box in the body of the module: Notes to the Teacher This contains helpful tips or strategies that will help you in guiding the learners. As a facilitator you are expected to orient the learners on how to use this module. You also need to keep track of the learners' progress while allowing them to manage their own learning. Furthermore, you are expected to encourage and assist the learners as they do the tasks included in the module. 2 For the learner: Welcome to the Empowerment Technologies Grade 11/12 Self-Learning Module (SLM) on Advanced Techniques using Microsoft PowerPoint! The hand is one of the most symbolized part of the human body. It is often used to depict skill, action and purpose. Through our hands we may learn, create and accomplish. Hence, the hand in this learning resource signifies that you as a learner is capable and empowered to successfully achieve the relevant competencies and skills at your own pace and time. Your academic success lies in your own hands! This module was designed to provide you with fun and meaningful opportunities for guided and independent learning at your own pace and time. You will be enabled to process the contents of the learning resource while being an active learner. This module has the following parts and corresponding icons: What I Need to Know This will give you an idea of the skills or competencies you are expected to learn in the module. What I Know This part includes an activity that aims to check what you already know about the lesson to take. If you get all the answers correct (100%), you may decide to skip this module. What’s In This is a brief drill or review to help you link the current lesson with the previous one. What’s New In this portion, the new lesson will be introduced to you in various ways such as a story, a song, a poem, a problem opener, an activity or a situation. What is It This section provides a brief discussion of the lesson. This aims to help you discover and understand new concepts and skills. What’s More This comprises activities for independent practice to solidify your understanding and skills of the topic. You may check the answers to the exercises using the Answer Key at the end of the module. What I Have Learned This includes questions or blank sentence/paragraph to be filled in to process what you learned from the lesson. What I Can Do This section provides an activity which will help you transfer your new knowledge or 3 skill into real life situations or concerns. Assessment This is a task which aims to evaluate your level of mastery in achieving the learning competency. Additional Activities In this portion, another activity will be given to you to enrich your knowledge or skill of the lesson learned. This also tends retention of learned concepts. Answer Key This contains answers to all activities in the module. At the end of this module you will also find: References This is a list of all sources used in developing this module. The following are some reminders in using this module: 1. Use the module with care. Do not put unnecessary mark/s on any part of the module. Use a separate sheet of paper in answering the exercises. 2. Don’t forget to answer What I Know before moving on to the other activities included in the module. 3. Read the instruction carefully before doing each task. 4. Observe honesty and integrity in doing the tasks and checking your answers. 5. Finish the task at hand before proceeding to the next. 6. Return this module to your teacher/facilitator once you are through with it. If you encounter any difficulty in answering the tasks in this module, do not hesitate to consult your teacher or facilitator. Always bear in mind that you are not alone. We hope that through this material, you will experience meaningful learning and gain deep understanding of the relevant competencies. You can do it! 4 What I Need to Know This module was designed and written with you in mind. It is here to help you master the Advanced Techniques using Microsoft PowerPoint. The scope of this module permits it to be used in many different learning situations. The language used recognizes the diverse vocabulary level of students. The lessons are arranged to follow the standard sequence of the course. But the order in which you read them can be changed to correspond with the textbook you are now using. The module has one lesson, namely: Lesson 6 – Advanced Techniques using Microsoft PowerPoint After going through this module, you are expected to: 1. 2. 3. 4. describe terms, views, and functions of Microsoft PowerPoint; discuss the tips on how to make effective presentations; discuss how to add animation in a presentation; and explain the use of hyperlinks in a presentation. 5 What I Know Choose the letter of the best answer. Write the chosen letter on a separate sheet of paper. 1. The shortcut key for inserting new slide. a. Ctrl + E b. Ctrl + H c. Ctrl + K d. Ctrl + M 2. It is a a. b. c. d. readymade style that can be used for a presentation? Template Layout Presentation Merge 3. It refers to the motion effects that occur in the Slide Show view when you move from one slide to the next during a presentation? a. Animation b. Custom Animation c. Transition d. Custom Slideshow 4. This shortcut key is used to start a presentation from the beginning. a. ALT F4 b. F5 c. CTRL + ALT +F5 d. ALT +F5 5. The following are animation styles of Microsoft PowerPoint, except _____. a. Entrance b. Emphasis c. Exit d. Motion 6 Lesson 6 Advanced Techniques using Microsoft PowerPoint What’s In In our previous lesson, we have discussed that Microsoft excel provides an automated way of displaying any statistical data. It can be used to automatically compute for several factors that are not easy to notice especially when faced by a large data. Microsoft Excel includes several arithmetic and basic functions that help you compute faster. With Microsoft Excel, organizing and analyzing data are much simpler through the use of conditional functions such as COUNTIF, AVERAGEIF, and SUMIF. These functions work almost the same as COUNT, AVERAGE, and SUM with the exception that you can provide criteria where if it is not met, the data is to be ignored by the formula. 7 What’s New 4 Pics in One Word You will be presented with four pictures and guess the word that fits with the photos presented. Write your answer on a separate sheet of paper. 1. 2. 3. 4. 5. 1. _____________________________________________ 2. _____________________________________________ 3. _____________________________________________ 4. _____________________________________________ 5. _____________________________________________ 8 What is It Microsoft PowerPoint Microsoft PowerPoint is a powerful presentation software that helps you produce an effective presentation in the form of on-screen slides. It provides hyperlinks and several animation styles such as Entrance, Emphasis, Exit and Motion Paths. Animation and hyperlinks are great tools in making a presentation more dynamic. Terms, Views and Functions in Microsoft PowerPoint Slide - is a single page of a presentation collectively, a group of slides may be known as a slide deck. The shortcut key to insert a new slide is Ctrl+M Design Templates – are pre-designed graphic styles that you can apply to your slides. 9 Slide Show Button - a collection of pages arranged in sequence that contain text and images for presenting to an audience. You may press F5 if you want to start your presentation from the beginning of the slides or you may click the slide show button to display the current slide in the presentation. Animation - is a set of effects which can be applied to text or graphics within a slide. Transitions - are motion effects that when in Slide Show view add movement to your slides as you advance from one slide to another. Presentation Views – These are the buttons that you use to change views into normal, outline, slide sorter, notes page, and reading views Normal View – a simplified layout of the page so you can quickly key, edit, and format the text. 10 Notes Page View - displays your slides on the top portion of the page, with the speaker notes for each slide in the notes pane on the bottom of the pane. Outline View - displays all of the text in a PowerPoint slide show in outline form regardless of the design, objects and animations. Slide Sorter View – allows you to see thumbnails of all the slides in your presentation to easily rearrange them. 11 Tips in Creating an Effective Presentation 1. Minimize - Keep slide counts to a minimum to maintain a clear message and to keep the audience attentive 2. Clarity - Use a font style that is easy to read 3. Simplicity - Use bullets or short sentences 4. Visuals - Use graphics to help in your presentation but not too many to distract the audience 5. Consistency - Make your design uniform 6. Contrast - Use light font on dark background or vice versa Sample Animation Create an animation where one person wants to pass the ball to another person. To add animation, do the following: 1. On the first slide of your presentation, change the layout into a blank layout. To do this, follow the steps below: – Click the Home tab. – On the Slides group, click Layout. – Click Blank. 2. Draw two objects in the form of a man using PowerPoint’s shapes. To do this, follow the steps below: – Click the Insert tab. – Click Shapes and select the appropriate shapes as shown on the figure using a black fill color for the two men, dark red for the ball and green for the rectangular ground. 3. Right-click the slide thumbnail on the Slides pane and click Duplicate Slide. 4. Move the right hand of the first man a little backward as shown below 12 5. 6. 7. 8. 9. Right-click the first slide thumbnail on the Slides pane and click Copy. Paste the slide after the second slide on the Slides pane. On the third slide, click the ball. Click the Animations tab. Click Add Animation and then select More Motion Paths. Add Motion Path dialog box will appear. 10. Click Arc Up and then click OK. The motion path will look similar to the one below. Adjust the motion path such that the arrow is extended up to the hands of the second man. 11. Make sure the motion path is still selected. Click Animation Pane on the Advanced Animation group. 12. On the Animation pane, click the drop-down arrow on the Oval animation and then select Effect Options. To integrate timing, do the following: 1. 2. 3. 4. 5. Click the Timing tab. On the Start drop-down arrow, click With Previous. Click OK. Click the first slide thumbnail. Click the Transitions tab. On the Timing group under Advance Slide, click After and select 00:01:00 (1 second). Make sure that the same timing is selected to the other two slides. 13 To check your output > Go to the first slide and click Slide Show view button. Hyperlinks in a Presentation Hyperlink allows you to easily navigate your slides during your presentation. It allows you to link to another slide in the current presentation, another slide in a different presentation, another file or webpage, or email address. Hyperlinks are usually activated by clicking on the text or image. Text hyperlinks are usually in color blue and underlined. When you use hyperlinks only the location of the source file is stored in the destination file, the linked data or file remains in the source file. The data in the destination file is updated whenever the source file is updated. To insert hyperlink, do the following: 1. Select the text or object you want to insert a hyperlink to. 2. Click the Insert tab. 3. On the Links group, click Hyperlink. Insert Hyperlink dialog box will appear. To insert a hyperlink to another slide in the current presentation, do the following: a. Click Place in This Document. b. You may also add a text to display when you hover your pointer by clicking the ScreenTip button. Set Hyperlink Screen Tip dialog box will appear. To insert a hyperlink to another slide in the current presentation, do the following: a. Enter text to the ScreenTip text box. b. Click the slide where you want to link to under the Select a place in this document. c. Click OK. 14 To insert a hyperlink to another slide in a different presentation, do the following: a. Click Existing File or Webpage. b. Browse and select for the PowerPoint file. c. Click the Bookmark button. To insert a hyperlink to another slide in a different presentation, do the following: a. Click the slide where you want to link to under the Select an existing place in the document. b. Click OK. To insert a hyperlink to another file, do the following: a. Click Existing File or Webpage. b. Browse and select for the PowerPoint file. c. Click OK. To insert a hyperlink to a webpage, do the following: a. Click Existing File or Webpage. b. Enter the complete URL in the address text box. c. Click OK. To insert a hyperlink to an email address, do the following: a. b. c. d. Click E-mail Address. Enter the complete email address in the E-mail address text box. Enter the subject in the Subject text box. Click OK. 15 What’s More Name and describe the terms, views and functions shown in the picture. Write your answer on a separate sheet of paper. 1. 2. 3. 4. 5. 6. 16 7. 8. 9. 10. 17 What I Have Learned In this lesson, I have learned that Microsoft PowerPoint is a very good example of a presentation software because it allows users to present information in a more engaging way. It also provides tools such as animation and hyperlinks that enable users to create dynamic presentations. Use hyperlinks if you want to easily navigate your slides during the presentation. With hyperlinks you can create links to an existing file or web page, a place in the document, create a new document, and send e-mail to a specified recipient. To create an effective presentation, minimize the contents to maintain a clear message, use fonts that are easy to read, use bullets or short sentences, do not flood the slides with text, avoid using visuals or graphics that can distract the audience, be mindful of the contrast, and be consistent on the design you use. What I Can Do Answer the following items and write your answer on a separate sheet of paper. 1. List at least five real life situations where you can use Microsoft PowerPoint. 2. What is the significance of using hyperlinks in your presentation? 3. Cite three instances where animation styles are useful in presentations. 4. Discuss the steps on how to add animation in a presentation. 18 Assessment Directions: Read each item carefully, choose the letter of the correct answer. Write your answer on a separate sheet of paper. 1. Luke wants to include videos in his presentation. He wants to play those videos without going out from his current presentation. Which of the following could be his best option? a. Use hyperlink to navigate those videos. b. Use another computer in playing the videos. c. Open the presentation and the videos to be played and then use Alt + Tab. d. Embed those videos as object in your slides. 2. Which of the following statements is NOT true about a linked object? a. Linked object is stored in the source file. b. Information in the destination file doesn't change if you modify the source file. c. Information in the destination file is updated whenever the source file is modified. d. The data in the destination file changes whenever the source file is modified. 3. Jethro was tasked to report a topic in one of his subjects. He wants to apply one of the hyperlink options where he could jump to a specific slide in his presentation. Which of the following hyperlink options will he use? a. Create a New Document b. Existing File or web Page c. Place in This Document d. E-mail Address 4. Which of the following shortcut keys will you use if you want to start your presentation from the beginning of the slides? a. CTRL + F5 c. F5 b. SHIFT + F5 d. F7 5. The following are benefits of planning a presentation, except a. improves the quality of presentation b. saves time and effort c. makes presentation slightly effective d. makes presentation more enjoyable 6. To make her presentation more effective, Kiana used different animation styles. Which of the following is NOT an animation Style? a. Entrance c. Motion b. Emphasis d. Exit 19 7. Evelyn would like to put motion effects on each slide in her presentation when she moves from one slide to the next slide. Which of the following features of MS PowerPoint will she use? a. Animation c. Custom Slideshow b. Custom Animation d. Transition 8. Which of the following best describes a text hyperlink? a. color black and underlined b. color blue and underlined c. bold and underlined d. color blue and bold 9. Which of the following statements is true about creating an effective presentation? a. Use as many slides as you can so that the audience can clearly understand your message. b. Use dark fonts on dark backgrounds to gain proper contrast. c. Use bullets to simplify your message. d. Use serif fonts to make your presentation more attractive. 10. A file which contains readymade styles that can be used for a presentation is _______ a. AutoStyle c. Wizard b. Template d. Pre-formatting 11. The following are the buttons used for switching views, except a. Normal view c. Slide show view b. Slide sorter view d. Thumbnails view 12. PowerPoint is best described as ________. a. Presentation software b. Database software c. Drawing software d. Publishing software 13. The following are things to consider in creating an effective presentation, except a. Clarity c. Consistency b. Simplicity d. Creativity 14. Which of the following is an easy way to navigate slides during your presentation? a. Use hyperlinks b. Flood your slides with text c. Use a mouse instead of arrow keys d. Press escape to locate the slides 15. Marco used bullets and short sentences in his presentation. What tip in creating an effective presentation did he apply? a. Contrast b. Clarity c. Consistency d. Simplicity 20 Additional Activities Answer the following items in not less than three sentences. Write your answer on a separate sheet of paper. 1. In your own perspective as a student, how important is Microsoft PowerPoint? _____________________________________________________________________ _____________________________________________________________________ _____________________________________________________________________ _____________________________________________________________________ _____________________________________________________________________ _____________________________________________________________________ 2. What are the benefits of using PowerPoint as a tool in the classroom? _____________________________________________________________________ _____________________________________________________________________ _____________________________________________________________________ _____________________________________________________________________ _____________________________________________________________________ _____________________________________________________________________ 3. Make an acrostic out of the word POWERPOINT. _____________________________________________________________________ _____________________________________________________________________ _____________________________________________________________________ _____________________________________________________________________ _____________________________________________________________________ _____________________________________________________________________ 3 21 What I Know 1. 2. 3. 4. 5. D A C B D 22 4 What’s New 1. 2. 3. 4. 5. PowerPoint Slide Show Design Template Animation Transition Assessment 1. A 2. B 3. C 4. C 5. C 6. C 7. D 8. B 9. C 10.B 11.D 12.A 13.D 14.A 15.D Answer Key References Tarun, I. M. (2016). Empowerment Technologies. Plaridel, Bulacan: St. Andres Publishing House. Empowerment Technologies First Edition.(2016).Sampaloc Manila:Rex Bookstore, Inc. 523 DISCLAIMER This Self-learning Module (SLM) was developed by DepEd SOCCSKSARGEN with the primary objective of preparing for and addressing the new normal. Contents of this module were based on DepEd’s Most Essential Learning Competencies (MELC). This is a supplementary material to be used by all learners of Region XII in all public schools beginning SY 2020-2021. The process of LR development was observed in the production of this module. This is version 1.0. We highly encourage feedback, comments, and recommendations. For inquiries or feedback, please write or call: Department of Education – SOCCSKSARGEN Learning Resource Management System (LRMS) Regional Center, Brgy. Carpenter Hill, City of Koronadal Telefax No.: (083) 2288825/ (083) 2281893 Email Address: region12@deped.gov.ph