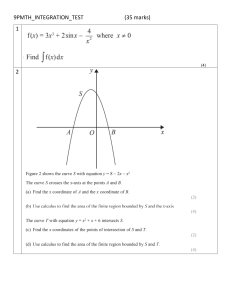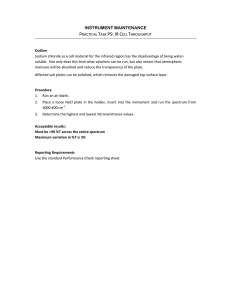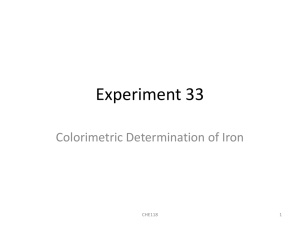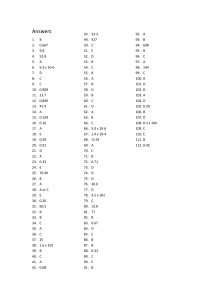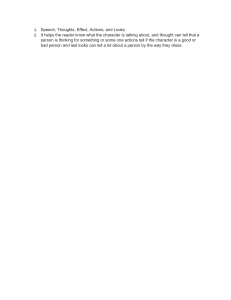CHROMATE ® MICROPLATE READER OPERATOR’S MANUAL © Awareness Technology, Inc. 2008 ChroMate Operator’s Manual Revised 2018 Rev. Q TABLE OF CONTENTS 1. Introduction ...................................................................................................... 1 1.1 Applications .............................................................................................................................. 1 1.1.1 Intended Use ..................................................................................................................... 1 1.1.2 Summary of the Instrument ............................................................................................... 1 1.1.3 Principles of Operation ...................................................................................................... 3 1.2 Warning Markings Inscriptions d’avertissement ...................................................................... 4 1.2.1 Safety Symbols Le Symboles de Sûreté ........................................................................... 4 1.2.2 Safety Terms Terminologie de Sûreté .............................................................................. 4 1.2.3 Disposal and Storage ........................................................................................................ 5 1.3 Safety Precautions ................................................................................................................... 6 1.4 Operating Precautions ............................................................................................................. 8 2. Technical Specifications ................................................................................. 9 3. Installation ...................................................................................................... 10 3.1 Packing List ............................................................................................................................ 11 3.2 Installation Preparation .......................................................................................................... 11 3.3 Parts and Controls ................................................................................................................. 13 3.4 Instrument Setup & Software Installation ............................................................................... 15 3.4.1 Software Installation ........................................................................................................ 15 3.4.2 USB Port Connection ...................................................................................................... 17 3.5 Instrument Check Out ............................................................................................................ 18 4. Programming Assays .................................................................................... 19 4.1 General Selections ................................................................................................................. 19 4.1.1 Selecting a Plate Format ................................................................................................. 20 4.1.2 Loading a Plate ............................................................................................................... 21 4.1.3 Mix ................................................................................................................................... 21 4.2 Running an Assay .................................................................................................................. 22 4.2.1 Plate Layout Tab ............................................................................................................. 23 4.2.1.1 Reassign ................................................................................................................. 25 4.2.2 Assay Calibration Tab ..................................................................................................... 25 4.2.2.1 Viewing Statistics .................................................................................................... 28 4.2.2.2 Viewing a Curve ..................................................................................................... 28 4.2.2.3 Edit a Curve ............................................................................................................ 29 4.2.2.4 Deleting Standards (Calibrators) ............................................................................ 32 4.2.2.5 Adjusting Curves by Percentage Factor ................................................................. 33 4.2.2.6 Adjusting curves by running less than all the Calibrator ........................................ 34 4.2.2.7 View assay parameters .......................................................................................... 35 4.2.3 Add Samples Tab ............................................................................................................ 36 4.2.3.1 Sample Dilution Factor ........................................................................................... 37 4.2.4 Test Results Tab ............................................................................................................. 39 4.2.5 Report Tab ...................................................................................................................... 40 4.3 Tips for Running Assays ........................................................................................................ 42 4.3.1 Bichromatic Differential Operation .................................................................................. 42 4.3.2 Offset Absorbance........................................................................................................... 42 4.4 Assay Modes.......................................................................................................................... 43 4.4.1 Absorbance ..................................................................................................................... 44 4.4.2 Factor Mode .................................................................................................................... 44 4.4.3 Standard Mode ................................................................................................................ 44 4.4.4 Cut Off Mode ................................................................................................................... 45 4.4.5 Point-to-Point Mode......................................................................................................... 47 4.4.6 Linear Regression Mode ................................................................................................. 48 4.4.7 Cubic Spline Mode .......................................................................................................... 48 4.4.8 Dose Response Mode ..................................................................................................... 49 4.4.9 Polynomial Regression Mode ......................................................................................... 49 4.4.10 4-Parameter and 5-Parameter Logistic ......................................................................... 50 4.4.11 % Absorbance Mode ..................................................................................................... 51 5. ChroMate® Manager Software ...................................................................... 52 5.1 Opening ChroMate® Manager ................................................................................................ 52 5.1.1 Toolbar Icons ................................................................................................................... 52 5.2 Management Menu ................................................................................................................ 53 5.2.1 Test Count ....................................................................................................................... 54 5.2.2 New Assay Calibration Data ........................................................................................... 54 5.3 Tests Menu ............................................................................................................................ 55 5.3.1 Read Plate Absorbance .................................................................................................. 55 5.3.1.1 Kinetic Read using Read Plate Absorbance .......................................................... 56 5.3.1.2 Excel Export using Read Plate Absorbance........................................................... 57 5.3.2 Create Assay ................................................................................................................... 58 5.3.2.1 Assay Basic Parameters ........................................................................................ 58 5.3.2.2 Calibration – Standard Properties .......................................................................... 58 5.3.2.3 Calibration - Curve Valid Time ............................................................................... 59 5.3.2.4 Calibration – Blank Properties ................................................................................ 59 5.3.2.5 Calibration – Samples ............................................................................................ 60 5.3.2.6 Calibration – Controls ............................................................................................. 60 5.3.2.7 Calibration – QC Criteria ........................................................................................ 61 5.3.2.8 Interpretation Settings ............................................................................................ 62 5.3.3 Edit Assay ....................................................................................................................... 63 5.4 Lot # Registration Menu ......................................................................................................... 64 5.5 QC Tracking Menu ................................................................................................................. 65 5.6 Sample Database .................................................................................................................. 66 5.6.1 Add Sample ID ................................................................................................................ 66 5.6.2 Modify Sample ID ............................................................................................................ 67 5.6.3 Delete Sample ID ............................................................................................................ 67 5.6.4 View Log .......................................................................................................................... 68 5.6.5 Import Patient Record ..................................................................................................... 68 5.6.6 Export Patient Record ..................................................................................................... 69 5.6.7 Search Patient Record .................................................................................................... 69 5.7 Settings .................................................................................................................................. 70 5.7.1 Comm Port, Database, Report Settings .......................................................................... 70 5.7.1.1 Startup .................................................................................................................... 70 5.7.1.1.1 International Calibration Factor (ICF) .................................................................. 71 5.7.1.2 Sample Database Settings ..................................................................................... 71 5.7.1.3 Result Acceptance.................................................................................................. 72 5.7.1.4 Report Appearance ................................................................................................ 72 5.7.1.5 Report Output ......................................................................................................... 73 5.7.2 Custom Report Settings .................................................................................................. 74 5.7.3 Select Language ............................................................................................................. 75 5.8 Maintenance........................................................................................................................... 76 5.8.1 Voltage Meter .................................................................................................................. 76 5.8.2 Firmware Update ............................................................................................................. 77 5.8.3 Calibration Lock/Unlock................................................................................................... 77 5.9 Help ........................................................................................................................................ 78 6. Troubleshooting............................................................................................. 79 6.1 Messages ............................................................................................................................... 79 6.2 Errors and Flags .................................................................................................................... 80 6.3 COM Port Settings ................................................................................................................. 82 6.3.1 PC Communication (COM) Port Setting.......................................................................... 82 6.3.2 Communication (COM) Port Setting ................................................................................ 85 7. Contact Information ....................................................................................... 86 8. Appendix A – Laboratory Information System (LIS) ................................... 87 9. Appendix B - Installing New Software .......................................................... 89 1. Introduction 1.1 Applications 1.1.1 Intended Use ChroMate® is a compact, PC-controlled, multi-purpose photometer system designed to read and calculate the results of assays, which are read in 96 well microtiter plates or strip trays. General purpose software is included. ChroMate® may be used for in-vitro diagnostics. It is a user-programmable open system with selectable plate formatting, alphanumeric test naming, automatic interpretation options, duplicate well options, curve plotting and editing, flags and error messages from which the user can create a menu of pre-programmed assays for instant recall. It is a general purpose instrument intended to be used by trained laboratory professionals who are capable of selecting the appropriate features and options for each specific clinical application. Contact your company’s instrument service provider to arrange for training if the information provided in this manual is not sufficient for your applications. WARNING! FOR IN-VITRO DIAGNOSTIC USE AVERTISSEMENT! POUR L'USAGE DIAGNOSTIQUE IN VITRO 1.1.2 Summary of the Instrument This instrument reads monochromatically (optional) or bichromatically (optimal) and has two models: Four-filter model (405, 450, 492, and 630 nm) Six-filter VIS model (405, 450, 492, 545, 600, and 630 nm) Substitute filters in the range of 405 nm - 750 nm are available on special order models. The instrument accepts all standard microplates. Trays containing microstrips may also be read whether they are 12 wells in length, 8 wells or even partial strips. Pre-programmed Modes The basic calculations include several single and multi-point equations. Provisions are made in certain cases for reading specimens in duplicate and/or using the mean reading in calculations. Each calculation mode is described in detail in Section 4.4 Assay Modes. The following calculation modes are offered: Factor, Standard, Cut Off, Point to Point, Linear Regression, Cubic Spline (Constrained), Dose Response, Polynomial 2nd Order, 3rd Order, and 4th Order, 4-Parameter and 5-Parameter Logistic, and %Absorbance. ChroMate® Microplate Reader Operator’s Manual Doc. 4300 Rev. Q 1 2 ChroMate® Microplate Reader Operator’s Manual Rev. Q Summary of the Instrument (continued) • User-programmable Memory The software allows the operator to create, edit and store assays. Standard curves are also stored in this memory. Test protocols remain stored until either changed or deleted by the user. 1.1.3 Principles of Operation The optical system provides an economical and low maintenance design which reads 8 wells simultaneously. A 96 well plate can be read and printed in the absorbance mode in approximately twelve seconds. Light from a lamp installed in a sealed light-tight compartment is filtered using a rotating filter wheel. The filtered light is then divided into 8 channels using a fiber optic bundle. The plate carrier precisely positions each row of 8 wells into the optical path for reading. Light passing through the 8 wells is directed to 8 photo-detectors. The filter wheel moves to a second position to read the 8 wells at a second wavelength. Using bichromatic differential absorbance values corrects for optical imperfections in the plastic wells and removes the effects of meniscus and turbidity. The photo-detectors generate electronic signals which are amplified and interpreted by the instrument circuitry. ChroMate® Microplate Reader Operator’s Manual Doc. 4300 Rev. Q 3 1.2 Warning Markings Inscriptions d’avertissement 1.2.1 Safety Symbols Le Symboles de Sûreté Symbols that may appear on the product: Les symboles de sûreté peuvent apparaitre sur le produit: WARNING AVERTISSEMENT Protective Ground La Terre Electrique CAUTION L’ATTENTION BIOHAZARD BIOHAZARD Risk of Shock Risque de Choc (Earth) Terminal Prise de Terre Refer to Manual Se Rapportent a Manuel Risk of Infection Risque d’infection FUSE: For continued protection against risk of fire, replace fuse only with one of the specified type and current ratings. Disconnect the instrument from the power supply before replacing the fuse. FUSIBLE: Pour la protection continue contre le risque du feu, remplacez le fusible seulement par une du type spécifique et des estimations courantes. Démontez l’équipement de l’alimentation d’énergie avant de remplacer le fusible. 1.2.2 Safety Terms Terminologie de Sûreté These terms may appear on the product : Les marques sur le produit These terms may appear in this manual: Les marques dans l’opérateur manuel DANGER DANGER Le “de marque: DANGER” Indicates an injury immediately accessible as you read this marking Indique le risque immédiat de dommages (assessible tandis que vous lisez la marque) WARNING AVERTISSEMENT! Le “de marque: WARNING” WARNING statements identify conditions or practices that could result in injury or loss of life. WARNING indicates an injury hazard not immediately accessible as you read this marking. Ces rapports identifient les conditions ou les pratiques qui pourraient avoir comme conséquence les dommages ou les pertes humaines. CAUTION L’ATTENTION “Le de marque: CAUTION” CAUTION statements identify conditions or practices that could result in damage to this product or other property. Ces rapports identifient les conditions ou les pratiques qui pourraient avoir comme conséquence les dommages a ce produit ou a toute autre propriété. BIOHAZARD BIOHAZARDS are biological agents that can cause disease in humans. Lab workers handling potentially infectious materials must use universal precautions to reduce the risk of exposure to these agents. CAUTION! L’ATTENTION! 4 ChroMate® Microplate Reader Operator’s Manual Rev. Q WARNING: If any materials are overturned during operation, immediately set the power switch to OFF (0). This material should be treated as potentially biohazardous. Appropriate cleanup and disposal of biohazardous waste should be used. Avertissement! Lors du fonctionnement, si on renverse des matériaux, coupez immédiatement le courant. Placez le commutateur électrique a AU LOIN(0). Traitez le matériel comme biohazardous, utilisant approprie nettoient et des méthodes de disposition. 1.2.3 Disposal and Storage Dispose of according to local regulations. Before the instrument is removed from the laboratory for storage, disposal, transporting, or servicing, it must be decontaminated. Decontamination should be performed by a well-trained authorized person, observing all necessary safety precautions. Instruments to be returned must be accompanied by a decontamination certificate completed by the responsible laboratory manager. If a decontamination certificate is not supplied, the returning laboratory will be responsible for charges resulting from non-acceptance of the instrument by the servicing center or from any authority’s intervention. BIOHAZARD! WARNING: Treat all components during use and disposal as you would any biohazardous material. AVERTISSEMENT : Utiliser et disposer des matériaux de la même manière que vous utilisé et disposer des matières infectieuses. ChroMate® Microplate Reader Operator’s Manual Doc. 4300 Rev. Q 5 1.3 Safety Precautions To assure operator safety and prolong the life of your instrument, carefully follow all instructions outlined below. Read Instructions Take time to read this manual carefully before using this instrument. Review the following safety precautions to avoid injury and prevent damage to this instrument or any products connected to it. To avoid potential hazards, use this instrument only as specified. For best results, familiarize yourself with the instrument and its capabilities before attempting any clinical diagnostic tests. Refer any questions to your instrument service provider. Servicing There are no user-serviceable parts inside the instrument. Refer servicing to qualified service personnel. Use only factory-authorized parts. Failure to do so may void the warranty. Wear Protective Apparel Many diagnostic assays utilize materials that are potential biohazards. WARNING: Always wear protective apparel and eye protection while using this instrument. Follow Operating Instructions WARNING: Do not use this instrument in a manner not specified by the manual, or the protection provided by the instrument may be impaired. Use Proper Power Cord WARNING: Use only the power cord specified for this product and certified for the country of use. Observe All Terminal Ratings WARNING: To avoid fire or shock hazard, observe all ratings and markings on the instrument. Consult this manual for further ratings information before making connections to the instrument. Install as Directed The instrument should be installed on a sturdy, level surface capable of safely supporting the instrument’s weight 12.5 lbs (5.7 kg). The mounting surface should be free of vibrations. Provide Proper Ventilation Refer to the installation instructions for details on installing the product so it has proper ventilation. The instrument should be surrounded by the following clearances: 10cm around perimeter of unit and 10cm on top. Do Not Operate Without Protective Covers WARNING: Do not operate this instrument with covers and panels removed. Avoid Exposed Circuitry WARNING: Do not touch exposed connections and components when power is present. 6 ChroMate® Microplate Reader Operator’s Manual Rev. Q Safety Precautions (Continued) WARNING! AVERTISSEMENT! Warning! To avoid electric shock, the grounding conductor must be connected to earth ground. An optional method is to attach a ground strap from the external grounding terminal on the rear panel of the instrument to a suitable ground such as a grounded pipe or some metal surface to earth ground. Use Proper Fuse Use only the fuse type and rating specified by the manufacturer for this instrument Do Not Operate In An Explosive Atmosphere WARNING: Do not operate instrument in an explosive atmosphere. Do Not Operate With Suspected Failures WARNING: If you suspect there is damage to this instrument, have it inspected by a qualified service person. Do Not Operate in Wet/Damp Conditions WARNING: Do not operate instrument in wet/damp conditions. Keep Instrument Surfaces Clean and Dry CAUTION: Solvents such as acetone or paint thinner will damage the instrument. • Do not use solvents to clean the unit. Avoid abrasive cleaners; the display overlay is liquid-resistant, but easily scratched. • Clean the exterior of the instrument with a soft cloth using plain water. If needed, a mild all-purpose or nonabrasive cleaner may be used. • Use as a disinfectant a 10% solution of chlorine bleach or 70% isopropyl alcohol. • Take special care not to spill liquid inside the instrument ChroMate® Microplate Reader Operator’s Manual Doc. 4300 Rev. Q 7 1.4 Operating Precautions NOTE: Insufficient RAM will adversely affect the performance of your instrument. For Microsoft® Windows 7, the recommended minimum amount of RAM is 512 MB. Avoid lifting, leaning or turning the instrument over when a plate is in place. Be sure to run a sufficient number of controls in each assay. If controls are not within their acceptable limits; or if incomplete, disregard test results. CAUTION! L’ATTENTION! WARNING: If any materials are overturned during operation, immediately set the power switch to OFF (0). This material should be treated as potentially biohazardous. Appropriate cleanup and disposal of biohazardous waste should be used. Avertissement! Lors du fonctionnement, si on renverse des matériaux, coupez immédiatement le courant. Placez le commutateur électrique a AU LOIN(0). Traitez le matériel comme biohazardous, utilisant approprie nettoient et des méthodes de disposition. 8 ChroMate® Microplate Reader Operator’s Manual Rev. Q 2. Technical Specifications The plate moves toward the front and back of the instrument. When taking an optical reading, the reaction plate automatically positions itself under the 8channel optical system. A filter wheel with four or six filters rotates below the plate. Depending on the setup, reports may be displayed or printed to create permanent lab records and physician reports. • Photometer: Optical Measurement Range: .......... 0.00 to 4.0 Absorbance Units (A) Photometric Accuracy: ..................... +/- (1% +/-0.010) 0.0 through 1.5 ABS +/- (2% +/-0.010) 1.5 through 3.0 ABS Stability: ............................................ Drift of no more than 0.005A in 8 hours Warm up: .......................................... 45 seconds Light Source: .................................... Halogen, lamp saver feature Wavelengths: ................................... Standard four filter: 405, 450, 492, and 630nm 6-filter: 405, 450, 492, 545, 600, and 630nm Filter options from 405nm to 750nm Filter Type: IAD hardcoat, 10nm half bandpass Vessel: ............................................. Standard 96 plates or strip trays • Electronic: Power Requirements:....................... 100 - 240VAC, 50-60Hz 90W maximum. All power cords must be approved for the country of use PC Connection: ................................ USB Port Microprocessor:................................ eZ80 Speed: Reads absorbance of 96 wells in approximately 20 seconds Plate Transport:................................ Stepper motor Certifications: ................................... CE, ETL listed, NRTL listed (USA/CAN), ChroMate® Microplate Reader Operator’s Manual Doc. 4300 Rev. Q 9 Technical Specifications (Continued) • Software: PC interface with ChroMate® Manager software included (PC not included) Features: .......................................... PC interface software (included) with complete user prompting, error messages, full plate reporting, automatic interpretation options, duplicate options, controls locator, curve plotting and editing. Format: ............................................. CD-ROM and internet upgrades Operating Systems:.......................... Microsoft Windows® 7, 8.1, 10 Minimum System:............................. Microsoft Windows® 7, 512 MB RAM, USB Port Secondary menu options: ................ Create/edit protocols, import/export data, LIS Calculation modes:........................... Single point calibration, point-to-point curve fit, polynomial regression, linear and sigmoidal regression (log and linear), cut off absorbance, multi-point % absorbance. Additional Features: ......................... User-programmable open system, selectable plate formatting, reporting QC options: ...................................... Store control data, print Levey-Jennings or QC range plots, calculate SDs USB port: .......................................... USB cable provided • Physical: Enclosure: ........................................ All metal enclosure Dimensions: ..................................... 7.5” x 8.0” x 16.5” (19x20.3x42cm) Weight: ............................................ 12.5 lbs (5.7 kg) • Recommended Environmental Conditions Indoor use Mains supply voltage .......................... Fluctuations not to exceed + 10% of nominal voltage Operating Temperature 18-35°C recommended Operating Humidity .......................... Less than 85% recommended Storage Temperature ...................... 10°C to 50°C) : Although it may be safe to operate in these conditions, it may not be suitable for the performance of your tests; check with your test kit supplier 10 ChroMate® Microplate Reader Operator’s Manual Rev. Q 3. Installation Carefully unpack the instrument, removing it from its plastic bag. Report any damage to your freight carrier at once. NOTE: Retain the original packing material for future use in the event that the instrument is shipped to another location or returned for service. 3.1 Packing List 3.2 Installation Preparation Instrument Placement and Use Place the instrument on a flat working surface capable of safely supporting the weight of the instrument, approximately 12.5 lbs (5.7 kg). Excessive vibration during reading may cause poor repeatability; thus, a sturdy working surface is required. A minimum of at least 3 inches (8cm) clearance around the instrument is required to assure optimal ventilation. Assure Clean Power Availability The circuit used should be substantially free of large voltage transients (Kilovolt amp loads) such as large pumps, large centrifuges, refrigerators and freezers, air conditioners, large autoclaves, ovens, and dryers. The instrument may fail to operate normally if the power supply is interrupted. If this occurs, turn the instrument off for a moment. When the instrument is turned back on, it will resume normal operation, but data that was not stored in nonvolatile memory will be lost. If power fluctuations or loss are frequent, an Uninterruptible Power Supply (UPS) is recommended. ChroMate® Microplate Reader Operator’s Manual Doc. 4300 Rev. Q 11 Power Switch Position When installing the power cord the unit should be turned off. Look at the rear panel of the instrument to check that the power switch is in the O (OFF) position. With power switch off, connect to power supply. A diagram of the rear panel can be found in Section 3.2 Parts and Controls. Power Cord Requirements Use only the power cord specified for this product and certified for the country of use. For 110-120 V units used inside the US use a UL listed cord set consisting of a minimum 18 AWG, Type SVT or SJT three conductor cord, maximum 3 meters (10 feet) in length, rated 10 A, 125 V, with a parallel blade, grounding type attachment plug. For 220-240 V units used inside the US use a UL listed cord as above, except rated 250 V, with a tandem blade, grounding type attachment plug. The cord set provided by the manufacturer meets these requirements. Do not alter or defeat the safety grounding methods provided. To avoid the risk of electric shock, the third prong of the AC power plug must be connected to conductive parts internal to the equipment. Internal fasteners to grounding points are marked by the IEC 417 symbol Safety Grounding 5019 Fuse Requirements . DO NOT loosen or remove these fasteners or connections. An alternate method of grounding is provided by connecting the grounding terminal located on the rear panel, to a suitable ground. To avoid electric shock, the power cord protection ground conductor must be connected to ground. The fuses are located internally in the instrument; there are two fuses. Fuse number 1 is located on the main printed circuit board near power connector J4. It is a 4 Amp, medium acting, 250V, 5 x 20mm, Littlefuse type 0234004 or equivalent. Fuse number 2 is located on the power supply. It is a 2.5 Amp, fast acting, 250V, 5 x 20mm, Littlefuse type 21602.5P or equivalent. Fuse failure is a very rare occurrence and may indicate malfunction of the equipment requiring service by qualified personnel. WARNING! AVERTISSEMENT! FUSE FUSIBLE 12 Warning! For continued protection against risk of fire, use the correct fuse. Disconnect power cord from mains supply before replacing fuses. Avertissement! Pour la protection continue contre le risque du feu, remplacez le fusible seulement par une du type spécifique et des estimations courantes. Démontez l’équipement de l’alimentation d’énergie avant de remplacer le fusible. ChroMate® Microplate Reader Operator’s Manual Rev. Q 3.3 Parts and Controls The following labeled diagrams illustrate the terms used in this manual to describe parts and controls of the microplate reader. More details on the operation of each feature are provided in Section 4-Operating Procedures. A. Door B. Indicator light C. Well A1 location B A Place the plate into the instrument with well A-1 at the right rear so that row 1 is going into the reader first. Figure 3.3-1 Front of Instrument C Figure 3.3-2 Well A1 location D. Lamp access door E. Universal Serial Bus (USB) connection F. External Protective Grounding Terminal G. Power switch I=ON O=OFF H. Power Cord Connection G D E F H ChroMate® Microplate Reader Operator’s Manual Doc. 4300 Rev. Q 13 Figure 3.3-3 Back of Instrument 14 ChroMate® Microplate Reader Operator’s Manual Rev. Q 3.4 Instrument Setup & Software Installation IMPORTANT NOTE: As with many USB devices it is critical that you do not connect the USB cable to the ChroMate® or computer until the software has been installed. Doing so may affect the installation of the applicable drivers needed to run ChroMate® Manager software. 3.4.1 Software Installation Turn on the computer and insert the installation CD or USB drive. The installer should start automatically. If not, or if the software is on a USB flash drive, locate the software by searching from the Windows start button. Double click to open the ChroMate® folder. Locate the setup.exe file --right click and select "Run as Administrator...“. Follow the prompts to install the program. Figure 3.4.1-1 Install the software ChroMate® Microplate Reader Operator’s Manual Doc. 4300 Rev. Q 15 There are 2 important steps to take when installing and accessing ChroMate Manager software on Windows® 8 or 10 computer systems. You must follow the steps below for all of the software features to be properly installed. When installing the Manager software, right click on the setup.exe file and select “Run As Administrator” as shown in Figure 1. After installing the software for the first time, open the icon as administrator. Figure 2 Figure 1 16 NOTE: Sometimes, running the software for the first time as administrator is all that is needed. However, on some computers, you need to always run as administrator. You can set the “Advanced” properties of the software icons to always run as administrator without having to remember to right click each time. To set Icons to ALWAYS run as administrator, click on Properties (Figure 1). A new window will open. Click Advanced and then click the box next to Run as Administrator (Figure 2). ChroMate® Microplate Reader Operator’s Manual Rev. Q Connect the power cord to the instrument and then to an approved power source. It is strongly advised that an Uninterruptible Power Supply (UPS) be used to avoid power interruptions to the instrument and to the computer. NOTE: If the PC connected to this instrument is on a network or domain server, the person loading the firmware and connecting the instrument for the first time must have local machine administrative privileges. Driver installation - if installation of the software does not complete, minimize the installation windows in order to click OK on this screen: The PC COM port setting does not require an adjustment before activating ChroMate® Manager. However, instructions on how to view and adjust the setting are provided in Section 6.3.1 PC Communication (COM) Port Setting. The ChroMate® COM port setting does not require an adjustment to match the computer’s COM Port setting. However, steps have been provided in Section 6.3.2 Communication (COM) Port Setting to view or adjust the setting if necessary. 3.4.2 USB Port Connection Using the USB cable provided, connect the computer’s USB port to the USB port (reference Figure 3.4.2-1 Back of Instrument). Connect to the USB port on the back of the instrument. Connect to the computer’s USB port. USB cable USB Port Figure 3.4.2-1 Back of Instrument ChroMate® Microplate Reader Operator’s Manual Doc. 4300 Rev. Q 17 3.5 Instrument Check Out Follow the instructions under the Instrument Setup & Software Installation Section 3.3 to ensure that the ChroMate® Manager software is installed and the USB cable is attached. Push the power switch to turn ON the computer and the instrument. Then double click the ChroMate® Manager icon to start the software. NOTE: The PC or instrument’s COM port settings do not require any adjustment. However, if it is necessary to view / adjust the communication port settings of the computer and the instrument refer to the instructions found under Section 6.3 - COM Port Settings. When the instrument powers up, note the following actions: The instrument annunciates a beep sound The fan and the lamp power on The LED power indicator will light (light will flash/pulse) The instrument will perform an initialization process and annunciate three short beeping sounds signaling it is operational If the instrument powers up, but the actions described above do not occur, check the USB cable connections and COM port settings. Also check for error messages on the right lower corner of the computer display. 18 • Click Tray Out and make sure door opens and microplate tray extends out. • Click Tray In and make sure door closes. ChroMate® Microplate Reader Operator’s Manual Rev. Q 4. Programming Assays Section 4.1 – General Selections provides questions for review before beginning a test, and information about plate format selection. Section 4.2 – Running an Assay explains the steps used to create assays, calibrate curves and run samples. Section 4.3 – Tips for Running Assays Section 4.4 – Assay Modes provides mode-specific description for each general purpose calculation program. 4.1 General Selections For every test, the instrument will require a mode selection and filter combination. Thereafter, only those questions that pertain to the mode selected will be asked. In the absorbance mode, for example, there are no further selections required. Review the following questions before beginning a test (refer to the reagent kit insert or kit manufacturer for required information): 1. What calculating program will be used to convert absorbance readings into test results? 2. What filters are optimal? (operating and differential wavelengths) 3. Is a blank required? Desired? 4. How many calibrators will be used? NOTE: For the purpose of this manual, the terms calibrator and standard are used interchangeably to designate reference materials of known concentrations 5. What is the calibrator value or values? 6. Will calibrators and /or specimens be read in duplicate, or singly? NOTE: For the purpose of this manual, the terms specimen and sample are used interchangeably to mean materials of unknown concentrations. 7. Will locations of 1 or more controls be marked? If so, indicate plate number, row number, and well number for each. 8. Will acceptance cut offs or ranges for controls be entered for automatic comparison? If so, what cut offs or ranges are to be used for each? 9. Will a cut off value be used to label positive samples? If so, the value which begins the positive range will be required. 10. Will a cut off value be used to label negative samples or define an equivocal zone? If so, results less than what cut off should be labeled as negative? ChroMate® Microplate Reader Operator’s Manual Doc. 4300 Rev. Q 19 4.1.1 Selecting a Plate Format Standard microplates can be formatted either in the left/right direction (8 well strips) or in the front/back direction (12 well strips) beginning at well A-1. It may be necessary to switch formats in order to print and display assays from different manufacturers. The software can be configured for presenting data using either format. Description Selecting a Plate Format: The Plate Layout tab is the default screen or click on the Plate Layout tab button at the bottom left of the screen. The plate format is chosen by clicking on the 8-way or 12-way buttons. Once a format is selected, it stays selected until the user changes it. Selecting “Duplicates Side by Side” does not require that all wells be duplicates, you can run duplicate standards with single samples and vice versa, and an outlying standard is easily edited from the curve calculation. Click to choose 8 way or 12 way plate format. To use the plate map, a test must be programmed and stored. To read raw absorbance without programming a test, use the "Read Plate Absorbance" mode located under the Tests option on the main toolbar. 20 ChroMate® Microplate Reader Operator’s Manual Rev. Q 4.1.2 Loading a Plate The footprint for most 96 well plates and strip trays are similar and will fit the plate carrier. Test the fit of an empty plate before beginning an assay. Place the plate into the instrument with well A-1 at the rear right corner so that row 1 is going into the reader first. As you press the first row back and down you will feel slight tension on the plate stretching the carrier so that the front fits in. The plate requires a snug fit. Microplate orientation: Insert plate into tray with well A1 in the upper right hand corner, so that Row 1 is going into the reader first. When using a strip tray, make sure wells are pushed down into tray so that they will not cause the plate to jam on entry. Use care that well tabs do not extend over other wells. Do not place the tabbed ends of strips in row 1; they should be in row 12. Be sure to place the strips in the order in which blanks, calibrators and samples are to be read. For best results, do not fill wells completely; 200-250µl depending on well total volume is the maximum fill recommended when the mixing feature is used. Use caution when attaching labels to plates so they do not jam in reader or interfere with read path. 4.1.3 Mix • Clicking on the “Mix” button opens a simple window where user can set the mix time and use START and STOP buttons. • Mix time setting allows hours, minutes and seconds (maximum is 23:59:59). NOTE: If the instrument firmware version is lower than AE:26, pressing the Mix button shows this message "Instrument firmware version does not support this feature. Please update the firmware!". Check with your instrument supplier. ChroMate® Microplate Reader Operator’s Manual Doc. 4300 Rev. Q 21 4.2 Running an Assay The ChroMate® Manager Tabs are located at the bottom of the screen: 1 2 Tab Title: Plate Layout 3 4 Description: 5 Item # Plate Layout is the default window. Refer to Section 4.2.1. Refer to Section 4.2.2 1 Refer to Section 4.2.3 3 Test Results Refer to Section 4.2.4 4 Report Refer to Section 4.2.5 5 Assay Calibration Add Samples 2 The list above is the order in which the tabs appear on the menu. In practice, however the tabs will be used / repeated as: 22 Assay Calibration tab Add Samples tab Plate Layout tab Assay Calibration tab Test Results Report tab ChroMate® Microplate Reader Operator’s Manual Rev. Q 4.2.1 Plate Layout Tab Plate Layout is the default window and displays when the program is started. There are several options: Load Plate, Save Plate, Reset, Re-Assign, Read Plate or Remove. Once samples have been assigned, press the Read Plate button to run. 10 6 1 2 3 7 9 11 4 5 8 Figure 4.2.1-1 Plate Layout Tab Figure 4.2.1-1 displays the current status of the instrument. Also shown is the currently loaded plate. ChroMate® Microplate Reader Operator’s Manual Doc. 4300 Rev. Q 23 Plate Layout Tab (Continued) 24 Feature: Description: Item # Auto Assign ‘Auto Assign’ allows the user to read strips in either 8 well rows (A-H) or 12 well columns (1-12). This setting will remain in force until changed. Duplicates can be selected to run side by side in rows or columns. Default is that duplicates are run consecutively (such as A5 & A6, or G1 & G2). 1 Tray In / Tray Out ‘Tray In / Tray Out’ buttons are provided to allow the user to manipulate the instrument door to the open or closed position. 2 Mix Mix time setting allows hours, minutes and seconds (maximum is 23:59:59). 3 Load Plate ‘Load Plate’ recalls a plate previously setup and stored using ‘Save Plate’. 4 Save Plate ‘Save Plate’ allows saving a customized plate setup for future use, which can consist of as many assay parameters and samples as the plate can hold (a total of 96 wells.). Important note: assays run, or samples run against stored curves, must all have the same filter configuration when run in the same plate. 5 Plate ‘Plate’ graphically displays the location of Blank(s), Standards, Controls and Samples. 6 Reset ‘Reset’ clears the entire plate layout. 7 Reassign ‘Reassign’ allows the user to change the location of the wells on the plate. To move a well, click on the right side of a well and drag it to the new location. 8 Read Plate Click on the ‘Read Plate’ button to activate running the plate. NOTE: If greater than 96 wells are selected in any combination of Standards, Controls, Samples, the message ‘Not enough positions in plate’ will display. The test may continue to run, but will not read any wells past 96 positions. 9 Well Assignment ‘Well Assignment’ displays the plate position of blanks, standards, control(s), Sample ID, as well as the name of the assay in the plate, which can consist of as many assay parameters and samples as the plate can hold (a total of 96 wells). Important note: assays run, or samples run against stored curves, must all have the same filter configuration when run in the same plate. 10 Remove Removes well assignments. 11 ChroMate® Microplate Reader Operator’s Manual Rev. Q 4.2.1.1 Reassign Click on the right side of the well to be moved and dragged to a new position. An icon of a well will be shown once one has been selected to be moved. Drop the icon in the position required and let go of the mouse. Figure 4.2.1.1-1 Manual Plate Assignment 4.2.2 Assay Calibration Tab CAUTION! CAUTION: Errors or alterations to calibration curves may introduce error to test results. ChroMate® features are available for user convenience but may not safely apply to all test applications. 1. Only use criteria supplied by the reagent kit manufacturer to determine acceptance of calibrating data and acceptable methods of modifying curves. 2. Always run positive and negative control and assure results are within acceptable criteria. ChroMate® Microplate Reader Operator’s Manual Doc. 4300 Rev. Q 25 Assay Calibration Tab (Continued) 1 2 8 3 4 5 6 7 Figure 4.2.2-2 Assay Calibration Tab NOTE: When ChroMate® is finished reading, select New Assay Calibration Data from Management on the toolbar, or by pressing the F8 key on your keyboard. This window shows whether the new curves and controls were accepted. Feature: 26 Description: Item # Choose Assay Use the drop-down menu to choose one of the assays from the list. 1 Add Calibration Test Information Lists the calibrators and controls by name, copies required, and whether or not they are valid. Selections – • Select the Curve option to insert a blank and a calibrator for the assay into the work list. Select multiple times to add more copies of each. This button is not active if the user is running an assay that does not require calibrators. • Select the Control option to add all of the Controls specified in the assay. Press the button multiple times to add multiple copies of the controls. NOTE: The user may also select calibrators, controls, and blanks individually. 2 View Results View the calibration and control results in this area from columns titled: Name, Absorbance, Concentration, Interpretation, Note, Reference, Validity, Position and Reading. 3 ChroMate® Microplate Reader Operator’s Manual Rev. Q Assay Calibration Tab (Continued) Feature: Description: Item No.: To edit the curve, check the curve records (choose part of curve records which look good to user), then click the Accept Selected button. This button will be enabled once the software calculates (based on time, logic, math, etc.) a valid curve. After activating new curve records, the stored curve is changed. The software will look at the test list to recalculate all finished tests of this assay. The Discard New button allows the user to discard the newly created curve and return to the previous curve. 4 Print Preview Preview calibration and control results before printing statistics such as %CV, %Dif, and mean values are also shown. 6 Print Report Allows the user to print the selected assay. 7 Curve Button Toggles between substances selected (calibrators, controls) and calibration curves. • New Curve Based on Selected Records: - The new curve is based upon the calibrators selected in the “Curve” box. Select calibrators by clicking on the box to the left of the calibrator name. • Stored Curve* - When the desired calibrators have been selected (as shown above), click on the Accept Selected button to accept. The stored curve is displayed in the window. The stored curve will then be used for sample calculations. 8 Accept Selected Button Discard New 5 ChroMate® Microplate Reader Operator’s Manual Doc. 4300 Rev. Q 27 4.2.2.1 Viewing Statistics When Assays are complete, statistical data for the Standards and Controls can be displayed. Select a Standard or a Control with the left mouse button and hold down the “Ctrl” key to select one or more of the same ‘group; in order to view MEAN, SD, %CV and %DIFF data. This information can be helpful in a clinical situation when reviewing the quality of Standards and Controls before running patient samples.. . In Figure 4.2.2.1-1 below, Std6 statistical information is shown. The %DIFF is the variation from the value assigned as the target concentration for Std6. Figure 4.2.2.1-1 Statistics 4.2.2.2 Viewing a Curve In order to view a curve, click on the Assay Calibration tab. If the assay was just run and was valid, it should automatically appear in the lower right corner. If not select the correct test from the drop down menu. Click graph icon next to the “Choose an assay” box to display the curve. If the curve was valid, it will be automatically accepted and shown in the lower right box as below. Figure 4.2.2.2-1 Graph of a curve 28 ChroMate® Microplate Reader Operator’s Manual Rev. Q 4.2.2.3 Edit a Curve If a curve is not automatically accepted, it will be displayed in the upper right box. This is labeled “New curve based on selected records.” To create a valid curve, one or more standards can be eliminated from the calculation by NOT including them (check boxes for the standards to be included in the calculations). Once the curve is edited to create a valid curve, press the “Accept Selection” button at the lower left to store the edited curve. The edited curve will now be saved and shown in the lower right hand box, which is labeled “The stored curve”. Figure 4.2.2.3-1 Editing a Curve NOTE: If a curve is edited by not selecting one or more of the Standards, “Incomplete” will be posted next to the name of the assay. This indicates that the accepted, valid curve does not consist of all of the originally programmed Standards. In the Assay Calibration tab, add the New Curve and New Control to the Work List by selecting the corresponding option from the drop-down menu (1). In the example shown below (Figure 4.2.2.3-2), [ALL] has been selected. All programmed Calibrators and Controls will be added to the Work List. You may run more than one of each of the calibrators. Samples can be read without running new calibrators. Once loaded onto the plate, at “Read”, a message will pop up “Do you want to add a new curve (blank) to the plate for this assay?” Concentrations of the samples and controls are calculated using the stored standard curve. This can reduce reagent cost significantly, however it is the decision of the user, using good lab practices, to determine whether or not to re-calibrate the assay (and generate a new curve) by adding the new calibrators and blanks. You should answer “yes” at a minimum when a new reagent lot is being used. ChroMate® Microplate Reader Operator’s Manual Doc. 4300 Rev. Q 29 Edit a Curve (Continued) 1 Change the repetition numbers by using menu options (2). 2 3 Figure 4.2.2.3-2 Work list displayed Select Curve from the drop-down menu. Press the New Curve button once for each blank and calibrators you intend to run. Select Controls to add controls. Press Add to Plate (3); the Plate Layout tab will open. A new assay with a correct valid curve is automatically accepted. The option to change the curve is available. If the curve is invalid, it will need to be selected and then accepted before it can be used to calculate sample concentrations. Click on the Accept button to accept results. Once the calibrators have been moved into the Assay Calibration Tab they need to be accepted. However, selecting the calibration does not make the calibration graph visible. Select the assay from the drop down list (Figure 4.2.2.3-3) and then click on the graph icon (1) and the stored calibration curve will display on the right hand side of the screen (2). 1 2 Figure 4.2.2.3-3 Example Standard Curve Example 30 ChroMate® Microplate Reader Operator’s Manual Rev. Q Edit a Curve (Continued) The stored curve which is active is displayed on the bottom of the screen. This may be the previously stored curve or a newly accepted curve. Before the curve is accepted it can be reviewed for any adverse outlying calibrators. If the outlying values are seen for any of the calibrators, these may be removed by unchecking the check box next to this calibrator. The resulting calibration curve is shown in the upper graph. Once you are satisfied with the calibration curve in the upper graph, click the Accept Selected button and this will move the curve from the upper graph to the lower current graph. At this point concentration values will be calculated for the samples and displayed in the Test Results Tab. The samples can now be accepted by clicking on the Accept button. NOTE: By selecting the ‘Auto’ checkbox in ‘Settings Result Acceptance’ (reference Section 5.7.1.3), samples and controls may be set up for automatic acceptance and will not require ‘manual’ acceptance. The sample results will be moved from the Test Results Tab to the Report Tab where they are automatically stored in the database and may be printed in reports. Moving the mouse pointer over the plotted curve will display the curve fit parameters. 4.2.2.3-4 View Curve fit parameters ChroMate® Microplate Reader Operator’s Manual Doc. 4300 Rev. Q 31 4.2.2.4 Deleting Standards (Calibrators) .. CAUTION: Not all products are designed to retain a stable standard curve. 1 Figure 4.2.2.4-1 Delete Standards to Edit a Curve In Figure 4.2.2.4-1 a standard curve is displayed. The data shows that the first replicate of Standard 5 appears incorrect. By checking the boxes to the left of each standard, a corrected curve can be generated. Once a satisfactory curve is generated, clicking on the Accept Selected button will cause this curve to be the current standard curve in use and will update the concentration values of the samples in the Sample Tab. The corrected curve will be displayed. If there are sample results, they will be updated on the Test Results tab. You can now choose to accept or delete any of the sample results by clicking on the buttons. 32 ChroMate® Microplate Reader Operator’s Manual Rev. Q 4.2.2.5 Adjusting Curves by Percentage Factor Curves can also be adjusted by a percentage factor if stated in the reagent kit package insert or kit manufacturer’s instructions. CAUTION: Not all products are designed to retain a stable standard curve. This is set by the Factor setting (1) in the Calibration Tab. Normally this value is set to 0%, and the actual standard curve absorbance values are used with no adjustment. In Figure 4.2.2.5-1 the calibration curve is adjusted by minus 10% (1). Factor adjustments occur immediately and do not require clicking on the “Accept Selected” button. 1 Figure 4.2.2.5-1 Curve adjusted by a -10% Factor The new concentration values will be displayed on the Test Results tab. The percent adjust feature can be used when stored curves are used and there is evidence that the current run has resulted in increased or decreased absorbance levels than what is expected. NOTE: Decreasing the standard curve by a percentage will result in increasing the sample concentration values. ChroMate® Microplate Reader Operator’s Manual Doc. 4300 Rev. Q 33 4.2.2.6 Adjusting curves by running less than all the Calibrator CAUTION: Not all products are designed to retain a stable standard curve. Less than all the calibrators used in an assay can be run and the stored curve can be adjusted accordingly. The adjustment factor will be calculated based on the average percent change of all the new calibrators run compared to their stored absorbance values. The new curve will be generated from the new calibrator(s) absorbance values which are currently run and the adjusted absorbance values of the remaining calibrators from the stored curve. This feature can be used to control changes in reagent activity when using stored curves. In Figure 4.2.2.6-1, Standard 5 is used to adjust the stored curve shown. Instead of requesting an entirely new curve, Standard 5 is read individually. Figure 4.2.2.6-1 Adjusting a curve with one or more Standards By selecting this standard and all the stored standards, the new adjusted curve can be activated. Figure 4.2.2.6-2 Adjusted Curve 34 ChroMate® Microplate Reader Operator’s Manual Rev. Q Once accepted the original absorbance values remain, but the newly calculated concentration values of the standards are shown. Figure 4.2.2.6-3 Activated Adjusted Curve Even though the samples show decreased absorbance values similar to the one adjustment standard run, the resulting concentration values for the samples are the same as when they were run with the original complete standard curve. 4.2.2.7 View assay parameters The parameters of an assay can be viewed by hovering the mouse cursor over the drop down arrow at the end of the window that displays the assay. ChroMate® Microplate Reader Operator’s Manual Doc. 4300 Rev. Q 35 4.2.3 Add Samples Tab The Add Samples Tab may be used to set up a quick and easy work list for assays with stored curves. 2 4 3 1 Figure 4.2.3-1 Add Samples Tab Feature: 36 Description: Enter Sample IDs Press the ‘Add Sample ID’ to choose a patient from the Sample Database (refer to Section 5.6). Choose Tests Click on one or more of the numeric/sample ID’s on the left to highlight, choose a test to run with the chosen IDs. Click on the test and press ‘Add Test’. Item # 1 Press the ‘Add Numerical ID’ button to enter samples by number. ChroMate® Microplate Reader Operator’s Manual Rev. Q 2 Add Samples Tab (Continued) Feature: Work List Factor (Dilution Factor) Description: The Work List area of the screen lists the Sample IDs and assays assigned to each, the number of requested copies (Reps) and the optional use of a Dilution Factor. • To add more copies to a test: highlight that row and then use the hidden pull down in the Reps column to change the number. • To increase copies of all of the tests: highlight all tests, and then click on the column heading Reps, the number will be increased by one with each click. • To add tests to the plate, click on Add to Plate. • To remove tests, click on Remove button. • To use a Dilution Factor column use the Factor column. The option of multiplying the measured sample concentrations by a sample dilution factor Item # 3 4 4.2.3.1 Sample Dilution Factor A dilution factor can be set for multiple samples by selecting them and clicking on the Factor column header on the Add Samples tab. Enter the factor and select OK. Individual samples can be entered by clicking the factor column and typing in a factor. NOTE: Do not use zero for dilution factor. The Dilution Factor is not stored with the plate data. If a Plate is stored and reloaded, the dilution factor must be set again. ChroMate® Microplate Reader Operator’s Manual Doc. 4300 Rev. Q 37 Sample Dilution Factor (Continued) The column is shown by default, but there is option in settings to hide it as some customers may prefer not to have it shown. Use the check box in the Settings – Startup screen. Figure 4.2.3.1-1 Allow Dilution Factor Test Results and Report tabs will use MDF=x.xxx under column Notes to indicate what dilution factor was used. If the Add to Plate button has been selected, the screen will be directed to Plate Layout. Figure 4.2.3.1-2 Dilution Factor can be reported under Notes 38 ChroMate® Microplate Reader Operator’s Manual Rev. Q 4.2.4 Test Results Tab 2 1 3 4 Figure 4.2.4-1 Test Results Tab Feature: Description: Item # Layout Area Indicates the location of patient samples, reagents, and pertinent assays. For more information on a particular substance, highlight it with the mouse cursor. For example: 1 List Use the ‘Highlight by Name/ID’ drop down menu to highlight a patient, or use ‘Highlight by Assay’ drop down menu to highlight by type of assay. A list of all of the assays will display. The Current Step that is running displays to the right of the drop down menus. 2 Select All The ‘Select All’ button selects all of the entries in the list. Items may also be selected individually. 3 Action buttons Click ‘Accept’ to accept the results of the selected ID. Press ‘Delete’ to discard the selected ID. NOTE: Results must be accepted to allow them to be viewed in the Report Tab. 4 ChroMate® Microplate Reader Operator’s Manual Doc. 4300 Rev. Q 39 4.2.5 Report Tab By default, the Report Tab shows the information from the most recent test run. However, by clicking on the History checkbox (1) it is possible to search by date, Name/ID or test name and display those test results. Results may be sorted by Request Time, Name/ID, Test, or Interpretation (2). 3 1 4 2 7 5 6 8 9 10 11 12 Figure 4.2.5-1 Report Tab features Feature: 40 Description: Item # History Checkbox Select the History checkbox to begin searching for results by date, Name/ID or test name. 1 Search by Date Use the drop down menus to select the dates to search for results. 2 By Name/ID Search for results for a specific Patient. 3 By Test Use this menu to search for results from a specific assay. 4 Select All Check this box to select all of the results. Only the selected results will appear in printouts. 5 Sorting Option Select the Sorting Option from the drop down menu to change the way the results are displayed. 6 ChroMate® Microplate Reader Operator’s Manual Rev. Q Report Tab (Continued) Feature: Description: Item # Fold All Fold All narrows the display down to the selection made in the Sorting Options. For example, after sorting by Name/ID, click on the Fold All checkbox. The screen displays only the Name/ID column: 7 Print Preview Select the Print Preview button, the report will display providing an advanced glance of what the output will look like. 8 Print Selecting the Print button will print the selected Results in report format. 9 Export Exports selected results to a text file (*.txt), MS Excel file (*.xls), or XML file (*.xml). Save for future reference. 10 Remove Selecting the Remove button will remove all selected items from the results display. 11 Retest Adds the selected items to the Sample Tab to be re-tested. 12 ChroMate® Microplate Reader Operator’s Manual Doc. 4300 Rev. Q 41 4.3 Tips for Running Assays 4.3.1 Bichromatic Differential Operation The option to operate this instrument using differential absorbance readings is available for every mode. Much like a blank, the absorbance readings at the differential wavelength are subtracted from the absorbance readings at the operating (primary) wavelength. Use of the bichromatic differential absorbance values corrects for optical imperfections in the plastic wells and removes the effects of meniscus and turbidity. Whenever possible, differential reading is recommended because precision is significantly improved. In order to preserve sensitivity, it is important not to choose a differential wavelength where the chromophore being assayed exhibits substantial absorbance. To test your chromophore, read a darkly colored solution in the Absorbance Mode at the operating wavelength with no differential filter, and again at the operating wavelength with the differential filter selection. If the two absorbance readings are within 10% of each other, then bichromatic differential reading is beneficial. If the difference between the absorbance readings with and without a differential wavelength is greater than 25%, then the chromophore is absorbing at or near the differential wavelength and bichromatic reading at this wavelength is probably not desirable. If no bichromatic wavelength is selected, exercise every measure to enhance repeatability such as checking that well bottoms are not wet, dirty or scratched. Use a blank in the assay to remove meniscus effect, and cover wells during incubation to prevent dust. 4.3.2 Offset Absorbance If Differential Filter is set to "None", then the Offset Absorbance field is displayed. The user should determine the value of the Offset Absorbance. This value will be subtracted from the absorbance readings to correct for the meniscus effect for the test that is being run. Select the Offset Absorbance field and enter the user-determined offset absorbance value. Press the Save button to save the settings. 42 ChroMate® Microplate Reader Operator’s Manual Rev. Q Offset Absorbance (Continued) Offset Absorbance feature is only needed when both of these conditions occur: o Monochromatic reading o No blank well It is a mathematical blank to correct for the differential between air and liquid with a meniscus. To determine the user-entered value, pipette a volume of wash buffer into a well that is equal to the total volume in test wells at the read time. For example, if the well has 100µl of Substrate Part A per 100 µl of Substrate Part B, plus 50µl of stop solution, the total volume in the test wells at the read time is 250µl. Therefore read the absorbance of 250µl of colorless wash buffer to determine the correct value for the Offset Absorbance. Typical values are from .250 to .400A. 4.4 Assay Modes ChroMate® software contains several pre-programmed general-purpose calculations selected to facilitate data handling for enzyme immunoassays and other similar tests. Access the Assay Modes via ChroMate® Manager Tests Menu (refer to Section 5.2.2) •Absorbance •Factor •Standard •Cut Off •Point to Point •Linear Regression •Cubic Spline (Constrained) •Dose Response •Polynomial Regression (Polynomial 2nd, 3rd, 4th Order) •4-Parameter and 5-Parameter Logistic •% Abs CAUTION! CAUTION! Verify mode selection matches with the test kit package insert or manufacturer’s instructions before reporting test results! Always include normal and abnormal controls. ChroMate® Microplate Reader Operator’s Manual Doc. 4300 Rev. Q 43 4.4.1 Absorbance Mode Description: The microplate reader reads and prints the monochromatic or bichromatic differential absorbance at the user-selected wavelengths. Blanking is optional. 4.4.2 Factor Mode Mode Description: In Factor Mode, the instrument reads absorbances at the selected wavelengths, and calculates concentrations by multiplying the absorbance by the user supplied factor. 4.4.3 Standard Mode Mode Description: The instrument first accepts a calibrator read singly or in multiple numbers and then calculates concentrations based on a singlepoint standard curve passing through the point (0,0). A blank is required to determine the (0,0) point. 44 ChroMate® Microplate Reader Operator’s Manual Rev. Q 4.4.4 Cut Off Mode Mode Description: Many qualitative assays interpret results based on a cut off value such that a sample absorbance reading greater than the cut off value is interpreted as positive (or negative) and samples with absorbance readings less than the cut off are interpreted as negative (or positive). Companies that manufacture these assays use a variety of means of obtaining (reading or calculating) the essential cut off point. The software employs a universal equation that can be adapted to fit most commercially available kits by inserting user-entered factors ‘X’ or ‘Y’ as well as a coefficient ‘F’. The equation is (X)(mNC) + (Y)(mPC)+F = COV (Cut Off Value). In the Cut Off Mode, ‘X ‘is multiplied by the mean of the negative controls. ‘Y’ is multiplied by the mean of the positive controls, and each of these two numbers is added to ‘F’ to arrive at the Cut Off Value (COV) The ‘X’, ‘Y’ and ‘F’ factors can be positive or negative numbers, one or zero, or decimals such as 0.5. A number of negative controls are read, followed by a number of positive controls Blanking is optional. COV = X * mean (Nc) + F • Use this equation if only a negative control is used to determine the COV. COV = Y * mean (Pc) +F • Use this equation if only a positive control is used to determine the COV. ChroMate® Microplate Reader Operator’s Manual Doc. 4300 Rev. Q 45 Cut Off Mode (Continued) COV = X*mean (Nc) + Y*mean (Pc) + F • Use this equation to calculate the cut off value based upon readings or positive and/or negative controls. • In this equation, NC and PC are used to determine the COV (cut off value). • Enter the variables X, Y, and F to match the calculation provided in the package insert. One or more variables may be zero, one, a decimal, or a negative number. The software calculates the mean of the positives and the mean of the negatives. A number of negative controls are read, followed by a number of positive controls. COV = X*mean (Cc) + F • COV = cut off value for positive or negative interpretation • X = a variable provided in the Assay Kit package insert. NOTE: X will equal 1 if no value of variable provided. • mCC = the calculated mean of the absorbance values of the cut off controls when test is run • Blanking is optional, dependent upon the Assay Kit • F = factor added to the mCC. If needed, this value is provided in the Assay Kit package insert. If none provided, use zero for the value of F. • Positive and/or negative controls may be used for QC criteria. The user may choose either the regular cut off mode (positive >= cut off, negative < cut off), or the reverse cut off mode (positive <= cut off, negative > cut off). The instrument calculates the mean of the positives and the mean of the negatives. User programmable QC Criteria is available on all controls. 46 ChroMate® Microplate Reader Operator’s Manual Rev. Q 4.4.5 Point-to-Point Mode Mode Description: The instrument accepts a number of calibrators (minimum of 2) read singly or in multiple numbers. It then calculates sample concentrations based on the segment connecting the closest points above and below on the calibration curve. Data may be entered for linear-linear, ln (= natural log)-linear, linear-ln, or ln-ln calculations. Blanking, graphing, and editing options are available. NOTE: Assay axis types are available under other modes as well. When using the Logit calculation, the “0” calibrator is not plotted as part of the curve; it is used only for the calculations Note that in the logarithmic modes, any values which require the log of a zero or negative number are invalid, and will either invalidate the curve (if in the Calibrators) or invalidate the specimen. Likewise, when using ln of 1000*ABS, the ABS values must be nonzero and positive. Assay Axis Types: Data may be entered for linear-linear, ln (= natural log)-linear, linear-ln, or ln-ln calculations. A logit-log calculation is also available. Absorbance, or ln of (1000 * absorbance), is always on the “Y” axis. Concentration, or ln of concentration, is always on the “X” axis. 1. “Y= ABS, X=CONC” - both the absorbance data (y) and the concentration data (x) are linear. 2. “Y=Ln (1000*ABS), X=Conc” - the natural log of the absorbance is plotted against the concentration. The absorbance values are multiplied by 1000 before taking the logs. 3. “Y=ABS, X=Ln(Conc)” - absorbance is plotted against the natural log of the concentration. 4. “Y= Ln (1000*ABS), X=Ln(Conc)” - the natural log of the absorbance is plotted against the natural log of the concentration. In the Linear Regression mode, resulting concentrations will be the same no matter what base is used (ln or log). However, slopes and intercepts will vary. 5. Select “Y= Logit(Abs), X= Log(Conc)” to calculate unknowns using the equation: Abs Logit = Ln [(sample/0 cal) / 1-(sample/0 cal)] When using a format which calculates the ln or log of the concentration, (do not use 0.0 for the concentration, since ln 0 and log 0 are not defined. If a 0.0 concentration Calibrator is used, it will be ignored when the regression is calculated.) 6. “Y=Abs, X=Log(Conc)” - absorbance is plotted against the base-10 log of the concentration 7.. “Y=Abs, X=Log(Conc)” - absorbance is plotted against the base-10 log of the concentration. 8.“Y=Log(1000*ABS), X=Log(Conc)” -- the base-10 log of the absorbance is plotted against the base-10 log of the concentration ChroMate® Microplate Reader Operator’s Manual Doc. 4300 Rev. Q 47 4.4.6 Linear Regression Mode Mode: Description: The instrument accepts a number of calibrators (minimum of 2), subsequently calculating concentrations based on the best fit (linear regression). Data may be entered for linear-linear, ln (= natural log)-linear, linear-ln, or ln-ln calculations. A logit-log calculation is also available. Blanking, graphing and editing options are available. Absorbance, or ln of (1000 * absorbance), is always on the “Y” axis, and concentration, or ln of concentration, is always on the “X” axis. 4.4.7 Cubic Spline Mode Mode: Description: Cubic Spline mode accepts a number of calibrators (minimum of 3 and maximum of 8) and calculates concentrations based on the Cubic Spline (Constrained) calibration curve. The resulting calibrator curve is a smooth curve connecting the calibrator points, which may be entered in ascending or descending order of absorbance. A constraining algorithm is applied to prevent curve overshoot. 48 ChroMate® Microplate Reader Operator’s Manual Rev. Q 4.4.8 Dose Response Mode Mode: Description: The instrument accepts a number of calibrators (minimum of 3) in Dose Response mode using nonlinear regression (Levenberg-Marquardt method) to fit the calibration curve to a four-parameter logistic equation defined by: Y = Bottom + (Top-Bottom) / (1 + 10 ^ ((LogEC50X) * Hill Slope)) yielding a sigmoid curve. The parameter “Bottom” is the absorbance value at the bottom of the plateau, “Top” is the absorbance value at the top of the plateau, and LogEC50 is the concentration value halfway between the “Bottom” and “Top”. The parameter Hill Slope describes the steepness of the curve. When the Hill Slope is less than 1.0 the curve is shallower, when the Hill Slope is greater than 1.0 the curve is steeper. 4.4.9 Polynomial Regression Mode Mode: Description: The instrument accepts calibrators with 2nd order minimum of 3, 3rd order minimum of 4, 4th order minimum of 5, subsequently calculating concentrations based upon the best fit (polynomial regression) calibration curve. These modes use nonlinear regression to fit the calibration curve to polynomial equations. The order of the polynomial equation tells you how many terms are in the equation. Higher order equations have more inflection points. Second order is defined by: Y = A + B * X + C * X ^2 Third order is defined by: Y = A + B * X + C * X^2 + D * X ^3 Fourth order is defined by: Y = A + B * X + C * X^2 + D * X ^3 + E * X ^4 Graphing and editing options are available. ChroMate® Microplate Reader Operator’s Manual Doc. 4300 Rev. Q 49 4.4.10 4-Parameter and 5-Parameter Logistic MODE DESCRIPTION The 4-Parameter Logistic and 5-Parameter Logistic non-linear regression models are commonly used for curve-fitting analysis in bioassays or immunoassays such as ELISAs or dose-response curves. A = asymptote at zero concentration B = slope factor/steepness of curve C = inflection point D = asymptote at infinite concentration Figure 4.4.10-1 4-Parameter Logistic Model The 4PL model equation is comprised of 4 parameters: A = Asymptote at zero concentration: in an ELISA assay where you have a standard curve, this can be thought of as the response value at 0 standard concentration. B = Hill Slope or slope factor/steepness of curve: it could be either positive or negative. As the absolute value of the Hill Slope increases, so does the steepness of the curve. C = Inflection point: defined as the point on the curve where the curvature changes direction or signs (concave upwards to concave downwards). D = Asymptote at infinite concentration: in an ELISA assay where you have a standard curve, this can be thought of as the response value for infinite standard concentration. 50 ChroMate® Microplate Reader Operator’s Manual Rev. Q 4.4.11 % Absorbance Mode MODE DESCRIPTION This mode is a point-to-point calibration mode which calculates a % absorbance for each sample and calibrator in addition to a concentration value. The highest absorbance calibrator is assigned a value of 100% and each sample and calibrator absorbance is calculated as a percentage of this value and displayed in the Interpretation field of the report. This mode does not support ln, logit or log scales for the absorbance axis. The instrument accepts a number of calibrators read singly or in multiple numbers. Blanking, graphing, and editing options are available. ChroMate® Microplate Reader Operator’s Manual Doc. 4300 Rev. Q 51 5. ChroMate® Manager Software 5.1 Opening ChroMate® Manager ChroMate® uses the standard Microsoft® Windows controls, windows, and dialogs. Refer to your Microsoft® Windows documentation to become familiar with these controls and how to use them. Ensure that the instrument is connected via USB cable to the computer (see Section 3.3 Instrument Setup & Software Installation). Power on the computer. Power on the instrument and wait for the initialization to complete. Double-click on the ChroMate® icon to open the software. NOTE: It is not necessary to turn the instrument off when restarting the software. Figure 5.1-1 ChroMate® Manager Icon 5.1.1 Toolbar Icons 1 2 3 4 5 Figure 5.1.1-1 Toolbar Icons 1. Connect 2. New Assay Calibration Data 3. Lot # Registration 4. QC Tracking 5. Sample Database 52 ChroMate® Microplate Reader Operator’s Manual Rev. Q 5.2 Management Menu Figure 5.2-1 ChroMate® Manager Menu Bar Figure 5.2-2 Management Menu Option Description Connect Establishes or re-establishes communication between the software on the PC to the instrument. Communication Window Opens the interactive Communication Window used for certain diagnostics. Should only be used by trained service personnel. LIS Import See Laboratory Information System (LIS) section in the Appendix for information explaining the LIS Import Option and examples of import and export files. Test Count Test count data can be retrieved, printed and exported, either for a range of dates, or for a specific month. Refer to Section 5.2.1 for details. New Assay Calibration Data Refer to the Section 4.2.2 Assay Calibration Tab for more information. When the instrument is finished reading, the New Assay Calibration Data can be viewed by selecting this option from the Management drop down menu or by pressing the F8 key on your keyboard at any time. This window shows whether the new curves and controls were accepted. If the curve is not accepted, this procedure must be repeated. Exit When the dialog box appears, press the ‘Yes’ button to exit the software. ChroMate® Microplate Reader Operator’s Manual Doc. 4300 Rev. Q 53 5.2.1 Test Count Access the Test Count option from the Management Menu: Test count data can be reported for a specific date range: Figure 5.2.1-1 Data by Date Range Or, for a specific month: Figure 5.2.1-2 Data by Month Exported file names may be changed when the test count data are being exported. Otherwise, by default filenames are based on the range of time used to generate them. For example, a monthly range follows the format TestCount_MonthYYYY, i.e. TestCount_January2012. The format for a specific date range is TestCount_DDMonYY-DDMonYY, i.e. TestCount_26Dec11-02Feb12. Click on the export button to export data. If found useful, perform periodic exports by implementing a monthly export of the previous month’s data at the beginning of each month. 5.2.2 New Assay Calibration Data When the instrument is finished reading, the New Assay Calibration Data can be viewed by 54 ChroMate® Microplate Reader Operator’s Manual Rev. Q selecting this option from the Management drop down menu or by pressing the F8 key on your keyboard at any time. This window shows whether the new curves and controls were accepted. If the curve is not accepted, this procedure must be repeated. 5.3 Tests Menu Figure 5.3-1 Tests Menu 5.3.1 Read Plate Absorbance Read Plate Absorbance is accessed via the Tests Menu selection on the toolbar. Primary Filter and Differential Filter drop down menus Click on the check box if Blanks are used. Blank in wells data will display in the Plate Data table when the Read Plate button is selected. Figure 5.3.1-1 Read Plate Absorbance ChroMate® Microplate Reader Operator’s Manual Doc. 4300 Rev. Q 55 Click on the Read Plate button to activate, the ‘Reading operation in progress…’ message will appear. Results are displayed as delta Abs for fixed time read, and delta Abs/min for non-fixed time kinetic. Reading operation in The ‘Abandon Reading’ button does not cancel the plate reading, it does not wait for read data and command completion. Option Description Use Blank Click on the check box if Blank is used. Read Plate Click on the Read Plate button to activate. Abandon Reading • If the readings from a plate read are not wanted, selection of this button will stop the readings from being posted in the Plate Data window. The plate, however, will be read. Text Export • Click on the Export button to send the absorbance readings to Notepad, creating a .txt file: Excel Export • Raw data can be exported to an Excel Workbook open on the PC’s desktop. Refer to Section 5.3.1.1 5.3.1.1 Kinetic Read using Read Plate Absorbance For Kinetic Read Data, click on the Kinetic Read check box. The default setting is 4 reads, every 60 seconds. To modify the number of reads and read interval settings, click on the Modify button and the Kinetic Read Step window will open. Edit settings and then click on the OK button. Settings selected in the Kinetic Read Step (fixed time mode, number of reads, read interval, and mix between reads) will be displayed in the Kinetic Read Data section of the screen. Note: If the ‘Mix between reads’ check box is checked, and the read interval is less than 30 seconds, the instrument will not mix between reads. Read intervals need to be greater than 30 seconds and the ‘Mix between reads’ box checked before the instrument will mix between reads. 56 ChroMate® Microplate Reader Operator’s Manual Rev. Q 5.3.1.2 Excel Export using Read Plate Absorbance The Excel Export feature allows: • Data to be exported automatically to a Microsoft Excel® spreadsheet that is open on your computer. The export will create a worksheet titled ‘Raw Data’. NOTE: If using the kinetic read option, the data sent to ‘Raw Data’ will be the final read only. • Read a plate with your Standards and Samples using Read Plate Absorbance. The first plate read will be assigned Run #1. In order to read more plates and export additional data to the same spreadsheet, increment the Run # manually, before selecting Export. • Allows user to combine data from reads of multiple plates over a period of time. For example, the user chooses the run number (default is 1) and the first run is captured to the top of the Raw Data worksheet, (row/column A1) followed by the second run (row/column A11) and so on. • 12 x 8 Way checkbox allows user to define export format. ChroMate® Microplate Reader Operator’s Manual Doc. 4300 Rev. Q 57 5.3.2 Create Assay Access the ‘Create Assay’ option via the Tests menu tab: 5.3.2.1 Assay Basic Parameters The ‘Assay Basic Parameters’ screen will display. Enter an Assay Name, enter a primary and differential filter (if applicable), and select an Assay Mode and the Number of Standards to be read. Figure 5.3.2-1 Assay Basic Parameters NOTE: if no differential filter is used, an additional box will open under Wavelengths – “Offset Abs” Refer to section 4.3.2. 5.3.2.2 Calibration – Standard Properties Standards are used to create the curve for calculating concentration from absorbance. Standards are available in all calculation modes except Absorbance and Factor. Assay editor has one standard predefined called Standard. The “Add” button is disabled when the chosen assay mode does not use standard. It becomes disabled also when the maximum number of standards for chosen mode has been added to the assay. Select the Calibration >> button. This will open the Calibration Substances dialog box. Enter the concentration for each standard. Click ‘OK’ for each standard that is entered. Use the ‘Properties’ button to make any adjustments to the Concentration or Minimum number of the standards entered. Figure 5.3.2.2-1 Assign Standard Properties If reading standards are read in duplicate, triplicate, etc., enter the number in the “Minimum number to use” field. 58 ChroMate® Microplate Reader Operator’s Manual Rev. Q 5.3.2.3 Calibration - Curve Valid Time Set the amount of time, in days, hours, or both, that the Standard Curve should remain valid. If no entry is made for Day(s) or Hour(s), expiration will be set at the default of (7) days. Figure 5.3.2.3-1 Assign Valid Time Once a calibration curve reaches the end of the valid time period, the Calibration Tab will indicate “Expired”, and the Calibration report will show “Expired [days]:nn” under the Validity column. 5.3.2.4 Calibration – Blank Properties When ‘Use Blank’ is selected, the Properties button is enabled. Figure 5.3.2.4-1 Allow for Blank and Assign Properties Click on Properties to enter an Absorbance Range value, and gain access to options of ‘Issue Warning’ or ‘Invalidate Tests’ as action to take when result is out of range, and to set the Valid Time, in days/hours. If no entry is made for Day(s) or Hour(s), expiration will be set at the default of (7) days. ChroMate® Microplate Reader Operator’s Manual Doc. 4300 Rev. Q 59 Create Assay (Continued) Once a Blank reaches the end of the valid time period, the Calibration Tab will indicate “Expired”, and the Calibration report will show “Expired [days]:nn” under the Validity column. Figure 5.3.2.4-2 Assign Valid Time for Blank 5.3.2.5 Calibration – Samples Select the number of replicates to be read for the Samples. Figure 5.3.2.5-1 Use Replicates 5.3.2.6 Calibration – Controls Select Controls. Note that Controls can be accepted if ‘Issue Warning’ is set as the ‘action to be taken when result is out of range’. Selecting ‘Invalidate tests’ will invalidate the assay results. Set up the Out of Range Action and the Valid Time the Control(s).If no entry is made for Day(s) or Hour(s), expiration will be set at the default of (7) days. 60 ChroMate® Microplate Reader Operator’s Manual Rev. Q Once a Control reaches the end of the valid time period, the Calibration Tab will indicate “Expired”, and the Calibration report will show “Expired [days]:nn” under the Validity column. Figure 5.3.2.6-1 Assign Valid Time for Controls 5.3.2.7 Calibration – QC Criteria Acceptance ranges for Controls are entered in QC Criteria (Section To enter the parameters for your controls (if applicable), select the ‘QC Criteria’ button, and then ‘New’ on the empty QC Criteria screen. When the screen below appears, double click on the control desired and then on the operators and values you require. In this example the absorbance of the positive control must be greater than 1.10. When the argument in the blue box is correct, click OK. Your entry should now appear in the QC Criteria window. If so select “Close”. Figure 5.3.2.7-1 Quality Control Parameters NOTE: Some formulas may display an (S), (LS) or (RS). • An (S) in the QC criteria formula is a variable equal to whichever substance is selected in the drop down box on the right. • (LS) and (RS) are variables for the "Right Substance" and "Left Substance" in the equation. When equations with these variables are selected, drop down boxes will appear to select the substances to populate the right and left sides of the equation. If there is also an (S) in the same equation it will represent the center variable. ChroMate® Microplate Reader Operator’s Manual Doc. 4300 Rev. Q 61 5.3.2.8 Interpretation Settings Select the Interpretation>> button and the screen below will appear. Units may be typed in or drop down menu may be used. Figure 5.3.2.8-1 Interpretations • Normal/Linear Range Specify range by clicking the Normal/Linear Range button to monitor the quality (optional). Highlight the field to change, type in new value Figure 5.3.2.8-2 Ranges • Positive/Negative Click the Positive/Negative button and specify the ‘Positive greater than or equal to’ value, and ‘Negative less than’ value. Units may be typed in or drop down menu may be used. Figure 5.3.2.8-3 Positive/Negative 62 ChroMate® Microplate Reader Operator’s Manual Rev. Q • Print Preview The ‘Print Preview’ button provides a preview of the assay definition, displays the blanks, controls, standards, and curve as valid for 7 days. After they expire, the user should re-run the calibrators to use that assay. User may run more frequent recalibrations and control checks as often as desired. However, EXPIRE will not prevent the user from using the stored curve. • Print The ‘Print’ button sends data to a printer. • Save Assay The ‘Save’ button saves assay settings. 5.3.3 Edit Assay Edit Assay is accessed via the Tests Menu selection on the ChroMate® Manager Menu Bar: Figure 5.3.3-1 Select Stored Assay Select the Assay from the drop down menu. The dialog window will open with options based on the assay type. ChroMate® Microplate Reader Operator’s Manual Doc. 4300 Rev. Q 63 5.4 Lot # Registration Menu Calibrator (standard) values are set in the Create or Edit an Assay Section and entering lot numbers for them is optional. See steps below: Steps Description 1 Click on the Lot # Registration option from the toolbar. 2 Identify the Substance to be registered by clicking on the substance title from the dropdown menu. 3 Click “Register” 4 Enter the lot number, expiration date and description in the Note field (optional). Click OK to Save. Figure 5.4-1 Lot Registration window 64 ChroMate® Microplate Reader Operator’s Manual Rev. Q 5.5 QC Tracking Menu QC Tracking enables Controls and Calibrators to be tracked using a Levey-Jennings chart. 1 2 3 6 7 4 5 Figure 5.5-1 QC Tracking Example Feature / Description: Steps: Search by Assay or Name. 1 Choose an Assay, choose a name, or choose a Lot # from the drop down menus. 2 Edit QC points by clicking on an item in the list and highlighting it. 3 The curve may be viewed by Absorbance or Concentration results. 4 Data can be printed from this screen by pressing the Print QC Report button. NOTE: Lot numbers are entered in the tab labeled Lot # Registration. 5 Edit by selecting the Select QC Points button or by un-checking the checkbox for specific QC points. 6 Select the Save QC Points button to save the QC points displayed. 7 ChroMate® Microplate Reader Operator’s Manual Doc. 4300 Rev. Q 65 5.6 Sample Database 5.6.1 Add Sample ID Select Sample DB from the toolbar. When first opened, the Sample Database window will not have any records to display. Select the Edit button to enter Sample ID, Family Name, Given Name, etc. This will be helpful as search criteria when searching the database. Press the Done button when finished. NOTE: The Edit button toggles to Done. An instructional dialog box will open. 66 • Navigate through the fields on the screen by using the Tab or arrow keys on the keyboard. • Create a Sample ID by typing in the Sample ID field. • Modify a Sample ID record by clicking on the field to edit and typing. • Delete a Sample ID by highlighting the record to delete and press the Delete key on the keyboard. ChroMate® Microplate Reader Operator’s Manual Rev. Q 5.6.2 Modify Sample ID 1) Select Edit to edit an existing sample’s information or create a new one. Additional criterion includes Keyword or Custom. Information that can be useful in either Keyword or Custom can include, but is not limited to, medical issuer, study ID numbers, or chronic diagnosis 2) Modify the information and then press the End Editing button to save the changes. 5.6.3 Delete Sample ID Highlight the items to be deleted then press the Delete key on the keyboard. A dialog box will open prompting the user to confirm the deletion of the record. Press Yes to delete, press No to cancel the deletion process. ChroMate® Microplate Reader Operator’s Manual Doc. 4300 Rev. Q 67 5.6.4 View Log The View Log button will display any additions or modifications made to a Sample ID. 5.6.5 Import Patient Record To import Sample Records, export data from MS Excel, MS Access, MS SQL Server, or similar into a text file. Data must be separated by the use of the Tab key, or ‘Tab as delimiter’. The first line of the file to be imported must contain the data fields, with the first field containing ‘Patient ID’. Sample (patient) data begins on the second line of the text file. Select the ‘Import’ button at the bottom of the Sample Database window. Select ‘Open’ to locate the text file to be imported. Select the data fields to be imported. 68 ChroMate® Microplate Reader Operator’s Manual Rev. Q 5.6.6 Export Patient Record Click to highlight the Sample ID to export. Select the Export button to send the selected record to the Sample Record text file in Notepad. Save the file and close the window when finished. 5.6.7 Search Patient Records Enter criteria into Search Database area, press OK. All records containing the specified criteria will display. All records in the Patient Database can be displayed by pressing OK and leaving all search fields blank. Search result for “Smoker” displayed ChroMate® Microplate Reader Operator’s Manual Doc. 4300 Rev. Q 69 5.7 Settings The Settings tab provides the user control over certain settings that pertain to Startup, Sample Database, Report Appearance, Report Output, Software, Custom Report and Select Language settings. 5.7.1 Comm Port, Database, Report Settings 5.7.1.1 Startup Option Description This window allows the user to adjust settings such that numerical ID and sample ID records will be retained for a specified amount of time; and adjust the COM Port setting to match the COM Port setting of the computer Refer to Section 4.2.3.1 Sample Dilution Factor 70 Refer to Section 6.2 COM Port Settings Refer to Section 5.7.1.1.1 International Calibration Factor (ICF) ChroMate® Microplate Reader Operator’s Manual Rev. Q 5.7.1.1.1 International Calibration Factor (ICF) Option Description The International Calibration Factor (ICF) is a factor adjusted to all absorbance readings. The allowed range for the ICF is 0.9 to 1.1 (10% change up or down). If the ICF is out of the allowable range, an error message will display. When the ICF is changed, all stored curves are deleted. Change of International Calibration Factor is disabled when there are tests in the test list. If the ICF is different than 1, a string is added to the note field of the result record showing the factor's value (ICF=1.030). Calibration tab shows result and ICF=X.XXX in the Note field of each record (when ICF != 0). The ICF is also printed on calibration report for each record (when ICF != 0 and the Note field is checked for the "Report Output"). 5.7.1.2 Sample Database Settings Option Description The various options allow the user to customize the field names used in the sample database. Click on the checkbox to uncheck the selection; only selections that are checked boxes will be applied. Click the OK button once all the selections have been made. NOTE: The Sample ID field and the Keyword field must be used. ChroMate® Microplate Reader Operator’s Manual Doc. 4300 Rev. Q 71 5.7.1.3 Result Acceptance Option Description Allows the user to customize the result acceptance settings for control and sample results. The Manual or Auto option may be selected from the drop down. The ‘Auto’ setting means that the result will automatically be accepted. The ‘Manual’ setting means that the result be accepted manually. In Manual Mode - In the event user has run more than one Control, and does not want to accept one or more Controls, they will have to delete the Control(s) before they can accept the one(s) that meets their criteria. Accept sample results (Manual/Auto) - eliminates the extra step of going to the Test Results tab in order to get to Report. If the user tries to manually accept the Controls in conjunction with the Samples, an error message will appear. "Each calibration group must be accepted exclusively and entirely. If there are any failed tests in the group, delete them first." Accept Control results (Manual/Auto) 5.7.1.4 Report Appearance Option Description Preferences can be set as to paper orientation and margin settings. Print logo and page header must be checked to have to include these features on reports. Logo and font size can be edited. A printed space can be added for notes and signatures. 72 ChroMate® Microplate Reader Operator’s Manual Rev. Q 5.7.1.5 Report Output Option Description Specify the data to include for each Report Type. Interpretation – When checked for a Report Type, High, Low and Out interpretations are listed in this column. Note When an assay has had a dilution factor added, the formula used can be displayed by checking the Note column for a Report Type. Ref The reference column is used to report the Normal range for results. Pos Position indicates where each Calibrator, Control or Sample was located in the microplate Read The Reading column, when selected for a Report Type, will print the actual reading taken by the instrument. Jointly The “Printed Jointly” option (accessed by scrolling all the way to the right of the Report Type window, allows less paper to be Instead of one test or patient per page, multiple results will print on the allowable paper space. ChroMate® Microplate Reader Operator’s Manual Doc. 4300 Rev. Q 73 5.7.2 Custom Report Settings Option The Custom Report Template screen allows users to choose a report template for each type of report that will be run. A) Result report templates which are for custom reports that have been sorted by request time, sorted by name/ID, or sorted by assay. B) Assay specific calibration templates allow the user to produce a report from the data of a specific assay. Click on the Set Template button to select a Custom Report template. Preview calibration reports via the Calibration Tab and preview button. Description The report will be formatted according to the chosen template until the Custom Report template has been cleared by clicking on the Clear button. Preview sample reports via the Report Tab and preview button. Modify the example Custom Report and save it to a new file name. 74 Figure 5.7.2.1-1 Custom Report Sample ChroMate® Microplate Reader Operator’s Manual Rev. Q 5.7.3 Select Language To change the language setting from the default, choose Select Language under the Settings menu. A list of the available language choices will display. After selecting a language, it will be necessary to close the Manager and restart the software to initialize the selected language. To open the ChroMate Manager software, right click on the ChroMate icon and select “Run as Administrator”. The selected language will remain in effect until another language is selected and the software is restarted as in the step above. ChroMate® Microplate Reader Operator’s Manual Doc. 4300 Rev. Q 75 5.8 Maintenance The Maintenance option allows the user to: • Run Voltage Meter • Update the firmware • Lock / unlock calibration Figure 5.8-1 – Maintenance options 5.8.1 Voltage Meter NOTE: Make sure that the instrument warms up for at least two minutes from start up. Select Voltage Meter from the Maintenance option on the toolbar. Acceptable voltage readings are within in the “greater than 2.0” and “less than 10.0” range. These values are for AFV (amplified filter voltages.). Blue range is < 7V Green range is 7 to 9V Red range is > 9V Figure 5.8.1-2 Voltage Meter 76 ChroMate® Microplate Reader Operator’s Manual Rev. Q 5.8.2 Firmware Update The Firmware Update option allows the user to update to a new firmware version. Access to this option is password protected. Contact technical support for the password. Once the correct password is entered the Firmware Update window will open enabling the user to browse the list of files. Technical support will advise which file to select. The progress of the update is displayed in the Update Progress field. NOTE: The instrument will reboot itself after the firmware update is complete. Figure 5.8.2-1 Password Required Figure 5.8.2-2 Firmware Update 5.8.3 Calibration Lock/Unlock The calibration settings for the ChroMate® are set by the factory. The Calibration Lock/Unlock feature is locked at the factory as well. This feature is for emergency use only by authorized personnel in case the device would need to be recalibrated. Contact technical support for direction. ChroMate® Microplate Reader Operator’s Manual Doc. 4300 Rev. Q 77 5.9 Help The Help ‘About’ option provides a dialog window that displays the version of ChroMate® Manager software and the version of firmware that is currently installed. 78 ChroMate® Microplate Reader Operator’s Manual Rev. Q 6. Troubleshooting 6.1 Messages If any error messages other than the ones described below are reported, contact customer service and supply the error code. When contacting customer service due to any of the error messages indicating “Contact Customer Service”, it is very helpful for you to provide a file along with your email. Follow these instructions to create the “Root.zip” file: • Click on "My Computer" and go to C:\ChroMate. . • Right click on the file labeled "Root", select "Send To" and then "Compressed (zipped) Folder". • A file named "Root.zip" will be created. • Send this file as an attachment being sure to enter the word "Bypass" in the subject line of the email. Message Recommended Action “Cannot open serial port: Please make sure Plate Reader is ON.” Verify connections between instrument and computer. "Connection to the plate reader failed." Verify connections between instrument and computer. “Do you want to add a new curve (blank) to the plate for this assay?” This prompt will display if running Samples without Standards or without Standards and a Blank. "Plate Reader firmware version must be 18 or higher for updating calibration data manually. Please update the firmware if you need this feature." Contact Customer Service “Please clear Test List job before you quit the program (accept or delete tests)”. Clear any remaining tests on the Test Results tab. ChroMate® Microplate Reader Operator’s Manual Doc. 4300 Rev. Q 79 Error Messages (Continued) “Not enough positions in plate” This will be displayed if user selects to use >96 wells (any combination of Standards, Controls, Samples). The test may continue to be run, but will not read any wells greater than 96 positions. “Reset the Plate?” The plate layout will remain unless it is reset (or cleared.) “There is no stored curve or blank for this assay!” Please add curve or blank to the plate. “The following assays file were deleted ... filter configuration not supported.” Warning to the user that the assays listed will not be loaded for use due to having incorrect filter configurations programmed. This prevents the possibility of an assay being run with an incorrect filter. 6.2 Errors and Flags Error "flags" appear as codes in the lower right hand corner of the screen. A flag is temporary and users may sometimes miss them. You can navigate to C:\ChroMate\Root\Logs on your PC and open the “MgrErr.log”. This log file will contain a history of any error messages that have appeared as well as an error code number. Error/Flag 80 Solution Language does not change. After selecting a change to the language to be used, close the software, and then reopen by right clicking on the software icon and “Run as Administrator”. Plate carrier goes in and out but does not read, and a pop-up message does not appear. This is usually the result of a burned out lamp. If this error message is present and the lamp is lit, select ‘Voltage Meter’ from ‘Maintenance’ on the tool bar. Provide Customer Service with the resulting report of the filter voltages for each wavelength filter. 101 “Invalid filter count of zero” The instrument has counted a number other than 4 or 6 filters. 101 or 104 “Unable to detect filter wheel home” The filter wheel home position cannot be detected. 109: Error – ReadPlate: aborted, Air values too dark Check that the lamp is lit, as this usually indicates lamp failure. ChroMate® Microplate Reader Operator’s Manual Rev. Q Errors and Flags (Continued) 201 or 211 or 212 Indicates that a plate movement error occurred. If the carrier is getting stuck: 1. Check that microplate is seated properly in the plate carrier. 2. If using removable strips (8 or 12 well), check that they are seated properly in the microplate. 244 This error is reported if plate mover (Y) cannot go to home probably because it is jammed. Check for any obstruction. If not able to resolve, contact Technical Support 401 “Lamp voltage too low! Possible lamp failure” This error is reported when low filter voltage is detected or the lamp is not working. The plate will be rejected without reading. This is the normal behavior of the instrument 1721 If you receive this error message when installing the software, you will need to right click on the setup.exe file and select "Run as Administrator" (even if you are on the administrator login) to eliminate the messages. Be sure to copy the ChroMate installation folder to the hard drive (C:) of the computer. 1309 This is a Windows error message stating that it cannot read from the installation file. Right click on the setup.exe file and select "Run as Administrator". If the error message returns, it may be the operating system security or the location of the setup file. Be sure to copy the ChroMate installation folder to the hard drive (C:) of the computer. ChroMate® Microplate Reader Operator’s Manual Doc. 4300 Rev. Q 81 6.3 COM Port Settings Generally the communication (COM) port setting of the PC and the ChroMate® will not require adjustment. However, the following steps are included just in case the user needs to view the setting or make an adjustment to the setting. 6.3.1 PC Communication (COM) Port Setting If the software has trouble communicating with the instrument check the COM Port setting on the computer as it may be necessary to make an adjustment to the instrument’s software settings. The Windows Device Manager needs to be opened in order to know which COM Port your computer system is using for the USB connection to your instrument Click on the Window’s start button Select Control Panel Depending upon the version of Windows® being used, you may see one of the following paths to access the COM Port Settings.. Example 1 – From the Control Panel, select System. The System Properties window will open. Select the tab Hardware. You can then open the Device Manager. Example 2 – From the Control Panel, select System. In the next window that opens, select Device Manager. 82 ChroMate® Microplate Reader Operator’s Manual Rev. Q The Device Manager window will have a folder named Ports (COM &LPT). Example 2 - Control Panel to System to Device Manager Click on the Ports (COM & LPT) folder. You should see a version of Silicon driver . If Silicon Labs is NOT shown, recheck the connection between the instrument and the PC and be sure the instrument’s power switch is set to I (ON). ChroMate® Microplate Reader Operator’s Manual Doc. 4300 Rev. Q 83 In Example 2 above, Windows® is reporting that the COM port is #14. If the Manager software is displaying a different communication port, select the number 14 from the drop down list of options.in the Manager software. Be sure to select OK to exit at the bottom of the window. 84 ChroMate® Microplate Reader Operator’s Manual Rev. Q 6.3.2 Communication (COM) Port Setting To adjust the instruments COM Port setting to match the computer’s COM Port setting, follow these steps: Steps Prompts/Screen Display Click on the Settings tab on the toolbar to access the Comm Port setting: Click on the “Comm Port, Database, Report…” option on the Settings drop down menu. The Software Settings window will open. Click on the Communication Port drop down menu, and scroll up or down to locate the COM port setting that matches the COM port setting from your PC (see Section 6.3.1 PC Communication (COM) Port Setting). Click to highlight the setting and then click on the OK button to save the setting. NOTE: The COM port setting will remain at this setting until it is changed. ChroMate® Microplate Reader Operator’s Manual Doc. 4300 Rev. Q 85 7. Contact Information In the unlikely event that a problem occurs with the instrument, please consult your Instrument supplier first. If you continue to have problems after consulting your instrument supplier, contact the factory. Telephone: USA 772-283-6540 Fax: USA 772-283-8020 E-mail: support@awaretech.com Mailing Address: Awareness Technology, Inc. 1935 SW Martin Hwy. Palm City FL 34990 USA Important: When contacting us, please have the Model and Serial Number of the ChroMate® in question. Have a description of the problem with as much detail as possible. Save any relevant jobs or logs and send or e-mail us the information. Model______________ Serial Number________ WARNING: Instruments to be returned must be accompanied by a decontamination certificate completed by the responsible laboratory manager. If a decontamination certificate is not supplied, the returning laboratory will be responsible for charges resulting from non-acceptance of the instrument by the servicing center or from any authority’s intervention. 86 ChroMate® Microplate Reader Operator’s Manual Rev. Q 8. Appendix A – Laboratory Information System (LIS) The Laboratory Information System (LIS) provides a method, or protocol, to allow for ease of information exchange between two systems. The patient information from external sources can be easily uploaded into our patient database. This database will contain patient information and tests requested. Upon job completion the patient information and assay results can be downloaded into a text file following the same protocol. The protocol for data exchange is listed below. • • Import Process: o Select Management > LIS Import o Choose a file containing LIS requests. o Requested tests are added automatically to request list in the Sample tab. Export Process: o In the Report tab, user will select records and press Export button. o In the Save-As Type drop down list, the user will select LIS files (*.lis). User types in a filename, and a folder, for the file and presses Save button. Record Definitions and Specifications Record Type Definitions H| Indicates a Header Record, primarily for informational purposes. P| Indicates a Patient Record and is patient specific information. OBR| Indicates a Requested Assay to be run for the preceding patient. OBX| Results from the Requested Assay preceding. L| Indicates the End of the file. A| Append this information to the preceding record; may be used on any record. Figure 8.1-1 Record Type Definitions ChroMate® Microplate Reader Operator’s Manual Doc. 4300 Rev. Q 87 Laboratory Information Systems (LIS) (Continued) A Carriage return is used to indicate the end of the line (220 is the maximum). Record Layout Specifications Minimum Requirements Message Header H| Append to the Previous Record A| Patient Segment Transmission Seq#| Patient-ID | P| Observation Order Segment OBR| Sequence Number| | | | | Assay Name | Observation Value | Units | Patient Name | | | Sex| | | Nature of abnormal checking Address| | | Doctor Result Observation Segment OBX| Sequence Number| Value Type| Message Terminator L| Sequence Number| | Reference Abnormal Range | Flags | Patient Count | Line Count | Batch Number NOTE: A solid bar (|) indicates the field is for future use. The bar delimiter is necessary for correct formatting within the record. File Examples: Figure 8.1-2 Import File Example (.LIS file extension) Figure 8.1-3 Export 88 (.LIS file extension) Example ChroMate® Microplate Reader Operator’s Manual Rev. Q 9. Appendix B - Installing New Software Using the computer’s Control Panel, uninstall any previous version of ChroMate® Manager. Locate and double click on the ChroMate software folder. Right click on the setup.exe file and “Run as Administrator”. Follow the on screen instructions to install the software. Select the language option to be used. Close the software. Locate the ChroMate software icon. Right click and select “Run as Administrator” to reopen the software. ChroMate® Microplate Reader Operator’s Manual Doc. 4300 Rev. Q 89