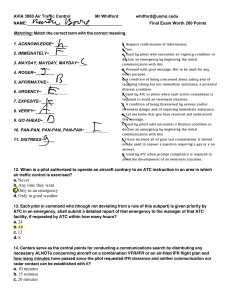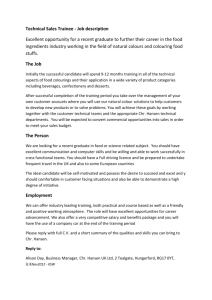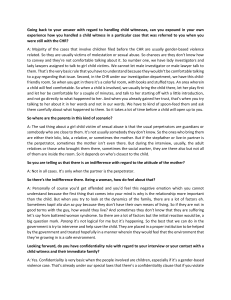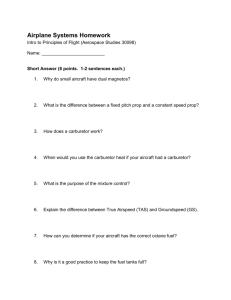Cessna Citation CJ4 Model 525C
Operator’s Guide (0.12.10)
THIS GUIDE IS INTENDED FOR USE IN FLIGHT SIMULATION ONLY.
NOT FOR USE IN REAL WORLD AVIATION.
Working Title CJ4
v0.12.10
Operator’s Guide
Table of Contents
1 - INTRODUCTION
CURRENT VERSION
CONTACT
INSTALLATION
KNOWN ISSUES
Default Livery Con icts
Flight Plan Synchronization Between the Game and FMS
Other Known Issues
Common Fixes
SIMBRIEF
1
1
1
1
2
2
2
2
3
4
2 - LIMITATIONS
WEIGHT LIMITS
SPEED LIMITS
WIND LIMITS
ENGINE LIMITS
APPROACH TYPES
1
1
1
1
1
1
3 - NORMAL PROCEDURES
CHECKLISTS
ENGINE START
TAKEOFF AND LANDING V-SPEEDS
TAKEOFF PROCEDURE
CLIMB PROCEDURE
CRUISE PROCEDURE
DESCENT PROCEDURE
APPROACH AND LANDING
MISSED APPROACH/GO-AROUND
1
1
1
2
2
4
4
4
5
6
4 - WEIGHT AND BALANCE
1
5 - FLIGHT MANAGEMENT SYSTEM
CDU DISPLAY OVERVIEW
MOD SET
HOPPIE LOGON CODE - NOT IMPLEMENTED - WIP
STATUS
POS INIT
PERF MENU
PERF INIT
TAKEOFF
APPROACH
FPLN (ACT FPLN)
1
1
2
4
5
5
6
7
8
10
12
fl
TC-2
Working Title CJ4
v0.12.10
DEP ARR
DEP/ARR INDEX
DEPART
ARRIVAL
VISUAL APPROACHES
LEGS
CONSTRAINTS
SEQUENCING
ADDING A WAYPOINT
LABEL LINES
OTHER WAYPOINTS
DISCONTINUITY
DELETING A WAYPOINT
MISSED APPROACH
PILOT WAYPOINTS
LATITUDE AND LONGITUDE
FIXBEARING/DIST/NAME
ALONG TRACK OFFSET
WAYPOINT LIST
DIRECT TO
FROM LEGS PAGE
FROM DIR PAGE
VERTICAL DIRECT-TO
NEAREST AIRPORTS
HOLDS
CREATING A HOLD
HOLD LIST
DELETING A HOLD
EXITING THE HOLD
TUN (TUNE)
COM CONTROL
NAV CONTROL
ATC CONTROL
ADF CONTROL
TCAS CONTROL
DISPATCH
MFD ADV
DSPL MENU
DATALINK
6 - AUTOPILOT OPERATION LIMITATIONS
Operator’s Guide
Table of Contents
14
14
14
15
15
16
16
17
17
17
18
18
18
19
20
20
20
20
21
22
22
22
23
23
24
24
25
25
26
27
28
29
30
30
31
32
32
33
34
1
TC-3
Working Title CJ4
v0.12.10
FLIGHT GUIDANCE PANEL
FD
VS
VNAV
FLC
NAV
½ BANK
HDG
APPR
B/C
ALT
YD
AP
YD/AP DISC
FLIGHT GUIDANCE SYSTEM DISPLAY (SCOREBOARD)
VNAV OPERATION
VNAV CLIMB
VNAV DESCENT
VNAV PATH
VNAV DISPLAY
7 - DISPLAYS
PFD - PRIMARY FLIGHT DISPLAY
PFD ATTITUDE INDICATOR
PFD HSI
DCP - DISPLAY CONTROL PANEL
DATA
NAV↕
PFD MENU
FORMAT
CONTROLS
▶ BRG SRC
▶ CONFIG
TERR/WX
REFS MENU
▶ REFS
BARO
ESC
ET
FRMT
TFC
Operator’s Guide
Table of Contents
1
1
1
1
1
2
2
2
2
2
3
3
3
3
3
5
5
6
6
7
1
1
2
3
5
5
5
6
6
6
6
7
7
8
8
8
8
8
8
8
TC-4
Working Title CJ4
v0.12.10
RANGE
MFD - MULTI-FUNCTION DISPLAY
CCP - CURSOR CONTROL PANEL
UPR MENU
FMS TEXT
CHECKLIST
Fig 7.14 - UPPER MFD CHECKLIST
PASS BRIEF
SYSTEMS 1/2
LWR MENU
FORMAT
CONTROLS
MAP-SRC - Always FMS1 on the MFD. Cannot be changed.
▶ OVERLAYS
▶ MAP SYMBOLS
▶ SYS TEST - NOT IMPLEMENTED
ENG
ESC
TERR/WX
MEM1, MEM2, MEM3
CHART
ZOOM - +
JOYSTICK
SYS
CAS PAGE
CKLST
PASS BRIEF
ELECTRONIC CHARTS (E-CHARTS)
PFD/MFD - MAP MODES
ROSE
PFD ROSE
Fig 7.30a - PFD ROSE
MFD ROSE
ARC
PFD ARC
MFD ARC
PPOS
PFD PPOS
Fig 7.32a - PFD PPOS
MFD PPOS
Operator’s Guide
Table of Contents
9
11
13
14
15
16
16
16
16
17
17
17
17
17
18
19
19
19
19
20
20
20
20
21
21
21
21
22
26
26
26
26
26
27
27
27
28
28
28
28
TC-5
Working Title CJ4
v0.12.10
PLAN
8 - SYSTEMS
AUDIO CONTROL PANEL - ACP
COM 1/2
NAVIGATION SOURCES
ELECTRICAL PANEL
L/R GEN
BATTERY
EMER LIGHTS
STBY FLT DISPLAY
AVIONICS
LIGHTING PANEL
DIMMING
PFD1/2
MFD1/2
PANEL
EXTERIOR LIGHTS
BEACON
NAV
STROBE
TAXI
LNDG
LOGO
PASS LIGHTS
SAFETY
BELT
PULSE LIGHTS
ON
STANDBY ATTITUDE INDICATOR
Operator’s Guide
Table of Contents
29
1
1
1
2
3
3
3
3
3
3
4
4
4
4
4
5
5
5
5
5
5
5
5
5
5
6
6
6
TC-6
Working Title CJ4
v0.12.10
Operator’s Guide
Table of Contents
THIS PAGE HAS BEEN INTENTIONALLY LEFT BLANK
TC-7
Working Title CJ4
v0.12.10
Operator’s Guide
Introduction
1 - INTRODUCTION
This is a guide for the Working Title CJ4 Mod. It contains some necessary information regarding normal
procedures and avionics including the Collins Pro Line 21 suite. It will be updated as necessary to include
all current, working features.
The Working Title Team are strictly volunteers who all share a passion for ying. Aside from software
engineers, the team is composed of real-world pilots with ratings from Private to Airline Transport, including
several members with experience on the actual Cessna CJ4 and similar types.
Thank you for your support!
CURRENT VERSION
CURRENT VERSION: 0.12.10
You can always nd your current version in the FMS by going to IDX>NEXT(PAGE 2)>ABOUT
The latest version of the CJ4 Mod can be found here: https://github.com/Working-Title-MSFS-Mods/fspackages/
releases
The Working Title CJ4 is compatible with both the default NAVBLUE data or the Beta version of Navigraph
for MSFS. (No special modi cations are required for compatibility with Navigraph)
CONTACT
If you would like to contribute, or le a bug report, please do so here:
https://github.com/Working-Title-MSFS-Mods/fspackages
If you are ling a bug report, please be sure to include as much information, including pictures and video if
possible, in order for us to track down and replicate the problem.
Our Discord can be found here: https://discord.gg/cmxCRJX8jG
INSTALLATION
Installation is easy, simply copy the workingtitle-aircraft-cj4 folder inside the zip le to your MSFS Community
folder. Ensure you are downloading the workingtitle-aircraft-cj4-v0.X.X.zip and NOT the Source Code!
Important: We recommend that you fully delete any previous workingtitle-aircraft-cj4 folder before
copying this release.
fi
fl
fi
fi
fi
fi
1-1
Working Title CJ4
v0.12.10
Operator’s Guide
Introduction
(Your installation path may differ.)
NOTE: The Installation will not add a new aircraft. This is a modi cation of the default Cessna CJ4.
KNOWN ISSUES
Default Livery Con icts
The alternate default liveries that now ship with MSFS are not compatible with the CJ4 yet at this time.
They currently ship with panel.cfg les that do not include our FADEC module. Please use the standard
livery or a known compatible 3rd party or community livery. Compatible liveries can be found in #media in
our discord or here:
https://docs.google.com/spreadsheets/d/1-FZh5ZNXsSoHZFRcvkQwa-PHuBSk1QRTt7eYvx7Q4xU/edit?usp=sharing
Flight Plan Synchronization Between the Game and FMS
●
●
●
You can still " le" your ight plan to ATC by entering it in the world map of MSFS and it will remain
visible to ATC/VFR.
To load the plan into the FMS you can either enter it manually or use the FPLN RECALL (GAME/
SB) option in IDX -> PAGE2 -> ROUTE MENU
Due to the increased accuracy and capabilities of the FMC managed ight plan, you may nd that
the sync to the game does not always work as expected or does not re ect the FMC ight plan.
Other Known Issues
●
●
●
●
●
Some external applications that use the GPS/Flight plan SimVars may not function correctly or as
expected.
Loading and saving ights can have bad results.
Custom liveries can render FADEC inoperative if they ship with a panel.cfg. You must uninstall them
or remove their panel.cfg from the livery folder. This is a limitation of the Asobo livery system.
Autopilot modes cannot be triggered via keybindings or controllers and must currently be triggered
in the cockpit with the mouse.
TOD sometimes will ash on the PFD during an approach.
fi
fl
fl
fl
fi
fi
fl
fl
fl
fl
fi
1-2
Working Title CJ4
v0.12.10
●
●
●
●
●
●
●
Operator’s Guide
Introduction
Sometimes a heading to altitude instruction on takeoff will display further than the rst RNAV x on
an RNAV departure procedure; in these cases the workaround is to cross-check the DP chart and
remove the erroneous waypoint either by deleting the heading to altitude x or dropping the rst
RNAV x onto the magenta line in the LEGS page.
Due to sim autopilot bank rate limitations, the aircraft may overshoot on certain RNP approaches
with tight turns. If you encounter this, we recommend hand- ying the approach with the given lateral
and vertical guidance.
The FMS now builds turn anticipation into direct-to course projection. However, you will still
encounter some overshoot beyond 90 or so degrees.
If for whatever reason, you nd that VNAV is not behaving as expected, try and turn it off and on
again.
FADEC CRU mode producing higher N1 at high altitudes than CLB mode - Current FADEC
limitation.
IDENT is currently not available for use on VATSIM or IVAO and must come from pilot client (vPilot
or equivalent).
Autopilot modes cannot be triggered via key bindings or controllers and must currently be triggered
in the cockpit with the mouse. External binding applications are adding support for LVars and
HEvents. Used SimVars are documented in our Guide on SimVars.
For a more complete list of issues being tracked, please visit our GitHub page: https://github.com/WorkingTitle-MSFS-Mods/fspackages/issues
Common Fixes
●
Blank Cockpit with no interior - Check that you are using the latest version of the Mod found at
the top. 0.8.2 or earlier is no longer compatible with the current version of MSFS.
●
Throttle doesn’t move but still functions - Incompatible livery, see above. Use default livery or
one from the known list of working ones in #Media discord channel.
And check the “MyDocuments” folder on your pc for a stray SimConnect.cfg
●
Engines not starting/shutting off randomly - Rogue mixture axis bound to hardware - check
hardware binds.
fi
fi
fi
fi
fl
fi
fi
1-3
Working Title CJ4
v0.12.10
Operator’s Guide
Introduction
SIMBRIEF
Con guring the FMC for Simbrief import.
●
Use Simbrief to create a ight plan and generate an OFP
●
The Simbrief BETA Airframe can be found here: https://bit.ly/3lFM0d3
●
Make note of your PILOT ID, a 5 or 6 digit number (XXXXXX), which appears in the Optional
Entries section of the ight planning (Dispatch Options) page.
●
Load up the aircraft (you can start at a gate, parking position, anywhere you like).
●
On the FMC, press IDX to open the INDEX page and go to PAGE 2.
●
Click to open MOD SET.
●
Enter your PILOT ID in the scratchpad (should be a 5 or 6-digit number).
●
Press the LSK L2 button next to the - - - - - - under SIMBRIEF PILOT ID header - this will turn
GREEN if it has been accepted - this is now stored in the simulator and will remain persistent even
after simulator restarts (you can skip these initial steps
for future imports)
●
Press IDX to open the INDEX page and go to PAGE 2
●
Click to open ROUTE MENU
●
You should see FPLN RECALL (SB) highlighted with
your PILOT ID under it in GREEN.
●
Click FPLN RECALL (SB) and your ight plan should
import; you will be returned to the FPLN PAGE and
will be prompted to hit EXEC to nalize the new ight
plan
fl
fl
fi
fl
fl
fi
1-4
Working Title CJ4
v0.12.10
Operator’s Guide
Introduction
THIS PAGE HAS BEEN INTENTIONALLY LEFT BLANK
1-5
Working Title CJ4
v0.12.10
Operator’s Guide
Normal Procedures
2 - LIMITATIONS
The real CJ4 is only rated for operation on ‘paved surfaces’ (runways), however because of the magic of
MSFS, feel free to take off and land anywhere you’d like.
WEIGHT LIMITS
Maximum Ramp Weight
17,230lbs
Maximum Takeoff Weight (MTOW)
17,110lbs
Maximum Landing Weight (MLDW)
15,660lbs
Zero Fuel Weight (ZFW)
12,500lbs
SPEED LIMITS
MMO (Above 27,884 feet)
Mach 0.77 (indicated)
VMO (Between 8000 and 27,884 feet)
305 KIAS
VMN (Below 8000 feet)
260 KIAS
Maximum Flap Extended Speed - VFE
15 Degrees
200 KIAS
35 Degrees
160 KIAS
Maximum landing gear extended speed - VLE
200 KIAS
Minimum speed for sustained icing conditions
160 KIAS
2-1
Working Title CJ4
v0.12.10
Operator’s Guide
Normal Procedures
WIND LIMITS
Maximum landing tailwind
10 KTS
Maximum demonstrated crosswind
25 KTS
ENGINE LIMITS
Maximum N1(%)
Maximum sustained TO power
104.4%
5 minutes total per engine start/stop cycle
APPROACH TYPES
The CJ4 is certi ed for CAT I ILS or LPV/WAAS approaches with no less than 200’ AGL minimums. BARO
minimums must be used for all CAT I, LPV and other approaches. RNP AR approaches are not
authorized.
fi
2-2
Working Title CJ4
v0.12.10
Operator’s Guide
Normal Procedures
THIS PAGE HAS BEEN INTENTIONALLY LEFT BLANK
2-3
3 - NORMAL PROCEDURES
CHECKLISTS
Full checklists have been implemented on the MFD – you can access them from the UPR MENU or the
CKLIST button on the panel below the left MFD. This SOP is not a replacement for the checklists.
A PDF Version of the checklist is available here courtesy of Discord user SeeBread: https://
cdn.discordapp.com/attachments/767761280366805022/792995990659399700/WT_CJ4_Checklist.pdf
ENGINE START
Starting the engines in the CJ4 is a very simple task.
Once the BATTERY is on, it requires no other
con guration other than simply pressing the L or R
ENGINE STARTER button and then without delay,
pressing the L or R ENGINE RUN/STOP switch. Once
the ENGINE STARTER button has been pressed, the
STOP indication under the button guard will disappear
and once pressed, will switch to RUN indicating that the
start process has been initiated.
Monitor the MFD for the following indications:
1. STARTER indication on the MFD.
2. N2 will begin to rise followed slowly by
N1
3. At 12% N2, IGN will be displayed next to
the ITT indicator.
4. After the ignition sequence begins, N1
and ITT will continue to rise before
stabilizing at approx. 25% N1, 600°C ITT
and the IGN indication will extinguish.
Repeat the process for the other engine.
fi
3-1
TAKEOFF AND LANDING V-SPEEDS
The FMS PERF pages provide for takeoff and landing V-Speeds, and these can be pushed to the PFD
from the FMS on the relevant pages. A departure and arrival runway must be selected through the DEP/
ARR button on the FMS prior to attempting to use the respective PERF page in the FMS.
These V-Speeds are in uenced by ap settings, weight and other parameters that can be set in the FMS.
VAPP and VREF do not account for any gust or wind factor on approach. If you are landing in windy, gusty or
icing conditions, you can add a safety margin to your VAPP and VREF speeds by pressing the REFS MENU
above the PFD and manually adjusting any of the V- Speeds.
V-Speeds set by the FMS will be colored MAGENTA and those manually set or adjusted will be CYAN on
the PFD.
A standard wind/gust factor addition of half the headwind component plus the gust value is recommended.
DO NOT add more than 15 kts to the VAPP speed.
NOTE: Be sure to complete the PERF INIT page and set up the weights according to how the aircraft is loaded,
otherwise your V-Speeds will be inaccurate - these do not calculate based on sim weights, but rather what the pilot
inputs - just like the real aircraft!
TAKEOFF PROCEDURE
The recommended takeoff procedure is in addition to completing the checklists.
Takeoff can be performed from either a rolling takeoff, without stopping after entering the runway, or as a
static takeoff. For a static takeoff, hold the brakes and release them as the engine begins to spool up.
Performance is generally not affected whether performing a static or rolling takeoff. For shorter airstrips, a
static takeoff is preferred to ensure enough runway remains within the safety margins.
●
(When entering runway) Enable TOGA - This will command a 10 degree pitch up attitude on the
Flight Director and a path straight ahead. The FMA (scoreboard) will show TO
TO.
NOTE: The TOGA button is normally found on the sides of the
throttle but is currently INOP in the sim. The workaround is a shortcut
we mapped to the FIRE BOTTLE directly under L ENG FIRE button click to enable it. It can also be bound to a key or hardware switch.
fl
3-2
fl
●
●
Advance throttle to TO (Take Off) detent (full forward).
After rotation, increase pitch to 10° nose up and trim
accordingly.
Retract gear and set FLAPS 0 after accelerating through V2 + 10.
Engage the Yaw Damper (YD) after retracting aps.
fl
●
●
●
●
●
●
Passing 1,000’ AGL, reduce power to CLB setting detent (FADEC will automatically manage power
during the entire climb).
Set target initial climb altitude with the ALT knob on the FGP (Flight Guidance Panel).
Engage FLC mode and set target speed to 240 KIAS (AP will automatically switch to M0.64 when
passing roughly FL300).
Engage HDG or NAV mode depending on departure procedure.
Manage pitch angle to accelerate smoothly and when passing about 200 KIAS, you can enable the
Autopilot (AP) – this is a personal choice, some will prefer to y manually to 240 KIAS and then engage the
AP to avoid having FLC pitch down for acceleration, others may wish to turn things over to the AP sooner.
Anything above 200 kts should work ne for FLC, the aircraft will reduce climb to reach 240 KIAS, then
pitch up to maintain that speed through the climb.
NOTE: Minimum Autopilot (AP) or Yaw Damper (YD) engagement altitude after takeoff or go around is 300’
AGL.
NOTE: Real-world procedures limit FADEC in TO Mode to 5 minutes maximum per ight.
fl
fl
fi
3-3
CLIMB PROCEDURE
Climb should be conducted using FLC at 240 KIAS/M0.64 - monitor Mach and IAS and after the crossover,
maintain M0.64 (switched automatically). The newly implemented FADEC will manage climb power all the
way to cruising altitude. You can expect climb rates in the 3,000-5,000 fpm range below 20,000’ and in the
2,000-3,000 fpm range in the 20,000s. In the FL300s, you can expect climb rate to be around 2,000 fpm
decreasing with altitude.
CRUISE PROCEDURE
Upon reaching cruise altitude you can use the throttle to set power to maintain your desired cruise speed,
up to MMO/VMO. In the real aircraft, any throttle setting besides TO can be used during cruise. There is no
detent for CRU, nor does the CJ4 have auto-throttle -- speeds are managed by the pilot. Monitor fuel ow,
range and time to reserve on the FMS PERF pages.
DESCENT PROCEDURE
Descent can be conducted on a 3° ight path; this rate of descent can be estimated by multiplying your
ground speed by 5, so at ground speed of 450 kts, a rate of descent of 2,250 fpm would give you ~3°
descent. You can elect to descend faster, rates of up to 3000 fpm can be used, especially from cruise
altitude.
Top Of Descent (TOD) can be calculated roughly for a 3° ight path by taking the difference between your
current altitude and landing altitude, multiplying by 3 and dividing by 1000. So, for example, if you’re
cruising at 45,000’ and you’re landing in Denver at about 5,000’, then 45000-5000 = 40000; 40000 X 3 =
120000; 120000/1000 = 120. So start descent 120 NM from Denver.
You can elect to use either FLC, VS or VNAV to manage your descent; VS mode will allow you to more
accurately target your descent to arrive at altitude constraints, but you need to constantly monitor your
power settings and speed. Alternatively you can use FLC to descend by setting a target speed not above
Vne/Mmo and then adjusting your power settings to achieve the target rate of descent. VNAV is covered at
the end of this guide under AUTOPILOT OPERATION.
Allow time to slow to 250 KIAS by 10,000’ and it is not recommended to exceed a 3° descent below 250
KIAS. 3° at 250 KIAS is 1,250 fpm.
fl
fl
fl
3-4
APPROACH AND LANDING
Program your approach into the FMS after checking destination weather and, when appropriate, con rming
the expected approach from ATC. Attempting to change the approach after an approach has been initiated
can result in FMS anomalies and will force you to return to the IAF if ying in LNAV mode.
If ying an ILS approach, use the FMS IDX -> NEXT PAGE -> ARR DATA page to check inbound ILS
course and ILS frequency and then con rm the proper ILS frequency is set in the TUN page for NAV1.
Use the PERF FMS page to access the APPROACH REFS page; you will need to enter arrival weather
data, such as wind, temperature (degrees C), and altimeter setting (inHG), as well as have an approach
and runway selected in DEP/ARR in order for the APPROACH REFS page to work. Once page 1 is
completed, hit NEXT to get page 2, where you can send your Vref and Vapp speeds to the PFD. Use the
PFD REFS MENU to make any manual adjustments to the approach speeds to account for wind or gust
factor.
Slow to 200 KIAS or less prior to initiating the approach and slow to no greater than 160 kts by FAF. For a
precision approach it is recommended to be at Vapp by the FAF.
The Autopilot must be disengaged no lower than 200’ AGL and the yaw damper off before touchdown.
When crossing the runway threshold, pull the power smoothly back to idle and initiate are and landing.
Upon landing, deploy the spoilers and use brakes as needed to slow the aircraft. The CJ4 does not have
thrust reversers.
fi
fl
fl
fi
fl
3-5
MISSED APPROACH/GO-AROUND
Missed approaches can now be activated in the CJ4. A missed approach will automatically be loaded in the
FMS if an instrument approach procedure is also loaded. When the TOGA button is pressed, the ight
director (FD) will be set and locked to y the current heading.
The procedure is as follows:
3-6
fl
6)
7)
8)
9)
Press TOGA Button (See PAGE 3-2 for where this button is and how to change the keybind).
Thrust levers to TO (Take Off).
Set Flaps 15.
At Positive rate of climb - Gear up
Set FLC 200kts (This speed is your discretion but there isn’t much reason to be going faster than
200)
At VAPP+10 - Flaps 0
Select NAV button on DCP to set source to FMS again (Procedure subject to future changes).
Press NAV on FGP to select LNAV (Procedure subject to future changes).
Throttles - As necessary.
fl
1)
2)
3)
4)
5)
THIS PAGE HAS BEEN INTENTIONALLY LEFT BLANK
3-7
Working Title CJ4
v0.12.10
Operator’s Guide
Weight and Balance
4 - WEIGHT AND BALANCE
Maximum Takeoff Weight (MTOW)
17,110lbs / 7,761kg
Basic Operating Weight (BOW)
10,280lbs / 4,663kg
Useful Load
Baggage Capacity
Fuel Capacity
6,830lbs / 2,894kg
1,040lbs / 472kg
5,762lbs / 2,614kg
The current, revised ight model provides seating for 7 passengers and 2 crew members. The lavatory seat
is not able to be loaded at this time.
NOTE: Our current model does NOT include a pilot in the BOW (Basic Operating
Weight)/Empty Weight. They must be included in the passenger total in PERF
INIT to get the correct Gross Weight (GWT).
fl
4-1
Working Title CJ4
v0.12.10
Operator’s Guide
Weight and Balance
THIS PAGE HAS BEEN INTENTIONALLY LEFT BLANK
4-2
Working Title CJ4
v0.12.10
Operator’s Guide
Flight Management System
5 - FLIGHT MANAGEMENT SYSTEM
The CJ4 features a Collins FMS-3000(v4.0) as part of the Pro Line 21 Suite of avionics. Not all functions
are currently available in MSFS at the moment. Some are just not implemented and may be at a later date,
and others are just not possible or relevant in some cases. They will be grayed out in the FMS if they
currently have no function or the key may not be active.
These sections on the FMS will cover many of the basic operations but will not cover every detail,
especially if it is not relevant to the simulation environment. It is an ongoing, work in progress.
CDU DISPLAY OVERVIEW
5-1
Working Title CJ4
v0.12.10
Operator’s Guide
Flight Management System
MOD SET
This page on the FMS contains a number of user de ned settings which will persist after each load (when
the SIM is exited correctly through the menus).
The MOD SET can be accessed via IDX>NEXT>MOD SET
●
CABIN LIGHTS - Turns the rear cabin lights to
either OFF, DIM, or ON state.
●
SIMBRIEF PILOT ID - Input user PILOT ID for
Simbrief import - MUST BE A 5 or 6-DIGIT NUMBER
●
FMS/MFD UNITS - Toggles the FMS display and
MFD between IMPERIAL and METRIC units.
NOTE: THIS DOES NOT CHANGE THE PFD
UNITS. That must be done through the PFD MENU
(Section 7-6).
●
GROUND POWER UNIT - Applies ground power to the aircraft - WHERE AVAILABLE. To receive power,
you must be at a designated parking spot within MSFS that has ground power available to it.
●
HIDE YOKE - Applies a persistent setting to show or hide the yokes in the cockpit.
●
FP SYNC - Synchronizes to the MSFS ight plan
from your FMS ight plan when toggled ON for
use with in-game ATC. The MSFS planner is
fragile so this may lead to undesirable
consequences.
NAVIGRAPH - Links Navigraph Chart subscription
for E-Chart access on MFD. To link a chart
subscription, click on LSK 5R next to NOT
LINKED to begin the process. A web browser to
Navigraph will then open up asking for the WT
CJ4 to access a token on Navigraph’s servers.
fi
fl
5-2
fl
●
Working Title CJ4
v0.12.10
Operator’s Guide
Flight Management System
You should only need to repeat this process once.
NOTE
Working Title at no time has any access to personal information in this exchange. It is an OAuth Device
Authorization Flow for which the CJ4 simply asks Navigraph for an access/refresh token once they veri
the account through the weblink. All of this is stored locally on the user’s machine.
Click “Yes, Allow” to receive an access token from Navigraph servers.
5-3
Working Title CJ4
v0.12.10
Operator’s Guide
Flight Management System
Once you see the above message “Code is approved,” you can close the browser window and switch back
to MSFS. NAVIGRAPH should now show LINKED in green underneath it allowing for CHART access on
the MFD.
●
METAR SOURCE - Selects the source of METAR retrieval to either the FAA or MS Flight Simulator (MS).
●
ATIS SOURCE - Selects the datasource for ATIS retrieval to either the FAA, VATSIM, or IVAO..
●
DATALINK PROCESSING TIME - Toggles the time it takes for the datalink to process a METAR or ATIS
request between INSTANT or 15 SEC (more realistic).
●
HOPPIE LOGON CODE
● PFD AOA STYLE
- NOT IMPLEMENTED - WIP
- Toggles the PFD AoA indicator style to display between newer and older software
revisions.
5-4
Working Title CJ4
v0.12.10
Operator’s Guide
Flight Management System
STATUS
When the FMS rst powers on, you will be presented with this STATUS screen. A message will appear on
the message line asking to INITIALIZE POSITION so that the aircraft can determine where it is.
●
ACTIVE DATA BASE - Displays the active navigation database.
●
SEC DATA BASE - Displays the secondary
navigation database.
NOTE: Valid database dates with Navigraph updates
should now show correctly.
●
UTC - Displays current UTC time.
●
DATE - Displays current date.
POS INIT
The POS INIT display allows you to initialize where the aircraft is currently. An INITIALIZE POSITION
message will appear in the message line on rst load until the position is set. To set the position, press LSK
4R to copy the GNSS (GPS) position of the aircraft into the SET POS line. The GNSS position will then
automatically populate the SET POS line along with a COMPLETED message above it. The position of the
aircraft should now be initialized. Many features of this page are not yet functional as the sim knows the
precise position of the aircraft at all times.
fi
fi
5-5
v0.12.10
Operator’s Guide
Flight Management System
●
●
●
●
●
FMS POS - Displays coordinates of the aircraft’s
current FMS position.
AIRPORT - Displays the airport reference position
once entered in ORIGIN on the FPLN page.
PILOT REF/WPT - Allows for a reference airport to
be entered.
SET POS TO GNSS - Displays current GPS
position.
SET POS - Allows the user to set the current
position of the aircraft - input to this eld currently
has no actual geographic effect on aircraft
position within the SIM other than satisfying the
requirement for the FMS that it be entered.
PERF MENU
PERF MENU displays all performance menu options available on the FMS-3000. A more detailed
description of each page is outlined in the sections below.
●
<PERF INIT - Contains Performance Initialization. (See PERF INIT)
●
<VNAV SETUP - Contains set up for VNAV
functions such as VNAV CLIMB, VNAV CRUISE
and VNAV DESCENT.
○ VNAV CLIMB - you can specify the
VNAV climb speed and crossover
mach value; FLC will use this mach
value to manage the crossover during
a climb and switch to mach mode
when reaching that mach value.
○ VNAV DESCENT - you can specify the
VNAV descent speed and crossover
ias value; FLC will use this ias value to
manage the crossover during a
descent and switch to ias mode when
reaching that ias value.
●
<TAKEOFF - Contains TAKEOFF initialization data for determining V-Speeds and distances. (See
TAKEOFF).
●
FUEL MGMT> - Displays Fuel Management data such as current fuel, range, time to reserve and fuel
ow, fuel used, and several other parameters.
5-6
fi
fl
Working Title CJ4
v0.12.10
Operator’s Guide
Flight Management System
●
FLT LOG> - Displays a Flight Log which contains takeoff and landing times, enroute time, distances
own, fuel used, and airspeeds.
●
APPROACH> - Contains APPROACH initialization for landing speeds and distances. (See APPROACH)
●
ADVISORY VNAV - NOT IMPLEMENTED
●
VNAV PLAN SPD - NOT IMPLEMENTED
PERF INIT
PERF INIT is short for Performance Initialization. This is where initial aircraft performance is input into the
FMS for calculating takeoff and landing performance data such as v-speeds and required runway lengths.
●
BOW - Basic Operating Weight. This is the weight
of the aircraft WITHOUT passengers, baggage, or
fuel.
●
PASS/WT - Number of passengers (PLUS both
pilots, if used, at this time) and their weight. To
change passenger weight, enter the number of
passengers then a / followed by their weights.
(ie: 4, 6/180, /165)
●
CARGO - Weight of all cargo and baggage. This
includes the cabinets and baggage from the load
manager.
●
SENSED FUEL - The current sensed fuel amount in the aircraft. If the amount is changed, you will need
to re-access the PERF INIT page before it will refresh.
●
CRZ ALT - Planned cruising altitude. Can be entered as a whole number (20000), FLXX (FL45) or
FXXX (F260).
●
ZFW - Zero Fuel Weight. This is the weight of the aircraft WITH passengers and cargo - excludes fuel.
You can enter a ZFW independent of lling out the information in the left-hand column if it is calculated
elsewhere. There FMS does not care about CG. It assumes that the aircraft is loaded within the limits
and only uses the gross weights to perform v-speed and required length calculations. Hitting CLR on
ZFW will restore the values for BOW, PASS/WT and CARGO.
5-7
fi
fl
Working Title CJ4
Working Title CJ4
v0.12.10
Operator’s Guide
Flight Management System
●
GWT - Gross Weight. This is the present, total weight of the aircraft with passengers, cargo, and fuel.
Can also be manually entered by the pilot. Doing so will blank out all other entered values for
passengers and cargo.
TAKEOFF
The TAKEOFF REF page is where the second part of performance calculations receives variables in order
to determine v-speeds and takeoff lengths.
PAGE 1/3
●
RWY ID - Departure runway as selected from the
DEP page. - Required for v-speed calculation.
(See DEP ARR)
●
RWY WIND - Runway wind. Will automatically
display the headwind and crosswind components
as derived from WIND in LSK 1R (ie. H4 L1). (See
LIMITATIONS for maximum component values)
●
RWY LENGTH - Runway length of the selected
departing runway based off the RWY ID.
●
RWY SLOPE - Runway Slope. Maximum valid
range -2% to +2%. Slopes can also be entered as
UX.X (up) or DX.X (down). (ie. U1.6 = +1.6, D.5 =
-0.5)
●
RWY COND - Runway condition. Allows for the selection between DRY/WET. A WET increases the
takeoff distance required.
●
WIND - Winds should be input from a magnetic reporting source such as audible ASOS or ATIS. Must
be input as a 1-3 digit direction followed by a speed in knots (ie. 240/6, 5/10). When leaving this eld
blank, the FMS calculates the winds as calm.
OAT - Outside Air Temperature in degrees Celsius - Required for v-speed calculation.
5-8
fi
●
Working Title CJ4
v0.12.10
Operator’s Guide
Flight Management System
●
QNH - Current altimeter reading. QNH can be entered without the decimal (ie. 3001) - Required for v-
speed calculation.
●
P ALT - Pressure Altitude. Automatically calculated based on elevation, temperature and pressure.
PAGE 2/3
● A/I - Anti-Ice. Toggles A/I engine performance
degradation OFF or ON. A/I ON Slightly increases
TOFL.
NOTE: The CJ4 does not currently model degraded
engine performance when anti-ice is on.
●
T/O FLAPS - Take off aps. Selectable between 0 and 15. Flaps 15 is almost always used for take off.
Flaps 0 is used when the aircraft is heavy and/or the departure location is hot and high.
●
TOW/GWT/MTOW - Displays Takeoff Weight (TOW), Gross Weight (GWT), and Maximum Takeoff Off
Weight (MTOW).Takeoff weight is currently GWT-100.
●
TOFL/ RWXX - Displays the required takeoff eld length (TOFL) and the length of the set takeoff runway.
TOFL is calculated from the start of the take off roll until the aircraft reaches 35’ above the runway.
●
V1 - Speed after which a take off should not be aborted.
VR - Rotation Speed.
V2 - Safe speed for single-engine operation following an engine failure.
5-9
fi
●
fl
●
Working Title CJ4
v0.12.10
Operator’s Guide
Flight Management System
●
VT - Single-engine enroute climb speed. Always 140 KIAS in the CJ4.
Once all performance data has been input, v-speeds should automatically appear in the right-hand column.
To get them to display on the PFD, press the SEND button. A message IN PROGRESS will appear followed
by COMPLETE once the process has nished and they will appear in MAGENTA on the PFD below the
speed tape.
PAGE 3/3
Displays additional takeoff weight and limits.
APPROACH
The APPROACH page within the PERF MENU contains input elds for computing landing speeds (VREF,
VAPP), and landing distances. The page is arranged and operates in a similar manner to the TAKEOFF
page.
PAGE 1/3
●
SEL APT - Select Airport. Allows users to set
which airport they are selecting approach data for
- Not currently selectable, will default to
DESTINATION.
●
RWY ID - Arrival runway as selected from the ARR
page. - Required for v-speed calculation.
(See DEP ARR)
●
RWY WIND - Runway wind. Will automatically
display the headwind and crosswind components
as derived from WIND in LSK 1R (ie. H4 L1). (See
LIMITATIONS for maximum component values.)
●
RWY LENGTH - Runway length of the selected arriving runway based on the RWY ID.
●
RWY SLOPE - Runway Slope. Maximum valid range -2% to +2%. Slopes can also be entered as UX.X
(up) or DX.X (down). (ie. U1.6 = +1.6, D.5 = -0.5)
fi
fi
5-10
Working Title CJ4
v0.12.10
Operator’s Guide
Flight Management System
●
RWY COND - Runway condition. Allows for the selection between DRY/WET. A WET runway leads to a
longer landing distance required.
●
WIND - Winds should be input from a magnetic reporting source such as audible ASOS or ATIS. Must
be input as a 1-3 digit direction followed by a speed in knots (ie. 240/6, 5/10). When leaving this eld
blank, the FMS calculates the winds as calm.
●
OAT - Outside Air Temperature in degrees Celsius at destination. - Required for v-speed calculation.
●
QNH - Current altimeter reading at destination. QNH can be entered without the decimal (ie. 3001) -
Required for v-speed calculation.
●
P ALT - Pressure Altitude. Automatically calculated based on elevation, temperature and pressure.
PAGE 2/3
●
A/I - Anti-Ice. Toggles A/I OFF or ON. Slightly
increases LFL.
NOTE: The CJ4 does not currently model degraded
engine performance when anti-ice is on.
●
LW/GWT/MLW - Displays Landing Weight (LW), Gross Weight (GWT), and Maximum Landing Weight
(MLW).
LFL/ RWXX - Displays the required Landing Field Length (LFL) and selected available runway length.
5-11
fi
●
Working Title CJ4
v0.12.10
Operator’s Guide
Flight Management System
●
LDG FACTOR - Toggles the ability to add additional LFL calculations for emergencies.
●
VREF - Reference Speed. 1.3 x the stall speed in landing con guration (VSO) for a given weight.
●
VAPP - Approach Speed. Always computed as VREF +7kts. Does not compute based on winds. Any
added wind factor (½ steady + gust) must be manually entered on the PFD, not to exceed 15 knots.
PAGE 3/3
Displays additional landing weight and limits.
FPLN (ACT FPLN)
The ACT FLPN page is where you begin when building out your ight plan. It is advisable to not program a
STAR or approach until the enroute portion of the plan has been completed as this may prevent the
entering of airways.
The ight plan in this example is: KCRQ/24 PADRZ2.CHKNN LAX J1 AVE.ROBIE5 KSJC and ILS30L
vectors-to- nal.
●
ORIGIN - Origin airport in 3 or 4 letter ICAO code. This cannot be modi ed once airborne. Modifying the
ORIGIN airport on the ground will clear the current ight plan if executed.
●
DIST - Direct distance from ORIGIN to DEST.
●
DEST - Destination airport in 3 or 4 letter ICAO. This can be modi ed at any time.
fi
fl
fi
fi
fl
fi
fl
5-12
Working Title CJ4
v0.12.10
Operator’s Guide
Flight Management System
NOTE: An airport inserted into an origin or destination
may report as NOT IN DATABASE even if it is valid. If
this occurs, you can re-press the corresponding LSK
where the error was reported and it should work on the
second press, or you may clear the error and retry.
●
ROUTE - NOT IMPLEMENTED
●
ALTN - NOT IMPLEMENTED
●
ORIG RWY - Displays the selected departure
runway. Can also be manually input by the user or
from the DEPART page. (See DEPART)
●
VIA - If a SID is programmed from the DEP/ARR
page, it will appear here. Otherwise, it will always
be DIRECT when a waypoint is manually entered
into TO.
RULE: VIA will not take user input on page 1 only. Airways must be entered on page 2 or higher.
●
TO - If a SID is programmed, the exit-point of the SID will appear here on page 1. If not, input the rst
waypoint after the departure runway.
●
FLT NO - Allows user to enter a ight number.
●
<SEC FPLN - NOT IMPLEMENTED
●
VIA (PAGE 2+) - After page 1 of the ACT FPLN page, VIA, is used
by airways, STARS, or approaches to connect points, otherwise
they are DIRECT. You must enter the airway rst using the left
LSKs and then connect it to an exit using the opposite right LSK.
Airways on page 2 will connect from a SID on page 1 if they are
valid for that airway.
●
TO (PAGE 2+) - Similar to VIA, waypoints from the scratchpad are
entered under the TO column using the right LSKs. They must be
de ned waypoints such as a VOR, NDB, intersection, or airport.
Waypoints entered without an airway will always show as
DIRECT under VIA and do not require any further action.
fi
fi
fl
fi
5-13
Working Title CJ4
v0.12.10
Operator’s Guide
Flight Management System
RULE: Custom Waypoints will not be accepted in the ACT FPLN page they must be entered on the LEGS page.
DEP ARR
To enter departure runways, SIDs (Standard Instrument Departures)/DPs (Departure Procedures), STARs
(Standard Terminal ARrivals), approaches, and arrival runways, press the DEP ARR key. When pressed,
the ACT DEPART page for the airport entered in ORIG will be shown if one is selected. To access the
INDEX, use LSK 6L, <DEP/ARR INDEX or the DEP ARR function key. When airborne and more than
50nm, or halfway to the destination, pressing the DEP ARR key will automatically bring you to the ACT
ARRIVAL page (This is how the real FMS-3000 operates).
DEP/ARR INDEX
The DEP/ARR INDEX allows for the selection of available procedures for the ORIGIN and DEST airports
as entered in the ACT FPLN, as well as the SEC (secondary) FPLN.
5-14
Working Title CJ4
v0.12.10
Operator’s Guide
Flight Management System
NOTE: SEC FPLN is currently not implemented.
NOTE: The availability of procedures is limited by what is
provided in the stock, NAVBLUE data. This can be enhanced
through the addition of Navigraph’s more complete database but
the stock data is generally suf cient on its own.
DEPART
Clicking on <DEP using LSK 1L, will show all available
departure procedures as well as available departure runways.
Once on the ACT XXXX DEPART page, select a SID or DP, if
desired - not required. The SID/DP will appear under
DEPARTURES in green (PADRZ2) with the current list of
available TRANS (transitions) underneath it. To select a
transition, click the corresponding left LSK. It will also turn
green indicating that a transition (CHKNN) has been selected.
Repeat the process for the desired runway under the
RUNWAYS selection (24). Additional transitions or runways (if
available) can be accessed using the NEXT and PREV keys.
MOD will appear in the top left corner until EXEC has been
pressed.
NOTE: Not all runways are available for a selected SID. Selecting the SID rst will show all available runways for
that selected SID. Selecting a runway rst will show all available SIDs for that selected runway.
ARRIVAL
Selecting ARR> on the DEP/ARR INDEX will bring you to the ACT XXXX ARRIVAL page. The process for
selecting a STAR/approach is very similar to the DEPART page above.
fi
fi
fi
5-15
v0.12.10
Operator’s Guide
Flight Management System
The main difference between DEPART and ARRIVAL is that on
the right, instead of just RUNWAYS, you will see APPROACHES
rst (if an approach exists at the destination airport), and then
RUNWAYS below. Use the NEXT and PREV keys to access
additional pages (if applicable). A STAR can be selected
without an approach or arrival runway as these are not
commonly assigned by ATC until the aircraft is within the
terminal range (<50nm).
NOTE: Some STARs may not populate all xes until a runway or
approach has been selected, as the nal waypoints may vary
depending on landing direction.
Some approaches may also have transitions. They will appear
as TRANS under APPROACHES. The process for selecting an
approach transition is similar to that of a SID or STAR.
VISUAL APPROACHES
A visual approach may be used when an instrument approach
is not required. To select a visual approach, use the NEXT key
to scroll to the end (if necessary) where RUNWAYS are listed.
These are simply displayed as RW followed by their number
and possibly L, R, or C. The selected runway will be shown in
green under RUNWAYS with RWY EXT appearing below it.
RWY EXT allows for the user to input an extension point
heading out from the runway for enhanced situational
awareness. RWY EXT will allow for values between 1 and
25nm with 5nm being default.
🛑 A visual approach must not be used in Instrument
Meteorological Conditions (IMC) as a substitute for an Instrument
Flight Rules (IFR) approach.
From the LEGS page, a runway extension will appear as “RX.”
You can then use this to build custom waypoints for even more
situational awareness by creating “downwind,” “base,” or “ nal”
legs. You can also choose to delete the “RX” waypoint and no
fi
fi
5-16
fi
fi
Working Title CJ4
Working Title CJ4
v0.12.10
Operator’s Guide
Flight Management System
extension will appear.
LEGS
After entering your ight plan, check the LEGS page to verify that all waypoints and altitude constraints are
correct. (LEG WIND is currently INOP and generally not used on the real CJ4)
CONSTRAINTS
The ACT LEGS page lists all the waypoints in a ight plan in
the left column. The right column, shown as - - -/- - - - - , lists
the speed and altitude constraints for the corresponding
waypoint in the left column. These are DATA LINES.
- - -/ The rst 3-dashes before the / are SPEED constraints.
Because the CJ4 does not have an autothrottle, these are for
advisory purposes only; the aircraft will not adhere to them.
/- - - - - The last 5-dashes after the / are ALTITUDE
constraints and are used by VNAV if enabled.
Valid formats for constraints:
■ 250/ or 250= Sets speed constraint to 250 KIAS
■ 250/18000= Sets a speed constraint of 250 and an
altitude constraint of FL180.
■ 18000= Sets an altitude constraint of FL180
■ FL200= Sets an altitude constraint of FL200
■ 18000B= VNAV altitude AT or BELOW FL180
■ 9000A= VNAV altitude AT or ABOVE 9000
■ 10000A17000B= VNAV altitude AT or ABOVE 10000
but AT or BELOW 17000.
RULE: You can enter a speed constraint without a / up to 499
before it assumes it’s an altitude. Entering 500 or higher will place
it after the /. If you like to add an altitude constraint below 500,
you must put a / before it (/400).
The FMS-3000 does not auto-populate cruise data into the right-hand column. The right side is used only
for advisory speeds, and VNAV altitude constraints. The VNAV function will calculate the required descent
fl
fl
fi
5-17
Working Title CJ4
v0.12.10
Operator’s Guide
Flight Management System
based on your current altitude. Again, cruise data does NOT
need to be entered into the right-hand column.
NOTE: User de ned segment VPA not yet implemented.
SEQUENCING
SEQUENCE - AUTO/INHIBIT - When in AUTO, the FMS will automatically advance to the next waypoint
after passing it, and activate the next leg segment. If toggled with LSK 1R to INHIBIT, the FMS will not
advance to the next waypoint in the sequence.
At the end of the ight plan, when the aircraft is direct to the runway x (RWXX), the FMS will automatically
switch to INHIBIT. Switching the sequence back to AUTO will activate the missed approach if an instrument
approach was selected. (See MISSED APPROACH)
NOTE: If the autopilot remains in FMS NAV mode with INHIBIT selected, the aircraft will continuously circle back t
the last waypoint it crossed in magenta.
Page 1 of ACT LEGS depicts the departure runway and the rst several waypoints of our selected SID.
LSK 1L and 2L, on page 1, have special properties. Above, we see RW24, our departure runway, as the
from x. Entering any ight plan waypoint on LSK 1L, this from spot, will activate the next leg from that
waypoint.
The other special spot is LSK 2L, the to x. This always depicts which waypoint the aircraft is currently
going to. In the above example, the waypoint the aircraft is going direct-to is (2299). As the aircraft passes
the to x, it becomes the from x. When a manual direct-to is initiated, the FMS creates a new from x
called (DIR). This enables the aircraft to calculate a new course by drawing a line between the two points
that the autopilot can follow or intercept. Any valid waypoint, even if it’s not part of the current ightplan,
can be inserted into LSK 2L. More information on DIRECT-TO operation is listed in the section below.
ADDING A WAYPOINT
To add a waypoint to the LEGS page, enter the waypoint (can be a FIX, VOR, NDB, airport or custom
waypoint) into the scratchpad. Press the corresponding left LSK where you would like the waypoint to
appear.
fi
fl
fi
fi
fi
fi
fl
fl
fi
fi
fi
5-18
Working Title CJ4
v0.12.10
Operator’s Guide
Flight Management System
LABEL LINES
Above each waypoint are two sets of numbers. The rst number is the leg track bearing and the second
number is the distance between waypoints. In the last image above, GILRO is 351° from SNS and 23.0NM.
Another way to understand it is that to go from GILRO to JENES, you would y 304° for 15.0NM.
OTHER WAYPOINTS
Several other special waypoints may also appear in the LEGS page.
(VECT) - A radar vector heading from the previous waypoint. The pilot is expected to switch the autopilot to
HDG mode and receive radar vectors from ATC.
(2299) - An altitude constraint to cross at, at or above, or at or below. A number in (XXXX) is usually
created for departures where an altitude constraint is required but not colocated with a waypoint.
ie. The SID to the right depicts “ y HDG 245 to 2300, expect
vectors to GYWNN.” From RW24 to (VECT) is a 245° heading
(displayed above the vector) with a (2299) altitude constraint. (The
graphical SID actually depicts 2300 or above.)
DISCONTINUITY
!!!!! = Discontinuity. A discontinuity is a break in the ight plan
causing separation such as from an approach or arrival. Normally, a discontinuity can be replaced or
deleted however, a discontinuity cannot be deleted or replaced:
■ After a vector (VECT) - you must drop the waypoint on the (VECT) or delete it.
■ At the end of an airway when the next waypoint is not on that airway.
■ Before a leg that does not have a de ned starting point such as a DME-arc.
DELETING A WAYPOINT
To delete a waypoint (unless speci ed as a discontinuity above), press the CLR DEL function key. DELETE
will appear in the scratchpad. Press the LEFT LSK which corresponds to the waypoint which you would like
to delete. The waypoint will now be removed. The same methodology can be used to clear the DATA
LINES.
fl
fl
fi
fi
fi
fl
5-19
Working Title CJ4
v0.12.10
Operator’s Guide
Flight Management System
MISSED APPROACH
If an instrument approach is selected, MISSED APPR will appear in the data lines after the runway. All
waypoints that are part of the missed approach procedure will be displayed, ending with the published hold.
This segment will appear in cyan on the navigation display. Once the missed approach has been activated,
it will turn white.
NOTE: Missed approach procedures/waypoints do not appear unless the missed approach is activated OR, they
are selected using the display/hide function which can be found under DSPL MENU by selecting MISSEDAPPR o
from the MFD LWR MENU.
The missed approach segment can be enabled by any of the three following methods:
- Pressing the TOGA button when the active waypoint is the runway (RWXX).
- Switching the LEGS sequence from INHIBIT to AUTO.
- Initiating a Direct-To any valid waypoint part of the missed approach segment.
5-20
Working Title CJ4
v0.12.10
Operator’s Guide
Flight Management System
PILOT WAYPOINTS
The Working Title CJ4 features the ability to add custom pilot waypoints. The waypoints can be added
directly on the LEGS page or can be added via the PILOT WPT interface in the DATABASE page.
To add a custom waypoint directly from the LEGS page:
- Select the LEGS page.
- Enter the waypoint into the scratchpad.
- Press the left LSK where you would like the
waypoint to appear.
RULE: Custom waypoints must be entered here on the
LEGS page. They will not be accepted on the FPLN page.
The following formats are acceptable to be entered into the scratchpad as custom waypoints. NAME at the
end of a custom waypoint is always optional.
LATITUDE AND LONGITUDE
Format: N/SDDMM.MMW/EDDDMM.MM/NAME
Example: N4412.55W00405.25
Example: N44W00405
*2-Digit latitude must always come before 2-digit longitude!
FIXBEARING/DIST/NAME
FIX=Name of the FIX (IE. CHKNN, OCN, RX15)
BEARING=Bearing FROM the FIX (090)
DISTANCE=Distance FROM the FIX in NM (15)
5-21
Working Title CJ4
v0.12.10
Operator’s Guide
Flight Management System
NAME=Custom name of waypoint if desired.
Example: OCN090/15/WP1
ALONG TRACK OFFSET
This is useful if you need to hold a certain distance from
a x along an airway or arrival procedure, or comply with
an altitude restriction.
Format: FIX/DISTANCE/NAME
ie: PADRZ/-10 Would enter a waypoint along your route
10nm BEFORE PADRZ.
ie: PADRZ/10 Would enter a waypoint along your route
10nm AFTER PADRZ.
WAYPOINT LIST
Custom pilot waypoints added from the LEGS
page are automatically stored in the PILOT WPT
LIST and can be accessed by selecting IDX ->
PAGE 2 -> DATABASE -> PILOT WPT LIST.
To add and manage pilot waypoints, navigate to
the DATABASE page on the FMC with IDX ->
PAGE 2 -> DATABASE:
- Select PILOT WPT LIST to see a list of
already saved pilot waypoints.
- Select DEFINE WPT to create and store a
new pilot waypoint.
On the PILOT WPT LIST page:
- To view or edit an existing pilot waypoint, click
on the LSK adjacent to the existing pilot
waypoint; this will open the DEFINE PILOT
WPT where you can delete the pilot waypoint.
- Select DEFINE WPT to create and store a
new pilot waypoint.
On the DEFINE PILOT WPT page:
- Create a new pilot waypoint by entering a
unique IDENT and then either specifying
coordinates or a Fix Bearing/Distance
reference. The input rules for this page are
the same as they are on the prior page for
LEGS page entry (see above). Once you are
satis ed with your IDENT and location, select STORE WPT to save the pilot waypoint.
fi
fi
5-22
v0.12.10
Operator’s Guide
Flight Management System
RULE: A maximum of 20 pilot waypoints can be
saved; upon storing the 21st pilot waypoint, the
rst pilot waypoint will be deleted. These are
overwritten with FIFO logic ( rst in rst out).
RULE: Pilot waypoints may not have the same
IDENT as any other pilot waypoint or waypoint in
the of cial nav database.
DIRECT TO
Direct To allows for the aircraft to proceed to any valid waypoint in the ight plan without going through the
prede ned sequence. There are two ways to initiate a direct-to a waypoint.
RULE: It is not possible to go DIRECT TO a vector (VECT).
fl
fi
fi
fi
5-23
fi
fi
Working Title CJ4
Working Title CJ4
v0.12.10
Operator’s Guide
Flight Management System
FROM LEGS PAGE
The rst and most common method is to select the x you wish to go direct-to from the ACT LEGS page.
You can select any waypoint on any of the LEGS pages, including the one you are already going directto. In this case, we’ll go direct-to GYWNN on PAGE 1/4. Select GYWNN on LSK 5L. It will then copy to
the scratchpad. Then, select LSK 2L, the current (2299) x. GYWNN will now be placed into LSK 2L,
removing all waypoints before it. EXEC the command and the aircraft will now go direct to GYWNN.
FROM DIR PAGE
The second method of going direct is from DIR on the FMS function keys. Press the DIR button to bring
up the ACT DIRECT-TO page. Select the x you wish to go direct-to, cycling through pages as
necessary. In this case, HUNDA on PAGE 1. Click LSK 3L to select. It will then bring you to the MOD
LEGS page with the waypoint already placed in L2. Hit EXEC to con rm, MOD LEGS will become ACT
LEGS, and the aircraft will now go direct to HUNDA.
VERTICAL DIRECT-TO
Vertical Direct-To allows the pilot to command the VNAV to go direct to an altitude constraint that already
exists at a waypoint. To initiate a vertical direct-to,
enable VNAV and autopilot from the FMA, and nd
the waypoint which corresponds to the altitude in
green, on the right hand side of the FMS, in which
you wish to climb or descend to. It will then place that
altitude in magenta, above the VSI, as the Flight
Plan Target Altitude and VNAV will now calculate and
follow a path to the newly selected altitude. The
altitude preselector must be at or below your new
target altitude.
This page also displays the slope between waypoints
and the required vertical speed based on present
ground speed.
fi
fi
fi
fi
fi
fi
5-24
Working Title CJ4
v0.12.10
Operator’s Guide
Flight Management System
NOTE: Selecting an DIRECT TO altitude will NOT go
DIRECT TO the waypoint x it corresponds with. It is
changing altitude only.
NOTE: Going DIRECT TO an altitude will CLEAR all
other altitude constraints before it.
NEAREST AIRPORTS
You can also go direct-to a nearby airport. From the DIR page, select NEAREST APTS. You will then be
presented with a screen that lists your ORIGIN, your DESTINATION and the 3 nearest airports within a
200NM radius based on editable runway length. Default is 5000 but it will accept any value between 0 and
19999’. Select the airport you wish to go direct-to using the LSKs.
HOLDS
Another important feature of the FMS-3000 is the HOLD function. These are own as “race-track” patterns
to delay an arrival or keep an aircraft over a particular
spot until ATC can provide proper sequencing.
CREATING A HOLD
To initiate a hold, press IDX>HOLD. You will then be
taken to the ACT LEGS page. Find the page which
contains the x which you would like to hold at, or
enter it manually into the scratchpad and press LSK
6L.
For this scenario, ATC requests that we “hold as
published, present altitude, on the arrival at ROBIE, 1
minute legs” and an EFC time of 21:45z. The inbound
course as listed on the ROBIE5 arrival chart is 308°
with right-hand turns. Press LSK 4L (1) to bring
ROBIE into the scratchpad. Once ROBIE is in the scratchpad, press LSK 6L (2) to initiate the HOLD set up
process.
fl
fi
fi
5-25
Working Title CJ4
v0.12.10
Operator’s Guide
Flight Management System
Once a hold has been entered in LSK 6L, you will be
taken to a screen that says MOD FPLN HOLD. This is
where the hold parameters can be entered and/or
modi ed.
FIX - Current x you are creating the hold on.
QUAD/RADIAL - NOT IMPLEMENTED
INBD CRS/DIR - The inbound course to the FIX
●
●
●
followed by the turn direction of the holding pattern,
L or R.
RULE: Only a 3-digit radial (001°- 360°) plus a direction
will be accepted by the FMS. (ie. 308/R, 090/L, 008/R)
LEG TIME - Time in minutes for inbound/outbound legs.
LEG DIST - Distance in NM for inbound/outbound legs.
●
●
RULE: You can either enter the LEG TIME or LEG
DISTANCE, it is NOT possible to de ne both
simultaneously. De ning one will de ne the other based on
current groundspeed.
ie: 1.0 MIN LEG TIME = 2.3 NM LEG DIST
ie: 4.0 NM LEG DIST = 2.0 MIN LEG TIME
ENTRY - Automatically selected based on the incoming course to the hold FIX from the previous
●
waypoint. Possible options are DIRECT (Direct), TEARDP (Teardrop), or PARALL (Parallel) - these
cannot be modi ed by the user.
HOLD SPEED - Selectable to FAA or ICAO. Will determine MAX recommended KIAS holding speed
●
based on present altitude. Advisory only. (See FAA or ICAO hold limits for more information.)
fi
fi
fi
fi
fi
fi
5-26
Working Title CJ4
v0.12.10
Operator’s Guide
Flight Management System
●
FIX ETA - Estimated time of arrival to the hold x. If you are already established in the hold, it is the
time to complete a lap to cross the x again.
●
EFC TIME - Expect Further Clearance Time. Advisory only.
●
NEW HOLD - Reinitiates the HOLD creation process for additional holds if required.
When the hold is con gured as required, press EXEC to insert it into the ight plan. The hold FIX will be
duplicated in the LEGS page and HOLD AT will appear above it.
HOLD LIST
When more than one hold has been con gured, upon
accessing the HOLD page from the INDEX, you will
be presented with the ACT HOLD LIST. This list
contains all active holds in a ight plan. Use the Left
LSK to select any active holds you wish to modify.
RULE: The maximum number of holds that can be
entered at any one time is six (6).
DELETING A HOLD
To delete a hold, press the CLR DEL key followed by
the corresponding LSK on the left side of the FMS,
followed by the EXEC key to delete.
fl
fi
fi
fi
fl
fi
5-27
v0.12.10
Operator’s Guide
Flight Management System
EXITING THE HOLD
To exit a hold, you may press LEGS>EXIT HOLD.
The FMS will then note EXIT ARMED. You may also
exit the hold from FPLN HOLD. If you wish to stay in
the hold, you can cancel the hold exit from both
LEGS and FPLN HOLD.
NOTE - Upon arming a hold exit, the plane may immediately exit if it has already passed abeam the hol
x. From elsewhere in the hold pattern, the FMS will direct the plane to turn to the inbound leg. This turn
cannot be canceled. However, if CANCEL HOLD is pressed, the plane will continue to y the holding
pattern after passing the hold x.
fl
5-28
fi
fi
Working Title CJ4
Working Title CJ4
v0.12.10
Operator’s Guide
Flight Management System
TUN (TUNE)
The TUN (tune) page is where all aircraft radio frequencies and transponder codes are entered.
TUNE 1/2
●
●
COM1 - Contains the active COM1 frequency.
COM2 - Contains the active COM2 frequency.
Entering a new frequency in the COM1/2 line will
“bump” the current frequency down to RECALL.
NOTE: All frequencies can be entered using shorthand by
omitting the “1” or decimal point such as: 24.85 or 2485
(124.850), 8.7 (108.700), or 191 (119.100).
●
RECALL - Contains the standby frequency for COM1 or COM2. Entering a frequency in the RECALL
allows for easy access of past or future frequencies when instructed to change by ATC. To swap
between the active and RECALL frequency below, press LSK 2L/2R.
●
●
NAV1 - Displays the current frequency of the NAV1 radio.
NAV2 - Displays the current frequency of the NAV2 radio.
●
DME1 - NOT IMPLEMENTED
DME2 - NOT IMPLEMENTED
●
ATC1 - Transponder (squawk) code as assigned by Air Traf c Control.
●
RULE: Transponder code must be a 4-digit number only using numerals 0-7
●
TCAS MODE - Toggles transponder state between TA/RA and STBY. TA/RA enables the transponder to
transmit Mode C data - this is more complex in the real aircraft, but currently in the sim or for online
clients such as vpilot, TA/RA basically just turns the transponder ON (Mode C).
TCAS> - Displays the TCAS CONTROL Menu.
5-29
fi
●
Working Title CJ4
v0.12.10
Operator’s Guide
Flight Management System
REL/ABS - Displays current traf c altitude as either RELative or ABSolute.
●
ADF - Automatic Direction Finder or NDB (Non-Directional Beacon) radio frequency.
TUNE 2/2
●
FLIGHT ID - Displays Flight ID (tail number) for
ADS-B out. Has no function in MSFS.
COM CONTROL
Clicking on either COM1 or COM2 without a frequency in the scratchpad, will bring up the COM CONTROL
page. This page contains additional con guration options for the COM1/2 radios as well as stored presets.
You can return to TUNE 1/2 by pressing on the COM1(2) frequency LSK (1L) while the scratchpad is empty
or by pressing the TUN key.
●
COM1(2) - Displays the current frequency of the
COM1 or COM2 radio.
●
RECALL - Contains the standby frequency for
COM1 or COM2.
●
SQUELCH - NOT IMPLEMENTED
●
COM PRESETS - Contains up to twenty (20) COM
presets per radio. Additional frequencies can be
accessed using the NEXT and PREV keys. To add
a preset, enter it into the scratchpad and select
the corresponding left LSK where you would like it
to store. (Presets can also be entered using the
shorthand described above.) To select a preset,
fi
fi
5-30
Working Title CJ4
v0.12.10
Operator’s Guide
Flight Management System
click the left LSK next to the corresponding frequency to bring it into the scratchpad, and then select
LSK 1L to enter it into the active COM slot.
NOTE: Presets cannot be deleted, they must be overwritten with a new frequency.
NAV CONTROL
Clicking on either NAV1 or NAV2 without a frequency in the scratchpad, will bring up the NAV CONTROL
page. This page contains additional con guration options for the NAV1/2 radios as well as stored presets.
You can return to TUNE 1/2 by pressing on the NAV1(2) frequency LSK (1L) while the scratchpad is empty
or by pressing the TUN key.
NOTE: NAV CONTROL is not accessible while avionics are in DISPATCH mode.
●
NAV1(2) - Displays the current frequency of the
NAV1 or NAV2 radio.
●
DME1 - NOT IMPLEMENTED
●
HOLD - NOT IMPLEMENTED
●
MKR SENS - NOT IMPLEMENTED
●
NAV TUNING - AUTO/MAN. If AUTO is selected
using LSK 1R, the selected NAV radio will autotune to the nearest VOR every 6 minutes. Found
VORs will be displayed if the BRG sources are
shown on the HSI. In the real aircraft, this is used
to re ne the aircraft’s position, but position
updates are not currently modeled in the sim. In
MAN (manual) mode, the radio will stay tuned to whichever frequency was selected by the pilot. The
NAV to NAV transfer mode, such as the FMS auto-tuning an ILS frequency when an approach is
loaded, will trigger in the MAN or AUTO state.
NOTE: The MSFS VOR search function may not always be 100% reliable. This is a limitation of the sim and
something we are currently looking into.
●
NAV PRESETS - Contains up to twenty (20) NAV presets per radio. Additional frequencies can be
accessed using the NEXT and PREV keys. To add a preset, enter it into the scratchpad and select the
corresponding left LSK where you would like it to store. (Presets can also be entered using the
fi
fi
5-31
Working Title CJ4
v0.12.10
Operator’s Guide
Flight Management System
shorthand described above.) To select a preset, click the left LSK next to the corresponding frequency
to bring it into the scratchpad, and then select LSK 1L to enter it into the active NAV slot.
NOTE: Presets cannot be deleted, they must be overwritten with a new frequency.
ATC CONTROL
The ATC CONTROL page contains several options relating to the transponder. It can be accessed by
pressing on the transponder code under ATC1 (LSK 5L) while the scratchpad is blank. You can exit the
ATC CONTROL menu similarly by pressing ATC1 (LSK 1L), with a blank scratchpad, while in the ATC
CONTROL sub-menu or by pressing the TUN function key.
●
ATC1 - Transponder (squawk) code as assigned
by Air Traf c Control. (This is the same code
found on TUNE 1/2.)
●
●
●
IDENT - NOT IMPLEMENTED
SELECT - Toggles the transponder output
between transponder 1 and 2. NOT
IMPLEMENTED
MODE - Toggles transponder state between ON
and STBY. ON enables the transponder to
transmit Mode C data - this functions differently in
the real aircraft, but currently in the sim or for
online clients such as vpilot, ON basically just
turns the transponder ON (Mode C).
(Functionality is also tied to TCAS MODE on TUNE 1/2.)
●
ALT - Current Pressure Altitude of the aircraft.
●
ALT REPORT - Toggles the transponder to output pressure altitude data. ALWAYS ON, NOT
IMPLEMENTED
TEST - NOT IMPLEMENTED
●
ADF CONTROL
The ADF CONTROL page contains several options relating to the ADF (Automatic Direction Finder) radio.
It can be accessed by pressing on the frequency under ADF1 (LSK 6L) while the scratchpad is blank. You
can exit the ADF CONTROL menu by pressing ADF1 (LSK 1L), with a blank scratchpad or by pressing the
TUN function key.
●
ADF PRESETS - Contains up to twenty (20) ADF presets. Additional frequencies can be accessed
using the NEXT and PREV keys. To add a preset, enter the frequency into the scratchpad and select
fi
5-32
Working Title CJ4
v0.12.10
Operator’s Guide
Flight Management System
the corresponding left LSK where you would like it
to store. To select a preset, click the left LSK next
to the corresponding frequency to bring it into the
scratchpad, and then select LSK 1L to enter it into
the active ADF slot. Presets cannot be deleted,
they must be overwritten with a new frequency.
TCAS CONTROL
The TCAS CONTROL page contains several options
relating to the Traf c Collision Avoidance System. It
can be accessed by pressing on the TCAS button
(LSK 6R). The TUN button must be pressed to return
to the primary radio page.
NOTE: Resolution Advisories (RAs) are currently not modeled.
NOTE: Maximum TCAS display range is 40nm.
●
Mode - Toggles transponder state between ON
and STBY. ON enables the transponder to
transmit Mode C data - this functions differently in
the real aircraft, but currently in the sim or for
online clients such as vpilot, ON basically just
turns the transponder ON (Mode C).
(Functionality is also tied to TCAS MODE on TUNE
1/2.)
●
ALT TAG - Altitude Tag. Toggles the altitude tag
display readout to display the altitude of targets
between ABSOLUTE and RELATIVE. Absolute
displays target’s pressure altitude to three (3)
signi cant gures. (002 = 200’, 035 = 3500’, 225
= 22500’). RELATIVE will display target’s altitude
(to two (2) signi cant gures) relative to the current altitude of the aircraft with a “+” indicating the target
is above you and “ -” indicating the target is below you (+32 = 3200’ above, - 02 = 200’ below). The
current ALT TAG is also displayed in cyan text on TUNE 1/2 above the TCAS button.
●
TRAFFIC - NOT IMPLEMENTED
TEST - NOT IMPLEMENTED
EXT TEST - NOT IMPLEMENTED
●
ALT LIMITS - ABOVE, NORM and BELOW is used to lter TCAS data targets. NORM displays all
●
●
targets within 2700’ both above and below. ABOVE shows all targets from your current altitude to 9900’
fi
fi
fi
fi
fi
fi
5-33
Working Title CJ4
v0.12.10
Operator’s Guide
Flight Management System
above, relative to the aircraft. BELOW shows all targets from your current altitude to 9900’ below
relative to the aircraft (ALT TAGS can still display ABS values when ABOVE and BELOW are selected).
It is also possible to toggle both ABOVE and BELOW simultaneously.
DISPATCH
When the AVIONICS switch at the electrical panel is
switched to DISPATCH, the TUNE page of the FMS
will revert to DISPATCH mode. This mode only
powers essential systems and a single FMS for
pre ight planning. Only the rst radios (COM1, NAV1,
ATC1 and ADF) are available in this mode.
When the AVIONICS switch is moved into the ON
position, the rest of the TUNE page will be activated.
NOTE: All control pages are accessible when in dispatch
mode except for NAV1.
fi
fl
5-34
Working Title CJ4
v0.12.10
Operator’s Guide
Flight Management System
MFD ADV
The MFD ADV menu allows for the user to step through ight plan waypoints from the LEGS page when
the MFD map is in PLAN mode (LWR MENU). The waypoints will then be centered in the PLAN map.
●
PREV WPT - Cycles PLAN view to center on the
previous waypoint.
●
NEXT WPT - Cycles PLAN view to center on the
next waypoint.
TO WPT - Centers the PLAN view on the
magenta waypoint the aircraft is currently ying
to.
fl
5-35
fl
●
Working Title CJ4
v0.12.10
Operator’s Guide
Flight Management System
NOTE: Before stepping through any waypoint, the PLAN view will stay centered and follow the aircraft. Once you
step through a waypoint, it cannot be re-centered on the aircraft. The real unit never centers and tracks on the
aircraft. This page of the FMS is still a work-in-progress and may be updated at a later date.
DSPL MENU
The display menu controls items to be displayed on the MFD/PFD in PPOS or PLAN view. Activated items
will be highlighted in green. Items in gray are not yet available.
●
LO NAVAIDS - Display or hide both HIGH and LOW
VORs.
●
INTERS - Display or hide intersections.
●
TERM WPTS - Display or hide Terminal Waypoints.
●
WINDOW - Changes the FMS text to show VNAV
information in place of ETA, fuel, and landing
weight. ON and VNAV are currently the only two
selectable options. (See FMS TEXT under MFD)
●
APTS - Display or hide Airports.
●
MISS APPR - Display or hide the missed approach
procedure on the map in cyan.
5-36
Working Title CJ4
v0.12.10
Operator’s Guide
Flight Management System
●
NDBS - Display or hide NDBs.
●
RNG: ALT SEL - Show or hide the range select
altitude “banana.”
DATALINK
(WIP)
5-37
Working Title CJ4
v0.12.10
Operator’s Guide
Flight Management System
5-38
Working Title CJ4
v0.12.10
Operator’s Guide
Flight Management System
THIS PAGE HAS BEEN INTENTIONALLY LEFT BLANK
5-39
Working Title CJ4
v0.12.10
Operator’s Guide
Autopilot Operation
6 - AUTOPILOT OPERATION LIMITATIONS
Minimum engage height after takeoff
300ft AGL
Minimum disengage height during approach
200ft AGL
Yaw damper
Must be engaged after liftoff,
disengaged before touchdown
FLIGHT GUIDANCE PANEL
Fig 6.1 - Flight Guidance Panel
FD
The FD button on the FGP enables or disables the ight director on the PFD. The ight director will now
give appropriate lateral guidance even when the autopilot is disengaged, as of 0.9.1. The co-pilot
independent ight director is not currently modeled.
VS
The VS button on the FGP enables or disables the Vertical Speed Hold mode of the Flight Guidance
System. In this mode, the plane will adjust pitch to meet the desired vertical speed. The vertical speed can
be selected using the vertical speed/pitch wheel, indicated by the DOWN and UP indications to the right of
the wheel.
VNAV
The VNAV button on the FGP enables or disables VNAV. VNAV in the climb phase is an over-the-top mode
that commands altitude captures at programmed restrictions in the ight plan while still climbing using the
underlying selected vertical mode (VS or FLC). VNAV in the descent phase may be used as an over-thetop mode similar to the climb phase, but also provides a calculated descent path using the de ned Flight
Path Angle to meet the arrival and approach restrictions if no other vertical mode is selected. The default
descent ight path angle is 3°. More details are available later in this chapter in the dedicated VNAV
Operations section.
FLC
The FLC button on the FGP enables or disables Flight Level Change mode of the ight guidance system.
In this mode, the plane will adjust pitch to keep the selected FLC airspeed. As such, the aircraft will
increase pitch to slow, and decrease pitch to gain speed. The selected speed can be changed using the
knob labeled SPEED. Pressing the SPEED knob will toggle the speed hold between IAS and Mach hold
modes. The selected speed bug will not be visible on the PFD unless FLC is the active vertical mode.
fi
fl
fl
fl
fl
fl
fl
6-1
Working Title CJ4
v0.12.10
Operator’s Guide
Autopilot Operation
NOTE - The Cessna Citation CJ4 is not equipped with an autothrottle. Selecting FLC will not
automatically adjust the throttle to meet the desired airspeed. Airspeed in FLC is controlled only by plan
pitch angle. It is the pilot’s responsibility to select the correct throttle setting for the desired climb or
descent rate.
NAV
The NAV button on the FGP enables or disables FMS or radio LNAV. If the currently selected navigation
source is the FMS, the FGS will command the aircraft to follow FMS guidance via the ight plan. However,
if the currently selected navigation source is either NAV1 or NAV2, then the FGS will follow the selected
nav radio. Changing the selected radial course to the nav source can be accomplished using the CRS1 (for
NAV1) and CRS2 (for NAV2) knobs on the FGP. Pressing either knob will select a course that takes the
aircraft directly to the tuned nav source.
If the current nav source is FMS, pressing NAV arms the LNV FGS mode. The plane will continue to y in
the current mode until within capture distance from the desired FMS course. When the course is captured,
the current lateral mode will be disengaged and LNV will become the active lateral navigation mode.
½ BANK
The ½ BANK button will engage or disengage ½ Bank mode, which limits the maximum bank of the
aircraft. Normal maximum bank is 30°, and ½ bank is 15°.
HDG
The HDG button on the FGP enables or disables the Heading Hold mode of the FGS, which commands the
plane to follow the currently selected FGP heading. The selected FGP heading can be changed using the
knob on the FGP labeled HDG. Pressing the HDG select knob will synchronize the selected heading to the
current airplane heading.
APPR
The APPR button on the FGP enables or disables the Approach mode of the FGS. The Approach mode is
a unique mode in that it controls both the APPR LNV or APPR LOC lateral modes and the GS or GP
vertical modes.
Enabling approach mode during an ILS approach will arm APPR LOC and arm GS, while continuing to
provide guidance in the current active mode. When the localizer is captured, APPR LOC will become the
active lateral mode, and when the glideslope is captured, GS will become the active vertical mode. while
enabling approach mode during a RNAV approach will activate APPR and arm GP.
Similarly, enabling approach mode during an RNAV approach will arm APPR LNV and arm GP, while
continuing to provide guidance in the current active mode. When the lateral FMS course is captured, APPR
LNV will become the active lateral mode, and when the vertical glidepath is captured, GP will become the
active vertical mode.
fl
fl
6-2
Working Title CJ4
v0.12.10
Operator’s Guide
Autopilot Operation
B/C
The B/C button on the FGP enables or disables ILS backcourse approach mode. This mode will direct the
FGS to y the backcourse of the tuned ILS navigation source. B/C mode does not apply to RNAV
approaches. - NOT IMPLEMENTED
ALT
The ALT button on the FGP enables or disables altitude hold mode on the FGS. This mode directs the
aircraft to hold the selected FGP altitude. The selected altitude can be changed with the ALT knob.
Pressing the ALT knob will synchronize the selected altitude with the current altitude.
YD
The YD button on the FGP enables or disables the aircraft yaw damper. The yaw damper is always
engaged if the autopilot is engaged. YD will appear in place of AP when the yaw damper is manually
engaged without the autopilot.
AP
The AP button on the FGP enables or disables the autopilot (FGS). Enabling the autopilot will immediately
command the aircraft to follow the selected FGS modes.
YD/AP DISC
The YD/AP DISC breaker bar forcibly disconnects the FGS from commanding the aircraft control surfaces.
This bar is only used in emergency scenarios when the autopilot cannot be disengaged via normal means.
Pressing the bar back in reconnects the FGS.
FLIGHT GUIDANCE SYSTEM DISPLAY (SCOREBOARD)
The Flight Guidance System display is located at the top of the pilot and co-pilot Primary Flight Displays
(PFD). This display annunciates the status of the FGS and what FGS modes are armed and/or currently
active, re ecting the mode selections of the pilot as pressed on the Flight Guidance Panel (FGP).
Active Lateral Mode
AP/YD Status Active Vertical
Mode
LNV1
AP
APPR
←
Armed Lateral Mode
Active Vertical
Mode
VS 2000
VS 2000
PATH
Active FGS Armed Vertical VNAV Armed
Side
Mode
Mode
GS
Armed
Approach
Mode
Fig 6.2 - FGS Display Layout
fl
fl
6-3
Working Title CJ4
v0.12.10
Operator’s Guide
Autopilot Operation
Active Lateral Mode
The currently active lateral guidance mode being followed by the
FGS. Valid modes are:
● ROLL - Commands the plane to roll to level
● HDG - The plane will follow the selected heading from the
FGP
● LNV1 - The plane will follow the ight path directed by the
FMS ight plan
● NAV - The plane will follow the selected nav radio source
● APPR LNV1/LOC - The plane will follow the selected
approach
● TO - The plane will follow the runway heading
Armed Lateral Mode
The currently armed but not yet active lateral guidance mode. Valid
modes are the same as the above modes.
AP/YD Status
The current status of the autopilot and yaw damper. The yaw dampe
is always engaged if the autopilot is engaged.
● AP - The autopilot is engaged
● YD - The yaw damper is engaged*
*YD will not be annunciated when AP is engaged
Active FGS Side
The currently active FGS side (pilot side or copilot side). If the active
side points towards the pilot position, the annunciation will be green
else it will point away and be white. Currently the active side is
always the pilot side.
Active Vertical Mode
The currently active vertical guidance mode being followed by the
FGS. Some vertical modes will be preceded by a V if VNAV is
currently enabled. Valid modes are:
● PITCH - The plane will follow the selected FGP pitch
● FLC - The plane will adjust pitch to meet the selected FGP
airspeed
● VS - The plane will follow the selected FGP vertical speed
● ALT - The plane has captured a baro altitude.
●
●
●
●
●
●
Armed Vertical Mode
ALTS (CAP) - The plane is at or will capture the FGP
selected altitude when reached
ALTV (CAP) - The plane is at or will capture the VNAV
directed altitude when reached
PATH - The plane will descend along the calculated VNAV
path
TO / GA - The plane will be directed to a 10° nose-up pitch
GS - The plane will follow the selected and tuned ILS
approach glideslope
GP - The plane will follow the RNAV approach descent glide
path
The currently armed but not yet active vertical guidance mode. Valid
modes are the same as the above modes.
fl
fl
6-4
Working Title CJ4
v0.12.10
Operator’s Guide
Autopilot Operation
Armed VNAV Mode
The currently armed VNAV vertical mode. Valid modes are:
● PATH - The plane will descend along the calculated VNAV
path
● PATH - The plane is unable to automatically descend along
the calculated VNAV path because the plane is too far above
the path
Armed Approach Mode
The current armed vertical approach mode. Valid modes are:
● GS - The plane will follow the selected and tuned ILS
approach glideslope
● GP - The plane will follow the RNAV approach descent glide
path
VNAV OPERATION
The VNAV mode of operation provides vertical navigation that respects the ight plan de ned altitude
restrictions during the climb, cruise, and descent phases of ight. Flight plan altitude restrictions are
automatically loaded when a departure, arrival, or approach procedure are selected on the FMC DEP/ARR
pages, and may also be entered by the pilot into the FMC LEGS page manually.
NOTE - The CJ4 FMC does not operate the same as an airliner style FMC for VNAV operations. The
FMC will display only loaded or entered altitude restrictions and will not populate anticipated altitude
crossings at each x. This is normal operation, and VNAV will still y the calculated path.
There is no need to populate altitude restrictions for each x.
VNAV will automatically determine if you are in the climb or descent phase by looking at the current ight
plan segment.
VNAV CLIMB
In VNAV climb (climbing to the selected altitude with VNAV engaged), VNAV will not calculate a climb path.
The climb rate is at the pilot’s discretion, and is managed using VS (indicated by VVS while in VNAV) or
FLC (indicated by VFLC while in VNAV). However, VNAV will look at the programmed climb altitude
restrictions and will select an altitude to hold at to maintain those restrictions. VNAV will also arm FLC at
the programmed speed entered in the VNAV SETUP page and automatically transition to make FLC active
when the restriction has passed.
Because the climb rate is at the pilot’s discretion, AT OR ABOVE restrictions are up to the pilot to meet.
VNAV will hold altitude for AT and AT OR BELOW restrictions.
VNAV DESCENT
In VNAV descent, the default vertical guidance mode (with no other vertical modes selected) is PATH.
VNAV Path calculates 1 or more descent segments to y, taking into account programmed altitude
fl
fi
fl
fl
fl
fi
fl
fi
6-5
Working Title CJ4
v0.12.10
Operator’s Guide
Autopilot Operation
restrictions, based on the Flight Path Angle de ned in FMC VNAV SETUP. VNAV Path will split the descent
into multiple segments in the case where a level-off at a restriction altitude is required during a leg of the
descent.
Each VNAV descent segment is preceded by a Top Of Descent (TOD) marker in green on the PPOS and
PLAN PFD/MFD map displays. The TOD marker will appear on the map no later than when the aircraft is
within ~20NM from the calculated top of descent for the current descent segment. It is normal to encounter
multiple level-offs with TODs during a planned descent.
VNAV PATH
When the aircraft is within 1000ft of the calculated VNAV descent path, VNAV will automatically arm PATH
with the FGS. This informs the pilot that when the descent path is captured, that PATH will become the
active vertical guidance mode, and that the plane will follow the calculated descent path. Vertical guidance
will continue to track the calculated descent path, leveling off for programmed altitude restrictions as
necessary. If the pilot selected altitude is to be captured, the armed vertical mode will be ALTS. If the VNAV
target altitude is to be captured, then the armed vertical mode will be ALTV.
If the aircraft is above the capture range of the path during a planned descent segment, PATH will appear
in the armed VNAV mode slot. This indicates that VNAV cannot capture the path from above from the
current position, and the pilot will need to descend to the path using VS or FLC modes.
VNAV does not adjust or actuate the aircraft engine throttle. It is up to the pilot to manage the aircraft
horizontal speed manually with throttle control.
VNAV DISPLAY
fi
6-6
Working Title CJ4
v0.12.10
Operator’s Guide
Autopilot Operation
Vertical Deviation Indicator
The vertical deviation indicator, appearing to the left of the altitude
tape, indicates the amount of deviation from the calculated VNAV
descent path. The magenta snow ake indicates the aircraft’s curren
vertical deviation from the path.
VNAV Target Altitude
The VNAV target altitude indication, a magenta altitude that appears
above the vertical speed bar, shows the next programmed restrictio
in the plan. This restriction will appear if the selected altitude is unde
the restriction, indicating to the pilot that the restriction is taking
precedence over the lower selected altitude.
Vertical Speed Advisory PointerThe vertical speed advisory pointer appears as a magenta donut in
the vertical speed bar, and shows the minimum vertical speed
required to meet the next programmed restriction, if the descent wa
to be immediately initiated.
PFD TOD Alert
A TOD alert will appear on the upper left of the bottom half of the
PFD display when the plane is within 1000ft vertical deviation of the
next TOD. The TOD alert will ash approximately 5-10 seconds
before the descent is initiated to alert the pilot to an impending
vertical speed change that will require throttle management.
THIS PAGE HAS BEEN INTENTIONALLY LEFT BLANK
fl
fl
6-7
Working Title CJ4
v0.12.10
Operator’s Guide
Autopilot Operation
6-8
Working Title CJ4
v0.12.10
Operator’s Guide
Displays
7 - DISPLAYS
PFD - PRIMARY FLIGHT DISPLAY
The Primary Flight Display (PFD) shows basic ight information such as pitch, roll, yaw, airspeed, and
altitude. In addition, it also displays many other sources of information such as those coming from the FMS
and other NAV sources. PFD functions are controlled via the DCP (Display Control Panel) located above it.
Fig 7.1a - Primary Flight Display
fl
7-1
Working Title CJ4
v0.12.10
Operator’s Guide
Displays
PFD ATTITUDE INDICATOR
Fig 7.1b - Primary Flight Display Top
PFD HSI
Fig 7.1c - Primary Flight Display HSI
#1. - LNAV (FMS) accuracy. Displayed messages correspond to the accuracy of the system under various
phases of ight. In the image above, APPR is depicted as corresponding to an accuracy of 0.3nm or less.
Below are the normal accuracies for each phase when certain criteria are met:
Enroute - 2nm - (No display)
TERM - 1nm - Displays 31nm or less from destination.
APPR - 0.3nm - Displayed before the FAF (Final Approach Fix) when using FMS/GPS sources.
LPV APPR - 0.02nm - Displayed before the FAF when using an LPV approach.
These are not to be confused with the deviation dots of the course pointer (the magenta needle). The
deviation for each NAV source is as follows when selected as the primary source. The following values are
for EACH DOT.
VOR - 5 degrees of deviation.
LOC - 1 degree of deviation.
FMS - 5.0 nm Enroute.
fl
7-2
Working Title CJ4
v0.12.10
Operator’s Guide
Displays
- 1.0 nm for GPS/FMS APPR.
7-3
Working Title CJ4
v0.12.10
Operator’s Guide
Displays
THIS PAGE HAS BEEN INTENTIONALLY LEFT BLANK
DCP - DISPLAY CONTROL PANEL
Fig 7.2 - Display Control Panel
The DCP (Display Control Panel) controls all the con gurable options for the Primary Flight Display (PFD).
MENU ADV
Menu Advance Knob - Allows the user to scroll through PFD MENU options and data. Selected content will
be outlined by a CYAN box.
fi
7-4
Working Title CJ4
v0.12.10
Operator’s Guide
Displays
DATA
VALUE
DATA
$
123
OPTION
⬤ OPTION
% SUBMENU
DATA
Data Knob - Allows data elds selected from the MENU ADV to be changed.
PUSH SELECT
Push Select Button - Used to enable/disable items highlighted with a 𐩒 or #"
" toggle, or enter sub-menus.
Lists noted with a 𐩒 denote that only one option can be selected. Lists with a #""
" denote that any number
of items can be selected from the category. Once you scroll to the desired menu, outlined in a cyan box,
press the inner-middle button labeled PUSH SELECT to enter, enable, or disable.
NAV↕
Navigation Source Button - Toggles between the active navigation source and the source selected under
PRESET on the lower portion of the PFD. The preset source in the CYAN box can be changed by using the
inner-middle selector knob labeled DATA. Any two (2) combinations of the following three (3) sources can
be selected as the active source and preset:
- FMS1
- VOR1/LOC1
- VOR2/LOC2
So, if FMS1 is the active source, VOR1/LOC1 or VOR2/LOC2, can be in your preset. Or, if VOR1 is the
current source, FMS1 or VOR2 can be selected in your preset.
PFD MENU
PFD Menu Button - The PFD menu (Fig 7.3) contains many of the same controls found on the DCP. Within
the PFD MENU, you can toggle formats, NAV sources, set the range, set crosshair and unit types (meters,
HPA), enable overlays for traf c, terrain and weather, and con gure several other options as well.
NOTE: Items with a % denote accessible sub-menus.
FORMAT
⬤ ROSE - Changes the HSI to a 360° circular, compass rose.
⬤ ARC - Changes the HSI to a 125° compass arc.
⬤ PPOS - Present POSition. Centered on the aircraft with graphical route shown.
CONTROLS
■ NAV-SRC - Allows for cycling of active navigation sources.
■ RANGE - Set the map range displayed on the PFD and MFD.
fi
fi
fi
7-5
Working Title CJ4
v0.12.10
Operator’s Guide
Displays
Fig 7.3
- PFD
MENU
NOTE: Sub-menus in DARK GREY are not yet implemented.
%"BRG SRC
Bearing Source sub-menu (Fig 7.4) contains options to enable and con gure
BRG PTR 1 (Bearing
Pointer 1) and BRG PTR 2 (Bearing Pointer 2) to display on both the PFD and MFD.
■
BRG PTR 1
⏺ OFF - Hides BRG PTR 1.
⏺ FMS1- Sets pointer 1 to FMS1 active waypoint.
⏺ VOR1- Sets pointer 1 to VOR/LOC1 source.
⏺ ADF1- Sets pointer 1 to ADF1 station.
■
BRG PTR 2
⏺ OFF - Hides BRG PTR 2.
⏺ VOR2 - Sets Pointer 2 to VOR2/LOC2 source.
⏺ ADF2 - NOT MODELED
Fig 7.4 - BRG SRC
fi
7-6
Working Title CJ4
v0.12.10
Operator’s Guide
Displays
%"CONFIG
Con guration sub-menu (Fig 7.5) contains general con guration options for the PFD.
■
■
PRESSURE - Toggle between IN (in-Hg) or HPA (millibars).
FLT DIR - Changes the ight director bars to toggle between V-BAR and
X-PTR type directors.
MTRS ALT - When toggled ON, displays altitude in meters in a box above
the altitude in feet on PFD. Also changes the altitude preselector to
meters.
FL ALERT - NOT IMPLEMENTED
AOA DISP - Enables the PFD AOA to be toggled ON, OFF or AUTO.
When AUTO is selected, the AOA will display when FLAPS are set to 35.
■
■
■
Fig 7.5 - CONFIG
NOTE: Settings in the CONFIG menu will persist through each load when MSFS is exited
properly through the menus.
TERR/WX
Terrain/Weather Button - Terrain/Weather. Cycles through display overlay on the HSI to either show terrain
heights relative to the aircraft, or weather.
%"OVERLAYS
Overlays sub-menu (Fig 7.6) contains options for HSI overlay displays.
■
TERR/WX - Terrain/Weather
⬤ OFF - Hides TERR/WX HSI overlays.
⬤ TERR - Displays relative terrain overlay on HSI.
⬤ WX - Displays weather overlay on HSI.
■
TFC - Traf c
⬤ OFF - Hides traf c overlay.
⬤ ON - Shows traf c overlay.
Fig 7.6 - OVERLAYS
fi
fl
fi
fi
fi
fi
7-7
Working Title CJ4
v0.12.10
Operator’s Guide
Displays
REFS MENU
References Button - Allows reference speeds, and minimums to be set or modi ed. V-speeds can be
automatically sent to the REFS menu from the PERF page (TAKEOFF or APPROACH) in the FMS.
Speeds sent by the FMS will appear under the airspeed indicator in MAGENTA while any speed modi ed
by the user will be CYAN.
%"REFS
References sub menu (Fig 7.7), also accessible from PFD MENU ↳%"REFS.
■
SPEEDS
⬜ V1 - Decision Speed
⬜ VR - Rotation Speed
⬜ V2 - Takeoff Safety Speed
⬜ VT - Target Speed
⬜ VRF - Reference Speed
⬜ VAP - Approach Speed
NOTE: If a speed is modi ed, it must be enabled with a & before it will appear
on the speed tape again. Use the PUSH SELECT on the highlighted value to
enable.
MINIMUMS
⏺ OFF - Hides minimums on PFD.
⏺ BARO - Show Barometric altimeter minimums on PFD.
Selectable from 0-14000ft.
⏺ RA - Show Radar Altimeter minimums - Sets minimums based on
the Radar Altimeter. Selectable from 0-2500ft.
Fig 7.7 - REFS
fi
fi
7-8
fi
■
Working Title CJ4
v0.12.10
Operator’s Guide
Displays
RULE: The CJ4 is certi ed for ILS CAT I only! BARO minimums MUST be used for all
approaches.
BARO
Barometer Knob - Sets the altimeter display below the altitude indicator. Pressing the BARO knob will set
the altimeter to 29.92 STD (or 1013 STD if using HPA).
%"BARO SET
Barometer Set sub-menu (Fig 7.8), accessible from PFD MENU ↳%"BARO SET
contains options to set the barometric pressure or enable STD (standard) altimeter
setting. This is useful for preselecting a local altimeter setting while in STD mode.
Fig 7.8 - BARO SET
ESC
Escape Button - Returns from sub-menu to parent menu or exits PFD MENU.
ET
Elapsed Time - Places a timer in the bottom-left corner of the PFD that counts up from zero seconds. Press
ET once to begin. Once counting, press ET to stop. Once stopped, press ET to hide the timer.
FRMT
Format Button - Cycles the PFD HSI display between ROSE, ARC, or PPOS (See PFD MENU above).
TFC
Display or hide traf c on the PFD. The 12 “tick” marks around the inner ring correspond to the 12-hours on
a clock and are used for traf c direction callouts (See TCAS CONTROL under FMS for more information).
NOTE: To see traf c on the PFD when in ARC or ROSE mode, TERR or WX must be turned on.
fi
fi
fi
fi
7-9
Working Title CJ4
v0.12.10
Operator’s Guide
Displays
Fig 7.1d - PFD TFC displayed and set to NORM.
TILT - NOT IMPLEMENTED
RANGE
Range Adjust Knob - The inner-right knob labeled RANGE controls the displayed map range for both the
PFD and the MFD. They are linked together on both displays (this is how the real unit functions).
Selectable range is 5NM to 600NM.
7-10
Working Title CJ4
v0.12.10
Operator’s Guide
Displays
THIS PAGE HAS BEEN INTENTIONALLY LEFT BLANK
MFD - MULTI-FUNCTION DISPLAY
The Multi-Function Display (MFD) is capable of showing a number of parameters and is split into three (3)
parts. The top window (outlined in yellow) contains engine and systems information. The UPPER window
(outlined in red), displays other system information, FMS text, checklists, passenger brie ngs and CAS
messages (WIP). The LOWER window (outlined in blue), displays maps and HSI formats. Other functions,
such as charts, combine both the UPPER and LOWER windows of the MFD for better readability. All
fi
7-11
Working Title CJ4
v0.12.10
Operator’s Guide
Displays
functions of the MFD are controlled via the CCP (Cursor Control Panel) below (except map range and BRG
pointers which are controlled from the DCP).
Fig 7.9 - Multi-Function Display
7-12
Working Title CJ4
v0.12.10
Operator’s Guide
Displays
THIS PAGE HAS BEEN INTENTIONALLY LEFT BLANK
7-13
Working Title CJ4
v0.12.10
Operator’s Guide
Displays
CCP - CURSOR CONTROL PANEL
Fig 7.10 - Cursor Control Panel
The CCP (Cursor Control Panel) controls all display functions related to the Multi-Function Display (MFD).
MENU ADV
Menu Advance Knob - Operation the same as on the DCP. Allows the user to scroll through UPPER or
LOWER MFD MENU options and data. Selected content will be outlined by a CYAN box.
DATA
VALUE
DATA
$
123
OPTION
⬤ OPTION
% SUBMENU
DATA
Data Knob - Allows data elds selected from the MENU ADV to be changed.
PUSH SELECT
Push Select Button - Used to enable/disable items highlighted with a 𐩒 or #"
" toggle, or enter sub-menus,
and make selections. Lists noted with a 𐩒 denote that only one option can be selected. Lists with a #""
"
denote that any number of items can be selected from the category. Once you scroll to the desired menu
outlined in a cyan box, press the inner-middle button labeled PUSH SELECT to enter, enable, or disable.
fi
7-14
Working Title CJ4
v0.12.10
Operator’s Guide
Displays
UPR MENU
Upper MFD Menu Controls - Controls the data eld displayed in the UPPER
MFD WINDOW.
■ FORMAT
⬤ OFF - Hides all UPPER MFD data (Fig 7.12).
⬤ FMS TEXT - Displays FMS Text data (Fig 7.13).
⬤ CHECKLIST - Displays a checklist on the MFD (Fig 7.14).
⬤ PASS BRIEF - Displays options for passenger audio brie ngs
to be played (Fig 7.15).
⬤ SYSTEMS 1/2 - Displays additional information about aircraft
Fig 7.11 - UPR MENU
systems (Fig 7.16).
fi
fi
7-15
Working Title CJ4
v0.12.10
Operator’s Guide
Displays
Fig 7.12 - MFD UPPER window OFF with PPOS mode selected.
FMS TEXT
Fig 7.13a - UPPER MFD FMS TEXT
NOTE: ETE format is H:MM. ETA format is HH:MM ZULU (UTC). They are calculated
based on current Ground Speed.
Fig 7.13b - FMS UPPER TEXT VNAV Window
When the FMS text window is set to VNAV (See DSPL MENU in FMS), TOD and other VNAV descent
parameters will appear in the FMS text window in place of ETA, fuel at destination, and landing weight.
TOD and descent information will only appear if a STAR or approach has been selected and populated with
altitude restrictions, otherwise you will receive an advisory descent (see below). VNAV will follow this
descent mode if the information described above is entered.
Fig 7.13c - UPPER MFD FMS TEXT VNAV ADVISORY
An Advisory Descent appears when no altitude constraints (no STAR or approach loaded) are present
between the enroute portion of the ight and the destination. DES ADVISORY will provide an advisory point
(DES) to begin a descent that will put you at 1500’ AFE (above eld elevation), 10nm from the destination
airport. CRZ ALT in PERF INIT must be lled in for the advisory descent to calculate. Advisory descents will
NOT follow a VNAV path if armed. They must be manually controlled by the pilot.
fi
fi
fl
7-16
Working Title CJ4
v0.12.10
Operator’s Guide
Displays
CHECKLIST
Fig 7.14 - UPPER MFD CHECKLIST
PASS BRIEF
Fig 7.15 - UPPER MFD PASSENGER BRIEFING
SYSTEMS 1/2
Fig 7.16 - SYSTEMS 1/2
7-17
Working Title CJ4
v0.12.10
Operator’s Guide
Displays
LWR MENU
Lower MFD Menu Controls (Fig 7.17) - Controls the data eld displayed in the LOWER MFD WINDOW.
■
FORMAT
⬤ ROSE - Changes the HSI to a 360° circular, compass rose.
⬤ ARC - Changes the HSI to a 125° compass arc.
⬤ PPOS - Present POSition. Centered on the aircraft with graphical
route shown.
⬤ PLAN - Centers on a waypoint showing North (N) up.
⬤ GWX - NOT IMPLEMENTED
⬤ TCAS - NOT IMPLEMENTED
NOTE: The PLAN view will initially stay centered and follow the aircraft if
waypoints have not been ‘stepped’ through (See MFD ADV). Once you step
through a waypoint, it cannot be re-centered on the aircraft. The real unit
does not center on the aircraft.
■
CONTROLS
■ MAP-SRC - Always FMS1 on the MFD. Cannot be changed.
Fig 7.17 - LWR MENU
%"OVERLAYS
Overlays sub-menu (Fig 7.18) contains options for HSI overlay displays.
■
TERR/WX - Terrain/Weather
⬤ OFF - Hides TERR/WX HSI overlays.
⬤ TERR - Displays relative terrain overlay on HSI.
⬤ WX - Displays weather overlay on HSI.
■
TFC - Traf c - NOT IMPLEMENTED
⬤ OFF - Hides traf c overlay.
⬤ ON - Shows traf c overlay.
Fig 7.18 - OVERLAYS
fi
fi
fi
fi
7-18
Working Title CJ4
v0.12.10
Operator’s Guide
Displays
%"MAP SYMBOLS
Map Symbols sub-menu (Fig 7.19). Show or hide map symbols on the MFD. Symbols will be displayed
when they are selected with a &.
⬜ AIRSPACE - DISABLED
⬜ AIRWAYS - DISABLED
⬜ LO NAVAIDS - Show both HIGH and LOW VORs.
⬜ INTERS - Show intersections.
⬜ APTS - Show airports.
⬜ NDBS - Show NDBs.
⬜ MISS APPR - Show Missed Approach procedure (in cyan).
⬜ RNG: ALT SEL - Shows the altitude “banana.”
NOTE: Many MAP SYMBOLS can also be displayed using the DSPL
MENU key of the FMS.
Fig 7.19 - MAP
SYMBOLS
MFD with symbols.
%"'('")*')"- NOT IMPLEMENTED
7-19
Working Title CJ4
v0.12.10
Operator’s Guide
Displays
CURSOR - NOT IMPLEMENTED
ENG
Engine Button - Show or hide the EICAS display above the UPPER MFD WINDOW.
ESC
Escape Button - Closes out the current sub-menu or parent menu on the UPPER or LOWER MFD MENU.
TERR/WX
Terrain/Weather Button - Show or hide the weather or terrain overlays on the MFD.
TFC
Display or hide traf c on the MFD. The 12 “tick” marks around the inner ring correspond to the 12-hours on
a clock and are used for traf c direction callouts (See TCAS CONTROL under FMS for more information).
DATA BASE - NOT IMPLEMENTED
fi
fi
7-20
Working Title CJ4
v0.12.10
Operator’s Guide
Displays
NAV DATA - NOT IMPLEMENTED
MEM1, MEM2, MEM3
Memory 1, 2, and 3 Buttons - Allows the user to save MFD con guration states into one (1) of three (3)
recallable memory banks. To save MFD states to memory, set the MFD layout con guration to a state
which you would like to save. Then, press and hold the corresponding memory (MEM 1, 2 or 3) key for
three (3) or more seconds and then release. The con guration should now be stored and can be recalled
by pressing the corresponding MEM key to which it was saved. There is no con rmation message.
NOTE: The memory store function will store parameters such as overlays (TERR/WX,TFC), and LOWER MFD
window options such as displayed airports or navaids.
NOTE: Only combinations of the UPPER and LOWER MFD windows can be stored. Full screen con gurations an
charts cannot be stored.
CHART
Show or hide Electronic Charts - REQUIRES NAVIGRAPH CHART SUBSCRIPTION. Charts may be georeferenced to the aircraft’s position where available (See E-Charts).
CHART ORIENTATION - NOT IMPLEMENTED
ZOOM - +
Chart Zoom - Zooms the selected chart in or out. The selected chart will scale automatically to t the width
of the display if it is longer than it is wide. Pressing the ZOOM button once will zoom the chart in from the
center. Pressing it a second time will zoom it back out to the default level. The maximum zoom level for
charts is 2x.
fi
fi
fi
fi
fi
fi
7-21
Working Title CJ4
v0.12.10
Operator’s Guide
Displays
JOYSTICK
Chart display joystick - Slews the view around the chart when zoomed in.
SYS
Systems Button - Show or hide the systems overlay on the LOWER MFD window.
Fig 7.20a - Systems 1/2
Fig 7.20b - Systems 2/2
CAS PAGE
Crew Alert System Button - NOT IMPLEMENTED
CKLST
Checklist Button - Displays the checklist menu in the UPPER MFD window. Will overwrite any current
displays. To reset the checklists, hit the ESC button until you are back to the CHECKLIST INDEX, then
scroll down to RESET CHECKLIST and select using the PUSH SELECT button on the CCP.
7-22
Working Title CJ4
v0.12.10
Operator’s Guide
Displays
PASS BRIEF
Passenger Brie ng Button - Displays the passenger brie ng audio menu in the UPPER MFD window. Like
the CKLST button, this will overwrite any menus currently displayed.
ELECTRONIC CHARTS (E-CHARTS)
Electronic charts (E-Charts) are displayed on the UPPER and LOWER MFD. REQUIRES NAVIGRAPH
CHART SUBSCRIPTION. After a valid Navigraph account has been linked (See MOD SET in the FMS
section above), the charts will be available by pressing the CHART button. Before any charts will appear,
an ORIGIN and/or DEST (destination) must be lled on the FPLN page. Then, press the LWR MENU
button and use the MENU ADV (outer knob) on the CCP to highlight a chart. To view, press the inner PUSH
SELECT button. If a departure, arrival, or approach for the origin and/or destination airports has been
selected, the corresponding charts will automatically populate into the CHART MAIN INDEX (Fig 7.25a).
Press the ESC key to return to the chart on the MFD. (For night chart mode, see PANEL lighting.)
Fig 7.25a - Chart Main Index
SELECTING A NEW CHART
If a eld has not been auto-populated, because a departure, arrival or approach has not been selected,
highlight the blank eld ([ ]) after AIRPORT, DEPARTURE, ARRIVAL, or APPROACH and press PUSH
SELECT to bring up a list of all the procedures for that index. If a chart index is already populated, you can
long-press the PUSH SELECT button on any populated eld to view all available procedures under that
index. Use the ESC key to return to the INDEX menu.
Fig 7.25b - Chart APPROACH Index
The CJ4 will geo-reference the aircraft’s position and superimpose it over the chart (if applicable). The
aircraft’s present position, with north pointing up, will show as a pink aircraft symbol. To hide the charts and
return to the HSI and/or UPPER window, press the CHART button while the chart is displayed. With a chart
displayed (Fig 7.25c), you can scroll through all selected charts populated in the MAIN CHART INDEX by
using the MFD ADV knob on the CCP.
Fig 7.25c - Geo-referenced aircraft position
fi
fi
fi
fi
fi
fi
7-23
Working Title CJ4
v0.12.10
Operator’s Guide
Displays
7-24
Working Title CJ4
v0.12.10
Operator’s Guide
Displays
THIS PAGE HAS BEEN INTENTIONALLY LEFT BLANK
PFD/MFD - MAP MODES
The PFD and MFD have a number of map modes common to both displays such as ARC, ROSE and
PPOS. PLAN mode can only be displayed on the MFD. Both the PFD and MFD are nearly identical with
the exception of one feature. The MFD active waypoint data block will also include TTG (Time To Go - in
minutes) below the waypoint identi er while the PFD will not include this.
ROSE
Displays a 360 degree compass rose.
fi
7-25
Working Title CJ4
v0.12.10
Operator’s Guide
Displays
PFD ROSE
Fig 7.30a - PFD ROSE
MFD ROSE
Fig 7.30b - MFD ROSE
ARC
Displays a 125 degree arc. TTG is also displayed on the MFD ARC.
PFD ARC
Fig 7.31a - PFD ARC
MFD ARC
Fig 7.31b - MFD ARC
7-26
Working Title CJ4
v0.12.10
Operator’s Guide
Displays
PPOS
Centers and follows the aircraft showing heading up, and displays route map with waypoints. Displaying
PPOS on the PFD only will also enable a lateral deviation line to appear below the attitude indicator.
PFD PPOS
Fig 7.32a - PFD PPOS
MFD PPOS
Fig 7.32b - MFD PPOS
7-27
Working Title CJ4
v0.12.10
Operator’s Guide
Displays
PLAN
Centers on a waypoint showing NORTH (N) up and allows for a ight plan to be previewed using the MFD
ADV function (see MFD ADV above).
NOTE: The PLAN view will initially stay centered and follow the aircraft if waypoints have not been ‘stepped’
through (See MFD ADV). Once you step through a waypoint, it cannot be re-centered on the aircraft. The real
unit never tracks and centers the PLAN view on the aircraft.
Fig 7.33 - MFD PLAN
fl
7-28
Working Title CJ4
v0.12.10
Operator’s Guide
Displays
THIS PAGE HAS BEEN INTENTIONALLY LEFT BLANK
7-29
Working Title CJ4
v0.12.10
Operator’s Guide
Displays
7-30
Working Title CJ4
v0.12.10
Operator’s Guide
Displays
7-31
Working Title CJ4
v0.12.10
Operator’s Guide
Systems
8 - SYSTEMS
AUDIO CONTROL PANEL - ACP
Fig 8.1 - Audio Panel
COM 1/2
Both COM1 and COM2 are capable of transmitting and receiving. The square button above the label
toggles which radio is the active transmit source. A green light above the switch indicates which source you
are currently transmitting on. The round knobs below the radio label mute and unmute that radio. The
buttons modeled in the MSFS CJ4 vary slightly from the real aircraft. In the MSFS version, there is no way
to push the knobs in or out. Also unlike the real aircraft, in MSFS, when the knob is pointed all the way to
the left (ie. COM1), the radio is set to MAX volume. When the radio knob is pointing straight up (ie. DME1),
the radio is MUTED. In the image above (Fig 8.1), COM1 is set to transmit (TX) and receive (RX) while
COM2 is currently set to receive (RX) only. You can only transmit on one (1) radio at a time while you can
receive on both. This is useful for talking on one radio while monitoring the other for ATC or ATIS
information.
NOTE: In the current con guration, you can MUTE the radio you are transmitting on. Be sure to check the position
of the knob or cockpit tooltip if no audio is being received.
fi
8-1
Working Title CJ4
v0.12.10
Operator’s Guide
Systems
NAVIGATION SOURCES
All other buttons are currently inoperable with the exception of MARKER. Toggle the knob under MKR to
mute or unmute ILS marker beacon tones.
NOTE: The cockpit tooltips will show the button state when TOGGLED, not the present button state.
8-2
Working Title CJ4
v0.12.10
Operator’s Guide
Systems
ELECTRICAL PANEL
Fig 8.2 - Electrical Panel
L/R GEN
Left and Right Generators - Provides power from the left and right generators to the main electrical bus.
Generator switches should both be placed into the ON position as per the Cockpit Preparation checklist.
BATTERY
Battery Master Switch - The battery master switch supplies main electrical power to the aircraft.
EMER LIGHTS
Emergency Lights - The emergency lights provide power to interior lights (and wing escape lights in the
event of an evacuation) when DC power fails. The switch should be in the ARMED position as per the
checklist or you will receive a CAS alert displaying EMER LIGHTS NOT ARMED.
NOTE: Emergency lighting is not currently modeled in the sim but the CAS system does read the switch position.
STBY FLT DISPLAY
Standby Flight Display - Turns the standby ight display between the MFD 1 and MFD 2 on or off.
AVIONICS
Avionics Switch - Controls power to the avionics systems. When the avionics switch is set to the ON
position, all avionics systems are powered on for normal operation. When the switch is set to DISPATCH,
only the left MFD and left FMS will be active. The TUNE page of the FMS will also be in a DISPATCH mode
which only allows for COM1/NAV1 operation (See DISPATCH page in FMS for more information).
fl
8-3
Working Title CJ4
v0.12.10
Operator’s Guide
Systems
LIGHTING PANEL
The lighting panel controls both the interior cockpit and exterior lighting as well as screen dimming options
for the left and right PFDs and MFDs.
Fig 8.3 - Lighting Panel
DIMMING
PFD1/2
PFD1/2 Dimming Knob - The outer, larger knob controls the screen brightness for the Primary Flight
Displays. PFD1 is the left, pilot-side PFD. PFD2 is the right, co-pilot-side PFD. Brightness operates
independently.
MFD1/2
MFD1/2 Dimming Knob - The inner, smaller knob controls the screen brightness for the Multi Function
Displays. MFD1 is the left, pilot-side MFD. MFD2 is the right, co-pilot-side MFD. Brightness operates
independently.
PANEL
Panel Dimming Knob - The panel dimming knob controls the backlighting for the instrument panels in the
cockpit. When the switch is set all the way to the right, on DAY, panel lighting will be off and “day-mode”
charts will be displayed. When the switch is moved one position to the left (when panel backlighting
illuminates) charts will then be in “night-mode.” Turning the knob to the left will dim the panel backlighting
while keeping the charts in “dark mode.” When the switch is moved from a “day-chart” setting to a “night
chart” setting, the chart should now automatically switch to the correct mode based on the knob position.
8-4
Working Title CJ4
v0.12.10
Operator’s Guide
Systems
EXTERIOR LIGHTS
BEACON
Controls the beacon light located on the top of the vertical stabilizer. Should be in the ON position prior to
engine start.
NAV
Controls the navigation lights. A red light is found on the tip of the right wing and a green light is found on
the tip of the left wing. In addition, each wing-tip has a rear-facing LED position light. They are typically left
on at all times.
STROBE
Controls the anti-collision lights found on the wingtips between the navigation lights and the position lights.
Typically turned on at all times when entering an active runway for crossing, or for takeoff. Left on until
exiting the runway after landing.
TAXI
Turns the forward-facing, LED lights on the underside of the aircraft to the normal illumination setting. The
taxi lights and the landing lights are the same set of lights but set to different intensities.
LNDG
Turns the forward-facing, LED lights on the underside of the aircraft to the highest illumination setting for
greatest visibility. Most commonly used for takeoff and landing, and when below 10,000’ during day or night
operations.
LOGO
Turns the tail logo lights on or off. Generally used at night from engine startup to engine shutdown.
PASS LIGHTS
NOTE: These light switches currently have no effect on modeled interior lighting in MSFS.
SAFETY
When the SAFETY switch light is activated, a safety message is played over the PA. On the real aircraft the
SEAT BELT, NO SMOKING, and all emergency EXIT signs are illuminated.
BELT
When the BELT sign is activated, a seatbelt message is played over the PA. On the real aircraft, the SEAT
BELT ON sign is illuminated while all emergency EXIT signs are turned off.
8-5
Working Title CJ4
v0.12.10
Operator’s Guide
Systems
PULSE LIGHTS
ON
The pulse light system pulses the landing lights for greater visibility. When set to the ON position this will
override the landing lights steady illumination. The pulse light system must be OFF for all night ground
operations and night ight operations below 300ft AGL.
TCAS
NOT IMPLEMENTED
STANDBY ATTITUDE INDICATOR
The Standby Attitude Indicator (SAI), provides an independent display for critical ight information in the
event of a primary system failure.
Fig 8.5b - SAI in ight.
Fig 8.5a - SAI on the ground.
NOTE: The BARO set knob on the SAI acts independently from the one on the DCP however, as a result of
simulation modeling, there is currently no way to “press” the knob like in the actual unit. As a work around, the STD
setting is tied to the STD “press” on the DCP.
fl
fl
fl
8-6