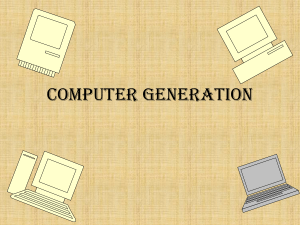HELPFUL SOLUTIONS FOR FIXING HP LAPTOP WINDOWS 10 ISSUES If you are working on Windows 10 operating system, it will be a very annoying experience when your HP laptop gets stopped and fails to respond to the keyword. In such challenging situations, you are advised to try to hard restart or power reset to troubleshoot this problem. You can remove these HP start-up problems by following a few troubleshooting tips and tricks. In addition, HP has introduced a utility software program titled HP Solution Centre that allows you to repair, order supplies, scan an image, and more. It also permits you to check the ink or toner cartridges and any internal issues related to the printer. MAIN CAUSES FOR HP LAPTOP WINDOWS 10 ISSUES Before moving further with the troubleshooting process to fix HP Laptop Windows 10 issues, it’s important to discuss the reasons behind it. a. b. c. d. e. f. g. Hardware Issues Failure in Power Supply Short Circuit in Cables, Wires, or Sockets Operating System Technical issues Poor or weak Electrical Connectivity Software Conflicts HP Laptop is not fully charged HELPFUL SOLUTIONS TO FIX HP LAPTOP WINDOWS 10 ISSUE We will now discuss the helpful and effective solutions that will help us in fixing HP laptop Windows 10 issues. SOLUTION 1: FIXING THE ISSUE WITH WINDOWS BOOT GENIUS HP users are advised to make use of Tenorshare Windows Boot Genius, a Windows system-free tool. This tool offers numerous functions for Windows users such as Windows Rescue, Password & Key Recovery, Data Recovery, and Disk Tools. Every function of this tool offer users’ plentiful sub-functions to choose where they can fix most commonly occurring Windows 10 problems such as computer crashes, files disappearing, failing to boot, Windows login password loss, etc. We are providing you with supportive guidelines that will help users in using the Windows Boot Genius tool. It will effectually help them in dealing with the HP laptop won’t turn-on issue: 1. To begin with, you should visit the official site of Windows Boot Genius on your HP laptop and get it downloaded and installed 2. Next, you are supposed to open this software and then prepare a blank CD/DVD/USB. 3. Now, you are advised to insert the drive to that accessible computer and then click the “Burn” button to burn a bootable disk 4. In the next step, you should get back to your HP laptop, restart it and then press F2/F10/Delete button, then after have to enter BIOS setting, change the setting to boot from your removal drive. 5. Next, you are supposed to save the changes and then exit 6. You should wait for a few minutes and then you will observe the indication of Windows Boot Genius in the HP laptop. 7. Subsequently, you should choose the “Windows Rescue” tab, and then on the left side of this interface, there are “HP Solution Center” and “Function Center”. 8. Thereafter, you should select “Crash before loading bar” and then follow the prompts to complete the task 9. Next, you are supposed to exit Windows Boot Genius and then remove the drive. 10. Lastly, you are advised to restart your HP laptop again, your laptop will be turned on as usual If this solution fails to work then you can move to the next solution. SOLUTION 2: TO PERFORM A HARD RESET 1. To begin with, you are supposed to turn off your HP laptop and then disconnect all the external connected peripheral devices 2. With the power off and the power cord disconnected, you are advised to press the “Power” button on your laptop for about 5 seconds. The power light indicator might turn on temporarily but then it will go off. 3. Next, you should reconnect the power cord and then turn on your HP laptop. 4. In case, if your HP Laptop is turned on then this troubleshooting solution is finally completed If this solution fails to fix the issue then you can move to the next solution. Solution 3: Performing Basic Troubleshooting Steps 1. To begin with, you should shut down your Windows 10 PC 2. Now, after some time, you are supposed to reboot your computing system 3. Next, you should choose the booting options available on the screen 4. In the next step, you are advised to restart your system in the “Safe Mode” 5. After uninstalling the new software, you are supposed to turn on your computer system and get into BIOS 6. Next, you should open your computing device 7. Thereafter, you should appropriately remove and reinstall all the components 8. Finally, you are advised to plug-in in into your computer and then visit a repair shop Conclusion In this technical blog, we have provided you with all the necessary information about helpful solutions for fixing HP Laptop Windows 10 issues. If you need any kind of technical help or support then you can contact our technical support team. printer offline l printer offline fix l hp printer offline l hp printer offline fix l epson printer offline l epson printer offline fix l hp envy 4500 l reset epson printer l epson l1300-printer l Epson printer error code l Epson printer not printing l HP Solution Center l HP Laptop Support l hp printer offline issue l Epson printer reset l HP printer IP address l Epson communication errors l Epson printer won’t print l HP Laptop Won’t Boot l Epson Projector to WiFi l HP Printer Error Codes l hp support assistant l epson printer offline error l how fix hp printer offline l Epson Workforce WF-3640 l lexmark printers l Error printing issue l HP EPRINT l EPITOME OF SPYWARE l HP printer drivers l Epson printer printing blank pages l HP Envy 5530 Printer l Epson Event Manager l troubleshooting HP Printer errors l troublesome epson printer l HP Laptop Support