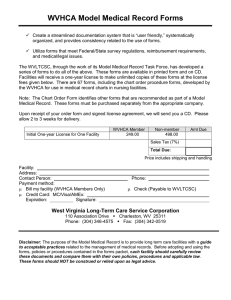Siemens Digital Industries
Software License Server
Installation Instructions
Software Version 2.0
July 2022
Unpublished work. © 2022 Siemens
This Documentation contains trade secrets or otherwise confidential information owned by Siemens Industry Software Inc. or
its affiliates (collectively, “Siemens”), or its licensors. Access to and use of this Documentation is strictly limited as set forth in
Customer’s applicable agreement(s) with Siemens. This Documentation may not be copied, distributed, or otherwise disclosed
by Customer without the express written permission of Siemens, and may not be used in any way not expressly authorized by
Siemens.
This Documentation is for information and instruction purposes. Siemens reserves the right to make changes in specifications
and other information contained in this Documentation without prior notice, and the reader should, in all cases, consult
Siemens to determine whether any changes have been made.
No representation or other affirmation of fact contained in this Documentation shall be deemed to be a warranty or give rise to
any liability of Siemens whatsoever.
If you have a signed license agreement with Siemens for the product with which this Documentation will be used, your use of
this Documentation is subject to the scope of license and the software protection and security provisions of that agreement. If
you do not have such a signed license agreement, your use is subject to the Siemens Universal Customer Agreement, which
may be viewed at https://www.sw.siemens.com/en-US/sw-terms/base/uca/, as supplemented by the product specific terms
which may be viewed at https://www.sw.siemens.com/en-US/sw-terms/supplements/.
SIEMENS MAKES NO WARRANTY OF ANY KIND WITH REGARD TO THIS DOCUMENTATION INCLUDING, BUT NOT
LIMITED TO, THE IMPLIED WARRANTIES OF MERCHANTABILITY, FITNESS FOR A PARTICULAR PURPOSE, AND
NON-INFRINGEMENT OF INTELLECTUAL PROPERTY. SIEMENS SHALL NOT BE LIABLE FOR ANY DIRECT, INDIRECT,
INCIDENTAL, CONSEQUENTIAL OR PUNITIVE DAMAGES, LOST DATA OR PROFITS, EVEN IF SUCH DAMAGES WERE
FORESEEABLE, ARISING OUT OF OR RELATED TO THIS DOCUMENTATION OR THE INFORMATION CONTAINED IN IT,
EVEN IF SIEMENS HAS BEEN ADVISED OF THE POSSIBILITY OF SUCH DAMAGES.
TRADEMARKS: The trademarks, logos, and service marks (collectively, "Marks") used herein are the property of Siemens
or other parties. No one is permitted to use these Marks without the prior written consent of Siemens or the owner of the
Marks, as applicable. The use herein of third party Marks is not an attempt to indicate Siemens as a source of a product, but
is intended to indicate a product from, or associated with, a particular third party. A list of Siemens' Marks may be viewed at:
www.plm.automation.siemens.com/global/en/legal/trademarks.html. The registered trademark Linux® is used pursuant to a
sublicense from LMI, the exclusive licensee of Linus Torvalds, owner of the mark on a world-wide basis.
About Siemens Digital Industries Software
Siemens Digital Industries Software is a leading global provider of product life cycle management (PLM) software
and services with 7 million licensed seats and 71,000 customers worldwide. Headquartered in Plano, Texas,
Siemens Digital Industries Software works collaboratively with companies to deliver open solutions that help them
turn more ideas into successful products. For more information on Siemens Digital Industries Software products
and services, visit www.siemens.com/plm.
Support Center: support.sw.siemens.com
Send Feedback on Documentation: support.sw.siemens.com/doc_feedback_form
Table of Contents
Chapter 1
Installation and Maintenance ....................................................................................... 5
Pre-Installation Requirements and Considerations .............................................................................. 5
Installing the License Server ................................................................................................................ 7
Updating the License Server................................................................................................................. 8
Repairing the License Server................................................................................................................ 9
Updating the License File ...................................................................................................................10
Uninstalling the License Server .......................................................................................................... 10
Global Customer Support and Success.............................................................................................. 11
Chapter 2
Troubleshooting ...........................................................................................................13
Review the Log Files .......................................................................................................................... 13
Common Issues .................................................................................................................................. 14
Inconsistent Authentication Code..................................................................................................... 14
Incorrect Host....................................................................................................................................14
Invalid Server Name Present............................................................................................................15
License Server Does Not Support This Feature.............................................................................. 15
(Windows only) LMTOOLS Fails to Restart Service........................................................................ 16
Vendor Daemon Not Detected Following the Install.........................................................................16
Chapter 3
Advanced Installation Topics .....................................................................................19
Installing the License Server From the Command Line ..................................................................... 19
SiemensLicenseServer Command....................................................................................................... 21
Siemens Digital Industries Software License Server Installation Instructions
3
Table of Contents
4
Siemens Digital Industries Software License Server Installation Instructions
Chapter 1
Installation and Maintenance
This document provides instructions and information for anyone who installs and manages the Siemens
License Server on supported systems. Licensing releases have version identifiers and release schedules
that are different from Siemens Digital Industries Software products. For overall information about
licensing, refer to the Siemens Digital Industries Software Licensing Manual for PLM Products and the
Siemens Digital Industries Software Licensing Manual for Mentor Products.
The Siemens License Server Installer installs the Siemens Common Vendor Daemon, saltd, in place of
the following license servers:
• Siemens (saltd)
• Siemens PLM (ugslmd)
• Mentor (mgcld)
• CD-Adapco (cdlmd)
• HEEDS (RCTECH)
When updating an existing license server, the latest version of saltd is installed. For more information,
refer to KB article MG620326 "Siemens Advanced Licensing Technology (SALT) Server Migration Guide."
Note:
Installing a license server is not necessary for software products that use a standalone nodelocked configuration for licensing or support a mobile compute scenario because licensing
information comes directly from a license file that is locked to a specific piece of hardware. In
these cases, a license server is not required.
Pre-Installation Requirements and Considerations
Installing the License Server
Updating the License Server
Repairing the License Server
Updating the License File
Uninstalling the License Server
Global Customer Support and Success
Pre-Installation Requirements and
Considerations
Before you install the Siemens License Server, you should be aware of certain requirements and
recommendations regarding your operating system, the license file, administrative access, and your
firewalls.
Siemens Digital Industries Software License Server Installation Instructions
5
Installation and Maintenance
Pre-Installation Requirements and Considerations
System Requirements
The Siemens License Server Installer supports the following platforms and checks to make sure your
system meets the minimum requirements.
Table 1. Supported Platforms
Operating System
Hardware Architecture
Linux 64-bit
x86-64
1
Operating System Version(s)
Red Hat Enterprise 7
Red Hat Enterprise 8
SUSE SLES 11
SUSE SLES 12
SUSE SLES 15
Linux 64-bit
ARMv8-A
Red Hat Enterprise 7
Windows 64-bit
x86-64
Windows 10
Windows 11
2
2
Windows Server 2016
Windows Server 2019
Windows Server 2022
Note:
Also supported is libudev, but only on cloud platforms.
License File
The Siemens License Server Installer enables you to add or replace an existing license file, so you should
know where your new license file is located. You can still install the Siemens License Server without a
license file, but the installation process will not create the corresponding license manager service.
Administrative Access
You must have administrative privileges to install or update licensing software. If you receive a warning
that you do not have these privileges, exit the Siemens License Server Installer and restart the installation
process as an administrator.
Firewalls
You will need to grant license server access through firewalls if you have not done so already. The
Siemens License Server Installer can do this automatically when the "Allow License Server access
through local firewall" check box is selected in the Confirm Installation window. See “Installing the License
Server” on page 7.
____________________________________________________________________________________
1. LSB is required on x86-64 Linux.
2. Best practice is to run license servers on a server-based operating system.
6
Siemens Digital Industries Software License Server Installation Instructions
Installation and Maintenance
Installing the License Server
Installing the License Server
The Siemens License Server Installer provides an easy way to install the license server as well as
perform other tasks such as repairing or updating an existing installation, replacing an existing license file,
adding a new license file, or uninstalling the licensing software.
Prerequisites
• Refer to “Pre-Installation Requirements and Considerations” on page 5.
Procedure
1. Run the executable file, either SiemensLicenseServer_<version>_<platform>.exe on Windows or
SiemensLicenseServer_<version>_<platform>.bin on Linux.
Note:
If a previous version of the Mentor (mgcld), Siemens PLM (ugslmd), CD-Adapco (cdlmd),
or HEEDS (RCTECH) license server exists, the installer provides the Update License
Server Software option. For more information, see “Updating the License Server” on
page 8, “Repairing the License Server” on page 9, and “Updating the License File”
on page 10.
2. (Optional) In the “Import Licenses from” field, type the path or browse to the license file location.
Click Next.
Note:
If you do not select a license file and then click Skip, you can specify a license file after
you install the license server or when you run the installer again. If you do not specify a
valid license file, the installer does not start the license manager service.
3. In the Installation Location window, type the path or browse to the location where you want to
install the license server. The field shows the default location. Click Next.
4. In the Enter Webkey window, type your Siemens account (Webkey) or Support Center login, which
is in email address format. Or, if you do not yet have a Siemens account, type the email that you
will provide when you sign up for an account. The email you enter in this window is encrypted and
stored locally on the server and is not sent to Siemens or used for any other purpose. Providing a
Webkey installs the Siemens License Install Manager (SLIM), enabling you to manage your license
servers remotely from a Windows machine on your network. If you do not want to install SLIM,
select the "I don't want this feature" check box. Click Next.
Note:
To facilitate administrative tasks on this license server such as updating license files,
applying server patches, and viewing the server status, download Siemens Software
Center 2.0 from https://www.sw.siemens.com/en-US/siemens-software-center/.
5. In the Confirm Installation window, verify the information. To skip adding firewall rules that allow
clients to connect to this server, unselect the "Allow License Server access through local firewall"
check box. Click Next.
Siemens Digital Industries Software License Server Installation Instructions
7
Installation and Maintenance
Updating the License Server
Results
The Siemens License Server Installer installs the license server and, if you imported a license file,
performs the following:
• On Windows, starts a license manager service running as user=LocalService.
Note:
If you move the license file from the default location and use LMTOOLS to manage the
license service, make sure you place the license file in a directory that has LocalService
permissions.
• On Linux, starts a license manager service running as user=saltd, group=saltd.
• On Windows and Linux, starts the Siemens License Install Manager (SLIM) service.
Related Topics
Updating the License Server
Repairing the License Server
Updating the License File
Uninstalling the License Server
Installing the License Server From the Command Line
Updating the License Server
Use the Siemens License Server Installer to update the currently installed license server.
Updating to v2.0 migrates mgcld, ugslmd, cdlmd, and RCTECH vendor daemons to the saltd vendor
daemon. You will still be able to use your existing license files.
Prerequisites
• You have a license server installed.
Procedure
1. Run the executable file, either SiemensLicenseServer_<version>_<platform>.exe on Windows or
SiemensLicenseServer_<version>_<platform>.bin on Linux.
2. The Manage Software window opens with the Update License Server Software option selected by
default. Click Next.
3. The Port Changes window opens and notifies you that your license files have been moved and are
now served from port 29000 and that your vendor daemon now uses port 29001.
To edit these ports before installing the license server, select the Advanced Settings check box and
type the changes. Make sure the ports are not in use and do not match. Also, make sure to update
the SALT_LICENSE_SERVER environment variable with the new ports. Click Next.
8
Siemens Digital Industries Software License Server Installation Instructions
Installation and Maintenance
Repairing the License Server
Note:
If the port number has changed, make sure you update the SALT_LICENSE_SERVER
environment variable with the new port for every client using port@host.
4. If you are updating your license server from v1.x to v2.0, the Enter Webkey window opens. Type
your Siemens account (Webkey) or Support Center login, which is in email address format. Or, if
you do not yet have a Siemens account, type the email that you will provide when you sign up for
an account. The email you enter in this window is encrypted and stored locally on the server and
is not sent to Siemens or used for any other purpose. Providing a Webkey installs the Siemens
License Install Manager (SLIM), enabling you to manage your license servers remotely from a
Windows machine on your network. If you do not want to install SLIM, select the "I don't want this
feature" check box. Click Next.
Note:
To facilitate administrative tasks on this license server such as updating license files,
applying server patches, and viewing the server status, download Siemens Software
Center 2.0 from https://www.sw.siemens.com/en-US/siemens-software-center/.
Results
The Siemens License Server Installer reinstalls the binaries and updates them if the license server
version is newer than the installed version. When updating to v2.0, the Siemens License Server Installer
migrates the mgcld, ugslmd, cdlmd, and RCTECH vendor daemons to the saltd vendor daemon.
Repairing the License Server
Use the Siemens License Server Installer to repair the currently installed license server.
Prerequisites
• You have a license server installed.
Procedure
1. Run the executable file, either SiemensLicenseServer_<version>_<platform>.exe on Windows or
SiemensLicenseServer_<version>_<platform>.bin on Linux.
The Manage Software window opens with the Update License Server Software option selected by
default.
2. Select the Repair Licensing Server Software option (or, if a newer version of the Siemens License
Server Installer exists, the Upgrade Licensing Server Software option) and click Next.
3. In the Enter Webkey window, type your Siemens account (Webkey) or Support Center login, which
is in email address format. Or, if you do not yet have a Siemens account, type the email that you
will provide when you sign up for an account. The email address you enter in this window replaces
any email you entered previously and is encrypted and stored locally on the server and is not sent
to Siemens or used for any other purpose. If you have already entered a Webkey, the "Keep the
current Webkey" check box is selected by default. Unselecting the check box enables you to enter
a different Webkey.
4. Click Next.
Siemens Digital Industries Software License Server Installation Instructions
9
Installation and Maintenance
Updating the License File
Results
The Siemens License Server Installer reinstalls the binaries and updates them if the license server
version is newer than the installed version. The repair also stops and restarts the license manager
service.
Updating the License File
Use the Siemens License Server Installer to update your license file. Be aware that this action overwrites
your current license file. This action also updates the license server to a newer version, if necessary.
Note:
For Mentor products, find more information about adding license files on Windows and adding or
replacing license files on Linux in the Siemens Digital Industries Software Licensing Manual for
Mentor Products.
Prerequisites
• You have a license server installed.
• You know where the license file you want to import is located.
Procedure
1. Run the executable file, either SiemensLicenseServer_<version>_<platform>.exe on Windows or
SiemensLicenseServer_<version>_<platform>.bin on Linux.
The Manage Software window opens with the Update License Server Software option selected by
default.
2. Select the Add/Replace License File option and click Next.
3. In the “Import Licenses from” field, type the path or browse to the license file you want to import.
Click Next.
Results
The Siemens License Server Installer overwrites the current license file with the imported license file.
The license file is imported to C:\ProgramData\Siemens\License Server\<vendor>.lic on Windows and
<installation_target_directory>/<vendor>.lic on Linux where <vendor> is saltd, mgcld, ugslmd, cdlmd, or
RCTECH. The Siemens License Server Installer also changes the license server port in the license file to
either 29000, which is the default, or to a user-specified port.
Related Topics
Updating the License Server
Uninstalling the License Server
Use the Siemens License Server Installer to remove the license server software.
10
Siemens Digital Industries Software License Server Installation Instructions
Installation and Maintenance
Global Customer Support and Success
Note:
Alternatively, on Windows, you can run the executable file from the default location C:\Program
Files\Siemens\License Server\Uninstall.exe or uninstall from the Windows Control Panel.
Alternatively, on Linux, you can run Uninstall.bin from the default location /opt/Siemens/
LicenseServer.
Prerequisites
• You have a license server installed.
Procedure
1. Run the executable file, either SiemensLicenseServer_<version>_<platform>.exe on Windows or
SiemensLicenseServer_<version>_<platform>.bin on Linux.
The Manage Software window opens with the Update License Server Software option selected by
default.
2. Select the Remove Software option, which clears the Update License Server Software option. Click
Next.
3. In the Confirm Removal window, verify the removal information and click Next.
Results
The Siemens Licenser Server Installer stops the license server, uninstalls the license manager service,
and removes the licensing software. The uninstall also stops and removes the Siemens License Install
Manager (SLIM) service. The uninstall does not remove the license file, log files, or any user-added files.
Global Customer Support and Success
A maintenance contract with Siemens Digital Industries Software is a valuable investment in your
organization’s success. With a maintenance contract, you have 24/7 access to the comprehensive and
personalized Support Center portal.
Support Center features an extensive knowledge base to quickly troubleshoot issues by product and
version. You can also download the latest releases, access the most up-to-date documentation, and
submit a support case through a streamlined process.
https://support.sw.siemens.com
If your site is under a current maintenance contract but you do not have a Support Center login, register
here:
https://support.sw.siemens.com/register
Siemens Digital Industries Software License Server Installation Instructions
11
Installation and Maintenance
Global Customer Support and Success
12
Siemens Digital Industries Software License Server Installation Instructions
Chapter 2
Troubleshooting
If you encounter problems during license server installation, first review the log files. This section also
describes some common issues and how to solve them.
Review the Log Files
Common Issues
Review the Log Files
After installing the license server, two log files are available for you to review: the log file for the install and
the debug log file for the license manager service.
Installation Log
The license server installation process creates a log file that you should review if any problems occur
during the installation. Either click the View Log button on the Installation Complete window or find the file
at the following default location:
• On Windows
C:\Program Files\Siemens\License Server\logs\log_<digits>.txt
• On Linux
/opt/Siemens/LicenseServer/logs/log_<digits>.txt
Server Debug Log
The license server installation process creates a debug log file for the vendor daemon’s license manager
service. Find the file at the following location:
• On Windows
C:\ProgramData\Siemens\License Server\saltd.log
• On Linux
<installation_target_directory>/saltd.log
Siemens Digital Industries Software License Server Installation Instructions
13
Troubleshooting
Common Issues
Common Issues
After installing the license server, you may encounter one of the following issues.
Table 2. Common Problems Summary
Problem
Description
Inconsistent Authentication
Code
Incorrect Host
Invalid Server Name Present
License Server Does Not
Support This Feature
Invalid license key (inconsistent authentication code).
Wrong hostid on SERVER line for license file.
Not a valid server name; exiting.
(Mentor products only) A message appears in the server debug
log file similar to “The following FlexNet errors were found: Server
29000@lichost: No such feature exists.”
(Windows only) LMTOOLS Fails The license service fails to start after using LMTOOLS to set the
to Restart Service
license file and/or server debug log file location.
Vendor Daemon Not Detected
The installation is complete but is unable to confirm that the server is
Following the Install
up and running.
Inconsistent Authentication Code
Invalid license key (inconsistent authentication code).
Solution
Table 3. Causes and Solutions
Cause
Solution
A non-editable field in the license file
was modified.
Do not modify any host ID fields or INCREMENT lines in the
license file. You can download a valid copy of your license file
from Account Center.
The license file was generated
incorrectly.
Open a Support Case at
https://support.sw.siemens.comsupport-case/open.
The license file has too many SERVER
lines.
Make sure that your license file only includes licenses for this
server and does not contain unintended SERVER lines.
Incorrect Host
Wrong hostid on SERVER line for license file.
14
Siemens Digital Industries Software License Server Installation Instructions
Troubleshooting
Invalid Server Name Present
Solution
Table 4. Causes and Solutions
Cause
Solution
You are running the license
server on the wrong machine.
Verify the host ID. On Linux, use lmutil lmhostid, and on
Windows, use LMTOOLS. If the host ID does not match
the host ID in the license file, open a Support Case at
https://support.sw.siemens.comsupport-case/open to acquire a new
license file.
The hardware key driver is
not installed or the key is not
plugged in.
Install the hardware key driver and make sure the key is plugged in.
Invalid Server Name Present
Not a valid server name; exiting.
Causes
The license file has a host name on the SERVER line that does not match the host name of the machine.
Solution
Open the license file that you imported during the install and make sure the host name matches the
return value of the lmutil lmhostid -hostname command on your machine. Then restart the license
manager service by running a repair from the command line; see “SiemensLicenseServer Command” on
page 21 for more information.
License Server Does Not Support This Feature
(Mentor products only) A message appears in the server debug log file similar to “The following FlexNet
errors were found: Server 29000@lichost: No such feature exists.”
Note:
This message may be a hard-coded license check for the application. If the application works
properly, you can ignore the message.
Solution
Table 5. Causes and Solutions
Causes
Solution
A client application requests a license,
incorrectly assuming the server has the
license.
Set the SALT_LICENSE_SERVER environment variable
on the client to port@host. For information about
SALT_LICENSE_SERVER, see the Siemens Digital
Industries Software Licensing Manual for Mentor Products.
Siemens Digital Industries Software License Server Installation Instructions
15
Troubleshooting
(Windows only) LMTOOLS Fails to Restart Service
Table 5. Causes and Solutions (continued)
Causes
Solution
The SALT_LICENSE_SERVER
environment variable is set to a license
file that is different from the license file
the server is using.
The license is not in the license file.
You will need to purchase the product and download the new
license.
(Windows only) LMTOOLS Fails to Restart Service
The license service fails to start after using LMTOOLS to set the license file and/or server debug log file
location.
Causes
The license service is run as user=LocalService, and LMTOOLS may have insufficient modification rights
to do the following:
• Read the license file
• Create and append to the server debug log
Solution
Do one of the following:
• Use the default locations that the Siemens License Server Installer uses.
◦ (For the license file) C:\ProgramData\Siemens\License Server\<vendor>.lic
◦ (For the server debug log) C:\ProgramData\Siemens\License Server\<vendor>.log
• Specify a directory location that user=LocalService can modify.
To determine whether a directory has LocalService permissions, go to the directory location in
File Explorer, right-click the folder, choose Properties, and click the Security tab. Search the
“Group or user names” data for “LOCAL SERVICE.”
Vendor Daemon Not Detected Following the Install
The installation is complete but is unable to confirm that the server is up and running.
16
Siemens Digital Industries Software License Server Installation Instructions
Troubleshooting
Vendor Daemon Not Detected Following the Install
Solution
Table 6. Causes and Solutions
Causes
Solution
The install did not wait long enough for
the license manager service to start
before checking the status.
Run the lmutil utility to test whether the server is
communicating. The lmutil utility is a command-line license
administration tool that you can also run from the client if the
lmutil executable is present.
To use the lmutil utility to check whether the license daemon
is running:
1. Open a command prompt or shell.
2. Change the directory to the installation target directory.
3. Run lmutil with the lmstat option and license server
arguments.
lmutil lmstat -c port@host -a
Where port is the port number from the license file and
host is the host name of the license server.
If the test fails to connect to the license server, the
license server is either not running or is having trouble
communicating with the system on which the test was run.
Check the server debug log file for errors and to confirm that
no firewalls are up and running between the client system and
the server. On Windows, you can run the LMTOOLS utility to
query the server.
The Siemens License Server
Update the SALT_LICENSE_SERVER environment variable
Installer changed the vendor
to the new port.
daemon port when you updated the
Siemens License Server to v2.0,
and the SALT_LICENSE_SERVER
environment variable is pointing to the
old port. Updating the License Server
to v2.0 migrates the mgcld, ugslmd,
cdlmd, and RCTECH vendor daemons
to the saltd vendor daemon and
changes the port. For more information,
see “Updating the License Server” on
page 8.
You still have an mgcld, ugslmd, cdlmd,
or RCTECH license server running
on the machine. If this is the case,
the server debug log file will contain a
message similar to the following:
Stop the other vendor daemons.
(saltd) cannot create
semaphore lock
(Global\LM_saltd_SEMAPHOR
E): 1
Siemens Digital Industries Software License Server Installation Instructions
17
Troubleshooting
Vendor Daemon Not Detected Following the Install
Related Topics
Review the Log Files
18
Siemens Digital Industries Software License Server Installation Instructions
Chapter 3
Advanced Installation Topics
Siemens Digital Industries Software provides several installation features that are intended for
experienced system administrators.
Installing the License Server From the Command Line
SiemensLicenseServer Command
Installing the License Server From the
Command Line
Rather than using the Siemens License Server Installer in GUI mode to install the license server, you can
install from the command line either interactively (with prompts) or non-interactively (without prompts).
Before you begin, refer to “Pre-Installation Requirements and Considerations” on page 5. For complete
command syntax, option descriptions, and examples, refer to “SiemensLicenseServer Command” on
page 21.
Interactive Install
An interactive install uses command prompts to guide you through the installation. Type the following on
the command line:
On Windows
SiemensLicenseServer_<version>_<platform>.exe -text
On Linux
SiemensLicenseServer_<version>_<platform>.bin -text
Non-Interactive Install
A non-interactive install does not use command prompts because you enter a value for the arguments
with the initial command. This install method is useful for system administrators who want to automate the
installation with scripts. Type the following on the command line:
On Windows
SiemensLicenseServer_<version>_<platform>.exe <arguments>
On Linux
SiemensLicenseServer_<version>_<platform>.bin <arguments>
Siemens Digital Industries Software License Server Installation Instructions
19
Advanced Installation Topics
Installing the License Server From the Command Line
Related Topics
Installing the License Server
SiemensLicenseServer Command
20
Siemens Digital Industries Software License Server Installation Instructions
Advanced Installation Topics
SiemensLicenseServer Command
SiemensLicenseServer Command
Use the SiemensLicenseServer command to either install the license server interactively (with prompts)
or non-interactively (without prompts) from the command line. You must run this command with
administrative privileges.
Note:
For more information about interactive and non-interactive installation, see “Installing the License
Server From the Command Line” on page 19.
Note:
To install the license server with the Siemens License Server Installer in GUI mode, type the
SiemensLicenseServer command without any arguments. See “Installing the License Server” on
page 7 for more information.
Syntax
Note:
Brackets ([ ]) enclose optional arguments, braces ({ }) enclose arguments to show grouping,
and a vertical bar (|) indicates an either/or choice among items.
Windows Interactive
SiemensLicenseServer_<version>_<platform>.exe -text
Linux Interactive
SiemensLicenseServer_<version>_<platform>.bin -text
Windows Non-Interactive
SiemensLicenseServer_<version>_<platform>.exe -silent ‑webkey user_email_address [-update
| -repair | -remove] [‑licensefile license_file] [‑destination directory] [-noSlim] [-licensePort
license_server_port] [-vendorPort vendor_daemon_port] [-unzip [directory]]
SiemensLicenseServer_<version>_<platform>.exe {-update | -repair} [‑webkey user_email_address]
[‑licensefile license_file] [‑destination directory] [-noSlim] [-licensePort license_server_port]
[-vendorPort vendor_daemon_port] [-unzip [directory]]
SiemensLicenseServer_<version>_<platform>.exe -remove
SiemensLicenseServer_<version>_<platform>.exe -version
SiemensLicenseServer_<version>_<platform>.exe -help
Siemens Digital Industries Software License Server Installation Instructions
21
Advanced Installation Topics
SiemensLicenseServer Command
Linux Non-Interactive
SiemensLicenseServer_<version>_<platform>.bin -silent ‑webkey user_email_address [-update |
-repair | -remove] [‑licensefile license_file] [‑destination directory] [-user [user_name]] [-noSlim]
[-licensePort license_server_port] [-vendorPort vendor_daemon_port] [-unzip [directory]]
SiemensLicenseServer_<version>_<platform>.bin {-update | -repair} [‑webkey user_email_address]
[‑licensefile license_file] [-destination directory] [-noSlim] [-licensePort license_server_port]
[-vendorPort vendor_daemon_port] [-unzip [directory]]
SiemensLicenseServer_<version>_<platform>.bin -remove
SiemensLicenseServer_<version>_<platform>.bin -version
SiemensLicenseServer_<version>_<platform>.bin -user [user_name]
SiemensLicenseServer_<version>_<platform>.bin -help
Arguments
The command name includes the version and the platform.
• -text
Launches the Siemens License Server Installer in command-line interactive mode.
• -silent
Launches the Siemens License Server Installer in non-interactive mode. Installs the licensing
software to the default target location, which is “C:\Program Files\Siemens\License Server” on
Windows and /opt/Siemens/LicenseServer on Linux, unless you specify another location with
the -destination argument.
• -webkey user_email_address
Sets the Siemens account (Webkey), Support Center login, or email of the authorized
administrator for the license server. This argument is optional if a Webkey has already been
entered.
• -update
Updates the licensing software to the new bundled version. The ‑update argument only
applies to servers installed with the Siemens License Server Installer.
• -repair
Repairs an existing installation by overwriting modified files. The ‑repair argument shuts down
and restarts the license manager service.
• -licensefile license_file
Copies the specified valid license file to C:\ProgramData\Siemens\License Server\<vendor>.lic
on Windows and <installation_target_directory>/<vendor>.lic on Linux, where <vendor> is
either saltd, mgcld, ugslmd, cdlmd, or RCTECH.
Note:
Double quotation marks must enclose paths that contain spaces.
22
Siemens Digital Industries Software License Server Installation Instructions
Advanced Installation Topics
SiemensLicenseServer Command
The -licensefile argument also starts the appropriate license manager service and, if the
Siemens License Server Installer detects licenses tied to FLEXID=9 (HASP) dongles, the
installer automatically installs the dongle drivers.
• -destination directory
Uses the specified directory as the installation target.
Note:
Double quotation marks must enclose paths that contain spaces.
• -noSlim
Specifies to not install the Siemens License Install Manager.
• -licensePort license_server_port
Specifies a license server port to use other than the default of 29000 when importing a license
file.
• -vendorPort vendor_daemon_port
Specifies a vendor daemon port other than the default of 29001. When importing a license file,
this port is used to communicate with the license server.
• -unzip [directory]
Unpacks the installer's contents to the specified location but does not install the Siemens
License Server. If you do not specify a target location, the default is C:\Program Files\Siemens
\License Server on Windows and /opt/Siemens/LicenseServer on Linux.
• -remove
Removes the licensing software and configured license manager services. This argument
does not remove the license file, log files, or user-added files.
• -version | -v
Displays the version of the Siemens License Server Installer.
• -user [user_name]
(Linux only) Specifies the user under which the Siemens License Server will run. The default is
saltd if you do not specify a user name.
• -help | -h | -?
Displays command usage information.
Examples
Note:
The examples in this section are for Windows but can apply to Linux if you replace .exe with .bin
and backslashes with forward slashes.
Example 1
The following example runs the command-driven Siemens License Server Installer; you must interactively
provide all input in the command window.
Siemens Digital Industries Software License Server Installation Instructions
23
Advanced Installation Topics
SiemensLicenseServer Command
SiemensLicenseServer_v2.0.0.0_Win64_x86-64.exe -text
Example 2
The following example installs the licensing software to the default target location, which is C:\Program
Files\Siemens\License Server on Windows (/opt/Siemens/LicenseServer on Linux), sets the Siemens
account, installs SLIM, and does not start the license manager service.
SiemensLicenseServer_v2.0.0.0_Win64_x86-64.exe -silent -webkey
jdoe@xyzcompany.com
Example 3
The following example installs the licensing software to the Siemens Server Version 2.0.0.0 folder and
does not start the license manager service.
SiemensLicenseServer_v2.0.0.0_Win64_x86-64.exe -destination "C:\Program
Files\Siemens Server Version 2.0.0.0"
Example 4
The following example installs the licensing software to the default target location, C:\Program Files
\Siemens\License Server on Windows (/opt/Siemens/LicenseServer on Linux), copies the saltd.lic license
file to C:\ProgramData\Siemens\License Server on Windows (to the installation target directory on Linux),
and starts the license manager service corresponding to the imported license file.
SiemensLicenseServer_v2.0.0.0_Win64_x86-64.exe -licensefile saltd.lic
Example 5
The following example shuts down the license manager service, reinstalls the licensing software by
overwriting the current binaries, and restarts the license manager service.
SiemensLicenseServer_v2.0.0.0_Win64_x86-64.exe -repair
Example 6
The following example reinstalls the binaries if the license server version is newer than the installed
version.
SiemensLicenseServer_v2.0.0.0_Win64_x86-64.exe -update
Example 7
The following example removes all running servers (saltd, mgcld, ugslmd, cdlmd, and RCTECH), license
manager services, and binaries but does not remove license files, log files, or any user-added files.
SiemensLicenseServer_v2.0.0.0_Win64_x86-64.exe -remove
24
Siemens Digital Industries Software License Server Installation Instructions
Advanced Installation Topics
SiemensLicenseServer Command
Example 8
The following example installs the licensing software to the default target location, C:\Program Files
\Siemens\License Server on Windows (/opt/Siemens/LicenseServer on Linux) and installs the saltd
license manager service, which automatically starts the license server and serves ugslmd licenses.
SiemensLicenseServer_v2.0.0.0_Win64_x86-64.exe -licensefile "C:\Users\John
Doe\Downloads\ugslmd-license.txt"
Example 9
The following example installs the licensing software to the default location and does not install SLIM.
SiemensLicenseServer_v2.0.0.0_Win64_x86-64.exe -silent -noSlim
Example 10
The following example installs the licensing software to the default location, sets the Webkey, changes the
license server port to 28000, changes the vendor daemon port to 28001, and installs SLIM.
SiemensLicenseServer_v2.0.0.0_Win64_x86-64.exe -silent -webkey
jdoe@xyzcompany.com -licensePort 28000 -vendorPort 28001
Example 11
The following example unpacks the Siemens License Server to C:\Temp\SLS but does not install it.
SiemensLicenseServer_v2.0.0.0_Win64_x86-64.exe -unzip C:\Temp\SLS
Related Topics
Installing the License Server From the Command Line
Installing the License Server
Siemens Digital Industries Software License Server Installation Instructions
25
Advanced Installation Topics
SiemensLicenseServer Command
26
Siemens Digital Industries Software License Server Installation Instructions