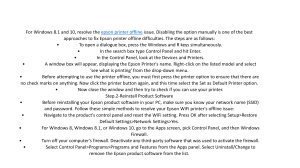HOW TO FIX EPSON PRINTER NOT PRINTING ISSUE Sometimes, your Epson printer is not printing when the ink tank is full. It may be a confusing as well as an annoying situation for you. There are several main reasons for the “Epson printer not printing” issue and they are: Dislodged Ink Cartridge- The ink cartridge is inserted but not properly fitted. Turned off Printer- Your Epson printer might have been turned off or cables are incorrectly connected if you are using a wired connection. Printer out of Paper- Your paper tray is running out of paper. Clogged Print Head- The print head of your Epson is clogged and should be cleaned properly. You should ensure that it is not stuffed with ink. Effective troubleshooting method to fix Epson printer not printing issue Now, we will discuss effective troubleshooting methods to fix the Epson printer not printing issue. Method 1- Checking your Epson printer connection To begin with, you should that your internet connection is perfect if you are using a wireless Epson printer. You should disconnect and then reconnect to the network if required In addition, you should ensure that your Epson printer is connected to the same network as your device. If you are using a USB-connected printer then you should check whether the cables are seated properly into the ports. Next, you should change the ports to check if there are any changes. If this method fails to resolve the issue then you should move to the next method. Method 2. To Set your Epson printer as the default printer Firstly, you should press the Windows key and then click the Settings app. Now, you should click on Bluetooth & devices on the left pane, then select Printers & scanners from the right. Next, you are supposed to select your Epson printer and then click on the Set as default button. On the other hand, you should uncheck the Let Windows manage my default printer box to allow the system to use your most recent printer. Method 3- Updating your Epson printer drivers First of all, you should right-click on the Start menu and then select Device Manager. Now, you should find your printer driver and then right-click on it and select Update driver. Next, you should select Search automatically for drivers. Finally, you should wait for this process to finish and then reboot your PC. On the other hand, you can also use automatic updater software. These types of tools are created to remove the annoyance of regularly checking and updating your drivers manually. Method 4. Checking ink cartridges First of all, you should press the Windows key and click the Settings app. Now, you should click on Bluetooth & devices on the left pane, then select Printers & scanners from the right. Next, you should right-click on your Epson printer and select Printing Preferences. In the Maintenance tab, you are supposed to click on Epson Status Monitor 3. Epson Status Monitor 3 is the utility to automatically check for errors and also check the levels of remaining ink After performing these steps, you can check whether you should replace any ink cartridges with a new one. At times, old ink cartridges can also create problems and so it’s advisable to replace them with new ones. You should ensure that the ink cartridges are properly set into the tray. In addition, you should check ink cartridges, especially black ink cartridges. If they are clogged then you should de-clog them properly using a pin. Method 5- Clearing all the Print Jobs Firstly, you should press the Windows key + R keys Now, you should type services.msc in the box and then hit Enter. Next, you should look for Print Spooler and then right-click on it and select Stop. On your desktop, you should open File Explorer and, in the address bar, and then type the address below and hit Enter. Now, you should delete all the files in the folder Next, you should press the Windows key + R keys Thereafter, you should type services.msc in the box and then hit Enter. Finally, you should look for Print Spooler, then right-click on it and select Start. Conclusion We have sincerely provided you with the best troubleshooting methods to fix the Epson printer not printing issue. If you face this or any other similar technical issue related to your Epson printer then you can contact our technical support team. printer offline l printer offline fix l hp printer offline l hp printer offline fix l epson printer offline l epson printer offline fix l hp envy 4500 l reset epson printer l epson l1300-printer l Epson printer error code l Epson printer not printing l HP Solution Center l HP Laptop Support l hp printer offline issue l Epson printer reset l HP printer IP address l Epson communication errors l Epson printer won’t print l HP Laptop Won’t Boot l Epson Projector to WiFi l HP Printer Error Codes l hp support assistant l epson printer offline error l how fix hp printer offline l Epson Workforce WF-3640 l lexmark printers l Error printing issue l HP EPRINT l EPITOME OF SPYWARE l HP printer drivers l Epson printer printing blank pages l HP Envy 5530 Printer l Epson Event Manager l troubleshooting HP Printer errors l troublesome epson printer