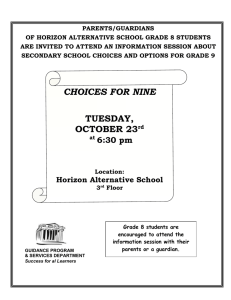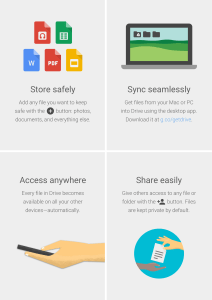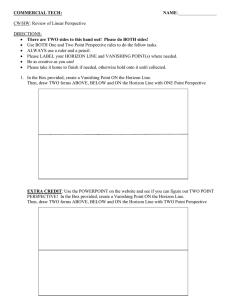Desktop Anywhere Installation Guide Apple MACos AFRC's Desktop as a Service (aka Desktop Anywhere (DA)) utilizes a user's personal computer (Mac/Windows), valid AF CAC, and several pieces of software (described below). Once launched on the computer, the DA session is a separate, containerized session completely isolated from the user's data, settings, hard drive, browser history or information of all kinds. There is no intermingling of anything between the secure, DA government session and the personal side of the computer, Essentially the DA session is a 'dumb' terminal that displays and accepts input--nothing is actually downloaded or uploaded to the user's computer. HQ AFRC Contents 1. Desktop Anywhere Prerequisites a. Middleware for CAC authentication b. DoD Certificates c. VMware Horizon View Client 2. Middleware for CAC Authentication 3. DoD Certificates 4. Downloading the VMware Horizon View Client a. Locating the Horizon Installer NOTE: If you already have the middleware and DoD certs on your MAC proceed to the VMware Install Instructions. NOTE II: If you already have Desktop Anywhere and are updating your MAC Operating System from Mojave to Catalina, you need to remove your current middleware. MAC will not be able to continue this legacy of MAC OS CAC support with Catalina. They will however still continue to support PKard for MAC on older versions of the MAC OS. The following link will explain why and how to remove your middle ware if you plan to use Catalina. http://www.thursby.com/support/faq/pkard-mac-and-macos-catalina 2 HQ AFRC Middleware for CAC Middleware for CAC authentication Desktop Anywhere requires middleware for CAC (Smart Card) authentication into the system. The following middleware applications are approved and tested for use to connect into our environment: 90Meter, ActivClient, and CACKey. HQ AFRC recommends using the instructions below to install the relevant software. Mac Installation 1. Navigate to the CACKey section of MilitaryCAC.org, located here http://militarycac.org/MacVideos.htm#CACKey_packages 2. Locate the download link for your version of MAC OS (Sierra, El Capitan, Yosemite, Mavericks, Mountain Lion). To determine your MAC OS click on the apple logo on the upper right hand corner of your MAC and slect the “about the MAC”. It will tell you which MacOS you have. NOTE: Do not worry about disabling SMART CARD ABILITY. 3 HQ AFRC 3. You may receive the following error message. "Can't be opened because it is from an unidentified developer.” Hold the control key on your keyboard, when clicking the .pkg file with your mouse, select the word OPEN. If this does not work, navigate to System Preferences, Security, and select “Open Anyways” down at the bottom of the App install settings. 4 HQ AFRC 4. Complete the installation for CAC Key after downloading the package. If you have any issues you can watch the Video located on the MilitaryCAC.org page. 5. Restart your computer or continue on to install the Certs and VMware and do a full restart at the end (Suggest the full restart at the end). Notes: Installing multiple enabling programs will cause your system to NOT work. Some of the CAC enablers will ask for a "keychain password." It is really asking for your CAC PIN. Make sure if it asks for your Keychain password after you select your CAC certificate, that you use your CAC [6-8 digit / all number] PIN. If you block your CAC, you'll have to visit an ID card office to get it unblocked. DoD Certificates DoD Certificate Authorities (CAs) are required to establish a trust between the end users device and the Desktop Anywhere environment. Navigate to the Certs site: https://militarycac.com/macnotes.htm#DoD_certificates (Scroll down until you see the below information. Double click ) 5 HQ AFRC 1. Double click the .p7b files and the other DoD Root CA files (2, 3, 4,and 5) to install certificates into the login section of keychain which will auto import into the keychain access 2. Once you download you may notice some of the certificates will have a red circle with a white X. This means your Mac does not trust those certificates. You need to manually trust the DoD Root certificates that have the red circle with white X. Double click the DoD Root File, select TRUST and maneuver to “When using this certificate drop down box. Change to “Always Trust”. 3. Once you select Always Trust, your icon will have a light blue circle with a white + in it. Remember to do this TRUST step for all the DoD Root certificates that you downloaded. 4. These instructions are taken from the MAC instructions at MilitartCAC.org. 6 HQ AFRC VMware Horizon View Client Desktop Anywhere relies on VMware Horizon technology to provide end users access to all of their virtual desktops, applications, and online services through a single digital workspace. Users will have to download and install the VMware Horizon View Client to access the resources of Desktop Anywhere. The following are detailed instructions to install and configure the VMware Horizon View Client. Downloading the VMware Horizon View Client AT THIS POINT ENSURE YOU HAVE PLUGGED IN YOUR CAC READER AND INSERTED YOUR CAC Locating the Horizon Installer The VMware Horizon Client can be downloaded directly from the VMware Website. To reach the download location easily utilize the following link and download the client using the instructions below. http://www.wmware.com/go/viewclients Installing VMware Horizon View Client VMware View Horizon Client is currently supported for the following operating system: Apple (MAC) OS. Installing VMware Horizon View Client on an Apple (MAC) OS 1. Locate the MAC Horizon Client installer file. Select “Go to Downloads” next to the VMWare Horizon for Mac. Click drop down menu and find the most current version release. 7 HQ AFRC 2. This will bring you to the download page. Please make sure in the “Selected Version” it is the most resent version. Then select download. (The file will download to your default downloads folder) 3. Double-click the .dmg file to open it and click Agree. 8 HQ AFRC 4. The contents of the disk image appear in a Horizon Client window. In this window, drag the VMware Horizon Client icon to the Applications folder icon. If you are not logged in as an administrator user, you are prompted for an administrator user name and password. 5. Launch Horizon Client from your Lunch Pad or Applications Folder. On first launch, you may be presented with a security box. Click Open to let the program run. 9 HQ AFRC 6. When Horizon opens you may be presented with a secondary security to make changes to system, depending on system set-up. Input your MAC admin username and password and click OK to make appropriate changes. Should your encounter the following box ensure you have connected your CAC Reader and Inserted your CAC, click OK and return to Step 6. NOTE: At this point you should restart your computer and click the Horizon View Application Icon to proceed. 10 HQ AFRC 7. Select the “+ New Server” option to add our connection server. Primary address to type in is afrcdesktops.us.af.mil afrcdesktops.us.af.mil 8. In the new Window, insert the Desktop Anywhere URL (afrcdesktops.us.af.mil) and select connect (PLEASE PAY CLOSE ATTENTION TO THE SPELLING OF THE URL). 9. Select the relevant certificate you wish to use when connecting and input your PIN. This is normally the email identification certificate. Access is granted based off of your credentials, so remember that your admin account and user account might have different entitlements (NOTE: Under most circumstances you will use your Email Cert). 11 HQ AFRC 10. You should now have access to the VMware Horizon Client (Normally the first ICON in the below box). You will be able to launch applications you are entitled to or launch a full desktop 12 HQ AFRC NOTE: Should you see this screen when trying to access Horizon View App, Simply hit cancel and relaunch the App. 13 HQ AFRC 11. You can add Horizon Client to your Dock just as you do with any other application. a. In the Applications folder, select VMware Horizon Client. b. Drag the VMware Horizon Client icon to the Dock. c. To configure the Dock icon to open Horizon Client at login or to show the icon in the Finder, right-click the icon on the Dock, select Options, and select the appropriate command from the context menu. When you quit Horizon Client, the application shortcut remains in the Dock. 14 HQ AFRC Common Issues and FAQ This section is for any issues we can account for that our users may encounter during the setup of Desktop Anywhere. Local CFP can assist with account related issues (eg: blocked CAC). If you encounter any issues that are not listed below, please join our Facebook group to discuss common issues and resolutions. AFRC Horizon View Desktop as a Service (aka Desktop Anywhere) https://www.facebook.com/groups/359448488094264/ 1. I am receiving a “Timeout” error when attempting to connect I am receiving a “SSL” error when attempting to connect a. These errors are common with service saturation. Please try again at a later hour. 2. General issues with certificates a. If you are having issues with your user certificate, always attempt to use a secondary certificate before further troubleshooting. Most CACs have a signature and an email certificate that can be used with Desktop anywhere 3. I enter the proper credentials I receive this message: "You are not entitled to use the system” a. This means your selected credential is not entitled to any desktop/application pool. You will have to contact the HQ AFRC Help Desk to get them to add you to the appropriate security groups for access 4. I can’t see all of my available certificates a. This may be due to a Certificate Authority issue. You will have to locate the missing certificate and open the Certification Path tab. Submit the full certificate path to the HQ AFRC Help Desk for further investigation 5. I am receiving the message “Error: A network error occurred” a. This could be due to an incorrect name when inputting the Connection Server name. b. If you are using a government laptop from home, you need to verify that you have disabled your proxy settings in Internet Options. 15