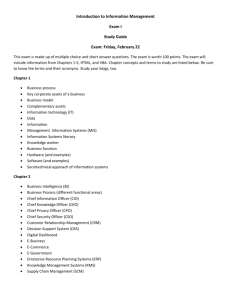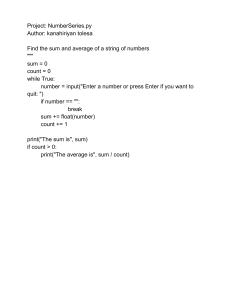VBA Developer’s Handbook™, Second Edition Ken Getz Mike Gilbert SYBEX® VBA Developer’s Handbook Second Edition This page intentionally left blank VBA Developer’s Handbook™ Second Edition Ken Getz Mike Gilbert San Francisco • Paris • Düsseldorf • Soest • London Associate Publisher: Richard Mills Contracts and Licensing Manager: Kristine O’Callaghan Acquisitions & Developmental Editor: Christine McGeever Editors: Susan Berge, Raquel Baker Technical Editor: David Shank Book Designer: Kris Warrenburg Graphic Illustrator: Tony Jonick Electronic Publishing Specialist: Nila Nichols Production Editor: Leslie E. H. Light Proofreaders: Nancy Riddiough, Patrick J. Peterson, Molly Glover, Nelson Kim, Jennifer Campbell Indexer: Ted Laux CD Coordinator: Christine Harris CD Technician: Keith McNeil Cover Designer: Design Site Cover Illustrator: Jack D. Meyers SYBEX and the SYBEX logo are registered trademarks of SYBEX Inc. in the USA and other countries. Developer’s Handbook is a trademark of SYBEX Inc. TRADEMARKS: SYBEX has attempted throughout this book to distinguish proprietary trademarks from descriptive terms by following the capitalization style used by the manufacturer. The author and publisher have made their best efforts to prepare this book, and the content is based upon final release software whenever possible. Portions of the manuscript may be based upon pre-release versions supplied by software manufacturer(s). The author and the publisher make no representation or warranties of any kind with regard to the completeness or accuracy of the contents herein and accept no liability of any kind, including but not limited to performance, merchantability, fitness for any particular purpose, or any losses or damages of any kind caused or alleged to be caused directly or indirectly from this book. Copyright © 2000 SYBEX Inc., 1151 Marina Village Parkway, Alameda, CA 94501. World rights reserved. No part of this publication may be stored in a retrieval system, transmitted, or reproduced in any way, including but not limited to photocopy, photograph, magnetic or other record, without the prior agreement and written permission of the publisher. Copyright © 2000 SYBEX, Inc., 1151 Marina Village Parkway, Alameda, CA 94501. World rights reserved. The authors created reusable code in this publication expressly for reuse by readers. SYBEX grants readers permission to reuse for any purpose the code found in this publication or its accompanying CD-ROM so long as the authors are attributed in any application containing the reusable code and the code itself is never distributed, posted online by electronic transmission, sold, or commercially exploited as a stand-alone product. Aside from this specific exception concerning reusable code, no part of this publication may be stored in a retrieval system, transmitted, or reproduced in any way, including but not limited to photocopy, photograph, magnetic or other record, without the prior agreement and written permission of the publisher. Library of Congress Card Number: 2001089612 ISBN: 0-7821-2978-1 Manufactured in the United States of America 10 9 8 7 6 5 4 3 2 1 Software License Agreement: Terms and Conditions The media and/or any online materials accompanying this book that are available now or in the future contain programs and/or text files (the "Software") to be used in connection with the book. SYBEX hereby grants to you a license to use the Software, subject to the terms that follow. Your purchase, acceptance, or use of the Software will constitute your acceptance of such terms. The Software compilation is the property of SYBEX unless otherwise indicated and is protected by copyright to SYBEX or other copyright owner(s) as indicated in the media files (the "Owner(s)"). You are hereby granted a single-user license to use the Software for your personal, noncommercial use only. You may not reproduce, sell, distribute, publish, circulate, or commercially exploit the Software, or any portion thereof, without the written consent of SYBEX and the specific copyright owner(s) of any component software included on this media. In the event that the Software or components include specific license requirements or end-user agreements, statements of condition, disclaimers, limitations, or warranties ("End-User License"), those End-User Licenses supersede the terms and conditions herein as to that particular Software component. Your purchase, acceptance, or use of the Software will constitute your acceptance of such End-User Licenses. By purchase, use, or acceptance of the Software you further agree to comply with all export laws and regulations of the United States as such laws and regulations may exist from time to time. Reusable Code in This Book The authors created reusable code in this publication expressly for reuse by readers. SYBEX grants readers permission to reuse for any purpose the code found in this publication or its accompanying CD-ROM so long as the authors are attributed in any application containing the reusable code, and the code itself is never sold or commercially exploited as a standalone product. Software Support Components of the supplemental Software and any offers associated with them may be supported by the specific Owner(s) of that material but they are not supported by SYBEX. Information regarding any available support may be obtained from the Owner(s) using the information provided in the appropriate read.me files or listed elsewhere on the media. Should the manufacturer(s) or other Owner(s) cease to offer support or decline to honor any offer, SYBEX bears no responsibility. This notice concerning support for the Software is provided for your information only. SYBEX is not the agent or principal of the Owner(s), and SYBEX is in no way responsible for providing any support for the Software, nor is it liable or responsible for any support provided, or not provided, by the Owner(s). Any Microsoft product accompanying this book was reproduced by SYBEX under special arrangement with Microsoft Corporation. For this reason, SYBEX will arrange for its replacement. PLEASE DO NOT RETURN IT TO MICROSOFT CORPORATION. Any product support will be provided, if at all, by SYBEX. PLEASE DO NOT CONTACT MICROSOFT CORPORATION FOR PRODUCT SUPPORT. End users of this Microsoft program shall not be considered "registered owners" of a Microsoft product and therefore shall not be eligible for upgrades, promotions, or other benefits available to "registered owners" of Microsoft products. Warranty SYBEX warrants the enclosed media to be free of physical defects for a period of ninety (90) days after purchase. The Software is not available from SYBEX in any other form or media than that enclosed herein or posted to www.sybex.com. If you discover a defect in the media during this warranty period, you may obtain a replacement of identical format at no charge by sending the defective media, postage prepaid, with proof of purchase to: SYBEX Inc. Customer Service Department 1151 Marina Village Parkway Alameda, CA 94501 (510) 523-8233 Fax: (510) 523-2373 E-mail: info@sybex.com Web: http://www.sybex.com After the 90-day period, you can obtain replacement media of identical format by sending us the defective disk, proof of purchase, and a check or money order for $10, payable to SYBEX. Disclaimer SYBEX makes no warranty or representation, either expressed or implied, with respect to the Software or its contents, quality, performance, merchantability, or fitness for a particular purpose. In no event will SYBEX, its distributors, or dealers be liable to you or any other party for direct, indirect, special, incidental, consequential, or other damages arising out of the use of or inability to use the Software or its contents even if advised of the possibility of such damage. In the event that the Software includes an online update feature, SYBEX further disclaims any obligation to provide this feature for any specific duration other than the initial posting. The exclusion of implied warranties is not permitted by some states. Therefore, the above exclusion may not apply to you. This warranty provides you with specific legal rights; there may be other rights that you may have that vary from state to state. The pricing of the book with the Software by SYBEX reflects the allocation of risk and limitations on liability contained in this agreement of Terms and Conditions. Shareware Distribution This Software may contain various programs that are distributed as shareware. Copyright laws apply to both shareware and ordinary commercial software, and the copyright Owner(s) retains all rights. If you try a shareware program and continue using it, you are expected to register it. Individual programs differ on details of trial periods, registration, and payment. Please observe the requirements stated in appropriate files. Copy Protection The Software in whole or in part may or may not be copy-protected or encrypted. However, in all cases, reselling or redistributing these files without authorization is expressly forbidden, except as specifically provided for by the Owner(s) therein. To Peter: Your patience and understanding (especially that patience thing) have made it possible to write books like this. Your working very long hours didn’t hurt, either. —K.N.G. To Revi, Lynn, David, Tree, Michelle, Cynthia, and Karishma: true friends and good souls all. Thanks for being there when I needed you. —M.T.G. ACKNOWLEDGMENTS As with any book, this one wouldn’t have been possible without the contributions of many people besides the authors. First of all, we’d like to thank our tireless developmental editor, Melanie Spiller, without whom we wouldn’t be writing the kinds of books we write. Melanie continues to be an inspiration, a confidant, and someone whose edits continue to provide new insights into how to get technical writing done right. This is the seventh book we’ve done with Melanie, and every one has been made better by her patience, understanding, and care. In addition, we’ve had the benefit of not one, but two careful, caring editors from Sybex for this edition: Raquel Baker and Susan Berge survived our ever-changing schedule and our procrastination, complaining, and (yes, we can say it) anal-retentiveness, with amazing grace and good nature. It’s been a pleasure working with both Raquel and Susan, and we’d do it again in a heartbeat. There are many others at Sybex we’d like to thank, as well, including all the folks in layout, production, and other departments we never get to meet. We’d also like to pay special tribute (again) to our technical editor, David Shank. His eye for detail is unsurpassed, and in the course of reviewing this book, he provided innumerable comments that measurably improved the content and examples. If the book is complete and accurate, blame Dave. (On the other hand, any errors or omissions are clearly our responsibility and not Dave’s.) This is our fourth book with David (he also worked his way through Access 97 Developer’s Handbook, Visual Basic Language Developer’s Handbook, and Access 2000 Developer’s Handbook: Desktop Edition), and given the choice, we’d work with him on any and every future project. David currently works on developer documentation at Microsoft, having cowritten what may be the definitive book on Office development: Microsoft Office 2000/Visual Basic: Programmer’s Guide from Microsoft Press. We don’t know how David does it, but he’s made an indelible contribution to each of these books. Thanks to Dan Haught of FMS, Inc., who originally prepared an outline for a book similar to this one and then decided to go a different route; his company created Total Access SourceBook and Total VB SourceBook, source code libraries for Microsoft Access and Visual Basic, respectively, which include material that parallels the topics covered in this book. Dan kindly provided us with his detailed outline, from which we began the process of writing the book. For more information on FMS, Inc. and their products, visit their Web site at http://www.fmsinc.com. Thanks also to Luke Chung of FMS, Inc., who provided us with documentation and examples involving numeric rounding and calculation errors, which were helpful in the creation of Chapter 2. We’d also like to thank Mary Chipman and Andy Baron, senior consultants with MCW Technologies. They both dug through the VBA issues surrounding numeric operations and provided much of the material in Chapter 2 of this book. Thanks to Terry Kreft, who added some new material to this chapter for this edition, as well. Dev Ashish, the keeper of the Web site where you’ll find answers to almost any Microsoft Access question ( see the Access Web at http://www.mvps.org/access/), revised Chapter 9, “Retrieving and Setting System Information,” for this edition of the book. Dev loves digging into the Windows API, and this chapter shows that off. He tirelessly dug through new Windows 2000 API calls, helping to add many new properties and methods to the existing classes in this chapter. Michael Kaplan of Trigeminal Software, Inc. crafted Chapter 11 for us in the previous edition of this book and revised it for this edition. This chapter, covering the issues involved in working with networks programmatically, was greatly enhanced by Michael’s contributions, based on his research and experience with networks and network management. We’d also like to thank those experts who provided us with suggestions, ideas for chapter topics, and code review, including Jim Ferguson, Mike Gunderloy, and Brian Randell. Several readers wrote to us with suggestions, complaints, and ideas, including Philip Andrew, Doug Behl, Manuel Lopez, Mindy Martin, Sanjay S. Mundkur, Peter Mundy, Carl Parmenter, and Brian Wells. (We’ve surely missed a few and apologize in advance.) We truly appreciate the ideas, support, and encouragement. Malcolm Stewart, of Microsoft’s Access support group, provided the NEATCODE.MDB sample database from which we began much of our research into some of the various programming topics. In addition, we’d like to thank Neil Charney. Neil has been working with Office and VBA for the past four years and is currently group product manager for VBA and Microsoft Office Developer at Microsoft. Neil has been instrumental in getting us the information and contacts we needed to write this book. In addition to Neil, we’d also like to thank the members of the entire VBA development team, especially Theresa Venhuis, David Holmes, Tom Quinn, and Russell Spence, who not only are the ones responsible for the technology but were also gracious enough to put up with our nitpicky questions. We’d also like to thank all the companies that provided samples, demos, and information for the book’s CD-ROM. Finally, Greg Reddick and Paul Litwin deserve special thanks. Paul not only provided ideas and spiritual and moral support, he also graciously granted permission for us to use some of the work he did for our sister book, Access 2000 Developer’s Handbook, also published by Sybex. Greg laboriously updated his naming conventions for Office 2000 and VBA, and we’ve included this document as Appendix A. ABOUT THE AUTHORS Ken Getz Ken Getz is a senior consultant with MCW Technologies, focusing on the Microsoft suite of products. He has received Microsoft’s MVP award (for providing online technical support) every year since 1993 and has written several books on developing applications using Microsoft products. Ken is a technical editor for AccessOffice-VB Advisor magazine, which is published by Advisor Media, Inc. He is also a contributing editor for Microsoft Office & Visual Basic for Applications Developer magazine, published by Informant Communications Group, Inc. Currently, Ken spends a great deal of time traveling around the country for Application Developer’s Training Company, presenting training classes for Access and Visual Basic developers. He also speaks at many conferences and trade shows throughout the world, including Microsoft’s Tech*Ed, Advisor Publication’s DevCon, and Informant’s Microsoft Office and VBA Solutions conference. You can reach Ken at kgetz@developershandbook.com. Mike Gilbert Mike Gilbert works at Microsoft as a program manager designing object models for business productivity and Web collaboration products. Prior to joining Microsoft, he was a senior consultant with MCW Technologies, specializing in application development using Microsoft Access, Visual Basic, SQL Server, and Microsoft Office. He writes for several periodicals and is a contributing editor to Microsoft Office &Visual Basic for Applications Developer magazine. He is also a regular speaker at conferences such as Microsoft Tech*Ed and the Microsoft Office and VBA Solutions conference. You can reach Mike at mgilbert@developershandbook.com. CONTENTS AT A GLANCE Introduction xxi Chapter 1: Manipulating Strings Chapter 2: Working with Numbers Chapter 3: Working with Dates and Times 143 Chapter 4: Using VBA to Automate Other Applications 223 Chapter 5: Creating Your Own Objects with VB Class Modules 271 Chapter 6: Advanced Class Module Techniques 305 Chapter 7: Searching and Sorting in VBA 369 Chapter 8: Creating Dynamic Data Structures Using Class Modules 431 Retrieving and Setting System Information 485 Chapter 9: 1 93 Chapter 10: Managing Windows Registry Data 597 Chapter 11: The Windows Networking API 633 Chapter 12: Working with Disks and Files 701 Chapter 13: Adding Multimedia to Your Applications 809 Chapter 14: Using the Scripting Runtime Library Objects 879 Chapter 15: Writing Add-Ins for the Visual Basic IDE 931 Appendix A: The Reddick VBA Naming Conventions, Version 6 999 Index 1025 TABLE OF CONTENTS Introduction Chapter 1 Manipulating Strings How Does VBA Store Strings? Unicode versus ANSI Using Built-In String Functions Comparing Strings Converting Strings Creating Strings: The Space and String Functions Calculating the Length of a String Formatting Data Reversing a String Justifying a String Searching for a String Working with Portions of a String Replacing Portions of a String Search and Replace in Strings Working with Arrays of Strings ANSI Values Working with Bytes Putting the Functions Together Searching for and Replacing Text Replacing Any Character in a List with Another Character Removing All Extra White Space Removing Trailing Null and Padding from a String Replacing Numbered Tokens within a String Gathering Information about Strings Determining the Characteristics of a Character Counting the Number of Times a Substring Appears Counting the Number of Tokens in a Delimited String Counting the Number of Words in a String Converting Strings Converting a Number into a String with the Correct Ordinal Suffix Converting a Number into Roman Numerals Performing a “Smart” Proper Case Conversion Encrypting/Decrypting Text Using XOR Encryption xxi 1 3 4 6 6 10 11 12 12 18 19 21 24 26 27 28 35 36 38 39 39 43 44 46 49 49 53 55 57 58 59 60 63 71 xii Table of Contents Returning a String Left-Padded or Right-Padded to a Specified Width Using Soundex to Compare Strings Working with Substrings Returning a Specific Word, by Index, from a String Retrieving the First or Last Word in a String Converting a Delimited String into a Collection of Tokens Summary Chapter Chapter 2 3 75 77 81 82 86 88 92 Working with Numbers 93 How Does VBA Store Numeric Values? Whole Numbers Floating-Point Numbers and the Errors They Can Cause Scaled Integers Using Built-In Numeric Functions Mathematical and Trigonometric Functions Numeric Conversions and Rounding Random Numbers Financial Functions Base Conversions Custom Math and Numeric Functions Mathematical Functions Geometric Calculations Statistics Summary 94 97 98 102 105 105 109 116 120 125 129 130 132 136 142 Working with Dates and Times What Is a Date, and How Did It Get There? An Added Benefit Supplying Date Values The Built-In VBA Date Functions Exactly When Is It? What If You Just Want One Portion of a Date/Time Value? Pulling the Pieces Apart Performing Simple Calculations Odd Behaviors Displaying Values the Way You Want Beyond the Basics Finding a Specific Date Finding the Beginning or End of a Month Finding the Beginning or End of a Week Finding the Beginning or End of a Year 143 144 145 146 147 147 149 149 153 159 160 167 168 169 170 172 Table of Contents Chapter 4 xiii Finding the Beginning or End of a Quarter Finding the Next or Previous Weekday Finding the Next Anniversary Finding the nth Particular Weekday in a Month Working with Workdays Finding the Next, Previous, First, or Last Workday in the Month Manipulating Dates and Times How Many Days in That Month? How Many Mondays in June? Is This a Leap Year? Rounding Times to the Nearest Increment Converting Strings or Numbers to Real Dates Working with Elapsed Time Finding Workdays between Two Dates Calculating Age Formatting Elapsed Time Formatting Cumulative Times Handling Time Zone Differences Using the SystemTimeInfo Class Summary 186 190 190 192 194 196 199 203 203 207 209 214 217 218 221 Using VBA to Automate Other Applications 223 Automation Basics Terminology What’s the Value of Automation? Object Classes Type Libraries: The Key to Classes Browsing Objects with Object Browser Creating Object Instances Early Binding and Late Binding A Simple Early Binding Example When to Instantiate CreateObject and GetObject Understanding Class Instancing Controlling Other Applications Learning an Application’s Object Model Differences in Application Behavior Memory and Resource Issues Creating Automation Solutions with Microsoft Office The Office Object Models Example: Word as a Report Writer Creating the Word Template 173 176 178 180 182 224 225 226 227 228 230 232 233 233 236 237 240 243 243 245 246 246 247 253 253 xiv Table of Contents Building the Invoice Example: Populating an Excel Worksheet Using an Existing File Our Scenario Creating an Object from an Existing Document Updating the Worksheets and Chart Tapping into Events Using WithEvents What Is WithEvents? Using WithEvents Summary Chapter Chapter 5 6 255 260 260 260 262 263 266 266 267 270 Creating Your Own Objects with VB Class Modules 271 Why Use Class Modules? Encapsulate Data and Behavior Hide Complex Processes from Other Developers Making Development Easier How Class Modules Work Class Modules Are Like Document Templates Class Instances Are the Documents A Simple Example: A Text File Class Creating an Object Class Creating a Property Creating a Method Using the Object Class Using Property Procedures What Are Property Procedures, and Why Use Them? Retrieving Values with Property Get Setting Values with Property Let Read-Only and Write-Only Properties Creating Object Properties Creating Enumerated Types Defining an Enumerated Type Using Enumerated Types with Methods and Properties Applying Class Module Techniques to the Windows API Working with the Clipboard Designing the Clipboard Class Testing the Clipboard Class Summary 273 273 276 276 277 277 277 278 278 280 281 284 289 289 289 290 292 292 294 294 295 296 297 297 303 303 Advanced Class Module Techniques Object Model Design Principles Determining Class Requirements Specifying Class Members 305 307 308 310 Table of Contents Object Model Naming Modeling Class Relationships Developing Object Hierarchies Creating a Parent Property Self-Referencing Collections of Objects Collection Basics Creating Your Own Collections Creating a Collection Class Collection Class Tricks Creating and Using Custom Events Defining Custom Events Raising an Event Responding to Events Using Forms with WithEvents Custom Events Caveats Interface Classes and the Implements Keyword Interface Inheritance When to Inherit Interface Inheritance Example: Callbacks Other Advanced Considerations Error Handling in Classes Circular Reference Issues Shared Classes Summary Chapter 7 Searching and Sorting in VBA Timing Is Everything Introducing the StopWatch Class Using the StopWatch Class Using Arrays What Is an Array, Anyway? Creating an Array Using Data in an Array Sizing an Array Using a Variant to Point to an Array Sorting Arrays How Does Quicksort Work? Watching Quicksort Run Using Quicksort Speed Considerations Sorting Collections Sorting Other Types of Data xv 312 314 315 317 319 319 319 322 324 333 339 339 340 342 345 347 347 348 348 349 356 356 360 365 367 369 371 371 373 374 374 377 377 378 380 384 385 396 398 399 401 408 xvi Table of Contents Searching Why Use the Binary Search? How Does Binary Search Work? Using Binary Search Summary Chapter 8 Creating Dynamic Data Structures Using Class Modules Dynamic versus Static Data Structures Simple Dynamic Structures Recursive Dynamic Structures How Does This Apply to VBA? Retrieving a Reference to a New Item Making an Object Variable Refer to an Existing Item What If a Variable Doesn’t Refer to Anything? Emulating Data Structures with Class Modules Creating a Header Class Creating a Stack Why Use a Stack? Implementing a Stack The StackItem Class Creating a Queue Why Use a Queue? Implementing a Queue Creating Ordered Linked Lists The ListItem Class The List Class Creating Binary Trees Traversing Binary Trees What’s This Good For? Implementing a Binary Tree The Tree Class Adding a New Item Adding a New Node: Walking the Code Traversing the Tree Traversing a Tree: Walking the Code Optimizing the Traversals The Sample Project What Didn’t We Cover? Summary 420 420 421 428 430 431 433 434 434 435 436 437 437 438 439 439 440 440 441 448 448 449 456 456 456 469 469 470 472 473 473 476 477 479 481 481 482 483 Table of Contents Chapter 9 Retrieving and Setting System Information VBA and System Information The API Functions Using the GetSystemMetrics Function Using the SystemParametersInfo Function Functions That Require Data Structures Computer and Operating System Information Using the SystemInfo Class Windows Accessibility Using the Accessibility Class Creating the Accessibility Class Keyboard Information Using the Keyboard Class Creating the Keyboard Class Memory Status Using the MemoryStatus Class Creating the MemoryStatus Class Mouse Information Using the Mouse Class Non-Client Metrics Using the NonClientMetrics Class Creating the NonClientMetrics Class Power Status Using the PowerStatus Class Screen and Window Information Using the ScreenInfo Class Creating the ScreenInfo Class System Colors Using the SystemColors Class Creating the SystemColors Class Summary Chapter 10 Managing Windows Registry Data Registry Structure Referring to Registry Keys and Values VBA Registry Functions Windows Registry Functions Opening, Closing, and Creating Keys Working with Registry Values Enumerating Keys and Values An Object Model for the Registry An Overview xvii 485 487 490 491 492 496 501 506 527 541 542 545 546 551 553 554 555 558 561 565 567 570 577 580 583 589 590 591 592 594 596 597 599 601 601 604 605 609 613 617 618 xviii Table of Contents Implementing the Classes Using the Registry Objects Summary Chapter 11 The Windows Networking API Basic Network Functionality Using Common Network Dialogs Handling Network Resources Yourself Disconnecting from a Network Resource Retrieving Information about Network Resources Advanced Networking Functionality Retrieving Universal Name Information Enumerating Network Resources Putting It All Together The LAN Manager API Summary Chapter 12 Working with Disks and Files The Built-In VBA Disk and File Functions The Dir Function Explained Using File Attributes Doing the Disk File Shuffle Some File Information: FileLen and FileDateTime Directory Management File I/O If You Must Getting a Handle on Files Using the Open Function Manipulating File Position Statements for Reading and Writing The Windows API: Where the Real Power Is Comparing API Functions with VBA Functions Getting Disk Information Fun with Paths A Replacement for Dir Windows Notification Functions Searching for Files Procuring Temporary Filenames Getting a (Windows) Handle on Files Windows API Dates and Times Working with File Times Using the Windows Common File Dialogs Using the CommonDlg Class 620 629 632 633 635 635 642 647 650 656 657 663 674 681 699 701 703 703 705 710 711 711 716 716 717 720 721 730 730 732 743 749 756 763 772 773 778 782 788 788 Table of Contents Using the Windows File Open/Save Common Dialogs Summary Chapter 13 Chapter 14 xix 795 808 Adding Multimedia to Your Applications 809 An Introduction to Windows Multimedia Multimedia Services and MCI One-Step Multimedia Beeping Away MessageBeep: One Step Better Playing Waveform Audio with PlaySound Understanding the Media Control Interface Working with MCI Devices The MCI Command String Interface The MCI Command Message Interface Putting MCI to Work Playing Audio CDs Recording and Playing Waveform Audio Putting Digital Video in a Window Summary 811 811 815 816 816 817 829 829 834 837 847 848 857 869 877 Using the Scripting Runtime Library Objects Why Is This Chapter Different? Referencing and Using SCRRUN.DLL The FileSystemObject Object Testing the Simple FileSystemObject Methods Copying and Moving Files and Folders The Drives Collection The Drive Object The Folder Object Navigating through Folders The Files Collection The File Object Methods of File Objects Retrieving a Specific File Object Modifying Attributes The TextStream Object Opening a TextStream Making the TextStream Object Work Properties of the TextStream Object Using the TextStream Object Working with the Dictionary Object Taking the Dictionary for a Spin 879 881 882 884 890 891 893 894 897 900 902 903 905 908 909 913 914 915 917 918 920 922 xx Table of Contents A Simple Example Why Is a Dictionary Better Than a Collection? Summary Chapter 15 Writing Add-Ins for the Visual Basic IDE Working with the IDE Object Model The Class Hierarchies Working with Windows Working with VBA Projects Modifying Project Components Manipulating Code Modules Putting It Together: An Alternative Object Model Examining Our Object Model Using Our Object Model COM Add-Ins Using the COM Add-Ins Dialog Exploring IDTExtensibility2 Building a COM Add-In for the VBA IDE Using the COM Add-In Designer Specifying Add-In Load Behavior Adding the Type Library Reference Coding the Add-In Using Our Object Model Debugging, Compiling, and Distributing The Add-Ins Collection Summary Appendix A 924 928 930 931 934 934 937 943 949 959 970 971 975 978 978 979 982 983 987 987 988 991 993 996 997 The Reddick VBA Naming Conventions, Version 6 999 Changes to the Conventions An Introduction to Hungarian Tags Creating Data Types Constructing Procedures Prefixes Suffixes Filenames Host Application and Component Extensions to the Conventions Summary 1000 1001 1002 1004 1006 1007 1009 1010 Index 1010 1024 1025 INTRODUCTION Visual Basic for Applications (VBA) started its life as a tool that would allow Excel, and then other Microsoft Office applications, to control their own environment programmatically and would work with other applications using OLE Automation. In 1996, the VBA world exploded when Microsoft allowed other vendors to license the VBA language engine and environment for their own products. At the time of this writing, hundreds of vendors have licensed this exciting technology, making it possible for users of many products to control their applications and any Automation server using VBA. The best part about all this for the VBA developer is that the skills you learn in one product will carry directly to any other VBA host. The programming environment is the same, the debugging tools are the same, and the language is the same. Finally, Basic programmers (after all, VBA is still a variant on the original BASIC language) are getting some respect. Using tools that end-users can appreciate and work with, you can write applications that they can live with, modify, and extend. Here’s what Microsoft doesn’t make clear: VBA is a language, a development environment, and a forms package. This book is only about one part of that triumvirate: the language. We’ve attempted to dig into details of VBA, the language, that you won’t find elsewhere. We’ve not made any attempt to discuss the forms package that’s part of VBA, nor have we spent any time discussing the development environment. What this means is that this book applies to anyone using VBA 6, and that includes Office 2000, Visual Basic 6, and the myriad of other products that have licensed the VBA 6 technology. In essence, this book is host-agnostic, and all the code runs equally well in VB6 or Access 2000. About the Book VBA has become the glue that ties together the various pieces of multi-platform solutions, and many new programmers are being tossed into situations in which they need programming help. In this book, you’ll find creative solutions to many programming problems. Is this book a replacement for the VB or VBA programmer’s reference manuals? Not even close! Nor does it intend to provide you with a complete reference. This book is about ideas, about solutions, and about learning. We’ve taken our combined years of Basic programming; come up with a list of topics that we think are interesting and that provide challenges to many developers; and created a book that, we hope, collates all the information in useful and interesting ways. xxii Introduction First and foremost, this book is not product specific. That is, whether you’re using Microsoft Office 2000 or any other product that hosts VBA 6 or later, you’ll be able to take advantage of the code in this book. Because we’ve provided the code in three formats (as Microsoft Access 2000 databases, Microsoft Excel 2000 workbooks, and as separate text files with VB6 project files), anyone who has a CD-ROM reader can immediately make use of this code. We’ll say it again: Although we used Office 2000 in developing this book, the code provided here should work in any product that hosts VBA 6. For these reasons, we’ve focused on code, not the user interface, so you’ll find very few examples in the book that actually look like anything much. For the most part, the examples involve calling code from the Immediate window. Don’t expect lots of pretty examples with forms you can dig into—that wasn’t our goal at all. We’ve provided the tools; now you provide the spiffy interface! Our goal in writing this book was both to provide useful code and to explain that code so you can modify and extend it if you need to add more or different functionality. We’ve covered a broad range of topics but haven’t even made an attempt to be the absolute final word on these, or any, topics. Doing so would require a book ten times the size of this one. No, this book is meant as a starting place for explorations into new topics, in addition to providing a ton of useful code. Is This Book for You? This book is aimed squarely at the legions of developers, both new to, and experienced with, VB and VBA development, who need help with specific coding situations. But if you’re looking for a description of how the If...Then construct works or for someone to hold your hand while you write your first VBA procedure, perhaps this isn’t the right book for you. On the other hand, if you want to work through a great deal of code, copy and paste code and complete modules from our samples directly into your applications, and work through the code line by line, you’ve come to the right place. This book will appeal to three separate audiences: VBA beginner to intermediate You’ve written a few procedures and are trying to put together an application. You need help writing specific procedures; stopping to figure out the code on your own would be an insurmountable task. You can copy and paste code from the book right into your modules, skip the boring part where we describe how the code works, and get back to work on your application. VBA advanced You’ve written a lot of code and are facing more and greater coding challenges. You need specific procedures written and could do it yourself, but there are other pressing needs (like getting your application finished yesterday). You can take the routines from this book, modify them to exactly Introduction xxiii meet your needs, and work through the explanations provided here to add to your working knowledge about the use of VBA. VBA expert Even if you’re among the most experienced of VBA programmers, there are some procedures you’ll need and just haven’t written yourself. You can take the code provided here as a starting point and embellish and finetune to your heart’s content. Of course, you may find a better way to rewrite the code we’ve provided; if so, we’d love to hear from you! If you find yourself in any one of these three categories, have we got some code for you! What You Need to Know To make it possible to stuff as much code as possible into this book, we’ve had to dispense with material specifically geared for beginners. If you’re not sure where to put the code, how to create a module, or even what the different variable types are in VBA, perhaps you’d do best to put this book aside for a week or so and study the reference materials provided with the VBA host you’re working with. Make sure you have a good grasp of the following topics before jumping into this book: • Creating modules • Creating procedures • Using variables and their data types • Using VBA syntax (including If…Then, For…Next, and other control structures) If you take the time to review these concepts before delving into this book, you’ll get a great deal more out of the material here. Conventions Used in the Book Having worked on a number of projects together, we’ve found that a consistent style and defined conventions make it much simpler for multiple programmers to work together on a project. To make it easier for you to understand our code (and for us to understand each other’s), we’ve adopted a naming standard, which we’ve stuck to both throughout this book and in all our professional work. We’ve used version 6 of the Reddick VBA (RVBA) naming conventions for the naming of objects, which have been accepted by many VB and VBA developers as the naming standard to follow. Greg Reddick, a noted Access and Visual Basic developer and trainer, developed the standard, which bears his name. Even if you don’t subscribe to the RVBA standard, you’ll likely appreciate the fact that it has been used consistently throughout this book. These conventions, which were first published in Smart Access, are included in their entirety in Appendix A. xxiv Introduction In addition to following the RVBA standard, we’ve prefaced all Public functions, subroutines, and user-defined types that you may wish to use for your own code, with the “dh” prefix (which stands for Developer’s Handbook). Also, we have aliased all Public Windows API declarations using a “dh_api” prefix, and we have prefixed all Public constants with “dhc”. These conventions should avoid naming conflicts with any existing code in your applications. However, if you import multiple modules from various chapters’ samples into a single application, you may find naming conflicts as a result of our using consistent naming throughout the chapters. In that case, you’ll need to comment out any conflicting API declarations or user-defined types. A note about error handling: When writing utility procedures, such as those found in this book, it’s always a toss-up whether to include extensive error handling. We decided, both for the sake of simplicity and because we both hate using service routines that display error messages, to include very little error handling, except in cases where the procedures need it for their own use. This means that your code, calling our procedures, will need to trap and handle errors that bubble up from the code provided here. Of course, if you’d rather, you can simply add your own error handling to the procedures you import. For more information on using error handling, please see Appendix C, which is included on the CD-ROM that accompanies this book. Appendices In addition to the fifteen chapters, we’ve included four appendices. Appendix A is included in the book. Appendices B, C, and D are included on the CD-ROM that accompanies this book. • Appendix A contains the complete Reddick VBA naming conventions. • Appendix B contains a chapter borrowed from our “sister” book (Access 2000 Developer’s Handbook: Desktop Edition, also from Sybex), which introduces the use of the Windows API in VBA applications. If you’ve never looked into how VBA apps can use the Windows API, you’ll want to at least skim this appendix before working with the code in Chapters 9 through 13. • Appendix C focuses on writing bulletproof, well-tuned VBA applications, including handling errors, creating event logs, and creating a proceduretracking stack for your applications. Because many of this book’s readers already have the concepts presented in this appendix under their belts, we’ve moved this from being a full chapter into the appendix territory for this edition of the book. Introduction • xxv Appendix D contains a Folder and File object model—that is, a set of classes you can use for modeling the file system. This code was originally in Chapter 12. However, we noticed that in this edition, Chapter 14’s coverage of the FileSystemObject made this home-grown set of classes (perhaps) redundant. On the other hand, there’s something to be said for having modifiable source code, so we’ve included this as an appendix. Feel free to dig in if you’re interested. Using the Chapter Samples The CD-ROM includes an Installer (Setup.exe) that will install the chapter projects on your hard drive in a folder named vbadh. Within the vbadh folder, there is a folder for each chapter that has code examples. In these folders, you’ll find all the example files used in the book. We’ve provided each chapter’s examples in at least three formats. First, each chapter’s folder includes a Microsoft Excel 2000 workbook containing all the modules discussed in the chapter, ready for you to experiment with. In addition, we’ve provided each module as a separate BAS or CLS file (along with a Visual Basic VBP file), so you can import these into your projects in whatever VBA host you’re using. Finally, to make it simpler for Microsoft Access 2000 developers, we’ve created one database file for each of the chapters, with all the modules imported for you. Tell Us Who You Are In order to make it easy for us to contact you with information about updates to the book and other useful information about VB and VBA development, we’ve set up a Web site that you can visit: http://www.developershandbook.com. At this Web site, you can fill out a form with information about yourself so we can let you know about changes, errata, enhanced examples, and other updates. Be the first person on your block to know about updates to VBA Developer’s Handbook. Visit and sign up now. How to Use This Book We can think of two ways in which you might want to use this book. You may just want to start at the beginning and plow straight through until you’ve reached the other side. That’s fine, but keep some sticky notes at hand so you can mark interesting code as it goes by. Otherwise, you’ll never remember where all the fun stuff was. However, it’s more likely that you’ll peruse this Introduction, browse through a few chapters, and then use the book as a reference when you need it. That’s fine, too. Just do us two favors: • If you’re not comfortable with class modules, work your way through Chapter 5, at least, to find out how they work and what they bring to the VBA “party.” xxvi Introduction • If you’ve never used Windows API calls, be sure to visit Appendix B on the CD-ROM that accompanies this book. This appendix introduces ways in which the Windows API can contribute to your programming efforts and explains how to use this valuable technique. Both of these topics are crucial to a complete understanding of much of the rest of the book, and attempting to work through the remaining chapters without an understanding of at least these prerequisites will make for a steep climb. Focusing on Business Logic In 1991, Microsoft released Windows 3, the first widely adopted version of Windows, and ushered in the era of the graphical user interface (the efforts of companies like Xerox and Apple notwithstanding). At the time, the only way to create Windows applications was by using the C language and DOS-based tools like Microsoft C 7. To make Windows more accessible to the legions of programmers who grew up on Microsoft’s BASIC offerings, the company released Visual Basic 1 in 1992. VB 1 was heralded as revolutionary in terms of Windows development tools because it insulated the programmer from most of the tedious details of Windows programming, like memory allocation and message loops, and let them focus instead on an application’s business logic. The race was on to adapt VB technology to other programming tasks, such as automating applications through a “macro” language. Programmers saw many variations on this theme throughout the early 1990s, including WordBasic, Project Basic, and Access Basic, all with their own idiosyncrasies in syntax and capabilities. It quickly became apparent that a common syntax was needed if BASIC was to maintain its importance in the realm of Windows development. Microsoft responded to this need in 1993 with the introduction of Visual Basic for Applications (VBA) in Excel 5 for Windows. It wasn’t long until the entire Microsoft Office product line had adopted VBA as the automation language of choice. By 1995, VBA had become a common component for Access, Word, and Excel, sharing its core technology (and source code) with Microsoft Visual Basic. At the same time, other companies in the software industry were recognizing the importance of providing an automation language along with a program’s core functionality. The mid-1990s saw the introduction of a number of embedded language technologies, most based on BASIC. During this period, Microsoft created a version of the VBA development environment and run-time engine (version 5) that could be factored out of Office and offered to third-party software developers. The first company to license VBA from Microsoft was Visio Corporation. Visio released the first VBA 5–enabled product, Visio 4.5, in late 1996. Ironically, Microsoft acquired Visio in 1999. Today, more than 100 companies have licensed Introduction xxvii VBA from Microsoft, making it one of the most widely adopted programming technologies in the world. For the latest information on VBA, you can visit the VBA Web site at http://msdn.microsoft.com/vba/. A Language Is about Data By looking at the differences between VB 1 and, say, QuickBasic, you can begin to understand what makes up the core language and what belongs to the particular platform and development environment. At the heart of any programming language is the ability to model, store, and manipulate data. After all, that’s the goal of most computer programs—accept input, perform calculations, and produce output. All BASIC variants enable you to do this using variables, operators, and keywords. Of course, unless you or your user can supply a program with data input or view, the program’s output is not of much use. That’s why each implementation of a language includes functions for obtaining and displaying data. Therefore, the question is whether or not these functions are really part of the language. The approach we’ve adopted in this book is that, for the most part, the Visual Basic language is not about input or output but strictly about data manipulation. Adopting this approach has enabled us to present examples that work in any recent variant of the language, regardless of development environment. What this means is that we don’t cover functions that deal with capturing user input, monitoring the keyboard or mouse, drawing user interfaces, or printing. We also don’t cover the object models of VB or other VBA hosts, like Access or Excel. Instead, we focus on manipulating variables and data structures to accomplish common tasks, like computing dates, writing to disks, controlling other applications through Automation, and reading system information. For the most part, input and output in this book’s samples is limited to the Visual Basic equivalent of a command line, the Immediate window. The Visual Basic Family Microsoft often refers to the current lineup of BASIC derivatives as the Visual Basic family. There are currently three family members, Visual Basic, VBA, and VBScript, each with their own role to play in enabling software development using the Visual Basic language. Visual Basic is the senior member of the group and represents the stand-alone programming system that ships as part of Microsoft’s Visual Studio development suite, as well as a separate product. The role of Visual Basic (or just VB) is to provide software developers with a tool for creating stand-alone components and applications. Even though VB’s initial appeal was the ease with which developers xxviii Introduction could create graphical interfaces, you can use VB to create pure, code-only components. This has become an attractive way to factor a program’s functionality, leading to pieces that can easily be reused. Visual Basic consists of a graphical development environment that enables you to design your user interface, write program logic, and compile and debug your application using the same tool. While it appears to the user as integrated, there are actually a number of separate components that make up the VB development experience: Development environment Provides the user interface components for viewing and editing code and creating forms. It also provides interactive windows for debugging tasks. The development environment is also extensible, enabling third parties to create add-ins that assist developers in working with VB projects and designers that create components that become an integral part of a compiled application. Visual Basic forms engine Provides all the user interface functionality and is an inextricable part of the VB experience. In addition to the native capability to display windows with primitive controls, like labels and text boxes, the forms engine is responsible for supporting the ActiveX control architecture that provides developers with a rich set of interface options. Many developers have wished for the ability to use VB forms in other products, but the truth is that the two are so closely related that this is impossible. Visual Basic language engine Is responsible for parsing and compiling source code. It translates variables, keywords, and operators into a proprietary set of operation codes (op-codes) and performs optimizations for constructs like For Next loops. Some people still think Visual Basic is an interpreted language. It isn’t. The language engine has almost no knowledge of any of the user interface or other components that make up a typical VB application, although there are a few exceptions, such as keywords for primitive drawing operations held over from earlier versions of the language. Run-time engine Acts as a counterpart to the language engine and is charged with executing the op-codes generated by the language engine. The run-time engine also provides debugging capability and implements the hooks necessary to interact with the development environment’s user interface. Automation infrastructure Opens up the development environment to external components and mediates communication among them. Many of the capabilities you associate with VB, such as database access, are actually provided by separate components. VB uses COM Automation as the glue that ties these components together. This infrastructure also enables you to create your own components and is the foundation for VBA class modules. Introduction xxix Native code compiler Is the most critical aspect of Visual Basic as a distinct member of the VB family. After the language engine compiles source code into op-codes that the run-time engine can execute, the native code compiler turns these into machine instructions, producing a Windows executable or COM DLL. In fact, VB uses the same compiler and linker as Visual C++. Visual Basic is the only member of the VB family that can create stand-alone executable programs. The other two family members, VBA and VBScript, inherit their features (and, to some extent, their source code) from Visual Basic. Visual Basic for Applications was designed as a hosted component to provide automation services to any COM-based application. It uses the VB environment, Automation infrastructure, language, and run-time engines to deliver these capabilities. It is important to understand this if you are to overcome skepticism regarding the power of VBA. It has the same core components as VB; the only thing it lacks is the forms engine (although it does have its own) and the ability to create stand-alone components. In every other respect, the language engine is just as powerful. In a sense, VB could be described as VBA plus a forms engine and compiler. That’s why we chose to write this book in the first place, and why we still refer to language constructs as belonging to VBA rather than VB. At the other end of the spectrum from VB, VBScript was designed to offer lightweight automation capabilities and is optimized for Web-based applications. It was subject to a very different set of design constraints than VB and VBA; thus, it lacks many of their features and, it could be argued, some of their power. For instance, VBScript is just one implementation of a script engine using Microsoft’s ActiveX Scripting technology framework. ActiveX Scripting is a framework that enables an application like Internet Explorer to host any number of different script languages simply by installing a separate language component. JScript and Perl are two examples of languages that have been implemented using this technology. Furthermore, VBScript was designed to be installed over the Internet, which placed tight constraints on the size of the script engine. For this reason, it has no integrated development environment or debugging tools and is just a subset of the complete VB language; although this is rapidly changing to include more and more core language features. Because VBA is a “universal” language, all the code examples in this book should operate equally well in Office 2000, Office XP, VB6, and any other host product that includes VBA 6 (including Visio, AutoCad, and myriad other products that have licensed this technology from Microsoft). The file formats for Office 2000 and Office XP remain essentially unchanged (Access 2002 does provide a new file format, but it’s able to transparently load and work with xxx Introduction Access 2000 files, and that’s the format we’ve chosen to use here), so all the examples work equally well in both products. Why This Book Is Useful We hope it’s now clear what the Visual Basic language is and what this book covers. Simply stated, the Visual Basic language is the core syntax, compiler, and runtime engine shared by all members of the Visual Basic family (with small exceptions for VBScript). It does not concern itself with particular user interface implementations or host environments. In focusing on the pure language, this book attempts to be a valuable resource for all developers wishing to get the most out of their development tools, be those VB, VBA in Office, or third-party applications. We leave it up to you to understand how to create forms or take advantage of the object model provided by your particular VB language host. Although we must delve into these areas occasionally, such as in our discussion of Automation, we make no claim to be even a reasonable resource for this information. This book is meant to complement any other material you discover that is geared directly toward your development tool. If you keep this volume side-by-side with your VB, Access, Excel, or Internet Explorer books and consult it as often, then we’ve succeeded in our efforts to deliver to you valuable knowledge on what we call the Visual Basic language. chapter Manipulating Strings Understanding how string values are stored and used in VBA Using the built-in VBA string-handling functions Searching for and replacing text Gathering information about strings Converting strings Working with substrings 1 2 Chapter 1 • Manipulating Strings Almost any VBA application will need t o handle string (text) data at one point or another. VBA itself provides a useful set of string-handling functions, but the functionality of other functions as a whole is not nearly as full-featured as that provided by other, more text-centric programming languages. This chapter first makes a quick pass through the existing functions and then provides many useful routines to add to your string-handling bag of tricks. Surely, no chapter on this topic could cover every possible combination of useful functions, but the ones we’ve provided here should give you a good start in writing your own VBA solutions. The sample files you’ll find on the CD-ROM that accompanies this book are listed in Table 1.1: T A B L E 1 . 1 : String-Handling Functions Filename Description STRINGS.XLS Excel file with sample functions STRINGS.BAS Text file with sample functions TESTSTR.BAS Text file with test procedures PROPER.MDB Access 2000 database, containing sample for dhProperLookup PROPER.TXT Text version of sample for dhProperLookup PROPER.XML XML-based recordset for dhProperLookup STRINGS.VBP Visual Basic project with sample code STRINGS.MDB Access 2000 database, containing sample functions Because the modules for this chapter take advantage of ADO, you’ll need to make sure your own project includes a reference to the Microsoft ActiveX Data Object 2.1 Library before you import the StringsBAS module into the project. Use the Tools References menu (or Project References menu, in Visual Basic) to add the necessary reference. Otherwise, your code will not compile once you’ve added the Strings module to your project. How Does VBA Store Strings? 3 How Does VBA Store Strings? A VBA string is simply a collection of bytes. To make it easier for VBA to work with strings, each string also maintains its own information about its length. In addition, unlike other programming languages, VBA takes care of creating, destroying, and resizing string buffers. You needn’t worry about how VBA finds strings in memory, whether they’re contiguous in memory, or how or when VBA reclaims the memory of the string used once you’re done with it. VBA provides two types of strings: fixed-length and dynamic. Fixed-length strings are those you declare with a fixed size, like this: Dim strFixed As String * 100 In this case, strFixed will always contain exactly 100 characters, no matter how many characters you’ve placed into it. When VBA first creates the variable, at runtime, it fills the variable with 100 spaces. From then on, if you attempt to retrieve the length of the string, the output will always be 100: Debug.Print Len(strFixed) VBA fills the extra positions with spaces. You’ll need to use the Trim function in order to use the string in any other expression (see the section “Working with Portions of a String” later in this chapter for more information). Fixed-length strings can be no longer than 65,526 characters. Online help for VBA states that a fixed-length string can be up to 216 (or 65,536) characters long. Not so—if you attempt to create one with more than 65,526 characters, VBA won’t compile your code. Dynamic strings, on the other hand, have no fixed size. As you add or remove characters from these objects, VBA takes care of locating memory in which to place the text and allocates and deallocates memory as necessary for your text. To declare a dynamic string, you use a declaration like this: Dim strDynamic As String In this case, if you retrieve the length of the string, the result will accurately reflect the amount of text you’ve placed into the variable. Dynamic strings can contain up to around two billion characters. 4 Chapter 1 • Manipulating Strings How do you decide which type of string to use? Dynamic strings require a bit more processing effort from VBA and are, accordingly, a bit slower to use. On the other hand, you make up the time by not needing to use the Trim function to remove excess space every time you use the string. As you’ll see by working through the examples in this chapter, we use fixed-length strings only when it’s necessary. When working with a single character at a time, it makes sense to use a fixed-length string declared to contain a single character. Because you know you’ll always have only a single character in the string, you’ll never need to trim off excess space. You get the benefits of a fixed-length string without the extra overhead. Unicode versus ANSI The 32-bit Windows “universe” supports two character storage mechanisms: ANSI and Unicode. The ANSI storage standard uses a single byte for every character, with only 256 different characters allowed in any ANSI character set. If you want to display characters from a different set of 256, you must load a separate code page. This limitation makes it difficult to create internationalized applications. Windows 95 and Windows 98 use this approach for compatibility with previous versions of Windows. The Unicode standard allows for 65,536 characters, each taking up two bytes. The Unicode character set includes just about all the known written characters and ideograms in a single entity. In this way, an application that embraces the Unicode standard can support (once its text has been translated) just about any written language. Windows NT and Windows 2000 support the Unicode standard. No matter what operating system you’re using, VBA stores strings internally in Unicode format. That is, every character takes up two bytes of space. When VBA needs to communicate with Windows 95 or Windows 98 (when you include Windows API calls in your code, for example), it must first convert strings to ANSI format. This happens automatically when you use the ANSI version of a Windows API call that involves strings. The only other time you’ll care about how VBA stores strings is when you want to convert a string into an array of bytes—a useful technique that we’ll take advantage of a few times in this chapter. In this case, a string containing five characters becomes an array of bytes containing ten bytes. For example, a string containing the text Hello would contain the following ten bytes, once converted to a byte array: 72 0 101 0 108 0 108 0 111 0 Unicode versus ANSI 5 Each pair of bytes (72 and 0 for the H, for example) represents the Unicode storage for a single character. However, if you were running Microsoft Excel in Korea, for example, and were entering text in your native language, the second byte wouldn’t be 0. Instead, it would be a value that combined with the first byte to represent the character you’d typed. Using Strings and Byte Arrays Because it’s often faster and simpler to work with arrays of bytes than to work with individual characters in a string (and you’ll find some examples in this chapter that use this technique), VBA provides a simple way to convert strings into byte arrays and back. Simply assigning a string to a byte array variable causes VBA to copy the data into the array. When you’re done working with the array, you can assign it right back into the string variable. For example, the following code fragment copies data from a string into a byte array, performs processing on the array, and then copies the array back into the string: Sub StringToByteArray() Dim strText As String Dim aByt() As Byte Dim intI As Integer strText = "Hello" ' VBA allows you to assign a string into ' a byte array and then back again. aByt() = strText For intI = LBound(aByt) To UBound(aByt) Debug.Print aByt(intI); Next intI Debug.Print strText = aByt() Debug.Print strText End Sub Although you won’t use this technique often, if you need to process each byte of a string, it’s the best solution. 6 Chapter 1 • Manipulating Strings In previous versions of Basic, many programmers used string variables to contain binary data (that is, non-textual data, such as bitmaps, sound files, and so on). In VBA, this isn’t necessary, nor is it advisable. Instead, use arrays of bytes for nontextual data. Because VBA performs ANSI-to-Unicode conversions on the fly, you’re almost guaranteed that your non-text data will be ruined once you place it into a string variable. Using Built-In String Functions VBA provides a large number of string-handling functions. This section introduces many of those functions, broken down by the area of functionality, and discusses the most useful of the built-in functions. The remainder of the chapter provides techniques that combine the built-in functions to perform tasks for which you would otherwise need to write custom code. Comparing Strings VBA provides three ways for you to compare the contents of one string with another: comparison operators (such as =, <, and so on), the Like operator, and the StrComp function. In addition, you can specify the method of comparison for each module using the Option Compare statement in the declarations area. Option Compare The Option Compare statement, if it’s used at all, must appear in a module before any procedures, and it tells VBA how you want to make string comparisons within the module. The choices are as follows: Option Compare Binary Comparisons are made based on the internal sort order of the characters, using their binary representation. In this situation, characters are treated case sensitively (that is, A isn’t the same as a). Option Compare Text Comparisons are made based on the text sort order of the current locale. Characters are treated, at least in English, case insensitively. Option Compare Database Is available only in Microsoft Access. Comparisons are made based on the locale ID of the current database. Using Built-In String Functions 7 If you don’t specify an Option Compare setting, VBA uses Option Compare Binary. In that case, if you attempt to perform a simple comparison between A and a, you’ll get a False return value. If you’re working with strings and performing comparisons, make sure you’re aware of the Option Compare setting for the module. Comparison Operators You can use the simple logical operators to compare two strings, like this: If strText1 < strText2 Then... In this case, VBA performs a character-by-character comparison according to the Option Compare setting in force in the current module. The result of the comparison will most likely change, based on that setting. You can use the set of simple comparison operators shown here. Operator Description < Less than <= Less than or equal to >= Greater than or equal to = Equal to <> Not equal to In addition, VBA supplies the Like operator for comparing two strings. This operator allows you to specify wildcards, character lists, and character ranges in the comparison string, not just fixed characters. The following is a listing of all the options for the comparison string using the Like operator: Characters in Pattern Matches in String ? Any single character * Zero or more characters # Any single digit (0–9) [charlist] Any single character in charlist [!charlist] Any single character not in charlist 8 Chapter 1 • Manipulating Strings The string containing the wildcard information must be on the right-hand side of the Like operator. That is, unlike many mathematical operators, this one is not commutative: The order of the operands is significant. For example, the following code fragment would compare a string with a template that checks for valid Canadian Postal codes: strTemp = "W1F 8G7" If strTemp Like "[A-Z]#[A-Z] #[A-Z]#" Then ' You know strTemp is a valid Canadian Postal Code End If To check whether the single character in strTemp was a vowel, you could use this expression: If strTemp Like "[AEIOUaeiou]*" Then ' You know the first character in strTemp is a vowel End If If you want to see whether the word stored in strTemp doesn’t start with a vowel, you could use an expression like this: If strTemp Like "[!AEIOUaeiou]*" Then ' You know the word in strTemp doesn’t start with a vowel End If You’ll find the Like operator to be invaluable when you need to validate input. Rather than parse the string yourself, you can use wildcards to allow various ranges of characters. The behavior of the Like operator depends on the Option Compare setting. Unless you specify otherwise, each module uses Option Compare Binary (case-sensitive comparisons). There are a number of issues you need to be aware of when using the Like operator (sorting, order of the characters within the range, and so on). Be sure to check out the online help for this topic for more information. Using Built-In String Functions 9 Using the StrComp Function The StrComp function provides a way for you to compare strings, overriding the Option Compare statement within a given module. To use StrComp, you specify the two strings and a comparison method (binary, text, or database), and the function returns a value indicating how the two strings compared. In general, you call StrComp like this: intRetVal = StrComp(strText1, strText2, CompareOption) The two text strings can be any string expressions. The CompareOption value should be one of the items from Table 1.2 or a locale ID integer that specifies a local sort order for comparisons. Depending on the parameters, StrComp returns one of the values from Table 1.3. The CompareOption parameter for StrComp is optional. If you omit it, VBA uses the option selected by the Option Compare setting for the module. If you omit the Option Compare, of course, VBA will use binary comparisons (vbBinaryCompare). Online help incorrectly supplies a fourth value, not shown in Table 1.2 (vbUseCompareOption, –1). This value doesn’t appear to work in the current version of VBA. For any function that takes a comparison option as a parameter, you may not use the vbUseCompareOption value. (No matter what the online help tells you.) T A B L E 1 . 2 : Compare Options for StrComp Constant Option Compare Equivalent vbBinaryCompare Option Compare Binary vbDatabaseCompare Option Compare Database (Microsoft Access only) vbTextCompare Option Compare Text T A B L E 1 . 3 : Return Values for StrComp If StrComp Returns strText1 is less than strText –1 strText1 is equal to strText 0 strText1 is greater than strText2 1 10 Chapter 1 • Manipulating Strings Using the StrComp function, even if you normally perform case-sensitive comparisons, you can override that requirement for one comparison: If StrComp(strText1, strText2, vbTextCompare) = 0 Then ' You know that strText1 and strText2 are the same, as far ' as the text comparison goes. End If Converting Strings Rather than provide individual functions to convert strings from one format to another, VBA includes the single StrConv function. This function allows you to specify a string, as well as a conversion parameter indicating the conversion you’d like to make. In general, you call the function like this: strOutput = StrConv(strInput, Conversion, [LocaleID]) where strInput is the string to be converted; Conversion is a value from the following table; and LocaleID (optionally) specifies the Windows LocaleID to use for the conversion. (If you don’t specify a locale ID, VBA will use the current locale’s information in order to perform the conversion.) StrConv returns the converted string as its return value. Constant Description vbUpperCase Converts the string to uppercase characters. vbLowerCase Converts the string to lowercase characters. vbProperCase Converts the first letter of every word in the string to uppercase. vbUnicode Converts the string to Unicode using the default code page of the system. vbFromUnicode Converts the string from Unicode to the default code page of the system. As you can see, the StrConv function performs two basic tasks: converting the case (upper, lower, proper) of strings and converting strings from ANSI to Unicode and back. If you’re working in a Japanese or other Far East locale, you’ll want to check out the options for StrConv that are available only in those locales. See the VBA online help for more information. Using Built-In String Functions 11 Creating Strings: The Space and String Functions VBA provides two functions that make it easy for you to create specific strings. The Space function lets you create a string consisting only of spaces; you indicate the number of spaces, and VBA does the rest. The general syntax looks like this: strOut = Space(lngSpaces) Although this function has many uses, we’ve used it most often in two particular situations: • Creating string buffers when calling external DLLs (the Windows API, in particular) • Padding strings so they’re left or right justified within a buffer of a particular size You can use an expression like this to create a 10-character string of spaces: strTemp = Space(10) If you need more flexibility, you can use the String function to create a string of any number of a specified character. For this function, you specify the number of characters you need and the specific character or ANSI value to repeat: strOut = String(lngChars, strCharToRepeat) ' or strOut = String(lngChars, intCharToRepeat) For example, either of the following fragments will return a string containing 10 occurrences of the letter a. (The ANSI value for a is 97.) strOut = String(10, "a") strOut = String(10, 97) Although you’re unlikely to need this particular string, the following code fragment creates a string consisting of one A, two Bs, three Cs, and so on. Dim intI As Integer Dim strOut As String For intI = 1 To 26 strOut = strOut & String(intI, Asc("A") + intI - 1) Next intI 12 Chapter 1 • Manipulating Strings Calculating the Length of a String Simple yet crucial, the Len function allows you to determine the length of any string or string expression. To use the function, pass it a string or string expression: lngCharCount = Len(strIn) Certainly, you’ll often need to find the length of a string expression. But the Len function also has an extra benefit: It’s fast! VBA stores strings with a long integer preceding the string that contains the length of the string. It’s very simple for VBA to retrieve that information at runtime. For example, what if you need to know whether a particular string currently contains no characters? Many programmers write code like this to check for an empty string: If strTemp = "" Then ' You know strTemp is empty End If Because VBA can calculate string lengths so quickly, you’re better off using code like this to find out if a string is empty: If Len(strTemp) = 0 Then ' You know strTemp is empty End if Performing one non-optimized comparison isn’t going to make any difference in the speed of your application, but if you check for empty strings often, consider using the Len function instead. Formatting Data VBA allows you to format the output display of a string using placeholders that represent single characters from the input string. In addition, you can use the Format function to convert an input string to upper- or lowercase. The placeholders and conversion characters shown in Table 1.4 allow you to reformat an input string. For example, if strTemp contains the string “8364928”, the following fragment returns “( )836-4928”: strOut = Format("8364928", "(@@@)&&&-&&&&") This fragment returns “()836-4928”: strOut = Format("8364928", "(&&&)&&&-&&&&") Using Built-In String Functions 13 T A B L E 1 . 4 : Placeholders and Conversion Characters for the Format Function Character Description @ Character placeholder for a character or a space. If the input string has a character in the position where the At symbol (@) appears in the format string, display it; otherwise, display a space in that position. & Character placeholder for a character or nothing. If the input string has a character in the position where the ampersand (&) appears, display it; otherwise, display nothing. < Displays all characters in lowercase format. > Displays all characters in uppercase format. ! Forces left to right fill of placeholders. The default is to fill placeholders from right to left. The character can be placed anywhere in the format string. In addition, the Format function allows you to format normal strings one way and empty or null strings another. Every character following the symbol will be converted. For example, you may want to indicate an empty value differently from a value with data. To do this, use two sections in the placeholder string separated with a semicolon (;). The first section will apply to non-empty strings, and the second will apply to empty strings. That is, the following statement places a formatted phone number into strOut if strIn contains a non-empty string, or it places “No phone” into strOut if strIn is an empty string or Null: strOut = Format(strIn, "(@@@)&&&-&&&&;No phone") To convert text to upper- or lowercase as it’s formatted, add the > or < character to the format string. (It doesn’t matter where you place the > or < character within the string. If it’s in there, VBA formats the string correctly.) Every character following the symbol will be converted. For example, the following fragment converts the input text to uppercase and inserts a space between letters: Format("hello there", ">@ @ @ @ @ @ @ @ @ @ @") Although it’s beyond the scope of this chapter, the Format function can also provide user-defined formatting for dates and numeric values. Check out Chapter 2 for more information on using Format with date values. VBA also supplies two simple functions, UCase and LCase, that you can use to convert your functions to upper- and lowercase. Pass the function the string you 14 Chapter 1 • Manipulating Strings want converted, and its output will be the converted string. The following example places the word “HELLO” into strOut: strOut = UCase("hello") This chapter presents three ways to convert text to upper- or lowercase: the UCase/ LCase functions, the > and < characters in the Format function, and the vbUpperCase and vbLowerCase constants with the StrConv function. Use the technique that’s most comfortable for you. Because using the Format function can be overkill in some circumstances, VBA also supplies simpler, special-case functions for situations when you simply need to format a date, a number, or a percent. FormatCurrency, FormatNumber, FormatPercent The FormatCurrency, FormatNumber, and FormatPercent functions each accept a numeric expression and optional parameters that specify how you want the output value to be formatted. The obvious differences between the functions are that the FormatCurrency function formats its output as currency, while the other two functions simply format their output as a numeric value. FormatPercent also multiplies its result by 100 and tacks on a percent (%) sign. However, no matter what choices you make, the output value from all of these functions is always a string. Table 1.5 lists the parameters for the FormatCurrency, FormatNumber, and FormatPercent functions. (All display options other than those shown in Table 1.5 are controlled by the Windows regional settings.) These parameters make it simple to format currency, numeric, and percent values. Several of these functions include parameters that would appear to be Boolean values (True or False) but, in fact, support three values: True, False, or Use Default. That is, you can set these options to be either True or False specifically, or you can use the default value specified in the Windows regional settings. To make it easier for you to specify which of these three values you’d like to use, VBA provides an enumerated type, vbTriState. All functions that can accept one of these three values allow you to choose from the constants vbTrue (–1), vbFalse (0), or vbUseDefault (–2). Using Built-In String Functions 15 T A B L E 1 . 5 : Formatting Function Parameters Parameter Required/ Optional Data Type Default Description Expression Required Numeric NumDigitsAfterDecimal Optional Numeric –1 (Use regional settings.) Number of places after the decimal to be displayed. Use –1 to force regional settings. IncludeLeadingDigit Optional vbTriState vbUseDefault Display leading 0 for fractional values? UseParensForNegativeNumbers Optional vbTriState vbUseDefault Display parentheses around negative numbers? GroupDigits Optional vbTriState vbUseDefault Group digits. In the United States, this means to group every three digits from the right with a comma separator to indicate groupings of thousands? Numeric value to be formatted. None of these functions does much that the more generic Format function can’t. But they’re a lot simpler to use (no character masks to memorize). Figure 1.1 shows a session in the Immediate window, trying out various parameters for the FormatCurrency and FormatPercent functions. (FormatNumber would return similar results, but without the currency symbol.) FIGURE 1.1 You can use the Immediate window to test out the FormatCurrency and FormatPercent functions. 16 Chapter 1 • Manipulating Strings FormatDateTime The FormatDateTime provides a simple-to-use, but very limited, technique for formatting dates and times. It lacks the flexibility and power of the built-in Format function, but it is quite simple to use. It accepts a date/time value and, optionally, a formatting specifier, and returns a string formatted as a date and/or time. Table 1.6 lists the parameters for the FormatDateTime function. Table 1.7 lists all the possible date formatting constants. Choose from these values when formatting a date. T A B L E 1 . 6 : Parameters for the FormatDateTime Function Parameter Required/ Optional Data Type Expression Required Numeric NamedFormat Optional Numeric Default Description Numeric value to be formatted vbGeneralDate (0) Named format, selected from the values shown in Table 1.7, indicating how you want the date formatted T A B L E 1 . 7 : Date Formatting Constants Constant Value Description vbGeneralDate 0 Return date and/or time. If there is a date part, include a short date. If there is a time part, include a long time. Include both date and time parts if both are available. vbLongDate 1 Return a date using the long date format specified by your computer’s regional settings. vbShortDate 2 Return a date using the short date format specified by your computer’s regional settings. vbLongTime 3 Return a time using the time format specified by your computer’s regional settings. vbShortTime 4 Return a time using the 24-hour format (hh:mm). Figure 1.2 shows a short debugging session, demonstrating the range of formatting possibilities with the FormatDateTime function. Using Built-In String Functions 17 FIGURE 1.2 The FormatDateTime function is simple, but limited, as you can see from this debugging session. MonthName and WeekdayName Although seemingly simple, these two functions don’t have counterparts in previous versions of VBA. In VBA 5, if you need to find the name of a month, given its number, you might resort to writing a function like the MonthName shown here. (Actually, this is a complete replacement for the VBA 6 function, in case you need such a function in the previous version of VBA. And yes, you could use a simple Select Case statement, based on the Month value, but how would you get your function to work in other languages if you did that?) Function MonthName(Month As Long, _ Optional Abbreviate As Boolean = False) As String Dim strFormat As String If Abbreviate Then strFormat = "mmm" Else strFormat = "mmmm" End If MonthName = Format(DateSerial(2000, Month, 1), strFormat) End Function But you needn’t write or call this function: VBA 6 includes a built-in MonthName function. Given a month number and a Boolean value indicating whether you want to abbreviate the name, MonthName returns the localized month name. 18 Chapter 1 • Manipulating Strings WeekDayName fills the same need, but instead returns the name of the day of the week corresponding to a numeric value (1 through 7, or vbSunday through vbSaturday). The syntax for WeekDayName looks like this: strName = WeekdayName(weekday, [abbreviate], [firstdayofweek]) where the various parts are weekday The day of the week, as a number. Normally, 1 corresponds with Sunday, and 7 corresponds with Saturday, although the firstdayofweek parameter (and the local settings) can alter this behavior. abbreviate Optional Boolean value that allows you to abbreviate the output weekday name. The default is False, which means that the weekday name isn’t abbreviated. firstdayofweek Optional numeric value indicating the first day of the week. You can use vbUseSystem (0) to use the system value, or you can specify a particular day using the constants vbSunday (1) through vbSaturday (7). Figure 1.3 shows a sample debugging session using these two functions. FIGURE 1.3 You can use the Immediate window to test out MonthName and WeekDayName. Reversing a String StrReverse returns the string you send it, with the order of the characters reversed. We’re having a hard time finding a real use for this (except for writing your own InstrRev function, but that’s built into VBA now, too). Perhaps this is a good use: Public Function IsPalindrome(strTest As String) As Boolean ' Is strTest a palindrome (the same forwards as backwards)? IsPalindrome = (StrComp( _ strTest, StrReverse(strTest), vbTextCompare) = 0) End Function Using Built-In String Functions 19 It’s not clear how often you’ll need to know if a given string is the same forward and backward (that’s what a palindrome is: a string that’s the same in both directions), but should you ever need to know, this function does the work. For example, one of the famous palindromes “Madam, I’m Adam” works correctly in IsPalindrome, but only if you supply the value correctly. This function call returns True: ? IsPalindrome("madamimadam") StrReverse does exactly what it was intended to do, for those who need this functionality. Justifying a String VBA provides two statements, LSet and RSet (note that these aren’t functions) that allow you to justify a string within the space taken up by another. These statements are seldom used in this context but may come in handy. In addition, LSet gives you powerful flexibility when working with user-defined data types, as shown later in this section. LSet and RSet allow you to stuff a new piece of text at either the beginning or the end of an existing string. The leftover positions are filled with spaces, and any text in the new string that won’t fit into the old string is truncated. For example, after running the following fragment, the string strOut1 contains the string “Hello ” (“Hello” and three trailing spaces) and strOut2 contains “ Hello” (three leading spaces and then “Hello”). strOut1 = "ABCDEFG" strOut2 = "ABCDEFG" LSet strOut1 = "Hello" RSet strOut2 = "Hello" Let’s face it: Most programmers don’t really take much advantage of LSet and RSet with strings. They’re somewhat confusing, and you can use other string functions to achieve the same result. However, using LSet with user-defined types is key to moving data between different variable types and is discussed in the following paragraphs. LSet also supplies a second usage: It allows you to overlay data from one userdefined type with data from another. Although the VBA help file recommends 20 Chapter 1 • Manipulating Strings against doing this, it’s a powerful technique when you need it. Simply put, LSet allows you to take all the bytes from one data structure and place them on top of another, not taking into account how the various pieces of the data structures are laid out. Imagine that you’re reading fixed-width data from a text file. That is, each of the columns in the text file contains a known number of characters. You need to move the columns into a user-defined data structure, with one field corresponding to each column in the text file. For this simple example, the text file has columns as described in the following list. Column Name Width FirstName 10 LastName 10 ZipCode 5 To work with the data from the text file, you’ve created a user-defined data structure: Type TextData FirstName As String * 10 LastName As String * 10 ZipCode As String * 5 End Type You’ve used the various file-handling functions (see Chapter 5 for class modules to help work with text files) to retrieve a line of text from the file, and a String variable named strTemp now contains the following text: "Peter Mason 90064" How do you get the various pieces from strTemp into a TextData data structure? You could parse the characters out using other string-handling functions, but you needn’t—LSet can do the work for you. The only limitation of this technique is that you cannot use LSet to move data between a simple data type and a user-defined data type. It works only with two simple data elements (the technique shown earlier in this section) and with two user-defined data types. Attempting to write code like the following will fail: Dim typText As TextData ' This won't work LSet typText = strTemp Using Built-In String Functions 21 To cause LSet to coerce data from one type to another, you’ll need to copy your text data into yet another user-defined type. However, all this takes is a data type with a single fixed-length string, like this: Type TextTemp strText As String * 25 End Type Given that data type, it takes just one extra step to perform the conversion. You must copy the text into the strText member of the TextTemp data type. With the text there, you can use LSet to copy the bytes from the temporary data structure on top of the real data structure. Dim typTest As TextData Dim typTemp As TextTemp ' Copy the data into the temporary data structure, ' and from there into the real data structure. typTemp.strText = strText LSet typTest = typTemp ' Test the data and see if it arrived OK. Debug.Print typTest.FirstName Debug.Print typTest.LastName Debug.Print typTest.ZipCode As you can see, LSet provides a very specific usage, but it can save you many lines of code if you’ve got to move a large number of fields from a text string into a data structure. We’ve just barely scratched the surface of all the interesting, and potentially dangerous, tricks you can play with LSet. Beware that VBA does no checking for you when you use LSet to move data from one data structure to another. Searching for a String In many of the solutions presented later in this chapter, procedures will need to search a string for the inclusion of another string. The InStr function can determine whether one string contains another, and it can start looking at a specified location in the string. In addition, you can optionally specify whether the search should be case sensitive. In general, the syntax for the InStr function looks like this: lngLocation = InStr([lngStart,] strSearched, strSought[, Compare]) 22 Chapter 1 • Manipulating Strings Table 1.8 explains the parameters and their return values. T A B L E 1 . 8 : Parameters for the InStr Function Part Description lngStart Optional. Sets the starting position for each search. If omitted, the search begins at the first character position. The lngStart argument is required if you specify the Compare argument. strSearched Required. String expression being searched. strSought Required. String expression sought. Compare Optional. Specifies the type of string comparison. The compare argument can be omitted, or it can be one of the values from Table 1.2. If Compare is omitted, the Option Compare setting for the module determines the type of comparison. If specified, you must also specify intStart (normally, use a value of 1 for that parameter). Return value 0 if strSought is not found in strSearched; character position where the first occurrence of strSought begins (1 through the length of strSearched) if strSought is found; intStart (or 1, if intStart is omitted) if strSought is zero-length For example, the following example returns 3: lngPos = InStr("This is a test", "is") This example, which starts looking later in the string, returns 6: lngPos = InStr(4, "This is a test", "is") Finding the Last Occurrence of a Substring At one time or another, you’ve likely written a function that needs to know the location of the final backslash in a full path. Most likely, you either looped backward through the string, one character at a time, searching for the final backslash. Or, perhaps you used InStr, looking forward until you didn’t find any more matches. Both approaches work, and both are inefficient. The InStrRev function works similarly to the InStr function, locating the position of one string within another. Instead of looking from left to right for the sought string, InStrRev looks from right to left. Just as with InStr, you can specify the starting position and the comparison mode. The only difference is the direction of the search. One more difference is that if you don’t specify a starting position, the search begins at the final character, not the first character. If you want to explicitly specify a starting position, Using Built-In String Functions 23 you can do that. You can also pass –1 for the starting position, to indicate that you want to start at the end of the string. Whether you omit the parameter or specify –1, you don’t need to calculate the length of the string before performing a search that starts at the final character of the string. The syntax for calling InstrRev looks like this: lngLocation = InstrRev(stringcheck, stringmatch[, start[, compare]]) Table 1.9 describes each of the parameters and the return value. T A B L E 1 . 9 : Parameters for the InStRev Function Part Description stringcheck Required. String expression being searched. stringmatch Required. String expression sought. start Optional. Sets the starting position for each search. If omitted, the search begins at the final character position. Use –1 (or omit) to indicate you want the search to start at the final character. compare Optional. Specifies the type of string comparison. The compare argument can be omitted, or it can be one of the values from Table 1.2. If compare is omitted, the Option Compare setting for the module determines the type of comparison. If specified, you must also specify intStart (normally, use a value of 1 for that parameter). Return value 0 if stringmatch is not found in stringcheck; character position where the first occurrence of stringmatch begins (1 through the length of stringcheck) if stringmatch is found; start (or the length of stringcheck, if start is omitted, or start is –1) if stringmatch is zero-length. Figure 1.4 shows two instances of calling InStrRev, searching for “\” within a string containing a file path. Use the numbers on the figure to help verify the return values. FIGURE 1.4 InStrRev searches within one string for another, starting at the right. 24 Chapter 1 • Manipulating Strings Working with Portions of a String Many string operations involve extracting a chunk of a string, and VBA makes this task simple by providing a series of functions that let you retrieve any portion of a string. Combined with the InStr function (see the previous section), you’ll be able to find substrings and then extract them as necessary. VBA supplies three simple functions for working with substrings: Left, Mid, and Right. The Left function allows you to extract the left portion of a string: strOut=Left(strIn, lngChars) and returns the first lngChars characters from strIn. For example, this fragment returns the first two letters of the specified string: strLeft2 = Left("This is a test", 2) The following fragment returns the first word from strIn: ' This code fails miserably if there’s no space in strIn. ' You can’t ask Left for the first -1 characters in a string! strWord = Left(strIn, InStr(strIn, " ") - 1) The Right function performs the same trick, but takes characters from the right side of the string instead. The following fragment appends a backslash (\) to the filename stored in strFileName, if it’s not already there: If Right(strFileName, 1) <> "\" Then strFileName = strFileName & "\" End If The Mid function is a bit more complex because it does more. It allows you to retrieve any specified piece of a string. You supply the string, the starting location, and (optionally) the number of characters to retrieve, and VBA does the rest. If you don’t specify the number of characters to retrieve, you get the rest of the characters. The formal syntax for Mid looks like this: strOut = Mid(strIn, lngStart[, lngLen]) For example, after running the following line of code: strOut = Mid("This is a test", 6, 2) strOut will contain the text “is”. The following example places all the text of strIn, after the first word, into strRest: strRest = Mid(strIn, InStr(strIn, " ") + 1) Using Built-In String Functions 25 Don’t ever do what we’ve done in these examples! That is, never pass an unchecked value to Left, Right, or Mid unless you’ve included error handling in your procedure. In the examples that retrieved the first word, or all text after the first word, it’s quite possible that the variable didn’t actually contain a space, and InStr will return 0. In that case, you’ll be passing –1 to the Left or Mid, and the functions won’t take kindly to that. In cases like this, make sure you’ve checked the value returned from InStr before you call Left or Mid. For more information on slicing a word from a multi-word string, see the section “Working with Substrings” later in this chapter. One common use of the Mid function is to loop through a string, one character at a time, working with each character. For example, the following loop prints each character in a string: Dim strTest As String Dim intI as Integer strTest = "Look at each character" For intI = 1 To Len(strTest) Debug.Print Mid(strTest, intI, 1) Next intI In addition to using the Left, Mid, and Right functions to extract portions of a string, you may need to remove leading or trailing white space from an existing string. VBA provides the LTrim, RTrim, and Trim functions to take care of these tasks. Each of these simple functions does one thing: LTrim removes leading spaces, RTrim removes trailing spaces, and Trim removes both leading and trailing spaces. The following fragment demonstrates the usage and results of these functions: Dim strTest As String strTest = " This is a test " strTest = RTrim(strTest) ' strTest is now " This is a test" strTest = LTrim(strTest) ' strTest is now "This is a test" strTest = " This is a test " strTest = Trim(strTest) ' strTest is now "This is a test" ' You could use LTrim(RTrim(strTest)) ' to replace the call to Trim, if you have the urge! 26 Chapter 1 • Manipulating Strings None of the Trim, LTrim, or RTrim functions removes white space from within a string. If you want to remove extraneous spaces (and, optionally, tabs) from within a string, see the dhTrimAll function, described in the section titled “Removing All Extra White Space” later in the chapter. Replacing Portions of a String Although you’ll find several routines later in this chapter that make it easy to replace various portions of a string with other text, VBA includes a single statement that implements much of the functionality you’ll need. The Mid statement (yes, it has the same name and parameters as the Mid function) allows you to replace text within a string with text supplied by another string. To replace a substring within a string, use the Mid statement on the left-hand side of a line of code. The syntax for the Mid statement is as follows: Mid(strText, lngStart[, lngLength]) = strReplace The lngStart value indicates where in strText to start replacing. The lngLength value indicates how many characters from strReplace to place in strText at intStart. For example, after calling the following code: Dim strText As String strText = "That car is fast." Mid(strText, 6, 3) = "dog" the variable strText will contain the text “That dog is fast.” Although the Mid statement has its uses, it’s rather limited because you can’t control how much of the original string is replaced. You can control only how much of the replacement string is used. That is, if you try the following code: Dim strText As String strText = "That car is fast." Mid(strText, 6, 4) = "fish" there’s no way to tell VBA to replace the word car with the word fish. Because the words are of differing lengths, you’ll end up with “That fishis fast.” The Replace function, discussed in the next section, can perform a search and replace operation within a VBA string for you. Using Built-In String Functions 27 Search and Replace in Strings New in VBA 6, the VBA Replace function allows you to replace one substring within another string a certain number of times, starting anywhere within the string, case sensitive or not. You just have to wonder how many developers have written their own version of this function over the years. (We’ve certainly written it a number of times ourselves.) Replace is built into VBA, and it works well. Table 1.10 lists and describes the parameters for the Replace function. The syntax for the Replace function looks like this: modifiedString = Replace(expression, find, replace[, start[, count[, compare]]]) T A B L E 1 . 1 0 : Parameters for Replace Parameter Required/Optional Data Type Description expression Required. String String to search in. find Required. String Substring being searched for. replace Required. String Replacement substring. start Optional. Default is 1, indicating that the search should start at the beginning. Long Position within expression where substring search is to begin. count Optional. Default is –1, indicating that you want all substitutions made. Long Number of substring substitutions to perform. compare Optional. Default is vbBinaryCompare. Long Kind of comparison to use when evaluating substrings. Choose one of vbBinaryCompare, vbDatabaseCompare, or vbTextCompare, or supply a Windows locale ID. See Table 1.2 for more information. Beware! If you specify a value for Start, that’s where the output string starts. The output from Replace may not contain the entire input string with replacements made if you specify a value for the Start parameter. This certainly took us by surprise, but it’s documented as working this way. 28 Chapter 1 • Manipulating Strings Figure 1.5 shows some examples using the Replace function. Note the effect of each of the parameters on the output string. FIGURE 1.5 The Replace function allows you to replace one string within another. However, Replace does have its limitations. It can only replace a single substring with another substring. What if you want to replace one character at a time from an input map with the corresponding character in an output map? For example, what if you want to convert from text-based telephone numbers (1-800-CARTALK) into the corresponding string of digits (1-800-227-8255). You know how much of a pain that conversion is, manually. (And it turns out that in many countries telephones don’t even have the letters printed on the buttons anymore!) What you need is a function that uses Replace for each character in an input string, mapping that character to the corresponding character in another string. The dhTranslate function, shown later in this chapter, provides this capability (without using the Replace function). You’ll find the Replace function to be useful in your development efforts. If you need to replace a single string with a single replacement string, you can’t beat it. Many of the examples from the second half of this chapter use it, and others could use it but don’t. It turns out that in many cases, you can handcraft code that runs faster. That’s exactly what we’ve done in several cases, including the dhTranslate function. Working with Arrays of Strings The three string functions, Split, Join, and Filter, all work with arrays of strings. (And they’re all new in VBA 6.) They’re all useful and are all somewhat tricky to write on your own. The next few sections outline how to use each of these functions and provide examples of why you might want to use them. Using Built-In String Functions 29 Split a String into an Array The Split function takes a string and a delimiter, and returns an array full of the pieces of the string. For example, the following function, GetLastWord, splits the input string up into an array of words and returns the final word in the array. Public Function GetLastWord(strText As String) As String Dim astrWords() As String If Len(strText) GetLastWord Else astrWords = GetLastWord End If End Function = 0 Then = strText Split(strText, " ") = astrWords(UBound(astrWords)) The GetLastWord function, shown here, is somewhat limited. We’ve created a more full-featured version, dhLastWord, discussed later in the chapter. The syntax for the Split function is as follows: outputArray = Split(expression[, delimiter[, limit[, compare]]]) Table 1.11 describes the parameters for the function. T A B L E 1 . 1 1 : Parameters for the Split Function Parameter Required/Optional Data Type Description expression Required. String String expression containing substrings and delimiters. delimiter Optional. Default is “ ”. String String character used to identify substring limits. count Optional. Default is –1, indicating you want all the substrings. Long Number of substrings to be returned. compare Optional. Default is vbBinaryCompare. vbCompare Method Numeric value indicating the kind of comparison to use when evaluating substrings. See Table 1.2 for a list of values. 30 Chapter 1 • Manipulating Strings Some things to note about the Split function: • If the input string is an empty string, the output value will be a simple variant, not an array. Therefore, you must always check the input value (as does the GetLastWord function, shown previously) and handle that special case individually. • If your input string contains multiple delimiters next to each other, or ends with a delimiter, the output array will contain empty elements corresponding to those delimited items. Be aware that Split isn’t terribly smart—it takes what it gets and splits the input string based on the parameter you specify. If your input string contains extra delimiters, you’ll get extra elements in the output array. • If the Delimiter parameter is an empty string, the function returns an array with one element: the entire input string. (We do wish that there were some way to get the output array to contain an array of all the characters in the input string, one character per array element. But, there’s no such way. As a matter of fact, there’s no easy way to do that at all in VBA. You must loop through each character in turn. You could copy the string into a byte array, but that’s even uglier.) • The documentation specifies that you could use –1 (vbUseCompareOption) for this and other functions to specify the compare mode. This value is not allowed by any of the functions at runtime. You might check your version of Office 2000 or Visual Basic to see if this parameter value works as it’s documented, or if they removed it from the documentation altogether. (You may have a later version than we did when writing this text.) Perhaps you’ve had a need to extract a particular token from within a string (for example, to find the fourth token in a string like “Name|Address|City|State|Zip”, with the delimiter “|”). The Extract function, shown in Listing 1.1, does this work for you. It allows you to specify an input string, the particular item you need, and a string containing a delimiter character. It returns the particular substring you requested. If you specify a substring that’s out of range (that is, asking for the sixtieth substring from a string with only four words), it returns an empty string. For example, the following expression returns the value “Los Angeles”: Debug.Print _ Extract("Joe Clark|123 Smith Street|Los Angeles|CA|90065", 3, "|") Using Built-In String Functions 31 Feel free to analyze how Extract does its work, but that’s not the point here—it counts on Split to do its work and would be more complex without the availability of that useful VBA function. Although Extract is useful, it’s still more limited than you might like. We’ve provided the dhExtractString function, discussed later in the chapter, which is more powerful. ➲ Listing 1.1: A Simple Function to Extract a Single Substring Using Split Function Extract( _ ByVal strIn As String, _ ByVal intPiece As Integer, _ Optional ByVal strDelimiter As String = " ") As String Dim astrItems() As String On Error GoTo HandleErrors If Len(strDelimiter) = 0 Then ' No delimiter supplied. Return ' the entire input string. Extract = strIn Else ' Split the string into ' an array, and return the requested piece. ' Don't forget that the array returned by Split ' is always 0-based. astrItems = Split( _ Expression:=strIn, _ Delimiter:=strDelimiter, _ Compare:=vbTextCompare) Extract = astrItems(intPiece - 1) End If ExitHere: Exit Function 32 Chapter 1 • Manipulating Strings HandleErrors: Select Case Err.Number Case 9 ' Subscript out of range. ' The caller asked for a token that doesn't ' exist. Simply return an empty string. Resume ExitHere Case Else Err.Raise Err.Number, Err.Source, _ Err.Description, Err.HelpFile, Err.HelpContext End Select End Function Join Array Elements Back into a String The Join function does just the opposite of the Split function, and it’s a lot simpler. It takes an array containing string values, along with a delimiter value, and creates an output string with the values concatenated. For example, the combination of the Split and Join functions allows you to take a string, split it apart into tokens (normally, into words), do something to each word in turn, and then put it back together. Perhaps you’d like to convert text to pig latin. Of course, that requires working with each word individually. That’s exactly what the pair of Split and Join was meant for. The ToPigLatin function shown in Listing 1.2 uses both to accomplish its high-minded goals. ➲ Listing 1.2: Convert Text to Pig Latin Using the Split and Join Functions Public Function ToPigLatin(strText As String) As String Dim astrWords() As String Dim i As Integer If Len(strText) > 0 Then ' Break the string up into words. astrWords = Split(strText) For i = LBound(astrWords) To UBound(astrWords) ' Convert each word to pig latin. ' Warning: you may not agree with these conversion ' rules. We didn't make them up! (And the ' exact conversion isn't our point here.) Using Built-In String Functions ' ' ' ' 1. If a word begins with a consonant, the first letter is moved to the end of the word, and 'ay' is added. Example: The word 'bridge' would become 'ridgebay'. ' ' ' ' 2. If a word begins with an vowel, the first letter is moved to the end, and 'ey' is added. Example: The word 'anchor' would become 'nchoraey'. ' 3. Exception to rule #2: if the vowel is ' an 'e', use 'ay' instead of 'ey'. ' Example: The word 'elevator' would become 'levatoreay'. Select Case LCase(Left$(astrWords(i), 1)) Case "a", "i", "o", "u" astrWords(i) = Mid$(astrWords(i), 2) & _ Left(astrWords(i), 1) & "ey" Case "a" To "z" ' Most vowels have been caught already, do it doesn't ' hurt to have cases for them again. Don't ' change the order of the cases, however! astrWords(i) = Mid$(astrWords(i), 2) & _ Left(astrWords(i), 1) & "ay" End Select Next i ToPigLatin = Join(astrWords) End If End Function In case you were planning on taking this translator to the big time, note that it doesn’t work on hyphenated words (“next-door” should be converted to “extnayoorday”, but it won’t be—Split is only looking for spaces as its delimiters. To get this right, you’d want to modify ToPigLatin so that it accepts an optional delimiter (defaulting to a space, of course) as one of its parameters. Then, you’d have to look at each word for hyphens, and call Split once again, splitting each word into sub-words. Then, you could call ToPigLatin recursively, passing in the hyphen delimiter. We’ll leave this as an exercise for the reader, although it’s not difficult at all. 33 34 Chapter 1 • Manipulating Strings Filter an Array, Looking for Specific Values The Filter function allows you to filter an array of strings, returning a subset array of strings, that either contains or doesn’t contain the text you’re searching for. If you’ve used Split to create an array of strings, you can then use Filter to return an array containing just the strings that contain a specified substring. You might need to look hard to find a pressing need for this function, but it seems like it could be useful, in the right circumstances. That is, should you ever need to create a new string from all the words containing a particular substring within a larger string, Split, Join, and Filter make a great team. Table 1.12 contains the parameters you pass into the Filter function. The syntax for the Filter function looks like this: result = Filter(sourcearray, match[, include[, compare]]) T A B L E 1 . 1 2 : Parameters for the Filter Function Parameter Required/Optional Data Type Description sourcearray Required Array of strings One-dimensional array of strings to be searched. match Required String String to find within each element of the InputStrings value. include Optional Boolean Should Filter return an array of strings that contain Value, or those that don’t? If True, returns those that do. If False, returns those that don’t. compare Optional Long Numeric value indicating the kind of string comparison to use. See Table 1.2 for a list of values. For example, the WordsContaining function, shown in Listing 1.3, uses the Split, Join, and Filter functions to return a new string consisting of all the words from the input string that contain the requested substring. Figure 1.6 shows a small debugging session testing out the WordsContaining function. Using Built-In String Functions 35 FIGURE 1.6 The WordsContaining function does its job, returning subsets of words. ➲ Listing 1.3: Find Words Containing a Substring Using the Split, Join, and Filter Functions Public Function WordsContaining( _ strIn As String, strFind As String) As String ' Return a string containing all the words ' in the input string containing a supplied substring. Dim astrItems() As String Dim astrFound() As String If Len(strIn) > 0 And Len(strFind) > 0 Then astrItems = Split(strIn) astrFound = Filter(astrItems, strFind, True, vbTextCompare) WordsContaining = Join(astrFound) Else WordsContaining = strIn End If End Function ANSI Values It’s the job of the operating system’s character set to map numbers representing text characters to those characters. When using the ANSI character set, Windows maps the values 0 through 255 to the 256 different characters that are available in each Windows code page. (When using Unicode, Windows NT does the same sort of mapping, with values from 0 to 65535.) Each individual character represents a value between 0 and 255, and VBA provides two functions, Asc and Chr, to convert back and forth between the values and the characters themselves. These functions are inverses of each other—that is, using both functions on a value returns the original value. 36 Chapter 1 • Manipulating Strings The Asc function returns the character code corresponding to the first character of the string expression you pass it. The Chr function returns a character corresponding to the numeric value you pass it. For example, the following code fragment demonstrates the use of these two functions: Dim intCh as Integer Dim strCh as String * 1 intCh = Asc("This is a test") ' intCh now contains 84, the value corresponding to ' the "T" character. strCh = Chr(intCh) ' strCh now contains "T", the letter corresponding to ' the value 84. Speed Considerations with the Asc and Chr Functions The following two logical expressions are equivalent: If Asc(strChar) = intANSIValue Then ' and If strChar = Chr(intANSIValue) Then However, you’ll want to use the first construct because it’s actually quite a bit more efficient to compare two numeric values than it is to compare two strings. If you’re comparing a large number of characters to specific ANSI values, make sure you convert the character to ANSI rather than convert the ANSI value into a character. This optimization can save you considerable processor time if you use it often. Working with Bytes In addition to all the functions VBA provides for working with standard strings, you’ll find a set of functions for working with bytes within the strings and a set for working directly with the characters in Unicode strings. If you want to work with the bytes that make up a string, you can use the LeftB, RightB, MidB, LenB, AscB, InStrB, and ChrB functions. Each of these functions does what its normal relative does, but each works on bytes instead of characters, as shown in Figure 1.7. For example, for a 10-character string, Len returns 10, but LenB returns 20 (each character takes two bytes). The first fragment in Listing 1.4 Using Built-In String Functions 37 loops through all the characters in a string, printing each to the Debug window. The second loop in the fragment works through all the bytes in the string and lists each one. In this case, the output will include a 0 between bytes because the alternate bytes are 0 for English characters. ➲ Listing 1.4: Loop through Characters and Bytes Sub DumpBytes() ' Dump the characters, and then bytes, of ' the text "Hello" to the Debug window. Dim intI As Integer Dim strTest As String strTest = "Hello" For intI = 1 To Len(strTest) Debug.Print Asc(Mid(strTest, intI, 1)); Next intI Debug.Print For intI = 1 To LenB(strTest) Debug.Print AscB(MidB(strTest, intI, 1)); Next intI Debug.Print End Sub Generally, you won’t write code using MidB, like that shown in Listing 1.4. Instead, you’ll convert the string into a byte array and work with each element of the byte array. However, the other byte functions are necessary in order to extract just the bytes you need from the string. FIGURE 1.7 Looping through bytes as opposed to characters 38 Chapter 1 • Manipulating Strings About the Functions Ending in $ VBA supplies all the functions that return strings in two formats—one with a dollar sign ($) at the end and one without. Why did they bother? The versions without $s return variants, and the ones with $s return strings. The variant versions are able to propagate a null value through an expression; the string functions cannot. That is, if the input value is a variant containing Null, the variant functions return Null, and the string functions trigger a runtime error. The string functions, on the other hand, are faster; because they don’t need to perform any data type conversions, they can do their work faster. How do you decide which version to use? If you’re concerned about wringing the best performance out of your application and you can ensure that you won’t be sending null values to these functions, by all means, use the string-specific version of any function you can. Putting the Functions Together Now that you’ve seen all the basic string-handling functions, you can start to put them together in various combinations to tackle more complex situations. The remainder of this chapter, which provides a number of techniques for use in realworld situations built up from our personal function libraries, is broken into four sections: • Searching for and Replacing Text • Gathering Information about Strings • Converting Strings • Working with Substrings Using Optional Parameters Many of the procedures in the following sections accept one or more optional parameters. In each case, if you don’t specify the parameter in your function call, the receiving function assigns that parameter a value. When you use optional parameters, you have two basic choices: • Use a Variant parameter and check for the parameter using the IsMissing function. Searching for and Replacing Text 39 • Use a strongly typed parameter and assign a default value in the formal declaration. We’ve opted for the second alternative because this allows for type-checking when calling the procedure. On the other hand, it also removes the possibility of using the IsMissing function to check for the omission of the parameter. Searching for and Replacing Text In this section, you’ll find techniques for finding and replacing text within strings. Although these procedures require more code than almost any other procedures in the chapter, they’re used by many of the later solutions, so it makes sense to present them first. In particular, this section includes solutions to performing the following tasks: • Replace any character in a specified list with a single other character. • Remove all white space, leaving one space between words. • Remove trailing Null and padding from string. • Replace tokens within a string (by position in an array passed in). Replacing Any Character in a List with Another Character Editing text often involves replacing any one of a list of characters with another single character. For example, if you want to count the number of words in a sentence, you may need to take the input sentence, replace all the punctuation characters with spaces, and then count the spaces. Or you may want to just remove all extraneous characters. For example, you might want to convert a phone number in the format (213) 555-1212 into the format 2135551212. The function provided in this section, dhTranslate, makes both these tasks simple. (See Listing 1.5 for the entire function.) Using dhTranslate, you could replace all punctuation characters with spaces, like this: strText = dhTranslate(strText, " ,.!:;<>?", " ") 40 Chapter 1 • Manipulating Strings To remove extraneous characters, you could call dhTranslate like this: strText = dhTranslate("(213)555-1212", "()-", "") But dhTranslate does more than that: If you specify a mapping between the set of search characters and the set of match characters, it will replace characters in a one-to-one correspondence. That is, imagine you want to replace letters in a phone number with the corresponding digit. You know, someone says to call l-800-CALLKEN, but you really want to store just the digits to be dialed. You can use dhTranslate to map specific characters to digits, like this: strPhone = dhTranslate("1-800-CALLKEN", _ "ABCDEFGHIJKLMNOPRSTUVWXY", _ "222333444555666777888999") That function call will replace each letter with its appropriate digit. If the replacement string is shorter than the search string, dhTranslate pads it to make it the same width as the search string. That is, when you call dhTranslate with a short replacement string: strText = dhTranslate(strText, " ,.!:;<>?", " ") the function converts the third parameter into a string with the same number of characters as the second parameter, internally, so it’s as though you’d called the function like this: strText = dhTranslate(strText, " ,.!:;<>?", " ") That way, each character in the second string has been mapped to a space for its replacement character. To call dhTranslate yourself, pass three required parameters and one optional parameter, like this: strText = dhTranslate(strIn, strMapIn, strMapOut[, lngCompare]) The parameters for dhTranslate are as follows: • strIn is the string to be modified. • strMapIn is the string containing characters to find. • strMapOut is the string containing 0 or more characters to replace the corresponding characters from strMapIn. If this string is shorter than strMapIn, the function pads the string with its final character to match the length of strMapIn. • lngCompare is optional. Select a comparison value from Table 1.2 (as you have with many other functions in this chapter) to determine how the function compares strings. If you don’t specify a value, the function assumes you want to use binary comparisons (vbBinaryCompare). Searching for and Replacing Text 41 The function’s return value is a copy of the original string (strIn) with the requested modifications. ➲ Listing 1.5: Translate One Set of Characters to Another Set Public Function dhTranslate( _ ByVal strIn As String, _ ByVal strMapIn As String, _ ByVal strMapOut As String, _ Optional lngCompare As VbCompareMethod = vbBinaryCompare) As String Dim Dim Dim Dim lngI As Long lngPos As Long strChar As String * 1 strOut As String ' If there's no list of characters ' to replace, there's no point going on ' with the work in this function. If Len(strMapIn) > 0 Then ' Right-fill the strMapOut set. If Len(strMapOut) > 0 Then strMapOut = Left$(strMapOut & String(Len(strMapIn), _ Right$(strMapOut, 1)), Len(strMapIn)) End If For lngI = 1 To Len(strIn) strChar = Mid$(strIn, lngI, 1) lngPos = InStr(1, strMapIn, strChar, lngCompare) If lngPos > 0 Then ' If strMapOut is empty, this doesn't fail, ' because Mid handles empty strings gracefully. strOut = strOut & Mid$(strMapOut, lngPos, 1) Else strOut = strOut & strChar End If Next lngI End If dhTranslate = strOut End Function 42 Chapter 1 • Manipulating Strings Before it does any other work, dhTranslate checks to make sure strMapIn actually contains some text. If not, there’s no work to do, and the function quickly exits. Next, dhTranslate ensures that the strMapOut parameter contains as many characters as strMapIn. To do that, it takes the right-most character of strMapOut, creates a string of that character as wide as strMapIn, appends it to strMapOut, and then truncates the string to the same width as strMapIn: ' Right-fill the strMapOut set. If Len(strMapOut) > 0 Then strMapOut = Left$(strMapOut & String(Len(strMapIn), _ Right$(strMapOut, 1)), Len(strMapIn)) End If For example, if strMapIn is “1234567890” and strMapOut is “ABCDE”, the code creates a string of Es that is 10 characters long (the same length as strMapIn), appends it to the end of strMapOut (so it becomes “ABCDEEEEEEEEEEE”), and then truncates the entire string to the length of strMapIn (10 characters, or “ABCDEEEEEE”). This mechanism makes it possible to replace a series of characters, supplied in strMapIn, with a single character, supplied in strMapOut. Finally, dhTranslate performs the replacements, using brute force. For each character in the input string, dhTranslate attempts to find that character in strMapIn: strOut = strIn For lngI = 1 To Len(strOut) strChar = Mid$(strIn, lngI, 1) lngPos = InStr(1, strMapIn, strChar, lngCompare) ' The code continues... Next lngI If the InStr search found a match, lngPos will be greater than 0. dhTranslate finds the appropriate matching character in strMapOut and replaces that character in the output string. If intPos > 0 Then ' If strMapOut is empty, this doesn't fail, ' because Mid handles empty strings gracefully. strOut = strOut & Mid$(strMapOut, intPos, 1) Else strOut = strOut & strChar End If Searching for and Replacing Text 43 In this way, one character at a time, dhTranslate uses either the character from the input string or its replacement from strMapOut. Either way, it returns strOut as its return value. Many other functions within this chapter count on dhTranslate to do their work for them. You’ll surely find many uses for it in your own applications, as well. Removing All Extra White Space If you need to remove all extraneous white space from a string (and certainly, the dhCountWords function later in this chapter that counts the number of words in a string has reason to need this functionality), the dhTrimAll function will help. This function traverses a string and makes a new output string, copying over only a single space every time it finds one or more spaces inside the string. You can optionally request dhTrimAll to remove tabs, as well. For example, the following function call: strOut = dhTrimAll(" This is " of how this works") a test" & _ places “This is a test of how this works” into strOut. By default, the function removes tabs as well as spaces. If you want the function to disregard tabs and remove only spaces, send a False value for the second parameter. Listing 1.6 shows the entire dhTrimAll function. ➲ Listing 1.6: Remove All White Space from a String Function dhTrimAll( _ ByVal strInput As String, _ Optional blnRemoveTabs As Boolean = True) As String Const conTwoSpaces = " Const conSpace = " " " strInput = Trim$(strInput) If blnRemoveTabs Then strInput = Replace(strInput, vbTab, conSpace) End If 44 Chapter 1 • Manipulating Strings Do Until InStr(strInput, conTwoSpaces) = 0 strInput = Replace(strInput, conTwoSpaces, conSpace) Loop dhTrimAll = strInput End Function How does dhTrimAll do its work? It starts by calling the Trim function to remove any leading or trailing spaces. Then, it continues by replacing all the tabs with spaces, if necessary, using the built-in Replace function: If blnRemoveTabs Then strInput = Replace(strInput, vbTab, conSpace) End If The rest of the procedure is a simple loop: the code checks to see if the input string contains two contiguous spaces, and if so, replaces the pair with a single space. It continues this same action until the input string contains no pairs of spaces, side by side. Once that condition is true, the function has done its job and can return the output string. Do Until InStr(strInput, conTwoSpaces) = 0 strInput = Replace(strInput, conTwoSpaces, conSpace) Loop Removing Trailing Null and Padding from a String Although you’ll probably need the dhTrimNull function only if you’re working with the Windows API, it’s invaluable when you do. API functions don’t know what the source of the string is, and they tend to place null-terminated strings into the buffers you send them. Unfortunately, VBA needs to have the length of the string set explicitly, so you need to find the first null character (Chr$(0), or vbNullChar) in the string and truncate the string there using the Left function. Examples in later chapters will use this function, and it’s important to have it ready to go when you need it. The dhTrimNull function, in Listing 1.7, accepts a single string and returns the same string, truncated at the first null character. Searching for and Replacing Text ➲ 45 Listing 1.7: Trim Strings at the First Null Character Public Function dhTrimNull(ByVal strValue As String) As String Dim lngPos As Long lngPos = InStr(strValue, vbNullChar) Select Case lngPos Case 0 ' Not found at all, so just ' return the original value. dhTrimNull = strValue Case 1 ' Found at the first position, so return ' an empty string. dhTrimNull = vbNullString Case Is > 1 ' Found in the string, so return the portion ' up to the null character. dhTrimNull = Left$(strValue, lngPos - 1) End Select End Function To do its work, dhTrimNull calls the InStr function, passing it the original string to search in and the constant vbNullChar to search for. Depending on the return value of InStr (stored in lngPos), the function does one of three things: • If lngPos is 0, the function returns the original string. There weren’t any null characters in the string to begin with. • If lngPos is 1, the first character was null, so the function returns an empty string. • If lngPos is greater than 1, the function uses the Left function to pull out the part up to, but not including, the null character. Using all three cases removes any possibility that you’ll attempt to pass an illegal starting position to the Left function. 46 Chapter 1 • Manipulating Strings Replacing Numbered Tokens within a String If you’re creating text resources that need to be translated to local languages, or if you just need to replace a series of tokens in a string with a series of text strings, the function shown in Listing 1.8 will help you out. This function allows you to pass in a list of text strings to replace numbered tokens (%1, %2, and so on) in a larger text string. If you separate the text for your application from the application’s user interface, it’s far easier to prepare the application for international use. However, it’s inevitable that some of your strings will need to contain replaceable parameters. Using dhTokenReplace makes it simple to perform those replacements at runtime. For example, running the following fragment: strText = dhTokenReplace("Unable to add file %1 to %2", _ "C:\AUTOEXEC.BAT", "C:\FOO.ZIP") would place the text “Unable to add file C:\AUTOEXEC.BAT to C:\FOO.ZIP” into strText. (The assumption here is that the resource string “Unable to add…” is coming from a table, a resource file, or some other source external to your application and is translated for use in countries besides your own.) But what if, in a particular language, the correct phrasing would be (translated back into English) “C:\FOO.ZIP is unable to contain C:\AUTOEXEC.BAT”? In that case, the translator could modify the resource to be “%2 is unable to contain %1”, and your code would still function correctly. Even if you’re not producing internationalized applications, dhTokenReplace will make your work simpler. Being able to replace multiple substrings in one pass can make your applications run faster and certainly will make them code faster. Using ParamArray to Pass an Array of Parameters Although the ParamArray construct has been available in the past few versions of VBA, few programmers have run across it. It’s not used often, but when you need it, it’s indispensable. In this case, being able to pass a virtually unlimited number of parameters to a function makes it possible to write one function that can handle unlimited situations. To use this feature, you declare your function to accept a ParamArray parameter, like this: Public Function dhTokenReplace(ByVal strIn As String, _ ParamArray varItems() As Variant) As String Searching for and Replacing Text 47 Then, when you call the function, you can pass as many items as you like after the required parameter(s), and VBA will convert them into an array and pass them to the procedure. Your procedure receives the array in the parameter you declared as ParamArray, and you can use any array-handling technique to work with the parameters. The rules? The ParamArray parameter must be • The final parameter • Not mixed with the Optional, ByVal, or ByRef keyword • Declared as an array of variants ➲ Listing 1.8: Replace Numbered Tokens in a String Public Function dhTokenReplace(ByVal strIn As String, _ ParamArray varItems() As Variant) As String On Error GoTo HandleErr Dim lngPos As Long Dim strReplace As String Dim intI As Integer For intI = UBound(varItems) To LBound(varItems) Step -1 strReplace = "%" & (intI + 1) lngPos = InStr(1, strIn, strReplace) If lngPos > 0 Then strIn = Left$(strIn, lngPos - 1) & _ varItems(intI) & Mid$(strIn, lngPos + Len(strReplace)) End If Next intI ExitHere: dhTokenReplace = strIn Exit Function HandleErr: ' If any error occurs, just return the ' string as it currently exists. 48 Chapter 1 • Manipulating Strings Select Case Err.Number Case Else ' MsgBox "Error: " & Err.Description & _ ' " (" & Err.Number & ")" End Select Resume ExitHere End Function To do its work, dhTokenReplace loops through all the elements of the input array, from the upper bound back down to the lower bound: For intI = UBound(varItems) To LBound(varItems) Step -1 ' (Code removed) Next intI If dhTokenReplace didn’t work its way backward through its tokens, it would have trouble if you specified more than 10 parameters. It would replace “%1” with some replacement text, and that would also replace the “%1” in “%10”, rendering each of the two-digit replacement values inoperative. By working backward, this problem won’t occur. For each item in the array, the code builds a new item number (such as “%1”, “%2”, and so on) and then searches for the string within the text: strReplace = "%" & (intI + 1) lngPos = InStr(1, strIn, strReplace) If InStr found a match (that is, lngPos is greater than 0), dhTokenReplace modifies the input string to contain all the text before the match, then the replacement text, and then all the text after the match: If lngPos > 0 Then strIn = Left$(strIn, lngPos - 1) & _ varItems(intI) & Mid$(strIn, lngPos + Len(strReplace)) End If That’s it! Repeating the steps for each item in the input array ends up with all the tokens replaced with text. Gathering Information about Strings 49 Make sure you call the dhTokenReplace function correctly. That is, supply a single text string, containing text and “%x”, with values to be replaced. Follow that string with individual text parameters, containing the strings to be placed into each of the replacement tokens. If you’re an advanced developer, it may be tempting to supply a string and an array of replacements, but that technique won’t work with this function. If you like, you could modify the function to work that way, but we like the simplicity provided by the ParamArray modifier. Gathering Information about Strings In this section, you’ll find techniques for retrieving information about an existing string, including: • Determining whether a character is alphanumeric • Determining whether a character is alphabetic • Determining whether a character is numeric • Counting the number of times a substring appears in a string • Counting the number of tokens in a delimited string • Counting the number of words in a string Determining the Characteristics of a Character When validating text, you may want to check the contents of each individual character in a string. You may want to know whether any specific character is alphabetic (A–Z, in English), alphanumeric (A–Z, 0–9 in English), or just numeric (0–9). The first two tests are most quickly accomplished using API calls, and the final one can be accomplished a few different ways. Although the examples in this section focus only on the ANSI character set, the examples on the CD-ROM also take into account the Unicode character set. See the sidebar “Working with Wide Character Sets” later in this chapter for more information. 50 Chapter 1 • Manipulating Strings Is This Character Alphabetic? Should you need to verify that a given character is alphabetic (and not numeric, punctuation, a symbol, and so on), you might be tempted to just check the character and see whether it’s in the range of A–Z or a–z. This would be a mistake for two reasons: • If you want your application to be able to be localized for countries besides your own, this code is almost guaranteed to break in any other language. • Using VBA to handle this task is almost certainly the slowest way possible. A better bet is to let Windows handle this task for you. Using the IsCharAlpha API function, you can allow Windows to decide whether the selected character is alphabetic. That way, the test runs faster, and you needn’t worry about internationalization issues—Windows will know, for the local environment, whether a given character is alphabetic. To use the API function, you must first declare the function. (This declaration is included in the sample code for this chapter.) Private Declare Function IsCharAlphaA Lib "USER32" _ (ByVal bytChar As Byte) As Long To use the IsCharAlphaA API function, you can call the dhIsCharAlpha function: Function dhIsCharAlpha(strText As String) As Boolean ' Is the first character of strText an alphabetic character? dhIsCharAlpha = CBool(IsCharAlphaA(Asc(strText))) End Function This simple wrapper function converts the first letter of the text you pass to a numeric value (using the Asc function), calls IsCharAlphaA, and converts the result to a Boolean value. The function you’ll find in the sample project is a bit more complex than this representation because it attempts to handle both ANSI and Unicode character sets. See the “Working with Wide Character Sets” for more information. This applies to the next few functions, as well. Gathering Information about Strings 51 To verify that the first letter of a value a user supplies is alphabetic, you might use dhIsCharAlpha like this: If dhIsCharAlpha(strText) Then ' You know the first letter of strText is alphabetic. End If Is This Character Alphanumeric? Expanding on the previous function, if you need to know whether a character is either alphabetic or numeric, Windows provides a simple function for this test, as well. You can use the IsCharAlphaNumericA API function, declared like this: Private Declare Function IsCharAlphaNumericA Lib "USER32" _ (ByVal byChar As Byte) As Long Just as before, we’ve provided a simple wrapper function for the API function, making it easier to call: Function dhIsCharAlphaNumeric(strText As String) As Boolean ' Is the first character of strText an alphanumeric character? dhIsCharAlphaNumeric = CBool(IsCharAlphaNumericA(Asc(strText))) End Function This function will return True if the first character of the value you pass it is either a letter or a digit. Is This Character Numeric? Although the task of determining whether a character is numeric could be quite simple, finding the best approach took a few iterations. We ended up with two techniques that are almost identical in their performance, and you’ll need to choose one based on your own preferences. The first technique uses the two previous solutions—that is, a character is numeric if it’s alphanumeric but not alphabetic. Therefore, dhIsCharNumeric performs the first determination. Function dhIsCharNumeric(strText As String) As Boolean ' Is the first character of strText a numeric character? dhIsCharNumeric = dhIsCharAlphaNumeric(strText) _ And Not dhIsCharAlpha(strText) End Function 52 Chapter 1 • Manipulating Strings An alternative technique is to use the Like operator, discussed in the section “Comparison Operators” earlier in this chapter. If you’re checking only to see whether a character is numeric, this is the best solution; it involves no API calls and no declarations. If you’re already using the other two API-reliant functions, you might as well use them here. This alternative checks the first character of the string you send it, comparing it to “[0–9]*”: Function dhIsCharNumeric1(strText As String) As Boolean ' Is the first character numeric? ' Almost identical in speed to calling the two API functions. dhIsCharNumeric1 = (strText Like "[0-9]*") End Function Working with Wide Character Sets Unfortunately, the two techniques shown here that call the Windows API will fail if your version of Windows uses wide (two-byte) characters or if you want your solutions to run on machines that use wide characters. In these cases, you’ll need to take extra steps. The simplest solution is to determine the maximum character width in the selected character set and choose the correct API function to call based on that determination. (The code examples on the CD-ROM do take these extra steps.) The 32-bit Windows API specification includes two versions of most functions that involve strings: one for the ANSI environment and one for DBCS and Unicode environments. In the examples shown here, we’ve used the ANSI solution because that solution works for English text. To determine whether you need to use the alternate API calls, you can use the dhIsCharsetWide function. Once you’ve got the return value from that function, you can decide whether to call the ANSI or the Unicode version of the API functions, like this: Function dhIsCharAlphaNumeric(strText As String) As Boolean If dhIsCharsetWide() Then dhIsCharAlphaNumeric = _ CBool(IsCharAlphaNumericW(AscW(strText))) Gathering Information about Strings 53 Else dhIsCharAlphaNumeric = _ CBool(IsCharAlphaNumericA(Asc(strText))) End If End Function Note that you must also call the AscW function when working with the “wide” versions of the API functions. Counting the Number of Times a Substring Appears The InStr built-in VBA function can tell you whether a particular string appears within another string (InStr returns a position within the string if the substring is there and 0 if it’s not), but it can’t tell you how many times the substring appears. If you want to count occurrences (and several of the other functions in this chapter will need to do this), you can use the dhCountIn function, shown in Listing 1.9. ➲ Listing 1.9: Find the Number of Occurrences of a Substring Public Function dhCountIn(strText As String, strFind As String, _ Optional lngCompare As VbCompareMethod = vbBinaryCompare) As Long Dim lngCount As Long Dim lngPos As Long ' If there's nothing to find, there surely can't be any ' found, so return 0. If Len(strFind) > 0 Then lngPos = 1 Do lngPos = InStr(lngPos, strText, strFind, lngCompare) If lngPos > 0 Then lngCount = lngCount + 1 lngPos = lngPos + Len(strFind) End If Loop While lngPos > 0 Else lngCount = 0 54 Chapter 1 • Manipulating Strings End If dhCountIn = lngCount End Function Of course, if there’s nothing to find, the function just returns 0: If Len(strFind) > 0 Then ' the real code goes here Else intCount = 0 End If To perform the search, the code loops through the input text, looking for the search string, until it no longer finds any matches (that is, until the return value from InStr is 0). Along the way, if it finds a match, it increments the value of intCount and moves the start position to the character after the end of the sought string in the input text. This not only speeds up the search (why look for the text at the very next character after you just found it if the text you’re looking for is, say, four characters long?), it also avoids finding overlapping matches. Here’s the code fragment that does the major portion of the work: lngPos = 1 Do lngPos = InStr(lngPos, strText, strFind, lngCompare) If lngPos > 0 Then lngCount = lngCount + 1 lngPos = lngPos + Len(strFind) End If Loop While lngPos > 0 To find the number of vowels in a string, you might write code like this: intVowels = dhCountIn(strText, "A") + dhCountIn(strText, "E") + _ dhCountIn(strText, "I") + dhCountIn(strText, "O") + _ dhCountIn(strText, "U") The dhCountIn function, like all the functions in this chapter that perform searching, is case sensitive by default. If you want to perform case-insensitive searches, either modify the source code or pass in the appropriate optional parameter value (vbTextCompare). Gathering Information about Strings 55 Counting Vowels Revisited You could use the dhCountIn function to count vowels, as shown in the previous example. You might also take advantage of the dhTranslate and Split functions to do the same job. That is, you can have dhTranslate replace all vowels with a single vowel, and then use the Split function to split the text, based on that single vowel. The size of the array returned from Split tells you how many vowels you have. For example, you might write the code this way (see the next section for more information on using dhTranslate in this manner): Public Function CountVowels(ByVal strIn As String) As Long ' An alternative way to calculate vowels in a piece of text. Dim astrItems() As String strIn = dhTranslate(strIn, "AEIOU", "A", vbTextCompare) astrItems = Split(strIn, "A") CountVowels = UBound(astrItems) - LBound(astrItems) End Function Counting the Number of Tokens in a Delimited String The dhCountTokens function, shown in Listing 1.10, is a general-purpose function that allows you to find out how many “chunks” of text there are in a string, given text delimiters that you supply. The function interprets any one of the characters in your list of delimiters as a token separator, so Debug.Print dhCountTokens("This is a test", " ") returns 4, as does Debug.Print dhCountTokens("This:is!a test", ": !") Because every delimiter character must delimit a token, the following example returns 10: Debug.Print dhCountTokens("This:!:is:!:a:!:test", ": !") You’ll have to look carefully to see them, but the individual tokens are This, "", "", is, "", "", a, "", "", test 56 Chapter 1 • Manipulating Strings ➲ Listing 1.10: Count the Number of Tokens in a String Public Function dhCountTokens(ByVal strText As String, _ ByVal strDelimiter As String, _ Optional lngCompare As VbCompareMethod = vbBinaryCompare) As Long Dim strChar As String * 1 ' If there's no search text, there can't be any tokens. If Len(strText) = 0 Then dhCountTokens = 0 ElseIf Len(strDelimiter) = 0 Then ' If there's no delimiters, the output ' is the entire input. dhCountTokens = 1 Else strChar = Left$(strDelimiter, 1) ' Flatten all the delimiters to just the first one in ' the list. If Len(strDelimiter) > 1 Then strText = dhTranslate(strText, strDelimiter, _ strChar, lngCompare) End If ' Count the tokens. Actually, count ' delimiters, and add one. dhCountTokens = dhCountIn(strText, strChar) + 1 End If End Function The dhCountTokens function is somewhat tricky—it uses the dhCountIn function, which can count the occurrence of only a single item. Rather than call dhCountIn multiple times, once for each different delimiter, dhCountTokens “flattens” the delimiters in the input text. That is, it first calls the dhTranslate function to map all the different delimiters to the first character in your list of delimiters: strChar = Left$(strDelimiter, 1) ' Flatten all the delimiters to just the first one in ' the list. If Len(strDelimiter) > 1 Then strText = dhTranslate(strText, strDelimiter, strChar) End If Gathering Information about Strings 57 That is, if you called dhCountTokens as Debug.Print dhCountTokens("This:!:is:!:a:!:test", ": !") after the code fragment listed previously, strText would contain "This:::is:::a:::test" Now it’s just a matter of counting the number of times the first delimiter appears in the string and adding 1. (If there are four delimiters, there must be five tokens.) dhCountTokens = dhCountIn(strText, strChar) + 1 That’s all there is to it. The next section shows a typical reason to call dhCountTokens. Counting Vowels Re-Revisited Now that you’ve got the dhCountTokens function ready to use, you could rewrite the CountVowels function discussed in the previous section, like this: Public Function CountVowels2(ByVal strIn As String) As Long ' An alternative way to calculate vowels in a piece of text. CountVowels2 = _ dhCountTokens(strIn, "aeiou", vbTextCompare) – 1 End Function For example, if a string breaks down into 16 tokens, it must contain 15 vowels. This simple function shows the power of the parsing functions included in this chapter. Counting the Number of Words in a String Although the dhCountTokens function provides you with total flexibility, you’re more often going to want to count specific types of delimited objects. Counting words is a typical task, and dhCountWords uses techniques similar to those used in dhCountTokens to make the task simple. The code, shown in Listing 1.11, takes the following steps: 1. Checks the length of the input text. If it’s 0, there’s not much point in continuing. 2. Calls dhTranslate to convert all the delimiters to spaces. The function uses a standard set of delimiters, declared as follows: Const dhcDelimiters As String = " ,.!:;<>?" 58 Chapter 1 • Manipulating Strings 3. Calls dhTrimAll to remove leading and trailing spaces and converts all groups of spaces to a single space within the text. 4. Calls dhCountIn to count the spaces in the string and adds 1 to the result. For example, calling dhCountWords like this: dhCountWords("Hi there, my name is Cleo, what’s yours?") returns 8, the number of words in the string. ➲ Listing 1.11: Count the Number of Words in a String Public Function dhCountWords(ByVal strText As String) As Long If Len(strText) = 0 Then dhCountWords = 0 Else ' Get rid of any extraneous stuff, including delimiters and ' spaces. First convert delimiters to spaces, and then ' remove all extraneous spaces. strText = dhTrimAll(dhTranslate(strText, dhcDelimiters, " ")) ' If there are three spaces, there are ' four words, right? dhCountWords = dhCountIn(strText, " ") + 1 End If End Function Converting Strings This section presents a series of techniques for performing common tasks involving the conversion of a string from one form to another. The section includes the following topics: • Converting a number into a string with the correct ordinal suffix • Converting a number to roman numerals • Performing a “smart” proper case conversion • Encrypting/decrypting text using XOR password encryption • Returning a string left-padded or right-padded to a specified width • Using Soundex to compare strings Converting Strings 59 Another common string conversion trick is the conversion from a numeric value into written text (as you might when writing a check, for example). You’ll find a procedure that does this work for you in Chapter 2. Converting a Number into a String with the Correct Ordinal Suffix If you want to be able to represent a numeric value as its ordinal position in a set, you’ll need to write a function that, when provided with an integer, returns a string containing the value and its suffix as a string. The simple dhOrdinal function, shown in Listing 1.12, does what you need; it takes in a numeric value and returns a string containing the ordinal representation of that value. For example: dhOrdinal(34) returns “34th”, and dhOrdinal(1) returns “1st”. The dhOrdinal function counts on standard rules to calculate the suffix (once it’s removed all but the final two digits, using the Mod operator: • All values between 11 and 19, inclusive, use “th”. Otherwise: ➲ • Numbers that end in 1 use “st”. • Numbers that end in 2 use “nd”. • Numbers that end in 3 use “rd”. • All numbers that haven’t yet been claimed use “th”. Listing 1.12: Convert a Value to Its Ordinal Suffix Public Function dhOrdinal(lngItem As Long) As String Dim intDigit As Integer Dim strOut As String * 2 Dim intTemp As Integer 60 Chapter 1 • Manipulating Strings ' All teens use "th" intTemp = lngItem Mod 100 If intTemp >= 11 And intTemp <= 19 Then strOut = "th" Else ' Get that final digit intDigit = lngItem Mod 10 Select Case intDigit Case 1 strOut = "st" Case 2 strOut = "nd" Case 3 strOut = "rd" Case Else strOut = "th" End Select End If dhOrdinal = lngItem & strOut End Function The code first uses the Mod operator to retrieve the final two digits and checks for values between 11 and 19—these should all use the “th” suffix. For other values, the code looks at the “ones” digit because that’s all it takes to determine which suffix to use. To find the digit that ends each number, the code uses the Mod operator, which returns the remainder when you divide by the second operand. For example: 41 Mod 10 returns 1, the remainder you get when you divide 41 by 10. The dhOrdinal function would need to be completely overhauled for any language besides English; it’s not clear that the ordinal suffixes would even group the same way in any other language. If you intend to distribute applications globally, be sure to allot time for rewriting this function for each localized language. Converting a Number into Roman Numerals If you’re creating legal documents programmatically, or if your job involves copyright notifications (well, it is somewhat difficult coming up with compelling scenarios for this one), you’re likely to require the capability to convert integers into Converting Strings 61 roman numerals. Although this need may not come up often, when it does, it’s tricky enough that you’ll want to avoid having to write the code yourself. The dhRoman function, in Listing 1.13, can accept an integer between 1 and 3999 (the Romans didn’t have a concept of 0), and it returns the value converted into roman numerals. For example: Debug.Print dhRoman(1997) displays “MCMXCVII”, and Debug.Print dhRoman(3999) displays “MMMCMXCIX”. Attempting to convert a number greater than 3999 or less than 1 will raise a runtime error in dhRoman. ➲ Listing 1.13: Convert Numbers to Roman Numerals Public Function dhRoman(ByVal intValue As Integer) As String Dim Dim Dim Dim varDigits As Variant lngPos As Integer intDigit As Integer strTemp As String ' Build up the array of roman digits varDigits = Array("I", "V", "X", "L", "C", "D", "M") lngPos = LBound(varDigits) strTemp = "" Do While intValue > 0 intDigit = intValue Mod 10 intValue = intValue \ 10 Select Case intDigit Case 1 strTemp = varDigits(lngPos) & strTemp Case 2 strTemp = varDigits(lngPos) & _ varDigits(lngPos) & strTemp 62 Chapter 1 • Manipulating Strings Case 3 strTemp = varDigits(lngPos) & _ varDigits(lngPos) & varDigits(lngPos) & strTemp Case 4 strTemp = varDigits(lngPos) & _ varDigits(lngPos + 1) & strTemp Case 5 strTemp = varDigits(lngPos + 1) & strTemp Case 6 strTemp = varDigits(lngPos + 1) & _ varDigits(lngPos) & strTemp Case 7 strTemp = varDigits(lngPos + 1) & _ varDigits(lngPos) & varDigits(lngPos) & strTemp Case 8 strTemp = varDigits(lngPos + 1) & _ varDigits(lngPos) & varDigits(lngPos) & _ varDigits(lngPos) & strTemp Case 9 strTemp = varDigits(lngPos) & _ varDigits(lngPos + 2) & strTemp End Select lngPos = lngPos + 2 Loop dhRoman = strTemp End Function How does dhRoman do its work? As you probably know, all numbers built in roman numerals between 1 and 3999 consist of the seven digits I, V, X, L, C, D, and M. The I, X, C, and M digits represent 1, 10, 100, and 1000; V, L, and D represent 5, 50, and 500, respectively. The code loops through all the digits of your input value from right to left, using the Mod operator to strip them off one by one: Do While intValue > 0 intDigit = intValue Mod 10 intValue = intValue \ 10 ' (Code removed) intPos = intPos + 2 Loop Converting Strings 63 At each point in the loop, intDigit contains the right-most digit of the value, and intValue keeps getting smaller, one digit at a time. For example, the following table shows the values of the two variables while dhRoman tackles the value 1234: intValue intDigit intPos Character 123 4 0 I 12 3 2 X 1 2 4 C 0 1 6 M In addition, intPos indicates which array element to use in building the string as the code moves through the ones, tens, hundreds, and thousands places in the value. Based on the value in intDigit, the code uses a Select Case construct to choose the characters to prepend to the output string. (That’s right—prepend. dhRoman constructs the output string from right to left, adding items to the left of the string as it works.) For example, for the value 1234, dhRoman finds the digit 4 when intPos is 0. The code says to use strTemp = varDigits(intPos) & _ varDigits(intPos + 1) & strTemp in this case. Because intPos is 0, the output is IV (varDigits(0) & varDigits(1)). If the 4 had been in the hundreds place (imagine you’re converting 421 to roman numerals), then intPos would be 2, the expression would say to use varDigits(4) & varDigits(5), and the output would be “CD” for this digit. You won’t use this function every day. However, when you do need to convert a value to roman numerals, it will be waiting. Performing a “Smart” Proper Case Conversion Although VBA provides the built-in StrConv function to convert words to proper case, it does just what a brute-force hand-coded solution would do: It converts the first letter of every word to uppercase and forces the rest of each word to lowercase. This doesn’t help much for articles (a, the, and so on) or prepositions (of, for, and so on) or for handling proper names like MacDonald or Port of Oakland. Writing code to handle all the special cases would be prohibitively difficult, but if a 64 Chapter 1 • Manipulating Strings “smart” proper-casing routine were to look up the exceptions to the rules in a table, the routine might work a bit better than through code alone. One possible solution, dhProperLookup (in Listing 1.14), walks through the text you pass it, building up “words” of alphabetic characters. As soon as it finds a non-alphabetic character, it checks out the most current word it’s collected and looks it up in a table. If it’s there, it uses the text it finds in the table. If not, it performs a direct conversion of the word to proper case. The code then continues the process with the rest of the text. Once it hits the end of the string, it handles the final word and returns the result. ➲ Listing 1.14: A “Smart” Proper Case Function Public Function dhProperLookup( _ ByVal strIn As String, _ Optional blnForceToLower As Boolean = True, _ Optional rst As ADODB.Recordset = Nothing, _ Optional strField As String = "") As Variant Dim Dim Dim Dim strOut As String strWord As String lngI As Long strC As String * 1 On Error GoTo HandleErr strOut = vbNullString strWord = vbNullString If blnForceToLower Then strIn = LCase$(strIn) End If For lngI = 1 To Len(strIn) strC = Mid$(strIn, lngI, 1) If dhIsCharAlphaNumeric(strC) Or strC = "'" Then strWord = strWord & strC Converting Strings 65 Else strOut = strOut & dhFixWord(strWord, rst, strField) & strC ' Reset strWord for the next word. strWord = vbNullString End If NextChar: Next lngI ' Process the final word. strOut = strOut & dhFixWord(strWord, rst, strField) ExitHere: dhProperLookup = strOut Exit Function HandleErr: ' If there's an error, just go on to the next character. ' This may mean the output word is missing characters, ' of course. If this bothers you, just change the Resume ' statement to resume at "ExitHere." Select Case Err Case Else ' MsgBox "Error: " & Err.Description & _ ' " (" & Err.Number & ")" End Select Resume NextChar End Function To call dhProperLookup, you can pass the following set of parameters: • strIn (required) is the text to be converted. • blnForceToLower (optional; default = True) causes the function to convert all the text to lowercase before performing the proper case conversion. If you set the parameter to False, dhProperLookup won’t affect any characters except the first character of each word. • rst (optional; default = Nothing) is an open ADO recordset, containing the list of special cases. This recordset can come from a database, from an XML file, or from any other source of an ADO recordset. The recordset must have been opened using some cursor type besides the default, which doesn’t allow for random access within the recordset. 66 Chapter 1 • Manipulating Strings • strField (optional; default = “”) is a string expression containing the name of the field to be used for lookups in the recordset referred to by rst. If you specify the recordset, you must also specify this field name. Because of an anomaly in the current version of ADO, the dhFixWord function (the function that retrieves special cases from the recordset) will fail if your special case text includes more than one apostrophe. For example, suppose you have a database named PROPER.MDB containing a table named tblSpecialCase. In that table, a field named Lookup contains special cases for spelling. The sample code shown in Listing 1.15 opens the database, creates a recordset, and calls the dhProperLookup function. ➲ Listing 1.15: Test the dhProperLookup Function Sub TestProperMDB() ' Test procedure for dhProperLookup Dim rst As ADODB.Recordset Set rst = New ADODB.Recordset rst.Open "tblSpecialCase", _ "Provider=Microsoft.Jet.OLEDB.4.0;" & _ "Data Source = " & ActiveWorkbook.Path & "\Proper.MDB", _ adOpenKeyset Debug.Print dhProperLookup( _ "headline: cruella de ville and old macdonald eat dog's food", _ True, rst, "Lookup") End Sub The examples in this chapter assume that you’re running them from within the sample Excel workbook. As you can see, this particular example uses ActiveWorkbook.Path, a property of the current Excel workbook that’s only valid for a saved workbook. If you use this sample code in another application, or in a new Excel workbook, you’ll need to take this into account. This issue is already handled in the Access and VB versions of the samples on the CD-ROM. Converting Strings 67 If tblSpecialCase contains at least the words a, and, de, and MacDonald, the output from the call to dhProperLookup would be Headline: Cruella de Ville and Old MacDonald Eat a Dog’s Food If you don’t supply recordset and field name parameters for dhProperLookup, it performs the same task as would a call to StrConv, although it does its work somewhat less efficiently than the built-in function. (In other words, unless you intend to supply the recordset, you’re probably better off calling the built-in function.) To do its work, dhProperLookup starts by checking the blnForceToLower parameter and converting the entire input string to lowercase if the parameter’s value is True: If blnForceToLower Then strIn = LCase$(strIn) End If To work its way through the input string, dhProperLookup performs a loop, visiting each character in turn: For lngI = 1 To Len(strIn) strC = Mid$(strIn, lngI, 1) ' (Code removed) Next lngI The code examines each character. If the character is alphanumeric or an apostrophe, it’s appended to strWord. If not, the loop has reached the end of a word, so the code calls the dhFixWord procedure to perform the conversion and then tacks the word and the current (non-word) character onto the end of the output string. If dhIsCharAlphaNumeric(strC) Or strC = "’" Then strWord = strWord & strC Else strOut = strOut & dhFixWord(strWord, rst, strField) & strC ' Reset strWord for the next word. strWord = vbNullString End If Rather than setting strWord to be “”, the code uses vbNullString instead. This optimization allows your code to run a tiny bit faster. Because this code executes for each character you’re converting, you need all the help you can get! VBA provides the vbNullString constant, and although this constant’s value is not really “” (it contains a reference to a known, “null” string pointer), when you assign it to a string variable, VBA converts it into its value, “”. You can use vbNullString in any situation where you might otherwise use “” in your code. 68 Chapter 1 • Manipulating Strings Once the loop has concluded, one final step is necessary: Unless the text ends with a character that’s not part of a word, the code will never process the final word. To make sure that last word ends up in the output string, dhProperLookup calls dhFixWord one last time, with the final word: ' Process the final word. strOut = strOut & dhFixWord(strWord, rst, strField) The dhFixWord function, shown in Listing 1.16, does its work using a recordset containing the special cases for specific words’ spellings passed in from dhProperLookup. Supplying that information is up to you, and the function presented here counts on your having created an ADO recordset object filled with the rows of special names. If you have not supplied the recordset and field name, dhFixWord simply capitalizes the first letter of the word you’ve sent it and then returns. ➲ Listing 1.16: dhFixWord Converts a Single Word to Proper Case Private Function dhFixWord( _ ByVal strWord As String, _ Optional rst As ADODB.Recordset = Nothing, _ Optional strField As String = "") As String ' "Properize" a single word Dim strOut As String On Error GoTo HandleErr If Len(strWord) > 0 Then ' Many things can go wrong. Just assume you want the ' standard properized version unless you hear otherwise. strOut = UCase(Left$(strWord, 1)) & Mid$(strWord, 2) ' Did you pass in a recordset? If so, lookup ' the value now. If Not rst Is Nothing Then If Len(strField) > 0 Then rst.MoveFirst rst.Find strField & " = " & _ "'" & Replace(strWord, "'", "''") & "'" If Not rst.EOF Then strOut = rst(strField) End If Converting Strings 69 End If End If End If ExitHere: dhFixWord = strOut Exit Function HandleErr: ' If anything goes wrong, anything, just get out. Select Case Err.Number Case Else ' MsgBox "Error: " & Err.Description & _ ' " (" & Err.Number & ")" End Select Resume ExitHere End Function The dhFixWord function does the bulk of its work in a few simple lines of code: rst.MoveFirst rst.Find strField & " = " & _ "'" & Replace(strWord, "'", "''") & "'" If Not rst.EOF Then strOut = rst(strField) End If It uses the recordset’s FindFirst method to look up a string in the format Lookup = 'macdonald' If it finds a match in the table, it replaces the output string with the word it found. In this case, it would replace the value of strOut with the text “MacDonald”. (The rest of the code in dhFixWord simply validates input and prepares the lookup string.) What’s missing from this solution? First of all, it’s not terribly smart. It can work only with the specific words you’ve added to the list. If you’ve added McGregor but not MacGregor, there’s no way for the code to know how to handle the word that’s not there. It’s not possible to work with proper names that contain spaces (such as de Long, for example), although you could add many of the proper name prefixes to the lookup table to avoid their being capitalized incorrectly. The code checks only for alphabetic characters and apostrophes as legal characters in words. You may find you need to add to the list of acceptable characters. In that case, you 70 Chapter 1 • Manipulating Strings may want to create a list of acceptable characters as a constant and use the InStr function to see whether strC is in the list. For example, to treat apostrophes and hyphens as valid word characters, you could declare a constant: Const conWordChars = "’-" and modify the check for characters like this: If dhIsCharAlphaNumeric(strC) Or _ (InStr(conWordChars, strC) > 0) Then Where Does the Recordset Come From? In this example (and others throughout this book), you may need to supply an ADO recordset as a parameter value. In the traditional sense, a recordset normally comes from a table in some database. However, using ADO, a recordset can come from many different places. You can read data from a standard database, or from a text file, or from an XML file; or you can even create the recordset on-the-fly, with no connection to stored data. If you’re distributing an application, you may find it easiest to distribute your lookups for the dhProperLookup as a text file rather than as a full MDB file. We actually tried this out, creating a recordset from tblSpecialCase and then calling the Save method to create an XML file, like this: Sub CreateProperXML() ' Create XML file for recordset. Dim rst As ADODB.Recordset Dim strPath As String Dim strFile As String strPath = ActiveWorkbook.Path Set rst = New ADODB.Recordset rst.Open "tblSpecialCase", _ "Provider=Microsoft.Jet.OLEDB.4.0;" & _ "Data Source = " & strPath & "\Proper.MDB", _ adOpenKeyset On Error Resume Next strFile = strPath & "\Proper.xml" Kill strFile Converting Strings 71 rst.Save strFile, adPersistXML rst.Close Set rst = Nothing End Sub Then, to test this out, you can try code like this: Public Sub TestProperXML() ' Test procedure for dhProperLookup Dim rst As ADODB.Recordset Dim strText As String ' You don't even need a database. You can use a ' saved XML file. Set rst = New ADODB.Recordset rst.Open ActiveWorkbook.Path & "\Proper.xml", , _ adOpenKeyset, adLockReadOnly, Options:=adCmdFile strText = _ "headline: cruella de ville and old macdonald " & _ "eat dog's food" Debug.Print dhProperLookup(strText, True, rst, "Lookup") rst.Close Set rst = Nothing End Sub As you can see, this technique requires that you supply only a single text file (Proper.xml) in order to open a recordset—no need to bring along a big database, just to use dhProperLookup. You may find it interesting to open Proper.xml in a text editor—it’s simply a text file, containing all your data. Encrypting/Decrypting Text Using XOR Encryption If you need a simple way to encrypt text in an application, the function provided in this section may do just what you need. The dhXORText function, in Listing 1.17, includes code that performs both the encryption and decryption of text strings. That’s right—it takes just one routine to perform both tasks. 72 Chapter 1 • Manipulating Strings To encrypt text, pass dhXORText the text to encrypt and a password that supplies the encryption code. To decrypt the text, pass dhXORText the exact same parameters again. For example: dhXORText(dhXORText("This is a test", "Password"), "Password") returns “This is a test”, the same text encrypted and then decrypted. ➲ Listing 1.17: Use the XOR Operator to Encrypt Text Public Function dhXORText(strText As String, strPWD As String) As String ' Encrypt or decrypt a string using the XOR operator. Dim abytText() As Byte Dim abytPWD() As Byte Dim intPWDPos As Integer Dim intPWDLen As Integer Dim intChar As Integer _ abytText = strText abytPWD = strPWD intPWDLen = LenB(strPWD) For intChar = 0 To LenB(strText) - 1 ' Get the next number between 0 and intPWDLen - 1 intPWDPos = (intChar Mod intPWDLen) abytText(intChar) = abytText(intChar) Xor _ abytPWD(intPWDPos) Next intChar dhXORText = abytText End Function The dhXORText function counts on the XOR operator to do its work. This builtin operator compares each bit in the two expressions and uses the following rules to calculate the result for each bit: If Bit1 is And Bit2 is The result is 1 1 0 1 0 1 0 1 1 0 0 0 Converting Strings 73 Why XOR? Using this operator has a very important side effect: If you XOR two values and then XOR the result with either of the original values, you get back the other original value. That’s what makes it possible for dhXORText to do its work. To try this, imagine that the first byte of your text is 74 and the first byte of the password is 110. 74 XOR 110 returns 36, which becomes the encrypted byte. Now, to get back the original text, 36 XOR 110 returns 74 back. Repeat that for all the bytes in the text, and you’ve encrypted and decrypted your text. To perform its work, dhXORText copies both the input string and the password text into byte arrays. Once there, it’s just a matter of looping through all the bytes in the input string’s array, repeating the password over and over until you run out of input text. For each byte, XOR the byte from the input string and the byte from the password to form the byte for the output string. Figure 1.8 shows a tiny example, using “Hello Tom” as the input text and “ab” as the password. Each byte in the input string will be XOR’d with a byte from the password, with the password repeating until it has run out of characters from the input string. FIGURE 1.8 XOR each byte from the input string and the password, repeated. The code loops through each character of the input string—that’s easy! For intChar = 0 To LenB(strText) - 1 ' (Code removed) Next intChar 74 Chapter 1 • Manipulating Strings The hard part is to find the correct byte from the password to XOR with the selected byte in the input string: The code uses the Mod operator to find the correct character. The Mod operator returns the remainder, when you divide the first operand by the second, which is guaranteed to be a number between 0 and one less than the second operand. In short, that corresponds to rotating through the bytes of the password, as shown in Table 1.13 (disregarding the null bytes). If the password were five bytes long, the “Position Mod 2” (“Position Mod 5”, in that case) column would contain the values 0 through 4, repeated as many times as necessary. ' Get the next number between 0 and intPWDLen - 1 intPWDPos = (intChar Mod intPWDLen) abytText(intChar) = abytText(intChar) Xor abytPWD(intPWDPos) T A B L E 1 . 1 3 : Steps in the Encryption of the Sample Text Char from Input Position Position Mod 2 Char from Password XOR H (72) 0 0 a (97) 41 e (101) 1 1 b (98) 7 l (108) 2 0 a (97) 13 l (108) 3 1 b (98) 14 o (111) 4 0 a (97) 14 (32) 5 1 b (98) 66 T (84) 6 0 a (97) 53 o (111) 7 1 b (98) 13 m (109) 8 0 a (97) 12 As you can probably imagine, passwords used with dhXORText are case sensitive, and you can’t change that fact. Warn users that passwords in your application will need to be entered exactly, taking upper- and lowercase letters into account. Converting Strings 75 Although no XOR-based algorithm for encryption is totally safe, the longer your password, the better chance you have that a decryption expert won’t be able to crack the code. The previous example, using “ab” as the password, was only for demonstration purposes. Make sure your passwords are at least four or five characters long—the longer, the better. Returning a String Left-Padded or Right-Padded to a Specified Width If you’re creating a phone-book listing, you may need to left-pad a phone number with dots so it looks like this: ............(310) 123-4567 ..................555-1212 Or you may want to left-pad a part number field with 0s (zeros), so “1234” becomes “001234”, and all part numbers take up exactly six digits. You may want to create a fixed-width data stream, with spaces padding the fields. In all of these cases, you need a function that can pad a string, to the left or to the right, with the character of your choosing. The two simple functions dhPadLeft and dhPadRight, in Listing 1.18, perform the work for you. To call either function, pass a string containing the input text, an integer indicating the width for the output string, and, optionally, a pad character. (The functions will use a space character if you don’t provide one.) For example: dhPadLeft("Name", 10, ".") returns “......Name” (the word Name preceded by six periods). dhPadRight("Hello", 10) returns “Hello ” (Hello followed by five spaces). Neither dhPadLeft nor dhPadRight will truncate your input string. If the original string is longer than you indicate you want the output string, the code will just return the input string with no changes. 76 Chapter 1 • Manipulating Strings ➲ Listing 1.18: Pad with Characters to the Left or to the Right Public Function dhPadLeft(strText As String, intWidth As Integer, _ Optional strPad As String = " ") As String If Len(strText) > intWidth Then dhPadLeft = strText Else dhPadLeft = Right$(String(intWidth, strPad) & _ strText, intWidth) End If End Function Public Function dhPadRight(strText As String, intWidth As Integer, _ Optional strPad As String = " ") As String If Len(strText) > intWidth Then dhPadRight = strText Else dhPadRight = Left$(strText & _ String(intWidth, strPad), intWidth) End If End Function Both functions use the same technique to pad their input strings: They create a string consisting of as many of the pad characters as needed to fill the entire output string, append or prepend that string to the original string, and then use the Left$ or Right$ function to truncate the output string to the correct width. For example, if you call dhPadLeft like this: dhPadLeft("123.45", 10, "$") the code creates a string of 10 dollar signs and prepends that to the input string. Then it uses the Right$ function to truncate: Right$("$$$$$$$$$$123.45", 10) ' returns "$$$$123.45" Converting Strings 77 Using Soundex to Compare Strings Long before the advent of computers, people working with names knew it was very difficult to spell surnames correctly and that they needed some way to group names by their phonetic spelling rather than by grammatical spelling. The algorithm demonstrated in this section is based on the Russell Soundex algorithm, a standard technique used in many database applications. The Soundex algorithm was designed for, and works reliably with, surnames only. You can use it with any type of string, but its effectiveness diminishes as the text grows longer. It was intended to make it possible to match various spellings of last names, and its discriminating power is greatest in short words with three or more consonants. The Soundex algorithm is based on these assumptions: • Many English consonants sound alike. • Vowels don’t affect the overall sound of the name as much as the consonants do. • The first letter of the name is most significant. • A four-character representation is optimal for comparing two names. For example, all three of the following examples return “P252”, the Soundex representation of all of these names: dhSoundex("Paszinslo") dhSoundex("Pacinslo") dhSoundex("Pejinslo") All three provide very distinct spellings of the difficult name, yet all three return the same Soundex string. As long as the first letters match, you have a good chance of finding a match using the Soundex conversion. The concept, then, is that when attempting to locate a name, you’d ask the user for the name, convert it to its Soundex representation, and compare it to the Soundex representations of the names in your database. You’d present a list of the possible matches to the user, who could then choose the correct one. The Soundex algorithm follows these steps: 1. Use the first letter of the string, as is. 78 Chapter 1 • Manipulating Strings 2. Code the remaining characters, using the information in Table 1.14. 3. Skip repeated values (that is, characters that map to the same value) unless they’re separated by one or more separator characters (characters with a value of 0). 4. Once the Soundex string contains four characters, stop looking. The full code for dhSoundex, in Listing 1.19, follows these steps in creating the Soundex representation of the input string. T A B L E 1 . 1 4 : Values for Characters in a Soundex String Letter Value W,H ➲ Comment Ignored A,E,I,O,U,Y 0 B,P,F,V 1 C,G,J,K,Q,S,X,Z 2 D,T 3 L 4 M,N 5 R 6 Although removed from the output string, these letters act as separators between significant consonants Listing 1.19: Convert Strings to Their Soundex Equivalent Const dhcLen = 4 Public Function dhSoundex(ByVal strIn As String) As String Dim Dim Dim Dim Dim strOut As String intI As Integer intPrev As Integer strChar As String * 1 intChar As Integer Converting Strings 79 Dim blnPrevSeparator As Boolean Dim intPos As Integer strOut = String(dhcLen, "0") strIn = UCase(strIn) blnPrevSeparator = False strChar = Left$(strIn, 1) intPrev = CharCode(strChar) Mid$(strOut, 1, 1) = strChar intPos = 1 For intI = 2 To Len(strIn) ' If the output string is full, quit now. If intPos >= dhcLen Then Exit For End If ' Get each character, in turn. If the ' character's a letter, handle it. strChar = Mid$(strIn, intI, 1) If dhIsCharAlpha(strChar) Then ' Convert the character to its code. intChar = CharCode(strChar) ' If the character's not empty, and if it's not ' the same as the previous character, tack it ' onto the end of the string. If (intChar > 0) Then If blnPrevSeparator Or (intChar <> intPrev) Then intPos = intPos + 1 Mid$(strOut, intPos, 1) = intChar intPrev = intChar End If End If blnPrevSeparator = (intChar = 0) End If Next intI dhSoundex = strOut End Function Now that you’ve found the Soundex string corresponding to a given surname, what can you do with it? You may want to provide a graduated scale of matches. 80 Chapter 1 • Manipulating Strings That is, perhaps you don’t require an exact match but would like to know how well one name matches another. A common method for calculating this level of matching is to use a function such as dhSoundsLike, shown in Listing 1.20. To use this function, you supply two strings, not yet converted to their Soundex equivalents, and dhSoundsLike returns a number between 0 and 4 (4 being the best match) indicating how alike the two strings are. (If you’d rather, you can pass in two Soundex strings, and dhSoundsLike won’t perform the conversion to Soundex strings for you. In that case, set the optional blnIsSoundex parameter to True.) ➲ Listing 1.20: Use dhSoundsLike to Compare Two Soundex Strings Public Function dhSoundsLike(ByVal strItem1 As String, _ ByVal strItem2 As String, _ Optional blnIsSoundex As Boolean = False) As Integer Dim intI As Integer If Not blnIsSoundex Then strItem1 = dhSoundex(strItem1) strItem2 = dhSoundex(strItem2) End If For intI = 1 To dhcLen If Mid$(strItem1, intI, 1) <> Mid$(strItem2, intI, 1) Then Exit For End If Next intI dhSoundsLike = (intI - 1) End Function It’s hard to imagine a lower-tech technique for performing this task. dhSoundsLike simply loops through all four characters in each Soundex string. As long as it finds a match, it keeps going. Like a tiny game of musical chairs, as soon as it finds two characters that don’t match, it jumps out of the loop and returns the number of characters it found that matched; the more characters that match, the better the rating. To test out dhSoundsLike, you could try Debug.Print dhSoundsLike("Smith", "Smitch") Working with Substrings 81 which returns 3, or Debug.Print dhSoundsLike("S125", "S123", True) which returns 3, as well. Of course, you’re not likely to call dhSoundsLike with string literals. More likely, you’d call it passing in two string variables and compare their contents. There are variants of this algorithm floating around that aren’t as effective as the one used here. Those (admittedly simpler) algorithms don’t notice repeated consonants that are separated by a vowel and therefore oversimplify the creation of the Soundex string for a given name. The algorithm presented here is more complex but yields more reliable results. Working with Substrings To finish off the chapter, this section provides a few techniques for parsing and extracting substrings from a longer string. Specifically, you’ll find out how to perform these tasks: • Return a specific word, by index, from a string. • Retrieve the first or last word in a string. • Convert a delimited string into a collection of tokens. Returning a Specific Word, by Index, from a String Of all the functions in this chapter, the function in this section, dhExtractString, has received the most use in our own applications. It allows you to retrieve a chunk of a string, given a delimiter (or multiple delimiters), by the position within the string. Rather than write laborious code to parse a string yourself, you can use dhExtractString to pull out just the piece you need. For example, if you need to take the following string: ItemsToBuy=Milk,Bread,Peas 82 Chapter 1 • Manipulating Strings and retrieve the item names individually, you could either write the code to parse the string or call dhExtractString in a loop: Public Sub TestExtract(strIniText As String) ' Test sub for dhExtractString Dim intI As Integer Dim strText As String intI = 2 Do While True strText = dhExtractString(strIniText, intI, "=,") If Len(strText) = 0 Then Exit Do End If Debug.Print strText intI = intI + 1 Loop End Sub You might wonder why you would use dhExtractString rather than the built-in Split function. You can easily retrieve an array of strings from the Split function. Then you can retrieve just the item you need from that array. Our function provides two benefits over Split (whether they’re benefits or detriments depends on your exact needs): dhExtractString allows you to specify more than one alternate character as a delimiter (Split allows only a single delimiter), and Split splits up the entire string, even if you need only the first piece of the string. When you need only the second word of a paragraph, there’s no point asking Split to do its work, splitting up the entire paragraph into words so you can retrieve the second word. In timing tests, dhExtractString was often significantly faster than Split because dhExtractString stops working as soon as it retrieves the item you need. You can be creative with dhExtractString: You can call it once with one set of delimiters and then again with a different set. For example, you might have tackled the previous problem by first parsing the text to the right of the equal sign as a single chunk: strVals = dhExtractString(strIniText, 2, "=") Then you could pull the various comma-delimited pieces out of strVals: strItem1 = dhExtractString(strVals, 1, ",") strItem2 = dhExtractString(strVals, 2, ",") strItem3 = dhExtractString(strVals, 3, ",") ' Returns "Milk" ' Returns "Bread" ' Returns "Peas" Working with Substrings 83 As you can see, you can supply a single delimiter character or a list of them. That is, you could also parse the previous expression using code like this: strItem1 = dhExtractString(strIniText, 2, ",=") strItem2 = dhExtractString(strIniText, 3, ",=") strItem3 = dhExtractString(strIniText, 4, ",=") ' Returns "Milk" ' Returns "Bread" ' Returns "Peas" You’ll find the full listing for dhExtractString in Listing 1.21. The return value from dhExtractString can be somewhat misleading. If the input string contains two contiguous delimiter characters, dhExtractString sees that as an empty string delimited by those two characters. This means that you cannot loop, calling dhExtractString, until it returns an empty string (unless you’re sure the string contains no contiguous delimiters). You’ll need to call dhCountIn first, find out how many substrings there are, and then iterate through the string that many times. See the section “Converting a Delimited String into a Collection of Tokens” later in this chapter for an example of using this technique. If you don’t supply dhExtractString with a delimiter or a list of delimiters, it will default to using the standard text delimiters in the dhcDelimiters constant. Of course, you can change those default values simply by modifying the constant in the code. ➲ Listing 1.21: Extract a Specified Substring Public Function dhExtractString(ByVal strIn As String, _ ByVal intPiece As Integer, _ Optional ByVal strDelimiter As String = dhcDelimiters) As String Dim Dim Dim Dim lngPos As Long lngPos1 As Long lngLastPos As Long intLoop As Integer lngPos = 0 lngLastPos = 0 intLoop = intPiece 84 Chapter 1 • Manipulating Strings ' If there's more than one delimiter, map them ' all to the first one. If Len(strDelimiter) > 1 Then strIn = dhTranslate(strIn, strDelimiter, _ Left$(strDelimiter, 1)) End If strIn = dhTrimAll (strIn) Do While intLoop > 0 lngLastPos = lngPos lngPos1 = InStr(lngPos + 1, strIn, Left$(strDelimiter, 1)) If lngPos1 > 0 Then lngPos = lngPos1 intLoop = intLoop - 1 Else lngPos = Len(strIn) + 1 Exit Do End If Loop ' If the string wasn't found, and this wasn't ' the first pass through (intLoop would equal intPiece ' in that case) and intLoop > 1, then you've run ' out of chunks before you've found the chunk you ' want. That is, the chunk number was too large. ' Return "" in that case. If (lngPos1 = 0) And (intLoop <> intPiece) And (intLoop > 1) Then dhExtractString = vbNullString Else dhExtractString = Mid$(strIn, lngLastPos + 1, _ lngPos - lngLastPos - 1) End If End Function The first thing dhExtractString does is to “flatten” multiple delimiters down to the first item in the list. That is, if you pass a group of delimiters, such as a comma, a space, and a hyphen, the function first replaces all of these with a comma character (,) in the input string: If Len(strDelimiter) > 1 Then strIn = dhTranslate(strIn, strDelimiter, Left$(strDelimiter, 1)) End If Working with Substrings 85 Next, dhExtractString loops through the string until it’s found the delimiter it needs. If you’ve asked for the fourth token from the input string, it will loop until it finds the third instance of the delimiter. It also keeps track of the last position at which it found a delimiter (lngLastPos) and the position of the delimiter it’s just found (lngPos). If the current search for a delimiter using InStr fails (it returns 0), the loop indicates that the current position is one character past the end of the input string and just exits the loop: Do While intLoop > 0 lngLastPos = lngPos lngPos1 = InStr(lngPos + 1, strIn, Left$(strDelimiter, 1)) If lngPos1 > 0 Then lngPos = lngPos1 intLoop = intLoop - 1 Else lngPos = Len(strIn) + 1 Exit Do End If Loop The logic for determining whether to return an empty string or a chunk of the input string is complex (perhaps too complex). There are three conditions that must all be met in order for dhExtractString to return an empty string: lngPos1 = 0 This indicates that the input string ran out of delimiters before it stopped looking for tokens. This could happen, of course, if you requested the final token from a string—there wouldn’t be a delimiter after that token, so lngPos1 would be 0. intLoop <> intPiece The intLoop variable counts down, starting at the value of intPiece, as it loops through the delimiters in the input string. If intLoop is the same as intPiece, this indicates there was only one token to begin with, and no delimiters at all. In such a case, dhExtractString returns the entire input string, not an empty string. intLoop > 1 If intLoop is 0, it indicates that the loop progressed through all the delimiters in the string, and you may have selected the final token in the input string. It also may indicate that you asked for a token past the number of tokens in the string. (That is, perhaps you asked for the sixth word in a sentence that contains only four words. In that case, the function should return an empty string, and it will because the other two conditions will also be true.) 86 Chapter 1 • Manipulating Strings Unless all three of these conditions are met, the code extracts the string starting at lngLastPos + 1 and takes lngPos – lngLastPos – 1 characters: If (lngPos1 = 0) And (intLoop <> intPiece) And (intLoop > 1) Then dhExtractString = vbNullString Else dhExtractString = Mid$(strIn, lngLastPos + 1, _ lngPos - lngLastPos - 1) End If Remember that dhExtractString treats consecutive delimiters as though there was an empty token between them. Requesting the second token from “This;;is;a;test”, using “ ;” as the delimiter, you’ll receive an empty string as the return value. You’ll see that several of the other functions in this section use dhExtractString to do their work. We’re sure you’ll find this extremely useful parsing function invaluable in any code you write that extracts portions of text strings. Retrieving the First or Last Word in a String Each of the two functions presented in this section, dhFirstWord and dhLastWord, breaks its input string into two pieces: the selected word and, optionally, the rest of the string. Calling dhFirstWord (see Listing 1.22) returns the first word of the input string and fills an optional parameter with the rest of the string. Calling dhLastWord (see Listing 1.23) returns the final word of the input string and fills an optional parameter with the first portion of the string. For example: Dim strRest As String Dim strReturn As String strReturn = dhFirstWord("First words are mighty important", strRest) returns “First” and places “ words are mighty important” (note the leading space) into strRest. On the other hand: Dim strRest As String Dim strReturn As String strReturn = dhLastWord("First words are mighty important", strRest) returns “important” and places “First words are mighty ” (note the trailing space) into strRest. Working with Substrings ➲ Listing 1.22: Return the First Word from a String Public Function dhFirstWord( _ ByVal strText As String, _ Optional ByRef strRest As String = "") As String Dim strTemp As String ' This is easy! ' Get the first word. strTemp = dhExtractString(strText, 1) ' Extract everything after the first word, ' and put that into strRest. strRest = Mid$(strText, Len(strTemp) + 1) ' Return the first word. dhFirstWord = strTemp End Function ➲ Listing 1.23: Return the Final Word from a String Public Function dhLastWord( _ ByVal strText As String, _ Optional ByRef strRest As String = "") As String Dim intCount As Integer Dim strTemp As String ' Find the number of words, and then ' extract the final word. intCount = dhCountWords(strText) strTemp = dhExtractString(strText, intCount) ' Extract everything before the last word, ' and put that into strRest. strRest = Trim(Left$(strText, Len(strText) - Len(strTemp))) dhLastWord = strTemp End Function 87 88 Chapter 1 • Manipulating Strings The dhFirstWord function is simple because it can use the dhExtractString function discussed earlier in this chapter. It first pulls out the first word: strTemp = dhExtractString(strText, 1) Then it places the rest of the string into strRest: strRest = Mid$(strText, Len(strTemp) + 1) The dhFirstWord and dhLastWord functions needn’t make any explicit check to see whether you’ve passed in a variable for the strRest parameter. If you haven’t specified the parameter, VBA uses only the local copy of the value and just doesn’t pass anything back. No harm done, and it saves adding logic to check the status of that parameter. The dhLastWord function is bit more complex, because the code must first find the number of words in the string, and then extract the correct one: intCount = dhCountWords(strText) strTemp = dhExtractString(strText, intCount) Once it has the final word, it can extract the previous portion of the string and place it into strRest: strRest = Left$(strText, Len(strText) - Len(strTemp)) Of course, once you have as many string functions under your belt as you do by now, you can probably create several alternatives to either of these tasks. You may find it interesting to pursue other methods, and perhaps your solutions will be even more efficient! Converting a Delimited String into a Collection of Tokens VBA provides support for easy-to-use, variable-sized Collection objects, and you may want to parse a string into a collection of words. The function in this section, dhExtractCollection, lets you specify input text and, optionally, the delimiters to use in parsing the text. It returns a collection of strings, filled in from your input text. Working with Substrings 89 For example, the following code parses a text string and then prints each word to the Immediate window: Function TestExtractCollection() Dim varText As Variant Dim colText As Collection Set colText = dhExtractCollection( _ "This string contains a bunch of words") For Each varText In colText Debug.Print varText Next varText TestExtractCollection = colText.Count End Function The collection returned from dhExtractCollection has all the properties and methods of any other collection in VBA. The example routine uses a simple For…Next loop to visit each item in the returned collection, and the Count property to inspect the number of items in the collection. Listing 1.24 includes the full listing of dhExtractCollection. ➲ Listing 1.24: Return a Collection Filled with Substrings Public Function dhExtractCollection(ByVal strText As String, _ Optional ByVal strDelimiter As String = dhcDelimiters) As Collection Dim Dim Dim Dim Dim colWords As Collection lngI As Long strTemp As String strChar As String * 1 astrItems() As String Set colWords = New Collection ' If there's more than one delimiter, map them ' all to the first one. If Len(strDelimiter) = 0 Then colWords.Add strText Else strChar = Left$(strDelimiter, 1) If Len(strDelimiter) > 1 Then strText = dhTranslate(strText, strDelimiter, strChar) End If 90 Chapter 1 • Manipulating Strings astrItems = Split(strText, strChar) ' Loop through all the tokens, adding them to the ' output collection. For lngI = LBound(astrItems) To UBound(astrItems) colWords.Add astrItems(lngI) Next lngI End If ' Return the output collection. Set dhExtractCollection = colWords End Function Given the rest of the routines in this chapter, dhExtractCollection is simple. Its first step, after declaring a local collection object to contain all the strings, is to “flatten” the list of delimiters to a single delimiter character so the built-in Split function can return an array filled with tokens from the input string: Dim colWords As Collection Set colWords = New Collection ' (Code removed) strChar = Left$(strDelimiter, 1) If Len(strDelimiter) > 1 Then strText = dhTranslate(strText, strDelimiter, strChar) End If astrItems = Split(strText, strChar) Next, the function loops through the number of words in the input string, using the LBound and UBound functions to control the loop. For each word it finds, it adds the word to a local collection: For lngI = LBound(astrItems) To UBound(astrItems) colWords.Add astrItems(lngI) Next lngI Finally, the function sets its return value to the local collection, returning that collection to the function’s caller: Set dhExtractCollection = colWords Note that there’s no reason not to use dhExtractCollection to find a particular word in a string, if that’s what you need. For example, either Summary 91 dhExtractCollection("This is a test").Item(2) or dhExtractCollection("This is a test")(2) will return the word “is”. You’ll get the same result calling dhExtractString("This is a test", 2) and dhExtractString is a bit more efficient. But there’s no reason besides speed not to call dhExtractCollection, and you may find its syntax easier to use. Summary VBA programs seem unable to avoid working with strings as part of each and every application. This chapter has provided an overview of the built-in VBA functions and a long laundry list of additional procedures that provide additional functionality. Specifically, this chapter covered • How VBA stores and uses strings • Many of the built-in string functions and options for: • Comparing strings • Converting strings • Creating strings • Calculating the length of a string • Formatting a string • Justifying a string • Searching for a string • Working with and replacing portions of a string • Using ANSI values and bytes 92 Chapter 1 • Manipulating Strings • Additional functions for: • Searching and replacing text • Gathering information about strings • Converting strings • Working with substrings For similar chapters covering dates and numbers, see Chapters 2 and 3, respectively. chapter Working with Numbers Understanding how numeric values are stored in VBA Using the built-in VBA numeric functions Generating random numbers Using custom numeric functions 2 94 Chapter 2 • Working with Numbers At some point in the development process of your application, you’re most likely going to need to work with numbers. You’ll be faced with choosing how to store the numeric values you’re working with, and you’ll probably want to use some of the built-in numeric functions. You may find that you need to create your own functions to expand the functionality VBA provides. This chapter explains how VBA stores and computes numbers and takes a look at the built-in numeric functions. The remainder of the chapter provides and explains several advanced functions using mathematical algorithms. The sample files you’ll find on the CD-ROM that accompanies this book are listed in Table 2.1. T A B L E 2 . 1 : Sample Files Filename Description NUMBERS.XLS Excel 2000 workbook containing sample code NUMBERS.MDB Access 2000 database containing sample code NUMBERS.VBP VB6 project containing sample code NUMBERS.BAS Numeric functions listed in this chapter TEST.BAS Test functions listed in this chapter QUICKSORT.BAS Quicksort procedure from Chapter 7 How Does VBA Store Numeric Values? As human beings, we count things in base 10, mainly because we have 10 fingers. The earliest mathematicians found that fingers made handy counting tools, and it was easier to group larger numbers of items in groups of 10 than in groups of eight, two, or any other arbitrary number. However, your computer, not having 10 fingers, does not group things by 10s; it uses a base 2, or binary, representation of numbers to store and track information. Because a base-2 system requires only two digits, 0 and 1, it’s convenient for mapping numbers to electronic circuits, where open and closed switches can represent 1s and 0s. How Does VBA Store Numeric Values? 95 A convenient way of indicating the base of any particular number is to place the base as a subscript to the number, so decimal 10 could be shown as 1010, and binary 10 could be shown as 102. In the following chapter the subscript will be used in the body text for any number that is not base 10. Our counting system relies on two factors: The first is the value of the digit used and the second is the placing of the digit. So, for example, the number 111 uses only the digit 1, but that digit has three separate meanings due to the three positions where it is placed within the number. The position of a digit within a number is directly related to the concept of powers of the base, and those positions start numbering from 0, moving from right to left within a number. Therefore, the number 123 is another way of saying (1 * 102) + (2 * 101) + (3 * 100). (In case you’ve forgotten your high-school algebra, 10 to the 0 power is 1, 10 to the 1 power is 10, and 10 to the 2 power is 100.) Just as each position in a decimal number can contain any digit from 0 to 9, each position in a binary number, called a bit, can contain only a 0 or a 1. Bits are usually grouped in packages of eight, called bytes. One byte can hold 256 combinations of 0s or 1s and can therefore be used to represent only 256 different numbers. To represent larger ranges of numbers, more bytes are required. In a similar way to decimal numbers, each position in a binary number represents a power of the base, so 1002 is the same as 22, 102 is the same as 21, and 12 is the same as 20. You need to take two factors into account when considering numbers you want to store in a variable in VBA. First, how big do the numbers need to be? If you’re counting stars in the universe, you need to be able to store larger numbers than if you are counting legs on a pig. The second factor is precision. When counting stars in the universe, you may accept being off by a few million, but your leg count needs to be exactly right. The question of precision becomes especially tricky when you’re dealing with very large numbers and numbers that include fractions; the fact that you’re counting in base 10 and your computer uses base 2 for storage can create pitfalls for the unwary. 96 Chapter 2 • Working with Numbers VBA supports several data types for storing numeric values in variables. Which one you choose for a particular variable will depend on how large the numbers you’re working with can become and on how much precision is needed. The general rule of thumb when choosing a variable’s data type is to choose the smallest possible one that will fit the task and, if possible, avoid the floating-point data types (Single and Double). For example, if you’re counting bovine appendages, which rarely exceed four per animal and never go less than zero, you might use a Byte variable (it can hold values from 0 up to 255). If you need fractions only because you’re working with money, use the Currency data type. If you use a Double just to be on the safe side (because it seems to cover the largest possible range and precision), you could run into unanticipated complications when your base-2 computer tries to store or manipulate floating-point numbers. (We’ll have more on that later.) The available data types for storing numeric values are summarized in Table 2.2. T A B L E 2 . 2 : VBA Numeric Data Types Data Type Storage Size Range Byte 1 byte 0 to 255 Integer 2 bytes –32,768 to 32,767 Long (long integer) 4 bytes –2,147,483,648 to 2,147,483,647 Single (single-precision floating-point) 4 bytes –3.402823E38 to –1.401298E–45 for negative values; 1.401298E–45 to 3.402823E38 for positive values Double (double-precision floating-point) 8 bytes –1.79769313486232E308 to – 4.94065645841247E–324 for negative values; 4.94065645841247E–324 to 1.79769313486232E308 for positive values Currency (scaled integer) 8 bytes –922,337,203,685,477.5808 to 922,337,203,685,477.5807 Decimal (available only as a Variant subtype) 14 bytes +/–79,228,162,514,264,337,593,543,950,335 with no decimal point; +/–7.9228162514264337593543950335 with 28 places to the right of the decimal; smallest nonzero number is +/– 0.0000000000000000000000000001 Variant (with numbers) 16 bytes Any numeric value up to the range of a Double How Does VBA Store Numeric Values? 97 The data types summarized in Table 2.2 and the ranges they support are examined in detail in the following sections. They can be divided into three groups: those that can hold only whole numbers, those that can hold fractions using floating-point mathematics, and a hybrid group, called scaled integers, that uses whole numbers to store fractions. You can use the Variant data type to store values of any of the other data types. VBA provides a function, TypeName, that returns the data type of any value or variable that is passed to it. If a Variant is passed to TypeName, the subtype of the variant is returned. The use of TypeName is demonstrated in the section “FloatingPoint Numbers and the Errors They Can Cause” later in this chapter. No matter what it appears that we’re saying here, be wary about using Byte variables to hold small values. If you actually were keeping track of pigs’ legs, in code, we’d recommend that you use an Integer, not a Byte. VBA handles Byte values specially, because they’re really meant for storing bytes in an array of bytes (see Chapter 1 for more information on byte arrays). You’ll pay a price in terms of performance if you use a Byte variable for anything but working with arrays of bytes. Whole Numbers The Byte data type is the most straightforward, and the most limited, of the numeric data types. It is simply stored as an 8-bit binary number. For example, the number 10 would be stored as 000010102, which represents 1 times 2 to the first power (21 = 2), plus 1 times 2 to the third power (23 = 8). No negative numbers can be stored in a Byte, and the largest number that can be stored is 111111112, or 255. To understand the ranges of the other data types, you need to know about another important difference between decimal and binary numbers. In addition to the digits 0 through 9, the decimal system uses two special symbols that are essential for representing certain values: the decimal point and the minus sign. Since binary numbers are so useful precisely because numeric values can be represented using only 0s and 1s, ways have been developed to represent fractions and negative numbers without the use of any special symbols. 98 Chapter 2 • Working with Numbers For example, the Integer data type, which uses 16 bits of storage, employs one of these bits to indicate the sign, positive or negative. This leaves 15 bits to represent the absolute value of the number. The largest number that can be represented with 15 bits is 215 – 1, or 32,767. The reason it’s 215 – 1 and not simply 215 is that one number is needed to represent 0. Because there’s no need for a negative 0, one extra negative number can be represented, which is why the range starts at –32,768 (–1 * 215). The Long data type stores only whole numbers, just as the Byte and Integer data types do. With the storage size increased to 4 bytes (32 bits), the largest possible number becomes 231 – 1 (approximately 2 billion), and the lowest possible negative number is –231. To use computer memory most efficiently, always choose one of the whole number data types, if possible. The only time you should consider one of the floating-point data types to store whole numbers is when the numbers you are working with could exceed 2 billion (the largest Long value), or if you need to work with fractional data. In the section “The ‘Hidden’ Decimal Data Type” later in this chapter, you’ll learn how to use this new data type to store large numbers more safely. Floating-Point Numbers and the Errors They Can Cause The two floating-point data types that cause developers headaches are Single and Double. To understand why those headaches come about, you need to know a little about how the floating-point data types use binary digits to store potentially large numbers and fractions. The Single data type uses the same number of bytes as the Long data type (4 bytes), but it uses these 32 binary digits in a completely different way. The method used for both Single and Double data types is an industry standard that was developed by the Institute of Electrical and Electronics Engineers (IEEE). (Coincidentally, the acronym is also the sound most people make when trying to understand this concept, “Eye-Eeeeeeee!”) A full explanation of floating point mathematics is beyond the scope of this book, but the basic strategy behind it is quite simple. Floating-point numbers are similar to scientific notation in that they express a number as the product of two other numbers. For example, the decimal number 1500 can be expressed in scientific notation as 1.5 * 103, or 1.5E3, and the number .0015 can be expressed as 1.5 * 10–3, or 1.5E–3. This way of expressing numbers consists How Does VBA Store Numeric Values? 99 of two parts. The first part is a multiplier, called the mantissa. The second part is an exponent. Positive exponents are used for whole numbers and negative exponents for fractions. The number of digits allowed in the mantissa determines the level of precision, and the maximum size of the exponent determines the range. In binary floating-point numbers, the bits that are available get divided between those that represent the mantissa and those that represent the exponent. For example, a Double uses 1 bit for the sign (positive or negative), 11 bits for the exponent, and 52 bits for the mantissa for a total of 64 bits, or 8 bytes. As you can see in Table 2.2, Single and Double data types can hold some huge positive and negative numbers and some tiny fractions. However, unlike the Integer and Long data types, the floating-point data types cannot store every possible number within their ranges. Some of the numbers within that range, including some large whole numbers, cannot be represented exactly, so they get rounded to the nearest available value. Since there is an infinite number of possible fractional values within any given range, there will always be an infinite number of precise fractions that will also have to be rounded. Another reason floating-point numbers get rounded is that binary (base 2) numbers cannot represent all fractions exactly. Of course, decimal numbers are also unable to exactly represent certain fractions. For example, the fraction 1/3 cannot be exactly represented by any combination of powers of 10. The decimal representation of 1/3, .3333333, does not exactly equal 1/3, and no matter how many more 3s are added on after the decimal point, it never will. Similarly, some fractional numbers that can be exactly represented in decimal notation, like 0.0001, can never be precisely stored as binary values. There is just no exact combination of powers of 2 that can accomplish the task. This rounding that sometimes occurs with floatingpoint numbers can cause errors, as you can see in the procedure shown in Listing 2.1. More on Binary Inaccuracy To understand why a binary representation of a value has problems with numbers such as 0.0001, you need to dig a bit deeper into the concept of positional representation of digits within a value. Earlier we noted that (using binary) 12 = 20 and that 102 = 21; carrying on the trend we can see that 0.12 = 2–1 and 0.012 = 2–2 and so on. 100 Chapter 2 • Working with Numbers If 102 = 22 (which is equal to 4) and 12 = 20 (which is equal to 1), then 0.12 = 2–1 (which is equal to 0.5) and 0.012 = 2–2 (which is equal to 0.25). If you tried to convert 0.000110 to binary, you would get a number something like 0.00011001100110011001100110011001100110011001100110011001100110012 (note the repeating groups), at which point it would still not be resolved. If you convert this binary value back to decimal, you actually get the value 0.000099999999999999990703165210. Although it’s close to 0.000110, it’s not exactly right. ➲ Listing 2.1: Demonstrating Floating-Point Errors Public Sub TestFloatingPoints() Dim intI As Integer Dim sngSum As Single Dim dblSum As Double Debug.Print "Both results should be 1.0" For intI = 1 To 10000 sngSum = sngSum + 0.0001 Next intI 'This prints "Single: 1.000054" Debug.Print TypeName(sngSum) & ":"; sngSum For intI = 1 To 10000 dblSum = dblSum + 0.0001 Next intI 'This prints, "Double: .999999999999906" Debug.Print TypeName(dblSum) & ":"; dblSum End Sub The TestFloatingPoints procedure, in Listing 2.1, sums the value 0.0001 in a loop, repeating 10,000 times. The code attempts this first using a Single variable, and then again using a Double. The result, in a perfect world, would be 1.0 in both cases. As you find, if you run the procedure, the result for the Single variable is a little greater than 1, and the result for the Double variable is a little less than 1. If How Does VBA Store Numeric Values? 101 nothing else, this procedure demonstrates two ways errors can occur. The first problem is that rounding can cause mathematical operations to produce incorrect results. The second problem is that the same operation can produce different results depending on the floating-point data type that is used. Not only did the use of Single and Double data types both produce wrong numbers, but the wrong numbers were not even the same wrong numbers! This means that if you compare a Single number to a Double number and test for equality, the test may fail even if the numbers seem like they should be equal. To make this situation even more maddening, some floating-point rounding errors can remain completely hidden when the numbers are displayed, and some equality test results can defy the laws of logic. For example, in the code shown in Listing 2.2, dbl1 equals sng1, sng1 equals sng2, sng2 equals dbl2, but dbl1 does not equal dbl2! ➲ Listing 2.2: Rounding Errors Cause Erroneous Inequality Public Sub TestEquality() Dim sng1 As Single Dim sng2 As Single Dim dbl1 As Double Dim dbl2 As Double sng1 sng2 dbl1 dbl2 = = = = 69.82 69.2 + 0.62 69.82 69.2 + 0.62 'This prints: "sng1 = 69.82, sng2 = 69.82" Debug.Print "sng1 = " & sng1 & ", sng2 = " & sng2 'This prints: "dbl1 = 69.82, dbl2 = 69.82" Debug.Print "dbl1 = " & dbl1 & ", dbl2 = " & dbl2 'This prints: "dbl1 = sng1: True" Debug.Print "dbl1 = sng1: "; (dbl1 = sng1) 'This prints: "sng1 = sng2: True" Debug.Print "sng1 = sng2: "; (sng1 = sng2) 'This prints: "sng2 = dbl2: True" 102 Chapter 2 • Working with Numbers Debug.Print "sng2 = dbl2: "; (sng2 = dbl2) 'This prints: "dbl1 = dbl2: False" !!! Debug.Print "dbl1 = dbl2: "; (dbl1 = dbl2) ' Strip off dbl1 = dbl1 dbl2 = dbl2 sng1 = sng1 sng2 = sng2 the whole number portion. - 69 - 69 - 69 - 69 ' You'll be amazed! ' This prints: "sng1: 0.8199997 " Debug.Print "sng1: "; sng1 ' This prints: "sng2: 0.8199997" ' No wonder the inequality fails! Debug.Print "sng2: "; sng2 ' This prints: "dbl1: 0.819999999999993" Debug.Print "dbl1: "; dbl1 ' This prints: "dbl2: 0.820000000000007" ' No wonder the inequality fails! Debug.Print "dbl2: "; dbl2 End Sub In the section “Rounding Numbers” later in this chapter, you’ll find algorithms you can use to round floating-point numbers to the level of precision you need. By using these functions, you can avoid the hidden rounding errors that were discussed in this section. Another way to avoid these errors is to use the scaled integer data types whenever possible, as described in the next section. Scaled Integers Rounding errors can occur when you’re working with decimal fractions that don’t have exact binary equivalents. The Currency and Decimal data types use a method called integer scaling to avoid these errors. This method relies on the fact that all decimal whole numbers do indeed have exact binary equivalents. Even though the same can’t be said for fractions in base 10, any decimal integer value can be exactly represented as some combination of powers of 2. Scaled integers convert decimal How Does VBA Store Numeric Values? 103 fractions to whole numbers before storing them in binary form, by multiplying them by a number large enough to eliminate the decimal point. The Currency Data Type You can use the Currency data type to store any number that falls within its range and has no more than four decimal places. The number is multiplied internally by 10,000, thereby eliminating the need for the decimal point, and then stored in binary form as an integer. This prevents the rounding errors that can occur when decimal fractions are stored as binary floating-point numbers. The procedure shown in Listing 2.3 demonstrates how using the Currency data type can solve problems with floating-point data types. ➲ Listing 2.3: Solve Rounding Errors with the Currency Data Type Sub TestCurrency() Dim intI As Integer Dim dblSum As Double Dim curSum As Currency For intI = 1 To 10000 dblSum = dblSum + 0.0001 Next intI 'This prints "Double: .999999999999906" Debug.Print TypeName(dblSum) & ":"; dblSum For intI = 1 To 10000 curSum = curSum + 0.0001 Next intI 'This prints "Currency: 1" Debug.Print TypeName(curSum) & ":"; curSum End Sub The “Hidden” Decimal Data Type Although it’s not easy to find, VBA includes one more numeric data type: Decimal. The Decimal data type was introduced in version 5.0 of VBA and still hasn’t reached full data type standing. As you’ll see, you cannot declare a variable “As Decimal.” 104 Chapter 2 • Working with Numbers Using 12 bytes, the Decimal data type extends the advantages of the Currency data type to numbers that can be much larger and more precise than Currency values. The range of values you can store using the Decimal data type is variable and depends on the number of decimal places of precision you need. As more decimal places are required, the available range gets smaller. At one extreme, you can store a number with 28 decimal places, but the number would have to fall within the very narrow range between approximately –8 and 8. At the other extreme, if you’re working with whole numbers that require no decimal places, huge positive and negative values can be stored. At this time, you can use the Decimal data type only with variables that are declared as Variants, which can hold anything you care to stuff into them. It’s not now possible to directly declare a variable as Decimal: You must use the CDec function to specifically cast a Variant value into this particular data type. The procedure shown in Listing 2.4 illustrates how you can use the CDec function to create a Decimal Variant and avoid floating-point errors. ➲ Listing 2.4: Use the New Decimal Variant Subtype Public Sub TestDecimal() Dim intI As Integer Dim dblSum As Double Dim varDblSum As Variant Dim varDecSum As Variant For intI = 1 To 10000 dblSum = dblSum + 0.0001 Next intI 'This prints, "Double: .999999999999906" Debug.Print TypeName(dblSum) & ":"; dblSum For intI = 1 To 10000 varDblSum = varDblSum + 0.0001 Next intI 'This prints, "Variant Double: 0.999999999999906" Debug.Print "Variant " & TypeName(varDblSum) & ":"; varDblSum For intI = 1 To 10000 varDecSum = varDecSum + CDec(0.0001) Next intI 'This prints,"Variant Decimal: 1" Debug.Print "Variant " & TypeName(varDecSum) & ":"; varDecSum End Sub Using Built-In Numeric Functions 105 Because of the hidden errors floating-point data types can introduce, you should always use the scaled integer data types when you can. They are slightly less efficient in their use of memory because they need more bytes of storage, but your code will be more efficient if you avoid the need to use special code to handle rounding. Using Built-In Numeric Functions VBA provides a large variety of built-in numeric functions. This section presents these functions, broken into several categories. The remainder of the chapter provides techniques and algorithms for performing more complex computations and a few tasks that are not covered by the built-in functions. In addition to functions that manipulate numeric values, VBA also includes functions for formatting numeric data (FormatNumber, FormatCurrency, and so on). Chapter 1 covers these in detail. Mathematical and Trigonometric Functions Table 2.3 lists the built-in VBA mathematical and trigonometric functions. Each of these takes an argument, called number in the table, which can be any valid numeric expression. T A B L E 2 . 3 : Mathematical and Trigonometric Functions in VBA Function Description Syntax Atn Returns a Double specifying the angle that is the arctangent of a number in radians Atn(number), where number is the ratio between two sides of a right triangle Cos Returns a Double specifying the ratio that is the cosine of an angle Cos(number), where number is an angle in radians Sin Returns a Double specifying the ratio that is the sine of an angle Sin(number), where number is an angle in radians 106 Chapter 2 • Working with Numbers T A B L E 2 . 3 : Mathematical and Trigonometric Functions in VBA (continued) Function Description Syntax Tan Returns a Double specifying the ratio that is the tangent of an angle Tan(number), where number is an angle in radians Exp Returns a Double specifying e (the base of natural logarithms) raised to a power Exp(number). If the value of number exceeds 709.782712893, an error sometimes referred to as the antilogarithm occurs. Log Returns a Double specifying the natural logarithm of a number Log(number), where number is any valid expression greater than 0 Sqr Returns a Double specifying the square root of a number Sqr(number), where number is any valid expression greater than or equal to 0 Sgn Returns a Variant (integer) indicating the sign of a number Sgn(number), where number is any valid numeric expression Trigonometry is the mathematics of right triangles. It allows you to calculate angles by knowing the ratio between the lengths of two sides of a right triangle or to calculate the ratios by knowing the angles. VBA uses radians as the unit of measure for angles. Because 180 degrees equal π (pi) radians (π being roughly 3.14159265358979), you can convert degrees to radians by multiplying degrees by π/180, and you can convert radians to degrees by multiplying radians by 180/π. The functions we created to handle these conversions are shown in Listing 2.5 and use a reasonably precise approximation of π. Note the explicit conversion of the argument to the Decimal Variant subtype. This increases the accuracy of the calculation. ➲ Listing 2.5: Radian-to-Degree Conversion Functions Public Function dhDegToRad(varDegrees As Variant) As Variant ' Converts degrees to radians Const PI = 3.14159265358979 dhDegToRad = (CDec(varDegrees) / 180) * PI End Function Public Function dhRadToDeg(varRadians As Variant) As Variant ' Converts radians to degrees Const PI = 3.14159265358979 dhRadToDeg = (CDec(varRadians) / PI) * 180 End Function Using Built-In Numeric Functions 107 Logarithmic Functions VBA’s logarithmic functions use natural logarithms. The natural logarithm is the logarithm to the base e, where the constant e is approximately 2.718282. You can calculate base–n logarithms for any number x by dividing the natural logarithm of x by the natural logarithm of n as follows: Logn(x) = Log(x) / Log(n) The following function, dhLogN, converts any decimal number to a logarithm with any base. Of course, because base 10 is the most common logarithmic scale, the base is optional and defaults to 10: Public Function dhLogN(varDecimal As Variant, _ Optional varLogBase As Variant = 10) As Variant dhLogN = CDec(Log(varDecimal) / Log(varLogBase)) End Function In case the theory of logarithms has escaped you temporarily, Log10(x) returns the power you’d have to raise 10 to, in order to end up with x. For example, Log10(100) is 2, and Log10(1000) is 3. In the same vein, Log8(64) is 2, and Log64(8) is 0.5. The dhLogN function performs these types of calculations for you. Just as VBA’s Log function returns the natural log of a number (that is, the power you’d need to raise the value e to, in order to end up with the argument), it also provides the inverse function, Exp. The Exp function returns the value e to the specified power. For example, Exp(2) returns e * e, or 7.38905609893065. When working with advanced trigonometric formulas, or working with chemistry or physics, these functions can be important. Determining Sign The Sgn function returns an integer indicating whether its argument is positive, negative, or 0. It returns +1 if its argument was positive, –1 if its argument was negative, or 0 (if its argument was 0). For example, Sgn(3) returns 1, Sgn(–3) returns –1, and Sgn(3 – 3) returns 0. As with any of the mathematical functions that take numeric expressions as arguments, if you pass Sgn a null value, you’ll get back a runtime error (error 94, “Invalid use of Null”). 108 Chapter 2 • Working with Numbers Derived Trigonometric Functions VBA doesn’t supply every possible useful trigonometric function, but you can combine the built-in trigonometric functions to create more complex functions. Table 2.4 shows the formulas you can use to derive these more complex functions from the ones VBA provides. T A B L E 2 . 4 : Derived Trigonometric Functions Function Derived Equivalents Secant Sec(X) = 1 / Cos(X) Cosecant Cosec(X) = 1 / Sin(X) Cotangent Cotan(X) = 1 / Tan(X) Inverse Sine Arcsin(X) = Atn(X / Sqr(–X * X + 1)) Inverse Cosine Arccos(X) = Atn(–X / Sqr(–X * X + 1)) + 2 * Atn(1) Inverse Secant Arcsec(X) = Atn(X / Sqr(X * X – 1)) + Sgn((X) – 1) * (2 * Atn(1)) Inverse Cosecant Arccosec(X) = Atn(X / Sqr(X * X – 1)) + (Sgn(X) – 1) * (2 * Atn(1)) Inverse Cotangent Arccotan(X) = Atn(X) + 2 * Atn(1) Hyperbolic Sine HSin(X) = (Exp(X) – Exp(–X)) / 2 Hyperbolic Cosine HCos(X) = (Exp(X) + Exp(–X)) / 2 Hyperbolic Tangent HTan(X) = (Exp(X) – Exp(–X)) / (Exp(X) + Exp(–X)) Hyperbolic Secant HSec(X) = 2 / (Exp(X) + Exp(–X)) Hyperbolic Cosecant HCosec(X) = 2 / (Exp(X) – Exp(–X)) Hyperbolic Cotangent HCotan(X) = (Exp(X) + Exp(–X)) / (Exp(X) – Exp(–X)) Inverse Hyperbolic Sine HArcsin(X) = Log(X + Sqr(X * X + 1)) Inverse Hyperbolic Cosine HArccos(X) = Log(X + Sqr(X * X – 1)) Inverse Hyperbolic Tangent HArctan(X) = Log((1 + X) / (1 – X)) / 2 Inverse Hyperbolic Secant HArcsec(X) = Log((Sqr(–X * X + 1) + 1) / X) Inverse Hyperbolic Cosecant HArccosec(X) = Log((Sgn(X) * Sqr(X * X + 1) + 1) / X) Inverse Hyperbolic Cotangent HArccotan(X) = Log((X + 1) / (X – 1)) / 2 Using Built-In Numeric Functions 109 Here’s an example of how you can use the formulas in Table 2.4 to create your own custom trigonometric functions: Public Function dhHyperbolicSine(ByVal dblNumber As Double) As Variant ' Calculates hyperbolic sine using the Exp function dhHyperbolicSine = (CDec(Exp(dblNumber)) – CDec(Exp(-dblNumber))) _ / 2 End Function Numeric Conversions and Rounding As mentioned earlier in this chapter, the various numeric data types differ in the levels of precision they support. Therefore, rounding often occurs automatically when you convert a number from one data type to another. Sometimes that’s the reason you want to convert to a different data type—to round the number. However, there are other ways of rounding, and sometimes you’ll want to use them without having to resort to converting the number to a different data type. This section describes the built-in numeric conversion functions VBA provides, how you can use them for rounding, and how you’ll sometimes need other rounding algorithms to get the results you want. Conversion Functions Table 2.5 lists the VBA functions that perform numeric conversions from one data type to another. Decimal to hexadecimal and decimal to octal conversions are discussed in the section “Base Conversions” later in this chapter. T A B L E 2 . 5 : Numeric Conversion Functions Function Returns Rounding CByte(expression) Byte (range 0–255) To whole number; 0.5 rounded to nearest even number CInt(expression) Integer To whole number; 0.5 rounded to nearest even number CLng(expression) Long Integer To whole number; 0.5 rounded to nearest even number CCur(expression) Currency To four decimal places; rounding to five decimal places is undocumented (See the “Rounding Numbers” section for more information.) 110 Chapter 2 • Working with Numbers T A B L E 2 . 5 : Numeric Conversion Functions (continued) Function Returns Rounding CDec(expression) Decimal Variant To a variable number of decimal places depending on the size of the number CSng(expression) Single To the nearest floating-point number in the range CDbl(expression) Double To the nearest floating-point number in the range CVar(expression) Variant Double if numeric; Variant Date/Time if delimited by #; Variant String otherwise Same as Double for numeric values The expression argument that’s passed to any of the numeric conversion functions can be any valid numeric or string expression. String expressions must be interpretable as numbers using the conventions of the installed locale. For example, CLng(“–34,734.687”) would return –34735 in locales that use commas as thousand separators. If expression doesn’t fall within the acceptable range for that data type, a runtime error occurs (error 13, “Type mismatch,” or error 6, “Overflow”). You can also use another VBA function, Val, to convert expressions to numbers. However, there’s an important disadvantage to using Val for this purpose. Unlike the conversion functions in Table 2.5, Val does not provide internationally aware conversions. Different decimal separators, thousands separators, and currency options will be correctly recognized by the conversion functions according to the locale setting of your computer. However, Val doesn’t have the ability to use the computer’s locale setting and therefore may not recognize numbers that were typed using standards other than those used in the United States. Rounding Numbers The CInt and CLng functions, used to convert to the Integer and Long Integer data types, round fractions to whole numbers. They’ll sometimes round up and sometimes round down when passed numbers ending in .5. The rounding in these cases will always result in an even number. For example, CInt(1.5) evaluates to 2, and CInt(2.5) also evaluates to 2. Using Built-In Numeric Functions 111 The CCur function, which converts a number to the Currency data type, rounds numbers to four decimal places of precision. Unfortunately, Microsoft hasn’t documented the rule used in rounding Currency values that have five digits to the right of the decimal place, where the fifth digit is a 5. Sometimes these numbers are rounded up, and sometimes they’re rounded down. The examples in Table 2.6 demonstrate that there is no clear pattern to this undocumented rounding behavior. T A B L E 2 . 6 : Unpredictable Currency Rounding Type in Immediate Window Result ?CCur(.00005) 0.0001 ?CCur(.00015) 0.0001 ?CCur(.00025) 0.0003 ?CCur(.00035) 0.0003 ?CCur(.00045) 0.0004 ?CCur(.00095) 0.0009 ?CCur(.00995) 0.01 ?CCur(.00895) 0.0089 ?CCur(.01895) 0.019 Because such seemingly random rounding behavior might not be reliable enough for your computations, you may want to round numbers yourself to a specified number of decimal places instead of letting VBA do it with the CCur function. A little later in this section, you’ll see the dhRound custom function, which you can use to round values predictably to a specified number of decimal places. Two VBA functions, Int(number) and Fix(number), remove the fractional part of a number. They don’t round the number; they just chop off the part to the right of the decimal place. Both functions return an Integer if the result falls within the Integer range (–32,768 to 32,767) and a Long if the result is outside the Integer range but within the Long range (–2,147,483,648 to 2,147,483,647). It doesn’t matter which of these functions you use for positive numbers, but for negative numbers, you have to remember that Int returns the first negative Integer less than or equal to number, whereas Fix returns the first negative Integer greater than or equal to number. Table 2.7 shows the output of Int and Fix in the Immediate window. 112 Chapter 2 • Working with Numbers T A B L E 2 . 7 : Using Int and Fix Type in Immediate Window Result ?Int(–9.4) –10 ?Fix(–9.4) –9 ?Int(9.6) 9 ?Fix(9.6) 9 Fix(number) is equivalent to Sgn(number) * Int(Abs(number)). Beware of using Int with expressions. Doing so will sometimes yield unanticipated results. For example, Int((1.55 * 10) + 0.5) evaluates to 16, as you would expect. However, Int((2.55 * 10) + 0.5) evaluates to 25, even though you would expect it to evaluate to 26. (Why? It turns out that 2.55 * 10 is actually slightly less than 25.5, because of binary round-off issues. Then, when you add 0.5, the result is slightly less than 26. The Int function truncates the result, which ends up being 25.) For this reason, it’s best to set your expression equal to a variable first and then pass the variable to Int, as the procedure shown in Listing 2.6 illustrates. ➲ Listing 2.6: Use a Variable to Control the Int Function Sub TestInt() Dim dblNumber As Double ' Prints: "25" Debug.Print Int((2.55 * 10) + 0.5) dblNumber = (2.55 * 10) + 0.5 ' Prints: "26" Debug.Print Int(dblNumber) End Sub As discussed earlier in this chapter, rounding often presents problems with floating-point numbers because some decimal numbers are rounded unpredictably when converted to floating-point binary numbers. VBA has finally added a Using Built-In Numeric Functions 113 Round function, in the most current incarnation of the language, but it still has a few flaws: • Numbers supposedly round to the nearest even value. That is, Round(9.585, 2) is supposed to return 9.58, and Round(9.595, 2) is supposed to return 9.60. Contrary to what everyone thinks a Round function should do, this one uses the IEEE standard, which dictates that the function should round to the nearest even value. • Unless you supply the number to be rounded using the Decimal data type, you can’t be guaranteed that the function will work correctly (such as that is, given the previous bullet point). To demonstrate this, see Figure 2.1. In that debugging session, the request to round 9.575 to two decimal places returned (incorrectly) 9.57. Rounding 9.585 to two decimal places also fails, but testing with 9.595 works fine. On the other hand, if you always convert the number to be rounded into a Decimal data type first, VBA’s Round function always rounds correctly. (Again, taking into account that “correctly” means “to the nearest even value.”) • The VBA Round function does not correctly handle rounding to tens, or hundreds, and so on. The way we learned how to round numbers, if you ask to round to –2 places, your number is rounded to the 100s. That is, rounding 1234 to –1 decimals returns 1230, and rounding 1234 to –2 decimals returns 1200. The built-in Round function simply doesn’t allow you to specify negative values for the number of decimals. FIGURE 2.1 The built-in Round function performs somewhat erratically. What’s going on here? Why isn’t Round working as it should? It turns out that unless you specify otherwise, Round assumes that you’re passing it a Double. In its use of that Double, Round must convert the value to binary and back, and in 114 Chapter 2 • Working with Numbers doing so, causes some inaccuracies in the least-significant decimal places. If you’ve ever studied computer science, you’ve most likely seen the standard algorithm for rounding a value to a specific number of decimal places. Listing 2.7 shows a working Round function that uses the algorithm we learned in school. (This version also allows you to pass in a True value as a third parameter indicating that you want it to use IEEE-style rounding. This way, you get the round-tothe-nearest-even-value behavior, and the function takes care of the conversion to Decimal type for you.) ➲ Listing 2.7: A Generic Rounding Function Public Function dhRound( _ ByVal Number As Variant, NumDigits As Long, _ Optional UseIEEERounding As Boolean = False) As Double ' Rounds a number to a specified number of decimal ' places. 0.5 is rounded up Dim dblPower As Double Dim varTemp As Variant Dim intSgn As Integer If Not IsNumeric(Number) Then ' Raise an error indicating that ' you've supplied an invalid parameter. Err.Raise 5 End If dblPower = 10 ^ NumDigits ' Is this a negative number, or not? ' intSgn will contain -1, 0, or 1. intSgn = Sgn(Number) Number = Abs(Number) ' Do the major calculation. varTemp = CDec(Number) * dblPower + 0.5 ' Now round to nearest even, if necessary. If UseIEEERounding Then If Int(varTemp) = varTemp Then ' You could also use: ' varTemp = varTemp + (varTemp Mod 2 = 1) ' instead of the next If ...Then statement, Using Built-In Numeric Functions 115 ' but we hate counting on True == -1 in code. If varTemp Mod 2 = 1 Then varTemp = varTemp - 1 End If End If End If ' Finish the calculation. dhRound = intSgn * Int(varTemp) / dblPower End Function You can round numbers to whole digit places (for example, round 1234 to 1200) by specifying a negative value for the number of places. That is, specifying 0 for NumDigits rounds to the ones place, –1 rounds to tens, –2 rounds to hundreds, and –3 rounds to thousands. If you don’t care about IEEE rounding, we’ve also included a simplified version of dhRound in the basNumbers module (dhRoundSimple). You can use this version, if you’d rather. Subtracting Floating-Point Numbers While Maintaining Precision You might assume that VBA wouldn’t have problems with simple subtraction, because the result of subtraction can’t have more decimal places than either of the two numbers involved, but you would be wrong. Table 2.8 shows some of the surprising results in the Immediate window for subtracting various decimal values, all of which look like they ought to result in 0.1. To avoid errors in subtraction, you need to first prepare your values, either by rounding to the correct number of digits, or by using the CDec function to convert to the special Decimal data type. T A B L E 2 . 8 : Errors in Floating-Point Subtraction Type in Immediate Window Result ?100.8–100.7 9.99999999999943E–02 ?10.8–10.7 0.100000000000001 ?1.8–1.7 0.1 116 Chapter 2 • Working with Numbers You can safely subtract one floating-point value from another by using the Decimal data type. We created a subtraction function, shown in Listing 2.8, that overcomes the rounding error. ➲ Listing 2.8: Use Decimal Variants for Subtraction Public Function dhSubtract(varVal1 As Variant, _ varVal2 As Variant) As Double dhSubtract = CDec(varVal1) - CDec(varVal2) End Function Random Numbers The subject of generating random numbers often causes confusion. First, there’s the Randomize statement: Randomize [number] Then there’s the Rnd function: Rnd[(number)] Why two functions? Which one do you use? VBA generates random numbers by starting with a seed value and then running that seed through a proprietary algorithm that creates a number greater than or equal to 0 and less than 1. Starting with a particular seed will always result in exactly the same “random” number. The VBA Randomize statement initializes the Rnd function by creating a new seed value. If you don’t use the optional argument for Randomize, the new seed value is based on the system timer. If you elect not to use Randomize at all and just call the Rnd function with no arguments, Rnd always uses the same number as a seed the first time it’s called. Each subsequent time Rnd is called during that session, it uses the number that was generated by the last call as its new seed. So, unless you use Randomize or supply an argument to Rnd, you’ll always get the same sequence of numbers. The number argument passed to Rnd affects the value that’s returned, as summarized in Table 2.9. Using Built-In Numeric Functions 117 T A B L E 2 . 9 : Pass an Argument to Rnd Rnd Argument Number Generated by Rnd <0 The same number every time, depending on the negative argument used >0 Next random number in the sequence, regardless of the positive argument used =0 Repeats the most recently generated number Not supplied Next random number in the sequence (same as with a positive argument) The number returned by Rnd is a Single value that’s greater than or equal to 0 and less than 1. If you want to create random integers within a certain range of values, you can use the following formula: i = Int((<high number> – <low number> + 1) * Rnd) + <low number> For example, if you want to create a random number between 1 and 10, the expression would look like this: i = Int((10 - 1 + 1) * Rnd) + 1 Using 10 as the upper bound won’t give you a very wide range of numbers, and after running this procedure a few times, you’ll run into duplicates. There’s a misconception that using the Randomize function in front of Rnd will eliminate duplicates, but this is not true. Randomize will only reset the random number generator so that it starts at a different place in the set of numbers it generates; nothing keeps it from returning duplicates in a given sequence. The following procedure generates a set of random numbers: Dim i As Integer Randomize For i = 1 To 10 Debug.Print Int(Rnd * 10) + 1; Next i The output from the Immediate window when run five times might return results like these: 2 6 6 5 9 7 2 9 9 5 1 8 7 6 9 2 1 2 8 3 10 8 3 5 3 4 5 10 4 7 1 2 6 4 2 10 2 10 10 9 5 8 4 1 5 7 7 2 6 6 118 Chapter 2 • Working with Numbers What this means is that if you want to avoid duplicates in a list of integers, you have to keep track of them yourself. We’ve provided the procedure shown in Listing 2.9 to shuffle numbers from 1 to 10, producing a random list of the 10 integers with no duplicates. ➲ Listing 2.9: Generate Random Numbers with No Duplicates Public Function dhRandomShuffle(Optional lngItems As Long = 10) _ As Long() Dim alngValues() As Long Dim i As Long Dim lngPos As Long Dim lngTemp As Long ReDim alngValues(1 To lngItems) ' Fill in the original values. For i = 1 To lngItems alngValues(i) = i Next i ' Loop through all the items except the last one. ' Once you get to the last item, there's no point ' using Rnd, just get it. For i = lngItems To 2 Step -1 ' Get a random number between 1 and i lngPos = Int(Rnd * i) + 1 lngTemp = alngValues(lngPos) alngValues(lngPos) = alngValues(i) alngValues(i) = lngTemp Next i dhRandomShuffle = alngValues() End Function The dhRandomShuffle procedure creates an array large enough for the number of items you’ve requested and fills the array with the numbers from 1 up to your requested value. The procedure works its way from the end of the array back to the beginning, picking a random number between 1 and the current location in the array, and swaps the value at the selected location with the value at the current location. By the time the function has reached the beginning of the array, the numbers 119 Using Built-In Numeric Functions are in random order, and the function returns the array as its return value. Table 2.10 simulates shuffling a 10-item array. T A B L E 2 . 1 0 : Simulation of Shuffling an Array (Items Swapped in the Current Step Marked in Bold) Selected Item 1 2 3 4 5 6 7 8 9 10 4 1 2 3 10 5 6 7 8 9 4 4 1 2 3 9 5 6 7 8 10 4 1 8 2 3 9 5 6 7 1 10 4 3 8 2 7 9 5 6 3 1 10 4 2 8 6 7 9 5 2 3 1 10 4 3 8 6 5 9 7 2 3 1 10 4 2 8 9 5 6 7 2 3 1 10 4 2 8 5 9 6 7 2 3 1 10 4 To test the dhRandomShuffle procedure, we’ve provided the TestShuffle procedure, shown below. This procedure calls dhRandomShuffle, requesting 10 items. It takes the return value from dhRandomShuffle and iterates through all its items, printing them to the Immediate window. Sub TestShuffle() Dim alngItems() As Long Dim i As Long alngItems = dhRandomShuffle(10) For i = LBound(alngItems) To UBound(alngItems) Debug.Print Right$(Space(4) & alngItems(i), 4); Next i Debug.Print End Sub 120 Chapter 2 • Working with Numbers Financial Functions VBA provides a number of built-in functions you can use for performing financial calculations. These are divided into three basic groups: depreciation functions, annuity functions, and cash-flow functions, as described in the following sections. Depreciation Functions The depreciation functions are used in accounting to calculate the amount of monetary value a fixed asset loses over a period of time. For example, a business that owns a truck needs to calculate the amount the truck depreciates each year to determine the current value of the truck at any point in time. Because depreciation affects taxes, governments often mandate the depreciation formulas that can be used. For example, the double-declining method of depreciation uses the following formula: Depreciation over period = ((cost – salvage) * 2) / life Table 2.11 summarizes the VBA depreciation functions and their arguments, and Table 2.12 describes the arguments used in depreciation functions. T A B L E 2 . 1 1 : Depreciation Functions Function Description DDB(cost, salvage, life, period[, factor]) Returns a Double specifying the depreciation of an asset for a specific time period using the declining balance method SLN(cost, salvage, life) Returns a Double specifying the straight-line depreciation of an asset for a single period SYD(cost, salvage, life, period) Returns a Double specifying the sum-of-years’ digits depreciation of an asset for a specified period T A B L E 2 . 1 2 : Arguments Used in Depreciation Functions Argument Description Cost Initial cost of the asset Salvage Value of the asset at the end of its useful life Life Length of the useful life of the asset; must be in the same unit of measure as Period Period Period for which asset depreciation is calculated [Factor] Optional rate at which the balance declines; if omitted, 2 (double-declining method) is assumed Using Built-In Numeric Functions 121 Annuity Functions An annuity is a series of payments that represents either the return on an investment or the amortization of a loan. Negative numbers represent monies paid out, like contributions to savings or loan payments. Positive numbers represent monies received, like dividends. Tables 2.13 and 2.14 summarize the VBA annuity functions and their arguments. T A B L E 2 . 1 3 : Annuity Functions Function Description FV(rate, nper, pmt[, pv[, type]]) Returns a Double specifying the future value of an annuity based on periodic fixed payments and a fixed interest rate Rate(nper, pmt, pv[, fv[, type[, guess]]]) Returns a Double specifying the interest rate per period for an annuity NPer(rate, pmt, pv[, fv[, type]]) Returns a Double specifying the number of periods for an annuity IPmt(rate, per, nper, pv[, fv[, type]]) Returns a Double specifying the interest payment for a given period of an annuity Pmt(rate, nper, pv[, fv[, type]]) Returns a Double specifying the payment for an annuity PPmt(rate, per, nper, pv[, fv[, type]]) Returns a Double specifying the principal payment for a given period of an annuity PV(rate, nper, pmt[, fv[, type]]) Returns a Double specifying the present value of an annuity based on periodic fixed payments to be paid in the future at a fixed interest rate T A B L E 2 . 1 4 : Arguments Used in Annuity Functions Argument Description Rate Interest rate per period; must use the same unit for Period as used for Nper Nper Total number of payment periods in the annuity Pmt Payment to be made each period Pv Present value (or lump sum) that a series of payments to be paid in the future is worth now [Fv] Optional value of the annuity after the final payment has been made (if omitted, 0 is assumed, which is the usual future value of a loan) [Type] Optional number indicating when payments are due: 0 if payments are due at the end of the payment period and 1 if payments are due at the beginning of the period; if omitted, 0 is assumed 122 Chapter 2 • Working with Numbers We created a procedure, shown in Listing 2.10, that uses the Pmt function to calculate the monthly payment on a loan. ➲ Listing 2.10: Calculate the Payment on a Loan Public Function dhCalcPayment(ByVal dblRate As Double, _ ByVal intNoPmts As Integer, _ ByVal curPresentValue As Currency, _ Optional varFutureVal As Variant = 0, _ Optional varWhenDue As Variant = 0) As Double ' Calculates payments using Pmt function If varWhenDue <> 0 Then ' set to only other possible value ' of 1 indicating payment to occur ' at beginning of period varWhenDue = 1 End If dhCalcPayment = Pmt((dblRate / 12), intNoPmts, _ -CDbl(curPresentValue), varFutureVal, varWhenDue) End Function Cash-Flow Functions The cash-flow functions perform financial calculations based on a series of periodic payments and receipts. As with the annuity functions, negative numbers represent payments and positive numbers represent receipts. However, unlike the annuity functions, the cash-flow functions allow you to list varying amounts for the payments or receipts over the course of the loan or investment. Payments and receipts can even be mixed up within the cash-flow series. Tables 2.15 and 2.16 summarize the VBA cash-flow functions and their arguments. T A B L E 2 . 1 5 : Cash-Flow Functions Function Description IRR(values()[, guess]) Returns a Double specifying the internal rate of return for a series of periodic cash flows MIRR(values(), finance_rate, reinvest_rate) Returns a Double specifying the modified internal rate of return for a series of periodic cash flows NPV(rate, values()) Returns a Double specifying the net present value of an investment based on a series of periodic cash flows and a discount rate Using Built-In Numeric Functions 123 T A B L E 2 . 1 6 : Arguments Used in Cash-Flow Functions Argument Description Values() Array of cash-flow values; the array must contain at least one negative value (a payment) and one positive value (a receipt) Rate Discount rate over the length of the period, expressed as a decimal Finance_rate Interest rate paid as the cost of financing Reinvest_rate Interest rate received on gains from cash reinvestment [Guess] Optional value you estimate will be returned; if omitted, Guess is 0.1 (10 percent) In order to look at how Net Present Value (NPV) and Internal Rate of Return (IRR) work, you must understand how Discount Rate works. Take an example where the rate of interest for a particular investment is 20 percent. The discount rate is 1/(1 + 20/100) or 0.8333 in the first year; in the second year it would be (1/(1 + 20/100)) ^ 2 or 0.6944. The NPV function, in effect, gives an evaluation of the profitability of an investment. Imagine that a company was looking at buying a machine for $17,000, they predicted the machine would make money for them at the rate of $6,000 per year, and they expect a yield of 20 percent from their investment. This would produce results as shown in Table 2.17. T A B L E 2 . 1 7 : Cash Flows for an NPV Exercise Year Cash Flow Discount Rate (20% Interest) NPV of Cash Flows 1 6000 0.833333333333333 5000 2 6000 0.694444444444444 4166.66666666666 3 6000 0.578703703703703 3472.22222222222 4 6000 0.482253086419752 2893.51851851851 5 6000 0.40187757201646 2411.26543209876 Totals 30000 17943.672839506 This tells them that purchasing the machine would be a profitable exercise (because 17943 – 17000 is greater than 0). If, on the other hand, the machine had 124 Chapter 2 • Working with Numbers cost $18,000, the company would have lost money in the future (because 17943 – 18000 is less than 0). The function provided in Listing 2.11 illustrates how you can use the NPV function to calculate the net present value of a business investment. ➲ Listing 2.11: Calculate the Net Present Value of an Investment Public Function dhNetPresentValue(ByVal dblRate As Double, _ ParamArray varCashFlows()) As Double ' Calculates net present value Dim varElement As Variant Dim i As Integer Dim lngUBound As Long Static dblValues() As Double ' get upper bound of ParamArray lngUBound = UBound(varCashFlows) ' size array to ParamArray ReDim dblValues(lngUBound) i = 0 ' place elements of ParamArray into Array For Each varElement In varCashFlows dblValues(i) = varElement i = i + 1 Next dhNetPresentValue = NPV(dblRate, dblValues()) End Function The IRR cash-flow function uses multiple iterations to arrive at its final return value. It starts with the value, Guess, and continues running calculations until it achieves a result that’s accurate to within 0.00001 percent. If a satisfactory result hasn’t been reached after 20 attempts, the function fails. The IRR function takes the cash-flow information provided in the Values array and attempts to find the discount rate where cash-flow-in matches cash-flow-out. The higher the discount rate returned by IRR, the more profitable the investment. As an example of this, imagine that a firm was considering the purchase of two different machines (Machine D and Machine E): Machine D costs $80,000 to purchase, and Machine E costs $90,000 to purchase. Table 2.18 shows the predicted cash flows for the two machines and the discount rate returned by the IRR function, based on the predicted cash flows. Using Built-In Numeric Functions 125 T A B L E 2 . 1 8 : Cash Flows for an IRR Exercise Machine D Machine E Purchase –80000 –90000 Year 1 40000 40000 Year 2 30000 40000 Year 3 30000 35000 Year 4 25000 30000 Year 5 5000 8000 IRR 0.2384 (23.84%) 0.2527 (25.27%) This indicates that although Machine E costs more, its profitability outweighs that of Machine D and would therefore be the better purchase. Base Conversions To convert numbers between base 16 (hexadecimal), base 8 (octal), and base 10 (decimal), your best bet is to use the built-in VBA functions Hex, Oct, and CLng, which are summarized in Table 2.19. T A B L E 2 . 1 9 : Base Conversion Functions Function Description Hex(number) Returns a String representing the hexadecimal value of a number Oct(number) Returns a Variant representing the octal value of a number, up to 11 octal characters. Returns Null if the number is Null, 0 if the number is Empty (Only a Variant that has not been initialized is Empty.) CLng(string) Returns Double numeric values that are contained in a string, including Hexadecimal and Octal values that use the radix prefixes, &H and &O Hexadecimal and Octal Conversion The Hex and Oct functions return a string with the hexadecimal or octal value in it. However, the radix prefixes, &H and &O, are not added to the string. For example, Hex(255) returns “FF,” not “&HFF,” which is how you would represent the number in code. If you ever want to convert to hexadecimal or octal and then back to decimal, 126 Chapter 2 • Working with Numbers be sure to add the prefix that a VBA conversion function like CLng will need to recognize the number, as illustrated in Table 2.20. T A B L E 2 . 2 0 : Converting to Hex and Back to Decimal Type in Immediate Window Result ?Hex(255) FF ?CLng(Hex(255)) Error 13 (type mismatch) ?CLng(“&H” & Hex(255)) 255 The Hex function rounds fractions to the nearest whole number before performing the conversion. For example, Hex(256) returns 100, and Hex(256.4) also returns 100. Although it’s possible to represent fractional data in hexadecimal format (see the dhDecToHex function in the sample), there’s no practical reason to do so. VBA conversion functions like CLng recognize only whole hexadecimal numbers. Binary Conversions VBA doesn’t include any built-in binary conversion functions. The custom functions shown in Listing 2.12 can be used to convert hexadecimal numbers to binary (base 2) numbers, to convert binary to hexadecimal, and to convert decimal numbers to binary. Each of these functions does its work in a slightly different manner: • The dhHexToBinary function works its way through each “digit” of the Hex value and uses a Select Case statement to convert each digit (0 through F) into its corresponding four binary bits. • The dhBinaryToHex function does the opposite. Once it’s padded the original binary string with enough leading zeros so that the number of digits is divisible by four, it takes each four-digit chunk and uses Select Case to convert the chunk back to the corresponding hex digit. • The dhBinaryToDec function takes advantage of the dhBinaryToHex function. Once the input value’s converted to Hex, the procedure uses the CLng function to convert from hex to decimal. • The dhDecToBinary function first uses the built-in Hex function to convert the decimal value to Hex. Then, it calls the dhHexToBinary procedure to convert to binary and removes any leading zeros. Using Built-In Numeric Functions ➲ Listing 2.12: Binary Conversion Functions Public Function dhHexToBinary(strNumber As String) As String Dim strTemp As String Dim strOut As String Dim i As Integer For i = 1 To Len(strNumber) Select Case Mid(strNumber, i, 1) Case "0" strTemp = "0000" Case "1" strTemp = "0001" Case "2" strTemp = "0010" Case "3" strTemp = "0011" Case "4" strTemp = "0100" Case "5" strTemp = "0101" Case "6" strTemp = "0110" Case "7" strTemp = "0111" Case "8" strTemp = "1000" Case "9" strTemp = "1001" Case "A" strTemp = "1010" Case "B" strTemp = "1011" Case "C" strTemp = "1100" Case "D" strTemp = "1101" Case "E" strTemp = "1110" Case "F" strTemp = "1111" Case Else 127 128 Chapter 2 • Working with Numbers ' This can’t happen, right? strTemp = "" End Select strOut = strOut & strTemp Next i dhHexToBinary = strOut End Function Public Function dhBinarytoHex(ByVal strNumber As String) As String Dim strTemp As String Dim intI As Integer Dim intLen As Integer Dim strOut As String ' First, pad the value to the left, with "0". ' To do this, find the length of the string ' rounded to the next highest multiple of 4. intLen = Len(strNumber) ' Find the next higher multiple of 4: intLen = Int((intLen - 1) / 4 + 1) * 4 strNumber = Right$(String(intLen, "0") & strNumber, intLen) ' Now walk through each group of 4 digits, converting each ' to hex. For intI = 1 To intLen Step 4 Select Case Mid(strNumber, intI, 4) Case "0000" strTemp = "0" Case "0001" strTemp = "1" Case "0010" strTemp = "2" Case "0011" strTemp = "3" Case "0100" strTemp = "4" Case "0101" strTemp = "5" Case "0110" strTemp = "6" Case "0111" strTemp = "7" Case "1000" strTemp = "8" Case "1001" strTemp = "9" Custom Math and Numeric Functions 129 Case "1010" strTemp = "A" Case "1011" strTemp = "B" Case "1100" strTemp = "C" Case "1101" strTemp = "D" Case "1110" strTemp = "E" Case "1111" strTemp = "F" End Select strOut = strOut & strTemp Next intI dhBinarytoHex = strOut End Function Public Function dhBinaryToDec(ByVal strNumber As String) As Long dhBinaryToDec = CLng("&H" & dhBinarytoHex(strNumber)) End Function Public Function dhDecToBinary(ByVal lngNumber As Long) As String Dim strTemp As String Dim intI As Integer strTemp = Hex(lngNumber) strTemp = dhHexToBinary(strTemp) ' Rip off leading 0s. Do While Left(strTemp, 1) = "0" strTemp = Mid(strTemp, 2) Loop dhDecToBinary = strTemp End Function Custom Math and Numeric Functions In this section we’ve provided several handy custom functions that perform basic mathematical and statistical calculations. You’ll also find a function that converts numbers to text. These functions will save you time if you ever need the calculations they perform, but the programming techniques employed are pretty straightforward, so the functions are presented with little additional comment. 130 Chapter 2 • Working with Numbers Mathematical Functions Several mathematical functions have already been presented in this chapter. These were mostly built-in VBA functions and combinations thereof. Here are a few more that you can use in specialized situations. Finding the Greatest Common Factor (GCF) of Two Integers The greatest common factor (GCF) of two numbers is the largest number that will evenly divide into each. The function shown in Listing 2.13 accepts two arguments and computes their GCF. ➲ Listing 2.13: Compute the Greatest Common Factor of Two Numbers Public Function dhGreatestCommonFactor( _ ByVal lngX As Long, ByVal lngY As Long) As Long Dim lngTemp As Long lngX = Abs(lngX) lngY = Abs(lngY) lngTemp = lngX Mod lngY Do While lngTemp > 0 lngX = lngY lngY = lngTemp lngTemp = lngX Mod lngY Loop dhGreatestCommonFactor = lngY End Function Finding the Lowest Common Multiple (LCM) of Two Integers A similar numeric relationship between two numbers is the lowest common multiple (LCM). The LCM of two numbers is the smallest number of which the two numbers are factors. Listing 2.14 shows a function that computes this. Custom Math and Numeric Functions ➲ 131 Listing 2.14: Compute Two Numbers’ Lowest Common Multiple Public Function dhLowestCommonMultiple( _ ByVal intX As Integer, ByVal intY As Integer) As Long ' Returns the smallest number of which both ' intX and intY are factors intX = Abs(intX) intY = Abs(intY) dhLowestCommonMultiple = _ intY * (intX \ dhGreatestCommonFactor(intX, intY)) End Function Is This Number Prime? Prime numbers can be divided evenly only by themselves and by 1. There are many algorithms for figuring out whether a number is prime. Listing 2.15 illustrates a function that employs one of the more commonly used methods. It uses several If statements to eliminate common cases like 0, 1, 2, and other even numbers. It then uses a For…Next loop to determine the “primeness” of other numbers. Be aware that for large numbers, this function can take a bit of time to run. ➲ Listing 2.15: Determine Whether a Number Is Prime Public Function dhIsPrime(ByVal lngX As Long) As Boolean ' Find out whether a given number is Prime. ' Treats negative numbers and positive numbers ' the same. Dim intI As Integer Dim dblTemp As Double dhIsPrime = True lngX = Abs(lngX) If lngX = 0 Or lngX = 1 Then dhIsPrime = False ElseIf lngX = 2 Then ' dhIsPrime is already set to True. ElseIf (lngX Mod 2) = 0 Then dhIsPrime = False 132 Chapter 2 • Working with Numbers Else For intI = 3 To Int(Sqr(lngX)) Step 2 dblTemp = lngX / intI If dblTemp = lngX \ intI Then dhIsPrime = False Exit Function End If Next intI End If End Function Geometric Calculations There’s a whole host of problems involving geometry that you can solve using VBA (computing the surface area of a sphere, for instance). If you paid attention during junior high geometry class, you probably already know how to write the required VBA code. If, on the other hand, that’s just a distant memory, we’ve provided you with some code that will do the trick. Listing 2.16 shows these functions. ➲ Listing 2.16: Miscellaneous Geometry Functions Const PI = 3.14159265358979 Public Function dhAreaofCircle(ByVal dblRadius As Double) As Double ' Return the area of a circle dhAreaofCircle = PI * dblRadius ^ 2 End Function Public Function dhAreaOfSphere(ByVal dblRadius As Double) As Double ' Return the area of a sphere dhAreaOfSphere = 4 * PI * dblRadius ^ 2 End Function Public Function dhAreaOfRectangle(ByVal dblLength As Double, _ ByVal dblWidth As Double) As Double ' Return the area of a rectangle dhAreaOfRectangle = dblLength * dblWidth End Function Public Function dhAreaOfTrapezoid(ByVal dblHeight As Double, Custom Math and Numeric Functions 133 ByVal dblSide1 As Double, _ ByVal dblSide2 As Double) As Double ' Return the area of a trapezoid dhAreaOfTrapezoid = dblHeight * (dblSide1 + dblSide2) / 2 End Function Public Function dhVolOfPyramid(ByVal dblHeight As Double, _ ByVal dblBaseArea As Double) As Double ' Return the volume of a pyramid dhVolOfPyramid = dblHeight * dblBaseArea / 3 End Function Public Function dhVolOfSphere(ByVal dblRadius As Double) As Double ' Return the volume of a sphere dhVolOfSphere = PI * (dblRadius ^ 3) * 4 / 3 End Function Converting Currency Numbers to Text If you’re programming an application that writes checks, you may need to translate numbers to a textual description. For example, the value $149.56 would be translated as “one hundred forty-nine and fifty-six hundredths.” The dhNumToStr function shown in Listing 2.17 demonstrates how to do this by using some of the built-in numeric functions, as well as some string functions, which were discussed in Chapter 1. Listing 2.17 also shows the dhHandleGroup function, which dhNumToStr calls. The dhNumToStr function uses zero-based arrays. For it to work properly, make sure you don’t use the Option Base 1 statement in any module where you place this function. ➲ Listing 2.17: Convert a Number to Descriptive Text Public Function dhNumToStr(ByVal varValue As Variant) As String On Error GoTo HandleErrors Dim intTemp As Integer Dim varNames As Variant 134 Chapter 2 • Working with Numbers Dim Dim Dim Dim Dim lngDollars As Long intCents As Integer strOut As String strTemp As String intI As Integer If Not IsNumeric(varValue) Then Exit Function ' 999,999,999.99 is the largest possible value. If varValue > 999999999.99 Then Exit Function varNames = Array("", "Thousand", "Million") varValue = Abs(varValue) lngDollars = Int(varValue) intCents = (varValue - lngDollars) * 100 If lngDollars > 0 Then ' Loop through each set of three digits, ' first the hundreds, then thousands, and then ' millions. Do intTemp = lngDollars Mod 1000 lngDollars = Int(lngDollars / 1000) ' Prepend spelling of new triplet of digits to the ' existing output. If intTemp <> 0 Then strOut = dhHandleGroup(intTemp) & " " & _ varNames(intI) & " " & strOut End If intI = intI + 1 Loop While lngDollars > 0 ' Handle the cents. strOut = RTrim(strOut) & " and " & _ Format$(intCents, "00") & "/100" End If ExitHere: dhNumToStr = strOut Exit Function Custom Math and Numeric Functions 135 HandleErrors: ' Handle all errors by returning an empty string strOut = "" Resume ExitHere End Function Private Function dhHandleGroup(ByVal intValue As Integer) As String ' Called by dhNumToStr Static varOnes As Variant Static varTens As Variant Dim strOut As String Dim intDigit As Integer If IsEmpty(varOnes) Then varOnes = Array("", "One", "Two", "Three", "Four", "Five", _ "Six", "Seven", "Eight", "Nine", "Ten", _ "Eleven", "Twelve", "Thirteen", "Fourteen", "Fifteen", _ "Sixteen", "Seventeen", "Eighteen", "Nineteen", "Twenty") End If If IsEmpty(varTens) Then ' Elements 0 and 1 in this array aren't used. varTens = Array("", "", "Twenty", "Thirty", "Forty", _ "Fifty", "Sixty", "Seventy", "Eighty", "Ninety") End If ' Get the hundreds digit, and then the rest. intDigit = intValue \ 100 intValue = intValue Mod 100 ' If there's a hundreds digit, add that now. If intDigit > 0 Then strOut = varOnes(intDigit) & " Hundred" ' Handle the tens and ones digits. Select Case intValue Case 1 To 20 strOut = strOut & varOnes(intValue) Case 21 To 99 intDigit = intValue \ 10 intValue = intValue Mod 10 If intDigit > 0 Then strOut = strOut & " " & varTens(intDigit) End If 136 Chapter 2 • Working with Numbers If intValue > 0 Then strOut = strOut & "-" & varOnes(intValue) End If End Select dhHandleGroup = strOut End Function Statistics This section presents several useful statistical functions, including functions to calculate factorials, to compute various types of averages and standard deviation, and to find minimum and maximum values. Factorials Statistical functions often make use of factorial calculations. You can use the two functions shown in Listing 2.18 to calculate recursive and nonrecursive factorials. You may have a preference for one over the other (some people find recursion confusing or upsetting), but they both return the same values. ➲ Listing 2.18: Compute Recursive and Nonrecursive Factorial Expressions Public Function dhFactorialRecursive(intX As Integer) As Double If intX < 0 Or intX > 170 Then dhFactorialRecursive = 0 ElseIf intX = 0 Then dhFactorialRecursive = 1 Else dhFactorialRecursive = intX * _ dhFactorialRecursive(intX - 1) End If End Function Public Function dhFactorial(intX As Integer) As Double Dim i As Integer Dim dblX As Double If intX < 0 Or intX > 170 Then dhFactorial = 0 Custom Math and Numeric Functions 137 Else dblX = 1 For i = 2 To intX dblX = dblX * i Next i dhFactorial = dblX End If End Function Mean, Median, Mode, and Standard Deviation of an Array The most common statistical functions are those that determine the mean, median, mode, and standard deviation of a series of numbers. The mean is nothing more than the arithmetic average of the series. The median, on the other hand, is the number that occurs in the “middle” of the series. The mode is the number that occurs most frequently. It’s usually close to the mean, but since it’s one of the numbers in the series, it might not be exact. Finally, the standard deviation is a measurement of how closely numbers in the series are gathered around the mean. Listing 2.19 shows four functions that compute these values based on an array passed as an argument. The dhArrayMedian and dhModeOfArray functions use the dhQuickSort function from Chapter 7 to sort the array prior to determining the mode. For a complete discussion of sorting, see Chapter 7. ➲ Listing 2.19: Mean, Median, Mode, and Standard Deviation Functions Public Function dhArrayAverage(varArray As Variant) As Variant Dim varItem As Variant Dim varSum As Variant Dim lngCount As Long If IsArray(varArray) Then For Each varItem In varArray varSum = varItem + varSum lngCount = lngCount + 1 138 Chapter 2 • Working with Numbers Next dhArrayAverage = varSum / lngCount Else dhArrayAverage = Null End If End Function Public Function dhArrayMedian(varArray As Variant) As Variant Dim varItem As Variant Dim varTemp As Variant Dim varMedian As Variant Dim intI As Integer Dim lngTemp As Long Dim lngLBound As Long Dim lngElements As Long If IsArray(varArray) Then ' Sort the array Call dhQuickSort(varArray) ' Compute the number of array elements ' and the index of the "middle" one lngLBound = LBound(varArray) lngElements = (UBound(varArray) - lngLBound + 1) ' Find the midpoint in the array. For an odd ' number of elements, this is easy (it’s the ' middle one)... If (lngElements Mod 2) = 1 Then dhArrayMedian = varArray(lngLBound + _ (lngElements \ 2)) Else ' For an even number of elements, it’s the ' midpoint between the two middle values... lngTemp = ((lngElements - 1) \ 2) + lngLBound dhArrayMedian = ((varArray(lngTemp + 1) - _ varArray(lngTemp)) / 2) + varArray(lngTemp) End If Else dhArrayMedian = Null End If End Function Custom Math and Numeric Functions 139 Public Function dhArrayStandardDeviation(varArray As Variant) As Double Dim lngN As Long Dim dblSumX As Double Dim dblSumX2 As Double Dim dblVar As Double Dim intCounter As Integer lngN = 0 dblSumX = 0 dblSumX2 = 0 For intCounter = LBound(varArray) To UBound(varArray) If Not IsNull(varArray(intCounter)) Then lngN = lngN + 1 dblSumX = dblSumX + varArray(intCounter) dblSumX2 = dblSumX2 + varArray(intCounter) ^ 2 End If Next intCounter dblVar = 0 If lngN > 0 Then dblVar = (lngN * dblSumX2 - dblSumX ^ 2) / (lngN * (lngN - 1)) If dblVar > 0 Then dhArrayStandardDeviation = Sqr(dblVar) End If End If End Function Public Function dhArrayMode(varArray As Variant) As Variant Dim varItem As Variant Dim varLast As Variant Dim lngCount As Long Dim lngOccur As Long Dim lngLastOccur As Long Dim lngTotalOccur As Long If IsArray(varArray) Then ' Sort the array so elements are in order Call dhQuickSort(varArray) ' Capture the first item varItem = varArray(LBound(varArray)) ' Loop through all the elements 140 Chapter 2 • Working with Numbers For lngCount = LBound(varArray) To UBound(varArray) ' Increment the occurrence counter lngOccur = lngOccur + 1 ' If the value is not the same as the last one, ' see if the occurrences of the last value ' exceed the current maximum If varArray(lngCount) <> varLast Then If lngLastOccur >= lngTotalOccur Then ' If so, make it the new maximum and ' capture the prior value lngTotalOccur = lngLastOccur varItem = varArray(lngCount - 1) End If ' Record this element as the last one visited varLast = varArray(lngCount) ' Reset the counter lngOccur = 0 End If lngLastOccur = lngOccur Next ' Return the value with the most occurrences ' (make sure to check the final value) If lngOccur > lngTotalOccur Then dhArrayMode = varArray(lngCount - 1) Else dhArrayMode = varItem End If Else dhArrayMode = Null End If End Function Finding Minimum and Maximum Values Surprisingly, VBA does not include functions for determining the minimum or maximum values in a series of numbers. It’s relatively easy, however, to construct a function to do this using an array. Listing 2.20 shows two functions we’ve created that compute the minimum or maximum values, given an array. Custom Math and Numeric Functions ➲ Listing 2.20: Custom Maximum and Minimum Functions Function dhArrayMax(varArray As Variant) As Variant ' Return the maximum value from an array Dim varItem As Variant Dim varMax As Variant Dim i As Long If IsArray(varArray) Then If UBound(varArray) = -1 Then dhArrayMax = Null Else varMax = varArray(UBound(varArray)) For i = LBound(varArray) To UBound(varArray) varItem = varArray(i) If varItem > varMax Then varMax = varItem End If Next i dhArrayMax = varMax End If Else dhArrayMax = Null End If End Function Function dhArrayMin(varArray As Variant) As Variant ' Return the minimum value from an array Dim varItem As Variant Dim varMin As Variant Dim i As Long If IsArray(varArray) Then If UBound(varArray) = -1 Then dhArrayMin = Null Else varMin = varArray(LBound(varArray)) For i = LBound(varArray) To UBound(varArray) varItem = varArray(i) 141 142 Chapter 2 • Working with Numbers If varItem < varMin Then varMin = varItem End If Next i dhArrayMin = varMin End If Else dhArrayMin = varArray End If End Function Summary VBA has many useful functions for handling numbers, but there are problems in using these functions that are not apparent on the surface. This chapter has provided an overview of the built-in functions, as well as some of the problems inherent in floating-point data types and rounding. Several handy custom functions for performing numeric calculations were also presented. Specifically, this chapter covered • • • How VBA stores and computes numbers: • Understanding the different data types in VBA • Problems with floating-point numbers and how to solve them Built-in numeric functions: • Mathematical • Type conversion and rounding • Generating random numbers • Financial • Base conversions Custom functions: • Mathematical • Geometric • Converting numbers to text • Statistics For similar chapters covering strings and dates, see Chapters 1 and 3, respectively. chapter Working with Dates and Times Understanding how date/time values are stored in VBA Using the built-in VBA date/time functions Extending the built-in functions with new generalized procedures Using the Windows API to manage system time and time zone issues 3 144 Chapter 3 • Working with Dates and Times This chapter is devoted to providing solutions to common problems involving date and time values, including manipulating date values, finding a particular date, and working with elapsed times. Although VBA supplies a rich set of functions that help you work with date/time values, their use can be confusing, and there are many programmatic questions that require functions other than those supplied by the built-in VBA date-handling functions. Table 3.1 lists the sample files you’ll find on the accompanying CD-ROM. T A B L E 3 . 1 : Sample Files Filename Description DATETIME.XLS Excel 2000 workbook with sample functions (contains all the modules) DATETIME.MDB Access 2000 database with sample functions (contains all the modules) DATETIME.BAS Text file with sample functions DATETIMEADO.BAS Sample functions, using ADO recordsets HOLIDAYS.MDB Access 97 database containing tblHolidays HOLIDAYS.TXT Exported text version of tblHolidays HOLIDAYS.XML XML file containing sample holiday recordset SYSTEMTIMEINFO.CLS Class module containing system time and time zone information properties TESTDATETIME.BAS Module containing test procedures DATETIME.VBP Visual Basic 6 project containing demo code What Is a Date, and How Did It Get There? All other definitions aside, to VBA, a date is an 8-byte floating-point value that can contain information indicating a specific point in time. In particular, the integer portion of the value contains a number of days since December 30, 1899. The fractional portion of the date value represents the portion of the day stored in the value. For example, if the current date is 5/22/97 at 3:00 P.M., VBA stores the value internally as 35572.625. That is, the current date is 35572 days after 12/30/1899, and 3:00 P.M. is 625/1000th of a full day. In general, you don’t have to care about the storage mechanism; VBA handles the conversions gracefully to and from the internal floating-point format and the external date display. What Is a Date, and How Did It Get There? 145 Note that a date/time value to VBA represents only a point in time, not an elapsed time. If you want to work with elapsed times, you’ll need to write some code. We’ve provided procedures, discussed later in this chapter, that allow you to calculate and format elapsed times. You should never treat VBA date/time values as anything but what they are, however: simply, a point in time. Perhaps it seems odd that the 0 date, to VBA, is 12/30/1899. This means that day 1 is 12/31/1899, and day 2 is 1/1/1900. Why the odd numbering? The story we heard (and this may be totally apocryphal, so don’t hold us to this) is that some other company—to remain unnamed—released an extremely popular spreadsheet product before Microsoft’s first spreadsheet. This other spreadsheet stored dates in the same fashion as described here, and Microsoft wanted to provide a compatible date format. The other company had designated 12/31/ 1899 as day 0, and 1/1/1900 as day 1. Unfortunately, the other company had neglected to notice that 1900 wasn’t a leap year. (See the section titled “Is This a Leap Year?” later in the chapter for more information on why 1900 wasn’t a leap year.) Microsoft developers, working on their first spreadsheet, worked to find a way so that their dates, correctly taking into account the fact that 1900 wasn’t a leap year, could coincide with the dates used by their competitor. Their solution? Back up the 0 date one day, so that only the days before March 1, 1900 would be different from the competitors’. Maybe it’s true; maybe it’s not. It makes a good story. An Added Benefit Because VBA stores dates internally as serial values, you get the added benefit of being able to treat dates as numeric values in expressions if you want. Although VBA supplies the DateAdd function, covered in more detail in the section “Performing Simple Calculations” later in this chapter, you needn’t use it if you’re adding a number of days to a given date value. For example, to get tomorrow’s date, you could just add 1 to today’s date, like this: dtmTomorrow = Date + 1 Date is a built-in VBA function that returns the date portion (the integer part) of the current date and time retrieved from Windows. Adding 1 to that value returns a date that represents the next day. 146 Chapter 3 • Working with Dates and Times The same mechanism works for subtracting two dates. Although VBA supplies the DateDiff function for finding the interval spanned by two date/time values, if you just need to know the number of days between the two dates, you can simply subtract one from the other. For example, to find the number of days between 5/22/97 and 1/10/97, you could use an expression like this: intDays = #5/22/2000# - #1/10/2000# Afterward, intDays will contain the value 133, the number of days between May 22 and January 10 in a leap year. Supplying Date Values Like some weird date-munching omnivore, VBA’s expression engine can “eat” dates in any of several formats. As long as you enclose date literals within number signs (#) and format the literal in some reasonable, unambiguous way, VBA should be able to understand what you mean. VBA understands any of the following formats (if you’re running a VBA host in the United States, that is): #January 1, 1998# #Jan 1 1998# #1-Jan-98# #1 Jan 1998# #1 1 98# VBA uses your Windows international settings to determine how to parse the value you’ve entered. This does, of course, cause trouble with dates entered with nothing differentiating days and months. (How is VBA supposed to know, unless you tell it otherwise, that #5/1/98# represents May 1 and not January 5?) To be completely unambiguous, especially in cases in which your application must run in various localized VBA hosts, you might consider abandoning date literals in code altogether and using the DateSerial function instead. This function, discussed in the section “Putting the Pieces Together” later in this chapter, takes three distinct values representing the year, month, and day portions of a date and returns a date value representing the selected date. Using this mechanism, you’ll never have any issues with localized versions of your code parsing date literals differently than you’d expected. The Built-In VBA Date Functions 147 When converting from other data types into dates, VBA stores the portion to the left of the decimal point (the whole number part) as the date and the portion to the right of the decimal point as the time. For example, if you were to write code like this: Dim Dim dbl dtm dbl As Double dtm As Date = 3005 / 12.6 = dbl Debug.Print dbl Debug.Print dtm the output would be 238.492063492063 8/25/1900 11:48:34 AM Judging from the results, it looks like 8/25/1900 is 238 days after 12/30/1899, and .4920634… is about 11:48:34 A.M. The Built-In VBA Date Functions Although VBA provides a large number of built-in functions, there aren’t many logical groups as tightly entwined as the VBA functions handling date and time manipulations. The next few sections provide details and examples of using the intrinsic functions to solve simple problems. The remainder of the chapter provides more complex solutions that, in each case, use these basic building blocks. Exactly When Is It? VBA provides three functions enabling you to determine the current date and time set in your computer’s hardware. These functions—Now, Date, and Time— check your system clock and return all or part of the current setting. None of these functions requires any parameters, and the functions can be summarized simply: Function Return Value Now Returns the current date and time Date Returns the date portion of the current date and time Time Returns the time portion of the current date and time 148 Chapter 3 • Working with Dates and Times Although these functions seem somewhat redundant, they do each have their purpose. For example, if you want to display only the current time without the date portion, it’s simpler to call the Time function than to call the Now function and remove the date portion. You can use the Date and Time statements to set the current date and time as well. Placing either keyword on the left-hand side of an equal sign allows you to assign a new value to the system date and time. For example, the following fragment checks the current time, and if it’s past 1:00 P.M., executes some code. If Time > #1:00 PM# Then ' Only execute this code if it’s after 1 PM. End if On the other hand, the following comparison wouldn’t make any sense in this context because the value in Now (a value like 34565.2345) is guaranteed to be greater than #1:00 PM# (the value 0.5416666667): If Now > #1:00 PM# Then ' Only execute this code if it's after 1 PM. End if Unlike most other functions, Now, Date, and Time don’t require trailing parentheses. In fact, if you enter the parentheses, VBA often politely removes them for you. You may run across the Date$ and Time$ functions if you’re reading other people’s code. These functions represent special cases of the Date and Time functions. In each case, the string version (Date$ and Time$) returns a string representing the date or time. Date$ always returns a string in the format mm-dd-yyyy; Time$ always returns a string in the format hh:mm:ss. The Built-In VBA Date Functions 149 What If You Just Want One Portion of a Date/Time Value? To retrieve just the date portion of a date/time value, use the built-in DateValue function. This function, discussed in the section “Converting Text to Date/Time Format” later in this chapter, takes in either a string or a date value and returns only the date portion. Using DateValue, you can compare the date portion of a Date variable to a specific date value, like this: If DateValue(dtmSomeDate) = #5/14/70# Then ' You know the date portion of dtmSomeDate is 5/14/70 End If On the other hand, if you need just the time portion of a date variable, you can use the TimeValue function. Using this function, you could write code that checks the time portion of a date variable against a particular time, like this: If TimeValue(dtmSomeDate) > #1:00 PM# Then ' You know the date variable contained a time portion ' with a time after 1:00 PM. End If Pulling the Pieces Apart Of course, if you’re working with dates, you’re also working with years, months, days, hours, minutes, and seconds. You might also like to work with a date in terms of its placement within the year, or which quarter it’s in, or which day of the week it is. VBA provides simple and useful functions for retrieving all this information, and more. Retrieving Just the Part You Need To start with, you’ll find the functions listed in Table 3.2 to be helpful in extracting simple information from a date value. Each of these functions accepts a date parameter and returns an integer containing the requested piece of information. (You can also use the DatePart function, described in the section “One Function Does It All” later in this chapter, to retrieve any of these values. It’s simpler to call the functions in Table 3.2 if you just need one of the values listed.) 150 Chapter 3 • Working with Dates and Times T A B L E 3 . 2 : Simple Date/Time Functions Function Return Value Year Year portion of the date Month Month portion of the date Day Day portion of the date Hour Hour portion of the date Minute Minutes portion of the date Second Seconds portion of the date You can use any of these functions to retrieve a portion of a date value. For example, the following fragment displays the current year value: MsgBox "The current year is " & Year(Now) and the following fragment displays the month and day of a date variable: Dim dtmDate As Date dtmDate = #1/15/1947# MsgBox "Month: " & Month(dtmDate) & " Day: " & Day(dtmDate) The following fragment checks the current time and allows you to take an action at 1:12 P.M.: If Hour(Time) = 13 And Minute(Time) = 12 Then ' You know it's 1:12 PM End If Don’t try sending the Date function to functions that return time portions of a date/time value. Because the return value from the Date function doesn’t include any time information (its fractional portion is 0), the Hour, Minute, and Second functions will all return 0. The same warning applies to the Day, Month, and Year functions: Don’t send them the Time function, because the return value from that function doesn’t include any date information. What Day of the Week Is This? In addition to working with months and days, you may need to know the day of the week represented by a date value. Of course, you could calculate this yourself The Built-In VBA Date Functions 151 (there are published algorithms for calculating the day of a week, given a date), but why bother? VBA knows the answer and can give it to you easily, using the built-in WeekDay function. (You can also use the DatePart function, discussed in the next section, to retrieve the same information.) To determine the day of the week represented by any date value, use the WeekDay function. Supply it with a date value, and it will return the day of the week on which that date falls. For example, Debug.Print WeekDay(#5/16/1956#) returns 4, indicating that May 16 fell on a Wednesday in 1956. Sunday Isn’t Always the First Day of the Week Online help indicates that you can pass a second parameter to WeekDay, indicating the first day of the week. In some countries, Monday is considered the first day of the week, so most of the VBA date functions allow you to specify what you consider to be the first day of the week. If you don’t specify a value, VBA uses the Windows setting for your local country. If you specify a constant (vbSunday through vbSaturday) for this parameter, VBA treats that day as the first day of the week and offsets the return value accordingly. If you supply the constant value vbUseSystemDayOfWeek, the function uses its default, the value supplied by Windows. For example, the following lines represent a sample session in the Immediate window (run in the United States, where Sunday is the first day of the week): ? WeekDay(#5/1/98#) 6 ? WeekDay(#5/1/98#, vbUseSystemDayOfWeek) 6 ? WeekDay(#5/1/98#, vbMonday) 5 Note that as you change the value of the FirstDayOfWeek parameter, the return value changes as well. You need to be aware that WeekDay (and the corresponding functionality in the DatePart function) doesn’t return a fixed value but, rather, a value relative to the local first day of the week. Of course, if you want a fixed value, no matter where your code runs, simply specify the first day of the week. The following example returns 6 no matter where you run it: ? WeekDay(#5/1/98#, vbSunday) 152 Chapter 3 • Working with Dates and Times One Function Does It All In addition to the functions described in the previous sections, VBA supplies the DatePart function. This function allows you to retrieve any portion of a date/time value and also performs some simple calculations for you. (It can retrieve the quarter of the year containing your date value, as well as all the other, simpler information.) To call DatePart, pass to it a string indicating which information you want returned and a date value. The function returns the requested piece of information from the date value you send it. Table 3.3 lists the possible values for the DatePart function’s Interval argument. T A B L E 3 . 3 : Values for the Interval Argument of the DatePart Function Setting Description yyyy Year q Quarter m Month y Day of year d Day w Weekday ww Week h Hour n Minute s Second For example, the following two lines of code are equivalent: Debug.Print Day(Date) Debug.Print DatePart("d", Date) But these two lines have no simple alternatives: ' Return the ordinal position of the current day within the year. Debug.Print DatePart("y", Date) ' Return the quarter (1, 2, 3, or 4) containing today's date. Debug.Print DatePart("q", Date) The Built-In VBA Date Functions 153 DatePart allows you to optionally specify the first day of the week (just as you can do with the WeekDay function) in its third parameter. It also allows you to optionally specify the first week of the year in its fourth parameter. (Some countries treat the week in which January 1st falls as the first week of the year, as does the United States. Other countries treat the first four-day week as the first week, and still others wait for the first full week in the year and call that the first week.) Performing Simple Calculations VBA supplies two functions, DateAdd and DateDiff, which allow you to add and subtract date and time intervals. Of course, as mentioned above, if you’re just working with days, you don’t need these functions—you can just add and subtract the date values themselves. The following sections describe each of these important functions in detail. Adding Intervals to a Date The DateAdd function allows you to add any number of intervals of any size to a date/time value. For example, you can calculate the date 100 days from now or the time 35 minutes ago. The function accepts three required parameters, as shown in Table 3.4. Table 3.5 lists the possible values for the Interval parameter. T A B L E 3 . 4 : Parameters for the DateAdd Function Parameter Description Interval A string expression indicating the interval of time to add Number Number of intervals to add. It can be positive (to get dates in the future) or negative (to get dates in the past) Date Date to which the interval is added T A B L E 3 . 5 : Possible Interval Settings for DateAdd Setting Description yyyy Year q Quarter m Month 154 Chapter 3 • Working with Dates and Times T A B L E 3 . 5 : Possible Interval Settings for DateAdd (continued) Setting Description y Day of year d Day w Weekday ww Week h Hour n Minute s Second For example, to find the date one year from the current date, you could use an expression like this: DateAdd("yyyy", 1, Date) rather than add 365 days to the current date (a common, although incorrect, solution). What about calculating the time two hours from now? That’s easy, too: DateAdd("h", 2, Now) DateAdd will never return an invalid date, but if you try to add a value that would cause the return date to be before 1/1/100 or after 12/31/9999, VBA triggers a runtime error. Watch out! The abbreviation for adding minutes to a date/time value is “n,” not “m,” as you might guess. (VBA uses “m” for months.) Many VBA developers have used “m” inadvertently and not noticed the error until the program was in use. Subtracting Dates If you need to find the number of intervals between two dates (where the interval can be any item from Table 3.5), use the DateDiff function. Table 3.6 lists the parameters for this function. The Built-In VBA Date Functions 155 T A B L E 3 . 6 : Parameters for the DateDiff Function Parameter Required? Data Type Description Interval Yes String Interval of time used to calculate the difference between Date1 and Date2 Date1, Date2 Yes Date The two dates used in the calculation FirstDayOfWeek No Integer constant The first day of the week. If not specified, Sunday is assumed. FirstWeekOfYear No Integer constant The first week of the year. If not specified, the first week is assumed to be the week in which January 1 occurs. For example, to calculate the number of hours that occurred between two date variables, dtmValue1 and dtmValue2, you could write an expression like this: DateDiff("h", dtmValue1, dtmValue2) DateDiff’s return value can be confusing. In general, it performs no rounding at all, but the meaning of the difference varies for different interval types. For example, DateDiff("h", #10:00#, #12:59:59#) returns 2 because only two full hours have elapsed between the two times. When working with months or years, DateDiff returns the number of month or year borders that have been crossed between the dates. For example, you might expect the following expression to return 0 (no full months have been traversed), yet the function returns 1 because a single month border has been crossed: DateDiff("m", #11/15/2000#, #12/1/2000#) The same goes for the following expression, which returns 1 even though only a single day has transpired: DateDiff("yyyy", #12/31/2000#, #1/1/2001#) When working with weeks, DateDiff becomes, well, strange. VBA treats the “w” (weekday) and “ww” (week) intervals differently, but both return (in some sense) the number of weeks between the two dates. If you use “w” for the interval, VBA counts the number of the day on which Date1 falls until it hits Date2. It counts Date2 but not Date1. (This explanation requires visual aids, so consult Figure 3.1 for an example to work with.) For example, DateDiff("w", #12/5/2000#, #12/18/2000#) 156 Chapter 3 • Working with Dates and Times returns 1 because there’s only one Wednesday following 12/5/2000 before stopping at 12/18. On the other hand, DateDiff("w", #12/5/2000#, #12/19/2000#) returns 2 because there are two Wednesdays (12/6 and 12/13) in the range. Using “ww” for the range, DateDiff counts calendar weeks. (That is, every time it hits the first day of the week, it bumps the count.) Therefore, the previous two examples both return 2, using the “ww” interval; in both cases, there are two Sundays between the two dates. Just as with the “w” interval, VBA counts the end date if it falls on a Sunday, but it never includes the starting date, even if it is a Sunday. Given that caveat, DateDiff should return the same answer for either the “w” or “ww” interval if Date1 is a Sunday. FIGURE 3.1 A visual aid for DateDiff calculations If you use date literal values (like #5/1/2001#), VBA uses the exact date you specify in its calculations. If, on the other hand, you use a string that contains only the month and date (like “5/1”), VBA inserts the current year when it runs the code. This allows you to write code that works no matter what the year is when you run it. Of course, this makes it difficult to compare dates from two different years because there’s no way to indicate any year except the current one. But if you need to perform a calculation comparing dates within the current year, this technique can save you time. Converting Text to Date/Time Format Sometimes your code needs to work with date values that are stored as strings. Perhaps you’ve received data from some outside source and need to convert it to date format, or perhaps the user has entered a value into a text box somewhere and you now need to work with it as a date. VBA provides four functions to help The Built-In VBA Date Functions 157 you make the necessary conversions: IsDate, DateValue, TimeValue, and CDate. Each of these functions accomplishes a slightly different task, and their differences aren’t apparent from the online help. The IsDate function takes in a single value (a string or a date value) and determines if VBA can correctly interpret the value as a date. If so, the function returns True; otherwise, False. For example, each of the following expressions returns True when run in the Immediate window (in the United States): ? ? ? ? ? IsDate(#12/30/2000#) IsDate("12/30/2000") IsDate("30/12/2000") IsDate(#12-30-2000#) IsDate("December 30 2000") Obviously, VBA is quite lenient in terms of what it accepts as a date, and it will attempt to convert the value to a date using the CDate function shown below. You should note, however, that VBA may return True when you’d expect it to return False. In the preceding examples, the date value “30/12/2000” returned True, even though the string represents an invalid date in the current locale. Under the covers, VBA determined that if it swapped the month and day, this would be a legal date, and it attempts to do this for you. You may not like this behavior, but that’s how it works. The IsDate function does not validate a date/time value. All it does is determine if, by some means, no matter how much effort it takes, VBA can manage to interpret the data you send it as a date. It may not be a valid date or a reasonable one, but VBA will be able to convert it into some type of date value. For example, try passing “3a1-2-3” to IsDate—it returns True. Then try passing the same value to the DateValue and TimeValue functions—you may be surprised at the results. DateValue and TimeValue each accept a single argument (usually a string expression) and convert that value into either a date or a time. (As mentioned earlier in this chapter, you can also use these functions to extract just the time or date portion of a combined date/time value.) DateValue can convert any string that matches the internal date formats and any recognizable text month names as well. If the value you send it includes a time portion, DateValue just removes that information from the output value. 158 Chapter 3 • Working with Dates and Times For example, all of the following expressions return the same value (assuming the variable intDate contains the value 30): DateValue("12 30 2001") DateValue("December 30 2001") DateValue("December " & intDate & " 2001") DateValue("12/30/01 5:00 PM") DateValue("30/12/2001") The final example returns December 30 no matter where you are, of course, only because the date is unambiguous. Try that with a date like “12/1/2001,” and you’ll get the date as defined in your international settings (December 1 in the United States, January 12 in most of the rest of the world). The TimeValue function works similarly to the DateValue function. You can send it a string containing any valid expression, and it returns a time value. If you send TimeValue a string containing date information, it disregards that information as it creates the output value. For example, all of the following return the same time value: TimeValue("5:15 PM") TimeValue("17:15") TimeValue("12/30/2001 5:15 PM") The CDate function coerces any value it can get its hands on into a date/time value, if it can. Unlike the TimeValue and DateValue functions, it returns a full date/time value, with all the information it was sent intact. In addition, it can convert numeric values into dates. For example, all of the following examples return the same value. (The last example is redundant, of course, but it works.) CDate("12/30/2001 5:15 PM") CDate(37255.71875) CDate(#12/30/97 5:15 PM#) Most often, you’ll use CDate to convert text into a full date/time value, and you’ll use DateValue and TimeValue to convert text into a date or a time value only. Putting the Pieces Together What if, rather than text, you’ve got the pieces of a date or a time as individual numeric values? In that case, although you could use any of the functions in the previous section to perform the conversion (building up a complex string expression and then calling the function), you’re better off using the DateSerial and TimeSerial functions in this case. Each of these functions accepts three values— Odd Behaviors 159 DateSerial takes year, month, and day, in that order; TimeSerial takes hour, minutes, and seconds, in that order—and returns a date or a time value, much like the DateValue and TimeValue functions did with a single expression as input. Many of the functions presented in the remainder of this chapter use the DateSerial or TimeSerial function to create a date from the three required pieces. For example, what if you need to know the first day of the current month? The simplest solution is to write a function that uses an expression like this: FirstDayInCurrentMonth = DateSerial(Year(Date), Month(Date), 1) As you’ll see, this is exactly the technique the dhFirstDayInMonth function, discussed later in this chapter, uses. By creating a new date that takes the year portion of the current date, the month portion of the current date, and a day value of 1, the function returns a new date that corresponds to the first day in the current month. The TimeSerial function works just the same way. You pass it hour, minutes, and seconds values, and it creates the appropriate time value for you. You’ll use both functions together to build a full date/time value if you’ve got six values containing the year, month, day, hour, minutes, and seconds. That is, you might find yourself with an expression like this: DateSerial(intYear, intMonth, intDay) + _ TimeSerial(intHour, intMinutes, intSeconds) Because a date/time value is simply the sum of a whole number representing days and a fraction representing time, you can use both functions together to create a full date/time value. One useful feature of VBA’s built-in date functions is that they never return an invalid date. For example, asking for DateSerial(2000, 2, 35), which certainly describes a date that doesn’t exist, politely returns 3/6/2000. If you use an expression such as DateSerial(1999, 12, 0), DateSerial happily returns the 0th day of December. From a computer’s point of view, that date is 11/30/1999. We’ll actually use these features to our benefit, as you’ll see in the section “Is This a Leap Year?” later in this chapter. Odd Behaviors DateSerial and TimeSerial both have some behaviors that you might consider odd, unless you really stop and think about them. First, consider what this expression should return: DateSerial(0, 0, 0) 160 Chapter 3 • Working with Dates and Times On first trying this, we expected this function call to return the zero date (12/30/ 1899). But it doesn’t; it returns 11/30/1999. After some discussion, the result became clearer. DateSerial saw the year 0 and attempted to interpret that as a valid year. If you supply the value 75 for the year, DateSerial assumes you mean 1975, and if you supply 23 for the year, DateSerial assumes you mean 2023. (The choices made here are based on the built-in cutoff for interpreting two-digit years, as discussed in the sidebar, “The Turn of the Century Approacheth and Passeth” later in the chapter.) If you’ve entered 0 for the year, DateSerial assumes you mean the year 2000. Then, you’ve asked for the 0th month in 2000. Because January is month number 1, month 0 is December 1999. Then, you’ve asked for day 0 within the selected month. Because day 1 would be 12/1/1999, day 0 is 11/30/1999. And so it goes. As another interesting example, try this expression: TimeSerial(0, -60, 0) You might expect this to return a value corresponding to 11:00 P.M. on 12/29/1899. That is, because you’ve not specified a date, the expression uses the zero date, 12/30/1899, and because you’ve requested a value of –60 minutes, you might assume you’d get a value 60 minutes before midnight. That’s not the way TimeSerial works, however. Remember that a time is a fractional portion of a date/time value, and the date is the whole number portion of the value. When you enter TimeSerial(0, -60, 0), VBA converts the expression into its corresponding date value: –0.0417 (that is, 1/24th of a day). But, because VBA interprets that value as a date/ time pair, the date part, –0, might as well be 0. The time part is 0.0417 (positive) either way. That is, the result would be the same, using either of these expressions: TimeSerial(0, -60, 0) TimeSerial(0, 60, 0) This may not be what you expect, but it is the way it works. (It’s interesting to note that the DateAdd function does handle negative time intervals the way you might expect. See the section “Adding Intervals to a Date” earlier in the chapter for more information.) Displaying Values the Way You Want In your applications, you most likely will want to display dates in a variety of formats. VBA supplies the Format function, which you can use to format date values just the way you need. (You can also use the Format function to format numeric Displaying Values the Way You Want 161 values, and string values as well. See the VBA online help for more information on the specifics of using Format with other data types.) When you use the Format function, you supply an expression to be formatted (a date/time value, in this case) and a string expression containing a format specifier. Optionally, you can also supply both a constant representing the first day of the week you want to use and a constant representing the manner in which you want to calculate the first week of the year. (For more information on these two parameters, see Table 3.6 earlier in this chapter.) The format specifier can be either a built-in, supplied string or one you make up yourself. Table 3.7 lists the built-in date/time formats. T A B L E 3 . 7 : Named Date/Time Formats for the Format Function Format Name Description Use Local Settings General Date Displays a date and/or time, depending on the value in the first parameter, using your system’s Short Date style and the system’s Long Time style Yes Long Date Displays a date (no time portion) according to your system’s Long Date format Yes Medium Date Displays a date (no time portion) using the Medium Date format appropriate for the language version of the host application No Short Date Displays a date (no time portion) using your system’s Short Date format Yes Long Time Displays a time (no date portion) using your system’s Long Time format; includes hours, minutes, seconds Yes Medium Time Displays time (no date portion) in 12-hour format using hours and minutes and the AM/PM designator Yes Short Time Displays a time (no date portion) using the 24-hour format; for example, 17:45 Yes To test out these formats, we took a field trip to a fictional country. The region’s time settings for Windows are displayed in Figure 3.2, and their date settings are shown in Figure 3.3. The screen in Figure 3.4 shows some tests, using the Format function, with the various date and time formats. 162 Chapter 3 • Working with Dates and Times FIGURE 3.2 Regional settings for times in a fictitious environment. (Screen shot taken in Windows 2000.) FIGURE 3.3 Regional settings for dates in the same fictitious environment. (Screen shot taken in Windows 2000.) Displaying Values the Way You Want 163 FIGURE 3.4 Test of regional date formats in the Microsoft Excel Immediate window Back from your field trip, if you’re feeling creative, or hampered by the limitations of the named time and date formats, you can create your own formats using the options shown in Table 3.8. If you build a string containing combinations of these characters, you can format a date/time value any way you like. Figure 3.5 demonstrates a few of the formats you can create yourself, using the characters listed in Table 3.8. FIGURE 3.5 Use the Format function with user-defined formats for complete control. T A B L E 3 . 8 : User-Defined Time/Date Formats for the Format Function Character Description Use Regional Settings? Comments (:) Time separator. Separates hours, minutes, and seconds when time values are formatted Yes In some locales, this character may have been translated and may not be a colon (:). Output value is determined by local settings. (/) Date separator. Separates the day, month, and year when date values are formatted Yes In some locales, this character may have been translated and may not be a slash (/). Output value is determined by local settings. 164 Chapter 3 • Working with Dates and Times T A B L E 3 . 8 : User-Defined Time/Date Formats for the Format Function (continued) Character Description Use Regional Settings? Comments c Displays the date as ddddd and displays the time as ttttt, in that order Yes Same as the named General Date format d Displays the day as a number without a leading 0 (1–31) No dd Displays the day as a number with a leading 0 (01–31) No ddd Displays the day as an abbreviation (Sun–Sat) Yes dddd Displays the day as a full name (Sunday–Saturday) Yes ddddd Displays the date as a complete date (including day, month, and year) Yes Same as the named Short Date format dddddd Displays a date as a complete date (including day, month, and year) Yes Same as the named Long Date format w Displays the day of the week as a number (1 for Sunday through 7 for Saturday) No Output depends on the setting of the FirstDayOfWeek parameter. ww Displays the week of the year as a number (1–54) No Output depends on the FirstWeekOfYear parameter. m Displays the month as a number without a leading 0 (1–12) No If “m” follows “h” or “hh,” displays minutes instead mm Displays the month as a number with a leading 0 (01–12) No If “mm” follows “h” or “hh,” displays minutes instead mmm Displays the month as an abbreviation (Jan–Dec) Yes mmmm Displays the month as a full month name (January– December) Yes Displaying Values the Way You Want 165 T A B L E 3 . 8 : User-Defined Time/Date Formats for the Format Function (continued) Character Description Use Regional Settings? Comments q Displays the quarter of the year as a number (1–4) No y Displays the day of the year as a number (1–366) No yy Displays the year as a twodigit number (00–99) No yyyy Displays the full year (100– 9999) No h Displays the hour as a number without leading zeros (0–23) No hh Displays the hour as a number with leading zeros (00–23) No n Displays the minute as a number without leading zeros (0–59) No nn Displays the minute as a number with leading zeros (00–59) No s Displays the second as a number without leading zeros (0–59) No ss Displays the second as a number with leading zeros (00–59) No ttttt Displays a time as a complete time (including hour, minute, and second) Yes Same as the named Long Time format AM/PM Uses the 12-hour clock No Use “AM” for times before noon and “PM” for times between noon and 11:59 P.M. am/pm Uses the 12-hour clock No Use “am” for times before noon and “pm” for times between noon and 11:59 P.M. 166 Chapter 3 • Working with Dates and Times T A B L E 3 . 8 : User-Defined Time/Date Formats for the Format Function (continued) Character Description Use Regional Settings? Comments A/P Uses the 12-hour clock No Use “a” for times before noon and “p” for times between noon and 11:59 P.M. a/p Uses the 12-hour clock No Use “A” for times before noon and “P” for times between noon and 11:59 P.M. AMPM Uses the 12-hour clock and displays the AM/PM string literal as defined by your system Yes The case of the AM/PM string is determined by system settings If you want to include literal text in your format string, you have two choices. You can do either of the following: • Precede each character with a backslash (\). • Enclose the block of text within quotes inside the string. The first method becomes quite tedious and difficult to read if you have more than a few characters. The second method requires you to embed a quote inside a quoted string, and that takes some doing on its own. For example, if you want to display a date/time value like this: May 22, 2002 at 12:01 AM you have two choices. With the first method, you could use a format string including \ characters: Format(#5/22/2002 12:01 AM#, "mmm dd, yyyy \a\t h:mm AM/PM") Using the second method, you must embed quotes enclosing the word “at” into the format string. To do that, you must use two quotes where you want one in the output. VBA sees the two embedded quotes as a single literal quote character and does the right thing: Format(#5/22/2002 12:01 AM#, "mmm dd, yyyy ""at"" h:mm AM/PM") Either way, the output is identical. Beyond the Basics 167 The Turn of the Century Approacheth and Passeth How does VBA handle the year 2000 issue? Actually, quite gracefully. Normally, users are accustomed to entering two-digit year values, and this, of course, is what has caused the great, late 20th-century computer controversy. VBA interprets two-digit years in a somewhat rational manner: If you enter a date value with a two-digit year between 1/1/00 and 12/31/29, VBA interprets that as a date that begins with “20.” If you enter a date with a two-digit year between 1/1/30 and 12/31/99, VBA interprets that as being a date that begins with “19.” If you’re using Windows 98 or Windows 2000, you can modify this “window” in the Regional settings Control Panel applet. The following list summarizes how VBA treats date values entered with a two-digit year value, by default: • Date range 1/1/00 through 12/31/29: treated as 1/1/2000 through 12/31/2029 • Date range 1/1/30 through 12/31/99: treated as 1/1/1930 through 12/31/1999 If you want to make things simpler, you can also use the FormatDateTime function, discussed in Chapter 1, to format your date and time values. Because the function outputs strings, its description fell into that chapter. It could just as easily have ended up here. Beyond the Basics Once you get the built-in date-handling functions under your belt, you’ll find innumerable other tasks you need to solve involving dates and times. The remainder of this chapter presents a series of solutions to common problems that require stand-alone procedures, grouped by their functionality. The three sections deal with three types of date/time issues: • Finding a specific date • Manipulating dates and times • Working with elapsed time 168 Chapter 3 • Working with Dates and Times Finding a Specific Date In this section, you’ll find solutions to many simple problems that involve locating a date. Specifically, the routines include • Returning the first or last day of a specified month • Returning the first or last day of the week, given a date • Returning the first or last day of the year, given a date • Returning the first or last day of the quarter, given a date • Returning the next or previous specific weekday, given a date • Finding the next anniversary date • Returning the date of the nth particular weekday (Monday, Tuesday, and so on) of a month • Returning the next or previous working day, given a date • Returning the first or last working day of a specified month Using Optional Parameters Many of the procedures in the following sections accept one or more optional parameters. In each case, if you don’t specify the parameter in your function call, the receiving function assigns that parameter a value. In most cases, this allows you to omit the date parameter, and the function assumes the current date when it runs. When you use optional parameters, you have two basic choices: • Use a Variant parameter, and check for the parameter using the IsMissing function. • Use a strongly typed parameter, and assign a default value in the formal declaration. We’ve opted for the second alternative because this allows for type checking when calling the procedure. On the other hand, this technique also removes the possibility of using the IsMissing function to check for the omission of the parameter. Because the value you assign to the parameter in the formal declaration can only be a constant, not a function value, our solution when working with dates was to use the value 0 to indicate that you’d omitted the date parameter. For example, you’ll see declarations like this: Function dhFirstDayInMonth(Optional dtmDate As Date = 0) As Date Finding a Specific Date 169 This requires the procedure to check for the 0 value and replace it with the current date: ' Did the caller pass in a date? If not, use ' the current date. If dtmDate = 0 Then dtmDate = Date End If We assumed you would be very unlikely to ever actually use the date 0 (12/30/1899) as a parameter to one of these procedures. If you do attempt to send 12/30/1899 to any of the procedures that accept an optional date parameter, the procedure will treat your input as though you’d entered the current date. If you must allow that date as input, you’ll need to either remove the optional parameter or find some other workaround. Unless specified otherwise, all the procedures that follow are saved in the sample module named DateTime. Finding the Beginning or End of a Month Finding the first day in a specific month is easy: Use the DateSerial function, breaking out the year and month portions of the specified date, asking for the day value 1. The dhFirstDayInMonth function, in Listing 3.1, performs this function call after first checking the incoming parameter and converting it to the current date if necessary. Calling the function as dhFirstDayInMonth(#5/7/70#) returns 5/1/70, of course. Determining the last day in the month requires using an obscure, but documented, detail of the DateSerial function. It turns out that any (or all) of the three parameters to the DateSerial function can be numeric expressions. Because VBA will never return an invalid date, you can request the day before the first day of a month by incrementing the month value by 1 and decrementing the day by 1. The dhLastDayInMonth function in Listing 3.1 does just that. Using this expression: DateSerial(Year(dtmDate), Month(dtmDate) + 1, 0) it finds the 0th day of the following month, which is, of course, the final day of the requested month. 170 Chapter 3 • Working with Dates and Times ➲ Listing 3.1: Find the First or Last Day in a Month Public Function dhFirstDayInMonth(Optional dtmDate As Date = 0) As Date ' Return the first day in the specified month. ' Did the caller pass in a date? If not, use ' the current date. If dtmDate = 0 Then dtmDate = Date End If dhFirstDayInMonth = DateSerial( _ Year(dtmDate), Month(dtmDate), 1) End Function Public Function dhLastDayInMonth(Optional dtmDate As Date = 0) As Date ' Return the last day in the specified month. ' Did the caller pass in a date? If not, use ' the current date. If dtmDate = 0 Then dtmDate = Date End If dhLastDayInMonth = DateSerial( _ Year(dtmDate), Month(dtmDate) + 1, 0) End Function Finding the Beginning or End of a Week Finding the first or last day in a week counts on the fact that you can subtract integers from a date value and end up with another date value. If the specified date was a Sunday, to find the first day of the week (assuming Sunday was the first day of the week), you’d subtract 0 from the date. If the date was a Monday, you’d subtract 1; if Tuesday, you’d subtract 2, and so on. Because the WeekDay function returns a number between 1 and 7, all you need to do is subtract the WeekDay return value from the date and then add 1. The dhFirstDayInWeek function, in Listing 3.2, does this work for you. Finding a Specific Date 171 To be completely correct, the dhFirstDayInWeek and dhLastDayInWeek functions specify the first day of the week for the WeekDay function, using the vbUseSystemDayOfWeek constant. This way, the first and last days in the week correspond to the local settings. The dhLastDayInWeek function in Listing 3.2 uses the same concepts. This time, however, you want to add 6 to the first day of the week. That is (assuming you’re in the United States), if the date in question is a Wednesday, you subtract the Weekday return value (4), which takes you to Saturday. Adding 1 takes you to the first day of the week, and adding 6 more takes you to the last day of the week. ➲ Listing 3.2: Find the First or Last Day in a Week Public Function dhFirstDayInWeek(Optional dtmDate As Date = 0) As Date ' Returns the first day in the week specified by the ' date in dtmDate. Uses localized settings for the first ' day of the week. ' Did the caller pass in a date? If not, use ' the current date. If dtmDate = 0 Then dtmDate = Date End If dhFirstDayInWeek = dtmDate - _ Weekday(dtmDate, vbUseSystemDayOfWeek) + 1 End Function Public Function dhLastDayInWeek(Optional dtmDate As Date = 0) As Date ' Returns the last day in the week specified by the ' date in dtmDate. ' Uses localized settings for the first day of the week. ' Did the caller pass in a date? If not, use ' the current date. If dtmDate = 0 Then dtmDate = Date End If 172 Chapter 3 • Working with Dates and Times dhLastDayInWeek = dtmDate - _ Weekday(dtmDate, vbUseSystemDayOfWeek) + 7 End Function To call dhFirstDayInWeek and dhLastDayInWeek, pass a date value to specify a date, or pass no parameter to use the current date. For example, the following code calculates the first and last day in two different weeks: Debug.Print "First day in the current week: " _ & dhFirstDayInWeek() Debug.Print "Last day in the current week: " & dhLastDayInWeek() Debug.Print _ "First day in the week of 1/1/98: " & dhFirstDayInWeek(#1/1/98#) Debug.Print _ "Last day in the week of 1/1/98: " & dhLastDayInWeek(#1/1/98#) Finding the Beginning or End of a Year Finding the first or last day in a year is simple, compared to the other functions in this section. Once you understand the DateSerial function, it’s just a matter of building up a date value that’s January 1 or December 31 in the specified year. Because those dates are fixed as the first and last days in the year, no more calculation is necessary. The dhFirstDayInYear and dhLastDayInYear functions, in Listing 3.3, show all that’s necessary. ➲ Listing 3.3: Find the First or Last Day in a Year Public Function dhFirstDayInYear(Optional dtmDate As Date = 0) As Date ' Return the first day in the specified year. ' Did the caller pass in a date? If not, use ' the current date. If dtmDate = 0 Then dtmDate = Date End If dhFirstDayInYear = DateSerial(Year(dtmDate), 1, 1) End Function Public Function dhLastDayInYear(Optional dtmDate As Date = 0) As Date ' Return the last day in the specified year. Finding a Specific Date 173 ' Did the caller pass in a date? If not, use ' the current date. If dtmDate = 0 Then dtmDate = Date End If dhLastDayInYear = DateSerial(Year(dtmDate), 12, 31) End Function To call either of these functions, either pass no value (to work with the current year) or pass a date value indicating the year. The functions will each return the requested date. For example, the following code fragment calculates the first and last days in two ways: Debug.Print "First day in the current year: " & _ dhFirstDayInYear() Debug.Print "Last day in the current year: " & dhLastDayInYear() Debug.Print _ "First day in the next year: " & _ dhFirstDayInYear(DateAdd("yyyy", 1, Date)) Debug.Print _ "Last day in the previous year: " & _ dhLastDayInYear(DateAdd("yyyy", -1, Date)) Finding the Beginning or End of a Quarter Finding the beginning or end of a quarter takes a bit more effort than do the other functions in this section because there’s little support for working with quarters (January though March, April through June, July through September, October through December) in the VBA function library. Listing 3.4 shows the functions that solve this problem, dhFirstDayInQuarter and dhLastDayInQuarter. ➲ Listing 3.4: Find the First and Last Day in a Quarter Public Function dhFirstDayInQuarter(Optional dtmDate As Date = 0) _ As Date ' Returns the first day in the quarter specified by the ' date in dtmDate. 174 Chapter 3 • Working with Dates and Times Const dhcMonthsInQuarter As Integer = 3 Dim intMonth As Integer ' Did the caller pass in a date? If not, use ' the current date. If dtmDate = 0 Then dtmDate = Date End If ' Calculate the first month in the quarter. intMonth = Int((Month(dtmDate) - 1) / dhcMonthsInQuarter) * _ dhcMonthsInQuarter + 1 dhFirstDayInQuarter = DateSerial(Year(dtmDate), intMonth, 1) End Function Public Function dhLastDayInQuarter(Optional dtmDate As Date = 0) _ As Date ' Returns the last day in the quarter specified by the ' date in dtmDate. Const dhcMonthsInQuarter As Integer = 3 Dim intMonth As Integer ' Did the caller pass in a date? If not, use ' the current date. If dtmDate = 0 Then dtmDate = Date End If ' Calculate the last month in the quarter. intMonth = Int((Month(dtmDate) - 1) / dhcMonthsInQuarter) * _ dhcMonthsInQuarter + (dhcMonthsInQuarter + 1) dhLastDayInQuarter = DateSerial(Year(dtmDate), intMonth, 0) End Function Certainly, once you know how to find the first day in the quarter, you know how to find the last; that’s just a matter of adding three months and subtracting one day. But how do you find the first day in the quarter containing a specified date? You know the year portion of the date (it’s the same as the date you’ve specified) and the Finding a Specific Date 175 day portion (which has to be 1), but what month do you use? You could, of course, use the brute-force technique, with a Select Case statement like this: Select Case Month(dtmDate) Case 1, 2, 3 intMonth = 1 Case 4, 5, 6 intMonth = 4 ' etc. End Select But you just know there has to be a better way! This is one situation in which it’s worth pulling out some paper and thinking through what’s really going on. You may find it useful to create a table listing the input and output of a proposed calculation, in this case, to convert from any month to the first month in that quarter: Month First Month of Quarter 1 1 2 1 3 1 4 4 5 4 6 4 7 7 8 7 9 7 10 10 11 10 12 10 Remember, you’re looking for a mathematical relationship between the two columns. (Reminds you of high school algebra, right?) It looks as though each output “step” is a multiple of 3, plus 1. After much scribbling, you might come up with the following algebraic relation between the two columns, which turns out to be the exact solution dhFirstDayInQuarter uses: First Month of Quarter = Int((Month - 1) / 3) * 3 + 1 176 Chapter 3 • Working with Dates and Times This expression finds, for each month value, the largest multiple of 3 less than or equal to the number, multiplies the result by 3, and then adds 1. This calculation, based on the value in the first column, returns the value in the second column in every case. Therefore, rather than asking VBA to perform a lookup and a jump for each call to the function, it performs a moderately simple calculation. Once dhFirstDayInQuarter has found the first month in the quarter, finding the first day is simple: The function calls DateSerial, building a date from the supplied year, the calculated month, and the day value 1. To find the last day in the quarter, dhLastDayInQuarter repeats the calculation from dhFirstDayInQuarter, adds 1 to the month it calculated to move to the next month, and then uses 0 for the day value. As discussed in the section “Finding the Beginning or End of a Month” earlier in this chapter, supplying 0 for the Day parameter to DateSerial returns the final day of the previous month, which is exactly what you want in this context. Finding the Next or Previous Weekday In many financial calculations, you’ll need to know the next specific weekday after a given date. For example, you might need to know the date of the Friday immediately following April 30, 2002, or the Monday immediately preceding the same date. As when finding the first or last day in a week, calculating these dates counts on the fact that you can subtract an integer from a date value and end up with another date value. In this case, it seems simplest to just calculate the beginning of the week containing the specified date and then add on enough days to get to the requested date. That code, from the procedures in Listing 3.5, looks like this: dtmTemp = dtmDate - Weekday(dtmDate) + lngDOW Say you’re looking for the Thursday before 10/7/97 (a Tuesday). In this case, Weekday(dtmDate) will be 3 (Tuesday’s day of the week) and lngDOW will contain 5 (Thursday’s day of the week). The expression dtmDate - Weekday(dtmDate) + intDOW ' the same as: ' #10/7/97# - 3 + 5 Finding a Specific Date 177 will return the date 10/9/1997. This, clearly, is not the Thursday before 10/7/97, but the Thursday after. The final step of the calculation, then, is to subtract one week, if necessary. The entire set of statements looks like this: dtmTemp = dtmDate - Weekday(dtmDate) + lngDOW If dtmTemp >= dtmDate Then dtmTemp = dtmTemp - 7 End If When would you not need to subtract 7 to move to the previous week? Reverse the dates in the example. If you’re looking for the Tuesday before 10/9/97, the expression would be dtmDate - Weekday(dtmDate) + lngDOW ' the same as: ' #10/9/97# - 5 + 3 which returns #10/7/1997#, the correct answer. There’s no need to subtract 7 to move to the previous week. The same logic applies to calculating the following weekday, but reversed. In this case, you may need to add 7 to move to the next week if the day you were looking for has already occurred in the current week. ➲ Listing 3.5: Find the Previous or Next Specific Weekday Public Function dhPreviousDOW(lngDOW As VbDayOfWeek, _ Optional dtmDate As Date = 0) As Date ' Find the previous specified day of week before ' the specified date. Dim dtmTemp As Date ' Did the caller pass in a date? If not, use ' the current date. If dtmDate = 0 Then dtmDate = Date End If dtmTemp = dtmDate - Weekday(dtmDate) + lngDOW If dtmTemp >= dtmDate Then dtmTemp = dtmTemp - 7 End If dhPreviousDOW = dtmTemp End Function 178 Chapter 3 • Working with Dates and Times Public Function dhNextDOW(lngDOW As VbDayOfWeek, _ Optional dtmDate As Date = 0) As Date ' Find the next specified day of week after the specified date. Dim dtmTemp As Date ' Did the caller pass in a date? If not, use ' the current date. If dtmDate = 0 Then dtmDate = Date End If dtmTemp = dtmDate - Weekday(dtmDate) + lngDOW If dtmTemp <= dtmDate Then dtmTemp = dtmTemp + 7 End If dhNextDOW = dtmTemp End Function The following examples demonstrate calling the two functions: Debug.Print "The Monday before 12/25/2000 is " & _ dhPreviousDOW(vbMonday, #12/25/2000#) Debug.Print "The Friday after 12/25/2000 is " & _ dhNextDOW(vbFriday, #12/25/2000#) Debug.Print "It's " & Date & _ ". The next Monday is " & dhNextDOW(vbMonday) Finding the Next Anniversary Often, when working with dates, you have stored away a birthday or a wedding date and need to find out the next occurrence of the anniversary of that date. The function in this section, dhNextAnniversary (Listing 3.6), will do that chore for you. Given a date, it finds the next anniversary of that date, taking into account the current date. Finding the Next Anniversary ➲ 179 Listing 3.6: Find the Next Anniversary of a Date Public Function dhNextAnniversary(dtmDate As Date) As Date ' Given a date, find the next anniversary of that date. Dim dtmThisYear As Date ' What's the corresponding date in the current year? dtmThisYear = DateSerial(Year(Now), Month(dtmDate), Day(dtmDate)) ' If the anniversary has already occurred, then add 1 to the year. If dtmThisYear < Date Then dtmThisYear = DateAdd("yyyy", 1, dtmThisYear) End If dhNextAnniversary = dtmThisYear End Function This one’s actually quite easy. The code follows these steps: 1. Finds the date corresponding to the anniversary in the current year 2. If the date has already passed in the current year, adds one year to the date To find the anniversary date in the current year, the code uses this expression: dtmThisYear = DateSerial(Year(Now), Month(dtmDate), Day(dtmDate)) To correct the result if the date has already passed in the current year, the function uses this fragment: If dtmThisYear < Date Then dtmThisYear = DateAdd("yyyy", 1, dtmThisYear) End If Either way, dtmThisYear contains the next occurrence of the anniversary. To try out the procedure, you might use code like the following fragment. Given that the current date is 12/15/2001, dhNextAnniversary(#5/16/56#) returns 5/16/2002 because that date has already passed in 2001. 180 Chapter 3 • Working with Dates and Times Finding the nth Particular Weekday in a Month Perhaps your application needs to find the third Tuesday in November, 1997. The function presented here, dhNthWeekday, in Listing 3.7, solves this puzzle for you. The function accepts three parameters: • A date specifying the month and year to start in • An integer greater than 1 that specifies the offset into the month • A long integer specifying the day of week to retrieve (Use the vbSunday… vbSaturday constants, defined as part of the VbDayOfWeek enumeration.) The function returns a date representing the nth specific weekday in the month. If you pass an invalid day of week value or an invalid offset, the function returns the date you passed it. ➲ Listing 3.7: Find the nth Specific Weekday in a Month Public Function dhNthWeekday(dtmDate As Date, intN As Integer, _ lngDOW As VbDayOfWeek) As Date ' Find the date of the specified day within the month. For ' example, retrieve the 3rd Tuesday's date. Dim dtmTemp As Date If (lngDOW < vbSunday Or lngDOW > vbSaturday) _ Or (intN < 1) Then ' Invalid parameter values. Just ' return the passed-in date. dhNthWeekday = dtmDate Exit Function End If ' Get the first of the month. dtmTemp = DateSerial(Year(dtmDate), Month(dtmDate), 1) ' Get to the first lngDOW including or after the first ' day of the month. dtmTemp = dtmTemp + ((lngDOW - Weekday(dtmTemp) + 7) Mod 7) Finding the nth Particular Weekday in a Month 181 ' Now you've found the first lngDOW in the month. ' Just add 7 for each intN after that. dhNthWeekday = dtmTemp + ((intN - 1) * 7) End Function The function is moderately simple. To do its work, it must: 1. Verify the parameters 2. Find the first day of the specified month 3. Move to the first specified weekday in the month 4. Add enough weeks to find the nth occurrence of the specified weekday If either the day of the week value or the number of weeks to skip is invalid, the function returns the passed-in starting date. The code that handles the verification looks like this: If (lngDOW < vbSunday Or lngDOW > vbSaturday) _ Or (intN < 1) Then ' Invalid parameter values. Just ' return the passed-in date. dhNthWeekday = dtmDate Exit Function End If Finding the first day of the specified month is, as you know by now, simple. It takes one line of code: dtmTemp = DateSerial(Year(dtmDate), Month(dtmDate), 1) Moving to the first specified weekday requires a bit more work. This procedure uses logic similar to that shown in the section “Finding the Next or Previous Weekday” earlier in this chapter. In this case, the procedure uses the Mod operator to verify that the code never adds more than 6 to the current day. Mod returns the remainder when you divide a value by Mod’s second operand, and in this case, using Mod 7 returns a value between 0 and 6, which is exactly what you need: dtmTemp = dtmTemp + ((lngDOW - Weekday(dtmTemp) + 7) Mod 7) Finally, to move to the nth occurrence of the weekday, you just need to add the correct multiple of 7 to the date: dhNthWeekday = dtmTemp + ((intN - 1) * 7) 182 Chapter 3 • Working with Dates and Times For example, to find the date of the third Tuesday in March, 1998, you could call the function like this: dtm = dhNthWeekday(#3/98#, 3, vbTuesday) The return value will be the date #3/17/1998#, the third Tuesday in March, 1998. Working with Workdays Many calculations involve the five typical workdays (Monday through Friday), but VBA doesn’t provide any support for this subset of dates. The functions in this section provide information about the next and previous workday and finding the first and last workday in a month. Skipping weekend days is simple and not worthy of much explanation. The hard part is dealing with the other factor affecting these calculations: holidays. VBA is blissfully unaware of the real world and knows nothing of national and religious holidays. Supplying that information is up to you, and the functions presented here count on your having created an ADO recordset object filled with the rows of information about holidays. You needn’t supply a recordset if you don’t need this functionality; the recordset parameter to the functions shown here is optional. If you do supply a reference to an open recordset, you must also pass in the name of the field containing holiday date information so the code knows the field in which to search. We’ve stored all the procedures in this section in the module named DateTimeADO. Because these procedures require a reference to ADO 2.1 (or higher) in your projects, it’s important that we kept them separate from the procedures that don’t require a special reference. If you want to use these procedures in your own applications, import DateTimeADO into your project, and use the Tools References menu to locate and select Microsoft ActiveX Data Objects 2.1 (or higher, if you’ve installed a product that supplies a later version—2.1 was current at the time of this book’s writing). Because all the functions in this section count on the same support routines, it makes sense to explain these underlying procedures first. The first routine, IsWeekend, shown in Listing 3.8, accepts a date parameter and returns True if the date falls on a weekend and False otherwise. Working with Workdays ➲ 183 Listing 3.8: Indicate Whether a Date Falls on a Weekend Private Function IsWeekend(dtmTemp As Date) As Boolean ' If your weekends aren't Saturday (day 7) ' and Sunday (day 1), change this routine ' to return True for whatever days ' you DO treat as weekend days. Select Case WeekDay(dtmTemp) Case vbSaturday, vbSunday IsWeekend = True Case Else IsWeekend = False End Select End Function The second support function, SkipHolidays (shown in Listing 3.9), takes a reference to a recordset, a field to search in, a date value, and the number of days to skip (normally +1 or –1). It skips over weekend days and holidays until it finds a date that is neither a weekend nor a holiday. It skips past increments of the parameter passed in, so the same code can be used to skip forward or backward. ➲ Listing 3.9: Move a Date Value over Holidays and Weekends Private Function SkipHolidays( _ rst As ADODB.Recordset, strField As String, _ dtmTemp As Date, intIncrement As Integer) As Date ' Skip weekend days, and holidays in the recordset ' referred to by rst. ' Return dtmTemp + as many days as it takes to get to ' a day that's not ' a holiday or weekend. Dim strCriteria As String Dim strFieldName As String On Error GoTo HandleErr ' ' ' ' ' Move up to the first Monday/last Friday, if the first/last of the month was a weekend date. Then skip holidays. Repeat this entire process until you get to a weekday. Unless rst contains a row for every day in the year (!) this should finally converge on a weekday. 184 Chapter 3 • Working with Dates and Times Do Do While IsWeekend(dtmTemp) dtmTemp = dtmTemp + intIncrement Loop If Not rst Is Nothing Then If Len(strField) > 0 Then strFieldName = strField If Left$(strField, 1) <> "[" Then strFieldName = "[" & strFieldName & "]" End If rst.MoveFirst Do strCriteria = strFieldName & " = " & _ "#" & Format(dtmTemp, "mm/dd/yyyy") & "#" rst.Find strCriteria, , adSearchForward If Not rst.EOF Then dtmTemp = dtmTemp + intIncrement End If Loop Until rst.EOF End If End If Loop Until Not IsWeekend(dtmTemp) ExitHere: SkipHolidays = dtmTemp Exit Function HandleErr: ' No matter what the error, just ' return without complaining. ' The worst that could happen is that we ' include a holiday as a real day, even if ' it's in the table. Resume ExitHere End Function The code starts out by skipping over any weekend days. If you send it a date that falls on a weekend, this first bit of code will loop until it lands on a non-weekend date: Do While IsWeekend(dtmTemp) dtmTemp = dtmTemp + intIncrement Loop Working with Workdays 185 Its next task is to ensure that the recordset variable is instantiated, that it points to something, and that the field name has been supplied. Once that happens, if the field name doesn’t include a leading [ character, the code adds leading and trailing brackets. This guards against problems that can occur if the field name includes spaces. If Not rst Is Nothing Then If Len(strField) > 0 Then strFieldName = strField If Left$(strField, 1) <> "[" Then strFieldName = "[" & strFieldName & "]" End If Finally, the code enters the loop shown below, checking for a match in the recordset against the current value of dtmTemp. If the code finds a match in the table, it moves to the next day and tries again. It continues in this way until it no longer finds a match in the table. Most of the time, however, this code will execute only once. (There are few, if any, occurrences of consecutive holidays.) Normally, there won’t be any match, and the code will drop right out. If the code finds a match in the table, there’s rarely more than one. Unless you add a row to the table for each day of the year, this code should be quite fast. Do strCriteria = strFieldName & " = " & _ "#" & Format(dtmTemp, "mm/dd/yyyy") & "#" rst.Find strCriteria, , adSearchForward If Not rst.EOF Then dtmTemp = dtmTemp + intIncrement End If Loop Until rst.EOF Because this step could drop you off on a weekend date, the entire process repeats until you run out of holidays and don’t end up on a weekend date. Of course, the outer loop most likely is never going to be used, but it takes care of an important problem. There are many ways to create an ADO recordset, and the examples later in the chapter show two different ways to do it. You might want to peruse the example procedures in the TestDateTime module to see how you can create the necessary recordsets. For more information on using ADO, we recommend both our “sister” book, Access 2000 Developer’s Handbook (Sybex, 1999), and Visual Basic Developer’s Guide to ADO by Mike Gunderloy (Sybex, 1999). 186 Chapter 3 • Working with Dates and Times Finding the Next, Previous, First, or Last Workday in the Month Once you’ve got the routines to skip holidays, the rest is simple. If you need to find the previous or next workday, it’s just a matter of skipping weekends and holidays until you find another workday. For example, the procedures in Listing 3.10 find the next or previous workday simply by calling the SkipHolidays function. In each case, the function accepts three optional parameters: • A date, indicating the month in which to search. If this parameter is omitted, the code uses the current date. • An open recordset, containing holiday information. If this parameter is omitted, the code skips just weekends, not holidays. If it is supplied, you must supply the field name in the next parameter. • A string containing the name of a field to be searched in the open recordset. This parameter is used only if the recordset parameter isn’t omitted, and it is required if you supply the recordset. As you can see from the code in Listing 3.10, there’s not much to these routines, given the workhorse procedure, SkipHolidays. ➲ Listing 3.10: Find the Next or Previous Workday Public Function dhNextWorkday(Optional dtmDate As Date = 0, _ Optional rst As ADODB.Recordset = Nothing, _ Optional strField As String = "") As Date ' Return the next working day after the specified date. ' If you want to look up holidays in a table, pass in ' an ADO recordset object containing the rows. ' Did the caller pass in a date? If not, use ' the current date. If dtmDate = 0 Then dtmDate = Date End If dhNextWorkday = SkipHolidays(rst, strField, dtmDate + 1, 1) End Function Working with Workdays 187 Public Function dhPreviousWorkday(Optional dtmDate As Date = 0, _ Optional rst As ADODB.Recordset = Nothing, _ Optional strField As String = "") As Date ' Return the previous working day before the specified date. ' If you want to look up holidays in a table, pass in ' an ADO recordset object containing the rows. ' Did the caller pass in a date? If not, use ' the current date. If dtmDate = 0 Then dtmDate = Date End If dhPreviousWorkday = SkipHolidays(rst, strField, dtmDate - 1, -1) End Function If you want to find the first or last workday in a given month, all you need to do is maneuver to the first or last day in the month and then skip holidays forward or backward. For example, the dhFirstWorkdayInMonth function, shown in Listing 3.11, handles this for you. The function accepts the same three optional parameters as the previous examples. The dhFirstWorkdayInMonth function first finds the first day in the month, using the same code as in other procedures in this chapter. Once it gets to the first day, it calls SkipHolidays, passing the recordset, the field name, the starting date, and the increment (1, in this case). The date returned from SkipHolidays will be the first working day in the month. ➲ Listing 3.11: Find the First Workday in a Given Month Public Function dhFirstWorkdayInMonth(Optional dtmDate As Date = 0, _ Optional rst As ADODB.Recordset = Nothing, _ Optional strField As String = "") As Date ' Return the first working day in the month specified. ' If you want to look up holidays in a table, pass in ' an ADO recordset object containing the rows. Dim dtmTemp As Date 188 Chapter 3 • Working with Dates and Times ' Did the caller pass in a date? If not, use ' the current date. If dtmDate = 0 Then dtmDate = Date End If dtmTemp = DateSerial(Year(dtmDate), Month(dtmDate), 1) dhFirstWorkdayInMonth = SkipHolidays(rst, strField, dtmTemp, 1) End Function Finding the last workday in the month is very similar. In dhLastWorkdayInMonth, shown in Listing 3.12, the code first finds the final day of the month, using code discussed earlier in this chapter, and then calls the SkipHolidays function to move backward through the month until it finds a day that is neither a weekend nor a holiday. ➲ Listing 3.12: Find the Last Workday in a Given Month Public Function dhLastWorkdayInMonth(Optional dtmDate As Date = 0, _ Optional rst As ADODB.Recordset = Nothing, _ Optional strField As String = "") As Date ' Return the last working day in the month specified. ' If you want to look up holidays in a table, pass in ' an ADO recordset object containing the rows. Dim dtmTemp As Date ' Did the caller pass in a date? If not, use ' the current date. If dtmDate = 0 Then dtmDate = Date End If dtmTemp = DateSerial(Year(dtmDate), Month(dtmDate) + 1, 0) dhLastWorkdayInMonth = SkipHolidays(rst, strField, dtmTemp, -1) End Function To work with these procedures, you might write a test routine like the one shown in Listing 3.13 (from the module TestDateTime). This procedure assumes the following: • You have OLEDB and ADO installed on your machine. • You have a reference set to the ADO 2.1 or higher type library in your project. Working with Workdays • You have an XML file named HOLIDAYS.XML available (and you’ve modified the code to point to the actual location of HOLIDAYS.XML). You can use the CreateHolidaysXML procedure to create this XML file, based on tblHolidays in the supplied Jet 4 MDB file, Holidays.MDB. (In order for this to work, you must have the Jet 4 OLEDB provider installed on your machine. If you’ve installed ADO 2.1 or higher, you have this. If not, you’ll need to download the most current ADO providers from Microsoft’s Web site at http://www.microsoft.com/data.) • tblHolidays, in Holidays.MDB, includes a date/time field named Date, containing one row for each holiday you want tracked. Make sure to run the CreateHolidaysXML procedure after you modify the data in tblHolidays, or this test procedure won’t “see” the changes you’ve made. You needn’t use an XML file for transporting your recordset around. You could place your table containing holiday information into any database that OLEDB can open and read from, including MDB files and SQL Server databases. But it’s a lot simpler to include a simple text file (that is, the XML file) instead of carting around a big MDB file or installing data into a client’s SQL Server installation. ➲ 189 Listing 3.13: Test Routine for the SkipHolidays Function Sub TestSkipHolidays() Dim rst As ADODB.Recordset Set rst = New ADODB.Recordset ' You'll need to modify the path in the next line, to point ' to your sample XML file. Use the CreateHolidaysXML ' procedure to create the necessary XML file. rst.Open ActiveWorkbook.Path & "\Holidays.xml", , _ adOpenKeyset, adLockReadOnly, Options:=adCmdFile Debug.Print Debug.Print Debug.Print Debug.Print Debug.Print Debug.Print End Sub dhFirstWorkdayInMonth(#8/1/1999#, rst, "Date") dhLastWorkdayInMonth(#12/31/1999#, rst, "Date") dhNextWorkday(#12/30/1999#, rst, "Date") dhNextWorkday(#5/27/1999#, rst, "Date") dhPreviousWorkday(#1/1/2000#, rst, "Date") dhPreviousWorkday(#5/23/1999#, rst, "Date") 190 Chapter 3 • Working with Dates and Times If you don’t have ADO installed, or you just don’t care about holidays, you could also call these routines like this: Debug.Print dhFirstWorkdayInMonth(#1/1/97#) ' or Debug.Print dhLastWorkdayInMonth(#12/31/97#) In this case, the procedure calls would just skip weekend days, if necessary, to return the first and last workday, respectively. The sample CD with this book includes HOLIDAYS.MDB (which contains tblHolidays) that you can use as a start for preparing your list of holidays. If you have any product that can work with Access databases, you’re ready to start filling in your own list of holidays for use with these routines. If not, we’ve included HOLIDAYS.TXT, a text file you can import into your own database program for use with these samples. If you want to use Holidays.MDB and export a recordset to XML, see the CreateHolidaysXML procedure in the TestDateTime module. This procedure opens the Holidays.MDB database, creates a recordset based on tblHolidays, and saves the recordset as an XML file. From then on, all you need is the XML file (a small text file) in order to reopen the recordset on a client’s machine. Manipulating Dates and Times This section provides solutions to five common date manipulation issues: • Finding the number of days in a specified month • Counting the number of iterations of a specific weekday in a month • Determining whether a specified year is a leap year • Rounding time to a specified increment • Converting numbers or strings to dates, given an input format specification In each case, we’ve provided a VBA function or two, as well as some examples showing the usage of the function, to help get you started. How Many Days in That Month? Although there’s no built-in function to determine the number of days in a specified month, it’s not a difficult task. There are many ways to accomplish this. You Manipulating Dates and Times 191 could create a Select Case statement and, knowing the month and year, look up the length of the month. This requires, of course, knowing the year, because leap years affect February’s length. An alternative is to let VBA do as much of any calculation as possible. Because you can subtract one date value from another to determine the number of days between the dates, you can use the DateSerial function to find the first day in the specified month and the first day in the next month and then subtract the first value from the second. The dhDaysInMonth function, in Listing 3.14, performs the necessary calculations. You send it a date, and it calculates the number of days in the month represented by that date. In this function, as in many others, if you don’t pass a date at all, the function assumes you want to use the current date and finds the number of days in the current month. ➲ Listing 3.14: Calculate the Days in a Given Month Public Function dhDaysInMonth(Optional dtmDate As Date = 0) As Integer ' Return the number of days in the specified month. ' Did the caller pass in a date? If not, use ' the current date. If dtmDate = 0 Then dtmDate = Date End If dhDaysInMonth = _ DateSerial(Year(dtmDate), Month(dtmDate) + 1, 1) - _ DateSerial(Year(dtmDate), Month(dtmDate), 1) End Function Although this tip applies to many functions in this chapter, it is key to this particular function. VBA accepts dates in many formats, as you’ve seen. One that we haven’t mentioned is the #mm/yy# format. That is, you can pass just a month and year as a date, and VBA will assume you mean the first of that month. With the dhDaysInMonth function, it’s useful to be able to just send in the month and year portion if you don’t care to handle the day portion as well. That is, you could pass either #12/31/2001# or #12/2001# as a parameter to this function, and it would return the same value either way. 192 Chapter 3 • Working with Dates and Times How Many Mondays in June? If your application needs to know how many occurrences there are of a particular weekday in a given month, the dhCountDOWInMonth function is for you. This function, shown in Listing 3.15, allows you to specify a date and, optionally, a specific day of the week. It returns the number of times the specified day of the week occurs in the month containing the date. If you don’t pass a day of the week value, the function counts the number of times the day indicated by the date parameter occurs within its own month. ➲ Listing 3.15: Count the Number of Specific Weekdays in a Month Public Function dhCountDOWInMonth(ByVal dtmDate As Date, _ Optional lngDOW As VbDayOfWeek = 0) As Integer Dim dtmFirst As Date Dim intCount As Integer Dim intMonth As Integer If (lngDOW < vbSunday Or lngDOW > vbSaturday) Then ' Caller must not have specified DOW, or it ' was an invalid number. lngDOW = Weekday(dtmDate) End If intMonth = Month(dtmDate) ' Find the first day of the month dtmFirst = DateSerial(Year(dtmDate), intMonth, 1) ' Get to the first lngDOW including or after the first ' day of the month. dtmFirst = dtmFirst + ((lngDOW - Weekday(dtmFirst) + 7) Mod 7) ' Now, dtmFirst is sitting on the first day ' of the requested number in the month. ' ' ' ' ' There are either 4 or 5 of each weekday in each month. Assume there are 5. If that gives you a date outside the month, there are only 4. If there are 5 of a given day within a month, the 5th one will be 28 days after the first. Manipulating Dates and Times 193 intCount = 5 If (Month(dtmFirst + 28) <> Month(dtmFirst)) Then intCount = 4 End If dhCountDOWInMonth = intCount End Function The dhCountDOWInMonth function takes four simple steps to do its work. It must do the following: 1. Verify the parameters. 2. Find the first day of the specified month. 3. Move forward within the month to the first day matching the day of week you’re interested in. 4. Calculate the number of matching days in the month. The month must contain either four or five instances of a given weekday. Assume there are five. Add 28 days to the starting date, and if the date you get is in a different month than the starting date, set the result to be four. To verify the parameters, the code checks the lngDOW parameter, making sure the value is between vbSunday and vbSaturday. If not, it overrides the value and uses the day of the week represented by the dtmDate parameter: If (lngDOW < ' Caller ' was an lngDOW = End If vbSunday Or lngDOW > vbSaturday) Then must not have specified DOW, or it invalid number. WeekDay(dtmDate) Finding the first day of the month requires yet another call to the DateSerial function: ' Find the first day of the month dtmFirst = DateSerial(Year(dtmDate), intMonth, 1) Finding the day matching the required day of the week takes just a single line, using the same logic shown in several earlier procedures: ' Get to the first lngDOW including or after the first ' day of the month. dtmFirst = dtmFirst + ((lngDOW - Weekday(dtmFirst) + 7) Mod 7) 194 Chapter 3 • Working with Dates and Times Finally, assume the result is five, check the date four weeks later, and see if the months match. If not, set the result to be four: intCount = 5 If (Month(dtmFirst + 28) <> Month(dtmFirst)) Then intCount = 4 End If dhCountDOWInMonth = intCount To test this function, you might write code like this: If dhCountDOWInMonth(#12/1999#, vbFriday) > 4 Then MsgBox "There are more than four Fridays in December 1999!" End If Is This a Leap Year? Although VBA provides very rich date and time support, it includes no built-in function that will tell you whether a given year is a leap year. Calculating this answer is actually more complex than checking to see whether the year is evenly divisible by four. If that’s all it took, you could just check like this: ' (Assuming that intYear holds the year in question) ' MOD returns the remainder when you divide, so ' the following expression will return True if ' intYear is evenly divisible by 4. If intYear MOD 4 = 0 Then But that’s not all there is. The year is defined as the length of time it takes to pass from one vernal equinox to another. If the calendar gains or loses days, the date for the equinox shifts. Because the physical year isn’t exactly 365.25 days in length (as the calendar says it should be), the current calendar supplies three too many leap years every 385 years. To make up for that, years divisible by 100 aren’t leap years unless they’re a multiple of 400. Got all that? (In case you’re concerned, this schedule will result in an error of only three days in 10,000 years. Not to worry…) This means that 1700, 1800, and 1900 weren’t leap years, but 2000 is. Yes, you could write the code to handle this yourself, and it’s not all that difficult. But why do it? VBA is already handling the algorithm internally. It knows that the day after February 28 (in all but a leap year) is March 1 but in a leap year it’s February 29. To take advantage of this fact, dhIsLeapYear (shown in Listing 3.16) calculates the answer for you. Manipulating Dates and Times ➲ 195 Listing 3.16: Is the Specified Year a Leap Year? Public Function dhIsLeapYear(Optional varDate As Variant) As Boolean ' Is the supplied year a leap year? ' Check the day number of the day ' after Feb 28 to find out. ' Missing? Use the current year. If IsMissing(varDate) Then varDate = Year(Date) ' Is it a date? Then use that year. ElseIf VarType(varDate) = vbDate Then varDate = Year(varDate) ' Is it an integer? Use that value, if it's value. ' Otherwise, use the current year. ElseIf VarType(varDate) = vbInteger Then ' Only years 100 through 9999 are allowed. If varDate < 100 Or varDate > 9999 Then varDate = Year(Date) End If ' If it's not a date or an integer, just use the ' current year. Else varDate = Year(Date) End If dhIsLeapYear = (Day(DateSerial(varDate, 2, 28) + 1) = 29) End Function Almost all the code in dhIsLeapYear handles the “optional” parameter; because you can pass either a date or an integer representing a year, you need a larger amount of error-checking code than normal. If you pass nothing at all, the code uses the current year: If IsMissing(varDate) Then varDate = Year(Date) If you pass a date, the function uses the year portion of the date: ' Is it a date? Then use that year. ElseIf VarType(varDate) = vbDate Then varDate = Year(varDate) 196 Chapter 3 • Working with Dates and Times If you pass an integer, the code treats that integer as the year to check. Because VBA can only process years between 100 and 9999, it verifies that your integer falls in that range. If you pass a value that’s neither a date nor an integer, it uses the current year: ElseIf VarType(varDate) = vbInteger Then ' Only years 100 through 9999 are allowed. If varDate < 100 Or varDate > 9999 Then varDate = Year(Date) End If ' If it's not a date or an integer, just use the ' current year. Else varDate = Year(Date) End If After performing all that parameter checking, the code that calculates the return value is simple: It checks the Day function’s return value for the day after the 28th of February in the specified year. If the value is 29, you’ve got a leap year. If it’s something else (hopefully 1, otherwise VBA is in bad shape), it’s not a leap year: dhIsLeapYear = (Day(DateSerial(varDate, 2, 28) + 1) = 29) You might try calling the procedure in any of these three ways: If dhIsLeapYear() Then ' You know the current year is a leap year. If dhIsLeapYear(1956) Then ' You know 1956 was a leap year. If dhIsLeapYear(#12/1/92#) Then ' You know 1992 was a leap year. The moral of this story (if there is one) is to let VBA do as much work as possible for you. Although you could have written the dhIsLeapYear function to take into account the algorithm used by the Gregorian calendar, what’s the point? The VBA developers have done that work already. You’ll get better performance (and fewer bugs) by taking advantage of the work that’s already been done. Rounding Times to the Nearest Increment If you’re writing a scheduling application, you may need to round a time to a specified number of minutes. For example, given a time, you may need to find the nearest 5-, 10-, 15-, 20-, or 30-minute interval. The solution isn’t trivial, and the code shown in Listing 3.17 takes care of this problem. Manipulating Dates and Times 197 To call dhRoundTime(), pass it a date/time value and an interval to round to. (You must use any divisor of 60, but you’ll most likely use 5, 10, 15, 20, 30, or 60.) For example, ? dhRoundTime(#12:32:15#, 5) returns 12:30:00 PM and ? dhRoundTime(#12:32:35#, 5) returns 12:35:00 PM If you pass dhRoundTime a full date and time value, it will preserve the date portion and just modify the time part. ➲ Listing 3.17: Round Time Values to the Nearest Interval Public Function dhRoundTime( _ dtmTime As Date, intInterval As Integer) As Date ' Round the time value in varTime to the nearest minute ' interval in intInterval Dim Dim Dim Dim decTime As Variant intHour As Integer intMinute As Integer lngdate As Long ' Get the date portion of the date/time value lngdate = DateValue(dtmTime) ' Get the time portion as a number like 11.5 for 11:30. decTime = CDec(TimeValue(dtmTime) * 24) ' Get the hour and store it away. Int truncates, ' CInt rounds, so use Int. intHour = Int(decTime) 198 Chapter 3 • Working with Dates and Times ' Get the number of minutes, and then round to the nearest ' occurrence of the interval specified. intMinute = CInt((decTime - intHour) * 60) intMinute = CInt(intMinute / intInterval) * intInterval ' Build back up the original date/time value, ' rounded to the nearest interval. dhRoundTime = CDate(lngdate + _ ((intHour + intMinute / 60) / 24)) End Function This procedure is probably the most complex in this chapter, at least in terms of the calculations it performs. Its first step is to store away the date portion of the original date/time value so it can preserve the value, which will never be altered by the function: ' Get the date portion of the date/time value lngdate = DateValue(dtmTime) Next, the procedure retrieves the time portion of the parameter and converts it into a decimal number, multiplying the value by 24: ' Get the time portion as a number like 11.5 for 11:30. decTime = CDec(TimeValue(dtmTime) * 24) Because the time portion of a date/time value is the fraction of a full day represented by the time, taking a value representing 12:32:15 P.M. (0.522395833333333) and multiplying it by 24 will result in the value 12.5375. Once you have the time in a format like that, you can round it as needed. Note the use of the CDec function in this example. Because you do want to preserve the accuracy of the calculation, you want to reduce rounding errors. The Decimal data type (discussed in more detail in Chapter 2) doesn’t cause any rounding errors, and although it’s not likely that multiplication will cause any rounding problems, it can’t hurt to preserve accuracy when possible. Once the function knows the time, it can tuck away the hour portion, because that value will also never change. ' Get the hour and store it away. Int truncates, ' CInt rounds, so use Int. intHour = Int(decTime) Manipulating Dates and Times 199 The next step is to pull off just the fractional portion (representing the minutes) and multiply by 60 to find the number of minutes involved. Using the example of 12.5375, multiplying the fractional part by 60 and converting to an integer would return 32, which is the number of minutes involved: ' Get the number of minutes, and then round to the nearest ' occurrence of the interval specified. intMinute = CInt((decTime - intHour) * 60) The crucial step involves rounding the number of minutes to the correct interval: intMinute = CInt(intMinute / intInterval) * intInterval Once you’ve rounded the value, the final step is to reconstruct the full date/time value. The following line of code adds the hour portion to the minute portion divided by 60, divides the entire time portion by 24 to convert to the appropriate fraction, adds the result to the preserved date value, and returns the entire value: dhRoundTime = CDate(lngdate + _ ((intHour + intMinute / 60) / 24)) You may find it useful to single-step through this procedure, checking the value of various variables as it runs. Try calling dhRoundTime from the Immediate window, passing in various times and divisors of 60 as intervals. Once you get the hang of what dhRoundTime is doing, you’ll find it useful in many applications that involve time and scheduling. Converting Strings or Numbers to Real Dates The world of data isn’t perfect, that’s for sure, and data can come to your application in many formats. Dates are particularly troublesome because there are so many ways to display and format them. If you routinely need to gather information from outside sources, you’ll appreciate the two functions in this section. The first, dhCNumDate (Listing 3.18), attempts to convert dates stored in numeric values into true Date format. The second function, dhCStrDate (Listing 3.19), performs the same sort of task, but with formatted strings as input. Some computer systems, for example, store dates as integers such as 19971231 (representing #12/31/1997#) or 52259 (representing #5/22/1959#). The code in dhCNumDate can convert those values into real VBA date/time format, as long as you tell it the layout of the number coming in. For example, to perform the first conversion, you might use dtmBirthday = dhCNumDate(19971231, "YYYYMMDD") 200 Chapter 3 • Working with Dates and Times The function, knowing how the date number was laid out, could pull out the various pieces. The dhCStrDate function does similar work but with string values as its input. For example, if all the dates coming in from your mainframe computer were in the format “MMDDYYYY,” you could use ' strOldDate contains "05221959" dtmNewDate = dhCStrDate(strOldDate, "MMDDYYYY") to convert the string into a real date. ➲ Listing 3.18: Convert Formatted Numbers to Real Dates Public Function dhCNumDate(ByVal lngdate As Long, _ ByVal strFormat As String) As Variant ' Convert numbers to dates, depending on the specified format ' and the incoming number. In this case, the number and the ' format must match, or the output will be useless. Dim intYear As Integer Dim intMonth As Integer Dim intDay As Integer Select Case strFormat Case "MMDDYY" intYear = lngdate Mod 100 intMonth = lngdate \ 10000 intDay = (lngdate \ 100) Mod 100 Case "MMDDYYYY" intYear = lngdate Mod 10000 intMonth = lngdate \ 1000000 intDay = (lngdate \ 10000) Mod 100 Case "DDMMYY" intYear = lngdate Mod 100 intMonth = (lngdate \ 100) Mod 100 intDay = lngdate \ 10000 Case "DDMMYYYY" intYear = lngdate Mod 10000 intMonth = (lngdate \ 10000) Mod 100 intDay = lngdate \ 1000000 Manipulating Dates and Times Case "YYMMDD", "YYYYMMDD" intYear = lngdate \ 10000 intMonth = (lngdate \ 100) Mod 100 intDay = lngdate Mod 100 Case Else ' Raise an error and get out. ' Error 5 normally indicates an invalid parameter. Err.Raise 5, "dhCNumDate", "Invalid parameter" End Select dhCNumDate = DateSerial(intYear, intMonth, intDay) End Function You’ll find an interesting code technique in dhCNumDate. Given a number like 220459 (#4/22/59# in date format), retrieving the month portion requires some effort. The code accomplishes this by first using integer division (the \ operator), resulting in 2204. Then, to retrieve just the month portion, the code uses the Mod operator to find the remainder you get when you divide 2204 by 100. You’ll find the integer division and the Mod operator useful if you want to retrieve specific digits from a number, as we did in dhCNumDate. ➲ Listing 3.19: Convert Formatted Strings to Real Dates Public Function dhCStrDate( _ strDate As String, Optional strFormat As String = "") As Date ' Given a string containing a date value, and a format ' string describing the information in the date string, ' convert the string into a real date value. ' Dim strYear As String Dim strMonth As String Dim strDay As String Select Case strFormat Case "MMDDYY", "MMDDYYYY" strYear = Mid$(strDate, 5) strMonth = Left$(strDate, 2) strDay = Mid$(strDate, 3, 2) 201 202 Chapter 3 • Working with Dates and Times Case "DDMMYY", "DDMMYYYY" strYear = Mid$(strDate, 5) strMonth = Mid$(strDate, 3, 2) strDay = Left$(strDate, 2) Case "YYMMDD" strYear = Left$(strDate, 2) strMonth = Mid$(strDate, 3, 2) strDay = Right$(strDate, 2) Case "YYYYMMDD" strYear = Left$(strDate, 4) strMonth = Mid$(strDate, 5, 2) strDay = Right$(strDate, 2) Case "DD/MM/YY", "DD/MM/YYYY" strYear = Mid$(strDate, 7) strMonth = Mid$(strDate, 4, 2) strDay = Left$(strDate, 2) Case "YY/MM/DD" strYear = Left$(strDate, 2) strMonth = Mid$(strDate, 4, 2) strDay = Right$(strDate, 2) Case "YYYY/MM/DD" strYear = Left$(strDate, 4) strMonth = Mid$(strDate, 6, 2) strDay = Right$(strDate, 2) Case Else ' If none of the other formats were matched, raise ' an error and get out. Err.Raise 5, "dhCStrDate", "Invalid parameter" End Select dhCStrDate = DateSerial(Val(strYear), Val(strMonth), Val(strDay)) End Function There’s no doubt about it—the code in both these functions relies on brute force. Given the examples already in the functions, you should find it easy to add your own new formats, should the need arise. In each case, it’s just a matter of using the correct mathematical or string functions to perform the necessary conversions. Working with Elapsed Time 203 Working with Elapsed Time No matter how much you’d like VBA date/time values to be able to track elapsed time, they’re not built that way. As designed, VBA date/time values store a particular point in time, not a span of time, and there’s no way to store more than 24 hours in a given date/time variable. If you want to work with elapsed times, you’ll generally have to do some conversion work, storing the elapsed times in a numeric data type and converting them back to a formatted output for display. Other elapsed time issues simply return an integer value indicating the number of elapsed units (year, days, months) between two dates. This section covers several standard issues when dealing with elapsed times, including these topics: • Finding the number of workdays between two dates • Returning a person’s age, in years, given the birth date • Formatting elapsed time using a format specification string • Formatting cumulative times Finding Workdays between Two Dates Many applications require you to calculate the number of days between two dates (and you can simply use DateDiff or subtract the first date value from the second, if that’s all you need). In addition, many business applications need to know the number of workdays between two dates, and that’s a bit more complex. The function in this section, dhCountWorkdays, uses the SkipHolidays and IsWeekend procedures presented previously (see the section “Working with Workdays”) to skip holidays and weekends. Listing 3.20 shows the entire function. (You can find the dhCountWorkdays function in the module named DateTimeADO. It’s grouped in this module because it relies on ADO to find holidays, as discussed previously in the chapter.) ➲ Listing 3.20: Count the Number of Workdays between Two Dates Public Function dhCountWorkdays( _ ByVal dtmStart As Date, ByVal dtmEnd As Date, _ Optional rst As ADODB.Recordset = Nothing, _ Optional strField As String = "") _ 204 Chapter 3 • Working with Dates and Times As Integer ' Count the business days (not counting weekends/holidays) in ' a given date range. Dim intDays As Integer Dim dtmTemp As Date Dim intSubtract As Integer ' Swap the dates if necessary. If dtmEnd < dtmStart Then dtmTemp = dtmStart dtmStart = dtmEnd dtmEnd = dtmTemp End If ' Get the start and end dates to be weekdays. dtmStart = SkipHolidays(rst, strField, dtmStart, 1) dtmEnd = SkipHolidays(rst, strField, dtmEnd, -1) If dtmStart > dtmEnd Then ' Sorry, no Workdays to be had. Just return 0. dhCountWorkdays = 0 Else intDays = dtmEnd - dtmStart + 1 ' Subtract off weekend days. Do this by figuring out how ' many calendar weeks there are between the dates, and ' multiplying the difference by two (because there are two ' weekend days for each week). That is, if the difference ' is 0, the two days are in the same week. If the ' difference is 1, then we have two weekend days. intSubtract = (DateDiff("ww", dtmStart, dtmEnd) * 2) ' The answer to our quest is all the weekdays, minus any ' holidays found in the table. ' If rst is Nothing, this call won't subtract any dates. intSubtract = intSubtract + _ CountHolidays(rst, strField, dtmStart, dtmEnd) dhCountWorkdays = intDays - intSubtract End If End Function Working with Elapsed Time 205 To call dhCountWorkdays, pass it two dates (the starting and ending dates). In addition, if you want to take holidays into account, pass it a reference to an open ADO recordset and the name of the field within the recordset containing the holiday date information. For more information on working with this type of function, see the section “Working with Workdays” earlier in this chapter. Unlike the functions presented there, however, this one requires a bit of effort to find the right answer. There are, of course, many ways to solve this problem. The solution we came up with takes these steps: 1. Move the starting date forward, skipping weekend and holiday dates, until it finds a workday: dtmStart = SkipHolidays(rst, strField, dtmStart, 1) 2. Take the same step with the ending date, moving backward. dtmEnd = SkipHolidays(rst, strField, dtmEnd, -1) 3. If the starting date is now past the ending date, there are no workdays in the interval, so just return 0: If dtmStart > dtmEnd Then ' Sorry, no workdays to be had. Just return 0. dhCountWorkdays = 0 4. Calculate the difference between the dates so far: intDays = dtmEnd - dtmStart + 1 Now for the tricky part, the final three steps: 5. Subtract the number of weekend days. DateDiff, using the “ww” interval specifier, gives you the number of weeks, and there are two weekend days per weekend: intSubtract = (DateDiff("ww", dtmStart, dtmEnd) * 2) 6. Subtract the number of holiday days. If you’ve not supplied a recordset variable, the CountHolidays function returns without doing any work, reporting no holidays in the interval: intSubtract = intSubtract + _ CountHolidays(rst, strField, dtmStart, dtmEnd) 206 Chapter 3 • Working with Dates and Times 7. Finally, return the total number of workdays in the interval: dhCountWorkdays = intDays - intSubtract To work with these procedures, you might write a test routine like the one shown in Listing 3.21 (from the TestDateTime module). This procedure makes these assumptions: ➲ • You have OLEDB and ADO installed on your machine. • You have a reference set to the ADO 2.1 or higher type library in your project. • You have an XML file named HOLIDAYS.XML available (and you’ve modified the code to point to the actual location of HOLIDAYS.XML). You can use the CreateHolidaysXML procedure to create this XML file, based on tblHolidays in the supplied Jet 4 MDB file, Holidays.MDB. (In order for this to work, you must have the Jet 4 OLEDB provider installed on your machine. If you’ve installed ADO 2.1 or higher, you have this. If not, you’ll need to download the most current ADO providers from Microsoft’s Web site at http://www.microsoft.com/data.) • tblHolidays, in Holidays.MDB, includes a date/time field named Date, containing one row for each holiday you want tracked. Listing 3.21: Test Procedure for dhCountWorkdays Sub TestCountWorkdays() Dim rst As ADODB.Recordset ' You'll need to modify the path in the next line, to point ' to your sample database. Set rst = New ADODB.Recordset rst.Open ActiveWorkbook.Path & "\Holidays.xml", , _ adOpenKeyset, adLockReadOnly, Options:=adCmdFile Debug.Print dhCountWorkdays(#7/2/2000#, #7/5/2000#, rst, "Date") Debug.Print dhCountWorkdays(#7/2/2000#, #7/5/2000#) Debug.Print dhCountWorkdays(#12/27/1999#, #1/2/2000#, rst, "Date") Debug.Print dhCountWorkdays(#12/27/1999#, #1/2/2000#) End Sub Working with Elapsed Time 207 Calculating Age Calculating someone’s age, given that person’s birth date, is a commonplace need in data manipulation. Unfortunately, VBA doesn’t give a complete and correct method for calculating a person’s age. You might be tempted to use this formula: Age = DateDiff("yyyy", Birthdate, Date) to calculate age, but this doesn’t quite work. If the birth date hasn’t yet occurred this year, the Age value will be off by 1. For example, imagine your birthday is December 31, and you were born in 1950. If today is October 1, 2000, subtracting the year portions of the two dates (2000 – 1950) would indicate that you were 50 years old. In reality, by the standard way of figuring such things, you’re still only 49. (And you’d better take advantage of it while you can!) To handle this discrepancy, the dhAge function in Listing 3.22 not only subtracts one Year portion of the dates from the other, it checks whether the birth date has already occurred this year. If it hasn’t, the function subtracts 1 from the calculation, returning the correct age. In addition, dhAge allows you to pass an optional second date: the date on which to calculate the age. If you pass nothing for the second parameter, the code assumes you want to use the current date as the ending date. That is, if you use a call like this: intAge = dhAge(#5/22/59#) you’ll find the current age of someone born on May 22, 1959. If you call the function like this: intAge = dhAge(#5/22/59#, #1/1/2010#) you’ll find out how old the same person will be on the first day of 2010. ➲ Listing 3.22: One Solution for Calculating Age Public Function dhAge(dtmBD As Date, _ Optional dtmDate As Date = 0) As Integer Dim intAge As Integer If dtmDate = 0 Then ' Did the caller pass in a date? If not, use ' the current date. dtmDate = Date End If 208 Chapter 3 • Working with Dates and Times intAge = DateDiff("yyyy", dtmBD, dtmDate) If dtmDate < DateAdd("yyyy", intAge, dtmBD) Then intAge = intAge - 1 End If dhAge = intAge End Function You might also be tempted to solve this problem by dividing the difference between the two dates, in days, by 365.25. This works for some combinations of dates, but not for all. It’s just not worth the margin of error. The functions presented here are simple enough that they’re a reasonable replacement for the simple division that seems otherwise intuitive. If you’re looking for the smallest possible solution, perhaps at the expense of readability, you could use the version in Listing 3.23 instead. It relies on the fact that a true expression is equal to the value –1 and a false expression is equal to 0. The function adds –1 or 0 to the year difference, depending on whether the specified birth date has passed. ➲ Listing 3.23: A Second Solution for Calculating Age Public Function dhAge1(dtmBD As Date, _ Optional dtmDate As Date = 0) As Integer Dim intAge As Integer If dtmDate = 0 Then ' Did the caller pass in a date? If not, use ' the current date. dtmDate = Date End If intAge = DateDiff("yyyy", dtmBD, dtmDate) dhAge1 = intAge + _ (dtmDate < DateAdd("yyyy", intAge, dtmBD)) End Function Working with Elapsed Time 209 Formatting Elapsed Time VBA provides no support for elapsed times or for displaying formatted elapsed times. You’ll have to take steps on your own if you want to take two dates, find the difference between them, and display the difference formatted the way you want it. The function in this section, dhFormatInterval, in Listing 3.24 (certainly the longest procedure in this chapter), allows you to specify two dates and an optional format specifier and returns a string representing the difference. As the function is currently written, you can use any of the format specifiers listed in Table 3.9. You are invited, of course, to add your own specifiers to the list by modifying the source code. (For information on retrieving the time delimiter programmatically, see the section “Formatting Cumulative Times” later in this chapter.) T A B L E 3 . 9 : Available Format Specifications for dhFormatInterval ➲ Format Example DH 3 Days 3 Hours DHM 3 Days 2 Hours 46 Minutes DHMS 3 Days 2 Hours 45 Minutes 45 Seconds D H:MM 3 Days 2:46 D HH:MM 3 Days 02:46 D HH:MM:SS 3 Days 02:45:45 HM 74 Hours 46 Minutes H:MM 74:46 (leading 0 on minutes, if necessary) H:MM:SS 74:45:45 MS 4485 Minutes 45 Seconds M:SS 4485:45 (leading 0 on seconds, if necessary) Listing 3.24: Format the Interval between Two Dates Public Function dhFormatInterval(dtmStart As Date, datend As Date, _ Optional strFormat As String = "H:MM:SS") As String ' Return the difference between two times, ' formatted as specified in strFormat. 210 Chapter 3 • Working with Dates and Times Dim Dim Dim Dim lngSeconds As Long decMinutes As Variant decHours As Variant decDays As Variant Dim intSeconds As Integer Dim intMinutes As Integer Dim intHours As Integer Dim intRoundedHours As Integer Dim intRoundedMinutes As Integer Dim Dim Dim Dim Dim strDay As String strHour As String strMinute As String strSecond As String strOut As String Dim lngFullDays As Long Dim lngFullHours As Long Dim lngFullMinutes As Long Dim strDelim As String Const Const Const Const dhcDays As String = "Days" dhcHours As String = "Hours" dhcMinutes As String = "Minutes" dhcSeconds As String = "Seconds" Const Const Const Const dhcDay As String = "Day" dhcHour As String = "Hour" dhcMinute As String = "Minute" dhcSecond As String = "Second" ' If you don't want to use the local delimiter, ' but a specific one, replace the next line with ' this: ' strDelim = ":" strDelim = GetTimeDelimiter() Working with Elapsed Time 211 ' Calculate the full number of seconds in the interval. ' This limits the calculation to 2 billion seconds (68 years ' or so), but that's not too bad. Then calculate the ' difference in minutes, hours, and days, as well. lngSeconds = DateDiff("s", dtmStart, datend) decMinutes = CDec(lngSeconds / 60) decHours = CDec(decMinutes / 60) decDays = CDec(decHours / 24) ' Get the full hours and minutes, for later display. lngFullDays = Int(decDays) lngFullHours = Int(decHours) lngFullMinutes = Int(decMinutes) ' Get the incremental amount of each unit. intHours = Int((decDays - lngFullDays) * 24) intMinutes = Int((decHours - lngFullHours) * 60) intSeconds = CInt((decMinutes - lngFullMinutes) * 60) ' In some instances, time values must be rounded. ' The next two lines depend on the fact that a true statement ' has a value of -1, and a false statement has a value of 0. ' The code needs to add 1 to the value if the following expression ' is true, and 0 if not. intRoundedHours = intHours - (intMinutes > 30) intRoundedMinutes = intMinutes - (intSeconds > 30) ' Assume all units are plural, until you find otherwise. strDay = dhcDays strHour = dhcHours strMinute = dhcMinutes strSecond = dhcSeconds If lngFullDays = 1 Then strDay = dhcDay Select Case strFormat Case "D H" If intRoundedHours = 1 Then strHour = dhcHour strOut = _ lngFullDays & " " & strDay & " " & _ intRoundedHours & " " & strHour 212 Chapter 3 • Working with Dates and Times Case "D H M" If intHours = 1 Then strHour = dhcHour If intRoundedMinutes = 1 Then strMinute = dhcMinute strOut = _ lngFullDays & " " & strDay & " " & _ intHours & " " & strHour & " " & _ intRoundedMinutes & " " & strMinute Case "D H M S" If intHours = 1 Then strHour = dhcHour If intMinutes = 1 Then strMinute = dhcMinute If intSeconds = 1 Then strSecond = dhcSecond strOut = _ lngFullDays & " " & strDay & " " & _ intHours & " " & strHour & " " & _ intMinutes & " " & strMinute & " " & _ intSeconds & " " & strSecond Case "D H:MM" ' 3 Days 2:46" strOut = lngFullDays & " " & strDay & " " & _ intHours & strDelim & Format(intRoundedMinutes, "00") Case "D HH:MM" ' 3 Days 02:46" strOut = lngFullDays & " " & strDay & " " & _ Format(intHours, "00") & strDelim & _ Format(intRoundedMinutes, "00") Case "D HH:MM:SS" ' 3 Days 02:45:45" strOut = lngFullDays & " " & strDay & " " & _ Format(intHours, "00") & strDelim & _ Format(intMinutes, "00") & strDelim & _ Format(intSeconds, "00") Case "H M" ' 74 Hours 46 Minutes" If lngFullHours = 1 Then strHour = dhcHour If intRoundedMinutes = 1 Then strMinute = dhcMinute strOut = lngFullHours & " " & strHour & " " & _ intRoundedMinutes & " " & strMinute Case "H:MM" ' 74:46 (leading 0 on minutes, if necessary) strOut = lngFullHours & strDelim & _ Format(intRoundedMinutes, "00") Working with Elapsed Time 213 Case "H:MM:SS" ' 74:45:45" strOut = lngFullHours & strDelim & _ Format(intMinutes, "00") & strDelim & _ Format(intSeconds, "00") Case "M S" ' 4485 Minutes 45 Seconds If lngFullMinutes = 1 Then strMinute = dhcMinute If intSeconds = 1 Then strSecond = dhcSecond strOut = lngFullMinutes & " " & strMinute & " " & _ intSeconds & " " & strSecond Case "M:SS" ' 4485:45 (leading 0 on seconds)" strOut = lngFullMinutes & strDelim & _ Format(intSeconds, "00") Case Else strOut = vbNullString End Select dhFormatInterval = strOut End Function For example, to test out the function, you might write a test routine like the sample shown in Listing 3.25 (from the module named TestDateTime). This sample exercises all the predefined format specifiers. ➲ Listing 3.25: Test Routine for dhFormatInterval Sub TestInterval() Dim dtmStart As Date Dim dtmEnd As Date dtmStart = #1/1/97 12:00:00 PM# dtmEnd = #1/4/97 2:45:45 PM# Debug.Print Debug.Print Debug.Print Debug.Print Debug.Print Debug.Print Debug.Print Debug.Print dhFormatInterval(dtmStart, dhFormatInterval(dtmStart, dhFormatInterval(dtmStart, dhFormatInterval(dtmStart, dhFormatInterval(dtmStart, dhFormatInterval(dtmStart, dhFormatInterval(dtmStart, dhFormatInterval(dtmStart, dtmEnd, dtmEnd, dtmEnd, dtmEnd, dtmEnd, dtmEnd, dtmEnd, dtmEnd, "D H") "D H M") "D H M S") "D H:MM") "D HH:MM") "D HH:MM:SS") "H M") "H:MM") 214 Chapter 3 • Working with Dates and Times Debug.Print dhFormatInterval(dtmStart, dtmEnd, "H:MM:SS") Debug.Print dhFormatInterval(dtmStart, dtmEnd, "M S") Debug.Print dhFormatInterval(dtmStart, dtmEnd, "M:SS") End Sub Let’s face it: The dhFormatInterval function defines the term brute force. Although we attempted to make this routine as simple as possible, it requires several steps to provide all this flexibility. How does it work? The function first calculates the difference between the two dates in seconds and then calculates the total number of days, hours, minutes, and seconds. In addition, it calculates the number of leftover hours, minutes, and seconds so it can display those, too. Finally, it also calculates rounded values for hours and minutes. That way, if you choose not to display seconds, the minutes value will be rounded accordingly. The same goes for hours: If you decide not to display minutes, the hours value must be rounded to the nearest full hour. Once the routine has those values, it uses a large Select Case statement to determine which type of output string to create and takes the steps to create the correct result. Because dhFormatInterval calculates the difference between the two dates in seconds and places that value in a long integer, you’re limited to around 68 years between the two dates. Most likely that won’t be a terrible limitation, but you should be aware of it before using this function in a production application. Formatting Cumulative Times As we’ve already stated, VBA has no way of storing, or measuring, elapsed times in its date/time fields. When you assign 8:30 to a Date variable, you may think you’re entering the number of hours someone worked, but you’re actually entering a specific time: 8:30 A.M. on December 30, 1899. VBA has no qualms about performing aggregate calculations on date/time fields—they’re stored internally as floating-point values, so there’s no problem performing the calculation—but the result will not be what you had in mind. The task, then, is to allow you to enter time values as you’ve become accustomed. You’ll need to convert them to some simple value for calculations and then format the output as a standard time value for display. To make all this happen, you’ll need the two functions included here, dhCMinutes and dhCTimeStr. The Working with Elapsed Time 215 dhCMinutes function accepts a date/time value as a parameter and returns the time portion, converted to the corresponding number of minutes. Given that value, you can easily sum up a series of time values. Then, when you’re ready to display your sum, you’ll need the dhCTimeStr function. This one, given a number of minutes, returns a string representing the total, in hh:mm format. For example, imagine you need to find the sum of 8:30, 12:30, and 13:25 (in each case, a span of time). To sum the three time values and convert that sum back into a time format, you could use an expression like this: dhCTimeStr(dhCMinutes(#8:30#) + dhCMinutes(#12:30#) + _ dhCMinutes(#13:25#)) The result of that expression would be the string “34:25.” Each of the functions consists of just a few lines of code. The dhCMinutes function, shown in Listing 3.26, uses the TimeValue function to extract the time portion of the date and multiplies the resulting fraction by 24*60, resulting in the number of minutes represented by the fractional portion. ➲ Listing 3.26: Convert a Date/Time Value into Elapsed Minutes Public Function dhCMinutes(dtmTime As Date) As Long ' Convert a date/time value to the number of ' minutes since midnight (that is, remove the date ' portion, and just work with the time part.) The ' return value can be used to calculate sums of ' elapsed time. ' Subtract off the whole portion of the date/time value ' and then convert from a fraction of a day to minutes. dhCMinutes = TimeValue(dtmTime) * 24 * 60 End Function The function that converts the number of minutes back to a string formatted as a time value, dhCTimeStr (Listing 3.27), is just as simple. It takes the number of minutes and performs an integer division (using the \ operator) to get the number of hours. Then it uses the Mod operator to find the number of minutes (the remainder when you divide by 60). The function formats each of those values and concatenates them as a string return value. 216 Chapter 3 • Working with Dates and Times ➲ Listing 3.27: Convert Elapsed Minutes into a Formatted String Public Function dhCTimeStr(lngMinutes As Long) As String ' Convert from a number of minutes to a string ' that looks like a time value. ' This function is not aware of international settings. ' dhCTimeStr = Format(lngMinutes \ 60, "0") & _ GetTimeDelimiter() & Format(lngMinutes Mod 60, "00") End Function There’s just one small wrinkle here: Not everyone uses the same time delimiter character. The built-in VBA formatting specifiers take that into account, but in this case, you’re supplying your own formatting. The solution is to ask Windows for the local time delimiter, of course. Although you can retrieve the information directly from the Registry, that requires much more work and isn’t the recommended method. The answer is to use the Windows API, calling the GetLocaleInfo function. This function requires you to specify a LocaleID value (a number representing the current “locale” that’s being used on your computer) and a constant indicating which locale-specific information you want to retrieve. It digs into the registry for you, finds the information you need, and returns it. (In order to determine your current LocaleID value, the function first calls the GetSystemDefaultLCID function.) The function GetTimeDelimiter (Listing 3.28) does the work for you, so any function needing to format time values can use the native delimiter. You’ll find the GetLocaleInfo function invaluable if you want to do any work requiring localized settings. Visit http://msdn.microsoft.com for more information on this and all the other Windows API functions. ➲ Listing 3.28: Retrieve the Local Time Delimiter Private Function GetTimeDelimiter() As String ' Retrieve the time delimiter. Use the GetLocaleInfo ' API function to return information about the current ' user's settings. Handling Time Zone Differences 217 Dim lngLCID As Long Dim lngLen As Long Dim strBuffer As String Const MAX_CHARS = 4 lngLCID = GetSystemDefaultLCID() strBuffer = Space(MAX_CHARS + 1) lngLen = GetLocaleInfo(lngLCID, LOCALE_STIME, _ strBuffer, Len(strBuffer)) ' lngLen includes the trailing Null character. GetTimeDelimiter = Left$(strBuffer, lngLen - 1) End Function If you use the GetTimeDelimiter function in your own applications, you’ll also need to copy the associated API declarations into your application as well. Be careful when copying functions that use API calls out of their sample modules. You may find that you must copy the API information as well. Handling Time Zone Differences Perhaps you’ve noticed, but it’s not the same time all over the world. When it’s midnight in Los Angeles, it’s eight in the morning in London. In some applications, you may need to have some way to compare exact times, taking into account the time zone differences between the locations where events occurred. Perhaps you want to know whether a sales order from California came in before an order for the same item in London, but all you have are local times when the orders were placed. In order to make it possible to retrieve information about absolute times, Windows stores times internally as an absolute value, based on the time in Greenwich, England, home of the prime meridian. (Think back, hard, to third grade. It will all come back to you.) This coordinated universal time (oddly abbreviated as UTC within Windows documentation) allows code to be able to compare times and dates based on some absolute, as opposed to local times. For every earthly location Windows is aware of, you can determine the bias (the number of minutes the current locale is removed from Greenwich, England), the state of daylight saving time, and the dates daylight saving time starts and stops. 218 Chapter 3 • Working with Dates and Times Working with these values requires a bit of Windows API manipulation, and to keep things simple, we wrapped up all the workings in a simple class module. Yes, class modules won’t be covered until Chapter 5, so we won’t dwell here on how this class works—instead, we’ll focus on how you can use it in your own code. Using the SystemTimeInfo Class You can think of the SystemTimeInfo class, provided with the chapter samples, just as you might think of any other object you work with in VBA. That is, just as you might program a form, a control, or an ADO recordset, you can program an instance of the SystemTimeInfo class. It has several properties, some read/write, some read-only. (It doesn’t have any methods, or events, but it could.) In order to use the SystemTimeInfo class, it must exist as part of your project, and you must write code to get it into memory so you can use it (much like an ADO recordset object): Dim sti As SystemTimeInfo Set sti = New SystemTimeInfo Once you’ve created the object, you can work with its various properties, like this: Debug.Print "The current time zone name is " & sti.CurrentTimeZoneName Debug.Print "The current time zone bias is " & sti.Bias In this chapter, we won’t delve into how the SystemTimeInfo class works—for information on creating and using class modules, see Chapter 5. We’ve skipped ahead a little because it just makes sense, given the particular API calls, to create a class module here. (For more info on using the Windows API in general, see Appendix B, located on the CD-ROM.) In general, a class module contains public property procedures (procedures that run when you attempt to set or retrieve the value of a property of the object) and public procedures (treated as methods of the object). In this case, the SystemTimeInfo class contains the properties listed in Table 3.10. Once you’ve created an instance of a SystemTimeInfo object, you can use any of these properties to determine (or, in some cases, change) the time zone behavior of the machine running your code. Although you won’t need this function in every application, if you ever do need to be able to compare times and dates in different locales, you may find this class useful. Handling Time Zone Differences 219 T A B L E 3 . 1 0 : Properties Provided by the SystemTimeInfo Class Property Data Type Description Bias Long Read-only long representing the number of minutes between the UTC and the current time. Takes into account daylight saving time. For example, Pacific daylight time has a bias of 420 minutes, meaning that UTC time is local time + 420 minutes. The standard bias for this region is 480 minutes, but when daylight saving time is active, you must subtract 60 minutes. The class module handles all these issues for you. For a particular bias (standard or daylight), see the appropriate property, StandardBias or DaylightBias. CurrentTimeZoneName String * 32 Read-only string containing the name of the current time zone. The name may be different in different times of the year. For example, the name may be Pacific standard time, or Pacific daylight time, depending on whether daylight saving time is active. For a particular time zone name, see the appropriate property, StandardTimeZoneName or DaylightTimeZoneName. DaylightBias Long Read/write long containing the number of minutes between UTC time and local time, if daylight saving time is currently active. Normally, this value is either –60 or 0. That is, when daylight saving time is active, the local clock has normally been set ahead one hour (making the offset between UTC and local time 60 minutes less). Some states (Arizona, for example) don’t use daylight saving time, so this value is 0 in that state. If you want to retrieve the current bias, taking into account daylight saving time, see the Bias property. DaylightTimeZoneName String * 32 Read/write string containing the name of the time zone, if daylight saving time is currently active. To retrieve the current name, whether daylight saving time is active or not, see the CurrentTimeZoneName property. StandardBias Long Read/write long containing the number of minutes between UTC time and local time, if daylight saving time is not currently active. When daylight saving time is not active, you can use a formula such as UTC = local time + StandardBias to calculate times. (Daylight saving time normally adds 60 minutes from the local time, subtracting 60 minutes from the bias.) If you want to retrieve the current bias, taking into account daylight saving time, see the Bias property. 220 Chapter 3 • Working with Dates and Times T A B L E 3 . 1 0 : Properties Provided by the SystemTimeInfo Class (continued) Property Data Type Description StandardTimeZoneName String * 32 Read/write string containing the name of the current time zone, if daylight saving time is not currently active. To retrieve the current name, whether daylight saving time is active or not, see the CurrentTimeZoneName property. SystemDateTime Date Read/write date value, allowing you to set or retrieve the system date/time value, which corresponds to UTC time. (That is, the SystemDateTime property minus the Bias property will give you the current date/time. You can use an expression like this, should you need to perform this calculation: DateAdd("n", -sti.Bias, sti.SystemDateTime).) If you need to know the local date/time, use the Now function instead. The following procedure demonstrates all the properties of the SystemTimeInfo class: Sub TestSystemTimeInfo() Dim sti As SystemTimeInfo Set sti = New SystemTimeInfo Debug.Print "Current time zone name is : " & _ sti.CurrentTimeZoneName Debug.Print "Current time zone bias is : " & _ sti.Bias Debug.Print "Daylight time zone name is: " & _ sti.DaylightTimeZoneName Debug.Print "Daylight time zone bias is: " & _ sti.DaylightBias Debug.Print "Standard time zone name is: " & _ sti.StandardTimeZoneName Debug.Print "Standard time zone bias is: " & _ sti.StandardBias Debug.Print "System date/time (UTC) is : " & _ sti.SystemDateTime Set sti = Nothing End Sub Summary 221 Windows provides many more time and date handling functions, most of which work with file dates and times. Chapter 12 covers many of these in its coverage of working with disk files. See that chapter if you’re interested in working with file dates and times. For more information on working with classes and class modules, see Chapter 5. Summary Almost any VBA application will sooner or later need to work with date values, and this chapter has provided solid coverage of the built-in date functions, as well as many procedures that use those functions to provide more general functionality. Specifically, we covered these topics: • How dates are represented in VBA • All the built-in date functions: • • Date, Time, Now • DatePart, WeekDay, Year, Month, Day, Hour, Minute, Second • DateAdd, DateDiff • DateValue, TimeValue, CDate • DateSerial, TimeSerial • Format Additional extended functions, for: • Finding a specific date • Manipulating dates and times • Working with elapsed time • Working with Windows system date and time, and time zone information Given the functions presented in this chapter and the information about writing your own additional functions, you should be ready to handle any date/time challenge facing you in your own applications. For similar chapters covering text and numbers, see Chapters 1 and 2, respectively. This page intentionally left blank chapter Using VBA to Automate Other Applications Understanding how Automation works Writing simple Automation code Creating integrated solutions with Microsoft Office 2000 Creating event sinks to monitor other applications 4 224 Chapter 4 • Using VBA to Automate Other Applications The term Automation refers to a technology that allows two separate application components to communicate with each other. Communication can take the form of data exchanges or commands issued by one component for another to carry out. The driving force behind the creation and exploitation of this technology is the desire to combine numerous independent software components into a single integrated solution. Almost since its beginning, the Visual Basic language has supported the programming interfaces that make Automation possible. In this chapter, we explain the basics of Automation and explore ways to use it to create integrated solutions using applications like those found in Microsoft Office. After reading this chapter, you should have an understanding of how the pieces of the Automation puzzle fit together and how you can use them to your advantage. Table 4.1 lists the sample files included on the CD-ROM for this chapter. T A B L E 4 . 1 : Sample Files Filename Description AUTOMATE.XLS Excel file with sample functions AUTOMATE.MDB Access 2000 database with sample functions AUTOMATE.BAS General Automation functions AUTOMATE.VBP Visual Basic project file with sample functions EXCEL.BAS Excel Automation functions GLOBALS.BAS Global constants WORD.BAS Word Automation functions WORDEVNT.CLS Word WithEvents class module INVOICE.DOT Sample Word document template MAIN.FRM Start-up form for the Visual Basic project STATREQ.XLS Sample Excel workbook Automation Basics Under the covers, Automation is a very complex technology that involves numerous programming interfaces. Fortunately, VBA has encapsulated those interfaces and made Automation relatively simple to implement. Its greatest strength is that it lets you work with objects from other applications using the same techniques Automation Basics 225 you use now with objects built into VBA or those you create using class modules. Before beginning to write integrated solutions using Automation, you should be familiar with the basics. In this section, we explain the terminology we’ll be using, where Automation information is stored, and how to examine an Automation component’s objects, properties, and methods. Terminology There have been some changes in Automation terminology since we began writing about it in earlier books and magazine articles. In addition, some of the terms used in this book have meanings that differ when taken outside the context of Automation. In both cases, it’s important that you understand the specific meanings of these terms. Changes in Terminology In the beginning, Microsoft created Object Linking and Embedding and it saw that it was good. But the masses cried, “That’s too much to remember! Give us a three-letter acronym!” So Microsoft decried that Object Linking and Embedding would be henceforth known as OLE and it saw that that was also good. And OLE grew and prospered and before long it encompassed much and so Microsoft created ActiveX, which it said was OLE but with much greatness. And the customers rejoiced, yea, the programmers were confused. And then there came the Internet with much promise and mystery. So Microsoft created COM and proclaimed that COM was supreme and forever and that Object Linking and Embedding, and OLE, and ActiveX had never been. And Microsoft rejoiced, yea, the customers and programmers were confused. Well, if there’s one thing Microsoft can’t be accused of, it’s letting its names for technology get stale. Over the past decade, we’ve seen a number of technologies designed to enable software to work better together. As this book was being written, the nom du jour was COM, short for Component Object Model. (And COM+ is right around the corner!) COM is the all-encompassing term for everything we once knew as Object Linking and Embedding, OLE, and ActiveX. (Despite this, the term ActiveX is still used for some subset technologies.) The following list provides both the old and new terms for some of the technologies involved. • OLE Automation is now COM Automation or simply Automation. • OLE Automation components are now COM components. • OLE custom controls or OLE controls are now ActiveX controls. • OLE document objects are now ActiveX documents. 226 Chapter 4 • Using VBA to Automate Other Applications Terminology Used in This Chapter Now, let’s clarify some common terms used in this chapter. Automation requires a client (sometimes called a controller) and a server. The server is the application or component that provides services to the client. It may exhibit behaviors independently of the client, but, for the most part, it depends on the client’s giving it commands to do things. The client, on the other hand, is the application that uses the services of an Automation server. In a narrow context, a client application is one that implements a development language that allows you to write code that controls a server. (Of course, you could create your own client from scratch using C++ as the development tool.) Automation clients include Microsoft Visual Basic, Excel, Word, PowerPoint, and Outlook. In fact, any application that supports VBA has Automation client capabilities. An Automation client need not be a development tool, but development tools such as Access and Visual Basic are the ones of most interest here. In addition to understanding clients and servers, you should be familiar with the difference between object classes and objects. Object classes are the types of objects that an Automation server makes available for you to control. Object classes have a defined set of properties, methods and, in some cases, events that dictate how instances of that object class look and act. When you write Automation code, you manipulate objects—particular instances of object classes. The same holds true for VBA class modules and the instances you create and manipulate. (For more information on class modules, see Chapter 5.) You can think of objects and object classes as being similar to variables and data types. VBA supports a fixed set of data types, but you can declare and use as many variables of a single type as you wish. In this chapter, when we discuss a server application’s object model, we are talking about its set of object classes. When you write VBA code, you’re using instances of those classes, which are called objects. What’s the Value of Automation? Automation’s biggest benefit is its capacity to let you use pre-built, robust, and debugged software components in your applications. Just imagine having to build your own spreadsheet module instead of using Microsoft Excel. Obviously, for simple tasks, you may decide to “roll your own,” but as the complexity of a component increases, the benefits of using off-the-shelf software increase, as well. Automation takes component reuse one step further by allowing you to control objects using your own code, extending whatever built-in intelligence the objects Automation Basics 227 may have. Finally, the architecture of Automation lets you do this unobtrusively. That is, you control objects using Automation the same way you control them in VBA, by using sets of properties, methods, and events. With a few extensions to your current understanding of VBA and its objects, you can start controlling other applications’ objects, such as those found in Microsoft Office (Access, Excel, Word, PowerPoint, FrontPage, and Outlook) and ActiveX controls. Object Classes Before you can start controlling objects, you need to understand which objects are available to you. As you install applications and ActiveX controls, these components will make entries in the Windows Registry that mark them as controllable to Windows. (Technically speaking, Automation servers are those applications that support the IDispatch programming interface.) Because each application may make more than one object class available to Automation clients, you need to know not only the application name, but the object type, as well. This information is encapsulated in the program identifier, or ProgID, for the particular object class. ProgIDs are expressed as follows: ApplicationName.ObjectClass For example, Microsoft Excel exports a controllable Chart class that has an associated ProgID of Excel.Chart. Furthermore, this convention lets you append a version number to the ProgID to restrict manipulation of the object to a particular version of the software. Excel.Chart.5 refers to a Chart object that is manipulated by Excel version 5. Most applications register a pointer to the latest version installed on your computer, so leaving off the version number will force VBA to use the latest version. As software versions are released at an ever-increasing pace, it occasionally becomes necessary to have multiple versions of a particular program installed on your computer. Furthermore, sometimes you will install an older version of a program on a computer that already has a newer version installed. When this happens with an Automation component, the older version sometimes overwrites the Registry information so that an unqualified ProgID (one with no version number appended) will point to the older version. Automation clients that use this ProgID and depend on features that exist only in the newer version will no longer work. When this happens, you should reinstall the newer version. This should restore the Registry settings. However, as a precaution, you can use qualified ProgIDs if you depend on certain features that aren’t available in all versions. 228 Chapter 4 • Using VBA to Automate Other Applications While it is not always the case, most applications that feature a user interface (as opposed to “UI-less” servers, which operate transparently behind the scenes) register an Application class. Normally, this object represents the highest-level object in the application’s object model, and from it you can derive most other object types. As we discuss the examples in this chapter, the use of ProgIDs should become clear. Type Libraries: The Key to Classes These days, almost all COM components implement type libraries. Type libraries are databases that list the objects, methods, properties, and events offered by a server application. Automation clients, such as VBA, can use the information stored in a library to “learn” about another application. Type libraries offer a number of benefits: • VBA does not actually have to run the server application to interrogate its object model. • The VBA editor and interpreter can use type libraries to perform syntax checking on your Automation code. • You can obtain context-sensitive help for another application’s keywords. Type libraries can exist as separate files or be implemented as part of an application EXE or DLL. Most components’ type libraries that exist as separate files have a TLB or OLB (for object library) file extension, and you use them in your VBA project by adding them to the list of references in the References dialog. Most well-behaved components make the proper Registry entries to make this happen automatically. However, occasionally you must add it to the references list yourself. To do this, follow these steps: 1. Open the Visual Basic development environment. 2. Select the References command from either the Project menu (VB) or the Tools menu (VBA). You should see a list of references similar to the ones shown in Figure 4.1. 3. Check the box next to the reference you want to add. 4. If the reference is not listed, click the Browse button and locate the type library or executable file of the component you want to use. Automation Basics 229 FIGURE 4.1 References dialog showing loaded and available references Once you’ve loaded a type library, you can use the objects, properties, and methods in your VBA code. VBA will be able to correctly verify syntax, as well as provide context-sensitive help for the server component’s keywords. One important issue is that the complete path to the type library is stored with your VBA project. If you move the type library or install your application on another computer, you will need to reestablish the link to the type library. Type libraries are also essential to early binding, the preferred approach to Automation, described in the following sections. Type Libraries, References, and Broken Apps In the many years we’ve been writing, teaching, and speaking on Automation, a few issues regarding server applications and references have been raised again and again. A common one is, “If I use Automation to control Application X, do my users need Application X in order to run my solution?” The answer, of course, is yes. Automation does not magically compile a server application’s functionality into your program; it merely controls the application at runtime. The server application must be installed in order for your program to work. 230 Chapter 4 • Using VBA to Automate Other Applications Another common question is, “What happens if the application isn’t installed and a user tries to run my program?” The answer depends on whether you’ve used a type library reference or not. If not, and your code is running in a VBA host like Access, the first time you try to start an Automation session, VBA will raise a run-time error that you can trap and handle as you see fit. However, if you have used a type library, it’s a bit trickier since VBA tries to resolve type library references prior to executing code. However, in this case, you can be proactive and run code to validate references. Fortunately the VBA project information is available through the object model at runtime, and you can fix up any broken links. To do this, you must completely separate the code that uses Automation servers from the code that checks for valid references in different code modules. This is necessary because of VBA’s demand load behavior. VBA loads and compiles modules only as needed but will preload modules when they contain procedures referenced by a loaded module. (Of course, this is necessary to compile the requested module completely.) By having a completely separate module that runs a start-up procedure to check references, you have the opportunity to find missing type library references before getting a compile error. However, if you’re running your code in a compiled VB application, you’re out of luck. You cannot change the project information (and thus references) at runtime. You should make sure you have very robust error handling to account for code that won’t be able to run due to the missing Automation server. Browsing Objects with Object Browser Once you’ve added references to an Automation component’s type library, you can use the VBA Object Browser to view a list of the component’s classes, properties, methods, and events. To make Object Browser available, open the Visual Basic environment and press the F2 key, click the Object Browser toolbar button or select the View Object Browser menu command. Figure 4.2 shows Object Browser open to the Application class of Microsoft Excel’s type library. When Object Browser first opens, it displays a list of all the classes exposed by every referenced Automation component, including the current VBA project. You can use the Project/Library drop-down list at the top left of the screen to select a single component, thus making the list of classes a bit more manageable. Object Browser changes the contents of the Classes and Members lists to reflect the change. The Classes list shows all the object classes available from the Automation component. Selecting any one of them causes Object Browser to display the methods and properties for that class in the right-hand list. Icons denote various elements of the type library, such as constants, classes, properties, and methods. Automation Basics 231 Note that collections are also shown in the left-hand (object) list. When you select a collection, usually denoted as the plural form of the object class name, Object Browser displays the methods and properties for the collection, not the object. FIGURE 4.2 Object Browser showing details on Excel’s Application object If you’re not sure of the exact name of a property or method, you can use Object Browser’s search engine. Enter a text string in the text box just below the list of libraries and click the Find button (the one with binoculars on it). After searching the selected type libraries, Object Browser opens the Search Results pane, as shown in Figure 4.3. You can collapse the pane by clicking the button with the up arrows. Figures 4.2 and 4.3 also show the Application object’s Goto method highlighted in the right-hand list. Note the syntax example at the bottom of the dialog. Object Browser shows you the calling syntax of the property or method, including any arguments. You can highlight any portion of the syntax and use the Copy button to copy the highlighted portion to the clipboard for subsequent pasting into a module. If you don’t highlight any of the syntax, the Copy button simply copies the method or property name to the clipboard. If the type library being viewed supports a help file, pressing the Help button (the one with a question mark) or pressing F1 opens that file to the proper page for the displayed property or method. 232 Chapter 4 • Using VBA to Automate Other Applications FIGURE 4.3 Object Browser displaying search results Object Browser can be especially helpful when you’re using an Automation component for the first time. It gives you a class-by-class overview of the object model, allowing you to browse the individual classes and their properties and methods. As you become more familiar with a component, you’ll be able to write Automation code from memory, but until then, Object Browser is a good place to start learning about what’s available and how to use it. Creating Object Instances All Automation sessions begin with the client application creating an instance of a server object. By creating an object instance, we mean establishing a conversation with the server application and telling it which of its objects you wish to control. The result of this creation process is a pointer to an instance of the server’s object stored in an object variable. Using this object variable, you can control the server application’s object using the same techniques you use to control VBA objects—by manipulating their methods and properties. Creating Object Instances 233 Early Binding and Late Binding There are two approaches to creating instances of Automation component objects: early binding and late binding. Each approach has its own pros and cons. With early binding, you add a reference to a component’s type library at design time to inform VBA about the Automation server and its objects. This technique is called early binding because VBA knows which object classes the component supports (along with all their properties and methods) before you execute your code. On the other hand, late binding does not require a reference to a type library. Instead, you instantiate objects at runtime. This approach is known as late binding because VBA has no way of knowing what type of object will be created until runtime. Most Automation components support early binding, and you should use early binding whenever possible. Early binding offers several benefits: Speed Because you tell VBA about a component in advance, it does not need to worry that a particular property or method might not be supported. With late binding, extra communication takes place to determine whether the server supports a given property or method with each line of code! This decreases performance. VBA editor support When you use early binding, VBA can perform syntax checking on your source code and provide developer IntelliSense features like statement completion. Online help Early binding gives you context-sensitive help for components that have help files. Just highlight any member name and press F1. However, early binding has a drawback. Since you must use a reference to a type library, if the type library or application is not installed on a user’s workstation, your solution will not compile or run. Late binding, at least, lets your code compile and run because it does not require a reference in the first place. (However, statements that reference the Automation server’s objects, properties, and methods will still fail.) In general, you should use late binding only when an Automation component does not support early binding. A Simple Early Binding Example Controlling Automation components using early binding is extremely simple and very similar to the way you work with built-in VBA components and custom classes constructed using VBA class modules. To demonstrate early binding, we’ve created a simple example that uses Microsoft Excel as an Automation 234 Chapter 4 • Using VBA to Automate Other Applications server. If you already know everything there is to know about early binding, you can skip to the next section. Otherwise follow these steps: 1. Create a new project in your favorite VBA development tool. (You can even use Excel if you like.) 2. Open the Visual Basic environment. 3. Add a new module to the project. 4. Open the References dialog by selecting the References menu command. 5. Locate “Microsoft Excel 9.0 Object Library” in the list and mark the check box. Click OK to close the dialog. 6. Enter the VBA code shown in Listing 4.1 in the new module. (If you’re using VB, it’s probably easier to put the code in the Form_Load procedure of the project’s start-up form.) 7. Highlight any line of code in the TestXL procedure and press F8 to step through the code. ➲ Listing 4.1: A Simple Procedure Demonstrating Automation Basics Sub TestXL Dim objXL As Excel.Application ' Create a new instance of Excel Set objXL = New Excel.Application ' Reference a few properties MsgBox objXL.Name & " " & objXL.Version objXL.Visible= True objXL.Quit Set objXL = Nothing End Sub Notice that we prefaced the object class (Application) with the name of the server (Excel). It’s good practice to qualify the object class with the server name whenever the object class might be ambiguous. (Other Automation servers also have an Application object.) If you’re unsure of the server name to use, look at the list of libraries in Object Browser. Object Browser uses the name of each component, which is what you should use to qualify objects exported by that component. Creating Object Instances 235 As you step through the code, you’ll notice several things happen. First, you’ll observe a slight delay and some disk activity as you execute the New statement. This is because a new instance of Excel is being launched. After the new instance loads, VBA continues executing code and displays the dialog announcing Excel’s name and version. At this point, a new copy of Excel will be running, but you won’t be able see it. That’s because when Excel is launched in response to a request from an Automation client, it makes its main window invisible. This behavior is application-specific. For more information on how the other Microsoft Office applications react, see the section “Differences in Application Behavior” later in this chapter. To make Excel’s main window visible, execute the next statement. Excel’s Application object has a Visible property that controls this behavior. Changing the property to True displays Excel’s main window. Executing the next statement (objXL.Quit) terminates Excel. You’ll notice another slight delay as Excel shuts down. The final statement, which sets the object variable to the intrinsic constant Nothing, is a housekeeping task that frees any memory VBA was using to manage the Automation session. What Happens When You Say “New” Anyway? Another question might be, “Why do my Automation solutions seem so fragile?” The answers to both questions can be found by looking at how Windows manages Automation servers—through the system registry. The registry entries required to support Automation were actually designed to make using Automation easier by abstracting attributes like the physical location of an Automation server. However, sometimes these entries get altered or corrupted and nothing seems to work, so it makes sense to understand a bit how this abstraction happens. In this chapter, we’ve discussed using an Automation server’s ProgID to initiate an Automation session. In fact, this is a convenience designed for us humans. In reality, COM Automation is based on each server having its own Globally Unique Identifier (GUID), which is a 64-bit integer, normally expressed in hexadecimal notation. For example, Excel 2000’s GUID is 00024500-0000-0000-C000-000000000046. Easy to remember, right? 236 Chapter 4 • Using VBA to Automate Other Applications The registry lists all Automation components by GUID under the HKEY_LOCAL_MACHINE\ Software\Classes\CLSID key. For instance, if you look up Excel’s GUID, you’ll find a key with the GUID’s name containing a number of subkeys, such as LocalServer32, ProgID, and VersionIndependentProgID. LocalServer32 contains a value that is the path to EXCEL.EXE on your machine. (The path also includes the \automation command line switch.) If this doesn’t point to the location where Excel is really installed, you’re in trouble! The other two subkeys, ProgID and VersionIndependentProgID, contain the strings Excel.Application.9 and Excel.Application, respectively, and exist so that given a GUID, you can determine the ProgID. But VBA works in the reverse fashion, taking the ProgID and looking up the GUID. How does this work? Well, if you look at the HKEY_LOCAL_MACHINE\Software\Classes key, you’ll see there are probably hundreds of ProgID keys, Excel.Application being one of them. Digging into this key reveals, you guessed it, a CLSID subkey containing the matching GUID. So, you can see how a tool like VBA can easily find the right GUID and pass it to the COM Automation functions in Windows to provide you with a pointer to a running Automation server. You should also be able to see how chaos can result if any of these many registry keys and values are corrupted. So, if you ever get Automation errors where Windows can’t find or start Automation servers, you should first check to make sure your registry isn’t messed up. When to Instantiate In the previous example, you saw how a new instance of Excel was created when you executed a New statement. This forced VBA to create a new instance of Excel explicitly. As an alternative (and just like VBA class modules), if you declare an object variable using the New keyword, the object is instantiated the first time you reference one of its properties or methods. For instance, you could modify the prior example shown in Listing 4.1 to make it look like the one shown in Listing 4.2. ➲ Listing 4.2: Using Implicit Instantiation to Launch Excel Sub TestXLDelayed() Dim objXL As New Excel.Application ' Excel is started on the next line automatically MsgBox objXL.Name & " " & objXL.Version objXL.Visible= True objXL.Quit Set objXL = Nothing End Sub Creating Object Instances 237 In this case, Excel will be launched automatically the first time VBA references a property or method, in this case, by the Name property in the MsgBox statement. However, in general, we don’t recommend this technique, even though it saves you typing one line of code. The reason is that in a complex application, it may not be obvious (as it is here) when the object becomes instantiated. This can make debugging Automation problems more difficult. Therefore, you should always use explicit instantiation. You cannot use a specific Automation server version (such as Excel.Application.9) with the New keyword. If you need access to version-specific objects, you must use the CreateObject or GetObject functions described in the next section. CreateObject and GetObject CreateObject and GetObject are VBA functions (as opposed to a keyword, like New) used to instantiate Automation component objects. Both return pointers to an instantiated object that you must store in an object variable. You can declare a variable using the generic Object data type, or you can use a server-specific data type if you have added a reference to the server’s type library to your VBA project. For example: ' If you don't want to use the type library, do this: Dim objExcel As Object ' If you are using the type library you can do this: Dim objExcel As Excel.Application Both CreateObject and GetObject are essential to working with late-bound Automation servers (those that don’t use a type library) but can also be used with early binding. Using CreateObject CreateObject accepts two arguments: a string containing a component object’s ProgID, as described in the section “Object Classes” earlier in this chapter, and an optional machine name for use with remote servers (see the sidebar “Using Distributed COM with Automation Servers”). When you call CreateObject, VBA attempts to create an object of the type specified using the application specified. If it cannot create the object, perhaps because the application is not installed or does not support the object type, it fails with a run-time error. 238 Chapter 4 • Using VBA to Automate Other Applications If you want to try a simple example of late-bound Automation using CreateObject, create the procedure shown in Listing 4.3 and walk through it. ➲ Listing 4.3: Instantiating Excel without Using a Type Library Sub TestXLLateBound() Dim objXL As Object ' This creates a new instance Set objXL = CreateObject("Excel.Application.9") ' The rest is pretty much the same as before MsgBox objXL.Name & " " & objXL.Version objXL.Visible = True objXL.Quit Set objXL = Nothing End Sub You’ll notice that this is almost the same code as in the prior examples, except that we’ve used a generic Object variable to store the pointer to Excel’s Application object. If you don’t include a reference to a component’s type library, you must use the Object data type. We’ve also used CreateObject to instantiate the object variable rather than the New keyword. Note that the ProgID (Excel.Application.9) is passed as text. We could have stored this in a variable that VBA could evaluate at runtime. This is something that is not possible if you use the New keyword because the ProgID must be hard coded as part of the New statement. Using Distributed COM with Automation Servers Distributed COM (or DCOM for short) is an extension to standard COM that enables you to control applications and components installed on other workstations than the one your code runs on. It is an extremely powerful technology that supports application features like fault tolerance and load balancing. Prior to VBA 6, support for DCOM was available only through the operating system, and VBA had no knowledge of it. When DCOM was enabled (through a complex set of steps involving machine name/automation server mapping and security administration), calls from VBA to Automation servers were intercepted and routed over the network via remote procedure calls (RPCs). While complex to set up, when DCOM worked, it worked well. Creating Object Instances 239 VBA 6 makes using DCOM even easier by letting you simply select the machine name where an Automation server is located in the CreateObject function call. For example, suppose you wanted to launch a copy of Excel on a remote workstation called myserver. You would write code like this: Set objXL = CreateObject("Excel.Application", "myserver") Of course, you still need to enable DCOM on the remote workstation and set up security attributes. (After all, you wouldn’t want someone launching applications on your machine, would you?) But, if you have need for advanced application features, the effort may be worth it. Using GetObject GetObject is similar to CreateObject, but instead of accepting a single argument for ProgID, it allows for two optional arguments: a document name and/or a ProgID. The general form of a GetObject statement is Set objectvariable = GetObject([docname], [ProgID]) Note that both arguments are optional, but you must supply at least one of them. GetObject is a more flexible function that you can use to create an object from an application’s document (an Excel workbook file, for example) or from an existing instance of an application. The flexibility of GetObject is revealed by the combination of arguments used. Table 4.2 explains the results of these combinations. T A B L E 4 . 2 : Various Uses of the GetObject Function Combination Example Results Document name only Set objAny = GetObject(“C:\BOOK1.XLS”) The application associated with the document type is launched and used to open the specified document. If the application supports it, an existing instance will be used. If the document is already open, the object pointer will refer to that instance. Object class only Set objAny = GetObject (, “Excel.Application”) If the server application is running, an object pointer is created for the running instance. Otherwise, GetObject returns a run-time error. 240 Chapter 4 • Using VBA to Automate Other Applications T A B L E 4 . 2 : Various Uses of the GetObject Function (continued) Combination Example Results Object class and empty document name Set objAny = GetObject (“”, “Excel.Application”) Same behavior as CreateObject. Opens a new instance of the application. Both document name and object class Set objAny = GetObject(“C:\BOOK1.XLS”,“Exc el.Application”) Same behavior as passing only the document name, except you can pass document names that aren’t normally associated with the server (as determined by the file extension). As you can see, GetObject is more complex than CreateObject, although it does offer the benefit of using running instances of applications rather than launching new copies each time your Automation code runs. This is especially critical on low-memory computers. Understanding Class Instancing In the preceding examples using the Application class, a new copy of Microsoft Excel is launched each time VBA requests a new instance of the class. This is because the Application class is, by default, a single-use class. Automation server classes fall into two broad categories: single-use and multiple-use. Single-Use Classes Single-use classes cause a new instance of the application to launch when a client application instantiates them. We’ve illustrated this in Figure 4.4. Each instance of the Application class created by client applications references an Application object created by a separate copy of Excel. FIGURE 4.4 Single-use classes are each hosted by a different copy of the application. Creating Object Instances 241 Multiple-Use Classes On the other hand, multiple-use classes allow multiple Automation client applications to share the same instance of the class. An example of a multiple-use class is Microsoft Outlook’s Application class. Only one instance of the class can exist at any given time. Figure 4.5 illustrates this type of class. Even though client applications might instantiate the class using the New keyword or CreateObject, all references point to the same instance in the server application. Applications that expose multiple-use classes are typically those that allow you to launch only one instance from the Windows shell. FIGURE 4.5 Multiple-use classes are all hosted by a single copy of the application. What’s more, classes that are single-use by default can sometimes be used like a multiple-use class, as illustrated in Figure 4.6. For example, you can use Excel’s Application class as though it were a multiple-use class, even though it is singleuse by default. To accomplish this, you must first ensure that a copy of the application is already running. Then, instead of using the New keyword or CreateObject function to instantiate an object, use a normal Set statement or the GetObject function. The code in Listing 4.4 demonstrates this. FIGURE 4.6 Using a single-use class as though it were multiple-use 242 Chapter 4 • Using VBA to Automate Other Applications While you can use most single-use classes in the multiple-use role, the converse is not true. Each time you request a new instance of a multiple-use class, you receive a new reference to a pre-existing instance if one exists. Only the first request results in a copy of the application being launched. Therefore, you should be careful about programmatically terminating a multi-use server because other clients (or users) might be using it. ➲ Listing 4.4: Using GetObject to Attach to a Running Instance of Excel Sub TestXLExisting() Dim objXL As Excel.Application ' Use an existing instance (this will fail ' if Excel isn't running!) Set objXL = GetObject( ,"Excel.Application.9") ' The rest is the same MsgBox objXL.Name & " " & objXL.Version objXL.Visible = True objXL.Quit Set objXL = Nothing End Sub Table 4.3 lists the programs in Microsoft Office 2000 and indicates whether they are single-use or multiple-use by default. T A B L E 4 . 3 : Single-Use and Multiple-Use Office 2000 Applications Application Default Behavior Multiple-Use? Access Single-use Yes Excel Single-use Yes FrontPage Multiple-use N/A Outlook Multiple-use N/A Publisher N/A N/A PowerPoint Multiple-use N/A Word Single-use Yes Controlling Other Applications 243 Reference Counting and Server Termination When working with multiple references to object instances, you need to be aware of reference counting by the server application. Every time you ask a server application for an object instance using New, CreateObject, or GetObject, the server application increments an internal counter. Conversely, when you destroy an object reference by setting it equal to Nothing (or when the object variable goes out of scope), the server decrements the counter. With multiple-use classes, this can lead to problems if you’re not careful. Most Automation servers terminate automatically when the internal reference count reaches zero. Furthermore, some will not terminate unless the count is zero. For this reason, you should take care when creating multiple references to a single Automation class in your program. If you must do this for whatever reason, be sure to destroy all references to the server when your application terminates. There is no way to determine a server’s internal reference count using VBA code. Some applications will not terminate automatically when the reference count reaches zero if you’ve done something that enabled the user to interact with the application. For example, displaying Excel’s main window will prevent Excel from terminating if the user creates a new workbook. Controlling Other Applications Now that you understand the basics of Automation, you’re ready to start writing code to control Automation components. The rest of this chapter explains how you can write code like this, using several applications in Microsoft Office to illustrate. Learning an Application’s Object Model The techniques involved in using another component’s objects through Automation are the same as those for manipulating VBA objects; the only difference is the set of objects themselves. Before beginning to write Automation client code, you must familiarize yourself with the server component’s object model. Unfortunately, the availability and quality of documentation vary enormously, even among Microsoft products. As a general rule, those applications that have their own development language (such as VBA in Microsoft Excel, Outlook, Word, FrontPage, and PowerPoint) have better documentation than those that don’t (for example, 244 Chapter 4 • Using VBA to Automate Other Applications MapPoint). Resources are available that you can use to learn another application’s object model. Two of them are listed here: • The Microsoft Office 2000/Visual Basic Programmer’s Guide is included with Microsoft Office 2000 Developer, as well as separately from Microsoft Press, and contains information on creating integrated solutions with Microsoft Office, including object model descriptions. • The Microsoft Developer Network Library is an online and CD-ROM resource for those developing solutions with any type of Microsoft technology. You can access a portion of the library (as well as sign up for a paid membership that includes quarterly CD mailings) at http://msdn.microsoft.com/. As mentioned earlier, you can also use Object Browser to interrogate a component’s object model. Even with online help, this tends to be a trial-and-error method that does not offer the supplementary information that other documentation sources do. Perhaps one of the most productive ways to get an overview of an object model is by inspecting a graphical view of the relationships between objects. Office 2000 includes help files for each application that include a diagram like the one shown in Figure 4.7. However, finding the diagram can be tricky. FIGURE 4.7 Office 2000 includes help files with object model diagrams. Controlling Other Applications 245 First, you need to make sure you’ve installed the VBA help files. (They’re an optional component of the standard install.) Then, the easiest way to locate the diagrams is to do the following: 1. Launch the Visual Basic development environment. 2. Set a reference to an application’s type library. 3. Open the Object Browser and select the application’s type library from the drop-down list. 4. Click the Help button. The application’s object model diagram should appear as the default help topic. If you don’t see it, you should be able to select it from the help browser’s topic list. It would be nice if it were easier than this but, alas, the perky Office Assistant seems woefully unaware of object models. Differences in Application Behavior When creating Automation objects, be aware that component applications exhibit unique behavior when used as Automation servers. Differences in an application’s behavior will dictate how you use it in your Automation client code. Table 4.4 lists differences in behavior of the Application object among the programs that make up Microsoft Office 2000. The table explains four facets of Office application behavior: • Does the application open as a hidden window when launched through Automation? • Does the application include a Visible property for toggling the visible state of the main window? • Does the application terminate automatically when its internal reference count equals zero? • Does the application have a UserControl property to indicate that the user has interacted with the application? As you use other Automation components, you may want to note how they behave in respect to the list provided. 246 Chapter 4 • Using VBA to Automate Other Applications T A B L E 4 . 4 : Differences in Behavior among Microsoft Office 2000 Applications Application Opens Hidden? Visible Property? Terminates When Ref UserControl Property? Count = 0?1 Access Yes Yes2 Yes Yes Excel Yes Yes Yes Yes PowerPoint Yes Yes No No Outlook Yes No3 No No Word Yes Yes No Yes 1. Assumes user has not interacted with the application. 2. Does not always work correctly. You may want to use the Windows API ShowWindow function instead. 3. You must use the Windows API ShowWindow function to change the visible state. Memory and Resource Issues One very important piece of information to keep in mind when creating integrated solutions using Automation is how controlling multiple applications at the same time will affect the overall performance of a user’s system. Large server applications, such as Excel and Word, consume a lot of memory. While it is now more difficult to produce the dreaded “Out of System Resources” error, thanks to better memory management in Windows 9.x and NT, RAM is still an issue. Due to disk swapping, computers with fewer than 32 megabytes of RAM may perform poorly when many large applications are running. If low memory is a problem, you may want to consider closing each server after using it. The other side of the coin is the time it takes to start and stop large applications. If you frequently use large applications as Automation servers, you may want to leave them open despite the effect this will have on memory consumption. In other words, you will likely have to experiment to get the right mix of performance and memory utilization. Creating Automation Solutions with Microsoft Office Statistically speaking, if you are reading this book, you probably already own a copy of Microsoft Office or have access to one. This gives you an opportunity to Creating Automation Solutions with Microsoft Office 247 leverage the vast functionality in those applications by creating integrated solutions based on Automation. To get you started, we’ll spend a good portion of this chapter demonstrating several sample applications that use Office components. You’ll be able to see examples of how each can be controlled from VBA. We’ll also point out some of the minor differences and idiosyncrasies that still exist in this supposedly integrated suite of products. Specifically, we’ll illustrate Automation using two moderately simple examples: • Creating and manipulating documents and tables using Microsoft Word • Charting database data using Microsoft Excel Each of the two examples will highlight a slightly different aspect of using Automation. First, the Word application demonstrates the basics of controlling an Automation component and shows how to work with a document-oriented server. The Excel example shows how to use existing documents as the target of Automation commands. You can find more examples of using other Automation servers in Microsoft Office in Access 2000 Developer’s Handbook: Volume I, Desktop Edition, from Sybex. The Office Object Models While we don’t have nearly enough room in this chapter to fully explain the object models of Office applications, we can describe some of their more significant aspects. This will provide a good basis for explaining the sample applications in the rest of the chapter. We’ve included diagrams from the Office help files that illustrate abridged versions of the object models. They include just a few of the applications’ classes. Table 4.5 lists the classes that are exposed to Automation clients. All the other classes implemented by the applications are available through collections, methods, and properties of the exposed classes. T A B L E 4 . 5 : Object Classes Exposed by Microsoft Office 97 Applications Server Name Class Name Description Access Application Pointer to an instance of Microsoft Access. Excel Application Pointer to an instance of Microsoft Excel. Chart Pointer to a new Chart object. Launches Excel and opens a new workbook if necessary. 248 Chapter 4 • Using VBA to Automate Other Applications T A B L E 4 . 5 : Object Classes Exposed by Microsoft Office 97 Applications (continued) Server Name Class Name Description Sheet Pointer to a new Worksheet object. Launches Excel and opens a new workbook if necessary. FrontPage Application Pointer to an instance of Microsoft FrontPage. Outlook Application Pointer to an instance of Microsoft Outlook. PowerPoint Application Pointer to an instance of Microsoft PowerPoint. Word Application Pointer to an instance of Microsoft Word. Document Pointer to a new Document object. Launches Word if necessary. Excel Excel has what might be described as the granddaddy of Office object models. It was the first application to integrate VBA (with version 5 in 1993), and with that came a very rich object model that allowed developers complete control over Excel worksheet-based applications. Figure 4.8 illustrates a small portion of the object model. FIGURE 4.8 A very small portion of the Excel object model Creating Automation Solutions with Microsoft Office 249 As you can see in Figure 4.8, Excel’s object model follows its user interface design very closely. Its top-level class, Application, represents the main Excel application. Descending from that is a Workbooks collection representing all open workbooks (XLS files). And contained within each workbook is a collection of Worksheets. Within each worksheet are collections of objects representing embedded charts, lines, pictures, and so on. What you won’t see is any collection symbolizing data in individual cells. This is because implementing a Cells collection, for example, would require managing 16,777,216 objects (because an Excel worksheet is 256 columns wide by 65,536 rows deep)! Instead, you use methods to return references to data. These references are stored using a generic Range object. A range can be a single cell, a block of cells, a discontinuous group of cells, or an entire row or column. You’ll find numerous methods designed to return Range objects—for example, Cells, Range, Column, Row, Union, and Intersect. Once you have a valid Range object, you can use some of its more than 160 properties and methods to manipulate data, change formats, and evaluate results. Word Word 97 was the first version of Microsoft’s flagship word processor to have an exposed object model. While it has been an Automation component since version 2, prior versions have exposed only a single class, Word.Basic, representing Word’s macro interpreter. You used this class to execute WordBasic commands against the current instance of Word. Without a rich object model, writing Automation code was cumbersome. WordBasic macros operate only on the currently selected text or object, so it took a great deal of code to ensure that the proper element was selected before you could execute a command that modified it. Fortunately, this limitation became history with Word 97, and Microsoft has extended the object model in Word 2000. Figure 4.9 illustrates a small portion of Word’s object model. Word’s object model shares a number of similarities with that of Excel. At its root is the Application object, which contains a collection of Document objects, one for each open document. Each Document object has several properties that allow you to manipulate text, including Sections, Paragraphs, Sentences, and Words. Each property returns a pointer to a Range object. Word Range objects are similar in concept to those in Excel in that they give you access to the contents and formatting of blocks of text. 250 Chapter 4 • Using VBA to Automate Other Applications FIGURE 4.9 Highlights of Word’s object model PowerPoint While PowerPoint has had an object model since PowerPoint 95, it wasn’t until Microsoft integrated the VBA development environment in PowerPoint 97 that developers really began taking advantage of its functionality. PowerPoint has a rich object model that, like Excel and Word, is aimed at managing the contents of documents. (In Excel, workbooks are the “documents.”) However, PowerPoint’s document paradigm deals with presentations and slides. Figure 4.10 shows a portion of the PowerPoint object model, which should look familiar to you by now. It features the requisite Application object and Presentations and Slides collections. Manipulating textual information in PowerPoint is a bit more convoluted than in Word or Excel because of the unstructured, free-form nature of PowerPoint slides. Each Slide object has a collection of Shapes representing the various graphical components placed on the slide. For those shapes that can contain text, there is a TextFrame object, which controls how contained text is displayed (margins, orientation, and so on). Finally, the TextFrame object contains a TextRange object with text and formatting properties and methods. Creating Automation Solutions with Microsoft Office 251 FIGURE 4.10 PowerPoint’s object model deals with Presentation and Slide objects. Outlook Microsoft added an object model to Outlook in its first release, Outlook 97, and made minor enhancements in Outlook 98, an interim release. With Outlook 2000, Microsoft has added new members to the object model, as well as greatly expanding Outlook’s support of events. However, Outlook’s object model is unlike any of the other Office products primarily because it does not follow the same document-centric metaphor. The data it manipulates is far less structured and, like its predecessor Schedule+, the object model can be difficult to learn and use. Furthermore, Outlook is designed to be an integral part of your electronic messaging system and, as such, must cope with various service providers, addressing schemes, storage mechanisms, and electronic mail functions. Figure 4.11 illustrates the Outlook object model, which may at first appear less complex than that of the other applications. It has an Application class at its root, but that’s where similarities end. 252 Chapter 4 • Using VBA to Automate Other Applications FIGURE 4.11 Outlook’s object model is quite different from other Office applications. First, Outlook requires that you create a reference to what it calls a Namespace class. This represents one of the messaging service provider layers that Outlook depends on for data storage (although MAPI is the only type of namespace Outlook supports). MAPI (Messaging Application Programming Interface) implements persistent data storage using a hierarchical folder metaphor similar to disk subdirectories. Outlook’s Namespace class contains a Folders collection representing the top-level folder of each installed storage system. Each of these, in turn, contains a Folders collection with members for each subfolder (Inbox, Outbox, and so on). Every folder object has a Folders collection, allowing for infinite nesting of data storage. Data in folders is represented by an Items collection. Each element of this collection can be one of a variety of object classes that represent such things as mail messages, appointments, journal entries, contacts, and tasks. It is this uncertainty about what a folder contains that makes programming with Outlook challenging. Office Objects Finally, Microsoft Office implements a set of objects that individual programs share. These include the Office Binder, Office Assistant, command bars, a file search tool, PhotoDraw, and Microsoft Graph. You’ll find information about these objects in online help. Example: Word as a Report Writer 253 Example: Word as a Report Writer It might seem odd to suggest using Word as a report writer given the other options available to developers these days. Word documents are often more flexible and certainly more powerful than many reports created using specialized tools, since a user can take the output and modify it further. They are also more portable and produce richer HTML output for Web applications. For this reason (and because it’s a great demonstration of basic Word Automation techniques), we’ve chosen to create a sample that accomplishes the following tasks: • Launches Microsoft Word if it is not already running. • Creates a new Invoice document based on a Word template with several bookmarks defined. • Copies customer and order data from an Access database to the invoice header in Word. • Copies line item data from an ADO recordset to a Word table. • Previews the document using Word’s print preview mode. To run this sample, you’ll need to have Word installed on your computer and have the sample template INVOICE.DOT in the same directory as the sample database, AUTOMATE.MDB. You will also need to modify the conPath constant in basAutomation to reflect the directory where you copied the sample files from this chapter. Creating the Word Template The sample application code relies on the existence of a Microsoft Word template file with predefined bookmarks. Figure 4.12 shows the template open in Microsoft Word. The vertical gray bars on the left side of the document are Word bookmarks. The sample uses the bookmarks to denote where to insert text. Consider creating Word templates containing static elements and bookmarks for your applications rather than creating entire documents from scratch. You define a bookmark by setting the insertion point at the spot in the document where you want to create the bookmark and then choosing the Insert Bookmark command. Figure 4.13 shows the dialog that appears. It lists any existing bookmarks, and you can click the Go To button to go to the point in the document 254 Chapter 4 • Using VBA to Automate Other Applications marked by the bookmark. To create a new bookmark or redefine an existing one, enter the name of the bookmark in the text box and click the Add button. FIGURE 4.12 The sample invoice template uses bookmarks to define data insertion points. FIGURE 4.13 Word’s Bookmark dialog, showing bookmarks defined in the sample template Example: Word as a Report Writer 255 You can see in Figure 4.13 that our sample template has a number of bookmarks already defined. We’ll use these bookmarks to drive the data transfer process. Building the Invoice Once you’ve copied the invoice template to your hard disk, you can test our application by running the PrintInvoiceWithWord procedure. (Remember: Make sure INVOICE.DOT is in the same directory as AUTOMATE.MDB). The procedure is contained in basWord, and it creates the invoice in three steps: • Loads the template in Word. • Adds header information. • Builds the details table. We’ve included the code for PrintInvoiceWithWord in several chunks in the next few sections. For a complete listing, open the procedure yourself in the Visual Basic Editor. To try this example you’ll need to call the PrintInvoiceWithWord function and pass an order number that exists in the sample database. You can choose any order contained in the Orders table in AUTOMATE.MDB. Order number 10250 is a safe choice. For your convenience we’ve also provided a test routine, TestInvoice, in basWord. Loading the Template in Word The first step is to launch Microsoft Word and load a new document based on the invoice template. Word implements a Documents collection representing all open documents, and you create new ones by calling the collection’s Add method. Here’s the code that does it (objWord is declared as a Word Application object): ' Launch Word and load the invoice template Set objWord = New Word.Application objWord.Documents.Add _ conPath & "\Invoice.dot" objWord.Visible = True The Add method accepts as its first argument the name of a document template to base the new document on. You can see we’ve provided a complete path to INVOICE.DOT contained in the same folder as the sample database. If you omit the path, Word looks in the standard Office template folders. You can also omit the 256 Chapter 4 • Using VBA to Automate Other Applications template entirely, in which case, Word will base the new document on the default template, NORMAL.DOT. Adding Header Information Once Word creates the new document, you can begin adding text to it. Our sample procedure uses bookmarks to control the location of inserted text. While you can insert text at any point in a document using objects and collections like Paragraphs, Sentences, Words, and Characters, you’ll find it much easier to use predefined bookmarks. Bookmarks retain the same relative location in a document as additional content is added or removed. The aforementioned collections change, and this often makes it hard to position text at a precise location. Listing 4.5 shows the Automation code that copies the invoice header from an ADO Recordset object to the Word document. A complete coverage of ADO is beyond the scope of this book. For a more indepth discussion of database access and query processing using ADO, we encourage you to check out Visual Basic Developer’s Guide to ADO or Access 2000 Developer's Handbook, Volume 1: Desktop Edition, both from Sybex. ➲ Listing 4.5: Copying the Invoice Header from an ADO Recordset ' Add header information using predefined bookmarks With objWord.ActiveDocument.Bookmarks .Item("OrderID").Range.Text = rst!OrderID .Item("OrderDate").Range.Text = rst!OrderDate .Item("CompanyName").Range.Text = rst!CompanyName .Item("Address").Range.Text = rst!Address .Item("Address2").Range.Text = rst!City & ", " & _ rst!Region & " " & rst!Country & " " & _ rst!PostalCode End With The code in Listing 4.5 shows how to reference individual bookmarks using the Document’s Bookmarks collection. Bookmark objects implement a Range method that returns a reference to a text range enclosed by the bookmark. In our example, this is a simple insertion point, although, bookmarks can span blocks of text and other objects. Once the procedure has a reference to a bookmark’s Range object, it’s a simple matter to set the Text property to a value from the Recordset object. Example: Word as a Report Writer 257 Building the Details Table The final stage in the process is to add invoice details based on the currently selected order. This involves querying the database for the required information, transferring the data to Word, and building and formatting a Word table. Listing 4.6 shows the code that accomplishes these tasks. ➲ Listing 4.6: Constructing a Word Table from Recordset Data ' Build SQL string for details strSQL = "SELECT [Product Name], [Unit Price], Quantity, " & _ "Disc, Extended FROM [Order Details Formatted] " & _ "WHERE OrderID = " & lngOrderID ' Get details from database and create a table ' in the document Set rst = New Recordset rst.Open strSQL, cnn With CreateTableFromRecordset( _ objWord.ActiveDocument.Bookmarks("Details").Range, rst, True) ' Apply formatting .AutoFormat wdTableFormatProfessional .AutoFitBehavior wdAutoFitContent ' Fix up paragraph alignment .Range.ParagraphFormat.Alignment = wdAlignParagraphRight .Columns(1).Select objWord.Selection.ParagraphFormat.Alignment = wdAlignParagraphLeft objWord.Selection.MoveDown End With Getting the data is pretty straightforward—we simply use a predefined query, Order Details Formatted, to create an ADO Recordset object. After creating the Recordset, our procedure calls a custom function called CreateTableFromRecordset (see Listing 4.7). CreateTableFromRecordset is a very useful generic function that builds a table in a Word document given an ADO Recordset. PrintInvoiceWithWord takes the table returned by CreateTableFromRecordset, applies some formatting, and then fixes up paragraph alignment of the columns containing numeric data—it’s a pretty simple task. 258 Chapter 4 • Using VBA to Automate Other Applications ➲ Listing 4.7: A Generic Table-Building Function Function CreateTableFromRecordset( _ rngAny As Word.Range, _ rstAny As ADODB.Recordset, _ Optional fIncludeFieldNames As Boolean = False) _ As Word.Table Dim Dim Dim Dim Dim objTable As Word.Table fldAny As ADODB.Field varData As Variant strBookmark As String cField As Long ' Get the data from the Recordset varData = rstAny.GetString() ' Create the table With rngAny ' Creating the basic table is easy, ' just insert the tab-delimted text ' add convert it to a table .InsertAfter varData Set objTable = .ConvertToTable() ' Field names are more work since ' you must do them one at a time If fIncludeFieldNames Then With objTable ' Add a new row on top and make it a heading .Rows.Add(.Rows(1)).HeadingFormat = True ' Iterate through the fields and add their ' names to the heading row For Each fldAny In rstAny.Fields cField = cField + 1 .Cell(1, cField).Range.Text = _ fldAny.Name Next End With End If End With Set CreateTableFromRecordset = objTable End Function Example: Word as a Report Writer 259 CreateTableFromRecordset works like this: First it calls the recordset’s GetString method, which returns the recordset’s data as a tab and carriage return delimited string. Once we have the data, we copy it to the Word document using the InsertAfter method of the Word Range object passed to the procedure. The Range object indicates where in the document you want to create the table. Next, the procedure calls the Range object’s ConvertToTable method to morph the newly inserted text into a table. This technique of creating a table from delimited text is the fastest way to create tables in Word using Automation—far faster than copying data one row and column at a time. From here, it’s relatively simple to add field names to the table by inserting a new row in the table and iterating through recordset fields, copying their names to each newly added cell. Once the process is complete, the function returns a pointer to the newly created table. Figure 4.14 shows the completed document. Even though this was a relatively simple example, it illustrated two techniques for automating Word and manipulating bookmarks and tables, which you will find useful in your applications. FIGURE 4.14 A completed invoice created using Automation to control Microsoft Word 260 Chapter 4 • Using VBA to Automate Other Applications Example: Populating an Excel Worksheet Microsoft Excel is probably one of the most satisfying Automation servers you can work with. It has a rich, well-documented object model that lets you control just about every element of an Excel worksheet, right down to individual character formatting within a cell. In this section, we show you how to update a simple worksheet and chart with data in an Access database. We’ve already discussed most of what you need to know about using Automation servers, so we’ll keep this section brief. To run this sample, you’ll need to modify the conPath constant in basAutomation to reflect the directory where you copied the sample files from this chapter. Using an Existing File What we haven’t discussed is using an Automation server to manipulate an existing document. Manipulating existing documents is a technique that becomes critical when you need to retrieve data from a file that was edited by another process or even a (gasp!) human being. Because you don’t have complete control over it, you must be careful when altering and saving it to make sure you don’t inadvertently overwrite another person’s changes. Using existing files is also a good compromise between completely manual and completely automated creation of documents. For example, the VBA code required to create a complex Excel chart can be quite long. It is often better to use an existing chart and modify only a few properties. From a programming standpoint, you can approach this problem in one of two ways. You can either create an instance of Excel’s Application object and use it to open an existing file, or you can use the GetObject function, which will return a reference directly to the workbook. In this example, we’ve used GetObject to demonstrate how to use it with existing documents. GetObject lets you specify a document name and path instead of a ProgID. As long as the file type is correctly registered, Windows will start the appropriate Automation component application (if it’s not already running) and load the specified file. Our Scenario The scenario for our sample Excel application involves a fictitious airline. AUTOMATE.MDB contains a table of airport codes (tblAirports) and a table filled Example: Populating an Excel Worksheet 261 with randomly generated lost-luggage rates (tblLostCount) for each North American airport for the months of January 1999, January 2000, January 2001, and January 2002. (The sample code is written to use a date in January of the current year so if you’re still using the sample code in 2003 you’ll either need to add more data or change the code). In our example, we’ve also created an Excel workbook called STATREQ.XLS that allows users to request data on any given airport. You might think of it as a query form a user could fill out and send to someone else for processing. The workbook contains two worksheets. The Query worksheet, shown in Figure 4.15, lets the user fill in an airport code (the standard, three-character code assigned by the International Air Transport Association) in a cell. Our example procedure will query the database and, based on the current date, return information on monthto-date lost-luggage rates. The second worksheet in STATREQ.XLS, Results, provides a table of data and a chart. In our example, we show you how to perform the following steps using Automation to control Excel: 1. Open the workbook. 2. Retrieve the airport code from the Query worksheet. 3. Query the Access database. 4. Return the results to the worksheet. 5. Redefine the data range the chart uses to reflect new data. FIGURE 4.15 Query worksheet in STATREQ.XLS 262 Chapter 4 • Using VBA to Automate Other Applications Creating an Object from an Existing Document There is no user interface for our simple example function. Rather, we’ve created one procedure, called UpdateAirportStats, in basExcel, which handles all the processing. BasExcel, in AUTOMATE.MDB on the companion CD-ROM, shows the entire subroutine. We’ve saved space by printing only the relevant portions here. If you view the module in Design view, you can see from the variable declarations that we use quite a few Excel object variables in the procedure. The first thing the procedure does is call GetObject, passing it the path to the STATREQ.XLS file: Set objXLBook = GetObject( _ conPath & "STATREQ.XLS") As long as Excel is installed correctly and the path is valid, GetObject should return a reference to an Excel workbook. This differs from the other examples we’ve discussed so far, which used the Application object of each Automation server. Keep this in mind as you create object references to documents. The object you create will be somewhere in the middle of the object hierarchy, not at the top, as is the case with Application objects. Because we will want to manipulate Excel’s Application object in addition to a Workbook object, we need a way to create a reference to it. Fortunately, rather than using another call to GetObject or CreateObject, we can use the Parent property of Excel objects to return a reference to the object immediately above the current object in the object hierarchy. Using the Parent property, we can create references to the Application object using the following code: Set objXLApp = objXLBook.Parent With Excel 97, Microsoft has made a change to the way an XLS file is referenced using GetObject. Passing an XLS file now returns a Workbook object. In prior versions, GetObject returned a Worksheet object representing the first worksheet in the XLS file. This will undoubtedly break some existing applications. If you have existing VBA code that uses GetObject in this fashion, be sure to take note of this change in behavior. Example: Populating an Excel Worksheet 263 Updating the Worksheets and Chart The bulk of the processing in UpdateAirportStats involves running a query against the tblLostCount table and poking the results into the Results worksheet in STATREQ.XLS. We do this by first querying the data and placing the results in a Variant array using the GetRows method of an ADO Recordset object: ' Run our query (note that it has ' parameters we need to set) strSQL = "SELECT tblLostCount.DateLost," _ & " tblLostCount.LostCount" _ & " FROM tblLostCount" _ & " WHERE (((tblLostCount.DateLost)" _ & " Between [pStart] And [pEnd]) AND ((" _ & " tblLostCount.IATACode)=[pIATACode]))" Set cnnLost = New ADODB.Connection cnnLost.Open "Provider=Microsoft.Jet.OLEDB.4.0;" & _ "Data Source=" & conPath & "AUTOMATE.MDB" Set cmdLost = New Command With cmdLost .ActiveConnection = cnnLost .CommandText = strSQL .Prepared = True .Parameters("[pIATACode]") = varIATACode .Parameters("[pStart]") = varStart .Parameters("[pEnd]") = varEnd Set rstLost = .Execute() End With ' Snag all the results into an array using GetRows ' and a large (2 ^ 15) row count to get all rows varResults = rstLost.GetRows(2 ^ 15) rstLost.Close We then clear any existing data using the Clear method of a Range object corresponding to the data shown in Figure 4.16. This figure also shows the Chart object, which we will update once all the data has been copied. 264 Chapter 4 • Using VBA to Automate Other Applications FIGURE 4.16 Results worksheet showing a data table and chart The code that clears the existing data is shown here. Notice that we use the worksheet’s Range method with a named cell range. objResultsSheet.Range("rngDataAll").Clear We can now copy the results of our query into the Excel worksheet. The simplest and fastest way to do this is to construct a Range object that refers to the block of cells where the data belongs and set its FormulaArray property equal to the query results stored in our Variant array. The other alternative, iterating through each cell in the range, is extremely slow because Excel is running as an out-of-process server. (If you want to know more, see the sidebar “In-Process versus Out-ofProcess Servers” later in the chapter.) The following code demonstrates how to use the FormulaArray property. Note that we need to use Excel’s Transpose function because the array returned by GetRows is not oriented correctly. Set objXLRange = objResultsSheet. _ Range("B4:C" & 4 + UBound(varResults, 2)) objXLRange.FormulaArray = _ objXLApp.Transpose(varResults) The last task remaining once the data is on the worksheet is to redefine the source for the chart to reflect the current amount of data. We use Excel’s Union method (a method of the Application object) to combine the data range computed in the prior step with cells B2 and C2, which contain the headings for the data and Example: Populating an Excel Worksheet 265 chart. We use this with the ChartWizard method of the Chart object on the Results worksheet to set the new data source equal to the existing data set: objResultsSheet.ChartObjects(1). _ Chart.ChartWizard Source:=objXLApp. _ Union(objResultsSheet.Range("B2:C2"), _ objXLRange) If you run the UpdateAirportStats from the example Excel project, Excel will load STATREQ.XLS in the same application instance as AUTOMATE.XLS. This just proves that an application can be run interactively and as an Automation server simultaneously. In-Process versus Out-of-Process Servers Automation components can be grouped into two categories that describe how the operating system treats their program code. In-process servers are loaded into the same memory address space (or process space) as the client application. ADO is an example of an inprocess server, as are ActiveX controls. For example, when you reference an ADO object, you’re communicating with an instance of ADO loaded into Access’s process space using Automation. You can also create your own in-process servers using Visual Basic, where they are called COM DLLs. On the other hand, out-of-process servers are loaded into their own address space. All the Microsoft Office applications, as well as normal Automation servers you create in Visual Basic, are out-of-process servers. From a practical standpoint, the biggest difference between the two types of servers is the rate at which communication takes place between them and your client application. As a rule, in-process servers are much faster than out-of-process servers. This is because Windows does not need to manage data and communications between two separate processes and address spaces. While you can’t control what type of server an Automation server is, you can modify your code when using out-of-process servers. Try to avoid repeated references to objects, properties, and methods. In our example, we’ve taken advantage of the fact that you can insert several cells’ worth of data into an Excel worksheet with a single statement. We avoided referencing individual cells one at a time. 266 Chapter 4 • Using VBA to Automate Other Applications Tapping into Events Using WithEvents You’ve just seen how you can control other applications using Automation. This is a powerful capability but very one-sided. That is, your code tells the Automation server to do something and that’s it. What if the server could tell your code things without your code having to ask? Wouldn’t that be handy sometimes? Well, servers can by exposing events that you can “listen to” using a feature called WithEvents. WithEvents is also explained in Chapter 6 in regard to custom VBA class modules. What Is WithEvents? WithEvents is a VBA keyword used in conjunction with an object variable declaration. It signals to VBA that, in addition to exposing the object’s properties and methods, you want VBA to notify you of any events that that object exposes. WithEvents is most useful when using Automation components like those in Microsoft Office or with your own custom class modules (see Chapter 6 for more information on the latter). But, in theory, you can use WithEvents with any Automation component that exposes events. WithEvents uses the same mechanism that AcitveX controls use to send events to forms. How do you know if an Automation component exposes events? The easiest way to find out is by looking at the component’s entries in Object Browser. When you select a class that exposes events, Object Browser lists them along with properties and methods, marking them with a lightning bolt icon. Figure 4.17 shows Object Browser displaying information on Microsoft Word’s Application class. Near the bottom of the Members list, you can see the events exposed by the class. Tapping into Events Using WithEvents 267 FIGURE 4.17 Object Browser displaying events exposed by Word’s Application class Using WithEvents You use WithEvents in a variable declaration. However, there are a couple of catches. You can use it only in a class module (including form modules), and it must appear in the declarations section. You can’t declare a variable using WithEvents in the body of a procedure. We’ve included a class module called clsWordEvents in the sample database, which contains the following declaration: Private WithEvents mobjWordApp As Word.Application Note that the WithEvents keyword is listed before the object variable name. When you add a declaration using WithEvents to the declarations section of a class module, VBA adds an entry to the Object drop-down list that corresponds to the variable name. Selecting that entry from the list displays the object’s events in the Procedure list. Figure 4.18 shows clsWordEvents open in Design view with the DocumentChange event procedure selected. You can see that we’ve responded to the event by opening a dialog that displays the name of the current active document. 268 Chapter 4 • Using VBA to Automate Other Applications FIGURE 4.18 Editing mobjWordApp’s DocumentChange event procedure Before you can begin using the event functionality exposed by an Automation component, you must do two things that are normally taken care of for you when using ActiveX controls. You need to instantiate the Automation component class, and you need to create an instance of the VBA class where the component class variable is declared. We satisfied the first requirement in the Initialize event of our class using the following code: Private Sub Class_Initialize() Set mobjWordApp = New Word.Application mobjWordApp.Visible = True End Sub To satisfy the second requirement, you need to create a new instance of the clsWordEvents class. We have included an example in basAutomation: Global gobjWordEvents As clsWordEvents Sub InitWordEvents() Set gobjWordEvents = New clsWordEvents End Sub That’s all you need to create a custom event sink for Microsoft Word. Note that we’ve declared the object variable as Global. If we had declared it in the body of the InitWordEvents procedure, it would have been destroyed, along with our event sink, when the procedure terminated. If you declare a variable using WithEvents in a module belonging to a user interface object, like a VBA form, the event sink will be created as soon as you open the object. Tapping into Events Using WithEvents 269 Figure 4.19 illustrates how event sinking with VBA works. Our object variable, gobjWordEvents, points to an instance of our VBA class, clsWordEvents. The class instance, in turn, contains another pointer (mobjWordApp) that references an instance of Word’s Application class. As the Application class generates events, Word calls our VBA event procedures defined in clsWordEvents. The gobjWordEvents variable is required only to give our event sink “life.” FIGURE 4.19 How VBA event sinking works To see WithEvents in action, run InitWordEvents and open the Immediate window. Then open, close, activate, and save several documents in the Microsoft Word instance that appears. You’ll see messages printed to the Immediate window as each event fires, as shown in Figure 4.20. FIGURE 4.20 Monitoring events in Microsoft Word 270 Chapter 4 • Using VBA to Automate Other Applications Event procedures created using WithEvents are nothing more than functions that an Automation component calls when an event occurs. Just as with normal functions, the Automation component cannot continue processing until an event procedure finishes. Beware of anything that could prevent or delay the completion of an event procedure. Summary In this chapter, we’ve explored the basic concepts behind Automation, including: • The role of Automation clients and servers, the use of type libraries, and the creation of objects in another application • The similarities between Automation code and the VBA code you write every day • How to manipulate other applications using objects, properties, and methods, just as you do VBA objects We used several sample applications that demonstrated how to use the other programs in the Microsoft Office suite in integrated solutions. In each example, we stressed the similarities between Automation code and plain VBA code. You can use VBA to control other applications. Automation can also help you become more productive by giving you the tools to integrate other robust, featurefilled applications into a customized solution. chapter Creating Your Own Objects with VB Class Modules Exploring class modules and how they work Creating your own object classes Implementing custom properties and methods 5 272 Chapter 5 • Creating Your Own Objects with VB Class Modules With the introduction of Visual Basic 4 in 1993, Microsoft endowed Basic developers with a new tool: class modules. While other Basic dialects (prior versions of Visual Basic and Access Basic, as examples) had already introduced objectoriented constructs, class modules gave you the ability to create and manipulate your own classes of objects. If you have programmed in other object-oriented languages, such as SmallTalk or C++, you are familiar with the benefits this ability provides. If you haven’t, we hope to surprise you with the power they give you as a programmer. We make heavy use of class modules in this book to do everything from implementing data structures such as linked lists to abstracting Windows API functions. This chapter explains what class modules are and how they work and provides some examples of how you can use them in your applications. If you purchased the first edition of this book or are familiar with the basics of class module usage, you might find it expeditious to skip ahead to Chapter 6, where we discuss more advanced class module topics. Since this chapter deals with creating your own objects, it assumes you are familiar with using objects provided by VBA or a host application. That is, you should be comfortable with concepts such as properties and methods, as well as how to declare and use object variables. Table 5.1 lists the sample files included on the CD-ROM. You’ll find all the sample code discussed in the chapter in these files. T A B L E 5 . 1 : Sample Files Filename Description CLASSES.XLS Excel workbook containing sample code CLASSES.MDB Access 2000 database containing sample code CLASSES.VBP Visual Basic project containing sample code TEXT1.CLS TextFile class module CLIP.CLS Clipboard class module TEST.BAS Test procedures for class modules Why Use Class Modules? 273 Trying to understand object-oriented programming (OOP) techniques for the first time can be a daunting task. Many people find the line that distinguishes OOP from procedural programming very fine. If you fit this description, you may find it helpful to work through the examples as we present them in this chapter. Why Use Class Modules? If you’ve been developing applications or routines using Basic for any length of time, you might be asking yourself, “Why use class modules anyway? I’ve been getting along without them for some time.” Well, like any product feature, class modules have their benefits and costs. The primary cost is the learning curve required to understand them so you can use them effectively. While many VBA programmers take working with built-in objects (such as the Debug and Err objects) for granted, they find the idea of creating their own object types difficult to comprehend. We hope that after reading this chapter you won’t feel that way. Once you’ve mastered the basics of class modules, the benefits become clear. They make your code more manageable, self-documenting, and easier to maintain, especially if you deal with complex sets of related data. The sections that follow examine some reasons for using class modules. Encapsulate Data and Behavior One of the primary benefits of object-oriented programming in general, and VBA class modules in particular, is the ability to encapsulate data and behavior in highlevel programming constructs. What does this really mean? It means you associate all the variables and procedures that are conceptually linked to some “thing” and make it part of a programmable entity. This entity is easily manipulated using VBA code and remains a discreet part of your application, never mingling its data or behavior with other entities. In essence, class modules allow you to create and use your own object types in your application. Why would you want to do this? Well, imagine you want to write an application that tracks information on employees in your company. Using traditional Basic, you might create separate variables to store each employee’s name, manager, and salary, among other things. If you’re really clever, you might create an array of user-defined data types, and you might also write procedures to handle such tasks as hiring or transferring an employee 274 Chapter 5 • Creating Your Own Objects with VB Class Modules or giving an employee a raise. The problem with this approach is that there is nothing inherent in the program or the language that ties together all these bits of information and processes. Figure 5.1 illustrates this situation. All the data and all the processes are free floating. It’s up to you, the programmer, to ensure that each element is used correctly, and the task increases in difficulty if there are many developers working on the source code. FIGURE 5.1 Managing data using traditional Basic constructs With nothing enforcing relationships among the items in Figure 5.1, chaos can result. For example, suppose two or more separate procedures modify the salary data using a particular set of rules. Changes to the rules necessitate changes to the program logic in several places. Encapsulating these data and program components in an object makes the management task much easier. First of all, any references to data (properties) must be associated with a particular object, so you always know what “thing” it is you’re operating on. Second, processes that operate on an object are defined as part of that object. In other words, the processes are defined as methods of the object. The consumers of the object (other procedures in your program) are insulated from the inner workings of each method and cannot modify properties directly unless you allow them to. This “shield” enforces a degree of control over data that the object represents. Finally, since each property and method is defined in one place (the object type’s definition), any code modifications need be implemented only once. An object’s consumers will benefit automatically from the change. Figure 5.2 Why Use Class Modules? 275 represents this type of object-oriented development. All data and processes are defined as part of the object, and the application program interacts with them through a central point, a reference to an instance of the object. FIGURE 5.2 Managing data using object-oriented techniques Is VBA Really Object Oriented? At this point many of you who have experience in other object-oriented languages are probably thinking, “What are they talking about? VBA isn’t really object oriented!” While we concede that VBA does not exhibit some of the characteristics of a “true” object-oriented language, such as polymorphism and implementation inheritance, we believe that it just doesn’t matter. So what if VBA isn’t as feature rich as C++ or SmallTalk? For most people, it’s much easier to understand than those languages, and what’s really important is that VBA offers a way for developers to think about applications in terms of a group of related objects, not as masses of disparate data structures. 276 Chapter 5 • Creating Your Own Objects with VB Class Modules Hide Complex Processes from Other Developers If you find the idea of encapsulating data and processes within an object compelling, you’ll be even more excited about another benefit of using class modules: the ability to abstract complex processes, hiding their detail from other developers (or even yourself). Suppose you are trying to create an application that manages internal purchases within an organization. Determining the amount to charge one department for goods or services received from another (called the transfer price) can be a complicated task. With traditional programming techniques, the logic for computing the transfer price might be an integral component of the application. Not only does it make the program code harder to maintain, it means you must understand the logic. By using object-oriented techniques, on the other hand, you could create object classes for each good or service being transferred, making the transfer-price computation logic part of each object class. This makes the application code easier to understand and write. You need only know that there is an object being transferred and that the object knows how to compute the transfer price. The logic for computing that price is maintained separately, perhaps by another programmer more familiar with the intricacies of transfer pricing theory. When you create an object, you define an interface to that object. This isn’t a user interface but a list of the object’s properties, methods, and collections. This is all that users of the object (other programmers) need to know to use the object. It’s then up to you to implement each feature in the object’s source code using VBA class modules. Making Development Easier In the preceding example, another programmer was charged with the task of maintaining the transfer pricing logic encapsulated in the object being transferred. This brings up a continual challenge facing development managers: how to coordinate large, complex programming projects. Object-oriented techniques (which include using VBA class modules) can make managing projects easier. Because objects are autonomous entities that encapsulate their own data and methods, you can develop and test them independent of the overall application. Programmers can create custom objects using VBA class modules and then test them using only a small amount of generic Basic code. Once a programmer has determined that a custom object behaves as desired, you can merge it into the overall project by including the appropriate class modules. How Class Modules Work 277 How Class Modules Work Have we convinced you that object-oriented techniques in general, and VBA class modules in particular, are worth learning about? If so, you’re ready for this section of the chapter, which explains how VBA class modules work by discussing the difference between object classes and object instances. (If we haven’t yet, just bear with us. It’ll be worth it.) Class Modules Are Like Document Templates VBA class modules define the properties and methods of an object but cannot, by themselves, be used to manipulate those properties. In other words, when you create a new class module and declare, let’s say, a procedure within it, you cannot just call that procedure from elsewhere in your code. This differs from standard modules. An object’s definition is called an object class. You can think of VBA class modules, and thus object classes, as being similar to document templates in applications like Microsoft Word, Excel, PowerPoint, and FrontPage. A document template defines what a new document will look like when you create one from it. It may include a set of defined styles or boilerplate text. It may even contain some macros, thus implementing its own behavior. In the case of VBA class modules, you don’t create boilerplate text or styles but instead define a set of properties, including their data types and whether they are read-only or read/write, and methods, including the data type returned (if any) plus any parameters they might require. You’ll see how to add a class module to your VBA project and use it to define properties and methods in the next section. Class Instances Are the Documents To make use of an object class, you must create a new instance of that class. In our analogy, object instances are the documents you create from a template. Each has the set of properties and methods defined by the class, but you can also manipulate class instances individually as real programming entities just as you can edit, save, and print individual documents separately from the template. When you create a new instance of a class, you can change its properties independent of any other instance of the same class. 278 Chapter 5 • Creating Your Own Objects with VB Class Modules A Simple Example: A Text File Class To demonstrate the basic techniques required to create and use class modules, this section shows you how to create a class that represents a text file. It will include properties that let you manipulate the filename and contents, as well as methods for reading and writing the contents from and to disk. Not only will this relatively simple example illustrate class module concepts, but you’ll find it a useful class to add to your VBA projects that must work with text files as an alternative to the Scripting Runtime component described in Chapter 14. You’ll find the sample code for this section in CLASSES.XLS and CLASSES.MDB. If you don’t have a copy of Microsoft Access or Excel, look in the individual files TEXT1.CLS and TEST.BAS. Creating an Object Class Before you can start working with your own custom objects, you must create the object class from which they will be fabricated. You do this by adding a new class module to your project. Inserting a New Class Module To add a new class module to your VBA project, select Class Module from the Insert menu (or select Add Class Module from the Project menu, if you’re using VB). VBA opens a new module window and adds a reference to the new class to the Project Explorer window. You edit class modules pretty much the same way you do normal code modules. The only difference is that class modules have two events, Initialize and Terminate, associated with the creation and destruction of a class instance. (See the section “The Initialize and Terminate Events” later in this chapter.) Naming Your Class All class modules have a Name property that is integral to the definition of an object class: It determines the class name. The class name is what appears when you look in the Object Browser. VB, VBA, and countless applications and components define classes you can use in your applications. Figure 5.3 shows the Object Browser open in the sample project. The Classes list on the left-hand side lists all the classes available to you (or you can filter them by library using the drop-down list), with the ones you’ve implemented using class modules shown in bold. A Simple Example: A Text File Class 279 FIGURE 5.3 Browsing classes available in the sample project To name a class module, select the class module’s code window or its reference in the Project Explorer window and open the Properties window. Set the Name property, being sure to assign the name you want to use in any VBA programs that use the class. Figure 5.4 shows the Properties window for one of the classes introduced in this chapter. FIGURE 5.4 Setting the Name property of a class module 280 Chapter 5 • Creating Your Own Objects with VB Class Modules The other class property shown in Figure 5.4, Instancing, is used in Visual Basic programs that act as COM Automation servers—a topic not discussed in this book—and to share classes with other VBA projects, a topic we discuss in Chapter 6. Normally you’ll want to choose a name that is both unique and emblematic of the class module’s purpose (e.g., TextFile). A more extensive discussion of class naming can be found in Chapter 6. Creating a Property Now you know how to create a new class in your project. Yippee. Most classes are not very useful unless they have properties you can set and retrieve. Properties store values representing characteristics of the object. While we have seen classes that implement methods for setting and returning values, we don’t recommend this approach; methods are normally used to symbolize actions an object takes. For a more in-depth discussion of when to use properties and methods, see “Specifying Class Members” in Chapter 6. There are two ways to create a property. The simplest approach is to create a Public variable in the declarations section of the class module. (For the second approach, see the section “Using Property Procedures” later in this chapter.) Consumers of your class will then be able to set and retrieve a value stored in that variable. (In other words, the property is read/write.) The variable’s name determines the name of the property used by other parts of your program, so, as with class names, choose something with symbolic or literal meaning. Our sample class defines a property called AutoCreate using the following statement in the declarations section: Public AutoCreate As Boolean The AutoCreate property controls whether a new file is automatically created if it doesn’t already exist. While using Public variables to define properties is the simplest approach, it does have several drawbacks: • Your class has no way of knowing when an outside process has changed the value of the property. This may be critical to your object for, say, restricting values to a given range or taking other actions in response to a change in value. A Simple Example: A Text File Class 281 • You can’t restrict property values or perform other data validation. For example, you might want to restrict a property representing a person’s age to positive real numbers. • You can’t create read-only properties. Often it’s important for your program to retrieve property values but not to set them, especially if they are calculated based on other data. To overcome these drawbacks, you’ll have to use Property procedures, a topic discussed in the section “Using Property Procedures” later in this chapter. You can declare Private variables in your class modules. Just as with standard modules, these become available only to procedures within the module. Creating a Method Just as declaring a Public variable creates a property, declaring a Public procedure creates a method. You can create Public functions and Public subs, the only difference being that a Public function can return a value to the calling process. Our class implements, among other things, a FileOpen method that carries out the task of opening the file specified by the Path property of the class. Listing 5.1 shows the VBA code that makes up the FileOpen method. Pay close attention to the Select Case statement that calls the VBA Open statement. We would have liked simply to call our method Open, but this conflicted with a reserved word of our host application, Visual Basic. You may find that VBA reports a syntax error when declaring methods or properties. In these cases, make sure you haven’t inadvertently used a reserved word, and change the method or property name if necessary. ➲ Listing 5.1: FileOpen Method of the TextFile Class Public Function FileOpen() As Boolean On Error GoTo HandleError ' If a file is already open, close it If Me.IsOpen Then Me.FileClose End If 282 Chapter 5 • Creating Your Own Objects with VB Class Modules ' Get next available file handle mhFile = FreeFile ' Open Select Case If file based on file open mode property Case Me.OpenMode tfOpenReadOnly Me.AutoCreate Then Open Me.Path For Binary Access Read As mhFile Else Open Me.Path For Input Access Read As mhFile End If Case tfOpenReadWrite Open Me.Path For Binary Access Read Write As mhFile Case tfOpenAppend Open Me.Path For Append Access Read Write As mhFile Case Else ' Bad value of OpenMode, throw an error Err.Raise conErrInvalidProcCall End Select ' Set IsOpen property variable and return value mfIsOpen = True FileOpen = True ' Read first line into buffer Me.ReadNext ExitProc: Exit Function HandleError: FileOpen = False Resume ExitProc End Function While the code shown in Listing 5.1 is not earth shattering by any standard (it uses low-level file I/O functions that have been around for years), you should be able to see the benefits of encapsulating the code in a class. You no longer have to remember all the various forms of the Open statement. All you need to do is set the object’s Path and OpenMode properties and call its FileOpen method. The code encapsulated in the class does the rest, including error handling! One item of note in Listing 5.1 is the use of the reserved word Me (for example, “Select Case Me.OpenMode”). You use Me in class modules to refer to the current A Simple Example: A Text File Class 283 instance of that class. You may already be used to using Me in Visual Basic and Access form modules. In fact, the module behind a VB or Access form, Access report, or Office document is a class module! While you could refer to variables or procedures directly, using Me lets you use the same object-oriented coding style that external consumers of your object use. Using the Me object has another benefit. If you’ve implemented a property using a property procedure (described later in the chapter), VBA will call the procedure. If you simply refer to the variable directly, you won’t be referencing the property value the same way external processes do. Table 5.2 lists all the properties and methods of the TextFile class. You may find it useful to look through the class module and see how all the methods and properties have been declared. T A B L E 5 . 2 : Methods and Properties of the Simple TextFile Class Member Description AutoCreate property If True, then a new file is created during the Open method if one does not already exist EOF property Returns True if you’ve reached the end of the text file (read-only) Exists method Determines whether the file exists, based on a directory search. Returns True or False FileClose method Closes the text file FileOpen method Opens the requested file, once you’ve supplied the Path (and optionally, the OpenMode) property. If you don’t supply an OpenMode value, the code assumes you want read-only access. Handle property Contains the operating system file handle for the opened file (readonly) IsOpen property Contains True if the file is currently open, False if not (read-only) OpenMode property Contains the file open mode: 0 for read-only 1 for read/write 2 for append 3 for read-only (fails if file does not exist) (Read/write until the file is open, read-only after that) 284 Chapter 5 • Creating Your Own Objects with VB Class Modules T A B L E 5 . 2 : Methods and Properties of the Simple TextFile Class (continued) Member Description Path property Contains the path of the text file (read/write until the file has been opened, read-only after that) ReadNext method Reads the next line of text into the internal buffer. Use the Text property to retrieve the value. Text property Contains the text of the current line from the text file (read-only) Using the Object Class Once you’ve defined a class and given it a few properties and methods, you can use it in other VBA procedures. The first step in using a class is creating a new instance of the class. As we mentioned earlier, you can’t simply refer to variables or call procedures the way you would with a standard module. If you don’t believe us, try running the following code from the Immediate window with the sample project active: Call FileOpen VBA reports a compile error, “Sub or function not defined,” because it can’t locate the procedure name in its global namespace. It remains “hidden” until you create a new instance of the TextFile class, and then you may call it only as a method of the class instance you create. Creating New Class Instances To create a new class instance, declare an object variable based on the class. You’ll use it to store a reference to a new class instance. Variables referencing custom classes adhere to the same rules as those referencing VBA or host application objects. You can declare them using the Dim, Private, Public, or Global reserved word. For example, the following code fragment declares a variable called objFile that will hold an instance of the TextFile class: Dim objFile As TextFile Note that the data type in this example is the class name we defined earlier. A Simple Example: A Text File Class 285 The next step is to create a new instance of the object and store a reference to it in the variable. To do this, you use the Set statement in conjunction with the New keyword, as in: Set objFile = New TextFile Although the syntax might seem redundant, you must use the New keyword in the Set statement to create a new instance of the object. If you don’t, VBA will generate an “Object variable or With block variable not set” runtime error if you try to use any of the properties or methods of the class. Simply declaring an object variable with a Dim statement is not enough to create a new object instance. Save a Line of Code, but at What Cost? It is possible to create a new instance along with the variable declaration by adding the New keyword to the variable declaration. For example, Dim objFile As New TextFile Immediately after declaring an object variable in this manner, you can start using the object’s properties and methods without first using Set. The first time VBA encounters the object variable it will automatically instantiate the object. We don’t recommend this approach, however. Why not? This method of implicit instantiation saves one line of code, but it does have a drawback— in a complex application it may not be clear where and when VBA instantiates the object. Knowing when an object is instantiated could be crucial while debugging an application. For this reason we recommend you use explicit instantiation—that is, use a separate Set New statement—in your applications. Using Properties and Methods Once you’ve got a variable storing a reference to a new class instance, you can use the properties and methods defined by the class module. Listing 5.2 shows some sample code that uses the TextFile class to open a file (we’ve used AUTOEXEC.BAT in this case because it’s on most people’s PCs) and print each line using the properties (Path, EOF, Text) and methods (FileOpen, ReadNext, FileClose) of the class. 286 Chapter 5 • Creating Your Own Objects with VB Class Modules Although we have not included full listings of class modules in this chapter, you can find them in the VBA projects on the accompanying CD-ROM. ➲ Listing 5.2: Print a File’s Contents Using the TextFile Class ' Create new instance of TextFile class Set objFile = New TextFile ' Set the Path property objFile.Path = "C:\AUTOEXEC.BAT" ' Try to open the file--if successful, ' read until the end of the file, ' printing each line If objFile.FileOpen() Then Do Until objFile.EOF Debug.Print objFile.Text objFile.ReadNext Loop objFile.FileClose End If ' Destroy class instance Set objFile = Nothing Now, isn’t this code better than including the low-level I/O routines themselves in your code? In fact, if you’ve used DAO or ADO in VB, Access, or VBA, the code should look very familiar. It’s similar to the way you manipulate database data using Recordset objects. So What Have We Done? The few lines of code in Listing 5.2 have accomplished a number of things. First, the code created a new instance of the object and stored a reference to it in the object variable objFile. Then it used the reference to call the object’s properties and methods. A Simple Example: A Text File Class 287 The reference stored would be called a pointer in other languages such as Pascal and C++. A pointer is an integer that holds the memory address of another piece of data. In other words, it points to the other piece of data. VBA doesn’t expose the actual value of the pointer, as other languages do, but you don’t really need it. All you need to know is that it points to some object you’ve defined and you can use it to access that object’s properties and methods. We use the terms pointer and reference interchangeably in this chapter to refer to the contents of an object variable. The only time you need to think pointers is in terms of reference counting and termination, which we describe in detail in Chapter 6. One important point to remember is that you can have more than one pointer to the same object. As long as an object has at least one pointer to it, VBA will keep it in memory. For example, the code in Listing 5.3 demonstrates how you can create two pointers to the same object by setting a second pointer variable equal to the first. You can tell whether two pointers refer to the same object by using the Is operator in a conditional statement. ➲ Listing 5.3: Create Multiple Pointers to the Same Class Instance Dim objFirst As TextFile Dim objSecond As TextFile ' Create new instance of TextFile class Set objFirst = New TextFile ' Create a second pointer to the new instance Set objSecond = objFirst ' Compare the two pointers If objFirst Is objSecond Then ' Both pointers refer to same object End If In a sense, VBA keeps the object alive until nothing points to it—until it is no longer needed. When does this happen? It can happen when the object variable pointing to the object goes out of scope. You can also explicitly break the connection between a pointer and the object it points to by setting the pointer variable to the intrinsic constant Nothing. That’s what we did in Listing 5.2. While this was unnecessary because our pointer was local in scope, it is good programming style 288 Chapter 5 • Creating Your Own Objects with VB Class Modules to explicitly release objects you no longer need rather than relying on the rules of variable scope to do it for you. There are cases when even setting the variable to Nothing does not destroy the pointer. This normally happens only if you have circular references. We describe what these are and how to correct them in the section “Circular Reference Issues” in Chapter 6. The Initialize and Terminate Events It is important to consider when an object instance is created and destroyed, because you have the opportunity to run VBA code in response to each event. Unlike regular VBA modules that have no events, class modules have Initialize and Terminate events that are triggered, respectively, when an instance of the class is first created and when the last pointer to it is released or destroyed. You can use the Initialize event to do such things as setting default property values and creating references to other objects. Use the Terminate event to perform cleanup tasks. Listing 5.4 shows the Initialize and Terminate event code for the TextFile class. During processing of the Initialize event, the code sets the default open mode property. In the Terminate event, the code checks to see whether a file is still open (if you have not explicitly called the FileClose method) and then closes it. If you want a more obvious example of when these events are triggered, try inserting a MsgBox statement in each and watching what happens as you use instances of the class. ➲ Listing 5.4: TextFile’s Initialize and Terminate Events Private Sub Class_Initialize() ' Set default file open mode property Me.OpenMode = tfOpenReadOnly End Sub Private Sub Class_Terminate() ' If a file is still open then close it ' before terminating If Me.IsOpen Then Me.FileClose End If End Sub Using Property Procedures 289 Using Property Procedures You now know the basic techniques for creating and using class modules in VBA. If you’ve looked at the complete source code for the sample TextFile class, however, you will have noticed some things that we’ve not yet discussed. The remainder of this chapter is devoted to some of these, beginning with the second way to implement custom properties, Property procedures. Chapter 6 builds on what we’ve described here with a discussion of more advanced techniques. What Are Property Procedures, and Why Use Them? You’ve already seen how to implement properties simply by declaring a Public variable in the declarations section of a class module. Consumers of your class can then reference that property using the syntax object.property. We also mentioned that the one major drawback to this approach is that your class has no way of knowing when the value of the property has changed. Property procedures solve this problem. Property procedures are VBA procedures that are executed when a property is set or retrieved. During the processing of a property procedure, you can take action regarding the property. Property procedures come in three varieties: Property Get, Property Let, and Property Set. Property Get procedures retrieve (or get) the values of class instance properties. Property Let and Property Set procedures, on the other hand, set the values of properties. The distinction between the two is that Property Let is used for scalar values (Integer, String, and so on), while Property Set is used for object data types. The sections that follow explain each of these in detail. Retrieving Values with Property Get The Property Get procedure is probably the easiest of the three types of property procedures to understand. In its basic form, it consists of a declaration, which includes the property name and data type, and a body, just like a normal function. It’s up to you to return a property value by setting the procedure name equal to the return value. For example, the following code is the Property Get procedure for the Path property of the sample class: Property Get Path() As String ' Return the path of the file from the ' Private class variable Path = mstrPath End Property 290 Chapter 5 • Creating Your Own Objects with VB Class Modules The name of the Property procedure, Path, defines the property name, and the return type (String, in this case) defines the property’s data type. When another procedure references the property using code like this: Debug.Print objFile.Path VBA calls the procedure, and the value of a Private class module variable (mstrPath) is returned. Of course, you can do anything within a Property procedure that you can within any VBA procedure (such as perform a calculation or query a database), so how you arrive at the value to be returned is completely up to you. Going beyond the simple example shown above, you can create Property Get procedures that accept arguments, although it is rather unconventional (normally only methods accept arguments). Property procedure arguments are declared just like arguments of normal VBA procedures. You could use parameters to implement multivalued properties. For example, suppose your application required you to compute weekly payroll dates. You might create a class with a PayDay property that accepts a week number and returns the associated payroll date. The declaration of that property might look like this: Property Get PayDay(ByVal intWeek As Integer) As Date ' Compute the appropriate payroll date PayDay = datSomeDate End Property Your program could then access the property by passing the arguments inside parentheses, after the property name: datPayDay = objPayRoll.PayDay(12) In practice there are very few properties that accept parameters, even though it is possible to create them. Normally developers use methods instead, adding a verb to the member name, as in GetPayDay(number) and SetPayDay(number). Setting Values with Property Let The counterpart to Property Get is Property Let. You create Property Let procedures to allow consumers of an object to change the value of a property. Listing 5.5 shows the Property Let procedure for the Path property of the sample class. Using Property Procedures ➲ 291 Listing 5.5: Property Let Procedure for the Path Property Property Let Path(ByVal strPath As String) ' Set the path property of the file-' If a file is already open, close it If Me.IsOpen Then Me.FileClose End If mstrPath = strPath End Property Notice that the code in Listing 5.5 uses the same name (Path) as the Property Get procedure. Property procedures are the only VBA procedures that can have the same name within a single module. Notice also the argument to the procedure, strPath. VBA passes the value set by the object’s consumer in this argument. For example, if another VBA procedure used a statement like this: objFile.Path = "C:\AUTOEXEC.BAT" VBA would pass the string “C:\AUTOEXEC.BAT” to the Property procedure in the strPath argument. This syntax takes a little getting used to. Normally parameter values are not passed to a procedure using an assignment statement, but Property Let (and Property Set) procedures are the exception. Like Property Get procedures, Property Let procedures can accept additional parameters. In this case, the last argument in the list is the property value set by the calling procedure. Continuing the above example, suppose your VBA program allowed procedures to set the payday of a given week. Your Property Let procedure might look like this: Property Let PayDay(ByVal intWeek As Integer, _ ByVal datPayDay As Date) ' Change the appropriate payroll date End Property You could then set the property value using code like this: objPayRoll.PayDay(12) = #3/22/2000# 292 Chapter 5 • Creating Your Own Objects with VB Class Modules The date value (in this case, March 22, 2000) is passed to the Property procedure in the last argument, datPayDay. The week number is passed to the procedure in intWeek. The two primary benefits of using a Property Let procedure rather than a Public variable are (1) taking action in response to a property value change and (2) performing data validation. The Path Property Let demonstrates the first benefit, closing an existing file before allowing the property value to be changed. For an example of data validation, see the OpenMode Property Let statement described in the section “Creating Enumerated Types” later in this chapter. Read-Only and Write-Only Properties You need not have Property Get and Property Let procedures for each property you wish to implement. By defining only a Property Get procedure, you create, in effect, a read-only property—one that can be retrieved but not set. Likewise, defining only a Property Let procedure produces a write-only property (although these are rare in practice). We make heavy use of read-only properties in our sample TextFile class for properties like Handle, which makes no sense to set directly as it’s derived from the operating system. While consumers of the class can’t set the value of read-only properties, procedures inside the class can by writing directly to the Private variables that store the property values. Creating Object Properties The Property Set procedure, designed to let you create object properties, is a variation of the Property Let procedure. Object properties are properties that are themselves pointers to objects, rather than scalar values. For example, suppose you wanted to create a property of one class that was itself a pointer to an instance of another class. You would need to define a Property Set procedure to allow consumers of the first class to set the property value. The code in Listing 5.6 defines a Property Set procedure called SaveFile that might be part of a class representing text documents. The class stores a pointer to the TextFile object used for persistent storage of the document’s contents. Using Property Procedures ➲ 293 Listing 5.6: Property Set Procedure for an Object Property, SaveFile ' Private variable used to store a reference ' to the TextFile object associated with this class Private mobjSaveFile As TextFile Property Set SaveFile(objFile As TextFile) ' Make the private class variable point ' to the TextFile object passed to the procedure Set mobjSaveFile = objFile End Property VBA procedures could then set the pointer defined by the SaveFile property to point to another instance of the TextFile class. (Important: note the use of the Set reserved word.) Set objDoc.SaveFile = New TextFile Once the reference has been established, the procedure could then manipulate properties and call methods of the TextFile object pointed to by the document object’s SaveFile property: objDoc.SaveFile.Path = "C:\AUTOEXEC.BAT" objDoc.SaveFile.FileOpen At this point you might be wondering, “If I use Property Set to set the value of an object property, how do I retrieve its value?” As it turns out, you can use Property Get procedures for both scalar values and object pointers. You just need to declare the return value as an object data type. For instance, if you wanted to write the corresponding Property Get procedure for the SaveFile property, it might look like this: Property Get SaveFile() As TextFile ' Return the pointer contained in the ' private class variable Set SaveFile = mobjSaveFile End Property Again, notice the use of the Set reserved word in all assignment statements involving object pointers. 294 Chapter 5 • Creating Your Own Objects with VB Class Modules Creating Enumerated Types Often when developing custom classes you’ll find yourself needing to define a series of constants for a given property or method. The OpenMode property of our TextFile class is a good example. There are only three discrete values that OpenMode can have and these are represented by constant values. While normal VBA constants are useful, you can provide even more usability by defining an enumerated type for a set of constants. Enumerated types provide you with enhanced developer IntelliSense features when using your class. We’ve created an enumerated type for OpenMode constants that provides the pop-up list of possible values while coding, shown in Figure 5.5. FIGURE 5.5 An enumerated type defines the list of constants displayed while writing code. Defining an Enumerated Type You create an enumerated type just like a user-defined type—using a multiline structure. Here’s the definition for the enumerated type used by the OpenMode property: ' Enumeration for file open mode Public Enum TextFileOpenMode tfOpenReadOnly tfOpenReadWrite tfOpenAppend End Enum Creating Enumerated Types 295 As you can see, the code block begins with the Enum keyword (optionally modified by Public or Private keywords) and a unique name for the type. Unless you declare the type as Private, the type name must be unique with respect to the scope of the entire project. End Enum terminates the code block. The lines in between represent each enumerated constant value. You’ll notice in our example that we’ve included only constant names and no values. This is perfectly valid, and VBA will assign each constant a long integer value starting at zero and incrementing by one. Therefore tfOpenReadOnly evaluates to 0, tfOpenReadWrite is 1, and tfOpenAppend is 3. We’ve omitted values since we only need to distinguish between different constants—the actual numeric values have no intrinsic meaning. If you want or need to, however, you can assign specific values, as in this example: ' This uses some specific values Public Enum TextFileOpenMode tfOpenReadOnly = -1 tfOpenReadWrite = 1 tfOpenAppend End Enum In this case the first two constants have explicitly assigned values. The other constant is assigned an incrementing value starting at the last explicit value (i.e., the number 2). Enumerated type constants are limited to long integers. You cannot create enumerated types using other data types. Using Enumerated Types with Methods and Properties Once you’ve defined an enumerated type, you use it just as you would any other data type, for example, in variable, argument, and return type definitions. It’s this usage that provides the IntelliSense features in the editor. The OpenMode property of our TextFile class uses the TextFileOpenMode type as its return and argument data types: Property Get OpenMode() As TextFileOpenMode ' Retrieve the open mode of the file OpenMode = mlngOpenMode End Property Property Let OpenMode(ByVal lngMode As TextFileOpenMode) 296 Chapter 5 • Creating Your Own Objects with VB Class Modules If Not Me.IsOpen Then Select Case lngMode Case tfOpenReadOnly, tfOpenReadWrite, tfOpenAppend mlngOpenMode = lngMode Case Else Err.Raise conErrInvalidProcCall End Select End If End Property Whenever you use an enumerated type in place of a normal data type, VBA displays the list of constant values when it detects that you’re editing an assignment or comparison statement. This makes it very easy to remember which choices apply and is extremely helpful for other developers using your classes. Simply defining an argument or variable using an enumerated type does not limit the values to those defined as part of the enumerated type. VBA treats the variable or argument internally as a long integer, and thus you can substitute any long integer value in place of one of the constants. That’s why our code uses a Select Case statement to ensure that the parameter is one of the allowable values. If it’s not, the procedure raises runtime error 5, “Invalid procedure call or argument.” Applying Class Module Techniques to the Windows API The Windows API (Application Programming Interface) is an extremely powerful library of functions from which all Windows applications are created. Numbering in the thousands, API functions let Windows programmers do everything from creating new application windows to managing memory to obtaining critical operating information, such as free disk space. Through VBA’s ability to call external library functions, including those in the Windows API (WinAPI for short), you can tap into this power. Traditionally, however, calling WinAPI functions has been a complex undertaking, requiring knowledge of internal Windows architecture and the C programming language, the lingua franca of Windows developers. By taking advantage of VBA class modules, though, you (or someone else) can encapsulate Windows API functionality in easy-to-use object classes. In Applying Class Module Techniques to the Windows API 297 this section we suggest one example, creating a class module containing Windows clipboard functions, as a way of proving the usefulness of class modules. Other chapters of this book explore the Windows API in more depth, and you’ll find we use class modules extensively. Working with the Clipboard The Windows clipboard is an ideal candidate for our example class for two reasons. First, working with the clipboard is complex, requiring no fewer than 12 API functions to move text to and from it. Second, with the exception of Visual Basic, there is no way to interact with it using VBA alone. In this example we show you how to create a VBA class with methods to copy text to the clipboard and back. Before discussing the required functions, let’s look at what needs to be done to put a text string onto the clipboard: 1. Allocate a block of global memory to hold the text. 2. Lock the memory so Windows doesn’t move it while you’re working with it. 3. Move the text from VBA’s memory into the global memory block. 4. Unlock the global memory block. (You can’t send the clipboard locked memory.) 5. Empty the current contents of the clipboard. 6. Open the clipboard. This gives you access to it. 7. Point the clipboard at your global memory block. This is, in effect, what “copies” the data to the clipboard. 8. Close the clipboard. 9. Free the global memory. And that’s just getting the text there! Getting it back involves a similar number of steps. Designing the Clipboard Class To make things simpler, we’ve created a Clipboard class that implements three methods and one property, as described in Table 5.3. 298 Chapter 5 • Creating Your Own Objects with VB Class Modules T A B L E 5 . 3 : Methods and Properties of the Clipboard Class Member Description Text property Sets or retrieves text from the clipboard GetText method Retrieves text from the clipboard SetText method Places text on the clipboard GetErrorText Returns the textual description of a clipboard error given an error code You might be asking yourself why we implemented seemingly redundant methods, GetText and SetText, when the class has a Text property. The reason is that even though using a property like Text is more intuitive, the Clipboard object implemented by Visual Basic uses methods. By implementing both we make it easy to copy code from a VB project that uses the built-in clipboard object to a VBA project that uses our custom class. For new VBA projects you can simply use the Text property (which itself calls the methods). Listing 5.7 shows the code that makes up the property and methods. Note the relative complexity of GetText and SetText. ➲ Listing 5.7: Contents of the Clipboard Class Module Function SetText(Text As String) As Variant Dim varRet As Variant Dim fSetClipboardData As Boolean Dim hMemory As Long Dim lpMemory As Long Dim lngSize As Long varRet = False fSetClipboardData = False ' Get the length, including one extra for a CHR$(0) ' at the end. lngSize = Len(Text) + 1 hMemory = GlobalAlloc(GMEM_MOVABLE Or _ GMEM_DDESHARE, lngSize) Applying Class Module Techniques to the Windows API If Not CBool(hMemory) Then varRet = CVErr(ccCannotGlobalAlloc) GoTo SetTextDone End If ' Lock the object into memory lpMemory = GlobalLock(hMemory) If Not CBool(lpMemory) Then varRet = CVErr(ccCannotGlobalLock) GoTo SetTextGlobalFree End If ' Move the string into the memory we locked Call MoveMemory(lpMemory, Text, lngSize) ' Don't send clipboard locked memory. Call GlobalUnlock(hMemory) ' Open the clipboard If Not CBool(OpenClipboard(0&)) Then varRet = CVErr(ccCannotOpenClipboard) GoTo SetTextGlobalFree End If ' Remove the current contents of the clipboard If Not CBool(EmptyClipboard()) Then varRet = CVErr(ccCannotEmptyClipboard) GoTo SetTextCloseClipboard End If ' Add our string to the clipboard as text If Not CBool(SetClipboardData(CF_TEXT, _ hMemory)) Then varRet = CVErr(ccCannotSetClipboardData) GoTo SetTextCloseClipboard Else fSetClipboardData = True End If SetTextCloseClipboard: ' Close the clipboard 299 300 Chapter 5 • Creating Your Own Objects with VB Class Modules If Not CBool(CloseClipboard()) Then varRet = CVErr(ccCannotCloseClipboard) End If SetTextGlobalFree: If Not fSetClipboardData Then 'If we have set the clipboard data, we no longer own ' the object--Windows does, so don't free it. If CBool(GlobalFree(hMemory)) Then varRet = CVErr(ccCannotGlobalFree) End If End If SetTextDone: SetText = varRet End Function Public Function GetText() As Variant Dim hMemory As Long Dim lpMemory As Long Dim strText As String Dim lngSize As Long Dim varRet As Variant varRet = "" ' Is there text on the clipboard? If not, error out. If Not CBool(IsClipboardFormatAvailable _ (CF_TEXT)) Then varRet = CVErr(ccClipboardFormatNotAvailable) GoTo GetTextDone End If ' Open the clipboard If Not CBool(OpenClipboard(0&)) Then varRet = CVErr(ccCannotOpenClipboard) GoTo GetTextDone End If ' Get the handle to the clipboard data hMemory = GetClipboardData(CF_TEXT) Applying Class Module Techniques to the Windows API If Not CBool(hMemory) Then varRet = CVErr(ccCannotGetClipboardData) GoTo GetTextCloseClipboard End If ' Find out how big it is and allocate enough space ' in a string lngSize = GlobalSize(hMemory) strText = Space$(lngSize) ' Lock the handle so we can use it lpMemory = GlobalLock(hMemory) If Not CBool(lpMemory) Then varRet = CVErr(ccCannotGlobalLock) GoTo GetTextCloseClipboard End If ' Move the information from the clipboard memory ' into our string Call MoveMemory(strText, lpMemory, lngSize) ' Truncate it at the first Null character because ' the value reported by lngSize is erroneously large strText = Left$(strText, InStr(1, strText, Chr$(0)) - 1) ' Free the lock Call GlobalUnlock(hMemory) GetTextCloseClipboard: ' Close the clipboard If Not CBool(CloseClipboard()) Then varRet = CVErr(ccCannotCloseClipboard) End If GetTextDone: If Not IsError(varRet) Then GetText = strText Else GetText = varRet End If End Function 301 302 Chapter 5 • Creating Your Own Objects with VB Class Modules Property Get Text() As String ' Wrapper for GetText method Dim varRet As Variant varRet = Me.GetText If IsError(varRet) Then Err.Raise vbObjectError + varRet, , GetErrorText(CLng(varRet)) Else Text = CStr(varRet) End If End Property Property Let Text(strText As String) ' Warpper for SetText method Dim varRet As Variant varRet = Me.SetText(strText) If IsError(varRet) Then Err.Raise vbObjectError + varRet, , GetErrorText(CLng(varRet)) End If End Property You can see from the comments in the code that it follows the steps listed in the previous section. Note the use of Err.Raise in the Text property procedures to raise a custom runtime error. Handling errors inside class modules is discussed in the section “Error Handling in Classes” in Chapter 6. Summary 303 Testing the Clipboard Class Using our Clipboard class is about as easy as understanding the code in Listing 5.7 is difficult! To place text on the clipboard, all you have to do is declare a new instance of the class and call its Text property. Similarly, to retrieve text from the clipboard, retrieve the Text property value. The following code illustrates these steps: Sub TestClip() Dim objClip As Clipboard ' Instantiate the object Set objClip = New Clipboard ' Put some text on the clipboard objClip.Text = "Test String" ' Take it off Debug.Print objClip.Text End Sub If this example doesn’t convince you of the value of class modules, we doubt anything will. We’ve encapsulated several pages of complex API source code into a single, simple property. As you use VBA and the Windows API together, you’ll likely see other functions that would benefit from encapsulation in this manner— in fact, you’ll find a great deal more in other chapters of the book! Summary This chapter has provided you with the basic information necessary to begin using VBA class modules, one of the most powerful features of VBA. By encapsulating complex functionality and code in class modules, you can develop applications that are easier to program and maintain. Of course, it all starts with thinking about the problem you’re trying to solve in terms of object classes. Once you’ve identified the components, it is relatively easy to model them using class modules. Simply create one class for each “thing” you want to model. 304 Chapter 5 • Creating Your Own Objects with VB Class Modules This chapter also explored class module coding techniques. We showed you how to create a class, its properties, and methods and how to create and use an instance of that class. Finally, we presented a useful class example for manipulating the Windows clipboard. When deciding how to take advantage of VBA class modules, you are limited only by your imagination. Just keep the following tips in mind: • Create one class for each “thing” you want to model. • Use Property procedures when you need to control how property values are set and retrieved. • Use enumerated types to help yourself (and others) use your classes. Chapter 6 continues our discussion of class modules by looking at more advanced techniques like collections, object models, and error handling. chapter Advanced Class Module Techniques Establishing a hierarchy of object classes Creating and managing collections of objects Developing interface classes Enabling classes with custom events 6 306 Chapter 6 • Advanced Class Module Techniques Once you’ve mastered the basics of using VBA class modules, there’s still a lot more to learn about these powerful tools. As your classes get more complex and as their numbers increase, it becomes more important to know how to use them most effectively. This chapter continues what Chapter 5 started by discussing a number of advanced topics. By reading this chapter, you’ll learn about creating object model hierarchies, a required skill for developing complex, class-based applications. Creating collections of objects is another required skill, and you’ll see how to use VBA class modules to create collections far more useful than VBA’s built-in collection object. We also discuss a number of other topics that will round out your knowledge of class modules, including error handling, interface classes and the Implements keyword, and custom events. Before diving into source code, we begin the chapter by taking a look at the design principle around object models and class hierarchies. Table 6.1 lists the sample files included on the CD-ROM. You’ll find all the sample code discussed in the chapter in these files. T A B L E 6 . 1 : Sample Files Filename Description ADVCLASS.XLS Excel workbook containing sample code ADVCLASS.MDB Access 2000 database containing sample code ADVCLASS.VBP Visual Basic project containing sample code TEXT2.CLS TextFile2 class module TEXT3.CLS TextFile3 class module TEXT4.CLS TextFile4 class module LINE.CLS Line class module LINES.CLS Lines collection class module TEST.BAS Test functions CUST.CLS Sample Customer class INVOICE.CLS Sample Invoice class EVENTS.CLS Custom events test class ICALLBACK.CLS Callback interface class IWCALL.CLS Immediate window callback class Object Model Design Principles 307 T A B L E 6 . 1 : Sample Files (continued) Filename Description LBCALL.CLS List box callback class REF1.CLS Circular reference test class REF2.CLS Circular reference test class MAIN.FRM Start-up form for the Visual Basic project EVENTS.FRM/EVENTS.FRX Custom events test form IMPL.FRM/IMPL.FRX Callback test form REF.XLS Project reference test project Object Model Design Principles In this chapter, we show you how to take multiple classes and link them together in what’s known as an object model. An object model expresses the relationships between classes. Usually, a natural hierarchy is formed by object relationships. Consider the diagram in Figure 6.1, which graphically depicts the object model for a fictitious accounting application. FIGURE 6.1 The object model for a fictitious accounting application You can see from Figure 6.1 that a relationship exists between invoice and customer and between invoice and payment. It is generally a good idea to create a sketch like the one in Figure 6.1 before beginning to program an application. It makes it very clear what object classes exist and how they relate to one another. The exact way in which the classes are arranged, plus the way each class itself is designed, determines how useful the object model is and how easy it is for other 308 Chapter 6 • Advanced Class Module Techniques developers to understand. Therefore, it makes sense to spend some time thinking about the overall design before you begin writing code. There are several factors you should consider when designing an object model for an application: • What classes are you going to need? • What members (properties, methods, events, etc.) will each class require? • How should you name your classes and members? • Are there relationships between classes, and how will you represent them? • Are any relationships one-to-many? In this and the next sections, we’ll provide guidelines and coding examples that should help you address these factors in your applications. Determining Class Requirements Not surprisingly, the first question you need to ask yourself revolves around the classes you require to effectively model your application. There is no fixed rule that adequately serves every situation, but there are guidelines that you can follow that should help you. As you become more experienced in creating objects, you’ll take these guidelines into account implicitly. Conceptual Data Objects Perhaps the easiest way to begin is by examining the different data entities in your application. For example, if you were to create a customer management application, you might model customers, accounts, salespeople, and promotions as data objects. These are all candidates for representing as classes since they all have things that describe them (properties), and they all have things that they do or have done to them (methods). Data classes are also pretty easy to define since they map closely to any database schema you create, usually having a one-to-one relationship with the main data tables you define. User Interface Constructs Another area of your application to look at is the user interface (UI). Often it makes sense to model your user interface using classes, even if you’re using a tool like Visual Basic that provides object-based UI tools. The reason is that classes let you Object Model Design Principles 309 extend the interfaces of built-in UI objects to add additional business logic. The same holds true for Office documents programmatically exposed through VBA. For example, suppose you are developing an expense-reporting application using Microsoft Excel and using Excel worksheets as your main user interface element. Your code could manipulate instances of the Worksheet class directly but it’s likely that expense reports, being a particular type of worksheet, have additional business logic associated with them. The solution is to either extend the Worksheet class by adding additional properties and methods, or to create a new class that “wraps” the Worksheet class and exposes its own interface. Application Processes A third area of your application to examine for the potential to apply class module techniques are processes that operate on data or services that your application provides. These are processes not necessarily linked to a particular data object, like a customer, but more generic services like disk storage or memory allocation. For instance, take the example of an application that writes disparate types of data to a single data store like Microsoft Exchange. An alternative to encoding the logic for reading and writing data in each data object class would be to create a single class to manage storage that could operate on any data object passed to it. The advantage to this approach is that if you decide to add or change the data storage mechanism, you need to add or change a single class containing the specific code. Your data classes remain unchanged. Remember: Draw Strict Boundaries Above all, when developing your list of classes, remember to draw very clear boundaries between classes. The key to proper encapsulation and the long-term capacity for reuse is making sure each class implements very discrete areas of functionality. For example, avoid defining a class that represents both customers and invoices unless you’re sure that’s the best way to model your application. It will be unlikely that you could use the class for other applications later on that need only one or the other data object. And, never mix user interface logic with data logic. This ties the class to a particular user interface implementation and makes it difficult or impossible to reuse it in other applications that use different technology. 310 Chapter 6 • Advanced Class Module Techniques Specifying Class Members Once you’ve decided what classes your application will need, you can specify the exact properties, methods, and events each one will have. While this might seem like an obvious step, it’s important to approach it with just as much care as any other part of the design process. The members you decide to implement (and, just as important, those you don’t) determine the usefulness of your class. Once again, there is no set rule for defining members, except a set of guidelines that you can follow. Keep It Simple The first, and most important, rule for deciding what properties, methods, and events a class needs is to start simple and try to keep it that way. You don’t necessarily have to implement everything someone would want to do with a class in the class itself. After all, you and other developers need to write some code that uses the class; otherwise, programming an application would be very boring! Furthermore, once you implement and start using a class, it becomes nearly impossible to change it because developers and applications depend on the initial interface you define. In other words, it’s very easy to add new members over time in response to experience and feedback, but it’s very difficult to remove or change existing ones. Choose Properties for Values and Methods for Actions When designing a custom class, it’s entirely up to you to decide which members should be represented as properties and which as methods. Under the covers, in the COM world, there is no difference—everything’s a function call—but properties and methods are closer conceptually to object-oriented principles. Traditionally, properties are used to represent simple values implemented using single variables or calculations based on in-memory data. On the other hand, methods usually denote an implementation requiring non-trivial amounts of code and indicate some appreciable measure of “work” required to achieve the desired result. Sometimes it is necessary to implement as a method what would normally be considered a property. You might do this because retrieving or setting the value requires more work than referencing a variable, and you want to imply this in the object model. (For example, a property that determines if a printer is functioning properly might require several, possibly time-consuming, steps. So, you might choose to implement this as a method instead.) This approach also applies when changing a property setting requires more than one value. In this case, a method with multiple arguments is more appropriate. Object Model Design Principles 311 Whenever you choose to implement a method when a property might also make sense, a good way to call this out in the object model is to prefix Get and/or Set to the name, as in SetThreeDFormat and GetSetting. Don’t Reinvent the Wheel One common urge felt by application designers when designing classes is to come up with a better way to implement existing functionality. You can even see this “not invented here” attitude reflected in software from large commercial companies like Microsoft. For example, for years the accepted way to determine the number of items in a collection was to inspect the Count property. However, recently, Microsoft’s Internet technologies (IE, MSHTML, MSXML) implemented object models in which collection items were inventoried using a property called length. Developers making the transition from applications like VB and Office to Web technologies have had to deal with this difference. While we’re sure someone thought there was a good reason for this, we use it as an example of how changing the way common tasks are performed usually serves no purpose but to annoy and confuse developers. If you’re implementing commonly recognized functionality, do your customers a favor and just design it the way everybody’s used to. Avoid Overusing Computed Properties Another common urge, and one that violates the first rule of simplicity, is to add a large number of computed properties to a class. A computed property is one that’s derived from other property values. A good example would be the Total property of an invoice line item. Chances are it’s a read-only property based on the Price and Quantity properties and, therefore, is something the consumer of your class could derive herself. The question you should ask yourself is, “How often will someone need to compute this property?” In our example, the Total property is probably used often, and, therefore, it makes sense to include it as an intrinsic class property. On the other hand, something like IsQuantityGreaterThanTwelve is probably not worth implementing in the class because it won’t be used that often. Okay, we’re being a little extreme in this case, but only to make a point. Remember that the developers using your class can always compute whatever value they need. You don’t have to do it all for them. Help the Developer That’s not to say you shouldn’t add members that help the developer perform tasks that would be inconvenient, difficult, or impossible otherwise. The Total 312 Chapter 6 • Advanced Class Module Techniques property, mentioned in the last section, is one example because it’s used often. Therefore, not implementing it would only make needless work for the developer. Another example commonly found in object hierarchies is the Parent property of an object. Parent provides a pointer to the object immediately above the current one in the hierarchy and makes it easy for a developer to write code that navigates the entire tree. Microsoft Office object models feature this property extensively. Other examples include active object properties. These properties, such as ActiveWindow, ActiveForm, or ActiveControl, are found in user interface object models and return pointers to objects that have the input focus, or appear at the top of the three-dimensional on-screen Z-order. If your application maintains state information internally, it often makes sense to expose things like the active window as properties of a class. And it’s not limited to user interface objects, either. Data properties, like ActiveConnection and CurrentUser, are other examples. Extend Your Classes Using Events One tool that aids in keeping your classes simple is the ability to create custom events, a subject we cover in detail later in this chapter. Events are your way to let other developers take action in response to things you do inside the class’s code. They relieve you of the burden of trying to figure out in advance everything a developer might want your class to do. Consider the example of a data class that implements a method for deleting a record from a database. In developing the class, you might ask yourself, “I wonder if the developer would want to write to a log file that the record was deleted. Should I add this to the class’s code?” By implementing the right events, such as BeforeDelete and AfterDelete, you let the developer decide what additional action needs to be taken. Again, you don’t need to think of everything yourself, and your class is kept simple. Object Model Naming Believe it or not, what you name your classes and their members can be a very controversial issue. That’s because, like everything else involved in the design process, the decisions you make affect the general usability of the object model. Here’s what you should think about when deciding on a name. Many of the example names in this section come from Microsoft Excel’s object model. Object Model Design Principles 313 Say What It Does The most important consideration is to choose names that represent the functionality of the class and its members. Typically, this means brief, English word descriptions like Form, Workbook, Visible, Caption, etc. Even if you localize your application class, member names should remain in English to accommodate scripting languages that rely on names to access properties and methods. When necessary, you can use short phrases to describe members. But be careful not to make them too long because this quickly becomes inconvenient for other developers. Also, use abbreviations when necessary—for example, PromptForSummaryInfo, ActivateMicrosoftApp, WorkbookBeforeSave. Prefixing It’s common practice when writing code to prefix names with letters that indicate the data type and other information. You can apply the same rules to classes, but you should keep in mind how the classes will be used. Classes exposed to VB and VBA applications normally don’t include prefixes on class, member, or argument names because this makes it easier to read the declarations in the Object Browser and editor IntelliSense prompts. One suggested exception is an interface class. An interface class defines the interface for an object but not for its implementation. You normally use interface classes with one or more implementation classes by adding the Implements keyword to an implementation class’s declarations section. Interface class names are often prefixed with a capital I to indicate that they define the interface only and have no intrinsic functionality. We explain interface classes and the Implements keyword later in this chapter. Occasionally, you will see object models where every non-interface class is prefixed with a capital C. While this does distinguish an implementation class from the interface class it’s based on, unless you have a large number of interface classes, the C is redundant, and you’re better off omitting it. Capitalization Traditionally, object models have featured class, member, and argument names that begin with capital letters and include other capital letters at word breaks when the 314 Chapter 6 • Advanced Class Module Techniques name is made up of more than one word (for example, Workbook, ActiveWindow). Recently, Microsoft’s Web technologies have adopted a naming convention that changed the initial letter to lowercase, referred to as “camel case” (for example, length, parentWindow). Now that there are two precedents, the convention you choose depends on what realm your application belongs in and who your developers are. If you are developing a traditional Windows application and the developers using your object model are VB or VBA programmers, you should stick to the traditional initialcaps convention. On the other hand, if you’re developing components for Web applications, follow those guidelines. In either case, be consistent across your object model. Verbs, Nouns, and Adjectives Another choice you need to make is whether to use verbs, nouns, or adjectives in your member names. Normally, nouns and adjectives are used to denote properties, and verbs are used to denote methods. While this is a subtle difference, verbs imply more substantial action than simply to “set or retrieve this value.” Examples of noun and adjective properties include Worksheets, Visible, Height, and Name. Common verbs include Calculate, Undo, and CopyPicture. For Boolean properties, consider prefixing property names with the word Is to imply a True or False value (for example, IsOpen, IsCalculated). Unfortunately, the Microsoft object models are not consistent in this regard, but it is a useful suggestion nonetheless. Event naming is also inconsistent in Microsoft object models. Traditional object models, like those in Microsoft Office, simply use the name of the event as a verb, as in Activate, Close, and Calculate. When the state context is important, it’s added to the beginning of the name (for example, BeforeDelete, AfterDelConfirm). Webbased object models use a slightly different approach, beginning each event with the word on, as in onload, onfocus, and onclick. (Note, too, that these are all lowercase words.) This makes it easy to distinguish events from methods, something that can be unclear otherwise. (For instance, Excel’s Workbooks have both an Activate method and an Activate event.) Again, which convention you choose should be driven by consistency with your focus and developer base, although a hybrid approach is also possible—for instance, combining the on prefix with mixed case. Modeling Class Relationships Almost without exception, whenever you have an object model with more than a few classes, there will be natural relationships between classes. (If there aren’t, Developing Object Hierarchies 315 perhaps you haven’t factored each class correctly.) One of the final steps in object model design is identifying and properly modeling these relationships. Containment The most common type of relationship is containment, where one class can be viewed as being contained within, or subordinate to, another. An obvious example, because of its user interface implications, is the relationship between Excel Worksheet and Workbook classes. Just by looking at the user interface, it’s easy to see that a Worksheet is contained within a Workbook. Therefore, it should appear subordinate to the Workbook class in the object model. This also implies a parent-child relationship, meaning that the Worksheet class should implement a Parent property that holds a pointer to the Workbook that it’s contained within. Another, non-UI example is the relationship between an Excel add-in and the Application class. An add-in is a feature of the application and, therefore, is subordinate to it in the object model, even though there is no user interface to provide this guideline. One-to-Many Relationships Both of the previous examples, worksheets and add-ins, are one-to-many relationships. That is, one workbook can contain one or more worksheets, and there may be one or more add-ins loaded in the application. In these cases, you’ll need to implement a collection of objects, and it is the collection class, not the individual object class, that becomes the subordinate object. For example, Excel’s Workbook class actually implements a property that returns a pointer to a Worksheets collection. The individual object class then becomes subordinate to the collection class. We show you how to create collections and collection classes later in this chapter. Developing Object Hierarchies Now that we’ve covered the theory behind designing object models, its time to show you the techniques you use in VBA to implement them. Since Chapter 5 covered the basics of individual class design, we pick up where it left off and discuss 316 Chapter 6 • Advanced Class Module Techniques implementing object model hierarchies. For the first few examples, refer back to Figure 6.1, which depicted a fictitious accounting object model involving customers, invoices, and payments. Visual Basic includes a wizard (the Class Builder Wizard) that can assist you in creating classes and object models. It’s available from the VB Add-in Manager. It features a menu-driven and tree-view interface but gives you no control over the code it produces. If you aren’t particular about coding style or naming conventions, you might find this tool useful. Once you have an object model that represents your application, you can begin constructing class modules—one for each object in the diagram. To represent relationships between objects, declare pointers to child objects in the declarations section of the parent class module. For example, to model the relationship between invoice and customer (assuming classes named Invoice and Customer, respectively), you would create a Customer property of the Invoice class that returned a pointer to a Customer class instance: Private mobjCustomer As Customer Property Get Customer() As Customer ' Return pointer to Customer instance Set Customer = mobjCustomer End Property Note that you can, in fact, declare object variables and properties with the same name as the class they are based on. As with any class, you need to create a new instance of the Customer class. Normally, the correct place to do this is in the Invoice class’s Initialize event: Private Sub Class_Initialize() ' Create a new Customer instance Set mobjCustomer = New Customer End Sub Developing Object Hierarchies 317 By placing the code here, a Customer class instance is automatically created when you create a new instance of the Invoice class. You can then use the invoice object to set properties of the customer instance, as the following code fragment demonstrates: Dim objInvoice As Invoice Set objInvoice = New Invoice Set objInvoice.Customer.FirstName = "Jane" Set objInvoice.Customer.LastName = "Smith" ' and so on... The ability to create object hierarchies using class-level pointer variables is an extremely powerful feature of VBA. It lets you develop and test objects, like the Customer object in this example, separately and then assemble them into a robust, object-oriented representation of your application. The technique just described works great for one-to-one relationships, but what about one-to-many relationships? For example, what if an invoice could have a number of customers associated with it? In this situation, you need to use a collection, as discussed in the section “Creating Your Own Collections” later in this chapter. Creating a Parent Property In many object models, classes within the hierarchy implement a property that contains a pointer to the instance of the class immediately above it in the hierarchy. This makes it convenient to traverse the hierarchy using VBA code. Traditionally, this property is named Parent, representative of the parent-child relationship between classes. For example, the Excel Worksheet class implements a Parent property that points to the Workbook instance in which the worksheet is contained. You can implement a Parent property in your own classes by creating Property Set and Property Get procedures in the child class. For example, suppose you want to be able to reference the Invoice object from the Customer object it contains. Listing 6.1 shows you how to do this. 318 Chapter 6 • Advanced Class Module Techniques ➲ Listing 6.1: Implement a Parent Property ' Private variable to store pointer to parent Private mobjParent As Invoice Property Set Parent(objParent As Invoice) ' If property hasn’t been set yet, do so If mobjParent Is Nothing Then Set mobjParent = objParent End If End Property Property Get Parent() As Invoice ' Return the pointer stored in mobjParent Set Parent = mobjParent End Property In this case, Parent is a write-once property. That is, after you set the value of the property, it cannot be set again. This prevents you from changing an object’s parent after establishing the initial value. (Imagine how you would’ve felt as a child if someone had changed your parents after you were initialized!) You set the value after creating a new object instance by using the Me object to refer to the instance of the parent class. The best place to do this is in the parent class’s Initialize event because it sets up the parent-child relationship right away. Here’s the updated code from the Invoice class’s Initialize event: Private Sub Class_Initialize() ' Create a new Customer instance Set mobjCustomer = New Customer ' Establish the parent-child relationship Set mobjCustomer.Parent = Me End Sub It would be nice if there were a way to declaratively define the relationship so that you didn’t have to write the code yourself. This would ensure that it always got populated with a value, but there is currently no mechanism in VBA for one class to know which instance of another class created it. Collections of Objects 319 In this example, we’ve declared the Property procedures to accept and return a specific object type: Invoice. If you are creating a class that might be used by a number of other classes (and thus have different types of parents), you can use the generic Object data type or the Implements keyword (described later), if all parents are derived from the same base type. Self-Referencing One type of relationship you can model using VBA class modules is the relationship between one instance of a class module and another instance of the same class. Consider the case of a class representing a person. You could use the class to model a variety of interpersonal relationships (parent-child, employee-manager, and so on). Self-referencing is simply a specialized type of hierarchy. In the declarations section of a class module, just create a pointer to an instance of the same class. When an instance of the class is created by a VBA procedure, you can instantiate the pointer or leave it with its default value, Nothing. In Chapter 8, we’ll use VBA’s ability to create self-referencing classes to model data structures, such as linked lists and queues. Collections of Objects Often, when creating an object model for an application, you will find that the relationship between two objects is one-to-many. That is, one instance of a class relates to many instances of another class. The set of related objects is called a collection, and, like a single child object, the parent object contains the set. Fortunately, VBA includes a Collection class that you can use to create and manipulate your own custom collections. Collection Basics This section begins by discussing collections in general and then shows you how to use VBA’s Collection object to create your own. If you’re already familiar with 320 Chapter 6 • Advanced Class Module Techniques the way collections work, you might want to skip ahead to the section “Creating Your Own Collections.” Using Collections It’s likely that you are already familiar with collections from your experience using VBA or other Microsoft Basic dialects. For example, Microsoft Excel implements a Workbook object representing the data stored in an XLS file. This object, in turn, contains a collection of unique Worksheet objects. Each Worksheet object represents an individual worksheet tab within the workbook file. If you’re familiar with how collections of objects work, you already know that you refer to objects in a collection using the collection name along with the name of one of the objects it contains. You can also use the relative position of the object in the collection by specifying a numeric index. For example, to print the Visible property of a particular worksheet in the active workbook, you could use either of these statements: Debug.Print ActiveWorkbook.Worksheets("Sheet1").Visible Debug.Print ActiveWorkbook.Worksheets(1).Visible In some aspects, collections are similar to arrays in that both contain a set of similar objects, and each can be referenced using a numeric index. Collections are much more robust when dealing with sets of objects because a collection implements built-in methods for adding, removing, and referencing objects. You must write your own procedures for manipulating arrays. Collection Properties and Methods As an object, a collection implements a number of methods and properties designed to help you put other objects into the collection, take them out, and reference particular ones. Unfortunately, not all products and components implement these properties and methods the same way. For example, to add a new worksheet to an Excel workbook, you call the Add method of the Worksheets collection. On the other hand, to add a new table to a database using ADOX, you first create a new instance of the Table class. After setting properties of the new Table object, you call the Append method of the Catalog class’s Tables collection. Collections of Objects 321 Sound confusing? Don’t worry. If you’re interested only in creating your own collections of objects using VBA, you’ll need to know about only three methods and one property: The Add method Adds objects to a collection. You pass a pointer to the object and an optional unique identifier as parameters. The Remove method Removes objects from a collection. You pass an object’s unique identifier (or position in the collection) as a parameter. The Item method References a particular object in a collection and returns a pointer to it. You pass an object’s unique identifier (or position in the collection) as a parameter. The Count property Returns the number of objects in the collection. We’ll revisit these in the section “Creating Your Own Collections” later in this chapter. Manipulating Objects in a Collection Once an object is in a collection, you manipulate its properties and methods directly by referring to its place in the collection using either a unique identifier (or key) or its numeric position. An earlier example in this chapter demonstrated this technique using the Visible property of an Excel worksheet. You can also capture a pointer to the object in a variable. For example: Dim wks As Worksheet Set wks = ActiveWorkbook.WorkSheets(1) Both techniques have been available in Microsoft Basic since the introduction of its object-oriented features. VBA added two new ways to work with objects and collections. The first, the With statement, is not limited to collections, but it can make working with complex object models much easier. The With statement lets you specify an object and then work with that object’s properties or methods simply by starting each line with the dot separator character. Consider the following example from Microsoft Excel: With Workbooks("BOOK1.XLS"). _ Worksheets("Sheet1").ChartObjects("Chart1").Chart .Rotation = 180 .Elevation = 30 .HasLegend = True End With 322 Chapter 6 • Advanced Class Module Techniques This method of referring to the Chart object embedded on Sheet1 of BOOK1.XLS is certainly easier, not to mention faster, than repeating the collection syntax over and over! Another VBA feature specific to collections is the For Each loop. Like a regular For loop, a For Each loop uses a “counter” variable to iterate through a series of values. However, each value in the series is a pointer to an object in a collection. To use a For Each loop, you first declare a variable of the appropriate object type. You then use it in the For Each statement, along with a reference to the collection you want to loop through. During each iteration of the loop, the variable is reset to point to successive objects in the collection. For example, to display all the worksheets in an Excel workbook, you could use code like this: Dim wksEach As Worksheet For Each wksEach In ActiveWorkbook.Worksheets wksEach.Visible = True Next You can use both of these constructs with collections you create using VBA’s Collection class. Creating Your Own Collections VBA allows you to create your own collections using a special Collection class. An instance of the VBA Collection class contains pointers to other objects. Instantiating a Collection and Adding Objects To use the VBA Collection class, you must create a new instance of it in your VBA code. For example: Dim SomeObjects As Collection Set SomeObjects = New Collection You can then add objects to the collection using the object’s Add method. Assuming the variable objSomething contained a pointer to an object, you could use a statement like this: SomeObjects.Add objSomething However, when you add an object to a collection in this manner, the only way to refer back to it is by its position in the collection. Typically, you don’t want to rely Collections of Objects 323 on an object’s position; it might change as other objects are added or removed. Instead, specify an alphanumeric key as the second parameter to the Add method: SomeObjects.Add objSomething, "Object1" Once you’ve done this, you can refer to the object later by either its position or the unique key: Set objSomething = SomeObjects(1) ' or Set objSomething = SomeObjects("Object1") Selecting unique key values for objects can be tricky. For more information, see the section “Setting Unique Object Keys” later in this chapter. Collections created using VBA’s Collection object are one based, and there is no way to change this. The first object added is object 1, the second is object 2, and so on. As objects are removed from the middle of the collection, higher numbers are adjusted downward to maintain continuity. You can also add objects to a collection at a specific point by specifying either the optional before or after parameters of the Add method. (See online help for more information.) It is for these reasons that you should not depend on an object’s position in a collection. You can represent one-to-many relationships in your object model by creating a collection as a property of an object class. For example, suppose the SomeObjects collection in the previous example was declared as a Public variable of a class called Application. To add an object to the collection, you would use a statement like this (assuming objApp contained a pointer to an instance of Application): objApp.SomeObjects.Add objSomething, "Object1" Likewise, referring back to the object would require you to include a reference to the parent class: Set objSomething = objApp.SomeObjects("Object1") While simple to implement, this approach does have its drawbacks. To find out what these are, as well as how to overcome them, see the section “Creating a Collection Class” a little later in this chapter. 324 Chapter 6 • Advanced Class Module Techniques Collections and Pointer Lifetime It’s important to note that adding an object to a collection creates a new pointer to the object. The new pointer is stored as part of the collection. Consider the following code fragment: Dim objSomething As SomeObject Dim colObjects As Collection ' Instantiate the collection Set colObjects = New Collection ' Create a new object and add it to the collection Set objSomething = New SomeObject colObjects.Add objSomething ' Destroy the object pointer Set objSomething = Nothing What happens to the new instance of SomeObject after the objSomething pointer is set to Nothing? The answer is nothing. Even though the code explicitly destroyed the pointer contained in objSomething, an implicit pointer exists as part of the colObjects collection. Therefore, the new object instance is not terminated until it is removed from the collection. Also, pay attention to where you declare the Collection object variable. As a variable, it obeys VBA’s rules concerning scope and lifetime. For instance, if you declare a Collection object variable in the body of a procedure, it will disappear when the procedure terminates, destroying all the object pointers it contains! Typically, collections are declared as module or global variables if they’re needed elsewhere in a program. You can use this behavior to your advantage. Suppose you wanted to clear out a collection by destroying all the object pointers it contained. You could loop through each object and remove it individually from the collection, but an easier approach would be to set the Collection variable to Nothing. Creating a Collection Class VBA makes it simple to create your own collections using the Collection object. The Collection object does have one serious drawback, however: There is no way Collections of Objects 325 to limit the type of objects placed into a VBA collection. Traditionally, collections contain similar objects, but you can place pointers to any object type in a VBA collection. Unless you are extremely careful, this could lead to problems, especially in large development projects where you might have many people working on the same source code. To demonstrate the potential for problems, consider this example, which refers to an object’s properties or methods using collection syntax: SomeObjects(1).Amount = 10 But what happens if the object represented by SomeObjects(1) doesn’t have an Amount property? VBA generates a run-time error. To control the type of objects placed into a collection, you must create a collection class. A collection class is a VBA class that defines a Private Collection object and implements methods to add, remove, retrieve, and count objects in the collection. Since the Collection object is Private, you don’t have to worry about external procedures cluttering it up with invalid object pointers. Using a class also gives you the ability to create custom replacements for the standard Add, Remove, and Item methods. Normally, you create two classes to represent a collection of objects in this manner. One defines the object that will be contained in the collection, and the other defines the collection itself. To demonstrate this, we’ve created a new version of the TextFile class introduced in Chapter 5, called TextFile2. Rather than reading one line of text at a time, the TextFile2 class implements a collection containing all the lines in a file and reads them all in at one time. Listing 6.2 shows the module that defines the Line class, which represents a single line of text. ➲ Listing 6.2: The Line Class Module Option Explicit ' Private variables for line of text Private mstrText As String ' Private ID variable Private mstrID As String 326 Chapter 6 • Advanced Class Module Techniques ' Public variable for changed flag Public Changed As Boolean Property Get Text() As String ' Return value of private variable Text = mstrText End Property Property Let Text(ByVal strText As String) ' Change private variable and set changed flag mstrText = strText Me.Changed = True End Property Property Get Length() As Long ' Use Len function to return string length Length = Len(mstrText) End Property Property Get ID() As String ' Return value of private variable ID = mstrID End Property Private Sub Class_Initialize() ' Set the object’s ID property to a random string mstrID = TypeName(Me) & CLng(Rnd * (2 ^ 31)) End Sub Listing 6.3 shows the module code for the Lines collection class. Note the Private Collection object in the module’s declarations section. Note also the Add, Remove, and Item methods implemented as Public procedures, and the Count Property Get procedure. The code in Listing 6.3 also implements a Changed property that indicates whether any of the lines in the collection have been modified. This illustrates another reason for using collection classes: You can create custom properties and methods of your collection, something not possible with standard VBA Collection objects. Collections of Objects ➲ Listing 6.3: The Lines Collection Class Module Option Explicit ' Private collection to store Lines Private mcolLines As Collection Private Sub Class_Initialize() ' Initialize the collection Set mcolLines = New Collection End Sub Public Sub Add(ByVal strText As String, _ Optional ByVal varBefore As Variant) ' Declare new Line object Dim objLine As New Line ' Set Text property to passed string objLine.Text = strText ' Add to private collection, using object’s ' ID property as unique index mcolLines.Add objLine, objLine.ID, varBefore End Sub Public Sub Remove(ByVal varID As Variant) ' Call Remove method of private collection object mcolLines.Remove varID End Sub Public Function Item(ByVal varID As Variant) As Line ' Set return value of property to item within ' the private collection object specified by ' the passed index value (Note the return type!) Set Item = mcolLines.Item(varID) End Function Property Get Count() As Long ' Return Count property of private collection Count = mcolLines.Count End Property 327 328 Chapter 6 • Advanced Class Module Techniques Property Let Changed(ByVal fChanged As Boolean) Dim objLine As Line ' Set Changed property of each Line to value For Each objLine In mcolLines objLine.Changed = fChanged Next End Property Property Get Changed() As Boolean Dim objLine As Line ' Loop through all Line objects in collection-' if any Changed property is True then the ' Changed property of the collection is True For Each objLine In mcolLines If objLine.Changed Then Changed = True Exit For End If Next End Property For simplicity, we’ve omitted error-handling code from our examples. You should add error handling to your own procedures to catch possible errors, such as calling the Item method with a key value that doesn’t exist. Implementing the Remove method and the Count property in our custom collection class is straightforward. They are simple wrappers around the Collection class’s method and property. However, our Add method is a bit more complex. Rather than being a simple wrapper, it has been declared to accept a string parameter representing a line of text and, optionally, an index of an existing Line object before which to insert the new line. After creating a new instance of the Line class, the code sets the Line’s Text property to the string passed to the Add method and then adds the object to the Private Collection object, using the new Line’s ID property as the unique index. This is where the magic protection of the collection class comes into play. Since the Add method has strong type parameters, only specific data can be used to create the Line object. When accessing the collection, you can now be sure it contains nothing but valid Lines. Collections of Objects 329 Lastly, the Item method returns a particular object from the collection using an index passed to it. The arguments to the Item and Add methods that represent an object’s index are declared as variants. This is necessary because the index could be either an object’s unique alphanumeric identifier or its ordinal position in the collection. Using a Collection Class Using a collection class is similar to using any object class. You create a new instance of it and then manipulate its properties and methods. In the case of our Lines class, we’ve declared a new instance of it in the declarations section of the TextFile2 class module. We made this a Private declaration and added a Property Get method to return a reference to it: Private mobjLines As Lines Property Get Lines() As Lines Set Lines = mobjLines End Property We can then use the properties and methods of the class to add new instances of Line objects to the collection as the code reads each line of text from the file. Listing 6.4 shows a portion of the FileOpen method of the class. After reading a line of text into the local variable strLine, the code adds a new object to the Lines collection. ➲ Listing 6.4: Add Lines of Text from a File to a Collection Dim strLine As String ' ... other statements to open file ' Read all lines into the Lines collection Set mobjLines = New Lines If LOF(mhFile) > 0 Then Do Until EOF(mhFile) Line Input #mhFile, strLine Me.Lines.Add strLine Loop End If 330 Chapter 6 • Advanced Class Module Techniques Once the collection of lines has been established, printing each one becomes trivial. You simply loop through each element in the collection. Listing 6.5 demonstrates this. You can find the sample code in the TestTF2 procedure in basTest. The procedure reads in a text file (AUTOEXEC.BAT), strips out all blank lines, and saves the file. ➲ Listing 6.5: Use the Collection to Print Each Line Dim cLines As Long ' Assume objFile is an open TextFile2 object For cLines = 1 To objFile.Lines.Count Debug.Print objFile.Lines.Item(cLines).Text Next While our example shows a loop that simply accesses each element of the collection using the Item method, be careful when using the Remove method inside a loop. If you use a For loop, as we do in our examples, you will encounter a runtime error as the loop reaches its halfway point. That’s because, as you remove items from the collection, the initial Count property value is no longer valid. To remedy this problem, loop backward from the initial Count to 1. The Downside to Collection Classes While collection classes give you an added level of safety and flexibility, there is a downside to using them. This is because, by default, VBA treats your class as a normal object, not a collection, resulting in the loss of two very handy collection operators. First, with true collections, you normally don’t need to specify the Item method when referring to objects within the collection. That’s because Item is a collection’s default member. For example, using VBA with Microsoft Excel, the following two statements are equivalent: Debug.Print Workbooks.Item(1).Name Debug.Print Workbooks(1).Name Collections of Objects 331 However, when using a collection class, you must always specify the Item method because, by default, no property or method is marked as the default member. In the C++ world of COM, a class’s default member is the one listed first in the vtable or with its dispid set to 0. The second feature that will not work with collection classes is the For Each loop because VBA can’t find a special enumeration method that a collection class must implement. If you wish to enumerate all the objects in your collection, you must use a standard For loop with a numeric variable. Use the Count property to determine the number of objects in the collection, and loop from 1 to this number. If you want to support these features with your collections, you need to do a little more work. How much work depends on whether you’re using Visual Basic or the VBA IDE. Later in the chapter, we explain what you need to do in the section “Collection Class Tricks.” Setting Unique Object Keys Having said earlier that you should set a unique key for objects added to collections, we should point out that it is not always intuitive or easy to do this. First, an object’s key cannot be numeric, making the generation of arbitrary, incrementing keys cumbersome. Second, once you set the key value, you cannot change it. Doing so requires destruction of the object. Ideally, you would want to use a property of the object being added. For example, the unique key for Excel Worksheet objects is the name of the worksheet. Intuitive, is it not? Unfortunately, you cannot mimic this feature in VBA without writing some code because the name of the object might change. If your object has a property that will not change, great—use that. Otherwise, you have two options. The first and easiest option is to create an arbitrary property of objects added to collections (for example, one called ID) to hold the unique key. Set the value of this property to a random value during the Initialize event of the class. For example, this code fragment sets the value of a Private variable to a random alphanumeric value: Private Sub Class_Initialize() ' Set the object’s ID property to a random string mstrID = TypeName(Me) & CLng(Rnd * (2 ^ 31)) End Sub 332 Chapter 6 • Advanced Class Module Techniques We use the TypeName function, passing in an instance of the class, to return the class name. Therefore, in this example taken from the sample Line class, the ID property would be set to something like “Line521448990”. Using TypeName instead of hard-coding the class name makes the code very portable to other classes. By setting this value in the Initialize event, you ensure that it will always have a value, since Initialize is always triggered when an instance of the class is created. You can then use the value as the object’s unique index in a collection. Consider the code shown in Listing 6.6. A new instance of the Line class is created and then added to a collection named mcolLines. The new ID property of the Line property is used as the unique key. ➲ Listing 6.6: Use an Object’s Unique ID Property as a Collection Key Public Sub Add(ByVal strText As String, _ Optional ByVal varBefore As Variant) ' Declare new Line object Dim objLine As New Line ' Set Text property to passed string objLine.Text = strText ' Add to private collection, using object’s ' ID property as unique index mcolLines.Add objLine, objLine.ID, varBefore End Sub The second and more complicated approach is to build on the first method by allowing referencing by name by doing a search inside the Item method. Consider the code shown in Listing 6.7. It iterates through the Lines collection looking for one where the Name property matches the text that is passed in. If the procedure finds a match, it returns the object to the calling function. (Of course, this is a contrived example because our Line class doesn’t have a Name property, but you should be able to apply the concept to other collection classes that you create.) Collections of Objects ➲ 333 Listing 6.7: Allowing Item Referencing by Name Public Function Item(ByVal varNameOrID As Variant) As Line Dim objLine As Line Dim cLine as Long ' If text was passed in try to find the object by it's name If Not IsNumeric(varNameOrID) Then For cLine = 1 To mcolLines.Count If mcolLines.Item(cLine).Name = varNameOrID Then Set Item = mcolLines.Item(cLine) Goto ExitHere End If Next End If ' If we reached this point we haven't found it so ' try by index or ID Set Item = mcolLines.Item(varNameOrID) ExitHere: End Function If no match is found, the method simply reverts to its normal behavior, using the numeric position in the collection or unique ID property to return an object. While this approach requires more code and may be a bit less efficient with large collections, it does give you the flexibility of referencing objects in collections by an updateable property like Name. Collection Class Tricks If you’re going to go to the trouble of creating a collection class, you’ll probably want it to work like other collections. Making it do so requires a little extra work to define a default Item function and enumeration method. This section explains how to do that. Default methods or properties are not only useful for collection classes but for other classes, as well. Typically, the most commonly used property or method (such as Name, Value, and so on) is a good candidate for the default. Follow the steps in the next section to create them in your classes. 334 Chapter 6 • Advanced Class Module Techniques Specifying Default Members Specifying a class’s default member requires you to set a procedure attribute that has special meaning to VBA. If you use VB, you can do this simply by opening a dialog box and making a few selections. In the VBA IDE, it takes a little more effort. We’ll discuss VB first and then show you the workaround for VBA. The Visual Basic IDE features a Procedure Attributes dialog that contains all the settings you need to create a default member or enumeration method. To access the dialog box, select Procedure Attributes from the Tools menu, making sure the module containing the procedure you want to modify is active. You should see a dialog box like the one in Figure 6.2. FIGURE 6.2 The Visual Basic Procedure Attributes dialog box You need to change the Procedure ID property. This field that is located in the Advanced section of the dialog box. Click the Advanced button and you should see the dialog box expand, as in Figure 6.3. FIGURE 6.3 Advanced Procedure Attributes Collections of Objects 335 To create a default property or method, first make sure the name of the member is selected in the Name drop-down list. Then select (Default) from the Procedure ID combo box. When you click OK to commit your change and look at the class module in the Object Browser, you should see a little blue marble next to the member name, indicating that it’s the default one. Figure 6.4 shows the Lines class. Note that the Item method is listed as the default member both in the Members list and in the description at the bottom of the dialog box. FIGURE 6.4 Viewing the default member using the Object Browser Setting Procedure Attributes in VBA For some reason, Microsoft chose not to include the Procedure Attributes dialog in the latest version of the VBA IDE, even though VBA will recognize these attributes if they exist. How do you get VBA to recognize them? The only way we’ve found is to import a module containing the attribute information along with the source code. There are two options for doing this, either by importing the module into Visual Basic and using its Procedure Attributes dialog or by making the changes manually. In either case, you must start by exporting and removing the module from your VBA project. The simplest way to do this is by selecting the module in the Project Explorer window and choosing the File Remove menu command. When asked 336 Chapter 6 • Advanced Class Module Techniques whether you want to save the file before removing it, choose Yes (if you choose No, you’ll lose all your code) and then provide a filename using the subsequent dialog. If you export the file and don’t remove it from the project, you’ll get a duplicate module when you re-import it. So be sure to remove the module as, or after, you export it. Once you’ve exported the module from the VBA project, if you have a copy of VB, just open the module in the VB IDE by double-clicking the .CLS file in Windows Explorer. (Or you can add it to an open project by choosing the Project Add File menu command.) You can now use the Procedure Attributes dialog discussed in the last section. Once you’ve set the Procedure ID property, save the file and re-import it back into your VBA project. It’s not pretty, but it works. If you don’t have a copy of VB, you’ll have to make the changes to the exported file manually. Open it in a text editor, like Notepad, and find the method you’re interested in (Item in our example). Just after the procedure declaration, add a line of text like the one highlighted here: Public Function Item() Attribute Item.VB_UserMemId = 0 ' Other code here... End Function Make sure that the name of the procedure appears in the Attribute statement and that the attribute value is set to zero. Now, just re-import as before, and VBA will accept the procedure as the default. Perhaps in a future version of the VBA IDE, Microsoft will include the Procedure Attributes dialog, and you’ll no longer have to jump through these hoops. If you’re using VBA in Access 2000, make sure you import the module using the VBA IDE, not Access’s Import dialog. Otherwise, the attribute won’t be recognized. Collections of Objects 337 Creating Enumeration Methods You create an enumeration method in much the same manner, but you must first start by writing code for the method itself. The method must conform to a specific interface that forwards the method call on to the underlying VBA Collection class instance. You may find it helpful when writing this code to turn on display of hidden class members in the Object Browser and IntelliSense features. To do this, open the Object Browser, right-click in its window, and select Show Hidden Members from the pop-up menu. Hidden class members are displayed in lists using light gray text. An enumeration method is a special function implemented by VBA’s Collection class, called _NewEnum (note the underscore). The function is marked with a Procedure ID of –4. You need to create a wrapper function for _NewEnum. Listing 6.8 shows the function we’ve created for the Lines class. When creating enumeration methods for your own class, you should copy this function exactly as it’s shown here; the only change you must make is the name of the Collection variable (mcolLines in our case). ➲ Listing 6.8: Enumeration Method for the Lines Class Public Function NewEnum() As IUnknown ' Pass call to Collection's enumeration function Set NewEnum = mcolLines.[_NewEnum] End Function You’ll notice two unique aspects of the function. First, the return type is declared using the COM data type IUnknown. This is the class from which all other COM classes are derived, and it enables the function to return any type of object. Second, the method call to _NewEnum is enclosed in square brackets. This is necessary because an underscore is not a valid initial character for names in VBA. The editor adds the brackets automatically when you use the IntelliSense features. Figure 6.5 shows an example of selecting _NewEnum from a pop-up list of methods. You’ll only see the _NewEnum method if hidden members are visible. 338 Chapter 6 • Advanced Class Module Techniques FIGURE 6.5 Selecting the hidden _NewEnum method The last step is to mark this as an enumeration method by setting its Procedure ID to –4. It’s this attribute, not the name of the procedure, that enables VBA to use it with For Each loops. In fact, the name of the VBA procedure is completely irrelevant. Follow the steps outlined in the previous section to set the Procedure ID attribute. That is, for VBA, export the module, add the attribute, and re-import the module back into your VBA project. Note that if you use the VB IDE and Procedure Attributes dialog, there is no entry in the drop-down list for enumeration. You’ll have to type –4 in the combo box yourself. Alternatively, if you make manual changes to the .CLS file, you should add an Attribute line to the procedure with a value of –4, as in this example: Public Function NewEnum() As IUnknown Attribute NewEnum.VB_UserMemId = -4 ' Pass call to Collection's enumeration function Set NewEnum = mcolLines.[_NewEnum] End Function You should now be able to use your custom collection class just like you would use VBA’s built-in Collection class. If you examine the sample Lines class in the Object Browser, you’ll see that we’ve already done this. Procedure attributes may be discarded by VBA if you move, edit, or rename procedures. For this reason, we recommend setting these attributes as the final step in designing the procedures. Creating and Using Custom Events 339 While we’ve set the attributes on the Lines collection class, we have not used the default Item method or For Each loops in our sample testing code (for the reason described previously). If you’d like to test these functions, try editing the TestTF2 procedure in basTest to use For Each loops instead of For Next loops. Creating and Using Custom Events We’ve spent the bulk of this chapter (as well as Chapter 5) discussing how to create properties and methods for your custom classes. It’s now time to discuss another very powerful feature of VBA—custom events. Events are so powerful because they provide a way for you to extend your classes, opening them to other developers. For example, before writing a line of text to a file using our TextFile2 class, we could raise an event that said, conceptually, “I’m about to write this line of test to the file. Do you want to do anything with it first?” Furthermore, events provide a way for you to separate the data and user interface components of an application. Data components raise events that user interface components respond to. In this way, it’s easy to replace one user interface implementation with another because no UI logic is contained in the data class. This section explains how to declare, raise, and respond to custom events using three relatively new VBA keywords: Event, RaiseEvent, and WithEvents. Defining Custom Events The first thing you’ll need to do is decide on what events your class will support and declare them in the class module’s declarations section using the Event keyword. You declare events in a manner similar to procedures, providing a name and parameters, if any. For the purposes of demonstration, we’ve created another version of the TextFile class, TextFile3, which declares a number of events. Here’s the applicable code from TextFile3’s declarations section: ' Event declarations Public Event ReadLine(ByVal Text As String) Public Event WriteLine(Text As String, Skip As Boolean) Public Event AfterOpen() Public Event BeforeClose(Cancel As Boolean) 340 Chapter 6 • Advanced Class Module Techniques Note that all events are declared as Public. Even though this is the only level of scope for class modules, we’ve included the Public keyword for clarity. You cannot create Private events. Table 6.2 describes the purpose of each event. T A B L E 6 . 2 : Events Supported by the TextFile3 Class Event Description ReadLine Raised when a line of text is read and before adding it to the Lines collection. The Text argument contains the text and can be changed by the event listener. WriteLine Raised before a line of text is written to a file. The Text argument contains the text and can be changed by the event listener. If the Skip argument is set to True, the line is skipped and not written to the file. AfterOpen Raised after a file has been opened and all the lines have been read into the Lines collection. BeforeClose Raised before a file is closed. If the Cancel argument is set to True, the file is not closed. Declaring events using the Event keyword is only the first step in creating events. It only defines what events a class has, not when each is raised. For that, you need to use the RaiseEvent keyword described in the next section. Raising an Event To raise an event, you use the RaiseEvent keyword at the point in your code where you want the event to happen. While you declare an event once using the Event keyword in a class module’s declaration section, you can use RaiseEvent as many times as you need to in the class’s functions and subroutines. As an example, Listing 6.9 shows a portion of TextFile3’s FileOpen method. Note that the ReadLine event is raised as each line of text is read, and the AfterOpen event is raised after all lines have been read. ➲ Listing 6.9: Raising Events when a File Is Opened ' Read all lines into the Lines collection Set Lines = New Lines If LOF(mhFile) > 0 Then Do Until EOF(mhFile) Line Input #mhFile, strLine Creating and Using Custom Events 341 ' Raise ReadLine event RaiseEvent ReadLine(strLine) Me.Lines.Add strLine Loop End If ' Reset the changed property of all lines Me.Lines.Changed = False ' Fire event RaiseEvent AfterOpen Using RaiseEvent to trigger custom events is similar to using the Call keyword to execute a procedure. You include the event name and any event parameters in parentheses. Furthermore, just like VBA procedures, unless you declare an argument using the ByVal keyword, VBA passes the argument to the event listener by reference. This means the listener can change its value, and your code will see the change. That’s why it’s important to pass a variable, rather than a literal value. For instance, the ReadLine event passed a string variable, strLine, that contains the line of text just read. The event listener is given the opportunity to change the value before it’s added to the Lines collection. Another example is the WriteLine event raised in the FileSave method, a portion of which is shown in Listing 6.10. ➲ Listing 6.10: Raising an Event before Saving a Line of Text ' Write Lines collection to new file hFile = FreeFile Open strPath For Output Access Write As hFile For cLine = 1 To Me.Lines.Count strText = Me.Lines.Item(cLine).Text ' Raise WriteLine event fSkip = False RaiseEvent WriteLine(strText, fSkip) If Not fSkip Then Print #hFile, strText End If Next Close hFile 342 Chapter 6 • Advanced Class Module Techniques In the case of WriteLine, we declared a Boolean variable, fSkip, which we reset to False each time through the For Next loop. After raising the event, we check the variable’s value, and only if it’s still False do we write the line of text to the file. So how do you create something that “listens” to your events and responds to them? For that, you need one more keyword, WithEvents, which is described in the next section. Responding to Events The final piece of the event puzzle is creating an event procedure that can listen to events generated by an object. Doing this is simple. All you need to do is modify a normal object variable declaration by adding the WithEvents keyword. There is a catch, though. You can only use WithEvents with variables declared at the module level and only within class modules. The reason for this is that VBA uses COM to supply your project with events, and COM requires that both event generators and event listeners be objects, thus the need for class modules. We’ve included a class module in the sample project called TestEvents that establishes an event hook for the TextFile3 class. Here’s the declaration that tells VBA to hook into TextFile3’s events: ' WithEvents declaration to establish event hook Private WithEvents mobjFile As TextFile3 It looks just like a regular variable declaration except for the addition of the WithEvents keyword. Once you add this keyword to a declaration, the object (mobjFile, in this case) exposes its events through the standard VBA mechanism: event procedures. Figure 6.6 shows the Module window for TestEvents. Notice that mobjFile is displayed in the object list, and all of its events are listed in the procedure drop-down list. FIGURE 6.6 Selecting event procedures for a custom class Creating and Using Custom Events 343 To respond to an event, simply select it from the list and write some code in the event procedure that VBA generates. For example, TestEvents responds to the ReadLine event by writing the line of text to the Immediate window. This is shown in Listing 6.11, along with the rest of the code in the module. Notice that, as with any other object that exposes events, the event procedure is named using the object name, an underscore, and the event name (i.e., mobjFile_ ReadLine). ➲ Listing 6.11: Code from the TestEvents Class Private Sub Class_Initialize() ' Create a new instance of TextFile3 and open a file Set mobjFile = New TextFile3 mobjFile.Path = "C:\AUTOEXEC.BAT" mobjFile.FileOpen End Sub Private Sub Class_Terminate() ' Close the file If mobjFile.IsOpen Then mobjFile.FileClose End If ' Destroy the object pointer Set mobjFile = Nothing End Sub Private Sub mobjFile_ReadLine(ByVal Text As String) ' Write the text to the immediate window Debug.Print Text End Sub Of course, nothing is going to happen until a new instance of the TextFile3 class is created. That’s what the code in TestEvents’ Initialize event does. You can see this in Listing 6.11. Finally, there’s one last thing to do—instantiate the TestEvents class. We accomplish this using a procedure in basTest, as shown in Listing 6.12. 344 Chapter 6 • Advanced Class Module Techniques ➲ Listing 6.12: Instantiating the TestEvents Class Sub TestFileEvents() Dim objEvents As TestEvents ' Create new instance--this will open a file Set objEvents = New TestEvents ' We're all done so just destroy the pointer Set objEvents = Nothing End Sub When you run the procedure, you should see the contents of AUTOEXEC.BAT printed in the Immediate window. Why is there seemingly so little code in the TestFileEvents procedure? Because most of the work is done in TestEvents and TextFile3. If you step through the code, you can see this happen. Code execution follows this path: 1. Code in TestFileEvents creates a new instance of TestEvents (objEvents). 2. Code in TestEvents Initialize event creates a new instance of TextFile3 (mobjFile), sets its Path property, and calls its FileOpen method. 3. Code in the FileOpen method reads a line of text and fires the ReadLine event. 4. TestEvents is “listening” to this event and calls the event procedure mobjFile_ReadLine. 5. Code in the event procedure writes the line of text (stored in the Text parameter) to the Immediate window. 6. Steps 3 through 5 repeat until every line of text is read, at which point control returns to TestEvents Initialize event. 7. There’s nothing left to do in the Initialize event, so control returns to TestFileEvents. 8. Code in TestFileEvents destroys the pointer to objEvents by setting it equal to Nothing. 9. This triggers the Terminate event, which closes the file and destroys the mobjFile object pointer. 10. Finally, control returns to TestFileEvents, and the procedure terminates. Creating and Using Custom Events 345 If this seems like a complex process, it is, but one that’s easily understood after you study it for a while. We can represent the process graphically using the illustration in Figure 6.7. FIGURE 6.7 Private WithEvents mobjFile _ As TextFile3 A graphical look at how WithEvents works basTest Module TestEvents Class objEvents mobjFile 2. Pointer to object TextFile3 Class FileOpen method mobjFile_ReadLine 1. Pointer to class module 3. Object events trigger procedures in class module. Sub mobjFile_ReadLine( _ Text As String) End Sub Once you’ve declared a variable using WithEvents and written code to respond to event procedures, you must “give life” to the class by instantiating it. Our sample code does this using a variable called objEvents, which, in turn, creates and holds a pointer to the TextFile3 class in mobjFile. The entire structure is now “live,” and any events generated by the FileOpen method will be captured by code in TestEvents. Using Forms with WithEvents If you plan on hooking up events to your user interface using forms in Visual Basic, VBA, or Access, the process is a little simpler. That’s because form modules are class modules and are instantiated automatically when you open the form. In this case, you don’t need to create and instantiate an additional class in order to respond to events. We’ve demonstrated this by creating a simple form that displays the contents of a text file (see Figure 6.8). 346 Chapter 6 • Advanced Class Module Techniques FIGURE 6.8 A form that uses WithEvents to display file contents The form’s class module takes the place of the TestEvents class in the previous example. That means the WithEvents declaration and event procedures appear in the form’s module. Listing 6.13 shows the code in frmEvents. ➲ Listing 6.13: Event-Handling Code in frmEvents Option Explicit ' WithEvents declaration to establish event hook Private WithEvents mobjFile As TextFile3 Private Sub cmdOpen_Click() ' Reinitialize the class instance Set mobjFile = New TextFile3 ' Clear the list box Me.lstLines.Clear ' Open the file mobjFile.Path = Me.txtFile.Text mobjFile.FileOpen ' Destroy the pointer Set mobjFile = Nothing End Sub Interface Classes and the Implements Keyword 347 Private Sub mobjFile_ReadLine(ByVal Text As String) ' Add the line to the list Me.lstLines.AddItem Text End Sub This code should look very familiar because it’s nearly identical to the code in TestEvents. If you set a breakpoint in the cmdOpen_Click procedure and run the form, you can step through the code and see how it works. Custom Events Caveats The capability to create custom events is a powerful one, but it does have its drawbacks. The most significant (although it’s not often a problem in practice) is that a class raising event is at the mercy of those objects responding to events, in the sense that it must wait until those objects finish before continuing code execution. If one of the responding objects causes execution to halt, say, by raising a dialog or experiencing a run-time error, there is no way for the initial class to regain control. Furthermore, there is no way for the class-generating events to know what other objects are listening, a sometimes useful piece of information to have. Overcoming these drawbacks requires using custom callback methods instead of events. We explain callbacks in the next section as one use of interface inheritance and the Implements keyword. Interface Classes and the Implements Keyword In our discussion of using class modules throughout this chapter (and Chapter 5), we’ve combined two concepts that are normally treated separately: interfaces and implementations. An interface is simply a list of properties, methods, and events supported by a given class. On the other hand, an implementation is the code that makes up each of these and determines how a class actually works. VBA insulates you from having to know the difference. When you create a class module, you create its interface implicitly by writing code in Public procedures and by declaring Public variables and events. In other words, you create its interface at the same time as its implementation. C++ programmers treat these separately, creating at least two separate source files for each class: an interface definition file (using something called Interface Definition Language or IDL) and an implementation in 348 Chapter 6 • Advanced Class Module Techniques the form of C++ source code and header files. Why is it important to know this? Because VBA offers you a way to do the same thing, enabling some interesting and powerful capabilities. But instead of creating IDL and source files, you must create two different classes. Interface Inheritance An interface class takes the place of an IDL file and enables interface inheritance—the ability for one class to inherit the interface defined by another. The interface class contains only property, method, and event declarations. It does not contain any source code. On the other hand, an implementation class contains all the code for a given interface. So how does the implementation class know what interface to inherit? You tell it which interface to inherit from by using the Implements keyword in the class module’s declaration’s section. After inheriting an interface, you must provide an implementation for each of the interface’s properties and methods. These appear as Private procedures in the implementation class in a way similar to WithEvents declarations. In addition to providing implementations for the inherited interface, you can also add your own methods and properties to the class, thus extending the implementation. You can also have multiple levels of inheritance, for example, with class C inheriting from class B, which inherits from class A. What VBA does not provide in this version is implementation inheritance. As you can probably guess, implementation inheritance enables you to use the implementation of an inherited class as the default implementation for any class that inherits from it. Only if you want to define a new implementation do you need to override the default. This powerful feature of C++ and other object-oriented languages reduces the amount of extra implementation code you need to write when inheriting from multiple classes. Perhaps in a future version, VBA will also support this functionality. As we explore the examples in this section, the use and usefulness of interface inheritance should become clear. When to Inherit At this point, you might be asking when interface inheritance is useful, especially if you have to go to extra trouble to implement it. To understand the answer, you Interface Classes and the Implements Keyword 349 need to keep in mind that an interface is like a contract. It defines the exact properties and methods a class must support (although it might define more) and thus how a class can be communicated with and used. Therefore, anywhere you need to enforce a communications contract between classes and you don’t control the implementation, you can define an interface class to define the properties and methods you expect. For example: • You need to develop a procedure to operate on different types of tabular data (for example, Word tables and Excel spreadsheets). You might define an interface class to represent a common view of tabular data and different implementation classes that map different data types to the common interface. • You need to develop a data manipulation component that updates an unknown user interface with status information. You might define an interface class that defines a set of status properties. Then, any user interface that wants to be informed of status updates need only implement that interface. We’ve chosen an example that illustrates the second scenario here, and we describe it in the next section. Interface Inheritance Example: Callbacks To illustrate one use of interface inheritance, we’ve created another version of our friend the TextFile class, this time replacing events with callback methods. You’ll recall from the last section that custom events have the drawback of halting the event generator while the event listener deals with an event. An alternative is custom callback methods, where one class, TextFile4 in our case, calls methods in another class rather than simply and blindly broadcasting events. Defining the Interface Because we’re turning the event model described earlier on its head, we need to define a custom interface that maps procedures to the events we created earlier in the TextFile3 class. We’ve done this in a VBA class module named ITextFileCallback, shown in Listing 6.14. Notice that it contains no code, only declarations. Traditionally, interface class names begin with a capital I. 350 Chapter 6 • Advanced Class Module Techniques ➲ Listing 6.14: The ITextFileCallback Interface Class ' Called when a line of text is read Public Function ReadLine(Text As String) As Boolean End Function ' Called before a line of text is written Public Function WriteLine(Text As String) As Boolean End Function ' Called after a file is opened Public Sub AfterOpen() End Sub ' Called before a file is closed Public Function BeforeClose() As Boolean End Function The interface is roughly equivalent to the event structure defined in TextFile3, except the “events” are modeled as functions and subroutines. Methods in TextFile4 will call these procedures using an object passed into the class instance by another class module. Where appropriate, we’ve declared functions using Boolean return values to hold a success indicator. We can now create any number of implementation classes that inherit from this interface to handle different kinds of display tasks. Creating Implementation Classes Remember that an interface is like a contract. Similar to contracts, you can use interface classes with any number of “clients” to provide different implementations of the interface. We’ve created two classes: one that handles output to the Immediate window (ImmWndCallback) and one that handles output to a list box (ListBoxCallback). The first step in each case was to establish the correct inheritance using the Implements keyword. If you examine each class module, you’ll see they both have the following line of code in their declarations sections: Implements ITextFileCallback Interface Classes and the Implements Keyword 351 This tells VBA that the class will provide an implementation for all the properties and methods defined by the ITextFileCallback interface. Furthermore, as with the WithEvents keyword, using Implements in a class module adds an entry to the Object drop-down list that matches the specified interface. Selecting this entry causes the IDE to list all the interface’s properties and methods in the Procedure drop-down list. Figure 6.9 illustrates this. FIGURE 6.9 Selecting an interface’s properties and methods Listing 6.15 shows the code in the ImmWndCallback class module. Notice that every method defined by ITextFileCallback is represented. If you don’t provide at least a procedure stub for each interface member, VBA will generate an error. The only method that really does anything useful is ITextFileCallback_ReadLine, which writes a line of text to the Immediate window. ➲ Listing 6.15: Code in the ImmWndCallback Class Module Implements ITextFileCallback Private Sub ITextFileCallback_AfterOpen() ' This method has no implementation End Sub Private Function ITextFileCallback_BeforeClose() As Boolean ' This method has no implementation--just return True ITextFileCallback_BeforeClose = True End Function 352 Chapter 6 • Advanced Class Module Techniques Private Function ITextFileCallback_ReadLine( _ Text As String) As Boolean ' Write a line to the Immediate Window Debug.Print Text ' Return success ITextFileCallback_ReadLine = True End Function Private Function ITextFileCallback_WriteLine( _ Text As String) As Boolean ' This method has no implementation--just return True ITextFileCallback_WriteLine = True End Function The other implementation class, ListBoxCallback, provides an alternative implementation for the interface, adding items to a list box instead of writing text to the Immediate window. The code for ListBoxCallback is shown in Listing 6.16. You’ll also notice that it defines an additional property, a pointer to the list box control used by the class to display items. ➲ Listing 6.16: Code in the ListBoxCallback Class Module Implements ITextFileCallback ' Property that determines what list box to write to Public TargetList As MSForms.ListBox Private Function ITextFileCallback_ReadLine( _ Text As String) As Boolean ' Add a line of text to the list If Not TargetList Is Nothing Then TargetList.AddItem Text ' Return success ITextFileCallback_ReadLine = True End If End Function Interface Classes and the Implements Keyword 353 Private Sub ITextFileCallback_AfterOpen() ' This method has no implementation End Sub Private Function ITextFileCallback_BeforeClose() As Boolean ' This method has no implementation--just return True ITextFileCallback_BeforeClose = True End Function Private Function ITextFileCallback_WriteLine( _ Text As String) As Boolean ' This method has no implementation--just return True ITextFileCallback_WriteLine = True End Function Using the Implementation Class So far, we’ve shown you how to create an interface class and two implementation classes that inherit from it. The next step is to modify the TextFile class to use the implementation classes. In our scenario, we will replace the event code with calls to methods of the callback classes. But, how do we tell VBA which class to use since it could be either one? That’s where the magic of interface inheritance comes in. Wherever you want to pass an instance of an implementation class, use a reference to the interface class instead. In our example, the TextFile4 class implements a property called Callback, which accepts a pointer to one of our callback classes, ImmWndCallback or ListBoxCallback. However, the property is defined using the interface class, ITextFileCallback. Here’s the property declaration, defined as a Public variable: ' Callback pointer Public Callback As ITextFileCallback In essence, this says that the Callback property can be set to an instance of the ITextFileCallback or any class that inherits from it. That’s the power of interface inheritance. Now, wherever we use the TextFile4 class, we need to instantiate one of the callback classes and set it into the Callback property. For example, Listing 6.17 shows the code from frmImplements. In addition to declaring and using an instance of TextFile4, the code also declares and uses an instance of ListBoxCallback. 354 Chapter 6 • Advanced Class Module Techniques You can use an interface class reference anywhere you can use a regular class, including procedure arguments and object variables. ➲ Listing 6.17. Code from frmImplements That Uses a Callback Class Private Sub cmdOpen_Click() Dim objFile As TextFile4 Dim objLBCallback As ListBoxCallback ' Initialize the text file class Set objFile = New TextFile4 ' Initialze and set up the callback class Set objLBCallback = New ListBoxCallback Set objLBCallback.TargetList = Me.lstLines ' Set TextFile4's callback object Set objFile.Callback = objLBCallback ' Clear the list box Me.lstLines.Clear ' Open the file objFile.Path = Me.txtFile.Text objFile.FileOpen ' Destroy the pointer Set objFile = Nothing End Sub Figure 6.10 illustrates how this mechanism works. 1. Code in the form’s module creates a new instance of the TextFile4 class and stores it in objFile. 2. Code in the form’s module then creates a new instance of the ListBoxCallback class (that inherits from ITextFileCallback) and stores it in objLBCallback. 3. Code in the form’s module sets objFile’s Callback property to the instance of the callback class it just created, objLBCallback. Interface Classes and the Implements Keyword 355 4. Code in the form’s module calls objFile’s FileOpen method, and FileOpen calls the ReadLine method in the callback object. 5. Finally, code in the callback object’s ReadLine method adds a new item to the form’s list box. FIGURE 6.10 Illustrating how our callback mechanism works TextFile4 Class 4. Object calls procedures in callback. FileOpen method Callback property Form Module objFile objLBClass 1. Pointer to object 3. Form sets TextFile4’s Callback property. 2. Pointer to callback ListBoxCallback Class ReadLine method ListBoxCallback Implements ITextFileCallback 5. Callback adds items to list box. ITextFileCallback Class You’ll probably find it helpful to step through the code to see the call chain as it happens. Don’t confuse our specific callback example with general interface inheritance techniques. Creating multiple callback classes from a single interface class is just one use of interface inheritance. In summary, interface inheritance depends on creating an interface class that defines a set of properties and methods. You then create one or more implementation 356 Chapter 6 • Advanced Class Module Techniques classes that provide code to go along with the definitions. You can even have multiple levels of inheritance to represent increasing levels of class complexity, although you’ll need to provide implementations at each level since VBA does not yet support implementation inheritance. So How Is This Better Than Custom Events? In this section, we presented the callback example as an alternative to using custom events implemented using Event, RaiseEvent, and WithEvents. So how is this better? As you’ll recall, the main problem with custom events is that the object generating event has no control over the objects responding to events. Specifically, it has to wait until every event listener is finished processing the event before code can continue executing. Furthermore, it has no control over the order in which event listeners are processed. With callback classes, the object calling back to all the other objects is in control. In can choose if, when, and in what order to call back to the objects waiting for its “events.” In truth, our example is very simple in that the TextFile4 class only makes a provision for a single callback object. In practice, you’ll likely want to implement a collection of callback objects and call them each in turn for each event. You can even decide not to call back to certain objects if they take too long to process or if you’re just feeling feisty. Other Advanced Considerations We complete this chapter with a look at some additional considerations you should be aware of when working with custom classes in VBA. While not critical to custom class design, all of the following issues are worth knowing about as more of your development shifts from traditional, procedural programming to object-oriented implementation. Error Handling in Classes We have not discussed error handling in class modules in this chapter or Chapter 5 primarily to keep the examples simple and because, by now, most developers understand the basics of the On Error statement. Class modules add just a bit of extra complexity, and so it makes sense to mention them now. Other Advanced Considerations 357 The main thing to keep in mind is that classes cannot exist on their own; they need other code to instantiate and use them. Therefore, they should never display error information on their own. They should always delegate this task to the code that calls them. Trying to handle errors inside a class module and displaying a dialog box directly also has the effect of irrevocably binding the class to a given user interface implementation, something you should normally avoid. Of course, if run-time errors occur, you can’t simply let them go unhandled or ignore them. So, how do you deal with run-time errors in class modules? Calling Err.Raise The answer is to use the Raise method of VBA’s Err object to propagate errors to the calling procedure. This holds true for errors generated by VBA or custom errors you create to denote certain failure conditions. In the first case, consider the FileOpen method in the same text file classes. It includes an error handler that traps run-time Error 62, which indicates that VBA has reached the end of the file, and ignores it. For all other errors, it uses the Raise method to trigger any error handler in the calling procedure. Here’s the relevant snippet of code: ExitProc: Exit Function HandleError: Select Case Err.Number Case 62 ' Input passed EOF ' Just ignore this Case Else FileOpen = False Err.Raise Err.Number, Err.Source, Err.Description End Select Resume ExitProc Notice how the procedure uses information about the current error (number, source, and description) as arguments to the Raise method. This simply propagates the error to the next level in the call chain. The Raise method accepts up to five arguments for the error number, source (procedure name), description, Help file, and help context ID. We’ve chosen not to include the help information in our example. If you want to test this, modify the TestTF2 procedure in basTest to pass an invalid filename to the class’s Path property. 358 Chapter 6 • Advanced Class Module Techniques Raising Custom Errors Custom errors are subtly different in that they are not generated by the VBA runtime but are triggered by your procedure. As such, there is no information contained in the Err object—you need to make it up by supplying the number, description, and so on. As an example, consider the following code snippet that represents a possible error condition for the text file class’s Path Property Let statement: Property Let Path(ByVal strPath As String) If Len(strPath) = 0 Then Err.Raise vbObjectError + 12345, "TextFile2::Path (Let)", _ "Path cannot be blank." End If If Me.IsOpen Then Me.FileClose End If mstrPath = strPath End Property In this case, the procedure passes the Raise method three pieces of data that represent a logic error: a blank path. Let’s look at each piece in turn. The first (and only required) piece of information is the error number. It’s defined by an expression, vbObjectError + 12345. Because other error handlers will be using this number to decide on a course of action, it’s critical to use a number that will be unique among all other errors the code might encounter. VBA helps you somewhat by supplying a constant, vbObjectError, which represents a very large number (–2,147,221,504 or hexidecimal 80040000)—one beyond the range of all built-in VBA run-time errors. To this, you add a number that uniquely identifies your custom error. You should also choose a large number to avoid conflicts with other classes or components the application might use. If you need to compute your custom error number in an error handler, just subtract vbObjectError from the value returned by Err.Number. The second argument to Raise is the source of the error. The example uses a string that encodes the module name and procedure. Logic in an error handler can use this to determine where the error occurred and possibly display this to the user. Lastly, the example passes a description of the error as a text string. VBA returns this information in the Description property of its Err object. Other Advanced Considerations 359 While we’ve included the literal string inside the procedure, it’s a better practice to use constants or other mechanisms for text strings. This makes it easier to modify or localize them. Breaking on Errors in VBA One last issue involving error handling in class modules concerns a debugging setting in the Options dialog. Figure 6.11 shows the IDE’s Options dialog and the various options for handling run-time errors. FIGURE 6.11 Error-handling options displayed in the Options dialog box Figure 6.11 shows the option set to its default, Break on Unhandled Errors. This causes VBA to display its standard run-time error dialog box (see Figure 6.12) only when there is no other error handler in the call chain. Normally, this is the behavior you want because it respects your error handlers (and lets you easily spot where you might have forgotten to add one). FIGURE 6.12 VBA’s standard run-time error dialog box 360 Chapter 6 • Advanced Class Module Techniques On the other hand, either of the other two settings overrides your error handlers. Break on All Errors, as the text implies, causes VBA to always override your error handlers. Likewise, Break in Class Module overrides your error handlers only in class modules but not in regular modules. Obviously, circumventing your error handlers in not something you’ll likely want in production applications. Fortunately, you can check, if not readily change, these settings using the Windows Registry. These settings map to two values in the HKEY_CURRENT_USER\ Software\Microsoft\VBA\6.0\Common key. Visual Basic maintains separate settings for these values in the HKEY_CURRENT_USER\Software\Microsoft\VBA\ Microsoft Visual Basic key. The two values are named BreakOnAllErrors and BreakOnServerErrors. When BreakOnAllErrors is set to 1, VBA halts on all runtime errors. Similarly, when BreakOnServerErrors is set to 1, VBA breaks on errors in class modules. When both values are set to 0, only unhandled errors cause VBA to enter break mode. You can inspect these settings using the Registry functions described in Chapter 10. And while you can also change the settings via the Registry, the changes don’t take effect until you restart the IDE. Circular Reference Issues In the earlier section on constructing a class hierarchy, we showed you how to reference an instance of one class from another. While this is a powerful capability of the language, you must also implement it carefully to avoid potentially difficultto-diagnose errors. Trouble arises when class instances maintain circular references; that is, when an instance of one class holds a pointer to another, which holds a pointer back to the first instance. Since the rules of COM dictate that class instances cannot be destroyed until all pointers to them are released, this sometimes leads to instances that never terminate. This can lead to cleanup code never being called and memory leakage. This is much easier to visualize with an example. We’ve created two classes, Ref1 and Ref2, which have a simple purpose: to maintain pointers to each other. Using these classes, we can easily illustrate circular references. For illustrative purposes, each of these classes also contains code to generate a unique instance identifier and print debugging information to the Immediate window. Three procedures, TestRef1, TestRef2 and TestRef3, demonstrate three different reference scenarios. You will likely find it helpful to step through these examples as we discuss each of the three scenarios. Other Advanced Considerations 361 Delayed Termination The first test case involves class instances that terminate in a delayed fashion. This occurs when you maintain a pointer to a class instance in your code and that class instance, in turn, maintains a pointer to another class instance. Listing 6.18 shows the code from TestRef1, which illustrates this case. ➲ Listing 6.18: Delayed Termination Due to Internal Pointers Sub TestRef1() ' Both objects terminate at same time Dim objRef1 As Ref1 Dim objRef2 As Ref2 ' Instantiate variables Set objRef1 = New Ref1 Set objRef2 = New Ref2 ' Set a reference to one from the other Set objRef2.Link = objRef1 ' Destroy the local references Set objRef1 = Nothing Set objRef2 = Nothing End Sub If you step through the code, you’ll see that it begins by creating an instance of each of the two test classes, Ref1 and Ref2. Code in each class’s Initialize events prints a message to the Immediate window. The procedure then sets up an internal pointer from the objRef2 to objRef1 by setting its Link property. This writes another message to the Immediate window. You should now see something like what’s illustrated in Figure 6.13. Internally, the pointer structure looks like Figure 6.14. Code in TestRef1 maintains two pointers, one to each class instance, and the instance of Ref2 maintains a pointer to the instance of Ref1. 362 Chapter 6 • Advanced Class Module Techniques FIGURE 6.13 Ref2 is now maintaining a pointer to Ref1. FIGURE 6.14 Maintaining a unidirectional chain of pointers Ref1 Class basTest Module mobjLink objRef1 objRef2 mobjLink Ref2 Class If you now continue to step through code, executing the line of code that sets objRef1 equal to Nothing, you’ll see that nothing is written to the Immediate window. In reality, the procedure has destroyed its pointer to Ref1, but since a pointer is also maintained in objRef2, Ref1 cannot terminate. Only after executing the final line of code does Ref1 terminate, at the same time as Ref2. While the behavior does not appear to correspond to the code, at least both objects are destroyed. Orphaned Objects The second case is much more insidious because it establishes a circular reference, preventing either object from terminating. This is extremely damaging behavior because it leaves objects in memory with no programmatic way to terminate them. It’s also a very difficult case to debug. Listing 6.19 shows the code in a procedure that tests this second case, TestRef2. Other Advanced Considerations ➲ 363 Listing 6.19: Code That Creates a Circular Reference Sub TestRef2() ' No objects terminate!! Dim objRef1 As Ref1 Dim objRef2 As Ref2 ' Instantiate variables Set objRef1 = New Ref1 Set objRef2 = New Ref2 ' Set a reference to one from the other Set objRef1.Link = objRef2 Set objRef2.Link = objRef1 ' Destroy the local references Set objRef1 = Nothing Set objRef2 = Nothing End Sub The only difference between this procedure and the previous one is a single line of code that creates a pointer from the instance of Ref1 to the instance of Ref2. If you could see the pointers in memory, they would look something like the illustration in Figure 6.15. Note the circular reference between the class instances. FIGURE 6.15 A circular reference is maintained between the class instances. Ref1 Class basTest Module mobjLink objRef1 objRef2 mobjLink Ref2 Class If you step all the way through the code in TestRef2, you’ll notice that neither of the two objects terminate, even when you set both objRef1 and objRef2 to Nothing! How can this be? It happens because of the internal pointers maintained by 364 Chapter 6 • Advanced Class Module Techniques the instances themselves. Hopefully, you can see the problem here. Both objects remain in memory, and, because the procedure has destroyed the pointers in objRef1 and objRef2, there is no longer any way to manipulate them. They will remain in memory until the application is terminated. In the case of in-process COM servers, this case can lead to objects that don’t terminate until the machine is rebooted! Proper Termination Correcting this problem requires that you pay special attention to any possible circular references created by your class hierarchy. As long as class instances don’t point to each other, you won’t experience this problem. If you do allow circular references (parent-child relationships are the most common case) you should take the extra step of explicitly destroying internal pointers before destroying any external ones. In our example, we could accomplish this by setting the Link property to Nothing before destroying the object pointer. Another potentially safer approach is to create a method of each class that destroys any pointers it maintains and then calls this method prior to termination. For example, both Ref1 and Ref2 implement the Cleanup method shown here: Public Sub Cleanup() ' Destroy all object references If Not mobjLink Is Nothing Then Set mobjLink = Nothing End If End Sub Our final demonstrative procedure, TestRef3, calls this method before setting the object variables to Nothing. This is shown in Listing 6.20. If you step through the code, you’ll see that both objects terminate as expected. ➲ Listing 6.20: Calling a Method to Destroy Internal Pointers Sub TestRef3() ' Objects terminate normally Dim objRef1 As Ref1 Dim objRef2 As Ref2 Other Advanced Considerations 365 ' Instantiate variables Set objRef1 = New Ref1 Set objRef2 = New Ref2 ' Set a reference to one from the other Set objRef1.Link = objRef2 Set objRef2.Link = objRef1 ' Clean up internal reference objRef1.Cleanup objRef2.Cleanup ' Destroy the local references Set objRef1 = Nothing Set objRef2 = Nothing End Sub Despite the additional effort required, taking these extra steps to ensure proper termination will make your life easier in the long run by eliminating potential debugging headaches and performance problems. Shared Classes The final topic in this section involves a new capability of VBA 6—the ability to share class modules between VBA projects. If you’ve been creating class modules for VBA projects, as we have, you may have been dismayed at having to duplicate common classes among multiple VBA projects. Changes in one project necessitate changes to all the others because there was no way to share the code. (Visual Basic has this capability inherently because projects are made up of files on disk.) VBA now gives you the ability to share classes between VBA projects using project references. You can reference VBA projects the same way you reference any other COM components. Simply open the References dialog (select the Tools References menu command), click the Browse button, and locate the project file you’re interested in. Project references are limited to the same host application. That is, you can reference one .XLS file from another, but you can’t reference a Word VBA project in a .DOC file from an Excel VBA project. 366 Chapter 6 • Advanced Class Module Techniques Once you’ve established a project reference, you can call any Public procedure declared in normal code modules within the referenced project. In fact, you’ve been able to do this since VBA 5. To share class modules, you must perform two additional tasks. First, you need to mark the class modules themselves as Public using the Properties window in the VBA IDE. By default, class modules are Private and, thus, cannot be shared. You must change this setting to PublicNotCreatable so other projects can see them. The second thing you must do is to provide a mechanism in the referenced project to create instances of the classes. Because VBA class modules cannot be created by procedures outside of the project where they are defined, you must create a Public procedure in a normal code module that does this. We’ve created the following procedure named GetTextFileObject in basTest: Public Function GetTextFileObject() As TextFile2 ' Return a new class instance Set GetTextFileObject = New TextFile2 End Function All this procedure does is create a new instance of the TextFile2 class and return it to the calling procedure. To demonstrate how this is used, we’ve created a second VBA project in REF.XLS that includes a reference to ADVCLASS.XLS. This second project includes it’s own version of the test procedure TestTF2, but instead of using the New keyword to create a new instance of the TextFile2 class, it calls GetTextFileObject: Dim objFile As AdvClasses.TextFile2 ' Create new instance of TextFile class Set objFile = AdvClasses.GetTextFileObject() Note that we’ve prefixed the class and function names with the referenced project name. This serves to disambiguate the names should there be a naming conflict. If you run the code in REF.XLS, you’ll see that it behaves the same way as the code in ADVCLASS.XLS. With the ability to share classes between VBA projects, it’s now much easier to make code modifications to common code. Summary 367 Summary This chapter picked up where Chapter 5 left off, discussing a number of advanced class module concepts and techniques. As you use more and more classes in your applications, you should find the information in this chapter very useful. Specifically, this chapter covered the following techniques: • Class hierarchy design using object properties • Using the VBA Collection class • Creating your own collection classes • Defining and raising custom events • Developing interfaces classes and using the Implements keyword • Handling error conditions in class modules • Dealing with circular references between class instances • Sharing class modules among VBA projects This page intentionally left blank chapter Searching and Sorting in VBA Creating a StopWatch class to measure elapsed time Introducing arrays Using the standard Quicksort algorithm Sorting collections Sorting other types of objects Understanding the Binary Search algorithm 7 370 Chapter 7 • Searching and Sorting in VBA If you’re working with data in your application, sooner or later you’ll need to sort the data, or you’ll need to find a particular item within a group of data items. This chapter, which is devoted to searching and sorting data, presents some techniques from which you can choose. Certainly, the topics of searching and sorting have been covered in much more academic terms, in much greater detail, in other books. We’re not attempting to provide a complete discussion of various sorting algorithms here. In fact, we present only one: the common Quicksort algorithm. We do, however, show you how to use the sorting routine and present detailed coverage of exactly how it works. For searching, we present the Binary Search algorithm and demonstrate how you can use it and exactly how it works. Because many readers will be using VBA in conjunction with the Microsoft Jet database engine or some other SQL data source, we provide tips along the way for using the database engine to do the work. Table 7.1 lists the sample files you’ll find on the accompanying CD-ROM. T A B L E 7 . 1 : Sample Files Filename Description SrchSort.xls Excel file with all sample functions SrchSort.mdb Access 2000 file with all sample functions BinarySearch.bas Binary Search module BubbleSort.bas Bubblesort module LinearSearch.bas Linear search module QuickSort.bas Quicksort module QuickSortable.bas Quicksort using ISortable class QuickSortObjects.bas Quicksort using Object type TestISortable.bas Test dhQuickSortable TestProcs.bas Test procedures VQuickSort.bas Visual Quicksort module ExistingArray.cls Sample class for dhQuickSortable FileData.cls Sample class for dhQuickSortable Timing Is Everything 371 T A B L E 7 . 1 : Sample Files (continued) Filename Description FileDataObject.cls Sample class for dhQuickSortObjects ISortable.cls Interface class for dhQuickSortable SimpleArray.cls Sample class for dhQuickSortable SortedCollection.cls Sorted Collection class StopWatch.cls StopWatch class module SrchSort.VBP VB6 project including all sample modules Timing Is Everything Most likely, if you’re sorting data, you care about how long it takes to perform the sort. When deciding on the best technique to use for sorting your data, you’ll need some help. The StopWatch class discussed in this section can help you determine which is the best technique to use, based on the time it takes to execute. We use this simple StopWatch class all the time and in any situation in which we need to compare the timings of two or more activities. Introducing the StopWatch Class It doesn’t take much effort to measure elapsed time. VBA itself includes the Timer function, which returns a Single value containing the number of seconds that have elapsed since midnight. This function has three inherent problems if you intend to use it to measure elapsed time in your applications: • It “turns over” at midnight, so if you happen to be running a test over the bewitching hour, your test results will be meaningless. • It turns over every 24 hours, so if you want to run a test that lasts longer than that, you’re out of luck. • It isn’t terribly accurate. It can measure time only to 1/18-second accuracy because of the particular internal timer it’s using. 372 Chapter 7 • Searching and Sorting in VBA For these reasons (and there’s one even more crucial reason not to use Timer, coming up in a moment), it’s probably best that you avoid the Timer function when attempting to measure elapsed times in small increments. What’s your alternative? The Windows API provides several ways to measure elapsed time, the simplest of which is the GetTickCount function. This function measures the number of milliseconds (in a long integer) that have elapsed since you started Windows. The GetTickCount function compares favorably to the Timer function: • It “turns over” only every 49 days or so. If you’re interested in millisecond accuracy, you’re probably not running tasks that take that long, but it’s nice to know it can keep on ticking and ticking! • It has no concept of days, so there’s no issue with running tasks that last longer than a single day. • It’s more accurate than the Timer function. Rather than measuring in 1/18second increments, it measures in 1/1000-second increments. In addition, because it doesn’t involve floating-point math to return its results (as does the Timer function), it’s more accurate as well. Obviously, the StopWatch class will take advantage of this API function. The code for the class, shown in Listing 7.1, is amazingly simple. As you can see in the listing, the class exposes two public methods: StartTimer and EndTimer. The StartTimer method initializes the internal mlngStart variable, storing the time value when the stopwatch was “started.” The EndTimer method returns the difference between the current tick value and the time at which the clock was started—effectively, the amount of elapsed time, in milliseconds. ➲ Listing 7.1: The StopWatch Class (Stopwatch.cls) Private mlngStart As Long Private Declare Function GetTickCount Lib "kernel32" () As Long Public Sub StartTimer() mlngStart = GetTickCount End Sub Public Function EndTimer() As Long EndTimer = (GetTickCount - mlngStart) End Function Timing Is Everything 373 Using the StopWatch Class To use the StopWatch class, you’ll generally write code like this: Dim sw As StopWatch Set sw = New StopWatch sw.StartTimer ' Do stuff in here that you want to time Debug.Print "That took: " sw.EndTimer & "milliseconds." As an example, the final (and most compelling) reason to use GetTickCount as opposed to the built-in Timer function is that the act of calling the Timer function itself takes, in general, several times as long as calling GetTickCount. Don’t believe it? Try the code shown in Listing 7.2, from TestProcs.bas. If you run CompareTimers from the Immediate window, you’ll see that calling Timer takes substantially longer (five to eight times longer, in our tests) than calling GetTickCount. ➲ Listing 7.2: Compare Timer to GetTickCount (TestProcs.bas) Private Declare Function GetTickCount Lib "kernel32" () As Long Public Sub CompareTimers() Dim lngMax As Long Dim sw As New StopWatch Dim lngI As Long Dim lngResult As Long lngMax = 100000 sw.StartTimer For lngI = 1 To lngMax lngResult = Timer Next lngI Debug.Print "Timer: " & sw.EndTimer sw.StartTimer For lngI = 1 To lngMax lngResult = GetTickCount Next lngI Debug.Print "GetTickCount: " & sw.EndTimer End Sub 374 Chapter 7 • Searching and Sorting in VBA To use the StopWatch class in any application, simply import Stopwatch.cls into your project, and call it as shown in the examples. Whenever we make a comment in this book about one technique being faster than another, you can bet we’ve tried it out both ways with the stopwatch running. Using Arrays There are many ways to store data in VBA, but if you’re interested in sorting data, it will often be in an array. Although many subtleties are involved in using arrays in VBA, the next few sections outline the concepts you’ll need to understand in order to use the techniques supplied in this chapter. If you need more detailed information on creating and using arrays, see the VBA online help. This is a rich topic, and we can’t discuss all the subtleties here; we’ve attempted to explain only what you’ll need to know to follow the code examples in this chapter. What Is an Array, Anyway? An array is an indexed group of data treated as a single variable. You would consider using an array when you need to work with a group of data items that are related in such a way that you can use an integer to relate the items. For example, imagine you needed to work with all your salary levels for a sixyear range, from 1992 to 1997. Because the year value is an integer, you can use that as an index for the data. You might create an array named SalaryInfo, as shown in Figure 7.1, declared like this: Dim SalaryInfo(1992 To 1997) As Currency Of course, you’re not limited to arrays containing information about salaries, or even to arrays of any specific data type. When you declare an array, you can specify any range of values (most arrays start at either 0 or 1, but they don’t have to), containing almost any data type. In addition, arrays can contain multiple dimensions of data. To access a particular array element, you might use statements like these: SalaryInfo(1997) = 26500 ' or If SalaryInfo(1997) > SalaryInfo(1996) * 1.10 Then MsgBox "The raise from 1996 to 1997 was too great. " & _ "Make this year’s raise smaller!" End If Using Arrays 375 FIGURE 7.1 An array can use any integer value range as its index. Imagine that rather than storing six years of salary information, you’d like to store salary information by quarter. That is, for each of the four quarters in the year, you’d like information in each of the six years. You might, then, create an array that looks like the one shown in Figure 7.2. To declare an array like this one, you might use a statement like this: Dim SalaryInfo(1992 To 1997, 1 To 4) As Currency where the years range from 1992 to 1997, and for each year, the quarters range from 1 to 4. FIGURE 7.2 Arrays can contain two or more dimensions of information. 376 Chapter 7 • Searching and Sorting in VBA To retrieve or set any item from the array, now you’d use an expression like this: ' Give a 15% raise in the fourth quarter, based on the third ' quarter’s salary. SalaryInfo(1997, 4) = SalaryInfo(1997, 3) * 1.15 Take it one step further: what if you want to work with information about quarterly salaries of multiple employees? In that case, you might create a three-dimensional array, as shown in Figure 7.3. To declare this array, you might use a statement like this: Dim SalaryInfo(1992 To 1997, 1 To 4, 1 To 3) As Currency (that is, years from 1992 to 1997, quarters from 1 to 4, and employees from 1 to 3). The following code will deduct 10 percent from Employee 3’s pay in the final quarter of 1997: SalaryInfo(1997, 4, 3) = SalaryInfo(1997, 4, 3) * .90 FIGURE 7.3 Although it’s not a common practice, you can use three or more dimensions in your arrays. The following sections discuss some of the details of using arrays, and many of the examples in this chapter also use arrays as part of doing their work. Using Arrays 377 Although using multidimensional arrays is a useful technique for modeling realworld scenarios, be careful of the complexity you introduce into your applications by using these sometimes difficult-to-envision data structures. In addition, arrays in VBA aren’t sparse—that is, empty elements take up just as much memory as elements that are filled with data. Large arrays can be real memory hogs, and you should carefully consider how much of your array is being utilized and whether some other data structure might be more appropriate. Creating an Array VBA treats an array much as it would any other variable. The same naming, scoping, and lifetime rules apply. The only difference is that, with an array, you must either specify the lower and upper bounds for the array or at least indicate that you’ll later indicate those values. To create an array, dimension array variables like this: ' 100 integers Dim aintItems(1 To 100) As Integer ' 10 rows of data with 2 strings each Dim astrNames(1 To 10, 1 To 2) As String ' Tell VBA that you’ll specify the size later: Dim astrNames() As String See the section “Sizing an Array” coming up in a moment for more information on resizing an array once you’ve created it. To indicate that a variable contains an array, we’ve used the “a” prefix on variable names. For example, given a name like “astrNames,” you can see that it’s an array (“a”) containing strings (“str”) called “Names.” You can pick your own naming convention—this just happens to be how we do it. Using Data in an Array Once you’ve created an array, you can work with any item in the array, referring to the item by its position within the array. For example, if the array astrItems contains 378 Chapter 7 • Searching and Sorting in VBA 100 strings, you could use code like the following to inspect each of the 100 elements of the array: Dim intI As Integer For intI = 1 To 100 Debug.Print astrItems(intI) Next intI If you wanted to place the current index value into each location in aintItems (an array of 50 integers), you might write code like this: Dim aintItems(1 To 50) As Integer Dim intI As Integer For intI = 1 To 50 aintItems(intI) = intI Next intI You needn’t use a loop of any sort to work with elements of an array. For example, the following procedure, used in the sorting code presented in the section “Sorting Arrays” later in this chapter, swaps two array items. In this case, the array is named varItems, and lngItem1 and lngItem2 contain the indexes of the two items to be swapped: Dim varTemp As Variant varTemp = varItems(lngItem2) varItems(lngItem2) = varItems(lngItem1) varItems(lngItem1) = varTemp You can also use the For Each…Next construct to loop through the elements of an array, but this isn’t recommended. It’s slower than using the For…Next construct, and you can’t use this construct for setting values in an array—you can use it only to retrieve values. On the other hand, using For Each...Next means you needn’t worry about the bounds of the array—the looping construct takes care of those details. If you decide to use For Each...Next to loop through an array, use a variant as the looping variable. Sizing an Array An array is generally a static data structure. As such, once you’ve told VBA the size of the data structure, you won’t be able to automatically resize the array without explicitly requesting the change in size. Using Arrays 379 VBA provides a number of ways to size an array: • When you declare the array, you can specify its dimensions. (This is normally called a fixed-size array.) Dim astrItems(1 To 100) As String • When you declare the array, you can leave off the dimensions. Later, when you want to use the array, you can use the ReDim keyword to set its size. (This is normally called a dynamic array because you needn’t know the size of the array when you create it.) Dim astrItems() As String ' Later in the code (intItems contains, perhaps, 100) ReDim astrItems(1 To intItems) • You can create a dynamic array, along with its dimensions, when you first declare it, using the ReDim keyword: ReDim astrItems(1 To 100) As String • You can resize a dynamic array at any time, using the ReDim keyword. Unless you also specify the Preserve keyword, VBA clears the items contained in the array. If you use the Preserve keyword, VBA preserves all the existing items in the array: Dim astrItems() As String ' Later in the code: ReDim astrItems(1 To 100) ' Fill in the items... ' Now you find out that you need an additional 100 items: ReDim Preserve astrItems(1 To 200) Although you needn’t specify the lower bound of an array—rather than specifying (1 to 100), for example, you could just use (100) as the array bound—we strongly advise that you always do so. If you don’t specify the lower bound, you’re counting on using the value specified (or implied) by the module’s Option Base setting. By default, a module’s Option Base setting is 0, but you can override this by adding an Option Base 1 statement to any module. Either way, if you don’t specify the lower bound of an array when you set its size, VBA will use the value selected by the Option Base statement. When you explicitly specify the lower bound, your code is more readable, and you’re less likely to be affected by “off by one” errors. 380 Chapter 7 • Searching and Sorting in VBA It’s worth noting that you can only use ReDim Preserve and modify the dimensions of an array; you’ll need to be especially careful with multidimensional arrays. In that case, you can only redimension the last array dimension, and you can’t change the number of dimensions at all. See the ReDim statement in online help for more info, because using ReDim Preserve with multidimensioned arrays may cause you some stress. Alternatives to ReDim Preserve Using ReDim Preserve does preserve the contents of your array as it’s being resized, but it’s not a fast operation. To redimension the array, VBA must grab a chunk of memory for the new array and then, if you’ve specified the Preserve keyword, copy over all the items in your original array. Finally, it releases the memory used by the original array. You’d do best to avoid ReDim Preserve if at all possible. What are the alternatives? One possibility is to use a collection (see the section “Working with Collections” later in this chapter for more information) to contain your data. Another is to use a dynamic data structure like a linked list, as described in Chapter 8. Finally, you can consider redimensioning your array by adding chunks of items at a time. That is, rather than redimension it every time it requires more items, add a large number of items at a time and redimension only when you run out of items. When you’re done adding items, you can make one final call to ReDim Preserve to resize the array correctly. Using a Variant to Point to an Array A simple way to work with an array is to “point” a variant variable at the array and use the variant to refer to the array from then on. That is, if astrItems is an array containing 100 strings, you can use code like the following to cause varItems to refer to astrItems: Dim varItems As Variant Dim astrItems(1 To 100) As String ' Fill in the strings here. varItems = astrItems Once you take that step, you can use varItems as a single variable, without worrying about the trailing parentheses, but you can also refer to items in the array, using code like this: varItems(1) = "A new string" Using Arrays 381 This assignment happens automatically when you pass an array to a function that expects a variant parameter. For example, the dhQuickSort procedure (in Quicksort.bas) is declared like this: Sub dhQuickSort(varArray As Variant, _ Optional lngLeft As Integer = dhcMissing, _ Optional lngRight As Integer = dhcMissing) To call dhQuickSort, pass it either an array or a variant that “contains” an array. For example, any of the following methods is acceptable: Dim varItems As Variant varItems = Array(1, 2, 3, 4, 5) Call dhQuickSort(varItems) ' or: ========== Dim aintItems(1 To 5) As Integer aintItems(1) = 1 aintItems(2) = 2 aintItems(3) = 3 aintItems(4) = 4 aintItems(5) = 5 Call dhQuickSort(aintItems) ' or: ========== Dim aintItems(1 To 5) As Integer Dim varItems As Variant aintItems(1) = 1 aintItems(2) = 2 aintItems(3) = 3 aintItems(4) = 4 aintItems(5) = 5 varItems = aintItems Call dhQuickSort(varItems) If you call dhQuickSort, passing it an array of strings (or any other specific data type), VBA will assign the array to the variant as it calls the procedure. Then, inside the called procedure, you can refer to varItems as though it were the array itself. To ensure that a variant does, in fact, contain an array, you have three choices: Use the TypeName function Call the TypeName function. If your Variant item contains an array, the TypeName function returns the string that ends with “()”, like “Integer()” or “String()”, depending on the type of data in the array. 382 Chapter 7 • Searching and Sorting in VBA Use the IsArray function Call the IsArray function, passing the variant variable. It will return True if the variant points to an array and False otherwise. You might write code like this at the beginning of a routine that’s expecting an array: If Not IsArray(varItems) Then Exit Sub Use the VarType function Call the VarType function, passing the variant variable. VarType will return vbArray (8192) plus a value corresponding to the type of data in the array—vbInteger (2) through vbByte (17). For example, if you’re allowing only an array of strings to be passed into a particular function, you might write code like the following: If VarType(varItems) <> vbArray + vbString Then Exit Sub Using the Array Function Some examples in this chapter use the Array function to place data into an array. This useful function allows you to list specific values to be placed into an array, and it returns an array containing the values you send it. For example, the following statement places an array containing three integers into a variant: Dim varItems As Variant varItems = Array(100, 202, 315) ' Almost equivalent to: Dim varItems(0 To 2) As Integer varItems(0) = 100 varItems(1) = 202 varItems(2) = 315 Note the “almost” in the code comment. In the first example, the indexes used by the items in varItems will use the Option Base statement in the module to determine the start of the range of index values. If there’s no Option Base statement or if it’s set to 0, the items will be numbered 0, 1, and 2. If you’ve set the Option Base statement for the module to 1, the elements will be numbered 1, 2, and 3. The array items in the second example will always be numbered 0, 1, and 2, no matter how you modify the Option Base statement for the module. You must be aware of the Option Base setting if you use the Array function. If you want the Array function to always start numbering at 0, you must use a trick: you must call the Array function directly from the VBA type library, using the syntax VBA.Array. Therefore, this code always gives you an array whose first index is 0, no matter how Option Base has been set: varItems = VBA.Array(100, 202, 315) Using Arrays 383 New Array Features VBA 6 (used in Visual Basic 6 and Office 2000) adds some interesting new features for array users. First of all, although you couldn’t do this in previous versions of VBA, you can now return a typed array as the return value of a function. In previous versions, you could return an array stored in a Variant, but you couldn’t write a function like this: Function ReturnArray() As String() Dim astrValues() As String ReDim astrValues(1 To 100) ' Put some data into the array. astrValues(1) = "Hello" astrValues(2) = "There" ReturnArray = astrValues() End Function Sub TestReturnArray() Dim astrValues() As String astrValues = ReturnArray() Debug.Print astrValues(1) End Sub Now, there’s no problem returning a typed array from a function call. This takes care of a large class of issues you’d otherwise have to deal with when returning an array in a Variant. Most important, this handles the “is there actually an array in there?” problem on return from calling this type of function in VBA 5. In addition, VBA 6 makes it possible to assign an array from one location to another with a single statement. In previous versions of VBA, you were required to copy each element, one at a time (or to use Windows API calls to copy the whole memory block at once, a frightening concept for most developers). As a matter of fact, the TestReturnArray procedure in the previous code fragment took advantage of this capability when it performed this line of code: Dim astrValues() As String astrValues = ReturnArray() Whether you can copy an array from one variable to another depends on a number of issues, including the following: • The type of array (fixed or dynamic) on the left-hand side of the assignment. (You can never assign directly into a fixed-size array.) 384 Chapter 7 • Searching and Sorting in VBA • Whether the number of dimensions for the two arrays match. • Whether the number of elements on both arrays match. • The data types for the two arrays are compatible. (For example, you’ll never be able to copy data from a string array into a numeric array.) The following table describes the outcome of trying to make an assignment based on the various issues. Left-Hand Side Number of Dimensions Match? Number of Elements Match? Result Dynamic No Doesn’t matter Succeeds. Left-hand array may ReDim to match right-hand if necessary. Dynamic Yes No Succeeds. Left-hand array may ReDim to match right-hand if necessary. Dynamic No Yes Succeeds Fixed Doesn’t matter Doesn’t matter Fails at compile time We take advantage of the ability to assign typed arrays to other arrays in many places throughout the book, and we (to be honest) simply take this ability for granted. Yes, it’s new in this version, but it’s how you probably expected VBA to work all along, so its use comes naturally in code. Sorting Arrays Once you’re comfortable with arrays, you’ll want to be able to sort the data they contain. This section introduces a common sorting method, the Quicksort algorithm. This algorithm, an accepted advanced sorting technique, is somewhat complex, but it performs well. Once you’ve written the code, of course, you won’t have to revisit it unless you need to modify it. If you’re not interested in how the sort does its work, skip ahead to the “Watching Quicksort Run” section. Sorting Arrays 385 Why this particular sorting algorithm? In choosing a sort method, you want to minimize the number of comparisons and swaps the sort uses to complete its goal. There are simpler sort algorithms (a statement with which you’ll undoubtedly agree if you work through the Quicksort example step by step), but the simpler sorts almost always require more comparisons between items and more data movement (swapping items) in order to sort the array. More comparisons and more swaps turn into longer execution time, so Quicksort provides a good compromise: it’s complex but understandable, and it’s more efficient than simpler sorts. Quicksort isn’t optimized for data that’s already sorted. That is, if your data comes to the Quicksort algorithm in sorted order, it will take almost as long to sort as if it weren’t. Other (perhaps simpler) algorithms will take into account the fact that data is already sorted and drop out sooner. If you’re often going to be sorting data that may be in sorted order, you may want to investigate other sorting techniques. (See the discussion in the section “Speed Considerations” later in this chapter for more information.) How Does Quicksort Work? The Quicksort algorithm, generally accepted as one of the fastest sort algorithms, uses the “divide and conquer” technique of sorting. Basically, Quicksort divides an array into smaller and smaller partitions, two partitions at a time, such that each left-hand partition contains values smaller than each right-hand partition. When it runs out of partitions, it’s done. Quicksort lends itself to recursion (the concept of a procedure calling itself, passing new parameters), and the recursive implementation of the sort is relatively simple. Given an array to sort, the algorithm boils down to these few steps: 1. Call the sort function, passing the lower and upper bounds of the segment to be sorted. 2. If the lower bound is less than the upper bound, then: a. Break the current array into two smaller segments, such that all items in the left segment are less than or equal to each item in the right segment. This will involve swapping some items from one segment to the other. 386 Chapter 7 • Searching and Sorting in VBA b. Follow the same algorithm on the smaller of the left and right segments (and this will, most likely, break down the segment into multiple call levels as well). Once that’s sorted, follow the same algorithm with the larger, remaining segment. The sort appears to break down into two major chunks: partitioning the elements and then calling the sort again recursively. You might be grumbling, at this point, about recursive routines and how they use lots of memory. Normally, that’s true; this version of the sorting algorithm, however, tries to be conservative about how it uses memory. At each level, it sorts the smaller of the two chunks first. This means it will have fewer recursive levels: the small chunk will end up containing a single element much more quickly than the large chunk. By always working with the smallest chunk first, this method avoids calling itself more often than it has to. The entire dhQuickSort procedure, implementing the Quicksort algorithm, is shown in Listing 7.3. ➲ Listing 7.3: The dhQuickSort Procedure, Implementing the Quicksort Algorithm (Quicksort.bas) Private Const dhcMissing = -2 Public Sub dhQuickSort(varArray As Variant, _ Optional lngLeft As Long = dhcMissing, _ Optional lngRight As Long = dhcMissing) Dim Dim Dim Dim i As Long j As Long varTestVal As Variant lngMid As Long If lngLeft = dhcMissing Then lngLeft = LBound(varArray) If lngRight = dhcMissing Then lngRight = UBound(varArray) If lngLeft < lngRight Then lngMid = (lngLeft + lngRight) \ 2 varTestVal = varArray(lngMid) i = lngLeft j = lngRight Do Do While varArray(i) < varTestVal i = i + 1 Sorting Arrays 387 Loop Do While varArray(j) > varTestVal j = j - 1 Loop If i <= j Then SwapElements varArray, i, j i = i + 1 j = j - 1 End If Loop Until i > j ' To optimize the sort, always sort the ' smallest segment first. If j <= lngMid Then Call dhQuickSort(varArray, lngLeft, j) Call dhQuickSort(varArray, i, lngRight) Else Call dhQuickSort(varArray, i, lngRight) Call dhQuickSort(varArray, lngLeft, j) End If End If End Sub Private Sub SwapElements(varItems As Variant, _ lngItem1 As Long, lngItem2 As Long) Dim varTemp As Variant varTemp = varItems(lngItem2) varItems(lngItem2) = varItems(lngItem1) varItems(lngItem1) = varTemp End Sub When you have a procedure that calls itself recursively, it’s imperative that you provide some way to terminate the process. In this case, the code can repeat only as long as the lower bound value is less than the upper bound value. As the dhQuickSort routine calls itself, the lower bound gets higher and higher and the upper bound gets lower and lower. Once these values cross, the sort is done. Therefore, the dhQuickSort procedure starts by checking for this condition: If lngLeft < lngRight Then ' Sort this segment (code removed) End If 388 Chapter 7 • Searching and Sorting in VBA If, at any call to dhQuickSort, the lower bound isn’t less than the upper bound, the sorting stops and the procedure can return to the caller. Once the code has made the determination that it can perform the sort, it takes the following steps: 1. The sort takes the value in the middle of the subset of the array that’s being sorted as the “comparison” value. Its value is going to be the dividing factor for the two chunks. There are different schools of thought on how to choose the dividing item. This version of the sort uses the item that’s physically in the middle of the chosen list of items: lngMid = (lngLeft + lngRight) \ 2 varTestVal = varArray(lngMid) 2. The code first starts from the left, walking along the array until it finds an item that isn’t less than the dividing value. This search is guaranteed to stop at the dividing value, which certainly isn’t less than itself: i = lngLeft j = lngRight ' Loop removed here. Do While varArray(i) < varTestVal i = i + 1 Loop 3. Next, the code starts from the right, walking backward through the array until it finds an item that isn’t more than the dividing value. This search is guaranteed to stop at the dividing value, which certainly isn’t more than itself: Do While varArray(j) > varTestVal j = j - 1 Loop 4. If the position from step 2 is less than or equal to the position found in step 3, the sort swaps the elements at the two positions and then increments the pointer for step 2 and decrements the pointer for step 3: If i <= j Then Call SwapElements(varArray, i, j) i = i + 1 j = j - 1 End If Sorting Arrays 389 5. The sort repeats steps 2 through 4 until the pointer from step 2 is greater than the pointer from step 3 (i > j). At this point, every item to the left of the dividing element is less than or equal to it, and everything to the right is greater than or equal to it. 6. Choosing the smaller partition first, the sort repeats all these steps on each of the subsets to either side of the dividing value until step 1 indicates that it’s done: If j <= lngMid Then Call dhQuickSort(varArray, lngLeft, j) Call dhQuickSort(varArray, i, lngRight) Else Call dhQuickSort(varArray, i, lngRight) Call dhQuickSort(varArray, lngLeft, j) End If To make this technique completely clear, imagine you want to sort an array of 10 integers, positions numbered 1 through 10, as shown in Figure 7.4. The following numbered list corresponds to the steps shown in Figures 7.5, 7.6, 7.7, and 7.8. In the first few steps, the pertinent code will be displayed. Because there isn’t much code but there are a lot of steps, once you’ve seen the appropriate chunk of code, it won’t be displayed again. Along the way, the discussion will keep track of the levels of recursion. That is, as you call dhQuickSort from dhQuickSort, it’s important to keep track of how many times the procedure has called itself, to make sure you understand the concept of a recursion. In this example, level 1 is your call to dhQuickSort, and subsequent levels represent calls dhQuickSort makes to itself, passing in different limits on the array to be sorted. To make the following steps easier to read, we’ve used the symbol “j^” to refer to “the item pointed to by j.” That is, when the variable j contains the value 1, the item it’s pointing to (in the original array) is 79, and the shortcut in the text for that will be j^. (If you require some verbal representation for this notation, you can say—silently, please—“j hat” where you see “j^” in the text. This verbalization stems from a Pascal class one of us took many years ago.) 390 Chapter 7 • Searching and Sorting in VBA FIGURE 7.4 The sample array, ready to be sorted 1. Calculate the middle location (5). Then, point i at the first element in the array and j at the final element. While i^ (the item pointed to by i) is less than 26, move i to the right. (It doesn’t move at all, because 79 isn’t less than 26.) While j^ is greater than 26, move j to the left: lngMid = (lngLeft + lngRight) \ 2 varTestVal = varArray(lngMid) i = lngLeft j = lngRight Do Do While varArray(i) < varTestVal i = i + 1 Loop Do While varArray(j) > varTestVal j = j - 1 Loop 2. Because i is less than or equal to j, swap the elements pointed to by i and j. Then move i one position to the right and j one position to the left. If i <= j Then SwapElements varArray, i, j i = i + 1 j = j - 1 End If Loop Until i > j 3. Because i isn’t greater than j, the loop goes back to the top. While i^ is less than 26, move i to the right. (It’s not, so it doesn’t move.) While j^ is greater than 26, move j to the left. 4. Because i is less than or equal to j, swap the elements pointed to by i and j. Then move i one position to the right and j one position to the left. 5. Because i isn’t greater than j, the loop goes back to the top. While i^ is less than 26, move i to the right. While j^ is greater than 26, move j to the left. Sorting Arrays 391 6. Because i is less than or equal to j, swap the elements pointed to by i and j. Then move i one position to the right and j one position to the left. 7. Because i is now greater than j (i is 5 and j is 4), drop out of the Do…Loop. Now j is less than lngMid (the middle position), so call the entire procedure again, working with elements 1 through j. (You’re now leaving level 1 in the recursion and going to level 2.) Once you’ve sorted the items in positions 1 through 4, you’ll call dhQuickSort again to sort the items in positions 5 through 10 (starting in step 13). If j <= lngMid Then Call dhQuickSort(varArray, lngLeft, j) Call dhQuickSort(varArray, i, lngRight) FIGURE 7.5 Steps 1 through 7 392 Chapter 7 • Searching and Sorting in VBA 8. Starting over again: the leftmost element is 1 and the rightmost element is 4, so set i and j to point to those items. Calculate the middle location (2). While i^ is less than 5, move it to the right. (It doesn’t move at all, because 21 isn’t less than 5.) While j^ is greater than 5, move j to the left. 9. Because i is less than or equal to j, swap the elements pointed to by i and j. Then move i one position to the right and j one position to the left. 10. Because i is now greater than j (i is 2 and j is 1), drop out of the Do…Loop. Now j is less than the middle position, so call the entire procedure again, working with elements 1 through j. (You’re now leaving level 2 in the recursion and going to level 3.) Of course, once you’ve sorted items 1 through 1 (not much to sort in that interval, is there?), you’ll come back to level 2 and sort items 2 through 4 (starting in step 11). If j <= lngMid Then Call dhQuickSort(varArray, lngLeft, j) At this point, you’ve called dhQuickSort, passing 1 and 1 as the end points. The outermost condition checks to see whether lngLeft is less than lngRight, and if it isn’t, it just returns. That’s the case now, and you return to level 2. 11. Back at level 2, you now call dhQuickSort, passing i and lngRight as the endpoints. (When you call dhQuickSort, you leave level 2 and move on to level 3 again.) While i^ is less than the middle item (24), move to the right. This places i smack on the 24. While j^ is greater than 24, move it to the left. This places j on the 24 as well. 12. Now, because i is, in fact, less than or equal to j, swap the items i and j point to (not much work here, because i and j point to the same value), and then move j one position to the left and i one position to the right. (This is what step 12 in Figure 7.6 displays.) Because i is now greater than j, it’s time to drop out of the loop. At this point, j is less than lngMid (j is 2 and lngMid is 3), so the code calls dhQuickSort, passing lngLeft (2) and j (2). This enters recursion level 4. Of course, as soon as you get there, dhQuickSort determines that lngLeft is not less than lngRight (it’s been passed 2 and 2 from level 3), so it drops right back to level 3. Back in level 3, the next step is to call dhQuickSort, passing i (4) and lngRight (4). You can probably guess that the visit to level 4 is going to be short: because dhQuickSort receives lngLeft and lngRight values that are the same, it’s going to immediately return to level 3. The call to dhQuickSort, level 3, is complete, and it returns back to level 2. Sorting Arrays 393 But level 2 is complete as well—you’ve sorted both the left and right halves of the first partition (1 to 4)—so it’s time to return to the right partition in level 1. Finally, you get to the picture displayed in step 13 of Figure 7.7. FIGURE 7.6 Steps 8 through 12 13. You’re probably getting the hang of this by now! As long as i^ is less than the middle item (30), move it to the right. It’s already pointing to a value greater than 30 (48, in position 5), so it doesn’t move. As long as j^ is greater than the middle item (30), move it to the left. All the items to the right of position 7 are greater than 30, so j ends up pointing to the middle item. 14. Because i is less than or equal to j, swap the two items. 15. Move i one position to the right and j one position to the left. (They’re both at position 6 now.) 16. As long as i^ is less than the middle item (30), move it to the right. Of course, it’s pointing to 34, so it doesn’t move at all. As long as j^ is greater than 30, move it to the left; this causes j to move to position 5, where it’s pointing to the value 30. Now, because i is greater than j, it’s time to drop out of the loop. At this point, the code calls dhQuickSort, passing lngLeft (5) and j (5) 394 Chapter 7 • Searching and Sorting in VBA (leaving level 1 and calling level 2). Of course, this visit to level 2 is swift because dhQuickSort finds its new lngLeft and lngRight to be the same. FIGURE 7.7 Steps 13 through 16 17. Now you’ve returned to level 1, where the code calls dhQuickSort in level 2 again, passing i (6) and lngRight (10) as the parameters. Now, in level 2, with reasonable end points, it’s time to continue. As long as i^ is less than the middle item (48), move it to the right. As long as j^ is greater than 48, move it to the left. 18. With i at position 7 and j at position 8, swap the items they point to. 19. Move j one more position to the left and i one more to the right. Now, because i is greater than j, it’s time to drop out of the loop. Because j (7) is less than the middle position (8), call dhQuickSort in level 3, passing lngLeft (6) and j (7) as the end points. 20. It’s getting tight here: there are only two items to sort, so the middle position is 6 (that’s (6 + 7) \ 2). While i^ is less than 34, move it to the right. (It doesn’t move.) While j^ is greater than 34, move it to the left. At this point, both i and j are at position 6, pointing at the 34. Because i is less than or equal to j, swap the items to which i and j point. (Yes, it is a fruitless exercise, but that’s Sorting Arrays 395 what you have to do!) Then move j one position to the left and i one position to the right. 21. Because i is now greater than j (i is 7 and j is 5), drop out of the loop. Call dhQuickSort in level 4, passing lngLeft (6) and j (5). Of course, as soon as you get to level 4, dhQuickSort will return, because its new lngLeft is greater than its lngRight. Back in level 3, call dhQuickSort again, passing i (7) and lngRight (7). Again, the visit to level 4 is awfully short because dhQuickSort returns immediately. At this point, you’re done at level 3, so return to level 2. 22. Back in level 2, you’ve sorted the left portion (steps 20 and 21), and now it’s time to call dhQuickSort in level 3 with the right portion. Given the end points 8 and 10, the middle element will be 9, with the value 79. While i^ is less than 79, move i to the right. While j^ is greater than 79, move j to the left. These loops terminate with a situation you’ve seen before: both i and j point to 79, in position 9. The code swaps 79 with itself and then moves i one more position to the right and j one more to the left. 23. Because i is greater than j, it’s time to drop out of the loop. The code calls dhQuickSort in level 4, passing lngLeft (8) and j (8). Of course, this drops right out, back to level 3. Then it calls dhQuickSort in level 4, passing i (10) and lngRight (10). Again, the code returns immediately. Level 3 is done, so it returns back to level 2. Level 2 has sorted both halves, so it returns to level 1. Level 1 has sorted both halves, so it’s done. Finally, the entire array has been sorted! Figure 7.8 shows the final steps in this seemingly endless process. The beauty of computers is that you don’t have to follow all these steps every time you execute the sort. Once you’ve convinced yourself that the algorithm will work in every case, you can use it without thought (and you’ve probably determined by now that you don’t ever want to dig through the Quicksort algorithm at this level of detail again). The “Using Quicksort” section coming up in a moment shows how you can call Quicksort from your own applications. 396 Chapter 7 • Searching and Sorting in VBA FIGURE 7.8 Steps 17 through 23, and the finished array Watching Quicksort Run To make it possible to watch the Quicksort algorithm at work, we’ve supplied a visual version of the dhQuickSort routine. The VQuickSort.bas module contains an expanded version of the dhQuickSort procedure that prints, to the Immediate window, what it’s doing at each step. Although the mechanism of displaying the steps isn’t pertinent to the discussion here, you’ll find running the TestSortDemo routine instructive. Pass it no parameters to use the sample data discussed in the Sorting Arrays 397 previous section, or pass it the number of items you’d like sorted. For example, calling TestSortDemo will return a printout demonstrating the same sort as discussed in the 23 steps in the previous section. Calling TestSortDemo 6 will choose six random numbers between 1 and 99 and demonstrate the Quicksort algorithm with those numbers. Figure 7.9 shows sample output from calling TestSortDemo. FIGURE 7.9 Call TestSortDemo to watch Quicksort at work 398 Chapter 7 • Searching and Sorting in VBA Using Quicksort The dhQuickSort procedure, because it calls itself recursively with smaller and smaller segments of your array, must accept parameters containing the array, as well as the starting and ending points. When you start the sort, however, you’ll always want to send the entire array for sorting. To work around this, the boundary parameters are optional. When it starts up, dhQuickSort checks the value of the optional lngLeft and lngRight parameters. If either is dhcMissing (the arbitrary constant value, –2), the procedure knows it must use the LBound and UBound functions to determine the array boundaries. When passing the array to dhQuickSort, you have two options. You can either pass an actual array or pass a variant that “contains” an array. To pass an actual array, use code like the following: Dim avarItems(1 To 10) As Integer ' Fill in the array here Call dhQuickSort(avarItems()) ' Now, the array has been sorted. To use a variant instead, write code like the following: Dim varItems as Variant ' Get values into the array. For now, just use the Array ' function, with some sample data: varItems = Array(1, 10, 29, 37, 45) ' You could also assign an array directly to the ' variant, as in: ' varItems = avarSomeArray() Call dhQuickSort(varItems) In either case, on the return from dhQuickSort, the array you’ve passed in will have been sorted, and you can work with the newly arranged data. Using a Database Engine There’s no doubt about it: if your data is already in a database table, you’ll want to use the database engine to retrieve your sorted data! Rather than take on any array-handling technique, simply use a query or a SQL statement to retrieve the data in the order you need. Assuming you have a column named LastName in a table named tblCustomers, no technique for retrieving the data in a sorted fashion will be faster than using a SQL expression: SELECT [LastName] FROM tblCustomers ORDER BY [LastName]; Sorting Arrays 399 The same words of wisdom can be applied to any environment that supplies its own internal sorting. If you’ve got data in a range in Excel, it makes no sense to copy the data into an array and then sort it. Because Excel makes sorting ranges so simple and fast, you’ll want to take advantage of that technique before moving data into a VBA array. Make sure you’ve investigated internal tools before using VBA to sort your data—you’ll almost always do better with the built-in tools. Speed Considerations Why choose such a complex sorting algorithm? Yes, it is somewhat daunting, and it would appear, based solely on complexity, that almost any algorithm would be better. That’s not true, however. Listing 7.4 includes a simple sort, using a standard Bubblesort algorithm. This technique is easy to understand but can be quite slow in execution. The Bubblesort algorithm works its way through your array, comparing one element to the next. If the items are out of order, it swaps them. After a pass through the entire array, the largest element will have “bubbled” to the top (hence the name). After another pass, the top two elements will have bubbled up. After each pass, you can sort one less item on the next pass. The sort continues until it makes no swaps on a pass or it runs out of items to bubble up. ➲ Listing 7.4: Simple Bubblesort Algorithm (Bubblesort.bas) Sub dhBubbleSort(varItems As Variant) ' Standard bubblesort. Dim Dim Dim Dim Dim Dim blnSorted As Boolean lngI As Long lngJ As Long lngItems As Long varTemp As Variant lngLBound As Long lngItems = UBound(varItems) lngLBound = LBound(varItems) ' Set lngI one lower than the lower bound. lngI = lngLBound - 1 Do While (lngI < lngItems) And Not blnSorted blnSorted = True 400 Chapter 7 • Searching and Sorting in VBA lngI = lngI + 1 For lngJ = lngLBound To lngItems - lngI If varItems(lngJ) > varItems(lngJ + 1) Then varTemp = varItems(lngJ) varItems(lngJ) = varItems(lngJ + 1) varItems(lngJ + 1) = varTemp blnSorted = False End If Next lngJ Loop End Sub Yes, the code is much simpler than that used by the Quicksort algorithm. How do they compare? The TestSortTimes procedure, in TestProcs.bas, calls both routines, comparing the results. The test routine creates an array of random numbers and calls each sort procedure. Then it creates an array of ordered numbers (that is, an array that’s sorted already) and calls both sorting procedures. The following table shows sample results for 2,000 items. (All times are in milliseconds, for a single iteration of the sort, and all measurements were taken on a Pentium II 400 mHz processor, with 256 meg of memory.) Array Order Quicksort Bubblesort Random 130 12037 Ordered 30 10 As you can see from the tests, Quicksort does much better than Bubblesort for random numbers. On the other hand, Bubblesort takes great advantage of preordered arrays and outperforms Quicksort on the sorted array. How does array size affect the length of time it takes to sort the array? Comparing results for random sets of non-sorted numbers, the following table shows the outcome (rounded a bit to make the results clearer): Items Quicksort Bubblesort 500 30 800 1000 50 3200 2000 130 12000 5000 330 76000 Sorting Arrays 401 Impressive, isn’t it? That Bubblesort algorithm simply falls apart, given more than a few hundred items to sort. The time it takes to sort grows exponentially as you increase the number of items to sort. The time Quicksort takes, on the other hand, grows more or less linearly with the number of items in the array it’s sorting. Which one should you choose? It depends, of course, on your data. If you’re sorting ten values, it doesn’t matter which one you choose. If you’re sorting items that are likely in sorted order before you get them, then Bubblesort makes sense. Otherwise, you’ll probably do better using the more complex but more efficient Quicksort. Of course, they both require the same amount of effort to call, once they’re written, so you can choose based solely on the type of data you’re going to be sorting. Sorting Collections User-defined collections add tremendous flexibility to VBA solutions. Because collections are dynamic data structures, you can add and remove items at will without worrying about redimensioning and preserving data. On the other hand, they don’t lend themselves to sorting. That’s too bad, because collections provide a simple way to store and work with large numbers of items in memory. It would be great if you could sort them as well. What’s wrong with collections? Unfortunately, there are a few crucial issues to consider. The following section reviews the basics of using collections and the problems involved in sorting them. Working with Collections As you add items to a collection, you must provide a value, and you often use a unique string value (known as the key) to identify the collection item. For example, when you open a form in Microsoft Access, under the covers Access adds the form object to the Forms collection and uses the form’s name as its unique identifier. Therefore, you can use either of the following techniques: Forms(1) ' or Forms("frmTest") to retrieve the collection object (a reference to the form). For Access forms, you can always retrieve the unique identifier; simply examine the Name property of the form. For user-defined collections, however, this isn’t 402 Chapter 7 • Searching and Sorting in VBA possible. For reasons unknown, you cannot retrieve the key for a given item in a user-created collection. This one missing piece of functionality makes it difficult, if not impossible, to perform any sort of manipulation with collection elements. Weird, isn’t it? You can use the key to help you find the item, but if you have an item, you can’t find the key. Wouldn’t it be great if you could add items and their unique keys to a collection and then iterate through the collection in sorted key order? It would be great, but you can’t—VBA provides no way to sort the collection by key, and you can’t even retrieve the key to do it yourself. If you really want the flexibility of a collection, combined with the random access of an array (that is, you want the ability to find an item’s key, given its value), you’ll want to take a look at the Dictionary object supplied by the Windows Scripting library. Chapter 14 covers the objects provided by the Windows Scripting library in detail. Why does this prevent you from sorting a collection yourself? Sorting requires moving an element from one place to another. That means copying an item into a temporary location, removing it from the collection, and then copying it into the new location. But you can’t do this with collection items; because you can’t retrieve the key, any attempt to move an item will cause you to lose its unique identifier! This means that ordinary sorting techniques, which require you to swap elements, won’t work. We’ve provided an alternative here, and with enough creativity, you’ll probably be able to think of a few more on your own. The simplest way to sort a collection is to sort the items as you add them to the collection (that is, keep the collection sorted at all times). The next few sections discuss this method in detail. Sorting as You Insert One possible solution to sorting a collection is simple: just maintain it sorted. That is, as you add each item to the collection, make sure you insert it at the correct location. Performing the insertion is simple because VBA allows you to provide a location (or a unique string key value) before which you want to insert the item. To make this possible, we’ve created a collection class, named SortedCollection, that provides all the standard functionality of a collection and adds a new feature: as you add items to the collection, code inside the class keeps an internal collection sorted. If you use this class, instead of the built-in Collection class, the data in your collection will always be sorted. Sorting Arrays 403 The code in the SortedCollection class, in Listing 7.5, provides all the standard methods and properties of a collection besides the Add method (Count, Item, Remove). Listing 7.6 shows the Add method, which allows you to add items to a collection, maintaining the sorted order of the collection as you add the items. The next few paragraphs explain how this class does its work. ➲ Listing 7.5: Use the SortedCollection Class, Rather Than the Internal Collection Class, to Maintain a Sorted Collection. (SortedCollection.cls) Private mcol As Collection Private Sub Class_Initialize() Set mcol = New Collection End Sub Private Sub Class_Terminate() Set mcol = Nothing End Sub Public Function Count() As Long Count = mcol.Count End Function Public Sub Remove(Key As Variant) On Error GoTo HandleErrors mcol.Remove Key Exit Sub HandleErrors: Err.Raise Err.Number, _ "SortedCollection.Remove", Err.Description End Sub Public Function Item(Key As Variant) On Error GoTo HandleErrors Item = mcol.Item(Key) Exit Function 404 Chapter 7 • Searching and Sorting in VBA HandleErrors: Err.Raise Err.Number, _ "SortedCollection.Item", Err.Description End Function Public Function Enumerate() As IUnknown Set Enumerate = mcol.[_NewEnum] End Function For more information on Collection classes, see Chapter 6. In addition to what we’ve covered here, that chapter discusses how you can set the default member of the class, and the enumerator function (so you can use For Each...Next with the class’s collection). The SortedCollection class maintains its own internal collection, mcol, which contains the data that you add to the collection. In the Class_Initialize event procedure, the class instantiates the internal collection, and in the Terminate event, it destroys the collection. The Count, Remove, and Item methods provide “passthroughs” to the private collection, just like most every collection. The Enumerate function makes it possible to use a For Each...Next loop with this collection but requires special handling. (See Chapter 6 for more details on creating collection classes that allow enumeration.) ➲ Listing 7.6: The Add Method Adds Items to the Internal Collection and Keeps the Collection Sorted. Public Sub Add(varNewItem As Variant, Optional strKey As String = "") On Error GoTo HandleErrors Dim lngI As Long Dim blnAdded As Boolean Dim blnUseKey As Boolean blnUseKey = (Len(strKey) > 0) ' On the first time through here, this loop ' will just do nothing at all. Sorting Arrays 405 For lngI = 1 To mcol.Count If varNewItem < mcol.Item(lngI) Then If blnUseKey Then mcol.Add varNewItem, strKey, lngI Else mcol.Add varNewItem, , lngI End If blnAdded = True Exit For End If Next lngI ' If the item hasn't been added, either because ' it goes past the end of the current list of items, ' or because there aren't currently any items to loop ' through, just add the item at the end of the ' collection. If Not blnAdded Then If blnUseKey Then mcol.Add varNewItem, strKey Else mcol.Add varNewItem End If End If Exit Sub HandleErrors: Err.Raise Err.Number, "SortedCollection.Add", Err.Description End Sub The Add method, shown in Listing 7.6, takes care of adding items to the sorted collection. The first step in the procedure is to determine whether the caller has provided a unique key value: blnUseKey = (Len(strKey) > 0) If so, the code later in the procedure will know to supply the key to the Add method of the collection object. The next chunk of the procedure attempts to find the correct location in which to insert the new item. The code looks at each of the values in the collection, and if the value to be added is less than the current collection item, you’ve found the right place to insert the new item. If you supplied a unique key value, the code calls the Add method of the collection, passing in the new item, the key, and the 406 Chapter 7 • Searching and Sorting in VBA location before which to insert. If not, it passes only the new item and the location. Once it’s inserted the value, it sets a flag so later code can tell that the insertion has been performed and then exits the loop. For lngI = 1 To col.Count If varNewItem < col.Item(lngI) Then If blnUseKey Then col.Add varNewItem, strKey, lngI Else col.Add varNewItem, , lngI End If blnAdded = True Exit For End If Next lngI Once you’re past the end of the loop, there are two reasons why the loop may have ended: either the item was inserted and the code jumped out of the loop or the item wasn’t inserted and the loop terminated on its own. In the latter case, the blnAdded flag will be False, and the following chunk of code can then just add the item to the collection. You should get into this situation only if you need to add the new item to the end of the collection—that is, if the value was greater than any existing item or if there was nothing in the collection to start with. If Not blnAdded Then If blnUseKey Then col.Add varNewItem, strKey Else col.Add varNewItem End If End If Why the error handler? That is, what can go wrong? The most likely error is one that would occur if you tried to add two elements with the same unique key. If you attempted this, the function would raise error 457, “This key is already associated with an element of this collection.” The calling code would have to deal with the error. What’s wrong with this technique? First of all, it’s quite slow. It has to be, of course, because it’s comparing the new item against, on average, half of the existing items in the collection. This means that to insert 20 items into a collection, you’ll perform several hundred comparisons. Each of those comparisons is expensive. Sorting Arrays 407 Second, because the code is performing simple comparisons between values, you can use only simple data types (strings, numbers, and so on) in the collection. If you want to use this technique with more complex collections, you’ll need to modify the code to support more complex comparisons. Because you’re most likely to use this technique with simple collections, we’ve left that alteration for your own exploration. If you want to use the SortedCollection class in your own applications, import the class, and you should be ready to go. You’ll need to write code to instantiate the class and to add items to it. You might write code like that used in the test procedure, TestSortedCollection, shown here: Sub TestSortedCollection() ' From the TestProcs module. Dim Dim Dim Dim sc As SortedCollection lngI As Integer intCount As Integer varItem As Variant Set sc = New SortedCollection intCount = 1000 For lngI = 1 To intCount sc.Add Format(Int(99 * Rnd + 1), "00") Next lngI For Each varItem In sc Debug.Print varItem & " "; Next varItem Set sc = Nothing End Sub The SortedCollection object’s ability to be iterated with a For Each loop is fragile at best, unless you’re working in Visual Basic 6. In other VBA hosts, there’s no builtin way to identify the function to be called when you use For Each loops. There’s a tricky work-around, described in Chapter 6, but it’s slippery. If you find that the For Each loop doesn’t work as advertised in the previous example, check out the steps discussed in Chapter 6 to make this possible in VBA hosts besides VB. 408 Chapter 7 • Searching and Sorting in VBA Sorting Other Types of Data Every example covered so far uses simple data (text or numbers). What if you want to sort an array of user-defined types? Or sort an array of objects? How about this common scenario: you have a user-defined type, like this: Public Type FileInfo FullName As String Name As String Extension As String End Type and you have an array of these structures containing data about all the files in a particular folder. You’d like to present a list of the files to your users, sorted first by Extension, and within files with the same extension, sorted by Name. Sure, you could take the effort to modify the dhQuickSort procedure to handle this data structure, but then you’d have two copies of dhQuickSort—one for simple data, and one for your array of FileInfo structures. Even if you do accomplish this task, what happens when you want to sort an array of some type of object you’ve created, or an array of some other user-defined type? You’ll need to modify dhQuickSort again, of course. The rest of this section delves into relatively esoteric material. If you’ve not worked with class modules, this may be difficult going. It’s certainly worth working through, as an intellectual exercise, but the rest of this section does count on your understanding how to use class modules in your applications. For more information on working with class modules, see Chapters 5 and 6. There’s a commonly accepted solution to this problem: That is, modify the QuickSort procedure so it doesn’t know or care what kind of data it’s being sent— remove all data type dependencies from the procedure. Instead, create class modules, one for each type of data you need to sort, and provide a standard interface for sorting. In this case, you could look at the dhQuickSort procedure and notice that there are several operations that are dependent on the particular data being sorted: • Swapping two elements • Comparing two elements • Finding the upper and lower bounds of the array to be sorted • Finding a specific element you’ll compare other elements of the array to Sorting Arrays 409 The answer, then, is to not pass dhQuickSort an array of variants to be sorted (because then dhQuickSort needs to know how to compare, swap, and work with the data in the array). Instead, you want to pass in an object reference, where the object you pass in knows how to swap two of its own elements, how to compare two elements, and so on. That is, you need to hide the data-specific functionality in a class and provide methods and properties that the new QuickSort procedure can call. We actually did this work for the predecessor to this book (VBA Developer’s Handbook, based on VBA 5). Take a look at how we attempted to solve this issue in that version, why the attempt failed, and how new features in VBA 6 make this all work better now. The solution you’ll see here relies on the Implements keyword, new in VBA 6. Actually, this keyword (and the associated functionality) was added to Visual Basic 5, long before VBA and Office developers had use of the keyword. So, it’s not actually new in VBA 6—it’s just available in all VBA 6 hosts, where previously it was only available in the Visual Basic product line. If you’re interested, all the code in this section works fine in Visual Basic 5 but not Office 97 or any other VBA 5 host product. We first determined the list of methods and properties that the sortable class needs to provide. The following table lists those elements: Element Parameters SetCompareValue lngItem as Long Compare lngItem As Long Return Value Description Stores away a private value, so that later comparisons (for the looping phase of the sort) can compare to the stored value 0 if equal, –1 if less than, 1 if greater than Compares the item specified by the incoming parameter to the item stored away by a call to the SetCompareValue method 410 Chapter 7 • Searching and Sorting in VBA Element Parameters Swap lngItem1 As Long, lngItem2 As Long Return Value Description Swaps the items in the locations specified in the two incoming parameters UpperBound Long Returns the upper bound of the internal storage for the class (normally an array, but it doesn’t have to be) LowerBound Long Returns the lower bound of the internal storage for the class (normally an array, but it doesn’t have to be) If a class provides those elements, you should be able to sort the data contained within the class. Of course, you need some way to get data into the class and some way to retrieve the sorted data back out of the class. In addition, it’s useful for demonstration purposes to have a way to display the data stored in the class, too. Therefore, the example class has an Add method (so you can add data to the internal data structure), an Item method (so you can retrieve an individual item), and a DumpItems method (to display the entire list of data at once). These aren’t required for sorting, but they’re necessary if you actually want to use the class. Once you’re committed to sorting this way, you could rewrite dhQuickSort so that it looks like the code in Listing 7.7. This procedure, dhQuickSortObjects, works just like the dhQuickSort procedure, except that this one makes the class passed to it perform all the data manipulations. ➲ Listing 7.7: dhQuickSortObjects Extracts All the Data Manipulation and Places It into the Object Passed In. (QuickSortObjects.bas) ' Indicate that a parameter is missing. Private Const dhcMissing = -2 Public Sub dhQuickSortObjects(oData As Object, _ Optional lngLeft As Long = dhcMissing, _ Optional lngRight As Long = dhcMissing) Sorting Arrays Dim i As Long Dim j As Long Dim lngMid As Long If lngLeft = dhcMissing Then lngLeft = oData.LowerBound End If If lngRight = dhcMissing Then lngRight = oData.UpperBound End If If lngLeft < lngRight Then lngMid = (lngLeft + lngRight) \ 2 i = lngLeft j = lngRight ' Store away the value to be compared ' against, in the sortable object's code. Call oData.SetCompareValue(lngMid) Do Do While oData.Compare(i) < 0 i = i + 1 Loop Do While oData.Compare(j) > 0 j = j - 1 Loop If i <= j Then Call oData.Swap(i, j) i = i + 1 j = j - 1 End If Loop Until i > j ' To optimize the sort, always sort the ' smallest segment first. If j <= lngMid Then Call dhQuickSortObjects(oData, lngLeft, j) Call dhQuickSortObjects(oData, i, lngRight) Else Call dhQuickSortObjects(oData, i, lngRight) Call dhQuickSortObjects(oData, lngLeft, j) End If End If End Sub 411 412 Chapter 7 • Searching and Sorting in VBA As you can see in Listing 7.7, the dhQuickSortObjects procedure knows nothing about the data it’s sorting, and the oData object must handle all the data manipulation. Now, you need to create a class that knows how to swap, compare, and do everything a sortable class needs to do. Listing 7.8 shows a class (FileDataObject) that you could pass to dhQuickSortObjects. It supplies all the necessary procedures, working with an array of the FileInfo structures shown earlier. The SetCompareValue method stores away a particular item in the array (mafiItems) for later comparisons. The Compare method compares the extensions of the requested item and stored item, and if they’re different, returns the appropriate value. If they’re the same, the code then looks at the filenames and compares them. The Swap method swaps two items in the array, and the UpperBound and LowerBound properties return the corresponding UBound and LBound values from the array. ➲ Listing 7.8: The FileDataObject Class Knows How to Manage Its Own Sorting Operations. (FileData.cls) Private Type FileInfo FullName As String Name As String Extension As String End Type Private mafiItems() As FileInfo Private mlngCount As Long Private mfiCompare As FileInfo Public Sub SetCompareValue(lngItem As Long) mfiCompare = mafiItems(lngItem) End Sub Public Function Compare(lngItem As Long) As Long ' ' ' ' ' ' Compare two FileInfo structures, so you can sort first by extension, and then by name. First, compare the extensions. If they're not the same, return the comparison value. If they're the same, compare the names and return the comparison value of those. Sorting Arrays 413 Dim lngResult As Long ' Compare extensions. lngResult = StrComp( _ mafiItems(lngItem).Extension, _ mfiCompare.Extension, vbTextCompare) Select Case lngResult Case -1, 1 Compare = lngResult Case 0 ' Extensions are the same, so compare filenames. Compare = StrComp( _ mafiItems(lngItem).Name, _ mfiCompare.Name, vbTextCompare) End Select End Function Public Sub Swap(lngItem1 As Long, lngItem2 As Long) Dim fiTemp As FileInfo fiTemp = mafiItems(lngItem2) mafiItems(lngItem2) = mafiItems(lngItem1) mafiItems(lngItem1) = fiTemp End Sub Public Property Get LowerBound() As Long LowerBound = LBound(mafiItems) End Property Public Property Get UpperBound() As Long UpperBound = UBound(mafiItems) End Property The FileDataObject class also provides an Add method, so you can add items to its internal array; a Count property, returning the number of items in the array; and an Item method, to return the full name of the file at a specified location within the array. Finally, like all the other classes you’ll see in this section, it provides a DumpItems method—by supplying this, it’s simple for you, while developing the class, to make sure things are sorting as you’d expect. 414 Chapter 7 • Searching and Sorting in VBA To test out the FileDataObject passed into dhQuickSortObjects, try out the TestQuickSortObjects procedure, in the TestProcs module: Sub TestQuickSortObjects() Dim fdo As FileDataObject Dim strFile As String Set fdo = New FileDataObject strFile = Dir("C:\*.*") Do While Len(strFile) > 0 Call fdo.Add(strFile) strFile = Dir Loop Call dhQuickSortObjects(fdo) Call fdo.DumpItems("After:") End Sub This procedure instantiates a new FileDataObject, fills it with filenames from the C:\ folder (the Add method takes the filename and splits it into the name and extension parts—see the FileDataObject class for that code), and then calls the dhQuickSortObjects procedure, passing in the FileDataObject object as a parameter. Before and after all the work is done, the procedure calls the DumpItems method of the FileDataObject object to display the sorted and unsorted results. As dhQuickSortObjects does its work, it calls methods of the object passed to it. That is, when it needs to set a comparison value, it calls the SetCompareValue method of the FileDataObject object. When it needs to compare two values, it calls the Compare method. When it needs to swap two values, it calls the Swap method of the passed-in object. It works great! And so, you think you’ve got the problem licked. And so you do, for a little while. You can merrily create objects, supplying the required methods and properties, and call dhQuickSortObjects with as many different types of objects as you can devise. Only one (big) problem—it’s pretty darned slow. If you compare sorting with dhQuickSort and dhQuickSortObjects, you’ll measure a distinct difference in sorting the same types of objects. (One easy way to do this is to create a class that sorts a simple array and compare its performance with dhQuickSortObjects to that of an array passed into dhQuickSort directly. There’s a big difference in speed.) Sorting Arrays 415 Handling the Speed Problem You might notice (as we did, when working on the previous version of the book, where we got this far) that you’re passing in a variable “As Object” to dhQuickSortObjects. As discussed in more detail in Chapter 4, declaring objects “As Object” forces VBA to bind objects and properties at runtime, rather than at compile time. This late binding (as opposed to early binding, which would occur if you specified the data type at compile time) causes this code to run much slower than it should. To alleviate the problem, you could modify the code in dhQuickSortObjects to accept oData not “As Object,” but “As FileDataObject.” That would, we promise, make a difference in the speed at which this procedure can sort your FileDataObject data. And so, feel free to make that change. Unfortunately, now you’re right back where you started—you have a sorting procedure that works only for a particular type of data. If you want to sort data stored a different way, you’d need to cut and paste a new version of dhQuickSortObjects. At least you’ll only need to modify one thing—the data type passed in as the first parameter. This, therefore, is not a reasonable alternative. And that’s where we got stuck in the previous version of the book: in VBA 5, there wasn’t an alternative. Implements to the Rescue When we created the DataFileObject class and passed it to the dhQuickSortObjects procedure, we created a sort of “contract” between the class and the procedure. That is, unless the object passed into dhQuickSortObjects provided the required properties and methods, the code would fail at runtime. But it’s that “fail at runtime” thing that caused the code to run slowly—because you’re passing it in “As Object,” VBA can’t tell at compile time whether it’s going to fail. What you want, in order to gain back the speed you’ve lost, is for VBA to validate that object passed in and validate it at compile time. This is a perfect situation for using the Implements keyword. (See Chapter 6 for an introduction to the Implements keyword.) VBA 6 allows you to specify an interface (a contract, as it were), providing a list of all the properties and methods any class that wants to “play along” must provide. This specification doesn’t include any code—it’s merely a definition of the interface, the properties and methods you need to supply in each class that implements the interface. Once you’ve specified the interface, you can modify your procedure (dhQuickSortObjects) to accept an object that supplies the required properties and methods. 416 Chapter 7 • Searching and Sorting in VBA In other words, you specify an object that implements the required interface, and the procedure can do its work, fully confident that the object passed to it supplies all the tools it needs to do its job. In the sample project, the ISortable class provides the definition of the interface, containing the code shown in Listing 7.9. Note that this class doesn’t include any code—it simply defines the properties and methods dhQuickSortObjects requires in order to do its work. A few things to note: ➲ • Generally, developers name interface classes beginning with an “I”. This indicates that the class defines the interface but doesn’t implement its functionality. • The ISortable class contains a public Enum, CompareResults. This enumerated type provides the possible values for the Compare method, and all classes based on this interface will need to use this type when providing their Compare methods. • Any class that implements this interface will need to supply code for all the methods and properties defined in the interface class. The procedure might just be an empty stub, but VBA is counting on the fact that all classes implementing this interface provide all the necessary procedures. Implementing an interface is like signing a contract that says “I’ll provide code for each and every procedure in the contract. If I don’t, you can sue me (that is, trigger a compile-time error).” Listing 7.9: The ISortable Class Provides the Interface Definition. (ISortable.cls) Public Enum CompareResults crEqual = 0 crLess = -1 crGreater = 1 crNull = 2 End Enum Public Sub SetCompareValue(lngItem As Long) End Sub Sorting Arrays 417 Public Property Get LowerBound() As Long End Property Public Property Get UpperBound() As Long End Property Public Sub Swap(lngItem1 As Long, lngItem2 As Long) End Sub Public Function Compare(lngItem As Long) As CompareResults End Function Once you’ve defined an interface class, you can modify dhQuickSortObjects so that, instead of accepting “oData As Object,” it accepts “oData As Isortable,” like this: Sub dhOQuickSortObjects(oData As ISortable, _ Optional lngLeft As Long = dhcMissing, _ Optional lngRight As Long = dhcMissing) Finally, you supply the classes that implement the ISortable interface. To do this, follow these steps: 1. Add the line of code to the FileDataObject class that tells VBA it’s going to implement the ISortable interface (adding this effectively signs the contract between you and the ISortable interface): Implements ISortable 2. Once you’ve added the Implements statement, VBA adds ISortable to the Object combo box (the left-hand combo box) at the top of the code editor. You select ISortable from the list and provide a procedure for each of its methods and properties. If you choose all the items from the Procedure combo box, one at a time, you’ll end up with procedures that look like this: Private Function ISortable_Compare(lngItem As Long) _ As CompareResults End Function Private Sub ISortable_SetCompareValue(lngItem As Long) 418 Chapter 7 • Searching and Sorting in VBA End Sub Private Sub ISortable_Swap(lngItem1 As Long, lngItem2 As Long) End Sub Private Property Get ISortable_LowerBound() As Long End Property Private Property Get ISortable_UpperBound() As Long End Property 3. Your job now is to provide the code for each of these methods and properties. Of course, your FileDataObject class already contains all the code—you can simply move it into the appropriate ISortable procedure and fix up the names of the return values for the functions. Later, when you pass a FileDataObject object into dhQuickSortObjects, the sorting procedure sees that it’s received an object that implements the ISortable interface, and when it calls the Compare method of the object, VBA correctly calls the ISortable_Compare method for you. We’ve already set everything up for you in the sample project. The dhQuickSortable procedure (in the QuickSortable module) accepts an object of type ISortable as a parameter. The sample project includes three classes: ExistingArray, FileData, and SimpleArray, demonstrating the use of the dhQuickSortable procedure. If you’re interested in sorting various types of objects and their data, you’ll want to study each of these simple examples. In addition, the TestISortable module contains three test procedures, one for each sample class, showing how you might sort data in each type of class. The Drawback You knew there was a drawback, right? You might have guessed it: Sorting an object’s data using the dhQuickSortable procedure will never be as fast as using dhQuickSort. Why not? The dhQuickSort procedure has all its functionality built right into the procedure. No method calls, no overhead, and a lot less effort involved. As a matter of fact, the TestTimes procedure in the TestISortable module compares sorting the same array two different ways. First, it passes the array directly to the dhQuickSort procedure. Then, it uses the ExistingArray class Sorting Arrays 419 (which effectively sorts exactly the same data in a simple array but does it using the ISortable interface). The procedure, shown in Listing 7.10, demonstrates (at least, on our machines) that calling dhQuickSort seems to take about half as long as calling dhQuickSortable. ➲ Listing 7.10: Compare Calling dhQuickSort and dhQuickSortable. (TestISortable.bas) Sub TestTimes() Dim sw As StopWatch Dim Dim Dim Dim lngI As Long varData() As Variant intCount As Integer oData As ExistingArray ' Change this value to try different ' sized sorting sets. intCount = 10000 Set sw = New StopWatch ReDim varData(1 To intCount) For lngI = 1 To intCount varData(lngI) = Format(Int(99 * Rnd + 1), "00") Next lngI sw.StartTimer Call dhQuickSort(varData) Debug.Print "QuickSort: " & sw.EndTimer For lngI = 1 To intCount varData(lngI) = Format(Int(99 * Rnd + 1), "00") Next lngI sw.StartTimer Set oData = New ExistingArray oData.Data = varData Call dhQuickSortable(oData) Debug.Print "OQuickSort: " & sw.EndTimer End Sub 420 Chapter 7 • Searching and Sorting in VBA What this proves, we guess, is that if you’re only going to sort arrays or a few different data types, it makes sense to use dhQuickSort (and possibly make multiple copies for different data types). If you need to sort lots of different data types and want the ultimate flexibility, you might consider using the ISortable interface and dhQuickSortable. You’ll have to try for yourself to determine which is best for you. Searching If you’ve got sorted data, most likely you need to be able to find any particular item in your data set. As with sorting, searching is an entire branch of computer science, and a full discussion is beyond our intent. On the other hand, you won’t find as many searching algorithms as you will for sorting. Therefore, we actually come closer here, in the coverage of a single search method, to discussing all the possibilities. (Nothing like narrowing the margins.) In this section, you’ll learn about the Binary Search algorithm and how you can apply it to data stored in an array. Why Use the Binary Search? Imagine you’ve picked up a phone book to find the number for the local outlet of the Vegetarian Pizza Kitchen. You could, of course, start at the first name in the phone book, working through the listings one at a time. This might take you a while, considering there are most likely several hundred thousand entries, and you’ve got to work your way all the way to V. The intelligent phone book user would, of course, look for the V entries and go from there. Imagine for a moment that the phone book didn’t have letter dividers at all and that you had to scan the entries on a page to know where you were in the book. Now, how could you find the Vegetarian Pizza Kitchen in the fastest way possible? Most likely, you’d put your finger in the middle of the book, see that the V entries were later in the book, and discard everything before the location of your finger. Then, taking the second half of the book, you’d check halfway through the pages and decide whether the V entries were in the first or second half of the remainder of the book. You might continue in this fashion, breaking the book into smaller and smaller chunks, until you found your entry. Considering that your phone book might contain 1,000 pages, you threw away 500 possible pages on the first attempt and 250 more on the second. Not bad for Searching 421 two stops! Because the formal Binary Search algorithm works just like this “finger walking,” it should be clear to you why Binary Search is very fast for large sets of values: on each lookup, you discard 50 percent of the possible values, until you center in on the location you need. As a matter of fact, the Binary Search algorithm will generally require only log2n lookups if n is the number of items to be searched. This means that for 1,000 items, you shouldn’t have to look at more than 10 items before you’ve either found your item or convinced yourself it’s not there. (For logarithm-challenged readers, 2 to the 10th power is 1,024, so log21,000 is just a little less than 10.) The wonderful part of logarithmic growth is that if you double the number of items you have to look through, you will need to, in general, make only one more choice along the way to finding your particular item. If you missed this point in the example, don’t miss it now: a binary search can work only if the data it’s searching through has already been sorted. If you want to use this technique, you’ll need to ensure that your data has been sorted, by one means or another, before you use a binary search. How Does Binary Search Work? There actually is no single formal Binary Search algorithm; there are many. The code you get depends on whom you ask. In this book, the algorithm you’ll find works as follows: 1. Start with a sorted array and a value to be found. 2. Set upper and lower limits for the search. 3. While the lower bound is less than the upper bound: a. Calculate the middle position of the remaining array. b. If the value you’re seeking is greater than the middle value, adjust the lower limit; otherwise, adjust the upper limit accordingly. 4. If the item at the lower position is the value you were searching for, return the position index. Otherwise, return a value indicating that the item wasn’t found. The entire dhBinarySearch procedure, implementing the Binary Search algorithm, is shown in Listing 7.11. 422 Chapter 7 • Searching and Sorting in VBA ➲ Listing 7.11: Use dhBinarySearch to Find a Value in a Sorted Array. (BinarySearch.bas) Function dhBinarySearch( _ varItems As Variant, varSought As Variant) As Long Dim lngLower As Long Dim lngMiddle As Long Dim lngUpper As Long lngLower = LBound(varItems) lngUpper = UBound(varItems) Do While lngLower < lngUpper ' Increase lower and decrease upper boundary, ' keeping varSought in range, if it's there at all. lngMiddle = (lngLower + lngUpper) \ 2 If varSought > varItems(lngMiddle) Then lngLower = lngMiddle + 1 Else lngUpper = lngMiddle End If Loop If varItems(lngLower) = varSought Then dhBinarySearch = lngLower Else dhBinarySearch = -1 End If End Function To fully explain the binary search algorithm, the following series of steps uses the same ten-element array that was used previously in the discussion of the Quicksort algorithm. In this case, the examples attempt to locate a specific number within the array. In the first example, shown in Figure 7.10, the search succeeds. In the second, shown in Figure 7.11, the search fails. The following set of steps works through the details of the Binary Search algorithm, using the code in dhBinarySearch. In this case, the code is scanning the array shown in step 1 of Figure 7.10, looking for the value 34. Searching 423 In these examples, we’ll use the same terminology as in the Quicksort example: to indicate the value in the array at location x, we’ll use “x^”. If the value of the array varItems at position 5 is 12 (that is, varItems(5) = 12) and the variable x contains the value 5, then x^ is the value 12. FIGURE 7.10 Use Binary Search to locate a value in the array. 1. Given the array, set the search bounds to be the upper and lower bounds of the array: lngLower = LBound(varItems) lngUpper = UBound(varItems) If lngLower is less than lngUpper (and it is), set lngMiddle to be the average of the two: lngMiddle = (lngLower + lngUpper) \ 2 424 Chapter 7 • Searching and Sorting in VBA Because varSought (34) is greater than lngMiddle^ (30), set lngLower to be lngMiddle + 1 (6): If varSought > varItems(lngMiddle) Then lngLower = lngMiddle + 1 Else lngUpper = lngMiddle End If 2. Because lngLower (6) is still less than lngUpper (10), set lngMiddle to be the average of the two (8). Because varSought is less than lngMiddle^ (48), set lngUpper to be the same as lngMiddle. 3. Because lngLower (6) is still less than lngUpper (8), set lngMiddle to be the average of the two (7). Because varSought is less than lngMiddle^ (48), set lngUpper to be the same as lngMiddle. 4. Because lngLower (6) is still less than lngUpper (7), set lngMiddle to be the average of the two (6). Because varSought (34) isn’t greater than lngMiddle^ (34), set lngUpper to be the same as lngMiddle. 5. Because lngLower (6) is no longer less than lngUpper (6), drop out of the loop. Because lngLower^ is the same as varSought, return lngLower as the return value of the function: If varItems(lngLower) = varSought Then dhBinarySearch = lngLower Else dhBinarySearch = -1 End If It’s quite possible that at just this moment, you’ve determined for yourself that you could have found the 34 in the sample array in the same amount of steps, if not fewer, by simply starting at the beginning and scanning the elements one by one. For small sets of data, you’re right—it’s almost always faster to just scan the data, looking for the item you need. But this was just an example; you wouldn’t normally bother with a binary search for 10 numbers. If you start working with sets of values with 100 or more elements, you’ll see a marked speed difference between a linear search and a binary search. Searching 425 FIGURE 7.11 Binary Search fails for an item not in the array. What happens when a binary search fails? The following set of steps, corresponding to the example shown in Figure 7.11, demonstrates what happens as you search for the value 65 in an array that doesn’t contain it. 1. Given the array, set the search bounds to be the upper and lower bounds of the array: lngLower = LBound(varItems) lngUpper = UBound(varItems) If lngLower is less than lngUpper (and it is), set lngMiddle to be the average of the two: lngMiddle = (lngLower + lngUpper) \ 2 Because varSought (65) is greater than lngMiddle^ (30), set lngLower to be lngMiddle + 1 (6): If varSought > varItems(lngMiddle) Then lngLower = lngMiddle + 1 Else lngUpper = lngMiddle End If 426 Chapter 7 • Searching and Sorting in VBA 2. Because lngLower (6) is still less than lngUpper (10), set lngMiddle to be the average of the two (8). Because varSought is greater than lngMiddle^ (48), set lngLower to be lngMiddle + 1 (9). 3. Because lngLower (9) is still less than lngUpper (10), set lngMiddle to be the average of the two (9). Because varSought is greater than lngMiddle^ (48), set lngUpper to be the same as lngMiddle (9). 4. Because lngLower (9) is no longer less than lngUpper (9), drop out of the loop. Because lngLower^ is not the item being sought, return –1, indicating that the search failed. Still not convinced that a binary search is better than a linear search? What if you were to put all the numbers between 1 and 1,000 into an array and attempt to find a value near the beginning, one near the end, one in the middle, and a value that’s not there, using both a binary and a linear search to compare the timings? The procedure CompareSearch, from the TestProcs.bas module, takes these steps for you. The dhLinearSearch function (from LinearSearch.bas), shown in Listing 7.12, provides a search that starts at the first element of an array, compares each item in turn to the sought value, and exits as soon as it finds a match. If it doesn’t find a match, of course, it will end up visiting each element of the array. ➲ Listing 7.12: Linear Search Provides the Slowest Possible W to Find a Value in an Array. (LinearSearch.bas) Function dhLinearSearch(varItems As Variant, _ varSought As Variant) As Long Dim lngPos As Long Dim blnFound As Boolean blnFound = False For lngPos = LBound(varItems) To UBound(varItems) If varSought = varItems(lngPos) Then blnFound = True Exit For End If Next lngPos If blnFound Then dhLinearSearch = lngPos Else Searching 427 dhLinearSearch = -1 End If End Function To compare a linear search and a binary search, the CompareSearch procedure fills an array with as many items as you request. (It assumes you want 1,000 if you don’t specify a size.) It then uses dhBinarySearch to find three items in the array and one that’s not. CompareSearch then repeats the process using the LinearSearch function. In each case, the code attempts to find an item that’s 10 percent of the way into the array, then one that’s 90 percent of the way, then 50 percent, and then one that’s not in the array at all. For each test, the sample runs the search 1,000 times. The differences in speed are alarming, as you can see in Figure 7.12. For an array of 1,000 items, to find an item that is in the middle of the array (1,000 times) takes around 20 milliseconds using a binary search and around 670 milliseconds using a linear search—around 30 times longer using a linear search. For 10,000 items, the discrepancy is even greater. Now, a binary search takes 30 milliseconds, but a linear search takes around 6,700! Suddenly, you’re looking at an operation taking 300 times as long to perform. (This comparison doesn’t even mention the differences in time it takes to find an element near the end of the list. The binary search takes no longer to find a value there than at the middle of the list, but a linear search takes twice as long, of course, on average.) Remember, for small data sets or if you cannot sort your data, using a linear search is fine. When your array contains 100 or more items, however, you’ll want to convert your code to use a binary search, especially if you need to locate items often. FIGURE 7.12 Compare a linear search to a binary search. 428 Chapter 7 • Searching and Sorting in VBA What If Your Data’s in a Table? Just as with sorting, you’ll need to think hard about using these array technologies if your data is currently stored in database table or an Excel spreadsheet. That is, you must take into account your local application. No matter how fast your sorting code is, a database engine can sort faster on its own. The same goes for searching: no matter how efficiently you code your search, writing a SQL string that retrieves just the single row you need is going to be faster than loading the data into an array and using a binary search. Therefore, think twice before using either the searching or sorting techniques presented in this chapter. If your data isn’t already in an array, copying it from disk for the sole purpose of searching and sorting it may not be to your advantage. Excel, Access, and Word all supply their own tools for searching and sorting data, and you’ll want to exhaust those technologies before copying data into an array and working with it there. On the other hand, the same warning works in reverse: if you’ve got data in an array (or any other data structure in memory), you’ll generally not want to copy it to a table or an Excel spreadsheet simply to search or sort it. By the time you write all your data to disk in order to have the database engine create a recordset based on the table filled with your data, you could have long since sorted your array and been on your way. It’s all a matter of perspective; learn to use the correct tool for the situation. You can also use an ADO recordset to sort your data. That is, you can create a disconnected recordset, adding the fields yourself and then calling the AddNew method to add each “row” of data. When you’re done, you can sort the data using the recordset’s Sort method. In our experience, this is by far the slowest way to sort data. You may have a different experience, but unless your data is already in a recordset, we’ve not found a compelling reason to put it there, just for the purposes of searching or sorting. Using Binary Search Calling dhBinarySearch is quite simple; you pass it the array to look in and the item to find: lngPos = dhBinarySearch(varArray, varSought) If the search locates varSought in varArray, it returns the position at which it found the item. If not, it returns –1. Searching 429 Don’t fall into the same trap we did, over and over, as we worked on this section: before you can use dhBinarySearch, the array to be searched must be sorted. Unless you’ve sorted the array, the Binary Search algorithm will return completely spurious results. If you cannot sort your data, for whatever reason, then you’ll need to use dhLinearSearch instead (called in the same fashion as dhBinarySearch). For example, the following code fragment (in TestProcs.bas) builds an array of random numbers and requests the user to guess as many of the selected numbers as possible. Once the user selects an incorrect value, the procedure displays the number of correct selected values. Sub SillySearch() Dim aintItems(1 To 100) As Integer Dim intI As Integer Dim intPos As Integer Dim intCount As Integer For intI = 1 To 100 aintItems(intI) = Int(Rnd * 100) + 1 Next intI Call dhQuickSort(aintItems) Do intI = _ Val(InputBox("Choose a number between 1 and 100")) intPos = dhBinarySearch(aintItems, intI) If intPos > 0 Then intCount = intCount + 1 End If Loop Until intPos < 0 MsgBox "You guessed " & intCount & " correct values!" End Sub Because dhBinarySearch returns –1 to indicate that it didn’t find a match, you won’t be able to search in arrays that have negative indexes. That is, if you must search in an array with bounds of –10 to 10, for example, you’ll need to modify dhBinarySearch to return a different value that indicates failure. 430 Chapter 7 • Searching and Sorting in VBA Chapter 8 provides another method for searching and sorting: using a binary tree. If you’re interested in pursuing other techniques, visit that chapter for more information. Summary We’re not trying to fool anyone here—this isn’t an academic study of various sorting and searching techniques. Instead, we focused on presenting specific solutions to sorting and searching problems, including the following: • How to determine the relative speed of one solution over another, using the StopWatch class • How to create and use arrays • How the Quicksort algorithm works and how to sort an array using the Quicksort algorithm • How to maintain a sorted collection • How to use the Implements keyword to create a sort procedure that doesn’t know what type of data it’s sorting • How the Binary Search algorithm works and how to find an item in a sorted array using Binary Search • How Binary Search compares to a linear search and which is best to use in differing circumstances Armed with the dhQuickSort and dhBinarySearch procedures and an understanding of how they work and how to use them, you should be able to use the procedures to sort and search in simple arrays. You should also be able to modify the procedures to handle different kinds of data as well, should the need arise. For more information on searching and sorting, see Chapter 8 and its discussion of dynamic data structures. For more information on retrieving system information, as you saw in the StopWatch class, see Chapter 9. chapter Creating Dynamic Data Structures Using Class Modules Using class modules to implement abstract data structures Emulating a stack Emulating a queue Creating and using ordered linked lists Creating and using binary trees 8 432 Chapter 8 • Creating Dynamic Data Structures Using Class Modules Almost any application requires that you maintain some data storage in memory. As your application runs, you read and write data in some sort of data structure, and when your application shuts down, it either discards the data structure (and its data) or writes the data to some persistent storage. VBA provides two built-in data structures: arrays and collections. Each has its good and bad points, and there are compelling reasons to use each of these structures. (For more information on using arrays and collections, see Chapter 7.) On the other hand, if you’ve previously programmed in other languages or have studied data structures in a college course, you may find the need to use abstract data structures, such as linked lists, binary trees, stacks, and queues, as part of your applications. Although all these structures can be implemented using arrays or collections, neither of those constructs is well suited for linked data structures. This chapter introduces techniques for using class modules to construct abstract data structures. Amazingly, VBA requires very little code to create these somewhat complex structures. Once you’ve worked through the examples in this chapter, you’ll be able to exploit the power of linked lists, stacks, queues, and binary trees in your own VBA applications. Table 8.1 lists the sample files you’ll find on the accompanying CD-ROM. T A B L E 8 . 1 : Sample Files Filename Description DYNAMIC.XLS Excel file with sample modules and classes DYNAMIC.MDB Access 2000 file with sample modules and classes DYNAMIC.VBP VB6 project with sample modules and classes LISTTEST.BAS Test routines for List class QUEUETEST.BAS Test routines for Queue class STACKTEST.BAS Test routines for Stack class TREETEST.BAS Test routines for Tree class LIST.CLS Linked List class LISTITEM.CLS ListItem class QUEUE.CLS Queue class QUEUEITEM.CLS QueueItem class Dynamic versus Static Data Structures 433 T A B L E 8 . 1 : Sample Files (continued) Filename Description STACK.CLS Stack class STACKITEM.CLS StackItem class TREE.CLS Tree class TREEITEM.CLS TreeItem class MAIN.FRM Start-up form for VB project Dynamic versus Static Data Structures VBA provides a simple data structure: the array. If you know how many elements you’re going to need to store, arrays may suit you fine. On the other hand, arrays present some difficulties: They are linear only. You cannot overlay any kinds of relationships between the elements of an array without going through a lot of work. They’re essentially fixed size. Yes, you can ReDim (Preserve) to resize the array, but all VBA does in that case is create a new data structure large enough for the new array and copy all the elements over, one by one. This isn’t a reasonable thing to do often, or for large arrays. They often use too much space. No matter how many elements you’re going to put into the array, you must pre-declare the size. It’s just like the prepayment rip-off the car rental companies provide—you pay for a full tank, regardless of whether you actually use it. The same goes for arrays: If you dimension the array to hold 50 elements and you store only 5, you’re wasting space for the other 45. Because of these limitations, arrays are normally referred to as static data structures. On the other hand, a dynamic data structure is one that can grow or shrink as needed to contain the data you want stored. That is, you can allocate new storage when it’s needed and discard that storage when you’re done with it. Dynamic data structures generally consist of at least some simple data storage (in our case, it will be a class module), along with a link to the next element in the structure. These links are often called pointers or references. You’ll see both terms used here. 434 Chapter 8 • Creating Dynamic Data Structures Using Class Modules The study of dynamic data structures could be a full-semester college course on its own, so we can’t delve too deeply into it in this limited space. However, we do introduce the basic concepts and show how you can use class modules to create your own dynamic data structures. In addition, we suggest some ways in which you might use these data structures in your own applications. Simple Dynamic Structures Linear structures are the simplest class of dynamic data structures. Each element of structures of this type contains some information and a pointer to the next element. The diagram in Figure 8.1 shows a simple data structure in which each element of the structure contains a piece of data and a reference to the next item in the structure. (This structure is normally called a linked list because it contains a list of items that are linked together.) FIGURE 8.1 The simplest type of dynamic data structure What differentiates one instance of this kind of data structure from another? It’s just the arbitrary rules about how you can add or delete nodes. For example, stacks and queues are both types of linear linked data structures, but a stack can accept new items only at its “top,” and a queue can accept new items only at its “bottom.” With a stack, you can retrieve items only from the same place you added them. But with a queue, you retrieve them from the other end of the structure. This chapter discusses creating both of these simple data structures with VBA class modules. If you need to be able to traverse your structure in both directions, you can, of course, include links in both directions. Although we won’t handle this additional step in this chapter, it takes very little extra work to provide links in both directions. You’ll find this extra pointer useful when you must traverse a list in either direction. Recursive Dynamic Structures You’ll normally use iterative code to loop through the elements of a simple, linear dynamic data structure. On the other hand, many popular dynamic data structures How Does This Apply to VBA? 435 lend themselves to being traversed recursively. For example, programmers often use the ordered binary tree structure for data storage and quick retrieval. In this kind of structure, each node has one predecessor and two successors. (Normally, you think of one successor as being the “left child” and the other as the “right child.”) Figure 8.2 shows the simplest recursive data structure: a binary tree. The tree data structure is well suited to recursive algorithms for adding items and traversing the nodes. FIGURE 8.2 Ordered binary trees are an example of a recursive data structure. The term dynamic data structures always refers to in-memory data structures. All the techniques covered in this chapter deal only with data that you work with in the current instance of your application and have nothing to do with storing or retrieving that data from permanent storage. VBA provides its own techniques for reading and writing disk files. You’ll use the data structures presented in this chapter once you’ve retrieved the data you need to work with. How Does This Apply to VBA? Because VBA supports class modules and because you can create a new instance of a class (that is, instantiate a new member of the class) at any time, you can create class modules that emulate these abstract data structures. Each element of the structure, because it’s just like every other element, is just another instance of the class. (For information on getting started with class modules, see Chapter 5.) 436 Chapter 8 • Creating Dynamic Data Structures Using Class Modules You can most easily represent abstract structures in VBA using two class modules: one to represent a data type that does nothing more than point to the real data structure, and another to represent each element of the structure. For example, if you want to create a stack data structure (and you will later in this section), you’ll need one class module to act as a pointer to the “top” of the stack. This is where you can add new items to the stack. You’ll also need a different class module for the elements in the stack. This class module will contain two pieces of data: the information to be stored in the stack and a reference to the next item on the stack. Retrieving a Reference to a New Item At some point, you’ll need to retrieve a reference to a new instance of your class. If you want to add a new item to your data structure, you’ll need a pointer to that new item so you can get back to it later. Of course, Basic (after all, as many folks will argue, this is still just Basic) has never supported real pointers, and dynamic data structures require pointers, right? Luckily, not quite! VBA allows you to instantiate a new element of a class and retrieve a reference to it: Dim objVar As New className or Dim objVar as className ‘ Possibly some other code in here. Set objVar = New className You choose one of the two methods for instantiating a new item based on your needs. In either case, you end up with a variable that refers to a new instance of the class. Be wary of using the New keyword in the Dim statement. Although this makes your code shorter, it can also cause trouble. This usage allows VBA to instantiate the new object whenever it needs to (normally, the first time you attempt to set or retrieve a property of the object) and, therefore, runs the new object’s Initialize event at that time. If you want control over exactly when the new object comes into being (and when its Initialize event procedure runs), use the New keyword with the Set statement. This will instantiate the object when you’re ready to, not at some time when you might not be expecting it. In addition, using the New keyword as part of the Dim statement causes VBA to add extra code to your application because it must check at runtime whether it needs to instantiate the object between each line of code where the object is in scope. You don’t need this extra overhead. How Does This Apply to VBA? 437 After either of these statements, objVar contains a pointer to the new member of the className class. Even though you can’t manipulate, view, or otherwise work with pointer values as you can in C/C++, the Set/New combination at least gives VBA programmers almost the same functionality that Pascal programmers have always had, although the mechanism is a bit clumsier: You can create pointers only to classes in VBA, while Pascal allows pointers to almost any data type. Making an Object Variable Refer to an Existing Item Just as you can use the Set keyword to retrieve a reference to a new object, you can use it to retrieve a reference to an existing object. If objItem is an object variable that refers to an existing member of a class, you can use code like this to make objNewItem refer to the existing item: Set objNewItem = objItem After this statement, the pointers named objNewItem and objItem refer to the same object. What If a Variable Doesn’t Refer to Anything? How can you tell if an object variable doesn’t refer to anything? When working with dynamic data structures, you’ll find it useful to be able to discern whether a reference has been instantiated. Pascal uses Nil, C uses Null, and VBA uses Nothing to represent the condition in which an object variable doesn’t currently refer to a real object. If you have an object variable and you’ve not yet assigned it to point to an object, its value is Nothing. You can test for this state using code like this: If objItem Is Nothing Then ' You know that objItem isn’t currently referring to anything End If If you want to release the memory used by an object in memory, you must sever all connections to that object. As long as some variable refers to an object, VBA won’t be able to release the memory used by that object. (Think of it as a hot-air balloon tied down with a number of ropes; until someone releases the last rope, that balloon isn’t going anywhere.) To release the connection, set the object variable to Nothing: Set objItem = Nothing 438 Chapter 8 • Creating Dynamic Data Structures Using Class Modules Once you’ve released all references to an object, VBA can dispose of the object and free up the memory it was using. Emulating Data Structures with Class Modules Before you can do any work with dynamic data structures, you need to understand how to use class modules to emulate the elements of these structures. For example, In Figure 8.1, each element of the structure contains a piece of data and a reference to the next element. How can you create a class module that does that? It’s easy: Create a class module named ListItem with two module-level variables: Public Value As Variant Public NextItem As ListItem The first variable, Value, will contain the data for each element. The second variable, NextItem, will contain a reference to the next item in the data structure. The surprising, and somewhat confusing, issue is that you can create a variable of the same type as the class in the definition of the class itself. It’s just this sort of selfreferential declaration that makes dynamic data structures possible in VBA. To add an item to the list, you might write code like this in your class module: Public Function AddItem(varValue As Variant) As ListItem Set NextItem = New ListItem NextItem.Value = varValue ' Set the return value for the function. Set AddItem = NextItem End Sub The first line of the procedure creates a new item in the data structure and makes the NextItem variable in the current element refer to that new element. The second line uses NextItem to refer to the next element and sets its Value variable to the value passed to the current procedure, varValue. The final line sets up the function call to return a reference to the new item that was just added to the list. In reality, you probably wouldn’t write a data structure this way because it provides no way to find a particular item or the beginning or end of the list. In other words, there’s something missing that makes these structures possible: a reference to the entire structure. The next section tells you how you should actually create such a data structure. How about the complicated binary tree structure shown in Figure 8.2? The only difference between this structure and a linear list is that each element in this structure Creating a Stack 439 maintains a pointer to two other structures rather than just one. The class module for an element (class name TreeItem) of a binary tree structure might contain these elements: Public Value As Variant Public LeftChild As TreeItem Public RightChild As TreeItem Creating a Header Class Although you can use a class module to emulate the elements of a dynamic data structure, as shown in the previous section, you’ll need a different class module to “anchor” the data structure. This class module will generally have only a single instance per data structure and will contain pointers to the beginning, and perhaps the end, of the data structure. In addition, this class often contains the code necessary to add and delete items in the list. Generally, the header class contains one or more references to objects of the type used in building the data structure, and perhaps other information about the structure itself. For example, a hypothetical class named ListHeader, with the following information, has a reference to the first item in a list and the last item in the list: Private liFirst As ListItem Private liLast As ListItem Note that the class doesn’t contain a self-referential data element. There’s generally no reason for a list header to refer to another list header, so this example doesn’t contain a reference to anything but the list items. In addition, the header class only needs to contain a reference to the first item in the data structure. How you work with the items in the data structure—adding, deleting, and manipulating them—depends on the logical properties of the data structure you’re creating. Now that you’ve seen the basics, it’s time to dig into some data structures that emulate stacks and queues, each of which has its own ideas about adding and deleting items. Creating a Stack A stack is a simple logical data structure, normally implemented using a linked list to contain its data. Of course, you could use an array to implement a stack, and 440 Chapter 8 • Creating Dynamic Data Structures Using Class Modules many programmers have done this. However, using an array forces you to worry about the size of the stack, which a linked list structure would not. A stack allows you to control data input and output in a very orderly fashion: New items can be added only to the top of the stack. And, as you remove items, they too are removed from the top. In essence, a stack data structure works like the stack of cafeteria trays at your local eatery or like the pile of problems to solve on your desk (unless you’re as compulsive as one of us is—we’re not telling which one—and solve your problems in a queue-like fashion). This sort of data storage is often referred to as LIFO (Last In, First Out)—the most recent item added to the stack is the first to be removed. Why Use a Stack? Why use a stack in an application? You might want to track forms as a user opens them and then be able to back out of the open forms in the opposite order: That is, you may want to store form references in the stack and then, as the user clicks the OK button on each form, bring the correct form to the top, popping the most recent form from the stack. Or you may want to track the procedure call tree within your application as your user runs it. That way, you could push the name of the procedure as you enter the procedure. On the way out, you could pop the stack. Using this technique, the top of the stack always contains the name of the current procedure. Otherwise, this value is impossible to retrieve. (Perhaps some day VBA will allow you to gather information about the internal call stack programmatically. At this point, you’re left handling it yourself.) You could also build your own application profiler. By storing the current time in the stack for each procedure as you push it on the stack and then subtracting that from the current time as you pop the stack, you can find out how long the code was working in each procedure. Implementing a Stack Figures 8.3 and 8.4 show a sample stack in memory, before and after a fifth item is added to the stack. At each point, the top of the stack points to the top-most element. After the new element is added, the top of the stack points at the newest element, and that element’s link points to the item that used to be at the top of the stack. It takes very little code to create and maintain a stack. The structure requires two class modules: the Stack and StackItem classes. Creating a Stack 441 FIGURE 8.3 A sample stack just before adding a fifth item FIGURE 8.4 The same stack after adding the new item The StackItem Class It doesn’t get much simpler than this. The StackItem class maintains a data item, as well as a pointer to the next item in the structure, as shown in Listing 8.1. 442 Chapter 8 • Creating Dynamic Data Structures Using Class Modules ➲ Listing 8.1: Code for the StackItem Class ' Keep track of the next stack item, ' and the value of this item. Public Value As Variant Public NextItem As StackItem The Stack Class The Stack class contains a single item: a pointer to the first item in the stack (the stack top). That pointer always points to the top of the stack, and it’s at this location that you’ll add (push) and delete (pop) items from the stack. The Stack class module implements the two methods (Push and Pop), as well as two read-only properties, StackTop (which returns the value of the element at the top of the stack without popping the item) and StackEmpty (which returns a Boolean value indicating the status of the stack—True if there are no items in the stack and False if there are items). Pushing Items onto the Stack To add an item to the stack, you “push” it to the top of the stack. This is similar to pushing a new cafeteria tray to the top of the tray stack. When you push the new tray, each of the other trays moves down one position in the stack. Using linked lists, the code must follow these steps: 1. Create the new node. 2. Place the value to be stored in the new node. 3. Make the new node point to whatever the current stack top pointer refers to. 4. Make the stack top point to this new node. The code in Listing 8.2 shows the Push method of the Stack class. The four lines of code correspond to the four steps listed previously. ➲ Listing 8.2: Use the Push Method to Add a New Item to the Stack Public Sub Push(ByVal varText As Variant) ' Add a new item to the top of the stack. Dim siNewTop As StackItem Creating a Stack 443 Set siNewTop = New StackItem siNewTop.Value = varText Set siNewTop.NextItem = siTop Set siTop = siNewTop End Sub Figures 8.5 and 8.6 demonstrate the steps involved in pushing an item onto a stack. In the example case, you’re attempting to push the value 27 onto a stack that already contains three elements. In the figures, to save space, we’ve collapsed the Dim and As New statements into one line. The examples use separate lines of code for each step, as we’ve recommended earlier. FIGURE 8.5 The first three steps in pushing an item onto a stack Dim siNewTop As New StackItem siNewTop.Value = varText Set siNewTop.NextItem = siTop FIGURE 8.6 The final step in pushing an item onto a stack What if the stack is empty when you try to push an item? In that case, siTop will be Nothing when you execute the following code: Set siNewTop.NextItem = siTop 444 Chapter 8 • Creating Dynamic Data Structures Using Class Modules The new node’s NextItem property will point to Nothing, as it should. Executing the final line of code: Set siTop = siNewTop causes the top of the stack to point to this new node, which then points to Nothing. It works just as it should! If you find this final line of code confusing, look at it this way: When you assign siTop to be siNewTop, you’re telling VBA to make siTop contain the same address that siNewTop currently contains. In other words, you’re telling siTop to point to whatever siNewTop currently points to. Read that a few times while looking at Figure 8.6, and, hopefully, it will all come into focus. Popping Items from the Stack Popping an item from the stack removes it from the stack and makes the top pointer refer to the new item on the top of the stack. In addition, in this implementation, the Pop method returns the value that was just popped. The code for the Pop method, as shown in Listing 8.3, follows these steps: 1. Makes sure there’s something in the stack. (If not, Pop doesn’t do anything and returns a null value.) 2. Sets the return value of the function to the value of the top item. 3. Makes the stack top point at whatever the first item is currently pointing to. This effectively removes the first item in the stack. ➲ Listing 8.3: Use the Pop Method to Remove an Item from the Stack Public Function Pop() As Variant If Not StackEmpty Then ' Get the value from the current top stack element. ' Then, get a reference to the new stack top. Pop = siTop.Value Set siTop = siTop.NextItem End If End Function Creating a Stack 445 What happens to the node that used to be at the top of the stack? Once there are no more references to an instance of a class module, VBA can remove that instance from memory, effectively “killing” it. If you’re not convinced, add a Debug.Print statement to the Terminate event procedure for the StackItem class. You’ll see that VBA kills off unneeded objects as soon as there are no more references to the object. The diagram in Figure 8.7 demonstrates the tricky step: popping an item from the stack. The code causes the stack pointer, siTop, to refer to the item to which siTop previously referred. That is, it links around the current top item in the stack. Once that occurs, there’s no reference to the current top item, and VBA can “kill” the item. FIGURE 8.7 Link around the top node to pop an item from the stack. Is the Stack Empty? You may need to be able to detect whether the stack is currently empty. To make that possible, the example implementation of the Stack data structure provides a read-only StackEmpty property. Providing the information is simple: If siTop is currently Nothing, the stack must be empty. Property Get StackEmpty() As Boolean ' Is the stack empty? It can ' only be empty if siTop is Nothing. StackEmpty = (siTop Is Nothing) End Property Given this property, you can write code that pops items until the stack is empty, like this: Do While Not stk.StackEmpty Debug.Print stk.Pop() Loop 446 Chapter 8 • Creating Dynamic Data Structures Using Class Modules What’s on Top? You may need to know what’s on the top of the stack without removing the item. To make that possible, the example implementation of the Stack data structure includes a read-only StackTop property that returns the value of the item to which siTop points (or Null if siTop is Nothing): Property Get StackTop() As Variant If StackEmpty Then StackTop = Null Else StackTop = siTop.Value End If End Property A Simple Example Listing 8.4 shows a few examples using a stack data structure. The first example pushes a number of text strings onto a stack and then pops the stack until it’s empty, printing the text to the Immediate window. The second example calls a series of procedures, each of which pushes its name onto the stack on the way in and pops it off on the way out. The screen in Figure 8.8 shows the Immediate window after running the sample. ➲ Listing 8.4: Using the Stack Data Structure Private stkTest As Stack Sub TestStacks() Set stkTest = New Stack ' Push some items, and then pop them. stkTest.Push ""Hello" stkTest.Push "There" stkTest.Push "How" stkTest.Push "Are" stkTest.Push "You" Do Until stkTest.StackEmpty Debug.Print stkTest.Pop() Loop Creating a Stack ' Now, call a bunch of procedures. ' For each procedure, push the proc name ' at the beginning, and pop it on the way out. Debug.Print Debug.Print "Testing Procs:" stkTest.Push "Main" Debug.Print stkTest.StackTop Call A Debug.Print stkTest.Pop End Sub Sub A() stkTest.Push "A" Debug.Print stkTest.StackTop Call B Debug.Print stkTest.Pop End Sub Sub B() stkTest.Push "B" Debug.Print stkTest.StackTop Call C Debug.Print stkTest.Pop End Sub Sub C() stkTest.Push "C" Debug.Print stkTest.StackTop ' You’d probably do something in here... Debug.Print stkTest.Pop End Sub As you can see from the previous example, it’s not hard to create a procedure stack, keeping track of the current procedure from within your code. Unfortunately, you must take care of the details yourself. If you do implement something like this, make sure there’s no way to exit a procedure without popping the stack, or your stack will get awfully confused about the identity of the current procedure as you work your way back out, popping things from the stack. 447 448 Chapter 8 • Creating Dynamic Data Structures Using Class Modules FIGURE 8.8 The Immediate window after the stack example has run Creating a Queue A queue, like a stack, is a data structure based on the linked list concept. Instead of allowing you to add and remove items at a single point, a queue allows you to add items at one end and remove them at the other. In essence, this forms a First In First Out (FIFO) data flow: The first item into the queue is also the first item out. Of course, this is the way your to-do list ought to work—the oldest item ought to get handled first. Unfortunately, most people handle their workflow based on the stack data model, not based on a queue. Why Use a Queue? You’ll use a queue data structure in an application when you need to maintain a list of items ordered not by their actual value but by their temporal value. For example, you might want to allow users to select a list of reports throughout the day and, at idle times throughout the day, print those reports. Although there are many ways to store this information internally, a queue makes an ideal mechanism. When you need to find the name of the next report to print, just pull it from the top of the queue. When you add a new report to be printed, it goes to the end of the queue. Creating a Queue 449 You can also think of a queue as a pipeline—a means of transport for information from one place to another. You could create a global variable in your application to refer to the queue and have various parts of the application send messages to each other using the queue mechanism, much as Windows itself does with the various running applications. If you’re planning on creating an industrial-strength queue in an application to pass information from one user to another, you’ll want to study the concepts presented here, but also look into using MSMQ, a server-based product from Microsoft that manages enterprise-wide queuing for you. In one sense, MSMQ works the same way as the queues shown here do. However, in a real sense, comparing MSMQ to the queues shown here is just as accurate as comparing a desktop computer to an abacus. They both perform calculations, but one is far more powerful than the other. If you need disconnected queuing and guaranteed delivery of information in an enterprise-wide environment, you’ll want to look into MSMQ. Implementing a Queue The diagrams in Figures 8.9, 8.10, and 8.11 show a simple queue before and after adding a new item and before and after removing an item. At each point, you can add a new item only at the rear of the queue and can remove an item only from the front of the queue. (Note that the front of the queue, where you delete items, is at the left of the diagrams. The rear of the queue, where you add items, appears to the right.) Maintaining a queue takes a bit more code than maintaining a stack, but not much. Although the queue is handled internally as a linked list, it has some limitations as to where you can add and delete items. The underlying code handles these restrictions. The queue structure requires two class modules, one each for the Queue and QueueItem classes. FIGURE 8.9 A simple queue just before a fourth item is added 450 Chapter 8 • Creating Dynamic Data Structures Using Class Modules FIGURE 8.10 The simple queue after the fourth item is added and before an item is removed FIGURE 8.11 The simple queue after an item has been removed The QueueItem Class Just like the StackItem class, the QueueItem class stores just a data value and a pointer to the next data element, as shown in Listing 8.5. ➲ Listing 8.5: Code for the QueueItem Class ' Keep track of the next queue item, ' and the text of this item. Public NextItem As QueueItem Public Value As Variant The Queue Class As with the Stack class, all the interesting code required in working with the data structure is part of the parent class—in this case, the Queue class. It’s here you’ll find the methods for adding and removing items in the queue, as well as a readonly property that indicates whether the queue is currently empty. Because a queue needs to be able to work with both the front and the rear of the queue, the Queue class includes two pointers rather than just one, making it possible to add Creating a Queue 451 items at one end and to remove them from the other. These pointers are defined as qFront and qRear, as shown here, and are module-level variables: Private qFront As QueueItem Private qRear As QueueItem Adding an Item to the Queue To add an item to a queue, you “enqueue” it. That is, you add it to the rear of the queue. To do this, the Add method follows these steps: 1. Creates the new node. 2. Places the value to be stored in the new node. 3. If the queue is currently empty, makes the front and rear pointers refer to the new node. 4. Otherwise, links the new node into the list of nodes in the queue. To do that, it makes the final node (the node the “rear pointer” currently points to) point to the new item. Then it makes the rear pointer in the queue header object refer to the new node. The code in Listing 8.6 shows the Add method of the Queue class. ➲ Listing 8.6: Use the Add Method to Add a New Item to a Queue Public Sub Add(varNewItem As Variant) Dim qNew As QueueItem Set qNew = New QueueItem qNew.Value = varNewItem ' What if the queue is empty? Better point ' both the front and rear pointers at the ' new item. If IsEmpty Then Set qFront = qNew Set qRear = qNew Else Set qRear.NextItem = qNew Set qRear = qNew End If End Sub 452 Chapter 8 • Creating Dynamic Data Structures Using Class Modules The diagrams in Figures 8.12 and 8.13 demonstrate the steps for adding a new node to an existing queue. As we did earlier, we’ve collapsed the Dim and New statements in the figures into a single line of code in order to save space. We don’t recommend doing this in your own code. FIGURE 8.12 After you create the new node, the Add method is ready to attach it to the queue. FIGURE 8.13 To finish adding the node, set qRear to point to the new node. What if the queue was empty when you tried to add an item? In that case, all you need to do is make the head and rear of the queue point to the new node. Afterward, the queue will look like the one in Figure 8.14. Creating a Queue 453 FIGURE 8.14 After a new node is added to an empty queue, both the head and rear pointers refer to the same node. Removing Items from the Queue Removing an item from the queue both removes the front node from the data structure and makes the next front-most item the new front of the queue. In addition, this implementation of the queue data structure returns the value of the removed item as the return value from the Remove method. The code for the Remove method, as shown Listing 8.7, follows these steps: 1. Makes sure there’s something in the queue. If not, the Remove method doesn’t do anything and returns a null value. 2. Sets the return value of the function to the value of the front queue item. 3. If there’s only one item in the queue, sets both the head and rear pointers to Nothing. There’s nothing left in the queue. 4. If there was more than one item in the queue, sets the front pointer to refer to the second item in the queue. This effectively kills the old first item. ➲ Listing 8.7: Use the Remove Method to Drop Items from a Queue Public Function Remove() As Variant ' Remove an item from the head of the ' list, and return its value. If IsEmpty Then Remove = Null Else Remove = qFront.Value ' If there’s only one item ' in the queue, qFront and qRear ' will be pointing to the same node. ' Use the Is operator to test for that. 454 Chapter 8 • Creating Dynamic Data Structures Using Class Modules If qFront Is qRear Then Set qFront = Nothing Set qRear = Nothing Else Set qFront = qFront.NextItem End If End If End Function How can you tell when there’s only one item in the queue? The Is operator comes in handy here. By checking whether “qFront Is qRear”, you can find out whether the two variables refer to the same object. If the condition is True, they do refer to the same object, and, therefore, there’s only one item in the queue. The diagram in Figure 8.15 demonstrates the one difficult step in removing an item. The diagram corresponds to this line of code: Set qFront = qFront.NextItem By moving the front pointer to the item that the first item previously pointed to, you eliminate the reference to the old first item, and VBA removes it from memory. After this step, the queue will contain one less item. FIGURE 8.15 To remove an item, move the front pointer to the second node in the queue. Is the Queue Empty? You’ll often need to be able to detect whether the queue is empty, and the example implementation includes the read-only IsEmpty property for this reason. The Creating a Queue 455 queue can be empty only if both the front and rear pointers are Nothing. The code shown here checks for this condition: Public Property Get IsEmpty() As Boolean ' Return True if the queue contains ' no items. IsEmpty = ((qFront Is Nothing) And (qRear Is Nothing)) End Property The IsEmpty property allows you to write code like this: Do Until q.IsEmpty Debug.Print q.Remove() Loop A Simple Queue Example The code in Listing 8.8 demonstrates the use of the queue data structure. It creates a new queue, adds five words to the queue, and then removes the words, one at a time. The words should come out in the same order in which they were entered. Note that if you’d used a stack for the same exercise, the words would have come out in the opposite order from the order in which they were entered. ➲ Listing 8.8: Using the Queue Data Structure Sub TestQueues() Dim qTest As Queue Set qTest = New Queue With qTest .Add "Hello" .Add "There" .Add "How" .Add "Are" .Add "You" Do Until .IsEmpty Debug.Print .Remove() Loop End With End Sub 456 Chapter 8 • Creating Dynamic Data Structures Using Class Modules Creating Ordered Linked Lists A linked list is a simple data structure, as shown earlier in Figure 8.1, that allows you to maintain an ordered list of items without having to know ahead of time how many items you’ll be adding. To build this data structure, you need two class modules: one for the list head and another for the items in the list. The example presented here is a sorted linked list. As you enter items into the list, the code finds the correct place to insert them and adjusts the links around the new nodes accordingly. The ListItem Class The code for the ListItem class, shown here, is simple, as you can see in Listing 8.9. The code should look familiar—it’s parallel to the code in Listing 8.1. (Remember, the Stack data structure is just a logical extension of the simple linked list.) Public Value As Variant Public NextItem As ListItem The class module contains storage for the value to be stored in the node, plus a pointer to the next node. As you instantiate members of this class, you’ll set the NextItem property to refer to the next item in the list, which depends on where in the list you insert the new node. The List Class The List class includes but a single data element: Dim liHead As ListItem The liHead item provides a reference to the first item in the linked list. (If there’s nothing yet in the list, liHead is Nothing.) The List class also includes three Public methods: Add, Delete, and DebugList. The Add method adds a new node to the list, in sorted order. The Delete method deletes a given value from the list if it’s currently in the list. The DebugList method walks the list from one end to the other, printing the items in the list to the Immediate window. Creating Ordered Linked Lists 457 Finding an Item in the List Both the Add and Delete methods count on a Private method, Search, which takes three parameters: • The value to find (passed by value) • The current list item (passed by reference) • The previous list item (passed by reference) The Search procedure fills in the current and previous list items (so the calling procedure can work with both items). Both parameters are passed using ByRef, so the procedure can modify their values. The function returns a Boolean value indicating whether it actually found the requested value. The function, shown in Listing 8.9, follows these steps: 1. Assumes the return value is False, sets liPrevious to point to Nothing, and sets liCurrent to point to the head of the list: blnFound = False Set liPrevious = Nothing Set liCurrent = liHead 2. While not at the end of the list (while the current pointer isn’t Nothing), does one of the following: • If the search item is greater than the stored value, it sets the previous pointer to refer to the current node and sets the current node to point to the next node. • If the search item is less than or equal to the stored value, then you’re done, and it exits the loop. Do Until liCurrent Is Nothing With liCurrent If varItem > .Value Then Set liPrevious = liCurrent Set liCurrent = .NextItem Else Exit Do End If End With Loop 458 Chapter 8 • Creating Dynamic Data Structures Using Class Modules 3. Establishes whether the sought value was actually found. If Not liCurrent Is Nothing Then blnFound = (liCurrent.Value = varItem) End If 4. Returns the previous and current pointers in ByRef parameters and the found status as the return value. ➲ Listing 8.9: Use the Search Function to Find a Specific Element in the List Function Search(ByVal varItem As Variant, _ ByRef liCurrent As ListItem, ByRef liPrevious As ListItem) _ As Boolean Dim blnFound As Boolean blnFound = False Set liPrevious = Nothing Set liCurrent = liHead Do Until liCurrent Is Nothing With liCurrent If varItem > .Value Then Set liPrevious = liCurrent Set liCurrent = .NextItem Else Exit Do End If End With Loop ' You can't compare the value in liCurrent to the sought ' value unless liCurrent points to something. If Not liCurrent Is Nothing Then blnFound = (liCurrent.Value = varItem) End If Search = blnFound End Function Taking the most common case (searching for an item in the middle of an existing list), the diagrams in Figures 8.16, 8.17, 8.18, and 8.19 demonstrate the steps in Creating Ordered Linked Lists 459 the logic of the Search method. In this example, the imaginary code running is searching for the value 7 in a list that contains the values 3, 5, and 10. FIGURE 8.16 Check to see if it’s time to stop looping, based on the current value and the value to find. FIGURE 8.17 Set the previous pointer to point to the current node. FIGURE 8.18 Set the current pointer to point to the next node. FIGURE 8.19 It’s time to stop looping. The item wasn’t found, so return False. 460 Chapter 8 • Creating Dynamic Data Structures Using Class Modules What happens in the borderline cases? What if the list is currently empty? In that case, liCurrent will be Nothing at the beginning of the procedure (because you’ve made it point to the same thing that liHead points to, which is Nothing). The function will do nothing and will return False. After you call the function, liCurrent and liPrevious will both be Nothing. What if the item to be found is less than anything currently in the list? In that case, the item should be placed before the item liHead currently points to. As soon as the code enters the loop, it will find that liCurrent.Value is greater than varItem and will jump out of the loop. The function will return False because the value pointed to by liCurrent isn’t the same as the value being sought. After the function call, liCurrent will refer to the first item in the list, and liPrevious will be Nothing. What if the item is greater than anything in the list? In that case, the code will loop until liCurrent points to what the final node in the list points to (Nothing), and liPrevious will point to the final node in the list. The function will return False because liCurrent is Nothing. Adding an Item to the List Once you’ve found the right position using the Search method of the List class, inserting an item is relatively simple. The Add method, shown in Listing 8.10, takes the new value as a parameter, calls the Search method to find the right position in which to insert the new value, and then inserts it. The procedure follows these steps: 1. Creates a new node for the new item and sets its value to the value passed as a parameter to the procedure: Set liNew = New ListItem liNew.Value = varValue 2. Calls the Search method, which fills in the values of liCurrent and liPrevious. Disregard the return value when adding an item, as you don’t care whether the value was already in the list: Call Search(varValue, liCurrent, liPrevious) Creating Ordered Linked Lists 461 3. If inserting an item anywhere but at the head of the list, adjusts pointers to link in the new item: Set liNew.NextItem = liPrevious.NextItem Set liPrevious.NextItem = liNew 4. If inserting an item at the beginning of the list, sets the head pointer to refer to the new node. Set liNew.NextItem = liHead Set liHead = liNew ➲ Listing 8.10: Use the Add Method to Add a New Item to a List Public Sub Add(varValue As Variant) Dim liNew As New ListItem Dim liCurrent As ListItem Dim liPrevious As ListItem Set liNew = New ListItem liNew.Value = varValue ' Find where to put the new item. This function call ' fills in liCurrent and liPrevious. Call Search(varValue, liCurrent, liPrevious) If Not liPrevious Is Nothing Then Set liNew.NextItem = liPrevious.NextItem Set liPrevious.NextItem = liNew Else ' Inserting at the head of the list: ' Set the new item to point to what liHead currently ' points to (which might just be Nothing). Then ' make liHead point to the new item. Set liNew.NextItem = liHead Set liHead = liNew End If End Sub 462 Chapter 8 • Creating Dynamic Data Structures Using Class Modules Inserting an item at the head of the list is easy. All you need to do is make the new node’s NextItem pointer refer to the current head of the list and then make the list head pointer refer to the new node. The diagrams in Figures 8.20, 8.21, and 8.22 show how you can insert an item at the head of the list. In this example, you’re attempting to insert a node with the value 3 into a list containing 5, 10, and 12. Because 3 is less than any item in the list, the code will insert it at the head of the list. FIGURE 8.20 After Search is called, liPrevious is Nothing, indicating an insertion at the head of the list. FIGURE 8.21 Make the new node’s NextItem pointer refer to the item currently referred to by liHead. FIGURE 8.22 Make the list header point to the new node. Creating Ordered Linked Lists 463 Inserting an item anywhere in the list besides the head works similarly, but the steps are a bit different. If liPrevious isn’t Nothing after the Add method calls Search, you must make the new node’s NextItem point to what liPrevious currently points at and then make whatever liPrevious is pointing at point at liNew instead. The diagrams in Figures 8.23, 8.24, and 8.25 illustrate an insertion in the middle (or at the end) of the list. In this series of figures, you’re attempting to add an item with value 7 to a list containing 5, 10, and 12. FIGURE 8.23 After the Add method calls Search, liPrevious isn’t Nothing, indicating an insertion after the head of the list. FIGURE 8.24 Make the new item point to the item after the one liPrevious points to. 464 Chapter 8 • Creating Dynamic Data Structures Using Class Modules FIGURE 8.25 Make the item that liPrevious points to point to the new item, linking it into the list. Deleting an Item from the List Again, just as with adding an item, once you’ve found the right position using the Search method of the List class, deleting an item doesn’t take much code. The Delete method, shown in Listing 8.11, takes the new value as a parameter; calls the Search method to find the item to be deleted; and, if it’s there, deletes it. The procedure follows these steps: 1. Calls the Search method, which fills in the values of liCurrent and liPrevious. If the function returns False, there’s nothing else to do. blnFound = Search(varItem, liCurrent, liPrevious) 2. If deleting at the beginning of the list, sets the head pointer to refer to the node pointed to by the selected node. (It links the head pointer to the current second node in the list.) Set liHead = liHead.NextItem 3. If deleting anywhere but at the head of the list, sets the previous item’s pointer to refer to the node pointed to by the item to be deleted. (That is, it links around the deleted node.) Set liPrevious.NextItem = liCurrent.NextItem 4. When liCurrent goes out of scope, VBA destroys the node to be deleted because no other pointer refers to that instance of the class. Creating Ordered Linked Lists ➲ 465 Listing 8.11: Use the Delete Method to Delete an Item from a List Public Function Delete(varItem As Variant) As Boolean Dim liCurrent As ListItem Dim liPrevious As ListItem Dim blnFound As Boolean ' Find the item. This function call ' fills in liCurrent and liPrevious. blnFound = Search(varItem, liCurrent, liPrevious) If blnFound Then If liPrevious Is Nothing Then ' Deleting from the head of the list. Set liHead = liHead.NextItem Else ' Deleting from the middle or end of the list. Set liPrevious.NextItem = liCurrent.NextItem End If End If Delete = blnFound End Function To delete an item from the head of the list, all you need to do is make the header’s pointer refer to the second item in the list. The diagrams in Figures 8.26, 8.27, and 8.28 show how you can delete an item at the head of the list. FIGURE 8.26 If the search ends at the head of the list, liPrevious will be Nothing. 466 Chapter 8 • Creating Dynamic Data Structures Using Class Modules FIGURE 8.27 To delete the first item, make liHead point to the second item in the list. Set IiHead = IiCurrent.NextItem FIGURE 8.28 When liCurrent goes out of scope, VBA destroys the deleted item. What about deleting an item other than the first? That’s easy too: Just link around the item to be deleted. The diagrams in Figures 8.29, 8.30, and 8.31 show how you can delete an item that’s not the first item in the list. In this case, you’re attempting to delete the node with value 10 from a list that contains 5, 10, and 12. FIGURE 8.29 The search found the node to be deleted. (liCurrent points to it.) Creating Ordered Linked Lists 467 FIGURE 8.30 Link around the node to be deleted. FIGURE 8.31 When liCurrent goes out of scope, VBA destroys the deleted item. Traversing the List A list wouldn’t do you much good if you couldn’t traverse it, visiting each element in turn. The example project includes a DebugList method of the List class. Calling this method walks the list one item at a time, printing each value in turn to the Immediate window: Public Sub DebugList() ' Print the list to the Immediate window. Dim liCurrent As ListItem Set liCurrent = liHead Do Until liCurrent Is Nothing Debug.Print liCurrent.Value Set liCurrent = liCurrent.NextItem Loop End Sub 468 Chapter 8 • Creating Dynamic Data Structures Using Class Modules To do its work, the code in DebugList first sets a pointer to the head of the list. Then, as long as that pointer isn’t Nothing, the code prints out the current value and sets the current node pointer to refer to the next item in the list. Testing It Out The ListTest module includes a simple test procedure that exercises the methods in the List class. When you run this procedure, shown in Listing 8.12, the code will add the 10 items to the list, display the list, delete a few items (including the first and last item), and then print the list again. ➲ Listing 8.12: Sample Code Demonstrating the Ordered Linked List Sub TestLists() Dim liTest As List Set liTest = New List With liTest .Add 5 .Add 1 .Add 6 .Add 4 .Add 9 .Add 8 .Add 7 .Add 10 .Add 2 .Add 3 Call .DebugList Debug.Print "=====" .Delete 1 .Delete 10 .Delete 3 .Delete 4 Call .DebugList End With End Sub Creating Binary Trees 469 Why Use a Linked List? That’s a good question, because the native VBA Collection object provides much of the same functionality as a linked list, without the effort. Internally, collections are stored as a complex linked list, with links in both directions (instead of only one). The data structure also includes pointers that make it possible to traverse the collection as though it were a binary tree. This way, VBA can traverse the collection forward and backward, and it can find items quickly. (Binary trees provide very quick random access to elements in the data structure.) It’s just this flexibility that makes the overhead involved in using VBA’s collections onerous. You may find that you need to create a sorted list, but working with collections is just too slow, and maintaining collections in a sorted order is quite difficult. In these cases, you may find it more worthwhile to use a linked list, as demonstrated in the preceding example, instead. Creating Binary Trees A simple binary tree, as shown earlier in Figure 8.2, is the most complex data structure discussed in this chapter. This type of binary tree is made up of nodes that contain a piece of information and pointers to left and right child nodes. In many cases, you’ll use binary trees to store data in a sorted manner: As you add a value, you’ll look at each existing node. If the new value is smaller than the existing value, look in the left child tree; if it’s greater, look in the right child tree. Because the process at this point is the same no matter which node you’re currently at, many programmers use recursive algorithms to work with binary trees. Why use a binary tree? Besides the fact that finding items in a binary tree is faster than performing a linear search through a list or an array, if you insert the items in an ordered fashion, you not only get efficient storage, but you also get sorting for free—it’s like finding a prize in the bottom of your cereal box! Who could ask for more? Traversing Binary Trees Once you’ve created a binary tree, you can use one of three standard methods for traversing the tree. All three of the following examples use the tree illustrated in Figure 8.32. In that figure, the nodes contain letters, but their ordering here doesn’t mean anything. They’re just labeled to make it easy to refer to them. 470 Chapter 8 • Creating Dynamic Data Structures Using Class Modules FIGURE 8.32 Use this binary tree to demonstrate tree traversal. Inorder Traversal To traverse a tree using inorder traversal, you visit each node; but, as you visit each node, you must first visit the left subtree, then the root node, and then the right subtree, in that order. When visiting the subtrees, you take the same steps. If you listed the value each time you visited a root node in the tree shown in Figure 8.32, you’d list the nodes in the following order: a b c d e f g h i j k Preorder Traversal Using preorder traversal, you first visit the root node, then the left subtree, and then the right subtree. Using this method, you’ll always print out the root value and then the values of the left and right children. Using the example shown in Figure 8.32, you’d print the nodes in this order: f b a d c e i h g k j Postorder Traversal Using postorder traversal, you visit the left subtree; then the right subtree; and, finally, the root node. Using the example shown in Figure 8.32, you’d visit the nodes in this order: a c e d b g h j k i f What’s This Good For? Binary trees have many analogs in the real world. For example, a binary tree can represent a pedigree tree for a purebred cat. Each node represents a cat, with the Creating Binary Trees 471 left and right links to the cat’s two parents. If a parent is unknown, the link will point to Nothing. The diagram in Figure 8.33 shows a parentage tree for a hypothetical purebred cat. FIGURE 8.33 A binary tree can represent parentage (two parents per node) A binary tree can also represent an algebraic expression. If you place algebraic identifiers (constants and variables) in terminal nodes and operators in the interior nodes, you can represent any algebraic expression in a tree. This makes it possible to write expression evaluators: By parsing the expression, placing the various expressions correctly in the tree, and then traversing the tree in the correct order, you can write a simple expression evaluator. The diagram in Figure 8.34 shows how you might represent a simple algebraic expression in a binary tree. FIGURE 8.34 A binary tree can represent an algebraic expression. 472 Chapter 8 • Creating Dynamic Data Structures Using Class Modules Depending on how you traverse the tree, you could visit the nodes in any of the following manners: • Inorder traversal: (a – (b/c) + (d * e)) • Preorder traversal (the order that might be used by a functional calculator): Add(Subtract(a, Divide(b, c)), Multiply(d, e)) • Postorder traversal (the order used by “reverse Polish” notation calculators that use a stack for their calculations): Push a Push b Push c Divide Subtract Push d Push e Multiply Add Implementing a Binary Tree The following sections discuss in some detail how the code that implements the binary Tree class operates. You’ll find the code for this section in Tree.cls, TreeItem.cls, and TreeTest.bas. The TreeItem Class As with the structure items in the previous sections, the TreeItem class is simple. It includes just the three necessary data items: the value to be stored at the current node, the pointer to the left child node, and the pointer to the right child node, as shown here: Public Value As Variant Public LeftChild As TreeItem Public RightChild As TreeItem Of course, there’s nothing stopping you from storing more information in the TreeItem class. For example, you may need to write a program that can parse a text file, create a binary tree containing all the distinct words in the file, and store each word in its own node, along with a list of all the page numbers on which that Adding a New Item 473 word occurred. In this case, you might want to store a pointer to a linked list in the TreeItem class, along with the text item. That linked list could store the list of all the page numbers on which the word was found. (See what fun you can have with complex data structures. Just have a few cups of strong coffee first!) The Tree Class As with the previous data structures, the base Tree class stores the bulk of the code required to make the data structure work. The class contains but a single data item: Private tiHead As TreeItem As with the other data structures, tiHead is an anchor for the entire data structure. It points to the first item in the binary tree. From there, the items point to other items. In addition, the Tree class module contains two module-level variables: ' These private variables are used when ' adding new nodes. Private mblnAddDupes As Boolean Private mvarItemToAdd As Variant The method that adds items to the binary tree uses these module-level variables. If they weren’t module-level, the code would have to pass them as parameters to the appropriate methods. What’s wrong with that? Because the Add method is recursive, the procedure might call itself many times. Each call takes up memory that isn’t released until the entire procedure has completed. If your tree is very deep, you could eat up a large chunk of stack space adding a new item. To avoid that issue, the Tree class doesn’t pass these values as parameters; it just makes them available to all the procedures in the Tree class, no matter where they’re called. Adding a New Item When adding items to a binary tree, you may or may not want to add an item if its value already appears in the data structure. To make it easy to distinguish between those two cases, the Tree class contains two separate methods: Add and AddUnique, shown in Listing 8.13. Each of the methods ends up calling the AddNode procedure, shown in Listing 8.14. 474 Chapter 8 • Creating Dynamic Data Structures Using Class Modules ➲ Listing 8.13: The Tree Class Provides Two Ways to Add New Items Public Sub Add(varNewItem As Variant) ' Add a new node, allowing duplicates. ' Use module variables to place as little as ' possible on the stack in recursive procedure calls. mblnAddDupes = True mvarItemToAdd = varNewItem Call AddNode(tiHead) End Sub Public Sub AddUnique(varNewItem As Variant) ' Add a new node, skipping duplicate values. ' Use module variables to place as little as ' possible on the stack in recursive procedure calls. mblnAddDupes = False mvarItemToAdd = varNewItem Call AddNode(tiHead) End Sub The recursive AddNode procedure adds a new node to the binary tree pointed to by the TreeItem pointer it receives as a parameter. Once you get past the recursive nature of the procedure, the code is reasonably easy to understand: • If the TreeItem pointer, ti, is Nothing, it sets the pointer to a new TreeItem and places the value into that new node: If ti Is Nothing Then Set ti = New TreeItem ti.Value = mvarItemToAdd • If the pointer isn’t Nothing, then: • If the new value is less than the value in ti, the code calls AddNode with the left child pointer of the current node: If mvarItemToAdd < ti.Value Then Set ti.LeftChild = AddNode(ti.LeftChild) • If the new value is greater than the value in ti, the code calls AddNode with the right child pointer of the current node: ElseIf mvarItemToAdd > ti.Value Then Set ti.RightChild = AddNode(ti.RightChild) Adding a New Item • 475 If the new value is equal to the current value, then, if you’ve instructed the code to add duplicates, the code arbitrarily calls AddNode with the right child pointer. (You could use the left instead, if you wanted.) If you don’t want to add duplicates, the procedure just returns. Else ' You're adding a node that already exists. ' You could add it to the left or to the right, ' but this code arbitrarily adds it to the right. If mblnAddDupes Then Set ti.RightChild = AddNode(ti.RightChild) End If End If • ➲ Sooner or later, after calling AddNode for each successive child node, the code will find a pointer that is Nothing, at which point it takes the action in the first step. Because nothing follows the recursive call to AddNode in the procedure, after each successive layer has finished processing, the code just works its way back up the list of calls. Listing 8.14: The Recursive AddNode Procedure Adds a New Node to the Tree Private Function AddNode(ti As TreeItem) As TreeItem ' Add a node to the tree pointed to by ti. ' Module variables used: ' mvarItemToAdd: the value to add to the tree. ' mblnAddDupes: Boolean indicating whether to add items ' that already exist or to skip them. If ti Is Nothing Then Set ti = New TreeItem ti.Value = mvarItemToAdd Else If mvarItemToAdd < ti.Value Then Set ti.LeftChild = AddNode(ti.LeftChild) ElseIf mvarItemToAdd > ti.Value Then Set ti.RightChild = AddNode(ti.RightChild) Else ' You're adding a node that already exists. ' You could add it to the left or to the right, ' but this code arbitrarily adds it to the right. 476 Chapter 8 • Creating Dynamic Data Structures Using Class Modules If mblnAddDupes Then Set ti.RightChild = AddNode(ti.RightChild) End If End If End If Set AddNode = ti End Function Adding a New Node: Walking the Code Suppose you were to try adding a new node to the tree shown in Figure 8.35 with the value “m”. Table 8.2 outlines the process involved in getting the node added. (This discussion assumes that the class module’s tiHead member points to the tree shown in Figure 8.35.) For each step, the table includes, in column 1, the recursion level—that is, the number of times the procedure has called itself. FIGURE 8.35 Revisiting the alphabetic tree, attempting to add a new node T A B L E 8 . 2 : Recursive Steps to Add “m” to the Sample Tree Level Action 0 You call the Add method, passing the value “m”. 0 The Add method sets mblnAddDupes to True and sets varNewItem to the value “m”. It then calls the AddNode method, passing the pointer to the first item in the tree (a node with the value “f”, in this case). [Call to Level 1] Traversing the Tree 477 T A B L E 8 . 2 : Recursive Steps to Add “m” to the Sample Tree (continued) Level Action 1 AddNode checks to see whether ti is Nothing. It’s not. (It points to the node containing “f”.) 1 Because “m” is greater then “f”, AddNode calls itself, passing the right child pointer of the node ti currently points to. (That is, it passes a pointer to the node containing “i”.) [Call to Level 2] 2 AddNode checks to see whether ti is Nothing. It’s not. (It points to the node containing “i”.) 2 Because “m” is greater then “i”, AddNode calls itself, passing the right child pointer of the node ti currently points to. (That is, it passes a pointer to the node containing “k”.) [Call to Level 3] 3 AddNode checks to see whether ti is Nothing. It’s not. (It points to the node containing “k”.) 3 Because “m” is greater then “k”, AddNode calls itself, passing the right child pointer of the node ti currently points to (that is, the right child pointer of the node containing “k”, which is Nothing). [Call to Level 4] 4 AddNode checks to see whether ti is Nothing. It is, so it creates a new node, sets the pointer passed to it (the right child of the node containing “k”) to point to the new node, and returns. 4 There’s nothing else to do, so the code returns. [Return to Level 3] 3 There’s nothing else to do, so the code returns. [Return to Level 2] 2 There’s nothing else to do, so the code returns. [Return to Level 1] 1 The code returns back to the original caller. Traversing the Tree As mentioned earlier in this discussion, there are three standard methods for traversing a tree: inorder, preorder, and postorder. Because of the recursive nature of these actions, the code for each is simple; it is shown in Listing 8.15. The class provides three Public methods (WalkInOrder, WalkPreOrder, WalkPostOrder). Each of these calls a Private procedure, passing a pointer to the head of the tree as the only argument. From then on, each of the Private procedures follows the prescribed order in visiting nodes in the tree. 478 Chapter 8 • Creating Dynamic Data Structures Using Class Modules Of course, in your own applications, you’ll want to do something with each node besides print its value to the Immediate window. In that case, modify the three Private procedures to do what you need done with each node of your tree. ➲ Listing 8.15: Because of Recursion, the Code to Traverse the Tree Is Simple Public Sub WalkInOrder() Call InOrder(tiHead) End Sub Public Sub WalkPreOrder() Call PreOrder(tiHead) End Sub Public Sub WalkPostOrder() Call PostOrder(tiHead) End Sub Private Sub InOrder(ti As TreeItem) If Not ti Is Nothing Then Call InOrder(ti.LeftChild) Debug.Print ti.Value; " "; Call InOrder(ti.RightChild) End If End Sub Private Sub PreOrder(ti As TreeItem) If Not ti Is Nothing Then Debug.Print ti.Value; " "; Call PreOrder(ti.LeftChild) Call PreOrder(ti.RightChild) End If End Sub Private Sub PostOrder(ti As TreeItem) If Not ti Is Nothing Then Call PostOrder(ti.LeftChild) Call PostOrder(ti.RightChild) Debug.Print ti.Value; " "; End If End Sub Traversing a Tree: Walking the Code 479 Traversing a Tree: Walking the Code In order to understand tree traversal, assume you’d like to perform a postorder traversal of the tree shown in Figure 8.36. Although this example doesn’t include many nodes, the steps are the same no matter the size of the tree. FIGURE 8.36 Use this small example for the tree traversal example To visit each node in the tree using the postorder traversal, follow the steps listed in Table 8.3. (You’ll want to keep a firm finger on the diagram as you work your way through these steps.) T A B L E 8 . 3 : Recursive Steps to Perform a Postorder Traversal Level Action 0 Call the WalkPostOrder method of the Tree class. 1 The code in WalkPostOrder calls the PostOrder procedure, passing tiHead as a parameter. [Call to Level 2] 2 PostOrder checks to see whether ti (its parameter) is Nothing. It’s not (it’s a reference to the node that contains “b”), so it can continue. 2 PostOrder calls itself, passing the left child pointer of the node ti points to. (That is, it passes a pointer to the node containing “a”.) [Call to Level 3] 3 PostOrder checks to see whether ti (its parameter) is Nothing. It’s not (it’s a reference to the node that contains “a”), so it can continue. 3 PostOrder calls itself, passing the left child pointer of the node ti points to. (That is, it passes a pointer that is Nothing.) [Call to Level 4] 4 PostOrder checks to see whether ti (its parameter) is Nothing. It is, so it can’t do anything and just returns. [Return to Level 3] 3 PostOrder calls itself, passing the right child pointer of the node ti points to. (That is, it passes a pointer that is Nothing.) [Call to Level 4] 480 Chapter 8 • Creating Dynamic Data Structures Using Class Modules T A B L E 8 . 3 : Recursive Steps to Perform a Postorder Traversal (continued) Level Action 4 PostOrder checks to see whether ti (its parameter) is Nothing. It is, so it can’t do anything and just returns. [Return to Level 3] 3 PostOrder prints its value (“a”) and then returns. [Return to Level 2] 2 PostOrder calls itself, passing the right child pointer of the node ti points to. (That is, it passes a pointer to the node containing “d”.) [Call to Level 3] 3 PostOrder checks to see whether ti (its parameter) is Nothing. It’s not (it’s a reference to the node that contains “d”), so it can continue. 3 PostOrder calls itself, passing the left child pointer of the node ti points to. (That is, it passes a pointer to the node containing “c”.) [Call to Level 4] 4 PostOrder checks to see whether ti (its parameter) is Nothing. It’s not (it’s a reference to the node that contains “c”), so it can continue. 4 PostOrder calls itself, passing the left child pointer of the node ti points to. (That is, it passes a pointer that’s Nothing.) [Call to Level 5] 5 PostOrder checks to see whether ti (its parameter) is Nothing. It is, so it can’t do anything and just returns. [Return to Level 4] 4 PostOrder calls itself, passing the right child pointer of the node ti points to. (That is, it passes a pointer that’s Nothing.) [Call to Level 5] 5 PostOrder checks to see whether ti (its parameter) is Nothing. It is, so it can’t do anything and just returns. [Return to Level 4] 4 PostOrder prints its value (“c”) and then returns. [Return to Level 3] 3 PostOrder calls itself, passing the right child pointer of the node ti points to. (That is, it passes a pointer to the node containing “e”.) [Call to Level 4] 4 PostOrder checks to see whether ti (its parameter) is Nothing. It’s not (it’s a reference to the node that contains “e”), so it can continue. 4 PostOrder calls itself, passing the left child pointer of the node ti points to. (That is, it passes a pointer that’s Nothing.) [Call to Level 5] 5 PostOrder checks to see whether ti (its parameter) is Nothing. It is, so it can’t do anything and just returns. [Return to Level 4] 4 PostOrder calls itself, passing the right child pointer of the node ti points to. (That is, it passes a pointer that’s Nothing.) [Call to Level 5] 5 PostOrder checks to see whether ti (its parameter) is Nothing. It is, so it can’t do anything and just returns. [Return to Level 4] The Sample Project 481 T A B L E 8 . 3 : Recursive Steps to Perform a Postorder Traversal (continued) Level Action 4 PostOrder prints its value (“e”) and then returns. [Return to Level 3] 3 PostOrder prints its value (“d”) and then returns. [Return to Level 2] 2 PostOrder prints its value (“b”) and then returns to WalkPostOrder. [Return to Level 1, and exit] Optimizing the Traversals If you worked your way through the many steps it took to traverse the simple tree, you can imagine how much work it takes to perform the operation on a large tree. You could optimize the code a bit by checking to see whether the child node is Nothing before you recursively call the procedure. That is, you could modify InOrder like this: Private Sub InOrder(ti As TreeItem) If Not ti Is Nothing Then If Not ti.LeftChild Is Nothing Then Call InOrder(ti.LeftChild) End If Debug.Print ti.Value; " "; If Not ti.RightChild Is Nothing Then Call InOrder(ti.RightChild) End If End If End Sub This code would execute a tiny bit faster than the original InOrder tree-traversal procedure (one less procedure call for both children of all the bottom-level nodes), but it’s a little harder to read. The Sample Project The code in the sample module performs some simple tree manipulations: It adds nodes, walks the tree in all the traversal orders, and deletes some nodes using the TreeDelete method (not covered in this book, but the code is there in the Tree class for you to use). Try the TestTrees procedure in the TreeTest module to see how 482 Chapter 8 • Creating Dynamic Data Structures Using Class Modules you might use a binary tree in your applications. The first few tests correspond to the tree shown in Figure 8.32 earlier in this chapter, and you can use the code in the project to test your understanding of the different traversal orders. What Didn’t We Cover? We actually omitted more about binary trees than we covered here. Binary trees usually fill multiple chapters in textbooks for courses in standard data structures. Consider the following: • Deleting nodes from binary trees is a science unto itself. The sample project includes code to delete nodes from a tree, but it’s just one of many solutions, and possibly not the most efficient one. • Balancing trees is crucial if you want optimized performance. For example, if you add previously sorted data to a tree, you end up with a degenerate tree—all the nodes are linked as the right child of the parent. In other words, you end up with a linked list. Searching through linked lists isn’t particularly efficient, and you lose the benefit of using a binary tree. Courses in data structures normally cover various methods you can use to keep your trees balanced (that is, with the left and right subtrees having approximately the same depth). • In a course on data structures, you’ll normally find a number of variants on binary trees (B-trees, for example) that also take into account data stored on disk. If you’re interested in finding out more about these variants on binary trees, find a good textbook that focuses on data structures. Of course, most such textbooks are written for Pascal programmers (most universities use Pascal as a teaching language), so you’ll need to do some conversion. However, it’s not hard once you’ve got the hang of it. Summary 483 Summary In this chapter, we’ve taken a stab at revisiting Computer Science 201: Data Structures or a similar university course you might have taken once. Of course, in this limited space, we can do little more than provide a “proof of concept”—the technique of using self-referential, abstract data structures in VBA works, and it works well. Because of the availability of class modules, you can use the techniques provided here to create hybrid data structures that you just couldn’t manage with VBA’s arrays and collections. Linked lists of binary trees, collections of linked lists, linked lists of linked lists—all these, and more, are possible, but we suggest drawing pictures on paper first! Note that all the ideas presented in this chapter rely on data in memory. That is, there’s no concept of persistent storage when working with these data structures. If you want to store information contained in one of these abstract structures from one session to the next, you’ll need to design some storage mechanism, whether it be in the Registry, an INI file, or a database table. In addition, if you run out of memory, you’ll receive a run-time error when you attempt to use the New keyword. Obviously, this shouldn’t happen. In production code, you’d want to add error handling to make sure your application didn’t die under low-memory conditions. This chapter presented a number of topics to keep in mind when working with data in memory, including: • Using class modules to represent elements of linked data structures • Building stacks, queues, ordered linked lists, and binary trees using class modules • Using recursion to work with and traverse binary trees This page intentionally left blank chapter Retrieving and Setting System Information Using the API to gather system information Controlling Windows accessibility functions Setting and retrieving keyboard, mouse, and screen information Investigating power management and status information Working with system colors Retrieving operating system and computer information 9 486 Chapter 9 • Retrieving and Setting System Information If you want to write professional applications, you’ll need to be able to maintain some level of control over your users’ environments. You may want to temporarily turn off the mouse cursor or modify the Windows accessibility features. You may need to position one window at a particular location within another, requiring you to know the width of the window border. Or, in an attempt to position a window, you may need to know exactly how tall the caption bar is or how wide the vertical scrollbar is. Perhaps you want to control the state of the CapsLock or NumLock key. Perhaps you need to allow users to modify their system colors from within your application. The goal of this chapter is to provide you with simple, easily callable classes with appropriate properties and methods, which wrap up much of the Windows API functionality dealing with system information. In particular, you’ll find classes that supply functionality pertaining to the mouse, keyboard, accessibility functions, system memory, power status, window metrics, border metrics, system colors, and computer and operating system information. Once you’ve imported the relevant classes into your own applications, you’ll be able to determine, and often set, many system parameters that control the way Windows and your applications function. (For more information on writing and using class modules, see Chapter 5.) Of course, no chapter like this could be considered absolutely complete—no matter how much information you find here, there’s always something we had to leave out. You can obtain much more information by digging into the dark corners of the Windows API. There’s plenty here to get you started, however, and the techniques we’ve used to wrap the API functionality should give you ideas for extending the tools provided here, should the need arise. If you find this information interesting or would like to extend the classes provided here, there’s one tool you must have: Microsoft’s MSDN CD subscription. This quarterly CD provided almost all the information we used to create the tools in this chapter and is well worth the small expense. This information is also available online at http://msdn.microsoft.com under the Platform SDK section. Contact Microsoft for more information about ordering this extremely useful tool, with one caveat: The CD is geared toward C/C++ programmers, and to make the best use of it, you’ll need some way to convert the information into a format you can use. Your best bet is to combine the information on the MSDN CD with Daniel Appleman’s formidable best-seller, Visual Basic Programmer’s Guide to the Win32 API (published by SAMS). This book provides VBA-centric coverage of most of the Win32 API. Combined with the MSDN CD, you’ll have all the information you need. VBA and System Information 487 Table 9.1 lists the sample files you’ll find on the CD-ROM that accompanies this book. T A B L E 9 . 1 : Sample Files Filename Description SYSTEMINFO.XLS Excel 2000 workbook containing all the sample classes SYSTEMINFO.MDB Access 2000 databases containing all the sample classes SYSTEMINFO.VBP VB project containing all the sample classes SYSINFOTEST.BAS Test procedures ACCESSIBILITY.CLS Accessibility class module FONT.CLS Font information for the NonClientMetrics class KEYBOARD.CLS Keyboard class module MEMORYSTATUS.CLS Memory status class module MOUSE.CLS Mouse class module NONCLIENTMETRICS.CLS Non-client metrics class module POWERSTATUS.CLS Power status class module SCREENINFO.CLS ScreenInfo class module SYSTEMCOLORS.CLS System colors class module SYSTEMINFO.CLS Operating system and computer class module The figures in this chapter may look slightly different from what you see on your own screen. Because the various Control Panel applets are different in each of the four operating systems we must cover in this book, we can't print all the various dialog boxes for all the operating systems. What you see here should, however, be easy to equate to what you see on your own computer. VBA and System Information VBA provides almost no native support for operations involving system information; because Windows itself provides easy-to-call API functions for determining and controlling the environment, VBA doesn’t have to duplicate that functionality. 488 Chapter 9 • Retrieving and Setting System Information Of course, some of the API functions are tricky to call, and information you need is scattered throughout the Windows API. In addition, the Windows API provides so many functions for working with system information, and their functionalities overlap so much, that it’s difficult to know which one to use in any given circumstance. To make it simpler to call the selected API functions, we’ve created a series of class modules that wrap up their functionality. Why class modules? That is, what do you gain by having this functionality wrapped up in a class as opposed to a standard module? Unlike other situations in which you use class modules, in this case you don’t care about the multiple instancing. (You’ll never need more than one instance of the Keyboard class in your application, for example.) What you do gain is the ability to treat disparate function calls as simple properties. For example, to retrieve information about a particular setting, you’ll often use the GetSystemMetrics API function. To change the same information, you need to use the SystemParametersInfo function. Rather than provide two separate functions for you, one to get and one to change the value, we’ve provided a single property, with its Let and Get Property procedures. This way, from your application, you can write simple code like this to retrieve a value, change it, and then set it back at a later time: Dim lngBorderColor As Long Dim sc As SystemColors Set sc = New SystemColors ' Store away the original color. lngBorderColor = sc.ActiveBorder sc.ActiveBorder = 255 ' Do work in here... ' Now reset the color and release the object. sc.ActiveBorder = lngBorderColor Set sc = Nothing In addition, class modules provide another benefit: Because class modules trigger their Initialize event when you create a new instance of the class, the class can call an API function that initializes a data structure. Several of the system information functions require you to pass a single data structure, with many elements. For these functions, the corresponding class can call the function in its Initialize event, retrieve all the information at once, and return the various pieces of information to you as properties of the class. For more information, see the section “Creating the MemoryStatus Class” later in this chapter. VBA and System Information 489 Windows Versionitis Each new version of Windows has introduced more version-specific properties that may be valid for only one or more versions of the operating system. Some Windows 2000–specific properties may not be available under Windows 98 or Windows NT. For example, only Windows 2000 allows you to retrieve or set the new menu fade animation by passing SPI_GETMENUFADE or SPI_SETMENUFADE to the SystemParametersInfo API function, whereas support for multiple monitors works in both Windows 98 and Windows 2000. Typically, if you attempt to set a system property that is invalid for the operating system you are running, the API call will fail with an error code, and generally nothing worse (like a GP fault, for example) will happen. However, it’s a good practice to avoid making such calls in the first place. For this reason, we have added code to the Initialize event of most of the classes in this chapter in which the class determines the operating system version. Later, in various methods and properties in the class, the code uses this information to raise a runtime error if you attempt to set an invalid property for your operating system. Each class that works this way provides a RaiseErrors property that you can set. By default, this property is set to True. If you want the classes to silently fail for calls that are invalid for the operating system, you can set this property to False. Also, because all the classes may raise errors, it is imperative that you include error-handling code in any procedure that contains calls to one of the classes in this chapter. Each of the classes provided in this chapter is self-contained. If you’re interested only in controlling the keyboard, you’ll need to import only the single KEYBOARD.CLS module. If you need more information, import the classes you need. The bulk of this chapter, organized to match the class modules themselves, describes in detail each of the properties and methods of the classes. In each case, you can either dig into or skip over the details of how the class works. If you just need the functionality and don’t care about the details, skip over the description of the API calls and their usage. If, on the other hand, you want to understand exactly how these classes work or want to expand their functionality, all the information you need is here. 490 Chapter 9 • Retrieving and Setting System Information If you find yourself importing multiple classes, you may want to “factor out” the repeated API and constant declarations. Although there aren’t a great many repeated declarations from module to module, there’s no point adding extra heft to your applications. Once you’ve imported all the classes you’ll need, you can copy the shared declarations to a standard module, remove the “Private” keyword, and use the new shared declarations for your API calls. Don’t forget that you’ll also need to move the necessary data structures and constants to a shared location. You may see references to “Windows 9x” in this chapter. Don’t worry, it’s not a release that you missed: We’ve used the expression to collectively refer to both Windows 95 and Windows 98. The API Functions Although you’ll find well over a hundred properties and methods covered in this chapter, we actually used only a few API calls. These API calls generally fall into one of three classes of functions: • Functions that return a single value. GetComputerName, for example, returns only the name of the current computer, and GetCaretBlinkTime simply returns the number of milliseconds between “blinks” of the text-insert caret. • Functions that allow you to specify one of any number of parameter values and return different pieces of information depending on the “question” you asked. GetSystemMetrics and SystemParametersInfo fall into this category. These functions allow you to choose an item of interest from a documented list of items, and each returns a single piece of information based on the value you supplied. • Functions that allow you to pass in a single data structure, which the function fills in with various pieces of information: GlobalMemoryStatus, GetSystemInfo, and GetSystemPowerStatus all fall into this category. Normally, for this type of function, the wrapper class calls the function in response to each Property Get procedure, and the property returns just the element of the structure you require. The API Functions 491 The next few sections discuss how you use the second and third types of function (calling the first type is so simple it requires no extra explanation) and demonstrate their usage by presenting examples from this chapter’s class modules. Using the GetSystemMetrics Function The GetSystemMetrics function can return one of 80 or so values, depending on which you request. In each case, you pass it a single constant value, and it returns the piece of information you need. You shouldn’t need to worry about specific constants and their values if you’re using the classes provided in this chapter. If you’re interested, however, your best reference information for GetSystemMetrics (and its partner, SystemParametersInfo) is the MSDN CD. To find the number of mouse buttons, for example, you might use a call like this: lngMouseButtons = GetSystemMetrics(SM_CMOUSEBUTTONS) and to find out whether there’s a mouse with a wheel installed, you could use fWheelMouse = GetSystemMetrics(SM_MOUSEWHEELPRESENT) Of course, you don’t have to use either of these. You can retrieve both pieces of information using the Mouse class we’ve provided: Dim oMouse As Mouse Set oMouse = New Mouse lngMouseButtons = oMouse.Buttons fWheelMouse = oMouse.WheelPresent If you see references to “mouse wheels” throughout this chapter, don’t go out looking for information on rodent transportation. This term refers to Microsoft’s input device with two mouse buttons and a rubberized wheel between the buttons. You’ll find calls to GetSystemMetrics scattered throughout the classes provided with this chapter. When we gathered information for this chapter, it made more sense to group the classes based on the functionality of the information than on its source, so you’ll find calls to GetSystemMetrics, and other general-purpose API calls, throughout the various classes. 492 Chapter 9 • Retrieving and Setting System Information In addition to API calls, you’ll find the declarations for the functions and the constants they use. For example, you’ll find this block of code in the declarations area of MOUSE.CLS: Private Private Private Private Private Private Private Private Private Private Private (ByVal Const SM_CXCURSOR = 13 Const SM_CYCURSOR = 14 Const SM_MOUSEPRESENT = 19 Const SM_SWAPBUTTON = 23 Const SM_CXDOUBLECLK = 36 Const SM_CYDOUBLECLK = 37 Const SM_CMOUSEBUTTONS = 43 Const SM_CXDRAG = 68 Const SM_CYDRAG = 69 Const SM_MOUSEWHEELPRESENT = 75 Declare Function GetSystemMetrics Lib "user32" _ nIndex As Long) As Long This set of declarations declares the API function and provides the necessary constant values needed by the class. (All the constants beginning with “SM_” will be used by GetSystemMetrics.) Using the SystemParametersInfo Function Calling the SystemParametersInfo function is more complex than calling GetSystemMetrics. Because SystemParametersInfo allows you to either set or retrieve information concerning your system’s hardware and configuration, depending on the constant you send it, it must provide methods for both returning information and returning status (success or failure) information. To make this possible, SystemParametersInfo requires four parameters: • A constant representing the information to be set or retrieved, beginning with SPI_. • A long integer, passed by value, sending information to SystemParametersInfo. Normally, this is where you place information to be used by SystemParametersInfo when it’s setting values for you. • A long integer, passed by reference. This long integer can be the address of a variable or data structure, and it’s through this parameter (declared “As Any” in your VBA code) that SystemParametersInfo can send information back to your functions. The API Functions • 493 A long integer, passed by value, which tells SystemParametersInfo how you want it to broadcast information about the changes you’ve asked it to make. You can have your change made only for this session, or, if you want to make the change persistent, you can tell SystemParametersInfo to write the change to the Registry. In addition, if you write the change to the Registry, you can also instruct SystemParametersInfo to inform all other running Windows applications that you’ve made the change. Of course, you needn’t be concerned with all this information if you’re just going to use the classes as we’ve provided them. If you want to add to the classes or modify the existing functionality, though, you’ll need to be aware of how SystemParametersInfo uses each of these parameters. In the sample classes, we opted for the “save and tell all” option when calling SystemParametersInfo; if you make any change, the code will write the change to the Registry and broadcast a message to all other running applications as well. If you want to change this behavior, change the value of the SPIF_TELLALL constant in each module. Set the constant to 0 to do nothing, or set it to be one or more of SPIF_UPDATEINIFILE and SPIF_SENDWININICHANGE, combined with the Or operator. The classes currently use the two constants combined. For example, to get and set the number of screen lines to scroll when you scroll your mouse wheel (if you have a mouse wheel, of course), you can use SystemParametersInfo with its SPI_GETWHEELSCROLLLINES and SPI_SETWHEELSCROLLLINES constants. The WheelScrollLines property of the Mouse class (MOUSE.CLS) uses the Property Let and Get procedures, as shown in Listing 9.1. In this example, the Property Let procedure is simple—it calls SystemParametersInfo, passing the SPI_SETWHEELSCROLLLINES constant, a value indicating the requested scroll lines, a 0 placeholder for the third parameter, and the SPIF_ TELLALL constant indicating that the function call should save the information and update any running application. The Property Get procedure, however, is a bit more complex. In this case, you must first declare a variable to hold the returned value; call SystemParametersInfo, passing that variable as the third parameter; and return the filled-in value of the variable as the Property Get return value. (In each procedure, the mlngWindows and mlngNT module-level variables make sure that you don’t attempt to run the procedure if you’re on the wrong operating system. The ability to set and retrieve the mouse scroll lines is only available with 494 Chapter 9 • Retrieving and Setting System Information Windows 98 or Windows 2000, not Windows 95 or Windows NT, so you want to make sure to just back out of the procedure if the current operating system doesn’t support the feature.) ➲ Listing 9.1: Use SystemParametersInfo to Get and Set System Information Public Property Get WheelScrollLines() As Long Dim lngValue As Long If mlngWINDOWS >= 410& Or mlngNT >= 4& Then Call SystemParametersInfo( _ SPI_GETWHEELSCROLLLINES, 0, lngValue, 0) WheelScrollLines = lngValue End If End Property Public Property Let WheelScrollLines(Value As Long) ' Set to 0 to disable wheel scrolling. ' Set to -1 to cause a scroll to act ' like a click in the PageUp or PageDown regions of the ' scroll bar. If mlngWINDOWS >= 410& Or mlngNT >= 4& Then Call SystemParametersInfo( _ SPI_SETWHEELSCROLLLINES, Value, 0, SPIF_TELLALL) End If End Property In some cases, the Property Let and Get pairings require one call to GetSystemMetrics (to get the value) and one to SystemParametersInfo (to set the value). This is, of course, the sort of thing that makes the class module wrappers so convenient; you don’t have to dig through the reference manuals to find that it requires two separate function calls to get your work done. For example, Windows allows you to control the width (and height) of the rectangle bordering the mouse position that determines whether the next click constitutes a double-click. To get this value, you call GetSystemMetrics. To set the value, however, you must call SystemParametersInfo. Listing 9.2 shows the code used by the DoubleClickX property of the Mouse class, which calls both functions. The API Functions ➲ 495 Listing 9.2: Some Properties Require Both GetSystemMetrics and SystemParametersInfo Public Property Get DoubleClickX() As Long ' Width, in pixels, of the rectangle enclosing the ' location of the first mouse click in a double-click sequence. ' Second click must occur within the boundaries ' of this rectangle. DoubleClickX = GetSystemMetrics(SM_CXDOUBLECLK) End Property Public Property Let DoubleClickX(Width As Long) Call SystemParametersInfo( _ SPI_SETDOUBLECLKWIDTH, Width, 0, SPIF_TELLALL) End Property The third parameter in a call to SystemParametersInfo might also need to be a user-defined type. If it is, SystemParametersInfo will fill in the data type with the appropriate information on return. For example, the MinAnimation property of the ScreenInfo class (SCREENINFO.CLS) indicates whether Windows should display animation as it’s minimizing windows. The code for the associated Property Get procedure is shown in Listing 9.3. This call to the SystemParametersInfo function requires you to send a variable of the ANIMATIONINFO data type, with its lngSize member filled in with the size of the structure. SystemParametersInfo either fills in the lngMinAnimate member of the structure with the current animation setting (in the Property Get procedure) or gets the value from this member and applies it (in the Property Let procedure). In either case, you need to use the Len function to find the length of the data structure and place that value in the lngSize member of the structure before calling SystemParametersInfo. The class modules in this chapter use this technique several times, calling SystemParametersInfo with various data types. ➲ Listing 9.3: Use SystemParametersInfo with a User-Defined Type Private Type ANIMATIONINFO cbSize As Long iMinAnimate As Long End Type 496 Chapter 9 • Retrieving and Setting System Information Public Property Get MinAnimation() As Boolean ' Sets or returns the state of minimize animation. Dim ai As ANIMATIONINFO ai.cbSize = Len(ai) Call SystemParametersInfo( _ SPI_GETANIMATION, ai.cbSize, ai, 0) MinAnimation = ai.iMinAnimate End Property Functions That Require Data Structures Several API functions used in this chapter require you to send them a user-defined type, and they supply values to fill the elements of the structure. Depending on the circumstances, the wrapper class may call the function in either of two ways, in terms of information retrieval: • It may call the function once, in the Initialize event of the class. If the information is relatively static, this makes sense. There’s no point in calling the function each time you need to retrieve information from the function. (This is how the operating system version information is retrieved in all the classes in this chapter, except in the SystemInfo class, which provides individual properties to retrieve this information.) • It may set up the function call in the Initialize event of the class but call the function each time you request information from the class. This technique is useful for situations in which the data changes rapidly; the MemoryStatus class uses this technique because memory information is so volatile. All the API functions in this chapter that pass information in this manner provide information that’s read-only. Therefore, there are no issues involved in saving information back to the API. For example, the GetVersionEx API call requires you to supply it a data structure of type OSVERSIONINFO. (If you’re running in Windows 2000, you can pass a data structure of type OSVERSIONINFOEX to get even more information. The SystemInfo class takes advantage of this new data structure. If you look carefully at the definitions of the two classes, you’ll see that OSVERSIONINFOEX simply adds a few more items onto the same items already provided by the OSVERSIONINFO structure.) Listing 9.4 shows the necessary declarations, and the class Initialize event procedure, from the SystemInfo class (SYSTEMINFO.CLS). The event The API Functions 497 procedure first fills in the dwOSVersionInfoSize element of the structure with the length of the structure itself (many API calls require this step), and then it passes the structure to the GetVersionEx function. This function fills in the various members of the osvi variable, and other properties of the class use these members in order to supply their information. For example, the OSMajorVersion property, also shown in Listing 9.4, uses the dwMajorVersion member of the OSVERSIONINFO structure to do its work. ➲ Listing 9.4: Use the GetVersionEx API Function (Code Gathered from the SystemInfo Class Module) Private Type OSVERSIONINFOEX dwOSVersionInfoSize As Long dwMajorVersion As Long dwMinorVersion As Long dwBuildNumber As Long dwPlatformId As Long szCSDVersion As String * 128 wServicePackMajor As Integer wServicePackMinor As Integer wSuiteMask As Integer wProductType As Byte wReserved As Byte End Type Private Type OSVERSIONINFO dwOSVersionInfoSize As Long dwMajorVersion As Long dwMinorVersion As Long dwBuildNumber As Long dwPlatformId As Long szCSDVersion As String * 128 End Type Private osvi As OSVERSIONINFOEX Private Declare Function GetVersionEx Lib "kernel32" _ Alias "GetVersionExA" _ (lpVersionInformation As Any) As Long 498 Chapter 9 • Retrieving and Setting System Information Private Sub Class_Initialize() Dim osviTmp As OSVERSIONINFO ' Set the flag to true so that an error is raised ' if a non-applicable property is used for a particular ' operating system. RaiseErrors = True ' First try with OSVersionInfoEx osvi.dwOSVersionInfoSize = Len(osvi) mblnVersionInfoEx = CBool(GetVersionEx(osvi)) If Not mblnVersionInfoEx Then ' If it failed, then you aren't running Win2000 ' so try with OSVersionInfo. ' Changing the Size member tells the OS ' which UDT you want the info for. osvi.dwOSVersionInfoSize = Len(osviTmp) Call GetVersionEx(osvi) End If ' Get the other information as well Call GetSystemInfo(si) End Sub Public Property Get OSMajorVersion() As Long ' Retrieve the major version number of the operating system. ' For example, for Windows NT version 3.51, the major version ' number is 3; and for Windows NT version 4.0, the major version ' number is 4. OSMajorVersion = osvi.dwMajorVersion End Property Because the information retrieved by the GetVersionEx API function isn’t likely to change as your application runs, there’s no reason to call the function more than once during the lifetime of your class. The properties of the MemoryStatus class, however, return data that changes constantly. Therefore, it makes sense to call the GlobalMemoryStatus (or GlobalMemoryStatusEx, under Windows 2000) API function each time you access any property of the MemoryStatus class. This ensures that the property values are always up to date. The code in Listing 9.5 has been excerpted from the MemoryStatus class (MEMORYSTATUS.CLS). This listing shows the type and API declarations, as well as the Initialize event procedure of the class and one of the property procedures. The Initialize event procedure of The API Functions 499 the class fills in the dwLength member of the structure, and this information never changes. The TotalPhysical property then calls the GlobalMemoryStatus API function, passing in the structure, and returns the dwTotalPhys (ullTotalPhys under Windows 2000) member of the structure as its return value. Although it’s unusual, the code in Listing 9.5 uses the Currency data type to hold very long integers (that is, 64-bit values). Code here and throughout this chapter will use this technique. Because VBA provides no support for 64-bit integers, you must “fake it” using a Currency value. More on this later in the chapter. ➲ Listing 9.5: Excerpts from the MemoryStatus Class Module Private Type MEMORYSTATUS dwLength As Long dwMemoryLoad As Long dwTotalPhys As Long dwAvailPhys As Long dwTotalPageFile As Long dwAvailPageFile As Long dwTotalVirtual As Long dwAvailVirtual As Long End Type Private ms As MEMORYSTATUS Private Type MEMORYSTATUSEX dwLength As Long dwMemoryLoad As Long ullTotalPhys As Currency ullAvailPhys As Currency ullTotalPageFile As Currency ullAvailPageFile As Currency ullTotalVirtual As Currency ullAvailVirtual As Currency ullAvailExtendedVirtual As Currency End Type Private msEx As MEMORYSTATUSEX Private Declare Sub GlobalMemoryStatus _ Lib "kernel32" _ (lpBuffer As MEMORYSTATUS) 500 Chapter 9 • Retrieving and Setting System Information Private Declare Sub GlobalMemoryStatusEx _ Lib "kernel32" _ (lpBuffer As MEMORYSTATUSEX) Private Sub Class_Initialize() Const VER_PLATFORM_WIN32_NT = 2 ' Set the flag to true so that an error is raised ' if a non-applicable property is used for a particular ' operating system RaiseErrors = True ' First, confirm whether the OS is Win2000. osvi.dwOSVersionInfoSize = Len(osvi) If CBool(GetVersionEx(osvi)) Then With osvi mblnIsWin2000 = _ (.dwPlatformId = VER_PLATFORM_WIN32_NT _ And .dwMajorVersion = 5) End With End If ' ms and msEx are declared at the module level. If mblnIsWin2000 Then ' On Win2000, the recommended ' extended version of the function ' will be called. msEx.dwLength = Len(msEx) Else ' Other platforms use the original version. ms.dwLength = Len(ms) End If End Sub Public Property Get TotalPhysical() As Long ' Indicates the total number of bytes of physical memory. If mblnIsWin2000 Then Call GlobalMemoryStatusEx(msEx) TotalPhysical = CurrencyToLong(msEx.ullTotalPhys) Else Call GlobalMemoryStatus(ms) TotalPhysical = ms.dwTotalPhys End If End Property Computer and Operating System Information 501 The remainder of the chapter provides details on each of the nine system information classes we’ve created. In each case, you’ll find a table listing all the properties and methods of the class. If creating the class provided an unusual challenge (aside from the issues already discussed in the chapter), the sections will also include a description of the coding techniques used by the specific class. To make it easier for you to experiment with the various classes presented in this chapter, we’ve created public automatically instantiated variables, one per class, in SysInfoTest.bas. Although we don’t recommend defining variables this way in real applications, in this test case, you can simply open the Immediate window and start using one of the variables declared in this module. When you first use the variable, VBA will instantiate the associated object for you. Computer and Operating System Information The first class in this chapter provides information on and, in a few cases, allows you to set information about, your computer and the operating system. As you will see, all the classes in this chapter contain code to retrieve the operating system version, code that really belongs in the SystemInfo class (and it does). But in order to allow for portability and reduce class dependencies, only relevant sections of code from SystemInfo class were copied. Of course, most of the properties of the SystemInfo class (SYSTEMINFO.CLS) must be read-only. Only the Beep, ComputerName, RaiseErrors, ScreenSaverActive, and ScreenSaverTimeout properties allow you to specify a value; the rest simply return information about your environment. Table 9.2 lists all the properties of the SystemInfo class. Run the TestSystemInfo procedure, in the SysInfoTest module, to see almost all the properties of the SystemInfo object. Not all of these properties are available on every operating system. For the most detailed information, look at the source code available in the SystemInfo class. 502 Chapter 9 • Retrieving and Setting System Information T A B L E 9 . 2 : Properties of the SystemInfo Class Property Data Type Description ActiveProcessorMask Long Specifies a mask representing the set of processors configured into the system AllocationGranularity Long Specifies the granularity with which virtual memory is allocated Beep Boolean (Read/write) Turns the system warning beep on or off BootMethod Long Retrieves the boot method. Possible values: 0 (normal boot), 1 (fail-safe boot), 2 (fail-safe boot with network) ComputerName String (Read/write) Sets or retrieves the name of the computer IsDBCS Boolean Returns True if the operating system is working with DBCS characters IsIMMEnabled Boolean Returns True if the operating system is ready to use a Unicode-based Input Method Manager/Input Method Editor (IME) on a Unicode application IsRemoteSession Boolean Returns True if the calling application is associated with a Terminal Services client session IsSuiteInstalled Boolean Returns True if a specific product suite (BackOffice components, Windows 2000 Datacenter or Advanced Servers, Small Business Server, or Terminal Services) is available on the system IsWin2000 Boolean Returns True if the operating system is Windows 2000 IsWin95 Boolean Returns True if the operating system is Windows 95 IsWin98 Boolean Returns True if the operating system is Windows 98 IsWinNT Boolean Returns True if the operating system is Windows NT MaxAppAddress Long Pointer to the highest memory address accessible to applications and Dynamic Link Libraries (DLLs) MidEastEnabled Boolean Returns True if the system is enabled for Hebrew/ Arabic languages MinAppAddress Long Pointer to the lowest memory address accessible to applications and DLLs NetworkPresent Boolean Returns True if a network is present Computer and Operating System Information 503 T A B L E 9 . 2 : Properties of the SystemInfo Class (continued) Property Data Type Description NumberOfProcessors Long Specifies the number of processors in the system OSBuild Long Retrieves the build number of the operating system OSExtraInfo String Retrieves extra operating system information, like “Service Pack 3” OSMajorVersion Long Retrieves the major version number of the operating system. For example, for Windows NT version 3.51, the major version number is 3; for Windows NT version 4.0, the major version number is 4. OSMinorVersion Long Retrieves the minor version number of the operating system. For example, for Windows NT version 3.51, the minor version number is 51; for Windows NT version 4.0, the minor version number is 0. OSVersion String Retrieves a string containing most of the relevant operating system version information. For example, for a machine with Windows 2000 Professional installed, the string returned can be “Microsoft Windows 2000 Professional version 5.0 (Build 2128).” PageSize Long Specifies the page size and the granularity of page protection and commitment ProcessorArchitecture Integer Specifies the system’s processor architecture ProcessorLevel Integer Windows 95: not used. Windows NT: specifies the system’s architecture-dependent processor level ProcessorRevision Integer Windows 95: not used. Windows NT: specifies an architecture-dependent processor revision ProcessorType Long Windows 95: specifies the type of processor in the system. WindowsNT: uses ProcessorArchitecture, ProcessorLevel, and ProcessorRevision values ProductType String Returns additional information about the operating system. For example, for Windows 2000 Professional, the ProductType is “Professional,” and for Windows 2000 Server, the ProductType is “Server.” RaiseErrors Boolean (Read/write) Indicates whether the class should raise a runtime error if you attempt to call a property that is not valid for the current operating system. The default value is True. 504 Chapter 9 • Retrieving and Setting System Information T A B L E 9 . 2 : Properties of the SystemInfo Class (continued) Property Data Type Description ScreenSaverActive Boolean (Read/write) Sets or retrieves the state of the screen saver ScreenSaverRunning Boolean Returns True if a screen saver is currently active on the desktop ScreenSaverTimeout Long (Read/write) Sets or retrieves the screen saver timeout value in seconds Secure Boolean Returns True if security is present ServicePackMajorVersion Integer Returns the major version number of the latest Service Pack installed on the system ServicePackMinorVersion Integer Returns the minor version number of the latest Service Pack installed on the system ShowSounds Boolean Returns True if the user requires an application to present information visually in situations where it would otherwise present the information only in audible form SlowMachine Boolean Returns True if the computer has a low-end processor (definition of low-end is somewhat unclear) SpecialFolderLocation String Location of one of the many special Windows folders. See Table 9.7 for more information. SystemDirectory String Retrieves the system directory. The value does not end with a trailing backslash (\). TempPath String Retrieves the temporary path. The GetTempPath function gets the temporary file path from one of the following locations: the path specified by the TMP environment variable; the path specified by the TEMP environment variable, if TMP is not defined; the current directory, if both TMP and TEMP are not defined. Path always ends with a backslash (\). UserName String Retrieves the name of the logged-in user WIN32_IE Long Returns a specific long value that’s dependent on the installed version of Internet Explorer. Possible values: 3 (IE 3.0); 4 (IE 4.0, 4.01, 4.01 Service Pack 1, 4.02 Service Pack 2); 5 (Internet Explorer 5) Computer and Operating System Information 505 T A B L E 9 . 2 : Properties of the SystemInfo Class (continued) Property Data Type Description WIN32_WINDOWS Long Return value indicates whether Windows 98 or Windows 95 is installed. Possible values: 410 (Windows 98); 4 (Windows 95) WIN32_WINNT Long Return value indicates whether Windows NT or Windows 2000 is installed. Possible values: 4 (Windows NT); 5 (Windows 2000) WindowsDirectory String Retrieves the Windows directory. The value does not end with a trailing backslash (\). WindowsExtension Boolean (Win95 only) Indicates whether the Windows extension, Windows Plus!, is installed WINVER Long Returns the major build of the operating system. Possible values: 4 (Windows 95 or Windows NT); 5 (Windows 2000 or Windows 98) The properties of the SystemInfo class can be broken down into five basic categories, as shown in Table 9.3. The next section of this chapter provides more information on these categories T A B L E 9 . 3 : Categories of SystemInfo Class Properties Category Properties Computer/User ComputerName, UserName Paths SpecialFolderLocation, SystemDirectory, TempPath, WindowsDirectory Processor Info ActiveProcessorMask, AllocationGranularity, MaxAppAddress, MinAppAddress, NumberOfProcessors, PageSize, ProcessorArchitecture, ProcessorLevel, ProcessorRevision, ProcessorType Version IsWin2000, IsWin95, IsWin98, IsWinNT, OSBuild, OSExtraInfo, OSMajorVersion, OSMinorVersion, OSVersion, ProductType, ServicePackMajorVersion, ServicePackMinorVersion, WIN32_IE, WIN32_WINDOWS, WIN32_WINNT, WINVER Miscellaneous Beep, BootMethod, IsDBCS, IsIMMEnabled, IsRemoteSession, IsSuiteInstalled, MidEastEnabled, NetworkPresent, RaiseErrors, ScreenSaverActive, ScreenSaverRunning, ScreenSaverTimeout, Secure, SlowMachine, ShowSounds, WindowsExtension 506 Chapter 9 • Retrieving and Setting System Information Using the SystemInfo Class This section describes each of the categories of properties in the SystemInfo class, explaining both how to use them and how they were implemented. Computer and User Information The two properties ComputerName and UserName provide information about the network name for the computer and the logged-in user’s name. Both properties return strings, and the ComputerName property also allows you to set the name of the computer. For example, you might write code like this to use the properties: Dim si As SystemInfo Set si = New SystemInfo Dim strOut As String strOut = si.UserName & " is logged into " & si.ComputerName MsgBox strOut si.ComputerName = "CompuLand" As you’ll see mentioned later, changing the ComputerName property modifies only the setting in the Registry, until you reboot. At that point, Windows loads the value from the Registry and makes it the current computer name. Under Windows 9x, retrieving and setting these properties is simple. The Windows API provides the GetComputerName and GetUserName functions. In both cases, you pass in a buffer to contain the name and a long integer variable containing the length of the buffer. Windows fills in the buffer and places the length of the string it returned into the long integer variable. If the function returns a nonzero value, the code can use the Left function to retrieve as many characters from the buffer as Windows said it filled in. Under Windows 2000, there are several different types of Computer and User names, all of which are listed in Tables 9.4 and 9.5. The ComputerName and UserName properties accept optional arguments and then call GetComputerNameEx (or SetComputerNameEx) and GetUserNameEx API functions respectively, which allow you to refer to one of the listed name types. (These extended user and computer names are available only if you’re logged into a Windows 2000 server from a Windows 2000 workstation.) Computer and Operating System Information 507 The UserName property will raise errors if you pass it an invalid name format because it doesn’t check the server type before making the request for the name. If you don’t want to see those errors, make sure you set the RaiseErrors property of the SystemInfo class to be False before using the property. Try out the TestNames procedure in the SysInfoTest module to try out the various computer and username options. Note that most will return no value, unless you’re attached to a Windows 2000 server. T A B L E 9 . 4 : Available Computer Name Formats for Windows 2000 Name Format Description ComputerNameNetBIOS Represents the NetBIOS name of the local computer or the cluster associated with the local computer. This name type is read-only and cannot be changed by assigning a new value to ComputerName. (Doesn’t require Windows 2000 server.) ComputerNameDnsHostname Represents the DNS name of the local computer or the cluster associated with the local computer. This name type is read-only and cannot be changed by assigning a new value to ComputerName. ComputerNameDnsDomain Represents the name of the DNS domain assigned to the local computer or the cluster associated with the local computer. This name type is read-only and cannot be changed by assigning a new value to ComputerName. ComputerNameDnsFullyQualified Represents the fully qualified DNS name that uniquely identifies the local computer or the cluster associated with the local computer. This name is a combination of the DNS host name and the DNS domain name, using the form HostName.DomainName (for example, compuland.mydomain.com). This name type is read-only and cannot be changed by assigning a new value to ComputerName. ComputerNamePhysicalNetbios (Default) Represents the NetBIOS name of the local computer. On a cluster, this is the NetBIOS name of the local node on the cluster. The returned name is the same as the return value of GetComputerName on Windows 9x. 508 Chapter 9 • Retrieving and Setting System Information T A B L E 9 . 4 : Available Computer Name Formats for Windows 2000 (continued) Name Format Description ComputerNamePhysicalDnsHostname Represents the DNS host name of the local computer. On a cluster, this is the DNS host name of the local node on the cluster. ComputerNamePhysicalDnsDomain Represents the name of the DNS domain assigned to the local computer. On a cluster, this is the DNS domain of the local node on the cluster. ComputerNamePhysicalDnsFullyQualified Represents the fully qualified DNS name that uniquely identifies the computer. On a cluster, this is the fully qualified DNS name of the local node on the cluster. The fully qualified DNS name is a combination of the DNS host name and the DNS domain name, using the form HostName.DomainName (for example, compuland.mydomain.com). This name type is readonly and cannot be changed by assigning a new value to ComputerName. T A B L E 9 . 5 : Available Username Formats for Windows 2000 Name Format Description NameUnknown (Default) Represents an Unknown name type. The returned name is the same as the return value of GetUserName on Windows 9x. (Doesn’t require Windows 2000 server.) Represents a fully qualified distinguished name (for example, CN=John Smith,OU=Users,DC=Engineering,DC=Microsoft,DC=Com) NameSamCompatible Represents the Windows NT 4 account name (for example, Engineering\JSmith). The domain-only version includes trailing backslashes (\\). (Doesn’t require Windows 2000 server.) NameDisplay Returns a "friendly" display name (for example, John Smith) NameUniqueId Returns a GUID string that represents the name NameCanonical Returns a complete canonical name (for example, engineering.microsoft.com/software/someone). The domain-only version includes a trailing forward slash (/). NameUserPrincipal Represents the User principal name (for example, someone@engineering.microsoft.com) Computer and Operating System Information 509 T A B L E 9 . 5 : Available Username Formats for Windows 2000 (continued) Name Format Description NameCanonicalEx Same as NameCanonical except that the right-most forward slash (/) is replaced with a newline character (vbCrLf), even in a domain-only case (for example, engineering.microsoft.com/software\nsomeone) NameServicePrincipal Represents the generalized service principal name (for example, www/ www.microsoft.com@microsoft.com) Listing 9.6 shows the code for retrieving the ComputerName and UserName properties. ➲ Listing 9.6: Code for the ComputerName and UserName Properties Public Property Get ComputerName( _ Optional NameFormat As ComputerNameFormat = cnfComputerNameNetBIOS) _ As String Dim strBuffer As String Dim lngLen As Long If IsWin2000 Then If NameFormat <> cnfComputerNameNetBIOS Then ' If a particular NameFormat is requested and the ' OS is Windows 2000, then use the Extended ' version of the API function. ' To determine the required buffer size for the ' particular value of NameFormat, pass vbNullString ' for strBuffer. When the function returns, lngLen will ' contain the length of the required buffer. Call GetComputerNameEx(NameFormat, vbNullString, lngLen) strBuffer = String$(lngLen + 1, vbNullChar) If CBool(GetComputerNameEx( _ NameFormat, strBuffer, lngLen)) Then ComputerName = Left$(strBuffer, lngLen) End If Else ' Specified NameFormat is cnfComputerNameNetBios ' in which case, use GetComputerName API strBuffer = String$(dhcMaxComputerName + 1, vbNullChar) 510 Chapter 9 • Retrieving and Setting System Information lngLen = Len(strBuffer) If CBool(GetComputerName(strBuffer, lngLen)) Then ' If successful, return the buffer ComputerName = Left$(strBuffer, lngLen) End If End If Else ' The OS is not Win2000 ' Only cnfComputerNameNetBios is valid for NameFormat If NameFormat = cnfComputerNameNetBIOS Then strBuffer = String$(dhcMaxComputerName + 1, vbNullChar) lngLen = Len(strBuffer) If CBool(GetComputerName(strBuffer, lngLen)) Then ' If successful, return the buffer ComputerName = Left$(strBuffer, lngLen) End If Else If RaiseErrors Then Call HandleErrors(ERR_INVALID_OS) End If End If End If End Property Public Property Get UserName( _ Optional ExtendedFormat As ExtendedNameFormat = enfNameUnknown) _ As String Dim lngLen As Long Dim strBuffer As String Dim lngRet As Long Const dhcMaxUserName = 255 ' Initialize the buffer strings strBuffer = String$(dhcMaxUserName, vbNullChar) lngLen = dhcMaxUserName If IsWin2000 Then If ExtendedFormat <> enfNameUnknown Then ' If a particular ExtendedFormat is requested and the Computer and Operating System Information 511 ' OS is Windows 2000, then use the Extended version ' of the API function. lngRet = GetUserNameEx(ExtendedFormat, strBuffer, lngLen) ' Even if lngRet and Err.LastDLLError indicate that ' the call to GetUserNameEx was successful, ' strBuffer and lngLen may not get modified, in which case ' strBuffer will still contain only vbNullChars. To make ' sure that a valid string was returned in strBuffer, ' check lngRet and the length of strBuffer ' after trimming to the first instance of vbNullChar If lngRet And Len(dhTrimNull(strBuffer)) > 0 Then ' If successful, return the username UserName = Left$(strBuffer, lngLen - 1) Else If RaiseErrors Then With Err .Raise .LastDllError, _ "SystemInfo.UserName", APIErr(.LastDllError) End With End If End If Else ' Specified ExtendedFormat was enfNameUnknown ' use GetUserName instead If CBool(GetUserName(strBuffer, lngLen)) Then UserName = Left$(strBuffer, lngLen - 1) End If End If Else ' OS is not Win2000 ' In this case, only enfNameUnknown is valid If ExtendedFormat = enfNameUnknown Then ' use GetUserName API function If CBool(GetUserName(strBuffer, lngLen)) Then UserName = Left$(strBuffer, lngLen - 1) End If Else If RaiseErrors Then Call HandleErrors(ERR_INVALID_OS) End If End If End If End Property 512 Chapter 9 • Retrieving and Setting System Information The code to set the computer name, although quite simple for Windows 9x and NT, requires special considerations for Windows 2000. Only certain NameFormats are allowed, and even those allowed enforce restrictions on the length of the new name. For example, in the case of ComputerNamePhysicalDnsHostname, if the new name is longer than the maximum allowed length of 15 characters, the API function will truncate the name. Rather than let this happen unexpectedly, the ComputerName property will raise a runtime error if you attempt to pass it a name longer than 15 characters. Public Property Let ComputerName( _ Optional NameFormat As ComputerNameFormat = cnfComputerNameNetBIOS, _ Name As String) If NameFormat <> cnfComputerNameNetBIOS And IsWin2000 Then Select Case NameFormat Case cnfComputerNamePhysicalNetbios If Len(Name) > dhcMaxComputerName Then With Err .Raise ERR_INVALID_NAME, _ "SystemInfo.ComputerNameEx", _ "Name cannot exceed " & _ dhcMaxComputerName & " characters." End With End If Case cnfComputerNamePhysicalDnsHostname If Len(Name) > dhcMaxComputerName Then Call HandleErrors(ERR_NAME_TOO_LONG, _ "NetBIOS name is longer than " & _ dhcMaxComputerName & " characters.") End If Case cnfComputerNamePhysicalDnsDomain ' It's here just so that we can escape the Else clause. Case Else ' For Public Property Let, only the above three ' values are acceptable. Err.Raise 5 End Select Call SetComputerNameEx(NameFormat, Name) Else ' Either the OS is not Win2000 or NameFormat ' is 0 or cnfComputerNameNetBIOS, so use the ' normal API functions Computer and Operating System Information 513 If NameFormat = cnfComputerNameNetBIOS Then Call SetComputerName(Name) Else If RaiseErrors Then Call HandleErrors(ERR_INVALID_OS) End If End If End If End Property The SetComputerName API call only writes the new computer name to the Registry. It doesn’t (and it really can’t) change the name of the computer as it’s currently used on the network. The next time you restart the computer, it will use the new name. Path Information The SpecialFolderLocation, SystemDirectory, TempPath, and WindowsDirectory properties retrieve information about where you can expect to find files on your computer. In each case, Windows provides a single function to call in order to retrieve the information, and in each case the code is almost identical. For example, Listing 9.7 includes the code for the WindowsDirectory property. You should be familiar with this code if you’ve ever done any work with the Windows API that involves strings. In the WindowsDirectory property procedure, the code first creates a buffer to hold the output string and makes sure it’s large enough for the largest expected result, using the String function. Then it calls the GetWindowsDirectory API function, passing the buffer and the length of the buffer. GetWindowsDirectory attempts to place the path into the buffer and returns the length of the string it placed into the buffer. If the buffer wasn’t large enough, the function returns the length it would need to place into the buffer. If the function returns a value larger than the length passed into it, the property procedure resizes the buffer and tries again. This time, the string is guaranteed to fit. ➲ Listing 9.7: Code for the WindowsDirectory Property Public Property Get WindowsDirectory() As String ' Retrieve the Windows directory. Dim strBuffer As String Dim lngLen As Long 514 Chapter 9 • Retrieving and Setting System Information strBuffer = Space(dhcMaxPath) lngLen = dhcMaxPath lngLen = GetWindowsDirectory(strBuffer, lngLen) ' If the path is longer than dhcMaxPath, then ' lngLen contains the correct length. Resize the ' buffer and try again. If lngLen > dhcMaxPath Then strBuffer = Space(lngLen) lngLen = GetWindowsDirectory(strBuffer, lngLen) End If WindowsDirectory = Left$(strBuffer, lngLen) End Property The functions used in the SystemDirectory, TempPath, and WindowsDirectory properties provide a perfect example of the non-uniformity of Windows API functions. For example, GetWindowsDirectory and GetSystemDirectory accept first a string and then its length. GetTempPath takes its parameters in the opposite order. In addition, GetTempPath returns a path that always ends with a trailing backslash, yet both the others return paths without the trailing backslash. The SpecialFolderLocation property returns the path to any one of several special folders on a user’s machine. There are a number of commonly used folders that have specific purposes under Windows, each of which is marked as special. These folders include standard virtual folders, such as Network Neighborhood and My Documents, along with standard file system folders, for example, System and Program Files. For such folders, Windows provides a standard, reliable way of retrieving the names and locations (which can vary on a per machine basis) by specifying one of the several defined CSIDL values. Each special folder has a unique identification value (called a CSIDL value) assigned to it. For example, the Program Files file system folder has a CSIDL of CSIDL_PROGRAM_FILES, and the Network Neighborhood virtual folder has a CSIDL of CSIDL_NETWORK. The SpecialFolderLocation property accepts a predefined constant value and, provided that the requested folder is valid under the current operating system, attempts to return the location of the associated special folder. Most of the shell features are encapsulated in three core DLLs: Comctl32.dll, Shell32.dll, and Shlwapi.dll. Because each version of Internet Explorer and the Computer and Operating System Information 515 operating system updates these dlls, some of these CSIDLs may not be available on your particular system. Table 9.6 lists the different DLL versions and how they were distributed, and Table 9.7 lists currently available CSIDLs. If a particular CSIDL value is affected by one of these versions, it’s noted in Table 9.7. The SHGetSpecialFolderLocation API used in the SpecialFolderLocation property, although fully functional in Windows 2000, has been superseded by the ShGetFolderLocation API function, introduced in Windows 2000. If you wish to use the newer ShGetFolderLocation API in earlier systems, you can include a redistributable DLL, ShFolder.dll, with your applications. However, because distributing controls and DLLs with a VBA application may not be completely seamless, we have opted to use the older SHGetSpecialFolderLocation API function in the SystemInfo class—that way, you needn’t distribute the ShFolder.dll with your applications. If you are interested in using this newer API function, your best bet is to search the Microsoft Knowledge Base for the details. T A B L E 9 . 6 : Version and Distribution Methods for Comctl32.dll, Shell32.dll, and Shlwapi.dll Version DLL Distribution Platform 4.00 All Windows 95/Windows NT 4 4.70 All Internet Explorer 3.x 4.71 All Internet Explorer 4 (see Note 1) 4.72 All Internet Explorer 4.01 and Windows 98 (see Note 1) 5.00 Shlwapi.dll Internet Explorer 5 (see Note 2) 5.00 Shell32.dll Windows 2000 (see Note 2) 5.80 Comctl32.dll Internet Explorer 5 (see Note 2) 5.81 Comctl32.dll Windows 2000 (see Note 2) Note 1: All systems with Internet Explorer 4 or 4.01 will have the associated version of Comctl32.dll and Shlwapi.dll (4.71 or 4.72, respectively). However, for systems prior to Windows 98, Internet Explorer 4 and 4.01 can be installed with or without the integrated shell. If they are installed with the integrated shell, the associated version of Shell32.dll will be installed. If they are installed without the integrated shell, Shell32.dll is not updated. In other words, the presence of version 4.71 or 4.72 of Comctl32.dll or Shlwapi.dll on a system does not guarantee that Shell32.dll has the same version number. All Windows 98 systems have version 4.72 of Shell32.dll. Note 2: Version 5.80 of Comctl32.dll and version 5 of Shlwapi.dll are distributed with Internet Explorer 5. They will be found on all systems on which Internet Explorer 5 is installed, except Windows 2000. Internet Explorer 5 does not update the shell, so version 5 of Shell32.dll will not be found on Windows NT, Windows 95, or Windows 98 systems. Version 5 of Shell32.dll will be distributed with Windows 2000, along with version 5 of Shlwapi.dll and version 5.81 of Comctl32.dll. 516 Chapter 9 • Retrieving and Setting System Information T A B L E 9 . 7 : CSIDL Values for the SpecialFolderLocation Property (siCSIDL_VALUES Enumeration Data Type) CSIDL Value Version Description CSIDL_FLAG_CREATE 5 If a special folder does not exist, this CSIDL can be combined with one of the other CSIDLs (using the Or operator or a “+” sign) to force the folder to be created. CSIDL_ADMINTOOLS 5 File system directory that is used to store administrative tools for an individual user. The Microsoft Management Console will save customized consoles to this directory and will roam with the user. CSIDL_ALTSTARTUP CSIDL_APPDATA File system directory that corresponds to the user's nonlocalized Startup program group 4.71 CSIDL_BITBUCKET CSIDL_COMMON_ADMINTOOLS Virtual folder containing the objects in the user's Recycle Bin 5 CSIDL_COMMON_ALTSTARTUP CSIDL_COMMON_APPDATA CSIDL_COMMON_DESKTOPDIRECTORY File system directory that serves as a common repository for application-specific data. A typical path is C:\Documents and Settings\username\Application Data. This CSIDL is supported by the redistributable ShFolder.dll for systems that do not have the Internet Explorer 4 integrated shell installed. File system directory containing administrative tools for all users of the computer File system directory that corresponds to the nonlocalized Startup program group for all users. Valid only for Windows NT systems 5 Application data for all users. A typical path is C:\Documents and Settings\All Users\Application Data. File system directory that contains files and folders that appear on the desktop for all users. A typical path is C:\Documents and Settings\All Users\Desktop. Valid only for Windows NT systems Computer and Operating System Information 517 T A B L E 9 . 7 : CSIDL Values for the SpecialFolderLocation Property (siCSIDL_VALUES Enumeration Data Type) (continued) CSIDL Value Version Description CSIDL_COMMON_DOCUMENTS File system directory that contains documents that are common to all users. A typical path is C:\Documents and Settings\All Users\Documents. Valid for Windows NT systems and Windows 95 and Windows 98 systems with Shfolder.dll installed CSIDL_COMMON_FAVORITES File system directory that serves as a common repository for all users' favorite items. Valid only for Windows NT systems CSIDL_COMMON_PROGRAMS File system directory that contains the directories for the common program groups that appear on the Start menu for all users. A typical path is C:\Documents and Settings\All Users\Start Menu\Programs. Valid only for Windows NT systems CSIDL_COMMON_STARTMENU File system directory that contains the programs and folders that appear on the Start menu for all users. A typical path is C:\Documents and Settings\All Users\Start Menu. Valid only for Windows NT systems CSIDL_COMMON_STARTUP File system directory that contains the programs that appear in the Startup folder for all users. A typical path is C:\Documents and Settings\All Users\Start Menu\Programs\Startup. Valid only for Windows NT systems CSIDL_COMMON_TEMPLATES File system directory that contains the templates that are available to all users. A typical path is C:\Documents and Settings\All Users\Templates. Valid only for Windows NT systems CSIDL_CONTROLS Virtual folder containing icons for the Control Panel applications CSIDL_COOKIES File system directory that serves as a common repository for Internet cookies. A typical path is C:\Documents and Settings\username\Cookies. CSIDL_DESKTOP Windows Desktop–virtual folder that is the root of the namespace 518 Chapter 9 • Retrieving and Setting System Information T A B L E 9 . 7 : CSIDL Values for the SpecialFolderLocation Property (siCSIDL_VALUES Enumeration Data Type) (continued) CSIDL Value Version Description CSIDL_DESKTOPDIRECTORY File system directory used to physically store file objects on the desktop (not to be confused with the desktop folder itself). A typical path is C:\Documents and Settings\username\Desktop. CSIDL_DRIVES My Computer–virtual folder containing everything on the local computer: storage devices, printers, and Control Panel. The folder may also contain mapped network drives. CSIDL_FAVORITES File system directory that serves as a common repository for the user's favorite items. A typical path is C:\Documents and Settings\username\Favorites. CSIDL_FONTS Virtual folder containing fonts. A typical path is C:\WINNT\Fonts. CSIDL_HISTORY File system directory that serves as a common repository for Internet history items. CSIDL_INTERNET Virtual folder representing the Internet CSIDL_INTERNET_CACHE File system directory that serves as a common repository for temporary Internet files. A typical path is C:\Documents and Settings\username\Temporary Internet Files. CSIDL_LOCAL_APPDATA 5 File system directory that serves as a data repository for local (non-roaming) applications. A typical path is C:\Documents and Settings\username\Local Settings\Application Data. CSIDL_MYPICTURES 5 My Pictures folder. A typical path is C:\Documents and Settings\username\My Documents\My Pictures. CSIDL_NETHOOD A file system folder containing the link objects that may exist in the My Network Places virtual folder. It is not the same as CSIDL_NETWORK, which represents the network namespace root. A typical path is C:\Documents and Settings\username\NetHood. Computer and Operating System Information 519 T A B L E 9 . 7 : CSIDL Values for the SpecialFolderLocation Property (siCSIDL_VALUES Enumeration Data Type) (continued) CSIDL Value Version Description CSIDL_NETWORK Network Neighborhood–virtual folder representing the root of the network namespace hierarchy. CSIDL_PERSONAL File system directory that serves as a common repository for documents. A typical path is C:\Documents and Settings\username\My Documents. CSIDL_PRINTERS Virtual folder containing installed printers CSIDL_PRINTHOOD File system directory that contains the link objects that may exist in the Printers virtual folder. A typical path is C:\Documents and Settings\username\PrintHood. CSIDL_PROFILE 5 User's profile folder CSIDL_PROGRAM_FILES 5 Program Files folder. A typical path is C:\Program Files. CSIDL_PROGRAM_FILES_COMMON 5 A folder for components that are shared across applications. A typical path is C:\Program Files\Common. Valid only for Windows NT and Windows 2000 systems. CSIDL_PROGRAMS File system directory that contains the user's program groups (which are also file system directories). A typical path is C:\Documents and Settings\username\Start Menu\Programs. CSIDL_RECENT File system directory that contains the user's most recently used documents. A typical path is C:\Documents and Settings\username\Recent. CSIDL_SENDTO File system directory that contains Send To menu items. A typical path is C:\Documents and Settings\username\SendTo. CSIDL_STARTMENU File system directory containing Start menu items. A typical path is C:\Documents and Settings\username\Start Menu. CSIDL_STARTUP File system directory that corresponds to the user's Startup program group. The system starts these programs whenever any user logs onto Windows NT or starts Windows 95. A typical path is C:\Documents and Settings\username\Start Menu\Programs\Startup. 520 Chapter 9 • Retrieving and Setting System Information T A B L E 9 . 7 : CSIDL Values for the SpecialFolderLocation Property (siCSIDL_VALUES Enumeration Data Type) (continued) CSIDL Value Version Description CSIDL_SYSTEM 5 System folder. A typical path is \WINNT\SYSTEM32. CSIDL_TEMPLATES File system directory that serves as a common repository for document templates. CSIDL_WINDOWS Windows directory or SYSROOT. This corresponds to the %windir% or %SYSTEMROOT% environment variables. A typical path is C:\WINNT. Processor Information To retrieve processor information, the SystemInfo class uses the GetSystemInfo API function. This function fills a SYSTEM_INFO data structure with data. (See the class module for the gory details.) The Initialize event procedure of the SystemInfo class calls the API function, and the various properties retrieve information from the elements of the SYSTEM_INFO structure. Although the processor information returned by the GetSystemInfo API function isn’t necessary for every application, it can be useful. The next few sections provide the details necessary to interpret the information provided by these properties. NumberOfProcessors Specifies the number of processors in the system. ActiveProcessorMask Specifies a mask value representing the processors in the system. The bit or bits set in the mask indicate the active processor (bit 0 is processor 0; bit 31 is processor 31). This value will be 1 for most computers. PageSize Specifies the page size and the granularity of page protection and commitment. This isn’t generally of much interest to VBA programmers. AllocationGranularity Specifies the granularity with which virtual memory is allocated. This value was hard-coded as 64K in the past; because the Windows environment expands to Computer and Operating System Information 521 different hardware platforms, other values may be necessary. Again, this value isn’t of much interest to VBA programmers. MinimumApplicationAddress, MaximumApplicationAddress Pointers to the lowest and highest memory addresses accessible to applications and Dynamic Link Libraries. Not generally needed for VBA programmers unless they’re making serious use of the Windows API functions that care about these addresses. ProcessorType Not relevant to Windows NT, which uses the ProcessorArchitecture, ProcessorLevel, and ProcessorRevision properties to provide information about the processor. This property provides the only means in Windows 95 to gather such information. The value will be one of the items in the following list: Value Processor 386 Intel 386 486 Intel 486 586 Intel Pentium 4000 MIPS R4000 (NT only) 21064 Alpha 21064 (NT only) ProcessorArchitecture Specifies the system’s processor architecture. For Windows 95, this value will always be 0 (Intel). Otherwise, the value can be any from the following list (from the ProcessorType enum in the SystemInfo class): Constant Value Processor PROCESSOR_ARCHITECTURE_INTEL 0 Intel PROCESSOR_ARCHITECTURE_MIPS 1 MIPS PROCESSOR_ARCHITECTURE_ALPHA 2 Alpha PROCESSOR_ARCHITECTURE_PPC 3 PPC PROCESSOR_ARCHITECTURE_UNKNOWN –1 Unknown 522 Chapter 9 • Retrieving and Setting System Information ProcessorLevel Not used in Windows 9x, but in Windows NT/2000 it returns the system’s architecture-dependent processor level. The values can be any of the items in the first column of the following list. Use the ProcessorArchitecture value in the second column to determine the actual processor level. Value Processor Architecture Description 3 0 Intel 80386 4 0 Intel 80486 5 0 Intel Pentium 6 0 Intel Pentium Pro 4 1 MIPS R4000 21064 2 Alpha 21064 21066 2 Alpha 21066 21164 2 Alpha 21164 1 3 PPC 601 3 3 PPC 603 4 3 PPC 604 6 3 PPC 603+ 9 3 PPC 604+ 20 3 PPC 620 ProcessorRevision Not used in Windows 95, but in Windows NT this property specifies an architecture-dependent processor revision. Version Information The properties in this area mostly use the GetVersionEx API function to fill in a structure with information about the operating system. In the Initialize event procedure for the SystemInfo class, the code calls GetVersionEx, passing it OSVERSIONINFO structure for Windows 9x and Windows NT, or OSVERSIONINFOEX Computer and Operating System Information 523 structure for Windows 2000. All the various properties need do is retrieve information from a module-level variable. If you have ever looked at the C/Visual C++ header files that ship with Microsoft Visual Studio or Platform SDK, you might have noticed syntax similar to the lines of code in Listing 9.8. ➲ Listing 9.8: Code from WinUser.h C++ Header File #if(WINVER >= 0x0400) #define SPI_GETSERIALKEYS 62 #define SPI_SETSERIALKEYS 63 #endif /* WINVER >= 0x0400 */ #define SPI_GETSOUNDSENTRY 64 #define SPI_SETSOUNDSENTRY 65 #if(_WIN32_WINNT >= 0x0400) #define SPI_GETSNAPTODEFBUTTON 95 #define SPI_SETSNAPTODEFBUTTON 96 #endif /* _WIN32_WINNT >= 0x0400 */ #if (_WIN32_WINNT >= 0x0400) || (_WIN32_WINDOWS > 0x0400) #define SPI_GETMENUSHOWDELAY 106 #define SPI_SETMENUSHOWDELAY 107 #endif The #if and #endif are preprocessor directives that, when used together, control compilation of portions of source code. If the expression after #if has a nonzero value, the line group immediately following the #if directive is retained and used during the generation of the executable file. Visual C++ programmers use this technique to reuse the same code base for multiple platforms and options. VBA also allows you to specify conditional compilation in similar type by using the #Const and #If-#Else-#End If constructs. Instead of using conditional compilation, most classes in this chapter perform runtime checks of the operating system version and raise an error (unless you specify otherwise by setting the RaiseErrors property to be False) to alert the developer that the specified option is not valid for the current operating system, as shown in Listing 9.9. 524 Chapter 9 • Retrieving and Setting System Information ➲ Listing 9.9: Performing Runtime Version Checks and Handling Errors ' code removed... If mlngWINVER >= 5& Then IsSystemResumeAuto = CBool(IsSystemResumeAutomatic) Else Call HandleErrors(ERR_INVALID_OS) End If ' code removed... Private Sub HandleErrors( _ lngErrCode As Long, _ Optional strErrMsg As String) ' Centralized error handler to raise ' the errors to the client With Err If RaiseErrors Then If Len(strErrMsg) > 0 Then .Raise .Number, "PowerStatus", .Description, _ .HelpFile, .HelpContext Else .Raise lngErrCode, "SystemInfo", ERR_STRING End If End If End With End Sub The local variables mlngWINVER, mblnIsWin95, mblnIsWin2000, and so on, used in other classes, are quite similar to their corresponding public properties in the SystemInfo class. For example, the WINVER property of the SystemInfo class is defined in Listing 9.10. We could have set up all these classes so that they required you to include both the SystemInfo class and the class you were interested in so you could use the classes in your own projects. Instead, we made sure that each class is independent. That's why you'll find some redundant code if you look at the classes as a whole. All the version-checking code in the classes besides SystemInfo is quite similar to the version-checking code you'll find in the SystemInfo class. Computer and Operating System Information ➲ 525 Listing 9.10: WINVER Property Definition from SystemInfo Class Public Property Get WINVER() As Long ' Equivalent to SDK's WINVER environment variable If IsWin95 WINVER End If If IsWin98 WINVER End If End Property Or IsWinNT Then = 4& Or IsWin2000 Then = 5& The corresponding mlngWINVER local variable in the ScreenInfo class gets its value from code that’s run in the Initialize event of the class, as shown in Listing 9.11. ➲ Listing 9.11: Retrieving Version Information in the Initialize Event of the ScreenInfo Class Private Dim Dim Dim Sub Class_Initialize() blnIsWinNT As Boolean blnIsWin95 As Boolean blnIsWin98 As Boolean Const VER_PLATFORM_WIN32_WINDOWS = 1 Const VER_PLATFORM_WIN32_NT = 2 ' Set the flag to true so that an error is raised ' if a non-applicable property is used for a particular ' operating system RaiseErrors = True ' First find out the version of the OS osvi.dwOSVersionInfoSize = Len(osvi) If CBool(GetVersionEx(osvi)) Then With osvi mblnIsWin2000 = _ (.dwPlatformId = VER_PLATFORM_WIN32_NT And _ .dwMajorVersion = 5) blnIsWin98 = (.dwMajorVersion > 4 And _ 526 Chapter 9 • Retrieving and Setting System Information (.dwPlatformId = VER_PLATFORM_WIN32_WINDOWS And _ .dwMinorVersion > 0)) blnIsWinNT = _ (.dwPlatformId = VER_PLATFORM_WIN32_NT And _ .dwMajorVersion <= 4) blnIsWin95 = _ (.dwPlatformId = VER_PLATFORM_WIN32_WINDOWS And _ .dwMinorVersion = 0) If blnIsWin95 Or blnIsWinNT Then mlngWINVER = 4& ElseIf blnIsWin98 Or mblnIsWin2000 Then mlngWINVER = 5& End If End With End If End Sub Handling Internet Explorer The only version property in the SystemInfo class that does not get its value from the OSVERSIONINFO structure is the WIN32_IE property, which returns a value based on the version of Internet Explorer’s ShDocVW.dll file installed on the system. As you may have noticed, each new version of Internet Explorer also updates several core operating system files in an effort to introduce more features. For example, some features that were introduced in Windows 98 may also be present under Windows 95 if you've installed Internet Explorer 5. Table 9.8 lists all the released versions of Internet Explorer (at the time this book was written) and the corresponding return value of the WIN32_IE property. T A B L E 9 . 8 : Microsoft Internet Explorer Released Versions Version Product WIN32_IE 4.70.1155 Internet Explorer 3 3 4.70.1158 Internet Explorer 3 (OSR2) 3 4.70.1215 Internet Explorer 3.01 3 Computer and Operating System Information 527 T A B L E 9 . 8 : Microsoft Internet Explorer Released Versions Version Product WIN32_IE 4.70.1300 Internet Explorer 3.02 3 4.71.1008.3 Internet Explorer 4 PP2 4 4.71.1712.5 Internet Explorer 4 4 4.72.2106.7 Internet Explorer 4.01 4 4.72.3110.3 Internet Explorer 4.01 Service Pack 1 4 4.72.3612.1707 Internet Explorer 4.01 SP2 4 5.00.0518.5 Internet Explorer 5 Developer Preview (Beta 1) 5 5.00.0910.1308 Internet Explorer 5 Beta (Beta 2) 5 5.00.2014.213 Internet Explorer 5 5 This version information is derived from the ShDocVW.dll file, which is installed by Internet Explorer. Because the version information is stored in the file itself, the SystemInfo class uses the GetFileVersionInfo and VerQueryValue API functions, which retrieve information about disk files. If you are curious about the code, you can take a look at the GetFileVersion procedure in the SystemInfo class. Windows Accessibility The Win32 API includes a number of features that make it easier for persons with disabilities to use their computers. These features are extensions to the operating system, and they affect the behavior of the system, no matter which application is currently running. To make it easy for you to work with these settings from within your applications, we’ve created a single class module, Accessibility (ACCESSIBILITY.CLS), that provides six groups of properties representing the six areas of functionality. Table 9.9 describes the six areas of functionality, with pointers to Tables 9.10 through 9.16, which describe each of the properties in greater detail and provide references to the figures displaying the appropriate dialog boxes. In addition, because almost all these properties are available through the Windows Control Panel, Figures 9.1 through 9.11 show how users can set the same properties directly. The figures are presented in the order in which you’ll come across them as you 528 Chapter 9 • Retrieving and Setting System Information work through the accessibility dialogs. Each figure contains labels pointing to controls on the dialog box. The text for each label indicates either the corresponding property in the Accessibility class or the figure that corresponds to the dialog box you’ll see if you click the button. In Figure 9.11, the prefix “xx” acts as a placeholder for any one of “sk,” “mk,” and so on, prefixes for the various groups of properties. When writing this book, we were using a beta version of Windows 2000 and were unable to get the Control Panel applet concerning the high contrast settings to work at all. Therefore, we are unable to provide the appropriate figure here. You may find, in your operating system, that this feature is working. Or it may be pulled completely. We have no way of knowing. We’ve provided the code and its description in this chapter’s samples, hoping that the feature will survive lastminute cuts in the product. T A B L E 9 . 9 : Win32 Accessibility Features Feature Description AccessTimeout Enables a user to specify a timeout interval after which system-wide accessibility features are automatically turned off. The AccessTimeout feature is intended for computers that are shared by several users with different preferences. Each individual can use hot keys or the Control Panel to enable preferred features. After a user leaves, the enabled features will be automatically disabled by the timeout. The accessibility features affected by the timeout are FilterKeys, MouseKeys, StickyKeys, and ToggleKeys. AccessTimeout properties in the Accessibility class are described in Table 9.10. FilterKeys Enables control of keyboard properties, such as the amount of time before a keystroke is accepted as input and the amount of time before a keystroke begins to repeat. FilterKeys properties in the Accessibility class are described in Table 9.11. MouseKeys Enables the user to control the mouse pointer using the numeric keypad. MouseKeys properties in the Accessibility class are described in Table 9.13. StickyKeys Enables the user to type key combinations, such as Ctrl+Alt+Del, in sequence rather than at the same time. StickyKeys properties in the Accessibility class are described in Table 9.14. Computer and Operating System Information 529 T A B L E 9 . 9 : Win32 Accessibility Features (continued) Feature Description SoundSentry Displays a visual signal when a sound is generated by a Windows-based application or an MS-DOS application running in a window. SoundSentry properties in the Accessibility class are described in Table 9.15. ToggleKeys Provides sound feedback when the user turns on or off the CapsLock, ScrollLock, or NumLock key. ToggleKeys properties in the Accessibility class are described in Table 9.16. T A B L E 9 . 1 0 : AccessTimeOut Properties Provided by the Accessibility Class Property Description Figure atActive If True, a timeout has been set. Unless set, the Timeout value will have no effect. 9.11 atAvailable If True, you can set a timeout period (read-only). N/A atFeedback If True, a sound effect is played when the timeout period elapses. 9.11 atTimeOutMilliseconds The number of milliseconds of idle time before Accessibility turns off. Only 5, 10, 15, 20, 25, and 30 minutes (each value multiplied by 60,000 to convert to milliseconds) are allowed. 9.11 T A B L E 9 . 1 1 : FilterKeys Properties Provided by the Accessibility Class Property Description Figure fkActive If True, the FilterKeys features are on. 9.1 fkAvailable If True, the FilterKeys features are available (read-only). N/A fkBounceMSec Specifies the amount of time, in milliseconds, that must elapse after a key is released before the computer will accept a subsequent press of the same key. If you set fkBounceMSec, you must set fkDelayMSec to 0, or you can’t set the value. They can both be 0, but they can’t both be nonzero. Valid values are 500, 700, 1000, 1500, and 2000. 9.4 fkClickOn If True, the computer makes a click sound when a key is pressed or accepted. 9.3 530 Chapter 9 • Retrieving and Setting System Information T A B L E 9 . 1 1 : FilterKeys Properties Provided by the Accessibility Class (continued) Property Description Figure fkDelayMSec Specifies the length of time, in milliseconds, the user must hold down a key before it begins to repeat. If you set fkDelayMSec, you must set fkBounceMSec to 0, or you can’t set the value. They can both be 0, but they can’t both be nonzero. Valid values are 300, 700, 1000, 1500, and 2000. 9.5 fkHotkeyActive If True, the user can turn the FilterKeys feature on and off by holding down the Shift key for eight seconds. 9.3 fkHotKeyConfirm (Win95, Win98, Windows 2000 only) If True, a confirmation dialog box appears when the FilterKeys features are activated with the hot key. 9.11 fkHotKeySound If True, the computer plays a sound when the user turns the FilterKeys feature on or off with the hot key. 9.11 fkIndicator (Win95, Win98, Windows 2000 only) If True, visual indicator is displayed when the FilterKeys features are on. 9.3 fkRepeatMSec Specifies the length of time, in milliseconds, between repetitions of the keystroke. Valid values are 300, 500, 700, 1000, 1500, and 2000. 9.5 fkWaitMSec Specifies the length of time, in milliseconds, the user must hold down a key before it is accepted by the computer. The only acceptable values are 0, 300, 500, 700, 1000, 1400, and 2000. All others will be rounded to the next larger value within the range. (Values larger than 2000 are cut back to 1000, the default.) 9.5 T A B L E 9 . 1 2 : HighContrast Properties Provided by the Accessibility Class (No Figure Available) Property Description Figure hcAvailable If True, the High Contrast feature is available. N/A hcConfirmHotKey A confirmation dialog appears when the high contrast feature is activated by using the hot key. N/A hcHighContrastOn If True, the high contrast feature is on. N/A hcHotKeyActive If True, the user can turn the high contrast feature on and off by simultaneously pressing the left ALT, left SHIFT, and PRINT SCREEN keys. N/A Computer and Operating System Information T A B L E 9 . 1 2 : HighContrast Properties Provided by the Accessibility Class (No Figure Available) (continued) Property Description Figure hcHotKeyAvailable (Read Only) If True, the hot key associated with the high contrast feature can be enabled. N/A hcHotKeySound If True, a siren is played when the user turns the high contrast feature on or off by using the hot key. N/A T A B L E 9 . 1 3 : MouseKeys Properties Provided by the Accessibility Class Property Description Figure mkActive If True, the MouseKeys feature is active. 9.9 mkAvailable If True, the MouseKeys feature is available (read-only). N/A mkConfirmHotKey (Windows 95/98, Windows 2000) If True, a confirmation dialog box appears when the MouseKeys feature is activated by using the hot key. 9.11 mkCtrlSpeed Specifies the multiplier to apply to the mouse cursor speed when the user holds down the Ctrl key while using the arrow keys to move the cursor. Documented by Microsoft as not working in NT, but it appears to work fine in NT 4. 9.10 mkHotKeyActive Sets or retrieves whether the user can turn the MouseKeys feature on and off using the hot key: Alt (left-hand key) + Shift (left-hand key) + NumLock 9.10 mkHotKeySound If True, the system plays a sound when the user turns the MouseKeys feature on or off with the hot key. 9.11 mkIndicator (Windows 95/98, Windows 2000) If True, a visual indicator is displayed when the MouseKeys feature is on. 9.10 mkLeftButtonDown (Windows 98, Windows 2000) The left button is in the down state. N/A mkLeftButtonSel (Windows 98, Windows 2000) The user has selected the left button for mouse-button actions. N/A mkMaxSpeed Specifies the maximum speed the mouse cursor attains when an arrow key is held down 9.10 531 532 Chapter 9 • Retrieving and Setting System Information T A B L E 9 . 1 3 : MouseKeys Properties Provided by the Accessibility Class Property Description Figure mkModifiers (Windows 95/98, Windows 2000) The CTRL key increases cursor speed by the value specified by the iCtrlSpeed member, and the SHIFT key causes the cursor to delay briefly after moving a single pixel, allowing fine positioning of the cursor. 9.10 mkMouseKeysOn If True, the MouseKeys feature is on. N/A mkMouseMode (Windows 98, Windows 2000) If True, the system is processing numeric keypad input as mouse commands. 9.10 mkReplaceNumbers (Windows 95/98, Windows 2000) If True, the numeric keypad moves the mouse when the NUM LOCK key is on. 9.10 mkRightButtonDown (Windows 98, Windows 2000) The left button is in the down state. N/A mkRightButtonSel (Windows 98, Windows 2000) If True, the user has selected the right button for mouse-button actions. N/A mkTimeToMaxSpeed Specifies the length of time, in milliseconds, it takes for the mouse cursor to reach maximum speed when an arrow key is held down. Must be a value between 1000 and 5000, in milliseconds. Acceptable values are in 500millisecond intervals (5000, 4500, etc.). Others in the range are rounded off. Values outside the range cause the call to SystemParameters Info to fail. 9.10 T A B L E 9 . 1 4 : StickyKeys Properties Supplied by the Accessibility Class Property Description Figure skActive If True, the StickyKeys feature is active. 9.1 skAudibleFeedback If True, the system plays a sound when the user sets keys using the StickyKeys feature. 9.2 skAvailable If True, the StickyKeys feature is available (read-only). N/A skConfirmHotKey (Windows 95/98, Windows 2000) If True, a confirmation dialog appears when the StickyKeys feature is activated by using the hot key. 9.2 skHotKeyActive If True, the user can turn the StickyKeys feature on and off by pressing the Shift key five times. 9.2 Computer and Operating System Information T A B L E 9 . 1 4 : StickyKeys Properties Supplied by the Accessibility Class (continued) Property Description Figure skHotKeySound If True, the system plays a sound when the user toggles the StickyKeys feature with the hot key. 9.11 skIndicator (Windows 95/98, Windows 2000) If True, a visual indicator is displayed when the StickyKeys feature is on. 9.2 skLeftAltLatched (Windows 98, Windows 2000) (read-only) True if the left ALT key is latched. N/A skLeftAltLocked (Windows 98, Windows 2000) (read-only) True if the left ALT key is locked. N/A skLeftCtlLatched (Windows 98, Windows 2000) (read-only) True if the left CTL key is latched. N/A skLeftCtlLocked (Windows 98, Windows 2000) (read-only) True if the left CTL key is locked. N/A skLeftShiftLatched (Windows 98, Windows 2000) (read-only) True if the left SHIFT key is latched. N/A skLeftShiftLocked (Windows 98, Windows 2000) (read-only) True if the left SHIFT key is locked. N/A skLeftWinLatched (Windows 98, Windows 2000) True if the left WIN key is latched. N/A skLeftWinLocked (Windows 98, Windows 2000) True if the left WIN key is locked. N/A skRightAltLatched (Windows 98, Windows 2000) (read-only) True if the right ALT key is latched. N/A skRightAltLocked (Windows 98, Windows 2000) (read-only) True if the right ALT key is locked. N/A skRightCtlLatched (Windows 98, Windows 2000) (read-only) True if the right CTL key is latched. N/A skRightCtlLocked (Windows 98, Windows 2000) (read-only) True if the right CTL key is locked. N/A skRightShiftLatched (Windows 98, Windows 2000) (read-only) True if the right SHIFT key is latched. N/A skRightShiftLocked (Windows 98, Windows 2000) (read-only) True if the right SHIFT key is locked. N/A 533 534 Chapter 9 • Retrieving and Setting System Information T A B L E 9 . 1 4 : StickyKeys Properties Supplied by the Accessibility Class (continued) Property Description Figure skRightWinLatched (Windows 98, Windows 2000) True if the right WIN key is latched. N/A skRightWinLocked (Windows 98, Windows 2000) True if the right WIN key is locked. N/A skTriState If True, pressing a modifier key twice in a row locks down the key until the user presses it a third time. 9.2 skTwoKeysOff If True, releasing a modifier key that has been pressed in combination with any other key turns off the StickyKeys feature. 9.2 T A B L E 9 . 1 5 : SoundSentry Properties Supplied by the Accessibility Class Property Description Figure ssActive If True, the SoundSentry feature is active. 9.7 ssAvailable If True, the SoundSentry feature is available (read-only). N/A ssFSGraphicEffect (Windows 95, Windows 98) Specifies the visual signal to present when a graphics-mode application generates a sound while running in a full-screen virtual machine. This member can be one of the following values: 3 (no visual signal); 0 (flash the entire display). N/A ssFSGraphicEffectColor (Windows 95, Windows 98) Specifies the RGB value of the color to be used when displaying the visual signal shown when a full-screen, graphics-mode application generates a sound. N/A ssFSGraphicEffectMSec (Windows 95, Windows 98) Specifies the duration, in milliseconds, of the visual signal that is displayed when a full-screen, graphics-mode application generates a sound. N/A ssFSTextEffect (Windows 95, Windows 98) If True, a visual signal appears when a text-mode application generates a sound while running in a full-screen virtual machine. Can be one of the following values: 0 (no visual indication is used), 1 (flash characters in the corner of the screen), 2 (flash the screen border [overscan area]), 3 (flash the entire display). 9.8 Computer and Operating System Information 535 T A B L E 9 . 1 5 : SoundSentry Properties Supplied by the Accessibility Class (continued) Property Description Figure ssFSTextEffectColorBits (Windows 95, Windows 98) Specifies the RGB value of the color to be used when displaying the visual signal shown when a full-screen, text-mode application generates a sound. N/A ssFSTextEffectMSec (Windows 95, Windows 98) Specifies the duration, in milliseconds, of the visual signal that is displayed when a full-screen, text-mode application generates a sound. N/A ssWindowsEffect If True, visual signal appears when a graphics-mode application generates a sound while running in a fullscreen virtual machine. Can be one of the following values: 0 (no visual indication is used), 1 (flash characters in the corner of the screen), 2 (Flash the screen border [overscan area]), 3 (flash the entire display). 9.8 ssWindowsEffectMSec (Windows 95, Windows 98) Specifies the duration, in milliseconds, of the visual signal that is displayed when a Win32-based application (or an application running in a window) generates a sound. N/A T A B L E 9 . 1 6 : ToggleKeys Properties Supplied by the Accessibility Class Property Description Figure tkActive If True, the ToggleKeys feature is active. 9.1 tkAvailable If True, the ToggleKeys feature is available (read-only). N/A tkHotKeyActive If True, the user can turn the ToggleKeys feature on and off by holding the NumLock key for 5 seconds. 9.6 tkHotKeyConfirm (Windows 95/98, Windows 2000) If True, a confirmation dialog appears when the ToggleKeys feature is activated with the hot key. 9.11 tkHotKeySound If True, the system plays a sound when the user toggles the ToggleKeys feature with the hot key. 9.11 536 Chapter 9 • Retrieving and Setting System Information FIGURE 9.1 Figure 9.7 Accessibility Properties (Keyboard) dialog box Figure 9.9 Figure 9.11 skActive Figure 9.2 fkActive Figure 9.3 tkActive Figure 9.6 FIGURE 9.2 Settings for the StickyKeys dialog box skHotKeyActive skTriState skTwoKeysOff skAudibleFeedback skIndicator Computer and Operating System Information 537 FIGURE 9.3 Settings for the FilterKeys dialog box fkHotKeyActive fkBounceMSec (if nonzero) Figure 9.4 fkDelayMSec (if nonzero) Figure 9.5 fkClickOn fkIndicator FIGURE 9.4 Advanced settings for the FilterKeys (Bounce) dialog box fkBounceMSec 538 Chapter 9 • Retrieving and Setting System Information FIGURE 9.5 Advanced settings for the FilterKeys (Delay) dialog box fkDelayMSec = 0, fkRepeatMSec = 0 fkDelayMSec fkRepeatMSec fkWaitMSec FIGURE 9.6 Settings for the ToggleKeys dialog box tkHotKeyActive Computer and Operating System Information FIGURE 9.7 Accessibility Properties (Sound) dialog box Figure 9.8 ssActive shActive FIGURE 9.8 Settings for the SoundSentry dialog box ssWindowsEffect ssFSTextEffect 539 540 Chapter 9 • Retrieving and Setting System Information FIGURE 9.9 Accessibility Properties (Mouse) dialog box mkActive Figure 9.10 FIGURE 9.10 Settings for the MouseKeys dialog box mkHotkeyActive mkCtrlSpeed mkReplaceNumbers mkIndicator mkTimeToMaxSpeed mkMaxSpeed Computer and Operating System Information 541 FIGURE 9.11 Accessibility Properties (General) dialog box atActive atTimeOutMilliseconds xxHotKeyConfirm xxHotKeySound, atFeedBack Using the Accessibility Class As with any other class module, you’ll need to create a new instance of the Accessibility class before you can use its properties. To do so, you create a variable that will refer to the new instance and work with that variable directly, like this: Dim oAccess As Accessibility ' and then, later in your code: Set oAccess = New Accessibility Once you’ve created the object, use it as you would any other object, setting and retrieving its properties. For example, the following fragment enables the StickyKeys functionality, enables the hot key, and turns on the sound effect when users use the feature: Dim oAccess As Accessibility Set oAccess = New Accessibility With oAccess ' No point working with this feature if it’s not ' available on this computer. 542 Chapter 9 • Retrieving and Setting System Information If .skAvailable Then .skActive = True .skHotKeyActive = True .skAudibleFeedback = True End If End With Some of the Accessibility class properties are interrelated, so read the descriptions carefully. For example, you cannot set both the fkBounceMSec and fkDelayMSec properties to nonzero values. If you try to set them both, Windows disregards your changes. If you receive error 91, “Object variable or With block variable not set,” it’s almost guaranteed that you’ve declared an object variable but haven’t instantiated it yet. You must use the New keyword to create an object; otherwise, you’re just creating a variable that can refer to the object. Make sure you either use New when you declare the object or use the Set keyword to point the variable you created to a new instance of the object. (See Chapter 5 for more information on creating and using object variables.) To try out all the properties of the Accessibility class, run the TestAccessibility procedure in the SysInfoTest module. Creating the Accessibility Class Each area in the Accessibility class (AccessTimeOut, FilterKeys, and so on) uses a particular user-defined type to retrieve and set its information. To retrieve the information, you call SystemParametersInfo with a flag indicating you want to retrieve the information and a data structure in which to place the information. To send the information back to Windows, you repeat the operation, using a flag indicating you want to send information back. Each group of properties has its own module-level variable and its own procedure (named xxReset) that retrieves a data structure full of information. For example, Listing 9.12 shows the fkReset subroutine, which fills in the module-level fk variable with all the current FilterKeys settings. Computer and Operating System Information ➲ 543 Listing 9.12: Use fkReset to Retrieve Current FilterKeys Settings Private Sub fkReset() ' Retrieve current values. fk.lngSize = Len(fk) Call SystemParametersInfo(SPI_GETFILTERKEYS, _ fk.lngSize, fk, 0) End Sub The Accessibility class uses a similar technique to save changed values back to Windows, the xxApply set of procedures. Each function in this series returns a Boolean value indicating the success or failure of the procedure. Although the properties in Accessibility do not use the return value, you could easily modify the class so that it handles errors when you set the various parameters. Listing 9.13 shows the fkApply function, similar to the functions used by all the Accessibility class groups. ➲ Listing 9.13: Use fkApply to Set the New FilterKeys Settings Private Function fkApply() As Boolean fkApply = CBool(SystemParametersInfo(SPI_SETFILTERKEYS, _ fk.lngSize, fk, SPIF_TELLALL)) End Function What’s in those user-defined structures? In general, you’ll find two kinds of information there: quantitative values (such as the number of milliseconds to wait before repeating a key) and long integer flag values, containing a series of bits indicating Boolean values. In addition, each structure begins with a long integer containing the size of the structure. For example, the simplest structure, ACCESSTIMEOUT, looks like this: Private Type ACCESSTIMEOUT lngSize As Long lngFlags As Long lngTimeOutSecs As Long End Type In this case, code must supply the lngSize value before calling SystemParametersInfo so the function knows how many bytes it has to work with. The lngTimeOutSecs member indicates how many milliseconds Windows waits before turning off Accessibility functions. (See the atTimeOutMillisecs Let and Get Property procedures 544 Chapter 9 • Retrieving and Setting System Information in ACCESSIBILITY.CLS.) The lngFlags member groups a number of Boolean values (up to 32) into the single long integer value. In the case of the ACCESSTIMEOUT structure, there are only three possible values: ATF_AVAILABLE, ATF_ TIMEOUTON, and ATF_ONOFFFEEDBACK, all defined in ACCESSIBILITY .CLS. Other structures use a different set of flags, and it’s up to the programmer to know which flag coincides with which property of the feature. (This is why the class module makes this so much easier than working with SystemParametersInfo directly—you don’t need to dig into each flag individually.) To work with these Boolean flags, the Accessibility class includes two private procedures, IsBitSet and SetBit (shown in Listing 9.14), that handle the bits for you. To check whether a particular bit flag is set, property procedures can call IsBitSet, providing the flag value and particular bit to check. For example, the following procedure checks whether the FilterKeys click is enabled: Public Property Get fkClickOn() As Boolean Call fkReset fkClickOn = IsBitSet(fk.lngFlags, FKF_CLICKON) End Property To use this property, you might include code like this in your own application: Dim oAccess As Accessibility Set oAccess = New Accessibility If oAccess.fkClickOn Then ' You know the click is on. End If To set or clear a particular feature, property procedures can call SetBit, indicating the current flag’s value, the particular feature to work with, and the new value. For example, the following procedure controls whether the FilterKeys click is enabled: Public Property Let fkClickOn(Value As Boolean) Call SetBit(fk.lngFlags, FKF_CLICKON, Value) Call fkApply End Property To set this property, you might use code like this: Dim oAccess As Accessibility Set oAccess = New Accessibility ' Force the sound to be on when FilterKeys is active. oAccess.fkClickOn = True Keyboard Information ➲ 545 Listing 9.14: Retrieve, Set, and Clear Bits Using These Procedures Private Function IsBitSet(lngFlags As Long, lngValue As Long) _ As Boolean ' Use logical AND to see if a particular bit within ' a long integer is set. IsBitSet = CBool((lngFlags And lngValue) = lngValue) End Function Private Sub SetBit(lngFlags As Long, lngValue As Long, _ fSet As Boolean) ' Use logical OR to set a particular bit. ' Use logical AND NOT to turn off a particular bit. If fSet Then lngFlags = lngFlags Or lngValue Else lngFlags = lngFlags And Not lngValue End If End Sub As you can see from Tables 9.10 through 9.16, which list information about the various properties, some of the numeric properties (especially those related to FilterKeys) allow only specific numeric values. These values aren’t documented, nor is the behavior when you supply a value that’s out of range. Test your application carefully if you attempt to set these values, and make sure you understand the ramifications of changing these numeric values. For example, setting the fkDelayMSec property to 15 may seem like a good idea, but when you next retrieve the setting, the value will certainly not be the value you think you set—Windows will have set it to 0 instead. Keyboard Information The Keyboard class (KEYBOARD.CLS) allows you to set and retrieve information about the keyboard hardware. Obviously, many of the properties are read-only, but several allow you to control the settings used by the keyboard. Table 9.17 lists and describes all the properties of the Keyboard class. Figure 9.12 shows the properties supplied by the Keyboard class that have equivalents in the Windows user interface. 546 Chapter 9 • Retrieving and Setting System Information T A B L E 9 . 1 7 : Properties Supplied by the Keyboard Class Property Read/ Write? Description CapsLock Yes Returns or sets the CapsLock toggle CaretBlinkTime Yes Sets or retrieves the number of milliseconds between blinks of the caret. Allowable values: 200 to 1200 (in multiples of 100) CaretOn No Shows or hides the caret. Most apps control the caret themselves, and this call will have little or no effect except in limited circumstances. Delay Yes Sets the keyboard repeat-delay setting. Only values 0 through 3 are acceptable. FunctionKeys No Determines the number of function keys on the keyboard. The return value can be any of the values in Table 9.18. KeyboardType No Determines the type of keyboard on the system. The return value can be any of the values in Table 9.19. NumLock Yes Returns or sets the NumLock toggle ScrollLock Yes Returns or sets the ScrollLock toggle Speed Yes Sets the keyboard repeat-speed setting. Only values 0 through 31 are acceptable. Using the Keyboard Class The following brief sections demonstrate how to use each of the Keyboard class properties. In general, to use the Keyboard class, create a new instance of the class, and then set or retrieve its available properties. For example, to work with the current keyboard delay setting, you might use code like this: Dim kb As Keyboard Set kb = New Keyboard If kb.Delay < 3 Then kb.Delay = kb.Delay + 1 End If Set kb = Nothing Keyboard Information 547 FIGURE 9.12 Control Panel interface for properties of a Keyboard object Delay Speed CaretBlinkTime CapsLock, NumLock, and ScrollLock Use the CapsLock property to set or retrieve the state of the CapsLock keyboard toggle. It accepts and returns a Boolean parameter, so you might use code like this to retrieve the current state of the toggle, set the CapsLock toggle on, do some work, and then reset the toggle to its original state: Dim blnOldState As Boolean Dim kb As Keyboard Set kb = New Keyboard blnOldState = kb.CapsLock kb.CapsLock = True ' Do work with CapsLock on. kb.Capslock = blnOldState Use the NumLock and ScrollLock properties just as you do the CapsLock property. 548 Chapter 9 • Retrieving and Setting System Information CaretBlinkTime The CaretBlinkTime property allows you to control the number of milliseconds between the “blinks” of the text input caret. To make the caret blink more slowly, you could use code like this: Dim kb As Keyboard Set kb = New Keyboard ' Slow down the caret blink rate one "notch" If kb.CaretBlinkTime < 1200 Then kb.CaretBlinkTime = kb.CaretBlinkTime + 100 End If Set kb = Nothing CaretOn Use the CaretOn property to show or hide the text-input caret. Most applications control this setting themselves, so you can’t count on a global effect when you change this property, nor would you want to, for the most part. To retrieve the current state of the caret and hide it, you might use code like this: Dim kb As Keyboard Set kb = New Keyboard ' Hide the text caret. kb.CaretOn = False Set kb = Nothing The effect of hiding the caret is cumulative. If your application hides the caret five times in a row, it must also unhide the caret five times before the caret reappears. Of course, because most VBA host applications control the caret themselves, you won’t get much use from this property. Test carefully when using CaretOn; it may work for you, but it may not. Delay Use the Delay property to control the amount of time the keyboard waits, while you’re pressing a particular key, before starting the autorepeat action. (See the section “Speed,” coming up in a moment, for information on controlling the speed at which the key autorepeats.) You can set this property to any value between 0 and 3, Keyboard Information 549 inclusive. The following code sets the keyboard delay to its smallest possible value: Dim kb As Keyboard Set kb = New Keyboard kb.Delay = 0 Set kb = Nothing FunctionKeys The FunctionKeys property simply returns the number of function keys on the installed keyboard. It returns one of the (admittedly ambiguous, but we didn't define these) values in Table 9.18: Dim kb As Keyboard Set kb = New Keyboard Select Case kb.FunctionKeys Case 1,3,5 ' Only 10 function keys. You need more for your ' application. MsgBox "You don’t have enough function keys!" End Select Set kb = Nothing T A B L E 9 . 1 8 : Possible Values for the FunctionKeys Property Return Value Number of Function Keys 1 10 2 12 (sometimes 18) 3 10 4 12 5 10 6 24 7 Hardware-dependent and specified by the OEM 550 Chapter 9 • Retrieving and Setting System Information KeyboardType The KeyboardType property returns the specific type of keyboard that’s currently installed, as one of the values listed in Table 9.19. If your application requires a 101- or 102-key keyboard, you might include code like this: Dim kb As Keyboard Set kb = New Keyboard If kb.KeyBoardType <> 4 Then MsgBox "This application works only with the new keyboard." End If T A B L E 9 . 1 9 : Possible Values for the KeyboardType Property Return Value Keyboard Type 1 IBM PC/XT or compatible (83-key) keyboard 2 Olivetti “ICO” (102-key) keyboard 3 IBM PC/AT (84-key) or similar keyboard 4 IBM enhanced (101- or 102-key) keyboard 5 Nokia 1050 and similar keyboards 6 Nokia 9140 and similar keyboards 7 Japanese keyboard Speed Use the Speed property to set the rate at which characters repeat while you’re holding down a key. (See the section “Delay” above for information on controlling the waiting period before the repeat.) Windows allows values between 0 and 31 for this property: Dim kb As Keyboard Set kb = New Keyboard ' Set the fastest repeat rate. kb.Speed = 31 Set kb = Nothing Keyboard Information 551 Creating the Keyboard Class Except for the key-state toggling properties (CapsLock, NumLock, and ScrollLock), creating the Keyboard class was simple. Each other property corresponds either to a single function call or to the conglomerate SystemParametersInfo function. For example, to retrieve the keyboard type, the class calls the GetKeyboardType API function. To modify the caret blink rate, the code calls the GetCaretBlinkTime and SetCaretBlinkTime API functions. The CapsLock, NumLock, and ScrollLock properties each use the same Windows API function, GetKeyState, to check the state of the specific key. To use the function, you must pass it a specific virtual key code. Windows assigns every physical key a mapping so that Windows can run on machines with keyboards that differ slightly from the standard PC keyboard; these mappings are called virtual key codes. Windows supports a maximum of 256 such mappings. Windows uses the value 20 for the CapsLock key, 144 for the NumLock key, and 145 for the ScrollLock key. VBA provides constants representing these (and most other) virtual key codes: vbKeyCapital for the CapsLock key, vbKeyNumLock for the NumLock key, and vbKeyScrollLock for the ScrollLock key. (Actually, not all VBA hosts define the vbKeyScrollLock constant, so we’ve included a declaration for this value in KEYBOARD.CLS.) Therefore, the following fragment will return the current state of the CapsLock key: lngState = GetKeyState(vbKeyCapital) GetKeyState returns an integer containing 1 in its lowest bit if the key is toggled on or 0 in the lowest bit if the key is toggled off. (GetKeyState returns the highest bit set if the key is currently being held down, but the key being held down adds no information as to whether the key is currently toggled on or off.) The property procedures then convert these values to True or False, looking at just the lowest bit by using the logical And operator: Public Property Get Capslock() As Boolean ' Return or set the Capslock toggle. Capslock = CBool(GetKeyState(vbKeyCapital) And 1) End Property Setting the CapsLock, NumLock, and ScrollLock states on the keyboard requires different techniques, depending on the operating system. Windows 95 and 98 require one technique, and Windows NT and 2000 require another. For Windows 95 and 98, the CapsLock, NumLock, and ScrollLock Property Let procedures each call the same subroutine, SetKeyState, to do their work. SetKeyState 552 Chapter 9 • Retrieving and Setting System Information uses the API functions GetKeyboardState and SetKeyboardState; each of these functions uses a 256-byte buffer in which to retrieve or set the full set of 256 key settings. Each virtual key code maps to one element in this array of values. Once you’ve used GetKeyboardState to retrieve the bufferful of settings, you can modify the specific key setting you care about and then store the settings back using SetKeyboardState. (To toggle the key on, you need to set the lowest-order bit in the byte. To toggle it off, you must clear that same bit. The SetKeyState procedure uses the Or and And Not operators to set that bit correctly.) This will change just the keys you’ve modified. This method allows you to change the state of the CapsLock, NumLock, or ScrollLock key. Listing 9.15 shows the SetKeyState procedure. ➲ Listing 9.15: The SetKeyState Procedure Allows You to Alter the State of a Particular Key Private Sub SetKeyState(intKey As Integer, fTurnOn As Boolean) ' Retrieve the keyboard state, set the particular ' key in which you're interested, and then set ' the entire keyboard state back the way it ' was, with the one key altered. Dim abytBuffer(0 To 255) As Byte GetKeyboardState abytBuffer(0) If fTurnOn Then abytBuffer(intKey) = abytBuffer(intKey) Or 1 Else abytBuffer(intKey) = abytBuffer(intKey) And Not 1 End If SetKeyboardState abytBuffer(0) End Sub The only parameter the GetKeyboardState and SetKeyboardState API functions expect to receive is the address of a 256-byte memory block. In VBA, you emulate this block using a 256-element byte array. To pass an array to an API call, you normally pass the first element of the array. Because VBA stores arrays contiguously in memory, the API function can take the address of the first element of the array and find the rest of the elements. Procedures such as SetKeyState depend on this behavior when passing an array to an API call that doesn’t understand anything about VBA arrays. Memory Status 553 When called from Windows NT or Windows 2000, the property procedures must emulate keystrokes—that is, they must convince Windows that the user pressed the appropriate key. To do that, the procedures call the keybd_event API function twice (once to press the key, again to release the key), passing in the key to be pressed and information on whether to press or release the key. For example, the full Numlock Property Let procedure looks like this: Public Property Let Numlock(Value As Boolean) ' Return or set the Numlock toggle. If mblnIsWinNT Then ' Under NT/2000, you must send keystrokes ' through the keyboard buffer to toggle ' NumLock. ' Simulate Key Press keybd_event vbKeyNumlock, 0, _ KEYEVENTF_EXTENDEDKEY, 0 ' Simulate Key Release keybd_event vbKeyNumlock, 0, _ KEYEVENTF_EXTENDEDKEY Or KEYEVENTF_KEYUP, 0 Else ' Under Win95/98, simply set the value in the keyboard. Call SetKeyState(vbKeyNumlock, Value) End If End Property Memory Status The MemoryStatus class (MEMORYSTATUS.CLS) is simple, with just a few properties, most of them read-only (except RaiseErrors, of course). The properties, listed in Table 9.20, allow you to peek at the current memory situation in the computer that’s running your application. 554 Chapter 9 • Retrieving and Setting System Information T A B L E 9 . 2 0 : Properties for the MemoryStatus Class Property Description AvailableExtendedVirtual Indicates the number of bytes of unreserved and uncommitted memory in the VLM portion of the virtual address space (Windows 2000 only) AvailablePageFile Indicates the number of bytes available in the paging file AvailablePhysical Indicates the number of bytes of physical memory available AvailableVirtual Indicates the number of bytes of unreserved and uncommitted memory in the user mode portion of the virtual address space of the calling process MemoryLoad Number between 0–100 that gives a general idea of current memory utilization, in which 0 indicates no memory use and 100 indicates full memory use RaiseErrors (Read/write) Indicates whether the class should raise a runtime error if you attempt to call a property that is not valid for the current operating system. The default value is True. TotalPhysical Indicates the total number of bytes of physical memory TotalPageFile Indicates the total number of bytes that can be stored in the paging file, not the size of the paging file on disk TotalVirtual Indicates the total number of bytes that can be described in the user mode portion of the virtual address space of the calling process There are no properties in the MemoryStatus class dealing with available resources, as there might have been in a class written for a 16-bit operating system. The Win32 API does not contain any tools to retrieve information about available resources because this isn’t supposed to be an issue in 32-bit Windows. (Anyone who’s used Windows 9x extensively knows this isn’t the case, but under Windows NT/2000, you certainly won’t be worrying about resource usage.) Using the MemoryStatus Class To use the MemoryStatus class, first declare a new instance of the class, and then retrieve any of its properties. For example, the most interesting property of the MemoryStatus class is the MemoryLoad property, which tells you the approximate Memory Status 555 current memory utilization. To retrieve the value of this property, you write code like this: Dim oms As MemoryStatus Set oms = New MemoryStatus Debug.Print "The current memory load is: " & oms.MemoryLoad Set oms = Nothing Use the same technique with any or all of the MemoryStatus class properties. Try out the TestMemoryStatus procedure in the SysInfoTest module to see all the properties’ values on your machine. Creating the MemoryStatus Class The MemoryStatus class is one of the classes that’s centered on a single userdefined data structure, the MEMORYSTATUS structure. Private Type MEMORYSTATUS dwLength As Long dwMemoryLoad As Long dwTotalPhys As Long dwAvailPhys As Long dwTotalPageFile As Long dwAvailPageFile As Long dwTotalVirtual As Long dwAvailVirtual As Long End Type To gather information about the current memory situation, call the GlobalMemoryStatus API function, passing a MEMORYSTATUS variable. On computers with more than four gigabytes of memory (not that many computers contain that kind of memory), the MEMORYSTATUS structure can return incorrect information—it will report the real amount of memory MOD 4 (that is, if you have six gigabytes of memory, you'll only see two). Windows 2000 introduces an extended version of this structure (MemoryStatusEx) and a related extended API function (GlobalMemoryStatusEx). The code in the MemoryStatus class uses the new function if it determines that the code is running on a Windows 2000 installation. 556 Chapter 9 • Retrieving and Setting System Information The extended structure, MEMORYSTATUSEX, introduces one additional member, containing information about the available extended virtual memory, along with the data type changes to all other members that contain information about actual memory size: Private Type MEMORYSTATUSEX dwLength As Long dwMemoryLoad As Long ullTotalPhys As Currency ullAvailPhys As Currency ullTotalPageFile As Currency ullAvailPageFile As Currency ullTotalVirtual As Currency ullAvailVirtual As Currency ullAvailExtendedVirtual As Currency End Type You may find this definition strange: Why are we defining the data type of these variables as Currency when we will be passing this structure to the Windows API? They certainly aren't maintaining currency values! As it turns out, the VBA Currency data type is a 64-bit integer, which is what this API function expects to find in the MEMORYSTATUSEX data structure. In VBA, the Currency data type is the only native 64-bit numeric data type. (Internally, the Currency data type contains a 64-bit integer; when you display or work with a Currency value, VBA divides the internal representation by 10,000 to come up with the value you see in your code.) To get the real value from the Currency variable, you need to multiply whatever value the variable holds by 10,000. Because all the properties of the MemoryStatus class need to call either GlobalMemoryStatus or GlobalMemoryStatusEx with the appropriate data structure, the Initialize event procedure fills in the size of the structures after determining the operating system version, so that the properties don’t all need to take this extra step: Private Sub Class_Initialize() Const VER_PLATFORM_WIN32_NT = 2 ' Set the flag to true so that an error is raised ' if a non-applicable property is used for a particular ' operating system RaiseErrors = True ' First, confirm whether the OS is Win2000. osvi.dwOSVersionInfoSize = Len(osvi) Memory Status 557 If CBool(GetVersionEx(osvi)) Then With osvi mblnIsWin2000 = _ (.dwPlatformId = VER_PLATFORM_WIN32_NT _ And .dwMajorVersion = 5) End With End If ' ms and msEx are declared at the module level. If mblnIsWin2000 Then ' On Win2000, the recommended ' extended version of the function ' will be called. msEx.dwLength = Len(msEx) Else ' Other platforms use the original version. ms.dwLength = Len(ms) End If End Sub Once that task has been taken care of, retrieving any property requires only that the class call the GlobalMemoryStatus function to refresh the data structure’s values. For example, the TotalPageFile property looks like this: Property Get TotalPageFile() As Long ' Indicates the total number of bytes that can be stored ' in the paging file, not the size of the paging file on disk. If mblnIsWin2000 Then Call GlobalMemoryStatusEx(msEx) TotalPageFile = CurrencyToLong(msEx.ullTotalPageFile) Else Call GlobalMemoryStatus(ms) TotalPageFile = ms.dwTotalPageFile End If End Property Private Function CurrencyToLong(curValue As Currency) As Long ' Converts a 64-bit Currency value to a Long value ' CurrencyToLong = curValue * 10000 End Function All the Property Get procedures in the MemoryStatus class work exactly the same way. 558 Chapter 9 • Retrieving and Setting System Information Mouse Information The Mouse class (MOUSE.CLS) contains information pertinent to (what else?) the mouse and its activities on the screen. Table 9.21 lists all the properties of the class, along with their data types and descriptions. T A B L E 9 . 2 1 : Properties of the Mouse Class Property Read/ Write? Data Type Description ActiveWindowTracking Yes Boolean Enables or disables active window tracking (The window is automatically activated when the mouse is on it. This, however, does not bring the window to the foreground or on top of other windows.) (Windows 2000 only) ActiveWindowTrackingTimeOut Yes Long Retrieves or sets the active window tracking delay, in milliseconds (Windows 2000 only) Buttons No Long Retrieves the number of mouse buttons CaretWidth Yes Long Sets or retrieves the caret width in edit controls (Windows 2000 only) CursorOn Write-only Boolean Shows or hides the mouse cursor CursorShadow Yes Boolean Sets or removes the shadow around the mouse cursor (Windows 2000 only) CursorX No Long Retrieves the width, in pixels, of a cursor CursorY No Long Retrieves the height, in pixels, of a cursor DoubleClickTime No (write-only) Long Number of milliseconds between clicks, indicating to Windows that you’ve double-clicked. Normal value is around 450–500. To read double-click time, look in HKEY_CURRENT_USER\Control Panel\Mouse\DoubleClickSpeed. Mouse Information 559 T A B L E 9 . 2 1 : Properties of the Mouse Class (continued) Property Read/ Write? Data Type Description DoubleClickX Yes Long Width, in pixels, around the location of the first click in a double-click sequence. Second click must occur within the boundaries of this rectangle. DoubleClickY Yes Long Height, in pixels, around the location of the first click in a double-click sequence. Second click must occur within the boundaries of this rectangle. DragX Yes Long Width, in pixels, of a rectangle centered on a drag point to allow for limited movement of the mouse before the drag begins. DragY Yes Long Height, in pixels, of a rectangle centered on a drag point to allow for limited movement of the mouse before the drag begins. HoverDelay Yes Long Retrieves or sets the time, in milliseconds, for which the mouse pointer has to stay in the hover rectangle for a Hover event to occur. Available under Windows 98, Windows NT, and Windows 2000 HoverX Yes Long Retrieves or sets the width, in pixels, of the rectangle within which the mouse pointer has to stay for a Hover event to occur. Available under Windows 98, Windows NT, and Windows 2000 HoverY Yes Long Retrieves or sets the height, in pixels, of the rectangle within which the mouse pointer has to stay for a Hover event to occur. Available under Windows 98, Windows NT, and Windows 2000 MenuDelay Yes Long Sets or retrieves the time, in milliseconds, that the system waits before displaying a shortcut menu when the mouse cursor is over a submenu item. 560 Chapter 9 • Retrieving and Setting System Information T A B L E 9 . 2 1 : Properties of the Mouse Class (continued) Property Read/ Write? Data Type Description MouseButtonSwap Yes Boolean Sets or retrieves the swapped mouse button state. (Button1 is on the right.) MousePresent No Boolean Returns True if a mouse is installed MouseSpeed, MouseThreshold1, MouseThreshold2 Yes Long MouseSpeed, combined with MouseThreshold1 and MouseThreshold2, creates the real mouse speed. MouseTrails Yes Long (Windows 95 and Windows 98 only) Controls mouse trails. If the value is greater than 1, MouseTrails is on, and the higher the value, the more trails you get. SnapToDefault Yes Boolean Determines whether the snap-todefault-button feature is enabled. If enabled, the mouse cursor automatically moves to the default button, such as “OK” or “Apply,” of a dialog box. Available under Windows 98, Windows NT, and Windows 2000 TrackedWindowToTop Yes Boolean If True, then the windows activated through active window tracking will be brought to the top. WheelPresent No Boolean Returns True if a wheel with a mouse is present. Available under Windows 98, Windows NT, and Windows 2000 WheelScrollLines Yes Boolean Determines the number of lines scrolled with each movement of the mouse wheel. Available under Windows 98, Windows NT, and Windows 2000 Even though the wheeled mouse functions properly in Windows 95, there’s no support in that older operating system for determining whether the wheeled mouse is present or for controlling the number of lines to scroll when you move the wheel. Therefore, the WheelPresent and WheelScrollLines properties work properly only with Windows NT 4.x, Windows 98, and Windows 2000. On the other hand, Windows NT and Windows 2000 just don’t support the MouseTrails property, which Windows 95 and Windows 98 do support. Mouse Information 561 Using the Mouse Class The mouse class consists of three types of properties: Read-only properties The Buttons property returns the number of buttons on the mouse, and the WheelPresent property returns whether the mouse includes a middle wheel. To use these (and other read-only) properties, simply retrieve the return value. For example, to use the MousePresent property, you might write code like this: Dim oMouse As Mouse Set oMouse = New Mouse If Not oMouse.MousePresent Then MsgBox "You must have a mouse to use this application." End If Write-only properties Actually, there’s but one of these misbegotten, poorly conceived properties: the DoubleClickTime property. To retrieve this value, you’ll need to inspect the HKEY_CURRENT_USER\Control Panel\Mouse\ DoubleClickSpeed Registry entry. We could have added the appropriate code to this class, but to do so would have involved borrowing code from Chapter 10. If you need to both set and retrieve this value, you may want to import the necessary classes from that chapter and retrieve the Registry setting in a Property Get procedure. In addition, the CursorOn property only allows you to set its value. That is, you can tell Windows to show the mouse cursor or to hide it. But there's no corresponding property to determine if the cursor is visible or not. When you tell Windows to display the cursor, it increments an internal counter. As long as that counter's value is greater than or equal to 0, the cursor is visible. When you tell Windows to hide the cursor, it decrements the value. When it becomes –1, Windows hides the cursor until you increment the counter (by calling the ShowCursor API function with a True value) so that it's greater than or equal to 0 again. Read/write properties Properties such as MouseButtonSwap and SnapToDefault are read/write properties that accept and return Boolean values. Others, such as MouseSpeed, DragX, and MouseTrails, all accept and return long integers. In all these cases, you use the properties the same way you use properties of any object. For example, to cause the mouse to swap its buttons (the right-hand button becomes the main button, popular among left-handed users), use code like this: Dim oMouse As Mouse Set oMouse = New Mouse oMouse.MouseButtonSwap = True 562 Chapter 9 • Retrieving and Setting System Information The MouseSpeed and Related Properties The only group of properties that requires any special explanation is the set of three properties: MouseSpeed, MouseThreshold1, and MouseThreshold2. These three work together to control how quickly the mouse cursor moves across the screen as you move the mouse physically. The MouseSpeed parameter can take on values between 0 and 2, representing the speed of the mouse cursor relative to the distance you’ve moved the mouse. The MouseThreshold (1 and 2) properties can take on values between 0 and 12. The following paragraphs explain how these three properties are related. As you may have noticed, the more quickly you move the mouse, the farther the mouse cursor moves on the screen. This means you don’t have to lift the mouse and reposition it as often as you might otherwise have to. Windows uses three values to calculate the distance it will move the mouse cursor every time you move the mouse, based on two tests. At measured time intervals, as you move the mouse, Windows polls the position of the mouse and the speed at which you’re moving it. If, during one interval, the distance along either the x or y axis is greater than the first mouse threshold value (MouseThreshold1) and the mouse speed (MouseSpeed) is not 0, Windows doubles the distance. If the distance along either the x or y axis is greater than the second mouse threshold value and the mouse speed is 2, the operating system doubles the distance that resulted from applying the first threshold test. It is thus possible for the operating system to multiply relatively specified mouse motion along the x or y axis by up to four times. If you use the Mouse Control Panel applet, you’ll see only a single linear slider control to manage the mouse speed. Windows takes the seven possible settings on the slider and converts them into preset values for the three properties. Table 9.22 lists these preset triplets of values, starting with the slowest and ending with the fastest setting. Figure 9.13 shows the Mouse Control Panel applet, with the first, middle, and last MouseSpeed triplets pointed out. T A B L E 9 . 2 2 : Preset Values for the Three Mouse Parameters Speed Threshold1 Threshold2 0 0 0 1 10 0 1 7 0 Mouse Information 563 T A B L E 9 . 2 2 : Preset Values for the Three Mouse Parameters (continued) Speed Threshold1 Threshold2 1 4 0 2 4 12 2 4 9 2 4 6 FIGURE 9.13 Mouse Control Panel applet, showing MouseSpeed triplets (0, 0, 0) MouseSpeed, etc. (2, 4, 6) (1, 4, 0) SnapToDefault Therefore, the MouseSpeed parameter controls the general speed of the mouse. As you move the mouse, if the MouseSpeed parameter is greater than 0 and the mouse is moved more physical units than the value specified in Threshold1, Windows doubles the distance, and the cursor moves farther. If the MouseSpeed is 2 and the distance moved was also greater than the value in the MouseThreshold2 564 Chapter 9 • Retrieving and Setting System Information parameter, Windows again doubles the distance. You can see that it makes no sense to have both the MouseSpeed parameter set to 1 and the Threshold2 parameter set to anything except 0—Windows will never even look at the Threshold2 value in that case. If you intend to set these values, here are some general rules to help you: • If the MouseSpeed parameter is set to 0, Windows never looks at the Threshold values, and they should both be set to 0. • If the MouseSpeed parameter is set to 1, Windows never looks at the Threshold2 parameter, and it should be set to 0. • If MouseSpeed is set to 1, then the smaller Threshold1 is, the faster the mouse will move. This is why the Threshold1 values in Table 9.22 decrease from top to bottom while MouseSpeed stays at 1. • If MouseSpeed is set to 2, then the value of MouseThreshold2 becomes significant, but it should never be less than the MouseThreshold1 value. MouseThreshold2 is used only if the mouse has moved farther than the value in MouseThreshold1, so having a value that’s smaller than the MouseThreshold1 value won’t add any speed. Therefore, if your MouseSpeed, MouseThreshold1, and MouseThreshold2 values are (0, 0, 0), there’s no acceleration as you move the mouse. As long as the first value is 0, Windows never even looks at the next two. If the values are (1, 10, 0), and • You move the mouse 8 units, the cursor moves 8 units • You move the mouse 11 units, you’ve crossed the threshold, and Windows doubles the cursor movement to 22 units If the values are (2, 4, 6), and • You move the mouse 3 units, the cursor moves 3 units • You move the mouse 5 units, you’ve crossed the first threshold, and Windows doubles the movement to 10 units for the cursor • You move the mouse 7 units, you’ve crossed both thresholds, so Windows doubles the distance twice, moving the cursor 28 units. Non-Client Metrics 565 As you can see, it’s important to understand the relationship between the movement of the mouse and the MouseSpeed, MouseThreshold1, and MouseThreshold2 parameters in controlling the speed and acceleration of the mouse cursor. Non-Client Metrics Non-client metrics are the settings for the width, height, and fonts of items on a window’s border. Setting the properties of a NonClientMetrics object (NONCLIENTMETRICS.CLS) affects the entire Windows display and allows you to control display attributes such as the size of the buttons on a window’s caption bar and the font used by the MsgBox function. The properties supplied by the NonClientMetrics class break down into two categories: simple properties and font properties. The simple properties, described in Table 9.23, allow you to control the size of various border settings, such as the buttons that appear on windows’ caption bars. The font properties, listed in Table 9.24, allow you to change various font settings for the five Font objects. Finally, each of these Font objects supports the properties shown in Table 9.25. T A B L E 9 . 2 3 : Simple Properties Supplied by the NonClientMetrics Class Property Description BorderWidth Sets or retrieves the standard window-sizing border width ScrollWidth Sets or retrieves the width of buttons on scrollbars (or height, for horizontal scrollbars). Also returns the width of vertical scrollbars. Changing this value affects the dimensions of the scrollbars as well. ScrollHeight Sets or retrieves the height of buttons on scrollbars (or width, for horizontal scrollbars). Also returns the height of horizontal scrollbars CaptionWidth Sets or retrieves the width of caption bar buttons CaptionHeight Sets or retrieves the height of caption bar buttons SmallCaptionButtonWidth Sets or retrieves the width of small caption bar buttons SmallCaptionButtonHeight Sets or retrieves the height of small caption bar buttons MenuWidth Sets or retrieves the width of menu bar buttons MenuHeight Sets or retrieves the height of menu bar buttons 566 Chapter 9 • Retrieving and Setting System Information T A B L E 9 . 2 3 : Simple Properties Supplied by the NonClientMetrics Class (continued) Property Description Caption Retrieves the height, in pixels, of a normal caption bar SmallCaption Retrieves the height, in pixels, of a small caption bar FixedBorderX Retrieves the width, in pixels, of the frame around the perimeter of a window that has a caption but is not sizable FixedBorderY Retrieves the height, in pixels, of the frame around the perimeter of a window that has a caption but is not sizable T A B L E 9 . 2 4 : Font Object Properties Supplied by the NonClientMetrics Class Property Description CaptionFont Retrieves the caption bar Font object SmallCaptionFont Retrieves the small caption bar Font object MenuFont Retrieves the menu Font object StatusFont Retrieves the status bar Font object MessageFont Retrieves the message box Font object T A B L E 9 . 2 5 : Properties Supplied by the Font Class Property Type Value Size Long Point size for the font. Normally 8–127, but depends on the FaceName Weight Long Integer between 100–900, where 100 is very light and 900 is very heavy. Normal is 400 and bold is 700. Italic Boolean True or False StrikeOut Boolean True or False Underline Boolean True or False FaceName String String containing font face name Non-Client Metrics 567 Using the NonClientMetrics Class Using the simple properties in the NonClientMetrics class is just like using properties in any other class. First, you create a new instance of the object, and then you set and retrieve its properties. For example, to add five pixels to the width of the scrollbars, you could use code like this: Dim ncm As NonClientMetrics Set ncm = New NonClientMetrics ncm.ScrollWidth = ncm.ScrollWidth + 5 Set ncm = Nothing To test out most of the simple properties, the code in Listing 9.16 (from the SysInfoText module) exercises most of the simple NonClientMetrics properties. Figure 9.14 shows a simple window before the code is called, and Figure 9.15 shows the same window after the code has done its work. As you can see, the NonClientMetrics class provides properties to control most of the visual aspects of the window border. FIGURE 9.14 A simple window before FixNCM is called FIGURE 9.15 The same window after FixNCM is called 568 Chapter 9 • Retrieving and Setting System Information ➲ Listing 9.16: Modify Most of the Simple NonClientMetrics Properties Sub FixNCM(Optional Bigger As Boolean = True) Dim ncm As NonClientMetrics Dim dblFactor As Double Set ncm = New NonClientMetrics If Bigger Then dblFactor = 2 Else dblFactor = 0.5 End If ncm.BorderWidth = ncm.BorderWidth * dblFactor ncm.CaptionHeight = ncm.CaptionHeight * dblFactor ncm.CaptionWidth = ncm.CaptionWidth * dblFactor ncm.MenuButtonHeight = ncm.MenuButtonHeight * dblFactor ncm.MenuButtonWidth = ncm.MenuButtonWidth * dblFactor ncm.ScrollHeight = ncm.ScrollHeight * dblFactor ncm.ScrollWidth = ncm.ScrollWidth * dblFactor Set ncm = Nothing End Sub Setting all these properties is a slow process. If you intend to change multiple NonClientMetrics properties often, consider removing the calls to SaveSettings in each property’s code and explicitly calling the SaveSettings method yourself once you’ve made all the changes. That way, Windows won’t attempt to change all the settings individually, and your code will run faster. To make these properties work like all simple properties, we wrote the code so that each Property Let procedure saves its changes. You’re welcome to change this behavior if you like. Using the NonClientMetrics Font Properties In addition to its simple properties, the NonClientMetrics class provides five font properties. Each of these properties is a reference to a separate object, a Font object (FONT.CLS). Each Font object provides a set of properties describing a font used by a NonClientMetrics object, such as the font of the caption bar or the font used by the menus. In addition, the NonClientMetrics object maintains the font used by Non-Client Metrics 569 the form popped up by the MsgBox function. That’s right: From your own applications, you can control the font used by the standard MsgBox function. To use the font properties, treat them as objects contained within the NonClientMetrics object. For example, to retrieve the name of the font used by the MsgBox form, you could write code like this: Dim ncm As NonClientMetrics Set ncm = New NonClientMetrics Debug.Print ncm.MessageFont.FaceName Set ncm = Nothing The real difference between using the simple properties and using the Font object properties is that changes to the fonts aren’t saved until you explicitly call the SaveSettings method of the NonClientMetrics object. That is, once you’ve made all the font changes you need to make, you must use code like this: Call ncm.SaveSettings to cause the object to save all the new settings. You needn’t call this method at all if you’re only retrieving values or if you’re working only with the simple properties. If you want to modify font values, however, your changes won’t take effect until you call this method. If you want to work extensively with the Font object, you could use the With statement, treating it like the real object it is. For example, the code in Listing 9.17 (from the SysInfoTest module) retrieves the current MsgBox font settings, modifies them, pops up a test message box, and then resets the values. ➲ Listing 9.17: Sample Procedure That Modifies the MessageFont Object Sub FixMsgBox() Dim ncm As NonClientMetrics Dim strOldFont As String Dim sglOldSize As Single Set ncm = New NonClientMetrics With ncm With .MessageFont strOldFont = .FaceName sglOldSize = .Size .FaceName = "Verdana" .Size = 24 570 Chapter 9 • Retrieving and Setting System Information End With Call .SaveSettings MsgBox "This is a test" With .MessageFont .FaceName = strOldFont .Size = sglOldSize End With Call .SaveSettings MsgBox "This is a test" End With End Sub As another example, the code in the following fragment sets the standard menu font to be two point sizes larger than it was originally and causes the font to be italic: Dim ncm As NonClientMetrics Set ncm = New NonClientMetrics With ncm.MenuFont .Size = .Size + 2 .Italic = True End With Call ncm.SaveSettings Some programs, including all of Microsoft’s Office suite, eschew standard menus, instead using menus of their own creation. Changes you make to standard Windows menus using the classes provided here will have no effect in these applications. Creating the NonClientMetrics Class Although its read-only properties (Caption, SmallCaption, FixedBorderX, and FixedBorderY) rely on the GetSystemMetrics function to retrieve their values, like several other classes in this chapter, the NonClientMetrics class is centered around a single data structure, the typNonClientMetrics structure: Private Type typNonClientMetrics cbSize As Long lngBorderWidth As Long lngScrollWidth As Long Non-Client Metrics 571 lngScrollHeight As Long lngCaptionWidth As Long lngCaptionHeight As Long lfCaptionFont As LogFont lngSMCaptionWidth As Long lngSMCaptionHeight As Long lfSMCaptionFont As LogFont lngMenuWidth As Long lngMenuHeight As Long lfMenuFont As LogFont lfStatusFont As LogFont lfMessageFont As LogFont End Type In the Initialize event procedure for the class, the code calls the SystemParametersInfo function, passing a typNonClientMetrics structure to be filled in. From then on, all the properties use the settings in this structure for retrieving and setting properties. The problem, as you can see, is that several members of this structure aren’t simple variables; each is itself another data structure, the LogFont structure: Const LF_FACESIZE = 32 Private Type LogFont lfHeight As Long lfWidth As Long lfEscapement As Long lfOrientation As Long lfWeight As Long lfItalic As Byte lfUnderline As Byte lfStrikeOut As Byte lfCharSet As Byte lfOutPrecision As Byte lfClipPrecision As Byte lfQuality As Byte lfPitchAndFamily As Byte lfFaceName(0 To LF_FACESIZE - 1) As Byte End Type Clearly, there is more information here than is necessary for the fonts used by the NonClientMetrics object. The question, then, was how to expose all the information you need in order to use the object but not end up with an overload of similar, but differently named, properties. 572 Chapter 9 • Retrieving and Setting System Information The answer, in this case, was to create a simple Font class with the properties shown earlier in Table 9.25. This way, the NonClientMetrics class can create five instances of the class to maintain the font information it needs for each of its five font properties, and you can access those properties using objects within your NonClientMetrics object. In addition, the Font class can expose just the properties that make sense for this situation, not every portion of the LogFont data structure. To use the Font class, the NonClientMetrics class needs to take three distinct steps: 1. Declare the Font objects. In the declarations section of the module, the code includes the following declarations: Private Private Private Private Private oCaptionFont As Font oSMCaptionFont As Font oMenuFont As Font oStatusFont As Font oMessageFont As Font 2. Copy the data into the Font objects. In the Initialize event procedure, the class needs to copy the data from each LogFont structure to each separate Font object. The NonClientMetrics class contains a private procedure, SetFontInfo, which copies all the necessary data: Private Sub Class_Initialize() Dim lngLen As Long lngLen = Len(ncm) ncm.cbSize = lngLen Call SystemParametersInfo(SPI_GETNONCLIENTMETRICS, _ lngLen, ncm, 0) Set Set Set Set Set Call Call Call Call Call End Sub oCaptionFont = New Font oSMCaptionFont = New Font oMenuFont = New Font oStatusFont = New Font oMessageFont = New Font SetFontInfo(ncm.lfCaptionFont, oCaptionFont) SetFontInfo(ncm.lfMenuFont, oMenuFont) SetFontInfo(ncm.lfMessageFont, oMessageFont) SetFontInfo(ncm.lfSMCaptionFont, oSMCaptionFont) SetFontInfo(ncm.lfStatusFont, oStatusFont) Non-Client Metrics 573 3. Copy the data back from the Font objects. In the SaveSettings method of the class, the code must perform the reverse of the set of steps in the Initialize event procedure. Here, it must retrieve all the font information from the various Font objects, filling in the appropriate LogFont structures in the typNonClientMetrics structure. It uses the private GetFontInfo procedure to move the data back from the Font objects. Finally, it calls the SystemParametersInfo function to send the information back to Windows: Public Sub SaveSettings() ' Save all changed settings. Dim lngLen As Long lngLen = Len(ncm) ncm.cbSize = lngLen ' Need to copy all the font values back into the ' LogFont structures. Call GetFontInfo(ncm.lfCaptionFont, oCaptionFont) Call GetFontInfo(ncm.lfMenuFont, oMenuFont) Call GetFontInfo(ncm.lfMessageFont, oMessageFont) Call GetFontInfo(ncm.lfSMCaptionFont, oSMCaptionFont) Call GetFontInfo(ncm.lfStatusFont, oStatusFont) ' Now save all the settings back to Windows. Call SystemParametersInfo(SPI_SETNONCLIENTMETRICS, _ lngLen, ncm, SPIF_TELLALL) End Sub The SetFontInfo and GetFontInfo procedures are both simple, moving data from one data structure into an equivalent object and back. There are two interesting challenges along the way, however: • Working with the array of bytes that contains the face name in the LogFont structure • Converting the font size to and from the familiar point size, since that’s not the way the LogFont structure stores it The next two sections deal with these issues. Working with the Face Name In order to support international versions, VBA stores all its strings internally using the Unicode character mapping. In Unicode, each visible character takes up two bytes of internal storage. Because Windows 95 and Windows 98 do not support Unicode and support only the ANSI character mapping (with one byte for 574 Chapter 9 • Retrieving and Setting System Information each character), VBA must convert strings it sends to and from the Windows API into ANSI. This happens regardless of which operating system the application is running under, although Windows NT and Windows 2000 do completely support Unicode. The problem in working with the font name in the NonClientMetrics class is that the LogFont structure retrieves the font name (also referred to as its face name) into an ANSI string, which you must convert to Unicode before manipulating the font name within VBA. Luckily, VBA provides the StrConv function, which allows you to convert strings to and from Unicode. The NonClientMetrics class uses this function to perform the conversion. (See Chapter 1 for more information on working with strings and byte arrays.) The font name member of the LogFont structure is declared like this: lfFaceName(0 To LF_FACESIZE - 1) As Byte where FACESIZE is a constant with a value of 32. Why isn’t lfFaceName simply declared as a 32-byte string? The problem is that if you tell VBA that a variable contains a string, it assumes that that string is stored in Unicode and processes it as though it contained two bytes per character. Declaring the value as an array of bytes keeps VBA from mangling the string. Figure 9.16 shows the Immediate window displaying both the raw ANSI and converted Unicode versions of the value in the lfFaceName field of a LogFont structure. FIGURE 9.16 ANSI and Unicode representations of the ANSI FaceName element The problem, then, is getting the array of bytes in and out of a Unicode string. Getting it into a string is simple: Because the StrConv function can take a byte array as its input, you can use it to move the byte array, converted to Unicode, directly into a string. The SetFontInfo procedure in the NonClientMetrics class does just this: With oFont ' Code removed... .FaceName = dhTrimNull(StrConv(lf.lfFaceName, vbUnicode)) End With Non-Client Metrics 575 One final issue in this conversion is the removal of extra “junk” after the name of the font. The dhTrimNull function (borrowed from Chapter 1 of this book) looks for the first null character (vbNullChar) in a string and truncates the string at that point. Because the Windows API returns strings with an embedded Null indicating the end of the string, dhTrimNull is a useful tool whenever you’re moving strings from a Windows API function call into VBA. The tricky issue is getting the string back into the byte array in the LogFont structure in order to send the information back to Windows. Although you can assign a variant directly into a dynamic byte array, you cannot do the same with a fixed-size array, which is exactly what LogFont contains. Therefore, to get the text back into that array, the SetFaceName procedure in NonClientMetrics must traverse the input string, byte by byte, once it’s converted the string back to ANSI. Listing 9.18 shows the entire SetFaceName procedure. This procedure starts out by converting the Unicode string containing the new face name back into ANSI, using the StrConv function. StrConv places its return value into a dynamic byte array. (The byte array makes it fast and simple to traverse the string one byte at a time later on.) abytTemp = StrConv(strValue, vbFromUnicode) Then the code places the length of the string into the intLen variable. Because the array filled in by the StrConv function is zero-based, the number of items in the array is 1 greater than its UBound: intLen = UBound(abytTemp) + 1 The LogFont fixed-sized array can hold only LF_FACESIZE – 1 characters, so the code next checks to make sure it’s not going to try to write more characters than that to the structure: If intLen > LF_FACESIZE - 1 Then intLen = LF_FACESIZE - 1 End If Finally, it’s time to write the bytes into the structure, using a simple loop: For intI = 0 To intLen - 1 lf.lfFaceName(intI) = abytTemp(intI) Next intI As the final step, the code inserts a null value (0) into the final position in the string. The Windows API expects to find this value as the string delimiter, and bypassing this step can cause trouble for your API calls. (Normally, when you 576 Chapter 9 • Retrieving and Setting System Information pass a string to the API, you needn’t worry about this—it’s only because we’ve copied the string in, one byte at a time, that it’s an issue at all.) ➲ Listing 9.18: Moving a Unicode String Back into an ANSI Byte Array Takes a Few Steps. Private Sub SetFaceName(lf As LogFont, strValue As String) ' Given a string, get it back into the ANSI byte array ' contained within a LOGFONT structure. Dim intLen As String Dim intI As Integer Dim varName As Variant Dim abytTemp() As Byte abytTemp = StrConv(strValue, vbFromUnicode) intLen = UBound(abytTemp) + 1 ' Make sure the string isn’t too long. If intLen > LF_FACESIZE - 1 Then intLen = LF_FACESIZE - 1 End If For intI = 0 To intLen - 1 lf.lfFaceName(intI) = abytTemp(intI) Next intI lf.lfFaceName(intI) = 0 End Sub Although it’s a bit more work to get the Unicode string back into the ANSI buffer than it was to get the ANSI buffer into a Unicode string, once you’ve got the code worked out, you needn’t worry about it in the future. The NonClientMetrics class uses this code whenever you work with any of the Font objects, and should you need to use this functionality in any of your own classes (Windows uses the LogFont structure in many situations), you can lift the code from this class. Working with Point Sizes The LogFont structure maintains information about the font’s height and width in pixels rather than its point size. It’s the font’s point size that you see when you choose a font in any Windows application, however. Therefore, to make the Font object’s Size property work as you’d expect, the NonClientMetrics class must convert the font height into a standard point size. Power Status 577 When Windows provides the font width and height in the LogFont structure, it fills in 0 for the lfWidth member and a negative value for the lfHeight member. The negative value indicates internally that Windows should provide the closest match for the character height requested. The code in NonClientMetrics must, therefore, convert to and from that negative value in the lfHeight member of the LogFont structure. When converting from the LogFont structure into points, the formula to use is points = -Int(lngHeight * 72 / lngLogPixelsY) where lngLogPixelsY is the number of pixels per logical inch on the screen. Because there are 72 points per logical inch, this calculation converts from pixels (the value in the LogFont structure) to points. Where does the value for lngLogPixelsY come from? Windows itself provides this information, using the GetDeviceCaps API function. If you’re interested, check out the code in the CalcSize procedure in the NonClientMetrics class. This value returns, for the specific screen driver, the number of screen pixels there are per logical inch of screen real estate. (The driver itself converts from logical inches to real inches, but that isn’t part of this story.) Converting back from points to pixels when saving a new font size is no more difficult. The formula for this conversion is pixels = -Int(lngHeight * lngLogPixelsY / 72) The CalcSize procedure in NonClientMetrics takes care of both translations for you. It’s called whenever you move font information to or from a LogFont structure. Power Status To help applications take advantage of the power management features of portable (or desktop) computers that support these features, Windows 95, Windows 98, and Windows 2000 supply two API functions, GetSystemPowerStatus and SetSystemPowerState, that provide information about, and control over, the status of your computer’s power. The PowerStatus class (POWERSTATUS.CLS) provides properties and methods you can use to investigate the computer’s use of power and even to suspend the computer if it supports that functionality. 578 Chapter 9 • Retrieving and Setting System Information Unfortunately, power management features don’t work in standard Windows NT 4 (and many unhappy Windows NT 4 users will attest to this). None of the features in the PowerStatus class will work under the current version of Windows NT unless you have installed software from other vendors that adds this functionality. Set the RaiseErrors property of the PowerStatus object to False if you don’t want the properties to raise an error but to simply fail silently. Table 9.26 lists all the properties of the PowerStatus class. They’re all read-only, as you’d expect. Many of the properties return numeric values grouped as enumerations. (See Table 9.28 for a list of the enumerated values.) T A B L E 9 . 2 6 : PowerStatus Class Properties Property Data Type Description ACLineStatus pwrACLineStatus AC power status. One of the following: 0 (offline, using batteries), 1 (online, plugged in), 2 (backup power), 255 (unknown) BatteryCharging Boolean True or False BatteryLifePercent Byte Percentage of battery charge remaining from 0– 100; 255 if unknown BatteryLifeTime Long Number of seconds of battery life remaining; –1 if unknown BatteryFullLifeTime Long Number of seconds of battery life available when the battery is at full charge; –1 if unknown. This estimate is based on the BatteryLifeTime and BatteryLifePercent fields. BatteryState pwrBatteryFlag Battery charge status. Any combination of one or more of the following: 1 (high), 2 (low), 4 (critical), 128 (no system battery), 255 (unknown) DrivePowerState Boolean Returns True if the drive is fully turned on IsSystemResumeAuto Boolean Returns True if the system was restored to the working state automatically and the user is not active In addition to the properties defined in Table 9.26, the PowerStatus class includes a few methods as defined in Table 9.27. Power Status 579 T A B L E 9 . 2 7 : PowerStatus Class Methods Method Description CancelWakeupRequest Cancels a wake-up request issued by a previous call to RequestWakeUp. Returns False if the device does not support wake-up, the system is entering the sleeping state, or wake-up could not be enabled. The wakeup functionality may not be turned off immediately. RequestWakeup Issues a wake-up request to the specified device. Returns False if the device does not support wake-up, the system is entering the sleeping state, or wake-up could not be enabled. RemainAwake Enables the calling applications to inform the system that it is in use, thereby preventing the system from entering the sleeping power state while the application is running. Pass in a value from the pwrExecutionState enumeration. Suspend Attempts to use the computer’s built-in power management to suspend the computer (not all computers support this functionality). If power has been suspended and subsequently restored, the return value is nonzero. WakeUpLatency Specifies roughly how quickly the computer should enter the working state. (Pass in a value from the pwrLatencyTime enumeration.) Table 9.28 defines all the enumeration data types the PowerStatus class uses. T A B L E 9 . 2 8 : PowerStatus Class Enumeration Data Types Enumeration Constant Description pwrACLineStatus AC_LINE_OFFLINE Offline mode, connected AC_LINE_ONLINE Online mode, disconnected AC_LINE_BACKUP_POWER Using Backup power AC_LINE_UNKNOWN Unknown line status BATTERY_FLAG_HIGH Battery charge status is High. BATTERY_FLAG_LOW Battery charge status is Low. BATTERY_FLAG_CRITICAL Battery charge status is Critical. BATTERY_FLAG_CHARGING Battery is currently charging. BATTERY_FLAG_NO_BATTERY No system battery BATTERY_FLAG_UNKNOWN Unknown battery status pwrBatteryFlag 580 Chapter 9 • Retrieving and Setting System Information T A B L E 9 . 2 8 : PowerStatus Class Enumeration Data Types (continued) Enumeration Constant Description pwrExecutionState ES_SYSTEM_REQUIRED Informs the system that the application is performing some operation that is not normally detected as activity by the system ES_DISPLAY_REQUIRED Informs the system that the application is performing some operation that is not normally detected as display activity by the system ES_USER_PRESENT Indicates that a user is present, in which case the system will use the power management policies set up by the user. Otherwise, the system will return to the sleeping state as soon as possible. ES_CONTINUOUS Tells the system to use the state being set until the next call that uses ES_CONTINUOUS with one of the other state flags cleared LT_DONT_CARE Any latency (default). LT_LOWEST_LATENCY Advanced Power Management is suspended, and it takes the least amount of time (when compared to working state) for the computer to wake up. pwrLatencyTime Using the PowerStatus Class The PowerStatus class consists of a few read-only properties, so it’s simple to use. The following short sections demonstrate using each of the properties. None of the following fragments will function correctly under standard Windows NT 4.x because it doesn’t support power management functionality. However, if you’re using a specialized version of Windows NT, modified by your computer manufacturer, these functions may work. Power Status 581 The ACLineStatus Property The ACLineStatus property indicates whether the power connection is online or offline. The property returns one of the flags pwrACLineOffline, pwrACLineOnline, pwrACLineBackupPower, or pwrACLineUnknown. For example, you could write code like the following to display the AC power status: Dim ps As PowerStatus Set ps = New PowerStatus Dim strOut As String Select Case ps.ACLineStatus Case AC_LINE_OFFLINE strOut = "Batteries" Case AC_LINE_ONLINE strOut = "Plugged in" Case AC_LINE_BACKUP_POWER strOut = "Using backup power" Case AC_LINE_UNKNOWN strOut = "Unknown" End Select The BatteryState Property The BatteryState property returns information about the charge state of the computer’s battery. It returns one of the flags BATTERY_FLAG_HIGH, BATTERY_ FLAG_LOW, BATTERY_FLAG_CRITICAL, BATTERY_FLAG_NO_BATTERY, or BATTERY_FLAG_UNKNOWN, all of which are contained within the pwrBatteryFlag enumeration data type. You could write code like this to display the battery-charging status: Dim ps As PowerStatus Set ps = New PowerStatus Dim strOut As String Select Case ps.BatteryState Case BATTERY_FLAG_HIGH strOut = "Full charge" Case BATTERY_FLAG_LOW strOut = "Low charge" Case BATTERY_FLAG_CRITICAL strOut = "Critical" 582 Chapter 9 • Retrieving and Setting System Information Case BATTERY_FLAG_NO_BATTERY strOut = "No battery" Case BATTERY_FLAG_UNKNOWN strOut = "Unknown" End Select The BatteryCharging Property The BatteryCharging property simply returns a Boolean True or False, indicating the current charging state of the battery. If the state is unknown, the property returns False. The BatteryLifePercent, BatteryLifeTime, and BatteryFullLifetime Properties These three properties work together to provide information about how long the battery will provide power. The BatteryLifeTime property returns the number of remaining seconds the battery has, and the BatteryFullLifeTime property returns the total number of seconds the battery should last if fully charged. The BatteryLifePercent property returns the percentage of lifetime remaining, as an integer between 0 and 100. Both the BatteryLifeTime and BatteryFullLifeTime properties return the prwBatteryLifeUnknown constant if their status is unknown. The BatteryLifePercent property returns the pwrBatteryPercentageUnknown constant if its value is unknown. The DrivePowerState Property The DrivePowerState property allows you to find out whether the specific drive is fully spun up or not. The return value is True if the drive is fully on or False if the drive is in sleep mode. Ideally, if the hard drive is powered down, you should defer accessing it. The IsSystemResumeAuto Property This property will return True if the system was restored to the working state automatically and the user is not active at call time. Screen and Window Information 583 The Suspend Method Call the Suspend method of the PowerStatus class to suspend the computer, if it supports the functionality. The method returns 0 if it fails, so you can check the return value to see whether the computer was actually suspended. The RemainAwake Method The RemainAwake method lets the operating system know that the system is being currently used, in which case the system will be prevented from entering sleep mode. There are four different types of working states that you can pass to this method, each described in Table 9.28. The WakeUpLatency Method This method tells the operating system how quickly the computer should recover from sleep mode. There are five possible sleep states, out of which only two can be used from code, as listed in Table 9.28. The LT_LOWEST_LATENCY constant is the only valid latency value you can pass to this function (the other choice, LT_DONT_CARE, being the default). As the constant’s name indicates, this is the quickest amount of time in which the system can recover from a sleep state; in other words, it’s the lowest possible latency period. To see some of the PowerStatus methods and properties in action, try out the TestPowerStatus procedure in the SysInfoTest module. This procedure attempts to suspend your computer, so make sure you save all your work before trying it (you never know how stable Suspend really is, right?). Screen and Window Information Windows provides a great deal of information about the screen and the objects displayed on the screen, such as icons and windows. The NonClientMetrics class includes information about the window borders, but the ScreenInfo class contains properties and methods that work with the screen and icons. Although the ScreenInfo class (SCREENINFO.CLS) exposes a large number of properties, they’re all quite simple. Each read-only property (see Table 9.29) 584 Chapter 9 • Retrieving and Setting System Information provides a single piece of information about the screen, such as the width or height of the screen or the minimum height or width of a window. Table 9.30 includes a list of read/write properties supplied by the ScreenInfo object, including the data type to specify for each property. Many of these properties allow you to enable or disable new interface features introduced in Windows 98 and Windows 2000, such as the Menu Fade effect and Hot Tracking. The ScreenInfo class, like other classes in this chapter, tracks applicable properties internally by retrieving operating system versions, so include error handling code in your procedures, and double-check these tables to find out if the property that interests you is valid for your operating system. (Make sure you set the RaiseErrors property of the ScreenInfo object to be False, if you don't want to trap errors because of incorrect operating system calls.) Table 9.29 lists the read-only ScreenInfo class properties. Table 9.30 lists the read/write properties, and Table 9.31 lists the methods of the class. T A B L E 9 . 2 9 : ScreenInfo Class Read-Only Properties Property Description Border3DX Width, in pixels, of a Window border Border3DY Height, in pixels, of a Window border CaptionBarButtonX Width, in pixels, of a button in a window's caption or title bar CaptionBarButtonY Height, in pixels, of a button in a window's caption or title bar CaptionButtonX Width, in pixels, of small caption buttons CaptionButtonY Height, in pixels, of small caption buttons CaptionHeight Height, in pixels, of a normal caption bar FixedBorderX Width, in pixels, of the frame around the perimeter of a window that has a caption but is not sizable FixedBorderY Height, in pixels, of the frame around the perimeter of a window that has a caption but is not sizable FullScreenX Width of the inside area of a full-screen window. Use GetWorkArea to get the portion of the screen not obscured by docked trays. FullScreenY Height of the inside area of a full-screen window. Use GetWorkArea to get the portion of the screen not obscured by docked trays. HorizontalScrollX Width, in pixels, of the arrow bitmap on a horizontal scroll bar HorizontalScrollY Height, in pixels, of a horizontal scroll bar Screen and Window Information T A B L E 9 . 2 9 : ScreenInfo Class Read-Only Properties (continued) Property Description IconSizeX Default width, in pixels, for an icon IconSizeY Default height, in pixels, for an icon IconSpacingX Width, in pixels, of grid cells for items in Large Icon view IconSpacingY Height, in pixels, of grid cells for items in Large Icon view KanjiWindow For DBCS versions of Windows, height in pixels of the Kanji window MaximizedX Width, in pixels, of a maximized top-level window MaximizedY Height, in pixels, of a maximized top-level window MaxTrackX Default maximum width, in pixels, of a window that has a caption and sizing borders MaxTrackY Default maximum height, in pixels, of a window that has a caption and sizing borders MenuBarButtonsX Width, in pixels, of menu bar buttons, such as the child window Close button MenuBarButtonsY Height, in pixels, of menu bar buttons, such as the child window Close button MenuCheckX Width, in pixels, of the default menu check-mark bitmap MenuCheckY Height, in pixels, of the default menu check-mark bitmap MenuHeight Height, in pixels, of a normal single-line menu MinimizedX Width, in pixels, of a normal minimized window MinimizedY Height, in pixels, of a normal minimized window MinimumX Minimum width, in pixels, of a window MinimumY Minimum height, in pixels, of a window MinSpacingX Width, in pixels, of a grid cell for minimized windows MinSpacingY Height, in pixels, of a grid cell for minimized windows MinTrackX Minimum tracking width, in pixels, of a window MinTrackY Minimum tracking height, in pixels, of a window MonitorCount Number of display monitors on the desktop under Windows 98 and Windows 2000 585 586 Chapter 9 • Retrieving and Setting System Information T A B L E 9 . 2 9 : ScreenInfo Class Read-Only Properties (continued) Property Description PenWindows True if Microsoft Windows for Pen computing extensions are installed SameDisplayFormat True if all the display monitors have the same color format under Windows 2000 and Windows 98. Note that two displays can have the same bit depth but different color formats. For example, the red, green, and blue pixels can be encoded with different numbers of bits, or those bits can be located in different places in a pixel's color value. ScreenX Width of the screen, in pixels ScreenY Height of the screen, in pixels SizingBorderX Width of the horizontal border, in pixels, around the perimeter of a window that can be resized SizingBorderY Height of the vertical border, in pixels, around the perimeter of a window that can be resized SmallCaption Height, in pixels, of a small caption bar SmallIconX Recommended width for a small icon SmallIconY Recommended height for a small icon ThumbX Width, in pixels, of the thumb box in a horizontal scroll bar ThumbY Height, in pixels, of the thumb box in a vertical scroll bar VerticalScrollX Width, in pixels, of a vertical scroll bar VerticalScrollY Height, in pixels, of the arrow bitmap on a vertical scroll bar VirtualScreenHeight Height, in pixels, of the virtual screen under Windows 98 and Windows 2000. The virtual screen is the bounding rectangle of all display monitors. VirtualScreenWidth Width, in pixels, of the virtual screen under Windows 98 and Windows 2000 VirtualScreenX Coordinates for the left side of the virtual screen under Windows 98 and Windows 2000 VirtualScreenY Coordinates for the top of the virtual screen under Windows 98 and Windows 2000 WindowBorderX Width, in pixels, of a window border WindowBorderY Height, in pixels, of a window border Screen and Window Information 587 T A B L E 9 . 3 0 : ScreenInfo Class Read/Write Properties Property Data Type Description BorderMultiplier Long The multiplier factor that determines the width of a window’s sizing border ComboBoxAnimation Boolean Sets/returns True if the slide-open effect for combo boxes is enabled DesktopWallpaper String Returns the path of the desktop wallpaper on Windows 2000 (does not work with JPG/GIF files); sets the wallpaper for all other operating systems. Supply a string containing a filename, or “(None)” to display no wallpaper. To get the wallpaper value, look in the Registry’s HKEY_CURRENT_USER\Control Panel\Desktop\WallPaper key. DragFullWindows Boolean Determines whether dragging of full windows is enabled. If True, Windows displays the entire window contents as you move the window. If False, it displays only a border. FontSmoothing Boolean Indicates whether the font-smoothing feature is enabled ForegroundFlashCount Long Sets or returns the number of times Windows will flash the taskbar button when rejecting a foreground switch request under Windows 2000 and Windows 98 ForegroundLockTimeOut Long Sets or returns the amount of time following user input, in milliseconds, during which the system will not allow applications to force themselves into the foreground under Windows 2000 and Windows 98 GradientCaptions Boolean Enables or disables the gradient effect for window title bars under Windows 2000 and Windows 98 GridGranularity Long Granularity value of the desktop sizing grid. This granularity establishes how much control you have over the size of windows; the larger this setting, the fewer options you have. HotTracking Boolean Enables or disables hot tracking of user-interface elements, such as menu names on menu bars, under Windows 2000 and Windows 98. Hot tracking means that when the cursor moves over an item, it is highlighted but not selected. 588 Chapter 9 • Retrieving and Setting System Information T A B L E 9 . 3 0 : ScreenInfo Class Read/Write Properties (continued) Property Data Type Description IconFontName String Font name for icons IconFontSize Long Icon font size IconHorizontalSpacing Long Width of an icon cell IconTitleWrap Boolean Turns icon-title wrapping on or off IconVerticalSpacing Long Height of an icon cell ListboxSmoothScrolling Boolean Enables or disables smooth-scrolling effect for list boxes under Windows 98 and Windows 2000 MenuAnimation Boolean Enables or disables menu animation under Windows 98 and Windows 2000 MenuFade Boolean Enables or disables menu fade animation under Windows 2000 MenuKeysAlwaysUnderlined Boolean Enables or disables the underlining of menu access keys under Windows 98 and Windows 2000 MenuDropAlignment Boolean Alignment of pop-up menus. Specify True for right alignment and False for left alignment (the normal state). MinAnimation Boolean Determines the state of minimize animation. If False, Windows doesn’t display animation as you minimize a window. Setting this property to False makes Windows appear to run faster. SelectionFade Boolean Enables or disables the selection fade effect under Windows 2000. The selection fade effect causes the menu item selected by the user to remain on the screen briefly while fading out after the menu is dismissed. TooltipAnimation Boolean Enables or disables ToolTip animation under Windows 2000 TooltipFade Boolean Sets or returns ToolTip animation under Windows 2000 that is being currently used. True specifies fade effect; False specifies a slide effect. UIEffects Boolean Enables or disables all UI effects en masse under Windows 2000. Screen and Window Information 589 T A B L E 9 . 3 1 : ScreenInfo Class Methods Method Description GetWorkarea Gets the size of the work area. The work area is the portion of the screen not obscured by the taskbar. SetDeskPattern Sets the current desktop pattern by causing Windows to read the Pattern setting from the WIN.INI file. To get a desktop pattern, look in HKCU\Control Panel\Desktop\Pattern. SetWorkArea Sets the size of the work area. The work area is the portion of the screen not obscured by the taskbar. Using the ScreenInfo Class The ScreenInfo class exposes many properties, all useful in particular circumstances, but all very specific. If you’re not using a Japanese version of Windows, for example, you’ll never have a need for the KanjiWindow property. On the other hand, you may often need the ScreenX and ScreenY properties. We can’t begin to suggest reasons you’d need all these properties; we’ve simply provided them here, as properties of a ScreenInfo object, because Windows makes them available. Experiment with the read/write properties to see their effect on your environment before unleashing them in your applications. As with other objects, working with these properties requires only creating an instance of the ScreenInfo object: Dim oScreen As ScreenInfo Set oScreen = New ScreenInfo oScreen.MinAnimation = False oScreen.IconFontName = "Tahoma" If oScreen.ScreenX > 1024 Then MsgBox "You have a very large amount of screen real estate!" End If Working with the methods of the ScreenInfo object requires a bit more information. The GetWorkArea and SetWorkArea methods allow you to control the area that Windows thinks is available for maximized windows. You can retrieve the coordinates of this region, and you can modify them as well. To retrieve the coordinates of the work area, you must pass four long integer variables to the GetWorkArea method. It fills in the value of the four long integers for you. To set the new work area, call SetWorkArea, passing one or more of the 590 Chapter 9 • Retrieving and Setting System Information four coordinates. If you omit a coordinate when you call SetWorkArea, the code will use the current setting for that coordinate. This way, you can modify one or more of the coordinates without having to pass them all in. Once you’ve called the following code fragment, maximizing a window will leave empty space at the bottom because you’ve changed what Windows thinks is its work area for maximized windows: Dim lngLeft As Long Dim lngTop As Long Dim lngRight As Long Dim lngBottom As Long Dim oScreen As ScreenInfo Set oScreen = New ScreenInfo ' Get the current work area: Call oScreen.GetWorkArea(lngLeft, lngTop, lngRight, lngBottom) ' Move the bottom up by 10%: lngBottom = Int(.90 * lngBottom) Call oScreen.SetWorkArea(Bottom:=lngBottom) Creating the ScreenInfo Class Like several other classes, most of the properties in the ScreenInfo class get their values from either the GetSystemMetrics or the SystemParametersInfo function. The only properties that required any extra code were the IconFontName and IconFontSize properties. Because both of these properties get their values from a LogFont structure, the ScreenInfo class faces the same obstacles that the NonClientMetrics class faced. The problems were solved with similar code. (See the “Working with the Face Name” and “Working with Point Sizes” sections earlier in this chapter for more information.) To try out the properties of the ScreenInfo class, run the TestScreen procedure in the SysInfoTest module. System Colors 591 System Colors Windows provides a set of system colors, which it uses when displaying any window. Any application can override the system colors, of course, but the colors are there for Windows’, and your, use. Table 9.32 lists the properties of the SystemColors class (SYSTEMCOLORS.CLS), all read/write, that you can use to retrieve and set the Windows system colors. T A B L E 9 . 3 2 : Properties of the SystemColors Class Property Description ActiveBorder Border of active window system color ActiveCaption Caption of active window system color. Specifies the left-side color in the color gradient of an active window's title bar under Windows 98 and Windows 2000 ActiveGradientColor Right-side color in the color gradient of an active window's title bar under Windows 2000 and Windows 98 AppWorkspace Background of MDI desktop system color Background Windows desktop system color ButtonFace Button system color ButtonHighlight 3-D highlight of button system color ButtonShadow 3-D shading of button system color ButtonText Button text system color CaptionText Text in window caption system color DarkShadow3D 3-D dark shadow system color GrayText Gray text system color Highlight Selected item background system color HighlightText Selected item text system color HotTrackItem Color for a hot-tracked item under Windows 2000 and Windows 98 InactiveBorder Border of inactive window system color InactiveCaption Caption of inactive window system color InactiveCaptionText Text of inactive window system color 592 Chapter 9 • Retrieving and Setting System Information T A B L E 9 . 3 2 : Properties of the SystemColors Class (continued) Property Description InactiveGradientColor Right-side color in the color gradient of an inactive window's title bar under Windows 2000 and Windows 98 Light3D Light color for 3-D shaded objects Menu Menu system color MenuText Menu text system color ScrollBar Scrollbar system color TooltipBackground Tooltip background system color TooltipText Tooltip text system color Window Window background system color WindowFrame Window frame system color WindowText Window text system color Using the SystemColors Class To use the SystemColors class, just as with the other classes in this chapter, first create a new instance of the class, and then work with its properties. For example, to change the background color of buttons, you could use code like this: Dim sc As SystemColors Set sc = New SystemColors Dim lngColor As Long lngColor = sc.ButtonFace ' Set the button background to be red. sc.ButtonFace = 255 ' Later, put the color back: sc.ButtonFace = lngColor By the way, should you try this experiment, you may be surprised; changing the ButtonFace property also changes the color of many other objects in Windows, including scrollbars and menu bars. Unfortunately, there’s no support in the API for controlling the Windows color scheme, so you’ll need to work with each color separately. It’s also unfortunate that we could find no documentation on the interrelations between various screen artifacts and the system colors—you’ll find that changing one of the properties of the SystemColors object may, in fact, change the System Colors 593 color of a seemingly unrelated object. Experiment carefully when using these properties in applications. Using System Colors in Your User Interface If you intend to assign the system color values to elements of your application’s user interface, don’t assign the value you retrieved from properties of the SystemColors object. Although you can do this if you like, it will defeat your purpose. If a user changes the system colors, you want your interface to automatically alter itself to match the new colors. If you hard-code a value you retrieve at design time, your interface cannot magically alter itself. If, instead, you choose a value from Table 9.33, your user interface will always match the settings chosen in the Windows color scheme. Use the values in the first column in your VBA code and the values in the second column in property sheets. T A B L E 9 . 3 3 : System Color Constants for Use in the User Interface VBA Constant Value for Property Sheet Description vbScrollBars &H80000000 Scrollbar color vbDesktop &H80000001 Desktop color vbActiveTitleBar &H80000002 Color of the title bar for the active window vbInactiveTitleBar &H80000003 Color of the title bar for the inactive window vbMenuBar &H80000004 Menu background color vbWindowBackground &H80000005 Window background color vbWindowFrame &H80000006 Window frame color vbMenuText &H80000007 Color of text on menus vbWindowText &H80000008 Color of text in windows vbTitleBarText &H80000009 Color of text in caption, size box, and scroll arrow vbActiveBorder &H8000000A Border color of active window vbInactiveBorder &H8000000B Border color of inactive window vbApplicationWorkspace &H8000000C Background color of multiple document interface (MDI) applications 594 Chapter 9 • Retrieving and Setting System Information T A B L E 9 . 3 3 : System Color Constants for Use in the User Interface (continued) VBA Constant Value for Property Sheet Description vbHighlight &H8000000D Background color of items selected in a control vbHighlightText &H8000000E Text color of items selected in a control vbButtonFace &H8000000F Color of shading on the face of command buttons vbButtonShadow &H80000010 Color of shading on the edge of command buttons vbGrayText &H80000011 Grayed (disabled) text vbButtonText &H80000012 Text color on push buttons vbInactiveCaptionText &H80000013 Color of text in an inactive caption vb3DHighlight &H80000014 Highlight color for 3-D display elements vb3DDKShadow &H80000015 Darkest shadow color for 3-D display elements vb3DLight &H80000016 Second-lightest 3-D color after vb3DHighlight vbInfoText &H80000017 Color of text in ToolTips vbInfoBackground &H80000018 Background color of ToolTips Creating the SystemColors Class The SystemColors class was one of the simplest in this chapter to create. It relies on only two API functions: GetSysColor and SetSysColors. GetSysColor retrieves a single system color, given a constant representing the item to be retrieved. For example, the following excerpt from the SystemColors class retrieves the background color for ToolTips: Public Property Get TooltipBackground() As Long ' ToolTip background color system color. TooltipBackground = GetSysColor(COLOR_INFOBK) End Property Setting a system color requires a tiny bit more effort because the SetSysColors function is capable of setting multiple colors at once. The code in Listing 9.13 sets the background color for ToolTips, using the SystemColors’ SetColor procedure. System Colors 595 This procedure calls the SetSysColors API procedure, which allows you to send as many colors as you like. SetColor is sending only a single color, but it could work with a group of colors at a time. In this case, it passes 1 as the first parameter, indicating that it’s supplying only a single color. The second parameter indicates which color it’s sending (COLOR_INFOBK, a predefined constant, indicates that this color is the background for ToolTips), and the third supplies the new color. ➲ Listing 9.13: Setting a System Color Calls the SetColor Procedure Public Property Let TooltipBackground(Value As Long) ' ToolTip background color system color. Call SetColor(COLOR_INFOBK, Value) End Property Private Sub SetColor(lngID As Long, lngValue As Long) Call SetSysColors(1, lngID, lngValue) End Sub You may find that you’d rather have the SystemColors class allow you to set a number of new colors before sending the information to Windows. This will make the update faster because Windows won’t try to repaint the screen after each color change. To do this, you’ll need to create an array of colors, one for each constant in the SystemColors class module. Then, in each Property Let, modify the value in the appropriate row of the array rather than calling SetColor. Finally, you’ll need to add a new method of the class that you’ll call when you’re ready to update all the colors. This method will call SetSysColors, passing the number of items in the array (29, if you use the colors in the class module), an array containing the numbers 0 through 28, and an array containing all the new colors. That will cause Windows to set all 29 colors at once. One more tip: Make sure you initialize the color array with all the current colors in the Initialize event of the class. Otherwise, when you set the new colors, all the colors you haven’t modified will contain 0 (black) and your Windows environment will become very difficult to use. The sample project includes a class that works this way—the SystemColorsFast class. 596 Chapter 9 • Retrieving and Setting System Information Summary This chapter has presented, through a series of nine class modules, a demonstration of some of the system and device information that’s available as part of the Windows API. By exposing the various bits of information as properties of the classes and grouping the wildly jumbled API calls into logical units, we’ve attempted to make this large body of information more useful to you as a solution developer. On the other hand, this chapter just barely skimmed the surface of the system information available from the Win32 API. Although the chapter may seem fairly exhaustive, this is not the case. There are many more corners of the API to be poked at. For example, the GetDeviceCaps and DeviceCapabilities functions offer a treasure trove of information about devices such as the installed video and printer drivers. The properties discussed in this chapter should go a long way toward getting you the information you need for your solutions. In addition, should you need to add more information gathered from the API, the class modules provided in this chapter should be a good start for your own coding. In particular, this chapter provided class modules dealing with the following areas of the Win32 API: • Accessibility features • Keyboard • Memory status • Mouse • Non-client metrics • Power status • Screen and window information • System colors • Operating system and computer information Other chapters in this book discuss additional issues that are pertinent to the discussion in this chapter. For example, for information on working with disks and files and gathering information about these objects, see Chapter 12. For information on working with the System Registry, see Chapter 10. chapter Managing Windows Registry Data Understanding the Windows Registry Exploring the Registry API Writing functions to read and write Registry entries Wrapping Registry functions in class modules 10 598 Chapter 10 • Managing Windows Registry Data The Registry is at the heart of 32-bit Windows. It is a hierarchical database that contains configuration information for Windows applications, as well as for Windows itself. Windows 9x and Windows NT simply cannot function without the information stored in their Registries. Being able to view and edit information contained in the Registry is an essential ability for serious developers. This chapter looks at how the Registry works and how you can interact with it. We begin with an explanation of its structure and how to use the graphical Registry Editor application to view and change information stored there. We then examine the Registry API, a subset of the Windows API that includes functions for manipulating Registry information. Finally, you’ll see how to encapsulate these functions in VBA class modules, making adding Registry support to your applications as simple as including a few module files. Table 10.1 lists the sample files included on the CD-ROM. T A B L E 1 0 . 1 : Sample Files Filename Description REGISTRY.XLS Excel file with class modules and a test procedure REGISTRY.MDB Access 2000 database with class modules and a test procedure REGISTRY.VBP Visual Basic project containing sample code REGTEST.BAS Text file with sample functions SAMPREG.BAS Sample Registry procedures from examples in this chapter SIMPREG.BAS Simple registry wrapper functions KEY.CLS Example class module as text KEYS.CLS Example class module as text VALUE.CLS Example class module as text VALUES.CLS Example class module as text MAIN.FRM Start-up form for the Visual Basic project WIN32REG.CLS Example class module as text Registry Structure 599 Registry Structure If you’re a longtime Windows developer and/or user, it should come as no shock that the Registry evolved as a way to organize application information that was once stored in a multitude of INI files. While INI files offered many advantages (for example, as text files, you could edit them using a simple tool like Notepad), as more Windows applications were developed, it became hard to keep track of all the associated configuration information. Furthermore, it was difficult to store some types of information, such as binary data, in text files. Microsoft created the Registry as a hierarchically structured database and created a special API to deal with it. Initially (in Windows 3.x) it was used to store information related to OLE. In Windows NT, and then Windows 95, it was expanded to store other configuration information, and application developers were encouraged to move away from INI files and keep their program information in the Registry. Today, information in the Registry is actually stored in two separate files (USER .DAT and SYSTEM.DAT in the Windows directory). Additionally, part of the Registry is not stored at all but instead is generated based on a computer’s hardware configuration. However, applications that use the information need not be aware of this since they all interact with the Registry using a standard set of API functions. The two primary items of interest in the Registry are keys and values. You use keys, sometimes referred to as folders, to organize Registry information in a hierarchical structure, much the way directories organize files in the file system. Like a directory, a key can have multiple subkeys, which themselves can have subkeys, and so forth. On the other hand, values are the actual data stored within each key. In our file system analogy, values represent individual files. However, unlike a directory, a key can have a value directly associated with it (called its default value), as well as other values that it contains. This structure is illustrated graphically in Figure 10.1, which shows the Windows Registry Editor application. You can launch this application by running REGEDIT.EXE. As you can see in Figure 10.1, at the Registry’s root are keys that contain distinct categories of information. In Registry nomenclature, these are referred to as hives. Of particular interest are HKEY_CURRENT_USER, which contains settings and preferences for the current user, and HKEY_LOCAL_MACHINE, which contains configuration information that applies to the computer itself. HKEY_ CLASSES_ ROOT exists for backward compatibility with the Windows 3.1 Registry and 16bit Registry functions, and contains information on installed software and file associations. HKEY_USERS contains configuration options for all users who have 600 Chapter 10 • Managing Windows Registry Data accounts on the computer. In fact, HKEY_CURRENT_USER is a virtual hive and is actually a subkey of HKEY_USERS. FIGURE 10.1 REGEDIT, the Windows Registry editor Figure 10.1 shows the HKEY_CURRENT_USER hive expanded to reveal its subkeys. In the right-hand pane, you can see the values associated with the Desktop key. Each value has a unique name, except for the default value (shown at the top of the value list), which has no name. The icon to the left of each value indicates its data type. The Windows 3.1 Registry supported only string values. The Win32 registry supports a variety of data types, each of which is described in Table 10.2. (The Constant column lists VBA constants that we’ve defined in the sample code.) However, the most common data types are String and DWORD (Long Integer). T A B L E 1 0 . 2 : Data Types Supported by Windows 95 and Windows NT Registries Data Type Constant Value Description String dhcRegSz 1 A variable length, null-terminated text string. DWORD dhcRegDword 4 A 32-bit long integer. Binary dhcRegBinary 3 Binary data. Microsoft recommends limiting each value to 1MB or less. VBA Registry Functions 601 T A B L E 1 0 . 2 : Data Types Supported by Windows 95 and Windows NT Registries (continued) Data Type Constant Value Description Multiple strings dhcRegMultiSz 7 An array of strings terminated by two null characters. Unexpanded dhcRegExpandSz 2 A null-terminated string that contains unexpanded references to environment variables, for example, “%PATH%”. Little-endian DWORD dhcRegDwordLitt leEndian 4 A 32-bit number in little-endian format (same as dhcRegDword). In little-endian format, the most significant byte of a word is the high-order byte. This is the most common format for computers running Windows NT and Windows 95. Big-endian DWORD dhcRegDwordBi gEndian 5 A 32-bit number in big-endian format. In bigendian format, the most significant byte of a word is the low-order byte. Symbolic link dhcRegLink 6 A Unicode symbolic link. Resource list dhcResourceList 8 A device driver resource list. None dhcRegNone 0 No defined type. Referring to Registry Keys and Values Since this chapter discusses individual Registry keys and values, it makes sense to present a format for describing them. In this book (and in most other sources of documentation on the Registry), individual keys are described by their relationship to one of the root hives, using syntax reminiscent of that used by the file system. Specifically, the backslash (\) denotes the key-subkey relationship. Therefore, you would express the Desktop key shown in Figure 10.1 as HKEY_ CURRENT_USER\Control Panel\Desktop. Similarly, you would express the Wallpaper value as HKEY_CURRENT_USER\Control Panel\Desktop\Wallpaper. Since it may not be immediately clear from a given example whether the right-most string represents a key or a value, we have tried to make our examples as clear as possible. VBA Registry Functions If your needs are simple, VBA provides several built-in functions you can use to read and write Registry values. Microsoft made these functions available as part 602 Chapter 10 • Managing Windows Registry Data of VBA so application developers would have an easy way to store configuration options without having to resort to the Windows API. The major drawback of these functions, though, is that they let you work only with keys and values below a given key, namely, HKEY_CURRENT_USER\Software\Microsoft\VB and VBA Program Settings. If you need more flexibility or want to read values from another part of the Registry, you’ll need the API functions discussed in the section “Working with Registry Values” later in this chapter. Table 10.3 lists the four VBA Registry functions. T A B L E 1 0 . 3 : VBA Functions for Manipulating the Windows Registry Function Arguments Description GetSetting App, subkey, value[, default] Retrieves a single value from a given Registry key. GetAllSettings App, subkey Retrieves all the values for a given key as an array. SaveSetting App, subkey, value, Saves or creates a Registry value for a given key setting. DeleteSetting app, subkey[, value] Deletes a Registry key or a value from a given key. Each of the Registry functions accepts an argument (app) corresponding to an application name. In the Registry itself, this name refers to a subkey immediately beneath HKEY_CURRENT_USER\Software\VB and VBA Program Settings. The idea is that developers will group all the configuration settings for a single application under one subkey. The second argument (subkey) is the name of another subkey beneath the application key. The screen in Figure 10.2 shows REGEDIT open to a subkey called MyCoolApp\Windows. In this example, you would pass “MyCoolApp” as the first argument to the functions and “Windows” as the second. The other arguments vary depending on the function being called. For those that call for a value argument, you pass the name of one of the values beneath the specified subkey. In our example, there is one value, “Main”. GetSetting lets you pass a default value as an optional fourth argument. If the value name passed as the third argument is not found, GetSetting returns the default. Finally, SaveSetting requires you to pass the setting you want to save as its fourth argument. VBA Registry Functions 603 FIGURE 10.2 The Registry Editor displays a VB program setting. To see how these functions work, open the Immediate window, type the following code snippet, and press Enter: SaveSetting "MyCoolApp", "Windows", "Main", "10,34,140,396" This makes an entry like the one shown in Figure 10.2. To retrieve the value, just enter ?GetSetting("MyCoolApp", "Windows", "Main") VBA should respond by printing the string “10,34,140,396” to the Immediate window. You can delete either the Main value or the entire Windows subkey easily by calling DeleteSetting. Using GetAllSettings is a bit trickier, however, because it returns an array of values as a Variant. To demonstrate this function, first add another string value or two to the Windows subkey, by using either SaveSetting or REGEDIT. Then create the procedure shown in Listing 10.1. The GetAllSettings function supports only string values. (Not surprisingly, this is the only type supported by SaveSetting.) If you create values of another type using REGEDIT and subsequently try to read them using GetAllSettings, VBA raises Error 5, “Invalid procedure call or argument.” 604 Chapter 10 • Managing Windows Registry Data ➲ Listing 10.1: Print All the Values for a Given Subkey Sub dhPrintValues(strApp As String, strKey As String) Dim varValues As Variant Dim cValue As Long varValues = GetAllSettings(strApp, strKey) For cValue = LBound(varValues, 1) To UBound(varValues, 1) Debug.Print varValues(cValue, 0), varValues(cValue, 1) Next End Sub PrintValues works by declaring a Variant variable to hold the results of GetAllSettings. A counter variable, cValues, is used to iterate through all the values contained in the results. Run PrintValues from the Immediate window to see it in action. Windows Registry Functions The Windows API implements 25 functions for manipulating the Registry. Of those, only a handful are used very often, and these are geared primarily toward creating, opening, and deleting keys and setting and deleting values. Table 10.4 lists the functions we’ll be using in our examples. You’ll find all the functions in ADVAPI32.DLL. The examples in the section are contained in the basRegistryTest module in REGISTRY.XLS. T A B L E 1 0 . 4 : Windows Registry Functions Used in the Examples Function Description RegCloseKey Closes an open key. RegCreateKeyEx Creates a new key or opens an existing key. RegDeleteKey Deletes an existing key along with its values and, under Windows 9x, all its subkeys. Under Windows NT or Windows 2000, you must manually delete the subkeys. RegDeleteValue Deletes a value from a key. RegEnumKeyEx Lists all the subkeys for a given key. RegEnumValue Lists all the values for a given key. Windows Registry Functions 605 T A B L E 1 0 . 4 : Windows Registry Functions Used in the Examples (continued) Function Description RegOpenKeyEx Opens a key for reading and/or writing values. RegSetValueEx Sets the contents of a given value. RegQueryValueEx Reads the contents of a given value. Like other elements of Windows, Registry keys are managed using handles, unique 32-bit integers. Before you manipulate a key or its values, you must open it, using RegCreateKeyEx or RegOpenKeyEx. You pass a pointer to a long integer that these functions fill in with the key’s handle. You can then use the handle as an input to other Registry functions. Top-level keys have fixed handle values that you can use to open subordinate keys using RegOpenKeyEx. All Registry functions will return either a 0, representing successful completion, or an error code. Opening, Closing, and Creating Keys The most basic task in working with the Registry is examining keys and subkeys. This section explains how to use the functions to open and close existing keys, as well as how to create new keys. The RegOpenKeyEx Function The declaration for the RegOpenKeyEx function is Declare Function RegOpenKeyEx _ Lib "advapi32.dll" Alias "RegOpenKeyExA" _ (ByVal hKey As Long, ByVal lpSubKey As String, _ ByVal ulOptions As Long, ByVal samDesired As Long, _ phkResult As Long) As Long The function’s first argument is a handle to an existing key. This can be either one of the predefined values representing a root hive or the handle of a key you’ve previously opened yourself. The second argument is the name of the subkey you wish to open. To specify an immediate subkey, just pass the subkey’s name. You can also open a subkey several levels below the current key by passing the relative path of the subkey using the syntax described earlier in this chapter. For example, to open the HKEY_CURRENT_USER\Control Panel\Desktop key, you would supply the predefined handle for HKEY_CURRENT_USER and the string “Control Panel\Desktop” as the second argument to RegOpenKeyEx. 606 Chapter 10 • Managing Windows Registry Data RegOpenKeyEx’s third and fourth arguments control how the function treats the key you’re trying to open. The ulOptions argument is currently being reserved for future use and must be 0. On the other hand, the samDesired argument defines your desired security access and is a bit-masked value consisting of a number of constants. The constants are listed in Table 10.5; spend a moment reviewing them. Many of the other Registry functions have a security argument. By passing one of these values, you are, in effect, telling the Registry what you intend to do with the key once you’ve opened it. T A B L E 1 0 . 5 : Security Bit Masks for Registry Functions Constant Value (Hex) Value (Decimal) Description dhcReadControl &H20000 131072 Bit mask for read permission dhcKeyCreateLink &H20 32 Permission to create a symbolic link dhcKeyCreateSubKey &H4 4 Permission to create subkeys dhcKeyEnumerate &H8 8 Permission to enumerate subkeys dhcKeyExecute &H20019 131097 Permission for read access (same as dhcKeyRead) dhcKeyNotify &H10 16 Permission for change notification dhcKeyQueryValue &H1 1 Permission to read subkey data dhcKeySetValue &H2 2 Permission to write subkey data dhcKeyRead &H20019 131097 Combination of dhcReadControl, dhcKeyQueryValue, dhcKey-EnumerateSubKeys, and dhcKeyNotify dhcKeyWrite &H20006 131078 Combination of dhcReadControl, dhcKeySetValue, and dhcKeyCreateSubKey dhcKeyAllAccess &H2003F 131135 Combination of dhcReadControl, dhcKeyQueryValue, dhcKey-EnumerateSubKeys, dhcKeyNotify, dhcKeyCreateSubKey, dhcKeyCreateLink, and dhcKeySetValue Windows Registry Functions 607 Finally, the phkResult argument is a pointer to a long integer that RegOpenKeyEx will fill in with a handle to the opened key. You should declare a Long variable and pass it to RegOpenKeyEx. If the function returns a 0 (for success), the hKey variable will hold a valid subkey handle and can be used with other functions. Listing 10.2, shown a little later in this chapter, illustrates how to open the HKEY_CURRENT_USER\Control Panel\Desktop key. The RegCloseKey Function After opening a key using RegOpenKeyEx or RegCreateKeyEx (explained in the next section), you must close it using RegCloseKey. Leaving a key open consumes memory, and you may, under rare conditions, corrupt your Registry. RegCloseKey accepts a single argument, the handle to an open key, and returns 0 if the key was successfully closed. The RegCreateKeyEx Function As its name implies, RegCreateKeyEx creates a new Registry key. However, not so obvious is that you can also use it to open an existing key. If you specify an existing key, RegCreateKeyEx opens it; otherwise, the function creates it. This behavior differs from that of RegOpenKeyEx, which returns an error code if the key does not exist. RegCreateKeyEx is similar to RegOpenKeyEx, but it takes a few extra arguments. Its declaration is shown here: Private Declare Function RegCreateKeyEx _ Lib "advapi32.dll" Alias "RegCreateKeyExA" _ (ByVal hKey As Long, ByVal lpSubKey As String, _ ByVal ulReserved As Long, ByVal lpClass As String, _ ByVal dwOptions As Long, ByVal samDesired As Long, _ lpSecurityAttributes As Any, phkResult As Long, _ lpdwDisposition As Long) As Long You should recognize the hKey, lpSubkey, samDesired, and phkResult arguments—they’re the same as those in RegOpenKeyEx. ulReserved is an unused argument and must be 0. The lpClass argument lets you specify a class descriptor for the key. This information is available to the RegEnumKeyEx function, which is explained in the section “The RegEnumKeyEx Function” later in this chapter. The dwOptions argument controls what type of key is created. The most common settings for this argument are 0 (dhcRegOptionNonVolatile) and 1 (dhcRegOptionVolatile). Setting this argument to 1 creates a volatile Registry key. Volatile 608 Chapter 10 • Managing Windows Registry Data keys are not saved when you shut down your computer and are useful for storing temporary options that are valid only for the current session. The lpSecurityAttributes argument is a pointer to a SECURITY_ATTRIBUTES structure. This structure defines the Windows NT security attributes you want placed on the new key. Windows 9x does not support operating system security attributes, so this argument is ignored. You’ll notice that we’ve used the Any data type in the declaration. Under Windows NT or Windows 2000, if you pass a null pointer (represented by the value 0&), NT applies the default security attributes. That’s what we’ve done in our examples. If you plan to run these examples under Windows NT or Windows 2000 and don’t want the default security attributes applied to the new key, pass a pointer to a SECURITY_ATTRIBUTES structure with valid values. You’ll find this structure declared in the sample code module. Finally, the lpdwDisposition argument is a pointer to a Long Integer variable that you pass to the function. When the function returns, the variable will be set either to 1, meaning the key did not previously exist and was created; or to 2, meaning the key was already there and was just opened. Listing 10.2 shows the dhCreateNewKey procedure, which demonstrates how to create a new Registry key beneath the Desktop key, shown in Figure 10.1. After opening the Desktop key using RegOpenKeyEx, the procedure calls RegCreateKeyEx, passing the Desktop key’s handle (hKeyDesktop) and the name of a new key (New Key). ➲ Listing 10.2: Open the Desktop Key and Create a New Subkey Sub dhCreateNewKey() Dim hKeyDesktop As Long Dim hKeyNew As Long Dim lngResult As Long Dim lngDisposition As Long ' Open the KHEY_CURRENT_USER\Control Panel\Desktop key lngResult = RegOpenKeyEx(dhcHKeyCurrentUser, _ "Control Panel\Desktop", 0&, dhcKeyAllAccess, hKeyDesktop) Windows Registry Functions 609 ' Make sure the call succeeded If lngResult = dhcSuccess Then ' Create the new subkey lngDisposition = 0& lngResult = RegCreateKeyEx(hKeyDesktop, _ "New Key", 0&, "", dhcRegOptionNonVolatile, _ dhcKeyAllAccess, 0&, hKeyNew, lngDisposition) ' If successful, we’re done--close the key If lngResult = dhcSuccess Then lngResult = RegCloseKey(hKeyNew) End If ' Close the Desktop key lngResult = RegCloseKey(hKeyDesktop) End If End Sub Working with Registry Values Registry values have come along way since the days of Windows 3.1. In the Windows 3.1 Registry, you were limited to a single value per key, and that value had to contain string data. Now you can have an unlimited number of values in each key, and you can choose from a wide variety of data types. The following sections discuss how to read, create, and write Registry values. The RegQueryValueEx Function Unlike keys, values do not use handles, and you don’t need to open them before you can use them. Once you have a key handle, you can read, write, create, or delete any value it contains. RegQueryValueEx is the Registry function used to read an existing value’s data. Its declaration is shown here: Private Declare Function RegQueryValueEx _ Lib "advapi32.dll" Alias "RegQueryValueExA" _ (ByVal hKey As Long, ByVal lpValueName As String, _ ByVal dwReserved As Long, lpType As Long, _ lpData As Any, lpcbData As Long) As Long 610 Chapter 10 • Managing Windows Registry Data You’ll notice that the function’s first argument is a key handle. You pass the handle of a valid, open key. The second argument is the name of the value you want to query. The third argument is another reserved argument and must be 0. If you want to access data stored in the default value for a key (all values migrated from the Windows 3.1 Registry will be stored this way), pass an empty string as the name of the value. The last three arguments retrieve the actual data stored in the value. Since the Registry can store various types of data, you must tell RegQueryValueEx the data type being read, using the lpType argument. You should pass one of the constants listed in Table 10.2 earlier in this chapter. Finally, lpData and lpcbData specify a buffer you must create to hold the Registry data. lpData is defined as type Any in the function declaration. Depending on the type of data being read, you must pass a String or Long variable, or an array of Bytes (for binary data). Additionally, you must pass the size of the buffer in the lpcbData argument. Always use caution when passing an argument to an API function declared as Any. If you pass a data type that the API function does not expect, or fail to pass the correct size, the result is almost always an Invalid Page Fault (IPF). Remember to save your work before calling any API functions, especially those that use the Any data type. Listing 10.3 shows a simple example of reading the Wallpaper value of the Desktop key. Wallpaper is a string that specifies the current desktop wallpaper bitmap. Pay special attention to the code that allocates the string buffer. The Space function creates a string buffer 255 bytes in size, and the cb variable is set to this length. After the procedure calls RegQueryValueEx, cb will contain the number of bytes written to the buffer. Note also the ByVal keyword used in the call to RegQueryValueEx. This is necessary to coerce the VBA String variable into the null-terminated string expected by the API function. Normally, ByVal appears in the declaration of an API function, but we’ve left it out because we’re using the Any data type. If you leave out ByVal in the function call, you will generate an IPF. Windows Registry Functions ➲ 611 Listing 10.3: Read the Current Windows Wallpaper Setting Sub dhReadWallpaper() Dim hKeyDesktop As Long Dim lngResult As Long Dim strBuffer As String Dim cb As Long ' Open the KHEY_CURRENT_USER\Control Panel\Desktop key lngResult = RegOpenKeyEx(dhcHKeyCurrentUser, _ "Control Panel\Desktop", 0&, dhcKeyAllAccess, hKeyDesktop) ' Make sure the call succeeded If lngResult = dhcSuccess Then ' Create the buffer strBuffer = Space(255) cb = Len(strBuffer) ' Read the wallpaper value lngResult = RegQueryValueEx(hKeyDesktop, "Wallpaper", _ 0&, dhcRegSz, ByVal strBuffer, cb) Check return value If lngResult = dhcSuccess Then ' Display the current value MsgBox Left(strBuffer, cb), vbInformation, _ "Current Wallpaper" End If ' Close the Desktop key lngResult = RegCloseKey(hKeyDesktop) End If End Sub Our dhReadWallpaper procedure is coded to deal with string data. For examples of how to handle other data types, see the section “The Value Property” later in this chapter. 612 Chapter 10 • Managing Windows Registry Data The RegSetValueEx Function You write a value to the Registry in much the same manner as you read a value. In fact, the declaration for RegSetValueEx is nearly identical to RegQueryValueEx: Private Declare Function RegSetValueEx _ Lib "advapi32.dll" Alias "RegSetValueExA" _ (ByVal hKey As Long, ByVal lpValueName As String, _ ByVal dwReserved As Long, ByVal dwType As Long, _ lpData As Any, ByVal cbData As Long) As Long The only difference, besides the function name, is that instead of passing an empty buffer to the function, you pass data in the lpData argument. You can see this in the dhWriteWallpaper procedure shown in Listing 10.4. It accepts the path to a file as its sole argument and writes this string to the Wallpaper value in the Desktop key. ➲ Listing 10.4: Use the dhWriteWallpaper Procedure to Change the Wallpaper Registry Setting Sub dhWriteWallpaper(strFile As String) Dim hKeyDesktop As Long Dim lngResult As Long ' Open the KHEY_CURRENT_USER\Control Panel\Desktop key lngResult = RegOpenKeyEx(dhcHKeyCurrentUser, _ "Control Panel\Desktop", 0&, dhcKeyAllAccess, hKeyDesktop) ' Make sure the call succeeded If lngResult = dhcSuccess Then ' Save the wallpaper value lngResult = RegSetValueEx(hKeyDesktop, "Wallpaper", _ 0&, dhcRegSz, ByVal strFile, Len(strFile)) ' Check return value If lngResult = dhcSuccess Then ' Display the success message MsgBox "Wallpaper changed to " & strFile, _ vbInformation, "Wallpaper Changed" Else ' Display failure message Windows Registry Functions 613 MsgBox "Could not saved wallpaper.", _ vbExclamation, "Wallpaper Not Changed" End If ' Close the Desktop key lngResult = RegCloseKey(hKeyDesktop) End If End Sub Changing the Wallpaper Registry setting does not actually change the Windows wallpaper until you restart your computer. That’s because Windows does not monitor this value for changes. Changes made to the Registry are asynchronous. That is, calling RegSetValueEx does not write the change immediately. Instead, the setting is cached and written later. This is similar to so-called “lazy writes” implemented by the file system. If you are concerned about the delay, you can call the RegFlushKey function, which flushes the Registry cache immediately. Its very simple declaration is shown here: Declare Function RegFlushKey Lib "advapi32.dll" _ (ByVal hKey As Long) As Long Enumerating Keys and Values The functions described thus far in this chapter are great as long as you know what keys and values you want to manipulate. But what if you don’t? What if you want to create an application that lists subkeys or values for an arbitrary Registry key? Fortunately, there are Registry functions that let you do this, as discussed in the next two sections. The RegEnumKeyEx Function RegEnumKeyEx (and its counterpart, RegEnumValuesEx) enumerates the subkeys (and values) of a given key. RegEnumKeyEx’s declaration is shown here: Declare Function RegEnumKeyEx _ Lib "advapi32.dll" Alias "RegEnumKeyExA" _ (ByVal hKey As Long, ByVal dwIndex As Long, _ ByVal lpName As String, lpcbName As Long, _ lpReserved As Long, ByVal lpClass As String, _ lpcbClass As Long, lpftLastWriteTime As Any) As Long 614 Chapter 10 • Managing Windows Registry Data You pass RegEnumKeyEx a key handle and the numeric index of the subkey you want information on. Index values run from 0 to one less than the number of subkeys. You also pass buffers to hold the subkey’s name and class, as well as a pointer to a FILETIME structure to hold the date and time when the key was last updated. If the specified subkey exists, RegEnumKeyEx populates the buffers and returns a 0, indicating success. If the dwIndex argument lies outside the valid range for existing subkeys, RegEnumKeyEx returns a nonzero result. Using this information and a simple Do loop, you can write code to list all the subkeys of any existing Registry key. That’s what we’ve done with the dhListSubkeys procedure shown in Listing 10.5. ➲ Listing 10.5: Use RegEnumKeysEx to List a Key’s Subkeys Sub dhListSubkeys(hKeyRoot As Long, strSubkey As String) Dim hSubkey As Long Dim cEnum As Long Dim hKey As Long Dim lngResult As Long Dim strNameBuff As String Dim cbNameBuff As Long Dim strClassBuff As String Dim cbClassBuff As Long Dim typFileTime As FILETIME ' Open the key passed in lngResult = RegOpenKeyEx(hKeyRoot, strSubkey, _ 0&, dhcKeyAllAcc