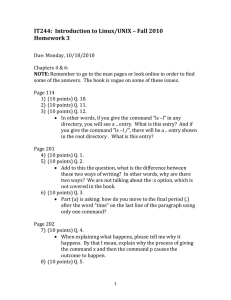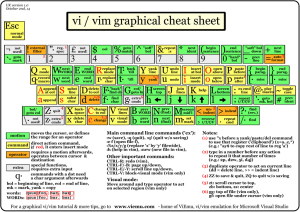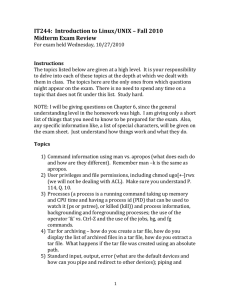What readers are saying about
Practical Vim
I’ve learned more about Vim by reading this book than I have from any other
resource.
➤ Robert Evans
Software Engineer, Code Wranglers
After reading a couple of chapters of Practical Vim, I realized how little I knew.
From intermediate to beginner in thirty minutes!
➤ Henrik Nyh
Software Engineer
Practical Vim continues to change what I believe a text editor can do.
➤ John P. Daigle
Developer, ThoughtWorks, Inc.
Drew has continued the wonderful work he has done with Vimcasts in this book,
a must-read for anyone serious about Vim.
➤ Anders Janmyr
Developer, Jayway
Practical Vim bridges the gap between the official documentation and how to really
use Vim. After reading a few chapters, I switched to using Vim as my default editor.
I’ve never looked back.
➤ Javier Collado
QA Automation Engineer, Canonical Ltd.
Drew Neil does more than show the right tool for the job. He paces the narrative,
laying out the philosophy behind each decision. Instead of expecting you to
memorize everything, Practical Vim teaches you to think with Vim under your
fingertips.
➤ Mislav Marohnic
Consultant
I’ve been using Vim for server maintenance for more than fifteen years now, but
I’ve only recently started using it for software development. I thought I knew Vim,
but Practical Vim has massively improved my code-wrangling productivity.
➤ Graeme Mathieson
Software Engineer, Rubaidh Ltd.
Practical Vim made me realize how much there is still to learn about Vim. Every
single tip can be easily and immediately applied to your workflow and will improve
your productivity manifold.
➤ Mathias Meyer
Author, Riak Handbook
Practical Vim is the ultimate treasure chest when it comes to Vim knowledge. I’ve
used Vim daily for over two years now, and this book has been nothing short of
a revelation for me.
➤ Felix Geisendörfer
Cofounder, Transloadit
Practical Vim, Second Edition
Edit Text at the Speed of Thought
Drew Neil
The Pragmatic Bookshelf
Dallas, Texas • Raleigh, North Carolina
Many of the designations used by manufacturers and sellers to distinguish their products
are claimed as trademarks. Where those designations appear in this book, and The Pragmatic
Programmers, LLC was aware of a trademark claim, the designations have been printed in
initial capital letters or in all capitals. The Pragmatic Starter Kit, The Pragmatic Programmer,
Pragmatic Programming, Pragmatic Bookshelf, PragProg and the linking g device are trademarks of The Pragmatic Programmers, LLC.
Every precaution was taken in the preparation of this book. However, the publisher assumes
no responsibility for errors or omissions, or for damages that may result from the use of
information (including program listings) contained herein.
Our Pragmatic courses, workshops, and other products can help you and your team create
better software and have more fun. For more information, as well as the latest Pragmatic
titles, please visit us at https://pragprog.com.
The team that produced this book includes:
Katharine Dvorak (editor)
Potomac Indexing, LLC (index)
Cathleen Small (copyedit)
Dave Thomas (layout)
Janet Furlow (producer)
Ellie Callahan (support)
For international rights, please contact rights@pragprog.com.
Copyright © 2015 The Pragmatic Programmers, LLC.
All rights reserved.
No part of this publication may be reproduced, stored in a retrieval system, or transmitted,
in any form, or by any means, electronic, mechanical, photocopying, recording, or otherwise,
without the prior consent of the publisher.
Printed in the United States of America.
ISBN-13: 978-1-68050-127-8
Encoded using the finest acid-free high-entropy binary digits.
Book version: P1.1—January 2016
Contents
Acknowledgments
.
.
.
.
.
.
.
.
.
.
.
xi
Foreword to the First Edition .
.
.
.
.
.
.
.
.
xv
Read Me
.
.
.
.
.
.
.
.
.
.
.
.
.
xvii
Read the Forgotten Manual .
1.
.
.
.
.
.
.
.
The Vim Way .
.
.
.
.
.
.
.
.
.
.
Tip 1.
Meet the Dot Command
Tip 2.
Don’t Repeat Yourself
Tip 3.
Take One Step Back, Then Three Forward
Tip 4.
Act, Repeat, Reverse
Tip 5.
Find and Replace by Hand
Tip 6.
Meet the Dot Formula
.
.
xix
.
1
1
4
6
8
9
11
Part I — Modes
2.
Normal Mode
.
.
.
.
.
.
.
.
.
Tip 7.
Pause with Your Brush Off the Page
Tip 8.
Chunk Your Undos
Tip 9.
Compose Repeatable Changes
Tip 10.
Use Counts to Do Simple Arithmetic
Tip 11.
Don’t Count If You Can Repeat
Tip 12.
Combine and Conquer
.
.
.
15
16
16
18
20
22
24
3.
Insert Mode .
.
.
.
.
.
.
.
.
.
.
.
.
Tip 13.
Make Corrections Instantly from Insert Mode
Tip 14.
Get Back to Normal Mode
Tip 15.
Paste from a Register Without Leaving Insert Mode
Tip 16.
Do Back-of-the-Envelope Calculations in Place
Tip 17.
Insert Unusual Characters by Character Code
29
29
30
31
33
34
Contents
Tip 18.
Tip 19.
4.
5.
Insert Unusual Characters by Digraph
Overwrite Existing Text with Replace Mode
Visual Mode .
.
.
.
.
.
.
.
.
.
.
.
Tip 20.
Grok Visual Mode
Tip 21.
Define a Visual Selection
Tip 22.
Repeat Line-Wise Visual Commands
Tip 23.
Prefer Operators to Visual Commands Where
Possible
Tip 24.
Edit Tabular Data with Visual-Block Mode
Tip 25.
Change Columns of Text
Tip 26.
Append After a Ragged Visual Block
• vi
35
36
.
Command-Line Mode
.
.
.
.
.
.
.
.
.
.
Tip 27.
Meet Vim’s Command Line
Tip 28.
Execute a Command on One or More Consecutive
Lines
Tip 29.
Duplicate or Move Lines Using ‘:t’ and ‘:m’
Commands
Tip 30.
Run Normal Mode Commands Across a Range
Tip 31.
Repeat the Last Ex Command
Tip 32.
Tab-Complete Your Ex Commands
Tip 33.
Insert the Current Word at the Command Prompt
Tip 34.
Recall Commands from History
Tip 35.
Run Commands in the Shell
Tip 36.
Run Multiple Ex Commands as a Batch
39
39
41
43
45
47
49
50
53
53
56
61
63
65
67
68
70
72
76
Part II — Files
6.
Manage Multiple Files
.
.
.
.
.
.
.
.
.
.
Tip 37.
Track Open Files with the Buffer List
Tip 38.
Group Buffers into a Collection with the Argument
List
Tip 39.
Manage Hidden Files
Tip 40.
Divide Your Workspace into Split Windows
Tip 41.
Organize Your Window Layouts with Tab Pages
83
83
86
89
92
95
Contents
7.
Open Files
Tip 42.
Tip 43.
Tip 44.
Tip 45.
Tip 46.
and Save Them to Disk
.
.
.
.
Open a File by Its Filepath Using ‘:edit’
Open a File by Its Filename Using ‘:find’
Explore the File System with netrw
Save Files to Nonexistent Directories
Save a File as the Super User
.
.
.
• vii
99
99
102
104
107
108
Part III — Getting Around Faster
8.
Navigate Inside Files with Motions .
.
.
.
.
.
.
Tip 47.
Keep Your Fingers on the Home Row
Tip 48.
Distinguish Between Real Lines and Display Lines
Tip 49.
Move Word-Wise
Tip 50.
Find by Character
Tip 51.
Search to Navigate
Tip 52.
Trace Your Selection with Precision Text Objects
Tip 53.
Delete Around, or Change Inside
Tip 54.
Mark Your Place and Snap Back to It
Tip 55.
Jump Between Matching Parentheses
113
114
116
118
120
124
126
129
131
132
9.
Navigate Between Files with Jumps .
.
.
.
.
Tip 56.
Traverse the Jump List
Tip 57.
Traverse the Change List
Tip 58.
Jump to the Filename Under the Cursor
Tip 59.
Snap Between Files Using Global Marks
.
.
135
135
137
138
141
10. Copy and Paste .
.
.
.
.
.
.
.
.
.
.
Tip 60.
Delete, Yank, and Put with Vim’s Unnamed
Register
Tip 61.
Grok Vim’s Registers
Tip 62.
Replace a Visual Selection with a Register
Tip 63.
Paste from a Register
Tip 64.
Interact with the System Clipboard
.
145
Part IV — Registers
145
148
153
155
158
Contents
11. Macros .
Tip 65.
Tip 66.
Tip 67.
Tip 68.
Tip 69.
Tip 70.
Tip 71.
Tip 72.
.
.
.
.
.
.
.
.
.
.
.
.
Record and Execute a Macro
Normalize, Strike, Abort
Play Back with a Count
Repeat a Change on Contiguous Lines
Append Commands to a Macro
Act Upon a Collection of Files
Evaluate an Iterator to Number Items in a List
Edit the Contents of a Macro
• viii
.
161
162
165
166
168
172
173
177
180
12. Matching Patterns and Literals .
.
.
.
.
.
.
.
Tip 73.
Tune the Case Sensitivity of Search Patterns
Tip 74.
Use the \v Pattern Switch for Regex Searches
Tip 75.
Use the \V Literal Switch for Verbatim Searches
Tip 76.
Use Parentheses to Capture Submatches
Tip 77.
Stake the Boundaries of a Word
Tip 78.
Stake the Boundaries of a Match
Tip 79.
Escape Problem Characters
185
186
187
189
191
193
194
195
13. Search .
Tip 80.
Tip 81.
Tip 82.
Tip 83.
Tip 84.
Tip 85.
201
201
204
205
206
208
Part V — Patterns
Tip 86.
Tip 87.
.
.
.
.
.
.
.
.
.
.
.
.
.
Meet the Search Command
Highlight Search Matches
Preview the First Match Before Execution
Offset the Cursor to the End of a Search Match
Operate on a Complete Search Match
Create Complex Patterns by Iterating upon Search
History
Count the Matches for the Current Pattern
Search for the Current Visual Selection
14. Substitution
.
.
.
.
.
.
.
.
.
.
Tip 88.
Meet the Substitute Command
Tip 89.
Find and Replace Every Match in a File
Tip 90.
Eyeball Each Substitution
Tip 91.
Reuse the Last Search Pattern
Tip 92.
Replace with the Contents of a Register
Tip 93.
Repeat the Previous Substitute Command
Tip 94.
Rearrange CSV Fields Using Submatches
.
.
211
214
216
219
220
222
223
225
226
229
232
Contents
Tip 95.
Tip 96.
Tip 97.
Perform Arithmetic on the Replacement
Swap Two or More Words
Find and Replace Across Multiple Files
• ix
233
234
236
15. Global Commands .
.
.
.
.
.
.
.
.
.
.
Tip 98.
Meet the Global Command
Tip 99.
Delete Lines Containing a Pattern
Tip 100.
Collect TODO Items in a Register
Tip 101.
Alphabetize the Properties of Each Rule in a CSS
File
241
241
242
244
246
Part VI — Tools
16. Index and Navigate Source Code with ctags .
.
.
.
Tip 102.
Meet ctags
Tip 103.
Configure Vim to Work with ctags
Tip 104.
Navigate Keyword Definitions with Vim’s Tag
Navigation Commands
.
253
253
256
17. Compile Code and Navigate Errors with the Quickfix List
Tip 105.
Compile Code Without Leaving Vim
Tip 106.
Browse the Quickfix List
Tip 107.
Recall Results from a Previous Quickfix List
Tip 108.
Customize the External Compiler
.
263
264
266
269
269
18. Search Project-Wide with grep, vimgrep, and Others .
Tip 109.
Call grep Without Leaving Vim
Tip 110.
Customize the grep Program
Tip 111.
Grep with Vim’s Internal Search Engine
.
.
273
273
275
277
19. Dial X for Autocompletion .
.
.
.
.
.
.
Tip 112.
Meet Vim’s Keyword Autocompletion
Tip 113.
Work with the Autocomplete Pop-Up Menu
Tip 114.
Understand the Source of Keywords
Tip 115.
Autocomplete Words from the Dictionary
Tip 116.
Autocomplete Entire Lines
Tip 117.
Autocomplete Sequences of Words
Tip 118.
Autocomplete Filenames
Tip 119.
Autocomplete with Context Awareness
.
.
281
281
283
285
287
288
289
291
293
258
Contents
•x
20. Find and Fix Typos with Vim’s Spell Checker
.
Tip 120.
Spell Check Your Work
Tip 121.
Use Alternate Spelling Dictionaries
Tip 122.
Add Words to the Spell File
Tip 123.
Fix Spelling Errors from Insert Mode
.
.
.
295
295
297
298
299
21. Now What? .
.
.
.
.
.
Keep Practicing!
Make Vim Your Own
Know the Saw, Then Sharpen It
.
.
.
.
301
301
301
302
.
.
.
.
303
303
304
306
.
.
.
.
307
.
.
.
A1. Customize Vim to Suit Your Preferences
.
Change Vim’s Settings on the Fly
Save Your Configuration in a vimrc File
Apply Customizations to Certain Types of Files
Index
.
.
.
.
.
.
.
.
.
.
Acknowledgments
Thanks to Bram Moolenaar for creating Vim and to all those who have contributed to its development. It’s a timeless piece of software, and I look forward
to growing with it.
Thanks to everyone at the Pragmatic Bookshelf for working together to make
this book the best that it could be. Special thanks to Kay Keppler, my developmental editor, for coaching me as a writer and for helping to shape this
book, despite its growing pains and my occasional tantrums. Thanks also to
Katharine Dvorak, my development editor for this revised edition. I’d also like
to thank David Kelly for his adept handling of my unusual formatting requests.
Practical Vim didn’t start out as a recipe book, but Susannah Pfalzer recognized
that it would work best in this format. It was painful to have to rewrite so
much, but in doing so I produced a draft that I was happy with for the first
time. Susannah knows what’s best, and I thank her for sharing that insight.
Thanks to Dave Thomas and Andy Hunt for creating the Pragmatic Bookshelf.
I wouldn’t want to be represented by any other publisher, and I’m honored
to be listed alongside the other titles in their catalog.
Practical Vim wouldn’t have been possible without my technical reviewers.
Each of you contributed something and helped to shape the book. I’d like to
thank Adam McCrea, Alan Gardner, Alex Kahn, Ali Alwasity, Anders Janmyr,
Andrew Donaldson, Angus Neil, Charlie Tanksley, Ches Martin, Daniel Bretoi,
David Morris, Denis Gorin, Elyézer Mendes Rezende, Erik St. Martin, Federico
Galassi, Felix Geisendörfer, Florian Vallen, Graeme Mathieson, Hans Hasselberg, Henrik Nyh, Javier Collado, Jeff Holland, Josh Sullivan, Joshua
Flanagan, Kana Natsuno, Kent Frazier, Luis Merino, Mathias Meyer, Matt
Southerden, Mislav Marohnic, Mitch Guthrie, Morgan Prior, Paul Barry, Peter
Aronoff, Peter Rihn, Philip Roberts, Robert Evans, Ryan Stenhouse, Steven!
Ragnarök, Tibor Simic, Tim Chase, Tim Pope, Tim Tyrrell, and Tobias Sailer.
report erratum • discuss
Acknowledgments
• xii
Even with all of the feedback from my technical reviewers, some mistakes
managed to stay hidden. I’d like to thank everyone who has reported errors
in the book, helping me to locate and fix them.
Vim’s built-in documentation is a terrific resource, and I make many references
to it throughout Practical Vim. I’d like to thank Carlo Teubner for publishing
Vim’s documentation online at vimhelp.appspot.com and for keeping it up to
date.
Some of the tips in the first edition of Practical Vim were awkward, but I
included them anyway because I felt that they were important. For this revised
edition, I’m pleased to have been able to rewrite those awkward tips. Thanks
to Christian Brabandt for implementing the game-changing gn command,
which allowed me to rewrite Tip 84,Operate on a Complete Search Match, on
page 208. Thanks to Yegappan Lakshmanan for implementing the cfdo command
(and family), which allowed me to rewrite Tip 97,Find and Replace Across
Multiple Files, on page 236. I’d also like to thank David Bürgin for patch 7.3.850,
which fixed my pet bug with the vimgrep command.
As a whole, I’d like to thank the Vim community for sharing their insights
across the Internet. I learned many of the tips in this book by reading the
Vim tag on StackOverflow and by following the vim_use mailing list.
Tim Pope’s rails.vim plugin was instrumental in convincing me to take Vim
seriously, and many of his other plugins have become essential parts of my
setup. I’ve also gained insight by using the plugins of Kana Natsuno, whose
custom text objects are some of the best extensions to Vim’s core functionality that I’ve come across. Thank you both for sharpening the saw so that the
rest of us can benefit.
Thanks to Joe Rozner for providing the wakeup source code that I used to
introduce the :make command. Thanks to Oleg Efimov for his quick response
to nodelint issues. Thanks to Ben Cormack for illustrating the robots and
ninjas.
In January 2012, we moved to Berlin, where the tech community inspired
me to complete this book. I’d like to thank Gregor Schmidt for founding the
Vim Berlin user group and Jan Schulz-Hofen for hosting our meetups. The
opportunity to speak to fellow Vim users really helped me to get my thoughts
in order, so I’m grateful to everyone who attended the Vim Berlin meetings.
Thank you to Daniel and Nina Holle for subletting your home to us. It was a
wonderful place to live and a productive environment in which to work.
report erratum • discuss
Acknowledgments
• xiii
In March 2011, when I was living in Egypt, I needed surgery to clear adhesions
that were obstructing my bowel. Unlucky for me, I was a long way from home.
Luckily, my wife was by my side. Hannah had me admitted to the South Sinai
Hospital, where I received excellent care. I want to thank all of the staff there
for their kind help, and Dr. Shawket Gerges for successfully operating on me.
When my mum learned that I required surgery, she dropped everything and
was on the next flight to Egypt. Considering that the country was in revolution,
it took enormous courage to do so. I can’t imagine how Hannah and I would
have got through that difficult time without the support and experience that
my mum brought. I consider myself blessed to have two such wonderful
women in my life.
report erratum • discuss
Foreword to the First Edition
Conventional wisdom dictates that Vim has a steep learning curve. I think
most Vim users would disagree. Sure, there’s an initial hump, but once you
run through vimtutor and learn the basics of what to put in your vimrc, you
reach a point where you can actually get work done—a sort of hobbled productivity.
What comes next? The Internet’s answer to this is the “tip”—a recipe for
solving a specific problem. You might search for specific tips when your current
solution to a problem feels suboptimal, or you might proactively read some
of the more popular tips. This strategy works—it’s how I learned, after all—but
it’s slow. Learning that * searches for the word under the cursor is helpful,
but it hardly helps you think like a Vim master.
You can understand my skepticism, then, when I found out Practical Vim was
using a tips format. How could a couple of hundred tips accomplish what
took me thousands? A few pages in I realized my definition of “tip” was narrowminded. In contrast to the problem/solution pattern I had expected, Practical
Vim tips teach lessons in thinking like a proficient Vim user. In a sense, they
are more like parables than recipes. The first few tips are lessons about the
wide applicability of the . command. This is a staple of any proficient Vim
user’s repertoire, yet without guidance it was years before I came to realize
this on my own.
It is for this reason that I am excited about the publication of Practical Vim.
Because now when Vim novices ask me what’s the next step, I know what to
tell them. After all, Practical Vim even taught me a few things.
Tim Pope
Vim core contributor
April 2012
report erratum • discuss
Read Me
Practical Vim is for programmers who want to raise their game. You’ve heard
it said that in the hands of an expert, Vim shreds text at the speed of thought.
Reading this book is your next step toward that end.
Practical Vim is a fast track to Vim mastery. It won’t hold you by the hand,
but beginners can find the prerequisite knowledge by running through the
Vim tutor, an interactive lesson distributed with Vim.1 Practical Vim builds
on this foundation by highlighting core concepts and demonstrating
idiomatic usage.
Vim is highly configurable. However, customization is a personal thing, so
I’ve tried to avoid recommending what should or should not go into your vimrc
file. Instead, Practical Vim focuses on the core functionality of the editor—the
stuff that’s always there, whether you’re working over SSH on a remote server
or using a local instance of GVim, with plugins installed to add extra functionality. Master Vim’s core, and you’ll gain portable access to a text editing
power tool.
How This Book Is Structured
Practical Vim is a recipe book. It’s not designed to be read from start to finish.
(I mean it! At the start of the next chapter, I’ll advise you to skip it and jump
straight to the action.) Each chapter is a collection of tips that are related by
a theme, and each tip demonstrates a particular feature in action. Some tips
are self-contained. Others depend upon material elsewhere in the book. Those
tips are cross-referenced so you can find everything easily.
Practical Vim doesn’t progress from novice to advanced level, but each individual chapter does. A less-experienced Vim user might prefer to make a first
pass through the book, reading just the early tips in each chapter. A more
1.
http://vimhelp.appspot.com/usr_01.txt.html#vimtutor
report erratum • discuss
Read Me
• xviii
advanced user might choose to focus on the later tips or move around the
book as needed.
A Note on the Examples
In Vim, there’s always more than one way to complete any given task. For
example, in Chapter 1, The Vim Way, on page 1, all of the problems are
designed to illustrate an application of the dot command, but every one of
them could also be solved using the :substitute command.
On seeing my solution, you might think to yourself, “Wouldn’t it be quicker
to do it this way?” And you may well be right! My solutions illustrate a particular technique. Look beyond their simplicity, and try to find a resemblance
to the problems that you face daily. That’s where these techniques will save
you time.
Learn to Touch Type, Then Learn Vim
If you have to look down to find the keys on the keyboard, the benefits of
learning Vim won’t come fast. Learning to touch type is imperative.
Vim traces its ancestry back to the classic Unix editors, vi and ed (see On the
Etymology of Vim (and Family), on page 55). These predate the mouse and
all of the point-and-click interfaces that came with it. In Vim, everything can
be done with the keyboard. For the touch typist, that means Vim does
everything faster.
report erratum • discuss
Read the Forgotten Manual
In Practical Vim, I demonstrate by showing examples rather than by describing
them. That’s not easy to do with the written word. To show the steps taken
during an interactive editing session, I’ve adopted a simple notation that
illustrates the keystrokes and the contents of a Vim buffer side by side.
If you’re keen to jump to the action, you can safely skip this chapter for now.
It describes each of the conventions used throughout Practical Vim, many of
which you’ll find to be self-explanatory. At some point, you’ll probably come
across a symbol and wonder what it stands for. When that happens, turn
back and consult this chapter for the answer.
Get to Know Vim’s Built-in Documentation
The best way to get to know Vim’s documentation is by spending time in it.
To help out, I’ve included “hyperlinks” for entries in Vim’s documentation.
For example, here’s the “hyperlink” for the Vim tutor: :h vimtutor .
The icon has a dual function. First, it serves as a signpost, drawing the eye
to these helpful references. Second, if you’re reading this on an electronic
device that’s connected to the Internet, you can click the icon and it will take
you to the relevant entry in Vim’s online documentation. In this sense, it
truly is a hyperlink.
But what if you’re reading the paper edition of the book? Not to worry. If you
have an installation of Vim within reach, simply enter the command as it
appears in front of the icon.
For example, type :h vimtutor (:h is an abbreviation for the :help command).
Consider this a unique address for the documentation on vimtutor: a URL of
sorts. In this sense, the help reference is a kind of hyperlink to Vim’s builtin documentation.
report erratum • discuss
Read the Forgotten Manual
• xx
Notation for Simulating Vim on the Page
Vim’s modal interface sets it apart from most other text editors. To make a
musical analogy, let’s compare the Qwerty and piano keyboards. A pianist
can pick out a melody by playing one note at a time or he or she can hold
down several keys at once to sound a chord. In most text editors, keyboard
shortcuts are triggered by pressing a key while holding down one or more
modifier buttons, such as the control and command keys. This is the Qwerty
equivalent of playing a chord on the piano keyboard.
Some of Vim’s commands are also triggered by playing chords, but Normal
mode commands are designed to be typed as a sequence of keystrokes. It’s
the Qwerty equivalent of playing a melody on the piano keyboard.
Ctrl - s is a common convention for representing chordal key commands. It
means “Press the Control key and the s key at the same time.” But this convention isn’t well suited to describing Vim’s modal command set. In this
section, we’ll meet the notation used throughout Practical Vim to illustrate
Vim usage.
Playing Melodies
In Normal mode, we compose commands by typing one or more keystrokes
in sequence. These commands appear as follows:
Notation
Meaning
x
Press x once
dw
In sequence, press d , then w
dap
In sequence, press d , a , then p
Most of these sequences involve two or three keystrokes, but some are longer.
Deciphering the meaning of Vim’s Normal mode command sequences can be
challenging, but you’ll get better at it with practice.
Playing Chords
When you see a keystroke such as <C-p> , it doesn’t mean “Press < , then C ,
then - , and so on.” The <C-p> notation is equivalent to Ctrl - p , which means
“Press the <Ctrl> and p keys at the same time.”
I didn’t choose this notation without good reason. Vim’s documentation uses
it (:h key-notation ), and we can also use it in defining custom key mappings.
Some of Vim’s commands are formed by combining chords and keystrokes
in sequence, and this notation handles them well. Consider these examples:
report erratum • discuss
Notation for Simulating Vim on the Page
• xxi
Notation
Meaning
<C-n>
Press <Ctrl> and n at the same time
g<C-]>
Press g , followed by <Ctrl> and ] at the same time
<C-r>0
Press <Ctrl> and r at the same time, then 0
<C-w><C-=>
Press <Ctrl> and w at the same time, then <Ctrl> and = at the same
time
Placeholders
Many of Vim’s commands require two or more keystrokes to be entered in
sequence. Some commands must be followed by a particular kind of keystroke,
while other commands can be followed by any key on the keyboard. I use
curly braces to denote the set of valid keystrokes that can follow a command.
Here are some examples:
Notation
Meaning
f{char}
Press f , followed by any other character
`{a-z}
Press ` , followed by any lowercase letter
m{a-zA-Z}
Press m , followed by any lowercase or uppercase letter
d{motion}
Press d , followed by any motion command
<C-r>{register}
Press <Ctrl> and r at the same time, followed by the address
of a register
Showing Special Keys
Some keys are called by name. This table shows a selection of them:
Notation
Meaning
<Esc>
Press the Escape key
<CR>
Press the carriage return key (also known as <Enter> )
<Ctrl>
Press the Control key
<Tab>
Press the Tab key
<Shift>
Press the Shift key
<S-Tab>
Press the <Shift> and <Tab> keys at the same time
<Up>
Press the up arrow key
<Down>
Press the down arrow key
␣
Press the space bar
report erratum • discuss
Read the Forgotten Manual
• xxii
Note that the space bar is represented as ␣ . This could be combined with the
f{char} command to form f␣ .
Switching Modes Midcommand
When operating Vim, it’s common to switch from Normal to Insert mode and
back again. Each keystroke could mean something different, depending on
which mode is active. I’ve used an alternative style to represent keystrokes
entered in Insert mode, which makes it easy to differentiate them from Normal
mode keystrokes.
Consider this example: cw replacement<Esc>. The Normal mode cw command
deletes to the end of the current word and switches to Insert mode. Then we
type the word “replacement” in Insert mode and press <Esc> to switch back
to Normal mode again.
The Normal mode styling is also used for Visual mode keystrokes, while the
Insert mode styling can indicate keystrokes entered in Command-Line mode
and Replace mode. Which mode is active should be clear from context.
Interacting with the Command Line
In some tips we’ll execute a command line, either in the shell or from inside
Vim. This is what it looks like when we execute the grep command in the shell:
➾ $ grep -n Waldo *
And this is how it looks when we execute Vim’s built-in :grep command:
➾ :grep Waldo *
In Practical Vim, the $ symbol indicates that a command line is to be executed
in an external shell, whereas the : prompt indicates that the command line
is to be executed internally from Command-Line mode. Occasionally we’ll see
other prompts, including these:
Prompt
Meaning
$
Enter the command line in an external shell
:
Use Command-Line mode to execute an Ex command
/
Use Command-Line mode to perform a forward search
?
Use Command-Line mode to perform a backward search
=
Use Command-Line mode to evaluate a Vim script expression
report erratum • discuss
Notation for Simulating Vim on the Page
• xxiii
Any time you see an Ex command listed inline, such as :write, you can assume
that the <CR> key is pressed to execute the command. Nothing happens otherwise, so you can consider <CR> to be implicit.
By contrast, Vim’s search command allows us to preview the first match
before pressing <CR> (see Tip 82,Preview the First Match Before Execution, on
page 205). When you see a search command listed inline, such as /pattern <CR> ,
the <CR> keystroke is listed explicitly. If the <CR> is omitted, that’s intentional,
and it means you shouldn’t press the Enter key just yet.
Showing the Cursor Position in a Buffer
When showing the contents of a buffer, it’s useful to be able to indicate where
the cursor is positioned. In this example, you should see that the cursor is
placed on the first letter of the word “One”:
One two three
When we make a change that involves several steps, the contents of the buffer
pass through intermediate states. To illustrate the process, I use a table
showing the commands executed in the left column and the contents of the
buffer in the right column. Here’s a simple example:
Keystrokes
Buffer Contents
{start}
One two three
dw
two three
In row 2 we run the dw command to delete the word under the cursor. We
can see how the buffer looks immediately after running this command by
looking at the contents of the buffer in the same row.
Highlighting Search Matches
When demonstrating Vim’s search command, it’s helpful to be able to highlight
any matches that occur in the buffer. In this example, searching for the string
“the” causes four occurrences of the pattern to be highlighted:
Keystrokes
Buffer Contents
{start}
the problem with these new recruits is that
they don't keep their boots clean.
/the <CR>
the problem with these new recruits is that
they don't keep their boots clean.
Skip ahead to Tip 81,Highlight Search Matches, on page 204, to find out how
to enable search highlighting in Vim.
report erratum • discuss
Read the Forgotten Manual
• xxiv
Selecting Text in Visual Mode
Visual mode lets us select text in the buffer and then operate on the selection.
Here, we use the it text object to select the contents of the <a> tag:
Keystrokes
Buffer Contents
{start}
<a href="http://pragprog.com/dnvim/">Practical Vim</a>
vit
<a href="http://pragprog.com/dnvim/">Practical Vim</a>
Note that the styling for a Visual selection is the same for highlighted search
matches. When you see this style, it should be clear from context whether it
represents a search match or a Visual selection.
Downloading the Examples
The examples in Practical Vim usually begin by showing the contents of a file
before we change it. These code listings include the file path:
macros/incremental.txt
partridge in a pear tree
turtle doves
French hens
calling birds
golden rings
Each time you see a file listed with its file path in this manner, it means that
you can download the example. I recommend that you open the file in Vim
and try out the exercises for yourself. It’s the best way to learn!
To follow along, download all the examples and source code from the Pragmatic
Bookshelf.1 If you’re reading on an electronic device that’s connected to the
Internet, you can also fetch each file one by one by clicking on the filename.
Try it with the example above.
Use Vim’s Factory Settings
Vim is highly configurable. If you don’t like the defaults, then you can change
them. That’s a good thing, but it could cause confusion if you follow the
examples in this book using a customized version of Vim. You may find that
some things don’t work for you the way that they are described in the text.
If you suspect that your customizations are causing interference, here’s a
quick test. Try quitting Vim and then launching it with these options:
➾ $ vim -u NONE -N
1.
http://pragprog.com/titles/dnvim/source_code
report erratum • discuss
On the Role of Vim Script
• xxv
The -u NONE flag tells Vim not to source your vimrc on startup. That way, your
customizations won’t be applied and plugins will be disabled. When Vim starts
up without loading a vimrc file, it reverts to vi compatible mode, which causes
many useful features to be disabled. The -N flag prevents this by setting the
‘nocompatible’ option.
For most examples in Practical Vim, the vim -u NONE -N trick should guarantee
that you get the same experience as described, but there are a couple of
exceptions. Some of Vim’s built-in features are implemented with Vim script,
which means that they will only work when plugins are enabled. This file
contains the absolute minimum configuration that is required to activate
Vim’s built-in plugins:
essential.vim
set nocompatible
filetype plugin on
When launching Vim, you can use this file instead of your vimrc by running
the following:
➾ $ vim -u code/essential.vim
You’ll have to adjust the code/essential.vim path accordingly. With Vim’s built-in
plugins enabled, you’ll be able to use features such as netrw (Tip 44,Explore
the File System with netrw, on page 104) and omni-completion (Tip 119,Autocomplete with Context Awareness, on page 293), as well as many others. I
consider Vim’s factory settings to mean built-in plugins enabled and vi compatibility disabled.
Look out for subsections titled “Preparation” at the top of a tip. To follow along
with the material in these tips, you’ll need to configure Vim accordingly. If
you start up with Vim’s factory settings and then apply the customizations
on the fly, you should be able to reproduce the steps from these tips without
any problems.
If you’re still having problems, see On Vim Versions, on page xxvi.
On the Role of Vim Script
Vim script enables us to add new functionality to Vim or to change existing
functionality. It’s a complete scripting language in itself and a subject worthy
of a book of its own. Practical Vim is not that book.
But we won’t steer clear of the subject entirely. Vim script is always just below
the surface, ready to do our bidding. We’ll see a few examples of how it can
be used for everyday tasks in Tip 16,Do Back-of-the-Envelope Calculations in
report erratum • discuss
Read the Forgotten Manual
• xxvi
Place, on page 33; Tip 71,Evaluate an Iterator to Number Items in a List, on
page 177; Tip 95,Perform Arithmetic on the Replacement, on page 233; and Tip
96,Swap Two or More Words, on page 234.
Practical Vim shows you how to get by with Vim’s core functionality. In other
words, no third-party plugins assumed. I’ve made an exception for Tip
87,Search for the Current Visual Selection, on page 216. The visual-star.vim plugin
adds a feature that I find indispensable, and it requires very little code—less
than ten lines of Vim script. It demonstrates how easily Vim’s functionality
can be extended. The implementation of visual-star.vim is presented inline
without explanation. This should give you an idea of what Vim script looks
like and what you can accomplish with it. If it piques your interest, then so
much the better.
On Vim Versions
All examples in Practical Vim were tested on the latest version of Vim, which
was 7.4 at the time of writing. That said, most examples should work fine on
any 7.x release, and many of the features discussed are also available in 6.x.
Some of Vim’s functionality can be disabled during compilation. For example,
when configuring the build, we could provide the --with-features=tiny option,
which would disable all but the most fundamental features (there are also
feature sets labeled small, normal, big, and huge). You can browse the feature list
by looking up :h +feature-list .
If you find that you’re missing a feature discussed in this book, you might be
using a minimal Vim build. Check whether or not the feature is available to
you with the :version command:
➾ :version
❮ VIM - Vi IMproved 7.4 (2013 Aug 10, compiled Oct 14 2015 18:41:08)
Huge version without GUI. Features included (+) or not (-):
+arabic +autocmd +balloon_eval +browse +builtin_terms +byte_offset
+cindent +clientserver +clipboard +cmdline_compl +cmdline_hist
+cmdline_info +comments
...
On a modern computer, there’s no reason to use anything less than Vim’s
huge feature set!
Vim in the Terminal or Vim with a GUI? You Choose!
Traditionally, Vim runs inside of the terminal, with no graphical user interface
(GUI). We could say instead that Vim has a TUI: a textual user interface. If
you spend most of your day at the command line, this will feel natural.
report erratum • discuss
On Vim Versions
• xxvii
If you’re accustomed to using a GUI-based text editor, then GVim (or MacVim
on OS X) will provide a helpful bridge into the world of Vim (see :h gui ). GVim
supports more fonts and more colors for syntax highlighting. Also, you can
use the mouse. And some of the conventions of the operating system are
honored. For example, in MacVim you can interact with the system clipboard
using Cmd - X and Cmd - V , save a document with Cmd - S , or close a window with
Cmd - W . Use these while you find your bearings, but be aware that there’s always
a better way.
For the purposes of this book, it doesn’t matter whether you run Vim in the
terminal or as GVim. We’ll focus on core commands that work just as well in
either. We’ll learn how to do things the Vim way.
report erratum • discuss
CHAPTER 1
The Vim Way
Our work is repetitive by nature. Whether we’re making the same small change
in several places or moving around between similar regions of a document,
we repeat many actions. Anything that can streamline a repetitive workflow
will save our time multifold.
Vim is optimized for repetition. Its efficiency stems from the way it tracks our
most recent actions. We can always replay the last change with a single
keystroke. Powerful as this sounds, it’s useless unless we learn to craft our
actions so that they perform a useful unit of work when replayed. Mastering
this concept is the key to becoming effective with Vim.
The dot command is our starting point. This seemingly simple command is
the most versatile tool in the box, and understanding it is the first step toward
Vim mastery. We’ll work through a handful of simple editing tasks that can
be rapidly completed with the dot command. Although each task looks quite
different from the next, their solutions almost converge. We’ll identify an
ideal editing formula, which requires only one keystroke to move and another
to execute.
Tip 1
Meet the Dot Command
The dot command lets us repeat the last change. It is the most powerful and
versatile command in Vim.
Vim’s documentation simply states that the dot command “repeats the last
change” (see :h . ). It doesn’t sound like much, but in that simple definition
report erratum • discuss
Chapter 1. The Vim Way
•2
we’ll find the kernel of what makes Vim’s modal editing model so effective.
First we have to ask, “What is a change?”
To understand the power of the dot command, we have to realize that the
“last change” could be one of many things. A change could act at the level of
individual characters, entire lines, or even the whole file.
To demonstrate, we’ll use this snippet of text:
the_vim_way/0_mechanics.txt
Line one
Line two
Line three
Line four
The x command deletes the character under the cursor. When we use the
dot command in this context, “repeat last change” tells Vim to delete the
character under the cursor:
Keystrokes
Buffer Contents
{start}
Line
Line
Line
Line
x
ine one
Line two
Line three
Line four
.
ne one
Line two
Line three
Line four
..
one
Line two
Line three
Line four
one
two
three
four
We can restore the file to its original state by pressing the u key a few times
to undo the changes.
The dd command also performs a deletion, but this one acts on the current
line as a whole. If we use the dot command after dd , then “repeat last change”
instructs Vim to delete the current line:
report erratum • discuss
Meet the Dot Command
Keystrokes
Buffer Contents
{start}
Line
Line
Line
Line
dd
Line two
Line three
Line four
.
Line three
Line four
•3
one
two
three
four
Finally, the >G command increases the indentation from the current line until
the end of the file. If we follow this command with the dot command, then
“repeat last change” tells Vim to increase the indentation level from the current
position to the end of the file. In this example, we’ll start with the cursor on
the second line to highlight the difference
Keystrokes
Buffer Contents
{start}
Line
Line
Line
Line
>G
Line one
Line two
Line three
Line four
j
Line one
Line two
Line three
Line four
.
Line one
Line two
Line three
Line four
j.
Line one
Line two
Line three
Line four
one
two
three
four
The x , dd , and > commands are all executed from Normal mode, but we also
create a change each time we dip into Insert mode. From the moment we
enter Insert mode (by pressing i , for example) until we return to Normal mode
(by pressing <Esc> ), Vim records every keystroke. After making a change such
as this, the dot command will replay our keystrokes (see Moving Around in
Insert Mode Resets the Change, on page 17, for a caveat).
report erratum • discuss
Chapter 1. The Vim Way
•4
The Dot Command Is a Micro Macro
Later, in Chapter 11, Macros, on page 161, we’ll see that Vim can record any
arbitrary number of keystrokes to be played back later. This allows us to
capture our most repetitive workflows and replay them at a keystroke. We
can think of the dot command as being a miniature macro, or a “micro” if
you prefer.
We’ll see a few applications of the dot command throughout this chapter.
We’ll also learn a couple of best practices for working with the dot command
in Tip 9,Compose Repeatable Changes, on page 18, and Tip 23,Prefer Operators
to Visual Commands Where Possible, on page 45.
Tip 2
Don’t Repeat Yourself
For such a common use case as appending a semicolon at the end of a series
of lines, Vim provides a dedicated command that combines two steps into one.
Suppose that we have a snippet of JavaScript code like this:
the_vim_way/2_foo_bar.js
var foo = 1
var bar = 'a'
var foobar = foo + bar
We need to append a semicolon at the end of each line. Doing so involves
moving our cursor to the end of the line and then switching to Insert mode
to make the change. The $ command will handle the motion for us, and then
we can run a ;<Esc> to make the change.
To finish the job, we could run the exact same sequence of keystrokes on the
next two lines, but that would be missing a trick. The dot command will repeat
that last change, so instead of duplicating our efforts, we could just run j$.
twice. One keystroke ( . ) buys us three ( a ;<Esc>). It’s a small saving, but these
efficiencies accumulate when repeated.
But let’s take a closer look at this pattern: j$. . The j command moves the
cursor down one line, and then the $ command moves it to the end of the
line. We’ve used two keystrokes just to maneuver our cursor into position so
that we can use the dot command. Do you sense that there’s room for
improvement here?
report erratum • discuss
Don’t Repeat Yourself
•5
Reduce Extraneous Movement
While the a command appends after the current cursor position, the A command appends at the end of the current line. It doesn’t matter where our
cursor is at the time, pressing A will switch to Insert mode and move the
cursor to the end of the line. In other words, it squashes $a into a single
keystroke. In Two for the Price of One, on page 6, we see that Vim has a
handful of compound commands.
Here is a refinement of our previous example:
Keystrokes
Buffer Contents
{start}
var foo = 1
var bar = 'a'
var foobar = foo + bar
A ;<Esc>
var foo = 1;
var bar = 'a'
var foobar = foo + bar
j
var foo = 1;
var bar = 'a'
var foobar = foo + bar
.
var foo = 1;
var bar = 'a';
var foobar = foo + bar
j.
var foo = 1;
var bar = 'a';
var foobar = foo + bar;
By using A instead of $a , we give the dot command a boost. Instead of having
to position the cursor at the end of the line we want to change, we just have
to make sure it is somewhere (anywhere!) on that line. Now we can repeat
the change on consecutive lines just by typing j. as many times as it takes.
One keystroke to move, another to execute. That’s about as good as it gets!
Watch for this pattern of usage, because we’ll see it popping up in a couple
more examples.
Although this formula looks terrific for our short example, it’s not a universal
solution. Imagine if we had to append a semicolon to fifty consecutive lines.
Pressing j. for each change starts to look like a lot of work. For an alternative
approach, skip ahead to Tip 30,Run Normal Mode Commands Across a Range,
on page 63.
report erratum • discuss
Chapter 1. The Vim Way
•6
Two for the Price of One
We could say that the A command compounds two actions ( $a ) into a single keystroke.
It’s not alone in doing this. Many of Vim’s single-key commands can be seen as a
condensed version of two or more other commands. The table below shows an
approximation of some examples. Can you identify anything else that they all have
in common?
Compound Command
Equivalent in Longhand
C
c$
s
cl
S
^C
I
^i
A
$a
o
A<CR>
O
ko
If you catch yourself running ko (or worse, k$a<CR> ), stop! Think about what you’re
doing. Then recognize that you could have used the O command instead.
Did you identify the other property that these commands share? They all switch from
Normal to Insert mode. Think about that and how it might affect the dot command.
Tip 3
Take One Step Back, Then Three Forward
We can pad a single character with two spaces (one in front, the other behind)
by using an idiomatic Vim solution. At first it might look slightly odd, but the
solution has the benefit of being repeatable, which allows us to complete the
task effortlessly.
Suppose that we have a line of code that looks like this:
the_vim_way/3_concat.js
var foo = "method("+argument1+","+argument2+")";
Concatenating strings in JavaScript never looks pretty, but we could make
this a little easier on the eye by padding each + sign with spaces to make it
look like this:
var foo = "method(" + argument1 + "," + argument2 + ")";
report erratum • discuss
Take One Step Back, Then Three Forward
•7
Make the Change Repeatable
This idiomatic approach solves the problem:
Keystrokes
Buffer Contents
{start}
var foo = "method("+argument1+","+argument2+")";
f+
var foo = "method("+argument1+","+argument2+")";
s␣+␣<Esc>
var foo = "method(" + argument1+","+argument2+")";
;
var foo = "method(" + argument1+","+argument2+")";
.
var foo = "method(" + argument1 + ","+argument2+")";
;.
var foo = "method(" + argument1 + "," + argument2+")";
;.
var foo = "method(" + argument1 + "," + argument2 + ")";
The s command compounds two steps into one: it deletes the character under
the cursor and then enters Insert mode. Having deleted the + sign, we then
type ␣+␣ and leave Insert mode.
One step back and then three steps forward. It’s a strange little dance that
might seem unintuitive, but we get a big win by doing it this way: we can
repeat the change with the dot command; all we need to do is position our
cursor on the next + symbol, and the dot command will repeat that little
dance.
Make the Motion Repeatable
There’s another trick in this example. The f{char} command tells Vim to look
ahead for the next occurrence of the specified character and then move the
cursor directly to it if a match is found (see :h f ). So when we type f+ , our
cursor goes straight to the next + symbol. We’ll learn more about the f{char}
command in Tip 50,Find by Character, on page 120.
Having made our first change, we could jump to the next occurrence by
repeating the f+ command, but there’s a better way. The ; command will
repeat the last search that the f command performed. So instead of typing
f+ four times, we can use that command once and then follow up by using
the ; command three times.
All Together Now
The ; command takes us to our next target, and the . command repeats the
last change, so we can complete the changes by typing ;. three times. Does
that look familiar?
report erratum • discuss
Chapter 1. The Vim Way
•8
Instead of fighting Vim’s modal input model, we’re working with it, and look
how much easier it makes this particular task.
Tip 4
Act, Repeat, Reverse
When facing a repetitive task, we can achieve an optimal editing strategy by
making both the motion and the change repeatable. Vim has a knack for this.
It remembers our actions and keeps the most common ones within close reach
so that we can easily replay them. In this tip, we’ll introduce each of the actions
that Vim can repeat and learn how to reverse them.
We’ve seen that the dot command repeats the last change. Since lots of
operations count as a change, the dot command proves to be versatile. But
some commands can be repeated by other means. For example, @: can be
used to repeat any Ex command (as discussed in Tip 31,Repeat the Last Ex
Command, on page 65). Or we can repeat the last :substitute command (which
itself happens to be an Ex command as well) by pressing & (see Tip 93,Repeat
the Previous Substitute Command, on page 229).
If we know how to repeat our actions without having to spell them out every
single time, then we can be more efficient. First we act; then we repeat.
But when so much can be achieved with so few keystrokes, we have to watch
our step. It’s easy to get trigger-happy. Rapping out j.j.j. again and again
feels a bit like doing a drum roll. What happens if we accidentally hit the j
key twice in a row? Or worse, the . key?
Whenever Vim makes it easy to repeat an action or a motion, it always provides
some way of backing out in case we accidentally go too far. In the case of the
dot command, we can always hit the u key to undo the last change. If we hit
the ; key too many times after using the f{char} command, we’ll miss our
mark. But we can back up again by pressing the , key, which repeats the
last f{char} search in the reverse direction (see Tip 50,Find by Character, on
page 120).
It always helps to know where the reverse gear is in case you accidentally go
a step too far. Table 1, Repeatable Actions and How to Reverse Them, on page
9, summarizes Vim’s repeatable commands along with their corresponding
reverse action. In most cases, the undo command is the one that we reach
for. No wonder the u key on my keyboard is so worn out!
report erratum • discuss
Find and Replace by Hand
Intent
Act
Repeat
Reverse
Make a change
{edit}
.
u
Scan line for next character
f{char} / t{char}
;
,
Scan line for previous character
F{char} / T{char}
;
,
Scan document for next match
/pattern <CR>
n
N
Scan document for previous match ?pattern <CR>
n
N
Perform substitution
:s/target/replacement
&
u
Execute a sequence of changes
qx{changes}q
@x
u
•9
Table 1—Repeatable Actions and How to Reverse Them
Tip 5
Find and Replace by Hand
Vim has a :substitute command for find-and-replace tasks, but with this alternative
technique, we’ll change the first occurrence by hand and then find and replace
every other match one by one. The dot command will save us from labor, but
we’ll meet another nifty one-key command that makes jumping between
matches a snap.
In this excerpt, the word “content” appears on every line:
the_vim_way/1_copy_content.txt
...We're waiting for content before the site can go live...
...If you are content with this, let's go ahead with it...
...We'll launch as soon as we have the content...
Suppose that we want to use the word “copy” (as in “copywriting”) instead of
“content.” Easy enough, you might think; we can just use the substitute
command, like this:
➾ :%s/content/copy/g
But wait a minute! If we run this command, then we’re going to create the
phrase “If you are ‘copy’ with this,” which is nonsense!
We’ve run into this problem because the word “content” has two meanings.
One is synonymous with “copy” (and pronounced content), the other with
“happy” (pronounced content). Technically, we’re dealing with heteronyms
(words that are spelled the same but differ in both meaning and pronunciation), but that doesn’t really matter. The point is, we have to watch our step.
report erratum • discuss
Chapter 1. The Vim Way
• 10
We can’t just blindly replace every occurrence of “content” with “copy.” We
have to eyeball each one and answer “yay” or “nay” to the question, should
this occurrence be changed? The substitute command is up to the task, and
we’ll find out how in Tip 90,Eyeball Each Substitution, on page 223. But right
now, we’ll explore an alternative solution that fits with the theme of this
chapter.
Be Lazy: Search Without Typing
You might have guessed by now that the dot command is my favorite singlekey Vim trigger. In second place is the * command. This executes a search
for the word under the cursor at that moment (see :h * ).
We could search for the word “content” by pulling up the search prompt and
spelling out the word in full:
➾ /content
Or we could simply place our cursor on the word and hit the * key. Consider
the following workflow:
Keystrokes
Buffer Contents
{start}
...We're waiting for content before the site can go live...
...If you are content with this, let's go ahead with it...
...We'll launch as soon as we have the content...
*
...We're waiting for content before the site can go live...
...If you are content with this, let's go ahead with it...
...We'll launch as soon as we have the content...
cwcopy<Esc>
...We're waiting for content before the site can go live...
...If you are content with this, let's go ahead with it...
...We'll launch as soon as we have the copy...
n
...We're waiting for content before the site can go live...
...If you are content with this, let's go ahead with it...
...We'll launch as soon as we have the copy...
.
...We're waiting for copy before the site can go live...
...If you are content with this, let's go ahead with it...
...We'll launch as soon as we have the copy...
We begin with our cursor positioned on the word “content” and then use the
* command to search for it. Try it for yourself. Two things should happen:
the cursor will jump forward to the next match, and all occurrences will be
highlighted. If you don’t see any highlighting, try running :set hls and then
refer to Tip 81,Highlight Search Matches, on page 204, for more details.
Having executed a search for the word “content,” we can now advance to the
next occurrence just by hitting the n key. In this case, pressing *nn would
cycle through all matches, taking us back to where we started.
report erratum • discuss
Meet the Dot Formula
• 11
Make the Change Repeatable
With our cursor positioned at the start of the word “content,” we are poised
to change it. This involves two steps: deleting the word “content” and then
typing its replacement. The cw command deletes to the end of the word and
then drops us into Insert mode, where we can spell out the word “copy.” Vim
records our keystrokes until we leave Insert mode, so the full sequence
cw copy<Esc> is considered to be a single change. Pressing the . command
deletes to the end of the current word and changes it to “copy.”
All Together Now
We’re all set! Each time we press the n key, our cursor advances to the next
occurrence of the word “content.” And when we press the . key, it changes
the word under the cursor to “copy.”
If we wanted to replace all occurrences, we could blindly hammer out n.n.n.
as many times as it took to complete all the changes (although in that case,
we might as well have used the :%s/content/copy/g command). But we need to
watch out for false matches. So after pressing n , we can examine the current
match and decide if it should be changed to “copy.” If so, we trigger the .
command. If not, we don’t. Whatever our decision, we can then move on to
the next occurrence by pressing n again. Rinse and repeat until done.
Tip 6
Meet the Dot Formula
We’ve considered three simple editing tasks so far. Even though each problem
was different, we found a solution using the dot command for each one. In this
tip, we’ll compare each solution and identify a common pattern—an optimal
editing strategy that I call the Dot Formula.
Reviewing Three Dot-Command Editing Tasks
In Tip 2,Don't Repeat Yourself, on page 4, we wanted to append a semicolon
at the end of a sequence of lines. We changed the first line by invoking A ;<Esc>,
which set us up so that we could use the dot command to repeat the change
on each subsequent line. We could move between lines using the j command,
and the remaining changes could be completed simply by pressing j. as many
times as necessary.
report erratum • discuss
Chapter 1. The Vim Way
• 12
In Tip 3,Take One Step Back, Then Three Forward, on page 6, we wanted to
pad each occurrence of the + symbol with a space both in front and behind.
We used the f+ command to jump to our target and then the s command to
substitute one character with three. That set us up so that we could complete
the task by pressing ;. a few times.
In Tip 5,Find and Replace by Hand, on page 9, we wanted to substitute every
occurrence of the word “content” with the word “copy.” We used the * command to initiate a search for the target word and then ran the cw command
to change the first occurrence. This set us up so that the n key would take
us to the next match and the . key would apply the same change. We could
complete the task simply by pressing n. as many times as it took.
The Ideal: One Keystroke to Move, One Keystroke to Execute
In all of these examples, using the dot command repeats the last change. But
that’s not the only thing they share. A single keystroke is all that’s required
to move the cursor to its next target.
We’re using one keystroke to move and one keystroke to execute. It can’t
really get any better than that, can it? It’s an ideal solution. We’ll see this
editing strategy coming up again and again, so for the sake of convenience,
we’ll refer to this pattern as the Dot Formula.
report erratum • discuss
Part I
Modes
Vim provides a modal user interface. This means
that the result of pressing any key on the keyboard
may differ depending on which mode is active at
the time. It’s vital to know which mode is active
and how to switch between Vim’s modes. In this
part of the book, we’ll learn how each mode works
and what it can be used for.
CHAPTER 2
Normal Mode
Normal mode is Vim’s natural resting state. If this chapter seems surprisingly
short, then that’s because most of this book is about how to use Normal mode!
Here, however, is where we cover some core concepts and general tips.
Other text editors spend most of their time in something that resembles Insert
mode. So to the Vim newcomer, it can seem strange that Normal mode is the
default. In Tip 7,Pause with Your Brush Off the Page, on page 16, we’ll begin
explaining why this is by drawing an analogy with the workspace of a painter.
Many Normal mode commands can be executed with a count, which causes
them to be run multiple times. In Tip 10,Use Counts to Do Simple Arithmetic,
on page 20, we’ll meet a pair of commands that increment and decrement
numerical values and see how these commands can be combined with a count
to do simple arithmetic.
Just because you can save keystrokes by using a count doesn’t mean that
you should. We’ll look at some examples where it’s better simply to repeat a
command than take the time to count how many times you want to run it.
Much of the power of Normal mode stems from the way that operator
commands can be combined with motions. We’ll finish by looking at the
consequences of this.
report erratum • discuss
Chapter 2. Normal Mode
• 16
Tip 7
Pause with Your Brush Off the Page
For those unused to Vim, Normal mode can seem like an odd default. But
experienced Vim users have difficulty imagining it any other way. This tip uses
an analogy to illustrate the Vim way.
How much time do you reckon artists spend with their paint brushes in
contact with the canvas? No doubt it would vary from artist to artist, but I’d
be surprised if it counted for as much as half of the time painters spend at
work.
Think of all of the things that painters do besides paint. They study their
subject, adjust the lighting, and mix paints into new hues. And when it comes
to applying paint to the canvas, who says they have to use brushes? A painter
might switch to a palette knife to achieve a different texture or use a cotton
swab to touch up the paint that’s already been applied.
The painter does not rest with a brush on the canvas. And so it is with Vim.
Normal mode is the natural resting state. The clue is in the name, really.
Just as painters spend a fraction of their time applying paint, programmers
spend a fraction of their time composing code. More time is spent thinking,
reading, and navigating from one part of a codebase to another. And when
we do want to make a change, who says we have to switch to Insert mode?
We can reformat existing code, duplicate it, move it around, or delete it. From
Normal mode, we have many tools at our disposal.
Tip 8
Chunk Your Undos
In other text editors, invoking the undo command after typing a few words
might revert the last typed word or character. However, in Vim we can control
the granularity of the undo command.
The u key triggers the undo command, which reverts the most recent change.
A change could be anything that modifies the text in the document. That
includes commands triggered from Normal, Visual, and Command-Line modes,
report erratum • discuss
Chunk Your Undos
• 17
but a change could also encompass any text entered (or deleted) in Insert
mode. So we could also say that i {insert some text}<Esc> constitutes a change.
In nonmodal text editors, triggering the undo command after typing a few
words could do one of two things. It could undo the last character that was
typed. Or, more helpfully, it could chunk a set of characters together so that
each undo operation removed a word instead of a character.
In Vim, we can control the granularity of the undo command. From the
moment we enter Insert mode until we return to Normal mode, everything we
type (or delete) counts as a single change. So we can make the undo command
operate on words, sentences, or paragraphs just by moderating our use of
the <Esc> key.
So how often should you leave Insert mode? It’s a matter of preference, but
I like to make each “undoable chunk” correspond to a thought. As I write this
text (in Vim, of course!), I often pause at the end of a sentence to consider
what I’ll write next. No matter how brief its duration, each pause forms a
natural break point, giving me a cue to leave Insert mode. When I’m ready to
continue writing, I press A and carry on where I left off.
If I decide that I’ve taken a wrong turn, I’ll switch to Normal mode and press
u . Each time I undo, my text decomposes in coherent chunks that correspond
to my thought process as I was writing the original text. It means that I can
easily try out a sentence or two and then throw them away with a couple of
keystrokes.
If I’m in Insert mode with my cursor at the end of a line, the quickest way to
open a new line is to press <CR> . And yet I sometimes prefer to press <Esc>o
just because I anticipate that I might want that extra granularity from the
undo command. If this sounds hard core, don’t worry. As you become adept
with Vim, switching modes feels more and more lightweight.
As a general rule, if you’ve paused for long enough to ask the question, “Should
I leave Insert mode?” then do it.
Moving Around in Insert Mode Resets the Change
When I said that the undo command would revert all characters entered (or deleted)
during a trip into Insert mode and back, I was glossing over a small detail. If we use
the <Up> , <Down> , <Left> , or <Right> cursor keys while in Insert mode, a new undo
chunk is created. It’s just as though we had switched back to Normal mode to move
around with the h , j , k , or l commands, except that we don’t have to leave Insert
mode. This also has implications on the operation of the dot command.
report erratum • discuss
Chapter 2. Normal Mode
• 18
Tip 9
Compose Repeatable Changes
Vim is optimized for repetition. In order to exploit this, we have to be mindful
of how we compose our changes.
In Vim, we always have more than one way of doing something. In evaluating
which way is best, the most obvious metric is efficiency: which technique
requires the fewest keystrokes (a.k.a. VimGolf1). But how should we pick a
winner in the event of a tie?
Suppose that our cursor is positioned on the “h” at the end of this line of text,
and we want to delete the word “nigh.”
normal_mode/the_end.txt
The end is nigh
Delete Backward
Since our cursor is already at the end of the word, we might begin by deleting
backward.
Keystrokes
Buffer Contents
{start}
The end is nigh
db
The end is h
x
The end is
Pressing db deletes from the cursor’s starting position to the beginning of the
word, but it leaves the final “h” intact. We can delete this rogue character by
pressing x . That gives us a Vim golf score of 3.
Delete Forward
This time, let’s try deleting forward instead.
Keystrokes
Buffer Contents
{start}
The end is nigh
b
The end is nigh
dw
The end is
1.
http://vimgolf.com/
report erratum • discuss
Compose Repeatable Changes
• 19
We have to start by maneuvering our cursor into position with the b motion.
Once it’s in place, we can excise the word with a single dw command. Once
again, our Vim golf score is 3.
Delete an Entire Word
Both of our solutions so far have involved some kind of preparation or cleanup. We can be more surgical by using the aw text object instead of a motion
(see :h aw ):
Keystrokes
Buffer Contents
{start}
The end is nigh
daw
The end is
The daw command is easily remembered by the mnemonic delete a word. We’ll
go into more detail on text objects in Tip 52,Trace Your Selection with Precision
Text Objects, on page 126, and Tip 53,Delete Around, or Change Inside, on page
129.
Tie-Breaker: Which Is Most Repeatable?
We’ve tried three techniques for deleting a word: dbx , bdw , and daw . In each
case, our Vim golf score is 3. So how can we settle the question of which is
best?
Remember, Vim is optimized for repetition. Let’s go through these techniques
again. This time, we’ll finish by invoking the dot command and see what
happens. I urge you to try these out for yourself.
The backward deletion technique involves two operations: db deletes to the
start of the word and then x deletes a single character. If we invoke the dot
command, it repeats the single character deletion ( . == x ). That’s not what I
would call a big win.
The forward deletion technique also involves two steps. This time, b is just a
plain motion, while dw makes a change. The dot command repeats dw , deleting
from the cursor position to the beginning of the next word. It so happens that
we’re already at the end of the line. There is no “next word,” so in this context
the dot command isn’t useful. But at least it’s shorthand for something longer
( . == dw ).
The final solution only invokes a single operation: daw . This technique doesn’t
just remove the word, it also deletes a whitespace character. As a result, our
cursor ends up on the last character of the word “is.” If we invoke the dot
report erratum • discuss
Chapter 2. Normal Mode
• 20
command, it will repeat the instruction to delete a word. This time, the dot
command does something truly useful ( . == daw ).
Discussion
The daw technique invests the most power into the dot command, so I declare
it the winner of this round.
Making effective use of the dot command often requires some forethought. If
you notice that you have to make the same small change in a handful of
places, you can attempt to compose your changes in such a way that they
can be repeated with the dot command. Recognizing those opportunities takes
practice. But if you develop a habit of making your changes repeatable
wherever possible, then Vim will reward you for it.
Sometimes, I won’t see an opportunity to use the dot command. After making
a change—and finding that I need to perform an identical edit—I realize that
the dot command is primed and ready to do the work for me. It makes me
grin every time.
Tip 10
Use Counts to Do Simple Arithmetic
Most Normal mode commands can be executed with a count. We can exploit
this feature to do simple arithmetic.
Many of the commands that are available in Normal mode can be prefixed
with a count. Instead of executing the command just once, Vim will attempt
to execute the command the specified number of times (see :h count ).
The <C-a> and <C-x> commands perform addition and subtraction on numbers.
When run without a count they increment by one, but if we prefix a number,
then we can add or subtract by any whole number. For example, if we positioned our cursor on a 5 character, running 10<C-a> would modify it to read
15.
But what happens if the cursor is not positioned on a numeric digit? The
documentation says that the <C-a> command will “add [count] to the number
at or after the cursor” (see :h ctrl-a ). So if the cursor is not already positioned
on a number, then the <C-a> command will look ahead for a digit on the current line. If it finds one, it jumps straight to it. We can use this to our
advantage.
report erratum • discuss
Use Counts to Do Simple Arithmetic
• 21
Here’s a snippet of CSS:
normal_mode/sprite.css
.blog, .news { background-image: url(/sprite.png); }
.blog { background-position: 0px 0px }
We’re going to duplicate the last line and make two small modifications to it:
replace the word “blog” with “news,” and change “0px” to “-180px.” We can
duplicate the line by running yyp and then using cW to change the first word.
But how should we deal with that number?
One approach would be to jump to the digit with f0 and then dip into Insert
mode to change the value by hand: i -18<Esc>. But it’s quicker just to run
180<C-x> . Since our cursor isn’t on a digit to begin with, it jumps forward to
the first one that it finds. That saves us the step of moving the cursor by
hand. Let’s see this work flow in action:
Keystrokes
Buffer Contents
{start}
.blog, .news { background-image: url(/sprite.png); }
.blog { background-position: 0px 0px }
yyp
.blog, .news { background-image: url(/sprite.png); }
.blog { background-position: 0px 0px }
.blog { background-position: 0px 0px }
cW.news<Esc>
.blog, .news { background-image: url(/sprite.png); }
.blog { background-position: 0px 0px }
.news { background-position: 0px 0px }
180<C-x>
.blog, .news { background-image: url(/sprite.png); }
.blog { background-position: 0px 0px }
.news { background-position: -180px 0px }
In this example, we’ve only duplicated the line once and made changes. But
suppose we had to make ten copies, subtracting 180 from the number in
each successive copy. If we were to switch to Insert mode to amend each
number, we’d have to type something different each time (-180, then -360, and
so on). But by using the 180<C-x> command, our work flow is identical for each
successive line. We could even record our keystrokes as a macro (see Chapter
11, Macros, on page 161) and then play it back as many times as needed.
report erratum • discuss
Chapter 2. Normal Mode
• 22
Number Formats
What follows 007? No, this isn’t a James Bond gag; I’m asking what result would you
expect if you added one to 007.
If you answered 008, then you might be in for a surprise when you try using Vim’s
<C-a> command on any number with a leading zero. As is the convention in some
programming languages, Vim interprets numerals with a leading zero to be in octal
notation rather than in decimal. In the octal numeric system, 007 + 001 = 010, which
looks like the decimal ten but is actually an octal eight. Confused?
If you work with octal numbers frequently, Vim’s default behavior might suit you. If
you don’t, you probably want to add the following line to your vimrc:
set nrformats=
This will cause Vim to treat all numerals as decimal, regardless of whether they are
padded with zeros.
Tip 11
Don’t Count If You Can Repeat
We can minimize the keystrokes required to perform certain tasks by providing
a count, but that doesn’t mean that we should. Consider the pros and cons of
counting versus repeating.
Suppose that we had the following text in our buffer:
Delete more than one word
We want to do as the text says, changing it to read “Delete one word” instead.
That is to say, we’re going to delete two words.
We can approach this in a handful of ways. Both d2w and 2dw will work. With
d2w , we invoke the delete command and then give 2w as the motion. We could
read that as “delete two words.” However, 2dw turns things around. This time
the count applies to the delete command, but the motion acts over a single
word. We could read this as “delete a word two times.” Putting semantics
aside, we get the same result either way.
Now let’s consider an alternative: dw. . This we can read as “Delete a word and
then repeat.”
To recap, our options are as follows: d2w , 2dw , or dw. —three keystrokes each.
But which is best?
report erratum • discuss
Don’t Count If You Can Repeat
• 23
For our discussion, d2w and 2dw are identical. After running either of these,
we can press the u key to undo, and the two words that were deleted will
appear again. Or, instead of undoing our change, we could repeat it with the
dot command, which would delete the next two words.
In the case of dw. , the result of pressing u or . is subtly different. Here, the
change was dw —“delete word.” So if we wanted to restore the two words that
were deleted, we’d have to undo twice: pressing uu (or 2u if you prefer).
Pressing the dot command would just delete the next word rather than the
next two.
Now suppose that instead of deleting two words, our original intent was to
delete three words. By a small error in judgment, we run d2w instead of
d3w .
What next? We can’t use the dot command, because that would cause a total
of four words to be deleted. So we could either back up and revise our count
( ud3w ) or continue by deleting the next word ( dw ).
If, on the other hand, we had used the command dw. in the first place, we
would have to repeat the dot command only one more time. Because our
original change was simply dw , the u and . commands have more granularity.
Each acts upon one word at a time.
Now suppose that we want to delete seven words. We could either run d7w ,
or dw. ..... (that is, dw followed by the dot command six times). Counting
keystrokes, we have a clear winner. But would you trust yourself to make the
right count?
Counting is tedious. I’d rather hit the dot command six times than spend the
same time looking ahead in order to reduce the number of keys that I have
to press. What if I hit the dot command one too many times? No matter, I
just back up by hitting the u key once.
Remember our mantra (from Tip 4,Act, Repeat, Reverse, on page 8): act,
repeat, reverse. Here it is in action.
Use a Count When It Matters
Suppose that we wanted to change the text “I have a couple of questions” to
instead read “I have some more questions.” We could do so as follows:
Keystrokes
{start}
I
haveContents
a couple of questions.
Buffer
c3w some more<Esc>
I have some more questions.
report erratum • discuss
Chapter 2. Normal Mode
• 24
In this scenario, it doesn’t make much sense to use the dot command. We
could delete one word and then another (with the dot command), but then
we’d have to switch gears and change to Insert mode (using i or cw , for
example). To me, that feels awkward enough that I’d rather go ahead and use
a count.
There’s another advantage to using a count: it gives us a clean and coherent
undo history. Having made this change, we could undo it with a single press
of the u key, which ties in with the discussion in Tip 8,Chunk Your Undos,
on page 16.
That same argument also goes in favor of counting ( d5w ) over repeating ( dw.... ),
so my preferences may seem inconsistent here. You’ll develop your own
opinion on this, depending on how much you value keeping your undo history
clean and whether or not you find it tiresome to use counts.
Tip 12
Combine and Conquer
Much of Vim’s power stems from the way that operators and motions can be
combined. In this tip, we’ll look at how this works and consider the implications.
Operator + Motion = Action
The d{motion} command can operate on a single character ( dl ), a complete
word ( daw ), or an entire paragraph ( dap ). Its reach is defined by the motion.
The same goes for c{motion} , y{motion} , and a handful of others. Collectively,
these commands are called operators. You can find the complete list by
looking up :h operator , while Table 2, Vim's Operator Commands, on page 25,
summarizes some of the more common ones.
The g~ , gu , and gU commands are invoked by two keystrokes. In each case,
we can consider the g to be a prefix that modifies the behavior of the subsequent keystroke. See Meet Operator-Pending Mode, on page 27, for further
discussion.
The combination of operators with motions forms a kind of grammar. The
first rule is simple: an action is composed from an operator followed by a
motion. Learning new motions and operators is like learning the vocabulary
of Vim. If we follow the simple grammar rules, we can express more ideas as
our vocabulary grows.
report erratum • discuss
Combine and Conquer
Trigger
Effect
c
Change
d
Delete
y
Yank into register
g~
Swap case
gu
Make lowercase
gU
Make uppercase
>
Shift right
<
Shift left
=
Autoindent
!
Filter {motion} lines through an external program
• 25
Table 2—Vim’s Operator Commands
Suppose that we already know how to delete a word using daw , and then we
learn about the gU command (see :h gU ). It’s an operator too, so we can
invoke gUaw to convert the current word to SHOUTY case. If we then expand
our vocabulary to include the ap motion, which acts upon a paragraph, then
we find two new operations at our disposal: dap to delete, or gUap to make the
whole paragraph shout.
Vim’s grammar has just one more rule: when an operator command is invoked
in duplicate, it acts upon the current line. So dd deletes the current line, while
>> indents it. The gU command is a special case. We can make it act upon
the current line by running either gUgU or the shorthand gUU .
Extending Vim’s Combinatorial Powers
The number of actions that we can perform using Vim’s default set of operators
and motions is vast. But we can expand these even further by rolling our own
custom motions and operators. Let’s consider the implications.
Custom Operators Work with Existing Motions
The standard set of operators that ships with Vim is relatively small, but it
is possible to define new ones. Tim Pope’s commentary.vim plugin provides
a good example.2 This adds a command for commenting and uncommenting
lines of code in all languages supported by Vim.
The commentary command is triggered by gc{motion} , which toggles commenting for the specified lines. It’s an operator command, so we can combine it
2.
https://github.com/tpope/vim-commentary
report erratum • discuss
Chapter 2. Normal Mode
• 26
with all of the usual motions. gcap will toggle commenting for the current
paragraph. gcG comments from the current line to the end of the file. gcc
comments the current line.
If you’re curious about how to create your own custom operators, start by
reading :h :map-operator .
Custom Motions Work with Existing Operators
Vim’s standard set of motions is fairly comprehensive, but we can augment
it further by defining new motions and text objects.
Kana Natsuno’s textobj-entire plugin is a good example.3 It adds two new text
objects to Vim: ie and ae , which act upon the entire file.
If we wanted to autoindent the entire file using the = command, we could run
gg=G (that is, gg to jump to the top of the file and then =G to autoindent
everything from the cursor position to the end of the file). But if we had the
textobj-entire plugin installed, we could simply run =ae . It wouldn’t matter
where our cursor was when we ran this command; it would always act upon
the entire file.
Note that if we had both the commentary and textobj-entire plugins installed,
we could use them together. Running gcae would toggle commenting
throughout the current file.
If you’re curious about how to create your own custom motions, start by
reading :h omap-info .
3.
https://github.com/kana/vim-textobj-entire
report erratum • discuss
Combine and Conquer
• 27
Meet Operator-Pending Mode
Normal, Insert, and Visual modes are readily identified, but Vim has other modes
that are easy to overlook. Operator-Pending mode is a case in point. We use it dozens
of times daily, but it usually lasts for just a fraction of a second. For example, we
invoke it when we run the command dw . It lasts during the brief interval between
pressing d and w keys. Blink and you’ll miss it!
If we think of Vim as a finite-state machine, then Operator-Pending mode is a state
that accepts only motion commands. It is activated when we invoke an operator
command, and then nothing happens until we provide a motion, which completes
the operation. While Operator-Pending mode is active, we can return to Normal mode
in the usual manner by pressing escape, which aborts the operation.
Many commands are invoked by two or more keystrokes (for examples, look up :h g ,
:h z , :h ctrl-w , or :h [ ), but in most cases, the first keystroke merely acts as a
prefix for the second. These commands don’t initiate Operator-Pending mode. Instead,
we can think of them as namespaces that expand the number of available command
mappings. Only the operator commands initiate Operator-Pending mode.
Why, you might be wondering, is an entire mode dedicated to those brief moments
between invoking operator and motion commands, whereas the namespaced commands are merely an extension of Normal mode? Good question! Because we can
create custom mappings that initiate or target Operator-Pending mode. In other
words, it allows us to create custom operators and motions, which in turn allows us
to expand Vim’s vocabulary.
report erratum • discuss
CHAPTER 3
Insert Mode
Most of Vim’s commands are triggered from other modes, but some functionality is within easy reach from Insert mode. In this chapter, we’ll explore these
commands. Although delete, yank, and put commands are all triggered from
Normal mode, we’ll see that there is a convenient shortcut for pasting text
from a register without leaving Insert mode. We’ll learn that Vim provides two
easy ways for inserting unusual characters that are not represented on the
keyboard.
Replace mode is a special case of Insert mode, which overwrites existing
characters in the document. We’ll learn how to invoke this and consider some
scenarios where it proves useful. We’ll also meet Insert Normal mode, a submode that lets us fire a single Normal mode command before dropping us
back into Insert mode.
Autocompletion is the most advanced functionality available to us from Insert
mode. We’ll cover it in depth in Chapter 19, Dial X for Autocompletion, on page
281.
Tip 13
Make Corrections Instantly from Insert Mode
If we make a mistake while composing text in Insert mode, we can fix it immediately. There’s no need to change modes. Besides the backspace key, we can
use a couple of other Insert mode commands to make quick corrections.
Touch typing is more than just not looking at the keyboard; it means doing
it by feel. When touch typists make an error, they know it even before their
report erratum • discuss
Chapter 3. Insert Mode
• 30
eyes process the information on the screen in front of them. They feel it in
their fingers, like a misplaced step.
When we make a typing error, we can use the backspace key to erase the
mistake and then make a correction. As long as the error appears near the
end of the word, this may be the quickest strategy for making amends. But
what if the mistake was at the start of the word?
Expert typists recommend drastic measures: delete the entire word; then type
it out again. If you can type at a rate above sixty words per minute, retyping
a word from scratch will only take a second. If you can’t type that fast, consider this to be good practice! There are particular words that I consistently
mistype. Since I started following this advice, I’ve become more aware of which
words trip me up. As a result, I now make fewer mistakes.
Alternatively, you could switch to Normal mode, navigate to the start of the
word, fix the error, then hit A to return to where you left off in Insert mode.
That little dance could take longer than a second, and it would do nothing to
improve your touch-typing skills. Just because we can switch modes doesn’t
mean that we should.
In Insert mode, the backspace key works just as you would expect: it deletes
the character in front of the cursor. The following chords are also available
to us:
Keystrokes
Effect
<C-h>
Delete back one character (backspace)
<C-w>
Delete back one word
<C-u>
Delete back to start of line
These commands are not unique to Insert mode or even to Vim. We can also
use them in Vim’s command line as well as in the bash shell.
Tip 14
Get Back to Normal Mode
Insert mode is specialized for one task—entering text—whereas Normal mode
is where we spend most of our time (as the name suggests). So it’s important
to be able to switch quickly between them. This tip demonstrates a couple of
tricks that reduce the friction of mode switching.
report erratum • discuss
Paste from a Register Without Leaving Insert Mode
• 31
The classic way of getting back to Normal mode is with the <Esc> key, but on
many keyboards that can seem like a long reach. Alternatively, we can press
<C-[> , which has exactly the same effect (see :h i_CTRL-[ ).
Keystrokes
Effect
<Esc>
Switch to Normal mode
<C-[>
Switch to Normal mode
<C-o>
Switch to Insert Normal mode
Vim novices frequently become fatigued by the constant need to switch modes,
but with practice it starts to feel more natural. Vim’s modal nature can feel
awkward in one particular scenario: when we’re in Insert mode and we want
to run only one Normal command and then continue where we left off in Insert
mode. Vim has a neat solution to ease the friction caused by switching modes:
Insert Normal mode.
Meet Insert Normal Mode
Insert Normal mode is a special version of Normal mode, which gives us one
bullet. We can fire off a single command, after which we’ll be returned to
Insert mode immediately. From Insert mode, we can switch to Insert Normal
mode by pressing <C-o> (:h i_CTRL-O ).
When the current line is right at the top or bottom of the window, I sometimes
want to scroll the screen to see a bit more context. The zz command redraws
the screen with the current line in the middle of the window, which allows
us to read half a screen above and below the line we’re working on. I’ll often
trigger this from Insert Normal mode by tapping out <C-o>zz . That puts me
straight back into Insert mode so that I can continue typing uninterrupted.
Tip 15
Paste from a Register Without Leaving Insert Mode
Vim’s yank and put operations are usually executed from Normal mode, but
sometimes we might want to paste text into the document without leaving Insert
mode.
Here’s an unfinished excerpt of text:
insert_mode/practical-vim.txt
Practical Vim, by Drew Neil
Read Drew Neil's
report erratum • discuss
Chapter 3. Insert Mode
• 32
Remap the Caps Lock Key
For Vim users, the Caps Lock key is a menace. If Caps Lock is engaged and you try
using the k and j keys to move the cursor around, you’ll instead trigger the K and J
commands. Briefly: K looks up the man page for the word under the cursor (:h K ),
and J joins the current and next lines together (:h J ). It’s surprising how quickly
you can mangle the text in your buffer by accidentally enabling the Caps Lock key!
Many Vim users remap the Caps Lock button to make it act like another key, such
as <Esc> or <Ctrl> . On modern keyboards, the <Esc> key is difficult to reach, whereas
the Caps Lock key is handy. Mapping Caps Lock to behave as an <Esc> key can save
a lot of effort, especially since the <Esc> key is so heavily used in Vim. I prefer to map
the Caps Lock button to behave instead as a <Ctrl> key. The <C-[> mapping is synonymous with <Esc> , and it’s easier to type when the <Ctrl> key is within easy reach.
Additionally, the <Ctrl> key can be used for many other mappings, both in Vim and
in other programs too.
The simplest way to remap the Caps Lock key is to do it at the system level. The
methods differ on OS X, Linux, and Windows, so rather than reproducing instructions
here for each system, I suggest that you consult Google. Note that this customization
won’t just affect Vim: it applies system-wide. If you take my advice, you’ll throw away
the Caps Lock key forever. You won’t miss it, I promise.
We want to complete the last line by inserting the title of this book. Since that
text is already present at the start of the first line, we’ll yank it into a register
and then append the text at the end of the next line in Insert mode:
Keystrokes
Buffer Contents
yt,
Practical Vim, by Drew Neil
Read Drew Neil's
jA ␣
Practical Vim, by Drew Neil
Read Drew Neil's
<C-r>0
Practical Vim, by Drew Neil
Read Drew Neil's Practical Vim
.<Esc>
Practical Vim, by Drew Neil
Read Drew Neil's Practical Vim.
The command yt, yanks the words Practical Vim into the yank register (we’ll
meet the t{char} motion in Tip 50,Find by Character, on page 120). In Insert
mode, we can press <C-r>0 to paste the text that we just yanked at the current
cursor position. We’ll discuss registers and the yank operation at greater
length in Chapter 10, Copy and Paste, on page 145.
The general format of the command is <C-r>{register} , where {register} is the
address of the register we want to insert (see :h i_CTRL-R ).
report erratum • discuss
Do Back-of-the-Envelope Calculations in Place
• 33
Use <C-r>{register} for Character-wise Registers
The <C-r>{register} command is convenient for pasting a few words from Insert
mode. If the register contains a lot of text, you might notice a slight delay
before the screen updates. That’s because Vim inserts the text from the register as if it were being typed one character at a time. If the ‘textwidth’ or
‘autoindent’ options are enabled, you might end up with unwanted line breaks
or extra indentation.
The <C-r><C-p>{register} command is smarter. It inserts text literally and fixes
any unintended indentation (see :h i_CTRL-R_CTRL-P ). But it’s a bit of a handful!
If I want to paste a register containing multiple lines of text, I prefer to switch
to Normal mode and use one of the put commands (see Tip 63,Paste from a
Register, on page 155).
Tip 16
Do Back-of-the-Envelope Calculations in Place
The expression register allows us to perform calculations and then insert the
result directly into our document. In this tip, we’ll see one application for this
powerful feature.
Most of Vim’s registers contain text either as a string of characters or as entire
lines of text. The delete and yank commands allow us to set the contents of
a register, while the put command allows us to get the contents of a register
by inserting it into the document.
The expression register is different. It can evaluate a piece of Vim script code
and return the result. Here, we can use it like a calculator. Passing it a simple
arithmetic expression, such as 1+1, gives a result of 2. We can use the return
value from the expression register just as though it were a piece of text saved
in a plain old register.
The expression register is addressed by the = symbol. From Insert mode we
can access it by typing <C-r>= . This opens a prompt at the bottom of the screen
where we can type the expression that we want to evaluate. When done, we
hit <CR> , and Vim inserts the result at our current position in the document.
Suppose that we’ve just typed the following:
insert_mode/back-of-envelope.txt
6 chairs, each costing $35, totals $
report erratum • discuss
Chapter 3. Insert Mode
• 34
There’s no need to scribble on the back side of an envelope. Vim can do the
math for us, and we don’t even have to leave Insert mode. Here’s how:
Keystrokes
Buffer Contents
A
6 chairs, each costing $35, totals $
<C-r>=6*35<CR>
6 chairs, each costing $35, totals $210
The expression register is capable of much more than simple arithmetic. We’ll
meet a slightly more advanced example in Tip 71,Evaluate an Iterator to
Number Items in a List, on page 177.
Tip 17
Insert Unusual Characters by Character Code
Vim can insert any character by its numeric code. This can be handy for
entering symbols that are not found on the keyboard.
We can tell Vim to insert any arbitrary character if we know its numeric code.
From Insert mode, we just have to type <C-v>{code} , where {code} is the address
of the character that we want to insert.
Vim expects the numeric code to consist of three digits. Suppose, for example,
that we wanted to insert an uppercase “A” character. The character code is
65, so we would have to enter it as <C-v>065 .
But what if we wanted to insert a character whose numeric code is longer
than three digits? For example, the Unicode Basic Multilingual Plane has an
address space for up to 65,535 characters. It turns out that we can enter all
of these using a four-digit hexadecimal code if we type <C-v>u{1234} (note the
u preceding the digit this time). Let’s say we wanted to insert an inverted
question mark symbol (“¿”), which is represented by the character code 00bf.
From Insert mode, we would just have to type <C-v>u00bf . See :h i_CTRL-V_digit
for more details.
If you want to find out the numeric code for any character in your document,
just place the cursor on it and trigger the ga command. This outputs a message at the bottom of the screen, revealing the character code in decimal and
hexadecimal notations (see :h ga ). Of course, this is of little help if you want
to know the code for a character that is not already present in your document.
In that case, you might want to look up the unicode tables.
report erratum • discuss
Insert Unusual Characters by Digraph
• 35
In another scenario, if the <C-v> command is followed by any nondigit key, it
will insert the character represented by that key literally. For example, if the
‘expandtab’ option is enabled, then pressing the <Tab> key will insert space
characters instead of a tab character. However, pressing <C-v><Tab> will always
insert a tab character literally, regardless of whether ‘expandtab’ is enabled or
not.
Table 3, Inserting Unusual Characters, on page 35, summarizes the commands
for entering unusual characters.
Keystrokes
Effect
<C-v>{123}
Insert character by decimal code
<C-v>u{1234}
Insert character by hexadecimal code
<C-v>{nondigit}
Insert nondigit literally
<C-k>{char1}{char2}
Insert character represented by {char1}{char2} digraph
Table 3—Inserting Unusual Characters
Tip 18
Insert Unusual Characters by Digraph
While Vim allows us to insert any character by its numeric code, these can be
hard to remember and awkward to type. We can also insert unusual characters
as digraphs: pairs of characters that are easy to remember.
Digraphs are easy to use. From Insert mode, we just type <C-k>{char1}{char2} .
So if we wanted to insert the “¿” character, which is represented by the digraph
?I, we would simply type <C-k>?I .
The character pairs that make up a digraph are chosen to be descriptive,
making them easier to remember or even guess. For example, the doubleangle quotation marks « and » are represented by the digraphs << and >>;
the vulgar (or common) fractions ½, ¼, and ¾ are represented by the digraphs
12, 14, and 34, respectively. The default set of digraphs that ship with Vim
follows certain conventions, which are summarized under :h digraphs-default .
We can view a list of the available digraphs by running :digraphs, but the output
of this command is difficult to digest. A more usable list can be found by
looking up :h digraph-table .
report erratum • discuss
Chapter 3. Insert Mode
• 36
Tip 19
Overwrite Existing Text with Replace Mode
Replace mode is identical to Insert mode, except that it overwrites existing text
in the document.
Suppose that we had an excerpt of text such as this:
insert_mode/replace.txt
Typing in Insert mode extends the line. But in Replace mode
the line length doesn't change.
Instead of using two separate sentences, we’re going to run this together into
a single sentence by changing the period to a comma. We also have to downcase the “B” in the word “But.” This example shows how we could do this
using Replace mode.
Keystrokes
Buffer Contents
{start}
Typing in Insert mode extends the line. But in Replace mode
the line length doesn't change.
f.
Typing in Insert mode extends the line. But in Replace mode
the line length doesn't change.
R ,␣b<Esc>
Typing in Insert mode extends the line, but in Replace mode
the line length doesn't change.
From Normal mode, we can engage Replace mode with the R command. As
the example demonstrates, typing “, b” overwrites the existing “. B” characters.
And when we’re finished with Replace mode, we can hit the <Esc> key to return
to Normal mode. Not all keyboards have an <Insert> key, but if yours does,
then you can use it to toggle between Insert and Replace modes.
Overwrite Tab Characters with Virtual Replace Mode
Some characters can complicate matters for Replace mode. Consider the tab
character. This is represented by a single character in the file, but onscreen
it expands to fill several columns, as defined by the ‘tabstop’ setting (see
:h 'tabstop' ). If we placed our cursor on a tab stop and initiated Replace mode,
then the next character we typed would overwrite the tab character. Supposing
that the ‘tabstop’ option was set to 8 (the default), this would appear to replace
eight characters with one, causing a drastic reduction in the length of the
current line.
report erratum • discuss
Overwrite Existing Text with Replace Mode
• 37
Vim has a second variant of Replace mode. Virtual Replace mode is triggered
with gR and treats the tab character as though it consisted of spaces. Suppose
that we position the cursor on a tab stop spanning eight columns of screen
real estate. If we switch to Virtual Replace mode, we could type up to seven
characters, each of which would be inserted in front of the tab character.
Finally, if we typed an eighth character, it would replace the tab stop.
In Virtual Replace mode, we overwrite characters of screen real estate rather
than dealing with the actual characters that would eventually be saved in a
file. This tends to produce fewer surprises, so I would recommend using Virtual Replace mode whenever possible.
Vim also provides a single-shot version of Replace mode and Virtual Replace
mode. The r{char} and gr{char} commands allow us to overwrite a single
character before switching straight back to Normal mode (:h r ).
report erratum • discuss
CHAPTER 4
Visual Mode
Vim’s Visual mode allows us to define a selection of text and then operate
upon it. This should feel pretty intuitive, since it is the model that most editing
software follows. But Vim’s take is characteristically different, so we’ll start
by making sure we grok Visual mode (Tip 20,Grok Visual Mode, on page 39).
Vim has three variants of Visual mode involving working with characters,
lines, or rectangular blocks of text. We’ll explore ways of switching between
these modes as well as some useful tricks for modifying the bounds of a
selection (Tip 21,Define a Visual Selection, on page 41).
We’ll see that the dot command can be used to repeat Visual mode commands,
but that it’s especially effective when operating on line-wise regions. When
working with character-wise selections, the dot command can sometimes fall
short of our expectations. We’ll see that in these scenarios, operator commands
may be preferable.
Visual-Block mode is rather special in that it allows us to operate on rectangular columns of text. You’ll find many uses for this feature, but we’ll focus
on three tips that demonstrate some of its capabilities.
Tip 20
Grok Visual Mode
Visual mode allows us to select a range of text and then operate upon it.
However intuitive this might seem, Vim’s perspective on selecting text is different
from other text editors.
Suppose for a minute that we’re not working with Vim but instead filling out
a text area on a web page. We’ve written the word “March,” but it should read
report erratum • discuss
Chapter 4. Visual Mode
• 40
“April,” so using the mouse, we double-click the word to select it. Having
highlighted the word, we could hit the backspace key to delete it and then
type out the correct month as a replacement.
You probably already know that there’s no need to hit the backspace key in
this example. With the word “March” selected, we would only have to type
the letter “A” and it would replace the selection, preparing the way so that we
could type out the rest of the word “April.” It’s not much, but a keystroke
saved is a keystroke earned.
If you expect this behavior to carry over to Vim’s Visual mode, you’re in for a
surprise. The clue is right there in the name: Visual mode is just another
mode, which means that each key performs a different function.
Many of the commands that you are familiar with from Normal mode work
just the same in Visual mode. We can still use h , j , k , and l as cursor keys.
We can use f{char} to jump to a character on the current line and then repeat
or reverse the jump with the ; and , commands, respectively. We can even
use the search command (and n / N ) to jump to pattern matches. Each time
we move our cursor in Visual mode, we change the bounds of the selection.
Some Visual mode commands perform the same basic function as in Normal
mode but with a slight twist. For example, the c command is consistent in
both modes in that it deletes the specified text and then switches to Insert
mode. The difference is in how we specify the range on which to act. From
Normal mode, we trigger the change command first and then specify the range
as a motion. This, if you’ll remember from Tip 12,Combine and Conquer, on
page 24, is called an operator command. Whereas in Visual mode, we start
off by making the selection and then trigger the change command. This
inversion of control can be generalized for all operator commands (see Table
2, Vim's Operator Commands, on page 25). For most people, the Visual mode
approach feels more intuitive.
Let’s revisit the simple example where we wanted to change the word “March”
to “April.” This time, suppose that we have left the confines of the text area
on a web page and we’re comfortably back inside Vim. We place our cursor
somewhere on the word “March” and run viw to visually select the word. Now,
we can’t just type the word “April” because that would trigger the A command
and append the text “pril”! Instead, we’ll use the c command to change the
selection, deleting the word and dropping us into Insert mode, where we can
type out the word “April” in full. This pattern of usage is similar to our original
example, except that we use the c key instead of backspace.
report erratum • discuss
Define a Visual Selection
• 41
Meet Select Mode
In a typical text editing environment, selected text is deleted when we type any
printable character. Vim’s Visual mode doesn’t follow this convention—but Select
mode does. According to Vim’s built-in documentation, it “resembles the selection
mode in Microsoft Windows” (see :h Select-mode ). Printable characters cause the
selection to be deleted, Vim enters Insert mode, and the typed character is inserted.
We can toggle between Visual and Select modes by pressing <C-g> . The only visible
difference is the message at the bottom of screen, which switches between -- VISUAL -and -- SELECT --. But if we type any printable character in Select mode, it will replace
the selection and switch to Insert mode. Of course, from Visual mode you could just
as well use the c key to change the selection.
If you are happy to embrace the modal nature of Vim, then you should find little use
for Select mode, which holds the hand of users who want to make Vim behave more
like other text editors. I can think of only one place where I consistently use Select
mode: when using a plugin that emulates TextMate’s snippet functionality, Select
mode highlights the active placeholder.
Tip 21
Define a Visual Selection
Visual mode’s three submodes deal with different kinds of text. In this tip, we’ll
look at the ways of enabling each visual submode, as well as how to switch
between them.
Vim has three kinds of Visual mode. In character-wise Visual mode, we can
select anything from a single character up to a range of characters within a
line or spanning multiple lines. This is suitable for working at the level of
individual words or phrases. If we want to operate on entire lines, we can use
line-wise Visual mode instead. Finally, block-wise Visual mode allows us to
work with columnar regions of the document. Block-wise Visual mode is quite
special, so we’ll discuss it at greater length in Tip 24,Edit Tabular Data with
Visual-Block Mode, on page 47, Tip 25,Change Columns of Text, on page 49,
and Tip 26,Append After a Ragged Visual Block, on page 50.
Enabling Visual Modes
The v key is our gateway into Visual mode. From Normal mode, we can press
v by itself to enable character-wise Visual mode. Line-wise Visual mode is
enabled by pressing V (with the Shift key), and block-wise Visual mode by
report erratum • discuss
Chapter 4. Visual Mode
• 42
pressing <C-v> (with the Control key). These commands are summarized in
the following table:
Command
Effect
v
Enable character-wise Visual mode
V
Enable line-wise Visual mode
<C-v>
Enable block-wise Visual mode
gv
Reselect the last visual selection
The gv command is a useful little shortcut. It reselects the range of text that
was last selected in Visual mode. No matter whether the previous selection
was character-wise, line-wise, or block-wise, the gv command should do the
right thing. The only case where it might get confused is if the last selection
has since been deleted.
Switching Between Visual Modes
We can switch between the different flavors of Visual mode in the same way
that we enable them from Normal mode. If we’re in character-wise Visual
mode, we can switch to the line-wise variant by pressing V , or to block-wise
Visual mode with <C-v> . But if we were to press v from character-wise Visual
mode, it would switch us back into Normal mode. So you can think of the v
key as a toggle between Normal mode and character-wise Visual mode. The
V and <C-v> keys also toggle between Normal mode and their respective flavors
of Visual mode. Of course, you can always switch back to Normal mode by
pressing <Esc> or <C-[> (just like getting out of Insert mode). This table summarizes the commands for switching between Visual modes:
Command
Effect
<Esc> /
Switch to Normal mode
<C-[>
v / V /
<C-v>
Switch to Normal mode (when used from character-, line- or
block-wise Visual mode, respectively)
v
Switch to character-wise Visual mode
V
Switch to line-wise Visual mode
<C-v>
Switch to block-wise Visual mode
o
Go to other end of highlighted text
report erratum • discuss
Repeat Line-Wise Visual Commands
• 43
Toggling the Free End of a Selection
The range of a Visual mode selection is marked by two ends: one end is fixed
and the other moves freely with our cursor. We can use the o key to toggle
the free end. This is really handy if halfway through defining a selection we
realize that we started in the wrong place. Rather than leaving Visual mode
and starting afresh, we can just hit o and redefine the bounds of the selection.
The following demonstrates how we can use this technique:
Keystrokes
Buffer Contents
{start}
Select from here to here.
vbb
Select from here to here.
o
Select from here to here.
e
Select from here to here.
Tip 22
Repeat Line-Wise Visual Commands
When we use the dot command to repeat a change made to a visual selection,
it repeats the change on the same range of text. In this tip, we’ll make a change
to a line-wise selection and then repeat it with the dot command.
When we execute a command from Visual mode, we are dropped back into
Normal mode and the range of text that was marked out in Visual mode is
unselected. So what should we do if we want to perform another Visual mode
command on the same range of text?
Suppose that we had the following excerpt of malformatted Python:
visual_mode/fibonacci-malformed.py
def fib(n):
a, b = 0, 1
while a < n:
print a,
a, b = b, a+b
fib(42)
This code sample uses four spaces per indentation. First, we’ll have to configure Vim to match this style.
report erratum • discuss
Chapter 4. Visual Mode
• 44
Preparation
To make the < and > commands work properly, we should set the ‘shiftwidth’
and ‘softtabstop’ settings to 4 and enable ‘expandtab’. If you want to understand
how these settings work together, check out the “Tabs and Spaces” episode
on Vimcasts.org.1 This one-liner does the trick:
➾ :set shiftwidth=4 softtabstop=4 expandtab
Indent Once, Then Repeat
In our malformed Python excerpt, the two lines below the while keyword should
be indented further by two levels. We could fix it by visually selecting the text
and triggering the > command to indent it. But that would only increase the
indentation by one level before dropping us back into Normal mode.
One solution would be to reselect the same text using the gv command and
then invoke the indentation command again. But if you’re getting a feel for
the Vim way, then this should raise alarm bells for you.
When we need to repeat ourselves, the dot command is our friend. Rather
than reselecting the same range of text and repeating the same command
manually, we can just hit the . key from Normal mode. Here it is in action:
Keystrokes
Buffer Contents
{start}
def fib(n):
a, b = 0, 1
while a < n:
print a,
a, b = b, a+b
fib(42)
Vj
def fib(n):
a, b = 0, 1
while a < n:
print a,
a, b = b, a+b
fib(42)
>.
def fib(n):
a, b = 0, 1
while a < n:
print a,
a, b = b, a+b
fib(42)
If you’re good at counting, you might prefer to hit the target in a single blow
by running 2> from Visual mode. I prefer using the dot command because it
1.
http://vimcasts.org/e/2
report erratum • discuss
Prefer Operators to Visual Commands Where Possible
• 45
gives me instant visual feedback. If I need to trigger the indentation command
again, I just hit . another time. Or if I get trigger-happy and overshoot my
mark, I press the u key to bring it back in line. Tip 11,Don't Count If You Can
Repeat, on page 22, discusses the differences in a little more detail.
When we use the dot command to repeat a Visual mode command, it acts on
the same amount of text as was marked by the most recent visual selection.
This behavior tends to work in our favor when we make line-wise visual
selections, but it can have surprising results with character-wise selections.
Next, we’ll look at an example that illustrates this.
Tip 23
Prefer Operators to Visual Commands Where Possible
Visual mode may be more intuitive than Vim’s Normal mode of operation, but
it has a weakness: it doesn’t always play well with the dot command. We can
route around this weakness by using Normal mode operators when appropriate.
Suppose that we want to transform the following list of links to make them
shout:
visual_mode/list-of-links.html
<a href="#">one</a>
<a href="#">two</a>
<a href="#">three</a>
We can select the inner contents of a tag by running vit , which can be read
as: visually select inside the tag. The it command is a special kind of motion
called a text object, which we’ll cover in detail in Tip 52,Trace Your Selection
with Precision Text Objects, on page 126.
Using a Visual Operator
In Visual mode, we make a selection and then act on it. In this case, we could
use the U command, which converts the selected characters to uppercase
(:h v_U ). See Table 4, Uppercasing in Visual Mode, on page 46.
Having transformed the first line, we now want to perform the same change
on the next two lines. How about we try using the Dot Formula?
Running j. advances our cursor to the next line and then repeats the last
change. It works fine on line two, but if we try it again we end up with this
strange-looking result:
report erratum • discuss
Chapter 4. Visual Mode
Keystrokes
Buffer Contents
{start}
<a href="#">one</a>
<a href="#">two</a>
<a href="#">three</a>
vit
<a href="#">one</a>
<a href="#">two</a>
<a href="#">three</a>
U
<a href="#">ONE</a>
<a href="#">two</a>
<a href="#">three</a>
• 46
Table 4—Uppercasing in Visual Mode
<a href="#">ONE</a>
<a href="#">TWO</a>
<a href="#">THRee</a>
Do you see what’s happened? When a Visual mode command is repeated, it
affects the same range of text (see :h visual-repeat ). In this case, the original
command affected a word consisting of three letters. This works fine for line
two, which happens to also contain a three-letter word, but it falls short when
we try to repeat the command on a word containing five letters.
Using a Normal Operator
The Visual mode U command has a Normal mode equivalent: gU{motion}
(:h gU ). If we use this to make the first change, we can complete the subsequent edits using the Dot Formula:
Keystrokes
Buffer Contents
{start}
<a href="#">one</a>
<a href="#">two</a>
<a href="#">three</a>
gUit
<a href="#">ONE</a>
<a href="#">two</a>
<a href="#">three</a>
j.
<a href="#">ONE</a>
<a href="#">TWO</a>
<a href="#">three</a>
j.
<a href="#">ONE</a>
<a href="#">TWO</a>
<a href="#">THREE</a>
report erratum • discuss
Edit Tabular Data with Visual-Block Mode
• 47
Discussion
Both of these techniques require only four keystrokes: vitU versus gUit , but
the underlying semantics are quite different. In the Visual mode approach,
the four keystrokes can be considered as two separate commands: vit to
make a selection and U to transform the selection. In contrast, gUit can be
considered as a single command comprised of an operator ( gU ) and a motion
( it ).
If we want to set up the dot command so that it repeats something useful,
then we’re better off staying out of Visual mode. As a general rule, we should
prefer operator commands over their Visual mode equivalents when working
through a repetitive set of changes.
That’s not to say that Visual mode is out of bounds. It still has a place. Not
every editing task needs to be repeated, so Visual mode is perfectly adequate
for one-off changes. And even though Vim’s motions allow for surgical precision, sometimes we need to modify a range of text whose structure is difficult
to trace. In these cases, Visual mode is the right tool for the job.
Tip 24
Edit Tabular Data with Visual-Block Mode
We can work with rows of text in any editor, but manipulating columns of text
requires a more specialized tool. Vim provides this capability in the form of its
Visual-Block mode, which we’ll use to transform a plain-text table.
Suppose that we have a plain-text table such as this one:
visual_mode/chapter-table.txt
Chapter
Page
Normal mode
15
Insert mode
31
Visual mode
44
We want to draw a vertical line out of pipe characters to separate the two
columns of text and make it look more like a table. But first, we’ll reduce the
spacing between the two columns, which are farther apart than they need
be. We can make both of these changes using Visual-Block mode. See how
in Table 5, Adding vertical pipes between columns, on page 48.
report erratum • discuss
Chapter 4. Visual Mode
Keystrokes
Buffer Contents
{start}
Chapter
Normal mode
Insert mode
Visual mode
Page
15
31
44
<C-v>3j
Chapter
Normal mode
Insert mode
Visual mode
Page
15
31
44
x...
Chapter
Normal mode
Insert mode
Visual mode
Page
15
31
44
gv
Chapter
Normal mode
Insert mode
Visual mode
Page
15
31
44
r|
Chapter
Normal mode
Insert mode
Visual mode
|
|
|
|
Page
15
31
44
yyp
Chapter
Chapter
Normal mode
Insert mode
Visual mode
|
|
|
|
|
Page
Page
15
31
44
Vr-
Chapter
| Page
-------------------Normal mode |
15
Insert mode |
31
Visual mode |
44
• 48
Table 5—Adding vertical pipes between columns
To begin, we use <C-v> to engage Visual-Block mode; then we define the column
selection by moving our cursor down several lines. Pressing the x key deletes
that column, and the dot command repeats the deletion for the same range
of text. We repeat until the two columns are about the right distance apart.
Instead of using the dot command, we could have expanded our column
selection into a box by moving the cursor two or three steps to the right. Then
we would have to make only a single deletion. I prefer the instant visual
feedback that we get when we delete a single column and repeat it.
Now that we’ve lined up the two columns of text where we want them, we’re
ready to draw a line between them. We can reselect our last visual selection
using the gv command and then press r| to replace each character in the
selection with a pipe character.
report erratum • discuss
Change Columns of Text
• 49
While we’re at it, we may as well draw a horizontal line to separate the table
headers from the rows beneath. We do a quick line-wise yank-and-put to
duplicate the top line ( yyp ) and then replace every character in that line with
a dash character ( Vr- ).
Tip 25
Change Columns of Text
We can use Visual-Block mode to insert text into several lines of text simultaneously.
Visual-Block mode is not just useful to us when working with tabular data.
Oftentimes, we can benefit from this feature when working with code. For
example, take this snippet of (suboptimal) CSS:
visual_mode/sprite.css
li.one
a{ background-image: url('/images/sprite.png'); }
li.two
a{ background-image: url('/images/sprite.png'); }
li.three a{ background-image: url('/images/sprite.png'); }
Suppose that the sprite.png file has been moved from images/ into a components/
directory. We’ll need to change each of these lines to reference the file’s new
location. We could do this using Visual-Block mode as shown in Table 6,
Inserting into Multiple Lines, on page 50.
The procedure should look pretty familiar. We begin by defining the selection
that we want to operate on, which happens to be a rectangular Visual-Block.
When we hit the c key, all of the selected text disappears and we are dropped
into Insert mode.
As we type the word “components” in Insert mode, it appears on the topmost
line only. Nothing happens to the two lines below. We see the text that we
typed in those lines only when we press <Esc> to return to Normal mode.
The behavior of Vim’s Visual-Block change command may be a little surprising.
It seems inconsistent that the deletion should affect all marked lines simultaneously, but the insertion affects only the topmost line (at least for the
duration of Insert mode). Some text editors provide similar functionality, but
they update all selected lines at the same time. If you’re used to that kind of
behavior (as I was), then you might find Vim’s implementation less polished.
But in practice, it makes no difference in the final outcome. So long as you
dip into Insert mode only for short bursts, you shouldn’t have any surprises.
report erratum • discuss
Chapter 4. Visual Mode
Keystrokes
Buffer Contents
{start}
li.one
a{ background-image: url('/images/sprite.png'); }
li.two
a{ background-image: url('/images/sprite.png'); }
li.three a{ background-image: url('/images/sprite.png'); }
Normal mode
<C-v>jje
Visual mode
c
Insert mode
components
Insert mode
<Esc>
Normal mode
• 50
li.one
a{ background-image: url('/images/sprite.png'); }
li.two
a{ background-image: url('/images/sprite.png'); }
li.three a{ background-image: url('/images/sprite.png'); }
li.one
a{ background-image: url('//sprite.png'); }
li.two
a{ background-image: url('//sprite.png'); }
li.three a{ background-image: url('//sprite.png'); }
li.one
a{ background-image: url('/components/sprite.png'); }
li.two
a{ background-image: url('//sprite.png'); }
li.three a{ background-image: url('//sprite.png'); }
li.one
a{ background-image: url('/components/sprite.png'); }
li.two
a{ background-image: url('/components/sprite.png'); }
li.three a{ background-image: url('/components/sprite.png'); }
Table 6—Inserting into Multiple Lines
Tip 26
Append After a Ragged Visual Block
Visual-Block mode is great for operating on rectangular chunks of code such
as lines and columns, but it’s not confined to rectangular regions of text.
We’ve already met this snippet of JavaScript:
the_vim_way/2_foo_bar.js
var foo = 1
var bar = 'a'
var foobar = foo + bar
Three consecutive lines, each of different length. We want to append a semicolon at the end of each. In Tip 2,Don't Repeat Yourself, on page 4, we solved
this problem using the dot command, but we could just as well use VisualBlock mode:
report erratum • discuss
Append After a Ragged Visual Block
Keystrokes
Buffer Contents
{start}
var foo = 1
var bar = 'a'
var foobar = foo + bar
Normal mode
<C-v>jj$
Visual-Block
A;
Insert mode
<Esc>
Normal mode
• 51
var foo = 1
var bar = 'a'
var foobar = foo + bar
var foo = 1;
var bar = 'a'
var foobar = foo + bar
var foo = 1;
var bar = 'a';
var foobar = foo + bar;
After engaging Visual-Block mode, we extend our selection to the end of each
line by pressing $ . At first glance, one might expect this to cause difficulty
because each line is a different length. But in this context, Vim understands
that we want to extend our selection to the end of all selected lines. This lets
us break free from our rectangular constraints, creating a selection that traces
the ragged right edge of our text.
Having defined our selection, we can append at the end of each line using
the A command (see Vim's Conventions for “i” and “a” Keys, on page 51). This
drops us into Insert mode on the topmost line of our selection. Anything that
we type will appear on this line only for the duration of Insert mode, but as
soon as we revert to Normal mode, our changes are propagated across the
rest of the lines that we selected.
Vim’s Conventions for “i” and “a” Keys
Vim has a couple of conventions for switching from Normal to Insert mode. The i
and a commands both do it, positioning the cursor in front of or after the current
character, respectively. The I and A commands behave similarly, except that they
position the cursor at the start or end of the current line.
Vim follows similar conventions for switching from Visual-Block to Insert mode. The
I and A commands both do it, placing the cursor at the start or end of the selection,
respectively. So what about the i and a commands; what do they do in Visual mode?
In Visual and Operator-Pending modes the i and a keys follow a different convention:
they form the first half of a text object. These are covered in greater depth in Tip
52,Trace Your Selection with Precision Text Objects, on page 126. If you’ve made a
selection with Visual-Block mode and you wonder why you’re not in Insert mode after
pressing i , try using I instead.
report erratum • discuss
In the beginning, there was ed. ed begat ex, and ex begat vi, and
vi begat Vim.
➤ The Old Testament of Unix
CHAPTER 5
Command-Line Mode
Vim traces its ancestry back to vi, which is where the modal editing paradigm
was conceived. In turn, vi traces its ancestry back to a line editor called ex,
which is why we have Ex commands. The DNA of these early Unix text editors
is preserved in modern Vim. For some line-oriented tasks, Ex commands are
still the best tool for the job. In this chapter, we’ll learn how to use CommandLine mode, which exposes us to the vestiges of ex.
Tip 27
Meet Vim’s Command Line
Command-Line mode prompts us to enter an Ex command, a search pattern,
or an expression. In this tip, we’ll meet a selection of Ex commands that operate
on the text in a buffer, and we’ll learn about some of the special key mappings
that can be used in this mode.
When we press the : key, Vim switches into Command-Line mode. This mode
has some resemblance to the command line that we use in the shell. We can
type the name of a command and then execute it by pressing <CR> . At any
time, we can switch from Command-Line mode back to Normal mode by
pressing <Esc> .
For historical reasons, the commands that we execute from Command-Line
mode are called Ex commands (see On the Etymology of Vim (and Family), on
page 55). Command-Line mode is also enabled when we press / to bring up
a search prompt or <C-r>= to access the expression register (see Tip 16,Do
Back-of-the-Envelope Calculations in Place, on page 33). Some of the tricks in
this chapter are applicable with each of these different prompts, but for the
most part we’ll focus on Ex commands.
report erratum • discuss
Chapter 5. Command-Line Mode
• 54
Command
Effect
:[range]delete [x]
Delete specified lines [into register x]
:[range]yank [x]
Yank specified lines [into register x]
:[line]put [x]
Put the text from register x after the specified line
:[range]copy {address}
Copy the specified lines to below the line specified
by {address}
:[range]move {address}
Move the specified lines to below the line specified
by {address}
:[range]join
Join the specified lines
:[range]normal {commands}
Execute Normal mode {commands} on each specified line
:[range]substitute/{pat-
Replace occurrences of {pattern} with {string} on
each specified line
tern}/{string}/[flags]
:[range]global/{pattern}/[cmd]
Execute the Ex command [cmd] on all specified
lines where the {pattern} matches
Table 7—Ex Commands That Operate on the Text in a Buffer
We can use Ex commands to read and write files (:edit and :write), to create
tabs (:tabnew) or split windows (:split), or to interact with the argument list
(:prev/:next) or the buffer list (:bprev/:bnext). In fact, Vim has an Ex command
for just about everything (see :h ex-cmd-index for the full list).
In this chapter, we’ll focus mainly on the handful of Ex commands we can
use to edit text. Table 7, Ex Commands That Operate on the Text in a Buffer,
on page 54, shows a selection of some of the most useful ones.
Most of these commands can accept a range. We’ll find out what this means
in Tip 28,Execute a Command on One or More Consecutive Lines, on page 56.
The :copy command is great for quickly duplicating a line, as we’ll see in
Duplicate Lines with the ‘:t’ Command, on page 61. The :normal command provides a convenient way to make the same change on a range of lines, as we’ll
see in Tip 30,Run Normal Mode Commands Across a Range, on page 63.
We’ll learn more about :delete, :yank, and :put commands in Chapter 10, Copy
and Paste, on page 145. The :substitute and :global commands are very powerful,
so they each get a chapter of their own. See Chapter 14, Substitution, on page
219, and Chapter 15, Global Commands, on page 241.
Special Keys in Vim’s Command-Line Mode
Command-Line mode is similar to Insert mode in that most of the buttons
on the keyboard simply enter a character. In Insert mode, the text goes into
report erratum • discuss
Meet Vim’s Command Line
• 55
On the Etymology of Vim (and Family)
ed was the original Unix text editor. It was written at a time when video displays were
uncommon. Source code was usually printed onto a roll of paper and edited on a
teletype terminal.a Commands entered at the terminal would be sent to a mainframe
computer for processing, and the output from each command would be printed. In
those days, the connection between a terminal and a mainframe was slow, so much
so that a quick typist could outpace the network, entering commands faster than
they could be sent for processing. In this context, it was vital that ed provide a terse
syntax. Consider how p prints the current line, while %p prints the entire file.
ed went through several generations of improvements, including em (dubbed the
“editor for mortals”), en, and eventually ex.b By this time, video displays were more
common. ex added a feature that turned the terminal screen into an interactive window
that showed the contents of a file. Now it was possible to see changes as they were
made in real time. The screen-editing mode was activated by entering the :visual command, or just :vi for short. And that is where the name vi comes from.
Vim stands for vi improved. That’s an understatement—I can’t stand to use regular
vi! Look up :h vi-differences
for a list of Vim features that are unavailable in vi. Vim’s
enhancements are essential, but it still owes much to its heritage. The constraints
that guided the design of Vim’s ancestors have endowed us with a highly efficient
command set that’s still valuable today.
a.
b.
http://en.wikipedia.org/wiki/Teleprinter
http://www.theregister.co.uk/2003/09/11/bill_joys_greatest_gift/
a buffer, whereas in Command-Line mode the text appears at the prompt. In
both of these modes, we can use control key chords to trigger commands.
Some of these commands are shared between Insert mode and CommandLine mode. For example, <C-w> and <C-u> delete backward to the start of the
previous word or to the start of the line, respectively. We can use <C-v> or
<C-k> to insert characters that are not found on the keyboard. And we can
insert the contents of any register at the command line using the
<C-r>{register} command, just as we saw in Tip 15,Paste from a Register
Without Leaving Insert Mode, on page 31. Some Command-Line mode mappings
are not found in Insert mode. We’ll meet a few of these in Tip 33,Insert the
Current Word at the Command Prompt, on page 68.
At the command-line prompt, we are limited in the range of motions that we
can use. The <left> and <right> arrow keys move our cursor one character
at a time in either direction. Compared to the rich set of motions that we’re
used to using in Normal mode, this can feel quite limiting. But as we’ll see in
Tip 34,Recall Commands from History, on page 70, Vim’s command-line window
report erratum • discuss
Chapter 5. Command-Line Mode
• 56
provides all of the editing power that we could want for composing complex
commands at the prompt.
Ex Commands Strike Far and Wide
It can sometimes be quicker to use an Ex command than to get the same job
done with Vim’s Normal commands. For example, Normal commands tend
to act on the current character or the current line, whereas an Ex command
can be executed anywhere. This means that we can use Ex commands to
make changes without having to move our cursor. But the greatest feature
that distinguishes Ex commands is their ability to be executed across many
lines at the same time.
As a general rule, we could say that Ex commands are long range and have
the capacity to modify many lines in a single move. Or to condense that even
further: Ex commands strike far and wide.
Tip 28
Execute a Command on One or More Consecutive Lines
Many Ex commands can be given a [range] of lines to act upon. We can specify
the start and end of a range with either a line number, a mark, or a pattern.
One of the strengths of Ex commands is that they can be executed across a
range of lines. We’ll use this short excerpt of HTML as an example:
Line 1
2
3
4
5
cmdline_mode/practical-vim.html
<!DOCTYPE html><!-- -->
<html><!-- -->
<head><title>Practical Vim</title></head><!-- -->
<body><h1>Practical Vim</h1></body><!-- -->
</html><!-- -->
To demonstrate, we’ll use the :print command, which simply echoes the specified
lines below Vim’s command line. This command doesn’t perform any useful
work, but it helps to illustrate which lines make up a range. Try replacing
:print in each of the following examples with a command such as :delete, :join,
:substitute, or :normal, and you should get a feel for how useful Ex commands
can be.
report erratum • discuss
Execute a Command on One or More Consecutive Lines
• 57
Use Line Numbers as an Address
If we enter an Ex command consisting only of a number, then Vim will interpret that as an address and move our cursor to the specified line. We can
jump to the top of the file by running the following:
➾ :1
➾ :print
❮ 1 <!DOCTYPE html>
This file contains only five lines. If we wanted to jump to the end of the file,
we could enter :5 or we could use the special $ symbol:
➾ :$
➾ :p
❮ 5 </html>
Here we’ve used :p, which is the abbreviated form of :print. Instead of splitting
up the two commands, we could roll them into a single incantation:
➾ :3p
❮ 3 <head><title>Practical Vim</title></head>
That moves the cursor to line 3 and then echoes the contents of that line.
Remember, we’re just using the :p command for illustrative purposes here. If
we had issued the command :3d, then we would have jumped to line 3 and
deleted it in a single move. The equivalent Normal mode commands would
be 3G followed by dd . So this is one example where an Ex command can be
quicker than a Normal mode command.
Specify a Range of Lines by Address
So far, we’ve specified addresses as a single line number. But we can also
specify a range of lines. Here’s an example:
➾ :2,5p
❮ 2 <html>
3
<head><title>Practical Vim</title></head>
4
<body><h1>Practical Vim</h1></body>
5 </html>
That prints each line from 2 to 5, inclusive. Note that after running this
command, the cursor would be left positioned on line 5. In general, we could
say that a range takes this form:
:{start},{end}
report erratum • discuss
Chapter 5. Command-Line Mode
• 58
Note that both the {start} and {end} are addresses. So far, we’ve looked at using
line numbers for addresses, but we’ll soon see that using a pattern or a mark
is also possible.
We can use the . symbol as an address to represent the current line. So, we
can easily compose a range representing everything from here to the end of
the file:
➾ :2
➾ :.,$p
❮ 2 <html>
3
<head><title>Practical Vim</title></head>
4
<body><h1>Practical Vim</h1></body>
5 </html>
The % symbol also has a special meaning—it stands for all the lines in the
current file:
➾ :%p
❮ 1 <!DOCTYPE html>
2 <html>
3
<head><title>Practical Vim</title></head>
4
<body><h1>Practical Vim</h1></body>
5 </html>
This is equivalent to running :1,$p. Using this shorthand in combination with
the :substitute command is very common:
➾ :%s/Practical/Pragmatic/
This command tells Vim to replace the first occurrence of “Practical” with
“Pragmatic” on each line. We’ll learn more about this command in Chapter
14, Substitution, on page 219.
Specify a Range of Lines by Visual Selection
Instead of addressing a range of lines by number, we could just make a
visual selection. If we ran the command 2G followed by VG , we would make a
visual selection that looks like this:
<!DOCTYPE html>
<html>
<head><title>Practical Vim</title></head>
<body><h1>Practical Vim</h1></body>
</html>
If we press the : key now, the command-line prompt will be prepopulated
with the range :'<,'>. It looks cryptic, but you can think of it simply as a range
report erratum • discuss
Execute a Command on One or More Consecutive Lines
• 59
standing for the visual selection. Then we can specify our Ex command, and
it will execute on every selected line:
➾ :'<,'>p
❮ 2 <html>
3
<head><title>Practical Vim</title></head>
4
<body><h1>Practical Vim</h1></body>
5 </html>
This range can be really handy if we want to run a :substitute command on a
subset of the file.
'< is a mark standing for the first line of the visual selection, while '> is the
last line of the visual selection (see Tip 54,Mark Your Place and Snap Back to
It, on page 131, for more about marks). These marks persist even when we
leave Visual mode. If you try running :'<,'>p straight from Normal mode, it will
always act on the lines that most recently formed a Visual mode selection.
Specify a Range of Lines by Patterns
Vim also accepts a pattern as an address for an Ex command, such as the
one shown here:
➾ :/<html>/,/<\/html>/p
❮ 2 <html>
3
<head><title>Practical Vim</title></head>
4
<body><h1>Practical Vim</h1></body>
5 </html>
This looks quite complex, but it follows the usual form for a range: :{start},{end}.
The {start} address in this case is the pattern /<html>/, while the {end} address
is /<\/html>/. In other words, the range begins on the line containing an opening
<html> tag and ends on the line containing the corresponding closing tag.
In this particular case, we could achieve the same result using the address
:2,5, which is shorter but more brittle. If we use patterns to specify the range,
then our command will always operate on the entire <html></html> element,
no matter how many lines it comprises.
Modify an Address Using an Offset
Suppose that we wanted to run an Ex command on every line inside the
<html></html> block but not on the lines that contain the <html> and </html>
tags themselves. We could do so using an offset:
➾ :/<html>/+1,/<\/html>/-1p
❮ 3 <head><title>Practical Vim</title></head>
4 <body><h1>Practical Vim</h1></body>
report erratum • discuss
Chapter 5. Command-Line Mode
• 60
The general form for an offset goes like this:
:{address}+n
If n is omitted, it defaults to 1. The {address} could be a line number, a mark,
or a pattern.
Suppose that we wanted to execute a command on a particular number of
lines, starting with the current line. We could use an offset relative to the
current line:
➾ :2
➾ :.,.+3p
The . symbol stands for the current line, so :.,.+3 is equivalent to :2,5 in this
case.
Discussion
The syntax for defining a range is very flexible. We can mix and match line
numbers, marks, and patterns, and we can apply an offset to any of them.
This table summarizes a few of the symbols that can be used to create
addresses and ranges for Ex commands:
Symbol
Address
1
First line of the file
$
Last line of the file
0
Virtual line above first line of the file
.
Line where the cursor is placed
'm
Line containing mark m
'<
Start of visual selection
'>
End of visual selection
%
The entire file (shorthand for :1,$)
Line 0 doesn’t really exist, but it can be useful as an address in certain contexts. In particular, it can be used as the final argument in the :copy {address}
and :move {address} commands when we want to copy or move a range of lines
to the top of a file. We’ll see examples of these commands in the next two tips.
When we specify a [range], it always represents a set of contiguous lines. It’s
also possible to execute an Ex command on a set of noncontiguous lines using
the :global command. We’ll learn more about that in Chapter 15, Global Commands, on page 241.
report erratum • discuss
Duplicate or Move Lines Using ‘:t’ and ‘:m’ Commands
• 61
Tip 29
Duplicate or Move Lines Using ‘:t’ and ‘:m’ Commands
The :copy command (and its shorthand :t) lets us duplicate one or more lines
from one part of the document to another, while the :move command lets us
place them somewhere else in the document.
For demonstration purposes, we’ll use this shopping list:
cmdline_mode/shopping-list.todo
Shopping list
Hardware Store
Buy new hammer
Beauty Parlor
Buy nail polish remover
Buy nails
Duplicate Lines with the ‘:t’ Command
Our shopping list is incomplete: we also need to buy nails at the hardware
store. To fix the list, we’ll reuse the last line of the file, creating a copy of it
below “Hardware Store.” We can easily do so using the :copy Ex command:
Keystrokes
Buffer Contents
{start}
Shopping list
Hardware Store
Buy new hammer
Beauty Parlor
Buy nail polish remover
Buy nails
:6copy.
Shopping list
Hardware Store
Buy nails
Buy new hammer
Beauty Parlor
Buy nail polish remover
Buy nails
The format of the copy command goes like this (see :h :copy
):
:[range]copy {address}
In our example, the [range] was line 6. For our {address}, we used the . symbol,
which stands for the current line. So we can read the :6copy. command as
“Make a copy of line 6 and put it below the current line.”
report erratum • discuss
Chapter 5. Command-Line Mode
• 62
We could shorten the :copy command to only two letters, as :co. Or we can be
even more succinct by using the :t command, which is a synonym for :copy.
As a mnemonic, you can think of it as copy TO. This table shows a few
examples of the :t command in action:
Command
Effect
:6t.
Copy line 6 to just below the current line
:t6
Copy the current line to just below line 6
:t.
Duplicate the current line (similar to Normal mode yyp )
:t$
Copy the current line to the end of the file
:'<,'>t0
Copy the visually selected lines to the start of the file
Note that :t. duplicates the current line. Alternatively, we could achieve the
same effect using Normal mode yank and put commands ( yyp ). The one notable
difference between these two techniques for duplicating the current line is
that yyp uses a register, whereas :t. doesn’t. I’ll sometimes use :t. to duplicate
a line when I don’t want to overwrite the current value in the default register.
In this example, we could have used a variant of yyp to duplicate the line we
wanted, but it would require some extra moving around. We would have to
jump to the line we wanted to copy ( 6G ), yank it ( yy ), snap back to where we
started ( <C-o> ), and use the put command ( p ) to duplicate the line. When
duplicating a distant line, the :t command is usually more efficient.
In Ex Commands Strike Far and Wide, on page 56, we observed the general
rule that Normal commands act locally, whereas Ex commands are long range.
This example demonstrates this principle in action.
Move Lines with the ‘:m’ Command
The :move command looks similar to the :copy command (see :h :move
):
:[range]move {address}
We can shorten it to a single letter: :m. Suppose that we want to move the
Hardware Store section after the Beauty Parlor section. We could do so using
the :move command as shown in Table 8, Moving a Set of Lines with the ‘:m’
Command, on page 63.
Having made our visual selection, we simply have to run the command :'<,'>m$.
Alternatively, we could run dGp . This breaks down like this: d to delete the
visual selection, G to jump to the end of the file, and p to paste the text that
was deleted.
report erratum • discuss
Run Normal Mode Commands Across a Range
Keystrokes
Buffer Contents
{start}
Shopping list
Hardware Store
Buy nails
Buy new hammer
Beauty Parlor
Buy nail polish remover
Buy nails
Vjj
Shopping list
Hardware Store
Buy nails
Buy new hammer
Beauty Parlor
Buy nail polish remover
Buy nails
:'<,'>m$
Shopping list
Beauty Parlor
Buy nail polish remover
Buy nails
Hardware Store
Buy nails
Buy new hammer
• 63
Table 8—Moving a Set of Lines with the ‘:m’ Command
Remember that the '<,'> range stands for the visual selection. We could easily
make another visual selection and then repeat the :'<,'>m$ command to move
the selected text to the end of the file. Repeating the last Ex command is as
easy as pressing @: (see Tip 31,Repeat the Last Ex Command, on page 65, for
another example), so this method is more easily reproducible than using
Normal mode commands.
Tip 30
Run Normal Mode Commands Across a Range
If we want to run a Normal mode command on a series of consecutive lines,
we can do so using the :normal command. When used in combination with the
dot command or a macro, we can perform repetitive tasks with very little effort.
Consider the example we met in Tip 2,Don't Repeat Yourself, on page 4. We
wanted to append a semicolon at the end of a series of lines. Using the Dot
Formula allowed us to complete the task rapidly, but in that example we
needed to make the change only on three consecutive lines. What if we had
report erratum • discuss
Chapter 5. Command-Line Mode
• 64
to make the same change fifty times? Using the Dot Formula, we would have
to press j. fifty times. That makes a total of one hundred keystrokes!
There is a better way. To demonstrate, we’ll append a semicolon at the end
of each line in this file. To save space, I’ve only included five lines, but if you
can imagine instead that there are fifty lines, then this technique will seem
more potent:
cmdline_mode/foobar.js
var foo = 1
var bar = 'a'
var baz = 'z'
var foobar = foo + bar
var foobarbaz = foo + bar + baz
We’ll start off as we did before, by changing the first line:
Keystrokes
Buffer Contents
{start}
var
var
var
var
var
foo = 1
bar = 'a'
baz = 'z'
foobar = foo + bar
foobarbaz = foo + bar + baz
A ;<Esc>
var
var
var
var
var
foo = 1;
bar = 'a'
baz = 'z'
foobar = foo + bar
foobarbaz = foo + bar + baz
We want to avoid executing the . command on each line one by one. Instead,
we can use the :normal Ex command to execute the dot command across a
range of lines:
Keystrokes
Buffer Contents
jVG
var
var
var
var
var
foo = 1;
bar = 'a'
baz = 'z'
foobar = foo + bar
foobarbaz = foo + bar + baz
:'<,'>normal .
var
var
var
var
var
foo = 1;
bar = 'a';
baz = 'z';
foobar = foo + bar;
foobarbaz = foo + bar + baz;
The :'<,'>normal . command can be read as follows: “For each line in the visual
selection, execute the Normal mode . command.” This technique works just
as well whether we’re operating on five lines or fifty lines. The real beauty of
report erratum • discuss
Repeat the Last Ex Command
• 65
it is that we don’t even have to count the lines—we can get away with selecting
them in Visual mode.
In this case, we’ve used :normal to execute the dot command, but we can execute
any Normal mode commands in the same way. For example, we could have
solved the problem above with this single command:
➾ :%normal A;
The % symbol is used as a range representing the entire file. So :%normal A;
instructs Vim to append a semicolon at the end of every line of the file. Making
this change involves switching into Insert mode, but Vim automatically reverts
to Normal mode afterward.
Before executing the specified Normal mode command on each line, Vim
moves the cursor to the beginning of the line. So we don’t have to worry about
where the cursor is positioned when we execute the command. This single
command could be used to comment out an entire JavaScript file:
➾ :%normal i//
While it’s possible to use :normal with any normal command, I find it most
powerful when used in combination with one of Vim’s repeat commands:
either :normal . for simple repeats or :normal @q for more complex tasks. Skip
ahead to Tip 68,Repeat a Change on Contiguous Lines, on page 168, and Tip
70,Act Upon a Collection of Files, on page 173, for a couple of examples.
In Ex Commands Strike Far and Wide, on page 56, we noted that Ex commands
can change multiple lines at once. The :normal command allows us to combine
the expressive nature of Vim’s Normal mode commands with the range of Ex
commands. It’s a powerful combination!
For yet another alternative solution to the problem covered in this tip, refer
to Tip 26,Append After a Ragged Visual Block, on page 50.
Tip 31
Repeat the Last Ex Command
While the . command can be used to repeat our most recent Normal mode
command, we have to use @: instead if we want to repeat the last Ex command.
Knowing how to reverse the last command is always useful, so we’ll consider
that, too, in our discussion.
report erratum • discuss
Chapter 5. Command-Line Mode
• 66
In Chapter 1, The Vim Way, on page 1, we saw how the . command can be
used to repeat the last change. But the dot command won’t replay changes
made from Vim’s command line. Instead, we can repeat the last Ex command
by pressing @: (see :h @: ).
For example, this command can be useful when iterating through items in
the buffer list. We can step forward through the list with the :bn[ext] command
and backward with the :bp[revious] command (Tip 37,Track Open Files with the
Buffer List, on page 83, discusses the buffer list in more detail). Suppose that
we had a dozen or so items in the buffer list, and we wanted to take a look
at each one of them. We could type this command once:
➾ :bnext
Then we use @: to repeat the command. Note the similarity between this and
the method for executing a macro (Play Back a Sequence of Commands by
Executing a Macro, on page 163). Also note that the : register always holds the
most recently executed command line (see :h quote_: ). After running @: for
the first time, we can subsequently repeat it with the @@ command.
Suppose that we got trigger-happy and fired the @: command too many times,
overshooting our mark. How would we change direction then? We could execute the :bprevious command. But think about what would happen if we were
to use the @: command again. It would go backward through the buffer list,
which is the exact opposite of what it did before. That could be confusing.
In this case, a better option would be to use the <C-o> command (see Tip
56,Traverse the Jump List, on page 135). Each time we run :bnext (or repeat it
with the @: command), it adds a record to the jump list. The <C-o> command
goes back to the previous record in the jump list.
We could run :bnext once and then repeat it as often as we like using the @:
command. If we needed to back up, we could do so using the <C-o> command.
Then, if we wanted to continue going forward through the buffer list, we could
go back to using the @: command. Remember our mantra from Tip 4,Act,
Repeat, Reverse, on page 8: act, repeat, reverse.
Vim provides an Ex command for just about everything. While it’s always
possible to repeat the last Ex command by pressing @: , it’s not always
straightforward to reverse the effects. The <C-o> trick covered in this tip also
works for reversing the effects of :next, :cnext, and :tnext commands (and so on).
Whereas, for each of the items in Table 7, Ex Commands That Operate on the
Text in a Buffer, on page 54, we could undo their effects by pressing u .
report erratum • discuss
Tab-Complete Your Ex Commands
• 67
Tip 32
Tab-Complete Your Ex Commands
Just like in the shell, we can use the <Tab> key to autocomplete commands at
the prompt.
Vim is smart about picking suggestions for tab-completion. It looks at the
context of what has already been typed at the command line and builds a list
of suitable suggestions. For example, we could type this:
➾ :col<C-d>
❮ colder
colorscheme
The <C-d> command asks Vim to reveal a list of possible completions (see
:h c_CTRL-D ). If we hit the <Tab> key, the prompt will cycle through colder, colorscheme, and then the original col again. We can scroll backward through the
suggestions by pressing <S-Tab> .
Suppose we want to change the color scheme, but we can’t remember the
name of the theme we want. We could use the <C-d> command to show all
the options:
➾ :colorscheme <C-d>
❮ blackboard
desert
blue
darkblue
default
delek
elflord
evening
koehler
mac_classic
morning
murphy
pablo
peachpuff
ron
shine
slate
solarized
torte
zellner
This time, <C-d> shows a list of suggestions based on the color schemes that
are available. If we wanted to enable the solarized theme, we could just type
the letters “so” and then hit the Tab key to complete our command.
In many scenarios, Vim’s tab-completion does the right thing. If we type a
command that expects a filepath as an argument (such as :edit or :write), then
<Tab> will complete directories and filenames relative to the current working
directory. With the :tag command we can autocomplete tag names. The :set
and :help commands know about every configuration option in Vim.
We can even define the tab-completion behavior when creating our own custom
Ex commands. To see what’s possible, check out :h :command-complete .
report erratum • discuss
Chapter 5. Command-Line Mode
• 68
Choosing from Multiple Matches
When Vim finds only a single suggestion for tab-completion, it uses the entire
match. But if Vim finds multiple suggestions, then one of several things could
happen. By default, Vim expands the first suggestion when the Tab key is
pressed for the first time. With each subsequent press of the Tab key, we can
scroll through the remaining suggestions.
We can customize this behavior by tweaking the ‘wildmode’ option (see
:h 'wildmode' ). If you’re used to working with the bash shell, then this setting
will match your expectations:
set wildmode=longest,list
If you’re used to the autocomplete menu provided by zsh, you might want to
try this instead:
set wildmenu
set wildmode=full
With the ‘wildmenu’ option enabled, Vim provides a navigable list of suggestions.
We can scroll forward through the items by pressing <Tab> , <C-n> , or <Right> ,
and we can scroll backward through them with <S-Tab> , <C-p> , or <Left> .
Tip 33
Insert the Current Word at the Command Prompt
Even in Command-Line mode, Vim always knows where the cursor is positioned
and which split window is active. To save time, we can insert the current word
(or WORD) from the active document onto our command prompt.
At Vim’s command line, the <C-r><C-w> mapping copies the word under the
cursor and inserts it at the command-line prompt. We can use this to save
ourselves a bit of typing.
Suppose that we want to rename the tally variable in this excerpt to counter:
cmdline_mode/loop.js
var tally;
for (tally=1; tally <= 10; tally++) {
// do something with tally
};
With our cursor positioned on the word tally, we could use the * command to
search for each occurrence. (The * command is equivalent to typing the
report erratum • discuss
Insert the Current Word at the Command Prompt
• 69
sequence /\< <C-r><C-w> \> <CR> . See Tip 77,Stake the Boundaries of a Word, on
page 193, for a discussion of how \< and \> items work in a pattern.)
Keystrokes
Buffer Contents
{start}
var tally;
for (tally=1; tally <= 10; tally++) {
// do something with tally
};
*
var tally;
for (tally=1; tally <= 10; tally++) {
// do something with tally
};
cwcounter<Esc>
var tally;
for (counter=1; tally <= 10; tally++) {
// do something with tally
};
When we press the * key, our cursor jumps forward to the next match, but
the cursor ends up on the same word anyway. Typing cw counter<Esc> makes
the change.
We’ll carry out the remaining changes using a :substitute command. Since our
cursor is on the word “counter,” we don’t need to type it out again. We can
just use the <C-r><C-w> mapping to populate the replacement field:
➾ :%s//<C-r><C-w>/g
That command doesn’t look very succinct when written down, but two
keystrokes to insert a word ain’t bad. We didn’t have to type the search pattern
either, thanks to the * command. Refer to Tip 91,Reuse the Last Search Pattern, on page 225, to see why we can leave the search field blank like that.
While <C-r><C-w> gets the word under the cursor, we can instead use <C-r><C-a>
if we want to get the WORD (for an explanation, see Tip 49,Move Word-Wise,
on page 118). See :h c_CTRL-R_CTRL-W for more details. We’ve used the :substitute
command in this example, but these mappings can be used with any Ex
command.
For another application, try opening your vimrc file, place your cursor on a
setting, and then type :help <C-r><C-w> to look up the documentation for that
setting.
report erratum • discuss
Chapter 5. Command-Line Mode
• 70
Tip 34
Recall Commands from History
Vim records the commands that we enter in Command-Line mode and provides
two ways of recalling them: scrolling through past command-lines with the
cursor keys or dialing up the command-line window.
Vim keeps a history of our activity in Command-Line mode. We can easily
recall previous commands, so there’s no need to type out a long Ex command
at the prompt more than once.
To begin with, let’s switch to Command-Line mode by pressing the : key.
Leave the prompt empty; then press the <Up> arrow key. The command line
should be populated with the most recent Ex command that we executed. We
can use the <Up> key again to go further back through our Ex command history or use the <Down> key to go in the opposite direction.
Now try typing :help, followed by the <Up> key. Again, this should scroll through
previous Ex commands, but instead of showing everything, the list will be
filtered to only include Ex commands that started with the word “help.”
By default, Vim records the last twenty commands. With memory becoming
ever cheaper in today’s computers, we can probably afford to up this limit by
changing the ‘history’ option. Try adding this line to your vimrc:
set history=200
Note that history is not recorded just for the current editing session. It persists
even when we quit and relaunch Vim (see :h viminfo ). Increasing the number
of items recorded in history can be really useful.
As well as recording a history of Ex commands, Vim keeps a separate record
of our search history. If we press / to bring up the search prompt, we can
also scroll backward and forward through previous searches with the <Up>
and <Down> keys. The search prompt is, after all, just another form of
Command-Line mode.
Meet the Command-Line Window
Like Insert mode, Command-Line mode is fine for composing something from
scratch, but it’s not a comfortable place to edit text.
report erratum • discuss
Recall Commands from History
• 71
Suppose we’re working on a simple Ruby script. Each time we make a change,
we find ourselves running the following two commands:
➾ :write
➾ :!ruby %
After running these two commands in quick succession a couple of times, we
realize that we could streamline our workflow by folding them into a single
command line. This way we can dial up one complete command from our
history and replay it:
➾ :write | !ruby %
Each of these commands is already in our history, so we shouldn’t have to
type the entire command line from scratch. But how can we merge two records
from our history into one? Press q: and meet the command-line window (see
:h cmdwin ).
The command-line window is like a regular Vim buffer, where each line contains an item from our history. With the k and j keys, we can move backward
and forward through our history. Or we can use Vim’s search feature to find
the line that we’re looking for. When we press the <CR> key, the contents of
the current line are executed as an Ex command.
The beauty of the command-line window is that it allows us to change historical commands using the full modal editing power of Vim. We can navigate
with any of the motions we’re accustomed to using in Normal mode. We can
operate on visual selections or switch to Insert mode. We can even run Ex
commands on the contents of the command-line window!
Having summoned the command-line window by pressing q: , we could solve
our problem as follows:
Keystrokes
Buffer Contents
{start}
write
!ruby %
A ␣|<Esc>
write |
!ruby %
J
write | !ruby %
:s/write/update
update | !ruby %
Pressing <CR> would then execute the :update | !ruby % command as though we
had typed it into the command line.
When the command-line window is open, it always gets the focus. That means
we can’t switch to other windows except by dismissing the command-line
report erratum • discuss
Chapter 5. Command-Line Mode
• 72
window. We can close the command-line window by running the :q command
(just like any ordinary Vim window) or by pressing <CR> .
Note that when we press <CR> in the command-line window, the command is
executed in the context of the active window: that is, the window that was
active before the command-line window was summoned. Vim doesn’t indicate
which is the active window when the command-line window is open, so pay
attention if you’re using split windows!
What if halfway through composing an Ex command at the prompt, we realize
that we need more editing power? In Command-Line mode, we can use the
<C-f> mapping to switch to the command-line window, preserving a copy of
the command that was typed at the prompt. This table summarizes a few of
the methods for summoning the command-line window:
Command
Action
q/
Open the command-line window with history of searches
q:
Open the command-line window with history of Ex commands
ctrl-f
Switch from Command-Line mode to the command-line window
It’s easy to mix up the q: and :q commands. I’m sure that we’ve all opened
the command-line window by accident when we actually meant to quit Vim!
It’s a shame, because this feature is really useful, but many people are frustrated by their first (accidental) encounter with it. Skip ahead to Tip 85,Create
Complex Patterns by Iterating upon Search History, on page 211, for another
example of the command-line window in action.
Tip 35
Run Commands in the Shell
We can easily invoke external programs without leaving Vim. Best of all, we
can send the contents of a buffer as standard input to a command or use the
standard output from an external command to populate our buffer.
The commands discussed in this tip work best when used from Vim inside a
terminal. If you’re using GVim (or MacVim), then things may not work quite
as smoothly. That shouldn’t come as a great surprise. It’s much easier for
Vim to delegate work to the shell if Vim itself is already running inside a shell.
GVim does some things better, but this is one area where terminal Vim has
the edge.
report erratum • discuss
Run Commands in the Shell
• 73
Executing Programs in the Shell
From Vim’s Command-Line mode, we can invoke external programs in the
shell by prefixing them with a bang symbol (see :h :! ). For example, if we
want to examine the contents of the current directory, we could run the
following:
➾ :!ls
❮ duplicate.todo
loop.js
emails.csv
practical-vim.html
foobar.js
shopping-list.todo
history-scrollers.vim
Press ENTER or type command to continue
Note the difference between :!ls and :ls—the former calls the ls command in
the shell, whereas :ls calls Vim’s built-in command, which shows the contents
of the buffer list.
On Vim’s command line, the % symbol is shorthand for the current file name
(see :h cmdline-special ). We can exploit this to run external commands that do
something with the current file. For example, if we’re working on a Ruby file,
we could execute it by running this:
➾ :!ruby %
Vim also provides a set of filename modifiers, which allow us to extract
information from the current filename, such as its path or extension (see
:h filename-modifiers ). Skip ahead to Tip 45,Save Files to Nonexistent Directories,
on page 107, for an example of how these can be used.
The :!{cmd} syntax is great for firing one-off commands, but what if we want
to run several commands in the shell? In that case, we can use Vim’s :shell
command to start an interactive shell session (see :h :shell ):
➾
➾
❮
➾
❮
:shell
$ pwd
/Users/drew/books/PracticalVim/code/cmdline_mode
$ ls
duplicate.todo
loop.js
emails.csv
practical-vim.html
foobar.js
shopping-list.todo
history-scrollers.vim
➾ $ exit
The exit command kills the shell and returns us to Vim.
report erratum • discuss
Chapter 5. Command-Line Mode
• 74
Putting Vim in the Background
The :shell command is a feature provided by Vim, which lets us switch to an interactive
shell. But if we’re already running Vim in a terminal, then we also have access to
built-in shell commands. For example, the bash shell supports job control, which
allows us to suspend a job by putting it into the background and then lets us resume
it later by bringing it back into the foreground.
Suppose that we’re running Vim inside a bash shell and we want to execute a series
of shell commands. Pressing Ctrl - z suspends the process that’s running Vim and
returns control to bash. The Vim process sits idle in the background, allowing us to
interact with our bash session as normal. We can inspect the list of jobs by running
this command:
➾ $ jobs
❮ [1]+ Stopped
vim
In bash, we can use the fg command to resume a suspended job, bringing it back
into the foreground. That brings Vim back to life exactly as we left it. The Ctrl - z and
fg commands are quicker and easier to use than Vim’s equivalent :shell and exit commands. For more information, run man bash and read the section on job control.
Using the Contents of a Buffer for Standard Input or Output
When we use the :!{cmd} syntax, Vim echoes output from the {cmd}. This works
fine if the command produces little or no output, but it’s not very helpful if
the command produces many lines of output. As an alternative, we can use
the :read !{cmd} command, which puts the output from the {cmd} into our
current buffer (see :h :read! ).
The :read !{cmd} command lets us direct standard output into a buffer. As you
might expect, the :write !{cmd} does the inverse: it uses the contents of the
buffer as standard input for the specified {cmd} (see :h :write_c ). Skip ahead
to Tip 46,Save a File as the Super User, on page 108, to see an example of this
feature in use.
The bang symbol can take on different meanings depending on where it is
placed within the command line. Compare these commands:
➾ :write !sh
➾ :write ! sh
➾ :write! sh
The first two commands pass the contents of the buffer as standard input to
the external sh command. The last command writes the contents of the buffer
to a file called sh by calling the :write! command. In this case, the bang tells
report erratum • discuss
Run Commands in the Shell
• 75
Vim to overwrite any existing sh file. As you can see, the placement of the
bang symbol can drastically alter the outcome. Take care when composing
this sort of command!
The effect of the :write !sh command is that each line of the current buffer is
executed in the shell. Refer to :h rename-files for a nice example of this command in use.
Filtering the Contents of a Buffer Through an External Command
The :!{cmd} command takes on a different meaning when it’s given a range.
The lines specified by [range] are passed as standard input for the {cmd}, and
then the output from {cmd} overwrites the original contents of [range]. Or to
put it another way, the [range] is filtered through the specified {cmd} (see
:h :range! ). Vim defines a filter as “a program that accepts text as standard
input, changes it some way, and sends it to standard output.”
As a demonstration, let’s use the external sort command to rearrange the
records in this CSV file:
cmdline_mode/emails.csv
first name,last name,email
john,smith,john@example.com
drew,neil,drew@vimcasts.org
jane,doe,jane@example.com
We’ll sort the records by the second field: last name. We can use the -t',' option
to tell the sort command that fields are separated with commas, and we can
use the -k2 flag to indicate that the second field is to be used for the sort.
The first line of the file contains header information. We want to leave it at
the top of the file, so we’ll exclude it from the sort operation by using a range
of :2,$. This command line does what we want:
➾ :2,$!sort -t',' -k2
The records in our CSV file should now be sorted by last name:
first name,last name,email
jane,doe,jane@example.com
drew,neil,drew@vimcasts.org
john,smith,john@example.com
Vim provides a convenient shortcut for setting the range of a :[range]!{filter}
command such as this. The !{motion} operator command drops us into Command-Line mode and prepopulates the [range] with the lines covered by the
specified {motion} (see :h ! ). For example, if we place our cursor on line 2 and
report erratum • discuss
Chapter 5. Command-Line Mode
• 76
then invoke !G , Vim opens a prompt with the :.,$! range set up for us. We still
have to type out the rest of the {filter} command, but it saves a little work.
Discussion
When operating Vim, we’re never more than a couple of keystrokes away from
the shell. This table summarizes a selection of the most useful methods for
calling external commands:
Command
Effect
:shell
Start a shell (return to Vim by typing exit)
:!{cmd}
Execute {cmd} with the shell
:read !{cmd}
Execute {cmd} in the shell and insert its standard output
below the cursor
:[range]write !{cmd}
Execute {cmd} in the shell with [range] lines as standard
input
:[range]!{filter}
Filter the specified [range] through external program {filter}
Vim gives special treatment to some commands. For example, both make and
grep have wrapper commands. Not only are they easy to execute from inside
Vim, but their output is parsed and used to populate the quickfix list. These
commands are covered in greater depth in both Chapter 17, Compile Code
and Navigate Errors, on page 263, and Chapter 18, Search Project-Wide, on
page 273.
Tip 36
Run Multiple Ex Commands as a Batch
If we need to execute a sequence of Ex commands, we can save ourselves work
by putting those commands in a script. Next time we want to run those commands, we can source the script rather than typing the commands one by one.
This file contains links to the first couple of episodes from the Vimcasts
archive:
cmdline_mode/vimcasts/episodes-1.html
<ol>
<li>
<a href="/episodes/show-invisibles/">
Show invisibles
</a>
</li>
report erratum • discuss
Run Multiple Ex Commands as a Batch
• 77
<li>
<a href="/episodes/tabs-and-spaces/">
Tabs and Spaces
</a>
</li>
</ol>
We need to modify this into a plain-text format showing the title followed by
the URL:
cmdline_mode/vimcasts-episodes-1.txt
Show invisibles: http://vimcasts.org/episodes/show-invisibles/
Tabs and Spaces: http://vimcasts.org/episodes/tabs-and-spaces/
Let’s suppose we anticipate having to make these same transformations across
a series of files that follow a similar format. We’ll look at a couple of different
ways we could approach this.
Run Ex Commands One by One
It might be possible to make this transformation using a single :substitute
command, but my preference would be to break this up into several small
tasks. This sequence of Ex commands is one possible solution:
➾
➾
❮
➾
➾
➾
:g/href/j
:v/href/d
8 fewer lines
:%norm A: http://vimcasts.org
:%norm yi"$p
:%s/\v^[^\>]+\>\s//g
You don’t have to understand what each of these commands does to follow
the rest of this tip, but if you’re curious, here’s a brief outline. The :global and
:vglobal commands work together to collapse the file down into two lines that
contain the information we need, albeit in the wrong order (Tip 99,Delete
Lines Containing a Pattern, on page 242). The :normal commands append the
URL at the end of the line (Tip 30,Run Normal Mode Commands Across a
Range, on page 63). And the :substitute command removes the opening <a href="">
tag. As always, the best way to understand these commands is to try them
out for yourself.
Write Ex Commands to a Script and Source It
Instead of executing these commands one by one, we could put them all into
a file and save it to disk. Let’s call it batch.vim. (Using the .vim extension will
make Vim use the correct syntax highlighting.) Each line of this file corresponds to a command line from the workflow outlined earlier. In this context
report erratum • discuss
Chapter 5. Command-Line Mode
• 78
we don’t need to prefix each line with a : character. Personally, I prefer to use
the longhand names for Ex commands when putting them in a script. Saving
keystrokes is less of a concern than making the script easy to read.
cmdline_mode/batch.vim
global/href/join
vglobal/href/delete
%normal A: http://vimcasts.org
%normal yi"$p
%substitute/\v^[^\>]+\>\s//g
We can use the :source command to execute the batch.vim script (see :h source ).
Each line of the script is executed as an Ex command, just as though we had
typed it at Vim’s command line. You’ve probably come across the :source
command before in another context: it’s commonly used to load configuration
settings from a vimrc file at runtime. (See Save Your Configuration in a vimrc
File, on page 304, for more details.)
I suggest you try this out for yourself. You can download the source code
from Practical Vim’s book page on the Pragmatic Bookshelf site. Before opening
Vim, change to the cmdline_mode directory, where you’ll find both the batch.vim
and episodes-1.html files.
➾
❮
➾
❮
➾
$ pwd
~/dnvim2/code/cmdline_mode
$ ls *.vim
batch.vim
history-scrollers.vim
$ vim vimcasts/episodes-1.html
Now we can execute our script:
➾ :source batch.vim
With that single command line, we’ve executed each of the Ex commands
from batch.vim. If you change your mind, you can undo those changes by
pressing the u key once.
Source the Script to Change Multiple Files
There’s little point in saving our Ex commands to a file if we’re only going to
execute the script one time. This trick comes into its own if we want to run
that same sequence of Ex commands several times.
The code samples provided with this book include a few files with the same
format as the episodes-1.html file. Make sure that you’re in the cmdline_mode
directory and launch Vim:
report erratum • discuss
Run Multiple Ex Commands as a Batch
➾
❮
➾
❮
➾
• 79
$ pwd
~/dnvim2/code/cmdline_mode
$ ls vimcasts
episodes-1.html episodes-2.html episodes-3.html
$ vim vimcasts/*.html
Launching Vim with a wildcard will populate the argument list with all of the
files that match that pattern. We could step through those files one by one,
sourcing our batch.vim for each one:
➾
❮
➾
➾
➾
➾
❮
:args
[vimcasts/episodes-1.html] vimcasts/episodes-2.html vimcasts/episodes-3.html
:first
:source batch.vim
:next
:source batch.vim
etc.
Or better still, we could use the :argdo command (:h :argdo
):
➾ :argdo source batch.vim
Boom! With a single command we’ve executed each of the Ex commands in
batch.vim across each of the files in the argument list.
I’ve chosen to illustrate this technique using a varied selection of Ex commands
to demonstrate what’s possible. In practice, I most commonly use this technique to execute one or more :substitute commands if I find myself using them
again and again. I’ll often discard the batch.vim file after use, but I might put
it under source control if I think it could be useful in the future.
report erratum • discuss
Part II
Files
In this part of the book, we’ll learn how to work
with files and buffers. Vim lets us work on multiple
files in a single editing session. We can view them
one at a time or divide our workspace into split
windows or tabs, each containing a separate buffer.
We’ll look at several different ways of opening files
from inside Vim. We’ll also learn a couple of
workarounds for common gotchas that may prevent
us from saving our buffers to a file.
CHAPTER 6
Manage Multiple Files
Vim lets us work on multiple files at the same time. The buffer list lets us
keep track of the set of files that we’ve opened in the course of an editing
session. In Tip 37,Track Open Files with the Buffer List, on page 83, we’ll learn
how to interact with this list as well as learn the distinction between a file
and a buffer.
The argument list is a great complement to the buffer list. In Tip 38,Group
Buffers into a Collection with the Argument List, on page 86, we’ll see how to
use the :args command to group files from the buffer list into a collection. We
can then traverse the list or execute an Ex command on each member of the
set using the :argdo command.
Vim allows us to divide our workspace into split windows. We’ll learn how in
Tip 40,Divide Your Workspace into Split Windows, on page 92. Then in Tip
41,Organize Your Window Layouts with Tab Pages, on page 95, we’ll see how
Vim’s tabbed interface can be used to organize split windows into a collection.
Tip 37
Track Open Files with the Buffer List
We can load multiple files during an editing session. Vim lets us manage them
using the buffer list.
Understand the Distinction Between Files and Buffers
Just like any other text editor, Vim allows us to read files, edit them, and
save our changes. When we discuss our workflow, it’s tempting to say that
we’re editing a file, but that’s not what we’re actually doing. Instead, we’re
report erratum • discuss
Chapter 6. Manage Multiple Files
• 84
editing an in-memory representation of a file, which is called a buffer in Vim’s
terminology.
Files are stored on the disk, whereas buffers exist in memory. When we open
a file in Vim, its contents are read into a buffer, which takes the same name
as the file. Initially, the contents of the buffer will be identical to those of the
file, but the two will diverge as we make changes to the buffer. If we decide
that we want to keep our changes, we can write the contents of the buffer
back into the file. Most Vim commands operate on buffers, but a few operate
on files, including the :write, :update, and :saveas commands.
Meet the Buffer List
Vim allows us to work with multiple buffers simultaneously. Let’s open a few
files by running these commands in the shell:
➾ $ cd code/files
➾ $ vim *.txt
❮ 2 files to edit
The *.txt wildcard matches two files in the current directory: a.txt and b.txt. This
command tells Vim to open both of those files. When Vim starts up, it shows
a single window with a buffer representing the first of the two files. The other
file isn’t visible, but it has been loaded into a buffer in the background, as
we can see by running the following:
➾ :ls
❮ 1 %a
2
"a.txt"
"b.txt"
line 1
line 0
The :ls command gives us a listing of all the buffers that have been loaded
into memory (:h :ls ). We can switch to the next buffer in the list by running
the :bnext command:
➾ :bnext
➾ :ls
❮ 1 #
"a.txt"
2 %a
"b.txt"
line 1
line 1
The % symbol indicates which of the buffers is visible in the current window,
while the # symbol represents the alternate file. We can quickly toggle between
the current and alternate files by pressing <C-^> . Press it once, and we’ll switch
to a.txt; press it a second time, and we’ll get back to b.txt.
report erratum • discuss
Track Open Files with the Buffer List
• 85
Use the Buffer List
We can traverse the buffer list using four commands—:bprev and :bnext to move
backward and forward one at a time, and :bfirst and :blast to jump to the start
or end of the list. It’s a good idea to map them to something easier to reach.
I use these mappings from Tim Pope’s unimpaired.vim plugin:1
nnoremap
nnoremap
nnoremap
nnoremap
<silent>
<silent>
<silent>
<silent>
[b
]b
[B
]B
:bprevious<CR>
:bnext<CR>
:bfirst<CR>
:blast<CR>
(Vim already uses the [ and ] keys as prefixes for a series of related commands (see :h [ ), so these mappings have a consistent feel to them. The
unimpaired.vim plugin provides similar mappings for scrolling through the
argument ( [a and ]a ), quickfix ( [q and ]q ), location ( [l and ]l ), and tag lists
( [t and ]t ). Check it out.)
The :ls listing starts with a digit, which is assigned to each buffer automatically
on creation. We can jump directly to a buffer by number, using the :buffer N
command (see :h :b ). Alternatively, we can use the more intuitive form, :buffer
{bufname}. The {bufname} need only contain enough characters from the filepath
to uniquely identify the buffer. If we enter a string that matches more than
one of the items in the buffer list, we can use tab-completion to choose between
the options (see Tip 32,Tab-Complete Your Ex Commands, on page 67).
The :bufdo command allows us to execute an Ex command in all of the buffers
listed by :ls (:h :bufdo ). In practice, I usually find that it’s more practical to
use :argdo instead, which we’ll meet in Tip 38,Group Buffers into a Collection
with the Argument List, on page 86.
Deleting Buffers
Vim creates a new buffer any time we open a file, and we’ll learn a few ways
of doing that in Chapter 7, Open Files and Save Them to Disk, on page 99. If
we want to delete a buffer, we can do so using the :bdelete command. This can
take one of these forms:
:bdelete N1 N2 N3
:N,M bdelete
Note that deleting a buffer has no effect on its associated file; it simply removes
the in-memory representation. If we wanted to delete buffers numbered 5
1.
https://github.com/tpope/vim-unimpaired
report erratum • discuss
Chapter 6. Manage Multiple Files
• 86
through 10 inclusive, we could do so by running :5,10bd. But if we wanted to
keep buffer number 8, then we’d instead have to run :bd 5 6 7 9 10.
Buffer numbers are automatically assigned by Vim, and we have no means
of changing them by hand. So if we want to delete one or more buffers, we
first have to look them up to find out their numbers. This procedure is
relatively time-consuming. Unless I have a good reason to delete a buffer, I
usually don’t bother. As a result, the :ls listing comes to represent all of the
files that I have opened in the course of an editing session.
Vim’s built-in controls for managing the buffer list lack flexibility. If we want
to arrange buffers in a way that makes sense for our workflow, attempting to
organize the buffer list is not the way to go. Instead, we’re better off dividing
our workspace using split windows, tab pages, or the argument list. The next
few tips will show how.
Tip 38
Group Buffers into a Collection with the Argument List
The argument list is easily managed and can be useful for grouping together
a collection of files for easy navigation. We can run an Ex command on each
item in the argument list using the :argdo command.
Let’s start by opening a handful of files in Vim:
➾ $ cd code/files/letters
➾ $ vim *.txt
❮ 5 files to edit
In Tip 37,Track Open Files with the Buffer List, on page 83, we saw that the
:ls command provides a listing of buffers. Now let’s examine the argument
list:
➾ :args
❮ [a.txt] b.txt c.txt. d.txt e.txt
The argument list represents the list of files that was passed as an argument
when we ran the vim command. In our case, we provided a single argument,
*.txt, but our shell expanded the * wildcard, matching the five files that we see
in our argument list. The [] characters indicate which of the files in the
argument list is active.
Compared to the listing provided by the :ls command, the output from running
:args looks crude. It should come as no surprise to learn that the argument
report erratum • discuss
Group Buffers into a Collection with the Argument List
• 87
list was a feature of vi, whereas the buffer list is an enhancement introduced
by Vim. But give the argument list a chance, and you’ll see that it makes a
fine complement to the buffer list.
Like many features in Vim, the functionality of the argument list has been
enhanced, while the original name has stuck. We can change the contents
of the argument list at any time, which means that the :args listing doesn’t
necessarily reflect the values that were passed to the vim command when we
launched the editor. Don’t take the name literally! (Also, see ‘:compiler’ and
‘:make’ Are Not Just for Compiled Languages, on page 272.)
Populate the Argument List
When the :args Ex command is run without arguments, it prints the contents
of the argument list. We can also set the contents of the argument list using
this form (:h :args_f ):
:args {arglist}
The {arglist} can include filenames, wildcards, or even the output from a shell
command. To demonstrate, we’ll use the files/mvc directory, which you can find
in the source files that come distributed with this book. If you want to follow
along, switch to that directory and launch Vim:
➾ $ cd code/files/mvc
➾ $ vim
For an overview of the directory tree, refer to the code listing on page 100.
Specify Files by Name
The simplest way of populating the argument list is by specifying filenames
one by one:
➾ :args index.html app.js
➾ :args
❮ [index.html] app.js
This technique works fine if we only want to add a handful of buffers to our
set. It has the advantage that we can specify the order, but doing it by hand
can be laborious. If we want to add a lot of files to the argument list, we can
get the job done faster by using wildcards.
Specify Files by Glob
Wildcards are placeholders that can stand in for characters in the name of a
file or directory. The * symbol will match zero or more characters, but only
in the scope of the specified directory (:h wildcard ). The ** wildcard also
report erratum • discuss
Chapter 6. Manage Multiple Files
• 88
matches zero or more characters, but it can recurse downward into directories
below the specified directory (:h starstar-wildcard ).
We can combine these wildcards and use partial filenames or directories to
form patterns, also known as globs, that match the set of files we’re interested
in. This table shows a representative summary of some (but not all) of the
files in the files/mvc directory that are matched by the specified globs.
Glob
Files Matching the Expansion
:args *.*
index.html
app.js
:args **/*.js
app.js
lib/framework.js
app/controllers/Mailer.js
...etc
:args **/*.*
app.js
index.js
lib/framework.js
lib/theme.css
app/controllers/Mailer.js
...etc
Just as we can use more than one filename in the {arglist}, we can also supply
more than one glob. If we wanted to build an argument list containing all .js
and .css files but not other file types, we could use these globs:
➾ :args **/*.js **/*.css
Specify Files by Backtick Expansion
As I wrote this book, I sometimes wanted to populate the argument list with
the chapters in the same order that they appear in the table of contents. For
this purpose, I maintained a plain-text file that contains one filename per
line. Here’s an excerpt from it:
files/.chapters
the_vim_way.pml
normal_mode.pml
insert_mode.pml
visual_mode.pml
I can populate the argument list from this file by running this:
➾ :args `cat .chapters`
Vim executes the text inside the backtick characters in the shell, using the
output from the cat command as the argument for the :args command. Here,
we’ve used the cat command to get the contents of the .chapters file, but we
report erratum • discuss
Manage Hidden Files
• 89
could use any command that’s available in the shell. This feature is not
available on all systems. See :h backtick-expansion for more details.
Use the Argument List
The argument list is simpler to manage than the buffer list, making it the
ideal place to group our buffers into a collection. With the :args {arglist} command, we can clear the argument list and then repopulate it from scratch
with a single command. We can traverse the files in the argument list using
:next and :prev commands. Or we can use :argdo to execute the same command
on each buffer in the set.
The way I see it, the buffer list is like my desktop: it’s always messy. The
argument list is like a separate workspace that I always keep tidy, just in
case I need space to stretch out. We’ll see a few examples of how the argument
list can be used in other tips, such as Tip 36,Run Multiple Ex Commands as
a Batch, on page 76, and Tip 70,Act Upon a Collection of Files, on page 173.
Tip 39
Manage Hidden Files
When a buffer has been modified, Vim gives it special treatment to ensure that
we don’t accidentally quit the editor without saving our changes. Find out how
to hide a modified buffer and how to handle hidden buffers when quitting Vim.
Run these commands in the shell to launch Vim:
➾
➾
❮
➾
❮
$ cd code/files
$ ls
a.txt
b.txt
$ vim *.txt
2 files to edit
Let’s make a change to a.txt. We’ll just press Go to append a blank line at the
end of the buffer. Without saving the changes, let’s examine the buffer list:
➾ :ls
❮ 1 %a + "a.txt"
2
"b.txt"
line 1
line 0
The buffer representing a.txt is annotated with a + sign, which indicates that
it has been modified. If we were to save the file now, the contents of the buffer
would be written to disk and the + annotation would go away. But let’s not
save the buffer just yet. Instead, we’ll try to switch to the next buffer:
report erratum • discuss
Chapter 6. Manage Multiple Files
• 90
➾ :bnext
❮ E37: No write since last change (add ! to override)
Vim raises an error message, reporting that the current buffer contains
unsaved changes. Let’s try following the advice in parentheses and add a
trailing bang symbol:
➾ :bnext!
➾ :ls
❮ 1 #h + "a.txt"
2 %a
"b.txt"
line 1
line 1
The bang symbol forces Vim to switch buffers, even if our current buffer has
unsaved changes. When we run the :ls command now, b.txt is marked with
the letter a for active, while a.txt is marked with the letter h for hidden.
Handle Hidden Buffers on Quit
When a buffer is hidden, Vim lets us go about our business as usual. We can
open other buffers, change them, save them, and so on, all without consequences—that is, right up until we attempt to close our editing session. That’s
when Vim reminds us that we have unsaved changes in one of our buffers:
➾ :quit
❮ E37: No write since last change (add ! to override)
E162: No write since last change for buffer "a.txt"
Vim loads the first hidden buffer with modifications into the current window
so that we can decide what to do with it. If we want to keep the changes, we
can run :write to save the buffer to a file. Or if we want to discard the changes,
we can instead run :edit!, which rereads the file from disk, overwriting the
contents of the buffer. Having reconciled the contents of the buffer with the
file on disk, we can try the :quit command again.
If we have more than one hidden buffer with modifications, then Vim activates
the next unsaved buffer each time we enter the :quit command. Again, we
could :write or :edit! to keep or discard the changes. This cycle continues until
we make a decision for each of the hidden buffers with modifications. When
there are no more windows and no more hidden modified buffers, the :q
command closes Vim.
If we want to quit Vim without reviewing our unsaved changes, we can issue
the :qall! command. Or, if we want to write all modified buffers without
reviewing them one by one, we can use the :wall command. Table 9, Options
for Hidden Buffers on Quit, on page 91 summarizes our options.
report erratum • discuss
Manage Hidden Files
• 91
Command
Effect
:w[rite]
Write the contents of the buffer to disk
:e[dit]!
Read the file from disk back into the buffer (that is, revert changes)
:qa[ll]!
Close all windows, discarding changes without warning
:wa[ll]
Write all modified buffers to disk
Table 9—Options for Hidden Buffers on Quit
Enable the ‘hidden’ Setting Before Running ‘:*do’ Commands
By default, Vim prevents us from abandoning a modified buffer. Whether we
use the :next!, :bnext!, :cnext!, or any similar command, if we omit the trailing
bang symbol, Vim will nag us with the “No write since last change” error
message. In most cases, this message is a useful reminder. But in one scenario
it becomes a nuisance.
Consider the commands :argdo, :bufdo, and :cfdo commands. The :argdo {cmd}
command works like this:
➾
➾
➾
➾
❮
:first
:{cmd}
:next
:{cmd}
etc.
If our chosen {cmd} modifies the first buffer, the :next command will fail. Vim
won’t permit us to advance to the second item in the argument list until we
save the changes to the first item in the list. That’s not much use!
If we enable the ‘hidden’ setting (see :h 'hidden' ), then we can use the :next,
:bnext, :cnext (and so on) commands without a trailing bang. If the active buffer
is modified, Vim will automatically hide it when we navigate away from it.
The ‘hidden’ setting makes it possible to use :argdo, :bufdo, and :cfdo to change a
collection of buffers with a single command.
After running :argdo {cmd}, we’ll want to save the changes that were made to
each item in the argument list. We could do it one at a time by running :first
and then :wn, which would give us the opportunity to eyeball each file. Or if
we’re confident that everything is in order, we could run :argdo write (or :wall) to
save all buffers.
report erratum • discuss
Chapter 6. Manage Multiple Files
• 92
Tip 40
Divide Your Workspace into Split Windows
Vim allows us to view multiple buffers side by side by dividing our workspace
into split windows.
In Vim’s terminology, a window is a viewport onto a buffer (:h window ). We
can open multiple windows, each containing the same buffer, or we can load
different buffers into each window. Vim’s window management system is
flexible, allowing us to build a workspace tailored to the demands of our
workflow.
Creating Split Windows
When Vim starts up, it contains a single window. We can divide this window
horizontally with the <C-w>s command, which creates two windows of equal
height. Or we can use the <C-w>v command to split the window vertically,
producing two windows of equal width. We can repeat these commands as
often as we like, splitting our workspace again and again in a process that
resembles cell division.
The following figure illustrates a few of the possible results. In each case, the
shaded rectangle represents the active window.
<c-w>s
<c-w>s <c-w>v
<c-w>v
<c-w>s <c-w>v
report erratum • discuss
Divide Your Workspace into Split Windows
• 93
Each time we use the <C-w>s and <C-w>v commands, the two resulting split
windows will contain the same buffer as the original window that was divided.
Having the same buffer displayed in separate windows can be useful, especially if we’re working on a long file. For example, we could scroll in one of
the windows to show a part of the buffer that we want to refer to while making
changes to another part of the buffer in the other window.
We can use the :edit command to load another buffer into the active window.
If we run <C-w>s followed by :edit {filename}, we can divide our workspace and
then open another buffer in one split window while keeping the existing buffer
visible in the other split. Alternatively, we could use the command :split {filename}, which combines those two steps into one. This table summarizes the
ways of dividing our workspace into split windows:
Command
Effect
<C-w>s
Split the current window horizontally, reusing the current buffer
in the new window
<C-w>v
Split the current window vertically, reusing the current buffer
in the new window
:sp[lit] {file}
Split the current window horizontally, loading {file} into the new
window
:vsp[lit] {file}
Split the current window vertically, loading {file} into the new
window
Changing the Focus Between Windows
Vim provides a handful of commands for switching the focus between split
windows. This table summarizes some of the highlights (for the complete list,
see :h window-move-cursor ):
Command
Effect
<C-w>w
Cycle between open windows
<C-w>h
Focus the window to the left
<C-w>j
Focus the window below
<C-w>k
Focus the window above
<C-w>l
Focus the window to the right
In fact, <C-w><C-w> does the same thing as <C-w>w . That means we can press
the <Ctrl> key and hold it while typing ww (or wj or any of the others from the
table) to change the active window. It’s easier to type <C-w><C-w> than <C-w>w ,
even though it looks nastier when written down. Still, if you use split windows
report erratum • discuss
Chapter 6. Manage Multiple Files
• 94
heavily, you might want to consider mapping these commands to something
even more convenient.
If your terminal supports mouse interactions or if you’re using GVim, then
you can also activate a window by clicking it with the mouse. If it doesn’t
work for you, check that the ‘mouse’ option is set appropriately (:h 'mouse' ).
Closing Windows
If we want to reduce the number of windows in our workspace, we can take
one of two strategies. We could use the :close command to close the active
window, or if we want to close all windows except the active one, we can
instead use the :only command. This table summarizes the options and shows
the normal mode equivalents:
Ex Command
Normal Command
Effect
:clo[se]
<C-w>c
Close the active window
:on[ly]
<C-w>o
Keep only the active window, closing all others
Resizing and Rearranging Windows
Vim provides several key mappings for resizing windows. For the full list, look
up :h window-resize . This table summarizes a handful of the most useful
commands:
Keystrokes
Buffer Contents
<C-w>=
Equalize width and height of all windows
<C-w>_
Maximize height of the active window
<C-w>|
Maximize width of the active window
[N]<C-w>_
Set active window height to [N] rows
[N]<C-w>|
Set active window width to [N] columns
Resizing windows is one of the few tasks I prefer to do with the mouse. It’s
simple: click on the line that separates two windows, drag the mouse until
each window is the desired size, and then let go of the mouse. This works
only if your terminal supports the mouse or if you’re using GVim.
Vim includes commands for rearranging windows, but rather than describing
them here, I’d like to point you toward a screencast on Vimcasts.org that
demonstrates the possibilities.2 You can also find more details by looking up
:h window-moving .
2.
http://vimcasts.org/e/7
report erratum • discuss
Organize Your Window Layouts with Tab Pages
• 95
Tip 41
Organize Your Window Layouts with Tab Pages
Vim’s tabbed interface is different from that of many other text editors. We can
use tab pages to organize split windows into a collection of workspaces.
In Vim, a tab page is a container that can hold a collection of windows
(:h tabpage ). If you’re accustomed to using another text editor, then Vim’s
tabbed interface might seem strange at first. Let’s begin by considering how
tabs work in many other text editors and IDEs.
The classic graphical user interface (GUI) for a text editor features a main
workspace for editing files and a sidebar that shows the directory tree of the
current project. If we click on a file in the sidebar, it opens a new tab in the
main workspace for the specified file. A new tab is created for each file that
we open. In this model, we could say that the tabs represent the set of files
that are currently open.
When we open a file using the :edit command, Vim doesn’t automatically create
a new tab. Instead, it creates a new buffer and loads it into the current window. Vim keeps track of the set of files that are open using the buffer list, as
we saw in Tip 37,Track Open Files with the Buffer List, on page 83.
Vim’s tab pages are not mapped to buffers in a one-to-one relationship.
Instead, think of a tab page as a container that can hold a collection of windows. The following figure illustrates a workspace with three tab pages, each
containing one or more windows. In each scenario, the shaded rectangles
represent the active windows and tabs.
Tab pages are available to us whether we’re using GVim or running Vim inside
a terminal. GVim draws a tab bar as part of the GUI, giving it an appearance
much like that of a web browser or any other tabbed interface. When Vim
runs inside a terminal, it draws a tab bar as a textual user interface (TUI).
Apart from the differences in appearance, tab pages are functionally identical
whether rendered as a GUI or a TUI.
report erratum • discuss
Chapter 6. Manage Multiple Files
• 96
How to Use Tabs
Vim’s tab pages can be used to partition work into different workspaces. They
have more in common with the virtual desktops in Linux than they do with
the tabbed interface of most other text editors.
Suppose that we’re at work on a project, with our workspace divided into a
few split windows. Out of the blue, something urgent comes up and we have
to switch contexts. Rather than opening new files in our current tab page,
which would mess up our carefully assembled workspace, we can create a
new tab page and do the work there. When we’re ready to resume our previous
work, we just have to switch back to the original tab page where all of our
windows will have been preserved as we left them.
The :lcd {path} command lets us set the working directory locally for the current
window. If we create a new tab page and then use the :lcd command to switch
to another directory, we can then comfortably scope each tab page to a different project. Note that :lcd applies locally to the current window, not to the
current tab page. If we have a tab page containing two or more split windows,
we could set the local working directory for all of them by running :windo lcd
3
{path}. Check out episode 9 of Vimcasts for more information.
Opening and Closing Tabs
We can open a new tab page with the :tabedit {filename} command. If we omit
the {filename} argument, then Vim creates a new tab page containing an
empty buffer.
Alternatively, if the current tab page contains more than one window, we can
use the <C-w>T command, which moves the current window into a new tab
page (see :h CTRL-W_T ).
If the active tab page contains only a single window, the :close command will
close the window and the tab page with it. Or we can use the :tabclose command, which closes the current tab page no matter how many windows it
contains. Finally, if we want to close all tab pages except for the current one,
we can use the :tabonly command.
Command
Effect
:tabe[dit] {filename}
Open {filename} in a new tab
<C-w>T
Move the current window into its own tab
3.
http://vimcasts.org/e/9
report erratum • discuss
Organize Your Window Layouts with Tab Pages
Command
Effect
:tabc[lose]
Close the current tab page and all of its windows
:tabo[nly]
Keep the active tab page, closing all others
• 97
Switching Between Tabs
Tabs are numbered starting from 1. We can switch between tabs with the
{N}gt command, which can be remembered as goto tab {N}. When this command is prefixed with a number, Vim jumps to the specified tab, but if the
number is omitted, Vim advances to the next tab. The gT command does the
same but in reverse.
Ex Command
Normal Command
Effect
:tabn[ext] {N}
{N}gt
Switch to tab page number {N}
:tabn[ext]
gt
Switch to the next tab page
:tabp[revious]
gT
Switch to the previous tab page
Rearranging Tabs
We can use the :tabmove [N] Ex command to rearrange tab pages. When [N] is
0, the current tab page is moved to the beginning, and if we omit [N], the
current tab page is moved to the end. If your terminal supports the mouse
or if you’re using GVim, reordering tab pages by drag and drop is also possible.
report erratum • discuss
CHAPTER 7
Open Files and Save Them to Disk
Vim has a few ways of opening files. In Tip 42,Open a File by Its Filepath Using
‘:edit’, on page 99, we’ll look at the :edit command, which can be used to open
any file by providing a filepath.
If we’re working on files that are two or more directories beneath our project
root, having to specify a complete filepath for every file we want to open can
be awkward. In Tip 43,Open a File by Its Filename Using ‘:find’, on page 102,
we’ll learn how to configure the ‘path’ option, which makes it possible to use
the :find command. This saves us from having to specify fully qualified filepaths
and allows us to simply enter the filename.
The netrw plugin, which ships with Vim, makes it possible to explore the
contents of a directory tree. We’ll find out how to use it in Tip 44,Explore the
File System with netrw, on page 104.
The :write command lets us save the contents of a buffer to disk. Its usage is
generally straightforward, but it can become complicated if we attempt to
save to a nonexistent directory or if we don’t have the permissions required
to write a file. We’ll find out how to cope with these scenarios in Tip 45,Save
Files to Nonexistent Directories, on page 107, and Tip 46,Save a File as the
Super User, on page 108.
Tip 42
Open a File by Its Filepath Using ‘:edit’
The :edit command allows us to open files from within Vim, either by specifying
an absolute or a relative filepath. We’ll also learn how to specify a path relative
to the active buffer.
report erratum • discuss
Chapter 7. Open Files and Save Them to Disk
• 100
As a demonstration, we’ll use the files/mvc directory, which you can find in the
source files that come distributed with this book. It contains the following
directory tree:
app.js
index.html
app/
controllers/
Mailer.js
Main.js
Navigation.js
models/
User.js
views/
Home.js
Main.js
Settings.js
lib/
framework.js
theme.css
In the shell, we’ll start by changing to the files/mvc directory and then launching
Vim:
➾ $ cd code/files/mvc
➾ $ vim index.html
Open a File Relative to the Current Working Directory
In Vim, just as in bash and other shells, we have the notion of a working
directory. When Vim is launched, it adopts the same working directory that
was active in the shell. We can confirm this by running the :pwd Ex command,
which (just as in bash) stands for “print working directory”:
➾ :pwd
❮ /Users/drew/practical-vim/code/files/mvc
The :edit {file} command can accept a filepath relative to the working directory.
If we wanted to open the lib/framework.js file, we could do so by running this
command:
➾ :edit lib/framework.js
Or we could open the app/controllers/Navigation.js file by running this:
➾ :edit app/controllers/Navigation.js
We can use the tab key to autocomplete these filepaths (see Tip 32,TabComplete Your Ex Commands, on page 67, for more details). So if we wanted
to open the Navigation.js file, we could simply press :edit a<Tab>c<Tab>N<Tab>.
report erratum • discuss
Open a File by Its Filepath Using ‘:edit’
• 101
Open a File Relative to the Active File Directory
Suppose that we’re editing the app/controllers/Navigation.js file, and we decide that
we want to edit the Main.js file in the same directory. We could drill down to it
from our working directory, but that feels like unnecessary work. The file we
want to open is in the same directory as our active buffer. It would be ideal
if we could use the context of the active buffer as a reference point. Try this:
➾ :edit % <Tab>
The % symbol is a shorthand for the filepath of the active buffer (see
:h cmdline-special ). Pressing the <Tab> key expands the filepath, revealing the
absolute path of the active buffer. That’s not quite what we want, but it’s
getting close. Now try this instead:
➾ :edit %:h <Tab>
The :h modifier removes the filename while preserving the rest of the path (see
:h ::h ). In our case, typing %:h <Tab> is expanded to the full path of the current
file’s directory:
➾ :edit app/controllers/
From there, we can type Main.js (or have the tab key autocomplete it for us),
and Vim will open the file. In total, we have to enter only the following
keystrokes:
➾ :edit %:h <Tab> M <Tab><Tab>
The %:h expansion is so useful that you might want to consider creating a
mapping for it. Check out Easy Expansion of the Active File Directory, on page
101, for a suggestion.
Easy Expansion of the Active File Directory
Try sourcing this line in your vimrc file:
cnoremap <expr> %%
getcmdtype() == ':' ? expand('%:h').'/' : '%%'
Now when we type %% on Vim’s : command-line prompt, it automatically expands to
the path of the active buffer, just as though we had typed %:h <Tab> . Besides working
nicely with :edit, this can come in handy with other Ex commands such as :write, :saveas,
and :read.
For more ideas on how to use this mapping, see the Vimcasts episode on the :edit
command.a
a.
http://vimcasts.org/episodes/the-edit-command/
report erratum • discuss
Chapter 7. Open Files and Save Them to Disk
• 102
Tip 43
Open a File by Its Filename Using ‘:find’
The :find command allows us to open a file by its name without having to provide
a fully qualified path. To exploit this feature, we first have to configure the ‘path’
setting.
We can always use the :edit command to open a file by providing its full path.
But what if we’re working on a project where the files are nested a few directories deep? Entering the full path every time we want to open a file can get
tiresome. That’s where the :find command comes in.
Preparation
We’ll use the files/mvc directory to demonstrate. The source files are distributed
with this book. In the shell, we’ll launch Vim from the files/mvc directory:
➾ $ cd code/files/mvc
➾ $ vim index.html
Let’s see what happens if we attempt to use the :find command right now:
➾ :find Main.js
❮ E345: Can't find file "Main.js" in path
The error message tells us that no Main.js file can be found in the path. So let’s
do something about it.
Configure the ‘path’
The ‘path’ option allows us to specify a set of directories inside of which Vim
will search when the :find command is invoked (see :h 'path' ). In our case, we
want to make it easier to look up files in the app/controllers and app/views directories. We can add these to our path simply by running this:
➾ :set path+=app/**
The ** wildcard matches all subdirectories beneath the app/ directory. We
discussed wildcards in Populate the Argument List, on page 87, but the
treatment of * and ** is slightly different in the context of the ‘path’ setting (see
:h file-searching ). The wildcards are handled by Vim rather than by the shell.
report erratum • discuss
Open a File by Its Filename Using ‘:find’
• 103
Smart Path Management with rails.vim
Tim Pope’s rails.vim plugin does some clever things to make navigating around a
Rails project easier.a The plugin automatically configures the ‘path’ setting to include
all the directories found in a conventional Rails project. This means that we can use
the :find command without having to worry about setting up the ‘path’.
But rails.vim doesn’t stop there. It also provides convenience commands, such as
:Rcontroller, :Rmodel, :Rview, and others. Each of these acts as a specialized version of the
:find command, scoping its search to the corresponding directory.
a.
https://github.com/tpope/vim-rails
Use ‘:find’ to Look up Files by Name
Now that we’ve configured our ‘path’, we can open files in the directories we
specified by providing just their filename. For example, if we wanted to open
the app/controllers/Navigation.js file, we could enter this command:
➾ :find Navigation.js
We can use the <Tab> key to autocomplete filenames, so in fact we can get
what we want by typing as little as :find nav<Tab> followed by the Enter key.
You might be wondering what happens if the specified filename is not unique.
Let’s find out. In our demo codebase, we have two files named Main.js: one is
in the app/controllers directory and the other is in app/views.
➾ :find Main.js <Tab>
If we type out the Main.js filename and then hit <Tab> , Vim expands the entire
path of the first full match: ./app/controllers/Main.js. Press <Tab> a second time,
and the next matching filepath takes its place, in this case ./app/views/Main.js.
When we press the Enter key, Vim will use the entire filepath if it has been
expanded or the first full match if no <Tab> expansion has been performed.
You may observe slightly different tab-completion behavior if you have changed
the ‘wildmode’ setting from its default value of full. Refer to Tip 32,Tab-Complete
Your Ex Commands, on page 67, for more details.
report erratum • discuss
Chapter 7. Open Files and Save Them to Disk
• 104
Tip 44
Explore the File System with netrw
In addition to letting us view (and edit) the contents of a file, Vim also lets us
view the contents of a directory. The netrw plugin, included in the Vim distribution, allows us to explore the file system.
Preparation
The functionality described in this tip is not implemented in Vim’s core source
code but in a plugin called netrw. This plugin comes as standard with the
Vim distribution, so we don’t have to install anything, but we do need to make
sure that Vim is configured to load plugins. These lines of configuration are
the minimum requirement for your vimrc file:
essential.vim
set nocompatible
filetype plugin on
Meet netrw—Vim’s Native File Explorer
If we launch Vim with the path to a directory rather than a file, it will start
up with a file explorer window:
➾
➾
❮
➾
$ cd code/file/mvc
$ ls
app
app.js index.html
$ vim .
lib
The screenshot on page 105 shows how the file explorer looks. It’s a regular
Vim buffer, but instead of showing the contents of a file, it represents the
contents of a directory.
We can move the cursor up and down using the k and j keys. When we press
the <CR> key, it opens the item under the cursor. If the cursor is positioned
on a directory, the explorer window is redrawn to show the contents of that
directory. If the cursor is positioned on a filename, the file is loaded into a
buffer in the current window, replacing the file explorer. We can open the
parent directory by pressing the - key or by positioning the cursor on the ..
item and pressing <CR> .
We’re not limited to navigating the directory listing with j and k keys. We
can use all of the motions that are available to us in a regular Vim buffer.
report erratum • discuss
Explore the File System with netrw
• 105
For example, if we wanted to open the index.html file, we could search for
/html <CR> , putting our cursor right where we need it.
Opening the File Explorer
We can open the file explorer window with the :edit {path} command by supplying a directory name (instead of a filename) as the {path} argument. The dot
symbol stands for the current working directory, so if we run the :edit . command, we can bring up a file explorer for the project root.
If we wanted to open a file explorer for the directory of the current file, we
could do so by typing :edit %:h (see Open a File Relative to the Active File
Directory, on page 101, for an explanation). But the netrw plugin provides a
more convenient way with the :Explore command (see :h :Explore ).
Both of these commands can be abbreviated. Instead of typing out :edit ., we
can get away with just :e.—we don’t even need the space before the dot. And
:Explore can be truncated right down to :E. This table summarizes the longand shorthand forms of these commands:
Ex Command
Shorthand
Effect
:edit .
:e.
Open file explorer for current working directory
:Explore
:E
Open file explorer for the directory of the active buffer
In addition to :Explore, netrw also provides :Sexplore and :Vexplore commands,
which open the file explorer in a horizontal split window or vertical split window, respectively.
report erratum • discuss
Chapter 7. Open Files and Save Them to Disk
• 106
Working with Split Windows
The classic GUI for a text editor presents the file explorer in a sidebar,
sometimes known as the project drawer. If you’re used to this kind of interface,
then it might seem strange that Vim’s :E and :e. commands behave the way
they do by replacing the contents of the current window with a file explorer.
There’s a good reason for this: it works well with split windows.
Consider the layout in the first frame of this image:
A
B
C
1
A
B
..
a.txt
b.txt
c.txt
d.txt
d
2
A
B
D
3
Here we see three split windows, each displaying a different buffer. Let’s
imagine for a moment that a project drawer containing a file explorer was
bolted to the side of Vim’s interface. If we want to open a file by clicking its
name in the project drawer, where would it open?
The window labeled C is active (as indicated by the shading), so that would
seem to be the natural target. But the relationship between the project
drawer and the active window is not immediately apparent. It would be easy
to lose track of which window was active, leading to a surprise result when,
on selecting a file from the project drawer, it didn’t open where you expected
it to.
Now let’s remove our imaginary project drawer from this scenario and consider
the way it actually works in Vim. If we run the :Explore command, the active
window is replaced with a file explorer, as illustrated by frame 2 of the figure.
There can be no doubt that when a file is selected it will load in the same
window.
Think of each window as a playing card. One side of the card shows the contents of a file, and the other side shows the file explorer. When we run the
:Explore command, the card for the active window flips over to show the side
with the file explorer (frame 2 of the figure). After choosing the file we want
to edit, we press <CR> and the card flips over again, this time showing the
contents of the file that we just selected (frame 3 of the figure). After summoning the file explorer view, if we decide that we want to switch back to the
buffer we were already editing, we can do so using the <C-^> command.
report erratum • discuss
Save Files to Nonexistent Directories
• 107
In a sense, we could say that Vim’s windows have two modes: one for working
with files and one for working with directories. This model works together
with Vim’s split window interface perfectly, whereas the notion of a project
drawer doesn’t really fit.
Doing More with netrw
The netrw plugin doesn’t just let us explore the file system. We can create
new files (:h netrw-% ) or directories (:h netrw-d ), rename existing ones
(:h netrw-rename ), or delete them (:h netrw-del ). For a demonstration, watch
episode 15 of Vimcasts.1
We haven’t even touched on the killer feature that gives the plugin its name:
netrw makes it possible to read and write files across a network. The plugin
can use many protocols, including scp, ftp, curl, and wget, depending on what’s
available on your system. To find out more, look up :h netrw-ref .
Tip 45
Save Files to Nonexistent Directories
Vim is happy to let us edit a buffer whose path includes directories that don’t
exist. It’s only when we attempt to write the buffer to a file that Vim objects.
Here’s a quick tip on how to deal with this situation.
The :edit {file} command is most commonly used to open a file that already
exists. But if we specify a filepath that doesn’t correspond to an existing file,
then Vim will create a new empty buffer. If we press <C-g> , we’ll see that the
buffer is labeled as “new file” (the <C-g> command echoes the name and status
of the current file; see :h ctrl-G ). When we run the :write command, Vim will
attempt to write the contents of that buffer to a new file using the filepath
that was specified when the buffer was created.
If we run :edit {file} and specify a filepath that contains nonexistent directories,
things can get a little awkward:
➾ :edit madeup/dir/doesnotexist.yet
➾ :write
❮ "madeup/dir/doesnotexist.yet" E212: Can't open file for writing
In this case, the madeup/dir directories do not exist. Vim creates a new buffer
anyway, but this time it’s labeled as “new DIRECTORY.” It’s only when we
1.
http://vimcasts.org/e/15
report erratum • discuss
Chapter 7. Open Files and Save Them to Disk
• 108
attempt to write the buffer to disk that Vim raises an error. We can remedy
this situation by calling the external mkdir program:
➾ :!mkdir -p %:h
➾ :write
The -p flag tells mkdir to create intermediate directories. See Open a File Relative
to the Active File Directory, on page 101, for an explanation of what the %:h
characters stand for.
Tip 46
Save a File as the Super User
Running Vim as the super user isn’t normal, but sometimes we have to save
changes to a file that requires sudo permission. We can do so without restarting
Vim by delegating the task to a shell process and running that with sudo.
This tip may not work in GVim and certainly won’t work on Windows. It does
work on Unix systems when you run Vim inside a terminal, which is a common
enough scenario to make this tip worthy of inclusion.
Let’s use the /etc/hosts file to demonstrate. The file is owned by root, but we’re
logged in with username “drew,” so we have permission only to read this file:
➾
❮
➾
❮
$ ls -al /etc/ | grep hosts
-rw-r--r-1 root wheel
$ whoami
drew
634
6 Apr 15:59 hosts
We’ll open up the file in Vim as user drew:
➾ $ vim /etc/hosts
The first thing to note is that if we press <C-g> to view the file status, Vim
labels it as [readonly].
Let’s try to make a change and see what happens. We’ll run the Go commands
to add a blank line at the end of the file. Vim echoes a message that reads
“W10: Warning: Changing a readonly file.” Consider this a friendly reminder
rather than an absolute rule. After showing the message, Vim proceeds by
making the change anyway.
Vim won’t prevent us from making changes to a readonly buffer, but it will
prevent us from saving the changes to disk in the usual manner:
report erratum • discuss
Save a File as the Super User
• 109
➾ :write
❮ E45: 'readonly' option is set (add ! to override)
Let’s follow the advice in the message and repeat the command with a trailing
bang symbol (which can be read as “This time I mean it!”):
➾ :write!
❮ "/etc/hosts" E212: Can't open file for writing
The problem here is that we don’t have permission to write the /etc/hosts file.
Remember: it’s owned by root, and we’re running Vim as user drew. The
remedy is this strange-looking command:
➾ :w !sudo tee % > /dev/null
❮ Password:
W12: Warning: File "hosts" has changed and the buffer was
changed in Vim as well
[O]k, (L)oad File, Load (A)ll, (I)gnore All:
Vim requires interaction from us in two ways: first we have to enter the
password for user drew (look away while I type it); then Vim warns us that
the file has changed and prompts us with a menu of options. I recommend
pressing l to load the file back into the buffer.
How does it work? The :write !{cmd} command sends the contents of the buffer
as standard input to the specified {cmd}, which can be any external program
(see :h :write_c ). Vim is still running as user drew, but we can tell our external
process to operate as the superuser. In this case, the tee utility is executed
with sudo permissions, which means that it can write to the /etc/hosts file.
The % symbol has special meaning on Vim’s command line: it expands to
represent the path of the current buffer (see :h :_% ), in this case /etc/hosts. So
we can expand the final part of this command to read as follows: tee /etc/hosts
> /dev/null. This command receives the contents of the buffer as standard input,
using it to overwrite the contents of the /etc/hosts file.
Vim detects that the file has been modified by an external program. Usually
that would mean that the contents of the buffer and the file were out of sync,
which is why Vim prompts us to choose whether we want to keep the version
in the buffer or load the version on disk. In this case, the file and buffer
happen to have the same contents.
report erratum • discuss
Part III
Getting Around Faster
Motions are some of the most important commands
for operating Vim. Not only do they let us move our
cursor around, but when used in Operator-Pending
mode, they also allow us to specify the range of
text on which an operation will act. We’ll meet some
of the most useful motions in this part of the book.
We’ll also learn about Vim’s jump commands, which
allow us to quickly navigate between files.
CHAPTER 8
Navigate Inside Files with Motions
Vim provides many ways of moving around within a document as well as
commands for jumping between buffers. In this chapter we’ll focus on motions,
which allow us to move around within a document.
Perhaps the simplest way of moving around is using the cursor keys. Vim
allows us to navigate up, down, left, and right without moving our hands from
the home row, as we’ll see in Tip 47,Keep Your Fingers on the Home Row, on
page 114. That’s a start, but there are quicker ways of moving around: Tip
49,Move Word-Wise, on page 118, shows how to move a word at a time; Tip
50,Find by Character, on page 120, shows how to move with precision to any
character within the current line; and Tip 51,Search to Navigate, on page 124,
shows how to use the search command for getting around.
Motions are not just for navigating around a document. They can also be
used in Operator-Pending mode to perform real work, as discussed in Tip
12,Combine and Conquer, on page 24. Throughout this chapter, we’ll study
examples of how motions can be used in combination with operator commands. The stars of Operator-Pending mode are text objects, which we’ll
cover in Tip 52,Trace Your Selection with Precision Text Objects, on page 126,
and Tip 53,Delete Around, or Change Inside, on page 129.
Vim has a vast number of motions. We can’t cover them all in this chapter,
so I recommend that you look up the :h motion.txt section of Vim’s documentation for a complete reference. Set yourself the goal of adding a couple of
motions to your repertoire each week.
report erratum • discuss
Chapter 8. Navigate Inside Files with Motions
• 114
Tip 47
Keep Your Fingers on the Home Row
Vim is optimized for the touch typist. Learn to move around without removing
your hands from the home row, and you’ll be able to operate Vim quicker.
The first thing you learn as a touch typist is that your fingers should rest on
the home row. On a Qwerty keyboard, that means the left-hand fingers rest
on a , s , d , and f , while the right-hand fingers rest on j , k , l , and ; keys.
When poised in this position, we can reach for any other key on the keyboard
without having to move our hands or look at our fingers. It’s the ideal posture
for touch typing.
Just as with any other text editor, Vim lets us use the arrow keys to move
the cursor around, but it also provides an alternative by way of the h , j , k ,
and l keys. They work as follows:
Command
Move cursor
h
One column left
l
One column right
j
One line down
k
One line up
Admittedly, these cursor motions are not as intuitive to use as the arrow keys.
The j and k keys are side by side, making it difficult to remember which goes
up and which goes down. And the l key doesn’t move left, it moves right! The
keys are assigned this way for historical reasons, so don’t go looking hard for
a logical pattern.1
Here are a few pointers that might help if you’re struggling to remember which
key does what. The letter j sort of looks like an arrow pointing downward.
On a Qwerty keyboard, the h and l keys are positioned to the left and right
of each other, mirroring the direction in which they move the cursor.
Although h , j , k , and l may seem unintuitive at first, learning to use them
is worth your while. To reach for the arrow keys, you have to move your hand
away from its resting place on the home row. Because the h , j , k , and l keys
are all within easy reach, you can move Vim’s cursor without having to move
your hand.
1.
http://www.catonmat.net/blog/why-vim-uses-hjkl-as-arrow-keys/
report erratum • discuss
Keep Your Fingers on the Home Row
• 115
That might sound like a trivial saving, but it adds up. Once you’ve acquired
the habit of using h , j , k , and l to move around, using any other editor that
depends on the arrow keys will feel strange. You’ll wonder how you put up
with it for so long!
Leave Your Right Hand Where It Belongs
On a Qwerty keyboard, the j , k , and l keys fall directly beneath the index,
middle, and ring fingers of the right hand. We use the index finger to press
the h key, but we have to reach for it. Some people see this as a problem, and
as a solution they recommend shifting your entire right hand one step to the
left so that h , j , k , and l are each covered by a finger. Please don’t do that.
As we’ll see throughout the rest of this chapter, Vim provides much quicker
ways of moving around. You’re wasting keystrokes if you press the h key more
than two times in a row. When it comes to moving horizontally, you can get
around quicker using word-wise or character search motions (see Tip 49,Move
Word-Wise, on page 118, and Tip 50,Find by Character, on page 120).
I use the h and l keys for off-by-one errors, when I narrowly miss my target.
Apart from that, I hardly touch them. Given how little I use the h key, I’m
happy to have to stretch for it on a Qwerty keyboard. On the flip side, I use
the character search commands often (see Tip 50,Find by Character, on page
120), so I’m pleased that the ; key rests comfortably beneath my little finger.
Break the Habit of Reaching for the Arrow Keys
If you’re finding it difficult to break the habit of using the arrow keys, try putting this
in your vimrc file:
motions/disable-arrowkeys.vim
noremap <Up> <Nop>
noremap <Down> <Nop>
noremap <Left> <Nop>
noremap <Right> <Nop>
This maps each of the arrow keys to do nothing. Each time you reach for the arrow
keys, you’ll be reminded that you should have left your hand on the home row. It
won’t take long to get the hang of using h , j , k , and l instead.
I don’t recommend keeping those mappings in your vimrc forever, just long enough to
get into the habit of using h , j , k , and l . After that, you could always consider
mapping the arrow keys to something more useful.
report erratum • discuss
Chapter 8. Navigate Inside Files with Motions
• 116
Tip 48
Distinguish Between Real Lines and Display Lines
Avoid frustration by learning the difference between real lines and display
lines. Vim lets us operate on both.
Unlike many text editors, Vim makes a distinction between real lines and
display lines. When the ‘wrap’ setting is enabled (and it’s on by default), each
line of text that exceeds the width of the window will display as wrapped,
ensuring that no text is truncated from view. As a result, a single line in the
file may be represented by multiple lines on the display.
The easiest way to tell the difference between real lines and display lines is
by enabling the ‘number’ setting. Lines that begin with a number correspond
to the real lines, which may span one or more display lines. Each time a line
is wrapped to fit inside the window, it begins without a line number. This
screenshot shows a Vim buffer containing three real lines (numbered) and
nine display lines:
Understanding the difference between real and display lines is important
because Vim provides motions for interacting with both kinds. The j and k
commands move down and up by real lines, whereas the gj and gk commands
move down and up by display lines.
Consider our screenshot. Suppose that we wanted to move the cursor upward
to position it on the word “vehicula.” Our target is one display line above the
cursor, so we could get where we want to go by pressing gk . The k key would
move up by a real line, placing our cursor on the word “ac,” which is not what
we want in this case.
Vim also provides commands for jumping directly to the first or last character
of a line. This table summarizes the commands for interacting with real and
display lines:
report erratum • discuss
Distinguish Between Real Lines and Display Lines
Command
Move Cursor
j
Down one real line
gj
Down one display line
k
Up one real line
gk
Up one display line
0
To first character of real line
g0
To first character of display line
^
To first nonblank character of real line
g^
To first nonblank character of display line
$
To end of real line
g$
To end of display line
• 117
Note the pattern: j , k , 0 , and $ all interact with real lines, while prefixing
any of these with g tells Vim to act on display lines instead.
Most other text editors have no notion of the concept of real lines, and they
provide the means to interact with display lines only. When you start out, it
can be frustrating to discover that Vim seems to treat lines differently. When
you learn to use the gj and gk commands, you’ll appreciate that j and k may
let you cover more distance with fewer keystrokes.
Remap Line Motion Commands
If you would prefer to have the j and k keys operate on display lines rather than on
real lines, you can always remap them. Try putting these lines into your vimrc file:
motions/cursor-maps.vim
nnoremap k gk
nnoremap gk k
nnoremap j gj
nnoremap gj j
These mappings make j and k move down and up by display lines, while gj and gk
would move down and up by real lines (the opposite of Vim’s default behavior). I
wouldn’t recommend using these mappings if you have to work with Vim on many
different machines. In that case, getting used to Vim’s default behavior would be
better.
report erratum • discuss
Chapter 8. Navigate Inside Files with Motions
• 118
Tip 49
Move Word-Wise
Vim has two speeds for moving backward and forward word-wise. Both allow
for a more rapid traversal than moving by one column at a time.
Vim provides a handful of motions that let us move the cursor forward and
backward by one word at a time (see :h word-motions ). They’re summarized in
this table:
Command
Move Cursor
w
Forward to start of next word
b
Backward to start of current/previous word
e
Forward to end of current/next word
ge
Backward to end of previous word
We can think of these motions as coming in pairs: the w and b commands
both target the start of a word, while the e and ge commands target the end
of a word. w and e both advance the cursor forward, while b and ge move the
cursor backward. This matrix of word-wise motions is illustrated here:
b
b
w
prev current
r
next
ge
e
e
Trying to memorize all four of these commands isn’t easy, and I wouldn’t
recommend it. Start off by using the w and b commands (think of them as
(for-)word and back-word if you need a mnemonic). You should find that
moving back and forward a word at a time is considerably faster than using
h and l to move a column at a time.
The e and ge commands complete the set, but you can get by without them
at first. Eventually you’ll notice that sometimes it would be useful to go
directly to the end of the current word in a single move. For example, suppose
that we want to turn the word “fast” into “faster” in this excerpt:
report erratum • discuss
Move Word-Wise
Keystrokes
Buffer Contents
{start}
Go fast.
eaer<Esc>
Go faster.
• 119
Taken together, the ea commands can be read as “Append at the end of the
current word.” I use ea often enough that it feels to me like a single command.
Occasionally useful, the gea command can be read as “append at the end of
the previous word.”
Know Your Words from Your WORDS
We’ve been talking a lot about words, but so far we haven’t pinned down what
a word actually is. Vim provides two definitions and distinguishes between
them by calling one a “word” and the other a “WORD.” Each word-wise motion
we met earlier has a WORD-wise equivalent, including W , B , E , and gE .
A word consists of a sequence of letters, digits, and underscores, or as a
sequence of other nonblank characters separated with whitespace (see
:h word ). The definition of a WORD is simpler: it consists of a sequence of
nonblank characters separated with whitespace (see :h WORD ).
Ok, but what does that actually mean? The details we can leave to Vim’s
implementors. As users, we can think of them in simpler terms: WORDS are
bigger than words! Look at this text and quickly count the number of words:
e.g. we're going too slow
Did you count five or ten (or something in between)? That example contains
five WORDS and ten words. The periods and apostrophes count as words, so
if we try to advance through this text with the w command, it’ll be slow going:
Keystrokes
Buffer Contents
{start}
e.g. we're going too slow
wwww
e.g. we're going too slow
www
e.g. we're going too slow
If we move WORD-wise instead, we make progress with fewer keystrokes:
Keystrokes
Buffer Contents
{start}
e.g. we're going too slow
W
e.g. we're going too slow
W
e.g. we're going too slow
report erratum • discuss
Chapter 8. Navigate Inside Files with Motions
• 120
In this example, the WORD-wise motions appear to be the better choice, but
that won’t be true every time. Sometimes we’ll want to act on “we” as a word.
For example, if we wanted it to read “you” instead, we would do this:
Keystrokes
Buffer Contents
{start}
e.g. we're going too slow
cwyou<Esc>
e.g. you're going too slow
Other times, we might prefer to treat “we’re” as a WORD. For example, if we
wanted to change it to read “it’s” instead, we would do this:
Keystrokes
Buffer Contents
{start}
e.g. we're going too slow
cWit's<Esc>
e.g. it's going too slow
Use WORD-wise motions if you want to move faster, and use word-wise
motions if you want a more fine-grained traversal. Play around with them,
and you’ll get a feel for when to use words and when to use WORDS. You can
develop an intuition for these things without fully understanding the implementation details.
Tip 50
Find by Character
Vim’s character search commands allow us to move quickly within a line, and
they work beautifully in Operator-Pending mode.
The f{char} command is one of the quickest methods of moving around in
Vim. It searches for the specified character, starting with the cursor position
and continuing to the end of the current line. If a match is found, then the
cursor advances to the specified character. If no match is found, then the
cursor stays put (see :h f ).
That may sound complex, but it’s quite simple in practice. Observe:
Keystrokes
Buffer Contents
{start}
Find the first occurrence of {char} and move to it.
fx
Find the first occurrence of {char} and move to it.
fo
Find the first occurrence of {char} and move to it.
In this case, the fx command does nothing. Vim searches forward for an
occurrence of the “x” character, but no matches are found, so the cursor
report erratum • discuss
Find by Character
• 121
doesn’t move. The fo command finds an occurrence of the “o” character, so
the cursor is positioned on top of the first match.
If we need to position our cursor at the start of the word “occurrence,” there’s
no way we can do it with fewer than two keystrokes. The f{char} command
is efficient, and when it works as well as it does in this example, it feels as
though Vim is reading our minds.
But the f{char} command doesn’t always work out so well. Suppose that we
wanted to position our cursor on the “c” at the start of the word {char}. Watch
what happens when we use the fc command:
Keystrokes
Buffer Contents
{start}
Find the first occurrence of {char} and move to it.
fc
Find the first occurrence of {char} and move to it.
;
Find the first occurrence of {char} and move to it.
;
Find the first occurrence of {char} and move to it.
;
Find the first occurrence of {char} and move to it.
The “c” character occurs several times on this line, so this time we don’t make
a direct hit on our target. It takes a few attempts to move the cursor to the
position where we want it. Luckily we don’t have to explicitly repeat the fc
command. Vim keeps track of the most recent f{char} search, and we can
repeat it using the ; command (see :h ; ). In this example, we have to press
; three times to maneuver the cursor into position.
The f{char} and ; commands make a powerful combination, and we can
cover a lot of distance with very few keystrokes. But where the cursor will
end up isn’t always obvious. As a result, it’s easy to get trigger-happy with
the ; key, and occasionally we’ll miss our target. For example, suppose that
we want to place the cursor at the start of the word “of”:
Keystrokes
Buffer Contents
{start}
Find the first occurrence of {char} and move to it.
fo
Find the first occurrence of {char} and move to it.
;;
Find the first occurrence of {char} and move to it.
,
Find the first occurrence of {char} and move to it.
Having accidentally overshot our mark, we can back up using the , command.
This repeats the last f{char} search but in the opposite direction (see :h , ).
Remember our mantra from Tip 4,Act, Repeat, Reverse, on page 8: act, repeat,
report erratum • discuss
Chapter 8. Navigate Inside Files with Motions
• 122
reverse. I think of , as a safety net for those times when I get overzealous
with the ; key.
Don’t Throw Away the Reverse Character Search Command
Vim assigns a function to almost every key on the keyboard. If we want to create our
own custom mappings, which keys should we bind them to? Vim provides the <Leader>
key as a namespace for our own user-defined commands. Here is how we can create
our own custom mappings using <Leader> :
noremap <Leader>n nzz
noremap <Leader>N Nzz
The default leader key is \ , so we could trigger these custom mappings by pressing
\n and \N . If you want to know what these mappings do, look up :h zz .
On some keyboards, the \ command is inconvenient to reach, so Vim makes it easy
to set the leader key to something else (see :h mapleader ). A common choice is to set
the comma key as leader. If you take this route, I strongly recommend mapping the
reverse character search command to another key. Here’s an example:
let mapleader=","
noremap \ ,
The ; and , commands complement each other. If you take one of them away, then
the whole family of character search commands becomes much less useful.
Character Searches Can Include or Exclude the Target
The f{char} , ; , and , commands are part of a set of character-search commands. This table lists them all:
Command
Effect
f{char}
Forward to the next occurrence of {char}
F{char}
Backward to the previous occurrence of {char}
t{char}
Forward to the character before the next occurrence of {char}
T{char}
Backward to the character after the previous occurrence of {char}
;
Repeat the last character-search command
,
Reverse the last character-search command
Think of the t{char} and T{char} commands as searching till the specified
character. The cursor stops one character before {char}, whereas the f{char}
and F{char} commands position the cursor on top of the specified character.
It’s not immediately obvious why you would want both kinds of character
search. This example demonstrates them in action:
report erratum • discuss
Find by Character
Keystrokes
Buffer Contents
{start}
I've been expecting you, Mister Bond.
f,
I've been expecting you, Mister Bond.
dt.
I've been expecting you.
• 123
To begin with, we want to position our cursor directly on top of the comma
symbol. For this we can use the f, command. Next we want to delete all of
the text until the end of the sentence, but not including the period symbol
itself. This time, the dt. command does the job.
Alternatively, we could have used dfd , which would delete everything from
the cursor position to the last letter of the word “Bond.” The end result is the
same either way, but I find that dt. requires less concentration. Deleting
through the letter “d” is not a common pattern, whereas deleting the last
clause of a sentence is something we do often enough that we can treat f,dt.
as a finger macro.
In general, I tend to use f{char} and F{char} in Normal mode when I want to
move the cursor quickly within the current line, whereas I tend to use the
t{char} and T{char} character search commands in combination with d{motion}
or c{motion} . To put it another way, I use f and F in Normal mode, and t and
T in Operator-Pending mode. Refer to Tip 12,Combine and Conquer, on page
24 (and Meet Operator-Pending Mode, on page 27), for more details.
Think Like a Scrabble® Player
The character search commands can be highly economical with keystrokes,
but their efficiency varies depending on our choice of target. As any Scrabble
player can tell you, some letters appear more frequently than others. If we
can make a habit of choosing less common characters for use with the f{char}
command, then we’ll be more likely to strike our target with a single move.
Suppose that we wanted to delete the only adjective from this sentence:
Improve your writing by deleting excellent adjectives.
What motion should we use to position our cursor on the word “excellent”?
If we target the first letter by pressing fe , then we have to follow up by
pressing ;;; to skip all of the obstacles in between. A better choice would be
fx , which gets us where we want to go with a single move. From there, we
can delete the word with the daw command (for more details about aw , see Tip
53,Delete Around, or Change Inside, on page 129).
report erratum • discuss
Chapter 8. Navigate Inside Files with Motions
• 124
Take a look at the text that you’re reading. It’s composed almost entirely of
lowercase letters. Capital letters are much rarer, and so too are punctuation
marks. When using the character search commands, it’s better to choose
target characters with a low frequency of occurrences. With practice you’ll
learn to spot them.
Tip 51
Search to Navigate
The search command allows us to rapidly cover distances both large and small
with very few keystrokes.
The character search commands ( f{char} , t{char} , and so on) are fast and
lightweight, but they have limitations. They can only search for a single
character at a time, and they can only operate within the current line. If we
need to search for more than one character or move beyond the current line,
then we can use the search command instead.
Suppose that we want to position our cursor on the word “takes” in this
sample:
motions/search-haiku.txt
search for your target
it only takes a moment
to get where you want
We could do so by searching for the word: /takes <CR> . It only occurs once in
this short sample, so that would be sure to get us where we want to go in a
single move. But let’s see if we can we do it with even fewer keystrokes:
Keystrokes
Buffer Contents
{start}
search for your target
it only takes a moment
to get where you want
/ta <CR>
search for your target
it only takes a moment
to get where you want
/tak <CR>
search for your target
it only takes a moment
to get where you want
Searching for the two-letter string “ta” gets two hits, but the three-letter string
“tak” has one unique hit. In this example, the search motion makes a short
hop, but in a large document we can use this technique to cover great dis-
report erratum • discuss
Search to Navigate
• 125
tances with few keystrokes. The search command is a very economical way
to move around.
Even if we had searched for the two-letter “ta” fragment and ended up in the
wrong place, we could jump to the next occurrence by repeating the previous
search with the n command. Also, if we pressed the n key too many times,
we could back up again with the N command. The mantra from Tip 4,Act,
Repeat, Reverse, on page 8, should be becoming familiar by now: act, repeat,
reverse.
In the previous tip, we saw that the fe command was rarely useful because
the letter e is so common. We can get around this shortcoming by searching
for a string of two or more letters in sequence. Although e may appear many
times in the English language, only a fraction of those occurrences are succeeded immediately by the letter r. It’s surprising how often we can jump to
any word of our choice just by searching for the first few characters.
In our “takes” example, I enabled the ‘hlsearch’ feature to highlight the search
matches. When searching for a short string, we’ll often find multiple matches
scattered across the document. Results can get unsightly when the ‘hlsearch’
option is enabled, so you might want to disable this feature if you make a
habit of using the search command to navigate (it’s off by default). However,
the ‘incsearch’ option is very useful in this use case. Refer to Tip 82,Preview
the First Match Before Execution, on page 205, for more details.
Operate with a Search Motion
We’re not limited to using the search command in Normal mode. We can use
it from Visual and Operator-Pending modes just as well to do real work. For
example, suppose that we wanted to delete the text “takes time but eventually”
from this phrase:
Keystrokes
Buffer Contents
v
This phrase takes time but
eventually gets to the point.
/ge <CR>
This phrase takes time but
eventually gets to the point.
h
This phrase takes time but
eventually gets to the point.
d
This phrase gets to the point.
To begin with, we press v to switch to Visual mode. Then we can extend the
selection by searching for the short “ge” string, which puts the cursor where
we want it in a single bound. Well, almost—we have an off-by-one error. The
report erratum • discuss
Chapter 8. Navigate Inside Files with Motions
• 126
selection includes the “g” at the start of the word, but we don’t want to delete
that. We’ll use h to back up one character. Then, having defined our selection,
we’ll delete it with the d command.
Here’s an even quicker way of doing the same thing:
Keystrokes
Buffer Contents
{start}
This phrase takes time but
eventually gets to the point.
d /ge <CR>
This phrase gets to the point.
Here, we use the /ge <CR> search motion to tell the d{motion} command what
to delete. The search command is an exclusive motion. That means that even
though our cursor ends up on the “g” at the start of the word “gets,” that
character is excluded from the delete operation (see :h exclusive ).
By staying out of Visual mode, we’ve cut out two unnecessary keystrokes (see
also Tip 23,Prefer Operators to Visual Commands Where Possible, on page 45).
It takes a bit of getting used to, but combining the d{motion} operator with the
search motion is a power move. Use it to amaze your friends and coworkers.
Tip 52
Trace Your Selection with Precision Text Objects
Text objects allow us to interact with parentheses, quotes, XML tags, and other
common patterns that appear in text.
Take a look at this code sample:
motions/template.js
var tpl = [
'<a href="{url}">{title}</a>'
]
Each opening { character is balanced by a closing } character. The same is
true of [ and ], < and >, and the opening and closing HTML tags, <a> and </a>.
This sample also contains single and double quotation marks, which come
in pairs.
Vim understands the structure of these well-formed patterns, and it allows
us to operate on the regions of text that they delimit. Text objects define regions
of text by structure (see :h text-objects ). With only a couple of keystrokes, we
can use these to select or operate on a chunk of text.
report erratum • discuss
Trace Your Selection with Precision Text Objects
• 127
Suppose that our cursor was positioned inside a set of curly braces and we
wanted to visually select the text inside the {}. Press vi} :
Keystrokes
Buffer Contents
{start}
var tpl = [
'<a href="{url}">{title}</a>'
]
vi}
var tpl = [
'<a href="{url}">{title}</a>'
]
a"
var tpl = [
'<a href="{url}">{title}</a>'
]
i>
var tpl = [
'<a href="{url}">{title}</a>'
]
it
var tpl = [
'<a href="{url}">{title}</a>'
]
at
var tpl = [
'<a href="{url}">{title}</a>'
]
a]
var tpl = [
'<a href="{url}">{title}</a>'
]
Normally when we use Visual mode, one end of the selection is anchored to
a particular character, while the other end of the selection is free to move.
When we use motions such as l , w , and f{char} , we can expand or contract
the selection by moving the free end of the visual range.
What’s happening here is different. When we press vi} , Vim initiates Visual
mode and then selects all of the characters contained by the {} braces. Where
the cursor is positioned to begin with doesn’t matter so long as it’s located
somewhere inside a block of curly braces when the i} text object is invoked.
We can expand the selection again using another text object. For example, a"
selects a range of characters delimited by double quotes. i> selects everything
inside a pair of angle brackets.
Vim’s text objects consist of two characters, the first of which is always either
i or a . In general, we can say that the text objects prefixed with i select inside
the delimiters, whereas those that are prefixed with a select everything
including the delimiters. As a mnemonic, think of i as inside and a as around
(or all).
report erratum • discuss
Chapter 8. Navigate Inside Files with Motions
• 128
In the previous example, check whether the text object leads with i or a . In
particular, note the difference between it and at . Note, too, that in this
example a] expands the selection to span multiple lines.
A partial list of Vim’s built-in text objects is summarized in the following table.
In the interests of neatness, some duplicates have been omitted. For example,
i( and i) are equivalent to each other, and so too are a[ and a] . Use whichever style you find most comfortable.
Text Object
Selection
Text Object
Selection
a) or ab
A pair of (parentheses)
i) or ib
Inside of (parentheses)
a} or aB
A pair of {braces}
i} or iB
Inside of {braces}
a]
A pair of [brackets]
i]
Inside of [brackets]
a>
A pair of <angle brackets>
i>
Inside of <angle brackets>
a’
A pair of 'single quotes'
i’
Inside of 'single quotes'
a"
A pair of "double quotes"
i"
Inside of "double quotes"
a`
A pair of `backticks`
i`
Inside of `backticks`
at
A pair of <xml>tags</xml>
it
Inside of <xml>tags</xml>
Performing Operations with Text Objects
Visual mode makes for a nice introduction to text objects because it’s easy
to see what’s happening. But text objects reveal their true power when we
use them in Operator-Pending mode.
Text objects are not motions themselves: we can’t use them to navigate around
the document. But we can use text objects in Visual mode and in OperatorPending mode. Remember this: whenever you see {motion} as part of the syntax
for a command, you can also use a text object. Common examples include
d{motion} , c{motion} , and y{motion} (see Table 2, Vim's Operator Commands, on
page 25, for more).
Let’s demonstrate using the c{motion} command, which deletes the specified
text and then switches to Insert mode (:h c ). We’ll use it to replace {url} with
a # symbol, and then again to replace {title} with a placeholder:
Keystrokes
Buffer Contents
{start}
'<a href="{url}">{title}</a>'
ci" #<Esc>
'<a href="#">{title}</a>'
cit click here<Esc>
'<a href="#">click here</a>'
report erratum • discuss
Delete Around, or Change Inside
• 129
We can read the ci" command as “change inside the double quotes.” The cit
command can be read as “change inside the tag.” We could just as easily use
the yit command to yank the text from inside the tag, or dit to delete it.
Discussion
Each of these commands requires only three keystrokes, and yet they’re elegant in spite of this terseness. I would almost go so far as to say that they
are self-documenting. That’s because these commands follow the rules of
Vim’s simple grammar, which is covered in Tip 12,Combine and Conquer, on
page 24.
In Tip 50,Find by Character, on page
120, and Tip 51,Search to Navigate, on
page 124, we learned a couple of tricks
that allow us to move the cursor with
precision. Whether we’re using f{char}
to search for a single character or /target <CR> to search for several characters, the pattern of usage is the same:
we look for a suitable target, take aim,
and then fire. If we’re good, we’ll hit
our target with a single move. These
power moves allow us to cover a lot of
ground with little effort.
Text objects are the next level up. If the f{char} and /pattern <CR> commands
are like a flying kick to the head, then text objects are like a scissors kick
that strikes two targets with a single move:
Tip 53
Delete Around, or Change Inside
Text objects usually come in pairs: one that acts inside the object and another
that acts around the object. In this tip, we’ll examine a typical use case for each
kind of text object.
Vim’s text objects fall into two categories: those that interact with pairs of
delimiters, such as i) , i" , and it , and those that interact with chunks of
text, such as words, sentences, and paragraphs. Here’s a summary of the
latter.
report erratum • discuss
Chapter 8. Navigate Inside Files with Motions
Keystrokes
Current…
Keystrokes
Current…
iw
word
aw
word plus space(s)
iW
WORD
aW
WORD plus space(s)
is
sentence
as
sentence plus space(s)
ip
paragraph
ap
paragraph plus blank line(s)
• 130
I’ve labeled the first category as delimited text objects because they begin and
end with matching symbols. Words, sentences, and paragraphs are defined
by boundaries, so I’ve labeled this category as bounded text objects (Vim’s
documentation calls them “block” and “non-block” objects, but I find that to
be an unhelpful distinction).
Let’s compare the iw and aw text objects. Using our mnemonic, we can think
of these as acting inside the word or around the word, respectively. But what
does that mean?
The iw text object interacts with everything from the first to the last character
of the current word. The aw text object does the same, but it extends the range
to include any whitespace characters after or before the word, if whitespace
is present. To see how Vim defines the boundaries of a word, refer to Tip
49,Move Word-Wise, on page 118.
The distinction between iw and aw is subtle, and it’s not immediately obvious
why we need them both, so let’s look at a typical use case for each of them.
Suppose that we want to delete the word “excellent” from the following sentence. We can do it using the daw command:
Keystrokes
Buffer Contents
{start}
Improve your writing by deleting excellent adjectives.
daw
Improve your writing by deleting adjectives.
This deletes the word plus one space, giving a clean result. If we used diw
instead, then we’d end up with two adjacent spaces, which is probably not
what we want.
Now let’s suppose that we want to change the word to something else. This
time we’ll use the ciw command:
Keystrokes
Buffer Contents
{start}
Improve your writing by deleting excellent adjectives.
ciwmost<Esc>
Improve your writing by deleting most adjectives.
report erratum • discuss
Mark Your Place and Snap Back to It
• 131
The ciw command deletes the word without trimming any whitespace and
then puts us into Insert mode. That’s just what we want. If we had used caw
instead, then we’d end up running words together to read “mostadjectives.”
That would be easy enough to mend, but it’s better still if we can avoid the
problem altogether.
As a general rule, we could say that the d{motion} command tends to work
well with aw , as , and ap , whereas the c{motion} command works better with
iw and similar.
Tip 54
Mark Your Place and Snap Back to It
Vim’s marks allow us to jump quickly to locations of interest within a document.
We can set marks manually, but Vim also keeps track of certain points of
interest for us automatically.
The m{a-zA-Z} command marks the current cursor location with the designated
letter (:h m ). Lowercase marks are local to each individual buffer, whereas
uppercase marks are globally accessible. We’ll learn more about them in Tip
59,Snap Between Files Using Global Marks, on page 141. Vim does nothing to
indicate that a mark has been set, but if you’ve done it right, then you should
be able to jump directly to your mark with only two keystrokes from anywhere
in the file.
Vim provides two Normal mode commands for jumping to a mark. (Pay
attention—they look similar!) ’{mark} moves to the line where a mark was set,
positioning the cursor on the first non-whitespace character. The `{mark}
command moves the cursor to the exact position where a mark was set,
restoring the line and the column at once (see :h mark-motions ).
If you commit only one of these commands to memory, go with `{mark} .
Whether you care about restoring the exact position or just getting to the
right line, this command will get you there. The only time you have to use
the ’{mark} form is in the context of an Ex command (see Tip 28,Execute a
Command on One or More Consecutive Lines, on page 56).
The mm and `m commands make a handy pair. Respectively, they set the mark
m and jump to it. Swap Two Words, on page 154, shows one example of how
they can be used for a quick mark-then-snap-back maneuver.
report erratum • discuss
Chapter 8. Navigate Inside Files with Motions
• 132
Automatic Marks
We can set up to twenty-six lowercase marks per buffer. That’s one mark for
each letter of the alphabet, and it’s way more than you’re ever likely to need!
In Vim’s predecessor, vi, there was no such thing as Visual mode. Back then,
marks would have been a much more important feature than they are now.
Many of the tasks that would have required a mark in vi can be done in Vim
using Visual mode.
But marks have not become obsolete in Vim; they still have their uses. In
particular, the marks that Vim sets for us automatically can be really handy.
They include the marks shown in Table 10, Vim's Automatic Marks, on page
132.
Keystrokes
Buffer Contents
``
Position before the last jump within current file
`.
Location of last change
`^
Location of last insertion
`[
Start of last change or yank
`]
End of last change or yank
`<
Start of last visual selection
`>
End of last visual selection
Table 10—Vim’s Automatic Marks
The `` mark complements the jump list (Tip 56,Traverse the Jump List, on
page 135), and we’ll see a use for it in the next tip. The `. complements the
change list, which is covered by Tip 57,Traverse the Change List, on page 137.
The start and end of the last visual selection are both recorded automatically
as marks, so we might even consider Visual mode to be a fancy interface to
the underlying marks feature.
Tip 55
Jump Between Matching Parentheses
Vim provides a motion that lets us move between opening and closing pairs of
parentheses. By enabling the matchit.vim plugin, we can extend this behavior
to work on pairs of XML tags as well as on keywords in some programming
languages.
report erratum • discuss
Jump Between Matching Parentheses
• 133
The % command lets us jump between opening and closing sets of parentheses
(see :h % ). It works with (), {}, and [], as this example demonstrates:
Keystrokes
Buffer Contents
{start}
console.log([{'a':1},{'b':2}])
%
console.log([{'a':1},{'b':2}])
h
console.log([{'a':1},{'b':2}])
%
console.log([{'a':1},{'b':2}])
l
console.log([{'a':1},{'b':2}])
%
console.log([{'a':1},{'b':2}])
To see how we might use % in practice, let’s use this short extract of Ruby:
motions/parentheses.rb
cities = %w{London Berlin New\ York}
Suppose that we want to switch from the %w{London Berlin New\ York} syntax to
a regular list definition: ["London", "Berlin", "New York"]. We’ll have to switch opening
and closing curly braces to square brackets. You might think that this would
be a perfect occasion to use the % motion. You’d be right, but there’s a gotcha!
Let’s say that we start off by positioning our cursor on the opening curly brace
and then we press r[ to change it to an opening square bracket. Now we’ve
got this strange-looking construct: [London Berlin New\ York}. The % command only
works on well-formed matching parentheses, so we can’t use it to jump to
the closing } character.
The trick here is to use the % command before making any changes. When
we use the % command, Vim automatically sets a mark for the location from
which we jumped. We can snap back to it by pressing `` . Here’s a partial
solution for our example refactoring:
Keystrokes
Buffer Contents
{start}
cities = %w{London Berlin New\ York}
dt{
cities = {London Berlin New\ York}
%
cities = {London Berlin New\ York}
r]
cities = {London Berlin New\ York]
``
cities = {London Berlin New\ York]
r[
cities = [London Berlin New\ York]
Note that in this case, the <C-o> command would work just as well as the ``
motion (see Tip 56,Traverse the Jump List, on page 135). The surround.vim
report erratum • discuss
Chapter 8. Navigate Inside Files with Motions
• 134
plugin provides commands that would make this task even easier. Find out
more in Surround.vim, on page 134.
Jump Between Matching Keywords
Vim ships with a plugin called matchit, which enhances the functionality of
the % command. When this plugin is enabled, the % command can jump
between matching pairs of keywords. For example, in an HTML file, the %
command would jump between opening and closing tags. In a Ruby file, it
would jump between class/end, def/end, and if/end pairs.
Even though matchit ships with the Vim distribution, it’s not enabled by default.
This minimal vimrc would make Vim autoload the matchit plugin on startup:
set nocompatible
filetype plugin on
runtime macros/matchit.vim
The enhancements provided by this plugin are very useful, so I’d recommend
enabling it. Consult :h matchit-install for more details.
Surround.vim
One of my favorite plugins is surround.vim by Tim Pope,a which makes wrapping a
selection with a pair of delimiters easy. For example, we could put the words New
York in quote marks:
Keystrokes
Buffer Contents
{start}
cities = ["London", "Berlin", New York]
vee
cities = ["London", "Berlin", New York]
S"
cities = ["London", "Berlin", "New York"]
The S" command is provided by surround.vim, and it can be read as “Surround the
selection with a pair of double quote marks.” We could just as easily use S) or S} if
we wanted to wrap the selection with opening and closing parentheses or braces.
We can also use surround.vim to change existing delimiters. For example, we could
change {London} to [London] with the cs}] command, which can be read as “Change
surrounding {} braces to [] brackets.” Or we could go the other way with the cs]}
command. It’s a powerful plugin—check it out.
a.
http://github.com/tpope/vim-surround
report erratum • discuss
CHAPTER 9
Navigate Between Files with Jumps
As we learned in the previous chapter, motions allow us to move around
within a file. Jumps are similar, except that they can also move us between
different files. Vim provides a couple of commands that turn keywords in the
document into a wormhole, allowing us to jump quickly from one part of our
codebase to another. That might seem disorienting at first, but Vim always
traces our path by leaving a trail that we can easily follow to get back to where
we came from.
Tip 56
Traverse the Jump List
Vim records our location before and after making a jump and provides a couple
of commands for retracing our steps.
In web browsers, we’re used to using the back button to return to pages that
we visited earlier. Vim provides a similar feature by way of the jump list: the
<C-o> command is like the back button, while the complementary <C-i> command is like the forward button. These commands allow us to traverse Vim’s
jump list, but what exactly is a jump?
Let’s start by making this distinction: motions move around within a file,
whereas jumps can move between files (although we’ll soon see that some
motions are also classified as jumps). We can inspect the contents of the jump
list by running this command:
➾ :jumps
❮ jump line
4
3
12
114
col file/text
2 <recipe id="sec.jump.list">
2 <recipe id="sec.change.list">
report erratum • discuss
Chapter 9. Navigate Between Files with Jumps
2
1
169
290
• 136
2 <recipe id="sec.gf">
2 <recipe id="sec.global.marks">
>
Press Enter or type command to continue
Any command that changes the active file for the current window can be
described as a jump. In the jump list, Vim records the cursor location before
and after running such a command. For example, if we run the :edit command
to open a new file (see Tip 42,Open a File by Its Filepath Using ‘:edit’, on page
99), then we can use the <C-o> and <C-i> commands to jump back and forth
between the two files.
Moving directly to a line number with [count]G counts as a jump, but moving
up or down one line at a time does not. The sentence-wise and paragraphwise motions are jumps, but the character-wise and word-wise motions are
not. As a rule of thumb, we could say that long-range motions may be classified as a jump, but short-range motions are just motions.
This table summarizes a selection of jumps:
Command
Effect
[count]G
Jump to line number
/pattern <CR> /?pattern <CR> / n / N
Jump to next/previous occurrence of pattern
%
Jump to matching parenthesis
(/)
Jump to start of previous/next sentence
{/}
Jump to start of previous/next paragraph
H/M/L
Jump to top/middle/bottom of screen
gf
Jump to file name under the cursor
<C-]>
Jump to definition of keyword under the cursor
’{mark} / `{mark}
Jump to a mark
The <C-o> and <C-i> commands themselves are never treated as a motion.
This means that we can’t use them to extend the reach of a Visual mode
selection, nor can we use them in Operator-Pending mode. I tend to think of
the jump list as a breadcrumb trail that makes it easy to retrace my steps
through the files that I’ve visited during the course of an editing session.
Vim can maintain multiple jump lists at the same time. In fact, each separate
window has its own jump list. If we’re using split windows or multiple tab
pages, then the <C-o> and <C-i> commands will always be scoped to the jump
list of the active window.
report erratum • discuss
Traverse the Change List
• 137
Beware of Mapping the Tab Key
Try pressing <C-i> in Insert mode, and you should find that it has the same effect as
pressing the <Tab> key. That’s because Vim sees <C-i> and <Tab> as the same thing.
Beware that if you attempt to create a mapping for the <Tab> key, it will also be triggered when you press <C-i> (and vice versa). That may not seem like a problem, but
consider this: if you map the <Tab> key to something else, it will overwrite the default
behavior of the <C-i> command. Think carefully about whether that’s a worthwhile
trade-off. The jump list is much less useful if you can only traverse it in one direction.
Tip 57
Traverse the Change List
Vim records the location of our cursor after each change we make to a document.
Traversing this change list is simple and can be the quickest way to get where
we want to go.
Have you ever used the undo command followed immediately by redo? The
two commands cancel each other out, but they have the side effect of placing
the cursor on the most recent change. That could be useful if we wanted to
jump back to the part of the document that we edited most recently. It’s a
hack, but u<C-r> gets us there.
It turns out that Vim maintains a list of the modifications we make to each
buffer during the course of an editing session. It’s called the change list (see
:h changelist ), and we can inspect its contents by running the following:
➾ :changes
❮ change line
3
2
1
1
2
3
col
8
7
9
text
Line one
Line two
Line three
>
Press ENTER or type command to continue
This example output shows that Vim records the line and column number
for each change. Using the g; and g, commands, we can traverse backward
and forward through the change list. As a memory aid for g; and g, , it may
help to remember that the ; and , commands can be used to repeat or reverse
the f{char} command (see Tip 50,Find by Character, on page 120).
report erratum • discuss
Chapter 9. Navigate Between Files with Jumps
• 138
To jump back to the most recent modification in the document, we press g; .
That places the cursor back on the line and column where it ended up after
the previous edit. The result is the same as if we had pressed u<C-r> , except
that we don’t make any transitory changes to the document.
Marks for the Last Change
Vim automatically creates a couple of marks that complement the change
list. The `. mark always references the position of the last change (:h `. ),
while the `^ mark tracks the position of the cursor the last time that Insert
mode was stopped (:h `^ ).
In most scenarios, jumping to the `. mark has the same effect as the g;
command. Whereas the mark can only refer to the position of the most recent
change, the change list stores multiple locations. We can press g; again and
again, and each time it takes us to a location that was recorded earlier in the
change list. The `. , on the other hand, will always take us to the last item in
the change list.
The `^ mark references the last insertion, which is slightly more specific than
the last change. If we leave Insert mode and then scroll around the document,
we can quickly carry on where we left off by pressing gi (:h gi ). In a single
move, that uses the `^ mark to restore the cursor position and then switches
back into Insert mode. It’s a great little time saver!
Vim maintains a change list for each individual buffer in an editing session.
By contrast, a separate jump list is created for each window.
Tip 58
Jump to the Filename Under the Cursor
Vim treats filenames in our document as a kind of hyperlink. When configured
properly, we can use the gf command to go to the filename under the cursor.
Let’s demonstrate with the jumps directory, from the source files distributed
with this book. It contains the following directory tree:
practical_vim.rb
practical_vim/
core.rb
jumps.rb
more.rb
motions.rb
report erratum • discuss
Jump to the Filename Under the Cursor
• 139
In the shell, we’ll start by changing to the jumps directory and then launching
Vim. For this demonstration, I recommend using the -u NONE -N flags to ensure
that Vim starts up without loading any plugins:
➾ $ cd code/jumps
➾ $ vim -u NONE -N practical_vim.rb
The practical_vim.rb file does nothing more than load the contents of the core.rb
and more.rb files:
jumps/practical_vim.rb
require 'practical_vim/core'
require 'practical_vim/more'
Wouldn’t it be useful if we could quickly inspect the contents of the file
specified by the require directive? That’s what Vim’s gf command is for. Think
of it as go to file (:h gf ).
Let’s try it out. We’ll start by placing our cursor somewhere inside the 'practical_vim/core' string (for example, pressing fp would get us there quickly). If we
try using the gf command now, we get this error: “E447: Can’t find file
‘practical_vim/core’ in path.”
Vim tries to open a file called practical_vim/core and reports that it doesn’t exist,
but there is a file called practical_vim/core.rb (note the file extension). Somehow
we need to instruct Vim to modify the filepath under the cursor by appending
the .rb file extension before attempting to open it. We can do this with the
‘suffixesadd’ option.
Specify a File Extension
The ‘suffixesadd’ option allows us to specify one or more file extensions, which
Vim will attempt to use when looking up a filename with the gf command
(:h 'suffixesadd' ). We can set it up by running this command:
➾ :set suffixesadd+=.rb
Now when we use the gf command, Vim jumps directly to the filepath under
the cursor. Try using it to open more.rb. In that file, you’ll find a couple of
other require declarations. Pick one, and open it up using the gf command.
Each time we use the gf command, Vim adds a record to the jump list, so
we can always go back to where we came from using the <C-o> command (see
Tip 56,Traverse the Jump List, on page 135). In this case, pressing <C-o> the
first time would take us back to more.rb, and pressing it a second time would
take us back to practical_vim.rb.
report erratum • discuss
Chapter 9. Navigate Between Files with Jumps
• 140
Specify the Directories to Look Inside
In this example, each of the files referenced with the require statement was
located relative to the working directory. But what if we referenced functionality that was provided by a third-party library, such as a rubygem?
That’s where the ‘path’ option comes in (:h 'path' ). We can configure this to
reference a comma-separated list of directories. When we use the gf command,
Vim checks each of the directories listed in ‘path’ to see if it contains a filename
that matches the text under the cursor. The ‘path’ setting is also used by the
:find command, which we covered in Tip 43,Open a File by Its Filename Using
‘:find’, on page 102.
We can inspect the value of the path by running this command:
➾ :set path?
❮ path=.,/usr/include,,
In this context, the . stands for the directory of the current file, whereas the
empty string (delimited by two adjacent commas) stands for the working
directory. The default settings work fine for this simple example, but for a
larger project we would want to configure the ‘path’ setting to include a few
more directories.
For example, it would be useful if the ‘path’ included the directories for all
rubygems used in a Ruby project. Then we could use the gf command to
open up the modules referenced by any require statements. For an automated
solution, check out Tim Pope’s bundler.vim plugin,1 which uses the project
Gemfile to populate the ‘path’ setting.
Discussion
In the setup for this tip, I recommended launching Vim with plugins disabled.
That’s because Vim is usually distributed with a Ruby file-type plugin, which
handles the setup of ‘suffixesadd’ and ‘path’ options for us. If you do a lot of work
with Ruby, I recommend getting the latest version of the file-type plugin from
github because it’s actively maintained.2
The ‘suffixesadd’ and ‘path’ options can be set locally for each buffer, so they can
be configured in different ways for different file types. Vim is distributed with
file-type plugins for many languages besides Ruby, so in practice you won’t
often have to set these options yourself. Even so, it’s worth understanding
1.
2.
https://github.com/tpope/vim-bundler
https://github.com/vim-ruby/vim-ruby
report erratum • discuss
Snap Between Files Using Global Marks
• 141
how the gf command works. It makes each filepath in our document behave
like a hyperlink, which makes it easier to navigate through a codebase.
The <C-]> command has a similar role. It also requires a bit of setup (as discussed in Tip 103,Configure Vim to Work with ctags, on page 256), but when
it’s correctly configured, it allows us to jump from any method invocation
directly to the place where it was defined. Skip ahead to Tip 104,Navigate
Keyword Definitions with Vim's Tag Navigation Commands, on page 258, for a
demonstration.
While the jump list and change list are like breadcrumb trails that allow us
to retrace our steps, the gf and <C-]> commands provide wormholes that
transport us from one part of our codebase to another.
Tip 59
Snap Between Files Using Global Marks
A global mark is a kind of bookmark that allows us to jump between files.
Marks can be especially useful for snapping back to a file after exploring a
codebase.
The m{letter} command allows us to create a mark at the current cursor
position (:h m ). Lowercase letters create marks that are local to a buffer,
whereas uppercase letters create global marks. Having set a mark, we can
snap our cursor back to it with the `{letter} command (:h ` ).
Try this: open up your vimrc file and press mV to set a global mark (mnemonic:
V for vimrc). Switch to another file and then press `V , and you should snap
back to the global mark you set in the vimrc file. By default, global marks are
persisted between editing sessions (although this behavior can be configured;
see :h 'viminfo' ). Now you can always open up your vimrc file with two
keystrokes—that is, unless you set the global V mark to another location.
Set a Global Mark Before Going Code Diving
Global marks can be especially useful when we need to browse through a set
of files and then quickly snap back to where we started. Suppose that we’re
working on some code, and we want to find all occurrences of a method called
fooBar() in our codebase. We could use the :vimgrep command (covered in Tip
111,Grep with Vim's Internal Search Engine, on page 277):
➾ :vimgrep /fooBar/ **
report erratum • discuss
Chapter 9. Navigate Between Files with Jumps
• 142
By default, :vimgrep jumps directly to the first match that it finds, which could
mean switching to another file. At this point, we can use the <C-o> command
to get back to where we were prior to running :vimgrep.
Let’s say that our codebase contains dozens of matches for the pattern fooBar.
For each match :vimgrep finds, it creates a record in the quickfix list. Now
suppose that we spend a minute or two traversing that list until eventually
we find what we are looking for. Now we want to get back to where we were
before we ran the :vimgrep command. How do we do it?
We could get there using the <C-o> command to reverse through the jump
list, but it might take a while. This is a scenario where a global mark would
come in handy. If we had run the mM command before invoking :vimgrep, then
we could snap back in one move with the `M command.
Advice is rarely welcome when it goes “You should have started by doing X.”
Global marks are only useful if we have the forethought to set them up correctly in advance. With practice, you’ll learn to recognize the scenarios where
it would be useful to set a global mark.
Try to get into a habit of setting a global mark before using any commands
that interact with the quickfix list, such as :grep, :vimgrep, and :make. The same
goes for the commands that interact with the buffer and argument lists, such
as :args {arglist} and :argdo (see Tip 38,Group Buffers into a Collection with the
Argument List, on page 86).
Remember, you can set up to twenty-six global marks, which is more than
you’ll ever need. Use them liberally; set a global mark any time you see
something that you might want to snap back to later.
report erratum • discuss
Part IV
Registers
Vim’s registers are simply containers that hold text.
They can be used in the manner of a clipboard for
cutting, copying, and pasting text, or they can be
used to record a macro by saving a sequence of
keystrokes. In this part of the book, we’ll master
this core feature.
CHAPTER 10
Copy and Paste
Vim’s cut, copy, and paste functionality differs from what you may be used
to. For a start, the terminology is different, as we’ll see in Vim's Terminology
Versus the World, on page 149. In Tip 60,Delete, Yank, and Put with Vim's
Unnamed Register, on page 145, we’ll learn how to use Vim’s delete, yank, and
put commands for a handful of common cases.
Instead of dealing with a single system-wide clipboard, Vim provides a couple
of dozen registers where we can store regions of text. We’ll learn more about
Vim’s registers in Tip 61,Grok Vim's Registers, on page 148. Vim’s put command
is smart about how it treats line-wise and character-wise text, as we’ll see in
Tip 63,Paste from a Register, on page 155. The put command has some interesting quirks when used from Visual mode, as we’ll discover in Tip 62,Replace
a Visual Selection with a Register, on page 153.
Finally, in Tip 64,Interact with the System Clipboard, on page 158, we’ll learn
about how to use the system paste command inside Vim without producing
strange effects.
Tip 60
Delete, Yank, and Put with Vim’s Unnamed Register
Vim’s delete, yank, and put commands are designed to make common tasks
easy by default. We’ll study a few problems that can easily be solved using
Vim’s unnamed register, and then we’ll finish by looking at a task that requires
a better understanding of how Vim’s registers work.
Normally when we discuss cut, copy, and paste, we talk about putting text
on a clipboard. In Vim’s terminology, we don’t deal with a clipboard but instead
report erratum • discuss
Chapter 10. Copy and Paste
• 146
with registers. In Tip 61,Grok Vim's Registers, on page 148, we’ll see that Vim
has multiple registers, and we can specify which ones we want to use. But
let’s start off by looking at what can be done using the unnamed register.
Transposing Characters
I consistently misspell some words. Over time, I may notice that I habitually
mistype a certain word, and then I can train myself out of it. But some spelling
mistakes are more haphazard. The most common typing error that I make is
to get two characters in the wrong order. Vim makes it easy to fix such mistakes.
Suppose that we’re typing out the title of this book when we make such a
transposition error:
Keystrokes
Buffer Contents
{start}
Practica lvim
F␣
Practica lvim
x
Practicalvim
p
Practical vim
Here we’ve typed the space too soon, but it’s easily mended. The F␣ command
places our cursor on the first of the two characters that we want to swap (see
Tip 50,Find by Character, on page 120). The x command cuts the character
under the cursor, placing a copy of it in the unnamed register. Then the p
command pastes the contents of the unnamed register after the cursor position. Taken together, the xp commands can be considered as “Transpose the
next two characters.”
Transposing Lines
We can just as easily transpose the order of two lines of text. Instead of using
the x command to cut the current character, we can use the dd command,
which cuts the current line, placing it into the unnamed register:
Keystrokes
Buffer Contents
{start}
2) line two
1) line one
3) line three
dd
1) line one
3) line three
p
1) line one
2) line two
3) line three
report erratum • discuss
Delete, Yank, and Put with Vim’s Unnamed Register
• 147
The p command knows that this time we’re dealing with a line-wise chunk
of text, so it does the thing we would expect: it pastes the contents of the
unnamed register after the current line. Remember, when we pressed xp in
the previous example, the p command pasted after the current character.
The ddp sequence could be considered to stand for “Transpose the order of
this line and its successor.”
Duplicating Lines
If we want to create a new line of text that’s broadly similar to another line
but with one or two small differences, we can give ourselves a head start by
duplicating a line and using it as a template. In Vim, a line-wise yank followed
by a put operation does the trick:
Keystrokes
Buffer Contents
{start}
1) line one
2) line two
yyp
1) line one
2) line two
2) line two
Note the similarities between these two sequences, ddp and yyp . The first does
a line-wise cut and paste, which effectively transposes the order of two lines.
The second sequence does a line-wise copy and paste, which effectively
duplicates a line.
Oops! I Clobbered My Yank
So far, Vim’s delete, yank, and put operations are looking quite intuitive. They
make common tasks trivially easy to perform. Now let’s look at a scenario
where things don’t work out quite so smoothly. Start off with this sample:
copy_and_paste/collection.js
collection = getCollection();
process(somethingInTheWay, target);
We’re going to copy collection into the unnamed register and then replace
somethingInTheWay with the word that we’ve just copied. Table 11, Copy and
Paste—First Attempt, on page 148 shows a first attempt.
To begin with, our cursor is already on the word we want to copy, so we can
get it into the unnamed register by typing yiw .
Next we move our cursor to the place where we want to paste our collection,
but before we can put it there we’ll have to clear a space for it. So we run diw
to delete the word somethingInTheWay.
report erratum • discuss
Chapter 10. Copy and Paste
Keystrokes
Buffer Contents
yiw
collection = getCollection();
process(somethingInTheWay, target);
jww
collection = getCollection();
process(somethingInTheWay, target);
diw
collection = getCollection();
process(, target);
P
collection = getCollection();
process(somethingInTheWay, target);
• 148
Table 11—Copy and Paste—First Attempt
Now we can hit the P key to paste the contents of our unnamed register in
front of the cursor. But instead of pasting the word collection, which we yanked
earlier, we get the word somethingInTheWay. What’s going on?
The diw command doesn’t just delete the word: it also copies it into the
unnamed register. Or to rephrase that using more familiar terminology— diw
cuts the word. (See Vim's Terminology Versus the World, on page 149, for a
discussion).
It’s obvious now what we did wrong. When we ran the diw command, it overwrote the contents of the unnamed register. That’s why when we pressed P ,
we got back the word we just deleted rather than the word we yanked earlier.
To solve this problem, we’ll have to get a deeper understanding of how Vim’s
registers work.
Tip 61
Grok Vim’s Registers
Rather than using a single clipboard for all cut, copy, and paste operations,
Vim provides multiple registers. When we use the delete, yank, and put commands, we can specify which register we want to interact with.
Addressing a Register
The delete, yank, and put commands all interact with one of Vim’s registers.
We can specify which register we want to use by prefixing the command with
"{register} . If we don’t specify a register, then Vim will use the unnamed
register.
For example, if we wanted to yank the current word into register a, we could
run "ayiw . Or if we wanted to cut the current line into register b, we could run
report erratum • discuss
Grok Vim’s Registers
• 149
Vim’s Terminology Versus the World
The cut, copy, and paste terminology is universally understood, and these operations
are available across most desktop software programs and operating systems. Vim
provides these features too, but it uses different terminology: delete, yank, and put.
Vim’s put command is effectively identical to the paste operation. Fortunately, both
words begin with the letter p, so the mnemonic for the key command works
whichever terminology we use.
Vim’s yank command is equivalent to the copy operation. Historically, the c command
was already assigned to the change operation, so vi’s authors were pushed to come
up with an alternative name. The y key was available, so the copy operation became
the yank command.
Vim’s delete command is equivalent to the standard cut operation. That is, it copies
the specified text into a register and then removes it from the document. Understanding this is key to avoiding the common pitfall outlined in Oops! I Clobbered My Yank,
on page 147.
You might be wondering what Vim’s equivalent is for really deleting text—that is, how
can you remove text from the document and not copy it into any registers? Vim’s
answer is a special register called the black hole, from which nothing returns. The
black hole register is addressed by the _ symbol (see :h quote_ ), so "_d{motion} performs
a true deletion.
"bdd . Then we could paste the word from register a by typing "ap , or we could
paste the line from register b by typing "bp .
In addition to the Normal mode commands, Vim also provides Ex commands
for delete, yank, and put operations. We could cut the current line into register
c by running :delete c, and then we could paste it below the current line with
the :put c command. These may seem verbose in comparison with the Normal
mode commands, but they’re useful in combination with other Ex commands
and in Vim scripts. For example, Tip 100,Collect TODO Items in a Register,
on page 244, shows how :yank can be used with the :global command.
The Unnamed Register ("")
If we don’t specify which register we want to interact with, then Vim will use
the unnamed register, which is addressed by the " symbol (see :h quote_quote ).
To address this register explicitly, we have to use two double quote marks:
for example, ""p , which is effectively equivalent to p by itself.
The x , s , d{motion} , c{motion} , and y{motion} commands (and their uppercase
equivalents) all set the contents of the unnamed register. In each case, we
can prefix "{register} to specify another register, but the unnamed register
report erratum • discuss
Chapter 10. Copy and Paste
• 150
is the default. The fact that it’s so easy to overwrite the contents of the
unnamed register can cause problems if we’re not careful.
Consider again the example in Oops! I Clobbered My Yank, on page 147. We
start off by yanking some text (the word “collection”) with the intention of
pasting it elsewhere. Before we can paste it, we have to clear a space by
deleting some text that is in our way, which overwrites the contents of the
unnamed register. When we use the p command, we get back the text that
we just deleted, rather than getting the text that we yanked previously.
Vim’s choice of terminology is unfortunate. The x and d{motion} commands
are usually referred to as “delete” commands. This is a misnomer. It’s better
to think of them as “cut” commands. The unnamed register often doesn’t
contain the text that I expected to find there, but luckily, the yank register
(which we’ll meet next) is more dependable.
The Yank Register ("0)
When we use the y{motion} command, the specified text is copied not only
into the unnamed register but also into the yank register, which is addressed
by the 0 symbol (see :h quote0 ).
As the name suggests, the yank register is set only when we use the y{motion}
command. To put it another way: it’s not set by the x , s , c{motion} , and
d{motion} commands. If we yank some text, we can be sure that it will stick
around in register 0 until we explicitly overwrite it by yanking something else.
The yank register is reliable, whereas the unnamed register is volatile.
We can use the yank register to solve our problem from Oops! I Clobbered My
Yank, on page 147:
Keystrokes
Buffer Contents
yiw
collection = getCollection();
process(somethingInTheWay, target);
jww
collection = getCollection();
process(somethingInTheWay, target);
diw
collection = getCollection();
process(, target);
"0P
collection = getCollection();
process(collection, target);
The diw command still overwrites the unnamed register, but it leaves the yank
register untouched. We can safely paste from the yank register by pressing
"0P , and Vim gives us the text that we want.
report erratum • discuss
Grok Vim’s Registers
• 151
If we inspect the contents of the unnamed and yank registers, we’ll see that
they contain the text that we deleted and yanked, respectively:
➾ :reg "0
❮ --- Registers --""
"0
somethingInTheWay
collection
The Named Registers ("a–"z)
Vim has one named register for each letter of the alphabet (see :h quote_alpha ).
That means that we can cut ( "ad{motion} ), copy ( "ay{motion} ), or paste ( "ap )
up to twenty-six pieces of text.
We could use a named register to solve our problem from Oops! I Clobbered
My Yank, on page 147:
Keystrokes
Buffer Contents
"ayiw
collection = getCollection();
process(somethingInTheWay, target);
jww
collection = getCollection();
process(somethingInTheWay, target);
diw
collection = getCollection();
process(, target);
"aP
collection = getCollection();
process(collection, target);
Using a named register requires extra keystrokes, so for a simple example
like this we’re better off using the yank register ("0). Named registers can
become really useful when we’ve got one or more pieces of text that we want
to paste in several places.
When we address a named register with a lowercase letter, it overwrites the
specified register, whereas when we use an uppercase letter, it appends to
the specified register. Skip ahead to Tip 100,Collect TODO Items in a Register,
on page 244, to see a demonstration of appending to a register.
The Black Hole Register ("_)
The black hole register is a place from which nothing returns. It’s addressed
by the underscore symbol (see :h quote_ ). If we run the command "_d{motion} ,
then Vim deletes the specified text without saving a copy of it. This can be
useful if we want to delete text without overwriting the contents of the
unnamed register.
We could use the black hole register to solve our problem from Oops! I Clobbered My Yank, on page 147:
report erratum • discuss
Chapter 10. Copy and Paste
Keystrokes
Buffer Contents
yiw
collection = getCollection();
process(somethingInTheWay, target);
jww
collection = getCollection();
process(somethingInTheWay, target);
"_diw
collection = getCollection();
process(, target);
P
collection = getCollection();
process(collection, target);
• 152
The System Clipboard ("+) and Selection ("*) Registers
All of the registers that we’ve discussed so far are internal to Vim. If we want
to copy some text from inside of Vim and paste it into an external program
(or vice versa), then we have to use one of the system clipboards.
Vim’s plus register references the system clipboard and is addressed by the
+ symbol (see :h quote+ ).
If we use the cut or copy command to capture text in an external application,
then we can paste it inside Vim using "+p command (or <C-r>+ from the Insert
mode). Conversely, if we prefix Vim’s yank or delete commands with "+ , the
specified text will be captured in the system clipboard. That means we can
easily paste it inside other applications.
The X11 windowing system has a second kind of clipboard called the primary.
This represents the most recently selected text, and we can use the middle
mouse button (if we have one) to paste from it. Vim’s quotestar register maps
to the primary clipboard and is addressed by the * symbol (:h quotestar ).
Keystrokes
Buffer Contents
"+
The X11 clipboard, used with cut, copy, and paste
"*
The X11 primary, used with middle mouse button
In Windows and Mac OS X, there is no primary clipboard, so we can use the
"+ and "* registers interchangeably: they both represent the system clipboard.
Vim can be compiled with or without support for X11 clipboard integration.
To find out whether your version of Vim has the feature enabled, run the
:version command and look for xterm_clipboard. If it’s prefixed with a minus sign,
then your version of Vim does not support this feature. A plus sign means
that the feature is available.
report erratum • discuss
Replace a Visual Selection with a Register
• 153
The Expression Register ("=)
Vim’s registers can be thought of simply as containers that hold a block of
text. The expression register, referenced by the = symbol (:h quote= ), is an
exception. When we fetch the contents of the expression register, Vim drops
into Command-Line mode, showing an = prompt. We can enter a Vim script
expression and then press <CR> to execute it. If the expression returns a string
(or a value that can be easily coerced into a string), then Vim uses it.
For examples of the expression register in action, check out Tip 16,Do Backof-the-Envelope Calculations in Place, on page 33, Tip 96,Swap Two or More
Words, on page 234, Tip 95,Perform Arithmetic on the Replacement, on page
233, and Tip 71,Evaluate an Iterator to Number Items in a List, on page 177.
More Registers
We can set the contents of the named, unnamed, and yank registers explicitly
using the delete and yank commands. In addition, Vim provides a handful of
registers whose values are set implicitly. These are known collectively as the
read-only registers (:h quote. ). The following table summarizes them:
Register
Contents
"%
Name of the current file
"#
Name of the alternate file
".
Last inserted text
":
Last Ex command
"/
Last search pattern
Technically, the "/ register is not read-only—it can be set explicitly using the
:let command (see :h quote/ )—but it’s included in this table for convenience.
Tip 62
Replace a Visual Selection with a Register
When used from Visual mode, Vim’s put command has some unusual qualities.
We’ll find out how these can be exploited in this tip.
When we use the p command in Visual mode, Vim replaces the selection with
the contents of the specified register (see :h v_p ). We can exploit this feature
to solve our problem from Oops! I Clobbered My Yank, on page 147:
report erratum • discuss
Chapter 10. Copy and Paste
Keystrokes
Buffer Contents
yiw
collection = getCollection();
process(somethingInTheWay, target);
jww
collection = getCollection();
process(somethingInTheWay, target);
ve
collection = getCollection();
process(somethingInTheWay, target);
p
collection = getCollection();
process(collection, target);
• 154
For this particular problem, this is my favorite solution. We can get away with
using the unnamed register for both the yank and put operations because
there’s no delete step. Instead, we combine the delete and put operations into
a single step that replaces the selection.
It’s important to understand that this technique has a side effect. Try pressing
u to undo the last change. Now press gv to reselect the last visual selection
and then press the p key again. What happens? Apparently nothing!
To make it work this time, we’d have to press "0p to replace the visual selection
with the contents of the yank register. We got away with using p the first time
because the unnamed register happened to contain the text that we wanted
to use. The second time around, the unnamed register contains the text that
was overwritten.
To illustrate how strange this is, let’s consider an imaginary API for the
standard cut, copy, and paste model. This API has methods called setClipboard()
and getClipboard(). The cut and copy operations both call setClipboard(), while the
paste operation calls getClipboard(). When we use Vim’s p command in Visual
mode, it does both: it gets the contents of the unnamed register, and it sets
the contents of the unnamed register.
Think of it this way: the visual selection in the document swaps places with
the text in the register. Is it a feature? Is it a bug? You decide!
Swap Two Words
We can exploit this quirk in Vim’s visual put behavior. Let’s say that we want
to swap the order of two words in this sentence to make it read “fish and
chips”:
Keystrokes
Buffer Contents
{start}
I like chips and fish.
fc
I like chips and fish.
report erratum • discuss
Paste from a Register
Keystrokes
Buffer Contents
de
I like
and fish.
mm
I like
and fish.
ww
I like
and fish.
ve
I like
and fish.
p
I like
and chips.
`m
I like
and chips.
P
I like fish and chips.
• 155
We use de to cut the word “chips,” copying it into the unnamed register. Then
we visually select the word “fish,” which we want to replace. When we use
the p command, the word “chips” goes into the document, and the word “fish”
is copied into the unnamed register. Then we can snap back to the gap and
paste the word “fish” from the unnamed register back into the document.
In this case, it would be quicker to delete “chips and fish” and then type out
“fish and chips” instead, using the c3w command for example. But this same
technique can also be used to swap the order of longer phrases.
The m{char} command sets a mark, and the `{char} command jumps to the
mark. Refer to Tip 54,Mark Your Place and Snap Back to It, on page 131, for
more information.
Tip 63
Paste from a Register
The Normal mode put command can behave differently, depending on the nature
of the text that is being inserted. It can be helpful to adopt different strategies,
depending on whether we’re pasting a line-wise or a character-wise region of
text.
In Tip 60,Delete, Yank, and Put with Vim's Unnamed Register, on page 145, we
saw that we could transpose the order of two characters by pressing xp , while
ddp would transpose the order of two lines. We use the p command in both
cases, but the outcome is subtly different.
The p command puts the text from a register after the cursor position (:h p ).
As a complement, Vim also provides the (uppercase) P command, which
inserts text before the cursor position. What is meant by before or after the
report erratum • discuss
Chapter 10. Copy and Paste
• 156
cursor position can differ, depending on the contents of the register that is
being inserted.
In the case of xp , the register contains a single character. The p command
puts the contents of the register directly after the character that the cursor is
positioned on.
In the case of ddp , the register contains one complete line. The p command
puts the contents of the register on the line below the one that the cursor is
positioned on.
Whether the p command puts the text from the register after the current
character or after the current line depends on how the specified register was
set. A line-wise yank or delete operation (such as dd , yy , or dap ) creates a linewise register, whereas a character-wise yank or delete (such as x , diw , or das )
creates a character-wise register. In general, the outcome of using the p
command is fairly intuitive (see :h linewise-register for more details).
Pasting Character-wise Regions
Suppose that our default register contains the text collection, and that we want
to paste as the first argument to a method call. Whether we use the p or P
command depends on where the cursor is positioned. Take this buffer:
collection = getCollection();
process(, target);
Compare it with this:
collection = getCollection();
process(, target);
In the first case we would use p , whereas in the second case we would use P .
I don’t find this to be very intuitive. In fact, I get it wrong often enough that
puP and Pup are practically muscle memory for me!
I don’t like having to think about whether a character-wise region of text
needs to go in front of the cursor or after it. For that reason, I sometimes
prefer to paste character-wise regions of text from Insert mode using the
<C-r>{register} mapping rather than using the Normal mode p and P commands. Using this technique, the text from the register is always inserted in
front of the cursor position, just as though we were typing it in Insert mode.
From Insert mode, we can insert the contents of the unnamed register by
pressing <C-r>" , or we can insert the contents of the yank register by pressing
<C-r>0 (see Tip 15,Paste from a Register Without Leaving Insert Mode, on page
report erratum • discuss
Paste from a Register
• 157
31, for more details). We can use this technique to solve our problem from
Oops! I Clobbered My Yank, on page 147:
Keystrokes
Buffer Contents
yiw
collection = getCollection();
process(somethingInTheWay, target);
jww
collection = getCollection();
process(somethingInTheWay, target);
ciw<C-r>0 <Esc>
collection = getCollection();
process(collection, target);
Using the ciw command gives us an added bonus: the dot command now
replaces the current word with “collection.”
Pasting Line-Wise Regions
When pasting from a line-wise register, the p and P commands put the text
below or above the current line. This is more intuitive than the character-wise
behavior.
It’s worth noting that Vim also provides gp and gP commands. These also put
the text before or after the current line, but they leave the cursor positioned
at the end of the pasted text instead of at the beginning. The gP command is
especially useful when duplicating a range of lines, as demonstrated here:
Keystrokes
Buffer Contents
yap
<table>
<tr>
<td>Symbol</td>
<td>Name</td>
</tr>
</table>
gP
<table>
<tr>
<td>Symbol</td>
<td>Name</td>
</tr>
<tr>
<td>Symbol</td>
<td>Name</td>
</tr>
</table>
report erratum • discuss
Chapter 10. Copy and Paste
• 158
We can use the duplicated text as a template, changing the contents of the
table cells to make it look how we want. Both the P and gP commands would
have worked fine, except that the first one would leave our cursor positioned
above the inserted text. The gP command leaves our cursor positioned on the
second duplicate, which sets us up conveniently so that we can change it to
suit our needs.
Discussion
The p and P commands are great for pasting multiline regions of text. But
for short sections of character-wise text, the <C-r>{register} mapping can be
more intuitive.
Tip 64
Interact with the System Clipboard
Besides Vim’s built-in put commands, we can sometimes use the system paste
command. However, using this can occasionally produce unexpected results
when running Vim inside a terminal. We can avoid these issues by enabling
the ‘paste’ option before using the system paste command.
Preparation
This tip is only applicable when running Vim inside the terminal, so you can
safely skip it if you always use GVim. We’ll start by launching Vim in the
terminal:
➾ $ vim -u NONE -N
Enabling the ‘autoindent’ setting is a sure way to induce strange effects when
pasting from the system clipboard:
➾ :set autoindent
Finally, we’ll need to copy the following code into the system clipboard.
Copying code listings from a PDF can produce strange results, so I recommend
downloading the sample code and then opening it in another text editor (or
a web browser) and using the system copy command:
copy_and_paste/fizz.rb
[1,2,3,4,5,6,7,8,9,10].each do |n|
if n%5==0
puts "fizz"
else
report erratum • discuss
Interact with the System Clipboard
• 159
puts n
end
end
Locating the System Paste Command
Throughout this tip, we’ll refer to the system paste command, and you can
substitute the appropriate mapping for your system. On OS X, the system
paste command is triggered by the Cmd - v mapping. We can use this inside
the Terminal or in MacVim, and it inserts the contents of the system clipboard.
Things aren’t quite so tidy on Linux and Windows. The standard mapping for
the system paste command is normally Ctrl - v . In Normal mode, this mapping
enables Visual-Block mode (Tip 21,Define a Visual Selection, on page 41), and
in Insert mode it enables us to insert characters literally or by a numeric code
(Tip 17,Insert Unusual Characters by Character Code, on page 34).
Some terminal emulators on Linux provide a modified version of Ctrl - v for
pasting from the system clipboard. It might be Ctrl - Shift - v or perhaps
Ctrl - Alt - v , depending on the system. Don’t worry if you can’t figure out what
the system paste command is for your setup. An alternative using the "* register is presented at the end of this tip.
Using the System Paste Command in Insert Mode
If we switch to Insert mode and then use the system paste command, we get
this strange result:
[1,2,3,4,5,6,7,8,9,10].each do |n|
if n%5==0
puts "fizz"
else
puts n
end
end
Something is wrong with the indentation. When we use the system paste
command in Insert mode, Vim acts as though each character has been typed
by hand. When the ‘autoindent’ option is enabled, Vim preserves the same level
of indentation each time we create a new line. The leading whitespace at the
start of each line in the clipboard is added on top of the automatic indent,
and the result is that each line wanders further and further to the right.
GVim is able to discern when text is pasted from the clipboard and adjust its
behavior accordingly, but when Vim runs inside a terminal this information
is not available. The ‘paste’ option allows us to manually warn Vim that we’re
about to use the system paste command. When the ‘paste’ option is enabled,
report erratum • discuss
Chapter 10. Copy and Paste
• 160
Vim turns off all Insert mode mappings and abbreviations and resets a host
of options, including ‘autoindent’ (look up :h 'paste' for the full list). That allows
us to safely paste from the system clipboard with no surprises.
When we’re finished using the system paste command, we should disable the
‘paste’ option again. That means switching back to Normal mode and then
running the Ex command :set paste!. Don’t you think it would be handy if there
were a way of toggling this option without leaving Insert mode?
The way that Vim behaves when ‘paste’ is enabled means that the usual
methods for creating custom mappings won’t work in Insert mode. Instead,
we can assign a key to the ‘pastetoggle’ option (:h 'pastetoggle' ):
➾ :set pastetoggle=<f5>
Try executing that command line: it sets up the <f5> to toggle the paste option
on and off. It should work both in Insert and Normal modes. If you find the
mapping useful, add that line (or a variation of it) to your vimrc.
Avoid Toggling ‘paste’ by Putting from the Plus Register
If you’re running a version of Vim with system clipboard integration, then
you can avoid fiddling with the ‘paste’ option entirely. The Normal mode "+p
command pastes the contents of the plus register, which mirrors the system
clipboard (see The System Clipboard (, on page 152, for more details). This
command preserves the indentation of the text in the clipboard so you can
expect no surprises, regardless of how the ‘paste’ and ‘autoindent’ options are
set.
report erratum • discuss
CHAPTER 11
Macros
Vim offers more than one way to repeat changes. We’ve already learned about
the dot command, which is useful for repeating small changes. But when we
want to repeat anything more substantial, we should reach for Vim’s macros.
Using these, we can record any number of keystrokes into a register and then
play them back.
Macros are ideal for repeating changes over a set of similar lines, paragraphs,
or even files. We’ll discover that there are two ways of executing a macro
across a set of targets—playing it back in series or running it multiple times
in parallel—and we’ll learn when to use each one.
When recording a sequence of commands, there’s always the chance that
we’ll make a mistake. But we needn’t discard a bad take. We can easily append
commands to the end of an existing macro. For more extensive amendments,
we can even paste the macro into a document, edit the sequence of commands
in place, and then yank it back into a register.
Sometimes we need to insert consecutive numbers into our text. In Tip 67,Play
Back with a Count, on page 166, we’ll learn how to do that with a method that
uses rudimentary Vim script in combination with the expression register.
Like the game of Othello, Vim’s macros take a minute to learn and a lifetime
to master. But everyone—from beginners to experts—can get a lot of value
from this feature that makes it easy to automate tasks. Let’s see how.
report erratum • discuss
Chapter 11. Macros
• 162
Tip 65
Record and Execute a Macro
Macros allow us to record a sequence of changes and then play them back.
This tip shows how.
Many repetitive tasks involve making multiple changes. If we want to automate
these, we can record a macro and then execute it.
Capture a Sequence of Commands by Recording a Macro
The q key functions both as the “record” button and the “stop” button. To
begin recording our keystrokes, we type q{register} , giving the address of the
register where we want to save the macro. We can tell that we’ve done it right
if the word “recording” appears in the status line. Every command that we
execute will be captured, right up until we press q again to stop recording.
Let’s see this in action:
Keystrokes
Buffer Contents
qa
foo = 1
bar = 'a'
foobar = foo + bar
A ;<Esc>
foo = 1;
bar = 'a'
foobar = foo + bar
Ivar␣<Esc>
var foo = 1;
bar = 'a'
foobar = foo + bar
q
var foo = 1;
bar = 'a'
foobar = foo + bar
Pressing qa begins recording and saves our macro into register a. We then
perform two changes on the first line: appending a semicolon and prepending
the word var. Having completed both of those changes, we press q to stop
recording our macro (:h q ).
We can inspect the contents of register a by typing the following:
➾ :reg a
❮ --- Registers --"a
A;^[Ivar ^[
report erratum • discuss
Record and Execute a Macro
• 163
It doesn’t make for easy reading, but the same sequence of commands that
we recorded moments ago should be recognizable. The only surprise might
be that the symbol ^[ is used to stand for the Escape key. See Keyboard Codes
in Macros, on page 181, for an explanation.
Play Back a Sequence of Commands by Executing a Macro
The @{register} command executes the contents of the specified register (see
:h @ ). We can also use @@ , which repeats the macro that was invoked most
recently.
Here’s an example:
Keystrokes
Buffer Contents
{start}
var foo = 1;
bar = 'a'
foobar = foo + bar
j
var foo = 1;
bar = 'a'
foobar = foo + bar
@a
var foo = 1;
var bar = 'a';
foobar = foo + bar
j@@
var foo = 1;
var bar = 'a';
var foobar = foo + bar;
We’ve executed the macro that we just recorded, repeating the same two
changes for each of the subsequent lines. Note that we use @a on the first line
and then @@ to replay the same macro on the next line.
In this example, we played the macro back by running j@a (and subsequently
j@@ ). Superficially, this has some resemblance to the Dot Formula. It involves
one keystroke to move ( j ) and two to act ( @a ). Not bad, but there’s room for
improvement.
We have a couple of techniques at our disposal for executing a macro multiple
times. The setup differs slightly for each technique, but more importantly,
they react differently on encountering an error. I’ll explain the differences by
way of a comparison with Christmas tree lights.
If you buy a cheap set of party lights, the chances are that they will be wired
in series. If one bulb blows, they all go out. If you buy a premium set, they’re
more likely to be wired in parallel. That means any bulb can go out, and the
rest will be unaffected.
report erratum • discuss
Chapter 11. Macros
• 164
I’ve borrowed the expressions in series and in parallel from the field of electronics to differentiate between two techniques for executing a macro multiple
times. The technique for executing a macro in series is brittle. Like cheap
Christmas tree lights, it breaks easily. The technique for executing a macro
in parallel is more fault tolerant.
Execute the Macro in Series
Picture a robotic arm and a conveyor belt containing a series of items for the
robot to manipulate.
Recording a macro is like programming the robot to do a single unit of work.
As a final step, we instruct the robot to move the conveyor belt and bring the
next item within reach. In this manner, we can have a single robot carry out
a series of repetitive tasks on similar items.
One consequence of this approach is that if the robot encounters any surprises, it sounds an alarm and aborts the operation. Even if items on the conveyor
belt still need to be manipulated, the work stops.
Execute the Macro in Parallel
When we execute the macro in parallel, it’s as though we’ve dispensed with
the conveyor belt entirely. Instead, we deploy an assemblage of robots,1 all
programmed to do the same simple task. Each is given a single job to do. If
it succeeds, very well. If it fails, no matter.
Under the hood, Vim always executes macros sequentially, no matter which
of these two techniques we use. The term in parallel is intended to draw an
analogy with the robustness of parallel circuits. It is not meant to suggest
that Vim executes multiple changes concurrently.
In Tip 68,Repeat a Change on Contiguous Lines, on page 168, as well as Tip
70,Act Upon a Collection of Files, on page 173, we’ll see examples of a macro
being executed both in series and in parallel.
1.
http://all-sorts.org/of/robots
report erratum • discuss
Normalize, Strike, Abort
• 165
Tip 66
Normalize, Strike, Abort
Executing a macro can sometimes produce unexpected results, but we can
achieve better consistency if we follow a handful of best practices.
When we execute a macro, Vim blindly repeats the sequence of canned
keystrokes. If we aren’t careful, the outcome when we replay a macro might
diverge from our expectations. But it’s possible to compose macros that are
more flexible, adapting to do the right thing in each context.
The golden rule is this: when recording a macro, ensure that every command
is repeatable.
Normalize the Cursor Position
As soon as you start recording a macro, ask yourself these questions: where
am I, where have I come from, and where am I going? Before you do anything,
make sure your cursor is positioned so that the next command does what
you expect, where you expect it.
That might mean moving the cursor to the next search match ( n ) or the start
of the current line ( 0 ) or perhaps the first line of the current file ( gg ). Always
starting on square one makes it easier to strike the right target every time.
Strike Your Target with a Repeatable Motion
Vim has many motion commands for getting around a text file. Use them well.
Don’t just hammer the l key until your cursor reaches its target. Remember,
Vim executes your keystrokes blindly. Moving your cursor ten characters to
the right might get you where you need to go as you record the macro, but
what about when you play it back later? In another context, moving the cursor
ten places to the right might overshoot the mark or stop short of it.
Word-wise motions, such as w , b , e , and ge tend to be more flexible than
character-wise h and l motions. If we recorded the motion 0 followed by e ,
we could expect consistent results each time we executed the macro. The
cursor would end up on the last character of the first word of the current
line. It wouldn’t matter how many characters that word contained, so long
as the line contained at least one word.
report erratum • discuss
Chapter 11. Macros
• 166
Navigate by search. Use text objects. Exploit the full arsenal of Vim’s motions
to make your macros as flexible and repeatable as you can. Don’t forget: when
recording a macro, using the mouse is verboten!
Abort When a Motion Fails
Vim’s motions can fail. For example, if our cursor is positioned on the first
line of a file, the k command does nothing. The same goes for j when our
cursor is on the last line of a file. By default, Vim beeps at us when a motion
fails, although we can mute it with the ‘visualbell’ setting (see :h 'visualbell' ).
If a motion fails while a macro is executing, then Vim aborts the rest of the
macro. Consider this a feature, not a bug. We can use motions as a simple
test of whether or not the macro should be executed in the current context.
Consider this example: We start by searching for a pattern. Let’s say that the
document has ten matches. We start recording a macro using the n command
to repeat the last search. With our cursor positioned on a match, we make
some small change to the text and stop recording the macro. The result of
our edit is that this particular region of text no longer matches our search
pattern. Now the document has only nine matches.
When we execute this macro, it jumps to the next match and makes the same
change. Now the document has only eight matches. We execute the macro
again and again, until eventually no matches remain. If we attempt to execute
the macro now, the n command will fail because there are no more matches.
The macro aborts.
Suppose that the macro was stored in the a register. Rather than executing
@a ten times, we could prefix it with a count: 10@a . The beauty of this technique
is that we can be unscrupulous about how many times we execute this macro.
Don’t care for counting? It doesn’t matter! We could execute 100@a or even
1000@a , and it would produce the same result.
Tip 67
Play Back with a Count
The Dot Formula can be an efficient editing strategy for a small number of
repeats, but it can’t be executed with a count. Overcome this limitation by
recording a cheap one-off macro and playing it back with a count.
report erratum • discuss
Play Back with a Count
• 167
In Tip 3,Take One Step Back, Then Three Forward, on page 6, we used the
Dot Formula to transform this:
the_vim_way/3_concat.js
var foo = "method("+argument1+","+argument2+")";
What we want is for it to look like this:
var foo = "method(" + argument1 + "," + argument2 + ")";
The Dot Formula meant that we could complete the task simply by repeating
;. a few times. What if we faced the same problem but on a larger scale?
x = "("+a+","+b+","+c+","+d+","+e+")";
We can approach this in exactly the same way. But when we have to invoke
the two commands ;. so many times to complete the job, it starts to feel like
a lot of work. Isn’t there some way that we could apply a count?
It’s tempting to think that running 11;. would do the trick, but it’s no use.
This instructs Vim to run the ; command eleven times, and then the . command once. The equivalent mistake is more obvious if we run ;11. , which
tells Vim to invoke ; once and then . eleven times. We really want to run ;.
eleven times.
We can simulate this by recording one of the simplest possible macros: qq;.q .
Here, qq tells Vim to record the following keystrokes and save them to the q
register. Then we type our commands ;. and finish recording the macro by
pressing q one final time. Now we can execute the macro with a count: 11@q .
This executes ;. eleven times.
Let’s put all of that together.
Keystrokes
Buffer Contents
{start}
x = "("+a+","+b+","+c+","+d+","+e+")";
f+
x = "("+a+","+b+","+c+","+d+","+e+")";
s + <Esc>
x = "(" + a+","+b+","+c+","+d+","+e+")";
qq;.q
x = "(" + a + ","+b+","+c+","+d+","+e+")";
22@q
x = "(" + a + "," + b + "," + c + "," + d + "," + e + ")";
The ; command repeats the f+ search. When our cursor is positioned after
the last + character on the line, the ; motion fails and the macro aborts.
In our case, we want to execute the macro ten times. But if we were to play
it back eleven times, the final execution would abort. In other words, we can
complete the task so long as we invoke the macro with a count of ten or more.
report erratum • discuss
Chapter 11. Macros
• 168
Who wants to sit there and count the exact number of times that a macro
should be executed? Not me. I’d rather give a count that I think is high enough
to get the job done. I often use 22, because I’m lazy and it’s easy to type. On
my keyboard, the @ and 2 characters are entered with the same button.
Note that it won’t always be possible to make approximations when providing
a count to a macro. It works in this case because the macro has a built-in
safety catch: the ; motion will fail if no more + symbols are left on the current
line. See Abort When a Motion Fails, on page 166, for more details.
Tip 68
Repeat a Change on Contiguous Lines
We can make light work out of repeating the same set of changes on a range
of lines by recording a macro and then playing it back on each line. There are
two ways to do this: executing the macro in series or in parallel.
As a demonstration, we’ll transform this snippet of text:
macros/consecutive-lines.txt
1. one
2. two
3. three
4. four
We’ll make it look like this:
1)
2)
3)
4)
One
Two
Three
Four
The task may look trivial, but it presents a couple of interesting challenges.
Record One Unit of Work
To begin, we record all changes made to the first line:
Keystrokes
Buffer Contents
qa
1. one
2. two
0f.
1. one
2. two
r)
1) one
2. two
report erratum • discuss
Repeat a Change on Contiguous Lines
Keystrokes
Buffer Contents
w~
1) One
2. two
j
1) One
2. two
q
1) One
2. two
• 169
Note the use of motions in this macro. We begin with the 0 command, which
normalizes our cursor position by placing it at the start of the line. This means
that our next motion always starts from the same place, making it more
repeatable.
Some might look at the next motion, f. , and consider it wasteful. It moves
the cursor only one step to the right, same as the l command. Why use two
keystrokes when one would do?
Once again, it’s a matter of repeatability. In our sample set, we have lines
numbered only one to four, but suppose the numbers ran into double digits?
1. one
2. two
...
10. ten
11. eleven
On the first nine lines, 0l takes us to the second character of the line, which
happens to be a period. But from line ten onward, that motion stops short of
the target, whereas f. works on all of these lines and would continue to work
into triple digits and beyond.
Using the f. motion also adds a safety catch. If no . characters are found on
the current line, the f. command raises an error and macro execution aborts.
We’ll exploit this later, so keep that thought at the back of your mind.
Execute Macro in Series
We can execute the macro we just recorded by pressing @a . This carries out
the following steps: jump to the first . character on the line, change it to ),
uppercase the first letter of the next word, and finish by advancing to the
next line.
We could invoke the @a command three times to complete the task, but running 3@a is quicker:
report erratum • discuss
Chapter 11. Macros
Keystrokes
Buffer Contents
{start}
1)
2.
3.
4.
One
two
three
four
3@a
1)
2)
3)
4)
One
Two
Three
Four
• 170
Let’s introduce a new obstacle. Suppose our file contains comments.
macros/broken-lines.txt
1. one
2. two
// break up the monotony
3. three
4. four
Now watch what happens if we attempt to replay the same macro on this file.
Keystrokes
Buffer Contents
{start}
1.
2.
//
3.
4.
one
two
break up the monotony
three
four
5@a
1)
2)
//
3.
4.
One
Two
break up the monotony
three
four
The macro stalls on line three—the one containing the comment. When the
f. command is executed, it finds no . characters and the macro aborts. We’ve
tripped the safety catch, and it’s a good thing too. If the macro had successfully executed on this line, then it would have made changes that were
probably unwanted.
But we are left with a problem. We asked Vim to execute the macro five times,
and it bailed out on the third repetition. So we have to invoke it again on the
next lines to complete the job. Let’s look at an alternative technique.
Execute Macro in Parallel
Tip 30,Run Normal Mode Commands Across a Range, on page 63, demonstrated
a method for running the dot command on a series of consecutive lines. We
can apply the same technique here:
report erratum • discuss
Repeat a Change on Contiguous Lines
Keystrokes
Buffer Contents
qa
1. one
0f.r)w~
1) One
q
1) One
jVG
1)
2.
//
3.
4.
One
two
break up the monotony
three
four
:'<,'>normal @a
1)
2)
//
3)
4)
One
Two
break up the monotony
Three
Four
• 171
We’ve re-recorded the macro from scratch. This one is almost identical, except
that we’ve omitted the final j command to advance to the next line. We won’t
be needing it this time.
The :normal @a command tells Vim to execute the macro once for each line in
the selection. Just as before, the macro succeeds on the first two lines and
then aborts on line three, but it doesn’t stall there this time—it completes the
job. Why?
Previously, we queued up five repetitions in series by running 5@a . When the
third iteration aborted, it killed the remaining items in the queue. This time,
we’ve lined up five iterations in parallel. Each invocation of the macro is
independent from the others. So when the third iteration fails, it does so in
isolation.
Deciding: Series or Parallel
Which is better, series or parallel? The answer (as always): it depends.
Executing a macro on multiple items in parallel is more robust. In this scenario, it’s the better solution. But if we raise an error when we execute a
macro, maybe we want those alarms to go off. Executing a macro on multiple
items in series makes it clear when and where any errors occur.
Learn both techniques, and you’ll develop a knack for knowing which one is
right for the occasion.
report erratum • discuss
Chapter 11. Macros
• 172
Tip 69
Append Commands to a Macro
Sometimes we miss a vital step when we record a macro. There’s no need to
re-record the whole thing from scratch. Instead, we can tack extra commands
onto the end of an existing macro.
Suppose that we record this macro (borrowed from Tip 68,Repeat a Change
on Contiguous Lines, on page 168):
Keystrokes
Buffer contents
qa
1. one
2. two
0f.r)w~
1) One
2. two
q
1) One
2. two
Immediately after pressing q to stop recording, we realize that we should have
finished by pressing j to advance to the next line.
Before we fix it, let’s inspect the contents of register a:
➾ :reg a
❮ "a
0f.r)w~
If we type qa , then Vim will record our keystrokes, saving them into register
a by overwriting the existing contents of that register. If we type qA , then Vim
will append our keystrokes to the existing contents of register a.
Keystrokes
Buffer Contents
qA
1) One
2. two
j
1) One
2. two
q
1) One
2. two
Let’s see what’s in the a register now:
➾ :reg a
❮ "a
0f.r)w~j
All of the commands that we recorded the first time around are still there,
but now it ends with j.
report erratum • discuss
Act Upon a Collection of Files
• 173
Discussion
This little trick saves us from having to re-record the entire macro from
scratch. But we can use it only to tack commands on at the end of a macro.
If we wanted to add something at the beginning or somewhere in the middle
of a macro, this technique would be of no use to us. In Tip 72,Edit the Contents
of a Macro, on page 180, we’ll learn about a more powerful method for
amending a macro after it has been recorded.
Tip 70
Act Upon a Collection of Files
So far, we’ve stuck to tasks that were repeated in the same file, but we can
play back a macro across a collection of files. Once again, we’ll consider how
to execute the macro in parallel and in series.
Let’s start with a set of files that look something like this:
macros/ruby_module/animal.rb
# ...[end of copyright notice]
class Animal
# implementation
end
We’ll wrap the class in a module to end up with this:
# ...[end of copyright notice]
module Rank
class Animal
# implementation...
end
end
Preparation
Source these lines of configuration to reproduce the examples in this tip:
macros/rc.vim
set nocompatible
filetype plugin indent on
set hidden
if has("autocmd")
autocmd FileType ruby setlocal ts=2 sts=2 sw=2 expandtab
endif
report erratum • discuss
Chapter 11. Macros
• 174
The ‘hidden’ option is discussed in more depth in Enable the ‘hidden’ Setting
Before Running ‘:*do’ Commands, on page 91.
If you’d like to follow along, consult Downloading the Examples, on page xxiv.
The folder code/macros/ruby_module contains the files we’ll be working with.
Build a List of Target Files
Let’s stake out the terrain by building a list of the files that we want to act
upon. We’ll keep track of them using the argument list (for more details, see
Tip 38,Group Buffers into a Collection with the Argument List, on page 86):
➾ :cd code/macros/ruby_module
➾ :args *.rb
Running :args without arguments reveals the contents of the list:
➾ :args
❮ [animal.rb] banker.rb frog.rb person.rb
We can navigate through this list of files using :first, :last, :prev, and :next.
Record a Unit of Work
Before we begin, let’s make sure we’re at the start of the arguments list:
➾ :first
Now let’s record a macro that performs the necessary work:
Keystrokes
Buffer Contents
qa
# ...[end of copyright notice]
class Animal
# implementation...
end
gg /class <CR>
# ...[end of copyright notice]
class Animal
# implementation...
end
O module Rank<Esc>
# ...[end of copyright notice]
module Rank
class Animal
# implementation...
end
j>G
# ...[end of copyright notice]
module Rank
class Animal
# implementation...
end
report erratum • discuss
Act Upon a Collection of Files
Keystrokes
Buffer Contents
Go end<Esc>
# ...[end of copyright notice]
module Rank
class Animal
# implementation...
end
end
q
# ...[end of copyright notice]
module Rank
class Animal
# implementation...
end
end
• 175
Each of these files begins with a copyright notice, so we have to take care to
properly normalize the cursor position. Pressing gg places the cursor at the
start of the file, and /class <CR> jumps forwards to the first occurrence of the
word “class.” Having made these preparatory steps, we can now proceed to
make the changes.
We use the O command to open a new line above the cursor, inserting the
new text. Then we advance our cursor to the next line, where we use the >G
command to indent each line up to the end of the file. Finally, we jump to the
end of the file by pressing G and then using the o command to create a new
line below the cursor, inserting the end keyword there.
If you’re following along with your editor, try to resist the urge to save your
changes to the file by running :w. We’ll see why in a moment.
Execute the Macro in Parallel
The :argdo command allows us to execute an Ex command once for each buffer
in the argument list (see :h :argdo ). But if we were to run :argdo normal @a right
now, there would be side effects.
Think about it. Running :argdo normal @a executes the macro that we just
recorded in all of the buffers in the argument list, including the first one: the
one that we changed as we recorded the macro. As a result, the first buffer
gets wrapped in a module twice over.
To prevent this, we’ll revert all of the changes we just made to the first buffer
in the argument list by running :edit! (see :h :edit! ):
➾ :edit!
report erratum • discuss
Chapter 11. Macros
• 176
If you had already written the changes to a file, then :edit! won’t work. In this
case, you could just use the u command repeatedly until the file looked as it
did when you opened it.
Now we can go ahead and execute the macro in all of the buffers in the
argument list:
➾ :argdo normal @a
This technique takes a bit of setup, but that one command does a lot of work
for us. Now let’s see how we could adapt this macro to run in series.
Execute the Macro in Series
Our macro performs a single unit of work on a single buffer. If we want to
make it act upon multiple buffers, we could append a final step that advances
to the next buffer in the list. (See Table 12, Executing the Macro in Series, on
page 177.)
While we could run 3@a to execute the macro on each of the remaining files
in the buffer list, there’s no need to be so precise about it. When we reach
the last buffer in the argument list, the :next command fails and the macro
aborts. So, rather than specifying an exact count, we only have to ensure that
we provide a number that’s large enough: 22 will do, and it’s easy to type.
Save Changes to All Files
We’ve changed four files, but we haven’t saved any of them yet. We could run
:argdo write to save all files in the argument list, but it would be quicker simply
to run this:
➾ :wall
Note that this saves all files in the buffer list, so it’s not exactly equivalent to
:argdo write (see :h :wa ).
Another useful command is :wnext (see :h :wn ), which is equivalent to running
:write followed by :next. If you are executing a macro in series across several
files in the argument list, you may prefer to use this.
Discussion
Suppose that something caused the macro to fail while executing on the third
buffer in the argument list. If we were using the :argdo normal @a command,
then the macro would fail only in that one buffer, whereas if we executed the
macro in series by using a count, then it would abort, and any items that
follow in the argument list would be left unchanged.
report erratum • discuss
Evaluate an Iterator to Number Items in a List
Keystrokes
Buffer Contents
qA
module Rank
class Animal
# implementation...
end
end
:next
class Banker
# implementation...
end
q
class Banker
# implementation...
end
22@a
module Rank
class Person
# implementation...
end
end
• 177
Table 12—Executing the Macro in Series
We’ve already seen this effect in Tip 68,Repeat a Change on Contiguous Lines,
on page 168. But the consequences are slightly different this time. When we
performed the same task on a block of adjacent lines, we could see everything
at a glance. If anything went wrong, it was there right in front of our eyes.
This time we’re working on a set of files, so we can’t see everything in a single
glance. If we execute the macro in series and it fails, then it will halt at the
place where the error occurs, whereas if we execute the macro in parallel and
it fails, we’ll have to browse through the argument list until we find the buffer
where the error was raised.
In the case where an error is raised, running the macro in parallel may complete the job faster, but it conceals useful information.
Tip 71
Evaluate an Iterator to Number Items in a List
Being able to insert a value that changes for each execution of a macro can be
useful. In this tip, we’ll learn a technique for incrementing a number as we
record a macro so that we can insert the numbers 1 to 5 on consecutive lines.
Suppose that we want to create a numbered list from a series of items on
adjacent lines. To demonstrate, we’ll start with this text:
report erratum • discuss
Chapter 11. Macros
• 178
macros/incremental.txt
partridge in a pear tree
turtle doves
French hens
calling birds
golden rings
We’ll transform it to look like this:
1)
2)
3)
4)
5)
partridge in a pear tree
turtle doves
French hens
calling birds
golden rings
We’ve already learned a couple of ways to make Vim perform simple arithmetic.
We can either use the <C-a> and <C-x> commands with a count (see Tip 10,Use
Counts to Do Simple Arithmetic, on page 20), or we can use the expression
register (see Tip 16,Do Back-of-the-Envelope Calculations in Place, on page
33). For this solution, we’ll use the expression register with a touch of Vim
script.
Rudimentary Vim Script
Let’s begin by stepping through a few simple command-line invocations. Using
the let keyword, we can create a variable called i and assign it a value of 0.
The :echo command allows us to inspect the current value assigned to a
variable.
➾ :let i=0
➾ :echo i
❮ 0
We can increment the value of i:
➾ :let i += 1
➾ :echo i
❮ 1
The :echo command is fine for revealing the value that is assigned to a variable,
but ideally we want to insert that value into the document. We can do that
using the expression register. In Tip 16,Do Back-of-the-Envelope Calculations
in Place, on page 33, we saw that the expression register can be used to do
simple sums and to insert the result into the document. We can insert the
value stored in variable i just by running <C-r>=i<CR> in Insert mode.
Record the Macro
Now let’s put all of this together:
report erratum • discuss
Evaluate an Iterator to Number Items in a List
Keystrokes
Buffer Contents
:let i=1
partridge in a pear tree
qa
partridge in a pear tree
I<C-r>= i <CR> )
1) partridge in a pear tree
• 179
<Esc>
:let i += 1
1) partridge in a pear tree
q
1) partridge in a pear tree
Before we begin recording the macro, we set the variable i to 1. Inside the
macro, we use the expression register to insert the value stored in i. Then,
before we finish recording the macro, we increment the value stored in the
variable, which should now contain the value 2.
Execute the Macro
We can then play it back for the remaining lines.
Keystrokes
Buffer Contents
{start}
1) partridge in a pear tree
turtle doves
French hens
calling birds
golden rings
jVG
1) partridge in a pear tree
turtle doves
French hens
calling birds
golden rings
:'<,'>normal @a
1)
2)
3)
4)
5)
partridge in a pear tree
turtle doves
French hens
calling birds
golden rings
The :normal @a command tells Vim to execute the macro on each of the selected
lines (see Execute Macro in Parallel, on page 170). The value of i is 2 to begin
with, but it gets incremented each time the macro executes. The end result
is that each line is prefixed with consecutive digits.
We could also use the yank, put, and <C-a> commands to accomplish this
same task. Try it yourself for exercise!
report erratum • discuss
Chapter 11. Macros
• 180
Tip 72
Edit the Contents of a Macro
In Tip 69,Append Commands to a Macro, on page 172, we saw that adding
commands at the end of a macro is straightforward. But what if we want to
remove the last command? Or change something at the beginning of the macro?
In this tip, we’ll learn how to edit the content of a macro as if it were plain text.
The Problem: Nonstandard Formatting
Suppose that we’ve just followed the steps in Record One Unit of Work, on
page 168, saving our keystrokes into register a. Now we’re faced with this file,
which is formatted slightly differently:
macros/mixed-lines.txt
1. One
2. Two
3. three
4. four
Some of the lines already use a capital letter. In our macro, we used the ~
command, which toggles the case of the letter under the cursor (see :h ~ ).
Instead of using ~ , let’s update the macro to use the command vU , which
uppercases the letter under the cursor (see :h v_U ).
Paste the Macro into a Document
The registers that we use for recording macros are the very same with which
the yank and put operations interact. So if we want to make changes to the
macro saved in register a, we simply have to paste it into the document, where
we can edit it as plain text.
Let’s press G and jump to the end of the current document. We want to paste
the contents of register a into a new line. The simplest way of doing that is
with the :put command:
➾ :put a
Why didn’t we just use the "ap command? In this context, the p command
would paste the contents of the a register after the cursor position on the
current line. The :put command, on the other hand, always pastes below the
current line, whether the specified register contains a line-wise or a characterwise set of text.
report erratum • discuss
Edit the Contents of a Macro
• 181
Keyboard Codes in Macros
In this example, we are working with a relatively simple register. But things can get
messy quickly if we attempt to edit a larger macro. For example, let’s inspect the
macro that was recorded in Tip 70,Act Upon a Collection of Files, on page 173:
➾ :reg a
❮ --- Registers --"a
Omoul<80>kb<80>kbdule Rank^[j>GGoend^[
Notice anything strange? First of all, the ^[ symbol appears a couple of times. No
matter whether you press <Esc> or <C-[> , that’s how Vim represents the Escape key.
Stranger still is the <80>kb symbol, which represents the backspace key. Study the
keystrokes. When I recorded this macro, I started off by typing “moul.” Upon seeing
my mistake, I hit the backspace key a couple of times and then typed out “dule,” the
rest of the word.
This action is of no practical consequence. If I replay those keystrokes, Vim will
reproduce my mistake followed by my correction. The net result will be correct. But
it does make the register harder to read and more fiddly to edit.
Edit the Text
Now we can edit the macro as plain text. The sequence of commands shown
in Table 13, Editing the Macro as Plain Text, on page 181 replaces the ~ character with vU.
Keystrokes
Buffer Contents
{start}
0f.r)w~j
f~
0f.r)w~j
s vU<Esc>
0f.r)wvUj
Table 13—Editing the Macro as Plain Text
Yank the Macro from the Document Back into a Register
We’ve got the sequence of commands looking just the way we want it to, so
we can yank it from the document back into a register. The simplest way is
to run "add (or :d a), but this could cause us problems later. The dd command
performs a line-wise deletion. The register contains a trailing ^J character:
➾ :reg a
❮ 0f.r)wvUj^J
This character represents a newline, which in most circumstances won’t
matter. But sometimes this trailing newline could change the meaning of the
report erratum • discuss
Chapter 11. Macros
• 182
macro. As a precaution, using a character-wise yank to get the characters
from the document back into the register is a safer bet:
Keystrokes
Buffer Contents
{start}
// last line of the file proper
0f.r)wvUj
0
// last line of the file proper
0f.r)wvUj
"ay$
// last line of the file proper
0f.r)wvUj
dd
// last line of the file proper
When we run the command 0 followed by "ay$ , we yank every character on
that line except for the carriage return. Having captured everything that we
want to keep into register a, we can then run dd to delete the line. This will
end up in the default register, but we won’t use it.
Having followed these steps, register a now contains a new and improved
macro. We can use it on the example text that we met at the start of this tip.
Discussion
Being able to paste a macro into the document, edit it right there, and then
yank it back into a register and execute it is very handy. But the register can
be fussy to work with for the reasons noted in Keyboard Codes in Macros,
on page 181. If you only have to append a command at the end of your macro,
following the procedure outlined in Tip 69,Append Commands to a Macro, on
page 172, is simpler.
Since Vim’s registers are no more than containers for strings of text, we can
also manipulate them programmatically using Vim script. For example, we
could use the substitute() function (which is not the same as the :substitute command! See :h substitute() ) to perform the same edit as before:
➾ :let @a=substitute(@a, '\~', 'vU', 'g')
If you’re curious about this approach, look up :h function-list
for more ideas.
report erratum • discuss
Part V
Patterns
This part of the book is devoted to patterns, which
are integral to some of Vim’s most powerful commands. We’ll look at some tricks that make it easier
to compose regular expressions and to search for
text verbatim. We’ll study the mechanics of the
search command itself and then explore two powerful Ex commands: :substitute, which allows us to
find occurrences of one pattern and replace them
with something else, and :global, which lets us run
any Ex command on each line that matches a particular pattern.
CHAPTER 12
Matching Patterns and Literals
In this part of the book, we’ll talk about search, substitute, and global commands. But first, we’ll focus on the core that drives each of them: Vim’s search
engine. Have you ever wondered how Vim’s regular expressions work or how
to turn them off?
Vim’s regular expression engine may be somewhat different from the one
you’re accustomed to using. We’ll see that the most confusing discrepancies
can be smoothed out with the very magic pattern switch. Certain characters
have a special meaning by default in Vim’s search field, which can complicate
matters when we just want to match something verbatim. We’ll learn how to
disable all of these special meanings at a stroke, with the very nomagic literal
switch.
We’ll focus on a couple of special items that can be used in Vim’s patterns:
zero-width delimiters that can mark the boundaries of a word or a search
match. We’ll finish with an in-depth discussion of how to deal with the
handful of characters that retain special meaning, even when we use the \V
literal switch.
report erratum • discuss
Chapter 12. Matching Patterns and Literals
• 186
Tip 73
Tune the Case Sensitivity of Search Patterns
We can tune the case sensitivity of Vim’s search globally or on a per-search
basis.
Setting Case Sensitivity Globally
We can make Vim’s search patterns case insensitive by enabling the ‘ignorecase’
setting:
➾ :set ignorecase
Be aware that this setting has a side effect that influences the behavior of
Vim’s keyword autocompletion, as discussed in Autocompletion and Case
Sensitivity, on page 282.
Setting Case Sensitivity per Search
We can override Vim’s default case sensitivity using the \c and \C items. Lowercase \c causes the search pattern to ignore case, while the uppercase \C item
forces case sensitivity. If either of these items is used in a search pattern, the
value of ‘ignorecase’ is overridden for that search.
Note that these items can be used anywhere in a pattern. If you realize that
you need a case sensitive search after you typed out the full pattern, just tack
\C on at the end and it will apply to the entire pattern.
Enabling Smarter Default Case Sensitivity
Vim provides an extra setting that makes an effort to predict our case sensitivity intentions. This is the ‘smartcase’ option. When enabled, ‘smartcase’ has
the effect of canceling out the ‘ignorecase’ setting any time that we include an
uppercase character in our search pattern. In other words, if our pattern is
all lowercase, then the search will be case insensitive. But as soon as we
include an uppercase letter, the search becomes case sensitive.
Does that sound complicated? Try it out and you’ll find that it feels quite
intuitive. And remember that we can always force case sensitivity or insensitivity for an individual search by including the \C or \c items. The following
table illustrates a matrix of case sensitivity options. A similar table can be
found in Vim’s built-in documentation by looking up :h /ignorecase .
report erratum • discuss
Use the \v Pattern Switch for Regex Searches
Pattern
‘ignorecase’
‘smartcase’
Matches
foo
off
-
foo
foo
on
-
foo Foo FOO
foo
on
on
foo Foo FOO
Foo
on
on
Foo
Foo
on
off
foo Foo FOO
\cfoo
-
-
foo Foo FOO
foo\C
-
-
foo
• 187
Tip 74
Use the \v Pattern Switch for Regex Searches
Vim’s regular expression syntax is closer in style to POSIX than to Perl. For
programmers who already know Perl’s regexes, this can be a source of frustration. Using the very magic pattern switch, we can make Vim adopt a more familiar
syntax for regular expressions.
Let’s say that we want to compose a regular expression that matches each of
the color codes in this snippet of CSS:
patterns/color.css
body
{ color: #3c3c3c; }
a
{ color: #0000EE; }
strong { color: #000; }
We need to match a # character followed by either three or six hexadecimal
characters. That includes all numeric digits, plus the letters A through F in
upper- or lowercase.
Find Hex Colors with Magic Search
The following regular expression meets these requirements:
➾ /#\([0-9a-fA-F]\{6}\|[0-9a-fA-F]\{3}\)
Try it out if you like. It works ok, but look at all of those backslashes—five in
total!
We’re using three types of brackets here. Square brackets have a special
meaning by default, so we don’t need to escape them. Parentheses match the
( and ) characters literally, so we have to escape them to make them take on
a special meaning. The same goes for curly braces, but get this: we have to
report erratum • discuss
Chapter 12. Matching Patterns and Literals
• 188
Two Regular Expression Engines
Version
7.4
of
Vim introduced a new regular expression engine (see
). Whereas the old engine uses a backtracking algorithm, the new
engine uses a state machine, which performs better for complex patterns and long
text. In turn, this enhancement has improved the performance of all features that
use regular expressions, such as syntax highlighting, the search command, and vimgrep.
:h new-regexp-engine
The new regex engine is enabled by default in Vim 7.4, but the old engine is still
available. Some features of Vim’s regular expressions are not supported by the new
engine. Vim will automatically use the old engine for a pattern that uses those features.
See :h two-engines
for more information.
escape only the opening member of the pair. We can leave the closing brace
unescaped, and Vim will figure out our intentions. This is not the case for
parentheses, where both the opening and closing member of the pair must
be escaped.
Each of the three bracket types is governed by a different set of rules. Read
the previous paragraph again, and commit them to memory. I’ll wait. Tell you
what: don’t bother!
Find Hex Colors with Very Magic Search
We can normalize the rules for all special symbols with the \v pattern switch.
This enables very magic search, where all characters assume a special meaning,
with the exception of “_”, uppercase and lowercase letters, and the digits 0
through 9 (see :h \v ).
The \v pattern switch makes Vim’s regular expression engine behave much
more like that of Perl, Python, or Ruby. There are still differences, which we’ll
draw attention to throughout this chapter, but they’re easier to remember
than arbitrary rules about what must and must not be escaped.
Let’s rewrite that regular expression for matching hex colors, this time using
the \v pattern switch:
➾ /\v#([0-9a-fA-F]{6}|[0-9a-fA-F]{3})
The \v switch at the start causes all subsequent characters to take on a special
meaning. It looks much more readable without all of those backslash characters, don’t you think?
report erratum • discuss
Use the \V Literal Switch for Verbatim Searches
• 189
Use the Hex Character Class to Further Refine the Pattern
We can make one further refinement to this pattern: instead of spelling out
the character collection [0-9a-fA-F] in full, we can replace it with the character
class \x (see :h /character-classes ). This pattern has exactly the same meaning
as the previous one:
➾ /\v#(\x{6}|\x{3})
Discussion
This table presents each of the regular expressions for easy comparison:
Pattern
Remarks
#\([0-9a-fA-F]\{6}\|[0-9a-fA-F]\{3}\)
Using magic search, we have to escape
(, ), |, and { characters to confer special
meaning upon them.
\v#([0-9a-fA-F]{6}|[0-9a-fA-F]{3})
Using the \v pattern switch, the (, ), |,
and { characters assume special
meaning.
\v#(\x{6}|\x{3})
We can compact the expression further
by using the \x character class, which
stands for [0-9A-Fa-f].
One final note: # has no special meaning and is matched literally. Remember
how very magic search treats all characters as special, except for “_”, letters,
and numbers? It looks like we’ve found an exception to this rule!
Vim’s answer is that any characters that do not yet have a special meaning
are “reserved for future expansions” (see :h /\\ ). In other words, just because
# has no special meaning today does not mean that will be true for future
versions. If # were to take on a special meaning, then we would have to escape
it to match the “#” character literally. But don’t let that thought keep you
awake at night.
Tip 75
Use the \V Literal Switch for Verbatim Searches
The special characters used for defining regular expressions are handy when
searching for patterns, but they can get in the way if we want to search for text
verbatim. Using the verynomagic literal switch, we can cancel out most of the
special meanings attached to characters such as ., *, and ?.
report erratum • discuss
Chapter 12. Matching Patterns and Literals
• 190
History Lesson: On the Heritage of Vim’s Pattern Syntax
Vim has two older syntaxes for patterns besides the ones enabled by \v and \V
switches. Vim’s default is magic search, while nomagic search emulates the behavior
of vi. They can be enabled with the \m and \M switches, respectively.
The \M nomagic switch has a similar effect to the \V literal switch, except that a couple
of characters automatically take on a special meaning: namely, the ^ and $ symbols.
Magic search automatically assigns a special meaning to a handful of extra symbols,
such as the ., *, and square brackets. Magic search was created to make it easier to
build simple regexes, but it stopped short of adding special meaning to symbols such
as +, ?, parentheses, and braces, each of which must be escaped to assign them with
their special meaning.
Magic search goes halfway toward making regular expressions easier to compose. As
a result, the rules over what to escape seem haphazard, making them difficult to
memorize. The \v pattern search switch fixes this by assigning a special meaning to
every symbol except _, numbers, and letters. That’s easily remembered and happens
to be consistent with the rules for Perl’s regular expressions.
Take this excerpt of text:
patterns/excerpt-also-known-as.txt
The N key searches backward...
...the \v pattern switch (a.k.a. very magic search)...
Now suppose that we want to jump to the occurrence of “a.k.a.” (which stands
for also known as) by searching for it. The most natural thing to do would be
to run this search:
➾ /a.k.a.
But when we press Enter, we’ll find that this pattern matches more than we
bargained for. The “.” symbol has a special meaning: it matches any character.
As chance would have it, the word “backward” contains a fragment that
matches our pattern. This table illustrates the outcome.
Keystrokes
Buffer Contents
{start}
The N key searches backward...
...the \v pattern switch (a.k.a. very magic search)...
/a.k.a. <CR>
The N key searches backward...
...the \v pattern switch (a.k.a. very magic search)...
/a\.k\.a\.<CR>
The N key searches backward...
...the \v pattern switch (a.k.a. very magic search)...
/\Va.k.a.<CR>
The N key searches backward...
...the \v pattern switch (a.k.a. very magic search)...
report erratum • discuss
Use Parentheses to Capture Submatches
• 191
In this example, the result is merely an irritation. We can jump to the next
match—the one we’re aiming for, let’s hope—just by pressing the n key. But
in some circumstances, a false positive match could be more insidious.
Imagine if we were to go ahead and run a substitute command, such as :%s//also
known as/g, without realizing that our search pattern was too broad (leaving
the search field of the :substitute command blank tells Vim to use the last search
pattern, as discussed in Tip 91,Reuse the Last Search Pattern, on page 225).
That could lead to some surprising typos!
We can cancel out the special meaning of the . character by escaping it. The
following pattern would not match the fragment inside the word backward,
but it would still match “a.k.a.”:
➾ /a\.k\.a\.
Alternatively, we could use the \V literal switch to enable very nomagic search:
➾ /\Va.k.a.
As Vim’s documentation says, “use of \V means that in the pattern after it,
only the backslash has a special meaning” (see :h /\V ). As we’ll see in Tip
79,Escape Problem Characters, on page 195, this is a slight oversimplification,
but it will do for the purposes of this discussion.
Creating regular expressions in a very nomagic search is still possible, but it’s
awkward because we have to escape every symbol. As a general rule, if you
want to search for a regular expression, use the \v pattern switch, and if you
want to search for verbatim text, use the \V literal switch.
Tip 76
Use Parentheses to Capture Submatches
When specifying a pattern, we can capture submatches and then reference
them elsewhere. This feature is especially useful in combination with the substitute command, but it can also be used to define patterns where a word is
repeated.
Take this excerpt of text:
patterns/springtime.txt
I love Paris in the
the springtime.
report erratum • discuss
Chapter 12. Matching Patterns and Literals
• 192
Can you spot the grammatical error? It’s surprisingly hard to see because of
a trick that our mind plays on us, but it should pop out with emphasis: “Paris
in the the springtime.” When a line break separates two occurrences of the
same word, our brain tends to ignore the duplicate. The effect is called a lexical illusion.1
Here’s a regular expression that matches duplicate words:
➾ /\v<(\w+)\_s+\1>
Now try searching for this pattern on the springtime excerpt, and you should
see “the the” light up as a search match. Now try joining the two lines
together ( vipJ will do it), and you should find that it still matches. Best of all,
this pattern doesn’t just match “the the,” it works for any pair of duplicate
words. Let’s pick the regular expression apart and see how it works.
The trick to matching the same word twice lies in the combination of () and
\1. Anything that matches inside of parentheses is automatically assigned to
a temporary silo. We can reference the captured text as \1. If our pattern
contained more than one set of parentheses, then we could reference the
submatch for each pair of () by using \1, \2, and so on, up to \9. The \0 item
always refers to the entire match, whether or not parentheses were used in
the pattern.
The regular expression for matching lexical illusions contains several other
tricks. We’ve already seen in Tip 74,Use the, on page 187, that the \v pattern
switch enables very magic search. The < and > symbols match word boundaries,
as discussed in Tip 77,Stake the Boundaries of a Word, on page 193. Finally,
the \_s item matches whitespace or a line break (see :h /\_
and :h 27.8 ,
respectively).
There aren’t many scenarios where submatches are useful in a search pattern.
One more example springs to mind: matching opening and closing pairs of
XML or HTML tags. But as we’ll see in Tip 94,Rearrange CSV Fields Using
Submatches, on page 232, we can also use submatches in the replacement
{string} of the :substitute command.
1.
http://matt.might.net/articles/shell-scripts-for-passive-voice-weasel-words-duplicates/
report erratum • discuss
Stake the Boundaries of a Word
• 193
Use Parentheses Without Capturing Their Contents
Sometimes we may want to use parentheses for grouping, while we may have no
interest in capturing the submatch. For example, take this pattern, which matches
both forms of my name:
➾ /\v(And|D)rew Neil
Here we’re using parentheses to match either “Andrew” or “Drew,” but we’re probably
not interested in capturing the “And or D” fragment that is wrapped in parentheses.
We can tell Vim not to bother assigning it to the \1 register by prepending a % in front
of the parentheses, like this:
➾ /\v%(And|D)rew Neil
What difference does this make? Well, it’s a smidge faster, not that you’re likely to
notice. But it can be useful if you find yourself using several sets of parentheses.
Suppose we wanted to replace all occurrences of FIRSTNAME LASTNAME with LASTNAME,
FIRSTNAME for both forms of my name. We could do so like this:
➾ /\v(%(And|D)rew) (Neil)
➾ :%s//\2, \1/g
The search pattern assigns either “Andrew” or “Drew” to capture register \1 and assigns
“Neil” to register \2. If we hadn’t used %() for the second set of parentheses, then it
would have captured a fragment of text unnecessarily, cluttering up our replacement
field.
Tip 77
Stake the Boundaries of a Word
When defining a pattern, specifying where a word begins and ends can be
useful. Vim’s word-delimiter items let us do that.
Some words, especially short ones, have a habit of showing up inside other
words. For example, “the” appears inside “these,” “they,” “their,” and many
other words besides. So if we search the following excerpt by running /the <CR> ,
we’ll find more matches than we may have bargained for:
the problem with these new recruits is that
they don't keep their boots clean.
If we specifically want to match “the” as a word rather than a fragment, we
can use word boundary delimiters. In very magic searches, these are represented
by the < and > symbols. So if we amended our search to /\v<the> <CR> , it would
find only one match in the excerpt.
report erratum • discuss
Chapter 12. Matching Patterns and Literals
• 194
These are zero-width items, meaning that they don’t match any characters
themselves. They represent the boundary between a word and the whitespace
or punctuation that surrounds it.
We can approximate the meaning of < and > by combining the \w and \W
character classes with the \zs and \ze match delimiters (which we’ll meet in
Tip 78,Stake the Boundaries of a Match, on page 194). \w matches word characters, including letters, numbers, and the “_” symbol, while \W matches everything except for word characters. Combining these, we could approximate
the < item as \W\zs\w, and the > item as \w\ze\W.
In a very magic search, the naked < and > characters are interpreted as word
delimiters, but in magic, nomagic, and very nomagic searches we have to escape
them. Hence, to look up these items in Vim’s documentation, we must prepend
a backslash: :h /\< . Note that if we wanted to match the angle bracket
characters literally in a very magic search, we would have to escape them.
Even if we don’t make a habit of using the word boundary items when composing our own search patterns, we use them indirectly each time we trigger
the * or # commands (see :h * ). These search forward and backward,
respectively, for the word under the cursor. If we examine the search history
after using either of these commands (by pressing /<Up> ), we’ll see that the
last search pattern is wrapped with word delimiters. Incidentally, the g* and
g# variants perform the same searches without word delimiters.
Tip 78
Stake the Boundaries of a Match
Sometimes we might want to specify a broad pattern and then focus on a
subset of the match. Vim’s \zs and \ze items allow us to do just that.
Up until now, we’ve assumed a complete overlap between search patterns
and the matches they generate. It’s time to pry these apart into two separate
concepts. Let’s start by defining them. When we talk of a pattern, we refer to
the regular expression (or literal text) that we type into the search field. When
we talk of a match, we refer to any text in the document that appears highlighted (assuming the ‘hlsearch’ option is enabled).
The boundaries of a match normally correspond to the start and end of a
pattern. But we can use the \zs and \ze items to crop the match, making it a
subset of the entire pattern (see :h /\zs ). The \zs item marks the start of
report erratum • discuss
Escape Problem Characters
• 195
a match, while the \ze item matches the end of a match. Together, they allow
us to specify a pattern that entirely matches a range of characters and then
zoom in on a subset of the match. Just like the word delimiters (from the
previous tip), \zs and \ze are zero-width items.
An example would help at this point. If we searched for /Practical Vim <CR> then
any occurrences of “Practical Vim” in our document would light up. If we were
to modify the search pattern to /Practical \zsVim <CR> , then only the word “Vim”
would be highlighted. The word “Practical” would be excluded from the match,
even though it is still part of the pattern. As a result, occurrences of the word
“Vim” that directly follow the word “Practical” will be highlighted, but any
occurrences of the word “Vim” that do not follow the word “Practical” will not
match. The outcome is quite different from simply searching for /Vim <CR> .
Here’s another example, this time using both \zs and \ze to tweak the start
and end of the match:
Keystrokes
Buffer Contents
{start}
Match "quoted words"---not quote marks.
/\v"[^"]+" <CR>
Match "quoted words"---not quote marks.
/\v"\zs[^"]+\ze"<CR>
Match "quoted words"---not quote marks.
The basic pattern uses a common regex idiom: "[^"]+". The pattern begins and
ends with a quote mark and then matches one or more characters in between
that are anything but a quote. In the final rendition of the pattern, we add
the \zs item after the opening quote mark and the \ze item before the closing
quote mark. This excludes the quote marks from the match, leaving only the
contents of the quotes highlighted. Note that the quote marks are still a critical element in the pattern, even though they are excluded from the match.
Tip 79
Escape Problem Characters
The \V literal switch makes it easier to search for text verbatim because it disables the special meanings for the ., +, and * symbols, but there are a few
characters whose special meaning can’t be turned off. In this advanced tip,
we’ll look at how to handle these.
Escape / Characters When Searching Forward
Take this excerpt from a Markdown document:
report erratum • discuss
Chapter 12. Matching Patterns and Literals
• 196
Lookaround Expressions
Vim’s \zs and \ze are conceptually similar to Perl’s lookaround assertions.a Although
the syntax differs between the regex engines in Perl and Vim, the \zs item is roughly
equivalent to positive lookbehind, while \ze is equivalent to positive lookahead.
As you might expect, Perl also supports negative variants of the lookaround assertions.
These are zero-width items that match only if the specified pattern is not present.
Vim also supports the full matrix of negative/positive lookahead/lookbehind assertions, but again, the syntax differs from Perl. For a side-by-side comparison, look up
:h perl-patterns .
Instead of using \zs and \ze, we could rewrite the /\v"\zs[^"]+\ze" <CR> pattern from Tip
78,Stake the Boundaries of a Match, on page 194, using Vim’s positive lookaround
items, like so:
➾ /\v"@<=[^"]+"@=
I don’t know about you, but I find the version using \zs and \ze easier to parse. Negative
lookaround expressions are used heavily in some of Vim’s syntax highlighting definitions, but I’ve found little need for them in everyday usage. However, I’ve found many
uses for positive lookaround expressions, so it seems fitting that they should have
their own shorthand tokens, namely \zs and \ze.
a.
http://www.regular-expressions.info/lookaround.html
patterns/search-url.markdown
Search items: [http://vimdoc.net/search?q=/\\][s]
...
[s]: http://vimdoc.net/search?q=/\\
Suppose that we want to search for all instances of the URL http://vimdoc.net/search?q=/\\. Rather than typing it out in full, we’ll just yank it into a
register so that we can paste it into our search field. We want to match this
text exactly as is, so we’ll use the \V literal switch.
With our cursor placed anywhere inside the brackets, we can yank the URL
into register u with the command "uyi[ (mnemonic: u stands for URL). We
then type /\V<C-r>u <CR> to populate the search field with the contents of that
same register. Our search prompt looks like this:
➾ /\Vhttp://vimdoc.net/search?q=/\\
When we execute the search, we get this result:
Search items: [http://vimdoc.net/search?q=/\\][s]
...
[s]: http://vimdoc.net/search?q=/\\
report erratum • discuss
Escape Problem Characters
• 197
What’s going on here? When we pasted the full URL into the search field, Vim
interpreted the first / character as a search field terminator (see Search Field
Terminators, on page 199). Everything after that first forward slash was ignored,
so our search string became merely http:.
When searching forward, we have to escape / characters. This is required
whether we are doing a very magic search (with the \v pattern switch) or a very
nomagic search (with the \V literal switch). Let’s amend the previous search,
prefixing each / character with a backslash:
➾ /\Vhttp:\/\/vimdoc.net\/search?q=\/\\
This time, the result is closer to what we would expect:
Search items: [http://vimdoc.net/search?q=/\\][s]
...
[s]: http://vimdoc.net/search?q=/\\
It’s still not perfect. The match stops short of the final backslash. We’ll find
out why soon, but first, let’s consider searching backward.
Escape ? Characters When Searching Backward
When searching backward, the ? symbol acts as the search field terminator.
That means we don’t have to escape / characters, but instead we have to
escape the ? symbol. Watch what happens if we search backward for the URL
that we yanked into register u:
➾ ?http://vimdoc.net/search?q=/\\
Without escaping anything, Vim matches the string “http://vimdoc.net/
search”:
Search items: [http://vimdoc.net/search?q=/\\][s]
...
[s]: http://vimdoc.net/search?q=/\\
That’s a better result than when we searched forward without escaping anything, but it still doesn’t match the full URL. We can do better if we prepend
the ? character with a backslash:
➾ ?http://vimdoc.net/search\?q=/\\
That matches the following:
Search items: [http://vimdoc.net/search?q=/\\][s]
...
[s]: http://vimdoc.net/search?q=/\\
report erratum • discuss
Chapter 12. Matching Patterns and Literals
• 198
Escape \ Characters Every Time
There’s one more character that we have to escape in the search field: the
backslash. Normally, a \ indicates that the next character is to be given some
special treatment. If we double it up as \\, the first backslash cancels out the
special meaning of the second one. In effect, we’re telling Vim to search for a
single backslash character.
In our example text, we’re searching for a URL that includes two consecutive
backslashes. We have to include two backslashes in the search field for each
of them. Searching forward, we end up with this:
➾ /\Vhttp:\/\/vimdoc.net\/search?q=\/\\\\
At last! Our search query matches the entire URL:
Search items: [http://vimdoc.net/search?q=/\\][s]
...
[s]: http://vimdoc.net/search?q=/\\
The backslash character always needs to be escaped, whether we’re searching
forward or backward.
Escape Characters Programmatically
Escaping characters by hand is laborious, error-prone work. Fortunately,
Vim script includes a library function that can do the hard work for us:
escape({string}, {chars}) (see :h escape() ).
The {chars} argument specifies which characters must be escaped with a
backslash. If we’re searching forward, we could call escape(@u, '/\'), which would
prefix each / and \ character with a backslash. If we were searching backward,
we could instead call escape(@u, '?\').
First, make sure that the URL we want to search for is still stored in the u
register. Then we’ll bring up the search prompt by pressing / or ?; either one
will work just fine. Enter the \V literal switch and then type <C-r>= . That
switches from the search prompt to the expression register prompt. Now we
type this:
➾ =escape(@u, getcmdtype().'\')
When we press <CR> , the escape() function is evaluated, and the returned value
gets inserted into the search field. The getcmdtype() function simply returns a
/ symbol if we’re searching forward or a ? symbol if we’re searching backward
(see :h getcmdtype() ). In Vim script, the . operator performs string concatenation, so getcmdtype().'\' produces '/\' if we’re searching forward and '?\' if we’re
report erratum • discuss
Escape Problem Characters
• 199
searching backward. The end result is that no matter which way we’re
searching, this expression escapes the contents of the u register so that we
can find it.
Switching to the expression register and calling the escape() function by hand
still involves a lot of typing. With just a little bit more Vim script, we could
automate this, making it more convenient to use. Skip ahead to Tip 87,Search
for the Current Visual Selection, on page 216, for an example.
Search Field Terminators
You might be wondering why the search field has to treat any character as a terminator. Why not just accept that everything following the search prompt is to be included
in the search match? The behavior of Vim’s search command can be tuned by
appending certain flags after the search field terminator. For example, if we run the
command /vim/e <CR> , then our cursor will be placed at the end of any matches rather
than at the start. In Tip 83,Offset the Cursor to the End of a Search Match, on page
206, we’ll learn how to exploit this feature rather than let it exploit us.
There is one way of entering a pattern without having to worry about search field
terminators, but it works only in GVim: use the :promptfind command (see :h :promptfind ).
This brings up a graphical dialog window with a field labeled “Find.” You can enter
the / and ? characters here without having to escape them. However, the \ and newline
characters still cause problems.
report erratum • discuss
CHAPTER 13
Search
Having studied Vim’s regular expression engines in the previous chapter, let’s
see how we can put them to use with the search command. We’ll start with
the basics: how to execute a search, highlight matches, and jump between
them. Then we’ll learn a couple of tricks that exploit Vim’s incremental search
feature, which not only gives us instant feedback but can also save us typing
by autocompleting our match. We’ll also learn how to count the number of
matches that occur in a document.
The search offsets feature allows us to position our cursor relative to a match.
We’ll look at one scenario where search offsets can streamline our workflow.
Then we’ll see how search offsets can be exploited to operate on a complete
search match.
Composing a regular expression—and getting it right—often takes a few
attempts, so developing a workflow that allows us to iterate on a pattern is
important. We’ll learn about two methods for doing this: calling up our search
history and working in the command-line window.
Have you ever wished for a simple way of searching for text that’s already
present in your document? We’ll finish by devising a simple customization
that overrides the * command to search for the current visual selection.
Tip 80
Meet the Search Command
In this tip, we’ll cover the basics of using the search command, including how
to specify the direction of a search, repeat (or reverse) the last search, and work
with the search history.
report erratum • discuss
Chapter 13. Search
• 202
Execute a Search
From Normal mode, the / key brings up Vim’s search prompt. Here we can
enter the pattern, or literal text, that we want to search for. Vim does nothing
until we press the <CR> key to execute the search. If we press the <Esc> key
instead, the search prompt will be dismissed and we’ll return to Normal mode.
When we execute a search, Vim scans forward from the current cursor position, stopping on the first match that it finds. If nothing is found before the
end of the document, Vim informs us “search hit BOTTOM, continuing at
TOP.” This means that in some circumstances, a forward search can take us
backward. That’s not as disorienting as it might sound. Just remember that
the search command wraps around the document, and it’ll make sense.
If you ever need to search from the current cursor position to the end of the
document without wrapping around, you can disable the ‘wrapscan’ option (see
:h 'wrapscan' ).
Specify the Search Direction
When a search is initiated with the / key, Vim scans the document forward.
If we use the ? key to bring up the search prompt, Vim searches backward
instead. The search prompt always begins with either the / or ? character,
which indicates in what direction the search will scan.
Repeat the Last Search
The n command jumps to the next match, and the N command jumps to the
previous match. We can easily navigate between matches in the current
document with the n and N commands. But the definition of “next match”
depends on context.
The n command preserves the direction as well as any offsets that were applied
to the previous search. (We’ll meet offsets in Tip 83,Offset the Cursor to the
End of a Search Match, on page 206.) So if we execute a forward search using
/ , then n will continue searching forward. Whereas if we used ? for the original
search, then n will continue backward. Meanwhile, the N command always
goes in the opposite direction to n .
Sometimes we might want to repeat a search using the same pattern but
changing the direction or offset. In this case, it’s useful to know that if we
execute a search without providing a pattern, Vim will just reuse the pattern
from the previous search. The following table summarizes the matrix of options
for repeating a search:
report erratum • discuss
Meet the Search Command
• 203
Command
Effect
n
Jump to next match, preserving direction and offset
N
Jump to previous match, preserving direction and offset
/ <CR>
Jump forward to next match of same pattern
? <CR>
Jump backward to previous match of same pattern
gn
Enable character-wise Visual mode and select next search match
gN
Enable character-wise Visual mode and select previous search
match
Suppose we use ? to initiate a search. Having jumped backward to the previous match, we then decide that we want to skip forward through the
remainder of the matches. We could do it with the N key, but somehow that
makes everything feel upside down. Instead, we could execute / <CR> . This
executes a forward search, reusing the same pattern. Now, we can use the n
key to skip forward through the rest of the matches in the document.
The n and N commands move the cursor, placing it on a match for the current
pattern. But what if we want to select the matching text using Visual mode
so that we can make some modifications to it? That’s where the gn command
comes in. When used from Normal mode, gn moves the cursor to the next
match, then enables Visual mode and selects the matching text. If your cursor
is already on a match, then gn will select the current match without you
having to move the cursor. We’ll look at this command in in more detail in
Tip 84,Operate on a Complete Search Match, on page 208.
Recall Historical Searches
Vim records our search patterns so we can easily recall them. When the search
prompt is visible, we can scroll through the previous searches by pressing
the <Up> key. In fact, the interface for browsing the search history is just the
same as for browsing the command-line history. We covered this in more
depth in Tip 34,Recall Commands from History, on page 70. We’ll put these
techniques into action in Tip 85,Create Complex Patterns by Iterating upon
Search History, on page 211.
report erratum • discuss
Chapter 13. Search
• 204
Tip 81
Highlight Search Matches
Vim can highlight search matches, but this feature is not enabled by default.
Learn how to enable it, and (just as importantly) how to mute it for those times
when the highlighting takes over.
The search command allows us to jump quickly between matches, but by
default, Vim does nothing to make them stand out visually. We can fix this
by enabling the ‘hlsearch’ option, (see :h 'hlsearch' ), which causes all matches
to be highlighted throughout the active document as well as in any other open
split windows.
Mute Search Highlighting
Search highlighting is a useful feature, but sometimes it can make itself
unwelcome. If we search for a common string, for example, or a pattern with
hundreds of matches, we’ll soon find that our workspace is riddled with yellow
(or whatever hue the active color scheme uses).
In this scenario, we could run :set nohlsearch to disable the feature entirely (:se
nohls and :se hls! also work). But when we come to execute another search, we
might wish to reenable the feature again.
Vim has a more elegant solution. The :nohlsearch command can be used to mute
the search highlighting temporarily (see :h :noh ). It will stay muted until the
next time you execute a new or repeat search command. See Create a Shortcut
to Mute Highlighting, on page 204, for a suggested mapping.
Create a Shortcut to Mute Highlighting
Typing :noh <CR> to mute search highlighting is laborious. We can speed things up by
creating a mapping such as this:
nnoremap <silent> <C-l> :<C-u>nohlsearch<CR><C-l>
Normally, <C-l> clears and redraws the screen (see :h CTRL-L ). This mapping builds
on top of the usual behavior by muting search highlighting.
report erratum • discuss
Preview the First Match Before Execution
• 205
Tip 82
Preview the First Match Before Execution
Vim’s search command is much more useful when the incremental search feature
is enabled. Here are a couple of ways that this option can improve your workflow.
By default, Vim sits idle as we prepare our search pattern, only springing into
action when we press <CR> . My favorite enhancement is enabled with the
‘incsearch’ setting (see :h 'incsearch' ). This tells Vim to show a preview of the
first match based on what has been entered so far into the search field. Each
time we enter another character, Vim instantly updates the preview. This
table illustrates how it works:
Keystrokes
Buffer Contents
{start}
The car was the color of a carrot.
/car
The car was the color of a carrot.
/carr
The car was the color of a carrot.
/carr <CR>
The car was the color of a carrot.
After typing “car” into the search field, Vim highlights the first match, which
in this case is the word “car” itself. As soon as we enter the next “r” character,
our preview ceases to match, and Vim skips forward to the next matching
word. This time, it’s “carrot.” If we were to press the <Esc> key at this point,
the search prompt would be dismissed and our cursor restored to its original
position at the start of the line. But instead, we press <CR> to execute the
command, causing our cursor to jump to the start of the word “carrot.”
This instant feedback lets us know when we’ve hit our target. If our intention
was simply to move the cursor to the start of the word “carrot,” then there’s
no need to type the full word into the search field. In this case, /carr <CR> is
enough. Without the ‘incsearch’ feature enabled, we wouldn’t know whether or
not our pattern would hit the target until we executed the search.
Check for the Existence of a Match
In our example, we have two partial matches for “car” on the same line. But
imagine if the words “car” and “carrot” were separated by several hundred
words. When we updated our search field from “car” to “carr,” Vim would
report erratum • discuss
Chapter 13. Search
• 206
have to scroll the document to bring the word “carrot” into view. And that is
exactly what happens.
Suppose that we just want to check if the word “carrot” is present in the
current document without moving our cursor. With the ‘incsearch’ option
enabled, we would simply have to dial up the search prompt and then type
as many characters of the word “carrot” as it takes to bring the first occurrence
of the word into view. If the word is found, we can just press <Esc> , and we’ll
end up right back where we started. No need to interrupt our train of thought.
Autocomplete the Search Field Based on Preview Match
In that last example, we executed the search command before completing the
word “carrot.” That’s good enough if our intention was simply to move our
cursor to the first match. But suppose that we needed our pattern to match
the entire word “carrot”: for example, if we were planning to follow the search
command with a substitute command.
Of course, we could simply type out the “carrot” in full. But here’s a handy
shortcut: <C-r><C-w> . This autocompletes the search field using the remainder
of the current preview match. If we used this command after entering “carr”
into the search field, it would append “ot,” causing the match to encompass
the entire word “carrot.”
Note that the <C-r><C-w> autocompletion is slightly brittle in this context. If
you prefix your search with the \v item, then <C-r><C-w> will complete the entire
word under the cursor (creating /\vcarrcarrot <CR> , for example) instead of the
remainder of the word. As long as you are searching for words and not
patterns, the autocomplete feature of incremental search can be a nice little
time-saver.
Tip 83
Offset the Cursor to the End of a Search Match
A search offset can be used to position the cursor a fixed number of characters
away from the start or end of a match. In this tip, we’ll study an example where,
by placing the cursor at the end of a match, we’re able to complete a series of
changes using the Dot Formula.
Each time we execute a search command, our cursor is positioned on the
first character of the match. This default seems reasonable, but sometimes
report erratum • discuss
Offset the Cursor to the End of a Search Match
• 207
we might rather have the cursor positioned at the end of a search match. Vim
makes this possible using its search offset feature (see :h search-offset ).
Let’s study an example. In this excerpt, the author has consistently abbreviated the word “language”:
search/langs.txt
Aim to learn a new programming lang each year.
Which lang did you pick up last year?
Which langs would you like to learn?
How would you go about expanding all three occurrences of “lang” to the full
word? One solution would be to use the substitute command: :%s/lang/language/g.
But let’s see if we can find an alternative that uses the Dot Formula. We might
learn something along the way.
First let’s tackle this without using a search offset. We’ll start by searching
for the string that we want to modify: /lang <CR> . That places our cursor at the
start of the first match. From there, we can append at the end of the word by
typing ea uage<Esc>. Appending at the end of a word is such a common task
that ea should flow from your fingers as though it were a single command.
Now we just need to maneuver our cursor into the right position, and the dot
command should take care of the rest. We can amend the next occurrence
of “lang” by typing ne. - n jumps to the start of the next match; then e moves
us to the end of the word, and . appends the letters required to complete the
word. That’s three keystrokes. We haven’t achieved the ideal Dot Formula,
but at least it gets the job done.
Or does it? If we bash out the same command sequence a second time, ne. ,
we’ll end up mangling the final word. Can you see why? The final occurrence
of “lang” is actually an abbreviation of “languages” (note the plural). So if we
blindly repeat our suboptimal Dot Formula, we’ll create the frankenword
“langsuage.” Clearly, this is one scenario where placing the cursor at the end
of the match, rather than at the end of the word, would be preferable.
Table 14, Improved Workflow Using Search Offset, on page 208 shows an
improved workflow.
Here, we search for /lang/e<CR> , which places the cursor at the end of the search
match, exactly where we need it. Each time we use the n command, our
cursor is positioned at the end of the next search match, setting us up perfectly to use the dot command. The search offset has enabled us to achieve
an ideal Dot Formula.
report erratum • discuss
Chapter 13. Search
Keystrokes
Buffer Contents
{start}
Aim to learn a new programming lang each year.
Which lang did you pick up last year?
Which langs would you like to learn?
/lang/e <CR>
Aim to learn a new programming lang each year.
Which lang did you pick up last year?
Which langs would you like to learn?
auage<Esc>
Aim to learn a new programming language each year.
Which lang did you pick up last year?
Which langs would you like to learn?
n
Aim to learn a new programming language each year.
Which lang did you pick up last year?
Which langs would you like to learn?
.
Aim to learn a new programming language each year.
Which language did you pick up last year?
Which langs would you like to learn?
n.
Aim to learn a new programming language each year.
Which language did you pick up last year?
Which languages would you like to learn?
• 208
Table 14—Improved Workflow Using Search Offset
In the real world, it won’t always be obvious when a search offset will come
in handy. Suppose that we started off by executing the search command
without the offset. Then, after pressing n a couple of times, we realize that
we’d prefer to place the cursor at the end of the match. That’s no problem:
we could simply run //e <CR> . When we leave the search field blank like this,
Vim reuses the pattern from the previous search. So this repeats the last
search but with an offset.
Tip 84
Operate on a Complete Search Match
Vim’s search command allows us to highlight matches and jump between them
quickly. We can also operate on regions of text that match our current pattern
using the gn command.
Vim’s search command is convenient for jumping between occurrences of a
pattern, but what if we want to make a change to each match? This used to
be awkward, but the gn command (available since Vim 7.4.110) offers a very
efficient workflow for operating on search matches.
Let’s look at an example. In this excerpt, we’re dealing with classes called
XmlDocument, XhtmlDocument, XmlTag, and XhtmlTag:
report erratum • discuss
Operate on a Complete Search Match
• 209
search/tag-heirarchy.rb
class XhtmlDocument < XmlDocument; end
class XhtmlTag < XmlTag; end
Suppose we want to rename each class to look like this instead:
class XHTMLDocument < XMLDocument; end
class XHTMLTag < XMLTag; end
To do this we can use the gU{motion} operator to convert a range of text to
uppercase (see :h gU ). For the motion, we’ll use the gn command, which
operates on the next match (see :h gn ). If the cursor is positioned on a match,
then gn will act upon the current match. But if the cursor is not currently on
a match, then gn will jump forward to the next match and apply the operation
there. Table 15, Operating on a Complete Search Match, on page 210, demonstrates how we can use this.
To begin with, we write a regular expression to match either Xml or Xhtml. That’s
easy enough: /\vX(ht)?ml\C<CR> does the job. The \C item enforces case sensitivity,
so the pattern won’t match XML or XHTML. After searching for this pattern, the
four ranges of text that we want to operate on light up with search highlighting,
and our cursor is positioned at the start of the first match.
The gUgn command transforms the matching text to uppercase. The beauty
of this command is that it’s easily repeated. We can jump to the next match
by pressing n and repeat the change with . . That’s two keystrokes per change:
our classic Dot Formula. But this is a rare case where we can be even more
economical with our keystrokes.
Improving Upon the Dot Formula
We could describe the gUgn operation as: convert the next match to uppercase.
If the cursor is already positioned on a match, then pressing . will affect the
match under the cursor. But if the cursor is not positioned on a match, then
. will jump forward to the next match and apply the operation there. We don’t
even have to press the n key. We only have to press . , which means we can
repeat the change for each match with only one keystroke per change.
The classic Dot Formula has two parts: one keystroke to move, another to
make the change. The gn command lets us condense these two steps into
one, because gn operates on the next match, rather than at the current cursor
location. If we can arrange things such that pressing the . command jumps
to the next match and applies the last operation, then we can use one
keystroke to repeat each change. I call this the Improved Dot Formula.
report erratum • discuss
Chapter 13. Search
Keystrokes
Buffer Contents
{start}
class XhtmlDocument < XmlDocument; end
class XhtmlTag < XmlTag; end
/\vX(ht)?ml\C<CR>
class XhtmlDocument < XmlDocument; end
class XhtmlTag < XmlTag; end
gUgn
class XHTMLDocument < XmlDocument; end
class XhtmlTag < XmlTag; end
n
class XHTMLDocument < XmlDocument; end
class XhtmlTag < XmlTag; end
.
class XHTMLDocument < XMLDocument; end
class XhtmlTag < XmlTag; end
n.
class XHTMLDocument < XMLDocument; end
class XHTMLTag < XmlTag; end
.
class XHTMLDocument < XMLDocument; end
class XHTMLTag < XMLTag; end
• 210
Table 15—Operating on a Complete Search Match
Try working through the same example with a case-insensitive pattern, by
changing the \C item to \c. You’ll find that you can still repeat each change by
pressing n. (the classic Dot Formula), but pressing . by itself won’t advance
through the matches in the document. That’s because the case-insensitive
pattern matches the text before and after running the gUgn command: for
example, it matches both Xml and XML. In this context, the . command will
repeat the change for the match under the cursor, rather than jumping to
the next match. You won’t see anything happen, because converting XML to
uppercase makes no change.
For the Improved Dot Formula to work, our search pattern should match the
target text before making a change, but not after making the change. In this
particular example, our gU operation changes the case of the target text, so
it’s vital that our search pattern is case-sensitive. But we don’t always have
to use a case-sensitive pattern to make the Improved Dot Formula work.
Try working through the same example, but this time use the dgn operation
to delete the matching text. Or use cgn Json<Esc> to replace each match with
Json. In both cases, you should be able to repeat the change for each match
just by pressing . . As long as the target text is modified so as to no longer
match the search pattern, we can make use of the Improved Dot Formula.
Be careful when using the Improved Dot Formula on a large file, where the
matches may be spaced far apart. If you use n. , then you can pause between
the two keystrokes and decide whether or not you want to repeat the change
by pressing the . key. Whereas if you use . without first jumping to the next
match, you won’t get to look at all the matches before changing them.
report erratum • discuss
Create Complex Patterns by Iterating upon Search History
• 211
Since the release of Vim version 7.4.110, the gn command has become a
staple of my workflow. If you’re using an older version of Vim, this command
is a good reason to upgrade!
Tip 85
Create Complex Patterns by Iterating upon Search History
Writing regular expressions is hard. We won’t get it right the first time, so the
next best thing is to develop a frictionless workflow that allows us to develop
a pattern by iteration. Being able to recall and edit previous items from our
search history is the trick.
In this example text, the prime symbol has been used as a quote mark:
search/quoted-strings.txt
This string contains a 'quoted' word.
This string contains 'two' quoted 'words.'
This 'string doesn't make things easy.'
We want to compose a regular expression to match each quoted string. This
will take a few tries, but when we get it right, we’ll run a substitute command
to transform the text to use real double-quote symbols, like this:
This string contains a “quoted” word.
This string contains “two” quoted “words.”
This “string doesn't make things easy.”
Draft 1: A Broad Match
Let’s begin with a crude search:
➾ /\v'.+'
This matches a single ' character, followed by any character one or more
times, and terminates with a final ' character. After executing this search
command, our document looks like this:
This string contains a 'quoted' word.
This string contains 'two' quoted 'words.'
This 'string doesn't make things easy.'
The first line looks fine, but there’s a problem with line two. The .+ item in
the pattern performs a greedy match, meaning that it matches as many
characters as possible. But we want to generate two separate matches on
this line: one for each quoted word. Let’s go back to the drawing board.
report erratum • discuss
Chapter 13. Search
• 212
Draft 2: Refinement
Instead of using the . symbol to match any character, let’s be a bit more
specific. We actually want to match any character except ', which can be done
using [^']+. We’ll refine our pattern to look like this instead:
➾ /\v'[^']+'
We don’t have to type this out from scratch. Instead, we can press /<Up> ,
which prepopulates the search field with the most recent pattern. We only
have to make a small change, so we’ll use the <Left> and backspace keys to
delete the . character from the pattern and then type in the replacement.
When we execute the search, we’ll get the following matches:
This string contains a 'quoted' word.
This string contains 'two' quoted 'words.'
This 'string doesn't make things easy.'
That’s an improvement. The first two lines match up just as we want them
to, but line three raises a new issue. The ' character is used here as an
apostrophe, which shouldn’t terminate the match. We’ll have to refine our
pattern some more.
Draft 3: Another Iteration
Now we need to consider what differentiates an apostrophe from a closing
quote mark. Here are a few examples: “won’t,” “don’t,” and “we’re.” In each
case, the ' character is followed immediately by a letter—not by a space or
punctuation mark. We could update our pattern to allow ' characters as long
as they are followed by a word character. Here’s our next refinement:
➾ /\v'([^']|'\w)+'
This involves some fairly substantial changes. Not only do we have to type in
the extra '\w item, we also have to wrap the two alternatives in parentheses
and separate them with a pipe. It’s time to bring out the big guns.
Instead of pressing /<Up> to prefill the search field with our last pattern, let’s
press q/ to summon the command-line window. This acts more or less like
a regular Vim buffer, but it’s prepopulated with our search history, one item
per line (see Meet the Command-Line Window, on page 70). We can use the
full power of Vim’s modal editing to amend the last pattern.
The following sequence of edits demonstrates how we might make this particular change. If you’re struggling to understand c% (<C-r>")<Esc>, refer to Tip
55,Jump Between Matching Parentheses, on page 132, and Tip 15,Paste from
a Register Without Leaving Insert Mode, on page 31.
report erratum • discuss
Create Complex Patterns by Iterating upon Search History
Keystrokes
Buffer Contents
{start}
\v'[^']+'
f[
\v'[^']+'
c%(<C-r>")<Esc>
\v'([^'])+'
i |'\w<Esc>
\v'([^']|'\w)+'
• 213
When we’ve got the pattern looking how we want it, we just press the <CR>
key to execute the search. The document should light up as follows:
This string contains a 'quoted' word.
This string contains 'two' quoted 'words.'
This 'string doesn't make things easy.'
Score!
Draft 4: One Final Tweak
Our pattern matches in all the right places, but we need to make one final
change before we can execute our substitute command. We want to capture
everything inside the quotes by wrapping it in parentheses. This is our final
pattern:
➾ /\v'(([^']|'\w)+)'
We could either run /<Up> and edit the search field, or we could run q/ and
make the change in the command-line window. Use whichever you feel is
more appropriate. The search highlighting won’t look any different from the
last time, but for each match, the text inside quotes will be assigned to the
\1 capture register. That means we can run the following substitute command:
➾ :%s//“\1”/g
We can leave the search field blank, and Vim will reuse the last search command (for more details, skip ahead to Tip 91,Reuse the Last Search Pattern,
on page 225). Here’s the outcome from running this command:
This string contains a “quoted” word.
This string contains “two” quoted “words.”
This “string doesn't make things easy.”
Discussion
What we’ve done here is effectively identical to this:
➾ :%s/\v'(([^']|'\w)+)'/“\1”/g
Would you trust yourself to type that out correctly in one go?
report erratum • discuss
Chapter 13. Search
• 214
Don’t worry about getting a search pattern right the first time. Vim keeps our
most recent search pattern two keystrokes away, so it’s easy to refine a pattern. Start with a broad match; then take as many steps as you need to focus
on your target.
Being able to edit the command line directly is great for simple edits. If we
have the ‘incsearch’ setting enabled, then we get the added bonus of live feedback
as we edit the command line. We lose this perk as soon as we call up the
command-line window. But with the full power of Vim’s modal editing at our
fingertips, this is a fair trade-off.
Tip 86
Count the Matches for the Current Pattern
This tip shows a couple of ways that you can count the number of matches for
a pattern.
Suppose we want to find out how many times the word “buttons” appears in
this excerpt:
search/buttons.js
var buttons = viewport.buttons;
viewport.buttons.previous.show();
viewport.buttons.next.show();
viewport.buttons.index.hide();
We’ll start by searching for that word:
➾ /\<buttons\>
Now we can move from one match to another by pressing the n and N keys,
but Vim’s search command doesn’t give us any indication of how many
matches are in the current document. We can get a match count by using
either the :substitute or :vimgrep command.
Count Matches with the ‘:substitute’ Command
We can get a match count by running this command:
➾ /\<buttons\>
➾ :%s///gn
❮ 5 matches on 4 lines
We’re calling the :substitute command, but the n flag suppresses the usual
behavior. Instead of replacing each match with the target, it simply counts
report erratum • discuss
Count the Matches for the Current Pattern
• 215
the number of matches and then echoes the result below the command line.
By leaving the search field blank, we instruct Vim to use the current search
pattern. The replacement field is ignored anyway (because of the n flag), so
we can leave it blank too.
Note that the command contains three consecutive / characters. The first and
second delimit the pattern field, and the second and third delimit the
replacement field. Be careful not to omit any of the / characters. Running
:%s//gn would replace every match with gn!
Count Matches with the ‘:vimgrep’ Command
The n flag of the :substitute command lets us know the total number of matches
for a pattern. But sometimes it would be useful to know that a particular
match is, say, number 3 out of a total of 5. We can get that information with
the :vimgrep command:
➾ /\<buttons\>
➾ :vimgrep //g %
❮ (1 of 5) var buttons = viewport.buttons;
This command populates the quickfix list with each match found in the current
buffer. The :vimgrep command is capable of finding matches across multiple
files, but here we’re asking it to look inside a single file. The % symbol expands
to the filepath of the current buffer (see :h cmdline-special ). Leaving the pattern
field blank tells :vimgrep to reuse the current search pattern.
As well as being able to move between matches with the n and N keys, we
can now go back and forward using the :cnext and :cprev commands:
➾
❮
➾
❮
➾
❮
:cnext
(2 of 5) var buttons = viewport.buttons;
:cnext
(3 of 5) viewport.buttons.previous.show();
:cprev
(2 of 5) var buttons = viewport.buttons;
I prefer using this technique over the substitute command when I want to
look at each match, perhaps making some changes. It’s helpful seeing (1 of 5),
then (2 of 5), and so on, which gives me an idea of how much work I’ve still
got to do.
The quickfix list is an important feature that’s central to many Vim workflows.
You can read more about the quickfix list in Chapter 17, Compile Code and
Navigate Errors, on page 263.
report erratum • discuss
Chapter 13. Search
• 216
Tip 87
Search for the Current Visual Selection
In Normal mode, the * command lets us search for the word under the cursor.
Using a small amount of Vim script, we can redefine the * command in Visual
mode so that, instead of searching for the current word, it searches for the
current selection.
Search for the Current Word in Visual Mode
In Visual mode, the * command searches for the word under the cursor:
Keystrokes
Buffer Contents
{start}
She sells sea shells by the sea shore.
*
She sells sea shells by the sea shore.
We start off in Visual mode with the first three words selected and our cursor
placed on the word “sea.” When we invoke the * command, it searches forward
for the next occurrence of the word “sea,” extending the range of the visual
selection. Although this behavior is consistent with the Normal mode * command, I rarely find it useful.
Before I became hooked on Vim, I used another text editor, which included
a “Use selection for find” command. I had the keyboard shortcut for this
burned into my fingers and used it all the time. When I switched to Vim, I
was surprised to find that it didn’t have such a feature. It always felt to me
that triggering the * command from Visual mode should search for the current
selection, not the current word. With a small amount of Vim script, we can
add this feature to Vim.
Search for the Current Selection (Prior Art)
If you look up :h visual-search
, you’ll find this suggestion:
Here is an idea for a mapping that makes it possible to do a search for the
selected text:
:vmap X y/<C-R>"<CR>
Note that special characters (like “.” and “*”) will cause problems.
The y command yanks the current visual selection, and /<C-r>" <CR> brings up
the search prompt, pastes the contents of the default register, and then exe-
report erratum • discuss
Search for the Current Visual Selection
• 217
cutes the search. That solution is simple, but as the cautionary note in Vim’s
documentation says, it has limitations.
In Tip 79,Escape Problem Characters, on page 195, we learned how to overcome
these limitations. Now let’s put that theory into practice and create a mapping
that searches for the current selection without being derailed by special
characters.
Search for the Current Selection (Redux)
This snippet of Vim script does the trick:
patterns/visual-star.vim
xnoremap * :<C-u>call <SID>VSetSearch('/')<CR>/<C-R>=@/<CR><CR>
xnoremap # :<C-u>call <SID>VSetSearch('?')<CR>?<C-R>=@/<CR><CR>
function! s:VSetSearch(cmdtype)
let temp = @s
norm! gv"sy
let @/ = '\V' . substitute(escape(@s, a:cmdtype.'\'), '\n', '\\n', 'g')
let @s = temp
endfunction
You can either paste this into your vimrc file directly or install the visual star
search plugin.1
As well as overriding the * command, we’ve customized the # command,
which searches backward for selected text. The xnoremap keyword specifies
that the mappings should apply to Visual mode but not to Select mode (see
:h mapmode-x ).
1.
https://github.com/nelstrom/vim-visual-star-search
report erratum • discuss
CHAPTER 14
Substitution
You might think that the substitute command is just for simple find and
replace operations, but in fact, it’s one of the most powerful Ex commands
available. By the time we’ve reached the end of this chapter, we’ll have learned
all the many roles that the substitute command can play, from simple to very
complex.
We’ll look at a few tips and tricks that allow us to compose substitution
commands more quickly by reusing the last search pattern. We’ll also look
at a special case, where Vim allows us to eyeball every occurrence before
confirming the substitution. We’ll learn how we can fill out the replacement
field without typing, and we’ll examine some of the special behaviors that are
available through the replacement field. We’ll also learn how to repeat the
last substitute command over a different range without having to retype the
whole command.
We can execute Vim script expressions in the replacement field. We’ll study
an advanced example that exploits this to perform arithmetic on a series of
numerical matches. Then we’ll learn how to swap two (or more) words with
a single substitute command.
We’ll finish by looking at a couple of strategies for performing search and
replace across multiple files.
report erratum • discuss
Chapter 14. Substitution
• 220
Tip 88
Meet the Substitute Command
The :substitute command is complex: in addition to providing a search pattern
and replacement string, we have to specify the range over which it will execute.
Optionally, we can also provide flags to tweak its behavior.
The substitute command allows us to find and replace one chunk of text with
another. The command’s syntax looks like this:
:[range]s[ubstitute]/{pattern}/{string}/[flags]
The substitute command has many parts to it. The rules for the [range] are
just the same as for every other Ex command, which we covered in-depth in
Tip 28,Execute a Command on One or More Consecutive Lines, on page 56. As
for the {pattern}, that was covered in Chapter 12, Matching Patterns and Literals,
on page 185.
Tweak the Substitute Command Using Flags
We can tweak the behavior of the substitute command using flags. The best
way to understand what a flag does is to see it in action, so let’s briefly define
a handful of flags that are used in other tips. (For a complete reference, look
up :h :s_flags .)
The g flag makes the substitute command act globally, causing it to change
all matches within a line rather than just changing the first one. We’ll meet
it in Tip 89,Find and Replace Every Match in a File, on page 222.
The c flag gives us the opportunity to confirm or reject each change. We’ll see
it in action in Tip 90,Eyeball Each Substitution, on page 223.
The n flag suppresses the usual substitute behavior, causing the command
to report the number of occurrences that would be affected if we ran the
substitute command. Tip 86,Count the Matches for the Current Pattern, on
page 214, gives an example of usage.
If we run the substitute command using a pattern that has no matches in
the current file, Vim will report an error saying “E486: Pattern not found.”
We can silence these errors by including the e flag.
report erratum • discuss
Meet the Substitute Command
• 221
The & flag simply tells Vim to reuse the same flags from the previous substitute
command. Tip 93,Repeat the Previous Substitute Command, on page 229, shows
a scenario where it comes in handy.
Special Characters for the Replacement String
In Chapter 12, Matching Patterns and Literals, on page 185, we saw that some
characters take on special meaning when used in search patterns. The
replacement field also has a handful of special characters. You can find the
complete list by looking up :h sub-replace-special , but some of the highlights
are summarized in this table:
Symbol
Represents
\r
Insert a carriage return
\t
Insert a tab character
\\
Insert a single backslash
\1
Insert the first submatch
\2
Insert the second submatch (and so on, up to \9)
\0
Insert the entire matched pattern
&
Insert the entire matched pattern
~
Use {string} from the previous invocation of :substitute
\={Vim script}
Evaluate {Vim script} expression; use result as replacement
{string}
The \r, \t and \\ tokens should be fairly self-explanatory. In Tip 93,Repeat the
Previous Substitute Command, on page 229, we’ll see how the ~ token works,
but we’ll also learn about a couple of shortcuts that make it even faster to
repeat a substitute command. We’ll see \1 and \2 in use in Tip 94,Rearrange
CSV Fields Using Submatches, on page 232.
The \={Vim script} token is very powerful. It allows us to execute code and use
the result as our replacement {string}. In Tip 95,Perform Arithmetic on the
Replacement, on page 233, and Tip 96,Swap Two or More Words, on page 234,
we’ll see a couple of examples of usage.
report erratum • discuss
Chapter 14. Substitution
• 222
Tip 89
Find and Replace Every Match in a File
By default, the substitute command acts on the current line, changing the first
occurrence only. To change every match throughout a file, we have to specify
a range and use the g flag.
For demonstration purposes, we’ll use this text:
substitution/get-rolling.txt
When the going gets tough, the tough get going.
If you are going through hell, keep going.
Let’s try and replace every occurrence of the word going with rolling. First,
we’ll enable the ‘hlsearch’ option so that we can see what we’re doing (see Tip
81,Highlight Search Matches, on page 204, for more details):
➾ :set hlsearch
The simplest thing that we could do with the substitute command is to provide
a target {pattern} and replacement {string}:
Keystrokes
Buffer Contents
:s/going/rolling
When the rolling gets tough, the tough get going.
If you are going through hell, keep going.
See what’s happened? Vim has replaced the first occurrence of “going” with
“rolling,” but it’s left every other match untouched.
To understand why, it helps to think of a file as a two-dimensional board
made up of characters along the x-axis and lines down the y-axis. By default,
the substitute command only acts upon the first match on the current line.
Let’s see what’s required to expand its scope to cover the x- and y-axes in
their entirety.
To keep going on the horizontal axis we need to include the g flag. This stands
for global, which is a rather misleading name. One might expect that this flag
would cause the substitution to be carried out across the entire file, but in
fact, it just means “globally within the current line.” This makes more sense
if you remember that Vim is a direct descendent of the line editor ed, as discussed in On the Etymology of Vim (and Family), on page 55.
We’ll press u to undo the last change and then try running a variation of the
substitute command. This time, we’ll tack the /g flag on at the end:
report erratum • discuss
Eyeball Each Substitution
Keystrokes
Buffer Contents
:s/going/rolling/g
When the rolling gets tough, the tough get rolling.
If you are going through hell, keep going.
• 223
This time, all occurrences of going on the current line have been changed to
rolling, but that still leaves a couple of instances unchanged elsewhere in the
file. So how do we tell the substitute command to act on the entire vertical
axis of our file?
The answer is to provide a range. If we prefix a % at the start of the substitute
command, it will be executed on every line of the file:
Keystrokes
Buffer Contents
:%s/going/rolling/g
When the rolling gets tough, the tough get rolling.
If you are rolling through hell, keep rolling.
The substitute command is just one of many Ex commands, all of which can
accept a range in the same manner. Tip 28,Execute a Command on One or
More Consecutive Lines, on page 56, goes into greater depth.
To recap, if we want to find and replace all occurrences in the current file,
we have to explicitly tell the substitute command to operate on the entire xand y-axes. The g flag deals with the horizontal axis, while the % address
deals with the vertical axis.
It’s easy enough to forget one or the other of these details. In Tip 93,Repeat
the Previous Substitute Command, on page 229, we’ll look at a couple of techniques for repeating a substitute command.
Tip 90
Eyeball Each Substitution
Finding all occurrences of a pattern and blindly replacing them with something
else won’t always work. Sometimes we need to look at each match and decide
if it should be substituted. The c flag modifies the :substitute command to make
this possible.
Remember this example from Tip 5,Find and Replace by Hand, on page 9?
the_vim_way/1_copy_content.txt
...We're waiting for content before the site can go live...
...If you are content with this, let's go ahead with it...
...We'll launch as soon as we have the content...
report erratum • discuss
Chapter 14. Substitution
• 224
We couldn’t use find and replace to change “content” to “copy.” Instead, we
used the Dot Formula to solve our problem. However, we could also have
used the c flag on the substitute command:
➾ :%s/content/copy/gc
The c flag causes Vim to show us each match and ask “Replace with copy?”
We can then say y to perform the change or n to skip it. Vim does what we
ask and then moves to the next match and asks us again.
In our example, we would respond yny , changing the first and last occurrences
while leaving the middle one untouched.
We aren’t limited to just two answers. In fact, Vim helpfully reminds us of
our options with the prompt “y/n/a/q/l/^E/^Y.” This table shows what each
answer means:
Trigger
Effect
y
Substitute this match
n
Skip this match
q
Quit substituting
l
“last”—Substitute this match, then quit
a
“all”—Substitute this and any remaining matches
<C-e>
Scroll the screen up
<C-y>
Scroll the screen down
You can also find this information in Vim’s help by looking up :h :s_c
.
Discussion
Unusually, most buttons on the keyboard do nothing in Vim’s SubstituteConfirmation mode. As always, the <Esc> key allows us to return to Normal
mode, but apart from that, the landscape feels unfamiliar.
On the up side, this allows us to complete the task with a minimum of
keystrokes. On the down side, all of the functionality that we’re used to is
unavailable to us. By contrast, if we use the Dot Formula (as in Tip 5,Find
and Replace by Hand, on page 9), then we’re in plain old Normal mode
throughout. Everything works just as we expect it to.
Try both methods, and use whichever one you feel more comfortable with.
report erratum • discuss
Reuse the Last Search Pattern
• 225
Tip 91
Reuse the Last Search Pattern
Leaving the search field of the substitute command blank instructs Vim to reuse
the most recent search pattern. We can exploit this fact to streamline our
workflow.
Let’s face it: to execute a substitute command, we have to do a lot of typing.
First we specify the range, then we fill out the pattern and replacement fields,
and finally we append any necessary flags. That’s a lot to think about, and
making a mistake in any of these fields could change the outcome.
Here’s the good news: leaving the search field blank tells Vim to use the current pattern.
Take this monolithic substitute command (from Tip 85,Create Complex Patterns
by Iterating upon Search History, on page 211):
➾ :%s/\v'(([^']|'\w)+)'/“\1”/g
It’s equivalent to these two separate commands:
➾ /\v'(([^']|'\w)+)'
➾ :%s//“\1”/g
So what? One way or another, we’ll still have to type out the full pattern,
right? That’s not the point. The substitute command involves two steps:
composing a pattern and devising a suitable replacement string. This technique allows us to decouple those two tasks.
When composing a nontrivial regular expression, it usually takes a few
attempts to get it right. If we were to test our pattern by executing a substitute
command, we would change the document each time we tried it out. That’s
messy. When we execute a search command, the document is not changed,
so we can make as many mistakes as we like. In Tip 85,Create Complex Patterns by Iterating upon Search History, on page 211, we see an effective workflow
for building regular expressions. Separating the two tasks allows for a
cleaner workflow. We can measure twice and cut once.
Besides, who says we have to type out the pattern? In Tip 87,Search for the
Current Visual Selection, on page 216, we used a smidgen of Vim script to add
a Visual mode equivalent of the * command. This mapping allows us to select
any text in our document and then hit the * key to search for the selection.
report erratum • discuss
Chapter 14. Substitution
• 226
We could then run the substitute command with an empty search field to
replace our selection (and any similar matches) with something else. Talk
about being lazy!
It’s Not Always Appropriate
I’m not saying that you should never fill out the search field of the substitute
command. Here, for example, we have a substitute command that joins every
line of a file by replacing newlines with commas:
➾ :%s/\n/,
It’s such a simple command that you won’t gain anything by splitting it in
two. In fact, doing so would probably add work.
Implications for Command History
Another point to consider is that leaving the search field blank creates an
incomplete record in our command history. Patterns are saved in Vim’s search
history, while substitute commands are saved in the history of Ex commands
(:h cmdline-history ). Decoupling the search and replacement tasks causes the
two pieces of information to be placed in separate silos, which could cause
difficulty if you want to reuse an old substitute command later.
If you think that you’ll want to recall a substitute command in its complete
form from history, you can always fill out the search field explicitly. Pressing
<C-r>/ at the command line pastes the contents of the last search register in
place. Typing out the following would create a complete entry in our command
history:
➾ :%s/<C-r>//“\1”/g
Sometimes leaving the search field of the substitute command blank is convenient. Other times it’s not. Try both ways, and you’ll develop an intuition
for whether or not to use it. As always, use your judgment.
Tip 92
Replace with the Contents of a Register
We don’t have to type out the replacement string by hand. If the text already
exists in the document, we can yank it into a register and use it in the
replacement field. Then we can pass the contents of a register either by value
or by reference.
report erratum • discuss
Replace with the Contents of a Register
• 227
In Tip 91,Reuse the Last Search Pattern, on page 225, we saw that Vim makes
an intelligent assumption when we leave the search field of the substitute
command blank. It’s tempting to think that leaving the replacement field
blank would also reuse the string from the previous substitute command,
but this isn’t the case. Instead, a blank replacement field instructs the substitute command to replace each match with an empty string. In other words,
it deletes each match.
Pass by Value
We can insert the contents of a register by typing <C-r>{register} . Suppose
that we have yanked some text and want to paste it into the replacement field
of the substitute command. We could do so by typing this:
➾ :%s//<C-r>0/g
When we type <C-r>0 , Vim pastes the contents of register 0 in place, which
means we can examine it before we execute the substitute command. In many
cases, this works just fine, but complications could ensue.
If the text in register 0 contains any characters that have special meaning
within the replacement field (such as & or ~, for example), we would have to
edit the string by hand to escape those characters. Also, if register 0 contained
a multiline excerpt of text, it might not fit on the command line.
To avoid these problems, we could simply pass a reference to the register
containing the text we want to use in the substitution field.
Pass by Reference
Suppose that we’ve yanked a multiline selection of text, and it’s stored in
register 0. Now we want to use that text as the replacement field of the substitute command. We could do so by running this:
➾ :%s//\=@0/g
In the replacement field, the \= item tells Vim to evaluate a Vim script
expression. In Vim script, we can reference the contents of a register as
@{register}. @0 returns the contents of the yank register, while @" returns the
contents of the default register. So the expression :%s//\=@0/g tells Vim to
substitute the last pattern with the contents of the yank register.
Comparison
Look at this command:
➾ :%s/Pragmatic Vim/Practical Vim/g
report erratum • discuss
Chapter 14. Substitution
• 228
Compare it with this sequence of commands:
➾ :let @/='Pragmatic Vim'
➾ :let @a='Practical Vim'
➾ :%s//\=@a/g
:let @/='Pragmatic Vim' is a programmatic way of setting the search pattern. It
has the same effect as executing the search /Pragmatic Vim <CR> (except that
running :let @/='Pragmatic Vim' does not create a record in the search history).
Likewise, :let @a='Practical Vim' sets the contents of the a register. The end result
is the same as if we had visually selected the text “Practical Vim” and then
typed "ay to yank the selection into register a.
Both substitute commands do the same thing—they replace all occurrences
of “Pragmatic Vim” with “Practical Vim.” But think about the consequences
of each approach.
In the first case, we create a record in our command history that reads
:%s/Pragmatic Vim/Practical Vim/g. That’s unambiguous. Later in our editing session,
if we realize that we need to repeat this substitute command, we can dial it
up from the command history and play it back as is. No surprises.
In the second case, we create a record in our command history that reads
:%s//\=@a/g. That looks pretty cryptic, don’t you think?
When we ran this substitute command for the first time, the search pattern
was “Pragmatic Vim,” while the a register contained the text “Practical Vim.”
But half an hour later, our current search pattern could have changed dozens
of times, and we might have overwritten the a register to contain something
else. So if we repeated the :%s//\=@a/g command, it could have a completely
different effect!
We could exploit this. We could search for the text we want to act upon and
yank its replacement into register a. Then we could replay the :%s//\=@a/g
command, and it would use the values of @/ and @a that we had just prepared.
Next we could search for something else and yank another replacement string
into register a, and when we replayed the :%s//\=@a/g command, it would do
something else entirely.
Try it out. You might love it or you might hate it. But either way, it’s a pretty
neat trick!
report erratum • discuss
Repeat the Previous Substitute Command
• 229
Tip 93
Repeat the Previous Substitute Command
At times, we might have to amend the range of a substitute command. We might
have made a mistake on our first try, or maybe we just want to rerun the
command exactly but on a different buffer. A couple of shortcuts make it easy
to repeat the substitute command.
Repeat a Line-Wise Substitution Across the Entire File
Suppose that we’ve just executed this command, which acts upon the current
line:
➾ :s/target/replacement/g
We realize our mistake at once: we should have prepended %. No harm done.
We can repeat the command across the entire file just by pressing g& (see
:h g& ), which is equivalent to running the following:
➾ :%s//~/&
This longhand command spells out the following instruction: repeat the last
substitute command using the same flags, the same replacement string, and
the current search pattern, but use the % range. In other words, repeat the
last substitution across the entire file.
The next time you catch yourself tweaking the search history to prepend a %
to a substitute command that is otherwise all right, try hitting g& instead.
Amend the Range of a Substitute Command
Start with this code:
substitution/mixin.js
mixin = {
applyName: function(config) {
return Factory(config, this.getName());
},
}
Suppose that we want to extend it to look like this:
mixin = {
applyName: function(config) {
return Factory(config, this.getName());
},
report erratum • discuss
Chapter 14. Substitution
• 230
applyNumber: function(config) {
return Factory(config, this.getNumber());
},
}
The new applyNumber function is almost identical to the existing one. So let’s
start off by duplicating the applyName function. Then we can use the substitute
command to change some occurrences of “Name” to “Number.” But there’s a
mistake in the following workflow:
Keystrokes
Buffer Contents
{start}
mixin = {
applyName: function(config) {
return Factory(config, this.getName());
},
}
Vjj
mixin = {
applyName: function(config) {
return Factory(config, this.getName());
},
}
yP
mixin = {
applyName:
return
},
applyName:
return
},
}
:%s/Name/Number/g
function(config) {
Factory(config, this.getName());
function(config) {
Factory(config, this.getName());
mixin = {
applyNumber: function(config) {
return Factory(config, this.getNumber());
},
applyNumber: function(config) {
return Factory(config, this.getNumber());
},
}
Can you see what went wrong? We used the % symbol as a range, so it changed
every occurrence of “Name” to “Number.” Instead, we should have specified
a range to focus the substitute command on the lines of the second function
(the duplicate).
Not to worry. We can easily undo the mistake and fix it. Have a look at the
following:
report erratum • discuss
Repeat the Previous Substitute Command
Keystrokes
Buffer Contents
u
mixin = {
applyName:
return
},
applyName:
return
},
}
gv
:'<,'>&&
mixin = {
applyName:
return
},
applyName:
return
},
}
• 231
function(config) {
Factory(config, this.getName());
function(config) {
Factory(config, this.getName());
function(config) {
Factory(config, this.getName());
function(config) {
Factory(config, this.getName());
mixin = {
applyName: function(config) {
return Factory(config, this.getName());
},
applyNumber: function(config) {
return Factory(config, this.getNumber());
},
}
The gv command enables Visual mode and rehighlights the last selection (we
discussed it in Tip 21,Define a Visual Selection, on page 41). When we press
: in Visual mode, the command line is prepopulated with the range :'<,'>,
which focuses the next Ex command on the selected lines.
The :&& command requires some explanation, since the first and second &
symbols have different meanings. The first one forms the :& Ex command,
which repeats the last :substitute command (see :h :& ), while the second one
indicates that the flags from the previous :s command should be reused.
Discussion
We can always specify a new range and replay the substitution using the :&&
command. It doesn’t matter what range was used the last time. :&& by itself
acts on the current line, :'<,'>&& acts on the visual selection, and :%&& acts
on the entire file. As we saw already, the g& command is a handy shortcut
for :%&&.
report erratum • discuss
Chapter 14. Substitution
• 232
Fixing the & Command
The & command is a synonym for :s, which repeats the last substitution. Unfortunately,
if any flags were used, the & command disregards them, meaning that the outcome
could be quite different from the previous substitution.
Making & trigger the :&& command is more useful. It preserves flags and therefore
produces more consistent results. These mappings fix the & command in Normal
mode and create a Visual mode equivalent:
nnoremap & :&&<CR>
xnoremap & :&&<CR>
Tip 94
Rearrange CSV Fields Using Submatches
In this tip, we’ll see how submatches captured from the search pattern can be
referenced in the replacement field.
Let’s say that we have a CSV file containing a list of email addresses along
with first and last names:
substitution/subscribers.csv
last name,first name,email
neil,drew,drew@vimcasts.org
doe,john,john@example.com
Now suppose that we want to swap the order of the fields so that the email
comes first, then the first name, and finally the last name. We could use this
substitute command to do it:
➾ /\v^([^,]*),([^,]*),([^,]*)$
➾ :%s//\3,\2,\1
In the pattern, [^,] matches anything that isn’t a comma. So ([^,]*) matches
zero or more consecutive non-commas and captures the result as a submatch
(refer to Tip 76,Use Parentheses to Capture Submatches, on page 191). We
repeat this three times to capture each of the three fields in the CSV file.
We can reference these submatches using the \n notation. So, in the replacement field, \1 will refer to the last name field, \2 refers to the first name field,
and \3 refers to the email field. Having sliced each line into the individual
report erratum • discuss
Perform Arithmetic on the Replacement
• 233
fields, we can rearrange them into the order we want, namely \3,\2\,1—email,
first name, last name.
The result of running this command looks like this:
email,first name,last name
drew@vimcasts.org,drew,neil
john@example.com,john,doe
Tip 95
Perform Arithmetic on the Replacement
The replacement field needn’t be a simple string. We can evaluate a Vim script
expression and then use the result as the replacement string. Thus with a single
command, we can promote every HTML header tag in a document.
Suppose that we have an HTML document like this:
substitution/headings.html
<h2>Heading number 1</h2>
<h3>Number 2 heading</h3>
<h4>Another heading</h4>
We want to promote each heading, turning <h2> into <h1>, <h3> into <h2>,
and so on. To put it another way, we want to subtract one from the numeral
part of all HTML header tags.
We’ll harness the substitute command to do it. Here’s the general idea: we
write a pattern that matches the numeral portion of HTML header tags. Then
we write a substitute command that uses a Vim script expression to subtract
one from the number that was captured. When we run the substitute command globally across the entire file, all HTML header tags will be changed
with that single command.
The Search Pattern
The only thing that we want to change is the numeral part of the header tags,
so ideally we want to create a pattern that matches that and nothing else.
We don’t want to match all digits. We only want to match the ones that
immediately follow <h or </h. This pattern should do the trick:
➾ /\v\<\/?h\zs\d
The \zs item allows us to zoom in on part of the match. To simplify our
example, we could say that a pattern of h\zs\d would match the letter h followed
report erratum • discuss
Chapter 14. Substitution
• 234
by any digit (h1, h2, and so on). The placement of \zs indicates that the h itself
would be excluded from the match, even though it is an integral part of the
broader pattern (we met the \zs item in Tip 78,Stake the Boundaries of a Match,
on page 194, where we compared it to Perl’s positive lookbehind assertion).
Our pattern looks slightly more complex, because we don’t just match h1 and
h2, but <h1, </h1, <h2, </h2, and so on.
Try executing this search for yourself. You should see that the numeral part
of each header tag is highlighted, while the freestanding digits are not.
The Substitute Command
We want to perform arithmetic inside the replacement field of our substitute
command. To do this, we’ll have to evaluate a Vim script expression. We can
fetch the current match by calling the submatch(0) function. Since our search
pattern matched a digit and nothing else, we can expect that submatch(0) will
return a number. From this, we subtract one and return the result to be
substituted in place of the match.
This substitute command should work:
➾ :%s//\=submatch(0)-1/g
When we execute the search followed by this substitute command on our
fragment of HTML, it produces this result:
<h1>Heading number 1</h1>
<h2>Number 2 heading</h2>
<h3>Another heading</h3>
All HTML header tags have been changed, but the freestanding numerals
have been left untouched.
Tip 96
Swap Two or More Words
We can devise a substitute command that swaps all occurrences of one word
with another and vice versa by using the expression register and a Vim script
dictionary.
Take this excerpt:
substitution/who-bites.txt
The dog bit the man.
report erratum • discuss
Swap Two or More Words
• 235
Suppose that we want to swap the order of the words “dog” and “man.” We
could, of course, use a succession of yank and put operations, as demonstrated in Swap Two Words, on page 154. But let’s consider how we would go about
doing this with the substitute command.
Here’s a naïve attempt at a solution:
➾ :%s/dog/man/g
➾ :%s/man/dog/g
The first command replaces the word “dog” with “man,” leaving us with the
phrase “the man bit the man.” Then the second command replaces both
occurrences of “man” with “dog,” giving us “the dog bit the dog.” Clearly, we
have to try harder.
A two-pass solution is no good, so we need a substitute command that works
in a single pass. The easy part is writing a pattern that matches both “dog”
and “man” (think about it). The tricky part is writing an expression that
accepts either of these words and returns the other one. Let’s solve this part
of the puzzle first.
Return the Other Word
We don’t even have to create a function to get the job done. We can do it with
a simple dictionary data structure by creating two key-value pairs. In Vim,
try typing the following:
➾
➾
❮
➾
❮
:let swapper={"dog":"man","man":"dog"}
:echo swapper["dog"]
man
:echo swapper["man"]
dog
When we pass "dog" as a key to our swapper dictionary, it returns "man", and
vice versa.
Match Both Words
Did you figure out the pattern? Here it is:
➾ /\v(<man>|<dog>)
This pattern simply matches the whole word “man” or the whole word “dog.”
The parentheses serve to capture the matched text so that we can reference
it in the replacement field.
report erratum • discuss
Chapter 14. Substitution
• 236
All Together Now
Let’s put everything together. We’ll start by running the search command.
This should cause all occurrences of “dog” and “man” to be highlighted. Then
when we run the substitute command, we can leave the search field blank
and it will simply reuse the last search pattern (as discussed in Tip 91,Reuse
the Last Search Pattern, on page 225).
For the replacement, we’ll have to evaluate a little bit of Vim script. That
means using the \= item in the replacement field. This time, we won’t bother
assigning the dictionary to a variable, we’ll just create it inline for a single
use.
Normally we could refer to captured text using Vim’s \1, \2 (and so on) notation.
But in Vim script, we have to fetch the captured text by calling the submatch()
function (see :h submatch() ).
When we put everything together, this is what we get:
➾ /\v(<man>|<dog>)
➾ :%s//\={"dog":"man","man":"dog"}[submatch(1)]/g
Discussion
This is a daft example! We have to type out the words “man” and “dog” three
times each. Obviously, it would be quicker to change the two words in the
document, one time each. But if we were working with a large body of text
with multiple occurrences of each word, then this extra effort could quickly
pay for itself. Note that this technique could easily be adapted to swap three
or more words in a single pass.
There still remains the issue of all that typing. With a little bit more Vim
script, we could write a custom command that exposed a more user-friendly
interface that would do all of the repetitive work for us under the hood. That’s
beyond the scope of this book, but check out Abolish.vim: A Supercharged
Substitute Command, on page 237, for inspiration.
Tip 97
Find and Replace Across Multiple Files
The substitute command operates on the current file. So what do we do if we
want to make the same substitution throughout an entire project? Although this
scenario is common, Vim doesn’t include a dedicated command for project-wide
report erratum • discuss
Find and Replace Across Multiple Files
• 237
Abolish.vim: A Supercharged Substitute Command
One of my favorite plugins from Tim Pope is called Abolish.a It adds a custom command
called :Subvert (or :S for short), which acts like a supercharged version of Vim’s :substitute
command. Using this plugin, we could swap the words “man” and “dog” by issuing
the following command:
➾ :%S/{man,dog}/{dog,man}/g
Not only is this easier to type, but it’s much more flexible too. As well as replacing
“man” with “dog” (and vice versa), it would also replace “MAN” with “DOG” and “Man”
with “Dog.” This example merely scratches the surface of this terrific plugin.
I encourage you to explore its other capabilities.
a.
https://github.com/tpope/vim-abolish
find and replace. We can get this functionality by combining a few of Vim’s
primitive commands that operate with the quickfix list.
As a demonstration, we’ll use the refactor-project directory, which you can find
in the source files that come distributed with this book. It contains the following files, reproduced here with their contents:
refactor-project/
about.txt
Pragmatic Vim is a hands-on guide to working with Vim.
credits.txt
Pragmatic Vim is written by Drew Neil.
license.txt
The Pragmatic Bookshelf holds the copyright for this book.
extra/
praise.txt
What people are saying about Pragmatic Vim...
titles.txt
Other titles from the Pragmatic Bookshelf...
Each of these files contains the word “Pragmatic,” either as part of the phrase
“Pragmatic Bookshelf” or “Pragmatic Vim.” We’ll do a find and replace to
change each occurrence of “Pragmatic Vim” to “Practical Vim” while leaving
each occurrence of “Pragmatic Bookshelf” unchanged.
If you’d like to follow along, download the source code from Practical Vim’s
book page on the Pragmatic Bookshelf site. Before opening Vim, change to
the refactor-project directory.
report erratum • discuss
Chapter 14. Substitution
• 238
The workflow described here depends on the :cfdo command, which first became
available in Vim version 7.4.858. If you are using an older version of Vim you
should upgrade to get access to this command.
The Substitute Command
Let’s start by devising the substitute command. We want to compose a pattern
that matches the word “Pragmatic” when it appears in the phrase “Pragmatic
Vim,” but not when it appears in the phrase “Pragmatic Bookshelf.” This
pattern will do the trick:
➾ /Pragmatic\ze Vim
This uses the \ze item to exclude the word “Vim” from the match (see Tip
78,Stake the Boundaries of a Match, on page 194). Then we can run this substitute command:
➾ :%s//Practical/g
Next we just need to figure out how to execute that command across the entire
project. We’ll do this in two steps. First we’ll perform a project-wide search
for our target pattern. Then we’ll run the substitute command on the files
that returned a positive match.
Execute a Project-Wide Search Using ‘:vimgrep’
To perform a project-wide search, we’ll reach for the :vimgrep command (see
Tip 111,Grep with Vim's Internal Search Engine, on page 277). Since this uses
Vim’s built-in search engine, we can reuse the exact same pattern. Try running
this:
➾ /Pragmatic\ze Vim
➾ :vimgrep // **/*.txt
The search field for this command is delimited by the two adjacent / characters.
We’ve left the search field blank, which tells Vim to run :vimgrep using the last
search pattern. We use the **/*.txt wildcard to tell vimgrep to look inside all files
contained in the current directory that use the .txt extension.
Execute a Project-Wide Substitute Command Using ‘:cfdo’
Each match returned by vimgrep is recorded in the quickfix list (see Chapter
17, Compile Code and Navigate Errors, on page 263). We can browse the results
by running :copen, which opens the quickfix window. But instead of stepping
through the results one at a time, we want to run the substitute command
report erratum • discuss
Find and Replace Across Multiple Files
• 239
on every file that appears in the quickfix list. We can do so using the :cfdo
command (see :h :cfdo ).
Before using the :cfdo command, make sure the hidden setting is enabled:
➾ :set hidden
This setting enables us to navigate away from a modified file without first
saving it. Refer to Tip 38,Group Buffers into a Collection with the Argument
List, on page 86, for a more detailed discussion.
Now we can execute our substitution command across all the files in the
quickfix list by running this:
➾ :cfdo %s//Practical/gc
The c flag is optional here. It lets us view each match and decide whether we
want to perform the substitution (see Tip 90,Eyeball Each Substitution, on
page 223). We’ll finish by writing the changes to disk:
➾ :cfdo update
The :update command saves the file, but only if it has been changed (see
:h update ).
Note that the last two commands could be combined into one, like this:
➾ :cfdo %s//Practical/g | update
The | character has a different meaning on Vim’s command line than shell
users might expect. In Unix, the pipe character passes standard output from
one command into the standard input of the next command (creating a
“pipeline”). In Vim, | is simply a command separator, making it equivalent to
the semicolon in the Unix shell. Look up :h :bar for more details.
Summary
Here’s the complete sequence of commands:
➾
➾
➾
➾
/Pragmatic\ze Vim
:vimgrep // **/*.txt
:cfdo %s//Practical/gc
:cfdo update
We start by composing a search pattern and checking that it works in the
current buffer. Then we use :vimgrep to search the whole project for the same
pattern, populating the quickfix list with the results. We can then iterate
through the files in the quickfix list using :cfdo to run the :substitute and :update
commands.
report erratum • discuss
CHAPTER 15
Global Commands
The :global command combines the power of Ex commands with Vim’s pattern
matching abilities—it runs an Ex command on each line that matches a
specified pattern. Alongside the Dot Formula and macros, the :global command
is one of Vim’s power tools for performing repetitive work efficiently.
Tip 98
Meet the Global Command
The :global command allows us to run an Ex command on each line that matches
a particular pattern. Let’s start by studying its syntax.
The :global command takes the following form (see :h :g
):
:[range] global[!] /{pattern}/ [cmd]
The default range for the :global command is the entire file (%). That sets it
apart from most other Ex commands, including :delete, :substitute, and :normal,
whose range is the current line (.) by default.
The {pattern} field integrates with search history. That means we can leave it
blank and Vim will automatically use the current search pattern.
The [cmd] could be any Ex command except for another :global command. In
practice, Ex commands that interact with the text in the document prove
most useful, such as those in Table 7, Ex Commands That Operate on the Text
in a Buffer, on page 54. If we don’t specify a [cmd], then Vim will use :print by
default.
We can invert the behavior of the :global command either by running :global! or
:vglobal (mnemonic: invert). Each of these tells Vim to execute [cmd] on each
report erratum • discuss
Chapter 15. Global Commands
• 242
line that doesn’t match the specified pattern. In the next tip, we’ll see examples
of both :global and :vglobal in action.
The :global command works by making two passes through the lines specified
by [range]. In the first pass, Vim marks each line that matches the specified
{pattern}. Then on the second pass, the [cmd] is executed for each marked line.
The [cmd] can accept a range of its own, which allows us to operate on multiline
regions. This powerful technique is demonstrated by Tip 101,Alphabetize the
Properties of Each Rule in a CSS File, on page 246.
On the Etymology of Grep
Consider this abbreviated form of the :global command:
➾ :g/re/p
re stands for regular expression, and p is short for :print, which is the default [cmd]. If
we ignore the / symbols, we find the word “grep.”
Tip 99
Delete Lines Containing a Pattern
Combining the :global and :delete commands allows us to cut down the size of a
file rapidly. We can either keep or discard all lines that match a {pattern}.
This file contains links to the first few episodes from the Vimcasts.org archive:
global/episodes.html
<ol>
<li>
<a href="/episodes/show-invisibles/">
Show invisibles
</a>
</li>
<li>
<a href="/episodes/tabs-and-spaces/">
Tabs and Spaces
</a>
</li>
<li>
<a href="/episodes/whitespace-preferences-and-filetypes/">
Whitespace preferences and filetypes
</a>
</li>
</ol>
report erratum • discuss
Delete Lines Containing a Pattern
• 243
Each list item contains two pieces of data: the title of an episode and its URL.
We’ll use a :global command to expose each of these.
Delete Matching Lines with ‘:g/re/d’
What if we wanted to throw away everything except for the contents of each
<a> tag? In this file, the contents of each link appear on a line of their own,
while every other line of the file contains either an opening or a closing tag.
So if we can devise a pattern that matches HTML tags, we could use it with
the :global command to reject any lines that match the pattern.
These commands would do the trick:
➾ /\v\<\/?\w+>
➾ :g//d
If we run these two commands on the Vimcasts.org archive file, we’re left with
this:
Show invisibles
Tabs and Spaces
Whitespace preferences and filetypes
Just like with the :substitute command, we can leave the search field of the
:global command blank, and Vim will reuse the last search pattern (see Tip
91,Reuse the Last Search Pattern, on page 225). That means that we can build
our regular expression by starting with a broad match and then narrowing
it, as demonstrated in Tip 85,Create Complex Patterns by Iterating upon Search
History, on page 211.
The regular expression uses very magic mode (covered in Tip 74,Use the, on
page 187). It matches an opening angle bracket (\<), followed by an optional
forward slash (\/?), and then one or more word characters (\w+) followed by an
end-of-word delimiter (>). This is not an all-purpose tag-matching regex, but
it’s good enough for this particular case.
Keep Only Matching Lines with ‘:v/re/d’
This time we’ll switch things around. The :vglobal command, or :v for short,
does the opposite of the :g command. That is, it executes a command on each
line that does not match the specified pattern.
The lines containing the URLs are easy to identify: they all contain the href
attribute. We can select only those lines by running this command:
➾ :v/href/d
report erratum • discuss
Chapter 15. Global Commands
• 244
This can be read as “Delete each line that doesn’t contain href.” The result
looks like this:
<a href="/episodes/show-invisibles/">
<a href="/episodes/tabs-and-spaces/">
<a href="/episodes/whitespace-preferences-and-filetypes/">
With a single command, we’ve condensed the file to the lines that interest us.
Tip 100
Collect TODO Items in a Register
Combining the :global and :yank commands allows us to collect all lines that
match a {pattern} in a register.
This excerpt of code contains a couple of comments that lead with “TODO”:
global/markdown.js
Markdown.dialects.Gruber = {
lists: function() {
// TODO: Cache this regexp for certain depths.
function regex_for_depth(depth) { /* implementation */ }
},
"`": function inlineCode( text ) {
var m = text.match( /(`+)(([\s\S]*?)\1)/ );
if ( m && m[2] )
return [ m[1].length + m[2].length ];
else {
// TODO: No matching end code found - warn!
return [ 1, "`" ];
}
}
}
Suppose that we wanted to collect all of the TODO items in one place. We
could view them all at a glance by running this command:
➾ :g/TODO
❮
// TODO: Cache this regexp for certain depths.
// TODO: No matching end code found - warn!
Remember, :print is the default [cmd] for the :global command. This simply echoes
each line containing the word “TODO.” It’s not a great deal of use though,
because the messages disappear as soon as we execute another command.
report erratum • discuss
Collect TODO Items in a Register
• 245
Here’s an alternative strategy: let’s yank each line containing the word “TODO”
into a register. Then we can paste the contents of that register into another
file and keep them around for later.
We’ll use the a register. First we’ll need to clear it by running qaq . Let’s break
that down: qa tells Vim to start recording a macro into the a register, and
then q stops the recording. We didn’t type anything while the macro was
recording, so the register ends up empty. We can check that by running the
following:
➾ :reg a
❮ --- Registers --"a
Now we can go ahead and yank the TODO comments into the register:
➾ :g/TODO/yank A
➾ :reg a
❮ "a // TODO: Cache this regexp for certain depths.
// TODO: No matching end code found - warn!
The trick here is that we’ve addressed our register with an uppercase A. That
tells Vim to append to the specified register, whereas a lowercase a would
overwrite the register’s contents. We can read the global command as “For
each line that matches the pattern /TODO/, append the entire line into register
a.”
This time, when we run :reg a, we can see that the register contains the two
TODO items from the document. (For the sake of legibility, I’ve formatted
these items on two separate lines, but in Vim it actually shows a ^J symbol
for newlines.) We could then open up a new buffer in a split window and run
"ap to paste the a register into the new document.
Discussion
In this example, we’ve just collected two TODO items, which we could have
done by hand quite rapidly. But this technique scales well. If the document
contained a dozen TODO items, it would require the same effort on our part.
We could even combine the :global command with either :bufdo or :argdo to collect
all TODO items from a set of files. I’ll leave that as an exercise for you, but
look to Tip 36,Run Multiple Ex Commands as a Batch, on page 76, for a hint
at the workflow.
Here’s an alternative solution:
➾ :g/TODO/t$
report erratum • discuss
Chapter 15. Global Commands
• 246
It uses the :t command, which we met in Tip 29,Duplicate or Move Lines Using
‘:t’ and ‘:m’ Commands, on page 61. Rather than appending each TODO item
to a register, we simply copy it to the end of the file. After running this command, we could jump to the end of the file to review the TODO items. This
technique is more straightforward because it avoids messing around with
registers. But it won’t work as neatly with the :argdo and :bufdo commands.
Tip 101
Alphabetize the Properties of Each Rule in a CSS File
When combining an Ex command with :global, we can also specify a range for
our chosen [cmd]. Vim allows us to set the range dynamically using the :g/{pattern}
as a reference point. Here we’ll see how we can exploit this fact to alphabetize
the properties within each block of a CSS file.
We’ll use this CSS file for demonstration purposes:
Line 1
5
10
-
global/unsorted.css
html {
margin: 0;
padding: 0;
border: 0;
font-size: 100%;
font: inherit;
vertical-align: baseline;
}
body {
line-height: 1.5;
color: black;
background: white;
}
Suppose that we want to sort the properties of each rule into alphabetical
order. We could do so using Vim’s built-in :sort command (:h :sort ).
Sort Properties for a Single Block of Rules
Let’s start by trying out the :sort command on a subset of the file. (See Table
16, Sort a Subset of a File, on page 247.)
We can easily select the lines inside a {} block using the vi{ text object.
Running :'<,'>sort then rearranges the lines into alphabetical order. This
technique works great if we just have to sort one block of rules at a time, but
report erratum • discuss
Alphabetize the Properties of Each Rule in a CSS File
Keystrokes
Buffer Contents
{start}
html {
margin: 0;
padding: 0;
border: 0;
font-size: 100%;
font: inherit;
vertical-align: baseline;
}
vi{
html {
margin: 0;
padding: 0;
border: 0;
font-size: 100%;
font: inherit;
vertical-align: baseline;
}
:'<,'>sort
html {
border: 0;
font-size: 100%;
font: inherit;
margin: 0;
padding: 0;
vertical-align: baseline;
}
• 247
Table 16—Sort a Subset of a File
suppose that we had a style sheet containing hundreds of rules. Wouldn’t it
be better if we could automate the process somehow?
Sort Properties for Every Block of Rules
We can sort the properties for every block of rules in the file with a single
:global command. Say we run this command on our style sheet:
➾ :g/{/ .+1,/}/-1 sort
We should end up with this result:
html {
border: 0;
font-size: 100%;
font: inherit;
margin: 0;
padding: 0;
vertical-align: baseline;
}
body {
report erratum • discuss
Chapter 15. Global Commands
• 248
background: white;
color: black;
line-height: 1.5;
}
The sort command has been executed inside the {} block for each rule. Our
sample style sheet only contains a dozen lines, but this technique would work
just as well for a longer CSS file.
This command is complex, but understanding how it works will help us to
appreciate just how powerful the :global command can be. The standard form
looks like this:
:g/{pattern}/[cmd]
Remember: Ex commands can usually accept a range themselves (as discussed
in Tip 28,Execute a Command on One or More Consecutive Lines, on page 56).
This is still true for the [cmd] in the context of a :global command. So we could
expand the template as follows:
:g/{pattern}/[range][cmd]
The [range] for our [cmd] can be set dynamically using the match from :g/{pattern}
as a reference point. Normally the . address stands for the line that the cursor
is positioned on. But in the context of a :global command, it stands for each
line in turn that matches the specified {pattern}.
We can break our command into two separate Ex commands. Let’s work our
way backward from the end. This is a valid Ex command:
➾ :.+1,/}/-1 sort
If we strip out the offsets from our range, it becomes simply .,/}/. We can
interpret this as “from the current line up until the next line that matches
the /}/ pattern.” The +1 and -1 offsets simply narrow the range to focus on the
contents of the {} block. If we place our cursor on either line 1 or line 9 of
our original unsorted CSS file, then this Ex command would alphabetize the
rules inside the corresponding {} block.
We just need to position our cursor at the start of each {} block and then run
the :.,/}/sort command to alphabetize the rules inside that block. Got that? Now
try executing a search using the {pattern} from our :global command:
➾ /{/
That places our cursor at the top of a {} block, right where we need it. Now
let’s put our :global and [cmd] Ex commands back together:
➾ :g/{/ .+1,/}/-1 sort
report erratum • discuss
Alphabetize the Properties of Each Rule in a CSS File
• 249
The { pattern matches the first line of each {} block. For every line that
matches, the :sort command is executed on a [range] that terminates at the end
of the {} block. The end result is that all CSS properties are alphabetized
within each block of rules.
Discussion
A generalized form of this :global command goes like this:
:g/{start}/ .,{finish} [cmd]
We can read this as “For each range of lines beginning with {start} and ending
with {finish}, run the specified [cmd].”
We could use the same formula for a :global command in combination with
any Ex command. For example, suppose that we wanted to indent the specified
ranges. We could do so with the :> Ex command (see :h :> ):
➾ :g/{/ .+1,/}/-1 >
❮ 6 lines >ed 1 time
3 lines >ed 1 time
Note that the :> command echoes a message each time it is invoked, whereas
:sort doesn’t. We can mute these messages by prefixing our [cmd] with :silent
(see :h :sil ):
➾ :g/{/sil .+1,/}/-1 >
This technique is especially useful in cases where the :g/{pattern} matches a
large number of lines.
report erratum • discuss
Part VI
Tools
“Do one thing, and do it well” is a principle of Unix
philosophy. Vim provides wrapper commands that
make it easy to call external programs such as make
or grep. Some tasks require deeper integration with
the text editor, so Vim provides native tools for spell
checking and autocompletion and also provides a
built-in :vimgrep command. In this part of the book
we’ll study Vim’s toolbox and its interface for
working with external tools.
CHAPTER 16
Index and Navigate
Source Code with ctags
ctags is an external program that scans through a codebase and generates an
index of keywords. It was originally built into Vim, but with the release of Vim
version 6, ctags became a separate project. That heritage is evident today in
Vim’s tight integration with ctags.
Vim’s ctags support allows us to navigate around a codebase by quickly
jumping to definitions of functions and classes. We’ll see how in Tip
104,Navigate Keyword Definitions with Vim's Tag Navigation Commands, on
page 258. As a secondary benefit, we can also use the output from ctags to
generate a word list for autocompletion, as we’ll see in Tag Files, on page 286.
Tag navigation and tag autocompletion won’t work unless Vim knows where
to look for an up-to-date index file. Tip 103,Configure Vim to Work with ctags,
on page 256, shows how to configure Vim to work with ctags. But first, let’s find
out how to install and execute ctags.
Tip 102
Meet ctags
To use Vim’s tag navigation features, we must first install ctags. Then we’ll learn
how to execute the program and understand the index that it generates.
report erratum • discuss
Chapter 16. Index and Navigate Source Code with ctags
• 254
Installing Exuberant Ctags
Linux users should be able to get ctags with their package manager. For
example, on Ubuntu you can install it by running the following:
➾ $ sudo apt-get install exuberant-ctags
OS X ships with a BSD program called ctags. Beware: this is not the same
thing as Exuberant Ctags. You’ll have to install Exuberant Ctags yourself.
Using homebrew, it’s as easy as this:
➾ $ brew install ctags
Check that ctags is installed and that it’s in your path by running the following:
➾ $ ctags --version
❮ Exuberant Ctags 5.8, Copyright (C) 1996-2009 Darren Hiebert
Compiled: Dec 18 2010, 22:44:26
...
If you don’t get this message, you might have to modify your $PATH. Make sure
that /usr/local/bin takes precedence over /usr/bin.
Indexing a Codebase with ctags
We can invoke ctags from the command line, giving it the path for one or more
files that we would like it to index. The source code distributed with this book
includes a small demo program consisting of three Ruby files. Let’s run ctags
on this codebase:
➾
➾
❮
➾
➾
❮
$ cd code/ctags
$ ls
anglophone.rb francophone.rb speaker.rb
$ ctags *.rb
$ ls
anglophone.rb francophone.rb speaker.rb tags
Note that ctags has created a plain-text file called tags. It contains an index of
the keywords from the three source files that ctags analyzed.
The Anatomy of a tags File
Let’s look inside the tags file we just generated. Note that some lines have been
truncated to fit the page:
ctags/tags-abridged
!_TAG_FILE_FORMAT
!_TAG_FILE_SORTED
!_TAG_PROGRAM_AUTHOR
!_TAG_PROGRAM_NAME
2
/extended format/
1
/0=unsorted, 1=sorted, 2=foldcase/
Darren Hiebert //
Exuberant Ctags //
report erratum • discuss
Meet ctags
• 255
!_TAG_PROGRAM_URL
http://ctags.sourceforge.net
/official site/
!_TAG_PROGRAM_VERSION
5.8
//
Anglophone
anglophone.rb
/^class Anglophone < Speaker$/;"
c
Francophone
francophone.rb /^class Francophone < Speaker$/;"
c
Speaker speaker.rb
/^class Speaker$/;"
c
initialize
speaker.rb
/^ def initialize(name)$/;"
f
speak
anglophone.rb
/^ def speak$/;"
f
class:Anglophone
speak
francophone.rb /^ def speak$/;"
f
class:Francophone
speak
speaker.rb
/^ def speak$/;"
f
class:Speaker
The tags file begins with a few lines of metadata. After that it lists one keyword
per line, along with the filename and address where that keyword is defined
in the source code. The keywords are arranged in alphabetical order, so Vim
(or any text editor, for that matter) can rapidly locate them with a binary
search.
Keywords Are Addressed by Pattern, Not by Line Number
The specification for the tags file format states that the address could be any
Ex command. One option would be to use absolute line numbers. For example,
we could make the cursor jump to an address on line 42 with the Ex command
:42. But think of how brittle that could be. Adding just one new line at the top
of a file would throw every address out of step.
Instead, ctags uses the search command to address each keyword (if you’re
not convinced that search is an Ex command, try entering :/pattern). This
method is more robust than using line numbers, but it’s still not perfect.
What if the search command used to address a particular keyword had more
than one match for a given file?
That situation shouldn’t arise, because the pattern can match as many lines
of code as is necessary to produce a unique address. So long as the line length
doesn’t exceed 512 characters, a tags file will remain backward compatible
with vi. Of course, as a search pattern becomes longer, it, too, becomes brittle
in its own way.
Keywords Are Tagged with Metadata
The classic tags file format only required three tab-separated fields: the keyword, the filename, and the address. But the extended format used today
allows for additional fields at the end to provide metadata about the keyword.
In this example, we can see that the Anglophone, Francophone, and Speaker keywords
are labeled c for class, while initialize and speak are labeled f for function.
report erratum • discuss
Chapter 16. Index and Navigate Source Code with ctags
• 256
Extending ctags or Using a Compatible Tag Generator
ctags can be extended to work with languages that are not supported out of the box.
By using the --regex, --langdef, and --langmap options, we can define regular expressions
to create simple rules for indexing the key constructs of any language. We also have
the option of droping down into C to write a parser. Parsers written in C tend to perform better than parsers specified as regular expressions, so if you’re working with
a large codebase, this could make a big difference.
Instead of extending ctags, another option is to create a dedicated tool for indexing
your chosen language. For example, gotags is a ctags-compatible tag generator for Go,
itself implemented in Go.a It produces output in the same format as ctags, so it works
seamlessly with Vim.
There’s nothing proprietary about the tags file format; it’s plain text. Anybody can
write a script to generate tags files that Vim understands.
a.
https://github.com/jstemmer/gotags
Tip 103
Configure Vim to Work with ctags
If we want to use Vim’s ctag navigation commands, we must ensure that the
tags file is up-to-date and that Vim knows where to look for it.
Tell Vim Where to Find the Tags File
The ‘tags’ option specifies where Vim should look to find a tags file (:h 'tags' ).
When ./ is used in the ‘tags’ option, Vim replaces it with the path of the currently active file. We can inspect the defaults:
➾ :set tags?
❮ tags=./tags,tags
With these settings, Vim looks for a tags file in the directory of the current file
and in the working directory. Under certain conditions, if a match is found
in the first tags file, Vim won’t even look in the second file (see :h tags-option
for more details). Using Vim’s default settings, we could keep a tags file in
every subdirectory of our project. Or we could keep it simple by creating a
global tags file in the project root directory.
report erratum • discuss
Configure Vim to Work with ctags
• 257
If you run ctags often enough to keep the index up-to-date, then your tags file
(or files) could show up in every source code check-in. To keep your commit
history clean, tell your source control to ignore tags files.
Generate the tags File
As we saw in Indexing a Codebase with ctags, on page 254, ctags can be executed
from the command line. But we needn’t leave Vim to regenerate the tags file.
Simple Case: Execute ctags Manually
We can invoke ctags directly from Vim by running the following:
➾ :!ctags -R
Starting from Vim’s current working directory, this command would recurse
through all subdirectories, indexing every file. The resulting tags file would be
written in the current working directory.
If we were to tweak the command by adding such options as --exclude=.git or
--languages=-sql, typing it out would become more of a chore. We could save
ourselves some time by creating a mapping for it:
➾ :nnoremap <f5> :!ctags -R<CR>
That lets us rebuild the index just by pressing the <F5> key, but we still have
to remember periodically to generate the tags file. Now let’s consider a couple
of options for automating this process.
Automatically Execute ctags Each Time a File is Saved
Vim’s autocommand feature allows us to invoke a command on each occurrence of an event, such as a buffer being created, opened, or written to file.
We could set up an autocommand that invokes ctags every time we save a file:
➾ :autocmd BufWritePost * call system("ctags -R")
This would re-index our entire codebase each time we saved changes to a
single file.
Automatically Execute ctags with Version Control Hooks
Most source control systems provide hooks that allow us to execute a script
in response to events on the repository. We can use these to instruct our
source control to re-index the repository every time we commit our code.
report erratum • discuss
Chapter 16. Index and Navigate Source Code with ctags
• 258
In “Effortless Ctags with Git,” Tim Pope demonstrates how to set up hooks
for the post-commit, post-merge, and post-checkout events.1 The beauty of this solution
is that it uses global hooks, so configuring each individual repository on your
system is unnecessary.
Discussion
Each strategy for indexing our source code has its pros and cons. The manual
solution is simplest, but having to remember to regenerate the index means
that it’s more likely to go stale.
Using an autocommand to invoke ctags every time a buffer is saved ensures
that our tags file is always up-to-date, but at what cost? For a small codebase,
the time taken to run ctags may be imperceptible, but for larger projects, the
lag may be long enough to interrupt our workflow. Also, this technique is
blind to any changes that happen to a file outside of the editor.
Re-indexing our codebase on each commit strikes a good balance. Sure, the
tags file might fall out of step with our working copy, but the errors are tolerable. The code that we’re actively working on is the code we’re least likely to
want to navigate using tags. And remember that keywords in the tags file are
addressed with a search command (see The Anatomy of a tags File, on page
254), which makes them reasonably robust in the face of changes.
Tip 104
Navigate Keyword Definitions with Vim’s Tag Navigation
Commands
Vim’s ctags integration turns the keywords in our code into a kind of hyperlink,
allowing us to jump rapidly to a definition. We’ll see how to use the Normal
mode <C-]> and g<C-]> commands as well as their complementary Ex commands.
Jump to a Keyword Definition
Pressing <C-]> makes our cursor jump from the keyword under the cursor to
the definition. Here it is in action:
1.
http://tbaggery.com/2011/08/08/effortless-ctags-with-git.html
report erratum • discuss
Navigate Keyword Definitions with Vim’s Tag Navigation Commands
Keystrokes
Buffer Contents
{start}
require './speaker.rb'
class Anglophone < Speaker
def speak
puts "Hello, my name is #{@name}"
end
end
Anglophone.new('Jack').speak
<C-]>
require './speaker.rb'
class Anglophone < Speaker
def speak
puts "Hello, my name is #{@name}"
end
end
Anglophone.new('Jack').speak
• 259
In this case, the definition of the Anglophone class happens to be in the same
buffer, but if we move our cursor onto the Speaker keyword and invoke the
same command, we’ll switch to the buffer where that class is defined:
Keystrokes
Buffer Contents
fS
require './speaker.rb'
class Anglophone < Speaker
def speak
puts "Hello, my name is #{@name}"
end
end
Anglophone.new('Jack').speak
<C-]>
class Speaker
def initialize(name)
@name = name
end
def speak
puts "#{name}"
end
end
As we navigate our codebase in this fashion, Vim maintains a history of the
tags we’ve visited. The <C-t> command acts as the back button for our tag
history. If we pressed it now, we would jump from the Speaker definition back
to the Francophone definition, and if we pressed it a second time, it would take
us back to where we started. For more information on interacting with the
tag jump list, look up :h tag-stack .
report erratum • discuss
Chapter 16. Index and Navigate Source Code with ctags
• 260
Specify Where to Jump to When a Keyword Has Multiple Matches
Our previous example was straightforward because the demo codebase contains only one definition for the Speaker and Anglophone keywords. But suppose
that our cursor was positioned on an invocation of the speak method, like this:
Anglophone.new('Jack').speak
The Speaker, Francophone, and Anglophone classes all define a function called speak,
so which one will Vim jump to if we invoke the <C-]> command now? Try it
yourself.
If a tag in the current buffer matches the keyword, it gets the highest priority.
So in this case, we would jump to the definition of the speak function in the
Anglophone class. Look up :h tag-priority
if you want to know more about how
Vim ranks matching tags.
Instead of <C-]> , we could use the g<C-]> command. Both of these commands
behave identically in the case when the current keyword has only a single
match. But if it has multiple matches, then the g<C-]> command presents us
with a list of choices from the tag match list:
# pri kind tag
file
1 F C f
speak
anglophone.rb
class:Anglophone
def speak
2 F
f
speak
francophone.rb
class:Francophone
def speak
3 F
f
speak
speaker.rb
class:Speaker
def speak
Type number and <Enter> (empty cancels):
As the prompt indicates, we can choose which destination we want to jump
to by typing its number and pressing <CR> .
Suppose that we invoked <C-]> and found ourselves on the wrong definition.
We could use the :tselect command to retrospectively pull up the menu of the
tag match list. Or we could use the :tnext command to jump to the next
matching tag without showing a prompt. As you might expect, this command
is complemented with :tprev, :tfirst, and :tlast. Refer to the discussion of the
unimpaired plugin on page 85, for a suggested set of mappings for these
commands.
report erratum • discuss
Navigate Keyword Definitions with Vim’s Tag Navigation Commands
• 261
Use Ex Commands
We don’t have to move the cursor on top of a keyword to jump to its tag. We
could just as well call an Ex command. For example, :tag {keyword} and :tjump
{keyword} behave like the <C-]> and g<C-]> commands, respectively (see :h :tag
and :h :tjump ).
At times, typing these commands can be quicker than maneuvering the cursor
onto a keyword in the document—especially since Vim provides tab-completion
for all keywords in the tags file. For example, we could type :tag Fran<Tab>, and
Vim would expand our fragment to Francophone.
Also, these Ex commands can accept a regular expression when used in the
form :tag /{pattern} or :tjump /{pattern} (note the leading / before {pattern}). For
example, to navigate between any definitions whose keywords end with phone,
we could invoke the following:
➾ :tjump /phone$
❮ # pri kind tag
1 F C c
Anglophone
anglophone.rb
class Anglophone < Speaker
2 F
c
Francophone
francophone.rb
class Francophone < Speaker
Type number and <Enter> (empty cancels):
Here are the commands that we can use to navigate our codebase using tags:
Command
Effect
<C-]>
Jump to the first tag that matches the word under the cursor
g<C-]>
Prompt user to select from multiple matches for the word
under the cursor. If only one match exists, jump to it without
prompting.
:tag {keyword}
Jump to the first tag that matches {keyword}
:tjump {keyword}
Prompt user to select from multiple matches for {keyword}. If
only one match exists, jump to it without prompting.
:pop or <C-t>
Reverse through tag history
:tag
Advance through tag history
:tnext
Jump to next matching tag
:tprev
Jump to previous matching tag
:tfirst
Jump to first matching tag
:tlast
Jump to last matching tag
:tselect
Prompt user to choose an item from the tag match list
report erratum • discuss
CHAPTER 17
Compile Code and Navigate Errors
with the Quickfix List
Vim’s quickfix list is a core feature that allows us to integrate external tools
into our workflow. At its simplest, it maintains a sequence of annotated
addresses comprising the filename, line number, column number (optional),
and a message. Traditionally, these addresses would be a list of error messages
generated by a compiler, but they could just as well be warnings from a syntax
checker, linter, or any other tool that emits such output.
We’ll start off by looking at an example workflow: running make in an external
shell and navigating to error messages by hand. Then we’ll introduce the :make
command, seeing how it can streamline our workflow by parsing error messages from the compiler and making them navigable in the form of the
quickfix list.
Tip 106,Browse the Quickfix List, on page 266, provides a tour of the most
useful commands for navigating the results of running :make. Then in Tip
107,Recall Results from a Previous Quickfix List, on page 269, we’ll learn that
the quickfix feature has its own form of the undo command.
In Tip 108,Customize the External Compiler, on page 269, we’ll walk through
the steps required to configure Vim so that calling :make puts the contents of
a JavaScript file through JSLint, generating a navigable quickfix list from the
output.
report erratum • discuss
Chapter 17. Compile Code and Navigate Errors with the Quickfix List
• 264
Tip 105
Compile Code Without Leaving Vim
Calling an external compiler from Vim saves us from having to leave our editor—and if the compiler reports any errors, Vim provides the means for us to
jump between them quickly.
Preparation
We’ll use a small C program to demonstrate. The source files are distributed
with this book (for more details, refer to Downloading the Examples, on page
xxiv). In the shell, change to the code/quickfix/wakeup directory:
➾ $ cd code/quickfix/wakeup
You’ll need gcc to build this program, but don’t feel that you need to install a
compiler just to follow this tip. The workflow here demonstrates the task for
which the quickfix list was originally conceived (and from which it takes its
name). As we’ll soon see, this feature has many other uses.
Compile the Project in the Shell
The wakeup program provided consists of three files: Makefile, wakeup.c, and
wakeup.h. From the shell, we could compile it by running make:
➾ $ make
❮ gcc
-c -o wakeup.o wakeup.c
wakeup.c:68: error: conflicting types for ‘generatePacket’
wakeup.h:3: error: previous declaration of ‘generatePacket’ was here
make: *** [wakeup.o] Error 1
The compiler helpfully reports a couple of errors. It’s all very well having this
information printed in the terminal, but now we need to navigate to each of
the errors so that we can fix them in Vim.
Compile the Project from Inside Vim
Instead of running make in the shell, let’s try building the project from inside
Vim. Make sure that you’re in the code/quickfix/wakeup directory and that it
includes a Makefile file, and then launch Vim like this:
❮ $ pwd; ls
~/code/quickfix/wakeup
Makefile wakeup.c wakeup.h
➾ $ vim -u NONE -N wakeup.c
report erratum • discuss
Compile Code Without Leaving Vim
• 265
From inside Vim, we can now run the :make command:
➾ :make
❮ gcc
-c -o wakeup.o wakeup.c
wakeup.c:68: error: conflicting types for ‘generatePacket’
wakeup.h:3: error: previous declaration of ‘generatePacket’ was here
make: *** [wakeup.o] Error 1
Press ENTER or type command to continue
We get the same result as when we ran make in the shell—except that Vim
does something smart with the output. Instead of just echoing the output
from make, Vim parses each line, extracting the filename, line number, and
error message. For each warning, Vim creates a record in the quickfix list.
We can navigate backward and forward through these records, and Vim jumps
to the exact line corresponding to the error message. As Vim’s documentation
on quickfix says (:h quickfix ), it allows us to “speed up the edit-compile-edit
cycle.”
Vim jumps to the first record in the quickfix list when we run :make. In our
case, we should find ourselves in the file wakeup.c at the top of this function:
void generatePacket(uint8_t *mac, uint8_t *packet)
{
int i, j, k;
k = 6;
for (i = 0; i <= 15; i++)
{
for (j = 0; j <= 5; j++, k++)
{
packet[k] = mac[j];
}
}
}
The error message reports “conflicting types for ‘generatePacket’.” We can skip to the
next location in the quickfix list by running the command :cnext. In this case,
we jump to the file wakeup.h and find ourselves on this line:
void generatePacket(char *, char *);
That explains why the compiler was complaining: the signature for this
function in the header file doesn’t match the one used in the implementation.
Let’s change the line in the header file to use the uint8_t type. Make it so:
void generatePacket(uint8_t *, uint8_t *);
Save the changes to the file, and then we’ll call :make again:
➾ :write
report erratum • discuss
Chapter 17. Compile Code and Navigate Errors with the Quickfix List
• 266
➾ :make
❮ gcc
-c -o wakeup.o wakeup.c
gcc -o wakeup wakeup.o
This time the program compiles successfully. Our quickfix list is updated to
use the output from the latest invocation of make. No errors are reported, so
our cursor stays put.
Don’t Lose the Place
When we run the :make command, Vim automatically jumps to the first error (unless
there are none). If we prefer that our cursor remain where it is, we can instead run
this:
➾ :make!
The trailing ! character tells Vim to update the quickfix list without jumping to the
first item. Now suppose that we run :make and immediately realize that we should
have used the bang version. How can we get back to where we were before we ran
:make? Simple: use the <C-o> command to jump back to the previous position in the
jump list. See Tip 56,Traverse the Jump List, on page 135, for more details.
Tip 106
Browse the Quickfix List
The quickfix list holds a collection of locations from one or more files. Each
record could be an error raised by the compiler when running :make, or it could
be a search match from running :grep. No matter how the list was forged, we
must be able to navigate these records. In this tip, we’ll review the ways of
browsing the quickfix list.
An exhaustive list of commands for navigating the quickfix list can be found
by looking up :h quickfix . Table 17, Commands for Working with the Quickfix
List, on page 267 shows some of the most useful.
They all begin with :c. The location list (see Meet the Location List, on page
267) has equivalents for all of these commands, each beginning with :l, such
as :lnext, :lprev, and so on. The :ll N command, which jumps to the nth item in
the location list, makes a natural diversion from this pattern.
report erratum • discuss
Browse the Quickfix List
Command
Action
:cnext
Jump to next item
:cprev
Jump to previous item
:cfirst
Jump to first item
:clast
Jump to last item
:cnfile
Jump to first item in next file
:cpfile
Jump to last item in previous file
:cc N
Jump to nth item
:copen
Open the quickfix window
:cclose
Close the quickfix window
:cdo {cmd}
Execute {cmd} on each line listed in the quickfix list
:cfdo {cmd}
Execute {cmd} once for each file listed in the quickfix list
• 267
Table 17—Commands for Working with the Quickfix List
Meet the Location List
For every command that populates the quickfix list, there’s a variant that places the
results in a location list instead. While :make, :grep, and :vimgrep use the quickfix list,
:lmake, :lgrep, and :lvimgrep use the location list. So what’s the difference? At any given
moment, there can be only one quickfix list, but we can create as many location lists
as we want.
Suppose that we’ve followed the steps in Tip 108,Customize the External Compiler,
on page 269, so that running :make in a JavaScript file passes the contents of the file
through JSLint. Now let’s say that we’ve got two different JavaScript files open in
split windows. We run :lmake to compile the contents of the active window, which
saves any error messages to the location list. Then we switch to the other window
and run :lmake again. Rather than overwriting the existing location list, Vim creates
a new one. Now we have two location lists, each containing errors for a different
JavaScript file.
Any commands that interact with a location list (:lnext, :lprev, and so on) will act on
the list that is bound to the currently active window. Compare this with the quickfix
list, which is available globally throughout Vim: no matter which tab page or window
is active, when you run :copen, the quickfix window will show the same list.
Basic Quickfix Motions
We can iterate forward and backward through the items in the quickfix list
with the :cnext and :cprevious commands. If we want to skip to the start or end
of the list, we can do so with the :cfirst and :clast commands. We’ll use these
four commands a lot, so it’s a good idea to map them to something easier to
report erratum • discuss
Chapter 17. Compile Code and Navigate Errors with the Quickfix List
• 268
reach. See the discussion of the unimpaired plugin on page 85 for a suggestion.
Quickfix Fast Forward/Rewind
Both :cnext and :cprev can be prepended with a count. So instead of stepping
through every item in the quickfix list one by one, we could skip through
them five at a time by running this:
➾ :5cnext
Suppose that we’re browsing through the quickfix list and we come upon a
file with dozens of matches, none of which are of much interest to us. In this
scenario, rather than stepping through the results one at a time (or even ten
at a time), it would be handy if we could just skip all of the results in that file
by jumping to the first record in the next file. That’s what the :cnfile command
does. As you’d expect, the :cpfile does the same in reverse, jumping to the last
quickfix record in the previous file.
Use the Quickfix Window
We can open a window containing the contents of the quickfix list by running
:copen. In some ways, this window behaves like a regular Vim buffer. We can
scroll up and down with the k and j keys, and we can even use Vim’s search
feature on the contents of the quickfix list.
The quickfix window has special behavior of its own. If we position our cursor
on it and press the <CR> key, then that file will be opened with our cursor
positioned on the line containing the match. The file usually opens in the
window directly above the quickfix window, but if the file is already open in
a window in the current tab page, then that buffer will be reused.
Note that each line in the quickfix window corresponds to a record in the
quickfix list. If we run :cnext, then the cursor position will move down one line
in the quickfix window, even when that window is not active. Conversely, if
we use the quickfix window to jump to an item in the quickfix list, then the
next time we run :cnext we’ll go to the item after the one we selected in the
quickfix window. Selecting an item from the quickfix window is much like
running the :cc [nr] command but with an intuitive visual interface.
We can close the quickfix window as usual by running :q when the window
is active. But we can also close it by running :cclose when any other window
is active.
report erratum • discuss
Recall Results from a Previous Quickfix List
• 269
Tip 107
Recall Results from a Previous Quickfix List
When we update the quickfix list, Vim doesn’t overwrite the previous contents.
It saves the results of older quickfix lists, allowing us to refer back to them.
We can recall an older version of the quickfix list (Vim holds onto the last ten
lists) by running the :colder command (sadly, there is no :warmer command).
To revert from an old quickfix list back to a newer one, we run :cnewer. Note
that both :colder and :cnewer commands can accept a count, which causes the
respective command to be run the specified number of times.
If we open the quickfix window after running :colder or :cnewer, its status line
will indicate the command that was run to generate that particular list.
You can think of the :colder and :cnewer commands as being like undo and redo
for the quickfix list. That means it’s cheap for us to try out commands that
repopulate the quickfix list because we can always run :colder to revert to the
previous list. Also, instead of repeating a :make or :grep command, we could
pull up the results from the last time it was executed (unless we’ve changed
any files). This can be a real time saver, especially if the command takes a
long time to run.
Tip 108
Customize the External Compiler
Vim’s :make command isn’t limited to calling the external make program; it can
execute any compilers available on your machine. (Note that Vim’s definition
of “compiler” is looser than what you may be used to; see ‘:compiler’ and ‘:make’
Are Not Just for Compiled Languages, on page 272.) In this tip, we’ll set up the
:make command so that it passes a JavaScript file through JSLint and then uses
the output to populate the quickfix list.
report erratum • discuss
Chapter 17. Compile Code and Navigate Errors with the Quickfix List
• 270
First, we’ll configure Vim so that running :make calls nodelint,1 a commandline interface to JSLint.2 It depends on Node.js and can be installed using
NPM simply by running this:3
➾ $ npm install nodelint -g
As a test case, we’ll use this JavaScript implementation of FizzBuzz:
quickfix/fizzbuzz.js
var i;
for (i=1; i <= 100; i++) {
if(i % 15 == 0) {
console.log('Fizzbuzz');
} else if(i % 5 == 0) {
console.log('Buzz');
} else if(i % 3 == 0) {
console.log('Fizz');
} else {
console.log(i);
}
};
Configure ‘:make’ to Invoke Nodelint
The ‘makeprg’ setting allows us to specify the program that will be called when
we run :make (see :h 'makeprg' ). We can instruct Vim to run nodelint as follows:
➾ :setlocal makeprg=NODE_DISABLE_COLORS=1\ nodelint\ %
The % symbol is expanded to the path for the current file. So if we were editing
a file called ~/quickfix/fizzbuzz.js, then running :make inside Vim would be equivalent to running this in the shell:
➾ $ export NODE_DISABLE_COLORS=1
➾ $ nodelint ~/quickfix/fizzbuzz.js
❮ ~/quickfix/fizzbuzz.js, line 2, character 22: Unexpected '++'.
for (i=1; i <= 100; i++) {
~/quickfix/fizzbuzz.js, line
if(i % 15 == 0) {
~/quickfix/fizzbuzz.js, line
} else if(i % 5 == 0) {
~/quickfix/fizzbuzz.js, line
} else if(i % 3 == 0) {
~/quickfix/fizzbuzz.js, line
};
5 errors
1.
2.
3.
3, character 15: Expected '===' ...
5, character 21: Expected '===' ...
7, character 21: Expected '===' ...
12, character 2: Unexpected ';'.
https://github.com/tav/nodelint
http://jslint.com/
http://nodejs.org/ and http://npmjs.org/, respectively.
report erratum • discuss
Customize the External Compiler
• 271
By default, nodelint highlights errors in red using ANSI color codes. Setting
NODE_DISABLE_COLORS=1 mutes the colors, which makes it easier to parse the
error messages.
Next, we have to make Vim parse the output from nodelint so that it can build
a quickfix list from the results. We can approach this problem in two ways:
we could configure nodelint so that its output resembled the error messages
generated by make, which Vim already understands, or we could teach Vim
how to parse the default output from nodelint. We’ll use the latter technique.
Populate the Quickfix List Using Nodelint’s Output
The ‘errorformat’ setting allows us to teach Vim how to parse the output generated by running :make (see :h 'errorformat' ). We can inspect the default value
by running the following:
➾ :setglobal errorformat?
❮ errorformat=%*[^"]"%f"%*\D%l: %m,"%f"%*\D%l: %m, ...[abridged]...
If you’re familiar with scanf (in C), then you’ll recognize the concept. Each of
the characters preceded by a percent sign has a special meaning: %f stands
for the filename, %l for the line number, and %m for the error message. For
the complete list, look up :h errorformat .
To parse the output from nodelint, we could set the error format as follows:
➾ :setlocal efm=%A%f\,\ line\ %l\,\ character\ %c:%m,%Z%.%#,%-G%.%#
Now when we run :make, Vim will use this error format to parse the output
from nodelint. For each warning it will extract the filename, line number, and
column number to generate an address, which becomes a record in the
quickfix list. That means we can jump between warnings using all of the
commands discussed in Tip 106,Browse the Quickfix List, on page 266.
Set Up ‘makeprg’ and ‘errorformat’ with a Single Command
This ‘errorformat’ string is not something we would want to commit to memory.
Instead, we can save it to a file and then activate it with the :compiler command,
which is a convenient shortcut for setting both ‘makeprg’ and ‘errorformat’ options
(see :h :compiler ):
➾ :compiler nodelint
The :compiler command activates a compiler plugin, which sets the ‘makeprg’ and
‘errorformat’ options to run and parse nodelint. It’s roughly equivalent to
sourcing these lines of configuration:
report erratum • discuss
Chapter 17. Compile Code and Navigate Errors with the Quickfix List
• 272
quickfix/ftplugin.javascript.vim
setlocal makeprg=NODE_DISABLE_COLORS=1\ nodelint\ %
let
let
let
let
let
let
let
&l:efm='%A'
&l:efm.='%f\, '
&l:efm.='line %l\, '
&l:efm.='character %c:'
&l:efm.='%m' . ','
&l:efm.='%Z%.%#' . ','
&l:efm.='%-G%.%#'
The internals of a compiler plugin are more elaborate, but this is a fair
approximation of what goes on. You can familiarize yourself with the compiler
plugins that are distributed with Vim by running this command:
➾ :args $VIMRUNTIME/compiler/*.vim
Note that Vim doesn’t ship with a nodelint compiler plugin, but we can easily
install one.4 If we wanted to always use nodelint as the compiler for JavaScript
files, we could either use an autocommand or a file-type plugin to make it so.
To find out how, see Apply Customizations to Certain Types of Files, on page
306.
‘:compiler’ and ‘:make’ Are Not Just for Compiled Languages
The words make and compile have particular meanings in the context of a compiled
programming language. But in Vim, the corresponding :make and :compile commands
have more flexible definitions, making them just as applicable for interpreted languages
and markup formats.
For example, when working on a LaTeX document, we can configure Vim so that the
:make command compiles our .tex file into a PDF. Or if we’re working with an interpreted language such as JavaScript, we can have :make run our source code through
JSLint or some other (less opinionated) syntax checker. Alternatively, we could set
up :make so that it runs the test suite.
In Vim’s terminology, a compiler is any external program that does something with
our document and produces a list of errors or warnings. The :make command simply
invokes the external compiler and then parses the output to construct a navigable
quickfix list from them.
4.
https://github.com/bigfish/vim-nodelint
report erratum • discuss
CHAPTER 18
Search Project-Wide
with grep, vimgrep, and Others
Vim’s search command is great for finding all occurrences of a pattern within
a file. But what if we want to find matches across an entire project? Then we
have to scan many files. Traditionally, this has been the domain of grep, a
dedicated Unix tool.
In this chapter, we’ll discover Vim’s :grep command, which allows us to call
an external program without leaving our editor. While this command calls
grep by default (when available), we’ll see that it can easily be customized to
outsource the task to other dedicated programs, such as ack.
One down side to using external programs is that their regex syntax may be
incompatible with the one we use for most Vim searches. We’ll see that the
:vimgrep command allows us to use Vim’s native search engine to find patterns
in multiple files. This convenience comes at a cost: vimgrep isn’t nearly as fast
as dedicated programs.
Tip 109
Call grep Without Leaving Vim
Vim’s :grep command acts as a wrapper to an external grep (or grep-like) program.
Using this wrapper, we can have grep search for a pattern across multiple files
without leaving Vim, and then we can navigate the results using the quickfix
list.
report erratum • discuss
Chapter 18. Search Project-Wide with grep, vimgrep, and Others
• 274
First we’ll step through a workflow where grep and Vim run independently
without talking to each other. We’ll examine the weaknesses with this
approach before considering an integrated solution that solves these problems.
Using grep from the Command Line
Suppose that we’re working on something in Vim and we need to find every
occurrence of the word “Waldo” in all files in the current directory. Leaving
Vim, we run the following in the shell:
➾ $ grep -n Waldo *
❮ department-store.txt:1:Waldo is beside the boot counter.
goldrush.txt:6:Waldo is studying his clipboard.
goldrush.txt:9:The penny farthing is 10 paces ahead of Waldo.
By default, grep prints one line of output for each match, displaying the contents of the matching line and the name of the file. The -n flag tells grep to
include the line number in the printed output.
So what can we do with this output? Well, we could just treat it as a table of
contents. For each line in the result list, we could open the file and specify
the line number. For example, to open goldrush.txt at line 9, we could run this
from the shell:
➾ $ vim goldrush.txt +9
Surely our tools can integrate better than this.
Calling grep from Inside Vim
Vim’s :grep command is a wrapper for the external grep program (see :h :grep ).
Instead of running grep in the shell, we could execute this directly from Vim:
➾ :grep Waldo *
Behind the scenes, Vim executes grep -n Waldo * in the shell for us. Rather than
printing grep’s output, Vim does something much more useful. It parses the
results and builds a quickfix list from them. We can navigate through the
results using the :cnext/:cprev commands and all of the other techniques that
we explored in Chapter 17, Compile Code and Navigate Errors, on page 263.
Even though we simply called :grep Waldo *, Vim automatically included the -n
flag, telling grep to include line numbers in the output. That’s why when we
navigate through the quickfix list, it takes us directly to each matching line.
Suppose we want to run a case-insensitive grep. We supply grep with the -i flag:
➾ :grep -i Waldo *
report erratum • discuss
Customize the grep Program
• 275
Behind the scenes, Vim executes grep -n -i Waldo *. Note that the default -n flag
is still present. We can pass along any other flags to grep in the same manner
if we want to tweak its behavior.
Tip 110
Customize the grep Program
Vim’s :grep command is a wrapper for the external grep program. We can customize the way that Vim delegates this task by manipulating two settings:
‘grepprg’ and ‘grepformat’. First we’ll examine the defaults, and then we’ll see how
tweaking them allows us to outsource the search task to any other suitable
program.
Vim’s Default grep Settings
The ‘grepprg’ setting specifies what to run in the shell when Vim’s :grep command
is executed (:h 'grepprg' ). The ‘grepformat’ setting tells Vim how to parse the
output returned by the :grep command (see :h 'grepformat' ). On Unix systems,
the defaults are these:
grepprg="grep -n $* /dev/null"
grepformat="%f:%l:%m,%f:%l%m,%f
%l%m"
The $* symbol used in the ‘grepprg’ setting is a placeholder, which is replaced
with any arguments supplied to the :grep command.
The ‘grepformat’ setting is a string containing tokens that describe the output
returned by :grep. The special tokens used in the ‘grepformat’ string are the same
as those used by ‘errorformat’, which we met in Populate the Quickfix List Using
Nodelint's Output, on page 271. For the complete list, look up :h errorformat .
Let’s see how the default %f:%l %m format stacks up against this output from
grep:
department-store.txt:1:Waldo is beside the boot counter.
goldrush.txt:6:Waldo is studying his clipboard.
goldrush.txt:9:The penny farthing is 10 paces ahead of Waldo.
For each record, %f matches the filename (department-store.txt or goldrush.txt), %l
matches the line number, and %m matches the text on that line.
The ‘grepformat’ string can contain multiple formats separated by commas. The
default matches either %f:%l %m or %f %l%m. Vim will use the first format that
matches the output from :grep.
report erratum • discuss
Chapter 18. Search Project-Wide with grep, vimgrep, and Others
• 276
Make ‘:grep’ Call ack
ack is a grep alternative that is targeted specifically at programmers. If you’re
wondering how it compares to grep, visit the home page (and be sure to read
the URL, http://betterthangrep.com).
First, we need to install ack. On Ubuntu, we can do so as follows:
➾ $ sudo apt-get install ack-grep
➾ $ sudo ln -s /usr/bin/ack-grep /usr/local/bin/ack
The first of these commands installs the program, allowing us to call it as ackgrep. The second command creates a symlink so that we can call it simply as
ack.
On OS X, we can install ack using Homebrew:
➾ $ brew install ack
Let’s see how we could customize the ‘grepprg’ and ‘grepformat’ settings so that
:grep calls ack instead. By default, ack lists the filename on a line of its own,
followed by the line number and contents of each matched line, like this:
➾ $ ack Waldo *
❮ department-store.txt
1:Waldo is beside the boot counter.
goldrush.txt
6:Waldo is studying his clipboard.
9:The penny farthing is 10 paces ahead of Waldo.
We can easily massage this output so that it resembles that of grep -n by running ack with the --nogroup switch:
➾ $ ack --nogroup Waldo *
❮ department-store.txt:1:Waldo is beside the boot counter.
goldrush.txt:6:Waldo is studying his clipboard.
goldrush.txt:9:The penny farthing is 10 paces ahead of Waldo.
This output matches the format of grep -n, and since Vim’s default ‘grepformat’
string knows how to parse this, we don’t need to change it. So the simplest
thing we could do to use ack instead of grep would be to set ‘grepprg’ as follows:
➾ :set grepprg=ack\ --nogroup\ $*
Make ack Jump to Line and Column
But ack has another trick up its sleeve. When run with the --column option, ack
will output the line and column number of each match. Observe:
➾ $ ack --nogroup --column Waldo *
report erratum • discuss
Grep with Vim’s Internal Search Engine
• 277
Alternative grep Plugins
Outsourcing a multiple-file search to an external program is easy with Vim. We have
only to change the ‘grepprg’ and ‘grepformat’ settings and then execute :grep. And just
like that, our results are in the quickfix list. No matter which program is actually
called, the interface is nearly identical.
But there are some important differences. grep uses POSIX regular expressions,
whereas ack uses Perl regular expressions. If the :grep command calls ack in the background, a layer of misdirection is added. Wouldn’t you rather create a custom
command called :Ack that does what it says on the label?
The Ack.vim plugin follows this strategy and so does fugitive.vim,a which adds a
custom :Ggrep command that executes git-grep. We can install several plugins like this,
and since each one creates a custom command rather than overriding the :grep command, they can all coexist without conflict. We needn’t stick to one grep-like program.
We can use whichever is best for the task at hand.
a.
https://github.com/mileszs/ack.vim and https://github.com/tpope/vim-fugitive, respectively.
❮ department-store.txt:1:1:Waldo is beside the boot counter.
goldrush.txt:6:1:Waldo is studying his clipboard.
goldrush.txt:9:41:The penny farthing is 10 paces ahead of Waldo.
If we could tweak the ‘grepformat’ to extract this extra information, then we
could navigate search results by jumping to the precise position of each match
rather than just to the right line. It’s easily done using these settings:
➾ :set grepprg=ack\ --nogroup\ --column\ $*
➾ :set grepformat=%f:%l:%c:%m
The %c item matches the column number.
Tip 111
Grep with Vim’s Internal Search Engine
The :vimgrep command allows us to search through multiple files using Vim’s
native regular expression engine.
As a demonstration, we’ll use the files in the grep/quotes directory, which you
can find in the source files that come distributed with this book. The directory
contains the following files, reproduced here with their contents:
quotes/
about.txt
report erratum • discuss
Chapter 18. Search Project-Wide with grep, vimgrep, and Others
• 278
Don't watch the clock; do what it does. Keep going.
tough.txt
When the going gets tough, the tough get going.
where.txt
If you don't know where you are going,
you might wind up someplace else.
Each of these files contains at least one occurrence of the word “going.” We
can ask Vim to search for that word in each of those files using the :vimgrep
command, like this:
➾
❮
➾
❮
➾
❮
:vimgrep /going/ clock.txt tough.txt where.txt
(1 of 3): Don't watch the clock; do what it does. Keep going.
:cnext
(2 of 3): When the going gets tough, the tough get going.
:cnext
(3 of 3): If you don't know where you are going,
The :vimgrep command populates the quickfix list with one entry for each line
that contains a match. Navigate through the results using commands such
as :cnext and :cprev (see Tip 106,Browse the Quickfix List, on page 266).
The file tough.txt contains two occurrences of the word “going,” but our :vimgrep
command only counted the first match. If we supply the g flag after the pattern,
then :vimgrep will match all occurrences of the specified pattern, not just the
first match on each line:
➾ :vim /going/g clock.txt tough.txt where.txt
❮ (1 of 4): Don't watch the clock; do what it does. Keep going.
This time the quickfix list contains an entry for all four occurrences of the
word “going.” This might remind you of the way that the :substitute command
works: by default it only affects the first match on the line, but when supplied
with the g flag it will affect all matches on a given line. When I’m using the
:substitute or :vimgrep command, I almost always want the behavior that the g
flag specifies.
Specifying Which Files to Look Inside
This is the format of the :vimgrep command (:h :vimgrep
):
:vim[grep][!] /{pattern}/[g][j] {file} ...
The {file} argument must not be blank. It can include filenames, wildcards,
backtick expressions, and combinations of all of the above. Each of the
report erratum • discuss
Grep with Vim’s Internal Search Engine
• 279
techniques that we can use to populate the argument list can also be used
here. (See Populate the Argument List, on page 87 for a detailed discussion.)
In the previous examples, we spelled out the names of each file individually.
We could get the same result by using a wildcard:
➾ :vim /going/g *.txt
❮ (1 of 4): Don't watch the clock; do what it does. Keep going.
As well as being able to use * and ** wildcards, we can use the ## symbol,
which is expanded to represent the names of each file in the argument list
(:h cmdline-special ). This allows for an alternative workflow. First, we populate
the argument list with the files we want to inspect. Then we run :vimgrep across
each of the files in the argument list:
➾ :args *.txt
➾ :vim /going/g ##
❮ (1 of 4): Don't watch the clock; do what it does. Keep going.
This may look like more work because we have to run two seperate Ex commands. But I often prefer to use :vimgrep this way because it lets me address
two questions separately: what files do I want to search inside, and what
pattern am I looking for? Once the argument list has been populated, we can
reuse that set of files with the :vimgrep command as often as we like.
Search in File, Then Search in Project
We can leave the pattern field empty, which tells :vimgrep to use the current
search pattern. The same trick works for the :substitute command (as discussed
in Tip 91,Reuse the Last Search Pattern, on page 225), and also for the :global
command. This is handy if we want to search for a regular expression across
multiple files. We can begin by composing a regular expression and testing
it in the current file. When we’re satisfied that the pattern matches where it
should, we execute :vimgrep using the exact same pattern. For example, here
we use the search command to look inside the current file for a regex that
will match both “don’t” and “Don’t.”
➾ /[Dd]on't
➾ :vim //g *.txt
❮ (1 of 2): Don't watch the clock; do what it does. Keep going.
The main advantage to using :vimgrep is that it understands the same patterns
as Vim’s search command. If we wanted to use :grep to do a project-wide search
for the same pattern, we would first have to translate it into a POSIX regular
expression. That won’t take long for a simple pattern such as this, but you
wouldn’t want to do that for a complex regular expression, such as the one
report erratum • discuss
Chapter 18. Search Project-Wide with grep, vimgrep, and Others
• 280
we constructed in Tip 85,Create Complex Patterns by Iterating upon Search
History, on page 211.
Search History and :vimgrep
I often use this command, which looks inside each of the files in the argument
list for the current search pattern:
➾ :vim //g ##
❮ (1 of 2): Don't watch the clock; do what it does. Keep going.
One thing to watch out for with this command is that it will always use the
current values from the argument list and search history. If we repeat this
command later, it may behave differently depending on what’s in our argument
list and search history.
Alternatively, we could fill the search field with the value of the current pattern
by pressing <C-r>/ . The search results would be the same either way, but our
command history would be different.
➾ :vim /<C-r>//g ##
If you think that you might want to rerun the same :vimgrep command later,
then it would be useful to have that pattern preserved in your command
history.
report erratum • discuss
CHAPTER 19
Dial X for Autocompletion
Autocompletion saves us from typing out entire words. Given the first letters
of a word, Vim builds a list of suggested endings and lets us choose our
favorite. Whether or not this is of any use to us depends on how adept we are
at interacting with that list of suggestions. We’ll learn a few tricks for working
with the autocomplete menu in Tip 113,Work with the Autocomplete Pop-Up
Menu, on page 283.
Tip 112,Meet Vim's Keyword Autocompletion, on page 281, introduces the basics
of keyword autocompletion. The list of suggested completions is created by
scanning all files that have been opened in the current editing session, as
well as any included files and tag files. We’ll find out what this means in Tip
114,Understand the Source of Keywords, on page 285, and see how we can
narrow down the list of suggestions.
Besides keywords, Vim has other ways of building a list of suggestions. Table
17, , on page 283, lists some of the highlights, each of which is covered by a
tip in this chapter.
To make the most of Vim’s autocomplete functionality, we need to understand
two things: how to dial up the most relevant suggestions and how to choose
the right word from the list. We’ll address each of these topics in the following
tips.
Tip 112
Meet Vim’s Keyword Autocompletion
With keyword autocompletion, Vim attempts to guess the word that we’re typing,
which can save us from completing it by hand.
report erratum • discuss
Chapter 19. Dial X for Autocompletion
• 282
Autocompletion and Case Sensitivity
Vim’s search command treats uppercase and lowercase letters as equivalent when
the ‘ignorecase’ option is enabled (as discussed in Tip 73,Tune the Case Sensitivity of
Search Patterns, on page 186), but there’s a side effect: autocompletion also becomes
case insensitive.
In the “She sells sea shells” example above, the word “She” is not included in the
word list because it starts with an uppercase “S.” However, if the ‘ignorecase’ option
were enabled, then “She” would appear in the word list with an uppercase “S.” Seeing
as we’ve already typed a lowercase “s,” this might be considered unhelpful.
We can fix this behavior by enabling the ‘infercase’ option (see :h 'infercase'
add “she” to the word list but with a lowercase “s.”
). This would
Vim’s autocomplete functionality is triggered from Insert mode. When invoked,
Vim builds a word list from the contents of each buffer in the current editing
session and then examines the characters to the left of the cursor, looking
for a partial word. If one is found, the word list is filtered to exclude anything
that doesn’t begin with that partial word. The resulting word list is presented
in a menu from which we can select our match.
This figure shows two screenshots, one taken before and one after triggering
Vim’s keyword autocompletion:
In this case, the letter “s” is used to filter the word list, giving us three
choices: “sells,” “sea,” and “shells.” If you’re wondering why “She” isn’t in the
list, see Autocompletion and Case Sensitivity, on page 282.
Trigger Autocompletion
Vim’s autocompletion can be triggered from Insert mode with the <C-p> and
<C-n> chords, which select the previous and next items in the word list,
respectively.
The <C-p> and <C-n> commands both invoke generic keyword autocompletion.
There are several variant forms of autocompletion, all of which are prefixed
report erratum • discuss
Work with the Autocomplete Pop-Up Menu
• 283
with the <C-x> chord. In this chapter, we’ll discuss the methods listed in the
following table (you can view the complete list at :h ins-completion ).
Command
Type of Completion
<C-n>
Generic keywords
<C-x><C-n>
Current buffer keywords
<C-x><C-i>
Included file keywords
<C-x><C-]>
tags file keywords
<C-x><C-k>
Dictionary lookup
<C-x><C-l>
Whole line completion
<C-x><C-f>
Filename completion
<C-x><C-o>
Omni-completion
If you use <C-x><C-n> on the “She sells sea shells” example, then you should
get the same word list as is shown in the illustration. But <C-n> may produce
more suggestions, because the word list is populated from sources beyond
the current buffer. We’ll take an in-depth look at how the word list for
generic keywords is populated in Tip 114,Understand the Source of Keywords,
on page 285.
No matter which form of autocompletion is triggered, the commands for
interacting with the suggestions menu are the same. We’ll explore these in
the next tip.
Tip 113
Work with the Autocomplete Pop-Up Menu
To get the most from the autocomplete command, learn how to interact with the
pop-up menu. Either refine the choices and then pick an item, or dismiss the
list if it doesn’t contain what you want.
When autocomplete is triggered, Vim draws a pop-up menu containing the
items in the word list. We can interact with this menu using the commands
shown in Table 18, Commands for the Pop-Up Menu, on page 284.
More details can be found in Vim’s documentation: :h popupmenu-completion
.
No matter which variant of autocompletion is used, when the autocomplete
pop-up menu is visible, <C-n> and <C-p> always move to the previous or next
report erratum • discuss
Chapter 19. Dial X for Autocompletion
• 284
Keystrokes
Effect
<C-n>
Use the next match from the word list (next match)
<C-p>
Use the previous match from the word list (previous match)
<Down>
Select the next match from the word list
<Up>
Select the previous match from the word list
<C-y>
Accept the currently selected match (yes)
<C-e>
Revert to the originally typed text (exit from autocompletion)
<C-h> (and <BS>)
Delete one character from current match
<C-l>
Add one character from current match
{char}
Stop completion and insert {char}
Table 18—Commands for the Pop-Up Menu
item in the menu. In contrast, when used from Insert mode, <C-n> and <C-p>
trigger generic keyword autocompletion.
The <C-n> and <Down> keys both select the next item from the pop-up menu,
while the <C-p> and <Up> keys select the previous item. The mechanics are
slightly different, whether we use <C-p> / <C-n> or <Up> / <Down> .
Browse the Word List Without Changing the Document
When we press <Down> , the pop-up menu is updated to select the next item
in the list but the text in the document is left unchanged. We can scroll
through the list of words in the pop-up menu using the <Up> and <Down> keys
until we find the word we want to use. Then we can insert it into the document
either by hitting the <CR> key or by pressing <C-y> .
Update the Document As You Scroll Through the Word List
By contrast, the <C-n> key not only selects the next item from the list, it also
updates the document to use the selected word. This means that we don’t
have to press <CR> to confirm our selection, because the text in the document
is always synchronized with the selected item in the pop-up menu. Once we’ve
chosen our word from the list, we simply continue typing and the pop-up
menu disappears.
I prefer the <C-p> and <C-n> chords over <Up> and <Down> for a couple of reasons.
I don’t have to move my hand from the home row when using <C-p> and <C-n> .
Also, I don’t have to confirm my choice by pressing <CR> or <C-y> because the
text is inserted into the document automatically. Once again, we meet our
mantra from Tip 47,Keep Your Fingers on the Home Row, on page 114: keep
your fingers on the home row.
report erratum • discuss
Understand the Source of Keywords
• 285
Dismiss All Selections
Once we’ve summoned the autocomplete menu, we might want to dismiss it
again. For instance, if the list has too many suggestions, typing out the word
by hand may prove quicker. We can end autocompletion by pressing <C-e> ,
which dismisses the pop-up menu and restores the text in front of the cursor
to the partial word that was typed before autocomplete was invoked.
Refine the Word List as You Type
Here’s one of my favorite tricks when working with the autocomplete pop-up
menu. Try pressing <C-n><C-p> . That’s two separate commands: <C-n> followed
immediately by <C-p> (although <C-p><C-n> would work just as well). The first
command invokes autocomplete, summons the pop-up menu, and selects
the first item in the word list. The second command selects the previous item
in the word list, taking us back to where we started but without dismissing
the pop-up menu. Now we can continue to type, and Vim will filter the word
list in real time.
This can be especially handy if the word list contains too many suggestions
to read in one visual gulp. Suppose that the word list contains twenty suggestions and we typed only a partial word consisting of two characters. If we type
a third character, the word list will be immediately refined. We can continue
typing characters in this manner until the word list is short enough to be
useful and we can make our selection.
This trick works just as well with the other variants of autocompletion. For
example, we could type <C-x><C-o><C-p> to perform live filtering on omni autocompletion, or <C-x><C-f><C-p> to do the same with filename completion.
Tip 114
Understand the Source of Keywords
Generic keyword autocompletion compiles its word list from a handful of sources.
We can be more specific about which sources we want to use.
Several forms of autocompletion use a specific file or set of files to generate
their word list. Generic keyword autocompletion uses an amalgamation of
these word lists. To understand where generic keywords come from, we should
first look at each of the more targeted forms of autocompletion.
report erratum • discuss
Chapter 19. Dial X for Autocompletion
• 286
The Buffer List
The simplest mechanism for populating the autocomplete word list would be
to use words only from the current buffer. Current file keyword completion
does just that and is triggered with <C-x><C-n> (see :h compl-current ). This can
be useful when generic keyword completion generates too many suggestions
and you know that the word you want is somewhere in the current buffer.
But current buffer keyword completion has little to offer when the current
buffer has a low word count. To augment the word list, we can have Vim
source keywords from each item in the buffer list. We can inspect these by
running this command:
➾ :ls!
Generic keywords are sourced from the contents of each file in this list, which
represents all of the files that have been opened in the current Vim session.
As we’ll see next, we needn’t even open a file for its contents to be pulled into
the autocomplete word list.
Included Files
Most programming languages provide some way of loading code from an
external file or library. In C, this can be done using the #include directive,
whereas Python uses import and Ruby uses require. If we are working on a file
that includes code from another library, then it would be useful if Vim could
read the contents of those referenced files when building a word list for
autocompletion. And that is exactly what happens when we trigger keyword
completion with the <C-x><C-i> command (see :h compl-keyword ).
Vim understands the C way of including files, but it can be taught to follow
the corresponding directives in other languages by tweaking the ‘include’ setting
(see :h 'include' ). This is usually handled by a file-type plugin. And the good
news is that Vim is distributed with support for many languages, so you
shouldn’t have to tinker with this setting unless you are working with an
unsupported language. Try opening a Ruby or Python file and running :set
include?, and you should find that Vim already knows how to look up included
files for those languages.
Tag Files
In Chapter 16, Index and Navigate, on page 253, we met Exuberant Ctags,
which is an external program that scans source code for keywords such as
function names, class names, and any other constructs that are significant
in the given language. When ctags is run on a codebase, it generates an index
report erratum • discuss
Autocomplete Words from the Dictionary
• 287
of keywords, which are addressed and sorted alphabetically. By convention,
the index is saved in a file called tags.
The main reason for indexing a codebase with ctags is to make it easier to
navigate, but a tags file creates a useful by-product: a list of keywords that
can be used for autocompletion. We can dial up this list using the <C-x><C-]>
command (see :h compl-tag ).
If the word you are trying to complete is a language object (such as a function
name or class name), then tag autocompletion will give a good signal-to-noise
ratio.
Put It All Together
Generic keyword autocompletion generates suggestions by combining the
word list generated from the buffer list, included files, and tag files into one.
If you want to tweak this behavior, see Customizing the Generic Autocompletion,
on page 287. Remember, generic keyword autocompletion is triggered simply
with the <C-n> chord, whereas the more focused variants are all invoked with
<C-x> followed by another chord.
Customizing the Generic Autocompletion
We can customize the list of places that are scanned by generic keyword completion
using the ‘complete’ option. This option holds a comma-separated list of one-letter
flags, whose presence enables scanning of a particular place. The default setting is
complete=.,w,b,u,t,i. We could disable scanning of included files by running the following:
➾ :set complete-=i
Or we could enable completion of words in the spelling dictionary by running this:
➾ :set complete+=k
Look up :h 'complete'
to find out what each of the flags does.
Tip 115
Autocomplete Words from the Dictionary
Vim’s dictionary autocompletion builds a list of suggestions from a word list.
We can configure Vim so that dictionary autocompletion uses the same word
list as the built-in spell checker.
report erratum • discuss
Chapter 19. Dial X for Autocompletion
• 288
Sometimes we might want to use autocompletion on a word that isn’t present
in any of our open buffers, included files, or tags. In that case, we can always
resort to looking it up in the dictionary. This can be triggered by running the
<C-x><C-k> command (see :h compl-dictionary ).
To enable this feature, we need to supply Vim with a suitable word list. The
easiest way to do this is by running :set spell to enable Vim’s spell checker (see
Chapter 20, Find and Fix Typos with Vim's Spell Checker, on page 295, for more
details). All of the words in the spelling dictionary become available through
the <C-x><C-k> command.
If you don’t want to enable Vim’s spell checker, you can also use the ‘dictionary’
option to specify one or more files containing word lists (see :h 'dictionary' ).
Dictionary autocompletion is perhaps most useful when you want to complete
a word that is long or difficult to spell. Here’s an example:
There’s one other form of autocompletion that uses the spelling dictionary.
We’ll find out how to use it in Tip 123,Fix Spelling Errors from Insert Mode,
on page 299.
Tip 116
Autocomplete Entire Lines
In all of the examples so far, we’ve looked at completing words, but Vim can
also autocomplete entire lines.
Line-wise
autocompletion is triggered by running <C-x><C-l>
). Suppose that we started off with this snippet:
(see
:h compl-whole-line
auto_complete/bg-colors.css
.top {
background-color: #ef66ef; }
.bottom {
We want to duplicate the second line and place it at the end of the file. Here’s
how this can be done using whole-line autocompletion:
report erratum • discuss
Autocomplete Sequences of Words
Keystrokes
Buffer Contents
{start}
.top {
background-color: #ef66ef; }
.bottom {
o ba
.top {
background-color: #ef66ef; }
.bottom {
ba
<C-x><C-l><Esc>
.top {
background-color: #ef66ef; }
.bottom {
background-color: #ef66ef; }
• 289
The same files that provide the source for generic keyword autocompletion
(see Tip 114,Understand the Source of Keywords, on page 285) are also used
to generate a list of suggestions for line-wise autocompletion. Also, note that
Vim ignores any indentation at the start of the line.
The beauty of line-wise autocompletion is that we don’t have to know the
location of the line we’re duplicating. We need to know only that it exists.
After typing out the first few characters, we hit <C-x><C-l> , and bang! Vim fills
out the rest for us.
We’ve seen two other methods for duplicating a line by means of a register
(Duplicating Lines, on page 147) or an Ex command (Duplicate Lines with the
‘:t’ Command, on page 61). Each has its strengths and its weaknesses. Try
to identify the scenarios where each of these techniques shines, and use them
accordingly.
Tip 117
Autocomplete Sequences of Words
When we use autocomplete to expand a word, Vim remembers the context from
which that word was taken. If we invoke autocomplete a second time, Vim will
insert the word that followed the original completion. We can repeat this again
and again to fill in entire sequences of words. This can often produce results
faster than using copy and paste to duplicate phrases.
Suppose that we’re working on this document:
auto_complete/help-refs.xml
Here's the "hyperlink" for the Vim tutor:
<vimref href="http://vimhelp.appspot.com/usr_01.txt.html#tutor">tutor</vimref>.
report erratum • discuss
Chapter 19. Dial X for Autocompletion
• 290
For more information on autocompletion see:
<vimr
The <vimref> tag is a custom element that I use throughout the XML
manuscript for this book to mark up links to Vim’s :help pages. We want to
insert a <vimref> tag on the last line of this document for the :h ins-completion
entry in Vim’s documentation. The tag will look just like the existing <vimref>
entry, except that instead of usr_01 we want insert, and instead of tutor we want
ins-completion.
We can get the result we want quickly by duplicating the existing <vimref> tag
and altering the parts that need to change. We could move our cursor to the
existing <vimref> tag, yank it, then move back to where we want to insert a
new tag and paste the text that we yanked. That wouldn’t be too much hassle
in this case, because the document we are working on is so short. But if we
were working on a document containing thousands of words, finding an
instance of <vimref> to yank could mean moving the cursor a long way from
where we want it.
Alternatively, we could use Vim’s autocompletion to insert a copy of the
<vimref> tag right where we want it:
Keystrokes
Buffer Contents
{start}
<vimr
a <C-x><C-p>
<vimref
<C-x><C-p>
<vimref>.
<C-p>
<vimref href
<C-x><C-p>
<vimref href="http
<C-x><C-p>
<vimref href="http://vimhelp
We start by pressing a to switch into Insert mode. Now we can use <C-x><C-p>
to autocomplete the partial word vimr to vimref. (We could just as well use
<C-x><C-n> throughout this example.)
It gets interesting when we use <C-x><C-p> a second time. Vim remembers the
context from where in the document it found the completion for vimref. When
we invoke the autocomplete command again, Vim completes the next word
that followed vimref. In this case there are two possible options, because the
word vimref appears as an opening tag and a closing tag. Vim pops up the
completion menu, prompting us to choose which context we want to use for
our completion. Pressing <C-p> a second time gets us the result we want.
report erratum • discuss
Autocomplete Filenames
• 291
Now we can continue pressing <C-x><C-p> again and again. Each time we invoke
this command, Vim inserts the next word that it finds in the context where
the original autocomplete match came from. It doesn’t take long to fill out the
rest of the XML tag. After we’ve done this, we can edit the tag by hand,
changing usr_01 to insert, and tutor to ins-completion.
Vim’s autocompletion doesn’t only let us insert sequences of words. It also
works for sequences of lines. If we repeatedly use the <C-x><C-l> command
(which we met in Tip 116,Autocomplete Entire Lines, on page 288), it lets us
insert a sequence of consecutive lines from elsewhere in our document.
Being able to autocomplete sequences of words and lines can often let us
duplicate text more quickly than using copy and paste. When your coworkers
see you using this technique, they’ll stop you to ask how you did it!
Tip 118
Autocomplete Filenames
When we work at the command line, we can hit the <Tab> key to autocomplete
paths for directories and files. With filename autocompletion, we can do the
same from within Vim.
Filename autocompletion is triggered by the <C-x><C-f> command (see
:h compl-filename ).
Vim always maintains a reference to the current working directory, just like
the shell. We can find out what this is at any given time by running the :pwd
command (print working directory), and we can change our working directory
at any time using the :cd {path} command (change directory). It’s important to
understand that Vim’s filename autocompletion always expands paths relative
to the working directory, not relative to the file that is currently being edited.
Suppose that we were working on a small web application comprised of the
following files:
webapp/
public/
index.html
js/
application.js
Now let’s say that we were editing the index.html file:
report erratum • discuss
Chapter 19. Dial X for Autocompletion
• 292
auto_complete/webapp/public/index.html
<!DOCTYPE html>
<html>
<head>
<title>Practical Vim - the app</title>
<script src="" type="text/javascript"></script>
</head>
<body></body>
</html>
We want to fill out the src="" attribute to refer to the application.js file. But
there’s a complication if we want to use filename autocompletion:
➾ :pwd
❮ webapp
If we were to invoke filename autocompletion now, it would complete the path
relative to the webapp directory, giving us src="public/js/application.js". But we
actually want it to reference src="js/application.js". If we want to use filename
autocompletion, we’ll first have to change to the public directory:
➾ :cd public
Now we can invoke filename autocompletion, and it will work relative to the
webapp/public directory:
Keystrokes
Buffer Contents
i
<script src=""/>
js/ap
<script src="js/ap"/>
<C-x><C-f>
<script src="js/application.js"/>
Having inserted the filepath, we can revert back to our original working
directory:
➾ :cd -
Just like in the shell, cd - switches to the previous working directory (see
:h :cd- ).
In the documentation for filename autocompletion, it states that “the ‘path’
option is not used (yet).” Perhaps in future versions of Vim it won’t be necessary to change directories to use this feature for our hypothetical web app
scenario.
report erratum • discuss
Autocomplete with Context Awareness
• 293
Tip 119
Autocomplete with Context Awareness
Omni-completion is Vim’s answer to intellisense. It provides a list of suggestions
that’s tailored for the context of the cursor position. In this tip, we’ll look at how
it works in the context of a CSS file.
Omni-completion is triggered with the <C-x><C-o> command (see :h compl-omni ).
The functionality is implemented as a file-type plugin, so to activate it we
have to source these lines of configuration:
essential.vim
set nocompatible
filetype plugin on
We also have to install a plugin that implements omni-completion for the
language that we’re working with. Vim ships with support for about a dozen
languages, including HTML, CSS, JavaScript, PHP, and SQL. You can find
the full list by looking up :h compl-omni-filetypes .
Here’s the results of triggering omnicompletion in a CSS file in two slightly
different contexts.
Given “ba” as a fragment of a CSS
property, it shows a list of completions, including background, backgroundattachment, and a few others. In this
example, background-color is selected. The
second time that omni-completion is triggered, no fragment of text is provided,
but Vim can tell from the context that a color is expected, so it offers three
suggestions: #, rgb(, and transparent.
The relatively static nature of CSS makes it well suited to omni-completion,
but if you try out the feature with a programming language, your mileage
may vary. If you’re unsatisfied with the support for a particular language,
shop around for an alternative plugin or write your own. To figure out how
to write omni-completion plugins, start with :h complete-functions .
report erratum • discuss
CHAPTER 20
Find and Fix Typos with Vim’s Spell Checker
Vim’s spell checker makes it easy to find and correct spelling mistakes. In
Tip 120,Spell Check Your Work, on page 295, we’ll find out how to operate the
spell checker from Normal mode, and in Tip 123,Fix Spelling Errors from Insert
Mode, on page 299, we’ll learn that it can also be operated from Insert mode.
Vim usually ships with a spell file for the English language only, but it’s easy
to install others. Also, as we’ll see in Tip 121,Use Alternate Spelling Dictionaries,
on page 297, we can switch between American and British English (beside
others). And if a word is incorrectly marked as misspelled, adding it to a spell
file is a simple matter, as we’ll see in Tip 122,Add Words to the Spell File, on
page 298.
Tip 120
Spell Check Your Work
With the spell checker enabled, Vim flags words that are not in its spell file.
We can quickly jump between spelling mistakes and have Vim suggest corrections.
Take this excerpt of text:
spell_check/yoru-moustache.txt
Yoru mum has a moustache.
The first word has clearly been misspelled. We can make Vim highlight it as
such by enabling the built-in spell checker:
➾ :set spell
report erratum • discuss
Chapter 20. Find and Fix Typos with Vim’s Spell Checker
• 296
The word “Yoru” should now be flagged with the SpellBad syntax highlighting.
Typically, that means the word will be underlined with a red dashed line, but
how it looks will depend on which color scheme you use.
By default, Vim checks spellings against a dictionary of English words. We’ll
see how to customize this in Tip 121,Use Alternate Spelling Dictionaries, on
page 297, but for now we’ll make do with the defaults.
Operate Vim’s Spell Checker
We can jump backward and forward between flagged words with the [s and
]s commands, respectively (see :h ]s ). With our cursor positioned on a misspelled word, we can ask Vim for a list of suggested corrections by invoking
the z= command (see :h z= ). This figure shows two screenshots taken before
and after triggering the z= command:
We can replace the misspelled word with “Your” by pressing 1<CR> . If the list
doesn’t contain what we’re looking for, we can dismiss it by pressing <Esc> .
We can skip the prompt altogether by prefixing the z= command with a count,
which instructs Vim to use the numbered suggestion. If we’re confident that
the first suggestion will be correct, we can run 1z= to fix it in one go.
When writing, I prefer to separate the composition and spell-checking processes into separate tasks. I’ll often disable the spell checker while I write to avoid
being nagged each time I make a mistake. Then I’ll make a final pass through
the document with the spell checker enabled, fixing the typos it flags.
Here are the essential Normal mode spell checker commands.
Command
Effect
]s
Jump to next spelling error
[s
Jump to previous spelling error
z=
Suggest corrections for current word
zg
Add current word to spell file
zw
Remove current word from spell file
zug
Revert zg or zw command for current word
We’ll meet the zg , zw , and zug commands in Tip 122,Add Words to the Spell
File, on page 298.
report erratum • discuss
Use Alternate Spelling Dictionaries
• 297
Tip 121
Use Alternate Spelling Dictionaries
Out of the box, Vim’s spell checker supports regional variations of English. Find
out how to specify the region and how to obtain spelling dictionaries for other
languages.
When we enable Vim’s spell checker, it compares words against an English
dictionary by default. We can change this by tweaking the ‘spelllang’ option
(see :h 'spelllang' ). This isn’t a global setting; ‘spelllang’ is always local to the
buffer. That means it’s possible to work simultaneously on two or more documents and use a different spell file for each—handy if you’re bilingual.
Specify a Regional Variant of a Language
Vim’s spell file supports several regional variations of English. The default
spelllang=en setting will permit a word whose spelling is acceptable in any
English-speaking region. No matter whether we write “moustache” (using the
British spelling) or “mustache” (the American way), Vim’s spell checker will
let it pass.
We can tell Vim to permit only American spellings:
➾ :set spell
➾ :set spelllang=en_us
With this setting, “moustache” would be flagged as a misspelling, but “mustache” would be permitted. Other supported regions include en_au, en_ca, en_gb,
and en_nz. See :h spell-remarks for more details.
Obtain Spell Files for Other Languages
Vim ships with a spell file for the English language, but spell files are available
for dozens of other languages at this URL: http://ftp.vim.org/vim/runtime/spell/.
If we try to enable a spell file that isn’t available on our system, Vim offers to
fetch and install it for us:
➾ :set spell
➾ :set spelllang=fr
❮ Cannot find spell file for "fr" in utf-8
Do you want me to try downloading it?
(Y)es, [N]o:
➾ Y
❮ Downloading fr.utf-8.spl
report erratum • discuss
Chapter 20. Find and Fix Typos with Vim’s Spell Checker
• 298
In which directory do you want to write the file:
1. /Users/drew/.vim/spell
2. /Applications/MacVim.app/Contents/Resources/vim/runtime/spell
[C]ancel, (1), (2):
This functionality is provided by a plugin called spellfile.vim, which ships with
Vim (see :h spellfile.vim ). To make it work, you need to have these two lines
in your vimrc (at the very least):
set nocompatible
plugin on
Tip 122
Add Words to the Spell File
Vim’s spelling dictionaries are not comprehensive, but we can augment them
by adding words to a spell file.
Sometimes Vim will incorrectly mark something as misspelled because the
word doesn’t appear in the dictionary. We can teach Vim to recognize words
with the zg command (:h zg ), which adds the word under the cursor to a
spell file.
Vim also provides a complementary zw command, which marks the word
under the cursor as a misspelled word. In effect, this command allows us to
remove words from the spell file. If we were to trigger the zg or zw command
unintentionally, we could end up adding or removing words from our spell
file by accident. Vim provides a dedicated undo command for just such an
occasion, zug , which reverts the zg or zw command for the word under the
cursor.
Vim records words added to the dictionary in a spell file so that they persist
from one session to another. The name of the spell file is derived from the
language and file encoding.
For example, if we were working with a UTF-8 encoded file and the spell
checker was using an English dictionary, any words added with the zg command would be recorded in a file called ~/.vim/spell/en.utf-8.add.
Create a Spell File for Specialist Jargon
With the ‘spellfile’ option, we can specify the path of the file where Vim tracks
words added or removed using the zg and zw commands (see :h 'spellfile' ).
report erratum • discuss
Fix Spelling Errors from Insert Mode
• 299
Vim allows us to specify more than one spell file simultaneously, which means
we can maintain multiple word lists.
This book contains many strings of text that don’t count as words in English,
including Vim commands (such as ciw ) and settings (such as ‘spelllang’). I don’t
want Vim to keep flagging these as misspelled, but neither do I want to tell
Vim to consider them as valid English words. As a compromise, I maintain a
separate word list of Vim terminology. I can load this as a spell file any time
that I’m writing about Vim.
When I’m ready to check the spelling in a chapter of this book, I source a file
containing these lines of configuration:
spell_check/spellfile.vim
setlocal spelllang=en_us
setlocal spellfile=~/.vim/spell/en.utf-8.add
setlocal spellfile+=~/books/practical_vim/jargon.utf-8.add
~/.vim/spell/en.utf-8.add is the default path, where Vim saves words added with
the zg command. The ~/books/practical_vim/jargon.utf-8.add path points to a file
within the repository for my book, where I keep a list of Vim terminology.
For each word that the spell checker flags incorrectly, I now have a choice. I
could press 2zg to add it to my list of Vim terminology, or 1zg to add it to the
default word list.
Tip 123
Fix Spelling Errors from Insert Mode
Vim’s spelling autocompletion allows us to fix typos without even having to
leave Insert mode.
Picture this: we’ve just typed a line of text, and then we realize that there’s a
spelling mistake a few words back. What can we do?
Preparation
This technique depends on having the spell checker enabled:
➾ :set spell
The Usual Way: Switch to Normal Mode
To fix the mistake, we could switch to Normal mode, use the [s command to
jump back to the spelling mistake, and then use 1z= to fix it. Having made
report erratum • discuss
Chapter 20. Find and Fix Typos with Vim’s Spell Checker
• 300
the correction, we could then switch back to Insert mode with the A command,
continuing where we left off.
The Fast Way: Use Spelling Autocompletion
Alternatively, we could fix the error from Insert mode using the <C-x>s command, which triggers a special form of autocompletion (see :h compl-spelling ).
We could just as well use <C-x><C-s> , which is slightly easier to type. In this
figure, we see screenshots taken before and after triggering the <C-x>s command. Note that we’re in Insert mode throughout:
The autocomplete word list contains the same suggestions as we saw in Tip
120,Spell Check Your Work, on page 295, when we used the z= command.
When we trigger an autocomplete command, Vim usually offers suggestions
on how to complete the word at the current cursor position. But in the case
of <C-x>s , Vim scans backward from the cursor position, stopping when it
finds a misspelled word. It then builds a word list from suggested corrections
and presents them in an autocomplete pop-up menu. We can choose a result
using any of the techniques described in Tip 113,Work with the Autocomplete
Pop-Up Menu, on page 283.
The <C-x>s command really comes into its own when a line contains more
than one misspelled word. Using the same example as in the previous figure,
if we were to run :set spelllang=en_us, then the word “moustache” would also be
marked as misspelled. Starting off in Insert mode with our cursor at the end
of the line, we could fix both mistakes just by typing <C-x>s twice. Try it
yourself. It’s neat!
report erratum • discuss
CHAPTER 21
Now What?
Congratulations—you’ve reached the end of Practical Vim! Now what?
Keep Practicing!
Keep working at it. With practice, things that once seemed tricky will become
second nature. Make it your goal to operate Vim without having to think
about what you’re doing. When you reach that level, you’ll be able to edit text
at the speed of thought.
Practical Vim doesn’t intend to provide a linear reading experience, so you
won’t have taken everything in on your first pass. Some of the tips are basic,
while others speak to the advanced user. I expect that you’ll be able to pick
up this book again and learn something new.
Make Vim Your Own
We’ve been working with stock Vim pretty much as it runs out of the box.
The factory settings have served as a useful baseline, giving us a common
feature set to work with, but I don’t mean to suggest that you stick with them.
Vim has some unfortunate default settings. If you want to know why something
behaves a certain way, the answer often seems to be, “Because that’s how vi
did it!”
But you don’t need to put up with those defaults. You can customize Vim to
make it behave the way you want. If you save your preferences in a vimrc file,
you can make it so that Vim is always configured in a way that suits your
workflow. Appendix 1, Customize Vim to Suit Your Preferences, on page 303,
provides a basic primer to get you started.
report erratum • discuss
Chapter 21. Now What?
• 302
Know the Saw, Then Sharpen It
In Bram Moolenaar’s classic essay “Seven Habits of Effective Text Editing,”
he advises that you invest time sharpening the saw.1 Building your vimrc file
is one way to do that, but it’s vital that you understand Vim’s baseline functionality before you build on top of it. First learn to use the saw. Then
sharpen it.
I’ve seen people customizing Vim in ways that blunt the saw. I’ve even seen
people sharpening the wrong edge! Don’t worry; because you’ve read Practical
Vim, you’re not going to make those same mistakes. You already know Vim’s
core functionality.
Build your vimrc from scratch. As a starting point, you could use the essential.vim
file that’s distributed with this book’s source code. Many Vim users publish
their vimrc files on the Internet, and they can be a great source for inspiration.
Copy the parts that solve your problems, but leave behind what you don’t
need. You should own your vimrc. That means understanding what’s in it.
I’ve resisted the temptation to share the best bits from my vimrc (had I done
so, this book would be double the length), but I’ve dropped hints in the
occasional sidebar. You can find my vimrc file on github, along with many of
my dotfiles.2 I’ve also documented some of my customizations at Vimcasts.org,
where I also recommend some of my favorite plugins.3
Vim has an unusual license: it’s distributed as charityware (:h license ). That
means that you can use it freely, but you are encouraged to make a donation
to the ICCF Holland foundation,4 which helps needy children in Uganda.
Please show your thanks to Vim’s authors by pledging something toward this
worthy cause.
➾ :x
1.
2.
3.
4.
http://www.moolenaar.net/habits.html
http://github.com/nelstrom/dotfiles
http://vimcasts.org/
http://iccf-holland.org/
report erratum • discuss
APPENDIX 1
Customize Vim to Suit Your Preferences
The focus of this book is on mastering the core functionality of Vim, but some
default settings may not be to your taste. Vim is highly configurable; we can
make tweaks to suit our preferences.
Change Vim’s Settings on the Fly
Vim has hundreds of options that let us customize its behavior (see
:h option-list
for the full list). We can use the :set command to change them.
Let’s take the ‘ignorecase’ setting as an example (as discussed in Tip 73,Tune
the Case Sensitivity of Search Patterns, on page 186). This is a boolean option:
it can either be on or off. We can enable it by running this:
➾ :set ignorecase
To turn this feature off, we prefix the name of the setting with the word “no”:
➾ :set noignorecase
If we append a trailing bang symbol after a boolean option, we can toggle the
setting:
➾ :set ignorecase!
If we append a trailing question mark, we can find out what the option is
currently set to:
➾ :set ignorecase?
❮ ignorecase
We can also append a trailing & symbol to reset any option to its default value:
➾ :set ignorecase&
➾ :set ignorecase?
❮ noignorecase
report erratum • discuss
Appendix 1. Customize Vim to Suit Your Preferences
• 304
Some of Vim’s settings expect a value either as a string or as a number. For
example, the ‘tabstop’ setting specifies the number of columns that a tab
character should represent (:h 'tabstop' ). We can set the value like this:
➾ :set tabstop=2
We can make multiple assignments with a single set statement:
➾ :set ts=2 sts=2 sw=2 et
The ‘softtabstop’, ‘shiftwidth’, and ‘expandtab’ settings also influence Vim’s treatment
of indentation. To find out more, watch the Vimcasts episode about tabs and
spaces.1
Most of Vim’s options also have a shorthand version. The ‘ignorecase’ setting
can be abbreviated to ic, so we could toggle this feature by running :se ic! or
disable it with :se noic. I tend to use shorthand option names for convenience
when customizing Vim on the fly, but I prefer to use the longhand names in
my vimrc for the sake of readability.
Vim’s settings usually apply globally, but some options are scoped to a window
or buffer. For example, when we run :setlocal tabstop=4, it applies to the active
buffer only. That means we can open several different files and customize the
‘tabstop’ setting for each one individually. If we wanted to apply the same value
to all existing buffers, we could run the following:
➾ :bufdo setlocal tabstop=4
The ‘number’ option can be configured on a per window basis. When we run
:setlocal number, it enables line numbering for the active window. If we wanted
to enable line numbering for every window, we could run this:
➾ :windo setlocal number
The :setlocal command scopes the change to the current window or buffer
(unless the option can only be set globally). If we were to run :set number, it
would enable line numbering for the current window as well as set a new
global default. Existing windows would retain their local settings, but new
windows would adopt the new global setting.
Save Your Configuration in a vimrc File
Changing Vim’s settings on the fly is all very well, but if you have customizations that you are particularly fond of, wouldn’t it be handy if they persisted
between editing sessions?
1.
http://vimcasts.org/e/2
report erratum • discuss
Save Your Configuration in a vimrc File
• 305
We can save our customizations by writing them to a file. Then we can use
the :source {file} command to apply the settings from the specified {file} to our
current editing session (:h :source ). When sourcing a file, Vim executes each
line as an Ex command, just as though it had been entered in CommandLine mode.
Suppose that we often work on files indented with two spaces. We could create
a file with the appropriate settings and save it to disk:
customizations/two-space-indent.vim
" Use two spaces for indentation
set tabstop=2
set softtabstop=2
set shiftwidth=2
set expandtab
Whenever we want to apply those settings to the current buffer, we run this
command:
➾ :source two-space-indent.vim
When changing settings on the fly, we start by typing a colon to switch to
Command-Line mode. The leading colon isn’t necessary when saving settings
to a file because the :source command assumes that each line of the file is to
be executed as an Ex command.
When Vim starts up, it checks for the existence of a file called vimrc. If the file
is found, then Vim automatically sources the contents of that file on launch.
Using this mechanism, we can save our favorite customizations to the vimrc
file, and they will be applied every time we start Vim.
Vim looks for a vimrc in several places (see :h vimrc ). On Unix systems, Vim
expects to find a file called ~/.vimrc. On Windows, the expected filename is
$HOME/_vimrc. No matter which system you’re running, you can open the file
from inside Vim by running this command:
➾ :edit $MYVIMRC
$MYVIMRC is an environment variable in Vim, which expands to the path of the
vimrc file. After saving changes to the vimrc file, we can load the new configura-
tion into our Vim session by running this:
➾ :source $MYVIMRC
If the vimrc file is the active buffer, then this can be shortened to :so %.
report erratum • discuss
Appendix 1. Customize Vim to Suit Your Preferences
• 306
Apply Customizations to Certain Types of Files
Our preferences may vary from one type of file to another. For example, suppose that we work with a house style that advises two spaces for indentation
in Ruby and four-column-wide tabs for JavaScript. We could apply these
settings by putting the following lines in our vimrc:
customizations/filetype-indentation.vim
if has("autocmd")
filetype on
autocmd FileType ruby setlocal ts=2 sts=2 sw=2 et
autocmd FileType javascript setlocal ts=4 sts=4 sw=4 noet
endif
The autocmd declaration tells Vim to listen for an event and to execute the
specified commands whenever that event fires (:h :autocmd ). In this case we’re
listening for the FileType event, which is triggered when Vim detects the type
of the current file.
We can have more than one autocommand listening for the same event.
Suppose that we want to use nodelint as the compiler for JavaScript files. We
could add this line to the example above:
autocmd FileType javascript compiler nodelint
Both autocommands would be executed each time the FileType event was triggered on a JavaScript file.
Putting autocommands in the vimrc file works fine if you only have to make
one or two customizations for a file type. But if we wanted to apply lots of
settings to a particular kind of file, then it starts to look messy. The ftplugin is
an alternative mechanism for applying customizations to file types. Instead
of declaring our JavaScript preferences in the vimrc using autocommands, we
could place them in a file called ~/.vim/after/ftplugin/javascript.vim:
customizations/ftplugin/javascript.vim
setlocal ts=4 sts=4 sw=4 noet
compiler nodelint
This file is just like a regular vimrc, except that the settings will only be applied
to JavaScript files. We could also create a ftplugin/ruby.vim file for Ruby customizations and another for each file type that we work with regularly. For more
details, look up :h ftplugin-name .
For the ftplugin mechanism to work, we must ensure that both file-type detection
and plugins are enabled. Check that this line is present in your vimrc file:
filetype plugin on
report erratum • discuss
Index
SYMBOLS
! (bang) symbol, 73
trailing, 90, 303
!{cmd} command, 75
!{motion} operator command,
25, 75
# character
in buffer list, 84
in regular expressions,
189
# command, customized, 217
$ command, 4
$ symbol, command-line interface, xxii
% command, 133
% symbol, 109
as range, 230
as range for entire file,
58, 65
as shorthand for active
buffer filepath, 101
in buffer list, 84
for current file name, 73
%:h expansion, 101
& command, 232
& flag, for substitute command, 221
'< symbol, 59
'> symbol, 59
’{mark} command, 131
( ) (parentheses)
in regular expressions,
187, 193
for search submatches,
191–192
* command, 10, 68, 216
* wildcard
in argument list, 86, 279
for specifying files, 87
** wildcard, 87
to match subdirectories,
102
:vimgrep command, 279
, command, reversing character search direction, 121
. (dot) command, 1–4, 8
delete option and, 19–20
improved Dot Formula,
209
as micro macro, 4
operating on a complete
search match, 209
repeating indentation
with, 44
in Visual mode, 45–47
. (dot) symbol, for current
working directory, 105
`. mark, 138
/ character, escaping in forward search, 195
/ key, for search prompt, 70,
202
/ symbol, command-line interface, xxii
: command, for CommandLine mode, 53
: symbol, command-line interface, xxii
:!{cmd} command, 76
:&& command, 231–232
:[range]!{filter} command, 76
:[range]write !{cmd} command,
76
; command, repeating search
with, 7, 121
< command, 44
<> (angle brackets), selecting
characters delimited by,
127
= symbol, command-line interface, xxii
> command, 44
? symbol
command-line interface,
xxii
escaping in backward
search, 197
@: command, repeating Ex
commands with, 8, 65
@@ command, repeating with,
66
@{register} command, for executing macro, 163–164
[ ] (square brackets), in regular expressions, 187
[s command, for jump to
misspelled words, 296
\ (backslash) character
escaping in every search,
198
in substitute command
replacement string, 221
]s command, for jump to
misspelled words, 296
`^ mark, 138
^[ symbol, 181
‘m command, 131
Index
{} (braces)
in regular expressions,
187
selecting text inside, 127
| character, on Vim command
line, 239
~ command, 180
␣ key, xxi
DIGITS
7.4, version of Vim
:cfdo command, 238
gn command, 208
regular expression engines, 188
<80>kb symbol, 181
A
A command, 5–6, 51
a command
switching modes, 5, 51
for text objects, 127
Abolish plugin, 237
aborted macros, 166
ack
grep to call, 276
installing, 276
Ack.vim plugin, 277
actions
reversing repeatable, 8
single keystroke for two,
6
active file directory
expansion of, 101
opening file relative to,
101
active window, sizing, 94
addition on numbers, 20
alphabetizing CSS rule properties, 246–249
angle brackets (<>), selecting
characters delimited by,
127
ap motion, 25
appending
commands to macros,
172–173
after ragged Visual-Block,
50–51
to register, 151, 245
:argdo command, 86, 175
combining with :global
command, 245
‘hidden’ setting enabled
before running, 91
running Ex commands as
a batch, 79
:args command
cat command output as
argument for, 88
changing argument list
contents, 87
showing argument list
contents, 86
argument list, 83
for grouping buffers, 86–
89
populating, 87
:vimgrep command, 278
arithmetic, see calculations
arranging, windows, 94
arrow keys, breaking habit of
using, 115
autocmd declaration, 306
autocompletion, 281–293
case sensitivity and, 282
with context awareness,
293
customizing generic, 287
filenames, 291–292
for keywords, 281–283
lines of text, 288, 291
pop-up menu, 283–285
of search field based on
preview match, 206
source of keywords, 285–
287
for spelling, 299
summary of methods,
283
<Tab> key for, 67–68
triggering, 282
word sequences, 289–291
words from dictionary,
287
‘autoindent’ option, for pasted
text, 159
automatic marks, 132
aw text object, 19, 130
B
b command, 118
backslash (\) character
escaping in every search,
198
in substitute command
replacement string, 221
backspace key, 30
• 308
backtick expansion, specifying files by, 88
backward search, xxii, 202
bang (!) symbol, 73
trailing, 90, 303
bash shell, 74
batching Ex commands, 76–
79
:bdelete command, 85
beeps, muting, 166
:bfirst command, 85
black hole register, 149, 151
:blast command, 85
block objects, 130
block-wise Visual mode, 41
appending, 50–51
editing tabular data with,
47–49
inserting text, 49
switching to, 42
:bnext command, 54, 84–85
repeat, 66
bookmarks, global marks as,
141
boundaries, of search match,
194–196
bounded text objects, 130
:bprev command, 54, 85
:bprevious command, 66
browsing, quickfix list, 266–
268
:bufdo command, 85
combining with :global
command, 245
‘hidden’ setting enabled
before running, 91
buffer list
as autocompletion keyword source, 286
Ex commands for interacting with, 54
tracking open files with,
83–86
:buffer {bufname} command, 85
buffers
! symbol to force switch,
90
active, as reference point,
101
argument list for grouping, 86–89
assigning number to, 85
:bnext for switching to
next, 84
Index
deleting, 85
empty, for new file, 107
Ex commands for text, 54
filtering contents through
external command, 75
input and output from,
74
iterating through items in
list, 66
loading into active window, 93
overwriting contents, 90
showing cursor position,
xxiii
unsaved changes in, 90
vs. files, 83
window as viewport, 92
build, --with-features=tiny option,
xxvi
built-in commands, executing
Vim’s, xxii
bundler.vim plugin, 140
C
c flag, for substitute com-
mand, 220, 224
C parsers and extending ctags
program, 256
<C-[> , for Normal mode, 31
<C-]> command, 141
for keyword jumps, 258
<C-a> command, 20
<C-d> command, for options,
67
<C-h> command, 30
<C-i> command, 135–137
<C-k> command, 35, 55
<C-n> command, for triggering
autocompletion, 282
<C-o> command, 66, 135–
136, 139
<C-p> command, for triggering
autocompletion, 282
<C-r>/ command, 280
<C-r>0 command, 32
<C-r><C-p>{register} command,
33
<C-r>{register} command, 33
<C-t> command, for jump in
tag history, 259
<C-u> command, 30, 55
<C-v> command, 34, 41, 55
<C-w> command, 30, 55
<C-w>= command, 94
<C-w>_ command, 94
<C-w>c command, 94
<C-w>h command, 93
<C-w>k command, 93
<C-w>l command, 93
<C-w>o command, 94
<C-w>s command, 93
<C-w>v command, 93
<C-w>w command, 93
<C-w>| command, 94
<C-x> command, 20, 282
<C-x><C-l> command, 291
<C-x><C-p> command, 290
<C-x>s command, 300
calculations
expression register for, 33
in :substitute command replacement field, 234
using <C-a> and <C-x>
with a count, 20
Caps Lock key, remapping,
32
carriage return, in substitute
command replacement
string, 221
carriage return key, xxi
case of letters, toggle for, 180
case sensitivity
autocompletion and, 282
grep and, 274
operating on a complete
search match, 210
of search patterns, 186
cat command, output as argument for :args command, 88
caw command, 131
:cc N command, 267
:cclose command, 267
:cd {path} command, 291
:cdo command, 267
:cfdo command, 238, 267
:cfirst command, 267
change, 2
creating, in Insert mode,
3
creating repeatable, 18–
20
repeating last, 1–4
repeating with macros,
161
repetition and, 8
reset from moving in Insert mode, 17
• 309
undoing, 2, 8
unsaved in buffer, 90
change list, traversing, 137–
138
character codes, for inserting
unusual characters, 34–35
character-wise Visual mode,
41
switching to, 42
character-wise regions, pasting, 156
character-wise registers,
pasting words from, 33
characters
converting to uppercase,
45
deleting, 30
digraphs for inserting, 35
escaping in regular expressions, 188
escaping in search patterns, 195–199
find by, 120–124
inserting those not on
keyboard, 34–35, 55
jumping to first or last in
line, 116
operation on single with
d{motion} command, 24
padding with spaces, 6–8
search for next occurrence, 7
toggle for case, 180
transposing, 146
charityware, 302
chords, xx
ciw command, 130, 157
:clast command, 267
clearing, registers, 245
clipboard, 145
interacting with system’s,
158–160
:close command, 94, 96
closing, windows, 94
:cnewer command, 269
:cnext command, 215, 267,
278
:cnfile command, 267
:cnprev command, 215
codebase, indexing with ctags,
254
:colder command, 269
columnar regions, working
with, 41
Index
columns of text, changing, 49
combining steps, 4–5
operators and motions,
24–27
command history, search field
in, 226
command-line interface
inserting current word,
68–69
interacting with, xxii
nodelint, 270
using grep from, 274
Command-Line mode, 53–76
: for switching to, 53
for expression register,
153
history, 70
special keys, 54
switching to commandline window, 72
command-line window, 70–
72, 212
commands
appending to macros,
172–173
notation, xx
number in history, 70
recalling from history,
70–72
recording macros containing, 162
running in shell, 72–76
commentary command, 25
compiler, customizing external, 269–272
:compiler command, 271
for interpreted languages
and markup formats,
272
compiling code, without leaving Vim, 264–266
concatenating strings, 6
configurations, saving in vimrc
file, 304
confirmation, of substitute
command changes, 220,
224
context awareness, autocompletion with, 293
:copen command, 267–268
:copy Ex command, 61
copy and paste, 145–160
copy operation, 149
with autocompletion,
288, 291
lines of text, 21, 61–63,
147
corrections, from Insert mode,
29
counts
for macro play back, 166–
168
for Normal mode commands, 20–21
for Normal mode commands, vs. repeating,
22–24
:cpfile command, 267
:cprev command, 267, 278
<CR> keystroke, searching,
xxiii
CSS properties
alphabetizing, 246–249
Omni-completion for, 293
CSV fields, submatches for
rearranging, 232–233
CSV file, sorting, 75
ctags program, 253–261
automatic execution after
saving files, 257
executing manually, 257
extending, 256
indexing codebase with,
254
installing, 254
navigating keyword definitions, 258
Vim configuration for,
256
Ctrl (control) key, xx–xxi
current file, % symbol for all
lines in, 58
current line, address to represent, 58
current selection, search for,
216
current working directory
opening file relative to,
100
reference to, 291
cursor
home row keys for moving, 114
jump to filename under,
138–141
location after :make command, 266
• 310
location after each
change, 137
marking location, 131
moving down one line, 4
moving to end of line, 4–
5
normalizing position for
macro, 165, 175
offset to end of search
match, 206–208
showing position in
buffer, xxiii
text placement and, 155
cursor keys
in Command-Line mode,
55
in Insert mode, and
change reset, 17
moving around with, 113
in Visual mode, 40
customizations, 301, 303–306
applying by file type, 306
determining current settings, 303
restoring defaults, xxiv
cut operation, 149
cw command, 11
c{motion} command
with text objects, 128
unnamed register contents and, 149
D
daw command, 19, 123, 130
db command, 18
dd command, 2, 146
decimal notation, Vim setting
to treat numerals as, 22
default settings
for case sensitivity, 186
Normal mode as, 15
restoring, 303
for Vim, xxiv, 301
delete command, 33, 145–149
:global command combined with, 242–244
deleting
backward, 18, 55
black hole register and,
151
buffers, 85
characters, s command
for, 7
current line, dd command
for, 2
forward, 18
keystrokes for, 30
Index
around and inside text
objects, 129–131
to end of word, 11
words, 19
delimited text objects, 128,
130
dictionary
adding words, 298–299
autocompletion of words
from, 287
for spell checker, 297
digraphs, for inserting characters, 35
direction of search, 202
directories
opening file relative to
active, 101
reference to current
working, 291
saving files to nonexistent, 107
specifying, 102, 140
windows for, 107
directory tree, example, 100
diw command, 130, 150
unnamed register and,
148
documentation, xix
documents
pasting macros into, 180
updating while scrolling
autocomplete word list,
284
Dot Formula, 11–12, 63, 207
improved, 209
operating on a complete
search match, 209
operators over Visual
mode, 45
vs. macros, 166
double quotes, selecting
characters delimited by,
127
down arrow key, xxi
downloading examples, xxiv
duplicate words
autocompletion of word
sequences, 289–291
regular expression
matching, 192
duplicating, see copy operation
dw command, xxiii, 19
d{motion} command, 24
unnamed register contents and, 149
E
e command, 118
E486: Pattern not found. error message, 220
:echo command, 178
echoing messages, :> command for, 249
ed, xviii
ed text editor, 55
:edit command, 54, 95, 99–101
loading buffer into active
window with, 93
:edit {file} command, 107
:edit {path} command, 105
:edit! command, 90
editing
macro contents, 180–182
tabular data with VisualBlock mode, 47–49
efficiency, 1
em editor, 55
en editor, 55
end of line, moving cursor to,
4–5
end of word, deleting to, 11
English, British vs. American
spellings, 297
<Enter> key, xxi
error messages, quickfix list
of, 263–272
‘errorformat’ setting, 271
single command to set
up, 271
<Esc> key, xxi
for Normal mode, 31, 53
remapping caps lock key
to behave as, 32
and undo granularity, 17
escape({string}, {chars}) library
function, 198
escaping, characters in regular expressions, 188
essential.vim file, xxiv, 104, 302
/etc/hosts file, permissions for,
108
Ex commands, 53
@: for repeating, 8, 65
for buffer text, 54
command-line interface,
xxii–xxiii
• 311
for delete, yank, and put,
149
:global command combined with, 246–249
:global command to run,
241–242
for jumps to keyword
definitions, 261
line numbers as address,
57
modifying address with
offset, 59
on range of lines, 56–60
register for last, 153
repeating, 63, 65–66
reversing effects, 66
running multiple as a
batch, 76–79
running one by one, 77
symbols for addresses
and ranges, 60
tab-completion, 67–68
vs. Normal mode commands, 56
writing to a script, 77–78
ex editor, 53, 55
examples, downloading, xxiv
exclusive motion, search
command as, 126
exit command, 73
‘expandtab’ setting, 44, 304
:Explore command, 105
expression register ("=), 33,
153, 179
external commands, calling,
76
external compiler
calling from Vim, 264–
266
customizing, 269–272
external programs, calling,
251
exuberant ctags, installing,
254
F
F{char} command, 122
f{char} command, 120
factory settings for Vim, xxiv,
see also default settings
failed macros, 166
features, disabled, xxvi
fg command (bash), 74
file collections, macros acting
on, 173–177
Index
file directory, expansion of
active, 101
file explorer window, opening,
105
file extension, specifying for gf
command, 139
file management, 83–97
argument list for grouping buffers, 86–89
Ex commands to read
and write, 54
hidden files, 89–91
motions for navigating
inside files, 113–134
netrw plugin for exploring, 104–107
network for reading and
writing files, 107
opening files, 99–109
opening relative to active
directory, 101
rereading file from disk,
90
saving after macro
changes, 176
saving file as super user,
108–109
saving files to nonexistent
directories, 107
tracking open files with
buffer list, 83–86
file-type plugin, 140, 306
filenames
autocompletion, 291–292
register for, 153
specifying for argument
list, 87
under cursor, jump to,
138–141
filepath
for code listings, xxiv
opening file by using, 99–
101
<Tab> key for autocompleting, 100
files
% symbol as range for
entire, 65
applying customizations
by type, 306
building autocomplete
word list from, 286
building list containing
target pattern, 238
global marks for snap between, 141–142
jumps for navigating between, 135–142
list as macro target, 174
:substitute for find and replace across multiple,
236–239
vs. buffers, 83
filtering, buffer contents, 75
find and replace, :substitute
command for, 9–11, see also :substitute command
:find command, 103
opening files by filename
with, 102–103
finding
by character, 120–124
numeric code for characters, 34
flags, for :substitute command,
220
focus of windows, changing,
93
forward search, xxii, 202
ftplugin, 306
fugitive.vim, 277
f{char} command, 7
G
>G command, 3
g flag
for :substitute command,
220, 222–223
:vimgrep command, 278
g& command, 229
g, command, 137
g; command, 137
gN command, 203
gT command, 97
gU command, 25
gUgn command, 209
gU{motion} command, 46
gU{motion} operator, 209
ga command, 34
gc{motion} command, 25
ge command, 118
generic autocompletion, customizing, 287
gf command, 138
gi command, 138
github, 140
vimrc file on, 302
gj command, 116
gk command, 116
• 312
global action, by substitute
command, 220
:global command, 241
collapsing files, 77
:delete command combined with, 242–244
Ex command combined
with, 246–249
:yank command combined
with, 244–246
global marks, for snaps between files, 141–142
global tags file, 256
globs, 88
gn command, 203, 208
Go, 256
gotags, 256
graphical user interface (GUI),
xxvi
for text editor, 95
greedy match, 211
grep
ack as alternative, 276
calling without leaving
Vim, 273–275
case sensitivity and, 274
from command line, 274
customizing, 275–277
etymology, 242
internal search engine
for, 277
:grep command, 273–280
alternative plugins, 277
default settings, 275
‘grepformat’ setting, 275
‘grepprg’ setting, 275
grouping buffers, argument
list for, 86–89
gr{char} command, 37
gv command, 42, 231
GVim, xxvii
tab pages in, 95
H
height of active window, 94
:help command, xix, 67, 70
hex character class, for regular expressions, 189
hex colors
regular expression for,
187
very magic search for finding, 188
Index
hexadecimal code, inserting
character by, 35
hidden files, managing, 89–91
hidden setting, project-wide
substitutions, 239
highlighting
by spell checker, 296
going to other end of text,
42
muting for search, 204
.vim extension, 77
historical searches, recalling,
203
history, see also search history
recalling commands from,
70–72
of visited tags, 259
‘hlsearch’ option, 204
home row for typing, 114–115
Homebrew, for installing ack,
276
HTML tags, pattern for :global
command match, 243
I
i command
switching modes, 51
for text objects, 127
ICCF Holland foundation, 302
‘ignorecase’ setting, 186, 303–
304
auto-completion and, 282
‘include’ setting, 286
‘incsearch’ setting, 205–206,
214
indentation
. (dot) command for repeating, 44
for line of text, 3
for pasted text, 159
indexing codebase
with ctags, 254
dedicated tools, 256
‘infercase’ option, auto-completion and, 282
Insert mode, 29–37
autocomplete in, 282
A command to switch to,
5
corrections from, 29–30
creating change, 3
fixing spelling error from,
299
moving and change reset,
17
pasting character-wise
regions from, 156
pasting from register
without leaving, 31–33
returning to Normal mode
from, 30
switching between Normal mode and, xxii, 51
switching between Visual-Block mode and, 51
system paste command
in, 159
Insert Normal mode, 29, 31
<Insert> key, 36
inserted text, register for last,
153
inserting
by character code, 34–35
characters by digraph, 35
characters not on keyboard, 55
current word at command prompt, 68–69
text in Visual-Block
mode, 49
insertion, `^ mark for last,
138
installing, ctags, 254
interpreted languages, 272
inverting, :global command behavior, 241
iteration, writing regular expressions by, 211
iterator, evaluating to number
list items, 177–179
iw text object, 130
J
j command, 4, 116
jargon, spell checker file for,
298
jump list
adding record to, 66
traversing, 135–136
jumps
between matching parentheses, 132–134
for navigating between
files, 135–142
to filename under cursor,
138–141
to first or last character
in line, 116
• 313
to keyword definitions,
258
to keyword definitions
with Ex commands,
261
to keyword definitions
with multiple matches,
260
to misspelled words, 296
K
key, assigning to ‘pastetoggle’
option, 160
keyboard, see also mapping
breaking habit of using
arrow keys, 115
codes in macros, 181
inserting characters not
on, 55
shortcuts, xx
special keys, xxi
touch typing, xviii
keystrokes
chords, xx
placeholders, xxi
recording and overwriting
register, 172
recording for playback, 3
keywords
search command to address, 255
source for autocompletion, 285–287
L
--langdef option, 256
--langmap option, 256
LaTeX document, 272
:lcd {path} command, 96
<Leader> key, mappings using,
122
:let command, to set register
contents, 228
let keyword, 178
lexical illusion, 192
:lgrep command, location list
for, 267
license for Vim, 302
line motion commands,
remapping, 117
line-wise Visual mode, 41
switching to, 42
line-wise commands, repeating commands in Visual
mode, 43–45
Index
line-wise regions, pasting,
157
lines of text
autocompletion, 288, 291
dd command for deleting,
2
deleting back to start, 30
duplicating, 21, 61–63,
147
Ex commands on range,
56–60
indentation, 3
jumping to first or last
character, 116
macro change repeated
on continuous, 168–
171
moving, 62
numbering, 116
real vs. display, 116–117
running Normal mode
commands across
range, 63–65
specifying range by visual
selection, 58
transposing, 146
Linux, system paste command, 159
lists, evaluating iterator to
number, 177–179
:lmake command, location list
for, 267
location, marking for return,
131–132
location list, 267
lookaround assertions, in
Perl, 196
:ls command, 84–85
:lvimgrep command, location
list for, 267
M
:m command, 61–63
\M nomagic switch, 190
Mac OS X
clipboard, 152
ctags BSD program, 254
system paste, 159
macros, 161–182
aborted, 166
appending commands to,
172–173
best practices, 165–166
change repeated on continuous lines, 168–171
editing contents, 180–182
executing in parallel,
164, 170, 175
executing in series, 164,
169, 176
for file collections, 173–
177
iteration to number lists,
177–179
keyboard codes in, 181
pasting into document,
180
play back with count,
166–168
recording and executing,
162–164, 178–179
saving changes to all
files, 176
series vs. parallel execution, 171
MacVim, xxvii
system paste, 159
magic search, 190
make command, 264
:make command, 263, 265
compilers for, 269–272
configuring to invoke
nodelint, 270
cursor location after, 266
for interpreted languages
and markup formats,
272
‘makeprg’ setting, 270
single command to set
up, 271
mapping
arrow keys to do nothing,
115
for executing ctags, 257
line motion commands,
117
<Tab> key, impact, 137
user-defined commands,
122
`` mark, 132–133
marks
automatic, 132
global, 141–142
for last change, 138
for last visual selection,
59
for return location, 131–
132
markup formats, 272
`{mark} command, 131
matches, multiple, for tabcompletion, 68
• 314
matches for search
boundaries, 194–196
counting, 214
exceptions, 212
highlighting, 204
operating on complete,
208–211
preview of first, 205–206
matching keywords, jump
between, 134
matchit.vim plugin, 132, 134
menu, pop-up, for autocompletion, 283–285
messages, :> command to
echo, 249
metadata, for keywords, 255
micro-macro, dot command
as, 4
mkdir program, 107
mm command, 131
modal user interface, 13
modes, switching midcommand, xxii
Moolenaar, Bram, 302
motions, 111
combining with operators, 24–27
custom operators with
existing, 25
custom, with existing operators, 26
marking locations to return, 131–132
for navigating inside files,
113–134
mouse, macros and, 166
:move command, 62
moving
cursor down one line, 4,
116
cursor to end of line, 4–5
in Insert mode, change
reset and, 17
lines of text, 61–63
word-wise, 118–120
mute search highlighting, 204
muting beeps, 166
$MYVIMRC environment variable, 305
m{a-zA-Z} command, 131
m{letter} command, 141
Index
N
N command, 202
n flag, for substitute com-
mand, 220
n command, to repeat search,
202
named registers, 151
Natsuno, Kana, 26
navigating
between files with jumps,
135–142
inside files, motions for,
113–134
keyword definitions with
tag commands, 258
search for, 124–126
netrw plugin, 104–107
network, reading and writing
files across, 107
:next command, 54, 89
Node.js, 270
nodelint command-line interface, 270
populating quickfix list
using, 271
nomagic search, 190
non-block objects, 130
:normal command, 63, 77,
170, 179
Normal mode, 15–27
/ key for search prompt,
202
command notation, xx
commands for jumping
to mark, 131
commands vs. Ex commands, 56
counts for commands,
20–21
counts vs. repeating
commands, 22–24
pasting from plus register, 160
put command, 155
running commands
across range, 63–65
spell checker commands,
296
switching between Insert
mode and, xxii, 30, 51
switching to, 42
‘number’ option, 304
‘number’ setting, for lines, 116
numbers
addition and subtraction,
20
assigning to buffer, 85
for list items, 177–179
numerals, with leading zero,
22
numeric code, finding for
characters, 34
{N}gt command, 97
O
octal notation, 22
offset, modifying address using, 59
Omni-completion, 293
:only command, 94
open files, tracking with
buffer list, 83–86
opening
file explorer window, 105
new tab page, 96
opening files, 99
by filename with :find,
102–103
filepath for, 99–101
relative to active file directory, 101
operator commands, 25
Operator-Pending mode, 27
motions in, 111
search command, 125
operators
combining with motions,
24–27
custom motions with existing, 26
custom, with existing
motions, 25
overwriting
register, 151
tab characters with Virtual Replace mode, 36
text with Replace mode,
36
P
P command, text placement
and, 155
p command, 146
padding, characters with
spaces, 6–8
paragraph, operation on single with d{motion} command, 24
• 315
parentheses, jumps between
matching, 132–134
parsers, extending ctags program, 256
partitioning work, into
workspaces, 96
‘paste’ option, 159
‘pastetoggle’ option, assigning
key to, 160
pasting, 149
character-wise regions,
156
line-wise regions, 157
macro into document,
180
from register, 155–158
from register without
leaving Insert mode,
31–33
system operation, 159
‘path’ option, 102, 140
path management, with
rails.vim, 103
patterns, 183–185, see also search patterns
building file list containing target, 238
for :global command match
of HTML tags, 243
iterating on, in workflow,
201, 211–214
specifying range of lines
with, 59
viewing for substitute before replacing, 223–224
Vim’s syntax history, 190
PDF document, :make command for compiling , 272
Perl, lookaround assertions,
196
placeholders, in commands,
xxi
playback, recording
keystrokes for, 3
plugins
disabled, xxv
minimum configuration
to activate, xxv
vimrc file setting to load,
104
plus register ("+), 160
for system clipboard, 152
:pop command, 261
pop-up menu, for autocompletion, 283–285
Index
Pope, Tim, 25, 103, 134,
140, 237
:prev command, 54, 89
primary clipboard, in X11
windowing system, 152
:print command, 56
as :global command default, 244
project drawer, 106
:promptfind command, 199
properties of CSS rule, alphabetizing, 246–249
:put command, 180
put command, 33, 62, 145–
149, 153–155
in Normal mode, 155
:pwd Ex command, 100
Q
q key, for recording macro,
162
q: command, 71
for command-line window, 71
qA command, 172
qa command, 172
:qall! command, 90
quickfix list, 263–272
browsing, 266–268
counting search matches,
215
populating using nodelint
output, 271
project-wide substitutions, 238
recalling results from
previous, 269
quickfix window, 268
quitting, hidden buffers and,
90
quotation marks, selecting
characters delimited by,
127
quotestar register, 152
R
R command, 36
ragged Visual-Block, appending after, 50–51
rails.vim plugin, 103
range for :substitute command,
223
% symbol as, 230
:[range]!{filter} command, 76
:[range]!{write} command, 76
:read !{cmd} command, 74, 76
read-only registers, 153
recalling commands, from
history, 70–72
recording
Insert mode keystrokes
for playback, 3
macros, 162–164
reference, passing substitute
command replacement text
by, 227
--regex option, ctags program,
256
regex search, \v pattern
switch for, 187
registers, 143–145, 148–153
addressing, 148
appending to, 151, 245
black hole, 149, 151
clearing, 245
expression ("=), 33, 153,
179
:let command to set contents, 228
macro for inspecting, 162
named, 151
overwriting, 151
pasting from, 31–33,
155–158
plus ("+), 160
plus ("+), for system clipboard, 152
read-only, 153
replacing visual selection
with, 153–155
selection ("*), 152
for substitute command
replacement string,
226–228
TODO item collection in,
244–246
unnamed, 145, 149, 154
yank, 150–151, 154
regular expression engines,
188
regular expressions
for Ex commands, 261
extending ctags program,
256
hex character class for,
189
for hex colors, 187
parentheses for submatches, 191–192
• 316
parentheses use without
capturing contents,
193
POSIX, for grep, 277
special characters for,
189–191
for substitute command,
225
to match quoted string,
211
writing by iteration, 211
remapping, see mapping
repeatable actions, 1
and change, 8
in macros, 165
reversing, 8
repeatable change, 1–4
creating, 11, 18–20
with macros, 161
repeating
with . command, 1–4
@@ command for, 66
Ex commands, 8, 63, 65–
66
line-wise commands in
Visual mode, 43–45
Normal mode commands,
vs. counting, 22–24
repeating search, ; command
for, 7
Replace mode, 29
keystrokes, xxii
overwriting text with, 36
replacement field for substitute command
arithmetic on, 233–234
register contents for,
226–228
special characters for,
221
replacing, visual selection
with register, 153–155
resuming, suspended job, 74
reversing
direction of character
search, 121
Ex command effects, 66
repeatable actions, 8
Ruby, 140
r{char} command, 37
S
s command, 7
unnamed register contents and, 149
S" command, 134
Index
<S-Tab> key, xxi
:saveas command, 84
saving
configuration in vimrc file,
304
ctags automatic execution
after, 257
file as super user, 108–
109
files to nonexistent directories, 107
macro changes to files,
176
screen display, scrolling, 31
screen-editing mode, 55
scripts, writing Ex commands
to, 77–78
scrolling screen, 31
search, 201–217
; command for repeating,
7
autocomplete based on
preview match, 206
command basics, 201–
203
command-line interface,
xxii–xxiii
counting matches for
current pattern, 214
for current visual selection, 216–217
direction of, 202
field terminators, 199
find by character, 120–
124
highlighting matches,
xxiii, 204
mute highlighting, 204
for next occurrence of
character, 7
offset cursor to end of
match, 206–208
operating on complete
match, 208–211
preview of first match,
205–206
repeating, 202
specifying directory set
for, 102
to navigate, 124–126
in Visual and OperatorPending modes, 125
search history, 70
complex patterns from iteration, 211–214
recalling, 203
:vimgrep, 280
search patterns, 185
boundaries of match,
194–196
case sensitivity, 186
counting matches, 214
escaping problem characters, 195–199
parentheses for submatches, 191–192
register for last, 153
reusing last in substitute
command, 225–226
\V literal switch for verbatim search, 189–191
\v switch for regex search,
187–189
word boundaries, 193–
194
search prompt, / key for, 202
Select mode, 41
selecting
text in Visual mode, xxiv
text objects and, 126–129
selection
search for current, 216
toggling free end of, 43
selection ("*) registers, 152
:set command, 67, 303
multiple assignments in,
304
:set hidden setting, 239
:set nohlsearch, 204
:set paste! Ex command, 160
:set spell command, 288
:setlocal command, 304
:Sexplore command, 105
shell
interactive session, 73
running commands in,
xxii, 72–76
:shell command, 74, 76
<Shift> , xxi
‘shiftwidth’ setting, 44, 304
simulating Vim, notation for,
xx
sizing, windows, 94
‘smartcase’ option, 186
snaps between files, global
marks for, 141–142
‘softtabstop’ setting, 44, 304
sort, 75
:sort command, 246
sorting, CSV file, 75
:source command, 78
• 317
:source {file} command, 305
:sp[lit] {file} command, 93
space bar, xxi
spaces, padding characters
with, 6–8
special characters
for regular expressions,
189–191
for substitute command
replacement string, 221
special keys
in Command-Line mode,
54
table, xxi
spell checker, 295–300
alternate dictionaries for,
297
creating file for jargon,
298
error highlighting, 296
fixing errors from Insert
mode, 299
spellfile.vim plugin, 298
‘spelllang’ option, 297
:split command, 54
split windows, working with,
106–107
:split {filename} command, 93
splitting windows, 92–94
state machine, regular expression engine, 188
strings
concatenating, 6
regular expression to
match quoted, 211
submatch(0) function, 234
submatches, rearranging CSV
fields with, 232–233
:substitute command, 58, 69,
219–239
amending range, 229–
231
arithmetic on replacement field, 233–234
basics, 220–221
counting matches with,
214
find and replace across
multiple files, 236–239
find and replace with, 9
register for replacement
string, 226–228
repeating, 8, 229–231
reusing last search pattern, 225–226
Index
running eEx commands
in batches, 77
submatches for rearranging CSV fields, 232–
233
to find and replace every
match, 222–223
to swap words, 234–237
viewing pattern occurrences before replacing,
223–224
subtraction on numbers, 20
:Subvert command, 237
sudo permission, 108
‘suffixesadd’ option, 139–140
super user, saving file as,
108–109
surround.vim plugin, 133–
134
suspended job, resuming, 74
swapping words, 154, 234–
237
switching
modes midcommand, xxii
between tab pages, 97
symbols
character codes for inserting, 34–35
for Ex command addresses and ranges, 60
system clipboard, 152, 158–
160
T
:t command, 61–63
tab character, in substitute
command replacement
string, 221
tab characters, overwriting
with Virtual Replace mode,
36
tab pages
in GVim, 95
opening new, 96
for organizing window
layouts, 95–97
<Tab> , xxi
<Tab> key
for command autocompletion, 67–68
for filepath autocompletion, 100
impact of remapping, 137
:tabclose command, 96
:tabedit {filename} command, 96
• 318
:tabmove [N] Ex command, 97
U
:tabn[ext] command, 97
-u NONE, xxv
:tabn[ext] {N} command, 97
U command, 45
:tabnew command, 54
u command, 16
undo history, count and, 24
undoing
change, 2, 8
chunking, 16–17
granularity of command,
17
spell check dictionary
changes, 298
Unicode Basic Multilingual
Plane, 34
Unix systems, vimrc file on,
305
unnamed register, 145, 149,
154
placing word in, 147
up arrow key, xxi
<Up> arrow key, for recent Ex
command, 70
:update command, 84, 239
uppercase, changing character to, 45, 180
URLs, "uyi[ to yank, 196
user-defined commands,
mapping, 122
"uyi[ command, to yank URL,
196
:tabonly command, 96
:tabp[revious] command, 97
‘tabstop’ setting, 36
tabular data, editing with Visual-Block mode, 47–49
:tag command, 67
tag names, autocompletion,
67
:tag {keyword} command, 261
tags file, 254
autocomplete word list
from, 286
generating, 257
location for, 256
tee utility, 109
terminal, running Vim inside,
clipboard and, 158
text, see also lines of text
editing macro as, 181
overwriting with Replace
mode, 36
selecting in Visual mode,
xxiv
text editor, graphical user interface for, 95
text objects, 51, 126–129
bounded, 130
deleting around and inside, 129–131
delimited, 128, 130
textobj-entire plugin, 26
:tfirst, 261
:tjump {keyword} command, 261
:tlast command, 261
:tnext command, 260–261
TODO items, collecting in
register, 244–246
touch typing, xviii, 29
home row, 114–115
:tprev command, 261
transposing
characters, 146
lines of text, 146
:tselect command, 260–261
TUI (textual user interface),
xxvi
T{char} command, 122
t{char} command, 122
V
\V literal switch, 195
for verbatim search, 189–
191
\v pattern switch for regex
search, 187–189
vU command, 180
verbatim search, \V literal
switch, 189–191
version control hooks, for executing ctags, 257
versions fo Vim, 211
versions of Vim, xxvi, 188
very magic searches, 193
for hex colors, 188
matching angle brackets
in, 194
:Vexplore command, 105
:vglobal command, 77, 241,
243
vi, xviii, 53, 55
Index
Vim
:visual command, 55
calling grep without leaving, 273–275
compiling code without
leaving, 264–266
configuring for ctags, 256
customizing, 301
default settings, xxiv, 301
documentation, xix
etymology, 55
license, 302
pattern syntax history,
190
registers, 148–153
running inside terminal,
clipboard and, 158
simulating notation, xx
speed, xviii
terminology, vs. world,
149
versions of, xxvi, 188,
211
.vim extension, 77
Vim script, 178
about, xxv
command-line interface,
xxii
escape({string}, {chars}) library function, 198
evaluating expression,
234
plugins, xxv
for register manipulation,
182
searching for current visual selection, 216
using from Insert mode,
33
Vim way, 16
Vimcasts.org, 302
VimGolf, 18–19
:vimgrep command, 141, 215,
238, 273, 277–280
vimrc file, 141, 302
active file directory expansion, 101
to autoload matchit plugin,
134
for loading plugins, 104
‘pastetoggle’ option, 160
saving configuration in,
304
set nrformats=, 22
vimtutor, xvii
Virtual Replace mode, overwriting tab characters with,
36
Visual mode, 39–51
. (dot) command and, 45–
47
cursor keys, 40
enabling, 41
keystrokes, xxii
repeating line-wise commands, 43–45
search command, 125
search for current word,
216
selecting text in, xxiv
switching between various, 42
visual selection
defining, 41–43
marks for first and last
lines, 59
replacing with register,
153–155
search for, 216–217
specifying range of lines,
58
Visual-Block, appending after
ragged, 50–51
Visual-Block mode, 39
editing tabular data with,
47–49
inserting text, 49
switching between Insert
mode and, 51
visual-star.vim plugin, xxvi
‘visualbell’ setting, 166
vi{ text object, 246
:vsp[lit] {file} command, 93
W
w command, 118
‘W10: Warning: Changing a
readonly file.’ message, 108
wakeup program, 264
:wall command, 176
width of active window, 94
‘wildmode’ option, 68, 103
windows
changing focus, 93
closing, 94
loading buffer into active,
93
resizing and rearranging,
94
scrolling content, 31
splitting, 54, 92–94
• 319
tab pages for organizing
layouts, 95–97
working with split, 106–
107
Windows operating system
clipboard, 152
system paste command,
159
vimrc file on, 305
:wnext command, 176
word
adding to dictionary,
298–299
autocomplete from dictionary, 287
autocompletion of word
sequences, 289–291
boundaries, 193–194
deleting, 19, 30
deleting to end of, 11
fixing spelling error from
Insert mode, 299
inserting current at command prompt, 68–69
jump to misspelled, 296
moving by, 118–120
operation on single with
d{motion} command, 24
placing in unnamed register, 147
regular expression
matching duplicate,
192
search for current in Visual mode, 216
:substitute command to
swap, 234–237
switching with another,
154
vs. WORD, 119
word list
browsing for autocompletion, 284
updating document while
scrolling, 284
workflow, iterating on pattern, 201
working directory
empty string for, 140
opening file relative to
current, 100
reference to current, 291
workspace, dividing into split
windows, 92–94
workspaces, partitioning work
into, 96
‘wrap’ setting, 116
Index
wrapper commands, 251
‘wrapscan’ option, 202
:write !{cmd} command, 74
:write command, 54, 84, 90,
99, 107
X
\x character class, for regular
expressions, 189
x command, 146
deleting character with,
2
unnamed register contents and, 149
X11 windowing system, clipboard, 152
xnoremap keyword, 217
Y
yank command, 33, 62, 145–
149
:global command combined with, 244–246
for macro from document, 181
for replacement field text,
227
for URLs, 196
yank register ("0), 32, 150–
151, 154
yiw command, 147
yt, command, 32
yyp command, 62
y{motion} command, unnamed
register contents and, 149
• 320
Z
z= command, 296
\ze item, 195–196, 238
zero, numeral with leading,
22
zero-width items, 194
zg command, 298
\zs item, 195–196, 233
zsh, autocomplete menu provided, 68
zw command, 298
zz command, 31
Command Line for the Win!
Learn the joys of tmux for a more productive command line, and build better command line
apps yourself.
tmux
Your mouse is slowing you down. The time you spend
context switching between your editor and your consoles eats away at your productivity. Take control of
your environment with tmux, a terminal multiplexer
that you can tailor to your workflow. Learn how to
customize, script, and leverage tmux’s unique abilities
and keep your fingers on your keyboard’s home row.
Brian P. Hogan
(88 pages) ISBN: 9781934356968. $16.25
https://pragprog.com/book/bhtmux
Build Awesome Command-Line Applications in Ruby 2
Speak directly to your system. With its simple commands, flags, and parameters, a well-formed commandline application is the quickest way to automate a
backup, a build, or a deployment and simplify your
life. With this book, you’ll learn specific ways to write
command-line applications that are easy to use, deploy,
and maintain, using a set of clear best practices and
the Ruby programming language. This book is designed
to make any programmer or system administrator more
productive in their job. This is updated for Ruby 2.
David Copeland
(224 pages) ISBN: 9781937785758. $30
https://pragprog.com/book/dccar2
Practice Makes Perfect
Want to be better programmer? Practice! And rediscover the joy of pure mathematics to expand your brain.
Exercises for Programmers
When you write software, you need to be at the top of
your game. Great programmers practice to keep their
skills sharp. Get sharp and stay sharp with more than
fifty practice exercises rooted in real-world scenarios.
If you’re a new programmer, these challenges will help
you learn what you need to break into the field, and if
you’re a seasoned pro, you can use these exercises to
learn that hot new language for your next gig.
Brian P. Hogan
(118 pages) ISBN: 9781680501223. $24
https://pragprog.com/book/bhwb
Good Math
Mathematics is beautiful—and it can be fun and exciting as well as practical. Good Math is your guide to
some of the most intriguing topics from two thousand
years of mathematics: from Egyptian fractions to Turing machines; from the real meaning of numbers to
proof trees, group symmetry, and mechanical computation. If you’ve ever wondered what lay beyond the
proofs you struggled to complete in high school geometry, or what limits the capabilities of the computer on
your desk, this is the book for you.
Mark C. Chu-Carroll
(282 pages) ISBN: 9781937785338. $34
https://pragprog.com/book/mcmath
Seven in Seven
From Web Frameworks to Concurrency Models, see what the rest of the world is doing with
this introduction to seven different approaches.
Seven Web Frameworks in Seven Weeks
Whether you need a new tool or just inspiration, Seven
Web Frameworks in Seven Weeks explores modern
options, giving you a taste of each with ideas that will
help you create better apps. You’ll see frameworks that
leverage modern programming languages, employ
unique architectures, live client-side instead of serverside, or embrace type systems. You’ll see everything
from familiar Ruby and JavaScript to the more exotic
Erlang, Haskell, and Clojure.
Jack Moffitt, Fred Daoud
(302 pages) ISBN: 9781937785635. $38
https://pragprog.com/book/7web
Seven Concurrency Models in Seven Weeks
Your software needs to leverage multiple cores, handle
thousands of users and terabytes of data, and continue
working in the face of both hardware and software
failure. Concurrency and parallelism are the keys, and
Seven Concurrency Models in Seven Weeks equips you
for this new world. See how emerging technologies
such as actors and functional programming address
issues with traditional threads and locks development.
Learn how to exploit the parallelism in your computer’s
GPU and leverage clusters of machines with MapReduce and Stream Processing. And do it all with the
confidence that comes from using tools that help you
write crystal clear, high-quality code.
Paul Butcher
(296 pages) ISBN: 9781937785659. $38
https://pragprog.com/book/pb7con
Put the “Fun” in Functional
Elixir puts the “fun” back into functional programming, on top of the robust, battle-tested,
industrial-strength environment of Erlang.
Metaprogramming Elixir
Write code that writes code with Elixir macros. Macros
make metaprogramming possible and define the language itself. In this book, you’ll learn how to use
macros to extend the language with fast, maintainable
code and share functionality in ways you never thought
possible. You’ll discover how to extend Elixir with your
own first-class features, optimize performance, and
create domain-specific languages.
Chris McCord
(128 pages) ISBN: 9781680500417. $17
https://pragprog.com/book/cmelixir
Past and Present
To see where we’re going, remember how we got here, and learn how to take a healthier
approach to programming.
Fire in the Valley
In the 1970s, while their contemporaries were
protesting the computer as a tool of dehumanization
and oppression, a motley collection of college dropouts,
hippies, and electronics fanatics were engaged in
something much more subversive. Obsessed with the
idea of getting computer power into their own hands,
they launched from their garages a hobbyist movement
that grew into an industry, and ultimately a social and
technological revolution. What they did was invent the
personal computer: not just a new device, but a watershed in the relationship between man and machine.
This is their story.
Michael Swaine and Paul Freiberger
(424 pages) ISBN: 9781937785765. $34
https://pragprog.com/book/fsfire
The Healthy Programmer
To keep doing what you love, you need to maintain
your own systems, not just the ones you write code
for. Regular exercise and proper nutrition help you
learn, remember, concentrate, and be creative—skills
critical to doing your job well. Learn how to change
your work habits, master exercises that make working
at a computer more comfortable, and develop a plan
to keep fit, healthy, and sharp for years to come.
This book is intended only as an informative guide for
those wishing to know more about health issues. In no
way is this book intended to replace, countermand, or
conflict with the advice given to you by your own
healthcare provider including Physician, Nurse Practitioner, Physician Assistant, Registered Dietician, and
other licensed professionals.
Joe Kutner
(254 pages) ISBN: 9781937785314. $36
https://pragprog.com/book/jkthp
The Pragmatic Bookshelf
The Pragmatic Bookshelf features books written by developers for developers. The titles
continue the well-known Pragmatic Programmer style and continue to garner awards and
rave reviews. As development gets more and more difficult, the Pragmatic Programmers will
be there with more titles and products to help you stay on top of your game.
Visit Us Online
This Book’s Home Page
https://pragprog.com/book/dnvim2
Source code from this book, errata, and other resources. Come give us feedback, too!
Register for Updates
https://pragprog.com/updates
Be notified when updates and new books become available.
Join the Community
https://pragprog.com/community
Read our weblogs, join our online discussions, participate in our mailing list, interact with
our wiki, and benefit from the experience of other Pragmatic Programmers.
New and Noteworthy
https://pragprog.com/news
Check out the latest pragmatic developments, new titles and other offerings.
Buy the Book
If you liked this eBook, perhaps you’d like to have a paper copy of the book. It’s available
for purchase at our store: https://pragprog.com/book/dnvim2
Contact Us
Online Orders:
https://pragprog.com/catalog
Customer Service:
support@pragprog.com
International Rights: translations@pragprog.com
Academic Use:
academic@pragprog.com
Write for Us:
http://write-for-us.pragprog.com
Or Call:
+1 800-699-7764