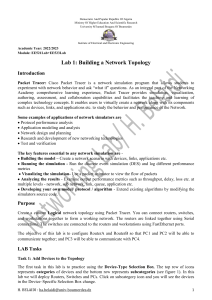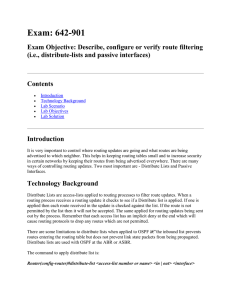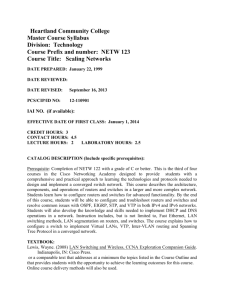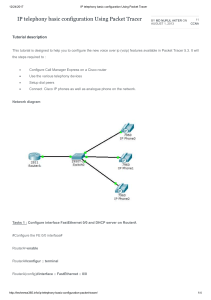Democratic And Popular Republic Of Algeria Ministry Of Higher Education And Scientific Research University M’hamed Bougara Of Boumerdes Institute of Electrical and Electronic Engineering Academic Year: 2022/2023 Module: EE521Lab+EE523Lab Lab 1: Building a Network Topology Introduction Packet Tracer: Cisco Packet Tracer is a network simulation program that allows students to experiment with network behavior and ask “what if” questions. As an integral part of the Networking Academy comprehensive learning experience, Packet Tracer provides simulation, visualization, authoring, assessment, and collaboration capabilities and facilitates the teaching and learning of complex technology concepts. It enables users to virtually create a network along with its components such as devices, links, and applications etc. to study the behavior and performance of the Network. Some examples of applications of network simulators are Protocol performance analysis Application modeling and analysis Network design and planning Research and development of new networking technologies Test and verification The key features essential to any network simulation are Building the model – Create a network scenario with devices, links, applications etc. Running the simulation - Run the discrete event simulation (DES) and log different performance metrics Visualizing the simulation- Use a packet animator to view the flow of packets Analyzing the results - Examine output performance metrics such as throughput, delay, loss etc. at multiple levels - network, sub network, link, queue, application etc. Developing your own model/ protocol / algorithm - Extend existing algorithms by modifying the simulators source code. Purpose Create a custom Logical network topology using Packet Tracer. You can connect routers, switches, and workstations together to form a working network. The routers are linked together using Serial connections. The switches are connected to the routers and workstations using FastEthernet ports. The objective of this lab is to configure RouterA and RouterB so that PC1 and PC2 will be able to communicate together; and PC3 will be able to communicate with PC4. LAB Tasks Task 1: Add Devices to the Topology The first task in this lab is to practice using the Device-Type Selection Box. The top row of icons represents categories of devices and the bottom row represents subcategories (see figure 1). In this lab we will deploy Routers, Switches and PCs. Click on subcategory icon and you will see the devices in the Device–Specific Selection Box change. H. BELAIDI : ha.belaidi@univ-boumerdes.dz 1 Categories Subcategories Device–Specific Selection Box Figure 1: Categories, sub categories and Device–Specific Selection Box. 2. Point at the top row (categories) and click on Network Devises icon (the name appears at the Label box between the rows). Then, from the subcategories icon: a. Click on the routers; then, deploy two PT-Router routers from the Device–Specific Selection Box. b. Label them RouterA and RouterB as shown in figure 2. c. Click on the Swithces; then, deploy two 2960 switches from the Device–Specific Selection Box d. Label them SwitchA and SwitchB. 3. Point at the top row (categories) and click on End Devises icon. Then, select End Devises subcategory icon and in the Device-Type Selection Box deploy four PC-PT PCs. Note: If you want to put multiple devices of the same type onto the workspace, the clicking and dragging can become very tedious. To avoid this hold down the <CTRL> key as you click on the device in the Device-Specific Selection Box. Task 2: Devices’ Cabling 1. First, we are to connect the PCs to the switches. Click on the category that looks like a lightning bolt labeled Connections. In the Device-Specific Selection Box, there will appear a series of cable types, select the Copper Straight-Through cable type. Now point at the center of PC0 and click on it. You will see a pop-up menu appear showing the cable connection types. Point at, and click on the FastEthernet0 selection. Now a wire will appear anchored to the PC. Point at SwitchA, and click on it. Another pop-up menu will appear with a much larger set of selections, point at, and click on the FastEthernet0/1 selection. The cable will now be connected and two blinking link lights will appear: one green and one amber. After a while the amber light will turn green for reasons you will understand as you learn about networking. 2. Repeat this task to connect PC1 to SwitchA and the same thing to connect PC2 and PC3 to SwitchB. 3. We are now going to connect the Switches to the routers and the two Routers together. Select the Copper Straight-Through cable type. Point at the center of SwitchA and click on it. You will see a pop-up menu appear showing the cable connection types. Point at, and click on the FastEthernet0/3 selection. Now a wire will appear anchored to SwitchA. Point at RouterA, and click on it, then click on FastEthernet0/0 selection. 4. Repeat the task to connect SwitchB to RouterB. 5. We are now going to connect the two Routers together. Select the Serial DCE cable type. Point at the center of RouterA and click on it. You will see a pop-up menu appear showing the cable connection types. Point at, and click on the Serial2/0 selection. Now a wire will appear anchored to RouterA. Point at RouterB, and click on it. Another pop-up menu will appear, point at, and click on the Serial2/0 selection. You will get the topology shown in figure 2. H. BELAIDI : ha.belaidi@univ-boumerdes.dz 2 Figure 2: Device connections. Task 3: Interfaces’ Configuration The topology for this lab contains three networks: the 10.1.1.4/30 wide area network (WAN) that contains the serial interfaces that connect RouterA and RouterB, the 192.168.100.0/24 local area network (LAN) that connects PC0 and PC1 to the FastEthernet0/0 interface of RouterA, and the 192.168.200.0/24 LAN that connects PC2 and PC3 to the FastEthernet0/0 interface of RouterB. 1. The topology diagram below (figure 3) represents the interfaces’ addressing. To access each of the devices from within Packet Tracer, click on the device, a user interface will appear to allow you to configure your device. Select Config menu; then, select the corresponding interface from the INTERFACE tag. Insert the corresponding IPv4 and Subnet Mask for each Router. Use the subnet mask: 255.255.255.0 for FastEthernet connections and 255.0.0.0 for Serial connections. Configure Serial2/0 on RouterA by the address: 10.1.1.5. Configure Serial2/0 on RouterB by the address: 10.1.1.6. Figure 3: Interface addressing. H. BELAIDI : ha.belaidi@univ-boumerdes.dz 3 2. You should issue the following addresses to configure the IP address and default gateway for each PC: On PC0: ip 192.168.100.2 dg 192.168.100.1 Subnet Mask 255.255.255.0 ip 192.168.100.3 dg 192.168.100.1 Subnet Mask 255.255.255.0 ip 192.168.200.2 dg 192.168.200.1 Subnet Mask 255.255.255.0 ip 192.168.200.3 dg 192.168.200.1 Subnet Mask 255.255.255.0 On PC1: On PC2: On PC3: 3. Plug to the configuration interface of PC0 (click on the device PC0). Click on Desktop menu; then, click on Command Prompt. Once the command prompt window opens, insert the following command to ping PC1 from PC0. C:\> ping 192.168.100.3 What do you get as result? Do the same thing to ping PC2 and PC3 from PC0; then, ping PC3 from PC2. Is your ping successful? Explain? Task 4: Configure LAN connection 1. Create the topology file Shown in Figure 4. 2. Configure the LAN Interfaces on the Router and PCs. Use 255.255.255.0 as a mask and use the appropriate gateway for the PCs. 3. Verify your configuration by issuing a ping from each PC to its default gateway and to other PCs. The pings should be successful. 4. Set Router1’s enable password (use the command “enable password password”) 5. Configure an encrypted password to control access to privileged EXEC mode on Router1 (use the command “enable secret password2”). Figure 4. LAN topology. H. BELAIDI : ha.belaidi@univ-boumerdes.dz 4