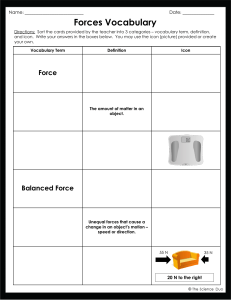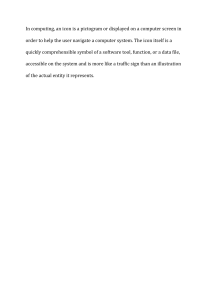Quick fx-9860GII Reference Guide Selecting the RUN Q icon will allow you to perform general computations and arithmetic. The function keys allow you to access the tab (soft key) menus that will come up at the bottom of the screen. When an u appears above theu key, selecting u will offer more on-screen choices. The p key displays every mode the calculator has. To select a mode, you may $B to the desired icon and press l or press the number or letter in the lower right hand corner of the icon. The d key operates like the back arrow on a web browser; it will take you back one screen each time you select it. The d key will not take you to the icon menu. The x key is a toggle key that will change answers or entered numbers back and forth from decimal to fraction/root form. The O key will power the unit on. To turn the unit off, press the yellow L key, then O key. Thez key is used to obtain a fraction bar. To obtain a mixed number, press z after inputting the whole number. The l key executes operations. When data is entered, the l button must be pressed to store the data. White gra Note this The following explains the meaning of each icon on the fx-9860GII icon menu ICON Menu Name Q RUN Description This icon menu is used for general computations, including absolute value, logs of any base, summation, derivatives, and integrals. This icon menu is used to perform single-variable (standard deviation) and paired STATISTICS variable (regression) statistical calculations, to perform tests, to analyze data and to draw statistical graphs. e eACTIVITY eActivity allows for the input of text, math expressions, and other data in a notebooklike interface. Use this mode when you want to store text, formulas, or built-in application data in a file r Y U i SPREADSHEET This icon menu is used for creating spreadsheets. o GRAPH This icon menu is used to quickly draw, store and calculate information of functions. Can graph polar, parametric, x=, and inequality graphs on the same screen. DYNAMIC GRAPH This icon menu is used to draw multiple versions of a graph by changing certain values in the function. TABLE This icon menu is used to store functions, to generate a numeric table of different solutions as the values assigned to variables in a function change, and to draw graphs. This icon menu is used to store recursion formulas, to generate a numeric table of RECURSION different solutions as the values assigned to the variables in a function change, and to draw graphs p CONICS This icon menu is used to graph parabolas, circles, ellipses, and hyperbolas. You can input a rectangular or polar coordinate function or a parametric function for graphing. A S d EQUATION This icon menu is used to solve linear equations with two through six unknowns, and high-order equations from 2nd to 6th degree. PROGRAM This icon menu is used to store programs in the program area and to run programs. TIME VALUE This icon menu is used to preform financial calculations and to create cash flow and OF MONEY other types of graphs. DATA ANALYZER LINK F g h LINK This icon menu is used to control the optionally available EA-200 Data Analyzer. For information about this icon menu, download the E-CON2 manual from http://edu.casio.com. This icon menu is used to transfer memory contents or back-up data to another unit or PC. MEMORY This icon menu is used to manage data stored in memory. SYSTEM This icon menu is used to initialize memory, adjust contrast, reset memory, and to manage other system settings. GEOMETRY This mode allows you to draw, analyze and animate geometric objects. 2 Getting Started with the fx-9860GII RUN This section is an overview of the RUN Icon. To select an icon from the icon menu system, use the !$BN to highlight the desired icon, then press l or press the number/letter in the lower right corner of the icon. For the RUN menu, press 1 to display the initial screen. Note: All operations in this handout will utilize the “Math” input mode, which allows natural input and display of certain functions, just as they appear in a textbook. To make sure your calculator is in “Math” mode, press Lpqd from the RUN menu. 1. When performing general computations, you can press z to enter fractions and mixed numbers. To solve the problem, input the following: • z5N8$+Lz2$1N3l 2. To change the answer, 71 , to a mixed number, press LxX. 24 3. To change the answer to a decimal approximation, press x. x is a toggle key that will switch entered data or answers from standard form to its decimal approximation and back. Getting Started with the fx-9860GII 3 RUN 4. To change the displayed number of decimal places, enter the SET UP menu by pressing Lp. N to Display, select q (Fix) and enter the desired amount of decimal places followed by l. For this example, 3 decimal places are used. Note: Every icon’s SET UP menu is accessed in the same way. • LpNNNNNNNNNNNq3ldlx From the RUN menu, many calculations can be entered by selecting i. For example: hyperbolic, probability/distribution, numeric (including differential and integration), conversion, engineering, complex number and binary, octal, decimal and hexadecimal calculations. 5. To calculate the possible number of different arrangements using 4 items selected from among 10 items, enter the following from the RUN home screen: • iue10w4l 6. To calculate -103 + 2 , enter the following from the RUN home screen: • iewn10^3$+2l Calculations can be performed with complex numbers and answers can be displayed in a+bi form. 4 Getting Started with the fx-9860GII RUN 7. To calculate (-3 + 2i ) + 15i; enter the following: • iejn3+2qk+15ql Sigma calculations can also be performed in the RUN menu. 8. To calculate ; enter the following: • iruea,s3a,+5$a,$2B6l Getting Started with the fx-9860GII 5 GRAPH Various icons (Run, Table, Dynamic, Recursion & Conics) will allow you to graph or analyze the graphs of given information. This section is an overview of the GRAPH Icon and will highlight some basic features of this mode.. The initial screen allows immediate input of functions set equal to zero. You may begin inputting data into Y1: pressing l to store; to draw your function(s), select u. You can change the type of graph (r = polar coordinates, parametric functions, x =, and inequalities) by selecting the corresponding TYPE button and then press $ to begin inputting. When the TYPE of graph is changed, it only affects the current line and entries below it. Functions already stored are unchanged. 1. To draw the graph of the function y=2x2 -5x-3 from the Icon Menu system, input the following: • 52fs-5f-3l To quickly change your window, you can utilize the Replay arrows. Specific changes can be made to the viewing window by selecting V-Win e. To analyze features of this graph (roots, maximum and minimums, y-intercepts, intersections, determine coordinates, and integrals) select y (G-Solve). 6 Getting Started with the fx-9860GII GRAPH 2. q (Root): Note: The left-most root will always display first. To display the next root, simply press $. 3. e (Minimum): Note: As long as the x-value of your vertex is in the viewable domain; you do not need to see the vertex to calculate the minimum value. However, you can change the viewing window by selecting e (V-Window) in the graph window. 4. r (y-intercept): 5. q (y-calculation): What is the value of y when x is -5? 6. w (x-calculation): What is the value(s) of x when y is 1? 7. e (integral): Determine the integral value from (0,3) for the function Y1=2x2 - 5x-3. Getting Started with the fx-9860GII 7 TABLE This section is an overview of the TABLE Icon. To select this icon, you may highlight it and press l or press 7. The initial screen allows immediate input of functions that are set equal to 0. To change the type of expression to be entered, press e (TYPE) and select w (r=) for polar coordinates, e (Param) for parametric functions or r (CONV) to convert a previously entered function to an inequality. 1. To see a table for the function , highlight Y1: and input the following: • z2N3$f-4lu 2. The default setting for tables is: X starts at 1, ends at 5, and increases by increments of 1. You change this by pressing d or q (FORM) to return to the initial screen and then select y (SET). 3. However, you can enter a number anywhere in the x-column of the table and press l to see the corresponding y-value (including fractions, decimals, even π). You can insert and delete rows in this view by pressing e (ROW). This is a quick way to custom make tables. 8 Getting Started with the fx-9860GII TABLE 4. From the table view screen, you can press y (G-CON) to see a connected plot linear graph or u (G-PLT) to see a plot graph for the function you entered. 5. To see a split screen of your table and graph, press Lp to enter the SET UP menu for the TABLE icon. Scroll down to Dual Screen, select q (T + G), d, then u i. If you manually entered values to the previous table that you still want displayed, you can re-enter them here, then press l to see the graph of that table. To generate a differential number table, press Lp to enter the SET UP menu for the TABLE icon and N to Derivative, select q (On), d, and then u. 6. For this example, enter YI: 3x2 -2 and Y2: x2 then u to view the differential number table. Note: Locating the cursor at a differential coefficient displays “dy/dx” in the top line, which indicates differential. Getting Started with the fx-9860GII 9 STATISTICS This section is an overview of the STAT Icon; it will highlight just a few of the features for single-variable data and paired-variable data. To select this icon, you may highlight it and press l or press2. The initial screen is the List Editor Screen that allows input of statistical data and performs numerous statistical calculations. To input a list of single-variable data, highlight the first cell under List 1 and enter each number followed by l. 1. For this example, input this set of data: 2. From this screen you can display various statistical graphs depending on whether you have single or paired-variable data (scatter-plot, line, normal probability, histogram, median box, mean box, normal distribution, broken line, and regression: linear, quadratic, cubic, quartic, logarithmic, exponential, power, sinusoidal and logistic). 10 Getting Started with the fx-9860GII STATISTICS 3. The initial default graph is a scatter-plot. To change the type of graph you would like to use, press q (GRPH), then u (SET), arrow down to Graph Type, for this set of data, we will make a histogram, press u, and then q for histogram. 4. Press d to return to your list of data, select q (GPH1) then l to see your graph. 5. The following screen shots show one-variable calculations that can be obtained by pressing q. 6. To delete this set of data, press d until you return to the initial List Editor screen. Select u for more options, arrow up until List 1 is highlighted, select r (Del-A), then q. Getting Started with the fx-9860GII 11 STATISTICS 7. For paired variable data, use the following: Enter List 1 first, and then $ to begin entering List 2. The cursor will automatically move to the beginning of the next list. 8. To see a scatter-plot of these data, you can go through and change GPH 1 back, using the process above, or select w (GPH 2) from the List Editor screen whose default is also a scatter-plot. 9. From the scatter-plot screen, pressing q will show all the calculations that can be obtained from this set of data. 10. To calculate a linear regression for these data, select w from the first set of options and then press q or w for the preferred form. For this example, we will use y = ax + b. 11. From this screen, select y (COPY) to copy and then paste the regression equation into the initial Graph screen or select u (DRAW) to show the linear regression. 12 Getting Started with the fx-9860GII EQUATION This section is an overview of the EQUATION Icon. To select this icon, highlight it and press l or press f. The initial Equation Editor screen has three modes to choose from, Simultaneous, Polynomial, and Solver; this section will give an overview of each mode. The Simultaneous mode allows you to solve simultaneous linear equations that contain two to six unknowns. 1. Solve the following system of equations: Press q to select the Simultaneous mode and press w for three unknowns. The calculator will display a matrix where the coefficients and constants can be entered in to as long as each equation is in standard form. To enter this system of equations (already in standard form) input the following: •4 l 1 l n 2 l n 1 l •1 l 6 l 3 l 1 l •n 5 l 4 l 1 l n 7 l There are four options at the bottom of the screen, press q (SOLV). The solution to this system is (1,-1,2). Getting Started with the fx-9860GII 13 EQUATION Press d to return to the previous screen, press q (REPT) to edit this problem or continue solving simultaneous equations with three unknowns. To edit just one of the numbers in the system, arrow to the number to be edited and press r (EDIT) or highlight the number to be edited and just enter the new number, then press l. Press d until the Equation Editor screen is displayed. The second mode is w Polynomial and can be used to solve second to sixth degree polynomial equations (in standard form). 2. To solve the equation x3 – 2x2 – x + 2 = 0, input the following: • ww1ln2ln1l2lq 3. To change the equation to x3 + 2x2 + 3x + 2 = 0, select q (REPT) and change the b- value to 2, the c-value to 3 and press q (SOLV). 4. The default setting is for real numbers; to change the display to a+bi form, press Lp for the Polynomial SET UP menu, select w (a+bi), d, then q (SOLV). 14 Getting Started with the fx-9860GII EQUATION Solver is the third function and allows you to determine the value of any variable in a formula or equation. You can input any formula exactly as it appears using a for any variables. In this example, we will solve a linear equation and a formula. 5. To find the value of x in the following equation, 2(x -5) = -3x + 2, input the following, starting from the Equation Editor Screen: • e2jf-5kL.n3f+2lu Note: In the last screen, “Lft” and “Rgt” represent the values of the left and right sides of the equation using the value of the solution; this is the calculator’s way of checking the solution. You can also enter a formula, assign values, and solve for a specific variable using the Solver function of the Equation Editor. 6. Find the radius (to the nearest hundredth) of a sphere, whose volume is 3705.97 cm3. To enter the formula input the following into the calculator: • qBa2L.z4N3$Lca6^3l Note: S electing q will take you back to the previous screen where you can edit and re-solve the previous equation or begin a new problem. Getting Started with the fx-9860GII 15 CONICS This section is an overview of the CONICS Icon. To select this icon, you may highlight it and press l or press 9. The initial CONICS screen allows you to choose from various conic functions, including rectangular, polar or parametric form. You may use the BN to select the equation of the function in accordance with the type of graph you want to draw. Once you have chosen the conic function you would like to graph, enter the coefficients of the function and then press DRAW u. 1. To view the graph of the conic: y = 2x2 -5x -3, select the y = AX2 + BX + C form from the Conics formula menu. In the Conics modes, when you press y (G-Solv), although you are still graphing a parabola like in the graphing section, notice how the vocabulary and options have changed to be conic specific. 2. For example, you can now examine the line of symmetry for this parabola as the equation of that line will be displayed. You can continue to analyze different areas of this graph and the line of symmetry will still be displayed. 16 Getting Started with the fx-9860GII Notes Getting Started with the fx-9860GII 17 Notes 18 Getting Started with the fx-9860GII Notes Getting Started with the fx-9860GII 19 http://edu.casio.com/ Worldwide education website for teachers and students Getting Started with the fx-9860GII CCL3/14