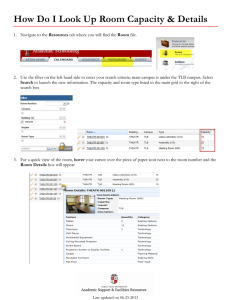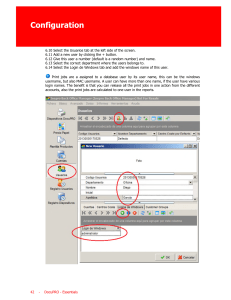Training Guide TM-1801 TKIS @ AVEVA Everything3D™ (2.1) Foundations use int er na l for only Three mandatory pieces of information must be supplied before starting the project with a module: • user name, • user password, • MDB. Optionally, it is possible to open the project as it was at a certain date by selecting a “Stamp”. MDB stands for Multiple Databases and defines a group of databases to be loaded for the selected Module. Select User A.EQUIPMAN then enter Password A. Click the Model tile to enter the AVEVA E3D Model session for the specified project. 2.2 The Model Environment The AVEVA E3D user interface is based on the Microsoft® Office Fluent™ user interface. Quick Access Toolbar Tabs Group Prompt Area Sliding Forms 3D view PowerWheel™ PowerCompass™ ™ Status Bar Notification Area View Tab Group Message Area Quick Access Toolbar: provides shortcuts to most common command for a quick access. Tabs: regroups the application buttons by category. Displayed tabs depend on the selected Discipline. Groups: each tab is divided into Groups to organise the buttons by task. Prompt Area: provides instructions while performing an action. Sliding forms Sets or Panels: forms are docked and tabbed on both sides of the 3D View and can be temporarily hidden to clear the 3D view. PowerWheel™: provides quick access to most common commands directly in the 3D View by a right click. PowerCompass™: provides intuitive tools to orientate the view and select different Coordinate Systems. Status bar: provides quick access to common modelling options. Message Area: displays the last information, warning, or error messages. Notification Area: displays information about the status of a global project. View Tab Group: provides access to the different opened 3D Views from multiple tabs. 2.3 AVEVA E3D Disciplines Group Create Group Modify Group Delete 2.4 AVEVA E3D Forms Tabs Splitting Bar Top Segment Bottom Segment 2.5 PowerWheel™ overview Tile The primary PowerWheel in Model As an extension to the primary Power Wheel, pressing the <Ctrl> key on clicking the right mouse button prompts an alternative layout with general functions. On performing an action requiring to specify points in the 3D View, the Object Snap PowerWheel can be invoked by right clicking while holding the <Shift> key. 2.7 In 3D view Commands Overview A list of the In 3D view Commands is presented in Appendix C 2.8 Contextual Editor Overview Current option Textboxes Absolute / Relative mode Other options Navigation between text boxes may be achieved by pressing the <tab> key. When coordinates are to be entered, it may be possible to switch the Absolute mode to Relative mode by pressing the <Shift> and <@> keys. Also, it is possible to switch between Cartesian, cylindrical or polar coordinates by pressing the apostrophe <`> key. CHAPTER 3 3 3.1 E x p lo rin g th e Da t a ba s e The Model Explorer If the Model Explorer is closed, it can be opened from the TOOLS tab, group Explorers: 3.2 The Current Element It is also possible to navigate to an element knowing its name by using the Navigation List located at the top of the Model Explorer: 3.3 Element identification In the Model Explorer, the elements are identified by an icon, an element type, and its name as follows: Element Name Element Type Icon representing the Type CHAPTER 4 4 V ie w in g th e 3D Mo de l 4.1.1 Adding Elements to the 3D View – A Worked Example Add Connected – this option adds the CE and any elements connected to it to the Drawlist and 3D View. Add Within Volume – this option adds the CE and any elements that are partially or wholly within a ‘volume box’ whose size is derived from the extremities of the CE to the Drawlist and 3D View. 4.1.1.1 Dragging and Dropping if the <Ctrl> key is pressed during the drag and drop operation, only the component or primitive will be added to the 3D View. Holding the <Shift> key while dragging an element to the 3D View will remove all the elements from the Drawlist except the CE. 4.1.1.2 Adding from the Right Click Menu 4.1.1.3 Adding from the View Tab 4.2 4.2.1 Controlling the 3D View View Limits – A Worked Example Right click in the 3D View to invoke the PowerWheel and select the Extents option Click the Extents option in the Limits options button from the VIEW tab, group Control 4.2.2 Zooming Additional Zoom options can be found in the VIEW tab, group Control : Window: define a window to zoom in by two clicks in the 3D View Extents: rescale the whole Drawlist to fit on the 3D view. View limits are not modified with this option. Object: zoom to the elements in the current graphical selection. Zoom Center: specify the center and the ratio of the zoom 4.2.4 View Direction – A Worked Example 4.2.4.1 Using the VIEW tab 4.2.4.2 Using the PowerWheel 4.2.4.3 Using the PowerCompass 4.2.5 Panning holding the <Ctrl> key down and holding the middle mouse button whist moving the cursor will pan the view. 4.2.6 Centre View 4.2.7 Stepping back to previous views 4.3 Clipping the View Create – offers two options to create a clipping box: around a graphical selection, or around the CE. Clip – toggle to enable or disable the clipping by hiding or showing the parts of the model outside the clipping box. Add Within – populates the 3D View with elements that are wholly or partially within the clipping box. Modify – toggle to enable or disable the preview of the clipping box, i.e. a yellow translucent box. Cap – toggle to enable or disable the capping, i.e. closing the sides of the elements that are cut by the clipping box. Multiple elements can also be selected graphically in the 3D View to define the clipping box. In the same way, the Current Selection option from the Create options button is used to create the Clipping box. Graphical selections will be described in a later chapter. 4.4 Hiding elements Hide Selected – hides the elements in the graphical selection. Show Last Hidden – restores the elements that have been last hidden. Show All Hidden – restores all the elements that have been hidden. Hidden List – displays the Hidden Objects list. 4.5 Element Tooltips To view the Tooltips for an element in the 3D View, hold the <Shift> key while the cursor is over the element. Proceed the same way to display the Tooltips from the Model Explorer. CHAPTER 5 5 5.3 W o rkin g w ith th e Da t a b a s e Renaming Elements 5.4 Copy & Paste an Element – A Worked Example 5.5 Delete an Element – A Worked Example Delete Selection – Clicking this button, or pressing the <Delete> key, will delete all the elements included in the current graphical selection from the database. Current Element – Clicking this button will delete the CE from the database. Or, alternatively, right click on the element in the Model Explorer then select Delete. CE Members – displays a form to select the members of the CE to delete 5.6 Modifying the Hierarchy Include : Changes the owner of an element Reverse : Reverse the order of all the members of the Current Element Reorder : Change the order of the members of the Current Element 5.7 Save Work / Get Work There is no auto-save in AVEVA Note that a Get Work is automatically performed when doing a Save Work. 5.9 Undo/Redo Any Save Work or Get Work commands will clear the undo and redo history, i.e. it will not be possible to undo beyond the last Save Work. 5.10 The Claim List Active Claimlist – displays the list of all the significant elements claimed by the current user. Others Claimlist –displays all significant elements claimed by all other users in the MDB, except those in the Active Claimlist. Current Element - claims the CE and all the elements below it. Current Element Members - claims the members of the CE and all the members below it, but not the CE. Current Element only - claims the CE only and not any hierarchy below it. Current Element Members only - claims each member of the CE only and not the hierarchy below. Pick - enables items to be claimed by graphically picking them in a 3D View. Current Collection – claims the contents of the current collection. CHAPTER 6 6 M o d ifyin g M o d e l El em e n t s 6.1 Selecting Elements 6.1.1 Selecting Elements Individually – A Worked Example Holding down the <Shift> or <Ctrl> key and clicking on an unselected element will add it to the graphical selection. Holding down the <Shift> or <Ctrl> key and clicking on a selected element will remove it from the graphical selection. It is possible to make a graphical selection from the Model Explorer by right click on an element and choose 3D View > Select. 6.1.2 Using a Selection Fence Using the fence while holding the <Ctrl> key will add or remove elements to the current graphical selection 6.2 Modifying Attributes 6.2.1 Using the Attributes form The values of the attributes may be modified if the associated cell in the Value column is white. Grey cells in the Value column indicates that the attribute is Read Only. This is generally the case for attributes set by the system, or for elements in a Read Only database. If the modification is successful then the value cell would be highlighted in cyan. If the modification is unsuccessful then the value cell would be highlighted in red. 6.2.2 Using the Properties form Where the Attributes form allows the modification of attributes for the Current Element only, the Properties form operates on the graphical selection, allowing the modification of the attributes of multiple elements in bulk. Selection List Object Selection Mode Category Property Name Value Cell Property information To select only one object at a time, set the Object Selection Mode toggle to “Single”. This is the default mode. To add new selections to the current list of selected elements, set the Object Selection Mode toggle to “Multiple” Select all the elements in the 3D View using a fence or pressing the <Ctrl> and <A> keys. 6.3 Positioning Elements 6.3.1 Setting the Local Coordinate System Note that the World axes may be changed to XYZ axes in the Project Options Local Coordinate System or LCS. The LCS plane defined by the U and V axes is called the Working Plane Grid Ruler Crosshair World / Local coordinates switch Axes PowerCompass Selected Working Plane World: sets the LCS to World mode with its position at 0, 0, 0, and an orientation set to the East, North and Up axes. Current Element: set the LCS to a Local mode with its position and orientation set to those of the Current Element. The axes name on the PowerCompass will be set to U,V and W. Object: set the LCS to a Local mode with its origin and orientation set to those of an object that the user is prompted to select Move: prompts the user to specify a position where the LCS origin will be moved to. Other LCS modification options will be available from the Contextual Editor. 3 Points: prompts the user to specify 3 positions to set the position, the U axis and the V axis of the LCS. Sets the orientation of the Working Plane to the World’s EN plane Sets the orientation of the Working Plane to the World’s NU plane Sets the orientation of the Working Plane to the World’s EU plane Clicking this button will switch to World mode, setting the LCS origin and orientation according to the World and changing the axis labels to E/W, N/S and U/D. Clicking this button will switch to Local mode, setting the LCS origin and orientation according to an object that the user will be prompted to select, and changing the axis labels to U/-U, V/-V and W/-W Clicking on one of the three discs representing the three orthogonal planes will redefine the orientation of the Working plane: In W orld mode, clicking on the discs will set the working plane to either the EN, NU or EU plane In Local mode, each disc is divided into four quarters, clicking on one quarter will set the positive U and V axes along the sides of the selected quarter: 6.3.2 Specifying a position 6.3.2.1 Object Snapping Elements tab offers filter options to activate the snapping on database elements like Item or P-Point etc... Graphics tab offers filter options to activate the snapping on graphical items like Endpoint or Midpoint etc… In the 3D View, enter ID Note that this command is used to retrieve the absolute coordinates of the specified point. At any time, the value in a text box can be locked or unlocked by pressing the < Space> key while it is highlighted. 6.3.3 Using the Editor Selecting Routed Items like Piping or HVAC elements, while the Editor mode is active, will display the Router. The Editor or the Router will not be displayed if a selection includes both Routed and NonRouted items. 6.3.3.1 Positioning one element 6.3.3.2 Positioning multiple elements Holding the <Ctrl> key allows to select the grips for the elements to move. They will become red. 6.3.3.3 Editing Sub-Elements The navigation between selection levels may also be achieved using the PowerWheel by right clicking on a selected element, and selecting the Navigation tile. . 6.3.4 Using the Move command Enter MOVE in the 3D view Alternatively, pressing the <Down arrow> key will offer two options: to enter a displacement vector relatively to the current LCS origin, or to create a Copy. Alternatively, pressing the <Down arrow> key will offer two options: to use the base point as the displacement vector relatively to the current LCS origin, to create a Copy from the moved element, or to go back to the first step. 6.3.5 Other Positioning aids Or <F7> - Displays of the Grid Or <F9> - Activates the Snapping to the Grid (even if the Grid is not displayed) Or <F10> - Displays a polar coordinate feedback and snap the displacement to radials Or <F8> - Lock the displacement along the U axis or the V axis Or <F12> - Displays the dynamic hints Projects the snaps onto the working plane by locking the W displacement to 0 6.4 Rotating Elements Using the Editor mode to quickly rotate elements around their origin. Using the Rotate command to specify a rotation base point. 6.4.1 Using the Editor 6.4.2 Rotating using this method is restricted to the three axis of the element’s LCS Using the Rotate command Enter ROTATE in the 3D view Pressing the <Down arrow> key will offer an option to create a copy from the rotated element 6.5 The Positioning Control Pick Type 6.5.1 Pick Method Additional options Pick Type Element - picking is restricted to elements origin. Ppoint - picking is restricted to Ppoints or panel vertices. Pline - picking is restricted to structural Plines Graphics – enables edge, surface and corner picks on any graphical element. Aid - picking is restricted to 3D Aid Constructs, including User Grid Systems. Screen – enables a pick anywhere in the 3D View which identifies two co-ordinates, the third coordinate being taken from the current Working Plane or normal to the view direction if there is no active Working Plane. Laser – picking is restricted to Laser data points. Any – uses any appropriate pick type. 6.5.2 Pick Method Snap - selects the snap point nearest to the cursor pick point. Snap points vary for different elements. Mid-Point - derives the mid-point between two snap points along a linear item. Intersect – derives the intersection of two picked lines from any directional elements. The elements do not have to be co-planar. Cursor - places the derived point exactly where the cursor picks on the element. Distance - applies the offset value entered in the textbox. For example a +ve value of 500 derives a point 500 mm from the nearest snap point, measured towards the cursor position, whereas, a –ve value of 500 derives a point 500 mm from the nearest snap point, measured away from the cursor position. The two additional buttons on the Positioning Control form are: Working Plane – this button activates the working Plane if one has been derived. Explicit Position – this button displays the Explicit Position form allowing explicit co-ordinates to be entered. CHAPTER 7 7 7.1 Cr e a t i n g A d di t i o n a l V i e w s Creating an Empty View New: creates a new 3D View with an empty Drawlist. 7.2 Copying a 3D View To a Separate View – this option creates a copy of the current 3D View and creates a new Drawlist populated with the same contents as the copied 3D View’s Drawlist. To a Cloned View – this option creates a copy of the current 3D View and is associated with the Drawlist of the copied 3D View. To a Local View – this option creates a copy of the graphical selection in the current view and a new Drawlist which is populated with the elements in the graphical selection. 7.3 Grid Plane View When working with Reference Grids, it is possible to create a new view based on a selected Grid Plane. Selecting a Grid Plane element and clicking the Grid Plane button in the VIEW tab, group Views, will create a new view. The new view will be orientated parallel to the Grid plane. The clipping will be activated with an offset from the two sides of the plane. The new view will be named after the Grid Plane ID, e.g. “B Grid View”. 7.4 Displaying Multiple Views – A Worked Example Right clicking on one tab: Close : remove the selected View New Horizontal Tab Group : Move the selected View to a new Horizontal tab New Vertical Tab Group : Move the selected View to a new Vertical tab Float : detach the selected View completely to form an independent window that can be moved anywhere outside the main application window. CHAPTER 8 8 8.1 G e n e ra l U t i li t i e s Search Utility Name Contains: The names are case sensitive. Element Types: must be separated by a space, comma or semi-colon, e.g. EQUI PIPE, NOZZ; TEE. The entries may be any valid element type and are not case sensitive. Scope options list The results of the search will be displayed in a new form, the Collections form. 8.1.1 More Search Tools Clicking the More Search Tools link label displays the form in ‘advanced search’ mode. In Volume: enables the search to be specified within a volume rather than using an element or collection for the ‘ceiling’ of the search. Of Element: enables an element name to be entered in the combo box. Modified: restricts the elements being searched for to those modified in the current session. 8.1.1.1 Attribute Filters 8.1.1.2 Free Filter PML expressions such as: HBOR EQ 50mm, PSPEC NE /A3B, DRNS NE U OR DRNS NE D 8.1.1.3 Manage Searches Create “Saved Search” Based on Current Search Criteria link label displays the Create Saved Search form. 8.2 Collections A collection can be used to perform an action on all of the elements in the list Collections also enable the user to view data in a grid format which can have additional columns displayed and may be filtered, sorted, grouped, printed or exported to Excel. Allowing to use in Draw a collection created in Model. Shared collections may be accessed by all project users. 8.2.1 System Collections 8.2.2 Create a Shared Collection Click the Edit Scope Selection option in the Shared Collections pop-up menu to display the Expression Editor form. Set the expression to: ALL PIPE, ALL PIPE WITH PSPEC EQ /A3B, ALL PIPE WITH PSPEC EQ /A3B AND BORE GT 80mm In the Collections form grid, elements added manually are displayed in normal text whilst items added via the expression are displayed in italic text. 8.2.3 My Collections My Collections are similar to Shared Collections except that they are not stored in the database and cannot be viewed by other users. My Collections have the same functionality on right click menus to that described previously for Shared Collections except that a scope selection expression cannot be applied to a collection. 8.3 8.3.1 Working with Grids Modifying Values Read Only cells will be indicated with a grey background. Values from pseudo-attributes and from PML expressions are always Read Only. Modified values will be indicated by a cyan background. It is also possible to modify multiple rows at once in a Grid. This may be achieved by: Copying the value of a cell. Selecting multiple cells to be modified and paste the copied value. Multiple selection may be achieved by holding the <Shift> key or the <Ctrl> key Selecting multiple cells, the top one having the value to copy. Right clicking and selecting the Fill Down option. This will propagate the value of the top cell of the selection. Note that in the same way, the Fill Up option will propagate the value of the bottom cell of the selection. When the Attribute associated to a column is a reference to another element, e.g. a specification or a property, a “…” button will appear in the cell. The user may enter an element’s name manually but it must exist in the database. Or, clicking the “…” button will open a browser to search for a valid element. 8.3.2 Sorting a Column Multiple columns may be sorted by holding the <Shift> key down while clicking on a column header. The sorting precedence order will be then indicated by a number on the column. 8.3.3 Freezing a Column Clicking on the pin icon on a heading will duplicate the column and keep it in a fixed position at the left of the grid. 8.3.4 Filtering a column Clicking the in the filter cell will cancel the filter for the corresponding column. Clicking the at the left hand side of the filtering row will cancel all the filters. 8.3.5 Adding columns On some forms, it is possible to add columns to the grid by right clicking on any column header. In the collections grid selecting Column Setup will display the Column Setup form. select an attribute from the dropdown list of an Expression cell, or enter a valid PML expression. It also possible to change the positions of the columns using the arrows on the right hand side. Although it may be done directly in the grid by dragging the columns’ headers. If values are not set or not valid for some columns, the cell will show a red indicator that may be hover by the mouse to display the reason of the error. 8.3.6 Arranging Columns The columns may be re-arranged by drag and drop: 8.3.7 Column Units When columns contain numerical values with a physical dimension, e.g. length, weight, it is possible to choose the displayed unit. In the Collections Grid, a ruler icon will be displayed for the columns having numerical values with a dimension, and the selected unit will be displayed beside the name of column. Clicking on the ruler icon will offer options to change the displayed unit. 8.3.8 Grouping It may be possible to activate the grouping of rows in some grids. In the collections grid, right clicking on the heading bar will show the Grouping toggle in the contextual menu. When the Grouping is enabled, dragging and dropping a column header in the designated area will group the items of the grid by the selected columns. If multiple column are selected for grouping, it may be possible to modify the order of the grouping by dragging the column headers in the grouping Area. The grouping order will be indicated in the columns’ headers Each group will then appear as individual sections in the grid which may be expanded or collapsed. 8.3.9 Column Summaries When columns contain numeric values, like for example Lengths or Weights, it is possible to display summaries for each group. Summary functions allows to calculate: Averages Counts Maximum / Minimum Sum In the Collections Grid, summaries may be enabled by right clicking in the Headers bar and selecting the Column Summaries option. This will display a Sum symbol in the header of the columns containing numerical values. Clicking on the Sum symbol will display a list of options. One or several function may be selected. The results will be then displayed in the Grid for each group: 8.3.10 Quick Report The Quick Report form will be displayed. A template may be selected from the Layout Template tab. Selecting a template and clicking the Open button will display a confirmation message. The report layout may be modified and printed in the Report Designer. Note that the report will only consider the columns and values in the grid, not the sorting, grouping and summaries. 8.3.11 Exporting to Excel 8.4 8.4.1 Measuring tools Measure Distance 8.4.2 Measure Angle 8.5 Walk Mode & Fly Mode The maximum speed can be set in the Project Options 8.5.1 Walk Mode Controls Left Button : Walking Holding the <Shift> key down will increase the walking speed, holding the <Ctrl> key down will decrease the walking speed When the cursor is above the crosshair, the observer will move forward, below the crosshair he will move backwards. When the cursor is on the right of the crosshair the observer will rotate to the right, and when the cursor is on the left of the crosshair the observer will rotate to the left. The distance between the cursor and the crosshair will determine the speed of the walk. The further the cursor is from the crosshair, the faster the walk will be. Middle button : Rotation Pressing and holding the middle mouse button will allow the rotation in every direction from a fixed position. Moving the mouse will pan the view angle following the mouse position. Right Button : vertical motion Pressing and holding the right mouse button will allow the displacement in a vertical motion. The displacement will go upward when the cursor is above the crosshair. The displacement will go downward when the cursor is below the crosshair. The speed of the displacement will be controlled by the distance between the cursor and the crosshair. 8.5.2 Fly Mode Controls Left Button : Flying When the cursor is above the crosshair, the observer will rotate upward, and when the cursor is below the crosshair the observer will rotate downward. When the cursor is on the right of the crosshair the observer will turn right, and when the cursor is on the left of the crosshair the observer will turn left. The distance between the cursor and the crosshair will determine the speed of the rotation. The further the cursor is from the crosshair, the faster the rotation will be. Middle Button : Rotation Pressing and holding the middle mouse button will allow the rotation in every direction from a fixed position. The direction of the rotation is determined by the position of the cursor relatively to the black crosshair. The speed of the rotation will be controlled by the distance between the cursor and the crosshair. 8.6 8.6.1 Save & Restore Views Saving Views The Current Directory frame displays the path and directory where the saved views will be stored. Entering a name in the New View textbox and clicking the Save Current View. 8.6.2 Restoring Saved Views Restore View – if there are existing elements in the current 3D view, the Drawlist is emptied and the Drawlist contents and view settings from the selected saved view are restored. Add to Drawlist - The Drawlist content of the selected saved view is added to the Drawlist of the current view. The view settings, i.e. direction, scale, etc., are not changed to the saved view settings. Replace Drawlist - The Drawlist content of the selected saved view replaces the Drawlist of the current view. The view settings, i.e. direction, scale, etc., are not changed to the saved view settings. 8.6.3 Deleting Saved Views Delete Saved View Delete All Saved Views 8.7 Copy Image CHAPTER 9 9 9.1 Se t t i n g s Explorer Settings Auto Collapse Tree – If selected, whenever the user changes CE, any expanded node not containing the selected CE is automatically collapsed. This applies to all active explorers. This option is disabled if Expand to CE is not selected. Expand to CE – If selected, this option automatically expands the tree when the CE changes (if not already expanded). Hide non-user System Data– If selected, this option hides all System Data elements in the MDB, e.g. Application Data World (APPLDW ) and Template World (TPWL), to which the user does not have write access. Show TUBI/ROD – If selected, this option displays all TUBI and ROD elements in the Model Explorer. TUBI and ROD elements are Piping and Cable Tray components respectively. These elements are discussed in the appropriate discipline training guide. 9.2 View Settings Title: a different title may be entered. Rotate: sets the Rotation mode to About Model or About Eye. Shaded (F11): displays the elements in wire line. Outlines: removes outlines around the elements in the 3D View. Shadows: removes the shadows made by the elements in the 3D View. Outline Translucent elements: displays a hard outline edge around translucent elements. Outline Translucent elements unchecked Shaded, Outlines and Shadows checked Shaded unchecked Graduated checked Outlines unchecked Outline Translucent elements checked Shadows unchecked Graduated unchecked 9.3 Drawlist Settings 9.3.1 Tabs 9.3.2 Display Settings 9.3.3 Options Select CE in List – this link label selects the CE, as shown in Model Explorer, in the selected tab grid and highlights the entry. If the CE is not in the selected tab list then a warning alert form is displayed. Add CE to Drawlist – this link label adds the CE, as shown in Model Explorer, to the Drawlist. This may be a significant element, a component or a primitive. Remove Selection – this link label removes the selected row(s) from the Drawlist. The other tabs are updated automatically. This button is only enabled when one or more rows in any of the tab grids has been selected. 9.4 9.4.1 Graphics Settings Colour Tab CE – sets the colour of the current element. Active – sets the colour of elements associated with the CE. Visible – sets the colour of all other elements in the 3D View other than the CE and those elements with the active colour. This setting is only applied if Auto Colour rules are inactive. Aids – sets the colour of the graphical aids Highlight – sets the highlight feedback colour, e.g. for highlighting elements to be deleted. Tracing – sets the colour for pipes with a tracing specification. Auto Colours are a set of rules that define the colour and other representation parameters for elements, e.g. pipe systems may be displayed in different colours according to the fluid code or equipment in different plant areas be displayed in different colours. Dynamic Auto Colour: controls the re-evaluation of an elements colour if the attribute that the colour is dependent on is modified. If enabled the colour will be changed dynamically if the attribute is changed and if disabled the colour will change when the element is next added to a Drawlist. Both of these settings are checked by default. Checking the Auto Colour Components checkbox enables the auto colour rules defined for component types e.g. VALVES. If a colour rule is set for valves and the Auto Colour Components checkbox is not checked, the rule for Pipes will be applied on the valve components. The Auto Colour Rules… link label displays the Auto Colour Rules form, from which Auto Colour rules may be created, deleted and modified. 9.4.2 Representation Tab Centreline enabled Tube enabled The Anti-Alias checkbox and the Anti-Alias Level options list controls the ‘feathering’ of diagonal lines in the 3D View. If the Anti-Alias checkbox is disabled, diagonal lines will appear ‘jagged’, however, if the AntiAlias checkbox is enabled, diagonal lines will appear smoother. The Representation Rules… link label enables representation rules to be written and set. This functionality is outside the scope of this training guide. Refer to TM-1802 AVEVA Everything3D ™ Model Utilities for details of Representation Rules in Model. The AVEVA E3D default display level is 6. The Arc Tolerance value controls the representation of certain curves as polygon segments or faceting planes. The smaller the arc tolerance, the smoother the curve drawn, however, on very large models this may be an overhead on graphical performance. The Mass Arc Tolerance value controls the accuracy of the calculation of the weight and CoG for elements that does not have a user defined weight. Arc Tolerance 1mm Arc Tolerance 10mm 9.4.3 Steelwork Tab 9.4.5 Plines and Ppoints Tab 9.4.4 Cabling Tab The Load button loads Graphics Settings from a previously saved file. The Save button saves the current Graphics Settings to a file. The Apply button applies the changes. The Cancel button cancels any changes made and dismisses the form. 9.5 Attributes Form Settings Right clicking in a column heading of the Attributes form will display a contextual menu including additional options and settings for this form: Categorised/Alphabetical : regroups the attributes by category or by alphabetical order Modify Category Filters : displays a selection of attribute categories to filter Manage Category Filters : displays a list of element types having filtered attributes categories. Display Standard Attributes : displays the most common attributes Display UDAs : displays the User Defined Attributes Display Pseudo Attributes : displays attributes that are read-only results of system processed functions depending on other attributes Columns : displays two optional columns, the attribute description and attribute data type Settings : allows to remove “Unset” or “Nulref” values Also, clicking on any row of the attributes grid will display additional options : Navigate To : if the attribute value is a reference to another element, this option will navigate to this referenced element. Set Attribute Value to CE : if the attribute type is a reference this option will set its value with a reference to the CE if the type compatible. Display P-Points : if the element has P-Points they will be displayed in the grids along with their own attributes. 9.6 9.6.1 Project Options Configuration Units : configures the default units for the current session 9.6.2 View options Animations & Colours : sets the zoom animations speed, the colours of the 3D View items, the display of the Axes and the Crosshair Selection & Snaps : sets the appearance and behaviour of grips and snap cursors Configuration : sets the mouse navigation controls sensibility Picking Control : sets the picking offset when using EDG (see section 6.5) Elements : selection of an element filter for the picking using EDG Ppoints : selection of filters for picking Ppoints using EDG Controls : sets the colour of the Route Editor PowerCompass : set the projection mode and the size of the PowerCompass 9.6.3 Discipline Options Integrator : configuration options for Integrator (refer to TM-1875) Piping : Piping application defaults (refer to TM-1810 Pipework Modelling) Structural : Structural application defaults (refer to TM-1812 Structural Modelling) APPENDIX A AVEVA E3D Modules Spool Spool is used for pipework spooling. It enables the designer to split the pipework design into logical sections (spools) ready for fabrication. The spool data can be output as isometric drawings using Isodraft. APPENDIX B AVEVA E3D Dat abase Elem ent s Volume Model (VOLM) A VOLM is a ‘simplified’ version of an EQUI element. This allows volumes to be modelled without them being called Equipment items. A VOLM may directly own any primitive except a NOZZ. Sub-Volume Model (SVOLM) A SVOLM is an optional element, similar to a SUBE, to sub-divide a VOLM. A SVOLM may own any primitive except a NOZZ. APPENDIX C H o t K e ys a n d 3 D V i e w C o m m a n d s Function Keys F1 F2 F3 F4 F5 F6 F7 F8 F9 F10 F11 F12 General Keys Delete Tab Space Home or Page Up End or Page Down Esc Arrow UP Arrow Down Insert Backspace Enter In-3D view Command AIDARC AIDBIS AIDCIR AIDFIL AIDLIN or L AIDPOI AIDTAN AIDTEXT ANGLE Aveva Help Clear 3D View Object Snap On/Off Object Snap Projection On/Off Toggle Walk Mode On/Off Toggle Fly Mode On/Off Grid On/Off Orthogonal drawing On/Off Grid Snap On/Off Polar Tracking On/Off Toggle Shaded/Wireline mode Dynamic hints On/Off Deletes selected elements in 3D View with confirmation Navigates to Contextual Editor input boxes Locks value in the in Contextual Editor input boxes Navigates to WORL* level in any Explorer Navigates to Bottom Level in any Explorer Exits current CIE Operation / cancels position input/ removes selection/exits edit mode Shows In-3D view command of last used CIE Operation Shows available Tile Icons during CIE Operation Toggle Feature Highlight function On/Off Removes selection from 3D view confirms position, selects default option, executes command, etc. Description Invokes function to create AID type Arc Invokes function to create an AIDLIN bisecting between two non-parallel AIDLINs Invokes function to create AID type Circle Invokes function to create filleting AIDARC connecting two non-parallel AIDLINs Invokes function to create AID type Line Invokes function to create AID type Point Invokes function to create an AIDLIN tangential to two circles which are non concentric Invokes function to create AID type Text To calculate angle between any two entities BRACING CAMERA CANCEL CO or COPY COPYBASE COPYCLIP CONNECT CUTBASE CUTCLIP D or LINDIM DELETE DISCONNECT DIST or DI EM or EDITMODE ENDATUM EXTEND FILLET FLY FORCETRIM FOVY GENSECDEF GFITT_CRE GFITT_MOD GRIDCY GRIDID GRIDPL ID IN JMOD LCS LINDIMA LOOKROUND M or MOVE MERGE MI or MIRROR MITRE MLABEL MREDO To specify bracing gaps for existing diagonal elements or members Enables to lock view wrt an object. Also disables 3D orbit mode when it is enabled Cancels any current operation in-progress Invokes function to copy selected entities with respect to a base point selected and also paste them at required locations in a loop Invokes function to copy selected entities with respect to a base point selected Invokes function to copy selected entities without any base point Enables function to connect any two GENSECs Invokes function to CUT/PASTE selected entities with respect to a base point selected Invokes function to CUT/PASTE selected entities Invokes function to create db type Linear Dimension To delete selected entities Enables function to disconnect any two connected GENSECs To calculate distance between any two entities Triggers Edit Mode Create a ENDATU Fixing at selected End of GENSEC. Specs can be set only for old BS Column and Beam type profiles Enables function to extend the end of a structural element to a reference element. To create a Fillet between two non-connected structural elements Enable FLY mode operation To trim an attached GENSEC to selective Pline of Owning GENSEC Enables option to enter new Vertical field-of-view angle(Projection mode should be in Perspective to enable this option) Triggers function to set default specification wrt existing GENSEC Enable function to create a GENSEC Fitting Enable function to modify a GENSEC Fitting Invokes function to create a new GRID CYLINCER for Radial Grid only in In-Mode Resets IDs of REFGRDs Invokes function to create a new GRID PLANE for REFGRD in IN-Mode(Currently works for a single REFGRD) Queries Coordinate Positions at snapped position Triggers IN or Include mode Enables user to modify joints on a SECTION Invokes operation to change Coordinate system between Local and World Invokes function to create db type Aligned Dimensions Enables 3D Orbit mode option to look around a locked view in Perspective ProjMode Invokes function to move entities with respect to a base point selected and also paste them at required locations in a loop To merge two members of same element type To mirror any selected Structural Elements by defining a Mirror Plane Enables option to Mitre two ends of GENSECs Invokes a function that creates a Label in 3D 3D view Enables user to REDO all previous actions or to desired no.of actions TKIS @ use internal for only NEXT OUT OUTALL OSNAPD P or PAN PANARC PANCIRC PANDIR PANDISC PANELNXTRDISC PANELNXTRMULT PANELNXTRRECT PANMULT PANOFFSET PANRECT PANRING PASTECLIP PFITT_CRE PFITT_MOD PL or PLINE PLAN PR or PROPERTIES PREV PROJMODE RADIAL REDO REFGRD RO or ROTATE SCALE SECARC SECCUR SECRING SECTION SELALL SPLICE SPLIT STRETCH TOWER TOWERT U To go Forwards through Views Trigger OUT mode by exiting IN mode takes user all the way out Triggers Distance Snap Mode function Enables REALTIME PAN option Enables function to Create a ARC PANEL using three point or two point methods Enables function to Create a CIRCULAR PANEL with multiple options Pans View towards selected PLAN VIEW directions Enables function to Create a DISC PANEL using Centre+ or two point methods Creates a Negative extrusion of a PANEL in Circular Shape in 3 different Modes Creates a Negative extrusion of a PANEL in Rectangular Shape using Multiple Points Creates a Negative extrusion of a PANEL in Rectangular Shape using Two Points Enables function to Create a RECTANGULAR PANEL with multiple points Enables function to Create a an Offset Perimeter of PANEL with multiple points Enables function to Create a RECTANGULAR PANEL using two points Enables function to Create a RING PANEL using three point to two point methods To paste any copied or cut elements that are available in current session Enable function to create a PANEL Fitting Enable function to modify a PANEL Fitting Enables function to create a Polyline Set the current View to Plan View mode Open Property Window if not opened already in the application To go Back through Views Toggles between Projection modes Orthogonal or Perspective Enables option to create a Radial Grid Redo any operation that was previously called back(Performed Undo) Enables option to create a Reference Grid Invokes function to rotate any object around any defined axis To Scale a Structural Element by selecting a Base Point Creates a ARC GENSEC and also gives multiple options to choose the way they are created Creates a Curved GENSEC and also gives multiple options to choose the way they are created Creates a RING GENSEC and also gives multiple options to choose the way they are created Creates a Straight GENSEC and gives multiple options to choose the way they are created To select all the elements in 3D View To Splice any Structural Element(s) in multiple ways To split any Structural Element(s) in multiple ways To Stretch any Structural Element along a defined path Enables option to create a Rectangular Tower Grid Enables option to create a Triangular Tower Grid To Undo any current operation TKIS @ use internal only UNDO WALK Z or ZOOM -VIEW or -V -PAN or -P Enables user to UNDO all operation or to desired number counts Enables user to WALK around a Model Enables Zoom options To change any View between Isometric or Orthographic or Plan View PANs view wrt base point selection