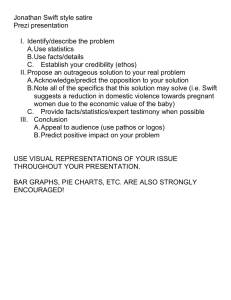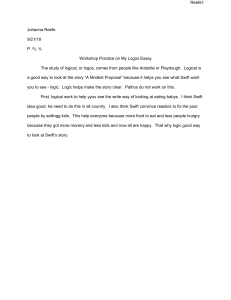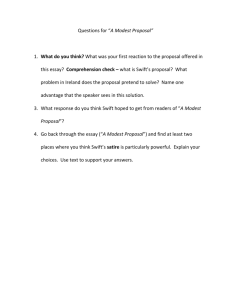Swift 5
for Absolute
Beginners
Learn to Develop Apps for iOS
—
Fifth Edition
—
Stefan Kaczmarek
Brad Lees
Gary Bennett
www.allitebooks.com
Swift 5 for Absolute
Beginners
Learn to Develop Apps for iOS
Fifth Edition
Stefan Kaczmarek
Brad Lees
Gary Bennett
www.allitebooks.com
Swift 5 for Absolute Beginners: Learn to Develop Apps for iOS
Stefan Kaczmarek
Phoenix, AZ, USA
Brad Lees
Phoenix, AZ, USA
Gary Bennett
Scottsdale, AZ, USA
ISBN-13 (pbk): 978-1-4842-4867-6
https://doi.org/10.1007/978-1-4842-4868-3
ISBN-13 (electronic): 978-1-4842-4868-3
Copyright © 2019 by Stefan Kaczmarek, Brad Lees, Gary Bennett
This work is subject to copyright. All rights are reserved by the Publisher, whether the whole or part of the
material is concerned, specifically the rights of translation, reprinting, reuse of illustrations, recitation,
broadcasting, reproduction on microfilms or in any other physical way, and transmission or information
storage and retrieval, electronic adaptation, computer software, or by similar or dissimilar methodology now
known or hereafter developed.
Trademarked names, logos, and images may appear in this book. Rather than use a trademark symbol with
every occurrence of a trademarked name, logo, or image we use the names, logos, and images only in an
editorial fashion and to the benefit of the trademark owner, with no intention of infringement of the
trademark.
The use in this publication of trade names, trademarks, service marks, and similar terms, even if they are not
identified as such, is not to be taken as an expression of opinion as to whether or not they are subject to
proprietary rights.
While the advice and information in this book are believed to be true and accurate at the date of publication,
neither the authors nor the editors nor the publisher can accept any legal responsibility for any errors or
omissions that may be made. The publisher makes no warranty, express or implied, with respect to the
material contained herein.
Managing Director, Apress Media LLC: Welmoed Spahr
Acquisitions Editor: Aaron Black
Development Editor: James Markham
Coordinating Editor: Jessica Vakili
Cover image designed by Freepik (www.freepik.com)
Distributed to the book trade worldwide by Springer Science+Business Media New York, 233 Spring Street,
6th Floor, New York, NY 10013. Phone 1-800-SPRINGER, fax (201) 348-4505, e-mail orders-ny@springersbm.com, or visit www.springeronline.com. Apress Media, LLC is a California LLC and the sole member
(owner) is Springer Science + Business Media Finance Inc (SSBM Finance Inc). SSBM Finance Inc is a
Delaware corporation.
For information on translations, please e-mail rights@apress.com, or visit http://www.apress.com/
rights-permissions.
Apress titles may be purchased in bulk for academic, corporate, or promotional use. eBook versions and
licenses are also available for most titles. For more information, reference our Print and eBook Bulk Sales
web page at http://www.apress.com/bulk-sales.
Any source code or other supplementary material referenced by the author in this book is available to
readers on GitHub via the book’s product page, located at www.apress.com/978-1-4842-4867-6. For more
detailed information, please visit http://www.apress.com/source-code.
Printed on acid-free paper
www.allitebooks.com
Table of Contents
About the Authors���������������������������������������������������������������������������������������������������� xi
About the Technical Reviewer������������������������������������������������������������������������������� xiii
Introduction�������������������������������������������������������������������������������������������������������������xv
Chapter 1: Becoming a Great iOS Developer������������������������������������������������������������� 1
Thinking like a Developer�������������������������������������������������������������������������������������������������������������� 1
Completing the Development Cycle���������������������������������������������������������������������������������������������� 5
Introducing Object-Oriented Programming����������������������������������������������������������������������������������� 7
Working with the Playground Interface��������������������������������������������������������������������������������������� 11
Summary������������������������������������������������������������������������������������������������������������������������������������ 12
What’s Next��������������������������������������������������������������������������������������������������������������������������������� 13
Chapter 2: Programming Basics����������������������������������������������������������������������������� 15
Touring Xcode����������������������������������������������������������������������������������������������������������������������������� 15
Exploring the Workspace Window����������������������������������������������������������������������������������������� 16
Navigating Your Workspace��������������������������������������������������������������������������������������������������� 18
Editing Your Project Files������������������������������������������������������������������������������������������������������� 19
Creating Your First Swift Playground Program���������������������������������������������������������������������������� 21
Installing and Launching Xcode 10.2������������������������������������������������������������������������������������� 21
Using Xcode 10.2������������������������������������������������������������������������������������������������������������������� 23
Xcode Playground IDE: Editor and Results Areas������������������������������������������������������������������������ 25
Summary������������������������������������������������������������������������������������������������������������������������������������ 27
Chapter 3: It’s All About the Data��������������������������������������������������������������������������� 29
Numbering Systems Used in Programming�������������������������������������������������������������������������������� 29
Bits���������������������������������������������������������������������������������������������������������������������������������������� 29
Bytes�������������������������������������������������������������������������������������������������������������������������������������� 31
iii
www.allitebooks.com
Table of Contents
Hexadecimal�������������������������������������������������������������������������������������������������������������������������� 33
Unicode���������������������������������������������������������������������������������������������������������������������������������� 35
Data Types����������������������������������������������������������������������������������������������������������������������������������� 35
Declaring Constants and Variables��������������������������������������������������������������������������������������������� 36
Optionals������������������������������������������������������������������������������������������������������������������������������������� 38
Using Variables in Playgrounds��������������������������������������������������������������������������������������������������� 39
Summary������������������������������������������������������������������������������������������������������������������������������������ 43
Chapter 4: Making Decisions, Program Flow, and App Design������������������������������� 45
Boolean Logic����������������������������������������������������������������������������������������������������������������������������� 46
Truth Tables��������������������������������������������������������������������������������������������������������������������������� 47
Comparison Operators����������������������������������������������������������������������������������������������������������� 49
Designing Apps��������������������������������������������������������������������������������������������������������������������������� 50
Pseudocode��������������������������������������������������������������������������������������������������������������������������� 50
Optionals and Forced Unwrapping���������������������������������������������������������������������������������������� 54
Flowcharting�������������������������������������������������������������������������������������������������������������������������� 56
Designing and Flowcharting an Example App����������������������������������������������������������������������� 57
The App’s Design������������������������������������������������������������������������������������������������������������������� 58
Using Loops to Repeat Program Statements������������������������������������������������������������������������� 59
Coding the Example App in Swift������������������������������������������������������������������������������������������������ 61
Nested if Statements and else if Statements������������������������������������������������������������������������ 65
Removing Extra Characters��������������������������������������������������������������������������������������������������� 65
Improving the Code Through Refactoring������������������������������������������������������������������������������ 66
Running the App�������������������������������������������������������������������������������������������������������������������� 66
Design Requirements������������������������������������������������������������������������������������������������������������ 68
Summary������������������������������������������������������������������������������������������������������������������������������������ 71
Chapter 5: Object-Oriented Programming with Swift��������������������������������������������� 75
The Object����������������������������������������������������������������������������������������������������������������������������������� 76
What Is a Class?�������������������������������������������������������������������������������������������������������������������������� 77
iv
www.allitebooks.com
Table of Contents
Planning Classes������������������������������������������������������������������������������������������������������������������������� 78
Planning Properties��������������������������������������������������������������������������������������������������������������� 78
Planning Methods������������������������������������������������������������������������������������������������������������������ 81
Implementing the Classes����������������������������������������������������������������������������������������������������� 83
Inheritance���������������������������������������������������������������������������������������������������������������������������������� 91
Why Use OOP?���������������������������������������������������������������������������������������������������������������������������� 92
OOP Is Everywhere���������������������������������������������������������������������������������������������������������������� 93
Eliminate Redundant Code���������������������������������������������������������������������������������������������������� 93
Ease of Debugging���������������������������������������������������������������������������������������������������������������� 93
Ease of Replacement������������������������������������������������������������������������������������������������������������� 93
Advanced Topics������������������������������������������������������������������������������������������������������������������������� 94
Interface�������������������������������������������������������������������������������������������������������������������������������� 94
Polymorphism������������������������������������������������������������������������������������������������������������������������ 94
Value Orientated Programming��������������������������������������������������������������������������������������������� 95
Summary������������������������������������������������������������������������������������������������������������������������������������ 96
Chapter 6: Learning Swift and Xcode��������������������������������������������������������������������� 97
A Newcomer������������������������������������������������������������������������������������������������������������������������������� 97
Understanding the Language Symbols��������������������������������������������������������������������������������������� 98
Implementing Objects in Swift���������������������������������������������������������������������������������������������������� 99
Writing Another Program in Xcode�������������������������������������������������������������������������������������������� 102
Creating the Project������������������������������������������������������������������������������������������������������������� 102
Summary���������������������������������������������������������������������������������������������������������������������������������� 119
Chapter 7: Swift Classes, Objects, and Methods�������������������������������������������������� 121
Creating a Swift Class��������������������������������������������������������������������������������������������������������������� 121
Properties���������������������������������������������������������������������������������������������������������������������������� 123
Methods������������������������������������������������������������������������������������������������������������������������������� 123
Using Your New Class��������������������������������������������������������������������������������������������������������������� 126
Creating Your Project����������������������������������������������������������������������������������������������������������� 126
Adding Objects�������������������������������������������������������������������������������������������������������������������� 129
v
Table of Contents
Writing the Class����������������������������������������������������������������������������������������������������������������� 133
Creating the User Interface������������������������������������������������������������������������������������������������� 136
Hooking Up the Code����������������������������������������������������������������������������������������������������������� 140
Running the Program���������������������������������������������������������������������������������������������������������� 144
Taking Type Methods to the Next Level������������������������������������������������������������������������������� 145
Accessing the Xcode Documentation���������������������������������������������������������������������������������������� 146
Summary���������������������������������������������������������������������������������������������������������������������������������� 147
Chapter 8: Programming Basics in Swift������������������������������������������������������������� 149
Using let vs. var������������������������������������������������������������������������������������������������������������������������ 149
Understanding Collections�������������������������������������������������������������������������������������������������������� 150
Using Arrays������������������������������������������������������������������������������������������������������������������������������ 150
Using the Dictionary Class�������������������������������������������������������������������������������������������������������� 153
Creating the BookStore Application������������������������������������������������������������������������������������������ 155
Creating Your Class�������������������������������������������������������������������������������������������������������������� 159
Introducing Properties��������������������������������������������������������������������������������������������������������� 160
Accessing Properties����������������������������������������������������������������������������������������������������������� 161
Finishing the BookStore Program��������������������������������������������������������������������������������������������� 162
Creating the View���������������������������������������������������������������������������������������������������������������� 162
Adding Properties���������������������������������������������������������������������������������������������������������������� 165
Adding a Description����������������������������������������������������������������������������������������������������������� 167
Creating a Simple Data Model Class����������������������������������������������������������������������������������� 169
Modifying the MasterViewController����������������������������������������������������������������������������������� 171
Modifying the DetailViewController������������������������������������������������������������������������������������� 175
Summary���������������������������������������������������������������������������������������������������������������������������������� 177
Chapter 9: Comparing Data���������������������������������������������������������������������������������� 179
Revisiting Boolean Logic����������������������������������������������������������������������������������������������������������� 179
Using Relational Operators������������������������������������������������������������������������������������������������������� 180
Comparing Numbers������������������������������������������������������������������������������������������������������������ 181
Creating an Example Xcode App������������������������������������������������������������������������������������������ 182
vi
Table of Contents
Using Boolean Expressions������������������������������������������������������������������������������������������������������� 186
Comparing Strings��������������������������������������������������������������������������������������������������������������� 187
Using the switch Statement������������������������������������������������������������������������������������������������������ 189
Comparing Dates����������������������������������������������������������������������������������������������������������������� 190
Combining Comparisons������������������������������������������������������������������������������������������������������ 192
Summary���������������������������������������������������������������������������������������������������������������������������������� 193
Chapter 10: Creating User Interfaces������������������������������������������������������������������� 195
Understanding Interface Builder����������������������������������������������������������������������������������������������� 196
The Model-View-Controller Pattern������������������������������������������������������������������������������������������ 197
Human Interface Guidelines������������������������������������������������������������������������������������������������������ 199
Creating an Example iPhone App with Interface Builder����������������������������������������������������������� 201
Using Interface Builder�������������������������������������������������������������������������������������������������������� 207
The Document Outline��������������������������������������������������������������������������������������������������������� 209
The Object Library��������������������������������������������������������������������������������������������������������������� 209
Inspector Pane and Selector Bar����������������������������������������������������������������������������������������� 213
Creating the View���������������������������������������������������������������������������������������������������������������� 213
Using Outlets����������������������������������������������������������������������������������������������������������������������� 216
Using Actions����������������������������������������������������������������������������������������������������������������������� 220
The Class����������������������������������������������������������������������������������������������������������������������������� 222
Summary���������������������������������������������������������������������������������������������������������������������������������� 225
Chapter 11: Storing Information��������������������������������������������������������������������������� 227
Storage Considerations������������������������������������������������������������������������������������������������������������� 227
Preferences/UserDefaults��������������������������������������������������������������������������������������������������������� 228
Writing Preferences������������������������������������������������������������������������������������������������������������� 228
Reading Preferences����������������������������������������������������������������������������������������������������������� 230
Databases��������������������������������������������������������������������������������������������������������������������������������� 231
Storing Information in a Database�������������������������������������������������������������������������������������������� 231
Getting Started with Core Data������������������������������������������������������������������������������������������������� 232
vii
Table of Contents
The Model��������������������������������������������������������������������������������������������������������������������������������� 234
Managed Object Context����������������������������������������������������������������������������������������������������� 242
Setting Up the Interface������������������������������������������������������������������������������������������������������� 242
Summary���������������������������������������������������������������������������������������������������������������������������������� 258
Chapter 12: Protocols and Delegates������������������������������������������������������������������� 261
Multiple Inheritance������������������������������������������������������������������������������������������������������������������ 261
Understanding Protocols����������������������������������������������������������������������������������������������������������� 263
Protocol Syntax������������������������������������������������������������������������������������������������������������������������� 264
Delegation��������������������������������������������������������������������������������������������������������������������������������� 264
Protocol and Delegation Example��������������������������������������������������������������������������������������������� 265
Getting Started�������������������������������������������������������������������������������������������������������������������������� 266
How It Works����������������������������������������������������������������������������������������������������������������������������� 278
Summary���������������������������������������������������������������������������������������������������������������������������������� 279
Chapter 13: Introducing the Xcode Debugger������������������������������������������������������ 281
Getting Started with Debugging������������������������������������������������������������������������������������������������ 282
Setting Breakpoints������������������������������������������������������������������������������������������������������������� 283
Using the Breakpoint Navigator������������������������������������������������������������������������������������������� 285
Debugging Basics���������������������������������������������������������������������������������������������������������������� 287
Working with the Debugger Controls����������������������������������������������������������������������������������� 290
Using the Step Controls������������������������������������������������������������������������������������������������������������ 290
Looking at the Thread Window and Call Stack�������������������������������������������������������������������� 292
Debugging Variables������������������������������������������������������������������������������������������������������������ 292
Dealing with Code Errors and Warnings����������������������������������������������������������������������������������� 294
Errors����������������������������������������������������������������������������������������������������������������������������������� 294
Warnings����������������������������������������������������������������������������������������������������������������������������� 296
Summary���������������������������������������������������������������������������������������������������������������������������������� 297
viii
Table of Contents
Chapter 14: A Swift iPhone App��������������������������������������������������������������������������� 299
Let’s Get Started����������������������������������������������������������������������������������������������������������������������� 299
Switches������������������������������������������������������������������������������������������������������������������������������ 314
Alert Controllers������������������������������������������������������������������������������������������������������������������� 315
App Summary��������������������������������������������������������������������������������������������������������������������������� 323
Chapter 15: Apple Watch and WatchKit���������������������������������������������������������������� 325
Considerations When Creating a watchOS App������������������������������������������������������������������������� 325
Creating an Apple Watch App���������������������������������������������������������������������������������������������������� 326
Adding More Functionality�������������������������������������������������������������������������������������������������������� 344
Summary���������������������������������������������������������������������������������������������������������������������������������� 351
Index��������������������������������������������������������������������������������������������������������������������� 353
ix
About the Authors
Stefan Kaczmarek has more than 20 years of software
development experience specializing in mobile applications,
large-scale software systems, project management,
network protocols, encryption algorithms, and audio/
video codecs. As chief software architect and cofounder
of SKJM, LLC, Stefan developed a number of successful
mobile applications including iCam (which has been
featured on CNN, Good Morning America, and The Today
Show, and which was chosen by Apple to be featured in the
“Dog Lover” iPhone 3GS television commercial) and iSpy
Cameras (which held the #1 Paid iPhone App ranking in a
number of countries around the world including the United
Kingdom, Ireland, Italy, Sweden, and South Korea). Stefan resides in Phoenix, Arizona,
with his wife, Veronica, and their two children.
Brad Lees has more than a decade of experience in
application development and server management. He has
specialized in creating and initiating software programs in
real-estate development systems and financial institutions.
His career has been highlighted by his positions as
information systems manager at The Lyle Anderson
Company; product development manager for Smarsh; vice
president of application development for iNation; and IT
manager at The Orcutt/Winslow Partnership, the largest
architectural firm in Arizona.
A graduate of Arizona State University, Brad resides in
Phoenix with his wife Natalie and their five children.
xi
About the Authors
Gary Bennett teaches iPhone/iPad programming courses
online. He has taught hundreds of students how to develop
iPhone/iPad apps and has several very popular apps on the
iTunes App Store. Gary’s students have some of the bestselling apps on the iTunes App Store. Gary also worked for
25 years in the technology and defense industries. He served
10 years in the US Navy as a nuclear engineer aboard two
nuclear submarines. After leaving the Navy, Gary worked for
several companies as a software developer, chief information
officer, and resident. As CIO, he helped take VistaCare public
in 2002. He also coauthored iPhone Cool Projects (Apress,
2009). Gary lives in Scottsdale, Arizona, with his wife,
Stefanie, and their four children.
xii
About the Technical Reviewer
Bruce Wade is a software engineer from British Columbia, Canada. He started software
development when he was 16 years old by coding his first web site. He went on to study
Computer Information Systems at DeVry Institute of Technology in Calgary, then to
further enhance his skills he studied Visual & Game Programming at The Art Institute
of Vancouver. Over the years he has worked for large corporations as well as several
start-ups. His software experience has led him to utilize many different technologies
including C/C++, Python, Objective-C, Swift, Postgres, and JavaScript. In 2012, he started
the company Warply Designed to focus on mobile 2D/3D and OS X development. Aside
from hashing out new ideas, he enjoys spending time hiking with his Boxer Rasco,
working out, and exploring new adventures.
xiii
Introduction
Over the last ten years, we’ve heard the following countless times:
•
“I’ve never programmed before, but I have a great idea for an iPhone
or iPad app.”
•
“Can I really learn to program the iPhone or iPad?”
To the latter we answer, “Yes, but you have to believe you can.” Only you are going to
tell yourself you can’t do it.
For the Newbie
This book assumes you may have never programmed before. The book is also written for
someone who may have never programmed before using object-oriented programming
(OOP) languages. There are many Swift books out there, but all of these books assume
you have programmed before and know OOP and computer logic. We wanted to write
a book that takes readers from knowing little or nothing about computer programming
and logic to being able to program in Swift. After all, Swift is a native programming
language for the iPhone, iPad, and Mac.
Over the last ten years, we have taught thousands of students to be iOS (iPhone/
iPad) developers. Many of our students have developed some of the most successful iOS
apps in their category in the App Store. We have incorporated what we have learned in
our first two courses, Introduction to Object-Oriented Programming and Logic and Swift
for iPhone/iPad Developers, into this book.
For the More Experienced
Many developers who programmed years ago or programmed in a non-OOP language
need a background in OOP and Logic before they dive into Swift. This book is for you. We
gently walk you through OOP and how it is used in iOS development to help make you a
successful iOS developer.
xv
Introduction
How This Book Is Organized
You’ll notice that we are all about successes in this book. We introduce the OOP and
Logic concepts in Swift Playgrounds and then move those concepts to Xcode. Many
students are visual or learn by doing. We use both techniques. We’ll walk you through
topics and concepts with visual examples and then take you through step-by-step
examples reinforcing the concepts.
We often repeat topics in different chapters to reinforce what you have learned and
apply these skills in new ways. This enables new programmers to reapply development
skills and feel a sense of accomplishment as they progress. Don’t worry if you feel you
haven’t mastered a topic. Keep moving forward!
The Formula for Success
Learning to program is an interactive process between your program and you. Just
like learning to play an instrument, you have to practice. You must work through the
examples and exercises in this book. Understanding a concept doesn’t mean you know
how to apply it and use it.
You will learn a lot from this book. You will learn a lot from working through the
exercises in this book. However, you will really learn when you debug your programs.
Spending time walking through your code and trying to find out why it is not working
the way you want is an unparalleled learning process. The downside of debugging is
a new developer can find it especially frustrating. If you have never wanted to throw
your computer out the window, you will. You will question why you are doing this, and
whether you are smart enough to solve the problem. Programming is very humbling,
even for the most experienced developer.
Like a musician, the more you practice the better you get. By practicing, we mean
programming! You can do some amazing things as a programmer. The world is your
oyster. Seeing your app in the App Store is one of the most satisfying accomplishments.
However, there is a price, and that price is time spent coding and learning.
xvi
Introduction
Having taught many students to become iOS developers, we have put together a
formula for what makes students successful. Here is our formula for success:
•
Believe you can do it. You’ll be the only one who says you can’t do
this. So don’t tell yourself that.
•
Work through all the examples and exercises in this book.
•
Code, code, and keeping coding. The more you code, the better you’ll
get.
•
Be patient with yourself. If you were fortunate enough to have been
a 4.0 student who can memorize material just by reading it, this will
not happen with Swift coding. You are going to have to spend time
coding.
•
You learn by reading this book. You really learn by debugging your
code.
•
Don’t give up!
The Development Technology Stack
We will walk you through the process of understanding the development process
for your iOS apps and what technology you need. However, briefly looking at all the
technology pieces together is helpful. These are the key iOS development technologies
you will need to know in order to build a successful app and get it on the App Store:
•
Apple Developer web site
•
App Analytics
•
iOS SDK
•
Swift
•
Object-Oriented Programming and Logic
xvii
Introduction
•
Xcode Integrated Development Environment (IDE)
•
Debugging
•
Performance Tuning
We know this is a lot of technology. Don’t worry, we will go through it and will be
comfortable using it.
Required Software, Materials, and Equipment
One of the great things about developing iOS apps is just about everything is free to
develop your app.
•
Xcode
•
Swift
•
macOS 10.14 or higher
•
iOS SDK
•
iOS Simulator
All you need to get started is a Mac and knowledge of where to download everything.
We will cover this.
Operating System and IDE
For developing iOS apps, you have to use Xcode on a Mac. You can download Xcode for
free from the Mac App Store (see Figure 1).
xviii
Introduction
Figure 1. Downloading Xcode from the Mac App Store
xix
Introduction
Software Development Kits
You will need to register as a developer. You can do this for free at https://developer.
apple.com/ios (see Figure 2).
Figure 2. Apple Developer web site
When you are ready to upload your app to the App Store, you will need to pay $99/
year in order to publish it.
xx
Introduction
D
ual Monitors
We recommend developers have a second monitor connected to their computer. It is
great to step through your code and watch your output window and iOS simulator at the
same time on dual independent monitors.
Apple hardware makes this easy. Just plug your second monitor into the port
of any Mac, with the correct adapter of course, and you have two monitors working
independently of one another. See Figure 3. Note that dual monitors are not required.
You will just have to organize your open windows to fit on your screen if you don’t.
Figure 3. Arranging dual monitors on a Mac
xxi
CHAPTER 1
Becoming a Great iOS
Developer
Now that you’re ready to become a software developer and have read the introduction
of this book, you need to become familiar with several key concepts. Your computer
program will do exactly what you tell it to do—no more and no less. It will follow
the programming rules that were defined by the operating system and the Swift
programming language. Your program doesn’t care if you are having a bad day or how
many times you ask it to perform something. Often, what you think you’ve told your
program to do and what it actually does are two different things.
Key to Success If you haven’t already, take a few minutes to read the
introduction of this book for a number of tips on how to be successful developing
your own iOS apps.
Depending on your background, working with something absolutely black and white
may be frustrating. Many times, programming students have lamented, “That’s not what I
wanted it to do!” As you begin to gain experience and confidence in programming, you’ll
begin to think like a programmer. You will understand software design and logic, experience
having your programs perform exactly as you want, and the satisfaction associated with this.
Thinking like a Developer
Software development involves writing a computer program and then having a
computer execute that program. A computer program is the set of instructions that you
want the computer to perform. Before beginning to write a computer program, it is
© Stefan Kaczmarek, Brad Lees, Gary Bennett 2019
S. Kaczmarek et al., Swift 5 for Absolute Beginners, https://doi.org/10.1007/978-1-4842-4868-3_1
1
Chapter 1
Becoming a Great iOS Developer
helpful to list the steps that you want your program to perform in the order you want
them accomplished. This step-by-step process is called an algorithm.
If you want to write a computer program to toast a piece of bread, you would first
write an algorithm. The algorithm might look something like this:
1. Take the bread out of the bag.
2. Place a slice of bread in the toaster.
3. Press the “toast” button.
4. Wait for the toast to pop up.
5. Remove the toast from the toaster.
At first glance, this algorithm seems to solve the problem. However, the algorithm
leaves out many details and makes many assumptions. Here are some examples:
•
What kind of toast does the user want? Does the user want white
bread, wheat bread, or some other kind of bread?
•
How does the user want the bread toasted? Light or dark?
•
What does the user want on the bread after it is toasted: butter,
margarine, honey, or strawberry jam?
•
Does this algorithm work for all users in their cultures and
languages? Some cultures may have another word for toast or not
know what toast is.
Now, you might be thinking this is getting too detailed for making a simple toast
program. Over the years, software development has gained a reputation of taking too
long, costing too much, and not being what the user wants. This reputation came to be
because computer programmers often start writing their programs before they have
actually thought through their algorithms.
The key ingredients to making successful applications are design requirements.
Design requirements can be formal and detailed or simple like a list on a piece of paper.
Design requirements are important because they help the developer flesh out what the
application should and should not do when complete. Design requirements should
not be completed in a programmer’s vacuum, but should be produced as the result of
collaboration between developers, users, and customers.
2
Chapter 1
Becoming a Great iOS Developer
Another key ingredient to your successful app is the user interface (UI) design.
Apple recommends you spend more than 50 percent of the entire development process
focusing on the UI design. The design can be done using simple pencil and paper
or using Xcode’s storyboard feature to lay out your screen elements. Many software
developers start with the UI design, and after laying out all the screen elements and
having many users look at paper mock-ups, they write the design requirements from
their screen layouts.
Note If you take anything away from this chapter, let it be the importance
of considering design requirements and user interface design before starting
software development. This is the most effective (and least expensive) use of time
in the software development cycle. Using a pencil and eraser is a lot easier and
faster than making changes to code because you didn’t have others look at the
designs before starting to program.
After you have done your best to flesh out all the design requirements, laid out all
the user interface screens, and had the clients or potential customers look at your design
and give you feedback, you can begin coding. Once coding begins, design requirements
and user interface screens can change, but the changes are typically minor and are easily
accommodated by the development process. See Figures 1-1 and 1-2.
Figure 1-1 shows a mock-up of a rental report app screen prior to development.
Developing mock-up screens along with design requirements forces developers to think
through many of the application’s usability issues before coding begins. This enables the
application development time to be shortened and makes for a better user experience
and better reviews on the App Store. Figure 1-2 shows how the view for the rental report
app appears when completed. Notice how mock-up tools enable you to model the app to
the real thing.
3
Chapter 1
Becoming a Great iOS Developer
Figure 1-1. This is a UI mock-up of the Log In screen for an iPhone mobile rental
report app before development begins. This UI design mock-up was completed
using InVision.
4
Chapter 1
Becoming a Great iOS Developer
Figure 1-2. This is the completed iPhone rental report app. This app is called
WalkAround.
Completing the Development Cycle
Now that you have the design requirements and user interface designs and have written
your program, what’s next? After programming, you need to make sure your program
matches the design requirements and user interface design and ensure that there are no
errors. In programming vernacular, errors are called bugs. Bugs are undesired results of
your programming and must be fixed before the app is released to the App Store. The
process of finding bugs in programs and making sure the program meets the design
requirements is called testing. Typically, someone who is experienced in software
testing methodology and who didn’t write the app performs this testing. Software testing
is commonly referred to as quality assurance (QA).
5
Chapter 1
Becoming a Great iOS Developer
Note When an application is ready to be submitted to the App Store, Xcode
gives the file an .app or .ipa extension, for example, appName.app. That is
why iPhone, iPad, and Mac applications are called apps. This book uses program,
application, and app to mean the same thing.
During the testing phase, the developer will need to work with the QA staff to
determine why the application is not working as designed. The process is called
debugging. It requires the developer to step through the program to find out why
the application is not working as designed. Figure 1-3 shows the complete software
development cycle.
Figure 1-3. The typical software development cycle
Frequently during testing and debugging, changes to the requirements (design)
must occur to make the application more usable for the customers. After the design
requirements and user interface changes are made, the process starts again.
At some point, the application that everyone has been working so hard on must be
shipped to the App Store. Many considerations are taken into account as to when in the
cycle this happens:
•
Cost of development
•
Budget
•
Stability of the application
•
Return on investment
There is always the give-and-take between developers and management. Developers
want the app to be perfect, and management wants to start realizing revenue from the
investment as soon as possible. If the release date were left up to the developers, the app
6
Chapter 1
Becoming a Great iOS Developer
would likely never ship to the App Store. Developers would continue to tweak the app
forever, making it faster, more efficient, and more usable. At some point, however, the
code needs to be pried from the developers’ hands and uploaded to the App Store so it
can do what it was meant to do.
Introducing Object-Oriented Programming
As discussed in detail in the introduction, playgrounds enable you to focus on object-­
oriented programming (OOP) without having to cover all the Swift programming
syntax and complex Xcode development environment in one big step. Instead, you can
focus on learning the basic principles of OOP and using those principles quickly to write
your first programs.
For decades, developers have been trying to figure out a better way to develop code
that is reusable, manageable, and easily maintained over the life of a project. OOP was
designed to help achieve code reuse and maintainability while reducing the cost of
software development.
OOP can be viewed as a collection of objects in a program. Actions are performed on
these objects to accomplish the design requirements.
An object is anything that can be acted on. For example, an airplane, person, or
screen/view on the iPad can all be objects. You may want to act on the plane by making
the plane bank. You may want the person to walk or to change the color of the screen of
an app on the iPad.
Playgrounds execute your code as you complete each line, such as the one shown in
Figure 1-4. When you run your playground applications, the user can apply actions to the
objects in your application. Xcode is an integrated development environment (IDE)
that enables you to run your application from within your programming environment.
You can test your applications on your computer first before running them on your iOS
devices by running the apps in Xcode’s simulator, as shown in Figure 1-5.
7
Chapter 1
Becoming a Great iOS Developer
Figure 1-4. There are multiple objects in this playground view
8
Chapter 1
Becoming a Great iOS Developer
Figure 1-5. This sample iPhone app contains a table object to organize a list of
groceries. Actions such as “rotate left” or “user did select row 3” can be applied to
this object.
Actions that are performed on objects are called methods. Methods manipulate
objects to accomplish what you want your app to do. For example, for a jet object, you
might have the following methods:
goUp
goDown
bankLeft
turnOnAfterburners
lowerLandingGear
9
Chapter 1
Becoming a Great iOS Developer
The table object in Figure 1-5 is actually called UITableView when you use it in a
program, and it could have the following methods:
numberOfRowsInSection
cellForRowAtIndexPath
canEditRowAtIndexPath
commitEditingStyle
didSelectRowAtIndexPath
Most objects have data that describes those objects. This data is defined as
properties. Each property describes the associated object in a specific way. For example,
the jet object’s properties might be as follows:
altitude = 10,000 feet
heading = North
speed = 500 knots
pitch = 10 degrees
yaw = 20 degrees
latitude = 33.575776
longitude = -111.875766
For the UITableView object in Figure 1-5, the following might be the properties:
backgroundColor = White
selectedRow = 3
animateView = No
An object’s properties can be changed at any time when your program is running,
when the user interacts with the app, or when the programmer designs the app to
accomplish the design requirements. The values stored in the properties of an object at a
specific time are collectively called the state of an object.
State is an important concept in computer programming. When teaching students
about state, we ask them to go over to a window and find an airplane in the sky. We then
ask them to snap their fingers and make up some of the values that the plane’s properties
might have at that specific time. Those values might be as follows:
altitude = 10,000 feet
latitude = 33.575776
longitude = -111.875766
10
Chapter 1
Becoming a Great iOS Developer
Those values represent the state of the object at the specific time that they snapped
their fingers.
After waiting a couple of minutes, we ask the students to find that same plane, snap
their fingers again, and record the plane’s possible state at that specific point in time.
The values of the properties might then be something like the following:
altitude = 10,500 feet
latitude = 33.575665
longitude = -111.875777
Notice how the state of the object changes over time.
Working with the Playground Interface
Playgrounds offer a great approach to using the concepts just discussed without all the
complexity of learning Xcode and the Swift language at the same time. It takes only a
few minutes to familiarize yourself with the playground interface and begin writing a
program.
Technically speaking, the playground interface is not a true IDE like you will
be using to write your iOS apps, but it is pretty close and much easier to learn in.
A true IDE combines code development, user interface layout, debugging tools,
documentation, and simulator/console launching for a single application; see
Figure 1-6. However, playgrounds offer a similar look, feel, and features to the Xcode
IDE you develop apps with.
11
Chapter 1
Becoming a Great iOS Developer
Figure 1-6. The Xcode IDE with the iPhone simulator
In the next chapter, you will go through the playground interface and write your first
program.
Summary
Congratulations, you have finished the first chapter of this book. It is important that
you have an understanding of the following terms because they will be reinforced
throughout this book:
12
•
Computer program
•
Algorithm
•
Design requirements
•
User interface
Chapter 1
•
Bug
•
Quality assurance (QA)
•
Debugging
•
Object-oriented programming (OOP)
•
Object
•
Property
•
Method
•
State of an object
•
Integrated development environment (IDE)
Becoming a Great iOS Developer
What’s Next
The remaining chapters provide the information you need to learn Swift and write iOS
applications. Terms and concepts are introduced and reinforced over and over so you
will begin to get more comfortable with them. Keep going and be patient with yourself.
EXERCISES
•
Answer the following questions:
•
Why is it so important to spend time on your user requirements?
•
What is the difference between design requirements and an algorithm?
•
What is the difference between a method and a property?
•
What is a bug?
•
What is state?
•
Write an algorithm for how a soda machine works from the time a coin is
inserted until a soda is dispensed. Assume the price of a soda is 80 cents.
•
Write the design requirements for an app that will run the soda machine.
13
CHAPTER 2
Programming Basics
This chapter focuses on the building blocks that are necessary to become a great Swift
programmer. This chapter covers how to use the playground user interface, how to
write your first Swift program, and how to use the Xcode Integrated Development
Environment (IDE).
Note We will introduce you to using playgrounds, which will enable you to
program right away without worrying about all of the complexities of Xcode
projects. We use this approach to help you learn the concepts quickly, without
discouragement, and to give you a great foundation to build upon.
T ouring Xcode
Playgrounds in Xcode make writing Swift code incredibly simple and fun. Type a line
of code, and the result appears immediately. If your code runs over a period of time,
perhaps in a loop or branch, you can watch its progress in the timeline area. When
you’ve completed your code in the playground, it is easy to move your code to a Swift iOS
project. With Xcode playgrounds, you can do the following:
•
Design or modify an algorithm, observing the results every step of the
way
•
Create new tests, verifying that they work before promoting them into
your test suite
First, you’ll need to learn a little more about the Xcode user interface. When you
open an Xcode iOS project, you are presented with a screen that looks like Figure 2-1.
© Stefan Kaczmarek, Brad Lees, Gary Bennett 2019
S. Kaczmarek et al., Swift 5 for Absolute Beginners, https://doi.org/10.1007/978-1-4842-4868-3_2
15
Chapter 2
Programming Basics
The Xcode user interface is set up to help you efficiently write your Swift
applications. The user interface helps new programmers learn the user interface for an
iOS application. You will now explore the major sections of Xcode’s IDE workspace and
playgrounds.
Figure 2-1. Xcode Integrated Developer Environment with a Swift project
Exploring the Workspace Window
The workspace window, shown in Figure 2-2, enables you to open and close files, set
your application preferences, develop and edit an app, and view the text output and
error console.
The workspace window is your primary interface for creating and managing projects.
The workspace window automatically adapts itself to the task at hand, and you can
further configure the window to fit your work style. You can open as many workspace
windows as you need.
16
Chapter 2
Programming Basics
Figure 2-2. Xcode’s workspace window
The workspace window has four main areas: Editor, Navigator, Debug, and Utility.
When you select a project file, its contents appear in the Editor area, where Xcode
opens the file in the appropriate editor.
You hide or show the other three areas by using buttons in the view selector in the
toolbar. These buttons are in the top-right corner of the window.
Clicking this button shows or hides the Navigator area. This
is where you view and maneuver through files and other facets of
your project.
Clicking this button shows or hides the Debug area. This is
where you control program execution and debug code.
Clicking this button shows or hides the Utility area. You use
the Utility area for several purposes, most commonly to view and
modify attributes of a file.
17
Chapter 2
Programming Basics
Navigating Your Workspace
You can access files, symbols, unit tests, diagnostics, and other features of your project
from the Navigator area. In the navigator selector bar, you choose the navigator suited
to your task. The content area of each navigator gives you access to relevant portions
of your project, and each navigator’s filter bar allows you to restrict the content that is
displayed.
Choose from these options in the navigator selector bar:
Project navigator: Add, delete, group, and otherwise manage
files in your project; or choose a file to view or edit its contents in
the editor area.
Source Control navigator: View the detailed history of
changes you have made to your project files when using a Version
Control System (VCS) like Git.
Symbol navigator: Browse the class hierarchy in your
project.
Find navigator: Use search options and filters to quickly find
text within your project.
Issue navigator: View issues such as diagnostics, warnings,
and errors found when opening, analyzing, and building your
project.
Test navigator: Create, manage, run, and review unit tests.
Debug navigator: Examine the running threads and
associated stack information at a specified point of time during
program execution.
18
Chapter 2
Programming Basics
Breakpoint navigator: Fine-tune breakpoints by specifying
characteristics such as triggering conditions and see all your
project’s breakpoints in one place
Report navigator: View the history of your builds.
Editing Your Project Files
Most development work in Xcode occurs in the Editor area, which is the main area that
is always visible within the workspace window. The editors you will use most often are as
follows:
•
Source editor: Write and edit Swift source code.
•
Interface builder: Graphically create and edit user interface files
•
(see Figure 2-3).
•
Project editor: View and edit how your apps should be built, such
as by specifying build options, target architectures, and app
entitlements.
When you select a file, Xcode opens the file in an appropriate editor. In Figure 2-­3, the
file Main.storyboard is selected in the Project navigator, and the file is open in Interface
Builder.
19
Chapter 2
Programming Basics
Figure 2-3. Xcode’s Interface Builder showing a storyboard file
The editor offers three controls:
Clicking this button opens the Standard editor. You will see
a single editor pane with the contents of the selected file.
Clicking this button opens the Assistant editor. You will see
a separate editor pane with content logically related to that in the
Standard editor pane.
Clicking this button opens the Version editor. You will see
the differences between the selected file in one pane and another
version of that same file in a second pane. Used when working
with source control.
20
Chapter 2
Programming Basics
Creating Your First Swift Playground Program
Now that you have learned a little about Xcode, it’s time to write your first Swift
playground program and begin to understand the Swift language, Xcode, and some
syntax. First, you have to install Xcode.
Installing and Launching Xcode 10.2
Xcode 10.2 is available for download from the Mac App Store for free, as shown in Figure 2-4.
Figure 2-4. Xcode 10.2 is available for download from the Mac App Store for free
21
Chapter 2
Programming Basics
Note This package has everything you need to write iOS, watchOS, tvOS, and
macOS apps. To publish apps on the iOS or macOS App Stores, you will need
to apply for the Apple Developer Program and pay $99 when you’re ready to
submit. Figure 2-5 shows the Apple Developer Program web site at https://
developer.apple.com/.
Figure 2-5. The Apple Developer Program
Now that you have installed Xcode, let’s begin writing a Swift playground.
22
Chapter 2
Programming Basics
Launch Xcode and click “Get started with a playground,” as shown in Figure 2-6.
Figure 2-6. Creating your first Swift playground
Using Xcode 10.2
After a new Xcode window opens, follow these steps:
1. Select a Blank iOS template and click Next, as shown in Figure 2-7.
2. Name the playground HelloWorld and create it in a folder of your
choice, like Documents or the Desktop.
23
Chapter 2
Programming Basics
Figure 2-7. Choosing a Blank iOS playground template
Xcode does a lot of work for you and creates a playground file with code ready for
you to use. It also opens your playground file in your Xcode editor so you can start, as
shown in Figure 2-8.
Figure 2-8. The playground window
24
Chapter 2
Programming Basics
You now need to become familiar with the Xcode playground IDE. Let’s look at two
of the most often used features:
•
The Editor area
•
The Results area
Xcode Playground IDE: Editor and Results Areas
The Editor area is the business end of the Xcode playground IDE—where your dreams
are turned into reality. It is where you write your code. As you write your code, you will
notice it changes color. Sometimes, Xcode will even try to autocomplete words for you.
The colors have meanings that will become apparent as you use the IDE. The Editor area
is also where you will debug your code.
Note Even if we’ve mentioned it already, it is worth saying again: You will learn
Swift programming by reading this book, but you will really learn Swift by writing
and debugging your code. Debugging is where developers learn and become great
developers.
Let’s add a line of code to see the power of Swift playgrounds. Add the following code
at the end of the file, on line 4:
print(str)
As soon as you enter the line of code, Xcode automatically executes the line and
shows the result, “Hello, playground\n”.
When you write Swift code, everything is important—commas, capitalization, and
parentheses. The collection of rules that enable the compiler to compile your code to an
executable app is called syntax.
Line 3 creates a string variable called str and assigns “Hello, playground” to the
variable.
Line 4 prints the str string variable to the Results Area.
Let’s create a syntax error by changing line 4 to print(stz) as shown in Figure 2-9.
25
Chapter 2
Programming Basics
Figure 2-9. The playground with a syntax error caught by the Swift compiler
In Swift, print is a function that will print the contents of its parameters in the
Results area. As you enter code, the Results area automatically updates with the results
for each line of code that you entered.
Now, let’s fix the app by spelling the str variable correctly, as shown in Figure 2-10.
Figure 2-10. Syntax error fixed
Feel free to play around and change the text that is printed. You may want to add
multiple variables or add two strings together. Have fun!
26
Chapter 2
Programming Basics
Summary
In this chapter, you built your first basic Swift playground. We also covered new Xcode
terms that are key to your understanding of Swift.
The concepts that you should understand are as follows:
•
Playground
•
Editor area
•
Results area
EXERCISE
•
Extend your playground by adding a line of code that prints any text of your
choosing.
27
CHAPTER 3
It’s All About the Data
As you probably know, data is stored as zeros and ones in your computer’s memory.
However, zeros and ones are not very useful to developers or app users, so you need to
know how your program uses data and how to work with the data that is stored.
In this chapter, you look at how data is stored on computers and how you can
manipulate that data. You then use playgrounds to learn more about data storage.
Numbering Systems Used in Programming
Computers work with information differently than humans do. This section covers the
various ways information is stored, tallied, and manipulated by devices such as your
iPhone and iPad.
B
its
A bit is defined as the basic unit of information used by computers to store and
manipulate data. A bit has a value of either 0 or 1. When computers were first
introduced, transistors and microprocessors didn’t exist. Data was manipulated and
stored by vacuum tubes being turned on or off. If the vacuum tube was on, the value
of the bit was 1; and if the vacuum tube was off, the value was 0. The amount of data a
computer was able to store and manipulate was directly related to how many vacuum
tubes the computer had.
The first recognized computer was called the Electronic Numerical Integrator and
Computer (ENIAC). It took up more than 136 square meters and had 18,000 vacuum
tubes. It was about as powerful as your handheld calculator.
Today, computers use transistors to store and manipulate data. The power of
a computer processor depends on how many transistors are placed on its chip or
CPU. Like the vacuum tube, transistors have an off or on state. When the transistor is off,
© Stefan Kaczmarek, Brad Lees, Gary Bennett 2019
S. Kaczmarek et al., Swift 5 for Absolute Beginners, https://doi.org/10.1007/978-1-4842-4868-3_3
29
Chapter 3
It’s All About the Data
its value is 0. If the transistor is on, its value is 1. At the time of this writing, Apple’s A12
Bionic processor that powers the iPhone XS, iPhone XS Max, and iPhone XR, is a 6-core
ARM processor with approximately 6.9 billion transistors, up from 149 million transistors
within the A4 from the first iPad. Figure 3-1 shows Apple’s latest iPhone processor, the
A12 Bionic.
Figure 3-1. Apple’s proprietary A12 Bionic processor
30
Chapter 3
It’s All About the Data
M
oore’s Law
The number of transistors within your iPhone’s or iPad’s processor is directly related
to your device’s processing speed, graphics performance, memory capacity, and the
sensors (accelerometer, gyroscope) available in the device. The more transistors there
are, the more powerful your device is.
In 1965, the cofounder of Intel, Gordon E. Moore, described the trend of transistors
in a processor. He observed that the number of transistors in a processor doubled every
18 months from 1958 to 1965 and would likely continue “for at least 18 months.” The
observation became famously known as Moore’s Law and has proven accurate for more
than 60 years.
Note There is a downside to Moore’s Law, and you have probably felt it in your
wallet. The problem with rapidly increasing processing capability is that it renders
technology obsolete quickly. So, when your iPhone’s two-year cell phone contract
is up, the new iPhones on the market will be twice as powerful as the iPhone you
had when you signed up. How convenient for everyone!
B
ytes
A byte is another unit used to describe information storage on computers. A byte is
composed of eight bits. Whereas a bit can represent up to two different values, a byte can
represent up to 28, or 256, different values. A byte can contain values from 0 to 255.
The binary number system represents the numerical symbols 0 and 1. To illustrate
how the number 71 would be represented in binary, you can use a simple table of eight
bits (1 byte), with each bit represented as a power of two. To convert the byte value
01000111 to decimal, simply add up the on bits, as shown in Table 3-1.
Table 3-1. The Number 71 Represented As a Byte (64 + 4 + 2 + 1)
Power of 2
Value for “on” bit
Actual bit
27
26
25
24
23
22
21
20
128
64
32
16
8
4
2
1
0
1
0
0
0
1
1
1
31
Chapter 3
It’s All About the Data
To represent the number 22 in binary, turn on the bits that add up to 22, or
00010110, as shown in Table 3-2.
Table 3-2. The Number 22 Represented As a Byte (16 + 4 + 2)
Power of 2
Value for “on” bit
Actual bit
27
26
25
24
23
22
21
20
128
64
32
16
8
4
2
1
0
0
0
1
0
1
1
0
To represent the number 255 in binary, turn on the bits that add up to 255, or
11111111, as shown in Table 3-3.
Table 3-3. The Number 255 Represented As a Byte (128 + 64 + 32 + 16 + 8 + 4 + 2 + 1)
Power of 2
Value for “on” bit
Actual bit
27
26
25
24
23
22
21
20
128
64
32
16
8
4
2
1
1
1
1
1
1
1
1
1
To represent the number 0 in binary, turn on the bits that add up to 0, or 00000000,
as shown in Table 3-4.
Table 3-4. The Number 0 Represented As a Byte
Power of 2
Value for “on” bit
Actual bit
32
27
26
25
24
23
22
21
20
128
64
32
16
8
4
2
1
0
0
0
0
0
0
0
0
Chapter 3
It’s All About the Data
H
exadecimal
Often, it will be necessary to represent characters in another format that is recognized by
computers, namely, the hexadecimal format. The hex format is simply a “compressed”
version of binary, where instead of eight characters used to represent a byte (eight bits),
you can use two characters, for example, 00 or 2A or FF. You will encounter hexadecimal
numbers when you are debugging your apps. The hexadecimal system is a base-16
number system. It uses 16 distinct symbols: 0 to 9 to represent the values 0 to 9 and A to
F to represent the values 10 to 15. For example, the hexadecimal number 2AF3 is equal
in decimal to (2 × 163) + (10 × 162) + (15 × 161) + (3 × 160), or 10,995. You may want to
play with the Mac Calculator application in Programmer mode to see how hex relates to
decimal and binary.
Figure 3-2 shows the ASCII table of characters. Because one byte can represent
256 characters, this works well for Western characters. For example, hexadecimal 20
represents a space. Hexadecimal 7D represents a right curly brace (}). You can also
see this by playing with the Mac Calculator app in Programmer mode as it can convert
numerical values to ASCII.
33
Chapter 3
It’s All About the Data
Figure 3-2. ASCII characters
34
Chapter 3
It’s All About the Data
Unicode
Representing characters with a byte worked well for computers until about the 1990s,
when the personal computer became widely adopted in non-Western countries where
languages have more than 256 characters. Instead of a one-byte character set, Unicode
can have up to a four-byte character set.
To facilitate faster adoption, the first 256 code points are identical to the ASCII
character table. Unicode can have different character encodings. The most common
encoding used for Western text is called UTF-8. The “8” is how many bits are used per
character, so it’s one byte per character, like ASCII.
As an iPhone developer, you will probably use this character encoding the most.
Data Types
Now that we’ve discussed how computers store data, we will cover an important concept
called data types. Humans can generally just look at data and the context in which it is
being used to determine what type of data it is and how it will be used. Computers need
to be told how to do this. So, the programmer needs to tell the computer the type of data
it is being given. Here’s an example: 2 + 2 = 4.
The computer needs to know you want to add two numbers together. In this
example, they are integers. You might first believe that adding these numbers is obvious
to even the most casual observer, let alone a sophisticated computer. However, it is
common for users of iOS apps to store data as a series of characters, not a calculation.
For example, a text message might read “Everyone knows that 2 + 2 = 4.”
In this case, the example is a series of characters called a string. A data type is simply
the declaration to your program that defines the data you want to store. A variable is
used to store your data and is declared with an associated data type. All data is stored
in a variable, and the variable has to have a variable type. For example, in Swift, the
following are variable declarations with their associated data types:
var
var
var
var
x: Int = 10
y: Int = 2
z: Int = 0
submarineName: String = "USS Nevada SSBN-733"
35
Chapter 3
It’s All About the Data
Data types cannot be mixed with one another. You cannot do the following:
z = x + submarineName
Mixing data types will cause either compiler warnings or compiler errors, and your
app will not run.
Table 3-5 gives examples of the basic data types in Swift.
Table 3-5. Swift Data Types
Type
Examples
Int
1, 5, 10, 100
Float or Double
1.0, 2.222, 3.14159
Bool
true, false
String
"Star Wars", "Star Trek"
ClassName
UIView, UILabel, and so on
Declaring Constants and Variables
Swift constants and variables must be declared before they are used. You declare
constants with the let keyword and variables with the var keyword. Constants never
change after they have been initialized, but variables can be changed as many times as
needed.
There are two ways to declare constant and variable types: explicitly and implicitly.
Here is the syntax for declaring a variable’s type explicitly:
var name: type = value
var firstNumber: Int = 5
However, declaring the type is often unnecessary. Declaring the type implicitly
shortens the code and makes it easier to type and ultimately maintain.
Here is the syntax for declaring a variable’s type implicitly:
var name = value
var firstNumber = 5
36
Chapter 3
It’s All About the Data
You can use implicit most of the time because Swift is smart enough to figure out
what the variable is by what you assign to it.
If a variable isn’t going to change, you should declare it as a constant. Constants
never change. Constants start with the keyword let, as shown here:
let secondNumber = 10
To best understand how variables and constants are declared, here are two
examples:
let maximumNumberOfStudents = 30
var currentNumberOfStudents = 5
This code can be read as follows: “Declare a new constant called
maximumNumberOfStudents, and give it a value of 30. Then, declare a new variable called
currentNumberOfStudents, and give it an initial value of 5.”
In this example, the maximum number of students is declared as a constant because
the maximum value never changes. The current number of students is declared as a
variable because this value must be incremented or decremented after the student
enrollment changes.
Most data you will use in your programs can be classified into four different kinds—
Booleans, numbers, strings, and objects. We will discuss how to work with numbers and
object data types in the remainder of this chapter. In Chapter 4, we will talk more about
Boolean data types when you learn how to write apps with decision making.
Note Localizing your app is the process of writing your app so users can buy and
use it in their native language. This process is too advanced for this book, but it is
a simple one to complete when you plan from the beginning. Localizing your app
greatly expands the total number of potential customers and revenue for your app
without your having to rewrite it for each language. Be sure to localize your app.
It is not hard to do and can easily double or triple the number of people who buy it.
For more information on localizing your app, visit Apple’s “Build Apps for the World”
site: https://developer.apple.com/internationalization/.
37
Chapter 3
It’s All About the Data
O
ptionals
Swift introduces an important concept called optionals that developers need to
understand. Even for experienced Objective-C iOS developers, this concept is new.
Optionals are not a hard topic to understand, but they take some time to get used to.
Use optionals when a value may be absent. An optional says the following:
•
A variable may or may not have a value assigned to it.
There are times when a constant or variable might not have a value. Listing 3-1
shows an example of the integer initializer called Int(), which converts a String value
to an Int.
Listing 3-1. Converting a String to an Integer
1 let myString = "42"
2 let someInteger = Int(myString)
3 // someInteger is inferred to be of type "Int?", or "optional Int"
The constant someInteger is assigned the integer value 42. someInteger is also
assigned the type of Int?. The question mark indicates that it is an optional type,
meaning that the variable or constant’s value may be absent. See Listing 3-2.
Listing 3-2. Unable to Convert a String to an Integer
1 let myString = "Hello World"
2 let someInteger = Int(myString)
3 // someInteger's value is now absent
Line 2 in Listing 3-2 has a problem. It is not possible to convert “Hello World” from a
String to an Int. So, the value of someInteger is said to be absent or nil because on line 2,
someInteger is inferred to be an optional Int.
38
Chapter 3
It’s All About the Data
Note Objective-C programmers may have used nil to return an object from a
method, with nil meaning “the absence of a valid object.” This works for objects
but not well for structures, basic C types, or enumeration values. Objective-C
methods typically return a special value, like NSNotFound, indicating the absence
of a valid object. This assumes that the method’s caller knows the special value to
test against. Optionals indicate the absence of a value for any type at all, without
using special constants.
The Integer Int() initializer might fail to return a value, so the method returns
an optional Int, rather than an Int. Again, the question mark indicates that the value it
contains is optional, meaning that it might contain some Int value, or it may contain no
value at all. The value is either some Int or is nothing at all.
Swift’s nil is not the same as nil in Objective-C. With Objective-C, nil is a pointer to
a nonexistent object. In Swift, nil is not a pointer; it is the absence of a value. Optionals
of any type can be set to nil, not just object types.
In Chapter 4, you will learn how to “unwrap” optionals and check for the presence of
a valid object.
Using Variables in Playgrounds
Now that you have learned about data types, let’s write your code in a playground that
adds two numbers and displays the sum
1. Open Xcode and select “Get started with a playground,” as shown
in Figure 3-3.
39
Chapter 3
It’s All About the Data
Figure 3-3. Creating a playground
2. Select a Blank iOS template and click Next, as shown in Figure 3-4.
Finally, name your playground DataTypes and click Create.
Figure 3-4. Selecting a Blank iOS playground template
40
Chapter 3
It’s All About the Data
3. When your playground is created, two lines of code are already
placed in your code for you, as shown in Figure 3-5.
Figure 3-5. Two lines of code
4. Add the code to this playground, as shown in Listing 3-3.
Listing 3-3. Playground Adding
1
2
3
4
5
6
7
8
9
10
11
12
13
14
15
import UIKit
var str = "Hello, playground"
var firstNumber = 2
var secondNumber = 3
var totalSum = firstNumber + secondNumber
firstNumber = firstNumber + 1
secondNumber = secondNumber + 1
totalSum = firstNumber + secondNumber
print("totalSum = \(totalSum)")
41
Chapter 3
It’s All About the Data
Your playground should look like Figure 3-6.
Figure 3-6. Playground displaying the results of your Swift code
One of the neat features of playgrounds is that as you type in your code, Swift
executes the line of code as you enter it so you can immediately view the results.
The // used in Swift programming enables programmers to make comments about
their code. Comments are not compiled by your applications and are used as notes
for the programmer or, more importantly, for programmers who follow the original
developer. Comments help both the original developer and later developers understand
how the app was developed.
Sometimes, it is necessary for comments to span several lines or just part of a line.
This can be accomplished with /*and */. All the text between /* and */ is treated as
comments and is not compiled.
print is a function that can take one parameter and print its contents.
Note If your editor doesn’t have the same menus or gutter (the left column
that contains the line numbers of the program) that you saw in the previous
screenshots, you can turn these settings in Xcode preferences. You can open
Xcode preferences by clicking the Xcode menu in the menu bar and then selecting
Preferences. See Figure 3-7.
42
Chapter 3
It’s All About the Data
Figure 3-7. Adding line numbers to the gutter
Summary
In this chapter, you learned how data is used by your apps. You saw how to initialize
variables and how to assign data to them. We explained that when variables are
declared, they have a data type associated with them and that only data of the same type
can be assigned to variables. The differences between variables and constants were also
discussed, and we also introduced optionals.
In the next chapter, we will be exploring how to use Boolean logic to control the flow
of data within your apps.
43
Chapter 3
It’s All About the Data
EXERCISES
44
•
Write code within a Swift playground that multiplies two integers and displays
the result.
•
Write code within a Swift playground that squares a float. Display the resulting
float.
•
Write code within a Swift playground that subtracts two floats, with the result
being stored as an integer. Note that rounding does not occur.
CHAPTER 4
Making Decisions,
Program Flow, and App
Design
One of the great things about being an iOS developer is you get to tell your devices exactly
what you want them to do and they do it—your devices will do tasks over and over
again without getting tired. That’s because iOS devices don’t care how hard they worked
yesterday, and they don’t let feelings get in the way. These devices don’t need hugs.
There is a downside to being a developer: you have to think of all the possible
outcomes when it comes to your apps. Many developers love having this kind of control.
They enjoy focusing on the many details of their apps; however, it can be frustrating
having to handle so many details. As mentioned in the introduction to this book, there
is a price to pay for developing apps, and that price is time. The more time you spend
developing and debugging, the better you will get with all the details, and the better your
apps will perform. You have to pay this price to become a successful developer.
Computers are black and white; there are no shades of gray. Your devices produce
results, many of which are based on true and false conditions.
In this chapter, you learn about computer logic and controlling the flow of your apps.
Processing information and arriving at results are at the heart of all apps. Your apps need
to process data based on values and conditions. To do this, you need to understand how
computers perform logical operations and execute code based on the information your
apps have acquired.
© Stefan Kaczmarek, Brad Lees, Gary Bennett 2019
S. Kaczmarek et al., Swift 5 for Absolute Beginners, https://doi.org/10.1007/978-1-4842-4868-3_4
45
Chapter 4
Making Decisions, Program Flow, and App Design
B
oolean Logic
Boolean logic is a system for logical operations. Boolean logic uses binary operators
such as AND and OR and the unary operator NOT to determine whether your conditions
have been met. Binary operators take two operands. Unary operators take one operand.
We just introduced a couple of new terms that can sound confusing; however, you
probably use Boolean logic every day. Let’s look at a couple of examples of Boolean logic
with the binary operators AND and OR in a conversation parents sometimes have with
their teenage children:
“You can go to the movies tonight if your room is clean AND the dishes are put away.”
“You can go to the movies tonight if your room is clean OR the dishes are put away.”
Boolean operators’ results are either TRUE or FALSE. In Chapter 3, we briefly
introduced the Boolean data type. A variable that is defined as Boolean can contain only
the values TRUE and FALSE.
var seeMovies: Bool = false
In the preceding example, the AND operator takes two operands: one to the left and
one to the right of the AND. Each operand can be evaluated independently with a TRUE or
FALSE.
For an AND operation to yield a TRUE result, both sides of the AND have to be TRUE.
In the first example, the teenager has to clean his or her room AND have the dishes done.
If either one of the conditions is FALSE, the result is FALSE—no movies for the teenager.
For an OR operation to yield a TRUE result, only one operand has to be TRUE, or
both conditions can be TRUE to yield a TRUE result. In the second example, just a clean
bedroom would result in the ability to go to the movies.
Note In Objective-C and other programming languages, Boolean variables can
hold integer variables; 0 represents FALSE, and any nonzero value represents
TRUE. Swift’s strong type checking doesn’t allow this. Boolean variables in Swift
can be assigned only true or false.
A NOT statement is a unary operator. It takes just one operand to yield a Boolean
result. Here’s an example:
“You can NOT go to the movies.”
46
Chapter 4
Making Decisions, Program Flow, and App Design
This example takes one operand. The NOT operator turns a TRUE operand to a FALSE
and a FALSE operand to a TRUE. Here, the result is a FALSE.
AND, OR, and NOT are three common Boolean operators. Occasionally, you need to
use more complex operators. XOR, NAND, and NOR are other common operations for iOS
developers.
The Boolean operator XOR means exclusive-or. An easy way to remember how the
XOR operator works is the XOR operator will return a TRUE result if only one argument is
TRUE, not both.
Swift does not have the NAND and NOR operators built in, but just know that they
simply mean NOT AND and NOT OR, respectively. After evaluating the AND or OR
arguments, simply negate the result.
T ruth Tables
You can use a tool to help you evaluate all the Boolean operators called a truth table,
and it is a mathematical table used in logic to evaluate Boolean operators. They are
helpful when trying to determine all the possibilities of a Boolean operator. Let’s look at
some common truth tables for AND, OR, NOT, XOR, NAND, and NOR.
In an AND truth table, there are four possible combinations of TRUE and FALSE:
•
TRUE AND TRUE = TRUE
•
TRUE AND FALSE = FALSE
•
FALSE AND TRUE = FALSE
•
FALSE AND FALSE = FALSE
Placing these combinations in a truth table results in Table 4-1.
Table 4-1. An AND Truth Table
A
B
A AND B
TRUE
TRUE
TRUE
TRUE
FALSE
FALSE
FALSE
TRUE
FALSE
FALSE
FALSE
FALSE
47
Chapter 4
Making Decisions, Program Flow, and App Design
An AND truth table produces a TRUE result only if both of its operands are TRUE.
Table 4-2 illustrates an OR truth table and all possible operands.
Table 4-2. An OR Truth Table
A
B
A OR B
TRUE
TRUE
TRUE
TRUE
FALSE
TRUE
FALSE
TRUE
TRUE
FALSE
FALSE
FALSE
An OR truth table produces a TRUE result if one or both of its operands are TRUE.
Table 4-3 illustrates a NOT truth table and all possible operands.
Table 4-3. A NOT Truth Table
A
NOT A
TRUE
FALSE
FALSE
TRUE
A NOT flips the bit or negates the original operand’s Boolean value.
Table 4-4 illustrates an XOR (or exclusive-or) truth table and all possible operands.
Table 4-4. An XOR Truth Table
48
A
B
A XOR B
TRUE
TRUE
FALSE
TRUE
FALSE
TRUE
FALSE
TRUE
TRUE
FALSE
FALSE
FALSE
Chapter 4
Making Decisions, Program Flow, and App Design
The operator XOR yields a TRUE result if only one of the operands is TRUE.
Table 4-5 illustrates a NAND truth table and all possible operands.
Table 4-5. A NAND Truth Table
A
B
A NAND B
TRUE
TRUE
FALSE
TRUE
FALSE
TRUE
FALSE
TRUE
TRUE
FALSE
FALSE
TRUE
Table 4-6 illustrates a NOR truth table and all possible operands.
Table 4-6. A NOR Truth Table
A
B
A NOR B
TRUE
TRUE
FALSE
TRUE
FALSE
FALSE
FALSE
TRUE
FALSE
FALSE
FALSE
TRUE
The easiest way to look at the NAND and NOR operators is to simply negate the results
from the AND and OR truth tables, respectively.
C
omparison Operators
In software development, you can compare different data items using comparison
operators. These operators produce a logical TRUE or FALSE result. Table 4-7 shows the
list of comparison operators.
49
Chapter 4
Making Decisions, Program Flow, and App Design
Table 4-7. Comparison Operators
Operator
Definition
>
Greater than
<
Less than
>=
Greater than or equal to
<=
Less than or equal to
==
Exactly equal to
!=
Not equal to
Note If you’re constantly forgetting which way the greater than and less than
signs go, use a crutch we learned in grade school: if the greater than and less than
signs represent the mouth of an alligator, the alligator always eats the bigger value.
It may sound silly, but it works.
Designing Apps
Now that we’ve introduced Boolean logic and comparison operators, you can start
designing your apps. Sometimes it’s important to express all or parts of your apps to
others without having to write the actual code.
Writing pseudocode helps a developer think out loud and brainstorm with other
developers regarding sections of code that are of concern. This helps to analyze
problems and possible solutions before coding begins.
Pseudocode
Pseudocode refers to writing code that is a high-level description of an algorithm
you are trying to solve. Pseudocode does not contain the necessary programming
syntax for coding; however, it does express the algorithm that is necessary to solve the
problem at hand.
Pseudocode can be written by hand on paper (or a whiteboard) or typed on a
computer.
50
Chapter 4
Making Decisions, Program Flow, and App Design
Using pseudocode, you can apply what you know about Boolean data types, truth
tables, and comparison operators. Refer to Listing 4-1 for some pseudocode examples.
Note Pseudocode is for expressing and teaching coding ideas. Pseudocode will
not execute!
Listing 4-1. Pseudocode Examples Using Conditional Operators in if-then-­else
Code
x = 5
y = 6
isComplete = TRUE
if x < y
{
// in this example, x is less than 6
do stuff
}
else
{
do other stuff
}
if isComplete == TRUE
{
// in this example, isComplete is equal to TRUE
do stuff
}
else
{
do other stuff
}
// another way to check isComplete == TRUE
if isComplete
{
51
Chapter 4
Making Decisions, Program Flow, and App Design
// in this example, isComplete is TRUE
do stuff
}
// two ways to check if a value is false
if isComplete == FALSE
{
do stuff
}
else
{
// in this example, isComplete is TRUE so the else block will be
executed
do other stuff
}
// another way to check isComplete == FALSE
if !isComplete
{
do stuff
}
else
{
// in this example, isComplete is TRUE so the else block will be
executed
do other stuff
}
Note that ! switches the value of the Boolean it’s applied to, so using ! makes a TRUE
value into a FALSE and makes a FALSE value into a TRUE. This is the logical NOT operator
in Swift.
Often, it is necessary to combine your comparison tests. A compound relationship
test is one or more simple relationship tests joined by either && or || (two pipe
characters).
&& and || are the logical AND and logical OR, respectively in Swift. The pseudocode in
Listing 4-2 illustrates logical AND and logical OR operators.
52
Chapter 4
Listing 4-2.
Making Decisions, Program Flow, and App Design
Using && and || Logical Operators Pseudocode
x = 5
y = 6
isComplete = TRUE
// using the logical AND
if x < y && isComplete == TRUE
{
// in this example, x is less than 6 and isComplete == TRUE
do stuff
}
if x <
{
//
//
//
do
}
y || isComplete == FALSE
in this example, x is less than 6.
Only one operand has to be TRUE for an OR to result in a TRUE.
See Table 4–2 Column A OR Truth Table
stuff
// another way to test for TRUE
if x < y && isComplete
{
// in this example, x is less than 6 and isComplete == TRUE
do stuff
}
// another way to test for FALSE
if x < y && !isComplete
{
do stuff
}
else
{
// isComplete == TRUE
do other stuff
}
53
Chapter 4
Making Decisions, Program Flow, and App Design
Optionals and Forced Unwrapping
Chapter 3 introduced optionals. Optionals are variables that might not contain a value.
Since optionals may not contain a value, you need to check for that before you access
them.
You start by using an if statement to determine whether the optional contains a
value by comparing the optional against nil. If the optional has a value, it is considered
to be “not equal to” nil, as shown in Listing 4-3.
Line 4 in Listing 4-3 checks to see whether the optional variable is not equal to nil.
In this example, the someInteger value is absent, and it is equal to nil, so line 8 code is
executed.
Listing 4-3.
Checking Whether an Optional Has a Value
1 var myString = "Hello world"
2 let someInteger = Int(myString)
3 // someInteger's value is now absent
4 if someInteger != nil {
5 print("someInteger contains an integer value.")
6 } else {
7 print("someInteger doesn't contain an integer value.")
8 }
Now that you have added a check to make sure your optional does or doesn’t contain
a value, you can access its value by adding an exclamation mark (!) to the end of the
optional’s name. The ! means you have checked to ensure the optional variable has a
value and use it. This is called forced unwrapping of the optional’s value. See Listing 4-4.
Listing 4-4.
Forced Unwrapping
1 var myString = "42"
2 let someInteger = Int(myString)
3 // someInteger contains a value
4 if someInteger != nil {
5 print("someInteger contains a value. Here it is: \(someInteger!)")
6 } else {
7 print("someInteger doesn't contain an integer value.")
8 }
54
Chapter 4
Note
Making Decisions, Program Flow, and App Design
Displaying the contents of a variable in a print function is done with \().
O
ptional Binding
You can find out whether an optional contains a value and, if so, assign a temporary
constant or variable to that value in a single action. (See Listing 4-5.) This is called
optional binding. Optional binding can be used with if and while statements to
determine whether an optional has a value and, if so, extract the value to a constant or
variable.
Listing 4-5.
Optional Binding Syntax to a Constant
1 let someOptional: String? = "hello world"
2 if let constantName = someOptional {
3 print("constantName contains a value, Here it is: \(constantName)")
4 }
If you want to assign the optional to a variable so you can manipulate that variable,
you can assign the optional to a var, as shown in Listing 4-6.
Listing 4-6.
Optional Binding Syntax to a Variable
1 let someOptional: String? = "hello world"
2 if var variableName = someOptional {
3 variableName += "!" // appends a "!" to the end of the String
4 print("variableName contains a value, Here it is: \(variableName)")
5 }
Notice in Listings 4-5 and 4-6 that you didn’t need to force unwrap anything using
the !. If the conversion was successful, the variable or constant was initialized with the
value contained within the optional, so the ! was not necessary.
It may be confusing that the logical NOT and forced unwrapping operators both use
the ! character. Just remember that the logical NOT operator is located before a variable
or constant, and the forced unwrapping operator is located after an optional constant or
variable.
55
Chapter 4
Making Decisions, Program Flow, and App Design
Implicitly Unwrapped Optionals
There are instances in your code when you know that an optional will always have a
value. In these instances, it can be useful to remove the need to check and unwrap an
optional every time it needs to be accessed. These kinds of optionals are called implicitly
unwrapped optionals.
Because of the program’s structure, you know that the optional has a value, so you
can give permission for the optional to be safely unwrapped whenever it needs to be
accessed. The ! is not needed every time you use it; instead, you place an ! after the
optional’s type when you declare it. Listing 4-7 shows the comparison between an
optional String and an implicitly unwrapped optional String.
Listing 4-7. Comparison of an Optional String and an Implicitly Unwrapped
Optional String
1
2
3
4
5
var optionalString: String? = "My optional string."
var forcedUnWrappedString: String = optionalString! // requires an !
var nextOptionalString: String! = "An implicitly unwrapped optional."
var implicitUnwrappedString: String = nextOptionalString // no need for an !
F lowcharting
After the design requirements discussed in previous chapters are finalized, you
can create pseudocode sections of your app to solve complex development issues.
Flowcharting is a common method of diagramming an algorithm. An algorithm is
represented as different types of boxes connected by lines and arrows. Developers often
use flowcharting to express code visually, as shown in Figure 4-1.
56
Chapter 4
Making Decisions, Program Flow, and App Design
Figure 4-1. Sample flowchart showing common figures and their associated names
Flowcharts should always have a start and a stop. Branches should never come to an
end without a stop. This helps developers make sure all of the branches in their code are
accounted for and that they cleanly stop execution.
Designing and Flowcharting an Example App
We have covered a lot of information about decision making and program flow. It’s time
to do what programmers do best: write apps!
57
Chapter 4
Making Decisions, Program Flow, and App Design
The app you have been assigned to write generates a random number between
0 and 100 and asks the user to guess the number. Users have to do this until the number is
guessed. When users guess the correct answer, they will be asked if they want to play again.
The App’s Design
Using your design requirements, you can make a flowchart for your app. See Figure 4-2.
Figure 4-2. Flowchart for guessing a random number app
58
Chapter 4
Making Decisions, Program Flow, and App Design
Reviewing Figure 4-2, you’ll notice that as you approach the end of a block of logic
in your flowchart, there are arrows that go back to a previous section and repeat that
section until some condition is met. This is called looping. It enables you to repeat
sections of programming logic—without having to rewrite those sections of code over—
until a condition is met.
Using Loops to Repeat Program Statements
A loop is a sequence of program statements that is specified once but can be repeated
several times in succession. A loop can repeat a specified number of times (count-­
controlled) or until some condition (condition-controlled) occurs.
In this section, you’ll learn about count-controlled loops and condition-controlled
loops. You will also learn how to control your loops with Boolean logic.
C
ount-Controlled Loops
A count-controlled loop repeats a specified number of times. In Swift, this is a for-in
loop. A for-in loop iterates over sequences or collections of items, such as ranges of
numbers, items in an array, or characters in a string. See Listing 4-8.
Listing 4-8.
A Count-Controlled Loop
for i in 0..<10 {
print("The index is: \(i)")
}
//....continue
The loop in Listing 4-8 will loop 10 times. The “half-open range operator” ..< returns
a sequence of values from the “lower bound” value 0 up to, but not including, the “upper
bound” value 10, resulting in values of i between 0 and 9.
Alternatively, Listing 4-9 prints the first 10 entries in the 10 times table by using
the “closed range operator” … that returns a sequence of values from the lower bound
value 1 up to and including the upper bound value 10, resulting in values of i between
1 and 10.
59
Chapter 4
Making Decisions, Program Flow, and App Design
Listing 4-9.
A Count-Controlled Loop Using the Closed-Range Operator
for i in 1...10 {
print("\(i) times 10 is \(i ∗ 10)")
}
//....continue
C
ondition-Controlled Loops
Swift has the ability to repeat a loop until some condition changes. You may want to
repeat a section of your code until a false condition is reached with one of your variables.
This type of loop is called a while loop. A while loop is a control flow statement that
repeats based on a given Boolean condition. You can think of a while loop as a repeating
if statement. See Listing 4-10.
Listing 4-10.
A Swift while Loop Repeating
var isTrue = true
while isTrue {
// do something
isTrue = false // a condition occurs that sometimes sets isTrue to FALSE
}
//....continue
The while loop in Listing 4-10 first checks whether the variable isTrue is true—
which it is—so the {loop body} is entered where the code is executed. Eventually, some
condition is reached that causes isTrue to become false. After completing all the code
in the loop body, the condition (isTrue) is checked once more, and the loop is repeated.
This process is repeated until the variable isTrue is set to false.
I nfinite Loops
An infinite loop repeats endlessly, either because of the loop not having a condition that
causes termination or because of the loop having a terminating condition that can never
be met.
Generally, infinite loops can cause apps to become unresponsive. They are the result
of a side effect of a bug in either the code or the logic.
60
Chapter 4
Making Decisions, Program Flow, and App Design
Listing 4-11 is an example of an infinite loop caused by a terminating condition that
can never be met. The variable x will be checked with each iteration through the while
loop but will never be equal to 5. The variable x will always be an even number because
it was initialized to zero and incremented by two in the loop. This will cause the loop to
repeat endlessly. See Listing 4-12.
Listing 4-11.
An Example of an Infinite Loop
var x = 0
while x != 5 {
// do something
x = x + 2
}
//....continue
Listing 4-12. An Example of an Infinite Loop Caused by a Terminating
Condition That Can Never Be Met
while true {
// do something forever
}
//....continue
Coding the Example App in Swift
Using your requirements and what you learned, try writing your random number
generator in Swift.
To program this app, you have to leave the playground and do this as a Mac Console
app. Unfortunately, at this time, a playground doesn’t enable you to interact with a
running app, so you can’t capture keyboard input.
Your Swift app will run from the command line because it asks the user to guess a
random number.
1. Open Xcode and select Create a new Xcode project. Choose the
Command Line Tool macOS project as seen in Figure 4-3 and
click Next.
61
Chapter 4
Making Decisions, Program Flow, and App Design
Figure 4-3. Starting a new Command-Line Tool macOS project
2. Call your project RandomNumber (see Figure 4-4). Ensure that
the Language drop-­down is Swift and click Next. Save the project
anywhere you prefer on your hard drive and click Create.
62
Chapter 4
Making Decisions, Program Flow, and App Design
Figure 4-4. Project options for RandomNumber
3. Open the main.swift file. Write the code in Listing 4-13.
Listing 4-13.
1
2
3
4
5
6
7
8
9
10
11
Source Code for Your Random Number Generator App
//
// main.swift
// RandomNumber
//
import Foundation
var
var
var
var
randomNumber = 1
continueGuessing = true
keepPlaying = true
input = ""
63
Chapter 4
Making Decisions, Program Flow, and App Design
12
13 while keepPlaying {
14 // get a random number between 0 - 100
15 randomNumber = Int(arc4random_uniform(101))
16 print("The random number to guess is: \(randomNumber)")
17
18 while continueGuessing {
19 print("Pick a number between 0 and 100.")
20 // get keyboard input, and trim the new line
21 input = String(bytes: FileHandle.standardInput.availableData,
encoding: .utf8)!
22 input = input.trimmingCharacters(in: .whitespacesAndNewlines)
23
24 if let userGuess = Int(input) {
25 if userGuess == randomNumber {
26 continueGuessing = false
27 print("Correct number!")
28 } else if userGuess > randomNumber {
29 // user guessed too high
30 print("Your guess is too high!")
31 } else{
32 // no reason to check if userGuess < randomNumber. It
has to be.
33 print("Your guess is too low!")
34 }
35 } else {
36 print("Invalid guess, please try again.")
37 }
38 }
39
40 print ("Play Again? Y or N")
41 input = String(bytes: FileHandle.standardInput.availableData,
encoding: .utf8)!
42 input = input.trimmingCharacters(in: .whitespacesAndNewlines)
43
64
Chapter 4
Making Decisions, Program Flow, and App Design
44 if input == "N" || input == "n" {
45 keepPlaying = false
46 }
47
48 continueGuessing = true
49 }
In Listing 4-13, there is new code that we haven’t discussed before. The first new line
of code (line 15) is as follows:
randomNumber = Int(arc4random_uniform(101))
This line will produce a random number between 0 and 100. arc4random_
uniform()is a function that returns a random number.
The next line of new code is on line 21:
input = String(bytes: FileHandle.standardInput.availableData, encoding: .utf8)!
This enables you to get keyboard input for the user. We will talk about this syntax in
later chapters.
The next new line of code is on line 24:
if let userGuess = Int(input)
Int takes a string initializer and converts it to an integer.
Nested if Statements and else if Statements
Sometimes, it is necessary to nest if statements. This means that you need to have
if statements nested inside an existing if statement. Additionally, it is sometimes
necessary to have a comparison as the first step in the else section of the if statement.
This is called an else if statement (recall line 28 in Listing 4-13).
else if userGuess > randomNumber
Removing Extra Characters
Line 22 in Listing 4-13 is as follows:
input = input.trimmingCharacters(in: .whitespacesAndNewlines)
65
Chapter 4
Making Decisions, Program Flow, and App Design
Reading keyboard input can be difficult. In this case, it leaves a remnant at the end of
your string, \n, and you need to remove it. This is a newline character that is generated
when the users press the Return key on their keyboards. The trimmingCharacters(in:
.whitespacesAndNewlines) method returns a new string with any blank space or newline
characters removed from the beginning or end of the original string.
Improving the Code Through Refactoring
Often, after you get your code to work, you examine the code and find more efficient
ways to write it. The process of rewriting your code to make it more efficient,
maintainable, and readable is called code refactoring.
As you review your code in Swift, you will often notice that you can eliminate some
unnecessary code.
Note As developers, we have found that the best line of code is the line that you
don’t have to write—less code means less to debug and maintain.
R
unning the App
To run your app, click the Play button at the top left of your screen in your Swift project.
See Figure 4-5. (Note: If you are running Xcode 10.2 on a version of macOS earlier than
10.14.4, you will first need to install the Swift 5 Runtime Support for Command Line
Tools available for download at https://developer.apple.com/download/more/.)
66
Chapter 4
Making Decisions, Program Flow, and App Design
Figure 4-5. The console output of the Swift random number generator app
67
Chapter 4
Making Decisions, Program Flow, and App Design
Note If you’re not seeing the output console when you run your app, make sure
you have selected the same options at the top-right and bottom-right corners of
the editor (choose View ➤ Debug Area ➤ Activate Console).
D
esign Requirements
As discussed in Chapter 1, the most expensive process in the software development life
cycle is writing code. The least expensive process in the software development life cycle
is gathering the requirements for your application; yet, this latter process is the most
overlooked and least used in software development.
Design requirements usually begin by asking clients, customers, and/or stakeholders
how the application should work and what problems it should solve.
With respect to apps, requirements can include long or short narrative descriptions,
screen mock-ups, and formulas. It is far easier to open your word processor and
change the requirements and screen mock-ups before coding begins than it is to
modify an iOS app. The following is the design requirement for one view of an iPhone
mobile banking app:
•
View: Accounts view.
•
Description: Displays the list of accounts the user has. The list of
accounts will be in the following sections: Business Accounts,
Personal Accounts and Car Loans, IRA, and Home Equity Loans.
•
Cells: Each cell will contain the account name, the last four digits of
the account, the available balance, and the present balance.
A picture is worth a thousand words. Screen mock-ups are helpful to developers
and users because they can show how the views will look when they are completed.
There are many tools that can quickly design mock-ups like Sketch and OmniGraffle. See
Figure 4-6 for an example of a screen mock-up used for design requirements generated
by OmniGraffle.
68
Chapter 4
Making Decisions, Program Flow, and App Design
Figure 4-6. Screen mock-up for a mobile banking app using OmniGraffle and
the Ultimate iPhone Stencil plug-in. This mock-up was done for the original
Woodforest Banking app in 2010.
Many developers believe that design requirements take too long and are
unnecessary. This is not the case. There is a lot of information presented on the Accounts
screen in Figure 4-6. Many business rules can determine how information is displayed to
the users, along with all of the error handling when things go bad. When designing your
app, working with all the business stakeholders at the beginning of the development
process is critical to getting it right the first time.
69
Chapter 4
Making Decisions, Program Flow, and App Design
Figure 4-7 is an example of all stakeholders being involved in your app’s
development. Having all stakeholders involved in every view from the beginning will
eliminate multiple rewrites and application bugs.
Figure 4-7. Woodforest Mobile Banking app as it appeared on the App Store in
2015; compare this with the app requirements Accounts screen in Figure 4-6
Additionally, Apple recommends that developers spend at least 50 percent of their
development time on the user interface’s design and development.
Balsamiq also has great tools for laying out your iOS app’s look. See Figure 4-8.
70
Chapter 4
Making Decisions, Program Flow, and App Design
Figure 4-8. Balsamiq.com web site for creating wireframe mock-ups
Summary
This chapter covered a lot of important information on how to control your applications;
program flow and decision-making are essential to every iOS app. Make sure you have
completed the Swift example in this chapter. You might review these examples and think
you understand everything without having to write this app. This will be a fatal mistake
that will prevent you from becoming a successful iOS developer. You must spend time
coding this example. Developers learn by doing, not by reading.
71
Chapter 4
Making Decisions, Program Flow, and App Design
The terms in this chapter are important. You should be able to describe the following:
72
•
AND
•
OR
•
XOR
•
NAND
•
NOR
•
NOT
•
Truth tables
•
Negation
•
All comparison operators
•
Application requirement
•
Logical AND (&&)
•
Logical OR (||)
•
Optionals and forced unwrapping
•
Optional binding
•
Implicitly unwrapped optionals
•
Flowchart
•
Loop
•
Count-controlled loops
•
For loop
•
Condition-controlled loops
•
Infinite loops
•
While loops
•
Nested if statements
•
Code refactoring
Chapter 4
Making Decisions, Program Flow, and App Design
EXERCISES
•
Extend the random number generator app to print to the console how many
times the user guessed before guessing the correct random number.
•
Extend the random number generator app to print to the console how many
times the user played the app. Print this value to the console when the user quits
the app.
73
CHAPTER 5
Object-Oriented
Programming with Swift
Over the past 17 years, the programming world focused on the development paradigm
of object-oriented programming (OOP). Most modern development environments and
languages implement OOP. Put simply, OOP forms the basis of everything you develop
today.
You may be asking yourself why we waited until Chapter 5 to present OOP using
Swift if it is the primary development style of today. The simple answer is that it is not
an easy concept for new developers. This chapter will go into detail about the different
aspects of OOP and how they affect your development.
Implementing OOP into your applications correctly will take some front-end
planning, but you will save yourself a lot of time throughout the life of your projects. OOP
has changed the way development is done. In this chapter, you will learn what OOP is.
OOP was initially discussed in the first chapter of this book, but this chapter will go into
more detail about it. You will revisit what objects are and how they relate to physical
objects you find in the world. You will look into what classes are and how they relate
to objects. You will also learn the steps you need to take when planning your classes
and some visual tools you can use to accomplish these steps. When you have read this
chapter and have worked through the exercises, you will have a better understanding of
what OOP is and why it is necessary for you as a developer.
At first, objects and object-oriented programming may seem difficult to understand,
but the hope is that as you progress through this chapter, they will begin to make sense.
© Stefan Kaczmarek, Brad Lees, Gary Bennett 2019
S. Kaczmarek et al., Swift 5 for Absolute Beginners, https://doi.org/10.1007/978-1-4842-4868-3_5
75
Chapter 5
Object-Oriented Programming with Swift
T he Object
As discussed in Chapter 1, OOP is based on objects. Some of the discussion about
objects will be a review, but it will also go into more depth. An object is anything that can
be acted upon. To better understand what a programming object is, you will first look at
some items in the physical world around you. A physical object can be anything around
you that you can touch or feel. Take, for example, a television. Some characteristics of a
television include type (plasma, LCD, or CRT), size (40 inches), brand (Sony or Vizio),
weight, and cost. Televisions also have functions. They can be turned on or off. You can
change the channel, adjust the volume, and change the brightness.
Some of these characteristics and functions are unique to televisions, and some
are not. For example, a couch in your house would probably not have the same
characteristics as a television. You would want different information about a couch, such
as material type, seating capability, and color. A couch might have only a few functions,
such as converting to a bed or reclining.
Now let’s talk specifically about objects as they relate to programming. An object is
a specific item. It can describe something physical like a book, or it could be something
such as a window for your application. Objects have properties and methods. Properties
describe certain things about an object such as location, color, or name. Conversely,
methods describe actions the object can perform such as close or recalculate. In this
example, a TV object would have type, size, and brand properties, while a Couch object
would have properties such as color, material, and comfort level. In programming
terms, a property is a variable that is part of an object. For example, a TV would use a
string variable to store the brand and an integer to store the height.
Objects also have commands the programmer can use to control them. The
commands are called methods. Methods are the way that other objects interact with a
certain object. For example, with the television, a method would be any of the buttons
on the remote control. Each of those buttons represents a way you can interact with
your television. Methods can and often are used to change the values of properties, but
methods do not store any values themselves.
As described in Chapter 1, objects have a state, which is basically a snapshot of an
object at any given point in time. A state would be the values of all the properties at a
specific time.
In Chapter 8, you will create a bookstore app. A bookstore contains many different
objects. It contains book objects that have properties such as title, author, page
count, and publisher. It also contains magazines with properties such as title,
76
Chapter 5
Object-Oriented Programming with Swift
issue, genre, and publisher. A bookstore also has some nontangible objects such
as a sale. A sale object would contain information about the books purchased, the
customer, the amount paid, and the payment type. A sale object might also have
some methods that calculate tax, print the receipt, or void the sale. A sale object does
not represent a tangible object, but it is still an object and is necessary for creating an
effective bookstore.
Because the object is the basis of OOP, it is important to understand objects and how
to interact with them. You will spend the rest of the chapter learning about objects and
some of their characteristics.
What Is a Class?
We cannot discuss OOP without discussing what a class is. A class defines which
properties and methods an object will have. A class is basically a cookie cutter that can
be used to create objects that have similar characteristics. All objects of a certain class
will have the same properties (notice, the values of the properties many times will be
different) and the same methods. The values of those properties will change from object
to object.
A class is similar to a species in the animal world. A species is not an individual
animal, but it does describe many similar characteristics of the animal. To understand
classes more, let’s look at an example of classes in nature. The Dog class has many
properties that all dogs have in common. For example, a dog may have a name, an age,
an owner, a weight and a favorite activity. An object that is of a certain class is called an
instance of that class. If you look at Figure 5-1, you can see the difference between the
class and the actual objects that are instances of the class. For example, Lassie is an
instance of the Dog class. In Figure 5-1, you can see a Dog class that has four properties
(Breed, Age, Owner, and Favorite Activity). In real life, a dog will have many more
properties, but these four are for this demonstration.
77
Chapter 5
Object-Oriented Programming with Swift
Figure 5-1. An example of a class and its individual objects
Planning Classes
Planning your classes is one of the most important steps in your development process.
While it is possible to go back and add properties and methods after the fact (and you
will definitely need to do this), it is important that you know which classes are going
to be used in your application and which basic properties and methods they will have.
Spending time planning your different classes is important at the beginning of the
process.
Planning Properties
Let’s look at the bookstore example and some of the classes you need to create. First, it
is important to create a Bookstore class. A Bookstore class contains the blueprint of the
information each Bookstore object stores, such as the bookstore’s name, address, phone
number, and logo (see Figure 5-2). Placing this information in a class rather than hard-­
coding it in your application will allow you to easily make changes to this information in
the future. You will learn the reasons for using OOP methodologies later in this chapter.
Also, if your bookstore becomes a huge success and you decide to open another one, you
will be prepared because you can create another object of class Bookstore.
78
Chapter 5
Object-Oriented Programming with Swift
Figure 5-2. The Bookstore class
Let’s also plan a Customer class (see Figure 5-3). Notice how the name has been
broken into First Name and Last Name. There will be times in your project when you
may want to use only the first name of a customer, and it would be hard to separate the
first name from the last if you didn’t plan ahead. Let’s say you want to send a letter to a
customer letting them know about an upcoming sale. You do not want your greeting to
say, “Dear John Doe.” It would look much more personal to say, “Dear John.”
Figure 5-3. The Customer class
You will also notice how the address is broken into its different parts instead of
grouping it all together. The Address Line 1, Address Line 2, City, State, and Zip
are separate. This is important and will be used in your application. Let’s go back to the
letter you want to send to customers about an upcoming sale.
You might not want to send it to all of the customers who live in different states. By
separating the addresses, you can easily filter out those customers you do not want to
include in your mailings.
We have also added the attribute of Favorite Book Genre to the Customer class. We
added this to show you how you can keep many different types of information in each
class. This field may come in handy if you have a new mystery title coming out and you
79
Chapter 5
Object-Oriented Programming with Swift
want to send an e-mail alerting customers who are especially interested in mysteries.
By storing this type of information, you will be able to specifically target different
portions of your customer base.
A Book class is also necessary to create the bookstore (see Figure 5-4). You will store
information about the book such as author, publisher, genre, page count, and edition
number (in case there are multiple editions). The Book class will also have the price for
the book.
Figure 5-4. The Book class
You can add another class called Sale (see Figure 5-5). This class is more abstract
than the other classes discussed because it does not describe a tangible object. You
will notice how we have added a reference to a customer and a book to the Sale class.
Because the Sale class will track sales of books, you need to know which book was sold
and to which customer.
Figure 5-5. The Sale class
Now that you know the properties of the classes, you need to look at some methods
that each of the classes will have.
80
Chapter 5
Object-Oriented Programming with Swift
Planning Methods
You will not add all of the methods now, but the more planning you can do at the
beginning, the easier it will be for you later. Not all of your classes will have many
methods. Some may not have any methods at all.
Note When planning your methods, remember to have them focus on a specific
task. The more specific the method, the more likely it is that it can be reused.
For the time being, you will not add any methods to the Book class or the Bookstore
class. You will focus on your other two classes.
For the Customer class, you will add methods to list the purchase history of that
client. There may be other methods that you will need to add in the future, but you will
add just that one for now. Your completed Customer class diagram should look like
Figure 5-6. The line near the bottom separates the properties from the methods.
Figure 5-6. The completed Customer class
For the Sale class, we have added three methods. We added Charge Credit Card,
Print Invoice, and Checkout (see Figure 5-7). For the time being, you do not need to
know how to implement these methods, but you need to know that you are planning on
adding them to your class.
81
Chapter 5
Object-Oriented Programming with Swift
Figure 5-7. The completed Sale class
Now that you have finished mapping out the classes and the methods you are
going to add to them, you have the beginnings of a Unified Modeling Language (UML)
diagram. Basically, this is a diagram used by developers to plan their classes, properties,
and methods. Starting your development process by creating such a diagram will help
you significantly in the long run. An in-depth discussion of UML diagrams is beyond the
scope of this book. If you would like more information about this subject, ­smartdraw.
com has a great in-depth overview of them; see www.smartdraw.com/uml-diagram/.
Omnigroup (www.omnigroup.com) provides a great UML diagram program for macOS
called Omnigraffle.
Figure 5-8 shows the complete diagram.
82
Chapter 5
Object-Oriented Programming with Swift
Figure 5-8. The completed UML diagram for the bookstore
Implementing the Classes
Now that you understand the objects you are going to be creating, you need to create
your first object. To do so, you will start with a new project.
1. Launch Xcode. Select File ➤ New ➤ Project.
2. Select iOS on the top menu if it is not already selected. Under
the Application header, select Master-Detail App. For what you
are doing in this chapter, you could have selected any of the
application types (see Figure 5-9). Click Next.
83
Chapter 5
Object-Oriented Programming with Swift
Figure 5-9. Creating a new project
3. Enter a product name for your project. We will use the name of
BookStore. You will also have to enter an organization name
and a company identifier. The company identifier is usually com.
companyname (i.e., com.inno). Leave the check boxes on this screen
as they appear by default. You will not be worrying about Core
Data right now; it’s discussed in Chapter 11. Also, leave the current
language selection set to Swift. Click Next to select a location to
save your project and then save your project.
4. Select the BookStore folder from the Project navigator on the left
side of the screen (see Figure 5-10). This is where the majority of
your code will reside.
84
Chapter 5
Object-Oriented Programming with Swift
Figure 5-10. Selecting the BookStore project
5. Select File ➤ New ➤ File.
6. From the pop-up window, make sure iOS is selected at the top
and then click the Cocoa Touch Class in the Source section (see
Figure 5-11). Then click Next.
85
Chapter 5
Object-Oriented Programming with Swift
Figure 5-11. Creating a new Swift class file
86
Chapter 5
Object-Oriented Programming with Swift
Figure 5-12. Creating the file
7. You will now be given the opportunity to name your class (see
Figure 5-12). For this exercise, you will create the Customer
class. Change the Subclass of dropdown to NSObject. Make
sure the Language is set to Swift. Click Next and save the file in
the default location.
Note For ease of use and for understanding your code, remember that class
names should always be capitalized in Swift. Object names should always
start lowercase. For example, Book would be an appropriate name for a class,
and book would be a great name for an object based on the Book class. For
a two-word object, such as the book’s author, an appropriate name would be
bookAuthor. This type of capitalization is called lower camel case.
87
Chapter 5
Object-Oriented Programming with Swift
8. Now look in your main project folder; you should have a new file.
It is called Customer.swift.
Note If you had created a class in Objective-C, Customer.h and Customer.m
files would have been created. The .h file is the header file that contains
information about your class. The header file lists all of the properties and methods
in your class, but it does actually contain the code related to them. The .m file is
the implementation file, which is where you write the code for your methods. In
Swift, the entire class is contained in a single file.
9. The Customer.swift file should now be selected, and you will see
the window shown in Figure 5-13. Notice it does not contain a lot
of information currently. The first part, with the double slashes
(//), consists of comments and is not considered part of the code.
Comments allow you to tell those who might read your code what
each portion of code is meant to accomplish. The second part of
the file is your new Customer class. The new class declaration is as
follows:
class Customer: NSObject {
}
Note In Swift, a class does not need to be in its own file. Many classes can
be defined in a single Swift file, but this can be difficult to maintain when your
project contains a lot of classes. It is usually cleaner and more organized to have a
separate file for each class.
88
Chapter 5
Object-Oriented Programming with Swift
Figure 5-13. Your empty Customer class
Now let’s transfer the properties from the UML diagram to the actual class.
Tip Properties should always start with a lowercase letter. There can be no
spaces in a property name.
For the first property, First Name, add this line to your file:
var firstName = ""
This creates an object in your class called firstName. Notice you did not tell Swift
what type of property firstName is. In Swift, you can declare a property and not specify
the type, and a property can be assigned a type based on the value we initially assign it.
By giving the property an initial value of "", you tell the Swift compiler to make firstName
a String. In Swift, all non-optional properties require a default value either when they are
declared or in the class initializer. We will discuss optionals later in this book.
Note In Objective-C, all properties are required to declare a type. For example, to
create the same firstName property, you would use the following code:
NSString *firstName;
This declares an NSString with the name firstName. In Swift, you can declare
only a variable and allow the system to determine the type.
89
Chapter 5
Object-Oriented Programming with Swift
Since all of the properties will be vars, you just need to repeat the same procedure for
the other ones. When that is complete, your Swift file should look like Figure 5-14.
Figure 5-14. The Customer class interface with properties
Now that the class declaration is complete, you will need to add your method.
Methods should be contained in the same class file and location as the properties. You
will add a new method that returns an array. This code will look as follows:
func listPurchaseHistory() -> [String] {
return ["Purchase 1", "Purchase 2"]
}
This code might seem a little confusing. The empty parentheses tell the compiler
that no parameters are passed to the method. The -> tells the system what you return
from your method. [String] tells you that you are returning an array of strings. In
the final version, you will actually want to return purchase objects, but you are using
90
Chapter 5
Object-Oriented Programming with Swift
String for now. In order for the code to compile, you added a return of a simple array.
Obviously, in a real app, this would need to return dynamic purchase history. That is
all that needs to be done in the Swift file to create the class. Figure 5-15 shows the final
Swift file.
Figure 5-15. The finished Customer class Swift file
I nheritance
Another major quality of OOP is inheritance. Inheritance in programming is similar to
genetic inheritance. You might have inherited your eye color from your mother or hair
color from your father, or vice versa. Classes can, in a similar way, inherit properties and
methods from their parent classes, but unlike genetics, you do not inherit the values of
those properties. In OOP, a parent class is called a superclass, and a child class is called a
subclass.
91
Chapter 5
Object-Oriented Programming with Swift
Note In Swift, there is no superclass unless specifically stated. In the example in
this chapter, we used NSObject as the superclass.
You could, for example, create a class of printed materials and use subclasses for
books, magazines, and newspapers. Printed materials can have many things in common,
so you could define properties in the superclass of printed materials and not have to
redundantly define them in each individual class. By doing this, you further reduce the
amount of redundant code that is necessary for you to write and debug.
In Figure 5-16, you will see a layout for the properties of a Printed Material
superclass and how that will affect the subclasses of Book, Magazine, and Newspaper. The
properties of the Printed Material class will be inherited by the subclasses, so there
is no need to define them explicitly in the class. You will notice that the Book class now
has significantly fewer properties. By using a superclass, you will significantly reduce the
amount of redundant code in your programs.
Figure 5-16. Properties of the super- and subclasses
Why Use OOP?
Throughout this chapter, we have discussed what OOP is and have even discussed how
to create classes and objects. However, it’s also important to discuss why you want to use
OOP principles in your development.
If you take a look at the popular programming languages of the day, all of them
use the OOP principles to a certain extent. Swift, Objective-C, C++, Visual Basic, C#,
and Java all require the programmer to understand classes and objects to successfully
92
Chapter 5
Object-Oriented Programming with Swift
develop in those languages. In order to become a developer in today’s world, you need to
understand OOP. But why use it?
OOP Is Everywhere
Just about any development you choose to do today will require you to understand
object-oriented principles. On macOS and in iOS, everything you interact with will be
an object. For example, simple windows, buttons, and text boxes are all objects and
have properties and methods. If you want to be a successful programmer, you need to
understand OOP.
Eliminate Redundant Code
By using objects, you can reduce the amount of code you have to retype. If you write
code to print a receipt when a customer checks out, you will want that same code
available when you need to reprint a receipt. If you placed your code to print the receipt
in the Sale class, you will not have to rewrite this code again. This not only saves you
time but often helps you eliminate mistakes. If you do not use OOP and there is a change
to the invoice (even something as simple as a graphic change), you have to make sure
you make the change in your desktop and mobile applications. If you miss one of them,
you run the risk of having the two interfaces behave differently.
Ease of Debugging
By having all of the code relating to a book in one class, you know where to look when
there is a problem with the book. This may not sound like such a big deal for a little
application, but when your application gets to hundreds of thousands or even millions of
lines of code, it will save you a lot of time.
Ease of Replacement
If you place all of your code in a class, then as things change in your application, you can
change out classes and give your new class completely different functionality. However,
the modified class can still interact with the rest of the application in the same way as
your current class. This is similar to car parts. If you want to replace a muffler on a car,
you do not need to get a new car. If you have code related to your invoice scattered all
over the place, it makes it much more difficult to change items about a class.
93
Chapter 5
Object-Oriented Programming with Swift
Advanced Topics
We have discussed the basics of OOP throughout this chapter, but there are some other
topics that are important to your understanding.
Interface
As discussed in this chapter, the way the other objects interact with a class is with
methods. In Swift, you can set access levels on your methods. Declaring a method
private will make it accessible only to objects derived from it. By default, Swift methods
are internal and can be accessed by any object or method in the current module. This is
often called the interface because it tells other objects how they can interact with your
objects. Implementing a standard interface throughout your application will allow your
code to interact with different objects in similar ways. This will significantly reduce the
amount of object-specific code you need to write.
Polymorphism
Polymorphism is the ability of an object of one class to appear and be used as an object
of another class. This is usually done by creating methods and properties that are similar
to those of another class. A great example of polymorphism that you have been using
is the bookstore. In the bookstore, you have three similar classes: Book, Magazine, and
Newspaper. If you wanted to have a big sale for your entire inventory, you could go
through all of the books and mark them down. Then you could go through all of the
magazines and mark them down and then go through all of the newspapers and mark
them down. That would be more work than you would need to do. It would be better
to make sure all of the classes have a markdown method. Then you could call that on
all of the objects without needing to know which class they were as long as they were
subclasses of a class that contained the methods needed. This would save a bunch of
time and coding.
As you are planning your classes, look for similarities and for methods that might
apply to more than one type of class. This will save you time and speed up your
application in the long run.
94
Chapter 5
Object-Oriented Programming with Swift
Value Orientated Programming
Apple has recently introduced a new paradigm for iOS developers. Apple calls it Value
Orientated Programming. Apple is now recommending developers use Structs instead of
classes for some simple pieces of data. A Struct is similar to a class except that a Struct is
passed by value to a method and a Struct cannot inherit from any superclass. This means
there is less overhead involved with creating a Struct than there is with a class. A Struct is
instantiated and used the same way as a class. Figure 5-17 shows the customer class from
this chapter as a Struct.
Figure 5-17. The Customer Struct
The decision to use a Struct vs. a class can depend on many factors. A Struct should
be used when inheritance is not needed.
95
Chapter 5
Object-Oriented Programming with Swift
Summary
You’ve finally reached the end of the chapter! Here is a summary of the things that were
covered:
•
Object-oriented programming (OOP): You learned about the
importance of OOP and the reasons why all modern code should use
this methodology.
•
Objects: You learned about OOP objects and how they correspond to
real-world objects. You also learned about abstract objects that do
not correspond to real-world objects.
•
Classes: You learned that a class determines the types of data
(properties) and the methods that each object will have. Every object
needs to have a class. It is the blueprint for the object.
•
Creating a class: You learned how to map out the properties and
methods of your classes.
•
Creating a class file: You used Xcode to create a class file.
•
Editing a file: You edited the Swift file to add your properties and
methods.
EXERCISES
•
Try creating the class files for the rest of the classes you mapped out.
•
Map out an Author class. Choose the kind of information you would need to
store about an author.
For the daring and advanced:
96
•
Try creating a superclass called PrintedMaterial Map out the properties that
a class might have.
•
Create classes for the other types of printed materials a store might carry.
CHAPTER 6
Learning Swift and Xcode
For the most part, all programming languages perform the typical tasks any computer
needs to do—store information, compare information, make decisions about that
information, and perform some action based on those decisions. The Swift language
makes these tasks easier to understand and accomplish. The real trick with Swift
(actually, the trick with most programming languages) is to understand the symbols and
keywords used to accomplish those tasks. This chapter continues the examination of
Swift and Xcode so you can become even more familiar with them.
A
Newcomer
As you may know, Swift has not been around for long. Development of the Swift
language began about four years ago by Chris Lattner, and on September 9, 2014,
Swift 1.0 was officially released. Swift borrows many ideas from Objective-C, but it
also incorporates many features used by modern programming languages. Swift was
designed from the ground up to be accessible to the average programmer.
Currently, there are two main types of programming languages. Compiled languages
such as Objective-C and C++ are known for being rigid and requiring certain syntax.
Compiled languages are also significantly faster in execution. Interpreted languages,
such as Ruby, PHP, and Python are known for being easier to learn and code but
slower in their execution. Swift is a language that bridges the gap between the two.
Swift incorporates the flexibility that makes interpreted languages so popular with the
performance required for demanding applications and games. In fact, Apple claims
that Swift applications will perform faster than those written in Objective-C. In some of
Apple’s tests, Swift performed almost four times faster than Python and 40 percent faster
than Objective-C.
© Stefan Kaczmarek, Brad Lees, Gary Bennett 2019
S. Kaczmarek et al., Swift 5 for Absolute Beginners, https://doi.org/10.1007/978-1-4842-4868-3_6
97
Chapter 6
Learning Swift and Xcode
Understanding the Language Symbols
Understanding symbols is a basic part of any programming language. Symbols are
punctuation used to portray specific meanings in source code. Understanding the
symbols of a language is required to be able to use the language. Here are some of
the symbols and language constructs used in Swift, most of which you’ve already
encountered in one way or another:
•
{: This is the begin brace. It’s used to start what’s commonly referred
to as a block of code. Blocks are used to define and surround a
section of code and define its scope.
•
}: This is the end brace. It’s used to end a block of code. Wherever
there is a begin brace ({), there must always be an accompanying end
brace (}).
•
[]: These are the open and close brackets. They are used in the
declaration and consumption of arrays.
•
func methodName() -> String: This is how a Swift function
is defined. The word methodName, of course, can represent any
name. The word String can also change. It represents what type of
information the method returns. In this example, String indicates
the method will return a string, or a group of characters (data types
were introduced in Chapter 3 and will be covered in more depth
in later chapters). This will be discussed in more detail later in the
chapter.
Figure 6-1 shows an example of Swift code.
Figure 6-1. Example of Swift code
Line 1 represents a Swift function. The empty parentheses, (), indicate that this
function does not receive any variables. The fact that the parentheses are not followed by
-> signifies that this function does not return any type of data and, if invoked, would not
return a value to the caller.
98
Chapter 6
Learning Swift and Xcode
The ends of lines 1 and 4 are the braces that define a block of code. This block is what
defines the method. Every method has at least one block.
Line 2 creates a constant named hello. As you learned in previous chapters, a
constant is a value that cannot change or is constant. The value of the constant hello
is assigned “Hello World!” Because you assign hello to a String value, hello becomes
a String and can use any method related to Strings (recall that you first saw strings in
Chapter 3). Line 3 could be rewritten as follows:
let helloWorld: String = "Hello World!"
Line 3 is a call to the print function. You pass the method the object in order to print
the hello String object.
Although it does look a little cryptic to someone who is just learning Swift, the simple
and terse syntax doesn’t take too much time to learn.
Implementing Objects in Swift
Swift was built from the ground up to be object oriented. It incorporates the best parts of
Objective-C without the constraints of being compatible with C. It also takes some of the
best features of a scripted language. The following are some of the concepts that make
Swift object oriented. Don’t worry if some of these terms seem unfamiliar; they will be
discussed in later chapters (Chapters 7 and 8 cover the basics).
•
Pretty much everything is an object.
•
Objects contain instance variables.
•
Objects and instance variables have a defined scope.
•
Classes hide an object’s implementation.
Note As you saw in Chapter 5, the term class is used to represent, generically,
the definition or type of an object. An object is created from the class. For example,
an SUV is a class of vehicle. A class is a blueprint of sorts. A factory builds SUVs.
The results are SUV objects that people drive. You can’t drive a class, but you can
drive an object built from a class.
99
Chapter 6
Learning Swift and Xcode
So, how do these concepts translate to Swift? Swift is flexible in the implementation
of classes.
Note Even though in Swift a single file may contain many different classes, a
programmer will want to separate the code into different files to make access
easier.
Let’s look at a complete definition of a Swift class called HelloWorld (Figure 6-2).
Figure 6-2. HelloWorld class
In the preceding example, a class called HelloWorld is being defined. This class has
only one method defined: logMessage. What do all these strange symbols mean? Using
the line numbers as a reference, you can review this code line by line.
Line 1 contains a compiler directive, import Foundation. For this little program
to know about certain other objects, you need to have the compiler read other
interface files. In this case, the Foundation file defines the objects and interfaces to
the Foundation framework. This framework contains the definition of most non-­
user-­interface base classes of the iOS and macOS systems. You will not be using any
Foundation framework–specific objects in this example, but it is a default part of any new
Swift file.
The actual start of the object is on line 4, as follows:
class HelloWorld {
HelloWorld is the class. If you wanted HelloWorld to be a subclass of a logging class
you had created, such as LogFile, you would change the declaration as follows:
class HelloWorld: LogFile {
100
Chapter 6
Learning Swift and Xcode
Line 6 contains a method definition for this object, as follows:
func logMessage() {
When you’re defining a method, you must decide whether you want the method to
be a type or an instance method. In the case of the HelloWorld object, you are using the
default method type, which is an instance. This method can only be used after an object
is created. If the word class is added before the func, the method can be used before an
object is created, but you will not have access to properties in the object. If you changed
logMessage to a type method, it would be as follows:
class func logMessage() {
Lines 7 and 8 contain the body of the method. You learned about the details of the
statements earlier in the chapter.
That’s the complete description of class HelloWorld; there’s not a whole lot here.
More complicated objects simply have more methods and more properties.
But wait, there is more. Now that you have a new Swift class defined, how is it used?
Figure 6-3 shows another piece of code that uses the newly created class.
Figure 6-3. Calling a Swift method
The first line defines a constant called myHelloWorld. It then assigns the constant to an
instance of the HelloWorld class. The second line simply calls the logMessage method of
the myHelloWorld object. Those who have spent time in Objective-C will quickly see how
much shorter and efficient both the class declaration and the object creation are in Swift.
Note Instantiation makes a class a real object in the computer’s memory. A class
by itself is not really usable until there is an instance of it. Using the SUV example,
an SUV means nothing until a factory builds one (instantiates the class). Only then
can the SUV be used.
Method calls can also accept multiple arguments. Consider, for example,
myCarObject.switchRadioBandTo(FM, 104.7). The method here would
be switchRadioBandTo. The two arguments are contained in the parentheses.
Being consistent in naming methods is critical.
101
Chapter 6
Learning Swift and Xcode
Writing Another Program in Xcode
When you first open Xcode, you will be presented with a Welcome to Xcode screen. This
screen provides some nice shortcuts to access recently used Xcode projects. Until you
are more comfortable with Xcode, keep the “Show this window when Xcode launches”
check box selected.
C
reating the Project
You are going to start a new project, so click the “Create a new Xcode project” icon.
Whenever you want to start a new iOS or macOS application, library, or anything else,
use this icon. Once a project has been started and saved, the project will appear in the
Recent list on the right of the display.
For this Xcode project, you will choose something simple. Make sure the iOS
Application is selected. Then select Single View Application, as shown in Figure 6-4.
Then simply click the Next button.
Figure 6-4. Choosing a new project from a list of templates
102
Chapter 6
Learning Swift and Xcode
There are several types of templates. These templates make it easier to start a project
from scratch in that they provide a starting point by automatically creating simple
source files.
Once you’ve chosen the template and clicked the Next button, Xcode presents you
with a dialog box asking for the project’s name and some other information, as shown in
Figure 6-5. Type a product name of Chapter6. The organization identifier needs to have
some value, so we used com.inno. If you are planning on running this app on an actual
iOS device or submitting it to the App store, you will need to select your team from the
drop-down. If you do not select it now, it can be added to the project later.
Figure 6-5. Setting up the product name, company, and type
Once you’ve supplied all the information, click the Next button. Xcode will ask you
where to save the project. You can save it anywhere, but the desktop is a good choice
because it’s always visible.
103
Chapter 6
Learning Swift and Xcode
Figure 6-6. The Xcode 10 main screen
Once you’ve picked where to save the project, the main Xcode screen will appear
(see Figure 6-6). In the leftmost pane is the list of source files. The right two-thirds of the
screen is dedicated to the context-sensitive editor. Click a source file, and the editor will
show the source code. Clicking a .storyboard file will show the Screen Interface editor.
The first app is going to be simple. This iPhone app will contain a button. When the
button is clicked, your name will appear on the screen. So, let’s start by first looking more
closely at some of the stub source code that Xcode built for you. The nice thing about
Xcode is that it will create a stub application that will execute without any modification.
Before you start adding code, let’s look at the main toolbar of Xcode, as shown in
Figure 6-7.
Figure 6-7. The Xcode 10 toolbar
104
Chapter 6
Learning Swift and Xcode
At first glance, there are three distinct areas of the toolbar. The left area is used to run
and debug the application. The middle area displays status as a summary of compiler
errors and warnings. The far-right area contains a series of buttons that customize the
editing view.
As shown in Figure 6-8, the left portion of the toolbar contains a Play button that will
compile and run the application. If the application is running, the Stop button will not
be grayed out. Since it’s grayed out, you know the application is not running. The scheme
selection can be left alone for now. Schemes will be discussed in more detail in Chapter 13.
Figure 6-8. Close-up of the left portion of the Xcode toolbar
The right side of the Xcode toolbar contains buttons that change the editor. The three
buttons represent the Standard editor (selected), the Assistant editor, and the Version
editor. For now, just click the Standard editor button, as shown in Figure 6-9.
Figure 6-9. Close-up of the right portion of the Xcode toolbar
Next to the editor choices are a set of View buttons. These buttons can be toggled on
and off. For example, the one chosen in Figure 6-10 represents the current view shown
in Figure 6-7, a list of the program files on the left third of the screen, the main editor in
the middle third, and the Utilities in the right portion of the screen. Any combination,
or none, can be chosen to help customize the main workspace window. The last button
opens the Utilities area. Chapter 13 discusses this button. For now, let’s get back to your
first iPhone app.
Click the ViewController.swift file, as shown in Figure 6-10. The editor shows
some Swift code that defines a ViewController class.
105
Chapter 6
Learning Swift and Xcode
Figure 6-10. Looking at the source code in the Xcode editor
You will notice two functions in the code. viewDidLoad is called immediately after a
view is loaded and can be used for setting up the view. This is a good place to put code
that sets up labels, buttons, colors, and so on. didReceiveMemoryWarning is called when
your application is getting low on memory. You can use this function to decrease the
amount of memory required by your application.
Note For now, you’re simply going to add a few lines of code and see what they
do. It’s not expected that you understand what this code means right now. What’s
important is simply going through the motions to become more familiar with
Xcode. Chapter 7 goes into more depth about what makes up a Swift program, and
Chapter 10 goes into more depth about building an iPhone interface.
Next, you’ll add a few lines of code into this file, as shown in Figure 6-11. Line 13
defines a label on the screen where you can put some text. Line 15 defines the method
showName. You’ll be calling this method in order to populate the iPhone label. A label is
nothing more than an area on the screen where you can put some text information.
Caution Type the code exactly as shown in the example, including case. For
instance, UILabel can’t be uilabel or UILABEL. Swift is a case-sensitive
language, so UILabel is completely different from uilabel.
106
Chapter 6
Learning Swift and Xcode
Figure 6-11. Code added to the ViewController.swift file
You will notice that the code you added has @IBOutlet and @IBAction in front
of them. These attributes are necessary when connecting objects with the interface
designer. IBOutlet allows you to control an interface object with code. IBAction allows
you to execute code when something happens in the interface such as tapping a button.
Note IBOutlet and IBAction both start with IB, which is an acronym from
Interface Builder. Interface Builder is the tool used by NeXT and then Apple for
building user interfaces.
You now have the necessary code in place, but you don’t yet have an interface on the
device. Next, you’re going to edit the interface and add two interface objects to your app.
To edit the iPhone’s interface, you need to click the Main.storyboard file once. The
.storyboard file contains all the information about a single window or view. Xcode 10
also supports .xib (pronounced zib) files.
107
Chapter 6
Learning Swift and Xcode
Note Each .xib file represents one screen on an iPhone or iPad. Apps that
have multiple views will have multiple .xib files, but many different views can be
stored in each storyboard file.
You will use Xcode’s interface editor to connect a UI object, such as a Label object, to
the code you just created. Connecting is as easy as clicking and dragging.
Click the last view button in the upper-right part of the screen, as shown in Figure 6-­12.
This opens the Utilities view for the interface. Among other things, this Utilities view shows
you the various interface objects you can use in your app. You’re going to be concerned with
only the rightmost objects: Button and Label. Figure 6-13 shows the Object Library. There
are other libraries available, but for now you will be using only the third one from the left.
Figure 6-12. The Interface you’re going to modify
108
Chapter 6
Learning Swift and Xcode
Figure 6-13. The Object Library
Click the library button on the toolbar. It looks like a square inside a circle.
Now search in the library search bar as shown in Figure 6-13. Next, drag the object
to the iPhone view, as shown in Figure 6-14. Don’t worry; dragging the object doesn’t
remove it from the list of objects in the Utilities view. Dragging it creates a new copy of
that object on the iPhone interface.
109
Chapter 6
Learning Swift and Xcode
Figure 6-14. Moving a Button object onto the iPhone view
Next, double-click the Button object that was just added to the iPhone interface.
This allows you to change the title of the button, such as to Name, as shown in Figure 6-­15.
Many different interface objects work just like this. Simply double-click, and the title
of the object can be changed. This can also be done in the actual code, but it’s much
simpler to do in Interface Builder.
110
Chapter 6
Learning Swift and Xcode
Figure 6-15. Modifying the Button object’s title
Once the title has been changed, drag a Label object to right below the button, as
shown in Figure 6-16.
Figure 6-16 Adding a Label object to the iPhone interface
For now, you can leave the label’s text as “Label” since this makes it easy to find on
the interface. If you clear the label’s text, the object will still be there, but there is nothing
visible to click in order to select it. Expand the size of the label by dragging the center
white square to the right, as shown in Figure 6-17.
111
Chapter 6
Learning Swift and Xcode
Figure 6-17. Expanding the label’s size
Now that you have a button and the label, you can connect these visual objects to
your program. Start by right-clicking (or Ctrl-clicking) the Button control. This brings up
a connection menu, as shown in Figure 6-18. This is also available by clicking the button
and selecting the Connections Inspector.
Figure 6-18. Connection menu for the Button object
112
Chapter 6
Learning Swift and Xcode
Next, click and drag from the Touch Up Inside connection circle to the View
Controller icon, as shown in Figure 6-19. Touch Up Inside means the user clicked inside
the Button object. Dragging the connection to the View Controller connects the Touch
Up Inside event to the ViewController object. This causes the object to be notified
whenever the Button object is clicked.
Figure 6-19. Connecting the Touch Up Inside event to the object
Once the connection is dropped, a list of methods that can be used in your
connection is displayed, as shown in Figure 6-20. In this example, there is only one
method, showNameWithSender:. Selecting the showNameWithSender: method connects
the Touch Up Inside event to the object.
113
Chapter 6
Learning Swift and Xcode
Figure 6-20. Selecting the method to handle the Touch Up Inside event
Once the connection has been made, the details are shown on the button’s
connection menu, as shown in Figure 6-21.
114
Chapter 6
Learning Swift and Xcode
Figure 6-21. The connection is now complete
115
Chapter 6
Learning Swift and Xcode
Next, you create a connection for the Label object. In this case, you don’t care about
the Label events; instead, you want to connect the ViewController’s nameLabel outlet
to the object on the iPhone interface. This connection basically tells the object that the
label you want to set text on is on the iPhone interface.
Start by right-clicking the Label object on the iPhone interface. This brings up the
connection menu for the Label object, as shown in Figure 6-22. There are not as many
options for a Label object as there were for the Button object.
Figure 6-22. Connection menu for the Label object
As mentioned, you are not here to connect an event. Instead, you connect what’s
referred to as a referencing outlet. This connects a screen object to a variable in your
ViewController object. Just like with the button, you should drag the connection to the
View Controller icon, as shown in Figure 6-23.
116
Chapter 6
Learning Swift and Xcode
Figure 6-23. Connecting the referencing outlet to the object
Once the connection is dropped on the View Controller icon, a list of outlets in your
ViewController object will be displayed, as shown in Figure 6-24. Of the two choices,
you want to choose nameLabel. This is the name of the variable in the ViewController
object you are using.
117
Chapter 6
Learning Swift and Xcode
Figure 6-24. Selecting the object’s variable to complete the connection
Once you’ve chosen nameLabel, you’re ready to run your program. Click the Run
button (which looks like a Play button) at the top-left corner of the Xcode window (see
Figure 6-8). This will automatically save your files and start the application in the iPhone
Simulator. Click the name button and the view should change as shown in Figure 6-25.
118
Chapter 6
Learning Swift and Xcode
Figure 6-25. The app running after the button is clicked
By clicking the Name button, the label’s text will change from its default value of
“Label” to “My Name is Brad!” or whatever value you entered. If you want to, go back into
the interface and clear the default label text.
Summary
The examples in this chapter were simple, but ideally they’ve whetted your appetite
for more complex applications using Swift and Xcode. In later chapters, you can expect
to learn more about object-oriented programming and more about what Swift can do.
Pat yourself on the back because you’ve learned a lot already. Here is a summary of the
topics discussed in this chapter:
•
The origins and brief history of the Swift language
•
Some common language symbols used in Swift
119
Chapter 6
Learning Swift and Xcode
•
A Swift class example
•
Using Xcode a bit more, including discussing the HelloWorld.swift
source file
•
Connecting visual interface objects with methods and variables in
your application object
EXERCISES
120
•
Clear the default text of “Label” in the program and rerun the example.
•
Change the size of the Label object on the interface to be smaller in width. How
does that affect your text message?
•
Delete the referencing outlet connection of the label and rerun the project. What
happens?
•
If you think you have the hang of this, add a new button and label to the
ViewController object and to the interface. Change the label from displaying
your name to displaying something else.
CHAPTER 7
Swift Classes, Objects,
and Methods
If you haven’t already read Chapter 6, please do so before reading this one because it
provides a great introduction to some of the basics of Swift. This chapter builds on that
foundation, especially with creating Swift classes. By the end of this chapter, you can
expect to have a greater understanding of the Swift language and how to use the basics
to write simple programs. The best way to learn is to take small programs and write (or
rewrite) them in Swift just to see how the language works.
This chapter covers what composes a Swift class and how to interact with Swift
objects via methods. It uses a simple radio station class as an example of how a Swift
class is written. This will impart an understanding of how to use a Swift class. This
chapter also teaches you how to formulate a design for objects that are needed to solve
a problem. The chapter touches on how to create custom objects, as well as how to use
existing objects provided in the foundation classes.
This chapter expands on Chapter 6’s topics and introduces some of the concepts
described in detail in Chapter 8.
Creating a Swift Class
Classes are simple to create in Swift. Generally, a class will be contained in its own file,
but a single file can hold many classes if desired.
Here is a sample of the first line from a class declaration:
class RadioStation
© Stefan Kaczmarek, Brad Lees, Gary Bennett 2019
S. Kaczmarek et al., Swift 5 for Absolute Beginners, https://doi.org/10.1007/978-1-4842-4868-3_7
121
Chapter 7
Swift Classes, Objects, and Methods
Here, the class name is RadioStation. Swift classes, by default, do not inherit from
a superclass. If you want to make your Swift class inherit from another class, you can do
this like so:
class RadioStation: Station
In this example, RadioStation is now a subclass of Station and will inherit all of the
properties and methods of Station. Listing 7-1 shows the full definition of a class.
Listing 7-1. A Swift Class
1 import UIKit
2
3 class RadioStation: NSObject {
4
5 var name: String
6 var frequency: Double
7
8 override init() {
9 name = "Default"
10 frequency = 100
11 }
12
13 static var minAMFrequency: Double = 520.0
14
15 static var maxAMFrequency: Double = 1610.0
16
17 static var minFMFrequency: Double = 88.3
18
19 static var maxFMFrequency: Double = 107.9
20
21 func isBandFM() -> Int {
22 if frequency >=
RadioStation.minFMFrequency && frequency <= RadioStation.
maxFMFrequency {
23 return 1 //FM
122
Chapter 7
Swift Classes, Objects, and Methods
24 } else {
25 return 0 //AM
26
27 }
28
29 }
30 }
P
roperties
Listing 7-1 shows a sample class with two different properties: name and frequency.
Line 1 imports the UIKit class definitions (more on that in a bit) since this is the default
import added by Xcode when a new class is created. Line 3 starts the definition of the
class by defining its name (sometimes called the type). Lines 5 and 6 define a couple of
properties for the RadioStation class.
Whenever the RadioStation class is instantiated, the resulting RadioStation
object has access to these properties, which are only for specific instances. If there are
ten RadioStation objects, each object has its own variables independent of the other
objects. This is also referred to as scope, in that the object’s variables are within the scope
of each object.
Lines 13–19 also contain properties. These properties are preceded by the word
static. This means this value belongs to a class and every object will maintain the same
exact value of these properties.
M
ethods
Almost every object has methods. In Swift, the most common way to interact with an
object is by calling a method, like so:
myStation.isBandFM()
The preceding line will call a method named isBandFM on an instance of the
RadioStation class object.
Methods can also have parameters passed along with them. Why pass parameters?
Parameters are passed for several reasons. First (and most common), the range of
possibilities is too large to write as separate methods. Second, the data you need to store
123
Chapter 7
Swift Classes, Objects, and Methods
in your object is variable—like a radio station’s name. In the following example, you will
see that it isn’t practical to write a method for every possible radio frequency; instead,
the frequency is passed as a parameter. The same applies to the station name.
myStation.setFrequency(104.7)
The method name is setFrequency. Method calls can have several parameters, as
the following example illustrates:
myStation = RadioStation.init(name: "KZZP", frequency: 104.7)
In the preceding example, the method call consists of two parameters: the station
name and its frequency. What’s interesting about Swift relative to other languages is
that the methods contain named parameters. If this were a C++ or Java program, the call
would be as follows:
myObject = new RadioStation("KZZP", 104.7)
While a RadioStation object’s parameters might seem obvious, having named
parameters can be a bonus because they more or less state what the parameters are.
Using Type Methods
A class doesn’t always have to be instantiated to be used. In some cases, classes have
methods that can actually perform some simple operations and return values before a
class is instantiated. These methods are called type methods. In Listing 7-1, the method
names that start with static are type methods.
Type methods have limitations. One of their biggest limitations is that none of the
instance variables can be used. Being unable to use instance variables makes sense since
you haven’t instantiated anything. A type method can have its own local variables within
the method itself but can’t use any of the variables defined as instance variables.
A call to a type method would look like this:
RadioStation.minAMFrequency()
Notice that the call is similar to how a method is called on an instantiated object.
The big difference is that instead of an instance variable, the class name is used.
Type methods are used quite extensively in the macOS and iOS frameworks. They
are used mostly for returning some fixed or well-known type of value or to return
124
Chapter 7
Swift Classes, Objects, and Methods
a new instance of an object. These types of type methods are referred to as
initializers. Here are some initializer method examples:
1. Date. addingTimeInterval() // Returns a Date
2. String(format:"http://%@", "www.apple.com") // Returns a new String
object
3. Dictionary<String, String>() // Returns a new
Dictionary object.
All of the preceding messages are Type Methods being called.
Line 1 simply returns a value that represents the number of seconds since January 1,
2001, which is the reference date.
Line 2 returns a new String object that has been formatted and has a value of
http://1000.
Line 3 is a form that is commonly used because it actually allocates a new object.
Typically, the line is not used by itself, but in a line like this:
var myDict = Dictionary<String, String>()
So, when would you use a type method? As a general rule, if the method returns
information that is not specific to any particular instance of the class, make the method a
type method. For example, the minAMFrequency in the preceding example would be the
same for all instances of any RadioStation.
Object—this is a great candidate for a type method. However, the station’s name or
its assigned frequency would be different for each instance of the class. These should not
(and indeed could not) be type methods. The reason for this is that type methods cannot
use any of the instance variables defined by the class.
Using Instance Methods
Instance methods (lines 29–35 in Listing 7-1) are available only once a class has been
instantiated. Here’s an example:
1 var myStation: RadioStation // This declares a variable to hold
the RadioStation object.
2 myStation = RadioStation() // This creates a new RadioStation
object.
3 var band = myStation.band() // This method returns the Band of
the RadioStation.
125
Chapter 7
Swift Classes, Objects, and Methods
Line 3 calls a method on the RadioStation object. The method band returns a 1 for
FM and a 0 for AM. An instance method is any method that does not contain the class
declaration before it.
Using Your New Class
You’ve created a simple RadioStation class, but by itself it doesn’t accomplish a
whole lot. In this section, you will create the Radio class and have it maintain a list of
RadioStation classes.
Creating Your Project
Let’s start Xcode and create a new project named RadioStations.
1. Launch Xcode and select “Create a new Xcode project.”
2. Make sure you choose an iOS application and select the Single
View App template, as shown in Figure 7-1.
126
Chapter 7
Swift Classes, Objects, and Methods
Figure 7-1. Selecting a template in the new project window
3. Once you’ve selected the template, click the Next button.
4. Set the product name (application name) to RadioStations.
5. Set the company identifier (a pretend company will do) and set
the device family to iPhone (as shown in Figure 7-2). Make sure
Swift is selected in the Language drop-­down list.
127
Chapter 7
Swift Classes, Objects, and Methods
Figure 7-2. Naming the new iOS application
6. Click the Next button, and Xcode will ask you where you want to
save your new project. You can save the project on your desktop
or anywhere in your home folder. Once you’ve made your choice,
simply click the Create button.
7. Once you’ve clicked the Create button, the Xcode workspace
window should be visible, as shown in Figure 7-3.
128
Chapter 7
Swift Classes, Objects, and Methods
Figure 7-3. The workspace window in Xcode
A
dding Objects
Now you can add your new objects.
1. First, create your RadioStation object. Right-click the
RadioStations folder and select New File (as shown in Figure 7-4).
129
Chapter 7
Swift Classes, Objects, and Methods
Figure 7-4. Adding a new file
2. The next screen, shown in Figure 7-5, asks for the new file type.
Simply choose Cocoa Touch Class from the Source group, and
then click Next.
130
Chapter 7
Swift Classes, Objects, and Methods
Figure 7-5. Selecting the new file type
3. The following screen will ask you the name of the class. Enter
RadioStation. Keep Subclass set to NSObject and make sure
Language is set to Swift. See Figure 7-6.
131
Chapter 7
Swift Classes, Objects, and Methods
Figure 7-6. Naming the New Class
4. Xcode will not prompt you to save the file. The default location is
inside your project’s folder. Click the Create button to save the file
in the default location.
5. Your project window should now look like Figure 7-7. Click
the RadioStation.swift file. Notice that the stub of your new
RadioStation class is already present. Now, fill in the empty class
so it looks like Listing 7-1, your RadioStation Swift file.
132
Chapter 7
Swift Classes, Objects, and Methods
Figure 7-7. Your newly created file in the workspace window
W
riting the Class
Now that you have created your file and your class, you are ready to begin customizing it.
1. The class file you’ll use here is the same one you used at the
beginning of this chapter and it will work perfectly for the radio
station application. Click the RadioStation.swift file, and enter
the code in your class, as shown in Figure 7-8.
133
Chapter 7
Swift Classes, Objects, and Methods
Figure 7-8. The RadioStation class file
We will come back to a few items in Figure 7-8 and explain them
further in a moment; however, with the RadioStation class defined,
you can now write the code that will actually use it.
2. Click the ViewController.swift file. You’ll need to define a few
variables for this class to use, as shown in Figure 7-9.
134
Chapter 7
Swift Classes, Objects, and Methods
Figure 7-9. Adding a RadioStation object to the View Controller
Lines 13–15 are going to be used by your iOS interface to show some values on
the screen (more on these later). Line 17 defines the variable myStation of type
RadioStation. Lines 19–24 contain the required init method. In Swift, classes do not
require an initializer method, but it is a good place to set the default values of your
object. This method sets up the variables used in that class. Also, don’t forget to include
the curly braces ({ ... }).
135
Chapter 7
Swift Classes, Objects, and Methods
Creating the User Interface
Next, the main window has to be set up in order to display your station information.
1. Click the Main.storyboard file. This file produces the main iPhone
screen. Click the Object Library icon, as shown in Figure 7-10.
Figure 7-10. Adding a Label object to your iPhone screen
2. Drag and drop three Label objects onto the screen, as shown in
Figure 7-11. The labels can be aligned in any manner, or as shown
in Figure 7-11.
136
Chapter 7
Swift Classes, Objects, and Methods
Figure 7-11. All three Label objects on the iPhone screen
3. You’re going to need space, however. Once the Label objects
are on the iPhone screen, click each label and drag the size box
to enlarge the size of the labels so that the iPhone screen looks
something like Figure 7-11.
4. Next, add a Button object to the screen, as shown in Figure 7-12.
This button, when clicked, will cause the screen to be updated
with your radio station information.
137
Chapter 7
Swift Classes, Objects, and Methods
Figure 7-12. Adding a Button object to the screen
5. Just like with the Label object, simply double-click the Button
object in order to change its Title to My Station. The button should
automatically resize to fit the new title.
6. Next, you need to add the Label fields that will hold the radio
station information. These fields are situated just after the existing
Label objects. Figure 7-13 shows the placement of the first label.
Once the Label object is placed, it needs to be resized so that it
can show more text, as shown in Figure 7-14.
138
Chapter 7
Swift Classes, Objects, and Methods
Figure 7-13. Adding another Label object
Figure 7-14. Stretching the Label object
139
Chapter 7
Swift Classes, Objects, and Methods
Note Stretching the Label object allows the Label’s text to contain a reasonably
long string. If you didn’t resize the Label object, the text would be cut off (since it
wouldn’t fit), or the font size would get smaller.1
7. Repeat adding and sizing a Label object next to the existing
Frequency and Band Labels, as shown in Figure 7-15. It’s okay to
leave the default text of the label set to “Label” for now.
Figure 7-15. Adding another Label object
H
ooking Up the Code
Now that all the user interface objects are in place, you can begin to hook up these
interface elements to the variables in your program. As you saw in Chapter 6, you do this
by connecting the user interface objects with the objects in your program.
1. Start by connecting the Label object to the right of Station Name
to your variable, as shown in Figure 7-16. Right-click (or Controlclick) the View Controller object and drag it to the Label object
next to the Station Name text to bring up the list of outlets.
y using either code or Interface Builder, you can customize how the Label object reacts to text
B
that is too large to fit. The behavior described is based on typical defaults for the Label object.
1
140
Chapter 7
Swift Classes, Objects, and Methods
Figure 7-16. Creating a connection
2. When the connection is dropped from the View Controller icon,
another small menu will be shown. Click the property name that
you want to display in this Label object—in this case, you want the
stationName property, as shown in Figure 7-17.
Figure 7-17. Connecting the Label to your stationName property
3. Now, the interface Label object is connected to the stationName
property. Whenever you set the property’s value, the screen
will also be updated. Repeat the previous connection steps for
Frequency and Band.
To hook up your button, you need a method in the
ViewController class to handle this. You could go to the
ViewController.swift file and add it there. There is also a
shortcut to adding @IBOutlet properties and @IBAction methods.
141
Chapter 7
Swift Classes, Objects, and Methods
On the right side of the Xcode toolbar, click the Assistant Editor
icon shown in Figure 7-18 (it looks like two circles).
Figure 7-18. The Assistant Editor icon
After clicking the Assistant Editor icon, a second window will pop open
showing the ViewController source. Right-click (or Control-click) and
drag the button to the code window, as shown in Figure 7-19.
Figure 7-19. Using the Assistant editor to create your method
142
Chapter 7
Swift Classes, Objects, and Methods
4. When you release the mouse, a little window will pop up, as
shown in Figure 7-20.
Figure 7-20. Creating the action
Select Action and set the name to buttonClick. Xcode will now create your method
for you.
Finish your method by adding the code shown in Figure 7-21.
Figure 7-21. Finished buttonClick method
Let’s walk through the code you just added. First, on line 39, you’ll notice the
IBAction attribute. This lets Xcode know that this method can be called as a result of
an action. So, when you go to connect an action to your application, you will see this
method.
143
Chapter 7
Swift Classes, Objects, and Methods
Lines 40 and 41 both set the text fields to the values found in your RadioStation
class. Line 40 is as follows:
stationName.text = myStation.name
The stationName variable is what you just connected to the user interface Label
object, and myStation.name is used to return the name of the station.
Line 41 effectively does the same thing as line 40, but you have to first convert
the double value (the station’s frequency) to a String. The \(myStation.frequency)
substitutes the value of the frequency property into the string.
Lines 42–46 make use of both the instance variables and the Type Methods of the
RadioStation class. Here, you simply call the method isBandFM() on the myStation
object. If so, the station is an FM station and isBandFM() will return a 1; otherwise,
assume it’s the AM band. Lines 43 and 45 show the band value on the screen.
Tip The button sends the Touch Up Inside event whenever a user touches the
inside of the button and then releases—not until the user lifts their finger is the
event actually sent.
R
unning the Program
Once the connection has been made, you’re ready to run and test your program! To
do this, simply click the Play button at the top left of the Xcode window, as shown in
Figure 7-22.
Figure 7-22. Click the Play button to run your program
If there are no compile errors, the iPhone Simulator should come up, and you
should see your application. Simply click the My Station button, and the radio station
information will be displayed, as shown in Figure 7-23.
144
Chapter 7
Swift Classes, Objects, and Methods
Figure 7-23. Showing your radio station information
If things don’t quite look or work right, retrace your steps and make sure all the code
and connections described in this chapter are in place.
Taking Type Methods to the Next Level
In your program, you haven’t taken advantage of all the type methods for RadioStation,
but this chapter does describe what a type method is and how it is used. Use that
knowledge to try a few of the exercises mentioned at the end of this chapter. Just play
around with this simple working program by adding or changing type or instance
methods to get an idea of how they work.
145
Chapter 7
Swift Classes, Objects, and Methods
Accessing the Xcode Documentation
There is a wealth of information provided in the Xcode developer documentation. When
Xcode is opened, select Help ➤ Documentation and API Reference (see Figure 7-24) to
open the Documentation window.
Figure 7-24. The Xcode Help menu
Once it’s opened, the search window can be used to look up any of the Swift classes
you’ve used in this chapter, including the String class documentation, as shown in
Figure 7-25.
146
Chapter 7
Swift Classes, Objects, and Methods
Figure 7-25. Xcode documentation
There are several different things to discover about the String class shown in
Figure 7-25. Go through the documentation and the various companion guides that
Apple provides. This will give you a more thorough understanding of the various classes
and the various methods supported by them.
S
ummary
Once again, congratulate yourself for being able to single-handedly stuff your brain with
a lot of information! Here is a summary of what was covered in this chapter:
•
Swift classes review
•
Type methods
•
Instance methods
147
Chapter 7
•
•
Swift Classes, Objects, and Methods
Creating a class
•
Limitations of using type methods vs. instance methods
•
Initializing the class and making use of the instance variables
Making use of your new RadioStation object
•
Building an iPhone app that uses your new object
•
Connecting interface classes to properties
•
Connecting user interface events to methods in your class
EXERCISES
•
Change the code that creates your RadioStation class and make the station’s
name much longer than what can appear on the screen. What happens?
•
Change the current button and add a new button. Label the buttons FM and
AM. If the user clicks the FM button, show an FM station. If the user clicks
the AM button, display an AM station. (Hint: You’ll need to add a second
RadioStation object to the ViewController.swift file.)
•
Clean up the interface a little by making sure that the user doesn’t see the text
“Label” when the iPhone application first starts.
•
•
Fix the issue by using the interface tool.
•
How could you fix this by adding code to the application instead?
Add more validation to the @IBAction func buttonClick(_ sender:
AnyObject) method. Right now, it validates FM ranges but not AM ranges. Fix
the code so that it also validates an AM range.
•
148
If the radio station frequency is out of bounds, use the existing labels to
display some type of error message.
CHAPTER 8
Programming Basics
in Swift
Swift is an elegant language. It mixes the efficiency of a compiled language with the
flexibility and modern features of many scripting languages.
This chapter introduces some of the more common concepts in Swift, such as
properties and collection classes. It also shows how properties are used from within
Xcode when dealing with user interface elements. This sounds like a lot to accomplish,
but Swift, the Foundation framework, and the Xcode tool provide a wealth of objects and
methods and a way to build applications with ease.
Using let vs. var
If you have spent much time with Swift, you have seen the word var appear before
variable declarations. You may also have seen let before other declarations. The word
var is used to define a variable, while the word let is used to define a constant. This
means that if you declare a value with let, you will not be able to change the value. The
following code defines a constant:
let myName = "Brad"
Once you define a constant, you cannot change the value.
Caution Xcode will now warn you if you declare a variable and never change its
value. It will recommend using let instead of var.
myName = "John"
© Stefan Kaczmarek, Brad Lees, Gary Bennett 2019
S. Kaczmarek et al., Swift 5 for Absolute Beginners, https://doi.org/10.1007/978-1-4842-4868-3_8
149
Chapter 8
Programming Basics in Swift
This will give you an error. It you want to create a mutable or changeable variable,
you need to use var. For example, you can do the following:
var myName = "Brad"
myName = "John"
This will not give you any errors because myName is now a variable. This does not
relate to only Strings and Ints, but it can also be used with collections and other
objects.
Variables give you more flexibility, so why would anyone ever want to use a constant?
The quick answer is performance. If you know that you have a value that will not change,
the compiler can optimize that value as a constant.
Understanding Collections
Understanding collections is a fundamental part of learning Swift. In fact, collection
objects are fundamental constructs of nearly every modern object-oriented language
library (sometimes they are referred to as containers). Simply put, a collection is a type of
class that can hold and manage other objects. The whole purpose of a collection is that it
provides a common way to store and retrieve objects efficiently.
There are several types of collections. While they all fulfill the same purpose of being
able to hold other objects, they differ mostly in the way objects are retrieved. The most
common collections used in Swift are the Array and the Dictionary.
Both of these collections can be created as constants or regular variables. If you
create a collection as a constant, you must fill it with the objects at the time of creation.
It cannot be modified after that point.
Using Arrays
The Array class is like any other collection, in that it allows the programmer to manage a
group of objects. An array is an ordered collection, which means that objects are entered
in an array in a certain order and retrieved in the same order.
150
Chapter 8
Programming Basics in Swift
Note There are some methods for working with arrays that allow you to change
the order of the objects or to add an object at a specific location in the array.
The Array class allows an object to be retrieved by its index in the array. An index is
the numeric position that an object would occupy in the array. For example, if there are
three elements in the array, the objects can be referenced with indices from 0 to 2. Like
with most things in Swift and other programming languages, indices start at 0, not 1. See
Listing 8-1.
Listing 8-1. Accessing Objects in an Array
1 var myArray: [String] = ["One", "Two", "Three"]
2 print(myArray[0])
3 print(myArray[1])
4 print(myArray[2])
As you can see, objects in the array can be retrieved via their index. The indices start
at 0 and can’t exceed the size of the array minus 1. You can easily calculate the size of the
array by accessing the count property of the Array object, as shown here:
var entries = myArray.count
In fact, every collection type, including, Array and Dictionary, contains a count
property.
Adding items to the end of an array is simple. You can just call the append method on
the array. See Listing 8-2.
Listing 8-2. Adding Objects to an Array
1 var myArray: [String] = ["One", "Two", "Three"]
2 myArray.append("Four")
3 myArray.append("Five")
4 myArray.append("Six")
Swift provides you with many different methods for adding items to an array. If you
want to add multiple objects to an array, you can use the standard += (often called plus
equals) operator. Listing 8-3 creates an array and then adds three more String objects to
the array on line 2. Notice the new values are in brackets instead of parentheses.
151
Chapter 8
Programming Basics in Swift
Listing 8-3. Adding Multiple Objects to an Array
1 var myArray: [String] = ["One", "Two", "Three"]
2 myArray += ["Four", "Five", "Six"]
As discussed earlier, an array is actually ordered. The order of the objects in your
array is important. There may be times where you need to add an item at a certain
position in the array. You can accomplish this with the insert(at:) method, as shown
in Listing 8-4.
Listing 8-4. Adding a String to the Beginning of an Array
1 var myArray: [String] = ["Two", "Three"]
2 myArray.insert("One", at: 0)
The array now contains One, Two, Three.
Accessing items in an array is simple. You can use standard square brackets to
access an object at a certain position. For example, myArray[0] would give you the first
object in the array. If you want to loop through each of the items in the array, you can
use something called fast enumeration or For-In Loops. Listing 8-5 is an example of fast
enumeration.
Listing 8-5. Fast Enumeration
1 var myArray: [String] = ["One", "Two", "Three"]
2 for myString in myArray {
3 print(myString)
4 }
The magic happens in line 2 of Listing 8-5. You tell Swift to assign each value of
myArray to a new constant called myString. You can then do whatever you want to do
with myString. In this case, you just print it. It will go through all of the objects in the
array without you having to know the total number of objects. This is a fast and effective
way to pull items out of an array.
Removing objects from an array is simple too. You can use the remove(at:) method,
as shown in Listing 8-6.
152
Chapter 8
Programming Basics in Swift
Listing 8-6. Removing an Object
1 var myArray: [String] = ["One", "Two", "Three"]
2 myArray.remove(at: 1)
3 for myString in myArray {
4 print(myString)
5 }
The output from Listing 8-6 will be One, Three. This is because you removed the
object with the index of 1. Remember, this is the second object in the array because array
indices always begin at 0.
You have seen how flexible Swift is in letting you interact with arrays. They are
powerful collections that you will use on a regular basis as a programmer. This section
covered the basics of arrays, but there are many more things arrays can do.
Using the Dictionary Class
The Swift Dictionary class is also a useful type of collection class. It allows the storage
of objects, just like the Array class, but Dictionary is different in that it allows a key
to be associated with the entry. For example, you could create a dictionary that stores
a list of attributes about someone such as a firstName, lastName, and so on. Instead
of accessing the attributes with an index like with an array, the dictionary could use
a String like "firstName". However, all keys must be unique—that is, "firstName"
cannot exist more than once. Depending on your program, finding unique names is
normally not a problem.
Here’s an example of how you create a dictionary:
var person: [String: String] = ["firstName": "John", "lastName": "Doe"]
This creates a simple dictionary called person. The next part of the declaration tells
the dictionary what kinds of objects the keys and the values will be. In this case, the keys
are Strings, and the values are Strings. You then add two keys to the dictionary. The
first key is firstName, and that key has a value of John. The second key is lastName, and
that has a value of Doe. You can access the values in the dictionary by using a similar
notation to arrays.
print(person["firstName"])
153
Chapter 8
Programming Basics in Swift
This code will print the name Optional("John") since that is the value for the key
firstName. The Optional appears in the previous example because the value of a key in
a dictionary is an optional value. You can use the same style of code to change the values
in a dictionary. Let’s say, for this example, that John now likes to go by Joe instead. You
can change the value in the dictionary with a simple line of code.
person["firstName"] = "Joe"
You can add a new key to a dictionary with the same notation.
person["gender"] = "Male"
If you decide you want to remove a key from a dictionary, such as the gender key you
just added, you can do so by setting the value of that key to nil.
person["gender"] = nil
Now the dictionary will contain only firstName and lastName. Remember that
dictionaries are not ordered. You cannot rely on the order, but there will be times when
you need to iterate over a dictionary. This is done in a manner similar to arrays. The
main difference is that in an array, you assign one variable, while in a dictionary, you
need to assign the key and the value. See Listing 8-7.
Listing 8-7. Iterating Over a Dictionary
1 var person: [String: String] = ["firstName": "John", "lastName": "Doe"]
2 for (myKey, myValue) in person {
3 print(myKey + ": " + myValue)
4 }
This example will print the following:
firstName: John
lastName: Doe
Dictionaries are a great way to organize data that does not need to be ordered. It is
also a great way to look up data based on a certain key. They are very flexible in Swift and
should be used to organize and optimize your code.
154
Chapter 8
Programming Basics in Swift
Creating the BookStore Application
You are going to create an app that will demonstrate how to use arrays. You will
create a UITableView and use an array to populate the UITableView with data. Let’s
start by creating the base application project. Open Xcode and select a new Master-­
Detail Application project, as shown in Figure 8-1. In this project, you will create a few
simple objects for what is to become your bookstore application: a Book object and the
BookStore object. You’ll visit properties again and see how to get and set the value of one
during this project. Lastly, you’ll put the bookstore objects to use, and you’ll learn how to
make use of objects once you’ve created them.
Figure 8-1. Creating the initial project based on the Master-Detail Application
template
155
Chapter 8
Programming Basics in Swift
1. Click the Next button and name the project BookStore, as shown
in Figure 8-2. The company name is required—you can use
any company name, real or otherwise. The example uses com.
innovativeware, which is perfectly fine. Make sure the Language
is set to Swift. Do not check the Use Core Data checkbox.
Note This type of app would be a good candidate for using Core Data, but Core
Data is not introduced until Chapter 11. You will use an array for data storage in
this app.
Figure 8-2. Selecting the product (application) name and options
156
Chapter 8
Programming Basics in Swift
2. Once everything is filled out, click the Next button. Xcode will
prompt you to specify a place to save the project. Anywhere you
can remember is fine—the desktop is a good place.
3. Once you decide on a location, click the Create button to create
the new project. This will create the boilerplate BookStore project,
as shown in Figure 8-3.
Figure 8-3. The source listing of the boilerplate project
4. Click the plus (+) sign at the lower left of the screen in the
Navigator area to add a new object to the project. Choose New
File. Then choose the iOS section on the top and choose Swift File
on the right, as shown in Figure 8-4. It’s also possible to ­right-­click
(or Control-click) the Navigation area and then select the New File
menu option. There is no difference between this approach and
clicking the plus sign—do whatever feels more natural.
157
Chapter 8
Programming Basics in Swift
Figure 8-4. Creating a new Swift file
5. You’re choosing a plain Swift file, which will create a new empty
Swift file that you’re going to use for the Book class. After selecting
this, click the Next button.
6. Xcode will ask you what to name your file. Use the name Book.
Xcode will also ask to which folder it should save the new file. To
keep things simple, choose the BookStore folder in your project.
This is where all the other class files for the project are stored.
7. Double-click the BookStore folder and then click the Create
button. You’ll see the main edit window for Xcode and the new
file, Book.swift, in the Navigator area, as shown in Figure 8-5.
158
Chapter 8
Programming Basics in Swift
Figure 8-5. The empty Swift file
8. Repeat the previous steps and create a second object called
BookStore. This will create a BookStore.swift file. You’ll be using
this class later in this chapter. For now, you’ll concentrate on the
Book class.
9. Click the Book.swift file and let’s start defining your new class!
Creating Your Class
By adding a Swift rather than a Cocoa Touch class, Xcode creates an empty Swift file. You
can add multiple classes to this file. Swift is more flexible, and it is not necessary to have
only one class per file. Xcode allows you to add the classes as you want.
Note It is still a good idea to keep your Swift classes in separate files. This
makes organizing and finding classes easier, especially when you’re dealing with
large projects, but there will be cases where a smaller class is only used with
another class and it makes sense to keep them in the same file.
Let’s create the Book class. Type the following code into the Book.swift file:
class Book {
}
159
Chapter 8
Programming Basics in Swift
Now you have your class, as shown in Figure 8-6. That is all you need to do to create a
class.
Figure 8-6. The empty Book class
I ntroducing Properties
The class is simply called Book. True, you have a class, but it doesn’t store anything at this
point. For this class to be useful, it needs to be able to hold some information, which is
done with properties. When an object is used, it has to be instantiated. Once the object is
instantiated, it has access to its properties. These variables are available to the object as
long as the object stays in scope. As you know from Chapter 7, scope defines the context
in which an object exists. In some cases, an object’s scope may be the life of the program.
In other cases, the scope might be just a function or method. It all depends on where
the object is declared and how it’s used. Scope will be discussed in more detail later. For
now, let’s add some properties to the Book class to make it more useful.
Listing 8-8. Adding Instance Variables to the Book.swift file
1 //
2 // Book.swift
3 // BookStore
4 //
5 // Created by Thorn on 7/27/17.
160
Chapter 8
Programming Basics in Swift
6 // Copyright © 2017 Innovativeware. All rights reserved.
7 //
8
9 import Foundation
10
11 class Book {
12 var title: String = ""
13 var author: String = ""
14 var description: String = ""
15 }
Listing 8-8 shows the same Book object from before, but now there are three new
properties placed inside the braces, on lines 12–14. These are all String objects, which
means they can hold text information for the Book object. So, the Book object now has
a place to store title, author, and description information. Notice, the code assigns an
initial value to the property. If an initial value is not assigned, the class would need an
init method to assign initial values.
A
ccessing Properties
Now that you have some properties, how can you use them? How are they accessed?
Unfortunately, simply declaring a property doesn’t necessarily give you access to it.
There are two ways to access these variables:
•
One way, of course, is within the Book object.
•
The second way is from outside the object—that is, another part of
the program that uses the Book object.
If you are writing the code for a method within the Book object, accessing its property
is quite simple. For example, you could simply write the following:
title = "Test Title"
From outside the object, you can still access the title variable. This is done through
the use of dot notation.
myBookObject.title = "Test Title"
161
Chapter 8
Programming Basics in Swift
Finishing the BookStore Program
With the understanding of properties, you are going to now venture forth to create the
actual bookstore program. The idea is simple enough—create a class called BookStore
that will be stocked with a few Book objects.
C
reating the View
Let’s start by first getting the view ready. If you need a refresher on how to build an
interface in Xcode, refer to Chapter 6.
1. Click the Main.storyboard file in the Navigator area. This will
display Xcode’s Interface Builder, as shown in Figure 8-7. You will
see five scenes in the Main.storyboard file. Navigate to the right to
find the Detail Scene.
Figure 8-7. Preparing the Bookstore’s Detail View
162
Chapter 8
Programming Basics in Swift
2. By default, when you create a blank Master-Detail application,
Xcode adds a label with the text “Detail View content goes here.”
Select and delete this Label object because you are going to add
your own. You’re going to add some new fields to display some
details about a selected book. Since you deleted this control, you
also need to remove the code that references it.
a. In the DetailViewController.swift file, remove the
following line:
@IBOutlet weak var detailDescriptionLabel: UILabel!
b. In the var detailItem: AnyObject? property declaration,
remove the following line:
configureView()
c. In the method named configureView, remove the following
lines:
// Update the user interface for the detail item.
if let detail = detailItem {
if let label = detailDescriptionLabel {
label.text = detail.description
}
}
Your DetailViewController.swift file should now look like
Figure 8-8.
163
Chapter 8
Programming Basics in Swift
Figure 8-8. Modified DetailViewController
3. Drag some Label objects from the Object Library onto the Detail
View, as shown in Figure 8-9. Make sure that the lower Label
controls are wider than the default. This is so that they can hold
a fairly large amount of text. The two Label objects with the text
“Label” in them are the ones you’re going to hook up to hold two
of the values from the Book object: Title and Author.
164
Chapter 8
Programming Basics in Swift
Figure 8-9. Adding some Label objects
A
dding Properties
Next, you’ll add some properties to the DetailViewController class. These properties
will correspond to the Detail View’s Label objects.
1. Click the Assistant Editor icon (it looks like two circles) in the topright corner of Xcode to open the Assistant editor. Make sure the
DetailViewController.swift file is showing in the editor.
2. Hold the Control key and drag the first blank Label control to the
code on the right side, as shown in Figure 8-10. Name the first one
titleLabel (see Figure 8-11) and click Connect, and then repeat
the process with the second one, naming it authorLabel. This will
add two variables to your DetailViewController class, as seen in
Listing 8-9, and hook them to the Label controls in the interface.
165
Chapter 8
Programming Basics in Swift
Figure 8-10. Creating variables
Figure 8-11. Naming the new property
Listing 8-9. Modifying the DetailViewController.swift File to Include the New
Labels
1 @IBOutlet weak var titleLabel: UILabel!
2 @IBOutlet weak var authorLabel: UILabel!
166
Chapter 8
Programming Basics in Swift
A
dding a Description
Now you need to add the description to the view. The description is a little different in
that it can span multiple lines. For this, you’re going to use the Text View object.
1. Start by adding the “Description:” label to the view, as shown in
Figure 8-12.
Figure 8-12. Adding a new Label object for the description
2. Next, add the Text View object to the Detail Scene, as shown in
Figure 8-13. The advantage the Text View object has is that it’s easy
to display multiple lines of text. While the Label object can display
multiple lines, it’s not as clean as the Text View object.
Note By default, the Text View control is filled with all kinds of seemingly random
text. This text is called Lorem Ipsum text. If you ever need to fill up a page with
text, you can find any number of Lorem Ipsum generators on the Web. As for the
Text View control, the text can stay as it is since you’ll remove it during runtime.
Plus, if it’s cleared, it becomes a little more difficult spotting exactly where the Text
View control is on the screen—it’s white on white!
167
Chapter 8
Programming Basics in Swift
Figure 8-13. Adding a Text View to the Detail View
3. For the program to take advantage of the Text View, you’ll need to
create an outlet for it, just like you did for the title and description.
Simply Control-drag the Text View to your DetailViewController
file, as you did earlier. Name this variable descriptionTextView.
The finished variable portion of DetailViewController will look
like Listing 8-10.
Listing 8-10. Adding an Outlet for the Text View to Hold a Description
1 import UIKit
2
3 class DetailViewController: UIViewController {
4
5 @IBOutlet weak var titleLabel: UILabel!
6 @IBOutlet weak var authorLabel: UILabel!
7
8 @IBOutlet weak var descriptionTextView: UITextView!
4. Notice that the type is UITextView instead of UILabel—this is
important.
168
Chapter 8
Programming Basics in Swift
Caution As mentioned, it’s important to make the descriptionTextView
property a UITextView type. If, for example, it was accidentally made a UILabel
object, when trying to connect the Text View from the screen to the outlet, Xcode
wouldn’t be able to find the descriptionTextView outlet. Why? Xcode knows
that the control is a UITextView and is looking for an outlet that is of type
UITextView.
Creating a Simple Data Model Class
For the application to work, it needs to have some data to display. To do this, you’re
going to use the BookStore object you created earlier as the data model class. There’s
nothing different about a data model class except that its whole purpose is to allow an
application to access data via an object.
Modify the BookStore.swift file to look like Listing 8-11.
Listing 8-11. Modifying the BookStore.swift Class to Include an Array
1 //
2 // BookStore.swift
3 // BookStore
4 //
5 // Created by Thorn on 03/06/19.
6 // Copyright © 2019 Innovativeware. All rights reserved.
7 //
8
9 import Foundation
10
11 class BookStore {
12 var bookList: [Book] = []
13 }
On line 12, you add a variable that will hold the list of books; the property is simply
named bookList. Note that bookList is an array, which will allow you to add a series of
objects, in this case, a set of Book objects.
169
Chapter 8
Programming Basics in Swift
Next, let’s continue adding the code to the Swift file, BookStore.swift, as shown in
Listing 8-12.
Listing 8-12. Implementing the BookStore Data Object
1 //
2 // BookStore.swift
3 // BookStore
4 //
5 // Created by Thorn on 03/06/19.
6 // Copyright © 2019 Innovativeware. All rights reserved.
7 //
8
9 import Foundation
10
11 class BookStore {
12 var bookList: [Book] = []
13
14 init() {
15 var newBook = Book()
16 newBook.title = "Swift for Absolute Beginners"
17 newBook.author = "Bennett and Lees"
18 newBook.description = "iOS Programming made easy."
19 bookList.append(newBook)
20
21 newBook = Book()
22 newBook.title = "A Farewell to Arms"
23 newBook.author = "Ernest Hemingway"
24 newBook.description = "The story of an affair between an English
nurse and an American soldier on the Italian front during World
War I."
25 bookList.append(newBook)
26 }
27 }
170
Chapter 8
Programming Basics in Swift
In Listing 8-12, lines 14–26 define the init method of the object, which is called
whenever the object is first initialized. In this method, you initialize the two books you
plan to add to your bookstore. Line 15 is where the first Book object is allocated and
initialized. Lines 16–18 add a title, author, and description to your first book. Finally,
line 19 adds the new Book object to the bookList array. The important thing to note here
is that once the object is added to the array, the code can forget about it; the array now
owns that object. Because of this, line 21 is not a problem.
Line 21 allocates a new Book object overwriting the old value. This tells the compiler
that you’re no longer interested in using the old value.
Lines 22–25 simply initialize and add the second book to the array.
That’s it! That’s all you need to define a simple data model class. Next, you need to
modify MasterViewController to access this class so that it can start displaying some data.
M
odifying the MasterViewController
The simple application has two view controllers: the main view controller, which is
called MasterViewController, and a secondary one called DetailViewController.
View controllers are objects that simply control the behavior of a view. For the
application to start displaying data from the data model, you need to first modify the
MasterViewController—this is where the navigation of the application begins. The
following code is already in place in the template that Xcode has provided. You’re just
going to modify it to add your data model.
First you’ll need to modify the MasterViewController.swift file. You need to add
a variable to hold the Bookstore object. Listing 8-13 shows that the instance variable is
added as a property on line 15.
Listing 8-13. Adding the BookStore Object
1
2
3
4
5
6
7
8
//
// MasterViewController.swift
// BookStore
//
// Created by Thorn on 03/06/19.
// Copyright © 2019 Innovativeware. All rights reserved.
//
171
Chapter 8
Programming Basics in Swift
9 import UIKit
10
11 class MasterViewController: UITableViewController {
12
13 var detailViewController: DetailViewController? = nil
14 var objects = [Any]()
15 var myBookStore = BookStore()
Now that the BookStore object is initialized, you need to tell MasterViewController
how to display the list of books—not the detail, just the book titles. To do this, you’ll
need to modify a few methods. Fortunately, Xcode has provided a nice template, so the
modifications are small.
MasterViewController is a subclass of what’s called a UITableViewController class,
which displays rows of data to the screen. In this case, these are rows of book titles (well,
just two for this simple program but a list nonetheless).
There are three main methods that control what and how data is displayed in a
UITableViewController:
•
The first is numberOfSections(in:): Since the application has only one
list, or section, this method returns 1.
•
The second is tableView(_:numberOfRowsInSection:): In this program,
you return the number of books in the bookstore array. Since this is
the only section, the code is straightforward.
•
The third is tableView(_:cellForRowAt:): This method is called for
each row that is to be displayed on the screen, and it’s called one row
at a time.
Listing 8-14 details the changes you need to make to get the list of books displaying
on the view. The changes start on line 63 in the source file.
Listing 8-14. Setting Up the View to Display the Books
64 override func numberOfSections(in tableView: UITableView) -> Int {
65 return 1
66 }
67
68 override func tableView(_ tableView: UITableView,
numberOfRowsInSection section: Int) -> Int {
172
Chapter 8
Programming Basics in Swift
69 return myBookStore.bookList.count
70 }
71
72 override func tableView(_ tableView: UITableView, cellForRowAt
indexPath: IndexPath) -> UITableViewCell {
73 let cell = tableView.dequeueReusableCell(withIdentifier: "Cell",
for: indexPath)
74 cell.textLabel!.text = myBookStore.bookList[indexPath.row].title
75 cell.accessoryType = .disclosureIndicator
76 return cell
77 }
Out of all of this code, you need to modify only a few lines. Everything else can stay
the way it is. This is one of the advantages of using the Xcode templates. Line 68 simply
returned 1; you needed to change it so that it now returns the count of items in the
BookStore class.
Line 74 looks a little more complicated. Basically, each line of the UITableView is
what is called a cell (a UITableViewCell to be specific). Line 74 sets the text of the cell to
the title of a book. Let’s look at that code a little more specifically:
cell.textLabel!.text = myBookStore.bookList[indexPath.row].title
First, myBookStore is the BookStore object, which is pretty clear. You’re referencing
the array in the BookStore object called bookList. Since bookList is an array, you can
access the book you want in brackets in the indexPath.row. The value indexPath.row
specifies which row you’re interested in—indexPath.row will always be less than the
total count minus 1. So, calling myBookStore.bookList[indexPath.row] returns a Book
object. The last part, .title, accesses the title property from the returned Book object.
The following code is equivalent to what you just did in one line:
1 var book: Book
2 book = myBookStore.bookList[indexPath.row]
3 cell.textLabel!.text = book.title
Now, you should be able to build and run the application and see the two books you
created in the data model, as shown in Figure 8-14.
173
Chapter 8
Programming Basics in Swift
Figure 8-14. Running the application for the first time
But, you’re not done yet. You need to make the application display the book when
you click one of them. To make this happen, you need to make one last modification to
MasterViewController.
The method prepare(for:sender:) is called whenever a row is touched on the
screen. This method is called each time your app transitions to a different view in the
Storyboard. Listing 8-15 shows the small changes you need to make in order to hook the
Detail View to the book data.
Listing 8-15. Selecting the Book When Touched
50 override func prepare(for segue: UIStoryboardSegue, sender: Any?) {
51 if segue.identifier == "showDetail" {
52 if let indexPath = tableView.indexPathForSelectedRow {
53 let selectedBook: Book = myBookStore.bookList[indexPath.
row]
54 let controller = (segue.destination as!
UINavigationController).topViewController as!
DetailViewController
55 controller.detailItem = selectedBook
56 controller.navigationItem.leftBarButtonItem = ­splitView
Controller?.displayModeButtonItem
57 controller.navigationItem.leftItemsSupplementBack
Button = true
58 }
59 }
60 }
174
Chapter 8
Programming Basics in Swift
If line 53 looks similar to line 74 in Listing 8-14, that’s because it’s basically the same
thing. Based on indexPath.row, you select the specific book from the BookStore object
and save it in a constant called selectedBook.
On line 55, you take selectedBook and store it in a property called detailItem that
is already part of the existing DetailViewController class. That’s all you need to do in
MasterViewController. You’ve basically passed off the book to DetailViewController.
You’re almost done. Now you need to make a few small modifications to the
DetailViewController so that it displays the Book object properly.
M
odifying the DetailViewController
Earlier in this chapter, you modified the DetailViewController so that it would display
some detail information about a book. In the code you just finished, you modified the
MasterViewController so that it passes the selected book to the DetailViewController.
Now all that remains is to simply move the information from the Book object in the
DetailViewController to the appropriate fields on the screen. All of this is done in one
method—configureView—as seen in Listing 8-16.
Listing 8-16. Moving the Book Object Data to the Detail View
19 func configureView() {
20 if let myBook = detailItem {
21 titleLabel.text = myBook.title
22 authorLabel.text = myBook.author
23 descriptionTextView.text = myBook.description
24 }
25 }
The configureView method is one of many convenience methods included in the
Xcode template and is called whenever the DetailViewController is being initialized.
This is where you will move your selected Book object’s information to the fields in the
view.
Lines 20–24 in the DetailViewController.swift file is where you move the
information from the Book object to the view. If you recall, line 55 in Listing 8-15 set the
selected book into a property on the DetailViewController called detailItem. Line 20
pulls that item out into a Book object called myBook.
175
Chapter 8
Programming Basics in Swift
Lines 21–23 simply move each of the Book object’s properties to the view controls you
built earlier in the chapter.
There is one more line of code that needs to be changed. Line 40 declared detailItem
as an NSDate. We need to change it to be a Book object. We also need to remove the call
to configureView on line 43. The final declaration should look like Listing 8-17.
Listing 8-17. Changing the detailItem
40 var detailItem: Book? {
41 didSet {
42 // Update the view.
43 }
44 }
Now we need to tell your view to call the configureView method when it is loaded.
Add the following line to the end of the viewDidLoad function:
configureView()
That’s all you need to do in this class. If you build and run the project and click one of
the books, you should see something like Figure 8-15.
176
Chapter 8
Programming Basics in Swift
Figure 8-15. Viewing the book details for the first time
Summary
You’ve reached the end of this chapter! Here is a summary of the topics covered:
•
Understanding collection classes: Collection classes are a powerful
set of classes that come with Foundation and allow you to store and
retrieve information efficiently.
•
Using properties: Properties are variables that are accessible once the
class has been instantiated.
•
Looping with for...in: This feature offers a new way to iterate through
an enumerated list of items.
177
Chapter 8
Programming Basics in Swift
•
Building a Master-Detail application: You used Xcode and the
Master-Detail Application template to build a simple bookstore
program to display books and the details of an individual book.
•
Creating a simple data model: Using the collection classes you
learned about, you used an array to construct a BookStore object and
used it as a data source in the BookStore app.
•
Connecting data to the view: You connected the Book object’s data to
the interface fields using Xcode.
EXERCISES
•
Add more books to the bookstore using the original program as a guide.
•
On the Master Scene, remove the Edit button as we will not be using it in
this app.
•
Enhance the Book class so it can store another attribute—a price or genre, for
example.
•
Modify the DetailViewController so that the new fields are displayed.
Remember to connect an interface control to a property.
•
Change the BookStore object so that a separate method is called to initialize
the list of Book objects (instead of putting it all in the init method).
•
There is another attribute to a UITableViewCell called the
detailTextLabel. Try to make use of it by setting its text property to
something.
•
Using Xcode to modify the interface, play with changing the background color of
the DetailViewController in the storyboard file.
For a tougher challenge:
•
178
Sort the books in the BookStore object so they appear in ascending order on
the MasterDetailView.
CHAPTER 9
Comparing Data
In this chapter, we will discuss one of the most basic and frequent operations you will
perform as you program: comparing data. In the bookstore example, you may need to
compare book titles if your clients are looking for a specific book. You may also need to
compare authors if your clients are interested in purchasing books by a specific author.
Comparing data is a common task performed by developers. Many of the loops you
learned about in Chapter 8 will require you to compare data so that you know when your
code should stop looping.
Comparing data in programming is like using a scale. You have one value on one side
and another value on the other side. In the middle, you have an operator. The operator
determines what kind of comparison is being done. Examples of operators are “greater
than,” “less than,” or “equal to.”
The values on either side of the scale are usually variables. You learned about
the different types of variables in Chapter 3. In general, the comparison functions for
different variables will be slightly different. It is imperative that you become familiar
with the functions and syntax to compare data because this will form the basis of your
development.
For the purposes of this chapter, we will use an example of a bookstore application.
This application will allow users to log in to the application, search for books, and
purchase them. We will cover the different ways of comparing data to show how they
would be used in this type of application.
Revisiting Boolean Logic
In Chapter 4, we introduced Boolean logic. Because of its prevalence in programming,
we will revisit this subject in this chapter and go into more detail.
The most common comparisons that you will program your application to perform
are comparisons using Boolean logic. Boolean logic usually comes in the form of if/then
© Stefan Kaczmarek, Brad Lees, Gary Bennett 2019
S. Kaczmarek et al., Swift 5 for Absolute Beginners, https://doi.org/10.1007/978-1-4842-4868-3_9
179
Chapter 9
Comparing Data
statements. Boolean logic can have only one of two answers: yes or no. The following are
some good examples of Boolean questions that you will use in your applications:
•
Is 5 larger than 3?
•
Does now have more than five letters?
•
Is 6/1/2010 later than today?
Notice that there are only two possible answers to these questions: yes and no. If you
are asking a question that could have more than these two answers, that question will
need to be worded differently for programming.
Each of these questions will be represented by an if/then statement. (For example,
“If 5 is greater than 3, then print a message to the user.”) Each if statement is required
to have some sort of relational operator. A relational operator can be something like “is
greater than” or “is equal to.”
To start using these types of questions in your programs, you will first need to
become familiar with the different relational operators available to you in the Swift
language. We will cover them first. After that, you will learn how different variables can
behave with these operators.
Using Relational Operators
Swift uses six standard comparison operators. These are the standard algebraic operators
with only one real change: In the Swift language, as in most other programming
languages, the “equal to” operator is made by two equals signs (==). Table 9-1 describes
the operators available to you as a developer.
Table 9-1. Comparison Operators
180
Operator
Description
>
Greater than
<
Less than
>=
Greater than or equal to
<=
Less than or equal to
==
Equal to
!=
Not equal to
Chapter 9
Comparing Data
Note A single equals sign (=) is used to assign a value to a variable. Two equals
signs (==) are needed to compare two values. For example, if(x=9) will try to
assign the value of 9 to the variable x, but now Xcode throws an error in this case.
if(x==9) will do a comparison to see whether x equals 9.
Comparing Numbers
One of the difficulties developers have is dealing with different data types in
comparisons. Earlier in this book, we discussed the different types of variables. You may
remember that 1 is an integer. If you wanted to compare an integer with a float such as
1.2, this will cause some issues. This is where type casting becomes handy.
Note Type casting is the conversion of an object or variable from one type to
another.
In the bookstore application, you will need to compare numbers in many ways.
For example, let’s say the bookstore offers a discount for people who spend more than
$30 in a single transaction. You will need to add the total amount the person is spending
and then compare this to $30. If the amount spent is larger than $30, you will need to
calculate the discount. See the following example:
var discountThreshold = 30
var discountPercent = 0
var totalSpent = calculateTotalSpent()
if totalSpent > discountThreshold {
discountPercent = 10
}
Let’s walk through the code. First, you declare the variables (discountThreshhold,
discountPercent, and totalSpent) and assign a value to them. Notice you do not
need to specify the type of number for the variables. The type will be assigned when
you assign it a value. You know that discountThreshold and discountPercent will
not contain decimals, so the compiler will type them as Ints. In this example, you can
assume you have a function called calculateTotalSpent, which will calculate the total
181
Chapter 9
Comparing Data
spent in this current order and return the value as an Int. You then simply check to see
whether the total spent is larger than the discount threshold; if it is, you set the discount
percent. If we wanted a customer who spent exactly $30 to get the same discount, we
could use a >= instead of a >.
Another action that requires the comparison of numbers is looping. As discussed in
Chapter 4, looping is a core action in development, and many loop types require some
sort of comparison to determine when to stop. Let’s take a look at a for loop:
var numberOfBooks: Int = 50
for y in 0..<numberOfBooks {
doSomething()
}
In this example, you iterate, or loop, through the total number of books in the
bookstore. The for statement is where the interesting stuff starts to happen. Let’s break it
down.
The for loop declares a variable with an initial value of 0 and will increment it while
it is less than numberOfBooks. This is a much quicker way of doing for loops than was
required in Objective-C.
Creating an Example Xcode App
Now let’s create an Xcode application so you can start comparing numeric data.
1. Launch Xcode and select File ➤ New ➤ Playground to create a
new playground. This chapter will use a playground to make it
easier to play around with comparisons.
2. Select Blank as shown in Figure 9-1. Click Next.
182
Chapter 9
Comparing Data
Figure 9-1. Creating a new playground
3. On the next page, enter the name of your playground. Here we
used Comparison as the name, but you can choose any name you
like.
Note Xcode Playgrounds, by default, are saved in the Documents folder in your
user home.
4. Once the new playground is created, you will see the standard
Xcode window.
5. Add the following line after the default code in the playground:
print("Hello World")
183
Chapter 9
Comparing Data
This line creates a new String with the contents Hello World and passes it to the
print function that is used for debugging.
Xcode will automatically run the new line you added and show the result on the
right-hand side as seen in Figure 9-2.
Figure 9-2. Playground output
1. Go to the beginning of the line that begins with print. This is the
line that is responsible for printing the Hello World string. You
are going to comment out this line by placing two forward slashes
(//) in front of the line of code. Commenting out code tells Xcode
to ignore it when it executes the code. In other words, code that is
commented out will not run.
2. Once you comment out the line of code, the code will no longer be
run so Hello World will no longer show in the playground as seen
in Figure 9-3.
Figure 9-3. Playground output with commented out code
3. We want to use the log to output the results of comparisons. Add
one line, as shown here:
print("The result is \(6 > 5 ? "True" : "False")")
Note The previous code, (6>5 ? "True" : "False"), is called a ternary
operation. It is essentially just a simplified way of writing an if/else statement.
184
Chapter 9
Comparing Data
4. Place this line in your code. This line is telling your application to
print The result is. Then it will print True if 6 is greater than 5,
or it will print False if 5 is greater than 6. See Figure 9-4.
Because 6 is greater than 5, it will print “The result is True.”
Figure 9-4. Ternary output
You can change this line to test any comparisons we have already discussed in this
chapter or any of the examples you will do later.
Let’s try another example.
var i = 5
var y = 6
print("The result is \(y > i ? "True" : "False")")
In this example, you create a variable and assign its value to 5. You then create
another variable and assign the value to 6. You then change the print example to
compare the variables I and y instead of using actual numbers.
Note You may get compiler warnings when using this code in an actual Xcode
project. The compiler will tell you that the false portion of the ternary operator will
never be executed. The compiler can look at the values while you are typing the
code and know that the comparison will always be true.
You will now explore other kinds of comparisons, and then you will come back to the
application and test some of them.
185
Chapter 9
Comparing Data
Using Boolean Expressions
A Boolean expression is the easiest of all comparisons. Boolean expressions are used to
determine whether a value is true or false. Here’s an example:
var j = 5
if j > 0 {
someCode()
}
The if statement will always evaluate to true because the variable j is greater than
zero. Because of that, the program will run the someCode() method.
Note In Swift, if a variable is optional and therefore not guaranteed to be
assigned a value, you should use a question mark after the variable declaration.
For example, var j becomes var j: Int?.
If you change the value of j to 0, the statement will evaluate to false because j is
now 0.
var j = 0
if j > 0 {
someCode()
}
Placing an exclamation point in front of a Boolean expression will change it to the
opposite value (a false becomes a true, and a true becomes a false).
var j = 0
if !(j > 0) {
someCode()
}
The second line now asks “If not j>0,” which, in this case, is true because j is equal
to 0. This is an example of using an integer to act as a Boolean variable. As discussed
earlier, Swift also has variables called Bool that have only two possible values: true or
false.
186
Chapter 9
Comparing Data
Note Swift, like many other programming languages, uses true or false when
assigning a value to a Boolean variable.
Let’s look at an example related to the bookstore. Say you have a frequent buyers’
club that entitles all members to a 15 percent discount on all books they purchase.
This is easy to check. You simply set the variable clubMember to true if the person is a
member and false if he or she is not. The following code will apply the discount only to
club members:
var discountPercent = 0
var clubMember= false
if clubMember {
discountPercent = 15
}
Comparing Strings
Strings are a difficult data type for most C languages. In ANSI C (or standard C), a string
is just an array of characters. Objective-C took the development of the string even further
and made it an object called NSString. Swift has taken the String class even further
and made it easier to work with. Many more properties and methods are available to
you when working with an object. Fortunately for you, String has many methods for
comparing data, which makes your job much easier.
Let’s look at an example. Here, you are comparing passwords to see whether you
should allow a user to log in:
var enteredPassword = "Duck"
var myPassword = "duck"
var continueLogin = false
if enteredPassword == myPassword {
continueLogin = true
}
187
Chapter 9
Comparing Data
The first line just declares a String and sets it value to Duck. The next line declares
another String and sets its value to duck. In your actual code, you will need to get the
enteredPassword string from the user.
The next line is the part of the code that actually does the work. You simply ask the
strings if they are equal to each other. The example code will always be false because of
the capital “D” in the enteredPassword vs. the lowercase “d” in the myPassword.
There are many other different comparisons you might have to perform on strings.
For example, you may want to check the length of a certain string. This is easy to do.
var enteredPassword = "Duck"
var myPassword = "duck"
var continueLogin = false
if enteredPassword.count > 5 {
continueLogin = true
}
Note count is a property that can be used to count strings, arrays, and
dictionaries.
This code checks to see whether the entered password is longer than five characters.
There will be other times when you will have to search within a string for some data.
Fortunately, Swift makes this easy to do. String provides a function called contains,
which allows you to search within a string for another string. The function contains
takes only one argument, which is the string for which you are searching.
var searchTitle: String
var bookTitle: String
searchTitle = "Sea"
bookTitle = "2000 Leagues Under the Sea"
if bookTitle.contains(searchTitle) {
addToResults()
}
This code starts off similarly to other examples you have examined. We create two
variables. This example then takes a search term and checks to see whether the book
title has that same search term in it. If it does, it adds the book to the results. This can
188
Chapter 9
Comparing Data
be adapted to allow users to search for specific terms in book titles, authors, or even
descriptions.
For a complete listing of the methods supported by String, see the Apple
documentation at ­https://swift.org/documentation/#the-swift-programming-­
language.
Using the switch Statement
Up to this point, you’ve seen several examples of comparing data by simply using the if
statement.
if someValue == SOME_CONSTANT {
...
} else if someValue == SOME_OTHER_CONSTANT {
...
} else if someValue == YET_SOME_OTHER_CONSTANT {
...
}
If you need to compare a variable to several constant values, you can use a different
method that can simplify the comparison code: the switch statement.
Note In Objective-C, you could only use values to compare in a switch
statement. Swift allows developers more freedom in using the switch statement.
With Swift, developers can now compare most objects including custom objects.
The switch statement allows you to compare one or more values against another
variable.
var customerType = "Repeat"
switch customerType { // The switch statement followed by a begin brace
case "Repeat": // Equivalent to if (customerType == "Repeat")
... // Call functions and put any other statements here
after the case.
189
Chapter 9
Comparing Data
...
case "New":
...
...
case "Seasonal": ...
...
default: // Swift requires all possibilities of a switch
statement to be covered.
} // End of the switch statement.
The switch statement is powerful, and it simplifies and streamlines comparisons to
several different values.
In Swift, the switch statement is a powerful statement that can be used to simplify
repeated if/else statements.
Comparing Dates
Dates are a fairly complicated variable type in any language, and unfortunately,
depending on the type of application you are writing, they are common. Swift 4
has its own native Date type. The Swift Date class has a lot of nice methods that
make comparing dates easy. We will focus on the compare function. The compare
function returns a ComparisonResult, which has three possible values: orderedSame,
orderedDescending, and orderedAscending.
// Today's Date
let today: Date = Date()
// Sale Date = Tomorrow
let timeToAdd: TimeInterval = 60∗60∗24
let saleDate: Date = today.addingTimeInterval(timeToAdd)
var saleStarted = false
let result: ComparisonResult = today.compare(saleDate)
switch result {
case ComparisonResult.orderedAscending:
// Sale Date is in the future
190
Chapter 9
Comparing Data
saleStarted = false
case ComparisonResult.orderedDescending:
// Sale Start Date is in the past so sale is on
saleStarted = true
default:
// Sale Start Date is now
saleStarted = true
}
This may seem like a lot of work just to compare some dates. Let’s walk through the
code and see whether you can make sense of it.
let today: Date = Date()
let timeToAdd: TimeInterval = 60∗60∗24
let saleDate: Date = today.addingTimeInterval(timeToAdd)
Here, you declare two different Date objects. The first one, named today, is
initialized with the system date or your device date. Before creating the second date, you
need to add some time to the first date. You do this by creating a TimeInterval. This is a
number in seconds. To add a day, you add 60*60*24. The second date, named saleDate,
is initialized with a date sometime in the future. You will use this date to see whether this
sale has begun. We will not go into detail about the initialization of Date objects.
The result of using the compare function of a Date object is a ComparisonResult. You
have to declare a ComparisonResult to capture the output from the compare function.
let result = today.compare(saleDate)
This simple compares the two dates. It places the resulting ComparisonResult into
the constant called result.
switch result {
case ComparisonResult.orderedAscending:
// Sale Date is in the future
saleStarted = false
case ComparisonResult.orderedDescending:
// Sale Start Date is in the past so sale is on
saleStarted = true
default:
191
Chapter 9
Comparing Data
// Sale Start Date is now
saleStarted = true
}
Now you need to find out what value is in the variable result. To accomplish this,
you perform a switch statement that compares the result to the three different options
for ComparisonResult. The first line finds out whether the sale date is greater than
today’s date. This means that the sale date is in the future, and thus the sale has not
started. You then set the variable saleStarted to false. The next line finds out whether
the sale date is less than today. If it is, the sale has started, and you set the saleStarted
variable to true. The next line just says default. This captures all other options. You
know, though, that the only other option is orderedSame. This means the two dates and
times are the same, and thus the sale is just beginning.
There are other methods that you can use to compare Date objects. Each of these
methods will be more efficient at certain tasks. We have chosen the compare method
because it will handle most of your basic date comparison needs.
Note Remember that a Date holds both a date and a time. This can affect your
comparisons with dates because it compares not only the date but also the time.
C
ombining Comparisons
As discussed in Chapter 4, you’ll sometimes need something more complex than a single
comparison. This is where logical operators come in. Logical operators enable you to
check for more than one requirement. For example, if you have a special discount for
people who are members of your book club and who spend more than $30, you can write
one statement to check this.
var
var
var
var
totalSpent = 31
discountThreshhold = 30
discountPercent = 0
clubMember = true
if totalSpent > discountThreshhold && clubMember {
discountPercent = 15
}
192
Chapter 9
Comparing Data
We have combined two of the examples shown earlier. The new comparison line
reads as follows: “If totalSpent is greater than discountThreshold AND clubMember is
true, then set the discountPercent to 15.” For this to return true, both items need to be
true. You can use || instead of && to signify “or.” You can change the previous line to this:
if totalSpent > discountThreshhold || clubMember {
discountPercent = 15
}
Now this reads as follows: “If totalSpent is greater than discountThreshold OR
clubMember is true, then set the discount percent to 15.” This will return true if either of
the options is true.
You can continue to use the logical operations to combine as many comparisons
together as you need. In some cases, you may need to group comparisons using
parentheses.
Summary
You’ve reached the end of the chapter! Here is a summary of the topics that were covered:
•
Comparisons: Comparing data is an integral part of any application.
•
Relational operators: You learned about the six standard relational
operators and how each is used.
•
Numbers: Numbers are the easiest pieces of information to compare.
You learned how to compare numbers in your programs.
•
Examples: You created a sample playground where you could test
your comparisons and make sure that you are correct in your logic.
Then you learned how to change the playground to add different
types of comparisons.
•
Boolean: You learned how to check Boolean values.
•
Strings: You learned how strings behave differently from other pieces
of information you have tested.
•
Dates: You learned how difficult it can be to compare dates and that
you must be careful to make sure you are getting the response you
desire.
193
Chapter 9
Comparing Data
EXERCISES
194
•
Modify the example playground to compare some string information.
•
Write a Swift application that determines whether the following years are leap
years: 1800, 1801, 1899, 1900, 2000, 2001, 2003, and 2010. Output should
be written to the console in the following format: The year 2000 is a
leap year or The year 2001 is not a leap year. See http://
en.wikipedia.org/wiki/Leap_year for information on determining
whether a year is a leap year.
CHAPTER 10
Creating User Interfaces
Interface Builder enables iOS developers to easily create their user interfaces using
a powerful graphical user interface. It provides the ability to build user interfaces by
simply dragging objects from Interface Builder’s library to the editor.
Interface Builder stores your user interface design in one or more resource files,
called storyboards. These resource files contain the interface objects, their properties,
and their relationships.
To build a user interface, simply drag objects from Interface Builder’s Object Library
pane onto your view or scene. Actions and outlets are two key components of Interface
Builder that help you streamline the development process.
Your objects trigger actions in your views, and the actions are connected to your
methods in the app’s code. Outlets are declared in your .swift file and are connected to
specific controls as properties. See Figure 10-1.
Note Interface Builder was once a stand-alone application that developers used
to design their user interfaces. Starting with Xcode 4.0, Interface Builder has been
integrated into Xcode.
© Stefan Kaczmarek, Brad Lees, Gary Bennett 2019
S. Kaczmarek et al., Swift 5 for Absolute Beginners, https://doi.org/10.1007/978-1-4842-4868-3_10
195
Chapter 10
Creating User Interfaces
Figure 10-1. Interface Builder
Understanding Interface Builder
Interface Builder saves the user interface file as a bundle that contains the interface
objects and relationships used in the application. These bundles previously had the file
extension .nib. Version 3.0 of Interface Builder used a new XML file format, and the file
extension changed to .xib. However, developers still call these files nib files. Later Apple
introduced storyboards. Storyboards enable you to have all of your views in one file with
a .storyboard extension.
Unlike most other graphical user interface applications, XIBs and storyboards are
often referred to as freeze-dried because they contain the archived objects themselves
and are ready to run.
The XML file format is used to facilitate storage with source control systems such as
Subversion and Git.
196
Chapter 10
Creating User Interfaces
In the next section, we’ll discuss an app design pattern called Model-View-­
Controller. This design pattern enables developers to more easily maintain code and
reuse objects over the life of an app.
The Model-View-Controller Pattern
Model-View-Controller (MVC) is the most prevalent architectural pattern used in iOS
development, and learning about it will make your life as a developer much easier.
Architectural patterns describe solutions to software design problems that
developers can use in their code. The MVC pattern is not unique to iOS developers;
it is being adopted by many makers of integrated development environments (IDEs),
including those running on Windows and Linux platforms.
Software development is considered an expensive and risky venture for businesses.
Frequently, apps take longer than expected to write, come in over budget, and don’t
work as promised. Object-oriented programming (OOP) produced a lot of hype and gave
the impression that companies would realize savings if they adopted its methodology,
primarily because of the reusability of objects and easier maintainability of the code.
Initially, this didn’t happen.
When engineers looked at why OOP wasn’t living up to these expectations, they
discovered a key shortcoming with how developers were designing their objects:
Developers were frequently mixing objects in such a way that the code became difficult
to maintain as the application matured, the code moved to different platforms, or
hardware displays changed.
Objects were often designed so that if any of the following changed, it was difficult to
isolate the objects that were impacted:
•
Business rules
•
User interfaces
•
Client-server or Internet-based communication
Objects can be broken down into three task-related categories. It is the responsibility
of the developer to ensure that each of these categories keeps their objects from drifting
across to other categories.
197
Chapter 10
Creating User Interfaces
As objects are categorized in these groups, apps can be developed and maintained
more easily over time. The following are examples of objects and their associated MVC
category for an iPhone banking application:
Model
•
Account balances
•
User encryption
•
Account transfers
•
Account login
View
•
Account balances table cell
•
Account login spinner control
Controller
•
Account balance view controller
•
Account transfer view controller
•
Logon view controller
The easiest way to remember and classify your objects in the MVC design pattern is
the following:
•
Model: Unique business or application rules or code that represent
the real world. This is where the data resides.
•
View: Unique user interface code.
•
Controller: Anything that controls or communicates with the model
or view objects.
Figure 10-2 represents the MVC paradigm.
198
Chapter 10
Creating User Interfaces
Figure 10-2. MVC paradigm
Neither Xcode nor Interface Builder forces developers to use the MVC design
pattern. It is up to the developers to organize their objects in such a way to use this
design pattern.
It is worth mentioning that Apple strongly embraces the MVC design pattern,
and all of the frameworks are designed to work in an MVC world. This means that if
you also embrace the MVC design pattern, working with Apple’s classes will be much
easier. If you don’t, you’ll be swimming upstream.
Human Interface Guidelines
Before you get too excited and begin designing dynamic user interfaces for your app, you
need to learn some of the ground rules. Apple has developed one of the most advanced
operating systems in the world with iOS. Additionally, Apple’s products are known for
being intuitive and user friendly. Apple wants users to have the same experience from
one app to the next.
To ensure a consistent user experience, Apple provides developers with guidelines
on how their apps should look and feel. These guidelines, called the Human Interface
Guidelines (HIG), are available for iOS, macOS, watchOS, and tvOS. You can review these
guidelines at https://developer.apple.com/design/human-interface-guidelines/,
as shown in Figure 10-3.
199
Chapter 10
Creating User Interfaces
Figure 10-3. Apple’s Human Interface Guidelines
Note Apple’s HIG is more than recommendations or suggestions. Apple
takes it very seriously. While the HIG doesn’t describe how to implement your
user interface designs in code, it is great for understanding the proper way to
implement your views and controls.
200
Chapter 10
Creating User Interfaces
The following are some of the top reasons apps are rejected in Apple’s App Store:
•
The app crashes.
•
The app violates the HIG.
•
The app uses Apple’s private APIs.
•
The app doesn’t function as advertised on the App Store.
Note You can read, learn, and follow the HIG before you develop your app, or you
can read, learn, and follow the HIG after your app gets rejected by Apple and you
have to rewrite part or all of it. Either way, all iOS developers will end up becoming
familiar with the HIG.
Many new iOS developers find this out the hard way, but if you follow the HIG from
day one, your iOS development will be a far more pleasurable experience.
reating an Example iPhone App with Interface
C
Builder
Let’s get started by building an iPhone app that generates and displays a random
number, as shown in Figure 10-4. This app will be similar to the app you created in
Chapter 4, but you’ll see how much more interesting the app becomes with an iOS user
interface (UI).
201
Chapter 10
Creating User Interfaces
Figure 10-4. Completed iOS random number generator app
1. Open Xcode and select Create a new Xcode project. Make sure
you select Single View App for iOS and then click Next, as shown
in Figure 10-5.
202
Chapter 10
Creating User Interfaces
Figure 10-5. Creating an iPhone app based on the Single View App template
2. Name your project RandomNumber, select Swift for the language,
and click Next before creating your project, as shown in
Figure 10-6.
203
Chapter 10
Creating User Interfaces
Figure 10-6. Naming your new Swift project
3. Your project files and settings are created and displayed, as shown
in Figure 10-7.
204
Chapter 10
Creating User Interfaces
Figure 10-7. Source files
Although you have only one controller in this project, it’s good
programming practice to make your MVC groups at the beginning
of your development. This helps remind you to keep the MVC
paradigm and not put all of your code unnecessarily in your
controller.
4. Right-click the RandomNumber folder and then select New Group,
as shown in Figure 10-8.
205
Chapter 10
Creating User Interfaces
Figure 10-8. Creating new groups
5. Create a Models group, a Views group, and a Controllers group.
6. Drag the ViewController.swift file to the Controllers group.
Drag the Main.storyboard and LaunchScreen.storyboard files
to the Views group. Having these groups reminds you to follow
the MVC design pattern as you develop your code and prevents
you from placing all of your code in the controllers, as shown in
Figure 10-9.
206
Chapter 10
Creating User Interfaces
Figure 10-9. MVC groups with controller and storyboard files organized
7. Click the Main.storyboard file to open Interface Builder.
Using Interface Builder
The most common way to launch Interface Builder and begin working on your views is
to click the associated storyboard file, as shown in Figure 10-10.
207
Chapter 10
Creating User Interfaces
Figure 10-10. Interface Builder in the workspace window
When Interface Builder opens, you can see your scenes displayed on the canvas.
You are now able to design your user interface. First, you need to understand some of the
sub-windows within Interface Builder.
208
Chapter 10
Creating User Interfaces
The Document Outline
The storyboard shows all the objects that your views contain. The following are some
examples of these objects:
•
Buttons
•
Labels
•
Text fields
•
Web views
•
Map views
•
Picker views
•
Table views
Note You can expand the width of the Document Outline to see a detailed list of
all your objects, as shown in Figure 10-10. To get more real estate for the canvas,
you can shrink or hide your file navigator.
The Object Library
The Object Library is where you can exploit your creativity. It’s a smorgasbord of objects
that you can drag and drop into the View.
•
Clicking the Object Library Button displays the Object Library
Popover. The Object Library Popover can grow and shrink by resizing
the popover window, as shown in Figure 10-11.
209
Chapter 10
Creating User Interfaces
Figure 10-11. Expand the Object Library Popover to see more controls
210
Chapter 10
Creating User Interfaces
Clicking the Icon View button in Figure 10-12 gives you a more compact view of the
Object Library contents, as shown in Figure 10-13.
Figure 10-12. Object Library Icon View button
For Cocoa Touch objects, the Library contains the following:
•
Controls
•
Data views
•
Gesture recognizers
•
Objects and controllers
•
Window and bars
211
Chapter 10
Creating User Interfaces
Figure 10-13. Various Cocoa Touch objects in the Object Library
212
Chapter 10
Creating User Interfaces
Inspector Pane and Selector Bar
The Inspector pane enables you to change the properties of the controls to make your
objects follow your command. The Inspector pane has six tabs across the top, as shown
in Figure 10-14:
•
File inspector
•
Quick Help inspector
•
Identity inspector
•
Attributes inspector
•
Size inspector
•
Connections inspector
Figure 10-14. The Attributes inspector and Selector Bar
C
reating the View
The random number generator will have three objects in the view: one label and two
buttons. One button will generate the seed, another button will generate the random
number, and the label shows the random number generated by the app.
1. Scroll through the Object Library and drag two Buttons and one
Label to the View Controller scene, as shown in Figure 10-15.
213
Chapter 10
Creating User Interfaces
Figure 10-15. Placing objects in the view
2. Double-click the first button, and change its title to “Seed Random
Number Generator,” then double-click the second button, and
change its title to “Generate Random Number” as shown in
Figure 10-16.
214
Chapter 10
Creating User Interfaces
Figure 10-16. Renaming the button titles
Now you get to use a great feature of Xcode. You can quickly
and easily connect your outlets and actions to your code. Xcode
actually goes one step further; it will create some of the code for
you. All you have to do is drag and drop.
3. Click the Assistant Editor icon at the top right of the screen. This
will display the associated .swift file for the view selected in the
storyboard, as shown in Figure 10-­17.
Note If the correct associated .swift file doesn’t appear when you click the
Assistant Editor icon, make sure you selected and highlighted the view. Automatic
also has to be selected in the Assistant Editor’s jump bar.
215
Chapter 10
Creating User Interfaces
Figure 10-17. Using the Assistant Editor to display the .swift file
U
sing Outlets
Now you can connect your label to your code by creating an outlet.
1. Control-drag from the label in the view to the top of your class file,
as shown in Figure 10-18. This is holding down the Control key on
the keyboard while clicking and dragging with the mouse. You can
also right-click and drag.
216
Chapter 10
Creating User Interfaces
Figure 10-18. Control-dragging to create an outlet
2. A pop-up window will appear. This enables you to name and
specify the type of outlet.
3. Name the outlet randomNumberLabel as shown in Figure 10-19
and click the Connect button.
217
Chapter 10
Creating User Interfaces
Figure 10-19. Pop-up for randomNumberLabel outlet
The code is created for the outlet, and the outlet is now connected to the Label object
in your Main.storyboard file. The shaded circle next to line 12 indicates the outlet is
connected to an object in the Main.storyboard file, as shown in Figure 10-20.
218
Chapter 10
Creating User Interfaces
Figure 10-20. Outlet property code generated and connected to the Label
object
219
Chapter 10
Creating User Interfaces
There is a declaration that may be new to you called IBOutlet, commonly referred to
simply as an outlet. Outlets signal to your controller that this property is connected to an
object in Interface Builder. IBOutlet will enable Interface Builder to see the outlet and
enable you to connect the property to the object in Interface Builder.
Using the analogy of an electrical wall outlet, these property outlets are connected
to objects. Using Interface Builder, you can connect these properties to the appropriate
object. When you change the properties of a connected outlet, the object that it is
connected to will automatically change.
U
sing Actions
User interface object events, also known as actions, trigger methods.
Now you need to connect the object actions to the buttons.
1. Control-drag from the Seed Random Number Generator button
to the bottom of your class. Complete the pop-up as indicated
in Figure 10-21 and click the Connect button. Make sure the
connection type is an Action and not an Outlet.
220
Chapter 10
Creating User Interfaces
Figure 10-21. Completing the pop-up for the Seed method
2. Repeat the previous steps for the Generate Random Number
button to create a generateAction method in your ViewController
class.
221
Chapter 10
Creating User Interfaces
T he Class
All that is left is to complete the code for your outlet and actions in the .swift file for the
controller.
Open the ViewController.swift file and complete the seedAction and
generateAction methods, as shown in Figure 10-22.
Figure 10-22. The seedAction and generateAction methods completed
There is some code you should examine a bit further. The following line seeds the
random generator so that you get a random number each time you run the app. There
are easier ways of to do this, but for the purposes of this section, you just want to see how
actions and outlets work.
srandom(UInt32(time(nil)))
In the following code, the property text sets the UILabel value in your view. The
connection you established in Interface Builder from your outlet to the Label object
does all the work for you.
randomNumberLabel.text
222
Chapter 10
Creating User Interfaces
There are just a few more things you need to do now to finish your app. Select the
Main.storyboard file and then select your View Controller scene. Click and drag your
mouse to select the two buttons and the label in your view, as shown in Figure 10-23. Then,
click the Embed In button and choose Stack View, grouping the three items together.
Figure 10-23. Embedding in a Stack View
223
Chapter 10
Creating User Interfaces
Finally, select the stack view, click the Align button, check both the Horizontally
in Container and Vertically in Container checkboxes, and click the Add 2 Constraints
button, as shown in Figure 10-24. This will center your controls correctly in your view.
Figure 10-24. Centering the Stack View
That’s it!
To run your iPhone app in the iPhone simulator, click the Play button. Your app
should launch in the simulator, as shown in Figure 10-25.
224
Chapter 10
Creating User Interfaces
Figure 10-25. The completed random number generator app running in the iOS
simulator
To generate the random number, tap the Generate Random Number button.
Summary
Great job! Interface Builder saves you a lot of time when creating user interfaces. You
have a powerful set of objects to use in your application and are responsible for a
minimal amount of coding.
Interface Builder handles many of the details you would normally have to deal with.
You should be familiar with the following terms:
•
Storyboard and XIB files
•
Model-View-Controller
•
Architectural patterns
•
Human Interface Guidelines (HIG)
•
Outlets
•
Actions
225
Chapter 10
Creating User Interfaces
EXERCISES
226
•
Extend the random number generator app to show a date and time in a Label
object when the app starts.
•
After showing a date and time label, add a button to update the data and time
label with the new time.
CHAPTER 11
Storing Information
As a developer, there will be many different situations when you will need to store data.
Users will expect your app to remember preferences and other information each time
they launch it. Previous chapters discussed the BookStore app. With this app, users will
expect your application to remember all of the books in the bookstore. Your application
will need a way to store this information, retrieve it, and possibly search and sort this
data. Working with data can sometimes be difficult. Fortunately, Apple has provided
methods and frameworks to make this process easier.
This chapter discusses two different formats in which data will need to be stored. It
discusses how to save a preference file for an iOS device and then how to use a SQLite
database in your application to store and retrieve data.
S
torage Considerations
There are some major storage differences between the Mac and the iPhone, and these
differences will affect how you work with data. Let’s start by discussing the Mac and how
you will need to develop for it.
On the Mac, by default, applications are stored in the Applications folder. Each user
has their own home folder where preferences and information related to that user are
stored. Not all of the users will have access to write to the Applications folder or to the
application bundle itself.
On the iPhone and iPad, developers do not need to deal with different users. Every
person who uses the iPhone has the same permissions and the same folders. There are
some other factors to consider with the iPhone, though. Every application on an iOS
device is in its own sandbox. This means that files written by an app can be seen and
used only by that individual app. This makes for a more secure environment for the
iPhone, iPad, Apple TV, and Apple Watch, but it also presents some changes in the way
you work with data storage.
© Stefan Kaczmarek, Brad Lees, Gary Bennett 2019
S. Kaczmarek et al., Swift 5 for Absolute Beginners, https://doi.org/10.1007/978-1-4842-4868-3_11
227
Chapter 11
Storing Information
Preferences/UserDefaults
There are some things to consider when deciding where to store certain kinds of
information. The easiest way to store information is within the preferences file, but this
method has some downsides:
•
All of the data is both read and written at the same time. If you are
going to be writing often or writing and reading large amounts
of data, this could take time and slow down your application. As
a general rule, your preferences file should never be larger than
100 KB. If your preferences file starts to become larger than 100 KB,
consider using Core Data as a way to store your information.
•
The preferences file does not provide many options when it comes to
searching and ordering information.
The preferences file is really nothing more than a standardized XML file with
accompanying classes and methods to store application-specific information. A
preference would be, for example, the sorting column and direction (ascending/
descending) of a list. Anything that is generally customizable within an app should be
stored in a preferences file.
Caution Sensitive data should not be stored in the preferences file or in a
database without additional encryption. Luckily, Apple provides a way to store
sensitive information. It is called the keychain. Securing data in the keychain is
beyond the scope of this book.
Writing Preferences
Apple has provided developers with the UserDefaults class; this class makes it easy to
read and write preferences for iOS, macOS, tvOS, and watchOS. The great thing is that,
in this case, you can use the same code for iOS, macOS, and tvOS. The only difference
between the several implementations is the location of the preferences file.
228
Chapter 11
Storing Information
Note For macOS, the preferences file is named com.yourcompany.
applicationname.plist and is located in the /Users/username/Library/
Preferences folder. On iOS, the preferences file is located in your application’s
container in the /Library/Preferences folder.
All you need to do to write preferences is to create a UserDefaults object. This is
done with the following line:
var prefs: UserDefaults = UserDefaults.standard
This instantiates the prefs object so you can use it to set preference values. Next,
you need to set the preference keys for the values that you want to save. The BookStore
app example will be used to demonstrate specific instructions throughout this chapter.
When running a bookstore, you might want to save a username in the preferences. You
also might want to save things such as a default book category or recent searches. The
preferences file is a great place to store this type of information because this is the kind of
information that needs to be read only when the application is launched.
Also, on iOS, it is often necessary to save your current state. If a person is using your
application and then gets a phone call, you want to be able to bring them back to the
exact place they were in your application when they are done with their phone call. This
is less necessary now with the implementation of multitasking, but your users will still
appreciate it if your application remembers what they were doing the next time they
launch.
Once you have instantiated the object, you can just call set(_:forKey:) to set an
object. If you wanted to save the username of sherlock.holmes, you would call the
following line of code:
prefs.set("sherlock.holmes", forKey: "username")
After a certain period of time, your app will automatically write changes to
the preferences file. You can force your app to save the preferences by calling the
synchronize function, but this should only be used if you cannot wait for the next
synchronization interval such as if your app is immediately going to exit. To call the
synchronize function, you would write the following line:
prefs.synchronize()
229
Chapter 11
Storing Information
With just three lines of code, you are able to create a preference object, set a
preference value, and write the preferences file. It is an easy and clean process. Here is all
of the code:
let prefs: UserDefaults = UserDefaults.standard
prefs.set("sherlock.holmes", forKey: "username")
prefs.set(10, forKey: "booksInList")
prefs.synchronize()
Reading Preferences
Reading preferences is similar to writing preferences. Just like with writing, the first step
is to obtain the UserDefaults object. This is done in the same way as it was done in the
writing process:
var prefs: UserDefaults = UserDefaults.standard
Now that you have the object, you are able to access the preference values that
are set. For writing, you use the set syntax; for reading, you use the string(forKey:)
method. You use the string(forKey:) method because the value you put in the
preference was a String. In the writing example, you set preferences for the username
and for the number of books in the list to display. You can read those preferences by
using the following simple lines of code:
let username = prefs.string(forKey: "username")
let booksInList = prefs.integer(forKey: "booksInList")
Pay close attention to what is happening in each of these lines. You start by declaring
the variable username, which is a String. This variable will be used to store the
preference value of the username you stored in the preferences. Then, you just assign it
to the value of the preference username. You will notice that in the read example you do
not use the synchronize method. This is because you have not changed the values of the
preferences; therefore, you do not need to make sure they are written to a disk.
230
Chapter 11
Storing Information
Databases
You have learned how to store some small pieces of information and retrieve them at a
later point. What if you have more information that needs to be stored? What if you need
to conduct a search within this information or put it in some sort of order? These kinds
of situations call for a database.
A database is a tool for storing a significant amount of information in a way that it
can be easily searched or retrieved. When reading data from a database, pieces of data
are returned rather than the entire file. Many applications you use in your daily life are
based on databases of some sort. Your online banking application retrieves your account
activity from a database. Your supermarket uses a database to retrieve prices for different
items. A simple example of a database is a spreadsheet. You may have many columns
and many rows in your spreadsheet. The columns in your spreadsheet represent different
types of information you want to store. In a database, these are considered attributes. The
rows in your spreadsheet would be considered different records in your database.
Storing Information in a Database
Databases are usually an intimidating subject for a developer; most developers associate
databases with enterprise database servers such as Microsoft SQL Server or Oracle.
These applications can take time to set up and require constant management. For most
developers, a database system like Oracle would be too much to handle. Luckily, Apple
has included a small and efficient database engine called SQLite in iOS, macOS, and
tvOS. This allows you to gain many of the features of complex database servers without
the overhead.
SQLite will provide you with a lot of flexibility in storing information for your
application. It stores the entire database in a single file. It is fast, reliable, and easy to
implement in your application. The best thing about the SQLite database is that there is
no need to install any software; Apple has taken care of that for you.
However, SQLite does have some limitations that, as a developer, you should be
aware of:
•
SQLite was designed as a single-user database. You will not want
to use SQLite in an environment where more than one person will
be accessing the same database. This could lead to data loss or
corruption.
231
Chapter 11
Storing Information
•
In the business world, databases can grow to become very large. It is
not surprising for a database manager to handle databases as large
as half a terabyte, and in some cases databases can become much
larger than that. SQLite should be able to handle smaller databases
without any issues, but you will begin to see performance issues if
your database starts to get too large.
•
SQLite lacks some of the backup and data restore features of the
enterprise database solutions.
For the purposes of this chapter, you will focus on using SQLite as your database
engine. If any of the mentioned limitations are present in the application you are
developing, you may need to look into an enterprise database solution, which is beyond
the scope of this book.
Note SQLite (pronounced “sequel-lite”) gets its name from Structured Query
Language (SQL, pronounced “sequel”). SQL is the language used to enter, search,
and retrieve data from a database.
Apple has worked hard to iron out a lot of the challenges of database development.
As a developer, you will not need to become familiar with SQL because Apple has taken
care of the direct database interaction for you through a framework called Core Data,
which makes interacting with the database much easier. Core Data has been adapted by
Apple from a NeXT product called Enterprise Object Framework, and working with Core
Data is a lot easier than interfacing directly with the SQLite database. Directly accessing
a database via SQL is beyond the scope of this book.
Getting Started with Core Data
Let’s start by creating a new Core Data project.
1. Open Xcode and select File ➤ New ➤ Project. To create an iOS
Core Data project, select iOS from the menu on the top. Then
select Single View App, as shown in Figure 11-1.
232
Chapter 11
Storing Information
Figure 11-1. Creating a new project
2. Click the Next button when you’re done. The next screen will allow
you to enter the name you want to use. For the purposes of this
chapter, you will use the name BookStore.
3. Near the bottom, you will see the check box called Use Core
Data. Make sure this is checked and then click Next, as shown in
Figure 11-2.
Note Core Data can be added to any project at any point. Checking that box
when creating a project will add the Core Data frameworks and a default data
model to your application. If you know you are going to use Core Data, checking
this box will save you time.
233
Chapter 11
Storing Information
Figure 11-2. Adding Core Data to your project
4. Select a location to save the project and click Create.
Once you are done with that, your new project will open. It will look similar to a
standard application, except now you will have a BookStore.xcdatamodeld file. This file
is called a data model and will contain the information about the data that you will be
storing in Core Data.
T he Model
Click the model file (BookStore.xcdatamodeld) to open it. You will see a window similar
to the one shown in Figure 11-3.
234
Chapter 11
Storing Information
Figure 11-3. The blank model
The window is divided into two sections. On the left, you have your entities. In more
common terms, these are the objects or items that you want to store in the database.
Fetch Requests and Configurations are beyond the scope of this book and could be
covered in a more deep investigation of CoreData. Fetch Requests allow you to create
filters or queries for your data.
The right section will contain the entity’s attributes once a new Entity has been
created. Attributes are pieces of information about the entities. For example, a book
would be an entity, and the title of the book would be an attribute of that entity.
Note In database terms, entities are your tables, and the attributes of the entities
are called columns. The objects created from those entities are referred to as rows.
The panel on the right will also show you all the relationships of an entity once one
has been created. A relationship connects one entity to another. For example, you will
create a Book entity and an Author entity. You will then relate them so that every book
can have an author.
Let’s create an entity.
235
Chapter 11
Storing Information
1. Click the Add Entity button on the bottom of the window, or select
Editor ➤ Add Entity from the menu, as shown in Figure 11-4.
Figure 11-4. Adding a new entity
2. On the left side, double-click the Entity name and change the
name to Book.
Note You must capitalize your entities’ names.
3. Now let’s add some attributes. Attributes would be considered
the details of a book, so you will store the title, author, price, and
year the book was published. Obviously, in your own applications,
you may want to store more information, such as the publisher,
page count, and genre, but you want to start simple. Click the Add
Attribute button at the bottom right of the window, or select Editor
➤ Add Attribute, as shown in Figure 11-5. If you do not see the
option to add an attribute, make sure you have selected the Book
entity on the left side.
236
Chapter 11
Storing Information
Figure 11-5. Adding a new attribute
4. You will be given only two options for your attribute: the name
and the data type. Let’s call this attribute title. Unlike entities,
attribute names must be lowercase.
5. Now, you will need to select a data type. Selecting the correct
data type is important. It will affect how your data is stored and
retrieved from the database. The list has 13 items in it and can be
daunting. We will discuss the most common options and, as you
become more familiar with Core Data, you can experiment with
the other options. The most common options are String, Integer
32, Decimal, and Date. For the title of the book, select String.
String: This is the type of attribute used to store text. This should
be used to store any kind of information that is not a number or a
date. In this example, the book title and author will be strings.
Integer 32: There are three different integer values possible for an
attribute. Each of the integer types differs only in the minimum
and maximum values possible. Integer 32 should cover most
of your needs when storing an integer. An integer is a number
237
Chapter 11
Storing Information
without a decimal. If you try to save a decimal in an integer
attribute, the decimal portion will be truncated. In this example,
the year published will be an integer.
Decimal: A decimal is a type of attribute that can store numbers
with decimals. A decimal is similar to a double attribute, but they
differ in their minimum and maximum values and precision. A
decimal should be able to handle any currency values. In this
example, you will use a decimal to store the price of the book.
Date: A date attribute is exactly what it sounds like. It allows you
to store a date and time and then performs searches and lookups
based on these values. You will not use this type in this example.
6. Let’s create the rest of the attributes for the book. Now, add price.
It should be a Decimal. Add the year the book was published.
For two-word attributes, it is standard to make the first word
lowercase and the second word start with a capital letter. For
example, an ideal name for the attribute for the year the book
was published would be yearPublished. Select Integer 32 as the
attribute type. Once you have added all of your attributes, your
screen should look like Figure 11-6.
Note Attribute names cannot contain spaces.
238
Chapter 11
Storing Information
Figure 11-6. The finished Book entity
Note If you are used to working with databases, you will notice that you did
not add a primary key. A primary key is a field (usually a number) that is used to
uniquely identify each record in a database. In Core Data databases, there is no
need to create primary keys. The Framework will manage all of that for you.
Now that you have finished the Book entity, let’s add an Author entity.
1. Add a new entity and call it Author.
2. To this entity, add lastName and firstName, both of which are
strings.
Once this is done, you should have two entities in your entity list. Now you need to
add the relationships.
1. Click the Book entity, and then click and hold on the Add Attribue
button that is located on the bottom right of the screen. Select Add
Relationship, as shown in Figure 11-7. (You can also click the plus
under the Relationships section of the Core Data model.)
239
Chapter 11
Storing Information
Figure 11-7. Adding a new relationship
2. You will be given the opportunity to name your relationship. You
usually give a relationship the same name as the entity that you
are referencing. Type in author as the name and select Author
from the Destination drop-down menu.
3. You have created one-half of your relationship. To create the
other half, click the Author entity. Click and hold the Add
Attributebutton located at the bottom right of the screen and
select Add Relationship. You will use the entity name that you are
connecting to as the name of this relationship, so you will call it
books. (You are adding an s to the relationship name because an
author can have many books.) Under Destination, select Book,
240
Chapter 11
Storing Information
and under Inverse, select the author relationship you made in
the previous step. In the Utilities window on the right side of the
screen, select the Data Model Inspector. Select To Many for
the type of the relationship. Your model should now look like
Figure 11-8.
Note Sometimes in Xcode, when working with models, it is necessary to press
the Tab key for the names of entities, attributes, and relationships to update. This
little quirk can be traced all the way back to WebObjects tools.
Figure 11-8 The final relationship
By default, Xcode will now know and be able to use your new entities. If you need
to customize your Core Data objects such as adding validation or custom calculated
properties, you will need to tell Xcode to generate NSManagedObject subclasses for
you. For this chapter, we will use Xcode’s default implementation. You can check to
make sure that Xcode will generate these files at runtime, by clicking the Entity and then
viewing the Data Model Inspector on the right as shown in Figure 11-9. Make sure that
Codegen is set to Class Definition.
241
Chapter 11
Storing Information
Figure 11-9. Checking an Entity’s Codegen status
When Xcode generates the Class Definitions for your entities, it will then make
subclasses of NSManagedObject. NSManagedObject is an object that handles all of the
Core Data database interaction. It provides the methods and properties you will be using
in this example.
Managed Object Context
Xcode will create a managed object class called Book. In Core Data, every managed
object should exist within a managed object context. The context is responsible for
tracking changes to objects, carrying out undo operations, and writing the data to the
database. This is helpful because you can now save a bunch of changes at once rather
than saving each individual change. This speeds up the process of saving the records. As
a developer, you do not need to track when an object has been changed. The managed
object context will handle all of that for you.
S
etting Up the Interface
The following steps will assist you in setting up your interface:
1. In the BookStore folder in your project, you should have a Main.
storyboard file. Click this file and Xcode will open it in the editing
window, as shown in Figure 11-10.
242
Chapter 11
Storing Information
Figure 11-10. Creating the interface
2. There should be a blank window. To add some functionality to
your window, you need to add some objects from the Object
Library. Click the Object Library button and type table into the
search field. This should narrow the objects, and you should see
Table View Controller and Table View. Drag the Table View to the
view, as shown in Figure 11-11.
243
Chapter 11
Storing Information
Figure 11-11. Adding the Table View
3. You now have a Table View. You will need to stretch the Table
View to fill your view. Drag all four corners of the Table View so
that it covers your entire view as shown in Figure 11-12.
244
Chapter 11
Storing Information
Figure 11-12. Stretching the Table View
4. To create cells in your Table View, you need to add a
UITableViewCell. Your current search of table should show a
Table View Cell beneath the Table View object. Drag a Table View
Cell to your table. You now have a table and a cell on your view, as
shown in Figure 11-13.
245
Chapter 11
Storing Information
Figure 11-13. Adding the Table View Cell
5. Select the cell, and in the Attributes Inspector in the utilities
section set Style to Basic. Also, set the Identifier to Cell. The
identifier is used for when your Table View contains multiple
styles of cells. You will need to differentiate them with unique
identifiers. For simple projects, you can set this to Cell and not
worry about it, as shown in Figure 11-14.
246
Chapter 11
Storing Information
Figure 11-14. Changing the style and identifier of the cell
247
Chapter 11
Storing Information
6. When using a Table View, it is usually a good idea to put it in a
Navigation Controller. You will be using the Navigation Controller
to give you space to put an Add button on your Table View. To add
a Navigation Controller, select your View Controller in the Scene
list, which is the window to the left of your storyboard that shows
your View Controllers (your View Controller will have a yellow
icon next to it). From the Application menu, select Editor ➤
Embed In ➤ Navigation Controller, as shown in Figure 11-15.
Figure 11-15. Embedding in a Navigation Controller
248
Chapter 11
Storing Information
7. You will now have a navigation bar at the top of your view. You
will now add a button to the bar. This type of button is called a
UIBarButtonItem. Search for bar button in your Object Library
and drag a Bar Button item to the top right of your view on the
navigation bar, as shown in Figure 11-16.
Figure 11-16. Adding a Bar Button Item to the navigation bar
249
Chapter 11
Storing Information
8. Select the Bar Button Item and change the System Item from
Custom to Add as shown in Figure 11-17. This will change the look
of your Bar Button Item from the word Item to a plus icon.
Figure 11-17. Changing the Bar Button Item
9. Now you have created the interface, you need to hook it up to your
code. Hold down the Control key and drag your Table view to the
View Controller in the Document Outline, as shown in Figure 11-18.
250
Chapter 11
Storing Information
Figure 11-18. Connecting the Table View
10. A pop-up will appear allowing you to select either the dataSource
or the delegate, as shown in Figure 11-19. You will need to assign
both to the View Controller. The order in which you select the
items does not matter, but you will have to Control-drag the Table
View twice.
Figure 11-19. Hooking up the Table View
251
Chapter 11
Storing Information
11. Now your Table View should be ready to go. You need to hook
up your button to make it do something. In the top right of your
Xcode window, click the Assistant Editor button (it looks like
two circles). This will open your code on the right side and your
storyboard on the left side. Now Control-drag your Add button to
the View Controller code on the right, as shown in Figure 11-20.
Figure 11-20. Adding an action for your Button object
12. It does not matter where you place the Add button in your code as
long as it is in your class and outside of any methods. It should be
after your class properties just for organization. When you let go,
you will be prompted for the type of connection you are creating.
252
Chapter 11
Storing Information
Set Connection to Action. Then add a name for your new method,
such as addNew, as shown in Figure 11-21. Click Connect to finish
the connection.
Figure 11-21. Changing the type and name of the connection
13. You also need to create an outlet for your Table View. Drag your
Table View from the View Controller scene to the top of the code
(just under the class definition, as seen in Figure 11-22). Make
sure the connection is set to Outlet and name the Table View
myTableView. You will need this outlet later to tell your Table View
to refresh. Click Connect to finish the connection.
253
Chapter 11
Storing Information
Figure 11-22. Creating an outlet for the Table View
The interface is complete now, but you still need to add the code to make
the interface do something. Go back to the Standard editor (click the list icon to
the left of the two circles icon in the top right of the Xcode toolbar) and select the
ViewController.swift file from the file list on the left side. Because you now have a
Table View that you have to worry about, you need to tell your class that it can handle a
Table View. Change your class declaration at the top of your file to the following:
class ViewController: UIViewController, UITableViewDelegate,
UITableViewDataSource {
You added UITableViewDelegate and UITableViewDataSource to your declaration.
This tells your controller that it can act as a table view delegate and data source. These
are called protocols. Protocols tell an object that they must implement certain methods
to interact with other objects. For example, to conform to the UITableViewDataSource
protocol, you need to implement the following method:
func tableView(_ tableView: UITableView, numberOfRowsInSection section:
Int) -> Int
254
Chapter 11
Storing Information
Without this method, the Table View will not know how many rows to draw.
Before continuing, you need to tell your ViewController.swift file about Core Data.
To do this, you add the following line to the top of the file just under import UIKit:
import CoreData
You also need to add a managed object context to your ViewController class. Add
the following line right after the class ViewController line:
var managedObjectContext: NSManagedObjectContext!
Now that you have a variable to hold your NSManagedObjectContext, you need to
instantiate it so you can add objects to it. To do this, you need to add the following lines
to your override func viewDidLoad() method:
let appDelegate: AppDelegate = UIApplication.shared.delegate as!
AppDelegate
managedObjectContext = appDelegate.persistentContainer.viewContext as
NSManagedObjectContext
The first line creates a constant that points to your application delegate. The
second line points your managedObjectContext variable to the application delegate’s
managedObjectContext. It is usually a good idea to use the same managed object context
throughout your app.
The first new method you are going to add is one to query your database records.
Call this method loadBooks.
1 func loadBooks() -> [Book] {
2 let fetchRequest: NSFetchRequest<Book> = Book.fetchRequest()
3 var result: [Book] = []
4 do {
5 result = try managedObjectContext.fetch(fetchRequest)
6 } catch {
7 NSLog("My Error: %@", error as NSError)
8 }
9 return result
10 }
255
Chapter 11
Storing Information
This code is a little more complex than what you have seen before, so let’s walk
through it. Line 1 declares a new function called loadBooks, which returns an array of
Books. You then return the array once you have it loaded.
You will now need to add the data source methods for your Table View. These
methods tell your Table View how many sections there are, how many rows are in
each section, and what each cell should look like. Add the following code to your
ViewController.swift file:
1 func tableView(_ tableView: UITableView, numberOfRowsInSection section:
Int) -> Int {
2 return loadBooks().count
3 }
4
5 func tableView(_ tableView: UITableView, cellForRowAt indexPath:
IndexPath) -> UITableViewCell {
6 guard let cell = tableView.dequeueReusableCell(withIdentifier:
"Cell") else { return UITableViewCell() }
7 let book: Book = loadBooks()[indexPath.row]
8 cell.textLabel?.text = book.title
9 return cell
10 }
In line 2, you call a count on your array of Book for the number of rows in your Table
view. In lines 5–9, you create your cell and return it. Line 6 creates a cell for you to use.
This is standard code for creating a cell. The identifier allows you to have more than one
type of cell in a Table View, but that is more complex. Line 7 grabs your Book object from
your loadBooks() array. Line 8 assigns the book title to your textLabel in the cell. The
textLabel is the default label in the cell. This is all you need to do to display the results
of your loadBooks method in the Table view. You still have one problem. You do not have
any books in your database yet.
To fix this issue, you will add code to the addNew method that you created earlier. Add
the following code inside the addNew method you created:
1 @IBAction func addNew(_ sender: Any) {
2 let book: Book = NSEntityDescription.
insertNewObject(forEntityName: "Book", into:
managedObjectContext) as! Book
256
Chapter 11
Storing Information
3 book.title = "My Book" + String(loadBooks().count)
4 do {
5 try managedObjectContext.save()
6 } catch let error as NSError {
7 NSLog("My Error: %@", error)
8 }
9 myTableView.reloadData()
10 }
Line 2 creates a new Book object for your book in the database from the Entity name
and inserts that object into the managedObjectContext you created before. Remember
that once the object is inserted into the managed object context, its changes are tracked,
and it can be saved. Line 3 sets the book title to My Book and adds the number of items in
the array. Obviously, in real life, you would want to set this to a name either given by the
user or from some other list. Lines 4–8 save the managed object context.
In Swift 3.0, Apple changed error handling has been changed. Swift 4.0 has almost
the same error handling as Swift 3.0. Now you try and then throw an error when you
perform an operation that might cause an error. Line 9 tells the UITableView to reload
itself to display the newly added Book. Now build and run the application. Click the +
button several times. You will add new Book objects to your object store, as shown in
Figure 11-23. If you quit the app and relaunch it, you will notice that the data is still there.
257
Chapter 11
Storing Information
Figure 11-23. The final app
This was a cursory introduction to Core Data for iOS. Core Data is a powerful API,
but it can also take a lot of time to master.
Summary
Here is a summary of the topics this chapter covered:
258
•
Preferences: You learned to use UserDefaults to save and read
preferences from a file, on iOS, macOS, tvOS, and watchOS.
•
Databases: You learned what a database is and why using one can be
preferable to saving information in a preferences file.
Chapter 11
Storing Information
•
Database engine: You learned about the SQLite database engine that
Apple has integrated into macOS, tvOS, and iOS and its advantages
and limitations.
•
Core Data: Apple provides a framework for interfacing with the
SQLite database. This framework makes the interface much easier to
use.
•
Bookstore application: You created a simple Core Data application
and used Xcode to create a data model for your bookstore. You also
learned how to create a relationship between two entities. Finally,
you used Xcode to create a simple interface for your Core Data
model.
EXERCISES
•
Add a new view to the app for allowing the user to enter the name of a book.
•
Provide a way to remove a book from the list.
•
Create an Author object and add it to a Book object.
259
CHAPTER 12
Protocols and Delegates
Congratulations! You are acquiring the skills to become an iOS developer! However, iOS
developers need to understand two additional topics in order to be successful: protocols
and delegates. It is not uncommon for new developers to get overwhelmed by these
topics, which is why we introduced the foundational topics of the Swift language first.
After reading this chapter, you will see that protocols and delegates are really useful and
not hard to understand and implement.
M
ultiple Inheritance
We discussed object inheritance in Chapter 5. In a nutshell, object inheritance means
that a child can inherit all the characteristics of its parent, as shown in Figure 12-1.
© Stefan Kaczmarek, Brad Lees, Gary Bennett 2019
S. Kaczmarek et al., Swift 5 for Absolute Beginners, https://doi.org/10.1007/978-1-4842-4868-3_12
261
Chapter 12
Protocols and Delegates
Figure 12-1. Typical Swift inheritance
C++, Perl, and Python all have a feature called multiple inheritance, which enables
a class to inherit behaviors and features from more than one parent, as shown in
Figure 12-2.
262
Chapter 12
Protocols and Delegates
Figure 12-2. Multiple inheritance
Problems can arise with multiple inheritance because it allows for ambiguities to
occur. Therefore, Swift does not implement multiple inheritances. Instead, it implements
something called a protocol.
Understanding Protocols
Apple defines a protocol as a list of function declarations, unattached to a class
definition. A protocol is similar to a class with the exception that a protocol doesn’t
provide an implementation for any of the requirements; it describes only what an
implementation should look like.
The protocol can be adopted by a class to provide an actual implementation of those
requirements. Any type that satisfies the requirements of a protocol is said to conform to
that protocol.
263
Chapter 12
Protocols and Delegates
P
rotocol Syntax
Protocols are defined like classes are, as shown in Listing 12-1.
Listing 12-1. Protocol Definition
protocol RandomNumberGenerator {
var mustBeSettable: Int { get set }
var doesNotNeedToBeSettable: Int { get }
func random() -> Double
}
If a class has a superclass, you list the superclass name before any protocols it adopts,
followed by a comma, as shown in Listing 12-2.
Listing 12-2. Protocol Listed After Superclass
class MyClass: MySuperclass, RandomNumberGenerator, AnotherProtocol {
// class definition goes here
}
The protocol also specifies whether each property must have a gettable or gettable
and settable implementation. A gettable property is read-only, whereas a gettable and
settable property is not (shown earlier in Listing 12-1).
Properties are always declared as variable properties, prefixed with var. Gettable
and settable properties are indicated by { get set } after their type declaration, and
gettable properties are indicated by { get }.
D
elegation
Delegation is a design pattern that enables a class or structure to hand off (or delegate)
some of its responsibilities to an instance of another type. This design pattern is
implemented by defining a protocol that encapsulates the delegated responsibilities.
Delegation can be used to respond to a particular action or to retrieve data from an
external source without needing to know the underlying type of that source.
Listing 12-3 defines two protocols for use with a random number guessing game.
264
Chapter 12
Protocols and Delegates
Listing 12-3. Protocol Definitions
protocol RandomNumberGame {
var machine: Machine { get }
func play()
}
protocol RandomNumberGameDelegate {
func gameDidStart(game: RandomNumberGame)
func game(game: RandomNumberGame, didStartNewTurnWithGuess randomGuess:
Int)
func gameDidEnd(game: RandomNumberGame)
}
The RandomNumberGame protocol can be adopted by any game that involves random
number generating and guessing. The RandomNumberGameDelegate protocol can be
adopted by any type of class to track the progress of a RandomNumberGame protocol.
Protocol and Delegation Example
This section shows you how to create a more sophisticated random number guessing
app to illustrate how to use protocols and delegation. The app’s home view displays the
user’s guess and whether the guess was high, low, or correct, as shown in Figure 12-3.
Figure 12-3. Guessing game app home view
265
Chapter 12
Protocols and Delegates
When the users tap the Guess Random Number button, they are taken to an input
screen to enter their guess, as shown in Figure 12-4.
Figure 12-4. Guessing game app user input view
When the users enter their guess, the delegate method passes the guess back to the
home view, and the home view displays the result.
G
etting Started
Follow these steps to create the app:
1. Create a new Swift project based on the Single View App template,
name it RandomNumberDelegate, and save it, as shown in
Figure 12-5.
266
Chapter 12
Protocols and Delegates
Figure 12-5. Creating the project
2. From the Document Outline, select the Main.storyboard, and then
select the View Controller Scene. Then select Editor ➤ Embed In
➤ Navigation Controller. This embeds your View Controller in a
Navigation Controller and enables you to easily transition back
and forth between other View Controllers, as shown in Figure 12-6.
267
Chapter 12
Protocols and Delegates
Figure 12-6. Embedding the View Controller in a Navigation Controller
3. In the View Controller, add two Label objects and two Button
objects along with their four respective outlets to control the view,
as shown in Figure 12-7. (Be sure to embed the labels and buttons
in a horizontally and vertically center-aligned stack view like you
did in Chapter 10.)
268
Chapter 12
Protocols and Delegates
Figure 12-7. Outlets necessary to control the view
4. Next, connect the Action in Listing 12-4 to the playAgainButton.
Listing 12-4. IBAction Function
22 // event triggered by playAgainButton
23 @IBAction func playAgain(_ sender: Any) {
24 createRandomNumber()
25 // only show the button when the user guessed the right #
26 playAgainButton.isHidden = true
27 // show the button
28 guessButton.isHidden = false
29 resultLabel.text = ""
30 userGuessLabel.text = "New Game"
31 previousGuess = ""
32 }
5. Add the code in Listing 12-5 for the functions to handle when the
user guesses a number and to handle creating a random number.
269
Chapter 12
Protocols and Delegates
Listing 12-5. User Guess Delegate Function and createRandomNumber
Function
34 // function called from the GuessInputViewController when the user
35 // taps on the Save Button button
36 func userDidFinish(_ controller: GuessInputViewController,
guess: String) {
37 userGuessLabel.text = "The guess was " + guess
38 previousGuess = guess
39 if let numberGuess = Int(guess) {
40 if (numberGuess > randomNumber) {
41 resultLabel.text = "Guess too high"
42 } else if (numberGuess < randomNumber) {
43 resultLabel.text = "Guess too low"
44 } else {
45 resultLabel.text = "Guess is correct"
46 //show the play again button
47 playAgainButton.isHidden = false
48 //hide the guess again number
49 guessButton.isHidden = true
50 }
51 }
52
53 // pops the GuessInputViewController off the stack
54 if let navController = self.navigationController {
55 navController.popViewController(animated: true)
56 }
57 }
58
59 // creates the random number
60 func createRandomNumber() {
61 // get a random number between 0-100
62 randomNumber = Int(arc4random_uniform(100))
270
Chapter 12
Protocols and Delegates
63 // lets us cheat :)
64 print("The random number is: \(randomNumber)")
65 return
66 }
6. Declare and initialize the two variables on lines 12 and 13 in
Listing 12-6.
Listing 12-6. Variable Declarations and Initializations
11 class ViewController: UIViewController {
12 var previousGuess = ""
13 var randomNumber = 0
14
15 @IBOutlet weak var userGuessLabel: UILabel!
16 @IBOutlet weak var resultLabel: UILabel!
17 @IBOutlet weak var guessButton: UIButton!
18 @IBOutlet weak var playAgainButton: UIButton!
7. Modify the function viewDidLoad() to handle how the view
should look when it first appears and create the random number
to guess, as shown in Listing 12-7.
Listing 12-7. viewDidLoad Function
20 override func viewDidLoad() {
21 super.viewDidLoad()
22 // Do any additional setup after loading the view, typically
from a nib.
23
24 createRandomNumber()
25 playAgainButton.isHidden = true
26 resultLabel.text = ""
27 }
271
Chapter 12
Protocols and Delegates
8. Now you need to create a view to enable the users to enter their
guesses. In the Main.storyboard file, drag a new View Controller
next to the home View Controller and add a Label, a Text Field,
and a Button in another center-aligned stack view. For the Text
Field object, in the Placeholder property, type “Number between
0-100”, as shown in Figure 12-8.
Figure 12-8. Creating the Guess View Controller and objects
9. You next need to create a class for the Guess Input View Controller.
Create a Swift file and save it as GuessInputViewController.
swift by selecting File ➤ New ➤ File. Then choose iOS and Cocoa
Touch Class and name the class GuessInputViewController as a
subclass of UIViewController, as shown in Figure 12-9.
272
Chapter 12
Protocols and Delegates
Figure 12-9. Creating the GuessInputViewController.swift file
10. Let’s associate the GuessInputViewController class with the Guess
View Controller created in Step 8. From the Main.storyboard file,
select the Guess Input View Controller, select the Identity Inspector,
and select or type GuessInputViewController in the Class field, as
shown in Figure 12-10.
273
Chapter 12
Protocols and Delegates
Figure 12-10. Setting the Guess Input View Controller class
Now let’s create and connect the actions and outlets in the
GuessInputViewController class, as shown in Listing 12-8.
Listing 12-8. Class Listing
9 import UIKit
10
11 // protocol used to send data back to the home view controller's
userDidFinish
12 protocol GuessDelegate {
13 func userDidFinish(_ controller:GuessInputViewController, guess:
String)
14 }
15
274
Chapter 12
Protocols and Delegates
16 class GuessInputViewController: UIViewController {
17 var delegate: GuessDelegate?
18 var previousGuess: String = ""
19
20 @IBOutlet weak var guessLabel: UILabel!
21 @IBOutlet weak var guessTextField: UITextField!
22
23 override func viewDidLoad() {
24 super.viewDidLoad()
25
26 // Do any additional setup after loading the view.
27 if(!previousGuess.isEmpty) {
28 guessLabel.text = "Your previous guess was \(previousGuess)"
29 }
30 guessTextField.becomeFirstResponder()
31 }
32
33 @IBAction func saveGuess(_ sender: AnyObject) {
34 if let delegate = delegate, let guessText = guessTextField.text {
35 delegate.userDidFinish(self, guess: guessText)
36 }
37 }
38 }
11. You are almost done. You need to connect the scene with a segue.
A segue enables you to transition from one scene to another.
Control-­drag from the Guess Random Number button to the
Guess Input View Controller and select Show as the type of Action
Segue, as shown in Figure 12-11.
275
Chapter 12
Protocols and Delegates
Figure 12-11. Creating the segue that transitions scenes when the Guess Random
Number button is tapped
12. Now you need to give the segue an identifier. Click the segue
arrow, select the Attributes Inspector, and name the segue
MyGuessSegue, as shown in Figure 12-12.
276
Chapter 12
Protocols and Delegates
Figure 12-12. Creating the segue identifier
Note Make sure you press Return or Tab after you type the segue identifier.
Xcode may not recognize the property change if you don’t press Return.
Now you need to write the code to handle the segue. In the ViewController class,
add the code in Listing 12-9.
Listing 12-9. prepareForSegue Method
75 override func prepare(for segue: UIStoryboardSegue, sender: Any!) {
76 if segue.identifier == "MyGuessSegue" {
77 let vc = segue.destination as! GuessInputViewController
78 // passes the previousGuess property to the
GuessInputViewController
79 vc.previousGuess = previousGuess
80 vc.delegate = self
81 }
82 }
277
Chapter 12
Protocols and Delegates
When the user taps the Guess Random Number button, the segue gets called,
and the method prepareForSegue gets called. You first check to see whether
it was the MyGuessSegue segue. You then populate the vc variable with the
GuessInputViewController.
Lines 79 and 80 pass the previousGuess number and delegate to the
GuessInputViewController.
13. If you haven’t added the GuessDelegate delegate to the
ViewController class, do it now, as shown in Listing 12-10.
Listing 12-10. ViewController Class with GuessDelegate Listed
11 class ViewController: UIViewController, GuessDelegate {
12 var previousGuess = ""
13 var randomNumber = 0
How It Works
Here is how the code works:
278
•
When the user taps the Guess Random Number link,
prepareForSegue is called. See line 75 in Listing 12-9.
•
Because the ViewController conforms to the GuessDelegate
(see line 11 in Listing 12-10), you can pass self to the delegate in
GuessInputViewController.
•
The GuessInputViewController scene is displayed.
•
When the user guesses a number and taps Save Guess, the saveGuess
method is called (see line 33 in Listing 12-8).
•
Since you passed ViewController as the delegate, it can pass the
guess back to the ViewController.swift file via the userDidFinish
method (see line 35 in Listing 12-8).
•
Now you can determine whether the user guessed the correct answer
and pop the GuessInputViewController view from the stack (see
line 55 in Listing 12-5).
Chapter 12
Protocols and Delegates
Summary
This chapter covered why multiple inheritance is not used in Swift and how protocols
and delegates work. When you think of delegates, think of helper classes. When your
class conforms to a protocol, the delegate’s functions help your class.
You should be familiar with the following terms:
•
Multiple inheritance
•
Protocols
•
Delegates
EXERCISES
•
Change the random number the computer guesses from 0–100 to 0–50.
•
In the main scene, display how many guesses the user has made trying to guess
the random number.
•
In the main scene, display how many games the user has played.
279
CHAPTER 13
Introducing the Xcode
Debugger
Not only is Xcode provided free of charge on Apple’s developer site and the Mac App
Store, but it is also a great tool. Aside from being able to use it to create the next great
Mac, iPhone, iPad, AppleTV, and Apple Watch apps, Xcode has a debugger built right
into the tool.
What exactly is a debugger? Well, let’s get something straight—programs do exactly
what they are written to do, but sometimes what is written isn’t exactly what the program
is really meant to do. This can mean the program crashes or just doesn’t do something
that is expected. Whatever the case, when a program doesn’t work as planned, the
program is said to have bugs. The process of going through the code and fixing these
problems is called debugging.
There is still some debate as to the real origin of the term bug, but one well-­
documented case from 1947 involved the late Rear Admiral Grace Hopper, a Naval
reservist and programmer at the time. Hopper and her team were trying to solve a
problem with the Harvard Mark II computer. One team member found a moth in the
circuitry that was causing the problem with one of the relays. Hopper was later quoted as
saying, “From then on, when anything went wrong with a computer, we said it had bugs
in it.”1
Regardless of the origin, the term stuck and programmers all over the world use
debuggers, such as the one built into Xcode, to help find bugs in programs. But people
are the real debuggers; debugging tools merely help programmers locate problems. No
debugger, whatever the name might imply, fixes problems on its own.
ichael Moritz, Alexander L. Taylor III, and Peter Stoler, “The Wizard Inside the Machine,” Time,
M
Vol. 123, no. 16, pp. 56–63.
1
© Stefan Kaczmarek, Brad Lees, Gary Bennett 2019
S. Kaczmarek et al., Swift 5 for Absolute Beginners, https://doi.org/10.1007/978-1-4842-4868-3_13
281
Chapter 13
Introducing the Xcode Debugger
This chapter highlights some of the more important features of the Xcode debugger
and explains how to use them. Once you are finished with this chapter, you should have
a good enough understanding of the Xcode debugger and of the debugging process in
general to allow you to search for and fix the majority of programming issues.
Getting Started with Debugging
If you’ve ever watched a movie in slow motion just so you can catch a detail you can’t
see when the movie is played at full speed, you’ve used a tool to do something a little
like debugging. The idea that playing the movie frame by frame will reveal the detail
you are looking for is the same sort of idea you apply when debugging a program. With
a program, sometimes it becomes necessary to slow things down a bit to see what’s
happening. The debugger allows you to do this using two main features: setting a
breakpoint and stepping through the program line by line—more on these two features
in a bit. Let’s first look at how to get to the debugger and what it looks like.
First, you need to load an application. The examples in this chapter use the
BookStore project from Chapter 8, so open Xcode and load the BookStore project.
Second, make sure the Debug build configuration is chosen for the Run scheme,
as shown in Figure 13-1. To edit the current scheme, choose Product ➤ Scheme ➤ Edit
Scheme from the main menu. Debug is the default selection, so you probably won’t
have to change this. This step is important because if the configuration is set to Release,
debugging will not work at all.
282
Chapter 13
Introducing the Xcode Debugger
Figure 13-1. Selecting the Debug configuration
While this book won’t discuss Xcode schemes, just know that by default Xcode
provides both a Release configuration and a Debug configuration for any macOS, iOS,
watchOS, or tvOS project you create. The main difference as it pertains to this chapter is
that a Release configuration doesn’t add any program information that is necessary for
debugging an application, whereas the Debug configuration does.
S
etting Breakpoints
To see what’s going on in a program, you need to make the program pause at certain
points that you as a programmer are interested in. A breakpoint allows you to do this.
In Figure 13-2, there is a breakpoint on line 24 of the program. To set this, simply place
the mouse cursor over the line number (not the program text, but the number 24 to the
left of the program text) and click once. You will see a small blue arrow behind the line
number. This lets you know that a breakpoint is set.
If line numbers are not being displayed, simply choose Xcode ➤ Preferences from
the main menu, click the Text Editing tab, and select the Line Numbers check box.
283
Chapter 13
Introducing the Xcode Debugger
Figure 13-2. Your first breakpoint
The breakpoint can be removed by dragging the breakpoint to the left or right of the
line number column and then dropping it. You can also right-click (or Control-click) the
breakpoint, and you will be given the option to delete or disable a breakpoint. Figure 13-­3
shows the right-click menu for a breakpoint. Disabling a breakpoint is convenient if you
think you might need it again in the future.
Figure 13-3. Right-clicking a breakpoint
Setting and deleting breakpoints are pretty straightforward tasks.
284
Chapter 13
Introducing the Xcode Debugger
Using the Breakpoint Navigator
With small projects, knowing the locations of all the breakpoints isn’t necessarily
difficult. However, once a project gets larger than, say, your small BookStore application,
managing all the breakpoints could be a little more difficult. Fortunately, Xcode provides
a simple method to list all the breakpoints in an application; it’s called the Breakpoint
Navigator. Just click the Breakpoint Navigator icon in the navigation selector bar, as
shown in Figure 13-4.
Figure 13-4. Accessing the Breakpoint Navigator in Xcode
Once you’ve clicked the icon, the navigator will list all the breakpoints currently
defined in the application grouped by source file. You can use the disclosure arrows to
show or hide breakpoints. From here, clicking a breakpoint will take you to the source
file with the breakpoint. You can also easily delete and disable breakpoints from here.
To disable/enable a breakpoint in the Breakpoint Navigator, click the blue breakpoint
icon in the list (or wherever it appears). Don’t click the line; it has to be the little blue
icon, as shown in Figure 13-5.
285
Chapter 13
Introducing the Xcode Debugger
Figure 13-5. Using the Breakpoint Navigator to enable/disable a breakpoint
It is sometimes handy to disable a breakpoint instead of deleting it, especially if you
plan to put the breakpoint back in the same place again. The debugger will not stop on
these faded breakpoints, but they remain in place so they can be conveniently enabled
and act as a marker to an important area in the code.
It’s also possible to delete breakpoints from the Breakpoint Navigator. Simply select
one or more breakpoints and press the Delete key. Make sure you select the correct
breakpoints to delete since there is no undo feature.
It’s also possible to select the file associated with the breakpoints. In this case, if you
delete the file listed in the Breakpoint Navigator and press Delete, all breakpoints in that
file will be deleted.
Note that breakpoints are categorized by the file that they appear in. In Figure 13-5,
the files are DetailViewController.swift and MasterViewController.swift, with the
breakpoints listed below those file names. Figure 13-6 shows an example of what a file
looks like with more than a single breakpoint.
286
Chapter 13
Introducing the Xcode Debugger
Figure 13-6. A file with several breakpoints
D
ebugging Basics
Set a breakpoint on the statement shown in Figure 13-2. Next, as shown in Figure 13-7,
click the “Run” button to compile the project and start running it in the Xcode debugger.
Figure 13-7. The Build and Run and Stop buttons in the Xcode toolbar
Once the project builds, the debugger will start. The screen will show the debugging
windows, and the program will stop execution at the line with the breakpoint, as shown
in Figure 13-8.
287
Chapter 13
Introducing the Xcode Debugger
Figure 13-8. The Debugger view with execution stopped on line 33
The Debugger view adds some additional windows. The following are the different
parts of the Debugger view shown in Figure 13-8:
•
288
Debugger controls (circled in Figure 13-8): The debugging controls can
pause, continue, step over, step into, and step out of statements in the
program. The stepping controls are used most often. The first button
on the left is used to show or hide the debugger view. In Figure 13-8,
the debugger view is shown. Figure 13-9 labels the different pieces of
the debugger view.
Chapter 13
Introducing the Xcode Debugger
Figure 13-9. The debugger locations
•
Variables: The Variables view displays the variables currently in
scope. Clicking the little triangle just to the left of a variable name will
expand it.
•
Console: The output window will show useful information in the
event of a crash or exception. Also, any NSLog or print output goes
here.
•
Debug navigator: The stack trace shows the call stack as well
as all the threads currently active in the program. The stack is a
hierarchical view of what methods are being called. For example,
UIApplicationMain calls the UIViewController class. These method
calls “stack” up until they finally return.
289
Chapter 13
Introducing the Xcode Debugger
Working with the Debugger Controls
As mentioned previously, once the debugger starts, the view changes. What appears is
the debugging controls (circled in Figure 13-8). The controls are fairly straightforward
and are explained in Table 13-1.
Table 13-1. Xcode Debugging Controls
Control
Description
Clicking the Stop button will stop the execution of the program. If the iPhone or
iPad emulator is running the application, it will also stop as if the user force quit
the app. Clicking the Run button (looks like a Play button) starts debugging. If
the application is currently in debug mode, clicking the Run button again will
restart debugging the application from the beginning; it’s like stopping and then
starting again.
Clicking this button causes the program to continue execution. The program will
continue running until it ends, the Stop button is clicked, or the program runs
into another breakpoint.
When the debugger stops on a breakpoint, clicking the Step Over button will
cause the debugger to execute the current line of code and stop at the next line
of code.
Clicking the Step In button will cause the debugger to go into the specified
function or method. This is important if there is a need to follow code into
specific methods or functions. Only methods for which the project has source
code can be stepped into.
The Step Out button will cause the current method to finish executing, and the
debugger will go back to the method that originally called it.
Using the Step Controls
To practice using the step controls, let’s step into a method. As the name implies, the
Step In button follows program execution into the method or function that is highlighted.
Select the DetailViewController.swift file from the Project Manager. Then set a
breakpoint on line 31, which is the call to self.configureView(). Click the Run button
and select a book from the list. Your screen should look similar to Figure 13-­10.
290
Chapter 13
Introducing the Xcode Debugger
Figure 13-10. The debugger stopped on line 30
Click the Step Into button,
, which will cause the debugger to go into the
configureView() method of the DetailViewController object. The screen should look
like Figure 13-11.
Figure 13-11. Stepping into the configureView method of the
DetailViewController object
291
Chapter 13
Introducing the Xcode Debugger
The control Step Over,
, continues execution of the program but doesn’t go
into a method. It simply executes the method and continues to the next line. Step Out,
, is a little like the opposite of Step In. If the Step Out button is clicked, the current
method continues execution until it finishes. The debugger then returns to the line after
Step In was clicked. For example, if the Step In button is clicked on the line shown in
Figure 13-9 and then the Step Out button is clicked, the debugger will return to the
viewDidLoad() method of the DetailViewController.swift file after the statement
shown in Figure 13-9 (line 31 in the example), which was the line where Step In was
clicked.
Looking at the Thread Window and Call Stack
As mentioned earlier, the Debug navigator displays the current thread. However, it also
displays the call stack. If you look at the difference between Figures 13-9 and 13-10 as far
as the thread window goes, you can see that Figure 13-10 has the configureView method
listed because DetailViewController calls the configureView method.
Now, the call stack is not simply a list of functions that have been called; rather, it’s a
list of functions that are currently being called. That’s an important distinction. Once the
configureView method is finished and returns (line 26), configureView will no longer
appear in the call stack. You can think of a call stack almost like a breadcrumb trail. The
trail shows you how to get back to where you started.
Debugging Variables
When an app is debugging and paused, it is possible to view some information about
a variable (other than its memory address) by hovering your mouse cursor over the
variable in the code. When you get to where the value of a variable has been assigned
in the local scope, you will most likely see the variable in the bottom Variables view. In
Figure 13-12, you can see the newBook variable, and it has a title of Swift for Absolute
Beginners. You can also see that there is no author or description assigned. In
debugging, when you are stopped on a line, it is before the line is executed. This means
that even though you are paused on the line to assign the author property, it has not
been assigned yet.
292
Chapter 13
Introducing the Xcode Debugger
Figure 13-12. Viewing a variable value
Position the mouse cursor over any place the newBook variable appears in the code
and click the disclosure triangle to display the Book object. You should see what is
displayed in Figure 13-13.
293
Chapter 13
Introducing the Xcode Debugger
Figure 13-13. Hovering over the newBook variable reveals some information
Hovering over the newBook variable reveals its information. In Figure 13-13, you can
see the newBook variable expanded.
Dealing with Code Errors and Warnings
While coding errors and warnings aren’t really part of the Xcode debugger, fixing them
is part of the entire debugging process. Before a program can be run (with or without the
debugger), all errors must be fixed. Warnings won’t stop a program from building, but
they could cause issues during program execution. It’s best not to have warnings at all.
E rrors
Let’s take a look at a couple of types of errors. To start, let’s add an error to the code. On
line 15 of the MasterViewController.swift file, change the following:
var myBookStore: BookStore = BookStore()
to the following:
var myBookStore: BookStore = BookStore[]
Save the changes and then build the project by pressing ⌘+B. There will be an error,
as shown in Figure 13-14, that may show up immediately or after the build.
294
Chapter 13
Introducing the Xcode Debugger
Figure 13-14. Viewing the error in Xcode
Next, move over to the Issue Navigator window, as shown in Figure 13-15, by clicking
the triangle with the exclamation point. This view shows all the errors and warnings
currently in the program—not just the current file, MainViewController.swift, but all
the files. Errors are displayed as a white exclamation point inside a red octagon. In this
case, you have one error. If the error doesn’t fit on the screen or is hard to read, simply
hover over the error on the Issue Navigator, and the full error will be displayed.
Figure 13-15. Viewing the Issue Navigator
Generally, the error points to the problem. In the previous case, the BookStore object
was initialized as an array rather than as an object.
Go ahead and fix the error by changing [] to ().
295
Chapter 13
Introducing the Xcode Debugger
W
arnings
Warnings indicate potential problems with the program. As mentioned, warnings
won’t stop a program from building but may cause issues during program execution.
It’s outside the scope of this book to cover those warnings that may or may not cause
problems during program execution; however, it’s good practice to eliminate all
warnings from a program.
Add the following code to the MasterViewController.swift viewDidLoad method:
if false {
print("False")
}
The print command will never be executed because false will never be equal
to true. Build the project by pressing ⌘+B. A warning will be displayed, as shown in
Figure 13-16.
Figure 13-16. Viewing the warnings in the Issue Navigator
Clicking the first warning in the Issue Navigator will show you the code that is
causing the first problem, as shown in Figure 13-17.
296
Chapter 13
Introducing the Xcode Debugger
Figure 13-17. Viewing your first warning
In the main window, you can see the warning. In fact, this warning gives you a clue
as to the problem with the code. The warning states the following:
“Will never be executed”
This is a simple example of a warning. You can receive warnings for many things
such as unused variables, incomplete delegate implementations, and unexecutable
code. It is good practice to clean up the warnings in your code to avoid issues down
the road.
Summary
This chapter covered the high-level features of the free Apple Xcode debugger.
Regardless of price, Xcode is an excellent debugger. Specifically, in this chapter, you
learned about the following:
•
The origins of the term bug and what a debugger is
•
The high-level features of the Xcode debugger, including breakpoints
and stepping through a program
•
Using the debugging controls called Continue, Step Over, Step In, and
Step Out
•
Working with the various debugger views, including threads (call
stack), Variables view, Text editor, and Console Output
•
Looking at program variables
•
Dealing with errors and warnings
297
CHAPTER 14
A Swift iPhone App
In Chapter 8, you created a basic bookstore iPhone app with Swift. In this chapter, you
will add some features to the app to make it a bit more functional and use many of the
technologies you have learned in this book, such as creating a class, using delegates and
protocols, and using actions and outlets. You will also learn about some new techniques
such as switches, UIAlertController, and landmarks.
Let’s Get Started
The bookstore example in Chapter 8 enabled you to view books in your bookstore in
a table view and then tap the book to see its details. In this chapter, you will add the
following capabilities to the Chapter 8 bookstore app:
•
Adding a book
•
Deleting a book
•
Modifying a book
See Figures 14-1 and 14-2.
© Stefan Kaczmarek, Brad Lees, Gary Bennett 2019
S. Kaczmarek et al., Swift 5 for Absolute Beginners, https://doi.org/10.1007/978-1-4842-4868-3_14
299
Chapter 14
A Swift iPhone App
Figure 14-1. Adding book functionality
300
Chapter 14
A Swift iPhone App
Figure 14-2. Adding edit and delete functionality along with using a UISwitch
Users will be able to add books to their BookStore using a new
AddBookViewController. First, add the code in Listing 14-1 to the
prepareForSegue method in the MasterViewController.swift file.
Listing 14-1. The prepareForSegue Method
42 // MARK: - Segues
43
44 override func prepare(for segue: UIStoryboardSegue, sender: Any?) {
45 if segue.identifier == "showDetail" {
46 if let indexPath = tableView.indexPathForSelectedRow {
301
Chapter 14
A Swift iPhone App
47 let selectedBook: Book = myBookStore.bookList[indexPath.row]
48 let controller = (segue.destination as!
UINavigationController).topViewController as!
DetailViewController
49 controller.detailItem = selectedBook
50 controller.delegate = self
51 controller.navigationItem.leftBarButtonItem = split
ViewController?.displayModeButtonItem
52 controller.navigationItem.leftItemsSupplement
BackButton = true
53 }
54 } else if segue.identifier == "addBookSegue" {
55 let vc = segue.destination as! AddBookViewController
56 vc.delegate = self
57 }
58 }
Note Something that can help organize your code can be found on line 42. "//
MARK: - Segues". // MARK: is called a landmark. It is replacement of the
#pragma mark, which is used in Objective-C. Landmarks help break up the code
in the jump bar and enable you to quickly get to sections of code indicated by
the landmark. When you type something following // MARK:, Xcode places the
landmark in the jump bar’s drop-down, as shown in Figure 14-3. If you just type
// MARK: -, Xcode adds a line separator in the jump bar’s drop-­down. Swift also
supports // TODO: and // FIXME: landmarks to annotate your code and list
them in the jump bar.
302
Chapter 14
A Swift iPhone App
Figure 14-3. Swift’s landmarks
Now add the new view controller AddBookViewController mentioned on line 53
in Listing 14-1. Add a View Controller object to the storyboard by dragging a View
Controller to the Main.storyboard file. Then add the objects in Figure 14-4 to enable the
user to add a new book. Feel free to move the scene around to make it clear how they
relate to each other, as shown in Figure 14-4.
303
Chapter 14
A Swift iPhone App
Figure 14-4. Adding the AddBookViewController and objects
Drag a Bar Button Item from the Object Library to the top-right corner of the
MasterViewController’s Navigation Bar, as shown in Figure 14-5.
304
Chapter 14
A Swift iPhone App
Figure 14-5. Adding a Bar Button Item to the MasterViewController
Next, select the newly added Bar Button Item, select the Attributes Inspector, and
change the System Item from Custom to Add, as shown in Figure 14-6.
Figure 14-6. Changing the Bar Button Item from Custom to Add
305
Chapter 14
A Swift iPhone App
Add a Show Segue object from the Add Button Bar Item to the new View Controller
by Control-dragging or right-clicking and dragging from the Add Button Bar Item to the
new View Controller, as shown in Figure 14-7.
Figure 14-7. Add a Show Segue object to the new View Controller
Modify the insertNewObject function in the MasterViewController.swift, as
shown in Listing 14-2.
Listing 14-2. insertNewObject Function
35 @objc
36 func insertNewObject(_ sender: Any) {
37 performSegue(withIdentifier: "addBookSegue", sender: nil)
38 }
Identify the Segue object by clicking the segue arrow and setting the identifier to
addBookSegue, as shown in Figure 14-8.
306
Chapter 14
A Swift iPhone App
Figure 14-8. Naming the Segue addBookSegue
After setting the segue identifier, select the AddBookViewController scene and click
the Resolve Auto Layout Issues button in the bottom-right corner of Xcode, and select
Add Missing Constraints as shown in Figure 14-9.
307
Chapter 14
A Swift iPhone App
Figure 14-9. Adding Missing Constraints
Now you need to create a Swift class to go with the new View Controller. Create
a new iOS Cocoa Touch class file and name it AddBookViewController, as shown in
Figure 14-­10. Make sure you select a subclass of UIViewController.
308
Chapter 14
A Swift iPhone App
Figure 14-10. Adding the AddBookViewController class
Now you have to associate the new AddBookViewController class to the new View
Controller. Select the View Controller in the Main.storyboard, and in the Identity
Inspector, type AddBookViewController for the class, as shown in Figure 14-11.
309
Chapter 14
A Swift iPhone App
Figure 14-11. Associating the AddBookViewController class to the new View
Controller
Next, select the Attributes Inspector and change the Title of the View Controller to
Add Book, as shown in Figure 14-12.
310
Chapter 14
A Swift iPhone App
Figure 14-12. Changing the Title of the View Controller to Add Book
Open the AddBookViewController.swift file and add the code shown in Listing 14-­3.
Listing 14-3. The AddBookViewController.swift File
9 import UIKit
10
11 protocol BookStoreDelegate {
12 func newBook(_ controller: AnyObject, newBook: Book)
13 func editBook(_ controller: AnyObject, editBook: Book)
14 func deleteBook(_ controller: AnyObject)
15 }
16
17 class AddBookViewController: UIViewController {
18 var book = Book()
311
Chapter 14
A Swift iPhone App
19 var delegate: BookStoreDelegate?
20 var read = false
21 var editBook = false
22
23 @IBOutlet weak var titleText: UITextField!
24 @IBOutlet weak var authorText: UITextField!
25 @IBOutlet weak var pagesText: UITextField!
26 @IBOutlet weak var switchOutlet: UISwitch!
27
28 @IBOutlet weak var descriptionText: UITextView!
29
30 override func viewDidLoad() {
31 super.viewDidLoad()
32 if editBook == true {
33 self.title = "Edit Book"
34 titleText.text = book.title
35 authorText.text = book.author
36 pagesText.text = String(book.pages)
37 descriptionText.text = book.description
38 if book.readThisBook {
39 switchOutlet.isOn = true
40 }
41 else {
42 switchOutlet.isOn = false
43 }
44 }
45
46 // Do any additional setup after loading the view.
47 }
48
49 override func didReceiveMemoryWarning() {
50 super.didReceiveMemoryWarning()
51 // Dispose of any resources that can be recreated.
52 }
53
312
Chapter 14
A Swift iPhone App
54 @IBAction func saveBookAction(_ sender: UIButton) {
55 book.title = titleText.text!
56 book.author = authorText.text!
57 book.description = descriptionText.text
58 if let text = pagesText.text, let pages = Int(text) {
59 book.pages = pages
60 }
61 if switchOutlet.isOn {
62 book.readThisBook = true
63 } else {
64 book.readThisBook = false
65 }
66 if (editBook) {
67 delegate?.editBook(self, editBook:book)
68 } else {
69 delegate?.newBook(self, newBook:book)
70 }
71 }
72 }
To the Book class, add two properties: pages and readThisBook. These are shown in
lines 15 and 16 in Listing 14-4.
Listing 14-4. Book Class Changes
11 class Book {
12 var title: String = ""
13 var author: String = ""
14 var description: String = ""
15 var pages: Int = 0
16 var readThisBook: Bool = false
17 }
313
Chapter 14
A Swift iPhone App
S
witches
Connect the outlets in the AddBookViewController class by dragging them from their
open circles to the controls, as shown in Figure 14-13.
Figure 14-13. Connecting the outlets
Connect the saveBookAction action by dragging the outlet circle to the Save Book
button, as shown in Figure 14-14.
314
Chapter 14
A Swift iPhone App
Figure 14-14. Connecting the saveBookAction
In the DetailViewController class, add the code shown in Listing 14-5 above the
configureView method.
Listing 14-5. New Properties
17 @IBOutlet weak var pagesLabel: UILabel!
18 @IBOutlet weak var readSwitch: UISwitch!
19
20 var delegate: BookStoreDelegate? = nil
21
22 var myBook = Book()
A
lert Controllers
Add the controls for Pages, Read, and Edit for the DetailViewController. Connect the
outlets by dragging the open circles to their controls, as shown in Figure 14-15.
315
Chapter 14
A Swift iPhone App
Figure 14-15. Adding the Pages and Read outlets
The Read switch is disabled in this view by unchecking the Enabled property in the
Attributes Inspector.
Add the code for displaying a UIAlertController when the Delete button is tapped
on the DetailViewController, as shown in Listing 14-6.
Listing 14-6. Displaying a UIAlertController
47 @IBAction func deleteBookAction(_ sender: UIBarButtonItem) {
48 let alertController = UIAlertController(title: "Warning",message:
49 "Delete this book?",
50 preferredStyle: .alert)
51
52 let noAction = UIAlertAction(title: "No", style: .cancel) {
(action) in
316
Chapter 14
A Swift iPhone App
53 print("Cancel")
54 }
55 alertController.addAction(noAction)
56
57 let yesAction = UIAlertAction(title: "Yes", style: .destructive)
{ (action) in
58 self.delegate?.deleteBook(self)
59 }
60 alertController.addAction(yesAction)
61
62 present(alertController, animated: false, completion: nil)
63 }
Add the Delete Bar Button Item to the right navigation location and connect it to the
action, as shown in Figure 14-16.
Figure 14-16. Adding the Delete Right Bar Button Item and action
317
Chapter 14
A Swift iPhone App
The UIAlertController will warn the user that the book currently displayed in the
DetailViewController is about to be deleted and will enable the user to decide whether
to delete it. The UIAlertController has two buttons: Yes and No. When the user taps the
right Bar Button Item (Delete), the UIAlertController will be as shown in Figure 14-17
when you are finished.
Figure 14-17. UIAlertController being displayed
When the user taps Yes to delete the book, you want to call the deleteBook delegate
method as described in the MasterViewController class. Add the BookStoreDelegate as
shown in Listing 14-7.
318
Chapter 14
A Swift iPhone App
Listing 14-7. Adding the BookStoreDelegate
11 class MasterViewController: UITableViewController, BookStoreDelegate {
Let’s now talk about the three delegate methods: newBook, deleteBook, and
editBook, as defined in the AddBookViewController class in Listing 14-3 (lines 11–15).
Add these three methods at the end of the MasterViewController class, as shown in
Listing 14-8.
Listing 14-8. Conforming to the Protocol
90 // MARK: - BookStoreDelegate Methods
91
92 func newBook(_ controller: AnyObject,newBook: Book) {
93 myBookStore.bookList.append(newBook)
94 tableView.reloadData()
95 navigationController?.popToRootViewController(animated: true)
96 }
97
98 func deleteBook(_ controller: AnyObject){
99 if let row = tableView.indexPathForSelectedRow?.row {
100 myBookStore.bookList.remove(at: row)
101 }
102 tableView.reloadData()
103 navigationController?.popToRootViewController(animated: true)
104 }
105
106 func editBook(_ controller: AnyObject, editBook: Book){
107 if let row = tableView.indexPathForSelectedRow?.row {
108 myBookStore.bookList[row] = editBook
109 }
110 tableView.reloadData()
111 navigationController?.popToRootViewController(animated: true)
112 }
319
Chapter 14
A Swift iPhone App
The newBook method adds a new book to the bookstore by appending newBook to
the bookList array, as shown in line 92. Line 93 then reloads the Table View by calling all
the Table View delegate methods:
numberOfSectionsInTableView
numberOfRowsInSection
cellForRowAtIndexPath
Finally, you pop the DetailViewController from the navigation stack by calling
popToRootViewController. Popping the view from the navigation stack means the view
is removed, similar to tapping the Back button.
The deleteBook method removes the book from the bookList array. First, you
determine which row was selected in the tableView and use that index to delete the
book in the array by calling remove(at:), as shown on line 99.
The editBook method enables the user to edit an existing book in the bookList
array. To do this, the method replaces the edited book in the array at the row that was
selected, as shown on line 107.
Now move the Add Book scene down next to the Detail scene and add a Show Segue
from the Edit button to the AddBookViewController, as shown in Figure 14-18.
320
Chapter 14
A Swift iPhone App
Figure 14-18. Adding the Edit Show Segue
Select the Segue you just created, select the Attributes Inspector, and name the
identifier editDetail. See Figure 14-19.
321
Chapter 14
A Swift iPhone App
Figure 14-19. Naming the Segue’s identifier
In the DetailViewController, add the prepareForSegue method before the
configureView method, as shown in Listing 14-9.
Listing 14-9. Add the prepareForSegue Method
24 override func prepare(for segue: UIStoryboardSegue, sender: Any?) {
25 if segue.identifier == "editDetail" {
26 if let vc = segue.destination as? AddBookViewController {
27 vc.delegate = delegate
28 vc.editBook = true
29 vc.book = myBook
30 }
322
Chapter 14
A Swift iPhone App
31 }
32 }
Finally, modify the configureView function in the DetailViewController to
properly populate the Pages and Read switch outlets, as shown in Listing 14-10.
Listing 14-10. Modify the configureView
34 func configureView() {
35 if let detail = self.detailItem {
36 myBook = detail
37 titleLabel.text = myBook.title
38 authorLabel.text = myBook.author
39 descriptionTextView.text = myBook.description
40 pagesLabel.text = String(myBook.pages)
41 if myBook.readThisBook {
42 readSwitch.isOn = true
43 }
44 else {
45 readSwitch.isOn = false
46 }
47 }
48 }
A
pp Summary
Compile and run the app. You should set breakpoints at the delegate functions to watch
the program flow. It is a great app to see how delegates can be used to pass information
from one view to another.
Additionally, you can add functionality to the app to make the information persistent
by using Core Data or UserDefaults.
323
Chapter 14
A Swift iPhone App
EXERCISES
324
•
Add more books to the bookstore using the original program as a guide.
•
Enhance the Book class so it can store another attribute—a price or ISBN,
for example.
•
Add persistence to the app by using Core Data or UserDefaults.
CHAPTER 15
Apple Watch and WatchKit
In September 2014, Apple announced the Apple Watch, which it considers to be the
next chapter in Apple’s history. This watch not only handles phone calls and text
messages, but it also assesses the wearer’s health by tracking heart rate and exercise.
At the same time, Apple announced WatchKit, a framework designed for developing
apps for the Apple Watch. WatchKit will be very familiar to developers already
familiar with UIKit.
Initially, the Apple Watch had some serious limitations with development. The
watch acted as an additional screen for an iPhone app. This required the watch to be
close to the phone to function and also caused apps to run slowly. In June 2015, Apple
announced watchOS 2.0. This new update included many new features, but the biggest
one for developers was the ability to create apps that had code that ran on the Apple
Watch instead of on the phone. Developers were able to create stand-alone apps that
performed much better and were more responsive. Now, Apple has released watchOS
4.0 with even more developer improvements.
Considerations When Creating a watchOS App
One of the great things about developing for watchOS is that all of the development is
done in Swift or Objective-C, just like with other iOS devices. The Apple Watch does have
some different things that you need to consider before you jump into development:
•
The Apple Watch screen is very small. You are limited to 40 mm or
44 mm, depending on the size of the watch. This means you will not
have a lot of space for unnecessary UI elements. Your interface will
need to be compact and well organized. Also, due to the two sizes
being close in size, you have to create one interface and have it look
good on either size.
© Stefan Kaczmarek, Brad Lees, Gary Bennett 2019
S. Kaczmarek et al., Swift 5 for Absolute Beginners, https://doi.org/10.1007/978-1-4842-4868-3_15
325
Chapter 15
Apple Watch and WatchKit
•
Sharing data between the phone and the watch requires some
planning. With watchOS 3.0 and now 5.0, Apple has made it even
easier to share data. Primarily, Apple has enhanced the WCSession
class. The use of this class is beyond the scope of this book.
•
WatchKit for watchOS 5.0 provides many different ways to interact
with users not only through apps, but also through glances,
actionable notifications, and complications. Well-written apps can
take advantage of multiple interactions where it makes sense. These
interactions are beyond the scope of this book.
Creating an Apple Watch App
The first step is to create a new project in Xcode. At the top, select Application under the
watchOS header as the project type. Then select iOS App with WatchKit App, as shown in
Figure 15-1.
Figure 15-1. Creating the watchOS app
326
Chapter 15
Apple Watch and WatchKit
Next, you will be given the option of naming your project. We will call the one in this
chapter BookStore. You will also notice that a watchOS app has different options from a
standard iOS app. We will not be adding a notification or complication scene to this app,
so make sure they are all unchecked, as shown in Figure 15-2.
Note WatchKit provides additional interaction types that are not available in iOS
apps. Glances are quick looks into your app. For example, a bookstore app might
have a glance that shows the best sellers. Glances use a special interface on the
watch. Complications allow your app to provide simple information on the watch
face itself.
Figure 15-2. watchOS App options
327
Chapter 15
Apple Watch and WatchKit
Xcode will then prompt you to save your project. Once you’ve saved it, you will be
presented with your new project. On the left side, you will notice two additional targets
in your project. One is the BookStore WatchKit App, which contains the interface
(storyboard and assets) for your app. The second new target is the BookStore WatchKit
Extension. This will contain all of the code for your app to run on watchOS. See
Figure 15-3.
Figure 15-3. New watchOS targets
Click the Interface.storyboard in the BookStore WatchKit App target, and you
should see a screen similar to Figure 15-4. This is your empty watchOS app storyboard.
You will notice the size is significantly smaller than a standard iOS storyboard.
328
Chapter 15
Apple Watch and WatchKit
Figure 15-4. Interface storyboard
Since you are going to create a list of books for the watchOS app, you need to add a
table to the storyboard. On the bottom right, search for table and drag the table into the
Interface Controller Scene, as shown in Figure 15-5.
329
Chapter 15
Apple Watch and WatchKit
Figure 15-5. Adding a table
Xcode will now give you a Table Row as part of the table. This is similar to the
prototype rows you used for creating table views in your iOS apps. You need to create a
class to control it, but for now, you will add a label to it. Search for a label in the Object
Library and drag one onto the row. See Figure 15-6.
330
Chapter 15
Apple Watch and WatchKit
Figure 15-6. Adding a label to the table row
By default, the label will be located in the top-left corner of the Table Row. Check the
Attribute Inspector to make sure the height and width can grow in size to fit the content
(see Figure 15-7). This will help ensure that your app runs well on multiple sizes of Apple
Watches.
331
Chapter 15
Apple Watch and WatchKit
Figure 15-7. Allowing the label to grow
Now the label will expand to fit the entire row. By default, however, the label will only
show one line of text. Since you are adding book titles, you may need multiple lines to fit
all of the text you want to add. With the label selected, look in the Attributes Inspector on
the right side. Find the Lines attribute and set it to 0, as shown in Figure 15-8. Setting the
number of lines to 0 tells Xcode that it can use as many lines as needed.
332
Chapter 15
Apple Watch and WatchKit
Figure 15-8. Setting the Lines attribute
Now you need to add some code to get the user interface working. On
the left side, expand the BookStore WatchKit Extension folder and select the
InterfaceController.swift file, as shown in Figure 15-9. The InterfaceController
is the default controller for the initial scene in a WatchKit storyboard.
333
Chapter 15
Apple Watch and WatchKit
Figure 15-9. Opening the InterfaceController.swift file
You will notice the default methods in the new controller file are different than
they were for a standard UIViewController. willActivate() is equivalent to
viewWillAppear().
The first thing you need to do is add a class definition for a row. To do this, add
the following code to the bottom of the file outside of the close brace (}) for the
InterFaceController class.
1 class BookRow: NSObject {
2 @IBOutlet weak var bookLabel: WKInterfaceLabel!
3
4 }
Line 1 declares a new class called BookRow. It is a subclass of NSObject. Line 2 creates
a property called bookLabel. bookLabel’s class is WKInterfaceLabel. This is similar to a
UILabel that you have used before, but it works with WatchKit.
334
Chapter 15
Apple Watch and WatchKit
Note Swift allows for multiple classes to be declared in the same Swift file.
This works well when you are only using that class with the other classes
in the file. In this case, we are only going to use the row class with the
InterfaceController class.
The InterfaceController.swift file will now look like Figure 15-10.
Figure 15-10. Modified InterfaceController.swift file
335
Chapter 15
Apple Watch and WatchKit
You can now connect the outlets to the interface. Select Interface.storyboard. Now
select the Assistant Editor by selecting the icon with two circles in the top right of the
Xcode window, as shown in Figure 15-11.
Figure 15-11. Opening the Assistant Editor
With the Assistant Editor, Xcode provides a quick way for developers to create objects
and associate them with outlets in the interface. You will first need to create a table
property representing the Table. Control-drag from the table in the Interface Controller
Scene into the InterfaceController class on the right, as shown in Figure 15-12.
Figure 15-12. Control-dragging to create an outlet
Once you release the Table object on the InterfaceController class, Xcode will
prompt you to enter the type of outlet you are creating. Leave the defaults as is, except
change the Name to mainTable, as shown in Figure 15-13.
336
Chapter 15
Apple Watch and WatchKit
Figure 15-13. Naming your outlet
Select the “lines of text” icon in the top right of the Xcode window to return to the
Standard Editor. Under the Interface Controller Scene, select the Table Row Controller,
as shown in Figure 15-14.
Figure 15-14. Selecting the Table Row Controller
337
Chapter 15
Apple Watch and WatchKit
Set the class of the Table Row Controller by selecting the Identity Inspector on the
right side and selecting BookRow in the Class drop-down menu, as shown in Figure 15-­15.
Figure 15-15. Changing the table row class to BookRow
Now that your app knows the type of table row you are using in your code, you need
to add an identifier for the row. This helps in the case where you have multiple row types
for a single table. Select the Attributes Inspector and enter MyBookRow as the identifier, as
shown in Figure 15-16.
Figure 15-16. Changing the table row identifier
338
Chapter 15
Apple Watch and WatchKit
You can now hook up the WKInterfaceLabel you created earlier. Under the Interface
Controller Scene, control-drag from the book row to the label, as shown in Figure 15-17.
Figure 15-17. Control-dragging from the row to the label
You will be prompted to select an outlet from the available outlets, as shown in
Figure 15-18. There is currently only one available outlet, so select bookLabel.
Figure 15-18. Connecting the bookLabel outlet
Your table and label are now all hooked up. Now you need some data to display.
You are going to reuse some data you created in Chapter 8. Using the Finder on your
Mac, drag the Book.swift and BookStore.swift files from the Chapter 8 folder into the
BookStore WatchKit Extension folder in Xcode. Check the “Copy items if needed” check
box to copy the files to the new project. Once you are done, you will have the Book.swift
and BookStore.swift files in your target, as shown in Figure 15-19.
339
Chapter 15
Apple Watch and WatchKit
Figure 15-19. Adding in the data files
You have the data and interface complete. You now need to hook them up so
the interface knows about the data. You need to declare a new property that will
hold the BookStore object. Under your declaration of the mainTable object in the
InterfaceController.swift file, you need to add the following line:
var myBookStore: BookStore = BookStore()
This creates a property of type BookStore called myBookStore and initializes it to an
instance of BookStore.
We will use the configureTable() method to set up the table. Add the following
code to the class, outside of any of the other methods:
1 func configureTable() {
2 mainTable.setNumberOfRows(myBookStore.bookList.count,
withRowType: "myBookRow")
3 for index in 0..<myBookStore.bookList.count {
4 if let myRow = mainTable.rowController(at: index) as? BookRow {
5 myRow.bookLabel.setText(myBookStore.bookList[index].title)
6 }
7 }
8 }
340
Chapter 15
Apple Watch and WatchKit
Line 1 declares the new method. Line 2 sets the number of rows in the table to the
number of books in the bookstore. You’ll use myBookStore.bookList.count to get that
number. We also tell the table which row identifier to use with the table. Line 3 is a loop
that assigns the index to 0 and goes until it gets assigned to the number of books: 1. The
reason you subtract 1 from the number of books is because Swift (and most modern
programming languages) starts its arrays with 0. This means if you have an array with
two items, the items will be in positions 0 and 1. If you try to look at position 2, you will
receive an error.
Line 4 tries to create a new row for the table using the index variable you created in
the previous line. Line 5 takes the row and assigns the Book title to bookLabel. Now we
need to call configureTable when the view is being activated. Add the following line to
the willActivate function:
configureTable()
After entering those lines, the InterfaceController.swift file will look like
Figure 15-20.
341
Chapter 15
Apple Watch and WatchKit
Figure 15-20. InterfaceController.swift file
You now have enough in place to run the app. From the target menu, select
BookStore WatchKitApp and then select the size of the Apple Watch you would like the
simulator to use, as shown in Figure 15-21. If this is your first time launching the Watch
Simulator, it may take some time and ask for permissions on the Phone Simulator before
the app will run successfully.
342
Chapter 15
Apple Watch and WatchKit
Figure 15-21. Selecting the WatchKit target
Once the app is launched, you will see a watch screen with the two books in the
myBookStore object. You can go back to the BookStore.swift file and add more books if
you want to play around with scrolling. The app should look like Figure 15-22.
Figure 15-22. First WatchKit app launch
343
Chapter 15
Apple Watch and WatchKit
Adding More Functionality
In the last section, you created a WatchKit app, but it’s very limited in functionality. In this
section, you will add a new scene to the app to show book detail when a book is selected.
Because you will be adding a scene, you will use an additional controller file. Right-click the
BookStore WatchKit Extension folder and select New File, as shown in Figure 15-23.
Figure 15-23. Adding new controller file
344
Chapter 15
Apple Watch and WatchKit
Make sure the new file is a Swift file and name it DetailController.swift. It should
now appear in your file list. Add the following code after the import Foundation line:
10 import WatchKit
11
12
13 class DetailController: WKInterfaceController {
14 @IBOutlet var labelTitle: WKInterfaceLabel!
15 @IBOutlet var labelAuthor: WKInterfaceLabel!
16 @IBOutlet var labelDescription: WKInterfaceLabel!
17
18 var book: Book!
19
20 override func awake(withContext context: Any?) {
21 super.awake(withContext: context)
22 if let book = context as? Book {
23 labelTitle.setText(book.title)
24 labelAuthor.setText(book.author)
25 labelDescription.setText(book.description)
26 }
27 }
28 }
Line 10 imports the WatchKit framework. This is necessary when dealing with any
WatchKit class such as WKInterfaceController or WKInterfaceLabel. Line 13 declares
a new WKInterfaceController subclass called DetailController. Lines 14–16 create
the label outlets you will be using to display the book information. Line 18 declares the
Book property called book. Line 20 is the awakeWithContext method. It is passed an
object called context, which is of type Any. This is where the Book object will be passed.
Line 22 takes the context and assigns it to a book object. Lines 23–25 take the pieces of
information from the book and assign them to the labels.
You now need to add the following method to the InterfaceController class:
override func contextForSegue(withIdentifier segueIdentifier: String,
in table: WKInterfaceTable,
rowIndex: Int) -> Any? {
return myBookStore.bookList[rowIndex]
}
345
Chapter 15
Apple Watch and WatchKit
This method passes the book to the DetailController when it receives the rowIndex
of the selected row. Now you need to create the interface. Select Interface.storyboard
on the left side. Drag an Interface Controller from the Object Library to the storyboard as
shown in Figure 15-24.
Figure 15-24. Adding controls
Select the second Interface Controller Scene and set the class to DetailController, as
shown in Figure 15-25.
346
Chapter 15
Apple Watch and WatchKit
Figure 15-25. Setting the new controller class
Now drag three label objects onto the interface. These labels will be for the book
title, author, and description. See Figure 15-26. watchOS does not provide all of the
layout options that iOS, tvOS, or macOS do. As a developer, you will need to spend time
designing simple watchOS interfaces.
347
Chapter 15
Apple Watch and WatchKit
Figure 15-26. New labels
Now you need to connect the outlets of the new labels. Control-drag from the Detail
Controller Scene to each of the labels and assign them to their respective property. See
Figure 15-27.
348
Chapter 15
Apple Watch and WatchKit
Figure 15-27. Connecting the outlets
The data should all be displaying now. You need to create the segue and test the app
once again. Control-drag from the MyBookRow under the Interface Controller Scene to
the Detail Controller. You will be prompted to select the type of segue. Select Push. See
Figure 15-28.
349
Chapter 15
Apple Watch and WatchKit
Figure 15-28. Creating the segue
Now run the app and select a row. You should see the Detail Controller you just
created, as shown in Figure 15-29.
Figure 15-29. Detail Controller Scene
350
Chapter 15
Apple Watch and WatchKit
Summary
This chapter covered an introduction to developing for the Apple Watch. Specifically, in
this chapter, you learned the following:
•
How to create a new WatchKit app
•
How to use the WatchKit controls WKInterfaceController,
WKInterfaceTable, and WKInterfaceLabel
•
How to create multiple scenes and add segues between them
•
How to handle passing data from one scene to the next
EXERCISES
•
Set up the labels on the detail scene to display all of the data instead of cutting
some of it off.
•
Add more books to your BookStore so you can play with the scrolling in
the app.
351
Index
A
AddBookViewController class, 314
Alert controllers
add pages, 316
BookStoreDelegate, 319
configureView, 323
edit show segue, 321
MasterViewController class, 319
naming segue’s identifier, 322
prepareForSegue method, 322
read switches, 316
UIAlertController, 316, 318
Algorithm, 2
AND operator, 46
Apple’s Human Interface
Guidelines, 199, 200
Apple Watch App
assistant editor, 336
bookLabel outlet, connection, 339
Book.swift/BookStore.swift files, 339
control-dragging, outlet creation, 336
creation, 326
interfaceController.swift
file, 334, 335, 341, 342
interface storyboard, 329
label adding, table row, 331
label to grow, 332
lines attribute, setting, 333
naming, outlet, 337
options, 327
table adding, 330
table row class to BookRow, 338
Table Row Controller, selection, 337
table row identifier, changing, 338
targets, 328
WatchKit app launch, 343
WatchKit target, 343
Array class, 150–153
ASCII characters, 33, 34
Assistant editor, 20
Attributes, 231
A12 Bionic processor, 30
Author entity, 235, 239
B
Bits, 29–31
Blank iOS template, 40
Book entity, 235, 239
Bookstore class, 78–80
BookStore application, creation
accessing properties, 161
boilerplate project, source listing, 157
Book class, 159
empty Book class, 160
empty Swift file, 159
Master-Detail Application
template, 155
product name/options, selection, 156
properties, Book class, 160, 161
Swift file, creation, 158
© Stefan Kaczmarek, Brad Lees, Gary Bennett 2019
S. Kaczmarek et al., Swift 5 for Absolute Beginners, https://doi.org/10.1007/978-1-4842-4868-3
353
INDEX
Bookstore program
Bookstore’s Detail View, 162
data model class, creation, 169–171
description adding, 167, 168
DetailViewController, 164–166,
175–177
MasterViewController.swift file,
modifying, 171–175
BookStore WatchKit App, 328
Boolean expression, 186–189
Boolean logic, 179–180
binary operators, 46
comparison operator, 49, 50
complex operators, 47
truth tables
AND operator, 47, 48
NAND operator, 49
NOR operator, 49
NOT operator, 48
OR operator, 48
XOR operator, 48
unary operators, 46
Breakpoint navigator, 19
Bugs, 281
Bytes, 31, 32
C
calculateTotalSpent, 181
Cocoa Touch Class, 85, 86
Code refactoring, 66
Collection classes, 150, 153
Command Line Tool macOS
project, 61, 62
compare function, 190
Comparing data
dates, 190, 191
if statement, 189
354
relational operators (see Relational
operators)
Xcode application, 182, 184, 185
Comparison operators, 49–50, 180
Computer program, 1
Condition-controlled loop, 60
Console, 289
Constants and variables, 36, 37
Count-controlled loop, 59, 60
D
Database, 231
Data model, 234
Data types, 35, 36
Date attribute, 238
Debug area, 17
Debugging
breakpoint navigator, 285–286
configuration, 282, 283
controls, Xcode, 290
locations, 289
setting breakpoints, 283, 284
step controls, 290
configureView method, 291, 292
variables, 292, 294
Xcode toolbar, 287
Debug navigator, 18, 289
Delegation, 264, 265
descriptionTextView
property, 169
Design requirements, 2, 68–71
DetailViewController, 171
DetailViewController class, 315
DetailViewController.swift file, 290
Developers vs. management, 6
Dictionary class, 153, 154
didReceiveMemoryWarning, 106
Index
E
Editor area, 17
Electronic Numerical Integrator and
Computer (ENIAC), 29
else if statement, 65
Errors, 294
Issue Navigator, 295
Xcode, 295
F
Fast enumeration/For-In Loops, 152
Fetch requests, 235
Find navigator, 18
Flowcharting, 56–58
Forced unwrapping, 54, 55
func methodName(), 98
G
generateAction method, 222
Generate Random Number
button, 221, 225
H
Hexadecimal, 33, 34
Human Interface Guidelines
(HIG), 199, 200, 225
I, J, K
IBOutlet, 220
if statement, 54, 180
Implicitly unwrapped optionals, 56
Infinite loop, 60, 61
Inheritance, 91, 92
Instance methods, 125
Integrated development environment
(IDE), 7, 11, 15, 25–26, 197
Interface Builder, 19, 110
actions and outlets, 195
design, 195
iPhone app (see iPhone app with
Interface Builder)
MVC pattern, 197–199
nib files, 196
properties, 195
.storyboard extension, 196
.swift file, 195
XML file format, 196
InterfaceController.swift file, 335
Interface, setting up
adding action, 252
addNew method, 253, 256
bar button item, 249, 250
creation, 243
final app, 258
loadBooks method, 255
navigation controller, 248
outlet creation, 254
protocols, 254
style/identifier cell, 247
table view, 244–246, 251
ViewController class, 255
ViewController.swift file, 256
iPhone app
addBookSegue, 307
AddBookViewController class, 309, 310
AddBookViewController/objects, 304
AddBookViewController.swift
File, 311–313
add missing constraints, 308
bar button item, 305
book class changes, 313
book functionality, 300
355
INDEX
iPhone app (cont.)
insertNewObject Function, 306
list of groceries, 9
MasterViewController, 305
methods, 9
prepareForSegue Method, 301
properties, 10
Swift’s landmarks, 303
UISwitch, 301
iPhone app with Interface Builder
actions, 220, 221
Cocoa Touch objects, 211, 212
create outlet, 217, 218
Generate Random Number
button, 214, 225
IBOutlet, 220
Inspector pane/selector bar, 213
Label object, 222
Main.storyboard file, 207
MVC paradigm, 205
new groups creation, 206
Object Library, 209–212
random number generator, 201, 202
renaming the button titles, 215
seedAction/generateAction
methods, 222
Single View App template, 203
source files, 205
Stack View
centering, 224
embedding, 223
.swift file, 215
Swift project, 204
UILabel value, 222
ViewController.swift file, 206
View Controller scene, 213
workspace window, 208
Issue navigator, 18
356
L
let vs. var, 149, 150
loadBooks() array, 256
Logical operators, 192
AND operator, 52, 53
NOT operator, 52, 55
OR operator, 53
Looping, 59
Lower camel case, 87
M
Main.storyboard file, 218, 223
Markdown method, 94
Master-Detail application, 83, 155, 163
Model-View-Controller (MVC) pattern,
171, 172
architectural, 197
businesses, 197
design, 198, 199
HIG, 199
human interface guidelines, 200
iPhone banking application, 198
objects, 197
OOP, 197
paradigm, 199
Moore’s Law, 31
N
Navigator area, 17, 18
Nest if statements, 65
newBook variable, 293
NeXT product, 232
NOT statement, 46
NSObject, 87, 92
Numbering systems
bits, 29–31
Index
bytes, 31, 32
hexadecimal, 33, 34
unicode, 35
O
Object-oriented programming
(OOP), 7, 197
class, 77, 78
Bookstore project, 84, 85
Cocoa Touch Class, 85, 86
company identifier, 84
Customer.swift file, 88–91
empty parentheses, 90
Master-Detail App, 83, 84
methods, 81–83
NSObject, 87, 88
properties, 78–80
Xcode, 83
ease of debugging, 93
ease of replacement, 93
inheritance, 91, 92
interface, 94
objects, 76, 77
polymorphism, 94
principles, 92, 93
redundant code, eliminate, 93
Value orientated programming, 95
OmniGraffle, 68, 69, 82
Optional binding, 55
Optionals, Swift, 38, 39
Ordered collection, 150
P
Playgrounds, 7, 8
interface, 11, 12
Polymorphism, 94
Preferences/UserDefaults
reading, 230
store information, 228
writing, 228, 230
print function, 99
Project editor, 19
Project navigator, 18
Protocols and delegates
createRandomNumber
Function, 270, 271
guessing game app, 265, 266
Guess Input View Controller
class, 273–275
GuessInputViewController.swift file,
creation, 272, 273
Guess View Controller and objects,
creation, 272
IBAction Function, 269
multiple inheritance, 261–263
prepareForSegue Method, 277, 278
seque identifier, 275–277
Single View App template, 266, 267
User Guess Delegate Function, 270, 271
View Controller, 267–269
viewDidLoad() function, 271
Pseudocode, 50–53
Q
Quality assurance (QA), 5
R
RadioStation class
code
action creation, 143
Assistant Editor icon, 142
buttonClick method, 143
357
INDEX
RadioStation class (cont.)
connection creation, 141
label connection, stationName
property, 141
file, 134
objects adding, 129, 130, 132, 133
program running
play button, 144
radio station information, 144, 145
project creation
naming, iOS application, 128
template selection, 127
workspace window in
Xcode, 129
type method, 145
user interface
button object adding, 138
label object adding, 136, 139, 140
stretching label object, 139
ViewController.swift file, 134, 135
randomNumberLabel outlet, 218
randomNumberLabel.text, 222
RandomNumber project, 203
Relational operators
comparing numbers, 181, 182
comparison operators, 180
Xcode application, 182, 184, 185
Rental report app
completed screen, 5
mock-up screen, 3, 4
Report navigator, 19
S
Sandbox, 227
saveBookAction, 314
seedAction method, 222
Seed Random Number Generator, 214
358
Show Segue object, 306
Software development cycle
complete, 6
debugging, 6
developers vs. management, 6
QA, 5
testing, 5
Software development
life cycle, 68
Source Control navigator, 18
Source editor, 19
SQLite database, 231
Standard editor, 20
State of an object, 10
Storing information
Core Data, 232–234
database, 231, 232
Mac vs. iPhone, 227
model, 234
adding new entity, 236
attribute, 237, 238
book entity, 239
Entity’s Codegen status, 242
interface (see Interface, setting up)
NSManagedObject, 242
relationship adding, 240, 241
string(forKey:) method, 230
Strings, 187–189
Subclass, 91
Superclass, 91
Swift
compiled languages, 97
language symbol, 98, 99
object, 99
foundation framework, 100
HelloWorld, 100
LogFile, 100
calling swift method, 101
Index
Swift Class
definition, 122
instance methods, 125
properties, 123
RadioStation, 122
type methods, 124, 125
.swift file, 222
Swift project, 204
Switches, 314, 315
Switch statement, 189, 190
Boolean logic, 180
combining comparisons, 192, 193
comparing dates, 190–192
Symbol navigator, 18
Synchronize function, 229
Synchronize method, 230
T
Test navigator, 18
Timeline area, 15
Transistors, 29, 30
Type casting, 181
Type methods, 124, 125, 145
V
Value orientated programming, 95
Variables, 289
Variables, playground, 39–43
Version editor, 20
ViewController.swift file, 222
viewDidLoad function, 106
W
WalkAround app, 5
Warnings, 296, 297
WatchKit app
controller class, setting, 347
controller file, adding, 344, 346
DetailController.swift, 345
detail view scene, 350
InterfaceController class, 345
labels objects, 348
outlets connection, 349
segue, creation, 350
watchOS 5.0, 326
watchOS App, 325, 326
Wireframe mock-ups, 71
Woodforest Mobile Banking app, 70
U
UITableViewController, 172
UITableView method, 10
UITextView type, 169
Unicode, 35
Unified Modeling Language (UML), 82, 83
UserDefaults object, 230
User interfaces
builder (see Interface Builder)
creating, 225
User interface (UI), 3
Utility area, 17
X, Y, Z
Xcode
Apple Developer Program, 22
Blank iOS template, 23, 24
debugger, 282
documentation, 146, 147
editor/result areas, 19, 20, 25, 26
IDE, 16
installation, 21, 22
Interface Builder, 19, 20
launching, 23
359
INDEX
Xcode (cont.)
navigator area, 18, 19
playground window, 24, 25
user interface, 15
version, 23–25
workspace window, 16, 17
Xcode project
app running, 119
button object’s title, modification, 111
connection menu, 112, 116
dialog box, 103
editor, 106
360
iPhone view, 110
label object, 111, 112
main screen, 104
object library, 109
object’s variable, 118
referencing outlet, 117
templates, 102
toolbar, 104, 105
touch up inside event, 113, 114
utility view, interface, 108
ViewController.swift file, 107
XOR operator, 47