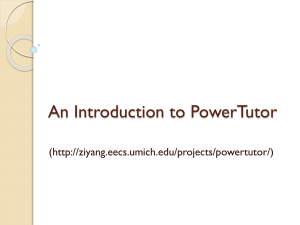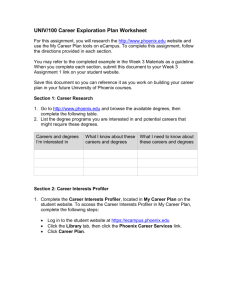Legal Notice 1 Direm KEMPER PROFILER Main Manual 8.5 Legal Notice 2 Legal Notice This manual, as well as the software and hardware described in it, is furnished under license and may be used or copied only in accordance with the terms of such license. The content of this manual is furnished for informational use only, is subject to change without notice and should not be construed as a commitment by Kemper GmbH. Kemper GmbH assumes no responsibility or liability for any errors or inaccuracies that may appear in this book. Except as permitted by such license, no part of this publication may be reproduced, stored in a retrieval system, or transmitted in any form or by any means, electronic, mechanical, recording, by smoke signals or otherwise without the prior written permission of Kemper GmbH. KEMPER™, PROFILER™, PROFILE™, PROFILING™, PROFILER PowerHead™, PROFILER PowerRack™, PROFILER Stage™, PROFILER Remote™, KEMPER Kabinet™, KEMPER Power Kabinet™, KEMPER Kone™, KEMPER Rig Exchange™, KEMPER Rig Manager™, PURE CABINET™, and CabDriver™ are trademarks of Kemper GmbH. All features and specifications are subject to change without notice. (Rev. July 2021) © Copyright 2021 Kemper GmbH. All rights reserved. www.kemper-amps.com Table of Contents 3 Table of Contents Legal Notice 2 Table of Contents 3 About this Main Manual 20 Rigs and Signal Chain 21 Effect Modules 22 Effect Presets 23 Effect Select Screen 23 Clear Effect 24 Autoload 24 Load Defaults 25 Load Type 25 Auto Type 25 Stack Section 26 Front Panel Controls Head, PowerHead, Rack, and PowerRack 27 Chicken Head Knob (1) 28 INPUT Button (2) 28 INPUT LED (2) 30 Module and Section Buttons (3) 30 OUTPUT/MASTER Button (4) 30 OUTPUT LED (4) 31 Table of Contents 4 NOISE GATE Knob (5) 31 Direct Control Knobs (6) 32 MASTER VOLUME Knob (7) 32 TAP Button (8) 33 SYSTEM Button (9) 33 RIG Button (10) 33 QUICK Button (11) 34 TYPE Knob (12) 34 BROWSE Knob (13) 34 Soft Buttons and Soft Knobs (14) 35 ON/OFF Button (15) 35 LOCK Button (16) 35 COPY and PASTE Buttons (17) 36 STORE Button (18) 36 UNDO and REDO Buttons (19) 37 EXIT Button (20) 37 <PAGE> Buttons (21) 37 RIG Navigation Cross (22) 38 HEADPHONE Output (23) 38 GAIN Knob (24) 38 RIG VOLUME Knob (25) 38 Front INPUT (26) 39 USB (27) 39 Table of Contents 5 Back Panel Overview Head, PowerHead, Rack, and PowerRack 40 MAIN OUTPUT (1) 41 MONITOR OUTPUT (2) 41 DIRECT OUTPUT/SEND (3) 42 RETURN and ALTERNATIVE INPUT (4) 42 POWER (5) 43 USB (6) 43 NETWORK (7) 43 SWITCH/PEDAL (8) 43 MIDI (9) 44 S/PDIF INPUT and OUTPUT (10) 44 SPEAKER OUTPUT (11) 44 Kensington® Lock Connector (12) 44 Front Panel Controls Stage 45 On/Off Button (1) 46 Mode Select Buttons (2) 46 INPUT Button (3) 47 INPUT LED (3) 48 Module and Section Buttons (4) 49 OUTPUT Button (5) 49 OUTPUT LED (5) 50 MASTER VOLUME Knob (6) 50 Table of Contents 6 SYSTEM Button (7) 51 PEDALS Button (8) 51 RIG Button (9) 51 TYPE Knob (10) 51 BROWSE Knob (11) 52 Soft Buttons and Soft Knobs (12) 52 MORPH Button (13) 52 LOCK Button (14) 53 EDIT Button (15) 53 COPY and PASTE Buttons (N/A) 54 STORE Button (16) 55 Button (17) 55 <PAGE> Buttons (18) 55 GAIN Knob (19) 56 Up/Down Buttons (20) 56 Rig Buttons 1-5 (21) 56 TAP Button (22) 57 TUNER Button (23) 57 Effect Buttons I-IIII (24) 57 LOOPER (25) 58 Back Panel Overview Stage INPUT (1) 59 59 Table of Contents 7 RETURN 1-4 (2) 59 SEND 1+2 (3) 60 MAIN OUTPUT (4) 60 MONITOR OUTPUT (5) 61 HEADPHONE Output (6) 61 S/PDIF INPUT and OUTPUT (7) 62 SWITCH/PEDAL (8) 62 MIDI (9) 62 USB (10) 63 Kensington® Lock Connector (11) 63 POWER (12) 63 Basic Setups 64 Using the Tuner 66 Rig Settings 68 Tagging 68 Favorites 70 Rig Spillover Off 70 Snapshots 70 Panorama 71 Transpose 71 DLY+REV Routing 71 Rig Volume 71 Table of Contents 8 Tempo 73 Tap Tempo 74 Beat Scanner 75 MIDI Clock 75 Volume Pedal 75 Parallel Path 76 Morph 78 Working with Amplifier PROFILEs, Cabinet PROFILEs, Power Amps and Guitar Cabinets 79 Separating Amps and Cabinets: CabDriver 79 Browsing Amps or Cabinets 80 Direct PROFILEs 81 Direct Amp PROFILEs 83 Cabinet Impulse Responses 84 Merging Studio PROFILEs and Direct Amp PROFILEs 84 The Sound of Guitar Cabinets versus Mic'ed Speakers 86 PURE CABINET 88 Running a Guitar Speaker Cabinet from a Power Amplifier, “Monitor Cab Off” 89 The Built-in Power Amplifier 92 KEMPER Kone 95 KEMPER Kone Mode 96 Additional Important Properties 99 Table of Contents 9 KEMPER Power Kabinet 101 Unpowered KEMPER Kabinet with PROFILER PowerHead or PowerRack 103 External Power Amps Driving Unpowered KEMPER Kabinets 106 Building Your Own Cabinets with KEMPER Kone Chassis 108 Output Section 110 Output Volumes and Output Volume Link 110 Output Sources 112 MAIN OUTPUT 121 MONITOR OUTPUT 121 Output Equalizers 122 Output Filters 122 Space 122 Auxiliary Input 123 Constant Latency 126 Instrument Input and Reamping 127 Input Source Select 127 Reamping 129 Alternative Procedure for Input Leveling Expression Pedals and Foot Switches 133 134 Pedal Controllers 134 Expression Pedal Recommendation 136 Connecting Pedals to PROFILER Remote or PROFILER Stage 137 Table of Contents 10 Four Pedals: Luxury 138 Three Pedals: Comfortable 139 Two Pedals: Mainstream 140 One Pedal: Purist 141 Additional Switches Required? 142 Connecting a PROFILER Switch 143 Single and Dual Switches of Other Brands 143 Connecting Pedals and Switches to PROFILER Head, PowerHead, Rack or PowerRack 144 Volume Pedal Function 146 Morphing 148 Monitor Volume Pedal (MIDI Control Change #73) 152 Stack Section 153 Amplifier 153 EQ 157 Cabinet 158 Effects 160 Wah Effects (Orange) 163 Wah Parameters 165 Distortion (Red) 168 Kemper Drive 169 Kemper Drive Factory Presets 172 Table of Contents 11 Kemper Fuzz 189 Kemper Fuzz Factory Presets 192 Other Distortion Effect Types 193 Booster (Red) 196 Shaper (Red) 197 Bit Shaper 198 Octa Shaper 198 Equalizer (Yellow) 199 Graphic Equalizer 199 Studio Equalizer 199 Metal Equalizer 200 Acoustic Simulator 200 Stereo Widener 202 Phase Widener 202 Delay Widener 202 Compressor (Cyan) Auto Swell Noise Gate (Cyan) 204 205 206 Noise Gate 2:1 206 Noise Gate 4:1 206 Chorus (Blue) 207 Table of Contents 12 Vintage Chorus 207 Hyper Chorus 208 Air Chorus 209 Micro Pitch 210 Vibrato 211 Rotary Speaker 211 Tremolo / Auto Panner 214 Phaser and Flanger (Purple) 215 Phaser 215 Phaser Vibe 217 Flanger 217 Phaser Oneway & Flanger Oneway 217 Pitch Shifter (White) 218 Transpose 219 Pedal Pitch 220 Pedal Vinyl Stop 221 Chromatic Pitch 221 Harmonic Pitch 223 Analog Octaver 228 Delay (Green) 229 Single Delay 237 Two Tap Delay 238 Table of Contents 13 Serial Two Tap Delay 239 Dual Delay 240 Rhythm Delay 241 Quad Delay 243 Legacy Delay 244 Pitch Shifter Delay (Light Green) 245 Chromatic Type 245 Harmonic Type 245 Loop Pitch Type 245 Crystal Type 246 Crystal Delay 246 Loop Pitch Delay 247 Frequency Shifter Delay 248 Dual Chromatic Delay & Dual Harmonic Delay 249 Dual Crystal Delay 250 Dual Loop Pitch Delay 251 Melody Delay 252 Quad Chromatic Delay & Quad Harmonic Delay 253 Reverb (Green) 254 Spring Reverb 254 Natural Reverb 256 Easy Reverb 261 Table of Contents 14 Echo Reverb 261 Cirrus Reverb 262 Formant Reverb 263 Ionosphere Reverb 264 DLY and REV Modules 265 Space 269 Legacy Reverb 269 Effect Loop (Pink) 270 System Settings 274 LCD / HW Setup / Brightness / User Interface 274 User Interface 2 276 Audio Setup 277 Pedal Links 278 Pedal 1-6 278 Remote Settings 278 MIDI Program Change Assignments and Settings 279 Date and Time 279 Device Information 280 Bass Players: Special Hints and Features 281 Performance Mode 283 Setting up Performances 283 Loading Performances 285 Table of Contents 15 Foot Control PROFILER Remote 285 286 Up/Down Buttons (1) 287 Rig Buttons 1-5 (2) 287 TAP Button (3) 287 TUNER Button (4) 288 Effect Buttons I-IIII (5) 288 Assigning an Effect Module 288 Unassigning an Effect Module 289 Assigning a Second Effect Module 289 More Assignments 289 Toggling Effects 289 Storing Assignments 290 Assignments without Remote 290 Keeping Oversight 290 Action & Freeze 290 Latched / Momentary 291 Locking Effect Buttons 291 LOOPER Button (6) 291 Workflow 294 Advanced Looper Functions 296 Connecting Expression Pedals and External Switches 297 Remote Settings 297 Table of Contents 16 Cabling Getting Organized 298 301 Views 302 Favorite Rigs 303 Erase Non-Favorites 303 KEMPER Rig Manager 304 Rig Manager for Windows®* and macOS®* 306 Rig Manager for iOS®* 307 Wi-Fi with PROFILER Stage 310 Updates, Backups and Sharing Sounds 312 Operating System Updates 312 Creating Backups 315 Restoring Backups 315 Importing Rigs, Performances, and Presets 316 Export of Rigs and Presets 317 Screen Symbols 318 PROFILING an Amp 319 General Considerations 319 PROFILING with Effects in the Recording Chain 320 Monitoring While Taking PROFILEs 320 Considerations Regarding Noise and Hum 321 Table of Contents 17 Other Considerations Making Connections 321 322 Connections for PROFILING a Guitar Amplifier 322 Connections for PROFILING a Combination of Amp and Stomp Box 325 Connections for PROFILING a Computer-Based Guitar Amp Simulation 326 Taking a PROFILE 326 Levels 327 Evaluating the PROFILE 328 Refining the PROFILE 329 The Resulting PROFILE 329 How to PROFILE an Amp without a Cabinet (Direct Amp PROFILEs) 331 How to Create Merged PROFILEs 334 PROFILING a Rotary Speaker Cabinet 336 Under the Hood 336 MIDI 338 Continuous Controllers 339 Effect Switches 340 Rig Change in Performance Mode 342 Rig Change in Browser Mode 346 MIDI Global Channel 346 MIDI Clock 347 Transmitting MIDI Commands to Two External Devices in Performance Mode 347 Table of Contents 18 Transmitting Pedal Controllers for Morphing, Wah, Volume, and Pitch to Two External Devices 348 Transmitting User Interface to MIDI Global Channel 348 NRPN 349 Troubleshooting Customer Support Technical Specifications 350 352 354 Table of Contents 19 Main Manual About this Main Manual 20 About this Main Manual Welcome to the KEMPER PROFILERTM Main Manual. We assume that you have already read the Quick Start manual, which came with the product. This Main Manual starts with a description of Rigs and their signal chain followed by all front panel controls and connections on the back panel. Most of this Main Manual is dedicated to the description of all parameters for the effects; however, we will also provide additional details about certain aspects of the product and try to give you a deeper understanding of how things work in the PROFILER. Last, but not least, you will find a dedicated chapter on how to create a PROFILE of an amp. Rigs and Signal Chain 21 Rigs and Signal Chain A Rig and its signal chain A complete signal chain comprising amplifier, guitar cabinet and potentially multiple effects is called a “Rig”. The signal chain of any Rig begins at the Guitar INPUT, passes through four effects modules, the stack section, and then followed by another four effects modules. From there, the signal is sent to the outputs. The sequence of the modules and sections from left to right represents the signal flow inside the PROFILERTM and is reflected by the corresponding controls on the upper row of the front panel. Each of the buttons in the signal flow provides a unique and intuitive way to manage your sound. By pressing a corresponding button, you activate that module or section. Hold the button a little bit longer to focus the module and show its parameters in the display. The lower line of the display shows up to four parameters that can be controlled by the soft knobs underneath. Tweak the soft knobs to change your sound. If the module offers more than four parameters, you can move between pages using the <PAGE> buttons. To return to the home screen, press EXIT. Rigs and Signal Chain 22 Any edits of a Rig are indicated by an “E” on the right side of the home pages in Browser and Performance Mode and are temporary until you store the Rig. If you changed a parameter setting, but want to return to the previous value, you can use the UNDO button on the left side of the display. It will always revert your most recent action. The REDO button will revert the action of the UNDO button – this is a great way to compare two settings. UNDO and REDO buttons are not available at the PROFILER Stage™. In Browser Mode, you can select the desired Rig using the buttons of the RIG navigation cross – this can be found on the right side of the front panel of all PROFILER variants except PROFILER Stage. Press left/right to advance in single steps, or up/down to jump to the next group. Another way to scroll Rigs is by using the BROWSE knob located above the right-hand side of the display. The advantage of using the BROWSE knob method is that it allows you to view eight Rigs at once - the RIG navigation cross can then be used to move the cursor around the list. The BROWSE knob on the PROFILER Stage also features a push/select function which you can use to load a Rig as soon as you scroll to it. You can limit the selection of Rigs with the TYPE-knob (“Views”) and change the sequence of Rigs by using the soft button labelled Sorting to sort them by date or author, and then load the selected Rig with the “Load” soft button. Once you have found a Rig that you like, you have immediately control over the Gain, which displays its current value on the LED collar around the dedicated knob. You can also use the soft knobs below the display to change the tone of the amplifier in the Rig. Effect Modules Each Rig contains eight effect modules. The first four labeled “A, B, C, and D”, are all mono, and are applied before the signal reaches the stack section. These are best suited to stomp boxes like distortions or wah effects. Once the signal has passed through the amplifier and virtual cabinet, you can add four stereo effects in the modules labelled “X, MOD, DLY, and REV”. The list of available effect types is identical across all effect modules. The DLY and REV modules have a predefined position and purpose. In the PROFILER Head/PowerHead™ and Rack/PowerRack™ models, the DLY module has dedicated knobs for Delay Feedback and Delay Mix, and the REV module has dedicated knobs for Reverb Time a Rigs and Signal Chain 23 nd Reverb Mix. If you intend to use a modulation effect in your Rig, we recommend placing it in the MOD module, as both the PROFILER Head and PROFILER PowerHeadTM provide two additional knobs for controlling the Rate and Intensity parameters. All PROFILER variants offer these same parameters within their delay, reverb and modulation effects. Effect Presets With an effect module in focus on the display, rotate the BROWSE knob to open the Effect Select Screen and select effect presets from the list in the right-hand column. Effect presets contain an effect type along with custom settings for all its parameters. At the top of the list, you will find any user presets you have created – just like Rigs, user presets can be freely stored, edited or deleted. This means you can store your favorite wah, booster, delay, etc., with a customized name, and use it as a building block in any Rig you like. User effect presets are followed by permanent factory effect presets indicated by a small icon. These factory effect presets are provided by KEMPER™ and automatically maintained by the PROFILER operating system. You cannot delete or overwrite these. Factory presets can be excellent starting points when you intend to configure a specific effect setting – just find a factory preset that comes close, then fine-tune its parameters to your needs. If you plan to reuse your customized settings, store it as a user preset. Effect Select Screen The Effect Select Screen can be opened with both the TYPE knob or the BROWSE knob, whenever an effect module is open. The column on the left of the display shows the available effect categories, with the current selection always displayed in the center position. Each effect category also contains multiple effect types; these are displayed in the middle column, with the currently selected type in the center. Rigs and Signal Chain 24 By further rotating the TYPE knob, you can select another effect type. In doing so, you will notice that the preset column on the right-hand side will change to reflect the selected effect type. Turn the BROWSE knob to the right to step through and audition the presets associated with this type. You are always free to browse beyond the boundaries of the previously selected type — once you reach the end of the relevant presets, you will find the entire preset collection at your fingertips. Use the soft button “<- Category/-> Type” to toggle the function of the TYPE knob. If “<- Category” is selected, you can scroll the list in the left-hand column by category. Jumping through the effect categories like this, rather than by type, will allow you to navigate very quickly through a large collection of effect presets. You could think of the Effect Select Screen as being like the hands of a clock, with hours, minutes and seconds, i.e., changing the category will move the type and preset column as well. On the other hand, if you browse through the effect presets, the types and categories will also follow, as the presets cross the respective boundaries. Clear Effect To clear an effect module, simply scroll to the top of the list by either category, type or prese t and load the item “empty”. Autoload Usually, presets are loaded automatically whenever you scroll the list with the BROWSE knob. This feature is called “Autoload” and is active by default. If you would prefer this not to happen, then untick the “Autoload” box with the corresponding soft button. This leaves you free to scroll at your preferred rate, but you will need to press “Load Preset” whenever you wish to audition one. PROFILER Stage™ users can push the BROWSE knob to load a preset instead. The box to reactivate Autoload is always available on the Effect Select Screen. As soon as the Effect Select Screen is left and the selected effect is in focus use the <PAGE> buttons to navigate through the pages with effect parameters. Incidentally, the same principle of “autoload vs manual load” applies to browsing Rigs with the BROWSE knob. Rigs and Signal Chain 25 Load Defaults While working with the Effect Select Screen, you may have noticed the headings used to separate presets associated with one effect type from those associated with the type above. Those headings are not user presets — instead, they contain a default or neutral setting of the respective effect type. If, for example, you load the heading Graphic Equalizer from the right column, all its frequency bands will be flat at the beginning. You can load these defaults via Autoload, or you load them manually using the soft button “Load Defaults”. Load Type Preselect a new effect type and press the soft button “Load Type”. This effectively locks all parameter settings, e.g., Mix 50% and Ducking +0.5, so that only the effect algorithm itself changes. This works in contrast to choosing another preset or “Load Defaults”, both of which overwrite the parameter settings. “Load Type” will often make the choice of algorithms easier: for example, you can make a dedicated setting for a wah effect, and then step through the various wah types — the overall effect will change, but settings for the various ranges, including wah pedal control, will remain the same. You can also switch between a phaser and a flanger, to check the different impact of these two algorithms, and the modulation scheme will remain unchanged. “Load Type” is exceptionally powerful in exploring the numerous delay types, while crucial settings as Note Value and Feedback remain unchanged. Auto Type If you like the “Load Type” feature, you can automate it by pressing “Auto Type”. This way, a new type is loaded every time the type is changed, similar to “Autoload” for the presets. The box to activate “Auto Type” is shown every time you enter the Effect Select Screen. In addition to the TYPE and BROWSE knobs, PROFILER Head and Rack users can also use the <PAGE> buttons and the RIG navigation cross to select effect categories, types and presets. Rigs and Signal Chain 26 Stack Section In the middle of this signal flow, you will find the stack section with the buttons for AMPLIFIER and CABINET. The stack section represents the raw, virtual guitar amplifier and cabinet, as defined by the PROFILETM. All the powerful possibilities to further fine-tune Profiles are explained in a dedicated chapter about the stack section. In the stack section, you can freely combine amps and cabinets. Hold their respective buttons to bring them into focus. Then use the BROWSE knob to either: • select soft button labeled “Presets”, to browse through the list of amplifier or cabinet presets stored on your PROFILER, • or select soft button labeled “From Rigs”, to load an amplifier or cabinet from another Rig in the browse pool of your PROFILER. While the stack section is in focus, you have the same choice of either selecting stack presets or loading stacks from other Rigs. As with effect presets, the presets in the amplifier, cabinet modules and the stack section are also user data that you can save with a relevant name or delete as you see fit. The PROFILER ships with several examples onboard. If you have a favorite Amplifier PROFILE with settings that you like, and want to reuse later, storing it as a preset could prove very useful. Front Panel Controls Head, PowerHead, Rack, and PowerRack 27 Front Panel Controls Head, PowerHead, Rack, and PowerRack PROFILER Head and PowerHead PROFILER Rack and PowerRack Front Panel Controls Head, PowerHead, Rack, and PowerRack 28 Chicken Head Knob (1) Use the chicken head knob to switch the PROFILER on and off. You can select one of the following modes: Tuner Mode Browser Mode Performance Mode PROFILER Mode Open the tuner to fine-tune your instrument. Please find details in the chapter Using the Tuner. Here you can browse through your Rig pool stored in the PROFILER. Here you can organize your sounds for live performances. A chapter of this manual is dedicated to Performance Mode. This is the place to create your own PROFILEs. Details can be found in chapter PROFILING an Amp. INPUT Button (2) Press this button to enter the Input Section. Here, you can set the input sensitivity and select the physical input for your guitar signal. In Browser Mode, the Input Section is locked by default. This means that the settings will be applied to every Rig, unless you decide to unlock it. If you do unlock this section, the input settings will be recalled individually with each Rig. In Performance Mode, the Input Section is not locked by default, because most users prepare and store their Performances with specific settings of the Input Section for particular songs and guitars. The Noise Gate, with its dedicated knob, also belongs to the Input Section. Front Panel Controls Head, PowerHead, Rack, and PowerRack 29 Clean Sens Different types of guitars produce different output levels depending on their pickups and string gauge: for example, humbucker pickups generate higher voltages compared to single coils, and active guitars generate even hotter signal levels. If you feel that clean sounds are either very loud or very soft compared to distorted sounds, you can adjust Clean Sens to a level where clean sounds have the same perceived loudness as distorted sounds. Clean Sens determines the volume of clean sounds, but not the way that the amp or the effects are driven. A guitar with low output level stays cleaner; a hot guitar will still distort more easily. Extremely “hot” guitars can generate unwanted distortion, indicated by the INPUT LED flashing red. This is only relevant for clean sounds, however - prominent amp distortion will completely mask a subtle clipping of the input. Distortion Sens Distortion Sens should normally stay at zero (middle) position. Every Rig will react as if you had connected your guitar to the original amplifier. If you feel that your guitar tends to drive the distortion too hot (or too soft) for most of your Rigs, then calibrate your guitar by adjusting Distortion Sens accordingly. ✓Clean Sens is not a simple input gain; you will notice that it does not affect the gain of a distorted so und. Distortion Sens is also not a simple booster, as it does not affect the gain of clean sounds. Neither of these parameters colors the sound. A tutorial video about the Input Section and how to adjust Clean and Distortion Sens can be found on: www.kemper-amps.com/video The parameters Input Source and Reamp Sens are global and are explained in the Instrument Input and Reamping chapter. Front Panel Controls Head, PowerHead, Rack, and PowerRack 30 INPUT LED (2) The LED reflects the level of the input signal. Its base color can be changed from green to blue with the option Signal LEDs Blue in System Settings. Module and Section Buttons (3) These buttons are associated with the modules and section of the signal chain as described in the chapter Rigs and Signal Chain before. A short press will switch the associated module or section on and off. Press longer to open the associated menu. Once inside a menu use the <PAGE> buttons to scroll through pages of parameters. OUTPUT/MASTER Button (4) This button brings the settings of the Output Section into focus. These are: • volume settings for different outputs • Volume Link soft buttons to link and unlink the individual volumes to the MASTER VOLUME knob • Output Sources to feed the outputs with different signals • separate Main Equalizer and Monitor Equalizer • “Monitor Cab Off”, a global switch to bypass the virtual speaker cabinet individually for the MONITOR OUTPUT and consequently for the built-in power amplifier of the PROFILER PowerHeadTM and PROFILER PowerRackTM models By engaging “Monitor Cab Off” you can run the PROFILER directly to a power amp driving a physical guitar cabinet on stage, while the MAIN OUTPUT still carry the full signal, including the virtual speaker, which would be connected to the front mixing desk. Front Panel Controls Head, PowerHead, Rack, and PowerRack 31 All the settings in the Output Section are global (or “locked”) and will therefore not be saved with the Rig. However, as with all other modules, you can save the settings for the Output Section as presets. This allows you to create output presets with adjustments tailored to specific venues, studios or rehearsal rooms. Read more about the settings in the Output Section and special applications in the chapter Output Section; there is also a tutorial video specifically about the Output Section and recording setups, which can be found on: www.kemper-amps.com/video OUTPUT LED (4) The PROFILER performs soft clipping and is very forgiving in terms of amplitude clipping, so here is no need to panic if the OUTPUT LED flashes red occasionally. Typically, you might experience this with clean sounds. In such cases you could either decrease Rig Volume or another Volume in the Rig e.g. Amplifier Volume, or perhaps consider enhancing your clean Rig with a Compressor effect. NOISE GATE Knob (5) This knob controls the Noise Gate, which eliminates the noise and hum of your guitar in a very smart way. Turn the NOISE GATE knob to the right until noise and hum have disappeared; do not turn it beyond that point, as this might alter the sound of your guitar. When set to the appropriate position, you will notice that noise and hum are eliminated, even when the strings are still sounding. There is no need for an additional release control as found in classic noise gates. The Noise Gate settings can be stored as part of a Rig. Like "Clean Sens”, the Noise Gate setting is part of the Input Section and is stored with the Rig. It is also stored as part of any input preset. When the Input Section is locked, the noise gate is locked as well. For metal sounds, we recommend adding one of the special noise gate effects, which are explained in the Noise Gate chapter. Front Panel Controls Head, PowerHead, Rack, and PowerRack 32 With the chicken head knob set to PROFILER Mode, the Noise Gate will also work with the connected amplifier, but without influencing the resulting PROFILE. ✓A tutorial video about the Input Noise Gate can be found on: www.kemper-amps.com/video Direct Control Knobs (6) Direct control knobs provide instant access to specific effects parameters. There are six on the PROFILER Head and PROFILER PowerHeadTM, and four on the PROFILER Rack and PROFILER PowerRackTM models: • Modulation Rate and Modulation Intensity in the MOD module (Head / PowerHead only), • Delay Feedback and Delay Mix in the DLY module, • Reverb Time and Reverb Mix in the REV module. The same parameters are also available in the respective effect menus. MASTER VOLUME Knob (7) Master Volume is the master of all output volumes and is always global. It is not stored as part of any Rig. Changing the volume will not affect the color of the sound. Volumes of all analog outputs including the HEADPHONE output are linked to Master Volume by default. These links can be activated and deactivated with soft buttons in the Output Section (e.g. “Headphone Link”). Master Volume maintains the relative volume settings of all outputs linked to it. For example, if MONITOR OUTPUT Volume is set relatively low and Main Output Volume relatively high, and both are linked to Master Volume, you might need to crank up Master Volume quite a bit before the MONITOR OUTPUT will send a signal. In an extreme case, one output could still be dead even with Master Volume at maximum. Please use the individual volume Front Panel Controls Head, PowerHead, Rack, and PowerRack 33 controls in the Output Section to balance their levels according to your needs. As a rule, it’s best to avoid extreme volume differences between any of the outputs linked to Master Volume. As output volumes of linked outputs might vary, Master Volume doesn’t follow a dB scale, but a si mple 0-10 scale. TAP Button (8) This button triggers Tap Tempo. The PROFILER Remote™ offers another TAP button for foot control. Hold it down to activate Beat Scanner. SYSTEM Button (9) This button opens System Settings which contain multiple pages of global parameters. Global settings are not stored by Rig, so they remain unchanged when you load different Rigs or Performances. RIG Button (10) The RIG button opens Rig Settings with contain multiple pages of settings that are stored and recalled with each Rig. Front Panel Controls Head, PowerHead, Rack, and PowerRack 34 QUICK Button (11) This button can be configured to assume different functions, according to your preference. By default, the QUICK button returns to the most recently accessed module or section edit page. You can find more details of what functions are available in the Quick Functions chapter. TYPE Knob (12) When an effect module is in focus, the TYPE knob will select between different types of effect algorithms. In effect edit, for instance, this knob will select distortions, compressors, modulations, etc. On the home screen in Browser Mode you can select different View modes via the TYPE knob or soft button labeled “Views”. For more information see Views. In Performance Mode you can search the list of Performances with the TYPE knob. BROWSE Knob (13) Use this knob in Browser Mode and Performance Mode to quickly browse the list of Rigs within your current View. Turn the Browse Knob to display a list of available Rigs — further turns will select one of the listed Rigs. Load it with the corresponding soft button or delete it with the soft button labeled “Delete”. When a module or section is in focus, this knob selects between the corresponding presets. ✓Remember the difference between turning the TYPE knob and the BROWSE knob. Using the TYPE knob will only change the effect type while all parameter settings will stay the same - this makes it easy to compare how different Front Panel Controls Head, PowerHead, Rack, and PowerRack 35 effect types sound with the same settings; browsing effect presets with the BROWSE knob will load all the parameter settings, as well as the respective effect type. Soft Buttons and Soft Knobs (14) There are four soft buttons above the display and four soft knobs below. They assume different functions depending on the menu and page currently in focus. On the home screens of Browser Mode and Performance Mode, the soft knobs represent the amplifier’s equalizer. On the Head and Power Head, the soft knobs have an LED collar which reflects their value. On the Rack and PowerRack, values are displayed as numbers on the screen. ON/OFF Button (15) This button switches the currently selected module or section on and off. The light of a module or section button shows you if a module is active or bypassed. You can also switch a module on and off by pressing the module button itself. LOCK Button (16) Use the lock function to prevent a section or a module from being changed when you switch Rigs. To lock or unlock individual modules, press their respective buttons while holding the LOCK button. Essentially, you can think of a locked module as being "global”. Locked modules and sections are indicated by a small lock icon on the home screen. Front Panel Controls Head, PowerHead, Rack, and PowerRack 36 To get an overview of the lock status of all modules, press and hold LOCK - all locked modules will be lit, while those that are unlocked will remain unlit. ✓The lock function works independently between Performance Mode and Browser Mode. So, you could, for example, lock your Input Section in Browser Mode while keeping it unlocked in Performance Mode (which happens to be the default setting). COPY and PASTE Buttons (17) Use the COPY and PASTE buttons to grab a module and copy its data to another similar location. For example, you can copy and paste the settings of one module to another, either within the same Rig, or another Rig entirely. To do this, select a module and press COPY. Next, select a destination module and press PASTE. Voilà! ✓Once you have performed the paste, the PASTE button LED will switch off - however, the most recent contents of the clipboard are retained until the unit is powered off, so you are free to continue pasting them as many times as you like. In general, you can use common sense to determine whether the PROFILER will let you copy settings from one module to another. For example, you cannot copy the Reverb settings to the amp module. However, it is possible to copy/paste the content between the effect modules A, B, C, D, X, MOD, DLY and REV. Go ahead and try whatever you want - you will be alerted if what you're attempting is not possible. STORE Button (18) Use the STORE button, on the left side of the display, to save any changes you have made to a module, Rig, Slot, preset, or Performance. Store allows you to save changes to the permanent memory. Front Panel Controls Head, PowerHead, Rack, and PowerRack 37 Pressing Store in Browser Mode will offer you three different options via the soft buttons: “Replace” will overwrite the currently selected Rig with the new version while keeping the original name, “Store as” will save the Rig under a new name and won't delete the original Rig. “Rename” will allow you to change the name of the current Rig. If you press the STORE button with a module or section in focus, you have the option to either save a preset of that specific module or section, or to save the entire Rig. If you decide to store a preset you will have the same options to “Replace”, “Store as”, or “Rename”. Your preset can later be found and reloaded by turning the BROWSE knob with a module or section in focus. UNDO and REDO Buttons (19) With the UNDO and REDO buttons you can revise, or step back-and-forth through any modifications you have made to the settings within the current Rig. EXIT Button (20) Press this to return to the home screen. <PAGE> Buttons (21) If there is more than one page within a particular module, you can use these buttons to switch between them. Front Panel Controls Head, PowerHead, Rack, and PowerRack 38 RIG Navigation Cross (22) Use this to navigate through the Rigs. Left and right buttons will switch sequentially, while the up and down buttons will change in larger steps. A newly selected Rig is instantly recalled. HEADPHONE Output (23) Plug in your ¼ inch stereo headphones jack. GAIN Knob (24) The GAIN knob controls the amount of distortion and covers an extremely wide range from ultra -clean to totally distorted. The Gain control allows for the same large range on all PROFILEs, even if the original amp has a more limited gain range. The "Gain” parameter always compensates for loss in level, no matter how much you reduce it by. You can turn the gain value to zero for every Amp PROFILE, and the result will be a totally undistorted and uncompressed sound that has the same perceived loudness as the fully distorted version. RIG VOLUME Knob (25) The VOLUME knob on the right lower side of the front panel is the individual volume of the current Rig. For detailed description please refer to chapter Rig Volume. Front Panel Controls Head, PowerHead, Rack, and PowerRack 39 Front INPUT (26) This is the default input to plug in your instrument cable. USB (27) Use the USB type A port to connect USB memory sticks for PROFILER backups and operating system updates. Please consult the chapter Updates, Backups and Sharing Sounds for details. Head and PowerHead users find this port on the rear side. Back Panel Overview Head, PowerHead, Rack, and PowerRack 40 Back Panel Overview Head, PowerHead, Rack, and PowerRack PROFILER PowerHead PROFILER PowerRack Back Panel Overview Head, PowerHead, Rack, and PowerRack 41 MAIN OUTPUT (1) These are your main stereo outputs. Use these outputs to connect to a mixing desk in a recording studio, or to the front-of-house mixer in a live situation. These outputs deliver the entire Rig: amp, cabinet, and all effects. You have a choice of XLR (balanced) or quarter-inch TS-jacks (unbalanced). The XLR outputs are protected against 48V phantom power fed by a mixing desk. However, you should avoid feeding phantom power into the PROFILER if you want the best audio quality. Like all inputs and outputs, it offers a ground lift to prevent a loop hum. MONITOR OUTPUT (2) Use this mono output to connect the PROFILER to a stage monitor with its own level controls. This output also has its own ground lift. You can also connect this output to a power amp and a regular guitar cabinet. In this case, you need to switch the cabinet simulation off, using the soft button “Monitor Cab Off” in the Output Section, to prevent the unwanted coloration that would result from running a speaker emulation through a guitar cabinet. Bypassing the cabinet module can also be done by simply pressing the CABINET button. However, there are two differences compared to enabling “Monitor Cab Off”: • Bypassing cabinet is an individual setting to each Rig, unless you lock the cabinet module in its “off” state. Monitor Cab. Off is a global setting. • It will bypass the cabinet module for all outputs, whereas "Monitor Cab Off” will only affect the signal routed to the MONITOR OUTPUT (and the built-in power amp of PowerHead and PowerRack). ✓If you select the option “Monitor Stereo”, MONITOR OUTPUT and DIRECT OUTPUT become one logical pair of stereo outputs. Functions like Monitor Output Source, Monitor Output Volume, Monitor Volume Pedal, Monitor Output Link, Monitor Cab. Off, Monitor Output EQ, and Aux In > Monitor are applied to both outputs automatically. Back Panel Overview Head, PowerHead, Rack, and PowerRack 42 DIRECT OUTPUT/SEND (3) This carries the direct output signal in glorious mono. The main purpose for this output is to feed signals into the reference amp during PROFILINGTM. This is not its only purpose, however: you can also use the DIRECT OUTPUT/SEND in combination with the RETURN input to create an effects loop. In this case, the DIRECT OUTPUT/SEND becomes a mono send. If you're not using this output as part of an effects loop, it will normally carry the original guitar signal. So, if you want to record your guitar dry, either connect the DIRECT OUTPUT to the recording device, or to the input of your audio interface. ✓The functions described in the above paragraph are only the standard settings. You can change the signal sources individually for each output in the Output Section; e.g. you can set the MAIN OUTPUT to only deliver the wet delay and reverb signal, while the DIRECT OUTPUT carries the pure amp sound without effects. There is also a tutorial video specifically about Output and setup for recording available on: www.kemper-amps.com/video RETURN and ALTERNATIVE INPUT (4) The ALTERNATIVE INPUT can be used as a rear-side guitar input, which is especially convenient for the Rack, and PowerRack models. The parameter “Input Source” needs to be set accordingly in the Input Section. The RETURN is available as balanced TRS or XLR input. While it plays a key role during PROFILINGTM, as explained in the chapter Taking a PROFILE, it can also be used in combination with the DIRECT OUTPUT/SEND to loop in external equipment. In combination, RETURN and ALTERNATIVE INPUT can function as a pair of stereo returns. Details can be found in the Effect Loops chapter. Both the RETURN and the ALTERNATIVE INPUT can also be used as auxiliary inputs. You could, for instance, use this feature to mix in music from your mp3-player and play along. In this case you will need a special cable with 3.5 mm stereo jack on one side and two ¼ inch mono jacks on the other side. You will find the corresponding mix controls in the Output Section. ✓Please note that the XLR input does not provide phantom power. Back Panel Overview Head, PowerHead, Rack, and PowerRack 43 POWER (5) Connect this to your wall outlet using the supplied power cable. The internal, universal power supply accepts 100V 240V AC via the usual IEC inlet. USB (6) Use the USB type A port to connect USB memory sticks for backups and operating system updates. Rack and PowerRack users can find this port on the front panel. See chapter Updates, Backups and Sharing Sounds for details. The type B port is used to connect to the KEMPER Rig Manager™ application on your PC or Mac. NETWORK (7) Here, you can plug in a KEMPER PROFILER Remote™. SWITCH/PEDAL (8) You can connect expression pedals and momentary switches to control several functions. Details about technical conditions, cabling, and set-up of pedals and switches can be found in the dedicated chapter Expression Pedals and Foot Switches and in tutorial videos on: www.kemper-amps.com/video Back Panel Overview Head, PowerHead, Rack, and PowerRack 44 MIDI (9) Use these ports to connect the PROFILER to MIDI equipment. You can send MIDI program changes to the MIDI INPUT to switch between Rigs, and MIDI control changes to switch and control effects. If you send MIDI clock to the PROFILER, it will instantly sync its tempo, so that any tempo-dependent effects, like delay or tremolo, will adapt their timing accordingly. Details about MIDI can be found in a dedicated chapter MIDI. S/PDIF INPUT and OUTPUT (10) This is a digital input and output that can be used to connect the PROFILER to other S/PDIF compatible devices, such as certain computers and audio interfaces. Details related to connection and configuration can be found in the chapter Reamping. SPEAKER OUTPUT (11) PROFILER PowerRack / PowerHead only. See chapter Power Amplifier for details. Kensington® Lock Connector (12) Here, you can connect a Kensington® lock to protect your PROFILER against theft. Front Panel Controls Stage 45 Front Panel Controls Stage PROFILER Stage Front Panel Controls Stage 46 On/Off Button (1) Use the On/Off Button to switch the PROFILER Stage on and off. If you use this button to power off before disconnecting the power cable, the Stage will remain in standby as soon as you reconnect it to a power source. If you disconnect the power while the unit is still active, either by switching off a power distributor, pulling the plug, or in the case of a general power outage, the Stage will automatically restart as soon as a power source is reconnected. You can dim the brightness of this button in off-state by pressing the SYSTEM button. Mode Select Buttons (2) You can select one of the following modes: Browser Mode Performance Mode PROFILER Mode Here you can browse through your Rig pool stored in the PROFILER. Here you can organize your sounds for live performances. A chapter of this manual is dedicated to Performance Mode. Hold both buttons to enter PROFILER Mode and create your own PROFILEs. Details can be found in chapter PROFILING an Amp. Front Panel Controls Stage 47 INPUT Button (3) Press this button to enter the Input Section. Here, you can set the input sensitivity and select the physical input for your guitar signal. In Browser Mode, the Input Section is locked by default. This means that the settings will be applied to every Rig, unless you decide to unlock it. If you do unlock this section, the input settings will be recalled individually with each Rig. In Performance Mode, the Input Section is not locked by default, because most users prepare and store their Performances with specific settings of the Input Section for particular songs and guitars. Clean Sens Different types of guitars produce different output levels depending on their pickups and string gauge: for example, humbucker pickups generate higher voltages compared to single coils, and active guitars generate even hotter signal levels. If you feel that clean sounds are either very loud or very soft compared to distorted sounds, you can adjust Clean Sens to a level where clean sounds have the same perceived loudness as distorted sounds. Clean Sens determines the volume of clean sounds, but not the way that the amp or the effects are driven. A guitar with low output level stays cleaner; a hot guitar will still distort more easily. Extremely “hot” guitars can generate unwanted distortion, indicated by the INPUT LED flashing red. This is only relevant for clean sounds, however - prominent amp distortion will completely mask a subtle clipping of the input. Distortion Sens Distortion Sens should normally stay at zero (middle) position. Every Rig will react as if you had connected your guitar to the original amplifier. If you feel that your guitar tends to drive the distortion too hot (or too soft) for most of your Rigs, then calibrate your guitar by adjusting Distortion Sens accordingly. ✓Clean Sens is not a simple input gain; you will notice that it does not affect the gain of a distorted sound. Distortion Sens is also not a simple booster, as it does not affect the gain of clean sounds. Neither of these parameters colors the sound. Front Panel Controls Stage 48 ✓A tutorial video about the Input Section and how to adjust Clean and Distortion Sens can be found on: www.kemper-amps.com/video Noise Gate The input Noise Gate eliminates the noise and hum of your guitar in a very smart way. Turn the NOISE GATE knob to the right until noise and hum have disappeared; do not turn it beyond that point, as this might alter the sound of your guitar. When set to the appropriate position, you will notice that noise and hum are eliminated, even when the strings are still sounding. There is no need for an additional release control as found in classic noise gat e. Like “Clean Sens”, the Noise Gate setting is part of the Input Section and is stored with the Rig. It is also stored as part of any input preset. When the Input Section is locked, the noise gate is locked as well. In Browser Mode the Input Section is locked by default. In Performance Mode it is not locked by default. For metal sounds, we recommend adding one of the special noise gate effects, which are explained in the Noise Gate chapter. In PROFILER Mode, the Noise Gate will also work with the connected amplifier, but without influencing the resulting PROFILE. ✓A tutorial video about the Input Noise Gate can be found on: www.kemper-amps.com/video The parameters Input Source and Reamp Sens are global and are explained in the Instrument Input and Reamping chapter. INPUT LED (3) The LED reflects the level of the input signal. Its base color can be changed from green to blue with the option Signal LEDs Blue in System Settings. Front Panel Controls Stage 49 Module and Section Buttons (4) These buttons are associated with the modules and section of the signal chain as described in the chapter Rigs and Signal Chain before. A short press will switch the associated module or section on and off. Press longer to open the associated menu. Once inside a menu use the <PAGE> buttons to scroll through pages of parameters. To open the stack section, press AMPLIFIER and CABINET buttons simultaneously. OUTPUT Button (5) This button brings the settings of the Output Section into focus. These are: • volume settings for different outputs • Volume Link soft buttons to link and unlink the individual volumes to the MASTER VOLUME knob • Output Sources to feed the outputs with different signals • separate Main Equalizer and Monitor Equalizer • “Monitor Cab Off”, a global switch to bypass the virtual speaker cabinet individually for the MONITOR OUTPUT By engaging “Monitor Cab Off” you can run the PROFILER directly to a power amp driving a physical guitar cabinet on stage, while the MAIN OUTPUT still carry the full signal, including the virtual speaker, which would be connected to the front mixing desk. All the settings in the Output Section are global (or “locked”) and will therefore not be saved with the Rig. However, as with all other modules, you can save the settings for the Output Section as presets. This allows you to create output presets with adjustments tailored to specific venues, studios or rehearsal rooms. ✓Read more about the settings in the Output Section and special applications in the chapter Output Section; there is also a tutorial video specifically about the Output Section and recording setups, which can be found on: www.kemper-amps.com/video Front Panel Controls Stage 50 OUTPUT LED (5) The PROFILER performs soft clipping and is very forgiving in terms of amplitude clipping, so here is no need to panic if the OUTPUT LED flashes red occasionally. Typically, you might experience this with clean sounds. In such cases you could either decrease Rig Volume or another Volume in the Rig e.g. Amplifier Volume, or perhaps consider enhancing your clean Rig with a Compressor effect. MASTER VOLUME Knob (6) Master Volume is the master of all output volumes and is always global. It is not stored as part of any Rig. Changing the volume will not affect the color of the sound. Volumes of all analog outputs including the HEADPHONE output are linked to Master Volume by default. These links can be activated and deactivated with soft buttons in the Output Section (e.g. “Headphone Link”). Master Volume maintains the relative volume settings of all outputs linked to it. For example, if MONITOR OUTPUT Volume is set relatively low and Main Output Volume relatively high, and both are linked to Master Volume, you might need to crank up Master Volume quite a bit before the MONITOR OUTPUT will send a signal. In an extreme case, one output could still be dead even with Master Volume at maximum. Please use the individual volume controls in the Output Section to balance their levels according to your needs. As a rule, it’s best to avoid extreme volume differences between any of the outputs linked to Master Volume. As output volumes of linked outputs might vary, Master Volume doesn’t follow a dB scale, but a simple 0 -10 scale. MASTER VOLUME offers a LED collar, which reflects the volume of one output. You can select this output in System Settings with “Volume LED Collar”. Front Panel Controls Stage 51 SYSTEM Button (7) This button opens System Settings which contain multiple pages of global parameters. Global settings are not stored by Rig, so they remain unchanged when you load different Rigs or Performances. PEDALS Button (8) This button opens Pedal Settings with pages related to the global configuration of expression pedals and switches. RIG Button (9) The RIG button opens Rig Settings with contain multiple pages of settings that are stored and recalled with each Rig. TYPE Knob (10) When an effect module is in focus, the TYPE knob will select between different types of effect algorithms. If you push and dial the TYPE knob at the same time, you can take bigger steps and jump from one effect category to the next. On the home screen in Browser Mode you can select different View modes via the TYPE knob or via the soft button labeled “Views”. For more information see Views. In Performance Mode you can use the TYPE knob to search the list of Performances and then load your selection by pushing it. Front Panel Controls Stage 52 BROWSE Knob (11) Use this knob in Browser Mode and Performance Mode to quickly browse the list of Rigs within your current View. Turn the BROWSE knob to display a list of available Rigs — further turns will select one of the listed Rigs. Load the selected Rig by pushing the BROWSE knob or delete it with the soft button labeled “Delete”. When a module or section is in focus, use this knob to browse and load the corresponding presets. ✓Remember the difference between turning the TYPE knob and the BROWSE knob. Using the TYPE knob will only change the effect type while all parameter settings will stay the same - this makes it easy to compare how different effect types sound with the same settings; browsing effect presets with the BROWSE knob will load all the parameter settings, as well as the respective effect type. Soft Buttons and Soft Knobs (12) There are four soft buttons above the display and four soft knobs below. They assume different functions depending on the menu and page currently in focus. On the home screens of Browser Mode and Performance Mode, the soft knobs represent the amplifier’s equalizer. MORPH Button (13) This button triggers Morphing, and switches between “Base Sound and “Morph Sound” of a Rig. Please refer to the chapter titled Morphing for details. Front Panel Controls Stage 53 LOCK Button (14) Use the lock function to prevent a section or a module from being changed when you switch Rigs. To lock or unlock individual modules, press their respective buttons while holding the LOCK button. Essentially, you can think of a locked module as being "global”. Locked modules and sections are indicated by a small lock icon on the home screen. To get an overview of the lock status of all modules, press and hold LOCK - all locked modules will be lit, while those that are unlocked will remain unlit. ✓The lock function works independently between Performance Mode and Browser Mode. So, you could, for example, lock your Input Section in Browser Mode while keeping it unlocked in Performance Mode (which happens to be the default setting). EDIT Button (15) A short click on a module button will activate or deactivate the module. The EDIT button opens the most recently edited module and brings its parameters into focus on the display. From then onwards, a short click on any other module button will immediately open its respective menu. Once a menu is open, subsequent clicks on the same module button will deactivate/reactivate the module. Press to return to the home screen. An alternative way to enter a module is to hold its button for a second, without having pressed EDIT first. In this case, a long press of a module button will change the focus of the display, whereas a quick press will deactivate/activate the respective module. Holding the EDIT button opens an Undo/Redo screen on which you can undo the most recent edits, or all edits made since the current Rig was loaded. Front Panel Controls Stage 54 COPY and PASTE Buttons (N/A) In case you miss the COPY and PASTE buttons that you know from the other PROFILER variants, there is good news: The PROFILER Stage offers a clipboard, too! You can copy and paste any module (A-D, Amplifier, Cabinet, X-REV) as well as the entire stack section. When a module is in focus, hold its button again for two seconds to open the copy/paste screen. For the stack section, press both AMPLIFIER and CABINET buttons to enter the stack section and then hold both buttons again for two seconds. Following the same principle in Performance Mode, you can also copy and paste complete Slots by holding the RIG button for two seconds. Use this copy and paste function to grab a module and copy its data to another similar location. For example, you can copy and paste the settings of one module to another, either within the same Rig, or another Rig entirely. To do this, first open a module, hold its button again for two seconds, then select “Copy” on the screen. Next, select and open a destination module, press its button again, holding it for two seconds, then select “Paste”. Voilà! ✓Once you have performed the paste, the most recent contents of the clipboard are still retained until the unit is powered off, so you are free to continue pasting them as many times as you like. In general, you can use common sense to determine whether the PROFILER will let you copy settings from one module to another. For example, you cannot copy the reverb settings to the amp module. However, it is possible to copy/paste content between effect modules A, B, C, D, X, MOD, DLY and REV. Go ahead and try whatever you want - you will be alerted if what you're attempting is not possible. Front Panel Controls Stage 55 STORE Button (16) Use the STORE button, on the left side of the display, to save any changes you have made to a module, Rig, Slot, preset, or Performance. Store allows you to save changes to the permanent memory. Pressing Store in Browser Mode will offer you three different options via the soft buttons: “Replace” will overwrite the currently selected Rig with the new version while keeping the original name, “Store as” will save the Rig under a new name and won't delete the original Rig. “Rename” will allow you to change the name of the current Rig. If you press the STORE button with a module or section in focus, you have the option to either save a preset of that specific module or section, or to save the entire Rig. If you decide to store a preset, you will have the same options to “Replace”, “Store as”, or “Rename”. Your preset can later be found and reloaded by turning the BROWSE knob, with a module or section in focus. Button (17) Press this Exit Button to return to the home screen. <PAGE> Buttons (18) If there is more than one page within a particular module or menu, you can use these buttons to switch between them. Front Panel Controls Stage 56 GAIN Knob (19) The GAIN knob controls the amount of distortion and covers an extremely wide range from ultra -clean to totally distorted. The Gain control allows for the same large range on all PROFILEs, even if the original amp has a more limited gain range. The "Gain” parameter always compensates for loss in level, no matter how much you reduce it by. You can turn the gain value to zero for every Amp PROFILE, and the result will be a totally undistorted and uncompressed sound that has the same perceived loudness as the fully distorted version. Up/Down Buttons (20) In Performance Mode, use these buttons to navigate through your Performances. A short tap will step up or down to the next Performance. Holding will initiate scrolling. Depending on the status of the parameter "Performance Load” in the System Settings, the PROFILER will either load Slot 1 or the current Slot of the selected Performance immediately, or wait (“Pending”) until you hit one of the five Rig Buttons. In Browser Mode, you can step or scroll through Rigs in your browse pool according to the selected View and Sorting. The option “Group of 5/Single Rig” on page Remote Settings in System Settings determines, if the Up/Down Buttons step through the Rigs individually or by groups of five in Browser Mode. Rig Buttons 1-5 (21) These are the buttons for selecting Slots in Performance Mode, and Rigs in Browser Mode influenced by the selected View and Sorting. Subsequent hits of these buttons trigger Morphing. Front Panel Controls Stage 57 TAP Button (22) This button triggers the Tap Tempo. Tap in quarter notes to adjust the tempo of delay, phaser, flanger, and tremolo effects. The LED will blink to indicate the current tempo. Holding this button while you play to activate the marvelous Beat Scanner, which calculates the tempo according to the rhythm and pattern of your playing. You can read more about this function in the Tempo chapter. TUNER Button (23) Use this to activate Tuner Mode, instead of moving a volume pedal into heel position. If the option "Mute Signal” is activated, your guitar will be muted while you tune it. ✓If you don’t require TAP, TUNER or LOOPER buttons in their default function you are free to assign other switching functions or completely deactivate these buttons, on the Remote Settings page in System Settings. Effect Buttons I-IIII (24) These four buttons can be flexibly assigned to switch effect modules on/off. They can also be used to toggle features in certain effects. Their respective assignments are stored per Rig. Each button can be assigned to multiple effect modules at the same time as Action & Freeze functions. Front Panel Controls Stage 58 LOOPER (25) The Looper is a device for recording up to 60 seconds of stereo audio. It allows for an unlimited number of overdubs. That means you can layer unlimited recordings on top of each other. The functionality of the Looper is identical to the PROFILER Remote. ✓The functionality of all the foot buttons of the Stage is identical to those of the PROFILER Remote. A detailed description can be found in chapter PROFILER Remote. Back Panel Overview Stage 59 Back Panel Overview Stage PROFILER Stage™ INPUT (1) This is the input to plug in your instrument cable. RETURN 1-4 (2) Four balanced RETURN TRS inputs are available. RETURN 1 plays a key role during PROFILINGTM, as explained in the chapter titled Taking a PROFILE. Back Panel Overview Stage 60 RETURN inputs can also be used in combination with SEND outputs to loop in external mono or stereo equipment. Details can be found in the Effect Loops chapter. RETURN 1 and 2 can also be used as auxiliary inputs. You could, for instance, use this feature to mix in music from your mp3-player and play along. In this case you will need a special cable with 3.5 mm stereo jack on one side and two ¼ inch mono jacks on the other side. You will find the corresponding mix controls in the Output Section. SEND 1+2 (3) SEND 1 carries the direct output signal in glorious mono. The main purpose for this output is to feed signals into the reference amp during PROFILINGTM. This is not its only purpose, however: you can also use SEND outputs in combination with the four RETURN inputs to create effects loops. In this case, a SEND becomes a mono send. If you're not using SEND 1 as part of an effects loop, it will normally carry the original guitar signal. So, if you want to record your guitar dry, either connect the SEND 1 to the recording device, or to the input of your audio interface. MAIN OUTPUT (4) These are your main stereo outputs. Use these outputs to connect to a mixing desk in a recording studio, or to the front-of-house mixer in a live situation. These outputs deliver the entire Rig: amp, cabinet, and all effects. You have a choice of XLR (balanced) or quarter-inch TS-jacks (unbalanced). The XLR outputs are protected against 48V phantom power fed by a mixing desk. However, you should avoid feeding phantom power into the PROFILER if you want the best audio quality. Like all inputs and outputs, it offers a ground lift in the menu of the Output Section to prevent a loop hum. Back Panel Overview Stage 61 MONITOR OUTPUT (5) Use these outputs to connect the PROFILER to a powered stage monitor for mono, or two powered stage monitors for stereo. These outputs have their own level control and ground lift in the menu of the Output Section. You can also connect this output to a power amp and regular guitar cabinets. In this case, you need to switch the cabinet simulation off, using the soft button “Monitor Cab Off” in the Output Section, to prevent the unwanted coloration that would result from running a speaker emulation through a guitar cabinet. Bypassing the cabinet module can also be done by simply pressing the CABINET button. However, there are two differences compared to enabling “Monitor Cab Off”: • Bypassing cabinet is an individual setting to each Rig, unless you lock the cabinet module in its “off” state. Monitor Cab. Off is a global setting. • It will bypass the cabinet module for all outputs, whereas "Monitor Cab Off” will only affect the signal routed to the MONITOR OUTPUT. ✓The functions described in the above paragraphs are only the standard settings. You can change the signal sources individually for each output in the Output Section; e.g. you can set the MAIN OUTPUT to only deliver the wet delay and reverb signal, while one of the SEND outputs carries the pure amp sound without effects. There is also a tutorial video specifically about the Output Section and setup for recording available on: www.kemper-amps.com/video HEADPHONE Output (6) Plug in your 3.5 mm stereo headphones jack. Back Panel Overview Stage 62 S/PDIF INPUT and OUTPUT (7) This is a digital input and output that can be used to connect the PROFILER to other S/PDIF compatible devices, such as certain computers and audio interfaces. Details related to connection and configuration can be found in the chapter Reamping. SWITCH/PEDAL (8) You can connect expression pedals and momentary switches to control several functions. Details about technical conditions, cabling, and set-up of pedals and switches can be found in the dedicated chapter Expression Pedals and Foot Switches and in tutorial videos on: www.kemper-amps.com/video MIDI (9) Use these ports to connect the PROFILER to MIDI equipment. You can send MIDI program changes to the MIDI INPUT to switch between Rigs, and MIDI control changes to switch and control effects. If you send MIDI clock to the PROFILER, it will instantly sync its tempo, so that any tempo-dependent effects, like delay or tremolo, will adapt their timing accordingly. Details about MIDI can be found in a dedicated chapter MIDI. Back Panel Overview Stage 63 USB (10) Use the USB type A port to connect USB memory sticks for backups and operating system updates. Rack and PowerRack users can find this port on the front panel. See chapter Updates, Backups and Sharing Sounds for details. The type B port is used to connect to the KEMPER Rig Manager™ application on your PC or Mac. Kensington® Lock Connector (11) Here, you can connect a Kensington® lock to protect your PROFILER against theft. POWER (12) Connect this to your wall outlet using the supplied power cable. The internal, universal power supply accepts 100V 240V AC via the usual IEC inlet. Basic Setups 64 Basic Setups First, let's illustrate a couple of basic environments the PROFILER can be used in. More specialized setups will be covered later, in the context of the specific features they require. This typical home setup includes MP3-player and monitoring via headphones or entertainment-system. The Aux In feature is available on: • RETURN 1 and 2 of PROFILER Stage • RETURN and ALTERNATIVE INPUT of all other PROFILER variants ✓Aux In requires a special cable with 3.5 mm TRS jack on one side and two ¼ inch (6.3 mm) TS jacks on the other side. Basic Setups 65 This studio setup shows the PROFILER connected to a DAW with studio monitors attached. Using the Tuner 66 Using the Tuner The three tuner LEDs above the chicken head knob of PROFILER Head and Rack. or close to the TUNER button of PROFILER Stage and Remote are always active, so you can monitor your tuning while you play. Even when you're not in tuning mode, the LEDs give you general information as to whether your guitar is in tune or not. If a guitar string is far out of tune, only the outer LEDs will be on. As your string gets closer to the correct tuning, the middle LED becomes brighter. If your string is in tune, only the middle LED will be lit. So, to tune your strings, make sure that the white LED in the middle is on, and the surrounding green LEDs are both off. If you want a far more advanced tuner, you can use the chicken head knob of PROFILER Head and Rack or TUNER button of PROFILER Stage and Remote to activate Tuner Mode. While Tuner Mode is engaged, a large tuner graphic appears, and additional, unique tuner functions become available: Mute Signal Bubble Tuner This determines whether the audio is sent to the outputs or not. To tune your guitar silently, enable “Mute Signal”. The signal will then be muted, but only while you're in Tuner Mode. This is a neat way to mute the signal temporarily; for example, to avoid unwanted noise when you change guitars. The “Bubble Tuner” option allows you to switch between the Strobe Tuner and the traditional PROFILER Bubble Tuner display. Reference Pitch Use “Reference Pitch” to adjust the base pitch of the tuner between 424 Hz and 456 Hz, in case you need to tune your guitar to something other than 440 Hz. Tuner@Volume 0 Deactivate the “Tuner@Volume 0” option if you don’t want the Tuner to be activated automatically by the Volume Pedal in heel position. Using the Tuner 67 There are multiple ways to engage the Tuner Mode: • turn the chicken head knob of PROFILER Head and Rack to the TUNER position, • press the TUNER button of the PROFILER Stage and Remote, • use an external analog switch, e.g. the PROFILER Switch, connected to one of the PEDAL inputs of the PROFILER or the Remote, • use MIDI Control Change #31, • or put the Volume Pedal in heel position, which equates to MIDI control change #7 value 0, if the option “Tuner@Volume 0” is activated. While the Tuner Mode is enabled, the LEDs become more sensitive to softer levels. Rig Settings 68 Rig Settings The RIG button is used to access all Rig-related parameters that are not covered by the knobs on the front panel. These parameters are spread across several pages - use the <PAGE> buttons to navigate between them. Tagging “Rig Tags” enters a list of tags. Since hundreds of Rigs can be stored in the browse pool, and with numerous ways to organize them, it is crucial to tag your Rigs with meaningful information. Some tags are linked to the Rig, e.g. “Rig Author”. Others are linked to Amplifier and Cabinet, e.g. “Amp Manufacturer” and “Cab Model”. To make it easier, soft buttons labelled “Amp Tags” and “Cabinet Tags” are provided in the amplifier and cabinet modules. Here is a list of all the available tags: Rig Rig Name, Rig Author, Instrument (Guitar/Bass/Acoustic), Rig Comment Amplifier Amp Name, Amp Author, Amp Location, Amp Manufacturer, Amp Model, Amp Year of Production, Amp Channel, Pickup Type, Amp Comment Cabinet Cab Name, Cab Author, Cab Location, Cab Manufacturer, Cab Model, Cab Comment, Speaker Manufacturer, Speaker Model, Speaker Configuration, Mic Model, Mic Position Many tags are already pre-filled, but it's worth taking the time to enter accurate information, because it makes managing your sound archive so much easier. Current factory Rigs already include some excellent tagging examples. Rig Settings 69 Use the “Rig Tags” soft button in Rig Settings, or “Amp Tags” and “Cabinet Tags” in amplifier and cabinet modules, to access the list of associated tags. Use the “Scroll” soft knob to select a tag that you would like to fill or modify. The “Edit” soft button opens the Tag Edit screen with the following controls: ABC Use the "ABC” soft knob to switch between upper- and lower-case characters. <PAGE> The <PAGE> buttons control the position of the cursor. Character Use the “Character” soft knob to select a character. Insert Use the soft button “Insert” to insert a space before the current cursor position. Clear The soft button “Clear” deletes the character at the current cursor position and closes the gap. If you hold for about one second, the whole tag is cleared. COPY The COPY button stores up to ten tags in the clipboard. not available at PROFILER Stage PASTE The PASTE button recovers tags from the clipboard, in last in first out order. not available at PROFILER Stage Done or EXIT When you have finished editing, press the soft button “Done”, or the EXIT button, to complete the task. Alternatively, the PC- and Mac-based KEMPER Rig Manager™ application can be used to modify tags in a very comfortable manner. Rig Settings 70 Favorites By setting this flag, the current Rig will be designated as one of your favorites. Read more about Views and Favorite Rigs in the chapter Getting Organized. Rig Spillover Off If this option is selected, the effects placed in the DLY and REV modules will not generate spillover, should you switch to another Rig or Slot. This means their delay and reverb tails will be cut as soon as the Rig is changed, rather than decaying. ✓Effects in any modules other than DLY and REV will never generate spillover, regardless of this setting. Snapshots Snapshots are copies of entire Rigs, which you can capture by simply pushing the soft button labelled “Store Snapshot” on the regular home screen in Browser Mode at any time. Snapshots are stored outside of your browse pool. On the “Details” page in Rig Settings, the soft button labeled “Browse Snapshots” opens a list of all Snapshots. Here, you can compare sounds easily. Use the BROWSE knob to select a Snapshot from that list, which you can then load, delete, or store as a Rig in your browse pool. Rig Settings 71 Panorama This parameter allows you to move the signal within the stereo field. The “Panorama” parameter affects the HEADPHONE output plus "Master…” Output Sources of all other stereo outputs. Panorama can also be controlled via MIDI. Transpose This is the same “digital capo” effect also available as Transpose effect type. Using it here in Rig Settings means you don’t have to tie up an effect module. DLY+REV Routing This continuous parameter determines the signal routing of the two modules DLY and REV. It is described in great detail in the Reverb chapter. Rig Volume This is the individual volume of the Rig. Note that this parameter does not drive the sound into any power amp distortion, so it will only change the volume of the sound, not the character. The setting is stored with the Rig. If you want to modify the overall volume of your PROFILER, use Master Volume instead. Rig Settings 72 The PROFILER is designed so that every PROFILE, distortion or compression will produce approximately the same loudness, thereby avoiding any extreme volume drops or peaks when you browse through the Rigs. All factory Rigs come with Rig Volume set to the center position, which is the unity or default volume. If you feel that clean Rigs sound softer or louder than distorted Rigs, please don’t try to fix it by adjusting the volume of the individual Rigs! Instead, you should readjust the Clean Sens parameter in the Input Section to match your guitar to the PROFILER. Use Rig Volume to adjust the level of each Rig to suit a song in a set list, we don’t recommend using it to balance the levels between all the Rigs. If you feel that any of the Rigs sound particularly loud or soft, check to see if there is an active effec t causing the problem. Check the individual volume settings of the active effects, in case they are boosting or attenuating the sound. If you can’t pin it on an effect, then it might be the PROFILE itself differing from unity gain. In this case, adjust the “Volume” parameter, found in the amplifier module, until the Rig sounds at the correct level. Be sure to store the Rig afterwards, if you want the volume change to be permanent for that specific Rig. ✓None of the volume controls mentioned here will color the sound. If you feel that a sound is colored by a volume control, be aware that the human ear tends to perceive a simple loudness change as a change in color. ✓This is the same as the parameter assigned to the RIG VOLUME knob on the front panels of PROFILER Head, PowerHead, Rack, and PowerRack. In case you want to morph Rig Volume, and don’t own a PROFILER Head or PowerHead, you might find it more convenient to adjust the Base Sound and Morph Sound values using the display on this page. Rig Settings 73 Tempo The “Tempo Enable” soft button enables or disables the tempo for a Rig. When tempo is disabled, all tempo-related values in the PROFILER revert to the default tempo of 120 bpm and the values are displayed in milliseconds and Hertz. An additional soft button labelled “Use Perf. Tempo” is available in Performance Mode that allows you to set a unique tempo for your current Performance. With the “Lock Tempo” soft button you can even lock the tempo globally. soft knob “Tempo” sets the tempo in beats per minute (bpm). Several time-based parameters allow their timing to be determined by the tempo of the song you play. This includes delay time as well as the “Rate” parameter of the Phaser, Flanger, Tremolo and other modulation effects. There are four ways the tempo can be controlled, stored and retrieved: • Turn the “Tempo” soft knob in Rig Settings to set the desired beats per minute (bpm). • Tap the desired tempo on the TAP button or external switch. • Use the Beat Scanner by holding the TAP button or external switch. • Receive MIDI clock from another device. Read further about Tap, Beat Scanner and MIDI clock below. All factory Rigs have “Tempo” disabled by default; this is because we cannot know in advance what tempo you are going to need. When “Tempo” is disabled, the “Rate” parameters of the respective modulation effects will show you the absolute time values in Hertz or seconds. Whenever you want the effects to sync to a specific tempo, activate “Tempo” by tapping the TAP button, or by any of the above methods. Once activated, the TAP button starts blinking and the “Tempo Enable” soft button in Rig Settings is highlighted. Now that “Tempo” is engaged and active, the respective “Rate” parameters of the modulation effects (Phaser, Flanger, and Tremolo) will show you musical values instead of absolute time values. The “Rate” control is based on a special philosophy, that allows continuous control over the speed of the modulation, even when linked to the current tempo. The “Rate” control spans a wide range - from 32 bars to about a 1/64 note for Phaser and Flanger effects, and from a 1/2 note to about 1/64 note for Tremolo. Within those ranges the speed doubles a couple of times. For every doubling of the rate, you can dial through twelve individual speeds in nearly equal spacing. The distance from one value to the next is about 6%, which should be fine enough to accommodate any speed you might desire. Within each of the twelve values, you will find the value for the binary division (quarter Rig Settings 74 notes, eight notes, etc.). You can also choose dotted and triplet positions between those. All other values are marked with a simple “_” due to space restrictions. However, even those values have a certain time division. This distribution is repeated with every doubling of the Modulation Rate. If you want to disable “Tempo”, press the soft button labeled “Tempo Enable” in Rig Settings. The TAP button will stop blinking and the “Modulation Rate” parameters will show absolute time values again. The selected tempo and the “Tempo Enable” status are stored with the current Rig. In Performance Mode, you will find the soft button labeled “Use Performance Tempo” on the “Tempo” page in Rig Settings. When highlighted, the current tempo is applied to each of the five Slots, to ensure an equal tempo for the setup of a song. The tempo settings of the individual Rigs are ignored. “Performance Tempo” is stored with the Performance. Be sure to enable “Tempo” for all Slots in the Performance for which the tempo is relevant - e.g. for a delay - by pressing the TAP button once when the respective Slot is in focus. Activating “Performance Tempo” will overrule the Rig’s tempo settings, but not the “Tempo Enable” status. The “Lock Tempo” soft button will prevent Rig or Performance changes affecting the current tempo. This tempo will now stay indefinitely, until you tap a new one, or change it via one of the other methods described above. Tap Tempo Tap the TAP button in quarter notes (crotchets) to create the desired tempo. A tempo is taken with the second tap, but the more you tap, the more accurate the tempo will be. To really get the most out of Tap Tempo, you can assign a foot switch to this parameter, and simply Tap the beat with your foot while you play. You can also assign a button of a MIDI controller to the Tap function. PROFILER Stage and Remote offer a dedicated TAP button. Learn more about this in chapter PROFILER Remote and MIDI. Tap Tempo not only influences the time value of the delay, but also that of any other tempo-related effects in the present Rig as well. To achieve the desired beats per minute (bpm), it is essential that you only tap in quarter notes (crotchets). “To Tempo” must be selected to sync delay to tempo. The rhythmic pattern of the delay is determined by the respective musical values for each delay channel. Rig Settings 75 Beat Scanner The Beat Scanner is a nice alternative to the TAP button; instead of tapping, just keep the TAP button, or foot switch pressed to activate it. Now, continue playing guitar. The Beat Scanner algorithm listens to the rhythm of your playing and will detect the bpm in a few seconds. You don’t need to play a special beat - any riff should suffice, as long as it is played with a degree of accuracy. Avoid playing prominent triplets or dotted notes, as this might fool the Beat Scanner into selecting a wrong tempo. When the tempo is set to your satisfaction, just release the TAP button or switch, and the tempo will stay constant. You can create any tempo between 80 and 160 bpm. The Beat Scanner is not able to differentiate between half or double tempo. For instance, for a tempo that co uld be either 70 or 140 bpm, it will always choose 140 bpm. MIDI Clock MIDI clock is a continuous time signal generated by all digital audio workstations and other devices and transmitted via a MIDI cable when desired. You can use MIDI clock from any such device to automatically sync your delay and modulation effects to the music, even on stage. The PROFILER will automatically sync to a MIDI clock signal received by its MIDI INPUT. Whenever MIDI clock is received, a small “c” will appear on the right side of the home screen. The PROFILER can send MIDI clock via its MIDI OUTPUT to sync other devices. This feature needs to be activated in the System Settings. If MIDI THRU is used as an auxiliary MIDI output, MIDI clock is also funneled to MIDI THRU. Volume Pedal The Volume Pedal function does not have its own effect type, as this would block a module. Instead, you will find two parameters for the Volume Pedal in Rig Settings. Please refer to the chapter Expression Pedals and Foot Switches for details. Rig Settings 76 Parallel Path This feature was designed for bass players, but you are free to use it with any other instrument. The PROFILER offers a wide variety of PROFILEs for bass players, as well as numerous effects and distortions that can be used in combination with a bass. Distortion or overdrive introduced by amps or pedals can result in the bass guitar losing some of its fundamental frequencies, as well as some dynamic range. To compensate for this, a parallel feed of the undistorted bass signal is usually mixed to the distorted, or otherwise processed, signal. The normal signal flow looks like this: Standard signal flow Rig Settings 77 The Rig Settings provide a parallel signal path, which feeds directly to the Output Section, bypassing both the stack section and the effect modules X, MOD, DLY, and REV. When “Parallel Path” is activated, module A and B become exclusive to the parallel path, allowing you to add compression and EQ, for example. modules C and D remain within the regular signal path, along with the stack and subsequent effect modules. This routing is visualized by the signal chain on the home screen. Signal flow with Parallel Path soft button ”Parallel Path” enables and disables this function. When enabled, the “Parallel Path Mix” parameter determines the balance between the parallel path (more to the left) and the regular signal path (more to the right). If you use effects like distortion or compression in one of the two paths, you might find that the levels of each differ significantly. This is because the signal level is usually dependent on the instrument level, but this is often not the case when distortion or compression are involved. You can avoid level deviations like this by adjusting “Clean Sens” in the Input menu. “Clean Sens” balances clean and distorted (or compressed) sounds to equal levels. This also affects the Parallel Path. Rig Settings 78 ✓To learn more about the “Clean Sens” parameter, refer to the respective paragraph or to the tutorial about the Input Section available at: www.kemper-amps.com/video ✓A tutorial video dedicated to Parallel Path can also be found at: www.kemper-amps.com/video Morph The functions on this page will be explained in the Morphing chapter below. Working with Amplifier PROFILEs, Cabinet PROFILEs, Power Amps and Guitar Cabinets 79 Working with Amplifier PROFILEs, Cabinet PROFILEs, Power Amps and Guitar Cabinets Feel free to skip this chapter, if you do not intend to play through physical guitar speaker cabinets, create PROFILEs yourself, swap PROFILEs of cabinets, or import impulse responses. Separating Amps and Cabinets: CabDriver Regular Studio PROFILEs are created using a guitar amp and a guitar cabinet, captured by a microphone (or several microphones). The resulting Studio PROFILE is split into two portions: Amplifier PROFILE and Cabinet PROFILE, with the sound of the microphone becoming an integral part of the Cabinet PROFILE. Since the Studio PROFILE is taken in one go, it is complete and perfect as it is. While there is no exact information about the separate sound of the amp or cabinet, the PROFILER uses an intelligent algorithm to create the best approximation of a separation line between the Amplifier and Cabinet PROFILEs. This algorithm is called CabDriverTM. CabDriver makes it possible to separate the Amplifier and Cabinet PROFILEs of a Studio PROFILE and combine them with those chosen from another Rig or preset. It also allows you to switch off the guitar cabinet simulation (“Monitor Cab Off”) to drive a physical guitar cabinet. The typical interactions between the original tube power amp and the cabinet are captured within the Amplifier PROFILE. The result is thus highly authentic, and ready to be amplified by a solidstate amp, or the optional, built-in class D power amp of the models PowerHead and PowerRack. ✓Fully authentic results can be achieved by taking or using so-called Direct Amp PROFILEs. This is described further below. Working with Amplifier PROFILEs, Cabinet PROFILEs, Power Amps and Guitar Cabinets 80 Browsing Amps or Cabinets • There are two sources from which to select amplifiers, cabinets or the complete stack. With the respective module or section in focus, turn the BROWSE knob by one click – soft buttons will now allow you to select between "Presets” or "From Rigs”. The "From Rigs” method will insert the element in focus, e.g. Cabinet, from other Rigs in your browse pool, according to the View that you have selected on the home screen. This method can be applied to the amplifier and cabinet modules, as well as the entire stack section. Module and section presets contain modules or sections of the signal chain, e.g. amplifier, cabinet or stack, which users can store themselves. If you haven’t created any presets yet, you might find just the selection that we prepared and preinstalled. There are two additional methods to insert modules from other Rigs: • Copy and paste any module or section from another Rig using the COPY and PASTE buttons on PROFILER Head, PowerHead, Rack and PowerRack. PROFILER Stage users should open the module or section they intend to copy first, then hold its button once again until the copy/paste screen opens. • Lock any modules and/or sections while you browse through the Rigs in your browse-pool. Working with Amplifier PROFILEs, Cabinet PROFILEs, Power Amps and Guitar Cabinets 81 Direct PROFILEs In addition to the regular Studio PROFILEs, which include the guitar amp, guitar cabinet and microphone, we also have Direct PROFILEs. Here are some examples: • A Direct Amp PROFILE, tapped at the power amp speaker output, using the PROFILER DI box or another appropriate DI box. A PROFILE such as this represents the whole amp, excluding the guitar cabinet and microphone. This can then be played back through a physical guitar cabinet using a solid-state power amplifier, such as the optional built-in amplifier of PowerHead and PowerRack. The Direct Amp Profile is the most relevant kind of Direct PROFILE, which will be discussed in detail in the chapter Direct Amp PROFILE. Capturing a Direct Amplifier PROFILE; on PROFILER Stage connect to SEND 1 and RETURN 1 Working with Amplifier PROFILEs, Cabinet PROFILEs, Power Amps and Guitar Cabinets 82 • A PROFILE of an acoustic-guitar amp, or an acoustic-amp simulator. This allows you to play an acoustic guitar with piezo pickups, and sound like it was captured by a microphone instead. • A PROFILE tapped at the direct output of a bass amp. • A PROFILE of a guitar amp, tapped at its effect-loop send jack, representing the preamp section of this amp. This Direct Preamp PROFILE can then be played back into the effect-loop return of the guitar amp, and further through its power amp section and a guitar cabinet. The following graphic illustrates this configuration for information only - we don’t recommend this setup. Using a guitar amplifier and cabinet for monitoring Direct Preamp PROFILEs Direct PROFILEs imply that the sound is uncolored by either a guitar cabinet or microphone. They do not provide the characteristic high-frequency damping that a guitar speaker normally applies, which means that listening through fullrange speakers with high gain, or other distortion, will result in a harsh sound. Direct PROFILEs are either intended to be played through a speaker that adds coloration or are intended to be played without distortion . The second difference, compared to Studio PROFILEs, is that the cabinet module is switched off, because there is no virtual cabinet included. In other words: Direct PROFILEs are contained entirely within the amplifier module. If Working with Amplifier PROFILEs, Cabinet PROFILEs, Power Amps and Guitar Cabinets 83 your Direct PROFILE needs a cabinet, either load a cabinet preset or choose a cabinet from a Rig in the browse pool. A Direct PROFILE will be taken by feeding the output of the reference device directly, or via DI box, into the RETURN (or RETURN 1) of the PROFILER, rather than capturing the sound by microphone. No further preparation is needed. During the process, the PROFILER will automatically detect the character of a Direct PROFILE and disable the cabinet module accordingly. However, not every DI box is suitable for this job - because the DI box has to be placed between power amplifier and guitar cabinet, it needs to be capable of handling such signal levels. Some DI boxes are only suitable for line level signals and cannot be used. If the DI box provides speaker simulation, or attenuation, these features need to be inactive. Some DI boxes don't allow complete deactivation. Direct Amp PROFILEs Direct Amp PROFILEs consist of the pre-amp and power amp of the reference amp and have the distinct benefit of making a solid-state power amp sound like a tube power amp. Even the important impedance interactions between the power amp and the guitar cabinet are captured, despite the cabinet itself not being included. A Direct Amp PROFILE can run a physical guitar cabinet with the highest possible authenticity, amplified by a solidstate amp, or the built-in class D power amp of PowerHead and PowerRack. No tube power amp is required, because the power amp interactions are already captured within the Direct Amp PROFILE and played back perfectly, via a linear power amplifier. Playing back a Direct Amp PROFILE through a tube power amp would not lead to an authentic sound, as you would end up with two tube-amps in the chain - one virtual, and one physical. Since the cabinet module of any Direct PROFILE is empty, it could also be enhanced by a Cabinet PROFILE from another Rig or cabinet preset. To do this, bring the cabinet module into focus and turn the BROWSE knob to locate a suitable cab from your own presets, or any other Rig. Working with Amplifier PROFILEs, Cabinet PROFILEs, Power Amps and Guitar Cabinets 84 Cabinet Impulse Responses Cabinet presets are also commercially available from third party companies in the shape of so-called “impulse responses” (IR). These can be imported into KEMPER Rig Manager™ (version 3 and upwards), available for Mac and PC, and from there into your PROFILER. To find such imported cabinet presets, first press the CABINET button, then use the BROWSE knob. OS versions from 5.5 onwards 18 cabinet presets based on impulse responses provided by Celestion® are pre-installed. There is a tutorial video available which demonstrates the whole process of migrating an IR into a cabinet preset at: www.kemper-amps.com/video An impulse response is the perfect companion of any Direct Amp PROFILE. While the latter is a perfect reproduction of the full guitar amp, the cabinet IR is the perfect reproduction of a guitar cabinet. Combined, they are as authentic as a Studio PROFILE. We highly recommend that you select cabinet IRs that have been captured using a solid-state amp, rather than a tube power amp. Since the interaction effects of amp and cab are reproduced by the Amp PROFILE, it is a good idea not to have them reproduced in the Cabinet PROFILE a second time. Merging Studio PROFILEs and Direct Amp PROFILEs In case you were wondering, Direct Amp PROFILEs can be merged seamlessly with cabinets of Studio PROFILEs, resulting in a single PROFILE that contains the sound of both. To do this, create a Direct Amp PROFILE (without cabinet) and a Studio PROFILE (with cabinet and microphone) of the same reference amplifier and store them separately. It's good practice to keep all settings of the reference amplifier the same for both PROFILEs, to yield as authentic a result as possible. Both PROFILEs can then be merged by copying the cabinet of the Studio PROFILE into the Direct Amp PROFILE, and then pressing the soft button labeled "Merge Cabinet”. Working with Amplifier PROFILEs, Cabinet PROFILEs, Power Amps and Guitar Cabinets 85 Here's the full procedure for all PROFILER variants other than Stage: • Select the Studio PROFILE in Browser Mode. • Hold the CABINET button for at least one second until it’s in focus. • Press COPY on the front panel. • Press EXIT and select the respective Direct Amp PROFILE. • Hold the CABINET button for at least one second to bring it into focus. • Press PASTE. • "Merge Cabinet” will appear under a soft button. Push it! • You can undo and redo the merging by pressing “Merge Cabinet” again and comparing results. • Press EXIT and store your new PROFILE. • Once stored, it is no longer possible to undo the merging! The procedure slightly differs for the PROFILER Stage: • Select the Studio PROFILE in Browser Mode and push the CABINET button to open the cabinet module. • Hold the CABINET button again for at least two seconds until the copy/paste screen appears. • Press soft button “Copy” on that screen. • Press • Open the cabinet module. • Hold the CABINET button for at least two seconds until the copy/paste screen appears. • Press soft button “Paste”. • "Merge Cabinet” will appear under a soft button. Push it! • You can undo and redo the merging by pressing “Merge Cabinet” again and comparing results. • Press • Once stored, it is no longer possible to undo the merging! and select the respective Direct Amp PROFILE. and store your new PROFILE. Your Merged PROFILE now features the authentic "amp with cabinet” sound of the Studio PROFILE, whenever the cabinet module is active. If you switch off the cabinet module, you will get the authentic "amp only” sound of the Direct Amp PROFILE, ready to be fed into a physical guitar cabinet. The original Direct Amp and Studio PROFILEs are now fully contained in the Merged PROFILE, so feel free to delete them now, if you like. Working with Amplifier PROFILEs, Cabinet PROFILEs, Power Amps and Guitar Cabinets 86 A positive side-effect is that the Cabinet of the Merged PROFILE has become an “authentic” guitar cabinet, comparable to one based on an imported impulse response. If you copy a “merged” Cabinet PROFILE such as this into another Studio PROFILE later, it will not undergo the usual approximation of the CabDriver algorithm. Whereas the “authenticity” of the cabinet will survive the copying process, the amp of the receiving Studio PROFILE cannot gain “authenticity” this way. If, however, you copy an “authentic” cabinet into a Merged PROFILE both amp and cabinet will be “authentic”. ✓The soft button "Merge Cabinet” always appears if the cabinet of a Studio PROFILE is copied into a Direct Amp PROFILE. It will not appear otherwise. ✓When you have created both Direct Amp and a Studio PROFILEs of the same amp with settings unchanged, you might find that the values for “Gain” and “Definition” differ a bit. Don't worry - this has no impact on the sound. The Sound of Guitar Cabinets versus Mic'ed Speakers This chapter is dedicated to guitar players who usually listen to their amps through a guitar cabinet and are not familiar with the studio sound of a guitar cabinet captured by a microphone. The guitar speaker is different from most other speaker types, as it is only capable of transmitting a limited frequency response. Therefore, listening to music through one is not a good idea at all. For guitar playing, however, they are essential - especially for distorted sounds, as they damp the harsh, high frequencies of the distortion. Their heavy coloration of the lower frequency components is also hugely beneficial to the tone of an electric guitar. To record the guitar sound through a guitar cabinet, or further amplify it for a live concert, you have no option but to place one or more microphones in front of the speaker to capture the complete sound of the rig. The choice of microphones, and also their positioning, will add even more flavor to the sound - this is certainly an art in itself, but fortunately it is easy to learn. The Studio PROFILEs in your browse pool are captured by the same way. Achieving an authentic sound is as easy as connecting the MAIN OUTPUT to your mixing desk, whether it be in a studio, or in a live venue. This is one major Working with Amplifier PROFILEs, Cabinet PROFILEs, Power Amps and Guitar Cabinets 87 advantage of digital guitar amps - they capture the entire sound of the guitar cabinet and microphone in their digital heart. No need to carry heavy guitar cabinets anymore, or struggle to reproduce a certain microphone position. There is another drawback that can be avoided on stage or in the rehearsal room: guitar cabinets have a focused sound, meaning the high frequencies are loudest when you listen on the axis of the speakers. Conversely, they are damped when you listen off-axis. Every speaker suffers from this effect to some degree, but guitar cabinets are particularly bad. The closer you stand to the guitar cabinet, the more off-axis and out-of-focus you get, because your ears are positioned much higher than the axis of the speakers. This means that if you want to sit well in the mix onstage, you will tend to need quite a loud volume. Unfortunately, the victims in all this will be your fellow musicians and your audience in a small venue, who listen much closer to the axis of your speaker. Remember - they don’t hear what you hear. This might well be the reason why guitarists are often accused of playing too loud - it’s all down to the focus. The problem here, is that guitar players who don’t play regularly in studios or live venues often tend to struggle when listening to the Studio PROFILEs of the PROFILER through monitor speakers or headphones. Some say the original sound from the guitar cabinet is the “real” amp sound, while mic'ing the cabinet gives it an artificial flavor. Listening to a mic'ed amp through full-range speakers is a different experience to that of sitting in the room, listening to the guitar cabinet directly, and the difference is especially obvious when you listen to the amp without being accompanied by a drummer and bass player. Full-range speakers don’t tend to have a membrane area as large as the four speakers of a 4x12 cabinet - as a result, they do not move as much air, and the low-end frequency response is not exaggerated. In addition, the mic'ed sound can often have a harsh and “phasey” sound in the high-end frequencies that you don't get when you listen to a guitar cabinet directly, without a microphone. Now, all of the above might well be true, but the mic'ed sound is also the true sound, in a way! It i s the sound that you hear on every record, and at every big concert venue. This is the sound that you will present to your audience. There is no way to get the sound of your amp on a recording, or through a big PA, other than by using microphones, positioned close to the speaker to capture the sound. That's how it has been done since the advent of guitar amps. Have you ever had the chance to listen to the pure amp sound of your guitar heroes? The chances are that you haven't, because to do so, you would have needed an invitation to their home or rehearsal room. What you have actually heard is their signature tone, captured via a perfect microphone setting – the only way they can present their art to you. So, as you can see, it’s a good idea to become familiar with, and learn to care about, the mic'ed sound of your rig, because this is what your audience will actually hear. You will get better results when you run the full PROFILEs and Working with Amplifier PROFILEs, Cabinet PROFILEs, Power Amps and Guitar Cabinets 88 Rigs through the monitor system of the live venue, just as the singer and keyboard player will be used to doing. Ultimately, you will gain far better control over your sound in relation to the other instruments - in fact, most professional musicians work like this, listening to the whole-stage sound either by stage monitors or in-ear feeds. PURE CABINET As mentioned in the previous chapter, mic'ed guitar cabinets often have an unpleasant, “phasey” sound in the highend frequencies – something you don’t get if you listen to a guitar cabinet directly, without a microphone. PURE CABINET™ will gently polish the sound of the virtual (mic'ed) guitar cabinet to bring it closer the sound of the direct guitar cabinet. The fundamental character of the sound will still be maintained. All applications that use the mic'ed sound (virtual guitar cabinet) of the PROFILER can benefit from PURE CABINET: recordings, live venues, full-range monitors, in-ear monitors, or just noodling with headphones on. It adapts naturally to the individual sound of each guitar cabinet - the more unbalanced the original guitar cabinet, the more impact it will have. With amp sounds that are fully clean, PURE CABINET is hardly noticeable. PURE CABINET is available as a global setting in the Output Section and affects all Rigs that you listen to. However, the original sound of each Rig remains unchanged, and you can switch PURE CABINET on or off whenever you like. There are two parameters for PURE CABINET in the Output Section, on the “Output AddOns” page: use the corresponding soft knob to set the desired amount and use the corresponding button to do a quick A/B comparison against the original cabinet sound. To completely disengage the global PURE CABINET, you must uncheck the switch, as it still has an effect even when the controller is at zero. If you would rather have individual settings of PURE CABINET per Rig or cabinet preset, there is a second parameter in the cabinet module. There is no switch for the local parameter - it is disengaged by setting it to zero. Both values of PURE CABINET interact such that the larger of the two values is always given priority and will be applied as the actual intensity of the PURE CABINET effect. ✓Check out tutorial videos, which explain and demonstrate PURE CABINET at: www.kemper-amps.com/video Working with Amplifier PROFILEs, Cabinet PROFILEs, Power Amps and Guitar Cabinets 89 Running a Guitar Speaker Cabinet from a Power Amplifier, “Monitor Cab Off” For the perfect on-stage setup, the PROFILER allows you to run a guitar cabinet through a power amp, and - at the same time - send a complete studio sound (amplifier plus cabinet and microphone) from the MAIN OUTPUT to the front-of-house mixing desk. Since your guitar cabinet doesn’t need to be picked up via microphone anymore, it becomes your personal monitor on stage. The MONITOR OUTPUT features an independent volume control, as well as a dedicated Monitor Output Equalizer in the Output Section. These allow you to tailor the sound to your guitar cabinet, while the sound on the other outputs remains unaffected. For this setup, you need to bypass the Cabinet PROFILE for the MONITOR OUTPUT, to avoid running a guitar cabinet simulation through a physical guitar cabinet. The soft button labeled "Monitor Cab Off” in the Output Section will bypass the Cabinet PROFILE for the MONITOR OUTPUT, as well as for the built-in power amp of PowerHead and PowerRack. The Cabinet PROFILE stays active for the other outputs, including the MAIN OUTPUT. This is a global setting and is therefore applied to all Rigs. However, the signal from the MONITOR OUTPUT is processed according to the kind of PROFILE included in the Rig: for regular Studio PROFILEs, the CabDriver algorithm is activated, whereas Merged PROFILEs feed the direct amp sound to the MONITOR OUTPUT and built-in power amp. Use the optional built-in class D power amp of PowerHead/PowerRack or a separate solid-state power amp to drive your guitar cabinet. If the PROFILE you play is a Direct Amp PROFILE, the sound will be identical to the reference tube-amplifier! It is not necessary, and would be somewhat contradictory, to use a tube power amp, because you would have the effect of a tube power amp twice. This might add some pleasing low and high frequencies to the picture, but it won't be an authentic tone. Working with Amplifier PROFILEs, Cabinet PROFILEs, Power Amps and Guitar Cabinets 90 PowerHead with guitar cabinet You can also drive guitar cabinets in stereo via an external solid-state power amp. The PROFILER Stage offers a stereo MONITOR OUTPUT for this purpose. Working with Amplifier PROFILEs, Cabinet PROFILEs, Power Amps and Guitar Cabinets 91 For all other PROFILER variants, you need to activate “Monitor Stereo” and pair MONITOR OUTPUT and DIRECT OUTPUT to become one pair of stereo outputs. All settings of the MONITOR OUTPUT like “Monitor Cab. Off” are now automatically applied to both outputs. Stereo setup with external power amp and guitar cabinets A little more explanation might be in order. There is an important difference between tube power amps and solid state power amps, insofar as solid-state amps try to obtain a linear frequency-response, tube power amps often create an “artistic”, non-linear frequency-response. Solid-state amps offer a low output-impedance that dampens the Working with Amplifier PROFILEs, Cabinet PROFILEs, Power Amps and Guitar Cabinets 92 resonances of the speaker. Tube power amps don’t dampen so well, and allow the speaker to resonate more fully, thus creating an individual frequency-response in addition to the tube power amp's response. This is called "interaction of the amp and the speaker”. In Direct Amp PROFILEs, or Merged PROFILEs, this interaction is already captured in the PROFILE. In regular Studio PROFILEs, the interaction is simulated. Only a solid-state amp can play back your PROFILE in an authentic way, and imprint the original impedance behavior to your speaker, without adding additional, unpredictable interactions and the colorations of another tube power amp. The Built-in Power Amplifier The optional built-in power amplifier allows you to connect your PowerHead or PowerRack to 4, 8, and 16-ohms guitar cabinets, as well as unpowered full-range cabinets. It is cabled to the MONITOR OUTPUT internally, so all features of the MONITOR OUTPUT are applied to the internal power amplifier as well. Please refer to the MONITOR OUTPUT chapter of this manual for more detailed information. You will find controls for the power amplifier on the dedicated page of the Output Section: Power Amp Switch “Power Amp On” activates the built-in power amp. There is no specific need to switch it off when not in use; unlike a tube power amp, the built-in Class D amp is not in any danger when you have no speaker connected. Nevertheless, you may want to switch it off to reduce energy consumption. Power Amp Boost As mentioned, the power amp is internally connected to the MONITOR OUTPUT, which provides enough headroom to support even the loud attacks and transients of clean guitars. However, this comfortable headroom will naturally lower the signal volume for the power amp, so you might not achieve the desired loudness. Turning up the "Power Amp Boost” will increase the volume loudness by up to 12 dB, in addition to the other volume controls in the signal flow, such as "Monitor Volume” or "Rig Volume”. The "Power Amp Boost” has no further impact to the sound or Working with Amplifier PROFILEs, Cabinet PROFILEs, Power Amps and Guitar Cabinets 93 dynamics of the power amp. When the power amp is switched off, the "Power Amp Boost” is deactivated, thus returning the full signal headroom to the MONITOR OUTPUT. Volume The Volume parameter mirrors Monitor Output Volume. This is included for your convenience. Wattage Meter The internal power amp is mono, and delivers 600 watts at 8 ohms — however, the wattage will be lowered to 300 watts when used at 16 ohms. At 4 ohms, the wattage is electronically limited to 600 watts. If these 600 watts are exceeded, the power amp is deactivated for a moment, which will result in a short dropout. It would require insane volumes for such dropouts to occur — however, if you are connecting a 4-ohms cabinet, you should test it carefully to ensure that your loudest signals stay below that critical level. The power amplifier provides sufficient headroom to avoid clipping, even with dynamic clean sounds. Very loud signals and transients will then be compressed by a soft-clipping circuit with a nice, organic sound. If you are afraid of damaging your speakers with the built-in 600 watts power amp, then use the Wattage Meter to monitor exactly how much power is being delivered. A speaker doesn’t get damaged by too much peak level, but by accumulating too much heat over time. Think of a traditional light bulb: When you switch it on, it takes a moment to reach full brightness. When you switch it off, it will dim slowly even though the current is cut immediately. Due to this time lag, it takes one or two seconds of overpowering a light bulb before it breaks. The same applies to the coils of your speakers. The Wattage Meter takes account of this time lag and simulates the accumulated heat in your voice coil measured in watts. It is a unique tool that allows you to get a feel for the kind of volume you should expect for a given number of watts. You might be surprised just how loud a few watts can be! Working with Amplifier PROFILEs, Cabinet PROFILEs, Power Amps and Guitar Cabinets 94 A few rules of thumb: • The maximum wattage of the power amp is not a measure of permanent load on your speaker coils. It depends on how loud you play. A 600 hp car will not use more horsepower than a 100 hp car while you cruise through town — more likely, it will be about 15 hp. • Bass frequencies will put much more load on your speakers than high frequencies. Palm mutes create lots of bass. • Cabinets with an open back will acoustically reduce the bass frequencies — this means wattage which the power amp delivers, and the speakers still have to process, but you cannot hear it and therefore won ’t realize. • The scale of the Wattage Meter is calibrated to 4 ohms. If your cabinet has an impedance of 8 ohms , you need to halve the displayed values. If your cabinet has an impedance of 16 ohms, you need to divide the displayed values by 4. • If you combine multiple speakers, the wattage is split. For example, if you have four speakers each rated as 50 watts, they can handle 200 watts in total. • If you are running at high volumes and notice any indications of speaker distress, turn down (Monitor Output) Volume or Power Amp Boost. WARNING! Never connect an active device to the power amp output! Any active devices (such as power soaks) that have a grounded circuit will destroy the power amp by creating a short circuit. Only passive speaker systems should be connected to the SPEAKER OUTPUT. Please refrain from connecting devices with impedances lower than 4 ohms, as the power amp could be damaged. Always ensure adequate ventilation - especially if mounting your PROFILER into a rack. Failure to do so may cause the power amp to shut down to prevent overheating. KEMPER Kone 95 KEMPER Kone As you have read in the chapter The Sound of Guitar Cabinets versus Mic'ed Speakers, the PROFILER can run linear speakers for monitor purposes, as well as traditional guitar cabinets. However, our company also provides a specialized speaker solution for the ultimate in sonic variety: the KEMPER Kone™ is a speaker that allows for a linear reproduction of your Rigs, as well as mimicking several classic guitar speakers. The KEMPER Kone is available in three form factors: • Built into a KEMPER Power Kabinet, it’s the perfect companion for unpowered PROFILER models Stage, Head, and Rack, but could also be used with PowerHead and PowerRack. With two Power Kabinets, you can enjoy stereo sound with any PROFILER model. • The unpowered KEMPER Kabinet is the perfect match for PowerHead and PowerRack models with its built-in power amplifier. • KEMPER Kone chassis are also available as a replacement speaker-fitting in any 1x12, 2x12 or 4x12 cabinet designed for 12-inch speakers, either open or closed. You can drive these unpowered cabinets via the SPEAKER OUTPUT of a PowerHead or PowerRack. Alternatively, you can attach an external solid -state power amplifier to the MONITOR OUTPUT of your unpowered PROFILER Stage, Head, or Rack. The choice is yours! KEMPER Kone 96 KEMPER Kone Mode KEMPER Kone The KEMPER Kone is fully controlled by the software of your PROFILER. Please activate its “intelligence”, navigate to the “KEMPER Kone” page in the Output Section and press the soft button labeled “KEMPER Kone”. You will find three familiar parameters that we have mirrored on the KEMPER Kone page for your convenience: Monitor Volume, Monitor Stereo and Monitor Cab Off. When Monitor Cab Off is not highlighted, the KEMPER Kone works in full-range mode. Bass Boost The KEMPER Kone has been designed to have a perfect tone when the cabinet sits on the floor. Whenever you lift a cabinet into free space, it will lose a certain amount of the bass fundamental, as the mirroring of the floor will attenuate it. This effect can be compensated by pressing “Bass Boost”, which adds 3 dB to the low frequencies. Sweetening The full-range mode of the KEMPER Kone is extremely linear — for some of us, it might even be too linear. The high-quality monitors/PA speakers used with digital guitar amps will often emphasize the low and high frequencies — this makes the sound more appealing and allows for an increase in volume level without causing ear fatigue. The "Sweetening” parameter allows continuous control over the level of this emphasis. At full left position, there is no emphasis at all. At full right, the low and high frequencies will be emphasized by 6 dB, while the overall volume stays roughly the same. KEMPER Kone 97 Speaker Imprint Mode By activating Monitor Cab Off, you suppress the cabinet simulation selectively for the MONITOR OUTPUT, in order to run a traditional guitar speaker via that output, or via the built-in power amp. You have learned this in chapter Running a Guitar Speaker Cabinet from a Power Amplifier, “Monitor Cab Off”. The KEMPER Kone mode fulfills this demand by switching from full-range mode to the Speaker Imprint mode and offers you the choice of 18 of the finest classic speaker imprints to choose from. You can now enjoy that “amp-in-the-room” sound — you might be surprised just how different it is to full-range mode! Speaker Imprint Selects one of the classic guitar speaker simulations. The imprints are adjusted to equal loudness levels. They can sound quite similar, especially when you play a sound with slight or no distortion. ✓You can overwrite the global Speaker Imprint selection by Rig and cabinet preset. This selection can be found on a second page within the cabinet module. This second page only appears if "KEMPER Kone ” is selected in the Output Section. Directivity The KEMPER Kone features a larger high-frequency dispersion than many traditional guitar speakers. This means that a real guitar speaker will sound duller than the KEMPER Kone when you position your ears away from the middle axis of the speaker. To compensate for this, you might like to adjust the color of the KEMPER Kone towards a “creamier” sound by lowering the Directivity parameter. A nice side-effect is that the on-axis sound will also lose some of the harshness associated with traditional guitar speakers. At Directivity set to maximum, the on-axis sound is identical to the original. ✓The Speaker Imprint and Directivity parameters are only available in Speaker Imprint mode, when Monitor Cab Off is active. Sweetening is only available in full-range mode and shares a soft knob with Directivity. However, Bass Boost is available in both modes. KEMPER Kone 98 Power Amp Boost Whichever of the following setups you use: • KEMPER Power Kabinets with any PROFILER model, • unpowered KEMPER Kabinets or custom cabinets with KEMPER Kone chassis driven by the internal power amp of PowerHead or PowerRack, • unpowered KEMPER Kabinets or custom cabinets with KEMPER Kone chassis driven by an external power amp, …it is always the MONITOR OUTPUT of the PROFILER that delivers the signal. The internal power amps of PowerHead and PowerRack models are internally connected to the MONITOR OUTPUT, too. This output provides enough headroom to support even the loud attacks and transients of clean guitars. However, this comfortable headroom will naturally lower the signal volume for the power amp, so you might not achieve the desired loudness. Turning up the "Power Amp Boost” will increase the volume loudness by up to 12 dB, in addition to the other volume controls in the signal flow, such as "Monitor Volume” or "Rig Volume”. The "Power Amp Boost” has no further impact on the sound or dynamics of the power amp. When KEMPER Kone mode is switched off, the "Power Amp Boost” is deactivated, thus returning the full signal headroom to the MONITOR OUTPUT. On PowerHead and PowerRack models, you need to deactivate the power amp as well to recover the full signal headroom of the MONITOR OUTPUT. Wattage Meter As soon as you activate Kemper Kone mode a Wattage Meter appears. If you are afraid of damaging your KEMPER Kone speaker, then use this Wattage Meter to monitor exactly how much power is being delivered. The scale matches KEMPER Power Kabinets – with VOLUME on the Kabinet set to maximum – as well as unpowered Kabinets connected to the SPEAKER OUTPUT of PROFILER PowerHead or PowerRack models. ✓The Wattage Meter cannot provide accurate information if you are using external 3rd party power amps. KEMPER Kone 99 Speaker damage isn’t caused by receiving too much peak level, but by the accumulation of too much heat over time. Think of a traditional light bulb: when you switch it on, it takes a moment to reach full brightness – when you switch it off, it will dim slowly even though the current is cut immediately. Due to this time lag, it takes one or two se conds of overpowering a light bulb before it breaks. The same applies to the coils of your speakers. The Wattage Meter takes account of this time lag and simulates the accumulated heat in your voice coil, measured in watts. It is a unique tool that allows you to get a feel for the kind of volume you should expect for a given number of watts. You might be surprised just how loud a few watts can be, and how much signal is created, before you reach the 200 watts maximum power load of a single KEMPER Kone. A few rules of thumb: • The maximum wattage of the power amp is not a measure of permanent load on your speaker coils. It depends on how loud you play. A 600 hp car will not use more horsepower than a 100 hp car while you cruise through town — more likely, it will be about 15 hp. • Bass frequencies will put much more load on your speakers than high frequencies. Palm mutes create lots of bass. • The Bass Boost feature of the KEMPER Kone mode has the potential of doubling the wattage load! Deactivate it, if the wattage rises too high. ✓Power Amp Boost and Wattage Meter are also available on the page Power Amp of powered PROFILER models. Additional Important Properties • The KEMPER Kone speaker and KEMPER Kone mode in the PROFILER are a perfect match. Therefore, please do not run the KEMPER Kone without the KEMPER Kone mode activated. You should also refrain from running the KEMPER Kone speaker with any sound generator other than the PROFILER. If you do, it will not sound good, and will certainly not sound as intended. The same applies for running the KEMPER Kone mode into another speaker — this will also not sound good. • Like the Monitor Cab Off feature, the KEMPER Kone mode is only available for the MONITOR OUTPUT, as well as for the built-in power amp and is dedicated to your personal monitoring. The other outputs are not affected by these features. KEMPER Kone 100 • Due to its special cone design, the KEMPER Kone speaker is not suitable for close mic‘ing. Use it for personal monitoring only. • You can run KEMPER Kones in stereo using the Monitor Stereo function, either in full-range mode or Speaker Imprint mode. Since the intelligence resides in your PROFILER, all connected KEMPER Kone chassis benefit simultaneously. The PROFILER Stage MONITOR OUTPUT is stereo by default. • You probably use Direct PROFILEs in your live set, such as acoustic guitar sounds or bass Rigs. Direct PROFILEs are indicated by having the cabinet module set to “Empty” and feature a full-range sound. Running a full-range sound through a traditional guitar speaker will sound unpleasant. Therefore, in Speaker Imprint mode (Monitor Cab Off active), when switching to a Direct PROFILE, KEMPER Kone will automatically switch to full-range mode for that Rig. No preparation required! • For specific situations, e.g. temporarily playing bass guitar through a studio or merged PROFILE of a bass amp, you can enforce full-range mode by selecting “Full-Range“ from the Imprint Select options found within the cabinet module. • If you are using the KEMPER Acoustic Simulator effect, you are advised to switch off the amplifier and cabinet modules. This again makes the KEMPER Kone automatically switch to full-range mode for that Rig. • You might want to use Direct Amp PROFILEs which have cabinet module set to “Empty” for running an electric guitar into the Kone/Kabinet, without using a virtual cabinet in the cabinet module and feeding it to a mixing desk through the MAIN OUTPUT. In this case you still need to establish an active cabinet in the cabinet module and then save the Rig. If you don’t, your PROFILE will be interpreted as a Direct PROFILE and played back in full-range mode. To make this process easier, you could activate a cabinet and LOCK it, so that it stays active for all your Rigs. It doesn’t matter which cabinet you choose. • A signal on the Aux Input fed to the MONITOR OUTPUT by using the “Aux In >Monitor” control will be processed by the KEMPER Kone intelligence as well. It will always be processed in full-range mode, even if you play your Rigs in Speaker Imprint mode (Monitor Cab Off active). • Use two cabinets equipped with KEMPER Kones as a mini PA, maybe for a spontaneous party. Feed your music into the Aux Input in stereo, as classic PROFILER models activate Monitor Stereo, use a stereo power amp into the cabinets. Only the guitar-speaker-like dispersion will make your cabinets sound different to a regular PA. • The ultimate KEMPER Kone setup: Play guitar along to the stereo input using the speaker imprints, while the music plays full-range, through the same cabinets. • Pure Cabinet is naturally available for KEMPER Kone as well. As you would expect, it is only perceivable in fullrange mode, where the cabinet module is also fed to the KEMPER Kone. In speaker imprint mode, Pure Cabinet does not influence the tone. KEMPER Kone 101 KEMPER Power Kabinet The KEMPER Power Kabinet is flexible to be used with any PROFILER model. Connecting KEMPER Power Kabinet to PROFILER Stage. For stereo sound with PROFILER Stage, connect a second KEMPER Power Kabinet to the other MONITOR OUTPUT socket. KEMPER Kone 102 Connecting KEMPER Power Kabinet to PROFILER Head, Rack, PowerHead or PowerRack. To enjoy stereo sound with other PROFILER models, connect a second KEMPER Power Kabinet to the DIRECT OUTPUT and enable Monitor Stereo in the Output Section. If you are playing at high volume levels, either in rehearsal or on stage, we recommend setting and leaving the volume knob on the KEMPER Power Kabinet™ at maximum position and using the PROFILER’s Monitor Volume to control the levels instead. This way, you achieve the optimum signal headroom by creating a perfect level match of your KEMPER Power Kabinet and your PROFILER. If you need to go even louder, you can still increas e the Power Amp Boost – just make sure you keep an eye on the Wattage Meter, as you must not exceed 200 watts when playing! The PROFILER’s digital soft-clipping circuit is perfectly aligned with the Kabinet’s power amp, and the Wattage Meter reflects true values. If you do not set the Kabinet’s volume knob to maximum, then the soft-clipping circuit might chime in too early, and the Wattage Meter will show exaggerated values. For relaxed “playing at home” levels, none of this is necessary – set the Monitor Volume of your PROFILER to -12 dB or less, and simply adjust the Power Kabinet’s volume knob to your liking. ✓If you connect two KEMPER Power Kabinets to PowerHead or PowerRack models, you should disable their internal power amp. KEMPER Kone 103 Unpowered KEMPER Kabinet with PROFILER PowerHead or PowerRack The unpowered KEMPER Kabinet is the ideal match for powered PROFILER models PowerHead and PowerRack. Use a speaker cable to connect the unpowered Kabinet to the SPEAKER OUTPUT KEMPER Kone 104 Daisy chain with unpowered Kabinets It is possible to drive multiple unpowered Kabinets in a mono daisy chain. Running two Kabinets in series, you can divide the wattage value indicated by the Wattage Meter by four, thus never exceeding the maximum load with the built-in 600 watts power amp of PROFILER PowerHead or PowerRack models. Explanation: two KEMPER Kones in series will double the impedance, thereby lowering the current and distributing the heat between two coils. KEMPER Kone 105 Even a mixed stereo setup is possible by combining an unpowered Kabinet with a powered Kabinet: Unpowered Kabinet connected to SPEAKER OUTPUT via speaker cable and powered Kabinet connected to DIRECT OUTPUT via instrument cable ✓Make sure to connect the KEMPER Power Kabinet to the DIRECT OUT (not to the MONITOR OUTPUT) and enable Monitor Stereo in the Output Section. KEMPER Kone 106 External Power Amps Driving Unpowered KEMPER Kabinets If you want to use unpowered KEMPER Kabinets but have no PowerHead nor PowerRack, you need an external power amplifier. Any solid-state amp will work. Using a tube power-amp will change the frequency response and potentially sweeten the sound too much. Mono/stereo setup with PROFILER Stage and external power amplifier KEMPER Kone 107 Mono/stereo setup with Head or Rack and external power amplifier ✓Be aware, that the Wattage Meter cannot indicate the wattage of external 3rd party power amps. KEMPER Kone 108 Building Your Own Cabinets with KEMPER Kone Chassis The impedance of the KEMPER Kone is just 4 ohms, ensuring optimal efficiency from your power amp. Since 4 ohms is usually the lowest impedance allowed for power amps, you should avoid undercutting this value by connecting two cabinets, or two speakers in parallel configuration, to the same power amp output. If two KEMPER Kone speakers are mounted in a 2x12 cabinet, they must be wired in series. Here are the wiring schemes: Running two KEMPER Kones in series, resulting in 8 ohms Running four KEMPER Kones in parallel/serial configuration, resulting in 4 ohms KEMPER Kone 109 A few tips to avoid damage: • Cabinets with an open back will acoustically reduce the bass frequencies — this means wattage which the power amp delivers, and the speakers still have to process, but you cannot hear it and therefore won ’t realize. • If you are running two KEMPER Kones in series, you can divide the wattage value indicated by the Wattage Meter by four, thus never exceeding the maximum load even with the built-in 600 watts power amp of PROFILER PowerHead and PowerRack models. (Explanation: two KEMPER Kones in series will double the impedance, thereby lowering the current and distributing the heat between two coils). • If you are running four KEMPER Kones in a 4x12 cabinet, you can also divide the wattage value by four, thus never exceeding the maximum load with the built-in 600 watts power amp of PowerHead or PowerRack. (Explanation: four KEMPER Kones in the typical parallel/serial configuration will not lower the current but distribute the heat among four coils). • If you are running at high volumes and notice any indications of speaker distress, turn down ( Monitor Output) Volume or Power Amp Boost. Output Section 110 Output Section In the Output Section, you can find all settings that control the physical audio outputs of the PROFILER. These settings are spread across several pages – use the <PAGE> buttons to move between them. You can set individual volumes and route different signals individually to several outputs. The settings of the entire Output Section can be stored as an output preset; in the same way you have already learned with the effects. Technically, it is possible to lock the Output Section like any other module or section. However, as the settings in the Output Section are never stored as part of a Rig, locking it has no practical value – it is global by design, and therefore nearly always locked. ✓The volume level settings are not stored with the output presets, as switching the presets could result in dangerous volume jumps. ✓The settings of the Output Section are not stored per Rig but stay as global settings. In PROFILER terminology: they are locked and cannot be unlocked. Output Volumes and Output Volume Link Within the Output Section you can find individual volumes for different physical outputs. When you press the correspondent "Link” soft button in "Output Volumes” or "Output AddOns”, you can link, or unlink, the respective volume to the MASTER VOLUME knob. Any linked volumes will be controlled by the MASTER VOLUME knob, without having to enter the Output Section again. You can link more than one volume to Master Volume – all linked volumes will be adjusted relatively to each other. All output volumes can still be controlled individually by soft knobs in the Output Section. An obvious live application is to unlink the MAIN OUTPUT connected to the main mixing desk of the venue – this means you can now change the volume of your monitor signal, or headphones, while the all-important main signal remains unchanged. Output Section 111 ✓Linking or unlinking a volume never causes volume jumps. So, it’s safe to change the link settings even live on stage. ✓Output Volume and Output Volume Link are also available for the S/PDIF OUTPUT. The S/PDIF Clock can be selected on the same page as S/PDIF Volume. The PROFILER can generate a clock of 44.1, 48, 88.2, or 96 kHz. Your audio interface and DAW will be clocked at the selected rate and your DAW project should be set accordingly. Older units of PROFILER Head, PowerHead, Rack, and Power Rack need to be master of the clock. More recent units, including PROFILER Stage, will display an option labeled “Auto/Internal” on this page, and can also be used as slave if you prefer. Output Section 112 Output Sources Within the Output Section you can modify the routing to the physical outputs, or in other words, select the signal sources for the outputs. If you feel that every output delivers the signal that you need, then feel free to skip this chapter. The factory settings for the signal sources cover most of the regular applications. Each output can tap different points in the signal flow. Here is a description of signal sources, which can be tapped. Note that only a subset of sources is available for each individual output. Off Git Analog The output is muted. The pure, clean instrument signal is sent to the DIRECT OUTPUT/SEND 1 by an analog splitter, no AD/DA conversion is taking place. The analog signal level is the same as on the instrument input. Useful for reamping or running a second amp in parallel. PROFILER Stage: default and only available for SEND 1 output all other PROFILER variants: default and only available for DIRECT OUTPUT; needs to be used in conjunction with the Front INPUT as the guitar input Git+Processing Similar to “Git Analog” but A/D conversion is taking place. not available for S/PDIF OUTPUT NOTE: the volume control of the respective outputs will have no impact on the "Git …” source settings, because they are made to reproduce the original instrument volume. Git Studio Stack Similar to “Git+Processing”, but here the instrument signal is sent out at studio level, which is much louder than the original level. Thus, no separate DI box is needed to record the pure instrument for reamping purposes. Since the instrument volume is high, the recommended leveling of “Clean Sens” in the Input Section is important. This signal is tapped directly behind the stack section and does not include any post amp effects. Output Section 113 Mod Stereo This stereo signal is tapped directly behind the MOD module and contains the whole signal, but without delay and reverb. only available for stereo outputs Mod Mono Mod Left Delivers a mono mix of the “Mod Stereo” signal. Delivers only one side of the stereo signal of “Mod Stereo”. This will sound like “Mod Mono” but often less dense, depending what stereo effects are used. Mod Right for DIRECT OUTPUT of PROFILER Head, PowerHead, Rack and PowerRack Master Stereo Represents the full signal with all effects in stereo. default setting for MAIN OUTPUT and S/PDIF OUTPUT. only available for stereo outputs Master Mono Delivers a mono mix of the “Master Stereo” signal. default setting for MONITOR OUTPUT Master Left Delivers only one side of the stereo signal of “Master Stereo”. This will sound similar to “Master Mono” but often less dense, depending what stereo effects are used. Master Right for DIRECT OUTPUT of PROFILER Head, PowerHead, Rack and PowerRack DLY/REV Wet Only the wet stereo effect signal of the delay and reverb located in the modules DLY and REV are sent to the output. If no delay or reverb is active, the output will remain silent. only available for stereo outputs ✓The SEND 2 output of the PROFILER Stage is reserved for effect loops. Its signal source cannot be select. Output Section 114 The following settings are only available for the S/PDIF OUTPUT. These allow you to simultaneously record the pure instrument signal for reamping purposes (as described in “Git Studio”) and a mono amplifier signal on your digital audio workstation. The pure instrument signal appears on the left side of the digital S/PDIF signal, the amp signal on the right. Git / Stack Git / Mod Left The left signal is the pure instrument, with Noise Gate and Volume Pedal (if Volume Pedal is set to “Input”). The right channel will carry the stack signal and does not include any post amp effects. The same as above, but with the right signal taken from the left channel of the MOD module. Git / Mod Mono The same as above, but with the right signal taken from the mono mix of the MOD module. Git / Master Left The same as above, but with the right signal taken from the left channel of the Output Section. Git / Master Mono The same as above, but with the right signal taken from the mono mix of the Output Section. Now after the straight explanations of the output sources, here are some useful applications and comments for your inspiration: • The DIRECT OUTPUT or SEND 1 acts as an analog buffer amp for the instrument input, when set to “Git Analog” – the default setting. It qualifies well for reamping purposes as it provides a GROUND LIFT button, as well as the other analog outputs of PROFILER Head, PowerHead, Rack, and PowerRack. The PROFILER Stage offers ground lift options in the menu of the Output Section. Try different combinations of ground lifts for best hum and noise suppression. At least one ground lift must be off at any time (which means ”grounded”). Often you get best results if the DIRECT OUTPUT/SEND 1 is the one connection with no ground lift. • The Output Source setting for DIRECT OUTPUT or SEND 1 is only active when not in PROFILER Mode. Output Section 115 • You can exploit this when PROFILING amplifiers: When you set the Output Source of DIRECT OUTPUT or SEND 1 to “Off”, you can mute the reference amplifier by simply switching from PROFILER Mode to Browser Mode. Back in PROFILER Mode, your reference amp will play again. • For all PROFILER models, except Stage, the reference amp can also be muted while you stay in PROFILER Mode. Simply press the ON/OFF button while you listen to the PROFILE (setting “KEMPER Amp”) to mute the reference amp. This way you can listen to the pure PROFILE through your monitor speakers without having your reference amp play along. Be aware, however, that a valid A/B comparison between the original amp and the residual PROFILE is only possible when your reference amp is playing, even when you listen to the PROFILE, because muting the reference amp will change the acoustic environment. Use the DIRECT OUTPUT, SEND 1 or any other output at setting “Git…” for connecting an external instrument tuner. • The Output Source for the DIRECT OUTPUT of PROFILER Head, Rack, PowerHead and PowerRack is only active if no analog Effects Loop (e.g. Loop Stereo) is active, and “Monitor Stereo” isn’t activated. • If you are going to mix the DIRECT OUTPUT or SEND 1 with the MAIN OUTPUT, select “Git+Processing” or “Git Studio” as the source for the DIRECT OUTPUT/SEND 1 in the Output Section. This will allow you to avoid different latencies between processed and unprocessed signals. Do not use "Git Analog” in this case. The MONITOR OUTPUT allows you to run the amp sound without virtual guitar cabinet, while other outputs still contain the virtual guitar cabinet. Engage “Monitor Cab Off” to switch off the guitar cabinet. Any Output Source can be applied to the MONITOR OUTPUT with “Monitor Cab Off”. Of course, the “Git…” settings remain unaffected by “Monitor Cab Off”. Read more about the monitor features in the chapter MONITOR OUTPUT. Be aware that the signal from the MONITOR OUTPUT is also shared in order to feed the built-in power amplifier of the PowerHead and PowerRack. • When Source is set to “DLY/REV wet” for a stereo output, it will deliver only the wet stereo effect signal of delay and reverb effects from the DLY and REV modules. If you set the source of the DIRECT OUTPUT to “Stack” or “Mod….”, which is the complementary dry signal, then you can send your amp signal to the front mixing desk through three cables. For PROFILER Stage, you could use the SEND 1 instead of the DIRECT OUTPUT for this application. Your front mixer can now mix the effect signal to the dry signal, according to the actual room ambience of the venue. This method is called the wet/dry/wet setup. Your mixer will love you for that! And, you can still use the MONITOR OUTPUT separately from all of this for your individual stage sound! Output Section 116 Wet-dry-wet connections with PowerHead or PowerRack • If you don’t need the MONITOR OUTPUT on stage, you can expand the wet/dry/wet setup to a four-cable wet/dry/dry/wet setup. Activate “Monitor Stereo” and MONITOR and DIRECT OUTPUT are combined to form a new stereo sum. At the PROFILER Stage the MONITOR OUTPUT is stereo by default. Then select the Output Source “Mod Stereo” for the MONITOR OUTPUT, which contains everything apart from the effects in the DLY and REV Output Section 117 modules. Now, you can send two stereo sums to the front mixing desk, where the delay and reverb signals are separated from the non-reverberant effects (X and MOD). Wet-dry-dry-wet connections with Monitor Stereo ✓Users of the PROFILER Stage can still use the SEND 1 for other applications. • Please ensure that the virtual guitar cabinet is not switched off (“Monitor Cab Off” not engaged). • If you want to control the volume of this setup, then link all participating volumes to the MASTER VOLUME knob with the “Link” soft buttons described above (“Output Volume Link”). Output Section 118 • Users of PROFILER Head, PowerHead, Rack, and PowerRack can set up a stereo output that is separate from the MAIN OUTPUT, and that can be controlled individually: activate “Monitor Stereo” and set Monitor Output Source to “Master Stereo”. Link MONITOR OUTPUT to the MASTER VOLUME knob, and unlink Main (Output) Volume. Now you have a stereo monitor signal, controllable by the MASTER VOLUME knob, independent from the MAIN OUTPUT, which goes to the main mixing desk. Output Section 119 One or two active full range speakers Output Section 120 One or two passive full range speakers via external power amp ✓Users of the PROFILER Stage equally set Monitor Output Source to “Master Stereo” and use the stereo MONITOR OUTPUT for this purpose. Output Section 121 MAIN OUTPUT Use the MAIN OUTPUT to connect to a mixing desk in a recording studio, or to the front-of-house mixer in a live situation. You have a choice of XLR (balanced) or quarter-inch TS-jacks (unbalanced). Main Out -12 dB Whenever the device (e.g. mixing desk or audio interface) connected to the MAIN OUTPUT XLR or TS jacks indicates too much level coming from the PROFILER, or there is the need to set the Main Output Volume to less than -12 dB, then activate the Main Output Pad to reduce the signal level of the Main Output by 12 dB. This increases the range of the Main Output Volume control and preserves the signal-to-noise ratio of the Main Output. MONITOR OUTPUT The MONITOR OUTPUT is specifically designed to deliver a signal to your onstage monitors, assuming it is not already being “abused” for other purposes as described in the chapter Output Sources. The most common purpose of the built-in power amp of the models PowerHead and PowerRack is to drive a guitar cabinet, therefore it is cabled internally to the MONITOR OUTPUT. However, the MONITOR OUTPUT jack carries the exact same signal in parallel, so you can still use the MONITOR OUTPUT as if the power amp wasn't there. Even with PROFILER variants that don't feature the built-in amp, you can still connect the MONITOR OUTPUT to a full range speaker, or a powered side-wedge on stage. Remember - if the speaker has no power amp of its own, you will need to get one to drive it. The MONITOR OUTPUT features an independent volume control, as well as a dedicated equalizer in the Output Section. These parameters allow you to tailor the sound to your monitor cabinet, while the other outputs remain unaffected. The PROFILER Stage offers two dedicated MONITOR OUTPUT jacks, which can be used for both mono and stereo monitoring. You just need to select an Output Source for the MONITOR OUTPUT that suits your needs. Output Section 122 If you want to establish stereo monitoring with any of the other PROFILER variants, you select the option “Monitor Stereo”, MONITOR OUTPUT and DIRECT OUTPUT become one logical pair of stereo outputs. Functions like Monitor Output Source, Monitor Output Volume, Monitor Volume Pedal, Monitor Output Link, Monitor Cab. Off, Monitor Output EQ and, Aux In > Monitor will be automatically applied to both. Output Equalizers Both, MAIN OUTPUT and MONITOR OUTPUT have dedicated 4-band equalizers. You can apply these globally to adapt your sound to different speaker types and environments, without affecting the sound of any Rigs. The Main Output EQ affects the HEADPHONE output and the S/PDIF OUTPUT, too. The equalizers take effect regardless of the selected Output Sources, except for “Git+Processing” and “Git Studio”. Output Filters Low Cut and High Cut filters are available. These will affect all outputs. Space The “Space” parameter adds a small room simulation to the master signal. This makes listening through headphones far more enjoyable. A brief explanation: whenever you listen to a sound coming from loudspeakers, you are also hearing the reflections from the floor, the walls and objects around you. Even when you listen to a mono signal, these additional reflections will still result in a stereo image once they reach your ears. There is only one common situation where no natural Output Section 123 reflections happen, and that is when you listen through headphones; as your ears are, biologically speaking, not suited to this, it can quickly lead to listener fatigue. This effect is called “in-the-head localization” and becomes particularly noticeable when you listen to a mono signal. By using the Space effect, you can add virtual reflections, to create a sense of room and natural space. A mono signal will be converted to a subtle stereo image, which should be far more pleasing to your ears. Even though this effect is designed for headphones, you may also find it appropriate for listening through regular speakers, or for recording. By selecting the option “Space>HeadphOnly”, you can select whether it is applied to the HEADPHONE output only, or to the MAIN OUTPUT as well. You can also apply the Space effect to individual Rigs, rather than activating it globally in the Output Section. In this case, simply use the TYPE knob to select it in either the X or MOD effect. The Space effect is also very useful for improving the sound of in-ear monitors on stage. Unfortunately, in most situations, both stage-monitoring and FOH are derived from the MAIN OUTPUT - as a result, the effect will appear on the main PA as well. As long as you use Space at a suitably low Intensity setting, it will not be noticeable on the PA sound, but will still create a reasonable effect on your in-ear monitors. Needless to say, the monitor signal must be supplied in stereo for Space to have the desired effect. Auxiliary Input The Auxiliary Input function allows you to feed a stereo signal, such as an mp3-player, into your PROFILER to play along with it. In the Output Section, the Auxiliary Input function is equipped with three mix controls: one to feed the aux signal to the MAIN OUTPUT as well as S/PDIF OUTPUT, and two others to feed it to the MONITOR OUTPUT and HEADPHONE output. This allows you, for instance, to add an additional monitor signal to your HEADPHONE output, while the MAIN OUTPUT stays unaffected. This hint is for all PROFILER variants other than Stage: With the activation of “Monitor Stereo” MONITOR OUTPUT and DIRECT OUTPUT get paired as one logical stereo monitor output. The Aux In signal will also appear on both and its mix gets controlled via “Aux In >Monitor”. The auxiliary signal will not be affected by any internal effects. Output Section 124 You will need to purchase a special cable which provides the stereo signal via two separate TS jacks. Plug the left jack into the RETURN (RETURN 1 of PROFILER Stage) and the right jack into the ALTERNATIVE INPUT (RETURN 2 of PROFILER Stage). Use the "Aux In >…” soft knobs to adjust the level. The PROFILER Stage allows you to use Aux In along with one mono or stereo effect loop. For all other PROFILER variants, the Auxiliary Input cannot be used while you have an Effect Loop active in your Rig, or while you are in PROFILER Mode, as the physical inputs are needed for a different purpose. ✓To prevent unwanted hum and noise, please remember to turn down the Auxiliary Input Mix when you are not using it. The Aux In function can also be used to feed in a band monitor mix from a mixing desk, mix it locally with your guitar signal and, monitor the sum for example via in-ear monitors connected to the HEADPHONE output. Output Section 125 Mixing guitar signal with monitor mix locally; PROFILER Stage: use RETURN 1 and 2 jacks for Aux In ✓In this case make sure, that the band monitor mix doesn’t include your guitar signal to avoid phasing issues with the guitar signal you mix in locally. ✓Also, make sure that “Aux In > Main” is completely turned down to prevent a feedback loop. If you intend to just feed a mono signal in, activate “Aux >Mono”. The signal will now be merged into both sides of all stereo outputs. ✓A tutorial video about the Auxiliary Input function can be found on: www.kemper-amps.com/video Output Section 126 Constant Latency Normally, latency is optimized dynamically be as low as possible. However, in some specific configurations e.g. playing through multiple PROFILER units simultaneously and mixing their output signals this dynamic optimization could cause phasing issues. "Constant Latency” avoids such issues by keeping latency a t a fixed, defined level. Instrument Input and Reamping 127 Instrument Input and Reamping Input Source Select You have the choice of four different physical inputs: INPUT, ALTERNATIVE INPUT (except PROFILER Stage), RETURN and S/PDIF INPUT. Unlike the other parameters of the Input Section, the Input Source is set globally, rather than by Rig. It will therefore not be saved in an input preset. All four inputs have different applications, with two being dedicated to reamping purposes. Input Alternative Input (PROFILER Head, PowerHead, Rack, PowerRack only) Return / Return 1 (Reamp) S/PDIF Input (Reamp) The standard instrument input with high impedance and low noise. The high-impedance ALTERNATIVE INPUT is located on the back panel. You may find it useful in rack setups, either for connecting the instrument directly, or through a wireless receiver. It is a bit noisier than the front INPUT, but this is only an issue for guitars with a soft output level, applied to heavy distortion. Even when Input Source is set to “Alternative Input”, it won’t work when a cable is still connected to the front INPUT. You can still use Loop Mono when using the ALTERNATIVE INPUT but avoid using Loop Stereo; it uses the ALTERNATIVE INPUT as the right return input for the loop, and the PROFILER does not automatically compensate for this situation. The RETURN can be chosen as an analog, studio-level input for reamping purposes. Either the TRS input or the balanced XLR input are available as the RETURN. For PROFILER Stage use balanced TRS RETURN 1 input. Read the next chapter carefully to learn more about the dedicated reamping features. The S/PDIF INPUT is typically used for reamping from an audio interface. S/PDIF signals are stereo by definition, however only the left side is taken for reamping. Read the next chapter to learn more about the dedicated reamping features. If no S/PDIF cable is connected, or no S/PDIF sync signal is detected, the INPUT is still active. Instrument Input and Reamping 128 ✓Neither RETURN and S/PDIF INPUT will respond to the settings of “Clean Sens”. They have their dedicated control “Reamp Sens”, as described in the chapter Reamping. ✓A tutorial video explaining Input Source, as well as how to adjust of Clean Sens and Distortion Sens appropriately, can be found at: www.kemper-amps.com/video Instrument Input and Reamping 129 Reamping Reamping involves recording the unprocessed instrument signal, often while recording the amp signal at the same time; the idea being that you can process this signal again, but with different amp settings, or even using a completely different amp. A special DI-box (direct injection) is usually required to convert the high impedance guitar signal into an appropriate, studio-level signal for recording. The opposite “reamping” path from the recording to the tube amp needs appropriate processing as well. For reamping with the PROFILER, no additional hardware is required as the internal circuitry is designed to enable your instrument to communicate with a studio environment. However, you can still use classic reamping hardware and treat the PROFILER like a regular tube amp. Whether you are recording the pure instrument signal, or you are reamping, you are free to use either the analog ins and outs, or the S/PDIF connections. Reamping with analog connections ✓For PROFILER Stage use SEND 1 output and RETURN 1 input. For all other PROFILER models use DIRECT OUT and RETURN. Instrument Input and Reamping 130 To use S/PDIF for reamping, the following must be considered: If your PROFILER unit was built before 2018, you must set your audio interface clock as slave to S/PDIF, since that hardware is capable of running as master only. More recent PROFILER units, including PROFILER Stage, include an option labeled “Auto/Internal” in the Output Section, and can be used as slave if you prefer. • The PROFILER can generate a clock of 44.1, 48, 88.2, or 96 kHz. With the PROFILER as the master, your audio interface and DAW will be clocked at the selected rate, and your DAW project should also be set accordingly. • Audio and clock signals share one S/PDIF cable per direction of signal transmission. If your PROFILER slaves to an external clock, but sends an audio signal for recording, you will need to connect two S/PDIF cables to avoid crackles and other artefacts. You will also need to connect two cables if the PROFILER is configured as clock master but is receiving an audio signal via S/PDIF. We recommend purchasing two S/PDIF cables and leaving them permanently connected. Reamping with S/PDIF Instrument Input and Reamping 131 The level adjustments described in the following section are performed in the same way for both analog and digital connections. There are four steps required to perform recording and reamping of your pure guitar signal: Step one: DI output connections To convert your instrument signal into a studio signal: enter the Output Section and find the Output Source page. Choose “Git Studio” for the DIRECT OUTPUT/SEND 1 or for any other output that you want to use for recording. The output you have chosen will now carry the pure instrument signal, with a hot studio level, th is is the “DI” signal. If you want to record through S/PDIF, choose “Git Studio” for the S/PDIF OUTPUT. The subsequent choices - “Git / Stack”, “Git / Mod…”, “Git / Master …” for the S/PDIF OUTPUT - have the same application; additionally, they carry the amped signal on the right S/PDIF channel, while the left S/PDIF channel delivers the pure instrument. This allows you to record both the pure and processed signal through S/PDIF however, only a mono version of the processed signal is available. Connect the output to the respective input of your recording device and check the incoming signals there. ✓The choice “Git+Processing” for the analog outputs delivers a DI signal as well, but at the original instrument level, lower than the studio level. Read more about Output Source selection in the chapter Output Sources in this manual. Step two: DI output leveling and recording To adjust the DI output level, enter the Input Section and select the “Clean Sens” parameter. You might have used this control already, as it is used to adapt the individual level of your guitar to the overall volume level of the Rigs and PROFILEs as described in the chapter INPUT button. Adjust the “Clean Sens” parameter to a level where clean sounds have the same perceived loudness as distorted sounds; in doing so, you will have adjusted the dynamics of your instrument to match the digital headroom of the PROFILER perfectly. The output assigned to “Git Studio” is perfectly leveled at the same time. While the ability to adjust the level of the amp is a convenient feature, it becomes critical when recording the DI signal, as it helps to keep the noise floor down. When you later reamp this signal with a high gain setting, the noise floor of the recording will be significantly amplified. The INPUT LED provides a further gauge for correct leveling: the LED should flash yellow when you hit the strings hard - try to avoid deep orange or red color. Instrument Input and Reamping 132 Now, record the pure guitar. You can still monitor the processed (amped) guitar sound via the MAIN OUTPUT, which will be unaffected by a possible latency of your recording device (digital audio workstation). Step three: reamping input connections Connect the analog or S/PDIF output of your recording device to the RETURN/RETURN 1 or S/PDIF INPUT of the PROFILER. Enter the Input Section and set “Input Source” to either “Return Input Reamp” or “S/PDIF Input Reamp”. If you have already recorded the DI signal, play it back now and feed it to the PROFILER. You don’t have to unplug your guitar from the INPUT. It will no longer be routed to the signal flow of the PROFILER, due to the “Reamp” Input Source settings - however, it still feeds the selected DI output and thus the input of your recording device. Take care that the MAIN OUTPUT or the S/PDIF OUTPUT is routed back to your recording device and select an appropriate Output Source e.g. “Master Stereo”, to record the processed guitar sound. As soon as you arm a track on your recording device, you will hear your guitar being fed through the device and back into the reamp input. This routing might introduce some latency from your recording device; to avoid this, set “Input Source” back to “Front Input” for as long as you are recording. For all PROFILER variants except Stage both the balanced TRS input and the XLR input are available as the analog RETURN. Step four: reamping input leveling For an optimum signal-to-noise ratio, leveling the reamping input is just as critical as leveling the pure instrument output. The leveling is done by the output level of the recording device; it cannot be adjusted in the PROFILER. The S/PDIF signal can only be adjusted in the sending device by definition. Play your guitar through the armed track or play back a previously recorded track. Watch the I NPUT LED while you adjust the output volume on the recording device. The LED should turn to yellow when the strings are struck hard, Instrument Input and Reamping 133 but no further. This is all you need to do, so long as the Rig you are reamping has no distorting amp or effect in the signal flow. If you reamp a distorting Rig, you might notice that the amount of distortion still differs from the original, despite following the above procedure. This is a natural consequence of the correct leveling of input and output: the leveling is made to achieve an optimum signal-to-noise ratio but does not deal with the preservation of the original instrument level. This is what the parameter “Reamp Sens” is for - simply dial the desired amount of distortion via ”Reamp Sens” - and you’re all set! Summary For correct leveling and reproduction of a distorted Rig with a reamped instrument, two level settings must be performed: the absolute reamp level at the recording device and the amount of distortion by “Reamp Sens”. For clean sounding Rigs, only the absolute reamp level is necessary. ✓Two tutorial videos explaining configuration of Output Sources for recording and reamping can be found at: www.kemper-amps.com/video Alternative Procedure for Input Leveling The original "Clean Sens” leveling from step two, and the final leveling of "Reamp Sens” have a kind of opposite relationship that can be used for easier and safer leveling, under two conditions: • The Rig in question is a distorting one. • You have memorized the original “Clean Sens” setting used to record the pure instrument. First, set "Reamp Sens” to the opposite value of the original "Clean Sens” setting (e.g. 2.0 dB, when “Clean Sens” was -2.0 dB). Now, level the desired amount of distortion by adjusting the output volume on the recording device. Once this is done, you will have found the correct input level by default. There is no need to watch the INPUT LED with this procedure. Expression Pedals and Foot Switches 134 Expression Pedals and Foot Switches Both PROFILER and PROFILER Remote allow you to connect multiple, independent expression pedals, mono switches or dual switches for different purposes. Each of the PEDAL inputs on the PROFILER Stage (four inputs), all other PROFILER variants (two inputs) and PROFILER Remote (four inputs) can hold one expression pedal, one mono switch or one dual switch. Alternatively, continuous controllers (CC), as well as switching functions can be controlled via a MIDI foot controller or sequencer. More information on this subject can be found in the MIDI chapter. Pedal Controllers Four important continuous controllers can be driven by expression pedals connected directly, or by MIDI control changes. Each of these can be controlled via dedicated pedals or MIDI control changes, but there is also the possibility to combine and share a pedal, or MIDI control change, to control multiple functions. But before we describe how best to organize your pedals, let's look at those four important pedal controllers: Morph Pedal (MIDI control change #11) This pedal controls simultaneous morphing of multiple, continuous Rig parameters. The assignment of Morphing to an expression pedal is a global function – however, the parameters to be morphed, and their respective ranges, are configured within each Rig. So, in one Rig, the Morph Pedal could just control Delay Mix, while in another it could control Gain, together with Treble, Volume, Amplifier Definition, and many more. So, as you can see, this one pedal is incredibly versatile. Please find details in the Morphing paragraph, below. Examples can be found in the Kemper Workshop and FX Rig Pack available in Rig Manager and on our web page: www.kemper-amps.com/downloads Expression Pedals and Foot Switches 135 Wah Pedal (MIDI control change #1) Besides the classic wah wah, the PROFILER offers numerous other effects that can be controlled by the Wah Pedal, such as Wah Vowel Filter or Wah Pedal Booster. These are all referred to as “wah” effects and are shown in orange. Again, the assignment of the wah controller to an expression pedal is global. In addition, you need a Rig with one of these wah effects, and the settings of Pedal Mode and Pedal Range within must be set up for pedal control. As a quick start, you might choose a preset from the list of factory presets. Open, for example, C module, turn the BROWSE knob, and select the wah wah preset “Cry” – your Wah Pedal should simulate a Cry Baby TM now. You are free to use as many wah effects as you like - they will all respond simultaneously. Please refer to the Wah Effects chapter in this manual for more information. Volume Pedal (MIDI control change #7) The Volume Pedal is also assigned globally. However, its location in the signal flow (e.g. “Input”) and its consequent impact on amplifier gain or delay spillover, can be customized by Rig. It’s also possible to limit its minimum range by Rig, or even transform it into a booster pedal in specific Rigs. For more detailed information please refer to the Volume Pedal paragraph below. Pitch Pedal (MIDI control change #4) The Pitch Pedal is dedicated to the pitch shifter effects Pedal Pitch and Pedal Vinyl Stop, ideal for creating the classic WhammyTM effect. Please refer to the corresponding chapter for details. Expression Pedals and Foot Switches 136 Expression Pedal Recommendation An expression pedal works just like any analog wah or volume pedal but is made for digital devices. It only needs one cable with a stereo jack (TRS jack). In principle, all kinds and makes of expression pedals can be used with the PROFILER, although many users prefer the following two models: Dunlop® DVP 3 is a hybrid that includes analog volume as well as expression functionality. Because of its wide mechanical range, it is preferred by many users for sensitive volume control or Morphing. Mission EngineeringTM EP-1 and EP-1 KP are both available in green and black. The EP-1 has the look and feel of a classical wah pedal. That’s why it’s the preferred choice of many users for wah applications. The EP-1 KP offers an additional toe switch, which can be connected to PROFILER or Remote, like any other external switch, via an additional TS-cable. This switch can then be used to activate/deactivate wah effects in a similar way to how classical wah pedals work. This toe switch can be very practical if the pedal is used as a dedicated wah pedal, or as a wah in combination with volume. Generally speaking, a toe switch is not required as the PROFILER offers intelligent ways to activate wah effects, for instance by simply moving the pedal. Expression Pedals and Foot Switches 137 Connecting Pedals to PROFILER Remote or PROFILER Stage Both PROFILER Remote and PROFILER Stage feature four inputs for the direct connection of expression pedals or switches. For the Remote, these can be configured in System Settings on the “Pedal 3-6” pages. For PROFILER Stage, these can be configured in the Pedals Settings on the “Pedal 1-4” pages, which can be opened with its PEDALS button. The four PEDAL inputs of the PROFILER Remote are already preassigned to the following functions: • PEDAL 3: Volume • PEDAL 4: Morph • PEDAL 5: Wah • PEDAL 6: Pitch The four PEDAL inputs of the PROFILER Stage are preassigned in a similar way: • PEDAL 1: Volume • PEDAL 2: Morph • PEDAL 3: Wah • PEDAL 4: Pitch “Pedal Type 1” is also preselected, which fits nearly all regular expression pedals. If you are using an expression pedal with reversed polarity (e.g. Yamaha™), please select “Pedal Type 2”. Wrong polarity could cause a suboptimal response curve. Expression Pedals and Foot Switches 138 Four Pedals: Luxury Four dedicated pedals connected to PROFILER Remote; for PROFILER Stage use PEDAL 1-4 plugs If you stick to these default assignments, you just need to plug in the TRS-cable, press “Calibrate” and perform a full swell on the pedal to calibrate it. You can see the changing swell value of the pedal in the display, directly under the soft button. You should then repeat that process on each of the four pages Pedal 3-6 in System Settings (Remote) or Pedal 1-4 in Pedal Settings (Stage). In this case, all pedals are completely independent. You could leave Volume, Morph, Wah, or Pitch at any inbetween position, while working another pedal. Expression Pedals and Foot Switches 139 Three Pedals: Comfortable Two dedicated pedals for volume and Morphing plus one shared pedal for wah and pedal pitch effects; for PROFILER Stage us PEDAL 1-3 jacks Please follow the instructions under Four Pedals: Luxury to connect and calibrate your Volume, Morph and Wah Pedals. The only difference is that there is no dedicated Pitch Pedal this time Afterwards, move to the "Pedal Links” page in System Settings (Remote) or Pedal Settings (Stage) and select the “WahPedal >Pitch” option. Now your Wah Pedal is ready to control Pedal Pitch, or Pedal Vinyl Stop, as soon as one of those effects is activated. Practically speaking, the pedal will control all active wah and pedal pitch effects simultaneously. This is why it’s a good idea to organize your Rigs with useful effect combinations. You could also use the Effect Buttons I-IIII on the Remote or Stage to switch individual effects, or combinations of effects, on/off, to ensure the pedal action always produces enjoyable results. In most circumstances, you will use either a wah or a pitch pedal effect in your Rigs, and rarely both, so them sharing one pedal is not really a limitation. Expression Pedals and Foot Switches 140 Two Pedals: Mainstream One dedicated pedal for volume and the Morph Pedal to be shared for wah and pedal pitch effects; for PROFILER Stage use PEDAL 1+2 jacks Please follow the above instructions to connect and calibrate your Volume and Morph Pedals. You have neither a dedicated Wah nor dedicated Pitch Pedal. Then, go to the "Pedal Links”. Now, your Morph Pedal is the master for Morphing, wah and pedal pitch effects, and controls them all simultaneously. Most of the time, you might want to control just one of these effects. So, if you want to control just Morphing, make sure that no wah or pedal pitch effects are activated. To control just wah, switch off all pedal pitch effects and make sure there are no parameters set up for Morphing. If you want to use Pedal Pitch only, make sure that no wah effect is active, and that the current Rig includes no morphed parameters. In order to avoid accidental pitch jumps, the Morph Pedal needs to be moved through the heel position and will therefore always start shifting from the original pitch. Expression Pedals and Foot Switches 141 There is another possible setup with two pedals: you could decide to control Morphing via the Rig Buttons 1-5 of your Remote or Stage and skip the Morph Pedal controller altogether. In this case, you would end up with a dedicated volume pedal, plus a wah pedal reassigned to pedal pitch effects. The wah pedal would be set up with “WahPedal >Pitch”, like in the example Three Pedals: Comfortable above. One Pedal: Purist One wah pedal to be shared for volume and pedal pitch effects; for PROFILER Stage use PEDAL 3 There is no way to combine Morph and Volume Pedal as this would imply logical conflicts. Therefore, in this setup Morphing can only be triggered via the buttons of Remote or Stage - either Rig Buttons 1-5, or via customization of one of the LOOPER, TUNER or TAP buttons. Alternatively, you could connect an additional external switch and assign the Morph function to it. We will cover the subject of external switches soon. The one pedal then needs to be set-up as a wah pedal. The PEDAL 5 input of the Remote, and PEDAL 3 input of the PROFILER Stage, are already prepared for it by default. How to connect and calibrate has been already Expression Pedals and Foot Switches 142 explained in the example Four Pedals: Luxury. Then select “WahPedal >Volume” and “WahPedal >Pitch” on the Pedal Links page in System Settings. ✓If “WahPedal >Volume” is selected, those two functions are mutually exclusive. As soon as a wah effect is active, the Wah Pedal controls this wah effect, while volume stays flat. As soon as there is no wah effect in the current Rig, or the wah effect is switched off, the Wah Pedal controls volume. All other pedal links allow you to control their effects simultaneously. So, a Morph Pedal could morph and control wah, as well as pedal pitch effects at the same time, if those links are selected. A Wah Pedal could control wah and pedal pitch effects together, if “WahPedal >Pitch” is checked. ✓A tutorial video demonstrating setting up of expression pedals can be found at: www.kemper-amps.com/video Additional Switches Required? Switches can be connected to both the PROFILER and the PROFILER Remote. Switching functions can be assigned globally. These functions include Rig up/down, activating/deactivating effect modules, triggering Action & Freeze functions, engaging the Tuner Mode, tapping the tempo, or triggering Beat Scanner temporarily. The PROFILER Remote and Stage have several built-in switches: Each of their four Effect Buttons can assume multiple switching functions that can be assigned and stored by Rig. In addition, the LOOPER, TAP, and TUNER buttons can be reassigned to other switching functions, globally. If you still feel the need for even more switches, you could connect single or dual switches to each of the four PEDAL inputs. Expression Pedals and Foot Switches 143 Connecting a PROFILER Switch Connect the KEMPER PROFILER Switch using a TRS cable to one of the PEDAL inputs and select the “PROFILER Switch” mode on the corresponding "Pedal” page in “Pedal Settings” of your PROFILER Stage or “System Settings” of any other PROFILER variant. Assign your preferred switching functions to the A and B switches. Then press “Calibrate” and trigger each switch once. Done! Single and Dual Switches of Other Brands The PROFILER requires so-called “momentary” and “normally open” switches. Channel switches for tube amplifiers are not compatible with the PROFILER, as they use a latching mechanism that would only trigger their assigned switching function every other hit. Single switches are connected via a TS cable, and dual s witches via a TRS cable. Select “Mono Switch” or “Dual Switch” Mode on the corresponding "Pedal” page in Pedal Settings of PROFILER Stage or System Settings of all other PROFILER variants and assign a switching function with the soft knob labeled “Switch Tip”. If “Dual Switch” is selected, another switching function can be assigned with soft knob labeled “Switch Ring”. If your external switch allows to change its polarity (e.g. Boss® FS-5 and FS-6), set it to normally open. The switching function should be triggered as soon as you hit the button. Wrong polarity implies, that the switching function gets triggered, when you release the button. Especially if you intend to control Looper Start and Looper Stop with the external switch, wrong polarity can lead to odd results as both hitting and releasing the buttons have their meaning. Don’t forget to press “Calibrate” and trigger each switch once. ✓You can find a tutorial video focused on technical conditions, and all other aspects of connecting expression pedals and switches to PROFILER or Remote at: www.kemper-amps.com/video Expression Pedals and Foot Switches 144 Connecting Pedals and Switches to PROFILER Head, PowerHead, Rack or PowerRack Connecting pedals and switches to PROFILER directly PROFILER Head, PowerHead, Rack and PowerRack feature two jacks for the direct connection of expression pedals or switches, which can be configured in System Settings on the “Pedal 1-2” pages. While it would be possible to connect two expression pedals like described in the Mainstream example above, the most practical approach in this case is to connect one expression pedal to control wah, volume and pedal pitch effects, and then a dual switch to step up/down through the Rigs. If that’s what you want to do, connect your expression pedal to the PEDAL 1 input, and assign the Wah Pedal function in System Settings on the page “Pedal 1”. Then, press the soft button “Calibrate” and sweep the pedal all the way from heel through to toe position. The bar below “Calibrate” should reflect that move. Next, navigate to the “Pedal Links” page and activate “WahPedal >Volume” and “WahPedal >Pitch”. Now, the Wah Pedal will also control volume, as well as pedal pitch effects. Expression Pedals and Foot Switches 145 ✓If “WahPedal >Volume” is selected, those two functions are mutually exclusive. As soon as a wah effect is active, the Wah Pedal controls this Wah effect, while volume stays flat. As soon as there is no wah effect in the current Rig, or the wah effect is switched off, the Wah Pedal controls volume. Then, plug the TRS-cable of the dual switch into the PEDAL 2 input. If this is a KEMPER PROFILER Switch, please follow the instructions at Connecting a PROFILER Switch. If you are using a switch of any other brand, please follow instructions at Single and Dual Switches of Other Brands. Don’t forget to press “Calibrate” and trigger each of the two switches once. Then, navigate to the corresponding "Pedal #” page in System Settings and assign “Rig up” and “Rig down” to your two switches. In Browser Mode, you can step through the Rigs according to the option selected for "View” and "Sort Order”. In Performance Mode, you can step through Slots and Performances, while disabled Slots will be skipped automatically. In PROFILER Mode, it switches between “KEMPER Amp” and “Reference Amp”. ✓A tutorial video demonstrating how to set-up switches connected to the PROFILER is available at: www.kemper-amps.com/video Expression Pedals and Foot Switches 146 Volume Pedal Function In difference to the Wah and Pitch Pedal functions, the Volume Pedal function does not have its own effect type, as this would allocate an effect module every time you wanted to use the pedal. Instead, you will find two parameters for the Volume Pedal in Rig Settings. Volume Pedal Location Selects the location of the Volume Pedal in the signal flow: Off Input The Volume Pedal has no effect. Directly before the A module Pre Stack Right after the D module. At this position, you control the gain of the amplifier. Post Stack Right before the X module. At this position, you control the overall volume of the sound, but delay and reverb tails will still decay naturally, when you swell down the pedal. Output Right after the REV module. At this position, you control the overall volume of the sound, including reverb and delay tails that can instantly be attenuated. Expression Pedals and Foot Switches 147 Volume Pedal Range This is a bipolar parameter. In the middle position, the Volume Pedal has no effect. When you set the Range more to the left, you determine the minimum volume at heel-position, while the maximum volume at toe-position stays the same. At the minimum position, the pedal performs the swell from zero level, just as you would expect from an analog volume pedal. As you turn “Volume Pedal Range” towards the right half, the Volume Pedal turns from an attenuation pedal into a booster pedal. Now, the heel stays at standard volume, and the toe -swell will give you a volume or gain boost. The maximum boost, at the top position of “Volume Pedal Range”, is +24 dB. The settings for the Volume Pedal are stored per Rig. However, if you have a favorite setting that you want to use in general, press “Lock Volume Pedal” to protect your settings from Rig changes. The Volume Pedal can be controlled by an expression pedal connected to PROFILER or Remote, as well as by MIDI using control change number 7. The Volume Pedal is a dedicated volume, separate from Rig volume, Master Volume, or any other output volume. All these volumes are working on top of each other. When you turn the volume all the way to zero with the Volume Pedal, Tuner Mode will appear in the display. This means you can now tune your guitar on stage, without the need for a dedicated TUNER button! If you should accidentally unplug the pedal when volume is still at zero, Tuner Mode provides a soft button to reset the volume to maximum. ✓If you prefer to activate Tuner Mode via a dedicated TUNER button (e.g. the TUNER button of the Remote, of the Stage, or via MIDI control change # 31 only, you can deselect “Tuner@Volume 0” in Tuner Mode. Now, the Volume Pedal in heel position will no longer activate Tuner Mode. Check out details regarding Tuner Mode. Expression Pedals and Foot Switches 148 Morphing Morphing is an extremely powerful tool that allows you to shift numerous parameters within a Rig simultaneously. This can be used for a continuous morphing of one sound into a very different sound, controlled via expression pedal or triggered via a button. You could, for example, morph a basic rhythm sound into a boosted solo sound. Morphing works in both Performance Mode and Browser Mode and can include all continuous parameters within a Rig. Despite the power of this feature, setting up Morphing is rather simple. If you own a PROFILER Remote or Stage, Morphing is just a few tweaks away. If you don't own a PROFILER Remote or Stage, you can still trigger Morphing via connected momentary foot switch or expression pedal. First, let’s look at how to set up Morphing with PROFILER Remote or Stage: If you load a Rig not yet prepared for Morphing – either in Browser Mode or Performance Mode - the lower LED of the Rig Button 1-5 on PROFILER Remote or Stage will light up as usual. This state represents the “Base Sound” of the Rig. If you press this Rig Button again, you will see that the upper LED of this knob lights up, while the lower LED is dimmed. Additionally, a tiny horizontal bar graph on the display will move from left to right. This state represents the “Morph Sound” of the Rig. Subsequent presses of the Rig Button will toggle the LED status and move the bar graph. Let’s try setting up a very basic Morphing: With the upper LED activated as described, turn the GAIN knob by a significant amount. Now, press the Rig Button again. You should find that Gain has automatically returned to its previous level. Further presses of the Rig Button will now alternate Gain between these two levels. So far, you are morphing just the one parameter. You can repeat the above process with as many parameters as you like, and then alternate their values, together with Gain, by pressing the Rig Button. While the Base Sound is active, any edits of continuous parameters are associated with the Base Sound. While Morph Sound is active, any edits of continuous parameters only affect the Morph Sound. When you store the Rig, both the base and morph scenarios are automatically stored with the Rig. That’s Morphing! You may have noticed that the change from Base Sound to Morph Sound (and vice versa) is not instantaneous by default but performs a smooth transition. Both Rise Time and Fall Time of Morphing can be set individually in Rig Settings. Both time values can be set from zero (for an instantaneous morph switching) to 64 seconds. When you enable the Tempo for this Rig by tapping the TAP button or choosing a specific tempo, the Morphing time will be displayed in specific note values and sync to the current tempo. A neat application of this might be to set the Rise Expression Pedals and Foot Switches 149 Time to, say, four bars. Now, just hit the Rig Button four bars before your solo starts and enjoy a nice, leisurely stroll to the front of stage while the PROFILER slowly morphs your rhythm sound into a boosted solo sound in the background. The two LEDs will continuously brighten and dim to reflect the rate of the change in sound. If no PROFILER Remote or Stage are available, you could use an external momentary switch connected to one of the SWITCH/PEDAL inputs of the PROFILER Head or Rack and set this up as Morph Button. Regardless of whether you own a PROFILER Remote or not, an expression pedal set up as a parallel controller for Morphing is an absolute must. Connect your expression pedal to one of the SWITCH/PEDAL inputs of the PROFILER or PROFILER Remote. Assign the Morph Pedal function. Now, you can control Morphing with the expression pedal at any speed, and even rest at intermediate levels. The Rise and Fall Time parameters are only relevant to the Rig Buttons 1-5 of Remote or Stage or external switches, not the Morph Pedal. Morph Pedal can also be controlled via MIDI on control change #11. A button is not even required to operate Morphing - you could use an expression pedal exclusively if you like. The functionality of the Morph Button is also available via MIDI control change #80. Morph Button and Morph Pedal are not just performance tools for Morphing - they are also the devices that determine whether you are editing the Base Sound or the Morph Sound. For this reason, please remember the following facts to avoid confusion: ✓If you are using a Morph Pedal while you are editing parameters, make sure the pedal is in full heel or full toe position. If you are using the Morph button with long values for Rise Time or Fall Time, wait until the transition has finished before editing parameters - the PROFILER will not allow parameter changes at intermediate positions, since it would not be possible to determine whether the edit was intended for the Base or Morph Sound. ✓When you edit parameters without intending to morph them, please make sure that Base Sound is currently selected. This way the new parameter setting will stay unaffected by Morphing. Expression Pedals and Foot Switches 150 Please be aware: • Every single continuous parameter of a Rig can be morphed. This includes all continuous parameters of effect modules and amplifier. • Generally, only continuous parameters can be morphed. Switches and selections cannot be morphed, as they would cause noticeable jumps in the sound. • Exception 1: Cabinet parameters cannot be morphed as this might cause artefacts. • Exception 2: Delay note values can be morphed, even though it is a selection. • Even distortion effects allow the Mix parameter to be morphed continuously. • Cabinet parameters cannot be morphed as this might cause artefacts. • Morph settings are stored individually per Rig. • Morph settings are also stored individually per module or section presets. • Morph settings of any locked module or section will also be locked. • Global parameters cannot be morphed. This includes parameters in the Output Section. • Morphed values of parameters can be set above or below their base value, to create either positive or negative progressions. • You can erase Morphing of any parameter by turning the morphed value back to the base value. • A safer way to erase a Morphing is to first activate the Base Sound, and then sweep the base value of any parameter past the morphed value. • If no device is connected to the PROFILER to activate Morphing, all Rigs will load with their Base Sound. • The Morph Pedal can be configured to control Wah Pedal and/or Pitch Pedal as well. Refer to the chapter Pedal Links chapter for setting this up. Using the Rig Buttons (or external switches), or using the Morph Pedal, may be different approaches to Morphing, but they are not mutually exclusive. If you hit the button (or external switch) while the pedal (or MIDI controller) has been set to an intermediate value, Morphing will progress from that value. When you move the expression pedal afterwards, it would obviously start from a wrong position. To eventually sync the morph level to the pedal position, the morph process is accelerated or decelerated accordingly to ensure Morphing never results in undesirable jumps. You are always free to choose either the button/switch or the expression pedal to control the Morphing, so you can tailor its use to your specific needs. Expression Pedals and Foot Switches 151 When you use the PROFILER Remote or Stage in Performance Mode, the LEDs in the lower row above the five Rig Buttons indicate the availability of Performance Slots with a dimmed light. Similarly, the LEDs in the uppermost row indicate the availability of a Morph Sound in this specific Slot with a dimmed light. The default functionality of the Rig Buttons 1-5 of the Remote and Stage is to trigger Morphing; however, you may prefer to use them for reloading the current Rig/Slot in its original state. To select this behavior , disengage the global “Rig Button Morph” option, located in the System Settings. This option also affects MIDI controllers that send MIDI CC#50-54 to load Rigs or Slots, such as the Uno4Kemper TM, for example. Instead of using the Rig Buttons, you could assign one of the Remote’s or Stage’s LOOPER, TAP or TUNER buttons, or even an external switch in order to trigger Morphing alongside the Morph Pedal. This is the “Morph” page to Rig Settings. You can review, test and manage your Morphing on this page. The page includes: • a complete signal chain reflecting which module is currently setup for Morphing • a bar indicating the current state of Morphing • soft knob to simulate the Morph Pedal • soft button to simulate a button-triggered Morphing (this function can also be assigned to the QUICK button; the PROFILER Stage even has its dedicated MORPH button) • the parameters “Rise Time” and “Fall Time”, which are applied if Morphing is triggered via Remote’s or Stage’s Rig Buttons 1-5 or another button • “Momentary” option to select whether Morph Sound should latch if triggered via Morph Button (default) or Base Sound should return as soon as the Morph Button gets released • soft buttons to clear Morphing either for the whole Rig or selectively by module. Please press and hold “Clear Module” followed by the module button, e.g. Module D, that you want to clear Expression Pedals and Foot Switches 152 Monitor Volume Pedal (MIDI Control Change #73) “Monitor Volume” is a special additional pedal option to control the volume of the MONITOR OUTPUT as well the internal power amplifier of PowerHead and PowerRack. It allows you to generate controlled feedback through your monitor cabinet. Stack Section 153 Stack Section The stack section is the heart of the PROFILER. It represents the raw virtual guitar amplifier and guitar cabinet as defined by the PROFILE. Every PROFILE is represented by the three modules that make up the stack section. Amplifier The AMPLIFIER button calls up a list of parameters that allow you to change the character of the Amplifier PROFILE in numerous ways using the soft knobs. ✓A dedicated tutorial video explaining the amplifier module in the stack section can be found at: www.kemper-amps.com/video Definition The “Definition” parameter controls the characteristic fingerprint of the preamp. The PROFILING process automatically sets “Definition” to a value that represents the reference amp. You could, for example, use it to modernize the PROFILE of a vintage amp without having to use additional effects. Alternatively, start with a PROFILE of a modern tube amp, and use “Definition” to give it a more vintage sound when driven into distortion. You can also use “Definition” to align the sound of your guitar to the sound of your amp, if required. Don’t be afraid to keep experimenting until you get the balance that sounds best to you. Vintage amps distort the lower harmonics in the guitar signal which gives them their bluesy sound. These amps were originally designed to deliver a clean sound, so if you want a creamy distortion, these amps need to be driven by a typical transistor-based device like a treble booster. Modern tube amps use a different approach, in which the higher overtones of the guitar strings are the driving force for the distorted sound. The expensive boutique amps take this concept one step further, by providing an extreme level of top-end frequencies and a large dynamic range. The Stack Section 154 distortion has a sparkling quality to it and preserves every nuance of the strings and pickups. Together with the characteristics of the actual speaker, the individual distortion behavior creates the fingerprint that identifies the amplifier. Power Sagging “Power Sagging” models the interaction between the guitar signal and the distortion stage. Increase the amount of “Power Sagging” to emphasize the velocity and energy of crunch sounds. The guitar sound gains additional energy and presence, without raising the perceived volume of the distorted signal. When you turn “Power Sagging” beyond 50%, you go beyond what can be achieved with an analog tube amp, but without losing any of the natural characteristics of the sound. At full force, “Power Sagging” can make sparkling clean notes sound louder than distorted ones, so you can use it to expand the dynamic range of the original sound. With “Power Sagging” set to 0%, the original dynamic range of the PROFILE is maintained. Power sagging is a phenomenon that occurs when the tubes draw a lot of electric power at high distortion rates, thereby weakening the supply voltage. Under such load, the tubes will change their distortion characteristics and sort of shut down; then as soon as the load lessens, the tubes catch their breath again. What might at first seem like a technical limitation of the tube amp design has turned out to be a real benefit for the musical expressivity of the guitarist. The PROFILER masters this technical behavior without degrading or changing the basic character of the amp model whatsoever. • The amplifier interacts with the guitarist and reacts to the plectrum and fingers with the highest possible sensitivity. • The guitar sound gains extra energy and presence, without raising the perceived volume of the distorted signal. • Muted picking gives better results than usual, as the plectrum will not be suppressed. • The realms of clean and distorted sounds move closer together, causing the velocity and energy of the crunch sounds to grow. The amp doesn’t just distort everything mercilessly - all the nuances are represented faithfully. The overall sound becomes much more alive, with more punch and juice. It almost sounds as if a compressor has been switched off, thereby allowing the guitar to establish itself more easily among the other instruments on stage, such as the drums or bass. Stack Section 155 As the dynamic range of an analog tube amp is limited by the laws of physics, power sagging can only go to a certain level before the breakdown of supply voltage destroys the beauty of the distortion characteristics. The PROFILER allows for a much wider dynamic range, while preserving the character of the tubes at the same time. Turning down the volume knob on the guitar results in a very natural, clean sound with full dynamics and lots of energy. Power sagging cannot be reproduced using a conventional compressor, but it can be further enhanced with the dedicated compressor circuit. The breathing of the tubes becomes most apparent with dynamically played, semi distorted or so-called crunch sounds. With fully distorted sounds, the tubes are always under full load, while clean sounds don’t put any load on the tubes at all - the “Power Sagging” parameter will only have a minor effect with these types of sounds. Pick The “Pick” parameter allows you to control the level and sharpness of the pick attack independently from the sustained portion of the sound. The result is also independent from the amount of distortion. You can use this parameter to make clean sounds even more percussive without having to use a compressor. With fully distorted sounds, you can revive the attack phase of any notes that get drowned in the natural compression caused by distortion. If you set “Pick” to a negative value, it will soften the attack, resulting in a more fluid sound. Compressor This “Compressor” parameter is different from the Compressor effect, as it is a part of the simulated amp circuit. In other words, it allows for completely different sounds compared to compressors that are inserted before (pre ) or after (post) the amp module. Distorted signals are not affected by compression; so only clean signals will be boosted. The dynamics of your playing are fully retained, allowing you to go from a crunchy sound to a compressed, clean sound, purely by the strength of your picking. The volume knob on your guitar works exactly as you would expect: for instance, reducing the volume of your guitar will transform a dynamic crunch into a clean, compressed sound with full energy. Stack Section 156 Clarity “Clarity” changes the sound of the distortion in a new and unique way. Turning the “Clarity” soft knob to the right will bring the clean character of the sound into focus without lowering the amount of distortion. The distortion itself will become less forward in the mid frequencies and sound far more transparent. Tube Shape “Tube Shape” controls the distortion characteristics of the tubes, ranging from very soft to very hard. All kinds of crunch sounds can be dialed up - from warm blues, to singing metallic, to harsh. Depending on the gain setting or the playing style, the resulting effect can be rather subtle; completely distorted sounds are mostly unaffected by this parameter, as are clean sounds. Set the value to 3 to simulate the typical sound of preamp tubes. To achieve a power amp tube character, try setting “Tube Shape” to around 9. Power amp tubes produce a much harder distortion, because the negative feedback in the power amp circuit linearizes the tube amplification, making the distortion curve edgier. Tube Bias “Tube Bias” influences the overtone structure of the distortion. While the effect on the character of the sound is fairly subtle, you should feel a quite a difference in the distortion dynamics: as you increase the amount of “Tube Bias” the guitar will go into distortion much earlier in the dynamic range, yet still retain a lot of dynamic headroom. At maximum value, the distortion characteristics mimic those of a Tube Screamer™. Direct Mix With “Direct Mix” you can open up a parallel path to the amplifier distortion and mix a clean portion of the guitar to the distorted sound. This will add some dynamics and attack to the sound, as well as adding some of the frequency content of the clean guitar. Traditionally, similar results were achieved by running the guitar through a clean and a distorted amplifier in parallel (“dual amping”) - now, it can be done with a twist of a knob. “Direct Mix” controls the volume of the clean portion. Stack Section 157 Volume This parameter can be used to balance volume gaps between different PROFILEs. The Rig named “Crunch”, which is default in all Slots in Performance Mode, could be used as a volume reference. EQ The EQ (equalizer, often called “tone stack”) is an integral part of the amplifier. It features four controls for the different frequency bands: “Bass”, “Middle”, “Treble” and “Presence”. These controls are always present in Browse and Performance Mode. Basically, the equalizer in the PROFILER is a recreation of a generic, passive tone stack, but it is designed to have more impact on the frequency bands. When all soft knobs are in the middle position, it does not change the sound, so what you hear is the unaltered sound of the PROFILE. An additional setting can be found on the last page of the amplifier module: A soft button allows you to set the position of the equalizer to either “Post” (after) or “Pre” (before) the amp module. The EQ has a different impact on the sound of a distorting amp, depending on its position. In tube amps, it is positioned between the preamp and the power amp. Most modern guitar amps with a master volume control perform the distortion in the preamp; thus, the equalizer is positioned after the distorting circuit. Classic amps without master volume control (such as Vox ® AC-30), produce the distortion in their power amp. In this case, the equalizer is positioned before the distorting circuit. However, setting the position according to the original amp is not mandatory, since the authentic sound of the reference amp has already been captured, and therefore includes the original equalizer setting. Users of classical PROFILER models can use the EQ button as a shortcut to the EQ settings in the amplifier module. ✓These EQ settings can be found on the last page of the amplifier menu. Owners of classical PROFILER models can use the EQ button as a shortcut. ✓A dedicated tutorial video explaining the EQ in the stack section can be found at: www.kemper-amps.com/video Stack Section 158 Cabinet The CABINET button brings the cabinet module into focus. You can freely combine guitar cabinets and guitar amps from different PROFILEs to create new stacks. The cabinet has four parameters to tweak its character in an artificial way: High Shift, Low Shift Both parameters influence the characteristic formants of a Cabinet PROFILE, thereby simulating a change in size. “High Shift” will make the higher formants more prominent, whereas “Low Shift” does the same for the lower frequencies. Character Use this parameter to change the overall character of the cab. Turning the soft knob to the right of center will enlarge the peaks and notches in the frequency response curve. This will emphasize the character of the cabinet and may sound too penetrating at extreme values. Turning it to left of center will smooth the differences between the peaks and notches in the frequency response curve and flatten the character of the cabinet. Towards the leftmost position, the sound will resemble that of analog cabinet simulations (which often have a very simple frequency response and little character). PURE CABINET PURE CABINET™ is available in the cabinet module and in the Output Section. Please refer to the description of PURE CABINET in the chapter Working with Amplifier PROFILEs, Cabinet PROFILEs, Power Amps and Guitar Cabinets. Stack Section 159 Cabinet Imprint Select If Kemper Kone und Monitor Cab. Off are activated globally, this parameter will become available on a second page in the menu. Details can be found in the chapter KEMPER Kone and KEMPER (Power) Kabinet. Effects 160 Effects The four modules named A, B, C and D, placed in the signal flow before the stack, are the ideal place for stomp box type effects - like distortion, for instance. These modules are mono, because the amplifier will only accept a mono signal. By contrast, the four modules X, MOD, DLY and REV work in stereo, if desired. These eight effect modules offer you all kinds of effects which are easily identifiable by ten different colors: Wah Orange Distortion/Booster/Shaper Red Equalizer Yellow Compressor/Noise Gate Cyan Chorus Blue Phaser/Flanger Purple Pitch Shifter White Delay/Reverb Green Pitch Shifter Delay Light Green Effect Loop Pink Effects 161 Press and hold any effect module button to bring it into focus. If the effect module is active the display will change its color to match the effect. The soft buttons and soft knobs will display the parameters available to edit. Use the <PAGE> buttons to navigate the pages of available parameters. There are two ways to choose a new effect: either turn the BROWSE knob to select a new effect preset, or turn the TYPE knob, to change the basic algorithm of the module. Many parameters are common to several different effects, such as “Mix”, “Volume”, “Rate” – just to name a few. When you change the algorithm of an effect using the TYPE knob, the values of these mutual parameters will not be changed. This allows effect types that share a mutual parameter set to keep these values. For example, you can create a great flanger effect with your desired rate and depth setting. Then select the Phaser by turning the TYPE knob to check the same settings with the phaser algorithm that is somewhat relative to the Flanger. Some generic parameters, common to most of the effects, are: Mix Controls the amount of effect in the signal. At the default setting of 100% you get the most intense effect. With some effects, such as wah or compressor - only the effect signal is audible at the 100% position to give the strongest effect. With other effects, typically modulation effects like flanger or phaser, the dry signal is still in the mix for maximum interference with the effect signal. When “Mix” is at 0% you will hear no effect. The “Mix” control is scaled perfectly for each effect type, so there is no volume drop or boost at the 50% position. Some effects, such as the Air Chorus, don’t offer a “Mix” control, as this would contradict the character of the effect. Volume The “Volume” control allows you to change the gain for driving the next distortion stage. The output volume of the effect can be boosted, or attenuated, by +/-24 dB, which is much more than usual. This will reduce the need to switch to a different Rig. If all you need to do is boost a solo sound; just dial the effect type that you need for the solo and boost the “Volume”. By activating this effect module, you engage the effect and the boost at the same time. Effects 162 Stereo The “Stereo” parameter is only available in the effect modules placed after the stack. It controls the stereo intensity of these effects. With modulation effects this is done by offsetting the LFO modulation phases of the left and right channels. For other effect types, such as filters, frequencies are shifted in opposite directions for the left and right channels. This way, even the wah wah can create a stereo effect, so long as it's placed after the stack! The recommended value for most effects is +50% (or +90°), which will often produce the nicest stereo image. At the middle (zero) position the effect will be fully mono. With negative values, you will get the same stereo effects as with positive values, but the left and right channels are reversed. With extreme settings of the stereo parameter, you can exaggerate the stereo width. Ducking The “Ducking” control allows you to intensify or suppress (“duck”) an effect just by the dynamics of your playing. You might know this from the “Ducking Delay” that can be found in many effect processors. In the PROFILER, ducking is available for many effect types, both individually and simultaneously. The “Ducking” parameter is bipolar and sets the input level threshold for the dynamic control. Ducking is inactive when the parameter is set to the middle position (default). Turn it to the right for the typical ducking behavior whereby the effect will be attenuated when you play your instrument strongly. Careful adjustment of “Ducking” will allow you to control the intensity of the effect by your playing dynamics; the softer you play, the more effect you get. By turning the “Ducking” parameter to the left half, you will reverse this behavior: now, as you play stronger, the effect will become more prominent. When you set one effect to the positive ducking range, and a second effect to the negative ducking range, both will crossfade in correlation to your playing dynamics. The threshold of the “Ducking” control is naturally dependent of the output level of your guitar. This level is also influenced and compensated by the “Clean Sens” parameter in the Input Section. Wah Effects (Orange) 163 Wah Effects (Orange) The wah effects are a versatile collection of different effects that can all be controlled by an expression pedal set up as Wah Pedal. Alternatively, you can switch to “Pedal Mode” option “Touch”, and control the effect using your pick ing strength. Wah Wah This is the classic wah pedal effect. By modifying the “Peak” parameter you can achieve different wah characteristics. Turning BROWSE while an effect module is in focus you can find wah wah presets including settings of some prominent wah pedals. Wah Low Pass An alternative wah pedal effect derived from the Access Virus synthesizer. It’s a 4-pole low pass filter, with the “Peak” parameter emphasizing the filter resonance. Wah High Pass Like the Wah Low Pass, but it will cut the low end of your guitar sound when you move the pedal up Wah Vowel A vowel filter that simulates a talk box effect. The vowels are extended to a broader range compared to existing vowel filters, as it includes some European vowels as well. The range is: U O Â A Ä E I IÜ Ü Ö OE O U - Choose the desired range using the “Manual” and “Range” parameters. Wah Phaser A huge phaser effect that you can control using the Wah Pedal. The Wah Phaser is derived from the regular Phaser effect that is described in detail later. In addition to the common parameters, it has inherited two additional parameters from the regular phaser: “Stages” and “Spread”. Wah Flanger The Wah Flanger is a special version of the Flanger, based on a delay with feedback, that creates a pitched resonance or ringing effect. Use the “Manual” parameter, or the Wah Pedal, to control the delay time, or pitch. Use the “Peak Range” parameter to control the intensity of the resonance. Wah Effects (Orange) 164 Wah Rate Reducer This effect reduces the sampling rate of the audio signal passing through. The sampling frequency is controlled with the “Manual” parameter. Lowering the sample rate results in a raspy, scratchy quality as well as aliasing. Use the “Peak” parameter to continuously control the quality of the sample rate interpolation, which will alter the harmonic content drastically. Wah Ring Modulator Here, the signal is modulated by a sine oscillator. The pitch of the oscillator is controlled with the “Manual” parameter - note that the “Manual” parameter is bipolar, therefore a setting of “0” will have no effect. Lower settings produce a tremolo-like effect, whereas higher settings bend the complete harmonic structure of the instrument into a bell-like character by shifting every frequency component either upwards (sum frequency) or downwards (difference frequency). The “Stereo” parameter divides the sum and difference frequencies between the left and right channels. The bipolar nature of the “Manual” parameter can now be used to reverse the stereo panorama. As usual, the “Mix” parameter adds the direct signal. With “Mix” in the middle position, the ring modulation becomes amplitude modulation. Wah Frequency Shifter The frequency shifter is a rarely seen effect and can be thought of as a “deluxe” ring modulator. Even today, only a handful of frequency shifters exist in the digital domain. It is as useful in creating beautiful, subtle harmonic deviations as it is in producing highpitched, clangorous noise. Like the ring modulator, it uses a sine wave to modulate the signal, but in such a way as to produce only the “sum” or “difference” frequencies of the two signals. In contrast to a pitch shifter, which preserves the dependencies of the harmonics, the frequency shifter bends these dependencies, resulting in a bell-like spectrum. It’s not unlike a shortwave radio that has not been tuned correctly. Use the “Manual” parameter to determine the pitch of the sine wave. This is a bipolar parameter where the center position (0) will result in no audible frequency shifting. Turning “Manual” clockwise results in a linear frequency shift upwards, while turning it counterclockwise results in a downwards shift. Note how the shifted signal loses its harmonic structure. When “Manual” is adjusted to the far left, you will notice that the pitch starts to rise again. This is the result of frequencies being shifted past zero Hz, which causes them to be mirrored upwards. The “Stereo” parameter allows continuous adjustment of the phase of the left and right channels, thereby creating a subtle, or blatant, stereo-widening effect. Wah Effects (Orange) 165 Wah Formant Shifter The Wah Formant Shifter shifts the harmonic content of the sound. However, in contrast to the Wah Frequency Shifter, it preserves the dependencies of the harmonics, as well as the fundamental frequency. As a result, you can play single lines in a regular fashion, while the formant shifting affects the character of your instrument. When “Manual” is positioned to the center, no formant shifting is applied. Move “Manual” up or down to shift the character from the original. Please note that the Wah Formant Shifter only works with single notes. Chords will sound odd in most cases. Since the Wah Formant Shifter is based on a pitch shifter algorithm, you will also find the parameter “Pitch Shift”. This gives you the option to shift the fundamental frequency up or down in semitones. At the lowest pitch, or longest delay, it will resonate on an E major chord. Wah Parameters Manual This is the base value for the wah effect. It determines the zero or heel position of the pedal. When “Pedal Mode” is set to “Off”, “Manual” controls the static pedal position. Peak This parameter controls the intensity of the effect. The actual choice of the physical parameter depends on the effect type: for wah wah, and other filter effects, the “Peak” control varies the Q-factor (resonance) of the filters. On other effects, it controls the feedback of the effect, which is somewhat similar to Q-factor or resonance. Wah Effects (Orange) 166 Pedal Range This parameter determines the maximum impact of the pedal, as an offset to the value selected for the “Manual” parameter. Negative values of “Pedal Range” will reverse the swell direction of the pedal or touch effect, so the effect will go down when you push the pedal forward. Peak Range Determines to what extent the position of the pedal influences the peak intensity. Many original wah pedals have a dependency between the pedal position and the Q-Factor of the wah filter. This can be controlled by “Peak Range”. Pedal Mode Selects how the wah effect responds to the Wah Pedal, or to touch response. Off Touch On Wah Pedal has no effect. The effect will be static and can still be controlled by the “Manual” soft knob. Uses the picking strength to control the effect, as described below. Wah Pedal is active. Control the impact of the pedal by the “Range” parameter. Bypass @ Stop Wah Pedal is active. The effect will be smoothly faded in when you start moving the pedal, and smoothly faded out when you stop moving it. Bypass @ Heel Wah Pedal is active. The effect will smoothly fade out when you park the pedal at the heel position Bypass @ Toe Wah Pedal is active. The effect will smoothly fade out when you park the pedal at the toe position Wah Effects (Orange) 167 Touch This mode resembles the classic touch wah behavior, where the depth of modulation is controlled by the picking strength and is available for all wah effects. As with the regular wah pedal, the “Range” parameter controls the intensity of the touch effect. When “Touch” is engaged, three more parameters are added to the effect, that you can access by pressing the right PAGE button: Touch Attack Touch Release Touch Boost Controls the speed of reaction to the guitar attack. Determines the rate at which the effect falls back to its rest position. Use this to extend the scale of the “Peak Range” parameter. You will also notice, when “Peak Range” is low, but “Touch Boost” is high, you can push the intensity up to a ceiling - useful for certain effects. Distortion (Red) 168 Distortion (Red) Distortion pedals in general can be divided into three basic approaches and distortion families: specific distortion pedals, overdrive pedals and fuzz pedals. “Overdrive” and “distortion” are sometimes used as synonyms, therefor the differences are not necessarily known to every guitarist. We use these terms trying to make a clear distinction, even though we are forced to use the term “distortion” as a generic term due to the lack of a better generic expression. Distortion pedals are the most modern approach to simulate or replace a tube distortion by the means of transistors or diodes. Some of them are on par with tube preamps. They have in common to attenuate the bass frequencies of the instrument, before hitting the internal distortion stage, resulting in a creamy sound. Distortion pedal designs are manifold. Overdrive pedals are special because they have the clean guitar signal mixed to the distorted sound, resulting in a mild but harmonically rich sound. The preferred application is to push a downstream tube amp into its own distortion and tightening the sound at the same time. Fuzz pedals feature the most ancient circuit architecture. Their exclusive properties are that they do not attenuate the bass frequencies, but the high frequencies instead, resulting in a “fuzzy” (not “creamy”) sound. Distortion (Red) 169 Kemper Drive The Kemper Drive covers the crucial ranges of the most sought-after overdrive pedals available. As you will know, the Boss® OD-1* and the Ibanez® Tube Screamer TS 808* were the first among a new breed of overdrive pedals, first created back in the 70’s. The main technical properties were, in contrast to distortion pedals, a soft diode saturation coupled with the clean guitar signal mixed to the saturated sound – this lead to them being known by the somewhat misleading name "transparent overdrive". Since that time, many derivates from different companies has been brought to life, most of which have been based on the same circuit. While many of them offer interesting additional features and controls, as well as different sweet spots, they all share a similar basic sound character. Rather than emulating a number of sought-after overdrive pedals, and having their distinctive character differences baked in without options, we decided to ease your life as a guitarist by giving you one single overdrive pedal that can handle all these sound colors, and everything in between. We have evaluated both the similarities and the differences between many overdrive pedals, with the goal of creating the ultimate overdrive with the widest possible range of sound colors and sweet spots. As it happens, it turned out even better than we imagined, as the resulting circuit is unparalleled in flexibility, and it achieves this with only two additional controls. We took the following overdrive pedals as a reference: • Ibanez® / Maxon® TS808, TS9* • Klon® Centaur* • Boss® OD-1, SD-1* • Marshall® Bluesbreaker MK1* • Analogman® King of Tone* • Timmy® Overdrive* • Horizon® Precision Drive* While the TS808* remained the central inspiration of our development (as was the case for most of the above companies), it was the Timmy*, the Horizon* and the Klon* that helped to shape the corners of the Kemper Drive. Distortion (Red) 170 Drive Controls the amount of saturation. The middle position is equal to the TS808*. At maximum, Drive is a bit higher than on the TS808* and equals that of the Timmy* when its little switch is in the down position. Tone This is a variable lowpass filter at the output of the overdrive effect. Again, the middle position equals the tone of the TS808*. The maximum setting is a bit higher, again matching the maximum tone of the Timmy*, as well as the maximum tone of the Ibanez® TS9*. The TS9* is - as the only difference - slightly brighter than the TS808*, due to a modified output stage. Definition All overdrive pedals rely on a similar filter circuit, embedded in the distortion stage. It cuts the bass frequencies of the guitar before it gets overdriven. This tightens the bass region of the guitar and, at the same time, creates a slight mid-hump that many overdrive pedals are known for. This filter is fixed and inaccessible in most overdrive pedals. However, the Timmy® Overdrive* features a “Bass” knob which allows for continuously driving this filter down towards the bass end, giving blues players an extended control over their tone fundament. The Horizon® Precision Drive*, however, allows that same filter circuit to be raised towards the treble via its “At tack” dial — this tightens a hot-driven amplifier even more for cutting metal and djent guitar sounds. We have chosen to add this crucial flexibility to our Kemper Drive as well, in the form of the Definition control, that you will know already from the amplifier module. In the middle position, Definition represents the fixed sound character of the TS808*, as well as many other famous overdrive pedals. By varying Definition, you will experience numerous sound characters, created by the underlying "tilting" filter. You will also notice that you can control the position of the notorious mid-hump, and even dial it out of the way by increasing the Definition control. Distortion (Red) 171 Slim Down By turning up “Slim Down” from the zero position, you will intensify the impact of the Definition tilt -filter. Slim Down is a new feature for overdrive pedals, with an unparalleled effect. On the one hand, it emphasizes the mid -hump exactly like the Klon® Centaur* at high “Drive” settings, which separates it from other overdrive pedals — on the other, it helps the Definition filter to further separate the bass from the treble frequencies and allows for additional tightness and edge when shaping high gain sounds. *All product names and company names are trademarks of each respective holder. Kemper GmbH is not associated or affiliated therewith. Those trademarks are only used for historical reference or to identify products whose sounds or tone inspired us during development. Distortion (Red) 172 Kemper Drive Factory Presets The Kemper Drive comes with numerous factory effect presets, with Drive, Definition and Slim Down set to represent the specific reference overdrive pedals at interesting sweet spots. These factory presets are sonically indistinguishable from the originals. You will still notice that many of these presets sound very similar, but so did the originals which we checked out and compared! As with all effect presets we offer, take these as an inspiration to perform subtle or deep changes to tailor your own sound. The following graphics illustrate how each of the new Kemper Drive factory presets relates to a specific sweet spot of a reference overdrive pedal. The values in the tables reflect the corresponding KEMPER Drive settings. In all presets, Mix is set to 100% and Volume is set to 0.0. Ibanez® TS808* Preset: 808 Max Drive Tone Definition Slim Down 8.5 5.0 5.0 0.0 Distortion (Red) 173 Preset: 808 Mid Drive Tone Definition Slim Down 5.0 5.0 5.0 0.0 Drive Tone Definition Slim Down 2.5 5.0 5.0 0.0 Preset: 808 Min Distortion (Red) 174 Marshall® Blues Breaker Mk I* Preset: B Breaker Max Drive Tone Definition Slim Down 8.2 5.0 6.0 0.0 Distortion (Red) 175 Horizon Devices® Precision Drive* Preset: Horizon Attack 1 Drive Tone Definition Slim Down 3.3 5.0 4.5 0.0 Drive Tone Definition Slim Down 3.3 5.0 5.2 0.0 Preset: Horizon Attack 2 Distortion (Red) 176 Preset: Horizon Attack 3 Drive Tone Definition Slim Down 3.3 5.0 8.3 0.0 Drive Tone Definition Slim Down 3.3 5.0 8.8 0.0 Preset: Horizon Attack 4 Distortion (Red) 177 Preset: Horizon Attack 5 Drive Tone Definition Slim Down 3.3 5.0 9.5 0.0 Drive Tone Definition Slim Down 3.3 5.0 10.0 0.0 Preset: Horizon Attack 6 Distortion (Red) 178 Analog Man® King of Tone* Preset: King Clean Drive Tone Definition Slim Down 5.3 5.0 6.5 0.0 Drive Tone Definition Slim Down 6.5 5.0 4.8 0.0 Preset: King Overdrive Distortion (Red) 179 Klon® Centaur Gold* Preset: Klon 1 Drive Tone Definition Slim Down 0.0 5.0 5.2 0.0 Drive Tone Definition Slim Down 3.0 5.0 5.2 0.0 Preset: Klon 2 Distortion (Red) 180 Preset: Klon 3 Drive Tone Definition Slim Down 5.0 5.0 5.2 2.0 Drive Tone Definition Slim Down 7.0 5.0 5.2 4.0 Preset: Klon 4 Distortion (Red) 181 Preset: Klon 5 Drive Tone Definition Slim Down 8.5 5.0 5.2 7.0 Distortion (Red) 182 Boss® OD/SD* Preset: OD/SD Max Drive Tone Definition Slim Down 9.5 5.0 5.0 0.0 Drive Tone Definition Slim Down 5.0 5.0 5.0 0.0 Preset: OD/SD Mid Distortion (Red) 183 Preset: OD/SD Min Drive Tone Definition Slim Down 1.0 5.0 5.0 0.0 Distortion (Red) 184 MXR® Timmy* Preset: Tim Bass 1 Drive Tone Definition Slim Down 5.0 5.0 0.0 0.0 Drive Tone Definition Slim Down 5.0 5.0 2.0 0.0 Preset: Tim Bass 2 Distortion (Red) 185 Preset: Tim Bass 3 Drive Tone Definition Slim Down 5.0 5.0 5.8 0.0 Drive Tone Definition Slim Down 5.0 5.0 6.3 0.0 Preset: Tim Bass 4 Distortion (Red) 186 Fulltone® Full-Drive 2* Preset: Full Dr Vintage Wide Drive Tone Definition Slim Down 5.2 5.0 3.6 0.0 Drive Tone Definition Slim Down 5.2 5.0 4.9 0.0 Preset: Full Dr Flat Wide Distortion (Red) 187 Preset: Full Dr Vintage HC Drive Tone Definition Slim Down 4.5 5.0 2.5 0.0 Drive Tone Definition Slim Down 4.9 5.0 5.2 0.0 Preset: Full Dr Flat HC Distortion (Red) 188 Preset: Full Dr Vintage STD Drive Tone Definition Slim Down 7.0 5.0 3.0 0.0 Drive Tone Definition Slim Down 7.0 5.0 4.4 0.0 Preset: Full Dr Flat STD *All product names and company names are trademarks of each respective holder. Kemper GmbH is not associated or affiliated therewith. Those trademarks are only used for historical reference or to identify products whose sounds or tone inspired us during development. Distortion (Red) 189 Kemper Fuzz As we did with the Kemper Drive, the Kemper Fuzz is an augmented fuzz effect with additional parameters, capable of faithfully recreating a number of germanium and silicon fuzz devices. The Kemper Fuzz comes with numerous effect presets having these additional parameters set to create the sound character of a specific Fuzz model. As with all effect presets we deliver, take those presets as an inspiration to make subtle or deep changes to tailor your own sound. You can even create overdrive colors that don‘t exist in the analog world, and morph between settings, if you like. Drive Controls the amount of saturation. Volume Pushes the gain of the downstream amp PROFILE or another distortion pedal. The volume range spans over +-24 dB, much more than most analog distortions. Transistor Shape Changes the shape of the transistor distortion curve in a very wide range, beyond what is thinkable in the analog world. Values in the left half is typical for smoother germanium transistors, while values to the right produces the harsh distortion of silicon transistors. Transistor Tone Controls the high frequency response or slew rate of the circuit. Silicon transistors usually cover the full frequency response (Tone at maximum), while germanium transistors can have a limited response and thus a softer sound (Tone lower than maximum). Distortion (Red) 190 True Impedance The soft button True Impedance available in PRPFILER Stage model changes the impedance of the guitar input of your PROFILER. ✓PROFILER Head and Rack models do not feature True Impedance. While “interaction” is an overrated buzz word in the guitar world, it‘s completely true with an analog fuzz effect. The extremely low input impedance of the fuzz causes the volume potentiometer on your guitar to clean out the fuzz very quickly when turned down, which is an extremely welcome feature. Unfortunately, this effect cannot be simulated in the digital world, unless a true low input impedance is presented to your guitar. The PROFILER Stage features a hardware impedance placed in the guitar input to exactly simulate this behavior. Press “True Impedance” to activate this function. Check how the volume pot of your guitar behaves differently with “True Impedance” being switched on and off. You will notice an audio drop-out when switching, too. This drop-out will also occur whenever you switch from or to a Rig with a fuzz with active “True Impedance”. This drop-out cannot be avoided as the hardware impedance dramatically changes the incoming level of your guitar in an instance. Consider carefully whether you will make use of the volume pot advantages or benefit from an artifact-free switching. Impedance Lowpass Another effect of the above described “interactions” is an intense cut of the high frequencies of the guitar, contributing to the typical “fuzzy” sound. This cut can be continuously controlled from the zero-position representing the red Dunlop®* germanium fuzz, to the full open right position, simulating a buffered fuzz setting of the Dunlop JHW1 Hendrix ‘69 PsychTM* (see our Psych presets). Definition By tilting the sound towards the high frequencies when turned up from zero, you can turn the Kemper Fuzz into a creamy sounding distortion pedal or preamp. Distortion (Red) 191 ✓Both “Impedance Highcut” and “Definition” are not available when “True Impedance” is active at PROFILER Stage models, because the activated hardware impedance takes over control about the sound. Octa Turns your fuzz into an Octavia™ effect! This effect became famous by Jimi Hendrix playing “Purple Haze”. It was invented by Roger Mayer and later cloned by Tycobrahe® and other companies. The usual description of an Octavia™ effect is that an additional guitar signal is added to the input signal at one octave higher, as a pitch shifter would do. While this might be true for a pure sine wave, you will not necessarily perceive this when you play your guitar with it. Our description is: it alters the tone significantly, resulting in a creative sonic chaos whenever your playing deviates from single notes or power chords. If you are interested in the technical background, the Octavia™ is essentially an electrical rectifier, flipping the negative waveform portions of your guitar to the positive side, which has quite an impact to the sound. We took special care to recreate the specific sound character of the rectifier, retaining the gating effect and bell-like aspect to the sound when playing the guitar softly, just as in the originals. ✓If you are interested in digging all little deeper into Octavia™ sounds, try the effect type “ Octa Shaper“ (formerly Recti Shaper) instead of the Kemper Fuzz, and place it before, after, or in between amps and distortion pedals. The Octa Shaper only models the electrical rectifier portion, without adding any fuzz or other types of distortion. *All product names and company names are trademarks of each respective holder. Kemper GmbH is not associated or affiliated therewith. Those trademarks are only used for historical reference or to identify products whose sounds or tone inspired us during development. Distortion (Red) 192 Kemper Fuzz Factory Presets Some of the new Kemper Fuzz presets are our own creations. For others we took the following original fuzz pedals as a reference: Preset Name Historical Reference Red Germanium Fuzz Face®* Dark Blue Silicon Silicon Fuzz Face®* Light Blue Hendrix Jimi Hendrix Fuzz Face®* Psych 69 Germanium Authentic Hendrix 69 Psych®* Germanium on, Buffer off Psych 69 Silicon Authentic Hendrix 69 Psych®* Silicon on, Buffer off PsyBuff Germanium Authentic Hendrix 69 Psych®* Germanium on, Buffer on PsyBuff Silicon Authentic Hendrix 69 Psych®* Silicon on, Buffer on Tyco No Octa, Tyco Octavia Min Tycobrahe Octavia®* Mayer Octavia Min Roger Mayer Octavia®* *All product names and company names are trademarks of each respective holder. Kemper GmbH is not associated or affiliated therewith. Those trademarks are only used for historical reference or to identify products whose sounds or tone inspired us during development. Distortion (Red) 193 Other Distortion Effect Types The PROFILER offers even more distortion stomps modeled on vintage guitar distortion pedals. Every one of these classic pedals is famous for its distinctive character and has been exploited by some of the greatest guitar heroes of all time. We have carefully modeled the distortion curves and tonal characteristics of these legendary effects, including the original tone controls. Drive Use this to boost the gain of the signal as it comes into the distortion stage - the higher the gain, the more distorted the sound. Tone Some of the original distortion pedals that inspired this collection are equipped with tone controls. Distortion (Red) 194 Name Description Controls Historical Reference Green Scream The sound of this one just screams “tubes” - a very special kind of overdrive which results in a wonderful, smoky tone. Good for achieving a subtle distortion effect whilst still retaining headroom for dynamics. Use the “Tone” control to soften the sound with a low pass filter. Ibanez® Tube Screamer TS-808 and Overdrive OD-808* Plus DS A more extreme distortion. Like in the original, this does not feature a tone control. MXR® Distortion+* Full OC Based on the famous original. Standard Drive and Tone parameters plus the LP/HP switch of the original. Fulltone® OCD®* One DS The “orange” one. A very harsh distortion, popular with the grunge movement. The bipolar “Tone” control allows for great versatility by combining both a low pass and a high pass filter - turn it down for a warm, dark tone, and up for a harsh, brittle sound. Boss® DS-1* Muffin A big distortion effect famous for its fuzzy character. This effect uses a dual filter array, similar to One DS. Use lower values to soften the sound with a low pass filter, and higher values for a brighter, thinner sound. Electro Harmonix® BigMuff* Mouse A clear, powerful distortion that’s perfect for making leads cut right through the mix. Use the “Tone” control to soften the sound with a low pass filter. ProCo® Rat* Metal DS A sharp-sounding, high-gain distortion, optimized for metal music. Use the 3-band EQ to shape the tone. Boss® Metal Zone* Distortion (Red) 195 *All product names and company names are trademarks of each respective holder. Kemper GmbH is not associated or affiliated therewith. Those trademarks are only used for historical reference or to identify products whose sounds or tone inspired us during development. Booster (Red) 196 Booster (Red) Treble Booster A classic sound-shaping stomp pedal that does not feature a built-in distortion. Instead, the Treble Booster is made to shape the high frequencies of your guitar so that they improve the distortion as well as making it more transparent, especially when being used with old amplifier models that were not originally designed for distortion. Use the Tone control to shape your sound. Before you reach for the Treble Booster, please try the Definition parameter in the amplifier module first. This will also modify the distortion result, but directly in the PROFILE, and with fewer changes to the residual frequency response. Lead Booster This is a tunable peak filter that can emphasize specific frequencies of your guitar. Set the desired sound by using the Tone control. The Lead Booster can neutralize the Treble Booster to a certain extent, when they are used together in front of the stack. Pure Booster The Pure Booster features a “Volume” control like all the other effects, but that’s it. The “Volume” control will boost or attenuate the signal without coloring the sound. When you place it in front of the amp or a distortion stomp, the Pure Booster has the same effect as the gain or drive control; placed after the stack section, the Pure Booster becomes a simple volume control, with no further coloration of the signal. Wah Pedal Booster With the Wah Pedal Booster, you can use the Wah Pedal to control the volume, instead of having to use a dedicated volume pedal. The parameters are identical to the Volume Pedal parameters. Shaper (Red) 197 Shaper (Red) Type Linear Octa Shaper This is the characteristic curve of the Octa Shaper. Regular distortion This is the characteristic curve of the regular distortion. Soft Shaper This is the characteristic curve of the Soft Shaper. Hard Shaper This is the characteristic curve of the Hard Shaper. Wave Shaper This is the characteristic curve of the Wave Shaper. Diagram Shaper (Red) 198 Bit Shaper The Bit Shaper continuously reduces the bit depth of a signal, with higher “Drive” settings resulting in fewer available bits. The effect can be described as introducing a fizzy distortion, with a choking of the signal at high settings. The signal can even break off completely at the most extreme settings. “Peak” controls the shape of the digital steps, which affects the high-end content of the signal. Octa Shaper The Octa Shaper (former Recti Shaper) is based on an electrical rectifier circuit. It distorts the input signal by forcing all the negative segments of the waveform into a positive signal. This effect is by no means new - it is well known from the famous Octavia TM distortion pedal used by Jimi Hendrix on many songs, most notably on "Purple Haze”. When applied to a guitar signal, the rectifier will make chords sound significantly different, and strange ly distorted. Single notes will sound transparent, but with a slight emphasis on the upper octave. The original, analog Octavia TM consists of a rectifier circuit and an additional distortion. The Octa Shaper provides only the transparent rectifier circuit, without any additional coloring. When used in front of the stack, you get to enjoy the famous effect, while fully maintaining the original sound of the selected stack, or additional distortion stomp. The traditional technique used with this effect is to play above the 7th fret, with the neck pickup engaged, and the treble rolled off. Equalizer (Yellow) 199 Equalizer (Yellow) This group of effects offers you a nice selection of high-quality equalizers. They can be placed either before or after the stack section, as each configuration has a different impact on the sound. The “Mix” parameter is common to all the equalizers and controls the impact of all the EQ bands combined. Graphic Equalizer, Studio Equalizer, and Metal Equalizer offer “Low Cut” and “High Cut” in addition to their other controls. Graphic Equalizer An 8-band, octave equalizer, with fixed frequency bands ranging from 80 Hz to 10 kHz. Very often, this will prove to be the easiest way to control the frequency spectrum of your sound. Each band can be boosted or attenuated by up to 12 dB. You can control the mix of the original and the equalized sound by using the “Mix” soft knob. Studio Equalizer The Studio Equalizer is a full, 4-band parametric equalizer, similar to those found in professional mixing desks or digital workstations. It offers one low shelf, one high shelf and two peak equalizer bands. All four bands have adjustable frequency, and the two peak EQ bands come with adjustable bandwidth or Q-factor. The low and high shelf filters can be switched between 1st and 2nd order. Equalizer (Yellow) 200 Metal Equalizer This can be thought of as the little brother of the Studio Equalizer. It’s a 3-band, half-parametric EQ, inspired by the equalizer of the Boss® Metal-Zone stomp (you can find a model of this among the Distortions). The Metal Equalizer is perfect for creating the mid-scoop that characterizes the typical metal sound, but since it is also a regular equalizer, it is also suitable for many other sounds and genres. Acoustic Simulator The Acoustic Simulator can make your electric guitar sound like an acoustic guitar. Don‘t expect perfect results, as the mechanics of an acoustic guitar are quite different. Nevertheless, the Acoustic Simulator will simulate the characteristic body resonance and crispness of an acoustic guitar so closely that you might feel able to leave your acoustic guitar at home, when you only need it for two or three songs that night. As the Acoustic Simulator is best enjoyed as a stereo effect, we recommend placing it in a module after the stack section — preferably in the X module. You must also switch off the amplifier and cabinet modules to avoid further coloring or distorting your sound. If you are using a KEMPER Kone switching off both amplifier plus cabinet module will automatically switch the Kone into full-range mode even if a speaker imprint has been activated globally. We also suggest starting with no other active effects when exploring the Acoustic Simulator, and remember you’ll also need to use the Input Noise Gate, as this effect will strongly emphasize pick up noise. Try the different pickups on your guitar to see which one produces the most appropriate sound. As a rule of thumb, humbucker guitars tend to work best with the pickup switch in the middle position, while single -coil guitars usually work best in the neck pickup position. Pickup Use this to adjust the sound to the pickup. Turn more to the left for single coils, more to the right for humbuckers. Since all electric guitars sound different, there is no general rule for setting this correctly. Trust your ears! Equalizer (Yellow) 201 Body Controls the virtual body-resonance of the acoustic guitar simulation and by that, the amount of bass frequencies. When it comes to adjusting low frequency content of any guitar sound, remember to consider your fellow musicians . The less bass you produce, the more you will cut through the mix. Bronze Enhances the metallic sound of the acoustic strings. Higher values will emphasize the presence of the guitar, while lower values will soften the sound more towards that of nylon strings. Sparkle Defines the airy high frequencies of the string strikes. A suitable combination of Bronze and Sparkle will form the main character of your acoustic simulation. ✓As a natural fact, one value setting for the Acoustic Simulator might only be perfect for one guitar and one pickup selection. There is no general recipe. ✓If you need to make further tweaks to the sound character, place an additional Graphic/Studio Equaliz er in one of the pre-stack modules. ✓The Acoustic Simulator is designed to make an electric guitar sound like an acoustic. It is not suitable for acoustic guitars or any other instruments with piezo pickup, since piezo pickups deliver a sparkling “acoustic sound” already. Instead, you should use either the Graphic or Studio Equalizer to tweak the sound character. Equalizer (Yellow) 202 Stereo Widener Not an equalizer in the traditional sense, but it does use equalization to work its magic. By emphasizing certain frequencies on one stereo channel, while attenuating them on the other, it creates a subtle stereo effect. This is done symmetrically, so that when the signal is summed to mono, the effect is completely canceled out with no coloration to the sound. The Stereo Widener works well with either mono or stereo source signals. Use “Intensity” to control the impact to the sound. At higher values of “Intensity” you can actually drive the sound out of phase; this is not a problem, however, as the sound still stays mono compatible. With “Tune”, you can tweak the effect to your taste by shifting the focus towards lower or higher frequencies. Phase Widener The Phase Widener is an effect invented by us. It creates a wide stereo signal from a mono signal without coloring the outcome at all. Even when summed back to mono, no coloring will occur. Delay Widener This is the condensed version of the well-known stereo-widening trick of delaying one side of a stereo signal by several milliseconds. In contrast to the Phase Widener, the Delay Widener is not mono-compatible and should be checked for coloration when used on a recording. Additionally, the Delay Widener will tend to emphasize the non delayed side - this is a psychoacoustic artifact. Setting the Delay Widener to about 20 ms should give you a pleasing result. Equalizer (Yellow) 203 ✓For all Widener effects, it is mandatory to place them after the stack section, where the effects are processed in stereo. While mono signals will have their stereo width changed by a considerable amount when using these effects, the impact on stereo signals will be considerably less, or even barely noticeable. Compressor (Cyan) 204 Compressor (Cyan) A compressor for guitar is mostly used for clean sounds, as the strings of the guitar decay quickly. On distorted sounds, the distortion itself adds compression as a side-effect; this means the compressor could even be a nuisance, as additional compression will kill the dynamics and touch-sensitivity of the distortion. Still, there is always the nice trick of compressing the guitar to the max, then gently driving it just into the distortion of the amplifier, so that every tone of the guitar gets the same decent amount of distortion. Clean sounds benefit from compression, as it helps to lengthen sustain of the strings. Another typical application i s to emphasize the attack of the picked strings with the Attack parameter. In the PROFILER, you should use the Pick parameter in the amplifier module to achieve this effect. It has been optimized for controlling the energy of your pick and does this job much better than a regular compressor. The Compressor is a faithful recreation of a vintage stomp compressor. We also added a new parameter, called “Squash”, to make this compressor even more versatile. There is no immediate need to readjust the compressor’s volume on clean sounds, as its volume is automatically adjusted to the unity volume of the Rig. Intensity Controls the amount of compression applied to your instrument. At zero position, there is no compression. In the first half of the Intensity range the effect will be fairly subtle, as the compressor will only cut the loud attacks of your instrument. Then, as you increase “Intensity” past halfway, you will start to hear the soft notes getting boosted as well. Attack Adjusts the reaction time of the compressor. The higher the “Attack” value, the longer it takes for the compressor to kick in. This will let the first peak of the signal pass unaffected when you hit a string, thus increasing the percussiveness of your pick. Compressor (Cyan) 205 Squash This gives you control over the dynamic behavior of the compression. At the center position the compressor will work as you expect. When you turn “Squash” towards zero, the compressor will emphasize the first phase of the strings’ decay, resulting in less squash. When you turn it more to the right, the first phase of the strings´ decay gets squashed, and the volume sags. You will notice that the compressor recovers from squashing when you let the strings decay further - even boosting the sound a little, compared to when you hit the strings. Now, the compressor becomes noticeable! “Squash” does not change the compression ratio, as this is always infinite on vintage stomp compressors. Auto Swell Auto Swell mimics a volume pedal swell with every new strike of the strings. The parameter Swell Rate controls the time of the swell, up to a maximum of 4 seconds. While the Swell Rate controls the attack, a complimentary compressor is also included, to shape the decay of your instrument once it has faded in. Use the Compressor parameter to control the intensity of the compression. Noise Gate (Cyan) 206 Noise Gate (Cyan) In addition to the noise gate in the Input Section, there are two additional noise gates available as effects, developed specifically with the hi-gain player in mind. Whereas the noise gate in the Input Section is designed to preserve the guitar’s dynamics exactly, the Noise -Gate effects behave like classic downward expanders. Downward expanders attenuate a signal once it has fallen below a certain threshold and are often used to tighten complex metal-riffing. This is because a palm mute will still retain all of its “chunk”, but will also become more percussive, thereby preventing the dreaded “mud”. The two noise -gate effects feature different expansion ratios, chosen for their musicality. Noise Gate 2:1 This noise gate is a soft expander, with an expansion ratio of 2:1. If the level of the input signal lies below the threshold it will be attenuated by a factor of 2. In other words, each dB below the threshold leads to 2dB attenuation of the signal. Noise Gate 4:1 This noise gate is a more aggressive expander, with an expansion ratio of 4:1. If the level of the input signal lies below the threshold it will be attenuated by a factor of 4. In other words, each dB below threshold leads to 4dB attenuation of the signal. As with the Input Noise Gate, there are no attack or release controls, as we have selected the shortest possible times without introducing any signal degradation. The attack time is 0.05 ms (that’s 50 microseconds, or one twentythousandth of a second), while the decay time is 50 ms. You can use the Noise Gate effects in combination with the noise gate in the Input Section to benefit from the different noise gate characters. Chorus (Blue) 207 Chorus (Blue) Vintage Chorus The Vintage Chorus is an emulation of the 70’s chorus technology based on bucket brigades, which can be considered a predecessor of today’s digital sampling technology. The Vintage Chorus not only covers the exact sound of the famous Chorus Ensemble TM but also many other models of that era which were based on the same basic circuitry. You may notice the somewhat dull sound of the effect signal; this is due to the limited sample-rate of the bucket brigade. When this signal is mixed to the direct sound, it will result in a very warm chorus sound, because the overall signal gets a low and mid frequency boost. When you place the Vintage Chorus before the stack, you will achieve the well-known mono modulation effect. When placed in one of the effect modules after the stack, the Vintage Chorus will sound lusher with less modulation, since it works in stereo. This is because there is a separate chorus for each stereo channel, modulating in opposite ways. ✓If you happen to own an original chorus unit from the analog era, you may notice that the choruses don’t feature a volume boost when you switch them on. This is because our philosophy is to always maintain the same volume level, no matter whether effects are being used or not. This makes it easier for you to choose the best effect purely by its character, and not to favor one effect over another simply because it sounds louder. Of course, if you still want the volume boost, you can always use the “Volume” parameter for this. Rate Use the “Rate” parameter to adjust the speed of the chorus modulation. Chorus (Blue) 208 Depth Use the “Depth” parameter to adjust the intensity of the chorus modulation. ✓Tip: for the original Chorus Ensemble TM sound leave the “Depth” parameter at exact middle position and use the “Rate” parameter to create your favorite sound - the original devices did not have a depth control. Crossover Each of the chorus algorithms feature the “Crossover” parameter. By raising the value of “Crossover” you can protect the lower frequencies from being influenced by the chorus modulation, thus giving the sound a stable bottom end. This feature was inspired by specialized bass chorus units; we found, however, that this type of crossover control is not merely an advantage for bass sounds - it is suitable for shaping any sound. Hyper Chorus The Hyper Chorus is probably one of the most complex choruses ever made; it is a six-voice chorus with up to three delay lines for both the left and right channels. Despite this, it is staggeringly simple to use, as you only need adjust the “Depth” parameter to achieve a huge, warm sound. Depth By adjusting “Depth”, you change the amount of detune and fatness that the chorus adds to the signal - everything else is perfectly adjusted to give you the lushest chorus sound with no further tweaking necessary. You can even choose very small amounts of detune without the typical comb filter effect of a regular chorus. When you bring “Depth” down to zero, the chorus effect completely goes away, even with the “Mix” parameter at full position. Chorus (Blue) 209 Amount If the full sound becomes too complex, you have the option to continuously reduce the amount of delay lines. You can smoothly fade the numbers of delay lines from one to three on each stereo side. So yes, even 1.5 choruses are possible: this simply means one chorus is at full volume, the other is at half. Crossover Increase the value of the “Crossover” parameter to prevent the chorus effect from modulating the lower frequencies of the input signal. Air Chorus The Air Chorus is a subtle kind of chorus, as it does not mix the direct sound with the processed signal; instead, it modulates the pitch of the left and right sides of the signal independently from each other. The resulting chorus sound happens in the air between the speakers, where both signals are added together - hence the name. This is how the famous Jazz Chorus TM amplifier works. Depth In most circumstances, as with the Hyper Chorus, the “Depth” control will be the only control you need for achieving the sound you want. Higher values will give you a noticeable but delicate chorus, whilst lower values will create a subtle stereo-widening of the soundstage, but without the typical beating effect you often get with a chorus. Chorus (Blue) 210 Crossover The “Crossover” parameter enables you to position the bass and middle frequencies of your signal to a stable mono position between your speakers, while the highs still float around. Micro Pitch Micro Pitch is a detune effect, based on pitch shifter technology. The result sounds more stable than a classic chorus, because it avoids the cyclic modulation effect of a low frequency oscillator (LFO). Detune Use this to control the pitch deviation between the left and right channels. Mix Use this to blend the direct signal with the detuned signals. Set it to middle position for the lushest sound. With “Mix” turned all the way to the right, you will only hear the detuned signals on the left and right; this creates a “special” chorus, similar in sound to the Air Chorus. Chorus (Blue) 211 Vibrato The Vibrato effect modulates the pitch of the sound using a sine modulation. Rate Use the “Rate” parameter to adjust the speed of the modulation. Depth Use the “Depth” parameter to adjust the intensity of the modulation. Crossover Use the “Crossover” parameter to blend out the vibrato effect for the lower frequencies of the signal. This will result in an old-school modulation effect, quite like a scanner vibrato of a Hammond™ organ. Rotary Speaker The Rotary Speaker chorus type is a faithful recreation of the sound produced by the legendary Leslie ® speaker best known for the classic effect it has on the sound of the Hammond® organ. The Leslie® speaker modulates the sound by rotating both the bass speaker drum and the tweeter horn inside a cabinet - but, crucially, they are rotated at different speeds from each other. The result is a complex example of the Doppler effect, and the way it affects the sound is magical - something rather like combined vibrato, tremolo and chorus. The Rotary Speaker effect won’t color the sound; instead, the coloration will come from the PROFILE. By engaging the Rotary Speaker on an amp and cabinet sound that you like, you turn your cabinet into a rotary cabinet, while maintaining the character of your amp. Chorus (Blue) 212 Interestingly, you can take a PROFILE of your own rotary cabinet. If you get the chance to have a real rotary speaker in your studio, as long as you can connect line or guitar signals, you can take a PROFILE of it. Please refer to the chapter Taking a PROFILE for further instructions. Of course, the PROFILER already comes with a Rig “CK Rotary Speaker” which includes a PROFILE of a Leslie® 147 captured with Shure® SM 57. Speed Use switch “Rotary Speed” to switch between slow and fast rotation. You will notice that the change in rotation speed is not immediate, thus recreating the acceleration and deceleration of the rotating speakers in the original. Stereo Use the “Stereo” parameter to adjust the angle of the two virtual microphones relative to the speakers. If you want the effect to be mono, set the angle to “0°” (center position). Negative values will reverse the rotation direction. Only the high rotor is tapped by two microphones, the low rotor is mono with one microphone – a regular practice of recording a rotary speaker, whether live or in a studio. Low-High Balance Use the “Low-High Balance” parameter to adjust the balance between the outputs of the bass rotor and the tweeter horn. Lower values result in a sound that is darker and duller, while higher values will result in a brighter, thinner sound. For a faithful emulation of the classic Leslie® sound, leave the parameter set to the center position. Distance Use the “Distance” parameter to adjust the distance of the microphones from the cabinet from 4 cm up to 50 cm. The closer the microphones, the more intense the amplitude modulation (tremolo) will be. At the maximum setting, there is no noticeable amplitude modulation. Chorus (Blue) 213 Mix Use the “Mix” parameter to adjust the balance between the input signal and the output of the Rotary Speaker effect. For an authentic sound, this is best left at “100%”, but it can be very useful if you want to achieve sounds that are less conventional. Chorus (Blue) 214 Tremolo / Auto Panner The Tremolo modulates the level of the signal in a periodic manner. Rate Use the “Rate” soft knob to adjust the speed of Tremolo modulation; this parameter is almost continuously variable but stays in sync to the actual tempo of the Rig. The tempo can be dialed in manually or tapped on the TAP button. When “Tempo” is engaged, the rate will be displayed in musical values. Please refer to the Tempo chapter for more information about the tempo sources and settings. Depth Use the “Depth” parameter to adjust the intensity of the modulation. Crossover Use the “Crossover” parameter to blend out the tremolo effect for the lower frequencies of the signal. ✓When you place the Tremolo after the stack, where stereo signals can be created, it becomes a stereo panorama effect (“Auto Panner”). The intensity and character of the stereo effect can be controlled by the “Stereo” parameter; this determines the phase offset of the independent level modulations for the left and right sides. When you set “Stereo” to the middle position (zero value), both sides will be in phase, thereby creating a mono tremolo effect. Phaser and Flanger (Purple) 215 Phaser and Flanger (Purple) Phaser The Phaser is a huge filter bank comprising up to 12 filter stages for each stereo side. ✓There is a similar phaser in the group of Wah Effects that can be controlled by the Wah Pedal. Rate Use the “Rate” soft knob to adjust the speed of Phaser modulation; this parameter is almost continuously variable but stays in sync to the actual tempo of the Rig. The tempo can be dialed in manually or tapped on the TAP button. When “Tempo” is engaged, the rate will be displayed in musical values. Please refer to the Tempo chapter for more information about the tempo sources and settings. Depth Determines the modulation depth of the Phaser in relation to the Manual value. Manual This parameter defines the center frequency for the modulation - in other words, it is around this frequency that the Phaser will sweep. With Depth set to zero, you can use “Manual” to create a constant, or static, phaser sound. Phaser and Flanger (Purple) 216 Feedback Intensifies the Phaser effect as peaks get higher and notches get lower. Peak Spread You cannot find this parameter in any vintage phaser, because it would have been too expensive to realize in the analog domain. With “Peak Spread” you can control the spread and width of the phaser’s peaks and notches in the frequency domain over a wide range. At a narrow setting (more to the left), you can hear the peaks being focused to a narrow field. As the spread is widened, the phaser becomes increasingly de-coupled, until it dominates the whole sound spectrum. Stages You can select the number of phaser stages from “2” to “12”, in steps of two. The more stages you select, the more complex and diffuse the phaser sound becomes. Stereo Offsets the phaser modulation of the left and right signals. With extreme left or right settings, the modulation will go in opposite ways. At the middle position (zero), the phaser will be mono. Use small deviations to the left or right of zero to achieve a gentle stereo effect. Phaser and Flanger (Purple) 217 Phaser Vibe The Vibe Phaser is inspired by the famous Univibe TM effect. The Univibe TM is basically a phaser, but with an asymmetrical modulation curve that stays up for quite a while, then bounces down very quickly; apart from that, it is identical to the regular phaser. For the most authentic results, set the number of Phaser Stages to “4”. Flanger The Flanger effect shares the same heritage as the Phaser, and the resulting sound is somewhat related, too. We therefore we put both in the same effect family, with color code magenta (purple). However, the Flanger is not based on analog filter technology, but on very short bucket-brigade delays. The parameter set for the flanger is almost the same as that of the phaser; only the parameters “Peak Spread” and “Stages” are not available. Thanks to the overlapping parameter set, you can use TYPE to switch back and forth between phasers and flangers without altering the basic parameter values. ✓You can find a similar flanger, called Wah Flanger, in the group of Wah Effects that can be controlled by the Wah Pedal. Phaser Oneway & Flanger Oneway While the regular Phaser and Flanger always modulate up and down, their “oneway” counterparts go either up or down in an infinite helix. This behavior necessitates a bipolar “Rate” control: turn it to the right half to make the helix go up, and to the left half to bring it down. At the middle position the motion will stop. Pitch Shifter (White) 218 Pitch Shifter (White) A pitch shifter is an array of alternating delays that first cuts the signal into slices, and then plays them back at a different speed. Any pitch shifter will always introduce a little latency to the signal, simply down to the fact that it uses delays. This latency will become most noticeable when you play chords, since long slices are needed for chords to sound natural. Smooth Chords Several pitch shifter types have a “Smooth Chords” option on a soft button. When activated, you will find many chords sound smoother, depending on your playing style. You will also notice an increase in latency, making “Smooth Chords” less appropriate for rhythmical chord playing. Single notes, however, are mostly unaffecte d by this setting; small pitch offsets of up to +/- 3 (a minor 3rd) should be fine, too. Formant Shift Some of the pitch shifter effects described here have the option for treating the formants of the signal in a special way. In addition, you will find a dedicated Wah Formant Shifter in the list of Wah Effects. Formant shift and formant correction are often seen in DAWs and some voice processors. However, they haven’t been presented to the guitar world as yet. When you shift your instrument up or down with a pitch shifter, you will shift the characteristic formants of your instrument by the same amount, just as you would if you sped up a recording or slowed it down. The well -known chipmunk effect also applies to your guitar, transforming it to a bass sound when pitched down by an octave (often desired) or a thin mandolin sound when shifted up (less desirable). The onset transient, or pick, is altered the most by pitch shifting. Formant shifting, and formant correction can prevent the chipmunk effect on pitch-shifted sounds. Alternatively, it can be used to change the character of the instrument while the pitch is kept the same. The downside of the formant shifting is that it only works with single notes. Chords will sound odd in most cases. Pitch Shifter (White) 219 ✓Check out the tutorial video demo of Formant Shift available at: www.kemper-amps.com/video Pure Tuning When you press “Pure Tuning”, intervals produced by the pitch shifter will be slightly detuned from the standard tempered scale to create a so-called “natural” or “pure” tuning. This will avoid harmonic beating, especially when distorted afterwards. Read more at the end of this chapter on Background of Pure Tuning. Detune Use this to control the pitch deviation between the left and right channels. Mix Use this to blend the direct signal with the detuned signals. Set it to middle position for the lushest sound. With Mi x turned all the way to the right, you will only hear the detuned signals on the left and right - this creates a spacial chorus, similar in sound to the Air Chorus. If you need an even fatter sound, without noticeable LFO modulation, we recommend using the Hyper Chorus, with “Amount” set to a higher value. Transpose Think of this as a “digital capo” for your instrument. Simply set Transpose as desired to play in a different key. Set it to -1 or -2 for drop tunings. Transposing by -12 will turn your guitar into a bass. For optimum results, place Transpose pre stack so that you’re only transposing the original guitar signal. The same effect is also available in the Rig Settings. Pitch Shifter (White) 220 Pedal Pitch With the Pedal Pitch effect, you can use an expression pedal for the famous Whammy TM effect, using the KEMPER advanced pitch shifting technology. Set “Heel Pitch” and “Toe Pitch” as the start and end points for your pedal sweep. You might want to keep “Heel Pitch” at the zero setting to ensure your instrument is in the original key when the pedal is in the zero position. You can also use the Pedal Pitch to create harmonies for advanced soloing. Try setting the pitches to continuously slide from a third to a fifth interval, then use the “Mix” control to balance the original signal with the shifted voice. The pitch shifter in Pedal Pitch will add no latency, when no pitch shift is applied. Thus, there is no need to switch off the Pedal Pitch at zero position. Also, you won’t get any phasing when you mix the direct signal to the pitch-shifted signal at zero position. The Pedal Pitch works with a dedicated expression pedal. However, it can be linked to the Wah Pedal or the Morph Pedal. Please refer to chapter Expression Pedals and Foot Switches in this manual for more details. Press the soft button labelled “Freeze Formants” to activate the Formant Shifter, that defeats the chipmunk effect and keeps the original formants independent from the pitch. No matter where you set the “Heel Pitch” or the pedal now, the characteristic formants of your instrument will be preserved. You will notice that the Whammy TM effect loses some intensity and sounds gentler. This is because the character of your instrument stays the same, and only the pitch changes. The “Formant Shift” soft knob becomes available when “Freeze Formants” is active. It shifts the formants up or down from the original level when moved from the middle position, thus changing the character of your instrument, when moved from the middle position. This even works when you don’t use the pedal, making “Formant Shift” a powerful creative tool. At the middle position of “Formant Shift” you’ll hear the formants at their original frequency. Please be aware that when “Freeze Formants” is active, the effect only works with single notes. Chords will sound odd in most cases. Pitch Shifter (White) 221 Pedal Vinyl Stop Pedal Vinyl Stop is a variation of the Pedal Pitch effect. While Pedal Pitch can create a “dive bomb” effect down to three octaves, Pedal Vinyl Stop will turn the pitch of your instrument down to exactly zero, by swelling up the Pitch Pedal; much like you would stop a vinyl record with your hand. No sound will be heard until you swell the Pitch Pedal down again, making your instrument sound as though the motor has turned back on again. No pitch adjustments are available or necessary with this effect - just move the Pitch Pedal. Chromatic Pitch This is a dual-voice pitch shifter. Voice 1/2 Pitch Use this to determine the individual pitch offset of each voice in semitones. Use values of “+12” or “-12” to achieve an octaver effect. Voice Balance Use this to balance the volumes of the two pitch shifter voices. Turn it to either extreme to isolate a particular voice. Mix Use this to determine the balance between the detuned voices and the direct signal. Pitch Shifter (White) 222 Detune Similar to the “Detune” in the Micro Pitch effect, this parameter creates a beating between the voices and the direct signal. It will work best if at least two of the three signals run at the same pitch. For example: first, set both voices to “+12” to create a 12-string guitar effect, then detune the voices to get a lusher sound. Alternatively, try setting one voice to “-12” and the other to “+12”, to create an organ effect. Stereo The "Stereo” parameter controls the stereo spread of the original signal and the two pitch-shifted voices in an intelligent, but obvious manner. If you only use one pitch-shifter voice, and the other voice is muted by turning the “Voice Balance” all to the left or right, the pitch-shifter voice is panned to one stereo channel, while the original signal is panned opposite. However, if both pitch-shifter voices are dialed in by setting “Voice Balance” to the middle position, they are are panned to opposite sides, while the original signal stays in the middle of the stereo panorama. In other words: the “Stereo” parameter will pan the position of the pitch-shifter voices in opposite directions, and balance the position of the original signal, depending on the setting of the “Voice Balance” control. The results are likely to be what you would have chosen if there were separate panorama controls for all three signals. With “Stereo” set fully left or right, you get a full panoramic spread of the signals. However, at middle position the signals are not spread, so the effects output is mono. Be aware that the “Stereo” parameter is not generally available in the effect modules A, B, C, and D, as every effect is considered to be mono. Formant Shift Press the soft button labeled “Formant Shift” to activate the formant processing. “Formant Shift” will become available to a soft knob, allowing deep control over the formants of both pitch-shifter voices. In the middle position the formants are not processed, or compensated, whatsoever. Everything sounds like a regular pitch shifter with “Formant Shift” disabled. As you turn the soft knob more to the left, the formants move towards the original level - the formants move down for higher-pitched voices, and up for lower-pitched voices. At the extreme left position, the Pitch Shifter (White) 223 formants are fully compensated, and the timbre of the pitch-shifted voices will be like the original tone. It will sound as though you are hitting the same string on the same instruments, just on a different fret. When you move the “Formant Shift” soft knob from the middle position more to the right, the formants will be shifted upwards, to give the pitch-shifted voices a pronounced timbre and character of your choice. Please be aware, when “Formant Shift” is active, the effect only works with single notes. Chords will sound odd in most cases. Harmonic Pitch This effect is a dual-voice pitch shifter that can be used to create up to two intelligent harmony voices. It detects the pitch of the note being played and creates a harmony voice according to the key and scale that is selected. By nature, this only works when you play single notes. Voice 1/2 Interval Use this to determine the interval offset of the two voices. The tonality of the intervals (major/minor) will be determined on-the-fly, depending on the tones you play, and the selected Key. If you feel that you need a more specialized scale than the regular modes, then select “User Scale” 1 or 2 in the desired octave. You will find these settings when you turn “Voice 1/2 Interval” far to the right. You can then define your scales in the next display pages. Key Use this to select the tonic, or key, of the scale. The major and relative minor tonics are both displayed. However, you can also realize other modes, such as Dorian or Mixolydian, by dialing the respective key. The major key also represents the tonic for the user scales. Pitch Shifter (White) 224 Voice Balance Use this to balance the two harmony voices. Turn it to either extreme to isolate a voice. Mix Use this to determine the balance between the detuned voices and the direct signal. Stereo The “Stereo” parameter controls the stereo spread of the original signal and the two pitch-shifter voices in an intelligent, but obvious manner. If you only use one pitch-shifter voice, and the other voice is muted by turning “Voice Balance” fully left or right, the pitch-shifter voice is panned to one stereo channel, while the original signal is panned opposite. However, if both pitch-shifter voices are dialed in by setting “Voice Balance” to the middle position, the pitch-shifter voices are panned to opposite channels, while the original signal stays in the middle of the stereo panorama. In other words: the “Stereo” parameter will pan the position of the pitch shifter voices in opposite directions, and balance the position of the original signal, depending on the setting of the “Voice Balance” control. The results are likely to be what you would have chosen if there were separate panorama controls for all three signals. With “Stereo” set fully left or right, you get a full panoramic spread of the signals. However, at middle position the signals are not spread, so the effects output is mono. Be aware that, in general, the “Stereo” parameter is not available in the effect modules A, B. C, and D, as every effect is considered to be mono. Formant Shift Press the soft button labeled “Formant Shift” to activate the formant processing. “Formant Shift” will become available to a soft knob, allowing deep control over the formants of both pitch-shifter voices. In the middle position the formants are not processed, or compensated, whatsoever. Everything sounds like a regular pitch shifter with “Formant Shift” disabled. As you turn the soft knob more to the left, the formants move towards the original level - the Pitch Shifter (White) 225 formants move down for higher-pitched voices, and up for lower-pitched voices. At the extreme left position, the formants are fully compensated, and the timbre of the pitch-shifted voices will be like the original tone. It will sound as though you are hitting the same string on the same instruments, just on a different fret. When you move the “Formant Shift” soft knob from the middle position more to the right, the formants will be shifted upwards, to give the pitch-shifted voices a pronounced timbre and character of your choice. Please be aware, when “Formant Shift” is active, the effect only works with single notes. Chords will sound odd in most cases. Pitch Shifter (White) 226 User Scales The Harmonic Pitch effect can also be linked to one or two custom user scales. These allow you to create custom harmonies to fit whatever musical style you require. From harmonic minor, to blues, to Hungarian Gypsy scales anything is possible by programming the user scales. As soon as you select “User Scale 1/2” as the interval for one of the two voices with the corresponding soft knob, you will be able to access their configuration pages via soft buttons. Over three display pages, you can select the pitch offset for each of the twelve chromatic steps of both user scales. Remember to set the “Key” as desired, whenever you use them; the key represents the tonic, or the first step of the scale. User scales are saved within the Rig, so you can use many different scales by using different Rigs. They are not part of any harmonic pitch preset but are stored as independent user scale presets - to do this, simply push the STORE button whilst editing one of them. The default user scales are both blues scales - one major, and the other minor. These can be used to instantly harmonize a blues or rock scale with one or two voices. Since blues is often somewhere between major and minor, try both “Key” settings to find the best fit for the melody, and your playing style. Default custom user scales: “Blues Major/Minor”: Step # 0 1 2 3 4 5 6 7 8 9 10 11 User Scale 1 -5 -6 -5 -5 -4 -5 -4 -5 -5 -5 -5 -5 User Scale 2 4 3 3 3 3 4 3 4 3 3 4 3 You can create your own presets of User Scales by pressing STORE on the configuration page, followed by soft button “User Scales”. Be aware that such presets always include a pair of user scales: User Scale 1, and User Scale 2. Pitch Shifter (White) 227 Background of Pure Tuning Instruments with frets or keys are tuned to the “tempered” scale used in western music for the last few centuries. The benefit of tempered tuning is that it allows you to play in any key you like; however, the result is a bit of a compromise, since intervals sound better when tuned according to the natural harmonic scale. Fretless instruments like violins - or even the human voice - can produce arbitrary pitches. Musicians with fretless instruments will instinctively tune their notes to fit better to the musical context. The PROFILER Pitch Shifter has the same ability, since it has full control over the relative pitch it creates. Apart from octaves, every interval will be slightly detuned to fit the harmonics of the note you play; this will be most perceivable on thirds and sevenths, which are tuned down by several cents. To make “Pure Tuning” audible, try the following: • • • • • Choose your favorite distorted Rig. Turn down “GAIN” to clean. Select Chromatic Pitch in one of the effect modules. Turn “Mix” all the way to the right, and “Voice Balance” to the middle, so you hear both pitch shifter voices. Choose “+16” and “+19” for “Voice 1 / 2 Interval” to get the third and fifth above the octave. Sounds crazy, right? There was never a need for such thin sound. Now turn the “GAIN” up for distortion. You will hear a deep growling around the original base note that you are playing on your instrument. Not too nice. Now press “Pure Tuning”, and you will get a nice, steady fundamental note. Even chords might work. It still sounds like your guitar, but different. It doesn’t even sound like a pitch shifter anymore. You can get different colors by choosing different intervals for a solo sound, for example. Be sure to experiment with different interval settings! So, what’s going on? Well, you might be aware that the third and fifth above the octave are natural harmonics (overtones) to the note you play - they both blend with the fundamental frequency, especially when driven by a distortion. However, intervals tuned to a tempered scale do not reflect the overtones exactly, as they are slightly detuned to fit into the musical scales. This results in heavy beating when mixed in the distortion. “Pure Tuning” solves this issue immediately, allowing the pitch shifter to create sonic colors rather than additional voices. ✓Check out the tutorial video demo of Pure Tuning available at: www.kemper-amps.com/video Pitch Shifter (White) 228 Analog Octaver Originally intended for bass players, the Analog Octaver is a classic effect that can sound great with any instrument. It works by creating two additional signals: one at an octave below the input pitch, and another at two octaves below. Rather than use pitch shifter technology, it uses an analog detection circuit to manipulate and filter the input signal. The Analog Octaver will only work with single notes; intervals or chords may yield unstable results. While the original analog octaver suffers from tracking problems, we have made significant improvements to the tracking in the modeled version. And with the addition of a simple “Low Cut” parameter, we have greatly expanded the useful range in comparison to the original effect. Most parameters work the same way as with the pitch shifter types: Voice Balance At the left extreme of “Voice Balance” you hear only the -1oct signal. At the right extreme you hear only the -2oct signal. Intermediate positions result in a mix of both signals. Mix Determines the balance between the output of “Voice Balance” and the unprocessed signal. Low Cut While the octaver can be very pleasant with higher notes, it can soon turn to a deep growl at lower registers. This is because it can produce frequencies well below 20 Hz. “Low Cut” is an additional parameter that is not found in the original effect; it helps to balance the intensity of the octaver signal relative to the played pitch. At zero position (fully left), “Low Cut” has no effect. As you turn it up, the octaver signal will be attenuated on deep notes, while being maintained on higher notes. This allows you to play the full range of your instrument with the octaver engaged, even down to the lowest pitches. Delay (Green) 229 Delay (Green) Without doubt, the delay effect types are some of the most advanced and comprehensive effects collections in the PROFILER. However, the approach we have taken might be a bit different from what you've seen before. You will not find a dedicated reverse delay, tape delay or ducking delay, as we realized there is no sense in splitting such crucial features into separate delay types. Instead, we have equipped every single delay type with most of these features. Why not have a dual reverse delay? Or a serial delay with analog tape character? Or a melody delay with ducking? All these are possible with the delays in the PROFILER. The character of the tape delay can be continuously controlled by two crucial parameters: Low Cut and High Cut. As well as these, two controls for adjusting wow and flutter are available in every single delay type. Many of the delays also feature a Grit control to add typical tape saturation and distortion to the delay signal. With less intensity of these controls, the delays will move toward the flavor of an analog bucket-brigade delay or a digital delay. The reverse delay signal is always available in addition to the regular delay signal, and both can be mixed to your liking. Many delay types feature the parameters Input Swell, Smear and Cross Feedback. Each of these parameters will make the delay sound smoother and can turn a rhythmical delay into a more ambient, or reverb -like, effect. Together, they work even better! The result of all this is that every delay type features many parameters; but don't worry - they are very easy to handle, as except for wow and flutter, they all consist of a single control for each. If you bring the control to zero, the feature will be inactive, and out of the way. If you don't want to dive into the details right away, just choose a nice setup from our dozens of delay presets by turning BROWSE, having chosen an effect module. As with all other effects, you can change the delay type by turning TYPE. In contrast to the BROWSE knob, this will change just the algorithm of the effect while keeping all parameters unchanged. This way you can check different types of effects while maintaining precious settings, such as Delay Time, which are applied automatically to the new delay type. The delays can be placed in the DLY module on the right-hand side of the panel, or in any of the effect modules. This allows multiple delay effects to coexist, or to be switched within the same Rig. Delay (Green) 230 Despite all the flexibility of the new delays, there are good reasons to choose the DLY module for the delay effect: • delay sound (as well as the reverb tail) won’t be cut off when you switch Rigs (“spillover”) if placed in the DLY module • delay sound (as well as the reverb) will be directed to separate outputs if Output Source is set to "Del/Rev Wet” in the Output Section • DELAY FEEDBACK and MIX knobs of Head and Rack models are exclusively linked to the DLY module. Before we describe the delay types in detail, here are the parameters that most delay types have in common: Delay Mix Controls the level of the delay signal. At the middle position, the delay is as loud as the direct signal; beyond this point it will start to attenuate the dry signal. With “Mix” turned all the way to the right, you will hear only the pure, delayed signal. ✓Delay Mix is accessible via the row of knobs in the upper half of the panel, if the effect is placed in the DLY module. Mix Location Pre/Post Determines whether the Mix control is positioned at the input (Pre) or the output (Post) of the delay. This option does not change the signal immediately, but it becomes relevant when the Mix control is morphed by a switch or pedal. In the "Post” position, a change of the Mix control changes the output level of the delay, and thus will have an immediate impact to the delay tail when modified. In the "Pre” position, the delay tail will be unaffected by fast changes to Mix, which will control only the delay input level. ✓Mix Location is also relevant if you use the Grit parameter or the Infinity Feedback, as we'll see further below. Delay (Green) 231 Low Cut & High Cut These two controls determine changes to the frequency response of progressive delay repeats. When Low Cut is set to minimum, and High Cut to maximum, then the delay will not undergo any sound degradation. As you reduce High Cut from its maximum position, the high frequencies will attenuate with every delay repetition, creating a warm, lush sound. As you increase Low Cut from its minimum position, the low frequencies will attenuate with every delay repetition, resulting in a thin, brittle sound. In the lowest quarter of its range the Low Cut controls the resonance character of the High Cut. Both controls can be combined to simulate the sound degradation of a tape delay or analog delay: Set High Cut to a desired value, e.g. 2000 Hz. Now, gradually increase Low Cut from its minimu m position. You will notice a flavor and "peakiness” typical of a tape delay, even at low values of Low Cut. The closer you set Low Cut to the value of the High Cut, the more the sound will change toward a bandpass sound. Internally, the Low Cut frequency will never exceed the High Cut frequency. Cut More You might find that the sound degradation of Low Cut and High Cut is not drastic enough, or that the build-up of the degradation is too slow at long delay times. In this case, press the "Cut More” soft button to double the impact of Low Cut and High Cut. To Tempo The delay times can be set either as absolute values (milliseconds) or as Note Values, where the absolute times depend on the current Tempo. Use the soft button labelled "To Tempo” to switch between those two approaches. Delay (Green) 232 Delay Time & Delay Ratio If “To Tempo” is not engaged, then Delay Time controls the absolute delay time in milliseconds. The maximum delay time is 2000 ms. As you dial through the delay times, you will notice the change in pitch, typical of tape-speed changes in a tape delay. In several delay types, you will also find a setting for “Delay Ratio”. This soft knob sets the time (in percentage) of the respective delay taps relative to the sole Delay Time found in this delay type. Thus, when the Delay Time is changed, all the dependent delay taps will change their times as well, according to this ratio. This means that if you change the pattern length using the Delay Time parameter, the rhythm pattern created by the multiple taps is always maintained. Note Value If you activate the To Tempo option, then the controls for Delay Time or Delay Ratio change their identifiers to Note Value. Now, the delay times are set in note values, and will therefore depend on the actual tempo. The tempo can either be tapped with the TAP button or determined automatically by the Beat Scanner, activated when you press and hold the TAP button instead. Please learn more about the tempo capabilities in the chapter Tempo. When you change Note Values, the transition to the new values will happen seamlessly without pitch changes or other side-effects. Feedback The Feedback parameter determines the amount of delayed signal that is thrown back to the input of the delay, resulting in an "echo of the echo”. When Feedback is at zero, there will only be one audible repeat. As you increase the Feedback, the number of repeats increases until, at “100%” (center position), the delayed signal will continue to repeat indefinitely. Delay (Green) 233 ✓Delay Feedback can be controlled with the dedicated knob in the upper half of the panel, so long as the effect is placed in the DLY module. Above the “Feedback” soft knob you will find the Freeze soft button and, on several delay types, an Infinity soft button. Both buttons are so-called "Action & Freeze” functions. These can be assigned to the Effect Buttons of the PROFILER Remote for performance applications. To assign them, hold the desired Effect Button on the Remote with your foot, while you press the respective soft button above the display on your PROFILER. To undo the assignment, repeat the same action. Freeze "Freeze” is an Action & Freeze function, which turns the delay into an endless loop. The delay track will be repeated without losing or gaining level, and without sound degradation. The input of the delay is cut, so no further signal is added to the delay, allowing you to play along to the loop. Infinity When you activate "Infinity”, another Action & Freeze function, Feedback will be switched from the regular value (between 0 and 100%) to the Infinity feedback value that spans from 100% to 200% and is separately co ntrollable. This feedback lets the delay repeats build up instead of decaying – this pushes them deeper into tape saturation, where they will repeat indefinitely, as the sound degrades over time. To ensure a pleasing, lush result, you should adjust the sound of the tape saturation with the High Cut and Low Cut parameters. Set Mix Location to "Post” if you wish to control the signal level of the saturated delay by the Mix control. In contrast to the Freeze function, Infinity Feedback still lets you add more signal to the delay, creating intermodulation with the repeated signal. ✓The “Freeze” and “Infinity” soft buttons can both be assigned to one of the Effects Buttons of the PROFILER Remote and Stage. Step and hold the desired Effects Button (I to IIII) while you press the "Freeze” soft button or the "Infinity” soft button. Delay (Green) 234 ✓Both the “Freeze” and “Infinity” soft buttons can also be assigned to a foot switch that you plug into one of the PEDAL inputs of your PROFILER or Remote. Cross Feedback A small number of delay types - namely the Dual Delay and the Quad Delay - feature a "Cross Feedback” control. Increasing the value beyond zero causes each delay to not only feed its output signal back to its own input, but also to the other participating delay lines. This creates a more diffuse delay rhythm pattern, adding a reverb-like character to the delay. To ensure the perceived overall feedback will stay the same, Cross Feedback will automatically reduce the regular feedback. For this reason, Cross Feedback only works when the regular Feedback is set to a reasonable amount. To achieve the smoothest diffusion, set the delay times to odd ratios. In contrast, 1:1 or 2:1 ratios will only have a mediocre effect on the Cross Feedback. Reverse Mix When set fully to the right, the delay is turned into a reverse delay. With intermediate values, you will get a mixture of the forward and reverse delay, which is quite unique. Input Swell The Input Swell parameter engages an auto-swell effect at the input of the delay that lets the volume of your instrument rise slowly with every new strike of the strings. At low values, only the pick attack is dampened, creating a smoother delay signal. With larger values, the onset of the notes is blurred, creating a pad-like delay. Smear The Smear parameter adds a small reverberation unit to the delay, the intensity of which strengthens with every feedback repetition. Pick attacks become increasingly diffused, or smeared, giving the delay a reverb -like quality. In combination, Input Swell and Smear are a perfect recipe for ambient and ethereal delays. Delay (Green) 235 Stereo This is like the bipolar Stereo parameter included in many effects of the PROFILER. In the delays, this parameter controls the stereo spread of all delay taps. However, it introduces a novel "super-stereo” effect that lets the delay reflections appear well outside the regular stereo image. This effect works best if you are well positioned in the correct stereo triangle of your speakers. To get the most prominent effect, set the delay taps to different delay times. The super-stereo effect does not work with headphones. • At 100% the delay taps are fully panned to left and right. • At 0% all delay taps are panned to the middle position, resulting in a mono signal. • At -100% the delays are fully panned, but the sides get reversed. • When you move the “Stereo” soft knob beyond the +/-100% setting, the super-stereo effect comes into place, reaching its maximum impact at +/-200%. As with all other effects, the Stereo parameter is not available, when the effect is placed in in front of the stack, because the modules A, B, C, and D are strictly mono. Grit The Grit parameter adds a typical tape distortion to the delay signal. At lower values, the tape bias is reduced, creating a brittle sound. At higher values, the signal becomes noticeably compressed by the limited headroom of the tape. In the upper quarter of the Grit control, the input level is boosted to push the distortion even more. You can further control and tame the sound of the distortion by using the High Cut and Low Cut parameters. Use the Cut More switch to cut the edges of the sound further. As with every distortion, the amount of Grit in the delay is dependent of the input level. Therefore, Grit is sensitive to the "Mix Location” parameter. When Mix Location is set to "Pre”, the distortion is lowered by lowering the Delay Mix control. For this reason, you might prefer setting it to "Post”, as this will not change the amount of Grit when changing the delay mix. Delay (Green) 236 Stereo Modulation Induces a delay time modulation to create a lush and chorus-like sound. The delay taps are modulated in different phases to produce a wide stereo image like the Air Chorus, even when the delay times are set to equal values. ✓If you want to create a delay modulation, without creating a stereo effect, use the Flutter parameters instead. Flutter Intensity & Flutter Rate These parameters control the typical wow & flutter effect of a tape delay. The speed of the tape passing the recording and playback heads, of a tape delay varies randomly due to several mechanical reasons such as tape wearing. This results in both slow and fast pitch deviations of the delayed signal. Flutter Rate varies the overall speed of these random deviations. Lower values produce more "wow”, while higher values pronounce the "flutter”. Use the Flutter Intensity to adjust the strength of the deviations to your liking. Delay (Green) 237 Single Delay The Single Delay consists of one delay line, with one delay time setting only. This makes the Single Delay ideally suited to the mono effect modules in front of the amp. However, you can still place it after the amp and achieve a decent stereo effect by increasing the Stereo parameter. This stereo effect is created by phase shifts but is fully mono compatible. This means the effect disappears naturally, without side effects, when the signal is mixed down to mono at playback. Single Delay Delay (Green) 238 Two Tap Delay The Two Tap Delay is based on a single delay, but with two signal taps for the left and right sides. This allows for dedicated ping-pong delay patterns, that are quite different to those of the Dual Delay, for example. Two Tap Delay When the To Tempo soft button is activated, you can set the delay time of the left and right delay taps individually, in musical values. Setting both taps to the same value will produce a mono delay, while different values will create a ping-pong effect. Only the left delay will feed its signal back to the delay input, which means the length of the left delay will define the overall pattern length. When you set the length of the right tap to half that of the left, for instance, you will create a classic ping-pong delay. However, swapping the values will not only result in a swap of the stereo sides, but also in a different delay pattern. You can choose note values from arbitrary multiples of 16th notes, up to one bar (whole note). This also includes odd values such as 5/16 or 7/16, that are worth trying. To create more complex and interesting rhythm patterns, try using a mix of odd and even values. When To Tempo is not activated, the left delay time is set in milliseconds, while the right delay time (Ratio) is set as a percentage of the left delay time. Delay (Green) 239 Serial Two Tap Delay The Serial Two Tap Delay is a Two Tap Delay with an additional delay placed in front. This additional delay features separate "Mix Serial” and "Feedback Serial” controls, as well as a third delay time setting. The delay time appears as “Note Val. Serial”, when To Tempo is activated, or as "Delay Ratio Serial” (as a percentage of Delay 1 Time), when To Tempo is deactivated. ✓As an alternative to the Serial Delay, you can place any two delays into two adjacent effect modules. Serial Two Tap Delay Delay (Green) 240 Dual Delay The Dual Delay features two fully independent delays - one for each stereo side - with independent feedback controls. Both feedbacks can be sync'ed with the “Feedback Sync” soft button, so that both are controlled by the Feedback 1 control only. The sync'ed feedbacks don't just have the same feedback level but are adjusted automatically depending on the respective delay times, such that both delays will decay to silence at the same point in time, thus preserving the stereo image. Use the Cross Feedback parameter to increase the density of the delay reflections. Dual Delay Delay (Green) 241 Rhythm Delay The Rhythm Delay is quite a beast. It allows you to arrange up to four delay taps to create a rhythmic sequence. Each delay tap can be set individually by time, volume and panorama position. The sound degradation from the high pass and low pass filters increases from tap to tap, giving the delay a natural flavor, even within a pattern. Rhythm Delay Delay (Green) 242 When you set Feedback to above zero, the whole delay pattern is repeated. The repetition time (and thus pattern length) is defined by the time of the fourth delay tap (Delay 4). For that reason, the fourth delay tap is always the first tap of the next repetition. When “To Tempo” is activated, the time of each tap is adjusted independently in multiples of 16th notes. When To Tempo is not enabled, then Delay 4 Time is set in absolute milliseconds, again defining the pattern length or repetition time. Delays 1, 2 and 3 have Ratio settings as a percentage of the milliseconds of Delay 4 Time. Thus, if you change the setting of Delay 4 Time, then all four delay times are changed accordingly while maintaining their ratio. This way, the rhythm pattern stays intact, but changes tempo. Delay (Green) 243 Quad Delay The Quad Delay features four delay lines in parallel. The parameter set looks like the Rhythm Delay, but the structure is completely different. The four delays share a common Feedback control, as well as a common Cross Feedback. When Cross Feedback is set to zero, all four delays will feedback individually. When Cross Feedback is set to 100%, each delay will feed its signal back to all four delays at the same time, creating a diffuse and reverberant effect. Quad Delay Delay (Green) 244 Legacy Delay The Legacy Delay is based on the first delay algorithm made for the PROFILER. The main purpose is to maintain full backward compatibility to Rigs that have been created before the advent of PROFILER operating system 5.0. The architecture of the Legacy Delay is like that of the Two Tap Delay. However, it features a bandpass filter with the parameters Center Frequency and Bandwidth – this is in contrast to the other delays, that all utilize the more intuitive low cut and high cut filter. If you are going for deeper edits of an already existing Legacy Delay, we recommend changing the type to Two Tap Delay, or any other type, by using the TYPE knob. This way, you will benefit from their improved parameter set. If you are going to build a new delay from scratch, you should avoid the Legacy Delay for the same reasons. Pitch Shifter Delay (Light Green) 245 Pitch Shifter Delay (Light Green) The Pitch Shifter Delays are powerful combinations of the delay types with one of four different pitch shifter types: Chromatic Type The chromatic pitch shifter is positioned at the delay input and can be played polyphonically (chords). The pitch is set in semitones. Please learn more in the chapter Chromatic Pitch. Harmonic Type The harmonic pitch shifter is positioned at the delay input and is intended to be fed with single notes only. The pitch is set in musical intervals and will follow the selected key. Please learn more in the chapter Harmonic Pitch. ✓Both chromatic and harmonic type feature the Formant Shift option, for very natural pitched sounds. However, when Formant Shift is in use, only single notes give pleasant results. Loop Pitch Type The pitch shifter is chromatic as well, but positioned in the feedback loop of the delay, creating a pitch helix with every repetition. Pitch Shifter Delay (Light Green) 246 Crystal Type Crystal is a reverse delay, in which the pitch is altered by playing back the delayed signal faster or slower. The Crystal is placed in the feedback loop of the delay, creating a pitch helix with every repetition. Setting the pitch to either one octave (+12) or a fifth (+7) will yield the most interesting results. In combination with other delay features such as Smear, Input Swell and Flutter, you can build very ethereal delay or reverb effects. Crystal Delay The Crystal Delay is based on the Two Tap Delay, with a Crystal in the feedback loop. Crystal Delay Pitch Shifter Delay (Light Green) 247 Loop Pitch Delay The Loop Pitch Delay is based on the Two Tap Delay as well, with a Chromatic Pitch shifter in the feedback loop. Loop Pitch Delay Pitch Shifter Delay (Light Green) 248 Frequency Shifter Delay The Frequency Shifter Delay uses a frequency shifter effect in the feedback loop, instead of a regular pitch shifter. This creates a disharmonious pitch helix. A true lo-fi effect. Frequency Shifter Delay Pitch Shifter Delay (Light Green) 249 Dual Chromatic Delay & Dual Harmonic Delay The Dual Chromatic and Harmonic Delays feature the Dual Delay with two pitch-shifters at the input of each delay channel. This allows for creating two pitch-shifted voices that can be delayed, with feedback tweaked to your liking. If you want to go for a single pitch-shifted delay, then set Pitch parameters to identical values. Dual Chromatic Delay and Dual Harmonic Delay Pitch Shifter Delay (Light Green) 250 Dual Crystal Delay The Dual Crystal Delay is based on the Dual Delay, with two Crystals positioned in each delay’s feedback loop. This allows for two different pitches, while each of their signals can be cross-fed by the “Cross Feedback” control. Dual Crystal Delay Pitch Shifter Delay (Light Green) 251 Dual Loop Pitch Delay The Dual Loop Pitch Delay works like the Dual Crystal Delay, but with two Chromatic Pitch shifters in the feedback loops. The results are comparable to the Crystal, but more concrete. Dual Loop Pitch Delay Pitch Shifter Delay (Light Green) 252 Melody Delay The Melody Delay is a Rhythm Delay combined with four pitch-shifters that turn the rhythm into a melody. Each note that you play will create an arpeggio of up to four delayed and pitched notes. You will achieve the best results by only playing single notes and letting the Melody Delay play the rest. The Formant Shift option in the pitch shifters allows the Melody Delay to create very natural-sounding arpeggios. Melody Chromatic Delay and Melody Harmonic Delay Pitch Shifter Delay (Light Green) 253 Quad Chromatic Delay & Quad Harmonic Delay The Quad Chromatic/Harmonic Delays can be considered as a double version of the Dual Chromatic/Harmonic Delays. These feature four pitch-shifters, one on each input of the four delays. This allows for pitched reverberated sounds. Quad Chromatic Delay and Quad Harmonic Delay Reverb (Green) 254 Reverb (Green) The PROFILER offers a selection of studio-quality reverb algorithms. Spring Reverb The Spring Reverb is inspired by the most sought-after spring reverb for guitarists: the Fender® Reverb Tank from 1963. There are two prominent characteristics that define this legendary reverb sound: one is the lack of low frequencies, due to a steep lowcut filter used in the original design. This filter was employed to avoid acoustic feedback between the speaker and the reverb tank, both of which were housed in the same combo a mplifier. The other is the haunting sound quality that resembles water dripping in a cave. We have gone to great lengths to faithfully recreate this effect, to the extent that we have provided a dedicated intensity parameter called “Dripstone”. Vintage combo amps do not feature a preamp distortion, meaning that the power amp needs to be clipped to achieve a gritty sound. Due to the placement of the reverb tank before the power amp, its output will be distorted along with the dry guitar. To authentically recreate this effect in the PROFILER, you should place the Spring Reverb before the amplifier. However, if you place the Spring Reverb after the amplifier, you can then enjoy it in stereo. Mix Reverb “Mix” works exactly like the delay “Mix” parameter and can be controlled with the dedicated knob in the upper half of the panel. Decay Time Determines how fast the reverb decays. Reverb (Green) 255 Dripstone Controls the intensity of the “Dripstone” sound. Distortion (Dwell) The Fender® Reverb Tank, as well as combo amps, utilize a tube amplifier stage to drive a transducer into the spring tank. This tube stage is easily overdriven as it has to create a reasonable signal level, and it creates a distortion that adds some grit to the reverb sound. This distortion can be controlled independently by the “Distortion” parameter. On the original Fender® Reverb Tank, this control is named “Dwell”. Spring Size Varies the size of the springs and, consequently, the density of the “Dripstone” sound. Low Damp Controls the low frequency degradation over time. The further you turn to the right, the more low frequency content is lost as the reverb decays. High Damp Controls the high frequency degradation over time. The further you turn to the left, the more high frequency content is lost as the reverb decays. Reverb (Green) 256 High Cut High Cut is a static filter that gradually smoothens the high frequency content of the reverb, when turned more to the left. While not implemented in combo amps, this control was available as a “Tone” control on the original Fen der® Reverb Tank. Spectral Balance The Spring Reverb is originally processed by a strong lowcut filter. By moving Spectral Balance away from the (default) middle setting you can balance the sound of the wet reverb signal more towards low or high frequencie s. Natural Reverb The Natural Reverb is based on the latest digital reverb science and technology. It allowed us to create early reflections as an organic part of a room model. We therefore decided to turn away from the academic approach of having early reflections as a separately controllable set of reflections, in addition to a late reverb generator. We also liked the ease of control afforded by this approach. Due to the generic nature of the Natural Reverb, and the wide span of its parameters, it is capable of creating all kinds of natural sounding rooms -— from ambiences too short to be noticed, to lush and epic spaces. This also includes plate reverb simulations, and even artificial and synthesizer-like reverb pads -— all with the turn of two or three knobs. Decay Time Determines how fast the reverb decays. In a way, the Decay Time sets the size of the room, as small rooms decay faster and large rooms decay slower. But do not confuse it with the parameter Room Size that is described later. Reverb (Green) 257 The Decay Time is analogous to the Feedback parameter of a delay. It is measured in seconds (s) and reflects the time the reverb has decayed by 60 dB, which is well below the hearing threshold. Freeze "Freeze” is an Action & Freeze function, which turns the reverb into an endless pad by instantly increasing the room size to infinity. The input of the reverb is cut, so no further signal is added to the reverb, allowing you to play along to the pad. The “Freeze” function can be assigned to one of the Effects Buttons of the PROFILER Remote or Stage. Step and hold the desired Effects Button (I to IIII) while you press the "Freeze” soft button. Room Size Room Size has a subtle effect to the reverb at first. You will notice a more dense and busy sounding reverb tail wit h lower settings, which is characteristic for small rooms. When you set the Room Size to higher values, the density relaxes, and the reverb onset attack slows down, representing a large room or hall. Typically, small room sizes should be used with short decay times, and vice versa. An exception to this rule is the simulation of plate reverbs, where the shortest setting for Room Size should be used, regardless of the decay time. You will notice pitch effects when you turn the Room Size knob. This is due to the resizing of the reverb structure and makes Room Size less suitable as a morphing target. ✓Adjust Decay Time first, then set Room Size to your liking. Please learn about the Diffusion parameter for more Room Size applications. Predelay Sets the amount of dead time before the reverb kicks in. In large rooms, it takes several milliseconds before the first reflections of the room hit your ear. Thus, a predelay suggests a certain room size to your brain. This aspect is used in modern music production to create an illusion of space: try to shorten the Decay Time of the reverb and instead Reverb (Green) 258 increase the Predelay. This will let the room sound bigger than it is, while the reverb tail separates from the dry instrument like a regular delay to create an airy effect. For a more natural room impression, set the Predelay between zero and a few ms for small rooms and ambiences, and 60 ms or more for large rooms. To Tempo If you like the idea of the delayed reverb, then there is more to explore here. By enabling “To Tempo”, t he Predelay changes its units from milliseconds to note values, just like we know from the Delay types. Now, the Predelay is linked to Tempo, and the onset of the reverb tail can be arranged in musical values — mostly multiples of 1/8 notes. With “To Tempo” a predelay of more than two seconds can be achieved. The tempo can either be tapped with one of the TAP buttons of the PROFILER or PROFILER Remote, or automatically determined using the Beat Scanner when you press and hold one of the TAP buttons. Please learn more about the tempo capabilities in the Tempo chapter. Early Diffusion With Early Diffusion dialed all the way to the right, the onset of the reverb will have maximum diffusion, just as it would in a room with lots of walls and diffraction areas. Less Early Diffusion means fewer reflective surfaces. With low Early Diffusion values, you will hear more isolated early reflections, like those created by a mor e regular room or hall. In spaces like this, the density of the reverb will increase gradually. This is where the Room Size parameter has its second application: With low values of Early Diffusion, it will define the distance between the isolated early reflections, as well as the later build up of density. At maximum Early Diffusion, however, Room Size will affect the speed of the onset attack slope. ✓The Early Diffusion and Room Size dependencies are best evaluated by temporarily setting up a long predelay, as this helps to separate the instrument signal from the reverb onset. Reverb (Green) 259 High Cut High Cut is a static 1-pole filter that gradually smooths the high frequency content of the reverb, the further it is turned to the left. High Decay Simulates the high-frequency degradation over time in natural rooms and halls. The further it is turned to the left, the more high frequency content is lost over time. While the impact of High Decay increases with time in the late reverb reflections, High Cut affects all phases of the reverberation including the onset. Use both High Decay and High Cut to sculpt the high frequency content of your reverb over time. Low Decay While High Decay accelerates the decay of high frequencies in the reverb tail when turned more to the left, Low Decay does the same to the low frequencies when turned more to the right. Low Decay at zero will let all low frequencies decay as slow as the generic Decay Time is set, creating a natural reverb response. This is beneficial for performances on a single instrument such as acoustic guitar, or a mix of a classic orchestra. However, in a contemporary mix with drums and bass it is recommended to accelerate the Low Decay of the reverb to maintain transparency in the mix. To support this aspect, an invisible low-cut filter is automatically established with higher values of the Low Decay, that gently rounds off the low frequencies of the reverb onset. Low Decay & High Decay combination Both of the decay controls allow a degree of control that goes far beyond what is needed for an authentic room simulation. When you turn Low Decay up to the right quarter and High Decay down to the opposite setting, you will notice a quick decline of both low and high frequencies, so that only a narrow resonance frequency remains. By turning up the Decay Time control you can stretch the resonance decay to epic lengths. Reverb (Green) 260 Mid Frequency Offsets the filter frequencies of Low Decay, High Decay and High Cut. Consequently, it also controls the pitch of the resonance frequency created by large settings of Low Decay and High Decay. Low Boost When the Low Boost switch is activated, the Low Damp control below it will change its name to “Low Multiplier”, and invert its behavior, so that instead of damping the low frequencies over time, it will maintain the low frequencies longer than the rest of the reverb tail. This is a property of natural rooms, especially large rooms and concert halls. The value of the Low Multiplier determines the amount of elongation. The Low Boost and Multiplier will create immersive reverb tails for solo instruments such as acoustic guitar. However, for dense mixes of multiple band instruments, we recommend dampening the low frequencies rather than boosting them — this will keep the mix transparent, as well as helping the reverb to cut through the mix more easily. Modulation Every digital reverberator consists of multiple delays that are fed back. The delays can be randomly modulated by turning up Modulation, creating a more lush (and more artificial) reverb tail. Turn Modulation down to zero for a natural reverberation, although a sparse modulation is still maintained, so as to simulate the natural fluctuation of the air. Input Swell The Input Swell parameter engages an auto-swell effect at the input of the reverb that lets the volume of your instrument rise slowly with every new strike of the strings. At low values, only the pick attack is dampened, creating a smoother reverb signal. With larger values, the onset of the notes is blurred, creating a pad-like reverb. Reverb (Green) 261 Easy Reverb The Easy Reverb is based on the Natural Reverb. In contrast to the latter, the number of parameters is reduced to a minimum, to make the workflow easy and straightforward. Decay Time In the Easy Reverb, the Decay Time also controls the hidden parameters Room Size and Predelay time. This is done in a smart way, automatically creating a natural room sound to match the chosen Decay Time. This simplification will take away some degree of freedom, but by controlling all three parameters with just one k nob you are relieved of the burden of bringing all three parameters to an authentic balance. Echo Reverb The Echo Reverb is a delay combined with a reverb. In other words: a Natural Reverb with a feedback control added to its predelay to create rhythmic repetitions of the reverb tail. So, instead of using a straight delay type for a rhythmic enhancement, use the Echo Reverb for diffuse and soft echo reflections, when you find a regular delay is sounding too concrete or direct for your needs. There are only three differences that separate the Echo Reverb from the Natural Reverb: • The parameter “Predelay Feedback” is added. The higher the value, the more repetitions. • The range for the Predelay is expanded to 2000 milliseconds, similar to the delay effects. Howe ver, for rhythmic echoes it is more fun to hit the “To Tempo” button and use Note Values and Tap Tempo to set the desired repetition time. • The Room Size parameter is not available — it is set to minimum internally because it is assumed that you will use fairly short rooms for your Echo Reverb. There are two alternative ways to create an echo reverb in the PROFILER: Reverb (Green) 262 • Many Delay Types feature a “Smear” parameter that adds a little reverberation to the delay repeats. While the smearing is much shorter than it is in the Echo Reverb, it builds up with every repetition. A combination of a delay in the DLY module and a reverb in the REV module, controlled by the “DLY+REV Routing” parameter, gives you the same approach, but allows deep editing of the delay propagation and more. Read more in the DLY and REV Modules chapter. Cirrus Reverb The Cirrus Reverb starts where the Natural Reverb ends. Its specialty is long, ethereal reverb tails with exceptionally slow reverb onsets. For that reason, the Cirrus Reverb does not feature a predelay. The modulation pattern is also different to the Natural Reverb: it does not build up by time but stays consistent instead. All parameters should be familiar to you except: Attack Time Controls the onset speed of the reverb, up to a maximum of four seconds. At minimum Attac k Time, the Cirrus Reverb sounds equal to the Natural Reverb at maximum Room Size. ✓Please note that, due to the physics involved, the Decay Time is dependent on the Attack Time. While it is possible to dial in shorter decay times than attack times, you will notice that the reverb will never decay faster than it has risen. Reverb (Green) 263 Formant Reverb This adds formant filters to the Cirrus Reverb to give the reverb tail more color, and a very distinctive, choir-like sound. The main purpose of the Formant Reverb, however, is not to create a realistic choir sound, but to give it a certain character, making it sound more like a synthesizer or Mellotron. The formants also help the reverb cut through the mix, even at moderate volume levels. Formant Mix Use this to balance the unfiltered reverb sound against the filtered sound. At zero, the Formant Reverb sounds identical to the Cirrus Reverb. Turn Formant Mix towards higher values to hear the formant filters. Formant Vowel Use this to morph continuously between the vowels U, O, A, E and I. Formant Offset Use this to apply a constant frequency offset to the formant filters. The “voice” character will become more feminine or childlike when turned to the right, and more masculine when turned to the left. Formant Peak Controls the resonance, or q-factor, of the two formant bandpass filters and thus the intensity or “sharpness” of the filters. Reverb (Green) 264 Ionosphere Reverb The Ionosphere Reverb is based on the Cirrus Reverb and Formant Reverb. Featuring the finest pitch and shimmer reverbs, it builds on the concept and takes into brand new territory. Two crystal pitch shifters are embedded into the reverb, allowing you to create effects more akin to orchestral strings and synth-like sounds. In contrast to regular shimmer reverbs, the Ionosphere Reverb comprises an advanced signal structure that allows for pitch buildup settings independent of the reverb time setting. This allows you to create gentle buildups, or even steady pitch shifts, with long reverb times that don’t build up. Pitch Mix Mixes the unpitched original input signal with the two pitched versions. At zero, the pitch shifters are dialed out — the Reverb will sound identical to the Cirrus Reverb or Formant Reverb. With Pitch Mix dialed fully right, the unpitched part of the reverb is left out, leaving only the pitched signals. Pitch 1&2 Sets the pitch offset of the two crystal pitch shifters, independently, in semitones. A typical setting would be 12 semitones (one octave). If you do not want two separate pitch offsets, then set both pitches to the same value. Pitch Buildup “Buildup” is a feedback control in the reverb that feeds back the signal output of the two crys tal pitch shifters back to their input. This is quite similar to the feedback control in the Crystal Delays. At zero, you will only hear the pitches determined by Pitch 1&2. With increasing values, the pitches will build in an upward or downward spiral, or both, if you choose both a positive and negative pitch offset. The rate of the buildup is influenced by the Attack Time control, which also controls the onset speed of the reverb, as described above for the Cirrus Reverb. Reverb (Green) 265 Brass In addition to the string-like effect of the crystal pitch shifters, the “Brass” parameter allows you to bring some nonlinearities to the reverb structure, giving it a brasher sound, more like that of a brass section. ✓Example setup: For a reverb that plays exclusively one octave higher than the input signal without building up, set Pitch Mix all to the right, both Pitches to +12, and Pitch Buildup to zero. DLY and REV Modules As they appear last in the effect row, the DLY and REV modules have special properties. Both can hold any kin d of effect type, but when the DLY module contains a delay effect, and the REV module a reverb effect, these special properties become apparent: Firstly, you can make use of the dedicated control knobs for the Mix and Feedback / Decay Time settings, found on the PROFILER Head and Rack. However, as well as this: • Both modules offer a spillover for delay and reverb tails. That means, the effect tails are not cut when you switch to the next Rig. • The delay and reverb tails can be tapped separately by a dedicated analog or digital output, for creating a so-called wet-dry-wet configuration. Read more about wet-dry-wet in the Output Sources chapter. Reverb (Green) 266 DLY+REV Routing (in Rig Settings) “DLY+REV Routing” is another feature exclusive to the DLY and REV modules. It’s a unique parameter, available in Rig Settings, that allows continuous control over the routing of the effects located in the DLY and REV modules. For the following description, let‘s assume that you have placed a delay in the DLY module and a reverb in the REV module. At the center position, the tow modules are simply set in a serial configuration; this means the reverb comes after the delay, and both the dry and delay signals are fed in equal amounts to the reverb. This is pretty much what you would expect in the first place. Pure serial signal flow Reverb (Green) 267 When you turn “DLY+REV Routing” more to the left, you will notice that the delay reflections will vanish from the reverb - at fully left position, only the dry portion of the delay gets reverberated. Now, the delay and reverb are working in a parallel configuration. You will hear delay reflections and a reverb tail, but the delay signal doesn’t feed the reverb. Pure parallel signal flow Reverb (Green) 268 As you turn “DLY+REV Routing” more to the right, the opposite happens: the delay reflections keep their reverb tail, but the dry signal loses its reverberation and becomes completely dry. This will emphasize your instrument, as the reverb will not appear until after the first delay reflection. Only delay tails getting reverberated ✓Please note: since the reverb offers a predelay parameter of its own, it is a good idea to set it to zero in this configuration, so it won’t offset the timing of the reverb tails. Finally, let’s have a look at what happens if the effect located in the DLY module has no “wet” portion: Let’s assume a chorus effect is selected in the DLY module and a delay is chosen in the REV module. With “DLY+REV Routing” at center position, you just experience the normal serial behavior: chorus into delay. Reverb (Green) 269 When you turn “DLY+REV Routing” to the left, the chorused signal will vanish from the delay — at fully left position, only the pre-chorus signal is reverberated. As you turn “DLY+REV Routing” more to the right, the impact of the chorus shifts further to the delay signal — at fully right position, you end up with an unmodulated, dry signal plus a chorused delay. This also works the other way around: place a reverb in the DLY module and a phaser in the REV module: With “DLY+REV Routing” to the left you will have only the dry signal applied with the phaser, while the reverb tail is not. When you turn “DLY+REV Routing” all the way to the right, then only the reverb tail is affected by the phaser. Space The Space effect is identical to the global version of Space in the Output Section. It produces the natural reflections of a small, neutral-sounding room. The most obvious result of these reflections is that a mono signal is conv erted to stereo; to soften the transients, a little diffusion is also applied. You can still combine the Space effect with delay or longer reverbs, without creating too much reverberation. The algorithm is designed to be the shortest possible room effect, and therefore has no deep parameters. Use the Intensity parameter to control the strength of the effect. Legacy Reverb The Legacy Reverb is based on the first reverb algorithm created for the PROFILER. The main purpose of this reverb type is to maintain full backward compatibility with Rigs that have been created before the advent of PROFILER operating system 6.0. If you are going to build a new reverb from scratch, you should select one of the new reverb types instead. Effect Loop (Pink) 270 Effect Loop (Pink) To connect external gear, the PROFILER offers a hardware effects loop, represented by the DIRECT OUTPUT/SEND and the RETURN on the back side. These are the same jacks that you use for PROFILING. ✓The PROFILER Stage even offers two SEND outputs and four RETURN inputs, which allows the use of two independent effect loops. You can apply a hardware effect loop in any of the effect modules. For PROFILER models other than Stage, you cannot use the hardware effects loop in more than one location of the signal flow at the same time. So, if you try to engage the loop at more than one location within one Rig, the first loop in the signal flow will win. Similar logic applies, if you try to configure more than two effect loops within one Rig at the PROFILER Stage. While Loop Mono works well in any effect module, you can establish a stereo return for your external effects by placing Loop Stereo in the X, MOD, DLY or REV modules. In this case, the RETURN INPUT will work as the left input and the ALTERNATIVE INPUT as the right input for any PROFILER model other than Stage. With PROFILER Stage you could establish even two independent effect loops: • Loop Mono or Loop Distortion via lower loop (SEND 2 and RETURN 3) plus another optional Loop Mono or Loop Distortion via upper loop (SEND 1 and RETURN 1) • Loop Stereo via lower loop (SEND 2 and RETURN 3+4) plus another optional Loop Stereo via upper loop (SEND 1 and RETURN 1+2) • Loop Stereo via lower loop (SEND 2 and RETURN 3+4) plus Loop Mono or Loop Distortion via upper loop (SEND 1 and RETURN 1) • Loop Mono or Loop Distortion via lower loop (SEND 2 and RETURN 3) plus Loop Stereo via upper loop (SEND 1 and RETURN 1+2) Therefor the PROFILER Stage offers an additional option within the effect loop to assign either the lower or the upper loop jacks. If you just want use one effect loop we recommend to use the lower loop as this leaves the SEND 1 and RETURN 1 jacks unoccupied and ready for PROFILING. Effect Loop (Pink) 271 If Loop Stereo is used in one of the mono effect modules A, B, C, or D, the left and right return signals will be mixed together. The "Mix: Pre/Post” option is available in both Loop Mono and Loop Stereo modes and determines whether the Mix control affects the signal on the SEND (“Pre”) or the RETURN and ALTERNATIVE INPUT (“Post”). Since this makes no difference in most situations, we recommend leaving the button at the "Post” position, to guarantee the lowest noise floor. However, you can use the “Pre” position to create a spillover effect for your external gear while you switch Rigs on the PROFILER: Load the Rig in which the external effect should be deactivated (but you still want spillover when it's loaded) > Activate Loop Mono or Loop Stereo > set "Mix:” to "Pre” > turn the Mix control to zero > store this Rig. Now whenever you switch to this Rig, no signal will be sent to your external effect devices, but their delay or reverb tail will still be received. Please ensure that the “Mix” control of the Effects Loop is set to 100%, to avoid coloring the external signal with the blended dry signal. However, if you prefer to derive the dry signal straight from the PROFILER, then use the “Mix” control to balance the external signal and the internal dry signal. To do so, you must check that the dry signal is not passing through the external device. This is usually done by setting the mix control of the external device to maximum or by using a "kill dry” function to mute the dry signal in a global fashion. The Loop Distortion is made for connecting distortion pedals to the PROFILER and is only in mono. The feature unique to this loop, is that any volume boost of a preceding effect will be applied to the DIRECT OUTPUT/SEND jack, thus driving the external distortion pedal. This is what you would expect, anyway. The regular Loop Mono and Loop Stereo do this differently: here, the volume boost of a preceding effect will be applied after the return of the loop. The send level will be unaffected, so the connected effect will not be overdriven. The regular Loop Mono and Loop Stereo are suitable for all non-distorting effects. ✓If you want to keep your external effect inserted for all Rigs, just lock the effects loop by pressing LOCK. Effect Loop (Pink) 272 External gear can be looped in at instrument as well as line level. The following two graphics illustrate the various possibilities to loop in external gear: Looping in a stomp box or pedal ✓For PROFILER Stage use SEND 2 and RETURN 3 (lower loop) or SEND 1 and RETURN 1 (upper loop). Effect Loop (Pink) 273 Looping in an effect ✓For PROFILER Stage use SEND 2 and RETURN 3+4 (lower loop) or SEND 1 and RETURN 1+2 (upper loop). ✓A tutorial video explaining these effect loops can be found at: www.kemper-amps.com/video System Settings 274 System Settings Press the SYSTEM button to access the global settings pages. Use the <PAGE> buttons to navigate through the various pages. Global settings do not change when you switch to another Rig. ✓Users of the PROFILER Stage can access pages related to pedal and external switch configurations via the PEDALS button. LCD / HW Setup / Brightness / User Interface On the LCD / HW Setup page you can control the settings for the display and adjust the “Line Frequency” parameter. Press the soft button labeled “Startup Dialog” to enter the menu where you can enter your name and set current time and date. Whenever you create your own PROFILEs, the “Rig Author” tag will default to the Owner Name. The “Startup Dialog” appears automatically when the PROFILER is started for the first time. Using the soft button labeled “Edit Owner” you can edit the Owner Name and assign a Device Name to your PROFILER. Assigning unique Device Names is useful if you intend to connect and manage multiple PROFILER units with the Rig Manager application. System Settings 275 Contrast Brightness The soft knob “Contrast” lets you set the contrast of the display. Adjust this setting if you find the display hard to read under certain circumstances. The soft knob “Brightness” controls the brightness of the display. White Balance The soft knob “White Balance” adjusts the white balance of the display. Line Frequency The soft knob “Line Frequency” lets you choose between a line frequency of 50 or 60 Hz. The Noise Gate will use this setting to eliminate ground hum, the frequency of which is based on the physical location the PROFILER is being used at. “50 Hz (auto)” and “60 Hz (auto)” will detect the line frequency automatically. Brightness Page On the next page, you can set the brightness separately for the color LEDs, the buttons, the LED collars and the TAP button. Quick Function On this page, you can determine the function of the QUICK button using the soft knob “Quick Function”. This function allows you to tailor the QUICK button as a shortcut to particular functions like the “Snapshot Browser”, returning to last page edited (“Quick Edit Page”) and simulating a Morph Button. PROFILER Stage offers dedicated EDIT and MORPH buttons instead By default, in the “Quick Edit Page”, the QUICK button returns to the most recently used module or section edit page, and from there you can change edit pages by simply hitting module and section buttons. This is a very effective method to tweak a Rig. You can leave this advanced editing mode via EXIT. Rig Autoload On the same page, you can use the soft button “Rig Autoload” to activate automatic load of any Rig selected in the browse screen. The “Load” soft button on the Browse Screen will disappear when you activate “Rig Autoload”. Performance Load If “Performance Load” (“Perf.Load”) is set to “Slot 1” or “Keep Slot”, the corresponding Slot of a Performance will be loaded automatically as soon as you select another Performance via Remote, Stage or MIDI. By default, “Performance Load” is set to “Pending”. This way you can keep playing your current Rig while you are navigating through the Performances via PROFILER Remote, Stage or MIDI until you finally select a Slot. System Settings 276 Rig Button Morph This option determines, if subsequent hits of the Rig Buttons 1-5 of Remote or Stage initiate Morphing or reload the current Rig/Slot in its stored state. This option is also applied if MIDI control changes # 50-54 are received subsequently. Signal LEDs Blue This option allows you to switch the color of the INPUT and OUTPUT LEDs from white to blue. LCD Color Here you can select the base color of the PROFILER display. Auto Favorite Enable this option to ensure that each time you store a Rig it will assigned as a favorite automatically and will therefore appear in View Favorites. Volume LED Collar The MASTER VOLUME knob of the PROFILER Stage offers a LED collar, which reflects the volume of one of the outputs. Select this output with Volume LED Collar. specific to PROFILER Stage User Interface 2 This page is only available on the PROFILER Stage. The display of the Stage will always show information most relevant to the mode of operation. When you load Slots in Performance Mode via Rig Buttons, you can choose between two display layouts: “A” or “B”. The option “Group of 5/Single Rig” determines whether the Up/Down Buttons step through the Rigs individually or by groups of five in Browser Mode. Looper Location and Looper Volume are explained in the paragraph entitled “Looper”. If you don’t need the TAP, TUNER or LOOPER buttons to function as their default, you are free to assign other switching functions, or to deactivate them altogether. The soft button “Button Assignment” opens the “Assignable System Settings 277 Buttons” sub-page. Use the three soft knobs on this page to change the assignments according to your needs. The option “Switch Up&Down” allows you to switch the functions of the Up/Down Buttons. Audio Setup This page includes the following parameters: Rig Change Crossfade Time (Rig X-Fade Time) Most digital audio devices create an unpleasant gap in the audio signal when a preset is changed. The PROFILER instead performs a crossfade between the previous and current Rigs, producing a seamless and smooth transition. This crossfade time can be adjusted in a wide range. It affects both Browse and Performance Mode. FX Loop Level “FX Loop Level” controls the outgoing signal level of the hardware effects loop for correct leveling of the external device. This helps to prevent noise or distortion. It is a global parameter and affects Loop Mono as well as Loop Stereo. Loop Distortion is not affected by “FX Loop Level”. ✓Increases of SEND output level are compensated for corresponding decreases of RETURN INPUT level and vice versa. Therefore, the level and effect loop mix of the output signal stay unaltered. ✓The PROFILER Stage allows for two simultaneous effect loops. In this case, FX Loop Level affects both. System Settings 278 Pedal Links Users of the PROFILER Stage can access the following pages via the PEDALS button. On this page, you can link pedal controllers as well as use soft knobs to simulate pedal behavior. For detailed explanation please refer to chapter Expression Pedals and Foot Switches. Pedal 1-6 On the first two pages, you can configure the kind of pedals or switches you want to directly connect to the inputs PEDAL 1 and 2 of the PROFILER and assign functions to these. Any combination of expression pedals, mono switches, and dual switches can be connected. If a PROFILER Remote is connected additional pages “Pedal 3-6 (Remote)” will appear to configure pedals and switches connected to the Remote in a very similar fashion. The PROFILER Stage displays pages “PEDAL 1-4”, corresponding to its four PEDAL jacks. You will find more detailed information regarding pedals in chapter Expression Pedals and Foot Switches. Remote Settings You find global settings for the PROFILER Remote on this page. If no PROFILER Remote is connected, this page is greyed out. All these settings are explained in the chapter PROFILER Remote. This page does not appear on PROFILER Stage. System Settings 279 MIDI Program Change Assignments and Settings On the next System Settings page, you can assign up to 128 MIDI program change numbers to Rigs in your browse pool. Sending these program change numbers in Browser Mode from any MIDI controller will load the assigned Rigs. To do so, first select the Rig you want to assign a program change number to and then press the SYSTEM button. Navigate to “Browser Mode PrgChg” page using the right PAGE button, select a desired Program Change using the soft knob labeled “MIDI PrgChg#” and then press the soft button labeled “Assign”. Use the soft button labeled “Unassign” to unassign a Rig. Assigned MIDI program changes are displayed on the home screen on the right-hand side below the Rig Name. On the following page “MIDI Settings” you find more options and parameters, which are explained in detail in the MIDI chapter. ✓Performance Mode offers powerful possibilities to logically organize Rigs for example by song, loading these via PROFILER Remote or MIDI and even simultaneously control external devices via MIDI. Date and Time On this page, you can set the date and time using the soft buttons “Edit Date” and “Edit Time”. Make sure the correct date and time is entered as this will help you to organize your Rigs and PROFILEs. Clock > Remote This option will appear, if a PROFILER Remote is connected or on. Enabling it will activate the display of the current time on the Remote. System Settings 280 Device Information On this page as well as on page “Details” the operating system version of the PROFILER is displayed. “OS Build Date” is the date this version was released and “DSP Date” is the date the DSP version was released. On “Details” you find the serial number of your PROFILER. Bass Players: Special Hints and Features 281 Bass Players: Special Hints and Features The PROFILER can be used very effectively with bass guitar. Most of its features apply to bass in the exact same way as they do for other guitars. This chapter summarizes the special features and hints that are specific to bass players. To focus on bass Rigs only, please select the View “Just Bass”, either by using TYPE, or with soft button “Views” on the home screen. You will find numerous bass PROFILEs in the pool of factory Rigs, including excellent Direct PROFILEs taken from the DI output of the bass amps. You will also like the mildly distorted PROFILEs taken from tube-driven bass amps and speakers and captured by microphone. In addition, we have released special Rig Packs containing excellent Rigs for bass. These are available on the KEMPER download page: www.kemper-amps.com You should also be sure to check out KEMPER Rig Exchange™, where you can download Rigs by other users, or even share your own. In the Rig Manager application, you can easily identify the bass Rigs on the Rig Exchange by right-clicking on the top row, selecting the column “Instrument” and then sorting by this column. You are free to use any kind of bass cabinet for monitoring your PROFILER on stage or in the rehearsal room. Modern bass cabinets typically have a neutral sound character similar to PA cabinets, while classic bass cabinets, like the famous Ampeg® 8*10”, tend to color the sound. If you are monitoring via a bass cabinet which colors the sound, you should always set Monitor Cab Off in the Output Section, to avoid a double coloration. You can still send the complete simulation (including virtual cabinet) to the mixing desk, so no microphone is required. If you are using a full-range cabinet, you should use the cabinet simulation in your monitoring signal. The built-in 600-watt power amplifier of PROFILER PowerHead and PowerRack should provide plenty of power to cut through a band rehearsal, or live situation, with drums. While the power amplifier is specified for 8 to 16 ohms speakers, many bass cabinets only have 4 ohms. This needn't be a show-stopper, unless you play at painfully high volume levels. The power amp has a limiter at 600 watts that could, in theory be exceeded with 4 ohms speakers. In case you hit that limit, the power amp will just mute the signal for a second. To avoid this occurrence, simply choose a lower volume. The PROFILER has a built-in analog splitter box. The DIRECT OUTPUT or SEND 1 feeds the unprocessed bass signal to a mixing desk or recording device while the MAIN OUTPUT carry the processed signal in stereo. If you are Bass Players: Special Hints and Features 282 going to mix the DIRECT OUTPUT/SEND 1 with the MAIN OUTPUT, select “Git+Processing” or “Git Studio” as the Output Source for the DIRECT OUTPUT/SEND 1 in the Output Section to avoid different latencies between processed and unprocessed signals. Do not use "Git Analog” in this case. The PROFILER features many stomp and studio effects that are suitable for bass, with some having been specifically tailored for bass players. Below is a brief description of selected features - please refer to the respective chapters for a deeper view. Analog Octaver™ is a classic effect originally intended for bass. It works by creating two additional signals: one at an octave below the input pitch, and another at two octaves below. Rather than use pitch shifter technology, it uses an analog detection circuit to manipulate and filter the input signal. The Analog Octaver will only work with single notes intervals or chords may yield unstable results. Check the Pitch Shifter effects for different intervals and colors that allow for polyphonic playing, including chords. You should also try the Formant Shift possibilities in some pitch shifter effects. Although restricted to monophonic playing only, shifting the characteristic formants of your bass will give your instrument a whole new character, while remaining very authentic. If the passive equalizer in the stack section (EQ) fails to provide enough flexibility for your needs, please check out the Equalizer effects. The 4-band parametric Studio Equalizer is extremely flexible and well suited to bass. Every one of the chorus algorithms features the Crossover parameter, inspired by specialized bass chorus units. By raising the value of “Crossover” you can shield the lower frequencies from the effect of the chorus modulation, thus giving the sound a stable bottom-end. Parallel Path is a feature designed for bass players in particular. When a bass is played through a distorting amplifier or a distortion pedal, the bass can lose some of the fundamental frequencies as well as some dynamic range. To compensate for this, a parallel feed of the undistorted bass signal can be created, and then mixed back to the processed signal path. In his case, modules A and B are moved to the Parallel Path, e.g. for compressing or equalizing the parallel signal. We have created a specific thread PROFILER for Bass Players in the KEMPER forum. Don’t hesitate to raise your questions, share best practices and discuss suggestions there. Here is the link: www.kemper-amps.com/forum Performance Mode 283 Performance Mode Turn the chicken head knob into the PERFORM position or hold the PERFORM button of the PROFILER Stage for a moment. Performance Mode is a powerful tool that allows to organize Rigs in “Performances” that can be accessed independently from your browse pool. A total of 125 Performances are available, each of which can hold up to five Rigs in logical locations called "Slots”. You could, for example, use a Performance to store the sounds dedicated to the intro, verse, refrain, bridge, and solo of a song, and switch between them using a foot controller. Setting up Performances You can navigate through the 125 Performances using the up and down buttons of the RIG navigation cross on the front panel of PROFILER Head, PowerHead, Rack and PowerRack. Use the left and right buttons or the <PAGE> buttons to select a Slot within a Performance. On the PROFILER Stage, use the TYPE knob or the Up/Down Buttons to navigate through the Performances and the <PAGE> buttons or the Rig Buttons to select one of the five Slots. By default, all Slots are pre-loaded with a default Rig, which happens to be based on the ancient Rig “CK 0”. The Performance itself has a default name. Once you have selected the Slot, choose the Rig you want to assign to it via BROWSE. The Rig will be copied and displayed in the highlighted Slot. At this point, we should mention that any edits will be lost if you select another Performance without storing it first. If you require fewer than five different Rigs in one Performance, you could disable Slots 2 to 5 selectively. This way you can block Slots and prevent accidental loading via foot controller. Only Slot 1 is requisite. Rigs contained in Slots of Performances are stored in a dedicated memory area, so you can tweak them independently from their parent Rigs in your browse pool. Editing Rigs in Performance Mode is basically the same as Performance Mode 284 it is in Browser Mode. Rigs modified in Performance Mode can be stored into the browse pool using the soft button labeled “Export Rig to Pool” on the “Store Performance” page. On the same “Store Performance” page, you can also choose to store the current Performance to another destination, for example store Performance 4 also as Performance 17. The soft button “Edit” opens another menu where you can rearrange or rename Slots within the selected Performance. You can also copy and paste Slots from within Performances, and from one Performance to another. Users of the PROFILER Stage initiate copy/paste of a Slot by holding the RIG button for two seconds. Users of any other PROFILER variant should use the dedicated COPY/PASTE buttons. Under “Performance Tags” you can edit Performance Tags Name, Author, Comment, Key, and Tonality. The “MIDI Settings” soft button opens another screen, where you can select MIDI program changes that can then be sent to up to two external devices whenever a Slot is loaded. You can find more information related to this feature in the MIDI chapter. The soft button labeled “Arrange” opens a screen where you can easily reshuffle Performances according to the set list of your next concert. Users of PROFILER Head, PowerHead, Rack or PowerRack can also copy and paste entire Performances on this screen by using the buttons COPY and PASTE. It helps to assign meaningful names to Performances and Slots. Depending on how you want to organize your sounds, Performances and Slots could, for example, carry names of songs and musical scenes, or amplifiers and amp channels. Be aware that as long as the Slot Name is identical to that of the loaded Rig, Slot Name will be automatically updated as soon as another Rig is loaded into that Slot. But if you have entered a Slot Name different to the Rig Name (for example “Solo”), it will stay untouched if you load another Rig into that Slot. However, there is a function called “Use Rig Name” on the Rename Slot screen, which allows you to reset Slot Name to Rig Name. ✓While navigating Slots within a Performance via the <PAGE> buttons of the PROFILER Stage, or the left and right RIG navigation cross buttons of the other PROFILER variants, any modifications (e.g. loading another Rig, or cranking up Gain) are interpreted as editing, and will be retained until you move to another Performance. Don’t forget to store before you load another Performance, if you want to make those modifications permanent. Performance Mode 285 ✓As soon as you load another Slot from your foot controller, or foot buttons of the PROFILER Remote or Stage, any former modifications within that Performance are interpreted as temporary tweaks during a live performance and will be discarded immediately. If, for example, you had activated a booster in module B, or increased Delay Mix via pedal, any such changes will be lost if you switch Slots remotely. This way, you can always be sure that Slots will be loaded in their original, predictable state during live performances. ✓However, there is an exception to this practice: While Rig Manager is connected, any modifications are interpreted as editing and maintained during Slot changes as long as you stay within the same Performance. Loading Performances The “Performance Load” parameter in System Settings determines what happens, as you step or scroll through Performances via Remote, PROFILER Stage or MIDI. The default setting “Pending” means that the current Rigs stay loaded and the PROFILER keeps waiting a few seconds for your Slot selection. “Slot 1” and “Keep Slot” load these Slots automatically. Foot Control Obviously, our KEMPER PROFILER Remote and PROFILER Stage are designed to get maximum benefits out of Performance Mode. However, if you prefer to keep things very simple a double switch can be connected directly and used to step up and down through the Slots in a simple linear fashion. In addition, there are multiple methods available to navigate via MIDI to accommodate various controller capabilities and requirements. For detailed information please consult the chapter MIDI. ✓Two tutorial videos explaining Performance Mode can be found at: www.kemper-amps.com/video PROFILER Remote 286 PROFILER Remote The PROFILER Remote™ is the perfect remote controller for your PROFILER. You can think of it as a complementary control panel, fully integrated with the PROFILER hardware and software. This integration includes the power supply, a display to reflect important information about the current mode and any edits you make, and automatic maintenance during operating system upgrades. PROFILER Remote button functions ✓The PROFILER Stage offers the same level of functional integration within one housing. It also offers the same foot buttons. The following descriptions of the PROFILER Remote foot buttons also apply to the PROFILER Stage in the exact same manner. PROFILER Remote 287 Up/Down Buttons (1) In Performance Mode, use these buttons to navigate through your Performances. A short tap will step up or down to the next Performance. Holding will initiate scrolling. Depending on the status of the parameter "Performance Load” in the System Settings, the PROFILER will either load Slot 1 or the current Slot of the selected Performance immediately, or wait (“Pending”) until you hit one of the five Rig Buttons. In Browser Mode, you can step or scroll through Rigs in your browse pool according to the selected View and Sort Order criteria. The option “Group of 5/Single Rig” on page Remote Settings in System Settings determines, if the Up/Down Buttons step through the Rigs individually or by groups of five in Browser Mode. The function of the Up/Down Buttons can be changed on the “Remote Buttons” page in System Settings, reached via “Button Assignment” on the Remote Settings page. Users of the PROFILER Stage can find identical settings on the User Interface 2 page in System Settings. Rig Buttons 1-5 (2) These are the buttons for selecting Slots in Performance Mode, and Rigs in Browser Mode. Subsequent hits of these buttons trigger Morphing. TAP Button (3) This button triggers the Tap Tempo, just like the TAP button on the front panel of the PROFILER Head and Rack models. Tap in quarter notes to adjust the tempo of delay, phaser, flanger, and tremolo effects. The LED will blink to indicate the current tempo. Holding this button while you play to activate the marvelous Beat Scanner, which calculates the tempo according to the rhythm and pattern of your playing. You can read more about this function in the Tempo chapter. PROFILER Remote 288 TUNER Button (4) Use this to activate Tuner Mode, instead of moving a volume pedal into heel position. If the option "Mute Signal” is activated, your guitar will be muted while you tune it. ✓If you don’t require TAP, TUNER or LOOPER buttons in their default function you are free to assign other switching functions or completely deactivate these buttons, on the Remote Settings page in System Settings. Effect Buttons I-IIII (5) These four buttons can be flexibly assigned to switch effect modules on/off. They can also be used to toggle features in certain effects. Their respective assignments are stored per Rig. Each button can be assigned to multiple effect modules at the same time as Action & Freeze functions. Assigning an Effect Module Assigning switching functions to the Effect Buttons is simple: just press and hold an Effect Button on the Remote for example Effect Button IIII and press the desired module button, e.g. Module D, on the front panel of the PROFI LER at the same time. Done! PROFILER Remote 289 It also works the other way around: press and hold the module button on the PROFILER first, then step on the desired Effect Button afterwards. The upper left LED of the Effect Button should now reflect the category color of the effect you assigned e.g. orange for a wah effect. Now, you can activate or bypass the selected effect module by stepping on the button on your PROFILER Remote. The lower left white LED indicates the on/off status of this effect module. Unassigning an Effect Module To undo a current assignment, simply perform the same assignment procedure again. Gone! The upper LEDs remain unlit if no effect is assigned. Assigning a Second Effect Module To add a second assignment to the same Effect Button, just repeat the process with another effect module. You will notice the right LEDs by the Effect Button indicate both the effect category and on/off state of your second assignment. Now, you can activate or bypass both effects by stepping on the button on your PROFILER Remote. More Assignments Even more effect modules can be assigned to the same Effect Button this way. However, the LEDs will only show the first two assignments. Toggling Effects The Effect Buttons toggle the on/off states of each of their assigned effect modules independently, depending on their current state. So, not only can you activate (or bypass) multiple effects simultaneously - you can also activate some effect modules while bypassing others. The white LEDs will reflect this accordingly. PROFILER Remote 290 Example: Currently, effect module D is activated, and module X is bypassed. Both effect modules are assigned to the same Effect Button. If you hit this Effect Button, module D will be bypassed, and module X will be activated. This allows you to toggle between different effect scenes. Storing Assignments Once you are happy with the assignments and the current on/off states, then simply store the Rig. All assignments that you have created are stored with the individual Rig. Whenever you load this Rig later, the assignments and the on/off states are recalled just as they were when you stored the Rig. Assignments without Remote If your PROFILER Remote is not connected, or if your stage is so huge that your PROFILER is miles away from the Remote, you will not be able to reach both at the same time. In this case, enter the Remote Effect Buttons page in Rig Settings, hold one of the four soft buttons, and press one or more effect module buttons to complete the assignment. Keeping Oversight To help you maintain an overview, a list of your current assignments will be displayed on the Remote Effect Buttons page in Rig Settings. You can also immediately clear assignments on this page. Action & Freeze Besides toggling the status of effect modules, each of the Effect Buttons can also be used to trigger so -called "Action & Freeze” functions like Rotary Speaker (slow/fast), Delay Feedback Infinity, or the Freeze function of most delay and reverb effects. To assign, simply navigate to the respective function within the effect e.g. “Rotary Speed Slow/Fast” within the Rotary Speaker effect. Now press the respective soft button above the display of the PROFILER Remote 291 PROFILER together with and one of the Remote’s Effect Buttons. Done! Don’t forget to store the Rig to make your assignment permanent. Latched / Momentary Every Effect Button supports an automatic latched / momentary detection: A quick press of the button will latch the assigned function - in other words, the assigned effect modules will change their on/off state permanently, until you press the button again. However, if you hold the Effect Button for a second or more, it will automatically change to momentary operation. Momentary operation means that as soon as you release this Effect Button, it will immediately revert to the initial state. This behavior applies to on/off switching as well as to “Action & Freeze” functions. Locking Effect Buttons Effect Buttons are jointly locked/unlocked as soon as the assigned effect module is locked/unlocked. This is indicated by the white LED lit on the right side. However, this only applies if no more than one effect module is assigned to the same Effect Button. The Remote’s display uses two different icons – one indicates an effect module that is only locked on the PROFILER, while the other indicates that the Effect Button on the Remote is also locked. LOOPER Button (6) The Looper is a device for recording up to 60 seconds of stereo audio. It allows for an unlimited number of overdubs. That means you can layer unlimited recordings on top of each other. The Looper functions are perfectly integrated into the PROFILER Remote, as they rely heavily on its foot buttons and LEDs. You can use it: • just for fun, to play along with it, • to check your skills by listening to your own recording, PROFILER Remote 292 • to evaluate and edit rigs, while the Looper plays guitar for you, • to let the Looper play guitar while you do the A/B comparison after PROFILING an amp. The Looper is an entity that's totally independent of the rest of the PROFILER sound engine. Thus, you can change Rigs and parameters to your liking, while the Looper continues its playback. The audio content of the Looper cannot be stored to permanent memory; it will be lost when you power down the PROFILER. If you are familiar with other looper devices, you’ll find your way around it instantly. However, there are some powerful features available that go beyond the standard looper functionality. ✓A tutorial video explaining the Looper can be found at: www.kemper-amps.com/video Here's a brief description of all Looper Buttons: LOOPER Activates the Looper and toggles the functions of following six buttons between “normal” and “Looper”. Record / Playback / Overdub Stop / Erase: press 3 time to erase the current loop Cancels, or reactivates, most recent overdub Trigger: triggers the loop when in stop mode, or retriggers the loop when in play mode Reverse: plays the loop in the reverse ½ Half speed: records and plays back the loop in half speed; doubles the recording time PROFILER Remote 293 By setting the Looper Location switch in the respective System Settings page, you can choose the position of the Looper in the signal flow. Looper Location Input The Looper is placed right after the instrument input. It records the pure guitar signal and plays it back before the effect modules. When you change Rigs during the playback of the loop, you'll hear the playback processed by the different Rigs. However, when you perform overdubs, then all overdubs will be run through the same Rig, as if multiple guitars were played through the same amp at the same time. Looper Location Output The Looper is placed right after the last effect - the REV module. It records the fully processed stereo signal. When you change Rigs during the playback of the loop, the playback sound will not change! This allows you to play along, or even overdub, with an unlimited number of different Rigs. ✓Consequently, while Looper Location is set to “Output” the playback is inserted after the REV module and can only be monitored on those outputs that have their respective output source set to “Master….”. Looper Volume Looper Volume attenuates the playback volume of the Looper by up to 12 dB. PROFILER Remote 294 Workflow An example of how you would normally work with the Looper: Button used LOOPER Task performed Activate the Looper mode for the six Looper Buttons, by pressing the LOOPER button on the PROFILER Remote. The LOOPER LED lights up. When you press Looper again, the six buttons will revert to their primary function for selecting Rigs. Activating the Looper Mode does not necessarily mean activating the Looper itself. The Looper can even stay active while you use the respective buttons for selecting Rigs. You start the initial recording by pressing this button. By pressing it the second time, you set the loop end, and the Looper will immediately stop the recording, and start to playback the recorded loop from the beginning, and repeat it indefinitely. The timing of both hits on the button is crucial for the accurate groove of the loop. During the playback, you can play along the loop without recording anything. When you hit the button again at any time, the overdub starts without interrupting the playback. Everything you play will be added to the previous recording. Pressing the button another time will stop the overdub, and continue the pure playback again. Note: the initial recording of a loop and the setting of the loop end is only done once. Changing from playback to overdub, and back to playback, can be done to eternity. Note: this function can also be assigned to external switches or for example the Remote’s TUNER button, if you are used to trigger Tuner Mode via Volume Pedal and therefore don’t require TUNER button in its default functionality. Stops the playback of the loop. To restart the playback, press "Record / Playback / Overdub ”. To go from stop to overdub, you must press "Record / Playback / Overdub” a second time. To erase the current loop and start a fresh initial recording, press "Stop” three times. Then press "Record / Playback / Overdub” to record. Note: this function can also be assigned to external switches or for example the Remote’s TUNER button, if you are used to trigger Tuner Mode via Volume Pedal and therefore don’t require TUNER button in its default functionality. PROFILER Remote 295 Press this button to cancel the last overdub. To redo the last overdub, press Undo again. The undo and redo of an overdub can even be done during playback. However, if you have canceled an overdub, and recorded a new overdub after that, the old overdub recording cannot be recovered. If you have accidently erased a loop by pressing Stop three times, then Undo will recover it. When the playback is stopped, you can trigger the loop by this button like a sampler. It will stop playing when you release the button. During playback, pressing Trigger will restart the loop and continue playing. This allows for re-syncing the loop in a live situation, to prevent the loop from running out of time. Changes the direction of the playback like a tape recorder put in reverse. Press again to play forward. When set to Reverse, the present recording will still be taken in forward direction but played back in reverse, once the recording is terminated, and the loop end is set. However, subsequent overdubs can be performed in either direction, to create ethereal soundscapes. You can even change the direction in the middle of an overdub! ½ When a loop playback is set to Half Speed, it will sound one octave down, and half tempo, as though you had slowed down a tape recorder. Press the Half Speed Button again and you are back to normal speed. But there’s more to this than meets the eye: the regular available recording time of the Looper is 30 seconds. When you set Half Speed before an initial recording, the available recording time doubles to 60 seconds. When you record at half speed, you will not notice anything special at playback. However, when you press the Half Speed Button again, playback will revert to regular speed, transposing your recording one octave higher, and doubling the tempo! Thus, by selecting the speed prior to the recording you can effectively chose whether this functions as a Half Speed or a Double Speed Button. As with the Reverse Button, you can change the speed for subsequent overdubs to your liking. The extra recording time you gain with Half Speed comes with a slight loss of high frequencies. PROFILER Remote 296 Advanced Looper Functions The Looper offers several expanded functionalities. All these functions are accessible by holding the respective Looper Button, rather than just pressing it shortly. As before, we will explain the advanced functions by following the buttons on the Remote: Holding There are three different situations where holding this button can make sense. As an alternative to the standard recording method, you can hold this button down to determine the length of the initial recording. The looper will continue recording until you release the button, at which point the loop end is set, and playback of the recorded loop begins. The Record / Playback / Overdub Button has a potential drawback: when the loop end gets set, it automatically turns to playback mode at the same time. A subsequent overdub, immediately after the initial recording, cannot be done by simply pressing the button. However, it is possible by holding it: Start the initial recording by pressing shortly. For loop end, and subsequent overdub, press and hold the button. The loop will instantly be repeated, and your playing will be overdubbed for as long as you hold the button. For subsequent overdubs, rather than pressing "Record / Playback / Overdub” quickly to change modes, hold it for the overdub and release it for playback. Holding For erasing the current loop, instead of pressing the Stop Button three times, you can hold it for two seconds. That's the way many other loopers handle the erase of the loop. Holding When you hold the Reverse Button for a second, the Looper will enter "back & forth” mode. That means it will change the direction automatically at the beginning and end of the loop. By holding it again for a second, it will revert to the regular reverse, or forward, mode. Holding Holding this button will turn Half Speed to a momentary event, lasting only if you hold the button ½ PROFILER Remote 297 Connecting Expression Pedals and External Switches The PROFILER Remote offers four TRS-inputs named PEDAL 3-6 to connect expression pedals. If you should happen to require more switches, you can connect mono and dual switches to these sockets, too. The technical requirements are the same as when connecting expression pedals, or switches, directly to the PEDAL 1 and 2 inputs on the rear side of the PROFILER. Their functions can be assigned in the System Settings of the PROFILER on pages Pedal 3-6 (Remote). More information and configuration examples can be found in the dedicated chapter about expression pedals and foot switches. Remote Settings You can find a dedicated LCD CONTRAST knob on the rear side of the PROFILER Remote. All other LCD and LED settings are edited on page “Remote Settings” within System Settings of the PROFILER. The physical LCD contrast knob overwrites the corresponding setting in System Settings during startup. The display of the Remote always shows information most relevant to the mode of operation. With “Display Layout A/B”, you can choose either the signal chain or Rig Name to be displayed in Performance Mode. The option “Group of 5/Single Rig” is explained in the paragraph entitled Up/Down Buttons. Looper Location and Looper Volume are explained in the paragraph entitled Looper. If you don’t need the TAP, TUNER or LOOPER buttons to function as their default you are free to assign other switching functions, or to completely deactivate these buttons. The soft button “Button Assignment” opens the “Remote Buttons” screen. Use the three soft knobs on this page to change the assignments according to your needs. The option “Switch Up&Down” allows you to switch the functions of the Up/Down Buttons. On the Date and Time page in System Settings, you can find the option “Clock > Remote” to display the current time on the Remote. Incidentally, all these settings are also included in PROFILER backups. PROFILER Remote 298 Cabling The PROFILER and PROFILER Remote communicate with each other via an ethernet cable. The cable included in the PROFILER Remote package with its Neutrik® etherCON® cable connector carrier has been carefully selected and is perfectly suited for this purpose. If you decide to use any 3rd party cable, please make sure it meets our quality standards. The diameter of the wire is the critical factor. The cable delivered with the Remote meets American Wire Gauge 24 (AWG), which can support up to 7.5m (22ft) length. AWG 26 cables have a smaller diameter and can only support up to 5m (15ft). Cables with higher AWG e.g. AWG 28 should not be used with the Remote. Cables in excess of 10m (30ft) might require a Power over Ethernet Injector (PoE Injector). Cabling with PoE injector close to PROFILER This will enable you to bridge distances of more than 100m (300ft). The PoE injector can be located close to the PROFILER e.g. in the same rack and connected via a short ethernet cable. PROFILER Remote 299 A PoE switch will even let you connect multiple Remotes to one PROFILER. Cabling with PoE switch and multiple Remotes PROFILER and Remotes should be connected to those ethernet sockets that provide PoE power. Supported are IEEE standard 802.3af-2003 as well as 802.3at-2009 mode A. ✓Be aware that only mode A can be used; mode B is not functional! ✓Recent updates to the Gigabit standard have introduced a new mode of operation which in certain configurations could either be incompatible with, or even damage the Remote! Unfortunately, the technical specifications provided by the manufacturers are rarely enough for us to tell whether a product is compatible or not.. Because of this, we strongly recommend to either stay away from Gigabit PoE equipment, or stick to models that have been tested by our own engineering team or reported as functional by other users. PROFILER Remote 300 Here is a list of equipment we have tested successfully: PoE injectors: • TP-LINK® TL-POE 150S PoE switches: • TP-LINK® TL-SG1008P (8 port gigabit switch with 4 port PoE) • Allnet® ALL8085 Switch (8 Port 10/100TX) • Intellinet 8-Port Fast Ethernet POE+ Switch (available with 19’’ rackmount) The following PoE device were reported as functional by users: • Cudy POE200 30W Gigabit PoE+ ✓If you are using a POE switch, connect the PROFILER to its PoE ethernet sockets, as well as the Remote(s). Getting Organized 301 Getting Organized Whether you are using a handful of Rigs, or hundreds, you might be looking for effective ways to organize your browse pool. The PROFILER offers various features to keep an overview, find Rigs quickly, or do some housekeeping. Getting Organized 302 Views In Browser Mode, you can use either TYPE or soft button “Views” to select a specific View. This will restrict the list of Rigs in the browse pool to a specific subset of your choosing. All Rigs Current Author You can see all Rigs in your browse pool. Only Rigs by the author of the Rig currently selected will be displayed. Favorites You will see only those Rigs that you have marked as your “Favorites”. See below for how to create and handle favorite Rigs. Last Imported Only shows Rigs that you have imported recently. Immediately after a Restore procedure, all Rigs will be shown in this View until you perform the next import. My Rigs Non-Favorites Just Bass Just Acoustic Only shows Rigs in which the tag “Author Name” matches the owner’s name of the PROFILER. You can verify the owner name, and its exact spelling, by selecting “Startup Dialog” in the System Settings. Only shows the Rigs not marked as “Favorites”. Only shows the Rigs in which the tag “Instrument” is set to “Bass”. Only shows Rigs in which the “Instrument” is set to “Acoustic”. Any View can be combined with a sort criteria, which you can choose using the corresponding soft button. The available Views are: “All Rigs”, “Favorites”, “Non-Favorites”, “My Rigs”, “Current Author” and “Just Bass”. Any Rigs within these Views can be further sorted by Rig Name, Rig Author, Creation Date, Amplifier/Cabinet Name, and Gain. Getting Organized 303 ✓While browsing Rigs, two numbers will be displayed in the format “x of y”, where “x” represents the position of the currently selected Rig and “y” indicates the number of Rigs included in the present view. So, if you choose the view “All Rigs”, “y” will represent the total number of Rigs stored in your browse pool. Favorite Rigs Favorite Rigs are indicated by a small asterisk (“*”) on the right side of the home screen. In System Settings you can set the flag “Auto Favorite”, so that any Rig that you store will automatically be flagged as “Favorite”, and therefore listed in this View. You can manually flag (or unflag) Rigs as “Favorite” in two ways: • Push the RIG button for about two seconds on the home screen in Browser Mode. • Push soft button “Favorite” in Rig Settings. There’s no need to store the Rig again, as the status of “Favorite” is automatically associated with the name of the owner and captured within the Rig file. Consequently, when you share your Favorite Rigs with other users, these don’t become their Favorite Rigs automatically. Should you, by intent or otherwise, change the name of the PROFILER owner in the Startup Dialog, your favorite Rigs will no longer be displayed in the View “Favorites”. But your preference is not lost! You just need to re-enter the original owner name, and your list of Favorite Rigs will reappear. If you would prefer stored Rigs not to be automatically flagged as a “Favorite”, you can modify the parameter “Auto Favorite” in System Settings. Erase Non-Favorites If you want to clean up your PROFILER, you can use the “Erase Non-Favorites” soft button in System Settings. All Rigs will be erased, except for “Favorites” and “My Rigs”. We recommend that you create a backup before you use this function. KEMPER Rig Manager 304 KEMPER Rig Manager KEMPER Rig Manager™ is an editor and librarian software designed to help you adjust your sounds, organize those for live performances, and manage your personal amp collection. It also keeps your PROFILER operating system up to date. KEMPER Rig Manager 305 Locations (1) A "location" represents your PROFILER, everything you store in Rig Manager, KEMPER Rig Exchange, KEMPER Rig Packs or a data backup. When you select a location, the list in the middle of the application will display what’s available. List (2) Many operations take place here. In this list, you can preview and edit Rigs, presets, and Performances. Also, use it to move content around. Inspector (3) The inspector shows useful details and information about the selected Rig or Performance. You can ba tch edit metadata here, too. Editor (4) The editor visualizes a Rig, or Performance, on screen. Parameters can be adjusted with the mouse, and effects presets can be loaded and arranged intuitively via drag and drop. Here, you can see the parameter you are editing. Use the SAVE buttons to see where you can store/move your new creations, either in your PROFILER or on your computer. KEMPER Rig Manager 306 Rig Manager for Windows®* and macOS®* Rig Manager for Windows®* and macOS®* allows to manage your Rig collection, import Rigs from Rig packs and Rig Exchange, edit your Rigs and Performances and keep your PROFILER OS up-to-date. All you need is an USB cable. The software is free of charge and can be downloaded from the KEMPER Amps website: www.kemper-amps.com/downloads ✓A detailed user manual can be found in the help function of Rig Manager for Windows®* and macOS®*. *All product names and company names are trademarks of each respective holder. Kemper GmbH is not associated or affiliated therewith. Those trademarks are only used for historical reference or to identify products whose sounds or tone inspired us during development. KEMPER Rig Manager 307 Rig Manager for iOS®* OS 8.5 supports the new Rig Manager™ for iOS®*, which allows you to edit Rigs and Performances from your iPad®*. Performance in der KEMPER Rig Manager App for iOS®* You can download the Rig Manager for iOS®* from the Apple®* App Store free of charge. KEMPER Rig Manager 308 To use the app with your PROFILER Stage, you will first need to establish a Wi-Fi connection, which is described further below. To use it with PROFILER Head, PROFILER Rack, PROFILER PowerHead, and PROFILER PowerRack, you must connect that PROFILER to your network with an Ethernet cable. To simultaneously use a PROFILER Remote, the Remote needs to be connected to the same network via a PoE injector or hub. KEMPER Rig Manager 309 If you connect your iPad®* to the same network as your PROFILER and start Rig Manager for iOS®*, it will find any active PROFILER units in the network, and then allow you to choose which unit Rig Manager should connect to. The PROFILER Stage does not have an Ethernet socket. However, OS 8.5 adds Wi-Fi capabilities for the PROFILER Stage, which is explained in the following section. ✓Rig Manager for iOS®* includes a compatible PROFILER OS, which it will offer to install in case your current PROFILER OS is not able to support Rig Manager for iOS®*. This embedded PROFILER OS is not necessarily the latest revision available. As soon as you have internet access, you should update your PROFILER OS via Rig Manager for Windows®* / macOS®* or USB memory stick. *All product names and company names are trademarks of each respective holder. Kemper GmbH is not associated or affiliated therewith. Those trademarks are only used for historical reference or to identify products whose sounds or tone inspired us during development. KEMPER Rig Manager 310 Wi-Fi with PROFILER Stage OS 8.5 introduces Wi-Fi for the PROFILER Stage! This enables two alternative modes of operation with KEMPER Rig Manager for iOS®*, as explained in the section above – namely “Home Network Mode” and “Access Point Mode”. Home Network Mode This mode uses an existing Wi-Fi network. This method is preferred in home or studio environments with existing and reliable Wi-Fi. It can also be used in larger networks to bridge longer distances between PROFILER Stage and iPad®*. To connect your PROFILER Stage to a Wi-Fi using WPS (Wi-Fi Protected Setup): • • • • • • • First check the position of the WPS button on your Wi-Fi router or access point and how long to press it. Press the SYSTEM button on the PROFILER Stage and use the <PAGE> buttons to navigate to the Wi-Fi Settings page. Select Wi-Fi Enable and Home Network Mode. Press the WPS button on your Wi-Fi router/access point according to the manufacturer’s instructions. Within two minutes, press the soft button WPS on your PROFILER Stage. It may take about a minute to establish a Wi-Fi connection. As soon as your iPad®* is connected to the same network as your PROFILER Stage, you can connect and use Rig Manager for iOS®* to control it. ✓After establishing the Wi-Fi connection for the first time via WPS, the PROFILER Stage will remember it and automatically connect next time. KEMPER Rig Manager 311 Access Point Mode The PROFILER Stage acts as its own Wi-Fi hotspot, to which your iPad® then connects. This method is preferred in locations without local Wi-Fi network (e.g. rehearsal rooms) or with public Wi-Fi networks of questionable safety and reliability. To activate the PROFILER Stage as a Wi-Fi hotspot: • Press the SYSTEM button on the PROFILER Stage and use the <PAGE> buttons to navigate to the Wi-Fi Settings page. • Select Wi-Fi Enable and Access Point Mode. • Scan the QR code displayed with your iPad®* camera to automatically connect. Alternatively, you can connect manually by selecting the WLAN SSID and entering the password displayed at the bottom of the Stage ’s display. • As soon as your iPad®* is connected to the PROFILER Stage hotspot, you can use Rig Manager for iOS®* to control it. *All product names and company names are trademarks of each respective holder. Kemper GmbH is not associated or affiliated therewith. Those trademarks are only used for historical reference or to identify products whose sounds or tone inspired us during development. Updates, Backups and Sharing Sounds 312 Updates, Backups and Sharing Sounds The PROFILER operating system should be updated on a regular basis to receive refinements and new features. Operating System Updates Before we lay out the technical steps to perform an update of the PROFILER operating system, let's explain the concept of how the PROFILER software evolves: KEMPER is constantly improving the software in terms of new features, enhanced capabilities, and fixes for known issues. The PROFILER can be updated in two ways: • Rig Manager for Windows®* and macOS®* not only automatically manages its own updates, but also suggests and performs updates of the PROFILER OS. This is the best option if your PROFILER is close to a PC or MAC®* with internet access. • New updates can also be downloaded from the KEMPER download page and installed via USB memory stick. This is convenient if your PROFILER is somewhere without internet access. A USB memory stick can also be used to create PROFILER backups. Updates, Backups and Sharing Sounds 313 Updates are free of charge to all users. All you need is an active user account, to which a PROFILER is registered with its serial number. As soon as you log into your account, you will have access to any available upgrade packages. Each new software revision is first tested internally by the developers, and by our team of expe rienced beta testers. As soon as it seems to be suitably mature, it will be published as a public beta. A public beta might be followed by another public beta which will include fixes and enhancements based on initial user feedback. Generally speaking, public beta software is not recommended for critical environments and productions. However, if you don't mind taking a bit of a risk and want to check out the latest and greatest innovations, you are invited to test and share your valuable input and feedback, for example in our user forums. By the way, if you create a backup before you upgrade, you can always downgrade to our latest release version, restore your backup, and be on safe ground for your next job. This way, you can completely avoid occasional downward compatibility issues that can affect data stored under a new operating system. Downgrades via USB memory stick follow the same procedure as upgrades. Rig Manager includes a function to revert the PROFILER OS to the previous release revision. After a few iterations, the public beta software normally matures into a stable OS. At this point we elevate its status from public beta to release software. Not every revision makes the cut to become a release. So, don’t be surprised, if a release 3.3.0 is for example followed by a release 4.0.6. If you would rather play it safe, give the public beta revisions a miss and just move from one release to the next. If you don’t tick the box “Include Beta” in its preferences, Rig Manager will not suggest beta versions. It is highly recommended to keep the release software current. As soon as we publish a new release, you should at least plan the next upgrade. Perhaps you want to finish your ongoing tour first, but then you should move on. Updates, Backups and Sharing Sounds 314 There is no reason to be concerned if one release is 3.3.0 and the next is 4.0.6. The step from 3 to 4 indicates major new functionality, e.g. Morphing, while the other numbers indicate smaller enhancements and fixes. 4.0.6 is just the first software revision that was good enough to qualify as a release software. As we mentioned already, there are two methods to upgrade your PROFILER: Rig Manager for Windows® and macOS® evaluates the operating system installed on your PROFILER as soon as it gets connected and suggest a fully automated upgrade if a more current operating system is available. More information about this convenient feature can be found in the Rig Manager Manual. The more traditional method involves an USB memory stick. Here are the steps to update your PROFILER to a newer operating system using an USB memory stick: • Before you can use a USB memory stick to transfer files from your Mac or PC, your USB stick and PROFILER need to become acquainted. When you connect a USB memory stick for the very first time, the PROFILER will create three folders on that stick: “Backups”, “OS Update”, and "Shared”. As soon as “USB Stick” appears below soft button 3, the USB memory stick is ready to go. • New USB memory sticks are normally pre-formatted with file system FAT32, which is immediately compatible with the PROFILER. In this case, no further action is needed. If you plug in a USB memory stick pre-formatted with another file system, like NTFS or exFAT, the PROFILER will automatically suggest reformatting the stick with file system FAT32. Be aware that this formatting will delete all data on that stick! Once the formatting is complete, the PROFILER creates the three folders and “USB Stick” appears below soft button 3. Ready! • The PROFILER can deal with USB memory sticks of up to 128 GB and more. However, for standard PROFILER applications, 1 or 2 GB will be fine. A normal PROFILER backup is only a few MB. • The next step is to download the latest operating system. Updates are free of charge and can be downloaded from the following URL: www.kemper-amps.com/downloads • You will find the latest release software under download category “Operating System Updates”. The latest public beta software can be found under “Operating System Beta Versions”. Select and download the upgrade package. • Expand the downloaded .zip archive. Always check out the ReadMe document included in the download package for important hints upfront. The Addendum manual contains useful information related to major new features and organized by operating system revision. • Search for the update file called “kaos.bin” in the archive. Copy this file into the root directory on the pre-formatted USB memory stick using your Mac or PC. The root directory is the first, or top-most, directory in the hierarchy. • Next, unmount the USB memory stick from your computer and plug it into the up and running PROFILER. Follow the on-screen instructions which will appear after a couple of seconds. Updates, Backups and Sharing Sounds 315 ✓Usually, you can update to the latest operating system in one step. However, if the operating system currently installed on your classical PROFILER model should happen to be older than OS 7.3.2, you need to take an interim step, and upgrade to that version first. If your current OS is older than OS 1.8.2, then two interim steps are needed: first, upgrade to OS 1.8.2, then to 7.3.2 before installing the latest version. Leaving this step out might lead to an error. For this particular purpose, you can find OS 1.8.2 and 7.3.2 under “Older Software Versions”: www.kemper-amps.com/downloads/8/Older-Software-Versions Creating Backups We recommend backing up your Rigs, presets, Performances, and global settings on a regular basis. This can only be done via USB-stick and not via Rig Manager! To do so, please plug the prepared USB memory stick into your PROFILER, switch into Browse or Performance Mode, hit soft button labeled “USB Stick” and chose the “Backup/Restore” option. The backup archive will contain all your Rigs, Performances, module and section presets, MIDI assignments, Snapshots, and global settings. If an older backup is already present on your USB memory stick, it will not be deleted. Each backup archive is given a unique name. To backup, select the soft button labeled “Backup” and wait until you're notified that the backup has been completed. This procedure can take several minutes. Never remove the USB memory stick drive until you're prompted to do so. All successful backups can be found inside a folder called “Backups” on your USB memory stick. ✓PROFILER backups include all settings related to the PROFILER Remote. Restoring Backups This option restores a backup from your USB memory stick to the PROFILER. If multiple backups are detected, you will be asked to select one from the list. Note that restoring a backup will replace all Rigs, Performances, module and section presets, MIDI assignments, Snapshots and global settings. Updates, Backups and Sharing Sounds 316 ✓Backups are generally interchangeable between PROFILER variants including the Stage. There are, however, a few restrictions: You should check pedal configurations, as those cannot be transferred one -for-one between Stage and other models. The MONITOR OUTPUT of the Stage is stereo by design, and a different Output So urce might be applied in comparison to other models which have MONITOR OUTPUT, which is mono by default. If the signal from the MONITOR OUTPUT is not what you expect it to be, check Monitor Output Source in the Output Section. If you intend to restore a backup of the Stage on any other PROFILER model, that PROFILER should at least run OS 7.0. To merge a backup file with the existing content, please proceed as follows: Importing Rigs, Performances, and Presets We offer you access to a mind-blowing variety of the highest quality PROFILEs and Rigs. Those and other goodies are available in Rig Manager and can also be downloaded from our website here: www.kemper-amps.com/downloads You can either transfer these Rigs from your Mac or PC to your PROFILER using our Rig Manager application or use your dedicated USB memory stick. In this case, please copy the Rigs to the directory called “Shared” on your USB memory stick. Next, plug the USB stick into the USB slot of your PROFILER and switch to Browser Mode. Then press the soft button “USB Stick”. You will be presented with an option to import the content. You can import Rigs and presets this way. ✓Import and export functions are only available in Browser Mode. Updates, Backups and Sharing Sounds 317 Export of Rigs and Presets You can export a single Rig or all Rigs included in the current View to your USB memory stick by using just a single command. From the Import/Export menu, select soft button “Export current Rig” to export the current Rig or soft button “Export Rigs in View”. This function is corresponding to the View selected on the home screen; so, for instance, with View set to “All Rigs” you will be exporting all Rigs contained in your browse pool. When View is set to “Favorites”, you will only export Rigs that are currently marked as your favorite Rigs, and so on. It is also possible to export all effect presets to your USB memory stick in one go. These presets will be stored in the “Shared” folder according to category and effect type. ✓By using a USB lock, you can prevent anyone else initiating an unauthorized export or backup of your precious Rigs and presets. To avoid mechanical damage of the USB connector, you might need to disconnect the USB lock before putting your PROFILER Head into a bag or hard case. Screen Symbols 318 Screen Symbols You might have noticed a few small icons on the screen. Here is a list with their meanings: E Rig / Performance edited module / section of signal chain locked module locked in combination with assigned Effect Button (only Remote/Stage) * favorite Rig M parameter enabled for Morphing # MIDI program change received MIDI control change or MIDI clock received Bi-directional MIDI protocol activated (supported by specific MIDI foot-controllers) PROFILING an Amp 319 PROFILING an Amp Now we’re getting to the fun stuff! PROFILING™ your own amp, custom digital simulation, or favorite stomp box, is what sets the KEMPER PROFILER apart from every other digital amplifier out there. We have spent years getting our PROFILING system to deliver the goods in terms of sound quality, playability, and ease of use - all wrapped in a user-friendly interface. So, while there’s a lot of science and technology behind the concept of PROFILING, you will find that it’s quite easy to do; this guide can show you the basics and get you started right away. General Considerations To create a PROFILETM, the original amplifier, which we will refer to as the “reference amp”, has to be connected to the PROFILER using the DIRECT OUTPUT and the RETURN input on the back. PROFILER Stage users connect to SEND 1 and RETURN 1. The PROFILER then sends various tones and signals into the reference amp - it will sound like warbles and static at various pitches and intensities, in other words: not too musical! To get technical for a moment: these dynamically changing sounds allow the PROFILER to learn about the nonlinear behavior of the tube architecture, and the dimensions of the passive components in the original amp. The PROFILER then listens to how the reference amp reproduces these sounds and analyzes the results. These characteristics are then recreated in the virtual signal flow of the PROFILER. Even the characteristics of the guitar cabinet and microphones, including all the frequency buildups and cancellations, are detected and become a part of the PROFILE. If that sounds a bit complicated, don’t worry about it. The important thing to understand is that those weird sounds are how the PROFILER determines the unique way that your reference amp changes the sound of your guitar, dynamically, over time. This information is then used to create a digital PROFILE of your reference amp. You can PROFILE solid-state amps, as well as software modeling amps, although the results from PROFILING modeled amps can sometimes be underwhelming. The reason for this is that some emulations use techniques that don’t necessarily match the analog reality. PROFILING an Amp 320 PROFILING with Effects in the Recording Chain Many guitarists get their signature sound by combining their tube amp with distortion pedals, booster pedals, and equalizers/filters. If you want to, you can keep these in the signal chain during the PROFILING process - they will all be accurately included as a part of the reference amp sound. However, there are a few exceptions: some distortion pedals use a special design that cannot be captured accurately, for instance the Tube Screamer™. If you do include your effects chain with your Amp PROFILE, but are not happy with the result, try again without the distortion pedal. Remember, you can always use one of the modeled distortion pedals in the PROFILER instead, when building your Rig. Other effects should be bypassed during the PROFILING process because they will adversely affect the result, making it sound less natural, and different to the original amp tone. These include compressors, noise gates, and time/modulation/reverb effects such as delay, reverb, chorus, and so on. You might also run into trouble when PROFILING a sound in which both the pre- and power amps of the reference amplifier are driven into distortion. If the resulting PROFILE sounds unsatisfying, try to reduce the volume of the power amp. This will make the sound somewhat more transparent, without significantly reducing the amount of distortion. The same is true for those modeling amps which offer a separate gain control for pre - and power amp. The PROFILER only allows for mono PROFILING. Stereo PROFILING is not currently supported, but really, how many classic guitar amps feature true stereo circuitry, anyway? Since the PROFILER sends its own test-tones into the reference amp during PROFILING, it should be obvious that the sound of your guitar isn’t part of the result. The PROFILER is designed to react to any guitar in an identical way to the reference amp. Monitoring While Taking PROFILEs The output of the reference amp can be monitored through the outputs of the PROFILER. This way, you can switch between listening to the original reference amp signal and its PROFILE, using the soft buttons in PROFILER Mode or the foot buttons on the PROFILER Remote. In fact, to avoid confusion, we recommend that you only monitor the reference amp using the PROFILER. It’s a good idea to place the guitar cabinet of the reference amp in a different room (in other words, somewhere you won’t hear it) and away from the monitor system you are using for the PROFILING an Amp 321 PROFILER. Keep in mind that this will not change the result of the PROFILING process in any way but will make A/B comparisons between the reference amp and the PROFILER much easier. If you want to make Profiles of computer-based amp simulations, but without using any kind of external mixer for monitoring purposes, you need to be careful not to create a feedback loop. One easy way to avoid this is by using only headphones to monitor the output of the PROFILER while PROFILING. You can also make appropriate settings in your DAW to prevent the PROFILER from being routed back into itself. Considerations Regarding Noise and Hum If you’re PROFILING a very high-gain sound, you’ll probably hear a certain amount of noise from your guitar amp. This is the well-known “high-gain hiss” and nothing unusual. However, if you detect hum, or other noisy artefacts, from your reference amp then you probably have a ground loop. Press the GROUND LIFT button on the back of the PROFILER Head or Rack for both the MAIN OUTPUT and the RETURN. The PROFILER Stage has no physical ground lift switches, but instead provides ground lift options in the Output Section. If that does not solve the problem, try different combinations using the other GROUND LIFTs. It is important that at least one of the GROUND LIFTs is not activated to ensure that the PROFILER has at least one ground connection. ✓Remember that hum and noise is undesirable and might have a negative influence on the PROFILING process. Often, the best results are achieved by activating the GROUND LIFTs for all outputs except for the DIRECT OUT / SEND 1. Other Considerations Make sure that you are hearing the previously selected Rig in the PROFILER when you set the A/B comparison to “KEMPER amp”, and the reference amp when you switch to “Reference amp”. If you don’t, re-connect your reference amp to the PROFILER. We do not recommend using a guitar cabinet as a reference monitor for PROFILING. For best results, please do your PROFILING in a typical studio setting, using either studio monitors, or a PA. If your amp provides a spring reverb, remember to turn it off for the PROFILING process. PROFILING an Amp 322 Making Connections Connections for PROFILING a Guitar Amplifier Here are a few typical scenarios for the most common PROFILING setups: ✓Connect your guitar to the INPUT of the KEMPER PROFILER. ✓Connect the DIRECT OUTPUT or SEND 1 of the PROFILER to the guitar input of your reference amplifier. ✓Connect your microphone, or microphone preamp, to the RETURN of the PROFILER (use either the XLR or quarterinch input, depending on your microphone or microphone preamp). PROFILER Stage users should connect to its balanced TRS RETURN 1. PROFILING an Amp 323 Normal connections; on PROFILER Stage connect to SEND 1 and RETURN 1 The above assumes that you are miking the guitar cabinet connected to your reference amp. If you are taking a direct, cabinet-simulated output, either from the amp itself, or from a speaker load box such as the KEMPER DI box, you can connect the line-out from a load box directly to the RETURN / RETURN 1 of your PROFILER. The reference amp must be connected to the PROFILER in such a way that only the PROFILER will send and receive the signals. This effectively turns the PROFILER into a monitoring device. Avoid any other connections that might lead to confusion and end up corrupting the results. For example, if you want to use several microphones with your reference amp, you should route the signals of these microphones to a PROFILING an Amp 324 subgroup of your mixer, and then route the output of that subgroup directly to the PROFILING input. You can use the equalizer and phase switches on the mixer to optimize the mix. Make sure that the signal is only routed to the PROFILER and isn’t duplicated at the main outs of the mixer. Connections with multiple microphones; on PROFILER Stage connect to SEND 1 and RETURN 1 PROFILING an Amp 325 Connections for PROFILING a Combination of Amp and Stomp Box Connections including a stomp box; on PROFILER Stage connect to SEND 1 and RETURN 1 • Connect your guitar to the INPUT of the PROFILER. • Connect the DIRECT OUTPUT or SEND 1 from the PROFILER to the input of your stomp box. • Connect the output of the stomp box to the input of your reference amplifier. • Connect the microphone or microphone preamp to the RETURN or RETURN 1 of the PROFILER. PROFILING an Amp 326 ✓The PROFILER can only take an accurate PROFILE of preamp stomp boxes, such as overdrive and distortion pedals, equalizers and filters, tube preamp pedals, and so on. Attempting to PROFILE a delay, reverb or modulation pedal is unlikely to work as expected. Connections for PROFILING a Computer-Based Guitar Amp Simulation • Connect your guitar to the Input of the PROFILER. • Connect the DIRECT OUTPUT or SEND 1 from the PROFILER to the appropriate input on your computer’s audio interface. • Route the output of your guitar amp simulation software to a specific hardware output of your computer’s audio interface. • Connect this output to the RETURN or RETURN 1 of the PROFILER. ✓Be sure to disengage the noise-gate in your guitar amp simulation software before PROFILING it. Taking a PROFILE Once the reference amp is setup just the way you like it, it’s time to start PROFILING. Don’t worry, once you have read through this guide and tried it for yourself, we are sure you’ll agree that PROFILING is a very simple and straightforward process. Start by choosing a Rig in Browser Mode. It’s a good idea to choose a PROFILE that is somewhat related in character to the reference amp. This will give you the chance to compare the existing Rig with that of the setup you are about to PROFILE, thereby ensuring that you get a result that is even better suited to your needs. ✓Switch off any Effects Loop in the Rig you have chosen, to prevent your reference amp from sitting in the effects loop of its own PROFILE. Effects loops are indicated by the LED color pink. PROFILING an Amp 327 Using other built-in PROFILER effects in the reference rig while you are PROFILING is not a problem. Any active effect will still be audible when you switch to your reference amp, so you can configure them to suit your reference amp tone, even before taking the PROFILE. When you have taken the PROFILE and stored it as a part of a new Rig, all the effects that were part of the original Rig will be stored also. ✓If you prefer a pure sound with no effects, either switch any effects off prior to PROFILING, or choose a Rig with no active effects. Next, turn the chicken head knob to the PROFILER position. Users of the PROFILER Stage should press both Mode Select Buttons simultaneously. This opens the Profiling Assistant. At this point, you will still hear the previously selected Rig. Use the soft buttons or the foot buttons on the Remote to switch between the reference amp and the PROFILE. Levels Set “Return Level” using the corresponding soft knob so that the level of the reference amp roughly equals the level of the internal sound of the PROFILER. You can check level differences by switching back and forth between the current Rig and your reference amp. If the OUTPUT LED turns red when you play your reference amplifier, the level is too hot. You might notice audio clicks when you turn the “Return Level”; this is the analog RETURN input stage switching the level in the analog domain, to ensure the best signal-to-noise ratio. This feature allows you to capture any signal level, from the softest microphone to the hottest studio level output. Don’t worry too much about achieving a perfect volume match; during the profiling process, the “Return Level” will be fine-tuned automatically to match the unity level of the PROFILER. Please remember to leave a few decibels of headroom in your microphone preamps and the rest of the signal chain the test signals can get a bit louder than a regular guitar signal and might cause clipping if you don't. Be sure to watch your level meters while the PROFILING is in progress, just to be sure there are no overloads. Press the soft button labeled “Next”. On this page, you can inform the PROFILER whether the sound you want to PROFILE is clean or distorted by pressing the appropriate soft buttons. If your reference amp has a clean sound you can set the PROFILER to PROFILING an Amp 328 “Clean”. In truth, this step isn’t strictly necessary; the PROFILER will detect if the reference amp is clean during the PROFILING process. However, setting the PROFILER to “Clean” before you begin PROFILING will ensure that no extremely loud signals are sent to the reference amp. Why might you want to do this? Remember, a clean amplifier has a wider dynamic range than a distorted amp (because amp distortion also has a compressing e ffect), so pressing “Clean” can save your monitoring equipment and your ears. To PROFILE a distorted sound, press “Distorted”. A 4-band equalizer is available on this page to shape the signal returning from your reference amp, similar to how you would equalize the microphone signal on a mixing desk, before it is returned. Tweaks of this equalizer will be integrated into the resulting PROFILE. As soon as you select “Start PROFILING”, the PROFILER will send measurement signals (those weird sounds we talked about at the beginning of this guide) to the reference amp. Evaluating the PROFILE Once the PROFILING procedure has ended, the next page opens: Now, you can make the first A/B comparisons between your reference amp and the new PROFILE. Use the soft buttons to switch between the reference amp and the “KEMPER Amp” PROFILE. You might notice that your reference amp is not muted when you listen to the internal PROFILE - this is intentional, as the acoustic signal of your reference amp will always mix with the sound of your studio monitors, even if you have it in a separate room. While this may influence your perception of the sound through the studio monitors, it shouldn’t affect the A/B comparison. However, if your reference amp was muted every time you switched back to the PROFILE, a valid A/B comparison would be impossible. When you are satisfied with the A/B comparison, you may wish to evaluate the pure PROFILE - in this case, it would make sense to mute your reference amp. Press the ON/OFF button or Rig Button 3 of PROFILER Remote, to mute the reference amp - any other action will unmute it again. PROFILING an Amp 329 Refining the PROFILE After the automatic PROFILING procedure, the PROFILE is nearly done and very close to the original already. Now it’s time to give it the final polish: press “Refine PROFILE” and play your guitar for about twenty seconds. This is no time for a meaningful solo - you need to play several chords, with attitude! This will generate inter-modulation in the distortion that the PROFILER needs to do its refining. Be sure to strum especially hard so that the PROFILER has a chance to analyze the transients. When you feel that you have refined the PROFILE enough, press the blinking soft button to stop the process. Now make another A/B comparison to check the result. Repeat the process until you are satisfied. The refining process is independent of the type of your guitar. It is about adapting the distortion characteristics, as well as polishing the attack and dynamic response. The resulting PROFILE will act and respond accurately no matter what guitar or pickup you use. With completely clean sounds, you don’t need to worry about refining the distortion characteristics, so “Refine PROFILE” isn’t available. If you find that the PROFILE offers a wider dynamic range, and a higher volume in the transients compared to the original, the reason is probably that the original sound was, in fact, slightly distorted. This would have caused a small amount of compression, thereby affecting the result of the PROFILING process. In such a case, simply repeat the whole procedure, but without using the “Clean” option. Power amp tubes generate a different type of overtone structure than preamp tubes. They distort with a harsher sound, because the negative feedback in the power amp circuit linearizes the tube amplification. This makes the distortion curve edgier. If you notice in the A/B comparison that the reference amp produces more high frequency distortion when light distortion is applied, you should set the “Tube Shape” parameter to about 9.0, to get the same behavior from the PROFILE. The Resulting PROFILE Once you are happy with the result of the PROFILING, you can store the sound as a new Rig in your browse pool. We highly recommend that you save the PROFILE before you start modifying its parameters, so as to preserve the original settings. As soon as you press STORE you will be guided through three pages with tags. Take the time to enter meaningful information, so that you can easily distinguish the PROFILEs you create. PROFILING an Amp 330 Congratulations! You have added a new guitar amp, and a new guitar cabinet, to the arsenal of the PROFILER. You are now free to combine each of them with other guitar amps or guitar cabinets to create new hybrid stacks. You will notice that the GAIN knob is automatically set to the same (audible) position as the reference amp and the amp volume is the same as the other amp volumes to make it easy to compare different amps. The actual gain range of the PROFILER is probably much larger than your original amp. This means that you can play the new PROFILE from ultra-clean to super-distorted, even if you couldn’t do so on the reference amp itself. In situations where the reference amp was clean, the GAIN knob will be set to the minimum position, while retaining all of the original volume. Of course, you’ll have no trouble cranking up GAIN to distort this sound if you want to! Inside the PROFILER, the “Definition” parameter has been set to the center position and can be modified at any time. When it comes to crunch or high-gain sounds, the “Definition” value is automatically set to a position that matches the reference amp. This allows you to identify the virtual age of the reference amp, and even modify it on-the-fly. When you create a new PROFILE, “Power Sagging” is set to zero by default. By increasing the amount of “Power Sagging”, you can increase the dynamic range of your PROFILE. This can be especially useful if you have taken a PROFILE of a reference amp that had a distorted sound with a limited dynamic range. ✓Tip: If you set “Power Sagging” to the two o’clock position (value 7.0) and set “Definition” a little higher than its original setting, you can make the PROFILE of a great reference amplifier sound even better, and more dynamic, than the original! The sound of the reference amp’s equalizer circuitry becomes an intrinsic part of the PROFILE, but the actual settings of the equalizer knobs are not replicated. We assume that the sound of the reference amp is exactly the tone that you want to achieve, hence the equalizer in the PROFILER is set to a neutral state, leaving you free to tweak the sound to your taste. To make another Amp PROFILE, just press the soft button labeled “Create new PROFILE”. See? We told you it was easy! PROFILING an Amp 331 How to PROFILE an Amp without a Cabinet (Direct Amp PROFILEs) So far, we have taken PROFILEs of combinations of guitar amplifiers and guitar cabinets. We call these “Studio PROFILEs”. The purpose of a Direct Amp PROFILE is to capture the sound of your tube-amp including its power amp. When this PROFILE is later run through the internal Class D power amp of your PROFILER, or a separate solidstate power amp, into a guitar speaker, it will faithfully recreate the sound and feel of the original tube-amp. The Direct Amp PROFILE can later be merged with the respective cabinet portion of a Studio PROFILE. Alternatively, Direct Amp PROFILEs can be paired with arbitrary cabinet impulse responses, imported by our KEMPER Rig Manager™ software (version 3 required). The result is a complete PROFILE that can run a physical guitar cabinet onstage for monitoring, and simultaneously feed the virtual guitar speaker sound to the main PA. While it is relatively straightforward to capture Direct Preamp PROFILEs from line level outputs of bass amps, or the send outputs of preamps, capturing them from tube amps that include the power tube section is a bit more challenging. It requires you to tap the sound where it is about to hit the guitar cabinet. This tap is the speaker output, where high voltage and high wattage occur, meaning you will need a dedicated DI box for this purpose. A specialized DI box like for example the KEMPER DI box can scale down the voltage to a line level signal, suitable for the PROFILER, on an XLR output jack. The high-power signal is forwarded to the guitar cabinet through a different output jack. PROFILING an Amp 332 Connections PROFILING with DI; on PROFILER Stage connect to SEND 1 and RETURN 1 Why do I need my guitar cabinet when I want to capture a PROFILE without a cabinet? It's true, the sound of the speaker will not be captured in this case, but the complex impedance behavior of the speaker is still needed to create those oft-mentioned interactions between the power tube amp and the connected guitar cabinet. The DI box will ensure that there are real-life interactions for the PROFILING process to capture. Later, when the PROFILE is played back through the built-in Class D power amp, or an external solid-state power amp, it will recreate the same impedance situation to that of the connected guitar cabinet. This is the key to making PROFILING an Amp 333 our built-in power amp sound like a tube power amp. For this reason, we recommend that you don't use any kind of power-soaks or power-attenuators, either as a substitute for, or in addition to, the DI box and true speaker. Those devices work mostly with simple resistors, which might inhibit the desired impedance interactions, thereby resulting in an inauthentic PROFILE. Besides the DI box, it helps if you own either a PROFILER with built-in power amp, or a separate solid-state power amp, for capturing a Direct Amp PROFILE. Otherwise, it is not possible to immediately play and check the PROFILE that has been captured. How to setup Direct Amp PROFILING • Connect your guitar to the INPUT of your PROFILER and the DIRECT OUTPUT or SEND 1 to your reference amp (this part is identical to regular studio PROFILING). • Use a speaker cable to connect the speaker output of your reference amp to the speaker input of the DI box. • Use another speaker cable to connect the speaker bypass output of the DI box to your guitar cabinet. • Finally, connect the line output of the DI box to the RETURN or RETURN 1 of the PROFILER. • Switch off the optional speaker simulation of the DI box, if it has one. It is not mandatory to connect the MAIN OUTPUT to a monitor speaker system, or to use headphones, as you would end up listening to the Direct Amp PROFILE without a guitar cabinet. This sound is very harsh and unnatural. A valid A/B comparison is only possible by connecting your guitar cabinet to the PROFILER power amp, once the PROFILE is captured. • Enter the PROFILER Mode. • Play your guitar and check if the OUTPUT LED shows a signal. • Adjust the “Return level” parameter so that the LED shows green at input signals. An exact adjustment is not necessary, the correct volume will be found automatically by the PROFILING algorithm. • Now you can start the PROFILING procedure, as explained earlier in this chapter. Normally, the PROFILER will automatically detect a Direct Amp PROFILE, switch off the cabinet module and capture the entire PROFILE in the amplifier module. In exceptional cases, it can happen that the Direct Amp PROFILE isn’t recognized automatically. In that case manually select “No Cabinet” and repeat the process. PROFILING an Amp 334 The recommended refining procedure, which comes after the automated part of the process, is a bit of a shot -in-thedark, as you will continue to hear your reference amp through the physical guitar cabinet only. Still, it's a good idea to go through with it by playing chords on your guitar, as explained in the chapter “Refining the PROFILE”. When the PROFILING is done, it's time to listen to the result! • Turn down “Monitor Volume” for the power amp of the PROFILER. • Put your reference tube amp into standby mode, as it should not run without a speaker connected. • Unplug the speaker cable (the one going to the speaker) and plug it into the SPEAKER OUTPUT of the PROFILER PowerHead or PowerRack. • Play, and turn up “Monitor Volume” carefully. • Done! When played through your guitar speaker, the PROFILER and your tube amp will sound identical. • Save your Direct Amp PROFILE. How to Create Merged PROFILEs If you are planning to take both a Direct Amp PROFILE and a Studio PROFILE of the same tube amplifier, for merging them later, we recommend the following sequence: ✓If you like, do the setup and cabling for both PROFILEs. Position the microphones by the guitar cabinet as required. However, you will not be able to take both PROFILEs in one go, since the PROFILER only supports one return signal for PROFILING. Make all required adjustments to the amp while listening to it right in front of the guitar cabinet. Don't worry about the mic'ed sound at this stage, as the direct sound cannot be adjusted by anything other than the amplifier controls. • Capture the Direct Amp PROFILE first, as described above, and save it. ✓Do not touch the controls of the amp after capturing the Direct Amp PROFILE, as both PROFILEs, and thus the eventual Merged PROFILE, must be based on the same original amp sound. PROFILING an Amp 335 • Connect the microphone (instead of the DI box) to the return of the PROFILER. If you want to disengage the DI box, and connect the guitar cabinet directly, don’t forget to put your reference amp on standby first. • Prepare for the capture of the Studio PROFILE by adjusting the microphone positions. To optimize your mic'ed sound, use either the 4-band equalizer in PROFILER Mode, or the equalizers on your mixing desk. • Capture the Studio PROFILE. Now, you can merge the cabinet portion of the Studio PROFILE into the Direct Amp PROFILE. Here's the procedure in detail for all PROFILER variants other than Stage: • Select the Studio PROFILE in Browser Mode. • Hold the CABINET button for at least one second until it’s in focus. • Press COPY on the front panel. • Press EXIT and select the respective Direct Amp PROFILE. • Hold the CABINET button for at least one second to bring it into focus. • Press PASTE. • "Merge Cabinet” will appear under a soft button. Push it! • You can undo and redo the merging by pressing “Merge Cabinet” again and comparing results. • Press EXIT and store your new PROFILE. • Once stored, it is no longer possible to undo the merging! The procedure slightly differs for the PROFILER Stage: • Select the Studio PROFILE in Browser Mode and push the CABINET button to open the cabinet module. • Hold the CABINET button again for at least two seconds until the copy/paste screen appears. • Press soft button “Copy” on that screen. • Press • Open the cabinet module. • Hold the CABINET button for at least two seconds until the copy/paste screen appears. • Press soft button “Paste”. • "Merge Cabinet” will appear under a soft button. Push it! • You can undo and redo the merging by pressing “Merge Cabinet” again and comparing results. • Press • Once stored, it is no longer possible to undo the merging! and select the respective Direct Amp PROFILE. and store your new PROFILE. PROFILING an Amp 336 PROFILING a Rotary Speaker Cabinet The PROFILER already ships with a Rig named “CK Rotary Speaker”, captured from the real thing, but if you have access to a different brand of rotary speaker, you can take your own PROFILEs, too. To do this, first set up the rotary speaker as you would in a normal recording situation. Next, connect the whole chain to the PROFILER, just as you would with a guitar amp. This time, however, two microphones should be used to capture the cabinet - one for the bass rotor, and one for the tweeter horn. Connect the microphones to a mixer, create a mono mix of the two, and send this to the RETURN or RETURN 1 of the PROFILER. The idea is for both microphones to be captured at the same time, resulting in a single PROFILE. Now, switch your rotary speaker to high speed and start the PROFILING procedure. The PROFILING process will ignore the rotation of the speaker and only capture the typical sound character. The resulting PROFILE will probably sound weird and uninspiring on its own, but when you engage the effect type Rotary Speaker in the MOD module, you’ll hear the rich and animated sound of your original rotary speaker cabinet. ✓Tip: Although the PROFILE is captured in mono, you can use the Rotary Speaker in the X, MOD or DLY module to recreate the typical stereo movement of the signal. The Rotary Speaker effect will automatically separate the bass rotor from the tweeter horn. Under the Hood In case you enjoy reading about technical details, below is a description of what the PROFILER is doing during the PROFILING process: During the first phase, you will hear white noise with a rising amplitude. The PROFILER is now collecting data about the frequency response of the reference amp. The frequency response will change dramatically as the gain increases. This is how the PROFILER learns about the circuitry of the reference amp and the frequency response of PROFILING an Amp 337 the guitar cabinet. Also, the characteristic impedance curve of the speaker, including its feedback to the power amp, is detected in fine detail. In the next phase, slowly pulsating white noise is sent to the reference amp. The volume of the white noise is set to a level at which the reference amp starts to distort. This is how the PROFILER learns about the dynamic distortion curve of the tubes in the reference amplifier. Using this information, the PROFILER can recreate that curve with the highest possible accuracy. This is also true for transistor-based, as well as digitally modeled, distortions. In the third step, the PROFILER sends a complex tonal texture that follows a mathematically based set of rules to the reference amp. This texture creates unique interference patterns that allow the PROFILER to take a “fingerprint” of the DNA of the reference amp’s sound. The distortions of the speaker, along with the partial pattern of the loudspeaker diaphragm (also known as “cone breakup” are excited by this tonal mixture. They complete the characteristic interference pattern that the PROFILER will reproduce faithfully, once the measurements have been taken. MIDI 338 MIDI The PROFILER connects easily to any universal MIDI controller device. Simply connect your MIDI controller to the MIDI IN socket of the PROFILER. Some MIDI controllers support the KEMPER bi-directional MIDI protocol, which requires a second MIDI cable from the MIDI OUT of the PROFILER to the MIDI IN of the MIDI controller. One- and bi-directional MIDI connections There are several kinds of MIDI messages that can be processed, which are outlined in the following sections. Incoming MIDI program changes are indicated by a “#” on the right side of the home pages in Browser and Performance Modes. MIDI control changes are indicated by an icon that looks like a small control knob. Incoming MIDI clock is indicated by a “c”. If the bi-directional protocol is active, two small arrows appear on the screen. ✓All MIDI controls described in this chapter apply to all PROFILER variants including the PROFILER Stage. MIDI 339 Continuous Controllers The following MIDI control change numbers can be continuously controlled from a MIDI pedal or sequencer. You will also find the four pedal nodes here for the Morph, Wah, Volume, and Pitch Pedal. The value range is 0-127. Some foot controllers allow you to limit this range by setting a minimum and maximum value. However, this is not necessary for the Wah, Morphing, Pitch and Volume Pedal controllers, since the ranges can be determined in the respective effect, as well as in the Volume Pedal settings. #1 Wah Pedal #4 Pitch Pedal #7 Volume Pedal #10 Panorama #11 Morph Pedal #68 Delay Mix (Module DLY) #69 Delay Feedback (Module DLY) #70 Reverb Mix (Module REV) #71 Reverb Time (Module REV) #72 Gain #73 Monitor (Output) Volume MIDI 340 Effect Switches MIDI control change numbers can be used to switch effects on or off. The switch for the Tuner Mode works in a similar way. Non-zero values (1-127) trigger “on”, while zero triggers “off”. Some other switches feature a dedicated hold function, when they are held down: • The TAP button triggers the Beat Scanner when held. • The Performance up/down switches (described further below) start scrolling the Performances when held. For the hold functions to behave correctly, your switch must transmit a MIDI message both when it is pressed (keyon), and when it is released (key-off). Program your remote controller so that it sends a non-zero value (1-127) on key-on, and a zero on key-off. Some remote controllers are not able to send a key-off event and are therefore unable to take advantage of the hold function, unfortunately. In this case, send a value of zero for the key -on event, so that hold does not get triggered accidentally. #16 All effect modules from A to REV invert on/off #17 A module on/off #18 B module on/off #19 C module on/off #20 D module on/off #22 X module on/off #24 MOD module on/off #26 DLY module on/off (without spillover) MIDI 341 #27 DLY module on/off (with spillover) #28 REV module on/off (without spillover) #29 REV module on/off (with spillover) #30 Tap (values 1-127 activate Beat Scanner, value 0 deactivates Beat Scanner, any value triggers tempo) #31 Tuner Mode select (signal muted, if “Mute Signal” is flagged in Tuner Mode) #33 Rotary Speaker Speed (any value toggles between slow and fast) #34 Delay Infinity in all delay effects (any value toggles between on and off) #35 Freeze in all delay and reverb effects (any value toggles between on and off) #80 Morph Button (value 1-127 triggers ramp from Base Sound to Morph Sound according to selected Rise Time; value 0 closes transaction; next value 1-127 triggers ramp from Morph Sound to Base Sound according to selected Fall Time; if option “Momentary” is selected, value 0 triggers immediate return to Base Sound) ✓If you prefer triggering Tap Tempo without ever activating Beat Scanner, send control change #30 always with value zero. MIDI 342 Rig Change in Performance Mode Performance Mode offers 125 Performances, each with five Slots, allowing to store up to 625 Rigs independently from your browse pool. A typical application for a Performance would be to organize all the sounds you need for a song in one place. All Slots in Performance Mode have fixed MIDI assignments. To accommodate for varying remote controller capabilities there are two methods available to address and load a Rig in any Slot. With the “relative” method, you can step or scroll through the list of Performances using MIDI c ontrol changes #48 and #49. Ideally these two controllers should be assigned to the “Bank” buttons of your remote controller. MIDI control change #50-#54 will load the Rigs stored in Slots 1-5 within the Performance selected. The global parameter Performance Load determines what happens after you have sent control change #48/49 to step or scroll to another Performance. By default, “Performance Load” is set to “Pending” and the PROFILER waits until you send one of the control changes #50-#54; thereby finally selecting your Slot. If “Performance Load” is set to “Slot 1” or “Keep Slot”, the PROFILER will load the corresponding Slot as soon as any Performance is selected. #47 Values 0-124 preload Performance 1-125. One of the CCs #50-54 then loads one of the Slots, if this Slot is enabled. #48 In Performance Mode: Value 1 steps one Performance up and starts scrolling after a while. Value 0 stops scrolling, or steps only one Performance up. In Browser Mode value 0 steps one Rig up, value 1 steps five Rigs up, value 2 steps to first Rig of next higher bank of five. #49 In Performance Mode: Value 1 steps one Performance up and starts scrolling after a while. Value 0 stops scrolling, or steps only one Performance up. In Browser Mode value 0 steps one Rig up, value 1 steps five Rigs up, value 2 steps to last Rig of next lower bank of five. #50 Loads Slot 1 of present Performance and in Browser Mode Rig 1 of current bank. MIDI 343 #51 Loads Slot 2 of present Performance and in Browser Mode Rig 2 of current bank. #52 Loads Slot 3 of present Performance and in Browser Mode Rig 3 of current bank. #53 Loads Slot 4 of present Performance and in Browser Mode Rig 4 of current bank. #54 Loads Slot 5 of present Performance and in Browser Mode Rig 5 of current bank. If Rig Button Morph is activated in System Settings, and the PROFILER receives subsequent control changes #50 #54 following the initial Slot load, these will trigger Morphing. So, the same button could be used to first load a Rig, and then act as a Morph Button for that Rig. To support all functions, values 1-127 should be sent when the button is hit, and value 0 should follow when the button is released. The setting of the “Momentary” option in Rig Settings determines whether the Morphing latches the morph sound and base sound, or if it immediately returns to the base sound as soon you release the button. The second method of performing Rig changes in Performance Mode is to send MIDI program changes from your remote controller. There are 128 program changes available in MIDI and these are assigned to each Slot as they occur within the Performances, in linear fashion: Rig in Performance 1, Slot 1 loaded by program change 0 Rig in Performance 1, Slot 2 loaded by program change 1 loaded by program change 9 … Rig in Performance 2, Slot 5 … Rig in Performance 26, Slot 3 loaded by program change 127 You could also use the following formula: (#Performance * 5) - 5 + (#Slot - 1) MIDI 344 Due to the limit of 128 different program change values you can only address about 25 Performances. If you need more, you must use the MIDI bank select controllers which allow you to address multiple pages of 128 program changes each. Here a few examples expanded by MIDI bank select: Rig in Performance 1, Slot 1 loaded by bank select LSB #32: 0 program change 0 Rig in Performance 1, Slot 2 loaded by bank select LSB #32: 0 program change 1 loaded by bank select LSB #32: 0 program change 9 Rig in Performance 26, Slot 3 loaded by bank select LSB #32: 0 program change 127 Rig in Performance 26, Slot 4 loaded by bank select LSB #32: 1 program change Rig in Performance 52, Slot 1 loaded by bank select LSB #32: 1 program change 127 Rig in Performance 52, Slot 2 loaded by bank select LSB #32: 2 program change bank select LSB #32: 4 program change 112 … Rig in Performance 2, Slot 5 … 0 … 0 … Rig in Performance 125, Slot 5 loaded by MIDI 345 Here are the formulas to calculate the MIDI program change numbers within each of the five MIDI banks: Bank Bank select LSB #32 value # Range Formula to calculate MIDI program change # (#Performance - 1) * 5 + (#Slot - 1) 1 Performance 1 Slot 1 - Performance 26 Slot 3 0 2 Performance 26 Slot 4 - Performance 52 Slot 1 1 (#Performance - 26) * 5 + (#Slot - 4) 3 Performance 52 Slot 2 - Performance 77 Slot 4 2 (#Performance - 52) * 5 + (#Slot - 2) 4 Performance 77 Slot 5 - Performance 103 Slot 2 3 (#Performance - 77) * 5 + (#Slot - 5) 5 Performance 103 Slot 3 - Performance 125 Slot 5 4 (#Performance - 103) * 5 + (#Slot - 3) Instead of calculating the appropriate MIDI bank select, LSB and program change, you could simply read it from the screen. If no PROFILER Remote is connected, both items are displayed for the current Slot on the left -hand side of the home screen in Performance Mode. While program changes are required to initiate the Rig load, bank select MSB and LSB are redundant. You don’t need to send bank select MSB because Performance Mode always assumes value “0”. Bank select LSB is not required if you navigate within the same MIDI bank. These two MIDI control change numbers are associated with MIDI bank select: #0 Bank select MSB (always value 0) #32 Bank select LSB (values 0-4) MIDI 346 Rig Change in Browser Mode You can assign up to 128 MIDI program change numbers to Rigs in your browse pool. These assignments are set in the System Settings on page “Browser Mode PrgChg”. To assign a program change number to a Rig, first load the Rig in the Browser Mode. Then press the SYSTEM button. Navigate to the page “Browser Mode PrgChg” using the <PAGE> buttons. Select a desired program change number using soft knob “MIDI PrgChg#” and then press the soft button “Assign”. Use the soft button labeled “Unassign” to erase assignments. Without leaving this page you can use the RIG navigation cross to load other Rigs from your browse pool and perform more assignments. Received MIDI program changes are indicated by a small “#” icon and control changes by a small knob icon on the home screens in both Browser and Performance Mode. If bi-directional MIDI communication is established, this is reflected by a “two arrows” icon. Instead of using MIDI program changes, you can use control changes (#48-54) to load Slots in Performance Mode and Rigs in Browser Mode. Please refer to the tables in the previous paragraph. MIDI Global Channel By default, the PROFILER receives MIDI commands on all sixteen MIDI channels (“Omni”). However, if you want to control multiple devices independently, you can set a specific channel in System Settings on the “MIDI Settings” page. Now, the PROFILER will only receive messages on that channel. MIDI 347 MIDI Clock The PROFILER can both receive and send MIDI clock. Find details in the manual section about Tempo. Transmitting MIDI Commands to Two External Devices in Performance Mode MIDI commands can be triggered and transmitted to external devices (maximum 2), whenever a Slot gets loaded in Performance Mode. You can, for instance, use this to switch presets, or to control parameters, of effects devices by other manufacturers that are connected to the effect loop of the PROFILER. In System Settings, navigate to “Performance Mode: MIDI” page. Please note that this page is only accessible in Performance Mode. • Use the soft knobs to assign a MIDI channel to each of the external devices. • Use soft buttons to determine whether the corresponding external devices are connected to MIDI OUT or MIDI THRU. The MIDI THRU is not available at PROFILER Stage. • For your convenience, you can also assign meaningful names to the two external devices using soft buttons. • Press “Edit”, “Slot Settings” > “MIDI Settings”, then select the MIDI program change numbers associated with the currently loaded Slot. Repeat this step for every Slot you intend to send MIDI program changes from. ✓As soon as you select MIDI THRU to transmit MIDI commands by Slot the PROFILER will stop forwarding incoming MIDI data to the MIDI THRU. MIDI 348 Transmitting Pedal Controllers for Morphing, Wah, Volume, and Pitch to Two External Devices The four pedal controllers for Morphing (control change #11), Wah (control change #1), Volume (control change #7), and Pitch (control change #4) can also be sent via MIDI to those two external devices configured on the “Perform Mode: MIDI” page in System Settings. This works even if the expression pedals are connected to the PROFILER directly, or to the PROFILER Remote. To enable this feature please select the “Pedals to MIDI” option in System Settings. Transmitting User Interface to MIDI Global Channel If “UI to MIDI” is selected in System Settings, nearly all parameter changes within the PROFILER user interface, and the connected PROFILER Remote, will be forwarded through the MIDI OUT. You could, for instance, create a daisy chain of PROFILER units, all following whichever commands you enter on the leading PROFILER, or connected Remote, including any Rig or Slot changes. This stream of MIDI commands will be sent on whichever channel has been selected to be the MIDI Global Channel. If this is set to “Omni”, MIDI channel 1 will be used for “UI to MIDI”. ✓If you intend to transmit other MIDI commands in Performance Mode, or if you want to transmit pedal controllers simultaneously with “UI to MIDI”, make sure that you either select different MIDI channels o r different MIDI outputs to avoid logical interferences. For example, if you’re sending “UI to MIDI” via MIDI channel 1, select MIDI channel 2 and 3 for the two external devices. MIDI 349 NRPN The PROFILER features more than 400 parameters, so you can’t address them all with a standard MIDI control message, which is limited to 128 parameters. However, the PROFILER also supports the NRPN (Non-Registered Parameter Numbers) protocol, which allows the addressing of 16384 parameters, with a resolution of 16384 values (14 bit). For more detailed information regarding NRPN please consult MIDI Parameter Documentation, which is available here: www.kemper-amps.com/downloads Troubleshooting 350 Troubleshooting This chapter is intended to help recognize certain error states which can be corrected by the user. Any error states not covered here should be referred to KEMPER Support. Generally, please keep the PROFILER operating system up-to-date and create backups on a regular base. The current operating system release and latest public beta are always available on: www.kemper-amps.com/downloads PROFILER doesn’t power on In case the PROFILER does not start, and the LEDs and display stay inactive, please check your electricity supply and cabling. If these are intact, it is possible that the internal safety switch protecting the PROFILER against overcurrent has been activated. In this case: pull the power cable, wait about two minutes, reconnect the cable, and try to activate the PROFILER by turning the chicken head knob (or pressing the On/Off Button of the PROFILER Stage). PROFILER doesn’t boot up completely If the PROFILER has not been shut down properly, the result could be that the PROFILER isn’t able to completely restart. In order to rebuild the internal database, please push and hold the RIG button while you power on. Hold the RIG button until the message “Initializing current Rig” appears. Your data and settings are not impacted by this procedure. Troubleshooting 351 Noisy outputs If you should hear noise on any outputs, please check the GROUND LIFT buttons on the back panel (or Ground Lift options in the Output Section of the PROFILER Stage). These may only be used selectively and must never be activated all at the same time. This is very important. Otherwise, you might not only face a shielding issue, but also a serious health risk. If it’s just the S/PDIF OUTPUT that’s producing noise, please ensure that the shielding of the RCA jack has no contact with the PROFILER housing. Internal power amp has switched off If the built-in power amp (Powerhead or PowerRack) switches off during normal operation, this might be an indication of overheating. Please make sure there is sufficient air circulation and that the PROFILER isn’t positioned on top of other devices producing heat. The power amp will automatically reactivate as soon as its temperature normalizes. Unexpected events In case any inputs or outputs don’t operate as you would expect, or you experience any other unpredicted behavior, the soft button “Init Globals” in System Settings will reset most global parameters in System Settings and Output Section as well as returning all locks to their default state. This way, you are always able to recover a defined state of settings. Your stored Rigs, presets, Performances, and Slots won’t be impacted by this reset. You could also restore your latest backup, which will recover your complete global settings as well as entire content. We strongly recommend that you create PROFILER backups whenever you have performed any major parameter adjustments, or created new content, and that you keep your USB memory stick handy. Given the size of customary USB memory stick you could easily keep hundreds of PROFILER backup archives available. Another best practice is to store the operating system file “kaos.bin” in the root directory of your USB memory stick. This way, not only can you effectively upgrade your PROFILER, but also keep some additional recovery options. Troubleshooting 352 Customer Support Any other error states under current operating system should be addressed to Customer Support, either via phone or e-mail. More information about the Kemper hotline, along with an e-mail template, can be found on the web-page www.kemper-amps.com/contact. Please report all relevant information, such as your operating system revision, and how the situation can be reproduced. Troubleshooting 353 Technical Specifications Technical Specifications 354 Technical Specifications Dimensions PROFILER Head and PROFILER PowerHead PROFILER Rack and PROFILER PowerRack Height: 21,7 cm (8.54 inches) Height: 13,9 cm (5.47 inches), 3 HE (3 RU) Width: 37,8 cm (14.88 inches) Width: 48,3 cm (19 inches) Depth: 17,3 cm (6.81 inches) Depth: 22 cm (8.66 inches) PROFILER Stage Height: 8,5 cm (3.35 inches) Width: 47 cm (18.5 inches) Depth: 26 cm (10.24 inches) PROFILER Remote Height: 7,5 cm (2.95 inches) Width: 42 cm (16.53 inches) Depth: 18 cm (7.09 inches) Weight PROFILER Head: 5.32 kg (11.73 pounds) PROFILER Rack: 5.00 kg (11.02 pounds) PROFILER PowerHead: 6.5 kg (14.33 pounds) PROFILER PowerRack: 6.18 kg (13.62 pounds) PROFILER Stage: 4.6 kg (10.14 pounds) PROFILER Remote: 2.9 kg (6.39 pounds) Technical Specifications 355 Analog Inputs PROFILER Head, PowerHead, Rack, and PowerRack Front INPUT: ¼-inch TS unbalanced, dynamic range >108 dB, impedance 1 megohm ALTERNATIVE INPUT: ¼-inch TRS balanced with ground lift, dynamic range =105 dB, impedance 825 kohms RETURN: XLR balanced, ¼-inch TRS balanced with ground lift, dynamic range =105 dB, impedance 825 kohms Analog Inputs PROFILER Stage INPUT: ¼-inch TS unbalanced, dynamic range >108 dB, impedance 1 megohm RETURN 1-4: ¼-inch TRS balanced with ground lift, dynamic range =105 dB, impedance 100 kohms Analog Outputs PROFILER Head, PowerHead, Rack, and PowerRack MAIN OUTPUT L and R: XLR balanced, ¼-inch TS unbalanced with ground lift, output level: XLR +4 dBu, TS +4 dBu MONITOR OUTPUT: ¼-inch TS unbalanced with ground lift, output level: +4 dBu DIRECT OUTPUT/SEND: ¼-inch TS unbalanced with ground lift, output level: +4 dBu, output dynamic range: >108 dB HEADPHONE Output: ¼-inch TRS stereo, 32-600 ohms, 330 mW @ 32 ohms, 220 mW @ 600 ohms Analog Outputs PROFILER Stage MAIN OUTPUT L and R: XLR balanced, ¼-inch TS unbalanced with ground lift, output level: XLR +4 dBu, TS +4 dBu MONITOR OUTPUT L and R: ¼-inch TS unbalanced with ground lift, output level: +4 dBu SEND 1+2: ¼-inch TS unbalanced, output level: +4 dBu, output dynamic range: >108 dB Technical Specifications 356 HEADPHONE Output: 3.5 mm TRS stereo, 32-600 ohms, 330 mW @ 32 ohms, 220 mW @ 600 ohms Power Amp PROFILER PowerHead and PROFILER PowerRack SPEAKER OUTPUT: 600 watts at 8 ohms, 300 watts at 16 ohms Control and Data Interfaces MIDI IN/OUT/THRU: 5-pin DIN connectors SWITCH/PEDAL: ¼-inch TRS, each for mono/stereo switch or expression pedal (10 kohms min, 100 kohms max. impedance) Network: RJ45 connector (not applicable on PROFILER Stage) USB: USB 2.0 (FS) compatible device, USB-A and USB-B connectors Digital Inputs and Outputs PROFILER Head, PowerHead, Rack, and PowerRack S/PDIF IN/OUT: 44.1/48/88.2/96 kHz (24 bits) with RCA phone connectors for coax cables (units built before 2018 are master only, newer units can be master or slave) Digital Inputs and Outputs PROFILER Stage S/PDIF IN/OUT: 44.1/48/88.2/96 kHz (24 bits) with RCA phone connectors for coax cables. (master or slave) PROFILER Stage Wi-Fi 2.4 GHz and WPA2 PSK Technical Specifications 357 Electrical Requirements Line voltage: Head and Rack: 90-275 V AC max. 0.5 A Stage 100-230 V AC max. 0.5 A PowerHead and PowerRack: 100-125 V or 190-245 V AC max. 10 A Power Kabinet: 100-240 V AC max. 375 W Frequency: 50 Hz to 60 Hz, single phase Environmental Requirements Operating temperature: 5° to 45° C (41° to 113° F) Non-operating temperature: −20° to 47° C (−4° to 116° F) Relative humidity: 5% to 95% non-condensing Maximum altitude: 3000 m (10,000 feet) Technical Specifications 358 Electrical Approvals FCC verification procedure – 47CFR §15.101 Other class B digital devices and peripherals PROFILER Head/Rack/PowerHead/PowerRack: EN 55022 class B: 2006+A1:2007 EN 61000-3-2: 2006 + A1:2009 + A2:2009 EN 61000-3-3: 2008 EN 55024: 1998 + A1:2001 + A2:2003, 2010 PROFILER Stage: EN 55032:2015 EN 61000-3-2: 2014 EN 61000-3-3: 2013 EN 55035: 2017 Technical Specifications 359 KEMPER (Power) Kabinet and KEMPER Kone Dimensions KEMPER (Power) Kabinet KEMPER Kone Height: 43 cm (16.93 inches) Diameter: 30,5 cm (12 inch) Width: 51.6 cm (20.31 inches) Cutout: 28,3 cm (11.14 inches) Depth: 23.5 cm (9.06 inches) Weight KEMPER Power Kabinet KEMPER Kabinet KEMPER Kone 11.3 kg (24.91 pounds) 11.3 kg (24.91 pounds) 3,9 kg (8.6 pounds) KEMPER Power Kabinet Power: 200 watts KEMPER Kabinet / KEMPER Kone Power handling: 200 watts RMS Impedance: 4 ohms