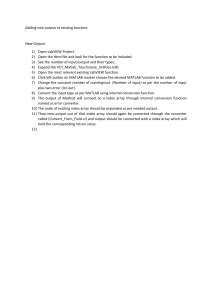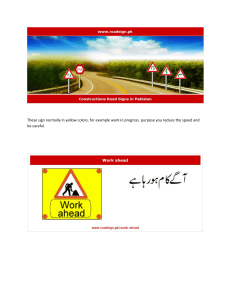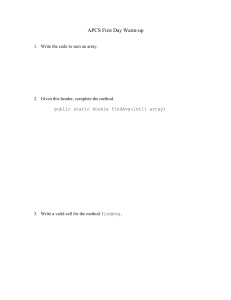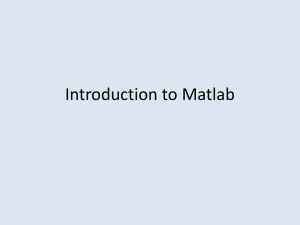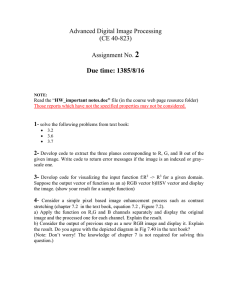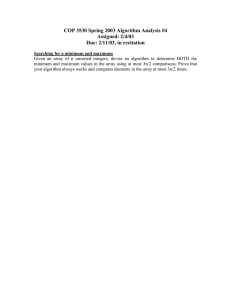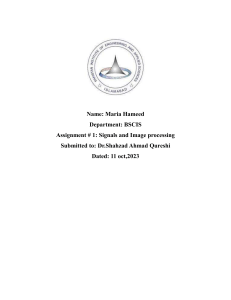Math 551
Lab 3
Goals: We will use matrix multiplication in order to manipulate color of images and achieve
different color effects.
To get started:
Create a new Matlab script file and save it as “lab03.m”.
Download the file “baboon.jpg” and save it in your working directory. A copy can be
found on Canvas under Coding Files.
Matlab commands to learn:
double, for... end
imread, imshow, size, figure, reshape, uint8,
What you have to submit: The file lab03.m, which you will create during the lab session.
Reminders About the Grading Software
Remember, the labs are graded with the help of software tools. If you do not follow the
instructions, you will lose points. If the instructions ask you to assign a value to a variable,
you must use the variable name given in the instructions. If the instructions ask you
to make a variable named x1 and instead you make a variable named x or X or X1 or any
name other than x1, the grading software will not find your variable and you will lose points.
Required variables are listed in the lab instructions in a gray box like this:
Variables: x1, A, q
At times you will also be asked to answer questions in a comment in your M-file. You must
format your text answers correctly. Questions that you must answer are shown in gray
boxes in the lab. For example, if you see the instruction
Q7: What does the Matlab command lu do?
your file must contain a line similar to the following somewhere
% Q7: It computes the LU decomposition of a matrix.
The important points about the formatting are
The answer is on a single line.
1
The first characters on the line is the comment character %.
The answer is labeled in the form Qn:, where n stands for the question number from
the gray box.
If you do not format your answers correctly, the grading software will not find them and you
will lose points.
INTRODUCTION
Have you ever wondered how Instagram color filters work? A color image can be represented
by a matrix with the dimensions corresponding to the dimensions of the image. Each of
the elements of this matrix contains the number (or numbers) representing the color of the
corresponding pixel. If the image is a color image, then the color of the pixel is represented
by three numbers {R,G,B} (Red, Green and Blue) with each number ranging from 0 to 255
(RGB system). In this project we will learn to manipulate these colors in order to obtain
different color effects.
TASKS
1. Start by loading the image into Matlab and displaying it on the screen by using the
commands imshow and imread (type help imshow and help imread to learn about
these commands.) Save the resulting array as ImJPG. You should see the image in the
Figure 1.
Variables: ImJPG
Figure 1: The original image
2
2. Check the dimensions of the array ImJPG using the command [m,n,l]=size(ImJPG).
Observe, that Matlab will return three numbers. Since the image is colored, the resulting array is three-dimensional. Among other things, Matlab allows operations on
multidimensional arrays. The first two dimensions of the array ImJPG correspond to
the horizontal and vertical dimensions (number of pixels) of the image, and the third
dimension stores three numbers corresponding to the values of Red, Green, and Blue
for each pixel. These three colors mixed together produce all other colors in the image.
The values for Red, Green and Blue can range from 0 to 255, allowing us to create
2563 = 16, 777, 216 colors. That is more than an ordinary human eye can distinguish.
In this project, we will be manipulating these three numbers to achieve various visual
effects (similar to color filters in Instagram).
Variables: m,n,l
3. First of all, let us look into amount of each of Red, Green, and Blue color in the image.
To do this, let us extract individual layers or color channels from the image array. To
obtain the red channel of color in the image, use the following command:
redChannel = ImJPG(:,:,1);
Similarly, extract green and blue color channels and save them in the arrays greenChannel
and blueChannel. Display each array in a separate figure using figure and imshow
commands. Observe that individual color channels will be shown by Matlab as grayscale
images. That is due to the fact that we have taken “layers” off of the matrix ImJPG
and each of these layers individually looks like a two-dimensional array with numbers
ranging from 0 to 255 aka like a grayscale image. If all is ok, you should see three
images like in Figure 2. The whiter the pixel appears on a particular color channel, the
larger the amount of that color is contained in that pixel. Or, the other way around,
the darker the area, the less the corresponding color is in that part of the image.
Variables: redChannel, greenChannel, blueChannel
Figure 2: Different color channels
3
4. Let us convert the original image to a grayscale
1/3
GrayMatrix = 1/3
1/3
image by using the following matrix:
1/3 1/3
1/3 1/3
1/3 1/3
This matrix produces an average of red, green, and blue for each pixel. Use the
following code:
1
2
3
4
5
6
7
8
9
GrayMatrix=[1/3 1/3 1/3; 1/3 1/3 1/3; 1/3 1/3 1/3];
for i = 1:m
for j = 1:n
PixelColor = reshape(double(ImJPG(i,j,:)),3,1);
ImJPG Gray(i,j,:) = uint8(GrayMatrix*PixelColor);
end;
end;
figure;
imshow(ImJPG Gray)
This code produces an array ImJPG Gray. Observe the use of the commands reshape,
uint8, double. For every pixel of the image, first, the color attributes (RGB) are
extracted from the matrix ImJPG, then these color attributes are treated as a vector
with three components [R,G,B], and finally, the color attributes are changed by multiplying the vector [R, G, B] by the filter matrix GrayMatrix on the left. The result is
saved then as color attributes of the corresponding pixel in the array ImJPG Gray. All
the pixels of the array ImJPG Gray have equal number of Red, Green, and Blue; this
produces different shades of gray color. Observe that there are different ways to create
a grayscale conversion, and this is just one of them.
Variables: ImJPG Gray
Q1: What do the uint8 and double commands do in the code above?
5. Modify the code above to produce a sepia conversion of the image. Instead of GrayMatrix
use the following filter matrix, and reproduce the code above with this matrix:
0.393 0.769 0.189
SepiaMatrix = 0.349 0.686 0.168
0.272 0.534 0.131
Save the result in the ImJPG Sepia array and display this array using imshow command.
Variables: ImJPG Sepia
4
6. Next, consider the filter matrix
1 0 0
RedMatrix = 0 0 0
0 0 0
Modify the code again, using the matrix above as a filter matrix. The result should
look like the left image in Figure 3. Save the result as ImJPG Red. Display the image.
Variables: ImJPG Red
Q2: What does the transformation (i.e. multiplying by the matrix RedMatrix) do to the image?
7. Now let us delete one of the colors in the image, say red. First, produce the matrix
which deletes red color in the image and keeps the values of Green and Blue the same.
Use it to filter the image. The result should look like the right image in Figure 3. Save
the result as ImJPG DeleteRed.
Variables: ImJPG DeleteRed
Figure 3: Left: Multiplying by RedMatrix. Right: Red color deleted
8. Let us permute the colors in the image. To do this repeat the steps above with the
matrix:
0 0 1
PermuteMatrix = 0 1 0
1 0 0
Save the result as ImJPG Permute. If you did correctly, you should see the image in
Figure 4.
Variables: ImJPG Permute
5
Figure 4: Colors permuted
The matrix PermuteMatrix is an example of hue rotation filter. You can produce other
hue rotation effects with this more general transformation:
0.213 0.715 0.072
0.787 −0.715 −0.072
HueRotationMatrix = 0.213 0.715 0.072 + cos(θ) −0.213 0.285 −0.072
0.213 0.715 0.072
−0.213 −0.715 0.928
0.213 −0.715 0.928
0.140 −0.283 .
+ sin(θ) 0.143
−0.787 0.715
0.072
Here θ is the angle of rotation. You can try experimenting with various values of the
angle θ to get different color effects.
9. It is also possible to amplify/deamplify individual colors in the image. For instance,
consider the color transformation with the matrix:
0.5 0 0
SaturateMatrix = 0 2 0
0 0 1
Modify the code with matrix SaturateMatrix. Save the result as ImJPG Saturate.
Variables: ImJPG Saturate
Q3: What does the transformation above do to the image?
10. It is possible to invert the colors of the image by using the following code:
1
2
3
ImJPG Invert=255-ImJPG;
figure;
imshow(ImJPG Invert);
6
Observe that here again Matlab automatically substitutes a matrix of the appropriate
dimensions (in this case m × n × l) with all the elements equal to 255, instead of
interpreting ‘255‘ as the scalar 255.
Variables: ImJPG Invert
7