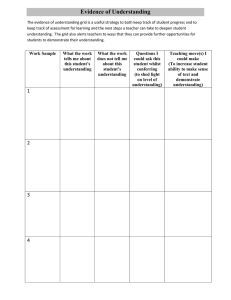SEL Grid Configurator Software Instruction Manual 20220624 © 2020–2022 Schweitzer Engineering Laboratories, Inc. All rights reserved. All brand or product names appearing in this document are the trademark or registered trademark of their respective holders. No SEL trademarks may be used without written permission. SEL products appearing in this document may be covered by U.S. and Foreign patents. Schweitzer Engineering Laboratories, Inc. reserves all rights and benefits afforded under federal and international copyright and patent laws in its products, including without limitation software, firmware, and documentation. The information in this document is provided for informational use only and is subject to change without notice. Schweitzer Engineering Laboratories, Inc. has approved only the English language document. SEL Grid Configurator Software Instruction Manual Date Code 20220624 Table of Contents Section 1: Installation Overview................................................................................................................................... 1 Installation Instructions................................................................................................................. 2 Uninstalling Grid Configurator.......................................................................................................5 Section 2: Getting Started Section 3: SEL Grid Configurator Interface Introduction.............................................................................................................................. 15 User Interface Sections............................................................................................................... 16 Section 4: System Explorer Overview.................................................................................................................................. 19 Working With Folders.................................................................................................................20 Section 5: Device Comparison Opening Device Comparison From the System Explorer................................................................... 33 Opening Device Comparison for a Connected Device....................................................................... 33 Layout of the Comparison View................................................................................................... 34 Report Options.......................................................................................................................... 35 Create a Comparison Report........................................................................................................ 37 Updating Device Settings in the Comparison View.......................................................................... 38 Section 6: Create and Edit Device Projects Creating a New Device Project.................................................................................................... 39 Device Explorer......................................................................................................................... 42 Configuration Perspective............................................................................................................ 44 Automation View....................................................................................................................... 59 Display View............................................................................................................................ 60 Settings Grid View..................................................................................................................... 65 TMU Overview......................................................................................................................... 79 Communications........................................................................................................................ 80 Online HMI Perspective.............................................................................................................. 93 Resources Perspective................................................................................................................. 95 Terminal and Logging.................................................................................................................98 Date Code 20220624 Instruction Manual SEL Grid Configurator Software iv Section 7: System View Opening the System View..........................................................................................................107 Section 8: Quick Connect Section 9: Getting Help Technical Support..................................................................................................................... 113 Appendix A: Software and Manual Versions Software................................................................................................................................. 115 Instruction Manual....................................................................................................................121 Appendix B: Supported Devices Appendix C: Cybersecurity Features Installation Characteristics......................................................................................................... 127 Ports and Services.................................................................................................................... 127 Access Controls....................................................................................................................... 128 Alerts and Logging................................................................................................................... 129 Database Accounts................................................................................................................... 129 Decommissioning..................................................................................................................... 129 Revision Management............................................................................................................... 129 Contact SEL............................................................................................................................ 130 SEL Grid Configurator Software Instruction Manual Date Code 20220624 List of Figures Figure 1.1 Select Typical to Accept All Default Installation Options or Select Custom to View or Modify Them.................................................................................................................................................. 3 Figure 1.2 Select the Install Location for SEL Grid Configurator.................................................................. 3 Figure 1.3 Select the Install Location for the ACSELERATOR Database........................................................... 3 Figure 1.4 SEL Grid Configurator Installation Completed Successfully.......................................................... 4 Figure 1.5 Option to Remove Database Data on Uninstallation (User Install Only)........................................... 6 Figure 2.1 Add a New Device Project..................................................................................................... 7 Figure 2.2 New Device in the System Explorer......................................................................................... 8 Figure 2.3 Protection Elements View....................................................................................................... 8 Figure 2.4 Settings Grid View................................................................................................................ 9 Figure 2.5 Editing Settings and Automatic Validation............................................................................... 10 Figure 2.6 Viewing Project Notifications................................................................................................ 10 Figure 2.7 Connections View................................................................................................................ 11 Figure 2.8 Configuring Communications Options..................................................................................... 11 Figure 2.9 Configuring Security Options................................................................................................ 12 Figure 2.10 Connecting to a Device.......................................................................................................12 Figure 2.11 Device Commands Menu for Connected Devices..................................................................... 12 Figure 2.12 Send Report...................................................................................................................... 12 Figure 2.13 Opening the Send Report.................................................................................................... 13 Figure 3.1 Grid Configurator User Interface Overview.............................................................................. 16 Figure 3.2 Switching Between Light and Dark Themes............................................................................. 17 Figure 3.3 Dark Theme....................................................................................................................... 17 Figure 4.1 Structure of Folders and Device Projects in System Explorer....................................................... 19 Figure 4.2 Customize Folder and Device Project Structure in System Explorer.............................................. 20 Figure 4.3 Creating a Root Folder......................................................................................................... 21 Figure 4.4 Renaming a Folder.............................................................................................................. 21 Figure 4.5 Create a New Device Project................................................................................................. 22 Figure 4.6 Export an Entire Folder........................................................................................................ 23 Figure 4.7 Settings Database Importer.................................................................................................... 24 Figure 4.8 Invalid Settings................................................................................................................... 24 Figure 4.9 Import Actions for Settings Database...................................................................................... 26 Figure 4.10 Import Actions for Settings..................................................................................................27 Figure 4.11 View Options.................................................................................................................... 28 Figure 4.12 Progress Window............................................................................................................... 28 Figure 4.13 Select Desired Import Location............................................................................................ 30 Figure 4.14 Copy a Device Project........................................................................................................ 31 Figure 5.1 Select Device Projects for Comparison.................................................................................... 33 Figure 5.2 Create a Device Connection.................................................................................................. 33 Figure 5.3 Compare to Connected Device............................................................................................... 34 Figure 5.4 Comparison View................................................................................................................ 35 Figure 5.5 Filtering Options for Comparison........................................................................................... 36 Figure 5.6 Comparison Report Options.................................................................................................. 37 Figure 5.7 Applying a Setting Across Devices......................................................................................... 38 Figure 6.1 Creating a New Device Project.............................................................................................. 39 Figure 6.2 Grid Configurator Driver Information in the FID String..............................................................39 Figure 6.3 Select Device Type.............................................................................................................. 40 Figure 6.4 Configure Device Part Number.............................................................................................. 41 Figure 6.5 New Device Project in System Explorer.................................................................................. 41 Figure 6.6 Configuration Perspective in Device Explorer........................................................................... 42 Figure 6.7 Online HMI Perspective in Device Explorer............................................................................. 42 Date Code 20220624 Instruction Manual SEL Grid Configurator Software vi Figure 6.8 Resources Perspective in Device Explorer................................................................................ 43 Figure 6.9 Example Device Explorer..................................................................................................... 43 Figure 6.10 Finding and Selecting Views From Collapsed Device Explorer................................................... 44 Figure 6.11 Device Tab....................................................................................................................... 45 Figure 6.12 Device Overview............................................................................................................... 45 Figure 6.13 Device Details................................................................................................................... 46 Figure 6.14 Edit Nameplate.................................................................................................................. 47 Figure 6.15 Security View....................................................................................................................48 Figure 6.16 Connections View.............................................................................................................. 49 Figure 6.17 Serial Connection Parameters............................................................................................... 50 Figure 6.18 Protection Tab................................................................................................................... 51 Figure 6.19 Protection Elements View....................................................................................................52 Figure 6.20 Available Protection Elements.............................................................................................. 53 Figure 6.21 Settings Groups................................................................................................................. 53 Figure 6.22 Enabled Protection Elements................................................................................................ 54 Figure 6.23 Protection Element Plots..................................................................................................... 55 Figure 6.24 Freeform Protection Logic Editor......................................................................................... 55 Figure 6.25 Terminals View................................................................................................................. 56 Figure 6.26 Terminal Configuration Navigator......................................................................................... 57 Figure 6.27 Enabled Terminals..............................................................................................................58 Figure 6.28 Evaluating Configuration Errors........................................................................................... 59 Figure 6.29 Freeform Automation Logic Editor....................................................................................... 60 Figure 6.30 Bay Control View.............................................................................................................. 60 Figure 6.31 Finding Mimic Diagrams in System Explorer..........................................................................61 Figure 6.32 Finding Mimic Diagrams for all Supported Devices................................................................. 61 Figure 6.33 Selecting a Mimic Diagram................................................................................................. 62 Figure 6.34 Selecting an Editable Field in a Preview Pane......................................................................... 63 Figure 6.35 Filtered Settings Grid......................................................................................................... 63 Figure 6.36 Changed Diagram Settings Reflected on Screen...................................................................... 63 Figure 6.37 Selecting an Analog Display Point........................................................................................ 64 Figure 6.38 Select Display Point for Diagram..........................................................................................64 Figure 6.39 Configure Details of the Analog Display Point........................................................................ 65 Figure 6.40 Opening the Settings Grid View........................................................................................... 66 Figure 6.41 View Specific Settings Category........................................................................................... 67 Figure 6.42 Filter on Fields.................................................................................................................. 67 Figure 6.43 Search and Filter Tiles........................................................................................................ 67 Figure 6.44 Filter Options in Settings Grid View..................................................................................... 68 Figure 6.45 Search Results................................................................................................................... 68 Figure 6.46 Numerical Setting.............................................................................................................. 69 Figure 6.47 Settings Notifications..........................................................................................................69 Figure 6.48 Return a Setting to Its Default Value..................................................................................... 70 Figure 6.49 Viewing Project Notifications...............................................................................................70 Figure 6.50 Alphanumeric Settings........................................................................................................ 70 Figure 6.51 List-Based Settings.............................................................................................................70 Figure 6.52 Drop-Down for List-Based Settings.......................................................................................71 Figure 6.53 SELOGIC Editor................................................................................................................. 71 Figure 6.54 Autocomplete in the SELOGIC Editor.................................................................................... 73 Figure 6.55 Variable Definition Pop-Up..................................................................................................74 Figure 6.56 Syntax Error Indication in SELOGIC Editor.............................................................................74 Figure 6.57 Table of Settings Ready to Import........................................................................................ 75 Figure 6.58 Import Settings.................................................................................................................. 76 Figure 6.59 Paste Settings Into Grid Configurator.................................................................................... 76 Figure 6.60 Error Message for Settings Paste.......................................................................................... 76 Figure 6.61 Importing SELOGIC Equations Into Grid Configurator.............................................................. 77 Figure 6.62 Settings Import.................................................................................................................. 78 SEL Grid Configurator Software Instruction Manual Date Code 20220624 vii Figure Figure Figure Figure Figure Figure Figure Figure Figure Figure Figure Figure Figure Figure Figure Figure Figure Figure Figure Figure Figure Figure Figure Figure Figure Figure Figure Figure Figure Figure Figure Figure Figure Figure Figure Figure Figure Figure Figure Figure Figure Figure Figure Figure Figure Figure Figure Figure Figure Figure Figure Figure Figure Figure Figure 6.63 Import Window................................................................................................................. 78 6.64 Import Acknowledge.......................................................................................................... 79 6.65 I/O Interface..................................................................................................................... 79 6.66 4 CT Current Input Aliases..................................................................................................80 6.67 8 CT Current Input Aliases..................................................................................................80 6.68 TiDL I/O Map View...........................................................................................................81 6.69 Enable Port 6.................................................................................................................... 82 6.70 Port Mapping.................................................................................................................... 82 6.71 Add TMU to Device.......................................................................................................... 83 6.72 Mapped SEL-TMU Device.................................................................................................. 83 6.73 I/O Mapping..................................................................................................................... 84 6.74 TMU I/O Selection............................................................................................................ 84 6.75 Mapped I/O Signal............................................................................................................. 85 6.76 Multiple SEL-TMU I/O Signals........................................................................................... 85 6.77 Current Input Summation.................................................................................................... 86 6.78 Delete Mappings................................................................................................................ 87 6.79 Delete Individual I/O Mapping............................................................................................. 88 6.80 Device Commands Menu for a Connected Device................................................................... 88 6.81 Read Settings Options........................................................................................................ 89 6.82 File Selection in Read Settings Window.................................................................................89 6.83 Device Operations Button in Title Bar................................................................................... 90 6.84 Send Settings Options.........................................................................................................90 6.85 Send Report Tab................................................................................................................ 91 6.86 TiDL Send........................................................................................................................ 91 6.87 Send—Commissioning Report..............................................................................................92 6.88 Commissioning Report........................................................................................................92 6.89 Commissioning Report Export............................................................................................. 93 6.90 Online HMI Perspective in Device Explorer........................................................................... 94 6.91 Example SEL-851 HMI Display........................................................................................... 94 6.92 Live Updates Switch.......................................................................................................... 95 6.93 HMI Date and Time Stamp................................................................................................. 95 6.94 Collecting Event Reports.....................................................................................................95 6.95 Device Operations Button in Title Bar................................................................................... 96 6.96 Report File Type Filter....................................................................................................... 96 6.97 Column Sorting................................................................................................................. 97 6.98 Collect and Export Oscillography Events............................................................................... 97 6.99 Trigger New Event Button...................................................................................................98 6.100 Successfully Triggered Event............................................................................................. 98 6.101 Accessing the Grid Configurator Terminal............................................................................ 99 6.102 Canceling a Command...................................................................................................... 99 6.103 Hide Command................................................................................................................ 99 6.104 Show Command............................................................................................................. 100 6.105 Terminal Window Available Text Lines.............................................................................. 100 6.106 Pasted Text From the Terminal Window............................................................................. 101 6.107 Select Terminal History................................................................................................... 101 6.108 Export Terminal History.................................................................................................. 102 6.109 Clear Terminal Window History........................................................................................ 103 6.110 Terminal Window File Read/Send......................................................................................103 6.111 Terminal File Read..........................................................................................................104 6.112 File Save....................................................................................................................... 104 6.113 Terminal File Send..........................................................................................................105 6.114 Terminal File Send Status................................................................................................ 105 7.1 Opening the System View................................................................................................... 107 7.2 System View..................................................................................................................... 107 8.1 Initiating a Quick Connect Connection.................................................................................. 109 Date Code 20220624 Instruction Manual SEL Grid Configurator Software viii Figure Figure Figure Figure Figure Figure Figure Figure Figure 8.2 Enter Connection Information.............................................................................................. 110 8.3 Enter Device Passwords...................................................................................................... 110 8.4 Provide a Device Name...................................................................................................... 111 8.5 Save Quick Connect Device................................................................................................ 112 8.6 Delete Device From Quick Connect Device List......................................................................112 9.1 Help Button in the Title Bar................................................................................................ 113 9.2 Help Window.................................................................................................................... 113 A.1 Title Bar.......................................................................................................................... 115 A.2 Grid Configurator Version Information..................................................................................115 SEL Grid Configurator Software Instruction Manual Date Code 20220624 List of Tables Table Table Table Table Table Table Table Table 1.1 Minimum Requirements...........................................................................................................1 1.2 Differences Between Admin Install and User Install..................................................................... 1 A.1 Software Version History..................................................................................................... 115 A.2 Instruction Manual Revision History...................................................................................... 121 C.1 Administrative Installation Services....................................................................................... 127 C.2 Administrative Service Ports.................................................................................................127 C.3 Grid Configurator Ports and Services..................................................................................... 128 C.4 PostgreSQL User Accounts.................................................................................................. 129 Date Code 20220624 Instruction Manual SEL Grid Configurator Software This page intentionally left blank S E C T I O N 1 Installation Overview To install the software, you must have at least the following. Table 1.1 Minimum Requirements Supported Operating Systems: Microsoft Windows 10 (64-bit) Microsoft Server 2016 (64-bit) Processor Speed: 1 GHz (64-bit) or faster RAM: 2 GB Disk Space: 1 GB available Printer: Default printer installed for printer settings Monitor: 1280 x 800 or higher resolution monitor Note: For best viewing of the application windows and text, you may need to enter your Windows operating system settings and adjust the screen resolution settings to make text and other items larger or smaller. Other Peripherals: Mouse or other pointing device Communications: Serial or Ethernet connections to allow communication with SEL devices Required Third-Party Software: Microsoft .NET Framework 4.7.2 Two different installations of SEL Grid Configurator software are offered: an Admin Install and a User Install. Both install the same version of the software but support different use cases. SEL recommends using the Admin Install in most cases. The following table illustrates the differences and the different use cases for the two installation types. Table 1.2 Differences Between Admin Install and User Install Admin Install User Install Requires administrative privileges to install on the computer. Does NOT require administrative privileges to install on the computer. Accessible by all users on the same computer. Accessible only to the user that installed the software. Uses the ACSELERATOR Database, the same database used by ® ACSELERATOR QuickSet Device Manager, if installed. This provides a means to view and access supported devices from both Grid Configurator and Device Manager. Uses a separate database from QuickSet Device Manager. The User Install of Grid Configurator cannot connect to an ACSELERATOR Database. May require an update to QuickSet and Device Manager for compatibility. If an update is necessary, the user will be notified during Grid Configurator installation. The user will then have the opportunity to cancel installation at that time. Never requires an update to an existing installation of QuickSet. Date Code 20220624 Instruction Manual SEL Grid Configurator Software 2 Installation Installation Instructions Examples of when to use the User Install: ➤ A user must install the software but lacks administrative privileges on the computer. ➤ A user wants to try a new version of Grid Configurator before full deployment. ➤ A user must use Grid Configurator on the same computer on which an incompatible (and unable to be upgraded) version of QuickSet is installed. ACSELERATOR QuickSet Compatibility If you are using the Legacy Device Driver, or the Device Manager features of QuickSet, SEL recommends that you update to the latest available version of QuickSet in order for the Grid Configurator, Legacy Drivers, and Device Manager to function properly. If the Legacy Drivers and Device Manager versions are not at the appropriate version in QuickSet, then during the Grid Configurator installation you will be presented with a warning to update these components to the latest version before continuing with the Grid Configurator installation. Installation Instructions Once you have decided on the best installation, perform the following: Step 1. Obtain the SEL Grid Configurator installation files from either the website (selinc.com/products/5037) or SEL Compass® software. Step 2. Run the installation file. Step 3. If you agree to the terms of the license agreement, select I accept the license agreement. Step 4. If you are running the User Install, select Install and go to Step 6. If you are running the Admin install, select Next and continue to Step 5. NOTE The following option is only available in the Admin Install. Skip Step 5 if you are running the User Install. Step 5. Select the desired installation type. a. Select Typical to use all default installation options, and then select Install to install the application. SEL Grid Configurator Software Instruction Manual Date Code 20220624 Installation Installation Instructions 3 Figure 1.1 Select Typical to Accept All Default Installation Options or Select Custom to View or Modify Them b. Select Custom to choose where to install the application and the ACSELERATOR Database. c. Select Next. d. Enter the desired folder location or select Browse to select a folder and then select Next. Figure 1.2 Select the Install Location for SEL Grid Configurator e. Enter the desired folder locations for the database binaries and data or select Browse to select a folder and then select Install. Figure 1.3 Select the Install Location for the ACSELERATOR Database Step 6. After the installation process has been completed, select Next. Step 7. Select Finish to close the installation wizard. Date Code 20220624 Instruction Manual SEL Grid Configurator Software 4 Installation Installation Instructions Figure 1.4 SEL Grid Configurator Installation Completed Successfully Silent Installation Grid Configurator supports a command-line interface for silent, automated installations. The following parameters are supported: ➤ /Silent: Requires no end-user interaction and supports automated installs via scripting. ➤ /AgreeEULA: Represents an explicit approval of the License Agreement (EULA) to prevent showing the License Agreement form. This must be included with the /Silent option to perform a silent installation of Grid Configurator. ➤ /InstallPath: Specifies the selected folder location when the default is not desired. ➤ /DatabaseBinInstallPath: Specifies the selected folder location for database binary files. ➤ /DatabaseDataInstallPath: Specifies the selected folder location for database data files. Examples: To perform a silent, default installation, execute the following: SEL.Grid.UserInstaller-x.x.x.x.exe /Silent /AgreeEULA SEL Grid Configurator Software Instruction Manual Date Code 20220624 Installation Uninstalling Grid Configurator 5 To perform a silent installation while specifying the installation paths, execute the following: SEL.Grid.AdminInstaller-x.x.x.x.exe /Silent /AgreeEULA /InstallPath="(Select file location)” /DatabaseBinInstallPath="(Select database binaries location)” /DatabaseDataInstallPath="(Select Database data location)” Uninstalling Grid Configurator Grid Configurator supports uninstallation by the following methods: ➤ Through Windows Apps & features (Admin Install only) ➤ Through Windows Start Menu via an Uninstall SEL Grid Configurator shortcut in the SEL Applications folder (User Install only) ➤ Through SEL Compass (Admin install only) ➤ Silently using the Grid Configurator uninstaller's command-line interface Grid Configurator Uninstaller The Grid Configurator uninstaller (uninstall.exe) is located in the Uninstall folder in the Grid Configurator install folder. The following parameters are supported: ➤ /Silent: A silent uninstallation shall be performed. ➤ /RemoveDatabaseData: Database data will be removed as part of uninstallation (User Install only). Example: To perform a silent uninstall, execute the following: uninstall.exe /Silent Removing Database Data (User Install Only) The database data contains device information, settings, and collected device reports. Because the Grid Configurator database is also shared by QuickSet and Device Manager, removing the database could affect the functionality of those software products, if they are installed. By default, the database data will remain on the machine when uninstalling Grid Configurator. An option to remove the database data is available with the User Uninstall but not the Admin Uninstall. If you intend to reinstall Grid Configurator in the future, it is recommended to not remove these data. To remove the database data, select the check box in the User Uninstallation Wizard (see Figure 1.5). Date Code 20220624 Instruction Manual SEL Grid Configurator Software 6 Installation Uninstalling Grid Configurator Figure 1.5 Only) Option to Remove Database Data on Uninstallation (User Install In the case of the Admin Uninstall, the ACSELERATOR Database is not automatically removed. The ACSELERATOR Database requires manual removal via Windows Apps & features or SEL Compass. SEL Grid Configurator Software Instruction Manual Date Code 20220624 S E C T I O N 2 Getting Started SEL Grid Configurator software is a tool for engineers and technicians to quickly and easily design, deploy, and manage device configurations for power system protection, control, metering, and monitoring. Through use of this software, you can perform the following: ➤ Configure settings for supported devices ➤ Organize and manage device settings ➤ Read and send settings for supported devices ➤ Read reports from supported devices This section provides the basic process for creating and deploying settings for a new device. More detailed information on each part of the user interface is available in later sections of this manual. When you create a new device project, the software will prompt you for a part number. If you have none at the present time, start with the default part number; you may change it later. Step 1. Using a computer on which a supported operating system is installed, open Grid Configurator by selecting the Windows start button (left side of the Taskbar in Windows 10), scroll down and select SEL Applications, and then select the Grid Configurator icon. Alternatively, you can pin Grid Configurator to the start panel, taskbar, or desktop on your computer. Step 2. Create a new device either by right-clicking in the System Explorer and selecting New Project, or by selecting the New Project icon at the top of the System Explorer, as Figure 2.1 illustrates. Figure 2.1 Add a New Device Project Step 3. Select the device model and settings version. Select NEXT. Step 4. Fill in a project name and part number. You can also add a Description and an ID for your device if you wish. Select CREATE. A device project includes all the information (such as settings, comments, communications parameters, etc.) that Grid Configurator manages for a device. Figure 2.2 shows how a new device project looks in the System Explorer. Date Code 20220624 Instruction Manual SEL Grid Configurator Software 8 Getting Started Figure 2.2 New Device in the System Explorer Step 5. Select Protection > Protection Elements under the Configuration perspective of the Device Explorer, as highlighted in green on the left side of Figure 2.3. Using the controls next to the Available Protection Elements, enable as many protection functions as necessary. Repeat for each settings group by using the group selector (highlighted in orange at the top of Figure 2.3) in the Device Commands menu. The features and groups that Grid Configurator shows in this view vary greatly depending upon the relay, meter, or distribution controller you are configuring. Refer to the device instruction manual for detailed information about the features available in your particular device. Figure 2.3 Protection Elements View The views and editors available in the Device Explorer vary depending upon the device. The functionality of the device being configured determines the available settings groups. In the Settings Grid view, settings are organized hierarchically in a tree format. Settings categories have a small triangle to the left. When you select this triangle, the settings category expands to show additional available settings related to the overarching category, as shown in Figure 2.4. Select the triangle again to collapse that portion of the tree. SEL Grid Configurator Software Instruction Manual Date Code 20220624 Getting Started 9 In any device settings view, such as Protection Elements or Settings Grid, an indicator displays next to any setting you have changed. The change indicator persists as long as you have the device project open. Figure 2.4 Settings Grid View Some settings will be disabled (grayed out) by default. Grid Configurator displays settings as disabled according to such various factors as your part number selection, which protection elements you have enabled, etc. Refer to your device instruction manual to learn details about the specific settings for your device. Grid Configurator makes settings available for editing once you change the options that caused them to be disabled. Step 6. In the Settings Grid view, expand the tree to see all settings and groups available in your device. Select an entry in the tree to view the settings editor for that element. Edit the setting value either by directly editing in the grid or by selecting the arrow button in the Value cell, if available. Figure 2.5 shows an example of each editing workflow. For setting 46Q1P1, which requires a numerical entry, you can directly select and edit the necessary value in the Value cell. Setting 46QO1 requires a value from a list. Select the arrow button in the Value cell to open the selection helper, which displays the options available for that setting. Date Code 20220624 Instruction Manual SEL Grid Configurator Software 10 Getting Started Figure 2.5 Editing Settings and Automatic Validation If you enter a settings value into a field and that value is invalid or outside the acceptable range, as shown in Figure 2.5, Grid Configurator displays an error icon in the Value cell for that setting. A message explaining the error displays if you hover over the Value cell. Correct these errors prior to deploying settings. Select the alarm icon in the Device Commands menu, as shown in Figure 2.6, to see Errors & Warnings, a report of all settings errors in a device project. Select the notification message to immediately navigate to the invalid setting. Figure 2.6 Viewing Project Notifications Step 7. For all remaining settings, navigate the tree or use the search bar to find the necessary settings and alter the appropriate values. Step 8. Select Device > Connections under the Configuration perspective of the Device Explorer, as shown in Figure 2.7. Then enter the connection parameters for your device, as shown in Figure 2.8. Grid Configurator can communicate with devices via serial or network connections. SEL Grid Configurator Software Instruction Manual Date Code 20220624 Getting Started 11 Figure 2.7 Connections View Figure 2.8 Date Code 20220624 Configuring Communications Options Instruction Manual SEL Grid Configurator Software 12 Getting Started Step 9. Select Device > Security under the Configuration perspective of the Device Explorer, as shown in Figure 2.9. By default, Grid Configurator has the default passwords for your device type. Enter custom passwords if you use them. Refer to the device instruction manual for detailed information about the access levels and password options for your device. Figure 2.9 Configuring Security Options Figure 2.10 Connecting to a Device Step 10. Select Connect in the Device Commands menu, as shown in Figure 2.10. Once the connection is active, you will see a success message and a green dot displays in the device tab and next to the device name in the System Explorer. As long as Grid Configurator has an active connection with the device shown in your workspace, device commands appear similar to Figure 2.11. Figure 2.11 Device Commands Menu for Connected Devices Step 11. Select the Send button, as shown in Figure 2.11, to deploy settings to the device. A Send Report will open, as shown in Figure 2.12, which shows the progress of the operation. Figure 2.12 Send Report Step 12. You can also access the Send Report by clicking the ellipsis button in the Title Bar and selecting Send Report, as shown in Figure 2.13. SEL Grid Configurator Software Instruction Manual Date Code 20220624 Getting Started 13 Figure 2.13 Opening the Send Report Step 13. Select Disconnect from the Device Commands menu to terminate the connection to the device. Date Code 20220624 Instruction Manual SEL Grid Configurator Software This page intentionally left blank S E C T I O N 3 SEL Grid Configurator Interface Introduction The user interface of SEL Grid Configurator is divided into a number of viewable areas that can generally be categorized as follows: ➤ Navigators: One or more navigators can be open and visible in the user interface at any time. These generally sit vertically (top to bottom) in the user interface and contain content in rows. In some cases, the content will be hierarchical and collapsible so you can focus only on what you need. A scroll bar appears if the content still extends beyond the viewable space. When the scroll bar appears, Grid Configurator offers three navigational options: 1. Press and drag with your mouse on the scroll bar. 2. Hover the mouse over the sidebar and use the mouse scroll wheel. 3. Touch the scroll bar and drag your finger in the direction you want the view to move. IMPORTANT Opening multiple navigators on a smaller screen can make the workspace too confining. You can collapse or expand any navigator individually. ➤ Title Bar: The blue bar at the top of the user interface. It contains the application title and a number of icons for common actions that affect the entire application. ➤ Workspace: The previously mentioned sections of the user interface enable and support the core of the application, your workspace. The content (or view) in the workspace changes depending on the project type and workflow, but the workspace generally includes editable content and reports. Enter and edit content as necessary. Reports are read-only and provide information about your project. As with navigators, Grid Configurator displays scroll bars if the content extends beyond the viewable space. Accessing Contextual Information The menu system in Grid Configurator primarily displays via context menus. Select the ellipsis button, , or in some cases, right-click, to display the context menu for the item with which you are working. Select in the Title Bar to activate application help. Date Code 20220624 Instruction Manual SEL Grid Configurator Software 16 SEL Grid Configurator Interface User Interface Sections User Interface Sections q - Title Bar: Includes the software title and application-level controls. w - System Explorer: A navigator that includes a hierarchical view of all devices in your system. Open device projects from the System Explorer. e - Workspace: The display of any open view or project. Commands and features differ according to the use case for any particular view. q w Figure 3.1 e Grid Configurator User Interface Overview Light and Dark Theme As shown in Figure 3.2, switch between the light and dark themes by clicking the ellipses button, , on the title bar and selecting Application Settings > Theme. SEL Grid Configurator Software Instruction Manual Date Code 20220624 SEL Grid Configurator Interface User Interface Sections Figure 3.2 Switching Between Light and Dark Themes Figure 3.3 Dark Theme Date Code 20220624 Instruction Manual 17 SEL Grid Configurator Software This page intentionally left blank S E C T I O N 4 System Explorer Overview Use the System Explorer, which encompasses all device projects you have stored in the Grid Configurator database, to create a folder hierarchy to categorize and organize device projects. The System Explorer, if visible, always resides along the left side of the user interface. Figure 4.1 illustrates a System Explorer view structured according to the physical location of devices. Figure 4.1 Structure of Folders and Device Projects in System Explorer To expand your screen workspace, you may want to temporarily collapse the System Explorer. Select the encircled arrow at the bottom right of the System Explorer, as shown in Figure 4.1, to toggle between collapsing and expanding the System Explorer. Alternately, you can click the system navigation icon located in the upper left corner to toggle between collapsing and expanding the System Explorer. Date Code 20220624 Instruction Manual SEL Grid Configurator Software 20 System Explorer Working With Folders Working With Folders Determining your view in the System Explorer is simple and flexible. The System Explorer is similar to various file explorers for popular operating systems in that it uses folders and projects. As with folders on your computer, you can create a nested folder structure to represent your system according to your needs. You can then place each device project in whichever folder you choose. Figure 4.2 shows an example of projects organized by facility and plant locations. Figure 4.2 Customize Folder and Device Project Structure in System Explorer Expand and collapse folders as necessary by selecting the triangle to the left of the folder icon. For any folder or device project in the System Explorer, right-click the device name to see the context menu associated with that entry. To create a new folder as a child of an existing folder, right-click the parent folder and select New Folder. Provide a folder name in the provided dialog and select Create. Creating a Root Folder To create a root folder (with no parent folder), select the folder icon at the top of the System Explorer, as shown in Figure 4.3. Similarly, create a device project that does not reside in a folder by selecting the Add New Device button at the top of the System Explorer. Alternately, you can right-click on the empty space at the bottom of the System Explorer to add a new folder or device to the root. SEL Grid Configurator Software Instruction Manual Date Code 20220624 System Explorer Working With Folders 21 Figure 4.3 Creating a Root Folder Renaming a Folder You can rename any folder. Right-click the target folder and then select Rename, as shown in Figure 4.4. Provide the new name and select Rename. Figure 4.4 Renaming a Folder Create a Device Project To create a device project as a child of a folder, right-click the target folder and then select New Project, as shown in Figure 4.5. Refer to Section 6: Create and Edit Device Projects for more information. Date Code 20220624 Instruction Manual SEL Grid Configurator Software 22 System Explorer Working With Folders Figure 4.5 Create a New Device Project Delete a Folder In a folder context menu, the Delete option is for the folder itself and ALL child folders and device projects. Use this option carefully. If you select Delete, Grid Configurator presents a confirmation dialog from which you can confirm or cancel the operation. If you confirm the deletion, the operation is permanent. Export and Import Folders Grid Configurator provides a means to export and import individual device projects or entire folders. To share artifacts with another user, use the export and import features. Grid Configurator exports artifacts as file type .grx. This is a binary format that is not human-readable. As shown in Figure 4.6, right-click the device or folder you want to export and select Export Project. You can also hold the <Ctrl> key down and select multiple devices or folders to export. In the window that appears, decide whether to provide a password for the export and then select a file name and file location in the provided Save As window. Share the resulting file with others via email, shared file system, etc. SEL Grid Configurator Software Instruction Manual Date Code 20220624 System Explorer Working With Folders Figure 4.6 23 Export an Entire Folder SEL Settings Database Importer The SEL Settings Database Importer provides support for importing from multiple Settings Database files at the same time and also importing device settings into new or existing devices. Additionally, the Settings Database Importer generates a report of all actions for later archiving, viewing, and printing as needed for documenting interactions with the Grid Configurator database. The general workflow in the Settings Database Importer includes three steps: 1. Select the target Settings Databases by selecting the Add Settings Databases button. 2. Configure the import options as desired. 3. Import the device settings into Grid Configurator by selecting the Import button. The following provides additional details for each of these steps. Date Code 20220624 Instruction Manual SEL Grid Configurator Software 24 System Explorer Working With Folders Selecting the Target Settings Database To begin the process, select Add Settings Databases from the SEL Settings Database Importer and browse for one or more Settings Databases. Select the desired Settings Databases and select Open. You may also drag and drop the desired Settings Databases onto the SEL Settings Database Importer view. Valid Settings Databases will open in the importer, as shown in Figure 4.7. Any invalid files will produce an error dialog to indicate which file was invalid, as shown in Figure 4.8. Figure 4.7 Settings Database Importer Figure 4.8 Invalid Settings The SEL Settings Database Importer displays the settings and their containing Settings Databases in a tabular view. By default, the SEL Settings Database Importer will create a new folder in the System Explorer for each Settings Database and a new device within that folder for each of the device settings. Configuring Import Options The SEL Settings Database Importer provides import options to customize the way these folders and devices are created. Multi-select and right-click options are also available. For more information on these features, see Job Done Example: SEL Settings Database Importer Multi-Select and Right-Click Options on page 29. SEL Grid Configurator Software Instruction Manual Date Code 20220624 System Explorer Working With Folders 25 The following is an introduction to the SEL Settings Database Importer window functions as shown in Figure 4.7: 1. Settings Name: This field displays the name of the settings contained within the selected Settings Databases. Select the arrow to the left of the Settings Database name to collapse or expand the settings list. 2. Settings Type: This field displays the device model and settings version number (SVN) associated with the settings. 3. Import Action: This field enables you to customize the way the Settings Databases and settings are imported into the Grid Configurator Database. Select the Import Action field for any Settings Database or settings entry to configure the desired action. ➤ The Import Actions available for Settings Databases (shown in Figure 4.9) are as follows: ➢ Create New Folder: This option creates a new folder within the Grid Configurator database for the Settings Database. By default, new folders will be created at the root of the System Explorer, and new devices for the settings within the Settings Database will be created beneath the new folder. When you select this option, the Import Location field can be used to specify the location within the System Explorer to create this new folder. ➢ Add to Folder: This option enables you to specify an existing folder within the System Explorer to be the location where you will create new devices. ➢ Do Not Create Folder: This option means that a folder will not be created for the specified Settings Database. When you select this option, any contained settings will have their import location defaulted to the root of the System Explorer. Date Code 20220624 Instruction Manual SEL Grid Configurator Software 26 System Explorer Working With Folders Figure 4.9 Import Actions for Settings Database ➤ The Import Actions available for settings (as shown in Figure 4.10) are as follows: ➢ Ignore: This option will prevent the settings from being imported into the Grid Configurator database. If selected, the SEL Settings Database Importer will disable all other options for the settings and the status icon will display Ignored. ➢ Create New Device: This option will create a new device in the System Explorer under the selected Import Location. ➢ Add to Device: This option will add the settings to an already existing device in Grid Configurator database. You must specify the device in the Import Location field when using this option. For more details on how to use this option, see Job Done Example: SEL Settings Database Importer Multi-Select and Right-Click Options on page 29. NOTE Using the Add to Device option will overwrite the current settings of the device specified by the Import Location field. SEL Grid Configurator Software Instruction Manual Date Code 20220624 System Explorer Working With Folders Figure 4.10 27 Import Actions for Settings 4. Import Name: This field refers to the name of the device or folder into which the settings or Settings Database will be imported. When a new device or folder will be created, Import Name is editable. Select the name field to edit the folder or device name. When Add to Folder or Add to Device is selected, the Import Name will be set to the selected Import Location and will not be editable. 5. Import Location: This field enables you to select a desired import destination. To select an Import Location, select the ellipsis button for a list of available Import Locations and double-click the desired one. 6. Status: This field provides information on the status of the import. Hover the mouse over the icon in the status column for a description of the import status. 7. Remove Settings Database: The Remove Settings Database button ( —the X on the far right of the Settings Database) removes the Settings Database from the view. 8. View Options: This provides options for how settings are displayed within the tabular view, as shown in Figure 4.11. There are three options when organizing the Settings view: i. Select Group by Settings Database to organize the view by Settings Databases. This provides a better view when you desire to customize settings within Settings Databases. This view is also the default option. ii. Select Group by Target Device to organize the view by target device. iii. Deselect both options to organize the view into a flat list of settings for easy sorting or filtering. Date Code 20220624 Instruction Manual SEL Grid Configurator Software 28 System Explorer Working With Folders Figure 4.11 View Options 9. Disable Settings Not Supported by Grid Configurator: This disables the settings that are not currently supported by Grid Configurator. Not all devices are currently supported by Grid Configurator (however, the number of devices will continue to increase). When you deselect this option, you will be able to import unsupported settings into the Grid Configurator database for future use for when the associated devices are supported in Grid Configurator. 10. Clear Settings Databases: This will remove all settings and Settings Databases from the SEL Settings Database Importer. Importing the Device Settings Select the Import button when ready to import the Settings Databases. A progress window will show the status of the import. When the import is completed, select Close to close the progress window. Selecting Cancel during the import operation will stop the import but will not affect those settings that were imported prior to the cancellation. The import status of the settings can be viewed in the Status column of the SEL Settings Database Importer. Figure 4.12 Progress Window A report is generated in a CSV file for each import operation to provide traceability for each import. When the import is completed, select View Import Report on the progress window to view the report. Previous reports can be accessed from the following location: C:\Users\%CURRENTUSER%\AppData \Local\SEL\GRID\Import Reports\. SEL Grid Configurator Software Instruction Manual Date Code 20220624 System Explorer Working With Folders 29 Job Done Example: SEL Settings Database Importer Multi-Select and Right-Click Options In this Job Done example, the SEL Settings Database Importer will be used to demonstrate the multi-select and right-click options available when importing settings and Settings Databases. Your objective is to use the multi-select and right-click options to configure specific settings for import. To complete this Job Done example, you will need a Settings Database that contains multiple device settings, including settings for the same device type as a device already in the System Explorer. Step 1. Launch the SEL Settings Database Importer by selecting the ellipsis button at the top of the System Explorer and selecting Settings Import. Step 2. Once the SEL Settings Database Importer opens, a. select Add Settings Databases, b. select a Settings Database, c. and select Open. Step 3. Once the settings are displayed in the SEL Settings Database Importer, a. right-click on one of the settings to open the context menu, b. and select Ignore All to change the Import Action to Ignore for all settings. Step 4. Select the settings to be configured by holding <Shift> or <Ctrl> and selecting the desired rows. Step 5. Right-click on one of the highlighted settings to open the context menu, and then select Set Import Action > Create New Device. This will set the Import Action for all highlighted settings to create a new device in the System Explorer. Step 6. Configure one of the settings to be added to an existing device by selecting the Import Action dropdown and selecting Add to Device. Step 7. In the Import Location field, select the ellipsis button to navigate to the device where you want to add the settings. Notice that you can see all devices within the System Explorer but only valid ones can be selected. Any invalid options will be italicized and dimmed. To hide the invalid devices, select the Hide Invalid Import Locations box. Once you have selected the desired device, select OK. Date Code 20220624 Instruction Manual SEL Grid Configurator Software 30 System Explorer Working With Folders Figure 4.13 Select Desired Import Location Step 8. When you are ready to import the settings, select the Import button. Step 9. When the import is completed, select the Close button on the import progress dialog. Step 10. Navigate back to Grid Configurator and open the device where you imported the settings. Step 11. Select the Settings Grid view to verify that the settings were imported. Reorganizing Device Projects and Folders in the System Explorer Grid Configurator supports a number of methods for quickly reorganizing device projects and folders in the System Explorer. To copy a device project, right-click on the source project and select Copy, as shown in Figure 4.14. Then right-click the target folder and select Paste. You can rename the project at any time. Alternatively, to move a device project, right-click on the source project and select Cut. Then right-click on the target folder and select Paste. Alternately, you can drag and drop your project to any folder or root location in the System Explorer tree. SEL Grid Configurator Software Instruction Manual Date Code 20220624 System Explorer Working With Folders Figure 4.14 31 Copy a Device Project Grid Configurator provides Copy and Paste functions for folders as well. These operations impact all sub-folders and device projects within a folder. Date Code 20220624 Instruction Manual SEL Grid Configurator Software This page intentionally left blank S E C T I O N 5 Device Comparison The comparison features in Grid Configurator give you the ability to compare settings among multiple device projects in the System Explorer or between the device settings stored in your Grid Configurator database and the settings stored on the physical device. Opening Device Comparison From the System Explorer To compare settings between two or more device projects in the System Explorer, <Crtl+click> on the devices you want to compare, then right-click on the highlighted device projects and select Compare, as shown in Figure 5.1. Figure 5.1 Select Device Projects for Comparison Opening Device Comparison for a Connected Device To compare settings on your computer to the settings stored in a device, first open the device project and select Connect from the Device Commands menu, as shown in Figure 5.2. Figure 5.2 Create a Device Connection Once the connection is established, select the ellipsis button from the Device Commands menu and select Compare, as shown in Figure 5.3, to cause Grid Configurator to begin reading settings from the device. The comparison view appears blank until the read operation completes. Date Code 20220624 Instruction Manual SEL Grid Configurator Software 34 Device Comparison Layout of the Comparison View Figure 5.3 Compare to Connected Device Layout of the Comparison View The Comparison View, as shown in Figure 5.4, appears as an additional tab along with any device projects you may have open. If necessary, you can switch to other tabs without closing this view. The primary sections of the Comparison view are as follows: q - Filters and Reporting Commands w - Settings Tree: Similar to the Settings Grid, this tree shows all settings and groups for the device. Grid Configurator highlights any tree entries containing differences. e - Results Window: This section displays the setting names and values for each device, with highlighted differences. r - Differences Output: For the selected setting in the Results Window, this section displays the setting values and highlights different and common values. SEL Grid Configurator Software Instruction Manual Date Code 20220624 Device Comparison Report Options 35 q w e r Figure 5.4 Comparison View Report Options Select the Filters button from among the filters and reporting commands and then select from among the available reporting choices the filters you want. Date Code 20220624 Instruction Manual SEL Grid Configurator Software 36 Device Comparison Report Options Figure 5.5 Filtering Options for Comparison Same Values: This filter displays any results for settings that are the same for the devices under comparison. Different Values: This filter displays any results for settings that are different for the devices under comparison. Enabled: This filter displays any results for settings rendered available and editable due to either a part number or setting rule. Disabled (Hidden): This filter displays results rendered inactive and unchangeable because of either a part number or setting rule. Hardware Enabled: This filter displays results rendered available and editable because of the hardware options present in the device. Hardware Disabled: This filter displays results rendered unavailable because of the hardware options present in the device. Ignore Case: When this filter is enabled, Grid Configurator treats values differing only in their use of uppercase and lowercase letters as if they are identical. Example: "ABC" and "abc" compare identically when the Ignore Case option is enabled. Ignore Whitespace: When this filter is enabled, Grid Configurator ignores whitespace characters when performing a comparison of individual items between devices. Example: "ABC" and "A B C" compare identically when the Ignore Whitespace option is enabled. SEL Grid Configurator Software Instruction Manual Date Code 20220624 Device Comparison Create a Comparison Report 37 Ignore Unbound: This filter hides any unbound rows that have any missing values denoted by a gray-colored cell in the Results Window. Compare as Text: When the Compare as Text filter is enabled, all items shall be compared as strings regardless of item data type. Example: Numeric items "01.1" and "1.10" do not compare equally when you enable Compare as Text. They would be equal if this option is disabled. Create a Comparison Report Select Report from the filters and reporting commands and then select the report configuration you want from among the resulting choices. Figure 5.6 Comparison Report Options Report Format: Choose whether you prefer the HTML or JSON output file format. Same Values: This option displays only settings that are the same for the devices under comparison. Different Values: This option displays only settings that are different for the devices under comparison. Enabled: This option displays any results for settings rendered available and editable due to either a part number or setting rule. Date Code 20220624 Instruction Manual SEL Grid Configurator Software 38 Device Comparison Updating Device Settings in the Comparison View Disabled (Hidden): This option displays results rendered inactive and unchangeable because of either a part number or setting rule. Hardware Enabled: This option displays results rendered available and editable because of the hardware options present in the device. Hardware Disabled: This option displays results rendered unavailable because of the hardware options present in the device. After you finish selecting the options you need, select DOWNLOAD for Grid Configurator to build your report. In the Save As dialog that appears, select a file name and location for the report. Updating Device Settings in the Comparison View The Comparison view is useful not only for viewing settings differences but also as a powerful editing tool. You can select any individual cell and directly edit the value. More commonly, you may want to propagate a setting value from one device to all other devices in the comparison. To do this, right-click the setting row of interest, then select Propagate, as shown in Figure 5.7, select the source device that has the setting value you want to copy to the rest of the devices in the comparison. NOTE If you have the Exclude Identical Values option enabled, the setting row upon which you just operated disappears from view. Figure 5.7 SEL Grid Configurator Software Applying a Setting Across Devices Instruction Manual Date Code 20220624 S E C T I O N 6 Create and Edit Device Projects Device projects include all information related to a particular relay, meter, or distribution controller. This may include settings, passwords, communications parameters, etc. Creating and editing device projects is a key workflow in Grid Configurator. To create a device project as a child of a folder, right-click on the target folder and then select New Project, as shown in Figure 6.1. Creating a New Device Project Figure 6.1 Creating a New Device Project For some device types, Grid Configurator supports multiple settings versions. Select from the list of supported settings versions the one that coincides with your device. If you can communicate with the device, one way to obtain the settings version is to issue the ID command (see Terminal and Logging on page 98 for more information) from Access Level 1 to view the Firmware Identification (FID) string. From the response of the ID command, locate and record the Z-number from the FID string, as shown in Figure 6.2. The entire string following FID= in the figure represents the firmware ID. FID=SEL-400G-Rxxx-V0-Z001001-Dyyyymmdd Figure 6.2 Date Code 20220624 Grid Configurator Driver Information in the FID String Instruction Manual SEL Grid Configurator Software 40 Create and Edit Device Projects Creating a New Device Project The first three digits of the Z-number (Z001xxx in Figure 6.2) denote the Grid Configurator settings version number you use when creating or editing device projects. If you are ordering a new device and do not have a locked firmware version, select the latest settings version available. The part number form represents all applicable option fields available when ordering a device from SEL. When the Select Device dialog appears, as shown in Figure 6.3, identify and select the device you want to add to your system. From the New Device Project window, shown in Figure 6.4, you can enter a part number for the new device. It is necessary to provide a device project name and, optionally, a description and ID. Grid Configurator automatically creates an ID if you do not provide one. If you already know the part number, you can type or paste the value into the part number field, as shown in Figure 6.4. Otherwise, select the Part Number Editor button to the right of the field and use the drop-down tools for each option to select the options you ordered. Select Save when you finish. You can change the part number later if necessary. Figure 6.3 Select Device Type SEL Grid Configurator Software Instruction Manual Date Code 20220624 Create and Edit Device Projects Creating a New Device Project Figure 6.4 41 Configure Device Part Number Once you have created your device project, Grid Configurator lists the new device project in the folder you designated. To open the project, double-click the project name. Right-click on the project to see the context menu for the device project. Figure 6.5 New Device Project in System Explorer Date Code 20220624 Instruction Manual SEL Grid Configurator Software 42 Create and Edit Device Projects Device Explorer When you open a device project, Grid Configurator displays a new project tab in the workspace and the Device Explorer to the left side of the workspace. Device Explorer The Device Explorer is a navigator specific to the device you have selected. It offers a variety of different views and editors that let you interact with that device. The Device Explorer is divided into two or more perspectives, which are indicated by the icons at the top of the screen. Each perspective represents a different type of device interaction. From the left, the first perspective is the Configuration perspective (highlighted in orange in Figure 6.6), which includes views and editors that aid in configuration of the device. Figure 6.6 Configuration Perspective in Device Explorer Some devices also support the Online HMI perspective (highlighted in orange in Figure 6.7), which provides live device information. See Online HMI Perspective on page 93 for details about the information available in this perspective. Figure 6.7 SEL Grid Configurator Software Online HMI Perspective in Device Explorer Instruction Manual Date Code 20220624 Create and Edit Device Projects Device Explorer 43 The final perspective is the Resources perspective (highlighted in orange in Figure 6.8), which offers access to Event Reports. See Resources Perspective on page 95 for more information about the Event Reports view. Figure 6.8 Resources Perspective in Device Explorer Figure 6.9 Example Device Explorer The views and editors available under each perspective vary according to the device you are viewing. Select a tab to see the associated views and editors. In Figure 6.9, note that the Protection tab includes views such as Terminals, Protection Elements, and Protection Logic, depending on the type of device. Date Code 20220624 Instruction Manual SEL Grid Configurator Software 44 Create and Edit Device Projects Configuration Perspective Toggle the arrow in the tab to view or hide the associated views. Use the encircled arrow icon at the bottom of the Device Explorer to collapse the titles and gain screen space. As shown in Figure 6.10, you can select views and view titles even while the Device Explorer is collapsed. Select the encircled arrow icon again to expand the Device Explorer. Figure 6.10 Finding and Selecting Views From Collapsed Device Explorer Configuration Perspective The Configuration perspective in the Device Explorer contains a number of views to aid with configuration of the device. The available views in the Configuration perspective vary by device type. Device The Device tab in the Configuration perspective of the Device Explorer provides views that offer basic device information. Select Device to see the available views (see Figure 6.11). SEL Grid Configurator Software Instruction Manual Date Code 20220624 Create and Edit Device Projects Configuration Perspective Figure 6.11 45 Device Tab Device Overview The Device Overview provides a general summary of the present device configuration stored in Grid Configurator. Use the highlighted Settings Group selector to change which setting group you see in the summary (see Figure 6.12). Figure 6.12 Device Overview Date Code 20220624 Instruction Manual SEL Grid Configurator Software 46 Create and Edit Device Projects Configuration Perspective Figure 6.13 Device Details The sections of the device details in the header of the Device Overview are as follows: ➤ FID String: The complete firmware ID string of the device. ➤ Firmware Version: The major release firmware version of the device. ➤ Serial Number: The serial number of the device. ➤ ID: A custom identification that can be used to track a particular device. Grid Configurator provides a default value but does not automatically update this field. Maximum length of 64 characters; can start with either an alpha or numeric character. ➤ Description: A user-provided and optional description for the device. Grid Configurator does not provide a default value and does not automatically update this field. Select the Edit Nameplate button in the Device Overview workspace to open an Edit window. In the Edit window, you can make changes to the Part Number and other custom values (see Figure 6.14). SEL Grid Configurator Software Instruction Manual Date Code 20220624 Create and Edit Device Projects Configuration Perspective Figure 6.14 47 Edit Nameplate When Grid Configurator connects to a device, it automatically attempts to compare the device serial number, firmware version, and FID string with the values displayed in the Device Overview. If those fields in the Device Overview are blank, Grid Configurator attempts to automatically update them. If those fields have values that differ from those for the device, you will see a notification of the difference and have the option to update the Device Overview fields. The first section shows the primary protection and control elements enabled for the device based on the general purpose of the device you are using. The next sections display device front-panel assignments. Additional sections may include contact output or remote I/O assignments. Hover over items in the Device Overview to see additional information. Security View Use the Security view to view and configure the security options for your SEL device. Date Code 20220624 Instruction Manual SEL Grid Configurator Software 48 Create and Edit Device Projects Configuration Perspective Figure 6.15 Security View As shown in Figure 6.15, the Security view displays access levels and password status for your device. Your device may have access levels that differ from those in the figure. Grid Configurator initializes a new device project with the default passwords for that device type. You will see a notification icon in the table for any passwords that remain at their default values. To create a custom password, hover over the specific access level you want to change and select the pencil icon. The listed passwords are used by Grid Configurator for device operations supported by the application, such as sending settings or reading event reports. These passwords will not apply when you use the terminal in Grid Configurator. If you want to elevate your terminal login above Level 1, you will be prompted for a password. Connections View Use the Connections view in the Device Explorer to view and configure the communications options for your SEL device. As shown in Figure 6.16, select either Network or Serial according to how you want to connect to the device. SEL Grid Configurator Software Instruction Manual Date Code 20220624 Create and Edit Device Projects Configuration Perspective Figure 6.16 49 Connections View Network Connections Grid Configurator provides the ability to communicate over a network to any supported SEL Ethernet-enabled device. The connection parameters, illustrated in Figure 6.16, are as follows: ➤ IP Address: The IP address of the device to which you are connecting. An IP address contains a binary number that uniquely identifies devices on a TCP/IP network. ➤ Telnet Port: Refers to the port in use for the Terminal during Telnet communications. ➤ File Transfer: Provides selection of either FTP or Telnet for transferring files to and from the device to which you are connecting. If Telnet is selected, the YMODEM file transfer protocol will be used. Only certain SEL devices provide FTP support, and of these, some devices rely solely on FTP for file transfer. Consult the instruction manual for your device to determine which file transfer protocol is supported. ➤ FTP User Name: If FTP is selected as the File Transfer protocol, the FTP User Name can also be indicated. The default FTP User Name for SEL-400 series devices is 2AC. For SEL-800 series devices, the default FTP User Name is FTPUSER. Serial Connections Select Serial as the connection type for using either an EIA-232 or USB port to communicate to your device. Grid Configurator uses ASCII data transmission to communicate to the connected device and provides for binary transfer in the form of Ymodem and SEL Fast Meter. Figure 6.17 displays the parameters associated with serial connections. Date Code 20220624 Instruction Manual SEL Grid Configurator Software 50 Create and Edit Device Projects Configuration Perspective Figure 6.17 Serial Connection Parameters Serial Port: The serial COM port used to communicate between Grid Configurator and the supported device. Select the drop-down list, as shown in Figure 6.17, to find the desired port. Select the Reload available serial ports icon next to the drop-down list to refresh the list of available serial ports. Data Speed: The rate of data transfer used by the port. The data speed is the number of bits transferred per second. When connecting to a device, Grid Configurator first uses the provided data speed. If the connection is unsuccessful, Grid Configurator automatically attempts to connect to the device using other available data speeds. The successful connection may occur at a data speed other than what you entered. Data Bits: The number of data bits a transmission contains. Parity: The parity-checking mode for the port. Stop Bits: The number of stop bits for the port. Stop bits signal the end of a packet of information. RTS/CTS: The hardware flow control options for the port. RTS stands for Request to Send and CTS stands for Clear to Send. SEL Grid Configurator Software Instruction Manual Date Code 20220624 Create and Edit Device Projects Configuration Perspective 51 XON/XOFF: The software flow control options for the port. RTS: The state of the RTS signal. DTR: The present state of the Data Terminal Ready (DTR) signal. Protection The Protection tab in the Configuration perspective provides views related to protection functions and protection logic. Select Protection to see the available views (see Figure 6.18). Figure 6.18 Protection Tab Protection Elements View SEL relays include a wide variety of protection functions tailored to the primary application of the device. Refer to the instruction manual for your device to find details about the available protection elements. The Protection tab in the Configuration perspective of the Device Explorer includes views that provide a single place to enable and configure settings for all protection functions. Date Code 20220624 Instruction Manual SEL Grid Configurator Software 52 Create and Edit Device Projects Configuration Perspective Figure 6.19 Protection Elements View As shown in Figure 6.19, the Protection Elements view includes a navigator and a workspace where protection elements can be customized. Working With the Protection Elements Navigator The Protection Elements navigator provides a summary of the protection functions in your device, including which elements are enabled and the quantity of each in use. Check the Filter to Enable box to hide all disabled protection elements. As illustrated in Figure 6.20, each element is listed by ANSI number or other designator, a brief description, the quantity or type of that element type presently in use, and the total available for your relay. Grid Configurator displays disabled elements in a white color and enabled elements in a bold dark blue. Use the numerical control next to each element to change the quantity of enabled elements or toggle the slider to enable or disable elements for which there is only a single instance. Note that as you change the configuration of Protection Elements, the Protection Elements workspace updates to match your latest configuration. For relays that support protection elements associated with terminals, the available protection elements list includes collapsible entries for each terminal. SEL Grid Configurator Software Instruction Manual Date Code 20220624 Create and Edit Device Projects Configuration Perspective Figure 6.20 53 Available Protection Elements If your device includes multiple protection groups, you can change the protection group that you see by using the drop-down menu in the Device Commands menu, as shown in Figure 6.21. Refer to your device instruction manual for more information about settings groups and logic for your device. Figure 6.21 Settings Groups Enabled Protection Elements Workspace When the Filter to Enabled box is checked, the Enabled Protection Elements Navigator displays a list of all enabled elements for each protection group. If you have enabled more than one instance of a particular element type, your screen displays entries in the list for each instance. Select a tab in the workspace to view the desired protection element instance, as shown in Figure 6.22. Date Code 20220624 Instruction Manual SEL Grid Configurator Software 54 Create and Edit Device Projects Configuration Perspective Figure 6.22 Enabled Protection Elements As shown in Figure 6.22, select each protection element to view and edit the settings associated with that element. For settings that use numerical or string entries, you can select the Value cell for each setting and directly edit the value. For settings that accept a value from a list or require SELOGIC® equations, the Value cell includes an ellipsis button. Select the ellipsis button to open the helper dialog for each setting. Some settings display a green check in the Shared column, as shown in Figure 6.22. This icon indicates association of this setting with multiple protection and control functions. If you change this setting value in any protection view, it updates in all views associated with those multiple functions. You will also see for some protection elements a plot representing the present values of settings, as shown in Figure 6.23. The associated plot updates to reflect each setting change you make. Select any item in the legend to toggle the visibility of that parameter in the plot. If visible, select the icon in the corner of the plot to see an enlarged view. SEL Grid Configurator Software Instruction Manual Date Code 20220624 Create and Edit Device Projects Configuration Perspective 55 Figure 6.23 Protection Element Plots Protection Logic View Grid Configurator provides the Freeform Logic Editor (Figure 6.24) for assistance in creating Automation and Protection Logic for supported devices. Access the Freeform Logic Editor by opening a device project that supports Freeform Logic and then selecting the Protection Logic tab. The Freeform Logic Editor includes autocomplete helpers that guide the user in creating logic. The Freeform Logic Editor functions as other text editors where you can copy, paste, and insert lines of logic directly into the editor. Logic equations that display in the Freeform Logic Editor display also in the corresponding Logic settings within the device Settings tab. When you select a line of logic in the Workspace pane, it populates the equation in the Edit pane section to the right of the workspace. The Freeform Logic Editor colorizes the text to indicate the type of logic it represents. Figure 6.24 Freeform Protection Logic Editor Date Code 20220624 Instruction Manual SEL Grid Configurator Software 56 Create and Edit Device Projects Configuration Perspective The Freeform Logic Editor automatically color codes the logic in your equation. The colors are as follows: ➤ Analog Values: Orange ➤ Boolean Values: Blue ➤ Operators: Gray ➤ Numbers: Pink ➤ Comments: Green. Some devices support inline SELOGIC comments. Refer to your device instruction manual. SEL Logic Editor Within the Freeform Logic Window Included in the Freeform Logic Editor is the Edit pane in the right side of the window. Whatever you type in the SEL Logic Editor also appears in the Freeform Logic window. Selecting a line in the Freeform Logic window also causes that same line to display in the SEL Logic Editor window. You can also collapse and expand the SEL Logic Editor window by selecting the arrow at the bottom of the window between the two sections. For more information on using the SEL Logic Editor window, refer to the SEL Logic Editor section in the Grid Configurator Instruction Manual. Terminals View Depending on the device you are configuring, you may see the Terminals view listed under Protection in the Device Explorer, as shown in Figure 6.25. The Terminals view is available to devices, such as the SEL-400G, for which the instrument transformer and terminal connections significantly affect the device configuration and available protection and control functions. Refer to your device instruction manual for additional information related to the configuration of these options. Figure 6.25 Terminals View SEL Grid Configurator Software Instruction Manual Date Code 20220624 Create and Edit Device Projects Configuration Perspective 57 Working With the Terminal Configuration Navigator As shown in Figure 6.26, each available terminal connection is shown in the Terminal Configuration navigator with a drop-down menu listing the available options. The Enabled Terminals workspace reflects the result of your configuration choices. Figure 6.26 Terminal Configuration Navigator Working With the Enabled Terminals Workspace Based on your terminal configuration choices, the Enabled Terminals workspace, as shown in Figure 6.27, displays each terminal requiring configuration. Select each terminal you want to display and edit the associated settings, as shown in Figure 6.27. If you alter the terminal configuration into an unsupported state, error notifications for each affected terminal display, as shown in Figure 6.28. Select each terminal to identify the settings you must change to remove an error. For example, Terminal V is selected in Figure 6.28. Once you select the intended terminal, the displayed settings grid identifies settings errors in the corner of the settings value. Refer to your device instruction manual for detailed information about your device settings. Date Code 20220624 Instruction Manual SEL Grid Configurator Software 58 Create and Edit Device Projects Configuration Perspective Figure 6.27 SEL Grid Configurator Software Enabled Terminals Instruction Manual Date Code 20220624 Create and Edit Device Projects Automation View Figure 6.28 59 Evaluating Configuration Errors Automation View Grid Configurator provides the Freeform Logic Editor (Figure 6.29) for assistance in creating Automation Logic for supported devices. Access the Freeform Logic Editor by opening a device project that supports Freeform Logic and then selecting Automation > Automation Logic. Date Code 20220624 Instruction Manual SEL Grid Configurator Software 60 Create and Edit Device Projects Display View Figure 6.29 Freeform Automation Logic Editor Display View Bay Control For devices that support bay control functions and front-panel mimic diagrams, Grid Configurator provides the Bay Control view as a simple interface for selecting and configuring the diagrams. As shown in Figure 6.30, select Display > Bay Control to navigate to the Bay Control view. The Bay Control view includes two panes. The first is an interactive preview pane showing the presently selected mimic diagram. The second is a settings grid editor representing the device settings related to mimic diagram and bay control functions. NOTE The bay control settings can also be found in the Settings Grid view. Figure 6.30 Bay Control View SEL Grid Configurator Software Instruction Manual Date Code 20220624 Create and Edit Device Projects Display View 61 Browsing Mimic Diagrams From the System Explorer If you want to browse all available mimic diagrams for all devices, select the ellipsis button in the upper right side of the Grid Configurator title bar and then select Mimic Diagram Explorer, as shown in Figure 6.31. Figure 6.31 Finding Mimic Diagrams in System Explorer As shown in Figure 6.32, you can filter the view according to device type, settings version number, number of breakers, and number of disconnects to find the diagrams appropriate for your application. Figure 6.32 Finding Mimic Diagrams for all Supported Devices Date Code 20220624 Instruction Manual SEL Grid Configurator Software 62 Create and Edit Device Projects Display View Selecting a Diagram for a Device Project After you open a device project, select the gear icon next to the mimic diagram title (as shown in Figure 6.33) in the Bay Control view to open the selection dialog for your device. You can filter the options based on the number of breakers and number of disconnects available in each diagram. Select the diagram you need and then select OK. If you need to change the selected mimic diagram after you have started changing settings, all your setting changes will be preserved for the new diagram. Figure 6.33 Selecting a Mimic Diagram Editing Diagram Settings When you first navigate to the Bay Control view, the Settings Grid pane shows all settings related to the mimic diagram and displays a heading of All Settings at the top of the pane, as shown in Figure 6.33. To filter the Settings Grid to a specific element of the diagram, first select an editable element in the preview pane. Figure 6.34 illustrates how the mouse cursor changes when you hover over an editable element. Additionally, you will see a pop-up notification with the name of the element. SEL Grid Configurator Software Instruction Manual Date Code 20220624 Create and Edit Device Projects Display View 63 Figure 6.34 Selecting an Editable Field in a Preview Pane Figure 6.35 Filtered Settings Grid Select the element you want from the preview diagram to filter the Settings Grid to show only the settings associated with that element, as shown in Figure 6.35. When you update label settings, such as D01HMIN in Figure 6.36, the newly updated label appears in the preview. If your label will not fit on the screen, an error appears in the Settings Grid and in the preview. Figure 6.36 Changed Diagram Settings Reflected on Screen Date Code 20220624 Instruction Manual SEL Grid Configurator Software 64 Create and Edit Device Projects Display View Configuring Analog Display Points In addition to the one-line depiction, most mimic diagrams include a number of optional analog display points. If analog display points are not required, leave the setting(s) blank; the relay displays only the defined display points. As a configuration example, select the analog display label *MDELE2 in the preview, as shown in Figure 6.37, then select the ellipsis button in the Value cell of the Settings Grid to display the form shown in Figure 6.38. Figure 6.37 Selecting an Analog Display Point Use the dialog to select the value you want for the Display Point and select CLOSE. Figure 6.38 Select Display Point for Diagram Grid Configurator next displays the Edit dialog shown in Figure 6.39. Use the SELogic Element cell to change the selected Display Point. The expression builder provided in the dialog helps build the analog quantity setting string. The example shows a selection of the generator source frequency, FREQPG, for the display. Enter a Pre-Text, for example FRQ=, as shown in Figure 6.39. Set the numerical display format to 5 for the overall displayed length of the number and 2 for digits after the decimal. You can scale the numerical value of FREQPG to display a scaled value of the analog quantity. For example, a scaling value of 0.5 displays only half the value of FREQPG, while a scaling value of 2 displays SEL Grid Configurator Software Instruction Manual Date Code 20220624 Create and Edit Device Projects Settings Grid View 65 twice the value of FREQPG. Enter text, such as the units of the analog quantity, in the Post-Text field. The table beneath the expression builder shows examples of how the resulting display point appears on the screen. Select CLOSE when complete, and the preview pane highlights the Display Point you just configured. Repeat this process for each display point you need. Figure 6.39 Configure Details of the Analog Display Point Settings Grid View The Settings Grid view provides an editing interface for all device settings with integrated tools for navigation, sorting, and filtering that help you quickly locate the settings you need. The Settings Grid view has three primary sections, as shown in Figure 6.40: the search and filter bar, the settings tree, and the editor workspace. Date Code 20220624 Instruction Manual SEL Grid Configurator Software 66 Create and Edit Device Projects Settings Grid View Figure 6.40 Opening the Settings Grid View Using the Settings Tree The settings tree is organized hierarchically. Settings categories may have a small triangle to the left. When you select this triangle, the settings category expands to show further available settings categories that relate to the overarching category, as shown in Figure 6.40. Select the triangle again to collapse that portion of the tree. When you select a category or individual entry in the tree, as shown in Figure 6.41, the editor workspace filters the settings to show only those associated with the selected entry. Additionally, you will see a tile above the Settings Grid showing that you have selected that section to view. Select the boundary between the settings tree and the editor workspace to adjust the width of the settings tree pane. SEL Grid Configurator Software Instruction Manual Date Code 20220624 Create and Edit Device Projects Settings Grid View Figure 6.41 67 View Specific Settings Category Using the Filter and Search Bar Use the filter and search capabilities in the Settings Grid view to simplify your workspace and quickly find the settings you need. Filtering on specific fields can be done by selecting the filter icon to the right of the field name, as shown in Figure 6.42. When you use a filter, input a search term, or select a category in the tree, you will see the category shown in Figure 6.43 to the left of the search bar. Select the X in any tile to remove that option from your view preferences or select Clear All to remove all filter settings. Figure 6.42 Filter on Fields Figure 6.43 Search and Filter Tiles Date Code 20220624 Instruction Manual SEL Grid Configurator Software 68 Create and Edit Device Projects Settings Grid View Figure 6.44 Filter Options in Settings Grid View As shown in Figure 6.44, select the Filters button to see the available options in the Settings Grid view. Select all that apply: ➤ Changed: This option includes all settings that changed during the present editing session. ➤ Unchanged: This option includes all settings that are unchanged during the present editing session. ➤ Enabled: This option includes results rendered active and changeable because of either a part number or setting rule. ➤ Disabled (Hidden): This option includes results rendered inactive and unchangeable because of either a part number or setting rule. ➤ Hardware Enabled: This option includes results rendered available based on the hardware options present in the device. ➤ Hardware Disabled: This option includes results rendered unavailable based on the hardware options present in the device. The search bar helps you quickly find individual settings or categories of settings according to your search parameters. The search function is not casesensitive. Results of a search affect the settings tree and the editor workspace, as shown in Figure 6.45. Figure 6.45 Search Results SEL Grid Configurator Software Instruction Manual Date Code 20220624 Create and Edit Device Projects Settings Grid View 69 To perform a search, enter the term in the search bar. Grid Configurator will search all the fields and categories to find matches for your search parameters. Both the settings tree and the editor workspace display the results of your search. The resulting editor workspace displays all positive results for your search. If you subsequently select a category in the settings tree, the editor workspace shows only settings within that category that match your search. You can use the search in conjunction with filter options, such as Exclude Hidden Settings, to further refine your results. The search bar supports the following syntax: ➤ Single Term: Any alphanumeric string without spaces is a single term. Grid Configurator searches for that term in all settings categories, names, values, and descriptions. The search is case insensitive. Search results include cases where the search term is part of a word. ➤ Multiple Term: Enter multiple search terms separated by spaces. Grid Configurator displays results that match any of your search terms. ➤ Phrase: Surround one or more words in quotation marks to create a search phrase. Grid Configurator returns only cases that match the entire phrase. The search is case insensitive. Remove the filter by closing the corresponding tiles or by clicking the X in the search bar to remove all search terms. Editing Numerical and Textual Settings You can directly edit numerical and textual settings in the editor workspace. Figure 6.46 is an example of a numerical setting. Select anywhere in the Value cell to see a cursor and then type the value you want. Press Enter or select outside the present cell to commit the new value. Figure 6.46 Numerical Setting NOTE Settings such as those shown in Figure 6.46 accept both a numerical value and OFF. Directly enter OFF or an allowed number in the Value cell. As shown in Figure 6.47, the left column of the editor indicates any settings with altered values. Settings change indicators will clear after you close Grid Configurator. The Value cell in the editor displays an indicator if the setting value is invalid or outside the allowed range. Hover over the Value cell to see a message explaining the error. Figure 6.47 Settings Notifications Date Code 20220624 Instruction Manual SEL Grid Configurator Software 70 Create and Edit Device Projects Settings Grid View As shown in Figure 6.48, right-click in the Value column and select Reset To Default to return the setting to its default value. Figure 6.48 Return a Setting to Its Default Value You can see all settings errors in the device project by selecting the Errors & Warnings icon in the Device Commands menu. Select this icon to see Errors & Warnings, as shown in Figure 6.49. Select the notification message to immediately navigate to the invalid setting. Figure 6.49 Viewing Project Notifications You can directly select and edit settings, such as those in Figure 6.50, that accept alphanumeric strings. Figure 6.50 Alphanumeric Settings Editing Settings in a List You can select many settings from a specified list of values. For these types of settings, as shown in Figure 6.51, select the Open button in the Value cell to access the selection list. Figure 6.51 List-Based Settings SEL Grid Configurator Software Instruction Manual Date Code 20220624 Create and Edit Device Projects Settings Grid View Figure 6.52 71 Drop-Down for List-Based Settings As shown in Figure 6.52, select the desired setting value from the list. Editing SELOGIC Settings Edit logic settings through the SELOGIC editor. To display the SELOGIC editor, as shown in Figure 6.53, select the ellipsis button in the Value cell for a logic setting. Figure 6.53 SELOGIC Editor Date Code 20220624 Instruction Manual SEL Grid Configurator Software 72 Create and Edit Device Projects Settings Grid View SELOGIC commands, operators, and relay variables differ greatly between device families and device models. Refer to the instruction manual for your device to learn about the logic support. In Grid Configurator, you can either select and start typing directly in the editor or use the Variable Lookup to find available device variables. In the Variable Lookup, you can use the search bar or the hierarchical tree to find the relay variable you need. Devices on which you are working may vary and support logic settings only or also support freeform logic equations. If you are configuring a logic setting, as shown in Figure 6.53, the hierarchical tree shows only referenceable device variables. On the other hand, if you write a freeform equation, the hierarchical tree displays assignable device variables (such as Protection Math Variables) when you place the insertion cursor to the left of the equal sign. When you place the insertion cursor to the right of the equal sign, the hierarchical tree displays referenceable device variables. Select the cell in the Elements list for the item you need and select Insert or doubleclick to place the item in your SELOGIC equation at the location of the insertion cursor. The search function in the Variable Lookup works similarly to the overall settings search. Refer to the filter and search section of this manual for more information. You can also directly type logic equations in the SELOGIC editor. Based on your device type, the editor provides autocomplete suggestions for device variables. Figure 6.54 illustrates the autocomplete function for analog values. A series of buttons representing the available operators for your logic equation displays beneath the SELOGIC editor. Select the desired operator button to place it at the location of the insertion cursor. You can also type the operator directly in the editor. Select the f(x) button in the list of operators to see a drop-down of available math functions. If no math functions exist for the equation you are writing, the f(x) button will be grayed out. SEL Grid Configurator Software Instruction Manual Date Code 20220624 Create and Edit Device Projects Settings Grid View Figure 6.54 73 Autocomplete in the SELOGIC Editor The SELOGIC editor automatically color codes the logic in your equation. The colors are as follows: ➤ Analog Values: Orange ➤ Boolean Values: Blue ➤ Operators: Gray ➤ Numbers: Pink ➤ Comments: Green. Some devices support inline SELOGIC comments. Refer to your device instruction manual for more information. When you start typing a variable name, Grid Configurator displays a list of all variables that match what you type. If you know the full variable name, you can continue typing the entire name. Alternatively, you can use the list of autocomplete entries to select the variable you need a list of either by selecting the desired variable name or by using the up and down arrow keys to highlight the desired variable and pressing Enter. NOTE If you have created aliases for any relay elements, the autocomplete list displays the element name and the alias name in parentheses. At any time, you can hover over a variable to see a pop-up with the definition of the variable, as shown in Figure 6.55. Date Code 20220624 Instruction Manual SEL Grid Configurator Software 74 Create and Edit Device Projects Settings Grid View Figure 6.55 Variable Definition Pop-Up If your equation includes any syntax errors, you will see red dots underline the error and a pop-up display to indicate the error location and nature of the error. Once you complete the equation, select OK. Figure 6.56 Syntax Error Indication in SELOGIC Editor SEL Grid Configurator Software Instruction Manual Date Code 20220624 Create and Edit Device Projects Settings Grid View 75 Batch Import and Paste of Settings In cases where you are calculating settings in a spreadsheet or other software tool, Grid Configurator provides a means to import one or many settings all in one step. You must format the settings to be imported into a tabular structure. Data coming from a spreadsheet will automatically be in the correct format. In general, the data format for the import is as follows: ➤ One setting per row ➤ Carriage return/line feed between rows Tab-delimited values in each row shall be Name, Value, and Protection Group. Optionally, if you only copy names and values, the result pastes across all settings groups. As an example, Figure 6.57 shows a small table with settings calculation results in a spreadsheet. Copy the results table to your Windows clipboard. Figure 6.57 Table of Settings Ready to Import In the Settings Grid view, select Import Settings, as shown in Figure 6.58. Paste the settings results into the resulting dialog, as shown in Figure 6.59. Finally, select Submit. Date Code 20220624 Instruction Manual SEL Grid Configurator Software 76 Create and Edit Device Projects Settings Grid View Figure 6.58 Import Settings Figure 6.59 Paste Settings Into Grid Configurator Grid Configurator matches the settings names and values of what you paste, regardless of the sequence of settings. It is unnecessary to match the order of settings in the device. If the paste is successful, you will see a message listing the number of settings successfully written. Grid Configurator completes all matching settings. If there are any errors, you will see a detailed error message similar to that shown in Figure 6.60. Figure 6.60 Error Message for Settings Paste SEL Grid Configurator Software Instruction Manual Date Code 20220624 Create and Edit Device Projects Settings Grid View 77 The bulk import process works for SELOGIC equations as well. As an example for SEL‑400 series devices, Figure 6.61 displays how to arrange the setting name, group name, and setting values for SELOGIC equations. The process for importing these values into Grid Configurator is identical to other settings types. This feature is convenient if you develop custom SELOGIC schemes for use in many devices. Figure 6.61 Importing SELOGIC Equations Into Grid Configurator Import Settings From ACSELERATOR QuickSet to Grid Configurator SEL Grid Configurator can take settings files you created in and exported from QuickSet and import them into a device project within the System Explorer of Grid Configurator. Perform the following steps to export the settings files from QuickSet and import those settings files into Grid Configurator. Export From QuickSet Step 1. Open QuickSet and then open the settings editor that includes the settings that you want to import into Grid Configurator. Step 2. Navigate to Tools > Settings > Export. Step 3. In the Export Select window, either select all or select specific groups you want to export. Select the export options and select OK. Step 4. Choose the location and the folder for the destination of the settings files and then select OK. Once you have exported the settings files from QuickSet, you can import those files into an existing device project within the Grid Configurator System Explorer. Import Into Grid Step 1. Open Grid Configurator and then open the device project within the System Explorer into which you want to import the settings. If you do not have a device project, you can create a new one within the System Explorer. Step 2. When the device project is open, select the Settings Grid section and then select the Import Settings button at the top of the device window, as shown in Figure 6.62. Date Code 20220624 Instruction Manual SEL Grid Configurator Software 78 Create and Edit Device Projects Settings Grid View Figure 6.62 Settings Import Step 3. Choose the File Upload method from the drop-down selection in the Import Settings window, as shown in Figure 6.63. Figure 6.63 Import Window Step 4. There are multiple ways to select the settings files to import. One is to drag and drop the files within the Import Settings window. Another is to select the Drag/Drop Settings Files Here section of the window or the Browse Files button and then browse to the settings you want to import. You can use the Import Settings window to import multiple settings at the same time. Step 5. After you have selected the settings files, select OK to import the settings files. SEL Grid Configurator Software Instruction Manual Date Code 20220624 Create and Edit Device Projects TMU Overview 79 Step 6. After you have imported settings, an acknowledgement message appears indicating that you have imported the settings correctly. Select Acknowledge to complete the import process. Figure 6.64 Import Acknowledge TMU Overview What Is a TMU? The SEL TiDL Merging Unit (SEL-TMU) is a remote data acquisition device designed for use in an SEL Time-Domain Link (TiDL) system. Within the SEL TiDL system, the SEL-TMU provides multiple, point-to-point connections with SEL TiDL relays to share data among those relays. The standard 4 CT/4 PT SEL‑TMU supported data streams are Current Inputs, Voltage Inputs, Binary Inputs, and Binary Output control signals. The standard 8 CT SEL‑TMU supports the same data streams except for Voltage Inputs. The I/O Interface view only applies to the SEL‑TMU devices. The main parts of this view are Current Inputs, Voltage Inputs (4 CT/4 PT SEL‑TMUs only), Binary Inputs, and Binary Outputs, as shown in Figure 6.65. These sections enable you to supply descriptive alias names (naming signals after primary equipment, for example) for the SEL‑TMU channels within each data stream. Figure 6.65 I/O Interface Date Code 20220624 Instruction Manual SEL Grid Configurator Software 80 Create and Edit Device Projects Communications I/O Interface Alias Names This section allows the creation of descriptive alias names for 4 CT and 8 CT connections, as shown in Figure 6.66 (4 CT) and Figure 6.67 (8 CT). You can enter alias names by selecting the cell in the Alias column corresponding to input/output item row. Alias names can be as long as 40 characters in length and cannot have any special characters. (Although these examples only show Current Input aliases, the same limits apply to alias names for Voltage Inputs, Binary Inputs, and Binary Outputs.) Figure 6.66 4 CT Current Input Aliases Figure 6.67 8 CT Current Input Aliases Communications TiDL Relay Channel Mapping The Communications tab is where the TiDL I/O Map view can be found. This view only applies to the SEL-400 series relay models that support TiDL TMU connections, and is not visible for devices that do not support TiDL. Use this view to map the TiDL relay ports to the TMU ports. SEL Grid Configurator Software Instruction Manual Date Code 20220624 Create and Edit Device Projects Communications 81 These mappings enable you to map for Current Inputs, Voltage Inputs, Binary Inputs, and Binary Outputs. The main parts of this view, as shown in Figure 6.68, are Port Mapping and I/O Mapping. Figure 6.68 TiDL I/O Map View Enable Port 6 Toggling the Enable Port 6 slider to the on position, as shown in Figure 6.69, sets the Port 6 EPORT setting to on, which enables the TiDL I/O Map view for editing. Date Code 20220624 Instruction Manual SEL Grid Configurator Software 82 Create and Edit Device Projects Communications Figure 6.69 Enable Port 6 Port Mapping Use the Port Mapping section of the TiDL I/O Map view to configure the port connections between a TiDL relay and an SEL‑TMU. This mapping represents the physical connection between the relay and SEL‑TMU ports. To map the ports, as shown in Figure 6.70, select the edit button in the TMU Device cell to access the Map TMU to Device dialog, as shown in Figure 6.71. Figure 6.70 Port Mapping SEL Grid Configurator Software Instruction Manual Date Code 20220624 Create and Edit Device Projects Communications Figure 6.71 83 Add TMU to Device The Map TMU to Device dialog allows you to select the SEL‑TMU and the SEL‑TMU port to map to the TiDL device. Note that you can map an SEL‑TMU to a device only once. To map the device port, select the SEL‑TMU from the Available TMU Devices column and then select which SEL‑TMU port to map from the Available TMU Ports column. Completing the selection in Figure 6.71 results in an updated mapping, as shown in Figure 6.72. Figure 6.72 Mapped SEL-TMU Device I/O Mapping Use the I/O Mapping section to map the analog input signals (currents and voltages) and digital inputs and outputs. The Device I/O column represents the Relay Word bits and analog quantities in the relay, and the TMU I/O column represents the input or output signal on the SEL‑TMU that is mapped into the relay. To map I/O, as shown in Figure 6.73, select the edit button to access the TMU I/O Selection dialog, as shown in Figure 6.74. SEL‑TMU devices support the configuration of descriptive alias names to the channels of each data stream. Refer to TMU Overview on page 79 for further details. Date Code 20220624 Instruction Manual SEL Grid Configurator Software 84 Create and Edit Device Projects Communications Figure 6.73 I/O Mapping Figure 6.74 TMU I/O Selection Choose the SEL‑TMU and the signal to map and select SAVE when you have completed the mapping, as shown in Figure 6.75. Follow the same process to map the I/O for the Voltage and Binary data channels. SEL Grid Configurator Software Instruction Manual Date Code 20220624 Create and Edit Device Projects Communications Figure 6.75 85 Mapped I/O Signal The TiDL relay connected to an SEL-TMU can accept inputs from multiple CTs. This allows the collection of separate current metering and breaker monitor information for each CT. You can sum the values of as many as three of the current inputs by selecting the edit button, as shown in Figure 6.76. Figure 6.76 Multiple SEL-TMU I/O Signals To add another current input channel to your selected I/O Mapping row, select the TMU device and then select the I/O channel you want to add, as shown in Figure 6.77. To remove the I/O for the selected channel, uncheck the TMU I/O port or select the Clear button. Date Code 20220624 Instruction Manual SEL Grid Configurator Software 86 Create and Edit Device Projects Communications Figure 6.77 Current Input Summation When selected, the Delete Mappings button provides a prompt to confirm deletion of all the IO Mapping for a specific section, as shown in Figure 6.78. Individual mappings can be cleared by selecting the Delete icon located on the right side of each input stream, as seen in Figure 6.79. SEL Grid Configurator Software Instruction Manual Date Code 20220624 Create and Edit Device Projects Communications Figure 6.78 87 Delete Mappings Date Code 20220624 Instruction Manual SEL Grid Configurator Software 88 Create and Edit Device Projects Communications Figure 6.79 Delete Individual I/O Mapping Settings Read and Send Reading Device Settings After you set up the connection information to a device (refer to Connections View on page 48) and initiate a connection, the Device Commands menu appears, as shown in Figure 6.80. Figure 6.80 Device Commands Menu for a Connected Device To read settings, select Read from the Device Commands menu. If the model or SVN of the connected device does not match your device project, the read operation does not proceed and Grid Configurator displays details. If the model and SVN match, but the part number does not match your device project, Grid Configurator alerts you to the differences and provides options to proceed or cancel. When performing a read to a connected device, SEL Grid Configurator provides the option of selecting all files or only desired single files. The Read Settings dialog displays after you select Read from the Device Commands menu. Select All to read all files or deselect All and choose the individual files you want to read from the connected device (see Figure 6.82). SEL Grid Configurator Software Instruction Manual Date Code 20220624 Create and Edit Device Projects Communications Figure 6.81 Read Settings Options Figure 6.82 File Selection in Read Settings Window 89 Select READ to begin the read of the connected device. While Grid Configurator is reading the settings from the device, you can select the Device Operations button in the Title Bar, as shown in Figure 6.83, to monitor progress of the read process. You can also initiate a settings read from multiple connected devices at the same time. After the read is complete, Grid Configurator displays a message to confirm the completion of the process. NOTE Grid Configurator will overwrite all device settings in your database when you read settings from the device. NOTE All terminal operations are disabled while Grid Configurator sends or reads settings. Date Code 20220624 Instruction Manual SEL Grid Configurator Software 90 Create and Edit Device Projects Communications Figure 6.83 Device Operations Button in Title Bar Sending Device Settings As with reading settings, you can initiate a connection to your device and select Send in the Device Commands menu, as shown in Figure 6.80, to send settings to the device. As shown in Figure 6.84, select the settings files you want to send to the device. Select All if you want to send all settings to the device. If the model or SVN of the connected device does not match your device project, the send operation does not proceed and Grid Configurator displays details. If the model and SVN match, but the part number does not match your device project, Grid Configurator alerts you to the differences and provides options to proceed or cancel. Figure 6.84 Send Settings Options While settings are being sent, a Send Report tab is displayed showing the status of the operation, as shown in Figure 6.85. Grid Configurator maintains a record of all settings reports for logging and auditing purposes. Click on a row in the Send Report Grid to view that reports detail information. SEL Grid Configurator Software Instruction Manual Date Code 20220624 Create and Edit Device Projects Communications 91 Figure 6.85 Send Report Tab Commissioning Reports In addition to the Settings Report, Grid Configurator provides a Commissioning Report for systems using SEL TiDL technology. To learn more about commissioning and TiDL devices, refer to the SEL-400 Series Relays Instruction Manual. After sending and commissioning TiDL Map settings (Figure 6.86), you can choose to view a Commissioning Report (Figure 6.87), which displays information about the device setup as it relates to TiDL and TMU mapping. Figure 6.86 Date Code 20220624 TiDL Send Instruction Manual SEL Grid Configurator Software 92 Create and Edit Device Projects Communications Figure 6.87 Send—Commissioning Report The Commissioning Report (Figure 6.88) contains information regarding the TiDL Map device information and the SEL‑TMU configurations. Figure 6.88 Commissioning Report Along with viewing the report, you can export the report in HTML format, which is the default and most easily read format. You can also save the report in CSV or JSON formats for archiving and reviewing (as shown in Figure 6.89). SEL Grid Configurator Software Instruction Manual Date Code 20220624 Create and Edit Device Projects Online HMI Perspective Figure 6.89 93 Commissioning Report Export Online HMI Perspective Overview Use the Grid Configurator online HMI to monitor and analyze device performance quickly and easily. The HMI provides a graphical representation of analog and digital data specific to each SEL device and provides user control functionality. For more detailed information on available HMI screens or SER data, refer to the instruction manual for the device from which you are displaying the HMI information. Grid Configurator must first establish communication with the device before you can access the HMI features. For more information on connecting to the device, refer to Section 2: Getting Started. To access the HMI, select the Online HMI perspective button (as shown in Figure 6.90) in the Device Explorer. Date Code 20220624 Instruction Manual SEL Grid Configurator Software 94 Create and Edit Device Projects Online HMI Perspective Figure 6.90 Online HMI Perspective in Device Explorer The Online HMI perspective provides a tree-view list with a unique set of monitoring options depending on the device type. Select a report or control entry from the list to display the contents within the workspace. Figure 6.91 shows an example HMI view for an SEL‑851 relay. Figure 6.91 Example SEL-851 HMI Display Live Updates The Grid Configurator HMI workspace provides real-time updates by maintaining continual communication with a device. There may be times, however, when you need to pause the updates to analyze a snapshot of the data. The Live Updates feature (Figure 6.92) allows the communications channel to be switched on or off. When Live Updates is switched off, the continual updates are paused to provide a snapshot of the data. You can then highlight and copy the data (via <Ctrl+C>) to paste elsewhere. SEL Grid Configurator Software Instruction Manual Date Code 20220624 Create and Edit Device Projects Resources Perspective 95 To turn Live Updates on or off, toggle the Live Updates switch. ➤ When blue, Grid will display live updates. ➤ When gray, Grid will not update live data. Figure 6.92 Live Updates Switch Time Stamp Date and time stamps (as shown in Figure 6.93), located near the top of each page, show when the data were captured. When Live Updates is running, the time stamp will update as the data are received. Figure 6.93 HMI Date and Time Stamp Control Options Select the options in the tree-view functions to reset metering values, clear event records, trip and close reclosers/breakers, pulse output contacts, and set and clear remote bits. Additional Tree-View Functions Refer to the instruction manual for your device for additional details on devicespecific HMI tree-view functions. Resources Perspective The Resources perspective in the Device Explorer includes the Event Reports view, which allows you to access event reports in your device, download those into Grid Configurator, and export them to a location of your choice. Figure 6.94 Collecting Event Reports Date Code 20220624 Instruction Manual SEL Grid Configurator Software 96 Create and Edit Device Projects Resources Perspective To discover new reports, select Check For Events in the Reports view, as shown in Figure 6.94. Grid Configurator will download new SOE messages and summary information for new event reports. If you have previously collected events from a device, the Reports view will display the SOE and event summaries you collected. Grid Configurator will download all new SOE records and event summaries from the device, regardless of the date range shown in the Reports view. Use the date range to filter the Reports view for items you already collected. While Grid Configurator is collecting the events from the device, you can select the Device Operations button in the title bar, as shown in Figure 6.95, to watch the progress of the collection process. NOTE All terminal operations are disabled while Grid Configurator is collecting events. Figure 6.95 Device Operations Button in Title Bar Filtering the Reports View From the Reports screen, you can view SOE data and/or download your Oscillography event files. You can filter the Report view by setting the report type(s) and/or a valid date range, as shown in Figure 6.96. The report type filters and date range will narrow the Reports view to show matching items you have already collected. When you select Check For Events, Grid Configurator downloads all new SOE records and event summaries, regardless of your filtering selections. Figure 6.96 Report File Type Filter Sorting the Reports View Select the sorting icon to the right of a specific column header to sort report data in ascending or descending order. The list sort icon symbol changes to a down arrow for ascending and an up arrow for descending. Figure 6.97 shows the Timestamp column sorted in ascending order. Note that you can only sort by one column at any given time. SEL Grid Configurator Software Instruction Manual Date Code 20220624 Create and Edit Device Projects Resources Perspective Figure 6.97 97 Column Sorting Collecting and Exporting Oscillography Events Grid Configurator provides a means for downloading new oscillography events either all at once or one at a time. As shown in Figure 6.98, select Collect next to each event you want to download individually. Select Collect All to download all the events. Many devices retain a larger history of event summaries than full event records (such as raw or filtered event reports) in memory. Therefore, you will see event summaries in the Reports view for which you cannot download complete event reports. Once collected, select the Export button on the right of the event record to export oscillography event files. Each download will include all event report types, such as the raw and filtered report, associated with an event. When prompted, you can supply a location and file name to which you can save. When you provide a custom file name, only the evzip file name updates. The individual event files within the evzip file retain the original names. Note that you will need to open the SYNCHROWAVE® Event Software and select the saved evzip file you want to view. Figure 6.98 Collect and Export Oscillography Events Triggering a New Event Select Trigger New Event to send a trigger command to the connected device and update the event history list. The button is inactive if you are not connected to the device or if the device is busy. If the device is in use, scrolling over the Trigger New Event button displays a message indicating that the device is busy. Date Code 20220624 Instruction Manual SEL Grid Configurator Software 98 Create and Edit Device Projects Terminal and Logging Figure 6.99 Trigger New Event Button Once the device completes the triggered event and updates the history, the Reports view displays a pop-up message indicating successful completion, as shown in Figure 6.100. Figure 6.100 Successfully Triggered Event You can also trigger a new event through the terminal by executing a TRI or Trigger command. (Note that when triggering an event through the terminal, you will not receive the same pop-up notification shown in Figure 6.100 and the Reports view will not be automatically updated. You need to select Check For Events to show the event triggered through the terminal.) Terminal and Logging Using the ASCII Terminal in Grid Configurator Grid Configurator includes an ASCII terminal with which you can issue commands, such as reading metering data, pulsing outputs, viewing device status, etc., to the device. Grid Configurator can connect to multiple devices at one time with a separate terminal for each device. Running the ASCII Terminal Once Grid Configurator is connected to the supported device, select Terminal in the bar on the bottom of the active device workspace. The Terminal window expands to occupy the bottom portion of the screen, as shown in Figure 6.101. To minimize the Terminal window, select the Terminal bar again. SEL Grid Configurator Software Instruction Manual Date Code 20220624 Create and Edit Device Projects Terminal and Logging Figure 6.101 99 Accessing the Grid Configurator Terminal For a list of valid commands, issue a Help command to the device via the terminal or see the device instruction manual. Examples of valid commands: ➤ ID: Return a list of relay identification codes. ➤ MET or METER: View metering data and internal relay operating variables. ➤ STA or STATUS: Display or clear/reset relay status information. In the event of an error, Grid Configurator issues a response notifying you if a device is not connected, a command is invalid, or a command has insufficient parameters. Select Cancel to cancel a command after it has been executed, as shown in Figure 6.102. The Cancel button is visible only when the terminal is executing a command; otherwise, it remains hidden. Figure 6.102 Canceling a Command Hiding and Showing Command Text in the Terminal Window The Hide/Show command button ( / ), located to the right of the Command to Execute text area, can be toggled to show or hide commands as they are being typed, as shown in Figure 6.103. Figure 6.103 Hide Command Date Code 20220624 Instruction Manual SEL Grid Configurator Software 100 Create and Edit Device Projects Terminal and Logging The command text will show as masked when you type an access level password, as shown in Figure 6.104. The state of the command text area will return to unmasked after you enter the password. The masked state can be set at any time, regardless of the commands you are typing. Figure 6.104 Show Command Scrollable Command Text History Use the up/down arrow keys on your keyboard to scroll through previously entered commands. Entered passwords will not be in the scrollable command history. The command history is exclusive to the terminal window of each device and does not carry over to other device terminal windows. You can edit previously entered commands and re-run them if necessary. Grid Configurator will not preserve the command history when exiting the application. Terminal Window History, Export, and Clear Options The Terminal window text area retains the last 1,000 lines of text for display, as shown in Figure 6.105. Figure 6.105 Terminal Window Available Text Lines Select the available text lines by using standard keyboard and mouse operations. You can then copy and paste the selected text into any text editor you choose, as shown in Figure 6.106. SEL Grid Configurator Software Instruction Manual Date Code 20220624 Create and Edit Device Projects Terminal and Logging Figure 6.106 101 Pasted Text From the Terminal Window Grid Configurator stores as many as 70,000 lines of text, which you can view by selecting Terminal History from the Terminal window drop-down menu, as shown in Figure 6.107. Figure 6.107 Select Terminal History From the Terminal History window, you can view and scroll through all available history. You can copy and paste text you select in this window to any text editor you choose. You can also choose to export the history directly to a file by selecting Export, as shown in Figure 6.108. The Export menu item is also available from the drop-down menu in the main Terminal window. After you select Export, the Save As dialog displays. From this dialog, you can supply a name and location for the exported file. Date Code 20220624 Instruction Manual SEL Grid Configurator Software 102 Create and Edit Device Projects Terminal and Logging Figure 6.108 Export Terminal History As with the Export option, there is a button available to clear the terminal history, as shown in Figure 6.109. Selecting the Delete button completely discards all Terminal window history. You can also clear the terminal history by selecting Clear Terminal from the drop-down menu in the Terminal bar. SEL Grid Configurator Software Instruction Manual Date Code 20220624 Create and Edit Device Projects Terminal and Logging Figure 6.109 103 Clear Terminal Window History Read and Send Files From the Terminal Window When you connect a device, the drop-down menu in the Terminal bar displays options for you to select a File Read or File Send operation, as shown in Figure 6.110. Figure 6.110 Terminal Window File Read/Send Selecting the Terminal File Read option initiates a read process by prompting you for the file you want to read, as shown in Figure 6.111. Date Code 20220624 Instruction Manual SEL Grid Configurator Software 104 Create and Edit Device Projects Terminal and Logging Figure 6.111 Terminal File Read Enter the file path and name and select Read to download the file. When the download is complete, a prompt appears requesting you to supply a name for the file and the location to which you want to save the downloaded file, as shown in Figure 6.112. Figure 6.112 File Save Selecting the Terminal File Send option from the drop-down menu in the Terminal bar initiates a send process that begins with display of a prompt for you to provide both the file you want to send and the file you want to overwrite on the relay, as shown in Figure 6.113. Selecting Send sends the file to the relay. SEL Grid Configurator Software Instruction Manual Date Code 20220624 Create and Edit Device Projects Terminal and Logging Figure 6.113 105 Terminal File Send Following transmission of the file to the relay, the Send Report tab opens and shows the status of the send operation, as shown in Figure 6.114. Select the relay tab to return to the Terminal window. Figure 6.114 Terminal File Send Status Date Code 20220624 Instruction Manual SEL Grid Configurator Software This page intentionally left blank S E C T I O N 7 System View As your system of device projects in the Grid database expands, you may need an easy method for finding all devices that share certain attributes, such as the firmware ID or part number. The System view provides a fast mechanism for filtering the devices in your system without requiring you to open each device project. Opening the System View Select the ellipsis button in the Title Bar, highlighted in orange in Figure 7.1, and select System View. Figure 7.2 shows the resulting System view. Figure 7.1 Figure 7.2 Opening the System View System View Use the search bar to do a quick search for a single attribute (all devices of a particular type, for example). You can combine terms to search across multiple attributes at the same time. The search will return results for every term entered using the logical OR function. Although the Path column shows the folder hierarchy for the device, you can perform a successful search by directly entering a device project name. Date Code 20220624 Instruction Manual SEL Grid Configurator Software This page intentionally left blank S E C T I O N 8 Quick Connect A device does not need to exist in the System Explorer for you to connect to it. You can connect to a device and then, once Grid Configurator has learned the type and part number for the device, you can use the Quick Connect tool to add it to the System Explorer. Figure 8.1 Initiating a Quick Connect Connection As illustrated in Figure 8.1, select the + button in the Quick Connect bar to initiate a new connection. Grid Configurator displays a dialog, as shown in Figure 8.2, in which you can enter the connection information. Refer to Section 2: Getting Started to learn how to configure the connection information. Select NEXT after you have entered all necessary connection information. Date Code 20220624 Instruction Manual SEL Grid Configurator Software 110 Quick Connect Figure 8.2 Enter Connection Information The next form in the dialog, as shown in Figure 8.3, is for Level 1 and Level 2 passwords. Grid Configurator fills in the default values. Edit for your device and select NEXT. Figure 8.3 SEL Grid Configurator Software Enter Device Passwords Instruction Manual Date Code 20220624 Quick Connect 111 Finally, provide a name for your connected device and select an initial option for how you prefer to view settings in Grid Configurator. As shown in Figure 8.4, the first settings option is to Read Connected Device Settings. Select this option and then select FINISH to connect to the device and immediately read all device settings. You will be unable to interact with the device via the terminal or view settings until the read operation finishes. The second settings option is to Load Default Settings. Select this option and then select FINISH to connect to the device and have Grid Configurator load default device settings. You can use the terminal or read device settings immediately after the connection is established. Figure 8.4 Date Code 20220624 Provide a Device Name Instruction Manual SEL Grid Configurator Software 112 Quick Connect NOTE Grid Configurator does not automatically read all settings from a device when you initiate a quick connection. Select Read from the Device Commands menu to read device settings. Once you have completed work with the temporary device project, you can choose to save that device to the System Explorer, as shown in Figure 8.5. Select Move to System Explorer and provide a permanent name for the device. Grid Configurator places the device in the root folder of the System Explorer. Refer to Section 4: System Explorer for information about moving device projects to different folders. Figure 8.5 Save Quick Connect Device When you are ready to remove a device from the Quick Connect Device List, right-click on the device you wish to remove and select Delete. Figure 8.6 SEL Grid Configurator Software Delete Device From Quick Connect Device List Instruction Manual Date Code 20220624 S E C T I O N 9 Getting Help SEL Grid Configurator software includes a number of features to support the software. You can open a help window by selecting the encircled question mark, as shown in Figure 9.1. Figure 9.1 Help Button in the Title Bar If you require the instruction manual, select the Open button, as shown in Figure 9.2, to retrieve a PDF copy of the instruction manual. Figure 9.2 Help Window Technical Support If you require technical support for Grid Configurator, please call SEL at +1.509.338.3838 or email support at PCSW@selinc.com. The SEL technical support staff may ask for a copy of your log files for Grid Configurator. To store a copy of all Grid Configurator logs, which then may be sent to SEL, select Collect from the Help Window, as shown in Figure 9.2. Date Code 20220624 Instruction Manual SEL Grid Configurator Software This page intentionally left blank A P P E N D I X A Software and Manual Versions Software To find the software version of SEL Grid Configurator, select the encircled question mark in the Title Bar, as shown in Figure A.1, to open the Help Window. Figure A.1 Title Bar Within the header of the Help Window you will find the software version. Figure A.2 Grid Configurator Version Information Table A.1 lists the software versions, a description of modifications, and the date code corresponding to the software version. The table lists the most recent software version first. Items marked with “[Cybersecurity]” may affect cybersecurity in your application and should be evaluated for potential security impact. Table A.1 Software Version History Software Summary of Revisions Version Number Manual Date Code 4.1.0.x ➤ Addressed an issue that prevented connecting or disconnecting from unsupported devices via the right-click menu in the System Explorer. ➤ Improved the Display Point helper dialog to include the Save and Cancel buttons. ➤ Modified the filtering behavior in the Device Comparison view to match other views. ➤ Improved the connections workspace by adding the ability to save and cancel changes. ➤ Modified the software to only support comparisons via the System Explorer menus. ➤ API: Improved the ImportAssetsOperation to include a field that links to the assets that were imported by the operation. ➤ Improved the settings Send and Read dialogs to have a default selection for settings files that include changes. ➤ Improved the settings Send and Read dialogs to list the settings class names that correspond to each settings file. ➤ Modified the software so that the "Welcome" tab to be the default software view. 20220624 4.0.1.x SEL-400G Grid Settings Driver ➤ Added support for SEL-400G-0, -1 Z003: ➢ Added Relay Word bits to support the addition of IEC 61850 CILO logical node. ➢ Added support for IEC 61850-9-3. 20220523 Date Code 20220624 Instruction Manual SEL Grid Configurator Software 116 Software and Manual Versions Software Software Summary of Revisions Version Number Manual Date Code SEL-401 Grid Settings Driver ➤ SEL-401 Z105 and later: ➢ Addressed an issue for PMUMODE where an error would not appear across Port settings and when setting multiple PMU modes. ➢ Addressed an issue for PROTO and SPEED where invalid options were still allowed and would not display in error if used. ➤ SEL-401 Z105 and later: ➢ Addressed an issue for PMUMODE where an error would not appear across Port settings and when setting multiple PMU modes. ➢ Addressed an issue for PROTO and SPEED where invalid options were still allowed and would not display in error if used. ➤ Added support for SEL-401 Z106: ➢ Added support for IEC 61850-9-3. ➢ Added settings EACC, E2AC, and EPAC to support port access control through the use of SELOGIC control equations. ➢ Added Relay Word bits to support the addition of IEC 61850 CILO logical node. ➢ Added Relay Word bits EACC and E2AC to support port access control SELOGIC control equations. ➢ Added rules to notify user of duplicate values in DNP settings. ➢ Added breaker monitor analog quantities matching firmware: accumulated trip current, last interrupted current, operating times, and number of operations. SEL-411L-2 Grid Settings Driver ➤ Addressed an issue in the SEL-411L-2 driver that caused the OPHDO setting to be set to an incorrect value when reading from a device with a different nominal current if the EGADVS setting was set to N. SEL-421-7 Grid Settings Driver ➤ Added support for SEL-421-7 Z106: ➢ Added support for IEC 61850-9-3. ➢ Added settings EACC, E2AC, and EPAC to support port access control through the use of SELogic control equations. ➢ Added Relay Word bits to support the addition of IEC 61850 CILO logical node. ➢ Added Relay Word bits EACC and E2AC to support port access control SELOGIC control equations. ➢ Added rules to notify user of duplicate values in DNP settings. ➢ Addressed an issue where the autocalculation values were not correct for the k0A1, k0A, and k0AR settings when k0M1 was set to AUTO. ➢ Added breaker monitor analog quantities matching firmware: accumulated trip current, last interrupted current, operating times, and number of operations. ➢ Addressed an issue in the previous version of the SEL-421-7 driver (SVN 105) that caused the OPHDO setting to be set to an incorrect value when reading from a device with a different nominal current if the EGADVS setting was set to N. SEL-451-6 Grid Settings Driver ➤ Added support for SEL-451-6 Z103: ➢ Added support for IEC 61850-9-3. ➢ Added Relay Word bits to support the addition of IEC 61850 CILO logical node. ➢ Updated to accept only valid Relay Word bits in SER Points and Aliases. ➢ Added rules to notify user of duplicate values in DNP settings. ➢ Addressed an issue in the previous version of the SEL-451-6 driver (SVN 202) that caused the OPHDO setting to be set to an incorrect value when reading from a device with a different nominal current if the EGADVS setting was set to N. SEL Grid Configurator Software Instruction Manual Date Code 20220624 Software and Manual Versions Software Software Summary of Revisions Version Number 117 Manual Date Code SEL-487B-2 Grid Settings Driver ➤ Added support for SEL-487B-2 Z102: ➢ Added support for IEC 61850-9-3. ➢ Added rules to notify user of duplicate values in DNP settings. ➢ Added settings EACC, E2AC, and EPAC to support port access control through the use of SELOGIC control equations. ➢ Added Relay Word bits EACC and E2AC to support port access control SELOGIC control equations. ➢ Addressed an issue in the previous version of the SEL-487B-2 driver (SVN 101) that caused the OPHDO setting to be set to an incorrect value when reading from a device with a different nominal current if the EGADVS setting was set to N. SEL-487E-5 Grid Settings Driver ➤ Added support for SEL-487E-5 Z203: ➢ Added support for IEC 61850-9-3. ➢ Added rules to notify user of duplicate values in DNP settings. ➢ Added voltage THD analog quantities. ➢ Added rules to LINEIL1 to check that the CTRn values are the same before allowing selection of combination terminals (where n = S, T, U, W, X). 4.0.0.x ➤ [Cybersecurity] Modified the application by adding a service that occupies Ports 5039 or 5049, depending on the installation type. For more information, see Appendix C: Cybersecurity Features. ➤ Enhanced the software by updating the user interface to a more modern look and feel consistent with other SEL software. ➤ Modified the software to improve performance when editing settings. ➤ Addressed an issue where the software would not show errors for certain settings validation rules in the SEL-401 version 105. This affected the Port 2 and Port 3 settings classes. ➤ Addressed an issue that caused user install upgrades to fail from version 3.0.0.37 or earlier to 3.1.0.18. ➤ Added the ability to perform operations like read and send by right-clicking on the system explorer. ➤ Improved the Settings grid workspace to better support multiselect, copy, and paste. Additionally the columns were reordered to increase readability. ➤ Added the ability to copy and paste data to and from the settings grid. ➤ Enhanced the software by reordering the settings grid, send report, and import settings dialogs to have columns in the order: Name, Value, Range (if applicable), Description (if applicable), and Group. 20220323 ➤ Added the ability to cancel settings edits to the helper forms. ➤ Updated the protection elements workspace to improve the editing experience. ➤ Enhanced the software by adding the ability to navigate to the Protection Elements workspace when clicking on an element from the Device Overview workspace. ➤ Modified the display point settings helper form to show alias values for relay word bits that have aliases. In all previous versions of the software only the Relay Word bit name was shown. ➤ Addressed an issue where protection elements names were visually cut off. ➤ Modified the software to correctly determine the size of the monitor with automatic adjustment for operating system zoom on start up. In all previous versions of the software the monitor size was determined without adjusting for zoom. This could cause the window to not display the full content. Date Code 20220624 Instruction Manual SEL Grid Configurator Software 118 Software and Manual Versions Software Software Summary of Revisions Version Number Manual Date Code ➤ Addressed an issue that caused SELOGIC setting editors to incorrectly highlight errors with incomplete statements. ➤ Addressed an issue in the software where typing long logic into the protection and automation logic workspaces, the view would not scroll to keep the cursor visible. In all previous versions of the software, the horizontal scroll of this view would remain as the line length grew. This caused the user to have to manually scroll to see where they were typing. ➤ Addressed an issue that caused SELOGIC comments to incorrectly be underlined as an error. ➤ Addressed an issue where the software did not return an error when the user attempted to set the password value as blank. ➤ Addressed an issue that caused TMUs to not display port associations if connected relays were not opened after upgrade. ➤ Addressed an issue that could cause upgrades of the software to fail when upgrading to version 2.0.0.32 or 3.0.0.37. ➤ Addressed an issue that caused the application to fail to import settings due to communication issues between services. In previous versions of the application, uninstall failures could leave the application in a state where it could not communicate with the backing services and would fail to perform certain operations such as import. ➤ Addressed an issue that caused the System View to display device paths with incorrect capitalization. ➤ Addressed an issue that caused exports of comparison reports to fail. ➤ Addressed an issue that caused device project tabs to need to reload if certain setting values were entered. ➤ Addressed an issue that could cause the MDELEn settings in the Bay control group to incorrectly display errors for setting values with extra whitespace characters. ➤ Addressed an issue where the software did not notify the users of a backwards compatibility issue when importing .grx files. In version 3.1.0.18, if the user exported a .grx file and imported into a previous version of the application (3.0.0.37 or earlier), then the settings from the device projects would not be imported correctly. In version 4.0.0.x and above, a warning will be presented on export. Additionally in version 4.0.0.x and above, incompatible imports will fail. ➤ Added support for connecting to SEL devices that do not have a driver in SEL Grid Configurator and using the terminal. ➤ Improved editing of settings that use a drop-down editor. The drop-down now is integrated into the grid instead of launching a separate dialog. ➤ Modified the software to display a message when a project refresh from the RDB Importer Tool is in progress. ➤ Improved the application by allowing for horizontal resizing of the Automation and Protection Logic workspaces via clicking and dragging the vertical divider. ➤ Updated the settings grid to allow filtering based on column. ➤ Modified the software so that the settings grid filters which are available from the Filters button are inclusive instead of exclusive. In all previous versions of the software, these filters were exclusive, such as "Exclude Changed." The filters are now inclusive, such as "Changed" which displays changed settings. ➤ Added right-click menu to tabs which allows for closing one or all tabs. SEL Grid Configurator Software Instruction Manual Date Code 20220624 Software and Manual Versions Software Software Summary of Revisions Version Number 3.1.0.x 3.0.0.x Date Code 20220624 119 Manual Date Code SEL-487E Grid Settings Driver ➤ Added support for SEL-487E-5 Z202: ➢ Added Group settings to support the new distance elements: ➣ Mho and Quadrilateral Distance Elements ➣ Phase and Ground Distance Fault Detectors ➣ Zero-Sequence Compensation Factor ➣ Zone Level Direction ➣ Distance Element Common Time Delay ➣ Directional Control Settings ➣ Out-of-Step Blocking ➣ Pole Open Detection ➣ Load Encroachment ➣ Switch-Onto-Fault ➣ Harmonic Blocking Logic ➢ Added Group setting ELOP to support control of loss-of-potential (LOP) supervision. ➢ Updated the default value for DIRBLKm setting to 87XBK2 OR 87XBK5 (where m = S, T, U, W, X, 1, 2, 3, 4). ➢ DIRBLKm has been moved to the Winding category. ➢ Updated the default value for 50FPm, 50RPm, Z2Fm, Z2R, Z0Fm, and Z0Rm (where m = S, T, U, W, X, 1, 2, 3, 4). ➢ Updated the resolution of Group settings VNOMV and VNOMZ to two significant digits. ➢ Updated rules to ensure user-defined V/Hz settings are entered in increasing order. ➢ Added breaker monitor analog quantities matching firmware: accumulated trip current, last interrupted current, operating times, and number of operations. ➢ Modified the range of Group settings REFRF1, REFRF2, and REFRF3 to only include terminals with wye-connected current transformer connection matching the firmware update. ➢ Added differential compensation Matrix 13 support. Matrix 13 allows for user specified compensation angles with the option to include or remove zero-sequence current. ➢ Added support to include or remove zero-sequence current that use Group settings TmZSR (where m = S, T, U, W, X) for differential compensation Matrices 2, 4, 6, 8, and 10. ➢ Increased the allowable TAP mismatch for relays that use both 1 A and 5 A nominal CTs. ➢ Added support on the Part Number page for selection of distance elements in the MOT. ➢ Added Port access setting EPAC and Global access settings EACC and E2AC. ➤ Created protection element executive functions to support added distance elements. ➤ Added support for the SEL‑851. ➤ Addressed an issue in previous software that caused serial port connection parameters to be set to default values when a project was copied and pasted. ➤ Modified the software to provide a more user-friendly error message when attempting to connect to a device while using an invalid password. ➤ Modified the software to allow for changing passwords on quick-connect devices. ➤ Addressed an issue that caused rows in the Compare feature to be displayed in the same color as the background. ➤ Modified the software to sort event records newest to oldest by default. ➤ Addressed an issue that caused the Compare feature to incorrectly display and operate on rows when filters such as "Hide Identical Values" were applied. ➤ Improved startup behavior on computers with slower processors. ➤ Addressed an issue in the software that caused the selected row in the Compare feature to show the wrong selection. Instruction Manual 20220127 20210830 SEL Grid Configurator Software 120 Software and Manual Versions Software Software Summary of Revisions Version Number 2.0.0.x Manual Date Code ➤ Added support for the SEL-411L-2. ➤ Addressed an issue in previous software that caused serial ports to be set to default in pasted device projects. ➤ Modified the reports view to address a visual issue in dark theme. ➤ Modified protection element titles to better describe functionality. ➤ Updated distance protection elements to accurately describe settings operation. ➤ Modified the software so that the Directional Control protection element is accurately named. ➤ Reorganized workspaces to promote consistency across products. ➤ Added support for FTP file transfer. ➤ Modified the software to configure CTNOM on Sample Value and Time Domain Link supported devices. ➤ Modified the distance protection elements to better display shared settings. ➤ Added the SEL Settings Database Importer, which is a utility for importing settings from one or more Settings Databases (RDB files) into SEL Grid Configurator. 20210716 SEL-451 Grid Settings Driver ➤ Updated support for SEL-451-6 Z102: ➢ Add support for Arc Sense technology (AST). ➢ Added settings EACC, E2AC, and EPAC to support port access control by using SELOGIC control equations. ➢ Modified rules so that group settings Z2F, Z2R, and a2 can be set independent of group setting ORDER. 1.3.1.x ➤ Added support for the SEL-401 and SEL-421-7. 20210514 SEL-400G Grid Settings Driver ➤ Added support for SEL-400G-0, -1 Z002: ➢ Added settings EACC, E2AC, and EPAC to support port access control by using SELOGIC control equations. ➢ Added breaker monitor analog quantities for accumulated trip current, last interrupted current, operating times, and number of operations. ➢ Added conditioning timers to Automation SELOGIC. ➢ Increased the allowable TAP mismatch for relays that use both 1 A and 5 A nominal CTs. ➢ Added rules to force the V/Hz settings to be entered in increasing order. ➢ Increased the number of available local and remote bits to 64. ➢ Increased the number of DNP binary output points to 160. ➢ Increased the number of available display points to 192. ➢ Added SELOGIC variable SC850SM to enter the relay into IEC 61850 simulation mode. ➤ Addressed an issue in SEL-400G-0, -1 Z001 where the Local Bit Supervision and Local Bit Display Status was not forced to the default value when the associated Local Bit was not assigned. 1.3.0.x 1.2.1.x ➤ Added support for the SEL-487B-2. 20210331 ➤ Modified the software to allow for configuring secondary input current for digital secondary systems (TiDL and Sampled Values) at device creation. Additionally, modifications to these options after device creation allow for resetting related settings to default. ➤ Updated the application to allow for configuring SEL-487E-5 settings version 201. ➤ Modified the software to display an error if duplicate mappings of the same TMU current input are configured. Version 1.1.0.20 of the software allowed duplicate mappings of current type channels. SEL Grid Configurator Software Instruction Manual 20210212 Date Code 20220624 Software and Manual Versions Instruction Manual Software Summary of Revisions Version Number 121 Manual Date Code 1.1.0.x ➤ Added support for configuring and commissioning Time-Domain Link (TiDL) configurations in supported devices. ➤ Updated the software to include workspaces for editing freeform logic settings in supported devices. ➤ Added support for importing settings text files obtained from ACSELERATOR QuickSet. ➤ Enhanced the terminal to support sending files, copying and pasting large amounts of data, sending cancel commands (Ctrl+X), and using the arrow keys to reuse previous commands. ➤ Enhanced the reports workspace by allowing for the exporting of SOE data and triggering of new events. ➤ Enhanced the software to allow selection of which files to read from the device when reading the configuration. ➤ Modified the software to name event files collected from the relay similarly to the COMTRADE 2013 naming standard. ➤ Modified the software so that open connections of any type are closed when the final window of the application is closed. ➤ Addressed an issue where deleting a folder would leave device project tabs contained inside that folder open. ➤ Addressed an issue that in all previous versions of the software caused helper dialogs for list type settings to display the range incorrectly. ➤ Addressed an issue where the installer would continue if the installed ACSELERATOR Database version was incompatible. ➤ Modified the software to remove the comments column from the outputs table on the Device Overview workspace. 20201211 1.0.1.x ➤ Upgraded SEL Configuration API to version 1.2.2069 for compatibility. ➤ Upgraded SEL ACSELERATOR Database to version 2.1.0.1 for compatibility. ➤ Added upgrade support for user account installations. 20200922 1.0.0.x ➤ Initial version. 20200612 Instruction Manual The date code at the bottom of each page of this manual reflects the creation or revision date. Table A.2 lists the instruction manual versions and revision descriptions. The most recent instruction manual version is listed first. Table A.2 Instruction Manual Revision History Date Code 20220624 Summary of Revisions Section 2 ➤ Updated Figure 2.7: Connections View, Figure 2.8: Configuring Communications Options, and Figure 2.13: Opening the Send Report. Section 3 ➤ Updated Figure 3.1: Grid Configurator User Interface Overview, Figure 3.2: Switching Between Light and Dark Themes, and Figure 3.3: Dark Theme. Section 5 ➤ Updated Figure 5.4: Comparison View, Figure 5.5: Filtering Options for Comparison, and Figure 5.6: Comparison Report Options. Date Code 20220624 Instruction Manual SEL Grid Configurator Software 122 Software and Manual Versions Instruction Manual Date Code Summary of Revisions Section 6 ➤ Updated Figure 6.5: New Device Project in System Explorer, Figure 6.12: Device Overview, Figure 6.40: Opening the Settings Grid View, Figure 6.41: View Specific Settings Category, Figure 6.45: Search Results, Figure 6.58: Import Settings, Figure 6.62: Settings Import, Figure 6.65: I/O Interface, Figure 6.66: 4 CT Current Input Aliases, Figure 6.67: 8 CT Current Input Aliases, Figure 6.68: TiDL I/O Map View, Figure 6.69: Enable Port 6, Figure 6.81: Read Settings Options, Figure 6.82: File Selection in Read Settings Window, Figure 6.84: Send Settings Options, Figure 6.85: Send Report Tab, Figure 6.86: TiDL Send, Figure 6.87: SendCommissioning Report, Figure 6.91: Example SEL-851 HMI Display, Figure 6.99: Trigger New Event Button, Figure 6.101: Accessing the Grid Configurator Terminal, and Figure 6.114: Terminal File Send Status. Section 7 ➤ Updated Figure 7.1: Opening the System View and Figure 7.2: System View. Section 8 ➤ Updated Figure 8.5: Save Quick Connect Device. Appendix A ➤ Updated for version 4.0.2.x. 20220523 Appendix A ➤ Updated for version 4.0.1.x. Appendix B ➤ Updated Z-Number column for SEL-400G, SEL-401, SEL-421, SEL-451, SEL-487B, and SEL-487E. 20220323 Section 1 ➤ Updated ACSELERATOR QuickSet Compatibility. ➤ Updated Removing Database Data (User Install Only). Section 2 ➤ Updated screen captures and associated descriptions throughout section. Section 3 ➤ Updated screen captures and associated descriptions throughout section. ➤ Updated User Interface Sections. Section 4 ➤ Updated screen captures and associated descriptions throughout section. Section 5 ➤ Updated screen captures and associated descriptions throughout section. ➤ Updated Opening Device Comparison From the System Explorer. ➤ Updated Create a Comparison Report. Section 6 ➤ Updated screen captures and associated descriptions throughout section. ➤ Updated Device Overview. ➤ Updated Using the Filter and Search Bar. ➤ Updated I/O Mapping. Section 7 ➤ Updated screen captures and associated descriptions throughout section. Section 8 ➤ Updated screen captures and associated descriptions throughout section. Section 9 ➤ Updated screen captures and associated descriptions throughout section. Appendix A ➤ Updated for version 4.0.0.x. Appendix C ➤ Updated Service Ports for Admin Install. ➤ Updated Table C.3: Grid Configurator Ports and Services. SEL Grid Configurator Software Instruction Manual Date Code 20220624 Software and Manual Versions Instruction Manual Date Code 20220127 123 Summary of Revisions Appendix A ➤ Updated for version 3.1.0.x. Appendix B ➤ Updated Z-Number column for SEL-400G, SEL-451, and SEL-487E. 20210830 Section 2 ➤ Updated Getting Started. Section 6 ➤ Added Configuration Perspective, Online HMI Perspective, and Resources Perspective. Section 8 ➤ Updated Figure 8.5: Save Quick Connect Device. Appendix A ➤ Updated for version 3.0.0.x. Appendix B ➤ Added SEL‑851 as a supported device. 20210716 Appendix A ➤ Updated for version 2.0.0.x. Appendix B ➤ Added SEL-411L-2 as a supported device. 20210514 Appendix A ➤ Updated for version 1.3.1.x. Appendix B ➤ Added SEL-401 and SEL-421-7 as supported devices. 20210331 Appendix A ➤ Updated for version 1.3.0.x. Appendix B ➤ Added SEL-487B-2 as a supported device. 20210212 Section 6 ➤ Updated Figure 6.3: Select Device Type. ➤ Updated Figure 6.58: Part Number View and preceding paragraph. Appendix A ➤ Updated for version 1.2.1.x. Appendix B ➤ Added SEL-487E-5 as a supported device. 20201211 Section 6 ➤ Added instructions for configuration and commissioning of Time-Domain Link (TiDL) supported devices. ➤ Added instructions for the Freeform Logic Editor. ➤ Updated information for new Terminal features. Appendix A ➤ Updated for version 1.1.0.x. Appendix B ➤ Added SEL-451-6 and SEL-TMU as supported devices. 20200922 20200612 Date Code 20220624 Appendix A ➤ Updated for version 1.0.1.x. ➤ Initial version. Instruction Manual SEL Grid Configurator Software This page intentionally left blank A P P E N D I X B Supported Devices The table lists the devices supported by SEL Grid Configurator and the earliest Z-number associated with each device type. Date Code 20220624 Device Family Device Model Z-Number SEL-400G SEL-400G 001–003 SEL-400G-1 001–003 SEL-401 SEL-401 105–106 SEL-411L SEL-411L-2 100 SEL-421 SEL-421-7 105–106 SEL-451 SEL-451-6 101–103 SEL-487B SEL-487B-2 101–102 SEL-487E SEL-487E-5 201–203 SEL-851 SEL-851 001 SEL-TMU SEL-TMU 001 Instruction Manual SEL Grid Configurator Software This page intentionally left blank A P P E N D I X C Cybersecurity Features SEL Grid Configurator software has a number of security features to assist users with meeting their cybersecurity design requirements for data collection and storage systems. Grid Configurator is designed to run within regularly patched operating systems with strong user accounts and firewalls enabled. Apply your corporate best practice in regard to allowing engineering computers to have internet access. Installation Characteristics Services for Admin Install Table C.1 Administrative Installation Services Name ACSELERATOR Database SEL Communications and Archive Services Account Startup Type Network Service Automatic Local System Automatic Service Ports for Admin Install NOTE These ports are configured to listen on the local host adapter only. There are no installed services and no service ports for User installation. See Section 3: SEL Grid Configurator Interface. Table C.2 Administrative Service Ports Admin Install Port Protocol Purpose 5434 TCP Encrypted PostgreSQL connection for normal operation between SEL Configuration API and the ACSELERATOR Database. 7000–7020 TCP Provides storage and communications infrastructure for the SEL Communications and Archive services. 9877 TCP Exposes device communications functionality to the Grid Configurator application. Grid Configurator does not create any additions to the startup task list. Ports and Services Table C.3 provides a list of the default ports and descriptions for services running as part of Grid Configurator. All ports must be enabled for proper operation of Grid Configurator. Date Code 20220624 Instruction Manual SEL Grid Configurator Software 128 Cybersecurity Features Access Controls Table C.3 Grid Configurator Ports and Services IP Port Default (Admin Installation) IP Port Default (User Installation) Network Protocol Default Port State Service and Description 9877 9887 TCP Enabled Provides a link from Grid Configurator to services that support communications with SEL devices. 7000–7020 7050–7070 TCP Enabled Provides storage and communications infrastructure for the SEL Communications and Archive services. 5434 5438 TCP Enabled Encrypted Postgres connection between SEL Configuration API and the ACSELERATOR Database. 5232 5242 TCP Enabled Makes available to Grid Configurator such configuration project information as settings, connectivity, and history. 5038 5048 TCP Enabled Provides access to settings validation and logic for Grid Configurator. 5037 5047 TCP Enabled Provides access to the Project and Database management functions of the Grid Configurator application API. 5039 5049 TCP Enabled Allows the Grid Configurator client to use the Grid Configurator application API. Refer to Section 3: SEL Grid Configurator Interface for information about installation types. Access Controls Grid Configurator uses TLS with X.509 certificates to protect communications with and between local services. At installation, Grid Configurator randomly generates default certificates needed for TLS security. Grid Configurator uses SHA-256 for signature generation and RSA with a key size of at least 2048 bits. SEL Grid Configurator Software Instruction Manual Date Code 20220624 Cybersecurity Features Alerts and Logging 129 Alerts and Logging For Admin and User installations, Grid Configurator generates logs in the following location: %LOCALAPPDATA%\SEL\Grid\Logs These logs contain operation information for the ACSELERATOR Database and Grid Configurator. You can view these log files with any text editor program. The availability of free space on your hard drive limits the size of these logs. Database Accounts Grid Configurator installs with a PostgreSQL database for storing device settings and other device information. Table C.4 lists the default user accounts for the database. These are not system-level accounts, but only accounts by which Grid Configurator gains access to the database. Table C.4 PostgreSQL User Accounts User Account Password dm_engineer Generated randomly at install time dm_technician Generated randomly at install time quickset Generated randomly at install time sel_pgsql Generated randomly at install time sel_views_psql Generated randomly at install time team_diagnostics Generated randomly at install time team_sync Generated randomly at install time team_tfl Generated randomly at install time sel_winchester Generated randomly at install time Decommissioning If you are removing a computer from service or no longer require Grid Configurator, you can either uninstall only the application or also remove all stored device data. Refer to Section 3: SEL Grid Configurator Interface for detailed instructions. If you use the Admin install, you can find database backups at C:\ProgramData \SEL\AcSELerator\Backup. Remove these backups if you need to entirely remove device data from a computer. Revision Management Appendix A: Software and Manual Versions contains a list of Grid Configurator releases and descriptions of each software update. Date Code 20220624 Instruction Manual SEL Grid Configurator Software 130 Cybersecurity Features Contact SEL See the SEL Process for Disclosing Security Vulnerabilities at selinc.com/ security_vulnerabilities/ for details on vulnerability disclosure. Product Version Information The Grid Configurator software version number can be found by selecting the encircled question mark icon in the Title Bar of the Grid Configurator user interface. Update Verification The Grid Configurator installer is signed by SEL. For instructions on how to verify the signature, see selinc.com/company/verifying-software-downloads/. Contact SEL For further questions or concerns about product security, please contact SEL at security@selinc.com or +1.509.338.3838. SEL Grid Configurator Software Instruction Manual Date Code 20220624