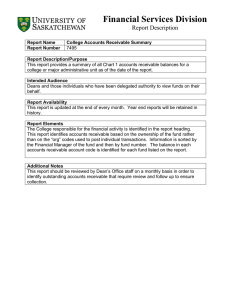Section 2: Accounts Receivable Audit 2.6 Importing the Accounts Receivable Transactions File Objective: To import the data file for testing. Exercise Description: The Accounts Receivable Transactions file, Acc_rec2015.accdb, is a Microsoft Access file that IDEA will import directly. This is carried out using the Import Assistant that determines the file type. Once imported, the file is examined and totalled. IDEA Functionality Covered: l Import a Microsoft Access database l Use the Database window Determine the number of records in the database 1. From the Home tab, in the Import group, click Desktop. 35 CaseWare Analytics CI202 IDEA Data Analysis Workbook The Import Assistant appears. 2. Select Microsoft Access from the list of available formats. 36 Section 2: Accounts Receivable Audit 3. Select the file to import by clicking the Browse button. By default, you are directed to the Source Files.ILB folder in the active project: C:\Users\[UserID]\Documents\My IDEA Documents\IDEA Projects\Accounts Receivable Audit\Source Files.ILB 4. Select Acc_rec2015.accdb and click Open. 5. Click Next. The Microsoft Access dialog box appears. IDEA automatically selects the first table to be imported. 6. Select the Scan records for field length option. For this exercise we will select the Scan records for field length option, but note you can also select the Scan only option that allows you to specify the number of records to be scanned. 7. Do not select the Create a record number field option for this exercise. 37 CaseWare Analytics CI202 IDEA Data Analysis Workbook 8. In the Output file name field, enter Accounts Receivable. 9. Click OK. The Accounts Receivable - Acc_rec2015 database will be imported, opened, and selected as the active database. When the database is created, the table name is added as a suffix to the output file name. 38 Section 2: Accounts Receivable Audit About the Microsoft Access dialog box: l l Tables - IDEA can import multiple tables from the Microsoft Access file. To import multiple tables select the tables to be imported by clicking the associated check boxes. To select or deselect all tables, click Include All or Clear All, respectively. When selecting multiple tables, the options selected are applied to all selected tables. Each table is imported as a separate database. In the creation of the tables in Microsoft Access, if the field type is Date/Time, IDEA will create a separate field for the Time. To avoid this, change the field type in Access Table Design to Text. Once in IDEA, the field type can be changed back to a Date field. Also note, that the Time field can be deleted through Field Manipulation. Output File Name - The total length of the full path name which includes the output file name, cannot be greater than 256 characters. The output file name cannot include any of the following characters: / \ < > * " ? [ ] | : We want to change the database name to Accounts Receivable. To do this we must first close the database. 10. From the File tab, click Close Database. 11. From the File Explorer window, right-click on the database name and click Rename. The database name is highlighted. 12. Delete "- Acc_rec2015" from the database name. 13. Press Enter. The new database name is displayed in the File Explorer window. 14. In the File Explorer window, double-click Accounts Receivable. The database is now open and selected as the active database in the Database window. 39 CaseWare Analytics CI202 IDEA Data Analysis Workbook 2.7 Selecting a Control Total Field Objective: To prove the data has been imported correctly. Exercise Description: By examining the Accounts Receivable database, you will become familiar with the data and what is on the IDEA screen, as well as learn to specify a Control Total field and determine the number of records in the database. IDEA Functionality Covered: Select a Control Total field. 1. The Accounts Receivable database appears in the Database window. Maximize the Database window. 2. Scroll through the data using the scroll buttons and bar on the right side of the window until you get to the bottom of the file. Also scroll left and right using the horizontal bar at the bottom of the Database window. 40 Section 2: Accounts Receivable Audit The file contains invoices, credit notes, and cash that are still in the Accounts Receivable database at the year-end. Also note the number of records on the Status Bar at the bottom right of the screen (i.e., 300). The available disk space on the Project drive will also be displayed on the Status Bar. 3. Scroll back to the top of the file. When displaying a database, the field (column) widths are optimized to the width of the data or the field names, whichever is wider. Field widths may be adjusted by moving the field name separators or optimized by double-clicking the field name separators. 4. From the Properties window, click Control Total. 5. In the Select Control Total dialog box, click the GROSS_AMT field and click OK. 6. If prompted to calculate the Control Total, click Yes. 41 CaseWare Analytics CI202 IDEA Data Analysis Workbook The control total of 435,864.85 appears in the Properties window. You are now ready to verify that the data has been imported correctly and to commence audit testing. 42 Section 2: Accounts Receivable Audit 2.8 Generating Field Statistics Objective: To verify that the correct data has been supplied and that it has been imported correctly before commencing testing. Exercise Description: View the Field Statistics for the Numeric and Date fields in the Accounts Receivable database. The statistics will be used for: l Agreeing totals l Gaining a general understanding of the ranges of values in the database l Testing for date cut-off, (i.e., the date range) l Highlighting potential errors/areas of weakness to focus subsequent investigations IDEA Functionality Covered: l Field Statistics l Printing Field Statistics Generate field statistics for the database. 1. From the Properties window, click Field Statistics. 2. If prompted, click Yes to create statistics. Field Statistics are displayed for the GROSS_AMT, GST, and PST fields. 43 CaseWare Analytics CI202 IDEA Data Analysis Workbook 3. Study the Field Statistics Results for the GROSS_AMT, GST, and PST fields. Note in particular the Net Value, Average Value, Minimum Value, and Maximum Value statistics. The values displayed in blue are drill down values. Selecting these values allows you to see the items included in that statistics category. 4. In the Field Type box, click Date and study the statistics. Note in particular the Earliest Date and Latest Date statistics, which are useful for determining the period of the database. Note that the totals per client have been provided with the software for reconciliation purposes: FIELD CONTROL TOTAL PER CLIENT CONTROL TOTAL IN DATABASE GROSS_AMT 369,255.13 435,864.85 GST 25,193.36 29,511.00 PST 28,525.83 33,408.94 FIELD DATE EARLIEST DATE 2014/11/04 LATEST DATE 2015/04/01 44 Section 2: Accounts Receivable Audit Verify your results from Field Statistics to the above. Can you suggest why the database statistics do not agree with the control totals? The answer is provided in the next exercise. 5. If your computer is attached to a printer, print the Field Statistics. a. Select the four fields: GROSS_AMT, GST, PST and DATE. b. From the Field Statistics toolbar, click the Print button. c. From the Print dialog box, click OK. The Field Statistics report for each selected field will be printed two per page. 6. Click Data in the Properties window to return to the database. Although the Field Statistics may be viewed at any time, once generated, it is recommended that a printout be kept in the audit file along with any reconciliation reports provided. Also note that your data or the History of your database can be published to a PDF or a Microsoft Word document. 7. To Publish to a PDF or Microsoft Word document: a. Ensure the correct database is active. b. From the File tab, click Export and then Publish to PDF (or Microsoft Word). Windows Save As dialog box appears. c. Enter the file name. d. Navigate to the location you want to save the file in. e. Click Save. 45 CaseWare Analytics CI202 IDEA Data Analysis Workbook 2.9 Reconciling the Database Objective: To reconcile the Accounts Receivable database to the totals provided. Exercise Description: This exercise will identify some of the reasons why databases do not reconcile to totals provided. It will also explain the following: l How to perform an extraction l Rules for entering equations l How to view and read the history log l How to annotate the history log IDEA Functionality Covered: l Extractions l Equation Editor l Database window l History Logs (View) l Insert Comments l Delete Comments In the previous exercise, we ascertained that the database did not reconcile to the totals provided. This may be due to: l l l Errors on importing the database (although this is not generally a problem with Access files) Cut-off problems, (i.e., transactions before or after the stated period of the database after March 31, 2015) Or a number of other reasons In fact, there are two problems with this database: l l An after-date transaction as shown in the Field Statistics. A number of invoices have been paid (i.e., the PAID_FLAG field contains P). This is a common feature. Paid invoices remain on the system for a period, although marked as paid, so that they can be included on customer statements for information. 46 Section 2: Accounts Receivable Audit It will be necessary to exclude all paid invoices and after-date transactions to reconcile the data to the totals provided. However, the original data file cannot be edited within IDEA, since the integrity of the data is always assured. Therefore, the required data will be extracted into a new database using the Direct Extraction task and entering the following equation: PAID_FLAG <> "P" .AND. DATE_DATE < "20150401" This formula identifies those items which are unpaid and before April 1, 2015. Note the following when entering equations: l When entering text, the text must be enclosed in quotes (""). l IDEA is case sensitive. l l Dates must be entered in the format YYYYMMDD (without any separating characters such as "/") and enclosed in quotes (""). The symbol <> is used for not equal to. To perform the extraction: 1. From the Analysis tab, in the Extract group, click Direct. 2. Change the default File Name provided from EXTRACTION1 to Acc Rec March 31 2015. 3. To enter the criteria, click the Equation Editor button. The Equation Editor will appear and is used to enter the required equation. 47 CaseWare Analytics CI202 IDEA Data Analysis Workbook 4. Enter the required equation as follows: a. Double-click the field name PAID_FLAG to insert it into the Equation box. b. Click the <> (not equal to) button. c. Click the "" button and note that the cursor is inserted between the quotes. d. Type the letter P (upper case). e. Move the cursor outside to the right of the quotes. f. Click the AND button (it inserts .AND.). g. Double-click the field name DATE_DATE to insert it into the Equation box. h. Click the < (less than) button. i. Click the Calendar button and select the date of April 1, 2015 from the calendar. Notice that the date is automatically encapsulated in "" and input in the proper format. 5. Once the equation has been entered, check the syntax by clicking the Validate button. 48 Section 2: Accounts Receivable Audit 6. If a syntax error occurs in your equation, correct the expression and recheck the syntax. The equation should be as shown in the above screen. Click the Validate and Exit button. 7. Click OK to run the extraction. The resultant database Acc Rec March 31 2015 will be displayed. Note that the Control Total for the GROSS_AMT field, 369,255.13, as displayed in the Properties window now reconciles to the total provided. 8. View the Field Statistics for this database by clicking Field Statistics in the Properties window. If you get the message, "Statistics are not available for all fields. Do you wish to create statistics for all fields without statistics?" – click Yes. Notice the Net Value totals for the GST and PST fields also reconcile to the totals provided. 9. View the statistics for the DATE field and note the Earliest Date is 2014/11/04 and the Latest Date is 2015/03/31. 10. Print and file the Field Statistics reports for each field as explained in the previous exercise. 11. Click Data in the Properties window to return to the database. 49 CaseWare Analytics CI202 IDEA Data Analysis Workbook 12. The Acc Rec March 31 2015 database is now displayed as a "child" of the parent database, Accounts Receivable, in the File Explorer. 2.9.1 History Log IDEA maintains a hierarchical History log of how each database has been created. These logs cannot be modified and should be printed out at the end of the audit, reviewed and filed along with all other audit documentation. Alternatively, if you use electronic working papers the History log may be exported to a text file. To view the History log: 1. From the Properties window, click History. Note that the details of the file import, selection of the Control Total field and the extraction have been recorded. Notice that the History is displayed as a series of collapsed nodes. 50 Section 2: Accounts Receivable Audit 2. Expand each node by clicking on its + button. Alternatively, expand all the nodes by clicking the Expand All Details button on the History toolbar. The IDEAScript code that can be used for re-running the audit at a later date is included in the History log. 51 CaseWare Analytics CI202 IDEA Data Analysis Workbook 2.9.2 Adding a Comment IDEA allows you to add comments to an active database. Comments are used to explain the findings of a database and can also be used to display warning messages. 1. From the Properties window, in the Comments area, click Add comment to annotate the database. 2. Enter the following comment: Database Reconciliation – Database reconciles to totals provided by client. 52 Section 2: Accounts Receivable Audit 3. Click the Link column, then the ellipse button to select Acc Rec March 31 2015. 4. Click OK. 5. Close the Database Comments dialog box. 6. Return to the database by clicking the Data link in the Properties window. To delete a comment: Right-click the required comment link in the Comments area of the Properties window and then click Delete Comment. 53 CaseWare Analytics CI202 IDEA Data Analysis Workbook 2.10 Random Record Sampling Objective: To choose a sample of items for confirmation and determine any other testing to prove validity. Exercise Description: This exercise uses random sampling that is the standard sampling technique used by Dynamic Accountants. IDEA Functionality Covered: l Extract a random sample of items l Close an active database To extract a random sample: 1. Ensure Acc Rec March 31 2015 is the active database with the Data property selected. 2. From the Analysis tab, in the Sample group, click Random. The Random Record Sampling dialog box appears. 3. Enter 20 as the Number of records to select. 4. Accept the random number seed provided by IDEA. This is used to start the algorithm for calculating the random numbers. If a sample needs to be extended then entering the same random number seed but entering a larger number of records to select will produce the same original records with the required additional records. 54 Section 2: Accounts Receivable Audit 5. Accept the default range from which the sample will be selected. By default, the range is the first and last records (i.e., 1 - 253). 6. Leave the Allow Duplicate Records option unselected in order to prevent IDEA from selecting the same record more than once. 7. In the File name box, enter Sample of Acc Rec Transactions. 8. Click OK to run the sample extraction. 9. View the resultant database and note the additional field, SAM_RECNO, added to the database as the right-most column. This additional field contains the corresponding record numbers from the original database. 55 CaseWare Analytics CI202 IDEA Data Analysis Workbook 10. From the File tab, click Close Database to close the Sample of Acc Rec Transactions database. A sample of transactions was extracted in the above exercise. However, you may wish to extract a sample based on account numbers and then extract the transactions relating to the selected account numbers. This would be performed by the following procedure: 1. Summarize the outstanding balances by account number. 2. Extract the required sample of account numbers. 3. Optionally, join the sample of account numbers to the transactions database using the account number fields in each database as the match keys and selecting the Matches only option in the Join Databases task to provide the detail behind each transaction. This procedure is not used in this exercise, as it requires a number of the more complex functions within IDEA that will be covered in later exercises. 56 Section 2: Accounts Receivable Audit 2.11 Age Analysis Objective: To produce an age analysis of outstanding invoices at year-end in order to identify the number and value of old debts and to make the necessary provisions in the final accounts for potential write-offs. Exercise Description: This exercise will teach you how to perform an age analysis, view the Aging Results, understand the Aging Results toolbar options, export the results to a report, and print the report. IDEA Functionality Covered: l Aging l Aging Results view To perform an Aging analysis: 1. Ensure Acc Rec March 31 2015 is the active database. 2. From the Analysis tab, in the Categorize group, click Aging. 3. Using the calendar control, accessed by clicking on the Calendar button, change the date in the Aging date box (which currently displays the computer’s system date) to 2015/04/01. The aging date must be entered as one day after the year-end or period-end dates from which you wish to age the data. 4. Do not specify criteria for the test. A criterion would limit the test to only those records satisfying the specified criterion. 57 CaseWare Analytics CI202 IDEA Data Analysis Workbook 5. In the Aging field to use box, accept the DATE_DATE field. 6. In the Amount field to total box, accept GROSS_AMT as the amount field to total for each interval. 7. In the Aging interval in box, accept Days. 8. Change the Aging interval days to: 31, 59, 91, and 121. Only four intervals are required, therefore enter 0 for the 5th and 6th interval. 9. Do not select the Generate detailed aging database option. 10. Do not select the Generate Key summary database option. 11. In the Create result field, enter Age Analysis Report. 12. Click OK to generate the Results output named Age Analysis Report. 58 Section 2: Accounts Receivable Audit 13. The Age Analysis Report is displayed in a new Results output view of the Database window. Note the new link in the Results area of the Properties window. The Aging Analysis Report produces the following summary information for each age interval: l # Records: The number of records in a specified interval l % Records: The percentage of the total number of records l Debits: The debit value for the records in the specified interval l % Debits: The percentage of the total debit value l Credits: The credit value for the records in the specified interval l % Credits: The percentage of the total credit value l Net Value: The net value of the records in the specified interval l % Net Value: The percentage of the total net value Any credit notes and/ or unallocated cash have been aged on their own date and not offset against oldest items. A summary record is created in the Aging Analysis Report for each interval specified. Additionally, it produces a summary for: l Interval Ø: Items dated on or after the aging date, in this case 2015/04/01 l Interval 121+: Items older than the final period specified l ERR: Items with invalid or missing dates l Totals: Totals for all intervals Note that there are 3 old debts (i.e., older than 90 days). These will be identified in the following exercise. 59 CaseWare Analytics CI202 IDEA Data Analysis Workbook 14. On the Results toolbar, click on the toggle Graph button. View the graph. 60 Section 2: Accounts Receivable Audit 15. Right-click the chart and click Properties. From the General tab, select the 3D option to change the graph from 2-dimensional to 3-dimensional. Click OK. 16. Right-click the graph and then click Edit title. An edit box will appear at the top of the chart. Enter the title: Aging at April 1, 2015. 17. Use the Y Axis list box at the top of the graph to change the y-axis to Net Value. 18. If your computer is attached to a printer, click Print on the Results output toolbar. 19. Click the View the result grid button to return to the Aging Results output in the Database window. 20. Return to viewing the database by clicking on the Data link in the Properties window. Only a Results output was generated in this exercise, the additional optional databases were not selected. Please read the IDEA Help system for further information on the optional databases. If the amount of free disk space is a concern (particularly with large databases), careful consideration should be given as to whether optional databases are required. 61 CaseWare Analytics CI202 IDEA Data Analysis Workbook 2.11.1 Understanding the Database Window The Database window is IDEA's main window. Each database is opened into a separate tab in the Database window. The Database window has a number of properties which can be accessed through links in the Properties window, including: l Database l History l Field Statistics l Results To change properties, click the relevant link in the Properties window. Scroll buttons are available for navigating through the property views. Data When a database is opened, the data is displayed in the Data property in the Database window. The Data property has a spreadsheet-like appearance with the record numbers displayed in the first column. Views (i.e., changes to the display format of the data) may be saved and re-opened as required. Changes to the display of data in the Data property are saved with the database and will be re-applied when the database is opened. History The History property of the Database window maintains an audit trail or log of all operations carried out on a database, including its import and each audit test. It produces a linear log so that the process of how the file was created can be traced. The History log is contained within the IDEA database (<filename>.imd). Field Statistics The Field Statistics property provides statistical information on the values of Numeric, Date, Time, and Character fields within the database, such as net, maximum, minimum, and average values; numbers of debit, credit, and zero value items; and date statistics, such as the earliest and latest date. The Field Statistics property gives a valuable initial analysis of the database by helping the auditor to gain an understanding of the data and perhaps even identify problems to be investigated further, such as negative inventory items, zero-value check payments, or after date transactions. 62 Section 2: Accounts Receivable Audit Results The following tests in IDEA produce Results output displayed in the Database window. l Gap Detection l Benford’s Law l Aging l Stratification l Summarization (optional) l Pivot Table l Generate Random Numbers l Chart Data l Correlation l Trend Analysis l Time Series The Results may be accessed by clicking the relevant link in the Results area in the Properties window. Any number of Results may be created for a database and each will be given an appropriate name. The Results remain in the IDEA database and may be viewed or printed at any time. The description of the Results tab may be changed to a more meaningful name. Results may also be deleted if required. 63 CaseWare Analytics CI202 IDEA Data Analysis Workbook 2.12 Extracting High Value and Old Items Objective: To identify high value items and old items. Exercise Description: This exercise uses extractions to identify high value invoices (i.e., > $10,000) and old invoices (i.e. before 31 December 2014) found in the Acc Rec March 31 2015 database. This exercise will teach you how to extract data from the database, perform multiple extractions, and understand the benefits of multiple extractions. IDEA Functionality Covered: l Extractions l Multiple Extractions To perform the extraction: 1. Ensure that Acc Rec March 31 2015 database is selected as the active database and the Data property is selected in the Properties window. 2. From the Analysis tab, in the Extract group, click Direct. The Direct Extraction dialog box appears. 3. Change the default file name to High Value Amounts. 4. Click the Equation Editor button. 5. Enter the equation GROSS_AMT > 10000. Do not enter the currency symbol or thousands separators when entering numbers. 6. From the toolbar, click the Validate and Exit button to verify the syntax and exit the Equation Editor. 7. Click the second row of the Direct Extraction dialog box and notice that a default file name is provided. 8. Change the default name to Old Invoices. 9. Click the Equation Editor button. The Equation Editor appears and is used to enter the required equation. 10. Enter DATE_DATE <= "20141231" using the Calendar button to select the date. 11. From the toolbar, click the Validate and Exit button to verify the syntax and exit the Equation Editor. 64 Section 2: Accounts Receivable Audit 12. In the Records to Extract area, accept the default selection of the All option to extract the records from the whole database. 13. Click OK to run the extractions. 14. Two new databases have been created as shown in the File Explorer window. High Value Amounts will be the active database. View this database, record the results, and view the History log. Open the Old Invoices database. View this database, record the results, and view the History log. l High Value Amounts: There are 10 records totaling $139,479.86. l Old Invoices: There are 3 records totaling $5,465.29. 15. From the File tab, on the Database page, click Close All Databases to close all databases. 2.12.1 Advantages Performing Multiple Extractions The extractions are performed with a single pass through the database, saving considerable time when testing large files. Up to 50 extractions may be carried out at one time. 65 CaseWare Analytics CI202 IDEA Data Analysis Workbook 2.13 Identifying and Reviewing All Credit Notes Objective: To identify all credit notes. Exercise Description: This exercise will identify all credit notes (i.e., where TYPE = "C") using the Criteria property. The differences between the Extraction and Criteria will also be explained. IDEA Functionality Covered: Criteria To identify and review all credit notes: 1. Ensure Acc Rec March 31 2015 is the active database. 2. Click the Criteria link in the Properties window to load the Equation Editor. 3. Enter the following equation: TYPE = "C". 4. From the toolbar, click the Validate and Exit button to verify the syntax and exit the Equation Editor. 66 Section 2: Accounts Receivable Audit The criterion will appear beside the Criteria link in the Properties window and will be applied to the database. Note the Status bar, at the bottom right of the application window, indicates that 34 of the 253 records meet the criterion. Note also that the Control Total for the database has changed and is calculated for the 34 records. 5. Right-click the Criteria link in the Properties window and click Clear to return to viewing the whole database. 6. Apply the following new criterion to the database: GROSS_AMT < 0. There are 44 items including 10 unallocated payments (TYPE = "P"). 7. Clear the criterion to view all records. 2.13.1 Differences Between Extractions and Criteria The Criteria property is similar to the Extractions tasks in that it is used to identify items satisfying a given equation. However, the Criteria property does not generate an output database, it simply displays, in the Database window, only those records satisfying the criterion. Additionally, nothing is written to the History log when using the Criteria property. When running tasks where entering criteria is optional, Criteria may be simple or complex. Any criteria used remains available in the Criteria link for that database, and can be selected and applied as required. Right-click on Criteria to access the list of Criteria used. 67 CaseWare Analytics CI202 IDEA Data Analysis Workbook Equations can also be saved and reapplied through the Equation Editor for use in extractions and Virtual fields. IDEA lists, and allows you to gain access to, the eight most recently opened Criteria for the current database. When a Criteria is longer than 50 characters, the menu will display only the first 47 characters followed by an ellipsis. Note the recent Criteria list is not passed down to child databases. 2.13.2 Conclusion There are several unallocated payments on account that should be brought to the client’s attention. The number of credits is also high. 68 Section 2: Accounts Receivable Audit 2.14 Calculating the Net Transaction Amount Objective: To prove the accuracy of the calculation of the net amount. Exercise Description: Calculate the net amount from the GROSS_AMT, PST, and GST fields. This involves appending a Virtual field to the database and entering the appropriate field equation. IDEA Functionality Covered: l Field Manipulation l Appending Virtual fields l Displaying the format of the database l Changing field names in a database To calculate the net transaction amount: 1. Ensure Acc Rec March 31 2015 is the active database and Data property is selected in the Properties window. 2. On the Data tab, in the Fields group, click the Field Manipulation dialog box launcher (the arrow in the bottom right corner of the Fields group).. Alternatively, you can double-click within the data grid to display the Field Manipulation dialog box. 3. Click Append and enter the following details: l Field Name: NET l Field Type: Virtual Numeric l Field Length: Do not enter l Decimals: 2 l Description: Net Amount 69 CaseWare Analytics CI202 IDEA Data Analysis Workbook 4. Click in the Parameter field to launch the Equation Editor. In the Equation Editor, enter the following equation: GROSS_AMT - (GST+PST) 5. From the toolbar, click the Validate and Exit button to verify the syntax and exit the Equation Editor. 6. Click OK. 7. Click Yes to continue and to append the field to the database. 8. Scroll right and view the resultant field that is added as the right-most field of the database. Note that the values in this field are displayed in the color teal. This distinguishes a Virtual field from an original imported field. 9. Place the cursor over one of the Virtual field values and note the equation in the tooltip that is displayed. 10. View the History of the database and note the recording of the Virtual field equation. 70 Section 2: Accounts Receivable Audit 11. Return to the Data property. The Virtual field will not be editable in any child database created from the parent database. 71 CaseWare Analytics CI202 IDEA Data Analysis Workbook 2.15 Analyzing the Balances and Taxes by Account Objective: To total the Accounts Receivable and taxes by customer to prove customer balances. Identify the top ten debtors. Exercise Description: Use the Summarization task to total the Accounts Receivable and taxes by customer account number. l Summarize (i.e., total) data by a key l See the differences between the Summarization options l Create a list of unique items in a database IDEA Functionality Covered: l Using Quick Summarization l Indexing databases with a single key (Quick Index) In this exercise, the Quick Summarization option can be used as there is only one field in the key (i.e., ACCOUNT_NO). 1. Ensure Acc Rec March 31 2015 is the active database and the Data property is selected in the Properties window. 2. From the Analysis tab, in the Categorize group, click Summarization. The Summarization dialog box appears. 3. Select the following: l Fields to summarize: ACCOUNT_NO l Numeric fields to total: GROSS_AMT, GST, PST, NET 4. Click the Fields button and note that no fields are selected. This stops unnecessary information being included in the summarized database. Click OK to return to the Summarization dialog box. 5. Select the Use Quick Summarization option. 6. Accept the Create database option. This creates a database of the resultant account records. This database will be joined to the Customer Master database in a later exercise. 7. Do not select the Create result option. This would write the results to a new Results output with drill-down and graphic capabilities. Criteria can be specified for a summarization. If asked to include transactions before a specific date, the Criteria option would be used. For this exercise, the Criteria option will not be used. 72 Section 2: Accounts Receivable Audit 8. In the File name field, enter Balances by Customer. 9. Click OK. 10. View the resultant database, adjust column widths if necessary, and note the following fields: l ACCOUNT_NO: List of all customer accounts for which there have been transactions l NO_OF_RECS: Number of records (i.e., invoices, credits) per account l GROSS_AMT_SUM: Gross balance by account l GST_SUM: Total GST by account l PST_SUM: Total PST by account l NET_SUM: Total net balance by account In addition to providing totals for the selected Numeric fields, the Balances by Customer database shows 51 customers with balances. 11. In order to identify the top ten debtors, sequence the records in descending GROSS_ AMT_SUM value by creating an index. If there is a single field in the key (i.e., GROSS_ AMT_SUM), the "quick" index option can be used as follows: a. Double-click the GROSS_AMT_SUM field name. This will index the database on the GROSS_AMT_SUM field in ascending order. b. Double-click the field name a second time to index in descending order. 73 CaseWare Analytics CI202 IDEA Data Analysis Workbook Note that the Indices area of the Properties window displays the index GROSS_ AMT_SUM/D. The largest balance is $45,736.81 for account W025 (with 11 transactions). 12. Close all databases. 74 Section 2: Accounts Receivable Audit 2.16 Checking Debtors Against Authorized Credit Risk Bright IDEAs Inc. services must be paid for in advance unless a credit check has been performed for the customer and an entry made on the authorized customer credit list. Objective: To test that all transactions, such as invoices, credit notes, and payments are recorded for valid customers. To identify where credit limits have been exceeded for any customer. Exercise Description: Import the Customer Master file that has been supplied as an electronic report file using the Report Reader module. The Balances by Customer database will be matched (joined) to the Customer Master database. Accounts where the credit limit has been exceeded will be identified. IDEA Functionality Covered: l l How to import a print report file using the Report Reader module within IDEA The need to plan for the field types, if the database is to be joined, matched, or compared with another database l Join or match data in different databases l The different join options l Identify the number of mismatches on key fields l Perform an extraction l Find all records containing specific data The Customer Master file has been supplied as a Print Report in text format. Report Reader is used to extract data from Print Report files, importing it into IDEA. Print report file: CUSTOMER 75 CaseWare Analytics CI202 IDEA Data Analysis Workbook 2.16.1 Importing the Print Report file 1. From the Home tab, in the Import group, click Desktop. The Import Assistant appears. 2. Select Print Report and Adobe PDF. 3. Click the Browse button to navigate to and select the required file. Notice the various types of Print Report files IDEA can import. 4. Select Customer.txt and then click Open. 5. Click Next to open the Report Reader. 6. Maximize the Report Reader window. Scroll through the report and notice the information that is included in the report: l Account Number l Name l Address l Credit Limit 76 Section 2: Accounts Receivable Audit The Report Reader uses a set of layers to define the data to be imported into IDEA. The first step is to identify the Base Layer. The Base Layer is the line(s) that contains the lowest level of detail information in the report. It is very important to select the line from the first record in the report, even if that line contains spaces instead of having every column filled with data. Once the Base Layer is defined, Append Layers that provide related information to the Base Layer can also be defined. The Base Layer and Append Layers are identified by Traps. Traps can be Text, Numeric, Space, Non-Blank, Floating, or actual words that uniquely identify each occurrence of the record in the report. Keep the Traps as simple as possible. Do not overlook the possibility that spaces or spaces combined with numbers or text could be the best Traps. 77 CaseWare Analytics CI202 IDEA Data Analysis Workbook 2.16.2 Defining a Base Layer 1. Scroll through the report and identify the line(s) that contain the lowest level of detailed information and highlight the lines with the cursor (click and drag). Since the address information is a multiple line field, the Base Layer will contain 5 lines. 2. Select Create a standard layer and then click Yes. The Report Reader will display a Field Editor (the section between the two yellow lines) where the fields that need to be included in the database are defined. Scroll through the report and notice each section of data begins with an account number. The best Trap for the Base Layer is a combination of text and numbers, based on the account number (TNNN). 78 Section 2: Accounts Receivable Audit 3. Place the cursor in the Anchor Editor area above the account number in the Field Editor. On the Report Reader toolbar, click the Text Trap button once and click the Numeric Trap button three times. Notice each section of data that begins with an account number is highlighted. 4. Scroll through the report to make sure all the information is highlighted. 2.16.3 Identifying Field Anchors Selecting the information that will become the data fields in the database is done by identifying Field Anchors. Using the cursor, you will highlight each Field Anchor contained in the Base Layer. Make sure the widths are large enough to include information that may be slightly off position or extremely long. Watch for items that appear as spaces in the Base Layer line, but contain values in other lines. 1. In the Field Editor (the row with the pound sign (#)), highlight the account number information. If a mistake is made while highlighting the field, click the Remove Field Anchor button on the toolbar to remove the Field Anchor or right-click the Field Anchor to display a shortcut menu. Both actions remove the Field Anchor that is active and highlighted. The color of the selected field will be orange and all the account number fields of the detail lines in the report will be highlighted. Now that the Field Anchor in the Base Layer has been highlighted, it is necessary to name and detail each field. This is done using the Field Details window. 79 CaseWare Analytics CI202 IDEA Data Analysis Workbook 2. In the Field Details window, enter the following details: l Layer Name: Layer-1 l Name: ACCOUNT_NO l Type: Character l Offset: 5 l Actual Width: 4 3. In the Field Editor, highlight the customer name information, leaving enough room for the larger data. 4. In the Field Details window, enter the following details: l Name: CUST_NAME l Type: Character l Offset: 23 l Actual Width: 28 5. In the Field Editor, highlight the address information, leaving enough room for the larger data. 80 Section 2: Accounts Receivable Audit 6. In the Field Details window, enter the following details: l Name: ADDRESS l Type: Character l Offset: 57 l Actual Width: 33 l Multi-line: Yes l Space to One: Yes 7. In the Field Editor, highlight the credit limit information, leaving enough room for the larger data. 8. In the Field Details window, enter the following details: l Name: CREDIT_LIM l Type: Numeric l Offset: 95 l Actual Width: 7 9. When you are done the fields should match the following table: NAME TYPE OFFSET ACTUAL WIDTH ACCOUNT_NO Character 5 4 CUST_NAME Character 23 28 ADDRESS Character 57 33 CREDIT_LIM Numeric 95 7 81 CaseWare Analytics CI202 IDEA Data Analysis Workbook Since all the required information can be defined in the Base Layer, Append Layers will not be defined for this exercise. 10. On the toolbar, click the Save Layer button. 2.16.4 Importing into IDEA 1. Before importing the file into IDEA, it is recommended to preview the entire database. Once the Base Layer has been defined, click Save Layer. Once the layer has been saved, the IDEA database can be previewed at any time by clicking Preview Database on the toolbar. The preview should look like the following example. 82 Section 2: Accounts Receivable Audit 2. Before importing the file into IDEA, it is also recommended that one use the Scan for Errors task. Scan for Errors identifies any items that may not import properly such as fields where the length is too short and fields that are not in alignment with the preceding fields. Click the Scan for Errors button on the toolbar. 3. Once the Scan for Errors validation is complete, save the Report Reader template for future use with similar reports. Click File > Save Template As. Give the template a name and save it to the Project Folder. For this exercise, we will name the template Customer Master. The Project Folder is the preferred location unless the templates are shared items and need to be stored elsewhere. 4. Click the Import into IDEA button on the toolbar. 5. Click Yes to proceed with the import. 6. Select the Generate field statistics option 7. Name the database Customer Master and then click Finish. 2.16.5 Setting the Control Total Field Select the CREDIT_LIM field as the control amount field for the database by clicking on the Control Total link in the Properties window. l The control amount of 1,595,000 is displayed. l There are 87 records (i.e., 87 customers) 83 CaseWare Analytics CI202 IDEA Data Analysis Workbook 2.16.6 Joining the Balances IDEA enables multiple databases to be viewed at one time. This is particularly useful when joining or matching databases as it enables you to identify the common key by which the databases will be matched. 1. Open the Balances by Customer database (leaving the Customer Master database open). 2. From the View tab, in the Tabs group, and click Horizontal. 3. Identify the field that is the common field by which the two databases are to be joined. In this case, the common field is ACCOUNT_NO. An alternative way to create or change tab groups is by right-clicking on the database tab and selecting either New Horizontal Tab Group or New Vertical Tab Group. Notice you can also arrange the databases in a vertical format. 84 Section 2: Accounts Receivable Audit 4. Access the Field Manipulation task by either double-clicking over the Database window. 5. Confirm that the common field is the same format (i.e., Character) in both databases. (Having checked one file, click on the window for the other file and repeat the exercise). The window with the blue title bar is the active window. 6. Close the Customer Master database and maximize the remaining window. 7. Ensure that Balances by Customer is selected as the active database (this is known as the primary database for the join). 8. From the Analysis tab, in the Relate group, click Join. 9. Click the Select button to choose the Customer Master database as the Secondary database. Notice the Primary and Secondary database details in the Join Databases dialog box. 10. Specify the common match key by clicking the Match button to display the Match Key Fields dialog box: a. Click the Primary text box and select ACCOUNT_NO from the list of fields. b. Note the Order text box and accept the default, Ascending. c. Click the Secondary text box and select ACCOUNT_NO from the list of fields and then click OK. 85 CaseWare Analytics CI202 IDEA Data Analysis Workbook There are 5 join options at the bottom of the Join dialog box. These cover whether only matched items are required, non-matches and so on. MATCH OPTIONS DESCRIPTIONS Matches only Extracts records with matches in both databases. Records with no secondary match Extracts records from the primary database with no matches in the secondary database. Records with no primary match Extracts records from secondary database with no matches in the primary database. All records in primary file Extracts records from primary database with or without matches in secondary database. All records in both files Extracts all records from both databases. 11. Select the All records in both files option. 86 Section 2: Accounts Receivable Audit 12. In the File name box, enter Customer Balances and Limits. The Join Databases dialog box should appear as in the image below. 13. Click OK to join the selected databases. View the resultant database and notice the "gaps" in the data where there have not been matches on the keys. 87 CaseWare Analytics CI202 IDEA Data Analysis Workbook 14. Click the History link in the Properties window and then locate and expand the section for the Join Databases task. There are 101 records in the Customer Balances and Limits database (87 primary records + 14 unmatched primary records as discussed below). 88 Section 2: Accounts Receivable Audit There are 14 unmatched primary records. These are balances for customers that are not on the Customer Master database. To identify these unmatched primary records, return to the Data property and run the Direct Extraction task using @Isblank(ACCOUNT_NO1), where ACCOUNT_NO1 is the account number field from the Customer Master database. There are 50 unmatched secondary records. These are customers for whom there have been no transactions. These may be either new or dormant customers. To identify the unmatched secondary records, run the Direct Extraction task on the Customer Balances and Limits database using @IsBlank(ACCOUNT_NO), where ACCOUNT_NO is the account number field from the Balance by Customer database. Alternative Method to Identify the Unmatched Items 1. Ensure the Customer Balances and Limits database is active. 2. Locate one instance of an unmatched item (i.e., record number 26) and select the ACCOUNT_NO1 field that is "empty" (Character fields are filled with spaces). 89 CaseWare Analytics CI202 IDEA Data Analysis Workbook 3. Right-click over the field and click Display All Records Containing "". All records satisfying the criterion will be displayed. To return to the whole database, right-click the Criteria link in the Properties window and click Clear. Repeat the process for ACCOUNT_NO = "", using the first record. 2.16.7 Credit Limits Exceeded - Extraction Extract all customers where the credit limit has been exceeded. 1. Ensure Customer Balances and Limits is the active database and the Data property is selected. 2. From the Analysis tab, in the Extract group, click Direct. 3. In the File Name field, enter Credit Limits Exceeded. 4. Click the Equation Editor button and enter the following equation GROSS_AMT_SUM > CREDIT_LIM 5. From the toolbar, click the Validate and Exit button to check the syntax and exit the Equation Editor. 6. In the Records to extract area, accept the default selection of the All option to extract the records from the whole database, and then click OK. 90 Section 2: Accounts Receivable Audit 7. View the resultant database, record the results, and view the Field Statistics. l l l There are 16 records totalling $161,345.68 Fourteen are unmatched primary records where there is no matching account number in the Customer Master database. Two customers, R025 and W025, have exceeded their credit limits. 8. Close all databases. 2.16.8 Conclusion Matching to the authorized customer list found 14 debtors not permitted to have credit and 2 in excess of their limits. 91 CaseWare Analytics CI202 IDEA Data Analysis Workbook 2.17 Audit Findings The following audit findings were reported to the client: l l l The profile of accounts showed most debt to be current with only $5,465 more than 3 months old. Ten items represent 38% of the total debt. There are a significant number (see list) of credit items and several unallocated payments received which need to be resolved. Credit has been given to 14 customers without this being authorized and two customers are over their credit limit. 92