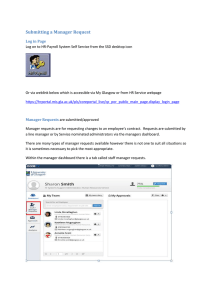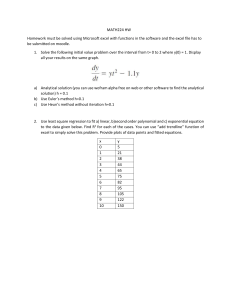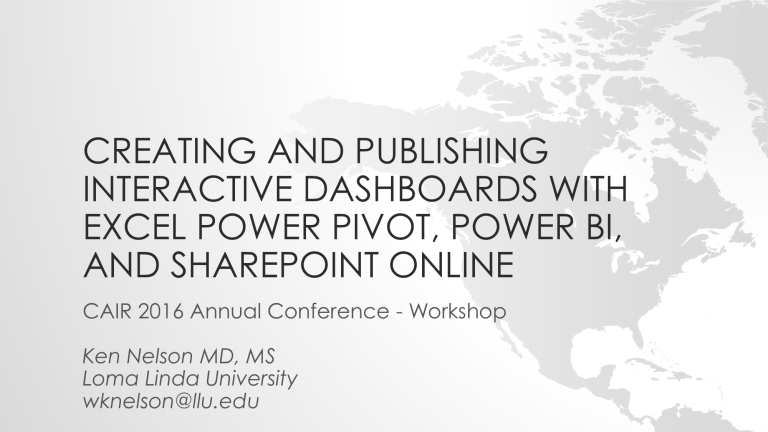
CREATING AND PUBLISHING INTERACTIVE DASHBOARDS WITH EXCEL POWER PIVOT, POWER BI, AND SHAREPOINT ONLINE CAIR 2016 Annual Conference - Workshop Ken Nelson MD, MS Loma Linda University wknelson@llu.edu This is a Workshop Our Task Today • Import data to a data model in Excel • Create a dashboard in Excel Power Pivot • Export to SharePoint • Import a data model into Power BI • Create a dashboard in Power BI • Publish Power BI to a URL that anyone can view Everything is Free • Wouldn’t that be awesome? • Actually at this workshop the software is. • Really, everything you see being used here today (for an educational institution) is FREE!!! Content for this Workshop Data files Dataset Census.xlsx Dataset Demographics.xlsx Step by step guide – CAIR2016.pdf http://cair2016.lluh.us Dashboards being built today are basic but provide the foundation for you to develop complex reports based on your data. Be Creative Sample - Program Review Dashboard Sample - Dashboards with Hyperlinked Tiles Sample - Financial Aid – Funds are Purpose Searchable Sample - Application Metrics Dashboard Today’s Dashboard - Excel Power Pivot Example Today’s Dashboard - Power BI Example Based on an Underlying Data Model Let’s Start by Opening Excel Make sure Power Pivot has been enabled! Import Data Multiple data sources can be imported. Commonly encountered are: • SQL • Excel • Text We have successfully imported the data file Repeat Steps to Import the 2nd Data File We have now imported two datasets: • Census • Demographics Table Joins We can join these two tables on a column. One column needs to be a unique list. Drag one column title to the other The indicator tells us we have established a one to many relationship, the arrow shows the direction. Adding a New Column Let’s add a column to our census table based on a column from the demographics table Introducing Data Analysis Expressions – DAX Powerful language for Power Pivot and Power BI When we start to type suggestions are displayed Complete DAX Formula =RELATED(Demographics[Race_Ethnicity]) Our New Column Has Been Created Lookup Table Example Lookup tables support requests like listing students in a particular region while retaining multivariate filtered charts. Use a slicer, create the list. This can then be used in another report keyed on zip code to filter students. Building the Dashboard Selecting the Location for Charts Selecting Content for Chart We will drag Student ID to Values and Academic Year to Axis Sum doesn’t work for our purpose, we want a distinct count of student ID For this display it would be nice to use a line chart for showing the trend instead of a bar chart We can also add a trendline Formatting the Trendline The trendline can be formatted to look different from the data line The trendline can forecast forward on periods. You also have the option to add the equation and R-squared value. Chart with Trendline and Default Range Formatting axis by selecting minimum and maximum ranges The Design Menu Offers Multiple Choices for Chart Style By Highlighting the Title We Can Add Our Own Text Depending on preference charts can look cleaner by removing field buttons. Adding Filters “Slicers” When adding a filter you should select which visualizations are to be impacted by the filter. This is selected under “Report Connections” as shown on left. Adding the Enrollment Bar Chart By adding academic year to the axis it allows the year to show when selecting different years. Be sure to set student count to distinct. Vary Colors in the Bar Chart Adding the Pie Chart for Academic Level Adding the Race/Ethnicity Chart Dashboard should now look something like this Uploading to SharePoint Location depends on your Office 365 configuration You can also save your file to a local folder. Identifying the URL for your SharePoint file is easy Click on “Save As” and copy the address in the bar Excel Services Running in SharePoint Building a Dashboard in Power BI Desktop Build in the desktop app – FREE – publish online - FREE Locate your Excel file – this is what I named mine: Here’s our data model from Excel Remember the DAX formula we wrote in Power Pivot – it’s here too! The joins are still intact as well. Even the familiar indicator is present. Our canvas where we will start building our Power BI Dashboard Report/Dashboard Tables Joins These are the available visualizations. You can also dl custom ones as well. WAIT! I liked my Power Pivot Dashboard – don’t make me start over! No problem! Export from Excel to Power BI Slicers still work! By using Power BI you will have access to a wide variety of interactive visualizations and more continue to be added Creating the Line Chart – select the line chart icon We will do just as we did in Excel – adding the Academic Year to the Axis and a distinct count of Student ID to the Values Setting Range on the Chart Tip to get the visualization looking right Adding Enrollment Chart Just drag columns to the axis to enable drill down Overall values then drill down to each school. We could continue to do this for as deep as our dataset allows. Adding Race/Ethnicity Chart Academic Level Pie Chart Adding a Citizenship Map DAX to do this is: Location = [Zip Code] & "," & [Citizenship] Adding Filters Configuring Filter Interactions Adding a New Column – Concatenate and Add Text if Desired DAX Statement to Concatenate – Easy as “&” Adding a Title Color choice is in Hex – use color picker in Excel to see RGB and use an online converter to get Hex equivalent Bringing it All Together We’ve added some titles – still more to add below Formatting Alignment Ready to Publish Select File, Export, Publish to Power BI Success – Now We Need a URL Publish to Web – URL or Embed Code MAJOR CAUTION URL and Embed Code URL for the Dashboard https://app.powerbi.com/view?r=ey JrIjoiN2U3ODNmYjQtZjgyYS00MmY1L WExMDgtNjg1MTU0MjM2NWQ2IiwidC I6ImYwNjdhMGY4LWIyNzQtNGE5Ni1h MTcwLTJlY2JhNmIxYmI1YSIsImMiOjZ9 Tips: • • • • • • • Filter controls Drill Down Titles – can be content sensitive Import Custom Visuals Experiment / Share / Join a user group Learn some Data Analysis Expressions (DAX) Use R? Power BI has built-in support DAX – CALCULATE When we use CALCULATE in an expression it allows us to override a filter. In our example we will use it to create a percent of students in an age group. Students filtered by Age Group in a given context, i.e., Year Using CALCULATE to capture all students in the filtered context - Year Calculate Age Group = CALCULATE([Distinct Count of Student ID],ALL(Census[Age Group])) Matrix Percent of Students = DIVIDE([Students],[Calculate Age Group]) Students = DISTINCTCOUNT(Census[Student ID]) Calculate Age Group = CALCULATE([Distinct Count of Student ID],ALL(Census[Age Group])) THANKS FOR ATTENDING! Contact Info: Ken Nelson wknelson@llu.edu