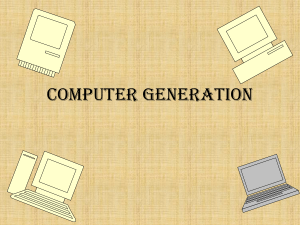A+ 220-1001 Domain 1.0 Mobile Devices 1.0 - Mobile Devices • 1.1 Given a scenario, install and configure laptop hardware and components • 1.2 Given a scenario, install components within the display of a laptop • 1.3 Given a scenario, use appropriate laptop features • 1.4 Compare and contrast characteristics of various types of other mobile devices • 1.5 Given a scenario, connect and configure accessories and ports of other mobile devices • 1.6 Given a scenario, configure basic mobile device network connectivity and application support • 1.7 Given a scenario, use methods to perform mobile device synchronization Domain 1.1 Given a scenario, install and configure laptop hardware and components Given a scenario, install and configure laptop hardware and components • This part of the course is somewhat challenging for online learning because of the “install” portion of the objectives • Difficult to demonstrate each area, but I have lots of pictures, video and I will do my best to describe each component • Also, I am going to demo using an older laptop that won’t exactly match your setup or layout but the steps and ideas are there • It needs to be understood you might have to refer to a manual, vendor sites, or YouTube videos on your specific model and brand • Going to look at laptop hardware such as hard drives, memory, battery and CPUs among others • 14% of the exam objectives (lowest for all domains) Keyboard • Especially for the earlier notebooks and laptops, the keyboards weren’t full size/regular keyboards • Laptop shell has less space to hold all the keys • Usually removed the number keypad • Most larger screen laptops can have a full sized keyboard nowadays • Huge laptops though • Combined keys for more functionality • The normal function keys (F2, F4, F5, etc…) are combined with sub keys • Volume control, screen control, WiFi on/off, etc… • Smaller keyboards numbers were functions of the letter keys Keyboard • If a function key, number key or letter key isn’t performing properly you might find yourself needing to replace the keyboard • Old, spilled something on the laptop, etc… • Replacing the keyboard isn’t one of the most difficult tasks, but depending on vendor, can be a challenge Replacing the Keyboard (generalized steps) 1. Turn off the system 2. Disconnect the system and any peripherals from their power sources and remove any installed batteries 3. Remove the hard drive 4. Remove the screws from the bottom of the laptop 5. Turn the laptop over and open the clam shell Replacing the Keyboard (generalized steps) 6. Remove the top cover by inserting a small flat-edged screwdriver into the notch at the top right and pry it loose 7. Using the same screwdriver pry up the keyboard on the right edge 8. Lift the keyboard carefully and not very high – tilt it forward so you can see under the keyboard 9. Remove the ribbon connected to the motherboard and keyboard Hard Drives • Where the non-volatile data is stored for later use • Just like with keyboards, laptops don’t have full sized hard drives either • Full size HD = 3.5” usually found in desktop systems • Usually 2.5” and 1.8” Hard Drives • Comparison – SSD vs Hybrid vs Magnetic (HDD) SSD Hybrid HDD Lower temps -> Excessive Heat Very small power consumption -> Higher power consumption No moving parts -> Moving parts Zero noise -> Generates more noise Around 0.1 ms access time <-> Between 5.5 and 3.0 ms depending on speed About 0.5% failure rate <-> About 2 to 5% failure rate Traditionally less storage <-> More storage space available More expensive <-> Usually cheaper Replacing a laptop hard drive 1. Turn off the system 2. Disconnect the system and any peripherals from their power sources and remove any installed batteries 3. Locate the hard drive door and remove any screws holding it in place 4. Slide the hard drive out to remove 5. Remove the hard drive from the sled and replace with new drive 6. Slide the new hard drive back in and replace screws Memory • Where the volatile data is kept • Sounding like a broken record, but the memory used by laptops isn’t the same as in desktops either • Smaller form factors • SODIMM • MicroDIMM • We will cover memory types in detail in the Hardware domain video Replacing laptop memory 1. Turn off the system 2. Disconnect the system and any peripherals from their power sources and remove any installed batteries 3. Remove the screws holding the memory door in place 4. Using your fingers or carefully with a tool, move the tabs holding the module in place, to the sides and the chip should pop up some 5. Replace with new module, aligning the notch up and remember to put in at 45 degree angle 6. Replace the clips and memory door cover, screw closed Smart Card Reader • Smart cards are used inside corporations and the US government on a daily basis • You use them daily as well now because most bank and credit cards have smart chips on them • Used with multifactor authentication on numerous occasions • Combined with a PIN number • Need a way to read the smart card Smart Card Reader • A reader will either be built onto the motherboard of the laptop or attaches to the system externally • External connections can connect using USB • Other connection types might be available for your laptop and/or region Optical Drive • Optical drives, now days, are hit or miss when it comes to laptops • Some have them and some do not • Optical discs are somewhat older technology for storage • • • • Not fast enough now Not enough space on the disc Moving parts Takes up large amount of space inside the laptop • Good for backing up and archiving data • Some removable from laptop chassis Wireless Card and Bluetooth • Take away WiFi for 2 minutes and see what happens • The use and proliferation of wireless has made wireless cards in laptops no longer an option • Wireless cards for laptops used to be something extra and users would need extra equipment like a PCMCIA (Personal Computer Memory Card International Association) card • Wireless today, and for awhile, is built into the laptops • We will cover wireless standards and go into more depth in the Networking domain 2.4 Wireless Card and Bluetooth • Bluetooth is like WiFi wireless but has some limitations • Much slower speed • Less distance covered • Not great for large files • Bluetooth is great for: • • • • Headsets Car connectivity Wearable wireless Keyboards and mice • Usually the WiFi and Bluetooth share a WLAN module as shown Cellular Card • Wireless and Cellular share the same popularity when it comes to connectivity • Cellular coverage is almost everywhere so users can connect to networks • Voice and Data networks • Cellular cards started to become available in laptop systems because engineers and professionals saw cellular coverage compared to WiFi • Also, might be password protected • Much easier to just open your laptop and start working using a cellular plan Cellular Card • With cellular, you will need a provider like Verizon, ATT, Sprint, etc… • Works pretty much exactly like your cell phone does when it connects to a cellular tower • WiFi and Cellular speeds are pretty comparable for speed and ease of use • Not always the case but better infrastructure helps Video Card • You want to see what’s happening on the computer right? • Thank you video/graphics card • Thanks to bitcoin mining, video cards are very popular items • Drives up the cost some • Video cards can be built onto the mother board, called integrated graphics, or they can be dedicated graphics cards • Dedicated are more powerful and the user can enjoy things like virtual reality and better resolution for gaming or designing Mini PCIe • If you wondered how “older” laptops make connections inside – PCIe is your answer • Around 2010/2011 time the half-height cards became more popular • The video cards, cellular and wifi cards connect to the other board through these Mini PCIe connectors • PCI; PCIe; PCIe Half Screen • This device or component might be the most recognized one • It’s literally what we look at to see what the computer is “telling” us • The top half of the plastic/clam shell of the system • At one time it was a more advanced technology than that used in traditionally desktop systems • LCD then LED type screens compared to the older CRT screens used for desktop/server systems DC Jack • Where the power comes from • From the mother board perspective • We see the power coming from a power outlet • Converted by an AC Adapter where one end plugs into the 120v and converts that down to a voltage the laptop can handle • Be Careful and know what voltage is coming from the power source/wall Battery • Batteries have improved so much over the years • Used to get 1-2 hours maybe out of a laptop battery, now you can go for 2 or 3 times that long • Laptop batteries allow users to be mobile – which is kind of the point for laptops and notebooks • Different battery types can be used • Nickel Cadmium (NiCd) • Lithium-ion (Li-ion) • Nickel-metal Hydride (NiMH) Touchpad • Touchpads allow users to interact with the system like using a traditional mouse • The touchpad mimics the screen so where you touch on the pad, the cursor moves on the screen allowing for selections, clicks, zooms and other various activities • Not everyone loves those touchpads • Can get “in the way” during typing • Not good for graphic design or gaming • Users can turn them off and on if needed Plastics/frames • The clam shell as it’s been called or the frame of the device is very important • Provides the physical protection to the internal, more sensitive, components of the laptop • Might need to be replaced if a crack is large enough to cause issue • The frames can be much more that just plastics for special occasions • Might ruggedized the case for more protection • Falls, dust, mishandling, spills Speaker • I hear you! • Speakers are another output device that allows end users to hear what the laptop is providing • Music, audio book, game, YouTube video, etc… • Can be built into the clam shell or users can connect external speakers to their laptops for more sound • Via USB or a 3.5 mm connector System Board • The motherboard • Cause it holds everything together, everything flows through and everything is connected to this board • Laptop motherboards are usually a little different that desktop motherboards • Proprietary to the vendor and model • Most components are integrated CPU • The Central Processing Unit is the brain of the system • Bunches of tiny switches going back and forth making decisions on the data • Laptop CPUs, like all other components, are the same as their desktop counterpart, just smaller • Can use hyperthreading, support multicore, virtualization, 32 and 64 bit versions • Though most are 64 bit today • Cooling is more of a challenge in the tight spaces of a laptop • Usually use some type of conducting material to get the heat away and out of the system Replacing the CPU • You might find yourself needing to replace a CPU one day in a laptop • Not super difficult, just have to remove everything in your way to get to the component • Make sure you powered off everything, as before, before you start taking the device apart • Don’t forget if you replace the CPU, are you replacing the fan and cooling fins as well End of Domain 1.1 Given a scenario, install and configure laptop hardware and components Domain 1.2 Given a scenario, install components within the display of the laptop Types of displays • LCD vs OLED • LCD – Liquid Crystal Display • Lightweight and allows for thinner displays • Using a backlight for the display to work • Better brightness • OLED – Organic Light Emitting Diodes • Lightweight and thinner displays • Each diode supplies it own light • Better contrast WiFi antenna connector/placement • You might think, this domain is for laptop display, what does that have to do with WiFi antenna? • Well, the WiFi antenna is actually located around the screens in laptops • That’s the highest part of the device when it’s opened, offering better reception of the wireless signal • For internal WiFi cards • If you replace the WiFi card you “may” have to replace the antenna as well, but not all cases • Might have to replace the antenna as well if you have to replace a cracked/broken screen Webcam • Thank you facetime, skype and social media for webcam proliferation • Just about every laptop/notebook comes with webcams built into the clam shell/bezel of the display portion • Usually right above the display itself • You might want to upgrade or have to replace a bad camera module • Below is a webcam removed Microphone • As with the webcams, microphones are built into the bezel as well • Usually going with the webcam for telecommunications • Not always by the webcam, can be built in down by the keyboard or in front of the keyboard closest to the end user Inverter • A component for LCD lighting, that takes DC current and inverts it to AC for the backlight • AC from wall to DC in the laptop, then inverted back to AC for the lighting • The inverter might be the culprit for screen flickers or dimness • Be careful replacing the inverter because it can contain energy ready to be discharged into your fingers Digitizer/touchscreen • A digitizer is a device that can be written or drawn on • Takes the content and converts it from analog input to a digital image • For touchscreen systems, the digitizer could be the primary method of input • Can be part of the screen glass or an overlay for the display End of Domain 1.2 Given a scenario, install components within the display of a laptop Domain 1.3 Given a scenario, use appropriate laptop features Special Function Keys • • • • • • Dual Displays Turning wireless on/off Turning cellular on/off Volume settings Screen brightness Turning Bluetooth on/off • • • • • • Adjusting keyboard backlighting Turing touchpad on/off Screen orientation Media options Turning GPS on/off Airplane mode Dual Displays • Sometimes you might want to use multiple displays and laptops allow you to do this • As long as they have an external video connection, which it should • Users giving presentations use projectors in conference rooms or board meetings • These are connected to a laptop/notebook where the content is stored Dual Displays • Can turn on dual displays by using the Fn (function key) and a corresponding Function Key (F7 in the left picture) Wireless on/off • As much as it might make you gasp, sometimes you might have to turn the wireless off • Proprietary software • Security policy reasons • Save battery life • Turning on/off the wireless varies by vendor but usually there is a function key that allows you to turn it on/off (it’s a toggle switch) • Might have to use the airplane mode button that will turn off the wireless along with Bluetooth and any cellular module if you have one • Might have a hardware switch Cellular on/off • Remember, not all laptops have this functionality, but if you do, there are times you might need to turn off the cellular radio • • • • On a plane trip Security policy Battery savings Proprietary software • Turning on/off the wireless varies by vendor but usually there is a function key that allows you to turn it on/off (it’s a toggle switch) • Might have to use the airplane mode button that will turn off the cellular along with Bluetooth and WiFi Volume Settings • The volume settings on laptops can be adjusted in a couple ways • One way is using the operating system, sound settings in the system tray • Simply right click and adjust the volume • Another way is using keyboard shortcut keys • Some keyboards have dedicated volume keys • Other systems us the Fn + F# key combo to raise or lower the volume level • Others use a Fn + Arrow Key combo Screen Brightness • Some users might be sensitive to bright light but others might prefer a bright screen • Maybe you are outside • In a darker room • Personal preference • You can adjust the screen, again, couple ways • Through the operating system settings • Use keyboard shortcuts • Some systems us the Fn + F# key combo • Others might use a Fn + Arrow Key combo Bluetooth on/off • A general security rule is if you aren’t using Bluetooth, then turn it off • Security policies • Save battery life • Bluetooth is another setting you can turn on/off in the operating system settings • Like wireless and cellular • Turning on/off the Bluetooth varies by vendor but usually there is a function key that allows you to turn it on/off (it’s a toggle switch) • Might have to use the airplane mode button that will turn off the Bluetooth along with wireless and any cellular module if you have one Keyboard backlight • Backlighting is a nice feature if you type in low light areas or just prefer the look to the keyboard • Bedrooms in the evening • Gaming in a darkened room • Just like the way it looks • You can usually adjust the color scheme, the rotation and brightness of the backlighting to meet your needs • Most through software • Keyboard Function keys will adjust the brightness Touchpad on/off • This is one thing I turn off all the time for my personal use • My hands key hitting the touchpad • Some people love using the touchpad, others not so much • Good for surfing the web, emails, social media, etc… • Not so great for gaming or graphic design for example • You can use an external mouse in contrast to the touchpad, but that doesn’t necessarily turn it off automatically • Look for a combo of Function keys again Screen Orientation • The screen orientation isn’t something normal laptop users will be messing with on a daily basis • Not like some of the other settings we have mentioned • The orientation for the screen is how it is displayed • Portrait versus landscape • Rarely do you see users turning their laptop on the edge, but mobile devices that have removable keyboards can be rotated frequently Media Options • How to start/stop the video • How to turn up/down the audio • Media options on the keyboard offer a quick place to look and utilize the task you want • Play, pause, stop, next, previous, volume up or down GPS on/off • Global Positioning System • Getting people from point A to point B • Not all laptop mobile devices have GPS built into the system, but some higher end models can • Location services • Located stolen or lost property • Weather • Travel Airplane Mode • Turn off all your radios • WiFi goes off • Cellular goes off • Bluetooth goes off • Great for those flying situations, hence the name Docking Station • Allow users to have their laptop as their desktop replacement • Docking stations allow users to “dock” their laptop to a device that offers a more permanent solution • • • • • Full sized keyboard Mouse Printers External hard drives External monitors • Docks from the bottom of the laptop to a proprietary slot Port Replicator • Port replicators are a lot like docking stations and look very close to the same thing • Port replicators don’t offer all the bells and whistles docking stations do • They replicate the ports on the physical system to a stand alone, leave behind device, that has peripherals attached • Mouse • Keyboard • Connects through 1 USB (usually) on the system to the replicator Laptop Lock and Cable Lock • Perhaps you don’t want your laptop to walk off • Cable locks are designed for physical security • Great for situations where you have a system or systems in a public area • Lock the systems to desks • The lock attaches to the metal inside the system (most of the time) and you have to destroy the laptop to remove the lock Rotating/Removable Screens • Now if you are fortunate enough to have a laptop device with a removable screen then you have a tablet too • MS Surface pro for example • Some screens can rotate as well and we mentioned this during the screen orientation slide • Depends on how you hold the device • Landscape vs Portrait • Some devices might have a Function key or hardware key that can prevent the screen from rotating if the user doesn’t want that to happen End of Domain 1.3 Given a scenario, use appropriate laptop features Domain 1.4 Compare and contrast characteristics of various types of other mobile devices Tablets • Very portable • That’s why they were designed? • Battery Life • Can vary vendor to vendor it seems but overall the battery life is good • Of course it depends on usage, radios on, screen brightness, etc… • Performance • Don’t offer high end processing or graphics • Screen • Touchscreen digitizer and larger than a phone or smart watch • Better resolution than the aforementioned as well Smartphones • These things are everywhere and just about everyone has one of these devices • Very portable like a tablet • More maybe because of the smaller size • Battery life • Can vary as well, but overall, great battery life • Performance • Better each model it seems, but not laptop powerful • Screen • Small, but again, varies year to year, model to model Wearable devices • Gaining popularity • Extremely portable • This IS why they were designed – to wear and take anywhere • Battery life • Fantastic, usually days • Performance • They do smaller tasks without much processing • Screen • Tiny, not good for any multi tasking or deep reading E-Readers • Yeah, they still have these around • Very portable • Lightweight and much easier to carry one of these compared to books • Battery life • Like the other devices, it depends on usage, but usually pretty good • Performance • Low performance, it’s function is to display text and that’s about all • Some models have more bells and whistles on them • Screen • Good quality and usually has a way of inverting the colors for easier reading GPS • You can have a dedicated GPS system if you want, but now days, like e-readers, we have this capability built into devices • Watches, tablets, phones, laptops • Very portable • Decent battery life, ½ day to a day depending on use and model • Performance • It only does one thing really • Screen • Can vary by vendor/model but I would say around cell phone screen size End of Domain 1.4 Compare and contrast characteristics of various types of other mobile devices Domain 1.5 Given a scenario, connect and configure accessories and ports of other mobile devices Connection Types • Wired • • • • Micro-USB / Mini-USB / USB-C Lightning Tethering Proprietary ports • Wireless • • • • NFC Bluetooth IR Hotspot Micro-USB / Mini-USB / USB-C • USB is…well, universal (Universal serial bus) • Open platform • Used worldwide Lightning • Apple product for their mobile devices • iPhone/iPad/iPod • Used for data transfer as well as charging the device • With charging adapter on the other end Tethering • When you tether a device, you are connecting it to another system • iTunes installed on your laptop and connect an iPhone to sync your music • Can use this to copy data too • Can tether using the cable types we mentioned in the previous slides • Lightning; Micro/Mini/C – USB • Can also do this wirelessly Proprietary Vendor-Specific Ports • Sometimes you might have a port that is proprietary to a specific vendor • iPhone • Samsung S5 NFC • Near Field Communication • Wireless communication method • Small data packets • Not for large data transfers • Low power • For NFC, the devices have to be very close in proximity to exchange data • Think of touch to pay • Hotel room keys where you just touch Bluetooth • Bluetooth is a lot like NFC, but with better range • Depending on device and environment, can expect about 30 – 100 ft of connectivity • We use BT everywhere • • • • Headphones/Ear Buds Speakers Cars Wearable technology IR • Infrared connections aren’t as popular as they once were • Play second fiddle to technologies like Bluetooth, z-wave and WiFi • Needs line of sight to work properly without any interference • Unlike radios that broadcast out the waves • IR was at one time, heavily used in television remotes or home stereo remotes • Printers even played with IR connections at one time Hotspot • Sharing your connection • Hotspots allow you to gain or share network connectivity • Depends on which side of the connection you are on • You can make your mobile device (or something that has cellular connection) a hotspot for your tablets or laptops • Allows them on the cellular network • Can purchase a dedicated hotspot device for devices without connectivity Accessories • • • • • • • Headsets Speakers Game pads Extra battery packs/chargers Protective covers Credit Card Readers Memory / MicroSD Headsets • Game time! • Headsets are great for gaming, online meetings or virtual learning • Like traditional headphones but with a microphone allowing input Speakers • Do you hear the music coming out of my device? Game Pads • If you are a gamer, game pads will save your keyboard • We press the same keys over and over for game movement • Another gamepad you can get for laptops and desktops is a controller that looks and acts like a PS4 or Xbox controller Extra Battery Packs / Battery Chargers • If you can’t find a plug fast enough, extra battery packs can save the day • Just make sure you charge it before you leave the house • Your device would have come with an approved battery charger for your device • If you buy another, make sure to check the specs Protective Covers • These are a have to for most users • Can use a cover to encase the entire device or screen protectors to just protect the glass touch screen Credit Card Readers • If you run a small store, contracting work or I’ve even seen them at garage sales • These small devices, usually free from the vendors, connect to you mobile device to process the card and send the information to the vendor • PayPal and Square are very popular examples Memory / MicroSD • With MicroSD you can expand the amount of storage space you can have on a tablet or mobile device • Need to make sure you have a MicroSD slot in your device • Many different types of cards based on capacity and speed • Physically they should all be the same size End of Domain 1.5 Given a scenario, connect and configure accessories and ports of other mobile devices Domain 1.6 Given a scenario, configure basic mobile device network connectivity and application support Domain 1.6 • So this section is another challenge but this time it’s because the number of different devices in the world • Not feasible to cover each and every type • So I am going to be using my Samsung Galaxy S9+ for the steps on the following slides • If you have a different model, different android flavor or different phone all together, please look up the steps for your device • Running Android 8.0.0 “Oreo” Hotspot 1. 2. 3. 4. Enter the phone’s settings Tap Connections Tap on Mobile Hotspot and Tethering Move the slider to turn on Mobile Hotspot Tethering 1. 2. 3. 4. Enter the phone’s settings Tap Connections Tap on Mobile Hotspot and Tethering Move the slider to turn on either: • Bluetooth Tethering • USB Tethering Airplane Mode 1. Enter the phone’s settings 2. Tap Connections 3. Move the slider to turn on Airplane Mode • You can also turn on Airplane Mode by using the Quick Settings menu • Access by sliding down from the top of the screen Enabling Bluetooth 1. Enter the phone’s settings 2. Tap Connections 3. Move the slider to enable Bluetooth Enable Bluetooth Pairing 1. Enter the phone’s settings 2. Tap Connections 3. Move the slider to enable Bluetooth • Yes, same steps as enabling Bluetooth on this android device Finding a Device 1. 2. 3. 4. 5. Enter the phone’s settings Tap Connections Move the slider to enable Bluetooth Tap on Bluetooth Once you open this screen it will scan looking for devices 6. Can manually scan by selecting Scan from the top right of the screen Pin Code • On some connections, you will be requested to verify that the PIN numbers match from device to device • When I rent vehicles I will use Bluetooth to connect my phone and the radio system and my phone will display a PIN number • Usually around 4 – 6 numbers • PIN numbers/codes offer a way to protect against unauthorized connections Test Connectivity • Once you feel you have the Bluetooth connection up and going, it’s time to test it out • Depending on what it is you connected to, you can do things like try to play music through the headphones or the car stereo system POP3 • Post Office Protocol • Protocol, or set of rules, that store and retrieve your emails from a server to the client • Client can be a mobile device, laptop, desktop, etc… • Only allows one device to retrieve, then gone off the server • Contrast to IMAP • Setting up you email client for POP3 might be somewhat different per vendor, but the general settings should be the same • Port, server information, authentication IMAP • Internet Message Access Protocol • Protocol, or set of rules, that store and retrieve emails from a server to the client • Again, client can be a mobile device, laptop, desktop, etc… • Allows for folder creation on the server, multiple devices can retrieve the information and the information stays on the server • Like POP3, the location for the settings for the email client might be somewhat different, but the general settings should be the same • Port, server information, authentication Port and SSL Settings • Ports are like doors into/out of a system • Part of the path the clients and servers use communicate • Socket – IP+Port (192.168.10.22:3389) • SSL is secure socket layers and we use this for secure communications between the clients and servers • Might be TLS, but still referred to as SSL security or SSL certificate • Different settings will have to different ports for the clients to use • So it’s important to know if we are using POP3 or IMAP and SSL/TLS communications so we configure the correct port Port and SSL Settings • POP3 • Unsecure Port: 110 • Secure Port: 995 • IMAP • Unsecure Port: 143 • Secure Port: 993 S/MIME • Secure/Multipurpose Internet Mail Extensions • Widely accepted method, or more precisely a protocol, for sending digitally signed and encrypted messages • Allows you to encrypt emails and digitally sign them iCloud • iCloud is Apple’s cloud solution for a lot of their services for mobile devices • Email, file storage, location services, etc… 1. When you get your new device once you sign-in with your new Apple ID you will be signed into iCloud 2. Settings > NAME > iCloud • Allows configuration Google • Took off as a search engine but became so much more • Offer a wide variety of cloud solutions • Email, File Storage, Calendar, etc… • On my Samsung Device (Galaxy S9+) 1. 2. 3. 4. 5. Go to Settings Tap Cloud and Accounts Tap Accounts Scroll to find Add Account Select Google • You will need you credentials Exchange Online • Microsoft has some solutions as well, but exchange is more of an email platform • Calendar, contacts, memos, tasks, etc… • On my Samsung Device (Galaxy S9+) 1. 2. 3. 4. 5. Go to Settings Tap Cloud and Accounts Tap Accounts Scroll to find Add Account Select Microsoft Exchange ActiveSync • You will need you credentials Yahoo • Just like Google, Exchange and iCloud • Yahoo has email services • Calendar, contacts, etc… • On my Samsung Device (Galaxy S9+) 1. 2. 3. 4. 5. Go to Settings Tap Cloud and Accounts Tap Accounts Scroll to find Add Account Select Yahoo • You will need you credentials PRI and PRL Updates / Baseband Updates • PRI Updates • Product Release Instruction • The settings for configuration items on the device that are specific to the network that it’s on • PRL Updates • Preferred Roaming List • Used to connect to the proper cell phone tower when roaming • Baseband Updates • The update of the “sub” OS that manages the wireless communication Radio Firmware • Firmware is the special instructions for hardware • Sometimes that has to be updated for security or performance issues • Separate from “OS” updates • Not the latest Android or Apple version • Updates how the radios work in the device IMEI vs. IMSI • IMEI of all the mobile stations are stored in the database known as EIR (Equipment Identification Register) • The network can check this list in order to confirm whether mobile has been stolen or not • Unique number and it is 15 digit in size • The number is assigned to the mobile station at the time of manufacturing • The IMSI number is assigned to the mobile user by the telecom service provider or telecom carrier • Stored on SIM card • It is 15-digit in size VPN • Virtual Private Network • Using the public Internet as a transmission media but using it securely • Creating a tunnel where your data is more secure • • • • • Go to Settings Tap Connections Tap More Connection Settings Select VPN Click the plus (+) sign in the top right corner End of Domain 1.6 Given a scenario, configure basic mobile device network connectivity and application support Domain 1.7 Given a scenario, use methods to perform mobile device synchronization Sync to the Cloud • Synchronization to the cloud now days is something that takes place regularly • Most end users don’t realize it’s happening – just that it is • Your emails, contacts, pictures, music, calendar, passwords and location information is being updated • As long as you have a cellular or wireless connection, and have sync turned on, then the data will be the same for that account • For Apple, iTunes is the proprietary software to use • Android systems sync as well but without any special software Sync to the Desktop • You don’t have to sync to the cloud • Some folks have “issues” with the cloud • Privacy and control • If you sync to the desktop that can be a wired or wireless connection but keep in mind, that the copies/sync is local • Won’t necessarily be the same across all devices • If they don’t connect to the local system/desktop Sync to the Automobile • If you Bluetooth your device to your automobile, once it successfully pairs, it will then ask you to sync some information • Contacts • Call History • Messages • Wants to sync this information from the phone to the vehicle so you have that information in the infotainment system now Types of Data to Synchronize • • • • • • • Contacts Applications Email Pictures Music Videos Calendar • • • • • • Bookmarks Documents Location Data Social Media Data E-Books Passwords Mutual Authentication for Multiple Services • Mutual Authentication can also be known as Single Sign-on or SSO • SSO allows you to provide your credentials once and that information is shared across the network • Allows end users to access multiple resources without typing in their credentials over and over • Great for end users, more of a challenge on the backend Software Requirements to install Apps • Make sure to check any software requirements for the applications you are wanting to install on the PC for synchronization • Minimum hard drive • Minimum memory • CPU • Storage space is usually the challenge for synchronization on desktop systems • Without proper planning can run out of space for all that music Connection Types to Enable Synchronization • We can sync a couple ways, as mentioned before, wired or wireless • Some synchronization won’t take place until the device is on a wireless network, not just cellular, and plugged into a charger • Most OS and app updates for example • Tethered versus untethered End of Domain 1.7 and all of 1.x Given a scenario, use methods to perform mobile device synchronization