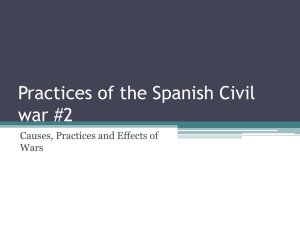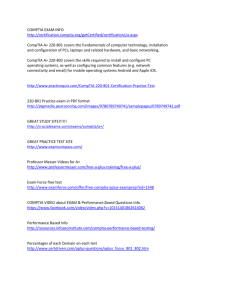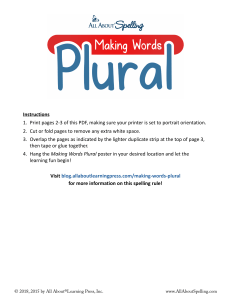CompTIA A+ 220-1001 Core 1 Course Notes - Professor Messer
advertisement

lOMoARcPSD|16617410 Professor Messer Comptia A+ (220-1001) Core 1 Course Notes [bigseekers Intro High-Performance Comput (University of Houston) StuDocu is not sponsored or endorsed by any college or university Downloaded by Juan Martín Franco (juanmartin_franco@hotmail.com) lOMoARcPSD|16617410 Downloaded by Juan Martín Franco (juanmartin_franco@hotmail.com) lOMoARcPSD|16617410 Professor Messer’s CompTIA 220-1001 Core 1 A+ Course Notes James “Professor” Messer http://www.ProfessorMesser.com Downloaded by Juan Martín Franco (juanmartin_franco@hotmail.com) lOMoARcPSD|16617410 Professor Messer’s CompTIA 220-1001 Core 1 A+ Course Notes Written by James “Professor” Messer Copyright © 2018 by Messer Studios, LLC http://www.ProfessorMesser.com All rights reserved. No part of this book may be reproduced or transmitted in any form or by any means, electronic or mechanical, including photocopying, recording, or by any information storage and retrieval system, without written permission from the publisher. First Edition: November 2018 Trademark Acknowledgments All product names and trademarks are the property of their respective owners, and are in no way associated or affiliated with Messer Studios LLC. “Professor Messer” is a registered trademark of Messer Studios LLC. “CompTIA” and “A+” are registered trademarks of CompTIA, Inc. Warning and Disclaimer This book is designed to provide information about the CompTIA 220-1001 A+ certification exam. However, there may be typographical and/or content errors. Therefore, this book should serve only as a general guide and not as the ultimate source of subject information. The author shall have no liability or responsibility to any person or entity regarding any loss or damage incurred, or alleged to have incurred, directly or indirectly, by the information contained in this book. Downloaded by Juan Martín Franco (juanmartin_franco@hotmail.com) lOMoARcPSD|16617410 Contents 1.0 - Mobile Devices 1.1 - Laptop Hardware 1.2 - Laptop Displays 1.3 - Laptop Features 1.4 - Mobile Devices 1.5 - Mobile Device Connections 1.5 - Mobile Device Accessories 1.6 - Mobile Device Connectivity 1.6 - Configuring Email on Mobile Devices 1.7 - Mobile Device Synchronization 2.0 - Networking 1 1 2 2 3 4 4 5 6 7 8 2.1 - Introduction to IP 2.1 - Common Network Ports 2.2 - Network Devices 2.3 - Installing a SOHO Network 2.3 - Configuring a SOHO Firewall 2.4 - 802.11 Wireless Standards 2.4 - Wireless Network Technologies 2.4 - Cellular Network Technologies 2.5 - Network Services 2.6 - An Overview of IPv4 and IPv6 2.6 - Assigning IP Addresses 2.6 - Using IP Addresses 2.7 - Internet Connection Types 2.7 - Network Types 2.8 - Network Tools 3.0 - Hardware 8 9 10 12 12 13 14 15 16 17 18 18 20 20 21 22 3.1 - Copper Network Cables 3.1 - Fiber Network Cables 3.1 - Video Cables 3.1 - Multipurpose Cables 3.1 - SATA Drive Cables 3.1 - PATA Drive Cables 3.1 - SCSI Drive Cables 3.1 - Adapters and Converters 3.2 - Connectors 3.3 - Overview of Memory 3.3 - Memory Technologies 3.4 - Storage Devices 3.4 - RAID 3.5 - Motherboard Form Factors Downloaded by Juan Martín Franco (juanmartin_franco@hotmail.com) 22 23 24 25 26 26 27 28 29 29 31 31 32 33 lOMoARcPSD|16617410 3.5 - Motherboard Expansion Slots 3.5 - Motherboard Connectors 3.5 - BIOS 3.5 - BIOS Options 3.5 - BIOS Security 3.5 - Installing BIOS Upgrades 3.5 - CPU Features 3.5 - CPU Cooling 3.5 - Expansion Cards 3.6 - Peripherals 3.7 - Computer Power 3.8 - Custom Computer Systems 3.9 - Common Devices 3.10 - SOHO Multifunction Devices 3.11 - Laser Printers 3.11 - Laser Printer Maintenance 3.11 - Inkjet Printers 3.11 - Inkjet Printer Maintenance 3.11 - Thermal Printers 3.11 - Thermal Printer Maintenance 3.11 - Impact Printers 3.11 - Impact Printer Maintenance 3.11 - Virtual and 3D Printers 34 34 35 35 36 36 37 38 38 39 40 41 42 43 44 44 45 45 46 46 46 46 47 4.0 - Virtualization and Cloud Computing 47 5.0 - Hardware and Network Troubleshooting 50 4.1 - Cloud Models 4.1 - Cloud Services 4.2 - Client-side Virtualization 5.1 - How to Troubleshoot 5.2 - Troubleshooting Common Hardware Problems 5.3 - Troubleshooting Hard Drives 5.4 - Troubleshooting Video and Display Issues 5.5 - Troubleshooting Laptops 5.5 - Troubleshooting Mobile Devices 5.5 - Device Disassembly Best Practices 5.6 - Troubleshooting Printers 5.7 - Troubleshooting Networks Downloaded by Juan Martín Franco (juanmartin_franco@hotmail.com) 47 48 49 50 51 52 53 54 54 55 56 57 lOMoARcPSD|16617410 Introduction The CompTIA A+ certification requires a broad set of knowledge, and it covers more topics than many industry certifications. It’s no surprise that the A+ certification has become one of the most sought-after industry certifications by both aspiring technologists and employers. I hope this book helps you with your “last mile” of studies before taking your exam. There’s a lot to remember, and perhaps some of the information in this book will help jog your memory while you’re sitting in the exam room. Best of luck with your studies! - Professor Messer The CompTIA A+ Certification CompTIA’s A+ certification is considered to be the starting point for information technology professionals. Earning the A+ certification requires the completion of two exams and covers a broad range of technology topics. After earning the CompTIA A+ certification, an A+ certified professional will have an understanding of computer hardware, mobile devices, networking, operating systems, security techniques, and much more. The current series of the A+ certification is based on the successful completion of the 220-1001 and the 220-1002 exams. You must pass both exams to earn your CompTIA A+ certification. This book provides a set of notes for the 220-1001 Core 1 exam. The 220-1001 Core 1 exam Much of the 220-1001 exam is about hardware, but that’s only about a third of the overall exam content. You’ll also need to know about networking, mobile devices, and how to troubleshoot all of these technologies. Here’s the breakdown of each domain on the 220-1001 exam: Domain 1.0 - Mobile Devices - 14% Domain 2.0 - Networking - 20% Domain 3.0 - Hardware - 27% Domain 4.0 - Virtualization and Cloud Computing - 12% Domain 5.0 - Hardware and Network Troubleshooting - 27% Study Tips Exam Preparation • Download the exam objectives, and use them as a master checklist: http://www.ProfessorMesser.com/objectives • Use as many training materials as possible. Books, videos, and Q&A guides can all provide a different perspective of the same information. • It's useful to have as much hands-on as possible, especially with network troubleshooting and operating system command prompts. Taking the Exam • Use your time wisely. You've got 90 minutes to get through everything. • Choose your exam location carefully. Some sites are better than others. • Get there early. Don't stress the journey. • Manage your time wisely. You've got 90 minutes to get through everything. • Wrong answers aren't counted against you. Don't leave any blanks! • Mark difficult questions and come back later. You can answer the questions in any order. Downloaded by Juan Martín Franco (juanmartin_franco@hotmail.com) lOMoARcPSD|16617410 Downloaded by Juan Martín Franco (juanmartin_franco@hotmail.com) lOMoARcPSD|16617410 Professor Messer’s CompTIA A+ 220-1001 Course Notes http://www.ProfessorMesser.com 1.1 - Laptop Hardware Laptop Storage • SSD (Solid-state drive) • All memory, no moving parts • Silent, fast access time, less latency • 2.5 inch and 1.8 inch form factors • Hybrid drive (SSHD) • Solid-state hybrid drive • Flash memory and hard drive storage • SSD caches the hard drive data • Magnetic disk • Traditional spinning drive platters Replacing Laptop Storage • Can be very modular • Two screws and the drive slides out • All internal • Open a cover on the back • Open the entire laptop Laptop memory • SO-DIMM • Small Outline Dual In-line Memory Module • Micro-DIMM • Micro-Dual In-line Memory Module • Memory used in laptops and mobile devices Smart card reader • Integrated card reader • Built into the laptop • External reader • USB connected Optical drive • Too large for today’s portable devices • Becoming difficult to find • Often removable • Replace with other media • Read and write CD-RW/CD-ROM and DVD-RW/DVDROM • In a portable device Video Cards • Often built into the processor • Not upgradable • Sometimes part of the system board • Again, not upgradable • Some laptops have upgradable video cards • Not the slimline models Screen • LCD (Liquid Crystal Display) • Light and high-resolution • Very, very fragile - Get a good case! • Resolutions are fixed • Changes to native resolution may look blurry or not as crisp Laptop power – AC adapters • Auto-switching or fixed input • Converts AC to DC • Input voltage - 110 volts / 220 volts • DC jack on the laptop • Specific to the power supply type Laptop power - batteries • Lithium Ion (Li-ion) • Common in consumer electronics • No “memory effect” • Charging the battery diminishes capacity Laptop frame • Plastic • Lightweight, mobile • Durable, difficult to break • Inexpensive, cost-effective • Metal • More durable than plastic • Can be more difficult to repair Speaker • Self-contained - Portable audio • Not the highest quality - Very small • Often stereo (L/R) - May include a subwoofer! System board • Proprietary • Built to fit • Replacement isn’t easy • Swap the entire board • Most components are on the system board CPU • Designed for mobility • Power management • Integrated features • Memory controller, video controller • Not very upgradable • Replaceable, but not upgradeable • Often slower than desktops • Size and heat are disadvantages Version 0x04 © 2018 Messer Studios, LLC Professor Messer’s CompTIA 220-1001 A+ Course Notes - Page 1 Downloaded by Juan Martín Franco (juanmartin_franco@hotmail.com) http://www.ProfessorMesser.com lOMoARcPSD|16617410 1.2 - Laptop Displays Portable LCD • Liquid crystal display - Light shines through liquid crystals • Advantages • Lightweight • Relatively low power and relatively inexpensive • Disadvantages • Black levels are a challenge • Requires separate backlight • Florescent, LED, etc. / Difficult to replace OLED on laptops • Organic Light Emitting Diode • Organic compound emits light when receiving an electric current • Thinner and lighter • Flexible and mobile - no glass needed • No backlight - The organic compound provides the light • Not quite ready for laptops • Organic materials degrade over time • Decayed images can remain on the screen • More costly and power hungry than LCD Wi-Fi antennas • Multiple antennas - WiFi main and aux and Bluetooth • Antenna wires wrap around the laptop screen Laptop webcam • Video capture - Built-in camera and microphone • Usually includes both audio and video • Specialized drivers and software Microphone • Built-in to the laptop • Useful for video calls • Not good for non-casual use • Analog or USB microphones can help Backlight and inverter • LCD displays need a backlight • Florescent lamp to LCD display to your eyes • Some laptops have inverters • Convert DC into AC • Verify backlight • Look closely • May need to replace the LCD inverter or display • Choose carefully Digitizer • Use a pen-like device as input • Useful for graphical input • Becoming more common on laptop / tablets • Or hybrid devices Touchscreen • Merge laptop and tablet input • No keyboard required • But often still available • Many options for input • Use the best one for the job 1.3 - Laptop Features Dual displays • Toggle Fn keys • Secondary functions • Toggle between LCD / external monitor / both • LCD switch • The “refrigerator door” effect • Physical switch on older systems • Internal magnetic switch on newer portable systems • Set functionality in the BIOS or utility Wireless control • Control your wireless signal • Airplane mode, secure areas • Look for a status light • Physical switch • Function key • May include 802.11, Bluetooth, and cellular • Look for the symbol or status light Volume settings • Another function key • May be a standalone key • Often includes a mute option • Physical dial or button • May see visual feedback © 2018 Messer Studios, LLC Screen brightness • Control the backlight • Secondary function keys • More light, more power • Conserve your battery Keyboard backlight • An option on many laptops • See in the dark • Secondary function control • Intensity • Duration • Disable Touch pad • Enable and disable • Avoid inadvertent mouse clicks and movements Screen orientation • Rotate the screen • Useful on rotating tablet / laptops • Landscape to portrait • Fn key or hotkey • Different across manufacturers Professor Messer’s CompTIA 220-1001 A+ Course Notes - Page 2 Downloaded by Juan Martín Franco (juanmartin_franco@hotmail.com) http://www.ProfessorMesser.com lOMoARcPSD|16617410 1.3 - Laptop Features (continued) Media options • Control audio and video from your keyboard • No mouse clicking • Play, stop, rewind, fast forward • Mute, volume GPS • Listen for GPS signals • May also be associated with airplane mode or other wireless settings Docking station • Docking station • Use external keyboard and mouse • Extend existing laptop interfaces • Add additional functionality • Desktop adapter cards • Avoid cable issues • Port replicator • Similar to a docking station • Does not have an expansion card option Physical laptop locks • Keep your laptop from walking away • The bad guys are good at this • Connect to a solid object • Nothing moves • Laptops include metal-reinforced locking slots • Connect to the lock Rotating / removable screens • Combine a laptop keyboard with a tablet screen • Presentation display • May include a stylus for input 1.4 - Mobile Devices Tablets • Single-screen touch computers • iOS, Android, etc. • Larger than ~7 inches diagonal • Designed for touch input • Virtual keyboards, drawing interfaces • Application support • Productivity, games, utility, etc. • Specialized applications • Media - Take pictures, watch movies Smart Phones • Mobile communication • Voice, email, text, instant message, pictures, video • ~ 3.5 inches to 5.5 inches diagonal • Media viewer - Music, movies, videos • Mobile applications • Maps, travel information • Other apps • Productivity, games, specialized apps, etc. Wearable technology • Smart watches • An extension of your phone and body • Fitness monitors • Track heart rate, steps, sleep patterns, and more © 2018 Messer Studios, LLC Virtual reality • Replace reality with a computer-generated version • Input from the real world interacts with the virtual world • Many different application • Gaming, industrial design, art • Enhanced video and image viewing Augmented reality • Overlay a virtual augmentation with the physical world • The computer provides additional detail • Used in medical, travel, gaming e-Readers • Specialized device • Book reading - Some music, some apps • Electronic paper • Black and white screen • Performs well in direct light • Exceptionally long battery life • Network access - WiFi, cellular GPS • In-car navigation (and non-car) • Requires a view of the sky - Need to receive GPS signal • Periodic updates required • Over the air and memory card Professor Messer’s CompTIA 220-1001 A+ Course Notes - Page 3 Downloaded by Juan Martín Franco (juanmartin_franco@hotmail.com) http://www.ProfessorMesser.com lOMoARcPSD|16617410 1.5 - Mobile Device Connections Micro-USB and mini-USB • EU standardized on Micro-USB • Common now worldwide • Older devices may use Mini-USB • Slightly larger USB-C • 24-pin double-sided USB connector • Used for both hosts and devices Micro-B USB-C Mini-B Micro-B • Acts as a USB 3.1 / USB 2.0 connection Plug Plug Plug Plug • Only the interface is different • Includes an analog audio option • Headset support through a 3.5 mm jack Lightning • Apple proprietary Lightning plug • 8-pin digital signals • iPhone, iPad, iPod devices • Some advantages over Micro-USB Bluetooth • Higher power output for phones and tablets • High speed communication over short distances • Can be inserted either way • PAN (Personal Area Network) • Simpler design, more durable • Connects our mobile devices Tethering • Smartphones • Physically connect a device to your mobile phone • Tethering • Use the Internet/data connection • Headsets and headphones • Enable Internet access from almost anywhere • Health monitors • May require service or configuration by wireless carrier • Automobile and phone integration Proprietary mobile interfaces • Smartwatches • Early mobile technology was all about cables • External speakers • One cable for power Hotspot • A completely different cable for data • Turn your phone into a WiFi hotspot • Every manufacturer was different - Intentionally • Your own personal wireless router • The EU changed things • Extend the cellular data network to • Common external power supply for all data-enabled all of your devices mobile phones sold in the European Union • Dependent on phone type and provider NFC (Near Field Communication) • May require additional charges and data costs • Send small amounts of data wirelessly over a limited area IR (Infrared) • Built into your phone • Included on many smartphones, tablets, and • Payment systems, transportation, in-person information smartwatches exchange • Not really used for file transfers and printing • Access token, identity “card” • Control your entertainment center • Short range with encryption support • Almost exclusively IR 1.5 - Mobile Device Accessories Headsets • Hands-free audio - Earphones and microphone • Wired • Connects to TRRS connector (Tip-Ring-Ring-Sleeve) • Wireless - Bluetooth headsets Speakers • Mobile audio - Battery powered • Wireless connection - Bluetooth link • Stereo sound - Small package © 2018 Messer Studios, LLC Game Pads • Gaming console feel - Mobile phone or tablet • Connect with Bluetooth - Wireless connectivity Extra battery packs / battery chargers • Power is key - And in short supply • Swappable battery pack • Carry an extra or two • External USB chargers • Phones and tablets • And any other USB devices Professor Messer’s CompTIA 220-1001 A+ Course Notes - Page 4 Downloaded by Juan Martín Franco (juanmartin_franco@hotmail.com) http://www.ProfessorMesser.com lOMoARcPSD|16617410 1.5 - Mobile Device Accessories (continued) Protective covers • Screen protector • Avoid scratches • May be difficult to install • Device protector • Wrap the entire device • Waterproofing options are available • Can create problems for docking stations Credit card readers • Phone or tablet becomes a point of sale terminal • Connections to audio/mic TRRS jack • Great for small and mobile businesses • Uses the Internet link for approvals • Immediate feedback • Additional features • Email receipts • Sign with your finger Memory / microSD • Increase storage capacity of smartphone or tablet • Common on Android devices • Not available on iOS devices • MicroSD cards • Small form factor, with increasing capacities SD memory card microSD memory card 1.6 - Mobile Device Connectivity Wireless / cellular data network • Your phone has an Internet connection • Use your mobile provider network • Take advantage of this connectivity • Hotspot • Turn your phone into a WiFi Router • You may have to pay extra phone charges • Other devices connect to your phone via WiFi Wireless / cellular data network • Tethering • Anchored to your mobile device • Connect your laptop via USB or Bluetooth • Single connection • May require additional services from phone provider Wireless / cellular data network • Airplane mode - One button turns off all radios • Cellular, WiFi, Bluetooth, NFC, etc. • You can re-enable individual features without enabling cellular features • Useful when the airplane has WiFi Wireless networks • Enable and disable cellular, WiFi, and Bluetooth independently • Airplanes, conserve battery • iOS - Settings / Cellular • Android - Settings / Wireless & network settings Bluetooth • Short-range personal area network (PAN) • About 10 meters • Connect different devices • Mouse, keyboard, headset, computer, automobile, speakers • Once paired, devices work together • Connect and disconnect automatically © 2018 Messer Studios, LLC Bluetooth pairing process • Enable Bluetooth on both devices • Android and iOS: Settings / Bluetooth • Set devices to discoverable mode • May require key sequence on Bluetooth device • Select discovered device • Many devices may appear! • Enter or confirm PIN • Should be the same on both devices • Test connectivity • Devices should now communicate Your phone is a radio • Baseband radio processor • A network interface for your radio • This isn’t WiFi or Bluetooth • Has its own firmware and memory • Quite proprietary • Real-time operating system • Everything happens very quickly as needed • The firmware can be updated • Over the air (OTA) • Invisible to the end user Phone updates • PRL updates • Preferred Roaming List • CDMA networks (i.e., Verizon, Sprint) • Allows your phone to connect to the right tower • Can be updated over the air (OTA) • PRI updates • Product Release Instructions • Radio settings - ID numbers, network codes, country codes, etc. • Also updated over the air Professor Messer’s CompTIA 220-1001 A+ Course Notes - Page 5 Downloaded by Juan Martín Franco (juanmartin_franco@hotmail.com) http://www.ProfessorMesser.com lOMoARcPSD|16617410 1.6 - Mobile Device Connectivity (continued) IMEI • International Mobile Station Equipment Identity • Identifies a physical mobile device • Every phone has a different IMEI • Can be used to allow or disallow access IMSI • International Mobile Subscriber Identity • Identifies the user of a mobile network • Can be provisioned in the SIM card • Swap the SIM to move between phones VPN • Turn your phone into a VPN endpoint • Important for secure communication • Integrated into the phone OS • No additional software required • May require some additional setup • Detailed configuration settings • May support multifactor authentication • RSA SecureID 1.6 - Configuring Email on Mobile Devices Email configurations • Retrieving mail - POP3, IMAP • Sending mail - SMTP • Corporate email - Microsoft Exchange • Integrated providers • iCloud, Google, Exchange Online, Yahoo Retrieving mail messages • Post Office Protocol 3 (POP3) • Used for downloading mail to local mail client • Downloads and (optionally) deletes from server • Configuration information • Name of POP3 server • Username and password • Network ports • Defined by your mail provider • POP3: tcp/110 • SSL (Secure Socket Layer) settings - POP3S: tcp/995 • Internet Message Access Protocol (IMAP4) • Access mail on a central server, • Mail is usually stored on the server • Supports folders and server-side searching • Configuration information • Name of IMAP server • Username and password • Network ports • Defined by your mail provider • IMAP: tcp/143 • SSL (Secure Socket Layer) settings - IMAPS: tcp/993 Sending email • SMTP - Simple Mail Transfer Protocol • Send mail from a device to a mail server • Or between mail servers • You usually must send from a local or trusted device • Authentication usually required • May be different credentials than the incoming mail • Port numbers • SMTP (no authentication, relatively unused): tcp/25 • SMTP with authentication: tcp/587 © 2018 Messer Studios, LLC Microsoft Exchange • Enterprise email • Not a service for the home • More than just email • Contacts, Calendars, Reminders • Integrates with mobile device database • Integrated contacts, calendars, etc. • Configuration options • Email, server, domain, username, password • Integrated message encryption with S/MIME • Secure/Multipurpose Internet Mail Extensions • Encrypt and digitally sign Commercial email providers • Gmail • Google email, splits inbox into tabs, IMAP4, POP3 • Exchange Online (hosted email) • IMAP4 and POP3 support • iCloud Mail - Apple Mail, IMAP4 support only • Yahoo Mail - IMAP4 and POP3 support Professor Messer’s CompTIA 220-1001 A+ Course Notes - Page 6 Downloaded by Juan Martín Franco (juanmartin_franco@hotmail.com) IMAP and POP incoming mail server configuration settings SMTP outgoing mail server configuration settings http://www.ProfessorMesser.com lOMoARcPSD|16617410 1.7 - Mobile Device Synchronization Synchronizing your data • No single desktop • Many different devices • Complete mobility • Access anything from anywhere • Many different types of data • Email, calendar, apps, etc. • All devices must stay synchronized • Most of it is invisible to us • Mutual authentication • The client and server must authenticate with each other Data Types • Contacts • Applications • Email • Pictures, music, video • Calendar • Bookmarks • Documents • Location data • Social media data • eBooks • Passwords Synchronize to the cloud • Completely hands-off • No physical cables, no local files • May be integrated into your • Exchange or Gmail • Choose provider network and/or Wi-Fi • Apple iOS • Sync all data types to iCloud • Complete backup and recovery • Android • Configure your Google account USB Micro-B © 2018 Messer Studios, LLC Apple 8-pin Lightning USB-C Synchronize to the desktop • Application requirements - OS and disk space • Operating System • Mac, Windows • Synchronize to the desktop • Relatively modern versions • Memory - Relatively minimal • Storage space • Enough to store backups, video, pictures • You’ll need quite a bit • iOS • Apple iTunes - syncs everything in the phone • Creates full backups on the computer • Android • Syncs online with Google • Use third-party apps like doubleTwist to transfer movies and music Synchronize to the automobile • Connect to your automobile over Bluetooth or wired cable • Extends the phone functionality into the vehicle • Display maps, control phone calls, play music • Big display screen, keep hands on the wheel • iOS CarPlay, Android Auto • Synchronizes contact information, music, and other details • Shares phone information in real-time • This could be a security issue in a rental car Synchronization connections • iOS • USB - Proprietary (30-pin or 8-pin Lightning) • USB-C • 802.11 wireless • Mobile network • Android • USB Micro-B • USB-C • 802.11 wireless • Mobile network USB Standard Apple 30-pin Type-A Professor Messer’s CompTIA 220-1001 A+ Course Notes - Page 7 Downloaded by Juan Martín Franco (juanmartin_franco@hotmail.com) http://www.ProfessorMesser.com lOMoARcPSD|16617410 2.1 - Introduction to IP UDP - User Datagram Protocol Communication A series of moving vans • Efficiently move large amounts of data • Use a shipping truck • The network topology is the road • Ethernet, DSL, cable system • The truck is the Internet Protocol (IP) • We’ve designed the roads for this truck • The boxes hold your data • Boxes of TCP and UDP • Inside the boxes are more things • Application information Server Client Ethernet Header Ethernet Trailer Ethernet Payload Ethernet Header IP Ethernet Header IP TCP TCP Payload Ethernet Trailer Ethernet Header IP TCP HTTP data Ethernet Trailer IP Payload Ethernet Trailer TCP and UDP • Transported inside of IP • Encapsulated by the IP protocol • Two ways to move data from place to place • Different features for different applications • OSI Layer 4 • The transport layer • Multiplexing • Use many different applications at the same time • TCP and UDP TCP – Transmission Control Protocol • Connection-oriented • A formal connection setup and close • “Reliable” delivery • Recovery from errors • Can manage out-of-order messages or retransmissions • Flow control • The receiver can manage how much data is sent TCP - Transmission Control Protocol Communication © 2018 Messer Studios, LLC UDP – User Datagram Protocol • Connectionless • No formal open or close to the connection • “Unreliable” delivery • No error recovery • No reordering of data or retransmissions • No flow control • Sender determines the amount of data transmitted Speedy delivery • The IP delivery truck delivers from one (IP) address to another (IP) address • Every house has an address, every computer has an IP address • Boxes arrive at the house / IP address • Where do the boxes go? • Each box has a room name • Port is written on the outside of the box • Drop the box into the right room Lots of ports • IPv4 sockets - Server IP address, protocol, server application port number • Client IP address, protocol, client port number • Non-ephemeral ports – permanent port numbers • Ports 0 through 1,023 • Usually on a server or service • Ephemeral ports – temporary port numbers • Ports 1,024 through 65,535 • Determined in real-time by the client Port numbers • TCP and UDP ports can be any number between 0 and 65,535 • Most servers (services) use non-ephemeral (not-temporary) port numbers • This isn’t always the case • It’s just a number. • Port numbers are for communication, not security • Service port numbers need to be “well known” • TCP port numbers aren’t the same as UDP port numbers Professor Messer’s CompTIA 220-1001 A+ Course Notes - Page 8 Downloaded by Juan Martín Franco (juanmartin_franco@hotmail.com) http://www.ProfessorMesser.com lOMoARcPSD|16617410 2.1 - Common Network Ports FTP – File Transfer Protocol • tcp/20 (active mode data), tcp/21 (control) • Transfers files between systems • Authenticates with a username and password • Some systems use a generic/anonymous login • Full-featured functionality • List, add, delete, etc. SSH - Secure Shell • Encrypted communication link - tcp/22 • Looks and acts the same as Telnet Telnet • Telnet – Telecommunication Network - tcp/23 • Login to devices remotely • Console access • In-the-clear communication • Not the best choice for production systems SMTP - Simple Mail Transfer Protocol • Server to server email transfer - tcp/25 • Also used to send mail from a device to a mail server • Commonly configured on mobile devices and email clients • Other protocols are used for clients to receive email • IMAP, POP3 DNS - Domain Name System • Converts names to IP addresses - udp/53 • www.professormesser.com = 162.159.246.164 • These are very critical resources • Usually multiple DNS servers are in production HTTP and HTTPS • Hypertext Transfer Protocol - tcp/80 • Communication in the browser • And by other applications • In the clear or encrypted - HTTPS - tcp/443 • Supported by nearly all web servers and clients POP / IMAP • Receive emails from an email server • Authenticate and transfer • POP3 - Post office Protocol version 3 - tcp/110 • Basic mail transfer functionality • IMAP4 • Internet Message Access Protocol v4 - tcp/143 • Includes management of email inbox from multiple clients RDP - Remote Desktop Protocol • Share a desktop from a remote location over tcp/3389 • Remote Desktop Services on many Windows versions • Can connect to an entire desktop or just an application • Clients for Windows, macOS, Linux, Unix, iPhone, Android, and others © 2018 Messer Studios, LLC SMB - Server Message Block • Protocol used by Microsoft Windows • File sharing, printer sharing • Also called CIFS (Common Internet File System) • Using NetBIOS over TCP/IP • udp/137 - NetBIOS name services (nbname) • udp/138 - NetBIOS datagram service (nbdatagram) • tcp/139 - NetBIOS session service (nbsession) • Direct over tcp/445 (NetBIOS-less) • Direct SMB communication over TCP without the NetBIOS transport AFP (Apple Filing Protocol) • File services in macOS • tcp/548 • Works with SLP (Service Location Protocol) • tcp/427 and udp/427 • Populates the list of available devices • File management • Copy, move, delete files DHCP - Dynamic Host Configuration Protocol • Automated configuration of IP address, subnet mask and other options • udp/67, udp/68 • Requires a DHCP server • Server, appliance, integrated into a SOHO router, etc. • Dynamic / pooled • IP addresses are assigned in real-time from a pool • Each system is given a lease and must renew at set intervals • DHCP reservation • Addresses are assigned by MAC address in the DHCP server • Quickly manage addresses from one location LDAP (Lightweight Directory Access Protocol) • tcp/389 • Store and retrieve information in a network directory • Commonly used in Microsoft Active Directory SNMP - Simple Network Management Protocol • Gather statistics from network devices • Queries: udp/161 • Traps: udp/162 • v1 – The original • Structured tables, in-the-clear • v2 – A good step ahead • Data type enhancements • Bulk transfers, still in-the-clear • v3 – A secure standard • Message integrity • Authentication, encryption Professor Messer’s CompTIA 220-1001 A+ Course Notes - Page 9 Downloaded by Juan Martín Franco (juanmartin_franco@hotmail.com) http://www.ProfessorMesser.com lOMoARcPSD|16617410 2.1 - Common Network Ports (continued) Protocol Port Name Descrip/on FTP tcp/20, tcp21 File Transfer Protocol Sends and receives files between systems SSH tcp/22 Secure Shell Encrypted console access Telnet tcp/23 TelecommunicaCon Network Insecure console access SMTP tcp/25 Simple Mail Transfer Protocol Transfer email between mail servers DNS udp/53, tcp/53 Domain Name System Convert domain names to IP addresses HTTP HTTPS tcp/80 tcp/443 Hypertext Transfer Protocol Hypertext Transfer Protocol Secure Web server communicaCon Web server communicaCon with encrypCon POP3 IMAP4 tcp/110 tcp/143 Post Office Protocol version 3 Internet Message Access Protocol v4 Receive email into a email client A newer email client protocol RDP NetBIOS NetBIOS tcp/3389 udp/137 udp/138 Remote Desktop Protocol NetBIOS name service NetBIOS datagram service Graphical display of remote devices Register, remove, and find Windows services by name Windows connecConless data transfer NetBIOS SMB tcp/139 tcp/445 NetBIOS session service Server Message Block Windows connecCon-oriented data transfer Windows file transfers and printer sharing AFP tcp/548 Apple Filing Protocol Mac OS file transfers SLP DHCP tcp/427, udp/427 udp/67, udp/68 Service LocaCon Protocol Dynamic Host ConfiguraCon Protocol Find Mac OS services by name Automate the IP address configuraCon process LDAP SNMP tcp/389 udp/161 Lightweight Directory Access Protocol Simple Network Management Protocol Directory services Gather metrics and manage network devices 2.2 - Network Devices Network Interface Card (NIC) • The fundamental network device • Every device on the network has a NIC • Computers, servers, printers, routers, switches, phones, tablets, cameras, etc. • Specific to the network type • Ethernet, WAN, wireless, etc. • Often built-in to the motherboard • Or added as an expansion card • Many options • Single port, multi-port, copper, fiber Repeater • Receive signal, regenerate, resend • No forwarding decisions to make • Common use • Boost copper or fiber connections • Convert one network media to another • Extend wireless network reach Hub • “Multi-port repeater” • Traffic going in one port is repeated to every other port • Everything is half-duplex • Becomes less efficient as network speeds increase • 10 megabit / 100 megabit • Difficult to find today © 2018 Messer Studios, LLC Bridge • Imagine a switch with two to four ports • Makes forwarding decisions in software • Connects different physical networks • Can connect different topologies • Gets around physical network size limitations / collisions • Distributes traffic based on MAC address • A modern bridge is a wireless access point • Bridges wired Ethernet to wireless Switches • Bridging done in hardware • Application-specific integrated circuit (ASIC) • Forwards traffic based on data link address • Many ports and features • The core of an enterprise network • May provide Power over Ethernet (PoE) • Multilayer switch - Includes routing functionality Unmanaged switches • Very few configuration options • Plug and play • Fixed configuration • No VLANs • Very little integration with other devices • No management protocols • Low price point • Simple is less expensive Professor Messer’s CompTIA 220-1001 A+ Course Notes - Page 10 Downloaded by Juan Martín Franco (juanmartin_franco@hotmail.com) http://www.ProfessorMesser.com lOMoARcPSD|16617410 2.2 - Network Devices (continued) Managed switches • VLAN support • Interconnect with other switches via 802.1Q • Traffic prioritization • Voice traffic gets a higher priority • Redundancy support • Spanning Tree Protocol (STP) • External management • Simple Network Management Protocol (SNMP) • Port mirroring • Capture packets Cable modem • Broadband • Transmission across multiple frequencies • Different traffic types • Data on the “cable” network • DOCSIS (Data Over Cable Service Interface Specification) • High-speed networking • 4 Mbits/s through 250 Mbits/s are common • Gigabit speeds are possible • Multiple services • Data, voice Routers • Routes traffic between IP subnets • Makes forwarding decisions based on IP address • Routers inside of switches sometimes called “layer 3 switches” • Often connects diverse network types • LAN, WAN, copper, fiber DSL modem • ADSL (Asymmetric Digital Subscriber Line) • Uses telephone lines • Download speed is faster than the upload speed (asymmetric) • ~10,000 foot limitation from the central office (CO) • 52 Mbit/s downstream / 16 Mbit/s upstream are common • Faster speeds may be possible if closer to the CO Wireless access point (WAP) • Not a wireless router • A wireless router is a router and a WAP in a single device • WAP is a bridge • Extends the wired network onto the wireless network • Makes forwarding decisions based on MAC address Patch panels • Combination of punch-down blocks and RJ-45 connectors • Runs from desks are made once • Permanently punched down to patch panel • Patch panel to switch can be easily changed • No special tools • Use existing cables Wireless LAN controllers • Centralized management of WAPs • A single “pane of glass” • Management functions • Deploy new access points • Performance and security monitoring • Configure and deploy changes to all sites • Report on access point use • Usually a proprietary system • The wireless controller is paired with the access points • Can also be cloud-based • Manage the console from anywhere Firewalls • Filters traffic by port number • OSI layer 4 (TCP/UDP) • Some firewalls can filter through OSI layer 7 • Can encrypt traffic into/out of the network • Protect your traffic between sites • Can proxy traffic • A common security technique • Most firewalls can be layer 3 devices (routers) • Usually sits on the ingress/egress of the network © 2018 Messer Studios, LLC Power over Ethernet • Power provided on an Ethernet cable • One wire for both network and electricity • Phones, cameras, wireless access points • Useful in difficult-to-power areas • Power provided at the switch • Built-in power - Endspans • In-line power injector - Midspans PoE switch • Power over Ethernet • Commonly marked on the switch or interfaces Ethernet over Power (EOP) • Also called Power-line communication (PLC) • IEEE standard 1901 • 500 megabits per second • Standard includes links to the premise, intra-building networking, vehicles, smart energy devices, and more Professor Messer’s CompTIA 220-1001 A+ Course Notes - Page 11 Downloaded by Juan Martín Franco (juanmartin_franco@hotmail.com) http://www.ProfessorMesser.com lOMoARcPSD|16617410 2.3 - Installing a SOHO Network The SOHO router • An all-in-one device • Modem, router, switch, wireless AP, firewall, etc. Routing and switching • Routing to the outside world • WAN / DSL port • Switching local devices • One VLAN / LAN1, LAN2, LAN3, LAN4, etc. • Not much to configure • Routes and switches by default Access point settings • Enable/disable frequencies • 2.4 GHz and/or 5 GHz • Available options will depend on the wireless standard used • Configure an SSID • May need a separate SSID for each frequency • Security mode • WPA2, preferably • Pre-shared key or Enterprise • Channel / channel bandwidth • Automatic / other nearby networks IP addressing • WAN interface • Automatically assigned via DHCP from the ISP • May require authentication • LAN interface • Internal IP address and subnet mask of the router • DHCP address range for other devices • DNS server addresses 2.3 - Configuring a SOHO Firewall Firewall and DMZ ports • Every SOHO router is also a firewall • No external device can directly access the internal network • This normally can’t be disabled • DMZ ports can be configured to allow unrestricted access • This is almost always a bad idea • Consider creating more specific port forwarding rules • Or perhaps don’t allow any access NAT (Network Address Translation) • It is estimated that there are over 20 billion devices connected to the Internet (and growing) • IPv4 supports around 4.29 billion addresses • The address space for IPv4 is exhausted • There are no available addresses to assign • How does it all work? • Network Address Translation • This isn’t the only use of NAT • NAT is handy in many situations © 2018 Messer Studios, LLC NIC configuration • Wired • May not have many options • Ports configured for auto speed and duplex • Speed: 10/100/1000 • Duplex: Half/Full • Wireless • Enable/disable End-user device configuration • Automatic • Auto speed and duplex • DHCP addressing • End-user device configures based on router • IP address • Subnet mask • Default gateway • DNS servers IoT configurations • Internet of Things • Home automation, mostly wireless • Security is an issue • Devices • Thermostat • Light switches • Security cameras • Door locks • Voice-enabled smart speakers / digital assistants • Almost all devices communicate outbound • No special port-mapping or NAT configurations required Configuring NAT • For SOHO devices, this is automatic • Source NAT, also called PAT (Port Address Translation) • All internal devices are translated to a single external address Port forwarding • 24x7 access to a service hosted internally • Web server, gaming server, security system, etc. • External IP/port number maps to an internal IP/port • Does not have to be the same port number • Also called Destination NAT or Static NAT • Destination address is translated from a public IP to a private IP • Does not expire or timeout • Port forwarding Professor Messer’s CompTIA 220-1001 A+ Course Notes - Page 12 Downloaded by Juan Martín Franco (juanmartin_franco@hotmail.com) http://www.ProfessorMesser.com lOMoARcPSD|16617410 2.3 - Configuring a SOHO Firewall (continued) UPnP (Universal Plug and Play) • Allows network devices to automatically configure and find other network devices • Zero-configuration • Applications on the internal network can open inbound ports using UPnP • No approval needed • Used for many peer-to-peer (P2P) applications • Best practice would be to disable UPnP • Only enable if the application requires it • And maybe not even then Whitelist/blacklist • Content filtering, IP address ranges • Or a combination • Whitelisting • Nothing pass through the firewall unless it’s approved • Very restrictive • Blacklisting • Nothing on the “bad list” is allowed • Specific URLs • Domains • IP addresses MAC filtering • Media Access Control • The “hardware” address • Limit access through the physical hardware address • Keeps the neighbors out • Additional administration with visitors • Easy to find working MAC addresses through wireless LAN analysis • MAC addresses can be spoofed • Free open-source software • Security through obscurity Wireless channels and encryption • Configure for the highest encryption possible • WPA2-AES • Choose WPA2 over WPA • WEP is not an appropriate option • Check your devices • Not all of them may allow for the highest encryption • Use an open frequency • Some access points will automatically find good frequencies Managing QoS (Quality of Service) • Change the priority of your traffic • Voice is high, World of Warcraft is low • Or vice-versa • Prioritize applications, ports, or MAC addresses • A feature of high-end SOHO routers • Be careful • You could accidentally cause applications to slow down 2.4 - 802.11 Wireless Standards Wireless Standards • Wireless networking (802.11) • Managed by the IEEE LAN/MAN Standards Committee (IEEE 802) • Many updates over time • Check with IEEE for the latest • The Wi-Fi trademark • Wi-Fi Alliance handles interoperability testing 802.11a • One of the original 802.11 wireless standards • October 1999 • Operates in the 5 GHz range • 54 megabits per second (Mbit/s) • Smaller range than 802.11b • Higher frequency is absorbed by objects in the way • Many rules-of-thumb calculate 1/3rd the range of 802.11b or 802.11g © 2018 Messer Studios, LLC 802.11b • Also an original 802.11 standard - October 1999 • Operates in the 2.4 GHz range • 11 megabits per second (Mbit/s) • Better range than 802.11a • Less absorption problems • More frequency conflict • Baby monitors, cordless phones, microwave ovens, Bluetooth 802.11g • An “upgrade” to 802.11b - June 2003 • Operates in the 2.4 GHz range • 54 megabits per second (Mbit/s) • Same as 802.11a (but a little bit less throughput) • Backwards-compatible with 802.11b • Same frequency conflict problems as 802.11b Professor Messer’s CompTIA 220-1001 A+ Course Notes - Page 13 Downloaded by Juan Martín Franco (juanmartin_franco@hotmail.com) http://www.ProfessorMesser.com lOMoARcPSD|16617410 2.4 - 802.11 Wireless Standards (continued) 802.11n • The update to 802.11g, 802.11b, and 802.11a • October 2009 • Operates at 5 GHz and/or 2.4 GHz • 40 MHz channel widths • 600 megabits per second (Mbit/s) • 40 MHz mode and 4 antennas • 802.11n uses MIMO • Multiple-input multiple-output • Multiple transmit and receive antennas 802.11ac • Approved in January 2014 • Significant improvements over 802.11n • Operates in the 5 GHz band • Less crowded, more frequencies (up to 160 MHz channel bandwidth) • Increased channel bonding - Larger bandwidth usage • Denser signaling modulation - Faster data transfers • Eight MU-MIMO streams • Twice as many streams as 802.11n • Nearly 7 gigabits per second Maximum theore4cal throughput (total) Frequencies Maximum MIMO streams Maximum theore4cal throughput (per stream) 802.11a 5 GHz Not applicable 54 Mbit/s 54 Mbit/s 802.11b 2.4 GHz Not applicable 11 Mbit/s 11 Mbit/s 802.11g 2.4 GHz Not applicable 54 Mbit/s 54 Mbit/s 802.11n 5 GHz and/or 2.4 GHz 4 MIMO 150 Mbit/s 600 Mbit/s 802.11ac 5 GHz 8 MU-MIMO 866.7 Mbit/s ~6.8 Gbit/s 2.4 - Wireless Network Technologies 802.11 technologies • Frequency • 2.4 GHz or 5 GHz (and sometimes both) • Channels • Groups of frequencies, numbered by the IEEE • Non-overlapping channels would be necessary • Bandwidth • Amount of frequency in use • 20 MHz, 40 MHz, 80 MHz, 160 MHz 802.11 channel bandwidths • 802.11a - 20 MHz • 802.11b - 22 MHz • 802.11g - 20 MHz • 802.11n • 20 MHz or 40 MHz (two contiguous 20 MHz bonded channels) • In 2.4 GHz, a 40 MHz channel uses much of the available bandwidth • 802.11ac • 40 MHz for 802.11n stations • 80 MHz required for 802.11ac stations • 160 MHz optional (contiguous channels or noncontiguous bonded channels) © 2018 Messer Studios, LLC Bluetooth • High speed communication over short distances • PAN (Personal Area Network) • Connects our mobile devices • Smartphones • Tethering and file transfers • Headsets and headphones • Health monitors • Automobile and phone integration • Smartwatches • External speakers Near field communication (NFC) • Two-way wireless communication • Builds on RFID, which is mostly one-way • Payment systems • Major credit cards • Online wallets • Bootstrap for other wireless • NFC helps with Bluetooth pairing • Access token, identity “card” • Short range with encryption support Professor Messer’s CompTIA 220-1001 A+ Course Notes - Page 14 Downloaded by Juan Martín Franco (juanmartin_franco@hotmail.com) http://www.ProfessorMesser.com lOMoARcPSD|16617410 2.4 - Wireless Network Technologies (continued) RFID (Radio-frequency identification) • It’s everywhere • Access badges • Inventory/Assembly line tracking • Pet/Animal identification • Anything that needs to be tracked • Radar technology • Radio energy transmitted to the tag • RF powers the tag, ID is transmitted back • Bidirectional communication • Some tag formats can be active/powered Zigbee • Internet of Things networking • Open standard - IEEE 802.15.4 PAN • Alternative to WiFi and Bluetooth • Longer distances than Bluetooth • Less power consumption than WiFi • Mesh network of all Zigbee devices in your home • Light switch communicates to light bulbs • Tell Amazon Echo to lock the door • Uses the ISM band • Industrial, Scientific, and Medical • 900 MHz and 2.4 GHz frequencies in the US Z-Wave • Proprietary home automation networking • Internet of Things (IoT) • Control lights, locks, garage doors, etc. • Wireless mesh networking • Nodes can hop through other nodes on the way to the destination • Uses the ISM band • Industrial, Scientific, and Medical • 900 MHz frequencies in the US • No conflicts with 802.11 2.4 GHz Spectrum for 802.11 - North America IEEE Channel # 1 6 11 20 MHz 2412 MHz 2482 MHz 5 GHz Spectrum for 802.11 - North America IEEE Channel # 36 40 44 48 52 56 60 64 68 72 76 80 84 88 92 96 100 104 108 112 116 120 124 128 132 136 140 144 149 153 157 161 165 169 173 177 20 MHz 40 MHz 80 MHz 160 MHz 5150 MHz UNII-1 5250 MHz UNII-2 5350 MHz UNII-2 5470 MHz Available channels New channels added in April 2014 Previously indoor channels, usable outdoors aFer April 2014 Frequencies not available for 802.11 5725 MHz UNII-3 5825 MHz 5925 MHz 2.4 - Cellular Network Technologies Cellular networks • Mobile devices • “Cell” phones • Separate land into “cells” • Antenna coverages a cell with certain frequencies • 2G networks • GSM - Global System for Mobile Communications • CDMA - Code Division Multiple Access • Poor data support • Originally used circuit-switching • Minor upgrades for some packet-switching © 2018 Messer Studios, LLC 3G technology • 3rd Generation • Introduced in 1998 • Upgraded data connectivity over 2G • Incremental 3G updates improved speeds • Usually several megabits per second • Bandwidth improvement allowed new functionality • GPS • Mobile television • Video on demand • Video conferencing Professor Messer’s CompTIA 220-1001 A+ Course Notes - Page 15 Downloaded by Juan Martín Franco (juanmartin_franco@hotmail.com) http://www.ProfessorMesser.com lOMoARcPSD|16617410 2.4 - Cellular Network Technologies (continued) 4G and LTE • Long Term Evolution (LTE) • A “4G” technology • Converged standard (GSM and CDMA providers) • Based on GSM and • EDGE (Enhanced Data Rates for GSM Evolution) • Standard supports download rates of 150 Mbit/s • LTE Advanced (LTE-A) • Standard supports download rates of 300 Mbit/s Moving to 5G • Update to 4G - Rollout in late 2018 and 2019 • Worldwide launches in 2020 • Significant performance improvements • At higher frequencies • May not be as significant at lower frequencies • Technology updates • Additional frequencies • Improved data transmission methods 2.5 - Network Services Web server • Respond to browser requests • Using standard web browsing protocols • HTML, HTML5 • Web pages are stored on the server • Downloaded to the browser • Static pages or built dynamically in real-time File server • Centralized storage of documents, spreadsheets, videos, pictures, and any other files • Standard system of file management • SMB (Server Message Block), • Apple Filing Protocol (AFP), etc. • The front-end hides the protocol • Copy, delete, rename, etc. Print server • Connect a printer to the network • Provide printing services for all network devices • May be software in a computer • Computer is connected to the printer • May be built-in to the printer • Network adapter and software • Uses standard printing protocols • SMB (Server Message Block), • IPP (Internet Printing Protocol), • LPD (Line Printer Daemon) DHCP server • Dynamic Host Configuration Protocol • Automatic IP address configuration • Very common service • Available on most home routers • Enterprise DHCP will be redundant • Usually running on central servers DNS server • Domain Name System • Convert names to IP addresses • And vice versa • Distributed naming system • The load is balanced across many different servers • Usually managed by the ISP or enterprise IT department • A critical resource © 2018 Messer Studios, LLC Proxy server • An intermediate server • Client makes the request to the proxy • The proxy performs the actual request • The proxy provides results back to the client • Useful features • Access control, caching, • URL filtering, content scanning Mail server • Store your incoming mail • Send your outgoing mail • Usually managed by the ISP or the enterprise IT department • A complex set of requirements • Usually one of the most important services • 24 x 7 support Authentication server • Login authentication to resources • Centralized management • Almost always an enterprise service • Not required on a home network • Usually a set of redundant servers • Always available • Extremely important service SIEM • Security Information and Event Management • Logging of security events and information • Security alerts • Real-time information • Log aggregation and long-term storage • Usually includes advanced reporting features • Data correlation • Link diverse data types • Forensic analysis • Gather details after an event Professor Messer’s CompTIA 220-1001 A+ Course Notes - Page 16 Downloaded by Juan Martín Franco (juanmartin_franco@hotmail.com) http://www.ProfessorMesser.com lOMoARcPSD|16617410 2.5 - Network Services (continued) Syslog • Standard for message logging • Diverse systems, consolidated log • Usually a central logging receiver • Integrated into the SIEM • You’re going to need a lot of disk space • No, more. More than that. • WORM drive technology • Write Once Read Many - DVD-R • Protect important security logs IDS and IPS • Network-based Intrusion Detection System / Intrusion Prevention System • Intrusions • Exploits against operating systems, applications, etc. • Buffer overflows, cross-site scripting, other vulnerabilities • Detection vs. Prevention • Detection – Alarm or alert • Prevention – Stop it before it gets into the network All-in-one security appliance • Next-generation firewall, Unified Threat Management (UTM) / Web security gateway • URL filter / Content inspection • Malware inspection, spam filter, CSU/DSU, router, switch, firewall, IDS/IPS, bandwidth shaper, VPN endpoint Endpoint management server • Manage all devices from one pane of glass • Software installations, driver installations, software updates, security patches, remote troubleshooting • Requires an agent on the device • Server sends the commands • Agent executes the commands Legacy and embedded systems • Legacy systems • Another expression for “really old” • May also be “really important” • Learning old things can be just as important as learning the new things • Embedded systems • Purpose-built device • Not usual to have direct access to the operating system • Alarm system, door security, timecard system 2.6 - An Overview of IPv4 and IPv6 IP addressing • IPv4 is the primary protocol for everything we do • You probably won’t configure anything else • IPv6 is slowly appearing IPv4 addresses • Internet Protocol version 4 • OSI Layer 3 address IPv4 addresses format 192 . 168 . 1 . 131 11000000 . 10101000 . 00000001 . 10000011 8)bits = 1)byte = 1)octet 32)bits)=)4)bytes IPv6 addresses • Internet Protocol v6 - 128-bit address • 340,282,366,920,938,463,463,374,607,431,768,211,456 addresses (340 undecillion) • 6.8 billion people could have 5,000,000,000,000,000,000,000,000,000 addresses each Networking with IPv4 • IP Address, e.g., 192.168.1.165 • Every device needs a unique IP address • Subnet mask, e.g., 255.255.255.0 • Used by the local device to determine its subnet • The subnet mask isn’t (usually) transmitted across the network • Default gateway, e.g., 192.168.1.1 • The router that allows you to communicate outside of your local subnet • The default gateway must be an IP address on the local subnet IPv6 addresses format fe80::5d18:652:cffd:8f52 fe80:0000:0000:0000:5d18:0652:cffd:8f52 : 0000 : 8f52 fe80 : 0000 : 0000 : 0652 : 5d18 : cffd 1111111010000000:0000000000000000: 0000000000000000: 0000000000000000: 0101110100011000: 0000011001010010: 1100111111111101:1000111101010010 16-bits = 2-bytes = 2-octets 128-bits-=-16-bytes © 2018 Messer Studios, LLC Professor Messer’s CompTIA 220-1001 A+ Course Notes - Page 17 Downloaded by Juan Martín Franco (juanmartin_franco@hotmail.com) http://www.ProfessorMesser.com lOMoARcPSD|16617410 2.6 - An Overview of IPv4 and IPv6 (continued) DNS servers • We remember names • professormesser.com, google.com, youtube.com • Internet routers don’t know names • Routers only know IP addresses • Something has to translate between names and IP addresses • Domain Name Services • You configure TWO DNS servers in your IP configuration • That’s how important it is 2.6 - Assigning IP Addresses DHCP • IPv4 address configuration used to be manual • IP address, subnet mask, gateway, DNS servers, NTP servers, etc. • October 1993 - The bootstrap protocol - BOOTP • BOOTP didn’t automatically define everything • Some manual configurations were still required • BOOTP also didn’t know when an IP address might be available again • Dynamic Host Configuration Protocol • Initially released in 1997, updated through the years • Provides automatic address / IP configuration for almost all devices The DHCP Process • Step 1: Discover • Step 2: Offer • Step 3: Request • Step 4: Acknowledge Turning dynamic into static • DHCP assigns an IP address from the first available from a large pool of addresses • Your IP address will occasionally change • You may not want your IP address to change • Server, printer, or personal preference • Disable DHCP on the device • Configure the IP address information manually • Requires additional administration • Configure an IP reservation on the DHCP server • Associate a specific MAC address with an IP address 2.6 - Using IP Addresses Automatic Private IP Addressing (APIPA) • A link-local address • No forwarding by routers • IETF has reserved 169.254.0.1 through 169.254.255.254 • First and last 256 addresses are reserved • Functional block of 169.254.1.0 through 169.254.254.255 • Automatically assigned • Uses ARP to confirm the address isn’t currently in use IPv6 link-local addresses • A non-routable local network address • Will only work on the local subnet • Required on every IPv6-enabled interface • You may see many IPv6 addresses per interface • fe80::/10 with only one subnet allocated (all zeros) • Effectively becomes fe80::/64 • The last 64 bits are usually created with a modified EUI-64 • Based on the MAC address SSL VPN (Secure Sockets Layer VPN) • Uses common SSL/TLS protocol (tcp/443) • Avoids running into most firewall issues • No big VPN clients • Usually remote access communication • Authenticate users • No requirement for digital certificates or shared passwords (like IPSec) • Can be run from a browser or from a (usually light) VPN client • Across many operating systems Configuring VLANs • Local Area Networks • A group of devices in the same broadcast domain © 2018 Messer Studios, LLC NAT (Network Address Translation) • It is estimated that there are over 20 billion devices connected to the Internet (and growing) • IPv4 supports around 4.29 billion addresses • The address space for IPv4 is exhausted • There are no available addresses to assign • How does it all work? • Network Address Translation • This isn’t the only use of NAT • NAT is handy in many situations Professor Messer’s CompTIA 220-1001 A+ Course Notes - Page 18 Downloaded by Juan Martín Franco (juanmartin_franco@hotmail.com) http://www.ProfessorMesser.com lOMoARcPSD|16617410 2.6 - Using IP Addresses (continued) LANs • Local Area Networks • A group of devices in the same broadcast domain Virtual LANs • Virtual Local Area Networks • A group of devices in the same broadcast domain • Separated logically instead of physically Client-to-Site VPNs • Also called “remote access VPN” • Requires software on the user device • May be built-in to existing operating system © 2018 Messer Studios, LLC Professor Messer’s CompTIA 220-1001 A+ Course Notes - Page 19 Downloaded by Juan Martín Franco (juanmartin_franco@hotmail.com) http://www.ProfessorMesser.com lOMoARcPSD|16617410 2.7 - Internet Connection Types Cable modem • Broadband • Transmission across multiple frequencies • Different traffic types • Data on the “cable” network • DOCSIS (Data Over Cable Service Interface Specification) • High-speed networking • 4 Mbits/s through 250 Mbits/s are common • Gigabit speeds are possible • Multiple services - data, voice DSL modem • ADSL (Asymmetric Digital Subscriber Line) • Uses existing telephone lines • Download speed is faster than the upload speed (asymmetric) • ~10,000 foot limitation from the central office (CO) • 52 Mbit/s downstream / 16 Mbit/s upstream are common • Faster speeds may be possible if closer to the CO Dialup • Network with voice telephone lines • Analog lines with limited frequency response • 56 kbit/s modems • Compression up to 320 kbit/s • Relatively slow throughput • Difficult to scale • Legacy systems, network utility • May be difficult to find a modem Fiber • Fiber optics to the home - high speed networking • Converged services - Voice, Video, Data • Enhanced features • Hundreds of HD channels • 1 Gbit/sec Internet access • 1 Terabyte of cloud storage • 2 Terabyte DVR Satellite networking • Communication to a satellite • Non-terrestrial communication • High cost relative to terrestrial networking • 50 Mbit/s down, 3 Mbit/s up are common • Remote sites, difficult-to-network sites • High latency - 250 ms up, 250 ms down • High frequencies - 2 GHz • Line of sight, rain fade ISDN - Integrated Services Digital Network • BRI – Basic Rate Interface (2B+D) • Two 64 kbit/s bearer (B) channels • One 16 kbit/s signaling (D) channel • PRI – Primary Rate Interface • Delivered over a T1 or E1 • T1 – 23B + D • E1 – 30B + D + alarm channel • Commonly used as connectivity from the PSTN to large phone systems (PBX) Cellular networks • Mobile devices - “Cell” phones • Separate land into “cells” • Antenna coverages a cell with certain frequencies • Tethering • Turn your phone into a wireless router • Mobile hotspot • Standalone devices • Use your phone for other things Line-of-sight services • Line-of-sight • Visual path between antennas - high frequencies • Common in metropolitan areas • Cover many homes simultaneously • Also options for non-line-of-sight - lower frequencies • WiMAX networking • Worldwide Interoperability for Microwave Access • Wireless high-speed Internet access 2.7 - Network Types LAN • Local Area Network - Local is relative • A building or group of buildings • High-speed connectivity • Ethernet and 802.11 wireless • Any slower and it isn’t “local” WAN • Wide Area Network - Spanning the globe • Generally connects LANs across a distance • And generally much slower than the LAN • Many different WAN technologies • Point-to-point serial, MPLS, etc. - Terrestrial and non-terrestrial © 2018 Messer Studios, LLC PAN • Personal Area Network • Your own private network • Bluetooth, IR, NFC • Automobile • Audio output • Integrate with phone • Mobile phone • Wireless headset • Health • Workout telemetry, daily reports Professor Messer’s CompTIA 220-1001 A+ Course Notes - Page 20 Downloaded by Juan Martín Franco (juanmartin_franco@hotmail.com) http://www.ProfessorMesser.com lOMoARcPSD|16617410 2.7 - Network Types (continued) MAN • Metropolitan Area Network • A network in your city • Larger than a LAN, often smaller than a WAN • Historically MAN-specific topologies • Everyone’s moving to Metro Ethernet • Common to see government ownership • They “own” the right-of-way WMN • Wireless mesh network • All devices connect together • A mesh “cloud” • Self form - Connects to each other automatically • Self heal - Reacts automatically to changes • Many different network technologies • 802.11, Zigbee, Z-Wave, etc. 2.8 - Network Tools Cable crimper • “Pinch” the connector onto a wire • Coaxial, twisted pair, fiber • Connect the modular connector to the Ethernet cable • The final step of the process • Metal prongs are pushed through the insulation • The plug is also permanently pressed onto the cable sheath Crimping best practices • Get a good crimper • And a good pair of electrician’s scissors / cable snips • And a good wire stripper • Make sure you use the correct modular connectors • Differences between wire types • Practice, practice, practice • It won’t take long to become proficient Multimeter • AC voltage • Check wall outlet voltage • DC voltage • PC power supply output voltages • CMOS battery power • Continuity • Cable connectivity • Fuse status Loopback plugs • Useful for testing physical ports • Or fooling your applications • Serial / RS-232 (9 pin or 25 pin) • Network connections • Ethernet, T1, Fiber • These are not cross-over cables Punch-down tools • “Punch” a wire into a wiring block • 66 block • 110 block • Can be tedious • Every wire must be individually punched • Trims the wires during the punch • Very efficient process Punch-down best-practices • Organization is key • Lots of wires • Cable management • Maintain your twists • Your Category 6A cable will thank you later • Document everything • Written documentation, tags, graffiti Tone generator • Where does that wire go? • Follow the tone • Tone generator • Puts an analog sound on the wire • Inductive probe • Doesn’t need to touch the copper • Hear through a small speaker Using the tone generator and probe • Easy wire tracing • Even in complex environments • Connect the tone generator to the wire • Modular jack, coax, punch down connectors • Use the probe to locate the sound • The two-tone sound is easy to find © 2018 Messer Studios, LLC Cable testers • Relatively simple • Continuity test • Can identify missing pins • Or crossed wires • Not usually used for frequency testing • Crosstalk, signal loss, etc. WiFi analyzer • Wireless networks are incredibly easy to monitor • Everyone “hears” everything • Purpose-built hardware or mobile device add-on • Specializes in 802.11 analysis • Identify errors and interference • Validate antenna location and installation Professor Messer’s CompTIA 220-1001 A+ Course Notes - Page 21 Downloaded by Juan Martín Franco (juanmartin_franco@hotmail.com) http://www.ProfessorMesser.com lOMoARcPSD|16617410 3.1 - Copper Network Cables The importance of cable • Fundamental to network communication • Incredibly important foundation • Usually only get one good opportunity at building your cabling infrastructure • Make it good! • The vast majority of wireless communication uses cables • Unless you’re an amateur radio operator Twisted pair copper cabling • Balanced pair operation • Two wires with equal and opposite signals • Transmit+, Transmit- / Receive+, Receive• The twist is the secret! • Keeps a single wire constantly moving away from the interference • The opposite signals are compared on the other end • Pairs in the same cable have different twist rates Network cabling standards • Electronic Industries Alliance (EIA) • Alliance of trade associations, develops standards for the industry • Standards start with RS-# (Recommended Standard) or EIA-# • http://www.eia.org • Telecommunications Industry Association (TIA) • Standards, market analysis, trade shows, government affairs, etc. • ANSI/TIA/EIA-568 - Commercial Building Telecommunications Cabling Standard • http://www.tiaonline.org • International ISO/IEC 11801 cabling standards • Defines classes of networking standards Copper cable categories Cable Category Maximum Supported Ethernet Standard Maximum Supported Distance Category 3 10BASE-T 100 meters Category 5 100BASE-TX, 1000BASE-T 100 meters Category 5e (enhanced) 100BASE-TX 1000BASE-T 100 meters Category 6 10GBASE-T 37 to 55 meters Category 6A (augmented) 10GBASE-T 100 meters © 2018 Messer Studios, LLC Plenum-rated cable • Traditional cable jacket • Polyvinyl chloride (PVC) • Fire-rated cable jacket • Fluorinated ethylene polymer (FEP) or low-smoke polyvinyl chloride (PVC) • Plenum-rated cable may not be as flexible • May not have the same bend radius • Worst-case planning • Important concerns for any structure Unshielded and shielded cable • UTP (Unshielded Twisted Pair) • No additional shielding • The most common twisted pair cabling • STP (Shielded Twisted Pair) • Additional shielding protects against interference • Shield each pair and/or the overall cable • Requires the cable to be grounded • Unshielded and shielded cable • Abbreviations • U = Unshielded • S = Braided shielding • F = Foil shielding • (Overall cable) / (individual pairs)TP • Braided shielding around the entire cable and foil around the pairs is S/FTP • Foil around the cable and no shielding around the pairs is F/UTP Coaxial cables • Two or more forms share a common axis • RG-6 used in television/digital cable • And high-speed Internet over cable • RG-59 used as patch cables • Not designed for long distances Professor Messer’s CompTIA 220-1001 A+ Course Notes - Page 22 Downloaded by Juan Martín Franco (juanmartin_franco@hotmail.com) http://www.ProfessorMesser.com lOMoARcPSD|16617410 3.1 - Copper Network Cables (continued) T568A and T568B termination • Pin assignments from EIA/TIA-568-B standard • Eight conductor 100-ohm balanced twisted-pair cabling • T568A and T568B are different pin assignments for 8P8C connectors • Assigns the T568A pin-out to horizontal cabling • Many organizations traditionally use 568B • Difficult to change in mid-stream • You can’t terminate one side of the cable with 568A and the other with 568B • You’ll run into problems UTP - Unshielded Twisted Pair STP - Shielded Twisted Pair TIA/EIA&568B TIA/EIA&568A 1 White&and&Green 1 White&and&Orange 2 Green 2 Orange 3 White&and&Orange 3 White&and&Green 4 Blue 4 Blue 5 White&and&Blue 5 White&and&Blue 6 Orange 6 Green 7 White&and&Brown 7 White&and&Brown 8 Brown 8 Brown 3.1 - Fiber Network Cables Optical fiber communication • Transmission by light • The visible spectrum • No RF signal • Very difficult to monitor or tap • Signal slow to degrade • Transmission over long distances • Immune to radio interference - There’s no RF Mul$%mode*Fiber Short%range*communica$on,*up*to*2*km Single%mode*Fiber Long%range*communica$on,*up*to*100*km © 2018 Messer Studios, LLC Professor Messer’s CompTIA 220-1001 A+ Course Notes - Page 23 Downloaded by Juan Martín Franco (juanmartin_franco@hotmail.com) http://www.ProfessorMesser.com lOMoARcPSD|16617410 3.1 - Video Cables VGA (Video Graphics Array) • DB-15 connector • More accurately called DE-15 • Blue color • PC System Design Guide • Analog signal • No digital • Image degrades after 5 to 10 meters HDMI (High-Definition Multimedia Interface) • Video and audio stream • All digital, no analog • ~ 20 meter distance before losing too much signal • 19-pin (Type A) connector • Proprietary connector • miniHDMI • Type C connector • Designed for smaller devices DisplayPort • VESA standard • Video Electronics Standards Association • A royalty-free standard • Data is sent in packetized form • Like Ethernet and PCI Express • Compatible with HDMI and DVI • Passive adapter DVI (Digital Visual Interface) • Single and dual link • Single link; 3.7 Gbps (HDTV at 60 fps) • Dual link; 7.4 Gbps (HDTV at 85 fps) • DVI-A • Analog signals • DVI-D • Digital signals • DVI-I • Integrated • Digital and analog in the same connector VGA HDMI and miniHDMI DisplayPort Mini DisplayPort or Thunderbolt DVI (Digital Visual Interface) © 2018 Messer Studios, LLC Professor Messer’s CompTIA 220-1001 A+ Course Notes - Page 24 Downloaded by Juan Martín Franco (juanmartin_franco@hotmail.com) http://www.ProfessorMesser.com lOMoARcPSD|16617410 3.1 - Multipurpose Cables Lightning • Apple proprietary • 8-pin digital signals - iPhone, iPad, iPod devices • Some advantages over Micro-USB • Higher power output for phones and tablets • Can be inserted either way • Simpler design, more durable Thunderbolt • High-speed serial connector • Data and power on the same cable • Based on Mini DisplayPort (MDP) standard • Thunderbolt v1 • Two channels • 10 Gbit/s per channel • 20 Gbit/s total throughput • Mini DisplayPort connector • Thunderbolt v2 • 20 Gbit/s aggregated channels • Mini DisplayPort connector • Thunderbolt v3 • 40 Gbit/s aggregated throughput • USB-C connector • Maximum 3 meters (copper) • 60 meters (optical), daisy-chain up to 6 devices USB (Universal Serial Bus) • Simplify connections • Printers, storage devices, keyboard, mouse • USB 1.1 • Low speed: 1.5 megabits per second, 3 meters • Full speed: 12 megabits per second, 5 meters • USB 2.0 - 480 megabits per second, 5 meters • USB 3.0 - SuperSpeed • 5 gigabits per second, ~3 meters • Standard does not specify a cable length USB 1.0/2.0 Standard-A Plug USB 1.0/2.0 Standard-B Plug © 2018 Messer Studios, LLC USB 1.0/2.0 USB 1.0/2.0 Mini-B Plug Micro-B Plug USB 3.1 and USB 3.2 • USB 3.1 • Released July 2013 • SuperSpeed+ • 10 Gbit/sec • USB 3.2 • Released September 2017 • SuperSpeed+ over a USB-C connector • 10 Gbit/sec and 20 Gbit/sec USB-C • USB has a lot of different connectors • And they have changed over time • Can be annoying to connect USB-A • Third time’s a charm • USB-C replaces all of these • One connector to rule them all • USB-C isn’t necessarily USB 3.1 • The cable must support the function • USB 3.1 speeds • Power delivery (> 7.5 watts) • Alternate mode (additional data wires) DB-9 serial cable connector • D-subminiature or D-sub • Different sizes, A through E • Commonly used for RS-232 • Recommended Standard 232 • An industry standard since 1969 • Serial communications standard • Built for modem communication • Used for modems, printers, mice, networking • Commonly used as a configuration port • Serial console interface USB 3.0 Standard-B Plug USB 3.0 Standard-A Plug Professor Messer’s CompTIA 220-1001 A+ Course Notes - Page 25 Downloaded by Juan Martín Franco (juanmartin_franco@hotmail.com) USB 3.0 Micro-B Plug http://www.ProfessorMesser.com lOMoARcPSD|16617410 3.1 - Multipurpose Cables (continued) USB 3.1/3.2 USB-C Connector Lightning Connector and USB Standard-A Plug DB-9 / RS-232 Connector 3.1 - SATA Drive Cables SATA (Serial AT Attachment) • SATA Revision 1.0 • SATA 1.5 Gbit/s, 1 meter • SATA Revision 2.0 • SATA 3.0 Gbit/s, 1 meter • SATA Revision 3.0 • SATA 6.0 Gbit/s, 1 meter • SATA Revision 3.2 • SATA 16 Gbit/s, 1 meter SATA data connectors on a motherboard SATA Data SATA Power 3.1 - PATA Drive Cables The PATA Standard • Parallel AT Attachment • Remember the PC/AT? • An evolutionary process • Circa 1999 • Originally called Integrated Drive Electronics (IDE) • A Western Digital invention • 2nd generation called EIDE (Enhanced IDE) • The evolution • Promised faster speeds • From 16 MB/s through 133 MB/s • Additional devices • Now called Parallel ATA (PATA) © 2018 Messer Studios, LLC Hard drive with PATA connector, jumpers, and Molex power connector Professor Messer’s CompTIA 220-1001 A+ Course Notes - Page 26 Downloaded by Juan Martín Franco (juanmartin_franco@hotmail.com) http://www.ProfessorMesser.com lOMoARcPSD|16617410 3.1 - PATA Drive Cables (continued) PATA data cable SATA data cable Motherboard PATA connector 3.1 - SCSI Drive Cables The SCSI standard • Small Computer Systems Interface • Not really “small” any longer • Originally designed to string many peripherals together onto a single cable/controller • Up to 16 devices in a SCSI “chain” • Many different formats • Fast SCSI, Ultra SCSI, Ultra Wide SCSI, Ultra2 SCSI, • Ultra3 SCSI, Ultra-320 SCSI, Ultra-640 SCSI, • iSCSI (SCSI over IP) • Parallel and serial options SCSI advantages • Not just for hard drives • Scanners, tape drives, CD-ROM drives • Many devices on a single bus • 8 on narrow bus, 16 on wide bus • Very intelligent interface functionality • Much of the difficult configuration work is done between the SCSI devices • Industry longevity • Well supported in the enterprise • A standard drive for virtual systems Motherboard SCSI connector © 2018 Messer Studios, LLC SCSI ID and logical unit (LUN) • Every SCSI device on a single bus is assigned a separate ID number • SCSI ID 0 (SCSI controller), ID 2 (hard drive), ID 3 (CD-ROM) • Logical units (LUNs) are defined within each SCSI ID • Separate drives in a storage array or virtual machine • The signal at the “end” of a physical SCSI bus is terminated • Can be internal to the device or a separate termination device • Serial attached SCSI (SAS) devices have no jumpers, terminators, or settings. Serial attached SCSI • Move from parallel to serial • Increased throughput • Similar to the move from PATA to SATA • Point-to-point connection • No more daisy chains • No termination required • The bus has two devices on it • The control and management of SCSI • The speed of a serial connection Internal SCSI cable and connectors Professor Messer’s CompTIA 220-1001 A+ Course Notes - Page 27 Downloaded by Juan Martín Franco (juanmartin_franco@hotmail.com) http://www.ProfessorMesser.com lOMoARcPSD|16617410 3.1 - SCSI Drive Cables (continued) Hard drive with Molex power connector, jumpers, and SCSI connector Internal SCSI Cable High-density internal SAS connector 2.5” SAS hard drive 3.1 - Adapters and Converters Adapters and converters • The best laid plans… • Need an adapter • Convert between different connectors • Electrically compatible • Convert from one format to another • You need Ethernet but you only have USB • A good temporary fix • Or a good permanent one DVI to HDMI • DVI-D and HDMI are electrically compatible • HDMI is backward-compatible with DVI-D • No signal conversion required • No loss of video quality DVI to VGA • DVI-A includes analog signals • Backward compatible with VGA • Only 640 x 480 is officially supported • May only need an adapter • Analog to analog • VGA to DVI digital will need a converter • Check your interface specifications USB to Ethernet • Some laptops don’t have an Ethernet connection • Convert USB to Ethernet USB to Ethernet adapter © 2018 Messer Studios, LLC Professor Messer’s CompTIA 220-1001 A+ Course Notes - Page 28 Downloaded by Juan Martín Franco (juanmartin_franco@hotmail.com) http://www.ProfessorMesser.com lOMoARcPSD|16617410 3.2 - Connectors RJ11 RJ45 DB-9 / RS-232 Connector BNC connector F-connector eSATA and SATA connectors Power supply connectors Molex connector 3.3 - Overview of Memory What is memory? • Random Access Memory (RAM) is the most common • But it’s not the only kind of memory • RAM is not referring to hard drive or SSD storage • Don’t mix the two terms • Data is stored permanently on the drive • Data and programs can only be used when moved to RAM RAM (Random Access Memory) slots • Memory types have changed through the years • Driven by standardization and technology • One of the most important components of your computer • Speed, speed, speed • Every motherboard is different • Check your documentation © 2018 Messer Studios, LLC DIMM - Dual inline memory module • Electrical contacts are different on each side • 64 bit data width SO-DIMM • Small Outline Dual In-line Memory Module • About half the width as a DIMM • DDR2, DDR3, and DDR4 SDRAM • Used in laptops and mobile devices Dynamic Random Access Memory (DRAM) • The memory on the DIMM • Dynamic - Needs constant refreshing • Without refreshing, the data disappears • Random access • Any storage location can be accessed directly • Unlike magnetic tape Professor Messer’s CompTIA 220-1001 A+ Course Notes - Page 29 Downloaded by Juan Martín Franco (juanmartin_franco@hotmail.com) http://www.ProfessorMesser.com lOMoARcPSD|16617410 3.3 - Overview of Memory (continued) Double Data Rate 3 (DDR3) SDRAM • Twice the data rate of DDR2 • Larger chip capacities - Maximum 16 GB per DIMM • No backwards compatibility • Speed brings sacrifice Double Data Rate 4 (DDR4) SDRAM • Speed increases over DDR3 • Faster frequencies • Maximum 64 GB per DIMM • Again, no backwards compatibility SDRAM • Synchronous DRAM (SDRAM) • SDRAM is synchronous with the common system clock • Queue up one process while waiting for another • Classic DRAM didn’t wait for a clock signal Double Data Rate 2 (DDR2) SDRAM • Faster speeds • Twice as fast as DDR • Not backwards compatible • DDR2 won’t work in DDR slots DIMM (Dual lnline Memory Module) SO-DIMM (Small Outline Dual lnline Memory Module) SDR vs. DDR One$Clock$Cycle Clock SDR Data Data$1 Data$2 Data$3 Data$4 Data$5 Data$6 One$Clock$Cycle Clock DDR Data Data$1 © 2018 Messer Studios, LLC Data$2 Data$3 Data$4 Data$5 Data$6 Data$7 Data$8 Data$9 Professor Messer’s CompTIA 220-1001 A+ Course Notes - Page 30 Downloaded by Juan Martín Franco (juanmartin_franco@hotmail.com) Data$10 Data$11 Data$12 http://www.ProfessorMesser.com lOMoARcPSD|16617410 3.3 - Memory Technologies Multi-channel memory • Dual-channel, triple-channel, or quad-channel • Memory combinations should match • Exact matches are best • Memory module slots are often colored differently Memory that checks itself • Used on critical computer systems • VM servers, database servers, any server 3.4 - Storage Devices Optical formats • Small bumps read with a laser beam • Microscopic binary storage • CD-ROM (Compact Disc ROM) • 700 megabytes (MB) capacity • DVD-ROM (Digital Versatile Disc) • 4.7 gigabytes (GB) for single-layer • 8.5 GB for dual-layer • Blu-ray Disc • 25 GB for single-layer, 50 GB for dual-layer Writing to optical media • “Burners” don’t create bumps • They darken photosensitive dye • Compact Disc-ReWritable (CD-RW) • DVD Read and Rewritable (DVD-R/RW) • And Dual Layer (DVD-R DL) • Blu-ray Disc Recordable (BD-R) • Blu-ray Disc Recordable Erasable (BD-RE) Solid-state drives (SSD) • Non-volatile memory • No moving parts - Very fast AHCI vs. NVMe • SATA was designed for hard drives • Uses AHCI (Advanced Host Controller Interface) to move drive data to RAM • SATA revision 3 throughput up to 600 MB/s • SSDs need a faster communication method • NVMe (Non-volatile Memory Express) • Designed for SSD speeds • Lower latency, supports higher throughputs • Take advantage of NVMe with an M.2 interface M.2 interface • Smaller storage device • No SATA data or power cables • Can use a PCI Express bus connection • 4 GByte/second throughput or faster © 2018 Messer Studios, LLC • Parity memory • Adds an additional parity bit • Won’t always detect an error • Can’t correct an error • Error Correcting Code (ECC) • Detects errors and corrects on the fly • Not all systems use ECC • It looks the same as non-ECC memory • Different connector types • Needs to be compatible with the slot key/spacer • B key, M key, or B and M key • Some M.2 drives will support both B-key and M-key • M.2 doesn’t guarantee NVMe • Your M.2 interface may be using AHCI • Check your documentation • Your motherboard may only support one type of M.2 key Hard disk drives • Non-volatile magnetic storage - rapidly rotating platters • Random-access • Retrieve data from any part of the drive at any time • Moving parts • Spinning platters, moving actuator arm • Mechanical components limit the access speed • Mechanical components can also break Hybrid drives • Solid State Hybrid Drive (SSHD) • Both a spinning drive and SSD in a single device • SSD caches the slower spinning hard drive data • Increases speed without the cost of an SSD-only system • Looks like a normal hard drive or SSD - Same form factor USB flash drives • Flash memory • EEPROM (Electrically erasable programmable read-only memory) • Non-volatile memory - No power required to retain data • Limited number of writes - Can still read the data • Not designed for archival storage - Easy to lose or damage Professor Messer’s CompTIA 220-1001 A+ Course Notes - Page 31 Downloaded by Juan Martín Franco (juanmartin_franco@hotmail.com) Flash memory http://www.ProfessorMesser.com lOMoARcPSD|16617410 3.4 - Storage Devices (continued) Rota%onal Average Rota%onal Speed Latency (rpm) 15,000 2 ms 10,000 3 ms 7,200 4.16 ms 5,400 5.55 ms 3.4 - RAID RAID • Redundant Array of Independent Disks • They’re also inexpensive disks. • Different RAID levels • Some redundant, some not • RAID 0 – Striping • RAID 1 - Mirroring • RAID 5 – Striping with Parity • Nested RAID - RAID 1+0 (a.k.a. RAID 10) • A stripe of mirrors Software RAID vs. hardware RAID • Software-based RAID • A feature of the operating system • Doesn’t require any special hardware • Usually lower-performance than hardware-based • Hardware-based RAID • A feature of the hard drive controller • Configured outside of the OS • Usually invisible to the operating system • High performance, designed for speeds Hot swappable drives • Add and remove while the system is running • The connection is “hot” • Drive chassis • Two or more drives • Easy to repair • Replace a drive while the system is running • Combine with RAID for 100% uptime © 2018 Messer Studios, LLC RAID 0 - Striping • File blocks are split between two or more physical drives • High performance • Data written quickly • No redundancy • A drive failure breaks the array • Raid 0 is zero redundancy RAID 1 - Mirroring • File blocks are duplicated between two or more physical drives • High disk utilization • Every file is duplicated • Required disk space is doubled • High redundancy • Drive failure does not affect data availability RAID 5 – Striping with parity • File blocks are striped • Along with a parity block • Requires at least three disks • Efficient use of disk space • Files aren’t duplicated, but space is still used for parity • High redundancy • Data is available after drive failure • Parity calculation may affect performance RAID 10 (1+0) – A stripe of mirrors • The speed of striping, the redundancy of mirroring • The best of both worlds • Need at least 4 drives Professor Messer’s CompTIA 220-1001 A+ Course Notes - Page 32 Downloaded by Juan Martín Franco (juanmartin_franco@hotmail.com) http://www.ProfessorMesser.com lOMoARcPSD|16617410 3.4 - RAID (continued) RAID 0 - Striping RAID 1 - Mirroring RAID 5 - Striping with Parity Block&1A Block&2A Block&1 Block&1 Block'1A Block'2A Block'3A Parity'A Block&3A Block&4A Block&2 Block&2 Block'1B Block'2B Parity'B Block'3B Block&5A Block&6A Block&3 Block&3 Block'1C Parity'C Block'2C Block'3C Block&7A Block&8A Block&4 Block&4 Parity'D Block'1D Block'2D Block'3D Disk%0 Disk%1 Disk%0 Disk%1 Disk%0 Disk%1 Disk%2 Disk%3 RAID 1+0 - A Stripe of Mirrors RAID%0 RAID%0 RAID%1 RAID%1 RAID%1 Block&1 Block&1 Block&2 Block&2 Block&3 Block&3 Block&4 Block&4 Block&5 Block&5 Block&6 Block&6 Block&7 Block&7 Block&8 Block&8 Block&9 Block&9 Block&10 Block&10 Block&11 Block&11 Block&12 Block&12 3.5 - Motherboard Form Factors Motherboard form factors • Physical size - case sizing • Basic layout - room for small changes • Power - standard connectors • Airflow - increasingly important • Wikipedia: There are 40 different motherboard types categorized! ATX form factor • Advanced Technology Extended • Standardized by Intel in 1995 • Seen many updates over the years • Power • 20 pin connector • 24 pin connector, additional 4/8 pin connector • ATX motherboards are still manufactured in 2019 © 2018 Messer Studios, LLC microATX (uATX) • Smaller than an ATX motherboard • Limited expansion slots • Backward compatibility • Similar mounting points • Similar power • Very popular form factor • Actively manufactured as of 2019 ITX form factor • A series of low-power motherboards • Developed by VIA Technologies in 2001 • Mini-ITX is screw-compatible with ATX and microATX • Fits almost any enclosure • Small form factor uses • Single-purpose computing, i.e., streaming media Professor Messer’s CompTIA 220-1001 A+ Course Notes - Page 33 Downloaded by Juan Martín Franco (juanmartin_franco@hotmail.com) http://www.ProfessorMesser.com lOMoARcPSD|16617410 3.5 - Motherboard Expansion Slots A computer bus • Communication path • A city of technology • Internal PC growth • Independent pathways • System expansion • Additional capabilities The expansion bus • “Width” in bits • Big roads, little roads • Width is changing to bandwidth • Clock speed of the bus • The expansion bus gets its own clock • 1 MHz (megahertz) = 1 million cycles per second • 1 GHz = 1000 MHz = 1 billion cycles per second • Clock speed does not necessarily equal transfer rate • DDR3 SDRAM can transfer 64 times the memory clock speed Conventional PCI • Peripheral Component Interconnect • Nobody ever calls it that • Created in 1994 • A common expansion interface • 32-bit and 64-bit bus width • Parallel communication • Throughput varies by bus version • 133 MB/s (32-bit at 33 MHz) • 266 MB/s (32-bit at 66 MHz or 64-bit at 33 MHz) • 533 MB/s (64-bit at 66 MHz) PCI Express • Also known as PCIe • Replaced PCI, PCI-X, and AGP (Accelerated Graphics Port) • Communicates serially • Unidirectional serial “lanes” • Slower devices don’t slow down everyone • One, two, four, eight, sixteen, or thirty-two full-duplex lanes • x1, x2, x4, x8, x16, x32 • “x” is pronounced “by” i.e., “by 4,” “by 16” PCI Express throughput • Different versions of PCIe • Improvement in speed with each iteration • Per-lane throughput in each direction • v1.x: 250 MB/s • v2.x: 500 MB/s • v3.0: ~ 1 GB/s • v4.0: ~ 2 GB/s • v5.0 (expected in 2019): ~ 4 GB/s 3.5 - Motherboard Connectors CPU sockets • Motherboards are matched with CPUs • CPUs have specific socket requirements • CPU socket is usually the largest thing on the board • And usually central to everything • Not easily upgradable - and often not an option Land Grid Array (LGA) • Reverse the PGA - pins are on the motherboard • No pin to damage on the CPU • Easier to damage the motherboard Zero Insertion Force (ZIF) © 2018 Messer Studios, LLC Computer case • Various front-panel connections • Not directly connected to the motherboard Internal USB connector • USB on the motherboard • Integrated - part of the motherboard • On the back - keyboard, mouse • Internal case connection • Pins for case interfaces Pin Grid Array (PGA) Land Grid Array (LGA) Professor Messer’s CompTIA 220-1001 A+ Course Notes - Page 34 Downloaded by Juan Martín Franco (juanmartin_franco@hotmail.com) http://www.ProfessorMesser.com lOMoARcPSD|16617410 3.5 - BIOS BIOS - Basic Input/Output System • The software used to start your computer • The firmware • System BIOS, ROM BIOS • ROM or flash memory • Initializes CPU and memory • Build the workspace • POST - Power-On Self-Test • Look for a boot loader - Start the operating system Legacy BIOS • The original / traditional BIOS • It’s been around for more than 25 years • Older operating systems talked to hardware through the BIOS • Instead of accessing hardware directly • Limited hardware support • No drivers for modern network, video, and storage devices UEFI BIOS • Unified Extensible Firmware Interface • Based on Intel’s EFI • (Extensible Firmware Interface) • A defined standard • Implemented by the manufacturers • Designed to replace the legacy BIOS • Need a modern BIOS for modern computers • Graphical and text-based UEFI advantages • Boot from large (> 2.2 TB) GUID partition table (GPT) disks • Also supports FAT and removable media • Includes a pre-boot environment • This isn’t an operating system • Has its own shell, drivers, and applications • Browse the Internet, backup a storage drive • Remote diagnostics, even without an OS Nonvolatile BIOS memory • Store the BIOS configuration • Your settings • Complementary metal-oxide semiconductor (CMOS) • A type of memory • May be backed up with a battery • Usually flash memory these days • Easily stored and accessed The “CMOS” battery • Not needed for today’s flash-based storage • Maintains older BIOS configurations • May only be used to maintain date/time • A bad battery will require a BIOS configuration or date/time configuration on every boot • On older systems, can reset the BIOS configuration by removing the battery • Newer computers use a jumper 3.5 - BIOS Options The secret button(s) • Launching the system setup • Del, F1, F2, Ctrl-S, Ctrl-Alt-S • Microsoft Virtual PC (Windows 7) • https://support.microsoft.com/en-us/kb/958559 • Hyper-V (Windows 8/10) • Turn Windows features on and off • VMware Workstation Player • http://www.vmware.com/products/player/ • But not VirtualBox • http://www.virtualbox.org Fast startup • Windows 8 and Windows 10 • Doesn’t actually shut down all the way • Starts up very quickly • Starts up so quickly, you can’t open the BIOS configuration • This can be an issue • Disable fast startup in Control Panel / Power Options • If you can • Most motherboards have a separate process • Hold F2, then press the power button, for example © 2018 Messer Studios, LLC Configure component information • RAM - View and configure memory settings • Hard drive / SSD • Drive settings • Boot order • Optical drive • Enable / Disable • CPU - CPU types Built-in diagnostics • Part of the BIOS • Always available • Run from the BIOS menu • No additional media or software required • Focused on hardware checks • Doesn’t touch the operating system Important tips • Have a backup of your BIOS configuration • Make notes or take a picture • Don’t make a change unless you’re certain of the setting • It’s difficult to leave it alone • Did I mention the backup? • It can save a lot of time! Professor Messer’s CompTIA 220-1001 A+ Course Notes - Page 35 Downloaded by Juan Martín Franco (juanmartin_franco@hotmail.com) http://www.ProfessorMesser.com lOMoARcPSD|16617410 3.5 - BIOS Security BIOS passwords • BIOS Password / User Password • System won’t start • Need the password to start the operating system • Supervisor Password • Restrict BIOS changes • Must use supervisor password to change any BIOS configurations Full disk encryption • Everything is encrypted • Not just individual files • Windows BitLocker disk encryption • BIOS integrates with TPM • TPM - Trusted Platform Module • Can be added to many motherboards • Built-in to some systems • Adds advanced cryptographic functions LoJack for Laptops • Originally called CompuTrace • Name licensed from the vehicle recovery service • Built into the BIOS - software installed into the OS • Reinstalls itself if removed or new storage drive installed • “Phone home” function - provides location information • Theft mode`- remotely lock the laptop and/or delete files • Forces a startup password Secure Boot • Malicious software can “own” your system • Malicious drivers or OS software • Secure boot - part of the UEFI specification • Digitally sign known-good software • Cryptographically secure • Software won’t run without the proper signature • Support in many different operating systems • Windows and Linux support 3.5 - Installing BIOS Upgrades Firmware upgrades • Firmware • Non-volatile memory and software • Older-style ROMs • Newer-style flash memory • Computer BIOS, video adapter firmware, game console, etc. • Improve performance, fix bugs • Not usually part of a normal maintenance process • Upgrade for a specific reason Identify current BIOS version • May appear when system starts • Can be difficult to catch • Easier to look in System Information (msinfo32) • Version and date details • Compare the current to the existing • An upgrade may not be available • If possible, get a copy of the current version • Always good to have a backup plan Before upgrading... • Read the documentation • Some BIOS updates are bland • Others are full of new features • Check for OS prerequisites • Locate a reliable power source • Laptop: Connect to AC power and have a full battery • Desktop: Use a UPS, if possible © 2018 Messer Studios, LLC Run the upgrade program • Really-old BIOS upgrades may require a boot disk • Floppy or optical media • Most modern upgrades run as an executable • Close all of your other applications before running • May also run in the BIOS from a flash drive • Most upgrade apps will check for prerequisites • Don’t rely on this • Requires a reboot • Save your documents! Other options • Newer options may be available • Modern motherboards have advantages • Multiple BIOS versions • Two separate BIOS versions • Easily switch between them • Upgrade from a USB flash drive • Computer may not even need to be powered on Professor Messer’s CompTIA 220-1001 A+ Course Notes - Page 36 Downloaded by Juan Martín Franco (juanmartin_franco@hotmail.com) http://www.ProfessorMesser.com lOMoARcPSD|16617410 3.5 - CPU Features Processor cores • Dual-core / Quad-core / Octa-core / Multi-core • And more all the time • Multiple cores • Each core has its own cache • The entire chip may have a shared cache CPU cache • Super fast memory • There’s not much of it • Holds data, instructions, and/or results • Level 1 cache • First check • Level 2 cache • Secondary data • Level 3 cache • Still on the chip • These days Virtualization support • Run other operating systems within a single hardware platform • Multiple operating systems share physical hardware components • Virtualization in software was limited • Performance and hardware management challenges • Virtualization added to the processor • Hardware is faster and easier to manage • Intel Virtualization Technology (VT) • AMD Virtualization (AMD-V) Hyper-threading • Hyper-Threading Technology (HTT) • One CPU, acts like two • Doesn’t actually work as fast as two • 15% to 30% performance improvement • Operating system must be written for HTT • Windows XP and later (any modern OS) Core Processor speed • Real speed: CPU clock • Historical qualification of speed • Megahertz (MHz) or gigahertz (GHz) • Actual speed • Combination of different factors • Clock speed, CPU architecture, bus speed, bus width, • L1 cache size, L2 cache size, operating system capabilities • CPU manufacturers have moved away from marketing performance in clock cycles • No broadly accepted measure of performance • Use a benchmark that works for you Overclocking • When fast isn’t fast enough • Increase the clock speed past the rated value • A balancing act • More power required, more heat created • At some point, the system becomes unstable • Change the base clock (BCLK) - Need an unlocked CPU • Run a stress test to confirm the stability • This will void your warranty • You can break more than your CPU Integrated GPU • Graphics processing unit • Part of a video adapter, motherboard or CPU • Graphics rendering requires a lot of work • Dedicated hardware speeds the process • On-die GPUs are increasingly common • But not as powerful as separate adapters Intel and AMD • Two solid CPU manufacturers - The differences are subtle • Cost - AMD tends to be a bit less expensive • Laptops • Intel has a large portfolio of options • Choosing a side • Historically, AMD is value and Intel is performance • This is a dynamic technology segment Core Core Core Graphics Processor System Agent and Memory Controller Shared L3 Cache Memory Controller I/O © 2018 Messer Studios, LLC Professor Messer’s CompTIA 220-1001 A+ Course Notes - Page 37 Downloaded by Juan Martín Franco (juanmartin_franco@hotmail.com) http://www.ProfessorMesser.com lOMoARcPSD|16617410 3.5 - CPU Cooling Case fans • Cool air is pulled through a personal computer • Always check for good airflow • Motherboard layout becomes important • Component location is key • Devices, wiring, power • Many different sizes and styles • And volume levels On-board fans • Designed to cool an entire adapter card • Can be bulky • May take additional adapter card space • Usually seen on high-end graphics cards Fan specifications • Standard sizes i.e., 80 mm, 120 mm, 200 mm • Different speeds • Variable speed • Different noise levels • Not all fans sound the same Heat sink • Dissipate heat through thermal conduction • Copper or aluminum alloy • Fins/grid increase surface area • Heat is then transferred to the cooler air • Thermal paste creates a good contact between the chip and the heat sink • They get HOT – don’t touch them! 3.5 - Expansion Cards Expansion cards • Extend the functionality of your computer • You may need more than the motherboard provides • Relatively simple process • Designed for end-user installation • Install hardware • Add a card • Install a driver • Software for the operating system Documentation • Check the motherboard documentation • Number and type of slots • Check the adapter card documentation • Minimum requirements - Hardware, software • Knowledge base • Any “gotchas?” • Support forums • What are other people saying? • You may need to perform a driver installation before installing hardware © 2018 Messer Studios, LLC Fanless / passive cooling • No fans, no noise • Silent operation • Specialized functions • Video servers, TV set top box, satellite receiver, media server • Functions are very controlled • Carefully measured thermal tests • Low-power components • Heat sinks Liquid cooling • Coolant is circulated through a computer • Not a new concept • Automobiles, mainframe computers • High-end systems • Gaming, graphics • Overclocking Driver installation • You checked the documentation first, right? • Check the web for the latest version • Uninstall previous drivers through Windows Device Manager • Manufacturer provided setup program • Manual installation through • Windows Device Manager • Check the Device Manager for the status • Does it work? Professor Messer’s CompTIA 220-1001 A+ Course Notes - Page 38 Downloaded by Juan Martín Franco (juanmartin_franco@hotmail.com) http://www.ProfessorMesser.com lOMoARcPSD|16617410 3.6 - Peripherals Printer • Color and B&W output • Paper documents, photos • All-in-one - AIO • Printer, scanner, copier, fax • Connectivity • USB • Ethernet • 802.11 Wireless • Bluetooth / Infrared Scanner • Connected via USB or 802.11 wireless • Different form factors • All-in-one • Flatbed • May include an ADF • Automatic Document Feeder Barcode/QR code reader • Serial or USB connector • Or 802.11 wireless • Or with your phone • Built-in camera Display devices • The human’s display device • The most popular output device • Many different connections • Different standards through the years • Many different standards • And sizes • And resolutions VR headset • Virtual reality • Headset determines what you see • Motion tracking • X, Y, and Z axis • Interact with a virtual environment • Gaming • Education • Art • Travel Optical / DVD Drive • Store and read data with light • Uses a laser to read and write • Read/write media • Store backups and documents • Read-only media • Data can’t be deleted • Common for video distribution • Limited storage sizes • Dual-layer Blu-ray holds 50 GB © 2018 Messer Studios, LLC Mouse • USB connection • Or an adapter for PS/2 • Optical mice have few moving parts • May need the right surface • Glass may cause a problem Keyboard • Connected via USB • Or an adapter for PS/2 • Additional features may require additional drivers and/or software Touch pads • Integrated into the keyboard • May be a standalone device • Connected via USB or Bluetooth • Replaces a mouse • Uses no additional space Signature pad • We’ve gone paperless • But we still need somewhere to sign • Small digitizer • And stylus • USB connection • Driver may be required Gaming input • Game pad and Joystick • USB connected • Used almost exclusively for games Webcam • Video capture • Built-in camera • USB connected • 802.11 Wireless • Usually includes both audio and video • Specialized drivers and software Microphone • Integrated into most new laptops and multimedia devices • Also external • Connectivity • Analog - TRS (Tip / Ring / Sleeve) • Digital - USB Speakers • Analog output devices • Compatible with our ears • Connectivity • TRS (Tip / Ring / Sleeve) jacks • Speaker output, audio adapter Professor Messer’s CompTIA 220-1001 A+ Course Notes - Page 39 Downloaded by Juan Martín Franco (juanmartin_franco@hotmail.com) http://www.ProfessorMesser.com lOMoARcPSD|16617410 3.6 - Peripherals (continued) Headset • Headphones and microphone • One unit • Desk and mobile use • USB • TRS plug • Wireless / Bluetooth • Talk and listen • Desktop telephone • Mobile communication • Gaming Digital projectors • Not always LCD • But common to see LCD • Metal-halide lamp • Very bright (very hot) light • Brightness measured in lumens • Relatively expensive • (~ $35 to $350+ US) • Always let bulbs cool • Fan will run after shutting off • Keep it plugged in External storage devices • Storage outside the computer, and often removable • Very portable, easy to move large files • USB flash drive, SSD, hard drive • Many different connectivity options • USB, Thunderbolt, eSATA, etc. • Very large storage options • And very mobile • Can be a security concern KVM • Keyboard, Video and Mouse • Use many computers with a single keyboard, video display, and mouse Magnetic reader / chip reader • Point of sale terminal • Method of payment • Credit card • Support for different formats • Integrated circuit • Physically inserted into reader • Magnetic strip • Backward compatibility • Reader is USB connected • To a point of sale (POS) terminal NFC / Tap-to-pay device • Near-field communication • ~10 centimeter wireless range • Built into many phones • Integrates with a payment terminal • Many different uses • Contactless payment systems • Identity token / door key • Gaming and entertainment Smart card reader • Smart card • Card with embedded circuitry • Used in payment cards, identification cards • Useful form of authentication • Username, password, physical smart card • Readers are built-in or external - USB connected 3.7 - Computer Power WARNING • Always disconnect from the power source when working on a device • Always. Seriously. • Some devices store a charge in capacitors • Know how to discharge before touching • Never connect your body to any part of an electrical system • Do not connect yourself to an electrical ground • Respect electricity - It does not respect you Computer power supply • Computer uses DC voltage • Most power sources provide AC voltage • Convert 115 V AC or 220 V AC • To 3.3V DC, 5.5 V DC, and 12 V DC • You’ll know when this isn’t working © 2018 Messer Studios, LLC Amp and volt • Ampere (amp, A) – The rate of electron flow past a point in one second • The diameter of the hose • Voltage (volt, V) • Electrical “pressure” pushing the electrons • How open the faucet is Power • Watt (W) • Measurement of real power use • volts * amps = watts • 120V * 0.5A = 60W Professor Messer’s CompTIA 220-1001 A+ Course Notes - Page 40 Downloaded by Juan Martín Franco (juanmartin_franco@hotmail.com) http://www.ProfessorMesser.com lOMoARcPSD|16617410 3.7 - Computer Power (continued) Current • Alternating current (AC) • Direction of current constantly reverses • Distributes electricity efficiently over long distances • Frequency of this cycle is important • US/Canada – 110 to 120 volts of AC (VAC), 60 hertz (Hz) • Europe – 220-240 VAC, 50 Hz • Direct current (DC) • Current moves in one direction with a constant voltage Dual-voltage input options • Voltage varies by country • US/Canada – 110 to 120 volts of AC (VAC), 60 hertz (Hz) • Europe – 220-240VAC, 50 Hz • Manually switch between 110 V/115 V and 220 V/230 V • Get your meter! Or use an auto-switching power supply • Don’t plug a 115 V power supply into a 230 V power source! 24-pin motherboard power • Main motherboard power • Provides +3.3 V, +/-5 V, and +/- 12 V • 20 pin connector was the original ATX standard • 24 pin was added for PCI Express power • You can connect a 24-pin connector to a 20-pin motherboard • Some cables are 20-pin + 4-pin Power supply output • Different voltages - For different components • Positive and negative voltage • Voltage is a difference in potential • The electrical ground is a common reference point • Depends on where you measure from • At the front door of your house • The second floor is +10 feet • The basement is -10 feet • +12 V • PCIe adapters, hard drive motors, cooling fans, most modern components • +5 V • Some motherboard components • Many components are now using +3.3 V • +3.3 V • M.2 slots, RAM slots, motherboard logic circuits • -12 V • Integrated LAN • Older serial ports • Some PCI cards • -5 V • Available for ISA adapter cards • Most cards didn’t use it • Today’s motherboards don’t have ISA slots Sizing a power supply • Power supplies are rated by watts • Overall and by individual voltages • Bigger isn’t necessarily better • More expensive • Doesn’t speed up your computer • Physical size is relatively standard • Older cases and systems may have proprietary sizes • Calculate the watts required for all components • CPU, storage devices, video adapter • Many online calculators • Video adapters are usually the largest power draw • Many video card specifications list a recommended power supply wattage • 50% capacity is a good rule of thumb • Power supply runs efficiently and there’s room to grow 3.8 - Custom Computer Systems Graphics workstations • Computer Aided Design (CAD) / • Computer Aided Manufacturing (CAM) • SSD • High-speed storage • High-end video • Complex graphics • Maximum RAM • Significant memory use Audio/Video editing workstation • Specialized audio and video card • High quality audio • Powerful video © 2018 Messer Studios, LLC • Large fast hard drive • Constant disk writes • SSD • Dual monitors • Edit in one monitor, view output in the other Virtualization workstation • Maximum RAM • Every OS needs its own memory • It adds up quickly! • Maximum CPU cores • Constant processing • Need an efficient CPU • Most virtualization apps can use multiple cores Professor Messer’s CompTIA 220-1001 A+ Course Notes - Page 41 Downloaded by Juan Martín Franco (juanmartin_franco@hotmail.com) http://www.ProfessorMesser.com lOMoARcPSD|16617410 3.8 - Custom Computer Systems (continued) Gaming PC • SSD • Fast start and load times • High-end video/specialized GPU • Graphically complex • High definition sound card • Multiple layers, atmosphere • High-end cooling • High utilization for hours at a time Standard thick client • Desktop applications • Executable programs running in local memory and using local CPU • Meets recommended requirements for running the operating system • CPU, total RAM, disk space 3.9 - Common Devices Thin client • Very little client configuration • All the work is done on the server • Mouse, keyboard, network, monitor • And power on • Minimal OS on the client • Most of the OS is on the server • Apps are centralized on the server • Few moving parts, if any • Inexpensive to buy • Easy to replace Thick client • A traditional computer • With all of the requirements • Local resources • Operating system • Device drivers • Applications • Ongoing support • Security patches • Operating system updates • Application updates © 2018 Messer Studios, LLC Thin client • Basic application usage • Applications actually run on a remote server • Virtual Desktop Infrastructure (VDI) • Local device is a keyboard, mouse, and screen. • Minimal operating system on the client • No huge memory or CPU needs • Network connectivity • Big network requirement • Everything happens across the wire Network attached storage device • NAS - Access from anywhere • Media streaming - Central location • File sharing - Easy access • Gigabit NIC - High speed transfers • RAID array - Redundant hard drives Account setup and settings • Centralized account management • Microsoft Active Directory • User account added to the directory • Thin client - No local permissions required • Thick client • Device is added to the Microsoft domain • User authenticates to gain access to the thick client Laptop • A thick client that moves • Mobility brings additional administrative concerns • Touchpad configuration - Finger combinations and swiping • Synchronization and backup - Cloud-based or local drive • Wireless connections - Mobility in the office and elsewhere • Additional security - VPN connectivity, local drive encryption Phone / tablet • Centralized management - Mobile Device Manager (MDM) • Touchscreen configuration - Lock codes and biometric access • Application installations - Set by policy and requirement • Synchronization and backup - Cloud-based • Wireless enabled - Includes VPN connectivity Professor Messer’s CompTIA 220-1001 A+ Course Notes - Page 42 Downloaded by Juan Martín Franco (juanmartin_franco@hotmail.com) http://www.ProfessorMesser.com lOMoARcPSD|16617410 3.10 - SOHO Multifunction Devices SOHO multifunction devices • SOHO • Small-office / Home-office • Multifunction devices • Printer • Scanner • Fax (yes, really) • Network connection Centronics connector • Phone line connection DB-25 parallel connector • Print from web Wireless device sharing • There are a lot of things that can go wrong • Bluetooth • You’re going to fix them • Limited range Printer drivers • 802.11 a/b/g/n/ac Infrastructure mode • Specific to a printer model • Many devices using an access point • Get this exactly right • 802.11 Ad hoc mode • Get the right operating system drivers • No access point • Windows 7, Windows 8/8.1, Windows 10 • Direct link between wireless devices • Get the right version of the operating system Device sharing • 32-bit drivers are very different than 64-bit drivers • Integrated print server • You can’t mix and match drivers • Print directly to the printer • It’s a very specific task • Jobs are queued on the printer Configuration settings • Jobs are managed on the printer • Duplex • Web-based front-end • Printing on both sides of the page without manually • Client utility flipping over the paper • Cloud printing • Not all printers can do this • Print to the cloud • Collate • Useful from mobile devices • Print multiple copies in their proper order • The cloud sends to your printer • Non-collated: • Google, Brother, HP, etc. • Page 1, 1, 1, 1, 2, 2, 2, 2, 3, 3, 3, 3, 4, 4, 4, 4 Sharing from an operating system • Collated: • Network ports • Page 1, 2, 3, 4, 1, 2, 3, 4, 1, 2, 3, 4, 1, 2, 3, 4 • Common on Windows devices • Very useful for many copies of large documents • Commonly uses tcp/139, tcp/445, • Orientation udp/137, and udp/138 • Portrait vs. Landscape • Bonjour • The paper doesn’t rotate • Discover Apple devices on the LAN • The printer compensates • Part of macOS • Quality • Can be added to Windows (iTunes, etc.) • Resolution • AirPrint • Color, greyscale • Print from iOS devices to compatible printers • Color saving Printer data privacy Wired device sharing • User authentication • USB type B • Everyone can print • The most common connector • Set rights and permissions • USB Type B on the printer, • Printing vs. managing the printer • USB Type A on the computer • Print and scan caching • Parallel • Click print • Legacy systems • Local system creates a file of the output • Centronics interface on the printer • Output file is sent to the print server spooler • DB-25 on the computer • Printing is done from the spool file • Ethernet • Spool file is deleted when done (but not always) • RJ45 connector © 2018 Messer Studios, LLC Professor Messer’s CompTIA 220-1001 A+ Course Notes - Page 43 Downloaded by Juan Martín Franco (juanmartin_franco@hotmail.com) http://www.ProfessorMesser.com lOMoARcPSD|16617410 3.11 - Laser Printers Laser printer • Combine a laser, high voltage, charged ions, powdered ink, heat, and paper • Very high quality • Fast printing speeds • Very complex, many moving parts, requires on-printer memory and messy on the inside Imaging drum • Image is drawn onto a photosensitive drum • “Painted” with a laser • Picks up toner - Transfers toner to the paper • Can be separate from the toner cartridge or combined Fuser assembly • Heat and pressure - Melt plastic toner powder • Permanently bond toner to paper Transfer belt and roller • Color laser printers • Cyan, yellow, magenta, black • Four separate toner cartridges • Image is transferred from all cartridges to the single belt • And then to a single transfer roller Pickup rollers • Pickup paper - Should be a single page at a time • Problems if no paper is picked up or multiple sheets are picked • Should be periodically cleaned or replaced Separation pad • Pull just the top sheet from the paper tray • Not multiple sheets • Small and inexpensive - Easy to clean or replace Duplexing assembly • Printers usually print on a single side • Not both sides simultaneously • Printing on both sides is a two step process • Print side one, print side two • You need mechanisms to “flip” the page • Automatically • Can be built-in to the printer • Or available as an add-on Step 1: Processing • Build the entire page in memory Step 2: Charging • Prepare the drum with a negative electrostatic charge Step 3: Exposing • Write the image with the laser Step 4: Developing • Add toner to the charged areas of the imaging drum Step 5: Transferring • Move the toner from the drum to the paper Step 6: Fusing • Heat and pressure Step 7: Cleaning • Remove excess toner 3.11 - Laser Printer Maintenance Replacing the toner cartridge • Look for the messages • Low doesn’t mean empty • The toner can also contain the OPC drum • Organic Photoconductor drum • Sensitive to light; keep it in the bag • Power down the printer • Safety first • Remove packing strips from the new drum • Replace it with the old © 2018 Messer Studios, LLC Laser printer maintenance kit • Laser printers wear out • All those moving parts • Heat and pressure • Standard maintenance kits • Replacement feed rollers, new fuser unit, etc. • When to perform maintenance? • Check the printer’s page counter • Power down and replace the components • Fuser units are HOT • Reset the page counter when you’re done! Professor Messer’s CompTIA 220-1001 A+ Course Notes - Page 44 Downloaded by Juan Martín Franco (juanmartin_franco@hotmail.com) http://www.ProfessorMesser.com lOMoARcPSD|16617410 3.11 - Laser Printer Maintenance (continued) Laser printer calibration • Different toner cartridges print with different densities • Some dark, some light • Laser printer calibration can adjust the density • Makes it looks perfect • Can be automated or a manual process • Every printer is different • Check the printer manual Laser printer cleaning • Laser printers are dirty - All that toner and paper dust • Check the manufacturer’s recommendations • Water, isopropyl alcohol (IPA) • Don’t use harsh chemicals! • Outside - Damp cloth • Inside - Wipe dust away • Don’t use a normal vacuum cleaner or compressed air • Wash off skin with cold water • Clean rollers with IPA 3.11 - Inkjet Printers Inkjet (ink-dispersion) printer • Relatively inexpensive technology • Quiet • High-resolution • Expensive ink • Proprietary • Eventually fades • Clogs easily Ink cartridge • Place drops of ink onto a page • Pulled from a set of cartridges • CMYK • Cyan, Magenta, Yellow, Key (black) Print head • Some consumer printers integrate the print head into the ink cartridge • Change the cartridge, get a new print head • Others separate the ink cartridge from the print head Feed rollers • Pick up and feed paper through the printer • Must be clean and not worn • Duplexing • Print on both sides of the paper • Included with some printers Carriage and belt • Ink cartridges are moved over the paper • Carriage may include its own print head • Belt moves the carriage back and forth • Another moving part Inkjet printer calibration • Align nozzles to the paper • Lines should be crisp • Colors should align • Printer includes a calibration option • May need to make minor adjustments 3.11 - Inkjet Printer Maintenance Cleaning print heads • Small droplets of ink • And small holes in a print head • Clogged heads is a big issue • Many printers automatically clean every day • Output has streaks or sections of missing color • Cleaning process can be started manually • Only takes a few minutes • Some print heads/cartridges can be removed • Manually cleaning may help Replacing inkjet cartridges • Usually separate colors • Cyan, Magenta, Yellow, and Key (CMYK) • Some cartridges will combine these • Takes seconds to replace • Takes a few minutes to calibrate and prepare the cartridge • Recycle the empty cartridge • All plastic © 2018 Messer Studios, LLC Inkjet printer calibration • Align nozzles to the paper • Lines should be crisp • Colors should not overlap • Printer includes a calibration option • May need to make minor adjustments Clearing jams • Lots of turns and twists • A jam is inevitable • Remove tray paper • Any loose paper • Remove paper from the path • Firm pressure, don’t rip • Check for any scraps of paper • Remove all loose paper Professor Messer’s CompTIA 220-1001 A+ Course Notes - Page 45 Downloaded by Juan Martín Franco (juanmartin_franco@hotmail.com) http://www.ProfessorMesser.com lOMoARcPSD|16617410 3.11 - Thermal Printers Heating element • Full-length heating element • No moving print head Thermal paper • Paper covered with a chemical • Changes color when heated • Cash registers, credit card terminals • And quiet areas • Looks like normal paper • Feels a bit different Thermal printer • White paper • Turns black when heated • No ink! • VERY quiet • Almost silent • Paper is sensitive to light and heat • And clear tape Feed assembly • Pull paper through the printer • Relatively small paper path 3.11 - Thermal Printer Maintenance Thermal paper replacement • Relatively inexpensive • But impossible to substitute • Different sizes • Not like laser printer paper • Keep a list • Actual replacement process is easy • Simple paper feed • Small device Cleaning the heating element • Liquid cleaner • Isopropyl alcohol (IPA) • Get a cleaning pen • Check manufacturer’s recommendations • Swab gently • Usually small areas • Use a cleaning card • Cleans the head • And paper pathways Removing debris • Relatively small amount • Paper bits and dust • No toner! • Blow out the printer • Take it outside • Wipe it out • Damp cloth • Avoid using a vacuum • Unless it’s designed for computers • Resists static buildup/discharge 3.11 - Impact Printers Dot-matrix (impact) printers • Print head with a small matrix of pins • Presses against a ribbon to make a mark on paper • Good for carbon/multiple copies • Low cost per page • NOISY • Poor graphics • Niche use - Car rental, airports Dot-matrix printer head • Moves back and forth • Pins hit ribbon and paper • One matrix - Must move across the page to print Printer ribbon • Fabric • One long ribbon - Never ending circle • Easy to replace - Once single unit • Proprietary size - Specific to printer model Tractor feed • Paper pulled through with holes on the side of the paper • Instead of using friction • Continuous paper feed • Perforations between pages • Holes have to line up perfectly • Tractor paper can be perforated to remove holes 3.11 - Impact Printer Maintenance Printer ribbon replacement • Single ribbon • Self-contained - One long circle • Replace when ink becomes too light • Ink is eventually consumed • Designed to be modular - Replace in less than a minute © 2018 Messer Studios, LLC Print head replacement • Takes a lot of abuse • Directly hits the ribbon and paper • Gets hot - Watch your fingers • Another modular part - Look for a release lever or bar • Replace with the ribbon for the best effect • The output should look perfect Professor Messer’s CompTIA 220-1001 A+ Course Notes - Page 46 Downloaded by Juan Martín Franco (juanmartin_franco@hotmail.com) http://www.ProfessorMesser.com lOMoARcPSD|16617410 3.11 - Impact Printer Maintenance (continued) Replacing paper • Not as easy as a laser printer • Paper must feed perfectly into holes • Tractor feed • Forms must be positioned correctly • Text needs to fit a predefined space • Paper must feed without constraint • Make sure nothing is in the way 3.11 - Virtual and 3D Printers Virtual printers • No physical output • Output to a “digital” document • No additional hardware required • No printer, no paper • Useful for sending electronically • Easy to manage Print to file • You need to print to a printer at work • You’re at home • Print to the work printer driver • But save it as a file • File will be in an output format specific to that printer • You can’t open it with another program • Must use the command line to copy the file to the printer, i.e., copy filename LPT1: Print to PDF • Adobe PDF • Portable Document Format • A one-way path from application to PDF • Cross-platform compatibility • Proprietary Adobe format • Requires specialized software to create and view a PDF • PDF viewers built into many Internet browsers • Many third party tools available • Some applications will print to PDF without any additional software Print to XPS • Microsoft XPS • XML Paper Specification • Similar use case to Adobe PDF • But XPS is included in Windows • And available all the way back to Windows XP • Print to XPS, view in any operating system • If there’s an XPS reader Print to image • Print to a graphics image • For later image editing or sharing • Not integrated into the OS • A feature of the application • Some third-party image print drivers are available • Application may export graphics formats natively 3D printers • “Print” in three dimensions • Create a 3D item based on an electronic model • Additive manufacturing • Melt plastic filament in layers to create the object • No machining process required • Rapid prototyping • Design and create relatively quickly and inexpensively • Deploy designs anywhere in the world • Or into space Infrastructure as a service (IaaS) • Sometimes called Hardware as a Service (HaaS) • Outsource your equipment • You’re still responsible for the management and security • Your data is out there, but more within your control • Web server providers Software as a service (SaaS) • On-demand software - No local installation • Why manage your own email distribution or payroll? • Central management of data and applications • Your data is out there • A complete application offering • No development work required, i.e., Google Mail Platform as a service (PaaS) • No servers, no software, no maintenance team, no HVAC • Someone else handles the platform, you handle the development • You don’t have direct control of the data, people, or infrastructure • Trained security professionals are watching your stuff • Put the building blocks together • Develop your app from what’s available on the platform • SalesForce.com 4.1 - Cloud Models © 2018 Messer Studios, LLC Professor Messer’s CompTIA 220-1001 A+ Course Notes - Page 47 Downloaded by Juan Martín Franco (juanmartin_franco@hotmail.com) http://www.ProfessorMesser.com lOMoARcPSD|16617410 4.1 - Cloud Models (continued) Cloud deployment models • Private - Your own virtualized local data center • Public - Available to everyone over the Internet • Hybrid - A mix of public and private • Community • Several organizations share the same resources Local and cloud resources • On-premise • Your applications are on local hardware • Your servers are in your data center in your building • Hosted • Your servers are not in your building • They may not even be running on your hardware • Usually a specialized computing environment • Cloud • Entire application instances can be created and torn down on-demand • Resources are available as needed Shared resources • Internal cloud • No resources are shared • Build your own cloud • Pay for everything up front • No ongoing costs • External cloud • Share resources with a public cloud • Underlying infrastructure owned by a third-party • Cost may be metered or up-front Cloud computing characteristics • Rapid elasticity • Scale up and scale down as needed • Seamless to everyone • On-demand self-service • Adding software, networks, servers, storage is a challenge outside the cloud • The cloud enables instant resource provisioning • Resource pooling • All of the computing power in one place • One large resource instead of many small resources • Measured service • Costs and utilization are very closely tracked • Resource planning and granular chargebacks Metered and non-metered • Metered cloud services • You pay for what you use • Cost to upload • Cost to store • Cost to download • Non-metered • You pay for a block of storage • No cost to upload • No cost to download 4.1 - Cloud Services Off-site email applications • Email is a staple • Detailed electronic communication • A challenge to maintain • Expensive hardware and storage • Trained support team • Ongoing backup and maintenance • Cloud-based email hosting • Flat cost per user per month • Personal options may have no direct cost • Looks and feels the same for the user • Microsoft Office 365, Google Mail Cloud file storage services • Store your files in the cloud • Access, share, and edit from anywhere • Easy to collaborate - One place for all files • Synchronization app • Store files on a local drive • The app synchronizes to the cloud • Sync files to other devices • Cloud storage providers • Dropbox, Google Drive, Box, Microsoft OneDrive © 2018 Messer Studios, LLC Virtual application streaming • On-demand applications • No local installation • Globally distributed • User starts the application • The components are downloaded as needed • If you don’t use a component, you don’t download it • User data is stored securely in the cloud • Easy to update • The application is in one place • Some data is cached, only update the changes Application streaming • Mobile phones / tablets • Run an app (or portion of an app) in real-time • Try many different apps or components • Can be cached locally for later use • Applications for laptop/desktops • No complex deployment process • Apps are only streamed if they are used • New applications are simply added to the cloud offering • Quickly manage and make changes Professor Messer’s CompTIA 220-1001 A+ Course Notes - Page 48 Downloaded by Juan Martín Franco (juanmartin_franco@hotmail.com) http://www.ProfessorMesser.com lOMoARcPSD|16617410 4.1 - Cloud Services (continued) Cloud-hosted virtual desktops • A virtual desktop infrastructure (VDI) in the cloud • Users connect to a pre-built desktop • Access from almost any OS • Windows, Mac OS, Linux, • iOS, Chromebook, web browser • Virtual NIC • All communication in the desktop are local to the virtual desktop • No sensitive information sent from the local device 4.2 - Client-side Virtualization Virtualization • One computer, many operating systems • Mac OS X, Windows 7, Linux Ubuntu, all at the same time! • Separate OS, independent CPU, memory, network, etc. • But really one computer • Host-based virtualization • Your normal desktop plus others • Standalone server that hosts virtual machines • Enterprise-level • Been around since 1967 • IBM mainframe virtualization The hypervisor • Virtual Machine Manager • Manages the virtual platform and guest operating systems • May require a CPU that supports virtualization • Can improve performance • Hardware management • CPU • Networking • Security Resource requirements • CPU Processor Support • Intel: Virtualization Technology (VT) • AMD: AMD-V • Memory • Above and beyond host OS requirements • Disk space • Each guest OS has it’s own image • Network • Configurable on each guest OS (standalone, NAT, bridged, etc.) • Virtual switch Emulation vs. virtualization • Virtualization is a native operating system • Performing native OS processes • This is identical to using a non-virtual system © 2018 Messer Studios, LLC • Emulation is one device running processes designed for a completely different architecture • One device is pretending to be another • Original code is used • Code is interpreted for running on the current hardware • This is commonly slower than running natively • Emulation is not easy to do Hypervisor security • Hypervisor is a sweet spot for the bad guys • No significant vulnerabilities yet • VM escaping • Malware recognizes it’s on a virtual machine • Malware compromises the hypervisor • Malware jumps from one guest OS to another • Many hosted services are virtual environments • Malware on one customer’s server can gather information from another Guest operating system security • Every guest is self-contained - Like a real computer • Use traditional security controls • Host-based firewall - Anti-virus, anti-spyware • Watch out for rogue virtual machines (VMs) • The bad guys try to install their own system • You’re in big trouble • Self-contained VMs provided by • 3rd parties can be dangerous • You have no idea what’s running on there Network requirements • Most client-side virtual machine managers have their own virtual (internal) networks • Shared network address • The virtual machine shares the same IP address as the physical host • Uses a private IP address internally • Uses NAT to convert to the physical host IP • Bridged network address • The VM is a device on the physical network • Private address • The VM does not communicate outside of the virtual network Professor Messer’s CompTIA 220-1001 A+ Course Notes - Page 49 Downloaded by Juan Martín Franco (juanmartin_franco@hotmail.com) http://www.ProfessorMesser.com lOMoARcPSD|16617410 5.1 - How to Troubleshoot Uh%oh.% It's%broken! Not%fixed% yet! Iden@fy%the Problem Evaluate% Results:%Is%it% working? Verify%Full%System% Func@onality% Yes! Establish%a% Theory Establish%a Plan%of%Ac@on Implement the%Plan Document% Findings It%works!%Yay! Change management • Change control • A formal process for managing change • Avoid downtime, confusion, and mistakes • Corporate policy and procedures • Nothing changes without the process • Plan for a change • Estimate the risk associated with the change • Have a recovery plan if the change doesn’t work • Test before making the change • Document all of this and get approval • Make the change Identify the problem • Information gathering • Get as many details as possible • Duplicate the issue, if possible • Identify symptoms - May be more than a single symptom • Question users - Your best source of details • Determine if anything has changed • Who’s in the wiring closet? • Approach multiple problems individually • Break problems into smaller pieces • Backup everything • You’re going to make some changes • You should always have a rollback plan • What else has changed? • The user may not be aware • Environmental changes • Infrastructure changes • There may be some clues - Check OS log files • Applications may have log information © 2018 Messer Studios, LLC Test%the%Theory Establish a theory • Start with the obvious • Occam’s razor applies • Consider everything • Even the not-so-obvious • Make a list of all possible causes • Start with the easy theories • And the least difficult to test • Research the symptoms • Internal knowledgebase • Google searches Test the theory • Confirm the theory • Determine next steps to resolve problem • Theory didn’t work? • Re-establish new theory or escalate • Call an expert • The theory worked! • Make a plan… Create a plan of action • Build the plan • Correct the issue with a minimum of impact • Some issues can’t be resolved during production hours • Identify potential effects • Every plan can go bad • Have a plan B • And a plan C Professor Messer’s CompTIA 220-1001 A+ Course Notes - Page 50 Downloaded by Juan Martín Franco (juanmartin_franco@hotmail.com) http://www.ProfessorMesser.com lOMoARcPSD|16617410 5.1 - How to Troubleshoot (continued) Implement the solution • Fix the issue • Implement during the change control window • Escalate as necessary • You may need help from a 3rd party Verify full system functionality • It’s not fixed until it’s really fixed • The test should be part of your plan • Have your customer confirm the fix • Implement preventative measures • Let’s avoid this issue in the future Document findings • It’s not over until you build the knowledge base • Don’t lose valuable knowledge! • What action did you take? • What outcome did it have? • Consider a formal database • Help desk case notes • Searchable database 5.2 - Troubleshooting Common Hardware Problems Unexpected shutdowns • No warning, black screen • May have some details in your Event Viewer • Heat-related issue • High CPU or graphics, gaming • Check all fans and heat sinks • BIOS may show fan status and temperatures • Failing hardware • Has anything changed? • Check Device Manager, run diagnostics • Could be anything • Eliminate what’s working Lockups • System completely stops • Completely. Usually not much in the event log • Similar to unexpected shutdowns • Check for any activity • Hard drive, status lights, try Ctrl-Alt-Del • Update drivers and software patches • Has this been done recently? • Low resources • RAM, storage • Hardware diagnostics may be helpful POST (Power On Self Test) • Test major system components before booting the operating system • Main systems (CPU, CMOS, etc.) • Video • Memory • Failures are usually noted with beeps and/or codes • BIOS versions can differ, check your documentation • Don’t bother memorizing the beep codes • They’re all different between manufacturers • Know what to do when you hear them POST and boot • Blank screen on boot • Bad video • Listen for beeps • BIOS configuration issue © 2018 Messer Studios, LLC • BIOS time and setting • Maintained with the motherboard battery • Replace the battery • Attempts to boot to incorrect device • Set boot order in BIOS configuration • Confirm that the startup device has a valid operating system • Check for media in a startup device Continuous reboots • How far does the boot go before rebooting? • BIOS only? OS splash screen? • Bad driver or configuration • F8, “Boot from last known working configuration” • Try F8, Safe Mode • If system starts, disable automatic restarts in System Properties • Bad hardware • Try removing or replacing devices • Check connections and reseat No power • No power • No power at the source • No power from the power supply • Get out your multimeter • Fans spin - no power to other devices • Where is your fan power connected? • No POST - bad motherboard? • Case fans have lower voltage requirements • Check the power supply output Overheating • Heat generation • CPUs, video adapters, memory • Cooling systems • Fans and airflow • Heat sinks • Clean and clear • Verify with monitoring software • Built into the BIOS • Try HWMonitor - http://www.cpuid.com/ Professor Messer’s CompTIA 220-1001 A+ Course Notes - Page 51 Downloaded by Juan Martín Franco (juanmartin_franco@hotmail.com) http://www.ProfessorMesser.com lOMoARcPSD|16617410 5.2 - Troubleshooting Common Hardware Problems (continued) Loud noises • Computers should hum • Not grind • Rattling • Loose components • Scraping • Hard drive issues • Clicking • Fan problems • Pop • Blown capacitor Intermittent device failure • Sometimes it works • Sometimes it doesn’t • Bad install • Check and reseat • Use all the screws • Bad hardware • Poor connection • Heat and vibration Indicator lights • POST codes on the motherboard • Power • Link light • Speed • Activity Smoke and burning smell • Electrical problems • The smoke makes everything work • Always disconnect power • There should never be a burned odor • Locate bad components • Even after the system has cooled down • Replace all damaged components Crash screens • Windows Stop Error • Blue Screen of Death - You don’t want this • Contains important information • Also written to event log • Useful when tracking down problems • Sometimes more useful for manufacturer support The spinning ball of death • The Mac OS X Spinning Wait Cursor • Feedback that something is happening • The spin starts, but it never stops • You never get back control of your computer • Many possible reasons • Application bug, bad hardware, slow paging to disk • Restart the computer • There may be details in the console logs Log entries • Windows • Event Viewer • Boot logs • System Configuration • C:\Windows\ntbtlog.txt • Linux • Individual application logs - /var/log • Mac OS X - Utilities / Console.app Error messages • The details of an error message can make or break a troubleshooting session • Write down everything • Take a picture, make a video • Train your users • The error might not make sense • Write it down anyway • The Internet will tell you what it means • Spend your time troubleshooting the right things 5.3 - Troubleshooting Hard Drives Disk failure symptoms • Read/write failure • “Cannot read from the source disk” • Slow performance • Constant LED activity • Retry...retry...retry • Loud clicking noise • The click of death Troubleshooting disk failures • Get a backup • First thing - a bad drive is bad • Check for loose or damaged cables • Check for overheating • Especially if problems occur after startup © 2018 Messer Studios, LLC • Check power supply • Especially if new devices were added • Run hard drive diagnostics • From the drive or computer manufacturer • Preferably on a known-good computer Boot failure symptoms • Drive not recognized • Lights (or no lights) • Beeps • Error messages • Operating system not found • The drive is there • Windows is not Professor Messer’s CompTIA 220-1001 A+ Course Notes - Page 52 Downloaded by Juan Martín Franco (juanmartin_franco@hotmail.com) http://www.ProfessorMesser.com lOMoARcPSD|16617410 5.3 - Troubleshooting Hard Drives (continued) Troubleshooting boot failures • Check your cables • Physical problem • Check boot sequence in BIOS • Check for removable disks (especially USB) • Check for disabled storage interfaces • For new installation, check hardware configuration • Data and power cables • Try different SATA interfaces • Try the drive in a different computer RAID not found • Missing or faulty RAID controller RAID stops working • Each RAID is different • Don’t start pulling drives until you check the console! Crash screens • Windows Stop Error, • Apple spinning wait cursor - A very serious issue • May indicate a storage device issue • Diagnostics needed for drive and motherboard S.M.A.R.T. errors • Self-Monitoring, Analysis, and Reporting Technology • Use third-party utilities • Avoid hardware failure • Look for warning signs • Schedule disk checks • Built-in to most drive arrays • Warning signs • Replace a drive RAID 0 Disks Required 2 or more A single drive failure breaks the array with data loss RAID 1 2 or more Array will work as long as one drive is opera>onal RAID 5 3 or more Need all drives opera>onal but one RAID 10 4 or more Can lose all but one from each set of mirrors RAID Failure Condi4on 5.4 - Troubleshooting Video and Display Issues No video image • Is it connected? • We wouldn’t ask if it wasn’t a real solution • Check both power and signal cable • Input selection on monitor • HDMI, DVI, VGA, etc. • Image is dim • Check brightness controls • Swap the monitor • Try the monitor on another computer • No video after Windows loads • Use VGA mode (F8) Image quality problems • Flickering, color patterns incorrect • You can almost work with this • Check the cable pins • Especially if missing a color • Distorted image and geometry • Check the OS refresh rate and resolution settings • Need to match the display specifications • Native resolution is important on LCD displays • Check or replace cable • Disable hardware acceleration • Troubleshoot with the software drivers © 2018 Messer Studios, LLC • Oversized images and icons • Resolution set too low • Lower = larger • Burn-in • A problem across all monitor types • Some displays will pixel-shift • But you won’t notice it • LCDs have “image sticking” • Remove by displaying a white screen for an extended period Other video issues • Pixel problems • Stuck pixels (constantly bright) • Dead pixels (always black) • Artifacts • Unusual graphics - check adapter • Image persistence - Turn off display • Motion trails • Disable advanced video features • BSOD and Overheating • Video drivers • Monitor the internal temperature Professor Messer’s CompTIA 220-1001 A+ Course Notes - Page 53 Downloaded by Juan Martín Franco (juanmartin_franco@hotmail.com) http://www.ProfessorMesser.com lOMoARcPSD|16617410 5.5 - Troubleshooting Laptops LCD display troubleshooting • No display or dim video • Verify the backlight • Look closely, it may be barely visible • No backlight, replace the inverters • Confirm video with an external display • Video good, but LCD bad • Replace the LCD display • Flickering video • Connector problem • Bad video cable • Bad video hardware Input issues • Sticking keys • Difficult to clean • Keycaps are very (very) delicate! • Ghost cursor / Pointer drift • Mousepad causes cursor to bounce around • Modify the configuration to check for palm press • Update your drivers • Num lock indicator lights • The letters are numbers! Wireless troubleshooting • Multiple antennas • WiFi main and aux, Bluetooth • Antenna wires wrap around the laptop screen • Easy to accidentally disconnect during maintenance • No 802.11 wireless, no Bluetooth • Check the connectors • Loose cables can cause intermittent wireless access Power issues • Battery not charging • Batteries lose capacity over time • Laptop charging hardware may be faulty • No power • Check the external power adapter “brick” with multimeter • Master laptop reset • Hold power for 10 seconds - Each laptop is different External monitor issues • Toggle Fn keys • Secondary functions • Toggle between LCD / external monitor / both • Use external monitor • Bypass the LCD (but not the video hardware) 5.5 - Troubleshooting Mobile Devices Touchscreen non-responsive • Touchscreen completely black or touchscreen not responding to input • Buttons and screen presses do not register • Apple iOS reset • Press power button, slide to power off, press power button • Hold down power button and Home|volume for 10 seconds • Android device restart • Remove battery, put back in, power on • Hold down power and volume down until restart • Some phones have different key combinations • Some phone do not have a key-based reset App issues • Problematic apps • Apps not loading, Slow app performance • Stop the app and restart • iPhone: Double-tap home button, slide app up • Android: Settings/Apps, select app, Force stop • Restart the phone • Hold power button, power off • Update the app • Get the latest version © 2018 Messer Studios, LLC Unable to decrypt email • Protect your email • Encrypted communication channels • Built-in to corporate email systems • Microsoft Outlook • Each user has a private key • You can’t decrypt without the key • Install individual private keys on every mobile device • Use a Mobile Device Manager (MDM) Short battery life • Bad reception • Always searching for signal • Airplane mode on the ground • Disable unnecessary features • 802.11 wireless, Bluetooth, GPS • Check application battery usage • iPhone: Settings/Battery • Android: Settings/Battery • Replace aging battery • There’s only so many recharges Overheating • Phone will automatically shut down • Avoid overheating damage • Charging/discharging the battery, • CPU usage, display light - creates heat • Check app usage - Some apps can use a lot of CPU • Avoid direct sunlight - Quickly overheats Professor Messer’s CompTIA 220-1001 A+ Course Notes - Page 54 Downloaded by Juan Martín Franco (juanmartin_franco@hotmail.com) http://www.ProfessorMesser.com lOMoARcPSD|16617410 5.5 - Troubleshooting Mobile Devices (continued) Frozen system • Nothing works • No screen or button response • Soft reset • Hold power down and turn off • Hard reset • iOS: Hold power and home|volume for 10 seconds • Android: Various combinations of power, home, and volume buttons • Ongoing problems may require a factory reset • Install latest operating system and reload No sound from speakers • No sound from a particular app • Check volume settings • Both app and phone settings • Bad software / delete and reload • Try headphones • Sound starts but then stops • Dueling apps / keep app in foreground • No speaker sound from any app (no alarm, no music, no audio) • Load latest software or factory reset GPS not functioning • Check settings to enable GPS • iOS: Settings / Privacy / Location Services • Android: Settings / Location • Configure location mode • iOS: Settings / Privacy / Location Services • Android: Settings / Location / Location mode • Need a good view of the sky • You’re listening to satellites in space Swollen battery • Buildup of gas • Designed to self-contain • Do NOT open the battery packet/container • Significant fire risk • You’ll be sorry • Faulty battery • Stop using immediately • Dispose of properly • Device can be damaged • Better than having a fire 5.5 - Device Disassembly Best Practices Device disassembly • Different than working on a desktop computer • Many different pieces • Intricately engineered • Tight quarters • Taking it apart is easy • Getting it back together... • Easy to break something • Very delicate parts Mapping the puzzle • Document and label • It seems obvious when disassembling • It’s not obvious at all when assembling • Check iFixit and similar sites • Cable locations • There are a lot of cables • Antennas, drives, video, etc. • Screw locations • There are a LOT of screws • Different sizes • “Hidden” locations Organize parts • Laptops disassemble in sections • Outer shell, keyboard, video connector, etc. • Step-by-step • Take pictures • Use a big workspace © 2018 Messer Studios, LLC • Use containers to separate the sections • Glasses, boxes, etc. • Magnetic grid • Multi-day projects should be sealed or protected Get the right information • Refer to manufacturer resources • Often provide step-by-step repair guides • The Internet provides the rest • Online written guides, YouTube videos • Specialized sites can help - http://www.ifixit.com/ The tools • Use appropriate hand tools • Sometimes a single screwdriver • Get a good tweezer • Sometimes specialized tools • Magnification will be needed • Smaller and smaller devices • Get a big anti-static cloth • Something soft to protect screens • Easy to break tiny parts Professor Messer’s CompTIA 220-1001 A+ Course Notes - Page 55 Downloaded by Juan Martín Franco (juanmartin_franco@hotmail.com) http://www.ProfessorMesser.com lOMoARcPSD|16617410 5.6 - Troubleshooting Printers Testing the printer • Print or scan a test page • Built into Windows • Not the application • Use diagnostic tools • Web-based utilities • Built into the printer • Vendor specific • Download from the web site • Generic • Available in LiveCD form Bad output • Streaks and blurs • Inkjet: Clean print heads • Laser: Check for scratched photosensitive drum • Faded prints, blank pages • Low toner or ink • Ghost images • Laser printer optical drum not cleaned properly • Ghost or “shadow” from previous drum rotation Final print • Color prints in wrong print color • Low ink in one cartridge • Everything else works fine • Laser printer output smudges everywhere • Toner not fused to the paper • Should be permanently melted and pressed • May not be hot • Fuser problem Paper jam • Careful when removing • Don’t rip the paper • Don’t damage internal components • Paper not feeding • Check the tray • Pickup rollers • Part of a laser printer maintenance kit • Creased paper • Problems in the paper path • Check the paper weight Network issues • No connectivity • Powered on? • User intervention required • Wired cabling / Wireless settings • Access denied • Security tab • Print • Manage this printer • Manage documents © 2018 Messer Studios, LLC Bad output • Garbled characters on paper • Bad printer driver / wrong model • Incorrect page description language • (PCL or PostScript?) • Bad application • Check with a test page OS issues • Unable to install printer • Drivers are important OS updates • User must have proper rights • Check the printer driver • 32 bit vs. 64 bit • Backed up print queue • Print server not working • Print spooler crash • Restart the spooler • Change recovery options Error messages • Error codes • On the printer display • Today’s printers have large LCDs • Low memory errors • Laser printers build the entire page in memory • Complex images and graphics consume more memory No output • Check the printer • Getting power? Check for display messages • Run a test print from the printer • Check the connectivity • Print a test page from a computer • Check direct connection • Try across the network • Tests the operating system, network, drivers, and spooler • Check other applications • Print from a different program Multiple failed jobs in logs • Corrupted print jobs • Print spooler will crash • Most spooler configuration will automatically restart • Problems are logged • Windows Event Viewer, Windows-PrintService • One job may be causing the issue • Monitor the queue for details Professor Messer’s CompTIA 220-1001 A+ Course Notes - Page 56 Downloaded by Juan Martín Franco (juanmartin_franco@hotmail.com) http://www.ProfessorMesser.com lOMoARcPSD|16617410 5.6 - Troubleshooting Printers (continued) Normal Windows Printer Test Page A “ghosting” Windows Printer Test Page from a laser printer with a faulty cleaning subsystem 5.7 - Troubleshooting Networks No network connectivity • Do you have a link light? • Is it plugged in? • Ping loopback (127.0.0.1) • Is the protocol stack working? • Availability and intermittent connectivity • Ping local IP address • Checks local configuration, adapter, and link signal • Ping default gateway • Connectivity on the local network • Ping devices on router’s other side • 8.8.8.8 © 2018 Messer Studios, LLC Windows Printer Test Page from a laser printer with a scratched photosensitive drum Printer Test Page printed with the incorrect page description language or incorrect driver Automatic Private IP Addressing (APIPA) • A link-local address • No forwarding by routers • IETF has allocated 169.254.1.0 through 169.254.254.255 • 169.254.0.0/24 and 169.254.255.0/24 are reserved • Automatically assigned • Uses ARP to confirm the address isn’t currently in use • Check your IP address • Is it an APIPA address? Professor Messer’s CompTIA 220-1001 A+ Course Notes - Page 57 Downloaded by Juan Martín Franco (juanmartin_franco@hotmail.com) http://www.ProfessorMesser.com lOMoARcPSD|16617410 5.7 - Troubleshooting Networks (continued) Local resources unavailable • Shares • Server unavailable • Share permissions have been modified • Relies on DNS to find the server • Printers • Device sharing printer (or printer) is unavailable • Printer permissions have been modified • Email • Service is associated with a specific server • May be a cluster of servers • Problems may be related to the servers or the network path Limited or no connectivity • Windows alert in the system tray • “Limited or No connectivity” • “No Internet Access” • Check the local IP address • An APIPA address will only have local connectivity • If DHCP address is obtained, perform the ping tests • Local gateway, remote IP address Intermittent connectivity • Internet access • Then nothing • Check the system tray • A broken LAN icon is a loss of signal • Check for a cable problem • Might have bad network interface • Problem with switch or wireless access point • Bad interfaces • Router rebooting IP conflicts • DHCP helps • But static addresses can conflict • Windows will identify a duplicate • And prevent a conflict • Two identical IP addresses will conflict • Intermittent connectivity, if any • Reboot or reset the NIC • Start over from the beginning © 2018 Messer Studios, LLC Slow transfer speeds • Frustrating to the user • Challenging to the technician • Router or infrastructure congestion • Overloaded network or devices • Speed and duplex incompatibility • An easy fix • Hardware issue with the adapter • Or your cabling • Malware infection Low RF wireless signal • Interference - Something else is using our frequency • Signal strength • Transmitting signal, transmitting antenna, receiving antenna, etc. • Incorrect channel • Usually automatic; look for manual tuning • Bounce and latency • Multipath interference; flat surfaces • Incorrect access point placement • Locate close to the users Wireless interference • Predictable • Florescent lights • Microwave ovens • Cordless telephones • High-power sources • Unpredictable • Multi-tenant building • Measurements • Signal strength • Performance Monitor SSID not found • Network name doesn’t appear • Other networks are there • Too far away • Local networks are louder • Wireless router has disabled SSID advertisements • It will never appear on a list • You can still manually connect Professor Messer’s CompTIA 220-1001 A+ Course Notes - Page 58 Downloaded by Juan Martín Franco (juanmartin_franco@hotmail.com) http://www.ProfessorMesser.com lOMoARcPSD|16617410 Downloaded by Juan Martín Franco (juanmartin_franco@hotmail.com)