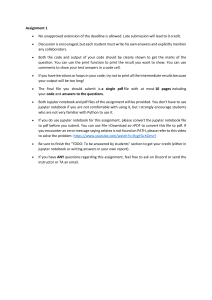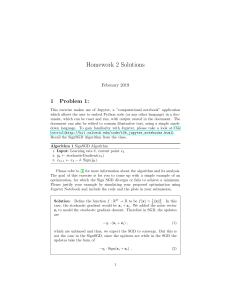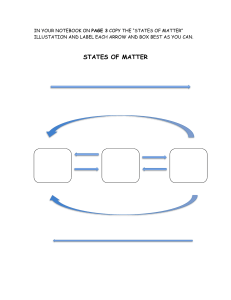Jupyter Installation and Setup 1. Anaconda installation Anaconda is a popular platform of the Python and R programming languages for scientific computing (data science, machine learning applications, large-scale data processing, predictive analytics, etc.). to install it, proceed as follows. 1.1. Go to the Anaconda Website at https://www.anaconda.com/products/individual and scroll down to the Anaconda Installers section as shown below 1.2. For Windows, download the Graphical installer that match your system type You can get your system information by right-click the Computer icon on the Desktop and then select “properties” For 64-bit Operating System, download the 64-Bit Graphical Installer (466 MB). For 32-bit Operating System, download the 32-Bit Graphical Installer (397 MB). For Mac users: Choose the 64-Bit Graphical Installer (462 MB) 1.3. Go to your download folder and then open and run the .exe installer, “Anaconda32020.07-Windows-x86_64.exe”, you will get Anaconda installer and just click “Next”, “I Agree”, “Install” or “Finished” buttons on all windows. Wait for installation process to finish. 1.4. After the installation process is finished, in the start menu search bar, type “Anaconda”, you will find that many Anaconda related tools are installed (Windows). As shown below. 1 1.5. Launch the Anaconda Navigator tool. It is a desktop GUI that comes with Anaconda. It makes it easy to launch applications and manage packages and environments without using command-line commands. 1.6. Launch “Jupyter Notebook” and start writing Python programs. 2. Installing RISE RISE is an extension that allows you to display lecture and lab notebook cells as a presentation on the web browser. To install it, follow the following instructions 2.1. Start a command prompt as follows: On Windows, run On Mac, run Anaconda Prompt (Anaconda 3) as administrator 2 Terminal 2.2. Type the following command conda install -c conda-forge rise After successfully executing this command, you will get messages as shown below 2.3. Shut down the current Jupyter session and restart it, so that the RISE button will appear on an open Jupyter notebook. 3. Installing nbextensions nbextensions is a graphical user interface that allows you to add and customize many extensions available to Jupyter. To install it, 3.1. Start a command prompt as follows: On Windows, run On Mac, run Anaconda Prompt (Anaconda 3) As administrator Terminal 3.2. Type the following command: conda install -c conda-forge jupyter_contrib_nbextensions 3 After successfully executing this command, you will get messages as shown below 3.3. Shut down the current jupyter session and restart it, so that the nbextensions button will appear. 4. Nbextensions settings: In order to set jupyter notebook to use various features, follow the following instructions: 4.1. Launch Jupyter notebook from the Anaconda Navigator, or through starting a command prompt (as before) and type the following command: jupyter notebook 4.2. A tab nbextensions will appear. Click it. 4.3. Check mark the following nbextensions (as shown in the following figure): Option Short Description Hinterland Move selected cells ScrollDown spellchecker Split Cells Notebook TableOfContents (2) Enable code autocompletion menu for every keypress in a code cell Move selected cell(s) using keyboard shortcuts Alt-up and Alt-down Scroll outputs down automatically Spell checker for the markdown cells Enable split cells in Jupyter notebooks Enables to collect all running headers and display them in a floating window, as a sidebar or with a navigation menu. 4 Note: If you do not see the list of extensions as show above, then perform the following steps: 4.4 Start a command prompt as follows: On Windows, run On Mac, run Anaconda Prompt (Anaconda 3) As administrator Terminal 4.5 Type the following command: jupyter contrib nbextension install -–user 4.6 Shut down the current jupyter session and restart it, so that the list of extensions will appear. 5 RISE settings: Select the RISE extension (click on it once) in nbextensions, then go down and make sure that scroll is check-marked, as shown in the following figure. 5 6 Changing the Default Directory for Jupyter When you start Jupyter notebook, it will go to the default directory of your account (e.g. “C:\Users\username”. In order to make it start from your ICS 104 directory where you keep your Jupyter notebooks, do the following: On Mac, run 6.5 On Windows, run Terminal Anaconda Prompt (Anaconda 3) as administrator 6.6 Then type the following command jupyter notebook --generate-config This writes a file to C:\Users\username\.jupyter\jupyter_notebook_config.py. (On Mac, the file is /Users/username/.jupyter/jupyter_notebook_config.py) 6.7 Browse to the file location and open it in text editor such as notepad++ Note: You have to enable your explorer to see hidden files to be able to see the .jupyter folder 6.8 Search for the following line in the file: # c.NotebookApp.notebook_dir = '' 6.9 Uncomment the line (removing the # sign) and replace it by the path of your ICS104 directory. For example, c.NotebookApp.notebook_dir = 'C:/Users/MohammadAmro/Dropbox/ics work/201-ics104' Make sure to you use forward slashes in your path and to save the file. 6 7 Short-Cuts and Their Customization In order to check shortcuts and customize them, open any jupyter notebook, such as the one shown below, Click on Help and then Keyboard Shortcuts for a list of available shortcuts and for editing/adding any shortcuts, if needed. 8 Links for Learning more on how to use, install and create Jupyter Notebooks 1. 2. 3. 4. Jupyter Notebook: An Introduction. Jupyter Notebook Tutorial: Installation, Components and Magic Commands. Learn How to Write Markdown & LaTeX in The Jupyter Notebook. Optimizing Jupyter Notebook: Tips, Tricks, and nbextensions. 7