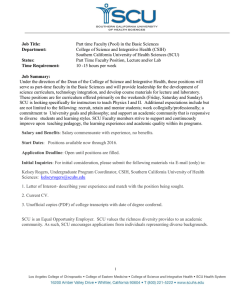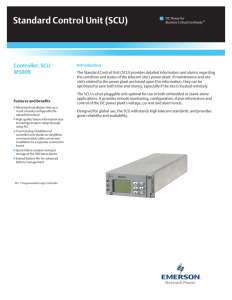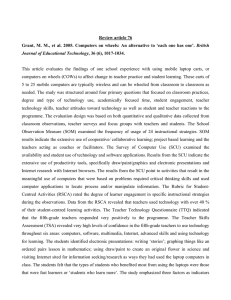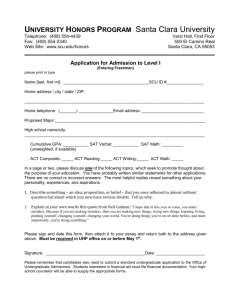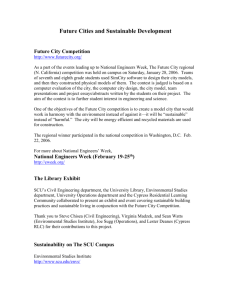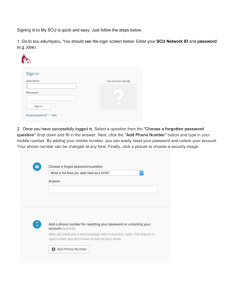Integrate Controller Operating Instructions 123/1543-LZA 701 6016/1 Uen B Copyright © Ericsson AB 2019. All rights reserved. No part of this document may be reproduced in any form without the written permission of the copyright owner. Disclaimer The contents of this document are subject to revision without notice due to continued progress in methodology, design and manufacturing. Ericsson shall have no liability for any error or damage of any kind resulting from the use of this document. Trademark List All trademarks mentioned herein are the property of their respective owners. These are shown in the document Trademark Information. 123/1543-LZA 701 6016/1 Uen B | 2019-11-18 Contents Contents 1 Introduction 1 1.1 Target Groups 1 2 Prerequisites 2 2.1 Documentation 2 2.2 Equipment 2 2.3 Conditions 2 3 Performing On-site Integration Procedure 3 3.1 Configuring the SCU 3 3.2 Site Check 7 3.3 Environment 7 4 Connect and Configure the Cabinet Controller 8 4.1 Configure Cabinet Controller IP Interface Settings 8 4.2 Set the VLAN Configuration 9 4.3 10 4.4 Configure the Cabinet Controller Name and Time Zone Settings Subscribe Alarm 4.5 Set Battery Capacity 11 5 Additional Information 13 5.1 Full Maintenance Mode Menu 13 6 References 14 123/1543-LZA 701 6016/1 Uen B | 2019-11-18 11 Integrate Controller 123/1543-LZA 701 6016/1 Uen B | 2019-11-18 Introduction 1 Introduction This document describes the actions that are required before the SCU is fully operational in an Enclosure. 1.1 Target Groups The following are the target groups of this document: — Site engineering personnel — Field installation personnel 123/1543-LZA 701 6016/1 Uen B | 2019-11-18 1 Integrate Controller 2 Prerequisites This section contains information about the documentation, equipment, and conditions required for the procedure. 2.1 Documentation Before starting this procedure, ensure that the following documents have been read and understood: — Personal Health and Safety Information, 124 46-2885 — System Safety Information, 124 46-2886 2.2 Equipment To use full maintenance mode, the following equipment is required: — Ethernet cable — Computer with network card set to DHCP 2.3 Conditions Ensure that the following conditions are met: — Information required for basic configuration is available, as described in Cabinet Controller User Manual. — Site access permission is obtained — IP ports needed for communication to and from the SCU are accessible The following ports are required for an OSS connection : Table 1 2 IP Ports Protocol Port SNMP 161 & 162 UDP SSH 22 TCP HTTPS 443 TCP NTP 123 UDP 123/1543-LZA 701 6016/1 Uen B | 2019-11-18 Performing On-site Integration Procedure 3 Performing On-site Integration Procedure This section describes the procedure required to install and configure the SCU. 3.1 Configuring the SCU 3.1.1 Full Maintenance Mode Interface Full maintenance mode is used to suppress alarms from being reported to the management system, and to enable on-site access to the Cabinet Controller web interface. If the IP address of the unit is unknown and it is not possible to identify it, full maintenance mode must be used. At first installation, the IP address of the unit is set up through the controller integration procedure, and full maintenance mode must be used.. Prerequisites — Ethernet Cable is required. — The IP of the computer must be set to STATIC. Steps Do the following to enter the full maintenance mode interface: 1. Bring the SCU into full maintenance mode by pressing the maintenance button for 4 seconds. Use a watch to avoid pressing the button for more than 4 seconds. The maintenance indicator, marked when the button is released. turns on with a steady blue light 2. Connect an Ethernet cable from the computer to Ethernet port 2 on the SCU. 3. Open a web browser and enter IP address https://169.254.0.1 into the address field. The full maintenance mode menu is shown. Table 6 provides a description of the menu items. 4. Ignore the warning messages and log in using default username and password. Username: oss, password: default. 123/1543-LZA 701 6016/1 Uen B | 2019-11-18 3 Integrate Controller 3.1.2 Basic Configuration Settings Steps 1. Select Advanced configuration > SDN=0 > IPInterface > NORTHBOUND-IP from the menu. 2. Select Attributes. 3. Click on the Start button at the top of the page to edit the values. 4. Change the values according to the site specific data as described in Table 2. Table 2 IP Settings Field IP Interface Mode mode Client IP address mode of the SCU: — DHCP: the SCU receives its IP address through DHCP negotiation — STATIC: the SCU has a designated static IP address primaryIPAddress IPv4 address of the SCU If mode is set to STATIC, enter the IP address here primarySubNetMask Subnet mask for the SCU If mode is set to STATIC, enter the subnet mask here defaultGateway IP Gateway for the SCU If mode is set to STATIC, enter the gateway IP address here For other configuration settings, see Basic Configuration Setting Descriptions on page 4. 5. Select Commit and End at the top of the page for changes to take effect. 3.1.2.1 Basic Configuration Setting Descriptions The basic configuration settings are under SDN=0 menu. 4 123/1543-LZA 701 6016/1 Uen B | 2019-11-18 Performing On-site Integration Procedure Table 3 3.1.3 Basic Configuration Setting Descriptions Field Value Name Must be a unique name of the SCU within the network of nodes. Recommended characters are: 0–9 and A–Z Time Server IPv4 Address IPv4 address of the Network Time Protocol (NTP) server that is used by the SCU as a reference clock. Time Zone Time zone where the SCU is located Wakeup Registration The IPv4 address of the SNMP trap receiver, typically the ENM, OSS-RC or the ESC Manager. Setup Power System 1. Click on the Advanced Configuration > Power Manager > SCU > Battery > 1 > BatteryString > 1 link in the menu. 2. The settings shown are factory defaults. Modify the Battery Capacity (default as 100Ah) to the real capacity. If it is needed, modify other parameters according to battery manufacturers recommendations. To apply the changes, do the following: 3. Select Commit and End at the top of the page for changes to take effect. An alternative way to set the power system is to perform changes on the power system controller and then click on the Action Sync from Power System. After this, all values will be imported to the SCU. Page refresh is required to view the changes, click on the Reload button. 3.1.4 Add alarm SNMP trap receivers on the SCU 1. Click on Basic Configuration > Alarm subscriptions link in the menu. 2. Type IP address of the SNMP trap receiver to the Manager reference field. 3. Select Manager Type: — SN if the cabinet controller is managed through ENM or native OSS-RC. — SDN if the cabinet controller is managed through the ESC Manager. — SDN if 3PP trap receiver is used to monitor alarms. 123/1543-LZA 701 6016/1 Uen B | 2019-11-18 5 Integrate Controller After This Task Type in Heartbeat period (Unit in minutes which is the time interval when SCU should report the alarms to the SNMP trap receiver) Click Subscribe 3.1.5 Back Up Configuration It is recommended to back up and save configuration in an appropriate place every time when SCU is successfully configured. Steps 1. Enter full maintenance mode. 2. Log in to the SCU through the web GUI. 3. Click Export Configuration , then click Export XML. Result: A dialog box appears, asking to save or open a file. 4. Save the file to an appropriate folder on the computer. Note: The software is not included in the backup. 5. Press the maintenance button for no more than 2 seconds to bring the SCU into operational mode. 3.1.6 Restore Configuration This section describes how to restore a configuration after a hardware replacement. Install the software from the USB memory stick as described in Replace Ericsson Site Controller before restoring the configuration. Steps Do the following to restore a backup file to the SCU: 1. In the full maintenance mode menu, click on the Import Configuration link. 2. Click the Browse button and select a previously saved configuration file, which must be an XML file. If the file is compressed, uncompress it before proceeding. 3. Check the Replace current configuration box. 4. Click the Upload button. 6 123/1543-LZA 701 6016/1 Uen B | 2019-11-18 Performing On-site Integration Procedure 3.2 Site Check Before leaving the site, make sure the following tasks have been completed. Table 4 Checklist Ensure That Done The backup files and license files are stored in an appropriate location. The SCU is operational. The green optical indicator is on with steady light, and the blue optical indicator is off. All cables are correctly routed and connected and, if applicable, fastened to the top or sides of the cabinet. The Site Installation Documentation is updated. No alarm light exists, the yellow LED is off. The northbound connectivity has been checked. 3.2.1 Check Northbound Connectivity 1. From SCU — Connect to SCU using SSH (for example, Putty or Tera term). — Log in using default credentials. Username: oss, password: default. — Ping the OSS IP address with PING command to verify connectivity. See Command Description. 2. From NOC — Connect to the SCU IP address using SSH CLI or web GUI. — Verify that the name of the SCU matches what have been decided for this site. — If possible, activate an alarm and verify that it is received in the NOC. 3.3 Environment Ericsson strongly recommends paying careful attention to the environment when cleaning a site after installation. In particular, recycle all waste that can be recycled and sort the rest so that it can be disposed of in accordance with local regulations. 123/1543-LZA 701 6016/1 Uen B | 2019-11-18 7 Integrate Controller 4 Connect and Configure the Cabinet Controller The following procedures are valid for R10 and higher versions of the cabinet controller software. 4.1 Configure Cabinet Controller IP Interface Settings 1. Select Advanced configuration > SDN=0 > IPInterface > NORTHBOUND-IP from the menu on the left side. Note: The arrow to the left of the NORTHBOUND-IP button must be pressed. 2. Select Attributes. 3. Click on the Start button at the top of the page. 8 123/1543-LZA 701 6016/1 Uen B | 2019-11-18 Connect and Configure the Cabinet Controller 4. Set the proper mode from the drop-down list. 5. Enter primaryIPAddress, primarySubNetMask and defaultGateway. 6. Select Commit and End to commit and end the transaction. To configure the cabinet controller name and time zone settings, see Configure the Cabinet Controller Name and Time Zone Settings on page 10 4.2 Set the VLAN Configuration Note: Changes are only necessary in case of VLAN tagging is used. Steps 1. Select Advanced configuration > SDN=0 > VLANGroup > NORTHBOUND-VG > VLAN > default from the menu on the left side. 2. Click on the Start button at the top of the page. 3. To activate the VLAN, enter a number for tagvalue 4. Check the tagged box. 5. Select Commit and End to commit and end the transaction. Figure 1 VLAN Settings Table 5 VLAN Configuration Setting Descriptions Field Value VLAN Tag (optional) VLAN tag for the ESC IP or SCU IP communication Leave this field blank if VLAN tagging is not used. 123/1543-LZA 701 6016/1 Uen B | 2019-11-18 9 Integrate Controller 4.3 Configure the Cabinet Controller Name and Time Zone Settings 1. Select Advanced configuration > SDN=0 from the menu on the left side. 2. Select Attributes. 3. Click on the Start button at the top of the page. 4. Enter name, systemTimeZone, the IP address of systemClockTimeServer, the IP address of wakeUpRegistration, and wakeUpEventInterval. Note: In the case of OSS-RC, limit name to 25 characters to remain compatible with OSS-RC regulations. 5. Select Commit and End at the top of the page for changes to take effect. 10 123/1543-LZA 701 6016/1 Uen B | 2019-11-18 Connect and Configure the Cabinet Controller 4.4 Subscribe Alarm 1. Select Alarm subscriptions from the menu on the left side. 2. Enter the IP address of the Manager reference. 3. Select Manager type from the drop-down list. 4. Set the required Heartbeat period. 5. Click the Subscribe button. 4.5 Set Battery Capacity 1. Select the BatteryString referring to the proper battery in Advanced configuration > SDN=0 > Power Manager > ERS > Battery > 1 > BatteryString from the menu on the left side. Note: If multiple strings are in the system, repeat this step for each strings. 123/1543-LZA 701 6016/1 Uen B | 2019-11-18 11 Integrate Controller 2. Click the Start button in the Transaction Control Menu on the top of the page. 3. Enter the required configuredCapacity. 4. Select Commit and End at the top of the page for changes to take effect. 12 123/1543-LZA 701 6016/1 Uen B | 2019-11-18 Additional Information 5 Additional Information This section provides additional information about the SCU. 5.1 Full Maintenance Mode Menu Table 6 lists the menu items in the full maintenance mode menu. Table 6 Full Maintenance Mode Menu Menu Item Description Product Info Product information about the SCU. Alarm List List of all active alarms. Basic Configuration Basic SCUconfiguration. Advanced Configuration Configuration of features. Licenses License on SCU when using R11A or a newer software version is not required for Cabinet Controllers. Upgrade Software Upload and install a new image from the computer to the SCU. Export Configuration Download a configuration file from the SCU to the computer. Import Configuration Upload a configuration file from the computer to the SCU. 123/1543-LZA 701 6016/1 Uen B | 2019-11-18 13 Integrate Controller 6 References — SCU Description 5/1551-LZA 701 6016/1 — Personal Health and Safety information 124 46-2885 — System Safety Information 124 46-2886 14 123/1543-LZA 701 6016/1 Uen B | 2019-11-18