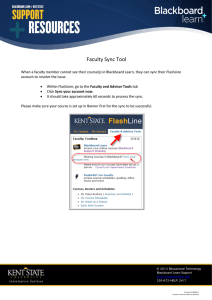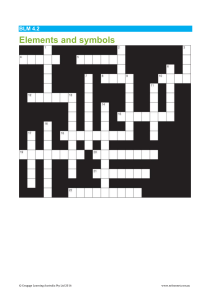Comprehensive Customer Setup Instructions
for
CI Synchronizer (Enterprise Edition) for Lansweeper to ServiceNow
Last Updated: 24 August 2022
For distribution directly to a customer of Syncfish Pty Ltd - Not for redistribution by a recipient without written permission by Syncfish
Copyright Syncfish Pty Ltd
CI Synchronizer (Enterprise Edition) for Lansweeper to ServiceNow
Comprehensive Customer Setup Instructions
Table of Contents
PART A - OVERALL PROCESS AFTER ORDERING CI SYNC (EE) (SIMPLE PROCESS DIAGRAM) .................................. 3
PART B – TEST VS PROD CONTEXT WHEN USING THESE INSTRUCTIONS .............................................................. 4
PART B – INDEX OF INSTALLATION STEPS .......................................................................................................... 5
STEP 1 - REVIEW THE PRE-INSTALLATION CHECKLIST ITEMS ............................................................................... 6
STEP 2 - CONFIGURE YOUR SERVICENOW TO BE READY FOR CI SYNC (EE) ......................................................... 11
TASK 2A: CONFIGURE THE BATCH API TIMEOUT................................................................................................................. 11
TASK 2B: CONFIGURE THE CMDB CI SOFTWARE PACKAGE NAME FIELD FOR INCREASED PERFORMANCE ...................................... 12
TASK 2C: CREATE A USER ACCOUNT (TO BE USED BY THE CI SYNC (EE) SAAS APPLICATION) ....................................................... 17
TASK 2D: CONFIGURE PERMISSIONS ON THE NEW USER ACCOUNT......................................................................................... 18
TASK 2E: CONFIGURE ANY ADDITIONAL AUTHENTICATION CONTROLS (FOR OAUTH OR MFA) ..................................................... 19
STEP 3 - ENROL THE CI SYNC (EE) SAAS APPLICATION INTO YOUR AAD ............................................................. 21
TASK 3A: ENROL THE CI SYNC (EE) SAAS APPLICATION AS AN ENTERPRISE APPLICATION IN YOUR AAD ........................................ 21
TASK 3B: GRANT USERS ACCESS TO THE CI SYNC (EE) SAAS APPLICATION (SO THEY CAN USE THE USER INTERFACE)........................ 24
STEP 4 – REGISTER THE CI SYNC (EE) AGENT IN YOUR AAD ............................................................................... 28
STEP 5 – INSTALL THE CI SYNC (EE) AGENT ON THE RELEVANT VM .................................................................... 37
TASK 5A: RECONFIRM IF YOU ARE USING AN AD DOMAIN USER ACCOUNT OR A LOCAL WINDOWS USER ACCOUNT ....................... 37
TASK 5B: CREATE THE RELEVANT WINDOWS USER ACCOUNT ............................................................................................... 38
TASK 5C: CONFIGURE THE WINDOWS SERVICE ACCOUNT (IN PREPARATION TO INSTALL THE CI SYNC (EE) AGENT)......................... 39
TASK 5D: INSTALL THE CI SYNC (EE) AGENT USING THE SYNCFISH PROVIDED MSI PACKAGE ....................................................... 41
TASK 5E: UPGRADE THE CI SYNC (EE) AGENT USING THE SYNCFISH PROVIDED MSI PACKAGE..................................................... 48
STEP 6 – CONFIGURE SQL MAINTENANCE PLANS ON YOUR LANSWEEPER SQL DATABASE ................................. 53
TASK 6A: VALIDATE THE CI SYNC (EE) “RECVER” DATABASE IS IN SIMPLE RECOVERY MODE ...................................................... 53
TASK 6B: SETUP A REBUILD INDEX MAINTENANCE PLAN (ON THE LANSWEEPER DB AND CI SYNC (EE) “RECVER” DB)................... 54
TASK 6C: SETUP AN UPDATE STATISTICS MAINTENANCE PLAN (ON THE LANSWEEPER DB AND CI SYNC (EE) “RECVER” DB) ........... 58
TASK 6D: ASSESS OTHER SUGGESTIONS FOR SQL DATABASE HEALTH ...................................................................................... 62
STEP 7 – PERFORM INITIAL HEALTH CHECKS USING THE CI SYNC (EE) SAAS APPLICATION UI .............................. 63
TASK 7A: ADD SERVICENOW CONNECTION AND CONFIRM BOTH THE LANSWEEPER (AGENT) AND SERVICENOW CONNECTIONS ARE
VISIBLE AND ACTIVE ....................................................................................................................................................... 63
TASK 7B: EXECUTE A TEST ACCESS CHECK AGAINST THE SERVICENOW INSTANCE ...................................................................... 69
TASK 7C: EXECUTE A SYNC CONFIG TEST AGAINST THE SERVICENOW INSTANCE ....................................................................... 71
STEP 8 – UNDERSTAND THE DEFAULT ASSET TO CI CLASS MAPPINGS AND THE LANSWEEPER “NOT SEEN”
SETTINGS ....................................................................................................................................................... 73
TASK 8A: REVIEW AND UNDERSTAND THE DEFAULT ASSET TO CI CLASS MAPPINGS HELD WITHIN THE STANDARD CI SYNC (EE)
CONFIGURATION........................................................................................................................................................... 73
TASK 8B: REVIEW AND UNDERSTAND THE LANSWEEPER “NOT SEEN” SETTINGS AND HOW THESE ARE USED BY CI SYNC (EE) AND
SERVICENOW .............................................................................................................................................................. 74
STEP 9 – RUN YOUR FIRST SYNCHRONIZATION AND THEN PROGRESSIVELY RUN MORE SYNCS .......................... 76
TASK 9A: PERFORM A SMALL INITIAL SYNCHRONIZATION ...................................................................................................... 76
TASK 9B: PROGRESSIVELY PERFORM MORE (AND MORE) SYNCHRONIZATIONS .......................................................................... 78
For distribution directly to a customer of Syncfish Pty Ltd
Not for redistribution by a recipient without permission from Syncfish Pty Ltd
CI Synchronizer (Enterprise Edition) for Lansweeper to ServiceNow
Comprehensive Customer Setup Instructions
Complete
In Progress
Part A - Overall Process after Ordering CI Sync (EE) (Simple Process Diagram)
This diagram shows the overall process of implementing CI Sync (EE) into your environment after you have
completed the ordering process with Syncfish.
A
Customer confirms
“good to go” and
identifies primary point of
contact
Syncfish sends information
gathering questions
Customer responds to
Syncfish with answers
(~10 questions)
If required, joint review
& planning session
between Syncfish &
Customer SMEs
Syncfish & Customer attend
check-in call
Customer follows the setup
instructions in this document
(any actions agreed)
(and performs initial sync/s)
Syncfish provisions CI Sync
(EE) SaaS TEST instance and
sends URL and other key setup
values to Customer
B
Customer continues sync testing and evaluates results in CMDB
(for approximately two weeks and supported by Syncfish as required)
Customer & Syncfish agree
production cutover date
(and any pre-requisites)
Syncfish provisions CI Sync
(EE) SaaS PROD instance and
sends URL and other key setup
values to Customer
Customer again follows the
instructions in this document
(within a PROD context)
Syncfish & Customer attend
check-in call
(any actions agreed)
Guidance Note
• The above process can run in parallel with the ordering process.
• The duration between A and B can be as short as 24 to 48 hours.
For distribution directly to a customer of Syncfish Pty Ltd
Not for redistribution by a recipient without permission from Syncfish Pty Ltd
CI Synchronizer (Enterprise Edition) for Lansweeper to ServiceNow
Comprehensive Customer Setup Instructions
Part B – TEST vs PROD context when using these instructions
These instructions are suitable for setup of either a test or production instance of CI Sync (EE) and the
associated components.
For a brand-new implementation (i.e. new Syncfish customer) Syncfish will provision a TEST instance
first. We anticipate our customers will use the TEST instance for approximately two-weeks to ensure
their Lansweeper asset data is being reflected as expected within the ServiceNow CMDB. During this
period Syncfish will assist with any diagnosis or trouble-shooting and will discuss any proposed
variations to the default correlation, mapping and transform rules within the CI Sync (EE) SaaS engine.
There are four major components to the overall setup of CI Sync (EE) within a customer’s existing
Lansweeper and ServiceNow environment. The table below shows the typical TEST vs PROD pattern of
these components.
Env.
TEST
PROD
#1
Lansweeper CI Sync (EE) Agent#1
Server/SQL
One only
CI Sync (EE) SaaS Application ServiceNow
TEST Agent MSI install
TEST Instance (and URL)
TEST Instance (and URL)
PROD Agent MSI install
PROD Instance (and URL)
PROD Instance (and URL)
Two CI Sync (EE) Agents can co-exist on the same Windows VM in a “side-by-side” installation approach. One Agent is
configured to point to your TEST CI Sync (EE) SaaS instance and the other to your PROD CI Sync (EE) SaaS instance.
However, each agent must be installed from a specific/unique MSI installer provided by Syncfish to you (i.e. One MSI is
provided for the TEST agent installation and separate MSI is provided for the PROD agent installation. Each MSI is then run
on the same VM. Syncfish will provide you with a download URL for the TEST MSI first and then subsequently for the
PROD MSI once testing has been completed and we are jointly planning the move to PROD).
These customer setup instructions have been written based on the above patterns. If you setup is
different to the above, please discuss this with your Syncfish representative before proceeding with
these customer setup instructions.
If any of the tasks in this document are specific to TEST or PROD, the instructions will make this clear and
will provide the details for both environments so you can substitute accordingly depending on which
one you are using at a given time.
For distribution directly to a customer of Syncfish Pty Ltd
Not for redistribution by a recipient without permission from Syncfish Pty Ltd
CI Synchronizer (Enterprise Edition) for Lansweeper to ServiceNow
Comprehensive Customer Setup Instructions
Part B – Index of Installation Steps
Step #
Additional Details
Section Link
Step 1
Review the Pre-Installation Checklist
Here
Primary CI Sync (EE) User
ServiceNow SME
Lansweeper SME
Step 2
Configure your ServiceNow to be ready for CI Sync (EE)
Here
ServiceNow SME
Step 3
Enrol the CI Sync (EE) SaaS application into your AAD
Here
AAD SME
Step 4
Register the CI Sync (EE) Agent in your AAD
Here
AAD SME
Step 5
Install the CI Sync (EE) Agent on a VM
Here
Lansweeper & SQL SME
Step 6
Configure SQL Maintenance Plans on your Lansweeper SQL Database
Here
SQL SME
Step 7
Perform initial health checks using the CI Sync (EE) SaaS application UI
Here
Primary CI Sync (EE) User
Step 8
Understand the default asset to CI Class mappings and the
Lansweeper “not seen” settings
Here
Primary CI Sync (EE) User
ServiceNow SME
Lansweeper SME
Step 9
Run your first synchronization and then progressively run more syncs
Here
Primary CI Sync (EE) User
ServiceNow SME
Lansweeper SME
For distribution directly to a customer of Syncfish Pty Ltd
Not for redistribution by a recipient without permission from Syncfish Pty Ltd
SME Audience
Click here to return
to steps index
CI Synchronizer (Enterprise Edition) for Lansweeper to ServiceNow
Comprehensive Customer Setup Instructions
Step 1 - Review the Pre-Installation Checklist Items
Item 1: Ensure you have the information sent to you by Syncfish
Ensure you have the information sent to you by Syncfish before commencing these installation steps.
Additional Details
• You will require:
▪
▪
▪
The URL to your company specific instance of the CI Sync (EE) SaaS application (either the URL
for TEST or PROD depending on where you up to in the overall implementation process and
therefore whether using this document to setup a TEST or PROD instance of CI Sync (EE)).
The URL to download the CI Sync (EE) Agent MSI installer package.
The CI Sync (EE) “Instrumentation Key (Customer App Insights/Key)” (a GUID value provided by
Syncfish).
Item 2: Decide on the ServiceNow authentication type
Decide which authentication type will be used from the CI Sync (EE) SaaS application to ServiceNow.
Additional Details
• You can select either Basic Auth, OAuth or MFA.
• Your selection affects the installation instructions in this document. Knowing which one you intend
to use will make your installation process easier.
Click here to return
to steps index
For distribution directly to a customer of Syncfish Pty Ltd
Not for redistribution by a recipient without permission from Syncfish Pty Ltd
Click here to return
to steps index
CI Synchronizer (Enterprise Edition) for Lansweeper to ServiceNow
Comprehensive Customer Setup Instructions
Item 3: Identify the VM that will run the CI Sync (EE) Agent
You need to decide which VM will run the CI Sync (EE) Agent. Within this document, we refer to this
VM as the CI Sync (EE) Agent VM (in many cases will be the same as your Lansweeper Console VM).
Additional Details
• The CI Sync (EE) Agent can run on any Windows VM in your environment which meets these
criteria:
▪ The VM has HTTPS access to the Internet (at least to the CI Sync (EE) SaaS application URL).
▪ The VM is geographically near the Lansweeper SQL database.
▪ The VM can reach/communicate with the Lansweeper SQL Database Server VM.
• Syncfish make the following general recommendations about where to run the CI Sync (EE) Agent:
▪ If your Lansweeper Console and Lansweeper SQL DB are the same VM, install the CI Sync (EE)
Agent on that same VM (all three can exist together).
▪ If your Lansweeper Console and Lansweeper SQL DB are on separate VMs, don’t install the CI
Sync (EE) Agent on the SQL Server (DBAs don’t tend to like this model). But do feel free to install
the Agent on your Lansweeper Console VM.
▪ Feel free to install on any other Windows VM providing it meets the criteria noted above.
Item 4: Test HTTPS Access from the VM that will run the CI Sync (EE) Agent
Verify the CI Sync (EE) Agent VM can indeed access the internet over HTTPS. This is the VM you
decided in the prior step.
Additional Details
• You should test HTTPS access to the internet from the console of the server. Ideally by testing as the
same Windows User Account the CI Sync (EE) Agent will be logged in as.
• You need to ensure no proxy or GPO restrictions are in place.
Item 5: Verify the SMEs needed to perform these customer setup instructions
Verify the following SMEs are available throughout the installation.
Additional Details
• The SMEs you will need are:
▪ A ServiceNow System Administrator
▪ An Azure Active Directory (AAD) Administrator
▪ A SQL Server Database Administrator
▪ An SME who can install the CI Sync (EE) Agent onto the target VM
▪
An SME who can create a Windows User Account (either local or in Active Directory) so the CI
Sync (EE) Agent can authenticate to the target VM and to the Lansweeper SQL Server.
• Also check the SMEs have sufficient permissions to complete the various tasks described in this
document.
Click here to return
to steps index
For distribution directly to a customer of Syncfish Pty Ltd
Not for redistribution by a recipient without permission from Syncfish Pty Ltd
Click here to return
to steps index
CI Synchronizer (Enterprise Edition) for Lansweeper to ServiceNow
Comprehensive Customer Setup Instructions
Item 6: Review the Lansweeper SQL Server Edition and Version
Review the SQL Version and Edition details of your Lansweeper SQL database to ensure it is supported
by (and optimal) for CI Sync (EE).
Additional Details
• CI Sync (EE) does not support the LocalDB version of SQL (i.e. the free SQL which can be used as part
of the Lansweeper installation if you didn’t point it to a higher edition of SQL server such as Standard
or Enterprise).
• Syncfish highly recommend using Microsoft SQL Standard Edition at least. SQL Standard (or above)
supports SQL Maintenance Plans and other housekeeping jobs.
• Check you are using a recent version of SQL Server (required SQL Version 2014 or later)
• Validate your lansweeperdb compatibility level is set to SQL Server 2014 (120) or later
Item 7: Combined or separated Lansweeper SQL DB and Lansweeper Console VM
Understand if your Lansweeper SQL Database is hosted on the same VM as your Lansweeper Console
service, or the on different VMs. This is so you can decide on the right CI Sync (EE) Agent
authentication option.
Additional Details
Click here to return
to steps index
For distribution directly to a customer of Syncfish Pty Ltd
Not for redistribution by a recipient without permission from Syncfish Pty Ltd
Click here to return
to steps index
CI Synchronizer (Enterprise Edition) for Lansweeper to ServiceNow
Comprehensive Customer Setup Instructions
• If the Lansweeper DB and Lansweeper Console are on the same VM we refer to this as a “Combined
Lansweeper and SQL VM”
▪ You can use either a AD Domain User Account or a Local Windows User Account during the CI
Sync (EE) Agent installation.
• If the Lansweeper DB and Lansweeper Console are on the different VMs we refer to this as a
“Separated Lansweeper and SQL VMs”
▪ You must use an AD Domain User Account during the CI Sync (EE) Agent installation.
▪
Click here to return
to steps index
This configuration is common when there is a dedicated SQL server hosting databases for many
different applications.
For distribution directly to a customer of Syncfish Pty Ltd
Not for redistribution by a recipient without permission from Syncfish Pty Ltd
Click here to return
to steps index
CI Synchronizer (Enterprise Edition) for Lansweeper to ServiceNow
Comprehensive Customer Setup Instructions
Click here to return
to steps index
For distribution directly to a customer of Syncfish Pty Ltd
Not for redistribution by a recipient without permission from Syncfish Pty Ltd
Click here to return
to steps index
CI Synchronizer (Enterprise Edition) for Lansweeper to ServiceNow
Comprehensive Customer Setup Instructions
Step 2 - Configure your ServiceNow to be ready for CI Sync (EE)
In this step your ServiceNow Admin SME will perform the following tasks
•
•
•
•
•
Task 2a: Configure the Batch API timeout
Task 2b: Configure the CMDB CI Software Package Name field for increased performance
Task 2c: Create a User Account (to be used by the CI Sync (EE) SaaS application)
Task 2d: Configure permissions on the new User Account
Task 2e: Configure any additional authentication controls (for OAuth or MFA)
Task 2a: Configure the Batch API timeout
1. Navigate to your ServiceNow at this URL:
https://YourInstance.service-now.com/sysrule_quota_list.do?sysparm_query=nameLIKEbatch
2. From the list, locate the entry where the Name is “Rest Batch API request timeout”
3. Change the “Maximum Duration (seconds)” to 60, then click Update
Click here to return
to steps index
For distribution directly to a customer of Syncfish Pty Ltd
Not for redistribution by a recipient without permission from Syncfish Pty Ltd
Click here to return
to steps index
CI Synchronizer (Enterprise Edition) for Lansweeper to ServiceNow
Comprehensive Customer Setup Instructions
Task 2b: Configure the CMDB CI Software Package Name field for increased performance
The standard configuration of the “Software” (table: cmdb_ci_spkg) table has the “Package name” (field:
package_name) field set as the Display field for the table.
The Package name field is a calculated fields which results in the table API performing additional redundant
lookups.
Unchecking the Display property results in a ten (10) times improvement in synchronization performance.
There are two options for completing the configuration of your ServiceNow instance
Option
Overview
Option 1 – Update Set (Automated)
Download a Syncfish supplied Update Set, import, preview
and commit
Option 2 – ServiceNow UI Steps (Manual)
Your SME uses the ServiceNow UI to manually modify the
dictionary configuration and updates the various related
list fields
Each approach achieves the same end-result. That is, each approach applies the following changes:
• Updates the dictionary record for table: cmdb_ci_spkg, column name: package_name, display = False
• Modifies the following “List Layouts” to explicitly add the “Package name”:
▪ AIX Server – Default view
▪ Computer – Default view
▪ ESX Server – Default view
▪ HPUX Server – Default view
▪ Hyper-V Server – Default view
▪ Linux Server – Default view
▪ Netware Server – Default view
▪ OS/X Server – Default view
▪ Solaris Server – Default view
▪ UNIX Server – Default view
▪ Windows Server – Default view
Click here to return
to steps index
For distribution directly to a customer of Syncfish Pty Ltd
Not for redistribution by a recipient without permission from Syncfish Pty Ltd
Click here to return
to steps index
CI Synchronizer (Enterprise Edition) for Lansweeper to ServiceNow
Comprehensive Customer Setup Instructions
Option 1 – Update Set (Automated)
1. Download the update set from Syncfish at the below URL:
https://downloads.syncfish.app/servicenow/cisync-fix-software_instance-import-slowness.xml
2. Open a browser and navigate to your ServiceNow instance
3. In the left nav menu search for “Retrieved Update Sets” and click to open
4. Right click on the column heading row and select “Import XML”
6. Select “Choose File”
7. Select the downloaded file “cisync-fix-software_instance-import-slowness.xml”
8. Click to open the Update Set
9. Click “Preview Update Set”
10. Click “Close”
11. Click “Commit Update Set”
You can now skip the next page which describes Option 2 (using the ServiceNow UI to manually perform the
changes) and proceed to Task 2c: Create a User Account (to be used by the CI Sync (EE) SaaS application)
Option 2 – ServiceNow UI Steps (Manual)
Click here to return
to steps index
For distribution directly to a customer of Syncfish Pty Ltd
Not for redistribution by a recipient without permission from Syncfish Pty Ltd
Click here to return
to steps index
CI Synchronizer (Enterprise Edition) for Lansweeper to ServiceNow
Comprehensive Customer Setup Instructions
Guidance Note: Only perform these steps if you didn’t use Option 1 above (i.e. didn’t use the Update Set
option).
1. Navigate to the dictionary record for Table: cmdb_ci_spkg, Column name: package_name
2. https://yourinstance.servicenow.com/sys_dictionary_list.do?sysparm_query=nameSTARTSWITHcmdb_ci_spkg%5EelementSTARTSW
ITHpackage_name
3. Open the record
4. Uncheck Display
5. Click Update
Continue to the next page for further steps
Click here to return
to steps index
For distribution directly to a customer of Syncfish Pty Ltd
Not for redistribution by a recipient without permission from Syncfish Pty Ltd
Click here to return
to steps index
CI Synchronizer (Enterprise Edition) for Lansweeper to ServiceNow
Comprehensive Customer Setup Instructions
6. Next, you need to update the “Software Installed” Related Lists column layout for a number of CMDB
CI record types. To begin with, execute the steps below to update the Windows Server – Default view
(and the repeat these steps for the additional CI record types noted at the end of this step)
Click here to return
to steps index
▪
Navigate to “Windows Servers”
▪
Scroll down to the form to see the Related Lists (the set of tabs at the bottom of the form)
▪
Click “Software Installed”
▪
Right click the column heading (e.g. Package Name) within the “Software Installed” Related List
▪
Select “Configure”
▪
Select “List Layout”
▪
In the Available list select “Product Name”
▪
Select “Expand selected reference field” in the middle buttons between the “Available” list and
“Select” list
For distribution directly to a customer of Syncfish Pty Ltd
Not for redistribution by a recipient without permission from Syncfish Pty Ltd
Click here to return
to steps index
CI Synchronizer (Enterprise Edition) for Lansweeper to ServiceNow
Comprehensive Customer Setup Instructions
▪
Scroll down to find “Package name” under the “.Product Name --> Software Fields”
▪
Select “Package name”
▪
Select the “Add” button
▪
“Package name” should now be added to the “Selected” list on the right-hand side
▪
Click “Save”
15. Repeat the above steps by navigating to each of the following CMDB CI record types and amending each
of their “Software Installed” Related List
▪ AIX Server - Default view
▪ Computer - Default view
▪ ESX Server - Default view
▪ HPUX Server - Default view
▪ Hyper-V Server - Default view
▪ Linux Server - Default view
▪ Netware Server - Default view
▪ OS/X Server - Default view
▪ Solaris Server - Default view
▪ UNIX Server - Default view
Click here to return
to steps index
For distribution directly to a customer of Syncfish Pty Ltd
Not for redistribution by a recipient without permission from Syncfish Pty Ltd
Click here to return
to steps index
CI Synchronizer (Enterprise Edition) for Lansweeper to ServiceNow
Comprehensive Customer Setup Instructions
Task 2c: Create a User Account (to be used by the CI Sync (EE) SaaS application)
Create a ServiceNow user account. It is recommended that it be named accordingly so users are able to
identify the records created/updated by the integration. e.g. “cisync.integration”.
1. Log into ServiceNow as an Administrator
2. Navigate to System Security / Users
3. Click New
4. Enter the Username, First name, Last name and Password
Guidance Note: The way you set the Password will vary depending on the edition of ServiceNow you
are using. The above screen is from San Diego.
Take note of the username and password, they will be used when configuring the ServiceNow
connection properties in the CI Sync (EE) platform later in this document.
5. Tick the “Web service access only” checkbox
6. Set the Time zone to GMT
7. Click Submit
Click here to return
to steps index
For distribution directly to a customer of Syncfish Pty Ltd
Not for redistribution by a recipient without permission from Syncfish Pty Ltd
Click here to return
to steps index
CI Synchronizer (Enterprise Edition) for Lansweeper to ServiceNow
Comprehensive Customer Setup Instructions
Task 2d: Configure permissions on the new User Account
1. Navigate to the cisync user account (e.g. “cisync.integration” or the name you used in Task 2b above)
2. Select the Roles tab and click the Edit… button
3. Filter/Select the roles below and click the Save button
•
•
•
•
•
•
•
asset
model_manager
user_admin
personalize_choices
tracked_file_reader
cloud_admin
snc_platform_rest_api_access
4. Click Save. A number of other roles will be displayed when you click Save and this is to be expected.
Click here to return
to steps index
For distribution directly to a customer of Syncfish Pty Ltd
Not for redistribution by a recipient without permission from Syncfish Pty Ltd
Click here to return
to steps index
CI Synchronizer (Enterprise Edition) for Lansweeper to ServiceNow
Comprehensive Customer Setup Instructions
Task 2e: Configure any additional authentication controls (for OAuth or MFA)
The CI Sync (EE) SaaS application supports the following authentication methods provided by the
ServiceNow platform for API integrations:
•
•
•
Basic Auth
OAuth
MFA
Use the sections and steps below to configure additional authentication controls as defined by your
organisational requirements.
Steps for Basic Auth
If you are using Basic authentication, there are no more configuration steps required for ServiceNow
Steps for OAuth
1. Setup in ServiceNow as follows (the hyperlinks below will take you to the related ServiceNow
documentation)
•
•
Activate OAuth
Create and endpoint for clients to access the instance
2. Create an OAuth API endpoint for external clients
a. Search for OAuth in the “filter navigation”, click on Application Registry
Click here to return
to steps index
For distribution directly to a customer of Syncfish Pty Ltd
Not for redistribution by a recipient without permission from Syncfish Pty Ltd
Click here to return
to steps index
CI Synchronizer (Enterprise Edition) for Lansweeper to ServiceNow
Comprehensive Customer Setup Instructions
b. Click New then “Create an OAuth API endpoint for external clients”
c. Once the OAuth setup is completed, open the application registry record created and copy the
Client ID and Secret to setup the connection in the CI Sync (EE) SaaS application User Interface.
Guidance Note: Click on the secret padlock to view the secret as per the following screenshot
Take note of the Client Id and Client Secret as they will be required when configuring the ServiceNow
connection within the CI Sync (EE) SaaS application (via the CI Sync (EE) User Interface) later in the
document.
Steps for MFA
1. Setup in ServiceNow as follows (the hyperlinks below will take you to the related ServiceNow
documentation)
•
•
•
•
Activate the MFA plugin (should be activated by default)
Configure MFA
Require MFA for a user
Log on with multifactor authentication for the first time (will validate the secret in ServiceNow)
2. Once the MFA setup is completed go to the URL below and copy the sys_id of the record just created
https://yourinstance.service-now.com/user_multifactor_auth_list.do
3. Using the copied sys_id, run the background script below to extract & decrypt the secret
1 var encr = new GlideEncrypter();
2 var grLDAP = new GlideRecord("user_multifactor_auth");
3 grLDAP.get("ENTER_SYS_ID_HERE");
4 var clearString = encr.decrypt(grLDAP.multi_factor_secret);
5 gs.print("TFA secret for " + grLDAP.user.getDisplayValue()+": "+clearString);
Take note of the TFA secret value as it will be required when configuring the ServiceNow connection
within the CI Sync (EE) SaaS application (via the CI Sync (EE) User Interface) later in the document.
Click here to return
to steps index
For distribution directly to a customer of Syncfish Pty Ltd
Not for redistribution by a recipient without permission from Syncfish Pty Ltd
Click here to return
to steps index
CI Synchronizer (Enterprise Edition) for Lansweeper to ServiceNow
Comprehensive Customer Setup Instructions
Step 3 - Enrol the CI Sync (EE) SaaS application into your AAD
In this step your Azure Active Directory Admin SME will perform the following tasks
•
•
Task 3a: Enrol the CI Sync (EE) SaaS application as an Enterprise Application in your AAD
Task 3b: Grant users access to the CI Sync (EE) SaaS application (so they can use the User Interface)
Task 3a: Enrol the CI Sync (EE) SaaS application as an Enterprise Application in your AAD
In this section your customer specific instance of the CI Sync (EE) SaaS application will enrolled into your
organisation’s Azure Active Directory (AAD) as an Enterprise Application.
The steps must be performed by an AAD SME with sufficient rights to create and maintain a new
Enterprise Application.
By the time your AAD SME commences these steps, Syncfish will have provided you with your company
specific URL. The URL will be https://YourCotest.syncfish.app for a TEST CI Sync (EE) or
https://YourCotest.syncfish.app for a PROD CI Sync (EE), and where “YourCo” is your company name or a
shorted version.
Important: If a non-AAD admin accesses the URL it will initiate the Enterprise Application registration in your
AAD and will fail due to not having sufficient AAD permissions. Please do NOT access the URL provided and
attempt to login unless you are an AAD SME with sufficient rights to perform all steps below.
1. Your AAD Admin should open a browser and navigate to the Syncfish provided URL to your company
specific instance of the CI Sync (EE) SaaS application User Interface. The URL will be as shown below:
•
For TEST: https://YourCotest.syncfish.app
•
For PROD: https://YourCo.syncfish.app
2. When prompted to sign in, ensure you login with the AAD Admin account in the same AAD tenancy that
you provided to Syncfish.
Click here to return
to steps index
For distribution directly to a customer of Syncfish Pty Ltd
Not for redistribution by a recipient without permission from Syncfish Pty Ltd
Click here to return
to steps index
CI Synchronizer (Enterprise Edition) for Lansweeper to ServiceNow
Comprehensive Customer Setup Instructions
3. You will be prompted to Accept the Permissions requested and to Consent on behalf of your
organisation. When you click Accept it will enrol the CI Sync (EE) SaaS application in your AAD.
4. Once the enrolment is complete, you will be returned with a HTTP 403 error “Requested resource is
forbidden”.
The 403 error is expected behaviour because the user account (of your AAD Admin) has not yet been
granted access to the newly enrolled CI Sync (EE) Enterprise Application.
The steps required to grant individual user access to the CI Sync (EE) SaaS application User Interface
are documented below.
Click here to return
to steps index
For distribution directly to a customer of Syncfish Pty Ltd
Not for redistribution by a recipient without permission from Syncfish Pty Ltd
Click here to return
to steps index
CI Synchronizer (Enterprise Edition) for Lansweeper to ServiceNow
Comprehensive Customer Setup Instructions
5. Your AAD Admin should now use the Azure Portal to verify the CI Sync (EE) SaaS application was
successfully enrolled as an Enterprise Application in your AAD. To do this:
a. Login to the Azure Portal
b. Navigate to Azure Active Directory
c. Select Enterprise Applications
d. Find and select the newly created CI Sync (EE) Enterprise Application in the list.
a. For TEST: Syncfish – CI Sync (Enterprise Edition) – TEST
b. For PROD: Syncfish – CI Sync (Enterprise Edition)
e. From the Overview menu item, ensure Properties such as Name, Application ID and Object ID
have all be populated.
Click here to return
to steps index
For distribution directly to a customer of Syncfish Pty Ltd
Not for redistribution by a recipient without permission from Syncfish Pty Ltd
Click here to return
to steps index
CI Synchronizer (Enterprise Edition) for Lansweeper to ServiceNow
Comprehensive Customer Setup Instructions
Task 3b: Grant users access to the CI Sync (EE) SaaS application (so they can use the User
Interface)
In this section your AAD SME will grant those users who will need access to the CI Sync (EE) SaaS application
user Interface. In most organisations this is likely to be one or two people only (i.e. those few users
expected to create and schedule synchronization jobs via the CI Sync (EE) User Interface).
1. In the Azure Portal, navigate to Azure Active Directory -> Enterprise Applications and select the
relevant CI Sync (EE) instance:
▪
For TEST: Syncfish - CI Sync (Enterprise Edition) – TEST
▪
For PROD: Syncfish - CI Sync (Enterprise Edition)
2. Click the “Assign users and groups” hyperlink under Getting Started -> 1. Assign users and groups.
3. There may already be a Role Assigned “Default Access” depending on which account enrolled the
Enterprise App. This role assignment can be left alone but we still need to add the “administrator” role
assignment.
4. Click Add user/group
Click here to return
to steps index
For distribution directly to a customer of Syncfish Pty Ltd
Not for redistribution by a recipient without permission from Syncfish Pty Ltd
Click here to return
to steps index
CI Synchronizer (Enterprise Edition) for Lansweeper to ServiceNow
Comprehensive Customer Setup Instructions
5. Click the None Selected link under Users and Groups.
6. Use the right-hand pane to filter/search and select the user/s and/or group/s you want to grant access
to the CI Sync (EE) SaaS application (those few users expected to create and schedule synchronization
jobs via the CI Sync (EE) User Interface). When ready, click the Select button to complete.
7. You have now granted a user (or a group) access to the CI Sync (EE) User Interface.
8. Using similar steps, you now need to grant the CI Sync (EE) Administrator role for those same user/s or
group/s (otherwise they will not have sufficient permissions within the CI Sync (EE) SaaS application.
Click here to return
to steps index
For distribution directly to a customer of Syncfish Pty Ltd
Not for redistribution by a recipient without permission from Syncfish Pty Ltd
Click here to return
to steps index
CI Synchronizer (Enterprise Edition) for Lansweeper to ServiceNow
Comprehensive Customer Setup Instructions
9. Click the None Selected link under Select a role
10. Use the right-hand pane to select the Administrator role. When ready, click the Select button to
complete.
11. The screen should look as below. When ready, click the Assign button at the bottom of the screen.
6. The users who were granted access should now be able to login and use the CI Sync (EE) SaaS
application User Interface. They can test by navigating to the Syncfish provided URL to your company
specific instance of the CI Sync (EE) SaaS application User Interface. The URL will be as shown below:
Click here to return
to steps index
•
For TEST: https://YourCotest.syncfish.app
•
For PROD: https://YourCo.syncfish.app
For distribution directly to a customer of Syncfish Pty Ltd
Not for redistribution by a recipient without permission from Syncfish Pty Ltd
Click here to return
to steps index
CI Synchronizer (Enterprise Edition) for Lansweeper to ServiceNow
Comprehensive Customer Setup Instructions
12. When prompted to sign in, login with your regular AAD user credentials (including any MFA
requirements).
Upon successful login you will be presented with the CI Sync (EE) User Interface.
Click here to return
to steps index
For distribution directly to a customer of Syncfish Pty Ltd
Not for redistribution by a recipient without permission from Syncfish Pty Ltd
Click here to return
to steps index
CI Synchronizer (Enterprise Edition) for Lansweeper to ServiceNow
Comprehensive Customer Setup Instructions
Step 4 – Register the CI Sync (EE) Agent in your AAD
In this step your Azure Active Directory Admin SME will perform the following tasks:
•
•
Create an App Registration (in preparation for the CI Sync (EE) Agent) within your Azure Active Directory
Capture key details about the App Registration to provide those same details to the SME performing the
CI Sync (EE) Agent installation.
In AAD an App Registration is used to define a Service Principal that will be used to authenticate the CI Sync
(EE) Agent (i.e. the Windows Service) when it connects to your customer specific instance of the CI Sync (EE)
SaaS application.
The steps below can ultimately be repeated to create two App Registrations, one for a TEST version of the CI
Sync (EE) Agent and one for the PROD version of the CI Sync (EE) Agent. Recommended naming of the App
Registrations are as follows:
•
•
For PROD: Syncfish - CI Sync (Enterprise Edition) - Agent
For TEST: Syncfish - CI Sync (Enterprise Edition) - Agent - TEST
The steps documented below describe a TEST version of the registration for a TEST installation of the CI Sync
(EE) Agent.
Each agent installation requires its own Azure AD “App Registration”. For example, if you have multiple
Lansweeper installations across multiple servers each agent requires its own unique app registration.
1. In the Azure Portal, navigate to Azure Active Directory -> App Registrations and click New Registration
Click here to return
to steps index
For distribution directly to a customer of Syncfish Pty Ltd
Not for redistribution by a recipient without permission from Syncfish Pty Ltd
Click here to return
to steps index
CI Synchronizer (Enterprise Edition) for Lansweeper to ServiceNow
Comprehensive Customer Setup Instructions
Click here to return
to steps index
For distribution directly to a customer of Syncfish Pty Ltd
Not for redistribution by a recipient without permission from Syncfish Pty Ltd
Click here to return
to steps index
CI Synchronizer (Enterprise Edition) for Lansweeper to ServiceNow
Comprehensive Customer Setup Instructions
2. On the Register an application form complete as follows:
•
Enter the Name
Syncfish recommend using “Syncfish - CI Sync (Enterprise Edition) - Agent - TEST”
If you use another name, then it is highly recommended to include “Agent” in the name to help
distinguish this registration from the CI Sync (EE) SaaS application Enterprise Application
registration as AAD will show both in the same list on some forms.
It is also recommended to include “- TEST” in the name of a TEST CI Sync (EE) Agent registration
to help distinguish it from the PROD one in the future.
•
Under Supported account types select “Accounts in this organizational directory only ({Your
Domain/Tenant Name} only - Single tenant)”
•
Click Register
3. Navigate to API permissions
Click here to return
to steps index
For distribution directly to a customer of Syncfish Pty Ltd
Not for redistribution by a recipient without permission from Syncfish Pty Ltd
Click here to return
to steps index
CI Synchronizer (Enterprise Edition) for Lansweeper to ServiceNow
Comprehensive Customer Setup Instructions
4. Click Add Permission
5. Navigate to APIs my organization uses and search for Syncfish, and then select the Syncfish - CI Sync
(Enterprise Edition) - TEST entry (or the PROD name if you are setting up the production one).
Guidance Note: In the list you are selecting the CI Sync (EE) Enterprise Application that was enrolled via
the earlier step.
6. Select the “Application permissions” button
Click here to return
to steps index
For distribution directly to a customer of Syncfish Pty Ltd
Not for redistribution by a recipient without permission from Syncfish Pty Ltd
Click here to return
to steps index
CI Synchronizer (Enterprise Edition) for Lansweeper to ServiceNow
Comprehensive Customer Setup Instructions
7. Tick the checkbox for sf.cs.en.agent Agent and click the Add permissions button
8. Back on the main screen for “API permissions”, click the button to “Grant admin consent for {Your
Domain/Tenant Name}”
9. Click Yes to confirm
Click here to return
to steps index
For distribution directly to a customer of Syncfish Pty Ltd
Not for redistribution by a recipient without permission from Syncfish Pty Ltd
Click here to return
to steps index
CI Synchronizer (Enterprise Edition) for Lansweeper to ServiceNow
Comprehensive Customer Setup Instructions
10. Using the left-hand menu, navigate and select Certificates & secrets. The client “Client secrets (0)” in
the middle of the form.
11. Click the “New client secret” button.
Click here to return
to steps index
For distribution directly to a customer of Syncfish Pty Ltd
Not for redistribution by a recipient without permission from Syncfish Pty Ltd
Click here to return
to steps index
CI Synchronizer (Enterprise Edition) for Lansweeper to ServiceNow
Comprehensive Customer Setup Instructions
12. Enter a unique Description for the secret associated with the CI Sync (EE) Agent App Registration.
13. Then, select a suitable Expires duration based on your organisational policy. Finally click the Add
button.
Important: In the future (prior to the expiry of the current secret), you will need to re-generate a
new secret and update the secret on the CI Sync (EE) Agent installation on the CI Sync (EE) Agent
VM. This will become clearer once you have read the section on “Install the CI Sync (EE) Agent”.
Click here to return
to steps index
For distribution directly to a customer of Syncfish Pty Ltd
Not for redistribution by a recipient without permission from Syncfish Pty Ltd
Click here to return
to steps index
CI Synchronizer (Enterprise Edition) for Lansweeper to ServiceNow
Comprehensive Customer Setup Instructions
14. The form now displays the generated secret value (shown in the Value field). The Value is only
available while you remain on this screen. You must make a copy of the Value GUID before leaving this
form. We also recommend you securely store a copy of the secret internally in case you need to use it
later after the CI Sync (EE) is installed.
•
Using the form, make a copy of the GUID in the Value field.
Guidance Note: Make sure you copy the “Value” GUID and NOT the “Secret ID” GUID
Bookmark: SS_Secret_Value_CISync_Client_App_Reg
You will need the “Value” GUID later when performing the steps to “Install the CI Sync (EE) Agent on
a VM”.
15. Return to the Overview page for the App Registration.
•
Using the form, make a copy of the “Application (client) ID” value.
Bookmark: SS_AppID_CISync_Client_App_Reg
You will also need the “Application (client) ID” later when performing the steps to “Install the CI
Sync (EE) Agent on a VM”.
Click here to return
to steps index
For distribution directly to a customer of Syncfish Pty Ltd
Not for redistribution by a recipient without permission from Syncfish Pty Ltd
Click here to return
to steps index
CI Synchronizer (Enterprise Edition) for Lansweeper to ServiceNow
Comprehensive Customer Setup Instructions
16. To confirm: at the completion of the above tasks, you should have recorded a copy of the following two
values, these values will be needed by the SME performing the CI Sync (EE) Agent installation on the CI
Sync (EE) Agent VM.
Click here to return
to steps index
# Item
Value
1 The value of the Secret
(Which was shown in the Value field)
You should have recorded the value for use during the CI
Sync (EE) Agent installation on the relevant VM.
2 The Application (client) ID
(Which was shown the Overview form)
As above
For distribution directly to a customer of Syncfish Pty Ltd
Not for redistribution by a recipient without permission from Syncfish Pty Ltd
Click here to return
to steps index
CI Synchronizer (Enterprise Edition) for Lansweeper to ServiceNow
Comprehensive Customer Setup Instructions
Step 5 – Install the CI Sync (EE) Agent on the relevant VM
In this step your Lansweeper SME, working with your SQL SME will perform the following tasks
•
•
•
•
•
Task 5a: Reconfirm if you are using an AD Domain User Account or a Local Windows User Account
This the account used by the CI Sync (EE) Agent to authenticate to Windows and to the Lansweeper SQL
server and database
Task 5b: Create the relevant Windows User Account
Task 5c: Configure the Windows Service Account (in preparation to install the CI Sync (EE) Agent)
Task 5d: Install the CI Sync (EE) Agent using the Syncfish provided MSI package
Task 5e: Upgrade the CI Sync (EE) Agent using the Syncfish provided MSI package
You will ultimately install two copies of the CI Sync (EE) Agent, one for the TEST CI Sync (EE) SaaS application
and one for the PROD CI Sync (EE) SaaS application. Both the TEST and PROD agents are often installed on
the same VM (which is fine and a supported configuration).
A separate and unique CI Sync (EE) Agent MSI installer is provided for the TEST Agent vs the PROD Agent. A
URL for each one will be provided to you by Syncfish.
The section below refers to the installation of a TEST agent (pointing to your company specific TEST instance
of the CI Sync (EE) SaaS application.
Task 5a: Reconfirm if you are using an AD Domain User Account or a Local Windows User
Account
You will recall in Step 1 - Review the Pre-Installation Checklist Items the following two key topics were raised
for your action:
•
To understand if your Lansweeper SQL Database is hosted on the same VM as your Lansweeper Console
service, or the on different VMs. As a reminder:
If the Lansweeper DB and Lansweeper Console are on the same VM, you can use either an AD Domain
User Account or a Local Windows User Account during the CI Sync (EE) Agent installation.
If the Lansweeper DB and Lansweeper Console are on the different VMs, you must use an AD Domain
User Account during the CI Sync (EE) Agent installation.
•
To decide which VM will run the CI Sync (EE) Agent. As are reminder, once you have selected the VM
to run the CI Sync (EE) Agent, then you must ensure:
The VM (and relevant Windows User that will run the CI Sync (EE) Agent service has HTTPS access to the
Internet (at least to the CI Sync (EE) SaaS application URL).
The VM is geographically near the Lansweeper SQL database.
The VM can reach/communicate with the Lansweeper SQL Database Server VM.
Click here to return
to steps index
For distribution directly to a customer of Syncfish Pty Ltd
Not for redistribution by a recipient without permission from Syncfish Pty Ltd
Click here to return
to steps index
CI Synchronizer (Enterprise Edition) for Lansweeper to ServiceNow
Comprehensive Customer Setup Instructions
Task 5b: Create the relevant Windows User Account
It is entirely up to you whether to use the same or different Windows User Account/s (either an AD or Local
User Account) for the TEST and PROD installation of the CI Sync (EE) Agent .
1. If you are using a Local Windows User Account (because the Lansweeper SQL Database is hosted on the
same VM that will also be running the CI Sync (EE) Agent), the perform the following on that same VM:
•
Login to the console of the VM with an account that has Local Administrator rights.
•
Navigate to Computer Management -> Local Users and Groups -> Users
•
From the Action menu select New user…
•
Enter the User name (see suggestion below)
•
Enter the Full name (see suggestion below)
•
Enter the Password
•
Confirm the Password when prompted
•
It is recommended to set the checkbox values shown below (or amend to your company policy)
•
Click the Create button
Take note of user details as they will be required later in this section.
The user only needs to be in the Users group. It does not need to be in any elevated groups.
Click here to return
to steps index
For distribution directly to a customer of Syncfish Pty Ltd
Not for redistribution by a recipient without permission from Syncfish Pty Ltd
Click here to return
to steps index
CI Synchronizer (Enterprise Edition) for Lansweeper to ServiceNow
Comprehensive Customer Setup Instructions
2. Alternatively (to the above Local Windows User Account scenario), if you are using a AD Domain User
Account (because the Lansweeper SQL Database is hosted on a different VM to the one that will be
running the CI Sync (EE) Agent), then perform the following in the Active Directoyr that both servers are
members of:
•
Login to your Active Director domain and use the Users and Computers MMC to create a domain
user account.
•
Create the account according to your company standards for a Service Account (e.g. svc.lsagent or
something similar).
•
The user only requires domain user privileges (i.e. be a member of the Domain Users Group). It
does not require any elevated permissions.
Take note of user details as they will be required later in this section.
Task 5c: Configure the Windows Service Account (in preparation to install the CI Sync (EE)
Agent)
1. Perform the following steps on the VM that will be used to run the CI Sync (EE) Agent.
2. Navigate to Local Security Policy
Click here to return
to steps index
For distribution directly to a customer of Syncfish Pty Ltd
Not for redistribution by a recipient without permission from Syncfish Pty Ltd
Click here to return
to steps index
CI Synchronizer (Enterprise Edition) for Lansweeper to ServiceNow
Comprehensive Customer Setup Instructions
3. Navigate to Local Policies -> User Rights Assignment and double-click on the Log on as a service list
entry
4. Click Add User or Group and enter the name of the user created above during Task 5b: Create the
relevant Windows User Account (either the AD Domain User Account or a Local Windows User
Account)
5. Click Check Names
6. Click OK
7. Click Apply and OK
Click here to return
to steps index
For distribution directly to a customer of Syncfish Pty Ltd
Not for redistribution by a recipient without permission from Syncfish Pty Ltd
Click here to return
to steps index
CI Synchronizer (Enterprise Edition) for Lansweeper to ServiceNow
Comprehensive Customer Setup Instructions
Task 5d: Install the CI Sync (EE) Agent using the Syncfish provided MSI package
1. Navigate to Settings > Connections https://YourCotest.syncfish.app/app/settings/connections and click
the “Download” next to the Source Connections list
2. Based on your configured system licenses and instance environment (Test or Prod) you will be
presented with an option to download the installer. Click on the button to download the installer.
3. For new agent installations the agent will “self-enrol” with the SaaS platform and a new connection will
show up in the connections list once the agent has successfully connected.
Guidance Note: Remember to use the specific MSI provided to you for either the TEST CI Sync (EE)
Agent or the PROD one. The steps below refer to the installation of a TEST agent (pointing to your
company specific TEST instance of the CI Sync (EE) SaaS application.
Click here to return
to steps index
For distribution directly to a customer of Syncfish Pty Ltd
Not for redistribution by a recipient without permission from Syncfish Pty Ltd
Click here to return
to steps index
CI Synchronizer (Enterprise Edition) for Lansweeper to ServiceNow
Comprehensive Customer Setup Instructions
4. Perform the following steps on the VM that will be used to run the CI Sync (EE) Agent
5. Run the MSI package to commence the installation
6. Click Next
7. Tick the “I accept the terms in the License Agreement” checkbox and click Next
Click here to return
to steps index
For distribution directly to a customer of Syncfish Pty Ltd
Not for redistribution by a recipient without permission from Syncfish Pty Ltd
Click here to return
to steps index
CI Synchronizer (Enterprise Edition) for Lansweeper to ServiceNow
Comprehensive Customer Setup Instructions
8. In the “CI Sync API URL” field, enter the URL for the Extractor API for your company specific CI Sync
(EE) SaaS application.
Guidance Note: The URL used here is simply your company specific CI Sync (EE) URL with an /extractor
suffix. It will be one of the following:
For TEST: https://YourCotest.syncfish.app/extractor
For PROD: https://YourCo.syncfish.app/extractor
9. Enter the name for the Service Account created above during Task 5b: Create the relevant Windows
User Account (either the AD Domain User Account or a Local Windows User Account)
For example:
- local user account = svc-cisync-agent
- domain user account = domain\svc-cisync-agent
10. Enter the password for the Service Account
11. Click Next
NOTE: if you are “upgrading” and existing agent installation, the above values will be pre-populated
with the existing configuration settings from the app.settings.json file from “C:\Program
Files\CISyncAgentLansweeperTEST” (or “C:\Program Files\CISyncAgentLansweeperPROD”
Click here to return
to steps index
For distribution directly to a customer of Syncfish Pty Ltd
Not for redistribution by a recipient without permission from Syncfish Pty Ltd
Click here to return
to steps index
CI Synchronizer (Enterprise Edition) for Lansweeper to ServiceNow
Comprehensive Customer Setup Instructions
12. In the “Application ID (Syncfish CI Sync App ID):” field, enter the relevant value (GUID) shown below
depending on whether this agent is being installed for TEST or Production purposes
Guidance Note: These are static values provided to you by Syncfish. These are NOT values you have
generated or captured from your own environment.
Agent Environment Type
Application ID Value
For an agent using a CI Sync (EE) TEST Instance
b3e7c0f5-e38a-4b6e-9fa1-be57733bb74b
For an agent using a CI Sync (EE) PROD Instance
fa15c723-addb-4922-8463-8d0fbce47cb1
13. In the “Tenant ID (Customer Tenant ID):” field, enter your own Azure Active Directory Tenant ID
Guidance Note: This is your own/customer specific Tenant ID of the AAD in which your customer
specific CI Sync (EE) SaaS application has been enrolled as an Enterprise Application. See example only
below. This value is obtained via the Azure Portal under Active Directory -> Overview
14. In the “Client ID (Customer Agent App ID):” field, enter the Application Registration ID of the CI Sync
(EE) Agent you recorded when registering the Agent as an App Registration during
Click here to return
to steps index
For distribution directly to a customer of Syncfish Pty Ltd
Not for redistribution by a recipient without permission from Syncfish Pty Ltd
Click here to return
to steps index
CI Synchronizer (Enterprise Edition) for Lansweeper to ServiceNow
Comprehensive Customer Setup Instructions
15. Step 4 – Register the CI Sync (EE) Agent in your AAD
Guidance Note: See the screen shot below for reference or click here to skip back to the task where you
recorded this value.
16. In the “Client Secret ID (Customer Agent App Secret):” field, enter the Value field (i.e. the GUID which
is presented in the Value field) for the CI Sync (EE) Agent you recorded when registering the Agent as
an App Registration during
Click here to return
to steps index
For distribution directly to a customer of Syncfish Pty Ltd
Not for redistribution by a recipient without permission from Syncfish Pty Ltd
Click here to return
to steps index
CI Synchronizer (Enterprise Edition) for Lansweeper to ServiceNow
Comprehensive Customer Setup Instructions
17. Step 4 – Register the CI Sync (EE) Agent in your AAD
Guidance Note: See the screen shot below for reference or click here to skip back to the tasks where
you first created and recorded the Secret. If you didn’t record the secret Value at the time you will
need to regenerate one now (following the original step as documented earlier).
DON’T enter the “Secret ID” GUID. Use the “Value” GUID when pasting in the Client Secret ID
(Customer Agent App Secret):”
18. In the “Instrumentation key (Customer App Insights/Key):” field, enter the value Syncfish provided to
you prior to commencing these installation steps
19. Once you have entered all required values, click the Next button
Click here to return
to steps index
For distribution directly to a customer of Syncfish Pty Ltd
Not for redistribution by a recipient without permission from Syncfish Pty Ltd
Click here to return
to steps index
CI Synchronizer (Enterprise Edition) for Lansweeper to ServiceNow
Comprehensive Customer Setup Instructions
20. Enter the name of the SQL Server and SQL Instance which hosts the Lansweeper SQL Database
21. Enter the name of the Lansweeper Database
22. Select the Authentication method (either Windows Authentication or SQL Login) to be used for this
MSI to authenticate to the SQL Server.
Guidance Note: This setting is used by the MSI to authenticate to SQL and create the CI Sync (EE) CRC or “RecVer”
database on the SQL Server. The CI Sync (EE) “RecVer” database is used to track and determine which
Lansweeper records have changed since your most recent CI Sync (EE) synchronization job has been executed (i.e
for delta synchronization jobs).
If you select “Windows Authentication” then the MSI will authenticate to SQL Server using the currently logged
user who is running the MSI. If you select “SQL Login” you will be prompted for native SQL credentials. In either
case, the user requires either SQL sa (sysadmin) rights OR the following explicit roles on the Lansweeper
Database: dbcreator, securityadmin and db_owner. This elevated level of permission is only required for the
installation. The CI Sync (EE) Agent does not require elevated permissions to run after the install.
After selecting your preferred SQL Server authentication method (and click “next") the MSI will check if the
configured user has the appropriate permissions in the SQL Server. This permission check does NOT correctly
support indirect role assignment via a group membership. The user needs to have ‘explicitly’ assigned users
permission because the check is validated against the table ‘sys.database_role_members’
23. Click the Next button
24. Click Install to commence the CI Sync (EE) Agent installation and setup of the “RecVer”
(cise_ls_ver_test) or (cise_ls_ver_prod) database on the SQL Server
25. Wait for the installation to complete
Click here to return
to steps index
For distribution directly to a customer of Syncfish Pty Ltd
Not for redistribution by a recipient without permission from Syncfish Pty Ltd
Click here to return
to steps index
CI Synchronizer (Enterprise Edition) for Lansweeper to ServiceNow
Comprehensive Customer Setup Instructions
26. Click Finish
27. Start the CI Sync (EE) Agent service
•
In Windows, navigate to Services
•
Locate the “CI Sync Agent Lansweeper TEST” or “CI Sync Agent Lansweeper PROD” service
•
Click the Start button
28. View the CI Sync (EE) Agent log file content as an initial check there are no errors
•
•
Open the latest CI Sync (EE) Agent log file
If you see “No execution task” in the logs and no related ERROR logs the Agent is
successfully communicating with your CI Sync (EE) SaaS instance
Guidance Note:
The typical folder and log file names are:
•
•
Click here to return
to steps index
For PROD: C:\Program Files\CISyncAgentLansweeperPROD\logs
For TEST: C:\Program Files\CISyncAgentLansweeperTEST\logs
For distribution directly to a customer of Syncfish Pty Ltd
Not for redistribution by a recipient without permission from Syncfish Pty Ltd
Click here to return
to steps index
CI Synchronizer (Enterprise Edition) for Lansweeper to ServiceNow
Comprehensive Customer Setup Instructions
Log files are organised by day eg: LRELOG20220615.log = logs for the 15th June 2022
Task 5e: Upgrade the CI Sync (EE) Agent using the Syncfish provided MSI package
1. If you are prompted by Syncfish Support to upgrade your agent, navigate to Settings > Connections
https://YourCotest.syncfish.app/app/settings/connections
2. The agent will be in 1 of 3 states:
1) Agent is up to date:
2) Agent can up updated to version ‘x.x.x’
3) Agent requires an update – please download the latest compatible agent version
Click here to return
to steps index
For distribution directly to a customer of Syncfish Pty Ltd
Not for redistribution by a recipient without permission from Syncfish Pty Ltd
Click here to return
to steps index
CI Synchronizer (Enterprise Edition) for Lansweeper to ServiceNow
Comprehensive Customer Setup Instructions
3. If the Source connection version is Orange (can be updated) or Red (requires an update) click on the
version number to navigate to “Agent Downloads”
4. Based on your configured system licenses and instance environment (Test or Prod) you will be
presented with an option to download the installer. Click on the button to download the installer.
5. Download the CI Sync (EE) Agent MSI
Guidance Note: Remember to use the specific MSI provided to you for either the TEST CI Sync (EE)
Agent or the PROD one. The steps below refer to the installation of a TEST agent (pointing to your
company specific TEST instance of the CI Sync (EE) SaaS application.
This procedure includes steps for upgrading either the TEST CI Sync (EE) Agent or the PROD CI Sync (EE)
Agent (or both). The procedure assumes both CI Sync (EE) Agents are installed on the same server.
6. In Windows, navigate to Services
7. Locate the “CI Sync Agent Lansweeper TEST” (or “CI Sync Agent Lansweeper PROD”) service
8. Click the Stop button
Click here to return
to steps index
For distribution directly to a customer of Syncfish Pty Ltd
Not for redistribution by a recipient without permission from Syncfish Pty Ltd
Click here to return
to steps index
CI Synchronizer (Enterprise Edition) for Lansweeper to ServiceNow
Comprehensive Customer Setup Instructions
9. Use Windows Explore to make a copy/backup of the existing CI Sync (EE) Agent folder
10. Do this by making a copy of the folder called “C:\Program Files\CISyncAgentLansweeperTEST” (or
“C:\Program Files\CISyncAgentLansweeperPROD”).
11. Copy to a separate folder (e.g. C:\Backups\<currentdate>CISyncAgentLansweeperTEST)
12. Do this by making a copy of the folder called “C:\Program Files\CISyncAgentLansweeperTEST” (or
“C:\Program Files\CISyncAgentLansweeperPROD”).
13. Locate the specific version MSI of the CI Sync (EE) Agent that you downloaded from Syncfish (e.g. we
recommended you download/store the MSI on your Windows Server in C:\Support)
14. Execute the newly downloaded (new version) MSI (e.g. double-click on it)
15. Follow steps: Task 5d: Install the CI Sync (EE) Agent using the Syncfish provided MSI package
Click here to return
to steps index
For distribution directly to a customer of Syncfish Pty Ltd
Not for redistribution by a recipient without permission from Syncfish Pty Ltd
Click here to return
to steps index
CI Synchronizer (Enterprise Edition) for Lansweeper to ServiceNow
Comprehensive Customer Setup Instructions
16. Go to the Settings page and under the Connections heading check you have a green light against your
ServiceNow connection and your one or more Lansweeper (i.e. the CI Sync (EE) Agent/s) connections.
Click here to return
to steps index
For distribution directly to a customer of Syncfish Pty Ltd
Not for redistribution by a recipient without permission from Syncfish Pty Ltd
Click here to return
to steps index
CI Synchronizer (Enterprise Edition) for Lansweeper to ServiceNow
Comprehensive Customer Setup Instructions
Step 6 – Configure SQL Maintenance Plans on your Lansweeper SQL Database
In this step your SQL SME will perform the following tasks
•
•
•
•
Task 6a: Validate the CI Sync (EE) “RecVer” database is in Simple Recovery Mode
Task 6b: Setup a Rebuild Index Maintenance Plan (on the Lansweeper DB and CI Sync (EE) “RecVer” DB)
Task 6c: Setup an Update Statistics Maintenance Plan (on the Lansweeper DB and CI Sync (EE) “RecVer”
DB)
Task 6d: Assess other suggestions for SQL database health
Task 6a: Validate the CI Sync (EE) “RecVer” database is in Simple Recovery Mode
Simple recovery mode prevents the creation of transaction log files which could impact disk space over time.
1. Login to SQL Server and open SQL Server Management Studio and expand Databases, then
Click here to return
to steps index
•
Click on the cise_ls_ver_test or cise_ls_ver_prod database (this is the CI Sync (EE) “RecVer”
database).
•
Click Options
•
Validate the cise_ls_ver_test or cise_ls_ver_prod database is in Simple recovery mode (if it isn’t
then set to “Simple”)
•
Click OK
For distribution directly to a customer of Syncfish Pty Ltd
Not for redistribution by a recipient without permission from Syncfish Pty Ltd
Click here to return
to steps index
CI Synchronizer (Enterprise Edition) for Lansweeper to ServiceNow
Comprehensive Customer Setup Instructions
Task 6b: Setup a Rebuild Index Maintenance Plan (on the Lansweeper DB and CI Sync (EE)
“RecVer” DB)
This procedure assumes the SQL Server Agent is setup and running on the SQL Server.
1. Login to SQL Server and open SQL Server Management Studio and expand Databases
2. Expand Management then click on Maintenance Plans
Click here to return
to steps index
For distribution directly to a customer of Syncfish Pty Ltd
Not for redistribution by a recipient without permission from Syncfish Pty Ltd
Click here to return
to steps index
CI Synchronizer (Enterprise Edition) for Lansweeper to ServiceNow
Comprehensive Customer Setup Instructions
3. Right click on Maintenance Plans and click New Maintenance Plan
4. Name the plan Daily Rebuild Index and click OK
5. On the left of SQL click on Toolbox and expand Maintenance Plan Tasks
Guidance Note: If you cannot see Toolbox then on the SQL menu click View then Toolbox
Click here to return
to steps index
For distribution directly to a customer of Syncfish Pty Ltd
Not for redistribution by a recipient without permission from Syncfish Pty Ltd
Click here to return
to steps index
CI Synchronizer (Enterprise Edition) for Lansweeper to ServiceNow
Comprehensive Customer Setup Instructions
6. Click on Rebuild Index Task and drag it to the new plan
7. Double Click on the Rebuild Index Task then:
▪ Drop down Databases
▪ Select the cise_ls_ver_test or cise_ls_ver_prod and lansweeperdb
▪ Click OK
▪ Then again click OK
Click here to return
to steps index
For distribution directly to a customer of Syncfish Pty Ltd
Not for redistribution by a recipient without permission from Syncfish Pty Ltd
Click here to return
to steps index
CI Synchronizer (Enterprise Edition) for Lansweeper to ServiceNow
Comprehensive Customer Setup Instructions
8. Click on the Schedule and set to Daily and chose a Time of Day to run the job. Then click OK
Guidance Note: Choose a time that does not clash with Backups and other tasks being run on the SQL
Server.
8. Click on Save
9. Refresh the Maintenance Plans and expand to confirm the new job appears in the list (i.e. the new job
has been created)
Click here to return
to steps index
For distribution directly to a customer of Syncfish Pty Ltd
Not for redistribution by a recipient without permission from Syncfish Pty Ltd
Click here to return
to steps index
CI Synchronizer (Enterprise Edition) for Lansweeper to ServiceNow
Comprehensive Customer Setup Instructions
Task 6c: Setup an Update Statistics Maintenance Plan (on the Lansweeper DB and CI Sync (EE)
“RecVer” DB)
This procedure assumes the SQL Server Agent is setup and running on the SQL Server.
1. Login to SQL Server and open SQL Server Management Studio, then:
• Expand Management
• Right click on Maintenance Plans
• Select New Maintenance Plan
2. Name the plan Daily Update Statistics and click OK
Click here to return
to steps index
For distribution directly to a customer of Syncfish Pty Ltd
Not for redistribution by a recipient without permission from Syncfish Pty Ltd
Click here to return
to steps index
CI Synchronizer (Enterprise Edition) for Lansweeper to ServiceNow
Comprehensive Customer Setup Instructions
3. On the left of SQL click on Toolbox and expand Maintenance Plan Tasks
4. Click on Update Statistics Task and drag it to the new plan
Click here to return
to steps index
For distribution directly to a customer of Syncfish Pty Ltd
Not for redistribution by a recipient without permission from Syncfish Pty Ltd
Click here to return
to steps index
CI Synchronizer (Enterprise Edition) for Lansweeper to ServiceNow
Comprehensive Customer Setup Instructions
5. Double click on the Update Statistics Task then
•
Drop down Databases
•
Select the cise_ls_ver_test or cise_ls_ver_prod and lansweeperdb
•
Click OK
•
Then again click OK
6. Click on the Schedule and set to Daily and chose a Time of Day to run the job. Then click OK
Guidance Note: Choose a time that does not clash with Backups and other tasks being run on the
SQL Server.
Click here to return
to steps index
For distribution directly to a customer of Syncfish Pty Ltd
Not for redistribution by a recipient without permission from Syncfish Pty Ltd
Click here to return
to steps index
CI Synchronizer (Enterprise Edition) for Lansweeper to ServiceNow
Comprehensive Customer Setup Instructions
7. Click on Save
8. Refresh the Maintenance Plans and expand to confirm the new job appears in the list (i.e. the new
job has been created)
Click here to return
to steps index
For distribution directly to a customer of Syncfish Pty Ltd
Not for redistribution by a recipient without permission from Syncfish Pty Ltd
Click here to return
to steps index
CI Synchronizer (Enterprise Edition) for Lansweeper to ServiceNow
Comprehensive Customer Setup Instructions
Task 6d: Assess other suggestions for SQL database health
Your SQL DBA may want to consider the following additional jobs.
1. MSDB history clean-up
2. Database integrity checks
3. Job report file clean-up (i.e. a purge of report files created by the job)
Click here to return
to steps index
For distribution directly to a customer of Syncfish Pty Ltd
Not for redistribution by a recipient without permission from Syncfish Pty Ltd
Click here to return
to steps index
CI Synchronizer (Enterprise Edition) for Lansweeper to ServiceNow
Comprehensive Customer Setup Instructions
Step 7 – Perform initial health checks using the CI Sync (EE) SaaS application UI
In this step, the individual/s responsible for using the CI Sync (EE) User Interface, will perform the following
tasks
•
•
•
Task 7a: Add ServiceNow connection and confirm both the Lansweeper (Agent) and ServiceNow
connections are visible and active
Task 7b: Execute a Test Access check against the ServiceNow instance
Task 7c: Execute a Sync Config Test against the ServiceNow instance
Task 7a: Add ServiceNow connection and confirm both the Lansweeper (Agent) and
ServiceNow connections are visible and active
In this step you will confirm the following:
•
You have successfully added a connection to your ServiceNow instance
•
Your ServiceNow (the Destination Connection) is active and visible to the CI Sync (EE) SaaS application
•
Your Lansweeper (the Source connection) is active and visible to the CI Sync (EE) SaaS application
1. Login to your CI Sync (EE) SaaS application user interface using your company specific URL and with
your user account in the same AAD tenancy that the CI Sync (EE) SaaS application was registered in
Guidance Note: The URL will be https://YourCotest.syncfish.app (for a TEST environment) or
https://YourCo.syncfish.app (for a PROD environment).
Click here to return
to steps index
For distribution directly to a customer of Syncfish Pty Ltd
Not for redistribution by a recipient without permission from Syncfish Pty Ltd
Click here to return
to steps index
CI Synchronizer (Enterprise Edition) for Lansweeper to ServiceNow
Comprehensive Customer Setup Instructions
2. Add your ServiceNow instance/connection as follows:
•
Go to the Settings page and under the ServiceNow Connections heading, click the [+ Add]
button
•
Enter a friendly name into the Connection name field.
Guidance Note: The value you enter will appear when you use the “Run” page in the UI to
select the Destination for your CI Sync (EE) job.
•
Enter the default Batch size of 1000
•
Enter the Instance URL for the ServiceNow instance. e.g. https://yourinstance.service-now.com
Guidance Note: Make sure you enter the URL of your non-production ServiceNow if you are still
testing CI Sync (EE).
•
Select the Authentication type
▪ Basic
▪ OAuth
▪ Multi-factor Authentication
Follow the instructions on the subsequent pages base on the authentication type you have
selected
Click here to return
to steps index
For distribution directly to a customer of Syncfish Pty Ltd
Not for redistribution by a recipient without permission from Syncfish Pty Ltd
Click here to return
to steps index
CI Synchronizer (Enterprise Edition) for Lansweeper to ServiceNow
Comprehensive Customer Setup Instructions
Instructions for Basic authentication
Click here to return
to steps index
•
Enter username, password
Guidance Note: This is the username and password created in Task 2c: Create a User Account
(to be used by the CI Sync (EE) SaaS application)
•
Click “Consent”
•
Click “Create connection”
For distribution directly to a customer of Syncfish Pty Ltd
Not for redistribution by a recipient without permission from Syncfish Pty Ltd
Click here to return
to steps index
CI Synchronizer (Enterprise Edition) for Lansweeper to ServiceNow
Comprehensive Customer Setup Instructions
Instructions for OAuth authentication
•
Enter username, password, client id and client secret
Guidance Note: This is the username, password, client id and client secret created in Task 2c:
Create a User Account (to be used by the CI Sync (EE) SaaS application)
•
Click “Consent”
•
Click “Create connection”
Instructions for Multi-factor authentication
Click here to return
to steps index
•
Enter username, password, and decrypted secret
Guidance Note: This is the username, password and decrypted secret created in Task 2c:
Create a User Account (to be used by the CI Sync (EE) SaaS application)
•
Click “Consent”
•
Click “Create connection”
For distribution directly to a customer of Syncfish Pty Ltd
Not for redistribution by a recipient without permission from Syncfish Pty Ltd
Click here to return
to steps index
CI Synchronizer (Enterprise Edition) for Lansweeper to ServiceNow
Comprehensive Customer Setup Instructions
7.
Go to the Settings page and under the Connections heading check you have a green light against your
ServiceNow connection and your one or more Lansweeper (i.e. the CI Sync (EE) Agent/s) connections.
8.
If you don’t see green against your ServiceNow connection, then
•
Recheck the connection settings for ServiceNow in the CI Sync (EE) UI
• Recheck the authentication details are correct on the ServiceNow end
9. If you don’t see green against your Lansweeper (i.e. CI Sync (EE) Agent) connection, then
•
Verify the VM which hosts the CI Sync (EE) Agent is up and running
•
Verify the CI Sync (EE) Agent itself (i.e. the windows service) is running
•
Verify the VM which hosts CI Sync (EE) Agent has https access to the Extractor API of your company
specific instance of the CI Sync (EE) SaaS application. This can be done by RDP’ing to the VM,
opening a browser and accessing the Extract API URL. Ensure no Proxy policy on the server is
blocking access to this URL.
Guidance Note: The URL used here is simply your company specific CI Sync (EE) URL with an
/extractor suffix. It will be one of the following:
For TEST: https://YourCotest.syncfish.app/extractor
For PROD: https://YourCo.syncfish.app/extractor
Click here to return
to steps index
For distribution directly to a customer of Syncfish Pty Ltd
Not for redistribution by a recipient without permission from Syncfish Pty Ltd
Click here to return
to steps index
CI Synchronizer (Enterprise Edition) for Lansweeper to ServiceNow
Comprehensive Customer Setup Instructions
10. After you have green lights on the source and destination connections, click on the Health Check
heading and ensure you have green lights/ticks against the various sections on the page
11. If any of the indicators are not green, please contact the Syncfish Support team.
Click here to return
to steps index
For distribution directly to a customer of Syncfish Pty Ltd
Not for redistribution by a recipient without permission from Syncfish Pty Ltd
Click here to return
to steps index
CI Synchronizer (Enterprise Edition) for Lansweeper to ServiceNow
Comprehensive Customer Setup Instructions
Task 7b: Execute a Test Access check against the ServiceNow instance
In this step you will confirm the ServiceNow user account (i.e. the account configured in the CI Sync (EE)
SaaS application) has sufficient permissions to read the various CMDB CI tables.
1. Login to your CI Sync (EE) SaaS application user interface, then:
• Go to the Settings page
•
•
Locate your ServiceNow connection under the Connections heading
Click the Test Access link
2. On the Test Access page, you will see a screen similar to the one below
3. If you have all green lights, then the ServiceNow user account (i.e. the account configured in the CI
Sync (EE) SaaS application) has sufficient permissions to read the various CMDB CI tables. In this
case you can proceed to the next check/test in Task 7c below
Click here to return
to steps index
For distribution directly to a customer of Syncfish Pty Ltd
Not for redistribution by a recipient without permission from Syncfish Pty Ltd
Click here to return
to steps index
CI Synchronizer (Enterprise Edition) for Lansweeper to ServiceNow
Comprehensive Customer Setup Instructions
4. If you have any red lights, then there is a permission issue with the ServiceNow user account being
used by CI Sync (EE) (i.e. the account is unable to read the various CMDB CI tables). In this case:
•
•
Click here to return
to steps index
Recheck the roles/permissions assigned to the user account within ServiceNow
If you can’t resolve the issue, then contact Syncfish Support. Also, don’t proceed to the next
check/test in Task 7c below (as it is likely to also fail also)
For distribution directly to a customer of Syncfish Pty Ltd
Not for redistribution by a recipient without permission from Syncfish Pty Ltd
Click here to return
to steps index
CI Synchronizer (Enterprise Edition) for Lansweeper to ServiceNow
Comprehensive Customer Setup Instructions
Task 7c: Execute a Sync Config Test against the ServiceNow instance
In this step you will trigger a “dummy” sync of CIs into the ServiceNow CMDB. CI Sync (EE) will attempt to
insert, update and delete a small number of CI records into each of the target CMDB CI tables.
1. Login to your CI Sync (EE) SaaS application user interface, then:
• Go to the Settings page
•
•
Locate your ServiceNow connection under the Connections heading
Click the Test Access link
5. On the Test Access page, you will see a screen similar to the one below. This is the same screen
you saw in the previous step (Task 7b).
Click here to return
to steps index
For distribution directly to a customer of Syncfish Pty Ltd
Not for redistribution by a recipient without permission from Syncfish Pty Ltd
Click here to return
to steps index
CI Synchronizer (Enterprise Edition) for Lansweeper to ServiceNow
Comprehensive Customer Setup Instructions
6. Under the “Sync Config Test” heading, click the “Confirm & Run” button. The test will execute and
a results screen similar to one below will be returned (i.e. the right hand side of the screen will
show the results under the “Sync Config” heading).
7. If you have all green lights, you are ready to go with an initial synchronization of Lansweeper assets
into your ServiceNow CMDB. In this case you can proceed to the next section.
8. If you have any red lights, then there is a permission or other issue. In this case:
• Recheck the roles/permissions assigned to the user account within ServiceNow
• If you can’t resolve the issue, then contact Syncfish Support. Also, don’t proceed with an
initial synchronization of Lansweeper assets into your ServiceNow CMDB.
Click here to return
to steps index
For distribution directly to a customer of Syncfish Pty Ltd
Not for redistribution by a recipient without permission from Syncfish Pty Ltd
Click here to return
to steps index
CI Synchronizer (Enterprise Edition) for Lansweeper to ServiceNow
Comprehensive Customer Setup Instructions
Step 8 – Understand the default asset to CI Class mappings and the Lansweeper
“not seen” settings
In this step, the individual responsible for Lansweeper asset discovery will work with the individual
responsible for ServiceNow CMDB to perform the following tasks
•
•
Task 8a: Review and understand the default asset to CI class mappings held within the standard CI Sync
(EE) configuration
Task 8b: Review and understand the Lansweeper “not seen” settings and how these are used by CI Sync
(EE) and ServiceNow
Task 8a: Review and understand the default asset to CI class mappings held within the
standard CI Sync (EE) configuration
Below are the default mappings within the CI Sync (EE) Transform Engine. CI Sync (EE) will synchronize
Lansweeper assets into the CI Classes shown below. If these are not the desired location for your
Lansweeper Assets within your ServiceNow CMDB then please contact Syncfish before synchronizing data.
Changes to the default mappings, or implementation of additional asset types, related records, CI
relationships and mappings may incur fees (subject to the inclusions of your CI Sync (EE) Order).
Lansweeper Asset Type
CI Sync (EE) Default CI Class (i.e. target for CIs)
Apple Mac
Windows PC
Chromebook
Android
iPad
iPhone
Tablet
Printer
Scanner
Linux Server
Unix Server
Windows Server
SAN
NAS
IP Firewall
IP Router
IP Switch
Load balancer
Hyper-V Server
VMWare vCenter
Windows Cluster
MS SQL Instance on Windows PC
MS SQL Instance on Windows Server
cmdb_ci_computer
cmdb_ci_computer
cmdb_ci_comm
cmdb_ci_comm
cmdb_ci_comm
cmdb_ci_comm
cmdb_ci_comm
cmdb_ci_printer
cmdb_ci_scanner
cmdb_ci_linux_server
cmdb_ci_unix_server
cmdb_ci_win_server
cmdb_ci_san
cmdb_ci_storage_server
cmdb_ci_ip_firewall
cmdb_ci_ip_router
cmdb_ci_ip_switch
cmdb_ci_lb_network
cmdb_ci_hyper_v_server
cmdb_ci_vcenter
cmdb_ci_win_cluster
cmdb_ci_db_mssql_instance
cmdb_ci_db_mssql_instance
Click here to return
to steps index
For distribution directly to a customer of Syncfish Pty Ltd
Not for redistribution by a recipient without permission from Syncfish Pty Ltd
Click here to return
to steps index
CI Synchronizer (Enterprise Edition) for Lansweeper to ServiceNow
Comprehensive Customer Setup Instructions
Task 8b: Review and understand the Lansweeper “not seen” settings and how these are used
by CI Sync (EE) and ServiceNow
Lansweeper can be configured to de-activate assets and/or delete assets that have not been seen for a
configurable number of days (i.e. assets that have not been seen by a Lansweeper scan).
It is important to understand how Lansweeper’s treatment of “not seen” assets are used by default within
the CI Sync (EE) Transform Engine to set certain attributes against CIs within your ServiceNow CMDB.
Most importantly, for context on this topic and more generally, CI Sync (EE) does NOT delete CI records in
your CMDB. Deleting CIs would break their link to historical incident, change, problem (and other) records
within ServiceNow. CI Sync (EE) only ever updates the status of CIs rather than deleting them.
Lansweeper can be configured to do either (or both) of the following for assets not seen by a Lansweeper
scan for a certain number of days. Lansweeper can:
• Set the asset as non-active (de-active) within the Lansweeper database
And/or
• Permanently delete the asset from the Lansweeper database
Note: The above settings are available for Lansweeper’s Asset Radar (in addition General Scanning).
Do the following to check or set these settings within the Lansweeper Console
1. Login to the Lansweeper Dashboard and go to Configuration -> Server Options
Click here to return
to steps index
For distribution directly to a customer of Syncfish Pty Ltd
Not for redistribution by a recipient without permission from Syncfish Pty Ltd
Click here to return
to steps index
CI Synchronizer (Enterprise Edition) for Lansweeper to ServiceNow
Comprehensive Customer Setup Instructions
2. Check the status of the two tick-boxes and the value in “… if not seen in the last nnn days”. Tick
and set these accordingly (based on your business rules/requirements). Set both the General
scanning values and the Asset Radar ones as required.
CI Sync (EE) will do the following by default based on the above settings (for General or Asset Radar).
Lansweeper setting
CI Sync (EE) default behaviour during sync
(i.e. what value does CI Sync (EE) set against the related CI in ServiceNow)
Click here to return
to steps index
Asset has been set to “non-active”
(because it hasn’t been seen in “n” days)
Set the CI Status field [install_status] = “Retired”
Set the CI Operational Status field [operational_status] = “Retired”
Asset has been permanently deleted
(because it hasn’t been seen in “n” days)
By default, the same as above.
(Note: Upon request, CI Sync (EE) can be configured to set a
different value upon Lansweeper deletion)
For distribution directly to a customer of Syncfish Pty Ltd
Not for redistribution by a recipient without permission from Syncfish Pty Ltd
Click here to return
to steps index
CI Synchronizer (Enterprise Edition) for Lansweeper to ServiceNow
Comprehensive Customer Setup Instructions
Step 9 – Run your first synchronization and then progressively run more syncs
In this step, the individual/s with login access to the CI Sync (EE) SaaS application user interface, working
with the Lansweeper and CMDB colleagues will perform the following tasks
•
•
Task 9a: Perform a small initial synchronization
Task 9b: Progressively perform more (and more) synchronizations
The CI Sync (EE) User Interface was designed with simplicity and ease of use in mind. As such, getting up and
running with initial and ongoing synchronizations should be quick and easy. If not, please let us know!
The tasks in this section are not intended to be a screen-by-screen guide to using the CI Sync (EE) UI.
Instead, this section provides general pointers for performing an initial sync (using a small number of
records) so you can assess the results in your CMDB before moving on to further/larger synchronization
jobs.
Validating the source data in Lansweeper, and the resulting data in ServiceNow is an important part of
thoroughly testing CI Sync (EE) in your environment as you progressively increase the scale, complexity and
frequency of your synchronization jobs in CI Sync (EE).
Task 9a: Perform a small initial synchronization
1. Login to the CI Sync (EE) UI and navigate to the Run page
2. Select the source and destination from the drop-down lists. Your source is any one of your CI Sync (EE)
Agents (which represent a given Lansweeper SQL repository) and the destination is your ServiceNow
CMDB. The drop-down lists are populated from the connections defined in the Settings screen.
3. Select either Delta Asset Sync or Full Asset Sync as the job type, then click Next
Guidance Note: For initial/first time synchronizations a Delta sync (i.e. what’s changed since the
previous sync) will be the same as a Full sync (because there has never been a “previous” sync). As
such you can select either Delta or Full sync and the result will be the same. For ongoing sync jobs, you
should use Delta syncs in the vast majority of cases.
Click here to return
to steps index
For distribution directly to a customer of Syncfish Pty Ltd
Not for redistribution by a recipient without permission from Syncfish Pty Ltd
Click here to return
to steps index
CI Synchronizer (Enterprise Edition) for Lansweeper to ServiceNow
Comprehensive Customer Setup Instructions
4. On the (2) Selections page tick one (maybe two) asset types that you know contain a small number of
records (e.g. Switches). The idea is to create a small sync job as a basic end-to-end test. When ready,
click Next
5. Depending on the asset types you ticked on the (2) Selections page you will see all possible
relationships presented on the (3) Relationships page. Use the defaults which have been selected and
then click Next
6. Ensure the “Run now” option is selected on the (4) Schedule Job page, cand then click Next
7. Review the details on the (5) Confirmation page and when ready click “Start job”. The job will take a
few moments to begin, and you will see various metrics and visual indicators of the job progress. Upon
completion you see if the job completed successfully or not.
8. Depending on the results presented by CI Sync (EE), you can/should also review the CIs in your
ServiceNow CMDB to confirm the expected data has been sent across.
Click here to return
to steps index
For distribution directly to a customer of Syncfish Pty Ltd
Not for redistribution by a recipient without permission from Syncfish Pty Ltd
Click here to return
to steps index
CI Synchronizer (Enterprise Edition) for Lansweeper to ServiceNow
Comprehensive Customer Setup Instructions
9. You can also use the Jobs page in the CI Sync (EE) User Interface to drill down into the Job Logs at
varying levels of detail.
Guidance Note: The Job Logs can be a bit overwhelming on first review as they contain a great deal of
information to assist Syncfish diagnosing issues. If your first job has errors which aren’t immediately
obvious, please contact the Syncfish team for assistance. Alternatively, such issues will be discussed
during the one of the follow up calls booked by the Syncfish team to support you through the first few
test synchronizations.
10. Once you are comfortable with the CI Sync (EE) and you have successfully sync’d a small number of
records without error (or with explainable error/s), proceed to the next task to synchronize more
records and to create one or more Scheduled Jobs.
Task 9b: Progressively perform more (and more) synchronizations
1. Use the (2) Selections page in the CI Sync (EE) UI to increase the number of asset types you are
selecting for synchronization. Use the “Select all” and “Select none” links at the very top of the page or
in each asset type section to make selections. Also tick/untick any of the related records such as
displays, disks, etc.
Click here to return
to steps index
For distribution directly to a customer of Syncfish Pty Ltd
Not for redistribution by a recipient without permission from Syncfish Pty Ltd
Click here to return
to steps index
CI Synchronizer (Enterprise Edition) for Lansweeper to ServiceNow
Comprehensive Customer Setup Instructions
2. Syncfish recommend you continue to use the “Run now” option as you build up/select to more and
more asset types (and relationships) being synchronized. Ensure you are frequently checking the
resulting CIs in your ServiceNow CMDB and comparing to the source data in Lansweeper.
3. Once you’ve executed and verified enough synchronizations to be confident about the results, use the
(4) Schedule Job page to create one or more scheduled jobs based on the selections you’ve made on
the previous pages. Scroll the entire page to see all of the options and the schedule detail which aim to
demystify time zone and time of day topics from your choices. When ready click the “Set schedule”
button in the bottom right of the page.
Guidance Note: You can modify and also delete scheduled jobs after they have been created.
Click here to return
to steps index
For distribution directly to a customer of Syncfish Pty Ltd
Not for redistribution by a recipient without permission from Syncfish Pty Ltd
Click here to return
to steps index
CI Synchronizer (Enterprise Edition) for Lansweeper to ServiceNow
Comprehensive Customer Setup Instructions
End of Document
Click here to return
to steps index
For distribution directly to a customer of Syncfish Pty Ltd
Not for redistribution by a recipient without permission from Syncfish Pty Ltd