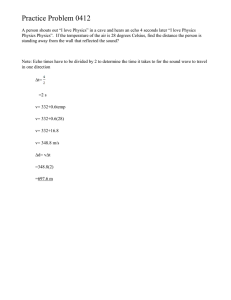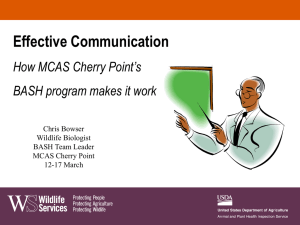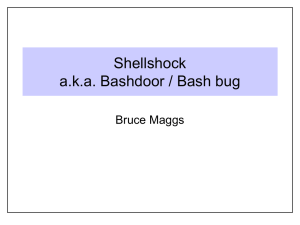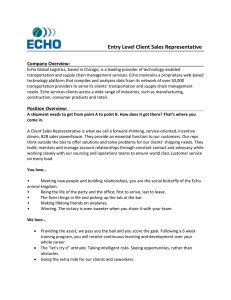Opensource.com
An introduction to
programming with Bash
Opensource.com . . . . . . . . . . . . . . . . . . . . . . . . . . . . . . . . . . . . . . . . . . . . . . . . . . . . . . . . . . . . . . . . . . . . . .
About Opensource.com
What is Opensource.com?
Opensource.com
publishes stories about creating,
adopting, and sharing open source
solutions. Visit Opensource.com to learn more about how the open source
way is improving technologies, education, business, government, health, law,
entertainment, humanitarian efforts, and more.
Submit a story idea: opensource.com/story
Email us: open@opensource.com
2
An introduction to programming with Bash
. CC BY-SA 4.0 . Opensource.com
. . . . . . . . . . . . . . . . . . . . . . . . . . . . . . . . . . . . . . . . . . . . . . . . . . . . . . . . . . . . . . . . . . . . About the Author
David Both
David Both
is an Open Source Software and GNU/Linux advocate, trainer,
writer, and speaker who lives in Raleigh North Carolina. He is a
strong proponent of and evangelist for the “Linux Philosophy.”
David has been in the IT industry for nearly 50 years. He has taught RHCE classes for
Red Hat and has worked at MCI Worldcom, Cisco, and the State of North Carolina. He has
been working with Linux and Open Source Software for over 20 years.
David prefers to purchase the components and build his own computers from scratch to
ensure that each new computer meets his exacting specifications. His primary workstation
is an ASUS TUF X299 motherboard and an Intel i9 CPU with 16 cores (32 CPUs) and
64GB of RAM in a ThermalTake Core X9 case.
David has written articles for magazines including, Linux Magazine and Linux Journal. His
article “Complete Kickstart,” co-authored with a colleague at Cisco, was ranked 9th in the Linux
Magazine Top Ten Best System Administration Articles list for 2008. David currently writes
prolifically for OpenSource.com and Enable SysAdmin.
He currently has four books published at Apress,
“The Linux Philosophy for SysAdmins,” and “Using
and Administering Linux: Zero to SysAdmin,” a Linux
self-study training course in three volumes.
Follow David Both
Email: LinuxGeek46@both.org
Twitter: @LinuxGeek46
An introduction to programming with Bash
. CC BY-SA 4.0 . Opensource.com
3
Contents . . . . . . . . . . . . . . . . . . . . . . . . . . . . . . . . . . . . . . . . . . . . . . . . . . . . . . . . . . . . . . . . . . . . . . . . . . . . . .
Chapters
Syntax and tools
5
Logical operators and shell expansions
9
15
Loops
4
An introduction to programming with Bash
. CC BY-SA 4.0 . Opensource.com
. . . . . . . . . . . . . . . . . . . . . . . . . . . . . . . . . . . . . . . . . . . . . . . . . . . . . . . . . . . . . . . . . . . . . Syntax and tools
Syntax and tools
Learn basic Bash programming syntax and tools, as well as how to use
variables and control operators, in the first part in this three-part guide.
A shell
is the command interpreter for the operating system. Bash is my favorite shell,
but every Linux shell interprets the commands typed by the
user or sysadmin into a form
the operating system can
use. When the results are returned to the shell program,
it sends them to STDOUT
which, by default, displays
them in the terminal [1]. All of
the shells I am familiar with
are also programming languages.
Features like tab completion, command-line recall and
editing, and shortcuts like
aliases all contribute to its value as a powerful shell. Its default
command-line editing mode uses Emacs, but one of my favorite Bash features is that I can change it to Vi mode to use editing commands that are already part of my muscle memory.
However, if you think of Bash solely as a shell, you miss
much of its true power. While researching my three-volume
Linux self-study course [2] (on which this guide is based), I
learned things about Bash that I’d never known in over 20
years of working with Linux. Some of these new bits of knowledge relate to its use as a programming language. Bash is a
powerful programming language, one perfectly designed for
use on the command line and in shell scripts.
This three-part guide explores using Bash as a command-line
interface (CLI) programming language. This first part looks at
some simple command-line programming with Bash, variables,
and control operators. The other parts explore types of Bash
files; string, numeric, and miscellaneous logical operators that
provide execution-flow control logic; different types of shell expansions; and the for, while, and until loops that enable repetitive operations. They will also look at some commands that
simplify and support the use of these tools.
The shell
A shell is the command interpreter for the operating system. Bash is my favorite shell, but every Linux shell interprets the commands typed by the user or sysadmin into
An introduction to programming with Bash
a form the operating system can use. When the results
are returned to the shell program, it displays them in the
terminal. All of the shells I am familiar with are also programming languages.
Bash stands for Bourne
Again Shell because the
Bash shell is based upon [3]
the older Bourne shell that
was written by Steven Bourne
in 1977. Many other shells [4]
are available, but these are
the four I encounter most
frequently:
• csh: The C shell for programmers who like the
syntax of the C language
• ksh: The Korn shell, written by David Korn and popular
with Unix users
• tcsh: A version of csh with more ease-of-use features
• zsh: The Z shell, which combines many features of other
popular shells
All shells have built-in commands that supplement or replace the ones provided by the core utilities. Open the shell’s
man page and find the “BUILT-INS” section to see the commands it provides.
Each shell has its own personality and syntax. Some will
work better for you than others. I have used the C shell, the
Korn shell, and the Z shell. I still like the Bash shell more than
any of them. Use the one that works best for you, although
that might require you to try some of the others. Fortunately,
it’s quite easy to change shells.
All of these shells are programming languages, as well as
command interpreters. Here’s a quick tour of some programming constructs and tools that are integral parts of Bash.
Bash as a programming language
Most sysadmins have used Bash to issue commands that
are usually fairly simple and straightforward. But Bash can
go beyond entering single commands, and many sysadmins
create simple command-line programs to perform a series
of tasks. These programs are common tools that can save
time and effort.
. CC BY-SA 4.0 . Opensource.com
5
Syntax and tools . . . . . . . . . . . . . . . . . . . . . . . . . . . . . . . . . . . . . . . . . . . . . . . . . . . . . . . . . . . . . . . . . . . . .
My objective when writing CLI programs is to save time
and effort (i.e., to be the lazy sysadmin). CLI programs
support this by listing several commands in a specific sequence that execute one after another, so you do not need
to watch the progress of one command and type in the
next command when the first finishes. You can go do other
things and not have to continually monitor the progress of
each command.
What is “a program”?
The Free On-line Dictionary of Computing (FOLDOC) [5]
defines a program as: “The instructions executed by a computer, as opposed to the physical device on which they run.”
Princeton University’s WordNet [6] defines a program as:
“…a sequence of instructions that a computer can interpret
and execute…” Wikipedia [7] also has a good entry about
computer programs.
Therefore, a program can consist of one or more instructions
that perform a specific, related task. A computer program instruction is also called a program statement. For sysadmins,
a program is usually a sequence of shell commands. All the
shells available for Linux, at least the ones I am familiar with,
have at least a basic form of programming capability, and Bash,
the default shell for most Linux distributions, is no exception.
While this guide uses Bash (because it is so ubiquitous), if
you use a different shell, the general programming concepts
will be the same, although the constructs and syntax may differ somewhat. Some shells may support some features that
others do not, but they all provide some programming capability. Shell programs can be stored in a file for repeated use,
or they may be created on the command line as needed.
Simple CLI programs
The simplest command-line programs are one or two consecutive program statements, which may be related or not,
that are entered on the command line before the Enter key
is pressed. The second statement in a program, if there is
one, might be dependent upon the actions of the first, but it
does not need to be.
There is also one bit of syntactical punctuation that needs
to be clearly stated. When entering a single command on the
command line, pressing the Enter key terminates the command with an implicit semicolon (;). When used in a CLI shell
program entered as a single line on the command line, the
semicolon must be used to terminate each statement and
separate it from the next one. The last statement in a CLI
shell program can use an explicit or implicit semicolon.
Some basic syntax
The following examples will clarify this syntax. This program
consists of a single command with an explicit terminator:
[student@studentvm1 ~]$ echo "Hello world." ;
Hello world.
6
That may not seem like much of a program, but it is the first
program I encounter with every new programming language
I learn. The syntax may be a bit different for each language,
but the result is the same.
Let’s expand a little on this trivial but ubiquitous program.
Your results will be different from mine because I have done
other experiments, while you may have only the default
directories and files that are created in the account home
directory the first time you log into an account via the GUI
desktop.
[student@studentvm1 ~]$ echo "My home directory." ; ls ;
My home directory.
ch
apter25 TestFile1.Linux dmesg2.txt Downloads newfile.txt softlink1
testdir6
ch
apter26 TestFile1.mac dmesg3.txt file005 Pictures Templates
testdir
Te
stFile1 Desktop dmesg.txt link3 Public testdir
Videos
Te
stFile1.dos
dmesg1.txt
Documents
Music
random.txt
testdir1
That makes a bit more sense. The results are related, but
the individual program statements are independent of each
other. Notice that I like to put spaces before and after the
semicolon because it makes the code a bit easier to read.
Try that little CLI program again without an explicit semicolon
at the end:
[student@studentvm1 ~]$ echo "My home directory." ; ls
There is no difference in the output.
Something about variables
Like all programming languages, the Bash shell can deal
with variables. A variable is a symbolic name that refers
to a specific location in memory that contains a value of
some sort. The value of a variable is changeable, i.e., it
is variable.
Bash does not type variables like C and related languages, defining them as integers, floating points, or string types.
In Bash, all variables are strings. A string that is an integer
can be used in integer arithmetic, which is the only type of
math that Bash is capable of doing. If more complex math
is required, the bc command can be used in CLI programs
and scripts.
Variables are assigned values and can be used to refer to
those values in CLI programs and scripts. The value of a variable is set using its name but not preceded by a $ sign. The
assignment VAR=10 sets the value of the variable VAR to 10.
To print the value of the variable, you can use the statement
echo $VAR. Start with text (i.e., non-numeric) variables.
Bash variables become part of the shell environment until
they are unset.
An introduction to programming with Bash
. CC BY-SA 4.0 . Opensource.com
. . . . . . . . . . . . . . . . . . . . . . . . . . . . . . . . . . . . . . . . . . . . . . . . . . . . . . . . . . . . . . . . . . . . . Syntax and tools
Check the initial value of a variable that has not been assigned; it should be null. Then assign a value to the variable
and print it to verify its value. You can do all of this in a single
CLI program:
[student@studentvm1 ~]$ echo $MyVar ; MyVar="Hello World" ;
echo $MyVar ;
Hello World
[student@studentvm1 ~]$
Note: The syntax of variable assignment is very strict. There
must be no spaces on either side of the equal (=) sign in the
assignment statement.
The empty line indicates that the initial value of MyVar is null.
Changing and setting the value of a variable are done the same
way. This example shows both the original and the new value.
As mentioned, Bash can perform integer arithmetic calculations, which is useful for calculating a reference to the
location of an element in an array or doing simple math problems. It is not suitable for scientific computing or anything
that requires decimals, such as financial calculations. There
are much better tools for those types of calculations.
Here’s a simple calculation:
[student@studentvm1 ~]$ Var1="7" ; Var2="9" ; echo "Result =
$((Var1*Var2))"
Result = 63
What happens when you perform a math operation that results in a floating-point number?
[student@studentvm1 ~]$ Var1="7" ; Var2="9" ; echo "Result =
$((Var1/Var2))"
Result = 0
[student@studentvm1 ~]$ Var1="7" ; Var2="9" ; echo "Result =
$((Var2/Var1))"
Those commands all run without a problem so long as no
errors occur. But what happens when an error occurs?
You can anticipate and allow for errors using the built-in
&& and || Bash control operators. These two control operators provide some flow control and enable you to alter
the sequence of code execution. The semicolon is also
considered to be a Bash control operator, as is the newline character.
The && operator simply says, “if command1 is successful,
then run command2. If command1 fails for any reason, then
command2 is skipped.” That syntax looks like this:
command1 && command2
Now, look at some commands that will create a new directory and—if it’s successful—make it the present working directory (PWD). Ensure that your home directory (~) is the
PWD. Try this first in /root, a directory that you do not have
access to:
[student@studentvm1 ~]$ Dir=/root/testdir ; mkdir $Dir/ && cd $Dir
mkdir: cannot create directory '/root/testdir/': Permission denied
[student@studentvm1 ~]$
The error was emitted by the mkdir command. You did not
receive an error indicating that the file could not be created
because the creation of the directory failed. The && control operator sensed the non-zero return code, so the touch
command was skipped. Using the && control operator prevents the touch command from running because there was
an error in creating the directory. This type of command-line
program flow control can prevent errors from compounding
and making a real mess of things. But it’s time to get a little
more complicated.
The || control operator allows you to add another program
statement that executes when the initial program statement returns a code greater than zero. The basic syntax looks like this:
Result = 1
[student@studentvm1 ~]$
command1 || command2
The result is the nearest integer. Notice that the calculation
was performed as part of the echo statement. The math is
performed before the enclosing echo command due to the
Bash order of precedence. For details see the Bash man
page and search “precedence.”
This syntax reads, “If command1 fails, execute command2.”
That implies that if command1 succeeds, command2 is
skipped. Try this by attempting to create a new directory:
Control operators
"$Dir was not created."
Shell control operators are one of the syntactical operators for easily creating some interesting command-line
programs. The simplest form of CLI program is just stringing several commands together in a sequence on the
command line:
command1 ; command2 ; command3 ; command4 ; . . . ; etc. ;
An introduction to programming with Bash
[student@studentvm1 ~]$ Dir=/root/testdir ; mkdir $Dir || echo
mk
dir: cannot create directory '/root/testdir': Permission
denied
/root/testdir was not created.
[student@studentvm1 ~]$
This is exactly what you would expect. Because the new directory could not be created, the first command failed, which
resulted in the execution of the second command.
. CC BY-SA 4.0 . Opensource.com
7
Syntax and tools . . . . . . . . . . . . . . . . . . . . . . . . . . . . . . . . . . . . . . . . . . . . . . . . . . . . . . . . . . . . . . . . . . . . .
Combining these two operators provides the best of
both. The control operator syntax using some flow control
takes this general form when the && and || control operators are used:
pr
eceding commands ; command1 && command2 || command3 ;
[student@studentvm1 testdir]$ ll ; echo "RC = $?"
total 1264
drwxrwxr-x
2 student student
4096 Mar
drwxrwxr-x
2 student student
4096 Mar 21 15:27 chapter26
2 08:21 chapter25
-rwxr-xr-x
1 student student
92 Mar 20 15:53 TestFile1
<snip>
drwxrwxr-x. 2 student student 663552 Feb 21 14:12 testdir
following commands
This syntax can be stated like so: “If command1 exits with a
return code of 0, then execute command2, otherwise execute command3.” Try it:
[student@studentvm1 ~]$ Dir=/root/testdir ; mkdir $Dir && cd
$Dir || echo "$Dir was not created."
mk
dir: cannot create directory '/root/testdir': Permission
drwxr-xr-x. 2 student student
4096 Dec 22 13:15 Videos
RC = 0
[student@studentvm1 testdir]$
The RC, in this case, is zero, which means the command
completed successfully. Now try the same command on
root’s home directory, a directory you do not have permissions for:
denied
/root/testdir was not created.
[student@studentvm1 testdir]$ ll /root ; echo "RC = $?"
[student@studentvm1 ~]$
ls: cannot open directory '/root': Permission denied
Now try the last command again using your home directory
instead of the /root directory. You will have permission to
create this directory:
[s
tudent@studentvm1 ~]$ Dir=~/testdir ; mkdir $Dir && cd $Dir
|| echo "$Dir was not created."
[student@studentvm1 testdir]$
The control operator syntax, like command1 && command2, works because every command sends a return
code (RC) to the shell that indicates if it completed successfully or whether there was some type of failure during
execution. By convention, an RC of zero (0) indicates success, and any positive number indicates some type of failure. Some of the tools sysadmins use just return a one (1)
to indicate a failure, but many use other codes to indicate
the type of failure that occurred.
The Bash shell variable $? contains the RC from the last
command. This RC can be checked very easily by a script,
the next command in a list of commands, or even the sysadmin directly. Start by running a simple command and immediately checking the RC. The RC will always be for the
last command that ran before you looked at it.
8
RC = 2
[student@studentvm1 testdir]$
In this case, the RC is two; this means permission was denied for a non-root user to access a directory to which the
user is not permitted access. The control operators use
these RCs to enable you to alter the sequence of program
execution.
Summary
This part looked at Bash as a programming language and
explored its basic syntax as well as some basic tools. It
showed how to print data to STDOUT and how to use variables and control operators. The next part in this guide looks
at some of the many Bash logical operators that control the
flow of instruction execution.
Links
[1]
https://opensource.com/article/18/10/linux-data-streams
[2]
http://www.both.org/?page_id=1183
[3]
https://opensource.com/19/9/command-line-heroes-bash
[4] https://en.wikipedia.org/wiki/Comparison_of_command_
shells
[5] http://foldoc.org/program
[6] https://wordnet.princeton.edu/
[7] https://en.wikipedia.org/wiki/Computer_program
An introduction to programming with Bash
. CC BY-SA 4.0 . Opensource.com
. . . . . . . . . . . . . . . . . . . . . . . . . . . . . . . . . . . . . . . . . . . . . Logical operators and shell expansions
Logical operators
and shell expansions
Learn about logical operators and shell expansions, in the second
part in this three-part guide on programming with Bash.
Logical operators
are the basis
for making decisions in a program and executing different sets of instructions based on those decisions. This is sometimes called
flow control.
Bash can perform on files. I use them quite frequently in
my scripts.
Operator
Description
-a filename
True if the file exists; it can be empty or
have some content but, so long as it exists,
this will be true
-b filename
True if the file exists and is a block special
file such as a hard drive like /dev/sda or
/dev/sda1
-c filename
True if the file exists and is a character
special file such as a TTY device like
/dev/TTY1
-d filename
True if the file exists and is a directory
-e filename
True if the file exists; this is the same as
-a above
-f filename
True if the file exists and is a regular
file, as opposed to a directory, a device
special file, or a link, among others
-g filename
True if the file exists and is set-group-id,
SETGID
-h filename
True if the file exists and is a symbolic link
-k filename
True if the file exists and its “sticky’” bit
is set
-p filename
True if the file exists and is a named pipe
(FIFO)
if test arg1 operator arg2 ; then list
-r filename
There is also a more recent syntax that offers a few advantages and that some sysadmins prefer. This format is a bit
less compatible with different versions of Bash and other
shells, such as ksh (the Korn shell). It looks like:
True if the file exists and is readable, i.e.,
has its read bit set
-s filename
True if the file exists and has a size greater than zero; a file that exists but that has
a size of zero will return false
-t fd
True if the file descriptor fd is open and
refers to a terminal
if [[ arg1 operator arg2 ]] ; then list
-u filename
True if the file exists and its set-user-id
bit is set
-w filename
True if the file exists and is writable
-x filename
True if the file exists and is executable
Logical operators
Bash has a large set of logical operators that can be used
in conditional expressions. The most basic form of the if
control structure tests for a condition and then executes
a list of program statements if the condition is true. There
are three types of operators: file, numeric, and non-numeric
operators. Each operator returns true (0) if the condition is
met and false (1) if the condition is not met.
The functional syntax of these comparison operators is
one or two arguments with an operator that are placed within square braces, followed by a list of program statements
that are executed if the condition is true, and an optional list
of program statements if the condition is false:
if [ arg1 operator arg2 ] ; then list
or
if [ arg1 operator arg2 ] ; then list ; else list ; fi
The spaces in the comparison are required as shown. The
single square braces, [ and ], are the traditional Bash symbols that are equivalent to the test command:
File operators
File operators are a powerful set of logical operators within
Bash. Figure 1 lists more than 20 different operators that
An introduction to programming with Bash
. CC BY-SA 4.0 . Opensource.com
9
Logical operators and shell expansions . . . . . . . . . . . . . . . . . . . . . . . . . . . . . . . . . . . . . . . . . . . . .
-G filename
-L filename
-N filename
-O filename
-S filename
file1 -ef file2
file1 -nt file2
file1 -ot file2
True if the file exists and is owned by the
effective group ID
True if the file exists and is a symbolic link
True if the file exists and has been modified since it was last read
True if the file exists and is owned by the
effective user ID
True if the file exists and is a socket
True if file1 and file2 refer to the same
device and iNode numbers
True if file1 is newer (according to modification date) than file2, or if file1 exists
and file2 does not
True if file1 is older than file2, or if file2
exists and file1 does not
Fig. 1: The Bash file operators
As an example, start by testing for the existence of a file:
[student@studentvm1 testdir]$ File="TestFile1" ; echo "This
is file $File" > $File ; if [ -s $File ] ; then echo "$File
exists and contains data." ; fi
TestFile1 exists and contains data.
[student@studentvm1 testdir]$
That works, but it is only truly accurate for one specific condition out of the three possible ones. Add an else stanza so
you can be somewhat more accurate, and delete the file so
you can fully test this new code:
[student@studentvm1 testdir]$ File="TestFile1" ; rm $File ; if
[ -s $File ] ; then echo "$File exists and contains data." ;
else echo "$File does not exist or is empty." ; fi
TestFile1 does not exist or is empty.
Now create an empty file to test:
[student@studentvm1 testdir]$ File="TestFile1" ; touch $File ;
[student@studentvm1 testdir]$ File="TestFile1" ; if [ -e $File ]
; then echo "The file $File exists." ; else echo "The file $File
if [ -s $File ] ; then echo "$File exists and contains data." ;
else echo "$File does not exist or is empty." ; fi
TestFile1 does not exist or is empty.
does not exist." ; fi
The file TestFile1 does not exist.
[student@studentvm1 testdir]$
Add some content to the file and test again:
Next, create a file for testing named TestFile1. For now, it
does not need to contain any data:
[student@studentvm1 testdir]$ File="TestFile1" ; echo "This
is file $File" > $File ; if [ -s $File ] ; then echo "$File
exists and contains data." ; else echo "$File does not exist
[student@studentvm1 testdir]$ touch TestFile1
or is empty." ; fi
TestFile1 exists and contains data.
It is easy to change the value of the $File variable rather
than a text string for the file name in multiple locations in this
short CLI program:
Now, add the elif stanza to discriminate between a file that
does not exist and one that is empty:
[student@studentvm1 testdir]$ File="TestFile1" ; if [ -e $File ]
[student@studentvm1 testdir]$ File="TestFile1" ; touch $File ;
; then echo "The file $File exists." ; else echo "The file $File
if [ -s $File ] ; then echo "$File exists and contains data." ;
does not exist." ; fi
elif [ -e $File ] ; then echo "$File exists and is empty." ;
The file TestFile1 exists.
else echo "$File does not exist." ; fi
[student@studentvm1 testdir]$
Now, run a test to determine whether a file exists and has
a non-zero length, which means it contains data. You want
to test for three conditions: 1. the file does not exist; 2. the
file exists and is empty; and 3. the file exists and contains
data. Therefore, you need a more complex set of tests—
use the elif stanza in the if-elif-else construct to test for
all of the conditions:
[student@studentvm1 testdir]$ File="TestFile1" ; if [ -s $File ]
; then echo "$File exists and contains data." ; fi
[student@studentvm1 testdir]$
In this case, the file exists but does not contain any data. Add
some data and try again:
10
Te
stFile1 exists and is empty.
[student@studentvm1 testdir]$ File="TestFile1" ; echo "This is
$File" > $File ; if [ -s $File ] ; then echo "$File exists and
contains data." ; elif [ -e $File ] ; then echo "$File exists
and is empty." ; else echo "$File does not exist." ; fi
Te
stFile1 exists and contains data.
[student@studentvm1 testdir]$
Now you have a Bash CLI program that can test for these
three different conditions… but the possibilities are endless.
It is easier to see the logic structure of the more complex
compound commands if you arrange the program statements more like you would in a script that you can save in
a file. Figure 2 shows how this would look. The indents of
the program statements in each stanza of the if-elif-else
structure help to clarify the logic.
An introduction to programming with Bash
. CC BY-SA 4.0 . Opensource.com
. . . . . . . . . . . . . . . . . . . . . . . . . . . . . . . . . . . . . . . . . . . . . Logical operators and shell expansions
[student@studentvm1 testdir]$ MyVar="Random text" ; if [ -z
File="TestFile1"
echo "This is $File" > $File
"" ] ; then echo "MyVar is zero length." ; else echo "MyVar
if [ -s $File ]
contains data" ; fi
MyVar is zero length.
then
echo "$File exists and contains data."
You could also do it this way:
elif [ -e $File ]
then
echo "$File exists and is empty."
[student@studentvm1 testdir]$ MyVar="Random text" ; if [ -n
else
"$MyVar" ] ; then echo "MyVar contains data." ; else echo
echo "$File does not exist."
"MyVar is zero length" ; fi
fi
MyVar contains data.
Fig. 2: The command line program rewritten as it would appear
in a script
[student@studentvm1 testdir]$ MyVar="" ; if [ -n "$MyVar" ] ;
Logic this complex is too lengthy for most CLI programs.
Although any Linux or Bash built-in commands may be
used in CLI programs, as the CLI programs get longer and
more complex, it makes more sense to create a script that
is stored in a file and can be executed at any time, now or
in the future.
MyVar is zero length
String comparison operators
String comparison operators enable the comparison of alphanumeric strings of characters. There are only a few of
these operators, which are listed in Figure 3.
then echo "MyVar contains data." ; else echo "MyVar is zero
length" ; fi
Sometimes you may need to know a string’s exact length.
This is not a comparison, but it is related. Unfortunately,
there is no simple way to determine the length of a string.
There are a couple of ways to do it, but I think using the
expr (evaluate expression) command is easiest. Read the
man page for expr for more about what it can do. Note
that quotes are required around the string or variable
you’re testing.
[student@studentvm1 testdir]$ MyVar="" ; expr length "$MyVar"
Operator
Description
-z string
True if the length of string is zero
-n string
True if the length of string is non-zero
string1 == string2
or
string1 = string2
True if the strings are equal; a single
= should be used with the test command for POSIX conformance. When
used with the [[ command, this performs pattern matching as described
above (compound commands).
0
[student@studentvm1 testdir]$ MyVar="How long is this?" ; expr
string1 != string2
True if the strings are not equal
string1 < string2
True if string1 sorts before string2 lexicographically (refers to locale-specific sorting sequences for all alphanumeric and special characters)
string1 > string2
True if string1 sorts after string2 lexicographically
Fig. 3: Bash string logical operators
length "$MyVar"
17
[student@studentvm1 testdir]$ expr length "We can also find the
length of a literal string as well as a variable."
70
Regarding comparison operators, I use a lot of testing
in my scripts to determine whether two strings are equal
(i.e., identical). I use the non-POSIX version of this comparison operator:
[student@studentvm1 testdir]$ Var1="Hello World" ; Var2="Hello
World" ; if [ "$Var1" == "$Var2" ] ; then echo "Var1 matches
Var2" ; else echo "Var1 and Var2 do not match." ; fi
Va
r1 matches Var2
[student@studentvm1 testdir]$ Var1="Hello World" ; Var2="Hello
world" ; if [ "$Var1" == "$Var2" ] ; then echo "Var1 matches
Var2" ; else echo "Var1 and Var2 do not match." ; fi
First, look at string length. The quotes around $MyVar in the
comparison must be there for the comparison to work. (You
should still be working in ~/testdir.)
Experiment some more on your own to try out these operators.
[student@studentvm1 testdir]$ MyVar="" ; if [ -z "" ] ; then
Numeric comparison operators
echo "MyVar is zero length." ; else echo "MyVar contains
data" ; fi
MyVar is zero length.
An introduction to programming with Bash
Va
r1 and Var2 do not match.
Numeric operators make comparisons between two numeric
arguments. Like the other operator classes, most are easy
to understand.
. CC BY-SA 4.0 . Opensource.com
11
Logical operators and shell expansions . . . . . . . . . . . . . . . . . . . . . . . . . . . . . . . . . . . . . . . . . . . . .
Operator
Description
arg1 -eq arg2 True if arg1 equals arg2
arg1 -ne arg2 True if arg1 is not equal to arg2
arg1 -lt arg2
True if arg1 is less than arg2
arg1 -le arg2
True if arg1 is less than or equal to arg2
arg1 -gt arg2
True if arg1 is greater than arg2
arg1 -ge arg2 True if arg1 is greater than or equal to arg2
Fig. 4: Bash numeric comparison logical operators
Here are some simple examples. The first instance sets the
variable $X to 1, then tests to see if $X is equal to 1. In the
second instance, X is set to 0, so the comparison is not true.
expansion can be used to generate lists of arbitrary strings
and insert them into a specific location within an enclosing
static string or at either end of a static string. This may be
hard to visualize, so it’s best to just do it.
First, here’s what a brace expansion does:
[student@studentvm1 testdir]$ echo {string1,string2,string3}
string1 string2 string3
Well, that is not very helpful, is it? But look what happens
when you use it just a bit differently:
[student@studentvm1 testdir]$ echo "Hello "{David,Jen,Rikki,Jason}.
Hello David. Hello Jen. Hello Rikki. Hello Jason.
[student@studentvm1 testdir]$ X=1 ; if [ $X -eq 1 ] ; then echo
"X equals 1" ; else echo "X does not equal 1" ; fi
X equals 1
That looks like something useful—it could save a good deal
of typing. Now try this:
[student@studentvm1 testdir]$ X=0 ; if [ $X -eq 1 ] ; then echo
"X equals 1" ; else echo "X does not equal 1" ; fi
X does not equal 1
beds bolts bars
[student@studentvm1 testdir]$
Try some more experiments on your own.
Miscellaneous operators
These miscellaneous operators show whether a shell option
is set or a shell variable has a value, but it does not discover
the value of the variable, just whether it has one.
Operator
Description
-o optname
True if the shell option optname is enabled
(see the list of options under the description of the -o option to the Bash set builtin
in the Bash man page)
-v varname
True if the shell variable varname is set
(has been assigned a value)
-R varname
True if the shell variable varname is set
and is a name reference
Fig. 5: Miscellaneous Bash logical operators
Experiment on your own to try out these operators.
Expansions
Bash supports a number of types of expansions and substitutions that can be quite useful. According to the Bash man
page, Bash has seven forms of expansions. This part looks at
five of them: tilde expansion, arithmetic expansion, pathname
expansion, brace expansion, and command substitution.
Brace expansion
Brace expansion is a method for generating arbitrary
strings. (This tool is used below to create a large number of
files for experiments with special pattern characters.) Brace
12
[student@studentvm1 testdir]$ echo b{ed,olt,ar}s
I could go on, but you get the idea.
Tilde expansion
Arguably, the most common expansion is the tilde (~) expansion. When you use this in a command like cd ~/Documents,
the Bash shell expands it as a shortcut to the user’s full home
directory.
Use these Bash programs to observe the effects of the
tilde expansion:
[student@studentvm1 testdir]$ echo ~
/home/student
[student@studentvm1 testdir]$ echo ~/Documents
/home/student/Documents
[student@studentvm1 testdir]$ Var1=~/Documents ; echo $Var1 ;
cd $Var1
/home/student/Documents
[student@studentvm1 Documents]$
Pathname expansion
Pathname expansion is a fancy term expanding file-globbing patterns, using the characters ? and *, into the full
names of directories that match the pattern. File globbing
refers to special pattern characters that enable significant
flexibility in matching file names, directories, and other
strings when performing various actions. These special
pattern characters allow matching single, multiple, or specific characters in a string.
• ?
— Matches only one of any character in the specified
location within the string
• * — Matches zero or more of any character in the specified
location within the string
An introduction to programming with Bash
. CC BY-SA 4.0 . Opensource.com
. . . . . . . . . . . . . . . . . . . . . . . . . . . . . . . . . . . . . . . . . . . . . Logical operators and shell expansions
This expansion is applied to matching directory names.
To see how this works, ensure that testdir is the present working directory (PWD) and start with a plain listing
(the contents of my home directory will be different from
yours):
[student@studentvm1 testdir]$ ls
ch
apter6
cpuHog.dos
softlink1
testdir6
dmesg1.txt
Documents
testdir
te
stdir cpuHog.mac dmesg3.txt file005 Public testdir
cp
uHog
testdir1
tmp
Desktop
dmesg.txt
link3
Documents
Downloads
Downtown
[student@studentvm1 testdir]$
This shows the file, too. So any files that match the pattern
are also expanded to their full names.
Command substitution
Music
Videos
ch
apter7 cpuHog.Linux dmesg2.txt Downloads Pictures Templates
[student@studentvm1 testdir]$ touch Downtown ; ls -d Do*
random.txt
umask.test
[student@studentvm1 testdir]$
Now list the directories that start with Do, testdir/Documents, and testdir/Downloads:
Documents:
Di
rectory01 file07 file15 test02 test10 test20 testfile13 TextFiles
Di
rectory02 file08 file16 test03 test11 testfile01 testfile14
fil
e01 file09 file17 test04 test12 testfile04 Command substitution is a form of expansion that allows the
STDOUT data stream of one command to be used as the argument of another command; for example, as a list of items
to be processed in a loop. The Bash man page says: “Command substitution allows the output of a command to replace
the command name.” I find that to be accurate if a bit obtuse.
There are two forms of this substitution, `command` and
$(command). In the older form using back tics (`), using
a backslash (\) in the command retains its literal meaning.
However, when it’s used in the newer parenthetical form, the
backslash takes on its meaning as a special character. Note
also that the parenthetical form uses only single parentheses
to open and close the command statement.
I frequently use this capability in command-line programs
and scripts where the results of one command can be used
as an argument for another command.
Start with a very simple example that uses both forms of
this expansion (again, ensure that testdir is the PWD):
testfile15
fil
e02 file10 file18 test05 test13 testfile05 [student@studentvm1 testdir]$ echo "Todays date is `date`"
testfile16
Todays date is Sun Apr 7 14:42:46 EDT 2019
fil
e03 file11 file19 test06 test14 testfile09 [student@studentvm1 testdir]$ echo "Todays date is $(date)"
testfile17
Todays date is Sun Apr 7 14:42:59 EDT 2019
fil
e04 file12 file20 test07 test15 testfile10 [student@studentvm1 testdir]$
testfile18
The -w option to the seq utility adds leading zeros to the
numbers generated so that they are all the same width,
i.e., the same number of digits regardless of the value. This
makes it easier to sort them in numeric sequence.
The seq utility is used to generate a sequence of numbers:
fil
e05 file13 Student1.txt test08 test16 testfile11 testfile19
file06 file14 test01 test09 test18 testfile12 testfile20
Downloads:
[student@studentvm1 testdir]$
[student@studentvm1 testdir]$ seq 5
Well, that did not do what you wanted. It listed the contents of
the directories that begin with Do. To list only the directories
and not their contents, use the -d option.
1
2
3
4
5
[student@studentvm1 testdir]$ ls -d Do*
[student@studentvm1 testdir]$ echo `seq 5`
Documents
1 2 3 4 5
Downloads
[student@studentvm1 testdir]$
[student@studentvm1 testdir]$
In both cases, the Bash shell expands the Do* pattern
into the names of the two directories that match the
pattern. But what if there are also files that match the
pattern?
Now you can do something a bit more useful, like creating a
large number of empty files for testing:
[s
tudent@studentvm1 testdir]$ for I in $(seq -w 5000) ; do
touch file-$I ; done
An introduction to programming with Bash
. CC BY-SA 4.0 . Opensource.com
13
Logical operators and shell expansions . . . . . . . . . . . . . . . . . . . . . . . . . . . . . . . . . . . . . . . . . . . . .
In this usage, the statement seq -w 5000 generates a list
of numbers from one to 5,000. By using command substitution as part of the for statement, the list of numbers is
used by the for statement to generate the numerical part
of the file names.
Here is a simple calculation I often do in a script or CLI
program that tells me how much total virtual memory I
have in a Linux host. The free command does not provide
that data:
[student@studentvm1 testdir]$ RAM=`free | grep ^Mem | awk
Arithmetic expansion
Bash can perform integer math, but it is rather cumbersome
(as you will soon see). The syntax for arithmetic expansion
is $((arithmetic-expression)), using double parentheses
to open and close the expression.
Arithmetic expansion works like command substitution
in a shell program or script; the value calculated from the
expression replaces the expression for further evaluation
by the shell.
Once again, start with something simple:
[student@studentvm1 testdir]$ echo $((1+1))
2
[student@studentvm1 testdir]$ Var1=5 ; Var2=7 ;
Var3=$((Var1*Var2)) ; echo "Var 3 = $Var3"
Var 3 = 35
The following division results in zero because the result
would be a decimal value of less than one:
'{print $2}'` ; Swap=`free | grep ^Swap | awk '{print $2}'`
; echo "RAM = $RAM and Swap = $Swap" ; echo "Total Virtual
memory is $((RAM+Swap))" ;
RA
M = 4037080 and Swap = 6291452
Total Virtual memory is 10328532
I used the ` character to delimit the sections of code used for
command substitution.
I use Bash arithmetic expansion mostly for checking system resource amounts in a script and then choose a program
execution path based on the result.
Summary
This part, the second in this guide on Bash as a programming language, explored the Bash file, string, numeric,
and miscellaneous logical operators that provide execution-flow control logic and the different types of shell
expansions.
The third part in this guide will explore the use of loops
for performing various types of iterative operations.
[student@studentvm1 testdir]$ Var1=5 ; Var2=7 ; Var3=$((Var1/
Var2)) ; echo "Var 3 = $Var3"
Var 3 = 0
14
An introduction to programming with Bash
. CC BY-SA 4.0 . Opensource.com
. . . . . . . . . . . . . . . . . . . . . . . . . . . . . . . . . . . . . . . . . . . . . . . . . . . . . . . . . . . . . . . . . . . . . . . . . . . . . . . . . . Loops
Loops
Learn how to use loops for performing iterative operations, in the
final part in this three-part guide on programming with Bash.
Every
programming language I have ever used has
at least a couple types of loop structures
that provide various capabilities to perform repetitive operations. I use the for loop quite often but I also find the
while and until loops useful.
[student@studentvm1 testdir]$ for Dept in "Human Resources"
Sales Finance "Information Technology" Engineering
Administration Research ; do echo "Department $Dept" ; done
Department Human Resources
Department Sales
Department Finance
for loops
Department Information Technology
Bash’s implementation of the for command is, in my opinion,
a bit more flexible than most because it can handle non-numeric values; in contrast, for example, the standard C language for loop can deal only with numeric values.
The basic structure of the Bash version of the for command
is simple:
Make some directories (and show some progress information while doing so):
for Var in list1 ; do list2 ; done
[student@studentvm1 testdir]$ for Dept in "Human Resources"
This translates to: “For each value in list1, set the $Var to
that value and then perform the program statements in list2
using that value; when all of the values in list1 have been
used, it is finished, so exit the loop.” The values in list1 can
be a simple, explicit string of values, or they can be the result
of a command substitution (described in the second part in
the guide). I use this construct frequently.
To try it, ensure that ~/testdir is still the present working
directory (PWD). Clean up the directory, then look at a trivial
example of the for loop starting with an explicit list of values.
This list is a mix of alphanumeric values—but do not forget
that all variables are strings and can be treated as such.
Department Engineering
Department Administration
Department Research
Sales Finance "Information Technology" Engineering
Administration Research ; do echo "Working on Department
$Dept" ; mkdir "$Dept"
; done
Working on Department Human Resources
Working on Department Sales
Working on Department Finance
Working on Department Information Technology
Working on Department Engineering
Working on Department Administration
Working on Department Research
[student@studentvm1 testdir]$ ll
total 28
drwxrwxr-x 2 student student 4096 Apr 8 15:45
Administration
drwxrwxr-x 2 student student 4096 Apr 8 15:45
Engineering
[student@studentvm1 testdir]$ rm *
drwxrwxr-x 2 student student 4096 Apr 8 15:45
Finance
[student@studentvm1 testdir]$ for I in a b c d 1 2 3 4 ; do
drwxrwxr-x 2 student student 4096 Apr 8 15:45 'Human Resources'
drwxrwxr-x 2 student student 4096 Apr 8 15:45 'Information
echo $I ; done
Technology'
a
b
drwxrwxr-x 2 student student 4096 Apr 8 15:45
c
drwxrwxr-x 2 student student 4096 Apr 8 15:45 Sales
d
1
2
3
4
Here is a bit more useful version with a more meaningful
variable name:
An introduction to programming with Bash
Research
The $Dept variable must be enclosed in quotes in the mkdir
statement; otherwise, two-part department names (such as
“Information Technology”) will be treated as two separate departments. That highlights a best practice I like to follow: all
file and directory names should be a single word. Although
most modern operating systems can deal with spaces in
names, it takes extra work for sysadmins to ensure that
. CC BY-SA 4.0 . Opensource.com
15
Loops . . . . . . . . . . . . . . . . . . . . . . . . . . . . . . . . . . . . . . . . . . . . . . . . . . . . . . . . . . . . . . . . . . . . . . . . . . . . . . . . . .
those special cases are considered in scripts and CLI programs. (They almost certainly should be considered, even
if they’re annoying because you never know what files you
will have.)
So, delete everything in ~/testdir—again—and do this
one more time:
[student@studentvm1 testdir]$ rm -rf * ; ll
rpcbind-1.2.5-0.fc29.x86_64
libsss_sudo-2.0.0-5.fc29.x86_64
libfontenc-1.1.3-9.fc29.x86_64
<snip>
Add the sort and uniq commands to sort the list and print
the unique ones (since it’s possible that some RPMs with
identical names are installed):
total 0
[student@studentvm1 testdir]$ for Dept in Human-Resources Sales
[student@studentvm1 testdir]$ rpm -qa | sort | uniq
Finance Information-Technology Engineering Administration
a2ps-4.14-39.fc29.x86_64
Research ; do echo "Working on Department $Dept" ; mkdir
aajohan-comfortaa-fonts-3.001-3.fc29.noarch
"$Dept"
abattis-cantarell-fonts-0.111-1.fc29.noarch
; done
Working on Department Human-Resources
abiword-3.0.2-13.fc29.x86_64
Working on Department Sales
abrt-2.11.0-1.fc29.x86_64
Working on Department Finance
abrt-addon-ccpp-2.11.0-1.fc29.x86_64
Working on Department Information-Technology
abrt-addon-coredump-helper-2.11.0-1.fc29.x86_64
Working on Department Engineering
abrt-addon-kerneloops-2.11.0-1.fc29.x86_64
Working on Department Administration
abrt-addon-pstoreoops-2.11.0-1.fc29.x86_64
Working on Department Research
abrt-addon-vmcore-2.11.0-1.fc29.x86_64
[student@studentvm1 testdir]$ ll
<snip>
total 28
drwxrwxr-x 2 student student 4096 Apr 8 15:52 Administration
drwxrwxr-x 2 student student 4096 Apr 8 15:52 Engineering
drwxrwxr-x 2 student student 4096 Apr 8 15:52 Finance
Since this gives the correct list of RPMs you want to look at,
you can use this as the input list to a loop that will print all the
details of each RPM:
drwxrwxr-x 2 student student 4096 Apr 8 15:52 Human-Resources
drwxrwxr-x 2 student student 4096 Apr 8 15:52 InformationTechnology
[student@studentvm1 testdir]$ for RPM in `rpm -qa | sort |
uniq` ; do rpm -qi $RPM ; done
drwxrwxr-x 2 student student 4096 Apr 8 15:52 Research
drwxrwxr-x 2 student student 4096 Apr 8 15:52 Sales
Suppose someone asks for a list of all RPMs on a particular Linux computer and a short description of each. This
happened to me when I worked for the State of North Carolina. Since open source was not “approved” for use by state
agencies at that time, and I only used Linux on my desktop
computer, the pointy-haired bosses (PHBs) needed a list of
each piece of software that was installed on my computer so
that they could “approve” an exception.
How would you approach that? Here is one way, starting
with the knowledge that the rpm –qa command provides a
complete description of an RPM, including the two items the
PHBs want: the software name and a brief summary.
Build up to the final result one step at a time. First, list
all RPMs:
This code produces way more data than you want. Note that
the loop is complete. The next step is to extract only the information the PHBs requested. So, add an egrep command,
which is used to select ^Name or ^Summary. The carat (^)
specifies the beginning of the line; thus, any line with Name
or Summary at the beginning of the line is displayed.
[student@studentvm1 testdir]$ for RPM in `rpm -qa | sort |
uniq` ; do rpm -qi $RPM ; done | egrep -i "^Name|^Summary"
Name
: a2ps
Summary : Converts text and other types of files to
PostScript
Name
: aajohan-comfortaa-fonts
Summary : Modern style true type font
Name : abattis-cantarell-fonts
Summary : Humanist sans serif font
[student@studentvm1 testdir]$ rpm -qa
Name : abiword
perl-HTTP-Message-6.18-3.fc29.noarch
Summary : Word processing program
perl-IO-1.39-427.fc29.x86_64
Name : abrt
perl-Math-Complex-1.59-429.fc29.noarch
Summary : Automatic bug detection and reporting tool
lua-5.3.5-2.fc29.x86_64
<snip>
java-11-openjdk-headless-11.0.ea.28-2.fc29.x86_64
util-linux-2.32.1-1.fc29.x86_64
libreport-fedora-2.9.7-1.fc29.x86_64
16
You can try grep instead of egrep in the command above,
but it will not work. You could also pipe the output of this
An introduction to programming with Bash
. CC BY-SA 4.0 . Opensource.com
. . . . . . . . . . . . . . . . . . . . . . . . . . . . . . . . . . . . . . . . . . . . . . . . . . . . . . . . . . . . . . . . . . . . . . . . . . . . . . . . . . Loops
command through the less filter to explore the results.
The final command sequence looks like this:
4
5
6
7
[s
tudent@studentvm1 testdir]$ for RPM in `rpm -qa | sort |
uniq` ; do rpm -qi $RPM ; done | egrep -i "^Name|^Summary" >
8
RPM-summary.txt
9
This command-line program uses pipelines, redirection, and
a for loop—all on a single line. It redirects the output of your
little CLI program to a file that can be used in an email or as
input for other purposes.
This process of building up the program one step at a time
allows you to see the results of each step and ensure that it
is working as you expect and provides the desired results.
From this exercise, the PHBs received a list of over
1,900 separate RPM packages. I seriously doubt that anyone read that list. But I gave them exactly what they asked
for, and I never heard another word from them about it.
Other loops
There are two more types of loop structures available in
Bash: the while and until structures, which are very similar
to each other in both syntax and function. The basic syntax
of these loop structures is simple:
[student@studentvm1 testdir]$
This CLI program should make more sense now that you
have studied its parts. First, it sets $X to zero in case it has
a value left over from a previous program or CLI command.
Then, since the logical expression [ true ] always evaluates
to 1, which is true, the list of program instructions between
do and done is executed forever—or until you press Ctrl+C
or otherwise send a signal 2 to the program. Those instructions are an arithmetic expansion that prints the current value of $X and then increments it by one.
One of the tenets of The Linux Philosophy for Sysadmins [2]
is to strive for elegance, and one way to achieve elegance is
simplicity. You can simplify this program by using the variable
increment operator, ++. In the first instance, the current value
of the variable is printed, and then the variable is incremented.
This is indicated by placing the ++ operator after the variable:
[student@studentvm1 ~]$ X=0 ; while [ true ] ; do echo $((X++)) ;
done | head
while [ expression ] ; do list ; done
0
and
1
2
3
until [ expression ] ; do list ; done
The logic of the first reads: “While the expression evaluates as true, execute the list of program statements. When
the expression evaluates as false, exit from the loop.” And
the second: “Until the expression evaluates as true, execute the list of program statements. When the expression
evaluates as true, exit from the loop.”
While loop
The while loop is used to execute a series of program statements while (so long as) the logical expression evaluates as
true. Your PWD should still be ~/testdir.
The simplest form of the while loop is one that runs forever. The following form uses the true statement to always
generate a “true” return code. You could also use a simple
“1”—and that would work just the same—but this illustrates
the use of the true statement:
4
5
6
7
8
9
Now delete | head from the end of the program and run
it again.
In this version, the variable is incremented before its value is printed. This is specified by placing the ++ operator
before the variable. Can you see the difference?
[student@studentvm1 ~]$ X=0 ; while [ true ] ; do echo $((++X)) ;
done | head
1
2
3
[student@studentvm1 testdir]$ X=0 ; while [ true ] ; do echo
$X ; X=$((X+1)) ; done | head
4
5
0
6
1
7
2
8
3
9
An introduction to programming with Bash
. CC BY-SA 4.0 . Opensource.com
17
Loops . . . . . . . . . . . . . . . . . . . . . . . . . . . . . . . . . . . . . . . . . . . . . . . . . . . . . . . . . . . . . . . . . . . . . . . . . . . . . . . . . .
You have reduced two statements into a single one that
prints the value of the variable and increments that value.
There is also a decrement operator, --.
You need a method for stopping the loop at a specific
number. To accomplish that, change the true expression
to an actual numeric evaluation expression. Have the program loop to 5 and stop. In the example code below, you
can see that -le is the logical numeric operator for “less
than or equal to.” This means: “So long as $X is less than
or equal to 5, the loop will continue. When $X increments to
6, the loop terminates.”
It uses a logical comparison to count to a specific value:
[student@studentvm1 ~]$ X=0 ; until [ $X -eq 5 ]
; do echo
$((X++)) ; done
0
1
2
3
4
[student@studentvm1 ~]$ X=0 ; until [ $X -eq 5 ]
; do echo
$((++X)) ; done
1
[student@studentvm1 ~]$ X=0 ; while [ $X -le 5 ] ; do echo
2
3
$((X++)) ; done
0
4
1
5
2
[student@studentvm1 ~]$
3
Summary
4
5
[student@studentvm1 ~]$
Until loop
The until command is very much like the while command.
The difference is that it will continue to loop until the logical
expression evaluates to “true.” Look at the simplest form of
this construct:
[student@studentvm1 ~]$ X=0 ; until false
done | head
0
1
2
3
; do echo $((X++)) ;
This guide has explored many powerful tools for building
Bash command-line programs and shell scripts. But it
has barely scratched the surface on the many interesting
things you can do with Bash; the rest is up to you.
I have discovered that the best way to learn Bash programming is to do it. Find a simple project that requires
multiple Bash commands and make a CLI program out
of them. Sysadmins do many tasks that lend themselves
to CLI programming, so I am sure that you will easily find
tasks to automate.
Many years ago, despite being familiar with other shell
languages and Perl, I made the decision to use Bash for
all of my sysadmin automation tasks. I have discovered
that—sometimes with a bit of searching—I have been able
to use Bash to accomplish everything I need.
4
5
Links
6
[1]
[2]
7
http://www.both.org/?page_id=1183
https://www.apress.com/us/book/9781484237298
8
9
[student@studentvm1 ~]$
18
An introduction to programming with Bash
. CC BY-SA 4.0 . Opensource.com