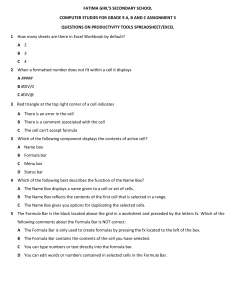FNCE 2010 – Excel Project 2 The assignment is designed for you to spend some time on your own or working with others to develop better excel skills. The techniques you learn when developing this spreadsheet will be used throughout the semester. When you have completed the assignment submit the completed file to Canvas. Description Your boss has given you a data file of historical stock prices and has asked you to efficiently compute average daily returns, variance and the standard deviation of those returns for each 𝑆𝑖 ticker symbol in the data set. She confirms to you that she wants log returns or ln (𝑆 𝑖−1 ). Overview The spreadsheet you have been given has three tabs – Results, Calculations and Data. Your boss should be able to only look at the results tab for the information she wants. All calculations should be done on the Calculations tab and you should not change the data on the Data tab. The prices on the data tab are adjusted closing prices for various stocks and the S&P 500. Adjusted closing prices are prices that have been adjusted for stock splits and other corporate actions. Your boss is not an expert Excel user and has not formatted the data. One of your tasks is to format the spreadsheet sensibly. The output is in a named range called Output. Do not under any circumstances remove or change this named range. This assignment will be partially graded according to the results in this range. Step 0 – Create your spreadsheet Click on the button in the creation spreadsheet. A personalized spreadsheet will be created for you. You must complete your work in this spreadsheet. Everyone’s spreadsheet is slightly different and has been created for you. You can use the Grader spreadsheet to check that you have done the work correctly. I use this spreadsheet for grading your project. If you have difficulties with the grader, please reach out. Step 1 – Format the Spreadsheet Video Lessons Spreadsheet associated with videos TablesAndStyles ver 00.xlsx Excel Cell Styles, Excel Table: Create and Name, Excel Table: Add and Delete, Excel Table: Filter, Excel Table: Style Options and Excel Table: Structured Reference Create the following new styles in your spreadsheet. 1. Date - The style should just include the number format. Unselect the other formats. It should be DD-MMM-YY format. 2. Comma (2) – This style should just include the number format. It should be a comma with two decimal places. 3. Comma (4) – This style should just include the number format. It should be a comma with four decimal places. 4. Percent (4) - This style should just include the number format. This should be a percentage with 4 decimal places. For further detail on how to create new cell styles, check out the following link. Format the data in the spreadsheet as follows: 1. The Date column should be formatted with the Date style 2. The columns with tickers as titles should be formatted with the Comma (2) style. Ensure that all columns are wide enough to read the data in them. Create a Table in your spreadsheet containing the data. Select the entire range and make sure to tick the box that says your data has headers. Format the table using one of the medium formats (one with a header row and alternating row shading. Name this table StockData. Note, a common mistake is to create a named range called StockData instead of a table. The grader will not work without the table. If you create the named range first, then you will not be able to name your table correctly without deleting the named range using the name manager. For more detail on how to create and name a table, watch this video Step 2 – Compute Log Returns Video – Percent vs. Log Returns You are going to compute the log returns on the calculation tab. You will need to set up a range with headings the same as those on the Data tab. You will need to reference the dates in the StockData table but exclude the first date. Thus, you will have one fewer row than in the StockData table. 𝑆𝑖 You then need to compute log returns using ln (𝑆 𝑖−1 ) where 𝑆𝑖 is today’s value and 𝑆𝑖−1 is yesterday’s value. Do this for every stock and date in your table. Be careful, excel may insert a structured reference to some of the data which will make the formula not copy properly. You should check a couple of calculations to make sure you have these formulas set up correctly. Format your dates with the Date style and your calculations with the Percent (4) style and all calculations with the Calculation style. Format headings and labels with a heading style. For more information about log returns and why we use these rather than percent returns, check out this video. Step 3 – Compute Output In the named range Output, you need to compute the average returns, variance, and standard deviation of returns. Use the functions AVERAGE, VAR.S and STDEV.S for your calculations. Format the output range with the Output style. Format the averages and standard deviations with the Percent (4) style and the variances with the comma (4) style. Format the labels surrounding the output using one of the heading styles. Comments There is an alternative to this implementation in the spreadsheet. One could have added columns to the stock data directly. The advantage of this is that you are sure you have completed the calculations. There are two disadvantages Mixing data and calculations is generally frowned upon from a computer science perspective. It is easier to find mistakes when the data and the calculations are separate There is one fewer row of return data than there are rows in the Stock Data. This makes for a harder formula if you want it to be such that it can be easily copied. I have a preference to keep my calculations separate from the data, but it may be slightly easier to implement the spreadsheet if I had not.