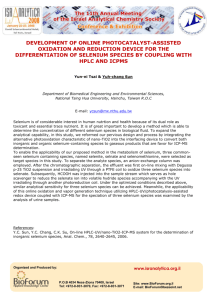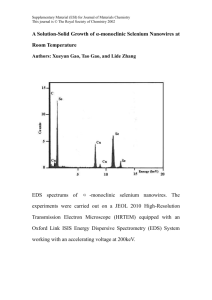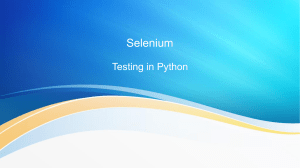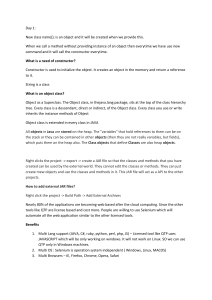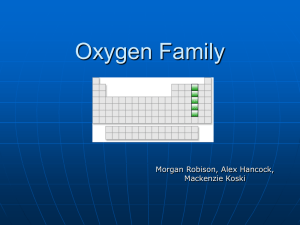Selenium Documentation
Release 1.0
Selenium Project
August 26, 2012
CONTENTS
1
Note to the Reader–Docs Being Revised for Selenium 2.0!
3
2
Introduction
2.1 Test Automation for Web Applications . . . . . . .
2.2 To Automate or Not to Automate? . . . . . . . . . .
2.3 Introducing Selenium . . . . . . . . . . . . . . . .
2.4 Brief History of The Selenium Project . . . . . . . .
2.5 Selenium’s Tool Suite . . . . . . . . . . . . . . . .
2.6 Choosing Your Selenium Tool . . . . . . . . . . . .
2.7 Supported Browsers and Platforms . . . . . . . . .
2.8 Flexibility and Extensibility . . . . . . . . . . . . .
2.9 What’s in this Book? . . . . . . . . . . . . . . . . .
2.10 The Documentation Team–Authors Past and Present
.
.
.
.
.
.
.
.
.
.
5
5
5
6
6
7
8
8
9
9
10
.
.
.
.
.
.
.
.
.
.
.
.
.
.
.
.
.
.
.
.
.
.
.
13
13
13
16
17
20
22
22
23
24
25
25
26
26
28
33
35
35
35
36
37
38
38
40
3
.
.
.
.
.
.
.
.
.
.
.
.
.
.
.
.
.
.
.
.
.
.
.
.
.
.
.
.
.
.
Selenium-IDE
3.1 Introduction . . . . . . . . . . . . . . . . . . . . . . . .
3.2 Installing the IDE . . . . . . . . . . . . . . . . . . . . .
3.3 Opening the IDE . . . . . . . . . . . . . . . . . . . . . .
3.4 IDE Features . . . . . . . . . . . . . . . . . . . . . . . .
3.5 Building Test Cases . . . . . . . . . . . . . . . . . . . .
3.6 Running Test Cases . . . . . . . . . . . . . . . . . . . .
3.7 Using Base URL to Run Test Cases in Different Domains
3.8 Selenium Commands – “Selenese” . . . . . . . . . . . .
3.9 Script Syntax . . . . . . . . . . . . . . . . . . . . . . . .
3.10 Test Suites . . . . . . . . . . . . . . . . . . . . . . . . .
3.11 Commonly Used Selenium Commands . . . . . . . . . .
3.12 Verifying Page Elements . . . . . . . . . . . . . . . . . .
3.13 Assertion or Verification? . . . . . . . . . . . . . . . . .
3.14 Locating Elements . . . . . . . . . . . . . . . . . . . . .
3.15 Matching Text Patterns . . . . . . . . . . . . . . . . . . .
3.16 The “AndWait” Commands . . . . . . . . . . . . . . . .
3.17 The waitFor Commands in AJAX applications . . . . . .
3.18 Sequence of Evaluation and Flow Control . . . . . . . . .
3.19 Store Commands and Selenium Variables . . . . . . . . .
3.20 JavaScript and Selenese Parameters . . . . . . . . . . . .
3.21 echo - The Selenese Print Command . . . . . . . . . . . .
3.22 Alerts, Popups, and Multiple Windows . . . . . . . . . .
3.23 Debugging . . . . . . . . . . . . . . . . . . . . . . . . .
.
.
.
.
.
.
.
.
.
.
.
.
.
.
.
.
.
.
.
.
.
.
.
.
.
.
.
.
.
.
.
.
.
.
.
.
.
.
.
.
.
.
.
.
.
.
.
.
.
.
.
.
.
.
.
.
.
.
.
.
.
.
.
.
.
.
.
.
.
.
.
.
.
.
.
.
.
.
.
.
.
.
.
.
.
.
.
.
.
.
.
.
.
.
.
.
.
.
.
.
.
.
.
.
.
.
.
.
.
.
.
.
.
.
.
.
.
.
.
.
.
.
.
.
.
.
.
.
.
.
.
.
.
.
.
.
.
.
.
.
.
.
.
.
.
.
.
.
.
.
.
.
.
.
.
.
.
.
.
.
.
.
.
.
.
.
.
.
.
.
.
.
.
.
.
.
.
.
.
.
.
.
.
.
.
.
.
.
.
.
.
.
.
.
.
.
.
.
.
.
.
.
.
.
.
.
.
.
.
.
.
.
.
.
.
.
.
.
.
.
.
.
.
.
.
.
.
.
.
.
.
.
.
.
.
.
.
.
.
.
.
.
.
.
.
.
.
.
.
.
.
.
.
.
.
.
.
.
.
.
.
.
.
.
.
.
.
.
.
.
.
.
.
.
.
.
.
.
.
.
.
.
.
.
.
.
.
.
.
.
.
.
.
.
.
.
.
.
.
.
.
.
.
.
.
.
.
.
.
.
.
.
.
.
.
.
.
.
.
.
.
.
.
.
.
.
.
.
.
.
.
.
.
.
.
.
.
.
.
.
.
.
.
.
.
.
.
.
.
.
.
.
.
.
.
.
.
.
.
.
.
.
.
.
.
.
.
.
.
.
.
.
.
.
.
.
.
.
.
.
.
.
.
.
.
.
.
.
.
.
.
.
.
.
.
.
.
.
.
.
.
.
.
.
.
.
.
.
.
.
.
.
.
.
.
.
.
.
.
.
.
.
.
.
.
.
.
.
.
.
.
.
.
.
.
.
.
.
.
.
.
.
.
.
.
.
.
.
.
.
.
.
.
.
.
.
.
.
.
.
.
.
.
.
.
.
.
.
.
.
.
.
.
.
.
.
.
.
.
.
.
.
.
.
.
.
.
.
.
.
.
.
.
.
.
i
3.24
3.25
3.26
3.27
3.28
4
5
6
7
ii
Writing a Test Suite . . . . . . . . . . . . . . . . . .
User Extensions . . . . . . . . . . . . . . . . . . . .
Format . . . . . . . . . . . . . . . . . . . . . . . . .
Executing Selenium-IDE Tests on Different Browsers
Troubleshooting . . . . . . . . . . . . . . . . . . . .
.
.
.
.
.
.
.
.
.
.
.
.
.
.
.
.
.
.
.
.
.
.
.
.
.
.
.
.
.
.
.
.
.
.
.
.
.
.
.
.
.
.
.
.
.
.
.
.
.
.
42
43
44
44
44
Selenium WebDriver
4.1 Introducing WebDriver . . . . . . . . . . . . . . . . . . . . . . . . . .
4.2 How Does WebDriver ‘Drive’ the Browser Compared to Selenium-RC?
4.3 WebDriver and the Selenium-Server . . . . . . . . . . . . . . . . . . .
4.4 Setting Up a Selenium-WebDriver Project . . . . . . . . . . . . . . . .
4.5 Migrating from Selenium 1.0 . . . . . . . . . . . . . . . . . . . . . .
4.6 Introducing the Selenium-WebDriver API by Example . . . . . . . . .
4.7 Selenium-WebDriver API Commands and Operations . . . . . . . . .
4.8 Driver Specifics and Tradeoffs . . . . . . . . . . . . . . . . . . . . . .
4.9 Selenium-WebDriver’s Drivers . . . . . . . . . . . . . . . . . . . . . .
4.10 Alternative Back-Ends: Mixing WebDriver and RC Technologies . . .
4.11 Running Standalone Selenium Server for use with RemoteDrivers . . .
4.12 Additional Resources . . . . . . . . . . . . . . . . . . . . . . . . . . .
4.13 Next Steps . . . . . . . . . . . . . . . . . . . . . . . . . . . . . . . .
.
.
.
.
.
.
.
.
.
.
.
.
.
.
.
.
.
.
.
.
.
.
.
.
.
.
.
.
.
.
.
.
.
.
.
.
.
.
.
.
.
.
.
.
.
.
.
.
.
.
.
.
.
.
.
.
.
.
.
.
.
.
.
.
.
.
.
.
.
.
.
.
.
.
.
.
.
.
.
.
.
.
.
.
.
.
.
.
.
.
.
.
.
.
.
.
.
.
.
.
.
.
.
.
.
.
.
.
.
.
.
.
.
.
.
.
.
47
47
47
47
48
50
50
54
65
65
70
72
72
72
WebDriver: Advanced Usage
5.1 Explicit and Implicit Waits . .
5.2 RemoteWebDriver . . . . . .
5.3 AdvancedUserInteractions . .
5.4 Browser Startup Manipulation
5.5 HTML5 . . . . . . . . . . . .
5.6 Parallelizing Your Test Runs .
.
.
.
.
.
.
.
.
.
.
.
.
.
.
.
.
.
.
.
.
.
.
.
.
.
.
.
.
.
.
.
.
.
.
.
.
.
.
.
.
.
.
.
.
.
.
.
.
.
.
.
.
.
.
73
73
75
77
78
80
81
.
.
.
.
.
.
.
.
.
.
.
.
.
.
.
.
.
.
.
.
.
.
.
.
.
.
.
.
.
.
.
.
.
.
.
.
.
.
.
.
.
.
.
.
.
.
.
.
.
.
.
.
.
.
.
.
.
.
.
.
.
.
.
.
.
.
.
.
.
.
.
.
.
.
.
.
.
.
.
.
.
.
.
.
.
.
.
.
.
.
.
.
.
.
.
.
.
.
.
.
.
.
.
.
.
.
.
.
.
.
.
.
.
.
.
.
.
.
.
.
.
.
.
.
.
.
.
.
.
.
.
.
.
.
.
.
.
.
.
.
.
.
.
.
.
.
.
.
.
.
.
.
.
.
.
.
.
.
.
.
.
.
.
.
.
.
.
.
.
.
.
.
Selenium 1 (Selenium RC)
6.1 Introduction . . . . . . . . . . . . . . . . . . . . . . . . . .
6.2 How Selenium RC Works . . . . . . . . . . . . . . . . . . .
6.3 Installation . . . . . . . . . . . . . . . . . . . . . . . . . . .
6.4 From Selenese to a Program . . . . . . . . . . . . . . . . . .
6.5 Programming Your Test . . . . . . . . . . . . . . . . . . . .
6.6 Learning the API . . . . . . . . . . . . . . . . . . . . . . . .
6.7 Reporting Results . . . . . . . . . . . . . . . . . . . . . . .
6.8 Adding Some Spice to Your Tests . . . . . . . . . . . . . . .
6.9 Server Options . . . . . . . . . . . . . . . . . . . . . . . . .
6.10 Specifying the Path to a Specific Browser . . . . . . . . . . .
6.11 Selenium RC Architecture . . . . . . . . . . . . . . . . . . .
6.12 Handling HTTPS and Security Popups . . . . . . . . . . . .
6.13 Supporting Additional Browsers and Browser Configurations
6.14 Troubleshooting Common Problems . . . . . . . . . . . . . .
.
.
.
.
.
.
.
.
.
.
.
.
.
.
.
.
.
.
.
.
.
.
.
.
.
.
.
.
.
.
.
.
.
.
.
.
.
.
.
.
.
.
.
.
.
.
.
.
.
.
.
.
.
.
.
.
.
.
.
.
.
.
.
.
.
.
.
.
.
.
.
.
.
.
.
.
.
.
.
.
.
.
.
.
.
.
.
.
.
.
.
.
.
.
.
.
.
.
.
.
.
.
.
.
.
.
.
.
.
.
.
.
.
.
.
.
.
.
.
.
.
.
.
.
.
.
.
.
.
.
.
.
.
.
.
.
.
.
.
.
.
.
.
.
.
.
.
.
.
.
.
.
.
.
.
.
.
.
.
.
.
.
.
.
.
.
.
.
.
.
.
.
.
.
.
.
.
.
.
.
.
.
.
.
.
.
.
.
.
.
.
.
.
.
.
.
83
83
83
85
87
91
97
98
100
102
106
106
110
111
111
Test Design Considerations
7.1 Introducing Test Design .
7.2 Types of Tests . . . . . .
7.3 Validating Results . . . .
7.4 Location Strategies . . . .
7.5 Wrapping Selenium Calls
7.6 UI Mapping . . . . . . .
.
.
.
.
.
.
.
.
.
.
.
.
.
.
.
.
.
.
.
.
.
.
.
.
.
.
.
.
.
.
.
.
.
.
.
.
.
.
.
.
.
.
.
.
.
.
.
.
.
.
.
.
.
.
.
.
.
.
.
.
.
.
.
.
.
.
.
.
.
.
.
.
.
.
.
.
.
.
.
.
.
.
.
.
117
117
117
119
120
122
124
.
.
.
.
.
.
.
.
.
.
.
.
.
.
.
.
.
.
.
.
.
.
.
.
.
.
.
.
.
.
.
.
.
.
.
.
.
.
.
.
.
.
.
.
.
.
.
.
.
.
.
.
.
.
.
.
.
.
.
.
.
.
.
.
.
.
.
.
.
.
.
.
.
.
.
.
.
.
.
.
.
.
.
.
.
.
.
.
.
.
.
.
.
.
.
.
.
.
.
.
.
.
.
.
.
.
.
.
.
.
.
.
.
.
7.7
7.8
7.9
8
9
Page Object Design Pattern . . . . . . . . . . . . . . . . . . . . . . . . . . . . . . . . 125
Data Driven Testing . . . . . . . . . . . . . . . . . . . . . . . . . . . . . . . . . . . . 128
Database Validation . . . . . . . . . . . . . . . . . . . . . . . . . . . . . . . . . . . . 129
Selenium-Grid
8.1 Quick Start . . . . . . . . . . . . . . . . . . . . .
8.2 What is Selenium-Grid? . . . . . . . . . . . . . .
8.3 When to Use It . . . . . . . . . . . . . . . . . . .
8.4 Selenium-Grid 2.0 . . . . . . . . . . . . . . . . .
8.5 Selenium-Grid 1.0 . . . . . . . . . . . . . . . . .
8.6 How Selenium-Grid Works–With a Hub and Nodes
8.7 Installation . . . . . . . . . . . . . . . . . . . . .
8.8 Starting Selenium-Grid . . . . . . . . . . . . . . .
8.9 Configuring Selenium-Grid . . . . . . . . . . . .
8.10 Hub Configuration . . . . . . . . . . . . . . . . .
8.11 Node Configuration . . . . . . . . . . . . . . . .
8.12 Timing Parameters . . . . . . . . . . . . . . . . .
8.13 Getting Command-Line Help . . . . . . . . . . .
8.14 Common Errors . . . . . . . . . . . . . . . . . .
8.15 Troubleshooting . . . . . . . . . . . . . . . . . .
.
.
.
.
.
.
.
.
.
.
.
.
.
.
.
.
.
.
.
.
.
.
.
.
.
.
.
.
.
.
.
.
.
.
.
.
.
.
.
.
.
.
.
.
.
.
.
.
.
.
.
.
.
.
.
.
.
.
.
.
.
.
.
.
.
.
.
.
.
.
.
.
.
.
.
.
.
.
.
.
.
.
.
.
.
.
.
.
.
.
.
.
.
.
.
.
.
.
.
.
.
.
.
.
.
.
.
.
.
.
.
.
.
.
.
.
.
.
.
.
.
.
.
.
.
.
.
.
.
.
.
.
.
.
.
.
.
.
.
.
.
.
.
.
.
.
.
.
.
.
.
.
.
.
.
.
.
.
.
.
.
.
.
.
.
.
.
.
.
.
.
.
.
.
.
.
.
.
.
.
.
.
.
.
.
.
.
.
.
.
.
.
.
.
.
.
.
.
.
.
.
.
.
.
.
.
.
.
.
.
.
.
.
.
.
.
.
.
.
.
.
.
.
.
.
.
.
.
.
.
.
.
.
.
.
.
.
.
.
.
.
.
.
.
.
.
.
.
.
.
.
.
.
.
.
.
.
.
.
.
.
.
.
.
.
.
.
.
.
.
.
.
.
.
.
.
.
.
.
.
.
.
.
.
.
.
.
.
.
.
.
.
.
.
.
.
.
.
.
.
131
131
131
131
132
132
132
133
133
134
134
135
135
135
136
136
User-Extensions
9.1 Introduction . . . . . . . . . . . . . . . .
9.2 Actions . . . . . . . . . . . . . . . . . . .
9.3 Accessors/Assertions . . . . . . . . . . . .
9.4 Locator Strategies . . . . . . . . . . . . .
9.5 Using User-Extensions With Selenium-IDE
9.6 Using User-Extensions With Selenium RC
.
.
.
.
.
.
.
.
.
.
.
.
.
.
.
.
.
.
.
.
.
.
.
.
.
.
.
.
.
.
.
.
.
.
.
.
.
.
.
.
.
.
.
.
.
.
.
.
.
.
.
.
.
.
.
.
.
.
.
.
.
.
.
.
.
.
.
.
.
.
.
.
.
.
.
.
.
.
.
.
.
.
.
.
.
.
.
.
.
.
.
.
.
.
.
.
.
.
.
.
.
.
.
.
.
.
.
.
.
.
.
.
.
.
.
.
.
.
.
.
137
137
137
137
138
139
139
.
.
.
.
.
.
.
.
.
.
.
.
.
.
.
.
.
.
.
.
.
.
.
.
10 Selenium WebDriver Cheat Sheet
143
10.1 Role Based Interfaces in Selenium WebDriver . . . . . . . . . . . . . . . . . . . . . . 143
11 How to Install the Android Driver
145
12 .NET client driver configuration
147
13 Importing Sel2.0 Project into Eclipse using Maven
151
14 Importing Sel2.0 Project into IntelliJ Using Maven
153
15 Selenium 1.0 Java Client Driver Configuration
167
15.1 Configuring Selenium-RC With Eclipse . . . . . . . . . . . . . . . . . . . . . . . . . . 167
15.2 Configuring Selenium-RC With Intellij . . . . . . . . . . . . . . . . . . . . . . . . . . 183
16 Python Client Driver Configuration
185
17 Locating Techniques
189
17.1 Useful XPATH patterns . . . . . . . . . . . . . . . . . . . . . . . . . . . . . . . . . . 189
17.2 Starting to use CSS instead of XPATH . . . . . . . . . . . . . . . . . . . . . . . . . . . 189
18 Migrating From Selenium RC to Selenium WebDriver
191
18.1 How to Migrate to Selenium WebDriver . . . . . . . . . . . . . . . . . . . . . . . . . . 191
18.2 Why Migrate to WebDriver . . . . . . . . . . . . . . . . . . . . . . . . . . . . . . . . 191
iii
18.3
18.4
18.5
18.6
iv
Before Starting . .
Getting Started . .
Next Steps . . . .
Common Problems
.
.
.
.
.
.
.
.
.
.
.
.
.
.
.
.
.
.
.
.
.
.
.
.
.
.
.
.
.
.
.
.
.
.
.
.
.
.
.
.
.
.
.
.
.
.
.
.
.
.
.
.
.
.
.
.
.
.
.
.
.
.
.
.
.
.
.
.
.
.
.
.
.
.
.
.
.
.
.
.
.
.
.
.
.
.
.
.
.
.
.
.
.
.
.
.
.
.
.
.
.
.
.
.
.
.
.
.
.
.
.
.
.
.
.
.
.
.
.
.
.
.
.
.
.
.
.
.
.
.
.
.
.
.
.
.
.
.
.
.
.
.
.
.
.
.
.
.
192
192
192
192
Selenium Documentation, Release 1.0
Contents:
CONTENTS
1
Selenium Documentation, Release 1.0
2
CONTENTS
CHAPTER
ONE
NOTE TO THE READER–DOCS BEING
REVISED FOR SELENIUM 2.0!
Hello, and welcome! The Documentation Team would like to welcome you, and to thank you for being
interested in Selenium.
We are currently updating this document for the Selenium 2.0 release. This means we are currently
writing and editing new material, and revising old material. While reading, you may experience typos or other minor errors. If so, please be patient with us. Rather than withholding information until
it’s finally complete, we are frequently checking-in new writing and revisions as we go. Still, we do
check our facts first and are confident the info we’ve submitted is accurate and useful. Still, if you
find an error, particularly in one of our code examples, please let us know. You can create a new issue
(http://code.google.com/p/selenium/issues/entry) with “Docs Error” in the subject line.
We have worked very, very hard on this document. And, as just mentioned, we are once again working
hard, on the new revision. Why? We absolutely believe this is the best tool for web-application testing.
We feel its extensibility and flexibility, along with its tight integration with the browser, is unmatched by
available proprietary tools. We are very excited to promote Selenium and, hopefully, to expand its user
community. In short, we really want to “get the word out” about Selenium.
We believe you will be similarly excited once you understand how Selenium approaches test automation.
It’s quite different from other automation tools. Whether you are brand-new to Selenium, or have been
using it for awhile, we believe this documentation will truly help to spread the knowledge around. We
have aimed our writing so that those completely new to test automation can use this document as a
stepping stone. However, at the same time we have included a number of advanced, test design topics
that should be interesting to the experienced software engineer. In both cases we have written the “SelDocs” to help test engineers of all abilities to quickly become productive writing your own Selenium
tests. Experienced users and “newbies” alike will benefit from our Selenium User’s Guide.
Thanks very much for reading.
– the Selenium Documentation Team
3
Selenium Documentation, Release 1.0
4
Chapter 1. Note to the Reader–Docs Being Revised for Selenium 2.0!
CHAPTER
TWO
INTRODUCTION
2.1 Test Automation for Web Applications
Many, perhaps most, software applications today are written as web-based applications to be run in an
Internet browser. The effectiveness of testing these applications varies widely among companies and
organizations. In an era of highly interactive and responsive software processes where many organizations are using some form of Agile methodology, test automation is frequently becoming a requirement
for software projects. Test automation is often the answer. Test automation means using a software
tool to run repeatable tests against the application to be tested. For regression testing this provides that
responsiveness.
There are many advantages to test automation. Most are related to the repeatability of the tests and the
speed at which the tests can be executed. There are a number of commercial and open source tools
available for assisting with the development of test automation. Selenium is possibly the most widelyused open source solution. This user’s guide will assist both new and experienced Selenium users in
learning effective techniques in building test automation for web applications.
This user’s guide introduces Selenium, teaches its features, and presents commonly used best practices
accumulated from the Selenium community. Many examples are provided. Also, technical information
on the internal structure of Selenium and recommended uses of Selenium are provided.
Test automation has specific advantages for improving the long-term efficiency of a software team’s
testing processes. Test automation supports:
• Frequent regression testing
• Rapid feedback to developers
• Virtually unlimited iterations of test case execution
• Support for Agile and extreme development methodologies
• Disciplined documentation of test cases
• Customized defect reporting
• Finding defects missed by manual testing
2.2 To Automate or Not to Automate?
Is automation always advantageous? When should one decide to automate test cases?
5
Selenium Documentation, Release 1.0
It is not always advantageous to automate test cases. There are times when manual testing may be
more appropriate. For instance, if the application’s user interface will change considerably in the near
future, then any automation might need to be rewritten anyway. Also, sometimes there simply is not
enough time to build test automation. For the short term, manual testing may be more effective. If an
application has a very tight deadline, there is currently no test automation available, and it’s imperative
that the testing get done within that time frame, then manual testing is the best solution.
2.3 Introducing Selenium
Selenium is a set of different software tools each with a different approach to supporting test automation.
Most Selenium QA Engineers focus on the one or two tools that most meet the needs of their project,
however learning all the tools will give you many different options for approaching different test automation problems. The entire suite of tools results in a rich set of testing functions specifically geared
to the needs of testing of web applications of all types. These operations are highly flexible, allowing
many options for locating UI elements and comparing expected test results against actual application
behavior. One of Selenium’s key features is the support for executing one’s tests on multiple browser
platforms.
2.4 Brief History of The Selenium Project
Selenium first came to life in 2004 when Jason Huggins was testing an internal application at ThoughtWorks. Being a smart guy, he realized there were better uses of his time than manually stepping through
the same tests with every change he made. He developed a Javascript library that could drive interactions with the page, allowing him to automatically rerun tests against multiple browsers. That library
eventually became Selenium Core, which underlies all the functionality of Selenium Remote Control
(RC) and Selenium IDE. Selenium RC was ground-breaking because no other product allowed you to
control a browser from a language of your choice.
While Selenium was a tremendous tool, it wasn’t without its drawbacks. Because of its Javascript based
automation engine and the security limitations browsers apply to Javascript, different things became
impossible to do. To make things “worst”, webapps became more and more powerful over time, using
all sorts of special features new browsers provide and making this restrictions more and more painful.
In 2006 a plucky engineer at Google named Simon Stewart started work on a project he called WebDriver. Google had long been a heavy user of Selenium, but testers had to work around the limitations
of the product. Simon wanted a testing tool that spoke directly to the browser using the ‘native’ method
for the browser and operating system, thus avoiding the restrictions of a sandboxed Javascript environment. The WebDriver project began with the aim to solve the Selenium’ pain-points.
Jump to 2008. The Beijing Olympics mark China’s arrival as a global power, massive mortgage default
in the United States triggers the worst international recession since the Great Depression, The Dark
Knight is viewed by every human (twice), still reeling from the untimely loss of Heath Ledger. But the
most important story of that year was the merging of Selenium and WebDriver. Selenium had massive
community and commercial support, but WebDriver was clearly the tool of the future. The joining of
the two tools provided a common set of features for all users and brought some of the brightest minds
in test automation under one roof. Perhaps the best explanation for why WebDriver and Selenium are
merging was detailed by Simon Stewart, the creator of WebDriver, in a joint email to the WebDriver and
Selenium community on August 6, 2009.
“Why are the projects merging? Partly because webdriver addresses some shortcomings in
selenium (by being able to bypass the JS sandbox, for example. And we’ve got a gorgeous
6
Chapter 2. Introduction
Selenium Documentation, Release 1.0
API), partly because selenium addresses some shortcomings in webdriver (such as supporting a broader range of browsers) and partly because the main selenium contributors and I
felt that it was the best way to offer users the best possible framework.”
2.5 Selenium’s Tool Suite
Selenium is composed of multiple software tools. Each has a specific role.
2.5.1 Selenium 2 (aka. Selenium Webdriver)
Selenium 2 is the future direction of the project and the newest addition to the Selenium toolkit. This
brand new automation tool provides all sorts of awesome features, including a more cohesive and object
oriented API as well as an answer to the limitations of the old implementation.
As you can read in Brief History of The Selenium Project, both the Selenium and WebDriver developers
agreed that both tools have advantages and that merging the two projects would make a much more
robust automation tool.
Selenium 2.0 is the product of that effort. It supports the WebDriver API and underlying technology,
along with the Selenium 1 technology underneath the WebDriver API for maximum flexibility in porting your tests. In addition, Selenium 2 still runs Selenium 1’s Selenium RC interface for backwards
compatibility.
2.5.2 Selenium 1 (aka. Selenium RC or Remote Control)
As you can read in Brief History of The Selenium Project, Selenium RC was the main Selenium project
for a long time, before the WebDriver/Selenium merge brought up Selenium 2, the newest and more
powerful tool.
Selenium 1 is still actively supported (mostly in maintenance mode) and provides some features that
may not be available in Selenium 2 for a while, including support for several languages (Java, Javascript,
Ruby, PHP, Python, Perl and C#) and support for almost every browser out there.
2.5.3 Selenium IDE
Selenium IDE (Integrated Development Environment) is a prototyping tool for building test scripts. It
is a Firefox plugin and provides an easy-to-use interface for developing automated tests. Selenium IDE
has a recording feature, which records user actions as they are performed and then exports them as a
reusable script in one of many programming languages that can be later executed.
Note: Even though Selenium IDE has a “Save” feature that allows users to keep the tests in a tablebased format for later import and execution, it is not designed to run your test passes nor is it designed
to build all the automated tests you will need. Specifically, Selenium IDE doesn’t provide iteration or
conditional statements for test scripts. At the time of writing there is no plan to add such thing. The
reasons are partly technical and partly based on the Selenium developers encouraging best practices
in test automation which always requires some amount of programming. Selenium IDE is simply
intended as a rapid prototyping tool. The Selenium developers recommend for serious, robust test
automation either Selenium 2 or Selenium 1 to be used with one of the many supported programming
languages.
2.5. Selenium’s Tool Suite
7
Selenium Documentation, Release 1.0
2.5.4 Selenium-Grid
Selenium-Grid allows the Selenium RC solution to scale for large test suites and for test suites that
must be run in multiple environments. Selenium Grid allows you to run your tests in parallel, that is,
different tests can be run at the same time on different remote machines. This has two advantages. First,
if you have a large test suite, or a slow-running test suite, you can boost its performance substantially by
using Selenium Grid to divide your test suite to run different tests at the same time using those different
machines. Also, if you must run your test suite on multiple environments you can have different remote
machines supporting and running your tests in them at the same time. In each case Selenium Grid greatly
improves the time it takes to run your suite by making use of parallel processing.
2.6 Choosing Your Selenium Tool
Many people get started with Selenium IDE. If you are not already experienced with a programming or
scripting language you can use Selenium IDE to get familiar with Selenium commands. Using the IDE
you can create simple tests quickly, sometimes within seconds.
We don’t, however, recommend you do all your test automation using Selenium IDE. To effectively use
Selenium you will need to build and run your tests using either Selenium 2 or Selenium 1 in conjunction
with one of the supported programming languages. Which one you choose depends on you.
At the time of writing the Selenium developers are planning on the Selenium-WebDriver API being the
future direction for Selenium. Selenium 1 is provided for backwards compatibility. Still, both have
strengths and weaknesses which are discussed in the corresponding chapters of this document.
We recommend those who are completely new to Selenium to read through these sections. However, for
those who are adopting Selenium for the first time, and therefore building a new test suite from scratch,
you will probably want to go with Selenium 2 since this is the portion of Selenium that will continue to
be supported in the future.
2.7 Supported Browsers and Platforms
In Selenium 2.0, the supported browsers vary depending on whether you are using Selenium-WebDriver
or Selenium-RC.
2.7.1 Selenium-WebDriver
Selenium-WebDriver supports the following browsers along with the operating systems these browsers
are compatible with.
• Google Chrome 12.0.712.0+
• Internet Explorer 6, 7, 8, 9 - 32 and 64-bit where applicable
• Firefox 3.0, 3.5, 3.6, 4.0, 5.0, 6, 7
• Opera 11.5+
• HtmlUnit 2.9
• Android – 2.3+ for phones and tablets (devices & emulators)
• iOS 3+ for phones (devices & emulators) and 3.2+ for tablets (devices & emulators)
8
Chapter 2. Introduction
Selenium Documentation, Release 1.0
Note: At the time of writing there is an emulator bug with Android 2.3 that prevents the driver from
working properly on device emulators. However, it works fine on tablet emulators and real devices.
2.7.2 Selenium 1.0 and Selenium-RC.
This is the old, support platfom for Selenium 1.0. It should still apply to the Selenium 2.0 release of
Selenium-RC.
Browser
Firefox 3.x
Firefox 3
Firefox 2
IE 8
IE 7
IE 6
Safari 4
Safari 3
Safari 2
Opera 10
Opera 9
Opera 8
Google Chrome
Others
Selenium IDE
Record and playback tests
Record and playback tests
Record and playback tests
Test execution only via Selenium RC*
Test execution only via Selenium RC*
Test execution only via Selenium RC*
Test execution only via Selenium RC
Test execution only via Selenium RC
Test execution only via Selenium RC
Test execution only via Selenium RC
Test execution only via Selenium RC
Test execution only via Selenium RC
Test execution only via Selenium RC
Test execution only via Selenium RC
Selenium 1 (RC)
Start browser, run tests
Start browser, run tests
Start browser, run tests
Start browser, run tests
Start browser, run tests
Start browser, run tests
Start browser, run tests
Start browser, run tests
Start browser, run tests
Start browser, run tests
Start browser, run tests
Start browser, run tests
Start browser, run tests
Partial support possible**
Operating Systems
Windows, Linux, Mac
Windows, Linux, Mac
Windows, Linux, Mac
Windows
Windows
Windows
Windows, Mac
Windows, Mac
Windows, Mac
Windows, Linux, Mac
Windows, Linux, Mac
Windows, Linux, Mac
Windows, Linux, Mac
As applicable
* Tests developed on Firefox via Selenium IDE can be executed on any other supported browser via a
simple Selenium RC command line.
** Selenium RC server can start any executable, but depending on browser security settings there may
be technical limitations that would limit certain features.
2.8 Flexibility and Extensibility
You’ll find that Selenium is highly flexible. There are many ways you can add functionality to both
Selenium test scripts and Selenium’s framework to customize your test automation. This is perhaps
Selenium’s greatest strength when compared with other automation tools. These customizations are
described in various places throughout this document. In addition, since Selenium is Open Source, the
sourcecode can always be downloaded and modified.
2.9 What’s in this Book?
This user’s guide targets both new users and those who have already used Selenium but are seeking
additional knowledge. We introduce Selenium to new users and we do not assume prior Selenium experience. We do assume, however, that the user has at least a basic understanding of test automation.
For the more experienced user, this guide can act as a reference. For the more experienced, we recommend browsing the chapter and subheadings. We’ve provided information on the Selenium architecture,
examples of common usage, and a chapter on test design techniques.
The remaining chapters of the reference present:
Selenium IDE Introduces Selenium IDE and describes how to use it to build test scripts. using the
Selenium Integrated Development Environment. If you are not experienced in programming, but
2.8. Flexibility and Extensibility
9
Selenium Documentation, Release 1.0
still hoping to learn test automation this is where you should start and you’ll find you can create
quite a few automated tests with Selenium IDE. Also, if you are experienced in programming, this
chapter may still interest you in that you can use Selenium IDE to do rapid prototyping of your
tests. This section also demonstrates how your test script can be “exported” to a programming
language for adding more advanced capabilities not supported by Selenium IDE.
Selenium 2 Explains how to develop an automated test program using Selenium 2.
Selenium 1 Explains how to develop an automated test program using the Selenium RC API. Many
examples are presented in both programming languages and scripting languages. Also, the installation and setup of Selenium RC is covered here. The various modes, or configurations, that
Selenium RC supports are described, along with their trade-offs and limitations. An architecture
diagram is provided to help illustrate these points. Solutions to common problems frequently difficult for new Sel-R users are described here, for instance, handling Security Certificates, https
requests, pop-ups, and the opening of new windows.
Test Design Considerations This chapter presents programming techniques for use with SeleniumWebDriver and Selenium RC. We also demonstrate techniques commonly asked about in the user
forum such as how to design setup and teardown functions, how to implement data-driven tests
(tests where one can vary the data between test passes) and other methods of programming common test automation tasks.
Selenium-Grid This chapter is not yet developed.
User extensions Describes ways that Selenium can be modified, extended and customized.
2.10 The Documentation Team–Authors Past and Present
In alphabetical order, the following people have made significant contributions to the authoring of this
user’s guide, its publishing infrastructure, or both. We are very grateful to all of them.
• Dave Hunt
• Luke Inman-Semerau
• Mary Ann May-Pumphrey
• Noah Sussman
• Paul Grandjean
• Peter Newhook
• Santiago Suarez-Ordonez
• Simon Stewart
• Tarun Kumar
2.10.1 Acknowledgements
A special thanks goes to Patrick Lightbody. As an administrator of the SeleniumHQ website, major
contributor to Selenium RC, his support was invaluable when writing the first release of the user’s
guide. Patrick helped us understand our audience. He also set us up with everything we needed on the
10
Chapter 2. Introduction
Selenium Documentation, Release 1.0
seleniumhq.org website for publishing the documents. Also a thanks goes to Andras Hatvani for his
advice on publishing solutions, and to Amit Kumar for participating in our discussions and for assisting
with reviewing the document.
And of course, we must recognize the Selenium Developers. They have truly designed an amazing tool.
Without the vision of the original designers, and the continued efforts of the current developers, we
would not have such a great tool to pass on to you.
2.10. The Documentation Team–Authors Past and Present
11
Selenium Documentation, Release 1.0
12
Chapter 2. Introduction
CHAPTER
THREE
SELENIUM-IDE
3.1 Introduction
The Selenium-IDE (Integrated Development Environment) is the tool you use to develop your Selenium
test cases. It’s an easy-to-use Firefox plug-in and is generally the most efficient way to develop test
cases. It also contains a context menu that allows you to first select a UI element from the browser’s
currently displayed page and then select from a list of Selenium commands with parameters pre-defined
according to the context of the selected UI element. This is not only a time-saver, but also an excellent
way of learning Selenium script syntax.
This chapter is all about the Selenium IDE and how to use it effectively.
3.2 Installing the IDE
Using Firefox, first, download the IDE from the SeleniumHQ downloads page
Firefox will protect you from installing addons from unfamiliar locations, so you will need to click
‘Allow’ to proceed with the installation, as shown in the following screenshot.
13
Selenium Documentation, Release 1.0
When downloading from Firefox, you’ll be presented with the following window.
Select Install Now. The Firefox Add-ons window pops up, first showing a progress bar, and when the
14
Chapter 3. Selenium-IDE
Selenium Documentation, Release 1.0
download is complete, displays the following.
Restart Firefox. After Firefox reboots you will find the Selenium-IDE listed under the Firefox Tools
menu.
3.2. Installing the IDE
15
Selenium Documentation, Release 1.0
3.3 Opening the IDE
To run the Selenium-IDE, simply select it from the Firefox Tools menu. It opens as follows with an
empty script-editing window and a menu for loading, or creating new test cases.
16
Chapter 3. Selenium-IDE
Selenium Documentation, Release 1.0
3.4 IDE Features
3.4.1 Menu Bar
The File menu has options for Test Case and Test Suite (suite of Test Cases). Using these you can add a
new Test Case, open a Test Case, save a Test Case, export Test Case in a language of your choice. You
can also open the recent Test Case.All these options are also available for Test Suite.
The Edit menu allows copy, paste, delete, undo, and select all operations for editing the commands in
your test case. The Options menu allows the changing of settings. You can set the timeout value for
certain commands, add user-defined user extensions to the base set of Selenium commands, and specify
the format (language) used when saving your test cases. The Help menu is the standard Firefox Help
menu; only one item on this menu–UI-Element Documentation–pertains to Selenium-IDE.
3.4.2 Toolbar
The toolbar contains buttons for controlling the execution of your test cases, including a step feature for
debugging your test cases. The right-most button, the one with the red-dot, is the record button.
3.4. IDE Features
17
Selenium Documentation, Release 1.0
Speed Control: controls how fast your test case runs.
Run All: Runs the entire test suite when a test suite with multiple test cases is loaded.
Run: Runs the currently selected test. When only a single test is loaded this button and the Run
All button have the same effect.
Pause/Resume: Allows stopping and re-starting of a running test case.
Step: Allows you to “step” through a test case by running it one command at a time. Use for
debugging test cases.
TestRunner Mode: Allows you to run the test case in a browser loaded with the Selenium-Core
TestRunner. The TestRunner is not commonly used now and is likely to be deprecated. This
button is for evaluating test cases for backwards compatibility with the TestRunner. Most users
will probably not need this button.
Apply Rollup Rules: This advanced feature allows repetitive sequences of Selenium commands
to be grouped into a single action. Detailed documentation on rollup rules can be found in the
UI-Element Documentation on the Help menu.
Record: Records the user’s browser actions.
3.4.3 Test Case Pane
Your script is displayed in the test case pane. It has two tabs, one for displaying the command and their
parameters in a readable “table” format.
The other tab - Source displays the test case in the native format in which the file will be stored. By
default, this is HTML although it can be changed to a programming language such as Java or C#, or a
scripting language like Python. See the Options menu for details. The Source view also allows one to
edit the test case in its raw form, including copy, cut and paste operations.
The Command, Target, and Value entry fields display the currently selected command along with its
parameters. These are entry fields where you can modify the currently selected command. The first
18
Chapter 3. Selenium-IDE
Selenium Documentation, Release 1.0
parameter specified for a command in the Reference tab of the bottom pane always goes in the Target
field. If a second parameter is specified by the Reference tab, it always goes in the Value field.
If you start typing in the Command field, a drop-down list will be populated based on the first characters
you type; you can then select your desired command from the drop-down.
3.4.4 Log/Reference/UI-Element/Rollup Pane
The bottom pane is used for four different functions–Log, Reference, UI-Element, and Rollup–
depending on which tab is selected.
Log
When you run your test case, error messages and information messages showing the progress are displayed in this pane automatically, even if you do not first select the Log tab. These messages are often
useful for test case debugging. Notice the Clear button for clearing the Log. Also notice the Info button
is a drop-down allowing selection of different levels of information to log.
Reference
The Reference tab is the default selection whenever you are entering or modifying Selenese commands
and parameters in Table mode. In Table mode, the Reference pane will display documentation on the
current command. When entering or modifying commands, whether from Table or Source mode, it is
critically important to ensure that the parameters specified in the Target and Value fields match those
specified in the parameter list in the Reference pane. The number of parameters provided must match
the number specified, the order of parameters provided must match the order specified, and the type of
parameters provided must match the type specified. If there is a mismatch in any of these three areas,
the command will not run correctly.
While the Reference tab is invaluable as a quick reference, it is still often necessary to consult the
Selenium Reference document.
3.4. IDE Features
19
Selenium Documentation, Release 1.0
UI-Element and Rollup
Detailed information on these two panes (which cover advanced features) can be found in the UIElement Documentation on the Help menu of Selenium-IDE.
3.5 Building Test Cases
There are three primary methods for developing test cases. Frequently, a test developer will require all
three techniques.
3.5.1 Recording
Many first-time users begin by recording a test case from their interactions with a website. When
Selenium-IDE is first opened, the record button is ON by default. If you do not want Selenium-IDE
to begin recording automatically you can turn this off by going under Options > Options... and deselecting “Start recording immediately on open.”
During recording, Selenium-IDE will automatically insert commands into your test case based on your
actions. Typically, this will include:
• clicking a link - click or clickAndWait commands
• entering values - type command
• selecting options from a drop-down listbox - select command
• clicking checkboxes or radio buttons - click command
Here are some “gotchas” to be aware of:
• The type command may require clicking on some other area of the web page for it to record.
• Following a link usually records a click command. You will often need to change this to clickAndWait to ensure your test case pauses until the new page is completely loaded. Otherwise, your test
case will continue running commands before the page has loaded all its UI elements. This will
cause unexpected test case failures.
3.5.2 Adding Verifications and Asserts With the Context Menu
Your test cases will also need to check the properties of a web-page. This requires assert and verify
commands. We won’t describe the specifics of these commands here; that is in the chapter on Selenium
Commands – “Selenese”. Here we’ll simply describe how to add them to your test case.
With Selenium-IDE recording, go to the browser displaying your test application and right click anywhere on the page. You will see a context menu showing verify and/or assert commands.
The first time you use Selenium, there may only be one Selenium command listed. As you use the IDE
however, you will find additional commands will quickly be added to this menu. Selenium-IDE will
attempt to predict what command, along with the parameters, you will need for a selected UI element
on the current web-page.
Let’s see how this works. Open a web-page of your choosing and select a block of text on the page. A
paragraph or a heading will work fine. Now, right-click the selected text. The context menu should give
you a verifyTextPresent command and the suggested parameter should be the text itself.
20
Chapter 3. Selenium-IDE
Selenium Documentation, Release 1.0
Also, notice the Show All Available Commands menu option. This shows many, many more commands,
again, along with suggested parameters, for testing your currently selected UI element.
Try a few more UI elements. Try right-clicking an image, or a user control like a button or a checkbox.
You may need to use Show All Available Commands to see options other than verifyTextPresent. Once
you select these other options, the more commonly used ones will show up on the primary context
menu. For example, selecting verifyElementPresent for an image should later cause that command to be
available on the primary context menu the next time you select an image and right-click.
Again, these commands will be explained in detail in the chapter on Selenium commands. For now
though, feel free to use the IDE to record and select commands into a test case and then run it. You can
learn a lot about the Selenium commands simply by experimenting with the IDE.
3.5.3 Editing
Insert Command
Table View
Select the point in your test case where you want to insert the command. To do this, in the Test Case
Pane, left-click on the line where you want to insert a new command. Right-click and select Insert
Command; the IDE will add a blank line just ahead of the line you selected. Now use the command
editing text fields to enter your new command and its parameters.
Source View
Select the point in your test case where you want to insert the command. To do this, in the Test Case
Pane, left-click between the commands where you want to insert a new command, and enter the HTML
tags needed to create a 3-column row containing the Command, first parameter (if one is required by the
Command), and second parameter (again, if one is required). Be sure to save your test before switching
back to Table view.
Insert Comment
Comments may be added to make your test case more readable. These comments are ignored when the
test case is run.
Comments may also be used to add vertical white space (one or more blank lines) in your tests; just
create empty comments. An empty command will cause an error during execution; an empty comment
won’t.
Table View
Select the line in your test case where you want to insert the comment. Right-click and select Insert
Comment. Now use the Command field to enter the comment. Your comment will appear in purple text.
Source View
Select the point in your test case where you want to insert the comment. Add an HTML-style comment,
i.e., <!-- your comment here -->.
3.5. Building Test Cases
21
Selenium Documentation, Release 1.0
Edit a Command or Comment
Table View
Simply select the line to be changed and edit it using the Command, Target, and Value fields.
Source View
Since Source view provides the equivalent of a WYSIWYG (What You See is What You Get) editor,
simply modify which line you wish–command, parameter, or comment.
3.5.4 Opening and Saving a Test Case
Like most programs, there are Save and Open commands under the File menu. However, Selenium
distinguishes between test cases and test suites. To save your Selenium-IDE tests for later use you can
either save the individual test cases, or save the test suite. If the test cases of your test suite have not
been saved, you’ll be prompted to save them before saving the test suite.
When you open an existing test case or suite, Selenium-IDE displays its Selenium commands in the Test
Case Pane.
3.6 Running Test Cases
The IDE allows many options for running your test case. You can run a test case all at once, stop and
start it, run it one line at a time, run a single command you are currently developing, and you can do a
batch run of an entire test suite. Execution of test cases is very flexible in the IDE.
Run a Test Case Click the Run button to run the currently displayed test case.
Run a Test Suite Click the Run All button to run all the test cases in the currently loaded test suite.
Stop and Start The Pause button can be used to stop the test case while it is running. The icon of this
button then changes to indicate the Resume button. To continue click Resume.
Stop in the Middle You can set a breakpoint in the test case to cause it to stop on a particular command.
This is useful for debugging your test case. To set a breakpoint, select a command, right-click,
and from the context menu select Toggle Breakpoint.
Start from the Middle You can tell the IDE to begin running from a specific command in the middle
of the test case. This also is used for debugging. To set a startpoint, select a command, right-click,
and from the context menu select Set/Clear Start Point.
Run Any Single Command Double-click any single command to run it by itself. This is useful when
writing a single command. It lets you immediately test a command you are constructing, when
you are not sure if it is correct. You can double-click it to see if it runs correctly. This is also
available from the context menu.
3.7 Using Base URL to Run Test Cases in Different Domains
The Base URL field at the top of the Selenium-IDE window is very useful for allowing test cases to be
run across different domains. Suppose that a site named http://news.portal.com had an in-house beta
22
Chapter 3. Selenium-IDE
Selenium Documentation, Release 1.0
site named http://beta.news.portal.com. Any test cases for these sites that begin with an open statement
should specify a relative URL as the argument to open rather than an absolute URL (one starting with a
protocol such as http: or https:). Selenium-IDE will then create an absolute URL by appending the open
command’s argument onto the end of the value of Base URL. For example, the test case below would be
run against http://news.portal.com/about.html:
This same test case with a modified
http://beta.news.portal.com/about.html:
Base
URL
setting
would
be
run
against
3.8 Selenium Commands – “Selenese”
Selenium commands, often called selenese, are the set of commands that run your tests. A sequence of
these commands is a test script. Here we explain those commands in detail, and we present the many
choices you have in testing your web application when using Selenium.
Selenium provides a rich set of commands for fully testing your web-app in virtually any way you
can imagine. The command set is often called selenese. These commands essentially create a testing
language.
In selenese, one can test the existence of UI elements based on their HTML tags, test for specific content,
test for broken links, input fields, selection list options, submitting forms, and table data among other
things. In addition Selenium commands support testing of window size, mouse position, alerts, Ajax
functionality, pop up windows, event handling, and many other web-application features. The Command
Reference lists all the available commands.
A command is what tells Selenium what to do. Selenium commands come in three “flavors”: Actions,
Accessors, and Assertions.
• Actions are commands that generally manipulate the state of the application. They do things like
“click this link” and “select that option”. If an Action fails, or has an error, the execution of the
current test is stopped.
3.8. Selenium Commands – “Selenese”
23
Selenium Documentation, Release 1.0
Many Actions can be called with the “AndWait” suffix, e.g. “clickAndWait”. This suffix tells
Selenium that the action will cause the browser to make a call to the server, and that Selenium
should wait for a new page to load.
• Accessors examine the state of the application and store the results in variables, e.g. “storeTitle”.
They are also used to automatically generate Assertions.
• Assertions are like Accessors, but they verify that the state of the application conforms to what
is expected. Examples include “make sure the page title is X” and “verify that this checkbox is
checked”.
All Selenium Assertions can be used in 3 modes: “assert”, “verify”, and ” waitFor”. For example,
you can “assertText”, “verifyText” and “waitForText”. When an “assert” fails, the test is aborted.
When a “verify” fails, the test will continue execution, logging the failure. This allows a single
“assert” to ensure that the application is on the correct page, followed by a bunch of “verify”
assertions to test form field values, labels, etc.
“waitFor” commands wait for some condition to become true (which can be useful for testing
Ajax applications). They will succeed immediately if the condition is already true. However, they
will fail and halt the test if the condition does not become true within the current timeout setting
(see the setTimeout action below).
3.9 Script Syntax
Selenium commands are simple, they consist of the command and two parameters. For example:
verifyText
//div//a[2]
Login
The parameters are not always required; it depends on the command. In some cases both are required,
in others one parameter is required, and in still others the command may take no parameters at all. Here
are a couple more examples:
goBackAndWait
verifyTextPresent
type
type
id=phone
id=address1
Welcome to My Home Page
(555) 666-7066
${myVariableAddress}
The command reference describes the parameter requirements for each command.
Parameters vary, however they are typically:
• a locator for identifying a UI element within a page.
• a text pattern for verifying or asserting expected page content
• a text pattern or a selenium variable for entering text in an input field or for selecting an option
from an option list.
Locators, text patterns, selenium variables, and the commands themselves are described in considerable
detail in the section on Selenium Commands.
Selenium scripts that will be run from Selenium-IDE will be be stored in an HTML text file format.
This consists of an HTML table with three columns. The first column identifies the Selenium command,
the second is a target, and the final column contains a value. The second and third columns may not
require values depending on the chosen Selenium command, but they should be present. Each table row
represents a new Selenium command. Here is an example of a test that opens a page, asserts the page
title and then verifies some content on the page:
24
Chapter 3. Selenium-IDE
Selenium Documentation, Release 1.0
<table>
<tr><td>open</td><td>/download/</td><td></td></tr>
<tr><td>assertTitle</td><td></td><td>Downloads</td></tr>
<tr><td>verifyText</td><td>//h2</td><td>Downloads</td></tr>
</table>
Rendered as a table in a browser this would look like the following:
open
assertTitle
verifyText
/download/
//h2
Downloads
Downloads
The Selenese HTML syntax can be used to write and run tests without requiring knowledge of a programming language. With a basic knowledge of selenese and Selenium-IDE you can quickly produce
and run testcases.
3.10 Test Suites
A test suite is a collection of tests. Often one will run all the tests in a test suite as one continuous
batch-job.
When using Selenium-IDE, test suites also can be defined using a simple HTML file. The syntax again
is simple. An HTML table defines a list of tests where each row defines the filesystem path to each test.
An example tells it all.
<html>
<head>
<title>Test Suite Function Tests - Priority 1</title>
</head>
<body>
<table>
<tr><td><b>Suite Of Tests</b></td></tr>
<tr><td><a href= "./Login.html" >Login</a></td></tr>
<tr><td><a href= "./SearchValues.html" >Test Searching for Values</a></td></tr>
<tr><td><a href= "./SaveValues.html" >Test Save</a></td></tr>
</table>
</body>
</html>
A file similar to this would allow running the tests all at once, one after another, from the Selenium-IDE.
Test suites can also be maintained when using Selenium-RC. This is done via programming and can be
done a number of ways. Commonly Junit is used to maintain a test suite if one is using Selenium-RC
with Java. Additionally, if C# is the chosen language, Nunit could be employed. If using an interpreted
language like Python with Selenium-RC then some simple programming would be involved in setting
up a test suite. Since the whole reason for using Selenium-RC is to make use of programming logic for
your testing this usually isn’t a problem.
3.11 Commonly Used Selenium Commands
To conclude our introduction of Selenium, we’ll show you a few typical Selenium commands. These
are probably the most commonly used commands for building tests.
3.10. Test Suites
25
Selenium Documentation, Release 1.0
open opens a page using a URL.
click/clickAndWait performs a click operation, and optionally waits for a new page to load.
verifyTitle/assertTitle verifies an expected page title.
verifyTextPresent verifies expected text is somewhere on the page.
verifyElementPresent verifies an expected UI element, as defined by its HTML tag, is present on the
page.
verifyText verifies expected text and its corresponding HTML tag are present on the page.
verifyTable verifies a table’s expected contents.
waitForPageToLoad pauses execution until an expected new page loads. Called automatically when
clickAndWait is used.
waitForElementPresent pauses execution until an expected UI element, as defined by its HTML tag,
is present on the page.
3.12 Verifying Page Elements
Verifying UI elements on a web page is probably the most common feature of your automated tests.
Selenese allows multiple ways of checking for UI elements. It is important that you understand these
different methods because these methods define what you are actually testing.
For example, will you test that...
1. an element is present somewhere on the page?
2. specific text is somewhere on the page?
3. specific text is at a specific location on the page?
For example, if you are testing a text heading, the text and its position at the top of the page are probably
relevant for your test. If, however, you are testing for the existence of an image on the home page, and
the web designers frequently change the specific image file along with its position on the page, then you
only want to test that an image (as opposed to the specific image file) exists somewhere on the page.
3.13 Assertion or Verification?
Choosing between “assert” and “verify” comes down to convenience and management of failures.
There’s very little point checking that the first paragraph on the page is the correct one if your test
has already failed when checking that the browser is displaying the expected page. If you’re not on the
correct page, you’ll probably want to abort your test case so that you can investigate the cause and fix
the issue(s) promptly. On the other hand, you may want to check many attributes of a page without
aborting the test case on the first failure as this will allow you to review all failures on the page and take
the appropriate action. Effectively an “assert” will fail the test and abort the current test case, whereas a
“verify” will fail the test and continue to run the test case.
The best use of this feature is to logically group your test commands, and start each group with an
“assert” followed by one or more “verify” test commands. An example follows:
26
Chapter 3. Selenium-IDE
Selenium Documentation, Release 1.0
Command
open
assertTitle
verifyText
assertTable
verifyTable
verifyTable
Target
/download/
Downloads
//h2
1.2.1
1.2.2
1.2.3
Value
Downloads
Selenium IDE
June 3, 2008
1.0 beta 2
The above example first opens a page and then “asserts” that the correct page is loaded by comparing
the title with the expected value. Only if this passes will the following command run and “verify” that
the text is present in the expected location. The test case then “asserts” the first column in the second
row of the first table contains the expected value, and only if this passed will the remaining cells in that
row be “verified”.
3.13.1 verifyTextPresent
The command verifyTextPresent is used to verify specific text exists somewhere on the page. It
takes a single argument–the text pattern to be verified. For example:
Command
verifyTextPresent
Target
Marketing Analysis
Value
This would cause Selenium to search for, and verify, that the text string “Marketing Analysis” appears
somewhere on the page currently being tested. Use verifyTextPresent when you are interested
in only the text itself being present on the page. Do not use this when you also need to test where the
text occurs on the page.
3.13.2 verifyElementPresent
Use this command when you must test for the presence of a specific UI element, rather then its content.
This verification does not check the text, only the HTML tag. One common use is to check for the
presence of an image.
Command
verifyElementPresent
Target
//div/p/img
Value
This command verifies that an image, specified by the existence of an <img> HTML tag, is present on
the page, and that it follows a <div> tag and a <p> tag. The first (and only) parameter is a locator for
telling the Selenese command how to find the element. Locators are explained in the next section.
verifyElementPresent can be used to check the existence of any HTML tag within the page. You
can check the existence of links, paragraphs, divisions <div>, etc. Here are a few more examples.
Command
verifyElementPresent
verifyElementPresent
verifyElementPresent
verifyElementPresent
verifyElementPresent
verifyElementPresent
Target
//div/p
//div/a
id=Login
link=Go to Marketing Research
//a[2]
//head/title
Value
These examples illustrate the variety of ways a UI element may be tested. Again, locators are explained
in the next section.
3.13. Assertion or Verification?
27
Selenium Documentation, Release 1.0
3.13.3 verifyText
Use verifyText when both the text and its UI element must be tested. verifyText must use a
locator. If you choose an XPath or DOM locator, you can verify that specific text appears at a specific
location on the page relative to other UI components on the page.
Command
verifyText
Target
//table/tr/td/div/p
Value
This is my text and it occurs right after the div inside the table.
3.14 Locating Elements
For many Selenium commands, a target is required. This target identifies an element in the content
of the web application, and consists of the location strategy followed by the location in the format
locatorType=location. The locator type can be omitted in many cases. The various locator
types are explained below with examples for each.
3.14.1 Locating by Identifier
This is probably the most common method of locating elements and is the catch-all default when no
recognized locator type is used. With this strategy, the first element with the id attribute value matching
the location will be used. If no element has a matching id attribute, then the first element with a name
attribute matching the location will be used.
For instance, your page source could have id and name attributes as follows:
1
2
3
4
5
6
7
8
9
<html>
<body>
<form id= "loginForm" >
<input name= "username" type= "text" />
<input name= "password" type= "password" />
<input name= "continue" type= "submit" value= "Login" />
</form>
</body>
<html>
The following locator strategies would return the elements from the HTML snippet above indicated by
line number:
• identifier=loginForm (3)
• identifier=password (5)
• identifier=continue (6)
• continue (6)
Since the identifier type of locator is the default, the identifier= in the first three examples
above is not necessary.
Locating by Id
This type of locator is more limited than the identifier locator type, but also more explicit. Use this when
you know an element’s id attribute.
28
Chapter 3. Selenium-IDE
Selenium Documentation, Release 1.0
1
2
3
4
5
6
7
8
9
10
<html>
<body>
<form id= "loginForm" >
<input name= "username"
<input name= "password"
<input name= "continue"
<input name= "continue"
</form>
</body>
<html>
type=
type=
type=
type=
"text" />
"password" />
"submit" value= "Login" />
"button" value= "Clear" />
• id=loginForm (3)
Locating by Name
The name locator type will locate the first element with a matching name attribute. If multiple elements
have the same value for a name attribute, then you can use filters to further refine your location strategy.
The default filter type is value (matching the value attribute).
1
2
3
4
5
6
7
8
9
10
<html>
<body>
<form id= "loginForm" >
<input name= "username"
<input name= "password"
<input name= "continue"
<input name= "continue"
</form>
</body>
<html>
type=
type=
type=
type=
"text" />
"password" />
"submit" value= "Login" />
"button" value= "Clear" />
• name=username (4)
• name=continue value=Clear (7)
• name=continue Clear (7)
• name=continue type=button (7)
Note: Unlike some types of XPath and DOM locators, the three types of locators above allow Selenium
to test a UI element independent of its location on the page. So if the page structure and organization is
altered, the test will still pass. You may or may not want to also test whether the page structure changes.
In the case where web designers frequently alter the page, but its functionality must be regression tested,
testing via id and name attributes, or really via any HTML property, becomes very important.
Locating by XPath
XPath is the language used for locating nodes in an XML document. As HTML can be an implementation of XML (XHTML), Selenium users can leverage this powerful language to target elements in their
web applications. XPath extends beyond (as well as supporting) the simple methods of locating by id
3.14. Locating Elements
29
Selenium Documentation, Release 1.0
or name attributes, and opens up all sorts of new possibilities such as locating the third checkbox on the
page.
One of the main reasons for using XPath is when you don’t have a suitable id or name attribute for
the element you wish to locate. You can use XPath to either locate the element in absolute terms (not
advised), or relative to an element that does have an id or name attribute. XPath locators can also be
used to specify elements via attributes other than id and name.
Absolute XPaths contain the location of all elements from the root (html) and as a result are likely to fail
with only the slightest adjustment to the application. By finding a nearby element with an id or name
attribute (ideally a parent element) you can locate your target element based on the relationship. This is
much less likely to change and can make your tests more robust.
Since only xpath locators start with “//”, it is not necessary to include the xpath= label when specifying an XPath locator.
1
2
3
4
5
6
7
8
9
10
<html>
<body>
<form id= "loginForm" >
<input name= "username"
<input name= "password"
<input name= "continue"
<input name= "continue"
</form>
</body>
<html>
type=
type=
type=
type=
"text" />
"password" />
"submit" value= "Login" />
"button" value= "Clear" />
• xpath=/html/body/form[1] (3) - Absolute path (would break if the HTML was changed
only slightly)
• //form[1] (3) - First form element in the HTML
• xpath=//form[@id=’loginForm’] (3) - The form element with attribute named ‘id’ and
the value ‘loginForm’
• xpath=//form[input/@name=’username’] (3) - First form element with an input child
element with attribute named ‘name’ and the value ‘username’
• //input[@name=’username’] (4) - First input element with attribute named ‘name’ and
the value ‘username’
• //form[@id=’loginForm’]/input[1] (4) - First input child element of the form element
with attribute named ‘id’ and the value ‘loginForm’
• //input[@name=’continue’][@type=’button’] (7) - Input with attribute named
‘name’ and the value ‘continue’ and attribute named ‘type’ and the value ‘button’
• //form[@id=’loginForm’]/input[4] (7) - Fourth input child element of the form element with attribute named ‘id’ and value ‘loginForm’
These examples cover some basics, but in order to learn more, the following references are recommended:
• W3Schools XPath Tutorial
• W3C XPath Recommendation
30
Chapter 3. Selenium-IDE
Selenium Documentation, Release 1.0
There are also a couple of very useful Firefox Add-ons that can assist in discovering the XPath of an
element:
• XPath Checker - suggests XPath and can be used to test XPath results.
• Firebug - XPath suggestions are just one of the many powerful features of this very useful add-on.
Locating Hyperlinks by Link Text
This is a simple method of locating a hyperlink in your web page by using the text of the link. If two
links with the same text are present, then the first match will be used.
1
2
3
4
5
6
7
<html>
<body>
<p>Are you sure you want to do this?</p>
<a href= "continue.html" >Continue</a>
<a href= "cancel.html" >Cancel</a>
</body>
<html>
• link=Continue (4)
• link=Cancel (5)
Locating by DOM
The Document Object Model represents an HTML document and can be accessed using JavaScript.
This location strategy takes JavaScript that evaluates to an element on the page, which can be simply the
element’s location using the hierarchical dotted notation.
Since only dom locators start with “document”, it is not necessary to include the dom= label when
specifying a DOM locator.
1
2
3
4
5
6
7
8
9
10
<html>
<body>
<form id= "loginForm" >
<input name= "username"
<input name= "password"
<input name= "continue"
<input name= "continue"
</form>
</body>
<html>
type=
type=
type=
type=
"text" />
"password" />
"submit" value= "Login" />
"button" value= "Clear" />
• dom=document.getElementById(’loginForm’) (3)
• dom=document.forms[’loginForm’] (3)
• dom=document.forms[0] (3)
• document.forms[0].username (4)
• document.forms[0].elements[’username’] (4)
3.14. Locating Elements
31
Selenium Documentation, Release 1.0
• document.forms[0].elements[0] (4)
• document.forms[0].elements[3] (7)
You can use Selenium itself as well as other sites and extensions to explore the DOM of your web
application. A good reference exists on W3Schools.
Locating by CSS
CSS (Cascading Style Sheets) is a language for describing the rendering of HTML and XML documents.
CSS uses Selectors for binding style properties to elements in the document. These Selectors can be used
by Selenium as another locating strategy.
1
2
3
4
5
6
7
8
9
10
<html>
<body>
<form id= "loginForm" >
<input class= "required" name= "username" type= "text" />
<input class= "required passfield" name= "password" type= "password" />
<input name= "continue" type= "submit" value= "Login" />
<input name= "continue" type= "button" value= "Clear" />
</form>
</body>
<html>
• css=form#loginForm (3)
• css=input[name="username"] (4)
• css=input.required[type="text"] (4)
• css=input.passfield (5)
• css=#loginForm input[type="button"] (4)
• css=#loginForm input:nth-child(2) (5)
For more information about CSS Selectors, the best place to go is the W3C publication. You’ll find
additional references there.
Note: Most experienced Selenium users recommend CSS as their locating strategy of choice as it’s
considerably faster than XPath and can find the most complicated objects in an intrinsic HTML document.
Implicit Locators
You can choose to omit the locator type in the following situations:
• Locators without an explicitly defined locator strategy will default to using the identifier locator
strategy. See Locating by Identifier.
• Locators starting with “//” will use the XPath locator strategy. See Locating by XPath.
• Locators starting with “document” will use the DOM locator strategy. See Locating by DOM
32
Chapter 3. Selenium-IDE
Selenium Documentation, Release 1.0
3.15 Matching Text Patterns
Like locators, patterns are a type of parameter frequently required by Selenese commands. Examples
of commands which require patterns are verifyTextPresent, verifyTitle, verifyAlert, assertConfirmation, verifyText, and verifyPrompt. And as has been mentioned above, link locators can utilize a
pattern. Patterns allow you to describe, via the use of special characters, what text is expected rather
than having to specify that text exactly.
There are three types of patterns: globbing, regular expressions, and exact.
3.15.1 Globbing Patterns
Most people are familiar with globbing as it is utilized in filename expansion at a DOS or Unix/Linux
command line such as ls *.c. In this case, globbing is used to display all the files ending with a .c
extension that exist in the current directory. Globbing is fairly limited. Only two special characters are
supported in the Selenium implementation:
* which translates to “match anything,” i.e., nothing, a single character, or many characters.
[ ] (character class) which translates to “match any single character found inside the square
brackets.” A dash (hyphen) can be used as a shorthand to specify a range of characters
(which are contiguous in the ASCII character set). A few examples will make the functionality of a character class clear:
[aeiou] matches any lowercase vowel
[0-9] matches any digit
[a-zA-Z0-9] matches any alphanumeric character
In most other contexts, globbing includes a third special character, the ?. However, Selenium globbing
patterns only support the asterisk and character class.
To specify a globbing pattern parameter for a Selenese command, you can prefix the pattern with a glob:
label. However, because globbing patterns are the default, you can also omit the label and specify just
the pattern itself.
Below is an example of two commands that use globbing patterns. The actual link text on the page
being tested was “Film/Television Department”; by using a pattern rather than the exact text, the click
command will work even if the link text is changed to “Film & Television Department” or “Film and
Television Department”. The glob pattern’s asterisk will match “anything or nothing” between the word
“Film” and the word “Television”.
Command
click
verifyTitle
Target
link=glob:Film*Television Department
glob:*Film*Television*
Value
The actual title of the page reached by clicking on the link was “De Anza Film And Television Department - Menu”. By using a pattern rather than the exact text, the verifyTitle will pass as long as
the two words “Film” and “Television” appear (in that order) anywhere in the page’s title. For example,
if the page’s owner should shorten the title to just “Film & Television Department,” the test would still
pass. Using a pattern for both a link and a simple test that the link worked (such as the verifyTitle
above does) can greatly reduce the maintenance for such test cases.
3.15. Matching Text Patterns
33
Selenium Documentation, Release 1.0
Regular Expression Patterns
Regular expression patterns are the most powerful of the three types of patterns that Selenese supports.
Regular expressions are also supported by most high-level programming languages, many text editors,
and a host of tools, including the Linux/Unix command-line utilities grep, sed, and awk. In Selenese,
regular expression patterns allow a user to perform many tasks that would be very difficult otherwise.
For example, suppose your test needed to ensure that a particular table cell contained nothing but a
number. regexp: [0-9]+ is a simple pattern that will match a decimal number of any length.
Whereas Selenese globbing patterns support only the * and [ ] (character class) features, Selenese regular
expression patterns offer the same wide array of special characters that exist in JavaScript. Below are a
subset of those special characters:
PATTERN
.
[]
*
+
?
{1,5}
|
()
MATCH
any single character
character class: any single character that appears inside the brackets
quantifier: 0 or more of the preceding character (or group)
quantifier: 1 or more of the preceding character (or group)
quantifier: 0 or 1 of the preceding character (or group)
quantifier: 1 through 5 of the preceding character (or group)
alternation: the character/group on the left or the character/group on the right
grouping: often used with alternation and/or quantifier
Regular expression patterns in Selenese need to be prefixed with either regexp: or regexpi:. The
former is case-sensitive; the latter is case-insensitive.
A few examples will help clarify how regular expression patterns can be used with Selenese commands.
The first one uses what is probably the most commonly used regular expression pattern–.* (“dot star”).
This two-character sequence can be translated as “0 or more occurrences of any character” or more
simply, “anything or nothing.” It is the equivalent of the one-character globbing pattern * (a single
asterisk).
Command
click
verifyTitle
Target
link=regexp:Film.*Television Department
regexp:.*Film.*Television.*
Value
The example above is functionally equivalent to the earlier example that used globbing patterns for this
same test. The only differences are the prefix (regexp: instead of glob:) and the “anything or nothing”
pattern (.* instead of just *).
The more complex example below tests that the Yahoo! Weather page for Anchorage, Alaska contains
info on the sunrise time:
Command
open
verifyTextPresent
Target
http://weather.yahoo.com/forecast/USAK0012.html
regexp:Sunrise: *[0-9]{1,2}:[0-9]{2} [ap]m
Value
Let’s examine the regular expression above one part at a time:
Sunrise: *
[0-9]{1,2}
:
[0-9]{2}
[ap]m
34
The string Sunrise: followed by 0 or more spaces
1 or 2 digits (for the hour of the day)
The character : (no special characters involved)
2 digits (for the minutes) followed by a space
“a” or “p” followed by “m” (am or pm)
Chapter 3. Selenium-IDE
Selenium Documentation, Release 1.0
Exact Patterns
The exact type of Selenium pattern is of marginal usefulness. It uses no special characters at all. So,
if you needed to look for an actual asterisk character (which is special for both globbing and regular
expression patterns), the exact pattern would be one way to do that. For example, if you wanted to
select an item labeled “Real *” from a dropdown, the following code might work or it might not. The
asterisk in the glob:Real * pattern will match anything or nothing. So, if there was an earlier select
option labeled “Real Numbers,” it would be the option selected rather than the “Real *” option.
select
//select
glob:Real *
In order to ensure that the “Real *” item would be selected, the exact: prefix could be used to create
an exact pattern as shown below:
select
//select
exact:Real *
But the same effect could be achieved via escaping the asterisk in a regular expression pattern:
select
//select
regexp:Real \*
It’s rather unlikely that most testers will ever need to look for an asterisk or a set of square brackets with
characters inside them (the character class for globbing patterns). Thus, globbing patterns and regular
expression patterns are sufficient for the vast majority of us.
3.16 The “AndWait” Commands
The difference between a command and its AndWait alternative is that the regular command (e.g. click)
will do the action and continue with the following command as fast as it can, while the AndWait alternative (e.g. clickAndWait) tells Selenium to wait for the page to load after the action has been done.
The AndWait alternative is always used when the action causes the browser to navigate to another page
or reload the present one.
Be aware, if you use an AndWait command for an action that does not trigger a navigation/refresh,
your test will fail. This happens because Selenium will reach the AndWait‘s timeout without seeing any
navigation or refresh being made, causing Selenium to raise a timeout exception.
3.17 The waitFor Commands in AJAX applications
In AJAX driven web applications, data is retrieved from server without refreshing the page. Using
andWait commands will not work as the page is not actually refreshed. Pausing the test execution for
a certain period of time is also not a good approach as web element might appear later or earlier than
the stipulated period depending on the system’s responsiveness, load or other uncontrolled factors of
the moment, leading to test failures. The best approach would be to wait for the needed element in a
dynamic period and then continue the execution as soon as the element is found.
This is done using waitFor commands, as waitForElementPresent or waitForVisible, which wait dynamically, checking for the desired condition every second and continuing to the next command in the script
as soon as the condition is met.
3.18 Sequence of Evaluation and Flow Control
When a script runs, it simply runs in sequence, one command after another.
3.16. The “AndWait” Commands
35
Selenium Documentation, Release 1.0
Selenese, by itself, does not support condition statements (if-else, etc.) or iteration (for, while, etc.).
Many useful tests can be conducted without flow control. However, for a functional test of dynamic
content, possibly involving multiple pages, programming logic is often needed.
When flow control is needed, there are three options:
1. Run the script using Selenium-RC and a client library such as Java or PHP to utilize the programming language’s flow control features.
2. Run a small JavaScript snippet from within the script using the storeEval command.
3. Install the goto_sel_ide.js extension.
Most testers will export the test script into a programming language file that uses the Selenium-RC API
(see the Selenium-IDE chapter). However, some organizations prefer to run their scripts from SeleniumIDE whenever possible (for instance, when they have many junior-level people running tests for them,
or when programming skills are lacking). If this is your case, consider a JavaScript snippet or the
goto_sel_ide.js extension.
3.19 Store Commands and Selenium Variables
You can use Selenium variables to store constants at the beginning of a script. Also, when combined
with a data-driven test design (discussed in a later section), Selenium variables can be used to store
values passed to your test program from the command-line, from another program, or from a file.
The plain store command is the most basic of the many store commands and can be used to simply
store a constant value in a selenium variable. It takes two parameters, the text value to be stored and a
selenium variable. Use the standard variable naming conventions of only alphanumeric characters when
choosing a name for your variable.
Command
store
Target
paul@mysite.org
Value
userName
Later in your script, you’ll want to use the stored value of your variable. To access the value of a variable,
enclose the variable in curly brackets ({}) and precede it with a dollar sign like this.
Command
verifyText
Target
//div/p
Value
${userName}
A common use of variables is for storing input for an input field.
Command
type
Target
id=login
Value
${userName}
Selenium variables can be used in either the first or second parameter and are interpreted by Selenium
prior to any other operations performed by the command. A Selenium variable may also be used within
a locator expression.
An equivalent store command exists for each verify and assert command. Here are a couple more
commonly used store commands.
3.19.1 storeElementPresent
This corresponds to verifyElementPresent. It simply stores a boolean value–“true” or “false”–depending
on whether the UI element is found.
36
Chapter 3. Selenium-IDE
Selenium Documentation, Release 1.0
3.19.2 storeText
StoreText corresponds to verifyText. It uses a locater to identify specific page text. The text, if found, is
stored in the variable. StoreText can be used to extract text from the page being tested.
3.19.3 storeEval
This command takes a script as its first parameter. Embedding JavaScript within Selenese is covered in
the next section. StoreEval allows the test to store the result of running the script in a variable.
3.20 JavaScript and Selenese Parameters
JavaScript can be used with two types of Selenese parameters: script and non-script (usually expressions). In most cases, you’ll want to access and/or manipulate a test case variable inside the
JavaScript snippet used as a Selenese parameter. All variables created in your test case are stored in
a JavaScript associative array. An associative array has string indexes rather than sequential numeric
indexes. The associative array containing your test case’s variables is named storedVars. Whenever
you wish to access or manipulate a variable within a JavaScript snippet, you must refer to it as storedVars[’yourVariableName’].
3.20.1 JavaScript Usage with Script Parameters
Several Selenese commands specify a script parameter including assertEval, verifyEval, storeEval,
and waitForEval. These parameters require no special syntax. A Selenium-IDE user would simply
place a snippet of JavaScript code into the appropriate field, normally the Target field (because a script
parameter is normally the first or only parameter).
The example below illustrates how a JavaScript snippet can be used to perform a simple numerical
calculation:
Command
store
storeXpathCount
storeEval
Target
10
//blockquote
storedVars[’hits’]-storedVars[’blockquotes’]
Value
hits
blockquotes
paragraphs
This next example illustrates how a JavaScript snippet can include calls to methods, in this case the
JavaScript String object’s toUpperCase method and toLowerCase method.
Command
store
storeEval
storeEval
Target
Edith Wharton
storedVars[’name’].toUpperCase()
storedVars[’name’].toLowerCase()
Value
name
uc
lc
JavaScript Usage with Non-Script Parameters
JavaScript can also be used to help generate values for parameters, even when the parameter is not
specified to be of type script. However, in this case, special syntax is required–the JavaScript snippet
must be enclosed inside curly braces and preceded by the label javascript, as in javascript
{*yourCodeHere*}. Below is an example in which the type command’s second parameter value
is generated via JavaScript code using this special syntax:
3.20. JavaScript and Selenese Parameters
37
Selenium Documentation, Release 1.0
Command
store
type
Target
league of nations
q
Value
searchString
javascript{storedVars[’searchString’].toUpperCase()}
3.21 echo - The Selenese Print Command
Selenese has a simple command that allows you to print text to your test’s output. This is useful for
providing informational progress notes in your test which display on the console as your test is running.
These notes also can be used to provide context within your test result reports, which can be useful for
finding where a defect exists on a page in the event your test finds a problem. Finally, echo statements
can be used to print the contents of Selenium variables.
Command
echo
echo
Target
Testing page footer now.
Username is ${userName}
Value
3.22 Alerts, Popups, and Multiple Windows
Suppose that you are testing a page that looks like this.
1
2
3
4
5
6
7
<!DOCTYPE HTML>
<html>
<head>
<script type= "text/javascript" >
function output(resultText){
document.getElementById( ’output’ ).childNodes[0].nodeValue=resultText;
}
8
function show_confirm(){
var confirmation=confirm( "Chose an option." );
if (confirmation==true){
output( "Confirmed." );
}
else{
output( "Rejected!" );
}
}
9
10
11
12
13
14
15
16
17
18
19
20
21
22
23
24
25
26
27
28
29
30
31
32
function show_alert(){
alert( "I’m blocking!" );
output( "Alert is gone." );
}
function show_prompt(){
var response = prompt( "What’s the best web QA tool?" , "Selenium" );
output(response);
}
function open_window(windowName){
window.open( "newWindow.html" ,windowName);
}
</script>
</head>
<body>
33
38
Chapter 3. Selenium-IDE
Selenium Documentation, Release 1.0
34
35
36
37
38
39
<input type= "button" id=
<input type= "button" id=
<input type= "button" id=
<a href= "newWindow.html"
<input type= "button" id=
<input type= "button" id=
"btnConfirm" onclick= "show_confirm()" value= "Show confirm b
"btnAlert" onclick= "show_alert()" value= "Show alert" />
"btnPrompt" onclick= "show_prompt()" value= "Show prompt" />
id= "lnkNewWindow" target= "_blank" >New Window Link</a>
"btnNewNamelessWindow" onclick= "open_window()" value= "Open
"btnNewNamedWindow" onclick= "open_window(’Mike’)" value= "Op
40
41
42
43
44
45
<br />
<span id= "output" >
</span>
</body>
</html>
The user must respond to alert/confirm boxes, as well as moving focus to newly opened popup windows.
Fortunately, Selenium can cover JavaScript pop-ups.
But before we begin covering alerts/confirms/prompts in individual detail, it is helpful to understand the
commonality between them. Alerts, confirmation boxes and prompts all have variations of the following
Command
assertFoo(pattern)
assertFooPresent
assertFooNotPresent
storeFoo(variable)
storeFooPresent(variable)
Description
throws error if pattern doesn’t match the text of the pop-up
throws error if pop-up is not available
throws error if any pop-up is present
stores the text of the pop-up in a variable
stores the text of the pop-up in a variable and returns true or false
When running under Selenium, JavaScript pop-ups will not appear. This is because the function calls
are actually being overridden at runtime by Selenium’s own JavaScript. However, just because you
cannot see the pop-up doesn’t mean you don’t have to deal with it. To handle a pop-up, you must call its
assertFoo(pattern) function. If you fail to assert the presence of a pop-up your next command
will be blocked and you will get an error similar to the following [error] Error: There was
an unexpected Confirmation! [Chose an option.]
3.22.1 Alerts
Let’s start with alerts because they are the simplest pop-up to handle. To begin, open the HTML sample
above in a browser and click on the “Show alert” button. You’ll notice that after you close the alert
the text “Alert is gone.” is displayed on the page. Now run through the same steps with Selenium IDE
recording, and verify the text is added after you close the alert. Your test will look something like this:
Command
open
click
assertAlert
verifyTextPresent
Target
/
btnAlert
I’m blocking!
Alert is gone.
Value
You may be thinking “That’s odd, I never tried to assert that alert.” But this is Selenium-IDE handling
and closing the alert for you. If you remove that step and replay the test you will get the following error [error] Error: There was an unexpected Alert! [I’m blocking!]. You
must include an assertion of the alert to acknowledge its presence.
If you just want to assert that an alert is present but either don’t know or don’t care what text it contains,
you can use assertAlertPresent. This will return true or false, with false halting the test.
3.22. Alerts, Popups, and Multiple Windows
39
Selenium Documentation, Release 1.0
Confirmations
Confirmations behave in much the same way as alerts, with assertConfirmation and
assertConfirmationPresent offering the same characteristics as their alert counterparts. However, by default Selenium will select OK when a confirmation pops up. Try recording clicking on the
“Show confirm box” button in the sample page, but click on the “Cancel” button in the popup, then
assert the output text. Your test may look something like this:
Command
open
click
chooseCancelOnNextConfirmation
assertConfirmation
verifyTextPresent
Target
/
btnConfirm
Value
Choose an option.
Rejected
The chooseCancelOnNextConfirmation function tells Selenium that all following confirmation
should return false. It can be reset by calling chooseOkOnNextConfirmation.
You may notice that you cannot replay this test, because Selenium complains that there is an unhandled
confirmation. This is because the order of events Selenium-IDE records causes the click and chooseCancelOnNextConfirmation to be put in the wrong order (it makes sense if you think about it, Selenium
can’t know that you’re cancelling before you open a confirmation) Simply switch these two commands
and your test will run fine.
3.23 Debugging
Debugging means finding and fixing errors in your test case. This is a normal part of test case development.
We won’t teach debugging here as most new users to Selenium will already have some basic experience
with debugging. If this is new to you, we recommend you ask one of the developers in your organization.
3.23.1 Breakpoints and Startpoints
The Sel-IDE supports the setting of breakpoints and the ability to start and stop the running of a test
case, from any point within the test case. That is, one can run up to a specific command in the middle
of the test case and inspect how the test case behaves at that point. To do this, set a breakpoint on the
command just before the one to be examined.
To set a breakpoint, select a command, right-click, and from the context menu select Toggle Breakpoint.
Then click the Run button to run your test case from the beginning up to the breakpoint.
It is also sometimes useful to run a test case from somewhere in the middle to the end of the test case or
up to a breakpoint that follows the starting point. For example, suppose your test case first logs into the
website and then performs a series of tests and you are trying to debug one of those tests. However, you
only need to login once, but you need to keep rerunning your tests as you are developing them. You can
login once, then run your test case from a startpoint placed after the login portion of your test case. That
will prevent you from having to manually logout each time you rerun your test case.
To set a startpoint, select a command, right-click, and from the context menu select Set/Clear Start Point.
Then click the Run button to execute the test case beginning at that startpoint.
40
Chapter 3. Selenium-IDE
Selenium Documentation, Release 1.0
3.23.2 Stepping Through a Testcase
To execute a test case one command at a time (“step through” it), follow these steps:
1. Start the test case running with the Run button from the toolbar.
1. Immediately pause the executing test case with the Pause button.
1. Repeatedly select the Step button.
3.23.3 Find Button
The Find button is used to see which UI element on the currently displayed webpage (in the browser)
is used in the currently selected Selenium command. This is useful when building a locator for a command’s first parameter (see the section on locators in the Selenium Commands chapter). It can be used
with any command that identifies a UI element on a webpage, i.e. click, clickAndWait, type, and certain
assert and verify commands, among others.
From Table view, select any command that has a locator parameter. Click the Find button. Now look
on the webpage: There should be a bright green rectangle enclosing the element specified by the locator
parameter.
3.23.4 Page Source for Debugging
Often, when debugging a test case, you simply must look at the page source (the HTML for the webpage you’re trying to test) to determine a problem. Firefox makes this easy. Simply right-click the
webpage and select ‘View->Page Source. The HTML opens in a separate window. Use its Search
feature (Edit=>Find) to search for a keyword to find the HTML for the UI element you’re trying to test.
Alternatively, select just that portion of the webpage for which you want to see the source. Then rightclick the webpage and select View Selection Source. In this case, the separate HTML window will
contain just a small amount of source, with highlighting on the portion representing your selection.
3.23.5 Locator Assistance
Whenever Selenium-IDE records a locator-type argument, it stores additional information which allows
the user to view other possible locator-type arguments that could be used instead. This feature can be
very useful for learning more about locators, and is often needed to help one build a different type of
locator than the type that was recorded.
This locator assistance is presented on the Selenium-IDE window as a drop-down list accessible at the
right end of the Target field (only when the Target field contains a recorded locator-type argument).
Below is a snapshot showing the contents of this drop-down for one command. Note that the first
3.23. Debugging
41
Selenium Documentation, Release 1.0
column of the drop-down provides alternative locators, whereas the second column indicates the type of
each alternative.
3.24 Writing a Test Suite
A test suite is a collection of test cases which is displayed in the leftmost pane in the IDE. The test suite
pane can be manually opened or closed via selecting a small dot halfway down the right edge of the pane
(which is the left edge of the entire Selenium-IDE window if the pane is closed).
The test suite pane will be automatically opened when an existing test suite is opened or when the user
selects the New Test Case item from the File menu. In the latter case, the new test case will appear
immediately below the previous test case.
Selenium-IDE also supports loading pre-existing test cases by using the File -> Add Test Case menu
option. This allows you to add existing test cases to a new test suite.
A test suite file is an HTML file containing a one-column table. Each cell of each row in the <tbody>
section contains a link to a test case. The example below is of a test suite containing four test cases:
<html>
<head>
<meta http-equiv= "Content-Type" content= "text/html; charset=UTF-8" >
<title>Sample Selenium Test Suite</title>
</head>
42
Chapter 3. Selenium-IDE
Selenium Documentation, Release 1.0
<body>
<table cellpadding= "1" cellspacing= "1" border= "1" >
<thead>
<tr><td>Test Cases for De Anza A-Z Directory Links</td></tr>
</thead>
<tbody>
<tr><td><a href= "./a.html" >A Links</a></td></tr>
<tr><td><a href= "./b.html" >B Links</a></td></tr>
<tr><td><a href= "./c.html" >C Links</a></td></tr>
<tr><td><a href= "./d.html" >D Links</a></td></tr>
</tbody>
</table>
</body>
</html>
Note: Test case files should not have to be co-located with the test suite file that invokes them. And on
Mac OS and Linux systems, that is indeed the case. However, at the time of this writing, a bug prevents
Windows users from being able to place the test cases elsewhere than with the test suite that invokes
them.
3.25 User Extensions
User extensions are JavaScript files that allow one to create his or her own customizations and features to add additional functionality. Often this is in the form of customized commands although this
extensibility is not limited to additional commands.
There are a number of useful extensions created by users.
IMPORTANT: THIS SECTION IS OUT OF DATE–WE WILL BE REVISING THIS SOON. Perhaps the
most popular of all Selenium-IDE extensions is one which provides flow control in the form of while
loops and primitive conditionals. This extension is the goto_sel_ide.js. For an example of how to use
the functionality provided by this extension, look at the page created by its author.
To install this extension, put the pathname to its location on your computer in the Selenium Core
extensions field of Selenium-IDE’s Options=>Options=>General tab.
After selecting the OK button, you must close and reopen Selenium-IDE in order for the extensions file
to be read. Any change you make to an extension will also require you to close and reopen SeleniumIDE.
3.25. User Extensions
43
Selenium Documentation, Release 1.0
Information on writing your own extensions can be found near the bottom of the Selenium Reference
document.
3.26 Format
Format, under the Options menu, allows you to select a language for saving and displaying the test case.
The default is HTML.
If you will be using Selenium-RC to run your test cases, this feature is used to translate your test case
into a programming language. Select the language, e.g. Java, PHP, you will be using with SeleniumRC for developing your test programs. Then simply save the test case using File=>Export Test Case
As. Your test case will be translated into a series of functions in the language you choose. Essentially,
program code supporting your test is generated for you by Selenium-IDE.
Also, note that if the generated code does not suit your needs, you can alter it by editing a configuration
file which defines the generation process. Each supported language has configuration settings which are
editable. This is under the Options=>Options=>Formats tab.
Note: At the time of this writing, this feature is not yet supported by the Selenium developers. However
the author has altered the C# format in a limited manner and it has worked well.
3.27 Executing Selenium-IDE Tests on Different Browsers
While Selenium-IDE can only run tests against Firefox, tests developed with Selenium-IDE can be run
against other browsers, using a simple command-line interface that invokes the Selenium-RC server.
This topic is covered in the Run Selenese tests section on Selenium-RC chapter. The -htmlSuite
command-line option is the particular feature of interest.
3.28 Troubleshooting
Below is a list of image/explanation pairs which describe frequent sources of problems with SeleniumIDE:
Table view is not available with this format.
This message can be occasionally displayed in the Table tab when Selenium IDE is launched. The
workaround is to close and reopen Selenium IDE. See issue 1008. for more information. If you are able
to reproduce this reliably then please provide details so that we can work on a fix.
error loading test case: no command found
You’ve used File=>Open to try to open a test suite file. Use File=>Open Test Suite instead.
An enhancement request has been raised to improve this error message. See issue 1010.
44
Chapter 3. Selenium-IDE
Selenium Documentation, Release 1.0
This type of error may indicate a timing problem, i.e., the element specified by a locator in your command wasn’t fully loaded when the command was executed. Try putting a pause 5000 before the command to determine whether the problem is indeed related to timing. If so, investigate using an appropriate
waitFor* or *AndWait command before the failing command.
Whenever your attempt to use variable substitution fails as is the case for the open command above,
it indicates that you haven’t actually created the variable whose value you’re trying to access. This is
sometimes due to putting the variable in the Value field when it should be in the Target field or vice
versa. In the example above, the two parameters for the store command have been erroneously placed
in the reverse order of what is required. For any Selenese command, the first required parameter must
go in the Target field, and the second required parameter (if one exists) must go in the Value field.
error loading test case: [Exception...
“Component returned failure code: 0x80520012
(NS_ERROR_FILE_NOT_FOUND)
[nsIFileInputStream.init]”
nresult:
“0x80520012
(NS_ERROR_FILE_NOT_FOUND)” location: “JS frame :: chrome://selenium-ide/content/fileutils.js :: anonymous :: line 48” data: no]
One of the test cases in your test suite cannot be found. Make sure that the test case is indeed located
where the test suite indicates it is located. Also, make sure that your actual test case files have the .html
extension both in their filenames, and in the test suite file where they are referenced.
An enhancement request has been raised to improve this error message. See issue 1011.
Your extension file’s contents have not been read by Selenium-IDE. Be sure you have specified the proper
pathname to the extensions file via Options=>Options=>General in the Selenium Core extensions
3.28. Troubleshooting
45
Selenium Documentation, Release 1.0
field. Also, Selenium-IDE must be restarted after any change to either an extensions file or to the
contents of the Selenium Core extensions field.
46
Chapter 3. Selenium-IDE
CHAPTER
FOUR
SELENIUM WEBDRIVER
NOTE: We’re currently working on documenting these sections. We believe the information here is
accurate, however be aware we are also still working on this chapter. Additional information will be
provided as we go which should make this chapter more solid.
4.1 Introducing WebDriver
The primary new feature in Selenium 2.0 is the integration of the WebDriver API. WebDriver is designed
to providing an simpler, more concise programming interface along with addressing some limitations in
the Selenium-RC API. Selenium-WebDriver was developed to better support dynamic web pages where
elements of a page may change without the page itself being reloaded. WebDriver’s goal is to supply a
well-designed object-oriented API that provides improved support for modern advanced web-app testing
problems.
4.2 How Does WebDriver ‘Drive’ the Browser Compared to
Selenium-RC?
Selenium-WebDriver makes direct calls to the browser using each browser’s native support for automation. How these direct calls are made, and the features they support depends on the browser you are
using. Information on each ‘browser driver’ is provided later in this chapter.
For those familiar with Selenium-RC, this is quite different from what you are used to. Selenium-RC
worked the same way for each supported browser. It ‘injected’ javascript functions into the browser when
the browser was loaded and then used its javascript to drive the AUT within the browser. WebDriver
does not use this technique. Again, it drives the browser directly using the browser’s built in support for
automation.
4.3 WebDriver and the Selenium-Server
You may, or may not, need the Selenium Server, depending on how you intend to use SeleniumWebDriver. If you will be only using the WebDriver API you do not need the Selenium-Server. If
your browser and tests will all run on the same machine, and your tests only use the WebDriver API,
then you do not need to run the Selenium-Server; WebDriver will run the browser directly.
There are some reasons though to use the Selenium-Server with Selenium-WebDriver.
• You are using Selenium-Grid to distribute your tests over multiple machines or virtual machines
(VMs).
47
Selenium Documentation, Release 1.0
• You want to connect to a remote machine that has a particular browser version that is not on your
current machine.
• You are not using the Java bindings (i.e. Python, C#, or Ruby) and would like to use HtmlUnit
Driver
4.4 Setting Up a Selenium-WebDriver Project
To install Selenium means to set up a project in a development so you can write a program using Selenium. How you do this depends on your programming language and your development environment.
4.4.1 Java
The easiest way to set up a Selenium 2.0 Java project is to use Maven. Maven will download the java
bindings (the Selenium 2.0 java client library) and all its dependencies, and will create the project for
you, using a maven pom.xml (project configuration) file. Once you’ve done this, you can import the
maven project into your preferred IDE, IntelliJ IDEA or Eclipse.
First, create a folder to contain your Selenium project files. Then, to use Maven, you need a pom.xml
file. This can be created with a text editor. We won’t teach the details of pom.xml files or for using
Maven since there are already excellent references on this. Your pom.xml file will look something like
this. Create this file in the folder you created for your project.
<?xml version="1.0" encoding="UTF-8"?>
<project xmlns= "http://maven.apache.org/POM/4.0.0"
xmlns:xsi= "http://www.w3.org/2001/XMLSchema-instance"
xsi:schemaLocation= "http://maven.apache.org/POM/4.0.0 http://maven.apac
<modelVersion>4.0.0</modelVersion>
<groupId>MySel20Proj</groupId>
<artifactId>MySel20Proj</artifactId>
<version>1.0</version>
<dependencies>
<dependency>
<groupId>org.seleniumhq.selenium</groupId>
<artifactId>selenium-java</artifactId>
<version>2.25.0</version>
</dependency>
<dependency>
<groupId>com.opera</groupId>
<artifactId>operadriver</artifactId>
</dependency>
</dependencies>
<dependencyManagement>
<dependencies>
<dependency>
<groupId>com.opera</groupId>
<artifactId>operadriver</artifactId>
<version>0.16</version>
<exclusions>
<exclusion>
<groupId>org.seleniumhq.selenium</groupId>
<artifactId>selenium-remote-driver</artifactId>
</exclusion>
</exclusions>
48
Chapter 4. Selenium WebDriver
Selenium Documentation, Release 1.0
</dependency>
</dependencies>
</dependencyManagement>
</project>
Be sure you specify the most current version. At the time of writing, the version listed above was the
most current, however there were frequent releases immediately after the release of Selenium 2.0. Check
the Maven download page for the current release and edit the above dependency accordingly.
Now, from a command-line, CD into the project directory and run maven as follows.
mvn clean install
This will download Selenium and all its dependencies and will add them to the project.
Finally, import the project into your preferred development environment. For those not familiar with
this, we’ve provided an appendix which shows this.
Importing a maven project into IntelliJ IDEA. Importing a maven project into Eclipse.
4.4.2 C#
As of Selenium 2.2.0, the C# bindings are distributed as a set of signed dlls along with other dependency
dlls. Prior to 2.2.0, all Selenium dll’s were unsigned. To include Selenium in your project, simply
download the latest selenium-dotnet zip file from https://code.google.com/p/selenium/downloads/list. If
you are using Windows Vista or above, you should unblock the zip file before unzipping it: Right click
on the zip file, click “Properties”, click “Unblock” and click “OK”.
Unzip the contents of the zip file, and add a reference to each of the unzipped dlls to your project in
Visual Studio (or your IDE of choice).
Official NuGet Packages: RC WebDriver WebDriverBackedSelenium Support
4.4.3 Python
If you are using Python for test automation then you probably are already familiar with developing in
Python. To add Selenium to your Python environment run the following command from a commandline.
pip install selenium
Pip requires pip to be installed, pip also has a dependency on setuptools.
Teaching Python development itself is beyond the scope of this document, however there are many
resources on Python and likely developers in your organization can help you get up to speed.
4.4.4 Ruby
If you are using Ruby for test automation then you probably are already familiar with developing in
Ruby. To add Selenium to your Ruby environment run the following command from a command-line.
gem install selenium-webdriver
4.4. Setting Up a Selenium-WebDriver Project
49
Selenium Documentation, Release 1.0
Teaching Ruby development itself is beyond the scope of this document, however there are many resources on Ruby and likely developers in your organization can help you get up to speed.
4.4.5 Perl
Perl bindings are provided by a third party, please refer to any of their documentation on how to install /
get started. There is one known Perl binding as of this writing.
4.4.6 PHP
PHP bindings are provided by a third party, please refer to any of their documentation on how to install /
get started. There are three known bindings at this time: By Chibimagic By Lukasz Kolczynski and By
the Facebook
4.5 Migrating from Selenium 1.0
For those who already have test suites written using Selenium 1.0, we have provided tips on how to
migrate your existing code to Selenium 2.0. Simon Stewart, the lead developer for Selenium 2.0, has
written an article on migrating from Selenium 1.0. We’ve included this as an appendix.
Migrating From Selenium RC to Selenium WebDriver
4.6 Introducing the Selenium-WebDriver API by Example
WebDriver is a tool for automating web application testing, and in particular to verify that they work as
expected. It aims to provide a friendly API that’s easy to explore and understand, easier to use than the
Selenium-RC (1.0) API, which will help to make your tests easier to read and maintain. It’s not tied to
any particular test framework, so it can be used equally well in a unit testing or from a plain old “main”
method. This section introduces WebDriver’s API and helps get you started becoming familiar with
it. Start by setting up a WebDriver project if you haven’t already. This was described in the previous
section, Setting Up a Selenium-WebDriver Project.
Once your project is set up, you can see that WebDriver acts just as any normal library: it is entirely
self-contained, and you usually don’t need to remember to start any additional processes or run any
installers before using it, as opposed to the proxy server with Selenium-RC.
Note: additional steps are required to use Chrome Driver, Opera Driver, Android Driver and iPhone
Driver
You’re now ready to write some code. An easy way to get started is this example, which searches for
the term “Cheese” on Google and then outputs the result page’s title to the console.
package org.openqa.selenium.example;
import
import
import
import
import
import
50
org.openqa.selenium.By;
org.openqa.selenium.WebDriver;
org.openqa.selenium.WebElement;
org.openqa.selenium.firefox.FirefoxDriver;
org.openqa.selenium.support.ui.ExpectedCondition;
org.openqa.selenium.support.ui.WebDriverWait;
Chapter 4. Selenium WebDriver
Selenium Documentation, Release 1.0
public class Selenium2Example {
public static void main(String[] args) {
// Create a new instance of the Firefox driver
// Notice that the remainder of the code relies on the interface,
// not the implementation.
WebDriver driver = new FirefoxDriver();
// And now use this to visit Google
driver.get( "http://www.google.com" );
// Alternatively the same thing can be done like this
// driver.navigate().to("http://www.google.com");
// Find the text input element by its name
WebElement element = driver.findElement(By.name( "q" ));
// Enter something to search for
element.sendKeys( "Cheese!" );
// Now submit the form. WebDriver will find the form for us from the element
element.submit();
// Check the title of the page
System.out.println( "Page title is: " + driver.getTitle());
// Google’s search is rendered dynamically with JavaScript.
// Wait for the page to load, timeout after 10 seconds
(new WebDriverWait(driver, 10)).until(new ExpectedCondition<Boolean>() {
public Boolean apply(WebDriver d) {
return d.getTitle().toLowerCase().startsWith( "cheese!" );
}
});
// Should see: "cheese! - Google Search"
System.out.println( "Page title is: " + driver.getTitle());
//Close the browser
driver.quit();
}
}
using OpenQA.Selenium;
using OpenQA.Selenium.Firefox;
// Requires reference to WebDriver.Support.dll
using OpenQA.Selenium.Support.UI;
class GoogleSuggest
{
static void Main(string[] args)
{
// Create a new instance of the Firefox driver.
// Notice that the remainder of the code relies on the interface,
// not the implementation.
// Further note that other drivers (InternetExplorerDriver,
4.6. Introducing the Selenium-WebDriver API by Example
51
Selenium Documentation, Release 1.0
// ChromeDriver, etc.) will require further configuration
// before this example will work. See the wiki pages for the
// individual drivers at http://code.google.com/p/selenium/wiki
// for further information.
IWebDriver driver = new FirefoxDriver();
//Notice navigation is slightly different than the Java version
//This is because ’get’ is a keyword in C#
driver.Navigate().GoToUrl( "http://www.google.com/" );
// Find the text input element by its name
IWebElement query = driver.FindElement(By.Name( "q" ));
// Enter something to search for
query.SendKeys( "Cheese" );
// Now submit the form. WebDriver will find the form for us from the element
query.Submit();
// Google’s search is rendered dynamically with JavaScript.
// Wait for the page to load, timeout after 10 seconds
WebDriverWait wait = new WebDriverWait(driver, TimeSpan.FromSeconds(10));
wait.Until((d) => { return d.Title.ToLower().StartsWith( "cheese" ); });
// Should see: "Cheese - Google Search"
System.Console.WriteLine( "Page title is: " + driver.Title);
//Close the browser
driver.Quit();
}
}
from selenium import webdriver
from selenium.common.exceptions import TimeoutException
from selenium.webdriver.support.ui import WebDriverWait # available since 2.4.0
import time
# Create a new instance of the Firefox driver
driver = webdriver.Firefox()
# go to the google home page
driver.get( " http://www.google.com " )
# find the element that’s name attribute is q (the google search box)
inputElement = driver.find_element_by_name( " q " )
# type in the search
inputElement.send_keys( " Cheese! " )
# submit the form (although google automatically searches now without submitting)
inputElement.submit()
# the page is ajaxy so the title is originally this:
print driver.title
try:
52
Chapter 4. Selenium WebDriver
Selenium Documentation, Release 1.0
# we have to wait for the page to refresh, the last thing that seems to be updated i
WebDriverWait(driver, 10).until(lambda driver : driver.title.lower().startswith( " ch
# You should see "cheese! - Google Search"
print driver.title
finally:
driver.quit()
require ’rubygems’
require ’selenium-webdriver’
driver = Selenium::WebDriver.for :firefox
driver.get " http://google.com "
element = driver.find_element :name => " q "
element.send_keys " Cheese! "
element.submit
puts " Page title is
#{ driver.title } "
wait = Selenium::WebDriver::Wait.new(:timeout => 10)
wait.until { driver.title.downcase.start_with? " cheese! " }
puts " Page title is
driver.quit
#{ driver.title } "
var driver = new webdriver.Builder().build();
driver.get( ’http://www.google.com’ ).then(function() {
return driver.findElement(webdriver.By.name( ’q’ )).then(function(searchBox){
return searchBox.sendKeys( ’webdriver’ ).then(function() {
return driver.findElement(webdriver.By.name( ’btnG’ )).then(function(submitButton)
return submitButton.click().then(function() {
var newTitle;
driver.wait(function() {
driver.getTitle().then(function(title) {
newTitle = title;
});
return (newTitle && newTitle != "Google" );
}, 3000).then(function () {
require( ’assert’ ).equal( ’webdriver - Google Search’ , newTitle);
});
});
});
});
});
});
In upcoming sections, you will learn more about how to use WebDriver for things such as navigating
forward and backward in your browser’s history, and how to test web sites that use frames and windows.
We also provide a more thorough discussions and examples.
4.6. Introducing the Selenium-WebDriver API by Example
53
Selenium Documentation, Release 1.0
4.7 Selenium-WebDriver API Commands and Operations
4.7.1 Fetching a Page
The first thing you’re likely to want to do with WebDriver is navigate to a page. The normal way to do
this is by calling “get”:
driver.get( "http://www.google.com" );
driver.Url = "http://www.google.com" ;
driver.get " http://www.google.com "
driver.get( " http://www.google.com " )
Dependent on several factors, including the OS/Browser combination, WebDriver may or may not wait
for the page to load. In some circumstances, WebDriver may return control before the page has finished,
or even started, loading. To ensure robustness, you need to wait for the element(s) to exist in the page
using Explicit and Implicit Waits.
4.7.2 Locating UI Elements (WebElements)
Locating elements in WebDriver can be done on the WebDriver instance itself or on a WebElement.
Each of the language bindings expose a “Find Element” and “Find Elements” method. The first returns
a WebElement object otherwise it throws an exception. The latter returns a list of WebElements, it can
return an empty list if no DOM elements match the query.
The “Find” methods take a locator or query object called “By”. “By” strategies are listed below.
By ID
This is the most efficient and preferred way to locate an element. Common pitfalls that UI developers
make is having non-unique id’s on a page or auto-generating the id, both should be avoided. A class on
an html element is more appropriate than an auto-generated id.
Example of how to find an element that looks like this:
<div id= "coolestWidgetEvah" >...</div>
WebElement element = driver.findElement(By.id( "coolestWidgetEvah" ));
IWebElement element = driver.FindElement(By.Id( "coolestWidgetEvah" ));
element = driver.find_element(:id, " coolestWidgetEvah " )
54
Chapter 4. Selenium WebDriver
Selenium Documentation, Release 1.0
element = driver.find_element_by_id("coolestWidgetEvah")
or
from selenium.webdriver.common.by import By
element = driver.find_element(by=By.ID, value="coolestWidgetEvah")
By Class Name
“Class” in this case refers to the attribute on the DOM element. Often in practical use there are many
DOM elements with the same class name, thus finding multiple elements becomes the more practical
option over finding the first element.
Example of how to find an element that looks like this:
<div class= "cheese" ><span>Cheddar</span></div><div class= "cheese" ><span>Gouda</span></
List<WebElement> cheeses = driver.findElements(By.className( "cheese" ));
IList<IWebElement> cheeses = driver.FindElements(By.ClassName( "cheese" ));
cheeses = driver.find_elements(:class_name, " cheese " )
or
cheeses = driver.find_elements(:class, " cheese " )
cheeses = driver.find_elements_by_class_name("cheese")
or
from selenium.webdriver.common.by import By
cheeses = driver.find_elements(By.CLASS_NAME, "cheese")
By Tag Name
The DOM Tag Name of the element.
Example of how to find an element that looks like this:
<iframe src= "..." ></iframe>
WebElement frame = driver.findElement(By.tagName( "iframe" ));
IWebElement frame = driver.FindElement(By.TagName( "iframe" ));
4.7. Selenium-WebDriver API Commands and Operations
55
Selenium Documentation, Release 1.0
frame = driver.find_element(:tag_name, " iframe " )
frame = driver.find_element_by_tag_name("iframe")
or
from selenium.webdriver.common.by import By
frame = driver.find_element(By.TAG_NAME, "iframe")
By Name
Find the input element with matching name attribute.
Example of how to find an element that looks like this:
<input name= "cheese" type= "text" />
WebElement cheese = driver.findElement(By.name( "cheese" ));
IWebElement cheese = driver.FindElement(By.Name( "cheese" ));
cheese = driver.find_element(:name, " cheese " )
cheese = driver.find_element_by_name("cheese")
or
from selenium.webdriver.common.by import By
cheese = driver.find_element(By.NAME, "cheese")
By Link Text
Find the link element with matching visible text.
Example of how to find an element that looks like this:
<a href= "http://www.google.com/search?q=cheese" >cheese</a>>
WebElement cheese = driver.findElement(By.linkText( "cheese" ));
IWebElement cheese = driver.FindElement(By.LinkText( "cheese" ));
56
Chapter 4. Selenium WebDriver
Selenium Documentation, Release 1.0
cheese = driver.find_element(:link_text, " cheese " )
or
cheese = driver.find_element(:link, " cheese " )
cheese = driver.find_element_by_link_text("cheese")
or
from selenium.webdriver.common.by import By
cheese = driver.find_element(By.LINK_TEXT, "cheese")
By Partial Link Text
Find the link element with partial matching visible text.
Example of how to find an element that looks like this:
<a href= "http://www.google.com/search?q=cheese" >search for cheese</a>>
WebElement cheese = driver.findElement(By.partialLinkText( "cheese" ));
IWebElement cheese = driver.FindElement(By.PartialLinkText( "cheese" ));
cheese = driver.find_element(:partial_link_text, " cheese " )
cheese = driver.find_element_by_partial_link_text("cheese")
or
from selenium.webdriver.common.by import By
cheese = driver.find_element(By.PARTIAL_LINK_TEXT, "cheese")
By CSS
Like the name implies it is a locator strategy by css. Native browser support is used by default, so please
refer to w3c css selectors <http://www.w3.org/TR/CSS/#selectors> for a list of generally available css
selectors. If a browser does not have native support for css queries, then Sizzle is used. IE 6,7 and FF3.0
currently use Sizzle as the css query engine.
Beware that not all browsers were created equal, some css that might work in one version may not work
in another.
Example of to find the cheese below:
<div id= "food" ><span class= "dairy" >milk</span><span class= "dairy aged" >cheese</span><
4.7. Selenium-WebDriver API Commands and Operations
57
Selenium Documentation, Release 1.0
WebElement cheese = driver.findElement(By.cssSelector( "#food span.dairy.aged" ));
IWebElement cheese = driver.FindElement(By.CssSelector( "#food span.dairy.aged" ));
cheese = driver.find_element(:css, " # food span.dairy.aged " )
cheese = driver.find_element_by_css_selector("#food span.dairy.aged")
or
from selenium.webdriver.common.by import By
cheese = driver.find_element(By.CSS_SELECTOR, "#food span.dairy.aged")
By XPATH
At a high level, WebDriver uses a browser’s native XPath capabilities wherever possible. On those
browsers that don’t have native XPath support, we have provided our own implementation. This can
lead to some unexpected behaviour unless you are aware of the differences in the various xpath engines.
Driver
HtmlUnit Driver
Internet Explorer
Driver
Firefox Driver
Tag and Attribute
Name
Lower-cased
Lower-cased
Case insensitive
Attribute Values
As they appear in the
HTML
As they appear in the
HTML
As they appear in the
HTML
Native XPath
Support
Yes
No
Yes
This is a little abstract, so for the following piece of HTML:
<input type= "text" name= "example" />
<INPUT type= "text" name= "other" />
List<WebElement> inputs = driver.findElements(By.xpath( "//input" ));
IList<IWebElement> inputs = driver.FindElements(By.XPath( "//input" ));
inputs = driver.find_elements(:xpath, " //input " )
inputs = driver.find_elements_by_xpath("//input")
or
from selenium.webdriver.common.by import By
inputs = driver.find_elements(By.XPATH, "//input")
58
Chapter 4. Selenium WebDriver
Selenium Documentation, Release 1.0
The following number of matches will be found
XPath expression
//input
//INPUT
HtmlUnit Driver
1 (“example”)
0
Firefox Driver
2
2
Internet Explorer Driver
2
0
Sometimes HTML elements do not need attributes to be explicitly declared because they will default to
known values. For example, the “input” tag does not require the “type” attribute because it defaults to
“text”. The rule of thumb when using xpath in WebDriver is that you should not expect to be able to
match against these implicit attributes.
Using JavaScript
You can execute arbitrary javascript to find an element and as long as you return a DOM Element, it will
be automatically converted to a WebElement object.
Simple example on a page that has jQuery loaded:
WebElement element = (WebElement) ((JavascriptExecutor)driver).executeScript( "return $(’
IWebElement element = (IWebElement) ((IJavaScriptExecutor)driver).ExecuteScript( "return
element = driver.execute_script( " return $(’.cheese’)[0] " )
element = driver.execute_script( " return $( ’ .cheese ’ )[0] " )
Finding all the input elements to the every label on a page:
List<WebElement> labels = driver.findElements(By.tagName( "label" ));
List<WebElement> inputs = (List<WebElement>) ((JavascriptExecutor)driver).executeScript(
"var labels = arguments[0], inputs = []; for (var i=0; i < labels.length; i++){" +
"inputs.push(document.getElementById(labels[i].getAttribute(’for’))); } return input
IList<IWebElement> labels = driver.FindElements(By.TagName( "label" ));
IList<IWebElement> inputs = (IList<IWebElement>) ((IJavaScriptExecutor)driver).ExecuteSc
"var labels = arguments[0], inputs = []; for (var i=0; i < labels.length; i++){" +
"inputs.push(document.getElementById(labels[i].getAttribute(’for’))); } return input
labels = driver.find_elements(:tag_name, " label " )
inputs = driver.execute_script(
" var labels = arguments[0], inputs = []; for (var i=0; i < labels.length; i++){ "
" inputs.push(document.getElementById(labels[i].getAttribute(’for’))); } return inpu
4.7. Selenium-WebDriver API Commands and Operations
59
Selenium Documentation, Release 1.0
labels = driver.find_elements_by_tag_name( " label " )
inputs = driver.execute_script(
" var labels = arguments[0], inputs = []; for (var i=0; i < labels.length; i++){ "
" inputs.push(document.getElementById(labels[i].getAttribute( ’ for ’ ))); } return
4.7.3 User Input - Filling In Forms
We’ve already seen how to enter text into a textarea or text field, but what about the other elements?
You can “toggle” the state of checkboxes, and you can use “click” to set something like an OPTION tag
selected. Dealing with SELECT tags isn’t too bad:
WebElement select = driver.findElement(By.tagName( "select" ));
List<WebElement> allOptions = select.findElements(By.tagName( "option" ));
for (WebElement option : allOptions) {
System.out.println(String.format( "Value is: %s" , option.getAttribute( "value" )));
option.click();
}
IWebElement select = driver.FindElement(By.TagName( "select" ));
IList<IWebElement> allOptions = select.FindElements(By.TagName( "option" ));
foreach (IWebElement option in allOptions)
{
System.Console.WriteLine( "Value is: " + option.GetAttribute( "value" ));
option.Click();
}
select = driver.find_element(:tag_name, " select " )
all_options = select.find_elements(:tag_name, " option " )
all_options.each do |option|
puts " Value is: " + option.attribute( " value " )
option.click
end
select = driver.find_element_by_tag_name( " select " )
allOptions = select.find_elements_by_tag_name( " option " )
for option in allOptions:
print " Value is: " + option.get_attribute( " value " )
option.click()
This will find the first “SELECT” element on the page, and cycle through each of its OPTIONs in turn,
printing out their values, and selecting each in turn. As you will notice, this isn’t the most efficient
way of dealing with SELECT elements. WebDriver’s support classes include one called “Select”, which
provides useful methods for interacting with these.
Select select = new Select(driver.findElement(By.tagName( "select" )));
select.deselectAll();
select.selectByVisibleText( "Edam" );
60
Chapter 4. Selenium WebDriver
Selenium Documentation, Release 1.0
SelectElement select = new SelectElement(driver.FindElement(By.TagName( "select" )));
select.DeselectAll();
select.SelectByText( "Edam" );
# available since 2.14
select = Selenium::WebDriver::Support::Select.new(driver.find_element(:tag_name, " s
select.deselect_all()
select.select_by(:text, " Edam " )
# available since 2.12
from selenium.webdriver.support.ui import Select
select = Select(driver.find_element_by_tag_name( " select " ))
select.deselect_all()
select.select_by_visible_text( " Edam " )
This will deselect all OPTIONs from the first SELECT on the page, and then select the OPTION with
the displayed text of “Edam”.
Once you’ve finished filling out the form, you probably want to submit it. One way to do this would be
to find the “submit” button and click it:
driver.findElement(By.id( "submit" )).click();
driver.find_element(:id, " submit " ).click
driver.find_element_by_id( " submit " ).click()
Alternatively, WebDriver has the convenience method “submit” on every element. If you call this on an
element within a form, WebDriver will walk up the DOM until it finds the enclosing form and then calls
submit on that. If the element isn’t in a form, then the NoSuchElementException will be thrown:
element.submit();
element.submit
element.submit()
4.7.4 Moving Between Windows and Frames
Some web applications have many frames or multiple windows. WebDriver supports moving between
named windows using the “switchTo” method:
driver.switchTo().window( "windowName" );
driver.switch_to_window( " windowName " )
4.7. Selenium-WebDriver API Commands and Operations
61
Selenium Documentation, Release 1.0
All calls to driver will now be interpreted as being directed to the particular window. But how do you
know the window’s name? Take a look at the javascript or link that opened it:
<a href= "somewhere.html" target= "windowName" >Click here to open a new window</a>
Alternatively, you can pass a “window handle” to the “switchTo().window()” method. Knowing this, it’s
possible to iterate over every open window like so:
for (String handle : driver.getWindowHandles()) {
driver.switchTo().window(handle);
}
driver.window_handles.each do |handle|
driver.switch_to.window handle
end
for handle in driver.window_handles:
driver.switch_to_window(handle)
You can also switch from frame to frame (or into iframes):
driver.switchTo().frame( "frameName" );
driver.switch_to_frame( " frameName " )
It’s possible to access subframes by separating the path with a dot, and you can specify the frame by its
index too. That is:
driver.switchTo().frame( "frameName.0.child" );
driver.switch_to_frame( " frameName.0.child " )
would go to the frame named “child” of the first subframe of the frame called “frameName”. All frames
are evaluated as if from *top*.
4.7.5 Popup Dialogs
Starting with Selenium 2.0 beta 1, there is built in support for handling popup dialog boxes. After you’ve
triggered an action that opens a popup, you can access the alert with the following:
Alert alert = driver.switchTo().alert();
alert = driver.switch_to.alert
alert = driver.switch_to_alert()
# usage: alert.dismiss(), etc.
62
Chapter 4. Selenium WebDriver
Selenium Documentation, Release 1.0
This will return the currently open alert object. With this object you can now accept, dismiss, read its
contents or even type into a prompt. This interface works equally well on alerts, confirms, and prompts.
Refer to the JavaDocs or RubyDocs for more information.
4.7.6 Navigation: History and Location
Earlier,
we
covered
navigating
to
a
page
using
the
“get”
command
(
driver.get("http://www.example.com")) As you’ve seen, WebDriver has a number
of smaller, task-focused interfaces, and navigation is a useful task. Because loading a page is such a
fundamental requirement, the method to do this lives on the main WebDriver interface, but it’s simply a
synonym to:
driver.navigate().to( "http://www.example.com" );
driver.navigate.to " http://www.example.com "
driver.get( " http://www.example.com " )
# python doesn’t have driver.navigate
To reiterate: “navigate().to()” and “get()” do exactly the same thing. One’s just a lot easier to
type than the other!
The “navigate” interface also exposes the ability to move backwards and forwards in your browser’s
history:
driver.navigate().forward();
driver.navigate().back();
driver.navigate.forward
driver.navigate.back
driver.forward()
driver.back()
Please be aware that this functionality depends entirely on the underlying browser. It’s just possible that
something unexpected may happen when you call these methods if you’re used to the behaviour of one
browser over another.
4.7.7 Cookies
Before we leave these next steps, you may be interested in understanding how to use cookies. First of
all, you need to be on the domain that the cookie will be valid for. If you are trying to preset cookies
before you start interacting with a site and your homepage is large / takes a while to load an alternative
is to find a smaller page on the site, typically the 404 page is small (http://example.com/some404page)
// Go to the correct domain
driver.get( "http://www.example.com" );
// Now set the cookie. This one’s valid for the entire domain
4.7. Selenium-WebDriver API Commands and Operations
63
Selenium Documentation, Release 1.0
Cookie cookie = new Cookie( "key" , "value" );
driver.manage().addCookie(cookie);
// And now output all the available cookies for the current URL
Set<Cookie> allCookies = driver.manage().getCookies();
for (Cookie loadedCookie : allCookies) {
System.out.println(String.format( "%s -> %s" , loadedCookie.getName(), loadedCookie.g
}
// You can delete cookies in 3 ways
// By name
driver.manage().deleteCookieNamed( "CookieName" );
// By Cookie
driver.manage().deleteCookie(loadedCookie);
// Or all of them
driver.manage().deleteAllCookies();
# Go to the correct domain
driver.get( " http://www.example.com " )
# Now set the cookie. Here’s one for the entire domain
# the cookie name here is ’key’ and it’s value is ’value’
driver.add_cookie({ ’ name ’ : ’ key ’ , ’ value ’ : ’ value ’ , ’ path ’ : ’ / ’ })
# additional keys that can be passed in are:
# ’domain’ -> String,
# ’secure’ -> Boolean,
# ’expiry’ -> Milliseconds since the Epoch it should expire.
# And now output all the available cookies for the current URL
for cookie in driver.get_cookies():
print " %s -> %s " % (cookie[ ’ name ’ ], cookie[ ’ value ’ ])
# You can delete cookies in 2 ways
# By name
driver.delete_cookie( " CookieName " )
# Or all of them
driver.delete_all_cookies()
# Go to the correct domain
driver.get " http://www.example.com "
# Now set the cookie. Here’s one for the entire domain
# the cookie name here is ’key’ and it’s value is ’value’
driver.manage.add_cookie(:name => ’key’ , :value => ’value’ )
# additional keys that can be passed in are:
# :path => String, :secure -> Boolean, :expires -> Time, DateTime, or seconds since epoc
# And now output all the available cookies for the current URL
driver.manage.all_cookies.each { |cookie|
puts " #{ cookie[:name] } => #{ cookie[:value] } "
}
# You can delete cookies in 2 ways
# By name
driver.manage.delete_cookie( " CookieName " )
64
Chapter 4. Selenium WebDriver
Selenium Documentation, Release 1.0
# Or all of them
driver.manage.delete_all_cookies
4.7.8 Changing the User Agent
This is easy with the Firefox Driver:
FirefoxProfile profile = new FirefoxProfile();
profile.addAdditionalPreference( "general.useragent.override" , "some UA string" );
WebDriver driver = new FirefoxDriver(profile);
profile = Selenium::WebDriver::Firefox::Profile.new
profile[ ’general.useragent.override’ ] = " some UA string "
driver = Selenium::WebDriver.for :firefox, :profile => profile
4.7.9 Drag And Drop
Here’s an example of using the Actions class to perform a drag and drop. Native events are required to
be enabled.
WebElement element = driver.findElement(By.name( "source" ));
WebElement target = driver.findElement(By.name( "target" ));
(new Actions(driver)).dragAndDrop(element, target).perform();
element = driver.find_element(:name => ’source’ )
target = driver.find_element(:name => ’target’ )
driver.action.drag_and_drop(element, target).perform
from selenium.webdriver.common.action_chains import ActionChains
element = driver.find_element_by_name( " source " )
target = driver.find_element_by_name( " target " )
ActionChains(driver).drag_and_drop(element, target).perform()
4.8 Driver Specifics and Tradeoffs
4.9 Selenium-WebDriver’s Drivers
WebDriver is the name of the key interface against which tests should be written, but there are several
implementations. These include:
4.8. Driver Specifics and Tradeoffs
65
Selenium Documentation, Release 1.0
4.9.1 HtmlUnit Driver
This is currently the fastest and most lightweight implementation of WebDriver. As the name suggests,
this is based on HtmlUnit. HtmlUnit is a java based implementation of a WebBrowser without a GUI.
For any language binding (other than java) the Selenium Server is required to use this driver.
Usage
WebDriver driver = new HtmlUnitDriver();
IWebDriver driver = new RemoteWebDriver(new Uri( "http://127.0.0.1:4444/wd/hub" ),
DesiredCapabilities.HtmlUnit());
driver = webdriver.Remote( " http://localhost:4444/wd/hub " , webdriver.DesiredCapabiliti
driver = Selenium::WebDriver.for :remote, :url => " http://localhost:4444/wd/hub " , :de
Pros
• Fastest implementation of WebDriver
• A pure Java solution and so it is platform independent.
• Supports JavaScript
Cons
• Emulates other browsers’ JavaScript behaviour (see below)
JavaScript in the HtmlUnit Driver
None of the popular browsers uses the JavaScript engine used by HtmlUnit (Rhino). If you test
JavaScript using HtmlUnit the results may differ significantly from those browsers.
When we say “JavaScript” we actually mean “JavaScript and the DOM”. Although the DOM is defined
by the W3C each browser has its own quirks and differences in their implementation of the DOM and
in how JavaScript interacts with it. HtmlUnit has an impressively complete implementation of the DOM
and has good support for using JavaScript, but it is no different from any other browser: it has its
own quirks and differences from both the W3C standard and the DOM implementations of the major
browsers, despite its ability to mimic other browsers.
With WebDriver, we had to make a choice; do we enable HtmlUnit’s JavaScript capabilities and run
the risk of teams running into problems that only manifest themselves there, or do we leave JavaScript
disabled, knowing that there are more and more sites that rely on JavaScript? We took the conservative
approach, and by default have disabled support when we use HtmlUnit. With each release of both
WebDriver and HtmlUnit, we reassess this decision: we hope to enable JavaScript by default on the
HtmlUnit at some point.
66
Chapter 4. Selenium WebDriver
Selenium Documentation, Release 1.0
Enabling JavaScript
If you can’t wait, enabling JavaScript support is very easy:
HtmlUnitDriver driver = new HtmlUnitDriver(true);
WebDriver driver = new RemoteWebDriver(new Uri( "http://127.0.0.1:4444/wd/hub" ),
DesiredCapabilities.HtmlUnitWithJavaScript());
caps = Selenium::WebDriver::Remote::Capabilities.htmlunit(:javascript_enabled => true)
driver = Selenium::WebDriver.for :remote, :url => " http://localhost:4444/wd/hub " , :de
driver = webdriver.Remote( " http://localhost:4444/wd/hub " , webdriver.DesiredCapabiliti
This will cause the HtmlUnit Driver to emulate Firefox 3.6’s JavaScript handling by default.
4.9.2 Firefox Driver
Controls the Firefox browser using a Firefox plugin. The Firefox Profile that is used is stripped down
from what is installed on the machine to only include the Selenium WebDriver.xpi (plugin). A few
settings are also changed by default (see the source to see which ones) Firefox Driver is capable of being
run and is tested on Windows, Mac, Linux. Currently on versions 3.6, 10, latest - 1, latest
Usage
WebDriver driver = new FirefoxDriver();
IWebDriver driver = new FirefoxDriver();
driver = webdriver.Firefox()
driver = Selenium::WebDriver.for :firefox
Pros
• Runs in a real browser and supports JavaScript
• Faster than the Internet Explorer Driver
Cons
• Slower than the HtmlUnit Driver
4.9. Selenium-WebDriver’s Drivers
67
Selenium Documentation, Release 1.0
Modifying the Firefox Profile
Suppose that you wanted to modify the user agent string (as above), but you’ve got a tricked out Firefox
profile that contains dozens of useful extensions. There are two ways to obtain this profile. Assuming
that the profile has been created using Firefox’s profile manager (firefox -ProfileManager):
ProfileIni allProfiles = new ProfilesIni();
FirefoxProfile profile = allProfiles.getProfile( "WebDriver" );
profile.setPreferences( "foo.bar" , 23);
WebDriver driver = new FirefoxDriver(profile);
Alternatively, if the profile isn’t already registered with Firefox:
File profileDir = new File( "path/to/top/level/of/profile" );
FirefoxProfile profile = new FirefoxProfile(profileDir);
profile.addAdditionalPreferences(extraPrefs);
WebDriver driver = new FirefoxDriver(profile);
As we develop features in the Firefox Driver, we expose the ability to use them. For example, until we
feel native events are stable on Firefox for Linux, they are disabled by default. To enable them:
FirefoxProfile profile = new FirefoxProfile();
profile.setEnableNativeEvents(true);
WebDriver driver = new FirefoxDriver(profile);
profile = webdriver.FirefoxProfile()
profile.native_events_enabled = True
driver = webdriver.Firefox(profile)
profile = Selenium::WebDriver::Firefox::Profile.new
profile.native_events = true
driver = Selenium::WebDriver.for :firefox, :profile => profile
Info
See the Firefox section in the wiki page for the most up to date info.
4.9.3 Internet Explorer Driver
This driver is controlled by a .dll and is thus only available on Windows OS. Each Selenium release has
it’s core functionality tested against versions 6, 7 and 8 on XP, and 9 on Windows7.
Usage
WebDriver driver = new InternetExplorerDriver();
IWebDriver driver = new InternetExlorerDriver();
68
Chapter 4. Selenium WebDriver
Selenium Documentation, Release 1.0
driver = webdriver.Ie()
driver = Selenium::WebDriver.for :ie
Pros
• Runs in a real browser and supports JavaScript with all the quirks your end users see.
Cons
• Obviously the Internet Explorer Driver will only work on Windows!
• Comparatively slow (though still pretty snappy :)
• XPath is not natively supported in most versions. Sizzle is injected automatically which is significantly slower than other browsers and slower when comparing to CSS selectors in the same
browser.
• CSS is not natively supported in versions 6 and 7. Sizzle is injected instead.
• CSS selectors in IE 8 and 9 are native, but those browsers don’t fully support CSS3
Info
See the Internet Explorer section of the wiki page for the most up to date info. Please take special note
of the Required Configuration section.
4.9.4 Chrome Driver
Chrome Driver is maintained / supported by the Chromium project iteslf. WebDriver works with Chrome
through the chromedriver binary (found on the chromium project’s download page). You need to have
both chromedriver and a version of chrome browser installed. chromedriver needs to be placed somewhere on your system’s path in order for WebDriver to automatically discover it. The Chrome browser
itself is discovered by chromedriver in the default installation path. These both can be overridden by
environment variables. Please refer to the wiki for more information.
Usage
WebDriver driver = new ChromeDriver();
IWebDriver driver = new ChromeDriver();
driver = webdriver.Chrome()
driver = Selenium::WebDriver.for :chrome
4.9. Selenium-WebDriver’s Drivers
69
Selenium Documentation, Release 1.0
Pros
• Runs in a real browser and supports JavaScript
• Because Chrome is a Webkit-based browser, the Chrome Driver may allow you to verify that your
site works in Safari. Note that since Chrome uses its own V8 JavaScript engine rather than Safari’s
Nitro engine, JavaScript execution may differ.
Cons
• Slower than the HtmlUnit Driver
Info
See our wiki for the most up to date info. More info can also be found on the downloads page
Getting running with Chrome Driver
Download the Chrome Driver executable and follow the other instructions on the wiki page
4.9.5 Opera Driver
See the Opera Driver wiki article in the Selenium Wiki for information on using the Opera Driver.
4.9.6 iPhone Driver
See the iPhone Driver wiki article in the Selenium Wiki for information on using the Mac iOS Driver.
4.9.7 Android Driver
See the Android Driver wiki article in the Selenium Wiki for information on using the Android Driver.
4.10 Alternative Back-Ends: Mixing WebDriver and RC Technologies
4.10.1 WebDriver-Backed Selenium-RC
The Java version of WebDriver provides an implementation of the Selenium-RC API. These means
that you can use the underlying WebDriver technology using the Selenium-RC API. This is primarily
provided for backwards compatibility. It allows those who have existing test suites using the SeleniumRC API to use WebDriver under the covers. It’s provided to help ease the migration path to SeleniumWebDriver. Also, this allows one to use both APIs, side-by-side, in the same test code.
Selenium-WebDriver is used like this:
// You may use any WebDriver implementation. Firefox is used here as an example
WebDriver driver = new FirefoxDriver();
70
Chapter 4. Selenium WebDriver
Selenium Documentation, Release 1.0
// A "base url", used by selenium to resolve relative URLs
String baseUrl = "http://www.google.com" ;
// Create the Selenium implementation
Selenium selenium = new WebDriverBackedSelenium(driver, baseUrl);
// Perform actions with selenium
selenium.open( "http://www.google.com" );
selenium.type( "name=q" , "cheese" );
selenium.click( "name=btnG" );
// Get the underlying WebDriver implementation back. This will refer to the
// same WebDriver instance as the "driver" variable above.
WebDriver driverInstance = ((WebDriverBackedSelenium) selenium).getWrappedDriver();
//Finally, close the browser. Call stop on the WebDriverBackedSelenium instance
//instead of calling driver.quit(). Otherwise, the JVM will continue running after
//the browser has been closed.
selenium.stop();
Pros
• Allows for the WebDriver and Selenium APIs to live side-by-side
• Provides a simple mechanism for a managed migration from the Selenium RC API to WebDriver’s
• Does not require the standalone Selenium RC server to be run
Cons
• Does not implement every method
• More advanced Selenium usage (using “browserbot” or other built-in JavaScript methods from
Selenium Core) may not work
• Some methods may be slower due to underlying implementation differences
4.10.2 Backing WebDriver with Selenium
WebDriver doesn’t support as many browsers as Selenium RC does, so in order to provide that support
while still using the WebDriver API, you can make use of the SeleneseCommandExecutor
Safari is supported in this way with the following code (be sure to disable pop-up blocking):
DesiredCapabilities capabilities = new DesiredCapabilities();
capabilities.setBrowserName( "safari" );
CommandExecutor executor = new SeleneseCommandExecutor(new URL( "http://localhost:4444/"
WebDriver driver = new RemoteWebDriver(executor, capabilities);
There are currently some major limitations with this approach, notably that findElements doesn’t work
as expected. Also, because we’re using Selenium Core for the heavy lifting of driving the browser, you
are limited by the JavaScript sandbox.
4.10. Alternative Back-Ends: Mixing WebDriver and RC Technologies
71
Selenium Documentation, Release 1.0
4.11 Running Standalone Selenium Server for use with RemoteDrivers
From Selenium’s Download page download selenium-server-standalone-<version>.jar and optionally
IEDriverServer. If you plan to work with Chrome, download it from Google Code.
Unpack IEDriverServer and/or chromedriver and put them in a directory which is on the $PATH /
%PATH% - the Selenium Server should then be able to handle requests for IE / Chrome without additional modifications.
Start the server on the command line with
java -jar <path_to>/selenium-server-standalone-<version>.jar
If you want to use native events functionality, indicate this on the command line with the option
-Dwebdriver.enable.native.events=1
For other command line options, execute
java -jar <path_to>/selenium-server-standalone-<version>.jar -help
In order to function properly, the following ports should be allowed incoming TCP connections: 4444,
7054-5 (or twice as many ports as the number of concurrent instances you plan to run). Under Windows,
you may need to unblock the applications as well.
4.12 Additional Resources
You can find further resources for WebDriver in WebDriver’s wiki
Of course, don’t hesitate to do an internet search on any Selenium topic, including SeleniumWebDriver’s drivers. There are quite a few blogs on Selenium along with numerous posts
on various user forums.
Additionally the Selenium User’s Group is a great resource.
http://groups.google.com/group/selenium-users
4.13 Next Steps
This chapter has simply been a high level walkthrough of WebDriver and some of its key capabilities. Once getting familiar with the Selenium-WebDriver API you will then want to learn how to build
test suites for maintainability, extensibility, and reduced fragility when features of the AUT frequently
change. The approach most Selenium experts are now recommending is to design your test code using the Page Object Design Pattern along with possibly a Page Factory. Selenium-WebDriver provides
support for this by supplying a PageFactory class in Java and C#. This is presented,along with other
advanced topics, in the next chapter. Also, for high-level description of this technique, you may want
to look at the Test Design Considerations chapter. Both of these chapters present techniques for writing
more maintainable tests by making your test code more modular.
72
Chapter 4. Selenium WebDriver
CHAPTER
FIVE
WEBDRIVER: ADVANCED USAGE
5.1 Explicit and Implicit Waits
Waiting is having the automated task execution elapse a certain amount of time before continuing with
the next step.
5.1.1 Explicit Waits
An explicit waits is code you define to wait for a certain condition to occur before proceeding further
in the code. The worst case of this is Thread.sleep(), which sets the condition to an exact time period
to wait. There are some convenience methods provided that help you write code that will wait only
as long as required. WebDriverWait in combination with ExpectedCondition is one way this can be
accomplished.
WebDriver driver = new FirefoxDriver();
driver.get( "http://somedomain/url_that_delays_loading" );
WebElement myDynamicElement = (new WebDriverWait(driver, 10))
.until(new ExpectedCondition<WebElement>(){
@Override
public WebElement apply(WebDriver d) {
return d.findElement(By.id( "myDynamicElement" ));
}});
IWebDriver driver = new FirefoxDriver();
driver.Url = "http://somedomain/url_that_delays_loading" ;
WebDriverWait wait = new WebDriverWait(driver, TimeSpan.FromSeconds(10));
IWebElement myDynamicElement = wait.Until<IWebElement>((d) =>
{
return d.FindElement(By.Id( "someDynamicElement" ));
});
from selenium import webdriver
from selenium.webdriver.support.ui import WebDriverWait # available since 2.4.0
ff = webdriver.Firefox()
ff.get( " http://somedomain/url_that_delays_loading " )
try:
element = WebDriverWait(ff, 10).until(lambda driver : driver.find_element_by_id( " my
finally:
ff.quit()
73
Selenium Documentation, Release 1.0
require ’rubygems’ # not required for ruby 1.9 or if you installed without gem
require ’selenium-webdriver’
driver = Selenium::WebDriver.for :firefox
driver.get " http://somedomain/url_that_delays_loading "
wait = Selenium::WebDriver::Wait.new(:timeout => 10) # seconds
begin
element = wait.until { driver.find_element(:id => " some-dynamic-element " ) }
ensure
driver.quit
end
This waits up to 10 seconds before throwing a TimeoutException or if it finds the element will return it
in 0 - 10 seconds. WebDriverWait by default calls the ExpectedCondition every 500 milliseconds until
it returns successfully. A successful return is for ExpectedCondition type is Boolean return true or not
null return value for all other ExpectedCondition types.
This example is also functionally equivalent to the first Implicit Waits example.
Expected Conditions
There are some common conditions that are frequently come across when automating web browsers.
Listed below are Implementations of each. Java happens to have convienence methods so you don’t
have to code an ExpectedCondition class yourself or create your own utility package for them.
• Element is Clickable - it is Displayed and Enabled.
WebDriverWait wait = new WebDriverWait(driver, 10);
WebElement element = wait.until(ExpectedConditions.elementToBeClickable(By.id( "someid" )
wait = WebDriverWait(driver, 10)
def clickable(element):
if element.is_clickable():
return element
return null
element = wait.until(lambda d: clickable(d.find_element_by_id( ’ someid ’ )))
The ExpectedConditions class in contains a set of predefined conditions to use with WebDriverWait in
Java.
5.1.2 Implicit Waits
An implicit wait is to tell WebDriver to poll the DOM for a certain amount of time when trying to find
an element or elements if they are not immediately available. The default setting is 0. Once set, the
implicit wait is set for the life of the WebDriver object instance.
WebDriver driver = new FirefoxDriver();
driver.manage().timeouts().implicitlyWait(10, TimeUnit.SECONDS);
driver.get( "http://somedomain/url_that_delays_loading" );
WebElement myDynamicElement = driver.findElement(By.id( "myDynamicElement" ));
74
Chapter 5. WebDriver: Advanced Usage
Selenium Documentation, Release 1.0
WebDriver driver = new FirefoxDriver();
driver.Manage().Timeouts().ImplicitlyWait(TimeSpan.FromSeconds(10));
driver.Url = "http://somedomain/url_that_delays_loading" ;
IWebElement myDynamicElement = driver.FindElement(By.Id( "someDynamicElement" ));
from selenium import webdriver
ff = webdriver.Firefox()
ff.implicitly_wait(10) # seconds
ff.get( " http://somedomain/url_that_delays_loading " )
myDynamicElement = ff.find_element_by_id( " myDynamicElement " )
require ’rubygems’ # not required for ruby 1.9 or if you installed without gem
require ’selenium-webdriver’
driver = Selenium::WebDriver.for :firefox
driver.manage.timeouts.implicit_wait = 10 # seconds
driver.get " http://somedomain/url_that_delays_loading "
element = driver.find_element(:id => " some-dynamic-element " )
5.2 RemoteWebDriver
5.2.1 Taking a Screenshot
import java.io.File;
import java.net.URL;
import
import
import
import
import
import
org.openqa.selenium.OutputType;
org.openqa.selenium.TakesScreenshot;
org.openqa.selenium.WebDriver;
org.openqa.selenium.remote.Augmenter;
org.openqa.selenium.remote.DesiredCapabilities;
org.openqa.selenium.remote.RemoteWebDriver;
public class Testing {
public void myTest() throws Exception {
WebDriver driver = new RemoteWebDriver(
new URL( "http://localhost:4444/wd/hub" ),
DesiredCapabilities.firefox());
driver.get( "http://www.google.com" );
// RemoteWebDriver does not implement the TakesScreenshot class
// if the driver does have the Capabilities to take a screenshot
// then Augmenter will add the TakesScreenshot methods to the instance
WebDriver augmentedDriver = new Augmenter().augment(driver);
File screenshot = ((TakesScreenshot)augmentedDriver).
getScreenshotAs(OutputType.FILE);
5.2. RemoteWebDriver
75
Selenium Documentation, Release 1.0
}
}
// Add this class to your code and use this instead of RemoteWebDriver
// You will then be able to cast it to ITakesScreenshot and call GetScreenshot
public class ScreenShotRemoteWebDriver : RemoteWebDriver, ITakesScreenshot
{
public ScreenShotRemoteWebDriver(Uri RemoteAdress, ICapabilities capabilities)
: base(RemoteAdress, capabilities)
{
}
/// <summary>
/// Gets a <see cref="Screenshot"/> object representing the image of the page on
/// </summary>
/// <returns>A <see cref="Screenshot"/> object containing the image.</returns>
public Screenshot GetScreenshot()
{
// Get the screenshot as base64.
Response screenshotResponse = this.Execute(DriverCommand.Screenshot, null);
string base64 = screenshotResponse.Value.ToString();
// ... and convert it.
return new Screenshot(base64);
}
}
// And then the usage would be:
ScreenShotRemoteWebDriver webDriver = new ScreenShotRemoteWebDriver(new Uri( "http://127.
// ... do stuff with webDriver
Screenshot ss = ((ITakesScreenshot)webDriver).GetScreenshot();
string screenshot = ss.AsBase64EncodedString;
byte[] screenshotAsByteArray = ss.AsByteArray;
ss.SaveAsFile(activeDir + TestSuiteName + "//" + FileNanme + imageFormat, ImageFormat.J
from selenium import webdriver
driver = webdriver.Remote( " http://localhost:4444/wd/hub " , webdriver.DesiredCapabiliti
driver.get( " http://www.google.com " )
driver.get_screenshot_as_file( ’ /Screenshots/google.png ’ )
require ’rubygems’
require ’selenium-webdriver’
begin
driver = Selenium::WebDriver.for :remote, :url => " http://localhost:4444/wd/hub " , :
driver.get " http://www.google.com "
driver.save_screenshot " /Screenshots/google.png "
ensure
76
Chapter 5. WebDriver: Advanced Usage
Selenium Documentation, Release 1.0
driver.quit
end
5.2.2 Using a FirefoxProfile
FirefoxProfile fp = new FirefoxProfile();
// set something on the profile...
DesiredCapabilities dc = DesiredCapabilities.firefox();
dc.setCapability(FirefoxDriver.PROFILE, fp);
WebDriver driver = new RemoteWebDriver(dc);
from selenium import webdriver
fp = webdriver.FirefoxProfile()
# set something on the profile...
driver = webdriver.Remote(desired_capabilities=webdriver.DesiredCapabilities.FIREFOX, br
5.2.3 Using ChromeOptions
ChromeOptions options = new ChromeOptions();
// set some options
DesiredCapabilities dc = DesiredCapabilities.chrome();
dc.setCapability(ChromeOptions.CAPABILITY, options);
WebDriver driver = new RemoteWebDriver(dc);
from selenium import webdriver
options = webdriver.ChromeOptions()
# set some options
driver = webdriver.Remote(desired_capabilities=options.to_capabilities())
5.3 AdvancedUserInteractions
The Actions class(es) allow you to build a Chain of Actions and perform them. There are too many
possible combinations to count. Below are a few of the common interactions that you may want to use.
For a full list of actions please refer to the API docs Java C# Ruby Python
The Advanced User Interactions require native events to be enabled. Here’s a table of the current support
Matrix for native events:
5.3. AdvancedUserInteractions
77
Selenium Documentation, Release 1.0
platIE6 IE7 IE8 IE9 FF3.6
form
WinY Y Y n/a Y
dows
XP
Winn/a n/a Y Y Y
dows
7
Linux n/a n/a n/a n/a Y 2
(Ubuntu)
Mac
n/a n/a n/a n/a N
OSX
Mon/a n/a n/a n/a n/a
bile
Device
FF10+Chrome ChromeChromeOperaAnstable beta
dev
droid
Y
Y
Y
Y
?
Y1
iOS
n/a
Y
Y
Y
Y
?
Y1
n/a
Y
Y
Y
Y
?
Y1
n/a
N
Y
Y
Y
?
Y1
N
?
n/a
n/a
n/a
?
Y
N
2
5.4 Browser Startup Manipulation
Todo
Topics to be included:
• restoring cookies
• changing firefox profile
• running browsers with plugins
5.4.1 Using a Proxy
Internet Explorer
The easiest and recommended way is to manually set the proxy on the machine that will be running the
test. If that is not possible or you want your test to run with a different configuration or proxy, then you
can use the following technique that uses a Capababilities object. This temporarily changes the system’s
proxy settings and changes them back to the original state when done.
String PROXY = "localhost:8080" ;
org.openqa.selenium.Proxy proxy = new org.openqa.selenium.Proxy();
proxy.setHttpProxy(PROXY)
.setFtpProxy(PROXY)
.setSslProxy(PROXY);
DesiredCapabilities cap = new DesiredCapabailities();
cap.setPreference(CapabilityType.PROXY, proxy);
WebDriver driver = new InternetExplorerDriver(cap);
1
2
78
Using the emulator
With explicitly enabling native events
Chapter 5. WebDriver: Advanced Usage
Selenium Documentation, Release 1.0
from selenium import webdriver
PROXY = " localhost:8080 "
webdriver.DesiredCapabilities.INTERNETEXPLORER[ ’ proxy ’ ] = {
" httpProxy " :PROXY,
" ftpProxy " :PROXY,
" sslProxy " :PROXY,
" noProxy " :None,
" proxyType " : " MANUAL " ,
" class " : " org.openqa.selenium.Proxy " ,
" autodetect " :False
}
# you have to use remote, otherwise you’ll have to code it yourself in python to
# dynamically changing the system proxy preferences
driver = webdriver.Remote( " http://localhost:4444/wd/hub " , webdriver.DesiredCapabiliti
require ’rubygems’
require ’selenium-webdriver’
PROXY = " localhost:8080 "
proxy = Selenium::WebDriver::Proxy.new(
:http
=> PROXY,
:ftp
=> PROXY,
:ssl
=> PROXY
)
caps = Selenium::WebDriver::Remote::Capabilities.ie(:proxy => proxy)
# you have to use remote, otherwise you’ll have to code it yourself in ruby to
# dynamically changing the system proxy preferences
driver = Selenium::WebDriver.for :remote, :url => " http://localhost:4444/wd/hub " , :de
Chrome
Is basically the same as internet explorer. It uses the same configuration on the machine as IE does (on
windows). On Mac it uses the System Preference -> Network settings. On Linux it uses (on Ubuntu) System > Preferences > Network Proxy Preferences (Alternatively in “/etc/environment” set http_proxy).
As of this writing it is unknown how to set the proxy programmatically.
Firefox
Firefox maintains it’s proxy configuration in a profile. You can preset the proxy in a profile and use that
Firefox Profile or you can set it on profile that is created on the fly as is shown in the following example.
String PROXY = "localhost:8080" ;
org.openqa.selenium.Proxy proxy = new org.openqa.selenium.Proxy();
5.4. Browser Startup Manipulation
79
Selenium Documentation, Release 1.0
proxy.setHttpProxy(PROXY)
.setFtpProxy(PROXY)
.setSslProxy(PROXY);
DesiredCapabilities cap = new DesiredCapabailities();
cap.setPreference(CapabilityType.PROXY, proxy);
WebDriver driver = new FirefoxDriver(cap);
from selenium import webdriver
PROXY_HOST = " host "
PROXY_PORT = 8080
fp = webdriver.FirefoxProfile()
# Direct = 0, Manual = 1, PAC = 2, AUTODETECT = 4, SYSTEM = 5
fp.set_preference( " network.proxy.type " , 1)
fp.set_preference(
fp.set_preference(
fp.set_preference(
fp.set_preference(
fp.set_preference(
fp.set_preference(
"
"
"
"
"
"
network.proxy.http " , PROXY_HOST)
network.proxy.http_port " , PROXY_PORT)
network.proxy.ftp " , PROXY_HOST)
network.proxy.ftp_port " , PROXY_PORT)
network.proxy.ssl " , PROXY_HOST)
network.proxy.ssl_port " , PROXY_PORT)
fp.set_preference( " network.proxy.no_proxies_on " , " " ) # set this value as desired
driver = webdriver.Firefox(firefox_profile=fp)
require ’rubygems’
require ’selenium-webdriver’
PROXY = ’localhost:8087’
profile = Selenium::WebDriver::Firefox::Profile.new
profile.proxy = Selenium::WebDriver::Proxy.new(
:http
=> PROXY,
:ftp
=> PROXY,
:ssl
=> PROXY
)
driver = Selenium::WebDriver.for :firefox, :profile => profile
Opera
Todo
5.5 HTML5
Todo
80
Chapter 5. WebDriver: Advanced Usage
Selenium Documentation, Release 1.0
5.6 Parallelizing Your Test Runs
Todo
5.6. Parallelizing Your Test Runs
81
Selenium Documentation, Release 1.0
82
Chapter 5. WebDriver: Advanced Usage
CHAPTER
SIX
SELENIUM 1 (SELENIUM RC)
6.1 Introduction
As you can read in Brief History of The Selenium Project, Selenium RC was the main Selenium project
for a long time, before the WebDriver/Selenium merge brought up Selenium 2, the newest and more
powerful tool.
Selenium 1 is still actively supported (mostly in maintenance mode) and provides some features that
may not be available in Selenium 2 for a while, including support for several languages (Java, Javascript,
Ruby, PHP, Python, Perl and C#) and support for almost every browser out there.
6.2 How Selenium RC Works
First, we will describe how the components of Selenium RC operate and the role each plays in running
your test scripts.
6.2.1 RC Components
Selenium RC components are:
• The Selenium Server which launches and kills browsers, interprets and runs the Selenese commands passed from the test program, and acts as an HTTP proxy, intercepting and verifying HTTP
messages passed between the browser and the AUT.
• Client libraries which provide the interface between each programming language and the Selenium
RC Server.
Here is a simplified architecture diagram....
83
Selenium Documentation, Release 1.0
The diagram shows the client libraries communicate with the Server passing each Selenium command
for execution. Then the server passes the Selenium command to the browser using Selenium-Core
JavaScript commands. The browser, using its JavaScript interpreter, executes the Selenium command.
This runs the Selenese action or verification you specified in your test script.
6.2.2 Selenium Server
Selenium Server receives Selenium commands from your test program, interprets them, and reports back
to your program the results of running those tests.
The RC server bundles Selenium Core and automatically injects it into the browser. This occurs when
your test program opens the browser (using a client library API function). Selenium-Core is a JavaScript
program, actually a set of JavaScript functions which interprets and executes Selenese commands using
the browser’s built-in JavaScript interpreter.
The Server receives the Selenese commands from your test program using simple HTTP GET/POST
requests. This means you can use any programming language that can send HTTP requests to automate
Selenium tests on the browser.
84
Chapter 6. Selenium 1 (Selenium RC)
Selenium Documentation, Release 1.0
6.2.3 Client Libraries
The client libraries provide the programming support that allows you to run Selenium commands from a
program of your own design. There is a different client library for each supported language. A Selenium
client library provides a programming interface (API), i.e., a set of functions, which run Selenium commands from your own program. Within each interface, there is a programming function that supports
each Selenese command.
The client library takes a Selenese command and passes it to the Selenium Server for processing a
specific action or test against the application under test (AUT). The client library also receives the result
of that command and passes it back to your program. Your program can receive the result and store it
into a program variable and report it as a success or failure, or possibly take corrective action if it was
an unexpected error.
So to create a test program, you simply write a program that runs a set of Selenium commands using a
client library API. And, optionally, if you already have a Selenese test script created in the SeleniumIDE, you can generate the Selenium RC code. The Selenium-IDE can translate (using its Export menu
item) its Selenium commands into a client-driver’s API function calls. See the Selenium-IDE chapter
for specifics on exporting RC code from Selenium-IDE.
6.3 Installation
Installation is rather a misnomer for Selenium. Selenium has set of libraries available in the programming language of your choice. You could download them from downloads page
Once you’ve chosen a language to work with, you simply need to:
• Install the Selenium RC Server.
• Set up a programming project using a language specific client driver.
6.3.1 Installing Selenium Server
The Selenium RC server is simply a Java jar file (selenium-server-standalone-<version-number>.jar),
which doesn’t require any special installation. Just downloading the zip file and extracting the server in
the desired directory is sufficient.
6.3.2 Running Selenium Server
Before starting any tests you must start the server. Go to the directory where Selenium RC’s server is
located and run the following from a command-line console.
java -jar selenium-server-standalone-<version-number>.jar
This can be simplified by creating a batch or shell executable file (.bat on Windows and .sh on Linux)
containing the command above. Then make a shortcut to that executable on your desktop and simply
double-click the icon to start the server.
For the server to run you’ll need Java installed and the PATH environment variable correctly configured
to run it from the console. You can check that you have Java correctly installed by running the following
on a console.
6.3. Installation
85
Selenium Documentation, Release 1.0
java -version
If you get a version number (which needs to be 1.5 or later), you’re ready to start using Selenium RC.
6.3.3 Using the Java Client Driver
• Download Selenium java client driver zip from the SeleniumHQ downloads page.
• Extract selenium-java-<version-number>.jar file
• Open your desired Java IDE (Eclipse, NetBeans, IntelliJ, Netweaver, etc.)
• Create a java project.
• Add the selenium-java-<version-number>.jar files to your project as references.
• Add to your project classpath the file selenium-java-<version-number>.jar.
• From Selenium-IDE, export a script to a Java file and include it in your Java project, or write
your Selenium test in Java using the selenium-java-client API. The API is presented later in this
chapter. You can either use JUnit, or TestNg to run your test, or you can write your own simple
main() program. These concepts are explained later in this section.
• Run Selenium server from the console.
• Execute your test from the Java IDE or from the command-line.
For details on Java test project configuration, see the Appendix sections Configuring Selenium RC With
Eclipse and Configuring Selenium RC With Intellij.
6.3.4 Using the Python Client Driver
• Install Selenium via PIP, instructions linked at SeleniumHQ downloads page
• Either write your Selenium test in Python or export a script from Selenium-IDE to a python file.
• Run Selenium server from the console
• Execute your test from a console or your Python IDE
For details on Python client driver configuration, see the appendix Python Client Driver Configuration.
6.3.5 Using the .NET Client Driver
• Download Selenium RC from the SeleniumHQ downloads page
• Extract the folder
• Download and install NUnit ( Note: You can use NUnit as your test engine. If you’re not familiar
yet with NUnit, you can also write a simple main() function to run your tests; however NUnit is
very useful as a test engine.)
• Open your desired .Net IDE (Visual Studio, SharpDevelop, MonoDevelop)
• Create a class library (.dll)
86
Chapter 6. Selenium 1 (Selenium RC)
Selenium Documentation, Release 1.0
• Add references to the following DLLs: nmock.dll, nunit.core.dll, nunit. framework.dll,
ThoughtWorks.Selenium.Core.dll, ThoughtWorks.Selenium.IntegrationTests.dll and ThoughtWorks.Selenium.UnitTests.dll
• Write your Selenium test in a .Net language (C#, VB.Net), or export a script from Selenium-IDE
to a C# file and copy this code into the class file you just created.
• Write your own simple main() program or you can include NUnit in your project for running your
test. These concepts are explained later in this chapter.
• Run Selenium server from console
• Run your test either from the IDE, from the NUnit GUI or from the command line
For specific details on .NET client driver configuration with Visual Studio, see the appendix .NET client
driver configuration.
6.3.6 Using the Ruby Client Driver
• If you do not already have RubyGems, install it from RubyForge
• Run gem install selenium-client
• At the top of your test script, add require "selenium/client"
• Write your test script using any Ruby test harness (eg Test::Unit, Mini::Test or RSpec).
• Run Selenium RC server from the console.
• Execute your test in the same way you would run any other Ruby script.
For details on Ruby client driver configuration, see the Selenium-Client documentation
6.4 From Selenese to a Program
The primary task for using Selenium RC is to convert your Selenese into a programming language. In
this section, we provide several different language-specific examples.
6.4.1 Sample Test Script
Let’s start with an example Selenese test script. Imagine recording the following test with Seleniumopen
/
type
q
selenium rc
IDE.
clickAndWait
btnG
assertTextPresent Results * for selenium rc
Note: This example would work with the Google search page http://www.google.com
6.4. From Selenese to a Program
87
Selenium Documentation, Release 1.0
6.4.2 Selenese as Programming Code
Here is the test script exported (via Selenium-IDE) to each of the supported programming languages. If
you have at least basic knowledge of an object- oriented programming language, you will understand
how Selenium runs Selenese commands by reading one of these examples. To see an example in a
specific language, select one of these buttons.
using
using
using
using
using
using
System;
System.Text;
System.Text.RegularExpressions;
System.Threading;
NUnit.Framework;
Selenium;
namespace SeleniumTests
{
[TestFixture]
public class NewTest
{
private ISelenium selenium;
private StringBuilder verificationErrors;
[SetUp]
public void SetupTest()
{
selenium = new DefaultSelenium( "localhost" , 4444, "*firefox" , "http://www.
selenium.Start();
verificationErrors = new StringBuilder();
}
[TearDown]
public void TeardownTest()
{
try
{
selenium.Stop();
}
catch (Exception)
{
// Ignore errors if unable to close the browser
}
Assert.AreEqual( "" , verificationErrors.ToString());
}
[Test]
public void TheNewTest()
{
selenium.Open( "/" );
selenium.Type( "q" , "selenium rc" );
selenium.Click( "btnG" );
selenium.WaitForPageToLoad( "30000" );
Assert.AreEqual( "selenium rc - Google Search" , selenium.GetTitle());
}
}
}
88
Chapter 6. Selenium 1 (Selenium RC)
Selenium Documentation, Release 1.0
/** Add JUnit framework to your classpath if not already there
* for this example to work
/
*
package com.example.tests;
import com.thoughtworks.selenium.*;
import java.util.regex.Pattern;
public class NewTest extends SeleneseTestCase {
public void setUp() throws Exception {
setUp( "http://www.google.com/" , "*firefox" );
}
public void testNew() throws Exception {
selenium.open( "/" );
selenium.type( "q" , "selenium rc" );
selenium.click( "btnG" );
selenium.waitForPageToLoad( "30000" );
assertTrue(selenium.isTextPresent( "Results * for selenium rc" ));
}
}
use
use
use
use
use
use
strict;
warnings;
Time::HiRes qw( sleep ) ;
Test::WWW::Selenium;
Test::More "no_plan" ;
Test::Exception;
my $sel = Test::WWW::Selenium->new( host => "localhost" ,
port => 4444,
browser => "*firefox" ,
browser_url => "http://www.google.com/" );
$sel->open_ok( "/" );
$sel->is_element_present_ok( "q" );
$sel->type_ok( "q" , "selenium rc" );
$sel->value_is( "q" , "selenium rc" );
$sel->is_element_present_ok( "btnG" );
$sel->click_ok( "btnG" );
$sel->wait_for_text_present( "results" , 30000);
$sel->is_element_present_ok( "resultStats" );
<?php
require_once ’PHPUnit/Extensions/SeleniumTestCase.php’ ;
class Example extends PHPUnit_Extensions_SeleniumTestCase
{
function setUp()
{
$this->setBrowser( " *firefox " );
$this->setBrowserUrl( " http://www.google.com/ " );
}
6.4. From Selenese to a Program
89
Selenium Documentation, Release 1.0
function testMyTestCase()
{
$this->open( " / " );
$this->type( " q " , " selenium rc " );
$this->click( " btnG " );
$this->waitForPageToLoad( " 30000 " );
$this->assertTrue($this->isTextPresent( " Results * for selenium rc " ));
}
}
?>
from selenium import selenium
import unittest, time, re
class NewTest(unittest.TestCase):
def setUp(self):
self.verificationErrors = []
self.selenium = selenium( " localhost " , 4444, " *firefox " ,
" http://www.google.com/ " )
self.selenium.start()
def test_new(self):
sel = self.selenium
sel.open( " / " )
sel.type( " q " , " selenium rc " )
sel.click( " btnG " )
sel.wait_for_page_to_load( " 30000 " )
self.failUnless(sel.is_text_present( " Results * for selenium rc " ))
def tearDown(self):
self.selenium.stop()
self.assertEqual([], self.verificationErrors)
require " selenium "
require " test/unit "
class NewTest < Test::Unit::TestCase
def setup
@verification_errors = []
if $selenium
@selenium = $selenium
else
@selenium = Selenium::SeleniumDriver.new( " localhost " , 4444, " *firefox " , " ht
@selenium.start
end
@selenium.set_context( " test_new " )
end
def teardown
@selenium.stop unless $selenium
assert_equal [], @verification_errors
end
90
Chapter 6. Selenium 1 (Selenium RC)
Selenium Documentation, Release 1.0
def test_new
@selenium.open " / "
@selenium.type " q " , " selenium rc "
@selenium.click " btnG "
@selenium.wait_for_page_to_load " 30000 "
assert @selenium.is_text_present( " Results * for selenium rc " )
end
end
In the next section we’ll explain how to build a test program using the generated code.
6.5 Programming Your Test
Now we’ll illustrate how to program your own tests using examples in each of the supported programming languages. There are essentially two tasks:
• Generate your script into a programming language from Selenium-IDE, optionally modifying the
result.
• Write a very simple main program that executes the generated code.
Optionally, you can adopt a test engine platform like JUnit or TestNG for Java, or NUnit for .NET if you
are using one of those languages.
Here, we show language-specific examples. The language-specific APIs tend to differ from one to
another, so you’ll find a separate explanation for each.
• Java
• C#
• Python
• Ruby
• Perl, PHP
6.5.1 Java
For Java, people use either JUnit or TestNG as the test engine. Some development environments like
Eclipse have direct support for these via plug-ins. This makes it even easier. Teaching JUnit or TestNG
is beyond the scope of this document however materials may be found online and there are publications available. If you are already a “java-shop” chances are your developers will already have some
experience with one of these test frameworks.
You will probably want to rename the test class from “NewTest” to something of your own choosing.
Also, you will need to change the browser-open parameters in the statement:
selenium = new DefaultSelenium( "localhost" , 4444, "*iehta" , "http://www.google.com/" )
The Selenium-IDE generated code will look like this. This example has comments added manually for
additional clarity.
6.5. Programming Your Test
91
Selenium Documentation, Release 1.0
package com.example.tests;
// We specify the package of our tests
import com.thoughtworks.selenium.*;
// This is the driver’s import. You’ll use this for instantiating a
// browser and making it do what you need.
import java.util.regex.Pattern;
// Selenium-IDE add the Pattern module because it’s sometimes used for
// regex validations. You can remove the module if it’s not used in your
// script.
public class NewTest extends SeleneseTestCase {
// We create our Selenium test case
public void setUp() throws Exception {
setUp( "http://www.google.com/" , "*firefox" );
// We instantiate and start the browser
}
public void testNew() throws Exception {
selenium.open( "/" );
selenium.type( "q" , "selenium rc" );
selenium.click( "btnG" );
selenium.waitForPageToLoad( "30000" );
assertTrue(selenium.isTextPresent( "Results * for selenium rc" ));
// These are the real test steps
}
}
6.5.2 C#
The .NET Client Driver works with Microsoft.NET. It can be used with any .NET testing framework
like NUnit or the Visual Studio 2005 Team System.
Selenium-IDE assumes you will use NUnit as your testing framework. You can see this in the generated code below. It includes the using statement for NUnit along with corresponding NUnit attributes
identifying the role for each member function of the test class.
You will probably have to rename the test class from “NewTest” to something of your own choosing.
Also, you will need to change the browser-open parameters in the statement:
selenium = new DefaultSelenium( "localhost" , 4444, "*iehta" , "http://www.google.com/" )
The generated code will look similar to this.
using
using
using
using
using
using
92
System;
System.Text;
System.Text.RegularExpressions;
System.Threading;
NUnit.Framework;
Selenium;
Chapter 6. Selenium 1 (Selenium RC)
Selenium Documentation, Release 1.0
namespace SeleniumTests
{
[TestFixture]
public class NewTest
{
private ISelenium selenium;
private StringBuilder verificationErrors;
[SetUp]
public void SetupTest()
{
selenium = new DefaultSelenium( "localhost" , 4444, "*iehta" ,
"http://www.google.com/" );
selenium.Start();
verificationErrors = new StringBuilder();
}
[TearDown]
public void TeardownTest()
{
try
{
selenium.Stop();
}
catch (Exception)
{
// Ignore errors if unable to close the browser
}
Assert.AreEqual( "" , verificationErrors.ToString());
}
[Test]
public void TheNewTest()
{
// Open Google search engine.
selenium.Open( "http://www.google.com/" );
// Assert Title of page.
Assert.AreEqual( "Google" , selenium.GetTitle());
// Provide search term as "Selenium OpenQA"
selenium.Type( "q" , "Selenium OpenQA" );
// Read the keyed search term and assert it.
Assert.AreEqual( "Selenium OpenQA" , selenium.GetValue( "q" ));
6.5. Programming Your Test
93
Selenium Documentation, Release 1.0
// Click on Search button.
selenium.Click( "btnG" );
// Wait for page to load.
selenium.WaitForPageToLoad( "5000" );
// Assert that "www.openqa.org" is available in search results.
Assert.IsTrue(selenium.IsTextPresent( "www.openqa.org" ));
// Assert that page title is - "Selenium OpenQA - Google Search"
Assert.AreEqual( "Selenium OpenQA - Google Search" ,
selenium.GetTitle());
}
}
}
You can allow NUnit to manage the execution of your tests. Or alternatively, you can write a simple
main() program that instantiates the test object and runs each of the three methods, SetupTest(), TheNewTest(), and TeardownTest() in turn.
6.5.3 Python
Pyunit is the test framework to use for Python. To learn Pyunit refer to its official documentation
<http://docs.python.org/library/unittest.html>_.
The basic test structure is:
from selenium import selenium
# This is the driver’s import. You’ll use this class for instantiating a
# browser and making it do what you need.
import unittest, time, re
# This are the basic imports added by Selenium-IDE by default.
# You can remove the modules if they are not used in your script.
class NewTest(unittest.TestCase):
# We create our unittest test case
def setUp(self):
self.verificationErrors = []
# This is an empty array where we will store any verification errors
# we find in our tests
self.selenium = selenium( " localhost " , 4444, " *firefox " ,
" http://www.google.com/ " )
self.selenium.start()
# We instantiate and start the browser
def test_new(self):
# This is the test code. Here you should put the actions you need
# the browser to do during your test.
sel = self.selenium
# We assign the browser to the variable "sel" (just to save us from
# typing "self.selenium" each time we want to call the browser).
94
Chapter 6. Selenium 1 (Selenium RC)
Selenium Documentation, Release 1.0
sel.open( " / " )
sel.type( " q " , " selenium rc " )
sel.click( " btnG " )
sel.wait_for_page_to_load( " 30000 " )
self.failUnless(sel.is_text_present( " Results * for selenium rc " ))
# These are the real test steps
def tearDown(self):
self.selenium.stop()
# we close the browser (I’d recommend you to comment this line while
# you are creating and debugging your tests)
self.assertEqual([], self.verificationErrors)
# And make the test fail if we found that any verification errors
# were found
6.5.4 Ruby
Selenium-IDE generates reasonable Ruby, but requires the old Selenium gem. This is a problem because
the official Ruby driver for Selenium is the Selenium-Client gem, not the old Selenium gem. In fact, the
Selenium gem is no longer even under active development.
Therefore, it is advisable to update any Ruby scripts generated by the IDE as follows:
1. On line 1, change require "selenium" to require "selenium/client"
2.
On
line
11,
change
Selenium::Client::Driver.new
Selenium::SeleniumDriver.new
to
You probably also want to change the class name to something more informative than “Untitled,” and
change the test method’s name to something other than “test_untitled.”
Here is a simple example created by modifying the Ruby code generated by Selenium IDE, as described
above.
# load the Selenium-Client gem
require " selenium/client "
# Load Test::Unit, Ruby 1.8’s default test framework.
# If you prefer RSpec, see the examples in the Selenium-Client
# documentation.
require " test/unit "
class Untitled < Test::Unit::TestCase
# The setup method is called before each test.
def setup
# This array is used to capture errors and display them at the
# end of the test run.
@verification_errors = []
# Create a new instance of the Selenium-Client driver.
@selenium = Selenium::Client::Driver.new \
:host => " localhost " ,
:port => 4444,
6.5. Programming Your Test
95
Selenium Documentation, Release 1.0
:browser => " *chrome " ,
:url => " http://www.google.com/ " ,
:timeout_in_second => 60
# Start the browser session
@selenium.start
# Print a message in the browser-side log and status bar
# (optional).
@selenium.set_context( " test_untitled " )
end
# The teardown method is called after each test.
def teardown
# Stop the browser session.
@selenium.stop
# Print the array of error messages, if any.
assert_equal [], @verification_errors
end
# This is the main body of your test.
def test_untitled
# Open the root of the site we specified when we created the
# new driver instance, above.
@selenium.open " / "
# Type ’selenium rc’ into the field named ’q’
@selenium.type " q " , " selenium rc "
# Click the button named "btnG"
@selenium.click " btnG "
# Wait for the search results page to load.
# Note that we don’t need to set a timeout here, because that
# was specified when we created the new driver instance, above.
@selenium.wait_for_page_to_load
begin
# Test whether the search results contain the expected text.
# Notice that the star (*) is a wildcard that matches any
# number of characters.
assert @selenium.is_text_present( " Results * for selenium rc " )
rescue Test::Unit::AssertionFailedError
# If the assertion fails, push it onto the array of errors.
@verification_errors << $!
end
end
end
96
Chapter 6. Selenium 1 (Selenium RC)
Selenium Documentation, Release 1.0
6.5.5 Perl, PHP
The members of the documentation team have not used Selenium RC with Perl or PHP. If you are using
Selenium RC with either of these two languages please contact the Documentation Team (see the chapter
on contributing). We would love to include some examples from you and your experiences, to support
Perl and PHP users.
6.6 Learning the API
The Selenium RC API uses naming conventions that, assuming you understand Selenese, much of the
interface will be self-explanatory. Here, however, we explain the most critical and possibly less obvious
aspects.
6.6.1 Starting the Browser
selenium = new DefaultSelenium( "localhost" , 4444, "*firefox" , "http://www.google.com/"
selenium.Start();
setUp( "http://www.google.com/" , "*firefox" );
my $sel = Test::WWW::Selenium->new( host => "localhost" ,
port => 4444,
browser => "*firefox" ,
browser_url => "http://www.google.com/" );
$this->setBrowser("*firefox");
$this->setBrowserUrl("http://www.google.com/");
self.selenium = selenium( " localhost " , 4444, " *firefox " ,
" http://www.google.com/ " )
self.selenium.start()
@selenium = Selenium::ClientDriver.new( " localhost " , 4444, " *firefox " , " http://www
@selenium.start
Each of these examples opens the browser and represents that browser by assigning a “browser instance”
to a program variable. This program variable is then used to call methods from the browser. These
methods execute the Selenium commands, i.e. like open or type or the verify commands.
The parameters required when creating the browser instance are:
host Specifies the IP address of the computer where the server is located. Usually, this is the same
machine as where the client is running, so in this case localhost is passed. In some clients this is
an optional parameter.
port Specifies the TCP/IP socket where the server is listening waiting for the client to establish a connection. This also is optional in some client drivers.
6.6. Learning the API
97
Selenium Documentation, Release 1.0
browser The browser in which you want to run the tests. This is a required parameter.
url The base url of the application under test. This is required by all the client libs and is integral
information for starting up the browser-proxy-AUT communication.
Note that some of the client libraries require the browser to be started explicitly by calling its start()
method.
6.6.2 Running Commands
Once you have the browser initialized and assigned to a variable (generally named “selenium”) you
can make it run Selenese commands by calling the respective methods from the browser variable. For
example, to call the type method of the selenium object:
selenium.type(“field-id”,”string to type”)
In the background the browser will actually perform a type operation, essentially identical to a user
typing input into the browser, by using the locator and the string you specified during the method call.
6.7 Reporting Results
Selenium RC does not have its own mechanism for reporting results. Rather, it allows you to build your
reporting customized to your needs using features of your chosen programming language. That’s great,
but what if you simply want something quick that’s already done for you? Often an existing library or
test framework can meet your needs faster than developing your own test reporting code.
6.7.1 Test Framework Reporting Tools
Test frameworks are available for many programming languages. These, along with their primary function of providing a flexible test engine for executing your tests, include library code for reporting results.
For example, Java has two commonly used test frameworks, JUnit and TestNG. .NET also has its own,
NUnit.
We won’t teach the frameworks themselves here; that’s beyond the scope of this user guide. We will
simply introduce the framework features that relate to Selenium along with some techniques you can
apply. There are good books available on these test frameworks however along with information on the
internet.
6.7.2 Test Report Libraries
Also available are third-party libraries specifically created for reporting test results in your chosen programming language. These often support a variety of formats such as HTML or PDF.
6.7.3 What’s The Best Approach?
Most people new to the testing frameworks will begin with the framework’s built-in reporting features.
From there most will examine any available libraries as that’s less time consuming than developing your
own. As you begin to use Selenium no doubt you will start putting in your own “print statements” for
reporting progress. That may gradually lead to you developing your own reporting, possibly in parallel
98
Chapter 6. Selenium 1 (Selenium RC)
Selenium Documentation, Release 1.0
to using a library or test framework. Regardless, after the initial, but short, learning curve you will
naturally develop what works best for your own situation.
6.7.4 Test Reporting Examples
To illustrate, we’ll direct you to some specific tools in some of the other languages supported by Selenium. The ones listed here are commonly used and have been used extensively (and therefore recommended) by the authors of this guide.
Test Reports in Java
• If Selenium Test cases are developed using JUnit then JUnit Report can be used to generate test
reports. Refer to JUnit Report for specifics.
• If Selenium Test cases are developed using TestNG then no external task is required to generate
test reports. The TestNG framework generates an HTML report which list details of tests. See
TestNG Report for more.
• ReportNG is a HTML reporting plug-in for the TestNG framework. It is intended as a replacement
for the default TestNG HTML report. ReportNG provides a simple, colour-coded view of the test
results. See ReportNG for more.
• Also, for a very nice summary report try using TestNG-xslt. A TestNG-xslt Report looks like this.
See TestNG-xslt for more.
Logging the Selenese Commands
• Logging Selenium can be used to generate a report of all the Selenese commands in your test
along with the success or failure of each. Logging Selenium extends the Java client driver to add
this Selenese logging ability. Please refer to Logging Selenium.
Test Reports for Python
• When using Python Client Driver then HTMLTestRunner can be used to generate a Test Report.
See HTMLTestRunner.
6.7. Reporting Results
99
Selenium Documentation, Release 1.0
Test Reports for Ruby
• If RSpec framework is used for writing Selenium Test Cases in Ruby then its HTML report can
be used to generate a test report. Refer to RSpec Report for more.
Note: If you are interested in a language independent log of what’s going on, take a look at Selenium
Server Logging
6.8 Adding Some Spice to Your Tests
Now we’ll get to the whole reason for using Selenium RC, adding programming logic to your tests. It’s
the same as for any program. Program flow is controlled using condition statements and iteration. In
addition you can report progress information using I/O. In this section we’ll show some examples of how
programming language constructs can be combined with Selenium to solve common testing problems.
You will find as you transition from the simple tests of the existence of page elements to tests of dynamic
functionality involving multiple web-pages and varying data that you will require programming logic
for verifying expected results. Basically, the Selenium-IDE does not support iteration and standard
condition statements. You can do some conditions by embedding javascript in Selenese parameters,
however iteration is impossible, and most conditions will be much easier in a programming language.
In addition, you may need exception handling for error recovery. For these reasons and others, we
have written this section to illustrate the use of common programming techniques to give you greater
‘verification power’ in your automated testing.
The examples in this section are written in C# and Java, although the code is simple and can be easily
adapted to the other supported languages. If you have some basic knowledge of an object-oriented
programming language you shouldn’t have difficulty understanding this section.
6.8.1 Iteration
Iteration is one of the most common things people need to do in their tests. For example, you may want
to to execute a search multiple times. Or, perhaps for verifying your test results you need to process a
“result set” returned from a database.
Using the same Google search example we used earlier, let’s check the Selenium search results. This
test could use the Selenese:
open
type
clickAndWait
assertTextPresent
type
clickAndWait
assertTextPresent
type
clickAndWait
assertTextPresent
/
q
btnG
Results * for selenium rc
q
btnG
Results * for selenium ide
q
btnG
Results * for selenium grid
selenium rc
selenium ide
selenium grid
The code has been repeated to run the same steps 3 times. But multiple copies of the same code is not
good program practice because it’s more work to maintain. By using a programming language, we can
iterate over the search results for a more flexible and maintainable solution.
In C#:
100
Chapter 6. Selenium 1 (Selenium RC)
Selenium Documentation, Release 1.0
// Collection of String values.
String[] arr = { "ide" , "rc" , "grid" };
// Execute loop for each String in array ’arr’.
foreach (String s in arr) {
sel.open( "/" );
sel.type( "q" , "selenium " +s);
sel.click( "btnG" );
sel.waitForPageToLoad( "30000" );
assertTrue( "Expected text: " +s+ " is missing on page."
, sel.isTextPresent( "Results * for selenium " + s));
}
6.8.2 Condition Statements
To illustrate using conditions in tests we’ll start with an example. A common problem encountered while
running Selenium tests occurs when an expected element is not available on page. For example, when
running the following line:
selenium.type( "q" , "selenium " +s);
If element ‘q’ is not on the page then an exception is thrown:
com.thoughtworks.selenium.SeleniumException: ERROR: Element q not found
This can cause your test to abort. For some tests that’s what you want. But often that is not desirable as
your test script has many other subsequent tests to perform.
A better approach is to first validate whether the element is really present and then take alternatives when
it it is not. Let’s look at this using Java.
// If element is available on page then perform type operation.
if(selenium.isElementPresent( "q" )) {
selenium.type( "q" , "Selenium rc" );
} else {
System.out.printf( "Element: " +q+ " is not available on page." )
}
The advantage of this approach is to continue with test execution even if some UI elements are not
available on page.
6.8.3 Executing JavaScript from Your Test
JavaScript comes very handy in exercising an application which is not directly supported by selenium.
The getEval method of selenium API can be used to execute JavaScript from selenium RC.
Consider an application having check boxes with no static identifiers. In this case one could evaluate
JavaScript from selenium RC to get ids of all check boxes and then exercise them.
6.8. Adding Some Spice to Your Tests
101
Selenium Documentation, Release 1.0
public static String[] getAllCheckboxIds () {
String script = "var inputId = new Array();" ;// Create array in java scri
script += "var cnt = 0;" ; // Counter for check box ids.
script += "var inputFields = new Array();" ; // Create array in java scrip
script += "inputFields = window.document.getElementsByTagName(’input’);" ;
script += "for(var i=0; i<inputFields.length; i++) {" ; // Loop through the
script += "if(inputFields[i].id !=null " +
"&& inputFields[i].id !=’undefined’ " +
"&& inputFields[i].getAttribute(’type’) == ’checkbox’) {" ; // If input fie
script += "inputId[cnt]=inputFields[i].id ;" + // Save check box id to inp
"cnt++;" + // increment the counter.
"}" + // end of if.
"}" ; // end of for.
script += "inputId.toString();" ;// Convert array in to string.
String[] checkboxIds = selenium.getEval(script).split( "," ); // Split the s
return checkboxIds;
}
To count number of images on a page:
selenium.getEval( "window.document.images.length;" );
Remember to use window object in case of DOM expressions as by default selenium window is referred
to, not the test window.
6.9 Server Options
When the server is launched, command line options can be used to change the default server behaviour.
Recall, the server is started by running the following.
$ java -jar selenium-server-standalone-<version-number>.jar
To see the list of options, run the server with the -h option.
$ java -jar selenium-server-standalone-<version-number>.jar -h
You’ll see a list of all the options you can use with the server and a brief description of each. The
provided descriptions will not always be enough, so we’ve provided explanations for some of the more
important options.
6.9.1 Proxy Configuration
If your AUT is behind an HTTP proxy which requires authentication then you should configure
http.proxyHost, http.proxyPort, http.proxyUser and http.proxyPassword using the following command.
$ java -jar selenium-server-standalone-<version-number>.jar -Dhttp.proxyHost=proxy.com -
102
Chapter 6. Selenium 1 (Selenium RC)
Selenium Documentation, Release 1.0
6.9.2 Multi-Window Mode
If you are using Selenium 1.0 you can probably skip this section, since multiwindow mode is the default
behavior. However, prior to version 1.0, Selenium by default ran the application under test in a sub
frame as shown here.
Some applications didn’t run correctly in a sub frame, and needed to be loaded into the top frame of the
window. The multi-window mode option allowed the AUT to run in a separate window rather than in
the default frame where it could then have the top frame it required.
6.9. Server Options
103
Selenium Documentation, Release 1.0
For older versions of Selenium you must specify multiwindow mode explicitly with the following option:
-multiwindow
As of Selenium RC 1.0, if you want to run your test within a single frame (i.e. using the standard for
earlier Selenium versions) you can state this to the Selenium Server using the option
-singlewindow
6.9.3 Specifying the Firefox Profile
Firefox will not run two instances simultaneously unless you specify a separate profile for each instance.
Selenium RC 1.0 and later runs in a separate profile automatically, so if you are using Selenium 1.0, you
can probably skip this section. However, if you’re using an older version of Selenium or if you need to
use a specific profile for your tests (such as adding an https certificate or having some addons installed),
you will need to explicitly specify the profile.
First, to create a separate Firefox profile, follow this procedure. Open the Windows Start menu, select
“Run”, then type and enter one of the following:
firefox.exe -profilemanager
104
Chapter 6. Selenium 1 (Selenium RC)
Selenium Documentation, Release 1.0
firefox.exe -P
Create the new profile using the dialog. Then when you run Selenium Server, tell it to use this new
Firefox profile with the server command-line option -firefoxProfileTemplate and specify the path to the
profile using its filename and directory path.
-firefoxProfileTemplate "path to the profile"
Warning: Be sure to put your profile in a new folder separate from the default!!! The Firefox
profile manager tool will delete all files in a folder if you delete a profile, regardless of whether they
are profile files or not.
More information about Firefox profiles can be found in Mozilla’s Knowledge Base
6.9.4 Run Selenese Directly Within the Server Using -htmlSuite
You can run Selenese html files directly within the Selenium Server by passing the html file to the
server’s command line. For instance:
java -jar selenium-server-standalone-<version-number>.jar -htmlSuite "*firefox"
"http://www.google.com" "c:\absolute\path\to\my\HTMLSuite.html"
"c:\absolute\path\to\my\results.html"
This will automatically launch your HTML suite, run all the tests and save a nice HTML report with the
results.
Note: When using this option, the server will start the tests and wait for a specified number of seconds
for the test to complete; if the test doesn’t complete within that amount of time, the command will exit
with a non-zero exit code and no results file will be generated.
This command line is very long so be careful when you type it. Note this requires you to pass in
an HTML Selenese suite, not a single test. Also be aware the -htmlSuite option is incompatible with
-interactive You cannot run both at the same time.
6.9.5 Selenium Server Logging
Server-Side Logs
When launching selenium server the -log option can be used to record valuable debugging information
reported by the Selenium Server to a text file.
java -jar selenium-server-standalone-<version-number>.jar -log selenium.log
This log file is more verbose than the standard console logs (it includes DEBUG level logging messages).
The log file also includes the logger name, and the ID number of the thread that logged the message. For
example:
20:44:25 DEBUG [12] org.openqa.selenium.server.SeleniumDriverResourceHandler Browser 465828/:top frame1 posted START NEW
6.9. Server Options
105
Selenium Documentation, Release 1.0
The message format is
TIMESTAMP(HH:mm:ss) LEVEL [THREAD] LOGGER - MESSAGE
This message may be multiline.
Browser-Side Logs
JavaScript on the browser side (Selenium Core) also logs important messages; in many cases, these can
be more useful to the end-user than the regular Selenium Server logs. To access browser-side logs, pass
the -browserSideLog argument to the Selenium Server.
java -jar selenium-server-standalone-<version-number>.jar -browserSideLog
-browserSideLog must be combined with the -log argument, to log browserSideLogs (as well as all
other DEBUG level logging messages) to a file.
6.10 Specifying the Path to a Specific Browser
You can specify to Selenium RC a path to a specific browser. This is useful if you have different
versions of the same browser and you wish to use a specific one. Also, this is used to allow your tests
to run against a browser not directly supported by Selenium RC. When specifying the run mode, use the
*custom specifier followed by the full path to the browser’s executable:
*custom <path to browser>
6.11 Selenium RC Architecture
Note: This topic tries to explain the technical implementation behind Selenium RC. It’s not fundamental
for a Selenium user to know this, but could be useful for understanding some of the problems you might
find in the future.
To understand in detail how Selenium RC Server works and why it uses proxy injection and heightened
privilege modes you must first understand the same origin policy.
6.11.1 The Same Origin Policy
The main restriction that Selenium faces is the Same Origin Policy. This security restriction is applied
by every browser in the market and its objective is to ensure that a site’s content will never be accessible
by a script from another site. The Same Origin Policy dictates that any code loaded within the browser
can only operate within that website’s domain. It cannot perform functions on another website. So for
example, if the browser loads JavaScript code when it loads www.mysite.com, it cannot run that loaded
code against www.mysite2.com–even if that’s another of your sites. If this were possible, a script placed
on any website you open would be able to read information on your bank account if you had the account
page opened on other tab. This is called XSS (Cross-site Scripting).
To work within this policy, Selenium-Core (and its JavaScript commands that make all the magic happen) must be placed in the same origin as the Application Under Test (same URL).
106
Chapter 6. Selenium 1 (Selenium RC)
Selenium Documentation, Release 1.0
Historically, Selenium-Core was limited by this problem since it was implemented in JavaScript. Selenium RC is not, however, restricted by the Same Origin Policy. Its use of the Selenium Server as a proxy
avoids this problem. It, essentially, tells the browser that the browser is working on a single “spoofed”
website that the Server provides.
Note: You can find additional information about this topic on Wikipedia pages about Same Origin
Policy and XSS.
6.11.2 Proxy Injection
The first method Selenium used to avoid the The Same Origin Policy was Proxy Injection. In Proxy
Injection Mode, the Selenium Server acts as a client-configured 1 HTTP proxy 2 , that sits between the
browser and the Application Under Test. It then masks the AUT under a fictional URL (embedding
Selenium-Core and the set of tests and delivering them as if they were coming from the same origin).
Here is an architectural diagram.
1
The proxy is a third person in the middle that passes the ball between the two parts. It acts as a “web server” that delivers
the AUT to the browser. Being a proxy gives Selenium Server the capability of “lying” about the AUT’s real URL.
2
The browser is launched with a configuration profile that has set localhost:4444 as the HTTP proxy, this is why any HTTP
request that the browser does will pass through Selenium server and the response will pass through it and not from the real
server.
6.11. Selenium RC Architecture
107
Selenium Documentation, Release 1.0
As a test suite starts in your favorite language, the following happens:
1. The client/driver establishes a connection with the selenium-RC server.
2. Selenium RC server launches a browser (or reuses an old one) with a URL that injects SeleniumCore’s JavaScript into the browser-loaded web page.
3. The client-driver passes a Selenese command to the server.
4. The Server interprets the command and then triggers the corresponding JavaScript execution to
execute that command within the browser.
5. Selenium-Core instructs the browser to act on that first instruction, typically opening a page of the
AUT.
6. The browser receives the open request and asks for the website’s content from the Selenium RC
server (set as the HTTP proxy for the browser to use).
7. Selenium RC server communicates with the Web server asking for the page and once it receives
it, it sends the page to the browser masking the origin to look like the page comes from the same
server as Selenium-Core (this allows Selenium-Core to comply with the Same Origin Policy).
108
Chapter 6. Selenium 1 (Selenium RC)
Selenium Documentation, Release 1.0
8. The browser receives the web page and renders it in the frame/window reserved for it.
6.11.3 Heightened Privileges Browsers
This workflow in this method is very similar to Proxy Injection but the main difference is that the
browsers are launched in a special mode called Heightened Privileges, which allows websites to do
things that are not commonly permitted (as doing XSS, or filling file upload inputs and pretty useful
stuff for Selenium). By using these browser modes, Selenium Core is able to directly open the AUT and
read/interact with its content without having to pass the whole AUT through the Selenium RC server.
Here is the architectural diagram.
As a test suite starts in your favorite language, the following happens:
1. The client/driver establishes a connection with the selenium-RC server.
2. Selenium RC server launches a browser (or reuses an old one) with a URL that will load SeleniumCore in the web page.
3. Selenium-Core gets the first instruction from the client/driver (via another HTTP request made to
the Selenium RC Server).
6.11. Selenium RC Architecture
109
Selenium Documentation, Release 1.0
4. Selenium-Core acts on that first instruction, typically opening a page of the AUT.
5. The browser receives the open request and asks the Web Server for the page. Once the browser
receives the web page, renders it in the frame/window reserved for it.
6.12 Handling HTTPS and Security Popups
Many applications switch from using HTTP to HTTPS when they need to send encrypted information
such as passwords or credit card information. This is common with many of today’s web applications.
Selenium RC supports this.
To ensure the HTTPS site is genuine, the browser will need a security certificate. Otherwise, when the
browser accesses the AUT using HTTPS, it will assume that application is not ‘trusted’. When this
occurs the browser displays security popups, and these popups cannot be closed using Selenium RC.
When dealing with HTTPS in a Selenium RC test, you must use a run mode that supports this and
handles the security certificate for you. You specify the run mode when your test program initializes
Selenium.
In Selenium RC 1.0 beta 2 and later use *firefox or *iexplore for the run mode. In earlier versions,
including Selenium RC 1.0 beta 1, use *chrome or *iehta, for the run mode. Using these run modes, you
will not need to install any special security certificates; Selenium RC will handle it for you.
In version 1.0 the run modes *firefox or *iexplore are recommended. However, there are additional
run modes of *iexploreproxy and *firefoxproxy. These are provided for backwards compatibility only,
and should not be used unless required by legacy test programs. Their use will present limitations
with security certificate handling and with the running of multiple windows if your application opens
additional browser windows.
In earlier versions of Selenium RC, *chrome or *iehta were the run modes that supported HTTPS and
the handling of security popups. These were considered ‘experimental modes although they became
quite stable and many people used them. If you are using Selenium 1.0 you do not need, and should not
use, these older run modes.
6.12.1 Security Certificates Explained
Normally, your browser will trust the application you are testing by installing a security certificate which
you already own. You can check this in your browser’s options or Internet properties (if you don’t know
your AUT’s security certificate ask your system administrator). When Selenium loads your browser it
injects code to intercept messages between the browser and the server. The browser now thinks untrusted
software is trying to look like your application. It responds by alerting you with popup messages.
To get around this, Selenium RC, (again when using a run mode that support this) will install its own
security certificate, temporarily, to your client machine in a place where the browser can access it. This
tricks the browser into thinking it’s accessing a site different from your AUT and effectively suppresses
the popups.
Another method used with earlier versions of Selenium was to install the Cybervillians security certificate provided with your Selenium installation. Most users should no longer need to do this however; if
you are running Selenium RC in proxy injection mode, you may need to explicitly install this security
certificate.
110
Chapter 6. Selenium 1 (Selenium RC)
Selenium Documentation, Release 1.0
6.13 Supporting Additional Browsers and Browser Configurations
The Selenium API supports running against multiple browsers in addition to Internet Explorer and
Mozilla Firefox. See the SeleniumHQ.org website for supported browsers. In addition, when a browser
is not directly supported, you may still run your Selenium tests against a browser of your choosing by
using the “*custom” run-mode (i.e. in place of *firefox or *iexplore) when your test application starts
the browser. With this, you pass in the path to the browsers executable within the API call. This can also
be done from the Server in interactive mode.
cmd=getNewBrowserSession&1=*custom c: \P rogram Files \M ozilla Firefox \M yBrowser.exe&2=h
6.13.1 Running Tests with Different Browser Configurations
Normally Selenium RC automatically configures the browser, but if you launch the browser using the
“*custom” run mode, you can force Selenium RC to launch the browser as-is, without using an automatic
configuration.
For example, you can launch Firefox with a custom configuration like this:
cmd=getNewBrowserSession&1=*custom c: \P rogram Files \M ozilla Firefox \f irefox.exe&2=htt
Note that when launching the browser this way, you must manually configure the browser to use the
Selenium Server as a proxy. Normally this just means opening your browser preferences and specifying
“localhost:4444” as an HTTP proxy, but instructions for this can differ radically from browser to browser.
Consult your browser’s documentation for details.
Be aware that Mozilla browsers can vary in how they start and stop. One may need to set the
MOZ_NO_REMOTE environment variable to make Mozilla browsers behave a little more predictably.
Unix users should avoid launching the browser using a shell script; it’s generally better to use the binary
executable (e.g. firefox-bin) directly.
6.14 Troubleshooting Common Problems
When getting started with Selenium RC there’s a few potential problems that are commonly encountered.
We present them along with their solutions here.
6.14.1 Unable to Connect to Server
When your test program cannot connect to the Selenium Server, Selenium throws an exception in your
test program. It should display this message or a similar one:
"Unable to connect to remote server (Inner Exception Message:
No connection could be made because the target machine actively
refused it )"
(using .NET and XP Service Pack 2)
6.13. Supporting Additional Browsers and Browser Configurations
111
Selenium Documentation, Release 1.0
If you see a message like this, be sure you started the Selenium Server. If so, then there is a problem
with the connectivity between the Selenium Client Library and the Selenium Server.
When starting with Selenium RC, most people begin by running thier test program (with a Selenium
Client Library) and the Selenium Server on the same machine. To do this use “localhost” as your
connection parameter. We recommend beginning this way since it reduces the influence of potential networking problems which you’re getting started. Assuming your operating system has typical networking
and TCP/IP settings you should have little difficulty. In truth, many people choose to run the tests this
way.
If, however, you do want to run Selenium Server on a remote machine, the connectivity should be fine
assuming you have valid TCP/IP connectivity between the two machines.
If you have difficulty connecting, you can use common networking tools like ping, telnet, ifconfig(Unix)/ipconfig (Windows), etc to ensure you have a valid network connection. If unfamilar with
these, your system administrator can assist you.
6.14.2 Unable to Load the Browser
Ok, not a friendly error message, sorry, but if the Selenium Server cannot load the browser you will
likley see this error.
(500) Internal Server Error
This could be caused by
• Firefox (prior to Selenium 1.0) cannot start because the browser is already open and you did not
specify a separate profile. See the section on Firefox profiles under Server Options.
• The run mode you’re using doesn’t match any browser on your machine. Check the parameters
you passed to Selenium when you program opens the browser.
• You specified the path to the browser explicitly (using “*custom”–see above) but the path is incorrect. Check to be sure the path is correct. Also check the user group to be sure there are no
known issues with your browser and the “*custom” parameters.
6.14.3 Selenium Cannot Find the AUT
If your test program starts the browser successfully, but the browser doesn’t display the website you’re
testing, the most likely cause is your test program is not using the correct URL.
This can easily happen. When you use Selenium-IDE to export your script, it inserts a dummy URL.
You must manually change the URL to the correct one for your application to be tested.
6.14.4 Firefox Refused Shutdown While Preparing a Profile
This most often occurs when your run your Selenium RC test program against Firefox, but you already
have a Firefox browser session running and, you didn’t specify a separate profile when you started the
Selenium Server. The error from the test program looks like this:
Error: java.lang.RuntimeException: Firefox refused shutdown while
preparing a profile
112
Chapter 6. Selenium 1 (Selenium RC)
Selenium Documentation, Release 1.0
Here’s the complete error message from the server:
16:20:03.919 INFO - Preparing Firefox profile...
16:20:27.822 WARN - GET /selenium-server/driver/?cmd=getNewBrowserSession&1=*fir
efox&2=http%3a%2f%2fsage-webapp1.qa.idc.com HTTP/1.1
java.lang.RuntimeException: Firefox refused shutdown while preparing a profile
at org.openqa.selenium.server.browserlaunchers.FirefoxCustomProfileLaunc
her.waitForFullProfileToBeCreated(FirefoxCustomProfileLauncher.java:277)
...
Caused by: org.openqa.selenium.server.browserlaunchers.FirefoxCustomProfileLaunc
her$FileLockRemainedException: Lock file still present! C: \D OCUME~1 \j svec \L OCALS
~1 \T emp \c ustomProfileDir203138 \p arent.lock
To resolve this, see the section on Specifying a Separate Firefox Profile
6.14.5 Versioning Problems
Make sure your version of Selenium supports the version of your browser. For example, Selenium RC
0.92 does not support Firefox 3. At times you may be lucky (I was). But don’t forget to check which
browser versions are supported by the version of Selenium you are using. When in doubt, use the latest
release version of Selenium with the most widely used version of your browser.
6.14.6 Error message: “(Unsupported major.minor version 49.0)” while starting
server
This error says you’re not using a correct version of Java. The Selenium Server requires Java 1.5 or
higher.
To check double-check your java version, run this from the command line.
java -version
You should see a message showing the Java version.
java version "1.5.0_07"
Java(TM) 2 Runtime Environment, Standard Edition (build 1.5.0_07-b03)
Java HotSpot(TM) Client VM (build 1.5.0_07-b03, mixed mode)
If you see a lower version number, you may need to update the JRE, or you may simply need to add it
to your PATH environment variable.
6.14.7 404 error when running the getNewBrowserSession command
If you’re getting a 404 error while attempting to open a page on “http://www.google.com/seleniumserver/“, then it must be because the Selenium Server was not correctly configured as a proxy. The
“selenium-server” directory doesn’t exist on google.com; it only appears to exist when the proxy is
properly configured. Proxy Configuration highly depends on how the browser is launched with *firefox,
*iexplore, *opera, or *custom.
• *iexplore: If the browser is launched using *iexplore, you could be having a problem
with Internet Explorer’s proxy settings. Selenium Server attempts To configure the
6.14. Troubleshooting Common Problems
113
Selenium Documentation, Release 1.0
global proxy settings in the Internet Options Control Panel. You must make sure
that those are correctly configured when Selenium Server launches the browser. Try
looking at your Internet Options control panel. Click on the “Connections” tab and
click on “LAN Settings”.
– If you need to use a proxy to access the application you want to test, you’ll need
to start Selenium Server with “-Dhttp.proxyHost”; see the Proxy Configuration
for more details.
– You may also try configuring your proxy manually and then launching the
browser with *custom, or with *iehta browser launcher.
• *custom: When using *custom you must configure the proxy correctly(manually),
otherwise you’ll get a 404 error. Double-check that you’ve configured your
proxy settings correctly. To check whether you’ve configured the proxy correctly
is to attempt to intentionally configure the browser incorrectly. Try configuring
the browser to use the wrong proxy server hostname, or the wrong port. If you
had successfully configured the browser’s proxy settings incorrectly, then the
browser will be unable to connect to the Internet, which is one way to make sure
that one is adjusting the relevant settings.
• For other browsers (*firefox, *opera) we automatically hard-code the proxy for you,
and so ther are no known issues with this functionality. If you’re encountering 404
errors and have followed this user guide carefully post your results to user group for
some help from the user community.
6.14.8 Permission Denied Error
The most common reason for this error is that your session is attempting to violate the same-origin
policy by crossing domain boundaries (e.g., accesses a page from http://domain1 and then accesses a
page from http://domain2) or switching protocols (moving from http://domainX to https://domainX).
This error can also occur when JavaScript attempts to find UI objects which are not yet available (before
the page has completely loaded), or are no longer available (after the page has started to be unloaded).
This is most typically encountered with AJAX pages which are working with sections of a page or
subframes that load and/or reload independently of the larger page.
This error can be intermittent. Often it is impossible to reproduce the problem with a debugger because
the trouble stems from race conditions which are not reproducible when the debugger’s overhead is
added to the system. Permission issues are covered in some detail in the tutorial. Read the section about
the The Same Origin Policy, Proxy Injection carefully.
6.14.9 Handling Browser Popup Windows
There are several kinds of “Popups” that you can get during a Selenium test. You may not be able to close
these popups by running selenium commands if they are initiated by the browser and not your AUT. You
may need to know how to manage these. Each type of popup needs to be addressed differently.
• HTTP basic authentication dialogs: These dialogs prompt for a username/password
to login to the site.
To login to a site that requires HTTP basic authentication,
use a username and password in the URL, as described in RFC 1738, like this:
open(“http://myusername:myuserpassword@myexample.com/blah/blah/blah“).
• SSL certificate warnings: Selenium RC automatically attempts to spoof SSL certificates when it
is enabled as a proxy; see more on this in the section on HTTPS. If your browser is configured
114
Chapter 6. Selenium 1 (Selenium RC)
Selenium Documentation, Release 1.0
correctly, you should never see SSL certificate warnings, but you may need to configure your
browser to trust our dangerous “CyberVillains” SSL certificate authority. Again, refer to the
HTTPS section for how to do this.
• modal JavaScript alert/confirmation/prompt dialogs: Selenium tries to conceal those dialogs from
you (by replacing window.alert, window.confirm and window.prompt) so they won’t stop the execution of your page. If you’re seeing an alert pop-up, it’s probably because it fired during the
page load process, which is usually too early for us to protect the page. Selenese contains commands for asserting or verifying alert and confirmation popups. See the sections on these topics
in Chapter 4.
6.14.10 On Linux, why isn’t my Firefox browser session closing?
On Unix/Linux you must invoke “firefox-bin” directly, so make sure that executable is on the path. If
executing Firefox through a shell script, when it comes time to kill the browser Selenium RC will kill
the shell script, leaving the browser running. You can specify the path to firefox-bin directly, like this.
cmd=getNewBrowserSession&1=*firefox /usr/local/firefox/firefox-bin&2=http://www.google.c
6.14.11 Firefox *chrome doesn’t work with custom profile
Check Firefox profile folder -> prefs.js -> user_pref(“browser.startup.page”, 0); Comment this line like
this: “//user_pref(“browser.startup.page”, 0);” and try again.
6.14.12 Is it ok to load a custom pop-up as the parent page is loading (i.e., before
the parent page’s javascript window.onload() function runs)?
No. Selenium relies on interceptors to determine window names as they are being loaded. These interceptors work best in catching new windows if the windows are loaded AFTER the onload() function.
Selenium may not recognize windows loaded before the onload function.
6.14.13 Problems With Verify Commands
If you export your tests from Selenium-IDE, you may find yourself getting empty verify strings from
your tests (depending on the programming language used).
Note: This section is not yet developed.
6.14.14 Safari and MultiWindow Mode
Note: This section is not yet developed.
6.14.15 Firefox on Linux
On Unix/Linux, versions of Selenium before 1.0 needed to invoke “firefox-bin” directly, so if you are
using a previous version, make sure that the real executable is on the path.
On most Linux distributions, the real firefox-bin is located on:
6.14. Troubleshooting Common Problems
115
Selenium Documentation, Release 1.0
/usr/lib/firefox-x.x.x/
Where the x.x.x is the version number you currently have. So, to add that path to the user’s path. you
will have to add the following to your .bashrc file:
export PATH= "$PATH:/usr/lib/firefox-x.x.x/"
If necessary, you can specify the path to firefox-bin directly in your test, like this:
"*firefox /usr/lib/firefox-x.x.x/firefox-bin"
6.14.16 IE and Style Attributes
If you are running your tests on Internet Explorer and you cannot locate elements using their style
attribute. For example:
//td[@style= "background-color:yellow" ]
This would work perfectly in Firefox, Opera or Safari but not with IE. IE interprets the keys in @style
as uppercase. So, even if the source code is in lowercase, you should use:
//td[@style= "BACKGROUND-COLOR:yellow" ]
This is a problem if your test is intended to work on multiple browsers, but you can easily code your test
to detect the situation and try the alternative locator that only works in IE.
6.14.17 Error encountered - “Cannot convert object to primitive value” with shut
down of *googlechrome browser
To avoid this error you have to start browser with an option that disables same origin policy checks:
selenium.start( "commandLineFlags=--disable-web-security" );
6.14.18 Where can I Ask Questions that Aren’t Answered Here?
Try our user group
116
Chapter 6. Selenium 1 (Selenium RC)
CHAPTER
SEVEN
TEST DESIGN CONSIDERATIONS
7.1 Introducing Test Design
We’ve provided in this chapter information that will be useful to both those new to test automation and
for the experienced QA professional. Here we describe the most common types of automated tests.
We also describe ‘design patterns’ commonly used in test automation for improving the maintenance
and extensibily of your automation suite. The more experienced reader will find these interesting if not
already using these techniques.
7.2 Types of Tests
What parts of your application should you test? That depends on aspects of your project: user expectations, time allowed for the project, priorities set by the project manager and so on. Once the project
boundaries are defined though, you, the tester, will certainly make many decisions on what to test.
We’ve created a few terms here for the purpose of categorizing the types of test you may perform on
your web application. These terms are by no means standard, although the concepts we present here are
typical for web-application testing.
7.2.1 Testing Static Content
The simplest type of test, a content test, is a simple test for the existence of a static, non-changing, UI
element. For instance
• Does each page have its expected page title? This can be used to verify your test found an expected
page after following a link.
• Does the application’s home page contain an image expected to be at the top of the page?
• Does each page of the website contain a footer area with links to the company contact page,
privacy policy, and trademarks information?
• Does each page begin with heading text using the <h1> tag? And, does each page have the correct
text within that header?
You may or may not need content tests. If your page content is not likely to be affected then it may
be more efficient to test page content manually. If, for example, your application involves files being
moved to different locations, content tests may prove valuable.
117
Selenium Documentation, Release 1.0
7.2.2 Testing Links
A frequent source of errors for web-sites is broken links or missing pages behind links. Testing involves
clicking each link and verifying the expected page. If static links are infrequently changed then manual
testing may be sufficient. However if your web designers frequently alter links, or if files are occasionally
relocated, link tests should be automated.
7.2.3 Function Tests
These would be tests of a specific function within your application, requiring some type of user input,
and returning some type of results. Often a function test will involve multiple pages with a formbased input page containing a collection of input fields, Submit and Cancel operations, and one or more
response pages. User input can be via text-input fields, check boxes, drop-down lists, or any other
browser-supported input.
Function tests are often the most complex tests you’ll automate, but are usually the most important.
Typical tests can be for login, registration to the site, user account operations, account settings changes,
complex data retrieval operations, among others. Function tests typically mirror the user-scenarios used
to specify the features and design or your application.
7.2.4 Testing Dynamic Elements
Often a web page element has a unique identifier used to uniquely locate that element within the page.
Usually these are implemented using the html tag’s ‘id’ attribute or its ‘name’ attribute. These names
can be a static, i.e unchanging, string constant. They can also be dynamically generated values that vary
each instance of the page. For example, some web servers might name a displayed document doc3861
one instance of a page, and ‘doc6148’ on a different instance of the page depending on what ‘document’
the user was retrieving. A test script verifying that a document exists may not have a consistent identifier
to use for locating that document. Often, dynamic elements with varying identifiers are on some type of
result page based on a user action. This though certainly depends on the function of the web application.
Here’s an example.
<input type= "checkbox" value= "true" id= "addForm:_ID74:_ID75:0:_ID79:0:
checkBox" />
This shows an HTML tag for a check box. Its ID (addForm:_ID74:_ID75:0:_ID79:0:checkBox) is a
dynamically generated value. The next time the same page is opened it will likely be a different value.
7.2.5 Ajax Tests
Ajax is a technology which supports dynamically changing user interface elements which can dynamically change without the browser having to reload the page, such as animation, RSS feeds, and real-time
data updates among others. There’s a countless ways Ajax can be used to update elements on a web
page. But, the easy way to think of this is that in Ajax-driven applications, data can retrieved from the
application server and then displayed on the page without reloading the entire page. Only a portion of
the page, or strictly the element itself is reloaded.
118
Chapter 7. Test Design Considerations
Selenium Documentation, Release 1.0
7.3 Validating Results
7.3.1 Assert vs. Verify
When should you use an assert command and when should you use a verify command? This is up to
you. The difference is in what you want to happen when the check fails. Do you want your test to
terminate, or to continue and simply record that the check failed?
Here’s the trade-off. If you use an assert, the test will stop at that point and not run any subsequent
checks. Sometimes, perhaps often, that is what you want. If the test fails you will immediately know the
test did not pass. Test engines such as TestNG and JUnit have plugins for commonly used development
environments (Chap 5) which conveniently flag these tests as failed tests. The advantage: you have an
immediate visual of whether the checks passed. The disadvantage: when a check does fail, there are
other checks which were never performed, so you have no information on their status.
In contrast, verify commands will not terminate the test. If your test uses only verify commands you are
guaranteed (assuming no unexpected exceptions) the test will run to completion whether the checks find
defects or not. The disadvantage: you have to do more work to examine your test results. That is, you
won’t get feedback from TestNG or JUnit. You will need to look at the results of a console printout or
a log output. And you will need to take the time to look through this output every time you run your
test. If you are running hundreds of tests, each with its own log, this will be time-consuming, and the
immediate feedback of asserts will be more appropriate. Asserts are more commonly used then verifys
due to their immediate feedback.
7.3.2 Trade-offs: assertTextPresent, assertElementPresent, assertText
You should now be familiar with these commands, and the mechanics of using them. If not, please refer
to Chapter 3 first. When constructing your tests, you will need to decide
• Do I only check that the text exists on the page? (verify/assertTextPresent)
• Do I only check that the HTML element exists on the page? That is, the text, image, or other
content is not to be checked, only the HTML tag is what is relevant. (verify/assertElementPresent)
• Must I test both, the element and its text content? (verify/assertText)
There is no right answer. It depends on the requirements for your test. Which, of course, depend on the
requirements for the application you’re testing. If in doubt, use assertText since this is the strictest type
of checkpoint. You can always change it later but at least you won’t be missing any potential failures.
Verify/assertText is the most specific test type. This can fail if either the HTML element (tag) OR the
text is not what your test is expecting. Perhaps your web-designers are frequently changing the page
and you don’t want your test to fail every time they do this because the changes themselves are expected
periodically. However, assume you still need to check that something is on the page, say a paragraph,
or heading text, or an image. In this case you can use verify/assertElementPresent. It will ensure that a
particular type of element exists (and if using XPath can ensure it exists relative to other objects within
the page). But you don’t care what the content is. You only care that a specific element, say, an image,
is at a specific location.
Getting a feel for these types of decisions will come with time and a little experience. They are easy
concepts, and easy to change in your test.
7.3. Validating Results
119
Selenium Documentation, Release 1.0
7.4 Location Strategies
7.4.1 Choosing a Location Strategy
There are multiple ways of selecting an object on a page. But what are the trade offs of each of these
locator types? Recall we can locate an object using
• the element’s ID
• the element’s name attribute
• an XPath statement
• by a links text
• document object model (DOM)
Using an element ID or name locator is the most efficient in terms of test performance, and also makes
your test code more readable, assuming the ID or name within the page source is well-named. XPath
statements take longer to process since the browser must run its XPath processor. XPath has been known
to be especially slow in Internet Explorer version 7. Locating via a link’s text is often convenient and
performs well. This technique is specific to links though. Also, if the link text is likely to change
frequently, locating by the <a> element would be the better choice.
Sometimes though, you must use an XPath locator. If the page source does not have an ID or name
attribute you may have no choice but to use an XPath locator. (DOM locators are no longer commonly
used since XPath can do everything they can and more. DOM locators are available simply to support
legacy tests.)
There is an advantage to using XPath that locating via ID or name attributes do not have. With XPath
(and DOM) you can locate an object with respect to another object on the page. For example, if there is
a link that must occur within the second paragraph within a <div> section, you can use XPath to specify
this. With ID and name locators, you can only specify that they occur on the page that is, somewhere
on the page. If you must test that an image displaying the company logo appears at the top of the page
within a header section XPath may be the better locator.
7.4.2 Locating Dynamic Elements
As was described earlier in the section on types of tests, a dynamic element is a page element whose
identifer varies with each instance of the page. For example,
<a class= "button" id= "adminHomeForm" onclick= "return oamSubmitForm(’adminHomeForm’,
’adminHomeForm:_ID38’);" href= "#" >View Archived Allocation Events</a>
This HTML anchor tag defines a button with an ID attribute of “adminHomeForm”. It’s a fairly complex
anchor tag when compared to most HTML tags, but it is still a static tag. The HTML will be the same
each time this page is loaded in the browser. Its ID remains constant with all instances of this page. That
is, when this page is displayed, this UI element will always have this Identifier. So, for your test script
to click this button you simply need to use the following selenium command.
click
adminHomeForm
Or, in Selenium 1.0
120
Chapter 7. Test Design Considerations
Selenium Documentation, Release 1.0
selenium.click( "adminHomeForm" );
Your application, however, may generate HTML dynamically where the identifier varies on different
instances of the webpage. For instance, HTML for a dynamic page element might look like this.
<input type= "checkbox" value= "true" id= "addForm:_ID74:_ID75:0:_ID79:0:checkBox"
name= "addForm:_ID74:_ID75:0:_ID79:0:checkBox" />
This defines a checkbox. Its ID and name attributes (both addForm:_ID74:_ID75:0:_ID79:0:checkBox)
are dynamically generated values. In this case, using a standard locator would look something like the
following.
click
addForm:_ID74:_ID75:0:_ID79:0:checkBox
Or, again in Selenium-RC
selenium.click( "addForm:_ID74:_ID75:0:_ID79:0:checkBox" );
Given the dynamically generated Identifier, this approach would not work. The next time this page is
loaded the Identifier will be a different value from the one used in the Selenium command and therefore,
will not be found. The click operation will fail with an “element not found” error.
To correct this, a simple solution would be to just use an XPath locator rather than trying to use an ID
locator. So, for the checkbox you can simply use
click
//input
Or, if it is not the first input element on the page (which it likely is not) try a more detailed XPath
statement.
click
//input[3]
Or
click
//div/p[2]/input[3]
If however, you do need to use the ID to locate the element, a different solution is needed. You can
capture this ID from the website before you use it in a Selenium command. It can be done like this.
String[] checkboxids = selenium.getAllFields(); // Collect all input IDs on page.
for(String checkboxid:checkboxids) {
if(checkboxid.contains( "addForm" )) {
selenium.click(expectedText);
}
}
This approach will work if there is only one check box whose ID has the text ‘expectedText’ appended
to it.
7.4. Location Strategies
121
Selenium Documentation, Release 1.0
7.4.3 Locating Ajax Elements
As was presented in the Test Types subsection above, a page element implemented with Ajax is an
element that can be dynamically refreshed without having to refresh the entire page. The best way to
locate and verify an Ajax element is to use the Selenium 2.0 WebDriver API. It was specifically designed
to address testing of Ajax elements where Selenium 1 has some limitations.
In Selenim 2.0 you use the waitFor() method to wait for a page element to become available. The
parameter is a By object which is how WebDriver implements locators. This is explained in detail in the
WebDriver chapters.
To do this with Selenium 1.0 (Selenium-RC) a bit more coding is involved, but it isn’t difficult. The
approach is to check for the element, if it’s not available wait for a predefined period and then again
recheck it. This is then executed with a loop with a predetermined time-out terminating the loop if the
element isn’t found.
Let’s consider a page which brings a link (link=ajaxLink) on click of a button on page (without refreshing
the page) This could be handled by Selenium using a for loop.
// Loop initialization.
for (int second = 0;; second++) {
// If loop is reached 60 seconds then break the loop.
if (second >= 60) break;
// Search for element "link=ajaxLink" and if available then break loop.
try { if (selenium.isElementPresent( "link=ajaxLink" )) break; } catch (Exception e)
// Pause for 1 second.
Thread.sleep(1000);
}
This certainly isn’t the only solution. Ajax is a common topic in the user forum and we recommend
searching previous discussions to see what others have done.
7.5 Wrapping Selenium Calls
As with any programming, you will want to use utility functions to handle code that would otherwise be
duplicated throughout your tests. One way to prevent this is to wrap frequently used selenium calls with
functions or class methods of your own design. For example, many tests will frequently click on a page
element and wait for page to load multiple times within a test.
selenium.click(elementLocator);
selenium.waitForPageToLoad(waitPeriod);
Instead of duplicating this code you could write a wrapper method that performs both functions.
/**
* Clicks and Waits for page to load.
*
* param elementLocator
* param waitPeriod
*/
122
Chapter 7. Test Design Considerations
Selenium Documentation, Release 1.0
public void clickAndWait(String elementLocator, String waitPeriod) {
selenium.click(elementLocator);
selenium.waitForPageToLoad(waitPeriod);
}
7.5.1 ‘Safe Operations’ for Element Presence
Another common usage of wrapping Selenium methods is to check for presence of an element on page
before carrying out some operation. This is sometimes called a ‘safe operation’. For instance, the
following method could be used to implement a safe operation that depends on an expected element
being present.
/**
* Selenum-RC -- Clicks on element only if it is available on page.
*
* param elementLocator
*/
public void safeClick(String elementLocator) {
if(selenium.isElementPresent(elementLocator)) {
selenium.click(elementLocator);
} else {
// Using the TestNG API for logging
Reporter.log( "Element: " +elementLocator+ ", is not available on page +selenium.getLocation());
}
}
This example uses the Selenium 1 API but Selenium 2 also supports this.
/**
* Selenium-WebDriver -- Clicks on element only if it is available on page.
*
* param elementLocator
*/
public void safeClick(String elementLocator) {
WebElement webElement = getDriver().findElement(By.XXXX(elementLocator));
if(webElement != null) {
selenium.click(elementLocator);
} else {
// Using the TestNG API for logging
Reporter.log( "Element: " +elementLocator+ ", is not available on page + getDriver().getUrl());
}
}
In this second example ‘XXXX’ is simply a placeholder for one of the multiple location methods that
can be called here.
Using safe methods is up to the test developer’s discretion. Hence, if test execution is to be continued,
even in the wake of missing elements on the page, then safe methods could be used, while posting a
message to a log about the missing element. This, essentially, implements a ‘verify’ with a reporting
mechanism as opposed to an abortive assert. But if element must be available on page in order to be
able to carry out further operations (i.e. login button on home page of a portal) then this safe method
technique should not be used.
7.5. Wrapping Selenium Calls
123
Selenium Documentation, Release 1.0
7.6 UI Mapping
A UI map is a mechanism that stores all the locators for a test suite in one place for easy modification
when identifiers or paths to UI elements change in the AUT. The test script then uses the UI Map for
locating the elements to be tested. Basically, a UI map is a repository of test script objects that correspond
to UI elements of the application being tested.
What makes a UI map helpful? Its primary purpose is making test script management much easier.
When a locator needs to be edited, there is a central location for easily finding that object, rather than
having to search through test script code. Also, it allows changing the Identifier in a single place, rather
than having to make the change in multiple places within a test script, or for that matter, in multiple test
scripts.
To summarize, a UI map has two significant advantages.
• Using a centralized location for UI objects instead of having them scattered throughout the script.
This makes script maintenance more efficient.
• Cryptic HTML Identifiers and names can be given more human-readable names improving the
readability of test scripts.
Consider the following, difficult to understand, example (in java).
public void testNew() throws Exception {
selenium.open( "http://www.test.com" );
selenium.type( "loginForm:tbUsername" , "xxxxxxxx" );
selenium.click( "loginForm:btnLogin" );
selenium.click( "adminHomeForm:_activitynew" );
selenium.waitForPageToLoad( "30000" );
selenium.click( "addEditEventForm:_IDcancel" );
selenium.waitForPageToLoad( "30000" );
selenium.click( "adminHomeForm:_activityold" );
selenium.waitForPageToLoad( "30000" );
}
This script would be hard to follow for anyone not familiar with the AUT’s page source. Even regular
users of the application might have difficulty understanding what thus script does. A better script could
be:
public void testNew() throws Exception {
selenium.open( "http://www.test.com" );
selenium.type(admin.username, "xxxxxxxx" );
selenium.click(admin.loginbutton);
selenium.click(admin.events.createnewevent);
selenium.waitForPageToLoad( "30000" );
selenium.click(admin.events.cancel);
selenium.waitForPageToLoad( "30000" );
selenium.click(admin.events.viewoldevents);
selenium.waitForPageToLoad( "30000" );
}
Now, using some comments and whitespace along with the UI Map identifiers makes a very readable
script.
124
Chapter 7. Test Design Considerations
Selenium Documentation, Release 1.0
public void testNew() throws Exception {
// Open app url.
selenium.open( "http://www.test.com" );
// Provide admin username.
selenium.type(admin.username, "xxxxxxxx" );
// Click on Login button.
selenium.click(admin.loginbutton);
// Click on Create New Event button.
selenium.click(admin.events.createnewevent);
selenium.waitForPageToLoad( "30000" );
// Click on Cancel button.
selenium.click(admin.events.cancel);
selenium.waitForPageToLoad( "30000" );
// Click on View Old Events button.
selenium.click(admin.events.viewoldevents);
selenium.waitForPageToLoad( "30000" );
}
There are various ways a UI Map can be implemented. One could create a class or struct which only
stores public String variables each storing a locator. Alternatively, a text file storing key value pairs
could be used. In Java, a properties file containing key/value pairs is probably best method.
Consider a property file prop.properties which assigns as ‘aliases’ reader-friendly identifiers for UI
elements from the previous example.
admin.username = loginForm:tbUsername
admin.loginbutton = loginForm:btnLogin
admin.events.createnewevent = adminHomeForm:_activitynew
admin.events.cancel = addEditEventForm:_IDcancel
admin.events.viewoldevents = adminHomeForm:_activityold
The locators will still refer to html objects, but we have introduced a layer of abstraction between the
test script and the UI elements. Values are read from the properties file and used in the Test Class to
implement the UI Map. For more on Java properties files refer to the following link.
7.7 Page Object Design Pattern
Page Object is a Design Pattern which has become popular in test automation for enhancing test maintenance and reducing code duplication. A page object is an object-oriented class that serves as an interface
to a page of your AUT. The tests then use the methods of this page object class whenever they need to
interact with that page of the UI. The benefit is that if the UI changes for the page, the tests themselves
don’t need to change, only the code within the page object needs to change. Subsequently all changes
to support that new UI are located in one place.
The Page Object Design Pattern provides the following advantages.
1. There is clean separation between test code and page specific code such as locators (or their use if
you’re using a UI map) and layout.
7.7. Page Object Design Pattern
125
Selenium Documentation, Release 1.0
2. There is single repository for the services or operations offered by the page rather than having these
services scattered through out the tests.
In both cases this allows any modifications required due to UI changes to all be made in one place.
Useful information on this technique can be found on numerous blogs as this ‘test design pattern’ is
becoming widely used. We encourage the reader who wishes to know more to search the internet for
blogs on this subject. Many have written on this design pattern and can provide useful tips beyond the
scope of this user guide. To get you started, though, we’ll illustrate page objects with a simple example.
First, consider an example, typical of test automation, that does not use a page object.
/***
* Tests login feature
*/
public class Login {
public void testLogin() {
selenium.type( "inputBox" , "testUser" );
selenium.type( "password" , "my supersecret password" );
selenium.click( "sign-in" );
selenium.waitForPageToLoad( "PageWaitPeriod" );
Assert.assertTrue(selenium.isElementPresent( "compose button" ),
"Login was unsuccessful" );
}
}
There are two problems with this approach.
1. There is no separation between the test method and the AUTs locators (IDs in this example); both
are intertwined in a single method. If the AUT’s UI changes its identifiers, layout, or how a login
is input and processed, the test itself must change.
2. The id-locators would be spread in multiple tests, all tests that had to use this login page.
Applying the page object techniques this example could be rewritten like this in the following example
of a page object for a Sign-in page.
/**
* Page Object encapsulates the Sign-in page.
*/
public class SignInPage {
private Selenium selenium;
public SignInPage(Selenium selenium) {
this.selenium = selenium;
if(!selenium.getTitle().equals( "Sign in page" )) {
throw new IllegalStateException( "This is not sign in page, curre
+selenium.getLocation());
}
}
/**
* Login as valid user
*
126
Chapter 7. Test Design Considerations
Selenium Documentation, Release 1.0
* @param userName
* @param password
* @return HomePage object
*/
public HomePage loginValidUser(String userName, String password) {
selenium.type( "usernamefield" , userName);
selenium.type( "passwordfield" , password);
selenium.click( "sign-in" );
selenium.waitForPageToLoad( "waitPeriod" );
return new HomePage(selenium);
}
}
and page object for a Home page could look like this.
/**
* Page Object encapsulates the Home Page
*/
public class HomePage {
private Selenium selenium;
public HomePage(Selenium selenium) {
if (!selenium.getTitle().equals( "Home Page of logged in user" )) {
throw new IllegalStateException( "This is not Home Page of logged
"is: " +selenium.getLocation());
}
}
public HomePage manageProfile() {
// Page encapsulation to manage profile functionality
return new HomePage(selenium);
}
/*More methods offering the services represented by Home Page
of Logged User. These methods in turn might return more Page Objects
for example click on Compose mail button could return ComposeMail class object*/
}
So now, the login test would use these two page objects as follows.
/***
* Tests login feature
*/
public class TestLogin {
public void testLogin() {
SignInPage signInPage = new SignInPage(selenium);
HomePage homePage = signInPage.loginValidUser( "userName" , "password" );
Assert.assertTrue(selenium.isElementPresent( "compose button" ),
"Login was unsuccessful" );
}
}
7.7. Page Object Design Pattern
127
Selenium Documentation, Release 1.0
There is a lot of flexibility in how the page objects may be designed, but there are a few basic rules
for getting the desired maintainability of your test code. Page objects themselves should never be make
verifications or assertions. This is part of your test and should always be within the test’s code, never in
an page object. The page object will contain the representation of the page, and the services the page
provides via methods but no code related to what is being tested should be within the page object.
There is one, single, verification which can, and should, be within the page object and that is to verify
that the page, and possibly critical elements on the page, were loaded correctly. This verification should
be done while instantiating the page object. In the examples above, both the SignInPage and HomePage
constructors check that the expected page is available and ready for requests from the test.
A page object does not necessarily need to represent an entire page. The Page Object design pattern
could be used to represent components on a page. If a page in the AUT has multiple components, it may
improved maintainability if there was a separate page object for each component.
There are other design patterns that also may be used in testing. Some use a Page Factory for instantiating
their page objects. Discussing all of these is beyond the scope of this user guide. Here, we merely want
to introduce the concepts to make the reader aware of some of the things that can be done. As was
mentioned earlier, many have blogged on this topic and we encourage the reader to search for blogs on
these topics.
7.8 Data Driven Testing
Data Driven Testing refers to using the same test (or tests) multiple times with varying data. These
data sets are often from external files i.e. .csv file, text file, or perhaps loaded from a database. Data
driven testing is a commonly used test automation technique used to validate an application against many
varying input. When the test is designed for varying data, the input data can expand, essentially creating
additional tests, without requiring changes to the test code.
In Python:
# Collection of String values
source = open( " input_file.txt " , " r " )
values = source.readlines()
source.close()
# Execute For loop for each String in the values array
for search in values:
sel.open( " / " )
sel.type( " q " , search)
sel.click( " btnG " )
sel.waitForPageToLoad( " 30000 " )
self.failUnless(sel.is_text_present( " Results * for
" + search))
The Python script above opens a text file. This file contains a different search string on each line. The
code then saves this in an array of strings, and iterates over the array doing a search and assert on each
string.
This is a very basic example, but the idea is to show that running a test with varying data can be done
easily with a programming or scripting language. For more examples, refer to the Selenium RC wiki
for examples of reading data from a spreadsheet or for using the data provider capabilities of TestNG.
Additionally, this is a well-known topic among test automation professionals including those who don’t
use Selenium so searching the internet on “data-driven testing” should reveal many blogs on this topic.
128
Chapter 7. Test Design Considerations
Selenium Documentation, Release 1.0
7.9 Database Validation
Another common type of testing is to compare data in the UI against the data actually stored in the
AUT’s database. Since you can also do database queries from a programming language, assuming you
have database support functions, you can use them to retrieve data and then use the data to verify what’s
displayed by the AUT is correct.
Consider the example of a registered email address to be retrieved from a database and then later compared against the UI. An example of establishing a DB connection and retrieving data from the DB could
look like this.
In Java:
// Load Microsoft SQL Server JDBC driver.
Class.forName( "com.microsoft.sqlserver.jdbc.SQLServerDriver" );
// Prepare connection url.
String url = "jdbc:sqlserver://192.168.1.180:1433;DatabaseName=TEST_DB" ;
// Get connection to DB.
public static Connection con =
DriverManager.getConnection(url, "username" , "password" );
// Create statement object which would be used in writing DDL and DML
// SQL statement.
public static Statement stmt = con.createStatement();
// Send SQL SELECT statements to the database via the Statement.executeQuery
// method which returns the requested information as rows of data in a
// ResultSet object.
ResultSet result = stmt.executeQuery
( "select top 1 email_address from user_register_table" );
// Fetch value of "email_address" from "result" object.
String emailaddress = result.getString( "email_address" );
// Use the emailAddress value to login to application.
selenium.type( "userID" , emailaddress);
selenium.type( "password" , secretPassword);
selenium.click( "loginButton" );
selenium.waitForPageToLoad(timeOut);
Assert.assertTrue(selenium.isTextPresent( "Welcome back" +emailaddress), "Unable to log
This is a simple Java example of data retrieval from a database.
7.9. Database Validation
129
Selenium Documentation, Release 1.0
130
Chapter 7. Test Design Considerations
CHAPTER
EIGHT
SELENIUM-GRID
Note: We are currently working on this chapter. Presently we have introductory info here for people
completely new to Selnium-Grid. Over the next few months we hope to provide useful examples and
illustrations to thoroughly explain how to use Selenium-Grid.
8.1 Quick Start
If you’re already experienced in Selenium test automation you may simply need a quick-start to get
up and running. This chapter has much information geared to many skill levels, but may be too much
if you’re looking for just a quick reference to quickly try things out. For a quick-start, refer to the
Selenium-Grid articles in the Selenium Wiki.
8.2 What is Selenium-Grid?
Selenium-Grid allows you run your tests on different machines against different browsers in parallel.
That is, running multiple tests at the same time against different machines running different browsers
and operating systems. Essentially, Selenium-Grid support distributed test execution. It allows for
running your tests in a distributed test execution environment.
8.3 When to Use It
Generally speaking, there’s two reasons why you might want to use Selenium-Grid.
• To run your tests against multiple browsers, multiple versions of browser, and browsers running
on different operating systems.
• To reduce the time it takes for the test suite to complete a test pass.
Selenium-Grid is used to speed up the execution of a test pass by using multiple machines to run tests
in parallel. For example, if you have a suite of 100 tests, but you set up Selenium-Grid to support 4
different machines (VMs or separate physical machines) to run those tests, your test suite will complete
in (roughly) one-fourth the time as it would if you ran your tests sequentially on a single machine. For
large test suites, and long-running test suite such as those performing large amounts of data-validation,
this can be a significant time-saver. Some test suites can take hours to run. Another reason to boost the
time spent running the suite is to shorten the turnaround time for test results after developers check-in
code for the AUT. Increasingly software teams practicing Agile software development want test feedback
as immediately as possible as opposed to wait overnight for an overnight test pass.
131
Selenium Documentation, Release 1.0
Selenium-Grid is also used to support running tests against multiple runtime environments, specifically,
against different browsers at the same time. For example, a ‘grid’ of virtual machines can be setup with
each supporting a different browser that the application to be tested must support. So, machine 1 has
Internet Explorer 8, machine 2, Internet Explorer 9, machine 3 the latest Chrome, and machine 4 the
latest Firefox. When the test suite is run, Selenium-Grid receives each test-browser combination and
assigs each test to run against it’s required browser.
In addition, one can have a grid of all the same browser, type and version. For instance, one could have
a grid of 4 machines each running 3 instances of Firefox 12, allowing for a ‘server-farm’ (in a sense) of
available Firefox instances. When the suite runs, each test is passed to Selenium-Grid which assigns the
test to the next available Firefox instance. In this manner one gets test pass where conceivably 12 tests
are all running at the same time in parallel, significantly reducing the time required to complete a test
pass.
Selenium-Grid is very flexible. These two examples can be combined to allow multiple instances of
each browser type and version. A configuration such as this would provide both, parallel execution for
fast test pass completion and support for multiple browser types and versions simultaneously.
8.4 Selenium-Grid 2.0
Selenium-Grid 2.0 is the latest release as of the writing of this document (5/26/2012). It is quite different
from version 1 of Selenium-Grid. In 2.0 Selenium-Grid was merged with the Selenium-RC server. Now,
you only need to download a single .jar file to get the remote Selenium-RC-Server and Selenium-Grid
all in one package.
8.5 Selenium-Grid 1.0
Version 1 was the first general release of Selenium-Grid. If you are new to Selenium-Grid you should
use version 2. It’s been updated and has new features, and supports Selenium-WebDriver. Legacy test
systems may still be using version 1 however. Information on Selenium-Grid version 1 may be found at
the Selenium-Grid website.
8.6 How Selenium-Grid Works–With a Hub and Nodes
A grid consists of a single hub, and one or more nodes. Both are started using the selenium-server.jar
executable. We’ve listed some examples in the following sections of this chapter.
The hub receives a test to be executed along with information on which browser and ‘platform’ (i.e.
WINDOWS, LINUX, etc) where the test should be run. It ‘knows’ the configuration of each node that
has been ‘registered’ to the hub. Using this information it selects an available node that has the requested
browser-platform combination. Once a node has been selected, Selenium commands initiated by the test
are send the the hub, which passes them to the node assigned to that test. The node runs the browser,
and executes the Selenium commands within that browser against the application under test.
A diagram illustrates this. Refer to the second diagram on this page (the first one is illustrating SeleniumRC). The second diagram was for Selenium-Grid 1, however it still applies and is a good illustration of
what we’re describing here. The only difference is one of terminology. Replace the term ‘Selenium
Remote Control’ with ‘Selenium-Grid node’ the diagram will match our description for Selenium-Grid
2.
132
Chapter 8. Selenium-Grid
Selenium Documentation, Release 1.0
8.7 Installation
Installation is simple. Download the Selenium-Server jar file from the SeleniumHq website’s download
page. You want the link under the section “Selenium-Server (formerly Selenium-RC)”.
Install it in a folder of your choice. You’ll need to be sure the java executable is on your execution path
so you can run it from the command-line. If it does not run correcly, verify your system’s path variable
includes the path to the java.exe.
8.8 Starting Selenium-Grid
Generally you would start a hub first since nodes depend on a hub. This is not abolutely necessary
however, since nodes can recognize when a hub has been started and vice-versa. For learning purposes
though, it would easier to start the hub first, otherwise you’ll see error messages that may not want to
start off with your first time using Selenium-Grid.
8.8.1 Starting a Hub
To start a hub with default parameters, run the following command from a command-line shell. This
will work on all the supported platforms, Windows Linux, or MacOs.
java -jar selenium-server-standalone-2.21.0.jar -hub
This starts a hub using default parameter values. We’ll explain these parameters in folowing subsections.
Note that you will likely have to change the version number in the jar filename depending on which
version of the selenium-server you’re using.
8.8.2 Starting a Node
To start a node using default parameters, run the following command from a command-line.
java -jar selenium-server-standalone-2.21.0.jar -role node
-hub http://localhost:4444/g
This assumes the hub has been started above using default parameters. The default port the hub uses
to listen for new requests is port 4444. This is why port 4444 was used in the URL for locating the
hub. Also the use of ‘localhost’ assumes your node is running on the same machine as your hub. For
getting started this is probably easiest. If running the hub and node on separate machines, simply replace
‘localhost’ with the hostname of the remote machine running the hub.
WARNING: Be sure to turn off the firewalls on the machine running your hub and nodes. Otherwise
you may get connection errors.
8.7. Installation
133
Selenium Documentation, Release 1.0
8.9 Configuring Selenium-Grid
8.9.1 Default Configuration
8.9.2 JSON Configuration File
8.9.3 Configuring Via the Command-Line Options
8.10 Hub Configuration
To run the hub using the default options simply specify -role hub to the Selenim-Server
java -jar selenium-server-standalone-2.21.0.jar -hub
You should see the following logging output.
Jul 19, 2012 10:46:21 AM org.openqa.grid.selenium.GridLauncher main
INFO: Launching a selenium grid server
2012-07-19 10:46:25.082:INFO:osjs.Server:jetty-7.x.y-SNAPSHOT
2012-07-19 10:46:25.151:INFO:osjsh.ContextHandler:started o.s.j.s.ServletContextHandler{
2012-07-19 10:46:25.185:INFO:osjs.AbstractConnector:Started SocketConnector@0.0.0.0:4444
8.10.1 Specifying the Port
The default port used by the hub is 4444. The port being referred to hear, is the TCP/IP port used when
the ‘client’, that is, the automated tests connect to the Selenium-Grid hub. If another application on your
computer is already using this port, or if, you already have a Selenium-Server started, you’ll see the
following message in the log output.
10:56:35.490 WARN - Failed to start: SocketListener0@0.0.0.0:4444
Exception in thread "main" java.net.BindException: Selenium is already running on port
If this occurs you can either shutdown the other process that is using port 4444, or you can tell SeleniumGrid to use a different port for its hub. Use the -port option for changing the port used by the hub.
java -jar selenium-server-standalone-2.21.0.jar -hub -port 4441
This will work even if another hub is already running on the same machine, that is, as long as they’re
both not using port 4441.
You may, however, want to see what process is using port 4444 so you can allow the hub to use the
default. To see the ports used by all running programs on your machine use the command.
netstat -a
This should work on all supported systems, Unix/Linux, MacOs, and Windows although additional
options beyond -a may be required. Basically you need to display the process ID along with the port. In
Unix you may ‘grep’ the output (use a pipe) from the port number to only display those records you’re
concerned with.
134
Chapter 8. Selenium-Grid
Selenium Documentation, Release 1.0
8.11 Node Configuration
8.12 Timing Parameters
8.13 Getting Command-Line Help
The Selenium-Server provides listings of available options with a brief description of each. Currently
(summer 2012), the command-line help has some oddities, but it can be helpful if you know where to
look and how to interpret the information.
The Selenium-Server provides two distinct functions, that of the Selenium-RC server and that of
Selenium-Grid. These were likely written by different Selenium teams, and therefore the commandline help for each function has ended up in two different places. And, for the new user, it may not be
apparent at first which of these two you are viewing.
If you simply pass a -h option as you might first assume, you get the Selenium-RC Server options but
not those for Selenium-Grid.
java -jar selenium-server-standalone-2.21.0.jar -h
This would give you Selenium-RC’s server options. If you want the command-line help for SeleniumGrid, you first use the -hub or -node options to tell Selenium-Server you’re intereted in Selenium-Grid,
and then follow with a -h.
java -jar selenium-server-standalone-2.21.0.jar -role node -h
Or, for that matter, just pass a garbage argument to the -role node as follows.
java -jar selenium-server-standalone-2.21.0.jar -role node xx
You will first see “INFO...” and an “ERROR” but below that you’ll get the command-line options for
Selenium-Grid. We won’t list the whole output here since it’s rather long, but the first few lines look
like this.
Jul 19, 2012 10:10:39 AM org.openqa.grid.selenium.GridLauncher main
INFO: Launching a selenium grid node
org.openqa.grid.common.exception.GridConfigurationException: You need to specify a hub t
at org.openqa.grid.common.RegistrationRequest.validate(RegistrationRequest.java:
at org.openqa.grid.internal.utils.SelfRegisteringRemote.startRemoteServer(SelfRe
at org.openqa.grid.selenium.GridLauncher.main(GridLauncher.java:72)
Error building the config :You need to specify a hub to register to using -hubHost X -hu
Usage :
-hubConfig:
(hub) a JSON file following grid2 format.
-nodeTimeout:
(node) <XXXX> the timeout in seconds before the hub
automatically ends a test that hasn’t had aby activity than XX
sec.The browser will be released for another test to use.This
typically takes care of the client crashes.
8.11. Node Configuration
135
Selenium Documentation, Release 1.0
8.14 Common Errors
8.14.1 Unable to acess the jarfile
Unable to access jarfile selenium-server-standalone-2.21.0.jar
This error can occur when starting up either a hub or node. This means Java cannot find the seleniumserver jar file. Either run the command from the directory where the selenium-server-XXXX.jar file is
stored, or specify an explicit path to the jar.
8.15 Troubleshooting
136
Chapter 8. Selenium-Grid
CHAPTER
NINE
USER-EXTENSIONS
NOTE: This section is close to completion, but it has not been reviewed and edited.
9.1 Introduction
Extending Selenium by adding your own actions, assertions and locator-strategies can be quite simple.
Add JavaScript methods to the Selenium object prototype and the PageBot object prototype. On startup,
Selenium will automatically look through methods on these prototypes, using name patterns to recognize
which ones are actions, assertions and locators. The following examples give an indication of how
Selenium can be extended with JavaScript.
9.2 Actions
All methods on the Selenium prototype beginning with “do” are added as actions. For each action foo
there is also an action fooAndWait registered. An action method can take up to two parameters, which
will be passed the second and third column values in the test. Example: Add a “typeRepeated” action to
Selenium, which types the text twice into a text box.
Selenium.prototype.doTypeRepeated = function(locator, text) {
// All locator-strategies are automatically handled by "findElement"
var element = this.page().findElement(locator);
// Create the text to type
var valueToType = text + text;
// Replace the element text with the new text
this.page().replaceText(element, valueToType);
};
9.3 Accessors/Assertions
All getFoo and isFoo methods on the Selenium prototype are added as accessors (storeFoo). For each
accessor there is an assertFoo, verifyFoo and waitForFoo registered. An assert method can take up
to 2 parameters, which will be passed the second and third column values in the test. You can also
define your own assertions literally as simple “assert” methods, which will also auto-generate “verify”
and “waitFor” commands. Example: Add a valueRepeated assertion, that makes sure that the element
137
Selenium Documentation, Release 1.0
value consists of the supplied text repeated. The 2 commands that would be available in tests would be
assertValueRepeated and verifyValueRepeated.
Selenium.prototype.assertValueRepeated = function(locator, text) {
// All locator-strategies are automatically handled by "findElement"
var element = this.page().findElement(locator);
// Create the text to verify
var expectedValue = text + text;
// Get the actual element value
var actualValue = element.value;
// Make sure the actual value matches the expected
Assert.matches(expectedValue, actualValue);
};
9.3.1 Prototype generates additional commands
All getFoo and isFoo methods on the Selenium prototype automatically result in the availability of storeFoo, assertFoo, assertNotFoo, verifyFoo, verifyNotFoo, waitForFoo, and waitForNotFoo commands.
Example, if you add a getTextLength() method, the following commands will automatically be available: storeTextLength, assertTextLength, assertNotTextLength,
verifyTextLength,
verifyNotTextLength,
waitForTextLength,
and
waitForNotTextLength commands.
Selenium.prototype.getTextLength = function(locator, text) {
return this.getText(locator).length;
};
Also note that the assertValueRepeated method described above could have been implemented
using isValueRepeated, with the added benefit of also automatically getting assertNotValueRepeated, storeValueRepeated, waitForValueRepeated and waitForNotValueRepeated.
9.4 Locator Strategies
All locateElementByFoo methods on the PageBot prototype are added as locator-strategies. A locator
strategy takes 2 parameters, the first being the locator string (minus the prefix), and the second being the
document in which to search. Example: Add a “valuerepeated=” locator, that finds the first element a
value attribute equal to the the supplied value repeated.
// The "inDocument" is a the document you are searching.
PageBot.prototype.locateElementByValueRepeated = function(text, inDocument) {
// Create the text to search for
var expectedValue = text + text;
// Loop through all elements, looking for ones that have
// a value === our expected value
var allElements = inDocument.getElementsByTagName( "*" );
for (var i = 0; i < allElements.length; i++) {
var testElement = allElements[i];
if (testElement.value && testElement.value === expectedValue) {
138
Chapter 9. User-Extensions
Selenium Documentation, Release 1.0
return testElement;
}
}
return null;
};
9.5 Using User-Extensions With Selenium-IDE
User-extensions are very easy to use with the selenium IDE.
1. Create your user extension and save it as user-extensions.js. While this name isn’t technically
necessary, it’s good practice to keep things consistent.
2. Open Firefox and open Selenium-IDE.
3. Click on Tools, Options
4. In Selenium Core Extensions click on Browse and find the user-extensions. js file. Click on OK.
5. Your user-extension will not yet be loaded, you must close and restart Selenium-IDE.
6. In your empty test, create a new command, your user-extension should now be an options in the
Commands dropdown.
9.6 Using User-Extensions With Selenium RC
If you Google “Selenium RC user-extension” ten times you will find ten different approaches to using
this feature. Below, is the official Selenium suggested approach.
9.6.1 Example
C#
1. Place your user extension in the same directory as your Selenium Server.
2. If you are using client code generated by the Selenium-IDE you will need to make a couple of small edits. First, you will need to create an HttpCommandProcessor object
with class scope (outside the SetupTest method, just below private StringBuilder
verificationErrors;)
HttpCommandProcessor proc;
1. Next,
instantiate that HttpCommandProcessor object
DefaultSelenium object. This can be done in the test setup.
as
you
would
the
proc = new HttpCommandProcessor( "localhost" , 4444, "*iexplore" , "http://google.ca/" );
1. Instantiate the DefaultSelenium object using the HttpCommandProcessor object you created.
9.5. Using User-Extensions With Selenium-IDE
139
Selenium Documentation, Release 1.0
selenium = new DefaultSelenium(proc);
1. Within your test code, execute your user-extension by calling it with the DoCommand() method
of HttpCommandProcessor. This method takes two arguments: a string to identify the userextension method you want to use and string array to pass arguments. Notice that the first letter
of your function is lower case, regardless of the capitalization in your user-extension. Selenium
automatically does this to keep common JavaScript naming conventions. Because JavaScript is
case sensitive, your test will fail if you begin this command with a capital. inputParams is the
array of arguments you want to pass to the JavaScript user-extension. In this case there is only
one string in the array because there is only one parameter for our user extension, but a longer
array will map each index to the corresponding user-extension parameter. Remember that user
extensions designed for Selenium-IDE will only take two arguments.
string[] inputParams = { "Hello World" };
proc.DoCommand( "alertWrapper" , inputParams);
1. Start the test server using the -userExtensions argument and pass in your
user-extensions.js file.
java -jar selenium-server.jar -userExtensions user-extensions.js
using
using
using
using
using
using
System;
System.Text;
System.Text.RegularExpressions;
System.Threading;
NUnit.Framework;
Selenium;
namespace SeleniumTests
{
[TestFixture]
public class NewTest
{
private ISelenium selenium;
private StringBuilder verificationErrors;
private HttpCommandProcessor proc;
[SetUp]
public void SetupTest()
{
proc = new HttpCommandProcessor( "localhost" , 4444, "*iexplore"
selenium = new DefaultSelenium(proc);
//selenium = new DefaultSelenium("localhost", 4444, "*iexplore",
selenium.Start();
verificationErrors = new StringBuilder();
}
[TearDown]
140
Chapter 9. User-Extensions
Selenium Documentation, Release 1.0
public void TeardownTest()
{
try
{
selenium.Stop();
}
catch (Exception)
{
// Ignore errors if unable to close the browser
}
Assert.AreEqual( "" , verificationErrors.ToString());
}
[Test]
public void TheNewTest()
{
selenium.Open( "/" );
string[] inputParams = { "Hello World" ,};
proc.DoCommand( "alertWrapper" , inputParams);
}
}
}
Appendixes:
9.6. Using User-Extensions With Selenium RC
141
Selenium Documentation, Release 1.0
142
Chapter 9. User-Extensions
CHAPTER
TEN
SELENIUM WEBDRIVER CHEAT
SHEET
10.1 Role Based Interfaces in Selenium WebDriver
One of the differences between Selenium RC and Selenium WebDriver is that the WebDriver APIs make
extensive use of “role-based interfaces” to allow users to determine whether a particular driver supports a
feature. This can make it hard to know what features are available without first knowing which interface
to try and use. The key interfaces are listed below.
Interface
HasCapabilities
JavascriptExecutor
Rotatable
TakesScreenshot
Role
Provides access to the capabilities supported by this driver.
Allows the execution of arbitrary JS commands.
Indicates whether the driver supports rotating the display
(mostly just mobile drivers).
Provides a mechanism for taking screenshots.
Documentation
Java HasCapabilities.java
Java JavascriptExecutor.java
Java Rotatable.java
Java TakesScreenshot.java
143
Selenium Documentation, Release 1.0
144
Chapter 10. Selenium WebDriver Cheat Sheet
CHAPTER
ELEVEN
HOW TO INSTALL THE ANDROID
DRIVER
This is a placeholder.
145
Selenium Documentation, Release 1.0
146
Chapter 11. How to Install the Android Driver
CHAPTER
TWELVE
.NET CLIENT DRIVER
CONFIGURATION
.NET client Driver can be used with Microsoft Visual Studio. To Configure it with Visual Studio do as
Following.
• Launch Visual Studio and navigate to File > New > Project.
• Select Visual C# > Class Library > Name your project > Click on OK button.
147
Selenium Documentation, Release 1.0
• A Class (.cs) is created. Rename it as appropriate.
• Under right hand pane of Solution Explorer right click on References > Add References.
148
Chapter 12. .NET client driver configuration
Selenium Documentation, Release 1.0
• Select following dll files - nmock.dll, nunit.core.dll, nunit.framework.dll,ThoughtWorks.
Selenium.Core.dll,
ThoughtWorks.Selenium.IntegrationTests.dll,
ThoughtWorks.Selenium.UnitTests.dll and click on Ok button
149
Selenium Documentation, Release 1.0
With This Visual Studio is ready for Selenium Test Cases.
150
Chapter 12. .NET client driver configuration
CHAPTER
THIRTEEN
IMPORTING SEL2.0 PROJECT INTO
ECLIPSE USING MAVEN
Once you have created your pom.xml file in your project, you can have maven autogenerate the project
files necessary for eclipse with a simple command:
mvn eclipse:eclipse
Then open eclipse. Choose your workspace or create a new one. Once the Eclipse IDE loads, do the
following:
# File -> Import... # General -> Existing Projects into Workspace # Click next # Next to
“Select root Directory:” click “Browse” button # locate the project folder containing your
pom.xml and click ok. # Your project should appear in the “Projects” box already # click
finish
If you haven’t already, install the m2eclipse plugin then right click on your project and select Maven ->
Enable Dependency Management.
151
Selenium Documentation, Release 1.0
152
Chapter 13. Importing Sel2.0 Project into Eclipse using Maven
CHAPTER
FOURTEEN
IMPORTING SEL2.0 PROJECT INTO
INTELLIJ USING MAVEN
We are currently working on this appendix. The information provided here is accurate, although it may
not be finished.
In this appendix we provide the steps, including screen captures, showing how to create a Selenium
2.0 java client-driver project in IntelliJ IDEA. These steps assume you have already used maven with a
pom.xml file to set up the project. This process is described in the Selenium 2.0 chapter. You must have
followed that process before you can perform these steps. This appendix then shows you how to import
the maven-created Selenium 2.0 java project into IntelliJ.
First, open IntelliJ and from the entry page, click Create New Project.
From the New Project dialog select Import Project from External Model.
153
Selenium Documentation, Release 1.0
From the list of project types, select maven.
Now you will see a dialog allowing you to set project options including the project’s root directory.
154
Chapter 14. Importing Sel2.0 Project into IntelliJ Using Maven
Selenium Documentation, Release 1.0
Click the ‘...’ button to set the root folder.
Now the settings dialog will show the directory you just selected.
155
Selenium Documentation, Release 1.0
This next dialog shows the name of your maven project as specified in the pom.xml file. Select your
maven project and continue.
Enter a name for your project.
156
Chapter 14. Importing Sel2.0 Project into IntelliJ Using Maven
Selenium Documentation, Release 1.0
Once your project has been imported it should look like this in IntelliJ.
The maven project download many dependencies (libraries) when you originally ran ‘mvn install’. Now
in IntelliJ you can see all these libraries. These next two screen captures shows the libraries you should
now have in your project.
157
Selenium Documentation, Release 1.0
Before you can start writing Selenium code, you still need to create a module and at least one Java class
(a .java file). First select the Project’s root in IntelliJ and right click.
158
Chapter 14. Importing Sel2.0 Project into IntelliJ Using Maven
Selenium Documentation, Release 1.0
And select Create Module.
In the dialog select the radio button Create Module From Scratch.
159
Selenium Documentation, Release 1.0
Select Java Module and enter a name for the new module.
160
Chapter 14. Importing Sel2.0 Project into IntelliJ Using Maven
Selenium Documentation, Release 1.0
And next, you must create a folder for the source code. By convention this is almost always named ‘src’.
161
Selenium Documentation, Release 1.0
Now we’re on the last dialog. Typically you don’t need to select any ‘technollogies’ here. Unless you
know for a fact you will be using Groovy or some other technology.
162
Chapter 14. Importing Sel2.0 Project into IntelliJ Using Maven
Selenium Documentation, Release 1.0
Now that the module is created, your project should show the following structure.
163
Selenium Documentation, Release 1.0
Finally, you need to create a .java file with a corresponding java class.
Enter the class name.
The .java file should now be created. It should look like this in your project.
164
Chapter 14. Importing Sel2.0 Project into IntelliJ Using Maven
Selenium Documentation, Release 1.0
If your project now looks like the one displayed above, you’re done, congrats! And hope you enjoy
coding your first Selenium automation!
165
Selenium Documentation, Release 1.0
166
Chapter 14. Importing Sel2.0 Project into IntelliJ Using Maven
CHAPTER
FIFTEEN
SELENIUM 1.0 JAVA CLIENT DRIVER
CONFIGURATION
In General configuration of Selenium-RC with any java IDE would have following steps:
• Download Selenium-RC from the SeleniumHQ downloads page
• Start any java IDE
• Create new project
• Add “selenium-java-<version-number>.jar” to your project classpath
• Record your test from Selenium-IDE and translate it to java code (Selenium IDE has automatic
translation feature to generate tests in variety of languages)
• Run selenium server from console
• Run your test in the IDE
These points have been delineated below with reference to Eclipse and IntelliJ:
15.1 Configuring Selenium-RC With Eclipse
Eclipse is a multi-language software development platform comprising an IDE and a plug-in system to
extend it. It is written primarily in Java and is used to develop applications in this language and, by
means of the various plug-ins, in other languages as well as C/C++, Cobol, Python, Perl, PHP and more.
Following lines describes configuration of Selenium-RC with Eclipse - Version: 3.3.0. (Europa Release).
It should not be too different for higher versions of Eclipse
• Launch Eclipse.
• Select File > New > Other.
167
Selenium Documentation, Release 1.0
• Java > Java Project > Next
168
Chapter 15. Selenium 1.0 Java Client Driver Configuration
Selenium Documentation, Release 1.0
• Provide Name to your project, Select JDK in ‘Use a project Specific JRE’ option (JDK 1.5 selected
in this example) > click Next
15.1. Configuring Selenium-RC With Eclipse
169
Selenium Documentation, Release 1.0
• Keep ‘JAVA Settings’ intact in next window. Project specific libraries can be added here. (This
described in detail in later part of document.)
170
Chapter 15. Selenium 1.0 Java Client Driver Configuration
Selenium Documentation, Release 1.0
• Click Finish > Click on Yes in Open Associated Perspective pop up window.
15.1. Configuring Selenium-RC With Eclipse
171
Selenium Documentation, Release 1.0
This would create Project Google in Package Explorer/Navigator pane.
172
Chapter 15. Selenium 1.0 Java Client Driver Configuration
Selenium Documentation, Release 1.0
• Right click on src folder and click on New > Folder
15.1. Configuring Selenium-RC With Eclipse
173
Selenium Documentation, Release 1.0
Name this folder as com and click on Finish button.
• This should get com package insider src folder.
174
Chapter 15. Selenium 1.0 Java Client Driver Configuration
Selenium Documentation, Release 1.0
• Following the same steps create core folder inside com
15.1. Configuring Selenium-RC With Eclipse
175
Selenium Documentation, Release 1.0
SelTestCase class can be kept inside core package.
Create one more package inside src folder named testscripts. This is a place holder for test scripts.
Please notice this is about the organization of project and it entirely depends on individual’s choice /
organization’s standards. Test scripts package can further be segregated depending upon the project
requirements.
176
Chapter 15. Selenium 1.0 Java Client Driver Configuration
Selenium Documentation, Release 1.0
• Create a folder called lib inside project Google. Right click on Project name > New > Folder. This
is a place holder for jar files to project (i.e. Selenium client driver, selenium server etc)
15.1. Configuring Selenium-RC With Eclipse
177
Selenium Documentation, Release 1.0
This would create lib folder in Project directory.
178
Chapter 15. Selenium 1.0 Java Client Driver Configuration
Selenium Documentation, Release 1.0
• Right click on lib folder > Build Path > Configure build Path
15.1. Configuring Selenium-RC With Eclipse
179
Selenium Documentation, Release 1.0
• Under Library tab click on Add External Jars to navigate to directory where jar files are saved.
Select the jar files which are to be added and click on Open button.
180
Chapter 15. Selenium 1.0 Java Client Driver Configuration
Selenium Documentation, Release 1.0
After having added jar files click on OK button.
15.1. Configuring Selenium-RC With Eclipse
181
Selenium Documentation, Release 1.0
Added libraries would appear in Package Explorer as following:
182
Chapter 15. Selenium 1.0 Java Client Driver Configuration
Selenium Documentation, Release 1.0
15.2 Configuring Selenium-RC With Intellij
• Watch this excellent tutorial by Simon Stewart on starting a Selenium project with IntelliJ
15.2. Configuring Selenium-RC With Intellij
183
Selenium Documentation, Release 1.0
184
Chapter 15. Selenium 1.0 Java Client Driver Configuration
CHAPTER
SIXTEEN
PYTHON CLIENT DRIVER
CONFIGURATION
• Download Selenium-RC from the SeleniumHQ downloads page
• Extract the file selenium.py
• Either write your Selenium test in Python or export a script from Selenium-IDE to a python file.
• Add to your test’s path the file selenium.py
• Run Selenium server from the console
• Execute your test from a console or your Python IDE
The following steps describe the basic installation procedure. After following this, the user can start
using the desired IDE, (even write tests in a text processor and run them from command line!) without
any extra work (at least on the Selenium side).
• Installing Python
Note: This will cover python installation on Windows and Mac only, as in most linux
distributions python is already pre-installed by default.
– Windows
1. Download Active python’s installer from ActiveState’s official site:
http://activestate.com/Products/activepython/index.mhtml
2. Run the installer downloaded (ActivePython-x.x.x.x-win32-x86.msi)
185
Selenium Documentation, Release 1.0
• Mac
The latest Mac OS X version (Leopard at this time) comes with Python pre-installed. To install
an extra Python, get a universal binary at http://www.pythonmac.org/ (packages for Python 2.5.x).
186
Chapter 16. Python Client Driver Configuration
Selenium Documentation, Release 1.0
You will get a .dmg file that you can mount. It contains a .pkg file that you can launch.
• Installing the Selenium driver client for python
1. Download the last version of Selenium Remote Control from the downloads page
2. Extract the content of the downloaded zip file
3. Copy the module with the Selenium’s driver for Python (selenium.py) in the folder
C:/Python25/Lib (this will allow you to import it directly in any script you write).
You will find the module in the extracted folder, it’s located inside seleniumpython-driver-client.
Congratulations, you’re done! Now any python script that you create can import selenium and start
interacting with the browsers.
187
Selenium Documentation, Release 1.0
188
Chapter 16. Python Client Driver Configuration
CHAPTER
SEVENTEEN
LOCATING TECHNIQUES
17.1 Useful XPATH patterns
17.1.1 text
Not yet written - locate elements based on the text content of the node.
17.1.2 starts-with
Many sites use dynamic values for element’s id attributes, which can make them difficult to locate.
One simple solution is to use XPath functions and base the location on what you do know about the
element. For example, if your dynamic ids have the format <input id="text-12345" /> where
12345 is a dynamic number you could use the following XPath: //input[starts-with(@id,
’text-’)]
17.1.3 contains
If an element can be located by a value that could be surrounded by other text, the contains function
can be used. To demonstrate, the element <span class="top heading bold"> can be located
based on the ‘heading’ class without having to couple it with the ‘top’ and ‘bold’ classes using the following XPath: //span[contains(@class, ’heading’)]. Incidentally, this would be much
neater (and probably faster) using the CSS locator strategy css=span.heading
17.1.4 siblings
Not yet written - locate elements based on their siblings. Useful for forms and tables.
17.2 Starting to use CSS instead of XPATH
17.2.1 Locating elements based on class
In order to locate an element based on associated class in XPath you must consider that the element
could have multiple classes and defined in any order. However with CSS locators this is much simpler
(and faster).
• XPath: //div[contains(@class, ’article-heading’)]
189
Selenium Documentation, Release 1.0
• CSS: css=div.article-heading
190
Chapter 17. Locating Techniques
CHAPTER
EIGHTEEN
MIGRATING FROM SELENIUM RC TO
SELENIUM WEBDRIVER
18.1 How to Migrate to Selenium WebDriver
A common question when adopting Selenium 2 is what’s the correct thing to do when adding new tests
to an existing set of tests? Users who are new to the framework can begin by using the new WebDriver
APIs for writing their tests. But what of users who already have suites of existing tests? This guide is
designed to demonstrate how to migrate your existing tests to the new APIs, allowing all new tests to be
written using the new features offered by WebDriver.
The method presented here describes a piecemeal migration to the WebDriver APIs without needing to
rework everything in one massive push. This means that you can allow more time for migrating your
existing tests, which may make it easier for you to decide where to spend your effort.
This guide is written using Java, because this has the best support for making the migration. As we
provide better tools for other languages, this guide shall be expanded to include those languages.
18.2 Why Migrate to WebDriver
Moving a suite of tests from one API to another API requires an enormous amount of effort. Why
would you and your team consider making this move? Here are some reasons why you should consider
migrating your Selenium Tests to use WebDriver.
• Smaller, compact API. WebDriver’s API is more Object Oriented than the original Selenium RC
API. This can make it easier to work with.
• Better emulation of user interactions. Where possible, WebDriver makes use of native events in
order to interact with a web page. This more closely mimics the way that your users work with
your site and apps. In addition, WebDriver offers the advanced user interactions APIs which allow
you to model complex interactions with your site.
• Support by browser vendors. Opera, Mozilla and Google are all active participants in WebDriver’s
development, and each have engineers working to improve the framework. Often, this means that
support for WebDriver is baked into the browser itself: your tests run as fast and as stably as
possible.
191
Selenium Documentation, Release 1.0
18.3 Before Starting
In order to make the process of migrating as painless as possible, make sure that all your tests run
properly with the latest Selenium release. This may sound obvious, but it’s best to have it said!
18.4 Getting Started
The first step when starting the migration is to change how you obtain your instance of Selenium. When
using Selenium RC, this is done like so:
Selenium selenium = new DefaultSelenium(
"localhost" , 4444, "*firefox" , "http://www.yoursite.com" );
selenium.start();
This should be replaced like so:
WebDriver driver = new FirefoxDriver();
Selenium selenium = new WebDriverBackedSelenium(driver, "http://www.yoursite.com" );
Once you’ve done this, run your existing tests. This will give you a fair idea of how much work needs
to be done. The Selenium emulation is good, but it’s not completely perfect, so it’s completely normal
for there to be some bumps and hiccups.
18.5 Next Steps
Once your tests execute without errors, the next stage is to migrate the actual test code to use the WebDriver APIs. Depending on how well abstracted your code is, this might be a short process or a long
one. In either case, the approach is the same and can be summed up simply: modify code to use the new
API when you come to edit it.
If you need to extract the underlying WebDriver implementation from the Selenium instance, you can
simply cast it to WrapsDriver:
WebDriver driver = ((WrapsDriver) selenium).getWrappedDriver();
This allows you to continue passing the Selenium instance around as normal, but to unwrap the WebDriver instance as required.
At some point, you’re codebase will mostly be using the newer APIs. At this point, you can flip the
relationship, using WebDriver throughout and instantiating a Selenium instance on demand:
Selenium selenium = new WebDriverBackedSelenium(driver, baseUrl);
18.6 Common Problems
Fortunately, you’re not the first person to go through this migration, so here are some common problems
that others have seen, and how to solve them.
192
Chapter 18. Migrating From Selenium RC to Selenium WebDriver
Selenium Documentation, Release 1.0
18.6.1 Clicking and Typing is More Complete
A common pattern in a Selenium RC test is to see something like:
selenium.type( "name" , "exciting tex" );
selenium.keyDown( "name" , "t" );
selenium.keyPress( "name" , "t" );
selenium.keyUp( "name" , "t" );
This relies on the fact that “type” simply replaces the content of the identified element without also firing
all the events that would normally be fired if a user interacts with the page. The final direct invocations
of “key*” cause the JS handlers to fire as expected.
When using the WebDriverBackedSelenium, the result of filling in the form field would be “exciting
texttt”: not what you’d expect! The reason for this is that WebDriver more accurately emulates user
behavior, and so will have been firing events all along.
This same fact may sometimes cause a page load to fire earlier than it would do in a Selenium 1 test.
You can tell that this has happened if a “StaleElementException” is thrown by WebDriver.
18.6.2 WaitForPageToLoad Returns Too Soon
Discovering when a page load is complete is a tricky business. Do we mean “when the load event fires”,
“when all AJAX requests are complete”, “when there’s no network traffic”, “when document.readyState
has changed” or something else entirely?
WebDriver attempts to simulate the original Selenium behavior, but this doesn’t always work perfectly
for various reasons. The most common reason is that it’s hard to tell the difference between a page load
not having started yet, and a page load having completed between method calls. This sometimes means
that control is returned to your test before the page has finished (or even started!) loading.
The solution to this is to wait on something specific. Commonly, this might be for the element you want
to interact with next, or for some Javascript variable to be set to a specific value. An example would be:
Wait<WebDriver> wait = new WebDriverWait(driver, 30);
WebElement element= wait.until(visibilityOfElementLocated(By.id( "some_id" )));
Where “visibilityOfElementLocated” is implemented as:
public ExpectedCondition<WebElement> visibilityOfElementLocated(final By locator) {
return new ExpectedCondition<WebElement>() {
public WebElement apply(WebDriver driver) {
WebElement toReturn = driver.findElement(locator);
if (toReturn.isDisplayed()) {
return toReturn;
}
return null;
}
};
}
This may look complex, but it’s almost all boiler-plate code. The only interesting bit is that the “ExpectedCondition” will be evaluated repeatedly until the “apply” method returns something that is neither
“null” nor Boolean.FALSE.
18.6. Common Problems
193
Selenium Documentation, Release 1.0
Of course, adding all these “wait” calls may clutter up your code. If that’s the case, and your needs are
simple, consider using the implicit waits:
driver.manage().timeouts().implicitlyWait(30, TimeUnit.SECONDS);
By doing this, every time an element is located, if the element is not present, the location is retried until
either it is present, or until 30 seconds have passed.
18.6.3 Finding By XPath or CSS Selectors Doesn’t Always Work, But It Does In
Selenium 1
In Selenium 1, it was common for xpath to use a bundled library rather than the capabilities of the
browser itself. WebDriver will always use the native browser methods unless there’s no alternative. That
means that complex xpath expressions may break on some browsers.
CSS Selectors in Selenium 1 were implemented using the Sizzle library. This implements a superset
of the CSS Selector spec, and it’s not always clear where you’ve crossed the line. If you’re using the
WebDriverBackedSelenium and use a Sizzle locator instead of a CSS Selector for finding elements, a
warning will be logged to the console. It’s worth taking the time to look for these, particularly if tests
are failing because of not being able to find elements.
18.6.4 There is No Browserbot
Selenium RC was based on Selenium Core, and therefore when you executed Javascript, you could
access bits of Selenium Core to make things easier. As WebDriver is not based on Selenium Core, this
is no longer possible. How can you tell if you’re using Selenium Core? Simple! Just look to see if your
“getEval” or similar calls are using “selenium” or “browserbot” in the evaluated Javascript.
You might be using the browserbot to obtain a handle to the current window or document of the test. Fortunately, WebDriver always evaluates JS in the context of the current window, so you can use “window”
or “document” directly.
Alternatively, you might be using the browserbot to locate elements. In WebDriver, the idiom for doing
this is to first locate the element, and then pass that as an argument to the Javascript. Thus:
String name = selenium.getEval(
"selenium.browserbot.findElement(’id=foo’, browserbot.getCurrentWindow()).tagName" )
becomes:
WebElement element = driver.findElement(By.id( "foo" ));
String name = (String) ((JavascriptExecutor) driver).executeScript(
"return arguments[0].tagName" , element);
Notice how the passed in “element” variable appears as the first item in the JS standard “arguments”
array.
18.6.5 Executing Javascript Doesn’t Return Anything
WebDriver’s JavascriptExecutor will wrap all JS and evaluate it as an anonymous expression. This
means that you need to use the “return” keyword:
194
Chapter 18. Migrating From Selenium RC to Selenium WebDriver
Selenium Documentation, Release 1.0
String title = selenium.getEval( "browserbot.getCurrentWindow().document.title" );
becomes:
((JavascriptExecutor) driver).executeScript( "return document.title;" );
18.6. Common Problems
195