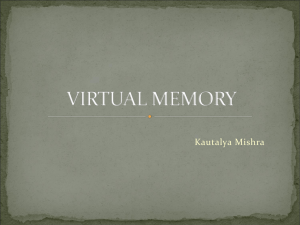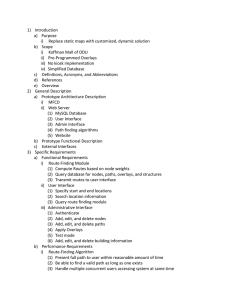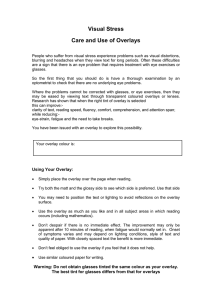Air Overlays Plug-in Version 4.1 WinTAK Version 4.0 15 April 2020 Air Overlays Air Overlays 3 Loading a Plug-in 3 Configuring Air Overlays 4 Viewing an Air Overlay 4 Viewing Overlay Details 5 Viewing Airport Data 5 Displaying Plates 6 Georeferencing Plates 6 Viewing Zone Diagrams 7 Decenter Mode 7 Plug-in Toolbar Features 8 Illumination Tool Tab 8 Label Visibility Tab 8 DAFIF Search Tab 9 Nearest Airports 10 Custom Zones 11 Hospitals 11 Air Overlays Preferences 12 Air Overlays Preferences (continued) 13 Air Overlays Preferences (continued) 14 2 of 14 Air Overlays Air Overlays allows the display of map objects drawing from the DAFIF database, Vertical Obstructions database, FAA Hospitals and the Zones database. It provides functionality for pilots and ground units to view Points of Interest (POI) for ground and air. They include but are not limited to: • • • • • • Airports (Civilian & Military) Airspaces Custom Zones Drop Zones Heliports Hospitals • • • • Landing Zones MTR (Mission Training Routes) NAVAIDS PJA (Parachute Jump Areas) • Refuel Routes • Special Use Air Spaces (SUAS) • Vertical Obstrutions • Waypoints Loading a Plug-in To Install a plug-in to WinTAK, select the appropriate checkbox for that plug-in in the optional plug-ins window. These plugins will be loaded into WinTAK on launch and may place icons on the toolbar. If the plug-in is not installed with the initial WinTAK installation, it can be added afterward by re-running the WinTAK installer and selecting [Modify]. The user will be prompted to add additional WinTAK components within the install wizard. To install a plug-in, select the arrow next to the red X corresponding with the plug-in, then choose “Will be installed on the local hard drive.” The user can also load and unload a plug-in by going to the Plugin Manager located in the upper right drop-down. Once the Plug-in Manager screen appears, select the [Load] or [Unload] button for the plug-in to be loaded or unloaded. Once confirmed, the selected plug-in will be loaded or unloaded depending on the action selected. 3 of 14 Configuring Air Overlays To view overlays on the map, Select [Overlays] on the toolbar to open Overlay Manager. Air Overlays should be displayed near the bottom of the list with the number of overlay types in the subtext under the title. If Air Overlays is not present or an overlay category within is not listed, ensure that valid databases are bound in preferences. To bind the Air Overlays data, select Settings > Tool Preferences > Air Overlay Preferences. If a folder is structured properly (see screenshot) with all the Air Overlay data on the user’s machine, all of the categories may be bound at the same time. Select [Import AirOverlay’s Data] and navigate to and select the folder, then select [OK] to bind all the data all at once. The data can also be bound individually. To manually bind each category individually, select the desired category (e.g., Dafif Data Location), navigate to the file location, select the appropriate file (e.g., dafif.db) and then select [OK]. The data will then be bound. With this approach, every category will need to be bound in this manner. Other Air Overlay preferences such as size of icons and labels, zoom scale or specific category preferences can be configured within Settings > Tool Preferences > Air Overlay Preferences. Viewing an Air Overlay The view the Air Overlay information on the map, select Overlay Manager > Air Overlays, which will list all available overlay types. Toggle on and off the desired categories and subcategories within the Overlay Manager by selecting the circular radio buttons that appear to the left of the categories and subcategories. The circle will become green to show that it is active. As the user pans around the map area, the display of Air Overlay data occurs based on the current map position, the display level set for that data type and the current zoom level of the map. Remove the overlay from the map by selecting the circle again, and it will become inactive (empty). A user can select on the name of an overlay category to view a listing of individual entries within that category that are within the current field of view. Toggle an individual entry on or off using the circle next to its name or select on its name to pan the map to it. Note: Performance may degrade when viewing multiple overlays on some machines. 4 of 14 Viewing Overlay Details Selecting an overlay item displayed on the map will display a window that contains detailed information about that item based on its type. For airports this information includes general information, communications frequencies, details of specific runways, and fueling options. Plates and/or Diagrams may be present for the location selected, if valid AeroApp directory is set. METAR/TAF forecasts are generated when selecting an airport, as well as NOTAM’s. Note: This requires an internet connection. See Viewing Airport Data. Viewing Airport Data When the user selects an individual airport from the map, a map radial will appear, with the following options: Information, Direct To, Binder, Metar/Taf, NOTAMS and Plates. The [INFO] icon at the bottom left will show detailed airport information such as runway lengths/widths, fuel types supported and tower frequencies. The [Direct To] (larger airplane icon) radial option will create a flying route, will auto navigate the user to the selected airport and will open navigation mode. The [BINDER] (folder icon) radial option is at the top left. If a plate has been previously selected for this airport, selecting the [BINDER] option on the radial will auto load that plate in the airport display window. The [METAR/TAF] (antenna icon) radial option will display current METAR and TAF forecasts in the airport display window. The [NOTAMS] (Warning Sign icon) radial option will display the NOTAMS for the selected airport. The [PLATES] (bottom right airplane icon) radial option will display the Plates tab and display any plates available from the AEROAPP folder. Selecting a plate from the list will save that plate as the default in the [BINDER] tab. Note: If the AEROAPP folder has not been set or there are no plates for the selected airport, the [Plates] and [BINDER] tabs will be hidden. An internet connection is required to view NOTAMS/METAR/TAF from the internet source. A Notice to Airmen: [NOTAMS] is a notice filed with an aviation authority to alert aircraft pilots of potential hazards along a flight route or at a location that could affect the safety of the flight. Selecting the [NOTAMS] tab will query for the airport NOTAMS. The NOTAMS are decoded from its source and displayed as a list. 5 of 14 Displaying Plates To display airport plates, select an airport from the map to open the radial menu. Select the [PLATES] (bottom right airplane icon) option will open the airport information and display all available plates. If the airport information window is already opened select the [PLATES] tab (if it is available) and the list of available plates will be listed in the window. To view a plate, select a plate image name and the image will show in the [BINDER] tab and be set as the default plate for that airport. The next time the user selects the airport, Select the [BINDER] radial option or select the [BINDER] tab within the airport information window to view the default plate quickly. Only one plate can be set as the default for each airport. Selecting another airport will remove that plate from the map. Georeferencing Plates The Air Overlays plug-in can display the user location on an airport plate image using georeferencing, if the georeference database has been bound in the Air Overlays plugin preferences. A [Georeference] icon (pictured left) will appear in the upper left of the plate display if georeferencing is available. When the [Georeference] icon is selected it will become higlighted and the Self Marker icon will appear on the plate image if it is within the bounds of the image location. The Self Marker location updates on the plate image as the user moves. Normal zooming and panning are available with the plate image. The plate image can also be placed on the map. To stitch a plate to the map for georeferencing, select the plate image. The image will display in the [BINDER] tab. If the plate can be placed on the map a [Show On Map] button will appear at the top of the window. Selecting this button will display the plate on the map inside the georeferenced area provided for that plate and the Air Overlays informational window will close. The user can use this as a reference to waypoints, approach routes and navaids flying into an airport. A Transparency slider bar allows the user to increase and decrease the transparency of the plate image on the map. Using the rotate icons, the plate can be rotated inside the details window. 6 of 14 Viewing Zone Diagrams To display Drop Zones and Landing Zones, select a zone on the map and the details window will open. If diagrams are available for the selected zone, a [DIAGRAMS] tab will appear at the bottom of the details window. Selecting the [DIAGRAMS] button will display all available diagram files for viewing. Selecting a diagram will open that image in the [BINDER] tab. Using the mouse wheel, the image can be zoomed. Using the rotate icons, the diagram can be rotated inside the details window. When selecting a diagram file to view, it is automatically saved. The next time the user selects the zone the binder tab will already have the last saved image. Decenter Mode Decenter Mode allows the user to view the map while moving in a decentered state. When active, the map will pan such that more of the map is visible in the direction the user is moving. Decenter Mode cannot be activated without a valid location for the Self Marker. Enabling any locking features such as [Lock View] will disable Decenter Mode. To enable Decenter Mode navigate to Settings > Tool Preferences > Air Overlays Preferences and check the box for [Decenter Mode]. This will add the [Decenter Mode] widget to the left side of the map display. Select on the button to toggle Decenter Mode on (orange) or off (white). 7 of 14 Plug-in Toolbar Features There are several features available when the user selects the [Plugins] tab > [AirOverlays] button on the Toolbar. The toolbar buttons and tabs include VFR/IFR, Load Config, Save Config, Settings, ILLUMINATION TOOL, LABEL VISIBILITY and DAFIF SEARCH. Select the [VFR/IFR] button to load the following overlays by default: Airports, Airspaces and Vertical Obstructions. To save a custom configuration, toggle the Air Overlays data categories that are desired by selecting the radio button next to list of categories on the [DAFIF SEARCH] tab, then select the [Save Config] button to save the categories that were toggled on. After restarting, select [Load Config] button to load the saved custom configuration. To navigate quickly to the plug-in preferences tool, select the [Settings] (cog) icon. Illumination Tool Tab The Illumination Tool can be used to generate a report of location-specific solar and lunar information, almanac data, date and time. Select the [Plugins] Tab > [AirOverlays] button on the Toolbar to open the plugin window. Select the [Illumination Tool] tab. Enter the information required for each field. Enter location data by selecting either the [Location] button to manually enter MGRS, coordinate, UTM or address, or the [Use Current] button to use the Self Marker location. When finished entering the data, select the [Display Data] option at the bottom of the window. A window will open that displays all information about the location, solar and lunar data associated with the location, date and time. Label Visibility Tab The Label Visibility tab allows the user to quickly toggle labels for the different overlays. Select the [Plugins] Tab > [AirOverlays] button on the Toolbar to open the plugin window. Select the [LABEL VISIBILITY] tab. Each category needs to be selected individually. When some categories are toggled either off or back on, the map may refresh the screen and re-display the overlay. 8 of 14 DAFIF Search Tab The DAFIF Search tab allows the user to search against the DAFIF database and the Zones databases. The searches are against only the overlay types that are loaded into the plug-in. If DAFIF and/or Zones databases are not set up properly, DAFIF search will not function. To search, navigate to the [Air Overlays] button under the plug-ins tab of the toolbar. This will search all available overlays and return a list of all items that match the text and not just the items that are within the current the map window. The Checkbox will filter the search results to show only the category that has been checked. If the user selects an item on the list, the map will pan and zoom to that item and bring up the details for that item. The DAFIF search can be used when only part of the name of a specific overlay is known. The user can also use a regular expression at the end of a search to specify the overlay type as such in FalconView. The DAFIF Search matches characters by name, identification and International Civil Aviation Organization airport code (ICAO). Full Search - To search all available overlays, enter the search characters in the search box and do not select any of the radial buttons below the search field. Press [Enter] on the keyboard to display all items that match the search criteria. Selecting a result will pan to that item on the map. If the overlay has not been enabled, it will become enabled by selecting a search result. If the search returns “DAFIF/Zone Database Not Valid”, see Air Overlays Preferences to bind databases properly. Close on Selection - A Close on Selection box is available in the search window. If checked, the search window will close when the user selects a result. Search Filters - To search for a specific category of feature, toggle on one of the radial buttons prior to initiating the search. Only one category type can be active at a time. The user can switch between types to query if using the same search condition. Regex Search Filtering – DAFIF search accepts regex characters as a method of filtering. The user may enter a regex modifier after the search text in lieu of using the radial buttons in the search window. (e.g., KHO\A will display all airport results that match KHO.) List of valid regex characters: • • • • • • • Airports \A NAVAIDS \N Heliports \H Waypoints \W PJA \P Drop Zones \D Landing Zones \L 9 of 14 Nearest Airports The Nearest Airports feature allows the user to one-click search for the nearest airports or hospitals. To enable this feature, navigate to Settings > Tool Preferences > Air Overlays Preferences and select the [Nearest Airports Widget] preference checkbox. Once enabled, a red airport icon will be present on the right side of the map display. Selecting the icon will display the nearest ten airports and/or custom zones in a search window. Changing from the [Airports] tab to the [Hospitals] tab will display the ten nearest hospitals. Information provided includes distance to, bearing, maximum runway length and maximum width. Selecting the [Details] button for an entry brings up the DAFIF information for that location. Selecting an item will prompt to begin navigation mode, directing the user straight to the selected location. The ability of Nearest Airports to display custom zones and hospital information is dependent on having the custom zones and hospital database files properly configured. See Air Overlays Preferences to bind databases properly. 10 of 14 Custom Zones The DAFIF database does not allow user modification to include special POI area/zones, so Air Overlays can import a custom CSV file containing user defined POI area/zones and displays them. These POI area/zones are also filterable with the Nearest Airports Feature. An example custom CSV file is provided to the right. Column (data) types supported include: • ID – Non-duplicate alpha numeric field • TYPE – User specific POI type to designate • NAME - POI name/map symbol text • LATITUDE - The geographic latitude of the POI • LONGITUDE - The geographic longitude of the POI • NOTES – Brief user defined description on the POI Save the file as .csv and place in C:\ProgramData\WinTAK\airoverlay\FireZones\ or bind the Air Overlays data within Settings > Tool Preferences > Air Overlay Preferences > Custom Zones Location. Navigate to the file and select [OK]. The next time the user runs WinTAK with the plug-in loaded, the new category of Custom Zones will be present under Overlay Manager > Air Overlays > Custom Zones, containing user entered POI information. If any required field is missing in the .csv document, none of the Custom Zones POI will be loaded. Custom Zones appear as red pins on the map. Hospitals Air Overlays, when properly configured, displays hospital locations on the map as an overlay. Enable the overlay by navigating to Overlay Manager > Air Overlays > Hospitals. When active (green), the hospital locations appear with red and white cross symbols. Selecting on one of these symbols opens a details window containing information specific to that location. The ability of this feature to display hospital information is dependent on having the hospital database files properly configured. The hospital database is provided by the FAA. See Air Overlays Preferences to bind databases properly. 11 of 14 Air Overlays Preferences Air Overlays Preferences allows the user to configure needed databases and customize features. Navigate to Settings > Tool Preferences > Air Overlays Preferences to access the following features: All Overlay/Icon Text Size Changes – Allows the user to set the display size for all icons used by Air Overlays. Overlay Currency - Displays information regarding the currency of databases in use. Currency data shows the period for which the databases are valid. Use this feature to know when the databases need to be updated. Widgets – Check the box to enable • • Zoom Scale Map Widget – When enabled, displays the current map scale at the bottom center of the map display. • Nearest Airport Widget - When enabled, displays a Nearest Airport button on the right side of the map display. When selected, the nearest ten airports, custom zones, or hospitals will be displayed. See Nearest Airports for details. Decenter Mode – When enabled, displays a Decenter Map button on the left side of the map display. When selected, the Self Marker will be decentered based on the current bearing/direction. This increases map field of view in the direction of travel. Data Locations – Select to map files and databases into the plug-in. Import Air Overlay’s Data – Auto Import plug-in data and sets to type based upon required naming conventions. Use this to quickly setup all the plug-in data. All data must be under a single folder, not zipped. The naming conventions are as follows: • • DAFIF Database – Must be a .db file can contain DAFIF name in filename • • • • • Zones Folder – Must be a folder in same Zone folder structure and have zones name in folder name. AeroApp Folder – Must be a folder in same structure as AeroApp requires and have the name aero_app in the folder name. Vertical Obstruction Database – Must be a .db file and contain verticalobstructions in the filename. Custom Zone Folder - The folder name must contain the word custom or fire in the folder name. Hospital Database - Must be a .db type file and contain the word hospital in the filename. GeoReference Database – Must be a .db file and contain the word geo in the filename. – If any of these files/folders match the naming conventions, they will be bound to the proper data set for the plug-in. 12 of 14 Air Overlays Preferences (continued) DAFIF Location – Select to display and/or set the location of the DAFIF database. Airports, NAVAIDS, Heliports, PJA and Waypoints will not be available for display if Air Overlays is not mapped to a valid source. Map to the file. AeroApp Location – Select to display and/or set the location of the AeroApp Folder. This folder stores the plate images and airport images. Airport plates will not be available for display if Air Overlays is not mapped to a valid source. Map to the directory. Zones Location – Select to display and/or set the location of the Zones folder, which contains the DZ, HLZ and LZ databases and diagrams. Landing Zone and Drop Zone overlays will not be available for display if Air Overlays is not mapped to a valid source. Map to the directory. Vertical Obstructions Location – Select to display and/or set the location of the Vertical Obstructions database. This database contains information regarding the heights of obstructions. Map to the file. Custom Zones Location - Select to display and/or set the location of the custom zone .csv file. This file must be mapped to incorporate user entered POI areas into the plug-in. Map to the directory. Hospital Location - Select to display and/or set the location of the hospital database file. Hospitals will not be available for display if Air Overlays is not mapped to a valid source. Map to the file. GeoReference Location – Select to display and/or set the location of the georeferenced database. 13 of 14 Air Overlays Preferences (continued) Overlay Preferences Each overlay type has a scale preference where the user can set the draw distance (scale) at which items of that type will be displayed. Each overlay type has an icon size preference where the user can specify the desired icon size. The default icon size for each overlay type is medium. Some overlay types can be filtered by types, classes or usages. These overlays include: • Airports (Filter by runway width or length) • Mission Training Routes, or MTG (filter by type) • NAVAIDS (filter by type or class) • SUAS (filter by type) • Vertical Obstructions (filter by height) • Waypoints (filter by type or usage) Help Aero App Folder Guide – Select to display the PDF guide on AeroApp folder structure. User Guide – Select to display the PDF User Guide. About – Select to display information about the plug-in version. 14 of 14