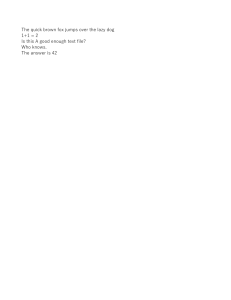LINUX
X®
ESSENTIALS
Second Edition
Christine Bresnahan
Richard Blum
Senior Acquisitions Editor: Kenyon Brown
Development Editor: Gary Schwartz
Technical Editor: Kevin E. Ryan
Production Editor: Christine O’Connor
Copy Editor: Sharon Wilkey
Editorial Manager: Mary Beth Wakefield
Production Manager: Kathleen Wisor
Associate Publisher: Jim Minatel
Book Designer: Happenstance Type-O-Rama
Proofreader: Sarah Kaikini, Word One New York
Indexer: Robert Swanson
Project Coordinator, Cover: Brent Savage
Cover Designer: Wiley
Cover Image: Daniel Anez, theanez.com
Copyright © 2015 by John Wiley & Sons, Inc., Indianapolis, Indiana
Published simultaneously in Canada
ISBN: 978-1-119-09206-3
ISBN: 978-1-119-09219-3 (ebk.)
ISBN: 978-1-119-09214-8 (ebk.)
No part of this publication may be reproduced, stored in a retrieval system or transmitted in any form or by any
means, electronic, mechanical, photocopying, recording, scanning or otherwise, except as permitted under Sections
107 or 108 of the 1976 United States Copyright Act, without either the prior written permission of the Publisher, or
authorization through payment of the appropriate per-copy fee to the Copyright Clearance Center, 222 Rosewood
Drive, Danvers, MA 01923, (978) 750-8400, fax (978) 646-8600. Requests to the Publisher for permission should be
addressed to the Permissions Department, John Wiley & Sons, Inc., 111 River Street, Hoboken, NJ 07030, (201)
748-6011, fax (201) 748-6008, or online at http://www.wiley.com/go/permissions.
Limit of Liability/Disclaimer of Warranty: The publisher and the author make no representations or warranties
with respect to the accuracy or completeness of the contents of this work and specifically disclaim all warranties,
including without limitation warranties of fitness for a particular purpose. No warranty may be created or extended
by sales or promotional materials. The advice and strategies contained herein may not be suitable for every situation. This work is sold with the understanding that the publisher is not engaged in rendering legal, accounting, or
other professional services. If professional assistance is required, the services of a competent professional person
should be sought. Neither the publisher nor the author shall be liable for damages arising herefrom. The fact that
an organization or Web site is referred to in this work as a citation and/or a potential source of further information
does not mean that the author or the publisher endorses the information the organization or Web site may provide or
recommendations it may make. Further, readers should be aware that Internet Web sites listed in this work may have
changed or disappeared between when this work was written and when it is read.
For general information on our other products and services or to obtain technical support, please contact our
Customer Care Department within the U.S. at (877) 762-2974, outside the U.S. at (317) 572-3993 or fax (317)
572-4002.
Wiley publishes in a variety of print and electronic formats and by print-on-demand. Some material included with
standard print versions of this book may not be included in e-books or in print-on-demand. If this book refers to
media such as a CD or DVD that is not included in the version you purchased, you may download this material at
http://booksupport.wiley.com. For more information about Wiley products, visit www.wiley.com.
Library of Congress Control Number: 2015947137
TRADEMARKS: Wiley, the Wiley logo, and the Sybex logo are trademarks or registered trademarks of John Wiley &
Sons, Inc. and/or its affiliates, in the United States and other countries, and may not be used without written permission. Linux is a registered trademark of Linus Torvalds. All other trademarks are the property of their respective
owners. John Wiley & Sons, Inc. is not associated with any product or vendor mentioned in this book.
10 9 8 7 6 5 4 3 2 1
To those looking to further their knowledge of Linux.
Let the journey begin!
“A wise man is full of strength, and a man of knowledge
enhances his might” Prov 24:5 (ESV)
Acknowledgments
First, all glory and praise go to God, who through His Son, Jesus Christ, makes
all things possible and gives us the gift of eternal life.
Many thanks go to the fantastic team at Sybex for their outstanding work on
this project. Thanks to acquisitions editor Kenyon Brown for offering us the
opportunity to work on this book. Also thanks to developmental editor Gary
Schwartz for keeping things on track and making this book more presentable.
Thanks, Gary, for all your hard work and diligence. Technical editor Kevin
E. Ryan did a wonderful job of double-checking all of the work in the book, in
addition to making suggestions to improve the content. Thanks also goes to
the young and talented Daniel Anez (theanez.com) for his illustration and cover
image work. We would also like to thank Carole Jelen at Waterside Productions
for arranging this opportunity for us and for helping us in our writing careers.
Christine would particularly like to thank her husband, Timothy, for his
encouragement, patience, and willingness to listen, even when he has no idea
what she is talking about.
Rich would like to thank his wife, Barbara, for her love and support of his
late-night writing habit, and thank Christine and Timothy for their continued
friendship all these years.
About the Author s
Christine Bresnahan, CompTIA Linux+, LPIC-1, Linux Essentials, started
working with computers more than 30 years ago in the IT industry as a systems
administrator. Christine is an adjunct professor at Ivy Tech Community College,
where she teaches Linux certification and Python programming classes. She
also writes books and produces instructional resources for the classroom.
Richard Blum, CompTIA Linux+, LPIC-1, Linux Essentials, has worked
in the IT industry for more than 25 years as both a systems and network
administrator, and he has published numerous Linux and open source books.
Rich is an online instructor for Linux and web programming courses that are
used by colleges and universities across the United States. When he is not being
a computer nerd, Rich enjoys spending time with his wife, Barbara, and his two
daughters, Katie Jane and Jessica.
Contents at a Gl ance
Introduction
xi
CHAPTER 1
Selecting an Operating System
1
CHAPTER 2
Understanding Software Licensing
21
CH A P T E R 3
Investigating Linux’s Principles and Philosophy
35
CHAPTER 4
Using Common Linux Programs
47
CHAPTER 5
Managing Hardware
75
CH A P T E R 6
Getting to Know the Command Line
99
CH A P T E R 7
Managing Files
127
CHAPTER 8
Searching, Extracting, and Archiving Data
151
CHAPTER 9
Exploring Processes and Process Data
175
CH A P T E R 10
Editing Files
193
C H A P T E R 11
Creating Scripts
211
CH A P T E R 12
Understanding Basic Security
227
C H A P T E R 13
Creating Users and Groups
245
CH A P T E R 14
Setting Ownership and Permissions
267
C H A P T E R 15
Managing Network Connections
285
APP E N D I X A
Answers to Review Questions
307
A PPE N D I X B
LPI’s Certification Program
327
Index
331
Contents
Chapter
Introduction
xi
Sele c ting an Operating System
1
What Is an OS? . . . . . . . . . . . . . . . . . . . . . . . . . . . . . . . . . . . . . . . . . . . . . . . . . . . . . . . 1
Investigating User Interfaces . . . . . . . . . . . . . . . . . . . . . . . . . . . . . . . . . . . . . . . . . . . . 4
Where Does Linux Fit in the OS World? . . . . . . . . . . . . . . . . . . . . . . . . . . . . . . . . . . . 8
What Is a Distribution?. . . . . . . . . . . . . . . . . . . . . . . . . . . . . . . . . . . . . . . . . . . . . . . . 13
Chapter
Chapter
Underst anding Sof t ware Licensing
21
Investigating Software Licenses. . . . . . . . . . . . . . . . . . . . . . . . . . . . . . . . . . . . . . . . .
Looking at the Free Software Foundation. . . . . . . . . . . . . . . . . . . . . . . . . . . . . . . . .
Looking at the Open Source Initiative. . . . . . . . . . . . . . . . . . . . . . . . . . . . . . . . . . . .
Looking at the Creative Commons . . . . . . . . . . . . . . . . . . . . . . . . . . . . . . . . . . . . . .
Using Open Source Licenses . . . . . . . . . . . . . . . . . . . . . . . . . . . . . . . . . . . . . . . . . . .
21
24
26
29
30
Inve s tig ating Linu x ’s Principle s and Philosophy
35
Exploring Linux through the Ages . . . . . . . . . . . . . . . . . . . . . . . . . . . . . . . . . . . . . . 35
Using Open Source Software . . . . . . . . . . . . . . . . . . . . . . . . . . . . . . . . . . . . . . . . . . . 38
Understanding OS Roles . . . . . . . . . . . . . . . . . . . . . . . . . . . . . . . . . . . . . . . . . . . . . . . 41
Chapter
Chapter
Using Common Linu x Prog rams
47
Using a Linux Desktop Environment . . . . . . . . . . . . . . . . . . . . . . . . . . . . . . . . . . . . .
Working with Productivity Software . . . . . . . . . . . . . . . . . . . . . . . . . . . . . . . . . . . . .
Using Server Programs. . . . . . . . . . . . . . . . . . . . . . . . . . . . . . . . . . . . . . . . . . . . . . . .
Managing Programming Languages . . . . . . . . . . . . . . . . . . . . . . . . . . . . . . . . . . . . .
Handling Software Packages . . . . . . . . . . . . . . . . . . . . . . . . . . . . . . . . . . . . . . . . . . .
47
55
62
68
71
Manag ing Hardw are
75
Learning about Your CPU. . . . . . . . . . . . . . . . . . . . . . . . . . . . . . . . . . . . . . . . . . . . . .
Identifying Motherboard Capabilities . . . . . . . . . . . . . . . . . . . . . . . . . . . . . . . . . . . .
Sizing Your Power Supply. . . . . . . . . . . . . . . . . . . . . . . . . . . . . . . . . . . . . . . . . . . . . .
Understanding Disk Issues . . . . . . . . . . . . . . . . . . . . . . . . . . . . . . . . . . . . . . . . . . . . .
75
78
80
81
Contents
ix
Managing Displays . . . . . . . . . . . . . . . . . . . . . . . . . . . . . . . . . . . . . . . . . . . . . . . . . . . 89
Handling USB Devices . . . . . . . . . . . . . . . . . . . . . . . . . . . . . . . . . . . . . . . . . . . . . . . . 93
Managing Drivers . . . . . . . . . . . . . . . . . . . . . . . . . . . . . . . . . . . . . . . . . . . . . . . . . . . . 94
Chapter
G e t ting to K now t he Command Line
99
Starting a Command Line . . . . . . . . . . . . . . . . . . . . . . . . . . . . . . . . . . . . . . . . . . . . . 99
Running Programs . . . . . . . . . . . . . . . . . . . . . . . . . . . . . . . . . . . . . . . . . . . . . . . . . . 104
Using Shell Features . . . . . . . . . . . . . . . . . . . . . . . . . . . . . . . . . . . . . . . . . . . . . . . . . 107
Getting Help Using man Pages. . . . . . . . . . . . . . . . . . . . . . . . . . . . . . . . . . . . . . . . . 110
Getting Help Using info Pages . . . . . . . . . . . . . . . . . . . . . . . . . . . . . . . . . . . . . . . . . .117
Finding Additional Documentation . . . . . . . . . . . . . . . . . . . . . . . . . . . . . . . . . . . . . 120
Chapter
Manag ing File s
127
Understanding Where Things Go. . . . . . . . . . . . . . . . . . . . . . . . . . . . . . . . . . . . . . .
Navigating Files and Directories . . . . . . . . . . . . . . . . . . . . . . . . . . . . . . . . . . . . . . .
Manipulating Files . . . . . . . . . . . . . . . . . . . . . . . . . . . . . . . . . . . . . . . . . . . . . . . . . .
Manipulating Directories . . . . . . . . . . . . . . . . . . . . . . . . . . . . . . . . . . . . . . . . . . . . .
Chapter
Searching , E x t r ac ting , and Archiving Dat a
151
Using Regular Expressions . . . . . . . . . . . . . . . . . . . . . . . . . . . . . . . . . . . . . . . . . . . .
Searching for and Extracting Data . . . . . . . . . . . . . . . . . . . . . . . . . . . . . . . . . . . . .
Redirecting Input and Output . . . . . . . . . . . . . . . . . . . . . . . . . . . . . . . . . . . . . . . . .
Archiving Data . . . . . . . . . . . . . . . . . . . . . . . . . . . . . . . . . . . . . . . . . . . . . . . . . . . . .
Chapter
E xploring Processes and Process Dat a
Editing File s
151
153
161
166
175
Understanding Package Management . . . . . . . . . . . . . . . . . . . . . . . . . . . . . . . . . . .
Understanding the Process Hierarchy . . . . . . . . . . . . . . . . . . . . . . . . . . . . . . . . . . .
Identifying Running Processes . . . . . . . . . . . . . . . . . . . . . . . . . . . . . . . . . . . . . . . .
Using Log Files . . . . . . . . . . . . . . . . . . . . . . . . . . . . . . . . . . . . . . . . . . . . . . . . . . . . .
Chapter
127
133
137
145
175
181
182
187
193
Understanding the Role of Text Files . . . . . . . . . . . . . . . . . . . . . . . . . . . . . . . . . . . .
Choosing an Editor . . . . . . . . . . . . . . . . . . . . . . . . . . . . . . . . . . . . . . . . . . . . . . . . . .
Launching an Editor. . . . . . . . . . . . . . . . . . . . . . . . . . . . . . . . . . . . . . . . . . . . . . . . .
Editing Files with pico or nano . . . . . . . . . . . . . . . . . . . . . . . . . . . . . . . . . . . . . . . .
Editing Files with vii . . . . . . . . . . . . . . . . . . . . . . . . . . . . . . . . . . . . . . . . . . . . . . . . .
193
195
196
198
202
x
Contents
Chapter
Creating S cript s
211
Beginning a Shell Script. . . . . . . . . . . . . . . . . . . . . . . . . . . . . . . . . . . . . . . . . . . . . .
Using Commands . . . . . . . . . . . . . . . . . . . . . . . . . . . . . . . . . . . . . . . . . . . . . . . . . . .
Using Arguments . . . . . . . . . . . . . . . . . . . . . . . . . . . . . . . . . . . . . . . . . . . . . . . . . . .
Using Variables . . . . . . . . . . . . . . . . . . . . . . . . . . . . . . . . . . . . . . . . . . . . . . . . . . . . .
Using Conditional Expressions. . . . . . . . . . . . . . . . . . . . . . . . . . . . . . . . . . . . . . . . .
Using Loops. . . . . . . . . . . . . . . . . . . . . . . . . . . . . . . . . . . . . . . . . . . . . . . . . . . . . . . .
Using Functions . . . . . . . . . . . . . . . . . . . . . . . . . . . . . . . . . . . . . . . . . . . . . . . . . . . .
Setting the Script’s Exit Value . . . . . . . . . . . . . . . . . . . . . . . . . . . . . . . . . . . . . . . . .
Chapter
Underst anding Ba sic Securit y
212
212
215
216
219
220
221
223
227
Understanding Accounts . . . . . . . . . . . . . . . . . . . . . . . . . . . . . . . . . . . . . . . . . . . . . 227
Using Account Tools . . . . . . . . . . . . . . . . . . . . . . . . . . . . . . . . . . . . . . . . . . . . . . . . . 234
Working as root. . . . . . . . . . . . . . . . . . . . . . . . . . . . . . . . . . . . . . . . . . . . . . . . . . . . . 237
Chapter
Creating Us ers and Groups
245
Creating New Accounts . . . . . . . . . . . . . . . . . . . . . . . . . . . . . . . . . . . . . . . . . . . . . .
Modifying Accounts . . . . . . . . . . . . . . . . . . . . . . . . . . . . . . . . . . . . . . . . . . . . . . . . .
Deleting Accounts. . . . . . . . . . . . . . . . . . . . . . . . . . . . . . . . . . . . . . . . . . . . . . . . . . .
Managing Groups . . . . . . . . . . . . . . . . . . . . . . . . . . . . . . . . . . . . . . . . . . . . . . . . . . .
Chapter
S e t ting O w ner s hip and Permissions
245
253
259
262
267
Setting Ownership . . . . . . . . . . . . . . . . . . . . . . . . . . . . . . . . . . . . . . . . . . . . . . . . . . 267
Setting Permissions . . . . . . . . . . . . . . . . . . . . . . . . . . . . . . . . . . . . . . . . . . . . . . . . . 271
Using Special Permission Bits and File Features. . . . . . . . . . . . . . . . . . . . . . . . . . . 278
Chapter
M anag ing Ne t work Conne c tions
285
Understanding Network Features . . . . . . . . . . . . . . . . . . . . . . . . . . . . . . . . . . . . . .
Configuring a Network Connection . . . . . . . . . . . . . . . . . . . . . . . . . . . . . . . . . . . . .
Testing Your Network Connection . . . . . . . . . . . . . . . . . . . . . . . . . . . . . . . . . . . . . .
Protecting Your System from the Bad Guys . . . . . . . . . . . . . . . . . . . . . . . . . . . . . .
285
287
299
303
Appendix A
Answers to Review Questions
307
Appendix B
LPI’s Cer tif ic ation Prog ram
327
Index
331
Introduc tion
This book you hold in your hands provides a solid introduction to the Linux
operating system. As its title suggests, it will give you the essential knowledge
to begin using and managing this powerful operating system (OS), which is an
important one in today’s computing world.
The following pages explain why you should care about Linux, describe the
purpose of the Linux Professional Institute’s Linux Essentials certification,
offer advice on who should buy this book, detail how the book is organized,
and explain some of the typographical and organizational elements within the
book’s chapters.
What Is Linux?
Linux is a clone of the Unix OS, which has been popular in academic and business environments for years. Linux consists of a kernell, which is the core
control software, and many libraries and utilities that rely on the kernel to
provide features with which users interact. The OS is available in many distributions, which are collections of a specific kernel with specific support programs.
Popular Linux distributions include Arch, CentOS, Debian, Fedora, Gentoo,
Mandriva, openSUSE, Red Hat, Slackware, SUSE Enterprise, and Ubuntu, but
there are hundreds—if not thousands—of other Linux distributions. This book
focuses on tools and techniques that are used in most, if not all, distributions,
although from time to time it demonstrates some distribution-specific tools.
Linux has several characteristics that make it worth learning and using:
I Linux is open source software: the files used to create the work-
ing programs that make up Linux are freely available and may be
modified and redistributed. If you dislike something about the way
Linux works, you can change it yourself! (You may need modestto-considerable programming skills to do so, however.)
I Linux is available free of charge. Although some distributions require
payment, most can be downloaded from the Internet and used without paying a cent. This is a great boon for students, businesses on a
shoestring budget, or anybody wanting to save money. Those who
want to pay for greater support can do so by hiring consultants or by
purchasing service contracts.
xii
Introduction
I As a clone of the older Unix OS, Linux has inherited a great deal of
Unix software, including many important Internet server programs,
databases, programming languages, and more.
I Linux is highly scalable—it runs on everything from mobile devices
to supercomputers. The Linux versions described in the greatest
detail in this book run on a more limited range of hardware, but they
can run on systems that are several years old or on the very latest
hardware. Linux can make good use of systems that are too old for
the latest version of Windows or Mac OS X.
I Many businesses and nonprofit organizations rely on Linux.
Although desktop systems still usually run Windows, Linux is often
used to run the organizations’ websites, route their Internet traffic,
and do other critical behind-the-scenes tasks. In some cases, Linux
is used as the desktop OS too. Thus learning Linux will help your
employment prospects.
You can install Linux on almost any system on which you normally run Windows
or Mac OS X. You can install Linux by itself or side by side with another OS, so you
can learn Linux without losing your ability to get work done in your regular OS.
What Is the Linux Essentials Certification?
The Linux Professional Institute, or LPI (www.lpi.org), offers a series of Linux
certifications. These certifications aim to provide proof of skill levels for employers; if you’ve passed a particular certification, you should be competent to perform
certain tasks on Linux computers. The LPI exams include Linux Essentials, LPIC1, LPIC-2, and LPIC-3. As the name implies, the Linux Essentials exam is the
lowest level of the four exams, covering the most basic tasks of using and administering a Linux computer. Its specific objectives can be found at http://wiki.lpi
.org/wiki/LinuxEssentials. This book covers all of these topics, although not in
the exact order in which they appear on the LPI website.
Who Should Read This Book?
You may have been assigned this book for a class that you’re taking, but if not, it
can still have value for self-study or as a supplement to other resources. If you’re
new to Linux, this book covers the material that you will need to learn the OS
from the beginning. You can pick up this book and learn from it even if you’ve
Introduction
never used Linux before. If you’re already familiar with Linux, you’ll have a leg
up on many of the topics described in these pages.
This book is written with the assumption that you know at least a little about
computers generally, such as how to use a keyboard, how to insert a disc into
an optical drive, and so on. Chances are that you have used computers in a substantial way in the past—perhaps even Linux, as an ordinary user—or maybe
you have used Windows or Mac OS X. We do not assume that you have knowledge of Linux system administration.
System Requirements
As a practical matter, you’ll need a Linux system on which to practice and learn
in a hands-on way. You can install Linux in several ways:
I Alone as the only OS on the computer
I Side by side with another OS
I In an emulated computer environment provided by a virtualization
program such as VMware (www.vmware.com) or VirtualBox
(www.virtualbox.org)
If you’re taking a course on Linux, you may be able to use Linux in a lab environment. However, if you’re using this book in a self-study manner, you should plan to
install Linux yourself. Although you can learn something just by reading this book,
no amount of reading can substitute for hands-on experience with Linux!
You can use any popular Linux distribution with this book, although if you’re
new to Linux, you’ll probably be happiest with one of the more user-friendly distributions, such as CentOS, Fedora, openSUSE, or Ubuntu. This book does not
include instructions for how to install Linux; you should consult distributionspecific documentation to help with this task.
To install Linux and use all of its GUI tools, your computer should meet the
following requirements:
CPU
400 MHz Pentium Pro or better
Minimum RAM
640 MiB
Recommended RAM
Hard Disk Space
At least 1,152 MiB
At least 9 GiB in unpartitioned space
Some distributions can work on less-powerful computers than these, and
others may require better hardware to take full advantage of all of their features.
Consult your distribution’s documentation to fine-tune these requirements.
xiii
xiv
Introduction
How This Book Is Organized
This book consists of 15 chapters plus this introduction. The chapters are organized as follows:
Chapter 1: Selecting an Operating System This chapter provides a birdseye view of the world of operating systems. The chapter will help you understand
exactly what Linux is and the situations in which you might want to use it.
Chapter 2: Understanding Software Licensing This chapter describes
copyright law and the licenses that both Linux and non-Linux OSs use to
expand or restrict users’ rights to use and copy software.
Chapter 3: Investigating Linux’s Principles and Philosophy This chapter
covers Linux’s history and the ways in which Linux, and other OSs, are
commonly used.
Chapter 4: Using Common Linux Programs This chapter covers the major
categories of Linux software, and it provides pointers to some of the most
popular Linux programs.
Chapter 5: Managing Hardware This chapter provides advice on how
to select and use hardware in Linux. Specific topics range from the central
processing unit (CPU) to device drivers.
Chapter 6: Getting to Know the Command Line This chapter tackles using
typed commands to control Linux. Although many new users find this topic
intimidating, command-line control of Linux is important.
Chapter 7: Managing Files This chapter describes how to move, rename,
delete, and edit files. Directories are just a special type of file, so they are covered
here as well.
Chapter 8: Searching, Extracting, and Archiving Data This chapter summarizes the tools that you can use to find data on your computer, as well as how
you can manipulate data archive files for data transport and backup purposes.
Chapter 9: Exploring Processes and Process Data This chapter describes
how to install programs in Linux and how to adjust the priority of running
programs or terminate selected programs.
Chapter 10: Editing Files This chapter introduces the topic of editing text
files. This includes the basic features of the pico, nano, and vi text-mode text
editors, as well as some common configuration file and formatted text file
conventions.
Introduction
Chapter 11: Creating Scripts This chapter describes how to create simple
scripts, which are programs that can run other programs. You can use scripts
to help automate otherwise tedious manual tasks, thus improving your
productivity.
Chapter 12: Understanding Basic Security This chapter introduces the
concepts that are critical to understanding Linux’s multiuser nature. It also covers the root account, which Linux uses for most administrative tasks.
Chapter 13: Creating Users and Groups This chapter covers the software
and procedures you use to create, modify, and delete accounts and groups,
which define who may use the computer.
Chapter 14: Setting Ownership and Permissions This chapter describes
how to control which users may access files and in what ways they may do so.
In conjunction with users and groups, ownership and permissions control your
computer’s security.
Chapter 15: Managing Network Connections This chapter covers the
critical topic of telling Linux how to use a network, including testing the
connection and some basic network security measures.
Broadly speaking, the chapters are arranged in order of increasing
complexity in terms of the tasks and systems described. The book begins
with background information on Linux and the philosophies that drive its
development. Subsequent chapters describe basic user tasks, such as moving
files around. The book concludes with the tasks that are of most interest
to system administrators, such as account management and network
configuration.
Each chapter begins with a list of the topics covered in that chapter. At the
end of each chapter, you’ll find a few elements that summarize the material and
encourage you to go further:
The Essentials and Beyond This is a one-paragraph summary of the material covered in the chapter. If something sounds unfamiliar when you read it, go
back and review the relevant section of the chapter!
Suggested Exercises Each chapter includes two to four exercises that you
should perform to give yourself more hands-on experience with Linux. These
exercises do not necessarily have “correct” answers; instead, they’re intended to
promote exploration and discovery of your own computer and of Linux.
Review Questions Each chapter concludes with a series of 10 review questions, in multiple-choice, true/false, or fill-in-the-blank format. (Answers to
xv
xvi
Introduction
review questions appear in Appendix A.) These questions can help you test your
knowledge and prepare you for the Linux Essentials exam. Note, however, that
these questions are not taken from LPI’s exam. You should not memorize the
answers to these questions and assume that doing so will enable you to pass the
exam. Instead, study the text of the book and use Linux.
To get the most out of this book, you should read each chapter from start to
finish, perform the suggested exercises, and answer the review questions. Even
if you’re already familiar with a topic, you should skim the chapter; Linux is
complex enough that there are often multiple ways to accomplish a task; you
may learn something even if you’re already competent in a given area.
Conventions Used in This Book
This book uses certain typographic styles in order to help you quickly identify
important information and to avoid confusion over the meaning of words such
as onscreen prompts. In particular, look for the following styles:
I Italicized text indicates key terms that are described or defined for
the first time in a chapter. (Italics are also used for emphasis.)
I A monospaced font indicates the contents of configuration files,
messages displayed at a text-mode Linux shell prompt, filenames,
text-mode command names, and Internet URLs.
I Italicized monospaced text indicates a variable—information
that differs from one system or command run to another, such as the
name of a client computer or the name of a user’s data file.
I Bold monospaced text is information that you’re to type into the
computer, usually at a Linux shell prompt. This text can also be italicized to indicate that you should substitute an appropriate value for
your system. When isolated on their own lines, commands are preceded by nonbold monospaced $ or # command prompts, denoting
regular user or system administrator use, respectively.
I
As a general rule, margin notes are best read
after the paragraphs to
which they refer.
In addition to these text conventions, which can apply to individual words or
to entire paragraphs, a few conventions highlight segments of text.
A margin note identifies additional information that may be relevant to the
principal point of the accompanying paragraph, but that isn’t critical to its basic
understanding. This could be a cross-reference to information in another chapter, an interesting but noncritical minor fact, or a warning about a rare pitfall of
a procedure.
Introduction
Sideba rs
A sidebarr is an extended description of a topic that’s related to the main text
but that doesn’t fit neatly into the flow of the surrounding paragraphs. It may
expand on a point to provide added context or suggest an alternative way of
doing things from the method emphasized in the main text.
Many chapters of this book describe both GUI and text-mode methods of
accomplishing tasks. Because you’re likely to be more familiar with GUI tools,
most chapters begin with them; however, in most cases, Linux’s text-mode
tools are more powerful. Furthermore, the Linux Essentials certification covers
mainly text-mode tools. Therefore, be sure to learn the text-mode tools. As you
gain proficiency with Linux, you’re likely to find yourself using the text-mode
tools more often than the GUI tools because of the added flexibility that the
text-mode tools provide. Furthermore, the GUI tools tend to vary a lot between
distributions, whereas the text-mode tools vary much less.
xvii
CHAPTER 1
Selecting an
Operating System
The fact that you’re reading this book means you want to learn about
the Linux operating system (OS). To begin this journey, you must first
understand what an OS is and what type of OS Linux is. This chapter is
therefore devoted to these basic issues.
In this chapter, we describe what an OS is, how users interact with an
OS, how Linux compares with other OSs with which you may be familiar,
and how specific Linux implementations vary. Understanding these issues
will help you find your way as you learn about Linux and switch between
Linux-based and other systems.
I What is an OS?
I Investigating user interfaces
I Where does Linux fit in the OS world?
I What is a distribution?
What Is an OS?
An operating system, or OS, provides all of the most fundamental features of
a computer, at least from a software point of view. An OS enables you to use
the computer’s hardware devices, defines the user interface standards, and
provides the basic tools that begin to make the computer useful. Ultimately,
many of these features trace their way back to the OS’s kernel, which is
described in more detail next. Other OS features are owed to additional
programs that run atop the kernel, as described later in this chapter.
2
Chapter 1 • Selecting an Operating System
What Is a Kernel?
An OS kernell is a software component that’s responsible for managing various
low-level features of the computer, including the following:
I Interfacing with hardware devices (network adapters, hard drives,
and so on)
I Allocating memory to individual programs
I Allocating CPU time to individual programs
I Enabling programs to interact with each other
I
Many programs run on
multiple kernels, but
most need OS-specific
tweaks. Programmers
create binaries—the
s
program files for a
particular processor and
kernel—for each OS.
When you use a program (say, a web browser), it relies on the kernel for many
of its basic functions. The web browser can communicate with the outside world
only by using network functions provided by the kernel. The kernel allocates
memory and CPU time to the web browser, without which it couldn’t run. The
web browser may rely on plug-ins to display multimedia content; such programs
are launched by and interact with the web browser through kernel services.
Similar comments apply to any program that you run on a computer, although
the details vary from one OS to another and from one program to another.
In sum, the kernel is the software “glue” that holds the computer together.
Without a kernel, a modern computer can do very little.
Kernels are not interchangeable; the Linux kernel is different from the Mac
OS X kernel or the Windows kernel. Each of these kernels uses a different internal design and provides different software interfaces for programs to use. Thus,
each OS is built from the kernel up and uses its own set of programs that further define each OS’s features.
Linux uses a kernel called Linux—in fact, technically speaking, the word
Linux refers only to the kernel. Nonkernel programs provide other features that
you might associate with Linux, most of which are available on other platforms,
as described next in “What Else Identifies an OS.”
A student named Linus Torvalds created the Linux kernel in 1991. Linux has
evolved considerably since that time. Today it runs on a wide variety of CPUs and
other hardware. The easiest way to learn about Linux is to use it on a desktop
or laptop PC, so that’s the type of configuration that’s emphasized in this
book. The Linux kernel, however, runs on everything from tiny cell phones to
powerful supercomputers.
What Else Identifies an OS?
The kernel is at the core of any OS, but it’s a component that most users don’t
directly manipulate. Instead, most users interact with a number of other
What Is an OS?
3
software components, many of which are closely associated with particular OSs.
Such programs include the following:
Command-Line Shells Years ago, users interacted with computers exclusively by typing commands in a program (known as a shelll) that accepted such
commands. The commands would rename files, launch programs, and so on.
Although many computer users today don’t use text-mode shells, they’re still
important for intermediate and advanced Linux users, so we describe them in
more detail in Chapter 6, “Getting to Know the Command Line,” and subsequent
chapters rely heavily on your ability to use a text-mode shell. Many shells are available, and which shells are available and popular vary from one OS to another. In
Linux, a shell known as the Bourne Again Shell (bash or Bash) is popular.
Graphical User Interfaces A graphical user interface (GUI) is an improvement on a text-mode shell, at least from the perspective of a beginning user.
Instead of typing in commands, GUIs rely on icons, menus, and a mouse
pointer. The Windows and Mac OS both have their own OS-specific GUIs. Linux
relies on a GUI known as the X Window System, or X for short. X is a basic GUI,
so Linux also uses desktop environment program suites, such as GNOME or the
K Desktop Environment (KDE), to provide a more complete user experience. It’s
the differences among Linux desktop environments and the GUIs in Windows or
OS X that will probably strike you most when you first begin using Linux.
Utility Programs Modern OSs invariably ship with a wide variety of simple
utility programs—calculators, calendars, text editors, disk maintenance tools,
and so on. These programs differ from one OS to another. Indeed, even the
names and methods of launching these programs can differ between OSs.
Fortunately, you can usually find the programs you want by perusing menus in
the main desktop environment.
Libraries Unless you’re a programmer, you’re unlikely to need to work with
libraries directly; nonetheless, we include them in this list because they provide
critical services to programs. Libraries are collections of programming functions
that can be used by a variety of programs. In Linux, for instance, most programs
rely on a library called libc. Other libraries provide features associated with the
GUI or that help programs parse options passed to them on the command line.
Many libraries exist for Linux, which helps enrich the Linux software landscape.
Productivity Programs Major productivity programs—web browsers, word
processors, graphics editors, and so on—are the usual reason for using a
computer. Although such programs are often technically separate from the
OS, they are sometimes associated with certain OSs. Even when a program is
available on many OSs, it may have a different “feel” on each OS because of the
different GUIs and other OS-specific features.
You can search for
Linux equivalents
to popular OS X or
Windows programs on
websites such as www
.linuxrsp.ru/
win-lin-soft/
table-eng or
www.linuxalt
.com.
J
J
In addition to software
that runs on an OS, several other features can
distinguish between
OSs, such as the details
of user accounts, rules
for naming disk files,
and technical details
of how the computer
starts up. These features are all controlled
by software that’s part
of the OS, of course—
sometimes by the kernel and sometimes by
nonkernel software.
4
Chapter 1 • Selecting an Operating System
Investigating User Interfaces
Earlier, we noted the distinction between text-mode and graphical user interfaces.
Although most end users favor GUIs because of their ease of use, Linux retains a
strong text-mode tradition. Chapter 6 describes Linux’s text-mode tools in more
detail, and Chapter 4, “Using Common Linux Programs,” covers basic principles
of Linux GUI operations. It’s important that you have some grounding in the
basic principles of both text-mode and graphical user interfaces now, since user
interface issues crop up from time to time in intervening chapters.
Using a Text-Mode User Interface
In the past, and even sometimes today, Linux computers booted in text mode.
Once the system had completely booted, the screen would display a simple textmode login prompt, which might look like this:
Fedora release 21 (Twenty One)
Kernel 3.18.6-200.fc21.x86_64 on an x86_64 (tty1)
essentials login:
To try a text-mode
login, you must first
install Linux on a
computer. Neither the
Linux Essentials exam
nor this book covers
Linux installation.
Consult your distribution’s documentation
to learn more about
installing Linux.
I
I
If you see a GUI login
prompt, you can obtain
a text-mode prompt by
pressing Ctrl+Alt+F1
or Ctrl+Alt+F2. To
return to the GUI login
prompt, press Alt+F1
or Alt+F7.
The details of such a login prompt vary from one system to another. This
example includes several pieces of information:
I The OS name and version—Fedora Linux 21
I The computer’s name— essentials
I The name of the hardware device being used for the login—tty1
I The login prompt itself—login:
To log in to such a system, you must type your username at the login:
prompt. The system then prompts you for a password, which you must also type.
If you entered a valid username and password, the computer is likely to display a
login message, followed by a shell prompt:
[rich@essentials:∼]$
In this book, we omit most of the prompts from example commands when
they appear on their own lines. We keep the dollar sign ($) prompt, though, for
ordinary user commands. Some commands must be entered as root, which is
the Linux administrative user. We change the prompt to a hash mark (#) for
such commands, since most Linux distributions make a similar change to their
prompts for the root user.
Investigating User Inter faces
The details of this shell prompt vary from one installation to another, but you
can type text-mode commands at the shell prompt. For instance, you could type
ls (short for listt) to see a list of files in the current directory. Removing vowels,
and sometimes consonants, shortens the most basic commands, in order to
minimize the amount of typing required to execute a command. This has the
unfortunate effect of making many commands rather obscure.
Some commands display no information, but most produce some type of output.
For instance, the ls command produces a list of files:
$ ls
106792c01.doc
f0101.tif
This example shows two files in the current directory: 106792c01.doc and
f0101.tif. You can use additional commands to manipulate these files, such
as cp to copy them or rm to remove (delete) them. Chapter 6 and Chapter 7
(“Managing Files”) describe some common file-manipulation commands.
Some text-mode programs take over the display in order to provide constant
updates or to enable you to interact with data in a flexible manner. Figure 1.1,
for instance, shows the nano text editor, which is described in more detail in
Chapter 10, “Editing Files.” Once nano is working, you can use your keyboard’s
arrow keys to move the cursor around, add text by typing, and so on.
F I G U R E 1 . 1 Some text-mode programs take over the entire display.
Even if you use a graphical login, you can use a text-mode shell inside a window,
known as a terminall. Common Linux GUIs provide the ability to launch a terminal
program, which delivers a shell prompt and the means to run text-mode programs.
5
J
Chapter 13, “Creating
Users and Groups,”
describes Linux
accounts, including the
root account, in more
detail.
6
Chapter 1 • Selecting an Operating System
Using a Graphical User Interface
Most users are more comfortable with GUIs than with text-mode commands.
Thus many modern Linux systems start up in GUI mode by default, presenting
a login screen similar to the one shown in Figure 1.2. You can select your username from a list or type it, followed by typing your password, to log in.
F I G U R E 1 . 2 Graphical login screens on Linux are similar to those for Windows or OS X.
I
Some Linux GUI
login screens don’t
prompt you for a
password until after
you’ve entered a valid
username.
Unlike Windows and OS X, Linux provides a number of desktop environments.
Which one you use depends on the specific variety of Linux you’re using, what
software options you selected at installation time, and your own personal
preferences. Common choices include GNOME, KDE, Xfce, and Unity. Many
other options are available as well. Many graphical desktops have assistive
technology features built in. In Figure 1.2, the person icon in the top-right
corner of the Ubuntu login window lets you select an assistive technology, such
as a screen reader or onscreen keyboard, to assist you with the login entry.
Linux desktop environments can look quite different from one another, but
they all provide similar functionality. Figure 1.3 shows the default KDE on an
openSUSE 13.2 installation with a couple of programs running.
Chapter 4 describes common desktop environments and their features in more
detail, but for now you should know that they all provide features such as these:
Investigating User Inter faces
7
F I G U R E 1 . 3 Linux desktop environments provide the types of GUI controls that most users
expect.
Program Launchers You can launch programs by selecting them from
menus or lists. Typically, one or more menus exist along the top, bottom,
or side of the screen. In Figure 1.3, you can click the openSUSE gecko icon
in the bottom-left corner of the screen to produce the menu that appears in
that fi gure.
File Managers Linux provides GUI file managers similar to those in Windows
or OS X. A window for one of these is open in the center of Figure 1.3.
Window Controls You can move windows by clicking and dragging their title
bars, resize them by clicking and dragging their edges, and so on.
Multiple Desktops Most Linux desktop environments enable you to keep
multiple virtual desktops active, each with their own set of programs. This
feature is handy to keep the screen uncluttered while you run many programs
simultaneously. Typically, an icon in one of the menus enables you to switch
between virtual desktops.
Logout Options You can log out of your Linux session, which enables you to
shut down the computer or let another user log in.
Logging out is important in public computing environments. If
you fail to log out, a
stranger might come
along and use your
account for malicious
purposes.
J
8
Chapter 1 • Selecting an Operating System
You may need to install
extra desktop environments to use them.
This topic is not covered in this book.
I
I
As described later,
in “What Is a
Distribution?,” Linux
can be considered a
family of OSs. Thus you
can compare one Linux
version to another one.
You can not only run
open source software,
e
but also modify
and redistribute it
yourself. Chapter 3,
“Investigating
Linux’s Principles and
Philosophy,” covers the
philosophy and legal
issues concerning open
source software.
I
GNU is an example of a
recursive acronym—
an acronym whose
expansion includes the
acronym itself. This is an
example of geek humor.
I
As you learn more about Linux, you’ll discover that its GUI environments are
quite flexible. If you find that you don’t like the default environment for your
distribution, you can change it. Although they all provide similar features, some
people have strong preferences about desktop environments. Linux gives you a
choice in the matter that is not available in Windows or OS X, so feel free to try
multiple desktop environments.
Where Does Linux Fit in the OS World?
This chapter’s title implies a comparison, and as this book is about Linux, the
comparison must be with non-Linux OSs. Thus we compare Linux to three
other OSs or OS families: Unix, Mac OS X, and Microsoft Windows.
Comparing Linux to Unix
If you were to attempt to draw a “family tree” of OSs, you would end up scratching
your head a lot. This is because OS designers often mimic each other’s features,
and sometimes even incorporate each other’s ideas into their OSs’ workings. The
result can be a tangled mess of similarities between OSs, with causes ranging
from coincidence to code “borrowing.” Attempting to map these influences can
be difficult. In the case of Linux and Unix, though, a broad statement is possible:
Linux is modeled after Unix.
Unix was created in 1969 at AT&T’s Bell Labs. Unix’s history is complex and
involves multiple forks (that is, splitting of the code into two or more independent projects) and even entirely separate code rewrites. Modern Linux systems
are, by and large, the product of open source projects that clone Unix programs,
or of original open source code projects for Unix generally. These projects
include the following:
The Linux Kernel Linus Torvalds created the Linux kernel as a hobby programming project in 1991, but it soon grew to be much more than that. The
Linux kernel was designed to be compatible with other Unix kernels, in the
sense that it used the same software interfaces in source code. This made using
open source programs for other Unix versions with the Linux kernel easy.
The GNU Project The GNU’s Not Unix (GNU) project is an effort by the
Free Software Foundation (FSF) to develop open source replacements for all
of the core elements of a Unix OS. In 1991, the FSF had already released the
most important of such tools, with the notable exception of the kernel. (The
GNU HURD kernel is now available, but is not as popular as the Linux kernel.)
Where D oes Linu x Fit in the OS World?
9
Alternatives to the GNU tools include proprietary commercial tools and open
source tools developed for the Berkeley Software Distribution (BSD) Unix variants.
The tools used on a Unix-like OS can influence its overall “flavor,” but all of these
tool sets are similar enough to give any Unix variety a similar feel when compared
to a non-Unix OS.
Xorg-X11 The X Window System is the GUI environment for most Unix OSs.
Most Linux distributions today use the Xorg-X11 variety of X. As with the basic
text-mode tools provided by the GNU project, choice of an X server can affect
some features of a Unix-like OS, such as the types of fonts it supports.
Desktop Environments GNOME, KDE, Unity, Xfce, and other popular open
source desktop environments have largely displaced commercial desktop environments, even on commercial versions of Unix. Thus you won’t find big differences between Linux and Unix in this area.
Server Programs Historically, Unix and Linux have been popular as server
OSs—organizations use them to run web servers, email servers, file servers,
and so on. Linux runs the same popular server programs as do commercial Unix
versions and the open source BSDs.
User Productivity Programs In this realm, as in server programs, Linux
runs the same software as do other Unix-like OSs. In a few cases, Linux runs
more programs, or runs them better. This is mostly because of Linux’s popularity and the vast array of hardware drivers that Linux offers. If a program needs
advanced video card support, for example, it’s more likely to find that support on
Linux than on a less popular Unix-like OS.
On the whole, Linux can be thought of as a member of the family of Unix-like
OSs. Although Linux is technically not a Unix OS, it’s similar enough that the
differences are unimportant compared to the differences between this family as
a whole and other OSs, such as Windows. Because of its popularity, Linux offers
better hardware support, at least on commodity PC hardware. Some Unix varieties offer specific features that Linux lacks, though. For instance, the Zettabyte
File System (ZFS), available on Solaris, FreeBSD, and some other OSs, provides
advanced filesystem features that aren’t yet fully implemented in Linux.
Comparing Linux to Mac OS X
Mac OS X is a commercial Unix-based OS that borrows heavily from the BSDs
and discards the usual Unix GUI (namely X) in favor of its own user interface.
This makes OS X both very similar to Linux and quite different from it.
J
Mac OS X, described
shortly, is a commercial
Unix-based OS that
eschews both X and the
desktop environments
that run on it in favor
of Apple’s own GUI.
A ZFS add-on for Linux
is available, but it’s
not fully integrated
into the OS. A Linux
filesystem known
as Btrfs offers many
ZFS features, and it is
gaining in popularity
among various Linux
distributions.
J
10
Chapter 1 • Selecting an Operating System
Code T
Types
Programmers write programs in a form known as source code. Although source
code can seem arcane to the uninitiated, it’s crystal clear compared to the form
a program must take for a computer to run it—that is, binary code. A program
known as a compilerr translates source code to binary code. (Alternatively, some
programming languages rely on an interpreterr, which converts source code to
binary code “on the fly,” eliminating the need to compile source code.)
The term open source refers to the availability of source code. This is generally
withheld from the public in the case of commercial software programs and
OSs. Conversely, a programmer with access to a program’s source code through
open source software can fix bugs, add features, and otherwise alter how the
program operates.
I
The X in X server is a
letter X, but the X in OS
X is a Roman numeral
(10), denoting the tenth
version of Mac OS.
You can open an OS X Terminal window and type many of the same commands described in this book to achieve similar ends. If a command described
in this book isn’t present, you may be able to install it in one way or another.
OS X ships with some popular Unix server programs, so you can configure it to work much like Linux or another Unix-like OS as a network server
computer.
OS X differs from Linux in its user interface, though. The OS X user interface
is known as Cocoa from a programming perspective, or Aqua from a user’s point
of view. It includes elements that are roughly equivalent to both X and a desktop
environment in Linux. Because Cocoa isn’t compatible with X from a programming perspective, applications developed for OS X can’t be run directly on Linux
(or on other Unix-like OSs), and porting them (that is, modifying the source
code and recompiling them) for Linux is a nontrivial undertaking. Thus native
OS X applications seldom make the transition to Linux.
OS X includes an implementation of X that runs under Aqua. This makes the
transfer of GUI Linux and Unix programs to OS X relatively straightforward. The
resulting programs don’t entirely conform to the Aqua user interface, though.
They may have buttons, menus, and other features that look out of place compared to the usual appearance of OS X equivalents.
Apple makes OS X available for its own computers. Its license terms forbid
installation on non-Apple hardware and, putting aside licensing issues, installing OS X on non-Apple hardware is a nontrivial undertaking. A variant of OS X,
known as iOS, runs on Apple’s iPad and iPhone devices, and it is equally nonportable to other devices. Thus OS X is largely limited to Apple hardware. Linux,
Where D oes Linu x Fit in the OS World?
by contrast, runs on a wide variety of hardware, including most PCs. You can
even install Linux on Macintosh computers.
Comparing Linux to Windows
Most desktop and laptop computers today run Microsoft Windows. Thus if you’re
considering running Linux, the most likely comparison is to Windows. Broadly
speaking, Linux and Windows have similar capabilities; however, there are significant differences in details. These include the following:
Licensing Linux is an open source OS, whereas Windows is a proprietary
commercial OS. Chapter 2, “Understanding Software Licensing,” covers open
source issues in greater detail, but for now you should know that open source
software gives you greater control over your computer than does proprietary
software—at least in theory. In practice, you may need a great deal of expertise
to take advantage of open source’s benefits. Proprietary software may be preferable if you work for an organization that’s comfortable only with the idea of
software that’s sold in a more traditional way. (Some Linux variants, though, are
sold in a similar way, along with service contracts.)
Costs Many Linux varieties are available free of charge, and so they are
appealing if you’re trying to cut costs. On the other hand, the expertise needed
to install and maintain a Linux installation is likely to be greater, and therefore
more expensive than the expertise needed to install and maintain a Windows
installation. Different studies on the issue of total cost of ownership of Linux vs.
Windows have gone both ways, but most tend to favor Linux.
Hardware Compatibility Most hardware components require OS support,
usually in the form of drivers. Most hardware manufacturers provide Windows
drivers for their devices, or they work with Microsoft to ensure that Windows
includes appropriate drivers. Although some manufacturers provide Linux
drivers, too, for the most part the Linux community as a whole must supply the
necessary drivers. This means that Linux drivers may take a few weeks or even
months to appear after a device becomes available. On the other hand, Linux
developers tend to maintain drivers for old hardware for much longer than
manufacturers continue to support their own old hardware. Thus a modern
Linux may run better than a recent version of Windows on old hardware. Linux
also tends to be less resource-intensive, so you can be productive on older
hardware when using Linux.
Software Availability Some popular desktop applications, such as Microsoft
Office, are available on Windows but not on Linux. Although Linux alternatives,
11
12
Chapter 1 • Selecting an Operating System
such as Apache OpenOffice.org or LibreOffice, are available, they haven’t caught
on in the public’s mind. In other realms, the situation is reversed. Popular
server programs, such as the Apache web server, were developed first for Linux
or Unix. Although many such servers are available for Windows, they run more
efficiently on Linux. If you have a specific program that you must run, you may
want to research its availability and practicality on any of the platforms that
you’re considering.
I
Microsoft has made
major changes to its
user interface, starting
with Windows 8. The
updated user interface,
called Metro, works in
a similar manner on
everything from smartphones to desktop
computers.
User Interfaces Like OS X, Windows uses its own unique user interface. This
fact contributes to poor inter-OS portability. (Tools exist to help bridge the gap,
though; X Window System implementations for Windows are available, as are
tools for running Windows programs in Linux.) Some users prefer the Windows
user interface to any Linux desktop environment, but others prefer a Linux
desktop environment.
Configurability Linux is much more configurable OS than Windows.
Although both OSs provide the means to run specific programs at startup,
change user interface themes, and so on, Linux’s open source nature means that
you can tweak any detail that you wish. Furthermore, you can pick any Linux
variant that you like to get a head start on setting up the system as you see fit.
Security Advocates of each OS claim it’s more secure than the other. They
can do this because they focus on different security issues. Many of the threats
to Windows come from viruses, which by and large target Windows and its
huge installed user base. Viruses are essentially a nonissue for Linux; in Linux,
security threats come mostly from break-ins involving misconfigured servers or
untrustworthy local users.
For over two decades, Windows has dominated the desktop arena. In both
homes and offices, users have become familiar with Windows and are used to
popular Windows applications, such as Microsoft Office. Although Linux can be
used in such environments, it’s a less popular choice for a variety of reasons—
its unfamiliarity, the fact that Windows comes preinstalled on most PCs, and
the lack of any compelling Linux-only applications for most users.
Unix generally, and Linux in particular, on the other hand, have come to
dominate the server market. Linux powers the web servers, email servers, file
servers, and so on that make up the Internet and that many businesses rely on
to provide local network services. Thus most people use Linux daily even if they
don’t realize it.
In most cases, it’s possible to use either Linux or Windows on a computer and
have it do an acceptable job. Sometimes, though, specific needs dictate the use
of one OS or another. You might need to run a particular exotic program, for
What Is a Distribution?
instance, or your hardware might be too old for modern Windows or too new
for Linux. In other cases, your own or your users’ familiarity with one OS or the
other may favor its use.
What Is a Distribution?
Up until now, we’ve described Linux as if it were a single OS, but this isn’t really
the case. Many different Linux distributions are available, each consisting of a
Linux kernel along with a set of utilities and configuration files. The result is a
complete OS, and two Linux distributions can differ from each other as much as
either differs from OS X or Windows. We therefore describe in more detail what
makes up a distribution, what distributions are popular, and the ways in which
distribution maintainers keep their offerings up-to-date.
Creating a Complete Linux-Based OS
We’ve already described some of what makes up a Linux OS, but some details
need reiteration or elaboration:
A Linux Kernel A Linux kernel is at the core of any Linux OS, of course.
We’ve written this item as a Linux kernel because the Linux kernel is constantly evolving. Two distributions are likely to use slightly different kernels.
Distribution maintainers also offer patch kernels—that is, they make small
changes to fix bugs or add features.
Core Unix Tools Tools such as the GNU tool set, the X Window System, and
the utilities used to manage disks are critical to the normal functioning of a
Linux system. Most Linux distributions include more or less the same set of
such tools, but as with the kernel, they can vary in versions and patches.
Supplemental Software Additional software, such as major server programs,
desktop environments, and productivity tools, ship with most Linux distributions.
As with core Unix software, most Linux distributions provide similar options for
such software. Distributions sometimes provide their own “branding,” though,
particularly in desktop environment graphics.
Startup Scripts Much of a Linux distribution’s “personality” comes from the
way it manages its startup process. Linux uses scripts and utilities to launch
the dozens of programs that link the computer to a network, present a login
prompt, and so on. These scripts and utilities vary between distributions, which
means that they have different features and may be configured in different ways.
13
14
Chapter 1 • Selecting an Operating System
An Installer In order to be used, software must be installed, and most Linux
distributions provide unique installation software to help you manage this
important task. Thus two distributions may install in different ways, giving you
different options for key features, such as disk layouts and initial user account
creation.
I
The UNetbootin
tool (http://
unetbootin
.sourceforge
.net) can copy the
files from a Linux
installation disc image
file to a USB flash drive.
Typically, Linux distributions are available for download from their websites.
You can usually download a CD-R or DVD image file that you can then burn to
an optical disc. When you boot the resulting disc, the installer runs, and you
can install the OS. You can sometimes download an image that can be copied
to a USB flash drive if your computer lacks an optical drive. There are also cloud
versions of many Linux distributions, which allow you to download a complete
Linux system to run in either a private virtual machine or on a commercial
cloud such as Amazon or Google cloud services.
Some Linux installers come complete with all of the software you’re likely to
install. Others come with only minimal software and expect you to have a working Internet connection so that the installer can download additional software.
If your computer isn’t connected to the Internet, be sure to get the right type of
installer.
Exploring Common Linux Distributions
Depending on how you count, there are about a dozen major Linux distributions
for desktop, laptop, and small server computers, and hundreds more that serve
specialized purposes. Table 1.1 summarizes the features of the most important
distributions.
T A B L E 1 . 1 Features of major Linux distributions
Distribution
Availability
Package format
Release cycle
Administrator
skill requirements
Arch
Free
pacman
Rolling
Expert
CentOS
Free
RPM
Approximately
2-year
Intermediate
Debian
Free
Debian
2-year
Intermediate to
expert
Fedora
Free
RPM
Approximately
6-month
Intermediate
What Is a Distribution?
Distribution
Availability
Package format
Release cycle
Administrator
skill requirements
Gentoo
Free
ebuild
Rolling
Expert
Mint
Free
Debian
6-month
Novice to
intermediate
openSUSE
Free
RPM
8-month
Intermediate
Red Hat
Enterprise
Commercial
RPM
Approximately
2-year
Intermediate
Scientific
Free
RPM
Approximately
6-month
Intermediate to
expert
Slackware
Free
tarballs
Irregular
Expert
SUSE
Enterprise
Commercial
RPM
2–3 years
Intermediate
Ubuntu
Free
Debian
6-month
Novice to
intermediate
15
These features require explanation:
Availability Most Linux distributions are entirely open source or free software;
however, some include proprietary components and are for sale only, typically
with a support contract. Red Hat Enterprise Linux (RHEL) and SUSE Enterprise
Linux are the two most prominent examples of this type of distribution. Both
have completely free cousins. For RHEL, CentOS is a near-clone that omits the
proprietary components, and Fedora is an open source version that serves as a
testbed for technologies that may eventually be included in RHEL. For SUSE
Enterprise, openSUSE is a free alternative.
Package Formatt Most Linux distributions distribute software in packages, which
are collections of many files in one. Package software maintains a local database
of installed files, making upgrades and uninstallations easy. The RPM Package
Manager (RPM) system is the most popular one in the Linux world, but Debian
packages are common, too. Other packaging systems work fine, but they are
distribution-specific. Slackware is unusual in that it uses tarballs for its packages.
These are package files created by the standard tar utility, which is used for backing up computers and for distributing source code, among other things. The
J
Tarballs are similar
to the zip files that
are common on
Windows. Chapter 8,
“Searching, Extracting,
and Archiving Data,”
describes how to create
and use tarballs.
16
Chapter 1 • Selecting an Operating System
tarballs that Slackware uses for its packages contain Slackware-specific information
to help with package management. Gentoo is unusual because its package system is
based on compiling most software from source code. This is time-consuming, but
it enables experienced administrators to tweak compilation options to optimize the
packages for their own hardware and software environments.
Release Cycle We describe release cycles in more detail shortly, in “Understanding
Release Cycles.” As a general rule, distributions with short release cycles aim to
provide the latest software possible, whereas those with longer release cycles strive
to provide the most stable environments possible. Some try to have it both ways;
for instance, Ubuntu releases long-term support (LTS) versions in April of evennumbered years. Its other releases aim to provide the latest software.
I
Don’t be scared off by
the “intermediate”
classification of most
distributions. This
book’s purpose is to
help you manage the
essential features of
such distributions.
I
Android is best known
as a mobile phone OS,
but it can be used on
other devices. Some
tablets and e-book
readers, for instance,
run Android.
Administrator Skill Requirements The final column in Table 1.1 provides
our personal estimation of the skill level required to administer a distribution. As you can see, we’ve described most Linux distributions as requiring
“intermediate” skill to administer. Some, however, provide less in the way of
user-friendly GUI administrative tools, and so require more skill. Ubuntu aims
to be particularly easy to use and administer.
Most Linux distributions are available for at least two platforms—that is, CPU
types: x86 (also known as IA32, i386, and several variants) and x86-64 (also known
as AMD64, EM64T, and x64). Until about 2007, x86 computers were the most common variety, but now x86-64 computers have become the standard. If you have
an x86-64 computer, you can run either an x86 or an x86-64 distribution on it,
although the latter provides a small speed improvement. More-exotic platforms,
such as ARM (for tablets), PowerPC, Alpha, and SPARC, are available. Such platforms
are mostly restricted to servers and to specialized devices (described shortly).
In addition to the mainstream PC distributions, several others are available
that serve more specialized purposes. Some of these run on regular PCs, but
others run on their own specialized hardware:
Android Many cell phones today use a Linux-based OS known as Androidd.
Its user interface is similar to that of other smartphones, but underneath lies
a Linux kernel and a significant amount of the same Linux infrastructure that
you’ll find on a PC. Such phones don’t use X or typical desktop applications,
though; instead, they run specialized applications for mobile phones.
Network Appliances Many broadband routers, print servers, and other
devices that you plug into a local network to perform specialized tasks run
Linux. You can sometimes replace the standard OS with a customized one if you
want to add features to the device. Tomato (www.polarcloud.com/tomato) and
What Is a Distribution?
OpenWrt (https://openwrt.org) are two examples of such customized Linux
distributions. Don’t install such software on a whim, though; if done improperly,
or on the wrong device, they can render the device useless!
TiVo This popular digital video recorder (DVR) uses a Linux kernel and a
significant number of standard support programs, along with proprietary
drivers and DVR software. Although many people who use them don’t realize it,
they are Linux-based computers under the surface.
Parted Magic This distribution, based at http://partedmagic.com, is a
Linux distribution for PCs that’s intended for emergency recovery operations. It
runs from a single CD-R, and you can use it to access a Linux or Windows hard
drive if the main installation won’t boot.
Android, Linux-based network appliances, and TiVo are examples of embedded
systems that use Linux. Such devices typically require little or no administrative work from users, at least not in the way that such tasks are described in this
book. Instead, these devices have fixed basic configurations and guided setup
tools to help inexperienced users set critical basic options, such as network settings and time zones.
Understanding Release Cycles
Table 1.1 summarized the release cycles employed by a number of common
Linux distributions. The values cited in that table are the time between releases.
For instance, new versions of Ubuntu come out every six months, like clockwork.
Most other distributions’ release schedules provide some “wiggle room”; if a
release date slides a month, that may be acceptable.
After its release, a distribution is typically supported until sometime after
the next version’s release—typically a few months to a year or more. During
this support period, the distribution’s maintainers provide software updates to
fix bugs and security problems. Once the support period has passed, you can
continue to use a distribution, but you’re on your own—if you need updated
software, you’ll have to compile it from source code yourself or hope that you
can find a compatible binary package from another source. As a practical matter, therefore, it’s generally a good idea to upgrade to the latest version before
the support period ends. This fact makes distributions with longer release cycles
appealing to businesses, since a longer time between installations minimizes
disruptions and costs associated with upgrades.
Two of the distributions in Table 1.1 (Arch and Gentoo) have rolling release
cycles. Such distributions have no version numbers in the usual sense; instead,
17
We recommend that
you download Parted
Magic, or a similar tool,
to have on hand in case
you run into problems
with your main Linux
installation.
J
18
Chapter 1 • Selecting an Operating System
upgrades occur in an ongoing manner. Using such a distribution makes it
unnecessary ever to do a full upgrade, with all of the hassles that entails; however, you’ll occasionally have to do a disruptive upgrade of one particular subsystem, such as a major upgrade in your desktop environment.
Prior to the release of a new version, most distributions make prerelease
versions available. Alpha software is extremely new and very likely to contain
serious bugs, while beta software is more stable but nonetheless more likely to
contain bugs than the final-release software. As a general rule, you should avoid
using such software unless you want to contribute to the development effort by
reporting bugs or unless you’re desperate to have a new feature.
The Essentials and Beyond
Linux is a powerful OS that you can use on everything from a smartphone to a supercomputer.
At Linux’s core is its kernell, which manages the computer’s hardware. Built atop that are various utilities (many from the GNU project) and user applications. Linux is a clone of the Unix OS,
with which it shares many programs. Mac OS X is another Unix OS, although one with a unique
user interface. Although Windows shares many features with Unix, it’s an entirely different
OS, so software compatibility between Linux and Windows is limited.
Linux comes in many varieties, known as distributions, each of which has its own unique
“flavor.” Because of this variety, you can pick a Linux version that best suits your needs, based
on its ease of use, release cycle, and other unique features.
Sugge sted E xercise s
I Make a list of the programs that you run as an ordinary user, including everything from
a calculator applet to a major office suite. Look for equivalents at www.linuxrsp.ru/
win-lin-soft/table-eng or www.linuxalt.com. Is there anything that you can’t
find? If so, try a web search to find an equivalent.
I Read more about two or three Linux distributions by perusing their web pages. Which
distribution would you select for running a major web server? Which distribution sounds
most appealing for use by office workers who use word processing and email?
R e vie w Q ue stions
1.
Which of the following is not a function of the Linux kernel?
A. Allocating memory for use by programs
B. Allocating CPU time for use by programs
C. Creating menus in GUI programs
(Continues)
The Essentials and Beyond
The Essentials and Beyond
(Continued)
D. Controlling access to the hard drive
E. Enabling programs to use a network
2.
Which of the following is an example of an embedded Linux OS?
A. Android
C.
CentOS
B. SUSE
D.
Debian
E. Fedora
3.
Which of the following is a notable difference between Linux and Mac OS X?
A. Linux can run common GNU programs, whereas OS X cannot.
B. Linux’s GUI is based on the X Window System, whereas OS X’s is not.
C. Linux cannot run on Apple Macintosh hardware, whereas OS X can run only on
Apple hardware.
D. Linux relies heavily on BSD software, whereas OS X uses no BSD software.
E. Linux supports text-mode commands, but OS X is a GUI-only OS.
4.
True or false: The Linux kernel is derived from the BSD kernel.
5.
True or false: If you log in to a Linux system in graphical mode, you cannot use textmode commands in that session.
6.
True or false: CentOS is a Linux distribution with a long release cycle.
7.
A Linux text-mode login prompt reads
8.
A common security problem with Windows that’s essentially nonexistent on Linux is
.
9.
Prerelease software that’s likely to contain bugs is known as
.
10.
(one word).
and
Linux distributions that have no version number but instead release upgrades in an
ongoing manner are said to have a(n)
release cycle.
19
CHAPTER 2
Understanding
Software Licensing
Software is a type of intellectual property that is governed by copyright
laws and, in some countries, patent laws. As a general rule, this makes it
illegal to copy software unless you’re the software’s author. Open source software, however, relies on licenses, which are documents that alter the terms
under which the software is released. As described in this chapter, open
source licenses grant additional rights to software users.
In general, open source software owes a great deal to three organizations:
the Free Software Foundation (FSF), the Open Source Initiative (OSI), and
the Creative Commons (CC). Each organization has a distinct philosophy
and role to play in the open source world. There are also numerous specific
open source licenses, which are summarized at the end of this chapter, along
with ways that businesses can use them.
I Investigating software licenses
I The Free Software Foundation
I The Open Source Initiative
I The Creative Commons
I Using open source licenses
Investigating Software Licenses
Copyright law has existed for centuries and, as such, it wasn’t designed
with software in mind. Nonetheless, copyright law does apply to software.
Licenses that authors apply to their software interact with copyright law to
create the specific rights that you have—and don’t have—to use, modify,
and redistribute software. Thus you need to understand the basic principles,
as well as the differences, between proprietary and open source license
terms.
22
Chapter 2 • Understanding Software Licensing
Exploring Copyright Protection and Software
Certification
Objective
A copyright is, as the name implies, a legally recognized right to create a copy of
something. In most countries, if you write a book, take a photograph, or create
a computer program, you (and you alone) have the right to make copies of that
book, photograph, or computer program. However, you can give others the right
to make such copies, or even relinquish control of the copyright to somebody else.
Copyright laws vary from one country to another, but most countries signed
the Berne Convention, an international agreement that requires countries to
recognize each other’s copyrights. That is, if Jacob writes a book (or opera, or
computer program) in the United States, that work will be copyrighted not only
in the United States, but also in Iceland, Kenya, the United Kingdom, and other
countries that have ratified the treaty.
Because most copyright laws were written long before computers came
into being, they frequently don’t mesh well with the needs of computers. For
instance, copyright laws forbid the copying of a work, but a computer program
is useless without such copies. Examples of copies that must necessarily be
made to run a program, or that are advisable for safety, include the following:
I A copy of the program from an installation medium to a hard drive
or solid-state drive
I A copy of the program from the hard drive or solid-state drive to the
computer’s random access memory (RAM)
I
Swap space is disk
space that serves as a
supplement to RAM.
For example, if RAM
fills up, the OS begins
to use swap space as if
it were RAM.
I A copy of the RAM into swap space
I A copy of the RAM into various smaller caches on the motherboard
or CPU used to improve performance
I One or more hard drive or solid-state drive backups to protect
against disk failures
In the past, such copies were generally ignored on the principle of fair use—
that is, exceptions that allow portions of copyrighted material to be copied.
Other examples of fair use include quotes used in reviews or news reports and
excerpts used in research or teaching. Today, copyright law explicitly recognizes
the need to copy software to use it, at least in the United States.
Using Licenses to Modify Copyright Terms
Certification
Objective
Although software is subject to copyright law, most software is released with a
license, which is a legal document that claims to modify the rights granted by
copyright law. In most cases, you don’t sign such a license, although in some
Investigating Sof tware Licenses
Patentts, Trademarks, and Software
23
Certification
Objective
Copyright is one example of intellectual property, but there are many others. One of
these is patents. A copyright protects a single creative work, which can be considered
an expression of an idea, but a patent protects the idea itself. Patents typically apply
to inventions, such as the proverbial “better mousetrap.”
In the United States, software patents are legal. Although you can’t patent an entire
program, you can patent the algorithms that the program uses. Such patents are both
common and controversial. Some open source programs don’t use certain file formats
because the algorithms required to use them are patented and the patent-holders have
threatened to sue unauthorized users. Critics of software patents contend that most
such patents are trivial or obvious—two things that a patented invention must not
be. Companies sometimes use software patents as a way to block another company
from selling a product, or to demand payment from a company that sells a product.
In many other countries, software algorithms cannot be patented. Efforts are underway
to change the relationships between software and patents—both to make software
patentable in countries where it is not and to restrict or eliminate software patents
in countries where software can currently be patented.
Trademarks are another type of intellectual property. These are names, logos, and
similar identifiers of a specific company or product. Software and the companies
that produce it often use trademarks, as do hardware companies. An individual with
little real involvement in the Linux community trademarked the name Linux in 1994
and attempted to charge royalties on the name. After a lawsuit, the trademark was
transferred to the Linux Mark Institute, or LMI (www.linuxfoundation.org/
programs/legal/trademark).
As an end user, it is unlikely that you will need to deal with software patents or trademarks. Software patent and trademark issues play out at the corporation level. This
contrasts with copyright issues, which can affect individuals who violate copyright law. If
you work for a company that releases software, though, patent and trademark law could
affect you. This is especially true if your software potentially violates a software patent
or trademark. You should consult an attorney if you believe this might be the case.
cases you must click a button to accept the license terms. In the past, licenses
were sometimes printed on the boxes in which software was distributed. Such
licenses are often called end-user license agreements (EULAs), click-through
licenses, shrink-wrap licenses, or click-wrap licenses. Open source software generally comes with a license in a file, often called COPYING.
Courts have often
upheld the enforceability of click-through
and similar licenses,
although this result is
not universal.
J
24
Chapter 2 • Understanding Software Licensing
Software licenses can modify copyright terms by making the terms either
more or less restrictive. For example, the General Public License (GPL), which
is the license used by the Linux kernel, grants you the right to redistribute the
software, including both the source code and binaries. This represents a loosening of the restrictions provided by copyright law.
As a general rule, licenses for proprietary software provide restrictions on
what would otherwise be your rights under copyright law, whereas open source
licenses grant you additional rights. There can be exceptions to this rule, though;
for instance, a site license is a license for a proprietary program that grants an
organization the right to make a certain number of copies of the program—say,
100 copies of a word processor for all of the company’s computers.
Looking at the Free Software Foundation
Certification
Objective
The Free Software Foundation (FSF) is a critical force in the open source world.
Founded in 1985 by Richard Stallman, the FSF is the driving force behind the
GNU’s Not Unix (GNU) project described in the previous chapter. The FSF has a
certain philosophy, described next, which manifests itself in the GPL, which is
FSF’s favored software license.
Understanding the FSF Philosophy
I
Free software, as the
FSF defines it, is different from freeware.
This term generally
refers to software
that’s free of charge,
but not necessarily free
as in speech.
The FSF advocates what it calls free software, which it defines in terms of freedom
to do things you want to do with the software, not the price of the software. A
common phrase used to make this distinction clear is “free as in speech, not
free as in beer.”
The FSF defines four specific software freedoms:
I Freedom to use the software for any purpose
I Freedom to examine the source code and modify it as you see fit
I Freedom to redistribute the software
I Freedom to redistribute your modified software
These freedoms are similar to the principles espoused by the OSI, described
shortly. However, there are some important differences in interpretation, also as
described soon. The FSF elaborates on the implications of each of its principles,
and their interactions, at www.gnu.org/philosophy/free-sw.html.
In an ideal world, by the FSF’s standards, all software would be free—
distributed with source code and all of the freedoms just outlined. Some Linux
Looking at the Free Sof tware Foundation
25
distributions meet this ideal in isolation, while other distributions include proprietary software. Sometimes, this software is freeware. At other times, it’s a bit
of proprietary code that enables the vendor to restrict redistribution and charge
money to sell the software. Since free software is not necessarily free of charge,
selling it is not a problem from the FSF’s point of view. However, given the other
freedoms, free software’s price tends toward zero as it gets passed around.
The point of all this talk of freedom is to empower users—not just developers
or companies. If you can modify a program that does almost what you want it
to do so that it does exactly what you want it to do, that fact is a big advantage
compared to a proprietary program. If you can then redistribute your modified
version of the program, you can help others (assuming they want similar functionality). Thus the FSF philosophy, when applied, can create a benefit to the
wider community.
The FSF philosophy and the licenses it inspires are often referred to as
copyleft.
t This is a play on the word copyright, reflecting the fact that copyright
provisions are used to ensure freedoms that are, in some respects, the exact
opposite of what copyright was created to do—that is, to guarantee the freedom
of users to copy software, rather than to restrict that right.
Examining Free Software and the GPL
The legal expression of the FSF’s principles comes in the form of the GPL
(sometimes called the GNU GPL
L). Two versions of the GPL are common: version
2 and version 3. (The older version 1 is seldom used anymore.) Both versions of
the GPL apply the four freedoms of the FSF philosophy to the licensed software.
They also make explicit an implication of those four freedoms by stating that
derivative works must also be released under the GPL. This clause prevents a
company from wholly appropriating an open source program. For instance,
many companies make Linux distributions, and some use Linux kernels that
incorporate bug-fix “patches.” These kernels, like the mainstream Linux kernel,
are all available under the GPL. No company could legally release a distribution based on a patched Linux kernel and then refuse to make its kernel patches
available.
The GPL version 2 (or GPLv2 for short) was released in 1991, and it held sway
for many years. In 2007, GPLv3 appeared, with the intention of closing what
the FSF viewed as loopholes in the GPLv2, particularly with respect to changes
in laws and practices since 1991. Specifically, the GPLv3 contains clauses that
are intended to combat use of hardware restrictions that limit the FSF’s four
freedoms and to address issues related to software patents. Many new programs
are now being released under the terms of the GPLv3, and many older programs
A Linux distribution is
a collection of many
programs that may use
different individual
licenses. No one license
takes priority over the
others.
J
26
Chapter 2 • Understanding Software Licensing
I
The acronym LGPL used
to expand to Library
GPL, but this was
changed in 1999.
now use the GPLv3 rather than the GPLv2. Some programs have not changed,
though. Notable among these is the Linux kernel itself, which still uses the
GPLv2. This is an important choice because it means that the Linux kernel can
still be used at the heart of devices that are otherwise fairly closed, such as TiVos
and Android-based phones. Many such devices use restrictive boot processes to
prevent unauthorized kernels from booting—a process that the GPLv3 would
forbid.
A variant of the GPL is the Lesser GPL (LGPL). Developers often use the
LGPL with libraries, which are collections of code that can be used by other
programs. For instance, in Linux, libraries implement the features that create dialog boxes and menus. Many GUI programs use these features, and
placing them in libraries not only helps programmers, but also reduces
the size of the programs that use them. The wording of the GPL, however,
would require that all of the programs that use a library with a GPL also be
released under the terms of the GPL. This strong requirement motivated the
creation of the LGPL, which is similar to the GPL but enables programs that
use a library with a GPL to be released under another license—even a commercial license.
Another related license is the GNU Free Documentation License (FDL),
which is intended for use in documentation rather than by programs. The
GPL, being written for software, doesn’t apply perfectly to static documents,
so the FSF created the GNU FDL to fill the gap. A notable user of the FDL is
Wikipedia (www.wikipedia.org). All of its content is available under the terms
of the GNU FDL.
Looking at the Open Source Initiative
Certification
Objective
Bruce Perens and Eric S. Raymond founded the Open Source Initiative (OSI) in
1998 as an umbrella organization for open source software in general. Its philosophy, described in more detail shortly, is similar to that of the FSF but differs
in some important details. As a general rule, more software qualifies as open
source than qualifies as free (in the way the FSF means), but precisely what
qualifies depends on the open source definition and, in a strict sense, on what
the OSI has approved in terms of its licenses.
Understanding the Open Source Philosophy
In the 1980s and 1990s, the free software movement gathered momentum
in certain circles, including academia and among hobbyists. Businesses,
Looking at the Open Source Initiative
27
however, were slow to adopt free software. Many who did adopt it did so reluctantly or even unwittingly—system administrators, pressed to perform their
duties with minuscule budgets, would quietly install Linux, Apache, Samba,
and other free software as a way to avoid having to buy expensive commercial
alternatives.
The FSF’s advocacy efforts were (and are) based on a strong moral imperative—software should be free in the FSF’s view, with “free” defined as described
earlier. This approach appeals to some people, but others—particularly businesses that want to make money selling software—find this type of advocacy
strange at best and threatening at worst.
For these reasons, the OSI’s creators designed their organization as a way to
advocate for free software. By using a new term—open source—and by softening some of the FSF’s moral imperatives, the OSI aims to promote open source
software in the business world. The difference in tone from the FSF’s moral
imperative can be seen in a mission statement on the OSI’s website (www.opensource.org):
Open SSource
Open source is a development method for software that harnesses the power of
distributed peer review and transparency of process. The promise of open source
is better quality, higher reliability, more flexibility, lower cost, and an end to
predatory vendor lock-in.
The biggest philosophical difference between the FSF and the OSI is reflected
in a requirement of the GPL that derived works also be distributed under the
GPL. The OSI has certified many licenses as being open source, including the
GPL; however, many of these licenses lack similar restrictions. Software released
under such licenses has, in the past, found its way into closed-source products.
The OSI does not object to such a path, provided the software was licensed in a
way that permits it. The FSF, on the other hand, explicitly forbade such appropriation for proprietary uses in its GPL.
As a general rule, free software, in the FSF’s sense, is also open source software, although some licenses that the FSF recognizes as being free have not
been approved by the OSI. Many open source licenses do not qualify as free by
the FSF’s definition, though. Figure 2.1 illustrates this relationship.
Certification
Objective
28
Chapter 2 • Understanding Software Licensing
Free Software
Open Source
Software
F I G U R E 2 . 1 Most free software is open source, but a significant amount of open source
software is not free.
Certification
Objective
Today, some tension exists between free software purists in the FSF’s sense
and the more pragmatic open source community. For the most part, however,
the two share goals that are similar enough that their differences are minor. In
fact, two terms, free and open source software (FOSS) and free/libre open source
software (FLOSS), are sometimes used as umbrella terms to refer explicitly to
both types of software and development.
Defining Open Source Software
Certification
Objective
I
The OSI’s 10 principles
were derived from
those expressed by
the Debian GNU/Linux
developers.
I
Note that the open
source definition
permits, but does
not require, that the
license require redistribution under the
original license.
The open source definition appears at www.opensource.org/definition. It consists of 10 principles, which are paraphrased here:
Free Redistribution The license must permit redistribution, including redistribution as part of a larger work.
Source Code Availability The author must make source code available and
permit redistribution of source code and (if applicable) binary code.
Permission to Derive Works The license must permit others to modify the
software and to distribute such modifications under the same license as the
original.
Respect for Source Code Integrity The license may restrict redistribution
of modified source code, but only if patch files may be distributed along with
the original source code. The license may require that derived works change the
software’s name or version number.
Looking at the Creative Commons
No Discrimination Against Persons or Groups
criminate against any person or group of people.
29
The license must not dis-
No Discrimination Against Fields of Endeavor The license must not forbid
use of the program in any field, such as in business or by genetics researchers.
Automatic License Distribution The license must apply to anybody who
receives the program, without needing a separate agreement.
Lack of Product Specificity The license must not require that the program
be used or distributed as part of a larger program—that is, you may extract a
single program from a larger collection and redistribute it alone.
Lack of Restrictions on Other Software The license must not impose
restrictions on other software that’s distributed along with the licensed
software.
Technology Neutrality The license must not be restricted based on specific
technologies or interfaces.
The first three of these principles are the most important, at least in
terms of understanding the point of open source technology. The collection
as a whole bears a strong resemblance to the FSF’s four principles and the
extended description of its implications on the FSF’s web page (www.gnu
.org/philosophy/free-sw.html). As already described, however, there are
some differences, particularly with respect to licensing requirements for
derived works.
Looking at the Creative Commons
The Creative Commons (http://creativecommons.org) was founded by
Lawrence Lessig. Its goal is to combat what its creators and supporters view as a
creative culture that is increasingly tied to permissions granted (or not granted)
by those who hold copyrights on earlier works. Much of our current culture is
derived from earlier cultural works—for instance, the Star Wars movie collection is inspired, in part, by common myths and legends. Star Wars itself is copyrighted, however, which limits the rights of current artists to distribute works
that are derivative of it, at least without permission.
The Creative Commons promotes its aims by providing six licenses that are
designed for various purposes. You can select a license by answering a few questions on the Creative Commons website at http://creativecommons.org/
choose/, such as whether you want to permit commercial use of your work.
Certification
Objective
30
Chapter 2 • Understanding Software Licensing
The FSF and the OSI are dedicated to promoting software freedoms. The
objectives of the Creative Commons are broader, however. Its licenses are
aimed at audio recordings, video recordings, textual works, and so on, not
just computer programs. Nonetheless, the Creative Commons as an organization helps promote the types of freedoms that also concern the FSF and
the OSI.
Using Open Source Licenses
As an individual user, you might not need to delve too deeply into open source
license details. The principles behind the OSI guidelines guarantee that you
have the right to use open source programs as you see fit, and even to redistribute those programs. If you’re building a business, though, and particularly a
business that creates or distributes open source software, you may need to better understand these licenses. Thus a few of them are described in more detail.
Also, some of the ways that companies have found to use open source licenses as
parts of their business models are included.
Two BSD licenses are
common: an older
three-clause and a
newer two-clause version. (The three-clause
version is sometimes
called the new
w or
revised
d license, in
reference to a still
older version.)
I
Certification
Objective
Understanding Open Source Licenses
Every open source license has its own unique characteristics. These are mostly
of interest to developers who might want to contribute to a software project, but
on occasion they may be important to a system administrator. The major open
source licenses include the following:
GNU GPL and LGPL As noted earlier, the Linux kernel uses the GPLv2, and
many other Linux tools use the GPL (either version 2 or version 3). Many Linux
libraries use the LGPL.
BSD The BSD license is used by the open source BSD OSs and by various
software components developed for them. Unlike the GPL, the BSD license
allows modifications to be distributed under other licenses. The latest versions
(two-clause and three-clause) of this license are similar to the MIT license in
brevity.
MIT The Massachusetts Institute of Technology (MIT) was the original
moving force behind the X Window System (X for short), and the MIT license
(sometimes called the X11 license) continues to be used for Xorg-X11—the
implementation of X included with many Linux distributions. The MIT license is
unusually short.
Using Open Source Licenses
Apache Like the BSD and MIT licenses, the Apache license is an open source
license that permits redistribution under the same or another license. If a text
file called NOTICE comes with the original work, it must be included in any
derived work. This enables the original developer to provide contact or other
information, even to users of heavily modified versions of the program.
Artistic The Artistic license was originally developed for the Perl programming language, but it has been used with other programs. It’s filled with
requirements and loopholes for those requirements. Most software that uses
the Artistic license is shipped with the stipulation that this license is optional;
the user may elect to follow the terms of some other license (usually the GPL)
instead.
Many additional licenses meet the OSI’s requirements. You can find a complete list on the Open Source Initiative website at www.opensource.org/
licenses/.
The details of the various open source licenses are probably not important
to most system administrators. You may use and redistribute any open source
program as you wish. If you modify a program, though, you should be aware
of redistribution requirements, particularly if you want to merge two or more
programs or distribute a program under a modified license. You should also be
aware that some Linux distributions may include software that doesn’t qualify
as open source. Some of this is commercial software, and some of it falls into a
variant category.
One final concern when describing software licenses is the license for Linux
as a whole. When you download an image file or buy a Linux package, the
software you obtain uses many licenses—the GPL, the BSD license, the MIT
license, and so on. Most of these licenses are open source, but some aren’t. Many
distributions ship with a few shareware or not-quite-open-source packages, such
as the shareware XV graphics program. Retail packages sometimes include outright commercial software. For this reason, you shouldn’t copy a retail Linux
package’s disc unless you’ve researched the issue and found out that copying is
OK. If the distribution vendor provides free-as-in-beer download links, copying
is probably allowed.
Linux distributions include installation programs, configuration programs,
and the like. These tools are usually all that a distribution packager can lay
claim to in terms of copyright. Most distribution maintainers have made their
installation and configuration routines available under the GPL or some other
open source license, but this isn’t always the case. Such details can turn what
might seem like an open source OS into something that’s not quite fully open
31
Certification
Objective
J
As the name implies,
the Apache license
originated with the
Apache web browser;
however, it’s used by
many other projects
as well.
J
Some combinations of
open source licenses
are incompatible
with each other, meaning that you can’t
legally combine the
code and release the
modified version.
32
Chapter 2 • Understanding Software Licensing
source. Debian maintains a policy of using only open source software in its
main package set, although it lets freely redistributable but non–open source
programs into its “non-free” package set.
Because a complete Linux distribution is composed of components using
many licenses, it’s not useful to speak of a single copyright or license applying to
the entire OS. Instead, you should think of a Linux distribution as a collection of
products that comes with a unifying installation utility. The vast majority of all
the programs use one open source license or another, though.
Understanding Open Source Business Models
Certification
Objective
Some Linux distributions, such as Debian, are maintained by volunteers or
by not-for-profit organizations. Others, such as Red Hat Enterprise Linux,
are maintained by a company that expects to make a profit. How then can a
company make a profit if its core product is available for free on the Internet?
Several approaches exist to making money from open source software, including
the following:
Services and Support The product itself can be open source, and even given
away for free, while the company sells services and support, such as training and
a technical support phone line. For instance, a game might be open source but
require a subscription to an online service to provide a full set of features.
Dual Licensing A company can create two versions of the product: one version
is completely open source, and another adds features that are not available in the
open source version. The open source version is then akin to the free samples
that supermarkets often provide—it’s a way to draw in paying customers.
Multiple Products The open source product may be just one offering from
the company, with revenue being generated by other product lines. These other
product lines could be other software or some other product, such as manuals.
I
When a hardware vendor releases an open
source driver, the code
reveals programming
information about the
vendor’s hardware.
Thus some vendors are
reluctant to release
open source drivers.
Open Source Drivers A special case of the preceding one is that of hardware
vendors. They might opt to release drivers, or perhaps even hardware-specific
applications, as open source as a way to promote their hardware.
Bounties Bounties are a crowdfunding method. Users can drive open source
creation by offering to pay for new software or new features in existing software. Sites such as FOSS Factory (www.fossfactory.org) and Bountysource
(www.bountysource.com) can help bring together users, each of whom individually might not be able to offer enough money to motivate development, to entice
programmers to write the desired code. With bounties, the programmer who
completes the project first is allowed to collect the project’s accumulated funds.
The Essentials and Beyond
Donations Many open source projects accept donations to help fund development. Although this isn’t a commercial funding model in the usual sense, it
does help fund the operations of organizations such as the FSF.
Beyond these commercial opportunities, of course, a great deal of open source
software is developed in academia, by governments, nonprofit organizations,
hobbyists, and so on. Even companies can be motivated to give back changes
they make for themselves, because hoarding their changes will create more
work—if an internal change is not given back to the original author, the change
will have to be reapplied with each new release.
The Essentials and Beyond
Software licensing can be complex, and it’s a topic that seldom interests technical people.
Nonetheless, license terms can affect how the software community as a whole functions and
therefore how software evolves over time. Linux is dominated by a handful of open source
licenses, which permit (and sometimes require) that changes remain free. Such licenses typically
impose few or no restrictions on how you can use the software. This contrasts with proprietary
licenses, which are often loaded with restrictions. Organizations such as the FSF, the OSI, and
the Creative Commons promote open source licenses. The OSI in particular tries to convince
businesses to adopt open source licenses, advocating business models that employ open source
as a way to generate revenue.
Sugge sted E xercise s
I Look up the GPLv2, GPLv3, and BSD two-clause licenses. (www.opensource.org/
licenses/ is a good place to find them all.) Read and compare them. Which would you
use if you were to write an open source program?
I Read the OSI mission statement (on its About page at www.opensource.org/about)
and the Our Core Work section of the FSF’s About page (www.fsf.org/about/).
R e vie w Q ue stions
1.
Which of the following is not required in order for software to be certified as open source?
A. The license must not discriminate against people or groups of people.
B. The license must not require that the software be distributed as part of a specific product.
C. The license must require that changes be distributed under the same license.
(Continues)
33
34
Chapter 2 • Understanding Software Licensing
The Essentials and Beyond
(Continued)
D. The program must come with source code, or the author must make it readily
available on the Internet.
E. The license must automatically apply to anybody who acquires the software.
2.
Which is true of Linux distributions as a whole?
A. They’re covered by the GPL or the BSD license, depending on the distribution.
B. Sometimes they may not be copied because of the non–open source software
they may contain.
C. They may be copied only after software using the MIT license is removed.
D. They all completely conform to the principles of the open source movement.
E. They all qualify as free software, as the FSF uses the term.
3.
Which of the following is a key part of the FSF’s philosophy?
A. Developers should use the latest version of the FSF’s GPL.
B. Users should have the right to modify free software and distribute it under a
commercial license.
C. Developers should write software only for free operating systems such as GNU/Linux.
D. Users should engage in civil disobedience by copying proprietary software.
E. Users must have the right to use software as they see fit.
4.
True or false: Copyright law governs the distribution of software in most countries.
5.
True or false: The FSF’s free software definition and the OSI’s 10 principles of open
source software both require that users have the ability to examine a program’s
workings—that is, its source code.
6.
True or false: Because their hardware designs are proprietary, hardware vendors
cannot release open source drivers for their products.
7.
A license created by the FSF and often used for libraries is the
8.
An organization devoted to promoting open source–like principles in fields such as
video and audio recordings is the
.
9.
The FSF’s general principles are summarized by the term
, which refers
to using copyright laws for purposes that are in some ways contrary to copyright’s
original intent.
10.
Users can motivate programmers to work on open source projects by offering
a(n)
to whomever completes the project first.
.
CHAPTER 3
Investigating Linux’s
Principles and
Philosophy
You can frequently select a product or technology on purely pragmatic
grounds—what OS works well for a given task, which software suite is the
least expensive, and so on. Sometimes, though, understanding the principles
and philosophy that underlie a technology can be useful, and knowing these
might even guide your choice.
This is true of some Linux users; the open source model of Linux, which
we introduced in Chapter 1, “Selecting an Operating System,” has implications that can affect how Linux works. Furthermore, some in the Linux
world can become quite passionate about these principles. Whether or not
you agree with these individuals, understanding their point of view can help
you appreciate the Linux culture, which you’ll find in the workplace, online,
at conferences, and so on.
This chapter covers these issues, beginning with information on Linux’s
origins and its development over time up to the present. We then describe
open source principles and how they can affect the way an open source OS
works in the real world. Finally, we describe some of the roles in which Linux
can work—as an embedded OS, as a desktop or laptop OS, and as a server OS.
I Exploring Linux through the ages
I Using open source software
I Understanding OS roles
Exploring Linux through the Ages
Although Linux’s birth date of 1991 is recent by most historical standards,
in the computer world 25 years is an eternity. The software and culture in
the early 1990s, and even before then, has conveyed quite a legacy to today’s
36
C h a p t e r 3 • I n v e s t i g a t i n g L i n u x ’s P r i n c i p l e s a n d P h i l o s o p h y
software world. After all, what we use today is built atop the foundation that was
created in the past. Thus looking at how Linux originated will help you understand Linux as it exists today.
Understanding Linux’s Origins
I
Computers today can
be classified in much
the same way as in
1991, although some
details have changed.
A notable addition are
embedded computers,
as in smartphones.
I
Unix was not the only
multiuser, multitasking OS in 1991. Others,
such as Virtual Memory
System (VMS), were
available. Unix is most
relevant to Linux’s
history, though.
I
Today’s versions of
Windows are not
derived from DOS.
Instead, they use a
new kernel that shares
many design features
with VMS.
In 1991, as is also true today, computers were classified by their sizes and
capabilities. Computers could belong to any of a handful of categories, ranging from
desktop personal computers (PCs) to supercomputers. x86-based computers,
which are the direct ancestors of today’s PCs, dominated the PC marketplace
of 1991; however, other types of PCs were available, including Macs. Such
computers generally used different CPUs and ran their own custom OSs.
In 1991, most PCs ran Microsoft’s Disk Operating System (MS-DOS, PC-DOS,
or DOS). DOS was extremely limited by today’s standards; this single-tasking OS
(capable of running only one application at a time) didn’t even take full advantage of the memory or CPUs available at the time. The versions of Microsoft
Windows available in 1991 ran on top of DOS. Although the initial versions of
Windows helped to work around some of DOS’s limitations, they didn’t fundamentally fix any of them. These early versions of Windows employed cooperative
multitasking,
g for instance, in which programs could voluntarily give up CPU
time to other processes. The DOS kernel could not wrest control from a program
that hogged CPU time.
Above the PC level, Unix was a common OS in 1991. Compared to DOS and
the version of Windows of that time, Unix was a sophisticated OS. Unix supported multiple accounts and provided true preemptive multitasking
g, in which
the kernel could schedule CPU time for programs, even if the programs didn’t
voluntarily give up control. These features were practical necessities for many
servers and for multiuser computers such as minicomputers and mainframes.
As time progressed, the capabilities of each class of computer have grown. By
most measures, today’s PCs have the power of the minicomputers or even the mainframes of 1991. The OSs used on the PCs of 1991 didn’t scale well to more powerful
hardware. Just having more computing power itself, however, didn’t remove the
limitations of DOS. For this reason, DOS and its small-computer contemporaries
have been largely abandoned in favor of Unix and other alternatives.
In 1991, Linus Torvalds was a student at the University of Helsinki, studying computer science. He was interested in learning about both Unix and the
capabilities of the new x86 computer he’d just purchased. Torvalds began
the program that would become the Linux kernel as a low-level terminal
emulator—a program to connect to his university’s larger computers. As his
program grew, he began adding features that turned his terminal program into
something that could be better described as an OS kernel. Eventually, he began
Exploring Linux through the Ages
writing with the goal of creating a Unix-compatible kernel—that is, a kernel
that could run the wide range of Unix software that was available at the time.
Unix’s history, in turn, stretched back two more decades, to its origin at AT&T
in 1969. Because AT&T was a telephone monopoly in the United States at that
time, it was legally forbidden from selling software. Therefore, when its employees created Unix, AT&T basically gave the OS away. Universities were particularly
enthusiastic about adopting Unix, and some began modifying it, because AT&T
made the source code available. Thus Unix had a two-decade history of open
software development to start. Most Unix programs were distributed as source
code, because Unix ran on a wide variety of hardware platforms—binary programs made for one machine would seldom run on a different machine.
Early on, Linux began to tap into this reservoir of available software. As noted
in Chapter 1, early Linux developers were particularly keen on the GNU project’s
software, so Linux quickly accumulated a collection of GNU utilities. Much of
this software had been written with workstations and more-powerful computers
in mind, but because computer hardware kept improving, it ran fine on the x86
PCs of the early 1990s.
Linux quickly acquired a devoted following of developers who saw its potential
to bring workstation-class software to the PC. These people worked to improve
the Linux kernel, to make the necessary changes in existing Unix programs so
that they would work on Linux, and to write Linux-specific support programs.
By the mid-1990s, several Linux distributions existed, including some that survive today. (Slackware was released in 1993 and Red Hat in 1995, for example.)
The Mi crokernel Debate
Linux is an example of a monolithic kernel, which is a kernel that does everything
a kernel is supposed to do in one big process. In 1991, a competing kernel design,
known as a microkernel, was all the rage. Microkernels are much smaller than
monolithic kernels; they move as many tasks as they can into nonkernel processes
and then manage the communications between processes.
Soon after Linux’s release, Linus Torvalds engaged in a public debate with Andrew
Tanenbaum, the creator of the Minix OS that Torvalds used as an early development
platform for Linux. Minix uses a microkernel design, and Tanenbaum considered
Linux’s monolithic design to be backward.
As a practical matter for an end user, either design works. Linux and the BSDderived kernels use monolithic designs, whereas modern versions of Windows,
the GNU HURD, and Minix are examples of microkernels. Some people still get
worked up over this distinction, though.
37
J
The 386BSD OS was a
competing Unix-like
OS in the early 1990s.
Today it has forked
into several related
OSs: FreeBSD, NetBSD,
OpenBSD, DragonFly
BSD, and PC-BSD.
38
C h a p t e r 3 • I n v e s t i g a t i n g L i n u x ’s P r i n c i p l e s a n d P h i l o s o p h y
Seeing Today’s Linux World
By the mid-1990s, the most important features of Linux as it exists today had
been established. Changes since then have included the following:
Improvements in the Kernel The Linux kernel has seen massive changes since
1991, when it lacked many of the features that we rely on today. Improvements
include the addition of networking features, innumerable hardware drivers, support
for power management features, and support for many non-x
-x86 CPUs.
Improvements in Support Tools Just as work has progressed on the Linux
kernel, improvements have also been made to the support programs on which it
relies—the compilers, shells, GUIs, and so on.
Creation of New Support Tools New support tools have emerged over the
years. These range from simple and small utilities to big desktop environments.
In fact, some of these tools, such as modern desktop environments, are far more
obvious to the end user than is the kernel itself.
Creation of New Distributions As noted earlier, Slackware dates to 1993
and Red Hat (the predecessor to Red Hat Enterprise Linux, CentOS, and Fedora)
originated in 1995. Other distributions have emerged in the intervening years,
and some have been quite important. The Android OS used on smartphones and
tablets, for instance, has become very influential over the past decade.
Linux’s roots remain very much in the open source software of the 1980s and
1990s. Although a typical desktop or embedded OS user is likely to perceive
the OS through the lens of the GUI, much of what happens under the surface
happens because of the Linux kernel and open source tools, many of which have
existed for decades.
Using Open Source Software
The philosophies that underlie much software development for Linux are different
from those that drive most software development for Windows. These differing
philosophies affect how you obtain the software, what you can do with it, and how
it changes over time. This section describes these principles. We also describe how
Linux functions as a sort of “magnet,” integrating software from many sources
into one place.
Understanding Basic Open Source Principles
Broadly speaking, software can be described as coming in several forms, each
with different expectations about payment, redistribution, and users’ rights. The
Using Open Source Software
39
number of categories varies depending on the depth of analysis and the prejudices of the person doing the categorization. As a starting point, however, four
categories will do:
Commercial Software Individuals or companies develop commercial
software with the intent to sell it for a profit. Developers generally keep the
source code for commercial software secret, which means that users can’t
normally make changes to the software except to alter configuration settings
that the software supports. In the past, commercial software was sold in stores
or by mail order, but today it’s often sold via downloads from the Internet.
Redistributing commercial software is generally illegal. Microsoft Windows and
Microsoft Office are common examples of commercial software.
Shareware Software From a legal perspective, shareware software is similar
to commercial software in that it’s copyrighted and the author asks for payment.
The difference is that shareware is distributed on the Internet or in other ways
and “sold” on an honor system—if you use the software beyond a trial period,
you’re expected to pay the author. Shareware was common in 1991 and is still
available today, but it’s rare.
Freeware Software Freeware, like shareware, is available for free. Unlike
shareware authors, though, the authors of freeware don’t ask for payment.
Sometimes, freeware is a stripped-down version of a more complete shareware
or commercial program. At other times, the authors make it available for free
to promote another product. Examples include Windows drivers for many
hardware devices or the Adobe Reader program for reading Portable Document
Format (PDF) files. As with commercial and shareware programs, freeware
generally comes without source code.
Open Source Software Open source software is defined by a set of 10 principles, available at www.opensource.org/docs/osd. The most important of these
principles are the right of the user to redistribute the program, the availability
of source code, and the right of the user to make and distribute changed versions of the program. These principles mean that users can alter open source
programs to suit their own needs, even in ways or for purposes not supported by
the original author.
Variants within each of these categories exist, as well as hybrids that don’t
quite fit into any category. For instance, the Open Source Initiative maintains a
list of licenses that it has approved as fulfilling its criteria (www.opensource
.org/licenses). However, developers sometimes release software using obscure
licenses or using licenses that impose conditions that run afoul of one of the
more obscure OSI rules. Such software is technically not open source, but it
might be closer to open source than to another category.
J
Freeware should not be
confused with free softwaree, which is closely
related to open source
software. Chapter 3,
“Understanding
Software Licensing,”
describes free software
in more detail.
J
Chapter 2 covers
specific open source
licenses in greater
detail.
40
C h a p t e r 3 • I n v e s t i g a t i n g L i n u x ’s P r i n c i p l e s a n d P h i l o s o p h y
The basic idea behind open source software is that software developed in a transparent manner is likely to be superior to software developed in a closed manner.
This superiority (and arguments against it) is based on the following features:
I
The principle of
exposing source code
to the community
resulting in better
code is sometimes
referred to as Linus’s
law, which was stated
by Eric S. Raymond in
The Cathedral and the
Bazaarr: “Given enough
eyeballs, all bugs are
shallow.”
Better Code Exposing source code to the community at large means that it can
be reviewed, judged, and improved upon by any interested party. Obscure bugs
might be found and squashed, whereas they might linger and cause problems in a
closed-source product. On the other hand, the validity of this claim is not well supported by research, and smaller projects might not gain much in the way of interest
from other programmers, so they might not benefit from outside code review.
More Flexibility By providing users with the source code, an open source
project gives users the ability to customize the software for their own needs. If
users submit changes back to those individuals who maintain the software, or
release them as a new branch of the project, then everybody can benefit from
such changes. Of course, critics would argue that this flexibility is a benefit only
to those with the necessary skill and time to make such changes, or to those
with the money to hire somebody to do it.
Lower Cost Although the open source definition does not forbid the sale of
software, the redistribution requirements mean that open source software ends
up being available free of charge. If you want support, on the other hand, you
may need to purchase a support contract, which can reduce or eliminate the
cost benefits.
Lack of Vendor Lock-in The developers of some proprietary products, and
particularly very popular ones, can make it difficult for competing products by
using proprietary file formats or standards and by not supporting more open
standards. Open source tools are less subject to such problems, since they can
be modified to support open standards, even if they don’t initially do so. As a
practical matter, though, even proprietary file formats and protocols are usually
reverse-engineered, so vendor lock-in usually ends up being a temporary problem rather than a permanent one.
Of course, within the Linux community the general consensus is that each
of these factors is a real point in favor of Linux, and of open source software in
general; the downsides noted are generally regarded as minor when compared
to the advantages. In the end, you’ll need to make up your own mind on these
matters after using different types of software.
Linux as a Software Integrator
Soon after Unix was created, the OS fragmented into a set of loosely affiliated OSs. These OSs were incompatible on the binary level but more or less
Understanding OS Roles
41
compatible on the source-code level. This is still true today. You can take the
same program and compile it for FreeBSD, OS X, and Linux, and it will work the
same on all three platforms—but the compiled binaries made for one platform
won’t work on the others.
There are exceptions to this rule, though. Some programs rely on features
that are available on just some Unix-like OSs. Others have quirks that make it
impossible to compile them on some OSs. If a program falls into disuse, it may
become unusable on newer OSs because it relies on compiler or OS features that
have changed. Such problems tend to be ironed out over time, but they do crop
up periodically.
Because of Linux’s popularity, most open source Unix programs compile and
work fine on Linux. Commercial programs for Linux also exist, although most
of these are obscure or specialized. In any event, Linux has become an OS that
most open source Unix programs must support. This effect is so strong that
many projects now target Linux as the primary platform.
Understanding OS Roles
Computers fill many roles in the world, and as computers have become ever
more common and less expensive, those roles have multiplied. Linux can serve
as the OS for most of these roles, each of which draws on its own subset of support utilities. Some of these roles also require tweaking the kernel itself. We
briefly describe three of these roles: embedded computers, desktop and laptop
computers, and server computers.
Embedded Computers
As noted in Chapter 1, embedded computers are specialized devices that fulfill a
specific purpose. Examples include the following:
Mobile Phones Modern mobile phones use computers with OSs that range
from simple to complex. Linux powers some of these mobile phones, usually in
the form of the Android OS.
E-book Readers These devices, like mobile phones, are specialized computers
and so use an OS to power them. For many current e-book readers, that OS is
Linux—either a custom Linux version or Android.
DVRs Digital video recorders (DVRs), which record TV shows for later viewing,
are computers with specialized software. Some of these, including the popular
TiVo models, run Linux.
Apple, Microsoft, and
other vendors provide
their own OSs for
mobile phones.
J
The MythTV package
(www.mythtv
.org) can turn an
ordinary PC into a
Linux-based DVR,
although you’ll need
a TV tuner and other
specific hardware to
make it work.
J
42
C h a p t e r 3 • I n v e s t i g a t i n g L i n u x ’s P r i n c i p l e s a n d P h i l o s o p h y
Automotive Computers Automobiles have included computers for years. These
have mostly been tucked out of the way to monitor and control the engine and other
automotive systems; however, modern cars increasingly come with computers that
users more readily identify as being computers. They manage Global Positioning
System (GPS) navigation systems, manage collision avoidance, regulate emergency
braking, control the audio system, and even provide Internet access.
Appliances Televisions, refrigerators, and other appliances are increasingly
using computers to download software updates, monitor energy use, and for
other purposes.
You might think of tablet computers as falling into this category as well,
although they can more closely resemble desktop or laptop computers.
The distinction is mainly one of how much control the user has over the
OS; embedded devices are used, not maintained, by end users. The system
administration tasks described in this book are done at the factory or by using
much simpler and more specialized user interfaces.
Desktop and Laptop Computers
I
Desktop computers
are similar to another
class of computer,
known as workstations.
Workstations tend to
be more powerful and
specialized, and they
often run Unix or Linux.
Linux began life on a desktop computer, and although Linux doesn’t come close
to dominating that market, desktop computers are a good way to begin learning
about Linux. Laptop computers are similar to desktop computers from a system
administration perspective; both types of computers are often used by a small
number of people for productivity tasks, such as word processing, Web browsing, and managing digital photos. For brevity, we’ll use the term desktop to refer
to both types of computers from here on.
Linux software for such tasks is widely available and is quite good, although
some people prefer commercial counterparts, such as Microsoft Office or Adobe
Photoshop, that aren’t available for Linux. This preference for a few specific
commercial products is part of why Microsoft Windows continues to dominate
the desktop market. Some people have speculated that the open source development model doesn’t lend itself to the creation of popular GUI applications
because software developers tend to be too technically oriented to appreciate
fully the needs of less technically capable users. Without an explicit way to
require developers to fulfill these needs, which for-profit companies create, open
source software projects lag behind their commercial counterparts in usability.
This view is not universally shared, though, and at worst, open source projects
lag behind their commercial counterparts just a bit.
Specific software that’s required on most Linux-based desktop computers
includes the following:
Understanding OS Roles
I The X Window System GUI (X for short)
I A popular desktop environment, such as GNOME, KDE, Xfce, or
Unity
I A web browser, such as Mozilla Firefox
I An email client, such as Mozilla Thunderbird or Evolution
I A graphics editor, such as the GNU Image Manipulation Program
(GIMP)
I An office suite, such as Apache OpenOffice.org or the similar
LibreOffice
Additional requirements vary depending on the user’s needs. For instance,
one user might need multimedia editing tools, whereas another might need
scientific data analysis software.
Linux distributions such as Fedora and Ubuntu typically install these popular
desktop tools by default, or as a group by selecting a single install-time option.
These distributions are also designed for relatively easy maintenance so that
users with only modest skill can install the OS and keep it running over time.
Server Computers
Server computers can be almost identical to desktop computers in terms of
their hardware, although servers sometimes require bigger hard drives or better
network connections, depending on how they’re used. Many popular network
server programs were written for Unix or Linux first, making these platforms
the best choice for running them. Examples include the following:
I Web servers, such as Apache
I Email servers, such as Sendmail and Postfi x
I Databases, such as MySQL
I File servers, such as the Network File System (NFS) or Samba
I Print servers, such as the Common Unix Printing System (CUPS) or
Samba
I Domain Name System (DNS) servers, such as the Berkeley Internet
Name Domain (BIND)
I Dynamic Host Configuration Protocol (DHCP) servers, such as the
Internet Systems Consortium’s (ISC’s) dhcpd
43
44
C h a p t e r 3 • I n v e s t i g a t i n g L i n u x ’s P r i n c i p l e s a n d P h i l o s o p h y
I Time servers, such as the Network Time Protocol (NTP)
I
Remote login servers
enable users to run
desktop-style
programs on a
computer remotely.
Therefore, they’re
sometimes found on
desktop systems.
I Remote login servers, such as Secure Shell (SSH) or Virtual Network
Computing (VNC)
In a large organization, each of these services may have a distinct associated
server computer. It’s possible, though, for one computer to run many of these
server programs simultaneously.
Most of these servers do not require a GUI, so server computers can do without X, desktop environments, or the typical desktop programs that you’ll find
on a desktop computer. One of Linux’s advantages over Windows is that you can
run the computer without these elements, and you can even uninstall them
completely. Doing so means that the GUI won’t be needlessly consuming system
resources such as RAM. Furthermore, if an item such as X isn’t running, any
security bugs it might harbor become unimportant. Some distributions, such as
Debian, Arch, and Gentoo, eschew GUI configuration utilities. This makes these
distributions unfriendly to new users, but the reliance on text-mode configuration tools is not a problem to experienced administrators of server computers.
The people who maintain large server computers are generally technically
quite proficient and can often contribute directly to the open source server projects that they use. This close association between users and programmers can
help keep server projects on the cutting edge of real-world requirements.
Note that the distinction between desktop and server computers is not absolute; a
computer can run a mixture of both types of software. For instance, you might configure desktop computers in an office environment to run file server software. This
configuration enables users to share their work more easily with others in the office.
In a home or small office setting, running other servers on desktop computers can
obviate the need to buy specialized hardware to fulfill those roles.
The Essentials and Beyond
Linux’s development history is tied to that of Unix and to open source development in general.
Open source software is provided with source code and with the right to modify and redistribute
the source code. This guarantees your ability to use the software in ways that the original author
did not anticipate or support, provided that you have the knowledge and time to alter it, or
the resources to hire somebody else to do so. These open source principles have led to a great
deal of popular software, particularly in the server arena; however, open source developers
have been less able to capture the general public’s excitement with applications designed for
desktop computers.
The Essentials and Beyond
The Essentials and Beyond
(Continued)
Sugge sted E xercise s
I Read the Features web page on FreeBSD, www.freebsd.org/features .html ,
a competitor to Linux. How would you say that it differs from Linux?
I Research the features of two or three open source programs that interest you, such as
Apache, LibreOffice, and Mozilla Firefox. Do the feature lists seem complete? Are there
features missing that are present in commercial counterparts?
R e vie w Que stions
1.
What type of multitasking does Linux use?
A. Preemptive
C. Cooperative
B. Multiuser
D. Single-tasking
E. Single-user
2.
Which of the following is a characteristic of all open source software?
A. The software cannot be sold for a profit; it must be distributed free of charge.
B. It must be distributed with both the source code and binaries.
C. Users are permitted to redistribute altered versions of the original software.
D. The software was originally written at a college or university.
E. The software must be written in an interpreted language that requires no compilation.
3.
Which of the following programs is mostt likely to be installed and regularly used on
a desktop computer that runs Linux?
A. Apache
C. Android
B. Postfix
D. Evolution
E. BIND
4.
True or false: VMS was a common OS on x86 PCs at the time Linux was created.
5.
True or false: Some DVRs run Linux.
6.
True or false: A Linux computer being used as a server generally does not require X.
7.
Linux uses a(n)
8.
A type of software that’s distributed for free but that requires payment on the honor
system if a person uses it is called
.
9.
A(n)
10.
kernel design, as contrasted with a microkernel design.
computer is likely to run a word processor and web browser.
The
software package is an example of a web server written for the
Linux server environment.
45
CHAPTER 4
Using Common Linux
Programs
This chapter begins a more hands-on look at Linux, as opposed to the
more abstract information presented in the previous chapters. This chapter
starts with a look at Linux desktop environments, including information
on the most common desktop environments and their basic uses. If you’re
using a desktop environment, chances are good that you’re doing so in order
to run productivity software. Thus some common productivity packages for
Linux are described. In addition, you likely will want to install additional
productivity software, so software package management is briefly covered at
the chapter’s end.
Another major use of a Linux system is as a network server, so a few common server programs that you may encounter are covered. Although you
might not need to write programs, you may need to compile programs from
source code, so you should also be familiar with the common Linux programming tools covered in this chapter.
I Using a Linux desktop environment
I Working with productivity software
I Using server programs
I Managing programming languages
I Handling software packages
Using a Linux Desktop Environment
Chances are that your first experience with a working Linux system will
involve a desktop environment.
t A desktop environment is a set of programs
that control the screen, and it also provides small utility programs to perform tasks such as managing files. Linux provides several desktop environment options, so if you don’t like one, you can choose another. In addition
48
Chapter 4 • Using Common Linux Programs
to presenting information on available desktop environments, this section
describes a few tools that you can use to launch programs and manage files.
Choosing a Desktop Environment
Depending on your Linux distribution and installation options, chances are
good that your system has more than one desktop environment available. The
most common desktop environments are as follows:
I
A widget sett is a library
that handles GUI features such as menus
and dialog boxes. Qt
and GTK+ (part of the
GNU project) are two
popular widget sets on
Linux today.
KDE The K Desktop Environment, or KDE (www.kde.org), is a popular desktop environment for Linux. It’s the default desktop environment for Mandriva
and openSUSE. It includes many powerful tools that integrate together well. It’s
built using the Qt widget set.
GNOME GNOME (www.gnome.org) is also popular in the Linux desktop environment arena. It is the default desktop environment for the Fedora and Debian
distributions. GNOME is built atop the GIMP Toolkit (GTK+) widget set. Like
KDE, GNOME includes many powerful tools that work together. GNOME aims
to provide an easy-to-use desktop environment.
LXDE The Lightweight X11 Desktop Environment, or LXDE (http://lxde.org),
is, as its full name suggests, intended to consume few resources and therefore
works well on old or modest computers. It is also built on the GTK+ widget set.
LXDE is typically the default desktop environment on Linux distributions whose
primary goal is to consume as few resources as possible, while still being fully
functional, such as Lubuntu.
Unity Canonical, publisher of the Ubuntu distribution, released the Unity
desktop environment (http://ubuntu.unity.com) back in 2010. It became Ubuntu’s
default desktop environment in 2011. Unity aims for simplicity and to provide a
consistent desktop environment across various desktop and mobile platforms.
Xfce This popular desktop environment can be found at www.xfce.org. It was
originally modeled on a commercial desktop environment known as CDE, but
it is built using the GTK+ widget set. Xfce provides more configurability than
GNOME or Unity, and it aims to consume fewer system resources than most
other desktop environments.
Build Your Own It’s possible to build a desktop environment of your own
from components that you like. Because this can be a rather complex task,
it’s best to start with detailed guidance. Open your favorite web search
engine, and type in how to create your own Linux desktop environment
to find specific information on building your custom desktop. At a minimum,
Using a Linux Desktop Environment
you need a window manager. However, for the configuration to be a true
desktop environment, you’ll need other components, such as a file manager
and small productivity tools. All of the components need to be accessible
from some sort of menu system.
Unfortunately, it’s impossible to give guidelines indicating when one desktop
environment works better than another. However, the following recommendations can help. New users who are accustomed to Windows or Mac OS will probably be happiest with KDE. The KDE environment is similar to these traditional
desktop operating systems’ environments. GNOME and Unity aim for ease of
use, and so they can also be good choices for the inexperienced. Users who are
familiar with commercial Unix OSs might give Xfce a try. Xfce and LXDE are
also good choices on systems that are light on RAM or have low-powered CPUs.
People who like to customize everything or who have less-capable computers
should investigate the build-your-own approach.
Before you decide to stick with a particular desktop environment, you may
want to try out two or three of them. In most cases, you can install multiple
environments by using a package manager, as described later in this chapter
and in more detail in Chapter 9, “Exploring Processes and Process Data.”
After your desktop environment is installed, you select it when you log into the
computer via a menu. The example in Figure 4.1 shows a Fedora system login
screen. In this case, you must click the Gear button next to the Sign In button to
F I G U R E 4 . 1 GUI login managers usually provide a selection of desktop environments from
which you can choose.
49
50
Chapter 4 • Using Common Linux Programs
I
Password selection is
extremely important.
Chapter 13, “Creating
Users and Groups,”
covers this topic.
access the menu. Note that these two buttons do not appear until after you have
selected a username and are ready to type in the password. The menu in Figure
4.1 shows GNOME and Xfce as the desktop environment choices. Menu choices
on your Linux system will vary, depending on which desktop environments were
installed by default and which ones were added manually. How to select a desktop environment varies from one system to another, so you may need to peruse
your login screen’s options to select the environment that you want.
Launching Programs
Most desktop environments provide several ways to launch programs. Details
can vary considerably from one environment to another. However, useful examples include the following:
Desktop Menus Many desktop environments provide menus along a top, bottom, or side edge of the screen. One or more items in these menus can give you
access to a preselected set of applications.
Desktop Icons Some desktop environments enable you to place icons in the
main area of the desktop. Clicking or double-clicking these icons then launches
the applications that they represent. This approach generally requires customization. Some default configurations place a few applications in the main desktop area.
Panels Some desktop environments provide panels, typically located on the
sides of the screen, in which icons for common applications appear. Unity uses
such a configuration by default, as does GNOME 3 (a version of the GNOME
desktop environment)—although in the case of GNOME 3, the panel appears
only when you click the Activities item in the upper-left corner of the screen.
Context Menus You can sometimes right-click in an unused part of the
screen to obtain a context menu with a variety of options, which may include
the option to run programs.
Searching for Programs Some desktop environments, such as GNOME 3, provide
a prominent search feature that you can use to find a program by name. Typically,
you type part of a program’s name, and programs whose names match appear in a
list. You can then select the program that you want to run from that list.
Terminals You can launch a program called a terminall, which provides a textmode user interface inside a window. You can then run either text-mode or GUI
programs by typing their filenames in this window. This approach is covered in
more detail in Chapter 6, “Getting to Know the Command Line.”
Using a Linux Desktop Environment
To help clarify some of these methods, a couple of examples are in order. First,
consider launching the Firefox web browser in Fedora 20 using the GNOME 3
desktop environment. To do so, you would follow these steps:
1. Click the Activities item in the upper-left corner of the screen. The
result is a panel (called Favoritess) on the left side of the screen, as
shown in Figure 4.2.
F I G U R E 4 . 2 Panels enable you to launch popular programs in GNOME, Unity,
and some other desktop environments.
2. Move the mouse over the Firefox icon, which is the topmost icon in
Figure 4.2.
3. Click the Firefox icon. After a brief delay, a Firefox window should open.
Other ways to do this also exist, such as typing the program’s name in the
search field (visible at the upper-middle of Figure 4.2). Because only a handful of
programs appear in the GNOME 3 panel, you must either add programs to it or
launch programs that the Fedora developers did not include by default in some
other way.
For comparison, KDE under openSUSE 13.2 provides several obvious ways to
launch Firefox:
I By clicking its icon in the Desktop Folder window (visible in the
middle, on the right side of Figure 4.3).
I By clicking its icon near the left side of the screen’s bottom bar
(again, see Figure 4.3). This bar is called the Kicker panell.
51
J
The procedure
described here requires
that you have a modern
video card. If you lack
such hardware, GNOME
3 falls back on an older
menu-based system for
launching programs.
52
Chapter 4 • Using Common Linux Programs
I By finding it in the Applications list. You can open this list by
starting with the Kickoff Application Launcher (accessible via the
SUSE chameleon icon on the Kicker panel’s far left) and selecting
Applications Internet Web Browser Web Browser (Firefox).
Figure 4.3 shows the beginning of this selection in progress.
F I G U R E 4 . 3 KDE’s desktop interface provides launch methods similar to those
available in Windows.
I
Each distribution sets
up its defaults in its own
way. Your own GNOME
or KDE configuration
might not resemble the
ones shown here.
As with GNOME, the widest range of launch options are available for a handful of popular applications such as Firefox. You may need to use the more complex methods, such as locating the program in the Applications list, for less
popular programs. You can, however, reconfigure the desktop environment to
add programs that you use frequently.
Using a File Manager
If you’re used to Windows or Mac OS X, you’ve almost certainly used a file
manager to manipulate your files. Linux, of course, provides a file manager for
this purpose too—in fact, you have a choice of several, although most of them
operate in a similar way. As an example, consider Nautilus, which is GNOME’s
default file manager. If you were running GNOME 3 on Fedora, the Nautilus
icon resembles a filing cabinet in the Favorites panel, as shown in Figure 4.2.
Your desktop environment may also launch a file manager when you insert
Using a Linux Desktop Environment
a removable disk, such as a USB flash drive or DVD disc. Figure 4.4 shows
Nautilus running on a fresh installation.
53
J
Besides GNOME’s
Nautilus, other file
managers include
Thunar (Xfce’s file
manager) and Dolphin
(KDE’s file manager).
Konqueror was the
default file manager
in earlier KDE versions
and is still available.
Konqueror can also act
as a web browser.
F I G U R E 4 . 4 Nautilus provides a view of your files similar to that in other OS’s file managers.
Because Nautilus is similar to the file managers in other OSs, chances are
that you’ll be able to use its main features quite easily. A few items do deserve
mention:
Locations Along the left side of the window, you’ll see a series of locations. In
Figure 4.4, these fall into three categories:
I The Devices category includes disk partitions that aren’t part of your
standard installation, including removable disks.
I The Computer subcategory refers to the entire Linux installation.
I The Places category primarily consists of common folders in your
home directory, although Recent refers to directories recently
visited.
I The Network category provides access to network resources; however,
this may require extra configuration before it works correctly.
Home The Home location refers to your home directory—that is, the directory where you store your own user files. Ordinarily, you’ll create all of your
personal files in your home directory. The default view of Nautilus, when you
J
If you double-click a
location, Nautilus will
attempt to access it.
54
Chapter 4 • Using Common Linux Programs
launch it manually, is of your home directory, as shown in Figure 4.4. The right
pane shows the Home directory’s files and subdirectories.
Bookmarks You can add bookmarks for locations not shown in the Places
category. Simply traverse to the files within the desired bookmark location
and click the Gear icon on Nautilus’ menu bar. From the drop-down menu,
select Bookmark This Location. Alternatively, you can press Ctrl+D to bookmark a location. Newly added bookmarks appear in a new category called
Bookmarks.
If you want to modify a bookmark, you do not use the Nautilus window.
Instead, with Nautilus open, you select Files from the top bar in the GNOME
desktop and then select Bookmarks from the resulting drop-down menu. The
dialog box resembles Figure 4.5. In this window, you can change the bookmark’s name and/or location.
F I G U R E 4 . 5 You can manage bookmarks to enable quick access to directories that interest
you.
Document Properties You can right-click a file and select Properties from
the resulting context menu. This produces a Properties dialog box, as shown
in Figure 4.6. The Open With tab lets you associate a document type with an
application.
Work ing with Produc tivit y S of t w are
F I G U R E 4 . 6 Nautilus lets you associate document types with applications.
Working with Productivity Software
The area of productivity software is extremely broad; hundreds, if not thousands, of productivity applications exist, and entire books have been written
about many of them. Therefore, in this chapter only a few productivity tools’
names and brief descriptions are provided for common categories. The common
tool categories include web browsers, email clients, office tools, multimedia
applications, cloud computing, and mobile applications. Before describing these
tools, it’s best to review a few tips on how to find a program to perform a particular task in Linux.
Finding the Right Tool for the Job
Linux provides productivity applications in many broad categories, but if you’re
not already familiar with the field, you might have a hard time tracking them
55
56
Chapter 4 • Using Common Linux Programs
down. This is particularly true because applications’ names don’t always clearly
identify their purpose.
A few techniques can help you to find suitable applications:
Using Desktop Menus You can use the menus or other application display
tools on your desktop environment to locate productivity applications. Such
tools often categorize applications in helpful ways. For example, the KDE
Kickoff Application Launcher (shown previously in Figure 4.3) breaks applications down into categories (Games, Graphics, Multimedia, and so on) and subcategories (Photography and Scanning in the Graphics category, for instance).
This can help you track down an application, but only if it’s already installed.
Using Search Features You may be able to use a search feature, either in a
desktop environment or in a web browser, to locate a suitable application. Typing
in a critical word or phrase, such as office (in conjunction with Linuxx if you’re
doing a web search) may help you locate office applications (word processors,
spreadsheets, and so on).
Using Tables of Equivalents If you normally use a particular Windows application, you may be able to find a Linux substitute for it by consulting a table of
equivalent applications, such as the ones at www.linuxalt.com or http://wiki
.linuxquestions.org/wiki/Linux_software_equivalent_to_Windows_software.
Using Others’ Expertise You can ask other people—coworkers, friends, or
people in online forums—for help in finding a suitable application. This technique is particularly helpful if you’ve performed a basic search but have found
nothing that meets your specific criteria.
Some of these methods, such as using desktop menus, can find only software
that’s already installed. Other techniques, such as web searches, can find programs that you don’t have installed. You can usually install software with the
help of your distribution’s packaging system.
Using a Web Browser
Linux supports a variety of web browsers, including the following:
Chrome Google’s Chrome browser (www.google.com/chrome) aims to be fast
and easy to use. Since its introduction in 2008, it’s gained rapidly in popularity. Although Chrome is technically a commercial project, it’s available free of
charge. An open source variant, known as Chromium, is also available.
Firefox This program can be found at www.mozilla.org. It is the most popular browser for Linux, and it is also quite popular on Windows and Mac OS X.
Work ing with Produc tivit y S of t w are
It’s a complete browser, and thus it can consume a lot of memory, so it may not
be the best choice on an older or weaker computer.
This program, originally called Epiphany, is found at https://wiki
.gnome.org/Apps/Web. It is the web browser for the GNOME desktop. It’s
Web
designed to be simple and easy to use.
Konqueror This KDE program serves a dual function: it’s both a web browser
and a file manager. Konqueror does a good job with most web pages. It’s fairly
lightweight, and so it is well worth trying, particularly if you use KDE. You can
read more about it at www.konqueror.org.
Lynx Most web browsers are GUI programs that display text in multiple fonts,
show graphics inline, and so on. Lynx (http://lynx.browser.org) is unusual in
that it’s a text-based web browser. As such, it’s a useful choice if you run Linux
in text mode or if you don’t want to be bothered with graphics. Lynx is also useful as a test browser when you develop your own web pages; if a page is readable
in Lynx, chances are that visually impaired people who browse the Web with
speech synthesizers will be able to use your page.
Opera An unusual commercial entrant in the Linux web browser sweepstakes, Opera (www.opera.com) claims to be unusually fast. Although Opera is
commercial, you can download it at no charge.
Notably absent from this list is a Microsoft browser. Unfortunately, some
websites won’t work with anything but a Microsoft browser. Other sites are
somewhat picky but can work with at least one Linux browser. Thus you should
probably install at least two Linux web browsers.
Web browsers give users easy access to a world of information—literally!
Unfortunately, the Web has a dark side, too. Problems include the following:
I Websites can log user access data, which can be used in marketing or
in other ways that you might not like.
I Much web-based content is dynamic, meaning that websites down-
load small programs (often written in Java) that your web browser
runs. This content might be harmless, but it’s increasingly being
used to deliver malware.
I Malicious websites can trick users into giving up sensitive data, such
as financial information, by pretending to be a trusted site. This
g
technique is known as phishing.
I Many websites are not secure. Data transferred can be read on inter-
vening computers. Most sensitive sites, such as Internet banking sites
57
58
Chapter 4 • Using Common Linux Programs
and online retailers, now encrypt their sensitive data, but you should
be cautious when sending such data.
I
Chapter 13 describes
how to create passwords that are both
memorable and hard
to guess.
I Because of security concerns, passwords used on most websites are
subject to theft. This can pose a dilemma because it can be hard to
remember all of your website passwords. Many browsers can do this
for you, but that stores your passwords on your hard disk, which
makes them vulnerable to theft or loss.
Some of these problems aren’t unique to the Web, of course. For instance,
most email transfers are insecure, so you shouldn’t send sensitive data via email.
Using Email Clients
Email client programs enable you to read and write email messages. Such programs can either access a mailbox on your own computer or, using email network protocols described later, send and receive email with the help of network
mail server computers. Common Linux email clients include the following:
This program, located at https://projects.gnome.org/
evolution/, is a powerful GUI email client. It also includes groupware and
scheduling features.
Evolution
KMail The KDE project’s KMail can be found at https://userbase.kde.org/
KMail. It is well integrated into that desktop environment, but you can use it in
other desktop environments if you elect to do so.
Mutt This is one of several text-based email readers. Despite its text-mode
interface, Mutt is quite capable. You can read more about it at www.mutt.org.
Thunderbird This program, located at www.mozilla.org/thunderbird/, is
an email client that’s closely associated with the Firefox web browser.
Email clients work in a similar way in any OS. Typically, you must configure
them to know how to send and receive messages—whether to use the local
computer’s facilities or remote servers. Thereafter, you can read incoming messages and send outgoing messages.
Using Office Tools
Several office tool packages for Linux exist. These packages offer some combination of word processors, spreadsheets, presentation programs, graphics programs,
databases, and sometimes other programs. Examples include the following:
GNOME Office The applications in GNOME Office are developed independently of each other, but GNOME Office attempts to link them into a coherent
Work ing with Produc tivit y S of t w are
59
whole. Specific projects within GNOME Office are AbiWord (word processor),
Evince (document viewer), Evolution (groupware and email client), Gnumeric
(spreadsheet), Inkscape (vector graphics and presentation creation), and Ease
(presentation). You can learn more at http://live.gnome.org/GnomeOffice.
Calligra This office suite was born out of a split from an earlier popular KDE
office suite, called KOffice. While KOffice is no longer maintained, Calligra
(https://calligra.org) is thriving. Its office suite includes Words (word processor), Stage (presentation), Sheets (spreadsheet), Flow (flowcharting), and
Kexi (database). Besides office applications, Calligra offers Graphics and Project
Management software products.
Apache OpenOffice Until early 2011, this office suite, located at www
.openoffice.org, was the most prominent one for Linux and was simply called
OpenOffice.org.
g Its corporate sponsor, Oracle, stopped supporting commercial
development of the project and donated it to the Apache group. The official
name is currently Apache OpenOffice. It provides six applications: Writer (word
processor), Calc (spreadsheet), Impress (presentation), Base (database), Draw
(vector graphics), and Math (equation editor).
LibreOffice This office suite was created as a forkk of the older pre-Apache
OpenOffice.org. It’s becoming the most popular office suite in Linux. It provides
six applications: Writer (word processor), Calc (spreadsheet), Impress (presentation), Base (database), Draw (vector graphics), and Math (equation editor). You
may have noticed that these applications have the exact same name as the Apache
OpenOffice applications. You can read more about it at www.libreoffice.org.
Most of these programs support the OpenDocument Format (ODF), which is
an open set of file formats that’s slowly making inroads as a standard for word
processing, spreadsheet, and other office files. Although ODF is intended to
enable easy transfer of files across applications, application-specific assumptions
often hinder such transfers, especially on complex documents.
Many other programs exist in this space, although they are not part of an
office suite. Some are unusual. For instance, LyX (www.lyx.org) can take the
place of a word processor, but it’s rather unique: it’s built as a way to create and
edit LaTeX documents. LaTeX is a document format that’s popular in computer
science, mathematics, and other technical fields.
Using Multimedia Applications
Linux has an excellent reputation as a workhorse server platform, but until recently
its capacity as a multimedia OS has been lacking. This was largely due to the
J
The forkk of a program
results when a single
project splits into two
projects, typically
because different
groups of developers
have diverging goals.
60
Chapter 4 • Using Common Linux Programs
absence of multimedia applications. In the last decade, however, Linux’s multimedia
application list has grown considerably. Current offerings include the following:
Audacity This program, found at http://audacity.sourceforge.net, is
an audio editor for Linux, similar to commercial products like Sound Forge for
other platforms. You can use it to cut sections from an audio file, equalize volume, remove tape hiss or other noises, apply artificial audio effects, and more.
Blenderr You can use this program to create complex 3D images, including both
stills and animations. You can learn more about Blender at www.blender.org.
The GIMP The GNU Image Manipulation Program (GIMP) (www.gimp
.org) is a still-image manipulation program similar in broad strokes to Adobe
Photoshop. (The GTK+ toolkit, which is the basis of GNOME and many other
programs, was originally created for the GIMP.)
ImageMagick This is a suite of graphics programs with a twist: you typically
use the ImageMagick programs from the command line. You can use it to convert file formats, add frames to images, resize images, and so on. You can learn
more at www.imagemagick.org.
HandBrake This program provides an easy way to convert between video formats, and particularly into formats that use the efficient H.264 encoding. You
can learn more at http://handbrake.fr.
MythTV You can turn a regular PC into a digital video recorder (DVR) using this
software, which is based at www.mythtv.org. MythTV uses a client-server model,
enabling one recorder to service multiple players on TVs throughout your home.
I
A few motion pictures
that used effects rendered via Linux include
Titanic,
c the Shrekk
series, and Avatarr.
Given this range of multimedia applications, you can use Linux for everything
from cropping photos of your two-year-old’s birthday party to rendering the
effects for major motion pictures. If you have very special needs, digging a bit
may turn up something else—this list is just the start!
Using Linux for Cloud Computing
Cloud computing is the storage of computer software and/or data over the
Internet, rather than locally storing it on your computer. In this term, cloud
represents the Internet and computing represents what you are doing over
the Internet. In some cases, users access cloud-computing resources via a
web browser. Thus, in theory, Linux can function as a cloud-computing client
platform—just launch a web browser to access the cloud-computing provider
and away you go. Figure 4.7 shows just a small sampling of available cloudcomputing applications.
Work ing with Produc tivit y S of t w are
F I G U R E 4 . 7 Cloud-computing applications accessible via a web browser
In practice, complications can arise when accessing cloud-computing services. For instance, a cloud-computing provider might require that you use a
particular web browser or have a specific browser plug-in installed. In some
cases, it might be impossible to meet these requirements in Linux; however, if
the provider supports a wide range of browsers as clients, you shouldn’t have
problems using cloud-computing resources.
A few notable cloud-computing resources include the following:
I On-demand streaming media, such as Netflix (www.netflix.com)
I File storage services, such as Dropbox (www.dropbox.com)
I Office productivity suites, such as Zoho Office (www.zoho.com)
I Web-based email, such as Gmail (http://mail.google.com/)
Using Mobile Applications
Although Android is a Linux-based OS, for the most part it runs entirely different
applications than do desktop or server implementations of Linux. This is understandable—chances are that you wouldn’t want to try to write a long document,
such as a book, with a cell phone. Many of the features in a big office program,
such as LibreOffice’s Write, would go to waste on a mobile computing device.
61
62
Chapter 4 • Using Common Linux Programs
I
Android apps are
increasingly a source
of malware. You can
minimize your risk by
downloading apps only
from Google Play or
other trustworthy app
stores.
Instead, mobile computing typically focuses on small programs known as
apps. In the case of Android, you can download apps by using an app called
Google Play. (A web-based version is available at https://play.google.com/
store.) Apps typically provide quick and specialized computation, often employing features of the phone. For instance, an app can calculate the calories that
you’ve burned while riding a bicycle or retrieve a weather forecast for your area.
Both of these examples use your phone’s GPS features to identify the phone’s
(and your) position.
Although most Linux applications for desktop and server computers are open
source and available free of charge, some Android apps are not free. Be sure to
check the cost before you download an app.
Using Server Programs
Linux is a powerful OS for running server programs, so it should come as no
surprise that you can find a wide variety of server programs for Linux. In the
following pages, some common server protocols and the programs that use
them are described. In addition, the process of installing and launching servers
is covered, as well as basic information on server security issues.
Identifying Common Server Protocols
and Programs
Networks, including the Internet, function by means of network protocols.
Network protocols are clearly defined descriptions of how two computers should
exchange data to achieve a particular end, such as transferring email or delivering a file to be printed. Most protocols are described in one or more standards
documents, known as Request for Comments (RFC) documents, each of which
has a number. Typically, one RFC document defines the protocol, and over time
additional RFC documents define extensions or protocol modifications as they
become necessary.
Most network protocols involve transferring data over one or more ports,
which are numbered resources on a computer. You can think of a port as being
something like a telephone extension number—the main number (an Internet
Protocol, or IP, address) identifies the computer as a whole, and the port number identifies the protocol being used. A server program attaches itself to a port
number and receives all incoming requests on that port.
Table 4.1 summarizes some common port numbers, the protocols with which
they’re associated, and the Linux programs that are often used in conjunction
Using Server Programs
with these protocols. Many ports and protocols are associated with more than
one program. This is because Linux provides choices for many protocols; you
can choose which of several server programs to use for a given protocol, just as
you can choose which of several word processors or web browsers to use.
T A B L E 4 . 1 Common port numbers and their purposes
Port number
Protocol
20–21
FTP
Common server
program(s)
oftpd, ProFTPD,
Pure-FTPd, vsftpd
63
J
The /etc/services file
links common port
numbers to short
names that are often
used in other configuration files.
Explanation
The File Transfer Protocol (FTP) is an old protocol for transferring files over a network.
It supports both anonymous and passwordmediated access. FTP is unusual in that it
uses two ports.
22
SSH
OpenSSH
The Secure Shell (SSH) is an encrypted
remote-access tool. It also supports file
transfers and encrypting other protocols.
23
Telnet
telnetd
This is an old unencrypted remote login
protocol. It’s seldom used today, although
its client program, Telnet, can be a useful
network diagnostic tool.
25
SMTP
Exim, Postfix,
qmail, sendmail
The Simple Mail Transfer Protocol (SMTP)
is the main protocol for moving email on
the Internet. The sender initiates SMTP
transfers.
53
DNS
dnsmasq, named
The Domain Name System (DNS) enables
computers to look up an IP address by providing a hostname, or vice versa. Without
it, you’d need to refer to all computers by IP
address rather than by name.
67
BOOTP,
DHCP
dnsmasq, dhcpd
The Bootstrap Protocol (BOOTP) and
its younger cousin, the Dynamic Host
Configuration Protocol (DHCP), both enable
a computer on a local network to help automatically configure other computers to use
a network.
(Continues)
J
Virtualization software
allows the creation of
simulated hardware,
operating systems,
network resources, and
so on. Several virtualization products exist
for Linux, such as KVM.
Using virtualization
software, an entire
server and its necessary resources can be
virtualized.
64
Chapter 4 • Using Common Linux Programs
T A B L E 4 . 1 (Continued)
Port number
Protocol
Common server
program(s)
80
HTTP
Apache, NGINX
The Hypertext Transfer Protocol (HTTP) is
the basis of the World Wide Web (WWW, or
simply the Web).
109–110
POP2 and
POP3
Courier, Cyrus IMAP,
Dovecot, UW IMAP
The Post Office Protocol (POP) has gone
through several revisions, each with its
own port. This protocol enables a recipient
to initiate an email transfer, so it’s often
used as the last leg in email delivery, from a
server to the recipient.
118
SQL
MySQL, PostgreSQL, The Structured Query Language (SQL) is
MariaDB
a network-enabled database interface
language. If you run a SQL server on your
network, client computers can access and
modify that database.
137–139
SMB/CIFS
Samba
Microsoft uses the Server Message Block
(SMB) / Common Internet File System (CIFS)
protocols for file and printer sharing, and
Samba implements these protocols in Linux.
143, 220
IMAP
Courier, Cyrus IMAP,
Dovecot, UW IMAP
The Internet Message Access Protocol (IMAP)
is another recipient-initiated email transfer
protocol, similar to POP. IMAP makes it easier
for recipients to store and manage email on
the server computer permanently, though.
389
LDAP
OpenLDAP
The Lightweight Directory Access Protocol
(LDAP) is a network protocol for accessing
directories, which in this context are a type
of database. LDAP is often used to store network login information, among other things.
443
HTTPS
Apache, NGINX
This protocol is a secure (encrypted) variant
of HTTP.
2049
NFS
NFS
The Network File System (NFS) is a protocol,
and a server of the same name, for file sharing between Unix and Unix-like OSs.
Explanation
Using Server Programs
Table 4.1 is incomplete; it summarizes only some of the more important protocols and the servers that deliver them. Numerous other protocols and servers
exist, many of them for very specialized tasks.
Some protocols are most often used on local networks. For instance, DHCP by
its nature is intended to help you manage your own local network by making it
easier to configure client computers—just tell the computers to use DHCP, and
that’s it. SMB/CIFS is also usually employed only locally in order to enable users
to access each other’s files and printers more easily. Protocols like HTTP, on the
other hand, are generally used on the Internet as a whole, although they can
also be used on local networks.
Server
r Programs and Server Computers
The term serverr can apply to an entire computer or to a single program running
on that computer. When applied to a computer as a whole, the term identifies the
purpose of the computer and the fact that it runs one or more server programs. Server
computers typically provide services that are used by anywhere from a handful to
millions of client computers—that is, the computers that use a server’s services.
In the networking world, a server (computer or program) listens for a connection
from a client (computer or program) and responds to data transfer requests.
Server computers are often—but not always—more powerful than their clients.
When you read the word serverr (or clientt, for that matter), it may refer either to
a computer or to a program. The context usually makes it clear which meaning is
intended, although sometimes this isn’t the case—in fact, sometimes the speaker
or writer may not know! For instance, somebody might report “the Samba server
isn’t working.” In such a case, you might need to figure out whether it’s the Samba
server program or something else on the server computer that’s causing problems.
Sometimes, the client-server lines can get blurred. For instance, in office settings,
it’s common for many computers to function as file servers by running file server
software such as Samba or NFS. Such a configuration enables Sam to make his files
available to Jill, and for Jill to make her files available to Sam. In this situation,
both computers function as both client and server and run both types of software.
In any given exchange, though, only one is the client and one is the server.
Focusing on Web Servers
As the number of websites on the Internet grows—some estimates put this figure at over 1 billion websites—so too does the use of web servers. A web server
delivers web pages to internal and/or external network users. If you have ever
65
J
Chapter 15, “Managing
Network Connections,”
describes network configuration in greater
detail.
66
Chapter 4 • Using Common Linux Programs
used the World Wide Web, you have most likely used two popular web servers
that are offered on Linux:
Apache HTTPD The Apache HTTPD server is part of the prevalent Linux
Apache MySQL PHP (LAMP) stack for web applications. The original web server
software package was released in 1995. Within less than a year, Apache became
the most popular web server on the Internet. It has continued to maintain this
level of popularity due to its stability and dependability. The Apache HTTPD
server is available not only for Linux, but also for Unix, BSD, Windows, and even
Mac OS X. You can learn more at http://httpd.apache.org/.
Nginx Released in 2002, the Nginx (pronounced Engine X ) web server is a relative newcomer to the market. Nginx can retrieve resources on behalf of a client
from one or more servers, as well as operate as a mail server. Because of these
features as well as being fast and lightweight, Nginx has won over some major
websites, such as Netflix. You can learn more at http://nginx.org/.
The best feature of these two web servers is that you don’t have to choose
one or the other. Many server administrators choose a dual setup, using both
HTTPD Apache and Nginx. Sometimes a side-by-side architecture is deployed,
with each server handling what it does best—Apache managing dynamic content and Nginx managing static content. Others deploy an Apache-in-Back (or
Nginx-in-Front) architecture, allowing Nginx to shine with its resource-retrieval
services, and the stable Apache still providing dynamic content as needed.
Installing and Launching Servers
I
The word daemon
derives from Greek
mythology; daemons
were helpful supernatural beings, just as Unix
and Linux daemons are
helpful programs.
The topic of maintaining server programs is beyond the scope of this book, but
you should be aware of the basics of this task. You can install servers in the
same way that you install other software, as described later in this chapter and
in more detail in Chapter 9.
Once the software is installed, you must launch a server. You do this differently
than the way you launch a desktop application. Instead of clicking an icon or
menu entry in a GUI, you typically launch a server by configuring the computer
to run it automatically whenever it boots. Thereafter, the server program runs in
the background, as a daemon—that is, as a process that runs unattended.
Most servers are started automatically when Linux boots. You can also open a
terminal program and type a text-mode command along with a keyword such as
start or stop, to start or stop the server manually. The nature of server program
startup has been changing with recent distributions, and it is beyond the scope
of this book. However, it is helpful to know that various distributions use a
Using Server Programs
particular initialization daemon both to start and to manage the various server
daemons. Be sure to consult your distribution’s documentation to determine
which initialization daemon it uses from the following list:
I System V init (SysVinit)
I Upstart
I systemd
Some servers run via a super serverr, such as xinetd. These server programs
run constantly, keeping the servers they manage unloaded except when they’re
needed. This configuration can minimize the memory impact of running many
seldom-used servers. The super server can also function as a security feature,
like a doorman, and keep out the troublemakers.
Securing Servers
Whenever you run a server, you also run the risk of its being compromised and
abused. Risks fall into several categories:
I Servers can contain bugs that enable outsiders to abuse the software
to run programs locally.
I You can misconfigure a server, granting an outsider greater access to
your system than you had intended.
I Users with accounts and remote access via a server can abuse this
trust. This risk is particularly great if combined with a server bug or
misconfiguration.
I A server can be used as a stepping-stone to attack others, making it
appear as if an attack originated from your computer.
I Even without breaking into a computer, an attacker can swamp a
server with bogus data, thus shutting it down. This technique is
called a denial-of-service (DoS) attack.
k
Server security is an extremely complex topic, and details vary from one
server to another. For instance, if you run a server such as a remote login server,
Samba, or a POP or IMAP email server, you probably want to pay careful attention to password security, since all of these servers rely on passwords. Passwords
are unimportant to a DHCP or DNS server, though. Of course, even if a DHCP or
DNS server program doesn’t use passwords, other server programs running on
the same computer might.
67
68
Chapter 4 • Using Common Linux Programs
Broadly speaking, securing a server requires paying attention to each of the
risk factors just outlined. Specific steps that you can take to secure your servers
include the following:
I You should keep your server programs up-to-date by using your
package management tools to upgrade servers whenever upgrades
become available. You can also research specific servers to pick ones
that have good security reputations.
I You should learn enough about server configuration to be sure that
you can configure your servers properly.
I
Chapter 13 describes
how to create strong
passwords.
I You should remove unused accounts and audit necessary accounts to
be sure that they use strong passwords.
I You can use firewall configurations to restrict outsiders’ access to
server computers that are intended for internal use only. You can
also use firewalls to minimize the risk of one of your computers
being used to attack others.
Managing Programming Languages
Many users never need to deal with programming languages; however, basic
knowledge of what they are and how they differ from one another is important
for Linux users, for a variety of reasons. You might need to install languages
for users on systems that you manage, or for yourself to compile software from
source code. You might also want to learn about programming, particularly if
you want to automate computer management tasks using shell scripts.
This section presents basic information on programming languages. It begins
by describing the differences between compiled and interpreted languages,
which are important to understand so that you can properly handle program
files or choose which you want to use. Brief descriptions of some common programming languages are also provided so that you can identify and use their
source code files or choose which language you want to learn to use.
Choosing a Compiled vs. an Interpreted
Language
At their core, computers understand binary codes—numbers that represent
operations, such as adding two numbers or choosing which of two actions to
take. People, however, are much better at handling words and symbols, such
Managing Programming Languages
as + or if. Thus most programming involves writing a program in a symbolic
programming language and then translating that symbolic code into the
numeric form that computers understand. Dozens, if not hundreds, of such programming languages exist, each with its own unique features.
Among high-level languages, two broad categories exist:
Compiled Languages Programmers convert (or compile)
e a program written
in a high-level language from its original source code form into the machine
code form. The compilation process can take some time—typically a few seconds to several hours, depending on the size of the program and the speed of
the computer. Compilation can also fail because of errors in the program. When
the compilation succeeds, the resulting machine code executes quickly.
Interpreted Languages Programs written in interpreted languages are
converted to machine code at the time they’re run, by a program known as an
interpreterr. The conversion happens on a line-by-line basis. That is, the program
is never completely converted to machine code; the interpreter figures out what
each line does and then does that one thing. This means that interpreted programs run much more slowly than compiled programs. The advantage is that
interpreted programs are easier to develop, since you don’t need to deal with the
compilation process. Interpreted programs are also easy to modify; just open the
program file in a text editor and save it back. This feature makes interpreted languages useful for helping with system startup tasks that system administrators
might want to change—administrators can make and test changes quickly.
Progra
amming in Assembly Language
In addition to compiled and interpreted languages, another option is assembly
language. This is a language with a simple one-to-one correspondence between
machine code numbers and the symbols that the programmer uses. Assembly
language is very low-level, which means that a skilled assembly language programmer can produce compact and efficient programs. Assembly language is
not very portable, though; it takes a lot of effort to convert a program written
for, say, the x 86-64 CPU to run on an ARM processor. Writing assembly language
programs is also harder than writing programs in most high-level languages. For
these reasons, assembly language programs have become more rare as computers have become more powerful; the speed and size advantages of assembly
language just aren’t very compelling for most purposes in the early 21st century.
69
70
Chapter 4 • Using Common Linux Programs
In theory, most languages can be implemented either in compiled or interpreted form. In practice, though, most languages are most commonly used in
just one form or the other.
Some languages don’t fit neatly into either category. See the “Programming
in Assembly Language” sidebar for one important exception. Some others fall
into an in-between category, such as Java, which is compiled from source code
into a platform-independent form that must be interpreted.
Identifying Common Programming Languages
Linux supports a wide range of programming languages, including the
following:
Assembly As noted earlier, this low-level language can produce efficient
programs, but it is difficult to write and is nonportable. In fact, referring to
assembly as if it were one language is a bit misleading, since each architecture
has its own assembly language.
I
Although the Linux
kernel is mostly written in C, parts of it are
written in assembly
language.
C This language is arguably the most important compiled language for Linux,
since most of the Linux kernel, as well as a huge number of Linux applications,
are written in C. C can produce fairly efficient code, but it’s also easy to write
buggy programs in C because it lacks some error-checking features that are common in many other languages. C source code files typically have filenames that
end in .c or .h—the .c files are the main source code files, whereas the .h files
are header files, which contain short definitions of the functions in the .c files,
for reference by other files in a program. A large program can consist of dozens, if
not hundreds or thousands, of individual source code files. In Linux, C programs
are generally compiled with the gcc program, which is part of the GNU Compiler
Collection (GCC) package.
C++ This language is an extension to C that adds object-orientedd features,
meaning that greater emphasis is given to data structures and their interactions than to the procedures used to control the flow of the program. Many
complex Linux programs, such as KDE and Apache OpenOffice / LibreOffice,
are written largely in C++. C++ source code files can have filenames that end
in .cc, .cpp, .cxx, or .c++, with header files ending in .h, .hh, .hpp,
.hxx, or .h++. In Linux, C++ is generally compiled with the g++ program,
which is part of GCC.
Java Java was created by Sun Microsystems (now owned by Oracle) as a crossplatform language that’s somewhere between being compiled and interpreted.
It’s become popular as a language for small applications delivered via websites,
Handling Software Packages
71
although some other programs are Java based as well. Java source code usually
has a name that ends in .java.
Perl This interpreted language is designed for easy manipulation of text, but
it’s a general-purpose language that can be used for many other tasks as well.
Perl programs typically have filenames that end in .pl, .pm, or .t.
PHP The PHP: Hypertext Preprocessor, or PHP (a recursive acronym),
language was created for use on web servers in order to generate dynamic
content—that is, content that varies depending on the user, the time of day, or
some other criterion. PHP is an interpreted language, and it requires a PHPaware web server, such as Apache. Given such a server and appropriate configuration, a website can support user logins, shopping carts, different content
based on users’ locations, and so on. PHP files most often have names that end
in .php, although several variants are common.
Python This interpreted language makes code readability a major goal. It
supports (but does not require) object orientation. It’s often used for scripting
purposes, but it can be used to write more-complex programs, too. Python programs often use .py filename extensions, although several variants of this are
common too.
Shell Scripting Most Linux text-mode shells—the programs that enable
entirely keyboard-based use of the computer—provide their own interpreted
languages. Of these, the Bourne Again Shell (Bash) is the most common, so
Bash scripting is quite common. Many of the files that control the Linux startup
process are in fact Bash scripts. Such scripts frequently have no unique filename
extension, although some use a .sh extension.
Handling Software Packages
Installing programs on a Linux distribution has become easier through the
years. However, how software is packaged, installed, and managed can vary
greatly from distribution to distribution. It is important to understand these differences in order to take full advantage of the Linux programs discussed in this
chapter. This section merely provides brief descriptions. More details on installing and managing software packages are provided in Chapter 9.
Understanding Software Packages
On Linux, software programs are bundled into a prebuilt package that has
simplified their installation and management. Packages are managed in Linux
J
Chapter 11, “Creating
Scripts,” covers the
basics of creating or
modifying Bash scripts.
72
Chapter 4 • Using Common Linux Programs
using a package management system (PMS), which is discussed in detail in
Chapter 9.
These packages are stored on repositories, which are official software storage
servers on the Internet. The repositories can be accessed over the Internet via
your Linux system’s local PMS utilities. The repositories have lots of software
packages stored on them, ready to be explored or installed. Each Linux distribution’s developers work hard to maintain and protect their official repositories’
software packages. Thus, in most cases, it’s best to obtain programs from the
default distribution repositories. Fortunately, your distribution’s PMS typically
does this by default.
Identifying Common Package Tools
Each distribution uses its own PMS and package tools, which are discussed in
more detail in Chapter 9. The following are a few of the primary tools used by
the major PMSs:
dpkg A low-level package tool used as the foundation of Debian-based family
of PMS tools. It can be used directly to install, manage, and remove software
packages. However, it is limited in function. For example, the dpkg tool cannot
download software packages from the repositories.
The rpm tool is also a low-level package tool similar in function to the
dpkg utility. However, it is used as the foundation of the Red Hat Linux package
management system. Though you can use rpm to manage packages, it’s best to
use a higher-level PMS utility.
rpm
apt-get This is a text-mode tool for the Debian PMS. With apt-get, you can
install from repositories and remove software packages from your local Linux
system. In addition, you can perform package upgrades for individual packages,
all of the packages on your system, or your entire distribution. However, you
will need to use the apt-cache text-mode tool for determining various pieces of
information concerning software packages.
yum This is a text-mode tool for the Red Hat PMS. It is used on distributions, such as Red Hat Enterprise Linux (RHEL), Fedora, and CentOS. With
yum, you can install from repositories, remove software packages from your
local Linux system, upgrade packages, and so on. In addition, you can use
yum for determining various pieces of information concerning packages
and their management, such as displaying a list of the PMS’s configured
repositories.
The Essentials and Beyond
The Essentials and Beyond
When you’re just starting out with Linux, chances are that you’ll begin by using a desktop
environment—the first set of programs that you see when you log in. A desktop environment
enables you to run more programs, including common productivity tools such as web browsers,
email clients, office utilities, and multimedia applications. If you’re configuring a computer as a
server, of course, you’ll want to run server programs, but you’ll do this by editing configuration
files rather than launching them from a desktop environment. If you need to do programming,
you should be aware of some common Linux programming languages, which enable you to write
everything from trivial scripts to huge servers or productivity suites. If your distribution does
not come with a needed desktop productivity program or server application preinstalled, you
will have to install it via a package tool.
Sugge sted E xercise s
I Try at least two desktop environments. Use each desktop environment for your normal
computing tasks for a day or two so that you can decide which you prefer.
I Try at least two Linux web browsers. Use each to visit your favorite websites. Do you
notice differences in speed or how the elements on the page are laid out? Which do
you prefer?
R e vie w Q ue stions
1.
Which of the following are Linux desktop environments? (Select all that apply.)
A. GTK+
B. GNOME
C. KDE
D. Evolution
E. Xfce
2.
If you want to enable one Linux computer to access files stored on another Linux
computer’s hard disk, which of the following network protocols is the best choice?
A. SMTP
B. NFS
C. PHP
D. DNS
E. DHCP
3.
In which of the following languages was most of the Linux kernel written?
A. Bash shell script
B. Java
C. C
D. C++
E. Perl
(Continues)
73
74
Chapter 4 • Using Common Linux Programs
The Essentials and Beyond
(Continued)
4.
True or false: OpenOffice.org forked from Calligra.
5.
True or false: Malicious outsiders can disrupt servers even if the computer that runs
them is never broken into.
6.
True or false: Python is generally implemented as an interpreted language.
7.
Thunderbird is a(n)
software.)
8.
A Linux server that handles the SMB/CIFS protocol normally runs the
software.
9.
A program written in a(n)
programming language is completely converted to binary form before being run.
10.
program. (Specify the general category of the
You can install and manage various Linux software applications via a(n)
management system.
CHAPTER 5
Managing Hardware
Although Linux is software, it relies on hardware to operate. The capabilities and limitations of your hardware will influence the capabilities and
limitations of Linux running on that hardware. Therefore, you should know
these features for any computer that you use extensively or that you plan
to buy.
This chapter will help you learn about and perform basic management
tasks with your hardware. We begin with low-level issues, such as the nature
of your central processing unit (CPU) and motherboard. Often overlooked,
the power supply can cause problems if it’s undersized or misbehaves. In
addition, hard disks require special care in their setup. A common sticking
point in Linux is display issues, since a malfunctioning display prevents any
interaction with the computer. Today, most external devices attach via the
Universal Serial Bus (USB), so we describe its features. Finally, this chapter
covers the common issue of drivers, which are software components that
control hardware devices.
I Learning about your CPU
I Identifying motherboard capabilities
I Sizing your power supply
I Understanding disk issues
I Managing displays
I Handling USB devices
I Managing drivers
Learning about Your CPU
Your CPU
U (sometimes called the processorr) is the “brain” of your
computer—it does most of the computer’s actual computing. We’ve
mentioned CPUs in earlier chapters in reference to distribution
76
Chapter 5 • Managing Hardware
I
Many devices have
more specialized computing circuitry. Most
notably, video cards
include graphics processing units (GPUs) to
do specialized graphics
computations.
I
The upcoming section, “Identifying Your
CPU,” describes how to
determine which CPU
you have.
availability; to run on a given CPU, most software must be recompiled for
that CPU. It’s important that you know enough about the different CPU
families to understand their strengths and weaknesses and to identify what
type of CPU your computer uses.
Understanding CPU Families
CPU manufacturers tend to create product lines by making regular improvements to their products. Improvements range from minor (such as running the
CPU at a faster clock rate, which is like running an engine at a faster speed) to
moderate redesigns to improve speed (which is like shifting gears to get better speed) to radical redesigns (which are like using a bigger or more efficient
engine, but one based on the original design). All of these types of changes
remain within a single CPU family, so they can run the same code as their predecessors. Still more radical differences exist across CPU families; two CPUs
from different families can typically not run each other’s binary programs,
although there are exceptions to this rule, including one very important one
that we describe shortly.
On desktop computers, two CPU families are (or were recently) common:
x86 This CPU type originated with Intel’s 80866 CPU, but the first model capable of running Linux was the 803866 (also known as the 386
6). Development continued with the 80486
6 (also known as the 486
6), the Pentium, the Celeron, and
the earlier versions of the Core series of processors—Intel Core i3, Intel Core
i55, and Intel Core i7
7. AMD, Cyrix, VIA, and others have all released CPUs that
are compatible with Intel’s designs. Recent AMD names for its x86 CPUs include
Athlon and Duron. The earliest x86 CPUs were 16-bit models, but the model line
has been 32-bit since the 80386.
x86-64 Brand names for the x86-64 architecture include Intel 64 and
AMD64. AMD created the x86-64 architecture as a 64-bit extension to the x86
architecture. Unusually, x86-64 CPUs can run the earlier 32-bit x86 code, but
when run in 64-bit mode, such CPUs have access to additional features that
improve speed. Intel has created its own x86-64 CPUs. Both Intel and AMD
have used the same product-line names for their x86-64 CPUs as for their x86
CPUs. This fact can make it hard to tell whether you have a 32-bit x86 CPU
or a 64-bit x86-64 CPU, at least based on the CPU’s marketing name. Most
desktop and small server computers sold since about 2007 have used x8664 CPUs, with the Intel Core i3, i5, and i7 series currently being the most
popular.
L e a r n i n g a b o u t Yo u r C P U
77
CPU Bi t Depth
CPUs process data in binary (base 2), meaning that numbers are represented using
only two digits—0 and 1. CPUs have limits to the sizes of the numbers they can
process, though, and those limits are described in terms of the number of binary
digits, or bits, that the CPU can handle. A 32-bit CPU, for instance, can process
numbers that contain up to 32 binary digits. Expressed as positive integers, this
means that numbers can range in size from 0 to 232 – 1 (4,294,967,295 in the base
10 that people generally use). When dealing with larger numbers, the CPU must
combine two or more numbers, which requires extra code.
CPUs with larger bit depths have an advantage when dealing with lots of
memory, since memory addresses must fit into the CPU’s basic unit size. In particular, a 32-bit CPU has a 4 gibibyte (GiB) limit on memory—although some
architectures, including x86, provide tricks to work around this limit. Greater
bit depth does not improve speed per se, except when dealing with very large
numbers. However, the 64-bit x86-64 CPU architecture is faster than its 32-bit
x86 predecessor for unrelated reasons.
In addition to x86 and x86-64 CPUs, several other model lines are available.
With the popularity of mobile devices, the ARM processor has become an overnight success. Technically, ARM chips aren’t as full-featured as the x86-64 or
even the x86 CPUs. They incorporate a type of processor model called a Reduced
Instruction Set Computing (RISC) architecture, which strips down the processor to a bare-bones minimum. However, the ARM chips require less electrical power to operate (making them ideal for mobile devices), and can provide
enough computing power to handle most of today’s consumer computing needs.
Linux can run not only on the newer ARM processors, but also on older CPU
families, such as MIPS and SPARC. However, your choice of distribution is likely
to be limited. Because software has to be recompiled and tested on new architectures, preparing a distribution for each architecture takes effort, and many
distribution maintainers are unwilling or unable to expend this effort for more
than x86 and x86-64.
Many CPUs today are multicore models. These CPUs package the circuitry
for two or more CPUs into one unit. When plugged into a motherboard, such a
CPU looks like multiple CPUs to the OS. The advantage is that Linux can run
as many CPU-intensive programs as you have cores, and they won’t slow each
other down significantly by competing for CPU resources.
Debian is available on
many architectures, so
if you need to support
Linux on a wide range
of CPUs, using Debian
can make sense.
J
Some high-end motherboards also support
multiple CPUs, so you
can use, say, two 4-core
CPUs to get the performance of an 8-CPU
system.
J
78
Chapter 5 • Managing Hardware
Identifying Your CPU
If you have a working Linux system, you can learn a great deal about your CPU
by using three text-mode commands:
uname -a Typing uname -a displays basic information on the kernel and the
CPU. For instance, one of our systems returns x86_64 AMD Phenom (tm) II X3
700e Processor, among other things, indicating the manufacturer and model
number of the CPU.
lscpu This command returns additional information in about 20 lines of output. Much of this information is highly technical, such as the sizes of cache that
the CPU supports. Some of it is less technical, such as the architecture and the
number of CPUs or cores it supports.
cat /proc/cpuinfo This command returns still more information compared
to lscpu. Chances are that you won’t need this information yourself, but a
developer or technician might want some of this information to help debug a
problem.
One thing to keep in mind is that modern x86-64 CPUs can run software
compiled for the older x86 architecture. Thus you might be running a 32-bit
Linux distribution on a 64-bit CPU. The output of these commands can be
confusing in such cases. For instance, here’s part of what lscpu shows on one
such system:
Architecture:
CPU op-mode(s):
i686
64-bit
The Architecture line suggests an x86 CPU (i686 being a specific variant of
that architecture), but the CPU op-mode(s) line indicates that the CPU supports
64-bit operation. If you have trouble interpreting this output, you might be able
to find something by looking up the CPU’s model on the manufacturer’s website.
However, manufacturers tend to bury such information in hard-to-read specification sheets, so be prepared to read carefully.
Identifying Motherboard Capabilities
If the CPU is the computer’s brain, the motherboard is the rest of the computer’s central nervous system. The motherboard is a large circuit board inside the
t which is one or more chips that provide
computer. It’s dominated by a chipset,
key functionality for the computer—they handle the hard disk interfaces, the
Identif ying Motherboard Capabilities
USB interfaces, the network devices, and so on. Some chipsets include video
circuitry for video cards, although this functionality is sometimes separate, and
sometimes it’s built into the CPU.
In addition to the chipset, motherboards include plug-in interfaces for key
components:
I One or more slots for the computer’s CPU(s)
I Slots for random access memory (RAM)
79
J
Motherboards are
sometimes referred to
as mainboards.
I Slots for plug-in Peripheral Component Interconnect (PCI) or
other cards
I Connectors for Serial Advanced Technology Attachment (SATA)
disks, and sometimes for Parallel ATA (PATA) disks
I Back-panel connectors that provide external interfaces for USB
devices, keyboards, monitors, and so on
I Connectors for additional external devices, such as front-panel
USB plugs, that are attached via short internal cables
Some motherboards—typically used in larger desktop and server computers—
have many connectors for many purposes. Such motherboards are highly
expandable, but they’re physically large enough so that they require bulky cases.
Other motherboards are much smaller and can be used in compact computers,
but such computers aren’t as expandable. Laptop computers also have motherboards, which are necessarily of the small variety, with little opportunity for
internal expansion.
Most of the connectors on a motherboard are managed by its primary chipset.
Some high-end boards provide features beyond those of its primary chipset.
Such features require a secondary chipset, such as an extra Ethernet chipset
for a second network port, or an extra SATA chipset for more or faster hard disk
interfaces.
Whether the feature is provided by the main or by a secondary chipset, you
can learn about most of the motherboard’s features with the lspci command,
which shows information on PCI devices. The output looks something like this:
$ lspci
00:00.0 Host bridge: Advanced Micro Devices [AMD] RS780 Host Bridge
00:11.0 SATA controller: ATI Technologies Inc SB700/SB800 SATAm
Controller [IDE mode]
00:12.0 USB Controller: ATI Technologies Inc SB700/SB800 USB OHCI0m
Controller
J
We’ve edited this for
brevity.
80
Chapter 5 • Managing Hardware
00:14.1 IDE interface: ATI Technologies Inc SB700/SB800 IDE Controller
00:14.2 Audio device: ATI Technologies Inc SBx00 Azalia (Intel HDA)
01:05.0 VGA compatible controller: ATI Technologies Inc Radeon HD
3200m
Graphics
01:05.1 Audio device: ATI Technologies Inc RS780 Azalia controller
02:00.0 Ethernet controller: Realtek Semiconductor Co., Ltd.m
RTL8111/8168B PCI Express Gigabit Ethernet controller (rev 02)
03:06.0 Ethernet controller: Intel Corporation 82559 InBusiness
10/100m
(rev 08)
You may not understand everything in this output, but you should be able to
glean some information from it. For instance, the computer has a number of
ATI devices—a SATA controller, a USB controller, a graphics adapter, and so on.
Two Ethernet devices are present—one made by Realtek and the other by Intel.
Although it’s not obvious from this output, the Realtek network adapter is built
into the motherboard, whereas the Intel device resides on a plug-in card.
Sizing Your Power Supply
A computer’s power supply takes the alternating current (AC) power from a wall
outlet and converts it to the direct current (DC) that your motherboard and
everything you plug into it uses. Laptop computers and some small desktop
units use power adapter “bricks” that you can put on the floor. Larger desktop
computers have internal power supply units. These internal units are larger,
both physically and in terms of the amount of power that they can deliver.
Every power supply has limits on the amount of DC power that it can deliver.
This is important because every device that you plug into the computer consumes a certain amount of power. If your computer manufacturer cut corners,
the power supply may be barely adequate for the computer as delivered. If you
add a hard disk or a power-hungry plug-in card, you could exceed the amount
of power that the power supply can deliver. The result can be unreliable
operation—the computer can crash or behave erratically, perhaps corrupting
data or files. Such problems can be hard to distinguish from other problems,
such as bad RAM or a failing hard disk.
If you need to replace your power supply, pay attention to its output in
watts. You should be able to find the output of your current power supply on a
sticker—but you’ll need to open your computer first, at least for most desktop
systems. Be sure to get a power supply that’s rated for at least as many watts as
Understanding Disk Issues
81
the one you’re replacing. Also be sure it will fit—sizes are standardized, but a
few variants are available. In the case of a laptop or a small desktop computer
with an external power supply, you must ensure that a replacement provides the
right type of connector to the computer. Buying a replacement from the computer’s manufacturer is usually the best course of action in this case.
Understanding Disk Issues
J
Disks are a critical part of most Linux installations. Therefore, we describe three
basic disk issues in this section: disk hardware interfaces, disk partitioning, and
filesystems. We also describe some of the issues surrounding removable disks,
including optical (CD-ROM, DVD-ROM, and Blu-ray) discs.
You can install Linux
in a diskless configuration, in which a Linux
computer boots using
files stored on a network server.
Understanding Disk Interfaces
Today, two disk interfaces are common, both of which have already been
mentioned:
PATA This interface was common in the past, but it’s fading in popularity. It
features wide 40- or 80-pin cables that transfer several bits of data simultaneously—hence the word parallell in the name Parallel ATA (PATA). A PATA cable
can have up to three connectors—one for the motherboard or disk controller
card and two more for up to two hard disks. Alternative names for PATA (or specific variants of it) include Integrated Drive Electronics (IDE) or Enhanced IDE
(EIDE). The ATA Packet Interface (ATAPI) standard defines a software interface
that helps ATA manage devices other than hard disks. Although in some cases
the differences between the technologies described by these variant terms are
important, today they’re often used synonymously.
SATA In 2003, a serial version of the ATA protocol was created, hence Serial
ATA (SATA). SATA is more or less software compatible with PATA, but it uses
thinner cables that can handle just one hard disk per cable. Currently SATA is
the dominant disk technology on new computers. An external variant, eSATA,
provides high-speed connections to external hard disks.
In addition to these technologies, others exist. The Small Computer System
Interface (SCSI) is a parallel interface that was once common on servers and
high-end interfaces, but it is less common today. The Serial Attached SCSI
(SAS) is a serial variant that’s quite similar to SATA. Both of these technologies
are important because ATAPI is modeled after SCSI. The USB interface is often
used for connecting external disks.
J
Most modern Linux
distributions treat SATA
disks as if they were
SCSI disks from a software perspective.
82
Chapter 5 • Managing Hardware
Partitioning a Disk
I
Some partitioning
tools represent their
partitions in a vertical
stack rather than a
horizontal chain. The
principle is the same
either way.
You can think of a hard disk as a set of sectors, each of which holds a small
amount of data—normally 512 bytes, although some disks have larger sectors.
The disk hardware itself does little to help organize data on the disk, aside from
providing a means to read and write specific sectors. On-disk data management
is left up to the OS. Disk partitions and filesystems are two levels of organization imposed on disks to help manage the data they store.
Partitions are a lot like the drawers in a filing cabinet. Think of a single
disk as the main filing cabinet, which is then split up into multiple partitions, much like drawers. This analogy is good as far as it goes, but it has its
limits. Unlike filing cabinet drawers, disk partitions can be created in whatever size and quantity are convenient, within the limits of the disk’s size.
A typical disk has between one and a dozen partitions, although you can
create more.
Disk partitions exist to help subdivide the disk into pieces with broadly different
purposes, such as partitions for different OSs or for different types of data within
an OS. For instance, it’s common to create separate partitions for swap space
(which is used much like RAM in case you run out of it), for user data files, and
for the OS itself.
Hard disks and their partitions are frequently represented in diagrams similar to Figure 5.1. This diagram displays partitions as subdivisions of the disk,
with partition sizes in the diagram more or less proportional to their true
sizes on the disk. Thus, in Figure 5.1, you can see that /boot is tiny compared
to /home. As in the figure, partitions are uninterrupted sections of a disk—
that is, /home, for instance, is a set of sectors with no other partition carved
out of its interior.
Extended Partition
root
(/)
swap
/home
/boot
F I G U R E 5 . 1 Disk partitions are often visualized as boxes within a hard disk.
Understanding Disk Issues
83
The most common partitioning scheme for x86 and x86-64 computers has
gone by various names over the years, including master boot record (MBR),
MS-DOS, and BIOS partitioningg. It supports three types of partitions:
Primary This is the simplest type of partition. A disk can have zero to four
primary partitions, one of which may be an extended partition.
Extended This is a special type of primary partition that serves as a placeholder for logical partitions. A disk may have at most one extended partition.
Logical These partitions are contained within an extended partition. In theory, a disk can have billions of logical partitions, thus overcoming the limit of
four primary partitions, but in practice you’re unlikely to see more than about a
dozen of them.
MBR’s use of three partition types is awkward and limiting, but inertia has
kept it in place for three decades. MBR partitions have a hard limit, though: they
can’t support disks larger than 2 tebibytes (TiB), assuming 512-byte sectors,
which are nearly universal today.
The Globally Unique Identifier (GUID) Partition Table (GPT) is the successor
to MBR. GPT supports disks of up to 8 zebibytes (ZiB), which is about 4 billion
times as large as MBR’s limit. GPT also supports up to 128 partitions by default,
with no distinction between primary, extended, and logical partitions. In these
respects, GPT is a superior partitioning system to MBR; however, its support
varies between OSs. Linux supports both systems quite well. Windows can boot
only from MBR when the computer uses the Basic Input/Output System (BIOS),
and it can boot only from GPT when the computer is based on the Unified
Extensible Firmware Interface (UEFI). Thus, if you dual-boot with Windows, you
may need to select your partitioning system with care.
Multib
byte Units
It’s common to use prefixes from the International System of Units (SI units)—
kilo (k), mega (M), giga (G), tera (T), and so on—in conjunction with byte
(B) to refer to large quantities of storage space, as in KB, MB,GB, TB, and so on.
Technically, these units are defined as base-10 values—kilo means 1,000; mega
means 1,000,000; and so on. In computers, though, base-2 values, such as 210
(1,024) and 220 (1,048,576), are often more natural, so the SI units have often (but
not always) been used to mean these base-2 values. This practice has led to confusion, since it’s not always clear whether base-10 or base-2 units are being used.
(Continues)
J
1 TiB is 240 bytes,
whereas 1 ZiB is
270 bytes.
84
Chapter 5 • Managing Hardware
Multib
byte Units
(Continued)
To resolve this conflict, the Institute of Electrical and Electronics Engineers (IEEE)
defined a new set of prefixes as IEEE-1541. Under this system, new units and
prefixes describe base-2 values. The first few of these are as follows:
I A kibibyte (KiB) is 210 (1,024) bytes.
I A mebibyte (MiB) is 220 (1,048,576) bytes.
I A gibibyte (GiB) is 230 (1,073,741,824) bytes.
I A tebibyte (TiB) is 240 (1,099,511,627,776) bytes.
In this book, we use IEEE-1541 units when describing features that are best
expressed in this system, such as partition table size limits. Most Linux disk
utilities use SI and IEEE-1541 units correctly, but which is used depends on the
whim of the program’s authors. Be alert to this difference, particularly when
dealing with large numbers—note that a tebibyte is almost 10 percent larger
than a terabyte!
Several other partitioning systems exist, but you’re unlikely to encounter
most of them. One possible exception is the Apple Partition Map (APM), which
Apple used on its Macintosh computers prior to its switch to Intel CPUs.
When it comes to partitioning a disk, Linux supports three families of tools:
The fdisk, cfdisk, and sfdisk tools are simple, text-based
partitioning utilities for MBR disks and some more-exotic partition table types.
These tools work well and provide the means to recover from some disk errors,
but their text-based nature can be intimidating to those who are unfamiliar
with disk partitioning.
fdisk Family
Tools based on the libparted library can handle
MBR, GPT, and several other partition table types. Some of these tools, such as
GNU Parted, are text based, but others, such as GParted, are GUI based and so are
likely to be easier for new users to use. Figure 5.2 shows GParted in action. Note
how its display mirrors the structure shown in Figure 5.1. Many Linux installers
include libparted-based partitioning tools that run during system installation.
libparted-Based Tools
GPT fdisk Family The gdisk, cgdisk, and sgdisk tools are modeled after the
fdisk family but work with GPT disks. They provide more options for handling
GPT than do libparted-based tools, but at the cost of friendliness for new users.
Understanding Disk Issues
85
F I G U R E 5 . 2 GParted, like other GUI disk-partitioning tools, provides a graphical
representation of your partitions.
If you’re working with a preinstalled Linux system, you may not need to partition your disk. However, if you ever replace or install a new hard disk, you’ll
have to partition it before you can use it. You may also need to partition removable disks, although they generally come prepartitioned from the factory with
one big partition.
To partition a disk, you must know the disk’s device filename. In Linux, these
filenames are normally /dev/sda, /dev/sdb, and so on, with each disk taking
on a new letter. Partitions are numbered starting with 1, so you might refer to
/dev/sda2, /dev/sdb6, and so on. When using MBR, partitions 1 through 4
are reserved for primary or extended partitions, whereas logical partitions take
numbers 5 and up.
Understanding Filesystem Issues
J
Most disk partitions contain filesystems, which are data structures that help
the computer organize your directories and files. In Windows, each filesystem
receives its own device letter, such as A: and B: for floppy disks, C: for the first
hard disk partition (normally the boot partition), and so on. In Linux, by contrast, all filesystems are part of a single directory tree. The main filesystem
is referred to as the root (/) filesystem. If a disk has multiple filesystem partitions, each is mounted at a mount point in the root (/) filesystem—that is, the
contents of the additional filesystems are made available at specific directories,
The word filesystem is
sometimes applied to
the directory structure
as a whole, even if it contains multiple low-level
filesystems. Which exact
meaning is intended is
usually made clear by
the context.
86
Chapter 5 • Managing Hardware
such as at /home (which holds users’ data files) or /boot (which holds boot files).
Several Linux filesystems exist, each with its own unique features:
I
The original Extended
Filesystem (extfs) was
used in the early 1990s,
but it was quickly
eclipsed by ext2fs.
Extfs is no longer
supported.
ext2fs The Second Extended Filesystem (ext2fs) was popular in the 1990s, but
it is rarely used today because it lacks a journal,l which is a filesystem feature
that speeds filesystem checks after power outages or system crashes. A journal
consumes disk space, though, so ext2fs is still useful on small disks. You might
want to use it for a separate /boot partition, for instance, since such partitions
are rather small. Its Linux filesystem type code is ext2.
ext3fs The Third Extended Filesystem (ext3fs) is essentially ext2fs with a journal. Until around 2010, it was a popular filesystem, but ext4fs has taken its place.
It supports files of up to 2 TiB and filesystems of up to 16 TiB (ext2fs imposes
the same limits). Its Linux type code is ext3.
ext4fs The Fourth Extended Filesystem (ext4fs) is a further development of
the ext filesystem line. It adds speed improvements and the ability to handle
larger files and disks—files may be up to 16 TiB in size, and filesystems may be
up to 1 EiB (260 bytes). Linux utilities refer to it as ext4.
ReiserFS This filesystem, referred to as reiserfs by Linux tools, is similar to
ext3fs in features, with an 8 TiB file-size limit and 16 TiB filesystem-size limit.
Its best feature is its capacity to make efficient use of disk space with small
files—those with sizes measured in the low kibibyte range. ReiserFS development has slowed, but it remains usable.
JFS IBM developed its Journaled Filesystem (JFS) for its AIX OS, and its code
eventually worked its way into Linux. JFS supports maximum file and filesystem
sizes of 4 PiB and 32 PiB, respectively (1 PiB is 1,024 TiB). JFS is not as popular
as many other Linux filesystems. Linux tools use jfs as its type code.
XFS Silicon Graphics developed the Extents Filesystem (XFS) for its IRIX
OS and later donated its code to Linux. XFS supports files of up to 8 EiB and
filesystems of up to 16 EiB, making it the choice for very big disk arrays.
XFS works well with large multimedia and backup files. Its Linux type code
is xfs.
Btrfs This new filesystem (pronounced “butter-eff-ess” or “better-eff-ess”) is
intended as the next-generation Linux filesystem. It supports files of up to 16
EiB and filesystems of the same size. It also provides a host of advanced features,
such as the ability to combine multiple physical disks into a single filesystem. A
few Linux distributions have recently made Btrfs the default filesystem in installations, and its popularity is growing. Its Linux type code is btrfs.
Understanding Disk Issues
87
If you’re planning a new Linux installation, you should consider ext4fs, Btrfs,
ReiserFS, or XFS as your filesystem. Currently, Btrfs provides the best overall
features and performance, while ReiserFS and XFS are worth considering for
volumes that will hold particularly small and large files, respectively. Btrfs is
a good choice for volumes that hold large files, though, so you could use it
for everything and not go particularly wrong, especially on a general-purpose
computer.
In addition to Linux’s native filesystems, the OS supports several other filesystems, some of which are important in certain situations:
J
FAT The File Allocation Table (FAT) filesystem was the standard with DOS and
Windows through Windows Me. Just about all OSs support it. Its compatibility
also makes it a good choice for exchanging data between two OSs that dual-boot
on a single computer. Unlike most filesystems, FAT has two Linux type codes:
msdos and vfat. Using msdos causes Linux to use the filesystem as DOS did,
with short filenames with at most eight characters plus a three-character extension (8.3 filenamess); when you use vfat, Linux supports long filenames on FAT.
Most USB flash drives are preformatted using the vfat filesystem, making it still
popular.
J
NTFS Microsoft developed the New Technology Filesystem (NTFS) for
Windows NT, and it is the default filesystem for recent versions of Windows.
Linux provides a limited read/write NTFS driver, and a full read/write driver
is available in the NTFS-3G software (www.tuxera.com). You’re most likely to
encounter it on a Windows boot partition in a dual-boot configuration or on
larger removable or external hard disks. Under Linux, the standard kernel driver
is known as ntfs, whereas the NTFS-3G driver is called ntfs-3g.
J
HFS Apple used its Hierarchical Filesystem (HFS) in Mac OS through version 9. x, and still supports it in Mac OS X. You might encounter HFS on some
removable media, and particularly on older disks created under pre-X versions of
Mac OS. Linux provides full read/write HFS support using its hfs driver.
HFS+ Apple’s HFS+, also known as Mac OS Extendedd, is the current filesystem for Mac OS X; you’re likely to encounter it on dual-boot Macs and on some
removable media created for use with Macs. Linux provides read/write HFS+
support with its hfsplus driver; however, write support is disabled by default on
versions of the filesystem that include a journal.
ISO-9660 This filesystem is used on optical media, and particularly on
CD-ROMs and CD-Rs. It comes in several levels with differing capabilities. Two
extensions, Joliet and Rock Ridge, provide support for long filenames using
It’s possible to use
several filesystems in
a single Linux installation in order to take
advantage of the benefits of each filesystem
for different sets of
files.
FAT’s simplicity and
widespread support
make it a popular
filesystem on USB flash
drives, smartphones,
e-book readers, digital
camera media, and
so on.
Linux’s ntfs driver is
based in the kernel,
which makes it fast.
The ntfs-3g driver,
unlike most filesystem
drivers, is nott kernelbased, so it’s not as
fast.
J
Mac users often use
FAT on removable
media for compatibility
reasons.
88
Chapter 5 • Managing Hardware
Windows and Unix standards, respectively. Linux supports all of these variants.
You should use the iso9660 type code to mount an ISO-9660 disc.
UDF The Universal Disk Format (UDF) is a filesystem that’s intended to replace
ISO-9660. It’s most commonly found on DVD and Blu-ray media, although it’s
sometimes used on CD-Rs as well. Its Linux type code is, naturally, udf.
Most non-Linux filesystems lack support for the Unix-style ownership and
permissions that Linux uses. You may need to use special mount options to set
ownership and permissions as you want them. Exceptions to this rule include
HFS+ and ISO-9660 when Rock Ridge extensions are in use. Rock Ridge discs
are generally created with ownership and permissions that enable normal use
of the disc, but if you’re faced with an HFS+ disk, you may find that the user ID
(UID) values don’t match those of your Linux users. You may need to copy data
as root, create an account with a matching UID value, or change the ownership
of files on the HFS+ disk. (This last option is likely to be undesirable if you plan
to use the disk again under Mac OS X.)
To access a filesystem, you must mount it with the mount command. For
instance, to mount the filesystem on /dev/sda5 at /shared, you would type the
following command:
# mount /dev/sda5 /shared
I
The umount command’s name has just
one n.
Alternatively, you can create an entry for the filesystem in the /etc/fstab
file, which stores information such as the device file, filesystem type, and mount
point. When you’re done using a filesystem, you can unmount it with the
umount command, as in umount /shared.
Using Removable and Optical Disks
Some devices, such as
optical disc drives, can
lock their eject mechanisms to prevent forced
removal of the media.
I
If you insert a removable disk into a computer that’s running most modern
Linux distributions, the computer will probably detect that fact, mount the
disk in a subdirectory of /media, and launch a file manager on the disk. This
behavior makes the system work in a way that’s familiar to users of Windows
or Mac OS.
When you’re done using the disk, you must unmount it before you can safely
remove it. Most file managers enable you to do this by right-clicking the entry
for the disk in the left-hand pane and selecting an option called Unmount, Eject
Volume, or Safely Remove, as shown in Figure 5.3. If you fail to do this, the filesystem may suffer damage.
Managing Displays
F I G U R E 5 . 3 Linux file managers enable you to unmount removable media.
Most removable disks either are unpartitioned or have a single partition. They
frequently use FAT, which is a good choice for cross-platform compatibility.
If you need to, you can partition USB flash drives and most other removable
media.
Optical discs are unusual in that they require their own special filesystems
(ISO-9660 or UDF). Although you can mount and unmount these discs just like
other disks, you can only read them, not write to them. If you want to create an
optical disc filesystem on blank media, you must use special software, such as the
text-mode mkisofs, cdrecord, or growisofs, or the GUI K3b or X-CD-Roast.
These tools create an ISO-9660 filesystem from the files that you specify and then
burn it to the blank disc. Thereafter, you can mount the disc in the usual way.
Managing Displays
Linux provides two display modes: text-mode and GUI. A text-mode display is
fairly straightforward and requires little or no management. GUI displays, on
the other hand, are more complex. In Linux, the X Window System (or X for
89
90
Chapter 5 • Managing Hardware
short) manages the GUI display. In the next few pages, we describe what X is
and how X interacts with common display hardware.
Understanding the Role of X
Most people don’t give much thought to the software behind their computers’
displays—it all just works. Of course, behind the scenes, the task of managing
the display is fairly complex. Just some of the things that the software must do
on any platform include the following:
1. Initializing the video card, including setting its resolution
2. Allocating sections of the display to hold windows that belong to particular applications
3. Managing windows that overlap so that only the “topmost” window’s
contents are displayed
4. Managing a pointer that the user controls via a mouse or similar
device
5. Directing user input from a keyboard to whatever application is
active
6. Displaying text and simple shapes within windows at the request of
user programs
7. Providing user interface elements to move and resize windows
8. Managing the interiors of windows, such as displaying menus and
scroll bars
I
Desktop environments
include window managers, but window
managers without
desktop environments
are also available.
In Linux, X handles tasks 1 through 6, but task 7 is handled by a program
called a window manager,
r and task 8 is handled by GUI libraries known as
widget sets. X can handle the font display element of task 6, but in recent years
many programs have begun using a library called Xft for this task. Thus the
overall job of handling the display is divided among several programs, although
X handles most of the low-level tasks.
Modern Linux distributions use a version of X that can detect your hardware—including the video card, monitor, keyboard, and mouse—and configure
itself automatically. The result is that the software normally works properly
without any explicit configuration. Sometimes, though, this autoconfiguration
fails. When this happens, you must manually edit the X configuration file, /etc/
Managing Displays
91
X11/xorg.conf. If this file is missing, you can generate a sample file by typing
the following command (with X not running) as root:
# Xorg -configure
The result is normally a file called /root/xorg.conf.new. You can copy this
file to /etc/X11/xorg.conf and begin editing it to suit your needs. This task is
complex and is beyond the scope of this book, but knowing the name of the file
can help you get started—you can examine the file and locate additional documentation by searching on that name.
Using Common Display Hardware
Much of the challenge in dealing with video devices is in managing drivers for
the video chipsets involved. Most modern computers use one of a handful of
video drivers:
I nv, nouveau, and nvidia work with NVIDIA video hardware.
I ati and fglrx work with AMD/ATI video hardware.
I intel works with Intel video hardware.
I The fbdev and vesa drivers are generic drivers that work with a wide
variety of hardware, but they produce suboptimal performance.
I Many older video cards use more-obscure drivers.
The nvidia and fglrx drivers are proprietary drivers provided by their manufacturers. Check the manufacturers’ websites for details, or look for packages
that install these drivers. These proprietary drivers provide features that aren’t
available in their open source counterparts, although the nouveau driver implements some of these features. In this context, video driver “features” translate
into improved performance, particularly with respect to 3D graphics and realtime displays (as in playing back video files).
In the past, most video cards connected to monitors via a 15-pin Video
Graphics Array (VGA) cable. Today, either 29-pin Digital Visual Interface (DVI)
or the newer 19-pin High-Definition Multimedia Interface (HDMI) cables are
quite common. (Figure 5.4 shows the VGA and HDMI cables.) DVI and HDMI
have the advantage of being a digital interface, which can produce a cleaner display on modern light-emitting diode (LED) monitors.
J
Chapter 10, “Editing
Files,” describes the
pico, nano, and vi
text-mode text editors.
92
Chapter 5 • Managing Hardware
F I G U R E 5 . 4 VGA connectors (left) were common in years past and are still available today;
HDMI connectors (right) are common on newer monitors and video cards.
I
Most monitors use an
aspect ratio of either
4:3 or 16:9, referring to
the ratio of the length
to the height of the
display.
Monitor resolutions are typically measured in terms of horizontal and vertical
number of pixels. In the past, resolutions as low as 640×480 have been common, but today it’s rare to use a monitor that has an optimum resolution of
lower than 1280×1024 or 1366×768, and resolutions of 1920×1080 or higher are
commonplace. You should consult your monitor’s manual to determine its optimum resolution. Typically, physically larger monitors have higher resolutions;
however, this isn’t always true.
In the best of all possible worlds, Linux will autodetect your monitor’s optimum resolution and set itself to that value whenever you boot the computer.
Unfortunately, this sometimes doesn’t work. Keyboard/video/mouse (KVM)
switch boxes and extension cables can sometimes interfere with this autodetection, and older monitors might not support the necessary computer/monitor
communication. You may need to crack open your monitor’s manual to learn its
optimum resolution. Look for this information in the features or specifications
section; it will probably be called optimum resolution, maximum resolution, or
something similar. It may also include a refresh rate value, as in 1280n1024 @
60 Hz.
In most cases, you can set the resolution by using a GUI tool. Figure 5.5
shows the Displays feature in the GNOME System Settings panel, which enables
you to use the Resolution drop-down list to set the resolution to any desired
value. If you can’t find the optimum resolution in the list, you may need to
perform more-advanced adjustments involving the /etc/X11/xorg.conf file—
a topic that’s beyond the scope of this book. On rare occasion, you may need
to upgrade your video card; some cards aren’t able to handle the optimum
resolutions used by some monitors.
Handling USB Devices
F I G U R E 5 . 5 Most desktop environments provide GUI tools to help you set your display’s
resolution.
Handling USB Devices
Most modern computers use USB ports as the primary interface for external
peripherals. Keyboards, mice, cameras, flash storage, hard disks, network adapters, scanners, printers, and more can all connect via USB. For the most part,
USB devices work in a plug-and-play manner—you plug them in, and they work.
Some specific caveats include the following:
Human-Interface Devices X usually takes over keyboards, mice, tablets,
and similar devices when you plug them in. If you have problems, you may need
to adjust your X configuration by editing /etc/X11/xorg.conf, but this is an
advanced topic that’s beyond the scope of this book.
Disk Storage We include USB flash drives, external hard disks, and other
storage devices in this category. As described earlier in “Using Removable and
Optical Disks,” it’s critical that you unmount the disk before you unplug its USB
cable. Failure to do so can result in data corruption.
Mobile Phones, Cameras, E-book Readers, and Music Players You can
often use these devices like disk drives to transfer photos, music, or other files.
You may need to activate an option on the device to make it look like a disk
93
94
Chapter 5 • Managing Hardware
drive to the computer, though. When you’re done, unmount the device and
deactivate its interface mode.
Linux uses the Scanner Access Now Easy, or SANE, software (www
.sane-project.org) to handle most scanners. A few require obscure or propri-
Scanners
etary software, though.
Printers Most distributions automatically configure suitable printer queues
when you plug in a USB printer. If you need to tweak the configuration, try
entering http://localhost:631 in a web browser on the computer in question.
Doing so opens a web-based printer configuration utility called CUPS (previously called the Common Unix Printing System). Some distributions provide
distribution-specific printer configuration tools as well.
Managing Drivers
Most hardware devices require the presence of special software components to
be useful. A piece of software that “talks” to hardware is known as a driverr, so
you should know how drivers work in Linux. Several broad classes of drivers
exist, so we begin by describing those. Whatever the driver type, you should
know how to locate and install drivers for your hardware.
Understanding Types of Drivers
I
Several layers exist
between the network
hardware and a program such as Firefox;
the driver is just one of
these layers.
Linux requires drivers because different hardware—even two devices that serve
similar purposes, such as two network adapters—can function in different
ways. The methods required to initialize and use two network adapters may be
entirely different. To provide generalized interfaces so that programs such as
the Firefox web browser can use any network adapter, the Linux kernel uses
drivers as a bridge between the hardware-agnostic kernel interfaces and the
hardware itself.
Broadly speaking, drivers can exist in one of two locations:
I The kernel
I A library or application
Most drivers are kernel based, and in fact a large chunk of the Linux kernel
consists of drivers. Kernel drivers handle most of the devices that are internal to
the computer’s box, such as the hard disks, network interfaces, and USB interfaces. The kernel hosts most drivers because drivers typically require privileged
access to hardware, and that’s the purpose of the kernel.
Managing Drivers
Some drivers reside in a library or application. Many of these devices are
external to the computer itself. Examples include the following:
I SANE, which handles scanners
I Ghostscript, which converts printed output into a form that particu-
lar printers can understand
I X, which manages the display
X is unusual in that it’s a nonkernel element that communicates more or less
directly with the video hardware. SANE and Ghostscript, by contrast, both communicate with external hardware devices via interfaces (such as a USB port) that
are handled by the kernel. That is, you need at least two drivers to handle such
devices. To print to a USB printer, for instance, you use the kernel’s USB driver
and a Ghostscript printer driver. Ideally, most users will be unaware of this complexity, but you may need to understand it if problems arise.
Locating and Installing Drivers
Most drivers come with the Linux kernel itself, or with the library or application
that handles the type of hardware. For instance, most X installations include
a set of video drivers so that you can use most video cards. For this reason, it’s
seldom necessary to track down and install additional drivers for common hardware. There are exceptions—for instance:
New Hardware If your hardware is very new (meaning the model is new, not
just that you purchased it recently), it might need drivers that haven’t yet made
their way into whatever distribution you’re using.
Unusual Hardware If you’re using very exotic hardware, such as a specialized
scientific data-acquisition board, you may need to track down drivers for it.
Proprietary Drivers Some manufacturers provide proprietary drivers for their
hardware. For instance, the nvidia and fglrx video drivers (referred to earlier, in
“Using Common Display Hardware”) can improve the performance of video displays based on NVIDIA or ATI/AMD chipsets, respectively. Some hardware requires
proprietary drivers. This is particularly common for some exotic hardware.
Bug Fixes Drivers, like other software, can be buggy. If you run into such a
problem, you might want to track down a more recent driver to obtain a bug fix.
One way to obtain a new kernel-based driver is to upgrade the kernel. Note
that a kernel upgrade can provide bug fi xes to both existing drivers and
95
96
Chapter 5 • Managing Hardware
entirely new drivers. Similarly, upgrading software such as SANE, Ghostscript,
or X can upgrade or add new drivers for the devices that such packages
handle.
If you’re using exotic hardware or need some other hard-to-find driver, your
task can be more difficult. You can check with the manufacturer or perform a
web search to try to find drivers.
If you obtain a driver that’s not part of the kernel (or software package
to handle the device), you should read the instructions that come with the
driver. Installation procedures vary quite a bit from one driver to another, so
it’s impossible to provide a simple step-by-step installation procedure that
works in all cases. Some drivers come with installation utilities, but others
require you to follow a procedure that involves typing assorted commands.
If you’re very unlucky, the driver will come in the form of a kernel patch.
This is a way to add or change files in the main kernel source-code package.
You must then recompile the kernel—a task that’s well beyond the scope of
this book.
The Essentials and Beyond
Software and hardware interact in numerous ways to determine a computer’s capabilities. Your
CPU is one determinant of your computer’s speed, and the CPU also determines what version of
Linux you can run. CPUs are mounted on motherboards, which contain other critical circuitry
for managing hard disks, displays, and other devices. Your hard disk must be partitioned and
prepared with one or more filesystems before it’s useful. Video hardware—both the monitor
and the video circuitry inside the computer—determine how your desktop environment looks
and how fast the computer can move windows and display videos. USB manages most external
devices, such as keyboards, mice, and external disks. Software known as drivers manages all
of these hardware devices.
Sugge sted E xercise s
I At a Linux shell prompt, type uname -a, lscpu , and cat /proc/cpuinfo. Compare
the output and try to determine your CPU’s capabilities. In particular, can it run 64-bit
applications, and is your current distribution 32-bit or 64-bit?
I After you’ve logged into your preferred desktop environment, insert a CD-ROM, a USB
flash drive, or some other removable disk. Does a file browser open up? If not, open one
manually and try to find your removable disk. Once you’ve accessed the disk, unmount
it so you can safely remove it.
The Essentials and Beyond
The Essentials and Beyond
(Continued)
R e vie w Que stions
1.
Which of the following commands provides the most information about your motherboard’s features?
A. lscpu
B. Xorg -configure
C. fdisk -l /dev/sda
D. lspci
E. http://localhost:631
2.
Why might you want to partition a hard disk? (Select all that apply.)
A. To install more than one OS on the disk
B. To use ext4fs rather than ReiserFS
C. To turn a PATA disk into an SATA disk
D. To separate filesystem data from swap space
E. To separate the disk’s cache from its main data
3.
Which of the following devices is nott commonly attached via USB?
A. Video monitors
B. Keyboards
C. External hard disks D. Printers
E. Scanners
4.
True or false: An Intel 64 CPU is capable of running a Linux distribution identified as
being for the AMD64 CPU.
5.
True or false: UDF is a good filesystem to use for a Linux installation on a hard disk.
6.
True or false: The Linux kernel includes drivers for various disk controllers, network
adapters, and USB interfaces, among other things.
7.
The x 86 CPU uses a(n) __-bit architecture.
8.
A computer power supply converts electricity from alternating current to
.
9.
The
standard is a modern video interface that’s commonly used on
computer monitors.
10.
A piece of software that “talks” to hardware is known as a(n)
.
97
CHAPTER 6
Getting to Know
the Command Line
You may think of the command line as an archaic relic from the 1970s,
with not much relevance to computing today. Not so! Although Linux has
numerous GUI programs, they’re mostly just flashy front ends to underlying
text-mode tools. By learning those tools, you’ll be able to unlock Linux’s true
power, enabling you to get your work done more quickly. You’ll also be able
to manage should the Linux GUI system fail entirely, or should you need to
log in and administer the system remotely. Command-line tools can also be
scripted, meaning that you can write a simple program that performs a task
more quickly or more easily than could be achieved using the standard programs alone. For these reasons, most of the chapters in this book describe
both the GUI and command-line methods of getting things done.
To begin command-line operations, you must know how to start one. With
that task in hand, you must know how to run programs and how to get help. You
should also be familiar with several labor-saving features of Linux command lines.
I Starting a command line
I Running programs
I Using shell features
I Getting Help using man pages
I Getting Help using info pages
I Finding additional documentation
Starting a Command Line
A Linux command line, or shelll as it’s more properly called, is a program.
Just like any other program, the shell must be launched. You can start a
shell in a GUI window called a terminal program, or you can log in to the
100
Chapter 6 • Getting to Know the Command Line
Certification
Objective
I
Other shells include
tcsh, ksh, and zsh. Shell
choice is a matter of
personal preference. If
you’re just starting out,
it’s best to stick with
Bash simply because
it’s popular.
computer locally via a text-mode console. In addition, a shell is started when you
log in to the computer remotely using a text-mode login protocol. However, that
particular method goes beyond the scope of this book.
The default shell in most Linux distributions is the Bourne Again Shell
Bash or bash), which is based on an older shell called the Bourne Shell.
Other shells are available. Most of these are similar to Bash in broad strokes,
although some details differ. Each account specifies its own default shell,
so individual users can change their shells if they like. (This is done with
account management tools, such as usermod, which is described in Chapter
13, “Creating Users and Groups.”)
Launching a Terminal
Most Linux distributions allow you to install various GUI terminal programs.
Typically, a desktop environment comes with its own terminal, so your terminal
program choices also depend on the desktop environments that you install. (You can
even run one desktop environment’s terminal program within another, if you like.)
Many terminal programs include the word terminall in their names, although some
don’t, such as the K Desktop Environment’s (KDE) Konsole and the generic XTerm.
The details of how to launch a terminal program differ from one desktop environment to another. You can normally find an entry in your desktop environment’s menus, as outlined in Chapter 4, “Using Common Linux Programs.” For
example, if you’re using the KDE desktop environment, you can find the available terminals by following this menu-driven procedure:
1. Click the menu button, typically located at the lower-left corner of
the screen.
2. Click All Applications ➢ System ➢ Terminal. You should see at least
one terminal program, and perhaps more than one, in a display similar to Figure 6.1. Three terminal programs are shown in Figure 6.1:
Terminal (Konsole), Terminal - Super User Mode, and XTerm.
3. Select the terminal that you want to use, and it will launch.
Many desktop environments also provide a search method for terminal
programs. For example, if you are using Ubuntu’s Unity desktop, follow this
basic procedure:
1. Click the Dash (an icon with the Ubuntu symbol) located at the top of
the application launcher.
2. In the search box, type term, as shown in Figure 6.2.
Starting a Command Line
F I G U R E 6 . 1 Reaching a terminal via a menu on KDE
F I G U R E 6 . 2 Reaching a terminal via a search on Unity
101
102
Chapter 6 • Getting to Know the Command Line
I
Some distributions
allow you to open a
terminal application
quickly by pressing
Ctrl+Alt+T.
3. Select the terminal that you want to use from Applications, and it
will launch.
Figure 6.2 shows three different terminal applications: Terminal (GNOME
terminal), UXTerm, and XTerm. The XTerm terminal application is one of
the oldest and most basic terminal programs. UXTerm is simply XTerm with
Unicode support added.
The procedure to search for terminal programs can vary greatly among
desktops. For example, to reach the search box on a GNOME 3 desktop environment, you must click Activities in the upper-left window corner, as shown in
Figure 6.3. Only two terminal applications are found in this example: Terminal
(GNOME terminal) and Xfce Terminal, indicating that these desktop environments have been installed on this particular Linux system.
F I G U R E 6 . 3 Reaching a terminal via a search on GNOME 3
I
When you use the
administrative account,
root, the prompt
normally ends in a hash
mark (#). Chapter 12,
“Understanding Basic
Security,” describes the
root account in more
detail.
The GNOME Terminal program shows a prompt—[Christine@localhost ~]$
in Figure 6.4. This example shows the default Fedora prompt, which includes your
username, your computer’s hostname, your current directory (a tilde, ~, refers
to your home directory), and a dollar sign ($). Some of these features are likely to
change as you use the shell, as described in Chapter 7, “Managing Files.” If you’re
using another distribution, the prompt is likely to differ in details, although most
default prompts end in a dollar sign ($) or a greater-than symbol (>) for ordinary
user shells.
Most terminal programs provide common features of GUI programs—you can
resize them, close them, select options from menus, and so on. Details depend
on the program that you’re using, though. You may want to peruse the options
available on your terminal program’s menus, so that you can set the font to one
you like, change the color scheme, and so on.
Starting a Command Line
103
F I G U R E 6 . 4 GNOME’s Terminal program is typical and is dominated by a textual display area.
Most terminal programs support tabs, which are similar to the tabs in a web
browser. In most cases, such as in a GNOME terminal, you can open a tab by
choosing File ➢ Open Tab from the terminal’s menu. Having multiple tabs open
is handy because it enables you to run multiple programs simultaneously, work
easily in multiple directories, or run programs both as yourself and as root.
Alternatively, you can run multiple terminal programs to achieve the same
results.
When you’re done with a terminal, you can close it like other programs by
choosing File ➢ Close Window. Alternatively, you can type exit and press Enter
at its shell prompt.
Logging into a Text-Mode Console
At first glance, Linux looks like Windows or Mac OS X in that it’s a GUI operating system. Scratch the surface, though, and you’ll find a purely text-mode
interface waiting. Linux supports virtual terminals (VTs), which are virtual
screens that can hold various types of information—textual or graphical.
Most Linux distributions run with six or seven VTs. In CentOS, Fedora, and
Red Hat, the first VT typically runs the GUI window system. In most other
distributions, the GUI runs in VT 7 or VT 8, leaving VT 1 as a text-mode
display.
You can switch between VTs by pressing Ctrl+Alt+Fn
F , where Fn is a function
key. (When switching between text-mode VTs, Alt+Fn
F is sufficient.) Thus to
reach and log into a text-mode console, follow these steps:
1. Press Ctrl+Alt+F2. You’ll see a text-mode prompt that looks something like the first few lines in Figure 6.5.
The notation
Ctrl+Alt+Fn refers to
pressing the Ctrl key
and holding it; pressing
the Alt key and holding
it; and then pressing
the desired function
key and releasing all
three keys at once.
J
104
Chapter 6 • Getting to Know the Command Line
2. Type your username at this login prompt, and it will respond with a
password prompt. In Figure 6.5, the username is Christine.
I
When typing in your
password at the virtual
console terminal password prompt, nothing
is displayed. Neither
dots nor asterisks are
displayed as they are
when using a GUI login
manager.
3. At the password prompt, type in your password.
4. If your login attempt is successful, you’ll see a Bash prompt like the
one shown in Figure 6.5.
F I G U R E 6 . 5 Reaching and logging into a VT
You can switch back and forth between your text-mode login and your GUI
session by using Ctrl+Alt+Fn keystrokes. You can also initiate multiple textmode logins and switch between them in the same way. This feature can be
handy if you’re trying to debug a problem that’s related to the GUI.
When you’re done with your text-mode session, type exit to terminate it. You
can also type logout to end your session.
Running Programs
Once you’ve opened a terminal or logged in using a text-mode tool, you
should know how to use the shell. The Bash shell includes a few built-in
commands, but much of what you’ll do in a shell involves running other
programs. As described in the following sections, you can run text-mode and
GUI programs. Sometimes you may want to run a program in the background
and retain use of the shell for other purposes, which can be convenient in
many situations.
Running Text-Mode Programs
Linux stores programs in several locations, including /bin, /usr/bin, and /usr/
local/bin. (Programs that are used mainly by root appear in /sbin, /usr/sbin,
Running Programs
105
and /usr/local/sbin as well.) If an executable program appears in one of these
directories (which make up the path), you can run it simply by typing its name:
J
$ free
total
Mem:
3798016
-/ + buffers/cache:
Swap:
6291452
used
3759004
2616760
0
free
39012
1181256
6291452
shared
0
buffers
24800
cached
1117444
This example command displays information on the computer’s use of
memory. You needn’t be concerned with the details of this command’s output,
though; just note that the free program displayed information in the same
terminal in which it was launched. Chapter 9, “Exploring Processes and Process
Data,” covers the free program in more detail.
You can learn what directories make up the path—sometimes called the
defined path—by typing the following command:
Commands in this book
that you should type
yourself are in bold
monospace font, and
the program output is
in standard monospace
font.
$ echo $PATH
The result will be a colon-delimited set of directory names, which the shell
searches in sequence whenever you type a command that it doesn’t handle
directly. The $PATH
H is an environment variable, and it is called the PATH env
variable in the Linux Essentials certification objectives. Environment variables
are covered in more detail in Chapter 11, “Creating Scripts.”
You can run a program that is not in one of the $PATH directories by typing
the program’s directory location along with its name, as follows:
$ /home/sally/myprog
If you would like to determine how an executable program would be handled,
you can use the type command as follows:
$ type free
free is /bin/free
The result will show you the program’s directory location (which may be a different location than what is shown in the preceding example, depending on the
Linux distribution). If the $PATH environment variable contains the directory
location, you need to enter only the program’s name to run it.
Many commands accept arguments, which are subcommands or codes that
follow the program name. For instance, the cat command, whose name is short
for concatenate, can quickly display a short text file on the screen:
$ cat afile.txt
This is the contents of afile.txt.
Certification
Objective
Certification
Objective
J
When you run an
executable program
that does not have its
location in $PATH,
it is called invoking a
command outside the
defined path.
Commands, arguments, and filenames
are case-sensitive in
the shell.
J
106
Chapter 6 • Getting to Know the Command Line
I
The “Using man
pages” section later in
this chapter describes
the man page system
and other documentation in more detail.
In this example, cat takes a filename as an argument: afile.txt. Many
programs enable you to perform a wide variety of tasks depending on the
precise arguments that they’re given. You can learn about such arguments,
and other usage details, by using the Linux manual system. The program
to do this is called man, and you pass it the name of the command that you
want to learn about as an argument, as in man cat to learn about the cat
command.
The man command illustrates a feature of some text-mode programs: they can
take over the entire terminal from which they’re launched. In the case of man,
you can scroll up or down in the documentation by using arrow keys, Page Up,
Page Down, and so on. Text editors, such as vi, emacs, and nano, use similar
features.
Running GUI Programs
You can run GUI programs from a terminal as well as text-based programs
(however, this doesn’t work if you logged in using a text-mode VT). You must
also know the program’s filename to run it. The filename is usually related to
the name you use to launch the program from a desktop’s menus, but it’s not
always identical. For instance, the Firefox web browser’s filename is firefox, so
that’s what you’d need to type to launch Firefox in this way.
Some GUI programs produce text-mode output that can be useful in tracking
down the source of problems, so launching a program from a terminal window
can be a good first step when debugging problems. You might also want to
launch programs in this way because it can be quicker than tracking down programs in a desktop environment’s menus, or because a program doesn’t appear
in the environment’s menus.
Running Programs in the Background
When you launch a GUI program from a terminal window, the GUI program
opens its own window or windows. The terminal window remains open, but
will normally become unresponsive. If you want to type more commands in
this window, you can do so by selecting it and pressing Ctrl+Z. This suspends
the running program—that is, it’s sent to sleep. In its sleeping state, the GUI
program won’t respond to input or do any work. However, you can now use the
terminal window to type in commands.
After you have suspended a program, if you want both to run the GUI program
and to use the terminal from which you launched it, you can type bg (short for
background)
d in the terminal. Both programs will now be active.
Using Shell Features
If you only want to wake the sleeping GUI program, type fg. This command
d enabling it, but once again
returns the sleeping GUI program to the foreground,
this makes your terminal unresponsive. Note that, in this context, the terms
background
d and foregroundd refer to the program’s relationship to the shell, not
to the position of the program’s windows in a “stack” of windows on the screen.
If you know before you launch it that you want to run a program in the background, you can do so by appending an ampersand (&) to the end of the command line, as in the following:
$ firefox &
This command launches the Firefox web browser in the background, enabling
you to visit web pages and to continue to use the shell. This feature is most useful for running GUI programs, but it’s sometimes used with text-mode programs
too. A complex number-crunching program, for instance, might be designed to
run for several minutes or hours and produce no output. You might therefore
want to run it in the background and retain control of your shell. Be aware,
however, that if you launch a program in the background and it produces output to the terminal, that output will continue to appear in your shell, possibly
intruding on whatever else you’re trying to do with the shell.
107
J
Pressing Ctrl+Z also
suspends most textmode programs,
enabling you to use the
shell before returning
to the program by
typing fg.
Using Shell Features
Bash includes several features that make using it much easier. Some have
already been described. Many others are beyond the scope of this book. Two,
however, deserve attention—even in a brief introduction to the command line:
command completion and command history.
Using Command Completion
Command completion is the hero of everybody who hates typing: it’s a way to enter
a long command or filename with a minimal number of keystrokes. To use command completion, you type part of a command or filename and then press the Tab
key. If only one command on the path completes the command, Bash fills in the
rest—and likewise when using command completion to refer to files. To illustrate
the use of command completion, you can try it out with a few commands:
1. Launch a shell.
2. Type wh followed by pressing the Tab key. The computer will probably
beep or sound a tone. This indicates that your incomplete command
could be completed by multiple commands, so you must type more
J
Some details of how
command completion
works vary from one
distribution to another.
108
Chapter 6 • Getting to Know the Command Line
characters. (In some configurations, the computer skips straight to
the next step, as if you’d pressed Tab twice.)
3. Press the Tab key again. The shell displays a list of possible completions, such as whatis, whereis, and whoami.
4. Type oa, making your command so far whoa, and press the Tab key
again. The computer will probably complete the command: whoami. (If
it doesn’t, another program that completes the command may exist on
your computer, so you may need to type another character or two.)
5. Press the Enter key. The computer runs whoami, which displays the
name of the account you are currently using.
I
If command completion is not working
for you, the terminal
program may have
it configured to be
turned off.
Sometimes command completion will be able to complete a command only
partially. For instance, typing gru and then pressing Tab is likely to add a single
unique character, b. However, several commands begin with grub, so you must
then add more characters yourself. (These commands deal with the Grand
Unified Bootloader, GRUB, which helps Linux to boot.)
Command completion also works with files. For instance, you can type cat
/etc/ser followed by the Tab key to have Bash complete the filename, and
therefore the command, as cat /etc/services. (This command shows you the
contents of a Linux configuration file.)
Using Command History
Many of the Bash
command-editing
features are similar
to those used by the
emacs text editor.
I
Bash remembers the recent commands that you’ve typed, and you can use this
fact to save yourself some effort if you need to type a command that’s similar to
one that you’ve typed recently. In its most basic form, you can use the up-arrow
key to enter the previous command; pressing the up-arrow repeatedly moves
backward through earlier and earlier commands. Table 6.1 summarizes some
other commonly used keystrokes that you can use in the command history—or
even when editing new commands.
T A B L E 6 . 1 Bash editing and command history features
Keystroke
Effect
Up arrow
Retrieves the previous entry from the command history.
Down arrow
Retrieves an earlier entry bypassed when using the up arrow.
Left arrow
Moves the cursor left one character.
Using Shell Features
Keystroke
Effect
Right arrow
Moves the cursor right one character.
Ctrl+A
Moves the cursor to the start of the line.
Ctrl+E
Moves the cursor to the end of the line.
Delete key
Deletes the character under the cursor.
Backspace key
Deletes the character to the left of the cursor.
Ctrl+T
Swaps the character under the cursor with the one to the left of
the cursor.
Ctrl+X and then Ctrl+E
Launches a full-fledged editor on the current command line.
Ctrl+R
Searches for a command. Type a few characters, and the shell
will locate the latest command to include those characters. You
can search for the next-most-recent command to include those
characters by pressing Ctrl+R again.
109
As an example of command history in use, try this:
1. Type echo $PATH to see the directories that make up your defined path.
2. Press the up-arrow key. Your echo $PATH command should reappear.
3. Press the Backspace key five times to delete $PATH.
4. Type Hello World to make the new command echo Hello World,
and then press Enter. You should now see the words Hello World
displayed on your screen.
5. Press Ctrl+R. The Bash prompt will change to read:
(reverse-i-search)`’:.
The Ctrl+R search
feature searches on
anything you enter on
a command line—a
command name, a
filename, or other command parameters.
J
6. Type P (without pressing Enter). Your earlier echo $PATH command
will appear.
7. Press Enter. The echo $PATH command should execute again.
Another history feature is the history command. Type history to view all of
the commands in your history, or add a number (as in history 10) to view the
most recent specified number of commands.
Certification
Objective
110
Chapter 6 • Getting to Know the Command Line
You should experiment with these features. Tab completion and command
history are both powerful tools that can help you avoid a great deal of repetitive typing. Command history can also be a useful memory aid. For example,
if you’ve forgotten the exact name of a file or command that you used recently,
you might be able to retrieve it by searching on part of the name that you do
remember.
Getting Help Using man Pages
Certification
Objective
Sometimes you need help to remember what arguments or options a command
can use, or the proper syntax needed when entering a command. The manual
pages (also called man pages) can help. Manual pages describe not only programs, but also configuration files and other features of a Linux installation.
Before you consult them, though, you should understand their purpose, and
therefore their capabilities and limitations. With that information in mind, you
can begin searching for help in the man page system, including searching for man
pages by section or by searching for keywords using the whatis or apropos utilities. Once you’re reading a man page, knowing its structure can help you quickly
locate the information that you need.
Understanding the Purpose of man Pages
The upcoming section,
“Finding Additional
Documentation,”
describes how to locate
documentation that is
more tutorial than the
man pages.
I
Linux man pages can be an extremely helpful resource, but you must understand
their purpose and limitations. Unlike the help systems in some OSs, Linux man
pages are not supposed to be tutorial in nature; they’re intended as quick references to help somebody who’s already at least somewhat familiar with a command, configuration file, or other OS feature. They’re most useful when you
need to know the options to use with a command, the name of an option in a
configuration file, or similar details. If you need to learn a new program from
scratch, other documentation is often a better choice. Manual pages also vary
greatly in quality; some are very good, but others are frustratingly terse, and
occasionally even inaccurate. For the most part, the programmers who wrote
the program in question write them.
In this book, many Linux commands are described in a tutorial style.
However, information is often omitted on obscure options, subtle program
effects, and so on. In principle, man pages should cover such finer points. This
makes man pages an excellent resource to learn more about the commands
described in this book, should you need to go further.
Getting Help Using man Pages
111
Locating man Pages by Section Number
In the simplest case, you can read a man page by typing man followed by the
name of a command, configuration file, system call, or other keyword. Each
man page falls into one of nine categories, as summarized in Table 6.2. Some
keywords lead to entries in multiple sections. In such instances, the man utility returns the entry in the section based on a search order typically specified
by the SECTION setting in the /etc/man_db.conf or the /etc/manpath.config
configuration file (depending on your distribution). You can override this behavior by passing a section number before the keyword. For instance, typing man
passwd returns information from manual section 1 on the passwd command,
but typing man 5 passwd returns information from manual section 5 on the
/etc/passwd file format. Some man pages have entries in sections with variant
X stannumbers that include the suffix p, as in section 1p. These refer to POSIX
dard man pages, as opposed to the Linux man pages, which are, for the most part,
written by the people who wrote the open source Linux programs that the man
pages describe.
T A B L E 6 . 2 Manual sections
Section number
Description
1
Executable programs and shell commands
2
System calls provided by the kernel
3
Library calls provided by program libraries
4
Device files (usually stored in /dev)
5
File formats
6
Games
7
Miscellaneous (macro packages, conventions, and so on)
8
System administration commands (programs run mostly or exclusively by root)
9
Kernel routines
J
The precise man page
search order defined
by SECTION varies
from one distribution
to another, but section
1 is usually searched
first, followed by section 8 and then the
others.
112
Chapter 6 • Getting to Know the Command Line
I
Get help on using and
reading the man pages
by typing man man at
the command line.
If you’re just starting out with Linux, chances are that you’ll be most interested in section 1, which is also usually the first section in the man page search
order—although section 6 can also be interesting if you have the time to spare!
As you move on to more advanced and administrative tasks, you’ll find sections
4, 5, and 8 important. Sections 2, 3, and 9 are of most interest to programmers.
Searching for a man Page
One of the problems with man pages is that it can be hard to locate help on a
topic unless you know the name of the command, system call, or file that you
want to use. Fortunately, methods of searching the manual database exist and
can help lead you to an appropriate man page:
I
Details of what man
pages are available
vary from one distribution to another. This
will affect the results
of both whatis and
apropos searches.
I
The -k option to
man is equivalent to
apropros. Thus you
can type either apropos
keywordd or man -k
keyword.
d
Summary Search The whatis command searches summary information contained in man pages for the keyword you specify. The command returns a oneline summary for every matching man page. (This summary is the Name section,
described shortly, in “Reading man Pages.”) You can then use this information
to locate and read the man page that you need. This command is most useful
for locating all of the man pages on a topic. For instance, typing whatis passwd
returns lines confirming the existence of the man page entries for passwd in
various sections.
Thorough Search The apropos command performs a more thorough search,
of both the Name and Description sections of man pages. The result looks much
like the results of a whatis search, except that it’s likely to contain many more
results. In fact, doing an apropos search on a very common keyword, such as the,
is likely to return so many hits as to make the search useless. A search on a less
common word is likely to be more useful. For instance, typing apropos passwd
may return 16 entries on a system, including those for gpasswd, smbpasswd, and
passwd—all various password utilities or tools involving password files.
If you receive a “nothing appropriate” response from either the whatis or
apropos command, typically you need to change the keyword that you are
using. However, it may indicate that the man database has not been updated.
This is typically true on a fresh Linux installation or after a new program is
installed. You can update the man database manually by using superuser privileges and typing in the command makewhatis (on older Linux distributions) or
mandb. (Using superuser privileges is described in Chapter 12.)
Reading man Pages
The convention for man pages is a concise style that employs several sections,
each of which has a particular purpose. This organization can help you locate
Getting Help Using man Pages
the information that you need—you might need information that you know is
in a particular section, in which case you can quickly scan down to that section.
Common sections include the following:
Name A man page begins with a statement of the command, call, or file that’s
described, along with a few words of explanation. For instance, the man page for
man (section 1) has a Name section that reads man — an interface to the online reference manuals.
Synopsis The synopsis provides a brief description of how a command is
used. Optional parameters appear in square brackets, such as [-D]. An ellipsis
(…) denotes an optional set of repeated elements, such as multiple filenames if
a command takes one or more filenames as options. Some commands provide
multiple synopsis lines, indicating that certain options are contingent upon
others.
Description The description is an English-language summary of what the
command, file, or other element does. The description can vary from a short
summary to many pages in length.
Options This section expands on the options outlined in the Synopsis section. Typically, each option appears in a list, with a one-paragraph explanation
indented just below it.
Files This section lists files that are associated with the man page’s subject.
These might be configuration files for a server or other program, related configuration files, files the page’s subject modifies, and so on.
See Also This section provides pointers to related information in the man system, typically with a section number appended. For instance, the man page for
man refers to the man pages for apropos, whatis, and several other related tools.
Bugs Many man pages provide a Bugs section in which the author describes
any known bugs or limitations, or states that no known bugs exist.
History Some man pages provide a summary of the program’s history, citing
project start dates and major milestones between then and the current version.
This history isn’t nearly as comprehensive as the changes file that comes with
most programs’ source code.
Author Most man pages end with an Author section, which tells you how to
contact the author of the program.
113
114
Chapter 6 • Getting to Know the Command Line
Specific manual pages may contain fewer, more, or different sections than
these. For instance, the Synopsis section is typically omitted from man pages on
configuration files. Manual pages with particularly verbose descriptions often
split the Description section into several parts, each with its own title.
Figure 6.6 shows a typical man page in a terminal window. As you can see, section names appear in bold uppercase letters, making it easy to locate relevant
sections as you page through the document.
I
By default, man uses
the less program
to enable you to move
back and forth in
the document, and
when you’re done,
exit the man pages.
The upcoming section, “Using less,”
describes this program
in detail.
F I G U R E 6 . 6 The formatting of man pages helps you locate information quickly.
Although man is a text-mode command, GUI variants exist. The xman program
(which is not installed by default on all distributions) provides a point-and-click
method of browsing through man pages. You can’t type a subject on the command line to view it as you would with man, though—you must launch xman and
then browse through the manual sections to a specific subject.
Certification
Objective
Using less
Linux’s man system uses a program called less to display information. This program is a pagerr, which displays a text file one screen (that is, one page) at a time.
Getting Help Using man Pages
You can move forward or backward through the file, move to a specific line, and
search for information. Table 6.3 summarizes the most common ways of moving about a document using less.
T A B L E 6 . 3 less file-navigation commands
115
J
An earlier pager was
known as more, but
less adds more
features. This peculiar
name is an example of
geek humor.
Keystroke
Action
h or H
Displays help on using less.
Page Down, spacebar, Ctrl+V, f,
or Ctrl+F
Moves down one screen in the document.
Page Up, Esc+V, b, or Ctrl+B
Moves up one screen in the document.
J
Down arrow, Enter, Ctrl+N, e,
Ctrl+E, j, or Ctrl+J
Moves down one line in the document.
Up arrow, y, Ctrl+Y, Ctrl+P, k,
or Ctrl+K
Moves up one line in the document.
The notation Esc+V
refers to pressing the
Esc key followed by the
V key.
xg, x<, or x Esc+<
Goes to line x in the document—for instance, typing
100g displays the document’s 100th line. If x is omitted,
the default is 1.
xG, x>, or x Esc+>
Goes to line x in the document. If x is omitted, the default is
the last line of the document.
xp or x%
Goes to the point x percent through the document—for
instance, typing 50p goes to the document’s halfway point.
/pattern
Searches forward for pattern in the document, starting at
the current location. For instance, typing /BUGS searches
for the string BUGS.
?pattern
Performs a backward search, locating instances of pattern
before the current location.
n or /
Repeats the previous search.
q, Q, :q, :Q, or ZZ
Quits from the less pager.
116
Chapter 6 • Getting to Know the Command Line
Table 6.3 presents a small fraction of the commands available in less. To
learn more about less, you can read its man page:
1. Log in to the computer in text mode or open a terminal window.
2. Type man less. This action opens the man page for the less pager.
3. Read the first screen of text. When you finish reading the last
word at the bottom of the screen, press the spacebar key. This
moves the display to the next page, so that you can continue
reading.
I
You could use the
Page Down key or
others noted in Table
6.3 instead of the
spacebar, if you prefer.
Similar substitutions
are possible in subsequent steps.
4. Press the up-arrow key. This moves the display up a single line, which
is useful if you need to reread just a few words from the end of the
last page.
5. Press the down-arrow key. As you might expect, this moves the display down by one line.
6. Press the Esc key followed by the V key. This moves the display back
one page.
7. Press Shift+G to move to the end of the man page.
8. Press the G key (without using the Shift key) to move back to the
start of the man page.
I
Some implementations search in a
case-sensitive manner,
but others are caseinsensitive. Try searching on options
(in lowercase) to
determine which is the
situation with your
implementation.
9. Type /OPTIONS to locate the Options section. Chances are that your
first hits will be to references to this section, rather than to the
Options section itself.
10. Repeatedly press the N key until you find the Options section.
11. Press the Q key to quit from less, and therefore from reading the man
page.
Of course, when you read man pages, you aren’t likely to use these exact
options; you’ll use whatever features you need to use to find the content that
interests you. The key is to familiarize yourself with a few important features so that you can make effective use of less to read man pages and other
documents.
Although less is important for reading man pages, you can also use it to read
other text-mode documents, such as README files that come with many programs or other plain-text documents. To use less in this way, type its name
followed by the filename of the file that you want to read, as in less README
to read the README document. You can use all of the actions summarized in
Getting Help Using info Pages
117
Table 6.3 (or by less’s man page) on documents read in this way, just as you can
on man pages.
Getting Help Using info Pages
The man page system is typical on Unix-like OSs, including Linux, but it’s also
quite old and is therefore limited. A newer documentation system, known as info
pages, is also available. The next few pages describe how info pages fill gaps in
the man page system and how to use info pages.
Certification
Objective
Understanding the Purpose of info Pages
The basic design of man pages dates back decades, so it predates some important developments in managing information. Most notably, man pages are not
hyperlinked.
d Although a See Also section is common in man pages, you can’t
select one of these items to read the relevant man page directly; you must quit
the man system and type a new man command to read the new page. This lack
of hyperlinking also makes navigating through a large man page awkward.
You can use text searches to locate information that you desire, but these
often find the wrong text—or if you mistype a string, your search might fail
completely.
The goal of info pages is to overcome these problems by supporting hyperlinking. Each info page is known as a node, and the info page system as a
whole is an interrelated set of nodes, similar to the World Wide Web (WWW)
of the Internet. An individual program’s documentation may be split up across
multiple nodes, which can make each node easier to locate and search—but if
you need to search for information and you’re not sure in which node it resides,
you may need to search multiple nodes.
Nodes are organized on levels, which are similar to the levels of organization in a book. This book, for instance, has chapters and two levels of headings
within each chapter. Similarly, the info page for a program is likely to have one
main node, similar to a chapter, along with multiple nodes at a lower level, similar to chapter headings. Some programs’ info pages include further levels to
help organize information.
In terms of writing style, info pages are similar to man pages—they are terse
but comprehensive descriptions of their topics—intended for people who are
already at least broadly familiar with the programs in question. If you’re just
starting out with a program, other types of documentation (described later, in
“Finding Additional Documentation”) may be a better choice.
The /usr/doc and
/usr/share/
doc directories often
contain a great deal
of useful information.
If you cannot find the
information you are
seeking in the man or
info pages, look in
these directories.
J
118
Chapter 6 • Getting to Know the Command Line
Broadly speaking, programs sponsored by the Free Software Foundation
(FSF) use info pages in preference to man pages. Many FSF programs now
ship with minimal man pages that point the user to the programs’ info
pages. Non-FSF programmers have been slower to embrace info pages; many
such programs don’t ship with info pages at all, and instead rely on traditional man pages. The info browser can read and display man pages, so using
info exclusively can be an effective strategy for reading Linux’s standard
documentation.
Reading info Pages
Certification
Objective
The usual tool for reading info pages is called info. To use it, you type info
followed by the topic, as in info info to learn about the info system itself.
Once you’re in the info system, you can use a number of keystrokes, summarized in Table 6.4, to move around a document.
T A B L E 6 . 4 info file-navigation commands
Keystroke
Action
?
Displays help information.
N
Moves to the next node in a linked series of nodes on a single
hierarchical level. This action may be required if the author
intended several nodes to be read in a particular sequence.
P
Moves back in a series of nodes on a single hierarchical level.
This can be handy if you’ve moved forward in such a series but
find that you need to review earlier material.
U
Moves up one level in the node hierarchy.
Arrow keys
Moves the cursor around the screen, enabling you to select
node links or scroll the screen.
Page Up, Page Down
These keys scroll up and down within a single node, respectively. (The standard info browser also implements many
of the more arcane commands used by less and outlined in
Table 6.3.)
Enter
Moves to a new node after you’ve selected it. Links are indicated by asterisks (*) to the left of their names.
Getting Help Using info Pages
Keystroke
Action
L
Displays the last info page that you read. This action can move
you up, down, or sideways in the info tree hierarchy.
T
Displays the top page for a topic. Typically, this is the page
that you used to enter the system.
Q
Exits the info page system.
119
As an example of info pages in use, try the following:
1. Log in to the computer in text mode or open a terminal window.
2. Type info info. You should see the top node for the info documentation appear.
3. Read the main page, using the arrow keys or the Page Down key to
view the entire page.
4. Using the arrow keys, select the link to the Expert Info node near the
bottom of the main page.
5. Press the Enter key to view the Expert Info node.
6. Press the U key to browse up one level—back to the main node.
7. Browse to the Advanced node.
8. Press the N key to go on to the next node on the current level, which
in fact is the Expert Info node.
9. Press the Q key to exit from the info reader.
If you’re more comfortable with GUIs than with text-mode tools, you can
access info pages with point-and-click tools:
Emacs The GNU Emacs editor, which is an extremely powerful text editor,
provides an info page browser as part of its info package.
This stand-alone program (which is not installed by default on all distributions) provides a point-and-click interface to the info page system. You can use
most of the same keyboard options as with the info browser, but you can also navigate by clicking links or by using the buttons or menu options that it provides.
tkinfo
Unlike the text-mode
info program, neither the Emacs’ info
browser nor tkinfo
can display man
pages.
J
120
Chapter 6 • Getting to Know the Command Line
Finding Additional Documentation
I
Documentation
categories can blur
together. For instance,
documentation might
be available online but
not on your computer
until you install an
appropriate package.
README files often
contain information on
building the software
package that doesn’t
apply to program files
provided with a distribution. Distribution
maintainers seldom
change such information in their README
files, though.
I
Certification
Objective
Although man pages and info pages are both useful resources, other documentation is available too, and it is sometimes preferable to these forms of documentation. Broadly speaking, help on Linux can come in three forms: additional
documentation on your computer, additional documentation online, and help
from experts.
Locating Program Documentation on Your
Computer
Most Linux programs ship with their own documentation, even aside from man
or info pages. In fact, some programs have so much documentation that it’s
installed as a separate package, typically with the word documentation or doc in
the package name, such as samba-doc.
The most basic and traditional form of program documentation is a file called
README, readme.txt, or something similar. Precisely what information this
file contains varies greatly from one program to another. For some, the file is
so terse that it’s nearly useless. For others, it is extremely helpful. These files
are almost always plain-text files, so you can read them with less or with your
favorite text editor.
If you downloaded the program as a source code file from the software package maintainer’s site, the README file typically appears in the build directory
extracted from the compressed source code file. If you installed the program
from a package file, though, the README file could be in any of several locations.
The most likely places are as follows:
I /usr/doc/packagename
I /usr/share/doc/packagename
I /usr/share/doc/packages/packagename
In the previous list, packagename is the software package’s name. The package
name sometimes includes a version number, but more often it does not.
In addition to (or instead of) the README file, many programs provide other
documentation files. These may include a file that documents the history of
the program in fine detail, descriptions of compilation and installation procedures, information on configuration file formats, and so on. Check the source
Finding Additional Documentation
121
code’s build directory or the directory in which you found the README file for
other files.
Some larger programs ship with extensive documentation in PostScript,
Portable Document Format (PDF), Hypertext Markup Language (HTML), or
other formats. Depending on the format and package, you might find a single
file or a large collection of files. As with the README files, these files are well
worth consulting, particularly if you want to learn how to use a package to its
fullest.
Some programs rely on configuration files, typically located in the /etc/
directory, to control their behavior. Although the syntax in configuration files
is often difficult to understand, many distributions provide default configuration files that include extensive comments. Details vary from one program to
another, but comment lines often begin with hash marks (#). You may be able to
learn enough about a program to adjust its configuration merely by reading the
comments in its configuration file.
If you can’t find a README or similar file, you can employ various tools to help
find documentation files:
I You can use your distribution’s package management system to
locate documentation. For instance, on an RPM-based system, you
might type rpm -ql apackage | grep doc to locate documentation
for apackage. Using grep to search for the string doc in the file list is
a good trick because documentation directories almost always contain the string doc.
I The Linux find command can search your entire directory tree,
or a subset of it, for files that match a specified criterion. To search
for a file that includes a certain string in its name, for instance,
you might type find /usr/share/doc -name “*string*”
g , where
string
g is the keyword that you want to find in a filename. This
command searches the /usr/share/doc directory tree, but you can
search another directory tree instead. If you search a directory with
lots of files and subdirectories, this command can take a long time
to complete.
J
Chapter 9 describes the
principles of package
management tools.
J
Chapter 8, “Searching,
Extracting, and
Archiving Data,”
describes many of these
searching tools, such as
grep and find, in
greater detail.
I The whereis program searches for files in a restricted set of loca-
tions, such as standard binary file directories, library directories,
and man page directories. This tool does not search user directories.
The whereis utility is a quick way to find program executables and
Certification
Objective
122
Chapter 6 • Getting to Know the Command Line
related files like documentation or configuration files. To use it, type
whereis followed by the name of the command or file, as in whereis
less to find the less binary and related documentation.
I
The locate database
is typically updated
every 24 hours. If you
are working on a freshly
installed distribution,
or you are searching for
newly installed package
files, the updatedb
command will need to
be run using superuser
privileges in order to
update the locate
database manually
prior to using the
locate command.
I
If you want to see a
formatted text file,
such as an HTML file, in
a raw form, use the -L
option to less, as in
less -L file.html.
I The Linux locate command searches a database of filenames that
Linux maintains. It can therefore do its job much quicker than find
can, but you can’t control the part of the computer that the system
searches. Type locate followed by the string that you want to find,
as in locate xterm to find any files related to the XTerm terminal
program.
Once you’ve located documentation files, you must know how to read them.
The details, of course, depend on the documentation’s file format. You can use
less to read many files. Most distributions configure less in such a way that
it can interpret common file formats, such as HTML, and to automatically
decompress files that are stored in compressed format to save disk space. Table
6.5 summarizes common documentation file formats and the programs that
you can use to read them. Which formats are used varies from one program to
another.
T A B L E 6 . 5 Common documentation file formats
Filename extension
Description
Programs for reading
.1 through .9
Unix man pages
man, info, less
.gz, .xz, or .bz2
File compressed with
gzip, xz, or bzip2
Use gunzip, unxz, or bunzip2 to uncompress; or use
less, which may be able to
uncompress the file and read its
underlying format
.txt
Plain text
less or any text editor
.html or .htm
HTML
Any web browser
.odt
OpenDocument text
OpenOffice.org, LibreOffice, or
many other word processors
.pdf
Portable Document
Format (PDF)
Evince, Okular, Adobe Reader,
Graphics file formats
The GIMP, Eye of GNOME (eog)
I
Manually uncompressing a file with
gunzip, unxz,
or bunzip2 may
require writing the
uncompressed version
to disk, so you may
need to copy the file to
your home directory.
See Chapter 8 for more
details.
.tif, .png, .jpg
xpdf
Finding Additional Documentation
123
Locating Program Documentation Online
In addition to the documentation that you find on your computer, you can
locate documentation on the Internet. Most packages have associated Internet
websites, which may be referred to in man pages, info pages, README files, or
other documentation. Check these pages to look up documentation.
A few general Linux documentation resources are available on the Internet.
The documentation offered by these sites, however, is often out-of-date.
Typically, distributions have their own online sites providing up-to-date
documentation. Helpful online documentation resources include the following:
I The Linux Documentation Project, or LDP (www.tldp.org)
J
I Red Hat Product Documentation (https://access.redhat.com/
Be aware that items
on the LDP site can be
rather out-of-date. Be
sure to check an item’s
revision date prior to
using it!
documentation)
I Official Ubuntu Documentation (https://help.ubuntu.com/)
I openSUSE Documentation—ActiveDoc (https://activedoc
.opensuse.org/)
I Fedora Documentation (https://docs.fedoraproject.org/)
Many Linux distributions use community volunteers to write and/or improve
their documentation. These volunteers’ practical experience adds to the accuracy and depth of the distribution’s documentation, which makes these sites
valuable resources.
Consulting Experts
Whatever the issue is that has you looking for documentation, chances are that
you’re not the first person to do so. In some cases, you can save yourself a lot of
time by asking another person for help. Some specific resources that you can
use include the following:
Program Authors Many open source authors are happy to answer questions or
provide limited support, particularly if a bug causes your problem. Bigger projects
(including most Linux distributions) have many authors, and these projects often
provide web forums or mailing lists to help users and developers communicate.
Web Forums and Mailing Lists These resources differ in format but serve
similar purposes: they enable users to communicate with one another and share
their expertise. Many distributions have dedicated web forums; try a web search
on your distribution name and forum to find yours. Mailing lists are more
124
Chapter 6 • Getting to Know the Command Line
common for individual programs. Search the program’s main website for information on mailing lists.
IRC Internet Relay Chat (IRC) is a tool for real-time text-mode communication among small groups of people. To use IRC, you need an IRC client program,
such as Irssi (www.irssi.org), HexChat (https://hexchat.github.io/), or
Smuxi (https://smuxi.im/). You can then join an IRC channel in which IRC
users exchange messages in real time.
I
Some Linux distributions, such as Red Hat
Enterprise Linux and
SUSE Enterprise Linux,
come with support.
If you’re using such a
distribution, you may
have already paid for
consulting.
Paid Consultants Paying somebody a consulting fee can often be worthwhile
to fix a thorny problem, particularly if you’re facing a “time is money” situation
in which a delay in solving the problem will literally cost more money. A web
search will turn up numerous Linux consulting firms.
Web Searches Web search engines index many Internet resources, including
man pages, program documentation sites, web forums, and even IRC channel
discussions. A web search can provide you with an answer from an expert without your needing to contact the expert directly.
Careful use of these resources can help you with many Linux problems,
whether those problems are simply a lack of knowledge on your part, a misconfiguration, a program bug, or some terrible disaster such as a software update
that rendered your computer unbootable.
The problem today is that there’s often too much information available; sifting through the irrelevant (or just plain bad) information to find the helpful
advice can be difficult. To overcome this challenge, being specific can be helpful. You can narrow a web search by adding keywords that you believe are relevant to the problem but that are uncommon. Words found in error messages
can be helpful in this respect. If you post a problem to a web forum or send a
bug report to a program author, be as specific as possible. Include information
on the distribution that you’re using, the version of the software with which
you need help, and specific details about what it’s doing. If the program displays
error messages, quote them exactly. Such details will help experts zero in on
the cause of the problem.
The Essentials and Beyond
Command lines are powerful tools in Linux; they’re the basis on which many of the friendlier
GUI tools are built. They can be accessed without the help of a GUI, and they can be scripted. To
use the text-mode tools described in other chapters of this book, you should be familiar with
the basics of a Linux shell. These include knowing how to start a shell, how to run programs in
a shell, and how to use a shell’s time-saving features.
The Essentials and Beyond
The Essentials and Beyond
(Continued)
Whether you need to learn more about a program to use it effectively, or solve a problem with
a misbehaving program, getting help is often necessary. Linux provides several documentation
resources for such situations. The first of these is the man page system, which documents most
text-mode commands, configuration files, and system calls. The info page system is similar to
the man page system, but info pages employ a more advanced hyperthreaded file format. If you
need more tutorial information than the man or info pages provide, you can often obtain help
in the form of extended official user manuals, web pages, and other documents, both on your
computer and on the Internet. Finally, interacting with experts can help resolve a problem, so
you can use numerous in-person and online resources to get the help that you need.
Sugge sted E xercise s
I Launch a GUI program, such as firefox, with and without a trailing ampersand (&). When
you launch it without an ampersand, use Ctrl+Z to put it into the background and see how
the program reacts to mouse clicks. Use fg to return it to the foreground, and then repeat
the process but use bg to run the program in the background. See what happens in your
terminal when you exit from the GUI program.
I In a shell, type a single letter, such as m, and press the Tab key. What happens? What hap-
pens if you type a less common letter, such as z, and then press Tab?
I Experiment with the command history. Use it to search on strings that are part of both
command names and filenames that you’ve used. Use the arrow keys and editing features
described in Table 6.1 to edit commands that you’ve used previously.
I Read the man pages for the following items: man, less, whereis, find, and locate.
What have you learned about these commands that goes beyond the descriptions in this book?
I Search /usr/share/doc for documentation on important programs that you use fre-
quently, such as the GIMP, Firefox, or GNOME.
I Check your distribution’s website, or perform a web search, to find a web forum that sup-
ports your distribution. Read some of the discussion threads to get a feel for some of the
topics that come up.
R e view Q ue stions
1.
What keystroke moves the cursor to the start of the line when typing a command in
Bash?
A. Ctrl+A
D. Up arrow
B. Left arrow
E. Ctrl+E
C. Ctrl+T
(Continues)
125
126
Chapter 6 • Getting to Know the Command Line
The Essentials and Beyond
2.
(Continued)
How can you run a program in the background when launching it from a shell? (Select
all that apply.)
A. Launch the program by typing start command
d, where command is the
command that you want to run.
B. Launch the program by typing bg command
d, where command is the command that you want to run.
C. Append an ampersand (&) to the end of the command line.
D. Launch the program normally, type Ctrl+Z in the shell, and then type bg in the
shell.
E. Launch the program normally, type Ctrl+Z in the shell, and then type fg in the
shell.
3.
Which of the following commands is an improved version of more?
A. grep
D. less
B. html
E. man
C. cat
4.
True or false: Pressing Alt+F2 in the GUI brings up a text-mode display that you can
use to log in to Linux.
5.
True or false: You can force man to display a man page in a specific section of the
manual by preceding the search name with the section number, as in man 5 passwd.
6.
True or false: info pages are a web-based documentation format.
7.
True or false: Linux documentation in the /usr/share/doc directory tree is almost
always in OpenDocument text format.
8.
Type logout or
9.
Each document in an info page is known as a(n)
10.
to end a text-mode terminal session.
.
The
command searches a database of filenames, enabling you to
identify files quickly whose names match a term that you specify.
CHAPTER 7
Managing Files
Much of what you do with a computer involves manipulating files. Most
obvious, files hold the correspondence, spreadsheets, digital photos, and
other documents that you create. Files also hold the configuration settings
for Linux—information on how to treat the network interfaces, how to
access hard disks, and what to do as the computer starts up. Indeed, even
access to most hardware devices and kernel settings is ultimately done
through files. Knowing where to find the files and how to manage them is
critically important for administering a Linux computer.
This chapter begins with a description of the basic layout of Linux file
storage. It then shows how to navigate your way around the Linux filesystem
to get to your files. Finally, it goes through the basic text-mode commands
for manipulating files and directories.
I Understanding where things go
I Navigating directories
I Manipulating files
I Manipulating directories
Understanding Where Things Go
I
The term filesystem can
refer to low-level data
structures or to the
organization of files
and directories on the
computer. In this chapter, the latter meaning
is the most common.
As discussed in Chapter 5, “Managing Hardware,” Linux uses a unified
directory tree: every partition, removable disk, network file share, and other
disk or disk-like storage device is accessible as a directory in a single directory tree (or filesystem). This filesystem is structured. Some directories have
a specific purpose that’s common among all Linux distributions, whether
the directories exist as regular subdirectories on one partition or are separate devices that are mounted off the root (/) device. Understanding the
purpose of the main directories will help you to locate files and avoid making
disastrous mistakes. Before delving into those specifics, however, you should
understand the distinction between user files and system files.
128
Chapter 7 • Managing Files
User Files vs. System Files
Certification
Objective
To understand the distinction between user files and system files, recall that
Linux is a multiuser OS. In principle, a single computer can host thousands
of users. Consider such a computer for a moment—perhaps it’s a mainframe
at a university, a large business, or a cloud-computing server. The vast majority of this computer’s users will be unfamiliar with the details of Linux system
administration—they want only to use their word processors, email clients, and
other applications. These users don’t need to deal with system configuration
files, for example. Indeed, giving them access to such files—especially write
access—could be disastrous. On a computer with 1,000 users, each of whom can
change the system configuration, somebody will make a change that will bring
down the computer, whether through ignorance or malice.
Of course, the issues involved in protecting the computer from its users are
just a special case of more-general user-account issues; on that 1,000-user
computer, you probably don’t want its users to be able to read and write each
others’ files except in limited ways. As described in Chapter 13, “Creating Users
and Groups” and Chapter 14, “Setting Ownership and Permissions,” you can set
permissions on files to prevent unauthorized access.
System files are files that control how the computer operates. They include
the following:
I System startup scripts that launch servers and other important
daemons
I Program files—both binary files and scripts
I Program support files, such as fonts and icons
I Configuration files that define how the system works (network
configuration settings, disk layout information, and so on)
I
Chapter 9, “Exploring
Processes and Process
Data,” describes
package management.
I Configuration files for most servers and other daemons
I Data storage for system programs, such as the database that
describes what programs are installed
I System log files, which record normal system activity
Obviously, nontechnical users should not be able to alter system files, except
perhaps indirectly. (Log files record activities such as login attempts, for
instance.) Users must be able to read some types of system files, such as the
fonts and icons they use, but some system files should be protected even from
read access. (Users should not be able to read the /etc/shadow file, because it
holds encrypted passwords, for instance.)
Understanding Where Things Go
To achieve the goal of restricting ordinary users’ access to system files, such
files are normally owned by root or by another system account that has a more
limited purpose. For instance, many server programs rely on their own specific
system accounts. System files can then be protected from unwanted access by
setting permissions in some appropriate way, depending on their specific needs.
Ordinary users are then unable to write to most system files, protecting these
files from harm. Because root can read and write to any file, you must acquire
root privileges to perform most system maintenance tasks.
Immediately after installing Linux, most of the files that it contains are system files, and most of the directories and subdirectories on a fresh Linux installation are system directories. As described shortly, a few directories, such as /
home and /tmp, are set aside for user files, although even these are structured or
configured in such a way as to prevent problems with multiuser access.
The distinction between system files and user files exists even on single-user
Linux computers, such as your personal laptop. This may seem strange or even
frustrating; after all, if you’re the only user, and if you have root access, why
bother with the distinction between system files and user files? The answer is
that it provides a layer of protection against accidental or malicious damage. If a
typo, a bug, or malware would, say, delete all files on the computer, the damage
is contained if this action is performed as a standard user rather than as root; a
standard user can’t delete all of the files on the computer. Thus the distinction
between these two account types (and, by extension, these two classes of files) is
useful even on a single-user computer.
129
J
Users’ home directories
traditionally reside in
/home, whereas
/tmp is accessible
to all users and holds
temporary files.
The Filesystem Hierarchy Standard
Although each Linux distribution has its own way of doing certain things, all
Linux developers recognize the need for some standardization in the layout of
their directories. For instance, programs should be able to locate key system
configuration files consistently in the same places on all distributions. If this
weren’t the case, programs that rely on such features would become more
complex and might not work on all distributions. To address this need, the
Filesystem Hierarchy Standard (FHS) was created. Aside from Linux, some
Unix-like OSs also follow the FHS to one degree or another.
The FHS makes an important distinction between shareable files and
unshareable files. Shareable files may be reasonably shared between computers,
such as user data files and program binary files. (Of course, you don’t needd to
share such files, but you may do so.) If files are shared, they’re typically shared
through an NFS server. Unshareable files contain system-specific information,
such as configuration files. For instance, you’re not likely to want to share a
server’s configuration file between computers.
J
FHS evolved from an
earlier Linux-only
standard, the
Filesystem Standard
(FSSTND).
130
Chapter 7 • Managing Files
The FHS makes a second important distinction between static files and variable files. The former don’t usually change except through direct intervention by
the system administrator. Most program executables are good examples of static
files. Users, automated scripts, servers, or the like may change variable files. For
instance, users’ home directories and mail queues are composed of variable files.
The FHS tries to isolate each directory into one cell of this 2×2 (shareable/
unshareable × static/variable) matrix. Figure 7.1 illustrates these relationships.
Some directories contain subdirectories in multiple cells, but in these cases, the
FHS tries to specify the status of particular subdirectories. For instance, /var is
variable, and it contains some shareable and some unshareable subdirectories,
as shown in Figure 7.1.
Shareable
Unshareable
Static
/usr
/opt
/etc
/boot
Variable
/home
/var/mail
/var/run
/var/lock
F I G U R E 7 . 1 The FHS attempts to fit each important directory in one cell of a 2×2 matrix.
The FHS comes in numbered versions. Version 2.3, the latest version as we write,
was released in January 2004. A push is underway to release version 3.0 in mid2015, so that may be the current version by the time you read this book (see FHS’s
web page at www.linuxfoundation.org/collaborate/workgroups/lsb/fhs).
Important Directories and Their Contents
The FHS defines the names and purposes of many directories and subdirectories
on a Linux system. Table 7.1 summarizes the most important directories. Most
of these are system directories, the main exceptions being /home, /tmp, /mnt,
and /media.
Certification
Objective
T A B L E 7 . 1 Important Linux directories according to the FHS
Directory
Purpose
/
The root directory. All files appear in this directory or in subdirectories of it.
/etc
Holds system configuration files.
Understanding Where Things Go
Directory
Purpose
/boot
Holds important boot files, such as the Linux kernel, the initial RAM disk, and
often boot-loader configuration files.
/bin
Holds program files that are critical for normal operation and that ordinary
users may run.
/sbin
Holds program files that are critical for normal operation and that ordinary
users seldom run.
/lib
Holds libraries—code used by many other programs—that are critical for
basic system operation.
/usr
Holds programs and data that are used in normal system operation but are
not critical for a bare-bones boot of the system. This directory is split into
subdirectories that mirror parts of the root organization—/usr/bin,
/usr/sbin, /usr/lib, and so on.
/home
Holds users’ home directories. Separating this directory into its own lowlevel filesystem effectively isolates most user data from the OS, which can be
useful if you want to reinstall the OS without losing user data.
/root
The root user’s home directory.
/var
Holds miscellaneous transient files, such as log files and print spool files. One
subdirectory of /var, /var/tmp, deserves special mention. Like /tmp
(described next), /var/tmp holds temporary files. These files should nott
be deleted when the computer reboots.
/tmp
Holds temporary files, often including temporary files created by user programs. Such files may theoretically be deleted when the computer reboots,
although in practice many distributions don’t do this.
/mnt
The traditional mount point for removable media; sometimes split into subdirectories for each mounted filesystem.
/media
The new mount point for removable media; typically split into subdirectories
for each mounted filesystem.
/dev
Holds device files, which provide low-level access to hardware.
/run
Holds information about the running system.
131
132
Chapter 7 • Managing Files
I
Ordinary users can’t
write to most system
directories, such as
/usr. Thus you can’t
damage your installation by checking
out these directories—that is, iff you’re
running as an ordinary
user!
As an ordinary user, you will create most of your files in your home directory,
which is normally a subdirectory of /home. You might also access removable
media mounted at /media (or sometimes /run/media), and perhaps network
resources that might be mounted elsewhere. You can use /tmp and certain
subdirectories of /var, too, although most users don’t need to be aware of these
locations explicitly—programs are usually hard-coded to use them for temporary files or for specific types of files, such as incoming email files. As a system
administrator, you might manipulate files located in any of these directories;
however, for a system administrator, /etc is particularly important, since that’s
where most system configuration files reside. As you explore your computer with
GUI or text-mode utilities, you should keep this directory structure in mind.
Of these directories, several individual directories or collections of them bear
special attention:
The Configuration Directory The /etc directory holds most system configuration files. Previous chapters have referred to several such files, such as /etc/
fstab (which defines where partitions are mounted) and /etc/passwd (which is
the primary account definition file). Many more exist. Indeed, you’ll find subdirectories in /etc to house multiple configuration files for complex subsystems
and servers, such as /etc/X11 (for the X Window System) and /etc/samba (for
the Samba file server).
Executable Directories Program files reside mainly in /sbin, /bin, /usr/
sbin, and /usr/bin. (Additional directories can house program files on some
systems. Most notably, /usr/local/sbin and /usr/local/bin hold locally
compiled programs.)
Certification
Objective
I
The package system
does not manage user
configuration files, so
they can linger after
you delete a program.
This causes no harm
aside from the disk
space consumed.
Library Directories Libraries are collections of programming functions that
can be useful to many programs. They’re stored in separate files to save disk
space and RAM when programs run, and they enable easy updates to library
files without reinstalling all the programs that rely on them. In Linux, most
libraries reside in /lib and /usr/lib, although some can reside elsewhere (such
as /usr/local/lib) on some systems.
If you’ve administered Windows computers, you should be aware of an important difference between Windows and Linux: in Windows, it’s common for a
program binary, its configuration files, and all of its support files to reside in a
single directory tree that belongs to the program, such as C:\Program Files\
SomeProgram. In Linux, by contrast, most of a program’s key files are likely
to reside in standard locations that are shared with other programs and to
be scattered about. For instance, the program’s executable might be in /usr/
bin, related libraries in /usr/lib, configuration files in /etc or in users’ home
directories, and so on. This works well in Linux because Linux’s packaging
Navigating Files and Directories
133
systems, described in Chapter 9, keep track of where a package’s many files go,
enabling you to delete or upgrade a package easily. Linux has the advantage
of simplifying the path, which is the list of directories in which program files
reside. (Paths also exist for libraries and man pages.) If you’re used to looking for
files in program-specific locations, though, adjusting to the Linux system can
be awkward. The key is to use your package system to identify where a package’s
files reside; for instance, typing rpm -ql someprogramm shows where every file in
the someprogram package resides on an RPM-based system.
Navigating Files and Directories
Once you’re comfortable with the layout of the Linux files, you may be ready to do
some exploring. In the next few pages, we describe how to learn what files are on
your hard disk, how to change directories, how to refer to files that aren’t in the current directory, and how to use the most common commands for manipulating files.
Obtaining File Listings
Certification
Objective
To manipulate files, it’s helpful to know what they are. The ls command, whose
name is short for listt, provides this information by displaying the names of files
in a directory. If you pass it no options, it shows the files in the current directory. However, you can pass it both options and file or directory specifications.
This command supports a huge number of options; consult its man page for
details. Table 7.2 summarizes the most important ls options.
Certification
Objective
T A B L E 7 . 2 Common ls options
Option (long form)
Option (short form)
Description
––all
-a
Normally, ls omits files whose names
begin with a dot (.). These dot files (also
known as hidden files) are often configuration files that aren’t usually of interest.
Adding this parameter displays dot files.
––color
N/A
This option produces a color-coded listing
that differentiates directories and other special file types by displaying them in different
colors. Some Linux distributions configure
their shells to use this option by default.
(Continues)
134
Chapter 7 • Managing Files
T A B L E 7 . 2 (Continued)
Option (long form)
Option (short form)
Description
––directory
-d
Normally, if you type a directory name
as an option, ls displays the contents of
that directory. The same thing happens
if a directory name matches a wildcard.
Adding this parameter changes this
behavior to list only the directory name,
which is sometimes preferable.
N/A
-l
The ls command normally displays
filenames only. The -l parameter (a
lowercase L) produces a long listing that
includes information such as the file’s
permission string, owner, group, size, and
creation date.
––classify
-F
This option appends an indicator code to
the end of each name so you know what
type of file it is.
––recursive
-R
The -R or ––recursive option causes
ls to display directory contents recursively: if the target directory contains a
subdirectory, ls displays both the files
in the target directory andd the files in its
subdirectory. The result can be a huge listing if a directory has many subdirectories.
You may optionally give ls one or more file or directory names, in which case
ls displays information about those files or directories, as in this example:
$ ls -F /usr /bin/ls
/bin/ls
/usr:
X11R6/
bin/
doc/
etc/
games/
i386-glibc20-linux/
i486-linux-libc5/
i586-mandrake-linux/
include/
lib/
libexec/
local/
man/
merge@
sbin/
share/
src/
tmp@
Navigating Files and Directories
This output shows both the /bin/ls program file and the contents of the
/usr directory. The latter consists mainly of subdirectories, indicated by a
trailing slash (/) when -p is used. By default, ls creates a listing that’s sorted by
filename, as shown in this example. Note, though, that uppercase letters (as in
X11R6) always appear before lowercase letters (as in bin).
One of the most common ls options is -l, which creates a listing like this:
$ ls -l t*
-rwxr-xr-x 1 rich rich
-rw-r––r–– 1 rich rich
-rw-r––r–– 1 rich rich
-rw-r––r–– 1 rich rich
111
176322
1838045
3265021
Apr
Dec
Apr
Apr
13
16
24
22
13:48
09:34
18:52
23:46
135
J
A trailing at-sign (@)
denotes a symbolic
link,
k which is a file that
points to another file.
test
thttpd-2.20b-1.i686.rpm
tomsrtbt-1.7.269.tar.gz
tripwire.rpm
This output includes permission strings (such as -rwxr-xr-x), ownership (an
owner of rich and a group of rich for all of these files), file sizes, and file creation dates in addition to the filenames. This example also illustrates the use of
the * wildcard, which matches any string: t* matches any filename that begins
with t.
J
Chapter 14 covers these
topics in detail.
Changing Directories
The cd command changes the current directory in which you’re working.
Although your current directory doesn’t matter for many commands, it does
matter when you begin to refer to files. As described in the next section, “Using
Absolute and Relative File References,” some types of file references depend on
your current directory.
When you change your current directory, your shell’s prompt may change
(depending on your distribution’s settings), to something like this:
$ cd /usr/bin
$
Many distributions’ default configurations display only the final part of the
current directory—bin rather than /usr/bin in the preceding example. If you
need to know the complete path of your current location, you can use pwd:
$ pwd
/usr/bin
Linux uses a slash (/) character as a directory separator. If you’re familiar with
Windows, you may know that Windows uses a backslash (\) for this purpose. Don’t
confuse the two! In Linux, a backslash serves as a “quote” or “escape” character to
enter otherwise hard-to-specify characters, such as spaces, as part of a filename.
Also, take note that a slash isn’t a legal character in a Linux filename for this reason.
Certification
Objective
J
In this book, we
shorten most shell
prompts to a single
character, such as
$, when we display
commands on their
own lines.
136
Chapter 7 • Managing Files
Using Absolute and Relative File References
I
Don’t confuse the root
(/) directory with the
/root directory,
which is the root
user’s home directory.
As described in Chapter 5, Linux uses a unified directory tree, which means that
all files can be located relative to a single root directory, which is often referred
to using the slash (/) character. If your disk contains multiple partitions, one
d at some
of these devices becomes the root filesystem, and others are mounted
location within the overall directory tree. The same thing happens when you
mount a USB flash drive, DVD, or other removable disk device. The result might
resemble Figure 7.2, which shows a subset of the directories found on a typical
Linux installation, along with a couple of removable media types. Most commonly, removable media appear as subdirectories of the /media directory, but
some Linux distributions prefer to use /run/media. Most subdirectories can be
split off as separate partitions or even placed on separate disks. In Figure 7.2,
the /home directory is on its own partition, but it’s accessed in exactly the same
way as it would be if it were part of the root (/) partition.
/
home
fred
usr
sally
/dev/sda5
partition
etc
bin
media
dvd
flash
/dev/dvd
disc
/dev/sdb1
USB
flash drive
F I G U R E 7 . 2 In Linux, all files are referenced relative to a single root (/) directory.
Files and directories can be referenced in three ways:
Absolute References These file references are relative to the root (/) directory, as in /home/fred/afile.txt to refer to the afile.txt file in Fred’s home
directory. Such references always begin with a slash (/) character.
Home Directory References The tilde (~) character refers to the user’s home
directory. If a filename begins with that character, it’s as if the path to the user’s
home directory were substituted. For Fred, ~/afile.txt is equivalent to /home/
fred/afile.txt.
Manipulating Files
Relative References These file references are relative to the current directory. If Fred is working in his home directory, afile.txt refers to /home/fred/
afile.txt. Relative references can include subdirectories, as in somedir/
anotherfile.txt. In Linux, every directory includes a special hidden
subdirectory (..), which refers to its parent directory. If Sally is working in /
home/sally, she can refer to Fred’s afile.txt file as ../fred/afile.txt.
To understand these concepts better, you should try these operations:
1. Launch a new shell, or use an existing one.
2. Type cd ~ to change into your home directory.
3. Type cat /etc/fstab to view this configuration file using an absolute file reference. Its contents should appear in your terminal.
4. Type pwd to view your current directory. It will probably be /home
/yourusername, where yourusername is—you guessed it!—your
username.
5. Type cat ../../etc/fstab to view this configuration file using a
relative file reference. The first .. in this command refers to /home,
and the second refers to the root (/) directory. (If your home directory is in an unusual location, you may need to adjust the number of
../ elements in this command, which is why we had you use pwd to
find your current directory in the previous step.)
6. Type cat ~/../../etc/fstab to view this configuration file by using
a home directory reference.
Of course, steps 5 and 6 use rather awkward file references; in real life, you’d
probably use an absolute file reference to access /etc/fstab from your home
directory. If you were in a subdirectory of /etc, though, typing ../fstab would
be slightly easier than typing /etc/fstab; and typing ~/afile.txt would be
easier than typing the complete path to your home directory.
Manipulating Files
If you’ve used Windows or Mac OS X, chances are that you’ve used a GUI file
manager to manipulate files. Such tools are available in Linux, as noted in
Chapter 4, “Using Common Linux Programs,” and you can certainly use a file
manager for many common tasks. Linux’s text-mode shells, such as Bash,
provide simple but powerful tools for manipulating files too. These tools can
137
J
File permissions can
block your access to
another user’s files,
but that’s an issue
that’s described in
Chapter 14.
138
Chapter 7 • Managing Files
simplify some tasks, such as working with all files with names that include the
string invoice. Thus you should be familiar with these text-mode commands.
To begin this task, we describe some ways that you can create files. With files
created, you can copy them from one location to another. You also may sometimes want to move or rename files. Linux enables you to create links, which are
ways to refer to the same file by multiple names. If you never want to use a file
again, you can delete it. Wildcards provide the means to refer to many files by
using a compact notation. Finally, we cover the case-sensitive nature of Linux’s
file manipulation commands.
I
Chapter 10, “Editing
Files,” describes how
to create text files
with the text-mode
pico, nano, and vi
editors.
Certification
Objective
I
A programmer’s tool
known as make
compiles source code
if it’s new, so programmers sometimes use
touch to force
make to recompile a
source-code file.
Creating Files
Normally, you create files using the programs that manipulate them. For
instance, you might use a graphics program to create a new graphics file. This
process varies from one program to another, but GUI programs typically use a
menu option called Save or Save As to save a file. Text-mode programs provide
similar functionality, but the details of how it’s done vary greatly from one
program to another.
One program deserves special mention as a way to create files: touch. You
can type this program’s name followed by the name of a file that you want to
create, such as touch newfile.txt to create an empty file called newfile.txt.
Ordinarily, you don’t need to do this to create a file of a particular type, since
you’ll use a specialized program to do the job. Sometimes, though, it’s helpful
to create an empty file just to have the file itself—for instance, to create a few
“scratch” files to test some other command.
If you pass touch the name of a file that already exists, touch updates that
file’s access and modification time stamps to the current date and time. This
can be handy if you’re using a command that works on files based on their
access times, and you want the program to treat an old file as if it were new. You
might also want to do this if you plan to distribute a collection of files and you
want them all to have identical time stamps.
You can use a number of options with touch to modify its behavior. The most
important of these are as follows:
Don’t Create a File The -c or ––no-create option tells touch not to create a new
file if one doesn’t already exist. Use this option if you want to update time stamps
but do not want to create an empty file accidentally, should you mistype a filename.
Set the Time to a Specific Value You can use -d string or ––date=string
to set the date of a file to that represented by the specified string, which can take
any number of forms. For instance, touch -d "July 4 2015" afile.txt causes
Manipulating Files
139
the date stamps on afile.txt to be set to July 4, 2015. You can achieve the
same effect with -t [[CC]YY
Y]MMDDhhmm[.ss], where [[CC]YY
Y]MMDDhh
mm[.ss] is a date and time in a specific numeric format, such as 201507041223
for 12:23 p.m. on July 4, 2015.
Consult the man page for touch to learn about its more obscure options.
Copying Files
If you’re working in a text-mode shell, the cp command copies a file. (Its name is
short for copyy.) You can use it in three ways: pass it a source filename and a destination filename, a destination directory name, or both. Table 7.3 shows examples.
Certification
Objective
T A B L E 7 . 3 Examples of the use of cp
Example command
Effect
cp orig.txt new.txt
Copies orig.txt to new.txt in the
current directory.
cp orig.txt /otherdir
Copies orig.txt to the /otherdir
directory. The copy will be called orig.txt.
cp orig.txt /otherdir/new.txt
Copies orig.txt to the /otherdir
directory. The copy will be called new.txt.
Although these example filenames suggest that the original file is in your
current working directory, this need not be the case; orig.txt could include a
directory specification, such as /etc/fstab or ../afile.txt. The critical point
to understand is how the destination filename is specified. This can be less than
obvious in some cases, since file and directory specifications can look alike. For
instance, consider the following command:
$ cp outline.pdf ~/publication
This command can produce any of three results:
I If ~/publication is a directory, the result is a file called ~/publica-
tion/outline.pdf.
I If ~/publication is a file, the result is that this file will be replaced
by the contents of outline.pdf.
I If ~/publication doesn’t yet exist, the result is a new file, called
~/publication, which is identical to the original outline.pdf.
J
If you follow a directory name with a slash
(/), as in ~/publication/, cp
returns an error message if ~/publication doesn’t exist
or is a regular file.
140
Chapter 7 • Managing Files
Keeping these results straight can be confusing if you’re new to commandline file copying. We encourage you to experiment by creating a test directory
via mkdir (described later, in “Creating Directories”), creating subdirectories in
this directory, and then copying files into this test directory tree by using all of
these methods of referring to files. (In this type of situation, touch can be handy
for creating test files.)
The cp command provides many options that modify its behavior. Some of the
more useful options enable you to modify the command’s operation in helpful
ways:
Force Overwrite The -f or ––force option forces the system to overwrite any
existing files without prompting.
Use Interactive Mode The -i or ––interactive option causes cp to ask you
before overwriting any existing files.
I
Chapter 13 describes
Linux accounts.
Chapter 14 describes
file permissions.
Preserve Ownership and Permissions Normally, the user who issues the
cp command owns the copied file and uses that account’s default permissions. The -p or ––preserve option preserves ownership and permissions, if
possible.
Perform a Recursive Copy If you use the -R or ––recursive option and
specify a directory as the source, the entire directory, including its subdirectories, is copied. Although -r also performs a recursive copy, its behavior with
files other than ordinary files and directories is unspecified. Most cp implementations use -r as a synonym for -R, but this behavior isn’t guaranteed.
Perform an Archive Copy The -a or ––archive option is similar to -R, but it
also preserves ownership and copies links as is. The -R option copies the files to
which symbolic links point, rather than to the symbolic links themselves. (Links
are described in more detail later in this chapter, in “Using Links.”)
Perform an Update Copy The -u or ––update option tells cp to copy the file
only if the original is newer than the target or if the target doesn’t exist.
This list of cp options is incomplete but covers the most useful options.
Consult cp’s man page for information about additional cp options.
Moving and Renaming Files
Certification
Objective
In a text-mode shell, the same command, mv, is used both to move and rename
files and directories. Its use is similar to that of cp; for instance, if you wanted to
move outline.pdf to ~/publication, you would type the following:
$ mv outline.pdf ~/publication
Manipulating Files
141
If you specify a filename with the destination, the file will be renamed as it’s
moved. If you specify a filename, and the destination directory is the same as
the source directory, the file will be renamed but not moved. In other words,
mv’s effects are much like cp’s, except that the new file replaces, rather than
supplements, the original.
Behind the scenes, mv does the following:
I When the source and target are on the same filesystem, mv rewrites
directory entries without actually moving the file’s data.
I When you move a file from one filesystem to another, mv copies the
file and then deletes the original file.
The mv command takes many of the same options as cp does. From the earlier
list, ––preserve, ––recursive, and ––archive don’t apply to mv, but the others do.
J
Linux uses mv for
renaming files because
the two operations
are identical when the
source and destination
directories are the
same.
Using Links
Sometimes it’s handy to refer to a single file by multiple names. Rather than
create several copies of the file, you can create multiple links to one file. Linux
supports two types of links, both of which are created with the ln command:
Hard Link A hard link is a duplicate directory entry. Both entries point to the
same file. Because they work by tying together low-level filesystem data structures, hard links can exist only on a single filesystem. In a hard link scenario,
neither filename holds any sort of priority over the other; both tie directly to the
file’s data structures and data. Type ln origname linkname, where origname is
the original name and linkname is the new link’s name, to create a hard link.
Symbolic Linkk A symbolic link (aka a soft link)
k is a file that refers to another
file by name. That is, the symbolic link is a file that holds another file’s name,
and when you tell a program to read to or write from a symbolic link file, Linux
redirects the access to the original file. Because symbolic links work by filename
references, they can cross filesystem boundaries. Type ln -s origname linkname to create a symbolic link.
You can identify links in long directory listings (using the -l option to ls) in
a couple of ways. The following example illustrates this:
$ ln report.odt hardlink.odt
$ ln -s report.odt softlink.odt
$ ls -l
total 192
-rw-r–r– 2 rod users 94720 Jan 10 11:53 hardlink.odt
-rw-r–r– 2 rod users 94720 Jan 10 11:53 report.odt
lrwxrwxrwx 1 rod users
10 Jan 10 11:54 softlink.odt -> report.odt
Certification
Objective
J
Symbolic links are
similar to shortcuts on
the Windows desktop.
142
Chapter 7 • Managing Files
This example begins with a single file, report.odt. The first two commands
create two links, a hard link (hardlink.odt) and a symbolic link (softlink.odt).
Typing ls -l shows all three files. The original file and the hard link can
be identified as links by the presence of the value 2 in the second column of
the ls -l output; this column identifies the number of filename entries that
point to the file, so a value higher than 1 indicates that a hard link exists. The
symbolic link is denoted by an l (a lowercase letter L) as the first character
of the softlink.odt file’s permissions string (lrwxrwxrwx). Furthermore,
the symbolic link’s filename specification includes an explicit pointer to the
linked-to file.
Both types of links are useful for referring to files by multiple names or in
multiple directories. For instance, if you write a letter that you send to multiple
recipients, you might want to store copies in directories devoted to each recipient. In such a situation, either type of link will probably work fine, but each type
has implications. Most important, if you use symbolic links, deleting the original file makes the file completely inaccessible; the symbolic links remain but
point to a nonexistent file. If you use hard links, by contrast, you must delete all
copies of the file to delete the file itself. This is because hard links are duplicate
directory entries that point to the same file, whereas symbolic links are separate
files that refer to the original file by name.
If you modify a file by accessing its soft link, or by any hard-linked name,
you should be sure that the program you use will modify the original file.
Some programs create a backup of the original file that you can use to recover
the original in case you find that your changes were in error. Most editors
do this in such a way that the backup is a new file, and they write changes to
the original file, thus affecting it as well as the link. Some programs, though,
rename the original file and then write a new file with the changes. If a program does this and you’ve accessed the file via a link, the linked-to file will be
unaffected by your changes. If in doubt, test your program to be sure that it
does what you expect.
If you want to create a link to a directory, be aware that you can normally do
this only via symbolic links. Hard links between directories are potentially dangerous in terms of low-level filesystem data structures, so the ln utility permits
only the superuser to create such links. Even then, most filesystems disallow
hard links between directories, so in practice even root usually can’t create
them. Any user can create symbolic links to a directory, though.
Linux installations use links (mostly symbolic links) in various places. For
instance, system startup scripts are often referred to via symbolic links located
in directories dedicated to specific startup conditions, known as runlevels.
Runlevel management is beyond the scope of this book.
Manipulating Files
143
Deleting Files
The rm command deletes files in a text-mode shell. As you might expect, you
pass the names of one or more files to this command:
$ rm outline.pdf outline.txt
This example deletes two files, outline.pdf and outline.txt. If you want
to delete an entire directory tree, you can pass rm the -r, -R, or ––recursive
option along with a directory name:
J
The rm command’s
name is short for
remove.
$ rm -r oldstuff/
The -i option causes rm to prompt before deleting each file. This is a useful
safety measure. You can use the -f (––force) option to override this setting, if
-i is configured as the default. Several other options to rm exist; consult its man
page to learn about them.
It’s important to realize that rm does not implement any functionality like a
file manager’s “trash can.” Once you delete a file with rm, it’s gone, and you can’t
recover it except by using low-level filesystem tools—a topic that’s well beyond
the scope of this book. You should be careful when using rm—and even more
careful when using it with its -r option or as root!
Using Wildcards
A wildcard
d is a symbol or set of symbols that stands in for other characters. You
can use wildcards to refer to files. (Using wildcards is also sometimes called
globbing.)
g Three classes of wildcards are common in Linux:
A question mark (?) stands in for a single character. For instance, b??k
matches book, balk, buck, or any other four-character filename that begins with
b and ends with k.
?
An asterisk (*) matches any character or set of characters, including no
character. For instance, b*k matches book, balk, and buck (just as b??k does).
But b*k also matches bk, bbk, and backtrack.
*
Bracketed Values Characters enclosed in square brackets ([]) normally
match any character in the set. For instance, b[ao][lo]k matches balk and
book but not buck. It’s also possible to specify a range of values; for instance,
b[a-z]ck matches back, buck, and other four-letter filenames of this form
whose second character is a lowercase letter. This differs from b?ck—because
Linux treats filenames in a case-sensitive way and because ? matches any character (not just any letter), b[a-z]ck doesn’t match bAck or b3ck, although b?ck
matches both of these filenames.
J
Distributions sometimes set the -i
option by default for
root, but not for
ordinary users.
Certification
Objective
144
Chapter 7 • Managing Files
Wildcards are implemented in the shell and passed to the command that you
call. For instance, if you type ls b??k, and that wildcard matches the three files
balk, book, and buck, the result is precisely as if you’d typed ls balk book buck.
The way Bash expands wildcards can lead to unexpected, and sometimes
undesirable, consequences. For instance, suppose that you want to copy two
files, specified via a wildcard, to another directory, but you forget to give the destination directory. The cp command will interpret the command as a request to
copy the first of the files over the second.
Understanding Case Sensitivity
Certification
Objective
I
Apple’s Hierarchical
File System Plus
(HFS+) supports both
case-sensitive and
case-insensitive variants. Apple uses the
case-insensitive mode
by default.
Linux’s native filesystems are case-sensitive: filenames that differ only in case
are distinct files. For instance, a single directory can hold files called afile.txt,
Afile.txt, and AFILE.TXT, and each is a distinct file. This case sensitivity also
means that if you type a filename, you must enter it with the correct case; if a
file is called afile.txt but you type its name as Afile.txt, the program you’re
using will tell you that the file doesn’t exist.
This is different from what happens in Windows or (usually) in Mac OS X, in
which filenames that differ only in case are treated identically. In these OSs, you
can’t have two files that differ only in case in the same directory, and you can
specify a filename using any case variant that you like. Windows also creates a
short filename (eight characters with an optional three-character extension) for
every file with a longer name in order to help out older software that works only
with such filenames. Linux doesn’t create such alternate filenames.
Case sensitivity is primarily a function of the filesystem, not of the operating
system. If you access a non-Linux filesystem (on a removable disk, a non-Linux
partition on a dual-boot computer, or using a network filesystem), you may find
that case-insensitive rules will apply. This is particularly likely when accessing
FAT and NTFS volumes, which are common on Windows computers, external
hard disks, and USB flash drives. A further twist on this rule is that many Linux
programs, such as Bash, assume case sensitivity even on case-insensitive filesystems. Features such as command completion, described in Chapter 6, “Getting
to Know the Command Line,” may work only if you use the case in which filenames are recorded, even on case-insensitive filesystems.
Ordinarily, case sensitivity creates few real problems, particularly if you use
GUI programs that enable you to click to select files. You should be aware of
these issues, however, when copying files or directories to FAT, NTFS, HFS+, or
other case-insensitive filesystems. If a directory that you want to copy contains
files with names that differ only in case, you’ll end up with a disk that contains
just one of the offending files.
Manipulating Directories
145
Manipulating Directories
There is no doubt that you’re familiar with the concept of directories, although
you may think of them as “folders,” since most GUI file managers represent
directories by using file folder icons. Naturally, Linux provides text-mode commands to manipulate directories. These include directory-specific commands
to create and delete directories, as well as some file-manipulation commands
described earlier to manage directories.
Creating Directories
You can use the mkdir command to create a directory. Ordinarily, you’ll use this
command by typing the name of one or more directories following the command:
Certification
Objective
$ mkdir newdir
$ mkdir dirone newdir/dirtwo
The first example creates just one new directory, newdir, which will then
reside in the current directory. The second example creates two new directories:
dirone and newdir/dirtwo. In this example, mkdir creates dirtwo inside the
newdir directory, which was created with the preceding command.
In most cases, you’ll use mkdir without options, other than the name of a
directory, but you can modify its behavior in a few ways:
Set Mode The -m mode or –mode=mode option causes the new directory to
have the specified permission mode, expressed as an octal number. (Chapter 14
describes this topic in more detail.)
Create Parent Directories Normally, if you specify the creation of a directory
within a directory that doesn’t exist, mkdir responds with a No such file or
directory error and doesn’t create the directory. If you include the -p or –parents
option, though, mkdir creates the necessary parent directory. For instance, typing
mkdir first/second returns an error message if first doesn’t exist, but typing
mkdir -p first/second succeeds, creating both first and its subdirectory, second.
J
Chapter 6 includes
information on how to
specify locations other
than the current directory, as well as how to
change your current
directory with the cd
command.
Deleting Directories
The rmdir command is the opposite of mkdir; it destroys a directory. To use it,
you type the command followed by the names of one or more directories that
you want to delete:
$ rmdir dirone
$ rmdir newdir/dirtwo newdir
Certification
Objective
146
Chapter 7 • Managing Files
These examples delete the three directories created by the mkdir commands
shown earlier.
Like mkdir, rmdir supports a few options, the most important of which handle
these tasks:
Ignore Failures on Nonempty Directories Normally, if a directory contains
files or other directories, rmdir doesn’t delete it and returns an error message.
With the ––ignore-fail-on-non-empty option, rmdir still doesn’t delete the
directory, but it doesn’t return an error message.
Delete Tree The -p or ––parents option causes rmdir to delete an entire
directory tree. For instance, typing rmdir -p newdir/dirtwo causes rmdir to
delete newdir/dirtwo and then newdir. You could use this command rather
than rmdir newdir/dirtwo newdir to delete both of these directories.
You should understand that rmdir can delete only empty directories; if a directory contains any files at all, this command won’t work. (You can use the -p
option, however, to delete a set of nested directories, as long as none of them holds
any nondirectory files.) Of course, in real life you’re likely to want to delete directory trees that hold files. In such cases, you can use the rm command, described
earlier, in “Deleting Files,” along with its -r (or -R or –recursive) option:
$ rm -r newdir
This command deletes newdir and any files or subdirectories that it might
contain. This fact makes rm and its -r option potentially dangerous, so you
should be particularly cautious when using it.
Linux SSecurity Features
When you log in as an ordinary user, you can accidentally delete your own files if you
err in your use of rm or various other commands. You cannot, however, do serious
damage to the Linux installation itself. Unix was designed as a multiuser OS with
multiuser security features in mind, and because Linux is a clone of Unix, Linux has
inherited these security features. Among these features are the concepts of file ownership and file permissions. You can delete only your own files—or more precisely,
you can delete files only if you have write access to the directories in which they
reside. You have such access to your own home directory, but not to the directories
containing Linux system files. Thus you can’t damage these Linux system files.
Chapter 13 covers these concepts in more detail, as well as describing how to acquire
the power to administer the computer. With this power comes the ability to damage the system, though, so you should be careful to do so only when necessary.
The Essentials and Beyond
Managing Directories
Directories are just special files—they’re files that hold other files. Thus you can
use most of the file-manipulation tools described elsewhere in this chapter to
manipulate directories. There are some caveats, though:
I You can use touch to update a directory’s time stamps, but you can’t
use touch to create a directory; mkdir handles that task.
I You can use cp to copy a directory; however, you must use the -r, -R,
––recursive, -a, or ––archive option to copy the directory and all
its contents.
I You can use mv to move or rename a directory.
I You can use ln with its -s option to create a symbolic link to a direc-
tory. No common Linux filesystem supports hard links to directories,
though.
As an example, suppose that you have a directory in your home directory
called Music/Satchmo, which contains Louis Armstrong music files. You want
to reorganize this directory so that the files appear under the performer’s last
name, but you want to retain access to the files under the name Satchmo, since
your music players refer to them this way. You could type the following commands to achieve this goal:
$ cd ~/Music
$ mv Satchmo Armstrong
$ ln -s Armstrong Satchmo
Alternatively, you could omit the first command and specify the complete
path to each of the directories or links in the mv and ln commands. As written, the first two of these commands rename the ~/Music/Satchmo directory
to ~/Music/Armstrong. The final command creates a symbolic link, ~/Music/
Satchmo, that points to ~/Music/Armstrong.
The Essentials and Beyond
Much of what you do with a computer qualifies as file management. Thus you must understand
the basic tools for managing files in Linux. These include commands to create, delete, copy,
move, and rename files, as well as to create links to files. Directories in Linux are just files
that contain other files, so most of the same commands that you can use on files also work on
directories. Special commands to create and delete directories exist too.
(Continues)
147
148
Chapter 7 • Managing Files
The Essentials and Beyond
(Continued)
Sugge sted E xercise s
I Create a file with touch (or some other program) and then practice copying it with cp,
renaming it with mv, moving it to another directory with mv, and deleting it with rm.
I Create a directory with mkdir, and then practice using cp, mv, and rm on it, just as with
files. Try copying files into it and then try deleting the directory with both rmdir and rm.
Do both commands work?
R e vie w Q ue stions
1.
Which of the following commands would you type to rename newfile.txt to
afile.txt?
A. mv newfile.txt afile.txt
B. cp newfile.txt afile.txt
C. ln newfile.txt afile.txt
D. rn newfile.txt afile.txt
E. touch newfile.txt afile.txt
2.
You want to copy a directory, MyFiles, to a USB flash drive that uses the FAT filesystem. The contents of MyFiles are as follows:
$ ls -l MyFiles/
total 276
-rw-r–r– 1 jen users 129840 Nov 8 15:13 contract.odt
-rw-r–r– 1 rod users 42667 Nov 8 15:12 outline.pdf
-rw-r–r– 1 sam users 105979 Nov 8 15:12 Outline.PDF
The USB flash drive is mounted at /media/usb, and so you type cp -a MyFiles/
/media/usb. What problem will occur when you attempt to copy these files?
A. The command will fail because it tries to create links.
B. The MyFiles directory will be copied, but none of its files will be copied.
C. One file will be missing on the USB flash drive.
D. One file’s name will be changed during the copy.
E. Everything will be fine; the command will work correctly.
3.
You type mkdir one/two/three and receive an error message that reads, in part,
No such file or directory. What can you do to overcome this problem?
(Select all that apply.)
The Essentials and Beyond
The Essentials and Beyond
(Continued)
A. Add the ––parents parameter to the mkdir command.
B. Issue three separate mkdir commands: mkdir one, then mkdir one/
two, and then mkdir one/two/three.
C. Type touch /bin/mkdir to be sure that the mkdir program file exists.
D. Type rmdir one to clear away the interfering base of the desired new directory tree.
E. Type rm -r one to clear away the entire interfering directory tree.
4.
True or false: You can create a symbolic link from one low-level filesystem to another.
5.
True or false: You can easily damage your Linux installation by mistyping an rm command when you log into your regular account.
6.
True or false: You can set a directory’s time stamps with the touch command.
7.
You want to copy a file (origfile.txt) to the backups directory, but if a file
called origfile.txt exists in the backups directory, you want to go ahead with
the copy only if the file in the source location is newer than the one in backups. The
command to do this is cp ____ origfile.txt backups/.
8.
You’ve typed rmdir junk
k to delete the junk directory, but this command has failed
because junk contains word processing files. What command might you type to do
the job?
9.
Which wildcard character matches any one symbol in a filename?
10.
What directory primarily contains system configuration files?
149
CHAPTER 8
Searching, Extracting,
and Archiving Data
An important part of any OS’s job, including Linux, is the storage,
management, and analysis of data. Data is valuable because of the knowledge
that can be gleaned from it, so you need to be able to search and extract it
properly, as well as to protect it. This chapter covers some of the tools that
you can use to search, extract, and archive data.
The chapter begins with a look at regular expressions, which are a way
to describe patterns that you might want to look for in data files. You can
use regular expressions with many commands, two of which (find and
grep) are described in more detail. This chapter also covers tools that you
can use to redirect programs’ input and output, which is a useful trick
in many situations. Finally, tools for creating archive files are described,
which can be useful in transferring many files over a network or in
creating backups.
I Using regular expressions
I Searching for and extracting data
I Redirecting input and output
I Archiving data
Certification
Objective
I
Documentation
sometimes uses the
abbreviation regexp
to refer to a regular
expression.
Using Regular Expressions
Many Linux programs employ regular expressions, which are tools for
expressing patterns in text. Regular expressions are similar in principle to
the wildcards that can be used to specify multiple filenames, as described in
Chapter 7, “Managing Files.” At their simplest, regular expressions can be
plain text without adornment. Certain characters are used to denote
patterns, though.
152
Chapter 8 • Searching , Extracting , and Archiving Data
Two forms of regular expression are common: basic and extended. The form
that you must use depends on the program. Some accept just one expression
form, while others can use either type (depending on the options passed to the
program). The differences between basic and extended regular expression forms
can be complex and subtle, but the fundamental principles of both are similar.
The simplest type of regular expression is an alphabetic or alphanumeric
string, such as HWaddr or Linux3. These regular expressions match any string
of the same size or longer that contains the regular expression. For instance,
the HWaddr regular expression matches HWaddr, This is the HWaddr, and The
HWaddr is unknown. The real strength of regular expressions comes in the use
of nonalphanumeric characters, which activate advanced matching rules.
The most powerful basic regular expression features include the following:
Bracket Expressions Characters enclosed in square brackets ([]) constitute
bracket expressions, which match any one character within the brackets. For
instance, the regular expression b[aeiou]g matches the words bag, beg, big,
bog, and bug. Including a caret (^) after the opening square bracket matches
against any character except the ones specified. For instance, b[^aeiou]g
matches bbg or bAg but not bag or beg.
Range Expressions A range expression is a variant on a bracket expression.
Instead of listing every character that matches, range expressions list the start
and end points separated by a dash (-), as in a[2-4]z. This regular expression
matches a2z, a3z, and a4z.
Any Single Character The dot (.) represents any single character except a
newline. For instance, a.z matches a2z, abz, aQz, or any other three-character
string that begins with a and ends with z.
Start and End of Line The caret (^) represents the start of a line, and the dollar sign ($) denotes the end of a line. For instance, ^bag matches bag only if it is
first in a line of characters, while bag$ matches bag only if it is last in a line of
characters.
Repetition A full or partial regular expression may be followed by a special
symbol to denote repetition of the matched item. Specifically, an asterisk (*)
denotes zero or more matches. The asterisk is often combined with the dot (as
in .*) to specify a match with any substring. For instance, A.*Lincoln matches
any string that contains A and Lincoln, in that order—Abe Lincoln and
Abraham Lincoln are just two possible matches.
Escaping If you want to match one of the special characters, such as a dot,
you must escape it—that is, precede it with a backslash (\). For instance, to
Searching for and Extracting Data
153
match a computer hostname (say, www.sybex.com), you must escape the dots, as
in www\.sybex\.com.
Extended regular expressions add more features that you can use to match in
additional ways:
Additional Repetition Operators These operators work like an asterisk, but
they match only certain numbers of matches. Specifically, a plus sign (+) matches
one or more occurrences, and a question mark (?) specifies zero or one match.
Multiple Possible Strings The vertical bar (|) separates two possible
matches; for instance, car|truck matches either car or truck.
Parentheses Ordinary parentheses (()) surround subexpressions. Parentheses
are often used to specify how operators are to be applied; for example, you can
put parentheses around a group of words that are concatenated with the vertical
bar to ensure that the words are treated as a group, any one of which may
match, without involving surrounding parts of the regular expression.
Whether you use basic or extended regular expressions depends on which
form the program supports. For programs such as grep that support both, you
can use either; which you choose is mostly a matter of personal preference. Note
that a regular expression that includes characters associated with extended regular expressions will be interpreted differently depending on which type you’re
using. Thus it’s important to know which type of regular expression a program
supports, or how to select which type to use if the program supports both types.
Regular expression rules can be confusing, particularly when you’re first
introduced to them. Some examples of their use, in the context of the programs
that use them, will help. The next section provides such examples, with
reference to the grep program.
Searching for and Extracting Data
The grep command uses regular expressions and is helpful in locating data.
The grep utility locates files by scanning their contents. The grep program also
returns some of the data included in files, which can be useful if you want to
extract just a little data from a file or from a program’s output. As its name suggests, find locates files. It uses surface features, such as the filename and the
file’s date stamps. Another command, wc, provides basic statistics on text files.
To extract individual data items from a file’s lines, the cut command is useful.
Two additional commands, sort and cat, allow the display of resulting data to
be manipulated, which can be helpful in your search.
J
Unlike grep, find
does not use regular
expressions. However,
it does support pattern
matching by using a
similar mechanism.
154
Chapter 8 • Searching , Extracting , and Archiving Data
Certification
Objective
I
If you don’t specify a
filename, grep uses
standard input. This can
be useful with pipelines,
as described shortly in
the section “Redirecting
Input and Output.”
Using grep
The grep command searches for files that contain a specified string and
returns the name of the file and (if it’s a text file) the line containing that
string. You can also use grep to search a specified file for a specified string.
To use grep, you type the command’s name, an optional set of options, a regular expression, and an optional filename specification. The grep command
supports a large number of options, the most common of which appear in
Table 8.1.
T A B L E 8 . 1 Common grep options
Option (long form)
Option (short form)
Description
--count
-c
Instead of displaying the lines that
contain matches to the regular
expression, displays the number of
lines that match.
--file=file
-f file
This option takes pattern input from
the specified file rather than from the
command line. The fgrep command
is a shortcut for this option.
--ignore-case
-i
You can perform a case-insensitive
search, rather than the default casesensitive search, by using the -i or
--ignore-case option.
--recursive
-R or -r
This option searches in the specified
directory and all of the subdirectories
rather than simply the specified
directory. You can use rgrep rather
than specify this option.
--extended-regexp
-E
The grep command uses basic regular expressions by default. To use an
extended regular expression, you can
pass this option. Alternatively, you
can call egrep rather than grep;
this variant command uses extended
regular expressions by default.
Searching for and Extracting Data
155
A simple example of grep uses a regular expression with no special components:
$ grep -r eth0 /etc/*
This example finds all of the files in /etc that contain the string eth0 (the
identifier for the first Ethernet device on most distributions). Because the
example includes the -r option, it searches recursively, so grep searches files in
subdirectories of /etc as well as those in /etc itself. For each matching text file,
the line that contains the string is printed.
Suppose that you want to locate all of the files in /etc that contain the string
eth0 or eth1. You can enter the following command, which uses a bracket regular expression to specify both variant devices:
$ grep eth[01] /etc/*
A more complex example searches just the /etc/passwd file for lines that contain the word games or mail and, later on the same line, the word nologin. This
task requires extended regular expression notation; the needed command looks
like this:
$ grep -E "(games|mail).*nologin" /etc/passwd
The preceding command illustrates another feature that you may need to use:
shell quoting.
g Because the shell uses certain characters, such as the vertical bar
(|) and the asterisk (*), for its own purposes, you must enclose certain regular
expressions in quotes. Otherwise, the shell will incorrectly treat the regular
expression as shell commands.
You can use grep in conjunction with commands that produce a lot of output in
order to sift through that output for the material that’s important to you. (Several
examples throughout this book use this technique.) To accomplish this, you need
to use input and output redirection. This topic is covered (along with additional
grep examples) in the upcoming section, “Redirecting Input and Output.”
J
Ordinary users can’t read
some files in /etc. If
you type this command
as a non-root user,
you’ll see error messages
relating to grep’s
inability to open files.
If you type this command on your computer,
it may find no matches
because of your distribution’s configuration. Try
other words instead of
games and mail,
such as pulse or rpc.
J
Certification
Objective
Using find
The find utility implements a brute-force approach to finding files. This program
finds files by searching through the specified directory tree, checking filenames,
file creation dates, and so on to locate the files that match the specified criteria.
Because of this operation method, find tends to be slow. It’s flexible, however,
and likely to succeed, assuming that the file for which you’re searching exists. To
use find, type its name, optionally followed by a directory tree pathname (sometimes called a starting point directory)
y and a series of options, some of which use
specifications that are similar to regular expressions.
In practice, you must
use a directory tree
pathname or a search
criterion with find,
and often both.
J
156
Chapter 8 • Searching , Extracting , and Archiving Data
You can specify one or more paths in which find should operate; the program
will restrict its operations to these paths. The man page for find includes information about its search criteria, but Table 8.2 summarizes common criteria.
T A B L E 8 . 2 Common find search criteria
I
Option
Description
-name pattern
You can search for files using their names with this option. Doing
so finds files that match the specified pattern. This pattern
is not technically a regular expression, but it does support many
regular expression features.
-perm mode
If you need to find files that have certain permissions, you can do
so by using the -perm mode expression. The mode may be
expressed either symbolically or in octal form. If you precede mode
with a +, find locates files in which any of the specified permission bits are set. If you precede mode with a -, find locates files
in which alll of the specified permission bits are set.
-size n
You can search for files based on size with this expression. Normally,
n is specified in 512-byte blocks, but you can modify this by trailing
the value with a letter code, such as c for characters (bytes) or k for
kilobytes.
-group name
This option searches for files that belong to the specified group.
-gid GID
This expression searches for files whose group ID (GID) is set to GID.
-user name
This option searches for files that are owned by the specified user.
-uid UID
You can search for files by user ID (UID) number by using this option.
-maxdepth levels
If you want to search a directory and, perhaps, some limited
number of subdirectories, you can use this expression to limit the
search.
Chapter 14, “Setting
Ownership and
Permissions,” covers
file permissions.
If you lack permission
to list a directory’s
contents, find will
return that directory name and
the error message
Permission
denied.
I
Many variant and additional options exist; find is a powerful command.
As an example of its use, consider the task of finding all C source-code files,
which normally have names that end in .c, in all users’ home directories. If
these home directories reside in the /home directory tree, you might issue the
following command:
# find /home -name "*.c"
Searching for and Extracting Data
157
The result will be a listing of all files that have names ending in .c and reside
within the /home directory tree.
Using wc
Certification
Objective
A file’s size in bytes, as revealed by ls or searched for using find, can be a useful
metric. This size value isn’t always the most useful one for text files, though.
You might need to know how many words or lines are in a text file—say,
because you want to know how many pages a text document will consume when
printed at 52 lines per page. The wc utility provides this information. For
instance, to discover the information for a newly created file named newfile
.txt in your present working directory:
$ wc newfile.txt
37 59 1990 newfile.txt
This output reveals that the file newfile.txt contains 37 lines, 59 words, and
1,990 bytes. By default, wc displays a count of lines, words, and bytes for each file
you pass to it.
You can pass options to limit or expand wc’s output, as summarized in Table 8.3.
Of the options in Table 8.3, -l, -ww, and -c are the defaults, so typing wc file.txt
is equivalent to typing wc -lwc file.txt. The program’s man page describes a few
more options, but the ones in Table 8.3 are the ones you’re most likely to use.
T A B L E 8 . 3 Common wc options
Option (long form)
Option (short form)
Description
--bytes
-c
Displays the file’s byte count
J
--chars
-m
Displays the file’s character count
--lines
-l
Displays the file’s newline count
--words
-w
Displays the file’s word count
--max-line-length
-L
Displays the length of the longest
line in the file
Some text files use
multibyte encodings, meaning that
one character can
consume more than
one byte. Thus the -c
and -m options may
not produce identical
results, although they
often do.
Be aware that wc works correctly on plain-text files, but it may produce incorrect or even nonsensical results on formatted text files, such as HTML files or
word processor files. You’re better off using a word processor or other specialized editor to find the number of words and other statistics for such files.
158
Chapter 8 • Searching , Extracting , and Archiving Data
Certification
Objective
Using cutt
When extracting data, grep is helpful in pulling out entire file lines (sometimes called
a recordd). Sometimes, though, you need only parts of a file record. The cut command
can help in this case. It extracts text from fields in a file record. It’s frequently used to
extract variable information from a file whose contents are highly patterned.
To use cut, you pass to it one or more options that specify what information
you want, followed by one or more filenames. For instance, users’ home directories appear in the sixth colon-delimited field of the /etc/passwd file. Therefore,
to extract only the directory names, issue this command:
I
When using the
cut command, the
extracted information is displayed to
the screen. Be aware,
however, that the
specified file(s) remains
unchanged.
$ cut -f 6 -d ":" /etc/passwd
Table 8.4 shows the options that you’re most likely to need with the
cut command. Consult its man page for additional options and a complete
description of the cut command.
T A B L E 8 . 4 Common cut options
Option (long form)
Option (short form)
Description
--characters
-c
Selects only designated character
position(s).
--delimiter
-d
Uses designated delimiter as field
delimiter instead of the default
delimiter (Tab).
--fields
-f
Selects only designated fields.
--only-delimited
-s
Lines without a delimiter are not
printed (default is to print them
when the -f option is used).
You can capture the cut command’s results into a file by using output
redirection. Redirection is covered later in this chapter, in the “Redirecting
Input and Output” section.
Certification
Objective
Using sortt
When dealing with a large amount of data, being able to sort it is often useful.
The sort command does just that. However, you need to be aware of its features
in order to achieve the desired results.
Searching for and Extracting Data
For a simple data list with only words, you can use sort without any options,
as shown here:
$ cat pets.txt
fish
dog
cat
bird
$ sort pets.txt
bird
cat
dog
fish
You may need to use options when sorting numeric data to achieve the
desired results. The example in Figure 8.1 shows what happens when the sort
command is used to sort a numeric data list. The numbers are not properly
sorted in numerical order until the -n option is used.
F I G U R E 8 . 1 Sorting a numeric data list
Figure 8.1 shows the importance of using the appropriate sort command
option to achieve the results you desire. A few of the more popular sort options
are listed in Table 8.5.
159
J
Like the cut
command, when using
sort, no changes
are made to the file’s
data. Only the output
is sorted.
160
Chapter 8 • Searching , Extracting , and Archiving Data
T A B L E 8 . 5 Common sort options
Option (long form)
Option (short form)
Description
--dictionary-order
-d
Considers only blanks and alphanumeric characters; doesn’t
consider special characters
--ignore-case
-f
Ignores case (default is to consider
case and order capitalized letters
first)
--numeric-sort
-n
Sorts by string numeric value
--output=file
-o
Writes results to file specified
--reverse
-r
Sorts in descending order (default
is to sort ascending)
Many other useful sort options are available besides just the ones listed in
Table 8.5. To explore the other options, review the man pages for sort.
Certification
Objective
Using catt
Chapter 6, “Getting to Know the Command Line,” introduced the cat command.
Though cat is often used for displaying short text files on the screen, it also has
the ability to concatenate files together. The example in Figure 8.2 shows both of
these uses in action.
I
To display only the firstt
20 lines of a file, use
the head command
instead of cat. If the
lastt 20 lines of a file
need to be viewed, the
tail command can
be helpful. Find out
how to display fewer
or additional file lines
with these commands
by viewing their man
pages.
F I G U R E 8 . 2 Using cat to display and concatenate files
Redirecting Input and Output
161
Notice in Figure 8.2 that when the cat command is issued with a single filename
as an argument, it simply displays the file’s contents on the screen, as you would
expect. However, when two files are used as an argument, the files’ contents are
chained together. The files themselves are not modified; only the output is concatenated. This can be quite handy. In this chapter’s “Redirecting Input and Output”
section, how to preserve this output for future use is covered in detail.
Redirecting Input and Output
If you want to save a program’s output for future reference, you can redirect it to
a file. You can also redirect the input to a program from a file. Although input
redirection may sound strange, some programs rely on this feature to enable
them to process data, such as raw text files fed through a program that searches
the text for patterns. In addition to redirecting output to files or input from files,
you can pass one program’s output to another one as its input. A related technique involves the xargs command, which enables you to generate commandline options from files or other programs’ output.
Using Basic Redirection Operators
Certification
Objective
Redirection is achieved with the help of redirection operators, which are short
strings that appear after the command and its arguments. Table 8.6 shows the
most common redirection operators. Be aware that output comes in two types:
Standard Output
Standard Error
This is for normal program messages.
J
This contains error messages.
T A B L E 8 . 6 Common redirection operators
Redirection operator
Effect
>
Creates a new file containing standard output. If the specified file
exists, it’s overwritten.
>>
Appends standard output to the existing file. If the specified file
doesn’t exist, it’s created.
2>
Creates a new file containing standard error. If the specified file
exists, it’s overwritten.
(Continues)
Having two types of
output enables them
to be separated so that
error messages don’t
confuse programs that
might be expecting
certain types of input
from another program.
162
Chapter 8 • Searching , Extracting , and Archiving Data
T A B L E 8 . 6 (Continued)
Redirection operator
Effect
2>>
Appends standard error to the existing file. If the specified file
doesn’t exist, it’s created.
&>
Creates a new file containing both standard output and standard
error. If the specified file exists, it’s overwritten.
<
Sends the contents of the specified file to be used as standard
input.
<<
Accepts text on the following lines as standard input.
<>
Causes the specified file to be used for both standard input and
standard output.
As an example of redirecting output, consider a grep command to search
for information on a particular user in all of the configuration files in /etc.
Without redirection, such a command might look like this:
# grep david /etc/*
Assuming that superuser privileges are used, this command will return a
series of output lines like the following:
Binary file /etc/aliases.db matches
/etc/group:wheel:x:10:root,david
/etc/group:audio:x:18:mythtv,david,pulse
/etc/group:cdrom:x:19:haldaemon,david
[. . .]
Such output can be quite lengthy, and you might want to peruse it later. To do
so, you could redirect the output to a file, like this:
# grep david /etc/* > david-in-etc.txt
I
Be careful when using
the > redirection operator: if the file already
exists, this operator
will overwrite the file’s
current contents.
Using the > redirection operator takes the output from the grep command
and puts it into a file called david-in-etc.txt. If you then wanted to see the
output, you could use less:
# less david-in-etc.txt
Binary file /etc/aliases.db matches
/etc/group:wheel:x:10:root,david
Redirecting Input and Output
163
/etc/group:audio:x:18:mythtv,david,pulse
/etc/group:cdrom:x:19:haldaemon,david
[. . .]
In this example, you haven’t gained anything compared to simply typing
grep david /etc/*, but you might in other cases. For instance, suppose
a command is producing several error messages. You might then redirect
standard error to a file and search for strings that might be relevant, and
so on, even as you attempt to run the command, or a modified version of it,
once more.
This next example illustrates how standard error and standard output are
separate. If you type grep david /etc/* as a normal user (perhaps substituting
your own username for david), you’re likely to see output such as that shown
earlier, specifying the files in which your username appears; however, you’re also
likely to see error messages, since you lack permission to read some of the files
in /etc:
grep: /etc/securetty: Permission denied
grep: /etc/shadow: Permission denied
The information on the files in which david appears is shown via standard
output, but the errors are shown via standard error. If you’re not interested in
the errors, you can redirect them to /dev/null—a device file that serves as a
trash can for data that you want to discard:
$ grep david /etc/* 2> /dev/null
J
Many programs have
options, set on the
command line or in
configuration files, that
affect the wordiness of
their output. Check a
program’s man page to
learn about such options.
The only difference
between redirecting
standard output by
using the > redirection
operator and redirecting standard error by
using the 2> operator
is the number 2. This is
because the number 2
represents standard error
at the command line.
J
Likewise, if you redirect standard output to a file but do not redirect standard
error, you’ll see the error messages on your screen. However, the file you create (such as david-in-etc.txt from the earlier command) will not contain the
error messages. You may want to try all of the different types of output redirection by using grep david /etc/* (substituting your own username for david)
to get a feel for how they work.
Using Pipes
Another type of redirected output is a command-line pipe or pipeline. In a
pipe, the standard output from one program is redirected as the standard
input to a second program. You create a pipe by using a vertical bar (|)
between the two commands; this key is usually above the Enter key and
accessed with Shift. Pipelines can be useful when applied in various ways. For
instance, you might pipe the lengthy output of a program through the less
pager, which enables you to page up and down through the output. In this
Certification
Objective
Chapter 6 describes the
less pager.
J
164
Chapter 8 • Searching , Extracting , and Archiving Data
I
The /etc/passwd
file and user accounts
are covered in
detail in Chapter 12,
“Understanding Basic
Security.”
example, the cut command is used to pull the users’ home directories from
the /etc/passwd file and then piped as input into the less command for an
easier viewing of the results:
$ cut -f 6 -d ":" /etc/passwd | less
Often grep is used in pipelines to search for keywords in the output. In this
example, the cut command is used to pull the users’ default shells from the
/etc/passwd file and then piped as input to the grep command to search for the
bash keyword:
$ cut -f 7 -d ":" /etc/passwd | grep bash
You are not limited to one pipe in your command line. For example, you
can make the previous example more useful by putting in a second pipe.
To determine the number of users who have the bash shell in their /etc/
passwd record, another pipe is used and the wc command is tacked onto the
pipeline’s end:
$ cut -f 7 -d ":" /etc/passwd | grep bash | wc -l
237
In the previous example, three commands were included in the pipeline.
There are 237 user accounts that have the bash shell in their /etc/passwd
record on this system.
Generating Command Lines
Pipelines can be useful for tricky tasks. For instance, suppose that you want to
remove every file in a directory tree with a name that ends in a tilde (~). (This
filename convention denotes backup files created by certain text editors.) With a
large directory tree, this task can be daunting. The usual file-deletion command
(rm, described in detail in Chapter 7) doesn’t provide an option to search for and
delete every file in a directory tree that matches such a specific criterion. The
find command could do the search part of the job (described in depth earlier),
but not the deletion.
The solution is to combine the output of find to create a series of command
lines using rm. This can be accomplished in three primary ways:
xargs The xargs command’s purpose in a pipeline is to build a command
from its standard input. The basic syntax for this command is as follows:
xargs [options] [command [initial-arguments]]
Redirecting Input and Output
The command is the command that you want to execute, and initialarguments is a list of arguments that you want to pass to the command. The
options are xargs options; they aren’t passed to command. When you run
xargs, it runs command once for every word passed to it on standard input, adding that word to the argument list for command. If you want to pass multiple
options to the command, you can protect them by enclosing the group in quotation marks.
For instance, consider the task of deleting all of those backup files, denoted by
tilde characters. You can do this by piping the output of find to xargs, which
then calls rm:
$ find ./ -name "*~" | xargs rm
The first part of this pipeline (find ./ -name “*~”) finds all of the files in
the current directory (./) or its subdirectories with a name that ends in a tilde
(*~). This list is then piped to xargs, which adds each found file to its own rm
command. The tricky task of finding and deleting all of those backup files is
accomplished.
Backticks A tool that’s similar to xargs in many ways is the backtick (`),
which is a character to the left of the 1 key on most keyboards. The backtick is
not the same as the single quote character ('), which is located to the right of
the semicolon (;) on most keyboards.
Text within backticks is treated as a separate command whose results are
substituted on the command line. For instance, to delete those backup files, you
can type the following command:
$ rm `find ./ -name "*~"`
Using backticks in this way is called command substitution, because you are
providing a substitution for one of the command’s arguments. In the previous
example, the results of the find command took the place of the file’s name as
the rm command argument.
$() Format Because it is so easy to confuse a backtick (`) with a single quotation mark ('), using backticks for command substitution is generally falling out
of favor. If it is available on your distribution, it’s better to use another form of
command substitution, the $() format:
$ rm $(find ./ -name "*~")
The results are the same using this form of command substitution and they
are generally easier to read.
165
166
Chapter 8 • Searching , Extracting , and Archiving Data
Archiving Data
A file-archiving tool collects a group of files into a single “package” file that you
can easily move around on a single system; back up to a recordable DVD, USB
flash drive, or other removable media; or transfer across a network. Linux supports several archiving commands, the most prominent being tar and zip. In
addition to understanding these commands, you should be familiar with the
consequences of using compression with them.
Certification
Objective
I
Another archive program, cpio, is sometimes used in Linux. It’s
similar in principle to
tar, but different in
operational details.
Certification
Objective
I
Unlike most singleletter program options
in Linux, you can use
single-letter tar
commands and qualifiers without a leading
dash (-).
Using tarr
The tar program’s name stands for tape archiver.
r Regardless of its name, you
can use tar to back up (also called archivee) data to your hard disk or other
media, not just to tapes. The tar program is a popular tool used to archive various data files into a single file, called an archive file (the original files remain on
your disk). Because the resulting archive file can be quite large, it is often compressed on the fly via the tar program into a tarballl. In fact, tarballs are often
used for transferring multiple files between computers in one step, such as when
distributing source code.
The tar program is a complex package with many options, but most of
what you’ll do with the utility can be covered with a few common commands.
Table 8.7 lists the primary tar commands, and Table 8.8 lists the qualifiers
that modify what the commands do. Whenever you run tar, you use exactly
one command, and you usually use at least one qualifier.
T A B L E 8 . 7 tar commands
Command
Abbreviation
Description
––create
c
Creates an archive
––concatenate
A
Appends tar files to an archive
––append
r
Appends non-tar files to an archive
––update
u
Appends files that are newer than
those in an archive
––diff or ––compare
d
Compares an archive to files on disk
––list
t
Lists an archive’s contents
––extract or ––get
x
Extracts files from an archive
Archiving Data
T A B L E 8 . 8 tar qualifiers
Certification
Objective
Qualifier
Abbreviation
Description
––directory dir
C
Changes to directory dir before
performing operations
––file [host:]file
f
Uses the file called file on the
computer called host as the
archive file
––listed-incremental file
g
Performs an incremental backup
or restore, using file as a list of
previously archived files
––one-file-system
(none)
Backs up or restores only one filesystem (partition)
––multi-volume
M
Creates or extracts a multitape
archive
––tape-length N
L
Changes tapes after N kilobytes
––same-permissions
p
Preserves all protection
information
––absolute-names
P
Retains the leading / on filenames
––verbose
v
Lists all files read or extracted;
when used with ––list, displays
file sizes, ownership, and time
stamps
––verify
W
Verifies the archive after writing it
––exclude file
(none)
Excludes file from the archive
––exclude-from file X
Excludes files listed in file from
the archive
––gzip or ––ungzip
Processes an archive through
z
gzip
––bzip2
––xz
167
j (some older versions used
I or y)
Processes an archive through
J
Processes an archive through xz
bzip2
168
Chapter 8 • Searching , Extracting , and Archiving Data
I
The tar utility preserves Linux’s ownership and permission
information, even
when the archive is
stored on a filesystem
that doesn’t support
such metadata.
An example of archiving and compressing files to create a tarball is shown
in Figure 8.3. The files, which are located in the /home/christine/my-work
directory, are archived to a USB flash drive. The flash drive is mounted at /run/
media/christine/TRAVELDRIVE, as shown in Figure 8.3. The czvf options are
used with the tar command to create (c), compress using gzip (z), display the
files being archived (v), and create an archive file (f).
F I G U R E 8 . 3 Creating an archive tarball
Notice in Figure 8.3 that the leading / is removed from the archived filenames
(called member names in the figure). This allows you to extract the files easily
to a new location. For example, if you transfer the flash drive from Figure 8.3 to
another system, mount it, copy the my-work.tgz tarball archive file to a directory, and want to extract the archive, you can do so with another command:
$ tar xzvf my-work.tgz
This command creates a subdirectory in the current working directory
called home/christine/my-work and populates it with the files from the tarball
archive. Notice that only one tar command option change is needed from the
tar options used in Figure 8.3. The c (create) was switched to an x for extracting the files.
If you don’t know what’s in an archive, it’s a good practice to examine it with
the ––list command before extracting its contents. Although common practice creates tarballs that store files within a single subdirectory, sometimes
tarballs drop many files in the current working directory, which can make
them difficult to track down if you run the command in a directory that
already has many files.
Archiving Data
Using Compression
169
Certification
Objective
In Linux, the gzip, bzip2, and xz programs all compress individual files. For
instance, you might compress a large graphics file like this:
$ xz biggraphics.tiff
The result is a file with a name like the original but with a new filename
extension to identify it as a compressed format. In this specific case, the result
would be biggraphics.tiff.xz.
Most graphics programs won’t read files compressed in this way. Thus to
use a file that’s been compressed, you must uncompress it with a matching
program. To uncompress the biggraphics.tiff.xz file compressed in the
previous example, use this command:
J
As a general rule,
gzip provides the
least compression, and
xz the most compression. This is why the
Linux kernel is now
compressed with xz.
$ unxz biggraphics.tiff.xz
Table 8.9 summarizes the compression programs, their matching uncompression
programs, and the filename extensions that they create.
T A B L E 8 . 9 Compression and uncompression programs and filename extensions
Compression program
Uncompression program
Filename extension
gzip
gunzip
.gz
bzip2
bunzip2
.bz2
xz
unxz
.xz
The tar program provides explicit support for all three of these compression
standards, and tarballs often have their own unique filename extensions that
indicate the compression used:
I .tgz for tarballs compressed with gzip
I .tbz or .tbz2 or .tb2 for tarballs compressed with bzip2
I .txz for tarballs compressed with xz
When you use compression to create a tarball (using the z, j, or J option to
tar), the compression program works on the entire tarball with all of its files
rather than individually compressing each file within the tarball. This can
improve the compression ratio compared to compressing individual files and
then bundling them together. However, it makes it harder to extract data from a
file if it becomes damaged.
Sometimes two extensions are used on a
tarball archive file,
resulting in a filename
such as my-work
.tar.bz2.
J
Typically, plaintext files compress
extremely well, binary
program files compress
moderately well, and
precompressed data
(such as most video
file formats) compress
poorly or may even
expand in size when
compressed again.
J
170
Chapter 8 • Searching , Extracting , and Archiving Data
The gzip, bzip2, and xz compression programs all apply lossless compression,
meaning that the data recovered by uncompressing the file is identical to what
went into it. Some graphics, audio, and audio-visual file formats apply lossy
compression, in which some data are discarded. Lossy compression tools should
never be used on program files, system configuration files, or most user data
files; any loss in such files could be disastrous. That’s why tar supports only
lossless compression tools.
Certification
Objective
Using zip
Outside of the Unix and Linux world, the zip file format is a common one that
fills a role similar to a compressed tarball. Linux provides the zip command to
create zip files, and the unzip utility to extract files from a zip archive. Zip files
typically have filename extensions of .zip.
In most cases, you can create a zip archive by passing the utility the name of a
target zip file followed by a filename list:
$ zip newzip.zip afile.txt figure.tif
This command creates the newzip.zip file, which holds the afile.txt and
figure.tif files. (The original files remain on your disk.) In some cases, you’ll
need to use options to zip to achieve the desired results. Table 8.10 summarizes
the most important zip options; however, the program supports many more.
Consult its man page for details.
T A B L E 8 . 1 0 Common zip options
Option (long form)
Option (short form)
Description
N/A
-0 through -9
Sets the amount of compression;
-0 applies no compression, -1
applies minimal (but fast) compression, and so on through -9,
which applies maximum (but slow)
compression.
––delete
-d
Deletes the specified files from the
archive file.
––encrypt
-e
Encrypts the archive with a
password. (zip prompts you for
this password.)
Archiving Data
Option (long form)
Option (short form)
Description
––freshen
-f
Updates files in an archive if
they’ve changed since the original
archive’s creation.
––fix or ––fixfix
-F or -FF
Performs repairs on a damaged
archive file. The ––fix/-F
option performs minimal repairs,
whereas ––fixfix/-FF is
more thorough.
––filesync
-FS
Updates files in an archive if
they’ve changed since the original
archive’s creation, and deletes files
from the archive if they’ve been
deleted on the filesystem.
––grow
-g
Appends files to an existing
archive file.
––help
-h or -?
Displays basic help information.
––move
-m
Moves files into the zip archive;
that is, the original files are
deleted.
––recurse
-–paths
-r
Includes files and subdirectories
inside the directories that you
specify.
––split
-–size size
-s size
Creates a potentially multifile
archive, with each file no larger
than size bytes. (A k, m, g, or
t can be appended to the size to
specify larger units.)
––exclude files
-x files
Excludes the specified files.
––symlinks
-y
Includes symbolic links as such.
(Ordinarily, zip includes the
linked-to files.)
171
172
Chapter 8 • Searching , Extracting , and Archiving Data
Of the options in Table 8.10, the -r option is probably the most important,
at least if you want to compress an entire directory tree. If you fail to use this
option, your archive will contain no subdirectories. Given the speed of modern CPUs, using -9 on a regular basis also makes sense to achieve maximum
compression.
To uncompress and extract files in a zip archive file, you can use the unzip
program:
I
Zip files typically
contain “loose” files in
the main directory, so
you should generally
extract zip archives in
an empty subdirectory
that you create for this
purpose.
$ unzip anarchive.zip
This example uncompresses the files in the anarchive.zip file into the
current directory. Like zip, unzip supports a large number of options, the most
important of which appear in Table 8.11.
T A B L E 8 . 1 1 Common unzip options
Option
Description
-f
Freshens files from the archive; that is, extracts only those files
that exist on the main filesystem and that are newer in the archive
than on the main filesystem
-l
Lists files in the archive but does not extract them
-p
Extracts files to a pipeline
-t
Tests the integrity of files in the archive
-u
Updates files; similar to -f, but also extracts files that don’t exist
on the filesystem
-v
Lists files in the archive in a more verbose format than -l does
-L
Converts filenames to lowercase if they originated on an
uppercase-only OS, such as DOS
-n
Never overwrites existing files
-o
Overwrites existing files without prompting
As a general rule, using unzip without any options except for the input filename works well. However, you might want to use one or more of its options on
occasion. The -l option is particularly useful for examining the archive’s contents without extracting it.
The Essentials and Beyond
The Essentials and Beyond
Managing your files often requires locating them, and tools such as grep and find help you
with this task. The grep utility in particular makes use of regular expressions, which provide
a way to describe patterns that you might want to find in files or in the output of another program. The wc, cut, and sort utilities assist in extracting information and reorganizing it for
desired analysis. The cat command also allows you to reorganize data by combining multiple
files into one as well as viewing simple text files. If you need to view only a portion of a file,
the head and tail programs are better to use. You can redirect such output into grep (or
other programs or files) by using redirection operators, and many Linux command-line tools
and techniques rely on such redirection. The tar and zip programs both enable you to create
archive files that hold many other files. In fact, the tarballs that tar creates are a common
means of distributing source code and even binary programs between Linux computers. The
tar command uses xz, gzip, and bzip2 compression for creating tarballs. However, these
utilities are available to use for general lossless file compression as well.
Sugge sted E xercise s
I Use find and grep to locate files in your own directory and on the Linux computer at large.
For instance, try locating references to your own username in configuration files in /etc.
I Use gzip, bzip2, and xz to compress a couple of instances of various types of files, such
as text files and digital photos. What file types compress well? Which compression tool
works best for each file type?
R e vie w Q ue stions
1.
Which of the following commands will print lines from the file world.txt that
contain matches to changes and changed?
A. grep change[ds] world.txt
B. tar change[d-s] world.txt
C. find "change'd|s'" world.txt
D. cat world.txt changes changed
E. find change[^ds] world.txt
2.
Which of the following redirection operators appends a program’s standard output
to an existing file without overwriting that file’s original contents?
A. |
B. 2>
C. &>
(
(Continues)
)
173
174
Chapter 8 • Searching , Extracting , and Archiving Data
The Essentials and Beyond
(Continued)
D. >
E. >>
3.
You’ve received a tar archive called data79.tar from a colleague, but you want to
check the names of the files it contains before extracting them. Which of the following
commands would you use to do this?
A. tar uvf data79.tar
B. tar cvf data79.tar
C. tar xvf data79.tar
D. tar tvf data79.tar
E. tar Avf data79.tar
4.
True or false: The regular expression Linu[^x].*lds matches the string Linus
Torvalds.
5.
True or false: The find command enables you to locate files based on their sizes.
6.
True or false: To compress files archived with zip, you must use an external compression program such as gzip or bzip2 in a pipeline with zip.
7.
The character that represents the start of a line in a regular expression is
8.
The
9.
Complete the following command to redirect both standard output and a standard
error from the bigprog program to the file out.txt.
$ bigprog
10.
.
command can extract specified data fields from a file’s records.
out.txt
The gzip, bzip2, and xz programs all perform
compression, in which
the uncompressed data exactly matches the original precompression data.
CHAPTER 9
Exploring Processes
and Process Data
Computers are dynamic and multipurpose machines; they use many
tools to do a variety of jobs. This chapter describes the ways that you can
manage these tools. One aspect of this task is installing, uninstalling, and
upgrading software packages. Another aspect of software management is
in managing programs after they’re running. (Running programs are often
called processes.) Finally, this chapter covers log files, which record details of
what running programs do—particularly programs that run automatically
and in the background.
I Understanding package management
I Understanding the process hierarchy
I Identifying running processes
I Using log files
Understanding Package Management
Package management is an area of Linux that varies a lot from one
distribution to another. Nonetheless, certain principles are common across
most Linux distributions, so we describe these principles, followed by some
of the basics of the two major Linux package management systems. We then
describe how to manage packages using both the RPM Package Manager
(RPM, a recursive acronym) and Debian package systems.
Linux Package Management Principles
If you’ve installed software in Windows, you’re likely familiar with the procedure of double-clicking an installer program, which places all the files associated with a program where they should go. A Windows software installer
176
Chapter 9 • Exploring Processes and Process Data
is similar to a Linux package file, but there are differences. Linux packages have
the following characteristics:
Many program
packages depend on
libraryy packages;
libraries provide code
that can be used by
many programs.
I
I Each package is a single file that can be stored on a disk or transmit-
ted over the Internet.
I Linux package files, unlike Windows installers, are not programs;
packages rely on other programs to do the work of installing the
software.
I Packages contain dependency information, which indicates to the
packaging software what other packages or individual files must be
installed in order for the package to work correctly.
You can compile and
install software from
source code manually,
without using a packaging tool. This advanced
topic is beyond the
scope of this book.
I
I Packages contain version information, so that the packaging soft-
ware can tell which of two packages is more recent.
I Packages contain architecture information to identify the CPU type
(x86, x86-64, ARM, and so on) for which they’re intended. A separate
code identifies packages that are architecture-independent, such as
fonts and desktop themes.
I Binary packages (which contain executable programs that are CPU-
specific) are typically built from source packages (which contain
source code that a programmer can understand). It’s possible to build
a new binary package, given the source package, which can be useful
in some unusual circumstances.
I
Packages can, and
frequently do, contain
files that will be
installed to many
directories on the
computer. This fact
makes tracking package contents critical.
The package software maintains a database of information about installed
packages (the package databasee). This information includes the names and version numbers of all the installed packages, as well as the locations of all the files
installed from each package. This information enables the package software to
uninstall software quickly, establish whether a new package’s dependencies have
been met, and determine whether a package that you’re trying to install has
already been installed and, if so, whether the installed version is older than the
one that you’re trying to install.
Understanding Package Systems
As noted earlier, two package systems, RPM and Debian, are common (although
others exist as well). These systems differ in various technical details, as well as in
the commands used to manage packages and in the format of the package files that
they use. You cannot install a Debian package on an RPM-based system, or vice
versa. Indeed, installing a package intended for one distribution on another is a bit
Understanding Package Management
risky even when they use the same package type. This is because a non-native package may have dependencies that conflict with the needs of native packages.
Originally, package systems worked locally. To install a package on your
computer, you would have to first download a package file from the Internet
or in some other way. Only then could you use a local command to install the
package. This approach, however, can be tedious when a package has many
dependencies; you might attempt an installation, find unmet dependencies,
download several more packages, find that one or more of them has unmet
dependencies, and so on. By the time you’ve tracked down all of these
depended-upon packages, you might need to install a dozen or more.
Modern distributions provide network-enabled tools to help automate the
process. These tools rely on network software repositories, from which the tools
can download packages automatically. The network-enabled tools vary from one
distribution to another, particularly among RPM-based distributions.
In practice, then, managing software in Linux requires using text-mode or
GUI tools to interface with a software repository. A typical software installation
task works something like this:
177
J
Table 1.1 in Chapter 1,
“Selecting an
Operating System,”
summarizes some features of several popular
Linux distributions,
including the package
system each uses.
1. You issue a command to install a program.
2. The software locates dependencies of the specified program and
notifies you of any additional software that must be installed.
3. You issue a final approval for software installation (or decide against
it, in which case the process stops).
4. The software downloads all of the necessary packages.
You can configure most
distributions to use
local media instead
of or in addition to
Internet repositories.
J
5. The software installs all the packages.
Upgrading software works in a similar way, although upgrades are less likely
to require downloading depended-upon packages. Removing software can be
done entirely locally, of course. Many distributions automatically check with
their repositories from time to time and notify you when updates are available.
Thus you can keep your system up-to-date by clicking a few buttons when you’re
prompted to do so. As an example, Figure 9.1 shows the Software Update utility
in Fedora 21, which shows a list of available updates.
Package management necessarily involves root access, which is described in
more detail in Chapter 13, “Creating Users and Groups.” If you follow the automatic prompts to update your software, you can keep the system up-to-date by
entering the root password, or your regular password on some distributions,
when the update software prompts for it.
J
Immediately after
installing a distribution,
you may find that many
updates are available.
178
Chapter 9 • Exploring Processes and Process Data
F I G U R E 9 . 1 Most Linux distributions tell you when updates are available for your software.
Managing Red Hat Systems
RPM-based distributions include Red Hat, Fedora, CentOS, SUSE Enterprise,
openSUSE, and Mandriva. The basic tool for installing software on these distributions is the text-mode rpm command. This program works on local files,
though; to use a network repository, you must use another tool, which varies by
distribution:
I Red Hat, Fedora, and CentOS use the text-mode yum or various GUI
front-ends to it, such as Yumex.
I SUSE Enterprise and openSUSE use zypper or a GUI front-end such
as YaST2.
I Mandriva uses the text-mode urpmi or the GUI Rpmdrake.
Because of the variability between these distributions, particularly for
network-enabled updates, providing a complete description of all these tools is
impractical here. Fortunately, the GUI tools are easy to use and accessible. Even
Understanding Package Management
179
the text-mode tools are fairly straightforward, although you may need to consult
their man pages to learn the details. Typically, they use logical subcommands,
such as install to install a package, as in the following:
# yum install yumex
You might use this command to install the GUI Yumex tool on a Red Hat, Fedora,
or CentOS system. Similarly, you can remove a specific package by using the remove
subcommand or upgrade all of a computer’s packages by using upgrade:
# yum remove zsh
# yum upgrade
This example removes the zsh package and then upgrades the remaining
packages on the system. Both of these commands will produce a number of
lines of output, and you may be asked to verify their actions. Consult the man
page for yum (or whatever package management software your distribution uses)
to learn more about this tool.
If you need to deal with RPM package files directly, you should be aware that
they have filename extensions of .rpm. These files also usually include codes for
architecture type (such as i386 or x86_64), and often codes for the distribution
for which they’re intended (such as fc21 for Fedora 21). For instance,
samba-4.1.17–1.fc21.x86_64.rpm is a package file for the Samba package,
version 4.1.17, release 1, for Fedora 21, on the x86-64 platform. To install it
using the rpm command, you’d use this:
# rpm –i samba-4.1.17–1.fc21.x86_64.rpm
That takes a bit more work than using the yum command, as you need to know
the complete filename of the installation package.
Managing Debian Systems
The Debian GNU/Linux distribution created its own package system, and
distributions based on Debian, such as Ubuntu and Mint, use the same system.
Atop the basic Debian package system lies the Advanced Package Tool (APT),
which provides access to network repositories.
The dpkg command is the lowest-level interface to the Debian package system;
it’s roughly equivalent to the rpm utility on RPM-based systems. Just like the
rpm utility, to use the dpkg command you need to know the exact name of the
package to install:
# dpkg –i samba_3.6.1–3_amd64.deb
J
If you want to both
upgrade software and
remove packages,
it’s generally best to
remove software first.
This can obviate some
downloads, reducing
the upgrade time.
Third-party
implementations
of APT for many
RPM-based distributions also exist.
See http://
apt4rpm
.sourceforge
.net for details.
At least one RPMbased distribution,
PCLinuxOS, uses APT
natively.
J
180
Chapter 9 • Exploring Processes and Process Data
Several tools provide text-mode and graphical interfaces atop dpkg, the most
important of these being the text-mode apt-get and the GUI Synaptic. As their
names imply, apt-get and Synaptic provide access to network repositories via
APT. Figure 9.2 shows Synaptic in use.
F I G U R E 9 . 2 Synaptic enables you to search for, select, install, and uninstall software on
Debian-based systems.
Debian package files have names that end in .deb. Like RPM packages, these
names typically include codes for the software version and architecture (such as i386
or amd64). For instance, samba_3.6.1–3_amd64.deb is a Debian package file for the
Samba package, version 3.6.1, revision 3, for AMD64 ((xx86-64) CPUs. You can install
such files using dpkg or apt-get, or you can use apt-get to download a package and
its dependencies from the Internet, using its install command, as follows:
# apt-get install samba
As with RPM packages, you can remove packages or upgrade your computer’s
software, too:
# apt-get remove zsh
# apt-get upgrade
Understanding the Process Hierarchy
181
APT is a powerful tool, as is the underlying dpkg. You should consult these
programs’ man pages to learn more about how to use these programs.
Understanding the Process Hierarchy
The Linux kernell is the core of a Linux installation. The kernel manages
memory, provides software with a way to access the hard disk, doles out CPU
time, and performs other critical low-level tasks. The kernel is loaded early in
the boot process, and it’s the kernel that’s responsible for managing every other
piece of software on a running Linux computer.
One of the many ways that the kernel imposes order on the potentially chaotic set of running software is to create a sort of hierarchy. When it boots, the
kernel runs just one program—normally /sbin/init. The init process is then
responsible for starting all the other basic programs that Linux must run, such
as the programs that manage logins and always-up servers. Such programs, if
launched directly by init, are called its children. The children of init can in
turn launch their own children. This happens when you log into Linux. The process that launched a given process is called its parent.
t
The result of this system is a treelike hierarchy of processes, as illustrated
in Figure 9.3. (“Trees” in computer science are often depicted upside down.)
Figure 9.3 shows a small subset of the many processes that run on a typical
Linux installation: just a few processes associated with a text-mode login,
including the login tool that manages logins, a couple of bash shells, and a
few user programs. A working Linux system will likely have dozens or hundreds of running processes. The one on which I’m typing these words has 213
processes going at once!
init
ls
login
login
bash
bash
ps
vi
cp
F I G U R E 9 . 3 Linux processes are arranged in a hierarchical tree.
You can change which
program runs as the
first process by adding
the init= option
to your boot loader’s
kernel option line, as
in init=/bin/
bash to run bash.
J
J
Occasionally, a process
will terminate but
leave behind children.
When this happens,
init “adopts” those
child processes.
182
Chapter 9 • Exploring Processes and Process Data
I
Internally, the kernel
maintains process
information in the
process table. Tools
such as ps and top
(described shortly)
enable you to view and
manipulate this table.
Every process has associated with it a process ID (PID) number. These numbers
begin with 1, so init’s PID is normally 1. Each process also has a parent process
ID (PPID) number, which points to its parent. Many of the tools for managing processes rely on these numbers, and particularly on the PID number.
Identifying Running Processes
Before you can manage processes, you must be able to identify them. The ps
and top utilities can help you identify processes. In either case, you can search
for processes in various ways, such as by name or by resource use. You may also
want to identify how much memory your processes are consuming, which you
can do with the free command.
Using ps to Identify Processes
The simplest tool for identifying processes is ps, which produces a process
listing. Listing 9.1 shows an example of ps in action. In this example, the -u
option restricts output to processes owned by the specified user (rich), while—
forest creates a display that shows parent/child relationships.
L I S T I N G 9 . 1 : Output of ps -u rich —forest
The version of ps
used in most Linux
distributions combines
features from several
earlier ps implementations. The result is
a huge selection of
(sometimes redundant)
options.
I
$ ps -u rich —forest
PID TTY
TIME
2451 pts/3
00:00:00
2551 pts/3
00:00:00
2496 ?
00:00:00
2498 pts/1
00:00:00
2505 pts/1
00:00:00
2506 ?
00:00:00
2544 ?
00:00:00
19221 ?
00:00:01
CMD
bash
ps
kvt
bash
\_ nedit
\_ csh
\_ xeyes
dfm
Listing 9.2 shows a second example of ps. In this example, the u option adds informational columns, while U rich restricts output to processes owned by rich. The
ps command supports a huge number of options (consult its man page for details).
L I S T I N G 9 . 2 : Output of ps u U rich
$ ps u U rich
USER
PID %CPU %MEM
COMMAND
VSZ
RSS TTY
STAT START
TIME
Identif ying Running Processes
rich
rich
rich
rich
rich
rich
rich
rich
19221
2451
2496
2498
2505
2506
2544
2556
0.0
0.0
0.2
0.0
0.1
0.0
0.0
0.0
1.5
0.8
3.2
0.8
2.6
0.7
1.0
0.7
4484 1984 ?
1856 1048 pts/3
6232 4124 ?
1860 1044 pts/1
4784 3332 pts/1
2124 1012 ?
2576 1360 ?
2588 916 pts/3
S
S
S
S
S
S
S
R
May07
16:13
16:17
16:17
16:17
16:17
16:17
16:18
0:01 dfm
0:00 -bash
0:00 /opt/kd
0:00 bash
0:00 nedit
0:00 /bin/cs
0:00 xeyes
0:00 ps u U
Given the large number of ps options, different users can have different
favorite ways to use the program. For example, typing ps ax usually produces the desired information, including PID values and command names
(including command-line options) for all processes on the computer. Adding
u (as in ps aux) adds usernames, CPU loads, and a few other tidbits. The
sheer scope of the information produced, however, can be overwhelming.
One way to narrow this scope is to pipe the results through grep, which
eliminates lines that don’t include the search criterion that you specify. For
instance, if you want to know the PID number for the gedit process, you
can do so like this:
$ ps ax | grep gedit
27946 pts/8
Sl
27950 pts/8
S+
183
0:00 gedit
0:00 grep—colour=auto gedit
This command reveals that gedit has a PID value of 27946. This is usually
the most important information when you use ps, since you’ll use the PID value
to change a process’s priority or terminate it.
Using top to Identify Processes
Although ps can return process priority and CPU use information, the program’s output is usually sorted by PID number, and it provides information at
only a single moment in time. If you want to locate CPU- or memory-hogging
processes quickly, or if you want to study how resource use varies over time, top
is a more appropriate tool. This program is essentially an interactive version of
ps. Figure 9.4 shows top running in a GNOME Terminal window.
By default, top sorts its entries by CPU use, and it updates its display every
few seconds. You’ll need to be familiar with the purposes and normal habits of
programs running on your system in order to determine if a CPU-hungry application is misbehaving; the legitimate needs of different programs vary so much
that it’s impossible to give a simple rule for judging when a process is consuming too much CPU time.
J
Because ps ax produces commands with
their options, using
grep to search for
a string in the output
returns the searchedfor command, as well
as the grep command itself.
184
Chapter 9 • Exploring Processes and Process Data
F I G U R E 9 . 4 The top command shows system summary information and information about
the most CPU-intensive processes on a computer.
You can do more with top than watch it update its display. When it’s running,
you can enter any of several single-letter commands, some of which prompt you
for additional information, as summarized in Table 9.1. Additional commands
are described in top’s man page.
One of the pieces of information provided by top is the load average, which is a
measure of the demand for CPU time by applications. In Figure 9.4, you can see
three load-average estimates on the top line; these correspond to the current load
average and two previous measures. Load averages can be interpreted as follows:
I A system on which no programs are demanding CPU time has a load
average of 0.
Most computers sold
today are multicore
models, but single-core
models dominated the
marketplace prior to
about 2006.
I
I A system with one program running a CPU-intensive task has a load
average of 1.
I Higher load averages on a single-CPU system reflect programs com-
peting for available CPU time.
I On a computer with multiple CPUs or CPU cores, load averages can
reach the number of CPUs or cores before competition for CPU time
Identif ying Running Processes
185
begins. For instance, a load average of 4.0 on a system with a fourcore CPU reflects processes demanding exactly as much CPU time as
the computer has available.
T A B L E 9 . 1 Common top commands
Command
Description
h or ?
These keystrokes display help information.
k
You can kill a process with this command. The top program will ask for a
PID number, and if it’s able to kill the process, it will do so.
q
This option quits from top.
r
You can change a process’s priority with this command.
s
This command changes the display’s update rate, which you’ll be asked
to enter (in seconds).
P
This command sets the display to sort by CPU usage, which is the default.
M
You can change the display to sort by memory usage with this command.
The load average can be useful in detecting runaway processes. For instance,
if a system normally has a load average of 0.5 but suddenly gets stuck at a load
average of 2.5, a couple of CPU-hogging processes may have hung—that is,
become unresponsive. Hung processes sometimes needlessly consume a lot
of CPU time. You can use top to locate these processes and, if necessary, stop
them.
Measuring Memory Use
Processes consume system resources, the most important of these being CPU
time and memory. As already noted, top sorts your processes by CPU time by
default, so you can identify processes that are consuming the most CPU time.
You can press the M key within top to have it sort by memory use, thus identifying the processes that are consuming the most memory. As with CPU time, you
can’t say that a process is consuming too much memory simply because it’s at
the top of the list, though; some programs legitimately consume a great deal
J
The w command,
described in
Chapter 13, can tell you
how much CPU time
entire terminal sessions are consuming.
186
Chapter 9 • Exploring Processes and Process Data
I
The kernel grants
programs access to sets
of memory addresses,
which the programs
can then use. When
a program is done,
it should release
its memory back to
the kernel.
of memory. Nonetheless, sometimes a program consumes too much memory,
either because of inefficient coding or because of a memory leak—a type of
program bug in which the program requests memory from the kernel and then
fails to return it when it’s done with the memory. A program with a memory
leak consumes increasing amounts of memory, sometimes to the point where it
interferes with other programs. As a short-term solution, you can usually terminate the program and launch it again, which resets the program’s memory consumption, something like draining a sink that’s filled with water from a leaky
faucet. The problem will recur, but if the memory leak is small enough, you’ll at
least be able to get useful work done in the meantime.
If you want to study the computer’s overall memory use, the free command
is useful. This program generates a report on the computer’s total memory
status:
$ free
total
Mem:
7914888
-/+ buffers/cache:
Swap:
6291452
used
7734456
4299080
1030736
free
180432
3615808
5260716
shared
0
buffers
190656
cached
3244720
The Mem: line reveals total random access memory (RAM) statistics, including
the total memory in the computer (minus whatever is used by the motherboard
and kernel), the amount of memory used, and the amount of free memory.
This example shows that most of the computer’s memory is in use. Such a
state is normal, since Linux puts otherwise unused memory to use as buffers
and caches, which helps speed up disk access. Thus the Mem: line isn’t the most
useful; instead, you should examine the -/+ buffers/cache: line, which shows
the total memory used by the computer’s programs. In this example, 4,299,080
KiB of 7,914,888 KiB are in use, leaving 3,615,808 KiB free. In other words, a bit
over half of the computer’s memory is in use by programs, so there should be no
memory-related performance problems.
The Swap: line reveals how much swap space Linux is using. Swap space is
disk space that’s set aside as an adjunct to memory. Linux uses swap space when
it runs out of RAM, or when it determines that RAM is better used for buffers or
caches than to hold currently inactive programs. In this example, 1,030,736 KiB
of swap space is in use, with 6,291,452 KiB total, for 5,260,716 free. Swap space
use is generally quite low, and if it rises very much, you can suffer performance
problems. In the long run, increasing the computer’s RAM is generally the
best solution to such problems. If you’re suffering from performance problems
because of excessive swap use and you need immediate relief, terminating some
memory-hogging programs can help. Memory leaks, described earlier, can lead
Using Log Files
187
to such problems, and terminating the leaking program can restore system performance to normal.
The free command supports several options, most of which modify its display
format. The most useful of these is -m, which causes the display to use units of
mebibytes (MiB) rather than the default of kibibytes (KiB).
Using Log Files
Many programs that run in the background (daemons) write information about
their normal operations to log files, which record such notes. Consulting log
files can therefore be an important part of diagnosing problems with daemons.
The first step in doing this is to locate your log files. In some cases, you may
need to tell the program to produce more-verbose output to help track down the
problem. In this section, you’ll learn some pointers on how to do that. Finally,
this section describes the kernel ring buffer, which isn’t technically a log file but
can fill a similar role for kernel information.
Locating Log Files
Linux stores most log files in the /var/log directory tree. Table 9.2 summarizes
some common log files on many Linux systems. In addition, many server
programs not described in this book add their own log files or subdirectories of
/var/log. If you experience problems with such a server, checking its log files
can be a good place to start troubleshooting.
T A B L E 9 . 2 Important log files
Log file
Contents
boot.log
This file summarizes the services that are started late in the boot
process via SysV startup scripts.
cron
This file summarizes processes that are run at regular intervals
via the cron daemon. Although this book doesn’t cover cron, a
problem with it can cause glitches that recur at regular intervals,
so you should be aware of it.
cups/
This directory holds log files related to the Linux printing system.
gdm/
This directory holds log files related to the GNOME Display Manager
(GDM), which handles GUI logins on many systems.
(Continues)
J
Log file details vary
between distributions,
so some of the files
in Table 9.2 may not
be present on your
system, or the files
that you find may have
different names.
188
Chapter 9 • Exploring Processes and Process Data
T A B L E 9 . 2 (Continued)
I
Log file rotation occurs
late at night, so it
won’t happen if you
shut off your computer.
Leave it running overnight periodically to
ensure that log files are
rotated.
Log file
Contents
messages or
syslog
This is a general-purpose log file that contains messages from
many daemons that lack their own dedicated log files.
secure
You can find security-related messages in this file, including
notices of when users employ su, sudo, and similar tools to
acquire root privileges.
Xorg.0.log
Information on the most recent startup of the X Window System (X)
appears in this log file.
Log files are frequently rotatedd, meaning that the oldest log file is deleted, the
latest log file is renamed with a date or number, and a new log file is created. For
instance, if it’s rotated on December 1, 2016, /var/log/messages will become /
var/log/messages-20161201, /var/log/messages-1.gz, or something similar,
and a new /var/log/messages will be created. This practice keeps log files from
growing out of control.
Most log files are plain-text files, so you can check them using any tool that
can examine text files, such as less or a text editor. One particularly handy
command is tail, which displays the last 10 lines of a file (or as many lines as
you specify with the -n option). For instance, typing tail /var/log/messages
shows you the last 10 lines of that file.
Not all programs log messages. Typically, only daemons do so; ordinary user
programs display error messages in other ways—in GUI dialog boxes or in a
text-mode terminal. If you think a program should be logging data but you
can’t find it, consult its documentation. Alternatively, you can use grep to try
to find the log file to which the program is sending its messages. For instance,
typing grep sshd /var/log/* finds the files in which the string sshd (the SSH
daemon’s name) appears.
Creati ng Log Files
Some programs create their own log files; however, most rely on a utility known
generically as the system log daemon to do this job. This program’s process
name is generally syslog or syslogd. Like other daemons, it’s started during the boot process by the system startup scripts. Several system log daemon
Using Log Files
189
packages are available. Some of them provide a separate tool, klog or klogd,
to handle logging messages from the kernel separately from ordinary programs.
You can modify the behavior of the log daemon, including adjusting the files to
which it logs particular types of messages, by adjusting its configuration file.
The name of this file depends on the specific daemon in use, but it’s typically /
etc/rsyslog.conf or something similar. The details of log file configuration
are beyond the scope of this book, but you should be aware that such details
can be altered. This fact accounts for much of the distribution-to-distribution
variability in log file features.
Once it’s running, a log daemon accepts messages from other processes by using
a technique known as system messaging. It then sorts through the messages
and directs them to a suitable log file depending on the message’s source and
a priority code.
Producing More-Verbose Log File Entries
Sometimes log files don’t provide enough information to pin down the source of
a problem. Fortunately, many programs that produce log file output can be configured to produce more of such output. Unfortunately, doing so can sometimes
make it harder to sift through all of the entries for the relevant information.
The procedure for increasing the verbosity of log file output varies from one
program to another. Typically, you must set an option in the program’s configuration file. You should consult the program’s documentation to learn how to do this.
Examining the Kernel Ring Buffer
The kernel ring buffer is something like a log file for the kernel; however, unlike
other log files, it’s stored in memory rather than in a disk file. Like regular log
files, its contents continue to change as the computer runs. To examine the kernel ring buffer, you can type dmesg. Doing so creates copious output, though, so
you’ll typically pipe the output through less:
$ dmesg | less
Alternatively, if you know that the information you want will be associated
with a particular string, you can use grep to search for it. For instance, to find
kernel ring buffer messages about the first hard disk, /dev/sda, you might type
the following:
$ dmesg | grep sda
J
Because the kernel ring
buffer has a limited
size, its earliest entries
can be lost if the computer runs for a long
time or if something
produces many entries.
190
Chapter 9 • Exploring Processes and Process Data
Kernel ring buffer messages can be particularly arcane; however, they can
also be invaluable in diagnosing hardware and driver problems, since it’s the
kernel’s job to interface with hardware. You might try searching the kernel ring
buffer if a hardware device is behaving strangely. Even if you don’t understand
a message that you find, you could try feeding that message into a web search
engine or passing it on to a more knowledgeable colleague for advice.
Some distributions place a copy of the kernel ring buffer when the system first
boots in /var/log/dmesg or a similar file. You can consult this file if the computer has been running for long enough for its earliest entries to be lost. If you
want to create such a file on a distribution that doesn’t do so by default, you can
edit the /etc/rc.d/rc.local file and add the following line to its end:
dmesg > /var/log/dmesg
The Essentials and Beyond
An operating Linux computer can be thought of as consisting of running programs, or processes. Managing processes begins with managing the programs that are installed on the
computer, which is a task that you can perform with package management tools such as rpm
or dpkg. You can learn what processes are running by using tools such as ps and top. Log
files can help you learn about the actions of daemons, which may not be able to communicate
error messages through the type of text-mode or GUI output that other programs can generate.
Sugge sted E xercise s
I Is your distribution’s software up-to-date? Locate the option in your desktop environment’s
menus to run a package manager and check that the system is up-to-date. A computer running out-of-date software can be vulnerable to bugs and security threats, so keeping your
software updated is important!
I Type ps ax | less and browse through the process list. You might not recognize many
of the processes, but some should be familiar. Try using man or a web search to learn more
about some of the processes that you don’t recognize.
R e vie w Q ue stions
1.
Which of the following tools is best suited to installing a software package and all of
its dependencies on a Debian computer?
A. yum
B. zypper
The Essentials and Beyond
C. dmesg
D. rpm
E. apt-get
2.
What is the usual name of the first process that the Linux kernel runs, aside from
itself?
A. init
B. bash
C. cron
D. login
E. grub
3.
Where do most log files reside on a Linux computer?
A. /var/log
B. /etc/logging
C. /usr/log
D. /home/logging
E. /log/usr
4.
True or false: When using suitable commands, you can install a program and be sure
that all of the software on which it depends will also be installed, provided you have
an Internet connection.
5.
True or false: By default, the first process listed in top is currently consuming the
most CPU time.
6.
True or false: The dmesg command may produce different output after a computer
has been running for weeks than when it first started.
7.
Most Linux distributions maintain information on what packages are installed in the
___________ ___________. (Two words.)
8.
You’re using bash, and you type emacs to launch the emacs editor. In this case,
emacs is bash’s ____________.
9.
General system messages are likely to be found in /var/log/messages or /var/
log/_______________
__ , depending on your distribution.
10.
The command that you use to read messages generated during the boot process and
stored in the kernel ring buffer is the _________ command.
191
CHAPTER 10
Editing Files
Computer documents come in many forms, but one of the most basic
and flexible is a text file. Typically, configuration files and shell scripts are text
files. Because you will often be modifying configuration files and creating
shell scripts, you must be able to edit text files. This chapter covers this task
with an emphasis on the simple text-mode pico, nano, and vi editors. A few
roles played by text files are described first; then how to select a text editor is
covered. To edit text files, of course, you must be able to start the editor, either
on an existing document or a new one. The pico and nano editors are quite
similar, so their operation is described together, followed by vi, which is a
much more unusual editor by modern standards.
I Understanding the role of text files
I Choosing an editor
I Launching an editor
I Editing files with pico or nano
I Editing files with vi
Understanding the Role of Text Files
I
If a text file is encoded
in ASCII, it’s encoded
in Unicode too. ASCII
encoding is a subset of
Unicode.
A text editor lets you edit documents that are stored in plain-text format. The
American Standard Code for Information Interchange (ASCII) used to be the
common form, but now files typically use Unicode formats to support additional characters. These formats store text documents that, by themselves,
include no special formatting or embedded features. Text files can’t include
graphics, use multiple fonts, emphasize words by italicizing them, or use
other features that you probably associate with word processors (although
markup tools provide a partial exception to this rule).
194
Chapter 10 • Editing Files
ASCII a
and Unicode
ASCII dates to the 1960s. It’s a 7-bit code, meaning that it supports a maximum of 27, or
128, characters. (In practice, ASCII uses 8 bits, so an extra 128 characters are available.
These bits encode various control characters or are used in ASCII extensions.) ASCII was
created to encode the letters used in English, digits, and symbols. This original intent,
combined with ASCII’s limited character count, makes it rather unhelpful for many nonEnglish languages. ASCII just doesn’t have enough characters to handle all the requirements of non-English languages.
Over the years, extensions to, and variants of, ASCII have been used to support additional
characters and alphabets that ASCII doesn’t support. One way to do this is to use a code
page to specify an alphabet. Each code page specifies a variant of ASCII that’s suitable for
a particular alphabet. For instance, code page 866 encodes Cyrillic (the alphabet used by
Russian and most other Slavic languages). The problem with code pages is that you can
generally use only one at a time.
Text files encode the
ends of lines by using
one or two special ASCII
characters. End-ofline encoding differs
between Unix (or
Linux) and Windows,
but most programs can
handle either method.
I
Formatted text files
encode special formatting using unique
character sequences.
Although you can edit
such files with a text
editor, specialized editors also exist for many
of these file types.
I
Unicode is a more modern approach. It provides a much larger character set, allowing the
encoding of any alphabet in common use on Earth, including the huge logographic writing
systems used in languages such as Chinese and Japanese. The problem is that Unicode
requires many more bits, and several ways to encode it efficiently exist. Fortunately,
these Unicode Transformation Format (UTF) schemes are limited in number compared to
code pages. Some, such as UTF-8, map the first characters in the same way as ASCII, so an
ASCII file is also a valid UTF-8 file. Many text editors today handle UTF-8 (or other Unicode
formats) automatically, so you can use a text editor to write text files in any language that
you like. You may still need to set localization options to tell Linux what sort of keyboard
you use and what code page to use by default for programs that still rely on code pages.
Text files consist of lines that can vary in length from 0 characters to the
file’s entire size and that can hold any number of data types. You might want to
create or edit some of these as an ordinary user, while others are important for
administering a Linux system. The main file types include the following:
I Human language files
I Programming language files
I Formatted text files
I Program and system configuration files
I Program log files
Some files contain elements of multiple categories. Email, for instance, can be
stored in text files. An email file consists largely of human language, but email
Choosing an Editor
195
messages include headers, which describe the origin and destination computers,
along with information on how the message traveled from one site to the other,
which is similar to formatted text or log file data.
Choosing an Editor
All Linux distributions ship with many text editors. Broadly speaking, text editors fall into one of two categories: text-mode and GUI. Beginners are generally
more comfortable with GUI editors, which can be more convenient to use even
for experts. But when a GUI is not available, you may have to use a text-mode
editor. Thus it is recommended that you familiarize yourself with at least one
text-mode editor. Some popular text-mode editors include the following:
This editor is a Unix staple. It’s small and usually installed by default, so
you can be fairly certain that it’s present on any Linux computer. It is, however,
strange by modern standards—it uses multiple editing modes, and you must
switch between them to accomplish various tasks. Many longtime Unix and
Linux administrators like vi for its flexibility, power, and small size.
vi
This editor is another Unix staple. It’s a big editor with lots of features,
so it’s less likely to be installed by default, particularly on small, lightweight distributions. Its operating model is more like those of the text editors with which
novices are familiar, but its commands can seem rather odd.
emacs
Several small editors are modeled after emacs, but they omit many of its
advanced features in an effort to simplify the editor. One of these editors is pico,
which originated as part of the pine email package.
pico
This editor is a clone of pico that adds extra features. Even with the
additional features, nano is small, lightweight, and easy to use.
Certification
Objective
Most Linux distributions use a version
of vi called “vi
improved,” or vim;
you can typically still
launch it by typing vi.
J
J
Bash’s text-editing
commands are modeled on those of
emacs, so learning
emacs can improve
your ability to work in
the Bash shell.
Certification
Objective
nano
The nano editor is probably the best place to start, because of its ease of use.
If nano is not already installed, it’s typically available in most distributions’
software repositories. (If you don’t find nano installed on your distribution, see
Chapter 9, “Exploring Processes and Process Data,” for help installing the nano
package.) For the most part, pico works just like nano, but because nano adds
to pico’s features, nano is a more capable editor. Figure 10.1 shows nano in
operation within a text-mode login session, editing a file called pets.txt.
As with text-mode editors, several GUI editors are available, including the following:
emacs This editor is both a text-mode editor and a GUI editor. The GUI features of emacs, however, are sometimes a bit odd; for instance, the scroll bar to
move through the file appears on the left side of the window rather than on the
more common right side.
J
Some distributions provide pico and some
don’t. Some of those
that don’t provide
pico cause nano to
launch when you use
the pico command.
196
Chapter 10 • Editing Files
FIGUR E 10 .1
The nano editor enables you to edit a text file in text mode.
gedit The GNOME desktop environment has an associated text editor known
as gedit. It’s a fairly typical text editor, and it’s often installed by default.
KWrite and Kate Just as gedit is associated with GNOME, KWrite and Kate
are editors that are associated with the K Desktop Environment (KDE). KWrite
is slightly more sophisticated than gedit, and Kate adds some more features,
but neither is nearly as powerful as emacs.
Geanyy This editor is not tied to any particular desktop environment, and it’s small,
lightweight, and rather powerful. It also runs under other OSs besides Linux, such
as Windows, which is handy if you want to use one editor for multiple platforms.
For a new Linux user, any of these is a good starting GUI editor; all offer the
basic features that you need for light text-file editing. Your choice may depend
on which is installed by default on your system. In the long term, you should
probably try a variety of editors to find the one that you like best.
Launching an Editor
If you’re comfortable with a GUI desktop environment, you can launch a GUI text
editor by using the desktop environment’s menu system or by using a file manager
to browse to a file that you want to edit and double-clicking that file. This approach
works well for files that you own, but if you need to edit system files, you’re likely to
lack permissions to save changes if you launch a text editor in this way.
Launching an Editor
Another approach is to launch the text editor from the command line. You
can do this as a normal user, using your default privileges to edit text files you
own. To edit system files, you’ll need to use superuser privileges. You can also
select the editor that you want to use—you just need to know its filename,
which you type to launch the editor:
$ nano
This example launches nano. When it opens, you’ll see a display similar to the
one shown in Figure 10.1, but the bulk of the window or text-mode console will
be empty, since you didn’t specify a filename. Instead, as shown in Figure 10.2,
the center of the top line will read New Buffer. You can begin typing in the
desired text. When you save the file, as described later in “Saving Your Changes
from nano,” nano will ask for a filename.
FIGURE 10.2
197
J
Chapter 12,
“Understanding Basic
Security,” describes
how to obtain superuser privileges needed
to edit system text
files.
The nano editor launched with no filename provided
Alternatively, you can provide a filename when you launch the text editor as
follows:
$ nano great_american_novel.txt
This example opens the great_american_novel.txt file and displays it. If the
file doesn’t exist, nano displays New File near the bottom of the display, where
Read 4 lines appears in Figure 10.1. If you see Warning: no write
permission in the third line from the bottom, you’ve loaded a file that you have
no permission to change. You’ll need to run nano using superuser privileges or
modify file permissions, as described in Chapter 14, “Setting Ownership and
Permissions,” if you want to save the file’s modified contents.
J
If you mistype the
filename, nano will
show an empty file.
Thus if you see an
empty file instead of
the file that you were
expecting to see, you
may have mistyped the
filename.
198
Chapter 10 • Editing Files
Certification
Objective
Editing Files with pico or nano
If you’re familiar with text-mode text editors, you should have few problems
learning pico or nano. If you’ve used only GUI editors to edit text, you’ll have to
learn a few keyboard conventions. You must move about the document by using
the keyboard rather than the mouse, for instance. You can insert, replace, and
delete text much as you do in a GUI text editor or word processor.
Using Text Editor Conventions
Every text editor has its own conventions for displaying information on the
screen, manipulating text, and so on. Most text-mode text editors are similar up
to a point—for instance, one or more lines at the top or bottom of the display
typically show summary information or brief command prompts. Figure 10.1
and Figure 10.2 show this information for nano, which includes the following:
In nano documentation, a caret (^)
preceding a letter
refers to a control character. In this book, such
key combinations are
indicated with Ctrl+
rather than a caret.
I
I
Typically, modern keyboards do not have a
Meta key (consult your
keyboard manufacturer’s documentation).
As a substitute, first
try using the Esc key in
place of the Meta key
for meta key sequences
in nano. If that does
not work, try the Alt
key as the Meta key.
The Title Barr The first line of the display is the title bar. This line includes nano’s
version number, the name of the file being edited, and the modification status.
The Status Bar The third line from the bottom of the display is reserved for
status information and interactions with the user. This line will prompt you for
information such as a filename to write when you save your document or terms
that you want to find in the document when you perform a search operation.
The Shortcut Listt The bottom two lines of the editor show a summary of some
of the most common operations, along with the keystrokes that trigger them.
In addition to control characters, nano uses metacharacters to activate
some functions. These key combinations use either the Esc, Alt, or Meta key
(depending on your keyboard’s configuration) followed by another key. In nano’s
documentation, meta sequences are denoted by M-k, where k is a key. For
instance, M-? is the key sequence to move to the last line of the document. Note
that these are distinct keystrokes, unlike Ctrl key sequences; that is, you would
press Esc (or Alt or Meta), release it, and then press the question mark (?) key,
including its Shift modifier, to move to the last line of the document.
Exploring Basic nano Text-Editing Procedures
To learn nano, consider the tasks of creating and editing pets.txt, as shown in
Figure 10.1. You can easily follow along on your system using this example. First
the file will be populated with pet types, as shown in Listing 10.1. After the file’s
data has been saved to disk, a new pet type will be added using the text editor.
Editing Files with pico or nano
LIS T I N G 10 .1:
199
Sample pets.txt file
dog
cat
bird
fish
For this example, the first step to using nano is to launch it and have it create
a blank empty file called pets.txt as follows:
1. Open a terminal program, and in your home directory, type
nano pets.txt and press the Enter key. You should see the words
File: pets.txt displayed at the center of the title bar as well as the
words New File listed in the status bar’s center. This indicates that
you have created an empty new file called pets.txt.
2. Type dog and press Enter to add the first pet type to the file. Continue
with the pet types from Listing 10.1 until you have added all four pet
types.
J
If nano is not
installed on your
system, you can use
the information from
Chapter 9 to install the
nano package.
At this point, your result should resemble Figure 10.1 (shown earlier), which
illustrates nano editing the pets.txt file. You can add a new entry to pets.txt
in a couple of ways. The first way is to create a new empty line and type an entry
manually. You can do this as follows:
1. Press the arrow keys as needed to move the cursor over the f in fish.
2. Press the Enter key. This action opens a new line between the bird
line and the fish line.
3. Press the up-arrow key once to reposition the cursor on the empty
new line.
4. Type reptile, and do not press the Enter key.
A second way of creating a new entry demonstrates how to copy, cut, and
paste text in the editor:
1. Move the cursor to the beginning of the reptile line that you’ve just
created by using the arrow keys; you should see the cursor resting on
the r in reptile.
2. Press M-6. (The second keystroke is the digit 6, not the letter g, and
remember that the Meta key may be the Esc or the Alt key, depending
on your keyboard’s configuration.) It may not look like anything
For metacharacter
keystrokes, you press
Esc (or Alt or Meta),
release it, and then
press the next key. Do
nott press and hold
the keystrokes as you
would do for Ctrl key
sequences.
J
200
Chapter 10 • Editing Files
I
Alternatively, Ctrl+K
cuts text, meaning
that it’s removed from
the file and copied to
the buffer. This is useful for moving lines to a
new location in the file.
happened, but this keystroke copies the line on which the cursor
resides into a buffer. Your cursor should now be resting on the f on
the fish line.
3. Press Ctrl+U. This keystroke pastes the contents of the buffer into the
file in the current location. You should see that the reptile pet type
is shown on two lines.
4. Use the arrow keys to move the cursor to the beginning of the second
reptile line that you’ve just created; you should see the cursor resting on the r in reptile.
5. Press Ctrl+K to cut the entire second reptile line. The cursor should
be at the start of the fish line.
6. Press Ctrl+N to go to the next line in the file. Your cursor should be
below the fish line.
I
To save the new
pets.txt file
that you created
with nano, read the
upcoming section,
“Saving Your Changes
from nano.”
7. Type rodent to complete the addition of another pet type.
You can make additional changes in a similar way. Although nano lacks a GUI
version, most of its principles are the same as the ones in GUI text editors and
word processors; you just need to know the keystroke to activate the feature that
you want.
Pressing Ctrl+G displays the nano help documentation, which summarizes the
program’s features. This can be handy as you get to know the editor. Some additional features that you might want to use include the following:
Move to the Start or End of the File You can use the arrow keys, Page Up,
Page Down, Home, and End to move the cursor around in ways that are common to other editors. To move to the start of the file, press M-\; and to move to
the end of the file, press M-/.
Copy or Move Multiple Lines If you need to copy or move multiple consecutive lines, you can repeat the M-6 or Ctrl+K operation; nano retains all of the
lines that you copy or cut, so that when you press Ctrl+U, all of them will be
pasted back.
Insert a File Pressing Ctrl+R or F5 enables you to insert another file into the
current one at the cursor’s current position.
Search for a String Pressing Ctrl+W or F6 activates a search feature. When
activated, nano prompts you for a search term. Type it, followed by the Enter key,
and nano finds the next instance of that search term in the file. When you press
Ctrl+W or F6 again, the default search term is the last one used, so you can
Editing Files with pico or nano
search repeatedly for the same term by pressing Ctrl+W or F6 followed by Enter
for each search operation. Alternatively, M-W repeats the last search.
Replace a String You can replace one string with another by pressing Ctrl+\
or M-R. The program prompts you to enter a search term and the term to take
its place. The search then commences, and nano asks you to verify each replacement. If you want to replace alll of the occurrences without prompting, you can
press the A key at the first prompt.
Saving Your Changes from nano
Once you’ve made changes to a text file, of course, you probably want to save
them. One way to do this is with the Ctrl+O option. (That’s the letter O, not the
number 0.) When you press this key, nano asks the following:
Write Selection to File:
Ordinarily, the prompt will include the file’s original name, so you can press
the Enter key to save the file using that name. If you want to use a different
name, you can delete the old one and type a new name. If you launched nano
without specifying a filename, you can type one at this prompt.
Another way to save the file is to press Ctrl+X. This command exits from nano,
but if you’ve modified the file, it produces the following prompt:
Save modified buffer (ANSWERING "No" WILL DESTROY CHANGES)
?
Type y at this prompt to save the file. The program then shows you the filename prompt that you’d have seen if you’d pressed Ctrl+O, so you can change
the filename if you like. Once nano saves the file, it terminates.
If you were following along on your system, creating and editing the pets.txt
file from earlier in this chapter, here are the steps that you need to follow to save
your changes and exit the nano text editor:
1. Assuming you are still in the nano text editor with the pets.txt file
displayed, press Ctrl+O to start the process of saving the file.
2. The status bar should show the words File Name to Write: pets
.txt. Press Enter to save the file. You should see something similar
to Wrote 6 lines on the status bar.
3. Press Ctrl+X to exit the nano text editor and return to the
command-line prompt.
To gain more experience, try editing the pets.txt file again with nano,
making various changes and trying out the different editing commands. Be sure
201
202
Chapter 10 • Editing Files
to peruse the help feature as well, using Ctrl+G to access it and Ctrl+X to exit
from the help documentation.
Certification
Objective
Editing Files with vi
vi was the first full-screen text editor written for Unix. It was designed to be
small enough to fit on the old-fashioned, tiny, floppy-based emergency boot systems. When the GNU Project developed an open source replacement for the vi
editor, they added several improvements to it and called it “vi improved,” or vim.
Even though most Linux distributions ship with vim, it is still often referred to
as the vi editor. vim is upward compatible with the vi editor, and the command
to launch vim is typically vi—though some distributions have a vim command
instead. The information presented in this chapter applies to both vi and vim.
Although the vi editor is useful for editing configuration files, it really shines in
editing program files, such as shell scripts. Thus you will benefit from learning the vi
editor, though it is considered by many to be the most complicated text editor to use.
Understanding vi Modes
To use vi, you should first understand the modes in which it operates. Then you
can begin to learn about the text-editing procedures that vi implements. At any
given moment, vi is running in one of three modes:
Command Mode This mode accepts commands, which are usually entered as
single letters. For instance, i and a both enter insert mode, although in somewhat
different ways, as described shortly, and o opens a line below the current one.
Ex Mode To manipulate files (including saving your current file and running outside programs), you use ex mode. You enter ex mode from command
mode by typing a colon (:), typically directly followed by the name of the ex
mode command that you want to use. After you run the ex mode command, vi
returns automatically to command mode.
Insert Mode You enter text in insert mode. Most keystrokes result in text
appearing on the screen. One important exception is the Esc key, which exits
insert mode and returns to command mode.
Unfortunately, terminology surrounding vi modes is inconsistent at best.
For instance, command mode is sometimes referred to as normal mode, and
insert mode is sometimes called edit mode or entry mode. Ex mode often isn’t
described as a mode at all, but is referred to as colon commands.
Editing Files with vi
Checkiing your
vi/vim
Editor Package
Your Linux system may not have the full vi/vim editor package installed by default.
For example, your distribution may come only with the vim.tiny or vim.minimal
package installed. With these packages, you can still access a form of the vi editor,
though you may not have full access to the editor’s various features, including some
of those described in this chapter. If you wish to learn and properly use the vi editor,
it is recommended that you have the full vim package installed.
To check your system, enter type vi at the command line. You should receive the program name (vi or vim), including its directory location, similar to what is shown here:
$ type vi
vi is hashed (/usr/bin/vi)
Once you have the program name and its location, type readlink -f
/location/program
m to determine whether the program is linked to another
program. (Linked files are covered in Chapter 7, “Managing Files.”) You may
receive something similar to the following:
$ readlink -f /usr/bin/vi
/usr/bin/vim.tiny
Next, you still need to check the software package that provided the program.
(In some cases, the program name does not indicate which software package
provided it.) Use the appropriate software package tool to determine this required
information. The example here is on an Ubuntu distribution, so the dpkg -S
command is used along with superuser privileges (obtaining superuser privileges
is covered in more detail in Chapter 12.)
$ sudo dkpg -S /usr/bin/vim.tiny
[sudo] password for christine:
vim-tiny: /usr/bin/vim.tiny
You can see that in this case the vim.tiny package is installed. If you find
that the vim or vim.basic package is installed, you should have no problems using the vi editor commands in this chapter. However, if you do not find
either of these packages installed, as in the preceding example, you’ll want to
install the vim package in order to follow along with the rest of this chapter.
For the preceding example on the Ubuntu distribution, you would enter sudo
apt-get install vim to install the full vim package. (Installing packages
is covered in Chapter 9.)
203
204
Chapter 10 • Editing Files
You can now begin to learn about the text-editing procedures that vi implements. You’ll also examine how to save files and exit vi.
Exploring Basic vi Text-Editing Procedures
I
If you created the
pets.txt file
earlier and want to
follow along in this
section, delete the
file first by typing
rm pets.txt and
pressing Enter.
As a method for learning vi, consider the task of creating and editing the pets
.txt file—the same task described earlier in “Exploring Basic nano Text-Editing
Procedures.” Listing 10.1 (in that earlier section) shows the pets.txt file to be
created in this example.
For this example, the first step to using vi is to launch it and have it create a
blank file called pets.txt as follows:
1. Open a terminal program and, in your home directory, type vi pets
.txt and press Enter. You should see the words "pets.txt" [New
File] displayed on the message line at the bottom of the window.
This indicates that you have created a new empty file called pets
.txt.
2. You are in command mode. Press the I key to enter insert mode.
This mode should be indicated on the message line by the word
--INSERT-- at the bottom of the window.
3. Type dog and press Enter to add the first pet type to the file. Continue
with the pet types from Listing 10.1 until you have added all four pet
types.
4. Press Esc to exit insert mode. Notice that the message --INSERT-- is
no longer displayed in the message line. The vi editor is now in command mode.
I
It may be tempting
to try word processor
shortcut keys in a text
editor, such as Ctrl+S to
save the file. This is not
a wise practice, as this
keystroke combination
may cause your terminal to freeze. If you
have done this, you can
unfreeze your terminal
by pressing Ctrl+Q.
5. Type : to enter ex mode, and finish the command by typing wq and
pressing Enter. This writes (w) the vi buffer contents to the pets.txt
file, quits (q) the vi editor, and returns you to the command line.
6. Reopen the pets.txt file in the vi editor by typing vi pets.txt and
pressing Enter.
Your result should resemble Figure 10.3, which shows vi displaying the pets
.txt file in command mode. As shown in Figure 10.3, some systems display a
line of tildes (∼) down the left side of the screen to indicate the end of the file.
The file in Figure 10.3 was newly loaded, and therefore the bottom line shows
the status of the last command—an implicit file-load command that loaded 4
lines and 18 characters (4L, 18C) from the pets.txt file.
Editing Files with vi
FIGURE 10.3
program.
The last line of a vi display is a status line that shows messages from the
As with nano, you can add a new entry to pets.txt by using vi, either by typing it in its entirety or by duplicating an existing line and then modifying the
duplicated line. To do it the first way, follow these steps:
1. Move the cursor to the beginning of the bird line by using the arrow keys.
2. Press the O key (letter O, not number 0). This opens a new line immediately below the current line, moves the cursor to that line, and
enters insert mode.
3. Type in a new entry: reptile.
4. Press the Esc key to return from insert mode to command mode.
To practice making changes by modifying an existing entry, follow these steps:
1. Move the cursor to the beginning of the reptile line that you just
created by using the arrow keys if necessary. You should see the
cursor resting on the r of reptile.
2. You will now copy (yank) one line of text. The term yank is used
much as copy is used in most text editors—you copy the text to a
buffer from which you can later paste it back into the file. To yank
205
206
Chapter 10 • Editing Files
text, you use the yy command preceded by the number of lines
you want to yank. Therefore, type 1yy (do not press the Enter key,
though). It doesn’t look like anything happened, but this keystroke
copies the line on which the cursor resides into a buffer.
If you want to paste
the text into the document starting on the
line before the cursor,
use an uppercase P
command.
3. Move the cursor to the bird line, which is the line before the one
where you want the new line to appear.
4. Type p (again, without pressing the Enter key). vi pastes the contents
of the buffer (reptile) starting on the line after the cursor. The file
should now have two identical reptile lines. The cursor should be
resting at the start of the first one.
I
5. Move the cursor to the r in the word reptile on the line that you’ve
just pasted, if it’s not there already. You’re about to delete this line.
6. The dd command works much like yy, but it deletes the lines as well
as copying them to a buffer. Type dd to delete the reptile line. The
file should now have only one reptile line.
I
Both yy and dd are
special cases of the
y and d commands,
respectively, which
yank or delete text in
amounts specified by
the next character, as
in dw to delete the
next word.
If you need to change
a text file’s end-ofline encoding from
the Windows method
to the Unix/Linux
method, open the file
in the vi editor and
type the command
:set ff=unix.
I
7. Save the file and quit by typing ZZ. This command is equivalent to :wq.
Many additional commands are available that you may want to use in some
situations. Here are some of the highlights:
Change Case Suppose that you need to change the case of a word in a file.
Instead of entering insert mode and retyping the word, you can use the tilde (∼)
key in command mode to change the case. Position the cursor on the first character that you want to change, and press ∼ repeatedly until the task is done.
Undo
To undo any change, type u in command mode.
Open Text In command mode, typing o (a lowercase letter O) opens text—
that is, it inserts a new line immediately below the current one and enters insert
mode on that line.
Search To search forward for text in a file, type / in command mode, followed
immediately by the text that you want to locate. Typing ? searches backward
rather than forward.
Change Text The c command changes text from within command mode. You
invoke it much like the d or y command, as in cw to change the next word or cc
to change an entire line.
Go to a Line The G key brings you to a line that you specify. The H key homes
the cursor—that is, it moves the cursor to the top line of the screen. The L key
brings the key to the bottom line of the screen.
The Essentials and Beyond
Replace Globally To replace all occurrences of one string with another,
type :%s/original/replacement/gg, where original is the original string and
replacement is its replacement. Change % to a starting line number, comma,
and ending line number to perform this change on a small range of lines.
vi offers a great deal more depth than is presented here; the editor is quite
capable, and some Linux users are very attached to it. Entire books have been
written about vi. Consult one of these, or a vi web page such as www.vim.org,
for more information.
Saving Your Changes from vi
To save changes to a file without exiting the editor, type :w in command mode.
This enters ex mode and runs the w ex-mode command, which writes the file
using whatever filename you specified when you launched vi. Related commands enable other functions:
Edit a New File The :e command edits a new file. For instance, :e /etc/
inittab loads /etc/inittab for editing. vi won’t load a new file unless the
existing one has been saved since its last change or unless you follow :e with an
exclamation mark (!).
Include an Existing File
in an existing one.
The :r command includes the contents of an old file
Execute an External Command The ex mode command :! executes the
external command that you specify. For instance, typing :!ls runs ls, enabling
you to see what files are present in the current directory.
Quit Use the :q command to quit the program. As with :e, this command
won’t work unless changes have been saved or you append an exclamation mark
to the command (as in :q!).
You can combine ex commands such as these to perform multiple actions
in sequence. For instance, as shown previously, typing :wq writes changes and
then quits from vi.
The Essentials and Beyond
Plain-text files, which encode text using ASCII or Unicode, are important on most computer
platforms, but they’re particularly important on Linux. This is because many of Linux’s configuration files use plain-text formats, so understanding how to use an editor, such as pico, nano,
or vi to edit these files enables you to edit a wide variety of configuration files. In addition, to
(Continues)
207
J
The /g at the command’s end is not
needed if original
is listed only one time
in each file’s line.
208
Chapter 10 • Editing Files
The Essentials and Beyond
(Continued)
be able to create shell scripts on Linux, you need to be able to handle at least one text editor.
Basic text-editing skills are required, but the more you know about moving around, searching,
and modifying a text file, the quicker you can complete needed tasks.
Sugge sted E xercise s
I Launch nano to create a new file, and type in a complete paragraph from this chapter.
Proofread the text and correct any typos that you find. (If you do not find any, congratulations! Now create a few “errors” and correct them.)
I Launch vi to create a new file. Type in this chapter’s review questions and include the
answers. Try out the various editing features, such as changing case and searching for text.
R e vie w Q ue stions
1.
For which type of file is nano least likely to be useful for examining or editing?
A.
B.
C.
D.
E.
2.
A text file encoded in Unicode
A shell script file
A text file encoded in ASCII
A LibreOffice word processing document
A Linux configuration file
Which keystrokes invoke the pico or nano search function? (Select all that apply.)
A.
B.
C.
D.
F3
F6
Esc-S
Ctrl+F
E. Ctrl+W
3.
How would you remove two lines of text from a file when using vi?
A. In command mode, position the cursor on the first line and type 2dd.
B. In command mode, position the cursor on the last line and type 2yy.
C. In insert mode, position the cursor at the start of the first line, hold down the
Shift key while pressing the down-arrow key twice, and press the Delete key
on the keyboard.
D. In insert mode, position the cursor at the start of the first line and press
Ctrl+K twice.
E. Select the text with the mouse, and then select File ➢ Delete from the menu.
The Essentials and Beyond
4.
True or false: Unicode is useful for encoding most European languages but not Asian
languages.
5.
True or false: GUI text editors for ASCII are superior to text-mode ASCII text editors
because the GUI editors support underlining, italics, and multiple fonts.
6.
True or false: If you have never used a text editor before, the nano text editor is usually the best one to learn first.
7.
ASCII supports _______ unique characters (not including control characters).
8.
Three keystrokes that can initiate a search-and-replace operation in nano are F14,
_______, and _______.
9.
While in vi’s command mode, you can type _______ to undo a change.
10.
To save a file and exit the vi text editor in command mode, type _______.
209
CHAPTER 11
Creating Scripts
A script is a program written in an interpreted language, typically
associated with a shell or a compiled program. In Linux, many scripts are
shell scripts, which are associated with Bash or another shell. (If you’re
familiar with batch files in Windows, scripts serve a similar purpose.)
You can write shell scripts to help automate tedious, repetitive tasks or to
perform new and complex tasks. Scripts perform many of Linux’s startup
functions, so mastering scripting will help you manage the startup process.
This chapter covers Bash shell scripts, beginning with the task of creating
a new script file. We then describe several important scripting features that
help you to perform progressively more complex scripting tasks.
I Beginning a shell script
I Using commands
I Using arguments
I Using variables
I Using conditional expressions
I Using loops
I Using functions
I Setting the script’s exit value
Learn ing More
Like any programming task, shell scripting can be quite complex.
Consequently, this chapter barely scratches the surface of what you can
accomplish through shell scripting. Consult a book on the topic, such as our
Linux Command Line and Shell Scripting Bible, Third Edition by
Richard Blum and Christine Bresnahan (Wiley, 2015), for more information.
212
C h a p t e r 11 • C r e a t i n g S c r i p t s
Beginning a Shell Script
Shell scripts are plain-text files, so you create them in text editors such as vi,
nano, or pico, as described in Chapter 10, “Editing Files.” A shell script begins
with a line that identifies the shell that’s used to run it, such as the following:
#!/bin/bash
I
As you start building
more-complex shell
scripts, you’ll want to
have a good text editor
program available. If
you’re using a graphical
desktop, that’s usually
not a problem—the
KWrite and GNOME
gedit editors are
excellent for creating
text shell scripts.
However, if you’re
working from a command line, things could
get interesting. The
vi editor is the oldest
one but is notoriously
clunky to use. Newer
editors, such as pico
and nano, provide
window-like features
from a command-line
environment.
The first two characters are a special code that tells the Linux kernel that this
is a script and to use the rest of the line as a pathname to the program that’s
g hashbang
g,
to interpret the script. (This line is sometimes called the shebang,
hashpling,
g or pound bang line.) Shell scripting languages use a hash mark (#)
as a comment character, so the script utility ignores this line, although the
kernel doesn’t. On most systems, /bin/sh is a symbolic link that points to /bin/
bash, but it can point to another shell. Specifying the script as using /bin/sh
guarantees that any Linux system will have a shell program to run the script.
However, if the script uses any features specific to a particular shell, you should
specify that shell instead—for instance, use /bin/bash or /bin/tcsh instead of
/bin/sh. This chapter describes Bash shell scripts. Simple Bash scripts can run
in other shells, but more-complex scripts are more likely to be shell-specific.
When you’re done writing the shell script, you should modify it so that it’s executable. You do this with the chmod command, which is described in more detail
in Chapter 14, “Setting Ownership and Permissions.” For now, know that you use
the a+x option to add execute permissions for all users. For instance, to make a
file called my-script executable, you should issue the following command:
$ chmod a+x my-script
You’ll then be able to execute the script by typing its name, possibly preceded
by ./ to tell Linux to run the script in the current directory rather than searching
the current path. If you fail to make the script executable, you can still run the
script by running the shell program followed by the script name (as in bash
my-script), but it’s generally better to make the script executable. If the script is
one you run regularly, you may want to move it to a location on your path, such as
/usr/local/bin. When you do that, you won’t have to type the complete path or
move to the script’s directory to execute it; you can just type my-script.
Using Commands
One of the most basic features of shell scripts is the ability to run commands.
You can use both commands that are built into the shell and external
commands—that is, you can run other programs as commands. Most of the
Using Commands
213
commands that you type in a shell prompt are external commands; they’re
programs located in /bin, /usr/bin, and other directories on your path. You
can run such programs, as well as internal commands, by including their
names in the script. You can also specify parameters to such programs in a
script. For instance, suppose that you want a script that launches two xterm
windows and the KMail mail reader program. Listing 11.1 presents a shell script
that accomplishes this goal.
LISTING 11.1: A simple script that launches three programs
#!/bin/bash
/usr/bin/xterm &
/usr/bin/xterm &
/usr/bin/kmail &
Aside from the first line that identifies it as a script, the script looks just like
the commands that you might type to accomplish the task manually, except
for one fact: the script lists the complete paths to each program. This is usually
not strictly necessary, but listing the complete path ensures that the script will
find the programs even if the PATH environment variable changes. On the other
hand, if the program files move (say, because you upgrade the package from
which they’re installed and the packager decides to move them), scripts that use
complete paths will break. If a script produces a No such file or directory
error for a command, typing which commandd, where command is the offending
command, should help you locate it.
Each program-launch line in Listing 11.1 ends in an ampersand (&). This
character tells the shell to go on to the next line without waiting for the first to
finish. If you omit the ampersands in Listing 11.1, the first xterm will open but
the second won’t open until the first is closed. Likewise, KMail won’t start until
the second xterm terminates.
Although launching several programs from one script can save time in startup
scripts and some other situations, scripts are also frequently used to run a series
of programs that manipulate data in some way. Such scripts typically do not
include the ampersands at the ends of the commands because one command
must run after another or may even rely on output from the first. A comprehensive list of such commands is impossible because you can run any program that
you can install in Linux as a command in a script—even another script. A few
commands that are commonly used in scripts include the following:
Normal File-Manipulation Commands The file manipulation commands,
such as ls, mv, cp, and rm, are often used in scripts. You can use these
commands to help automate repetitive file maintenance tasks.
J
Fedora is undertaking a
project to standardize
Linux distributions to
eliminate the /bin
folder. Currently in
Fedora 21, all of the
programs in the /bin
folder are linked to the
/usr/bin folder,
but eventually all programs will be moved
to the /usr/bin
folder.
214
C h a p t e r 11 • C r e a t i n g S c r i p t s
This command is described in Chapter 8, “Searching, Extracting, and
Archiving Data.” It locates files that contain the string you specify, or displays
the lines that contain those strings in a single file.
grep
Whereas grep searches for patterns within the contents of files, find
does so based on filenames, ownership, and similar characteristics. Chapter 8
covers this command.
find
cut This command extracts text from fields in a file. It’s frequently used to
extract variable information from a file whose contents are in a pattern. To use
it, you pass it one or more options that specify what information you want, followed by one or more filenames. For instance, users’ home directories appear in
the sixth colon-delimited field of the /etc/passwd file. You can therefore type
cut -f 6 -d “:” /etc/passwd to extract this information. The same command in a script will extract this information, which you’ll probably save to a
variable or pass to a subsequent command.
This program provides many of the capabilities of a conventional text editor (such as search-and-replace operations) but via commands that can be typed
at a command prompt or entered in a script.
sed
Sometimes a script must provide a message to the user; echo is the tool
to accomplish this goal. You can pass various options to echo or just a string
to be shown to the user. For instance, echo “Press the Enter key” causes a
script to display the specified string. You can also use echo to display the value
of variables (described later, in “Using Variables”).
echo
I
Chapter 8 describes
input redirection.
The mail command can be used to send email from within a script.
Pass it the -s subject parameter to specify a subject line, and give it an email
address as the last argument. If it’s used at the command line, you type a
message and terminate it with a Ctrl+D keystroke. If it’s used from a script,
you might omit the subject entirely or pass it an external file as the message,
using input redirection. You might want to use this command to send mail to
the superuser about the actions of a startup script or a script that runs on an
automated basis.
mail
Many of these commands are extremely complex, and completely describing
them is beyond the scope of this chapter. You can consult these commands’ man
pages for more information. A few of them are described elsewhere in this book,
as noted in the preceding brief descriptions.
Even if you have a full grasp of how to use some key external commands, simply executing commands as you might when typing them at a command prompt
is of limited utility. Many administrative tasks require you to modify what you
Using Arguments
type at a command, or even what commands you enter, depending on information from other commands. For this reason, scripting languages include additional features to help you make your scripts useful.
Using Arguments
Variables can help you expand the utility of scripts. A variable is a placeholder
in a script for a value that will be determined when the script runs. Variables’
values can be passed as parameters to a script, generated internally to a script,
or extracted from a script’s environment. (An environment is a set of variables
that any program can access. The environment includes things like the current
directory and the search path for running programs.)
Variables that are passed to the script are frequently called parameters or
arguments. They’re represented in the script by a dollar sign ($) followed by a
number from 0 up—$0 stands for the name of the script, $1 is the first parameter to the script, $2 is the second parameter, and so on. To understand how this
might be useful, consider the task of adding a user. As described in Chapter 13,
“Creating Users and Groups,” creating an account for a new user typically
involves running at least two commands—useradd and passwd. You may also
need to run additional site-specific commands, such as commands that create
unusual user-owned directories aside from the user’s home directory.
As an example of how a script with an argument variable can help in such
situations, consider Listing 11.2. This script creates an account and changes the
account’s password (the script prompts you to enter the password when you run
the script). It creates a directory in the /shared directory tree corresponding
to the account, and it sets a symbolic link to that directory from the new user’s
home directory. It also adjusts ownership and permissions in a way that may be
useful, depending on your system’s ownership and permissions policies.
LISTING 11.2: A script that reduces account-creation tedium
#!/bin/bash
useradd -m $1
passwd $1
mkdir -p /shared/$1
chown $1.users /shared/$1
chmod 775 /shared/$1
ln -s /shared/$1 /home/$1/shared
chown $1.users /home/$1/shared
215
216
C h a p t e r 11 • C r e a t i n g S c r i p t s
If you use Listing 11.2, you need to type only three things: the script name
with the desired username and the password (twice). For instance, if the script
is called mkuser, you can use it like this:
# mkuser ajones
Changing password for user ajones
New password:
Retype new password:
passwd: all authentication tokens updated successfully
Most of the script’s programs operate silently unless they encounter problems, so
the interaction (including typing the passwords, which don’t echo to the screen) is
a result of just the passwd command. In effect, Listing 11.2’s script replaces seven
lines of commands with one. Every one of those lines uses the username, so by
running this script, you also reduce the chance of a typo causing problems.
Using Variables
Another type of variable is assigned within scripts—for instance, such variables
can be set from the output of a command. These variables are also identified by
leading dollar signs, but they’re typically given names that at least begin with a
letter, such as $Addr or $Name. (When values are assigned to variables, the dollar
sign is omitted, as illustrated shortly.) You can then use these variables in conjunction with normal commands as if they were command parameters, but the
value of the variable is passed to the command.
For instance, consider Listing 11.3, which checks to see if the computer’s
router is up with the help of the ping utility. This script uses two variables. The
first is $ip, which is extracted from the output of route using the grep, tr, and
cut commands. When you’re assigning a value to a variable from the output
of a command, that command should be enclosed in back-tick characters (`),
which appear on the same key as the tilde (∼) on most keyboards. These are
not ordinary single quotes, which appear on the same key as the regular quote
character (“) on most keyboards. The second variable, $ping, simply points
to the ping program. It can just as easily be omitted, with subsequent uses of
$ping replaced by the full path to the program or simply by ping (relying on the
$PATH environment variable to find the program). Variables like this are sometimes used to make it easier to modify the script in the future. For instance,
if you move the ping program, you need to modify only one line of the script.
Variables can also be used in conjunction with conditionals to ensure that the
script works on more systems—for instance, if ping were called something else
on some systems.
Using Variables
217
LISTING 11.3: Script demonstrating assignment and use of variables
#!/bin/bash
ip=`route -n | grep UG | tr -s “ “ | cut -f 2 -d “ “`
ping=”/bin/ping”
echo “Checking to see if $ip is up...”
$ping -c 5 $ip
In practice, you use Listing 11.3 by typing the script’s name. The result should
be the message Checking to see if 192.168.1.1 is up (with 192.168.1.1
replaced by the computer’s default gateway system) and the output from the
ping command, which should attempt to send five packets to the router. If the
router is up and configured to respond to pings, you’ll see five return packets
and summary information, similar to the following:
$ routercheck
Checking to see if 192.168.1.1 is up...
PING 192.168.1.1 (192.168.1.1) 56(84) bytes of data.
64 bytes from 192.168.1.1: icmp_seq=1 ttl=63 time=23.0 ms
64 bytes from 192.168.1.1: icmp_seq=2 ttl=63 time=0.176 ms
64 bytes from 192.168.1.1: icmp_seq=3 ttl=63 time=0.214 ms
64 bytes from 192.168.1.1: icmp_seq=4 ttl=63 time=0.204 ms
64 bytes from 192.168.1.1: icmp_seq=5 ttl=63 time=0.191 ms
—- 192.168.1.1 ping statistics—5 packets transmitted, 5 received, 0% packet loss, time 4001ms
rtt min/avg/max/mdev = 0.176/4.758/23.005/9.123 ms
If the router is down, you’ll see error messages to the effect that the host was
unreachable.
Listing 11.3 is of limited practical use and contains bugs. For instance, the
script identifies the computer’s gateway merely by the presence of the string UG
in the router’s output line from route. If a computer has two routers defined,
this won’t work correctly, and the result is likely to be a script that misbehaves.
The purpose of Listing 11.3 is to illustrate how variables can be assigned and
used, not to be a flawless working script.
Scripts like Listing 11.3, which obtain information from running one or more
commands, are useful in configuring features that rely on system-specific information or information that varies with time. You can use a similar approach to
obtain the current hostname (using the hostname command), the current time
(using date), the total time the computer’s been running (using uptime), free
disk space (using df), and so on. When combined with conditional expressions
J
In addition to several
commands, the ip=
line uses back-ticks
(`) to assign the
output of that command chain to ip.
Chapter 8 describes this
technique.
218
C h a p t e r 11 • C r e a t i n g S c r i p t s
(described shortly), variables become even more powerful, because then your
script can perform one action when one condition is met and another in some
other case. For instance, a script that installs software can check free disk space
and abort the installation if insufficient disk space is available.
In addition to assigning variables with the assignment operator (=), you can read
variables from standard input by using read, as in read response to read input for
subsequent access as $response. This method of variable assignment is useful for
scripts that must interact with users. For instance, instead of reading the username
from the command line, Listing 11.2 may be modified to prompt the user for the
username. Listing 11.4 shows the result. To use this script, you type its name withoutt
typing a username on the command line. The script will then prompt for a username
and, after you enter one, the script will attempt to create an account with that name.
LISTING 11.4: Modified version of Listing 11.2 that employs user interaction
#!/bin/bash
echo -n “Enter a username:“
read name
useradd -m $name
passwd $name
mkdir -p /shared/$name
chown $name.users /shared/$name
chmod 775 /shared/$name
ln -s /shared/$name /home/$name/shared
chown $name.users /home/$name/shared
Consult a program’s
man page to learn the
meanings of its return
values.
I
One special type of variable is an environment variablee, which is assigned and
accessed just like a shell script variable. The difference is that the script or command
that sets an environment variable uses Bash’s export command to make the value
of the variable accessible to programs launched from the shell or shell script that
made the assignment. In other words, you can set an environment variable in
one script and use it in another script that the first script launches. Environment
variables are most often set in shell startup scripts, but the scripts you use can
access them. For instance, if your script calls X programs, it might check for the
presence of a valid $DISPLAY environment variable and abort if it finds that this
variable isn’t set. By convention, environment variable names are all uppercase,
whereas nonenvironment shell script variables are all lowercase or mixed case.
One special variable deserves mention: $?. This variable holds the exit status
(or return valuee) of the most recently executed command. Most programs
return a value of 0 when they terminate normally and return another value to
specify errors. You can display this value with echo or use it in a conditional
expression (described next) to have your script perform special error handling.
Using Conditional Expressions
Using Conditional Expressions
Scripting languages support several types of conditional expressions. These
enable a script to perform one of several actions contingent on a particular
condition—typically the value of a variable. One common command that uses
conditional expressions is if, which allows the system to take one of two actions
depending on whether a certain condition is true. The if keyword’s conditional
expression appears in brackets after the if keyword and can take many forms.
For instance, -f file is true if file exists and is a regular file; -s file is true
if file exists and has a size greater than 0; and string1 == string2 is true if
the two strings have the same values.
Conditionals may be combined together with the logical and (&&) or logical
or (||) operators. When conditionals are combined with &&, both sides of the
operator must be true for the condition as a whole to be true. When || is used,
if either side of the operator is true, the condition as a whole is true.
To better understand the use of conditionals, consider the following code fragment:
if [ -s /tmp/tempstuff ]
then
echo “/tmp/tempstuff found; aborting!”
exit
fi
This fragment causes the script to exit if the file /tmp/tempstufff is present.
The then keyword marks the beginning of a series of lines that execute only if the
conditional is true, and fi (iff backward) marks the end of the iff block. Such code
may be useful if the script creates and then later deletes this file, because its presence
indicates that a previous run of the script didn’t succeed or is still underway.
An alternative form for a conditional expression uses the test keyword rather
than square brackets around the conditional:
if test -s /tmp/tempstuff
You can also test a command’s return value by using the command as the
condition:
if [ command ]
then
additional-commands
fi
In this example, the additional-commands will be run only if command
completes successfully. If command returns an error code, the additionalcommands won’t be run.
219
220
C h a p t e r 11 • C r e a t i n g S c r i p t s
Conditional expressions may be expanded by use of the else clause:
if [ conditional-expression ]
then
commands
else
other-commands
fi
Code of this form causes either commands or other-commands to execute,
depending on the evaluation of conditional-expression. This is useful if
something should happen in a part of the program, but precisely what should
happen depends on a certain condition. For instance, you may want to launch
one of two file-archiving programs depending on a user’s input.
What do you do if more than two outcomes are possible—for instance, if a user
may provide any one of four possible inputs? You can nest several iff/then/else
clauses, but this gets awkward quickly. A cleaner approach is to use case:
case word in
pattern1) command(s);;
pattern2) command(s);;
...
esac
I
Filename expansion
using asterisks (*),
question marks (?),
and so on is sometimes
called globbing.
The aplay command is a basic audio
file player. On some
systems, you may
need to use play or
some other command
instead of aplay.
I
For a case statement, a word is likely to be a variable, and each pattern
is a possible value of that variable. The patterns can be expanded much like
filenames, using the same wildcards and expansion rules (* to stand for any
string, for instance). You can match an arbitrary number of patterns in this way.
Each set of commands must end with a double semicolon (;;), and the case
statement as a whole ends in the string esac (case backward).
Upon execution, bash executes the commands associated with the first
pattern to match the word. Execution then jumps to the line following the esac
statement; any intervening commands don’t execute. If no patterns match the
word, no code within the case statement executes. If you want to have a default
condition, use * as the final pattern; this pattern matches any word, so its
commands will execute if no other pattern matches.
Using Loops
Conditional expressions are sometimes used in loops. Loops are structures that
tell the script to perform the same task repeatedly until a particular condition is
Using Functions
met (or until some condition is no longer met). For instance, Listing 11.5 shows
a loop that plays all the .wav audio files in a directory.
LISTING 11.5: A script that executes a command on every matching file in a directory
#!/bin/bash
for d in `ls *.wav`; do
aplay $d
done
The for loop as used here executes once for every item in the list generated by
ls *.wav. Each of those items (filenames) is assigned in turn to the $d variable
and so is passed to the aplay command.
The seq command can be useful in creating for loops (and in other ways too).
This command generates a list of numbers starting from its first argument and continuing to its last one. For instance, typing seq 1 10 generates 10 lines, each with a
number between 1 and 10. You can use a for loop beginning for x in `seq 1 10`
to have the loop execute 10 times, with the value of x incrementing with each iteration. If you pass just one parameter to seq, it interprets that number as an ending
point, with the starting point being 1. If you pass three values to seq, it interprets
them as a starting value, an increment amount, and an ending value.
Another type of loop is the while loop, which executes for as long as its
condition is true. The basic form of this loop type is as follows:
while [ condition ]
do
commands
done
The until loop is similar in form, but it continues execution for as long as its
condition is false—that is, until the condition becomes true.
Using Functions
A function is a part of a script that performs a specific subtask and that can
be called by name from other parts of the script. Placing parentheses after the
function name and enclosing the lines that make up the function within curly
braces is how functions are defined:
myfn() {
commands
}
221
222
C h a p t e r 11 • C r e a t i n g S c r i p t s
The keyword function may optionally precede the function name. In either
event, the function is called by name as if it were an ordinary internal or external command.
Functions are useful in helping to create modular scripts. For instance, if your
script needs to perform half a dozen distinct computations, you can place each
computation in a function and then call them all in sequence. Listing 11.6 demonstrates the use of functions in a simple program that copies a file but aborts
with an error message if the target file already exists. This script accepts a target
and a destination filename and must pass those filenames to the functions.
LISTING 11.6: A script demonstrating the use of functions
#/bin/bash
doit() {
cp $1 $2
}
function check() {
if [ -s $2 ]
then
echo “Target file exists! Exiting!”
exit
fi
}
check $1 $2
doit $1 $2
If you enter Listing 11.6 and call it safercp, you can use it like this, assuming
that the file original.txt exists and dest.txt does not:
$ ./safercp original.txt dest.txt
$ ./safercp original.txt dest.txt
Target file exists! Exiting!
The first run of the script succeeds because dest.txt doesn’t exist. On the
second run, though, the destination file does exist, so the script terminates with
the error message.
Note that the functions aren’t run directly and in the order in which they
appear in the script. They’re run only when called in the main body of the
script—which in Listing 11.6 consists of just two lines, each corresponding to
one function call, at the very end of the script.
The Essentials and Beyond
Setting the Script’s Exit Value
Ordinarily, a script’s return value is the same as the last command the script
called; that is, the script returns $?. You can control the exit value, however,
or exit from the script at any point, by using the exit command. Used without
any options, exit causes immediate termination of the script, with the usual
exit value of $?. This can be useful in error handling or in aborting an ongoing
operation for any reason—if the script detects an error or if the user selects an
option to terminate, you can call exit to quit.
If you pass a numeric value between 0 and 255 to exit, the script terminates and returns the specified value as the script’s own exit value. You can
use this feature to signal errors to other scripts that might call your own
script. You may have to include extra code to keep track of the causes of
abnormal termination, though. For instance, you might set aside a variable
(say, $termcause) to hold the cause of the script’s termination. Set it to 0 at
the start of the script and then, if the script detects a problem that will cause
termination, reset $termcause to some non- 0 value. (You can use any numeric
codes you like; there’s no set meaning for such codes.) On exit, be sure to pass
$termcause to exit:
exit $termcause
The Essentials and Beyond
Serious Linux users and administrators must have at least a basic understanding of shell scripts.
Many configuration and startup files are, in fact, shell scripts, and being able to read them,
and perhaps modify them, will help you administer your system. Being able to create new
shell scripts is also important, because doing so will help you simplify tedious tasks and create
site-specific tools by gluing together multiple programs to accomplish your goals.
Sugge sted E xercise s
I Write a script that copies a file by prompting the user to enter the source and destination
filenames rather than by accepting them as arguments on the command line, as cp does.
I Some text editors leave backup files with filenames that end in tildes (∼). Write a script that,
when you pass it a directory name as an argument, locates all such files in that directory.
The script should then ask the user whether to delete each file individually and do so if and
only if the user responds by typing Y.
(Continues)
223
224
C h a p t e r 11 • C r e a t i n g S c r i p t s
The Essentials and Beyond
(Continued)
R e vie w Q ue stions
1.
After using a text editor to create a shell script, what step should you take before
trying to use the script by typing its name?
A. Set one or more executable bits using chmod.
B. Copy the script to the /usr/bin/scripts directory.
C. Compile the script by typing bash scriptname, where scriptname is the
script’s name.
D. Run a virus checker on the script to be sure it contains no viruses.
E. Run a spell checker on the script to ensure it contains no bugs.
2.
Describe the ef fec t of the following shor t script, c p 1 , if it ’s called as
cp1 big.c big.cc:
#!/bin/bash
cp $2 $1
A. It has the same effect as the cp command—copying the contents of big.c to
big.cc.
B. It compiles the C program big.c and calls the result big.cc.
C. It copies the contents of big.cc to big.c, eliminating the old big.c.
D. It converts the C program big.c into a C++ program called big.cc.
E. The script’s first line is invalid, so it won’t work.
3.
What is the purpose of conditional expressions in shell scripts?
A. They prevent scripts from executing if license conditions aren’t met.
B. They display information about the script’s computer environment.
C. They enable the script to take different actions in response to variable data.
D. They enable scripts to learn in a manner reminiscent of Pavlovian
conditioning.
E. They cause scripts to run only at specified times of day.
4.
True or false: A user types myscript laser.txt to run a script called myscript.
Within myscript, the $0 variable holds the value laser.txt.
5.
True or false: Valid looping statements in Bash include for, while, and until.
The Essentials and Beyond
The Essentials and Beyond
6.
(Continued)
True or false: The following script launches three simultaneous instances of the
terminal program.
#!/bin/bash
terminal
terminal
terminal
7.
You’ve written a simple shell script that does nothing but launch programs. In order
to ensure that the script works with most user shells, what should its first line read?
8.
What command can you use to display prompts for a user in a shell script?
9.
What Bash scripting command can you use to control the program flow based on a
variable that can take many values (such as all the letters of the alphabet)?
10.
What Bash scripting command can you use to control the return value generated by
a script, independent of the other commands used in the script?
225
CHAPTER 12
Understanding Basic
Security
Linux is a multiuser OS, meaning that it provides features to help multiple individuals use the computer. Collectively, these features constitute
accounts. Previous chapters of this book have referred to accounts in passing
but haven’t covered them in detail.
This chapter changes that; it describes important account principles and
a few commands that you can use to begin investigating accounts. Related
to accounts are groups, which are collections of accounts that can be given
special permissions on the computer, so this chapter also describes groups.
One account, known as root, has special privileges on the computer. You
use this account to perform most system administration tasks, so you should
understand this account before you tackle the administrative tasks described
in the last few chapters of this book. These important topics are at the foundation of system security.
I Understanding accounts
I Using account tools
I Working as root
Understanding Accounts
I
Even a single-user
workstation uses multiple accounts. Such
a computer may have
just one user accountt,
but several system
accounts to help keep
the computer running.
Accounts enable multiple users to share a single computer without causing each other too much trouble. They also enable system administrators to
track who is using system resources and, sometimes, who is doing things
that they shouldn’t be doing. Account features help users use a computer
and administrators administer it. Understanding these features is the basis
for enabling you to manage accounts.
Some account features help you identify accounts and the files and
resources associated with them. Knowing how to use these features will help
you track down account-related problems and manage the computer’s users.
228
C h a p t e r 12 • U n d e r s t a n d i n g B a s i c S e c u r i t y
Certification
Objective
Understanding Account Features
Most account features are defined in the /etc/passwd file, which consists of
colon-delimited lines, with each line (or record) defining a single account. An
entry might resemble the following:
rich:x:1003:100:Rich Blum:/home/rich:/bin/bash
The information contained in the fields of this record includes the following:
Username An account’s username is its most relevant feature. Most Linux
account usernames consist of lowercase letters, and occasionally numbers, as
in rich or thx1138. Underscores (_) and dashes (-) are also valid characters in
some Linux distributions’ usernames, as are dollar signs ($) at the end.
Password User accounts are typically protected by a password, which is
required to log into the computer. Direct login to most system accounts
(described later in this chapter) is disabled, so they lack passwords. (The root
account is an important exception; it has a password in most distributions.) The
password field in the /etc/passwd file usually contains an x, which is a code
meaning that the password is stored in /etc/shadow, as described shortly.
I
Some distributions
number user accounts
starting at 500 rather
than 1,000.
I
File ownership and
permissions are
described in Chapter
14, “Setting Ownership
and Permissions.”
UID In reality, the username is just a label that the computer displays to we
numerically challenged humans. The computer uses a user identification (UID)
number to track accounts. UID numbers begin with 0 (which refers to the root
account). In most distributions, user accounts have UID numbers at 1,000 and
above, with lower numbers reserved for system accounts.
GID Accounts are tied to one or more groups, which are similar to
accounts in many ways; however, a group is a collection of accounts. One
of the primary purposes of groups is to enable users to give certain users
access to their files, while preventing others from accessing them. Each
account is tied directly to a primary group via a group ID (GID) number (100
in the preceding example). Accounts can be tied to other groups by inclusion
in the group’s definition, as described in Chapter 13, “Creating Users and
Groups.”
Comment Field The comment fieldd normally holds the user’s full name (Rich
Blum in this example), although this field can hold other information instead of
or in addition to the user’s name.
Home Directory User accounts, and some system accounts, have home
directories(/home/rich in this example). A home directory is an account’s
“home base.” Normally, ownership of an account’s home directory belongs to
Understanding Accounts
229
the account. Certain tools and procedures make it easy for users to access their
home directories; for instance, the tilde (~) refers to a user’s home directory
when used at the start of a filename.
Default Shell A default shelll is associated with every account. In Linux, this
shell is normally Bash (/bin/bash), but individual users can change this if they
like. Most non-root system accounts set the default shell to /usr/sbin/nologin
(or /sbin/nologin) as an added security measure—this program displays a
message stating that the account is not available. Using /bin/false works in a
similar way, although without the explanatory message.
You might guess by its name that /etc/passwd holds password information. This
isn’t normally the case today, although it was many years ago. For historical reasons, /etc/passwd must be readable by all users, so storing passwords there, even as
a salted and hashed password, is risky. Passwords today are stored in another file, /
etc/shadow
w, that ordinary users can’t read. This file associates a salted and hashed
password, as well as other information, with an account. This information can disable an account after a period of time or if the user doesn’t change the password
within a given period of time. A typical /etc/shadoww entry looks like this:
rich:$1$E/moFkeT5UnTQ3KqZUoA4Fl2tPUoIc:16860:5:30:14:-1:-1:
The meaning of each colon-delimited field on this line is as follows:
Certification
Objective
J
Passwords are stored
using a salted hash, a
one-way mathematical
process with additional
random input (salt), that
produces what looks like
nonsense to humans.
When a user types a
password, it’s salted and
hashed, and if the salted
hashes match, access is
granted.
Username Each line begins with the username. Note that the UID is not used
in /etc/shadow; the username links entries in this file to those in /etc/passwd.
Password The password is stored as a salted hash, so it bears no obvious
resemblance to the actual password. An asterisk (*) or exclamation mark (!)
denotes an account with no password (that is, the account doesn’t accept logins—it’s locked). This is common for accounts used by the system itself.
Last Password Change The next field (16860 in this example) is the date
of the last password change. This date is stored as the number of days since
January 1, 1970.
Days Until a Change Is Allowed The next field (5 in this example) is the
number of days before a password change is allowed. This is used to prevent
users from changing their passwords as required and then changing them right
back to the original password.
Days Before a Change Is Required This field (30 in this example) is the
number of days before another password change is required (since the last password change).
J
January 1, 1970 is also
called Unix time, POSIX
time, or epoch (incorrectly), and it is the
amount of time elapsed
since Midnight UTC on
that date. It is often
used for time purposes
on Unix/Linux systems.
POSIX time may cause
problems in the year
2038 on any computer
still using 32-bit processors, because the
computer will run out
of storage to track time
properly in this way.
230
C h a p t e r 12 • U n d e r s t a n d i n g B a s i c S e c u r i t y
Days of Warning Before Password Expiration If your system is configured
to expire passwords, you may set it to warn the user when an expiration date is
approaching. A value of 7 is typical. However 14 days, as shown in the preceding example, may be appropriate if your company’s employees take two-week
vacations.
Days Between Expiration and Deactivation Linux allows for a gap between
the expiration of an account and its complete deactivation. An expired account
either can’t be used or requires that the user change the password immediately after logging in. In either case, its password remains intact. A deactivated
account’s password is erased, and the account can’t be used until the system
administrator reactivates it. A -1 in this field, as shown in the preceding example, indicates that this feature is disabled.
The terms encryptedd
and hashedd are often
confused when used
with computer objects.
You can decrypt an
encrypted object, but
you cannot “dehash”
a hashed object.
Passwords on Linux
are salted and hashed,
though often you’ll see
the term encryptedd mistakenly used instead in
Linux documentation.
I
I
Examples of user files
stored outside the
user’s home directory include email in
/var/spool/
mail and temporary
files in /tmp.
Expiration Date This field shows the date on which the account will expire.
As with the last password change date, the date is expressed as the number of
days since January 1, 1970. A -1 in this field, as shown in the preceding example, indicates that this feature is disabled.
Special Flag This field is reserved for future use and normally isn’t used
or contains a meaningless value. This field is empty in the preceding
example.
For fields relating to day counts, a value of -1 or 99999 typically indicates
that the relevant feature has been disabled. The /etc/shadow values are generally best left to modification through commands such as usermod (described
in Chapter 13) and chage. Understanding the format of the file enables you to
review its contents and note any discrepancies, which could indicate that your
system has been compromised.
The /etc/shadow file is usually stored with restrictive permissions, with
ownership by root. This fact is critical to the shadow password system’s utility
because it keeps non-root users from reading the file and obtaining the password list, even in a salted and hashed form. By contrast, /etc/passwd must be
readable by ordinary users and usually has less-restrictive permissions.
It’s important to realize that an account isn’t a single entity like a program
binary file. Account information is scattered across several configuration files,
such as /etc/passwd, /etc/shadow, /etc/group, and possibly in other configuration files that refer to accounts. User files reside in the user’s home directory
and perhaps elsewhere. Thus managing accounts can require doing more than
just maintaining a file or two. For this reason, various utilities exist to help create, manage, and delete accounts, as described in the rest of this chapter and in
Chapter 13.
Understanding Accounts
231
Identifying Accounts
One way to identify user accounts is to use a GUI tool for account management. Such tools vary from one distribution to another. One example is the
Users account tool in the Settings control panel on a Fedora system, which can
be quickly reached by clicking Activities in the main window and then typing
users in the search box, as shown in Figure 12.1.
F I G U R E 1 2 . 1 Locating the Users account tool in Fedora
Accessing this option produces a window similar to the one shown in
Figure 12.2. This tool shows only user accounts, not system accounts. It enables
changing a few features, such as a user’s password, by clicking them, but its
usefulness as an account management tool is limited. Ordinary users, however,
can reach it fairly easily and can use it to change their passwords. As an
administrator, you can use this tool to verify quickly what accounts are active.
You can identify alll of a computer’s accounts by viewing the /etc/passwd
file’s contents with cat or less. Doing so will reveal all accounts, including
both system and user accounts.
Alternatively, if you’re searching for information on a specific account, you
can use grep to find it in /etc/passwd, as in grep rich /etc/passwd to find
information on any account that’s tied to a user with the username rich. (This
specific example assumes that the string rich appears in the passwd file, of
course.)
An alternative that’s similar to perusing /etc/passwd is to type getent
passwd. This command retrieves entries from certain administrative databases,
including the /etc/passwd file. In most cases, typing getent passwd produces
results that are identical to typing cat /etc/passwd; however, sometimes the
Passwords are typically
displayed as dots or
asterisks as a security
feature.
J
You can pull out
individual records by
using the getent
command too. Just add
the username to the
command’s end—for
instance, getent
passwd rich.
J
232
C h a p t e r 12 • U n d e r s t a n d i n g B a s i c S e c u r i t y
two aren’t identical. The /etc/passwd file defines only locall user accounts. It’s
possible to configure Linux to use a network account database to define some
or all of its accounts. If you use such a configuration, typing getent passwd
returns both local accounts and accounts defined on the network server.
F I G U R E 1 2 . 2 The Users account tool provides minimal account information.
Netwo
ork Account Databases
Many networks employ network account databases. Such systems include the
Network Information System (NIS), an update to this system called NIS+, the
Lightweight Directory Access Protocol (LDAP), Kerberos realms, and Active
Directory (AD) domains. All of these systems move account database management onto a single centralized computer (often with one or more backup
systems). The advantage of this approach to account maintenance is that users
and administrators need not deal with maintaining accounts independently on
multiple computers. A single-account database can handle accounts on dozens
(or even hundreds or thousands) of different computers, greatly simplifying
day-to-day administrative tasks and also simplifying users’ lives. Using such a
system, though, means that most user accounts won’t appear in /etc/passwd
and /etc/shadow, and groups may not appear in /etc/group (described
Understanding Accounts
233
Netwo
ork Account Databases
shortly, in “Understanding Groups”). These files will still hold information on
local system accounts and groups, though.
Linux can participate in these systems. In fact, some distributions provide options
to enable such support at OS installation time. Typically, you must know the
name or IP address of the server that hosts the network account database, and
you must know what protocol that system uses. You may also need a password
or some other protocol-specific information, and the server may need to be
configured to accept accesses from the Linux system that you’re configuring.
Activating use of such network account databases after installing Linux is a complex
topic that is not covered in this book. Such systems often alter the behavior of tools
such as passwd and usermod (described in Chapter 13) in subtle or not-so-subtle
ways. If you need to use such a system, you’ll have to consult documentation specific
to the service that you intend to use.
Understanding Groups
Certification
Objective
As noted earlier, groups are collections of accounts that are defined in the /etc/
group file. Like /etc/passwd, the /etc/group file contains colon-delimited lines
(records), each defining a single group. An example looks like this:
users:x:100:games,sally
The fields in /etc/group are as follows:
Group Name The first field, users in the preceding example, is the name of the
group. You use it with most commands that access or manipulate group data.
Password Groups, like users, can have passwords. A value of x means that
the password is defined elsewhere (but may be disabled), and an empty password
field means that the group has no password.
GID Linux uses GID values, like UID values, internally. Translation to and
from group names is done for the benefit of users and administrators.
User List You can specify users who belong to the group in a commadelimited list at the end of the /etc/group record.
It’s important to recognize that users can be identified as members of a group
in either of two ways:
J
The use and management of group passwords is a topic that’s
beyond the scope of
this book.
234
C h a p t e r 12 • U n d e r s t a n d i n g B a s i c S e c u r i t y
By Specifying the Group’s GID in Users’ Individual /etc/passwd
Entries Because /etc/passwd has room for only one GID value, only
one group can be defined in this way. This is the user’s primary (or default)
group.
By Specifying Usernames in the User List in the /etc/group File A single
user can appear multiple times in /etc/group, and a single group can have
multiple users associated with it in this way. If a user is associated with a group
in this way but not via the user’s /etc/passwd entry, this group association is
secondary.
When you create new files, those files will be associated with your current
group. When you log in, your current group is set to your primary group. If you
want to create files that are associated with another group to which you belong,
you can use the newgrp command, as follows:
$ newgrp project1
This command makes project1 your current group, so that the files you create will be associated with that group. Group ownership of files is important in
file security, which is described in more detail in Chapter 14.
Using Account Tools
A few commands can help you learn about the users and groups on your computer. Most notably, the whoami and id utilities can tell you about your own
identity, and the who and w utilities can give you information about who is currently using the computer.
Discovering Your Own Identity
If you maintain multiple accounts for yourself and you don’t recall which one
you used to log in, you might become confused about your current status. In
such a case, the whoami command can come in handy. It displays your current
user ID:
$ whoami
christine
Certification
Objective
This example reveals that the current account is christine. If you need more
information, you can use the id utility:
$ id
uid=1002(christine) gid=100(users) groups=100(users)[...]
U s i n g A c c o u n t To o l s
This example shows information on both users and groups:
I Your user ID and username: uid=1002(christine) in this
example
I Your current group: gid=100(users) in this example
I All your group memberships: the entries following groups= in this
example
The id command displays both the numeric UID or GID values and the associated names. The current group is the one that’s active, either by default or
because you used the newgrp command.
You can limit id’s output by specifying various options, as summarized in
Table 12.1. In addition, you can specify a username, as in id sally, to obtain
information on that user rather than on yourself.
T A B L E 1 2 . 1 Options for id
Long option
Short option
Effect
--group
-g
Displays only the effective group ID
--groups
-G
Displays all of the groups to which you belong
--user
-u
Displays only the user data
--name
-n
Used in conjunction with -g, -G, or -u; displays
only the name, not the UID or GID
--real
-r
Used in conjunction with -g, -G, or -u; displays
only the UID or GID, not the name
Learning Who’s Online
Linux permits multiple users to access the computer simultaneously. Most
often, this is done by means of remote access servers such as the Secure Shell
(SSH); however, you can use Linux’s virtual terminal (VT) feature to log in
multiple times with a single keyboard and monitor. Sometimes, you might
want to know who is using the computer. You might do this before shutting
down the computer, for instance, to ensure that you don’t inconvenience
another user.
235
J
On some distributions,
the id command provides more information
than shown here.
236
C h a p t e r 12 • U n d e r s t a n d i n g B a s i c S e c u r i t y
Certification
Objective
To learn who is online, you can use a command known as who:
$ who
christine:0
kevin
tty2
rich
pts/0
christine pts/1
I
Different distributions
have varying minor
details for the who
command. However,
the major elements are
the same.
2016–05–04
2016–05–04
2016–05–04
2016–05–04
17:33 (:0)
17:36
17:33 (192.168.56.101)
17:34 (:0)
This example shows four logins—two by christine, one by kevin, and one by
rich. Information provided in the default output includes the following:
Username
The first column of who’s output shows the username.
Terminal Identifier The second column of who’s output shows a code associated with the terminal. In this example, christine’s first login shows :0 as this
identifier, which means that it’s a local GUI login. The remaining logins all have
terminal identifiers of the form pts/# or tty#, indicating text sessions. A text
session can be a terminal launched in a GUI, a text-mode console login, or a
remote login via SSH or some other protocol.
Login Date and Time who displays the date and time of each login. You can
see that rich’s and christine’s sessions began a couple of minutes before kevin
logged in.
By default, the who
command pulls its
data from the /var/
run/utmp file.
I
The who command, for
a little humor, allows
you to use the arguments mom likes
in place of the am i
arguments.
I
Remote Host The final column of who’s output, if present, shows the login
source. Console logins (including both text-mode and GUI-based logins) don’t
include a source. A source of the form # or #.#, as in christine’s sessions, indicates a terminal opened in a GUI. A hostname or IP address, as in rich’s session,
indicates remote access from the specified computer.
You can obtain additional information, most of which is obscure or specialized, by passing options to who. One that’s more likely than others to
be useful is count (or -q), which produces a more compact summary of the
data:
$ who -q
christine kevin rich christine
# users=4
This output includes just the usernames and a line specifying the total number of sessions. Notice that the users number counts one user with multiple
logins multiple times.
Similar to the whoami command, but showing more information, involves passing
the am i arguments to the who command to display data only for your current user ID:
$ who am i
christine pts/1
2016–05–04 17:34 (:0)
Work ing a s roo t
In this example, the current user account is christine, who is logged into
the pts/1 GUI terminal session. For information on additional who options and
arguments, consult its man page.
An alternative to who is w, which is similar to who but produces somewhat
more verbose output:
$ w
117:52:40 up 24 min, 4 users, load average: 0.02, 0.108, 0.20
USER
TTY
LOGIN@
IDLE
JCPU
PCPU
WHAT
christin:0
17:33
?xdm? 1:16
0.16s gdm-sess[...]
kevin
tty2
17:36
16:24 0.10s 0.10s -bash
rich
pts/0
17:33
19:36 0.11s 0.11s -bash
christin pts/1
17:34
0:00s 0.22s 0.01s w
As you can see, w displays much of the same information as who, including the
terminal identifier (TTY) and login time (in a different format). In addition, w
displays further information:
I The session’s idle time tells you how long it’s been since the user has
interacted with this session. This information can help you identify
sessions that the user may have abandoned.
I The JCPU column identifies the total amount of CPU time associated
with the session. This can be useful debugging information if the
computer has become sluggish because of out-of-control processes.
I The PCPU column identifies the total amount of CPU time associated
with the current process running in the session. Again, this information can help you track down out-of-control processes.
I The WHAT column tells you what program the session is running.
Some configurations also display a FROM column, which shows a remote hostname. Using the -f option toggles this option on or off. A few other options can
eliminate or modify w’s output. Consult the program’s man page for details.
Working as root
Linux is modeled after Unix, which was designed as a multiuser OS. In
principle, you can have thousands of accounts on a single Unix (or Linux)
computer. One user, though, needs extraordinary power in order to manage
the features of the computer as a whole. This is the root user, also known as
the super userr, superuserr, or the administratorr. Knowing why root exists, how
to do things as root, and how to use root privileges safely is important for
managing a Linux system.
237
Certification
Objective
238
C h a p t e r 12 • U n d e r s t a n d i n g B a s i c S e c u r i t y
Certification
Objective
I
Another user type is a
system userr. These are
nonlogin accounts for
daemons, services, or
applications. System
user accounts typically
have a low UID number;
no password (so the
account is locked);
and /usr/sbin/
nologin, /sbin/
nologin, or
/bin/false as
their default shell.
Understanding User Types
Most people use computers to do ordinary day-to-day computer tasks—browse
the Web, write letters, manage a music collection, and so on. These activities
are known collectively as user tasks, and they don’t require special privileges.
As just noted, a Linux computer can have many user accounts, and the users
can use the computer from these user accounts (also known as unprivileged
accounts, unprivileged users, or standard userss) to perform such user tasks.
The root account, on the other hand, exists to enable you to perform administrative tasks. These tasks include installing new software, preparing a new
disk for use in the computer, and managing ordinary user accounts. Such tasks
require access to system files that ordinary users need not modify, or sometimes
even read.
To facilitate performing these tasks, root can read and write every file on the
computer. Since Linux relies on files to store system settings, this effectively
gives root the power to change any detail of the OS’s operation, which is the
point of having a super user account. If the computer is a workstation that’s
used by just one individual, you might wonder why the distinction between root
and the user account is necessary. The explanation is that the power of the root
account can lead to accidental damage. For instance, take the rm command. If
you mistype an rm command as an ordinary user, you can accidentally delete
your own files but not system files. Make the same mistake as root, however,
and you can delete system files, perhaps making the computer unbootable. Thus
you should be cautious when using the root account, a topic covered more thoroughly in the upcoming “Using root Privileges Safely” section.
Acquiring root Privileges
When you need to perform a command-line task that requires root privileges,
you can do so in any of three ways:
Log in as root You can log in directly as root at a text-mode shell or by using
a remote login tool such as SSH. You can even log into GUI mode as root on
some Linux distributions. Some distributions don’t allow root to log in directly
by default because it’s dangerous.
Certification
Objective
Use su The su command enables you to change your identity within a shell.
Type su username to change your identity to that of the specified username.
If you omit username, root is assumed; so typing su enables you effectively to
become root. You must, however, know the password for the target account
for this command to work. After you acquire root privileges in this way, you
Work ing a s roo t
can type as many commands as root as you like. When you’re done, type exit
to relinquish your superuser status. You can also use su to run a single command as root by using the -c option, as in su -c commandd to run command as
root. If you use a dash (-) within the command, as in su- or su-luke, the program opens a login session that runs the target user’s login scripts. This can
be important because these scripts often set environment variables that can be
important for that user, such as $PATH.
Use sudo The sudo command is similar to su, but it works for just one command at a time, which you type after sudo, similar to using su -c. For instance,
typing sudo cat /etc/shadow enables you to see the contents of the /etc/
shadow file, which is not readable by ordinary users. You must type either your
own password or the root password, depending on the sudo configuration,
when you use this program. (When using su -c, you must always type the root
password.) The next command you type will be executed using your ordinary
account privileges. Some distributions, such as Ubuntu, rely heavily on sudo
and don’t permit direct root logins by default.
The Leg
galities of Acquiring
root
Privileges
If your Linux system is in the workplace, it is important to determine your
company’s policies concerning acquiring root privileges. Logging directly into
the root account or using the su command to obtain root privileges sets up
what is called a repudiation environment. In this environment, a person can
deny actions, as in this case, the person can deny that he or she logged in as
root. This environment could allow a root account user to perform illegal or
troublemaking activity and then legally deny being responsible for that activity.
This is a potentially dangerous situation.
Many companies have (or should have) a policy that insists the sudo command is
used for anyone needing to acquire root privileges. The sudo command tracks
and logs a user’s activity and therefore sets up what is called a nonrepudiation
environment in which actions cannot be legally denied.
If you acquire root privileges by logging in directly as root or by using su,
your shell prompt will change:
[luke@wembleth ~]$ su
Password:
[root@wembleth luke] #
239
J
su stands for switch
userr or substitute user.
Certification
Objective
240
C h a p t e r 12 • U n d e r s t a n d i n g B a s i c S e c u r i t y
In this example, the username has changed from luke to root; the directory
has changed from ~ to luke (since for root, ~ refers to /root, not /home/luke);
and the last character of the prompt has changed from a dollar sign ($) to a
hash mark (#). Because just the last prompt character was used for most examples printed on their own lines in this book, such examples implicitly specify
whether a command requires root privileges by the prompt used. For instance,
consider accessing the /etc/shadow file mentioned earlier:
# cat /etc/shadow
I
To use root commands in Ubuntu, you
must either precede
them with sudo
(as in sudo cat
/etc/shadow)
or type sudo su
to acquire a longerlasting root shell.
The use of the hash mark prompt indicates that you must type this command
using root privileges.
Some of this book’s chapters describe both GUI and text-mode methods of system administration. How, then, can you administer Linux in GUI mode if you must
use the text-mode su (or sudo) command to acquire root privileges? One way is to
launch a GUI administrative tool from a shell in which you’ve already used su. This
approach works, but it is a bit inelegant if you’re more comfortable with a GUI than
with a command line. Most distributions, therefore, provide an alternative: you can
launch administrative tools from the computer’s desktop menus and the GUI tools
will then prompt you for the root (administrator) password when superuser privileges are needed, as shown in Figure 12.3. If you type the password correctly, the
program will continue. The result is similar to that of launching the program from a
shell using sudo—it runs as root, but without making anything else run as root.
I
What do you do if you
have forgotten the
root password? Don’t
worry, because there
are many methods for
resetting it. Use your
favorite web search
engine and type in
reset Linux
root password. It’s even
better to type in your
distribution’s name, in
place of Linux, for your
search phrase.
F I G U R E 1 2 . 3 Administrative tools in the GUI ask for a password when administrator
privileges are needed.
Work ing a s roo t
241
Using root Privileges Safely
As already described, root power is dangerous. You could accidently wipe out
critical application files and cause hours of downtime. Imagine what would happen if you mistakenly corrupted an important configuration file or destroyed a
set of important backups. Everyone makes mistakes—unfortunately, some mistakes can be absolutely disastrous for a company.
Imagine intruders gaining root access to your computer; unintended changes
to configuration files; damage to some (even if not all) of the computer’s system
files; and changes to ownership or permissions on ordinary user files, rendering
them inaccessible to their true owners. Thus it is recommended that you take
the following precautions whenever you need root access:
I Ask yourself if you really need root access. Sometimes there’s a way
to achieve a goal without superuser privileges or by using those
privileges in a more limited way than you’d originally planned. For
instance, you might find that only root can write to a removable
disk. Such a problem can usually be overcome by adjusting permissions on the disk in one way or another, thus limiting the use of
root.
I Before pressing the Enter key after typing any command as root
(or clicking any confirmation button in a GUI program running as
root), take your hands offf the keyboard and mouse, look over the
command, and verify that it’s correct in every respect. A simple typo
can cause a world of pain.
I Never run a suspicious program as root. On multiuser systems,
unscrupulous users can try to trick administrators into running programs that will do nasty things or give the attacker root privileges.
Programs downloaded from random Internet sites could in principle
be designed to compromise your security, and such programs are
much more dangerous when run as root.
I Use root privileges for as brief a period as possible. If you need to
type just one or two commands as root, do so and then type exit in
the root shell to log out or return to your normal privileges. Better
yet, use sudo to run the commands. It’s easy to overlook the fact that
you’re using a root shell and therefore type commands as root that
don’t need that privilege. Every command typed as root is a risk.
I Never leave a root shell accessible to others. If you’re performing
root maintenance tasks and are called away, type exit in your root
shell before leaving the computer.
J
If a program asks you
for your password, or
the root password,
and it’s not an administrative program that
you trust, be suspicious! Research the
program before giving
it the password!
242
C h a p t e r 12 • U n d e r s t a n d i n g B a s i c S e c u r i t y
I Be careful with the root password. Don’t share the password with
I
others, and be cautious about typing it in a public area or when others might be looking over your shoulder. If you’re using Linux professionally, your employer may have guidelines concerning who may
have root access to a computer. Learn those rules and obey them! Be
sure to select a strong root password, too.
Chapter 13 describes
how to select a strong
password.
Following these rules of thumb can help keep you from damaging your computer or giving somebody else root access to the computer.
The Essentials and Beyond
Accounts are critical to Linux’s normal functioning. Ordinarily, most of the tasks that you perform
on a Linux computer require the privileges of a standard user, so you’ll use your own user account to
handle these tasks. You can use tools such as whoami, id, who, and w to identify your account and
to determine who else might be using the computer. Occasionally, you’ll need to perform administrative tasks that require the root account’s privileges, which can read and write any ordinary file,
access hardware in a low-level way, reconfigure the network, and perform other tasks that ordinary
users aren’t allowed to do. Because root is so powerful, you should use that power sparingly and be
extremely careful when you do use it, lest a typo or other accident cause serious problems.
Sugge sted E xercise s
I Type whoami followed by id to review your ordinary user account status. Chances are that
the id command will reveal that you’re a member of various groups. Perform a web search
to learn what each one does.
I Read the /etc/passwd file or type getent passwd to review what accounts are
defined on the computer. Are there ordinary user accounts (those with UIDs above 500 or
1,000, depending on your distribution) other than your own? Try performing a web search
to learn the purpose of a few of the system accounts (those with UIDs below 500 or 1,000,
depending on your distribution).
R e vie w Q ue stions
1.
What is the purpose of the system account with a UID of 0?
A. It’s the system administration account.
B. It’s the account for the first ordinary user.
C. Nothing; UID 0 is left intentionally undefined.
D. It varies from one distribution to another.
E. It’s a low-privilege account that’s used as a default by some servers.
The Essentials and Beyond
The Essentials and Beyond
2.
What type of information will you find in /etc/passwd for ordinary user accounts?
(Select all that apply.)
A. A user ID (UID) number
B. A complete listing of every group to which the user belongs
C. The path to the account’s home directory
D. The path to the account’s default GUI desktop environment
E. The path to the account’s default text-mode shell
3.
You want to run the command cat /etc/shadow as root, but you’re logged in
as an ordinary user. Which of the following commands will do the job, assuming that
the system is configured to give you root access via the appropriate command?
A. sudo cat /etc/shadow
B. root cat /etc/shadow
C. passwd cat /etc/shadow
D. su cat /etc/shadow
E. admin cat /etc/shadow
4.
True or false: whoami provides more information than id.
5.
True or false: Linux stores information on its groups in the /etc/groups file.
6.
True or false: As a general rule, you should employ extra care when running programs
as root.
7.
The file that associates usernames with UID numbers in Linux is _______________.
(Provide the complete path to the file.)
8.
To learn who is currently logged into the computer and what programs they’re currently running, you can type _______.
9.
UIDs below 500 or 1,000 (depending on the distribution) are reserved for use by
___________ accounts.
10.
A(n) ___________ environment means that a person cannot deny actions, and the
sudo command helps establish this environment.
243
CHAPTER 13
Creating Users and
Groups
Linux is a multiuser OS, meaning that a single Linux computer can support many users, each with a unique account. With this capability comes
the need to manage users’ accounts, and this chapter covers the procedures
you’ll use to do so.
The chapter begins with information on how to create accounts. With the
accounts created, you then need to know how to modify those accounts and,
when necessary, delete them. Finally, groups are similar to accounts in many
ways, so how to create and manage groups is described.
I Creating new accounts
I Modifying accounts
I Deleting accounts
I Managing groups
Creating New Accounts
In many environments, the task of adding accounts is quite common. Large
businesses hire new employees, universities recruit new students, charitable
organizations obtain fresh volunteers, and so on. Thus you must know how
to create new accounts. Before covering the mechanics of creating accounts,
the important issues of deciding how to use groups and selecting a good
password are described. How to create accounts using both GUI and textmode tools are explained afterward.
Deciding on a Group Strategy
As described in Chapter 12, “Understanding Basic Security,” Linux groups
are collections of users. You can use groups to control who can access particular files. As will be described in Chapter 14, “Setting Ownership and
246
C h a p t e r 13 • C r e a t i n g U s e r s a n d G r o u p s
Permissions,” individuals can change the group affiliations and group permissions of their own files. Thus the way that you use groups can influence your
computer’s overall security strategy. Two approaches are common:
User Groups Each user can have an associated group; for instance, the user
luke can have a group called luke. This user can then set group ownership on
his files to luke or set group permissions to whatever is desired, and the system
administrator can add users to the luke group. Thereafter, members of the luke
group may access files in this group by using the permissions determined by the
user luke. This approach emphasizes controlling access to individual users’ files.
By default, some distributions employ a user
groups strategy and
others use a project
groups strategy. In the
latter case, most users
are in a group called
users or something
similar by default.
I
Project Groups In this method, you create groups based on work projects,
departmental affiliations, or other real-world groupings of users. For instance,
you might have a group called sales for users in the sales department. Members
of this group who want to share files with other members of this group would
assign group ownership and permissions appropriately and store files in an
agreed-upon location. This approach works best when the computer is used by a
large number of people who collaborate in easily defined groups.
These two approaches are not mutually exclusive; you can mix and match, or
create your own approach. You should also realize that users can be members of
multiple groups. In fact, this is required for the user groups approach to work at
all—otherwise, groups are redundant with accounts.
If you use the project group approach, you should think about which group
should be a new user’s primary group. This is the group that will be assigned
group ownership of the user’s files by default.
Selecting a Good Password
I
Be sure to follow the
advice in this section
yourself, especially for
the root password!
When you create an account, you typically should create a password for it.
Sometimes, the user can select the password when the account is created. At
other times, you’ll need to select a password that the user will use initially. In
such cases, instruct the user to change the password as soon as possible. In
either case, it’s important to educate users about selecting a good password.
Poor but common passwords include those based on the following:
I The names of family members, friends, and pets
I Favorite books, movies, television shows, or the characters in any of
these
I Telephone numbers, street addresses, or Social Security numbers
I Any other meaningful personal information
Creating New Accounts
247
I Any single word that’s found in a dictionary (in any language)
I Any simple keyboard or alphanumeric combination, such as qwerty
or 123456
The best possible passwords are random collections of letters, digits, and
punctuation. Unfortunately, such passwords are difficult to remember. A reasonable compromise is to build a password in two steps:
1. Choose a base that’s easy to remember but difficult to guess.
2. Modify that base in ways that increase the difficulty of guessing the
password.
One approach to building a base is to use two or more unrelatedd words,
such as bun and pen. You can then merge these two words (bunpen). Another
approach, and one that’s arguably better than the first, is to use the first letters of a phrase that’s meaningful to the user. For instance, the first letters of
“yesterday I went to the dentist” become yiwttd. In both cases, the base should
not be a word in any language. As a general rule, the longer the password, the
better.
With the base in hand, it’s time to modify it to create a password. The user
should apply at least a couple of several possible modifications:
Adding Numbers or Punctuation One important change is to insert random numbers or punctuation in the base. This step might yield, for instance,
bu3npe?n or y+i9wttd. As a general rule, add at least two symbols or numbers.
Mixing Case Linux uses case-sensitive passwords, so jumbling the case of
letters can improve security. Applying this rule might produce Bu3nPE?n and
y+i9WttD, for instance.
Reversing Order A change that’s very weak by itself but that can add to security when used in conjunction with the others is to reverse the order of some or
all letters. You might apply this to just one word of a two-word base. This could
yield Bu3nn?EP and DttW9i+y, for instance.
Growing the Haystack A would-be intruder’s task of discovering a password
has been likened to finding a needle in a haystack. One way to make this task
harder is to increase the size of the haystack. In password terms, this means
making a password larger. You can do this by using larger words or phrases, of
course, but this can make a password harder to remember and type. Even a size
increase that simply repeats a single character can be helpful. Thus you might
turn the passwords into Bu3nn?EPiiiiiiiiii or Dtt!!!!!!!!!!!W9i+y.
J
Many distributions
place lower limits on
password length, such
as 6 or 8 characters.
248
C h a p t e r 13 • C r e a t i n g U s e r s a n d G r o u p s
Your best tool for getting users to pick good passwords is to educate them.
Here are some insights to share with users:
I Passwords can be guessed by malicious individuals who know them
or even who target them and look up personal information on social
media, web-based telephone directories, business profiles, and so on.
I Although Linux salts and hashes its passwords internally, programs
exist that feed entire dictionaries through Linux’s password salting/
hashing algorithms for comparison to a Linux system’s passwords. If
a match is found, the password has been found.
I User accounts might be used as a first step toward compromising
the entire computer or as a launching point for attacks on other
computers.
I
Spam emails sometimes try to trick
users into revealing
passwords by claiming
that an email, banking,
or other account has
been deactivated or
compromised.
I Users should never reveal their passwords to others, even people
claiming to be system administrators. This is a common scam,
because real system administrators don’t need users’ passwords.
I The same password should not be used on multiple systems, because
doing so quickly turns a compromised account on one computer into
a compromised account on all of them.
I Writing passwords down or emailing them are both risky practices.
Writing a password on a sticky note stuck to the computer’s monitor
is particularly foolish.
Telling your users these things will help them understand the reasons for
your concern, and it’s likely to help motivate at least some of them to pick good
passwords.
Don’t Use These Passwords!
If you do a web search on common passwords or a similar phrase, you’ll
quickly discover websites that provide surveys showing the most typical and easily
guessed passwords that security researchers have uncovered. Details vary from
one survey to another, but typically common passwords include the following:
I 123456
I password
I 12345678
Creating New Accounts
249
I qwerty
I football
I monkey
I 1234
I baseball
I dragon
Such passwords are easily discovered by brute-force password-guessing programs
and are included in collections of passwords distributed on the Internet. Using
such a password is barely better than using no password at all. Do yourself a
favor and create a better one!
Creating Accounts Using GUI Tools
Now that you have some idea of what type of group policy you want to use and
how to create a good password, you can begin creating accounts. Some distributions will allow you to accomplish this task, at least partially, via a GUI tool.
However, such tools vary from one Linux distribution to another. Important
variations include how you access these tools and the tool names. On several
distributions, using the desktop’s search utility such as Ubuntu’s Dash, you can
type in user to find the appropriate account creation utility. On other distributions, you will need to navigate through the desktop menus to locate the correct
tool. The utility’s name may be something similar to Users, User Accounts, or
User and Group Administration.
As an example of a GUI user account management tool, Figure 13.1 shows
openSUSE’s User and Group Administration utility. You can do a great deal
more than add accounts with this particular utility. However, the focus here is
on creating accounts.
To add a user with User and Group Administration, follow these steps:
1. Click the Add button. The result is the New Local User dialog box
shown in Figure 13.2.
2. Type the user’s full name in the User’s Full Name field. This entry is
stored in the comment field of /etc/passwd and may be displayed in
various tools; for instance, it appears in some desktop environments
when a user logs into the desktop.
J
When you launch
the User and Group
Administration utility, a dialog box will
appear and ask you
to type in the root
account’s password
before you can proceed. It will then go
through an initialization screen before the
utility screen shown in
Figure 13.1 appears.
250
C h a p t e r 13 • C r e a t i n g U s e r s a n d G r o u p s
F I G U R E 1 3 . 1 : The openSUSE User and Group Administration utility provides many options
for creating and managing accounts.
If the user is present
when you create the
account, you can have
the user type the password at this point.
I
F I G U R E 1 3 . 2 : You can enter all of the basic account information with the New Local User
dialog box.
3. Type the username in the Username field. This is what the user will
type at Linux login prompts.
4. Type the password twice, once in the Password field and again in the
Confirm Password field.
Creating New Accounts
251
5. In most cases, you can click OK at this point, because the default values for the remaining options are usually fine.
The new account will appear in the Users tab list. You can subsequently modify or delete it, as described later in this chapter, should the need arise.
Creating Accounts from the Shell
With any distribution, you use the useradd utility to create an account from the
command line. To use this utility, you type its name and the username that you
want to associate with a new account. You may also include options between
useradd and the username, as summarized in Table 13.1.
T A B L E 1 3 . 1 : Options for useradd
Option name
Option
abbreviation
––comment comment
-c
This parameter specifies the comment field for the
user. (GUI tools generally describe this as the “full
name.”)
––home home-dir
-d
You specify the account’s home directory with this
parameter. It defaults to /home/username.
––expiredate
expire-date
-e
You set the date on which the account will be disabled,
expressed in the form YYYY-MM-DD, with this option.
The default is for an account that does not expire.
––inactive
inactive-days
-f
This parameter sets the number of days after a password expires, after which the account becomes completely disabled. A value of -1 disables this feature
and is the default.
––gid
default-group
-g
You set the name or GID of the user’s default group
with this option. The default for this value is a new
group named after the user.
––groups
group[,...]
-G
This parameter sets the names or GIDs of groups to
which the user belongs—more than one may be specified by separating them with commas.
––create-home
-m
When this option is included, useradd creates a
home directory for the user. This option is typically
enabled by default.
Effect
(Continues)
J
On Debian-based
distributions, such as
Ubuntu, you can use a
friendlier front-end to
the useradd utility
via typing adduser.
Be aware that on
some distributions,
such as Fedora, the
adduser command, if available, is
not a front-end to the
useradd utility, but
rather a link to it.
252
C h a p t e r 13 • C r e a t i n g U s e r s a n d G r o u p s
T A B L E 1 3 . 1 (Continued)
Option name
You can add a password
with the useradd
command’s -p option.
However, for security
reasons, this is not recommended. It is better
to use the passwd
command, as described
later in this chapter.
I
The useradd
command supports
additional options;
consult its man page
for details.
I
You might want to
specify a UID to keep
these values synchronized across computers
that share files with
the Network File
System (NFS), which
identifies file ownership via UIDs.
I
Option
abbreviation
Effect
––skel
skeleton-dir
-k
Normally, default user configuration files are copied
from /etc/skel, but you may specify another template directory with this option, which is valid only in
conjunction with -m.
None
-M
This option forces the system not to automatically
create a home directory.
––shell shell
-s
You set the name of the user’s default login shell with
this option. The default is /bin/bash.
––uid UID
-u
This parameter creates an account with the specified
user ID value (UID).
––non-unique
-o
This parameter enables a single UID number to be
reused; this option is passed when creating the second
or subsequent account that reuses a UID.
––system
-r
This parameter specifies the creation of a system
account. useradd doesn’t create a home directory
for system accounts, and it gives them UID values
below 100.
––no-user-group
-N
This option disables creation of a group for the user.
Some of these options aren’t readily accessible when creating accounts using
GUI tools, but the details differ from one GUI utility to another. In some cases,
options can be set in a GUI utility after the account has been created, but not
when creating it.
A complete useradd command, including setting a few options, looks like this:
$ sudo useradd -m -c "Samantha Bresnahan" -u 1012 samantha
root's password:
This example creates an account with a username samantha, a home directory, a comment field containing the user’s full name, and a UID of 1012. Notice
in the preceding example that the sudo command was used to obtain superuser
privileges, required to complete this command successfully. If you were logged
into the root account, sudo would not be needed.
Modif ying Accounts
When you create an account with useradd, it will be in a locked
d state—the
user will not be able to log in. To unlock it, you must use the passwd command,
as described next, in “Modifying Accounts.”
Behind the scenes, useradd (or by extension its GUI front-ends) modifies the
contents of the following files (described in detail in Chapter 12.):
/etc/passwd
/etc/shadow
/etc/group
If you use –create-home or -m, or if this option is used by default, the program creates a home directory and copies files from /etc/skel to that location.
Creating an account will also usually create a mail spool file in which the user’s
incoming email will be stored. (This file may go unused on many desktop systems, but it can be important if you run mail server software on the computer.)
Thus you can see that useradd makes quite a few modifications to your computer’s files and directories in creating the account.
Modifying Accounts
As you’ve just learned, you can specify many options that affect accounts,
such as giving an account a specific UID number, when creating an account.
Sometimes, though, it’s necessary to change account options after an account
has been created. Fortunately, Linux provides both GUI and text-mode tools to
help you do this. Before delving into operational details of these tools, though,
you should understand when you might want to make changes to accounts and
know how to check whether a user is currently logged in.
Deciding When to Modify Accounts
In an ideal world, you’ll create your accounts perfectly every time; however,
sometimes this isn’t possible. You might lack information that’s necessary to
create a perfectly tuned account (such as the length of time an employee will be
with a company), or your needs might change after the account has been
created. Some common specific causes of account changes include (but are by
no means limited to) the following:
I Account expiration data may need to be updated. A contract
employee might have their contract extended, for instance.
Sometimes an expired account must be re-enabled.
253
254
C h a p t e r 13 • C r e a t i n g U s e r s a n d G r o u p s
I UID numbers may need to be synchronized with other computers in
order to facilitate file sharing across computers or for other reasons.
I Users’ home directories might change because you’ve added disk
space and need to move some users’ home directories to a new
location.
I A user might forget a password. The system administrator can
change the password for any account without knowing the original
password, so system administrators frequently have to help out users
with faulty memories.
When working in a GUI, many of the preceding changes can be handled from
the distribution’s GUI account management tool. When working in a text-mode
shell, though, you’ll need to master a few different programs to handle this
range of account modifications.
Checking for Logged-in Users
Be aware that some account changes could be disruptive if the user is logged
in at the moment that you perform them. Changing the account’s username
and home directory, in particular, are likely to cause problems. Thus you should
make such changes only when the user is logged out. Several tools can help you
check who’s using the computer and thus avoid problems:
I
For a quick and simple
list of who’s using the
computer, most distributions offer the users
command as well.
This utility, described in Chapter 12, produces a list of users who are currently logged into the computer, along with some details of their login sessions,
such as their terminal identifiers and login dates.
who
This command, also described in Chapter 12, is similar to who in broad
strokes, but it provides different details. Most notably, it identifies the program
that’s currently running in each session.
w
This program produces a list of recent login sessions, including their
starting and ending times, or a notice that the user is still logged in:
last
$ last
jennie
jennie
jennie
jennie
tty3
tty3
tty2
tty2
Sun
Sun
Sun
Sun
Jan
Jan
Jan
Jan
8
8
8
8
12:43
still logged in
12:43-12:43 (00:00)
12:36
still logged in
12:36-12:36 (00:00)
One notable limitation of last is that it includes only text-mode logins. This
makes its utility for identifying users who are currently using the computer
rather limited, since some users are likely to be logged in using a GUI session.
Modif ying Accounts
The last command displays data that is stored in the /var/log/wtmp file. You
should be aware that some distributions do not create this file by default. See
the last command’s man pages for more information.
Modifying Accounts Using GUI Tools
As with adding accounts, the procedure for modifying accounts using GUI
tools varies from one tool to another. Most GUI tools provide similar options,
although some are more complete than others. In this section, how to modify
accounts using openSUSE’s User and Group Administration utility is shown.
To make such changes, after you have the User and Group Administration
utility open, you should click the account and then click the Edit button. The
result is a dialog box similar to the one shown in Figure 13.3. This dialog box
presents account properties. Each of the four tabs provides access to particular
types of data:
255
J
The lastb command
displays information
similar to last, but
it displays only failed
login attempts and
pulls its data from
/var/log/btmp.
J
Some GUI account
management utilities
do nott rename or
move the user’s home
directory on the disk;
you may have to do this
manually with mv.
F I G U R E 1 3 . 3 : The Existing Local User dialog box enables you to edit a wide variety of
account properties.
User Data As shown in Figure 13.3, you can adjust the account’s comment
field (identified as User’s Full Name), the username, and the password. If
you type a weak password, the program warns you of this fact and asks for
confirmation before accepting it.
If you want to add the
user to an entirely
new group, you must
first create the new
group, as described in
the upcoming section
“Managing Groups.”
J
256
C h a p t e r 13 • C r e a t i n g U s e r s a n d G r o u p s
Details This tab provides several options: you can change the default
shell (called the Login Shell in this utility); add the account to additional
groups; modify the primary group (called the Default Group in this utility);
and so on.
I
Locking an account’s
password prevents
logins but doesn’t
completely disable the
account.
Password Settings This tab enables you to manage password expiration and
modification data. This information is distinct from account expiration data
in that an expired account becomes completely disabled, whereas the user can
reset an expired password, at least for a while. You can set various change values, such as the number of days after a password change before the user must
change the password again. It also displays the date when the password was last
changed.
Plug-ins This tab allows you to manage user disk quotas, if enabled for your
system. Additional utilities may be available in this tab, such as LDAP, depending on your system’s configuration.
Users can change their own passwords by using GUI options in their desktop environments. For instance, on Fedora within the Users utility, a user
can select their account name from the My Account box and click the password (displayed as a series of dots) to launch the Change Password screen, as
shown in Figure 13.4. Administrators can also use this tool to add and
modify accounts.
F I G U R E 1 3 . 4 : The Users utility enables users to change their own passwords.
Modif ying Accounts
257
Modifying Accounts from the Shell
One of the most frequent account modifications is to change a user’s password, either as part of account creation or because a user has forgotten their
password. You can make this change with the passwd program. Ordinary users
can type passwd to change their own passwords, but not other user accounts’
passwords. The super user, however, can pass a username to the command to
change any account’s password:
# passwd kevin
Changing password for user kevin.
New password:
Retype new password:
passwd: all authentication tokens updated successfully.
J
As a security measure, the password that you type does not echo to the screen
as you type it. If the passwords you type don’t match, the program refuses to
accept your change and prompts you again for a fresh pair of passwords. The
program also checks the password’s strength and may refuse to accept the new
password or display a warning message if it deems the password to be too weak.
Notice in the preceding example that the # prompt is shown, indicating that
someone has logged into the root account in order to obtain super user privileges, which are required to complete this command successfully.
You can handle most other account modifications by using the usermod
program. This command works much like useradd, but instead of creating
a new account, it modifies an existing one. Table 13.2 summarizes the most
important usermod options.
TA B L E 13 . 2 :
O p t i o n s f o r usermod
Option name
Option
abbreviation
––append
-a
Used with ––groups (-G), causes the specified
groups to be added to, rather than replace, the existing
set of groups for the user.
––comment comment
-c
This parameter specifies the comment field for the user.
(GUI tools generally describe this as the “full name.”)
––home home-dir
-d
You specify the account’s home directory with this
parameter. It defaults to /home/username.
Effect
(Continues)
In addition to setting passwords, the
passwd utility
enables you to adjust
password expiration
and aging options.
Consult its man page
for details.
258
C h a p t e r 13 • C r e a t i n g U s e r s a n d G r o u p s
T A B L E 1 3 . 2 (Continued)
Option name
I
Many usermod
options are identical to
useradd options.
Option
abbreviation
Effect
––expiredate
expire-date
-e
You set the date on which the account will be disabled,
expressed in the form YYYY-MM-DD, with this option.
The default is for an account that does not expire.
––inactive
inactive-days
-f
This parameter sets the number of days after a password
expires, after which the account becomes completely
disabled. A value of -1 disables this feature and is the
default.
––gid
default-group
-g
You set the name or GID of the user’s default group with
this option. The default for this value is a new group
named after the user.
––groups
group[,…]
-G
This parameter sets the names or GIDs of groups to which
the user belongs—more than one may be specified by
separating them with commas.
––login username
-l
Changes the account’s username to the specified value.
––lock
-L
Locks the account’s password, preventing logins.
––move-home
-m
When this option is included with ––home (-d),
usermod moves the user’s existing home directory to
the new location.
––shell shell
-s
You set the name of the user’s default shell with this option.
––uid UID
-u
This parameter changes the account’s UID number to the
specified value.
––non-unique
-o
This parameter enables a single UID number to be reused.
(Use it in conjunction with ––uid/-u.)
––unlock
-U
This option unlocks a locked account password.
For example, consider the following use of usermod:
# usermod -u 1072 -m -d /home2/kevin kevin
This command makes three changes to the kevin account:
I It changes the UID value to 1072.
I It changes the account’s home directory to /home2/kevin.
Deleting Accounts
259
I It moves the contents of the account’s original home directory to its
new location.
You might issue a command like this one if you were migrating user accounts
to an NFS server mounted at /home2. Such a change might require a new home
directory location and a change in the UID value to match the one used on the
NFS server.
You should be careful when making changes to the UID value because,
although usermod changes the UID values of files in common locations such
as the user’s home directory and email files, it can miss user files in unusual
locations.
If you need to make group changes that require adding new groups, consult
the upcoming section, “Managing Groups,” for information on that topic.
J
The ––move-home
(-m) option will be
quick when the move
is on a single lowlevel filesystem but
potentially slow when
it crosses filesystem
boundaries.
Deleting Accounts
Deleting accounts can sometimes be as important as adding or modifying them.
Unused accounts can be abused, either by their former owners or by others
who might be able to break into an account if it has a weak password. Thus you
should routinely delete unused accounts. Before you do so, though, you should
understand what happens when you delete an account and decide precisely how
to do it, lest you create problems by deleting an account in an inappropriate way.
With that knowledge in hand, you can delete accounts by using either GUI or
text-mode tools.
Avoiding Account-Deletion Pitfalls
Deleting an account may sound simple enough, but a mistake can cause problems, either immediately or in the future. In addition to obvious issues such as
accidentally deleting the wrong account, you should consider two factors:
User File Preservation Users’ files might be extremely valuable, either to
the users themselves or to the organization that owns the computer. Thus you
should check your company’s file retention policies when considering whether
to delete the user’s home directory or do something else with it, such as move
it into another user’s home directory and change permissions on the files it
contains. The same is true of the user’s mail queue (normally stored in /var/
spool/mail/username, where username is the username).
Consider archiving a
deleted account’s home
directory to a longterm backup medium.
This will enable you to
recover the files should
they become valuable
in the future.
J
260
C h a p t e r 13 • C r e a t i n g U s e r s a n d G r o u p s
UID and GID Reuse When an account is deleted, the account’s UID
and GID become available for reuse. In many cases, these numbers will
not be reused, since Linux assigns these values based on the highest current value. Thus if you delete any but the highest-numbered current user,
the user’s old UID and GID numbers won’t be reused unless intervening
accounts are also deleted. Nonetheless, if a UID is reused
d, any files previously owned by the old user will suddenly appear to be owned by the new
user. This might not cause any problems, but it might cause confusion
about who created the files. In some cases, it could even cause suspicion
of wrongdoing by the new user (if the old files contain information the
new user shouldn’t have, or if they reside in directories to which the new
user shouldn’t have access).
If you want to avoid any chance of confusion or misbehavior claims falling on
new users due to UID or GID reuse, you can use the find command (covered
in detail in Chapter 8 “Searching, Extracting, and Archiving Data”) to locate all
files with particular UID or GID values, using the -uid and -gid options, as in:
I
You can issue this command as a non-root
user, but it will return
errors and it may miss
some files. Thus it’s
best to do this with
superuser privileges.
# find / -uid 1004
This example finds all files on the computer with a UID of 1004. (Searching
on a GID works the same way, but using the -gid option.) You can then reassign
ownership of these files by using the chown command (covered in Chapter 14) or
delete them. Ordinarily, you’d issue this command only after deleting or reassigning ownership of the user’s home directory, since that directory will probably contain far too many matching files.
Deleting Accounts Using GUI Tools
As with other account management tasks, using a GUI is fairly intuitive, but
details vary from one distribution to another. As an example, to delete an
account from openSUSE’s User and Group Administration utility, after you have
the utility open, you should click the account and then click the Delete button.
The result is a confirmation dialog box similar to the one shown in Figure 13.5.
Check or uncheck the box to delete the user’s home directory as you see fit and,
if you’re certain of the action, click the Yes button. The account will be immediately deleted.
If the user is currently logged in, the utility typically will complain about this
fact in the confirmation dialog box. You’ll still be able to delete the account, but
the user won’t be logged out immediately.
Deleting Accounts
261
J
If the user has many
files, and if you opt to
delete those files, the
deletion operation may
take several seconds,
or even minutes, to
complete.
F I G U R E 1 3 . 5 : When you delete an account with a GUI utility, you may be able to optionally
delete the user’s home directory.
Deleting Accounts from the Shell
The userdel command deletes accounts from a text-mode shell. In its simplest
form, you pass it a username and nothing more:
$ sudo userdel samantha
root's password:
The program doesn’t prompt you for confirmation; it just deletes the account.
It does not, however, delete the user’s home directory by default. To have it do
so, pass it the ––remove (-r) option.
If the user is currently logged in, userdel notifies you of that fact and does
nothing. You can pass it the ––force (-f) option to delete the account even
though it’s in use. To both force account deletion and remove the user’s files,
you can pass both options:
$ sudo userdel -rf samantha
root's password:
userdel: user samantha is currently logged in
The program still complains about the user being logged in, but it deletes the
account and files just the same.
J
Notice that in the
userdel examples,
the sudo command
is used to obtain superuser privileges, which
are required to complete this command
successfully. If you
were logged into the
root account, sudo
would not be needed.
262
C h a p t e r 13 • C r e a t i n g U s e r s a n d G r o u p s
Managing Groups
In many respects, groups are comparable to accounts. They’re defined in similar files and managed with similar utilities. Groups are also tied to accounts, in
that accounts include group definitions. Until now, it has been assumed that
you’ll be using standard groups or the groups that are defined as part of account
creation. Sometimes, though, you need to create, delete, or modify groups for
specific purposes, such as if you use a project group strategy. As with account
management, you can do this using either GUI or text-mode tools.
Managing Groups Using GUI Tools
Many GUI account maintenance tools, such as openSUSE’s User and Group
Administration utility, provide group management tools that are similar to the
user management tools described throughout this chapter. Referring back to
Figure 13.1, you’ll see that the User and Group Administration window includes
both Users and Groups tabs. To manage groups, click the Groups tab. This produces a display resembling Figure 13.6.
F I G U R E 1 3 . 6 : The User and Group Administration utility enables you to manage groups as
well as users.
You can add, modify, and delete groups in a manner that’s comparable to adding, modifying, and deleting accounts, though the number of options available
Managing Groups
may be much smaller. Groups don’t have home directories, comment fields,
login shells, and so on. You might, of course, want specific users to be members
of your new group from the start. To do so, follow these steps:
1. Create a group by clicking the Add button within the Group tab.
2. Specify the group name and GID in the resulting dialog box.
3. Add group members by putting a check mark (click in the box) next
to the account name, as shown in Figure 13.7.
F I G U R E 1 3 . 7 : You can add users to a group when creating the group.
4. Complete the group’s addition by clicking the OK button.
Alternatively, you can manage group membership by altering each user’s
group membership individually, as described next in “Managing Groups from
the Shell.”
Managing Groups from the Shell
You can create groups from the shell by using the groupadd command, which
works much like useradd for users but takes a smaller set of options, the most
important of which appear in Table 13.3. Consult the program’s man pages for
information on more-obscure options.
263
264
C h a p t e r 13 • C r e a t i n g U s e r s a n d G r o u p s
TA B L E 13 . 3 :
O p t i o n s f o r groupadd
Option name
Option
abbreviation
Effect
––gid GID
-g
You can provide a specific GID with this parameter. If
you omit it, groupadd uses the next available GID.
––non-unique
-o
Normally, the GID that you specify must be unused
by other groups, but the -o parameter overrides this
behavior, enabling you to create multiple groups that
share one GID.
––system
-r
This parameter instructs groupadd to create a
system group, which is one with a GID of less than 500
or 1,000, depending on the distribution. Nonsystem
groups are normally used as user private groups.
––force
-f
Normally, if you try to create a group that already
exists, groupadd returns an error message. This
parameter suppresses that error message.
Using the groupadd command, including setting an option, looks like this:
# groupadd -g 1001 consultants
This example creates a group with a GID of 1001 and a group name of
consultants. Notice in the preceding example that the # prompt is shown,
To modify the group
itself, you can use the
groupmod command. The ––gid (-g)
and ––non-unique
(-o) options from
Table 13.3 can be used
with this command, as
well as ––new-name
name (-n name),
which changes the
group’s name.
I
indicating that the root account was used to obtain the superuser privileges
required to complete this command successfully.
Once the group is added, new members can be added to the group. This
requires the use of the usermod command, as follows:
# usermod -aG consultants rich
#
# groups rich
rich: users consultants
The -aG options were used together to add the account, rich, to the new
consultants group. If the -a option was not used, the rich account would be
removedd from its current group memberships and belong only to the consultants group. A good habit is to check if the modification was successful by
using the groups command. The groups command shows all of the group memberships for the specified user account.
The Essentials and Beyond
Deleting groups from the shell entails use of the groupdel command, which
takes a group name as a single option, as in groupdel consultants to delete
the consultants group.
The wh
heel Group
Linux distributions invariably provide several groups by default. One of
these, wheel (on some distributions), is particularly important for system
administration. Members of the wheel group are granted certain special administrative privileges, such as the right to use the sudo command. The group name
comes from the slang term big wheel,l which refers to an important person.
Not all distributions provide this particular group. You can type grep wheel
/etc/group to determine if the wheel group exists on your distribution.
Some distributions enable you to add your primary user account to the wheel
group when you install the OS. Be aware that this phrasing is not used often;
instead, the installer asks if you want to add the account to the “administrators
group” or some similar term.
The Essentials and Beyond
In a GUI environment, you can perform most common account maintenance tasks with GUI
tools, which enable you to add, modify, and delete accounts by selecting options from menus
and lists. Some operations, however, require you to use command-line tools, such as useradd,
usermod, userdel, and passwd. (The groupadd, groupmod, and groupdel commands
provide similar functionality for groups.) Even if you don’t need to use the more obscure features provided by the text-mode tools, they can be quicker to use than the GUI tools once
you’re familiar with them.
Sugge sted E xercise s
I Create a test account by using the GUI tool provided by your distribution, and then
log into the account that you’ve created to verify that it’s working as you expected.
I Create another test account by using useradd, but do nott use passwd to set its
password. Were you able to log in? Use passwd to create a password for the new test
account and try logging in again.
(
(Continues)
)
265
266
C h a p t e r 13 • C r e a t i n g U s e r s a n d G r o u p s
The Essentials and Beyond
(Continued)
R e vie w Q ue stions
1.
What would a Linux system administrator type to remove the nemo account andd its
home directory?
A. userdel nemo
B.
userdel -f nemo
C. userdel -r nemo
D.
rm /home/nemo
E. rm -r /home/nemo
2.
Of the following, which is the best password?
A. LinusTorvalds
B.
uB2op%4q+++++++++++++++
C. 123456
D.
password
E. peanutbuttersandwich
3.
Describe the effect of the following command, assuming that it completes successfully:
# groupadd henry
A. It creates a new group called henry.
B. It adds the user henry to the current default group.
C. It imports group information from the file called henry.
D. It changes the user’s default group to henry.
E. It adds the group henry to the user’s list of groups.
4.
True or false: User accounts have higher UID numbers than do system accounts.
5.
True or false: Command-line users should normally use usermod to change their
passwords.
6.
True or false: After deleting an account, files formerly owned by the deleted account
may remain on the computer.
7.
You want to create an account for a new user, using the username theo and giving
the user a UID of 1926. The command to do this is useradd _______.
8.
You want to change the username of a user from e1211 to emilyn, without altering
anything else about the account. To do so, you would type __________.
9.
To create a system group, you must pass the ____ option to groupadd.
10.
Information on various groups, such as group name, GID, and group members is stored
in the _____________ file. (The answer should be an absolute file reference.)
CHAPTER 14
Setting Ownership
and Permissions
As a multiuser OS, Linux provides tools to help you secure your files
against unwanted access—after all, you wouldn’t want another user to read
your personal files or even delete your work files, whether accidentally or
intentionally. Linux handles these tasks through two features of files and
directories: their ownership and their permissions. Every file has an associated owner (an account with which it’s linked) and also an associated group.
Three sets of permissions define what the file’s owner, members of the file’s
group, and all other users can do with the file. Thus ownership and permissions are intertwined, although you use different text-mode commands to
manipulate them. (GUI tools often combine the two, as described in this
chapter.)
I Setting ownership
I Setting permissions
Setting Ownership
I
The set user ID (SUID)
and set group ID (SGID)
permission bits,
described later in
“Using Special Execute
Permissions,” can
modify the account and
group associated with
a program.
Linux’s security model is based on that of Unix, which was designed as a
multiuser OS. This security model therefore assumes the presence of multiple users on the computer, and it provides the means to associate individual
files with the users who create them—that is, files have owners. You should
thoroughly understand this concept, and with that understanding, you can
change a file’s ownership, using either a GUI file manager or a text-mode
shell.
Ownership also applies to running programs (or processess). Most programs that you run are tied to the account that you used to launch them.
This identity, in conjunction with the file’s ownership and permissions,
determines whether a program may modify a file.
268
Chapt e r 14 • S e t t ing O w n e r s hip and Pe r mi s s i ons
Understanding Ownership
Chapter 12, “Understanding Basic Security,” and Chapter 13, “Creating Users and
Groups,” described Linux’s system of accounts. These accounts are the basis of file
ownership. Specifically, every file has an owner—an account with which it’s associated. This association occurs by means of the account’s user ID (UID) number.
Every file is also associated with a group by means of a group ID (GID) number.
As described later, in the section “Setting Permissions,” access to the file is
controlled by means of permissions that can be set independently for the file’s
owner, the file’s group, and all other users of the computer. As root, you can
change the owner and group of any file. The file’s owner can also change the
file’s group, but only to a group to which the user belongs.
The same principles of ownership apply to directories as apply to files: directories have owners and groups. These can be changed by root or, to a more limited extent, by the directory’s owner.
Cross--Installation UIDs and GIDs
You may use multiple Linux installations, either dual-booting on one computer
or installed on multiple computers. If you do, and if you transfer files from one
installation to another, you may find that the ownership of files seems to change
as you move them around. The same thing can happen with non-Linux Unix-like
OSs, such as Mac OS X. The reason is that the filesystems for these OSs store
ownership and group information by using UID and GID numbers, and a single
user or group can have different UID or GID numbers on different computers,
even if the name associated with the account or group is identical.
This problem is most likely to occur when using native Linux or Unix filesystems to
transfer data, including both disk-based filesystems (such as Linux’s ext2fs or Mac OS
X’s HFS+) or the Network File System (NFS) for remote file access. This problem is less
likely to occur if you use a non-Linux/Unix filesystem, such as the File Allocation Table
(FAT) or the New Technology File System (NTFS) for disks, or the Server Message Block/
Common Internet File System (SMB/CIFS—handled by Samba in Linux) for network access.
If you run into this problem, several solutions exist, but many of them are beyond
the scope of this book. One that you can use, though, is to change the UID or
GID mappings on one or more installations so that they all match. Chapter 13
describes how to change a user’s UID number with usermod and how to change
a group’s GID number with groupmod. When transferring data via removable
disks, using FAT or NTFS can be a simple solution, provided that you don’t need
to preserve Unix-style permissions on the files.
Setting Ownership
269
Setting Ownership in a File Manager
As described in Chapter 4, “Using Common Linux Programs,” a file manager
enables you to manipulate files. You’re probably familiar with file managers in Windows or Mac OS X. Linux’s ownership and permissions are different from those of Windows, though, so you may want to know how to check
on, and perhaps change, ownership features by using a Linux file manager.
As noted in Chapter 4, you have a choice of several file managers in Linux.
Most are similar in broad strokes but differ in some details. In this section,
we use Nautilus, the default file manager used in the GNOME desktop, as an
example.
If you want to change the file’s owner, you must run Nautilus as root, but you
can change the file’s group to any group to which you belong as an ordinary
user. The procedure to perform this task as root is as follows:
1. Launch a terminal window.
If you’re using Ubuntu,
you may instead need
to use sudo to launch
Nautilus.
2. In the terminal window, type su to acquire root privileges.
J
3. In the terminal window, type nautilus to launch Nautilus. You
can optionally include the path to the directory in which you want
Nautilus to start up. If you don’t include a path, Nautilus will begin by
displaying the contents of the /root directory.
J
4. Locate the file whose ownership you want to adjust and right-click it.
5. In the resulting menu, select Properties. The result is a Properties
dialog box.
6. Click the Permissions tab in the Properties dialog box. The result
resembles Figure 14.1.
7. To change the file’s owner, select a new owner in the Owner field.
This action is possible only if you run Nautilus as root.
8. To change the file’s group, select a new group in the Group field. If
you run Nautilus as an ordinary user, you will be able to select any
group to which you belong, but if you run Nautilus as root, you will
be able to select any group.
9. When you’ve adjusted the features that you want to change, click
Close.
If you want to change a file’s group but not its owner, and if you’re a member
of the target group, you can launch Nautilus as an ordinary user. You can then
pick up the preceding procedure at step 4.
The /root directory
is the root account’s
home directory.
270
Chapt e r 14 • S e t t ing O w n e r s hip and Pe r mi s s i ons
F I G U R E 1 4 . 1 Linux file managers give you access to the file’s ownership and permission
metadata.
You should be extremely cautious about running Nautilus as root. If you forget that you’re running this program as root, you can easily create new files as
root, which will require additional root-privilege actions to correct by changing
file ownership. It’s also easy to delete critical system files accidentally as root,
which you could not delete as an ordinary user. For these reasons, we recommend that you use a text-mode shell to adjust file ownership. The change in the
prompt makes it easier to notice that you’re running as root, and if you’re used
to using a GUI, you’re less likely to launch additional programs as root from a
text-mode shell than from Nautilus.
Certification
Objective
I
The chown command’s name stands
for change owner.
Setting Ownership in a Shell
The command to change the ownership of a file in the preferred text-mode manner is chown. In its most basic form, you pass it the name of a file followed by a
username:
# chown bob targetfile.odf
Setting Permissions
271
This example gives ownership of targetfile.odf to bob. You can change the
file’s principal owner and its group with a single command by separating the
owner and group with a colon (:):
# chown bob:users targetfile.odf
This example gives ownership of targetfile.odf to bob and associates the
file with the users group. To change the group without changing the owner,
you can omit the owner, leaving the colon and group name:
$ chown:users targetfile.odf
Alternatively, you can use the chgrp command, which works in the same way
but changes only the group and does not require the colon before the group
name:
$ chgrp users targetfile.odf
Note that the commands used to change the owner require root privileges,
whereas you can change the group as an ordinary user—but only if you own the
file and belong to the target group.
The chown and chgrp commands both support a number of options that modify what they do. The most useful of these is -R (or––recursive), which causes a
change in ownership of all the files in an entire directory tree. For instance, suppose that the user mary has left a company, and an existing employee, bob, must
access her files. If mary’s home directory was /home/mary, you might type this:
# chown -R bob /home/mary
This command gives bob ownership of the /home/mary directory, all the files
in the /home/mary directory, including all its subdirectories, the files in the subdirectories, and so on. To make the transition a bit easier for bob, you might also
want to move mary’s former home directory into bob’s home directory.
Setting Permissions
File ownership is meaningless without some way to specify what particular
users can do with their own or other users’ files. That’s where permissions enter
the picture. Linux’s permission structure is modeled after that of Unix, and it
requires a bit of explanation before you tackle the issue. Once you understand
Certification
Objective
272
Chapt e r 14 • S e t t ing O w n e r s hip and Pe r mi s s i ons
the basics, you can begin modifying permissions, using either a GUI file manager or a text-mode shell. You can also set default permissions for new files that
you create.
Certification
Objective
I
Chapter 6, “Getting to
Know the Command
Line,” introduced the
ls command and
describes additional
ls options.
Understanding Permissions
To understand Unix (and hence Linux) permissions, you may want to begin
with the display created by the ls command, which lists the files in a directory,
in conjunction with its -l option, which creates a long directory listing that
includes files’ permissions. For instance, to see a long listing of the file test,
you might type the following:
$ ls -l test
-rwxr-xr-x 1 rich users
111 Apr 13 13:48
test
This line consists of several sections, which provide assorted pieces of information on the file:
Permissions The first column (-rwxr-xr-x in this example) is the file’s permissions, which are of interest at the moment.
I
Chapter 7, “Managing
Files,” describes links in
more detail.
Number of Links The next column (1 in this example) shows the number of
hard links to the file—that is, the number of unique filenames that may be used
to access the file.
Username The next column (rich in this example) identifies the file’s owner
by username.
Group Name
File Size
The file’s group (users in this example) appears next.
This example file’s size is quite small—111 bytes.
Time Stamp The time stamp (Apr 13 13:48 in this example) identifies the
time the file was last modified.
Filename Finally, ls -l shows the file’s name—test in this example.
The string that begins this output (-rwxr-xr-x in this example) is a symbolic
representation of the permissions string. Figure 14.2 shows how this string is
broken into four parts.
File Type Code The first character is the file type code, which represents the
file’s type, as summarized in Table 14.1. This type character is sometimes omitted from descriptions when the file type is not relevant or when it’s identified in
some other way.
Setting Permissions
File Type
Code
-
Owner Permissions
Group Permissions
273
World Permissions
r
w
x
r
-
x
r
-
x
read
write
execute
read
write
execute
read
write
execute
F I G U R E 1 4 . 2 A symbolic representation of file permissions is broken into four parts.
T A B L E 1 4 . 1 Linux file type codes
Code
Name
Meaning
-
Normal data file
May be text, an executable program, graphics, compressed
data, or just about any other type of data.
d
Directory
Disk directories are files, but they contain filenames and pointers to those named files’ data structures.
l
Symbolic link
The file contains the name of another file or directory. When
Linux accesses the symbolic link, it tries to read the linked-to
file.
p
Named pipe
A pipe enables two running Linux programs to communicate
with each other in a one-way fashion.
s
Socket
A socket is similar to a named pipe, but it permits network and
bidirectional links.
b
Block device
A file that corresponds to a hardware device to and from which
data is transferred in blocks of more than 1 byte. Disk devices
(hard disks, USB flash drives, CD-ROMs, and so on) are common
block devices.
c
Character device
Owner Permissions
do with the file.
A file that corresponds to a hardware device to and from which
data is transferred in units of 1 byte. Examples include parallel
and RS-232 serial port devices.
These permissions determine what the file’s owner can
Most of the files that
you’ll manipulate are
normal files, directories, and symbolic
links.
J
274
Chapt e r 14 • S e t t ing O w n e r s hip and Pe r mi s s i ons
Group Permissions These permissions determine what members of the file’s
group (who aren’t its owner) can do with the file.
World (or “Other”) Permissions These permissions determine what users
who aren’t the file’s owner or members of its group can do with the file.
I
Setting the execute
bit on a nonprogram
file doesn’t turn it into
a program, of course;
it just indicates that a
user may run a file that
is a program.
In each of the three sets of permissions, the string identifies the presence or
absence of each of three types of access: read, write, and execute. Read and write
permissions are fairly self-explanatory. If the execute permission is present, it
means that the file may be run as a program. The absence of the permission is
denoted by a dash (-) in the permission string. The presence of the permission is
indicated by the letter r for read, w for write, or x for execute.
Thus the example permission string -rwxr-xr-x means that the file is a normal data file and that its owner, members of the file’s group, and all other users
can read and execute the file. Only the file’s owner has write permission to the
file.
Another representation of permissions is possible; it’s compact but a bit confusing. It takes each of the three permissions groupings of the permission string
(omitting the file type code) and converts it into a number from 0 to 7 (that is, a
base 8 or octall number). The result is a three-digit octal number. Each number
is constructed by starting with a value of 0 and then:
I Adding 4 if read permissions are present
I Adding 2 if write permissions are present
I
These procedures
involve binary numbers
and logical, not arithmetic, operations. The
arithmetic description
is easier to understand,
though.
I Adding 1 if execute permissions are present
The resulting three-digit code represents permissions for the owner, the
group, and the world. Table 14.2 shows some examples of common permissions
and their meanings.
T A B L E 1 4 . 2 Example permissions and their interpretations
Permission string
Octal code
Meaning
rwxrwxrwx
777
Read, write, and execute permissions for all users.
rwxr-xr-x
755
Read and execute permission for all users. The file’s
owner also has write permission.
rwxr-x———
750
Read and execute permission for the owner and group.
The file’s owner also has write permission. Other users
have no access to the file.
Setting Permissions
Permission string
Octal code
Meaning
rwx––––––
700
Read, write, and execute permissions for the file’s
owner only; all others have no access.
rw-rw-rw-
666
Read and write permissions for all users. No execute
permissions for anybody.
rw-rw-r––
664
Read and write permissions for the owner and group.
Read-only permission for all others.
rw-rw––––
660
Read and write permissions for the owner and group. No
world permissions.
rw-r—r—
644
Read and write permissions for the owner. Read-only
permission for all others.
rw-r–––––
640
Read and write permissions for the owner, and readonly permission for the group. No permission for others.
rw––––––-
600
Read and write permissions for the owner. No permission for anybody else.
r––––––––
400
Read permission for the owner. No permission for anybody else.
275
There are 512 possible
combinations of permissions, so Table 14.2
is incomplete. It shows
the most common and
useful combinations,
though.
J
Several special cases apply to permissions:
Directory Execute Bits Directories use the execute bit to grant permission to
search the directory. This is a highly desirable characteristic for directories, so
you’ll almost always find the execute bit set when the read bit is set.
Directory Write Permissions Directories are files that are interpreted in
a special way. As such, if a user can write to a directory, that user can create,
delete, or rename files in the directory, even if the user isn’t the owner of those
files and does not have permission to write to those files.
Symbolic Links Permissions on symbolic links are always 777 (rwxrwxrwx, or
lrwxrwxrwx to include the file type code). This access applies only to the link file
itself, not to the linked-to file. In other words, all users can read the contents of
the link to discover the name of the file to which it points, but the permissions
on the linked-to file determine its file access. Changing the permissions on a
symbolic link affects the linked-to file.
J
The usual rules for
writing to directories
can be modified with
the sticky bit,t which
is described later in
“Using Sticky Bits.”
276
Chapt e r 14 • S e t t ing O w n e r s hip and Pe r mi s s i ons
root Many of the permission rules don’t apply to root. The superuser can
read or write any file on the computer—even files that grant access to nobody
(that is, those that have 000 permissions). The superuser still needs an execute
bit set to run a program file.
Setting Permissions in a File Manager
The procedure for setting permissions in a file manager is similar to that for setting the ownership of a file:
I
I You normally adjust these settings by using the same dialog box used
Details vary in other
file managers, but the
principles are the same
as those described
here.
I You don’t need to be root to adjust the permissions of files that you own.
to adjust ownership, such as the Nautilus dialog box shown earlier in
Figure 14.1.
I You should use root access for this job only on files that you don’t own.
As seen in Figure 14.1, there are three Access items associated with the
Owner, the Group, and Others:
I The Owner item provides two options: Read-Only and Read and Write.
I The Group and Others items both provide Read-Only and Read and
Write plus the None option. You can use these options to set the read
and write permission bits on your file.
Nautilus requires setting the execute bit separately, by selecting the Allow
Executing File As Program check box. This check box sets all three execute permission bits; you can’t control execute permission more precisely with Nautilus.
You also can’t adjust the execute permissions on directories with Nautilus.
Certification
Objective
I
The chmod command’s name stands
for change mode,
e mode
being another name
for permissions.
Setting Permissions in a Shell
In a text-mode shell, you can use chmod to change permissions. This command
is rather complex, mostly because of the complex ways that permissions may be
changed. You can specify the permissions in two forms: as an octal number or
in a symbolic form, which is a set of codes related to the string representation of
the permissions.
The octal representation of the mode is the same as that described earlier and
summarized in Table 14.2. For instance, to change permissions on report.tex
to rw-r––r––, you can issue the following command:
$ chmod 644 report.tex
Setting Permissions
277
A symbolic mode, by contrast, consists of three components:
I A code indicating the permission set that you want to modify— u for
the user (that is, the owner), g for the group, o for other users, and a
for all permissions
I A symbol indicating whether you want to add (+), delete (-), or set the
mode equal to (=) the stated value
I A code specifying what the permission should be, such as the
common r, w, or x symbols, or various others for more-advanced
operations
Using symbolic modes with chmod can be confusing, so we don’t describe
them fully here; however, you should be familiar with a few common types of
use, as summarized in Table 14.3. Symbolic modes are more flexible than octal
modes because you can specify symbolic modes that modify existing permissions, such as adding or removing execute permissions without affecting other
permissions. You can also set only the user, group, or world permissions without
affecting the others. With octal modes, you must set all three permission bits
equal to a value that you specify.
T A B L E 1 4 . 3 Examples of symbolic permissions with chmod
Command
Initial permissions
End permissions
chmod a+x
bigprogram
rw–r––r––
rwxr-xr-x
chmod ug=rw
report.tex
r––––––––
rw-rw––––
chmod o-rwx
bigprogram
rwxrwxr–x
rwxrwx–––
chmod g-w,o-rw
report.tex
rw-rw-rw-
rw-r–––––
Setting the umask
The user mask
k, or umask,
k determines the default permissions for new files.
The umask is the value that is removed
d from 666 (rw-rw-rw-) permissions when
creating new files, or from 777 (rwxrwxrwx) when creating new directories. For
J
As with the chown
and chgrp commands, you can use the
-R (or––recursive) option to
chmod to have it
operate on an entire
directory tree.
278
Chapt e r 14 • S e t t ing O w n e r s hip and Pe r mi s s i ons
instance, if the umask is 022, then files will be created with 644 permissions by
default, and new directories will have 755 permissions. Note that the removal
operation is not a simple subtraction but a bitwise removal. That is, a 7 value in
a umask removes the corresponding rwx permissions; but for files, for which the
starting point is rw-, the result is ––– (0), not –1 (which is meaningless).
You can adjust the umask with the umask command, which takes the umask
value, as in umask 022. Typically, this command appears in a system configuration file, such as /etc/profile, or in a user configuration file, such as ∼/.
bashrc.
Using Special Permission Bits and File
Features
When you investigate the Linux directory tree, you will encounter certain file
types that require special attention. Sometimes, you may just want to be aware
of how these files are handled, since they deviate from what you might expect
based on the information presented in earlier chapters. In other cases, you may
need to adjust how you use ls or other commands to deal with these files and
directories—for example, when using the sticky bit, using special execute permissions, hiding files from view, or obtaining long listings of directories.
Certification
Objective
Using Sticky Bits
Consider the following commands, typed on a system with a few files and subdirectories laid out in a particular way:
$ whoami
kirk
$ ls -l
total 0
drwxrwxrwx 2 root root 80 Dec 14 17:58 subdir
$ ls -l subdir/
total 2350
-rw-r — – 1 root root 2404268 Dec 14 17:59 f1701.tif
These commands establish the current configuration: The effective user ID is
kirk, and the current directory has one subdirectory, called subdir, which root
owns but to which kirk, like all of the system’s users, has full read/write access.
This subdirectory has one file, f1701.tif, which is owned by root and to which
Using Special Permission Bits and File Features
279
kirk has no access. You can verify that kirk can’t write to the file by attempting
to do so with the touch command:
$ touch subdir/f1701.tif
touch: cannot touch ‘subdir/f1701.tif ‘: Permission denied
This error message verifies that kirk could not write to subdir/f1701.tif.
The file, you might think, is safe from tampering. Not so fast! Try this:
$ rm subdir/f1701.tif
$ ls -l subdir/
total 0
The rm command returns no error message, and a subsequent check of subdir
verifies that it’s now empty. In other words, kirk could delete the file even without write permission to it! This may seem like a bug—after all, if you can’t write
to a file, you might think that you shouldn’t be able to delete it. Recall, however,
that directories are just a special type of file, one that holds other files’ names
and pointers to their lower-level data structures. Thus modifying a file requires
write access to the file, but creating or deleting a file requires write access to the
directory in which it resides. In this example, kirk has write access to the subdir directory, but not to the f1701.tif file within that directory. Thus kirk can
delete the file but not modify it. This result is not a bug; it’s just a counterintuitive feature.
Although Linux filesystems were designed to work this way, such behavior
is not always desirable. The way to create a more intuitive result is to use a
sticky bit,
t which is a special filesystem fl ag that alters this behavior. With the
sticky bit set on a directory, Linux will permit you to delete a file only if you
own either it or the containing directory; write permission to the containing
directory is not enough. You can set the sticky bit with chown in either of two
ways:
Using an Octal Code By prefixing the three-digit octal code described earlier in this chapter with another digit, you can set any of three special permission bits, one of which is the sticky bit. The code for the sticky bit is 1, so you
would use an octal code that begins with 1, such as 1755, to set the sticky bit.
Specifying a value of 0, as in 0755, removes the sticky bit.
Using a Symbolic Code Pass the symbolic code t for the world permissions,
as in chmod o+t subdir, to set the sticky bit on subdir. You can remove the
sticky bit in a similar way by using a minus sign, as in chmod o-t subdir.
J
Other odd numbers will
set the sticky bit, too,
but will also set additional special permission bits, which are
described shortly, in
“Using Special Execute
Permissions.”
280
Chapt e r 14 • S e t t ing O w n e r s hip and Pe r mi s s i ons
Restoring the file and setting the sticky bit enables you to see the effect:
$ ls -l
total 0
drwxrwxrwt 2 root root 80 Dec 14 18:25 subdir
$ ls -l subdir/
total 304
-rw-r––r–– 1 root root 2404268 Dec 14 18:25 f1701.tif
$ rm subdir/f1701.tif
rm: cannot remove `subdir/f1701.tif ‘: Operation not permitted
I
If you delete /tmp or
/var/tmp and need
to re-create it, be sure
to set the sticky bit on
your new replacement
directory!
In this example, although kirk still has full read/write access to subdir, kirk
cannot delete another user’s files in that directory.
You can identify a directory with the sticky bit set by a small change in the
symbolic mode shown by ls -l. The world execute bit is shown as a t rather
than an x. In this example, the result is that subdir’s permission appears as
drwxrwxrwt rather than drwxrwxrwx.
The sticky bit is particularly important for directories that are shared by many
users. It’s a standard feature on /tmp and /var/tmp, for instance, since many
users store temporary files in these directories, and you wouldn’t want one user
to be able to delete another user’s temporary files. If you want users who collaborate on a project to be able to write files into each others’ home directories,
you might want to consider setting the sticky bit on those home directories, or
on the subdirectories in which users are sharing files.
Using Special Execute Permissions
Certification
Objective
As described earlier in this chapter, the execute permission bit enables you to
identify program files as such. Linux then allows you to run these programs.
Such files run using your own credentials, which is generally a good thing—
associating running processes with specific users is a key part of Linux’s security model. Occasionally, though, programs need to run with elevated privileges.
For instance, the passwd program, which sets users’ passwords, must run as
root to write, and in some cases to read, the configuration files it handles. Thus
if users are to change their own passwords, passwd must have root privileges
even when ordinary users run it.
To accomplish this task, two special permission bits exist, similar to the sticky
bit described earlier:
Set User ID (SUID) The set user ID (SUID) option tells Linux to run the
program with the permissions of whoever owns the file rather than with the
Using Special Permission Bits and File Features
281
permissions of the user who runs the program. For instance, if a file is owned
by root and has its SUID bit set, the program runs with root privileges and
can therefore read any file on the computer. Some servers and other system
programs run this way, which is often called SUID root. SUID programs are
indicated by an s in the owner’s execute bit position in the permission string, as
in rwsr-xr-x.
Set Group ID (SGID) The set group ID (SGID) option is similar to the SUID
option, but it sets the group of the running program to the group of the file. It’s
indicated by an s in the group execute bit position in the permission string, as
in rwxr-sr-x.
You can set these bits by using chmod:
Using an Octal Code In the leading digit of a four-digit octal code, set the leading value to 4 to set the SUID bit, to 2 to set the SGID bit, or to 6 to set both bits.
For instance, 4755 sets the SUID bit, but not the SGID bit, on an executable file.
Using a Symbolic Code Use the s symbolic code, in conjunction with u to
specify the SGID bit, g to specify the SGID bit, or both to set both bits. For
instance, typing chmod u+s myprog sets the SUID bit on myprog, whereas chmod
ug-s myprog removes both the SUID bit and the SGID bit.
Ordinarily, you don’t need to set or remove these bits; when necessary, the
package management program sets these bits correctly when you install or
upgrade a program. You might need to alter these bits if they’ve been mistakenly set or removed on files. In some cases, you might want or need to adjust
these values on program files that you compile from source code or if you need
to modify the way a program works. Be cautious when doing so, though. If you
set the SUID or SGID bit on a garden-variety program, it will run with increased
privileges. If the program contains bugs, those bugs will then be able to do more
damage. If you accidentally remove these permissions, the results can be just as
bad—programs like passwd, sudo, and su all rely on their SUID bits being set, so
removing this feature can cause them to stop working.
Hiding Files from View
If you’re used to Windows, you may be familiar with the concept of a hidden bitt,
which hides files from view in file managers, by the Windows DIR command,
and in most programs. If you’re looking for something analogous in Linux, you
won’t find it—at least not in the form of a dedicated filesystem feature. Instead,
Linux uses a file-naming convention to hide files from view: most tools, such as
ls, hide files and directories from view if their names begin with a dot (.). Thus
Certification
Objective
282
Chapt e r 14 • S e t t ing O w n e r s hip and Pe r mi s s i ons
ls shows the file afile.txt, but not .afile.txt. Most file managers and dialog
boxes that deal with files also hide such dot files, as they’re commonly called;
however, this practice is not universal.
Many user programs take advantage of this feature to keep their configuration
files from cluttering your display. For instance, ∼/.bashrc is a Bash user configuration file, Evolution’s configuration files go in the ∼/.evolution directory,
and ∼/.fonts.conf holds user-specific font configuration information.
You can view dot files in various ways depending on the program in question.
Some GUI tools have a check box that you can set in their configuration options
to force the program to display such files. At the command line, you can add the
-a option to the other options in ls:
$ ls -l
total 0
drwxrwxrwt
$ ls -la
total 305
drwxr-xr-x
drwxr-xr-x
-rw-r –r –
drwxrwxrwt
Certification
Objective
I
Recall from Chapter 7
that .. is a relative
directory reference.
This hidden entry is
why it works.
Certification
Objective
2 root root 80 Dec 14 18:25 subdir
3
3
1
2
kirk
kirk
kirk
root
users
104 Dec
users
528 Dec
users 309580 Dec
root
80 Dec
14
14
14
14
18:44
18:21
18:44
18:25
.
..
.f1701.tif
subdir
This example shows the hidden file .f1701.tif in the current directory. It
also shows two hidden directory files. The first . refers to the current directory.
The second .. refers to the parent directory.
Note that renaming a file so that it begins with a dot will hide it, but this
action will also make the file inaccessible to any program that uses the original
filename. That is, if you rename f1701.tif to .f1701.tif, and if another program or file refers to the file as f1701.tif, that reference will no longer work.
You must include the leading dot in any reference to the hidden file.
Viewing Directories
Chapter 6 introduced the ls command, including many of its options. One of
these deserves elaboration at this point: -d. If you’re working in a directory that
holds many subdirectories, and if you use a wildcard with ls that matches one
or more subdirectories, you may get an unexpected result: the output will show
the files in the matched subdirectories, rather than the information on the subdirectories themselves. For instance, say you start in a directory with two subdirectories, subdir1 and subdir2:
The Essentials and Beyond
283
J
$ ls -l subdir*
subdir1:
total 304
-rw-r––r–– 1 kirk users 309580 Dec 14 18:54 f1701.tif
subdir2:
total 84
-rw-r––r–– 1 kirk users 86016 Dec 14 18:54 106792c17.doc
If instead you want information on the subdirectories rather than the contents of those subdirectories, you can include the -d option:
$ ls -ld subdir*
drwxr-xr-x 2 kirk users 80 Dec 14 18:54 subdir1
drwxr-xr-x 2 kirk users 80 Dec 14 18:54 subdir2
The Essentials and Beyond
File security is important on a multiuser OS such as Linux, and one of the pieces of the puzzle
of security is ownership. In Linux, every file has one owner and one associated group. The
superuser can set the owner with chown, and either the superuser or the file’s owner can set
the file’s group with chown or chgrp. By itself, ownership is useless, so Linux supports the
concept of file permissions to control which other users can access a file and in what ways. You
can set permissions with the chmod utility. You can view ownership, permissions, and some
additional file features by using the -l option to the ls command.
Sugge sted E xercise s
I As root, copy a file that you created as an ordinary user, placing the copy in your ordinary
user home directory. Using your normal account, try to edit the file with a text editor and save
your changes. What happens? Try to delete that file with the rm command. What happens?
I Create a scratch file as an ordinary user. As root, use chown and chmod to experiment
with different types of ownership and permissions to discover when you can read and write
the file by using your normal login account.
I Use the ls -l command to view the ownership and permissions of files in your home
directory, in /usr/bin (where many program files reside), and in /etc (where most
system configuration files reside). What are the implications of the different ownership
and permissions you see for who can read, write, and execute these files?
(Continues)
The /proc and /sys
directories contain
real-time data populated automatically
by the kernel so you
can view process and
device status. Those
files and subdirectories may appear and
change at any time,
making it tricky to
display them.
284
Chapt e r 14 • S e t t ing O w n e r s hip and Pe r mi s s i ons
The Essentials and Beyond
(Continued)
R e vie w Que stions
1.
What command would you type (as root) to change the ownership of somefile
.txt from ralph to tony?
A. chown ralph:tony somefile.txt
B. chmod somefile.txt tony
C. chown somefile.txt tony
D. chown tony somefile.txt
E. chmod tony somefile.txt
2.
Typing ls -ld wonderjaye reveals a symbolic file mode of drwxr-xr-x. Which
of the following are true? (Select all that apply.)
A. wonderjaye is a symbolic link.
B. wonderjaye is an executable program.
C. wonderjaye is a directory.
D. All users of the system may read wonderjaye.
E. Any member of the file’s group may write wonderjaye.
3.
Which of the following commands can you use to change a file’s group?
A. groupadd
B. groupmod
C. chmod
D. ls
E. chown
4.
True or false: A file with permissions of 755 can be read by any user on the computer,
assuming that all users can read the directory in which it resides.
5.
True or false: Only root may use the chmod command.
6.
True or false: Only root may change a file’s ownership with chown.
7.
What option causes chown to change ownership on an entire directory tree?
8.
What three-character symbolic string represents read and execute permission but no
write permission?
9.
What symbolic representation can you pass to chmod to give all users execute access
to a file without affecting other permissions?
10.
You want to set the sticky bit on an existing directory, subdir, without otherwise
altering its permissions. To do so, you would type chmod ________ subdir.
CHAPTER 15
Managing Network
Connections
Networking is a critical part of modern computing. Fortunately, most
Linux distributions can often create a network connection automatically. On
occasion, however, this process doesn’t work, or you may need to tweak the
connection or debug problems when they occur. This chapter therefore covers
network configuration.
We begin by describing some basic network features that you must understand to manage your network configuration properly. We then describe the
process of configuring a network connection. A few tests will help you track
down and correct problems, so we explain them in case you run into difficulties. Finally, we explore the dark side of networking: the undesirables on the
Internet and how to keep them out of your computer.
I Understanding network features
I Configuring a network connection
I Testing your network connection
I Protecting your system from the bad guys
Understanding Network Features
Certification
Objective
Other means of name
resolution exist, but
they are impractical for
handling more than a
few dozen computers.
I
Networking involves numerous protocols and technologies that interact in
complex ways. Although modern networks and OSs make it easy for users
to set up their computers (at least compared to 10 or 20 years ago) doing
anything but the simplest configuration requires understanding the key
networking protocols and technologies. To begin, we present the following
mini-glossary of networking terms:
DNS The Domain Name System (DNS) is a global network of servers that
translate between hostnames and IP addresses (both described shortly). Most
computers are configured to use a DNS serverr, which is a server that performs
DNS lookups.
286
Chapt e r 15 • M ana g ing N e t wor k C o nn e c t i ons
DHCP The Dynamic Host Configuration Protocol (DHCP) is a way for most
computers on a network to obtain configuration information from another
computer (the DHCP serverr) on the network. DHCP is the key to today’s easy
network configuration. It’s described in more detail shortly, in the section,
“Deciding Whether to Use DHCP.”
I
Other methods of
wired networking
exist, but most are
either obsolete or used
in very high-speed,
long-distance, or other
capacities.
Ethernet This is the wired network hardware that’s most often used today.
Ethernet comes in several varieties, the most common of which use cables
that resemble telephone wires but with broader plugs. Common speeds range
from 10 megabits per second (Mbps) to 10 gigabits per second (Gbps, or gigabit
Ethernett), although faster speeds are available.
Hostname This is a name that a computer uses for the benefit of humans.
Hostnames consist of a computer portion and a network portion. For instance,
in lunokhod.luna.edu, the machine name is lunokhod and the network name is
luna.edu.
Internet The Internet refers to the globe-spanning network of interconnected
computers that use the standard Internet protocol suite (TCP/IP) to communicate. Individual local networks use routers to join together and create the
Internet.
Certification
Objective
IP Address An Internet Protocol (IP) address is a number that’s assigned
to a computer for network addressing purposes. You can think of an IP
address as being like a street address or telephone number. Computers communicate with each other via IP addresses. In the past, 4-byte IPv4
addresses have dominated (such as 192.168.1.10); however, the pool of IPv4
addresses has recently been depleted, so many new installations now use
16-byte IPv66 addresses (such as fe80:0000:0223:15ff:fea6:1bdc). IP addresses
are broken down into two parts: a machine portion and a network portion.
The network portion may be used in routing (see routerr), whereas the
machine portion identifies a computer on a given network. This breakdown
into machine and network addresses is accomplished via a network mask
k, as
described next.
Network Mask A network mask (mask or netmask for short) is a way to
distinguish between the network and machine portions of an IP address. The
netmask defines the individual bits of an IP address that belong to each part
of the address. This can be done by giving each bit of the machine address a
binary value of 1 and expressing the result as a number (such as 255.255.0.0 or
255.255.255.0) for an IPv4 address or by specifying the number of bits in the
machine portion of the address (as in 16 or 24).
Configuring a Network Connection
Router A router (also known as a gatewayy) connects two or more networks
together. Your desktop or server computer is likely to connect directly to a
handful of other computers, including a router. The router links to another
network, which in turn links to another, and so on. To contact a computer on
another network, your computer communicates through the router. Homes
and small businesses often use small broadband routers to connect to the
Internet. Such devices perform routing and have built-in DNS, DHCP, and
other useful servers.
TCP/IP The Transmission Control Protocol/Internet Protocol (TCP/IP) is a set
of standards that underlie most modern network communications at the software level.
Wi-Fi This term applies to the most common forms of wireless networking,
more properly known as IEEE 802.11. Several variants are available that differ
in speed. The section, “Creating a Wi-Fi Connection,” later in this chapter,
describes Wi-Fi configuration in more detail.
The process of creating a network connection is one of assigning the computer an IP address and an associated netmask. Using the IP address, the computer can communicate with other computers on the local network—that is,
anything that doesn’t require a router as an intermediary. In most cases, you’ll
want to tell the computer about the network’s router so that it can communicate with computers on other network segments (often including the entire
Internet). Giving your computer the IP address of a DNS server will enable you
to specify computer hostnames rather than IP addresses, which is a highly
desirable feature. Thus these four features—the IP address, the netmask, the
router’s IP address, and the DNS server’s IP address—constitute the basic network configuration features.
In most cases, DHCP can dish out these four features. This can make network
configuration fairly automatic, as you’ll see in this chapter. If your network
doesn’t support DHCP, though, you’ll need to contact your network’s administrator to obtain the critical configuration information. In some cases, you’ll
need still more information. For instance, if you’re using Wi-Fi, you’ll need to
know the Wi-Fi network’s name and perhaps its password.
Configuring a Network Connection
In most cases, your network connection will come up automatically (or nearly
so). Sometimes, though, you’ll have to adjust the configuration manually or
simply activate it. If available, automatic configuration is handled via DHCP, so
287
Certification
Objective
J
Several alternatives
to TCP/IP exist, such
as AppleTalk, NetBEUI,
and IPX/SPX. TCP/IP,
however, is the most
common network protocol, and the one that
underlies the Internet.
288
Chapt e r 15 • M ana g ing N e t wor k C o nn e c t i ons
we begin by describing it in more detail. We then cover a topic that’s applicable
to only some systems: configuring Wi-Fi. If you use it, you must configure Wi-Fi
before setting other network options. Once Wi-Fi is configured, the rest of the
network setup procedure is much like that for wired networks. We then provide
an example of using GUI tools for network configuration. These tools are easy to
use, and they can handle most situations. Finally, we cover text-based configuration tools, which provide a great deal of power that you might need to use in
certain settings.
Deciding Whether to Use DHCP
I
DHCP can deliver
information even to
computers without
an IP address by using
lower-level addressing
methods.
As noted earlier, a computer requires, at a minimum, two pieces of information
to connect to a typical network: an IP address and a netmask. IP addresses for a
router and a DNS server are practical necessities on most networks, although in
some cases you can do without one or both. Some networks require additional
configuration details.
Configuring every computer on a large network with all of this information
can be time-consuming. Worse, it can lead to problems caused by human errors,
such as typos in IP addresses. For this reason, most networks provide a DHCP
server, which can provide this information to other computers.
Depending on the configuration of the server, DHCP can be used to deliver IP
addresses in one of two ways:
I In a fi xed way, so that each computer receives the same IP address
every time it boots
I Dynamically, so that a single computer might receive different IP
addresses on different boots
If you’re configuring a home or small
office network with a
broadband router, the
router almost certainly
includes a DHCP server
that you can use.
Consult its documentation for details.
I
Which way is used is a policy detail for your network administrator. You
needn’t be concerned with it, except to know that a computer configured via
DHCP isn’t necessarily guaranteed to receive the same IP address on each boot.
This fact can have important implications. For instance, it’s generally easiest
and most reliable to configure a server computer if it has a fixed IP address.
Thus, as a matter of policy, server computers are often configured without using
DHCP—even if workstations on the same network use DHCP. This isn’t always
the case, though—as already noted, DHCP can deliver a fi xed address to some
or all computers, so the DHCP server’s administrator can configure a network’s
servers in this way.
As a practical matter, unless you’re configuring your own small private
network, you should ask your network administrator whether to use DHCP
for a new computer. If the answer is no, you should ask for an IP address, the
netmask, the router’s IP address, and the DNS server’s IP address.
Configuring a Network Connection
289
Creating a Wi-Fi Connection
Wi-Fi connections are most often used on laptop and smaller portable computers,
since using such devices without a physical network cable is often desirable. Some
desktop computers, though, have Wi-Fi capabilities, and you may want to use them.
Before proceeding further, be aware that you must have access to a Wi-Fi network. If you’re configuring a computer to connect to a broadband router that
you’ve purchased and set up, consult the router’s documentation to learn how to
locate the router’s critical information, such as the service set identifierr, or SSID
(the Wi-Fi network’s name, which may be distinct from the TCP/IP network’s
name), and the password it uses. If you’re trying to connect to a business network
or a public network, consult the network administrator to obtain this information.
Whatever the computer type, the easiest method of configuring your Wi-Fi
connection is to use the GUI. Details of how to do this vary from one distribution to another. As an example, consider doing the task in Fedora:
1. Open the System Settings tool by clicking the down-arrow icon
in the upper-right corner of the desktop and selecting the System
Settings icon from the resulting menu (the crossed tools) or by typing gnome-control-center at a shell prompt.
2. Click the Network item in the System Settings Hardware section. The
window that appears is shown in Figure 15.1.
F I G U R E 1 5 . 1 You can adjust the most common network settings from the Network item in
the System Settings menu.
J
The procedure described
here is equivalent to
plugging an Ethernet
cable into an Ethernet
port. This procedure
might or might not set
up TCP/IP options.
290
Chapt e r 15 • M ana g ing N e t wor k C o nn e c t i ons
I
If you don’t see a wireless option, you may
lack Linux drivers for
your Wi-Fi hardware.
Consult the sidebar
“Obtaining Wi-Fi
Drivers” for advice on
resolving this problem.
3. Click Wi-Fi in the list on the left side of the Network window.
4. Select your network from the list. If the network requires authentication, a dialog box like the one shown in Figure 15.2 will appear.
F I G U R E 1 5 . 2 If your Wi-Fi network requires authentication, you must enter a password
before you can begin using it.
5. Type your network’s password in the Password field and then click
Connect.
The network entry in the Network window (see Figure 15.1) should now show
that the workstation is connected to that network. Click the gear icon next to the
Wi-Fi network name to see the IP address, the default route, and the DNS server’s
IP address assigned to your system. The computer is now completely configured
for network access—the utility has automatically performed the tasks described
in the section “Using a Network Configuration GUI,” later in this chapter. If not,
though, you may need to perform additional configuration tasks, such as manually setting an IP address. It’s also possible that the Wi-Fi connection has failed.
Wi-Fi SSecurity
Because Wi-Fi data is carried over radio waves, it’s easy for the transmissions
to be intercepted. Somebody sitting in a car outside a building can often gain
access to a Wi-Fi network, which poses three problems:
Configuring a Network Connection
Wi-Fi SSecurity
291
(Continued)
I An intruder can intercept data passing over the network, possibly gaining
access to sensitive files, acquiring credit card numbers, and so on.
I An intruder may be able to launch attacks on your computers from behind
any firewall that you maintain to protect yourself from outsiders.
I An intruder can use your network access to attack other computers or
to conduct illegal activities such as pirating movies, music, or software.
This not only consumes your network bandwidth, but if the activities are
detected, you will fall under suspicion!
For these reasons, you should secure any Wi-Fi network that you manage. Three
security levels are available (four if you count none at all):
WEP Wired Equivalent Privacy (WEP) is a weak encryption protocol. Methods
of breaking into a WEP-encrypted network are well known, making this method
essentially worthless.
WPA Wi-Fi Protected Access (WPA) security provides improved encryption
and authentication tools compared to WEP.
WPA2 WPA2 is WPA’s replacement, and it provides still more improvements
in encryption and authentication.
Several variants on each of these encryption methods are available. For instance,
WPA and WPA2 provide both personall and enterprise options, the latter requiring a more complex setup with a dedicated authentication server. Typically, you
set the encryption method in a broadband router or wireless access point (WAP).
Clients then detect the method in use and present appropriate options, such as
the password prompt shown earlier in Figure 15.2.
Public Wi-Fi connections might not use any of these protocols. You can use such
connections, but be aware that any data that you send or receive might be visible to others.
You might use
iwlist scan to
The GUI method of establishing a Wi-Fi connection is almost always the easiest method to use. If you need to fine-tune the connection, you can use various
tools to probe for and manage Wi-Fi links. Here are the two most important of
these tools:
iwlist This command can identify nearby Wi-Fi networks. Type iwlist scan
or iwlist scanning as root to obtain a list of nearby networks. This command
produces a great deal of technical data. You’re probably most interested in the
locate public Wi-Fi networks in a coffee shop
or hotel, followed by an
iwconfig command
to connect to a network
you’ve found.
J
292
Chapt e r 15 • M ana g ing N e t wor k C o nn e c t i ons
network names, which appear in the output following the string ESSID, so
typing iwlist scan | grep ESSID will pare down the output.
iwconfig This utility connects and disconnects you from specific networks.
It uses many options, and you may need to study its man page to understand it
fully. In most cases, typing something like the following will do the trick:
iwconfig wlan0 essid NoWires channel 1 mode Managed key s:N1mP7mHNw
This example connects to the NoWires network running on channel 1 using
the password N1mP7mHNww.
Obtain
ning Wi-Fi Drivers
Unfortunately, Linux driver support for Wi-Fi hardware is fairly weak. If you
don’t see your Wi-Fi hardware when you try to configure it, you may need to
track down suitable drivers. You can begin this task with a tool called lspci,
which is described in Chapter 5, “Managing Hardware.” Type this command
with no options to see a list of available hardware, and search that list for a
wireless network adapter. For instance, my laptop’s lspci output includes
the following line:
03:00.0 Network controller: Realtek Semiconductor Co., Ltd.m
RTL8191SEvB Wireless LAN Controller (rev 10)
This line identifies the Wi-Fi adapter as a Realtek RTL8191SEvB. A search on
Realtek’s website turns up a driver; however, this driver has to be compiled
locally, which is a topic that’s beyond the scope of this book. You also might not
be lucky enough to find a driver in this way.
An alternative to using a native Linux driver is to use a Windows driver. This
unusual option is possible using a package called ndiswrapper (http://
p //
ndiswrapper.sourceforge.net
pp
g
), which enables you to install Windows
Wi-Fi drivers in Linux. Unfortunately, not all distributions provide ndiswrapper in their standard package sets, but you can usually find a binary package
in an add-on repository.
If all other options fail, you may need to buy new networking hardware. Many
USB Wi-Fi adapters are available, but you should research them to find one
that has good Linux support. You can also replace the built-in adapters on
some laptops.
Configuring a Network Connection
Using a Network Configuration GUI
If you’ve configured a Wi-Fi link but it hasn’t yet obtained an IP address, or if
you need to set up a wired network connection, you’ll have to set up the TCP/IP
networking options. You can do this via text-mode tools, as described later in the
section, “Using Text-Based Tools,” or you can use GUI tools. The latter option is
easier for new users, but the GUI tools vary from one distribution to another. As
an example, the procedure for configuring Fedora using GUI tools is as follows:
1. Open the System Settings tool by clicking your name in the upperright corner of the desktop and selecting System Settings from the
resulting menu or by typing gnome-control-center at a shell prompt.
2. Click the Network item in the System Settings Hardware section.
3. Select the network device from the list on the left side of the window. The
result should resemble Figure 15.3; however, this figure shows a properly
configured network link that has no obvious problems. If your network
link isn’t working, it might read Disconnected rather than Connected, or
it might otherwise show significantly different information.
F I G U R E 1 5 . 3 Network connections usually set themselves up automatically, but sometimes
they don’t.
293
294
Chapt e r 15 • M ana g ing N e t wor k C o nn e c t i ons
4. For a Wired connection, click the gear icon in the lower-right corner
of the window to adjust your network settings. For a Wi-Fi connection, click the gear icon next to the Wi-Fi network name to which you
are trying to connect.
5. Select the IPv4 or IPv6 entry in the left side of the window, depending on whether your network uses IPv4 or IPv6. The result resembles
Figure 15.4, which shows a partially configured manual IPv4 setup.
I
You can configure a
computer for both
IPv4 and IPv6. To do
so manually, you must
have both IPv4 and
IPv6 addresses.
F I G U R E 1 5 . 4 You can set key TCP/IP features after clicking Options in the Network window.
6. Select the connection method by using the Addresses dropdown. The
Automatic (DHCP) and Manual options are the most common, but a
few more obscure options are available too. You can disable a network
connection by selecting Disabled.
7. If you’re using DHCP, you can still manually enter the DNS server
and default router addresses.
8. To perform manual configuration, select Manual in the Addresses
dropdown and enter the remaining information. You enter an IP
Configuring a Network Connection
295
address, netmask, and router address by clicking the Add button,
whereupon suitable fields in the Addresses section of the dialog box
become available.
9. When you’re done making changes, click Save.
If all goes well, your Network dialog box should change to show an IP address,
subnet mask, default route, and DNS server address—although some networks
omit some of these items.
Using Text-Based Tools
Although the GUI network configuration tools are easy to use and work well
most of the time, sometimes you must use a more flexible set of text-based tools.
These tools include the following:
ifconfig
This program brings up or shuts down a network connection by
associating an IP address and network mask to a piece of network hardware.
Certification
Objective
route
This program adjusts the computer’s routing table, which determines
through which network device specific network packets are sent.
Certification
Objective
This file contains the IP addresses of up to three DNS servers as well as the name of the computer’s Internet domain and of other domains
that should be searched when the user omits a domain name from a hostname.
Certification
Objective
/etc/resolv.conf
A DHCP Client A DHCP client program, such as dhclient or dhcpcd, can
often configure a network connection automatically. You simply type the program’s name, perhaps followed by a network device name.
Distribution-Specific Network Scripts The ifconfig, route, and DHCP
client programs produce temporary changes to the computer’s network configuration. If you want to make permanent changes, you must store your settings in
a configuration file. The name and format of this file varies from one distribution to another. For instance, in Fedora it’s /etc/sysconfig/network-scripts/
ifcfg-netname, where netname is the name of the network device; in Debian or
Ubuntu, it’s /etc/network/interfaces.
The ifconfig and route commands are both complex; however, their basic
use is fairly straightforward. Suppose that you want to assign the IP address
192.168.29.39/24 to the eth0 network device and tell it to use 192.168.29.1 as
the router. The following two commands would do the trick:
# ifconfig eth0 up 192.168.29.39 netmask 255.255.255.0
# route add default gw 192.168.29.1
J
Don’t confuse
dhcpcd, a DHCP
client, with dhcpd, a
DHCP server.
296
Chapt e r 15 • M ana g ing N e t wor k C o nn e c t i ons
I
Some distributions
use dhclient by
default, but others use
dhcpcd. If you don’t
know which to use, try
both.
You can instead take down a connection by using down rather than up with
ifconfig, delete routes by using del rather than add with route, and so on.
Consult these programs’ man pages for details.
If your network uses DHCP, you can type dhclient netname or dhcpcd
netname to bring up the netname interface and configure it using DHCP.
Manually typing this command can be handy if you’re trying to debug a network
problem related to DHCP, or if your network’s DHCP configuration has changed
and temporarily has broken connectivity for some computers.
Netwo
ork Device Names
Traditionally, Linux has given the first Ethernet device a name of eth0 and
subsequent devices names of eth1 and so on. Similarly, Wi-Fi devices have
acquired names of the form wlan0 and up. Fedora, however, has deviated
from this scheme. This makes it harder to predict the device names of Ethernet
devices from one computer to another. The goal is to make the device names
more stable between reboots on computers with multiple network interfaces.
Such systems are often routers or servers with multiple network links, and they
typically require specific configurations on specific interfaces. If the device name
changes from one boot to another—which can happen if network cards happen
to be discovered in a different order on different boots—problems can ensue.
You can learn your network device names by typing ifconfig with no options.
(You can even do this as a normal user.) The result includes one or more blocks
of output like the following:
enp1s0: flags =4163 <UP,BROADCAST,RUNNING,MULTICAST > mtu 1500
inet 192.168.1.97 netmask 255.255.255.0
broadcast 192.168.1.255
inet6 fe80::1e75:8ff:fe74:f4bb prefixlen 64
scopeid 0x20 <link >
ether 1c:75:08:74:f4:bb txqueuelen 1000 (Ethernet)
RX packets 1476 bytes 121361 (118.5 KiB)
RX errors 0 dropped 0 overruns 0 frame 0
TX packets 133 bytes 14306 (13.9 KiB)
TX errors 0 dropped 0 overruns 0 carrier 0 collisions 0
In this example, enp1s0 is the device name—it prominently begins this block
of output. You most likely will also see the name lo in the ifconfig output,
which refers to a loopback device, used for certain local access procedures.
You can ignore it if you want to find your network hardware’s device name.
Configuring a Network Connection
297
If you’re configuring your network settings manually, you should enter your
DNS name server data and your network name into /etc/resolv.conf. A sample of this file appears in Listing 15.1.
L I S T I N G 1 5 . 1 : A sample /etc/resolv.conf
f configuration file
domain luna.edu
search example.com example.org
nameserver 192.168.1.2
nameserver 10.78.102.1
nameserver 10.78.221.1
Three keywords identify DNS resolution features in /etc/resolv.conf:
domain You identify your computer’s default domain name on this line. The
primary effect is that the computer searches for hostnames without domain
names in this domain. For example, in Listing 15.1, if you specify a hostname of
lunokhod, the computer will find the IP address of lunokhod.luna.edu.
You can have the computer search for hostnames in additional
domains by specifying them on a search line, with domains separated by spaces
or tabs. You can specify up to six domains in this way. Be aware, however, that
adding domains to the search path is likely to slow down hostname lookup.
search
This keyword identifies DNS server computers by IP address. You
can specify multiple servers by including multiple nameserver lines, up to the
maximum of three.
If you want to define host names manually (such as for hosts on your local
network), you do that in the /etc/hosts file. These host names will resolve
faster than by using DNS.
If you want to adjust manually your permanent network configuration, you
can do so by editing the network configuration file, such as /etc/sysconfig/
network-scripts/ifcfg-netname on a Fedora system. Listing 15.2 shows a
sample of this file.
nameserver
L I S T I N G 1 5 . 2 : A sample network configuration file
DEVICE=”em1”
BOOTPROTO=”static”
IPADDR=192.168.29.39
NETMASK=255.255.255.0
NETWORK=192.168.29.0
BROADCAST=192.168.29.255
J
/etc/resolv
.conf supports
additional keywords,
but they’re seldom
used. Consult its man
page for details.
298
Chapt e r 15 • M ana g ing N e t wor k C o nn e c t i ons
GATEWAY=192.168.29.1
ONBOOT=yes
NM_CONTROLLED=”yes”
HWADDR=00:26:6C:36:C8:58
TYPE=Ethernet
DEFROUTE=yes
PEERDNS=yes
PEERROUTES=yes
IPV4_FAILURE_FATAL=yes
IPV6INIT=no
NAME=”System em1”
UUID=1dad842d-1912-ef5a-a43a-bc238fb267e7
Forcing users to start
their network connections can limit the
computer’s use of network resources, such
as IP addresses if your
network uses DHCP.
I
Some of these options have purposes that you can figure out based on their
names, and you can adjust as necessary. If you don’t understand an option, it’s
best to leave it alone. Some specific features to which you may wish to attend
include the following:
I If you want to use DHCP, change the BOOTPROTO line to read
BOOTPROTO=”dhcp” rather than BOOTPROTO=”static”, and remove
the lines from IPADDR through GATEWAY.
I If you want to keep the network link from starting up automatically
when the computer boots, change ONBOOT to no. Users will then have
to activate the network manually whenever they want to use it.
I The NETWORK and BROADCAST options are both derived from the IP
Some Linux distributions are moving away
from the ifconfig
and route commands
in favor of the all-in-one
ip command. With the
ip command, you can
display IP information
(using ip addr
show) and router
information (using ip
route show).
I
address (IPADDR) and netmask (NETMASK). The NETWORK address is
the network portion of the IP address, but with binary 0 values substituted for the host-specific part of the IP address. The BROADCAST
address is similar, but it substitutes binary 1 values for the hostspecific part of the address.
If you’re running Debian, Ubuntu, or some other distribution that uses a different network configuration file, you’ll have to track down that file and modify
it. The format may vary from the file shown in Listing 15.2 as well, although
the entries that you must change are usually fairly obvious. If in doubt, consult
distribution-specific documentation.
The ifup and ifdown commands bring up or take down a network connection
based on the settings in your configuration file. Thus after you change these
settings, you may want to type ifdown netname followed by ifup netname. The
result should be a network link that reflects the new settings. Be aware, however, that this procedure may disconnect network clients and servers.
Te s t i n g Yo u r N e t w o r k C o n n e c t i o n
299
Testing Your Network Connection
In most cases, your network connection will work fine from the moment you
start it. At times you may need to diagnose problems, either because you can’t
get the connection to work at all or because a formerly working connection has
stopped working. In the following pages, we describe several types of network
tests: checking your routing table, testing basic connectivity, testing to locate
where a break in connectivity has occurred, testing DNS functioning, and testing the network’s status.
Checking Your Routing Table
Certification
Objective
Earlier we described using the route command to set the default route on a
computer. You can check that your route is sensible by using the same command. In most cases, typing route alone will do the job:
$ route
Kernel IP routing table
Destination Gateway
Genmask
Flags Metric Ref
192.168.29.0 *
255.255.255.0 U
0
0
127.0.0.0
*
255.0.0.0
U
0
0
default
192.168.29.1 0.0.0.0
UG
0
0
Use Iface
0 eth0
0 lo
0 eth0
This shows that data destined for 192.168.29.0 (that is, any computer with an
IP address between 192.168.29.1 and 192.168.29.254) goes directly over eth0.
The 127.0.0.0 network is a special interface that “loops back” to the originating
computer. Linux uses this for some internal networking purposes. The last line
shows the default route, which describes what to do with everything that doesn’t
match any other entry in the routing table. This line identifies the default
route’s gateway system as 192.168.29.1. If it’s missing or misconfigured, some
or all traffic destined for external networks, such as the Internet, won’t make it
beyond your local network segment.
Testing Basic Connectivity
The most basic network test is ping, which sends a simple network packet to the
system you name (via IP address or hostname) and waits for a reply. In Linux,
ping continues sending packets once every second or so until you interrupt it
with a Ctrl+C keystroke. You can instead specify a limited number of tests via
the -c num option. Here’s an example of its output:
J
The routing table of a
typical workstation,
or even server, is quite
simple and can be
automatically configured. Network routers
often require complex
routing tables, though.
Certification
Objective
300
Chapt e r 15 • M ana g ing N e t wor k C o nn e c t i ons
$ ping -c 4 nessus
PING nessus.example.com (192.168.1.2) 56(84) bytes of data.
64 bytes from nessus.example.com (192.168.1.2): icmp_req =1
time =0.607 ms
64 bytes from nessus.example.com (192.168.1.2): icmp_req =2
time =0.147 ms
64 bytes from nessus.example.com (192.168.1.2): icmp_req =3
time =0.145 ms
64 bytes from nessus.example.com (192.168.1.2): icmp_req =4
time =0.283 ms
ttl =64m
ttl =64m
ttl =64m
ttl =64m
—- nessus.example.com ping statistics —4 packets transmitted, 4 received, 0 % packet loss, time 3001ms
rtt min/avg/max/mdev = 0.145/0.295/0.607/0.189 ms
This command sent four packets and waited for their return, which occurred
quite quickly (in an average of 0.295 ms) because the target system was on the
local network. A few common problem patterns can help you diagnose where a
network problem resides:
I If you can ping local systems but not remote systems, the problem is
probably in your router or in an improper router specification.
I If you can ping by IP address but not by name, the problem is most
likely with your DNS server or DNS configuration.
I If you can’t ping at all, even by IP address, then you probably have a
fundamental configuration problem.
Finding Breaks in Connectivity
A step up from ping is the traceroute command, which sends a series of three
test packets to each computer between your system and a specified target system. Listing 15.3 shows a sample of traceroute’s output.
Listing 15.3: A sample traceroute output
$ traceroute -n 10.1.0.43
traceroute to 10.1.0.43 (10.1.0.43), 30 hops max, 52 byte packets
1 192.168.1.2 1.021 ms 36.519 ms 0.971 ms
2 10.10.88.1 17.250 ms 9.959 ms 9.637 ms
3 10.9.8.173 8.799 ms 19.501 ms 10.884 ms
4 10.9.8.133 21.059 ms 9.231 ms 103.068 ms
5 10.9.14.9 8.554 ms 12.982 ms 10.029 ms
Te s t i n g Yo u r N e t w o r k C o n n e c t i o n
6
7
10.1.0.44
10.1.0.43
10.273 ms
16.360 ms
301
9.987 ms 11.215 ms
* 8.102 ms
The -n option to this command tells it to display target computers’ IP
addresses rather than their hostnames. This can speed up the process a bit, particularly if you’re having DNS problems, and it can sometimes make the output
easier to read—but you may want to know the hostnames of problem systems
because they can help you pinpoint who’s responsible for a problem.
The output of traceroute can be diagnostic in several ways:
I Typically, times increase with increasing hop numbers. This is nor-
mal, and aside from some variability in the example output, you can
see this pattern in Listing 15.3.
I Variable times on a single hop can indicate that a router is over-
loaded or that some other intermittent issue is causing variability in
the times. You can see this factor at play in several hops in Listing
15.3, and particularly in hops 1 and 4. Such issues may result in variable performance but should not cause network sessions to time out
or otherwise fail completely.
I Sometimes a response to a packet is never received. This condition is
indicated by an asterisk (*) in a time field, as in the second packet for
hop 7 in Listing 15.3.
I A dramatic jump in times can indicate a great physical distance
between routers. Ignoring the middle time of 36.519 ms in the first
hop of Listing 15.3, you can see such a jump in the change from hop
1 to hop 2. In the case of Listing 15.3, this indicates the link from
the local network to the Internet service provider’s network. Even
bigger jumps in time are common on intercontinental links. Such
jumps are not necessarily signs of misconfiguration that needs to be
fixed, but they can influence network performance, particularly for
highly interactive protocols such as remote login tools or networkenabled gaming.
Among other things, traceroute is helpful in determining whether a problem
in network connectivity exists in a network for which you’re responsible. For
instance, the variability in the first hop of Listing 15.3 could indicate a problem
on the local network, but the lost packet associated with the final destination
most likely is not a local problem. If the trouble link is within your jurisdiction,
you can check the status of the problem system, nearby systems, and the network segment in general.
J
Some routers block all
traceroute data.
If your traceroute output contains
nothing but asterisks
past a certain point,
you may have run into
such a system.
302
Chapt e r 15 • M ana g ing N e t wor k C o nn e c t i ons
Testing DNS
Certification
Objective
I
The nslookup
program is deprecated,
d
meaning that developers eventually plan to
remove it from common use, but it’s available at the moment.
I
Recall that /etc/
resolv.conf
contains the IP
addresses of your
network’s DNS servers.
They’re identified on
nameserver lines.
Certification
Objective
DNS problems can cause networking to fail almost as badly as can a physically
cut cable. Because both people and many network tools rely on hostnames, if
DNS resolution doesn’t work, the network becomes nearly useless.
You can test your network’s DNS server by using a number of tools, such as
host, dig, and nslookup. These tools are similar in many ways, and they all
enable you to look up a hostname by typing the command’s name followed by a
hostname:
$ host www.sybex.com
y
www.sybex.com
y
has address 208.215.179.220
This example shows normal name resolution. In this case, the hostname links
directly to just one IP address. In some cases, you may find notices about aliases
or multiple IP addresses. This is also normal, at least for some sites. If the command takes a long time to respond or complains about a time-out or an inability
to reach servers, though, it means that your computer’s DNS configuration is
wrong.
You can add the IP address of a specific DNS server, as in hostwww
.whitehouse.gov192.168.39.7 to test the 192.168.39.7 server. If your
computer is configured to use multiple DNS servers, you can test each
one individually in this way. Perhaps one is unreliable or incorrect, in
which case you might want to remove it from your configuration. Be
aware, though, that if you remove a DNS server from /etc/resolv.conf
on a computer that’s configured via DHCP, your change will eventually be
undone by DHCP. If this is a recurring problem, you should probably consult
your network administrator.
Although host is a useful tool for performing basic hostname lookups, the dig
utility (or the deprecated nslookup) can perform more-complex queries and can
return more information about a hostname, domain, or IP address. This makes
dig a useful tool for advanced network diagnostics, but at the cost of ease of use;
that is, it’s harder for a novice to interpret dig’s output.
Checking Your Network Status
Another useful diagnostic tool is netstat. This is something of a Swiss
Army knife of network tools because it can be used in place of several others, depending on the parameters passed to it. It can also return information that’s not easily obtained in other ways. Some examples include the
following:
P r o t e c t i n g Yo u r S y s t e m f r o m t h e B a d G u y s
303
Interface Information Pass netstat the--interface or -i parameter to
obtain information about your network interfaces similar to what ifconfig
returns. (Some versions of netstat return information in the same format, but
others lay out the information differently.)
Routing Information You can use the--route or -r parameter to obtain a
routing table listing similar to what the route command displays.
Masquerade Information Pass netstat the--masquerade or -M parameter
to obtain information about connections mediated by Linux’s Network Address
Translation (NAT) features, which often go by the name IP masquerading. NAT
enables a Linux router to “hide” a network behind a single IP address. This can
be a good way to stretch limited IPv4 addresses.
Program Use Some versions of netstat support the–program (or -p) parameter, which attempts to provide information about the programs that are using
network connections. This attempt isn’t always successful, but it often is, so you
can see what programs are making outside connections.
Open Ports When used with various other parameters, or without any
parameters at all, netstat returns information about open ports and the
systems to which they connect.
All Connections The--all or -a option is used in conjunction with others.
It causes netstat to display information about the ports that server programs
open to listen for network connections, in addition to already-open connections.
Keep in mind that netstat is a powerful tool, and its options and output
aren’t entirely consistent from one distribution to another. You may want to
peruse its man page and experiment with netstat to learn what it can do.
Protecting Your System from the Bad Guys
Networks provide many useful features for their users. Unfortunately, they also
provide many risks. Network security is a complex topic, and we can provide
only a few basic tips to help you prevent your system from being compromised.
Here are some of the most important things you can do:
Shut Down Unused Servers Linux’s major security vulnerabilities aren’t
in worms and viruses, as they are with Windows; in Linux, the risks center on
outsiders breaking into your computer by abusing server programs that you
run. Therefore, it’s important that you don’t run servers unnecessarily. Some
distributions automatically install and run servers, such as the Secure Shell
J
Small broadband routers use NAT. If you have
such a device, chances
are that your desktop
and laptop systems
needn’t be configured
to do so themselves.
304
Chapt e r 15 • M ana g ing N e t wor k C o nn e c t i ons
(SSH), the Apache web server, or a mail server such as Sendmail or Postfix. The
most thorough way to remove a server is to uninstall it by using your package
system (described in Chapter 9, “Exploring Processes and Process Data”)—but
you must issue the command to uninstalll the relevant package rather than to
install it.
I
Firewalls can run
on one computer to
protect just it or on
a router to protect a
whole network.
Enable a Firewall A firewalll is a program or system setting that polices network transactions, allowing or disallowing them based on programmed criteria.
Most Linux distributions enable firewalls by default, but you may want to adjust
their settings for your specific needs.
Use Good Passwords Chapter 13, “Creating Users and Groups,” describes
how to select a good password. If your computer runs a login server of any type,
setting a good password can minimize the risk of an outsider breaking in by
guessing your password.
Be Suspicious You should be suspicious of untrusted sources of data.
Phishing (attempting to extract sensitive data from users by posing as a trusted
individual or organization) and similar attacks can dupe individuals into giving up passwords, financial data, and so on. Although malicious software (or
malwaree) for Linux is rare, it would be easy to produce. You’re best off sticking
to official software sources and remembering that emails, websites, and other
communications can be faked.
Keep Your Software Up-to-Date. Chapter 9 describes the package management tools that you can use to keep your system up-to-date. It’s best to check
your system regularly for software updates, since many such updates fix security
bugs—problems that can be exploited by outsiders or by legitimate, but malicious, users to take over your computer.
The Essentials and Beyond
Networking is integral to today’s computers, and Linux provides excellent networking capabilities. In most cases, your computer will detect your network and configure itself automatically; however, sometimes you must manually create an advanced configuration or override
an incorrect automatic configuration. You may also need to test your network configuration to
determine where a problem lies—in an IP address setting, in a DNS configuration, or elsewhere.
Unfortunately, networks can be abused as well as used, so you must remain vigilant against
those who would break into your computer and use it for their own purposes. A few steps, such
as keeping your software updated, can greatly minimize the risks.
The Essentials and Beyond
The Essentials and Beyond
(Continued)
Sugge sted E xercise s
I On a small private network that you control or in a lab environment under the supervi-
sion of an instructor, reconfigure a computer that uses DHCP to instead use its assigned
IP address in a static fashion. Test the connection and then switch back to DHCP. Do
not perform this test on a work or school network that’s used for normal purposes;
misconfiguration of a computer’s IP address can cause problems for other computers.
I Back up your /etc/resolv.conf file, and then edit the original so that its
nameserver lines point to computers that don’t run DNS servers. Test your network
configuration by attempting to access remote servers via ping, a web browser, and
other utilities. Observe the types of failures that result. When you’re done, restore
the original file.
R e vie w Que stions
1.
You want to set up a computer on a local network via a static TCP/IP configuration,
but you lack a gateway address. Which of the following is true?
A. Because the gateway address is necessary, no TCP/IP networking functions will
work.
B. TCP/IP networking will function, but you’ll be unable to convert hostnames to
IP addresses, and vice versa.
C. You’ll be able to communicate with machines on your local network segment
but not with other systems.
D. The computer won’t be able to tell which other computers are local and which
are remote.
E. You’ll be able to use the computer as a network server system but not as a
network client.
2.
Which of the following types of information are returned by typing ifconfig eth0?
(Select all that apply.)
A. The names of programs that are using eth0
B. The IP address assigned to eth0
C. The hardware address of eth0
D. The hostname associated with eth0
E. The gateway with which eth0 communicates
(Continues)
305
306
Chapt e r 15 • M ana g ing N e t wor k C o nn e c t i ons
The Essentials and Beyond
3.
(Continued)
The ping utility responds normally when you use it with an IP address but not when
you use it with a hostname that you’re positive corresponds to this IP address. What
might cause this problem? (Select all that apply.)
A. The route between your computer and its DNS server may be incorrect.
B. The target computer may be configured to ignore packets from ping.
C. The DNS configuration on the target system may be broken.
D. Your computer’s hostname may be set incorrectly.
E. Your computer’s DNS configuration may be broken.
4.
True or false: IPv4 addresses are 4 bytes in length.
5.
True or false: The /etc/resolv.conf file tells the computer whether to use DHCP
for its network configuration.
6.
True or false: You can check the current status of your routing table by typing route
at a shell prompt.
7.
The
program serves as a multipurpose network tool; it can do many of
the same things as ifconfig, route, and several others.
8.
The traditional name for the first Ethernet interface in Linux (but not in recent versions
of Fedora) is
.
9.
A(n)
is a program or system configuration that blocks or enables network
access to, from, or through a computer based on the criteria that you specify.
10.
An alternative to the route command to display default routes on some Linux
distributions is
.
APPENDIX A
Answers to Review
Questions
Chapter 1
1.
C GUI programs create menus with the help of a library that’s
designed for this purpose; this is not a function of the Linux
kernel. Thus option C is a nonkernel function, and it is correct.
The kernel allocates memory and CPU time, and it also controls
access to disk and network hardware, so options A, B, D, and E all
describe kernel functions and are incorrect.
2.
A Android is used on smartphones, tablet computers, and other small
portable devices. As such, it qualifies as an embedded OS, making
option A correct. SUSE, CentOS, Debian, and Fedora are all examples of distributions intended mainly for use on desktop, laptop,
and server computers; these do not qualify as embedded OSs, so
options B, C, D, and E are all incorrect.
3.
B Linux’s GUI is based on the X Window System. Although OS X provides an X implementation, its primary GUI is Apple’s proprietary
product. Thus option B is correct. Option A is incorrect because
both Linux and OS X can run most GNU programs. Option C is
incorrect because Linux can run on both Apple Macintosh and
commodity PC hardware. Option D is incorrect because OS X
includes many BSD utilities in its standard form. Furthermore,
most Linux distributions use GNU utilities rather than their BSD
equivalents, although you can use BSD utilities in Linux if you
prefer. Option E is incorrect because both Linux and OS X support
text-mode commands, although OS X makes it hard to use these
commands in anything but its GUI Terminal application.
308
Appendix A • Answers to Review Questions
4.
False The Linux kernel was intended as a “from-scratch” project to create
a new Unix-like kernel. Although there are influences and similarities,
the two kernels are largely independent of each other.
5.
False Programs known as terminals enable entry of text-mode commands after you’ve logged into Linux in GUI mode. You can also
switch between multiple virtual terminals by using keystrokes such as
Ctrl+Alt+F2.
6.
True CentOS’s release cycle is approximately every two years, which is
long by the standards of Linux distributions, some of which have
release cycles of just 6 months.
7.
login:
8.
viruses
9.
alpha and beta
10.
rolling
Chapter 2
1.
C The open source definition specifies that users should be able to distribute changes, but it doesn’t require that users distribute the software under the terms of the same license. Thus option C does not
describe an open source requirement, and so it is the correct answer.
Options A, B, D, and E all paraphrase actual open source license term
requirements.
2.
B Some distributions (particularly Enterprise versions that are sold for
money) include software that is neither open source nor even freely
redistributable, so option B is correct. Distributions as a whole use
many licenses, not just one, so option A is incorrect. The MIT license
is one of several open source licenses; such software is not an impediment to copying a distribution, so option C is incorrect. Although
some distributions, such as Debian, aim to make their main systems
fully open source compliant, not all do this, so option D is incorrect.
Likewise, not all distributions are composed completely of free software as the FSF uses the term.
Answers to Review Questions
3.
E Option E paraphrases one of the four key points in the FSF’s philosophy, and so it is correct. Contrary to option A, the FSF’s philosophy
does not mandate the use of the GPL, much less its most recent version, although the GPL is the FSF’s preferred license. Option B is contrary to the FSF’s position, which is that free software should remain
free; however, this option is compatible with the OSI’s philosophy.
Although the FSF advocates free software and free OSs, option C is
not an explicit part of their philosophy and so is incorrect. Although
the FSF wants to see a world dominated by free software, they do not
advocate software piracy, so option D is incorrect.
4.
True Courts and laws explicitly recognize computer software as being
creative works that are governed by copyright law. In some countries,
patent laws also apply to software, although this is not globally true.
5.
True This principle is at the heart of both the free software and the open
source software definitions.
6.
False Hardware vendors often do release open source drivers for their
products. One caveat is that the release of open source drivers necessarily render some programming interfaces for the hardware open,
which some hardware vendors are reluctant to do.
7.
LGPL (or Lesser GPL, or Lesser General Public License)
8.
Creative Commons
9.
copyleft
10.
bounty
Chapter 3
1.
A Linux’s multitasking is preemptive, meaning that the kernel can
give CPU time to any process as it sees fit, potentially interrupting
(or preempting) other processes. Thus option A is correct. Linux is a
multiuser OS, but multiuser is not a type of multitasking, so option
B is incorrect. In a cooperative multitasking OS, applications must
voluntarily give up CPU time to each other. Although Linux programs
can signal the OS that they don’t need CPU time, Linux doesn’t rely
309
310
Appendix A • Answers to Review Questions
exclusively on this method, so option C is incorrect. A single-tasking
OS can run just one process at a time, so option D is incorrect. A singleuser OS can support just one user at a time. Such OSs can be either
single tasking or multitasking, and in the latter case, could use either
cooperative or preemptive multitasking. Thus option E is incorrect.
2.
C The open source definition includes 10 points, one of which is that
users may modify the original code and redistribute the altered version. Thus option C is correct. Although, as a practical matter, all
open source software is available at no charge, nothing in the open
source definition forbids selling it. In practice, many organizations
and individuals do sell open source software, either as a convenience
(such as DVD-ROMs with Linux distributions for those with slow
Internet connections) or in value-added arrangements (such as Red
Hat Enterprise Linux, which bundles open source software with a support contract). Thus option A is incorrect. The open source definition
requires distribution of source code, but does not require distribution
of binaries. Thus option B is incorrect. Although some open source
software, including the Linux kernel, began life in academia, this is
not true of all open source software, so option D is incorrect. The
open source definition does not specify that either an interpreted or a
compiled language be used, and in fact both have been used to write
open source software, so option E is incorrect.
3.
D Evolution is an email reader program. Such programs are common on
desktop computers, so option D is correct. Apache is a web server, Postfix
is an email server, and the Berkeley Internet Name Domain (BIND) is a
Domain Name System (DNS) server. Such servers are much less likely
to be installed on desktop computers than are client programs such as
Evolution, so options A, B, and E are all incorrect. Android is the name of
a Linux distribution for smartphones and tablets, so option C is incorrect.
4.
False VMS was an OS for minicomputers and mainframes when Linux
was created. On x86 computers, DOS was the dominant OS in 1991.
5.
True Digital video recorders (DVRs) are specialized computers for recording TV shows. Some commercial DVRs, such as TiVos, run Linux
natively. DVR software for standard PCs, such as MythTV, which runs
under Linux, also exists.
6.
True Most server programs do not require the X Window System (X) GUI,
so server computer administrators often disable X or even remove it
Answers to Review Questions
entirely to save disk space and memory and to minimize the risk of
security problems.
7.
monolithic
8.
shareware
9.
desktop
10.
Apache
Chapter 4
1.
B, C, E GNOME, KDE, and Xfce are all Linux desktop environments, so
options B, C, and E are all correct. (Others include LXDE and Unity.)
The GIMP Toolkit (GTK+) is a GUI programming library. Although
GNOME and Xfce are both built atop GTK+, it’s not a desktop environment, so option A is incorrect. Evolution is a Linux email client, not a
desktop environment, so option D is incorrect.
2.
B The Network File System (NFS) was designed for exactly the task
described in the question, so option B is correct. The Simple Mail
Transfer Protocol (SMTP) enables one computer to send email
messages to another computer, so it’s a poor choice for achieving the stated goal and option A is incorrect. The PHP: Hypertext
Processor (PHP) language is used to generate dynamic content
for web pages, so option C is incorrect. The Domain Name System
(DNS) is a protocol for delivering the mappings between hostnames
and IP addresses to computers, so it won’t easily achieve the stated
goals, making option D incorrect. The Dynamic Host Configuration
Protocol (DHCP) enables one computer to provide network configuration information to another one over a network link, so option E is
incorrect.
3.
C The main language for the Linux kernel is C, so option C is correct.
Although Bash shell scripts control much of the Linux startup process,
these scripts are not part of the kernel, so option A is incorrect. Java is
a popular language for web-based applications, but it’s not used in the
Linux kernel, so option B is incorrect. C++ is a derivative of C that adds
object-oriented features to the language, but the Linux kernel uses regular C, not C++, so option D is incorrect. Perl is a popular interpreted
311
312
Appendix A • Answers to Review Questions
language, particularly for tasks that involve processing text, but it’s not
the language of the Linux kernel, so option E is incorrect.
4.
False LibreOffice forked from the pre-Apache version of OpenOffice.org
in 2011. Calligra split from the KOffice office suite, which is no longer
maintained.
5.
True A denial-of-service (DoS) attack can disrupt a server’s operation by
directing an overwhelming quantity of bogus data at the server program, or even just the computer on which it runs. This is true even if
the server is impeccably managed.
6.
True Python, like Perl, PHP, and shell languages, is interpreted. This contrasts with C and C++, which are two common compiled languages,
and with Java, which is somewhere in-between.
7.
email client
8.
Samba
9.
compiled
10.
Package
Chapter 5
1.
D The lspci command displays information on PCI devices. Since
many motherboard features appear to Linux as PCI devices, option
D provides a great deal of information on your motherboard, and
so it is correct. Option A’s lscpu command provides information on
the CPU, which means that it provides little direct information on
the motherboard, so option A is incorrect. The Xorg program is the
Linux X server, and option B creates a new X configuration file. This
file might provide hints about video hardware on the motherboard,
but option D provides better and more information, so option B is
incorrect. The fdisk utility can partition a disk, and the command
in option C displays information on how /dev/sda is partitioned.
This information has nothing to do with the motherboard’s features,
though, so option C is incorrect. You can enter http://localhost:631
in a web browser to configure your printer, but even if you do this,
you’ll gain no information about your motherboard’s features, so
option E is incorrect.
Answers to Review Questions
2.
A, D Disk partitioning enables you to separate data of different types
into different parts of a disk. Examples of reasons to do this include
installing multiple OSs and separating filesystem data from swap
space. Thus options A and D are both correct. Filesystem choice
(ext4fs vs. ReiserFS) has nothing to do with partitioning, unless
you want to use one filesystem for one partition and the other on
another partition, so option B is incorrect. The Parallel Advanced
Technology Attachment (PATA) and Serial ATA (SATA) interfaces are
hardware standards; you can’t turn a PATA disk into an SATA disk
by partitioning the disk, so option C is incorrect. Hard disks have
caches to improve performance, but partitioning the disk does not
separate the disk’s cache from the bulk of the disk’s data, so option E
is incorrect.
3.
A Video monitors normally attach to the video circuitry built into a computer’s motherboard or to a separate video card, so option A is correct.
Keyboards, external hard disks, printers, and scanners all commonly
connect to a computer via USB, although alternative interfaces exist
for all of these devices.
4.
True Most CPU families have multiple names. EM64T
T is one name that
Intel has used for its implementation of the x86-64 architecture, and
AMD64 is one of AMD’s names for the same architecture. Thus the
two names identify the same architecture, and an AMD64 Linux distribution will run on an EM64T CPU.
5.
False The Universal Disk Format (UDF) is a filesystem that’s used primarily on optical discs, not on hard disks. Using it for a Linux installation
on a hard disk would be awkward or impossible. Linux-specific filesystems (ext2fs, ext3fs, ext4fs, ReiserFS, JFS, XFS, and Btrfs) are the only
practical choices for Linux installations on a hard disk.
6.
True In Linux, most drivers, including those specified, are provided as
part of the kernel. Some other drivers, such as those for video cards
under X, printers, and scanners, exist outside the kernel, although
these may also rely on kernel drivers to do their work.
7.
32
8.
direct current
9.
Digital Visual Interface (DVI)
10.
driver
313
314
Appendix A • Answers to Review Questions
Chapter 6
1.
A The Ctrl+A keystroke moves the cursor to the start of the line when
editing a command in Bash, so option A is correct. The left-arrow key
moves a single character to the left, Ctrl+T transposes two characters,
the up arrow moves up one item in the history, and Ctrl+E moves to
the end of the line.
2.
C, D Options C and D describe ways to run a program in the background
from a shell, so options C and D are both correct. Neither start nor
bg is a command that launches a program in the background. The
fg command returns a program to the foreground, meaning that the
shell will go back to sleep, which isn’t what the question specifies.
3.
D The less program, like more, displays a text file a page at a time. The
less utility also includes the ability to page backward in the text file,
search its contents, and do other things that more can’t do. Thus
option D is correct. The grep command searches a file for a specified
string, so it doesn’t do a task that’s similar to more, and option A is
incorrect. The Hypertext Markup Language (HTML) is a file format,
often indicated with the filename extension .html, that’s commonly
used on the Web. As such, it’s not a better version of more, so option B
is incorrect. The cat command can concatenate two or more files, or
display a single file on the screen. In the former capacity, cat doesn’t
do the task of more, and in the latter capacity, cat is less capable than
more. Thus option C is incorrect. The man command displays Linux
manual pages. Although man uses less by default, man is not itself an
improved version of more, so option E is incorrect.
4.
False When in X, Ctrl must be added to the VT-switching keystroke, so
the correct keystroke should be Ctrl+Alt+F2 (or other function keys,
through F6).
5.
True When you want to override man’s search order, you specify the
desired manual section between man and the command name, filename, or other name on which you’re searching.
6.
False Although info pages, like web pages, use hyperlinks to tie related
documents together, the two systems use different formats and protocols. info pages also reside on the computer’s hard disk; they require no
Internet access to read. For these reasons, info pages are nott web-based.
Answers to Review Questions
7.
False Individual program authors decide on a documentation file format
based on their own specific needs and preferences. Although some documents are in OpenDocument Text format, many documents are not.
8.
exit
9.
node
10.
locate
Chapter 7
1.
A The mv command moves or renames a file, so option A is correct. The
cp command copies a file, so option B is incorrect. The ln command
creates a link between two files, so option C is incorrect. Option D’s
rn command is fictitious, so this option is incorrect. The touch command creates a new file or adjusts the time stamps on an existing file,
so option E is incorrect.
2.
C Because two files (outline.pdff and Outline.PDF) have names that differ only in case, and because FAT is a case-insensitive filesystem, one
of those files will be missing on the copy. (Both files will be copied,
but the second one copied will overwrite the first.) Thus option C is
correct. The specified cp command does not create links, so option
A is incorrect. Because the specified cp command included the -a
option, which performs a recursive copy, all of the files in MyFiles will
be copied, along with the directory itself, so option B is incorrect. In
order to copy all of the files, you will have to change one file’s name
manually; however, cp won’t do this automatically, so option D is
incorrect. Because option C is correct, option E is not correct.
3.
A, B If you try to create a directory inside a directory that doesn’t
exist, mkdir responds with a No such file or directory error.
The –parents parameter tells mkdir to create all necessary parent
directories automatically in such situations, so option A is correct.
You can also manually do this by creating each necessary directory
separately, so option B is also correct. (It’s possible that mkdir one
wouldn’t be necessary in this example if the directory one already
existed. No harm will come from trying to create a directory that
already exists, although mkdir will return a File exists error.)
Option C will have no useful effect; at most, it will change the time
315
316
Appendix A • Answers to Review Questions
stamps on the mkdir program file, but if you type it as a normal user,
it probably won’t even do that. Options D and E are both based on the
premise that you must remove directories that already exist with the
names that you want to use, but this isn’t true, so these options are
both incorrect.
4.
True Symbolic links work by storing the name of the linked-to file in
the symbolic link file. Linux reads this filename and transparently
substitutes the linked-to file. This process works both on a single filesystem and across filesystems, so the statement is true. Hard links, by
contrast, work by providing multiple directory entries that point to a
single file. This method of creating a link does not work across lowlevel filesystems.
5.
False Linux’s security features prevent accidental damage when you work
as an ordinary user. You must be more careful when you acquire root
privileges to perform system maintenance, though.
6.
True The touch command updates a file’s time stamps, and for this purpose, a directory counts as a file, so this statement is true.
7.
-u or --update
8.
rm -R junk, rm -r junk, or rm --recursive junk
9.
?
10.
/etc
Chapter 8
1
A The grep utility finds matching text within a file and prints those
lines. It accepts regular expressions, which means that you can place
in brackets the two characters that differ in the words for which
you’re looking. Option A shows the correct syntax for doing this. The
tar utility creates or manipulates archive files, and option B’s syntax
is incorrect for any use of tar, so that option is incorrect. The find
utility locates files based on filenames, file sizes, and other surface
features. Furthermore, options C and E both present incorrect syntax
for find, and so are incorrect. Option D’s cat utility displays or concatenates files, so it won’t have the desired effect and this option is
wrong.
Answers to Review Questions
2
E The >> operator appends standard output to a file, so option E is correct. The vertical bar (|) is the pipe character; it ties one program’s
standard output to another’s standard input, so option A is incorrect.
The 2> operator redirects standard error, not standard output, and it
overwrites the target file. Thus option B is incorrect. The &> operator
redirects both standard output andd standard error, and it overwrites
the target file, so option C is incorrect. The > operator redirects standard output, but it overwrites the target file, so option D is incorrect.
3
D With the tar utility, the --list (t) command is used to read the
archive and display its contents. The --verbose (v) option creates a
verbose file listing, and --file (f) specifies the filename— data79.tar
in this case. Option D uses all of these features, and therefore does as
the question specifies. Options A, B, C, and E all substitute other commands for --list, which is required by the question, so all of these
options are incorrect.
4
True The special characters [^x] match any single character except x, and
.* matches any sequence of any characters. The string Linus Torvalds
is just one of many strings to match the specified regular expression.
5.
True You can use the -size n option in the find command to locate files
based on their sizes.
6.
False The zip utility creates or manipulates zip archive files. This file
type supports compression directly, as does the zip program. Thus
there’s no need to involve another compression program to compress
files archived with zip.
7.
^
8.
cut
9.
&>
10.
lossless
Chapter 9
1.
E The apt-get utility is a network-enabled tool that can resolve dependencies and retrieve all of the required packages to install a package
that you specify. Debian and its derivatives all use it, so option E is
correct. The yum and zypper programs are conceptually similar to
317
318
Appendix A • Answers to Review Questions
apt-get, but they work on Red Hat (and its derivatives) and SUSE
distributions, respectively, so options A and B are both incorrect. The
dmesg program displays the kernel ring buffer; it has nothing to do
with package management, so option C is incorrect. The rpm program
is a non-network-enabled program for managing packages on an
RPM-based system, not on a Debian system, so option D is incorrect.
2.
A Typically, Linux starts init as the first process, so option A is correct.
bash is a Linux text-mode shell program. Although it’s important for
user interaction, it’s far from the first process Linux starts. The cron
daemon manages timed execution of programs to handle routine
maintenance tasks. It’s started automatically in the boot process,
but it’s not the first process the kernel starts, so option C is incorrect. Although the login process is critical to logging in users in
text mode, it’s started by init or by another process, so option D is
incorrect. The Grand Unified Bootloader (GRUB) boots the computer,
so parts of GRUB run before the kernel. Several Linux programs help
manage a GRUB installation, but the kernel doesn’t start any of them
automatically. Thus option E is incorrect.
3.
A Option A, /var/log, is the standard home for log files in Linux.
Options B through E all present fictitious locations and so are all
incorrect.
4.
True Network-enabled package managers, such as APT, yum, zypper, and
urpmi, can automatically download and install dependent packages for
a main package.
5.
True The top program sorts a process list by CPU use, so the topmost
item in the list is currently consuming the most CPU time. You can
change the sort order in various ways, though.
6.
True Like on-disk log files, the kernel ring buffer (which dmesg displays)
changes as the computer runs. Thus its contents immediately after
booting are not likely to be the same as its contents after the computer has been running for weeks.
7.
package database
8.
child
9.
syslog
10.
dmesg
Answers to Review Questions
Chapter 10
1.
D LibreOffice, like most word processors, uses a binary format that
can’t be properly parsed using an ASCII or Unicode text editor. Thus
nano won’t be useful in examining such a document, making option
D correct. The nano text editor can handle ASCII or Unicode format,
so the text files described in options A and C are incorrect. The other
document types described in options B and E are all likely or certain
to be stored in ASCII or Unicode format, making them incorrect
choices.
2.
B, E The F6 and Ctrl+W keystrokes both invoke the search function,
so options B and E are correct. The F3 key writes the current buffer to disk, so option A is incorrect. The Esc+S keystroke is an
obscure one; it enables or disables smooth scrolling, so option C
is incorrect. Ctrl+F moves forward one character, so option D is
incorrect.
3.
A In the vi editor, dd is the command-mode command that deletes
lines. Preceding this command by a number deletes that number of
lines. Thus option A is correct. Although yy works similarly, it copies
(yanks) text rather than deleting it, so option B is incorrect. Option
C works in many text editors, but not in vi. Option D works in emacs
and similar text editors (including pico and nano), but not in vi.
Option E, or something similar, works in many GUI text editors, but
not in vi, so it is incorrect.
4.
False Unicode provides support for most alphabets, including the huge
logographic systems used in common East Asian languages.
5.
False Support for underlining, italics, multiple fonts, and similar
advanced formatting features is present in word processors, not plaintext editors—even GUI text editors lack such support.
6.
True Due to its ease of use, nano is typically the best editor to learn first.
7.
128
8.
Ctrl+\ and Esc+R
9.
u
10.
ZZ
319
320
Appendix A • Answers to Review Questions
Chapter 11
1.
A Scripts, like binary programs, normally have at least one executable
bit set, although they can be run in certain ways without this feature,
so option A is correct. There is no standard /usr/bin/scripts directory, and scripts can reside in any directory, so option B is incorrect.
Scripts are interpreted programs, which means that they don’t need
to be compiled. Typing bash scriptname will run the script; option C
is incorrect. Viruses are extremely rare in Linux, and because you just
created the script, the only ways in which it could possibly contain a
virus would be if your system was already infected or if you wrote it as
a virus. Thus option D is incorrect. Most spell checkers are intended
for English or other human languages, so they lack valid Bash commands such as esac. Furthermore, even if every keyword is spelled
correctly, the script could contain bugs. Thus option E is incorrect.
2.
C The cp command is the only one called in the script, and that command
copies files. Because the script passes the arguments ($1 and $2) to
cp in reverse order, their effect is reversed—whereas cp copies its first
argument to the second name, the cp1 script copies the second argument to the first name. Option C correctly describes this effect. Option
A ignores the reversed order of the arguments, so this option is incorrect. The cp command has nothing to do with compiling C or C++ programs, and neither does the script, making option B incorrect. Since
cp is a simple file-copying command, it can’t convert a C program into
a C++ program, making option D incorrect. The script’s first line is a
valid shebang line, contrary to option E, so that option is incorrect.
3.
C Conditional expressions return a true or false response, enabling the
script to execute one set of instructions or another or to terminate or
continue a loop. Option C is another way of saying this, and so it is
correct. Conditional expressions have nothing to do with license conditions (option A), displaying information on the environment (option
B), Pavlovian conditioning (option D), or executing the script at certain
times of day (option E). That said, conditional expressions couldd be
used in the service of any of these goals, but that’s not their purpose.
4.
False The $0 variable holds the name of the script— myscript in this
example. To access the first parameter passed to the script (laser.
txt), the script must use the $1 variable.
Answers to Review Questions
5.
True You can use for to execute a loop a fixed number of times, whereas
while and until execute until a test condition is no longer met or is
met, respectively.
6.
False The effect of the specified script is to launch three instances of
terminal sequentially; the second launches only after the first terminates, and the third launches only after the second terminates. To
do as the question specifies, you should include a trailing ampersand
(&) in at least the first two calls to terminal (as in terminal &); this
causes them to run in the background, so that the script can continue
to execute to launch the remaining instances of terminal.
7.
#!/bin/sh
8.
echo
9.
case
10.
exit
Chapter 12
1.
A UID 0 is reserved for the system administrator’s account, also known
as root, so option A is correct. The first ordinary user account is not
a system account, and its UID is normally 500 or 1000, depending
on the distribution, so option B is incorrect. Because A is correct, C
cannot be correct. The association of UID 0 for administrative tasks
is basic in Linux, so you won’t find variation on this score, making
option D incorrect. Option E describes the nobody account, which
does not have a UID of 0.
2.
A, C, E The /etc/passwd file’s fields specify the username, an encrypted
password (or x to denote use of shadow passwords, which is more
common), a UID number (option A), a single default GID number, a
comment field that normally holds the user’s full name, the path to
the account’s home directory (option C), and the path to the account’s
default text-mode shell (option E). Option B is incorrect because,
although /etc/passwd includes the user’s default group, the user may
belong to additional groups that are defined elsewhere. Option D is
incorrect because the user’s default desktop environment is defined in
the user’s home directory, not in /etc/password.
321
322
Appendix A • Answers to Review Questions
3.
A The sudo command is the usual way to execute a single command as
root, and option A gives the correct syntax to use it as the question
specifies. There is no standard root command, so option B is incorrect. The passwd command changes passwords, so option C is incorrect. Although you can use su to execute a single command as root,
you must use it with the -c option to do this, as in su -c "cat /etc/
shadow", so option D is incorrect. Option E’s admin is a fictitious command, so this option is incorrect.
4.
False The whoami command displays your username only. The id command displays your username, your UID number, your primary group
name, your primary GID number, and the group names and GID
numbers of all your groups.
5.
False The name for the group data file in Linux is /etc/group, not /etc/
groups.
6.
True It’s possible to do more damage to a computer as root than as an
ordinary user. Thus you should be extra cautious when using root—
run only trusted programs, double-check your commands for errors,
and so on.
7.
/etc/passwd
8.
w
9
system
10
nonrepudiation
Chapter 13
1.
C The userdel command deletes an account, and the -r option to
userdel causes it to delete the user’s home directory and mail
spool, thus satisfying the terms of the question. Option A deletes the
account but leaves the user’s home directory intact. Option B does the
same; the -f option forces account deletion and file removal under
some circumstances, but it’s meaningful only when -r is also used.
Option D’s command will probably have no effect, since rm works on
directories only in conjunction with -r, and /home/nemo is probably
the user’s home directory. Option E’s rm command deletes the user’s
home directory (assuming that it’s located in the conventional place,
given the username), but it doesn’t delete the user’s account.
Answers to Review Questions
2.
B The password in option B uses a combination of upper- and lowercase
letters, numbers, and symbols, and it doesn’t contain any obvious
word. Furthermore, it’s a long password. All of these characteristics
make it unlikely to appear in an intruder’s password dictionary and
make it hard to guess. Thus option B represents a good password,
and the best of those shown. Option A is the name of a well-known
celebrity (at least in the Linux world!); such a name is likely to appear
in password-cracking dictionaries, and so it makes a poor password
choice. Option C is an extremely common password, which makes it a
bad choice. Furthermore, it’s short and it consists of just one symbol
type (digits). Option D is another popular (and therefore very poor)
password. It’s a single common word in all lowercase, and it contains
no numbers or other nonalphabetic symbols. Although option E
is fairly long, it consists entirely of lowercase letters, and it’s three
related words, making it a poor password.
3.
A The groupadd command creates a new group, as described in option
A, so that option is correct. To add a user to a group, as suggested by
option B, you would use the usermod utility. No standard command
imports group information from a file, as option C suggests, so this
option is incorrect. (Some network user management tools do provide
such functionality, though.) To change a user’s default group or list of
supplemental groups, you would use usermod, so options D and E are
both incorrect.
4.
True System accounts have UID values between 0 and some number
(normally 499 or 999), whereas user accounts have UID values above
that number (starting at 500 or 1000, typically).
5.
False The usual command-line command for changing passwords is
passwd.
6.
True Although the userdel command’s -r option deletes the user’s
home directory and mail files, this command doesn’t track down the
user’s files stored in more-exotic locations. You can use find to locate
such files if you want to delete them or transfer ownership to another
user.
7.
-u 1926 theo
8.
usermod -l emilyn e1211
9.
-r or --system
10.
/etc/group
323
324
Appendix A • Answers to Review Questions
Chapter 14
1.
D Option D is the correct command. Typing chown ralph:tony somefile.txt, as in option A, sets the owner of the file to ralph and the
group to tony. The chmod command used in options B and E is used to
change file permissions, not ownership. Option C reverses the order of
the filename and the owner.
2.
C, D The d character that leads the mode indicates that the file is a directory, while the r symbol in the r-x triplet at the end of the symbolic
mode indicates that all users of the system have read access to the
directory, so options C and D are both correct. Leading l characters,
which this mode lacks, denotes symbolic links, so option A is incorrect. Although the x symbols usually denote executable program files,
as specified in option B, in the case of directories, this permission bit
indicates that the directory’s contents may be searched; executing a
directory is meaningless. The only permission field set for write access
is in the first triplet, which refers to the file’s owner, so only that user,
and not other members of the file’s group, may write to the file, contrary to option E.
3.
E Although the chgrp command is the usual one for changing a file’s
group, you can also use chown to do the job, so option E is correct.
Option A’s groupadd command adds a new group to the system, so
this option is incorrect. The groupmod command can modify details
of a group definition, but it doesn’t change the group associated with
a file, so option B is incorrect. The chmod command changes a file’s
mode (that is, its permissions), but not its group association, so option
C is incorrect. You can use ls to learn a file’s current group (among
other things), but not to change it, so option D is incorrect.
4.
True The octal permission of 755 corresponds to a symbolic representation of -rwxr-xr-x, which includes world read permissions (in the
final three bits of r-x). Thus anybody can read the file.
5.
False Any user may use chmod; however, only a file’s owner or root may
change the permissions on a file.
6.
True Although an ordinary user can use chown to change a file’s group,
ordinary users cannot change a file’s ownership.
Answers to Review Questions
7.
-R or --recursive
8.
r-x
9.
a+x
10.
o+t
Chapter 15
1.
C The gateway computer is a router that transfers data between two or
more network segments. As such, if a computer isn’t configured to use
a gateway, it won’t be able to communicate beyond its local network
segment, as option C suggests. (If your DNS server is on a different
network segment, name resolution via DNS won’t work, although
other types of name resolution, such as /etc/hosts file entries, will
still work.) Lack of a gateway address will not cause the symptoms
described by options A, B, D, or E.
2.
B, C When used to display information on an interface, ifconfig shows
the hardware (option C) and IP (option B) addresses of the interface,
the protocols (such as TCP/IP) bound to the interface, and statistics
on transmitted and received packets. This command does not return
information about programs using the interface (option A), the hostname associated with the interface (option D), or the gateway with
which it communicates (option E).
3.
A, E DNS problems can manifest as an ability to connect to computers
using IP addresses but not using hostnames. Thus options A and E
(and various other DNS-related problems) could create the symptoms
described. If the target system were configured to ignore ping packets,
as described in option B, it wouldn’t respond when you identified it by
IP address. The target system’s DNS configuration (option C) doesn’t
enter into the equation, because it responds to the ping request via IP
address alone. Your computer’s local hostname configuration won’t
affect its ability to send or receive packets, even by hostname, so
option D is incorrect.
4.
True IPv4 addresses are 4 bytes long, and they are typically expressed as
four decimal numbers separated by dots, as in 192.168.0.1.
325
326
Appendix A • Answers to Review Questions
5.
False The /etc/resolv.conff file holds DNS server information—the IP
addresses of up to three DNS servers and domain names that should
be searched when the user omits them.
6.
True When used without any other options, the route command displays
the current routing table.
7.
netstat
8.
eth0
9.
firewall
10.
ip route show
APPENDIX B
LPI’s Certification
Program
The purpose of the Linux Essentials Program is to define the basic knowledge required to use a desktop or mobile device competently using the Linux
operating system. The program guides and encourages those who are new to
Linux, and to open source in general, to understand the place of these tools
in the context of the broader IT industry.
The program is made up of several main components:
I Linux Essentials exam and certification
I Support for worldwide participation in the WorldSkills
Information and Communication Technology (ICT) category, IT
Network Systems Administration
I Regional links to employability and apprenticeship programs
available to youth
I Research and resources supporting youth entry into Linux and
open source careers
I Linux Professional Institute (LPI) support for regional government
and educational qualification authorities where appropriate
I LPI support for teacher collaboration and sharing of projects and
exercises for the Linux Essentials knowledge base
I Resources for youth describing jobs and industries requiring
Linux skills
The Linux Essentials Certification
The successful Linux Essentials candidate should have an understanding
of the Linux and open source industry and knowledge of the most popular
open source applications. The candidate should understand the major components of the Linux operating system and have the technical proficiency
328
A p p e n d i x B • L P I ’s C e r t i f i c a t i o n P r o g r a m
to work on the Linux command line. The candidate has at least a basic understanding of security- and administration-related topics, such as managing
users and groups, working on the command line, and using permissions. An
LPI Linux Essentials Technician (LPI LET) is most likely the end user of a
mostly managed system.
The LPI LET, at a minimum, typically:
I Has a basic understanding of free and open source software, the
various communities, and licenses
I Understands the basic concepts of processes, programs, and components
of an operating system
I Has a basic knowledge of computer hardware
I Has a basic appreciation of system security, users and groups, and file
permissions for public and private directories
I Has a basic understanding of how to make the system accessible and
is able to connect to other computers on a local area network
I Demonstrates a knowledge of open source applications in the workplace
as they relate to closed source equivalents
I Understands navigation systems on a Linux desktop and where to go
for help
I Has a rudimentary ability to work on the command line and with files
I Is able to make and restore simple backups (archives)
I Can use a basic command-line editor
I Understands file compression
I Is able to create and run simple scripts
Certification Objectives Map
Table B.1 provides approximate objective mappings for the LPI Linux Essentials
Program. It identifies the chapters and sections that cover the exam objectives.
Be aware, however, that some specific programs and technologies are mentioned
in multiple objectives, so you may find more-complete coverage of some topics
in chapters other than those noted in Table B.1. Consult this book’s index if you
need help finding a specific subject.
A p p e n d i x B • L P I ’s C e r t i f i c a t i o n P r o g r a m
T A B L E B . 1 : LPI Linux Essentials objectives map
Objectives
Chapter(s)
Chapter(s)
Topic 1: The Linux Community and a Career in Open Source
1.1 Linux Evolution and Popular Operating Systems
Chapters 1, 3
1.2 Major Open Source Applications
Chapter 4
1.3 Understanding Open Source Software and Licensing
Chapter 2
1.4 ICT Skills and Working in Linux
Chapters 4, 6
Topic 2: Finding Your Way on a Linux System
2.1 Command-Line Basics
Chapters 6, 7, 11
2.2 Using the Command Line to Get Help
Chapter 6
2.3 Using Directories and Listing Files
Chapter 7
2.4 Creating, Moving, and Deleting Files
Chapters 7, 8
Topic 3: The Power of the Command Line
3.1 Archiving Files on the Command Line
Chapter 8
3.2 Searching and Extracting Data from Files
Chapter 6, 8
3.3 Turning Commands into a Script
Chapters 10, 11
Topic 4: The Linux Operating System
4.1 Choosing an Operating System
Chapter 1
4.2 Understanding Computer Hardware
Chapter 5
4.3 Where Data Is Stored
Chapters 7, 9
4.4 Your Computer on the Network
Chapter 15
Topic 5: Security and File Permissions
5.1 Basic Security and Identifying User Types
Chapter 12
5.2 Creating Users and Groups
Chapter 13
5.3 Managing File Permissions and Ownership
Chapter 14
5.4 Special Directories and Files
Chapters 7, 14
329
Index
Note to the reader: Throughout this index boldfaced page numbers indicate primary discussions of a topic.
Italicized page numbers indicate illustrations.
A
AbiWord, 59
absolute references, 136
accounts, 227
creating, 245–253
group strategy, 245–246
with GUI tools, 249–251
password selection, 246–248, 323
from shell, 251–253
deleting
GUI tools, 260, 261
pitfalls, 259–260
from shell, 261
discovering own identity, 234–235
features, 228–231
identifying, 232–233
locking password, 256
modifying, 253–259
checking for logged-in users, 254–255
GUI tools, 255–256
from shell, 257–259
root, 102, 316, 321, 322
acquiring privileges, 238–240
company policies, 239
permissions, 276
using safely, 241–242
working as, 237–242
selecting password, 246–248
system, 227, 323
tools, 234–237
user, 227, 238
usernames, 228, 229
Active Directory (AD), 232
administrative tasks, 238
administrator. See root account
Adobe Reader, 39
Advanced Package Tool (APT), 179, 318
alpha software, 18
AMD64, 313
AMD/ATI drivers, 91, 95
American Standard Code for Information Interchange
(ASCII), 193, 194, 319
Android, 16, 38, 307
Apache HTTPD, 66, 310
Apache license, 31
Apache OpenOffice.org, 12, 43, 59, 312
aplay command, 221
Apple Partition Map (APM), 84
appliances, 42
apps, 62
apropos command, 112
APT. See Advanced Package Tool
apt-get, 72, 180, 317–318
Aqua, 10
Arch distribution, 17
archive file, 166, 317
archiving data, 166–172
arguments, 105
in scripts, 215–216
ARM CPU type, 69, 77
Artistic license, 31
ASCII. See American Standard Code for Information
Interchange
aspect ratio, 92
assembly language, 69, 70
assignment operator, 218
asterisks (*)
file manipulation, 143
filename expansion, 220
in grep searches, 155
in regular expressions, 152
traceroute output, 301
ATA Packet Interface (ATAP), 81
AT&T, 8, 37
Audacity, 60
automotive computers, 42
B
background programs, running, 106–107, 314
backslash (\), for escaping, 152–153
332
backticks • cut command
backticks, 165
Bash. See Bourne Again Shell
Basic Input/Output System (BIOS), 83
batch files, 211
Bell Labs, 8
Berkeley Internet Name Domain (BIND), 310
Berkeley Software Distribution (BSD), 9, 37
Berne Convention, 22
beta software, 18
bg command, 106
binaries, 2
binary code, 10
binary packages, 176
BIND. See Berkeley Internet Name Domain
/bin/sh, 212
BIOS. See Basic Input/Output System
BIOS partitioning, 83
bit depth, 77
Blender, 60
bounties, 32
Bountysource, 32
Bourne Again Shell (bash/Bash), 3, 71, 100, 314
export command, 218
Bourne Shell, 100
bracket expressions, 152, 317
bracketed values, 143
BSD. See Berkeley Software Distribution
BSD license, 30
Btrfs, 86, 87
build directory, 120
bzip2, 169–170
C
C language, 70, 310
C++ language, 70
Calligra, 59, 312
cameras, 93–94
Canonical, 48
caret (^), in regular expressions, 152
case sensitivity, 144
cat command, 153, 160–161, 314
cat /proc/cpuinfo, 78
The Cathedral and the Bazaar (Raymond), 40
CC. See Creative Commons
cd command, 135
CDE desktop environment, 48
cell phones, 16, 41
CentOS, 15, 38, 72, 178, 308
central processing unit (CPU), 75. See also specific
CPU types
bit depth, 77
families, 76–77
identifying, 78
multicore, 77
cfdisk, 84
cgdisk, 84
chgrp command, 271, 324
chipset, 78
chmod command, 276–277, 324
chown command, 270–271, 324
Chrome, 56
Chromium browser, 56
CIFS, 65, 268
click-through licenses, 23
click-wrap licenses, 23
clock rate, 76
cloud computing, 60–61
Cocoa, 10
colon command (vi editor), 202
command completion, 107–108
command history, 108–110
command line
generating, 164–165
launching terminal, 100–103, 101–103
logging in to text-mode console, 103–104
running GUI programs, 106
running text-mode programs, 104–106
starting, 99–100
command substitution, 165
command-line shells, 3
commands. See also specific commands
file-manipulation, 213–215
mounting disks, 88
in shell scripts, 212–215
comment fields, 228
commercial software, 39
common passwords, 248–249
compiled languages, 69
compiler, 10
compression, 169–170
concatenate, 105
conditional expressions, 219–220, 320
configuration directory, 132
consultants, 124
cooperative multitasking, 36
copying text, 199–200, 205–206
copyleft, 25
copyright, 22–24, 309
core Unix tools, 13
cp command, 139–140, 147, 320
Creative Commons (CC), 21, 29–30
crowdfunding, 32
cut command, 153, 158, 214
daemons • Emacs
D
daemons, 66
initialization, 67
log messages, 188
system log, 188–189
Dash, 249
Debian distribution, 32, 48
managing, 179–181, 180
network configuration tools, 295
Debian package system, 15, 72, 175, 176
default shell, 229
defined path, 105
denial-of-service attack (DoS attack), 67, 312
dependencies, 176
desktop and laptop computers, 42–43
desktop environment, 3, 6, 77, 9. See also specific
desktop environments
choosing, 48–50
file managers, 52–54
launching programs, 50–52
using, 47–54
/dev/null, 163
df command, 217
dhclient, 295, 296
DHCP. See Dynamic Host Configuration Protocol
dhcpd, 295
dig command, 302
digital video recorders (DVR), 17, 41, 60, 310
directories
build, 120
changing, 135
configuration, 132
creating, 145
deleting, 145–146
executable, 132
filesystems, 130–133
home, 52, 136, 228–229
library, 132
managing, 147
permissions, 324
root, 136
starting point, 155
unified tree, 136
viewing permissions, 282–283
directory execute bit, 275
directory write permissions, 275
disks
filesystems, 85–88
interfaces, 81
partitioning, 82–85, 313
removable and optical disks, 88–89
$DISPLAY env variable, 216
displays, 313
common hardware, 91–92, 92
managing, 89–92
resolution, 92
distributions, 13–18, 38, 308. See also specific
distributions
common, 14–17
components, 13–14
release cycles, 17–18
dmesg, 189–190, 318
DNS. See Domain Name System
DNS server, 285
documentation, 314–315. See also info pages; man
pages
experts, 123–124
online, 123
program, 120–122
dollar sign ($)
in regular expressions, 152
in scripts, 216
Domain Name System (DNS), 43, 285, 310, 324
settings, 297
testing, 302
DOS, 36
DoS attack. See denial-of-service attack
dot (.) in regular expressions, 152
dpkg, 72, 179
drivers, 75, 309, 313
locating and installing, 95–96
managing, 94–96
types, 94–95
video, 91
Wi-Fi, 292
Dropbox, 61
dual-booting, file ownership, 268
DVI cable, 91, 92
DVR. See digital video recorders
Dynamic Host Configuration Protocol (DHCP), 65,
286, 288
E
Ease, 59
e-book readers, 41, 93–94
echo command, 214
echo $PATH, 109
edit mode (vi editor), 202
editing modes, 195
EIDE. See Enhanced IDE
else clause, 220
Emacs, 119, 195
333
334
email clients • Geany
email clients, 58
embedded systems, 17, 41–42
end-user license agreements (EULAs), 23
Enhanced IDE (EIDE), 81
entry mode (vi editor), 202
environment, 215
environmental variable, 218
Epiphany, 57
eSATA, 81
escaping, 152–153
/etc/fstab file, 91
/etc/group, 322
/etc/passwd file, 228, 321
contents, 229–230
viewing, 231
/etc/resolv.conf, 295, 297, 324
/etc/shadow file, 228–230
/etc/xorg.conf file, 91, 92
Ethernet, 286
EULAs. See end-user license agreements
Evince, 59
Evolution, 43, 58, 59, 310
executable directories, 132
execute bit, 274, 320
exit command, 223
exit status, 218
exit value, 222
exit value of scripts, 222
export command, 218
ext2fs, 86, 268
ext3fs, 86
ext4fs, 86, 87
extended regular expressions, 152
Extents Filesystem (XFS), 86, 87
external disk storage, 93
F
fair use, 22
FAT filesystem, 87, 268, 315
fdisk, 84
FDL. See GNU Free Documentation License
Fedora distribution, 38, 48, 52, 72, 178
network configuration tools, 295
network device names, 296
Fedora Documentation, 123
fg command, 107
FHS. See Filesystem Hierarchy Standard
file managers, 7, 52–54
removable media, 89
setting file ownership, 269–270
setting permissions, 276
file retention policies, 259
file type codes, 273
file-manipulation commands, 213–215
files
absolute and relative references, 136, 136–137
archive, 166, 317
case sensitivity, 144
copying, 139–140
creating, 138–139
deleting, 143
header, 70
hidden, 281–282
links, 141–142
listings, 133–135
log, 175, 187–190, 318
manipulating, 137–144, 213–215
moving and renaming, 140–141
preserving, 259
scripts and, 213–215
security, 146
text, 193–195
user, 259
user vs. system, 128–129
variable, 130
wildcards, 143–144
Filesystem Hierarchy Standard (FHS), 129–130, 130
filesystems, 85–88, 127
directories, 130–133
FHS, 129–130, 130
find command, 121, 153, 155–157, 164–165, 214, 317
firewall, 304
FLOSS. See free/libre open source software
for loop, 221, 321
forks, 8
FOSS. See free and open source software
FOSS Factory, 32
free and open source software (FOSS), 28
free command, 105, 186–187
free software, 24, 39, 309
Free Software Foundation (FSF), 21, 24–26, 118, 309
FreeBSD, 9, 41
free/libre open source software (FLOSS), 28
freeware software, 24, 39
FSF. See Free Software Foundation
fstab file, 91
functions in scripts, 221–222
G
gateway, 325. See also router
gdisk, 84
Geany, 196
gedit • Integrated Drive Electronics
gedit, 195, 212
General Public License (GPL), 24, 25–26, 30
generating command lines, 164–165
generic video drivers, 91
Gentoo, 17
getent passwd, 231–232
Ghostscript, 95–96
GID. See group ID
GIMP. See GNU Image Manipulation Program
GIMP Toolkit (GTK+), 48, 310
Global Positioning System (GPS), 42
Globally Unique Identifier (GUID), 83
globbing, 143, 220
Gmail, 61
GNOME, 3, 6, 9, 43, 48–50, 57, 310
GNOME Office, 58–59
GNOME Terminal. See Terminal (GNOME terminal)
GNU Free Documentation License (FDL), 26
GNU HURD, 8, 37
GNU Image Manipulation Program (GIMP), 43, 60
GNU Parted, 84
GNU project, 8–9, 24, 37
GNU tools, 8–9, 13
Gnumeric, 59
GParted, 84, 85
GPL. See General Public License
GPS. See Global Positioning System
GPT. See GUID Partition Table
graphical user interface (GUI), 3, 307
accounts
creating, 249–251
deleting, 260, 261
modifying, 255–256
group management, 262, 262–263, 263
network connection configuration, 293–295
running, 106
text editors, 195–196
using, 6–7,
7 6–8
grep command, 153, 154–155, 214, 314, 316
log files, 188
group ID (GID), 228, 233–234, 268, 321
reuse, 260
groupadd command, 263–264, 323
groupdel command, 265
groupmod command, 264, 268
groups, 227, 233–234
file association with, 268
managing
GUI tools, 262, 262–263, 263
from shell, 263–265
permissions, 274
project, 246
strategy, 245–246
user, 246
wheel, 265
GTK+. See GIMP Toolkit
GUI. See graphical user interface
GUI programs, 307
running, 106
GUID. See Globally Unique Identifier
GUID Partition Table (GPT), 83
gzip, 169–170
H
HandBrake, 60
hard link, 141
hashbang, 212
hashpling, 212
HDMI cable, 91
head command, 160
header files, 70
HFS filesystem, 87
HFS+ filesystem, 87, 268
hfsplus driver, 87
hidden bit, 281
hidden files, 281–282
history command, 109
home directory, 52, 228–229
references, 136
host command, 302
hostname command, 217
hostnames, 285, 286
HTML. See Hypertext Markup Language
HTTP, 65
human-interface devices, 93
Hypertext Markup Language (HTML), 121, 314
I
IBM, 86
id command, 234–235
IDE. See Integrated Drive Electronics
if command, 219–220
ifconfig, 295, 296, 298, 324
ifdown command, 298
ifup command, 298
ImageMagick, 60
info pages, 117–119, 314
init, 181–182, 318
initialization daemons, 67
Inkscape, 59
installers, 14
Integrated Drive Electronics (IDE), 81
335
336
Intel video drivers • logical operators
Intel video drivers, 91
Internet, 286
Internet Relay Chat (IRC), 124
interpreted languages, 69
interpreter, 10, 69
IP addresses, 285, 286, 298
ip command, 298
IP masquerading, 303
IRC. See Internet Relay Chat
IRIX OS, 86
ISO-9660 filesystem, 87–88
iwconfig command, 292
iwlist command, 291–292
J
Java, 70–71
JFS. See Journaled Filesystem
journal, 86
Journaled Filesystem (JFS), 86
K
K Desktop Environment (KDE), 3, 6, 9, 43, 48, 49, 52,
196, 310
Kate, 196
KDE. See K Desktop Environment
KDE Kickoff Application Launcher, 52, 56
Kerberos realms, 232
kernel, 2, 37, 38, 181, 308
kernel patch, 96
kernel ring buffer, 189–190, 318
keyboard/video/mouse switch (KVM switch), 92
KMail, 58, 213
KOffice, 59
Konqueror, 57
Konsole, 100
KVM switch. See keyboard/video/mouse switch
KWrite, 196, 212
L
LAMP stack, 66
laptop computers. See desktop and laptop computers
last command, 254–255
LaTeX, 59
launching programs
from desktop environment, 50–52
program launchers, 7
server programs, 66–67
terminal, 100–103, 101–103
text editors, 196–197, 197
LDAP. See Lightweight Directory Access Protocol
LDP. See Linux Documentation Project
less, 114–117, 314
Lesser GPL (LGPL), 26
Lessig, Lawrence, 29
LGPL. See Lesser GPL
libc, 3
libparted, 84
libraries, 3, 132
library directories, 132
library packages, 176
LibreOffice, 12, 43, 59, 312, 319
licenses
open source, 30–32
software, 21
copyright, 22–24
FSF, 25–26
Lightweight Directory Access Protocol (LDAP), 232
Lightweight X11 Desktop Environment (LXDE), 48,
310
links, 138, 316
files, 141–142
hard, 141
permissions, 275
soft, 141
symbolic, 141, 275, 316
using, 141–142
Linux. See also specific distributions
changes over time, 38
distributions, 13–18, 38, 308
common, 14–17
components, 13–14
release cycles, 17–18
kernel, 2, 8, 181, 308
Mac OS X compared to, 9–11
origins, 36–37
as software integrator, 40–41
Unix compared to, 8–9
Windows compared to, 11–13
Linux Documentation Project (LDP), 123
Linux Essentials Certification, 327
objectives map, 328, 329
Linux Mark Institute (LMI), 23
ln command, 141–142, 147
locate command, 122
log files, 175, 318
creating, 188–189
kernel ring buffer, 189–190
locating, 187–188
more verbose entries, 189
rotating, 188
logical operators, 219
login screens • Net work File System
login screens, 6
logout options, 7
long-term support (LTS), 16
loopback device, 296
loops in scripts, 220–221, 321
lossless compression, 170
lossy compression, 170
LPI Linux Essentials Technician (LPI LET), 328
ls command, 5, 133–135, 142
hidden files, 281–282
permissions, 282–283
lscpu, 78
lspci, 79, 292, 312
LTS. See long-term support
Lubuntu distribution, 48
LXDE. See Lightweight X11 Desktop Environment
Lynx, 57
LyX, 59
M
Mac OS X, 41
filesystem, 87
Linux compared to, 9–11
mail command, 214
mailing lists, 123–124
makewhatis command, 112
malware, 304
man command, 106, 314
man pages
less with, 114–117
locating by section number, 111–112
purpose, 110
reading, 112–114
searching for, 112
mandb command, 112
Mandriva distribution, 48, 178
mask. See network mask
Massachusetts Institute of Technology (MIT), 30
master boot record (MBR), 83
maximum resolution, 92
MBR. See master boot record
memory leak, 186
memory use, measuring, 185–187
metacharacters, 198
microkernel, 37
Microsoft DOS, 36
Microsoft Office, 11, 39
Microsoft Windows, 39
Linux compared to, 11–13
Minix OS, 37
Mint distribution, 179
MIPS CPUs, 77
MIT. See Massachusetts Institute of Technology
MIT license, 30
mkdir command, 140, 145, 147, 315–316
mobile phones, 41, 93–94
monolithic kernel, 37
motherboards, 78–80
mount command, 88
mount point, 85
mounted partitions, 136
Mozilla Firefox, 43, 56–57, 106
Mozilla Thunderbird, 43, 58
MS-DOS, 83
msdos filesystem, 87
multibyte units, 83–84
multicore processors, 77
multiple desktops, 7
music players, 93–94
Mutt, 58
mv command, 140–141, 147, 315
MythTV, 60
N
nano, 5, 195, 196, 198–202, 212, 319
launching, 197, 197
saving changes, 201–202
text-editing procedures, 198–201
NAT. See Network Address Translation
Nautilus, 52–54, 53–55,
5 269–270, 270, 276
ndiswrapper, 292
Netflix, 61, 66
netmask. See network mask
netstat command, 302–303
network account databases, 232–233
Network Address Translation (NAT), 303
network appliances, 16–17
network connections
configuring, 287
creating Wi-Fi connection, 289–292
GUI, 293–295
text-based tools, 295–298
using DHCP, 288
protecting, 303–304
testing
basic connectivity, 299–300
DNS, 302
finding breaks, 300–301
network status, 302–303
routing table, 299
network device names, 296
network features, 285–287
Network File System (NFS), 43, 268, 310
337
338
Network Information System • plus sign
Network Information System (NIS), 232
network mask, 286, 298
Network Time Protocol (NTP), 44
newgrp command, 234
NFS. See Network File System
Nginx, 66
NIS. See Network Information System
NIS+, 232
nonrepudiation environment, 239
normal mode (vi editor), 202
NPT. See Network Time Protocol
nslookup command, 302
NTFS filesystem, 87, 268
NTFS-3G driver, 87
Nvidia drivers, 91, 95
O
object-oriented features, 70
ODF. See OpenDocument Format
Open Source Initiative (OSI), 21, 26–29, 31, 39
open source software, 8, 10, 308
basic principles, 38–40
business models, 32–33
defining, 28–29, 310
licenses, 30–32
philosophy, 26–28
using, 38–41
OpenDocument Format (ODF), 59
OpenOffice.org. See Apache OpenOffice.org
openSUSE, 15, 48, 178
group administration, 262, 262–263, 263
user administration, 249, 255, 255,
5 260, 261
openSUSE Documentation, 123
OpenWrt, 17
Opera, 57
operating system (OS)
components, 2–3
defining, 1
kernel, 2
roles, 41–44
optimum resolution, 92
Oracle, 70
OS. See operating system
OSI. See Open Source Initiative
owner permissions, 273
ownership
dual-booting and, 268
overview, 268
permissions, 271–278
setting, 267
in file manager, 269–270
in shell, 270–271
P
package database, 176
package management system (PMS), 71, 176–177, 318.
See also specific systems
documentation search with, 121
principles, 175–176
tools, 72
packages, 15–16
understanding, 70–71
pager, 114
Parallel ATA (PATA), 81
parameters, 215
parent process ID (PPID), 182
parentheses (()), in regular expressions, 153
Parted Magic, 17
partitioning disks, 82–85, 313
partitions, 136
passwd command, 215, 257
passwords, 228
common, to avoid, 248–249
locking, 256
selecting good, 246–248, 323
PATA. See Parallel ATA
patches, 13
patents, 23
path, 133
PATH env variable, 105, 216
PCI devices, 312
PDF. See Portable Document Format
Perens, Bruce, 26
Perl, 31, 71, 312
permissions
directories, 324
group, 274
hidden files, 281–282
owner, 273
root account, 276
setting, 271–278
in file manager, 276
in shell, 276–277
special execute, 280–281
sticky bits, 278–280
symbolic links, 275
viewing directories, 282–283
world, 274
phishing, 57, 304
PHP, 71, 312
pico, 195, 198–202, 212
PID. See process ID
ping program, 216, 299–300, 324
pipes, 163–164
plus sign (+), in regular expressions, 153
PMS . See package management system • SAS . See Serial At tached SCSI
PMS. See package management system
Portable Document Format (PDF), 39, 121
ports for server programs, 63–64
POSIX time, 229
Postfi x, 304, 310
PostScript, 121
pound bang, 212
power supply, 80–81
PPID. See parent process ID
preemptive multitasking, 36, 309
printers, 94
process ID (PID), 182
processes
hierarchy, 181–182
identifying running, 182–187
processor. See central processing unit
productivity programs, 3, 9, 55–62
choosing, 55–56
cloud computing, 60–61
email clients, 58
mobile applications, 61–62
multimedia applications, 59–60
office tools, 58–59
web browsers, 56–58
program launchers, 7
programming languages
common, 70–71
compiled vs. interpreted, 68–70
managing, 68–71
project groups, 246
proprietary software, 11
protocols, 62
ps command, 182–183
pwd command, 135
Python, 71, 312
Q
question mark (?)
file listing, 135
file manipulation, 143
filename expansion, 220
in regular expressions, 153
R
range expressions, 152
Raymond, Eric S., 26, 40
read command, 218
README file, 120–121
Realtek, 292
recursive acronym, 8
Red Hat, 37, 38, 178
Red Hat Enterprise Linux (RHEL), 15, 32, 72
Red Hat Product Documentation, 123
Red Hat systems, managing, 178–179
redirection
basic operators, 161–163, 317
generating command lines, 164–165
pipes, 163–164
Reduced Instruction Set Computing (RISC), 77
regular expressions, 151–153, 316
ReiserFS, 86, 87
relative references, 137
release cycles, 16, 17–18
remote host, 235
removable and optical disks, 88–89
replacing text, 207
repositories, 72, 177
repudiation environment, 239
Request for Comments documents (RFC), 62
resolution, 92
return status, 218
RFC. See Request for Comments documents
RHEL. See Red Hat Enterprise Linux
RISC. See Reduced Instruction Set Computing
rm command, 143
sticky bit, 279
rmdir command, 145–146
Rock Ridge discs, 88
rolling release cycles, 17
root account, 102, 316, 321, 322
acquiring privileges, 238–240
company policies, 239
permissions, 276
using safely, 241–242
working as, 237–242
root directory, 136
root filesystem, 136
route command, 217, 295, 298, 299
router, 286, 287, 325
routing table, 299
rpm, 72, 179
RPM Package Manager (RPM), 15, 175, 176
Rpmdrake, 178
runlevels, 142
running programs, 104–107
background, 106–107, 314
GUI, 106
text-mode programs, 104–106
S
salted hash, 229
SANE. See Scanner Access Now Easy
SAS. See Serial Attached SCSI
339
340
S ATA . S e e S e r i a l ATA • s y s t e m f i l e s
SATA. See Serial ATA
Scanner Access Now Easy (SANE), 94, 95–96
scanners, 94
scripts, 211, 320
editing, 212
startup, 13
SCSI. See Small Computer System Interface
sectors, 82
Secure Shell (SSH), 44, 235, 303–304
security
files, 146
protecting servers and networks, 303–304
servers, 67–68
web sites, 57–58
Wi-Fi, 290–291
sed command, 214
Sendmail, 304
seq command, 221
Serial ATA (SATA), 81
Serial Attached SCSI (SAS), 81
server computers, 43–44
Server Message Block/Common Internet File System
(SMB/CIFS), 65, 268
server programs, 9, 310
common protocols and programs, 62–65
installing and launching, 66–67
ports, 63–64
securing, 67–68
web servers, 65–66
service set identifier (SSID), 289
set group id (SGID), 281
set user ID (SUID), 280–281
sfdisk, 84
sgdisk, 84
SGID. See set group id
shareable files, 129
shareware software, 39
shebang, 212
shell, 3, 99. See also Bourne Again Shell
account creation from, 251–253
account deletion from, 261
account modification from, 257–259
command completion, 107–108
command history, 108–110
command-line, 3
default, 229
setting file ownership, 270–271
setting permissions, 276–277
specifying in script, 212
shell quoting, 155
shell scripting, 71
shell scripts, 211
arguments, 215–216
beginning, 212
commands, 212–215
conditional expressions, 219–220
exit value, 222
functions, 221–222
loops, 220–221
variables, 215, 216–218
shrink-wrap licenses, 23
Silicon Graphics, 86
site license, 24
Slackware, 15, 37
Small Computer System Interface (SCSI), 81
smartphones, 16, 307
SMB. See Server Message Block/Common Internet
File System
soft link, 141
software licenses, 21
copyright, 22–24
FSF, 25–26
Solaris, 9
sort command, 153, 158–160
source code, 10, 40
source packages, 176
SPARC CPUs, 77
special execute permissions, 280–281
SSH. See Secure Shell
SSID. See service set identifier
Stallman, Richard, 24
standard error, 161, 317
standard output, 161, 317
standard users, 238
starting point directory, 155
startup scripts, 13
static files, 130
sticky bits, 278–280
su command, 238–239, 240
sudo command, 239, 240, 322
SUID. See set user ID
Sun Microsystems, 70
super server, 67
superuser. See root account
support tools, 38
SUSE Enterprise Linux, 15, 178
suspending programs, 106
swap space, 22, 186
symbolic link, 141, 316
permissions, 275
symbolic mode, 277
Synaptic, 180, 180
syslog, 188
syslogd, 188
system accounts, 227, 323
system files, user files vs., 128–129
system log daemon • online users
system log daemon, 188–189
system messaging, 189
system user, 238
System V init (SysVinit), 67
systemd, 67
SysVinit. See System V init
T
tabs, 103
tail command, 160, 188
Tanenbaum, Andrew, 37
tar, 166–168, 317
tarballs, 15, 166, 168
TCP/IP, 287
terminal, 5, 10, 308, 321
launching, 100–103, 101–103
Terminal (GNOME terminal), 102, 103
terminal identifier, 235, 237
terminal program, 99
text editors, 319
choosing, 195–196conventions, 198
editing files, 198–207
editing scripts, 212
Emacs, 119, 195
Geany, 196
gedit, 195, 212
GUI, 195–196
Kate, 196
KWrite, 196, 212
launching, 196–197, 197
nano, 5, 195, 196, 198–202, 212, 319
launching, 197, 197
saving changes, 201–202
text-editing procedures, 198–201
pico, 195, 198–202, 212
text-mode, 195
vi, 195, 202–207, 203, 212, 319
checking version, 203
modes, 202, 204
saving changes, 207
text-editing procedures, 204–207, 205
vim, 203
text files, 193–195
text-mode console, logging in, 103–104
text-mode programs, running, 104–106
text-mode user interface, 4–5, 5
TiVo, 17
tkinfo, 119
Tomato, 16, 37
top command, 183–185, 184, 318
Torvalds, Linus, 2, 8, 36
touch command, 138, 147, 279, 316
traceroute, 300–301
trademarks, 23
type command, 203
U
Ubuntu, 48, 100, 179
account creation, 249
network configuration tools, 295
release cycles, 16, 17
sudo command, 239, 240
Ubuntu Documentation, 123
UDF filesystem, 88, 313
UEFI. See Unified Extensible Firmware Interface
UID. See user ID
umask, 277–278
umount command, 88
uname -a, 78
UNetbootin tool, 14
Unicode, 194, 319
Unicode Transformation Format (UTF), 194
unified directory tree, 136
Unified Extensible Firmware Interface (UEFI), 83
Unity desktop environment, 6, 9, 48, 49, 310
launching terminal, 100
Unix, 36–37
Linux compared to, 8–9
Unix time, 229
unshareable files, 129
until loop, 221, 321
unzip, 170
Upstart, 67
uptime command, 217
urpmi, 318
USB, 81
USB devices, 93–94
user accounts, 227, 238
User and Group Administration utility, 249–251, 250,
255, 255,
5 260, 261–263
–
, 262–263
user files, 259
system files vs., 128–129
user groups, 246
user ID (UID), 88, 228, 235, 268, 321, 323
reuse, 260
user interfaces
graphical, 3, 6–8
text-mode, 4–5, 5
user tasks, 238
useradd command, 215, 251–253, 263
userdel command, 261, 322, 323
usermod command, 229, 257–259, 268
usernames
accounts, 228, 229
online users, 235
341
342
users • zypper
users
checking for logged-in, 254–255
discovering own identity, 234–235
types, 238
/usr/sbin/nologin, 229
UTF. See Unicode Transformation Format
utility programs, 3
UXTerm, 102
V
variable files, 130
variables
$?, 218
$DISPLAY env, 216
environmental, 218
PATH env, 105, 216
$PATH env, 216
in scripts, 215, 216–218
/var/log, 318
vertical bar (|), 317
in grep searches, 155
pipes, 163–164
in regular expressions, 153
vfat filesystem, 87
VGA cable, 91, 92
vi, 195, 202–207, 212, 319
checking version, 203
modes, 202, 204
saving changes, 207
text-editing procedures, 204–207, 205
video drivers, 91
vim, 203
Virtual Memory System (VMS), 36, 310
Virtual Network Computing (VNC), 44
virtual terminals (VTs), 103, 104, 235, 308
VMS. See Virtual Memory System
VNC. See Virtual Network Computing
VTs. See virtual terminals
W
w command, 236, 254
WAP. See wireless access point
wc command, 153, 157
web forums, 123–124
web searches, 124
WEP. See Wired Equivalent Privacy
whatis command, 112
wheel group, 265
whereis command, 121–122
which command, 213
while loop, 221, 321
who am i command, 235
who command, 235
who command, 254
whoami command, 234, 322
widget sets, 48, 90
Wi-Fi, 287
creating connection, 289–292
drivers, 292
security, 290–291
Wi-Fi Protected Access (WPA), 291
Wikipedia, 26
wildcards, 138
window controls, 7
window manager, 90
Wired Equivalent Privacy (WEP), 291
wireless access point (WAP), 291
workstations, 42
world permissions, 274
WPA. See Wi-Fi Protected Access
WPA2, 291
X
X Window System (X), 3, 9, 13, 30, 43, 44, 307
configuration file, 90–91
drivers, 95
role of, 90–91
x86 CPU type, 16, 76–77
x86-64 CPU type, 16, 69, 76–77, 313
xargs, 164–165
Xfce desktop environment, 6, 9, 43, 48, 50, 310
Xfce Terminal, 102
XFS. See Extents Filesystem
Xft, 90
xinetd, 67
xorg.conf file, 91, 92
Xorg-X11, 9, 30
xterm, 213
XTerm, 100, 102
xz, 169–170
Y
yank, 205–206
YaST2, 178
yum, 72, 178–179, 318
Yumex, 178
Z
Zettabyte File System (ZFS), 9
zip, 170–172, 317
Zoho Office, 61
zypper, 178, 318
WILEY END USER LICENSE
AGREEMENT
Go to www.wiley.com/go/eula to access Wiley’s ebook
EULA.