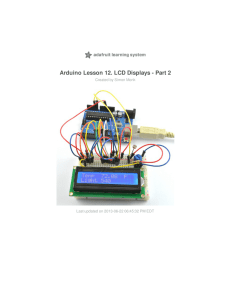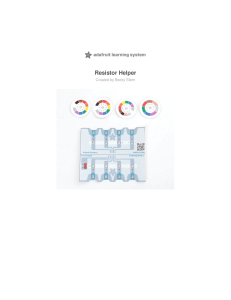Adafruit INA260 Current + Voltage +
Power Sensor Breakout
Created by Bryan Siepert
https://learn.adafruit.com/adafruit-ina260-current-voltage-power-sensor-breakout
Last updated on 2021-11-15 07:36:59 PM EST
©Adafruit Industries
Page 1 of 22
Table of Contents
Overview
3
• Choose your side
• How does it work?
3
4
Pinouts
5
• Power Pins
• I2C Logic Pins
• Other Pins
6
6
6
Assembly
7
•
•
•
•
•
8
8
9
10
11
Prepare the header strip:
Add the breakout board:
And Solder!
Prepare the terminal block:
Solder again!
Arduino
•
•
•
•
•
Wiring
Install Adafruit_INA260 library
Example Code
Load Demo
Arduino Usage
Python & CircuitPython
•
•
•
•
•
•
CircuitPython Microcontroller Wiring
Python Computer Wiring
CircuitPython Installation of INA260 Library
Python Installation of INA260 Library
CircuitPython & Python Usage
Full Example Code
12
12
13
14
14
15
16
16
17
17
18
19
19
Python Docs
20
Downloads
20
• Datasheets
• Schematic
• Fabrication Print
20
21
21
Arduino Docs
22
©Adafruit Industries
Page 2 of 22
Overview
This breakout board may well be the last current sensing solution you every need to
buy. Not only can it do the work of two multimeters, but it can do it with amazing
precision and flexibility. With it you can measure high or low side DC current, the bus
voltage, and have it automatically calculate the power. It can do so over impressive
voltage, current, and temperature ranges with better than 1% accuracy, all while
delivering the data in an easy to use format over I2C.
Works great with any microcontroller that is CircuitPython or Arduino compatible as
well as single board computers such as the Raspberry Pi. It is compatible with 3V or
5V logic and can measure bus voltages up to +36VDC. Not for use with AC voltages.
Choose your side
Most current-measuring devices operate with some notable constraints that limit what
they can be used for. Many are low-side only which can cause issues as the ground
reference changes with current. Others like it's little sister the INA219B avoid this by
measuring on the high side but need to change their shunt resistor to measure
different current ranges. The INA260 avoids these limitations, and with it's integrated
precision shut resistor it can be used to measure as much as +36V at up to 15A
Continuous on either the high or low side. Wow!
©Adafruit Industries
Page 3 of 22
How does it work?
The voltage across the integrated 2 milliohm (.002 ohms!), 0.1% shunt resistor is
measured by the internal 16 bit ADC, allowing for measurements over the impressive
current range with a resolution of 1.5 mA. (The resistance of the resistor is so low that
some multimeters will register it as a short!)
In a high side configuration the bus voltage measurement and power calculation can
be retrieved accurately, however advanced hackers wanting to measure bus voltage
in a low side configuration will need to cut the jumper connecting V+ to VBUS and
connect the VBUS pin to the voltage bus.
Note that when switching inductive loads, the instantaneous voltage levels may
greatly exceed steady-state levels due to inductive kickback. Chip damage can
occur if you do not take precautions to protect against inductive spikes. See
https://learn.digilentinc.com/Documents/390 for more information
Comes as a fully assembled breakout board with a 5.08mm terminal block (extra
chunky!) and header. Some light soldering is required to attach the header and
terminal block.
©Adafruit Industries
Page 4 of 22
Pinouts
The little chip in the middle of the PCB is the actual INA260 sensor that does all the
current and voltage sensing. We add all the extra components you need to get
started, and 'break out' all the other pins you may want to connect to onto the PCB.
For more details you can check out the schematics in the Downloads page.
©Adafruit Industries
Page 5 of 22
Power Pins
The sensor on the breakout requires between a 2.7V and 5.5V, and can be easily
used with most microcontrollers from an Arduino to a Feather or something else.
• Vcc - this is the power pin. To power the board, give it the same power as the
logic level of your microcontroller - e.g. for a 5V micro like Arduino, use 5V
• GND - common ground for power and logic
I2C Logic Pins
• SCL - I2C clock pin, connect to your microcontrollers I2C clock line. The logic
level is the same as Vcc and it has a 10K pullup already on it.
• SDA - I2C data pin, connect to your microcontrollers I2C data line. The logic
level is the same as Vcc. and it has a 10K pullup already on it.
Other Pins
• Vin+ is the positive input pin. Connect to supply for high side current sensing or
to load ground for low side sensing.
• Vin- is the negative input pin. Connect to load for high side current sensing or to
board ground for low side sensing
• Alert is the interrupt output pin. You can configure the interrupt to trigger for
various 'reasons' such as going over or under a configured current, voltage, or
power setting. Also used to signal a one shot conversion being ready. Voltage
level is the same as Vcc.
• VBus is the bus voltage. By default it is tied to Vin+ however for low side
measurements you should cut the VB jumper on the right side of the breakout
and connect VBus to the power bus so it can accurately calculate the bus
voltage and total power (VBus * Current) draw.
• A0 and A1 solder jumpers - These can be bridged with solder to pull the address
pin up to VCC to change the I2C address according to the table below
A1
A0
I2C Address (hex)
GND
GND
0x40 (Default)
©Adafruit Industries
Page 6 of 22
GND
VCC
0x41
VCC
GND
0x44
VCC
VCC
0x45
Assembly
©Adafruit Industries
Page 7 of 22
Prepare the header strip:
Cut the strip to length if necessary. It will
be easier to solder if you insert it into a
breadboard - long pins down.
Add the breakout board:
Place the breakout board over the pins
so that the short pins poke through the
breakout pads.
©Adafruit Industries
Page 8 of 22
And Solder!
Be sure to solder all 8 pins for reliable
electrical contact.
(For tips on soldering, be sure to check
out our Guide to Excellent
Soldering (https://adafru.it/aTk)).
©Adafruit Industries
Page 9 of 22
You're done with the header strip! Check
your solder joints visually.
Prepare the terminal block:
Place the terminal block inside the board. Make sure it's facing out! Turn the board
over so the terminal pins are facing upwards.
©Adafruit Industries
Page 10 of 22
Solder again!
First solder one pin by using the
soldering iron to prop up the board. Then
use a vice (https://adafru.it/dDJ) or helper
hands to hold the board in place while
soldering the other pin.
©Adafruit Industries
Page 11 of 22
You're done! Check your solder joints
visually and continue onto the next steps.
Arduino
Wiring
Connecting the INA260 to your Feather or Arduino is easy:
• If you are running a Feather (3.3V), connect Feather 3V to board VIN
• If you are running a 5V Arduino (Uno, etc.), connect Arduino 5Vto board VIN
• Connect Feather or Arduino GND to board GND
• Connect Feather or Arduino SCL to board SCL
• Connect Feather or Arduino SDA to board SDA
• Connect Vin+ to supply for high side current sensing or to load ground for low
side sensing.
• Connect Vin- to load for high side current sensing or to board ground for low
side sensing
©Adafruit Industries
Page 12 of 22
The final results should resemble the illustration above, showing an Adafruit Metro
development board.
Install Adafruit_INA260 library
To begin reading sensor data, you will need to install the Adafruit_INA260 library
(code on our github repository) (https://adafru.it/EGH). It is available from the Arduino
library manager so we recommend using that.
From the IDE open up the library manager...
Click the Manage Libraries ... menu item, search for Adafruit INA260, and select the A
dafruit INA260 library and click Install:
©Adafruit Industries
Page 13 of 22
Then follow the same process for the Adafruit BusIO library.
Example Code
The following example code is part of the standard library, but illustrates how you can
retrieve sensor data from the INA260 for the Current, Voltage, and Power.
Load Demo
Open up File->Examples->Adafruit_INA260 Library->ina260_test and upload to your
Arduino wired up to the sensor.
Additionally you will want to add code to turn the neopixel strip on so that there is
some current to measure! If you're not familiar with using the NeoPixel library, please
consult the excellent NeoPixel Überguide page on the subject. (https://adafru.it/nBF)
Upload the sketch to your board and open up the Serial Monitor (Tools->Serial
Monitor). You should see the the values for Current, Voltage, and Power.
#include <Adafruit_INA260.h>
Adafruit_INA260 ina260 = Adafruit_INA260();
void setup() {
Serial.begin(115200);
// Wait until serial port is opened
while (!Serial) { delay(10); }
Serial.println("Adafruit INA260 Test");
if (!ina260.begin()) {
Serial.println("Couldn't find INA260 chip");
while (1);
}
Serial.println("Found INA260 chip");
}
©Adafruit Industries
Page 14 of 22
void loop() {
Serial.print("Current: ");
Serial.print(ina260.readCurrent());
Serial.println(" mA");
Serial.print("Bus Voltage: ");
Serial.print(ina260.readBusVoltage());
Serial.println(" mV");
Serial.print("Power: ");
Serial.print(ina260.readPower());
Serial.println(" mW");
Serial.println();
delay(1000);
}
You should get something resembling the following output when you open the Serial
Monitor at 115200 baud:
Arduino Usage
Here we'll explain the different calls to the INA260 library and their use
First we include the library and create an Adafruit_INA260 object to use in the rest of
the sketch.
#include &lt;Adafruit_INA260.h&gt;
Adafruit_INA260 ina260 = Adafruit_INA260();
Next, in the setup we call the INA260 object's begin function to initialize the driver
and prepare it to read measurements from the sensor.
The begin function will return false if it is unable to make a connection to an INA260
sensor. If this happens, double check your power and I2C wiring.
©Adafruit Industries
Page 15 of 22
if (!ina260.begin()) {
Serial.println("Couldn't find INA260 chip");
while (1);
}
Finally we can take some readings! readCurrent , readBusVoltage , and readPow
er all read and return the given measurements in milliamps, millivolts, and milliwatts
respectively.
Serial.print("Current: ");
Serial.print(ina260.readCurrent());
Serial.println(" mA");
Serial.print("Bus Voltage: ");
Serial.print(ina260.readBusVoltage());
Serial.println(" mV");
Serial.print("Power: ");
Serial.print(ina260.readPower());
Serial.println(" mW");
By default power and voltage measurements are only accurate for high side
current sensing
To get accurate measurements when calling readVoltage and readPower you will
need to cut the VB jumper on the right side of the breakout and connect the VBus pin
to your bus.
Python & CircuitPython
It's easy to use the INA260 sensor with Python and CircuitPython, and the Adafruit
CircuitPython INA260 (https://adafru.it/EGK) module. This module allows you to easily
write Python code that reads the humidity, temperature, pressure, and more from the
sensor.
You can use this sensor with any CircuitPython microcontroller board or with a
computer that has GPIO and Python thanks to Adafruit_Blinka, our CircuitPython-forPython compatibility library (https://adafru.it/BSN).
CircuitPython Microcontroller Wiring
First wire up a INA260 to your board exactly as follows. Here is an example of the
INA260 wired to a Feather using I2C:
©Adafruit Industries
Page 16 of 22
• Board 3V to sensor Vin
• Board GND to sensor GND
• Board SCL to sensor SCL
• Board SDA to sensor SDA
• Sensor Vin+ to supply for high side
current sensing or to load ground
for low side sensing.
• Sensor Vin- to load for high side
current sensing or to board ground
for low side sensing
Note: This breakout includes pullup resistors on the I2C lines, no external pullups
are required.
Python Computer Wiring
Since there's dozens of Linux computers/boards you can use we will show wiring for
Raspberry Pi. For other platforms, please visit the guide for CircuitPython on Linux to
see whether your platform is supported (https://adafru.it/BSN).
Here's the Raspberry Pi wired with I2C:
• Pi 3V3 to sensor VIN
• Pi GND to sensor GND
• Pi SCL to sensor SCL
• Pi SDA to sensor SDA
CircuitPython Installation of INA260 Library
You'll need to install the Adafruit CircuitPython INA260 (https://adafru.it/EGL) library
on your CircuitPython board.
©Adafruit Industries
Page 17 of 22
First make sure you are running the latest version of Adafruit CircuitPython (https://
adafru.it/Amd) for your board.
Next you'll need to install the necessary libraries to use the hardware--carefully follow
the steps to find and install these libraries from Adafruit's CircuitPython library bundle
(https://adafru.it/uap). Our CircuitPython starter guide has a great page on how to
install the library bundle (https://adafru.it/ABU).
For non-express boards like the Trinket M0 or Gemma M0, you'll need to manually
install the necessary libraries from the bundle:
• adafruit_ina260.mpy
• adafruit_bus_device
• adafruit_register
Before continuing make sure your board's lib folder or root filesystem has the adafrui
t_ina260.mpy, adafruit_bus_device, and adafruit_register files and folders copied
over.
Next connect to the board's serial REPL (https://adafru.it/Awz)so you are at the
CircuitPython >>> prompt.
Python Installation of INA260 Library
You'll need to install the Adafruit_Blinka library that provides the CircuitPython
support in Python. This may also require enabling I2C on your platform and verifying
you are running Python 3. Since each platform is a little different, and Linux changes
often, please visit the CircuitPython on Linux guide to get your computer ready (https
://adafru.it/BSN)!
Once that's done, from your command line run the following command:
• sudo pip3 install adafruit-circuitpython-ina260
If your default Python is version 3 you may need to run 'pip' instead. Just make sure
you aren't trying to use CircuitPython on Python 2.x, it isn't supported!
©Adafruit Industries
Page 18 of 22
CircuitPython & Python Usage
To demonstrate the usage of the sensor we'll initialize it and read the current and
voltage from the board's Python REPL.
Run the following code to import the necessary modules and initialize the I2C
connection with the sensor:
import
import
import
import
time
board
busio
adafruit_ina260
i2c = busio.I2C(board.SCL, board.SDA)
ina260 = adafruit_ina260.INA260(i2c)
Now you're ready to read values from the sensor using these properties:
• current - The current in milliamps.
• voltage - The voltage in volts.
• power - The power in milliwatts
For example to print current, voltage, and power levels:
print("Current:", ina260.current)
print("Voltage:", ina260.voltage)
print("Power:", ina260.power)
For more details, check out the library documentation (https://adafru.it/EGM).
That's all there is to using the INA260 sensor with CircuitPython!
Full Example Code
# SPDX-FileCopyrightText: 2021 ladyada for Adafruit Industries
# SPDX-License-Identifier: MIT
import time
import board
©Adafruit Industries
Page 19 of 22
import adafruit_ina260
i2c = board.I2C()
ina260 = adafruit_ina260.INA260(i2c)
while True:
print(
"Current: %.2f mA Voltage: %.2f V Power:%.2f mW"
% (ina260.current, ina260.voltage, ina260.power)
)
time.sleep(1)
By default power and voltage measurements are only accurate for high side
current sensing
To get accurate measurements when calling readVoltage and readPower for low
side sensing you will need to cut the VB jumper on the right side of the breakout and
connect the VBus pin to your bus.
Python Docs
Python Docs (https://adafru.it/Etg)
Downloads
Datasheets
• INA260 datasheet (https://adafru.it/EGN)
• TI design resources (https://adafru.it/EGO)
• Fritzing object available in the Adafruit Fritzing Library (https://adafru.it/aP3)
• EagleCAD PCB files on GitHub (https://adafru.it/EGP)
©Adafruit Industries
Page 20 of 22
Schematic
Fabrication Print
Dimensions in inches
©Adafruit Industries
Page 21 of 22
Arduino Docs
Arduino Docs (https://adafru.it/Esz)
©Adafruit Industries
Page 22 of 22
Mouser Electronics
Authorized Distributor
Click to View Pricing, Inventory, Delivery & Lifecycle Information:
Adafruit:
4226