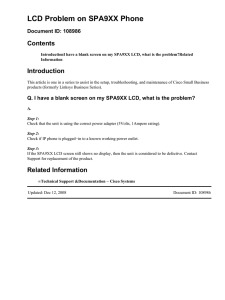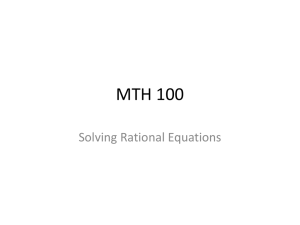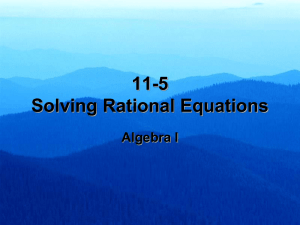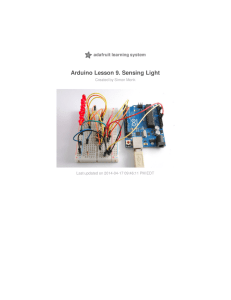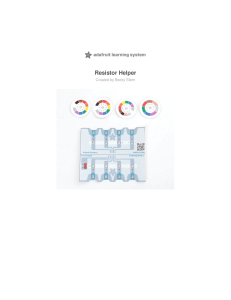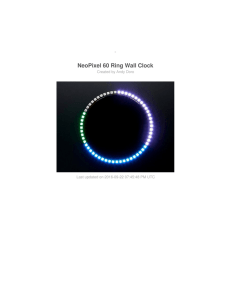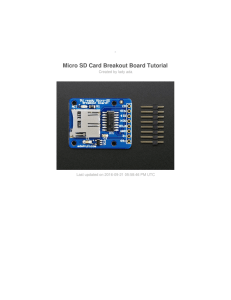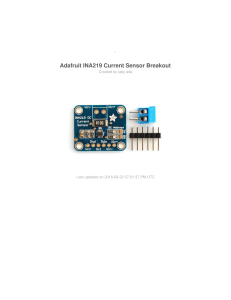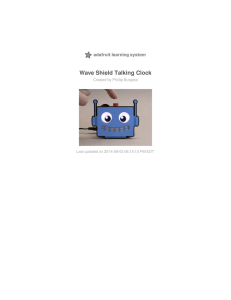Arduino Lesson 12. LCD Displays - Part 2
advertisement

Arduino Lesson 12. LCD Displays - Part 2
Created by Simon Monk
Last updated on 2013-06-22 06:45:32 PM EDT
Guide Contents
Guide Contents
2
Overview
3
Parts
4
Part
4
Qty
4
Breadboard Layout
6
Arduino Code
7
Other Things to Do
© Adafruit Industries http://learn.adafruit.com/adafruit-arduino-lesson-12-lcd-displays-part-2
10
Page 2 of 10
Overview
In this lesson, you will build on what we have learnt in lesson 11 and use a LCD display to show
the temperature and light intensity.
Light intensity is measured using the same photocell that you used in lesson 9.
To measure the temperature, you will use a temperature measurement chip. This device has
just three leads two for 5V and GND and the third lead is connected directly to an analog input
on the Arduino.
© Adafruit Industries http://learn.adafruit.com/adafruit-arduino-lesson-12-lcd-displays-part-2
Page 3 of 10
Parts
Part
Qty
LCD Display (16x2 characters)
1
10 kΩ variable resistor (pot)
1
1 kΩ Resistor (brown, black, red stripes) 1
Photocell (Light Dependent Resistor)
© Adafruit Industries http://learn.adafruit.com/adafruit-arduino-lesson-12-lcd-displays-part-2
1
Page 4 of 10
TMP36 temperature sensor
1
Half-size Breadboard
1
Arduino Uno R3
1
Jumper wire pack
1
The TMP36 looks just like the PN2222 transistor, but if you look at the flat side of the package
body, you should see it labelled as a TMP36.
© Adafruit Industries http://learn.adafruit.com/adafruit-arduino-lesson-12-lcd-displays-part-2
Page 5 of 10
Breadboard Layout
The breadboard layout is based on the layout from lesson 11, so if you still have this on the
breadboard it will simplify things greatly.
There are a few jumper wires that have been moved slightly on this layout. In particular, those
near the pot.
The photocell, 1 kΩ resistor and TMP36 are all new additions to the board. The TMP36 has its
curved face towards the display.
© Adafruit Industries http://learn.adafruit.com/adafruit-arduino-lesson-12-lcd-displays-part-2
Page 6 of 10
Arduino Code
The sketch for this is based on that of lesson 11. Load it up onto your Arduino and you should
find that warming the temperature sensor by putting your finger on it will increase the
temperature reading.
Also if you wave your hand over the photocell blocking out some of the light, the reading will
decrease.
/*
Adafruit Arduino - Lesson 12. Light and Temperature
*/
#include <LiquidCrystal.h>
int tempPin = 0;
int lightPin = 1;
//
BS E D4 D5 D6 D7
LiquidCrystal lcd(7, 8, 9, 10, 11, 12);
void setup()
{
lcd.begin(16, 2);
}
void loop()
{
// Display Temperature in C
int tempReading = analogRead(tempPin);
float tempVolts = tempReading * 5.0 / 1024.0;
float tempC = (tempVolts - 0.5) * 100.0;
float tempF = tempC * 9.0 / 5.0 + 32.0;
//
---------------lcd.print("Temp
F ");
lcd.setCursor(6, 0);
lcd.print(tempF);
// Display Light on second row
int lightReading = analogRead(lightPin);
lcd.setCursor(0, 1);
//
---------------lcd.print("Light
");
lcd.setCursor(6, 1);
lcd.print(lightReading);
delay(500);
}
I find it useful to put a comment line above the 'lcd' command.
© Adafruit Industries http://learn.adafruit.com/adafruit-arduino-lesson-12-lcd-displays-part-2
Page 7 of 10
//
BS E D4 D5 D6 D7
LiquidCrystal lcd(7, 8, 9, 10, 11, 12);
This makes things easier if you decide to change which pins you use.
In the 'loop' function there are now two interesting things going on. Firstly we have to convert
the analog from the temperature sensor into an actual temperature, and secondly we have to
work out how to display them.
First of all, let's look at calculating the temperature.
int tempReading = analogRead(tempPin);
float tempVolts = tempReading * 5.0 / 1024.0;
float tempC = (tempVolts - 0.5) * 100.0;
float tempF = tempC * 9.0 / 5.0 + 32.0;
The raw reading from the temperature sensor is first multiplied by 5 and then divided by 1024
to give us the voltage (between 0 and 5) at the 'tempPin' analog input.
To convert the voltage coming from the TMP36 into a temperature in degrees C, you have to
subtract 0.5V from the measurement and then multiply by 100.
To convert this into a temperature in Fahrenheit, you then have to multiply it by 9/5 and then
add 32.
Displaying changing readings on an LCD display can be tricky. The main problem is that the
reading may not always be the same number of digits. So, if the temperature changed from
101.50 to 99.00 then the extra digit from the old reading is in danger of being left on the
display.
To avoid this, write the whole line of the LCD each time around the loop.
//
---------------lcd.print("Temp
F ");
lcd.setCursor(6, 0);
lcd.print(tempF);
The rather strange comment serves to remind you of the 16 columns of the display. You can
then print a string of that length with spaces where the actual reading will go.
To fill in the blanks, set the cursor position for where the reading should appear and then print
it.
Exactly the same approach is used for displaying the light level. There are no units for the light
level, we just display the raw reading from the analog read.
© Adafruit Industries http://learn.adafruit.com/adafruit-arduino-lesson-12-lcd-displays-part-2
Page 8 of 10
© Adafruit Industries http://learn.adafruit.com/adafruit-arduino-lesson-12-lcd-displays-part-2
Page 9 of 10
Other Things to Do
Try changing the example so that it displays the temperature in degrees C rather than F.
Abo ut the Autho r
Simon Monk is author of a number of books relating to Open Source Hardware. The following
books written by Simon are available from Adafruit: Programming
Arduino (http://adafru.it/1019), 30 Arduino Projects for the Evil Genius (http://adafru.it/868) and
Programming the Raspberry Pi (http://adafru.it/aM5).
© Adafruit Industries
Last Updated: 2013-06-22 06:45:33 PM EDT
Page 10 of 10