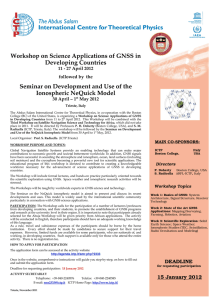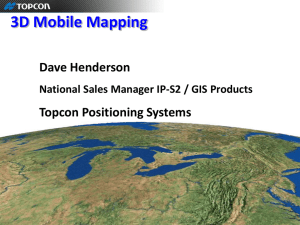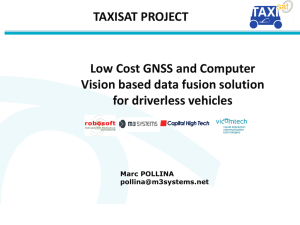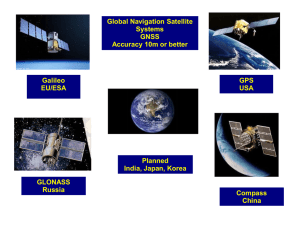Training materials Advanced GNSS Processing Version 1.0 Introduction This is a step-by-step tutorial in which you learn how to import GNSS raw data, process baselines, analyse and improve your final results. Multi-constellation (GPS, Glonass, Beidou, Galileo) static raw data has been acquired with the GS16 and GS15 receiver at 1 Hz sampling rate. The two receivers were placed on the field with 3 m interdistance. The functionality discussed in this guide requires the GNSS Processing license. The data from the following folders will be used in this tutorial: · RINEX contains all GNSS raw data · CoordinateSystem\ contains the coordinate system and the geoid files. Table of Contents 1. Import data ...................................................................................................................................................................... 4 2. View imported data ...................................................................................................................................................... 5 3. Create control point ..................................................................................................................................................... 6 4. Process baselines ........................................................................................................................................................... 7 5. Results analysis ............................................................................................................................................................... 9 6. Ephemeris download .................................................................................................................................................. 11 7. Correct antenna height ............................................................................................................................................. 13 8. Reprocessing and final results analysis ............................................................................................................... 14 9. Store final Result .......................................................................................................................................................... 18 Leica Infinity, Advanced GNSS Processing 1. Import data 1.1 Start Infinity and create a new project. Choose Home tab in the ribbon bar and select Import. 1.2 In the Import dialog navigate to directory RINEX, select all RINEX files and click Import. Use Control+All or Shift to select all files. 1.3 To import the coordinate system, select Import from the ribbon bar and in the Import dialog navigate to directory CoordinateSystem, select file TRFSET.DAT and then Import. Assign the imported Coordinate System to the project by clicking on the combo box on the right side of the Status bar, then select UTM32N. Leica Infinity, Advanced GNSS Processing 2. View imported data 2.1 In the data Inspector choose the GNSS tab. If the GNSS Intervals view is not available, you can display it by selecting the toggle button in the top right corner of the Inspector. 2.2 Click on the arrow on the right side of the interval to open/close the satellite view. Click on the icon to show/hide the satellites elevation. Click on the icon to show/hide the strength of the signal . Move up and down the vertical bar in the middle of the Inspector to visualize all satellites. 2.3 Visualize the point by selecting the View tab. Select the point to get information on the Property Grid on the right. Leica Infinity, Advanced GNSS Processing 3. Create control point 3.1 Select the GS16 in the Inspector GNSS Intervals view to display its Properties. In the Property Grid Change Point Role from Navigated to Control Point by clicking on the button . After that you create the Control Point, the Position Source icon will change from (Navigated) to (Control). 3.2 Change GS16 WGS84 Position Output from Geodetic to Cartesian To edit Cartesian coordinates for interval it is required to create a control point and select the WGS84 Cartesians output in the property grid If you cannot visualize the coordinates in Cartesian format, go to FileàInfo & Settings àCoordinates & Units. Make sure that WGS84 Cartesian in Coordinate Display is flagged. 3.3 Type the following known coordinates for point GS16: X: 4263866.5258 m Y: 722615.3636 m Z: 4672983.7514 m Leica Infinity, Advanced GNSS Processing 3.4 Save the changes selecting Apply in the Property Grid. 4. Process baselines 4.1 Go to FileàInfo & SettingsàData Processing and in the GNSS Tab make sure that the use of GPS, Glonass, Beidou, Galileo is enabled. 4.2 In the Processing Tab select the button Data from the ribbon bar. Leica Infinity, Advanced GNSS Processing 4.3 Change the Sampling Rate to 60 sec and select OK. From the same window it is possible to define other Data settings, such as Cut-Off Angle, Satellite to use/exclude, Ephemeris Type and Antenna Calibration Set. 4.4 In the GNSS Intervals view highlight GS16 and select Set Reference from the Processing Ribbon Bar, then highlight GS15 and select Set Rover. 4.5 Select Process from the Processing Ribbon bar tab. As soon as the processing is complete, the GNSS Processing Results page opens automatically in the GNSS tab of the Inspector. Leica Infinity, Advanced GNSS Processing Results Name can be modified by selecting the result and typing a new name (e.g. First Processing Results) in the Property Grid on the right. Then select Apply. 5. Results analysis 5.1 Click the button that is on the right side of the Name column in the GNSS tab of the Inspector, to drill in the results. If the Result Analysis Viewer is not available, you can display it by selecting the toggle button in the top right corner of the Inspector. Leica Infinity, Advanced GNSS Processing 5.2 Select the results, then in the GNSS Results Property Grid, click on the button Show Satellite System used/available . In contrast with the expected results, Galileo Satellites (available in the observations of both reference and Rover receiver) have not been used in the processing. Select Close, to close the information table. 5.3 In the GNSS Results Property Grid, click on the button to show the GNSS Processing Messages. A warning message informs that Galileo orbits are not available in the application. Actually, at the beginning of this tutorial you did not import Galileo navigation message (*.16l). You only imported ephemeris for: - GPS (*.16n), - Glonass (*.16g) - Beidou (*.16f) Move to Session 6 to learn how to easily fix this warning using the Internet Download Tool. Select Close to close the Processing Message fly-out. Leica Infinity, Advanced GNSS Processing 5.4 In the GNSS Results Property Grid check the estimated baseline length displayed in Slop Dist of Baseline table. Computed baseline is 3.610 m instead of 3 m (known value measured on the field). The reason is a wrong antenna height for receiver GS16. Move to Chapter 7 to learn how to correct the antenna height. 6. Ephemeris download 6.1 From the Intervals view of the GNSS Inspector, highlight GS16 and then select the Download button in the Processing Ribbon bar to open the GNSS Download Manager. 6.2 In the GNSS Manager select the Download button. Leica Infinity, Advanced GNSS Processing A new tab dedicated to the download Settings opens on the right side of the Property Grid. Start/End date is automatically available from the data imported in the project; in this case no changes are needed. 6.3 Initiate the download by clicking on the Start button. Keep the download of Precise Ephemeris enabled even if it is not strictly necessary to complete the Tutorial. You may try to process with precise ephemeris yourself. Availability can comfortably be checked by clicking the hyperlink on the file name. The green Progress bar informs that data have been downloaded and imported into the project. comXXXXX.sp3 files contain precise orbits for all satellites and all constellations. brdmXXXX.16p file contains broadcast ephemeris for all satellites and all constellations. Leica Infinity, Advanced GNSS Processing 7. Correct antenna height 7.1 Highlight the GS16 in the Inspector GNSS Intervals view and in the Property Grid select the button Edit Antenna Height . 7.2 Edit the Height Reading from 2.000 m to 0.000 m and then select OK to close the fly out. 7.3 Select Apply to save the changes Leica Infinity, Advanced GNSS Processing 8. Reprocessing and final results analysis 8.1 Process the data and drill in into the new results. 8.2 In the Result Analysis Viewer check the final processing output. The expected GNSS results have been achieved. Slope Distance is 3 m. All constellations and frequencies have been used in the final results: - GPS L1, L2, L5 - Glonass L1, L2 - Beidou B1, B2 - Galileo E1, E5a, E5b, E5ab. 8.3 In the Inspector GNSS Processing results, Navigate the buttons on the top of the Result Analysis Viewer to get more detailed information about Tracking Status, Satellite position, Observation Statistics, Ambiguity Statistics, Residuals Plot. Use the mouse wheel to zoom in/out on each plot to get more details. 8.4 Select Residual and switch between Single Differences, Double Differences, and Triple Differences to visualize the plots. Leica Infinity, Advanced GNSS Processing Residuals plots are applicable for Code and Phase observations, all frequencies are available. · 8.5 In the specific dataset phase residuals presents low dispersion and no jumps, suggesting a good quality of the raw data and a good reliability of the achieved results. Select Frequency Coverage from the Ambiguity button in the GNSS Results Analysis view. · The chart shows the % of epochs with fixed ambiguities over the total number of epochs for each Frequency of each constellation. · 8.6 8.7 It is possible to note that almost half of the total Beidou observations are not fixed (both B1 and B2 frequency). Open the GNSS Processing Result report by highlighting the results and selecting the button Report in the Processing ribbon bar, then select Detail from the list. In the GNSS Processing Report move to the session Signals Tracked Leica Infinity, Advanced GNSS Processing Pay attention to satellite C05: Infinity rejects observations from the processing what explains why tracking status is greyed out. 8.8 8.9 In session Cycle Slip · Pay attention to the high number of cycle slips and RIA (ReInitialised Ambiguity: the cycle slip could not be fixed and the ambiguity search was re-initialised afterwards) related to satellite C05. · From the above consideration it is possible to assume that Satellite C05 is the cause of low % of fixed ambiguities for the Beidou constellation. Follow the next step to have the final proof of this assumption. Close the GNSS Processing Report. In the Processing Tab select the button Data from the ribbon bar. Change the status of Used Satellites from Use All to Manual Selection. Leica Infinity, Advanced GNSS Processing 8.10 Select the Edit pencil and disable the use of Satellite C05 from the Beidou constellation. Process the data again. 8.11 Open the Ambiguity Plot for Frequency Coverage in the GNSS tab of the Inspector. · · Now Beidou ambiguities are 100% fixed. Compare the coordinates you get in this step (C05 disabled) with the coordinates you got in the previous step (C05 enabled). They are the same! In most of the cases, you get the best results using the Default Processing Settings through which Infinity automatically rejects low quality data from the final results computation. However, there are special cases and exceptions in which it is required to “tune” your processing by acting on the parameters available in Data, Settings and Advanced in the GNSS Processing Ribbon. Leica Infinity, Advanced GNSS Processing 9. Store final Result 9.1 Store the Results by highlighting the results and selecting the button Store in the Processing ribbon bar. Results can also be stored from the results list in GNSS tab. In this case all contained processed baselines will be stored. You can also store the results opening the context menu with a right click with the mouse over the results and by selecting Store. 9.2 After storing, the baseline is added in the Navigator within the Processed Baselines list. Visualize the baseline by moving to the View tab. Leica Infinity, Advanced GNSS Processing Heinrich-Wild-Strasse CH-9435 Heerbrugg Switzerland