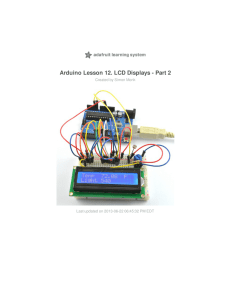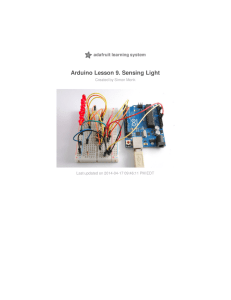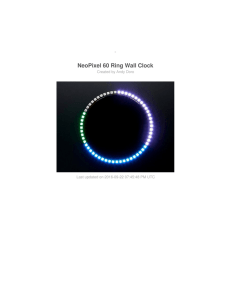Micro SD Card Breakout Board Tutorial
Created by lady ada
https://learn.adafruit.com/adafruit-micro-sd-breakout-board-card-tutorial
Last updated on 2022-06-13 02:53:34 PM EDT
©Adafruit Industries
Page 1 of 28
Table of Contents
Introduction
3
Look out!
4
• What to watch for!
4
Formatting notes
5
Arduino Wiring
6
Arduino Library
7
•
•
•
•
7
12
14
15
Arduino Library & First Test
Writing files
Reading from files
Recursively listing/reading files
Arduino Library Docs
16
• Other useful functions
16
Examples
17
• More examples!
17
CircuitPython
17
•
•
•
•
•
•
•
17
19
19
20
22
23
25
Adafruit CircuitPython Module Install
Usage
Initialize & Mount SD Card Filesystem Using sdcardio
Initialize & Mount SD Card Filesystem Using adafruit_sdcard
Reading & Writing Data
List Files
Logging Temperature
Python/Linux
26
Download
27
• Schematic
• Fabrication Print
©Adafruit Industries
27
28
Page 2 of 28
Introduction
If you have a project with any audio, video, graphics, data logging, etc in it, you'll find
that having a removable storage option is essential. Most microcontrollers have
extremely limited built-in storage. For example, even the Arduino Mega chip (the
Atmega2560) has a mere 4Kbytes of EEPROM storage. There's more flash (256K) but
you can't write to it as easily and you have to be careful if you want to store
information in flash that you don't overwrite the program itself!
If you're doing any sort of data logging, graphics or audio, you'll need at least a
megabyte of storage, and 64 M is probably the minimum. To get that kind of storage
©Adafruit Industries
Page 3 of 28
we're going to use the same type that's in every digital camera and mp3 player: flash
cards! Often called SD or microSD cards, they can pack gigabytes into a space
smaller than a coin. They're also available in every electronics shop so you can easily
get more and best of all, many computers have SD or microSD card readers built in so
you can move data back and forth between say your Arduino GPS data logger and
your computer graphing software:
Look out!
What to watch for!
There are a few things to watch for when interacting with SD cards:
One is that they are strictly 3.3V devices and the power draw when writing to the card
can be fairly high, up to 100mA (or more)! That means that you must have a fairly good
3.3V power supply for the card. Secondly you must also have 3.3V logic to interface
to the pins. We've found that SD cards are fairly sensitive about the interface pins the newest cards are edge triggered and require very 'square' transitions - things like
resistor dividers and long wires will have a deleterious effect on the transition speed,
so keep wires short, and avoid using resistor dividers for the 3.3V logic lines. We
suggest instead using level shifters, such as HEF4050, 74LVX245 or 74AHC125 chips.
©Adafruit Industries
Page 4 of 28
For the level shifter we use the CD74HC4050 (https://adafru.it/Boj) which has a typical
propagation delay of ~10ns
Secondly, there are two ways to interface with SD cards - SPI mode and SDIO mode.
SDIO mode is faster, but is more complex and as far as we can tell, requires signing
non-disclosure documents. For that reason, you will likely never encounter SDIO
mode interface code. Instead, every SD card has a 'lower speed' SPI mode that is
easy for any microcontroller to use. SPI mode requires four pins (we'll discuss them in
detail later) so it's not pin-heavy like some parallel-interface components
SD cards come in two popular flavors - microSD and SD. The interface, code,
structure, etc is all the same. The only differences is the size. MicroSD are much much
smaller in physical size.
Third, SD cards are 'raw' storage. They're just sectors in a flash chip, there's no
structure that you have to use. That means you could format an SD card to be a Linux
filesystem, a FAT (DOS) filesystem or a Mac filesystem. You could also not have any
filesystem at all! However, 99% of computers, cameras, MP3 players, GPS loggers, etc
require FAT16 or FAT32 for the filesystem. The tradeoff here is that for smaller
microcontrollers (like the Arduino) the addition of the complex file format handling can
take a lot of flash storage and RAM.
Formatting notes
Even though you can/could use your SD card 'raw' - it's most convenient to format the
card to a filesystem. For the Arduino library we'll be discussing, and nearly every
other SD library, the card must be formatted FAT16 or FAT32. Some only allow one or
the other. The Arduino SD library can use either.
If you bought an SD card, chances are it's already pre-formatted with a FAT filesystem.
However you may have problems with how the factory formats the card, or if it's an
old card it needs to be reformatted. The Arduino SD library we use supports both FAT
16 and FAT32 filesystems. If you have a very small SD card, say 8-32 Megabytes you
might find it is formatted FAT12 which isn't supported. You'll have to reformat these
card. Either way, it's always good idea to format the card before using, even if it's
new! Note that formatting will erase the card so save anything you want first.
We strongly recommend you use the official SD card formatter utility - written by
the SD association it solves many problems that come with bad formatting!
©Adafruit Industries
Page 5 of 28
Download the formatter from https://www.sdcard.org/downloads/formatter_3/ (https://
adafru.it/c73)
Download it and run it on your computer, there's also a manual linked from that page
for use.
Arduino Wiring
Now that your card is ready to use, we can wire up the microSD breakout board! The
breakout board we designed takes care of a lot for you. There's an onboard ultra-low
dropout regulator that will convert voltages from 3.3V-6v down to ~3.3V (IC2). There's
also a level shifter that will convert the interface logic from 3.3V-5V to 3.3V. That
means you can use this board to interact with a 3.3V or 5V microcontrollers.
In this tutorial we will be using an Arduino to demonstrate the wiring and interfacing. If
you have another microcontroller, you'll need to adapt the wiring and code to match!
Because SD cards require a lot of data transfer, they will give the best performance
when connected up to the hardware SPI pins on a microcontroller. The hardware SPI
pins are much faster than 'bit-banging' the interface code using another set of pins.
For 'classic' Arduinos such as the Duemilanove/Diecimila/Uno those pins are digital 13
(SCK), 12 (MISO) and 11 (MOSI). You will also need a fourth pin for the 'chip/secondary
select' (SS) line. Traditionally this is pin 10 but you can actually use any pin you like. If
you have a Mega, the pins are different! You'll want to use digital 50 (MISO), 51
(MOSI), 52 (SCK), and for the CS line, the most common pin is 53 (SS). Again, you can
change the SS (pin 10 or 53) later but for now, stick with those pins.
• Connect the 5V pin to the 5V pin on the Arduino
©Adafruit Industries
Page 6 of 28
• Connect the GND pin to the GND pin on the Arduino
• Connect CLK to pin 13 or 52
• Connect DO to pin 12 or 50
• Connect DI to pin 11 or 51
• Connect CS to pin 10 or 53
There's one more pin CD - this is the Card Detect pin. It shorts to ground when a card
is not inserted. (Note that some card holders are the other way around). You should
connect a pull up resistor (10K or so) and wire this to another pin if you want to detect
when a card is inserted. We won't be using it for now.
That's it! Now you're ready to rock!
Arduino Library
Arduino Library & First Test
Interfacing with an SD card is a bunch of work, but luckily for us, Adafruit customer
fat16lib (William G) has written a very nice Arduino library just for this purpose and it's
now part of the Arduino IDE known as SD (pretty good name, right?) You can see it in
the Examples submenu
Next, select the CardInfo example sketch.
©Adafruit Industries
Page 7 of 28
This sketch will not write any data to the card, just tell you if it managed to recognize
it, and some information about it. This can be very useful when trying to figure out
whether an SD card is supported. Before trying out a new card, please try out this
sketch!
Go to the beginning of the sketch and make sure that the chipSelect line is correct,
for this wiring we're using digital pin 10 so change it to 10!
©Adafruit Industries
Page 8 of 28
OK, now insert the SD card into the breakout board and upload the sketch.
Open up the Serial Monitor and type in a character into the text box (& hit send) when
prompted. You'll probably get something like the following:
©Adafruit Industries
Page 9 of 28
It's mostly gibberish, but it's useful to see the Volume type is FAT16 part as well as the
size of the card (about 2 GB which is what it should be) etc.
If you have a bad card, which seems to happen more with ripoff version of good
brands, you might see:
©Adafruit Industries
Page 10 of 28
The card mostly responded, but the data is all bad. Note that the Product ID is "N/A"
and there is no Manufacturer ID or OEM ID. This card returned some SD errors. It's
basically a bad scene, I only keep this card around to use as an example of a bad
card! If you get something like this (where there is a response but it's corrupted) you
can try to reformat it or if it still flakes out, should toss the card.
Finally, try taking out the SD card and running the sketch again, you'll get the
following,
©Adafruit Industries
Page 11 of 28
It couldn't even initialize the SD card. This can also happen if there's a soldering or
wiring error or if the card is really damaged.
Writing files
The following sketch will do a basic demonstration of writing to a file. This is a
common desire for datalogging and such.
#include <SD.h>
File myFile;
void setup()
{
Serial.begin(9600);
Serial.print("Initializing SD card...");
// On the Ethernet Shield, CS is pin 4. It's set as an output by default.
// Note that even if it's not used as the CS pin, the hardware SS pin
// (10 on most Arduino boards, 53 on the Mega) must be left as an output
// or the SD library functions will not work.
pinMode(10, OUTPUT);
if (!SD.begin(10)) {
Serial.println("initialization failed!");
return;
}
Serial.println("initialization done.");
// open the file. note that only one file can be open at a time,
// so you have to close this one before opening another.
myFile = SD.open("test.txt", FILE_WRITE);
// if the file opened okay, write to it:
if (myFile) {
Serial.print("Writing to test.txt...");
myFile.println("testing 1, 2, 3.");
// close the file:
myFile.close();
Serial.println("done.");
} else {
// if the file didn't open, print an error:
Serial.println("error opening test.txt");
}
}
void loop()
{
// nothing happens after setup
}
When you run it you should see the following:
©Adafruit Industries
Page 12 of 28
You can then open up the file in your operating system by inserting the card. You'll
see one line for each time the sketch ran. That is to say, it appends to the file, not
overwriting it.
Some things to note:
• You can have multiple files open at a time, and write to each one as you wish.
• You can use print and println() just like Serial objects, to write strings, variables,
etc
• You must close() the file(s) when you're done to make sure all the data is written
permanently!
• You can open files in a directory. For example, if you want to open a file in the
directory such as /MyFiles/example.txt you can call SD.open("/myfiles/
example.txt") and it will do the right thing.
The SD card library does not support 'long filenames' such as we are used to.
Instead, it uses the 8.3 format for file names, so keep file names short! For
example IMAGE.JPG is fine, and datalog.txt is fine but "My GPS log file.text" is
not! Also keep in mind that short file names do not have 'case' sensitivity, so
datalog.txt is the same file as DataLog.Txt is the same file as DATALOG.TXT
©Adafruit Industries
Page 13 of 28
Reading from files
Next up we will show how to read from a file, it's very similar to writing in that we SD.o
pen() the file but this time we don't pass in the argument FILE_WRITE this will keep
you from accidentally writing to it. You can then call available() (which will let you
know if there is data left to be read) and read() from the file, which will return the next
byte.
#include <SD.h>
File myFile;
void setup()
{
Serial.begin(9600);
Serial.print("Initializing SD card...");
// On the Ethernet Shield, CS is pin 4. It's set as an output by default.
// Note that even if it's not used as the CS pin, the hardware SS pin
// (10 on most Arduino boards, 53 on the Mega) must be left as an output
// or the SD library functions will not work.
pinMode(10, OUTPUT);
if (!SD.begin(10)) {
Serial.println("initialization failed!");
return;
}
Serial.println("initialization done.");
// open the file for reading:
myFile = SD.open("test.txt");
if (myFile) {
Serial.println("test.txt:");
// read from the file until there's nothing else in it:
while (myFile.available()) {
Serial.write(myFile.read());
}
// close the file:
myFile.close();
} else {
// if the file didn't open, print an error:
Serial.println("error opening test.txt");
}
}
void loop()
{
// nothing happens after setup
}
Some things to note:
• You can have multiple files open at a time, and read from each one as you wish.
• Read() only returns a byte at a time. It does not read a full line or a number!
• You should close() the file(s) when you're done to reduce the amount of RAM
used.
©Adafruit Industries
Page 14 of 28
The SD card library does not support 'long filenames' such as we are used to.
Instead, it uses the 8.3 format for file names, so keep file names short! For
example IMAGE.JPG is fine, and datalog.txt is fine by "My GPS log file.text" is
not! Also keep in mind that short file names do not have 'case' sensitivity, so
datalog.txt is the same file as DataLog.Txt is the same file as DATALOG.TXT
Recursively listing/reading files
The last example we have shows more advanced use. A common request is for
example wanting to list every file on the SD card, or play ever music file or similar. In
the latest version of the SD library, you can recurse through a directory and call open
NextFile() to get the next available file. These aren't in alphabetical order, they're in
order of creation so just watch out for that!
To see it, run the SD→listfiles example sketch
Here you can see that we have a subdirectory ANIM (we have animation files in it).
The numbers after each file name are the size in bytes of the file. This sketch is handy
if you want to check what files are called on your card. The sketch also demonstrates
how to do directory handling.
©Adafruit Industries
Page 15 of 28
Arduino Library Docs
Other useful functions
There's a few useful things you can do with SD objects we'll list a few here:
• If you just want to check if a file exists, use SD.exists("filename.txt") which will
return true or false.
• You can delete a file by calling SD.remove("unwanted.txt") - be careful! This will
really delete it, and there's no 'trash can' to pull it out of.
• You can create a subdirectory by calling SD.mkdir("/mynewdir") handy when you
want to stuff files in a location. Nothing happens if it already exists but you can
always call SD.exists() above first.
Also, there's a few useful things you can do with File objects:
• You can seek() on a file. This will move the reading/writing pointer to a new
location. For example seek(0) will take you to the beginning of the file, which
can be very handy!
• Likewise you can call position() which will tell you where you are in the file.
©Adafruit Industries
Page 16 of 28
• If you want to know the size of a file, call size() to get the number of bytes in the
file.
• Directories/folders are special files, you can determine if a file is a directory by
calling isDirectory()
• Once you have a directory, you can start going through all the files in the
directory by calling openNextFile()
• You may end up with needing to know the name of a file, say if you called open
NextFile() on a directory. In this case, call name() which will return a pointer to
the 8.3-formatted character array you can directly Serial.print() if you want.
Examples
More examples!
If you want to use an SD card for datalogging, we suggest checking out our Dataloggi
ng shield (https://adafru.it/dpH) and GPS logging shield (https://adafru.it/dpI) - there's
example code specifically for those purposes.
If you want to use the SD card for loading images (such as for a color display) look at
our 2.8" TFT shield (https://adafru.it/dpJ) and 1.8" TFT breakout tutorials (https://
adafru.it/ckK). Those have examples of how we read BMP files off disk and parse
them.
CircuitPython
Adafruit CircuitPython Module Install
To use a microSD card with your Adafruit CircuitPython board you'll need to install
the Adafruit_CircuitPython_SD (https://adafru.it/zwC) module on your board.
First make sure you are running the latest version of Adafruit CircuitPython (https://
adafru.it/Amd) for your board.
©Adafruit Industries
Page 17 of 28
Next you'll need to install the necessary libraries to use the hardware--carefully follow
the steps to find and install these libraries from Adafruit's CircuitPython library bundle
(https://adafru.it/zdx). Our introduction guide has a great page on how to install the
library bundle (https://adafru.it/ABU) for both express and non-express boards. Be
sure to use the latest CircuitPython Bundle as it includes an updated version of the
SD card module with a few necessary fixes!
If your board supports sdcardio (https://adafru.it/-Cy), then this is the preferred
method to do things. sdcardio is a built-in module on boards that support it, so you
don't have to copy it over.
Remember for non-express boards like the, you'll need to manually install the
necessary libraries from the bundle:
• adafruit_sdcard.mpy
• adafruit_bus_device
If your board doesn't support USB mass storage, like the ESP8266, then use a tool
like ampy to copy the file to the board (https://adafru.it/s1f). You can use the latest
version of ampy and its new directory copy command (https://adafru.it/q2A) to easily
move module directories to the board.
Before continuing make sure your board's lib folder or root filesystem has the adafruit
_sdcard.mpy and adafruit_bus_device modules copied over.
©Adafruit Industries
Page 18 of 28
Usage
The following section will show how to initialize the SD card and read & write data to
it from the board's Python prompt / REPL.
Next connect to the board's serial REPL (https://adafru.it/Awz)so you are at the
CircuitPython >>> prompt.
sdcardio is an SPI interface SD card library in CircuitPython 6.0 that is optimized
in C to be much faster than the original adafruit_sdcard library. Some boards
don't have enough memory for this module, in which case you will have to use
adafruit_sdcard
Initialize & Mount SD Card Filesystem Using sdcardio
Before using this method, verify that your board supports sdcardio using the support
matrix (https://adafru.it/-Cy). If it does not, try using adafruit_sdcard instead.
Before you can use the microSD card you need to initialize its SPI connection and
mount its filesystem. First import all the modules we'll need:
import
import
import
import
board
busio
sdcardio
storage
Next create the SPI bus and a digital output for the microSD card's chip select line (be
sure to select the right pin names for your wiring):
# Use the board's primary SPI bus
spi = board.SPI()
# Or, use an SPI bus on specific pins:
#spi = busio.SPI(board.SD_SCK, MOSI=board.SD_MOSI, MISO=board.SD_MISO)
# For breakout boards, you can choose any GPIO pin that's convenient:
cs = board.D10
# Boards with built in SPI SD card slots will generally have a
# pin called SD_CS:
#cs = board.SD_CS
Note that when you use sdcardio , cs is a Pin object, not a DigitalInOut object
. If you change your code to use adafruit_sdcard , you need to use
a DigitalInOut object instead.
©Adafruit Industries
Page 19 of 28
At this point you're ready to create the microSD card object and the filesystem object:
sdcard = sdcardio.SDCard(spi, cs)
vfs = storage.VfsFat(sdcard)
Notice the sdcardio module has a SDCard class which contains all the logic for
talking to the microSD card at a low level. This class needs to be told the SPI bus and
chip select pin in its constructor.
After a SDCard instance is created it can be passed to the storage module's VfsFa
t class. This class has all the logic for translating CircuitPython filesystem calls into
low level microSD card access. Both the SDCard and VfsFat class instances are
required to mount the card as a new filesystem.
Finally you can mount the microSD card's filesystem into the CircuitPython filesystem.
For example to make the path /sd on the CircuitPython filesystem read and write from
the card run this command:
storage.mount(vfs, "/sd")
At this point, you can read and write to the SD card using common Python functions
like open , read , and write . The filenames will all begin with "/sd/" to
differentiate them from the files on the CIRCUITPY drive. If you're not familiar, and all
this worked, skip ahead to the section labeled Reading & Writing Data.
If the same SPI bus is shared with other peripherals, it is important that the SD
card be initialized before accessing any other peripheral on the bus. Failure to
do so can prevent the SD card from being recognized until it is powered off or reinserted.
Initialize & Mount SD Card Filesystem Using adafruit_sdca
rd
Before you can use the microSD card you need to initialize its SPI connection and
mount its filesystem. First import the necessary modules to initialize the SPI and CS
line physical connections:
import board
import busio
import digitalio
©Adafruit Industries
Page 20 of 28
Next create the SPI bus and a digital output for the microSD card's chip select line (be
sure to select the right pin name or number for your wiring):
spi = busio.SPI(board.SCK, MOSI=board.MOSI, MISO=board.MISO)
# Use board.SD_CS for Feather M0 Adalogger
cs = digitalio.DigitalInOut(board.SD_CS)
# Or use a digitalio pin like 5 for breakout wiring:
#cs = digitalio.DigitalInOut(board.D5)
Now import modules to access the SD card and filesystem:
import adafruit_sdcard
import storage
At this point you're ready to create the microSD card object and the filesystem object:
sdcard = adafruit_sdcard.SDCard(spi, cs)
vfs = storage.VfsFat(sdcard)
Notice the adafruit_sdcard module has a SDCard class which contains all the logic for
talking to the microSD card at a low level. This class needs to be told the SPI bus and
chip select digital IO pin in its initializer.
After a SDCard class is created it can be passed to the storage module's VfsFat class.
This class has all the logic for translating CircuitPython filesystem calls into low level
microSD card access. Both the SDCard and VfsFat class instances are required to
mount the card as a new filesystem.
Finally you can mount the microSD card's filesystem into the CircuitPython filesystem.
For example to make the path /sd on the CircuitPython filesystem read and write from
the card run this command:
storage.mount(vfs, "/sd")
The first parameter to the storage.mount command is the VfsFat class instance that
was created above, and the second parameter is the location within the CircuitPython
filesystem that you'd like to 'place' the microSD card. Remember the mount location
as you'll need it to read and write files on the card!
If the same SPI bus is shared with other peripherals, it is important that the SD
card be initialized before accessing any other peripheral on the bus. Failure to
do so can prevent the SD card from being recognized until it is powered off or reinserted.
©Adafruit Industries
Page 21 of 28
Reading & Writing Data
Once the microSD card is mounted inside CircuitPython's filesystem you're ready to
read and write data from it. Reading and writing data is simple using Python's file
operations like open (https://adafru.it/reL), close (https://adafru.it/ryE), read (https://
adafru.it/ryE), and write (https://adafru.it/ryE). The beauty of CircuitPython and
MicroPython is that they try to be as similar to desktop Python as possible, including
access to files.
For example to create a file and write a line of text to it you can run:
with open("/sd/test.txt", "w") as f:
f.write("Hello world!\r\n")
Notice the with statement is used to create a context manager that opens and
automatically closes the file. This is handy because with file access you Python you m
ust close the file when you're done or else all the data you thought was written might
be lost!
The open function is used to open the file by telling it the path to it, and the mode (w
for writing). Notice the path is under /sd, /sd/test.txt. This means the file will be
created on the microSD card that was mounted as that path.
Inside the context manager you can access the f variable to operate on the file while
it's open. The write function is called to write a line of text to the file. Notice that
unlike a print statement you need to end the string passed to write with explicit
carriage returns and new lines.
You can also open a file and read a line from it with similar code:
with open("/sd/test.txt", "r") as f:
print("Read line from file:")
print(f.readline())
If you wanted to read and print all of the lines from a file you could call readline in a
loop. Once readline reaches the end of the file it will return an empty string so you
know when to stop:
with open("/sd/test.txt", "r") as f:
print("Printing lines in file:")
line = f.readline()
while line != '':
©Adafruit Industries
Page 22 of 28
print(line)
line = f.readline()
There's even a readlines function that will read all of the lines in the file and return
them in an array of lines. Be careful though as this means the entire file must be
loaded into memory, so if the file is very large you might run out of memory. If you
know your file is very small you can use it though:
with open("/sd/test.txt", "r") as f:
lines = f.readlines()
print("Printing lines in file:")
for line in lines:
print(line)
Finally one other very common file scenario is opening a file to add new data at the
end, or append data. This works exactly the same as in Python and the open function
can be told you'd like to append instead of erase and write new data (what normally
happens with the w option for open). For example to add a line to the file:
with open("/sd/test.txt", "a") as f:
f.write("This is another line!\r\n")
Notice the a option in the open function--this tells Python to add data at the end of
the file instead of erasing it and starting over at the top. Try reading the file with the
code above to see the new line that was added!
That's all there is to manipulating files on microSD cards with CircuitPython!
Here are a few more complete examples of using a SD card from the Trinket M0
CircuitPython guides (https://adafru.it/Bvi). These are great as a reference for more
SD card usage.
List Files
Load this into main.py:
# SPDX-FileCopyrightText: 2017 Limor Fried for Adafruit Industries
#
# SPDX-License-Identifier: MIT
import os
import
import
import
import
import
adafruit_sdcard
board
busio
digitalio
storage
©Adafruit Industries
Page 23 of 28
# Use any pin that is not taken by SPI
SD_CS = board.D0
# Connect to the card and mount the filesystem.
spi = busio.SPI(board.SCK, board.MOSI, board.MISO)
cs = digitalio.DigitalInOut(SD_CS)
sdcard = adafruit_sdcard.SDCard(spi, cs)
vfs = storage.VfsFat(sdcard)
storage.mount(vfs, "/sd")
# Use the filesystem as normal! Our files are under /sd
# This helper function will print the contents of the SD
def print_directory(path, tabs=0):
for file in os.listdir(path):
stats = os.stat(path + "/" + file)
filesize = stats[6]
isdir = stats[0] & 0x4000
if filesize <
sizestr =
elif filesize
sizestr =
else:
sizestr =
1000:
str(filesize) + " by"
< 1000000:
"%0.1f KB" % (filesize / 1000)
"%0.1f MB" % (filesize / 1000000)
prettyprintname = ""
for _ in range(tabs):
prettyprintname += "
"
prettyprintname += file
if isdir:
prettyprintname += "/"
print('{0:<40} Size: {1:>10}'.format(prettyprintname, sizestr))
# recursively print directory contents
if isdir:
print_directory(path + "/" + file, tabs + 1)
print("Files on filesystem:")
print("====================")
print_directory("/sd")
Once it's loaded up, open up the REPL (and restart it with ^D if necessary) to get a
printout of all the files included. We recursively print out all files and also the filesize.
This is a good demo to start with because you can at least tell if your files exist!
©Adafruit Industries
Page 24 of 28
Logging Temperature
But you probably want to do a little more, lets log the temperature from the chip to a
file.
Here's the new script
# SPDX-FileCopyrightText: 2017 Limor Fried for Adafruit Industries
#
# SPDX-License-Identifier: MIT
import time
import
import
import
import
import
import
adafruit_sdcard
board
busio
digitalio
microcontroller
storage
# Use any pin that is not taken by SPI
SD_CS = board.D0
led = digitalio.DigitalInOut(board.D13)
led.direction = digitalio.Direction.OUTPUT
# Connect to the card and mount the filesystem.
spi = busio.SPI(board.SCK, board.MOSI, board.MISO)
cs = digitalio.DigitalInOut(SD_CS)
sdcard = adafruit_sdcard.SDCard(spi, cs)
vfs = storage.VfsFat(sdcard)
storage.mount(vfs, "/sd")
# Use the filesystem as normal! Our files are under /sd
print("Logging temperature to filesystem")
# append to the file!
while True:
# open file for append
with open("/sd/temperature.txt", "a") as f:
led.value = True # turn on LED to indicate we're writing to the file
t = microcontroller.cpu.temperature
print("Temperature = %0.1f" % t)
f.write("%0.1f\n" % t)
led.value = False # turn off LED to indicate we're done
# file is saved
time.sleep(1)
When saved, the Trinket will start saving the temperature once per second to the SD
card under the file temperature.txt
©Adafruit Industries
Page 25 of 28
The key part of this demo is in these lines:
print("Logging temperature to filesystem")
# append to the file!
while True:
# open file for append
with open("/sd/temperature.txt", "a") as f:
led.value = True
# turn on LED to indicate we're writing to the file
t = microcontroller.cpu.temperature
print("Temperature = %0.1f" % t)
f.write("%0.1f\n" % t)
led.value = False
# turn off LED to indicate we're done
# file is saved
time.sleep(1)
This is a slightly complex demo but it's for a good reason. We use with (a 'context') to
open the file for appending, that way the file is only opened for the very short time its
written to. This is safer because then if the SD card is removed or the board turned
off, all the data will be safe(r).
We use the LED to let the person using this know that the temperature is being
written, it turns on just before the write and then off right after.
After the LED is turned off the with ends and the context closes, the file is safely
stored.
Python/Linux
This breakout is not for use with single board linux computers like Raspberry Pi, etc. If
you want to add an SD card to a Raspberry Pi or other computer, please use a USB to
SD card adapter like this one:
©Adafruit Industries
Page 26 of 28
USB MicroSD Card Reader/Writer microSD / microSDHC / microSDXC
This is the cutest little microSD card
reader/writer - but don't be fooled by its
adorableness! It's wicked fast and
supports up to 64 GB SDXC cards! Simply
slide the card into...
https://www.adafruit.com/product/939
This board is for use with microcontrollers only!
Download
• Transcend microSD card datasheet (https://adafru.it/cma)
• EagleCAD PCB files on GitHub (https://adafru.it/rfT)
• Fritzing object in the Adafruit Fritzing library (https://adafru.it/aP3)
Schematic
Click to embiggen
©Adafruit Industries
Page 27 of 28
For the level shifter we use the CD74HC4050 (https://adafru.it/Boj) which has a typical
propagation delay of ~10ns
Fabrication Print
Dims in inches
©Adafruit Industries
Page 28 of 28