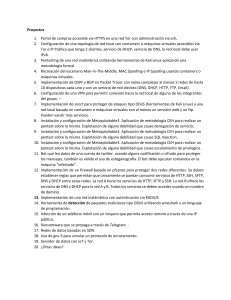Packet Tracer: Configurar DHCP en un router inalámbrico Topología Objetivo • Conectar 3 PC a un router inalámbrico • Cambiar la configuración del DHCP a un rango de red específico • Configurar los clientes para obtener su dirección mediante DHCP Aspectos básicos/situación Un usuario doméstico desea usar un router inalámbrico para conectar 3 PC. Las 3 PC deben obtener su dirección automáticamente del router inalámbrico. Paso 1: Configure la topología de red a. Agregue tres PC genéricas. b. Conecte cada PC a un puerto Ethernet al router inalámbrico usando cables directos. Paso 2: Observe la configuración predeterminada del DHCP a. Después de que las luces ámbar se hayan vuelto verdes, haga clic en PC0. Haga clic en la ficha Desktop (Escritorio). Seleccione IP Configuration. Seleccione DHCP para recibir una dirección IP del DHCP Enabled Router (Router habilitado para DHCP). Registre la dirección IP del gateway predeterminado: 192.168.0.100 ____________________________ b. Cierre la ventana IP Configuration (Configuración IP). c. Abra un Web Browser (Navegador web). d. Introduzca la dirección IP del gateway predeterminado registrado antes en el campo URL. Cuando se le solicite, introduzca el nombre de usuario admin y la contraseña admin. e. Desplácese por la página Basic Setup (Configuración básica) para ver los ajustes predeterminados, incluida la dirección IP predeterminada del router inalámbrico. Observe que DHCP está habilitado, la dirección inicial del rango DHCP y el rango de direcciones disponibles para los clientes. Paso 3: Cambie la dirección IP predeterminada del router inalámbrico. a. Dentro de la sección Router IP Settings (Configuración IP del router), cambie la dirección IP a: 192.168.5.1. b. Desplácese hasta la parte inferior de la página y haga clic en Save Settings (Guardar configuración). c. Si se hace correctamente, la página web mostrará un mensaje de error. Cierre el navegador web. © 2017 Cisco y/o sus filiales. Todos los derechos reservados. Este documento es información pública de Cisco. Página 1 de 2 Packet Tracer: Configurar DHCP en un dispositivo multifunción d. Haga clic en IP Configuration (Configuración IP) para renovar la dirección IP asignada. Haga clic en Static (Estático). Haga clic en DHCP para recibir nueva información de la dirección IP del router inalámbrico. e. Abra el navegador web e introduzca la dirección IP 192.168.5.1 en el campo URL. Cuando se le solicite, introduzca el nombre de usuario admin y la contraseña admin. Paso 4: Cambie el rango DHCP predeterminado de direcciones. a. Observe que el valor de DHCP Server Start IP Address (Dirección IP de inicio del servidor DHCP) se actualiza con la misma red que la IP del router. b. Cambie el valor de Starting IP Address (Dirección IP inicial) de 192.168.5.100 a 192.168.5.26. c. Cambie el valor de Maximum Number of Users (Cantidad máxima de usuarios) a 75. d. Desplácese hasta la parte inferior de la página y haga clic en Save Settings (Guardar configuración). Haga clic en Continue (Continuar). e. Vuelva hacia arriba a la configuración DHCP para asegurarse de que el cambio se haya hecho. f. Cierre el navegador web. g. Seleccione Command Prompt (Línea de comandos). Introduzca ipconfig. Registre la dirección IP de PC0: 192.168.5.100 ________________________________________________________________________________ Paso 5: Habilite DHCP en las otras PC. a. Haga clic en PC1. b. Seleccione la ficha Desktop (Escritorio). c. Seleccione IP Configuration. d. Haga clic en DHCP. Registre la dirección IP de PC1: 192.168.5.26 ____________________________ e. Cierre la ventana de configuración. f. Habilite DHCP en PC2 siguiendo los pasos del procedimiento para PC1. Paso 6: Verifique la conectividad a. Haga clic en PC2 y seleccione la ficha Desktop (Escritorio). b. Seleccione Command Prompt (Línea de comandos). c. Escriba ipconfig en la línea de comandos para ver la configuración IP. d. Escriba ping 192.168.5.1 para enviar un comando ping al router inalámbrico. Escriba ping 192.168.5.26 para enviar un comando ping a PC0. Escriba ping 192.168.5.27 para enviar un comando ping a PC1. Los pings a todos los dispositivos deben producir un resultado correcto. © 2017 Cisco y/o sus filiales. Todos los derechos reservados. Este documento es información pública de Cisco. Página 2 de 2