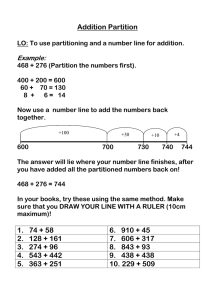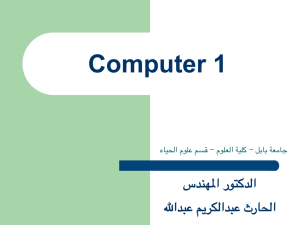Comptia 220-1002 1.1 Compare and contrast common operating system types and their purposes Kernel – is one of the core main function. Controls the memory management of what application is loaded. Process – an application running. PID – process ID Devices Drivers- are software that allow communication between the actual hardware and operating system. Domains is a computer that contains a copy of windows server and allows other computers on the network to sign in once to get access to files MAC OS Runs on Apple’s Hardware, easy to use, and less security concern Higher cost due to Proprietary hardware. Command Key + Q is used to close application completely. The red button doesn’t close the application but just the window. Finder- show folders and application it installed. System Preferences – basically windows control panel. Microsoft Windows Popular OS for computers and offers wide variety of software combability Different variety of Windows: Windows Home, Windows server, windows enterprise If there is a security bug in one Windows System, it may affect millions of others running the same version. Linux Free to use OS is built and managed by the community rather than a company Limited Driver support 32Bit vs 64Bit Processor In CPU there is something called a MCC or Memory Control Chip built in. The CPU and the MCC has a direct 32 wires or 64 wires connection with eachother. The soul purpose of the wires inbetween is to allow CPU to communicate with MCC and tell it which memory address it wants. For a 32bit system it can have up to 2^32 or max 4 GB of ram. While 64Bit system can support much higher ram support. X86 = 32bit processor support up to 4GB of Ram X64 = 64bit processor support up to 17 billion GB of RAM (theoretically) Windows on Mobile Device o Used for many tablets screen laptops o Has touch screen, keyboard and pen stylus Android on Mobile Device o The OS is Open-Sourced o Anyone can create an app and uploaded to Google Play Store or third-party site to be downloaded Apple IOS o o o o Used for iPhone and iPad Closed Sourced Software – no access to Source code Runs only on Apple Hardware Apps must be approved by Apple to be added on Apple App Store Chrome OS o o o o Created by Google Most Apps are web based Used for Chromebook Laptops Based on the Linux Kernel End of Life When will a company stop supporting that particular version of OS/Version 1.2 Compare and contrast features of Microsoft Windows versions Home Edition – basic edition and cannot join domains Pro Edition – standard windows edition contains features you would typically get in a windows system. Enterprise Editions – design for large cooperation uses Windows 7 – upgraded version of Windows Vista Window 7 Starter: built for netbooks (low performance laptops) o o o o No Windows Media Center No disk encryption No Web Server hosting Support up to 2GB of ram Windows 7 Home Premium – used for the average consumer o o o o o Has Windows Media Center Web Server Support No domain connectivity no disk encryption support up to 16GB ram Window 7 Ultimate – completely functionality of Windows o o o o o Domain Support Remote Desktop Support Disk Encryption Support 192 GB of RAM Same features as Windows 7 Enterprise but can bought by home users. Windows 7 Professional – used for the workplace and was the commonly used o o o o o o Has Window Media Center Web Server Support Can connect to Domain Support Remote Desktop Host and Encrypted File Sharing No disk encryption Support up to 192 GB of Ram Windows 7 Enterprise – used for large organizations o Has Windows Media Center o Web Server Support o Can connect to Domain o Support for RDP and Encrypted File Sharing o Has disk encryption o Support to 192 GB of Ram Windows 8 - new Windows released with a new GUI layout. Windows 8.1 was an update to the previous version Windows 8/8.1 Core – used for home pc o o o o Support x86 and x64 versions Incorporates user’s own Microsoft account into the OS services Has Windows Defender - both anti-virus and anti-malware Has Windows Media Player Windows 8/8.1 Professional o o o o o o Has Window Media Center Web Server Support Can connect to Domain Has Full Disk Encryption Encrypted File Sharing Support Group Policies Windows 8/8.1 Enterprise – used for large organizations Supports: Applocker, Windows To Go, DirectAccess and Branch Cache Windows 8 – has a tile let interface tries to introduce windows operating system to mobile/tablet devices. Introduced “Settings” where you can change things in the computer without going to control panel this can be access by the charms menu at the upper right corner Windows 10 – mainstream windows edition Windows 10 Home o Use for the average consumer home devices o Has Windows Defender o Cortana – voice assistant app Windows 10 Pro o o o o Use for business Support Remote Desktop Host Bitlocker Able to join Windows Domain Windows 10 Education and Enterprise Applocker- controls what applications can run BranchCache – remote caching of system Granular User Experience (UX) control- chose the GUI layout Encrypting File System (EFS) built in NTFS for windows. Can encrypt specific files or folders. Disk Based Encryption use Trusted Platform Module – built into the motherboard acts like a “Key” where the disk/hardrive cannot be read without this key. TPM is turned on in BIOS/System Setup. Bitlocker is used for windows system to encrypt disk and thumb drives 1.3 Summarize general OS installation considerations and upgrade methods. Boot methods o o o o o External drive : USB, eSata, Flash Drive Optical Media (CD-ROM) Network boot (PXE – Preboot eXecuation Environment) Internal Fixed: Hard drive / SSD Internal Hard Drive Partition Types of Installation Unattended Installation – finish a Windows Installation without physically choosing the configuration setting for Windows Setup. Has a file called “unattend.xml” is used to answer all questions for you saves time In-Place Upgrade – upgrade but maintain the user’s personal data and applications Clean Install – All user’s data is erased but new installation of Windows is the only thing available Image Deployment- creates an image of one computer and sends it to the network where other computers on the network can copy and have the same image with all the apps and configurations set. Repair installation – fixes OS problems but saves the personal data Multiboot – run two or more operating system Recovery partition- saved installation files on a hidden partition Refresh/Restore – uses the recovery partition to get that drive in the previous best state Partitioning is the process of separating and assignment of different blocks for specific files. Master Boot Record (MBR) – older partition format Operating system was stored on LBA 0 on the hard drive as primary partition but can only have max of 4 primary partition per drive. Extended Partition is used to increase the number of partitions and those partition is logical partition that is used to store data/app and not OS. GUID Partition Table (GPT)-newer partition format o C Basic Disk Storage – creates 4 partitions can create/delete primary or 1 extended partition. Dynamic Disk Storage – uses volume (partition) where the volume can created in RAID format or deleted and volumes can be extended numerous of times File Allocation Table (FAT 16) separate into two columns one is for memory address (left) and the other is for data (right). Memory addressing starts at 0000 to ffff. Writing data to a memory address also contains the memory address of the next available block address for that piece of data. File Systems o FAT 32: oldest file system and can have up to 4 gigabytes max per file o NEW Technology File System (NFTS)- can have up to 16EiB storage per partition. Uses Master File Table, support encryption, compression, security primarily for Windows o EXFAT- cut down version of NFTS primarily used for thumb drives can support more than 4 Gigabytes for a single file but does not have additional features or the Master File Table. o CDFS – Compact Disk File System used for optical media drives o EXT3 -supports 32GiB Partition and max 2GiB Files for Linux o EXT4 supports 2Eib Partition and 16TiB files for Linux o NFS (network file system) – use to access file across a network o HFS + (Hierarchical File System Plus) – used for MacOS supports 8EiB Partition and Files o Swap Partition uses Storage device as temporary memory, where the OS moves some data from memory to the Storage devices temporary and then moves back to memory when ready. Usually used when OS runs out of memory Quick Formatting – does not check for bad memory address block and does not delete all existing data Full Format – checks for bad memory address and writes zero to all disk making it unrecoverable 1.4 Given a scenario, use appropriate Microsoft command line tools. Command Line Dir-shows all the files and folders and how much space they take up. o Dir -p show all the files and folders one page at a time CD- Change directory Command. o Cd \ - sends you to the root directory of command line “C:\ >” o Cd .. sends you to up the parent folder it is connected to. To change drive just type the LETTER of the drive and double colons. Ex. D: Dism – used to modify or repair the Windows Images that are used for drive recovery [Command name] /? – gives you all the actions you can do with that particular command Copy Command o Copy /v “filename.txt” D: verify filename.txt is properly copied to drive D o Copy /y is a command that automatically say yes when Windows access to overwrite the same file type. o Can use asterisks * and then the file type at the end to copy all file that ends with same filetype. Ex. Copy *.jpg F: . This will copy all jpg in that drive to drive F. Formatting Disk can be done with command line as well o /FS:filesystem (FAT, FAT32, NTFS, UDF) o /Q provides quick formatting Chkdsk o /Chkdsk only identifies bad blocks in drive to not be in use. o /chkdsk /f will identify and fix bad blocks on next reboot if the drive is currently is in use. o /chkdsk /r will locate that bad sectors and recover the data on those bad sectors and move it to a good sector on the drive System File Checker (SFC) o Checks the backup files are corrupted or not. o Sfc /scannow will check if the backup is corrupted or not and will get a new copy from the original drive to the backup to replace the corrupted file. o Dism /online /cleanup-image /restorehealth – will check online at Microsoft and will check the version you are running on windows and see if any corrupted files are on your system and replace it. Diskpart used to partition/format disk Xcopy is used to copy all files from a drive into another drive o Xcopy c:\backup folder x: (destination folder) /s copies all sub directory /v verify each copy /h no hidden files copy Robocopy same as xcopy improved version with faster verification and speed Shutdown command can be use to power off system o Shutdown /s – turns off system o Shutdown /r – reboots system o Shutdown /s /t nn (how many seconds need to pass to shutdown the system) o Shutdown /a abort the shutdown Tasklist used to see all applications and programs running. Taskkill used to end a specific process o Taskkill /PID 2702 /t end task with a process ID of 2702 Group Policy is used to manage the Active Direct Domain (rules) on series of computers Gpupdate – group policies update takes the group policies on the domain and put it on the local machines connected to it and overwrites any local policies o Gpupdate Gpresults- display results of group policy updates. Ping – sends 4 packets to a IP address to check if the particular ip address is available or working Tracert (traceroute) determines the route of a packet takes to its destination Netstat- shows the IP address of the devices the computer is connected to along with the port number o -a shows what ports are listening on o -n show the numerical values only Nslookup look up information from DNS servers used to look up website’s ip address using its Fully Qualify Domain Name Net view – view network resources Net use command – is used to get access to certain share folders on network Net user command is used to add/remove users to the computer 1.5 Given a scenario, use Microsoft operating system features and tools Administrative Computer Management – is a way to customize which plugins or services to view for specific used. Device Manager – used to update, uninstall or modify the device drivers Local Group and Users o Superuser – is a special type of account that control administrative functionality of the PC itself like deleting hard drive, removing users, etc... o Groups have certain permission/rights and users can be added to the group o Users can be part in more than one group. Local Security Policy – sets of rules managed by the domain. They use the Active Directory Group policies which can be configure users account setting and their password, and when it needs to be reset Performance Monitor – check the status of hard drive like checking the utilization percentage or temperature Services – background process that does runs automatically. Task Scheduler – schedule apps to be open at certain time of day Component Services – check all the object-oriented applications running on the OS Data Service – can create a Database Application that will run on anytime of Database (SQL, Orcale) Print Management – printer settings, drivers, view printers connected Windows Memory Diagnostics – check memory problems Event Viewer – see what is happening for application like errors, warning messages etc.. Windows Firewall controls what connection is allowed in or out of the system. If there is a rule or a pervious connection already established with the sender IP then connection is allowed otherwise blocked. Can control what apps are allowed communication in Windows Defender System Configuration (MsConfig) General Tab- decided what services or device drivers are loaded first Boot Tab- decide what operating system to boot from, and other boot configurations Services Tab- decides what services will run during boot Startup Tab- moved to task manager but controls what application is opened during login. Tools Tab – easy access to administrative tools Task Manager Applications Tab- shows all the application that are open. Available for Windows 7 but combine with the processor tab in Windows 8/10. Processor Tab – shows all the apps running and how much memory utilization for Windows 7. In Windows 10 it shows the CPU, Memory, Disk and Network Usage of each processor Performance Monitor- shows real time usage of CPU and Memory for Windows 7. In Windows 10 it shows usage for CPU, Memory, Disk, Network Network Tab- shows the real time network usage and their speed User Tab- shows the users that are logged onto the computer. System Utilities Regedit (Windows Registry) – that is used to make changes on kernel, services or device drivers. Services.msc – makes changes to all the services that are running/not running on windows and can show the dependencies of that particular service. MMC (Microsoft Management Console) – build a custom management interface that contains a list of “application or services” the user wishes to use. They can add or remove the said application or services. Mstsc (Microsoft Terminal Services Client) used for remote desktop connection. Msinfo32- shows the computer hardware, software and components connected to the computer. Dxdiag – use to troubleshoot DirectX if something is wrong with audio, 3d graphics or input options Disk Defragmenter – programs that rearrange the files into a continuous read format to make it faster to read instead having all the fragmented pieces scattered across the drives System Restore- reset your computer to the previously save safe point where all OS system Settings are reset to that saved point. Disk Management Drive Status – see if the driver is healthy/at risk/failed Mounting Drive- add more storage space and assigning them a letter or a folder location to be used. Initialization – formatting the drive to be of use Shrinking – allocate a portion of the total available storage to a partition Expanding – allocating more storage to a partition Splitting – dividing the storage available for 2 or more partition Windows has a local database of all users that logs into the system. Dynamic Disk – feature exclusive to windows which allow partitions to be expand or shrink for the drive. Spanned Drive- feature that allows two or more separate drives to be extended into one partition. Not recommend for practical use as if one drives fail the entire spanned drive fails and data is lost. Stripped Drive- raid 0 drive configuration Mirror Drive – raid 1 drive configuration Storage Space is a software in windows that allow Raid Configuration for the hard drive. Registry- where all the user’s system configurations are stored. It is a binary file and can be only read with “Registery Editor (regedit.exe) Registery Editor has 5 main folders for editing HKey Classes Root- least likely to edit and most complicated HKey Local Machine – contains all the settings are applied to the PC itself, this includes drivers, setting, customizations and so on. Hkey Current Config- is a subset of Hkey Local Machine where it decides what current configurations are active to that current user. Hkey Users-list the different User in the system. HKey Current User – list the current user logged in the system. Applications are the Programs that actively Run on the computer Software is programs that runs in the background Application + Software = Processes Hotkeys to access Task Manager Ctrl + Alt + Del Ctrl +Alt + Esc Msinfo32.exe used to get a overview of all the hardware your system is running. System Configuration (msconfig) – used for loading startup application or service. Safe Boot – only load the minimum basic software and application to load windows. Performance Monitor is an old windows program that can add performance counters for hardware. It shows a graph overtime how that system is preforming depending on the type being test. This includes available memory, how much cpu loaded Event Viewer Application Security Setup System Local Security Policy Account Policies Password Policy Maximum Password Age: Length of time for how long a password can be used before changing into something new. Minimum Password Length Enforce Password history – saves the pervious passwords to whatever number set to and users cannot use those pervious passwords. Account Lockout Policy Account Lockout Threshold- set the number of max numbers of invalid attempts Account Lockout duration – set how long the lockout timer is. Task Scheduler- use to open programs at certain time or certain conditions like when booting up and can repeat as well. 1.6 Given a scenario, use Microsoft Windows Control Panel utilities Internet Options General – Basic Display layout Security- allow different access based on the website Privacy – controls the cookies, pop-ups blocker, private browsing Content- certificates and auto complete Connection -VPN and proxy setting Programs – default browser plugins Advance – detailed configuration options User Account – change local user account, name, password, and certificate information System Performance (virtual memory) – transfer data off memory to disk storage temporary Remote – enable or disable remote connection System protection – windows defender Power Options Hibernate-store all open applications and documents into disk and power off the system Sleep – application and documents are stored on memory Credential Manager – stores the website user’s username, password, and certificate. Virtual Memory / Swap Memory use some storage as memory. But it is not used for practical use more as last resort or temporary solution until we swap the ram to get it fixed Folder Options General Options- allow some configurations when browsing folders, opening files or privacy settings for Quick Access. View Options - turn on which folders or visible, either for hidden or non-hidden folders. 4:3 Aspect Ratio VGA 640p x 480p SVGA 800p x 600p SXGA 1280 x 1080 UXGA 1600 x 1200 1280 x 720p 2560 x 1440p QHD/WQHD 3840 x 2160 4k 5120 x 2880 5k 1.8 Given a scenario, configure Microsoft Windows networking on a client/desktop. Full Duplex – a network card can send and receive data at the same time Half Duplex – one way data transmitting or receiving Wake on Lan – turns on a computer when receiving certain information. 1.9 Given a scenario, use features and tools of the Mac OS and Linux client/desktop operating systems. Ubuntu Linux Sudo apt-get update : command that updates all the ubuntu repository to the latest version. Sudo apt-get install “name of program” install application of a certain kind Sudo apt-get upgrade: update version of the program Sudo apt-get remove: delete remove Ps aux: show detail process is running for all users. Ps aux | grep “keyword” – filters all the process containing the keyword and output to the terminal Kill processID: end process. Sudo passwd – change current user password Chmod enable to change linux file system. Chown – “own” change ownership for any linux folder or file 2.1 Summarize the importance of physical security measures. Mantrap- where a person walks into a room and checks if valid credentials, if they don’t the person is physically trapped in the room and the exit door will not open. Badge Reader- has RFID chip inside Biometric locks- fingerprint scanner/eye scanner Smart Card – contains user credentials and is either swiped or inserted to the reader Server Lock – used to physically secure the server system to the rack. 2.2 Explain logical security concepts Organization Units – a way to organize user/groups by separating them into folders Certificate – used for web browsing. Encrypt connection to web server using a key and that key is signed off by a third party saying the key is valid. 2.3 Compare and contrast wireless security protocols and authentication methods. WEP – Weakest form of encryption TIKP – older form of encryption used for WPA AES-newer and primary form of encryption used for WPA2 WPA/WPA2 – standard for wifi encryption and authentication. WPS automates encryption but easily hackable. Radius server- separate box that is used to authenticate devices onto the network. 2.4 Given a scenario, detect, remove, and prevent malware using appropriate tools and methods. Virus: Old form of malware that replicate on ram and activate its function, usually spread physically on floppy disk Worm: Use network to replicate itself Trojan Horse: Installing Malware that the user not aware of and is disguised as a file Rootkit – malware that is stored into the bios folder Randomsomeware – program that locked the computer’s data and must paid the hacker to unlock system. Spyware- malware that Is used to “spy” on people’s internet data and see what they are looking for. Google does this 2.5 Compare and contrast social engineering, threats, and vulnerabilities Man in the Middle-some entity that stands in the middle of the receiver and sender that attempts to steal data being sent between the two. Spoofing – a computer fakes its location, ip address, mac address of another computer to attempt to gain access of whatever the target computer has access to Denial of Service – a bunch of computer sends bad request to a server and the server has trouble identifying the bad request, causing legitimate user request to be stalled or throw 404 error Zombie – a computer that has malware and waits for command to send malware request to another system. DDOS- where a bunch of Zombies possibly millions sends malware to a server/system destroying it in the process. Zero Day- new type of threat either man in middle, spoof, or ddos that hasn’t been solved. Phishing – trying to get any user’s personal information Spear Phishing – trying to get a specific person personal information 2.6 Compare and contrast the differences of basic Microsoft Windows OS security settings NTFS (New Technology File System) is a file sharing software in Windows Operating System that allow data in hard drive or SSD to be shared among other computers. NTFS Permission – allow or deny certain actions/permission of other users. Standard NTFS Permission of folder o Full Control- enable any modification to occur o Modify – enables read, write and delete files along with the subfolders o Read and execute – allow users to see items in the folders as well as run any programs in it o List Folder Content – see the both the folder’s content and subfolder o Read – view the folder’s content o Write – write or add items to the folder Users and Groups – instead of giving permission to individual accounts we can place users in groups with certain permissions if they are in multiple groups the permission will be additive on top of each other. Administer and Standard are the two default Window Account type. Administer – gives permission to modify the local computer settings and other user permission User – gives basic access to the computer use. Power Users has all functionalities as administer but does not have access to accounts 2.7 Given a scenario, implement security best practices to secure a workstation Password best practice Setting Strong password: using upper, lower cased letters, numbers, special characters or long password length Password Expiration – passwords expire after a certain period of time 3.1 Given a scenario, troubleshoot Microsoft Windows OS problems. Black Screen Check if pc is turn on Check boot order Device Driver Issue 1. boot into safe mode 2. get to device manager 3. roll back drives or update drives. Corrupt OS Repair OS with the WinRE from your installation media. Slow Performance Check for malware Check task manager to see what program is eating up the ram. Most BSOD are caused by hardware. 3.3 Given a scenario, use best practice procedures for malware removal. 1. Identify and research malware symptoms 2. Quarantine the infected systems 3. Disable System Restore (in Windows). 4. Remediate the infected systems. a. Update the anti-malware software. b. Scan and use removal techniques (safe mode, pre-installation environment). 5. Schedule scans and run updates 6. Enable System Restore and create a restore point (in Windows). 7. Educate the end user 3.5 Given a scenario, troubleshoot mobile OS and application security issues. Signal/Drop weak signal Turn of device as people may have compromised the phone 4.1 Compare and contrast best practices associated with types of documentation. Network topology/diagrams- diagram of all the computers, switches, router that is connected to the network Logical Topology – diagram of computer that is organized by IP address conceptionally Physical Topology – diagram of computer that is organized by the physical location Knowledge Base/articles – database of information that is used to help find the solution to a troubleshoot Regulatory and compliance policy- rules that must be follow or will cause legal issues Acceptable Use Policies- defines what you can or cannot do with the company equipment 4.2 Given a scenario, implement basic change management best practices. Change Board – group of people that is in charge of approve/deny changes for equipment in the company. 4.4 Explain common safety procedures. Equipment Ground-attach a ground connection to the computer and yourself personally to prevent electrocution Need a fire extinguisher that is C rated meaning it can deal with electrical fires Weight limitations: 25 lbs or more need assistance 4.5 Explain environmental impacts and appropriate controls. Power Supply Sag: Short term voltage dips Brownout: intentional or unintentional drops in voltage Spikes/Surge: Provided more power than intentionally needed. UPS: Uninterpretable Power Supply protects from Sag and Surge 4.6 Explain the processes for addressing prohibited content/activity, and privacy, licensing, and policy concepts. Regulatory Data Personal Identifiable Information (PII) – Personal data like Social Security Number, address, phone number Protected Health Information (PHI) – personal health records General Data Protection Regulation – How the individual has control of what information is collected from the Web PHI 4.7 Given a scenario, use proper communication techniques and professionalism Be on time for meetings Actively Listen – listen to everything the customers says about their issue Clarify Customers Statement – ask for detailed events leading the problem at hand Set Expectations or Timeline of when the system will be repaired to the customer. Be culturally sensitive Avoid distractions Avoid being judgmental Deal Appropriately with customers confidential and private materials Don’t argue with customers Follow up on customer after the repair is competed to verify customer’s satisfaction Offer different repair/replacement options. 4.8 Identify the basics of scripting. .bat batch files is a text file that contain multiple command line commands and runs it all one by one. Environment Variables : are variables that point to a certain directory regardless of who logs on to the system and applies to all. Ex. C:\%HomePath%\Logs .vbs: visual basic script text file contain a bunch of commands 4.9 Given a scenario, use remote access technologies. Telnet used to connect to other computers via Command Line but lacks encryption. Virtual Network Computing (VNC) third party remote desktop controller. Maintaining and Optimizing Operating System Windows Update (Window 7) – update for security patches for operating system, Can check for hard drive error by selecting the drive -> right click properties -> tools