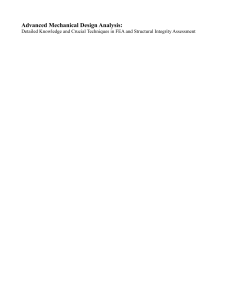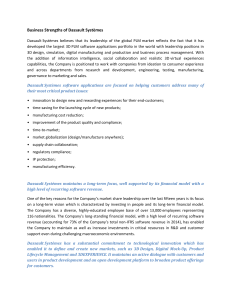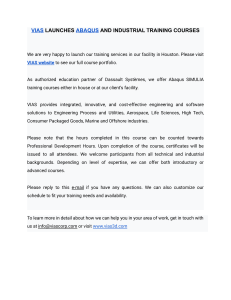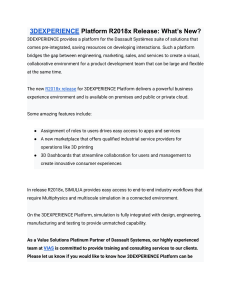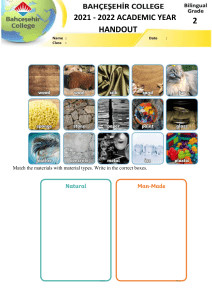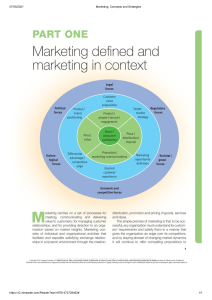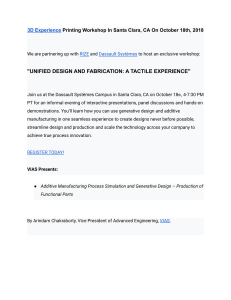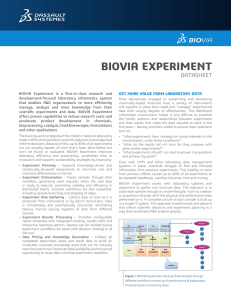Workshop 1 FEA Fatigue of a Notched Steel Tube in Bending Introduction In this workshop, you will configure a simple fatigue analysis using the default loading and an example material. Goals Review the FEA model and results Start the fe-safe Graphical User Interface (GUI) o Select a working directory (project directory) o Reset the default settings Open the FEA solution in fe-safe o Remove all groups from the list to analyze Confirm the default loading Assign the material Request output Run fe-safe Review results o Plot the signed von Mises stress history o View the Log(Life) contour Required Files This workshop is based on the Abaqus ODB format; additional FEA formats for this workshop are not available at this time. Find the required files in the .\TUBE-BENDING\Abaqus directory of the provided workshop files. © Dassault Systèmes, 2021 Introduction to fe-safe® W1.2 Review the FEA Model and Results (optional) The model for this example is a tube with a hole, as shown below. Use the FEA pre/postprocessor to review the input file and FEA solution, for instance: tube-BENDING-*.inp and tube-BENDING-*.odb. 1. Inspect the model and results: a. What is the Young’s modus of the material STEEL in the input file? _____________________________________ b. What is the thickness of the undeformed tube? _________________________ c. What is the order of magnitude of the stress solution? ___________________ 2. Review the field output. At what position in each element is the S variable written? _____________________________________________________________________ 3. What other field output was requested? ____________________________________ 4. For which step/increment were the field output variables written? ____________________________________________________________ © Dassault Systèmes, 2021 Introduction to fe-safe® W1.3 Start the fe-safe GUI 1. Start fe-safe using the start menu or desktop shortcut: 2. When prompted, select an appropriate project directory such as ./TUBE-BENDING/Abaqus. 3. Click Create. © Dassault Systèmes, 2021 Introduction to fe-safe® W1.4 4. From the menu bar, select Tools Clear Data and Settings. 5. Toggle on Select all and click OK. © Dassault Systèmes, 2021 Introduction to fe-safe® W1.5 Open the sample FE model 1. From the menu bar, select File FEA Solutions Open Finite Element Model… a. This will display the file selection dialog box. b. Select tube-BENDING.odb and click Open. 2. In the Pre-Scan File dialog box, click Yes. 3. In the Quick Select area of the dialog box, select Stresses and Last increment only. 4. Click Apply to Dataset List to apply the selection. 5. Click OK to load the selected stress solution. © Dassault Systèmes, 2021 Introduction to fe-safe® W1.6 As fe-safe loads the model, information about the file and the data it contains is appended to the file ./model/reader.log in the project directory. This information is also displayed in the Message Log window: Note: if an element is reported as not supported, this is related to the mesh and surface detection functions of the FEA solution import, not the actual FEA results. In the case of DCOUP3D, the element is not a structural element and solutions for that element will not be analyzed for fatigue. © Dassault Systèmes, 2021 Introduction to fe-safe® W1.7 When the model has finished loading, the Loaded FEA Models Properties dialog box appears as shown below. 6. Set the Stress Units to kPa as shown above and then click OK. © Dassault Systèmes, 2021 Introduction to fe-safe® W1.8 A dialog box will appear prompting: Do you want to edit the group list?: 7. Click Yes. 8. Click All in the Manage Groups dialog box to move all of the groups out of the list of Analysis Groups as shown above. 9. Click OK. © Dassault Systèmes, 2021 Introduction to fe-safe® W1.9 A summary of the loaded model appears in the Current FE Models window, showing the loaded datasets and element group information: Note: If the window does not appear as shown above, then expand the tree view to show more details. © Dassault Systèmes, 2021 Introduction to fe-safe® W1.10 Confirm the Default Loading 1. Select the Loading Settings tab from the Fatigue from FEA window to access the fatigue loading. 2. Confirm the default loading appears as shown below: Note: If the fatigue loading is not displayed as above, right-click in Loading Settings and select Expand All: If the loading is still not shown, select File Loading Open FEA Loading File and browse to the loading definition provided: Default-Loading.ldf. Click Open. © Dassault Systèmes, 2021 Introduction to fe-safe® W1.11 Assign the Material Group Parameters will be used to complete the following step. Note the column headers (e.g. Subgroup, Surface Finish, Material, etc.). The material will be applied to the default group; in this case, i.e., the entire FEA mesh. Defining the material 1. Use the Analysis Settings tab to close Loading Settings. 2. In the Material Databases window, expand the local database. 3. From the local database, select the material SAE_950C-Manten. 4. In the Group Parameters area of Analysis Settings, double-click the Material column header. The Change material dialog box will appear: 5. Click Yes. © Dassault Systèmes, 2021 Introduction to fe-safe® W1.12 Request Output 1. In the Fatigue from FEA window, click Exports…. © Dassault Systèmes, 2021 Introduction to fe-safe® W1.13 2. The Exports and Outputs dialog will be displayed: Note: The Contours tab has several variable types selected by default. Only one of these applies to the default algorithm, so only finite life in the format of LOG10(Life) will be exported. 3. Click the Worst-Item Histories tab: 4. Select Von Mises Stress. 5. Click OK. © Dassault Systèmes, 2021 Introduction to fe-safe® W1.14 Running the analysis Once the Fatigue from FEA window has been configured as shown, the FEA Fatigue analysis is ready to run. 1. Click Analyse. © Dassault Systèmes, 2021 Introduction to fe-safe® W1.15 2. A summary of analysis parameters is displayed: 3. Check that the analysis is configured as shown above, and then click Continue. © Dassault Systèmes, 2021 Introduction to fe-safe® W1.16 As the FEA Fatigue Analysis is run, information about the job and the results are written to the file ./jobs/Job_01/fe-results/tube*Results.log in the project directory. This information is also displayed in the Message Log window: When complete, the Analysis completed dialog box will appear: Note: Results from other FEA solvers may vary slightly due to mesh and element formulations. 4. Make a note of the worst life element.node combination listed for later use: ________________________________________________________ 5. In the Analysis completed dialog box (above), click Open results folder. © Dassault Systèmes, 2021 Introduction to fe-safe® W1.17 The output file and histories file will be shown; for example: Review the results Review the requested history outputs in fe-safe. 1. Use the open results folder to drag-and-drop the generated history *histories.txt in the Loaded Data Files window: 2. Right-click in the Loaded Data Files window to select Expand All. © Dassault Systèmes, 2021 Introduction to fe-safe® W1.18 3. Right-click on the signal von Mises stress for Element and select Plot: © Dassault Systèmes, 2021 Introduction to fe-safe® W1.19 4. In the resulting plot, click the icon to Show min/max values: The max stress is 326.5 MPa and the min stress is 326.5. This is only possible because of the signed von Mises stress: in this case the sign comes from hydrostatic stress. A single solution of 326.5 MPa in tension on one side of the symmetric tube was used to create the fatigue loading. The default fatigue loading is a fully reversed loading, using a user defined signal of 1 and then −1 to reverse the solution. This is only possible because the solution is linear and elastic. Loading will be discussed more later in this course. Note: the order of Min/Max output to the signal may differ in some cases, but that will not change the fatigue life calculation. 5. Close the plot window. 6. From the main menu bar, select File Exit to exit fe-safe. © Dassault Systèmes, 2021 Introduction to fe-safe® W1.20 View the LOGLife contour: Use the appropriate FEA postprocessor to view the output file. Plot the contour of LOGLife in reversed rainbow and turn off any averaging of the results. Query the element of lowest life to determine the node on the element with the lowest LOGLifeRepeats exported. For instance, these steps can be accomplished using Abaqus/Viewer as discussed in the next section. Postprocessing in Abaqus The following are some recommended practices for postprocessing in Abaqus/Viewer. 1. Enter the fe-results directory for this project: ./TUBE-BENDING/Abaqus/jobs/job_01/fe-results 2. Start a new session of Abaqus/Viewer using the following command: abaqus viewer where abaqus is the command used to run Abaqus. 3. In the Start Session dialog box, click Open Database. 4. In the Open Database dialog box, browse to the fe-safe results file, for instance: tube*Results.odb and click OK. 5. You may be prompted to upgrade the ODB file: If this is the case, click Yes to convert the database to the format required by the Abaqus/Viewer release being used. © Dassault Systèmes, 2021 Introduction to fe-safe® W1.21 6. In the toolbox, click (or select Plot→Contours→On Deformed Shape from the main menu bar) to view a contour plot of the LOGLife-Repeats, as shown below. Note: There is no displacement variable written to the fe-safe results frame so the model appears undeformed. This is expected in fatigue results, which are by definition not due to any one frame in a solution but instead from a history of cycles including at least two samples in a time history. 7. In the toolbox, click (or select Options→Contour from the main menu bar) to change the Contour Plot Options. 8. In the Contour Plot Options dialog box, click on the Color & Style tab. © Dassault Systèmes, 2021 Introduction to fe-safe® W1.22 9. Set the Spectrum to Reversed rainbow. 10. Click Apply and the contour plot will update. 11. In the Contour Plot Options dialog box, click on the Limits tab. © Dassault Systèmes, 2021 Introduction to fe-safe® W1.23 12. Ensure that Auto-compute is selected for both the max and min limits. 13. If necessary, toggle off Show location for the max limit. 14. Toggle on Show location for the min limit: 15. Click OK to close the dialog box and update the contour plot. © Dassault Systèmes, 2021 Introduction to fe-safe® W1.24 The Min life is shown in the contour, but the value is still being averaged which is not suggested for fatigue results. 16. In the toolbox, click (or select Result → Options from the main menu bar) to change the Result Options. © Dassault Systèmes, 2021 Introduction to fe-safe® W1.25 17. In the Result Options dialog box, click on the Computation tab. 18. Toggle off Average element output at nodes. 19. Click OK to close the dialog box and update the contour plot. © Dassault Systèmes, 2021 Introduction to fe-safe® W1.26 20. Rotate the part so that you can see the Minimum contour location. Note: For your convenience a script is provided to automate these postprocessing steps. Find the file in this workshop’s files: ./TUBE-BENDING/ABAQUS. To apply the postprocessing steps discussed above using a script, select File → Run Script and browse to the provided script: ./TUBE-BENDING/ABAQUS/postprocessing_LOGLife.py and click OK. Select the appropriate viewport when prompted. Click OK. 21. Exit Abaqus/Viewer by selecting File→Exit from the main menu bar. © Dassault Systèmes, 2021 Introduction to fe-safe®