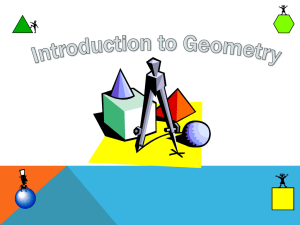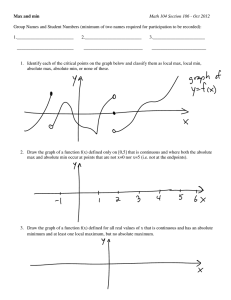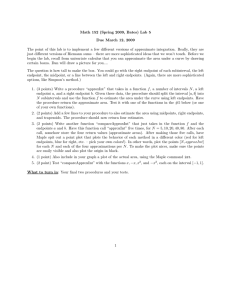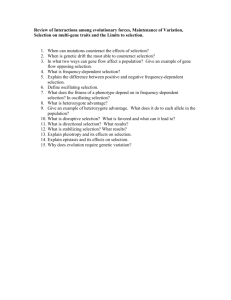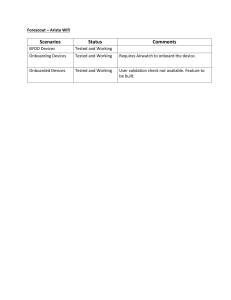ForeScout CounterACT®
Administration Guide
Version 8.0
F1006-00045-00
Table of Contents
Preface ....................................................................................................... 16
About This Guide ........................................................................................ 17
Additional CounterACT Documentation .......................................................... 19
Documentation Downloads ...................................................................... 20
Documentation Portal ............................................................................. 20
CounterACT Help Tools............................................................................ 21
Chapter 1: Welcome to CounterACT ........................................................... 22
About CounterACT ...................................................................................... 23
Real-Time Network Visibility .................................................................... 23
Policy-Initiated or Manual Control ............................................................. 24
Comprehensive Third-Party Orchestration.................................................. 25
On-Demand Asset Intelligence ................................................................. 25
CounterACT Components............................................................................. 26
The Appliance ........................................................................................ 27
The Enterprise Manager .......................................................................... 28
The Console ........................................................................................... 28
Virtual Systems ...................................................................................... 29
Help Tools ................................................................................................. 29
Console Help Buttons .............................................................................. 30
CounterACT Help .................................................................................... 30
Feature Dialog Box Descriptions ............................................................... 30
On-Screen Troubleshooting ..................................................................... 31
Documentation Portal ............................................................................. 32
Plugin/Module Configuration Help ............................................................. 33
Chapter 2: Working with the Initial Setup Wizard ...................................... 34
About the Initial Setup Wizard ..................................................................... 35
Before You Begin .................................................................................... 35
Logging In to CounterACT ....................................................................... 35
Forgot Your Password? ............................................................................ 38
Updating Wizard Settings ........................................................................ 39
Setup Scenarios ......................................................................................... 39
Set Up an Appliance from Scratch ................................................................ 39
Welcome ............................................................................................... 39
License (CounterACT Virtual Systems Only, Per-Appliance Licensing Mode).... 40
Time ..................................................................................................... 42
Mail ...................................................................................................... 43
User Directory........................................................................................ 44
Domain Credentials ................................................................................ 46
Authentication Servers ............................................................................ 47
Internal Network .................................................................................... 48
Enforcement Mode .................................................................................. 49
Channels ............................................................................................... 49
Switch .................................................................................................. 53
ForeScout CounterACT Administration Guide
2
Policy .................................................................................................... 55
Asset Inventory...................................................................................... 56
Finish.................................................................................................... 58
Set Up an Appliance with Enterprise Manager Settings .................................... 59
Assign IP Addresses ................................................................................ 60
Finish.................................................................................................... 61
Set Up an Enterprise Manager from Scratch ................................................... 62
Set Up an Enterprise Manager with Appliance Settings .................................... 62
Finish.................................................................................................... 64
When You Are Done .................................................................................... 64
Review Console and Assets Portal Access Assignments ................................ 64
Set Up Segments ................................................................................... 64
Set Up Segment Properties ...................................................................... 65
Set Up Ignored IPs ................................................................................. 65
Review, Run and Edit Pre-Defined Template Policies ................................... 65
Set Up HTTP Redirection for Policies ......................................................... 66
Set Up a Threat Protection Policy and Define Legitimate Traffic for Threat
Protection Policies .................................................................................. 66
Review Asset Inventory Items and Create Lists .......................................... 66
Set Up Map Locations ............................................................................. 67
Opt In to ForeScout Research and Intelligent Analytics Program ................... 67
Chapter 3: Working in the Console ............................................................. 69
About the Console ...................................................................................... 70
Title Bar, Menu Bar, Toolbar and Status Bar .................................................. 70
Title Bar ................................................................................................ 70
Menu Bar .............................................................................................. 71
Toolbar – Console Views.......................................................................... 71
Status Bar ............................................................................................. 75
Console Searches ....................................................................................... 76
Wildcard Searches .................................................................................. 76
Working in the Site Map .............................................................................. 76
Enable or Disable the Map ....................................................................... 78
Set Up the Map – Create Site Locations ..................................................... 78
Customize Display Thresholds for Map Indicators ....................................... 81
Map Tools .............................................................................................. 82
Working with CounterACT Detections ............................................................ 85
Home Views........................................................................................... 88
Working in the Detections Pane .................................................................... 91
Tracking Endpoints Using the Detections Pane Filter ................................... 91
Controlling the Detections Pane Columns................................................... 91
Viewing Mouse-Over Table Information ..................................................... 94
Controlling Endpoints from the Detections Pane ......................................... 94
Working in the Filters Pane ........................................................................ 101
Working with Asset Inventory Detections .................................................... 102
How the Asset Inventory Is Learned ....................................................... 104
Filtering the View ................................................................................. 105
Asset Inventory View Panes ................................................................... 106
Customizing the Asset Inventory ............................................................ 110
ForeScout CounterACT Administration Guide
3
View Lists and Values Associated with an Asset Inventory Item .................. 113
Use Inventory Detections to Create Powerful Policies ................................ 114
Working with CounterACT Segments ........................................................... 114
Working with Organizational Units .............................................................. 120
Adding and Removing Segments from Organizational Units ....................... 121
Working with CounterACT Groups ............................................................... 122
Creating an Ignored IP List ........................................................................ 126
Restricting Endpoint Inspection .................................................................. 126
Getting More Information about Endpoints .................................................. 127
Details Pane ........................................................................................ 127
Host Log ............................................................................................. 134
Assets Portal ........................................................................................ 136
Working with the ForeScout Compliance Center ........................................... 136
Using the Compliance Center vs. Policies ................................................. 137
What the Endpoint Users See ................................................................. 137
Accessing the Compliance Center from the Endpoint ................................. 139
Exiting the Console ................................................................................... 140
Chapter 4: CounterACT Policy Templates ................................................. 141
Working with Policy Templates ................................................................... 142
Creating Policies Using Templates – Basics .............................................. 142
Tips for Rolling Out Templates ............................................................... 145
Template Structure ............................................................................... 146
Asset Classification and Primary Classification Templates .............................. 147
About Classification .............................................................................. 147
Template Classification Groups ............................................................... 148
Properties Resolved by a Primary Classification Policy ............................... 150
Prerequisites ........................................................................................ 151
Using the Template .............................................................................. 151
Which Devices Are Inspected – Policy Scope ............................................ 152
How Devices Are Classified – Policy Condition .......................................... 155
Handling Discovered Devices – Policy Actions........................................... 156
Replacing Asset Policies......................................................................... 156
Using an Action to Assign a Classification ................................................ 156
Fine-Tuning the Classification Mechanism ................................................ 158
Classification Upgrade Impact Analysis Template .......................................... 159
Prerequisites ........................................................................................ 160
Using the Classification Upgrade Impact Analysis Template ....................... 160
Which Devices Are Inspected – Policy Scope ............................................ 161
How Devices Are Classified and Compared – Policy Condition ..................... 162
Compare Classification Results ............................................................... 163
Stop the Migration Classification Policy .................................................... 164
Upgrade the Classification Version .......................................................... 164
Mobile Classification Template.................................................................... 164
About the Mobile Classification Template ................................................. 164
Prerequisites ........................................................................................ 165
Using the Mobile Classification Template ................................................. 165
Which Devices Are Inspected – Policy Scope ............................................ 166
How Mobile Devices Are Detected – Policy Condition ................................. 166
ForeScout CounterACT Administration Guide
4
How CounterACT Handles Discovered Devices – Policy Actions ................... 168
Manually Assigning a Classification ......................................................... 168
External Device Classification Template ....................................................... 168
About the External Device Classification Template .................................... 168
Prerequisites ........................................................................................ 169
Using the External Device Classification Template..................................... 170
Which Devices Are Inspected – Policy Scope ............................................ 170
When Are Endpoints Removed from Groups? ........................................... 171
How CounterACT Handles Discovered Devices – Policy Actions ................... 171
Virtual Machine Classification Template ....................................................... 171
About the Virtual Machine Template........................................................ 172
Using the Virtual Machine Template ........................................................ 172
Which Devices Are Inspected – Policy Scope ............................................ 172
How Virtual Machines Are Detected – Policy Condition ............................... 173
How Virtual Machines Are Handled – Policy Actions ................................... 175
Passive Learning Mode Template ................................................................ 175
Passive Learning Sub rules .................................................................... 176
Corporate/Guest Control Template ............................................................. 177
About the Corporate/Guest Control Template ........................................... 177
Deploying a Corporate/Guest Control Policy ............................................. 177
Prerequisites ........................................................................................ 178
About Corporate/Guest Classification ...................................................... 178
Using the Corporate/Guest Control Policy Template .................................. 179
Which Devices Are Inspected – Policy Scope ............................................ 180
Handling Guests – Guests Page .............................................................. 180
Working with Guest Registration Options ................................................. 182
What Happens When the Authentication Values Are Changed? ................... 184
External Disk Drive Compliance Template .................................................... 184
About the External Disk Drive Compliance Template ................................. 184
Prerequisites ........................................................................................ 185
Using the External Disk Drive Compliance Template.................................. 185
Which Endpoints Are Inspected – Policy Scope ......................................... 186
Detecting Authorized External Disk Drives ............................................... 186
Detecting External Disk Drives – Policy Sub-Rules .................................... 188
Handling Noncompliant External Disk Drives – Policy Actions ..................... 188
Overall Endpoint Compliance Template ....................................................... 189
About the Overall Endpoint Compliance Template ..................................... 189
Prerequisites ........................................................................................ 190
Using the Overall Endpoint Compliance Template ..................................... 190
Which Endpoints Are Inspected – Policy Scope ......................................... 190
Required and Restricted Applications Pages ............................................. 191
Detecting Compliance Status – Policy Condition ....................................... 192
How CounterACT Handles Noncompliant Devices – Policy Actions ............... 195
Compliance Notification at Endpoint ........................................................ 198
Individual Compliance Templates ............................................................... 198
Windows Update Compliance Template ....................................................... 199
About Windows Update Compliance Template .......................................... 199
Prerequisites ........................................................................................ 199
Using the Windows Update Compliance Template ..................................... 199
Which Endpoints Are Inspected – Policy Scope ......................................... 199
ForeScout CounterACT Administration Guide
5
Detecting Noncompliant Windows Endpoints – Policy Condition .................. 200
Handling Windows Hosts – Policy Actions................................................. 201
Macintosh Update Compliance Template ...................................................... 202
About Macintosh Update Compliance Template......................................... 202
Prerequisites ........................................................................................ 202
Using the Macintosh Update Compliance Template.................................... 202
Which Endpoints Are Inspected – Policy Scope ......................................... 203
Detecting Noncompliant Macintosh Endpoints – Policy Condition ................. 203
Handling Macintosh Hosts – Policy Actions ............................................... 204
Threats Templates .................................................................................... 204
About the Threats Templates ................................................................. 205
Prerequisites ........................................................................................ 205
Using the Threats Templates.................................................................. 205
Which Endpoints Are Inspected – Policy Scope ......................................... 205
Malicious Hosts Template ...................................................................... 206
ARP Spoofing Template ......................................................................... 208
Impersonation Template ....................................................................... 210
Dual Homed Template........................................................................... 212
Track Changes Templates .......................................................................... 215
Prerequisites ........................................................................................ 215
Using the Track Changes Templates ....................................................... 215
Which Hosts Are Inspected – Policy Scope ............................................... 216
How Frequently Are Endpoints Inspected – Change Time ........................... 216
How a Change Is Detected – Policy Condition........................................... 217
How a Change Is Handled – Policy Actions ............................................... 218
How to Modify a Condition – Advanced Settings ....................................... 218
New TCP/IP Port Template......................................................................... 218
About the New TCP/IP Port Template ...................................................... 219
Prerequisites ........................................................................................ 219
Using the New TCP/IP Port Template ...................................................... 219
Which Endpoints Are Inspected – Policy Scope ......................................... 219
Handling Endpoints with New TCP/IP Ports – Policy Actions ........................ 221
Chapter 5: Policy Management ................................................................. 222
What Is a Policy? ...................................................................................... 223
How Policies Are Structured ................................................................... 223
Working with Policies ................................................................................ 224
When Are Policies Run? ......................................................................... 224
What You See in the Console in the Home view ........................................ 225
Using Groups ....................................................................................... 230
Broaden the Scope – Plugins and Extended Modules ................................. 230
Basic Policy Rollout Tips ........................................................................ 230
CounterACT Policy Priorities ................................................................... 231
Handling Endpoint Identity Changes ....................................................... 232
Stopping the Policy from the Appliance ................................................... 232
Viewing and Managing Endpoints............................................................ 233
The Policy Manager................................................................................... 235
Policy Manager Tools ............................................................................ 235
Working with the Policy Manager ............................................................ 236
Creating Custom Policies ........................................................................... 241
ForeScout CounterACT Administration Guide
6
Defining
Defining
Defining
Defining
a Policy Name and Description ................................................... 242
a Policy Scope ......................................................................... 243
a Policy Main Rule .................................................................... 246
Policy Sub-Rules ...................................................................... 248
Advanced Policy Options ........................................................................... 250
Main Rule Advanced Options .................................................................. 250
Sub-Rule Advanced Options ................................................................... 255
Policy Preferences .................................................................................... 258
Defining Authentication Servers ............................................................. 259
HTTP Preferences ................................................................................. 260
Customizing HTTP Pages ....................................................................... 266
Email Preferences ................................................................................. 267
Customizing Endpoint Identity Change Thresholds and Detection Mechanisms
.......................................................................................................... 268
Time Settings ...................................................................................... 270
HTTP Login Attempts ............................................................................ 272
Property Lists .......................................................................................... 273
Categorizing Policies ................................................................................. 273
Policy Reports and Logs ............................................................................ 276
Policy Reports ...................................................................................... 276
Policy Logs .......................................................................................... 277
Policy Safety Features ............................................................................... 280
Working with Action Thresholds.............................................................. 280
Handling Irresolvable Criteria................................................................. 287
Handling Criteria Defined as Empty Lists ................................................. 288
Misconfigured Add to Group Policy .......................................................... 289
Chapter 6: Working with Policy Conditions............................................... 290
About Policy Conditions ............................................................................. 291
What Is a Policy Condition?.................................................................... 291
Meeting Condition Criteria ..................................................................... 292
Condition Shortcuts .............................................................................. 292
Irresolvable Criteria .............................................................................. 292
Case Sensitivity ................................................................................... 292
Properties............................................................................................ 292
Property Expression Types ..................................................................... 293
Properties and Scripts ........................................................................... 293
Windows Endpoint Applications Vendor Support ....................................... 293
Working with Properties ............................................................................ 294
Properties Delivered with Plugins and Extended Modules ........................... 294
Querying for Property Values ................................................................. 295
Authentication Properties ...................................................................... 296
Classification Properties ........................................................................ 297
Advanced Classification Properties .......................................................... 298
Device Information Properties ................................................................ 300
Event Properties ................................................................................... 305
External Devices Properties ................................................................... 307
Guest Registration Properties ................................................................. 307
Linux Properties ................................................................................... 308
Macintosh Properties ............................................................................. 309
ForeScout CounterACT Administration Guide
7
Remote Inspection Properties ................................................................ 310
SNMP Properties ................................................................................... 310
Switch Properties ................................................................................. 311
Track Changes Properties ...................................................................... 314
User Directory Properties....................................................................... 314
Windows Properties .............................................................................. 315
Windows Application Properties .............................................................. 318
Windows Security Properties .................................................................. 319
Detecting New Vulnerabilities and Newly Supported Vendor Applications ......... 320
Defining Custom Conditions ....................................................................... 322
Using Custom Conditions ....................................................................... 324
Comparing Property Results....................................................................... 324
Defining and Managing Lists ...................................................................... 326
Use a Wizard to Create Lists .................................................................. 326
Create Lists Based on Endpoint Detections .............................................. 329
Using the Lists That You Create .............................................................. 330
Chapter 7: Working with Actions .............................................................. 333
About Actions .......................................................................................... 334
Actions Delivered with Modules and Extended Modules .............................. 334
Gradual Action Enforcement .................................................................. 335
Action Tools ......................................................................................... 335
Enabling and Disabling Actions ............................................................... 335
Action Schedules .................................................................................. 335
Property Tags in Actions ........................................................................ 336
Action Thresholds ................................................................................. 336
Scripts and Interactive Actions ............................................................... 336
Accessing Console Actions ..................................................................... 337
Working with Actions ................................................................................ 337
Audit Actions ........................................................................................... 338
Send Message to Syslog ........................................................................ 338
Authenticate Actions ................................................................................. 339
HTTP Login .......................................................................................... 339
HTTP Sign Out ..................................................................................... 361
Classify Actions ........................................................................................ 362
Set Function Classification ..................................................................... 362
Set OS Classification ............................................................................. 363
Set Network Function............................................................................ 365
Manage Actions ........................................................................................ 366
Add to Group ....................................................................................... 366
Add Label Action .................................................................................. 367
Delete Label Action ............................................................................... 368
Delete Host ......................................................................................... 369
Delete Properties .................................................................................. 369
Disable Remote Inspection .................................................................... 370
HTTP Localhost Login ............................................................................ 370
Recheck Host ....................................................................................... 373
Start SecureConnector / Stop SecureConnector........................................ 373
Upgrade OS X SecureConnector ............................................................. 377
Set Counter Action ............................................................................... 378
ForeScout CounterACT Administration Guide
8
Notify Actions .......................................................................................... 379
HTTP Notification .................................................................................. 379
HTTP Redirection to URL ........................................................................ 382
Send Balloon Notification ....................................................................... 382
Send Email .......................................................................................... 383
Send Email to User ............................................................................... 384
Send Notification (OS X) Action .............................................................. 385
Remediate Actions .................................................................................... 385
Disable Adapters on Dual Homed Devices ................................................ 386
Disable External Devices ....................................................................... 386
Expedite IP Discovery ........................................................................... 387
Kill Instant Messaging ........................................................................... 388
Kill Cloud Storage ................................................................................. 389
Kill Peer-to-Peer ................................................................................... 390
Kill Process on Linux and Kill Process on Macintosh ................................... 391
Kill Process on Windows ........................................................................ 391
Run Script on CounterACT ..................................................................... 392
Run Script on Linux and Run Script on Macintosh ..................................... 393
Run Script on Windows ......................................................................... 394
Set Registry Key on Windows ................................................................. 396
Start Antivirus ..................................................................................... 397
Start Macintosh Updates ....................................................................... 398
Start Windows Updates ......................................................................... 399
Update Antivirus .................................................................................. 404
Windows Self Remediation ..................................................................... 405
Restrict Actions ........................................................................................ 408
Switch Restrict Actions .......................................................................... 408
Virtual Firewall ..................................................................................... 411
Action Tools ............................................................................................. 415
Creating Action Schedules ..................................................................... 416
Enabling and Disabling Actions ............................................................... 417
Working with Property Tags ................................................................... 418
Action Icon Display Tool ........................................................................ 420
Policy Action Log .................................................................................. 420
About HTTP Actions .............................................................................. 421
Transmitting Actions via HTTPS .............................................................. 423
Captive Portal Detection Exceptions ........................................................ 424
Action Thresholds ................................................................................. 425
Chapter 8: Base, Content and Extended Modules ..................................... 426
About Base, Content and Extended Modules ................................................ 427
Base Modules ....................................................................................... 427
Content Modules .................................................................................. 430
Extended Modules ................................................................................ 431
Centralized Module Management ................................................................ 434
Installing a Module ............................................................................... 434
Plugin Configuration Management .......................................................... 435
Plugin and Module Security .................................................................... 436
Check for Updates .................................................................................... 436
How Do You Know if a New Software Version Is Available? ........................ 436
Configuring Check for Updates ............................................................... 437
ForeScout CounterACT Administration Guide
9
Roll Back to Previous Module Versions ..................................................... 438
Designing Customized Plugins .................................................................... 438
Chapter 9: Assets Portal ........................................................................... 440
About the Assets Portal ............................................................................. 441
Search Tools ............................................................................................ 441
Search Status ...................................................................................... 441
Expanding Information Discovered by the Assets Portal ................................ 442
Importing and Exporting Information ...................................................... 443
Assets Portal User Management ................................................................. 443
Defining Assets Portal Users and Permissions ........................................... 443
Accessing the Assets Portal ....................................................................... 444
Add the Assets Portal to Your Web Browser ............................................. 446
Performing an Assets Portal Search ............................................................ 446
Host-Based Ticket Results ..................................................................... 448
User-Based Ticket Results ..................................................................... 449
Viewing Additional Information............................................................... 449
Page Display ........................................................................................ 449
Clearing Event Detections...................................................................... 449
Chapter 10: Generating Reports and Logs ................................................ 451
About Reports .......................................................................................... 452
On-Screen Threat Protection Reporting ....................................................... 452
Executive Reports................................................................................. 453
Operational Reports .............................................................................. 454
Generating On-Screen Threat Protection Reports ...................................... 457
Customizing Reports ............................................................................. 458
Viewing Multiple Reports ....................................................................... 461
Viewing Report Definitions ..................................................................... 462
Working with On-Screen Report Management Tools .................................. 462
Generating Scheduled Reports ................................................................... 463
Report Scheduler Management Tools ...................................................... 467
Opening Saved Reports ......................................................................... 469
Opening a Scheduled Report .................................................................. 471
Reports Portal .......................................................................................... 471
Working with System Event Logs................................................................ 474
Viewing Block Events ................................................................................ 475
Refreshing the List of Events.................................................................. 477
Viewing a History of Monitored and Blocked Services .................................... 477
Chapter 11: Managing Your Virtual Firewall Policy ................................... 479
Defining a Virtual Firewall Policy ................................................................. 480
What You See on Your Screen ................................................................ 480
Policy Priorities .................................................................................... 481
Defining Block Rules ................................................................................. 481
TCP versus UDP Blocking ....................................................................... 481
Working with Block Rules ...................................................................... 482
Viewing Block Events ................................................................................ 483
ForeScout CounterACT Administration Guide
10
Defining Allow Rules ................................................................................. 484
Removing and Editing Allow Rules .......................................................... 486
Chapter 12: Threat Protection .................................................................. 487
About Threat Protection ............................................................................ 488
Detecting Threats – How It Works .......................................................... 488
Basic Terminology ................................................................................ 489
About the Threat Protection Policy .............................................................. 493
About Advanced Policy Tools .................................................................. 493
Viewing Threat Detections ......................................................................... 494
High Activity Mode................................................................................ 494
Viewing and Updating the Policy ................................................................. 495
Blocking Worms Using Plugins ................................................................ 497
Customizing Basic Policy Settings ............................................................... 498
Customizing Scan Settings .................................................................... 498
Customizing Bite Settings ...................................................................... 501
Bite Type Details .................................................................................. 504
Customizing Email Worm Settings .......................................................... 505
Configuring the Block Method ................................................................ 507
Handling Service Attacks ....................................................................... 508
Managing Threat Protection Mail Alert Deliveries ...................................... 513
Working with Manually Added Endpoints ..................................................... 516
Manually Adding an Endpoint ................................................................. 516
Defining the Active Response Range ........................................................... 520
Viewing Endpoint Activity Details ................................................................ 521
Events Tab .......................................................................................... 521
Managing Enterprise Lockdown Alerts ......................................................... 527
Legitimate Traffic ..................................................................................... 529
Handling Legitimate Activity of Malicious Sources ..................................... 530
Defining Legitimate Traffic ..................................................................... 531
Automatically Defining Legitimate Scanning Activity – Wizard .................... 532
Manually Defining Legitimate Scanning Applications .................................. 533
Manually Defining Removed Servers ....................................................... 535
Creating Customized Legitimate Traffic ................................................... 536
Editing and Removing Legitimate Traffic .................................................. 539
Chapter 13: Threat Protection, Advanced Tools ........................................ 540
Defining Mark Naming Conventions ............................................................ 541
Defining Mark Rules .............................................................................. 541
Editing and Removing Mark Naming Rules ............................................... 545
Defining Lists ....................................................................................... 545
Applying Mark Naming Rules.................................................................. 546
Defining Virtual Site Endpoint Operating System Parameters ......................... 546
Parsing Event Information Displayed in Email Alerts ..................................... 547
Chapter 14: Managing Users .................................................................... 549
About CounterACT Users ........................................................................... 550
Creating Users and User Groups ................................................................. 551
Working with Permission and Scope Options ............................................ 551
ForeScout CounterACT Administration Guide
11
Access to Network Endpoints – Scope ..................................................... 557
Modifying User Details .......................................................................... 559
Removing Users ....................................................................................... 559
Password Protection ................................................................................. 560
Audit Logs ........................................................................................... 562
Login Preferences ..................................................................................... 562
Login Notice and Consent Message Before Login ....................................... 562
Login Notice and Consent Message After Login ......................................... 563
Log in to Each CounterACT Web-Based Portal .......................................... 564
Session Handling Preferences .................................................................... 564
Support for One-Time Password Authentication ........................................ 564
Disconnecting Inactive Console Users ..................................................... 565
Allowing One Login Session per Console User ........................................... 565
Manual User Password Change ................................................................... 566
Using Smart Card Authentication ................................................................ 568
Setting Up Smart Card Authentication ..................................................... 569
Smart Card Configuration ...................................................................... 569
Smart Card User Setup ......................................................................... 571
Monitoring User Activity ............................................................................ 572
Chapter 15: Managing Appliances, Enterprise Managers and Consoles..... 575
About Management .................................................................................. 576
CounterACT Device Management Overview .............................................. 576
Console Management ................................................................................ 576
Defining Console Access ........................................................................ 577
Multiple Console Logins ......................................................................... 578
Defining Web Access ............................................................................. 578
Disabling Web Portals ........................................................................... 579
Configuring HTTP Strict Transport Security .............................................. 581
Configuring the Time Zone .................................................................... 581
Customizing Alarm Indicators ................................................................ 582
Configuring Console Memory Settings ..................................................... 582
Configuring Console View Settings .......................................................... 583
Standalone Appliance Management ............................................................ 583
Enterprise Manager Management ............................................................... 583
Upgrading the Enterprise Manager Software ............................................ 584
Viewing Enterprise Manager System Health Information ............................ 586
Stopping and Starting the Enterprise Manager ......................................... 587
Appliance Management ............................................................................. 587
Viewing Appliance Health Information ..................................................... 588
Registering Appliances with the Enterprise Manager.................................. 589
Upgrading Appliance Software................................................................ 591
Upgrading the Console .......................................................................... 593
Starting and Stopping Appliances ........................................................... 593
Working with Appliance Folders .............................................................. 594
Managing Groups of Appliances .............................................................. 599
Appliance Endpoint Performance Capacity ............................................... 601
Working with Appliance Channel Assignments .......................................... 601
Viewing Information about CounterACT Devices ....................................... 609
ForeScout CounterACT Administration Guide
12
Viewing Appliance Traffic Statistics ......................................................... 612
Configuring Features for an Appliance or Group of Appliances ........................ 613
Apply Uniform Configuration Settings to All Appliances .............................. 613
Define a Configuration for a Single Device or Group of Devices .................. 614
Editing and Updating a Configuration ...................................................... 614
Limiting User Access to Appliances ............................................................. 615
Viewing Limitations............................................................................... 616
Controlling Command-line Access to CounterACT Devices .............................. 616
Configure Session Security Features for Command-Line Interaction ............ 616
Configure Password Protection for the Boot Loader ................................... 617
Chapter 16: The Dashboard ...................................................................... 619
About the Dashboard ................................................................................ 620
Accessing the Dashboard........................................................................... 620
What You See in the Dashboard ................................................................. 621
Dashboard Layout ................................................................................ 621
Before You Begin ...................................................................................... 623
How the Dashboard is Populated ............................................................ 623
Run the Dashboard Policy Template ........................................................ 623
Working with Dashboard Widgets ............................................................... 625
Selecting the Reporting Interval ............................................................. 625
Expanding a Widget .............................................................................. 626
Adding a Widget ................................................................................... 627
Dashboard Feature Updates ....................................................................... 631
Chapter 17: License Management............................................................. 632
About License Management ....................................................................... 633
Default Licensing Modes in CounterACT ................................................... 634
Centralized Licensing Mode ........................................................................ 635
Per-Appliance Licensing Mode .................................................................... 635
Per-Appliance CounterACT Device License ............................................... 635
Per-Appliance Extended Module License .................................................. 647
Switch Licensing Mode from Per-Appliance to Centralized .............................. 654
Receiving License Alerts ............................................................................ 655
Chapter 18: Additional Options ................................................................ 656
Working with the Internal Network ............................................................. 657
Working with Hosts without IPv4 Addresses ............................................. 658
Working with Hosts Whose IPv4 Address Is Used by Another Host .............. 659
Managing Email Notification Addresses ........................................................ 660
Signing Emails with an S/MIME Certificate ................................................... 660
Generating CSRs and Importing Signed Certificates .................................. 661
Working with Digitally Signed Emails ...................................................... 661
Defining Endpoint Discovery Rules .............................................................. 662
Working with the Enforcement Mode ........................................................... 667
Backing Up System and Component Settings ............................................... 667
Scheduling Automatic Backups of CounterACT Settings to External Servers . 668
ForeScout CounterACT Administration Guide
13
Performing a One-Time System Backup .................................................. 674
Backing Up and Restoring the rSite for Your Appliances ............................. 675
Recovering an Enterprise Manager.............................................................. 675
Language Support .................................................................................... 675
Displaying Endpoint Information in a Local Language ................................ 676
Localizing CounterACT Redirected Web Pages and Messages ...................... 677
Displaying Local Languages in Reports, Actions and Other Features ............ 681
Localizing Guest Management Portal Texts .............................................. 682
Pre-Registration and Guest Registration Management ................................... 682
Guest Management Portal ..................................................................... 682
Guest Registration Pane ........................................................................ 683
Registered Guests ................................................................................ 685
Password Policy.................................................................................... 693
User Policy .......................................................................................... 694
Sponsors ............................................................................................. 694
Terms and Conditions ........................................................................... 695
Guest Notifications ............................................................................... 696
Sponsor Notifications ............................................................................ 697
The ForeScout Research and Intelligent Analytics Program ............................ 698
Sharing Additional Endpoint Properties .................................................... 699
Opting In or Out of Data Sharing ............................................................ 699
Appendix 1: Handling Network Connectivity Failures ............................... 702
Appendix 2: Remote Access to Endpoints ................................................. 704
When Is Remote Access to Endpoints Needed? ............................................. 705
Domain Account Requirements .................................................................. 705
Using a Domain-Wide Policy .................................................................. 705
Using an Administrator Group ................................................................ 706
Using the Security Configuration Wizard .................................................. 707
Working with Windows XP SP2 Machines ................................................. 707
Updating Group Policy Objects with New Windows Firewall Settings ............ 707
Troubleshooting Domain Credentials ........................................................... 709
A. Test the Domain Credentials .............................................................. 709
B. Test the Credentials on the Endpoint Using a Localhost Query ................ 710
C. Test the Credentials in the Endpoint Using Remote Query ...................... 710
Troubleshooting Deep Inspection................................................................ 715
Appendix 3: Generating and Importing a Trusted Web Server Certificate 717
Appendix 4: HTTP Redirection .................................................................. 719
About HTTP Redirection ............................................................................. 720
HTTP Redirection Procedure ....................................................................... 720
Security Considerations............................................................................. 721
Sample fstool netconfig Session ................................................................. 721
Appendix 5: SNMP Support and Integration ............................................. 724
SNMP Integration ..................................................................................... 725
About SNMP Service Settings ................................................................. 725
ForeScout CounterACT Administration Guide
14
Configure SNMP Service Settings............................................................ 725
Performance Thresholds for SNMP Notifications ............................................ 733
Appendix 6: SNMP MIB for CounterACT Appliances .................................. 735
About the SNMP MIB for CounterACT Appliances .......................................... 736
MIB Table Objects for CounterACT Appliances .............................................. 737
SNMP Trap Notifications for CounterACT Appliances ...................................... 742
Appendix 7: Customizing User Interfaces................................................. 749
The CounterACT User Portal Builder ............................................................ 750
Opening the User Portal Builder.............................................................. 751
Using the User Portal Builder to Customize Skins ...................................... 752
Deploying a Skin for a User Interface ...................................................... 754
The Legacy Customization Tool .................................................................. 755
Opening the Legacy Customization Tool .................................................. 755
Using the Customization Tool to Customize Skins ..................................... 759
Saving and Integrating a Customized Page .............................................. 763
Customized ForeScout Compliance Center (FCC) Pages ............................. 764
Customize Text and Labels ........................................................................ 766
Appendix 8: Configuring the Certificate Interface .................................... 769
About the Certificate Interface ................................................................... 770
Configure Certificate-Related Settings ......................................................... 770
Configure Certificate Expiration Monitoring .............................................. 771
Auto-download CRLs ............................................................................. 771
Verify Ongoing TLS Sessions .................................................................. 772
Configure the Trusted Certificates Table ...................................................... 772
Import and Configure Trusted Certificates ............................................... 772
Edit Trusted Certificate Entries ............................................................... 775
Remove Trusted Certificate Entries ......................................................... 778
Configure the System Certificates Table ...................................................... 778
Certificate Precedence between Appliance and Enterprise Manager ............. 778
Import and Configure System Certificates ............................................... 779
Generate a New System Certificate......................................................... 781
Generate a CSR for a New System Certificate .......................................... 782
Duplicate System Certificate Entries ....................................................... 786
Export System Certificate Entries ........................................................... 786
Edit System Certificate Entries ............................................................... 786
Remove System Certificate Entries ......................................................... 788
ForeScout CounterACT Administration Guide
15
Preface
This section provides the following information:
About This Guide
Additional CounterACT Documentation
Preface
About This Guide
This guide is a manual for new users and a reference tool for experienced users. It is
designed for users who have logged in to the Console from a ForeScout CounterACT®
Enterprise Manager or Appliance. Instructions and explanations in the guide refer to
both login scenarios, unless specifically noted.
Refer to the CounterACT Installation Guide for information on software installation,
post-installation and other installation procedures for CounterACT components,
including the Enterprise Manager, Appliance and Console. See Additional CounterACT
Documentation for information on how to access the Installation Guide.
This Administration Guide consists of the following chapters:
Chapter 1: Welcome to
CounterACT
This chapter presents general information about CounterACT
functionally and components.
Chapter 2: Working
with the Initial Setup
Wizard
This chapter details the initial steps required to configure
CounterACT.
Chapter 3: Working in
the Console
This chapter details the basic Console tools that you should be
familiar with before you begin working.
Chapter 4: CounterACT
Policy Templates
CounterACT provides a full range of templates to help you
create NAC policies quickly and effectively using default
settings.
The Initial Setup wizard provides critical configurations to
ensure that you get your system up and running quickly and
efficiently.
This chapter instructs you how to work with templates in
general and then provides step-by-step procedures for creating
template-based policies that cover important network security
tasks, for example:
Primary classification and asset classification
Antivirus, Peer-to-Peer
Corporate and guest control
Windows and Macintosh update compliance
Mobile device classification
External disk drive compliance
Virtual machine classification
Chapter 5: Policy
Management
This chapter describers how to create and manage custom
policies.
Chapter 6: Working
with Policy Conditions
This chapter describes how to work with CounterACT policy
conditions.
Chapter 7: Working
with Actions
This chapter describes how to work with CounterACT policy
actions, used to control network endpoints.
Chapter 8: Base,
Content and Extended
Modules
This chapter describes Base Modules, Content Modules, and
Extended Modules.
ForeScout CounterACT Administration Guide
17
Preface
Chapter 9: Assets
Portal
Chapter 10: Generating
Reports and Logs
This chapter describes how to set up and work with the Assets
Portal. The Assets Portal is a web-based search and discovery
tool that allows you to leverage extensive network information
collected and correlated by CounterACT and plugins. This
includes not only endpoint information, but also Policy
violations, login histories, User Directory details, organizational
mapping details and endpoint device connections. The
information is useful across your organization, especially for:
Security teams
IT departments
Help Desk
This chapter describes CounterACT report generation tools.
These tools provide you with important compliance information,
as well as detailed information about malware and selfpropagating code. Reports about policy compliance, inventory
and vulnerabilities can be generated from the Reports site.
In addition, user audit trail and system event logs can also be
generated.
Chapter 11: Managing
Your Virtual Firewall
Policy
This chapter contains information about working with Virtual
Firewall rules. Network Virtual Firewall protection allows you to
easily create network security zones to give you more control
over network traffic and provides all the benefits of an inline
firewall without being located inline.
Chapter 12: Threat
Protection
CounterACT’s Active Response technology fights worms and
other self-propagating malware by:
Pinpointing threats at the earliest stage of the infection
process
Providing real-time protection against zero-day worms
Protecting your network against infection methods known
and unknown to the security community
This chapter provides basic information about the Active
Response malicious endpoints technology, including how
CounterACT defines, detects and handles threats. It also
describes how to define legitimate traffic as part of your Threat
Protection policy, i.e., traffic to be ignored for requirements
that compel you to grant full access to specific addresses.
Chapter 13: Threat
Protection, Advanced
Tools
This chapter provides information regarding advanced tools
available for handling threats including: defining naming
conventions for marks, defining virtual site endpoint operating
system distribution and density, and parsing event information
displayed in email alerts.
Chapter 14: Managing
Users
This chapter describes how to:
Chapter 15: Managing
Appliances, Enterprise
Managers and Consoles
Create and manage CounterACT users.
Define user permissions.
Create password protection policies.
Audit user activity.
Use the tools described in this chapter to update settings
defined during your setup. Additional options, such as
upgrading your software version are also detailed.
ForeScout CounterACT Administration Guide
18
Preface
Chapter 16: The
Dashboard
This chapter describes how to set up and use the Dashboard.
Chapter 17: License
Management
This chapter describes how to acquire and manage CounterACT
and Extended Module licenses.
Chapter 18: Additional
Options
This chapter describes additional CounterACT options.
Appendix 1: Handling
Network Connectivity
Failures
This appendix details how to handle network connectivity
failures between the Appliance and your network.
Appendix 2: Remote
Access to Endpoints
This appendix details how to gain remote access to an
endpoint’s registry service. You must perform these steps to
take advantage of the policy scanning processes.
Appendix 3: Generating
and Importing a
Trusted Web Server
Certificate
This appendix describes how to generate and import a trusted
certificate and remove the browser security warning that opens
when trying to access the CounterACT Web Portals.
Appendix 4: HTTP
Redirection
For browser notification, login and remediation actions the
Appliance must see traffic going to the web. This appendix
details how to make these actions work properly, including how
to set the IP address used by the HTTP redirection features; for
example, the Assets Portal or the Reports Portal.
Appendix 5: SNMP
Support and
Integration
This appendix describes CounterACT SNMP support.
Appendix 6: SNMP MIB
for CounterACT
Appliances
This appendix describes:
Appendix 7:
Customizing User
Interfaces
Appendix 8:
Configuring the
Certificate Interface
About the SNMP MIB for CounterACT Appliances
MIB Table Objects for CounterACT Appliances
SNMP Trap Notifications for CounterACT Appliances
This appendix describes customizations that can be made to
the user interface:
The CounterACT User Portal Builder
The Legacy Customization Tool
Customize Text and Labels
This appendix details how to use the Certificates Interface for
handling trusted and system certificates.
Additional CounterACT Documentation
For information about other CounterACT features and modules, refer to the following
resources:
Documentation Downloads
Documentation Portal
CounterACT Help Tools
ForeScout CounterACT Administration Guide
19
Preface
Documentation Downloads
Documentation downloads can be accessed from the ForeScout Resources Page, or
one of two ForeScout portals, depending on which licensing mode your deployment is
using.
Per-Appliance Licensing Mode – Product Updates Portal
Flexx Licensing Mode – Customer Portal
Software downloads are also available from these portals.
To identify your licensing mode:
From the Console, select Help > About ForeScout CounterACT….
ForeScout Resources Page
The ForeScout Resources Page provides links to the full range of technical
documentation.
To access the ForeScout Resources Page:
1. Go to https://www.forescout.com/company/resources/.
2. Select Technical Documentation and search for documents.
Product Updates Portal
The Product Updates Portal provides links to CounterACT version releases, Base and
Content Modules, and Extended Modules, as well as related documentation. The
portal also provides a variety of additional documentation.
To access the Product Updates Portal:
1. Go to https://updates.forescout.com/support/index.php?url=counteract.
2. Select the CounterACT version you want to discover.
Customer Portal
The Downloads page on the ForeScout Customer Portal provides links to purchased
CounterACT version releases, Base and Content Modules, and Extended Modules, as
well as related documentation. Software and related documentation will only appear
on the Downloads page if you have a license entitlement for the software.
To access documentation on the ForeScout Customer Portal:
1. Go to https://forescout.force.com/support/.
2. Select Downloads or Documentation.
Documentation Portal
The ForeScout Documentation Portal is a searchable, web-based library containing
information about CounterACT tools, features, functionality and integrations.
ForeScout CounterACT Administration Guide
20
Preface
If your deployment is using Flexx Licensing Mode, you may not have
credentials to access this portal.
To access the Documentation Portal:
1. Go to https://updates.forescout.com/support/files/counteract/docs_portal/.
2. Use your customer support credentials to log in.
3. Select the CounterACT version you want to discover.
CounterACT Help Tools
Access information directly from the CounterACT Console.
Console Help Buttons
Use context sensitive Help buttons to quickly access information about the tasks and
topics you are working with.
CounterACT Administration Guide
Select CounterACT Help from the Help menu.
Plugin Help Files
1. After the plugin is installed, select Options from the Tools menu and then
select Modules.
2. Select the plugin and then select Help.
Documentation Portal
Select Documentation Portal from the Help menu.
ForeScout CounterACT Administration Guide
21
Chapter 1: Welcome to CounterACT
About CounterACT
CounterACT Components
Help Tools
Chapter 1: Welcome to CounterACT
About CounterACT
The CounterACT platform provides infrastructure and device visibility, policy
management, orchestration and workflow streamlining to enhance network security.
CounterACT provides enterprises with real-time contextual information of devices
and users on the network. Policies are defined in CounterACT using this contextual
information that help ensure compliance, remediation, appropriate network access
and streamlining of service operations. This is delivered by providing:
Real-Time Network Visibility
Policy-Initiated or Manual Control
Comprehensive Third-Party
On-Demand Asset Intelligence
Real-Time Network Visibility
CounterACT classifies devices the moment they attempt to access your network. For
example:
Desktops, laptops and servers
Mobile devices such as smartphones and tablets
Personal vs. corporate devices
On-premise virtual machines and off-premise cloud instances
Switches, WLAN controllers and access points, devices connecting via VPNs,
routers, printers, modems, VoIP phones (including PoE-connected VoIP
phones and devices), WLAN access points and other network devices
Peripheral devices such as USB memory sticks, external disk drives and
webcams
IoT devices
Rogue device
CounterACT inspection capabilities resolve an extensive range of information about
these devices, for example:
Desktop and mobile operating system information
Virtual machine details; for example, VMware Guest Machine health status or
Amazon EC2 instance type
User directory information
Applications installed and running
Login and authentication information
Software patch levels
Endpoint-connected devices, such as USB drives
Switch ports to which devices are connected
Windows registry information
ForeScout CounterACT Administration Guide
23
Chapter 1: Welcome to CounterACT
Policy-Initiated or Manual Control
Networks are constantly changing in device types connected, software and
configurations, compliance requirements and the internal and external threat
landscape. Controls from notification, remediation and restriction are needed based
on enterprise policies enacted by CounterACT to secure the network.
Some examples of CounterACT’s capabilities include:
User Enforcement and Education
Open trouble tickets
Send email to users or administrators
Personalize captive portal messages to notify end users, enforce policy
confirmation and allow self-remediation
Force authentication/password change
Log-off user, disable user AD account
Application Control and Remediation
Start/stop applications
Start/stop peer-to-peer/IM
Apply updates and patches
Help ensure antivirus products are up-to-date
Start/stop processes
Network Restrictions
Port disable (802.1X, SNMP, CLI)
VLAN control
VPN disconnect
ACL block at switches, firewalls and routers
Wireless allow/deny
Quarantine until the devices is remediated
Traffic Control
Virtual firewall
Update network ACL (switch, router, firewall)
Operating System Control & Remediation
Patch/hotfix update
Registry configuration
Device Control
Disable NIC
ForeScout CounterACT Administration Guide
24
Chapter 1: Welcome to CounterACT
Disable use of peripheral devices
Comprehensive Third-Party Orchestration
CounterACT allows information sharing with third-party network, security, mobility
and IT management products, allowing for automated workflows, time and cost
savings and enhanced security. This sharing of information can resolve security
issues and contain compromised devices. Use this guide to integrate with a variety of
third-party systems, for example:
Advanced Threat Detection systems
Security Information and Event Management systems
IT Service Management systems
Endpoint Protection Platforms/Endpoint Detection and Response systems
Vulnerability Assessment systems
Next-Generation Firewall systems
Enterprise Mobility Management systems
Almost any third-party product using a web API, SQL or LDAP
When integrating with third-party systems, use the CounterACT tools described in
this guide to:
Trigger third-party remediation and ticketing systems
Efficiently exchange information with third-party systems
Mitigate a wide variety of network, security and operational issues
Extend the network visibility provided by CounterACT to third-party systems
Set up third-party systems to trigger CounterACT actions
Integration is carried out by working with ForeScout Extended Modules. See Chapter
8: Base, Content and Extended Modules for more information about modules.
On-Demand Asset Intelligence
Use CounterACT tools to carry out information sharing and automation among your
existing IT security and management systems. These tools help you fix security
issues and contain breaches.
Generate Reports
The Reports Plugin lets you generate reports showing real-time and trend
information about policies, endpoint compliance status, vulnerabilities, device details,
assets and network guests. Use reports to keep network administrators, executives,
the Help Desk, IT teams, security teams or other enterprise teams well-informed
about network activity. Reports can help you understand:
Long-term network compliance progress and trends
Immediate security needs
Compliance with policies
ForeScout CounterACT Administration Guide
25
Chapter 1: Welcome to CounterACT
Status of a specific policy
Network device statistics
Analyze a Real-Time Network Inventory
A live network Asset Inventory view displays network activity at multiple levels; for
example, processes and services currently running, vulnerabilities currently detected,
ports currently open or users currently logged in. Use the Asset Inventory to:
Broaden your view of the network from endpoint-specific to activity-specific
View endpoints that have been detected with specific attributes, whether or
not they are policy-compliant
Easily track network activity
Incorporate inventory detections into policies. For example, if you discover
that network guests are running unauthorized processes on your network,
create a policy that detects and halts these processes on guest machines.
Work with an Assets Portal
The Assets Portal is a web-based search and discovery tool that allows you to
leverage extensive network information collected and correlated by CounterACT and
its plugins. This includes not only endpoint information, but also network policy
violations, current login information, User Directory identity details, organizational
mapping details and endpoint device connections. The accumulated information
makes the portal valuable across organizational teams.
Security teams can use the IP address provided by the Assets Portal to
quickly locate and shut down switch ports and eliminate a security threat.
IT departments can use the IP address provided by the Assets Portal to locate
and contact users when maintenance is required at the endpoint.
The Help Desk can effortlessly link IP addresses, computer hardware
addresses and switch ports to employees in real time.
CounterACT Components
CounterACT is comprised of the following components:
The Appliance
The Enterprise Manager
The Console
Sample CounterACT Device
Virtual systems are also available. See Virtual Systems for more information.
ForeScout CounterACT Administration Guide
26
Chapter 1: Welcome to CounterACT
Connections between CounterACT devices use fingerprints for verification purposes.
When a connection is established, the fingerprints of the two CounterACT devices are
compared. If they match, the connection is accepted. This ensures that only trusted
CounterACT devices are connecting with each other.
This includes connections between:
Enterprise Managers and Appliances
Enterprise Managers and Recovery Enterprise Managers
Appliances and other Appliances (Direct Inter-Appliance Communication)
Refer to the Enterprise Manager / Appliance Communication, CounterACT Technical
Note for information regarding Enterprise Manager/Appliance communication. See
Additional CounterACT Documentation for information on how to access this guide.
The Appliance
A CounterACT appliance (Appliance) is a dedicated device that monitors traffic going
through your corporate network. It protects the network against malicious activity
and performs extensive network protection.
Your Appliance should have been installed at your network so that it sees vital
network traffic.
To handle malware and intelligent hackers, the Appliance should be set
up:
At the connection point between the Internal Network and the rest of the
network. This enables protection of a specific network range against infection
attempts initiated from the rest of the network, and network protection
against infection attempts generated from a specific network area (for
example, contractors segment, which is potentially more dangerous).
Behind a VPN concentrator, where encrypted VPN channels are decrypted,
and malicious traffic enters your network.
Behind remote access servers, where remote access users enter your
network.
To apply an admission control policy, the Appliance should be set up:
Within broadcast domains, preferably mirroring trunk ports.
To work with the Virtual Firewall, the Appliance should be set up:
Between segments or VLANs.
Your Appliance may be one of several Appliances included in an Enterprise solution
or may be part of a High Availability system. The High Availability feature provides
high network uptime utilizing redundancy and automatic recovery.
For more information about the High Availability feature, refer to the ForeScout
CounterACT Resiliency Solutions guide. For more information about Appliance
installation, Appliance specifications and deployment, refer to the CounterACT
Installation Guide. See Additional CounterACT Documentation for information on how
to access these guides.
ForeScout CounterACT Administration Guide
27
Chapter 1: Welcome to CounterACT
The Enterprise Manager
The Enterprise Manager is an aggregation device that communicates with multiple
CounterACT Appliances distributed across an enterprise. It manages Appliance
activity and policies, and collects information about endpoint activity detected at
each Appliance. This information can be displayed and reported in the Enterprise
Manager.
Your Enterprise Manager may be part of a High Availability system or a remote
recovery system. The High Availability feature provides high network uptime utilizing
redundancy and automatic recovery. The recovery Enterprise Manager is used as a
remote recovery device for an Enterprise Manager that is no longer functioning due
to, for example, a natural disaster or crisis.
The Console
The Console is the CounterACT management application used to view important
detailed information about endpoints and control them. This information is collected
by CounterACT devices.
Console
About the Console
Detection information is displayed in the Console, your unified information,
management and control center. Key features include:
An integrated display of endpoints detected by your NAC, Threat Protection,
Compliance and Corporate/Guest Control policies, as well as other endpoints
discovered by CounterACT.
Display of extensive endpoint details, such as MAC address, IP address,
domain and NetBIOS machine information; related user information such as
mail addresses and telephone numbers, as well as the machine block or
release status.
ForeScout CounterACT Administration Guide
28
Chapter 1: Welcome to CounterACT
A live network inventory view that displays network activity at multiple levels;
for example, processes and services currently running, vulnerabilities
currently detected, ports currently open or users currently logged in.
A site map, powered by Google Maps, that provides at-a-glance, real-time
corporate and guest status information, compliance levels, security alerts and
more—across offices, cities, countries and continents.
Powerful command options that let you manually and automatically remediate
and control detected endpoints and communicate with endpoints users.
Sophisticated reporting tools let you generate an extensive range of reports
that detail and summarize important network activity, asset and inventory
information, NAC policy activity, vulnerability scanning and more - as well as
CounterACT’s response to these activities.
Control tools allow you to start and stop CounterACT devices and update the
configuration defined during installation; for example, the network range
CounterACT is protecting or the time zone setting. Other control tools allow
you to communicate with your network management application and work
with third-party applications.
Virtual Systems
CounterACT virtual devices (Appliances and Enterprise Managers) can be installed
and managed in virtual data centers and IT environments. They provide capabilities
identical to CounterACT device software installations carried out on dedicated
machines.
Refer to the CounterACT Installation Guide for details about installing virtual
systems.
Using CounterACT virtual devices lets you:
Simplify and ease product distribution and deployment, especially for
distributed remote sites.
Reduce IT costs, space, energy consumption and maintenance by using less
hardware.
Comply with green IT requirements.
If your deployment is operating in Per-Appliance Licensing Mode, installing and
working with licenses differs slightly for virtual systems and physical systems. Refer
to Virtual Licenses for details about working with virtual licenses.
Hybrid Deployments
Hybrid deployments are also supported. This means that a physical Enterprise
Manager can manage both physical and virtual Appliances, and a virtual Enterprise
Manager can manage both physical and virtual Appliances.
Help Tools
CounterACT provides a range of Help tools to assist first-time users in gaining
proficiency and an understanding of the CounterACT Console. Help tools also guide
ForeScout CounterACT Administration Guide
29
Chapter 1: Welcome to CounterACT
veteran users in working with more advanced Console options. This section describes
help tools available and how to access them.
Console Help Buttons
CounterACT Help
Feature Dialog Box Descriptions
On-Screen Troubleshooting
Documentation Portal
Plugin/Module Configuration Help
Console Help Buttons
You can quickly access specific information about the tasks and topics that you are
working with by using Help buttons that appear in Console dialog boxes, panes and
wizard pages.
Help Button Example
CounterACT Help
Select CounterACT Help from the Help menu to open the CounterACT online help.
Feature Dialog Box Descriptions
CounterACT dialog boxes are designed with text that is automatically displayed to
provide helpful descriptions about various Console features.
ForeScout CounterACT Administration Guide
30
Chapter 1: Welcome to CounterACT
Example of Description in Dialog Box
On-Screen Troubleshooting
Two types of on-screen troubleshooting are available:
Troubleshooting Messages
Troubleshooting Endpoint Policy Matches
Troubleshooting Messages
Troubleshooting messages about irresolvable issues, failed actions and other errors
can be displayed in the Detections pane for a selected endpoint. Information is also
available about resolving these issues.
To view troubleshooting tips for these messages:
1. From the Home view, select
(Show troubleshooting messages) at the
top right corner of the Details pane.
2. In the Details pane, select the Details link that is displayed after the red text.
The link may appear in any tab where an unresolved event occurred. A
window opens with troubleshooting tips.
ForeScout CounterACT Administration Guide
31
Chapter 1: Welcome to CounterACT
Example of On-Screen Troubleshooting
Troubleshooting Endpoint Policy Matches
You can quickly troubleshoot an endpoint policy match by viewing member-of-group
assignments per policy. This information is graphically displayed in a Policy flow
diagram accessed from the All Policies tab for each endpoint detected. This is useful
if you want to investigate why a certain action, such as Assign to VLAN, was applied
to an endpoint. See Root Cause Analysis of Endpoint Policy Match for details.
Documentation Portal
The Documentation Portal is an online library containing a comprehensive range of
information about CounterACT tools, features and functionality. The portal includes
the following sets of documents:
CounterACT Administration Guide (this document)
CounterACT Installation Guides
CounterACT How-to Guides
CounterACT Plugin and Module Configuration Guides
FStool Command Reference Guide
CounterACT Glossary Reference Guide
CounterACT Console Features Shortcuts Reference Guide
Advanced Technical Notes
ForeScout CounterACT Administration Guide
32
Chapter 1: Welcome to CounterACT
Access the Documentation Portal:
At the Console, select Help and then select Documentation Portal.
From your Internet browser at http://www.forescout.com/kb (use Product
Updates Portal login credentials).
If your deployment is using Centralized Licensing Mode, you may not have
credentials to access this portal.
Plugin/Module Configuration Help
When configuring CounterACT’s various components, you can access the
Configuration Guides directly from the Modules pane by selecting Help.
Accessing Online Help
Help File Sample
ForeScout CounterACT Administration Guide
33
Chapter 2: Working with the Initial Setup
Wizard
About the Initial Setup Wizard
Setup Scenarios
Set Up an Appliance from Scratch
Set Up an Appliance with Enterprise Manager Settings
Set Up an Enterprise Manager from Scratch
Set Up an Enterprise Manager with Appliance Settings
When You Are Done
Chapter 2: Working with the Initial Setup Wizard
About the Initial Setup Wizard
The Initial Setup wizard guides you through important configuration steps to ensure
that CounterACT devices are set up quickly and efficiently. The wizard opens
automatically when you log in to CounterACT for the first time.
Proceed as follows:
1. Review the Before You Begin section.
2. Run the Initial Setup wizard.
3. Review the When You Are Done section for information regarding additional
basic setup tasks.
Before You Begin
Prepare the following information regarding the CounterACT device that you want to
configure:
NTP server address used by your organization.
Internal mail relay IP address. This allows delivery of email alerts if SMTP
traffic is not allowed from the Appliance.
CounterACT administrator’s email address.
Monitor and response interfaces assignments defined in the Data Center. The
monitor interface tracks traffic going through your network. The response
interface is used to protect against malicious activity, carrying out Virtual
Firewall blocking and HTTP redirection. This information is not required for
Enterprise Manager setup.
For segments or VLANs with no DHCP, the network segment or VLANs to
which the monitoring interface is directly connected and a permanent IP
address to be used by CounterACT at each such VLAN. This information is not
required for Enterprise Manager setup.
IP address ranges that the Appliance will protect (all the internal addresses,
including unused addresses).
User Directory account information and the User Directory server IP address.
Domain credentials, including domain administrative account name and
password.
Authentication servers so that CounterACT can analyze which endpoints have
successfully authenticated.
Core switch IP address, vendor and SNMP parameters.
This information is tested and saved by the wizard at each stage of the setup. A
verification message is displayed, indicating if the settings are valid or not.
Logging In to CounterACT
Access to the CounterACT device via the Console is authenticated by verifying the
appropriate CounterACT IP address, user name and password. Make sure that you
have this information before attempting to log in.
ForeScout CounterACT Administration Guide
35
Chapter 2: Working with the Initial Setup Wizard
It is not recommended to run the CounterACT Console using the Windows 10
built-in administrator account, as it prevents the use of certain Console
functionality.
To access the CounterACT Console:
1. Select ForeScout CounterACT>CounterACT Console from the Start menu.
The CounterACT Login dialog box opens.
CounterACT Login Dialog Box
2. Type the CounterACT device IP address or host name in the IP/Name field.
3. Select a login method.
These login authentication methods are available:
−
Select Password to perform standard authentication. Enter your user
name and password.
−
Select Smart Card to allow authentication using a smart card. Enter your
PIN code. If the Dll Location field is empty, enter the location where the
Smart Card driver is installed on your computer. See Using Smart Card
Authentication for more information.
ForeScout CounterACT Administration Guide
36
Chapter 2: Working with the Initial Setup Wizard
Smart Card Login
4. Select Save address and user name to instruct CounterACT to remember
these credentials when you next log in.
5. Select Login.
6. If prompted with a Notice and Consent dialog box, read the message and then
select Accept.
Verifying the CounterACT Device
When logging in to the Console for the first time, a dialog box opens asking you to
verify that you are connecting to a trusted CounterACT device. This is done by
comparing the output of an fstool command with the string that appears in the dialog
box. Verifying ensures that you are logging in to a secured CounterACT component
with protected Console credentials.
Select Yes to proceed with login only after you have followed the instructions that
appear in the dialog box.
ForeScout CounterACT Administration Guide
37
Chapter 2: Working with the Initial Setup Wizard
CounterACT Device verification
To verify:
1. Log in to the CounterACT device CLI.
2. Run the following command:
fstool key
3. Verify that the output of the command matches the value displayed in the
CounterACT Login dialog box.
Forgot Your Password?
If you are a CounterACT operator and forgot your password, contact your System
Administrator or another user authorized to create a new one. If you are the admin
user and forgot your password, you can update it remotely.
Update the Admin password from the CounterACT device. This tool is designed for
administrators with root privileges.
To update the password:
1. Log in to the CounterACT device CLI.
2. Run the following command:
fstool passwd
The following message opens:
Current Admin password:
3. Type your current Admin password.
The following message opens:
New Admin password:
4. Type a new password. Use between six and fifteen characters, including at
5. least one non-alphabetic character.
6. Press Enter.
The following message opens:
New Admin password (confirm):
ForeScout CounterACT Administration Guide
38
Chapter 2: Working with the Initial Setup Wizard
7. Retype the password and press Enter.
8. The following message opens:
User ‘admin’ password updated.
Updating Wizard Settings
Most of the options defined here can be modified from the CounterACT Options
dialog box.
To access the Options window:
1. Select Options from the Tools menu.
Setup Scenarios
The following sections describe the various setup scenarios available when installing
CounterACT Enterprise Manager or Appliances.
Set Up an Appliance from Scratch
Set Up an Appliance with Enterprise Manager Settings
Set Up an Enterprise Manager from Scratch
Set Up an Enterprise Manager with Appliance Settings
Set Up an Appliance from Scratch
After logging in to the Console for the first time, you are prompted to follow the onscreen wizard instructions described in the following sections.
Welcome
The Welcome page displays the CounterACT component to which you logged in as
well as information you defined during the installation in the Data Center. More
Appliance information can be viewed from the CounterACT Options window.
ForeScout CounterACT Administration Guide
39
Chapter 2: Working with the Initial Setup Wizard
Welcome Page, Appliance
License (CounterACT Virtual Systems Only, Per-Appliance
Licensing Mode)
If you are working with a CounterACT virtual system operating in Per-Appliance
Licensing Mode, the License page appears.
The virtual license feature is designed to meet the needs of users working in Virtual
IT environments, including environments that require a proxy server. These features
ensure that such users are working with authorized, secure and protected licenses.
Refer to the CounterACT Installation Guide for information about installing
CounterACT virtual systems.
The License page allows you to install the virtual demo license that was provided by
your CounterACT representative by email. The license is valid for 30 days from the
time it was generated by the ForeScout representative. When installing the license,
you are presented with the license’s expiration date. You must request and install a
permanent license before this period expires. See Virtual Licenses for details.
ForeScout CounterACT Administration Guide
40
Chapter 2: Working with the Initial Setup Wizard
License Page
You will be contacted via email regarding the license expiration date and any license
violations. In addition, license alerts, violations, status and troubleshooting
information can be accessed from the Appliance, Details pane. See Viewing License
Alerts for more information.
Virtual licenses are authenticated daily by the ForeScout License Server (at
https://license.forescout.com). Licenses that cannot be authenticated for a month
are revoked. If this happens, significant CounterACT functionality will stop. See
Virtual Licenses for information about working with the License Server.
To install a virtual license:
1. Select Install License and then select the required license. The Choose the
license file dialog box opens.
Choose the License File Dialog Box
2. Navigate to the license and then select OK. The Install License from File
dialog box opens.
ForeScout CounterACT Administration Guide
41
Chapter 2: Working with the Initial Setup Wizard
When working with the initial demo license, you can select any license file for
any device; provided that a specific license file is installed on one device only.
(If you use the same license file for more than one device, the license may be
revoked. Moreover, you will be unable to add an Appliance to the Enterprise
Manager, if an Appliance with the same license is already connected.) You can
rename the file if required. Extended demo licenses and permanent licenses
are tailored for a specific device.
3. Select the device and then select Install.
A dialog box opens with information about the start and end date for installing
the license, as well as other license information.
4. Complete the wizard.
Time
Define time settings for this Appliance.
Time Page
Time Zone
Set the time zone according to your geographical location or by GMT
offset. The default value is the time zone of the Appliance. This time zone
is used when displaying and recording detection times in the Console.
ForeScout CounterACT Administration Guide
42
Chapter 2: Working with the Initial Setup Wizard
NTP Server
CounterACT devices require NTP connectivity (port 123 UDP) to an NTP
server.
Enter an NTP server that your organization connects to or use the
ForeScout default (ntp.foreScout.net).
Select Test.
If the test fails, contact your IT professional.
Use the fstool ntp setup command to define additional NTP servers:
1. Log in to the Enterprise Manager CLI.
2. Run the following command:
fstool ntp setup <servers>
where <servers> is a comma-separated list of IP addresses of NTP
servers you prefer (local or remote). CounterACT will use these servers
for time synchronization.
Mail
CounterACT generates email messages regarding:
Policy and Threat Protection alerts
Scheduled reports
Critical system operation alerts
Licenses alerts
Mail relay and Admin email addresses are defined here.
Mail Page
ForeScout CounterACT Administration Guide
43
Chapter 2: Working with the Initial Setup Wizard
Admin Email
(Required)
The CounterACT administrator address or another address that should
receive CounterACT alerts. Separate multiple addresses by commas, spaces
or semicolons.
Example 1: admin@company.com
Example 2: admin@company.com, deputy@company.com
You can sign these emails using a digital certificate, as specified by the
Secure/Multipurpose Internet Mail Extensions (S/MIME) standard. See
Signing Emails with an S/MIME Certificate for details.
Mail Relay
The internal mail relay IP address to allow delivery of email alerts if SMTP
(port 25) traffic is not allowed from CounterACT to the Internet.
This must be the fully qualified host name. For example,
mail-relay.example.com.
If you type an incorrect address you will not receive CounterACT alerts.
You can change these addresses from the CounterACT Options window by selecting
General and then Mail.
User Directory
Use this option to define credentials for a User Directory server. These credentials
are used to validate network authentication and resolve user details. For example,
the endpoint user’s User Directory display name, department name or email address.
User Credentials in the Console
CounterACT allows you to define various types of User Directory servers.
The following user directory and authentication servers are supported:
Microsoft Active Directory
Novell eDirectory
Oracle Directory
IBM Lotus Notes
OpenLDAP Server
RADIUS
TACACS
ForeScout CounterACT Administration Guide
44
Chapter 2: Working with the Initial Setup Wizard
You can work with more than one server type simultaneously. For example, if your
organization uses Microsoft Active Directory for retrieving user details and a RADIUS
server for verifying authentication, you can configure the plugin to work with both
these server types.
You cannot configure RADIUS or TACACS authentication servers using the Initial
Setup Wizard.
You can define additional User Directory servers from the CounterACT Options
window by selecting User Directory and then Add.
User Directory Page
Setup requires a User Directory server that can be queried to validate authentication
and obtain details regarding users at detected endpoints. Configure the following
settings:
Name
Enter the hostname of the server.
Note: This value cannot be edited later.
Type
Select a server type:
Microsoft Active Directory
Novell eDirectory
Oracle Directory
IBM Lotus Notes
OpenLDAP Server
Note: This value cannot be edited later.
ForeScout CounterACT Administration Guide
45
Chapter 2: Working with the Initial Setup Wizard
Address/DNS
Detection
Do one of the following:
Enter the remote address of the server, such as an IP address,
an FQDN address string, or an IPv6 address string.
For server types other than Microsoft Active Directory, this is
the only option.
Select the DNS Detection checkbox to instruct CounterACT to
learn directory servers based on the domain name that you
configure in the Directory section Domain field. This option
applies to Microsoft Active Directory servers only. For more
information, refer to the User Directory Plugin Configuration
Guide.
Port
Enter the server port in the Port field. The default port for servers
used as directories to retrieve user information is 636.
Use TLS
For some server types, you can to instruct CounterACT to use TLS
to encrypt communication with the User Directory server. By
default, Use TLS is enabled.
Ensure that TLS communication is supported and enabled on
servers used as directories to retrieve user information. The User
Directory Plugin can communicate with servers that support TLS
1.1 or TLS 1.2. It cannot communicate with servers that support
TLS 1.0 only.
After User Directory server setup, you can view and edit the existing User Directory
server configuration by selecting Tools > Options > User Directory. User details
and authentication status are displayed in the Console, Detections pane. For more
information about User Directory server setup, refer to the User Directory Plugin
Configuration Guide.
Domain Credentials
Network domain credentials are used by the Appliance to perform deep inspection on
endpoints. Enter the domain information necessary for the Appliance to authenticate
with the Domain Controller. Domains should include endpoints that are handled by
your policies. You may include several domain entries.
Domains Page
ForeScout CounterACT Administration Guide
46
Chapter 2: Working with the Initial Setup Wizard
Select Add and define the following:
Domain
Controller
The Domain Controller IP address. This information is used to test password
validity and provide defaults for the authentication servers defined later.
Domain
Name
The domain name. The domain should include all endpoints that you want to
inspect via the policy. Endpoints in this domain must also be in the Internal
Network.
User
The domain administrator name for this domain.
Password
The domain administrator password for this domain.
Additional domain options let you fine-tune certain inspection process definitions
and perform other testing. Refer to the "Configuration" section of the HPS
Inspection Engine Configuration Guide. See Additional CounterACT
Documentation for information on how to access this guide.
If the verification test fails, you may need to perform troubleshooting tasks. See
Appendix 2: Remote Access to Endpoints for more information.
Authentication Servers
Policies can be created to verify that endpoints have authenticated successfully. Use
this option to define the authentication servers used in your network (domain
controllers, exchange servers, etc.). The domain controllers that you previously
entered appear here automatically.
Authentication Servers Page
Select Add and define authentication servers.
CounterACT supports the following services for authentication:
HTTP (80/TCP)
Telnet (23/TCP)
ForeScout CounterACT Administration Guide
47
Chapter 2: Working with the Initial Setup Wizard
NetBIOS-SSN (139/TCP)
Microsoft-DS (445/TCP)
FTP (21/TCP)
IMAP(143/TCP)
POP3(110/TCP)
rlogin (513/TCP)
MAPI
Internal Network
The Internal Network is a set of network segments or IP ranges that defines your
network in CounterACT. When CounterACT detects endpoints with IP addresses
within the Internal Network, they are assumed to be in your network.
The Internal Network defines the extent of CounterACT's management activity - for
example, when a CounterACT policy scope is defined as "All IPs" the policy is applied
to all IP addresses in the Internal Network. Network segments that are part of your
physical network, but are not included in CounterACT's Internal Network definition,
are not managed by CounterACT. In addition, endpoints in the Internal Network
must be visible to CounterACT Appliances.
The Internal Network is defined in CounterACT as a set of named IP ranges. Typically
these ranges correspond to logical segments of your network.
Several CounterACT tools use these Internal Network segments. For example, you
use these segments to assign sectors of your network to Appliances, to define the
scope of a policy, and to define the active response range for Threat Protection
features.
Segments you define during setup can be fine-tuned to more closely represent the
structure of your corporate network, and you can add additional segments later. See
Working with CounterACT Segments for more information.
Internal Network Page
ForeScout CounterACT Administration Guide
48
Chapter 2: Working with the Initial Setup Wizard
Enforcement Mode
Use this option to define Appliance enforcement mode. The Full Enforcement mode
allows complete functionality. The Partial Enforcement mode lets you monitor
network traffic but limits your ability to respond to it. Specifically, the Threat
Protection, HTTP Actions and Virtual Firewall options are disabled in Partial
Enforcement mode. This mode is recommended for evaluation purposes only.
Select the NAT detection checkboxes to detect NAT devices.
Enforcement Mode Page
The Partial Enforcement Mode icon
system is set to this mode.
is displayed on the status bar if your
By selecting Auto Discovery, you allow CounterACT to resolve and display endpoint
properties; for example, NetBIOS names Nmap and domain information. See
Defining Endpoint Discovery Rules for more information.
Channels
A channel defines a pair of interfaces used by the Appliance to protect your network.
In general, one interface monitors traffic going through the network (monitor
interface) and the other interface generates traffic back into the network (response
interface). Response traffic is used to:
Protect against self-propagating malware, worms and hackers.
Carry out Virtual Firewall blocking.
Perform policy actions. These actions may include, for example, redirecting
web browsers or carrying out Virtual Firewall blocking.
A single interface may also be used as both the monitoring and response interface.
ForeScout CounterACT Administration Guide
49
Chapter 2: Working with the Initial Setup Wizard
You should have defined monitoring and response interfaces and made the
appropriate physical connections in the Data Center when installing the Appliance
and connecting it to the network switch.
Use the Channels page to complete interface assignments made in the Data
Center
If you change the monitoring interface assignment here, you must go back to the
Data Center and readjust the physical interface connections so that they match.
Channels Page
If your network architecture is set up to work with VLANs, the Appliance will
automatically detect them. These VLANs are displayed in the Channels page.
Add Channels
You must define channel definitions to match Appliance interface connections in
order to detect and respond to traffic on network interfaces.
To add channels:
1. Select the Channel drop-down list and then select Add. The Add Channel
dialog box opens.
Add Channel Dialog Box, Basic Setup
ForeScout CounterACT Administration Guide
50
Chapter 2: Working with the Initial Setup Wizard
The interfaces detected on your Appliance appear in the Interface List. Every
few seconds, traffic is captured on the selected interface and is broken down
into the different VLANs.
Review the interfaces and related information to verify that traffic is being
seen on the interfaces that you connected to in the Data Center; for example,
if traffic is actually mirrored. If you change the monitoring interface
assignment here because no traffic is detected or for any other reason, you
must go back to the Data Center and readjust the physical interface
connections.
The information in the following table is displayed.
VLAN ID
The VLAN name or number.
Total
Traffic
Total VLAN traffic monitored by the interface.
Broadcast
The percentage of broadcast traffic detected on the VLAN.
Mirrored
The percentage of total traffic that is not broadcast and not directed
at the Appliance.
This information allows you to know if the device is monitoring traffic.
A value of less than 20% indicates that the switch was not correctly
configured.
Under most circumstances, the mirrored traffic percentage should be
very high on all but the relatively quiet VLANs. A quiet VLAN will
show with a high percentage of broadcast traffic.
Unicast
The percentage of traffic sent to and from the Ethernet address on
the interface.
Troubleshooting information will appear at the bottom of the dialog box if
traffic detection is exceptionally low or high.
2. Select the Monitor drop-down list and assign the interface connected in the
Data Center.
3. Select the Response drop-down list and assign the interface connected in the
Data Center.
4. Select OK. The Channels pane displays the channel setup that you defined.
(Alternatively, you can select Advanced to modify VLAN tagging definitions.
See Customizing VLAN Tagging Definitions for more information.)
The dialog box contains the following additional information:
Enabled
Activates the channel configuration.
Monitoring and response activity do not take place until you select
Apply from the Channels pane.
Monitor Interface Information
Monitor
VLAN
Displays all VLAN IDs discovered for the selected monitor interface.
Traffic
Displays total VLAN traffic detected on the monitor interface.
Mirrored
Traffic
Displays the percentage of mirrored traffic from the total VLAN traffic.
If you defined a channel that works with an IP layer, that VLAN is
displayed as IP LAYER.
ForeScout CounterACT Administration Guide
51
Chapter 2: Working with the Initial Setup Wizard
Symmetric
Indicates whether the interfaces passed the Symmetric Traffic test.
The test verifies that the Appliance can see symmetric traffic on the
monitoring interfaces. That is, for every TCP conversation, both
incoming and outgoing traffic is visible. If this condition is detected,
the traffic received on the channel is ignored until the condition has
cleared.
The test runs continually.
If the test fails, you can review related troubleshooting information at
the bottom of the Channels pane.
# Hosts
Displays the total number of endpoints monitored on the VLAN.
Response Interface Information
Response
VLAN
Displays all VLAN IDs discovered for the selected response interface.
Traffic
Displays total VLAN traffic detected on the response interface.
Response
Indicates whether the Response Traffic test succeeded on the VLAN.
The test verifies that the Appliance successfully sends response traffic
to the network.
The test is runs continually.
If the test fails, you can review related troubleshooting information at
the bottom of the Channels pane.
IP
Address
Displays the DHCP address used by the Appliance for response traffic.
By default, the IP address is acquired through DHCP.
If the DHCP is not successful, CounterACT cannot respond to ARP
requests. In this case, manually define the address.
Addresses are defined per VLAN, if required. See Manually Adding a
VLAN for more information.
5. Select Use DHCP by Default if a DHCP address is used by CounterACT for
monitored traffic. Clear Use DHCP by Default to manually configure the IP
address.
6. Select the Enabled checkbox for each VLAN that you want to activate.
7. Select Apply. Symmetric and Response tests are performed. If the tests fail,
you can review related troubleshooting information at the bottom of the
dialog box.
Indicators
An indicator is displayed on the Console status bar if:
There is a connectivity problem on an enabled VLAN or interface.
No channels are enabled.
A new VLAN is discovered by the Appliance.
A tooltip provides details about the event that occurred.
ForeScout CounterACT Administration Guide
52
Chapter 2: Working with the Initial Setup Wizard
Indicator and Tooltip
Switch
For switches that are managed by the Switch Plugin, CounterACT switch tools let
you:
Track the location of endpoints connected to network switches and retrieve
relevant switch information. For example, users can view the switch IP
address and switch port to which endpoints are connected.
Detect new endpoints on the network, by alerting CounterACT on port status
changes via SNMP traps.
Assign switch ports to VLANs, allowing you to set up dynamic, role-based
VLAN assignment policies or quarantined VLANs.
Use ACLs to open or close network zones, services or protocols on specific
endpoints at the switch.
Block endpoints based on IP addresses or MAC addresses.
Shut down switch ports completely.
Switch Page
From the Switch page of the wizard, configure a switch that exists in your network
by selecting Add and stepping through the Add Switch wizard.
ForeScout CounterACT Administration Guide
53
Chapter 2: Working with the Initial Setup Wizard
Add Switch, General
Select Help to open the Switch Plugin Configuration Guide if you need help
configuring the switch.
You can configure the switch that you are configuring here to add other switches in
your network to CounterACT in two ways:
Auto-discover additional switches: Switches of certain vendors (Cisco, HP,
Brocade/Foundry, Enterasys and Nortel) can auto-discover neighboring
switches of any of these vendors.
Discovered switches inherit basic attributes of the switch that detected them.
All permissions and ACL configurations in discovered switches are disabled.
Note that you will need to complete the configuration of auto-discovered switches
including (recommended) enabling auto-discovery (so that their neighbors can
also be auto-discovered) and then enabling these switches.
Use the switch configuration as a template for other switches: When an
unmanaged switch (that is, a switch that is not managed by the CounterACT
Switch Plugin) sends an SNMP trap and the community string of the
unmanaged switch matches the community string of this switch, then all the
settings of this switch (except its IP address) are applied to the unmanaged
switch. Switches detected in this manner are automatically added to
CounterACT.
You can also add additional switches here. After configuring switches here, select
Switch in the CounterACT Options window to edit switch configurations and use
additional Switch Plugin features.
Refer to the Switch Plugin Configuration Guide for information about additional
switch configuration features. To open this file, select Options from the Tools
menu, select Switch and then select Help.
ForeScout CounterACT Administration Guide
54
Chapter 2: Working with the Initial Setup Wizard
Policy
You can use this option to classify endpoints into easily manageable groups of
network assets and corporate/guest users. Network asset classification is carried out
by a CounterACT Primary Classification Policy or an Asset Classification Policy.
Corporate/guest user classification is carried out by a Corporate/Guest Control
Policy. These policies are created using core CounterACT policy templates.
Policy Page
Asset Classification Policy
The Asset Classification policy template creates CounterACT groups according to the
following device categories:
NAT devices: Devices that may hide other devices
Mobile devices
Windows
Printers
Linux/Unix
Macintosh
VoIP devices
Network devices: For example, routers and switches
Unclassified: If CounterACT does not know to which category an endpoint is
associated.
To take advantage of more precise classification profiles, it is recommended to
create and run Primary Classification policies instead of Asset Classification
policies.
To create the groups:
1. Select the Classify hosts checkbox.
2. Insert the range of IP addresses to be classified.
ForeScout CounterACT Administration Guide
55
Chapter 2: Working with the Initial Setup Wizard
Primary Classification Policy
For an encompassing classification of devices connected to the network, it is
recommended to create and run a policy based on the Primary Classification policy
template after the Appliance has been set up.
A proprietary algorithm is used to compare the properties of endpoints with the
properties of pre-defined device classification profiles, each composed of properties
and corresponding values. When the classification algorithm detects that certain
endpoint properties match a given profile, the endpoint is classified appropriately.
For example, the profile defined for Apple iPad considers the set of properties which
includes the hostname of the device revealed by DHCP traffic, the HTTP banner, the
NIC vendor and Nmap scan results. A Primary Classification policy can create the
same groups as an Asset Classification Policy. See Asset Classification and Primary
Classification Templates for details.
Corporate/Guest Control Policy
The Corporate/Guest Control policy template lets you detect:
endpoints known to be part of the corporate network
endpoints that may be guests, i.e. not part of the corporate network
The policy organizes endpoints into Corporate Hosts, Signed-in Guests and Guest
Hosts groups. If CounterACT cannot evaluate the status of an endpoint, that
endpoint is classified as a guest host.
Corporate Hosts are endpoints that either:
Are currently signed in as a Domain User
Have authenticated recently to an approved authentication server
To create the groups:
1. Select the Detect guests checkbox.
2. Insert the range of IP addresses to be categorized.
Asset Inventory
The Asset Inventory presents a live display of network activity in the Console; for
example, processes and services currently running, vulnerabilities currently detected,
ports currently open or users currently logged in.
Use the Asset Inventory to:
Broaden your view of the network from endpoint-specific to activity-specific.
View endpoints that have been detected with specific attributes whether or
not they are policy-compliant.
Easily track network activity.
Incorporate inventory detections into policies. For example, if you discover
that network guests are running unauthorized processes on your network,
create a policy that detects and halts these processes on guest machines.
See Working with Asset Inventory Detections for details about the inventory or select
Help in this pane.
ForeScout CounterACT Administration Guide
56
Chapter 2: Working with the Initial Setup Wizard
Use the wizard to select items that will appear in the Asset Inventory.
Inventory Page
The following network activities are selected by default:
Users
OS Class types running
Switches integrated with CounterACT
Windows Applications installed
Processes and services running
Windows machines
Operating system versions running
Linux machines
Logged-in users
Operating systems running
Processes running
Macintosh machines
Users logged-in
Operating systems running
Processes running
Updates missing
ForeScout CounterACT Administration Guide
57
Chapter 2: Working with the Initial Setup Wizard
External Devices Connected and Microsoft Vulnerabilities are excluded from the
default Inventory rules. Discovery of these properties may generate extensive
network traffic. You can include them however by updating the Inventory rules.
See How the Asset Inventory Is Learned for details.
Open ports can also be displayed in the Asset Inventory. This information can be
displayed by creating a policy that includes the Open Ports property. It is not
generated from this pane.
Finish
Finish Page
A summary of all the wizard definitions is displayed. If you select Cancel, all the
information in the wizard is deleted. You can update this information from the
CounterACT Options window.
Select Save to save the configuration to an external file.
Use the Check for Updates feature to automatically update your system with the
most current version of all currently installed CounterACT plugins. See Chapter 8:
Base, Content and Extended Modules for more information about working with
Check for Updates.
ForeScout CounterACT Administration Guide
58
Chapter 2: Working with the Initial Setup Wizard
After registering with an Enterprise Manager, many Appliance policy settings are
automatically replaced with the Enterprise Manager settings. See CounterACT
Device Management Overview for more information.
Set Up an Appliance with Enterprise Manager
Settings
You can import the settings of an Enterprise Manager to new Appliances. This saves
you the trouble of redefining configuration values, and ensures that each Appliance is
configured uniformly.
In addition to the Enterprise Manager wizard settings, plugin versions are
synchronized and the following Enterprise Manager definitions are imported:
HPS Inspection Engine and Switch Plugin definitions
Policy and Group definitions
Virtual Firewall settings
Policy preferences
Host Discovery settings
IP addresses allowed access to the Assets Portal and Console.
This option also registers the Appliance with the Enterprise Manager. This means that
when Enterprise Manager settings are changed, the settings are applied to the
Appliance as well. See Chapter 15: Managing Appliances, Enterprise Managers and
Consoles for more information about CounterACT device management.
To set up an Appliance:
1. Log in to the Enterprise Manager via the Console.
2. Select Options from the Tools menu and then, if necessary, select
CounterACT Devices.
3. Select Add.
Add Appliance Dialog Box
4. Type the IP address of the Appliance that you want to add.
ForeScout CounterACT Administration Guide
59
Chapter 2: Working with the Initial Setup Wizard
5. The default port is 13000. It is recommended to not change this value.
6. Type the Admin password created during the Appliance installation in the
Data Center.
7. Select OK until CounterACT connects to the Appliance. Messages indicate that
the components are connecting and that the Appliance is being registered
with the Enterprise Manager. You are prompted to verify that the CounterACT
Appliance public key signature is valid.
Public Key Dialog Box
8. To verify, log in to the CounterACT Appliance CLI. Run the following
command: fstool key. A message opens with the key ID.
9. You are prompted to complete the wizard with Appliance-specific definitions.
These include:
−
Enforcement Mode (See the description in Set Up an Appliance from
Scratch.)
−
Channels (See the description in Set Up an Appliance from Scratch.)
−
Assign IP addresses
−
Run Appliance Script
Assign IP Addresses
All endpoints in your Internal Network should be assigned to an Appliance.
Define assignments so that the Appliance manages endpoints that are physically
close or manages IP address ranges of the broadcast domains it is tapping in to.
Unassigned endpoints can be viewed in the Detections pane by selecting Show only
Unassigned.
Distributing the work load among various Appliances:
Improves performance.
Improves robustness and responsiveness.
Prevents the Enterprise Manager from being a single point of failure if the
Enterprise Manager temporarily disconnects.
ForeScout CounterACT Administration Guide
60
Chapter 2: Working with the Initial Setup Wizard
The dialog box includes the Appliance that you are adding as well as others
Appliances. Edit as required.
All endpoints in your Internal Network should be assigned to an Appliance.
Assignments must be unique to each Appliance. This means IP ranges or segments
cannot overlap between Appliances.
Unassigned endpoints can be viewed in the Detections pane by selecting Show Only
Unassigned.
Show Hosts Unassigned with IP Addresses
Editing is only available if you are logged in to the Console via the Enterprise
Manager.
You can later view and edit assignments for all Appliances and display unassigned IP
addresses. See Working with Appliance Folders for details.
Finish
A summary of all the wizard definitions is displayed. If you select Cancel, all the
information in the wizard is deleted and the Appliance is removed. You can update
this information from the CounterACT Options window.
1. Select Check for Updates to automatically update your system with the
most current versions of all installed CounterACT plugins/modules. See Check
for Updates for more information.
2. Select Save to save the configuration to an external file.
ForeScout CounterACT Administration Guide
61
Chapter 2: Working with the Initial Setup Wizard
Set Up an Enterprise Manager from Scratch
This section describes how to set up an Enterprise Manager from scratch.
To perform the Initial Setup:
1. Log in to the Enterprise Manager via the Console. The initial setup page
opens.
Initial Setup Page, Enterprise Manager, Setup from Scratch
2. Select Setup from scratch to run the wizard for the Enterprise Manager. You
are prompted to enter the following information:
−
Appliance time zone and NTP Server settings
−
Mail relay and admin email addresses
−
User Directory account information and the server IP address
−
Domain credentials including, domain administrative account name and
password
−
Authentication servers used to verify that endpoints have been
authenticated successfully
−
Internal Network
−
Inventory
See Set Up an Appliance from Scratch for more information about the items.
Set Up an Enterprise Manager with Appliance
Settings
Use this option to replicate settings from a configured Appliance to an Enterprise
Manager and register the Appliance with the Enterprise Manager. In addition, plugin
versions are synchronized and the following CounterACT definitions are imported
from the Appliance.
ForeScout CounterACT Administration Guide
62
Chapter 2: Working with the Initial Setup Wizard
HPS Inspection Engine and Switch Plugin definitions
Policy and Group definitions
Virtual Firewall settings
Policy preferences
Host Discovery settings
IP addresses allowed to connect to the Assets Portal and the CounterACT
device
Internal Network
Legitimate Traffic rules
To replicate settings:
1. Log in to the Enterprise Manager via the Console. The initial setup page
opens.
2. Select Replicate CounterACT Appliance and then select Next.
Add Appliance
3. Type the Appliance IP address.
4. The default port is 13000. It is recommended to keep this value.
5. Type the Admin password created during the Appliance installation in the
Data Center.
6. Select Next. Messages indicate that the components are connecting and that
the Appliance is being registered with the Enterprise Manager.
7. Select Next. You are prompted to verify that the CounterACT Appliance public
key is valid.
ForeScout CounterACT Administration Guide
63
Chapter 2: Working with the Initial Setup Wizard
Finish
A summary of all the wizard definitions is displayed. If you select Cancel, all the
information in the wizard is deleted and the Appliance is removed. You can update
this information from the CounterACT Options window.
Select Check for Updates to automatically update your system with the most
current versions of all installed CounterACT plugins/modules.
Plugins and modules significantly broaden CounterACT’s capabilities. For example,
the Switch Plugin lets you track the location of endpoints connected to network
switches and retrieve relevant switch information, detect new endpoints on the
network, assign switch ports to VLANs, or shut down switch ports completely. See
Chapter 8: Base, Content and Extended Modules for more information about this and
other plugins.
Select Save to save the configuration to an external file.
When You Are Done
After completing the Initial Setup wizard, it is recommended to perform the
following:
Review Console and Assets Portal Access Assignments
Set Up Segments
Set Up Segment Properties
Set Up Ignored IPs
Review, Run and Edit Pre-Defined Template Policies
Set Up HTTP Redirection for Policies
Set Up a Threat Protection Policy and Define Legitimate Traffic for Threat
Protection Policies
Review Asset Inventory Items and Create Lists
Set Up Map Locations
Opt In to ForeScout Research and Intelligent Analytics Program
Review Console and Assets Portal Access Assignments
By default, Console and Assets Portal access is open to all users with IP addresses in
the Internal Network. To change these defaults see:
Defining Console Access
Assets Portal User Management
Set Up Segments
Network segments are used create a visual representation of your organizational
structure; for example, specific departments. After you define segments, you can
display endpoints in the Detections pane per segment and configure your policy
scope and other CounterACT features using segments.
ForeScout CounterACT Administration Guide
64
Chapter 2: Working with the Initial Setup Wizard
For example, you can view vulnerable endpoints detected in your sales department,
malicious endpoints detected by R&D or network policy violations in the finance
department. The segment names that you assign also appear in the Detections pane,
Segment column when endpoints are detected. The segments that you define also
appear for other features. For example, when creating an accounting segment, the
defined range is available when using the VA tool (i.e. a user wants to scan
accounting), or the Virtual Firewall Policy (i.e. accounting cannot use FTP).
Sub-Segments Defined
See Working with CounterACT Segments for details.
Set Up Segment Properties
Segment properties examine the network segment in which an endpoint resides. Use
these properties to create policies that apply actions to endpoints on a particular
network segment. These properties are located in the Device Information group of
the Properties tree. See Device Information Properties for a description of each
property.
Set Up Ignored IPs
You can define endpoints that should be ignored by all policy and Discovery rules; for
example, a set of servers that should not be included in policy inspection. Endpoints
that you add to this group are inspected by Threat Protection and Virtual Firewall
policies. See Creating an Ignored IP List for more information.
Review, Run and Edit Pre-Defined Template Policies
CounterACT templates are predefined policies that help you:
Quickly create important, widely used policies based on predefined policy
parameters.
ForeScout CounterACT Administration Guide
65
Chapter 2: Working with the Initial Setup Wizard
Automatically group network devices into categories that can be used to apply
policies.
More easily control endpoints and guide users to compliance.
More easily and quickly implement CounterACT’s major capabilities.
Rollout your policies more safely by applying conditions and actions that have
been used and tested.
Pinpoint any infractions to your security system more quickly.
Predefined actions – instructions regarding how to handle endpoints – are generally
disabled by default. You should only enable actions after testing and fine-tuning the
policy. See Chapter 4: CounterACT Policy Templates for details.
Set Up HTTP Redirection for Policies
CounterACT HTTP actions let you redirect endpoint web sessions and replace them
with important messages or tasks. For example, redirect a user web session and
replace it with a notification page, or with a page that forces the network user to
authenticate. To use these features you may need to perform preliminary redirection
procedures. Note the following:
HTTP actions require that the Appliance sees traffic going to the web.
HTTP redirection requires proper injection setup. See Appendix 4: HTTP
Redirection for more information.
If your organization uses a proxy for web connection, you must define the
proxy ports to be used. See Policy Preferences for more information.
An option is available to redirect user Intranet sessions. See Defining HTTP
Redirect Exceptions and Appendix 4: HTTP Redirection for more information.
To disable HTTP redirection, see Disabling Web Portals.
Set Up a Threat Protection Policy and Define Legitimate
Traffic for Threat Protection Policies
Your Threat Protection Policy lets you define how CounterACT handles malware,
worms and other malicious endpoints that attempt to infect your network.
See Chapter 12: Threat Protection or more information.
You may also need to ignore legitimate scanning activity detected by CounterACT;
for example, when you are performing vulnerability assessments, when there is
traffic generated by legitimate email servers, or for any other business requirement
that compels you to grant full access to specific addresses. You should do this to
facilitate legitimate traffic and avoid blocking important traffic.
Review Asset Inventory Items and Create Lists
The CounterACT Asset Inventory presents a live display of network activity at
multiple levels; for example, processes and services currently running, vulnerabilities
currently detected, ports currently open or users currently logged in.
ForeScout CounterACT Administration Guide
66
Chapter 2: Working with the Initial Setup Wizard
Use the Asset Inventory to:
Broaden your view of the network from endpoint-specific to activity-specific.
View endpoints that have been detected with specific attributes whether or
not they are policy-compliant.
Easily track network activity and elements.
Incorporate inventory detections into policies using customized authorized
and unauthorized Lists. This means you can use the inventory to discover that
network guests are running unauthorized processes on your network; create
an unauthorized processes list and incorporate that list in a policy that detects
and halts these processes on guest machines. For example, create an
Unauthorized Processes Running list and use that list in a policy with the Kill
Process action on endpoints that are running the process.
See Working with Asset Inventory Detections and Create Lists Based on Inventory
Detections.
Set Up Map Locations
The site map, powered by Google Maps, provides at-a-glance, real-time corporate
site status, compliance level, alerts and more — across offices, cities, countries and
continents. Use the map to get at-a-glance, high-level status reports across sites for:
Total number of devices per site
Non-compliant devices per site
Unmanaged devices per site
Devices without policies deployed per site
Blocked devices per site
Malicious devices per site
Number of online and offline devices per site
Number of corporate and guest devices per site
You can toggle from a detail-oriented endpoint view to a broader birds-eye view in
order to keep track of endpoints deployed at sites across the globe.
See Set Up the Map – Create Site Locations for details.
Opt In to ForeScout Research and Intelligent Analytics
Program
ForeScout continually attempts to provide better services to customers. Customers
who voluntarily opt in to the ForeScout Research and Intelligent Analytics Program
allow anonymous information from their environment to be shared with ForeScout
researchers for improving the product.For information about the program, including
how to view an up-to-date list of the shared properties and how the properties are
anonymized, see The ForeScout Research and Intelligent Analytics Program.
Following the CounterACT installation, you are prompted to accept the ForeScout
Research and Intelligent Analytics Program participation terms.
ForeScout CounterACT Administration Guide
67
Chapter 2: Working with the Initial Setup Wizard
ForeScout Research and Intelligent Analytics Program Participation Terms
If you ask to be prompted later, the prompt will be displayed the next time
you log in to CounterACT.
If you do not accept the terms, nothing will be shared with ForeScout.
If you accept the terms, a selection of endpoint properties will be shared with
ForeScout.
ForeScout CounterACT Administration Guide
68
Chapter 3: Working in the Console
About the Console
Title Bar, Menu Bar, Toolbar and Status Bar
Console Searches
Working in the Site Map
Working with CounterACT Detections
Working in the Detections Pane
Working in the Filters Pane
Working with Asset Inventory Detections
Working with CounterACT Segments
Working with Organizational Units
Working with CounterACT Groups
Creating an Ignored IP List
Restricting Endpoint Inspection
Getting More Information about Endpoints
Working with the ForeScout Compliance Center
Exiting the Console
Chapter 3: Working in the Console
About the Console
The Console is the CounterACT management application used for viewing information
about endpoints and devices; for example, NAC compliance status, malicious
intrusions, vulnerable endpoints, real-time network inventories, and more. In
addition, the Console offers an extensive range of tools used to analyze and manage
these endpoints.
To access the Console, see Logging In to CounterACT.
For an explanation of the Console, see Title Bar, Menu Bar, Toolbar and Status Bar.
Console after Login
Title Bar, Menu Bar, Toolbar and Status Bar
The following sections describe the Console title bar, toolbar, icons and Console
indicators:
Title Bar
Menu Bar
Toolbar – Console Views
Status Bar
Title Bar
The title bar displays the following information:
CounterACT device IP address or host name.
Login user name.
CounterACT device connection status with the Console.
ForeScout CounterACT Administration Guide
70
Chapter 3: Working in the Console
Under certain circumstances, a user may have limited Scope access. Limited
Scope access means that users cannot see or control many feature
configurations in defined ranges and segments. See Access to Network
Endpoints – Scope for details.
Menu Bar
The menu bar displays the Console menu options.
You can select More Space or Less Space in the Display menu to adjust the line
spacing in the Console display.
Display - More Space
Display - Less Space
Toolbar – Console Views
Toolbar items allow you quick access to important CounterACT information and tools.
Select a toolbar tab to view the following:
CounterACT Detections
Asset Inventory Detections
Threat Detections
Policy Management
Dashboard
Additional Functionality
ForeScout CounterACT Administration Guide
71
Chapter 3: Working in the Console
CounterACT Detections
The Home view displays:
Extensive real-time information about endpoints detected on your network;
for example, endpoint details learned by CounterACT information about
endpoint policy status, CounterACT actions applied to endpoints, and more.
See Working with CounterACT Detections for details.
The CounterACT site map. The map, powered by Google, provides at-aglance, real-time information about endpoints at across offices, cities,
countries and continents. See Working in the Site Map for details.
Home View Tab
Customize the Home view
Adjust the view to meet your viewing preferences by using the toggle arrow located
on the perimeter of the Console pane.
Toggle Arrow
Asset Inventory Detections
The Asset Inventory presents a live display of network activity at multiple levels; for
example, processes and services currently running, vulnerabilities currently detected,
ports currently open and users currently logged in.
Use the Asset Inventory to:
Broaden your view of the network from endpoint-specific to activity-specific.
ForeScout CounterACT Administration Guide
72
Chapter 3: Working in the Console
View endpoints that have been detected with specific attributes whether or
not they are policy-compliant.
Easily track network activity and elements.
Incorporate inventory detections into policies. For example, if you discover
that network guests are running unauthorized processes on your network,
create a policy that detects and halts these processes on guest machines.
See Working with Asset Inventory Detections.
Asset Inventory View Tab
Threat Detections
The Threats view displays endpoints detected via Threat Protection policies. Create
and edit Threat Protection Policies from this view. See Chapter 12: Threat Protection
for more information. The Threats tab can be displayed or hidden.
To display or hide the Threats tab on the Toolbar pane:
1. Select Options from the Tools menu.
2. Select Threat Protection from the dropdown menu. The Threat Protection
pane opens.
3. To display the tab, select the Show Threats View checkbox.
4. To hide the tab, clear the Show Threats View checkbox.
5. Select Apply to save the changes.
Threats View Tab
ForeScout CounterACT Administration Guide
73
Chapter 3: Working in the Console
Customize the Threats View
Adjust the view to meet your viewing preferences by using the toggle arrows located
on the perimeter of the Console pane.
Policy Management
Use the tools in the Policy view to create, edit and manage policies. See Chapter 5:
Policy Management for details.
Policy Tab
Dashboard
Access the Dashboard – a web-based information center that delivers dynamic at-aglance information about:
Device compliance
Device classification
Device management status
Network overview
To access the Dashboard:
1. Select the Ellipsis icon
from the Toolbar, and Select Dashboard from
the dropdown menu. The Dashboard opens in a new browser window.
Additional Functionality
You can also access the Reports Portal, the CounterACT Dashboard, Assets Portal
from the toolbar.
Toolbar Ellipsis
Icon
Options Icon
Access additional options from the ellipsis:
Dashboard, a web-based information center that delivers dynamic
at-a-glance information about network compliance, threats and
guests. See Chapter 16: The Dashboard for more information.
Assets Portal, a web-based search and discovery tool that allows
you to leverage extensive network information regarding network
assets. See Chapter 9: Assets Portal for more information.
Reports, to generate web-based reports. See Reports. For a full
description of these reports, refer to the Reports Plugin
Configuration Guide.
User Portal Builder, a web based portal for customizing the
appearance of the Guest Management Portal, and web login pages
for the HTTP Notification and HTTP Login. See The CounterACT
User Portal Builder for more information.
Use the Options window to define a wide range of system parameters
and update parameters configured during the Appliance installation
and initial setup.
ForeScout CounterACT Administration Guide
74
Chapter 3: Working in the Console
Status Bar
The status bar may display the following information:
Channel
Connectivity
Indicator
The Channel Connectivity Indicator is displayed if:
There is a connectivity problem on one of the enabled channels.
No channels are enabled.
A new channel is discovered.
CounterACT continually searches for traffic on channels defined in the
Channel Configuration dialog box. A tooltip indicates which event
occurred.
Alarm Indicator
(Malicious Hosts
Only)
The alarm indicator flashes when new endpoint activity is detected. By
default, the alarm blinks for two minutes each time a high severity
event is detected.
Service Attack
Indicator
The service attack indicator blinks when CounterACT detects a service
attack at your network. The indicator blinks until the service attack is
viewed in the Current Service Attack dialog box. See Handling Service
Attacks for more information.
Connection
Status Indicator
Indicates the connection status between Appliances and the Enterprise
Manager. If an Appliance is disconnected the red checkmark is
displayed.
Enforcement
Mode
If you have set the system to the Partial Enforcement mode, the
Enforcement indicator is displayed. The Partial Enforcement mode lets
you monitor network traffic but limits your ability to respond to it.
Specifically, the Threat Protection, HTTP Actions and Virtual Firewall
options will be disabled. This mode is recommended for evaluation
purposes only.
See Working with the Enforcement Mode for more information about
this mode.
If the indicator reads High Activity Mode, CounterACT is responding to
an extensive amount of traffic. See High Activity Mode for more
information.
Updates
This icon is displayed when new updates of installed plugins and
modules are available. CounterACT detects versions installed on your
CounterACT devices and notifies you when new updates are available.
Select the icon to view and install newer versions. See Chapter 8: Base,
Content and Extended Modules for more information.
High Availability
Cluster Status
Indicates the status of a High Availability pair. Refer to the ForeScout
CounterACT Resiliency Solutions User Guide for more information about
High Availability. See Additional CounterACT Documentation for
information on how to access this guide.
Date and Time
Indicator
Represents the current date and time according to your local time zone
setting.
ForeScout CounterACT Administration Guide
75
Chapter 3: Working in the Console
Console Searches
Use the search tool
to quickly access information from tables in the Console; for
example, in the Views pane, Detections pane or the Modules pane. Items that match
the search text appear as you type.
Search Tool – Modules Pane
Where relevant, collapsed folders expand if the search item you entered is found in
the folder. Some search bars can be hidden or displayed by clicking on the pane
header; for example, the Filters pane.
Wildcard Searches
You can use the following wildcard characters in searches throughout the
CounterACT Console:
* (asterisk). Matches any string, including an empty string, and including
symbols. You can use the asterisk (*) anywhere in a string.
? (question mark). Matches one single character, including symbols.
\ (backslash). Used as an escape character to protect a subsequent special
character (*,? ,\). For example, typing "\?" will search for a question mark (?)
symbol.
Working in the Site Map
The CounterACT site map, powered by Google, provides at-a-glance, real-time
information about endpoints across offices, cities, countries and continents. You can
toggle between a Satellite view and a Map view.
ForeScout CounterACT Administration Guide
76
Chapter 3: Working in the Console
Site Map
Endpoint information is displayed in the panes below the site map.
Use the map to get high-level status information for each site, such as:
Total number of devices
Non-compliant devices
Unmanaged devices
Devices without policies deployed
Blocked devices
Malicious devices
Number of online and offline devices
Number of corporate and guest devices
Browser Requirements
The map runs on Internet Explorer 8 and above.
ForeScout CounterACT Administration Guide
77
Chapter 3: Working in the Console
Enable or Disable the Map
You can enable or disable the CounterACT site map. This configuration is applied to
all CounterACT Appliances.
To enable or disable the map:
1. Select Options from the Tools menu and then select Map.
Map Option
2. Select or clear Show map view.
3. Select Apply.
Set Up the Map – Create Site Locations
To work with the map you must create map locations. Map locations comprise
specific geographic locations that are assigned to segments. For example, create a
NYC HQ location and assign segments located in the New York office network to this
location.
Each location is represented on the map by a location indicator
.The indicator size
is based on the number of detections at the site, i.e., when there are more
detections the site indicator is larger.
After locations are created, the map displays information about detections at each
site when you hover the mouse over a site.
Map with Site Locations
When you click on a site, the map displays detailed site information.
ForeScout CounterACT Administration Guide
78
Chapter 3: Working in the Console
Map with Site Location Details
When you double-click a site, the endpoints at that site are displayed in the
Detections pane below the map. A blue highlight appears around the site icon to
indicate that the site is selected. You can deselect the site by clicking anywhere on
the map.
Map with Selected Site Location
You can also assign segments to locations from the Segment Manager.
To define locations:
1. Select Options from the Tools menu.
2. Select Map and then select Locations. The Locations pane opens.
3. Select Add. The Add Location wizard opens.
Locations Wizard – Name
ForeScout CounterACT Administration Guide
79
Chapter 3: Working in the Console
4. Enter a location name and description. Select Next. The Location page opens.
Locations Wizard – Location
5. Define a location:
−
Define an address. If the address you enter is not maintained by Google
maps, the location will not appear on the map.
−
Define the latitude and longitude.
6. Select Next. The Segments page opens.
Locations Wizard – Segment
7. Select Add. The Segment selection dialog box opens. Select the segments
that you want to associate with this geographical location.
8. Select OK. The location appears in the Locations pane.
ForeScout CounterACT Administration Guide
80
Chapter 3: Working in the Console
Customize Display Thresholds for Map Indicators
The following options are available for customizing display thresholds for map
indicators:
Customize Compliant Threshold Settings
Customize Cluster Size Settings
Customize Cluster Grid Size Settings
Customize Compliant Threshold Settings
Customize the Compliant Thresholds (%) settings to adjust the display color of
location icons according to the percentage of compliant endpoints at locations.
Different colored icons are displayed on the map when the percentage of endpoints
detected for a certain category is exceeded. For example, set the map to display a
red, Critical icon
for a site when between 0% and 5% of endpoints are compliant.
To customize:
1. Select Options from the Tools menu.
2. Select Thresholds from the Maps folder. The Thresholds pane opens.
Map Icon Compliant Threshold
3. Use the spin controls to define the compliance display thresholds.
Customize Cluster Size Settings
Customize the Cluster Size settings to adjust the size of onsite and offsite location
icons on the map. Larger icons are displayed on the map for sites with greater
number of endpoints. For example, set the map to display a larger icon
when
there are between 10 and 50 endpoints at an onsite location and a smaller icon
when there are less than 10 endpoints.
To customize:
1. Select Options from the Tools menu.
2. Select Thresholds from the Maps folder. The Thresholds pane opens.
ForeScout CounterACT Administration Guide
81
Chapter 3: Working in the Console
Map Icon Cluster Size
3. Use the spin controls to define the icon display sizes.
Customize Cluster Grid Size Settings
The Cluster grid size field determines how nearby offsite locations are clustered
together at differing zoom levels. The CounterACT site map uses grid-based
clustering to divide the map into squares of a certain size. When viewing the map
from a higher zoom level, CounterACT groups geographically close offsite endpoint
locations together and displays only one offsite indicator. When you zoom in, you will
see each location independently.
Cluster Grid Size
The larger the number, the more offsite locations that are geographically close to
one another will be clustered together at higher zoom levels. See View Grid-Based
Clustering of Endpoints for details.
To customize:
1. Select Options from the Tools menu.
2. Select Thresholds from the Maps folder. The Thresholds pane opens.
3. Adjust the Cluster grid size value.
Map Tools
Use map tools to:
Access Map Legend
View Grid-Based Clustering of Endpoints
Drill Down for Site-Specific Statistics
Filter Map Display
Display Information about Endpoints Not Assigned to a Location
ForeScout CounterACT Administration Guide
82
Chapter 3: Working in the Console
See Enable or Disable the Map to view the map.
Access Map Legend
You can select the Information icon
legend.
on the top right of the map to display the map
Map Legend Icon
Map Legend
The Externally Managed Devices item in the legend serves as groundwork for
future support of offsite endpoint management.
View Grid-Based Clustering of Endpoints
The CounterACT site map uses grid-based clustering to divide the map into squares
of a certain size. When viewing the map from a higher zoom level, CounterACT
groups geographically close endpoint locations together and displays only one
indicator. When you zoom in, you will see each location independently.
ForeScout CounterACT Administration Guide
83
Chapter 3: Working in the Console
Grid-Based Clustering
The Cluster grid size field determines how locations are clustered. See Customize
Cluster Grid Size Settings for details.
Drill Down for Site-Specific Statistics
Select a site
indicator to open a site form detailing the total number of endpoints
detected, and the number of endpoints detected at a site for specific categories. For
example, you can view endpoints that were detected as non-compliant, malicious,
blocked, and more.
Site Specific Information
Filter Map Display
A set of powerful filtering tools let you quickly view items of interest to you.
Filter by Online/Offline/Unassigned Endpoints
Group, Segment and Policy Searches
Filter by Online/Offline/Unassigned Endpoints
Group, Segment and Policy Searches
Focus the map display based on location or segments and groups that you select
from the Filters pane.
ForeScout CounterACT Administration Guide
84
Chapter 3: Working in the Console
Filter by Group/Segment/Policy
Filter by Online/Offline/Unassigned Endpoints
The default map filter lets you filter by online/offline or unassigned endpoints.
Filter by Online/Offline/Unassigned Endpoints
Display Information about Endpoints Not Assigned to a Location
You can easily view information about endpoints that have not been assigned to a
location. Site locations are defined in Options>Maps>Locations. Select the No
Location indicator
to learn about these endpoints.
No Location Form
Working with CounterACT Detections
The Console Home tab displays important details about endpoints detected by
CounterACT policies. This information can include:
Device information, for example, IP addresses, MAC addresses, DNS host
name or NetBIOS host name
ForeScout CounterACT Administration Guide
85
Chapter 3: Working in the Console
Guest and compliance status
Switch related information, for example, switch port to which the endpoint is
connected
Endpoint and user identity information, for example, User Directory user
name, email address, department, etc.
Information related to actions taken at the endpoint and notification sent to
network users
If you have installed plugins/modules, related information will also appear; for
example, if you installed the VPN Plugin, you will see VPN user information. See
About Base, Content and Extended Modules for more information about plugins.
Deriving Unique Endpoints from Observed Addresses
CounterACT learns IP and MAC addresses of endpoints and network nodes in the
following ways:
By auditing network traffic
By polling switches, controllers, domain controllers, and other network nodes
When optional plugins are installed, additional information sources such as
NetFlow are used
CounterACT analyzes this information to identify unique endpoints, and to correlate
IP and MAC addresses to each endpoint. Note that:
CounterACT data correlation logic uses only IPv4 addresses to identify unique
endpoints. IPv6 addresses are not used to identify endpoints.
When no IPv4 address correlates to a unique MAC address, CounterACT lists
this MAC-only endpoint with a placeholder IPv4 address in Console views.
This discovery and correlation logic is unchanged when IPv6 addressable endpoints
are supported.
Dual-stack endpoints are detected and displayed by their IPv4 addresses.
IPv6-only endpoints are detected by their MAC addresses, and displayed using
a placeholder IPv4 address (as is done for MAC-only endpoints without an
IPv4 address).
For Console settings to enable detection of MAC-only and IPv6-only endpoints, see
Working with Hosts without IPv4 Addresses.
ForeScout CounterACT Administration Guide
86
Chapter 3: Working in the Console
Detections Pane
Two panes are available for displaying detection information from the Home tab.
About the Detections Pane
About the Details Pane
About the Detections Pane
You can use an extensive range of Detections pane tools to help you find endpoints
of interest and control them. For example:
Controlling Endpoints from the Detections Pane.
Tracking Endpoints Using the Detections Pane Filter.
Viewing Mouse-Over Table Information.
Filter the view in the Detections pane. See Working in the Filters Pane.
Filter the view based on policy status; for example, only display endpoints
that did not match a policy, or only display endpoints that are offline.
The Hosts indicator at the top right corner of the Detections pane displays the total
number of endpoints detected for the folder or sub-folder you select. When there are
a large amount of endpoints and it takes a long time to load the information to the
Console, this indicator is updated to Showing X of X and will display the number of
endpoints currently loaded out of the total detected.
Showing Counter
ForeScout CounterACT Administration Guide
87
Chapter 3: Working in the Console
About the Details Pane
When you select an endpoint from the Detections pane, extensive details appear in
the Details pane. See Details Pane.
Details Pane
Home Views
The information displayed in the Detections pane varies depending of the Home view
that you select. The following views may be chosen:
All Hosts View
Policy View
Real-Time Policy Status Summary
Compliance View
Corporate/Guests View
History View
All Hosts View
The All Hosts view
displays all endpoints that CounterACT detects.
This includes endpoints that are not part of a particular policy.
Policy View
The Policy view
displays endpoints detected as a result of policies that
you created in the Policy Manager. Important detection statistics are provided. For
example:
The policy that the endpoint matched and the time that it was detected
ForeScout CounterACT Administration Guide
88
Chapter 3: Working in the Console
Machine information such as the IP address, MAC address, NetBIOS name and
DNS name
Actions taken at the endpoint; for example, if the endpoint was blocked or if
access was prevented to the Internet
User Directory information
Automated notifications sent to endpoint users
Information about endpoints that do not match the policy; endpoints that
have been released from policy sanctions and endpoints that are pending
inspection is also available
Real-Time Policy Status Summary
You can view a real-time status summary for each policy. Policy status summaries
are automatically updated in real time as the endpoint status changes.
To review a summary:
1. Mouse-over a policy folder.
Policy Summary
See Chapter 5: Policy Management for more information about working with policies.
Compliance View
The Compliance view
displays endpoints that were detected in policies
categorized as Compliance policies. By default, these include policies generated from
Compliance templates.
Compliance categorization can also be configured in the Policy Manager. See Working
with the Policy Manager for details.
Use this view to see information about the overall compliance status of endpoints
included in such policies.
ForeScout CounterACT Administration Guide
89
Chapter 3: Working in the Console
Compliance Summary
Select a specific endpoint and view a compliance summary for Compliance policies at
which the endpoint was inspected.
The Compliance column entry in the Detections pane indicates whether the endpoint
is overall compliant. If an endpoint is inspected by several compliance policies and is
not compliant in one, the endpoint is not compliant.
Compliance Entry
More specific compliance information is shown in the Details pane>Compliance tab in
the ForeScout Compliance Center section. This information includes policy names,
compliance issues, actions taken, remediation and last update time and the Status. If
the Status indicates NA, the endpoint was not in the policy scope.
Corporate/Guests View
The Corporate/Guests view
displays endpoints that were detected in
policies categorized as Guest policies. Categorization is performed in the Policy
Manager. See Working with the Policy Manager for details.
These include policies generated from the Corporate/Guest Control template.
Use this view to see information about the overall corporate or guest status of
endpoints included in such policies.
History View
The History view
lets you display a snapshot of detection and action
information from a previous period. You can view information about malicious
endpoints, Service Attacks and policy detections.
You can perform the following from the History view:
Use right-click action tools on selected endpoints.
View details about endpoint events that you see in the Detections pane.
To open the history view:
1. Select the Home tab.
2. Select an entry under History in the Views pane. The policy history filters are
displayed at the top of the Detections pane.
ForeScout CounterACT Administration Guide
90
Chapter 3: Working in the Console
3. Select required values for the filters. The following filters are available:
−
Date filter: Select a search date
−
Time filter: Select a search time
−
Policy filter: Select a policy to view
−
Status filter
: Select endpoints to view based on status
4. Select Load to load the information.
The Detections pane is updated with new information according to the filters
that you specified.
Working in the Detections Pane
You can perform a variety of tasks from the Detections pane, including:
Tracking Endpoints Using the Detections Pane Filter
Controlling the Detections Pane Columns
Viewing Mouse-Over Table Information
Controlling Endpoints from the Detections Pane
Tracking Endpoints Using the Detections Pane Filter
Quickly track endpoints of specific interest to you using the Detections pane filter.
Endpoints that meet the filter requirements appear as you type.
Detections Pane Filter
The filter applies to all endpoints, but information may not appear if it is
contained in hidden columns. Be sure to display columns that may contain items
that you are searching for.
Controlling the Detections Pane Columns
Default columns appear in the Detections pane with basic endpoint property details,
actions taken at endpoints, and related information. The information will vary,
depending on the Home view that you choose. For each view, default information is
displayed.
ForeScout CounterACT Administration Guide
91
Chapter 3: Working in the Console
Several options are available for working with Detections pane columns, including:
Adding, Removing and Reorganizing Columns in the Detections Pane
Viewing the “Best Fit” for Columns
Sorting the Pane Columns
Exporting Detections Pane Data
Adding, Removing and Reorganizing Columns in the Detections Pane
Default columns appear in the Detections pane with basic endpoint property
information. Additional information can be displayed by adding other columns. You
can also remove columns if your screen becomes cluttered.
The Host and Host IP columns are based on IPv4 and MAC information. When
IPv6 addressable endpoints are supported in your environment, use the
procedure described here to add columns for IPv6-related properties. See Device
Information Properties. For Console settings to enable detection of MAC-only and
IPv6-only endpoints, see Working with Hosts without IPv4 Addresses.
To add, remove and reorganize columns:
1. In the Detections pane, right-click a header and then select Add/Remove
Columns. The Add/Remove Columns dialog box opens.
Add/Remove Columns Dialog Box
2. In the Available Columns area, select the columns that you want to add and
then select Add.
ForeScout CounterACT Administration Guide
92
Chapter 3: Working in the Console
3. In the Selected Columns area, select the columns that you want to remove
and then select Remove.
4. The topmost column in the Selected Columns area is displayed in the leftmost
position in the Detections pane. To change this order, use Move Down and
Move Up.
5. Select OK.
To remove columns directly from the Detections pane:
1. Right-click a column and select Remove Column.
Viewing the “Best Fit” for Columns
You can improve the readability of the Detections pane by working with the Best Fit
Column option. When using this feature, a selected column is automatically adjusted
to display the column text in its “best fit.”
To work with the Best Fit Column option:
1. In the Detections pane, right-click a column title and select Best Fit Column
or double-click the separator line in between columns.
Sorting the Pane Columns
Detections pane columns can be sorted in ascending or descending alphabetical,
chronological or numerical order, as appropriate for each column.
To sort the columns:
1. Click any column header. A triangle at the top of the column indicates the
sorting order (pointing downwards = descending, pointing upwards =
ascending).
Exporting Detections Pane Data
You can export Detections pane data or sections of it to a CSV file.
To export the Detections pane data:
1. Select Export Current Table from the Reports menu or right-click an
endpoint and select Export Table. The Export Table dialog box opens.
Export Table Dialog Box
ForeScout CounterACT Administration Guide
93
Chapter 3: Working in the Console
2. Browse to the location to save the file.
3. Configure an export option:
Export all information for all current
detections
Clear all checkboxes.
Export displayed information for all
current detections.
Select Displayed columns only.
(That is, do not export information in
hidden columns.)
Export all information but from selected
rows only.
Select Selected rows only.
Export displayed information from
selected rows only.
Select Selected rows only and
Displayed columns only.
(That is, do not export information in
hidden columns.)
4. Select OK.
Viewing Mouse-Over Table Information
When you point to an item in the table with your mouse, a tooltip appears displaying
information regarding that item. For example, if you drag your mouse over the
Action field, a tooltip appears displaying detailed information regarding the action.
Important troubleshooting information may be included. For example, an entry
indicating that the endpoint has not been assigned to an Appliance and as a result is
not monitored. For easier reading, select F2 to freeze the tooltip.
Tooltip Information (Mouse-over)
Controlling Endpoints from the Detections Pane
A variety of options are available for controlling endpoints from the Detections pane.
For example:
Start and cancel CounterACT actions on selected endpoints
Create endpoint exceptions
Recheck endpoint status
Clear property detections
Add a customized comment about the endpoint
Add the endpoint properties to a policy list
ForeScout CounterACT Administration Guide
94
Chapter 3: Working in the Console
This section describes the tools available for controlling endpoints from the
Detections pane.
Control Options, Detections pane
Starting Actions on Selected Endpoints
Perform manual actions on endpoints displayed in the Detections pane. For example:
Send email, balloon messages or HTTP messages to operators, administrators
and network users
Block or quarantine endpoints to a VLAN
Prevent access to the Internet
Kill a process, peer-to-peer application or instant messaging application
Force authentication to the network
See Chapter 7: Working with Actions for details about all actions.
To start an action:
1. Right-click an endpoint from the Detections pane.
2. Select an action category and sub-category then select an action.
If you installed plugins or modules, related actions are available. For example, if
you installed the VPN Plugin, VPN related actions are included.
Cancelling Actions on Selected Endpoints
You can manually cancel actions currently carried out on detected endpoints. The
action remains cancelled until it is unmatched from a policy and then re-matched, or
until it is removed from a policy definition or stopped. You can select several
ForeScout CounterACT Administration Guide
95
Chapter 3: Working in the Console
endpoints and cancel actions simultaneously. You can also cancel manual actions
listed in the Assets Portal by selecting Undo, see Manual Actions.
Can all action types be cancelled?
Only continuous actions can be manually cancelled. Continuous actions have
continued impact on the endpoint. For example, the Assign to VLAN action keeps
endpoints in a specific VLAN.
One-time actions have temporary impact on the endpoint until they are carried out
again; for example, the Send Email action or the HTTP redirection action. One-time
actions cannot be manually canceled once they are carried out. If you have
incorporated an action in an Action Schedule, you can perform the manual cancel on
a one-time action.
How do you know if an action can be cancelled?
You’ll know if an action can be cancelled if you right-click the endpoint in the
Detections pane and the Cancel Actions options is displayed.
Cancel Actions
ForeScout CounterACT Administration Guide
96
Chapter 3: Working in the Console
How do I know how an action was applied?
Use the Action tooltip to review information about how the action was applied or
stopped.
Action Tooltip
To cancel actions:
1. Right-click an endpoint from the Detections pane that has an action that you
want to cancel and then select Cancel Actions.
Adding Endpoint Properties to a List
You can select an endpoint and add the properties detected on it to a property List.
For example, a list of services or MAC addresses.
Use Lists to create powerful policies – for example, add a prohibited service to a
service blacklist and then create a policy that uses the list to detect the service at
endpoints.
To add endpoint properties:
1. Right-click an endpoint from the Detections pane.
2. Select Add to List. The Add to List dialog box opens.
ForeScout CounterACT Administration Guide
97
Chapter 3: Working in the Console
Add to List Dialog Box
3. Select the properties that you want to add to the list.
4. Select a list in which to add the properties or create a new list.
5. Select OK.
Additional Controls
Additional controls are also available from the Detections pane.
Exception
Exclude selected endpoints from policy inspection. See Creating Policy
Endpoint Exceptions for more information.
Delete
Release the endpoint from any action taken. If the endpoint is detected
and at the next recheck matches the policy, the action is applied again.
Recheck
Recheck the endpoint for policy detections. Options are available to
recheck a single endpoint for a particular policy or recheck the endpoint
for all policies. You can also recheck multiple endpoints simultaneously.
When a policy is not selected
ForeScout CounterACT Administration Guide
When a policy is selected
98
Chapter 3: Working in the Console
Clear Detection
Clear Event property detections; for example, admission or
authentication login events.
Clearing will cancel any actions assigned to the endpoint as a result of
the detection. You may need to clear event detections for
troubleshooting purposes. Two options are available for clearing
detections:
Clear a single event from the Console Details pane>Profile tab.
Clear several events by right-clicking an endpoint, selecting Clear
Detection and selecting the events that you want to clear.
The dialog box displays all endpoint events, regardless of whether they
were detected on the endpoint.
The Event Viewer and Audit Trail maintain information about cleared
events. See Chapter 10: Generating Reports and Logs for more
information.
Events can also be cleared from the Assets Portal. See Chapter 9:
Assets Portal for more information.
ForeScout CounterACT Administration Guide
99
Chapter 3: Working in the Console
Comment
Make endpoint management easier with user-defined comments.
Create a comment by right-clicking an endpoint or group of endpoints,
and then either use the search box to look for endpoints with the
comment text or create a policy that detects endpoints based on your
comment.
The comment is retained for the life of the endpoint in CounterACT.
Use the Device Information>Comment property to create policy that
detect endpoints with a comment. See Device Information Properties
for details.
Malicious Host Actions
Set State/Time
Change the malicious host state and expiration time. See Changing the
Host State for more information.
Add to
Legitimate Email
Servers
Define the endpoint as a legitimate email host. CounterACT will ignore
email traffic detected at this endpoint.
Add to
Legitimate
Traffic
Define as a Legitimate Traffic host. Endpoints that perform legitimate
scans are ignored. Specifically, they will not be counted in the scan
count by CounterACT when attempting to access defined services and
endpoints. See Defining Legitimate Traffic for more information.
Creating Policy Endpoint Exceptions
You can select endpoints from the Detections pane and remove them from further
inspection for the policy at which they were detected. The exceptions that you create
here are added to the policy, Exceptions parameters.
If you add an endpoint as an exception and it is currently being blocked or
redirected, that endpoint is immediately released.
To create exceptions:
1. From the Detections pane, right-click an endpoint or group of endpoints and
select Add Policy Exception. The endpoints that you select appear in the
Add Policy Exception dialog box that opens.
Add Policy Exception
ForeScout CounterACT Administration Guide
100
Chapter 3: Working in the Console
2. Select a policy or sub-rule from which to exclude the endpoint and define the
exception type.
3. In the Except these drop-down list, select an identifier by which to detect
the endpoint. Options may include the IP address, host name, and MAC
address or user name of the endpoint. Select the identifier that you think is
least likely to change.
4. Select OK.
Endpoints are exempt from further inspection for this policy. Blocking actions taken
are released. Non-blocking actions, such as Add to Group, Send email and one-time
HTTP actions are not stopped.
Working in the Filters Pane
The Filters pane provides tools that let you organize endpoints into logical categories,
and then view them in the Detections pane per category.
This is important, for example, when managing networks with extensive detections.
Filters Pane
Several filter categories can be created:
Segments: Segments feature lets you organize your endpoints into logical
categories—for example, Sales or Finance departments. Sub-segments can
also be created—for example, create a Sales category and, under that, a
Local Sales and International Sales category. Define segments to create a
visual representation of your network that closely represents your
organizational structure. See Working with CounterACT Segments for details.
Organizational Units: An organizational unit reflects a group of CounterACT
segments that have something in common; for example, the East, West and
Central Management segments can be organized into the Management
Organizational Unit. See Working with Organizational Units for details.
−
Properties - Passive Learning: Define endpoints that CounterACT does
not actively inspect. See Restricting Endpoint Inspection for details.
ForeScout CounterACT Administration Guide
101
Chapter 3: Working in the Console
−
Groups: A group is a collection of endpoints with something in common,
such as endpoints that run Windows systems or guest endpoints. Groups
help you view and manage CounterACT detections, make it easier to
define policies, and make policy implementation easier to track. See
Working with CounterACT Groups for details.
Use the Filters pane search option
to display segments, organizational units
ignored IPs, or groups of interest to you. Items that meet the filter string appear as
you type. Collapsed folders expand if the search item you entered is found in the
folder. The search bar can be hidden or displayed by clicking on the Filters pane
header.
Select an item from the Filters pane and view related endpoint detection in the
Detections pane. For example, view endpoint detections from Sales or Finance
segment.
Working with Asset Inventory Detections
The Asset Inventory presents a live display of network activity at multiple levels; for
example, processes and services currently running, vulnerabilities currently detected,
ports currently open or users currently logged in.
Use this inventory to:
Broaden your view of the network from endpoint-specific to activity-specific.
View endpoints that have been detected with specific attributes whether or
not they are policy-compliant.
Easily track network activity and elements.
Incorporate inventory detections into policies (black and white lists). For
example, if you discover that network guests are running unauthorized
processes on your network, create a policy that detects and halts these
processes on guest machines.
Asset Inventory View
ForeScout CounterACT Administration Guide
102
Chapter 3: Working in the Console
The Asset Inventory is organized according to the following categories of network
activity:
Classification
Microsoft Vulnerabilities detected
Classification (Advanced)
External Devices connected
Users
Applications Installed
Guest Registration
Switches integrated with CounterACT
User Directory
Switch
Open Ports
Geolocation
Certain Windows, Linux and Macintosh
activity and elements
You can maximize smooth tracking of this activity by customizing the inventory
categories into sub-categories. For example, you may discover via the Asset
Inventory that your network is working with a variety of authorized and unauthorized
processes. If this is the case, you could create lists of authorized and unauthorized
processes under the Process Running property folder or lists of Switch IP addresses
per VLAN under the Switch folder.
Inventories only show endpoints that are currently online.
Asset Inventory activities are queried and refreshed every 23 hours. The refresh
frequency can be modified from the Inventory Discovery rule. See Defining Endpoint
Discovery Rules for details.
To access the Asset Inventory:
1. Select the Asset Inventory tab.
Asset Inventory Tab
On a managed Appliance (connected to the Enterprise Manager), the Asset
Inventory information is read-only, i.e., you cannot create, edit or remove lists.
Inventory Discoveries vs. Policy Discoveries
Working with policies allows you to query specific endpoints to discover what
network activities they are carrying out, and to control them. The Asset Inventory
provides an additional view of your network by presenting an overall cross-section of
key network activities. This means, for example, instead of running a policy to verify
that certain processes are or are not running on your network, you can instantly
view all processes running in the Asset Inventory view.
ForeScout CounterACT Administration Guide
103
Chapter 3: Working in the Console
How the Asset Inventory Is Learned
The properties listed in the Asset Inventory view are learned from the following
CounterACT tools:
Inventory Discovery Rules
Detection Policies
Certain inventory items may be learned passively by CounterACT. This happens
when the Appliance is installed and starts monitoring your network. This
information learned however may only be gathered from part of your network. It
is recommended not to solely rely on this information when working with the
Asset Inventory.
Inventory Discovery Rules
Inventory Discovery, defined in the Discovery manager, instructs CounterACT to
discover the properties that you see in the Asset Inventory.
To ensure that these properties are discovered and displayed, you must enable
Inventory Discovery.
To enable Inventory Discovery:
1. Select Options from the Tools menu and then select Discovery.
Inventory Discovery Rules
2. Enable the rules by selecting the Inventory checkbox
.
3. Select Apply and Close.
External Devices Connected and Microsoft Vulnerabilities are excluded from the
Inventory rules by default. Discovery of these properties may generate extensive
network traffic. You can include them however by updating the Inventory
Discovery rules, described below.
ForeScout CounterACT Administration Guide
104
Chapter 3: Working in the Console
Open Ports can also be displayed in the inventory. This information is displayed
by creating a policy that includes the Open Ports property. It is not learned from
Inventory Discovery.
Viewing and Updating Discovered Inventory
You can update inventory properties discovered, as well as IP address ranges
included in the discovery, and the discovery activation frequency.
The policy name cannot be edited.
To update the discovered inventory:
1. Select the Inventory entry from the Discovery manager and then select Edit.
2. The Discovery wizard opens. See Defining Endpoint Discovery Rules for details
about working with the wizard.
The user Audit Trails log displays changes made to the Inventory Discovery rule.
See Monitoring User Activity for details about this log.
If you clear a property in the Inventory Discovery rule but select it in another
discovery rule, that property is included in the Asset Inventory. For example, if you
clear the Windows Applications Installed property in the Inventory Discovery rule but
select it in another discovery rule, installed applications are displayed in the Asset
Inventory view.
Detection Policies
Inventory properties can also be discovered via your policies. For example, if you run
a policy that detects running processes, the detected processes will appear in the
Asset Inventory. Specifically, if you want to discover and display Open Ports in the
Asset Inventory, you should create a policy that detects these ports.
Filtering the View
The following options are available for filtering the Asset Inventory view.
Quick Search for Asset Inventory Data
Use the Search tool to filter the Asset Inventory display. The filtering is done
automatically as you type, with the matching Asset Inventory items immediately
shown in the Asset Inventory view. For example, display all open UDP ports by
typing in UDP in the filter field.
ForeScout CounterACT Administration Guide
105
Chapter 3: Working in the Console
Text Filter – Asset Inventory
Filter per Asset Inventory List
You can customize the Asset Inventory into sub-categories. For example, you may
discover via the Asset Inventory that your network is working with a variety of
authorized and unauthorized applications. In this case, you could create lists that
itemize authorized and unauthorized applications under the Windows Applications
Installed property folder or lists of Switch IP addresses per VLAN under the Switch
folder. After you create Lists, filter the Asset Inventory view according to Lists of
interest.
See Customizing the Asset Inventory for details.
Asset Inventory View Panes
The Asset Inventory is divided into the following sections:
The Views Pane lists inventory categories based on endpoint properties and
property Lists that you create.
The Detections Pane lists information about the inventory property category
selected in the Views pane. For example, the number of endpoints that are
running a certain process.
The Hosts Pane displays all endpoints that are detected with the inventory
item that is currently selected. For example, the endpoint IP address, MAC
address, connected switch port or User Directory name.
Inventories only show information detected at endpoints that are online.
Views Pane
The Views pane shows the Asset Inventory items that you can view.
ForeScout CounterACT Administration Guide
106
Chapter 3: Working in the Console
Views Pane
The following items are displayed. If non-bundled plugins, plugins or Extended
Modules are installed, items related to the following items may appear.
Classification Properties
Function
Operating System
Vendor and Model
Network Function
Advanced Classification Properties
Suggested Function
Suggested Operating System
Users
Guest Registration
User Directory
Open Ports
Windows Applications Installed
External Devices connected
Linux machines
Logged-in users
Operating system versions running
Processes Running
Microsoft Vulnerabilities detected
Switches integrated with CounterACT
Windows machines
Processes Running
ForeScout CounterACT Administration Guide
107
Chapter 3: Working in the Console
Services Running
Operating system versions running
Macintosh machines
Users logged-in
Operating system versions running
Processes Running
Software Updates Missing
Applications Installed
You can create Lists for each of the property categories shown in the view – for
example, create an Unauthorized Processes Running List under the Processes
Running category, and add all unauthorized processes detected at your network to it.
Lists
Detections Pane
The Detections pane displays information about the property that you selected from
the Views pane.
Inventory Property
(for example,
Processes Running)
The property that you selected from the Views pane. Information
in this column will include all the values for the related property.
For example, if you selected the Process Running property, this
column will show all the processes currently running.
No. of Hosts
The number of endpoints currently detected with the selected
property. For example, the number of endpoints currently running
a process; the number of endpoints detected at switch IP address;
the number of endpoints detected with vulnerabilities or the
number of endpoints logged in as Windows users.
Last Update
The last date and time that the detection was made.
Last Host
The last endpoint at which the activity was detected.
ForeScout CounterACT Administration Guide
108
Chapter 3: Working in the Console
Lists
The lists to which the live inventory property was assigned. For
example, the iexplore.exe process may be part of the White listed
Server Processes list and the White listed Endpoint Processes list.
See Customizing the Asset Inventory for more information about
creating lists.
Detections Pane
Hosts Pane
The Hosts pane displays the endpoints that have been detected for the Asset
Inventory item selected. Use the tools available when working with endpoint
detections to handle these endpoints; for example, assign actions to endpoints or
drill down to get more detailed endpoint information. Use the search tool at the top
of the pane to filter endpoints. See Controlling Endpoints from the Detections Pane
and Getting More Information about Endpoints for details.
Hosts Pane
ForeScout CounterACT Administration Guide
109
Chapter 3: Working in the Console
Customizing the Asset Inventory
The Asset Inventory automatically detects a wide range of network activity that you
can organize into logical categories. For example, you may discover via the Asset
Inventory that your network is working with a variety of authorized and unauthorized
processes. If this is the case, you can create Lists of authorized and unauthorized
processes under the Process Running property folder or lists of Switch IP addresses
per VLAN under the Switch folder.
Working with inventory lists enables more customized, smoother tracking of network
activity.
Two methods are available for working with lists:
Create Lists Based on Inventory Detections
Plan Lists Ahead of Time
Create Lists Based on Inventory Detections
Create lists based on Inventory detections – for example, if you see that CounterACT
detected extensive authorized and unauthorized open ports, select the authorized
ports and add them to an Authorized Open Ports list and then select the
unauthorized ports and add them to an Unauthorized Open Ports list. You can create
new lists or add the property values to an already existing list.
To create lists:
1. Select an Asset Inventory category from the Views pane; for example, Open
Ports.
2. Right-click one or more property values from the Detections pane.
3. Select Add to List.
The Add to List dialog box opens.
Add to List Dialog Box
4. Add the value to an existing list by selecting the required list from the dropdown list.
ForeScout CounterACT Administration Guide
110
Chapter 3: Working in the Console
5. Select OK. Alternatively, add the value to a new list.
a. Select Add. The New List dialog box opens.
New List
b. Type a list name in the List Name field; for example, Authorized Open
Ports.
c. Type a list description in the Description field. The description is displayed
in the Lists dialog box, where lists are managed.
6. Select OK. The list is added to the Add to List dialog box.
7. Select OK.
8. The list is displayed in the Views pane when you select the parent Asset
Inventory item.
Asset Inventory List
Plan Lists Ahead of Time
You can create inventory Lists for items not yet detected on your network. This is
useful if you know ahead of time that you want to be able to easily track specific
types of activity or elements – for example, if you do not want to work with specific
open ports on your network. In this case, you may want to create black lists of open
ForeScout CounterACT Administration Guide
111
Chapter 3: Working in the Console
ports. When endpoints start working with these ports, they will appear in the
Detections pane>Lists column. Information about endpoints working with these ports
is included in the Hosts Pane.
Asset Inventory List
To create lists:
1. Right-click a property folder from the Views pane. For example, right-click
Open Ports.
2. Select Add List. The New List dialog box opens.
New List Dialog Box
3. In the List Name field, type a list name; for example, Unauthorized Open
Ports.
4. In the Description field, type a description of the list. The description is
displayed in the Lists pane.
5. In the Values field, type the property values; for example, the names of the
ports that are not authorized.
ForeScout CounterACT Administration Guide
112
Chapter 3: Working in the Console
6. Select OK.
The values that you enter will appear in the Asset Inventory under the folder
that you created when they are detected on the network.
The list and all the values that you entered can be viewed in the Lists pane.
You can use lists when working with policies. For example, create a policy that
tracks and stops machines running unauthorized processes. See Defining and
Managing Lists for more details.
View Lists and Values Associated with an Asset Inventory
Item
You can view all lists and values that are associated with an Asset Inventory item.
This information includes items that were manually added, as well as items that were
previously detected and are currently offline.
To view lists:
1. Right-click the Asset Inventory folder whose sub-items you want to view.
2. Select View Lists.
3. The Lists pane opens with all lists related to this item.
See Defining and Managing Lists for information about working with feature.
Edit and Remove Lists
Use the tools described here to edit and remove Lists. Changes affect both the Asset
Inventory view and the Lists shown in the List pane.
You cannot remove lists that are being used in policies. Lists that are currently being
used in policies can be edited, but the changes may immediately affect the policy
behavior.
To remove a list:
1. Right-click a list from an Asset Inventory folder.
2. Select Remove List.
3. Select OK.
To edit a list:
1. Right-click a list from an Asset Inventory folder.
2. Select Edit List.
The List dialog box opens, showing all the values for the list.
ForeScout CounterACT Administration Guide
113
Chapter 3: Working in the Console
Edit List
3. Edit as required and then select OK.
Use Inventory Detections to Create Powerful Policies
Incorporate Inventory data into your policies. Specifically, use inventory items to
create property Lists, and incorporate lists into policy conditions.
Use the following guidelines:
1. View activities displayed in the Asset Inventory of interest to you; for
example, unauthorized services running.
2. Add the activity to a current CounterACT list or create new list. See Defining
and Managing Lists for details.
3. Add the list to your policy and define the appropriate action. For example,
create a policy that finds unauthorized services running and use the Send
Email action to notify your IT team.
See Using the Lists That You Create for details.
Working with CounterACT Segments
CounterACT segments are named groups of IP addresses. Use segments to represent
your network in CounterACT in a way that reflects your organizational structure.
The segments discussed here are related to the IP subnets that define your
network environment - but may not exactly parallel your network's IP structure.
The segments discussed here are internal CounterACT definitions used to specify
sub-sections of your network within CounterACT.
Segments let you organize endpoints into logical categories within CounterACT – for
example, define segments for Sales or Finance departments in your organization.
Sub-segments can also be created: Create a Sales category and, under that, a Local
Sales and International Sales category.
The segments that you create appear in the Filters pane of the Console.
ForeScout CounterACT Administration Guide
114
Chapter 3: Working in the Console
Segments Defined in the Console
After you define segments, you can use them to:
Filter the Console, Detections pane. For example, display endpoints in the
Sales department that match a specific policy.
Specify IP addresses for CounterACT features. For example, use predefined
segments to specify the scope of a policy, antivirus tool, or Virtual Firewall.
Work with the site Map: for example, create a location called NYC-HQ, New
York and then assign the respective segments in the NYC-HQ office network
to this location. See Set Up the Map – Create Site Locations for details.
Create reports based on segments; for example, Compliance trends per
segment. See Chapter 10: Generating Reports and Logs for details.
When you work with segments, note that:
When you modify an existing segment, this changes the IP addresses that are
referenced by the segment wherever it is used in CounterACT. For example,
the scope of policies may change, or the CounterACT Appliance that handles
certain IP addresses may change.
One set of segments is shared among all Console users. If one user creates,
edits, or deletes a segment all users see the change.
Use the Audit Trails reports to search for information about users who have
modified segment definitions. See Audit Logs for more information.
To work with segments:
1. Do one of the following:
−
Right-click the Segment node in the Filters pane in the Console, and
select Segment Manager.
−
Select Segment Manager from the Tools menu.
The Segment Manager opens.
−
The left-hand pane shows the tree of segments. Use the search tool in this
pane to find existing segments.
−
The right-hand pane shows information for the segment that is currently
selected. The table lists IP addresses assigned to the segment. Select
Show sub-segments to show IP addresses that this segment inherits
from its children. Use the search tool to look for a specific IP address in
this segment's scope.
ForeScout CounterACT Administration Guide
115
Chapter 3: Working in the Console
Segment Manager
For each segment, the table lists the following information:
−
The full Path to the segment
−
The Segment name
−
The segment Description
−
The Range of IP addresses associated with this segment
2. To modify the segment tree, use the following actions.
Add a segment. You are prompted to name the new segment and specify
its location in the segment tree. The new segment is created as a child of
the selected node.
Delete the selected segment. CounterACT may still manage the IP
addresses associated with the segment. See Removing Segments
from the Tree.
Move the selected segment and its children to another location in the tree.
The selected segment is moved under the new parent node that you
specify.
You can also drag and drop nodes of the tree.
Moving segments in the hierarchy can change the IP addresses
they contribute to parent segments. This can change the IP
addresses that are referenced by the parent segment.
Import or export a sub-tree of segment definitions to the selected
location. Segment definitions are expressed in a XML file structure. See
Importing and Exporting the Segment Tree.
3. Select a segment from the Segment tree. In the right-hand pane:
−
Edit the Name and Description fields.
ForeScout CounterACT Administration Guide
116
Chapter 3: Working in the Console
−
If you are working with the Console map, select Location and enter
location information. See Set Up the Map – Create Site Locations for more
information.
−
To assign IP addresses to the segment, select Add. The IP Address Range
dialog box opens.
IP Address Range Dialog Box
Enter an IP address range or subnet and select OK. The specified IP
addresses are added to the segment.
Removing Segments from the Tree
Removing segments from the Segment tree only deletes the segment name. If you
have already assigned IP addresses to this segment, CounterACT will still handle
endpoints with those IP addresses.
If you remove the segment, the feature indicates that no segment name is assigned.
Segment Name Removed
Conversely, if you remove IP assignments from the Ranges section, those IPs will
no longer be included in the segment.
ForeScout CounterACT Administration Guide
117
Chapter 3: Working in the Console
No Range Defined
Importing and Exporting the Segment Tree
You can export or import the entire segment tree or a specific segment. Segment
data (segment names and address ranges) is imported or exported as an XML file.
You may want to export segments if you are doing extensive editing and additions
and want to use an external tool. You can also use the exported file as a template
that reflects the file format required for importing.
Exporting a Structure
To export a segment:
1. Select Segment Manager from the Tools menu. The Segment Manager
opens.
2. Right-click the segment that you want to export from the segment tree.
3. Select Export.
4. Select XML file format.
5. Locate the file and then select Export. The data is exported.
Importing a Structure
You can import your segment structure from an XML file. These files can be created
using any standard editing tool.
To create a structure using CSV file format:
1. Define your segment structure using an editing tool. Use the following format:
Segment
ID
A unique ID number assigned to each segment.
Parent
Segment
ID
The parent ID of each segment.
Segment
Name
A name assigned to the segment. This name is displayed in the Filters
pane and Information table.
From/To
IP address range of the segment.
2. Apply the following rules:
ForeScout CounterACT Administration Guide
118
Chapter 3: Working in the Console
−
Each segment ID must be a unique number.
−
Each segment must have a parent.
−
The parent ID for the root segment must be –1.
−
If there are a number of ranges within the segment, those ranges must
have the same segment ID, parent ID, and name.
3. Save as a CSV file.
Sample CSV File Structure for Import
To create a structure using an XML file format:
1. Define your structure using an editing tool. Use the following format:
Entity
Attribute
Description
Group
Name
The name of the segment
Range
Ranges
The ranges included in the segment
The hierarchy defined in the file should represent the hierarchy of the Internal
Network.
2. Save as an XML file.
Sample XML File Structure for Import
To import the structure:
1. Select Segment Manager from the Tools menu. The Segment Manager
opens.
ForeScout CounterACT Administration Guide
119
Chapter 3: Working in the Console
2. Right-click a segment from the segment tree and select Import. An Import
dialog box opens.
3. Select a file format and the file name.
4. Select Import. The structure is updated to reflect the data in the file.
Working with Organizational Units
An organizational unit reflects a group of CounterACT segments that have something
in common. For example, the East, West and Central Management segments can be
organized into the Management Organizational Unit.
You can filter the view in the Console, Detections pane according to a specific
organizational unit. This makes it easier for you to locate problematic network areas.
Console View Filtered per Organizational Unit
To create organizational units:
1. Right-click Organizational Units from the Console, Filters pane.
Organizational Units
2. Select Organizational Units Manager. The Organizational Units Manager
opens.
ForeScout CounterACT Administration Guide
120
Chapter 3: Working in the Console
Organizational Units
3. Select Add. The Add Organizational Unit dialog box opens.
Add Organizational Unit
4. Type a unit name in the Name field.
5. Type a description in the Description field.
6. In the Segments tree, select the segments that you want to include in the
unit.
7. Select OK.
Adding and Removing Segments from Organizational Units
This section describes how to add and remove segments from Organizational Units.
To add/remove segments:
1. Select the Organizational Unit from which you want to add or remove a
segment.
ForeScout CounterACT Administration Guide
121
Chapter 3: Working in the Console
2. Select Edit. All defined segments appear. Segments already in the unit you
selected are highlighted.
3. Select the Ctrl key and then select the segments you want to include in the
Organizational Unit. Unselected segments are not included.
4. Select OK then Yes to save your changes.
Working with CounterACT Groups
A group is a collection of endpoints with something in common, such as endpoints
that run Windows systems or guest endpoints. Groups help you view and manage
CounterACT detections.
After you define groups and add endpoints to them, you can use the groups when
specifying the scope of a policy. For example, if you create a Windows group, this
definition is available when defining the scope or condition of a policy.
Groups are displayed in the Filters section of the Navigation pane.
CounterACT provides some groups by default. For example, asset classification and
corporate/guest groups may have been automatically created when your Console
was set up. See the About the Initial Setup Wizard and Policy sections for more
information. In addition, optional plugins and policy templates may create groups.
Console Groups
Groups exist in a hierarchy, with sub-groups inside main groups. All endpoints in the
sub-groups are also in the main group.
To add endpoints to a group:
Specify MAC or IP addresses in Group Manager.
Use the Add to Group action in a policy, or apply it from the Console's rightclick menu.
When a group is used - for example, when CounterACT evaluates a policy that uses
the group in its Scope definition - endpoints that currently have addresses in these
ranges or lists are included in the group. Endpoints may not be included in the group
at a later time if their IP addresses change.
ForeScout CounterACT Administration Guide
122
Chapter 3: Working in the Console
The Audit Trails reports provide information about users who have modified group
definitions. See Audit Logs for more information.
Not all users have access to the Group features. See Access to Console Tools –
Permissions for details.
To work with groups:
1. Do one of the following:
−
Right-click a group node in the Filters pane in the Console, and select
Group Manager.
−
Select Group Manager from the Tools menu.
The Group Manager opens. The group you right-clicked is selected.
−
The left-hand pane shows the tree of groups. Use the search tool in this
pane to find existing groups.
−
The right-hand pane shows information for the group that is selected. The
Permanent Members table lists IP addresses that are permanently
assigned to the group. Select Show sub-group items to show MAC/IP
addresses that this group inherits from its children. Use the search tool to
look for a specific address in this group.
Groups Manager
The table lists the following information for IP addresses assigned to the
group:
Key
The value by which the endpoint is associated with the group (IP
address or MAC address) CounterACT detects groups association
based in this value.
IP
Address
Displays the IP address if available. In the case of an address range,
this field is blank.
Comment
The Comment text specified when the endpoint was added.
Added At
The timestamp of when the endpoint was added or the last time it
was edited.
ForeScout CounterACT Administration Guide
123
Chapter 3: Working in the Console
Created
Whether the endpoint was added manually or automatically using a
policy.
Added By
The name of the CounterACT user that added the member (if the
was added manually).
The name of the policy that added the member (if added by a
policy).
Expires
This is relevant only if the endpoint was added by a policy. It indicates
whether the Expires when host no longer matches policy option
was used, which automatically removes the endpoint from the group
when it no longer meets the policy condition.
2. To modify the group tree, use the following actions.
Add a group. You are prompted to name the new group and specify its
location in the tree. The new group is created as a child of the selected
node.
Delete the selected group. If the group is used in a policy, you are
informed and the deletion is not allowed.
Move the selected group and its children to another location in the tree.
The selected group is moved under the new parent node that you specify.
You can also drag and drop nodes of the tree.
Moving group in the tree can change the IP/MAC addresses they
contribute to parent groups. This can change the endpoints that
are referenced by the parent group.
Import or export a sub-tree of group definitions to the selected location.
Group definitions are expressed in a XML file structure. See Import and
Export Group Trees.
3. Select a group from the tree. In the right-hand pane, edit the Name and
Description fields.
4. To assign MAC/IP addresses to the group, select Add. The Add Group Member
dialog box opens.
Add Group Member Dialog Box
Do one of the following:
−
To add endpoints to the group by their IP address, enter an IP address,
address range, or subnet that is included in the group.
ForeScout CounterACT Administration Guide
124
Chapter 3: Working in the Console
−
To add endpoints to the group by their MAC address, enter a MAC address
block definition that is included in the group.
Select OK. The specified addresses appear in the table.
To work with groups of IP addresses, use the Import and Export options.
See Import and Export Group Members.
Import and Export Group Trees
You can export to or import group information from external files. You may want to
export groups if you are doing extensive editing and want to use an external tool.
To export Group Trees:
1. In the Groups Manager dialog box, right-click a group and select Export.
2. Choose the file location and then select Export. The data is exported in an
xml file, including any sub-groups.
To import Group Trees:
1. In the Groups Manager dialog box, right-click a group and select Import.
2. Browse to an xml file containing group tree information and select Import.
3. The group tree described in the file is a subtree at the import location.
Import and Export Group Members
You can use the Groups Manager to add or remove individual endpoints, or to define
ranges of MAC/IP addresses that are included in the group. You can also import and
export lists of group members.
To export group member details:
1. In the Groups Manager dialog box, right-click an entry in the table and select
Export. An Export dialog box opens.
2. Choose the file location.
3. Choose a file format (CSV or PDF).
4. If you create a PDF file, you can type a title that will appear in the file header.
5. Use the checkboxes to select the information that is exported.
To import group member details:
1. In the Groups Manager dialog box, select a group.
The table shows endpoints or MAC/IP addresses assigned to the group.
2. Select Import Addresses. The Import Group Members box opens.
3. Browse to a text file listing addresses. Each address should be on a new line
of the file. Select Import.
4. The addresses are added to the group.
ForeScout CounterACT Administration Guide
125
Chapter 3: Working in the Console
Creating an Ignored IP List
You can define endpoints that should be ignored by all Policies and Discovery rules;
for example, a set of network servers that should not be included in inspection.
To ignore endpoints for specific policies, create policy exceptions or narrow the policy
scope.
Endpoints that you add to this group are included in Threat Protection and Virtual
Firewall policy inspections.
You can filter the view in the Detections pane according to ignored IPs.
Ignored IP Filter
How do I create ignored IP addresses?
The following options are available for creating ignored IP addresses:
Add individual endpoints or import lists of endpoints using the Ignored IP
Manager. See Import and Export Group Members.
By using the Add to Group feature. See Add to Group for more information.
Restricting Endpoint Inspection
Some devices, such as critical IoT devices can be adversely affected if CounterACT
repeatedly connects to resolve properties or run Nmap scans. This is referred to as
active scanning.
If you know which devices on your network may be adversely impacted by active
scanning, assign these endpoints to the Properties - Passive Learning group to
limit CounterACT's active inspection of specified endpoints or IP ranges. CounterACT
never contacts endpoints in this group to resolve properties, even for policy
evaluation. Properties that are learned passively from monitored traffic or third
parties may be used for property evaluation, but properties that require endpoint
inspection remain Irresolvable for endpoints in this group.
SecureConnector still contacts CounterACT from managed endpoints even if they are
placed in this group. This means that properties resolved using SecureConnector still
are resolved for these endpoints.
The following options are available for restricting inspection of endpoints:
Add individual endpoints or import lists of endpoints using the Properties Passive Learning group manager. See Import and Export Group Members.
Apply the Add to Group action to endpoints that match policy conditions.
See Add to Group for more information.
If you are not sure which devices may be adversely impacted by active scanning, you
can use the Passive Learning Mode template to discover and handle them. See
Passive Learning Mode Template for details.
ForeScout CounterACT Administration Guide
126
Chapter 3: Working in the Console
Getting More Information about Endpoints
This section describes how to access detailed information about endpoints from the
Detections pane. There are a number of options to view information:
Details Pane
Host Log
Assets Portal
Details Pane
The Details pane displays an extensive range of information about the endpoint that
you selected in the Detections pane.
Details Pane Tabs
The following categories of information are available:
Information about specific policies: Review matched and unmatched
details or review information about why the endpoint was not inspected by a
policy. This information is available when a policy is selected from the Views
pane.
ForeScout CounterACT Administration Guide
127
Chapter 3: Working in the Console
Profile information: Review specific details about endpoint properties; for
example, device identity information, switch information, Active Directory
information.
Compliance Information: Review a summary of endpoints compliance
status. The ForeScout Compliance Center summarizes endpoints that comply
or do not comply with policies that you have created. A single line indicates
whether the endpoint is compliant. This line is followed by a table with a row
for each compliance policy that includes the policy status, name, compliance
issues, actions taken, original detection date and last update time. To display
the ForeScout Compliance Center, you must categorize your policy as a
Compliance policy in the Policy Manager. See Categorizing Policies for details.
All policies information: Review matched and unmatched details for all the
policies by which an endpoint was inspected, or review information about why
the endpoint was not inspected in those policies. Select the View policy flow
links to view a root cause analysis of each policy match. See Root Cause
Analysis of Endpoint Policy Match.
Details Pane Search Options
The Details pane provides the following powerful search options:
Profile Tab Categories
Details Pane Search
Filter by Policy Match Status
Profile Tab Categories
Host attributes displayed in the Profile tab are arranged into logical categories. You
can easily navigate among the different categories by selecting the category tabs at
the left side of the pane.
ForeScout CounterACT Administration Guide
128
Chapter 3: Working in the Console
The categories include:
General (displays widely-used host information)
User
Network Access
Peripherals
Applications
Security
Authentication
More
A category tab is displayed only when there is relevant information for the
selected host.
Details Pane Search
Use the search option in the Profile tab and the All Policies tab to locate specific
information displayed in the tab. You can proceed forward and backward through the
search results.
Filter by Policy Match Status
You can filter policies by selecting one or more match statuses:
Matched
Unmatched
Irresolvable
Pending
ForeScout CounterACT Administration Guide
129
Chapter 3: Working in the Console
Details Pane Tools
Options are available to:
View troubleshooting information by selecting
(Show troubleshooting
messages). See Troubleshooting Messages for more details.
View all details or a summary. To toggle between details and summary, select
(Show all details) from the pane.
Add a property to a CounterACT List by selecting
in the Details pane.
Add to List Link
Viewing Endpoint Details
The Host Details dialog box provides information about policy detections, endpoint
properties, and details about actions carried out on detected endpoints. While you
can view some of this information from the Console, the Host Details dialog box
provides more details.
To view endpoint details:
1. Double-click the endpoint. The Host Details dialog box opens.
ForeScout CounterACT Administration Guide
130
Chapter 3: Working in the Console
Host Details
Information in the Policy Actions tab can be exported. See Policy Action Log for more
information.
Root Cause Analysis of Endpoint Policy Match
Quickly troubleshoot why a policy was run on a specific endpoint. This is useful if you
want to investigate why a certain action, such as Assign to VLAN, was applied to a
specific endpoint. The diagram shows the flow of policies in which the endpoint was
added to a group by the preceding policy and is a member of a group that is a
condition for the next policy.
The information is graphically displayed in a Policy flow diagram accessed from the
endpoint's specific policy tab or All Policies tab. You can double-click any policy in the
diagram to view its details.
ForeScout CounterACT Administration Guide
131
Chapter 3: Working in the Console
Policy flows are displayed only for policies that meet at least one of the following
conditions:
The policy was run due to the endpoint's membership in a group.
The policy resulted in endpoint membership in a group.
For your convenience, the diagram can be saved in PDF format.
ForeScout CounterACT Administration Guide
132
Chapter 3: Working in the Console
Detailed Example of a Policy Flow Diagram
1. The All Policies tab indicates that host PMUTILSRV matched policy D. Windows
Peer to Peer Compliance.
2. To see which group memberships triggered that policy to be run on that
endpoint, select the Policy flow link.
3. A dialog box opens displaying the policies that put that endpoint into the
group that triggered policy D. Windows Peer to Peer Compliance.
4. The first policy in the endpoint policy flow is A. Asset Classification - Devices.
5. This policy detected that the endpoint matched the policy rule named
Windows Device.
6. The resulting action added the endpoint to the group Windows.
7. Then policy E. Host Manageability Check for Windows was run because the
endpoint was a member of the group named Windows.
8. This policy detected that the endpoint matched the policy rule named
Windows Manageable Hosts.
9. The resulting action added the endpoint to the group Manageable Hosts.
10.The final policy in the flow, D. Windows Peer to Peer Compliance, was run
because the endpoint was a member of the group Manageable Hosts.
11.To view or edit the details of any of the policies in the policy flow, select the
policy name link.
ForeScout CounterACT Administration Guide
133
Chapter 3: Working in the Console
Host Log
Use the Host Log to investigate the activity of specific endpoints, and display
information about how CounterACT handled those endpoints. The log displays
information about endpoints as they are detected and is continuously updated.
You can display endpoints from a specific time period and IP address range. In
addition, filter tools are available to limit the log display for, example, to specific
policies or sub-rules. An option is also available to export the Log to an XML file.
To access the Host Log:
1. Right-click an endpoint from the pane and select Information > Host Log.
2. Enter a time range and then select OK.
Host Log
The following information is available for each entry:
Appliance
The CounterACT device that detected the event.
Details
The details of the event.
Host
The IPv4 address of the host.
IPv6 Address
The IPv6 address of the host.
MAC Address
The MAC address of the detected endpoint.
Status
The status of the operations that have taken place. For example, if a
policy Action is complete, the status is OK.
Time
The time the event occurred.
Type/Name
The type of event. Use the filter option to control which event types are
displayed. The name is basic information about the type.
The following filter options are available:
All
All log events.
Malicious
The sources detected via the Malicious Source Policy.
Only
Changes
New, changed, rechecked property that was learned regarding the selected IP
address ranges.
ForeScout CounterACT Administration Guide
134
Chapter 3: Working in the Console
Policy
The name of the Network Integrity policy or sub-policy.
Property
Changes to Network Integrity Policy properties; for example, when
authentication changes status.
System
Important CounterACT system events, including Console/Enterprise Manager
initialization time, Appliance status, plugin/module status (running or
stopped), and changes in Appliance IP Assignments to Network Integrity
Policies.
Use the Event Viewer to review more detailed system event information. See
Working with System Event Logs.
Exporting the Log
You can export the log data or sections of it to a CSV file.
To export the data:
1. Right-click an endpoint from the pane and select Information.
2. Select Host Log.
3. Type a time range and then select OK.
4. Select Export from the File menu. The Export Table dialog box opens.
Export Table Dialog Box
5. Browse to the location where you want to save the file.
6. Configure the export options.
Export all information.
Clear all checkboxes.
Only export information displayed in
the log. (This does not include
information hidden via the Hide/Display
column feature.)
Select Displayed columns
only.
Select rows to export and export all
related data. (This includes information
hidden via the Hide/Display column
feature.)
Select Selected rows only.
ForeScout CounterACT Administration Guide
135
Chapter 3: Working in the Console
Select rows to export but only export
data displayed. (This does not include
information hidden via the Hide/Display
column feature.)
Select Selected rows only and
Displayed columns only.
7. Select OK.
Assets Portal
The Assets Portal displays information about the endpoint in a web-based search and
discovery tool. For example, view information about endpoint properties, policy
violations, login information, User Directory user identity details, organizational
mapping details, endpoint device connections and more. You can perform Google-like
searches from the portal. See Chapter 9: Assets Portal for more information.
To access the portal:
1. Right-click an endpoint from the pane and select Information.
2. Select Show in Assets Portal.
Working with the ForeScout Compliance Center
The ForeScout Compliance Center is an endpoint web-based compliance wizard used
for the purpose of:
Letting users log in.
Bringing endpoints to network compliance.
Informing users on their compliance level with your corporate security
policies.
Offering users instructions for performing self-remediation by following links
that you provide.
For the ForeScout Compliance Center to be effective, the endpoint user must
have SecureConnector installed on the endpoint device accessing the network.
See Start SecureConnector / Stop SecureConnector for information about
installing SecureConnector.
The ForeScout Compliance Center is not accessible whenever HTTP Redirection is
disabled. For more information, see Disabling Web Portals.
The ForeScout Compliance Center dialog box is displayed until the endpoint has
successfully logged in and is compliant with selected policies.
Users can open the compliance wizard manually from their endpoint to view their
compliance status as well.
Customizing Page Design
The design of the ForeScout Compliance Center may be customized. In addition to
customizing the look and feel of the page, i.e. adding logos, images and text, you
can also create a separate design for endpoints that are compliant and another
design for endpoints that are not compliant. See Customizing HTTP Pages.
ForeScout CounterACT Administration Guide
136
Chapter 3: Working in the Console
Using the Compliance Center vs. Policies
The tasks carried out via the Host Compliance Center dialog box can also be carried
out by using CounterACT policies. When using policies, many of the activities
displayed in the Security Center are hidden from the endpoint user. For example,
SecureConnector can be installed remotely and antivirus updates or compliance
violations can be remediated without endpoint user interaction.
You should consider using the dialog box when you want to offload the task of
maintaining compliance from your IT team and educate your users as to security
requirement at your organization, and force them to bring their machines to
compliance. This may be useful, for example, at universities or organizations where
guests may be required to self-remediate.
What the Endpoint Users See
The ForeScout Compliance Center dialog box is comprised of two tabs:
Login Tab: For entering the user name and password to gain access to the
network.
Compliance Tab: For viewing the user compliance status and for providing
links to help self-remediate in the event of noncompliance.
Login Tab
The Login tab prompts users to enter their login credentials to sign in to your
network. See the HTTP Login action for more information about when the Login tab is
activated.
ForeScout Compliance Center Dialog – Login Tab
After users have successfully signed in, the Compliance tab opens.
Compliance Tab
The Compliance tab:
Assists you in downloading and installing SecureConnector.
Assists you in achieving network compliance.
ForeScout CounterACT Administration Guide
137
Chapter 3: Working in the Console
You can add additional comments to this tab by using the HTTP Notification action.
Messages entered using these actions are also displayed in the tab.
Installing SecureConnector
If the endpoint is not managed by SecureConnector, the wizard prompts you to
download and run SecureConnector. The following pages are displayed:
Initial SecureConnector Page
Secondary SecureConnector Page
Achieving Compliance
The Compliance tab displays the endpoint compliance status.
ForeScout Compliance Center Dialog – Noncompliance
ForeScout CounterACT Administration Guide
138
Chapter 3: Working in the Console
If there is any noncompliance with any policy, Host is Not Compliant is displayed.
This indication refers to all policies that you are running on the endpoint which are
categorized as Compliance in the Policy Manager, as well as default Compliance
template policies. See Working with the Policy Manager for details.
In addition, the Compliance tab can be used to display messages and links prompting
noncompliant endpoints to become compliant by taking action; for example, by
clicking a link that redirects end users to a site where they can download the latest
antivirus application or to install patches.
Users can select Recheck to verify their compliance status. All categorized policies
are rechecked against the GUI Policy Editor options. Categorization is configured in
the Policy Manager. See Working with the Policy Manager for details.
If the endpoint meets all the requirements of each of these policies, it is compliant
and Host is Compliant is displayed.
ForeScout Compliance Center Dialog – Compliance
Compliance Notification at Endpoint
If there is noncompliance at the endpoint, CounterACT notifies the user. On the
Windows Notification Bar at the bottom of the window, the CounterACT icon is
displayed as red. Placing the cursor over the icon, the endpoint details are displayed.
Noncompliance Indication
Accessing the Compliance Center from the Endpoint
Users can access the Compliance Center if SecureConnector is running on their
endpoints.
To access the Compliance Center from an endpoint:
1. Move the cursor over the ForeScout icon in the system tray to view
compliance status.
2. Right-click the icon to open the ForeScout Compliance Center dialog box.
ForeScout CounterACT Administration Guide
139
Chapter 3: Working in the Console
Exiting the Console
When you exit the Console, CounterACT continues to protect your network. System
and user events that occurred during logout can be viewed. See Chapter 10:
Generating Reports and Logs for more information.
To exit the Console:
1. Select Exit from the File menu.
ForeScout CounterACT Administration Guide
140
Chapter 4: CounterACT Policy Templates
Working with Policy Templates
Asset Classification and Primary Classification Templates
Classification Upgrade Impact Analysis Template
Mobile Classification Template
External Device Classification Template
Virtual Machine Classification Template
Passive Learning Mode Template
Corporate/Guest Control Template
External Disk Drive Compliance Template
Overall Endpoint Compliance Template
Individual Compliance Templates
Windows Update Compliance Template
Macintosh Update Compliance Template
Threats Templates
Track Changes Templates
New TCP/IP Port Template
Chapter 4: CounterACT Policy Templates
Working with Policy Templates
CounterACT templates are predefined policies. Templates help you:
Quickly create important, widely used policies based on predefined policy
parameters.
Automatically group network devices into categories that can be used to apply
policies.
More easily control endpoints and guide users to compliance.
More easily and quickly implement CounterACT’s major capabilities.
Rollout your policies more safely by applying conditions and actions that have
been used and tested.
Pinpoint any infractions to your security system more quickly.
Predefined actions – instructions regarding how to handle endpoints – are generally
disabled by default. You should only enable actions after testing and fine-tuning the
policy.
Creating Policies Using Templates – Basics
The following table provides a brief description of available CounterACT templates.
Category
Policies
Description
Classification
Asset Classification and
Primary Classification
Templates
Create policies that detect network
devices according to these categories.
Discovered endpoints are placed in
CounterACT groups that are displayed in
the Console, Filters pane.
Classification Upgrade
Impact Analysis Template
Mobile Classification
Template
External Device Classification
Template
Virtual Machine Classification
Template
Corporate/ Guest
Control
Passive Learning Mode
Template
Create a policy that detects and classifies
your network into the following
CounterACT groups:
Corporate endpoints
Signed-in guests
Guest Hosts (unauthorized
endpoints)
You can define the policy so that
unauthorized endpoints are prompted to
sign in with valid credentials or register
to the network as guests by providing
identity information.
Options are also available to allow
unauthorized endpoints to skip the
registration process and enter the
network with limited access.
ForeScout CounterACT Administration Guide
142
Chapter 4: CounterACT Policy Templates
Category
Policies
Description
Compliance
Individual Compliance
Templates
Generate compliance policies,
understand the compliance level at your
network, guide users to compliance and
remediate endpoints.
Threats
External Disk Drive
Antivirus
Peer-to-Peer
Personal Firewall
Instant Messaging
Windows Update
Macintosh Update
Overall Endpoint
Malicious Hosts Template
ARP Spoofing Template
Impersonation Template
Detect and remediate threats to your
network by enforcing policies against a
range of widely used techniques.
Dual Homed Template
Track Changes
PCI Compliance
(available after
the PCI Kit Plugin
is installed)
Track Changes Templates
Application
Hostname
Operating System
Shared Folder
Switch
User
Windows Service
New TCP/IP Port
Selected PCI policies
Track changes within your network to
identify unauthorized changes and
remediate possible threats.
Implements over 20 PCI policies and
generates related report to help you
during a PCI audit.
The template includes predefined actions
for automatic remediation of endpoints
that do not comply with the PCI
specification.
Refer to the ForeScout CounterACT PCI
Guide for more information about this
template and about PCI compliance.
If you installed plugins or modules, related templates may also be available. See
Chapter 8: Base, Content and Extended Modules for details.
To create policies from templates:
1. Select the Policy tab. The Policy Manager opens.
2. Select Add. The Policy Wizard opens.
ForeScout CounterACT Administration Guide
143
Chapter 4: CounterACT Policy Templates
Policy Wizard – Templates
3. Select a policy template. The Asset Classification and Corporate/Guest Control
policies may have been run during the initial Console setup. Run either the
Asset Classification or the Primary Classification policy wizard to create
network asset classification groups, and then the Corporate/Guest Control
policy wizard, before defining other policies.
4. Select Next.
5. In the Scope page, enter the IP address ranges or segments to inspect. Some
templates are predefined with specific endpoints that should be either
included or excluded from the range. Select
(Advanced) to view these
endpoints.
ForeScout CounterACT Administration Guide
144
Chapter 4: CounterACT Policy Templates
Policy Wizard – Sample Scope
6. Review the remaining template pages to understand how the template is
defined, and provide any undefined parameters.
7. The policy is displayed in the Policy Manager. Select Apply to run it.
(Predefined actions are disabled by default.)
8. Verify that the policy results are reasonable for your network. If not
reasonable, fine-tune the policy as needed. See Tips for Rolling Out
Templates and Edit Policies and Rules.
9. When you are satisfied with the policy results, run the policy again and, if
necessary enable predefined actions. See Starting Actions on Selected
Endpoints for information about enabling actions.
How Often Are Endpoints Rechecked?
By default, policies are rechecked:
Every eight hours.
On all admission events. For example, when an endpoint physically connects
to a switch port, when its IP address changes or when it sends out a DHCP
request. For more information, see Updating a Recheck Policy for Unmatched
and Matched Endpoints.
When new information is learned about an endpoint being inspected by the
policy.
Tips for Rolling Out Templates
To create policies that classify the network into CounterACT groups, use either the
Asset Classification or the Primary Classification template to create network asset
classification groups, and then the Corporate/Guest Control template. The groups
created by these policies are prerequisites for other policies. As a result, it is
ForeScout CounterACT Administration Guide
145
Chapter 4: CounterACT Policy Templates
important to run and fine-tune these policies first. If you installed CounterACT from
scratch, then the Asset Classification and the Corporate/Guest Control policies may
have been run during initial setup. The created groups should appear in the Console,
Filters pane. If you have not run these policies and are working with other templates,
you are prompted to create the relevant groups before continuing.
Template Groups in the Console Filter
Consider the following when rolling out any policy template or custom policy:
Do not enable policy actions when first running policies. First verify that the
policy pinpoints the right users and devices, and verify that there were a
reasonable number of discoveries.
Rather than rolling out several policies at the same time, consider working as
follows:
Deploy one policy.
Review and fine-tune the policy. See Edit Policies and Rules for more
information.
Roll out another policy.
Initially, avoid rolling out a policy across all enterprise sites. Consider rolling
out policies one site at a time, even if the policies will eventually be deployed
across the enterprise. The rollout should be handled this way because many
sites operate under unique work procedures with site-specific requirements.
Template Structure
Templates are predefined to streamline the process of creating policies. CounterACT
templates are built as follows:
Policy name (there is a predefined default name) and an optional description.
ForeScout CounterACT Administration Guide
146
Chapter 4: CounterACT Policy Templates
Policy scope; for example, the endpoints that you want to inspect (filtered for
certain templates).
Instructions regarding what endpoint properties to look for—conditions. For
example, find Windows endpoints that are running peer-to-peer applications
(predefined when using templates).
Instructions regarding measures to take at endpoints, if conditions are met—
actions. For example, send email to the IT department when non-corporate
installations are found (predefined when using templates). Template actions
are disabled by default.
For more information about these policy elements, see Creating Custom Policies.
Detections and actions resulting from the template policies appear in the Home view,
and can be managed from there.
Asset Classification and Primary Classification
Templates
The section covers:
About Classification
Template Classification Groups
Properties Resolved by a Primary Classification Policy
Prerequisites
Using the Template
Which Devices Are Inspected – Policy Scope
How Devices Are Classified – Policy Condition
Handling Discovered Devices – Policy Actions
Replacing Asset Policies
Using an Action to Assign a Classification
Fine-Tuning the Classification Mechanism
About Classification
Classification is an objective assessment of what a device is, from a functionality,
operating system and manufacturer & model point of view. CounterACT uses all the
data discovered about each device to intelligently figure out what the device is.
Two classification policy templates are available:
The Asset Classification template is a legacy CounterACT template that
provides limited information about endpoints.
The Primary Classification template, a feature of the Device Classification
Engine, uses a vast array of information provided by various CounterACT
components in order to determine the function, operating system and vendor
& model of each endpoint. The policy template then uses this classification
information as conditions for sub-rules to broadly classify the endpoints.
ForeScout CounterACT Administration Guide
147
Chapter 4: CounterACT Policy Templates
To take advantage of more precise classification profiles, it is recommended to
create and run Primary Classification policies instead of Asset Classification
policies.
Template Classification Groups
Policies created based on the Asset Classification template or the Primary
Classification template can create CounterACT groups for the following device
categories, and automatically place each endpoint in the appropriate device group.
Groups That Can Be Created by
Primary Classification Policies
Groups Created by Asset
Classification Policies
CounterACT Devices
Storage
NAT devices: Devices that may
hide other devices.
NAT devices: Devices that may
hide other devices.
Mobile devices
Mobile devices
Windows
Windows
Printers
Printers
Linux/Unix
Linux/Unix
Macintosh
Macintosh
VoIP devices
VoIP devices
Network devices: Networking
equipment, such as WLAN
controllers, routers, switches, and
wireless controllers.
Network devices: Networking
equipment, such as WLAN
controllers, routers, switches, and
wireless controllers, as well as
CounterACT devices and network
storage devices.
Unclassified: If CounterACT does
not know to which category an
endpoint is associated. This may
happen, for example, if network
devices are new.
Unclassified: If CounterACT does
not know to which category an
endpoint is associated. This may
happen, for example, if network
devices are new.
Primary Classification policies create separate groups for CounterACT devices and
network storage devices. Asset Classification policies include all these devices in
the Network devices group.
If a device does not meet the criteria for any group or if CounterACT cannot evaluate
the endpoint, it is placed in an Unclassified group. The operator may then choose to
manually classify the device. See Using an Action to Assign a Classification.
ForeScout CounterACT Administration Guide
148
Chapter 4: CounterACT Policy Templates
The Primary Classification template includes a sub-rule that indicates if a member
of the Exempt-Approved Misc Devices group does not meet the criteria for a
classification category. It is recommended to add to this group all the endpoints
that CounterACT does not classify, but that you know about and specifically do
not want to fall into the Unclassified group.
These groups appear in the Groups tree in the Console Home tab, Filters pane. When
you select a group, associated endpoints appear in the Console, Detections pane.
Groups Created by an Asset or Primary Classification Policy
In addition, a sub-rule is created for each group type. You can view each policy's
sub-rules under Policies in the Console Home tab, Views pane.
ForeScout CounterACT Administration Guide
149
Chapter 4: CounterACT Policy Templates
Asset Classification Policy SubRules
Primary Classification Policy SubRules
Properties Resolved by a Primary Classification Policy
When a Primary Classification policy is run, the following endpoint classification
properties are resolved:
Function
Operating System
Vendor and Model
Suggested Function - indicates all the Function property values that matched
this endpoint's profile if there were multiple matches
Suggested Operating System - indicates all the Operating System property
values that matched this endpoint's profile if there were multiple matches
Function Classified By - indicates if the Function property value was
determined by the Device Classification Engine, or was set by an action
Operating System Classification Update - indicates if the Operating System
property value was determined by the Device Classification Engine, or was set
by an action
These properties are not resolved by Asset Classification policies.
ForeScout CounterACT Administration Guide
150
Chapter 4: CounterACT Policy Templates
Prerequisites
Consider which endpoints you want to inspect. See Which Devices Are
Inspected – Policy Scope. The policy does not handle endpoints outside of the
Internal Network.
Verify that either an Asset Classification policy or a Primary Classification
policy using the Add to Group action is run before any other policy.
Groups created by these policies are used when working with policies created
by other templates. Check the Console Home tab, Filters pane to verify that
your endpoints have been classified.
Organizing your endpoints into groups makes it easier to create and manage
other policies and easier to track policy results.
Using the Template
To use the template:
1. Select Add from the Policy Manager, and expand the Classification folder.
2. Do one of the following:
−
To create a policy using the Primary Classification template, select Primary
Classification.
−
To create a policy using the Asset Classification template, select Asset
Classification.
ForeScout CounterACT Administration Guide
151
Chapter 4: CounterACT Policy Templates
3. Select Next. The Name page opens.
4. Edit the name if required and add a description. See Naming Tips for
guidelines about creating effective names.
5. Select Next. The Scope page opens.
Which Devices Are Inspected – Policy Scope
Classification policies instruct CounterACT to use both passive and active methods to
classify endpoints. Active methods include probing the endpoint to check for a small
range of open ports, running Nmap against the endpoint, and attempting to connect
using WMI, SMB and/or RRP (depending on your HPS Inspection Engine
configuration). To fully benefit from classification, it is recommended to run a
classification policy on your entire network. However, if there are endpoints in your
network that are known to be sensitive to network probing, it is recommended to
exclude these endpoints when creating Asset Classification or Primary Classification
policies. For details about excluding sensitive endpoints, see Restricting Endpoint
Inspection
To set the policy scope:
1. Use The IP Address Range dialog box to define which endpoints are inspected.
ForeScout CounterACT Administration Guide
152
Chapter 4: CounterACT Policy Templates
The following options are available:
−
All IPs: Include all IP addresses in the Internal Network.
−
Segment: Select a previously defined segment of the network. To specify
multiple segments, select OK or Cancel to close this dialog box, and
select Segments from the Scope page.
−
Unknown IP addresses: Apply the policy to endpoints whose IP
addresses are not known. Endpoint detection is based on the endpoint
MAC address.
The Asset Classification policy template requires endpoints to have known
IP addresses. Do not select the Unknown IP addresses option when using
the Asset Classification policy template.
The Primary Classification policy template can resolve classification
properties for endpoints even when their IP addresses are unknown.
2. Select OK. The added range appears in the Scope page.
3. To filter the specified ranges or add exceptions, select
(Advanced).
4. Select Next. The Sub-Rules page opens. This page lets you review sub-rule
conditions and actions.
ForeScout CounterACT Administration Guide
153
Chapter 4: CounterACT Policy Templates
Primary Classification, Sub-Rules
Asset Classification, Sub-Rules
ForeScout CounterACT Administration Guide
154
Chapter 4: CounterACT Policy Templates
How Devices Are Classified – Policy Condition
Properties used by these classification policies can be resolved on all endpoints
within the policy range.
Refer to the HPS Inspection Engine Configuration Guide for more information
about classification methods. Select Options from the Tools menu. Select
Modules. Select this plugin and then select Help.
Device Classification Using an Asset Classification Policy
An Asset Classification policy attempts to resolve each connected endpoint's Network
Function property.
The Device is NAT property resolves if the device is a NAT device.
Device Classification Using a Primary Classification Policy
A Primary Classification policy includes sub-rules for devices found in most
environments. It is recommended to enhance the policy by adding additional subrules above the Approved Misc Devices sub-rule for devices that are particular to
your environment.
A Primary Classification policy attempts to resolve the following classification
properties for each connected endpoint:
Function
Operating System
Vendor and Model
These properties are not resolved by an Asset Classification policy.
When a classification policy cannot match the endpoint to a specific profile in the
Device Profile Library:
If multiple profiles match the endpoint, the property is resolved as the most
specific value in the Device Profile Library that is common to all the matching
profiles. For example, if Windows Server 2008 Enterprise RTM and Windows
Server 2008 Enterprise SP2 operating system profiles both match the
endpoint, the Operating System property is resolved as Windows Server 2008
Enterprise.
If there is no common value among all the matching profiles, the property is
resolved as ‘Multiple Suggestions’.
If no profiles in the Device Profile Library match the endpoint, the property is
resolved as ‘Unknown’.
Viewing Policy Conditions
You can learn more about how the detection mechanism is defined by viewing policy
conditions.
To view policy conditions:
1. Select an item from the Sub-Rules page.
ForeScout CounterACT Administration Guide
155
Chapter 4: CounterACT Policy Templates
2. Select Edit.
The Sub-Rules dialog box opens for the condition that you chose.
3. Select a criterion from the Condition section and select Edit.
4. The Condition dialog box opens, displaying the parameters.
Handling Discovered Devices – Policy Actions
Policy actions instruct CounterACT how to respond to device detections.
The policy can create CounterACT groups according to the device categories.
In an Asset Classification policy, these actions are enabled by default.
In a Primary Classification policy, these actions are disabled by default to
avoid possible conflicts with the Asset Classification Policy.
When Are Endpoints Removed from Groups?
Endpoints are removed from groups if CounterACT discovers, during policy recheck,
that the device function or type has changed, or if the policy has been stopped.
Replacing Asset Policies
If you find that the Primary Classification policy provides more comprehensive
classification in your environment than an existing Asset Classification policy, it is
recommended to use it as your primary classification policy. To do this, ensure that
the Add to Group actions are enabled in the Primary Classification policy, and use the
Policy Manager to stop the Asset Classification policy.
Using an Action to Assign a Classification
You can use the Classify actions to override an endpoint classification property set by
an Asset Classification or Primary Classification policy. Changing a property value
may cause the endpoint to match a different policy sub-rule when your classification
policy is run again. If the Add to Group actions are enabled in your classification
policy, the endpoint will be added to the appropriate group.
It is useful to manually assign a classification in the following situations:
The classification resolved by CounterACT is not correct or CounterACT was
not able to resolve a classification.
You are able to refine the device's classification. For example, CounterACT
resolved the device Function property as a Healthcare, but you know it’s
actually an X-Ray device.
The endpoint was excluded from the range of endpoints to be classified due to
its sensitivity to probing.
You can use the Cancel Actions action to easily revert your manual classification
assignments to those set by your classification policy.
ForeScout CounterACT Administration Guide
156
Chapter 4: CounterACT Policy Templates
When using a Primary Classification policy to add endpoints to groups, the Set
Network Function action is not relevant. After a Set Function Classification or Set OS
Classification action is used to change a property value, the new value causes the
endpoint to match a different sub-rule in the Primary Classification policy. If the Add
to Group policy actions are enabled, the endpoint will be added to the appropriate
group.
When using an Asset Classification policy and not a Primary Classification policy, run
the Set Network Function action as needed. The Set Function Classification and Set
OS Classification actions are not relevant.
To use CounterACT actions to classify devices:
1. Do one of the following:
−
To manually classify one or more endpoints, select the endpoints that you
want to classify from the Console, Detections pane and right-click.
−
To reclassify endpoints using a policy, set the policy conditions to detect
the endpoints that you want to reclassify, and navigate to the Actions tree
from the Policy Actions dialog box.
Classify, Actions
2. Expand the Classify folder, and select the classification property to be set:
−
Set Function Classification
−
Set Network Function
−
Set OS Classification
ForeScout CounterACT Administration Guide
157
Chapter 4: CounterACT Policy Templates
Classify Device by Function
3. Select the appropriate property value.
4. If you have opted in to data sharing, the classification change will be
uploaded to ForeScout. If you agree to also provide ForeScout with additional
information regarding the change, select the checkbox, and enter:
−
the reason why the selected classification is appropriate for this endpoint
−
the ideal classification for this endpoint, if it is not in the classification list
The feedback that you enter in the field will be sent to ForeScout to help
provide better classification services.
This feature is enabled for Function and OS Classifications only. To ensure
that your changes are shared with ForeScout, first go to Tools > Options
> Advanced > Data Sharing, and select Allow selected endpoint
properties to be shared with ForeScout. See The ForeScout Research
and Intelligent Analytics Program.
5. Select OK.
Fine-Tuning the Classification Mechanism
Several methods for retrieving classification information are used; for example,
Nmap tools, domain credentials, information resolved on devices managed by
SecureConnector, or switches configured to work with CounterACT. Nmap tools are
used if other mechanisms could not resolve the endpoint classification.
You can fine-tune the Nmap classification, if required.
You can prevent Nmap fingerprinting of endpoints that are sensitive to network
traffic. See Restricting Endpoint Inspection.
ForeScout CounterACT Administration Guide
158
Chapter 4: CounterACT Policy Templates
To fine-tune Nmap classification:
1. Select Options from the Tools menu and then select HPS Inspection
Engine.
2. Select the Classification tab.
3. Update Nmap settings as required.
4. Select Apply.
5. Refer to the HPS Inspection Engine Configuration Guide for details about
these options. In the HPS Inspection Engine pane, select Help.
Troubleshooting Tip
To view the classification method used by CounterACT to resolve the Network
Function properties, select the Show troubleshooting messages icon in the Profile
tab of the Details pane.
Classification Type
Classification Upgrade Impact Analysis
Template
If HPS Inspection Engine in your environment is currently configured to use
Classification version 2, it is strongly recommended to upgrade to version 3. Version
3 uses a newer version of Nmap to improve the underlying classification capabilities
of CounterACT. This upgrade changes how the Network Function property is resolved
during endpoint classification.
The Classification Upgrade Impact Analysis policy template lets you examine the
possible impact of upgrading CounterACT Classification tools, including changes in
how endpoints are handled by Asset Classification policies.
When Should You Use This Template
When you change the set of classification methods used by CounterACT, there may
be significant changes in the results of the plugin’s classification processes. These
changes are evident when some endpoints receive new values for the Network
Function and OS Fingerprint properties, and can strongly influence how
classification policies evaluate endpoints.
ForeScout CounterACT Administration Guide
159
Chapter 4: CounterACT Policy Templates
The Classification Upgrade Impact Analysis template lets you examine the impact of
changing CounterACT from Classification version 2 to Classification version 3.
Before you change the Classification version, it is highly recommended to follow this
procedure:
1. Create and run a policy based on this template. This policy detects endpoints
for which the new and old classification methods yield different results.
2. Carefully analyze the endpoints which are classified differently by the two
classification versions, especially these cases:
−
Endpoints classified correctly by classification version 2, but not classified
at all under version 3
−
Endpoints classified correctly by classification version 2, but classified
incorrectly under classification version 3
3. Decide how to handle changes in classification results. If necessary, adjust
existing classification policies to ensure that all endpoints are correctly
classified by classification version 3. You may need to create rules that use
the Classify action to apply a desired classification to some endpoints.
You may also find that many endpoints which were not accurately classified
by classification version 2 are now handled correctly by the improved
capabilities of classification version 3. In these cases, you may be able to
remove sub-rules that you inserted to correct automatic classification,
simplifying classification policies.
How to Proceed
To compare the classification results and perform the upgrade, perform the following
in the order specified:
1. How Devices Are Classified and Compared – Policy Condition
2. Compare Classification Results
3. Using an Action to Assign a Classification
4. Stop the Migration Classification Policy
5. Upgrade the Classification Version
Prerequisites
Classification version 2 is currently configured.
Consider which endpoints you want to inspect. The policy does not handle
endpoints outside of the Internal Network.
Using the Classification Upgrade Impact Analysis Template
This section describes how to use the template to create a policy.
1. Select Add from the Policy Manager.
2. Open the Classification folder.
3. Select Classification Upgrade Impact Analysis.
ForeScout CounterACT Administration Guide
160
Chapter 4: CounterACT Policy Templates
Policy Wizard – Classification Upgrade Impact Analysis
4. Select Next. The Name page opens.
5. Edit the default name if required and add a description. See Naming Tips for
guidelines about creating effective names.
6. Select Next. The Scope page opens. Define which endpoints are inspected.
Which Devices Are Inspected – Policy Scope
1. Use The IP Address Range dialog box to define which endpoints are inspected.
The following options are available:
−
All IPs: Include all IP addresses in the Internal Network.
−
Segment: Select a previously defined segment of the network. To specify
multiple segments, select OK or Cancel to close this dialog box, and
select Segments from the Scope page.
−
Unknown IP addresses: Apply the policy to endpoints whose IP
addresses are not known. Endpoint detection is based on the endpoint
MAC address.
ForeScout CounterACT Administration Guide
161
Chapter 4: CounterACT Policy Templates
The Unknown IP addresses option is not applicable to this template. This
policy is applicable only to endpoints with IP addresses.
2. Select OK. The added range appears in the Scope list, and is inspected by the
policy.
3. To filter the specified ranges or add exceptions, select
(Advanced).
4. Select Next. The Sub-Rules page opens. This page lets you review the subrules predefined with this policy.
Classification Upgrade Impact Analysis, Sub-Rules
How Devices Are Classified and Compared – Policy
Condition
You can learn more about how the classification comparison is carried out by viewing
policy conditions.
To view policy conditions:
1. Select an item from the Sub-Rules page.
2. Select Edit.
The Sub-Rules dialog box opens for the condition that you selected.
3. Select a criterion from the Condition section and select Edit. The dialog box
for the condition opens, displaying the parameters.
Sub-Rule Result
Description
Versions 2 and 3
Differently Classified
The results for classification version 2 and 3 are
different.
Review the differences and manually assign an asset
classification, if required. See Using an Action to Assign
a Classification. This is optional.
ForeScout CounterACT Administration Guide
162
Chapter 4: CounterACT Policy Templates
Sub-Rule Result
Description
Version 2 Classified and
Version 3 Unclassified
CounterACT did not classify the asset using classification
version 3. These assets were previously classified using
version 2. Manually assign an asset classification if the
number of unclassified devices is minimal. See Using an
Action to Assign a Classification. This is optional.
If there are an extensive number of unclassified devices,
contact your ForeScout representative.
Version 2 Unclassified
and Version 3 Classified
CounterACT classified the asset using classification
version 3. These assets were previously unclassified.
Versions Identically
Classified
The results for classification version 2 and 3 are
identical.
Both Versions are
Unclassified
CounterACT did not classify the asset in either version.
Manually assign an asset classification if the number of
unclassified devices is minimal. See Using an Action to
Assign a Classification. This is optional.
If you there are an extensive number of unclassified
devices, contact your ForeScout representative.
Version 2 Unclassified –
Offline Hosts
CounterACT classified the assets in version 2. In version
3, they are unclassified because the assets are offline.
4. Close the Sub-Rule dialog boxes and return to the wizard.
5. Select Finish.
Compare Classification Results
After running the Classification Upgrade Impact Analysis policy from the Policy
Manager, you can compare classification results between versions 1 and 2.
Classification version 2 delivers more accurate results. Migration from version 1 to
version 2, however, may change some asset classifications.
To compare results:
1. Select the Console Home tab.
2. From the Views pane, navigate to the Classification Upgrade Impact Analysis
policy.
3. Select a sub-rule from the Migration Classification policy in the Views pane.
Information about endpoints inspected in the sub-rule appears in the
Detections pane.
4. Select an endpoint. Endpoint details appear in the Details pane.
5. Select the tab with the related sub-rule.
6. Expand the folder with the rule. Details about the comparison appear.
7. Review the details.
8. Use an action to manually classify the device, if required. See Using an Action
to Assign a Classification.
ForeScout CounterACT Administration Guide
163
Chapter 4: CounterACT Policy Templates
Stop the Migration Classification Policy
The Classification Upgrade Impact Analysis policy utilizes system resources that are
not needed after you have reviewed results and made manual assignments where
required. When you have completed these tasks, stop the migration policy.
To stop the policy:
1. Select the Classification Upgrade Impact Analysis policy from the Policy
Manager.
2. Select Stop.
Upgrade the Classification Version
You are ready to upgrade the Classification tools used by CounterACT after
completing the following:
1. Run the Classification Upgrade Impact Analysis template.
2. Compare results and, where required, use an action to manually classify the
device. See Using an Action to Assign a Classification.
3. Stop the Classification Upgrade Impact Analysis policy.
The upgrade affects your Asset Classification policy and any other policy that uses
classified assets.
Refer to the HPS Inspection Engine Configuration Guide for details. In the HPS
Inspection Engine pane, select Help.
Mobile Classification Template
This section covers:
About the Mobile Classification Template
Prerequisites
Using the Mobile Classification Template
Which Devices Are Inspected – Policy Scope
How Mobile Devices Are Detected – Policy Condition
How CounterACT Handles Discovered Devices – Policy Actions
Manually Assigning a Classification
About the Mobile Classification Template
This template creates a policy that classifies devices in the Mobile asset group into
the following mobile device type sub-groups:
iOS
Kindle Fire
Android
ForeScout CounterACT Administration Guide
164
Chapter 4: CounterACT Policy Templates
Kindle
Windows Mobile
Blackberry
Symbian
Palm
Other
These sub-groups automatically appear under the Mobile devices group in the Filters
pane>Groups. When you select a sub-group, its members appear in the Detections
pane, where you can view information about them.
Mobile Device Classification into Groups
Prerequisites
Use the Mobile Classification policy template in environments running an Asset
Classification policy.
When using Primary Classification policies, the Function property identifies mobile
devices, and Mobile Classification policies are not needed. To act on specific types
of mobile devices, it is recommended to use the Operating System and Function
property conditions in compliance and control policies.
Run the Asset Classification policy template before running this policy
template. This is required because the Asset Classification policy creates
device groups, including the Mobile group, on which the Mobile Classification
template is based.
Consider which endpoints you want to inspect. The policy does not handle
endpoints outside of the Internal Network.
Using the Mobile Classification Template
This section describes how to use the template to create a policy.
To use the template:
1. Select Add from the Policy Manager.
2. Open the Classification folder.
ForeScout CounterACT Administration Guide
165
Chapter 4: CounterACT Policy Templates
3. Select Mobile Classification.
4. Select Next. The Name page opens.
5. A default policy name appears in the Name field. Accept the default name or
create a new name and add a description. See Naming Tips for guidelines
about creating effective names.
6. Select Next. The Scope page opens.
Which Devices Are Inspected – Policy Scope
1. Use The IP Address Range dialog box to define which endpoints are inspected.
The following options are available:
−
All IPs: Include all IP addresses in the Internal Network.
−
Segment: Select a previously defined segment of the network. To specify
multiple segments, select OK or Cancel to close this dialog box, and
select Segments from the Scope page.
−
Unknown IP addresses: Apply the policy to endpoints whose IP
addresses are not known. Endpoint detection is based on the endpoint
MAC address.
2. Select OK. The added range appears in the Scope page.
3. To filter the specified ranges or add exceptions, select
(Advanced).
4. Select Next. The Sub-Rules page opens.
How Mobile Devices Are Detected – Policy Condition
1. The Sub-Rules page lets you review the conditions and actions used to
classify mobile devices.
ForeScout CounterACT Administration Guide
166
Chapter 4: CounterACT Policy Templates
Mobile Classification, Sub-rules
CounterACT classifies mobile devices by using the classification techniques
described below. If none of the techniques are successful the device will be
classified as Unclassified:
−
HTTP User Agent: Requires packet engine and CounterACT version 2
classification.
−
Passive banners: Requires engine server banner traffic and CounterACT
Classification version 2.
−
Active banners: Requires server banner traffic and CounterACT
Classification version 2.
−
Passive TCP/IP fingerprint: Requires a unique device fingerprint
−
Nmap banners: Requires that endpoint to have accessible services with
unique banners (not available in Android devices)
−
Active TCP/IP fingerprint (Nmap): Requires that the device replies to
network traffic requests, and requires a unique Nmap fingerprint
−
Open ports: Only available for iPhone, iPad and iPod
To ensure that all mobile devices are identified, you may need to refine the
conditions in the Mobile Classification template or the Asset Classification
template as follows:
−
By default, CounterACT must detect HTTP traffic (browsing) on the device
to classify it. Alternatively, you can add the NIC Vendor condition to
device sub-rules, with the names of mobile NIC vendors. The devices are
detected based on the vendor name, without the need to wait for
browsing.
−
Mobile devices are detected when the access point is configured as a
bridge. By default, the template does not detect mobile devices when their
access point is configured as a gateway or router. You can use the Device
is NAT condition to detect mobile devices that use gateway or router
access points.
ForeScout CounterACT Administration Guide
167
Chapter 4: CounterACT Policy Templates
2. Select Finish. The policy is listed in the Policy Manager.
3. Select the policy and select Apply. CounterACT will now detect mobile assets
in the specified scope, and add them to their appropriate group in the Home
view, Filters pane.
How CounterACT Handles Discovered Devices – Policy
Actions
Policy actions instruct CounterACT how to respond to device detections.
By default, the policy creates CounterACT sub-groups according to the mobile device
categories. This action is enabled by default.
When Are Endpoints Removed from Groups?
Endpoints are removed from groups if CounterACT discovers, during policy recheck,
that the device function or type has changed.
Manually Assigning a Classification
You can use the Classify actions to classify network devices manually. You may need
to do this if devices were not properly classified by the Mobile Classification template
or if you would like to reclassify them.
External Device Classification Template
This section covers:
About the External Device Classification Template
Prerequisites
Using the External Device Classification Template
Which Devices Are Inspected – Policy Scope
When Are Endpoints Removed from Groups
How CounterACT Handles Discovered Devices – Policy Actions
About the External Device Classification Template
This template creates a policy that detects external devices connected to Windows
endpoints. The policy creates a CounterACT External Devices group that includes a
sub-group for each external device class that you instruct CounterACT to detect. The
following device classes can be detected:
Wireless communication devices
Windows portable devices
Windows CE USB devices
Printers
PCMIA and flash memory devices
ForeScout CounterACT Administration Guide
168
Chapter 4: CounterACT Policy Templates
Other devices
Network adapters
Modems
Infrared devices
Imaging devices
Disk drives
DVD/CD-ROM drives
Bluetooth radios
These sub-groups automatically appear under the Groups tree in the Console, Filters
pane. When you select a sub-group, associated endpoints appear in the Console,
Detections pane, where you can view information about endpoints that have
connected to these devices.
External Device Classification, Groups
In addition, a policy is created for each group type. You can view these policies in the
Policies>External Devices folder in the Views pane.
Prerequisites
Consider which endpoints you want to inspect. The policy does not handle
endpoints outside of the Internal Network.
Run a policy created by this template before running most other policies:
−
External Device groups are used when working with the other templates.
The External Device template was most likely run during initial
CounterACT setup. Check the Filters pane to verify that your endpoints
have been classified.
−
Organizing your endpoints into groups makes it easier to create and
manage other policies and easier to track policy results.
ForeScout CounterACT Administration Guide
169
Chapter 4: CounterACT Policy Templates
Using the External Device Classification Template
This section describes how to use the template to create a policy.
To use the template:
1. Select Add from the Policy Manager.
2. Open the Classification folder.
3. Select External Device Classification.
4. Select Next. The Scope page opens. Use this page to define which endpoints
are inspected.
Which Devices Are Inspected – Policy Scope
1. Use The IP Address Range dialog box to define which endpoints are inspected.
The following options are available:
−
All IPs: Include all IP addresses in the Internal Network.
−
Segment: Select a previously defined segment of the network. To specify
multiple segments, select OK or Cancel to close this dialog box, and
select Segments from the Scope page.
−
Unknown IP addresses: Apply the policy to endpoints whose IP
addresses are not known. Endpoint detection is based on the endpoint
MAC address.
2. Select OK. The added range appears in the Scope page.
3. To filter the specified ranges or add exceptions, select
(Advanced).
4. Select Next. The External Device Classification page opens. This page lets
you select the types of external devices for which you want to create policies.
ForeScout CounterACT Administration Guide
170
Chapter 4: CounterACT Policy Templates
External Device Classification, Device Types
5. Select Next and then Finish.
When Are Endpoints Removed from Groups?
Endpoints are removed from groups if CounterACT discovers, during policy recheck,
that the device function or type has changed. See Updating a Recheck Policy for
Unmatched and Matched Endpoints.
How CounterACT Handles Discovered Devices – Policy
Actions
Policy actions instruct CounterACT how to respond to device detections.
By default, devices that are discovered are added to a sub-group named by device
types. This action is enabled by default.
Virtual Machine Classification Template
This section covers:
About the Virtual Machine Template
Using the Virtual Machine Template
Which Endpoints Are Inspected – Policy Scope
How Virtual Machines Are Detected – Policy Condition
How Virtual Machines Are Handled – Policy Actions
ForeScout CounterACT Administration Guide
171
Chapter 4: CounterACT Policy Templates
About the Virtual Machine Template
This template creates a policy that detects virtual machines (VMs) in your network.
The policy organizes virtual machines into VMware Guests, VMware Hosts, Microsoft
Virtual Clients, Microsoft Virtual Servers and Others groups. These groups are
displayed in the Console, Filters pane.
Virtual Machine Classification, Groups
Using the Virtual Machine Template
This section describes how to use the template to create a policy.
To use the template:
1. Select Add from the Policy Manager.
2. Open the Classification folder.
3. Select Virtual Machine Classification.
4. Select Next. The Name page opens.
5. Edit the folder name that is used for saving policies for virtual machines that
you select, and add a description. See Naming Tips for guidelines about
creating effective names.
6. Select Next. The Scope page opens. Use this page to define which endpoints
are inspected.
Which Devices Are Inspected – Policy Scope
1. Use The IP Address Range dialog box to define which endpoints are inspected.
ForeScout CounterACT Administration Guide
172
Chapter 4: CounterACT Policy Templates
The following options are available:
−
All IPs: Include all IP addresses in the Internal Network.
−
Segment: Select a previously defined segment of the network. To specify
multiple segments, select OK or Cancel to close this dialog box, and
select Segments from the Scope page.
−
Unknown IP addresses: Apply the policy to endpoints whose IP
addresses are not known. Endpoint detection is based on the endpoint
MAC address.
2. Select OK. The added range appears in the Scope page.
3. To filter the specified ranges or add exceptions, select
(Advanced).
4. Select Next. The Sub-Rules page opens. This page lets you review sub-rule
conditions and actions.
How Virtual Machines Are Detected – Policy Condition
VM activity is detected by CounterACT in a number of ways:
If a VMware guest or host machine is found. VMware guests are detected if
the value of device interfaces starts with VMware Accelerated and if the NIC
vendor uses VM in their name. VMware host machines are detected if the
device interfaces are identified as a VMware Virtual Ethernet adapter for
vmnet.
If a Microsoft virtual client or server is found. Virtual clients are detected if
the NIC vendor is Microsoft Corp. Virtual servers are found if the service
running is displayed in the list of Microsoft’s virtual services.
To view and edit conditions:
1. Select a sub-rule in the Sub-Rules page.
ForeScout CounterACT Administration Guide
173
Chapter 4: CounterACT Policy Templates
Virtual Machine Classification, Sub-Rules
2. Select Edit to view the condition and default actions.
Virtual Machine Classification, Criteria
3. Select OK. The Sub-Rules page reopens.
4. Select Finish.
ForeScout CounterACT Administration Guide
174
Chapter 4: CounterACT Policy Templates
How Virtual Machines Are Handled – Policy Actions
Policy actions instruct CounterACT how to respond to endpoints on which virtual
machines have been detected. One action is available by default:
Detected virtual machines are added to the appropriate Virtual Machine
group. This action is enabled by default. Select the checkbox to disable it.
To view this action:
1. Select it from the Sub-Rules page.
2. Select Edit. The action definition is displayed.
3. Select the checkbox to enable it and then select OK. The Main Rule page
appears.
4. Select Finish.
Passive Learning Mode Template
Passive Learning mode restricts CounterACT from probing endpoints in order to learn
information about them. Use this mode in environments that may contain sensitive
endpoints controlling real-time operational processes where active probing may harm
or cause shutdowns in the system. This kind of probing is referred to as active
probing.
If you know ahead of time which devices on your network may be adversely
impacted by active probing, assign these endpoints to the Properties - Passive
Learning group to limit CounterACT's active inspection of them. CounterACT
never contacts endpoints in this group to resolve properties, even for policy
evaluation. See Restricting Endpoint Inspection for details.
Deploying a policy based on this template significantly changes CounterACT
behavior. When you create and activate a policy based on this template:
Endpoints are placed by default in the Properties - Passive Learning group.
CounterACT uses only passive methods to classify endpoints and resolve host
properties. For example, Nmap fingerprinting is not used to classify
endpoints.
In addition to deploying a policy based on this template and scoped to network
segments that contain sensitive devices, you can create policies which add nonsensitive devices to the Active Probing - OK group as they are detected (or add
them to the group manually). This allows you to focus Passive Learning on sensitive
devices only. The Active Probing - OK group is created and added to the list of
CounterACT Groups when you create a new policy using the Passive Learning Mode
template.
To use the template:
1. Select Add from the Policy Manager, and expand the Classification folder.
2. Select Passive Learning Mode.
ForeScout CounterACT Administration Guide
175
Chapter 4: CounterACT Policy Templates
3. The Passive Learning Mode template opens.
4. Select Next. The Name page opens.
5. Edit the name if required and add a description. See Naming Tips.
6. Select Next. The Scope page opens. Use this page define which endpoints are
inspected.
7. Select Next. The Sub-Rules page opens.
Passive Learning Sub rules
This section describes Passive Learning sub-rules.
ForeScout CounterACT Administration Guide
176
Chapter 4: CounterACT Policy Templates
Passive Learning by Default
This rule ensures that all endpoints that are not specifically added to the Active
Probing - OK group by other policies, are added to the Properties - Passive
Learning group. The effect of this rule is to make Passive Learning the default
behavior in CounterACT.
Active Probing - OK Endpoints
Endpoints that are added to the Active Probing - OK group by other policies match
this sub-rule and are therefore removed from the Properties - Passive Learning
group.
Corporate/Guest Control Template
This section covers:
About the Corporate/Guest Control Template
Deploying a Corporate/Guest Control Policy
Prerequisites
About Corporate/Guest Classification
Using the Corporate/Guest Control Policy Template
Which Devices Are Inspected – Policy Scope
Handling Guests – Guests Page
Working with Guest Registration Options
What Happens When the Authentication Values Are Changed?
About the Corporate/Guest Control Template
Use this template to create a policy that:
Organizes endpoints into Corporate Hosts, Signed-in Guests and Guest Hosts
groups
Allows users at unauthorized endpoints to register as guests
Enforces network restrictions on users at unauthorized endpoints
Deploying a Corporate/Guest Control Policy
Deploy the policy created by this template as follows:
Stage 1
Use the template to create a policy that classifies your network into Corporate Hosts,
Signed-in Guests and Guest Hosts groups, and set up options for handling guests.
Options for handling guests are disabled by default. You should set these up when
working with the template, but only activate them after completing stages 2 to 4.
See About Corporate/Guest Classification.
ForeScout CounterACT Administration Guide
177
Chapter 4: CounterACT Policy Templates
Stage 2
Review the groups generated by the policy to verify that they accurately reflect your
network. These groups appear in the Filters pane>Groups folder in the Console.
Stage 3
Enable the policy action used to register guests. See Activating the Registration
Process.
Stage 4
Enable the policy action used to restrict guest access. See Defining Network Access
Restrictions to Guest Hosts.
Prerequisites
Consider which endpoints you want to inspect, specifically segments in which
guests may connect to the network. The template does not handle endpoints
outside of the Internal Network.
The Corporate/Guest Control policy does not apply to printers and network
devices, which are detected and classified by the Primary Classification or
Asset Classification policy. Verify that you have run and fine-tuned the
Primary Classification or Asset Classification policy.
Verify that the Primary Classification or Asset Classification policy is applied to
the network segment or IP address range on which you want to apply the
Corporate/Guest Control policy.
About Corporate/Guest Classification
After a policy based on this template is run, endpoints are automatically classified
into Corporate Hosts, Signed-in Guests, and Guest Hosts groups. The groups appear
in the Filters pane in the Console, under the Groups node.
Guest Groups
When you select a group, associated endpoints appear in the Console, Detections
pane.
ForeScout CounterACT Administration Guide
178
Chapter 4: CounterACT Policy Templates
Criteria for Corporate Hosts
If at least one of the following criteria is met, the endpoint is added to the Corporate
Hosts group. Hosts that do not meet any of these criteria are added to the Signed-in
Guests group or the Guest Hosts group.
The Endpoint Recently Authenticated to an Approved Authentication Server
This criterion instructs CounterACT to verify that the endpoint authenticated with an
approved authentication server within the last four weeks.
Authentication servers should have been defined during the initial setup. Select
Options from the Tools menu and then select NAC>Authentication. The
authentication servers that appear were defined during the initial setup.
For information about working with the policy when these parameters change see
What Happens When the Authentication Values Are Changed?
The Endpoint Is Currently Signed In as a Domain User
This criterion instructs CounterACT to verify that the endpoint is signed in as a
domain user.
Signed-In Guests
Hosts that were not categorized as Corporate Hosts are evaluated to see if they are
Signed-in Guests.
This sub-rule instructs CounterACT to evaluate if the endpoint meets one of the
following criteria:
the user is currently signed-in to your network as a Signed-in Guest
the user successfully logged in as a Signed-in Guest via the HTTP Login action
within the last 12 hours
the user is approved based on their Guest Registration status
A Signed-in Guest is a user who was not authorized to enter the network as a
corporate user but later received a valid user name and password. These credentials
were successfully used in a Login page when the Signed-in Guest attempted to
access the Internet.
Criteria for Guest Hosts
Hosts that do not meet the criteria as Signed-in Guests are categorized as Guest
Hosts.
Using the Corporate/Guest Control Policy Template
This section describes how to use the template to create a policy.
To use the template:
1. Select Add from the Policy Manager.
2. Select Corporate/Guest Control.
3. Select Next. The Name page opens.
4. Edit the name if required and add a description. See Naming Tips.
ForeScout CounterACT Administration Guide
179
Chapter 4: CounterACT Policy Templates
5. Select Next. The Scope page opens. Use this page define which endpoints are
inspected.
Which Devices Are Inspected – Policy Scope
1. Use The IP Address Range dialog box to define which endpoints are inspected.
The following options are available:
−
All IPs: Include all IP addresses in the Internal Network.
−
Segment: Select a previously defined segment of the network. To specify
multiple segments, select OK or Cancel to close this dialog box, and
select Segments from the Scope page.
−
Unknown IP addresses: Apply the policy to endpoints whose IP
addresses are not known. Endpoint detection is based on the endpoint
MAC address.
2. Select OK. The added range appears in the Scope page.
3. To filter the specified ranges or add exceptions, select
(Advanced).
4. Select OK and then select Next. The Guests page opens.
Handling Guests – Guests Page
Endpoints that do not meet the criteria as Corporate Hosts or Signed-in Guests are
classified as Guest Hosts, and users at these endpoints are called guests. These may
include, for example, visiting professionals, contractors or university students, or
corporate members using personal devices that are not currently known to
CounterACT.
Use the options here to define how you want to handle guests. These options are
disabled by default. The template is set up this way so that you can first review
endpoint classification, perform fine-tuning, and then enable sub-rule actions to
easily activate a registration process that meets your corporate needs.
Select the Show a Login page link where guests can register for full network
access as Signed-in Guests checkbox to require unauthorized users not yet
registered as guests to request network access using the Guest Registration form in
a web browser. CounterACT can share the registration information submitted by the
guest with designated corporate contacts, called sponsors, who can be designated by
ForeScout CounterACT Administration Guide
180
Chapter 4: CounterACT Policy Templates
the guest. If the checkbox is cleared, guest registration must be initiated by a
sponsor in the Guest Management Portal or by a CounterACT operator in the Guest
Registration Pane. See Pre-Registration and Guest Registration Management.
Sponsor email addresses must be included in the Guest Registration, Sponsors
tab. For more information about sponsors, see Sponsors.
Corporate/Guest Control, Guest
The following are examples of ways to handle unauthorized users:
Network access requests are automatically approved
Allow users to enter identity information on a Guest Registration form in a
web browser and then receive login credentials. To use this option, select
Show a Login page link where guests can register for full network
access as Signed-in Guests, and clear Allow guests to skip login and
have limited access only. See Working with Guest Registration Options for
details.
Pre-approve guests using the Guest Management Portal
Users designated as corporate sponsors in the Console Guest Registration
settings can add guests to the Guest Management Portal. These guests are
automatically approved, and login credentials are emailed to them. To use
this option, select Guests must be approved by the sponsor..., and clear
Allow guests to skip login and have limited access only. Refer to the
Guest Management Portal for Sponsors How-to Guide for information about
adding guests. See Additional CounterACT Documentation for information on
how to access this guide.
Pre-approve guests in the Console
ForeScout CounterACT Administration Guide
181
Chapter 4: CounterACT Policy Templates
Operators can define identity information and login credentials for guests at
the Console. When these guests log in to your network, the credentials they
submit are checked against the credentials that the operator defined. It is the
responsibility of your organization to forward the credentials to the guests.
CounterACT does not do this for you. To use this option, clear Allow guests
to skip login and have limited access only. See Adding Guests Using the
Console for information about manually adding guests.
Let guests skip the both the registration and the login process
All unauthenticated users are able to enter the network with limited access.
There are no login requirements for limited access. To use this option, clear
Show a Login page link where guests can register for full network
access as Signed-in Guests, and select Allow guests to skip login and
have limited access only.
Let users sign in with credentials, without registration
Force users to sign in with valid credentials, with no option to register as a
guest. Until they sign in, users at these endpoints will not able to enter the
network at all. To use this option, clear Show a Login page link where
guests can register for full network access as Signed-in Guests, and
clear Allow guests to skip login and have limited access only.
Let users enter the network with limited access
Allow unauthorized users to either register to receive login credentials, or skip
login and enter the network with limited network access. To use this option,
select Show a Login page link where guests can register for full
network access as Signed-in Guests and select Allow guests to skip
login and have limited access only. See Defining Network Access
Restrictions to Guest Hosts.
Working with Guest Registration Options
This section provides information about the guest registration options and about
activating the guest registration process. The process should be activated after you
have run the policy template and approved the groups generated by the
Corporate/Guest Control policy.
When guest registration is enabled, unauthorized users are prompted to either sign
in or complete a registration form with identity information. This provides you with
registration information for each guest, such as contact details and the name of the
individual who invited the guest to the network. Users are presented with a Login
page where they can choose how to proceed. The page appears when the user
attempts to access the corporate network and remains until login succeeds, is
skipped or if the endpoint is released via the Console or the Assets Portal.
ForeScout CounterACT Administration Guide
182
Chapter 4: CounterACT Policy Templates
Login Page and Guest Registration Form
Automatically approve guest registrations
For guests to be automatically approved after completing the Guest Registration
form, select Network access requests are automatically approved in the Guests
page of the policy wizard. You may want to do this if you anticipate many guests and
do not have the resources to accept or reject each one, but do want to keep track of
who registered. Guests fill out a registration form with identity information, including
an email address. Identity information is stored on a guest server (the Appliance)
and can be viewed by a sponsor in the Guest Management Portal or by a CounterACT
operator in the Guest Registration Pane. See Pre-Registration and Guest Registration
Management. Guests log in using their email address as their user name, together
with a password that that they defined during registration.
Require email approval by an authorized corporate sponsor
For guests to be approved by authorized individuals, called sponsors, in your
organization, select Guests must be approved by the sponsor... field. In addition
to the sponsor named by each guest, you can define additional pre-defined sponsors
for guests by typing the email addresses of these sponsors in the field. Email
addresses must be comma-separated. There is no limit to the number of sponsors
that you can list, and only one must grant approval. After approval, guests are sent
a password that that is automatically generated by CounterACT. When guests log in
to the network, their credentials are checked against the credentials that were
approved. Identity information is stored on a guest server (the Appliance) and can
be viewed by a sponsor in the Guest Management Portal or by a CounterACT
operator in the Guest Registration Pane. See Pre-Registration and Guest Registration
Management.
Activating the Registration Process
By default, the HTTP Login policy action used to activate the Guest Registration form
and other web pages or emails used for the guest registration process is disabled.
This means that if you choose to enable guest registration from the policy template,
you still must activate the registration process from the policy sub-rule.
ForeScout CounterACT Administration Guide
183
Chapter 4: CounterACT Policy Templates
The template is designed this way so that you can run the policy once to get a sense
of how your endpoints are classified, fine-tune the policy, and then activate the
corporate log in and guest registration process.
To activate this process:
1. Right-click the Guest Hosts sub-rule for this policy from the Policy Manager.
2. Select Quick Edit.
3. Select Actions and enable the HTTP Login action.
4. Select OK and then Apply.
Defining Network Access Restrictions to Guest Hosts
After you have run the policy, classified your endpoints and registered them, you can
assign access restrictions to unauthorized endpoints. Two options are available to
restrict guest access from this template. These options are disabled by default.
Assign to VLAN action: Move guest hosts to a predefined VLAN from which
network access can be restricted. A Guest VLAN must be included in the IP
address range defined for this policy. The VLAN must be defined on all
switches on which guest hosts can be found.
Virtual Firewall action: Block guests from your network.
What Happens When the Authentication Values Are
Changed?
If authentication values are changed after running the template, the policy values
must be updated manually. Specifically, parameters defined in the template are not
linked to authentication settings. You can update policy credentials via a property
List – an editable list of these credentials that is automatically generated with the
template.
External Disk Drive Compliance Template
This section covers:
About the External Disk Drive Compliance Template
Prerequisites
Using the External Disk Drive Compliance Template
Which Endpoints Are Inspected – Policy Scope
Detecting Authorized External Disk Drives
Detecting External Disk Drives – Policy Sub-Rules
Handling Noncompliant External Disk Drives – Policy Actions
About the External Disk Drive Compliance Template
This template lets you analyze the compliance level at your network for external disk
drives connected to Windows endpoints. The policy categorizes endpoints with
ForeScout CounterACT Administration Guide
184
Chapter 4: CounterACT Policy Templates
connected drives into compliant and noncompliant CounterACT groups that can be
viewed in the Home view, Compliance folder.
Compliant external disk drives should be authorized disk drives, i.e. drives that you
allow on your network. Disk drives are identified by their ID.
In addition, policy actions can be used to guide endpoint users to compliance, to
automatically disable external disk drives that are not compliant, or shut down
endpoints with unauthorized disk drives.
Prerequisites
Consider which endpoints you want to inspect. CounterACT does not handle
endpoints outside the Internal Network.
Verify that you have run and fine-tuned policies created from a Primary
Classification or Asset Classification template, and a Corporate/Guest Control
template. The External Disk Drive Compliance template applies only to
corporate, Windows endpoints. These groups are automatically included in the
scope.
Verify that the HPS Inspection Engine is configured with credentials that allow
it to remotely inspect corporate Windows endpoints. This may require using
Windows Group Policy to allow access from all CounterACT Appliances to port
445/TCP on domain endpoint devices.
Using the External Disk Drive Compliance Template
This section describes how to use the template to create a policy.
To use the template:
1. Select the Policy tab. The Policy Manager opens.
2. Select Add.
3. Select the Compliance folder.
4. Select the External Disk Drive Compliance template.
5. Select Next. The Name page opens.
External Disk Drive Compliance, Policy Name
ForeScout CounterACT Administration Guide
185
Chapter 4: CounterACT Policy Templates
6. Edit the name, and if required add a description. See Naming Tips for
guidelines about creating effective names.
7. Select Next. The Scope page appears. Use this page to determine which
endpoints are inspected by the policy.
Which Endpoints Are Inspected – Policy Scope
1. Use The IP Address Range dialog box to define which endpoints are inspected.
The following options are available:
−
All IPs: Include all IP addresses in the Internal Network.
−
Segment: Select a previously defined segment of the network. To specify
multiple segments, select OK or Cancel to close this dialog box, and
select Segments from the Scope page.
−
Unknown IP addresses: Apply the policy to endpoints whose IP
addresses are not known. Endpoint detection is based on the endpoint
MAC address.
2. Select OK. The added range appears in the Scope page.
3. To filter the specified ranges or add exceptions, select
(Advanced).
4. Select Next. The External Disk Drive page opens. This page lets you define
which external disk drives are acceptable.
Detecting Authorized External Disk Drives
You instruct CounterACT which external disk drives are authorized by applying a
user-defined whitelist of authorized external disk drives to the policy. Endpoints
using these drives are placed in the Hosts with compliant Disk Drives group.
Endpoints not using these drives are placed in the Hosts with noncompliant Disk
Drives group.
The list is based on external device disk IDs group.
Lists are created from the Asset Inventory or by using the List option. See Working
with Asset Inventory Detections and Defining and Managing Lists for details.
ForeScout CounterACT Administration Guide
186
Chapter 4: CounterACT Policy Templates
If no list exists, the wizard lets you create one here. It is important to note that the
device ID name entered must exactly match the actual name of the device ID,
including character spacing, and is case-sensitive.
You can create an empty list and add compliant ID numbers later.
To select or create a whitelist:
1. If you are using an existing whitelist, select it from the drop-down list.
External Disk Drive Compliance, Whitelist
2. To create a new List, select Add. The New List dialog box opens.
External Disk Drive Compliance, Whitelist – Add Value List
3. The property displayed is External Devices>ID. This instructs CounterACT to
looks for external disk drives based in their ID number. Type a list name; for
example, Authorized External Disk Drives.
4. Select Add. The Add Value dialog box opens.
ForeScout CounterACT Administration Guide
187
Chapter 4: CounterACT Policy Templates
External Disk Drive Compliance, Whitelist – Add Value
5. Enter the authorized external disk drive ID. It is important to type the exact
device ID. This ID is what CounterACT detects when an external device is
connected to an endpoint.
6. Select OK. The added value is displayed on the New List dialog box.
7. Select Next. The Sub-Rules page opens.
Detecting External Disk Drives – Policy Sub-Rules
The policy finds endpoints that have external disk drives connected whether
compliant or noncompliant. You can view the sub-rules used by the policy.
External Disk Drive Compliance, Sub-Rules
To view sub-rules:
1. Select a sub-rule and then select Edit.
2. View the sub-rule details and select OK.
Handling Noncompliant External Disk Drives – Policy
Actions
Policy actions instruct CounterACT how to respond to endpoints that have
noncompliant disk drives connected.
Add to Group: Noncompliant disk drives are added to a group called Hosts
with noncompliant Disk Drives, a subgroup of the Hosts with connected
Disk Drives group under External Devices. This action is enabled by
default.
ForeScout CounterACT Administration Guide
188
Chapter 4: CounterACT Policy Templates
HTTP Notification: Notify users that a noncompliant disk drive has been
detected on their endpoints through their browsers, and to prompt them to
disconnect such a drive. This action is disabled by default.
Set Registry Key on Windows: Set the registry key to disable endpoints with
noncompliant disk drives. This is disabled by default.
Disable External Device: Automatically disable noncompliant disk drives. This
is disabled by default.
To view these actions:
1. Select Sub-Rule 3, Hosts with Noncompliant Disk Drives, from the SubRules dialog box.
2. Select Edit.
3. Review the actions in the Actions section.
4. Select OK. The Sub-Rules page appears.
5. Select Finish.
When an external device is detected by CounterACT, it may not automatically appear
in your whitelist. If this happens it is recommended to add it to the list. For more
information about how to add newly detected external devices to the list, see
Defining and Managing Lists and Working with Asset Inventory Detections.
Overall Endpoint Compliance Template
This section covers:
About the Overall Endpoint Compliance Template
Prerequisites
Using the Overall Endpoint Compliance Template
Which Endpoints Are Inspected – Policy Scope
Required and Restricted Applications Pages
Detecting Compliance Status – Policy Condition
How CounterACT Handles Noncompliant Devices – Policy Actions
Compliance Notification at Endpoint
About the Overall Endpoint Compliance Template
This template lets you analyze the compliance level at your network for commonly
used Windows compliance policies; for example, users who have installed peer-topeer applications or endpoints having out-of-date antivirus applications. The policy
categorizes noncompliant endpoints into noncompliant CounterACT groups that can
be viewed in the Home view>Compliance folder. In addition, policy actions can be
used to let you guide endpoint users to compliance without disrupting their
productivity.
ForeScout CounterACT Administration Guide
189
Chapter 4: CounterACT Policy Templates
Macintosh Update Compliance is not handled by the Overall Endpoint Compliance
template since it is not a Windows policy. Use the Macintosh Update Compliance
template to create an individual policy.
Prerequisites
Consider which endpoints you want to inspect. CounterACT does not handle
endpoints outside the Internal Network.
Verify that you have run and fine-tuned policies created from a Primary
Classification or Asset Classification template, and a Corporate/Guest Control
template. The Overall Endpoint Compliance template applies only to
corporate, Windows endpoints. These groups are automatically included in the
scope. To view them, run the policy and then use the edit tools to view the
policy Main Rule.
Verify that the HPS Inspection Engine is configured with credentials that allow
it to remotely inspect corporate Windows endpoints. This may require using
Windows Group Policy to allow access from all CounterACT Appliances to port
445/TCP on domain endpoint devices.
Using the Overall Endpoint Compliance Template
This section describes how to use the template to create a policy.
To use the template:
1. Select Add from the Policy Manager.
2. Select the Compliance folder.
3. Select the Overall Endpoint Compliance template.
4. Select Next. The Scope page opens. Use the page to define which endpoints
are inspected.
Which Endpoints Are Inspected – Policy Scope
1. Use The IP Address Range dialog box to define which endpoints are inspected.
The following options are available:
ForeScout CounterACT Administration Guide
190
Chapter 4: CounterACT Policy Templates
−
All IPs: Include all IP addresses in the Internal Network.
−
Segment: Select a previously defined segment of the network. To specify
multiple segments, select OK or Cancel to close this dialog box, and
select Segments from the Scope page.
−
Unknown IP addresses: Apply the policy to endpoints whose IP
addresses are not known. Endpoint detection is based on the endpoint
MAC address.
2. Select OK. The added range appears in the Scope page.
3. To filter the specified ranges or add exceptions, select
(Advanced).
4. Select Next. The Required Applications page opens.
Required and Restricted Applications Pages
The Required/Restricted Applications pages display the compliance tests that you can
perform.
Required Applications
Define which applications must be installed at endpoints.
Overall Endpoint Compliance, Required Applications
Verify that a personal firewall is running.
Verify that at least one antivirus application is running and has been updated
within the past two weeks. Select the antivirus vendors that you want the
policy to find.
Verify that the endpoint is patched with the most current Microsoft published
vulnerability updates.
ForeScout CounterACT Administration Guide
191
Chapter 4: CounterACT Policy Templates
Restricted Applications
Define which applications should not be allowed at endpoints.
Overall Endpoint Compliance, Restricted Applications
Verify that no peer-to-peer application is installed on the endpoint.
Verify that no instant messaging application is installed on the endpoint.
To define tests:
1. Select the tests that you want to perform.
2. Select Next. The Summary page opens. It displays the list of policies that
have been set using the Overall Endpoint Compliance template.
Overall Endpoint Compliance, Summary
Detecting Compliance Status – Policy Condition
Inspection Sequence
Endpoints are inspected in the order shown in the dialog box. Select the compliance
tests that you want to perform. When the policy verifies that an endpoint meets a
compliance requirement, that endpoint is moved to the next compliance test. For
example, if CounterACT discovers that the antivirus installed is compliant, the
ForeScout CounterACT Administration Guide
192
Chapter 4: CounterACT Policy Templates
endpoint is next checked for personal firewall compliance. If compliance is not met,
inspection is halted and the endpoint is placed in a noncompliant group.
To change the order:
1. Select a compliance test and then select Edit. The Compliance dialog box
opens for the test that you have selected.
Antivirus Compliance, Sub-Rules
2. Use the Up and Down buttons to change the endpoint inspection order.
Before Inspection
Before inspecting endpoints defined in the Scope page, the policy verifies that
CounterACT can perform deep inspection. This means that either:
CounterACT can access the endpoint via TCP ports 139/445 and is able to
inspect it using domain credentials. When this happens, the endpoint is
manageable (domain). Unmanageable endpoints are usually foreign to the
domain.
The endpoint is accessible to CounterACT via SecureConnector.
SecureConnector is a lightweight, small-footprint executable that runs at the
endpoint so that CounterACT can inspect it. SecureConnector opens an
encrypted tunnel to CounterACT, allowing remote endpoint inspection; similar
to how a domain member endpoint would be inspected. Endpoint users at
unmanageable endpoints can be prompted via a template action to run
SecureConnector and allow deep inspection, i.e. become manageable.
Corporate windows endpoints that are not manageable are displayed as matched for
the Not manageable sub-rule.
ForeScout CounterACT Administration Guide
193
Chapter 4: CounterACT Policy Templates
To view this condition:
1. Select the Not Manageable sub-rule from the Sub-Rules page.
2. Select Edit.
3. Select the NOT Manageable (Domain) or the NOT Windows Manageable
(SecureConnector) criterion from the Condition section of the Sub-Rules
dialog box that opens.
4. Select Edit. The condition values appear.
To view or enable the SecureConnector action:
1. Select the Not Manageable sub-rule from the Sub-Rules page.
2. Select Edit.
3. From the Actions section, select Start SecureConnector.
4. Select Edit. The action definition is displayed. Review the information about
SecureConnector if needed.
5. Select OK.
6. Select Enable from the Actions section to run SecureConnector on
unmanageable endpoints.
Inspection Details
Sub-rule conditions criteria define how CounterACT detects endpoint compliance
status.
The policy finds endpoints that are not running one of the personal firewalls
listed in the page. For example:
−
ZoneAlarm
−
Windows Firewall
−
Symantec Firewall
−
Sygate
−
Sophos Firewall
−
McAfee Personal Firewall
−
Internet Connection Firewall (ICF)
See the Personal Firewall property for more information. Additional
applications may become recognizable in between version updates. These
changes are documented in the Windows Applications Content Module Release
Notes. Refer to the Windows Applications Configuration Guide for more
information about the module. Select Options from the Tools menu. Select
Modules. Select Windows Applications and then select Help.
The policy finds endpoints that have NOT installed any of the antivirus
applications selected in the Compliance page. See the Antivirus Installed
property for more information.
The policy finds endpoints that have installed required antivirus applications,
but are NOT running them. See the Antivirus Running property for more
information about the detection mechanism.
ForeScout CounterACT Administration Guide
194
Chapter 4: CounterACT Policy Templates
The policy finds endpoints that are running out-of-date antivirus applications.
By default, antivirus applications should be updated every two weeks. If the
update is older than this period, the endpoint is considered noncompliant. You
can change the update period if required. See the Antivirus Update Date
property for more information about the detection mechanism.
The policy finds endpoints that have not updated with the most current
Microsoft published vulnerability patches. See Microsoft Vulnerabilities for
more information about the detection mechanism.
The policy finds endpoints that have installed at least one of the peer-to-peer
applications listed in the page. For example:
Shareaza
Twister
LimeWire
FolderShare
iMesh
TrustyFiles
Warez
BitComet
gnutella
Soulseek
Kazaa
BitTorrent
eMule
Morpheus
Jubster
BearShare
FrostWire
MP3 Rocket
Additional applications may become recognizable in between version updates.
These changes are documented in the Windows Applications Content Module
Release Notes. Refer to the Windows Applications Configuration Guide for
more information about the module. Select Options from the Tools menu.
Select Modules. Select Windows Applications and then select Help.
The policy finds endpoints that have installed at least one of the instant
messaging applications listed in the page. For example:
Yahoo! Messenger
MSN Messenger
AOL Instant Messenger
Trillian
ICQ
Camfrog
Skype
Google Talk
PaltalkScene
Additional applications may become recognizable in between version updates.
These changes are documented in the Windows Applications Content Module
Release Notes. Refer to the Windows Applications Configuration Guide for
more information about the module. Select Options from the Tools menu.
Select Modules. Select Windows Applications and then select Help.
How CounterACT Handles Irresolvable Endpoints
If CounterACT cannot resolve the status of the endpoint, it will not be placed in a
relevant compliance group, i.e. Personal FW Inactive group. Irresolvable endpoints
can be displayed by selecting the policy and selecting Irresolvable in the Detections
pane. An exception is the Antivirus Update rule, which, if irresolvable, is evaluated
by CounterACT as compliant.
How CounterACT Handles Noncompliant Devices – Policy
Actions
Template actions instruct CounterACT how to respond to endpoints that are not
compliant. This template creates separate policies for each endpoint, which are listed
one by one in the Policy pane.
ForeScout CounterACT Administration Guide
195
Chapter 4: CounterACT Policy Templates
Overall Endpoint Compliance, Listings
Antivirus Applications Not Installed, Running or Updated
The endpoint is added to the appropriate group: Antivirus Not Installed,
Antivirus Not Running or Antivirus Not Updated. The action is enabled by
default.
Email notification is sent to the CounterACT operator. The generic messages
can be modified from the template Sub-Rule dialog box. The action is disabled
by default.
Email and web notification is sent to noncompliant users, indicating that their
computers are not running a corporate antivirus application. Users are asked
to contact IT and the Helpdesk for instructions. The generic messages can be
modified from the template Sub-Rule dialog box. The action is disabled by
default.
Stopped antivirus applications are automatically restarted. The action is
disabled by default.
Personal Firewall Not Active
The endpoint is added to the Personal FW Inactive group. The action is
enabled by default.
Email notification is sent to the CounterACT operator. The action is disabled
by default.
Email and web notification are sent to noncompliant users, indicating that
their computers are not running the authorized applications. The action is
disabled by default.
ForeScout CounterACT Administration Guide
196
Chapter 4: CounterACT Policy Templates
Peer-to-Peer or Instant Messaging Applications Running
The endpoint is added to the appropriate group: P2P Installed, P2P Running,
IM Installed or IM Running. The action is enabled by default.
Email notification is sent to the CounterACT operator. The action is disabled
by default.
Email and web notification are sent to the noncompliant users, indicating that
their computers are not running the authorized applications. Users are asked
to contact IT and the Helpdesk for instructions. The action is disabled by
default.
Endpoints with Microsoft Vulnerabilities
The endpoint is added to the Windows Not Updated group. This action is
enabled by default.
Two remediation actions are available. These actions are disabled by default.
The two are related and should be enabled simultaneously.
Automatic Remediation: This action uses the standard Microsoft system for
vulnerability remediation. It causes Microsoft software to assess the
endpoint’s vulnerabilities, decide which patches are required, and download
and install the patches. See Start Windows Updates for more information
about this action.
Self-Remediation: This action prompts the user to perform remediation. It is
scheduled to start one hour after the Automatic Remediation action. Only if
automatic remediation fails or is taking too long will the self-remediation
occur. When using this action, CounterACT delivers web notification to
network users indicating that specific vulnerabilities were detected on their
machines. The notification includes a list of links that should be accessed in
order to patch vulnerabilities. The endpoint cannot access the web until it is
patched. The process for verifying this is automated when the endpoint is
rechecked. An option is also available for the user to run the recheck directly
from the web page. See Windows Self Remediation for more information
about this action.
To view, customize and enable these actions:
1. Select an action from the Sub-Rules section of the Compliance page.
2. Select Edit.
ForeScout CounterACT Administration Guide
197
Chapter 4: CounterACT Policy Templates
Instant Messaging Compliance, Sub-Rules
3. From the Actions section, select an action and select Edit. The action
definition is displayed.
4. Select OK. The Compliance page reopens.
5. From the Actions section, select an action and then select Enable to run it.
6. Select OK. The Main Rule page reopens.
7. Select Finish.
Compliance Notification at Endpoint
If there is noncompliance at the endpoint, CounterACT notifies the user. On the
Windows Notification Bar at the bottom of the window, the CounterACT icon is
displayed in red. Placing the cursor over the icon, the endpoint details are displayed.
Noncompliance Indication
Individual Compliance Templates
You can create individual compliance templates for any of the entries listed in the
Overall Endpoint Compliance template – including Instant Messaging, Antivirus, Peerto-Peer and Windows Updates – instead of running the policies together. Refer to the
templates located under the Compliance folder for details about each option.
The policies created using the individual compliance templates inspect only
Windows machines. To inspect Macintosh machines, use the Macintosh Update
Compliance template.
ForeScout CounterACT Administration Guide
198
Chapter 4: CounterACT Policy Templates
Windows Update Compliance Template
About Windows Update Compliance Template
Prerequisites
Using the Windows Update Compliance Template
Which Endpoints Are Inspected – Policy Scope
Detecting Noncompliant Windows Endpoints – Policy Condition
Handling Windows Hosts – Policy Actions
About Windows Update Compliance Template
This policy allows you to detect hosts that have not updated with the latest
Microsoft-published vulnerability patches, and to create a Windows Not Updated
group. In addition, optional remediation actions, disabled by default, can be used to:
Install SecureConnector to manage Windows machines.
Allow endpoint users to remediate from the desktop.
Allow automatic remediation.
Prerequisites
An Asset Classification or Primary Classification policy must have already been
run, and a Corporate/Guest Control policy must have already been run.
Detected endpoints must already be categorized into Windows, Macintosh and
Corporate Hosts groups.
Endpoints must be manageable. The template verifies which endpoints are
manageable and which are not. See Start SecureConnector / Stop
SecureConnector for information regarding the SecureConnector connection.
Using the Windows Update Compliance Template
This section describes how to use the template to create a policy.
To use the template:
1. Select Add from the Policy Manager.
2. Select the Compliance folder and then select Windows Update Compliance.
3. Select Next.
4. Edit the name if required and add a description. See Naming Tips for
guidelines about creating effective names.
5. Select Next. The Scope page opens. Use the page to define which endpoints
are inspected.
Which Endpoints Are Inspected – Policy Scope
1. Use The IP Address Range dialog box to define which endpoints are inspected.
ForeScout CounterACT Administration Guide
199
Chapter 4: CounterACT Policy Templates
The following options are available:
−
All IPs: Include all IP addresses in the Internal Network.
−
Segment: Select a previously defined segment of the network. To specify
multiple segments, select OK or Cancel to close this dialog box, and
select Segments from the Scope page.
−
Unknown IP addresses: Apply the policy to endpoints whose IP
addresses are not known. Endpoint detection is based on the endpoint
MAC address.
2. Select OK. The added range appears in the Scope page.
3. To filter the specified ranges or add exceptions, select
(Advanced).
4. Select Next. The Sub-Rules page opens. This page lets you review policy
conditions and actions.
Detecting Noncompliant Windows Endpoints – Policy
Condition
The policy finds endpoints that have not been updated with the most current
Windows updates. This requires that the endpoint is managed by CounterACT, either
via SecureConnector or remotely. Endpoints waiting for a reboot following the
installation of a previous patch updated until after the reboot.
To view this condition:
1. Select the Windows Updates Required sub-rule from the Sub-Rules page.
ForeScout CounterACT Administration Guide
200
Chapter 4: CounterACT Policy Templates
Windows Update Compliance, Sub-Rules
2. Select Edit.
3. From the Condition section of the Sub-Rules dialog box, select Microsoft
Vulnerabilities and select Edit to view the criteria.
Handling Windows Hosts – Policy Actions
Policy actions instruct CounterACT how to respond to endpoints that meet certain
conditions. You can add additional policy actions as required.
The policy template provides four sub-rules.
Not Manageable: The provided action installs the SecureConnector tool,
making the Windows machine manageable by CounterACT. This action is
disabled by default.
Waiting for Reboot: The updates successfully downloaded and installed on the
Windows machine. CounterACT is now waiting for the endpoint to reboot so
as to complete the update process. There are no actions provided by default.
Windows Updates Required: The sub-rule provides three actions.
−
The endpoint is added to the Windows Not Updated group for
processing. This action is enabled by default.
−
You can Start Windows Updates to update the endpoints. Using this
action, you have the option of informing the user that a reboot is required,
or forcing the endpoint to reboot automatically. This action is disabled by
default.
−
You can run Windows Self Remediation. This action sends the user links to
the updates and patches that must be downloaded and installed to correct
the discovered vulnerabilities. This action is disabled by default.
Compliant: The endpoint does not require any security or vulnerability
update. It is not added to any additional group, nor are any actions
performed.
ForeScout CounterACT Administration Guide
201
Chapter 4: CounterACT Policy Templates
To view or enable these actions:
1. Select a rule from the Sub-Rules page.
2. Select Edit.
3. In the Actions section, select the action entry, and select Edit. The action
definition is displayed.
4. Select OK. The Sub-Rules page appears.
5. In the Actions section, select the action and select Enable to run it.
6. Select OK.
Macintosh Update Compliance Template
This section covers the following:
About Macintosh Update Compliance Template
Prerequisites
Using the Macintosh Update Compliance Template
Which Endpoints Are Inspected – Policy Scope
Detecting Noncompliant Macintosh Endpoints – Policy Condition
Handling Macintosh Hosts – Policy Actions
About Macintosh Update Compliance Template
This template lets you verify that endpoints have installed the most current
Macintosh software updates.
Prerequisites
An Asset Classification or Primary Classification policy must have already been
run, and a Corporate/Guest Control policy must have already been run.
Detected endpoints must be categorized into Windows, Macintosh and
Corporate Hosts groups.
Endpoints must be manageable. The template verifies which endpoints are
manageable and which are not. See Start SecureConnector / Stop
SecureConnector for information regarding the SecureConnector connection.
Using the Macintosh Update Compliance Template
This section describes how to use the template to create a policy.
To use the template:
1. Select Add from the Policy Manager.
2. Select the Compliance folder and then select Macintosh Update
Compliance.
3. Select Next.
ForeScout CounterACT Administration Guide
202
Chapter 4: CounterACT Policy Templates
4. Edit the name if required and add a description. See Naming Tips for
guidelines about creating effective names.
5. Select Next. The Scope page opens. Use the page to define which endpoints
are inspected.
Which Endpoints Are Inspected – Policy Scope
1. Use The IP Address Range dialog box to define which endpoints are inspected.
The following options are available:
−
All IPs: Include all IP addresses in the Internal Network.
−
Segment: Select a previously defined segment of the network. To specify
multiple segments, select OK or Cancel to close this dialog box, and
select Segments from the Scope page.
−
Unknown IP addresses: Apply the policy to endpoints whose IP
addresses are not known. Endpoint detection is based on the endpoint
MAC address.
2. Select OK. The added range appears in the Scope page.
3. To filter the specified ranges or add exceptions, select
(Advanced).
4. Select Next. The Sub-Rules page opens. This page lets you review policy
conditions and actions.
Detecting Noncompliant Macintosh Endpoints – Policy
Condition
The policy finds endpoints that have not updated with the most current Macintosh
updates. This requires that the endpoint be managed by CounterACT, either via
SecureConnector or remotely.
To view this condition:
1. Select rule 2, Vulnerable Mac Hosts, from the Sub-Rules page.
ForeScout CounterACT Administration Guide
203
Chapter 4: CounterACT Policy Templates
Macintosh Update Compliance, Sub-Rules
2. Select Edit.
3. From the Condition section of the Sub-Rules dialog box, select Macintosh
Software Updates Missing and select Edit to view the criteria.
Handling Macintosh Hosts – Policy Actions
Policy actions instruct CounterACT how to respond to endpoints that are not updated.
Send Email: You can deliver email notification to network users indicating that
specific security and other updates are missing on their machines. This action
is disabled by default.
Start Macintosh Update: You can automatically send an update link to the
endpoint. This action is disabled by default.
To view or enable these actions:
1. Select rule 2, Vulnerable Mac Hosts, from the Sub-Rules page.
2. Select Edit.
3. In the Actions section, select the Start Macintosh Updates entry and select
Edit. The action definition is displayed.
4. Select OK. The Sub-Rules page appears.
5. In the Actions section, select the action and select Enable to run it.
6. Select OK.
Threats Templates
This section describes general guidelines for using all of the Threats templates. It
covers:
About the Threats Templates
Prerequisites
ForeScout CounterACT Administration Guide
204
Chapter 4: CounterACT Policy Templates
Using the Threats Templates
Which Endpoints Are Inspected – Policy Scope
Malicious Hosts Template
ARP Spoofing Template
Impersonation Template
Dual Homed Template
About the Threats Templates
CounterACT Threats templates let you detect an extensive range of malicious threats
that can compromise the security of your network. You can decide which endpoints
to inspect, and apply policy conditions and actions through the templates to enable
you to neutralize malicious threats.
The following Threats templates are available:
Malicious Hosts Template
ARP Spoofing Template
Impersonation Template
Dual Homed Template
Prerequisites
There are no prerequisites for any of the Threats templates.
Using the Threats Templates
This section describes how to use the template to create a policy.
To run the various templates:
1. Select Add from the Policy Manager.
2. Select the Threats folder.
3. Select the appropriate template for the policy that you want to create.
4. Edit the name if required and add a description. See Naming Tips for
guidelines about creating effective names.
5. Select Next. The Scope page opens. Use this page to define which endpoints
are inspected.
Which Endpoints Are Inspected – Policy Scope
1. Use The IP Address Range dialog box to define which endpoints are inspected.
ForeScout CounterACT Administration Guide
205
Chapter 4: CounterACT Policy Templates
The following options are available:
−
All IPs: Include all IP addresses in the Internal Network.
−
Segment: Select a previously defined segment of the network. To specify
multiple segments, select OK or Cancel to close this dialog box, and
select Segments from the Scope page.
−
Unknown IP addresses: Apply the policy to endpoints whose IP
addresses are not known. Endpoint detection is based on the endpoint
MAC address.
2. Select OK. The added range appears in the Scope page.
3. To filter the specified ranges or add exceptions, select
(Advanced).
4. Select Next. Either the Main Rule or Sub-Rules page opens. These pages lets
you review policy conditions and actions.
Malicious Hosts Template
This section covers:
About the Malicious Hosts Template
How Malicious Hosts Are Detected – Policy Condition
How Malicious Hosts Are Handled – Policy Actions
About the Malicious Hosts Template
Use this template to create a policy that tracks malicious network activity; for
example, worm infections or malware propagation attempts. It can be used to
enhance automatic Threat Protection Policy actions, which are limited to blocking
traffic.
How Malicious Hosts Are Detected – Policy Condition
Malicious endpoint activity is detected using CounterACT’s Active Response
technology, an innovative, patented technology created by ForeScout Technologies
that effectively mitigates human attackers, worms and other self-propagating
malware. Active Response technology accurately pinpoints and halts threats at the
earliest stages of the infection process. See Chapter 12: Threat Protection for more
information.
ForeScout CounterACT Administration Guide
206
Chapter 4: CounterACT Policy Templates
The policy conditions instruct CounterACT to detect a wide range of scan, bite and
email anomaly events. If an endpoint has performed one of these events,
CounterACT evaluates it as malicious.
What are these events?
Scan event
A Threat Protection event indicating that an endpoint performed a
configurable number of network probes within a certain time
period.
Bite event
An event in which a malicious endpoint tries to gain access to the
protected network using CounterACT bait.
Email anomaly event
Unusual email activity; for example, endpoints that send more
than a certain number of emails within a specified time period.
The default is ten mails within one minute.
For more information about these events, see About Threat Protection and Basic
Terminology.
To view conditions:
1. Select the Malicious Event entry from the Condition section of the Main
Rule page.
Malicious Hosts, Main Rule
2. Select Edit to review details about the condition.
ForeScout CounterACT Administration Guide
207
Chapter 4: CounterACT Policy Templates
Malicious Hosts, Main Rule Properties
3. Select OK. The Main Rule page reopens.
4. Select Finish.
How Malicious Hosts Are Handled – Policy Actions
Template actions instruct CounterACT how to respond to endpoints that are
malicious.
Send Email: A predefined action lets you send email to the CounterACT
administrator indicating that a malicious event was detected at an endpoint.
The email provides information about the endpoint; for example, the IP
address, the user logged in and User Directory information. You must provide
an email address recipient. This action is disabled by default.
HTTP Notification: A predefined action lets you deliver browser notification to
the end user, indicating that malicious activity has been detected. This action
is disabled by default.
To view or enable actions:
1. Select an entry from the Actions section of the Main Rule page.
2. Select Edit.
3. Review action details.
4. Select OK. The Main Rule page reopens.
5. Select an action and then select the associated checkbox to enable it.
6. Select Finish.
ARP Spoofing Template
This section covers:
About the ARP Spoofing Template
ForeScout CounterACT Administration Guide
208
Chapter 4: CounterACT Policy Templates
How ARP Spoofing Is Detected – Policy Condition
How ARP Spoofing Is Handled – Policy Actions
Refer to the Port Mirroring in CounterACT Technical Note for more information about
configuring your environment for detecting ARP spoofing. See Additional CounterACT
Documentation for information on how to access this guide.
About the ARP Spoofing Template
Use this template to create a policy that tracks and remediates attempts to
maliciously direct network traffic. ARP spoofing is a technique used to attack an
Ethernet network that may allow an attacker to sniff data frames on a Local Area
Network (LAN), modify the traffic, or completely halt it. The aim is to associate the
attacker’s MAC address with the IP address of another node. Any traffic meant for
that IP address would be mistakenly sent to the attacker instead. The attacker could
then choose to forward the traffic to the actual default gateway (passive sniffing) or
modify the data before forwarding it.
How ARP Spoofing Is Detected – Policy Condition
ARP spoofing activity is detected by tracking whether the number of different MAC
addresses for a specific IP address exceeds the number specified in the criterion.
Generally, this number is one. The template conditions instruct CounterACT to
indicate if the number of different MAC addresses reported for an IP address over a
specific time period exceeds a certain limit. You can define the number of MAC
address and the time period.
To view conditions:
1. Select the ARP Spoofing entry from the Condition section of the Main Rule
page.
ARP Spoofing, Main Rule
2. Select Edit to view the criteria.
ForeScout CounterACT Administration Guide
209
Chapter 4: CounterACT Policy Templates
ARP Spoofing, Criteria
3. Select OK. The Main Rule page reopens.
4. Select Finish.
How ARP Spoofing Is Handled – Policy Actions
Template actions instruct CounterACT how to respond to endpoints on which ARP
Spoofing activities have been detected.
Send Email: A predefined action lets you send email to the CounterACT
administrator indicating that an ARP Spoofing activity was detected at an
endpoint. The email provides information about the endpoint; for example,
the IP address, the user logged in and User Directory information. You must
provide an email address recipient. This action is disabled by default.
To view or enable this action:
1. Select it from the Actions section of the Main Rule page.
2. Select Edit.
3. Review action details.
4. Select OK. The Main Rule page reopens.
5. Select the checkbox to enable it and then select Finish.
Impersonation Template
This section covers:
About the Impersonation Template
How Impersonation Is Detected – Policy Condition
How Impersonation Is Handled – Policy Actions
ForeScout CounterACT Administration Guide
210
Chapter 4: CounterACT Policy Templates
About the Impersonation Template
This template allows you to track impersonation activity on your network.
Impersonation is a technique used by an unauthorized individual masquerading as
someone who is authorized, for the purpose of gaining access to data on your
network.
How Impersonation Is Detected – Policy Condition
Impersonation activity is detected by tracking a change in the Nmap-Network
function of the endpoint.
The template conditions instruct CounterACT to detect a change in the NmapNetwork function of the endpoint as indication of impersonations attempts.
To view and edit the condition:
1. Select the entry from the Condition section of the Main Rule page.
Impersonation, Main Rule
2. Select Edit to view the criteria.
3. Select OK. The Main Rule page reopens.
4. Select Finish.
How Impersonation Is Handled – Policy Actions
Template actions instruct CounterACT how to respond to endpoints on which
impersonation activities have been detected.
Send Email: A predefined action lets you send email to the CounterACT
administrator indicating that an impersonation activity was detected at an
endpoint. The email provides information about the endpoint; for example,
the IP address, the user logged in and User Directory information. You must
provide an email address recipient. This action is disabled by default.
ForeScout CounterACT Administration Guide
211
Chapter 4: CounterACT Policy Templates
To view or enable this action:
1. Select the action from the Actions section of the Main Rule page.
2. Select Edit.
3. Review action details.
4. Select OK. The Main Rule page reopens.
5. Select the checkbox to enable it and then select Finish.
Dual Homed Template
This section covers:
About the Dual Homed Template
How Dual-Homed Threats Are Detected – Policy Condition
How Threats to Dual-Homed Hosts Are Handled – Policy Actions
About the Dual Homed Template
Use this template to create a policy that tracks threats from dual-homed Windows
endpoints – endpoints that are assigned more than one IP address or use network
adapters that act as a bridge between trusted and untrusted networks on endpoints.
In such cases, a separate address can be used to connect to different networks. This
information may be important because endpoints connected to more than one
network can be used as routers to transmit malicious traffic. Endpoints connected to
both wireless and land networks can also create back doors to hackers and worms.
The policy template actions let you notify security teams when dual-homed endpoints
are detected.
If endpoints are managed by SecureConnector, you can disable network adapters
that act as a bridge between trusted and untrusted networks. All connections are
disabled, except for the connection used by SecureConnector. Disabled adapters are
re-enabled when SecureConnector disconnects from the trusted network. The actions
are disabled by default.
How Dual-Homed Threats Are Detected – Policy Condition
Threats from dual-homed endpoints are detected in the following ways:
SecureConnector Manageable Sub-Rule
Detect Windows endpoints managed by SecureConnector. These endpoints
will have one at least network adapter connected to the host, used for the
SecureConnector connection to the Appliance.
Detect one or more additional enabled network adapters.
Verify that the additional adapter is not already disabled by SecureConnector
or used by SecureConnector to connect to the Appliance.
Hosts that meet these criteria are considered dual-homed. You can manage
these endpoints by notifying your IT or Security team or disabling the
network adapter not used by SecureConnector. See How Threats to DualHomed Hosts Are Handled – Policy Actions.
ForeScout CounterACT Administration Guide
212
Chapter 4: CounterACT Policy Templates
Domain Manageable Sub-Rule
Detect Windows endpoints managed remotely, i.e. if CounterACT has access
to the endpoint remote registry and file system, and is not managed by
SecureConnector as well.
Detect endpoints with more than one IP address. Endpoints associated with
more than one IP address are considered dual-homed.
You can fine-tune the template policy by defining the IP addresses that are to be
ignored when calculating using the Number of IP Addresses property. For details
see "Tuning" in the HPS Inspection Engine Configuration Guide.
If endpoints meet these criteria they are considered dual-homed. You can manage
these endpoints by notifying your IT or Security team. See How Threats to DualHomed Hosts Are Handled – Policy Actions.
To further control these endpoints, you can disable the network adapter and use the
Start SecureConnector action to manage the endpoints with SecureConnector. When
this happens the endpoints will be automatically detected by the SecureConnector
Manageable Sub-Rule.
To view and edit conditions:
1. Select a Dual Homed entry from the Sub-Rules page.
Dual Homed, Main Rule
2. Select Edit to view the sub-rule and its criteria.
ForeScout CounterACT Administration Guide
213
Chapter 4: CounterACT Policy Templates
Dual Homed, Criteria
3. Select OK. The Sub-Rules Rule page reopens.
4. If required, repeat the previous steps for another Dual Homed entry.
5. Select Finish.
How Threats to Dual-Homed Hosts Are Handled – Policy Actions
Template actions instruct CounterACT how to respond to endpoints on which threats
to a dual-homed network have been detected. Dual-homed endpoints can be handled
in two ways; depending on how the dual-homed endpoint is managed.
Send Email: A predefined action lets you send email to the CounterACT
administrator indicating that a threat to a dual-homed network was detected
at an endpoint. The email provides information about the endpoint; for
example, the IP address, the user logged in and User Directory information.
You must provide an email address recipient. This action is disabled by
default.
Disable Dual Homed: A predefined action lets you disable network adapters
that act as a bridge between trusted and untrusted networks on endpoints
managed by SecureConnector. All connections are disabled, except for the
connection used by SecureConnector. Disabled adapters are re-enabled when
SecureConnector disconnects from the trusted network. This action is disabled
by default.
To view or enable these actions:
1. Select an action from the Actions section of a Sub-Rule page.
2. Select Edit.
3. Review action details.
4. Select OK. The Sub-Rule page reopens.
5. Select the checkbox to enable it and then select Finish.
ForeScout CounterACT Administration Guide
214
Chapter 4: CounterACT Policy Templates
Track Changes Templates
Track Changes templates help you create policies for monitoring the following
changes in your network:
Application Change
Hostname Change
Operating System Change
Shared Folder Change
Switch Change
User Change
Windows Service Change
New TCP/IP Port
Under certain circumstances, such changes may be indicative of malicious activity or
security breaches. These policies can be used, for example, to alert you if an
application version has been altered or a new application has been introduced into
your network.
This section describes the guidelines for using all of the templates except for New
TCP/IP Port template. This section covers:
Prerequisites
Using the Track Changes Templates
Which Hosts Are Inspected – Policy Scope
How Frequently Are Endpoints Inspected – Change Time
How a Change Is Detected – Policy Condition
How a Change Is Handled – Policy Actions
How to Modify a Condition – Advanced Settings
For details about using the New TCP/IP Port template, see About the New TCP/IP
Port Template.
Prerequisites
There are no prerequisites for any of the Track Changes templates.
Using the Track Changes Templates
This section describes how to use the template to create a policy.
To run the various Track Changes templates:
1. Select Add from the Policy Manager.
2. Select the Track Changes folder.
3. Select the appropriate template for the policy that you want to create.
ForeScout CounterACT Administration Guide
215
Chapter 4: CounterACT Policy Templates
4. Edit the name if required and add a description. See Naming Tips for
guidelines about creating effective names.
5. Select Next. The Scope page opens. Use the IP Address Range dialog box to
define which endpoints are inspected.
6. Select Next. The Change Time page opens. Use this page to set the detection
interval and time period.
7. Select Next. The Main Rule or Sub-Rules page opens. Review policy
conditions and actions.
Which Hosts Are Inspected – Policy Scope
1. Use The IP Address Range dialog box to define which endpoints are inspected.
The following options are available:
−
All IPs: Include all IP addresses in the Internal Network.
−
Segment: Select a previously defined segment of the network. To specify
multiple segments, select OK or Cancel to close this dialog box, and
select Segments from the Scope page.
−
Unknown IP addresses: Apply the policy to endpoints whose IP
addresses are not known. Endpoint detection is based on the endpoint
MAC address.
2. Select OK. The added range appears in the Scope page.
3. To filter the specified ranges or add exceptions, select
(Advanced).
4. Select Next. The Change Time page opens.
How Frequently Are Endpoints Inspected – Change Time
You must define the frequency at which to inspect endpoints for changes. Define this
setting in the Change Time dialog box.
ForeScout CounterACT Administration Guide
216
Chapter 4: CounterACT Policy Templates
Track Changes, Change Time
1. Select Next. The Main Rule or Sub-Rules page opens. This page lets you
review policy conditions and actions.
How a Change Is Detected – Policy Condition
The template condition instructs CounterACT to detect the addition or removal of any
element that you are tracking.
To view and edit conditions:
1. Select the tracked element in the Main Rule or Sub-Rules page.
Track Changes, Sub-Rules
2. Select a sub-rule.
3. Select Edit to review the entry. The Sub-Rules Condition dialog box opens.
4. Select an entry in the Condition section of the Sub-Rules Condition dialog
box.
5. Select Edit to review the entry. The Condition dialog box opens.
ForeScout CounterACT Administration Guide
217
Chapter 4: CounterACT Policy Templates
Track Changes, Criteria
6. Select OK.
How a Change Is Handled – Policy Actions
There are no default actions for any of the Track Changes templates.
How to Modify a Condition – Advanced Settings
The bottom section in the Sub-Rules dialog box lets you view and edit the conditions
that you have selected, and apply any exceptions.
To view or modify a condition:
1. Select Edit in the Advanced section of the Sub-Rules page.
2. Select OK.
New TCP/IP Port Template
About the New TCP/IP Port Template
Prerequisites
Using the New TCP/IP Port Template
Which Endpoints Are Inspected – Policy Scope
Handling Endpoints with New TCP/IP Ports – Policy Actions
ForeScout CounterACT Administration Guide
218
Chapter 4: CounterACT Policy Templates
About the New TCP/IP Port Template
The New TCP/IP Port template lets you track the addition of a new TCP/IP port to
your network. The Transmission Control Protocol (TCP) is one of the core protocols of
the Internet Protocol suite, and is often referred to as TCP/IP. A new TCP/IP port can
be particularly threatening to the security of your network because TCP provides a
communication service between an application program and the Internet Protocol
(IP) when an application sends a large chunk of data across the Internet using IP.
Prerequisites
There are no prerequisites for using this template.
Using the New TCP/IP Port Template
This section describes how to use the template to create a policy.
To use the template:
1. Select Add from the Policy Manager.
2. Select the Track Changes folder and then select New TCP/IP Port.
3. Select Next.
4. Edit the name if required and add a description. See Naming Tips for
guidelines about creating effective names.
5. Select Next. The Scope page opens.
Which Endpoints Are Inspected – Policy Scope
1. Use The IP Address Range dialog box to define which endpoints are inspected.
The following options are available:
−
All IPs: Include all IP addresses in the Internal Network.
−
Segment: Select a previously defined segment of the network. To specify
multiple segments, select OK or Cancel to close this dialog box, and
select Segments from the Scope page.
ForeScout CounterACT Administration Guide
219
Chapter 4: CounterACT Policy Templates
−
Unknown IP addresses: Apply the policy to endpoints whose IP
addresses are not known. Endpoint detection is based on the endpoint
MAC address.
2. Select OK. The added range appears in the Scope page.
3. To filter the specified ranges or add exceptions, select
(Advanced).
4. Select Next. The Change Time page opens. This page lets you set the time
period and interval for new TCP/IP port detection.
5. Select Next. The Main Rule page opens. This page lets you set conditions for
new TCP/IP port detection.
How Frequently Are Endpoints Inspected – Change Time
You must define the frequency at which to track endpoints for changes. Define this
setting in the Change Time page.
New TCP/IP Port, Change Time
1. Select Next. The Main Rule page reopens and lets you review policy
conditions and actions.
Detecting Endpoints with New TCP/IP Ports – Policy Condition
CounterACT detects endpoints with new TCP/IP ports when their status changes
between opened and closed. This section describes how to view the condition for
detecting new TCP/IP ports.
ForeScout CounterACT Administration Guide
220
Chapter 4: CounterACT Policy Templates
To view the condition:
1. Select the criterion from the Condition section of the Main Rule page.
New TCP/IP Port, Condition
2. Select Edit.
3. After viewing the criteria and timeframe for new TCP/IP port detection, select
OK.
New TCP/IP Port, Criteria
4. The Main Rule page reopens. Select Finish.
Handling Endpoints with New TCP/IP Ports – Policy
Actions
There are no default actions for the New TCP/IP Port template.
ForeScout CounterACT Administration Guide
221
Chapter 5: Policy Management
What Is a Policy?
Working with Policies
The Policy Manager
Creating Custom Policies
Advanced Policy Options
Policy Preferences
Property Lists
Categorizing Policies
Policy Reports and Logs
Policy Safety Features
Chapter 5: Policy Management
What Is a Policy?
Most networks consist of complex topologies and architectures; a multitude of
events, users, vendors and devices; continuously changing downloads and patches;
new vulnerabilities; extensive compliance requirements, and more.
CounterACT policies let you automate and simplify the intricate and time-consuming
tasks involved in dealing with these realities. For example:
Pinpoint and quarantine endpoints that are working without antivirus software
or that are not properly patched.
Limit the network access available to guests and consultants.
Enable automated detection of endpoints that are missing required Microsoft
Service Packs, and provide self-remediation tools.
Verify that all mission critical servers are hardened according to the server
hardening policy.
Run scheduled vulnerability checks and automatic repair and protection
mechanisms.
Automatically discover and quarantine rogue wireless access points.
Create admission control policies to determine who can access the network
and under what conditions.
Display important policy results in the Dashboard. The Dashboard is a webbased information center that delivers dynamic at-a-glance information about
network compliance, threats and guests.
Policies allow you to define instructions for automatically identifying, analyzing and
responding to a broad range of network activity – for the purpose of bringing
endpoints to policy compliance.
Specifically, you use policies to initiate endpoint inspection, specify conditions under
which CounterACT should respond to endpoints, and define actions to perform at
endpoints that match or do not match the policy requirements. You can define
policies as simple as identifying missing laptops or more complex policies that control
network access and VLAN assignment based on the organizational structure.
In addition to creating your own policies, you can also use policy templates –
CounterACT-supplied templates that help you quickly create important policies
based on predefined policy parameters.
How Policies Are Structured
Policies are composed of the following elements:
A unique policy name.
A policy scope; for example, the endpoints that you want to inspect.
Policy Conditions: Instructions to CounterACT regarding what properties to
look for on endpoints. For example, detect endpoints running Windows XP and
an outdated Symantec Antivirus application. See About Policy Conditions for
more information.
ForeScout CounterACT Administration Guide
223
Chapter 5: Policy Management
Policy Actions: Measures to take at endpoints, if those properties or condition
are either met or not met; for example, halt peer-to-peer applications, block
Internet access, or notify endpoint users. See About Actions for more
information.
About Templates for Policy Creation
CounterACT is delivered with ready-to-use templates. Using them helps you quickly
create commonly used policies. See Working with Policy Templates for more
information.
About Custom Policy Creation
CounterACT lets you carry out extensive, deep inspection on endpoints by creating
your own customized policies. Use the custom feature to create policies not covered
by templates. See Creating Custom Policies.
Working with Policies
This section describes basic information that you will need to know when working
with policies and templates.
When Are Policies Run?
What You See in the Console in the Home view
Using Groups
Broaden the Scope – Plugins and Extended Modules
Basic Policy Rollout Tips
CounterACT Policy Priorities
Handling Endpoint Identity Changes
Stopping the Policy from the Appliance
Viewing and Managing Endpoints
When Are Policies Run?
By default, endpoints are inspected by policies every eight hours and on any
admission event – a network event that indicates the admission of an endpoint into
the network. For example, when it physically connects to a switch port, when its IP
address changes or when it sends out a DHCP request. For more information, see
Admission Based Activation.
Scheduled Rechecks
You can define a time-based recheck schedule for a policy, or for a specific sub-rule
of the policy. For more information, see Updating a Recheck Policy for Unmatched
and Matched Endpoints and Sub-Rule Advanced Options.
Event Driven Monitoring
When SecureConnector is installed on an endpoint, it continuously monitors some
host properties and reports changes in these properties to CounterACT. This triggers
re-evaluation of all policies which include the host property that changed. Event
driven monitoring significantly reduces network traffic, provides the most updated
ForeScout CounterACT Administration Guide
224
Chapter 5: Policy Management
information without waiting for scheduled policy rechecks, and allows timely
response to changes at the endpoint. For more information about event driven
monitoring this feature, refer to the HPS Inspection Engine Configuration Guide.
Select Options from the Tools menu. Select Modules. Select this plugin and then
select Help.
Working with Policy Results
After running a policy, you can view detection information in the Home view,
Detections pane. You can also manage policies from this location. See Controlling
Endpoints from the Detections Pane for more information.
What You See in the Console in the Home view
Endpoints detected as a result of your policies and templates appear in the Home
view, Detections pane. Select a policy of interest from the Policy folder to view
detection information. The folder is located in the Console, Views pane.
An extensive range of detection information can be added and hidden from the
Detections pane by using the Add/Remove Columns feature. See Adding, Removing
and Reorganizing Columns in the Detections Pane for more information.
What You See in the Console
Information about endpoints inspected by the policy is provided. For example:
Endpoints that match the policy, and the detection time. You can also view
information about unmatched endpoints, endpoints pending inspection and
more.
Machine statistics such as the IP address, MAC address, NetBIOS name and
DNS name.
Actions taken at the endpoint. For example, if the endpoint was blocked or if
access was prevented to the Internet.
User directory information.
Switch related information.
ForeScout CounterACT Administration Guide
225
Chapter 5: Policy Management
Viewing Detection Information per Group or Segment
You can display detections associated with a specific network segment or group.
Groups are endpoints that have something in common – for example, endpoints that
run Windows. Groups are defined by users or automatically created via policies. See
Working with CounterACT Groups for more information.
Segments are network subdivisions; for example, a finance department or East coast
regional office, created by users. See Working with CounterACT Segments for more
information.
To filter the view:
1. Select a Segment or Group filter from the Filters pane of the Console.
Endpoints associated with the group or segment are displayed in the
Detections pane.
Filtering View per Group
Viewing Detection Information by Endpoint Status
In addition to viewing endpoints that match your policies, you can also view
information about other endpoints detected; for example, endpoints that do not
match a policy. These endpoints can be managed similarly.
Example of Endpoint Statuses
Matched
Endpoints that matched the conditions defined in the policy.
Unmatched
Endpoints that did not match the conditions defined in the policy.
ForeScout CounterACT Administration Guide
226
Chapter 5: Policy Management
Pending
Endpoints in queue for inspection, according to policy activation
definitions:
According to the next scheduled inspection
When an admission event is detected
When the policy is manually run
Irresolvable
These endpoints were inspected, but CounterACT did not receive
enough information to verify whether they matched the policy
conditions. The endpoints are re-inspected according to activation
definitions.
Online\Offline
Toggle between viewing only endpoints that are online, or viewing both
online and offline machines.
The Detections pane includes a Connectivity column, which contains
icons indicating the online
or offline
status of the endpoint. A
tooltip provides details about when the endpoint was last seen.
Offline endpoints are endpoints that were previously discovered but are
no longer connected to the network. If an endpoint is connected to a
network switch that is managed by the Switch Plugin, CounterACT can
discover that the endpoint is offline up to one minute after
disconnection from the network. (default value)
This time period can be changed in the Switch Advanced Settings dialog
box, of the Switch Plugin. Use the Read – MACs connected to switch
port and port properties (MAC address table) option. For more
information, refer to the Switch Plugin Configuration Guide. Select
Options from the Tools menu. Select Modules. Select this plugin and
then select Help.
If an endpoint is not connected to a managed switch, CounterACT can
discover that the endpoint is disconnected up to one hour after
disconnection. You can change this time period. See Inactivity Timeout
for details.
To view this column:
Right-click a column header and select Add/Remove columns. Select
Offline Period from the dialog box that opens.
Show Only
Unassigned
Displays endpoints that have not been assigned to a CounterACT
Appliance. Each endpoint in your network must be assigned to an
Appliance. See Working with Appliance Folders for more information.
Troubleshooting Messages
Messages about irresolvable issues, failed actions and other errors can be displayed
in the Console. You can also open linked troubleshooting pages that offer
suggestions for handling these issues.
ForeScout CounterACT Administration Guide
227
Chapter 5: Policy Management
Troubleshooting Display
To view troubleshooting:
1. Select
(Show troubleshooting messages), located at the top right
corner of the Details pane.
2. In the Details pane, review the relevant troubleshooting information. Select
the Details link that appears after the text. The link may appear in any tab
that an unresolved event occurred. A window opens with troubleshooting tips.
Example of Online Troubleshooting
Hiding and Displaying Troubleshooting Messages
You can toggle troubleshooting messages by selecting the Show troubleshooting
messages icon from the Details pane.
ForeScout CounterACT Administration Guide
228
Chapter 5: Policy Management
Quickly Access Endpoints with Troubleshooting Issues
View endpoints with troubleshooting issues in the Detections pane.
1. Right-click a Detections pane column and select Add/Remove Columns.
2. In the Add/Remove columns dialog box, search field, type troubleshooting
and add the items for display.
3. Select OK. The endpoints with these troubleshooting issues appear in the
Detections pane.
Detections Pane Troubleshooting
Real-Time Policy Status Summary
You can view a real-time compliance status summary for each policy. Policy status
summaries are automatically updated in real time as the endpoint status changes.
To display real-time endpoint statistics:
1. From the Views pane, move your cursor over a policy or right-click a policy
and select Show Summary.
Policy Status Summary
ForeScout CounterACT Administration Guide
229
Chapter 5: Policy Management
Using Groups
A group is a collection of endpoints with something in common, such as endpoints
that run Windows, or network guests. An endpoint can belong to any number of
groups.
Organizing your endpoints into groups makes it easier to manage and analyze
policies. For example, there is no need for a rule to detect operating system types or
user types. These groups can be defined once and reused for various policies. Fewer
rules mean simpler policies that are easier to prepare, monitor and track.
In policies, groups can be used:
To filter the scope of endpoints inspected by the policy.
To define endpoints excluded from the policy—exceptions.
As a policy condition: Automatically perform policies on predefined groups.
For example, define a policy with the condition that endpoints are members of
both the Windows group and the Norton Antivirus Installed group. The policy
can then check whether the antivirus application is running and enable it if
necessary. The Member of Group property is found in the Device Information
property category. See About Policy Conditions for details.
As a policy action: Automatically add endpoints to predefined groups based on
certain conditions. For example, define policies that use the Nmap-OS Class
property and the Add to Group action to organize your endpoints into groups
called Windows, Linux, Macintosh and Other.
There is an additional option to automatically remove the endpoints from the group
when the condition is no longer met. This keeps the group membership constantly
updated. Consider the example where a policy places all endpoints with connected
USB mass storage devices into a group called USB Attached. If someone removes
the USB device from the endpoint, the policy will automatically remove the endpoint
from the USB Attached group.
Broaden the Scope – Plugins and Extended Modules
CounterACT is delivered with predefined policy detection criteria and actions that you
can work with. You can broaden the scope of these parameters, however by
integrating items that better correspond to your organizational and networking
environment. This is accomplished by utilizing plugins and Extended Modules. For
example, the McAfee ePolicy Orchestrator Extended Module allows you to integrate
with McAfee ePO, access related information, synchronize with related servers, and
more.
See Chapter 8: Base, Content and Extended Modules and refer to the related
configuration guide for more information.
Basic Policy Rollout Tips
Make Good Policy Choices
Test Your Policy
ForeScout CounterACT Administration Guide
230
Chapter 5: Policy Management
Make Good Policy Choices
Smart policies allow you to reliably and automatically handle an extensive range of
network events and tasks. To ensure that you make maximum use of the policy, you
should define policies carefully. Do not create ineffective rules, for example:
Conditions that can never occur.
For example, when the activation mechanism is a new service and the
condition for the service is 80/TCP and 139/ TCP.
Actions that are not relevant to the condition.
For example, assigning self-remediation actions for vulnerabilities on
endpoints that were not inspected for vulnerabilities.
Policies that are difficult to maintain.
For example, if you create a rule that blocks endpoints that are missing
antivirus installations, you should include an action that notifies the system
administrator that such endpoints were detected.
Policies that are too dynamic.
Groups, segments and property lists may affect policies in such a way that
the status of endpoints can be unintentionally changed. Verify that you do not
set up overly complex policies using these features. Keep policies simple, and
make sure that you have a clear idea of what kind of endpoints appear in
each group, segment and property list.
Plan ahead when creating policies.
Before you create a policy in the Console, decide upon general goals, reduce
them to requirements, and then translate them into policies. For example, the
goal control access of non-corporate users and devices to the network can be
broken down into the following requirements and policies:
−
Requirement 1: Restrict visitor access in conference rooms.
Policy 1: In conference rooms, automatically limit access to non-corporate
users (visitors), allowing them limited network access only while allowing
full corporate network access to corporate employees.
−
Requirement 2: Restrict visitor access to the production network.
Policy 2: When physically attempting to connect to the production
network, non-authenticated users are denied access.
−
Requirement 3: Track down and remove rogue Wireless Access Points
(WAP).
Policy 3: Wireless Access Points are prohibited across all offices, including
remote branches. Any discovered WAP must be automatically
disconnected from the network.
Test Your Policy
You may want to create a policy and then test it before you actually start taking any
action at endpoints in your network. You can do this by creating policies but not
assigning any actions or by creating actions and disabling or enabling them during
the testing period.
CounterACT Policy Priorities
The following hierarchies, from highest to lowest, are applied when an endpoint is
detected as a result of different policies:
ForeScout CounterACT Administration Guide
231
Chapter 5: Policy Management
Virtual Firewall – Allow Rule
Threat Protection Policy – Threat Protection Blocked (host, port) and Virtual
Firewall – Block Rule
Group Definition – Authentication Servers (allow)
Policy – Virtual Firewall Block
Manually Block
Handling Endpoint Identity Changes
Policy detection mechanisms efficiently handle endpoint identity changes to ensure
proper, transparent support in instances of IP address changes.
Assigning a new IP to
a detected host
Policy detection mechanisms recognize the reassignment of IP
addresses on a specific endpoint via the endpoint MAC address
or VPN user name. When such detections occur, all actions for
the detected endpoint are transferred to the new IP address and
cancelled on the older address – thus protecting the correct
machine. The new IP address is updated in the Detections pane.
The following message is displayed in the Host Log when such a
change occurs:
IP Change: IP Changed from...
IP transferred from
one machine to
another
Under certain circumstances, a specific IP address is detected on
one machine, and discovered later on a second machine. In such
cases, all actions are released from the original machine, and no
actions are applied to the second machine. However,
CounterACT activates the Admission-based activation for the IP
address.
The following message is displayed in the Host Log when such a
change occurs:
IP Change: IP Changed from...
You can customize the mechanism by which CounterACT recognizes and handles
endpoint identity changes. For example, endpoint identity change can also be
calculated for changing NetBIOS host names that are associated with specific IP
addresses. See Policy Preferences for more information.
Stopping the Policy from the Appliance
If required, you can use the fstool nphalt command to stop the policy. Using this
tool stops the detection mechanism, releases blocked endpoints and “undoes” other
actions. You may need to use this tool if you cannot access your Console but need to
stop the policy.
To stop the policy:
1. Log in to the CounterACT device and run the following command:
fstool nphalt
ForeScout CounterACT Administration Guide
232
Chapter 5: Policy Management
Viewing and Managing Endpoints
Endpoints detected as result of your policy appear in the Home view in the Console.
To display this view:
1. Select the Home tab.
2. Select the Policy or Compliance folder from the Views pane.
Important detection information is displayed. For example:
Endpoint information such as the endpoint IP address, DNS name and MAC
address.
User information, such as user name, email address and phone number.
Action information taken on the endpoint as a result of the policy, i.e.,
blocking, notification or remediation actions.
Endpoints can be further managed from this view.
Endpoints appear in the view until:
You release the endpoint. To do this, right-click the endpoint and select
Remove.
The endpoints are cleared. To do this, right-click the policy and select Clear.
The endpoint is removed as a result of the automatic recheck mechanism.
Stop and Start Actions for Endpoints in Policies and Sub-Rules
You can stop and start specific actions for all endpoints detected in a policy and subpolicy.
This means:
Actions currently affecting endpoints are stopped.
Actions will not be applied to endpoints that are later detected and match the
policy.
You may want to stop actions to test a policy before enforcing sanctions, i.e., only
detect endpoints that match a policy.
When you stop or start actions for main policies, related sub-policy actions are also
stopped or started.
One-time actions, such as email and HTTP redirection, can only be cancelled if they
were defined in Actions schedules.
To stop or start an action:
1. Select a policy or sub-rule from the Views pane>Policies folder.
2. Right-click the appropriate listing.
ForeScout CounterACT Administration Guide
233
Chapter 5: Policy Management
Views Pane
3. Select Stop Policy Actions or Start Policy Actions. The Stop Action or
Start Action dialog box opens.
Stop Policy Action
4. Select the actions that you want to stop or start. You can edit the action
definitions from here.
How do I know if actions have been stopped for a policy?
You can check to see if an action is stopped by:
Looking at the action icon: Action icons are grayed out if cancelled.
Checking the Start or Stop Rule Actions dialog box: Select the policy or
sub-policy and then select Start or Stop Policy Actions to see the stopped and
started actions.
ForeScout CounterACT Administration Guide
234
Chapter 5: Policy Management
The Policy Manager
Your policies are defined and managed from the Policy Manager.
To open the Policy Manager:
1. Select the Policy tab. The Policy Manager opens.
Policy Manager
Policy Manager Tools
The Policy Manager provides the following tools:
Create a new policy.
Edit a policy.
Remove a policy.
Duplicate a policy, and edit as required.
Categorize policies to help you organize and view them in the Policy
Manager. For example, only display policies that have been labeled
as Compliance policies. In addition, a Compliance folder and
Corporate/Guests folder in the Views pane of the Console displays
all policies according to their category.
These categories are also used by the:
ForeScout Compliance Center
Site Map
Compliance Status property
Corporate/Guest Status property
See Categorizing Policies for details.
Assign a policy to a folder. Folders are used to organize policies into
logical groups for easier navigation and management in the Policy
Manager. For example, create East Coast Finance and West Coast
Finance folders and place the appropriate policies in those folders.
These folders also appear in the Views pane in the Console. See
Manage Policy Folders for details about creating folders.
ForeScout CounterACT Administration Guide
235
Chapter 5: Policy Management
Stop the policy activation. When stopped, the detection mechanism
is halted. Actions carried out on endpoints previously detected are
maintained.
Start the policy activation.
Export policies of interest. Policies are exported as XML files.
If registered with an Enterprise Manager, many Appliance policy settings are
automatically replaced with the Enterprise Manager settings. See CounterACT
Device Management Overview for more information.
In addition, the following policy management tools are available in the Policy
Manager:
Create custom reusable policy conditions. Select Custom from the Tools
menu. See Authentication Properties for more information.
Generate
Policy Report
Import
Export
Policy Folders
Generate a report listing all your policies, and policy definitions.
Select Policies Summary Report from the Reports menu on the
Console.
By default, policies are imported as XML files. Select the Import icon
from the Policy Folders pane or right click the Policy Folders pane and
select Import. Complete the fields in the Import Policy Folder dialog
box, where:
Target Node is the destination.
Import Mode is the method used to import the policy folder, either
as a subfolder of the folder in the original location (Add folder to the
target) or as a subfolder of the target itself (Add folder content to
the target).
File name is the name of the policy that you want to import.
Import limitations
If you import a policy that refers to groups not defined on the Appliance,
these groups will automatically be created. Note that the groups will not
contain any members.
If you import a policy with a segment that does not exist, you receive a
warning message and the policy is imported without the segment.
Working with the Policy Manager
Policy Information
The following information can be displayed in the Policy Manager for each policy that
you create:
Item
Description
Name
The name assigned to the policy.
Status
Indicates whether the CounterACT detection mechanism is paused or
running. When paused, new detection events are ignored.
Category
The category assigned to the policy.
ForeScout CounterACT Administration Guide
236
Chapter 5: Policy Management
Item
Description
Description
The policy description.
Conditions
The properties inspected on endpoints, i.e., specific OS systems,
antivirus updates, registry information, etc.
Scope
The endpoints that are inspected for this policy.
Actions
Measures taken at the endpoint if it matches the policy.
Recheck
The conditions under which to recheck endpoints that match the policy.
Specifically, you can define:
How often endpoints are rechecked after they match a policy.
Under what conditions to carry out the recheck.
Groups
CounterACT groups included in the policy inspection. See Working with
CounterACT Groups for details.
Segments
The range of IP addresses to be inspected for the policy. See Defining a
Policy Scope for details.
Exceptions
The range of IP addresses excluded from policy inspection.
User Scope
The range of endpoints a CounterACT operator can view and work with.
Complete: Indicates that the policy scope is within the user scope
and the policy can be edited.
Partial: Partial access is available. The policy can only be viewed.
None: No access is available. The policy can only be viewed.
See Access to Network Endpoints – Scope.
Path
The path to the policy (in the Policy Folders pane of the Policy Manager).
Apply Your Policies
After creating and editing policies, you must apply them in the Policy Manager by
selecting Apply.
Edit Policies and Rules
Use the Quick Edit option to easily access the policy or sub-rule parameters that you
want to update. Changes made to policy definitions are implemented immediately.
To edit:
1. Right-click a policy or sub-rule from the Policy Manager and select Quick
Edit.
2. Select an editing option.
ForeScout CounterACT Administration Guide
237
Chapter 5: Policy Management
Quick Edit Tools
Manage Policy Folders
You can organize your policies into logical folders for easier navigation and
management. For example, create East Coast Finance and West Coast Finance
folders and place the appropriate policies in these folders, which also appear in the
Views pane.
If you create and then delete a folder, any policies in the folder will also be deleted.
Policy Manager
You can hide and display policies associated with a subfolder by using the Show
subfolder policies checkbox in the Policy Manager.
To see all policies and sub-rules, select the Policy icon in the tree root and then
select the checkbox.
To create folders:
1. Right-click an item in the Policy Folders pane of the Policy Manager.
2. Select New Policy Folder.
ForeScout CounterACT Administration Guide
238
Chapter 5: Policy Management
New Policy Folder Option
The New Policy Folder dialog box opens.
New Policy Folder Dialog Box
3. Type a folder name.
4. Select a location to place the folder.
5. Select OK.
6. Use the Edit, Delete and Move buttons or right-click options to manage
these folders.
Add Policies to Folders
Add your policies to policy folders that you created. You cannot copy a policy to more
than one folder.
To add a policy to a folder:
1. Select a policy from the Policy Manager.
ForeScout CounterACT Administration Guide
239
Chapter 5: Policy Management
2. Select Move to. The Move To Policy Folder dialog box opens.
3. Select a folder in which to place the policy and select OK.
Export and Import Policies
It is often convenient to copy policies to Appliances using the export/import tools of
the Console.
To export a policy or policy folder:
1. In the Policy view, do one of the following:
−
Right-click a policy in the Policy Manager pane or a folder in the Policy
Folders pane, and select Export.
−
Select a policy from the Policy Manager pane, and select Export.
−
Select a folder from the Policy Folders pane, and select the Export Folder
icon.
Export Folder Icon
2. When policy conditions or actions include login credentials for network
devices, servers, or services, CounterACT encrypts the exported policies.
When you export policies, CounterACT prompts you for a password that is
used to encrypt the exported file. Enter an encryption password and select
OK.
This password must be used to import the file.
Policy Export Password
3. Policies and policy folders are exported and imported as XML files. In the
Export dialog box, specify the location of the exported XML file and select OK.
The selected policy or folder is exported.
To import a policy or policy folder:
1. In the Policy Folders pane, do one of the following:
ForeScout CounterACT Administration Guide
240
Chapter 5: Policy Management
−
Right-click the target folder to which the policy or folder will be imported,
and select Import. To import a policy or folder into the top level of the
policy tree, right-click the Policy icon.
−
Select the target folder to which the policy or folder will be imported. Then
select the Import Folder
icon.
2. In the Import dialog box, specify the location of the XML file you want to
import and select OK.
3. When policy conditions or actions include login credentials for network
devices, servers, or services, CounterACT encrypts the exported policies.
When you import these policies, CounterACT prompts you for the password
that was used to encrypt the exported file.
Policy Import Password
4. Enter the password and select OK. The policy or folder is imported to the
location you specified in the Policy Folders tree.
Creating Custom Policies
The following sections detail the procedure for creating a custom policy. You may
choose to create a custom policy to deal with issues not covered in the policy
templates. Custom policy tools provide you with an extensive range of options for
detecting and handling endpoints. For information about policies, see What Is a
Policy?
After the policy is created, it is displayed in the Policy Manager. To run the policy,
select Apply from the Policy Manager.
To create a policy:
1. Select the Policy tab. The Policy Manager opens.
Policy Manager
ForeScout CounterACT Administration Guide
241
Chapter 5: Policy Management
2. Select Add from the Policy Manager. The Policy wizard opens.
3. Select Custom.
Policy Wizard
4. Select Next.
Defining a Policy Name and Description
Define a unique policy name and useful policy description. Policy names appear in
the Policy Manager, the Views pane, Reports and in other features. Precise names
make working with policies and reports more efficient.
Custom, Name
ForeScout CounterACT Administration Guide
242
Chapter 5: Policy Management
Naming Tips
Make sure names are accurate and clearly reflect what the policy does. For example,
do not use a generic name such as Antivirus.
In this example, use a more descriptive name that indicates that your policy is
checking antivirus updates and which vendors are authorized.
You should avoid having another policy with a similar name. In addition, ensure that
the name indicates whether the policy criteria must be met or not met.
Examples:
Name
Improved Name
Antivirus S
Symantec Antivirus Not Updated at Seattle Site
Antivirus S/M/I
Symantec/McAfee Antivirus is Not Installed at Seattle Site
P2P
Inform, then Restrict Web Access on Peer-to-Peer Detections
1. Type a unique name and description.
2. Select Next. The Scope page opens.
Defining a Policy Scope
Define a general range of endpoints to be inspected for this policy. You can filter this
range by:
Including only certain CounterACT groups, such as endpoints that run
Windows. Use this option to pinpoint endpoint inspection.
Excluding devices or users that should be ignored when using a policy; for
example, VIP users running Windows.
To define a scope:
1. Use The IP Address Range dialog box to define which endpoints are inspected.
The following options are available:
−
All IPs: Include all IP addresses in the Internal Network.
−
Segment: Select a previously defined segment of the network. To specify
multiple segments, select OK or Cancel to close this dialog box, and
select Segments from the Scope page.
ForeScout CounterACT Administration Guide
243
Chapter 5: Policy Management
−
Unknown IP addresses: Apply the policy to endpoints whose IP
addresses are not known. Endpoint detection is based on the endpoint
MAC address.
For more information about detection of MAC-only endpoints, see Working
with Hosts without IPv4 Addresses.
2. Select OK.
3. Select Advanced to fine tune the scope. Two options are available:
−
Only include some CounterACT groups in the inspection. If you select
several groups, and an endpoint is detected in at least one, that endpoint
is included in the policy inspection.
−
Select Add from the Filter by Group section to include only specified
CounterACT groups in the inspection. These groups must be part of the
Internal Range.
The Policy Group dialog box opens.
Group Dialog Box
4. Select a group.
5. Select OK. To create more groups, select New Group.
6. Exclude endpoints from inspection. For example, ignore groups of VIP users
when conducting inspections.
7. Select Add from the Exceptions section, to exclude endpoints from
inspection. For example, ignore groups of VIP users from inspections. The
Exception Type dialog box opens.
ForeScout CounterACT Administration Guide
244
Chapter 5: Policy Management
Exceptions Dialog Box
8. Select an exception type and then select OK. An Exception dialog box opens.
Exception dialog boxes vary depending on the exception that you selected. In
general, you can define a specific exception value, for example, enter a
specific user name or use a Property Value List (a user-defined list of property
values, such as a list of user names).
Sample – Exceptions Dialog Groups Box
9. Select OK.
10.Use the Evaluate Irresolvable As checkbox to instruct CounterACT how to
evaluate the endpoint if the exception value cannot be resolved; for example,
CounterACT does not know the user name. Either include the endpoint as an
exception, exclude the endpoint as an exception or mark the endpoint as
Irresolvable for the policy.
ForeScout CounterACT Administration Guide
245
Chapter 5: Policy Management
11.After defining each exception, select OK.
12.Select Next. The Main Rule page opens.
Defining a Policy Main Rule
Endpoints that match the Main Rule are included in the policy inspection. Endpoints
that do not match this rule are not inspected for this policy. A Main Rule consists of:
A condition: A set of properties that is queried when evaluating endpoints. For
example, Windows XP machines without up-to-date Symantec Antivirus
installations.
Actions: CounterACT measures taken at endpoints. For example, provide
automatic remediation at endpoints without up-to-date Symantec Antivirus
installations.
In general, it is recommended to define conditions and actions in Main Rules when
your policy deals with a single policy purpose or problem and solution. For example,
consider a policy requiring all corporate Windows machines to run an antivirus
application. In this case, the Main Rule would be:
Condition: Operating system is Windows AND Machine is Managed AND NOT
running an antivirus.
Action: Send HTTP notifications to end users and Send email to the Help
Desk.
Some policies, however, are designed to accomplish more, and contain more than
one problem and solution. For example:
Communicate with users who have installed peer-to-peer applications:
If users are part of the IT or Development departments, then list peer-to-peer
applications detected and advise users to uninstall.
If users are part of any other department, then send them email asking them
to contact the IT department to assist them in uninstalling, and notify IT
which endpoints are not compliant.
In such cases, you should use policy sub-rules to create several conditions and
related actions. Sub-rules allow you to automatically follow up with endpoints after
initial detection and handling. Creating sub-rules lets you streamline separate
detection and actions into one automated sequence. See Defining Policy Sub-Rules
for more information.
ForeScout CounterACT Administration Guide
246
Chapter 5: Policy Management
Custom, Main Rule
To define Main Rule conditions and actions:
1. Select Add from the Condition or Actions section of the Main Rule dialog
box as required.
See Chapter 6: Working with Policy Conditions and Chapter 7: Working with
Actions for details about conditions and actions.
2. When you are done, select Next. The Sub-Rules dialog box opens. Use the
dialog box to review and update Main Rule definitions and advanced policy
settings, as well as to define sub-rules.
How Often Are Policies Run?
By default, policies are run every eight hours and on any admission event—a
network event that indicates the admission of an endpoint into the network, such as
when it physically connects to a switch port.
You can update the default setting; for example, according to a set schedule. You
can also configure several activation settings to work simultaneously; for example,
when an endpoint IP address changes, and every five hours.
You can update defaults and work with advanced Main Rule settings from the
Advanced Settings dialog box.
To open the Advanced dialog box:
1. Right-click a policy from the Policy Manager.
2. Select Quick Edit.
3. Select Advanced.
ForeScout CounterACT Administration Guide
247
Chapter 5: Policy Management
See Main Rule Advanced Options and Sub-Rule Advanced Options for more
information.
Defining Policy Sub-Rules
Sub-rules allow you to automatically follow up with endpoints after initial detection
and handling. Creating sub-rules lets you streamline separate detection and actions
into one automated sequence.
Sub-rules are performed in order until a match is found. When a match is found, the
corresponding action is applied to the endpoint. If the endpoint does not match the
requirements of the sub-rule, the endpoint is checked against the next sub-rule. This
means that the order in which the sub-rule is displayed is significant.
For example:
Assign endpoints to different VLANs based on their security compliance:
If non-corporate endpoints are detected, block access to the production
network, but allow limited network Internet access.
If corporate unmatched endpoints are detected, but are VIP users, then
remediate in a separate VLAN, but do not block access.
If corporate endpoints are unmatched, then remediate in a separate VLAN
and block access to the production network until remediation is complete.
Communicate with users who have installed peer-to-peer applications:
If users are part of the IT or Development departments, then list peer-to-peer
applications detected and advise users to uninstall.
If users are part of any other department, then send them email asking them
to contact the IT department to assist them in uninstalling, and notify IT
which endpoints are not compliant.
Sub-rules consist of the following elements:
Name and description
Conditions, actions
Exceptions
Recheck instructions
Rearranging the Order of Sub-Rules
You can create sub-rules and then rearrange their hierarchy from the Sub-Rules
dialog box.
ForeScout CounterACT Administration Guide
248
Chapter 5: Policy Management
Up and Down Buttons
To define a sub-rule name and description:
1. Select Add from the Sub-Rules dialog box.
The New rule>Name dialog box opens.
Name and Description
2. Type a unique policy and description. See Defining a Policy Name and
Description for details.
3. Select OK. The name is displayed in the New Sub-Rule dialog box that opens.
Use the dialog box to define sub-rule conditions and actions. See Chapter 6:
Working with Policy Conditions and Chapter 7: Working with Actions for
details.
ForeScout CounterACT Administration Guide
249
Chapter 5: Policy Management
New Sub-Rule Dialog Box
Advanced Policy Options
The following advanced policy options are available:
Main Rule Advanced Options
Sub-Rule Advanced Options
Main Rule Advanced Options
The following advanced Main Rule options are available:
Updating a Recheck Policy for Unmatched and Matched Endpoints
Handling Dated Information – General Tab
Ignoring Dated Information
Updating the Network Admission Resolve Delay
Setting and Incrementing Counters
To view Main rule advanced options:
1. Right-click a Main Rule from the Policy Manager.
ForeScout CounterACT Administration Guide
250
Chapter 5: Policy Management
Main Rule Selected from Policy Manager
2. Select Quick Edit>Advanced.
Advanced, General
Updating a Recheck Policy for Unmatched and Matched Endpoints
By default, both matched endpoints and unmatched endpoints are rechecked every
eight hours and on any admission event. An admission event is a network event that
indicates the admission of an endpoint into the network, such as when it physically
connects to a switch port. A complete list of admission events is described below.
Recheck tools let you define:
How often endpoints that match a policy are rechecked
Under what conditions to perform recheck
You can update the default setting for matched and unmatched hosts; for example,
to initiate inspection according to a set schedule. You can also configure several
recheck settings to work simultaneously; for example, when a host IP address
changes every five hours.
Separate settings can be defined for hosts that either match or do not match a
policy.
To define rule recheck settings:
1. Right-click a Main Rule from the Policy Manager and select Quick
Edit>Advanced.
2. Select the Recheck unmatch or Recheck match tab.
ForeScout CounterACT Administration Guide
251
Chapter 5: Policy Management
Advanced, Recheck Unmatch Tab
Time Based Activation
The policy is run at a certain time and date. The default is every eight hours. Two
options are available:
Every
Use this option to run a policy at short intervals, i.e. per seconds,
minutes, hours or days. This is recommended, for example, if you want to
check that a web or email service is consistently running, or if you want to
verify the integrity of any other mission critical service in your network.
Scheduled
Define a schedule for running the policy.
Admission Based Activation
The following options are available:
None
Do not inspect on the basis of an admission event.
Activate on any
admission
Run the policy when any of the following admission events occur:
Customized
New IP: By default, endpoints are considered new if they were not
detected at your network within a 30-day period. For example, if
an IP address was detected on the first of the month, and then
detected again 31 days later, the detection will initiate the
activation. The default time period can be changed. See Policy
Preferences for more information.
IP Address Change
Switch Port Change
DHCP Request
Authentication via the HTTP Login action
Log in to an authentication server
SecureConnector connection
If you have installed plugins or modules, additional admission
events types may be available. For example, New Wireless Host
Connected Events option is available if you installed the Wireless
Plugin.
Admission-based inspection. Select Define to customize the
admission values.
ForeScout CounterACT Administration Guide
252
Chapter 5: Policy Management
A delay time exists between the detection of network admission events and the onset of
the policy evaluation. When an endpoint boots, the IP address is assigned rather quickly,
before most of its services have loaded. Waiting 30 seconds (default delay time) increases
the chances that the policy evaluation starts when more details could be learned about the
endpoint (after all services have loaded). You can update the delay default time. See
Policy Preferences for more information.
Handling Dated Information – General Tab
Several options are available for handling dated information.
Ignoring Dated Information
Updating the Network Admission Resolve Delay
To handle dated information:
1. Right-click a rule from the Policy Manager and select Quick Edit.
2. Select Advanced.
3. Select the General tab.
General Tab
Ignoring Dated Information
This value applies to information stored and used between activation evaluations. For
example, if you defined an activation schedule that evaluates endpoints every two
days, the information stored for two days are used for evaluation. You can define a
value here that applies an absolute time information should be stored and used. The
value set here is applied per policy. You can also set the value globally for all
policies. When you use global values, the policy setting still applies. See Policy
Preferences for more information.
Updating the Network Admission Resolve Delay
A default delay time exists between the detection of network admission events and
the onset of the policy evaluation. This time is allotted because when an endpoint
boots, the IP address is assigned rather quickly, before most of its services have
loaded. Waiting 30 seconds (default delay time) increases the chances that the rule
evaluation will start when more details can be learned about the endpoint (after all
services have loaded). You can update the delay default time.
This delay is only applied to properties that are reported directly from the endpoint;
for example, Processes Running, Windows Applications, Windows Domain Member or
File version. The delay is not applied to properties that are reported from other
ForeScout CounterACT Administration Guide
253
Chapter 5: Policy Management
sources; for example, switch properties, Active Directory group membership or
properties related to Extended Modules.
The value set here is applied per policy. You can also set the value globally for all
policies. When you use global values, the per-policy setting still applies.
TIP: If you set this value too high, your machines will not be checked immediately
after admission. If you set the value too low, discovered information may not be
accurate.
Setting and Incrementing Counters
This section describes properties and actions that let you set and evaluate counters
in policies. Policies can trigger actions based on counters assigned and incremented
previously by other policies. This allows you to use endpoint history in policies.
For example, if an endpoint repeatedly installs pluggable memory devices, you can
invoke actions on the endpoint after this behavior is repeated a number of times.
The use of counters lets you accommodate occasional use of hot-swappable memory,
and identify problematic repeat users.
When using counters in policies, note that:
Counters are incremented each time an endpoint returns to the conditions of
a policy, as follows:
−
The endpoint meets the conditions of the policy, and the counter is
initialized.
−
Host properties change. The policy examines the endpoint, and finds that
it no longer satisfies the policy.
−
Host properties change again. The policy examines the endpoint again,
and finds that it satisfies the policy. The counter is incremented.
This is how CounterACT evaluates other policy conditions. However, counter values
are retained even when the endpoint no longer satisfies the conditions of the policy.
Counters are maintained per endpoint – and like a host property, the same
counter can have a different value for each endpoint.
Using Counters in Policy Rules
Use properties and actions related to counters as follows:
When you create a policy rule that defines a new counter, use only the Set
Counter action.
A policy rule that increments an existing counter must use both the Counter
property and the Set Counter action:
a. The rule contains a condition that uses the Counter property to verify the
presence of the counter for an endpoint. Enable the Evaluate
irresolvable criteria as True option when the Counter property is used
to verify the presence of a newly created counter.
b. Then the rule uses the Set Counter action to increment the counter on
endpoints that match the condition.
ForeScout CounterACT Administration Guide
254
Chapter 5: Policy Management
Sub-Rule Advanced Options
The following advanced Sub-Rule options are available:
Inherit Main Rule Recheck
Sub-Rule Recheck Policy
To view Sub Rule advanced options:
1. Right-click a Sub-Rule from the Policy Manager.
2. Select Quick Edit.
3. Select Advanced.
The Advanced Sub-Rule dialog box opens for the sub rule you selected.
Sub-Rule Advanced Dialog
Inherit Main Rule Recheck Definitions
Instruct CounterACT to automatically apply main rule recheck definitions to all subpolicies, rather than defining the recheck value for each sub-rule.
To use main rule definitions:
1. Select Use main rule recheck definitions.
Sub-Rule Recheck Policy
Sub-rule Recheck tools let you define:
How often endpoints are rechecked that match a policy.
Under what conditions to perform recheck.
By default, endpoints are rechecked every eight hours, and on any admission event.
ForeScout CounterACT Administration Guide
255
Chapter 5: Policy Management
To define the recheck policy:
1. Right-click a sub-rule from the Policy Manager.
2. Select Quick Edit and then select Advanced.
The Advanced dialog box opens.
3. See Updating a Recheck Policy for Unmatched and Matched Endpoints for
information about how to work with this feature.
Define Sub-Rule Exceptions
Use exceptions to exclude specific endpoints from inspection. In a sub-rule,
exceptions may be used, for example, as follows:
Scope
Windows hosts
Sub-Rule 1
Condition: Vulnerable to MS-08-xxx
Action: Browser Notification
Exception: Windows Servers
Sub-Rule 2
Condition: Symantec AntiVirus not installed
Action: Browser Notification
Exception: none
In this case, Windows servers are not subject to the first sub-rule, but are tested for
the others.
To define sub-rule exceptions:
1. Right-click a sub-rule from the Policy Manager.
2. Select Quick Edit and then select Advanced.
The Advanced dialog box opens.
ForeScout CounterACT Administration Guide
256
Chapter 5: Policy Management
Sub-Rule Advanced Dialog Box
3. In the Exceptions section, select Add. The Exception Type dialog box opens.
Exception Type Dialog Box
4. Select an exception type and then select OK. An Exception dialog box opens.
This dialog box varies depending on the exception that you selected. In
general, you can define a specific exception value (for example, a specific
user name) or use a user-defined List of property values (for example, user
names). See Defining and Managing Lists for information about lists.
ForeScout CounterACT Administration Guide
257
Chapter 5: Policy Management
Sample Exceptions Dialog Box
5. Select OK.
6. Use the Evaluate Irresolvable As checkbox to instruct CounterACT how to
evaluate the endpoint if the exception value cannot be resolved; for example,
CounterACT does not know the user name. Either include the endpoint as an
exception, exclude the endpoint as an exception or mark the endpoint as
Irresolvable for the policy.
7. After defining each exception, select OK.
Policy Preferences
The following policy preferences are available:
Defining Authentication Servers
HTTP Preferences
Customizing HTTP Pages
Email Preferences
Customizing Endpoint Identity Change Thresholds and Detection Mechanisms
Time Settings
HTTP Login Attempts
The preferences that you set here are applied to all connected Appliances.
Preferences cannot be set individually for each Appliance.
To access the NAC options:
1. Select Options from the Tools menu and then select NAC.
ForeScout CounterACT Administration Guide
258
Chapter 5: Policy Management
NAC Folder
Defining Authentication Servers
Policies can be created to verify network users have been authenticated via specific
authentication servers.
CounterACT supports the following authentication servers:
HTTP (80/TCP)
Telnet (23/TCP)
NetBIOS (139/TCP)
FTP (21/TCP)
IMAP(143/TCP)
POP3(110/TCP)
rlogin (513/TCP)
After you configure authentication servers, they are automatically deployed. This
means these servers are automatically opened, and added as Virtual Firewall rules.
These rules can be viewed in the Firewall Policy pane.
NAC>Authentication Pane
ForeScout CounterACT Administration Guide
259
Chapter 5: Policy Management
HTTP Preferences
Various preferences are available for handling HTTP traffic.
Defining HTTP Redirect Exceptions
Disable Redirection When Cookies Are Disabled
Redirect Using Web Server DNS Name
Globally Redirect via HTTPS
Skip HTTP Redirect Confirmation Message
Defining Proxy Ports for HTTP Notification
HTTP Redirection Pane
To access the HTTP Redirection pane:
1. Select Options from the Tools menu and then select NAC>HTTP
Redirection.
Defining HTTP Redirect Exceptions
You may want to refrain from redirecting business essential Internet sites or refrain
from blocking access to important files on the Internet. This can be performed by
creating HTTP redirect exceptions.
ForeScout CounterACT Administration Guide
260
Chapter 5: Policy Management
By default, user web sessions going to the Internet and Intranet are redirected. An
option is available to only handle Internet traffic. See Redirecting Web and Intranet
Sessions.
You can define exceptions in two ways:
Global URL Exceptions. Global URL exceptions that apply across all actions.
IP Address Exceptions per Action. IP address exceptions that can be applied
to individual actions.
Global URL Exceptions
Endpoint users who browse to URLs in this list will not be redirected by CounterACT
even when a CounterACT HTTP action is applied to the endpoint.
A number of URL strings are included in the list of global HTTP redirection exceptions
by default. These strings are included to prevent endpoint users from receiving
browser errors related to various issues such as proxy servers, certificate revocation
and captive portals. These strings can be edited or removed, if needed.
To create exceptions:
1. Select Tools>Options and then select NAC>HTTP Redirection.
2. Select Global… in the HTTP Redirection Exceptions section. The Global dialog
box opens.
Global Dialog Box
3. Select Add. The URL Text dialog box opens.
ForeScout CounterACT Administration Guide
261
Chapter 5: Policy Management
URL Text Dialog Box
4. Two options are available:
−
Look in URL for filename
−
Look in URL for address
5. Select Contains or Exact.
6. In the Text field, type the URL address or filename to search for.
7. Select OK.
By default, the following URLs are never redirected:
windowsupdate.microsoft.com
windowsupdate.com
update.microsoft.com
updates.microsoft.com
exchange
This allows access to Microsoft Windows Update servers and prevents redirection of
the Exchange server when used via the web interface. These URLs cannot be seen or
edited by the user.
If the address contains one string from the following list, the user is not
redirected.
Redirecting Web and Intranet Sessions
By default, all user sessions are redirected regardless of whether the traffic goes to
the Internet or to the Intranet. An option is available to redirect Internet traffic only.
To redirect web sessions to the Internet only:
1. In the Global dialog box, select Only redirect HTTP traffic going to the
Internet. User sessions to the Intranet are not redirected.
IP Address Exceptions per Action
Configuring HTTP Redirection Exceptions per action lets you define IP address ranges
or segments that will not be affected by a specific HTTP action. For example, create a
policy that displays a customized message in end user web browsers using the
ForeScout CounterACT Administration Guide
262
Chapter 5: Policy Management
HTTP Notification
action unless the endpoint IP address is between 192.168.10.15
and 192.168.10.30.
Add IP address ranges or segments to a repository of HTTP exceptions that can later
be applied to individual actions.
This feature applies to the following HTTP actions:
HTTP Localhost Login
HTTP Login
HTTP Notification
HTTP Redirection to URL
Start SecureConnector
Windows Self Remediation
To apply an HTTP Redirection exception per action, perform the following:
Add an Exception to the Repository
Apply an Exception to an Action
If you want to apply global HTTP exceptions to all network users, you can work
with Global URL Exceptions.
When multiple HTTP actions, each containing HTTP Redirection Exceptions, are
simultaneously applied to an endpoint, only the exceptions of the first HTTP action
received by CounterACT are applied. Additional HTTP Redirection Exceptions are only
applied when there are no other HTTP actions applied to the endpoint.
Add an Exception to the Repository
Exceptions that you create in the repository can be applied in the Exceptions tab of
HTTP actions.
To add an exception to the repository:
1. Select Options > NAC > HTTP Redirection.
2. Select Per Action… in the HTTP Redirection Exceptions section.
Per Action Dialog Box
ForeScout CounterACT Administration Guide
263
Chapter 5: Policy Management
3. Select Add.
4. Enter a name for the exception in the Add IP Range dialog box.
5. Select Add to add an IP address range or segment and select OK.
Add IP Address Range Exception
6. Select OK in the Add IP Range dialog box.
7. Select OK in the Per Action… dialog box.
Apply an Exception to an Action
To apply an exception:
1. In the relevant HTTP action configuration, navigate to the Exceptions tab.
HTTP Action Exceptions tab
2. Select Add. The Add IP Range dialog box opens.
ForeScout CounterACT Administration Guide
264
Chapter 5: Policy Management
HTTP Action Exceptions Add IP Range dialog box
3. Select the name of an HTTP exception from the Select IP Range dropdown list
and select OK. The exception is displayed in the Exceptions table.
Disable Redirection When Cookies Are Disabled
By default, HTTP redirection actions also apply when cookies are disabled on the end
user browser. You can instruct CounterACT to disable these actions when cookies are
disabled as an added security measure to prevent passing the session ID via the
URL. Applying changes to this option will cause a web server restart.
To disable redirection when cookies are disabled:
1. Select Tools>Options and then select NAC>HTTP Redirection.
2. Clear the Allow redirect when cookies are disabled option. A warning
message opens.
Web Server Restart warning message
3. Select Yes. When you apply changes, the CounterACT web server will restart.
Redirect Using Web Server DNS Name
When CounterACT redirects a browser to the captive web server, it can either use
the web server IP address or its DNS name. Using the DNS name is recommended
when using encrypted HTTPS transactions. The web server can have a certificate
installed, avoiding the browser warning when interacting over HTTPS with an
uncertified web server. For the DNS option to work properly, the endpoints must
resolve this name using their defined DNS servers.
To redirect using the web server DNS name:
1. Select Tools>Options and then select NAC>HTTP Redirection.
2. Select Attempt redirect using the DNS name to redirect using the DNS
name.
ForeScout CounterACT Administration Guide
265
Chapter 5: Policy Management
Globally Redirect via HTTPS
You can configure the connection method used for transmitting all redirected traffic
to HTTP, or to HTTPS, i.e. encrypted over a secured connection (HTTP over TLS).
Redirected traffic includes information sent to network users via the HTTP actions, as
well as authentication credentials sent back to the Appliance. For example, when you
use the HTTP Localhost Login action, authentication credentials are sent back to the
Appliance using the method that you defined.
If you transmit via HTTPS, network users will see a security alert in their web
browser when they attempt to access the web. The alert indicates that the site’s
security certificate was not signed by a known Certificate Authority (CA). (A default
self-signed certificate is installed during product installation). You can generate a
known CA Security Certificate to avoid this situation. See Appendix 3: Generating
and Importing a Trusted Web Server Certificate and Appendix 4: HTTP Redirection
for more information.
To globally redirect using HTTPS:
1. Select Tools>Options and then select NAC>HTTP Redirection.
2. Select Redirect via HTTPS to redirect using HTTPS. Alternatively, you can
define individual HTTP actions to transmit via HTTPS.
Skip HTTP Redirect Confirmation Message
You can instruct CounterACT to not display the confirmation message that appears
by default at the endpoint after the HTTP action is successfully completed. When this
happens, endpoint users are automatically redirected to the page they originally
browsed to.
To configure the skip option:
1. Select Tools>Options and then select NAC>HTTP Redirection.
2. In the HTTP Redirection Settings section, select Auto-redirect on success.
Defining Proxy Ports for HTTP Notification
If your organization is configured to access the web through a proxy, you must
enable the ports.
To define:
1. In the HTTP pane, select Monitor Proxy Ports for HTTP Notifications.
2. Type the ports in the Proxy Ports List field. Use the following format:
80/TCP, 8080/TCP, 8888/TCP.
3. Select Apply.
Customizing HTTP Pages
Redirected web pages are generated by CounterACT users to interact with endpoints
when specific actions are performed. At the endpoint, a default or customized web
page replaces the page currently being displayed. The content inside the page is
ForeScout CounterACT Administration Guide
266
Chapter 5: Policy Management
configured when defining policy actions. See Chapter 7: Working with Actions for
details.
Use the User Portal Builder when customizing the web pages displayed by the
following CounterACT actions:
HTTP Login
HTTP Notification
For more information, see The CounterACT User Portal Builder.
When CounterACT is upgraded from versions earlier than 8.0.0, customizations
created using the legacy CounterACT Customization Tool are preserved for these
interfaces and are upgraded to the User Portal Builder. However, customization files
that were configured manually and then copied to the CounterACT file system in
versions earlier than 8.0.0 are not available after upgrade. Use the User Portal
Builder to recreate these customizations.
Use the legacy Customization Tool when customizing the web pages displayed by the
following CounterACT actions:
HTTP Localhost Login
Start SecureConnector
Start Macintosh Updates
Start Windows Updates
Windows Self Remediation
Compliance Center
For more information, see The Legacy Customization Tool.
When CounterACT is upgraded from versions earlier than 8.0.0, all customizations
for these interfaces are upgraded.
Email Preferences
The Send Email action automatically delivers email to administrators when a policy is
matched. If there is extensive activity as a result of your policy, the recipients may
receive an overwhelming number of emails.
The following tools are available to help you manage email deliveries:
Define the maximum number of email alerts delivered per day (from
midnight)
Define the maximum number of events that are listed in each email
For example, you can define that you only want to deliver five emails per day, and
that each email will contain up to 50 events. The limits defined apply to each email
recipient, and for both the Send Email and Send email to host actions.
Default Settings
By default, up to ten emails can be sent within 24 hours, and one message is
displayed in each email. This means, for example, that if there is activity early in the
day and ten emails are sent by 2:00 PM, you will not receive emails about events
that occurred during the rest of the day.
ForeScout CounterACT Administration Guide
267
Chapter 5: Policy Management
After the maximum number of emails has been sent, a warning email is delivered
stating that the email delivery threshold has been reached and that you will receive
no more email alerts until midnight. At midnight, an email is sent summarizing
events that were not delivered.
To update email delivery parameters:
1. Select Options from the Tools menu and then select NAC>Email.
2. Enter a value for Maximum actions listed in each email or use the spin
controls to adjust the value. For example, to receive an email alert each time
an events occurs, type 1 in the Maximum actions listed in each email
field.
3. Type a value in the Maximum emails per day field or use the spin controls
to adjust the value.
4. Select Apply.
Email Pane
You can sign these emails using a digital certificate, as specified by the
Secure/Multipurpose Internet Mail Extensions (S/MIME) standard. See Signing Emails
with an S/MIME Certificate for details.
Customizing Endpoint Identity Change Thresholds and
Detection Mechanisms
IP addresses associated with a specific MAC address may change frequently. This
may happen, for example, if several VPN users receive different IP addresses for the
same MAC address. CounterACT ignores these changes for the purpose of rechecking
the same endpoints and carrying out actions on them.
By default, IP address changes are ignored when up to 20 changes occur within 5minute period specified on the same MAC address.
What happens before the threshold is passed?
All actions are released from the original IP address and no actions are
applied to the new IP address when the change occurs.
ForeScout CounterACT Administration Guide
268
Chapter 5: Policy Management
However, CounterACT activates the Admission based activation option for the
IP address.
The detection is displayed in the Detections pane with the same MAC
addresses and the most current IP address detected.
What happens to the endpoint after the threshold has passed?
If there is an IP address change after the threshold has passed:
The MAC address is ignored as a mechanism for identifying the endpoints in
any policy.
The MAC is automatically added to a list of ignored addresses which can be
modified manually by adding or deleting MAC addresses as needed.
All new detections on the MAC are displayed individually per IP address.
Use the options in this pane to update the default IP address threshold. You can also
apply the ignore mechanism and threshold definitions to NetBIOS host name
changes detected on the same IP address.
Identity Pane
To update the threshold:
1. Select Options from the Tools menu and then select NAC>Identity.
2. Define any of the following options:
Count
The number of IP address changes that can occur before the
threshold is passed.
Period
The time period during which identity changes can occur before the
threshold is passed.
Ignore
period
Endpoint identity change will be ignored for this period.
ForeScout CounterACT Administration Guide
269
Chapter 5: Policy Management
Ignored
host
identities
The MAC addresses that are ignored during detection. The threshold
for IP address changes on this MAC has been passed. The MAC is
automatically added to a list of ignored addresses. You can edit and
remove MAC addresses from the list.
NetBIOS
Hostname
Apply the ignore mechanism and threshold definitions to NetBIOS
names that change on the same IP address.
Time Settings
To access the Time Settings pane and update values:
1. Select Options from the Tools menu and then select NAC>Time Settings.
2. Use the spin controls for each time settings to select the desired value.
Time Settings Pane
Network Admission Resolve Delay
A delay time exists between the detection of network admission events and the
onset of the policy evaluation. When an endpoint boots, the IP address is assigned
rather quickly, before most of its services have loaded. Waiting 30 seconds (default
delay time) increases the chances that the rule evaluation will start when more
details could be learned about the endpoint (after all services have loaded). You can
update the delay default time.
If you set this value too high, your machines will not be checked immediately after
admission. If you set the value too low, discovered information may not be accurate.
You can also set this value per policy. See Updating the Network Admission Resolve
Delay in Main Rule Advanced Options for details.
Policy Ignores Information Older Than
This value is a specific time period that CounterACT does not see traffic at endpoints
that were previously discovered by a policy. Endpoints listed in a policy that are
inactive beyond the time set here are no longer rechecked. Inspection begins again
ForeScout CounterACT Administration Guide
270
Chapter 5: Policy Management
only when the endpoint in rediscovered as a result of the activation settings defined.
The default Inactivity Timeout is defined in the Policy Preferences dialog box. The
value there is applied to all Appliances until changed specifically, per policy, here.
Inactivity Timeout
After initial detection, endpoints in your network may disconnect from the network,
that is, go offline.
For endpoints that are not connected to a switch managed by the CounterACT Switch
Plugin, CounterACT uses the Inactivity Timeout option to resolve offline status.
This is the time period that endpoints should be disconnected from the network in
order for CounterACT to resolve them as offline. The minimal (and default) offline
setting is one hour.
This parameter applies to policy endpoints as well as other endpoint detections.
Endpoints that are offline beyond the time set here can be hidden from the Home
view, Detections pane. This allows you to view and work exclusively with online
endpoints.
If endpoints are connected to a switch that is managed by the CounterACT Switch
Plugin, by default CounterACT detects offline status within one minute. Refer to the
Permissions Configuration section of the Switch Plugin Configuration Guide for
information about changing this one-minute default setting.
Purge Inactivity Timeout
After initial detection, endpoints in your network may disconnect from the network –
become inactive for a lengthy period. The Purge Inactivity Timeout refers to a
specific time period that CounterACT does not see traffic at endpoints that it
previously discovered. This includes policy endpoints as well as other endpoint
detections. Endpoints that are inactive beyond the time set here are cleared from the
database. This means, for example, the endpoints no longer appear in the Detections
pane, Host Details dialog box, Policy Log, in reports or in the History view.
Purge IPv6 Timeout
This setting determines how long CounterACT associates an IPv6 address with an
endpoint. This timeout is measured from the time CounterACT learns the IPv6
address. If CounterACT does not detect this address or its related MAC address in the
network during the time period specified:
It no longer associates the address with the endpoint. This address no longer
appears in the IPv6 Address host property for the endpoint.
If the endpoint has no other IP or MAC address, it is purged completely from
CounterACT.
Display Action Icon after Action Is Complete
You can choose a time period to display an Action icon after a one-time action is
complete. For example:
After an email action is delivered
After network users confirm reading redirected pages
After users perform redirecting tasks
ForeScout CounterACT Administration Guide
271
Chapter 5: Policy Management
This feature helps you more quickly understand the endpoint status.
HTTP Login Attempts
Define a failed login limit for endpoint users attempting to log in via the CounterACT
HTTP Login page. This page is triggered via the HTTP Login action.
Login Page
You can define the number of failed login attempts that occurs within a specific time
frame. Users who exceed this limit can be detected using the HTTP Login Failure
property. In addition, you can follow up with users who exceeded the limit by
creating useful policy actions; for example, notifying the IT team or preventing user
access to the production network.
To define a limit:
1. Select Options from the Tools menu and then select NAC > HTTP Login
Attempts.
ForeScout CounterACT Administration Guide
272
Chapter 5: Policy Management
HTTP Login Attempts Pane
2. Type the number of failed login attempts and the time within which failed
login attempts must occur in order for a login failure attempt to be detected.
3. Select Apply.
Property Lists
Lists contain endpoint properties and related values; for example, a list of domain
user names, or a list of DNS names, or of processes that you want to prohibit on
your network. Each List is associated with a single endpoint property and can contain
multiple related values.
Using lists speeds up and streamlines the policy creation process.
For example, if you discovered that network guests are running unauthorized
processes on your network, create a list of these processes, and then incorporate
them into a policy that will detect and halt them. You can manually create lists or
create lists based on Inventory detections and policy detections. See Defining and
Managing Lists for details.
Categorizing Policies
Assign policies to policy categories to:
Help you organize and view policies in the Policy manager. For example, only
display policies that have been labeled as Compliance policies. See Working
with the Policy Manager.
Include categorized policies in the Compliance folder and Corporate/Guests
folder in the Views pane of the Console. See Home Views.
Include categorized policies in the ForeScout Compliance Center. See Working
with the ForeScout Compliance Center.
Display categorized policies in the Site Map. See Working in the Site Map.
The Compliance Status and Corporate/Guest Status properties. See Device
Information Properties.
By default, these include policies generated from Compliance and Corporate/Guest
Control templates.
This section describes how to categorize other policies as either Compliance or
Corporate/Guest.
ForeScout CounterACT Administration Guide
273
Chapter 5: Policy Management
Follow these guidelines:
1. Create a policy whose results you want to display in the Dashboard.
2. Categorize the policy as either Compliance or Corporate/Guest.
3. Label endpoints that match the policy sub-rules as follows:
−
Matched endpoints are Compliant / Not Compliant / Unlabeled
−
Matched endpoints are Authorized Guest / Unauthorized Guest / Corporate
/ Unlabeled
When working with policies that only have a Main Rule, label endpoints that either
match or do not match the policy. For example, consider a policy detecting endpoints
that have installed uTorrent – an unauthorized peer-to-peer application. Endpoints
that match the policy can be labeled Not Compliant and endpoints that do not match
the policy can be labeled Compliant or Unlabeled.
Working with Unlabeled Rules
Endpoints that are marked Unlabeled are not calculated. Endpoints may be
unlabeled, for example, if they are defined as a necessary part of a rule or policy but
do not fall into a useful category.
Sample Categorization and Labeling – Running Vital File on Windows
Endpoint Policy
To categorize and label a policy:
1. Create a policy that verifies that a vital file is installed on endpoints Running
Windows XP applications. Name the policy Running Vital File on Windows
Endpoints.
2. Configure the Main Rule to discover endpoints running any Windows XP
application.
3. Configure the sub-rule to verify that a certain file exits on these endpoints.
Define the property so that endpoints with the file meet the property criteria.
Rule Definitions
4. Finish creating the policy and select it from the Policy Manager.
ForeScout CounterACT Administration Guide
274
Chapter 5: Policy Management
Policy Main Rule Selected
5. Select Categorize. The Categorize dialog box opens.
6. Select Compliance from the Select a policy category drop-down list.
Classify Dialog Box
7. Select the Label header and then select Compliant.
ForeScout CounterACT Administration Guide
275
Chapter 5: Policy Management
Sample Label
This means that endpoints with the vital file are calculated as compliant.
Other endpoints are unlabeled.
8. Select Unlabeled if you do not want results to be calculated.
Policy Reports and Logs
This section describes:
Policy Reports
Policy Logs
Policy Reports
Two categories of reports are available:
Policies summary
Reports portal
Policies Summary
You can generate a report listing your policies and policy definitions.
To generate a summary of your policies:
1. Select Policies Summary Report from the Reports menu.
Reports Portal
The Reports Plugin lets you generate reports with real-time and trend information
about policies, endpoint compliance status, vulnerabilities, device details, assets and
network guests.
Use reports to keep network administrators, executives, the Help Desk, IT teams,
security teams or other enterprise teams well-informed about network activity.
Reports can be used, for example, to help you understand:
Long-term network compliance progress and trends
Immediate security needs
ForeScout CounterACT Administration Guide
276
Chapter 5: Policy Management
Compliance with policies
Status of a specific policy
Network device statistics
You can create reports and view them immediately, save reports or generate
schedules to ensure that network activity and detections are automatically and
consistently reported.
In addition, you can use any language supported by your operating system to
generate reports. Reports can be viewed and printed as either PDF or CSV files.
To learn more about reports:
1. Select Options from the Tools menu.
2. Select Modules and then select Reports.
3. Select Help.
To generate reports:
1. Select Reports from the Reports menu. The Login page opens.
2. Enter the credentials that you use to log in. The home page opens. A variety
of reports are available; for example, compliance and guest status reports or
device and policy detail reports.
Reports
The Reports Portal is provided by the CounterACT Reports Plugin. Plugin updates
may be available in between CounterACT version releases.
Policy Logs
Use the Policy Log to investigate the activity of specific endpoints, and display
information about how those endpoints are handled. The log displays information
about endpoints as they are detected and is continuously updated.
ForeScout CounterACT Administration Guide
277
Chapter 5: Policy Management
You can display endpoints from a specific time period and IP address range. In
addition, filter tools are available to limit the log display for, example to specific
policies or sub-rules. An option is also available to export the Log to an XML file.
To open the log:
1. Select Policy Log from the Log menu.
Main Policy Log Dialog Box
2. Define a time scope and address range and select OK. A Log dialog box opens
according to the range that you selected.
Policy Log Dialog Box
The following information is available:
Time
The time the event occurred.
Host
The IP address of the detected endpoint.
ForeScout CounterACT Administration Guide
278
Chapter 5: Policy Management
Type/Name
The type of event. Use the Filter option to control which event types are
displayed. The name is basic information about the type.
Details
Event details.
Status
The status of the operations taken place. For example, if a policy action is
complete, the status is OK.
Origin
The CounterACT device that detected the event.
MAC Address
The MAC address of the detected endpoint.
The following filter options are available:
All
Display all log events.
Log
Contains detections, action execution and additional information.
Threat
Protection
Displays endpoints detected via the Threat Protection Policy.
Only
Changes
New, changed, rechecked property that was learned regarding to the
selected IP address ranges.
Policy
The name of the policy or sub-policy.
Property
Changes to the status of policy properties. For example, the
Authentication, Signed In Status property changed from Not Signed In to
Signed In as a Guest.
System
Important system events, including Console initialization time, Appliance
status, plugin and module status, and changes in Appliance IP address
assignments.
Use the Event Viewer to review more detailed system event information.
See Working with System Event Logs for details.
Exporting the Log
You can export the log data or sections of it to a CSV file.
To export the data:
1. From the Policy Log dialog box, select Export from the File menu. The Export
Table dialog box opens.
Save as CSV Dialog Box
ForeScout CounterACT Administration Guide
279
Chapter 5: Policy Management
2. Browse to the location for saving the file.
3. Configure the export options.
Export all information.
Do not select any checkbox.
Only export information displayed in the
log. (This does not include information
hidden via the Hide/Display column
feature.)
Select Displayed columns only.
Select rows to export and export all related
data. (Including information hidden via the
Hide/Display column feature.)
Select Selected rows only.
Select rows to export but only export data
displayed. (This does not include
information hidden via the Hide/Display
column feature.)
Select both checkboxes.
4. Select OK.
Policy Safety Features
Several safety features are available to help ensure that your policies efficiently
handle endpoints.
Working with Action Thresholds
Handling Irresolvable Criteria
Handling Criteria Defined as Empty Lists
Misconfigured Add to Group Policy
Working with Action Thresholds
There are scenarios in which policy enforcement requires blocking or restricting
network devices and users.
Action thresholds are designed to automatically implement safeguards when rolling
out such sanctions across your network. Consider a situation in which you defined
multiple policies that utilize a blocking action; for example, the Virtual Firewall or
Switch Block action. In a situation where an extensive number of endpoints match
these policies, you may block more endpoints than you anticipated.
An action threshold is the maximum percentage of endpoints that can be controlled
by a specific action type defined at a single device. By working with thresholds, you
gain more control over how many endpoints are simultaneously restricted in one way
or another.
How It Works
1. CounterACT sets default thresholds for an action type.
2. CounterACT puts actions on-hold for endpoints that are detected after the
threshold is passed.
3. An On-hold indicator blinks on the Console status bar. Manual approval is
required to cancel the on-hold status and carry out the actions.
ForeScout CounterACT Administration Guide
280
Chapter 5: Policy Management
4. Select the indicator to access the Action Threshold dialog box, where you can,
for example, change the threshold or stop the device. Additional options are
also available. See Managing Actions On-Hold on a Specific Device for details.
5. When the situation is remediated and the blocking limit falls below the
threshold, you can cancel the on-hold status and continue blocking or
remediating.
6. You can also manually select endpoints and cancel on-hold status.
You can also create threshold policy exceptions, i.e., policies that you would like to
exclude from action threshold calculations. You can, for example, exclude all
thresholds when working with policies that handle outside contractors.
How On-hold Calculations Are Made
Actions thresholds for each action type are calculated per device, based on the
number of endpoints assigned to the device.
To enforce on-hold status, the following must occur:
A threshold percentage must be exceeded. See Actions Covered and
Threshold Percentages for details.
The number of endpoints with an action assigned to them must be equal to or
more than the minimal number of endpoints CounterACT is instructed to
detect before calculating the threshold. By default, this number is ten. See
Controlling the Counting Mechanism for details.
Using the default, if the total number of endpoints assigned to a device is 500, and
the default threshold for the Switch Block action is 2%, then the threshold limit is
passed after 2% of the endpoints on the device (or ten endpoints in this example)
are blocked via the switch. At this point, the action is put on-hold for new endpoints
detected.
Actions Covered and Threshold Percentages
The following table lists actions covered by thresholds and the default threshold
values.
Action
Default Threshold
Switch Block
2%
Assign to VLAN
2%
Virtual Firewall
2%
HTTP Notification
20%
HTTP Redirection to URL
20%
Send Email
2% during one minute
VPN Block
1%
Wireless Host Block
1%
Kill Process on Windows
2%
Add to Blocking Exceptions list
2%
ACL
2%
ForeScout CounterACT Administration Guide
281
Chapter 5: Policy Management
Action
Default Threshold
Disable External Device
2%
To change a default:
1. Select the Configuration tab from the Options > NAC > Actions Thresholds
pane.
2. Select Custom and type a value in the field.
3. Select Apply.
How Do I Know When a Threshold Violation Occurred?
The action threshold indicator flashes if a threshold violation occurred.
You can select the icon to open the Action Threshold dialog box for details. At that
point the indicator will remain on the status bar, but will not flash.
A tooltip gives you information about the on-hold status.
To work with action thresholds:
1. Select Options from the Tools menu and then select NAC > Action
Thresholds.
Action Thresholds Pane
ForeScout CounterACT Administration Guide
282
Chapter 5: Policy Management
Actions Section
This section lists all the actions defined in your enterprise and provides related
information.
Description
Action Name
Status
The on-hold status of the action. If the action is put on hold at one
device, the overall status is considered On-hold.
A green checkmark means that the action is not on-hold at any
device. A blue icon indicates that it is On-hold.
Action
The action being handled.
# On-hold Devices
The number of devices that are working with an on-hold action.
Max % Hosts With
Action
The highest percentage of endpoints covered by an action at a
specific device, in relation to all enterprise devices. For example,
20% of all endpoints at a specific device have been assigned this
action, and this is the highest percentage at all devices.
Use the value to get a better understating of how to configure your
threshold for a particular action. Using this example, if 20% is the
maximum value but the default threshold is at 2%, you may want to
adjust the threshold.
Threshold
The current on-hold threshold for the action.
Policies
Policies that include this action.
Select an action from this section and review detailed threshold information in the
Threshold Details section.
Threshold Details Section
This section displays threshold information for an action that you selected in the
Actions section; for example, the current number of endpoints that are On-hold at a
specific device for the Virtual Firewall action. You can also use the tools in this
section to:
Change the default threshold.
Create threshold policy exceptions. Policies that you would like to exclude
from action threshold calculations. For example, exclude all policies that
handle organizational visitors.
Configure thresholds if you are working in small environments.
Start or stop a device.
Cancel the On-Hold mechanism.
Include or exclude endpoints that were manually assigned an action.
Devices Tab
Display threshold information for an action that you selected in the Actions section;
for example, the current number of endpoints on hold at a specific device for the
Send Email action.
ForeScout CounterACT Administration Guide
283
Chapter 5: Policy Management
Devices Tab
Item
Description
Status
The On-hold status for the action on the selected device. A green
checkmark means that the action is not On-hold at this device. A blue
icon indicates that it is.
Device
The device IP address.
Threshold
The current threshold for this action. Note that it is identical on all
devices, and varies by default per action.
% Hosts With
Action
The percentage of endpoints on the device that are targeted for the
action selected in the Actions section. Some actions may be carried
out, while others may be on-hold because of a threshold violation.
# Hosts With
Action
The total number of endpoints on the device to which the action
applies. Endpoints detected by policies that are configured as
threshold exceptions are not counted.
# On-hold Hosts
The number of endpoints on the device that are not being controlled
by the action because of a threshold violation – On-hold.
Stop Device
When you stop a device, all CounterACT activity on endpoints is halted. You may
decide to do this if you feel that the action is causing unexpected results.
Configuration Tab
Use the Configuration tab from the Options > NAC > Actions Thresholds pane to
change the default configuration for the threshold and to create threshold policy
exceptions – policies that you would like to exclude from action threshold
calculations. For example, exclude all policies that handle organizational visitors. You
can exclude an entire policy or a specific rule. Threshold values that contain fractions
are rounded to the nearest whole number.
Configuration Tab
To create exceptions:
1. Select Add.
ForeScout CounterACT Administration Guide
284
Chapter 5: Policy Management
The Add Policy Threshold Exceptions dialog box opens.
Add Policy Threshold Exception
2. Select the policy items that you want to exclude from the threshold
calculations.
3. Select OK.
Controlling the Counting Mechanism
You can define the minimum number of endpoints that should be counted for an
action before enforcing a threshold. For example, wait until 20 endpoints have been
detected with a certain action before calculating the threshold. The number applies
to all devices. The calculation is done by each device separately. The default is 10
endpoints.
In small enterprises where there are very few endpoints, the default threshold may
be initiated too soon. For example, if the threshold is 1% and less than 100
endpoints are assigned to the device, then the first action will bypass the threshold.
Conversely, in large organizations, the threshold may be needed to be lowered.
To change the default:
1. Select the number that you want from the Minimal number of hosts field at
the bottom of the NAC > Actions Thresholds pane.
Minimal Number of Hosts Setting
2. Select Apply.
ForeScout CounterACT Administration Guide
285
Chapter 5: Policy Management
Include or Exclude Endpoint Manually Assigned an Action
By default, endpoints that have manually been assigned actions are included in the
endpoint count. To exclude these endpoints, clear Count Manual Actions from the
bottom of the Actions Thresholds pane.
Managing Actions On-Hold on a Specific Device
If too many actions are not being carried out, you can perform a procedure to
release the On-hold mechanism on endpoints that were previously detected.
To release the On-hold mechanism:
1. Perform one or more of the following:
−
Increase the action threshold in the Configuration tab from the Options >
NAC > Actions Thresholds pane.
−
Stop the relevant policies.
−
Increase the minimum number of endpoints to detect.
−
Add the relevant policies to the Policy Threshold Exceptions list in the
Configuration tab from the Options > NAC > Actions Thresholds pane.
2. Select a device from the Threshold Details section of the Options > NAC >
Actions Thresholds pane.
3. To cancel the On-hold mechanism for the action on the device, select Manage
Held Action. A dialog box opens letting you instruct CounterACT to handle
the action on endpoints that were previously detected. Three options are
available:
−
Perform the action.
−
Cancel the action. The action remains cancelled until it is either deleted or
unmatched to a policy and then matched.
−
Leave the action on-hold.
Manage Held Action Dialog Box – Switch Block Action
After releasing the on-hold mechanism, you can continue blocking or restricting
newly detected endpoints.
Approve Actions on Specific Endpoints
You can release the On-hold status for specific endpoints and approve the action.
ForeScout CounterACT Administration Guide
286
Chapter 5: Policy Management
To approve:
1. Sort the Detections pane via the Actions column.
2. Click the Actions column header and look for the hourglass icon. This icon
indicates endpoints that are On-hold or Pending. The first set of endpoints is
On-hold.
3. Right-click the endpoint and select Approve Actions. Select the action that
you want to release from On-hold.
Handling Irresolvable Criteria
In some situations, CounterACT cannot properly resolve endpoint property criteria.
Such criteria are considered irresolvable criteria.
What Causes Criteria to Be Irresolvable?
Property criteria can have a status of Irresolvable for one of two reasons:
CounterACT failed to resolve the criteria.
A system error caused CounterACT not to respond to the resolve request (e.g.
a plugin is not running, or experienced a timeout).
How Are Irresolvable Criteria Handled?
Many properties provide an option for handling irresolvable criteria. If CounterACT
cannot verify a property, you can choose how to resolve that endpoint.
Irresolvable Criteria
ForeScout CounterACT Administration Guide
287
Chapter 5: Policy Management
You can instruct CounterACT to handle irresolvable criteria as follows:
True
The endpoint will match the criteria defined for the property.
False
The endpoint will not match the criteria defined for the property.
If you do not select the Evaluate irresolvable criteria as option, the criteria will be
handled as irresolvable. This means that the endpoint will not be further analyzed.
The endpoint is not checked to see if it matches additional condition criteria.
Irresolvable Criteria: System Errors
By default, all irresolvable criteria are evaluated according to the user-defined
settings configured in the property (Evaluate irresolvable criteria as True/False).
However, when criteria are irresolvable due to a system error, you can choose to
change this default setting. Because this status did not stem from an actual failure to
resolve, but rather because of an error, this resolution can be considered imprecise.
As a result, you can override any user-defined settings and continue to evaluate such
criteria as irresolvable. This means that the endpoint will not be further analyzed and
the endpoint is not checked to see if it matches additional condition criteria.
To evaluate criteria that is irresolvable due to a system error:
1. Select Options > Advanced > Policy.
Advanced > Policy Pane
2. Select Always as Irresolvable to continue to evaluate Irresolvable criteria
as such when the evaluation was caused by a system error.
By default, According to user-defined settings per property is selected. When
this is selected, all irresolvable criteria are evaluated according to the userdefined settings configured in the property.
Handling Criteria Defined as Empty Lists
Properties are used to evaluate specific information on an endpoint. If a property
must evaluate information that is not contained on the endpoint, CounterACT
evaluates the property as an empty list. You can choose to evaluate properties with
empty list values as either true or false.
ForeScout CounterACT Administration Guide
288
Chapter 5: Policy Management
For example, the Microsoft Vulnerabilities Fine-tuned property detects all the
Microsoft vulnerabilities on an endpoint and evaluates them. If the endpoint has no
Microsoft vulnerabilities, the property has nothing to evaluate. This situation, known
as an empty list, returns an evaluation of False by default. You can change the
Evaluate empty list value as option to True.
Misconfigured Add to Group Policy
Users may unknowingly create invalid policies. For example, when the Not a Member
of Group condition and the Add to Group action are configured in the same policy. A
policy error message is displayed in the Details pane when CounterACT detects this
kind of misconfiguration.
Invalid Policy Notification
ForeScout CounterACT Administration Guide
289
Chapter 6: Working with Policy Conditions
About Policy Conditions
Working with Properties
Detecting New Vulnerabilities and Newly Supported Vendor Applications
Defining Custom Conditions
Comparing Property Results
Defining and Managing Lists
Chapter 6: Working with Policy Conditions
About Policy Conditions
This section describes what policy conditions are and how to work with them. The
following subjects are covered:
What Is a Policy Condition
Meeting Condition Criteria
Condition Shortcuts
Irresolvable Criteria
Case Sensitivity
Properties
Property Expression Types
Properties and Scripts
Windows Endpoint Applications Vendor Support
What Is a Policy Condition?
A policy condition is a predefined set of endpoint properties and Boolean logic (AND,
OR, NOT) connecting them; for example, endpoints running Windows XP with
outdated Symantec AntiVirus applications. You can instruct CounterACT to apply a
policy action to endpoints that match (or do not match) criteria that you choose for
the condition. If the Boolean expression that you create is too complex, CounterACT
issues a warning and does not follow through with it.
To control the condition statement logic, select
(Advanced) in the policy rule
Condition area. You can click the column immediately before or after a criterion to
add parentheses, and you can select the And/Or column to change the default
Boolean logic.
Standard and Advanced View of Condition Settings
ForeScout CounterACT Administration Guide
291
Chapter 6: Working with Policy Conditions
Meeting Condition Criteria
Conditions may include several criteria, i.e., several sets of Boolean endpoint
properties. Each condition provides an option to specify which criteria must be met in
order for the endpoint to match the policy. You may decide that a match is
acceptable:
If all criteria are true.
If one criterion is true.
If all criteria are false.
If one criterion is false.
Condition Shortcuts
Create and reuse Custom conditions in any of your policies. Using Custom
conditions saves you time when you create policies and prevents you from
making mistakes when defining the condition. See Authentication Properties
for more information.
Create and use Lists of property values in any of your policies. These are
user-defined lists of property values; for example, a list of user names or a
list of domain names. Using Lists saves you time when you create policies and
prevents you from making mistakes when entering values. For example, a list
of switch IP addresses that you may need to use repeatedly when defining
different policies. See Defining and Managing Lists for more information.
Irresolvable Criteria
In some situations, CounterACT cannot properly resolve endpoint property criteria.
Many properties provide an option for handling such irresolvable criteria. If
CounterACT cannot verify a property, you can choose how to treat that endpoint.
See Handling Irresolvable Criteria for more information.
Case Sensitivity
Select Match case if you want the condition property value to be case sensitive.
Properties
A property is an attribute detected on the endpoint; for example, device and
operating system information or information about switch connections or user
directly information. CounterACT supports an extensive range of endpoint and
network device properties. If you have installed a Module (including Content Modules
and Extended Modules), related properties are also available. For example, if you
installed the ForeScout Extended Module for McAfee ePolicy Orchestrator, related
properties and actions are available.
Using properties lets you quickly and efficiently pinpoint endpoint and network
devices.
See Working with Properties for a complete list of properties.
ForeScout CounterACT Administration Guide
292
Chapter 6: Working with Policy Conditions
Property Expression Types
You may want to detect certain properties on endpoints, but may not be certain of
the precise property values; for example, the exact spelling of a vendor or precise
version information. To help you deal with these situations, several property
expression options are available.
Contains
Starts or Ends with
Greater than
Matches
Matches expression
In List (See Defining and Managing Lists)
Any Value
Properties and Scripts
The following properties use scripts:
Windows Expected Script Result
Device Interfaces
Number of IP Addresses
External Devices
Windows File MD5 Signature
Windows Is Behind NAT
Microsoft Vulnerabilities
Scripts are not required if the endpoint is managed by SecureConnector.
Refer to the HPS Inspection Engine Configuration Guide for details about working
with scripts. Select Options from the Tools menu, select HPS Inspection Engine
and then select Help.
Windows Endpoint Applications Vendor Support
In addition to general endpoint discovery capabilities, CounterACT provides
specialized tools for in-depth discovery and management of the following Windows
application types:
Windows Antivirus vendors
Windows Peer-to-Peer vendors
Windows Instant Messaging vendors
Windows Anti-Spyware vendors
Windows Personal Firewall vendors
ForeScout CounterACT Administration Guide
293
Chapter 6: Working with Policy Conditions
Use CounterACT policies to discover endpoints running these applications, and to
apply remediation actions.
Refer to the Windows Applications Configuration Guide for more information about
the module. Select Options from the Tools menu. Select Modules. Select
Windows Applications and then select Help. Vendor application support may be
updated with new Windows Applications releases. See Detecting New Vulnerabilities
and Newly Supported Vendor Applications for details.
Working with Properties
Conditions include one or more properties. A property is an attribute detected on the
endpoint. The following categories of properties are available by default with
CounterACT:
Authentication Properties
Classification Properties
Advanced Classification Properties
Device Information Properties
Event Properties
External Devices Properties
Guest Registration Properties
Linux Properties
Macintosh Properties
Remote Inspection Properties
SNMP Properties
Switch Properties
Track Changes Properties
User Directory Properties
Windows Properties
Windows Application Properties
Windows Security Properties
Properties Delivered with Plugins and Extended Modules
In addition to the properties delivered with your CounterACT system, other
properties may become available when you install modules and Extended Modules.
For example, if you are working with the CounterACT Wireless Plugin or the
CounterACT FireEye HX Extended Module, properties delivered with these
components will be available. Properties are described in related Configuration
Guides, and not in this chapter.
To read about properties delivered with plugins and Extended Modules:
1. Select Options from the Tools menu.
ForeScout CounterACT Administration Guide
294
Chapter 6: Working with Policy Conditions
2. Select Modules and select the plugin you are working with.
3. Select Help. The configuration guide for your plugin opens.
Refer to the related plugin or Extended Module Configuration Guide for details about
these properties. See Additional CounterACT Documentation for information on how
to access this guide.
See Chapter 8: Base, Content and Extended Modules for information about working
with plugins and Extended Modules.
Querying for Property Values
CounterACT Appliances must regularly query endpoints to keep property values up to
date. This can generate significant network traffic. The following methods are
provided to minimize traffic:
In general, endpoints are polled for property values only when the a policy
that includes the property is being evaluated. Defining the time interval at
which policies are evaluated and rechecked influences the frequency at which
endpoints are queried.
When SecureConnector is used on endpoints, event driven monitoring can be
enabled. SecureConnector proactively sends updates to the HPS Inspection
Engine only when it detects a change in an endpoint property. This eliminates
blind polling by CounterACT, and significantly reduces redundant network
traffic.
To define properties:
1. Select Add from the Condition section of the Sub-Rules dialog box.
Condition Dialog Box
ForeScout CounterACT Administration Guide
295
Chapter 6: Working with Policy Conditions
2. Select a property type from the Select Property section and define the
property value. When defining properties, indicate if the endpoint meets the
criteria defined or does not meet the criteria. The properties are detailed
below.
3. Select OK. The Conditions dialog box reopens.
Authentication Properties
Property
Description
Authenticated
by Certificate
Indicates whether a certificate-based authentication process for the endpoint
was successful. If a certificate for this feature is not found on the endpoint,
this property returns the value No.
Authentication
Certificate
Expiration
The value of the Valid To field of the certificate installed on the endpoint for
certificate-based authentication.
Authentication
Certificate
Issuer
The value of the Issuer field of the certificate installed on the endpoint for
certificate-based authentication.
Authentication
Certificate
Root CA
Subject
The value of the Subject field of the certificate installed on the endpoint for
certificate-based authentication.
Authentication
Certificate
Serial Number
The value of the Serial Number field of the certificate installed on the
endpoint for certificate-based authentication.
Authentication
Certificate
Status
Indicates the state of the certificate installed on the endpoint for certificatebased authentication, and any verification errors for the certificate. For
example, you can use this property to identify endpoints with revoked
certificates. If a certificate for this feature is not found on the endpoint, this
property returns the value No certificate.
Authentication
Certificate
Subject
The value of the Subject field of the certificate installed on the endpoint for
certificate-based authentication.
Authentication
Certificate
Subject
Alternate
Name
The value of the Subject Alternate Name field of the certificate installed on
the endpoint for certificate-based authentication.
Authentication
Login
Indicates whether the endpoint performed any of the following:
A successful login to an authentication server. To use this feature you
must configure your authentication servers. CounterACT supports the
following authentication services: HTTP(80/TCP), Telnet(23/TCP),
NetBIOS(139/TCP), FTP(21/TCP) IMAP (143/TCP), POP3(110/TCP),
rlogin(513/TCP).
The user authenticated via the User Directory server as a result of a
HTTP Login action.
The user authenticated as a guest as a result of a HTTP Login action.
See Defining Authentication Servers for more information.
ForeScout CounterACT Administration Guide
296
Chapter 6: Working with Policy Conditions
Property
Description
Authentication
Login
(Advanced)
Indicates endpoints that logged in to the network using a specific protocol or
against a specific server. Type the protocol name or the server IP address.
Servers referenced here must be defined in the Authentication pane. See
Defining Authentication Servers for more information.
Indicates whether the end user confirmed an HTTP notification message
generated by CounterACT. Confirmation is discovered via the Confirmation
Identifier name, defined in the HTTP Notification action.
HTTP
Confirmation
Events
Type the name of the identifier. If discovered, the user confirmed the
message.
HTTP Login
Failure
Indicates whether the endpoint exceeded the HTTP login failure threshold
defined in Options > NAC > HTTP Login Attempts. The User Directory
Plugin must be installed to work with this property.
HTTP Login
User
Indicates name of the last user that performed successful HTTP Login
authentication.
Signed In
Status
Indicates endpoints that:
Are signed-in to the network using a valid domain name. See HTTP Login
action for details.
Are signed-in as guests.
Are signed-out or never signed in.
Classification Properties
Property
Description
Function
Indicates the most specific function in the CounterACT Device Profile Library that
matches the endpoint. For example, Information Technology > Accessory >
VoIP > IP Phone.
If multiple functions match the endpoint, the property is resolved as the
most specific value in the Device Profile Library that is common to all the
matching functions. For example, if Gaming Console and SmartTV profiles
both match the endpoint, the property is resolved as Multimedia &
Entertainment.
If there is no common value among all the matching functions, the property
is resolved as ‘Multiple Suggestions’.
If no function profiles in the Device Profile Library match the endpoint, the
property is resolved as ‘Unknown’.
Select one or more endpoint functions. To detect all sub-classifications of the
selected functions, select the ‘Include sub-classifications’ checkbox.
Network
Function
Indicates the type and function of an endpoint, as determined by various
passive and active means, including Nmap. Note that due to the activation of
Nmap, this information may take longer to resolve.
Use of this property requires that you configure the HPS Inspection Engine.
Refer to the Network Function Property Algorithm Technical Notes for more
information.
ForeScout CounterACT Administration Guide
297
Chapter 6: Working with Policy Conditions
Property
Description
Operating
System
Indicates the most specific operating system in the CounterACT Device Profile
Library that matches the endpoint. For example, Macintosh > OS X 10.11 - El
Capitan.
If multiple operating systems match the endpoint, the property is resolved
as the most specific value in the Device Profile Library that is common to all
the matching operating systems. For example, if Windows Server 2008
Enterprise RTM and Windows Server 2008 Enterprise SP2 profiles both
match the endpoint, the property is resolved as Windows Server 2008
Enterprise.
If there is no common value among all the matching operating systems, the
property is resolved as ‘Multiple Suggestions’.
If no operating system profiles in the Device Profile Library match the
endpoint, the property is resolved as ‘Unknown’.
Select one or more operating systems. To detect all sub-classifications of the
selected operating systems, select the ‘Include sub-classifications’ checkbox.
Vendor
and Model
Indicates the most specific vendor and model in the CounterACT Device Profile
Library that matches the endpoint. For example, Samsung > Samsung Galaxy
Tablet > Samsung Galaxy Tablet 10.
Select one or more vendors or models. To detect all sub-classifications of the
selected vendors and models, select the ‘Include sub-classifications’ checkbox.
Advanced Classification Properties
Property
Description
Service Banner
Indicates the service and version information, as determined by Nmap.
Note that due to the activation of Nmap, this information may take longer
to retrieve.
Use of this property requires that you configure the HPS Inspection Engine.
Network
Function
Resolution
Method
Indicates the method used to classify the device's Network Function
property. The following options are available:
Active Banner
Active Fingerprint
Managed (Network Device or Endpoint)
Manual Classification
Passive Banner
Passive Fingerprint
HTTP User
Agent
Indicates Learned HTTP User Agent Banner (from portal and packet
engine).
Function
Classified By
Indicates if the Function classification property was determined by the
Device Classification Engine, or was set by an action.
Operating
System
Classified By
Indicates if the Operating System classification property was determined
by the Device Classification Engine, or was set by an action.
Function
Classification
Update
Indicates if a Function classification change is pending for this device due
to a Device Profile Library upgrade. You can apply all pending classification
changes in the Options > Device Profile Library window.
ForeScout CounterACT Administration Guide
298
Chapter 6: Working with Policy Conditions
Property
Description
Operating
System
Classification
Update
Indicates if an Operating System classification change is pending for this
device due to a Device Profile Library upgrade. You can apply all pending
classification changes in the Options > Device Profile Library window.
Vendor and
Model
Classification
Update
Indicates if a Vendor and Model classification change is pending for this
device due to a Device Profile Library upgrade. You can apply all pending
classification changes in the Options > Device Profile Library window.
Suggested
Function
If there are multiple candidates for the endpoint’s Function classification,
then this property indicates all the profiles in the CounterACT Device Profile
Library that match this endpoint. These values were considered less
accurate than the resolved Function property value, possibly due to
conflicting choices. If the Function property has been changed by a policy
or manual action, this property indicates the endpoint's Function
classification set by the Device Classification Engine.
Suggested
Operating
System
If there are multiple candidates for the endpoint’s Operating System
classification, then this property indicates all the profiles in the CounterACT
Device Profile Library that match this endpoint. These values were
considered less accurate than the resolved Operating System property
value, possibly due to conflicting choices. If the Operating System property
has been changed by a policy or manual action, this property indicates the
endpoint's Operating System classification set by the Device Classification
Engine.
OS Fingerprint
Indicates the type of the operating system running on the endpoint, as
determined by Nmap. Use this property instead of OS Class for
classification of unlisted and unknown OS names. Note that due to the
activation of Nmap, this information may take longer to retrieve.
Use of this property requires that you configure the HPS Inspection Engine.
Compare OS
Fingerprint to
(Classification
Version 2)
Compare OS
Fingerprint to
(Classification
Version 3)
Indicates the difference between current OS Fingerprint and OS Fingerprint
Classification Version 2. The following options are available:
Both failed
OS Fingerprint resolution failure
OS Fingerprint (Classification Version 2) resolution failure
Values are identical
Values differ
Indicates the difference between current OS Fingerprint and OS Fingerprint
Classification Version 3. The following options are available:
Both failed
OS Fingerprint resolution failure
OS Fingerprint (Classification Version 3) resolution failure
Values are identical
Values differ
ForeScout CounterACT Administration Guide
299
Chapter 6: Working with Policy Conditions
Property
Description
Compare
Network
Function To
(Classification
Version 2)
Indicates the difference between current Network Function and Network
Classification Version 2. The following options are available:
Compare
Network
Function To
(Classification
Version 3)
Both failed
Network Function resolution failure
Network Function (Classification Version 2) resolution failure
Values are identical
Values differ
Indicates the difference between current Network Function and Network
Classification Version 3. The following options are available:
Both failed
Network Function resolution failure
Network Function (Classification Version 3) resolution failure
Values are identical
Values differ
Device Information Properties
Property
Description
Access IP
Indicates the endpoint IP address that CounterACT used the last time it
connected successfully to the endpoint.
Assigned
Label
Labels mark and group endpoints based on properties or other evaluated
values. Policies can apply further management logic based on labels
assigned by a previous policy. This allows you to construct complex policy
behaviors that track endpoint history.
This condition compares a text string to the labels assigned to the endpoint.
The text string you specify is compared to each of the labels assigned to the
endpoint.
You can specify various matching logic options, such as partial string
matching.
You can apply time constraints to the condition. CounterACT matches only
endpoints that satisfy the matching condition during the specified time
period.
Comment
Indicates devices that contain device Comment text defined by the
CounterACT user. (Right-click an endpoint from the Detections pane to add a
comment. The comment is retained for the life of the endpoint in
CounterACT.)
Compliance
Status
Indicates the endpoint status based on policies categorized as Compliance
policies.
Corporate /
Guest Status
Indicates the endpoint status based on policies categorized as
Corporate/Guest Control policies.
ForeScout CounterACT Administration Guide
300
Chapter 6: Working with Policy Conditions
Property
Description
Counter
This property compares the value of a counter to a numerical value.
Name - The name of an existing counter.
Counter - Value(s) that the condition compares to the current value of
the counter. You can specify a single value, a list of values, or a range of
values.
NOTE: Enable the Evaluate irresolvable criteria as True option when the
Counter property is used to verify the presence of a newly created counter.
CounterACT
Script Result
This condition runs a script or command on the CounterACT appliance, and
examines the result.
CounterACT evaluates the script or command for each endpoint that
matches previous conditions of the policy. This result is compared to the
specified values and matching logic of the condition.
Ignore Failed Script Result - Enter true to ignore any partial output received
by CounterACT before the session failed. The property is evaluated as
Irresolvable.
Enter false to preserve output from the failed session in the property, and
use that output to evaluate the condition.
NOTE: If you are running a script to retrieve a value that includes the
endpoint's IP address, the script should not include the {IP} tag, as
CounterACT automatically appends the IP address to the list of arguments
passed to the script.
Device
Interfaces
Detects endpoints with specific device interface information. This information
may be part of the interface name, vendor and MAC address. Use of this
property requires the proper configuration and activation of the HPS
Inspection Engine.
Device is
DHCP Relay
Indicates whether endpoints are running DHCP Relay services. Use of this
property requires the proper configuration and activation of the HPS
Inspection Engine.
Device is
DHCP Server
Indicates whether endpoints are DHCP servers. Use of this property requires
the proper configuration and activation of the HPS Inspection Engine.
Device is NAT
Indicates whether the endpoint performs a Network Address Translation,
potentially hiding other devices behind it.
If you have set CounterACT to the Partial Enforcement mode, this condition
will not work. See Working with the Enforcement Mode for more information.
DHCP Server
Address
Indicates whether the device IP address was received from a DHCP server. If
so the value of the property is the IP address of the DHCP server.
In addition to DHCP server properties, such as this one, which are
discovered by CounterACT, additional DHCP host properties are discovered
by the DHCP Classifier Plugin. This plugin extracts host information from
DHCP messages and uses DHCP fingerprinting to determine the operating
system and other host configuration information. For more information, refer
to the DHCP Classifier Plugin Configuration Guide. Select Options from the
Tools menu. Select Modules. Select this plugin and then select Help.
DNS Name
Indicates the endpoint’s DNS name.
Host is online
Indicates whether the endpoint is connected to the network.
ForeScout CounterACT Administration Guide
301
Chapter 6: Working with Policy Conditions
Property
Description
IPv4 Address
Indicates one or more IP addresses of an endpoint. Matching criteria include:
IPv6 Address
Any IP address
Addresses in a named CounterACT Internal Network segment
Addresses in a specific IP range or subnet
IP addresses that start with, end or match a certain numerical
expression
Endpoints without a known IPv4 address (endpoints will be detected
when CounterACT discovers their MAC address).
For details about working with IPv6 addresses, refer to the Work with IPv6
Addressable Endpoints How-to Guide.
Last Known
IPv4 Address
Indicates an IPv4 Address that once referred to this endpoint, but was
assigned to another endpoint. See Working with Hosts Whose IPv4 Address
Is Used by Another Host
MAC Address
Indicates the MAC address of the endpoint.
Member of
Group
Allows you to investigate endpoints that are part of a group.
NetBIOS
Domain
Indicates the NetBIOS Domain to which the endpoint is logged on.
NetBIOS
Hostname
Indicates the NetBIOS host name of the endpoint.
Network
Adapters
Indicates specific types of network adapters; for example, adapters having a
specific device name, MAC address or connection status. Endpoints must be
managed by SecureConnector to resolve this property.
NIC Vendor
Indicates the vendor of the NIC, as detected by CounterACT based on the
MAC prefix.
The HPS NIC Vendor DB updates vendor information used to resolve this
property. CounterACT can automatically add newly supported vendors to a
policy condition that you create with this property. For more information
about this plugin, select Options from the Tools menu. Select Modules.
Select this plugin and then select Help.
NIC Vendor
Value
Indicates a string value associated with the NIC Vendor. You can create
conditions that match several variants of a vendor name, or look for a
specific substring in a name.
The HPS NIC Vendor DB updates vendor information used to resolve this
property. CounterACT can automatically add newly supported vendors to a
policy condition that you create with this property. For more information
about this plugin, select Options from the Tools menu. Select Modules.
Select this plugin and then select Help
Number of
IPv4
Addresses
Number of
IPv6
Addresses
Indicates the number of IP addresses of each type that CounterACT detected
for an endpoint.
You can specify IPv4 addresses to ignore when calculating the Number of
IPv4 Addresses property. See "Tuning" in the HPS Inspection Engine
Configuration Guide.
The count of IPv6 addresses depends on the Purge IPv6 Timeout defined for
inactive IPv6 addresses.
There are parallel Track Changes properties.
ForeScout CounterACT Administration Guide
302
Chapter 6: Working with Policy Conditions
Property
Description
Open Ports
Indicates the availability of open ports on the endpoint. This is determined
by inspecting real-time traffic as well as using Nmap.
The condition is considered "true" if any of the listed ports are detected.
OS CPE
Format
Indicates the operating system running on the endpoint, in Common
Platform Enumeration format. This property is reported by the Windows
Applications, Linux, OS X and ARF Reports Plugins. The property contains
the CPE 2.3 representation of the operating system bound to a formatted
string.
You can use CounterACT property expression types (For example, Contains,
In List, or Matches) to create policy conditions that identify logical parts or
substrings of the CPE name string.
Segment
Name
This property retrieves the leaf node name of the network segment on which
the endpoint resides. Condition options let you apply string matching criteria
to this value.
Segment Path
This property retrieves the full pathname of the network segment on which
the endpoint resides. Condition options let you apply various string matching
criteria to this value.
SMB Relay
Indicates the endpoint may be spoofing session-layer SMB authentication.
CounterACT compares the IP address of the SMB session used by the
endpoint to the IP addresses it discovers on the endpoint. If the IP address
of the SMB session is not included in the addresses discovered on the
endpoint, CounterACT assigns this property the value True and reports a
NAT detection event using the Device Is NAT host property. Use this
property to improve detection of man-in-the-middle attacks.
There is a parallel Track Changes property.
snmpwalk
Command
Output
OID - Enter the ID.
SNMP version - Enter the SNMP version.
Community - Enter the community for versions 1/2c.
User (V3) - Enter the user and password (version 3).
Password (V3) - Enter the user and password (version 3).
Extra snmpwalk options - Include additional snmpwalk options. If you
include -x for SNMPv3 privacy, the same password used for
authentication is used for privacy.
Filter - Include only specific information in the output by piping into a
Linux command.
Ignore Failed Script Result - Enter true to ignore any partial output
received by CounterACT before the session failed. The property is
evaluated as Irresolvable.
Enter false to preserve output from the failed session in the property,
and use that output to evaluate the condition.
NOTE: Enter *UNUSED* in a field if you want CounterACT to ignore the
parameter.
ForeScout CounterACT Administration Guide
303
Chapter 6: Working with Policy Conditions
Property
Description
SSH
Command
Output
SSH Username/SSH Password - Specify credentials used to log in and
establish an SSH session on the endpoint. Note that these credentials
are not encrypted.
SSH Connection Flags (optional) - (Optional) Specify additional Open
SSH option flags that are applied when the SSH session is established.
Command - Enter the command submitted on the endpoint.
Pipe session through AWK filter (optional) - (Optional) Specify a Linux
filter command to filter output before evaluating the condition.
When command/session fails, evaluate condition - Select as Irresolvable
to ignore any partial output when the session fails. The property is
evaluated as Irresolvable.
Select Based on data received to preserve output from the failed session
in the property, and use that output to evaluate the condition.
NOTE: Enter *UNUSED* in a field if you want CounterACT to ignore the
parameter
SSH
Command
Output
(interactive)
SSH Username/SSH Password - Specify credentials used to log in and
establish an SSH session on the endpoint. Note that these credentials
are not encrypted.
SSH Connection Flags (optional) - (Optional) Specify additional Open
SSH option flags that are applied when the SSH session is established.
Interactive Session Script - Enter an alternating series of commands and
expected responses, beginning with a command. Each command is on
an odd numbered line, each expected response is on an even line.
Expected response lines contain regular expressions used to match
actual output.
Response timeout - The maximum interval, in seconds, that CounterACT
waits after submission of each command for an output response.
Login timeout - The maximum interval, in seconds, that CounterACT
waits when it logs in to establish the SSH session.
Pipe session through AWK filter (optional) - (Optional) Specify a Linux
filter command to filter output before evaluating the condition.
When command/session fails, evaluate condition - Select as Irresolvable to ignore any partial output when the session
fails. The property is evaluated as Irresolvable.
- Select based on data received to preserve output from the failed
session in the property, and use that output to evaluate the condition.
After CounterACT establishes an SSH session on the endpoint, it submits the
first command listed in the Interactive Session Script field. CounterACT
waits for a response, and tests the response output against the expected
response in the next line of the script.
If the actual response output does not match the expected response, or
if the session times out without a response, CounterACT ends the
interactive session.
If the output matches the expected response, CounterACT submits the
next command in the session script.
CounterACT ends the session after a response is received for the last
command, or after the session times out.
The property contains a log of all submitted commands and complete actual
responses.
ForeScout CounterACT Administration Guide
304
Chapter 6: Working with Policy Conditions
Property
Description
NOTE: Enter *UNUSED* in a field if you want CounterACT to ignore the
parameter
Traffic seen
Indicates the most recent time network traffic was seen.
URL Content
URL - Enter the path of the URL from which you want to retrieve
information. You can use the {ip} tag to specify the endpoint IP address,
for example http://{ip}/info.html
User/Password - Enter user credentials if access to the page requires
authentication.
Kerberos Domain - Specify a Kerberos (Active Directory) domain if the
user is part of a domain.
Extra curl options
Linux)
Filter - Include only specific information in the output by piping into a
Linux command. For example, to exclude the text XYZ use " grep –v
"XYZ""
Ignore Failed Script Result - Enter true to ignore any partial output
received by CounterACT before the session failed. The property is
evaluated as Irresolvable.
Enter false to preserve output from the failed session in the property,
and use that output to evaluate the condition.
Set additional curl options (check out 'man curl' on
NOTE: Enter *UNUSED* in a field if you want CounterACT to ignore the
parameter
User
Indicates the domain user name currently logged on to the endpoint. This
property is reported by the HPS Inspection Engine and OS X Plugins.
Event Properties
Property
Description
ARP Spoofing
Indicates whether the number of different MAC address reported for an IP
address becomes greater than the number specified here. This lets you
keep track of the different MAC addresses used by an IP address as
advertised by ARP responses. Normally there should be only one MAC
address per IP address.
ARP spoofing lets you detect attempts to maliciously direct network traffic.
To work with this condition, the Appliance must monitor ARP traffic, i.e. the
broadcast domain where ARP requests are transmitted. Refer to the Port
Mirroring in CounterACT Technical Note for more information about
configuring your environment for detecting ARP spoofing. See Additional
CounterACT Documentation for information on how to access this guide.
ForeScout CounterACT Administration Guide
305
Chapter 6: Working with Policy Conditions
Property
Description
Admission
Indicates whether one or more admission events were detected. Admission
event types include:
New IP: By default, endpoints are considered new if they were not
detected at your network within a 30-day period. For example, if an IP
was detected on the first of the month, and then detected again 31
days later, the detection will initiate the activation. The default time
period can be changed. See Policy Preferences for more information.
IP Address Change
Switch Port Change
DHCP Request
Authentication via the HTTP Login action
Log in to an authentication server
SecureConnector connection
If you have installed plugins/modules, additional admission events types
may be available. For example, the New Wireless Host Connected Events
option is available if you installed the Wireless Plugin.
Malicious Event
Refers to the type of threat protection event to respond to. Parameters
selected here are applied in addition to parameters defined in the Threat
Protection Policy. See Chapter 12: Threat Protection for more information.
Miscellaneous
Events
Indicates endpoints whose IP address was used by a newly connecting
endpoint. This may happen, for example, if the original endpoint was
offline for a certain period and the newly connecting endpoint received its
IP.
When this happens the original endpoint will be displayed in the Console
without an IP address, until it reconnects.
Sessions as
Client /
Sessions as
Server
Sessions let you run policies based on real-time identification of network
traffic patterns between servers and clients, allowing you to pinpoint:
When session are initiated
Which protocols are used
For example, use this property to ensure compliance of data flow security
for audit usage or to track down network users trying to access sensitive
protected data, such as credit card information or financial accounts.
Indicates which endpoints generated sessions to specific servers using a
defined protocol.
Traps Received
Sessions as Client: Indicates which endpoints generated sessions to
specific servers using a defined protocol.
Sessions as Server: Indicates which servers received sessions from
specified endpoints using a defined protocol.
Indicates that an SNMP trap was received on the port where the endpoint
is connected.
ForeScout CounterACT Administration Guide
306
Chapter 6: Working with Policy Conditions
External Devices Properties
Property
Description
External
Devices
Refers to external devices connected to an endpoint by cross-referencing
all the device attributes listed below. In order for an endpoint to match the
defined condition, all attributes in this list must match.
Name: Detects endpoints connected to an external device with a
specific device name.
ID: Detects endpoints connected to an external device with a specific
device ID number.
Class: Detects endpoints that are connected to specific external device
classes, including:
- Wireless communication devices
- Portable devices
- Windows CE USB devices
- Printers
- PCMCIA and Flash memory devices
- Other devices
- Network adapters
- Modems
- Infrared devices
- Imaging devices
- Disk Drives
- DVD/CD-ROM drives
- Bluetooth Radios
Bus Type: Detects the bus on which the external device is connected.
Status: Detects the connection status.
Guest Registration Properties
Property
Description
Guest Account
Approve Date
Indicates when the guest network access was approved.
Guest Approved
By
For users who were allowed network access as guests via the HTTP Login
action, this field indicates the email address of the sponsor who approved
the network access.
Guest
Registration
Status
Indicates the status of a guest network access request.
Guest Tags
Indicates the value of the tags assigned by the sponsor to the guest.
See Managing Guest Tags for detailed information about administering
guest tags.
ForeScout CounterACT Administration Guide
307
Chapter 6: Working with Policy Conditions
Property
Description
Guest
Registration
Information
For users who were allowed network access as guests via the HTTP Login
action, this field indicates the information that was provided when the
guest self-registered or was registered by a sponsor or operator:
Guest Account Approve Date
Guest Comment
Guest Company
Guest Contact Person
Guest Contact Person Email
Guest Custom[1-5] form fields
Guest Email Address
Guest Full Name
Guest Location
Guest Phone Number
Guest Registration browser user agent
Guest Registration Date
Guest Title
User Name
You can use any of this information to enforce actions on guests.
Linux Properties
Property
Description
Linux Expected
Script Result
Use this property to run a command or file that detects certain endpoint
attributes, statuses or any other information defined in the script or
command. Commands and file can also be used to carry out actions on
endpoints.
Type a command or browse to a file that you want to run. The
commands and scripts that you create are automatically saved on all
Appliances. All file extensions are supported and can be run.
A Run Script Action is also available.
Linux File Date
Indicates the last modification date and time of a defined file on an
endpoint.
Linux File Exists
Indicates the existence of a defined file on an endpoint.
Linux File Size
Indicates the size (in bytes) of a defined file on a Linux device. Type a
single file size or a range of sizes; for example, 1-100. Use a dash when
defining a range.
Linux Hostname
Indicates the Linux host name.
Linux Manageable
Indicates whether the endpoint is connected to CounterACT via SSH.
(SSH Direct
Access)
Linux Manageable
(SecureConnector)
Indicates whether the endpoint is connected to CounterACT via
SecureConnector.
Linux Processes
Running
Indicates whether a process is currently running on detected endpoints.
ForeScout CounterACT Administration Guide
308
Chapter 6: Working with Policy Conditions
Property
Description
Linux User
Indicates whether the user is directly logged in to the Linux console.
Linux Version
Indicates the specific version of the Linux OS running on the endpoint.
Use of this property requires that the endpoint be managed via
SecureConnector.
Macintosh Properties
The OS X Plugin supports the following properties for Mac OS X endpoints.
Property
Description
Macintosh
Applications
Installed
Indicates whether a specified application is installed on an OS X
endpoint. It parallels the Windows Applications Installed host property
for Windows endpoints. This property is only reported for Mac OS X
endpoints managed by the OS X Plugin.
Macintosh
Expected Script
Result
Use this property to run a command or file that will detect certain
endpoint attributes, statuses or any other information defined in the
script or command. Commands and file can also be used to carry out
actions on endpoints.
Enter a command or browse to a file that you want to run. The
commands and scripts that you create are automatically saved on all
Appliances. All file extensions are supported and can be run.
A Run Script action is also available.
Macintosh File
Date
Indicates the last modification date and time of a defined file on an
endpoint.
Macintosh File
Exists
Indicates the existence of a defined file on an endpoint.
Macintosh File Size
Indicates the size (in bytes) of a defined file on a Macintosh device.
Type a single file size or a range of sizes; for example, 1-100.
Macintosh
Hostname
Indicates the Macintosh host name.
Macintosh
Manageable (SSH
Direct Access)
Indicates whether the endpoint is connected to CounterACT via SSH.
Macintosh
Manageable
(SecureConnector)
Indicates whether the endpoint is connected to CounterACT via
SecureConnector.
Macintosh
Processes Running
Indicates whether a process is currently running on the detected
endpoints.
Macintosh
SecureConnector
Version
Indicates the version of the SecureConnector package that is running on
the endpoint.
Macintosh
Software Updates
Missing
Indicates Macintosh security and other updates that are missing on the
detected endpoint.
Macintosh User
Indicates whether the user is directly logged in to the Macintosh
console.
ForeScout CounterACT Administration Guide
309
Chapter 6: Working with Policy Conditions
Property
Description
Macintosh Version
Indicates the specific version of the Macintosh OS running on the
endpoint. Use of this property requires that the endpoint be managed
via SecureConnector.
Remote Inspection Properties
The following properties indicate which management services are available on the
endpoint that CounterACT can use to perform Remote Inspection.
Property
Description
MS-RRP Reachable
Indicates whether CounterACT can use the Remote Registry Protocol for
Remote Inspection tasks on the endpoint.
MS-SMB
Reachable
Indicates whether CounterACT can use the SAMBA protocol for Remote
Inspection tasks on the endpoint.
MS-WMI
Reachable
Indicates whether CounterACT can use the Windows Management
Interface for Remote Inspection tasks on the endpoint. In previous
releases, this property was named Windows Manageable Domain by
WMI.
These properties do not have an Irresolvable state. When the plugin or module
cannot establish connection with the service, the property value is False. Do not use
the Evaluate Irresolvable Criteria as option with these properties.
The following corresponding Track Changes policies are listed under the Track
Changes folder:
MS-RRP reachability changed
MS-SMB reachability changed
MS-WMI reachability changed
SNMP Properties
Use of SNMP properties requires the proper configuration and activation of the HPS
Inspection Engine. When entering the following values, use these guidelines:
For SNMP V1 use: -v 1 -c <community>
For SNMP V2 use: -v 2 -c <community>
For SNMP V3 use: -v 3 -u <user> -A <password>
Use the SNMP Parameters field to enter optional SNMP connection parameters. The
following parameters are supported:
-p <port>
Specify the port used for SNMP messaging on the server.
-r <retries>
Specify the number of times to retry the request.
-t <seconds>
Specify the timeout period before retrying the request.
-E <engine_ID>
Specify the Context Engine ID for REQUEST messages (SNMP v3 only).
-n <cont_name>
Specify the Context Name (SNMP v3 only).
ForeScout CounterACT Administration Guide
310
Chapter 6: Working with Policy Conditions
Property
Description
SNMP-MIB-II
ifNumber
Indicates the number of network interfaces (regardless of their current
state) present on this system. The collection of this information depends
on access parameters (SNMP Parameters) specific to the SNMP version of
the inspected endpoint.
In the SNMP-MIB-II ifNumber field, type the number of interfaces to be
detected on the SNMP agent.
SNMP-MIB-II
sysDescription
Indicates a textual description of the entity. This value should include the
full name and version identification of the system’s hardware type,
software operating-system, and networking software. It is mandatory that
this only contain printable ASCII characters. The collection of this
information depends on access parameters (SNMP Parameters) specific to
the SNMP version of the inspected endpoint.
In the SNMP-MIB-II sysDescription field, type the description that
should match the SNMP agent system description. If you are not sure of
the name, you can use the regular expression option, and enter wildcard
text – for example, ci.* if you want to detect a Cisco switch.
SNMP-MIB-II
sysLocation
Indicates the physical location of this node (for example, telephone closet,
third floor). The collection of this information depends on access
parameters (SNMP Parameters) specific to the SNMP version of the
inspected endpoint.
In the SNMP-MIB-II sysLocation field, type the location that should
match the SNMP agent. If you are not sure of the name, you can use the
regular expression option, and enter wildcard text (.*).
SNMP-MIB-II
sysName
Indicates an administratively-assigned name for this managed endpoint.
By convention, this is the endpoint’s fully-qualified domain name. The
collection of this information depends on access parameters (SNMP
Parameters) specific to the SNMP version of the inspected endpoint.
In the SNMP-MIB-II sysName field, type the requested system name to
match.
SNMP-MIB-II
sysUpTime
Indicates the time since the network management portion of the system
was last re-initialized. The collection of this information depends on access
parameters (SNMP Parameters) specific to the SNMP version of the
inspected endpoint.
Use the Older than or Before options to create a condition based on the
time the SNMP agent was last turned on.
SNMP-OID
Indicates an OID value, on the SNMP agent. The collection of this
information depends on access parameters (SNMP Parameters) specific to
the SNMP version of the inspected endpoint.
In the SNMP OID field, type the requested OID value on the endpoint. If
the OID query and the SNMP-OID Value match, then the condition is
registered.
Switch Properties
An extensive range of properties are resolved for Switches that are configured to
work with CounterACT. The section provides an overview of the Switch properties.
Select Options from the Tools menu and then select Switch to configure the Switch
Plugin. Select Help for information about configuration and for more information
about working with switch properties.
ForeScout CounterACT Administration Guide
311
Chapter 6: Working with Policy Conditions
Basic Managed Switch Information
The following properties resolve basic information about a managed switch:
Property
Description
Number of Hosts on
Port
The number of endpoints connected to a specific port.
You can write a condition for this number to instruct
the Switch Plugin to detect ports with more than one
endpoint (MAC address) if, for example, a hub and a
guest computer have been connected together with a
company endpoint on a company switch port. Ports
connecting between switches are excluded from this
calculation.
SGT
The Security Group Tag (SGT) assigned to an endpoint.
An SGT is a number in the range of 1 - 65,535.
Endpoints with an assigned SGT are connected to a
managed Cisco switch in a Cisco TrustSec domain.
Switch Hostname
The switch name as defined in the managed switch.
Switch IP/FQDN
Either the IP address or the fully qualified domain
name of the switch.
Switch IP/FQDN and
Port Name
Either the IP address or the fully qualified domain
name of the switch and the port name (the physical
Ethernet interface information of the port). The format
is <IP address/FQDN>:<port>.
Switch Location
The switch location based on the switch MIB.
Switch OS
The operating system of the switch device to which the
endpoint is connected.
Switch Port ACL
The name of the ACL applied to the switch port.
Switch Port Action
The actions (Blocked or Assign to VLAN) that are
assigned to the switch port.
Switch Port Alias
The description of the port as defined in the switch
configuration and modified by the Switch Plugin.
Switch Port
Configurations
For use with Cisco and Arista devices only.
The configuration detail of the switch interface to which
an endpoint is connected.
For this property to be resolvable, the Switch Plugin
must be configured to use CLI to learn the endpoints
that are connected to the managed switch.
Switch Port Connect
The physical connectivity between the endpoint and
the switch port.
Switch Port PoE
Connected Device
For use with Cisco devices only.
Description of the PoE device that is connected to the
PoE-enabled switch port, as provided by the managed
Cisco switch. For example, Cisco IP Phone 6921.
ForeScout CounterACT Administration Guide
312
Chapter 6: Working with Policy Conditions
Property
Description
Switch Port PoE Power
Consumption
For use with Cisco devices only.
Power consumption of the PoE device that is connected
to the PoE-enabled switch port, as provided by the
managed Cisco switch. The power consumption value
provided is in milliwatts (mW). For example, 750.
When either a non-PoE device or no device is
connected to the PoE-enabled switch port, the property
value is zero (0).
For switch vendors that the plugin does not support
switch port PoE, the Console displays the following
information for this property: Vendor is currently not
supported for this property.
Switch Port Name
The hard-coded port name.
Switch Port VLAN
The VLAN associated with the switch port.
Switch Port VLAN Name
The name of the VLAN associated with the switch port.
Switch Port Voice
Device
Whether the endpoint connected to the switch port is a
VoIP device.
Switch Port Voice VLAN
The switch port VLAN to which the VoIP endpoint is
connected.
Switch Vendor
The switch vendor name.
Switch Virtual Interface
Identifies whether the switch interface is a Switch
Virtual Interface or not. The property is supported for
managed switches only.
Switch VoIP Port
Whether the switch port is a VoIP port.
System Description
Detects the system description information provided by
the managed device. System description information is
as specified by the network device SNMPv2-MIB
property sysDescr (1.3.6.1.2.1.1.1).
Network Device Compliance Properties
For any Cisco network device managed by the Switch Plugin, use the following policy
properties to create policies that determine network device compliance:
Property
Description
Running
Config
For use with Cisco devices only.
Detects running config information of switches managed by
CounterACT, as generated by the show running-config command.
The Switch Plugin resolves this property for information in the
following instances: (a) After plugin start and initially detecting the
switch and (b) Whenever running config information changes.
Before working with this property, several configuration tasks must be
performed.
As the amount of information provided by the resolved Running Config
property can be very extensive, you can filter this information.
ForeScout CounterACT Administration Guide
313
Chapter 6: Working with Policy Conditions
Property
Description
Running
Config Time
For use with Cisco devices only.
Interface
Table
For use with Cisco devices only.
Contains the timestamp, MM/DD/YY HH:MM:SS AM/PM, of the plugin’s
running config information query of the device.
Detects the specific interface configuration provided in a device
running config for the interface.
Per interface, the resolved property provides the following information:
Interface Name - The interface name and when available the
interface location information.
Interface Configuration (raw) - the specific, interface configuration,
as provided in a device running config.
Track Changes Properties
Items in this category check whether a property value has changed; for example, if a
user name changed. Detecting changes in endpoints is a powerful method of
identifying possible attacks or noncompliance.
All these properties exist under other categories, but here these properties check
whether the value has changed. For example, the Windows File Size property in
the Windows folder detects the size of a file at a specific location. In the Track
Changes folder CounterACT detects if file size at that location changed.
Some of the Track Changes properties require the proper configuration and
activation of the HPS Inspection Engine.
User Directory Properties
The following user attributes indicate if the user’s account in the User Directory is
disabled or expired:
Account is Disabled
Account is Expired
The following user attributes may vary depending on the User Directory
configuration:
Common Name
Company
Department
Display Name
Distinguished Name
Email
Employee Number
Initials
Last Name
LDAP User Name
ForeScout CounterACT Administration Guide
314
Chapter 6: Working with Policy Conditions
Member Of
Mobile Phone
Password Last Set
Phone
Street Address
Title
User Given Name
Windows Properties
Property
Description
Windows Domain
Member
Indicates whether the endpoint is a member of any of the domains
defined in the HPS Inspection Engine.
Windows Expected
Script Result
Use this property to run a command or file that will detect certain
endpoint attributes, statuses or any other information defined in the
script or command. Commands and file can also be used to carry out
actions on endpoints.
(If you use a file that exists on the endpoint, type its absolute path).
You can also enter output text that should be matched on the endpoint
against the output of the script.
Use this property, for example, to find users sharing the My Music folder.
This property may be used on managed Windows machines only.
Running a script is performed by starting a service called fsprocsvc. The
service does not open any new network connection or generate traffic.
Communication is carried out over Microsoft’s SMB/RPC (139/TCP or
445/TCP) and authentication is carried out using domain credentials. If
there is no request to run a new command within two hours, the service
dissolves automatically. Refer to the HPS Inspection Engine Configuration
Guide for more information about this service. Select Options from the
Tools menu. Select Modules. Select this plugin and then select Help.
You can reference the result of the script using a property tag.
Windows File Date
Indicates the date that a specific file was last modified. Use this
property, for example, to check that endpoints on the network have a
specific file, from a specific date. Examples would be a security
configuration file or an antivirus signature file. By using this condition,
you can create a policy that enforces the specific file, from a specific
date, to exist on every endpoint.
Windows File
Exists
Indicates a file name. Use this property, for example, to check that
endpoints on the network have a specific file. You can use the following
Windows environment variables when you specify a pathname in a
condition:
%COMMONPROGRAMFILES%
Windows File MD5
Signature
%PROGRAMFILES%
%HOMEDRIVE%
%SYSTEMDRIVE%
%HOMEPATH%
%SYSTEMROOT%
%TEMP%
%USERPROFILE%
%WINDIR%
Indicates to endpoints with specific MD5 signatures.
ForeScout CounterACT Administration Guide
315
Chapter 6: Working with Policy Conditions
Property
Description
Windows File Size
Indicates to a file name and size (in bytes). Use this property to check
that endpoints on the network have a specific file, and specific file size.
Windows File
Version
Indicates the version of a defined file on an endpoint.
Windows File
Version
Comparison
Indicates the existence of a defined file with a version higher than
specified.
Windows Is Behind
NAT
Indicates whether the endpoint was detected behind a NAT device.
Windows Last
Login Event
Indicates the last detected login event on Windows endpoints that are
managed by SecureConnector installed as a service. The property is
resolved to one of the following values:
None: No Login or Logout events have been detected, or the
endpoint is not managed by SecureConnector as a service.
Login: The most recent Windows Login/Logout Event received by
SecureConnector was Login.
Logout: The most recent Windows Login/Logout Event received by
SecureConnector was Logout.
Windows Logged
On
Indicates whether a user is logged in to the endpoint.
NetBIOS
Membership Type
Indicates whether the endpoint is a domain or workgroup member.
Windows Registry
Key Exists
Indicates the existence of a specified Windows registry key. Note that
only the following key roots are available: HKEY_CLASSES_ROOT,
HKEY_LOCAL_MACHINE and HKEY_USERS.
Windows Registry
Value
Indicates the value of a specified Windows-registry key. Note that only
the following key roots are available: HKEY_CLASSES_ROOT,
HKEY_LOCAL_MACHINE and HKEY_USERS.
To retrieve the default value of a registry key, end the pathname with a
backslash as in this example:
HKEY_LOCAL_MACHINE\HW\DESCRIPTION\System\BIOS\
Windows Registry
Value Exists
Indicates the existence of a value for a specified Windows registry key.
Windows
SecureConnector
Connection
Encryption
Indicates the TLS version used in communications with SecureConnector
on Windows.
Windows
SecureConnector
Deployment Type
Indicates the SecureConnector deployment mode installed on the
endpoint.
Windows
SecureConnector
Systray Display
Indicates the SecureConnector visible mode installed on the endpoint.
ForeScout CounterACT Administration Guide
316
Chapter 6: Working with Policy Conditions
Property
Description
Windows Shared
Folders
Indicates whether a specific folder is currently shared on a Windows
endpoint. Use this property, for example, to find network users sharing
music folders.
The ability to detect shared directories increases network security by
helping CounterACT users stop unwanted data from propagating across
the network.
This property returns the name of the directory.
SMB Signing
Windows
Manageable
Domain
Indicates support for SMB Signing on the Windows endpoint. Valid values
are:
Required: the endpoint requires that all SMB communication is
signed.
Enabled: the endpoint supports SMB signing but does not require it.
Disabled: the endpoint does not support SMB signing, even when it is
requested by the communicating entity
Indicates whether CounterACT has access to the endpoint’s remote
registry and file system. If either criterion is not met, the endpoint is
unmanageable. This is typical of endpoints that are foreign to the
domain.
Irresolvable endpoints are resolved based on their previous recheck
status.
Windows
Manageable
Domain (Current)
Similar to the Windows Manageable Domain property, except that if
irresolvable, the status not manageable is applied until the next recheck.
Windows
Manageable Local
Indicates that CounterACT either has or does not have access to
localhost credentials on the detected machine. These credentials include
the local user name, password and domain. When this information is
available, the endpoint is manageable and can be inspected.
Windows
Manageable
SecureConnector
Indicates whether CounterACT SecureConnector is running on the
endpoint. See Start SecureConnector / Stop SecureConnector for more
information.
This property differs from the Windows Manageable Domain property,
which resolves irresolvable endpoints based on their previous recheck
status.
When an endpoint with multiple interfaces connects to CounterACT
through one NIC, only that host (NIC) is reported by this property.
When CounterACT policies apply an action to a dual-homed endpoint, the
action is applied to all interfaces of the endpoint, even if another host
(NIC) on the same endpoint is managed by SecureConnector. If a
blocking action is applied to the endpoint, it may lose access to network
services it uses.
The Advanced Tools Plugin provides an additional host property that can
be used to detect and manage dual-homed endpoints using
SecureConnector.
Windows
Processes Running
Refers to Windows processes running on inspected endpoints.
Windows Services
Installed
Indicates whether a specific Windows service is installed on a Windows
endpoint. This property resolves the name of the service.
Windows Services
Running
Indicates whether a specific service is currently running on a Windows
endpoint. This property returns the name of the service. Note that this
property relates to Windows services, not regular processes.
ForeScout CounterACT Administration Guide
317
Chapter 6: Working with Policy Conditions
Property
Description
Windows Version
Refers to specific Windows versions detected or missing on the endpoint.
Windows Version
CPE Format
Indicates the Windows version running on an endpoint in Common
Platform Enumeration format. The property contains the full CPE 2.3
name string, bound to a URI, as follows:
cpe:/<part>:<vendor>:<product>:<version>:<update>:<edition
>:<language>:<sw_edition>:<target_sw>:<target_hw>:<other>
Use text matching tools to create policy conditions that match substrings
of the CPE name string.
The value of this property is duplicated in the more general OS CPE
Format host property.
Windows Version
Fine-tuned
Indicates the specific version of Windows running on the host.
Windows Application Properties
The Windows Applications Plugin is used to resolve several of these properties.
To create policy conditions based on these properties, choose from the list of
supported third-party applications. ForeScout has analyzed the structure, footprint,
and related processes of these applications, so the plugin detects them more
accurately and inspects them more deeply. New releases of the Windows Applications
Plugin add supported applications, or enhance support for known applications.
You can configure. CounterACT to automatically add newly supported vendor
applications to a policy condition that you create with these properties. See Detecting
New Vulnerabilities and Newly Supported Vendor Applications for details.
When you define policy rules to handle detected endpoints, remember that the scope
of these properties is limited to supported applications: they do not detect or inspect
unsupported applications.
For example:
The Instant Messaging Installed property detects endpoints on which at
least one supported messaging application is installed. It does not detect
other applications that may be present on the endpoint. When no supported
applications are detected on the endpoint, the property resolves to the value
None - but unsupported messaging applications may be present.
Similarly, the Hard Drive Encryption State property detects
drives/partitions encrypted by supported applications. When no drives are
encrypted by supported applications, the property resolves to the value Not
Encrypted for each partition on the endpoint - but partitions may be
encrypted by unsupported applications.
Use other host properties to create conditions that inspect endpoints and detect files
or processes of unsupported applications.
Property
Description
Windows Applications
Installed
Indicates which applications are installed on the Windows endpoint
via Add/Remove Programs. This property resolves the name of the
applications, and their version number if available.
ForeScout CounterACT Administration Guide
318
Chapter 6: Working with Policy Conditions
Property
Description
Cloud Storage
Installed
Indicates that at least one of the following cloud storage applications
is installed on the endpoint.
Cloud Storage
Running
Indicates that at least one of the following cloud storage applications
is running on the endpoint.
Hard Drive Encryption
Installed
Indicates the hard drive encryption applications(s) installed on the
endpoint.
Hard Drive Encryption
State
Indicates whether hard drives on the endpoint are encrypted, and
which application, if any, was used to encrypt each drive.
Instant Messaging
Installed
Indicates that an instant messaging application is installed on the
endpoint.
Instant Messaging
Running
Indicates that an instant messaging application is running on the
endpoint.
Microsoft Applications
installed
Indicates the existence of Microsoft products on the endpoint.
Peer-to-peer Installed
Indicates endpoints that have installed peer-to-peer applications.
Peer-to-peer Running
Indicates endpoints that are running peer-to-peer applications.
Windows Security Properties
The Windows Applications Plugin updates vendor information used to resolve several
of these properties. You can configure CounterACT to automatically add newly
supported vendors to a policy condition that you create with these properties. See
Detecting New Vulnerabilities and Newly Supported Vendor Applications for details.
Property
Description
Anti-Spyware
Installed
Indicates whether Anti-Spyware is installed.
Antivirus Installed
Indicates whether an antivirus service is installed.
Antivirus Running
Indicates whether an antivirus service is currently running on the
endpoint.
Antivirus Update
Date
Refers to the date of the last antivirus signature update performed on
the endpoint. The antivirus application must be running to be
detected. This means an update is installed on any antivirus vendor
running on the endpoint.
Windows Hotfix
Installed
Indicates the existence of a security update on the endpoint, based on
Hotfix ID and caption.
Intranet WSUS
Server
Indicates the host name or IP address of the intranet WSUS server on
the endpoint. Use this property when working with the Microsoft
Vulnerability properties and the Start Windows Updates action. The
server version on the endpoint and the server version installed on the
network must match in order for endpoints to be remediated by a
WSUS server.
Microsoft
Vulnerabilities
Indicates the existence of published Microsoft operating system and
application vulnerabilities on the endpoint.
To use this property:
ForeScout CounterACT Administration Guide
319
Chapter 6: Working with Policy Conditions
Property
Description
The Windows Update Agent must be available on the endpoint.
The endpoint must be managed by either Remote Inspection or
SecureConnector.
Refer to the HPS Inspection Engine Configuration Guide for details.
CounterACT can automatically add newly supported vulnerabilities to a
policy condition that you create with this property. See Detecting New
Vulnerabilities and Newly Supported Vendor Applications.
Use the Windows Self Remediation action to download missing patches
to endpoints.
Microsoft
Vulnerabilities Finetuned
Indicates the existence of Microsoft published OS and Office
vulnerabilities detected on the endpoint. Fine-tune inspection
according to specific criteria.
The following criteria can be searched:
Label
Update Time
Severity
Product
CVE
An advanced option for the Microsoft Vulnerabilities property lets you
improve performance and reduce network bandwidth. Use the option
to define the rate to recheck endpoint vulnerabilities on machines
where vulnerabilities were already checked and not found.
These endpoints will not be rechecked at a rate higher than the rate
that you define. If the rate that you define is more frequent than the
rate in the Recheck policy, the Recheck policy rate is applied. If you
disable this option, the Recheck policy rate is applied.
Personal Firewall
Indicate if a personal firewall has been detected on the endpoint.
Windows Updates
Installed – Reboot
Required
Indicates if Windows updates were installed, and if the endpoint is
waiting for a reboot.
Windows Security
Center Antivirus
Status
Indicates antivirus applications detected on the endpoint by the
Windows Security Center, as well as endpoint status.
Windows Update
Agent Installed
Indicates whether the Windows Update Agent (WUA) is installed on
network endpoints. The agent is required to resolve the Microsoft
Vulnerabilities and Microsoft Vulnerabilities Fine-tuned properties, as
well as carry out the Start Windows Updates action.
Use this property in conjunction with Microsoft Vulnerability Updates
to indicate if a reboot of the endpoint is needed to complete the
installation of a security update.
Detecting New Vulnerabilities and Newly
Supported Vendor Applications
You can instruct CounterACT to automatically detect new Microsoft vulnerabilities
and newly supported vendor applications on your network endpoints.
ForeScout CounterACT Administration Guide
320
Chapter 6: Working with Policy Conditions
For example:
When working with the Windows Applications>Cloud Storage Installed
property in your policies, CounterACT will automatically detect any Cloud
storage applications of newly supported vendors.
When working with the Windows Security >Microsoft Vulnerabilities property
in your policies, CounterACT will automatically detect new Microsoft published
OS and Office vulnerabilities.
To detect new vulnerabilities and newly supported application vendors:
1. Verify that you have installed the most current Windows Applications Plugin
and the Windows Vulnerability DB. Refer to the relevant ForeScout portal for
information about new application and vulnerability detection support. See
Additional CounterACT Documentation for information on how to access this
guide.
2. Select the Microsoft Vulnerabilities property or a Windows application property
that includes the Check new… option.
Cloud Storage Installed - Check New...
Microsoft Windows Vulnerabilities - Check New...
ForeScout CounterACT Administration Guide
321
Chapter 6: Working with Policy Conditions
3. Select the Check new… checkbox.
4. Select OK.
Windows Applications Content Module Release Notes. Refer to the Windows
Applications Configuration Guide for a complete list of supported vendors. Select
Options from the Tools menu. Select Modules. Select Windows Applications and
then select Help.
Defining Custom Conditions
Customized, user-defined conditions are sets of conditions that you create and can
reuse in any of your policies. This saves you the trouble of redefining complex
conditions.
They can be created and used in any of your policies. Conditions can be imported
and exported as XML files.
Defining customized conditions cannot be used in the middle of other wizard
actions.
To create custom conditions:
1. Select Custom in the Policy Manager. The Custom Condition dialog box
opens.
Custom Condition Dialog Box
2. Select Add. The User defined condition editor opens.
ForeScout CounterACT Administration Guide
322
Chapter 6: Working with Policy Conditions
User Defined Condition Editor Dialog Box
3. Select Add. The Condition dialog box opens.
Condition Dialog Box
4. Define properties as required and select OK.
5. Define and name and description for the condition and select OK.
The Condition that you created is displayed in the Custom Condition dialog
box. Use this dialog box to manage your created conditions.
ForeScout CounterACT Administration Guide
323
Chapter 6: Working with Policy Conditions
Using Custom Conditions
You can use the conditions that you create for any policy.
To use conditions:
1. Select the Custom folder from the Select Property section of the Condition
dialog box.
Condition Dialog Box, Custom
2. Work with the custom condition as you would any other.
Comparing Property Results
You can create a property that indicates differences, if any, between two property
values. For example, create a new property called Compare User Directory Names,
and compare User Directory > LDAP User Name with User Directory > Display Name.
The comparison results will indicate whether the values are identical, differ or if
either of the values is unknown. Results appear in the Profiles tab for the policy at
which that the property was used.
To create a comparison property:
1. Select Comparison in the Policy Manager. The Comparison Properties dialog
box opens.
ForeScout CounterACT Administration Guide
324
Chapter 6: Working with Policy Conditions
Comparison Properties Dialog Box
2. Select Add. The Comparison Property Editor opens.
Comparison Property Editor
3. Define the Property:
a. In the Property 1 field, select the first property for comparison.
b. In the Property 2 field, select the second property for comparison.
c. In the Name field, enter the name of the new property.
d. In the Description field, enter a description of the property.
4. Define the Comparison labels.
Use the labels to customize the names of the property comparison results; for
example, change the Values Identical result label to User Directory Names
Identical.
5. Select OK.
6. The new property appears in the Comparison Properties dialog box.
ForeScout CounterACT Administration Guide
325
Chapter 6: Working with Policy Conditions
7. Select OK to save.
To use a comparison property:
1. Edit or create a policy.
2. Navigate to the Condition>Properties list and select the Comparison
properties folder.
3. Incorporate your comparison property into your policy.
Defining and Managing Lists
Lists contain endpoint properties and related values; for example, a list of domain
user names or a list of DNS names, or of processes that you want to prohibit on your
network. Each List is associated with a single endpoint property and can contain
multiple related values. Manually create lists here or create lists based on Inventory
detections and policy detections. You can use Lists of property values when defining
policies.
Using lists speeds up and streamlines the policy creation and endpoint management
process.
For example, create an Unauthorized Processes Running list and use that list in a
policy with the Kill Process action on endpoints that are running the process.
You can use this option for any property that is comprised of free text and for the
Device Information>Open Ports property. Other properties, for example, installed
software, peer-to-peer applications or properties indicating endpoint manageability,
cannot be included in lists.
The Corporate/Guest Control template automatically generates a list of corporate
domains.
The following options are available for creating property lists:
Use a Wizard to Create Lists.
Create Lists Based on Endpoint Detections.
Create lists from properties discovered via the Asset Inventory and policies.
See Create Lists Based on Inventory Detections and Adding Endpoint
Properties to a List for details.
Use a Wizard to Create Lists
Use the Property Value List wizard to generate lists.
To generate a list:
1. Select Options from the Tools menu and then select Lists.
ForeScout CounterACT Administration Guide
326
Chapter 6: Working with Policy Conditions
Lists Pane
2. Select Add. The wizard opens in the List Name page.
List Name
3. Type a name for your list and add a description.
4. Select Next. The Property page opens.
Properties
5. Select the property for which you want to make a List. See Working with
Properties for more information about the properties shown. You can use this
option for any property that is comprised of free text and for the Device
Information>Open Ports property. Other properties, for example, installed
software, peer-to-peer applications or properties indicating endpoint
manageability, cannot be included in lists.
ForeScout CounterACT Administration Guide
327
Chapter 6: Working with Policy Conditions
6. Select Next. The Values page opens.
Values Windows
7. Select Add and enter a value.
8. Add additional values as required.
9. Edit a value:
−
Select the value. The name is displayed in the free text field.
−
Edit the value. The new value is added to the list.
−
Delete the previous value.
10.Import values from external programs. Type one value per line. A value can
contain spaces. Files should be imported in TXT format.
−
Select Import.
−
Navigate to your file and import.
11.Select Finish. Your value list is displayed Lists pane.
Lists Pane
12.Select Apply and then Close.
ForeScout CounterACT Administration Guide
328
Chapter 6: Working with Policy Conditions
Lists added here will appear in the Asset Inventory view if the list includes
properties detected in the network.
Managing Lists
Perform the following tasks from the Lists pane.
Edit and Remove Lists
You cannot remove lists that are used in policies.
To edit a list:
1. Select an entry from the Lists pane and select Edit. The required dialog box
opens.
2. Edit the value and select Apply.
To remove a list:
1. Select an entry from the Lists pane and select Remove.
2. Select Apply.
Only Show Lists Generated from the Asset Inventory View
You may have generated lists based on Inventory detections. You can filter the view
in the Lists pane to only display these lists. See Working with Asset Inventory
Detections for details.
To filter the view:
1. Select Only Show Inventory Lists in the Lists pane.
Create Lists Based on Endpoint Detections
The Home view, Details pane provides information about endpoint properties
detected as a result CounterACT detections. You can navigate to these properties
and automatically assign them to lists or add them to new lists.
To create a list:
1. Select an endpoint from the Home view, Detections pane.
2. Navigate to the Console, Details pane, Profile tab.
ForeScout CounterACT Administration Guide
329
Chapter 6: Working with Policy Conditions
Add to List
3. Select
adjacent to the properties shown in the Details pane, Info tab. The
Add to List dialog box opens.
Add to List Dialog Box
4. Select a list from the drop-down list or select Add to add the property to a
new list.
5. Select OK.
Using the Lists That You Create
You can use property value Lists when defining policies. Using lists speeds up and
streamlines the policy creation process, and minimizes mistakes that made be made
when defining policy property values.
To use value lists:
1. In the Policy manager, select a policy and select Edit. The Policy Properties
dialog box opens.
2. Next to the Main Rule section, select Edit. The Policy Conditions dialog box
opens.
ForeScout CounterACT Administration Guide
330
Chapter 6: Working with Policy Conditions
Rules Dialog Box
3. Select Add or Edit in the Condition section.
4. Select the property for which you created a list.
5. Select Edit. The Condition dialog box opens.
6. From the Properties tree in the left pane select the condition to add. The
condition properties are displayed in the right pane.
7. Select the In List option from the drop-down list and select the list. You can
create a new list or edit a list from this location.
Condition>Property Value List Option
ForeScout CounterACT Administration Guide
331
Chapter 6: Working with Policy Conditions
8. Select OK.
9. The list is displayed as part of your policy condition. You cannot remove lists
that are used in policies.
List Incorporated in Condition
ForeScout CounterACT Administration Guide
332
Chapter 7: Working with Actions
About Actions
Working with Actions
Audit Actions
Authenticate Actions
Classify Actions
Manage Actions
Notify Actions
Remediate Actions
Restrict Actions
Action Tools
Chapter 7: Working with Actions
About Actions
Actions are measures taken at endpoints; ranging from notices, warnings and alerts
to remediation, network and web access restrictions and complete blocking.
Actions
Actions Delivered with Modules and Extended Modules
In addition to the actions delivered with your CounterACT system, other actions may
become available when you install modules and Extended Modules. For example, if
you are working with the CounterACT Wireless Plugin or the CounterACT FireEye HX
Extended Module, actions delivered with these components will be available. Actions
are described in related Configuration Guides, and not in this chapter.
To read about actions delivered with modules and Extended Modules:
1. Select Options from the Tools menu.
2. Select Modules and select the plugin you are working with.
3. Select Help. The configuration guide for your plugin opens.
Refer to the related plugin or Extended Module Configuration Guide for details about
these actions. See Additional CounterACT Documentation for information on how to
access this guide.
See Chapter 8: Base, Content and Extended Modules for information about working
with plugins and Extended Modules.
ForeScout CounterACT Administration Guide
334
Chapter 7: Working with Actions
Gradual Action Enforcement
CounterACT actions enable gradual policy enforcement; for example, initially only
notifying endpoint users or IT regarding noncompliance and later, if required, taking
more severe measures, such as preventing endpoint users from accessing the
Internet or blocking access to the production network.
Actions are organized into the following categories:
Audit Actions
Authenticate Actions
Classify Actions
Manage Actions
Notify Actions
Remediate Actions
Restrict Actions
Action Tools
This section provides information about Action tools, including:
Enabling and Disabling Actions
Action Schedules
Property Tags in Actions
Action Thresholds
Scripts and Interactive Actions
Accessing Console Actions
Enabling and Disabling Actions
You can create actions for all your policies, and enable and disable them as required.
You may need to disable actions, for example, to test your policies and get a sense
of network compliance before communicating with network users or taking actions on
network devices. Policies can be enabled or disabled from:
Home view, Detections pane.
Home view, Views pane. See Stop and Start Actions for Endpoints in Policies
and Sub-Rules for details.
A policy. See Enabling and Disabling Actions for details.
Action Schedules
Action schedules can be assigned to each policy action. This allows you to control
when actions are carried out and for what duration. For example, create a policy that
warns users not to run peer-to-peer applications and then blocks their Internet
access if applications are detected after the warning period. See Creating Action
Schedules for more information.
ForeScout CounterACT Administration Guide
335
Chapter 7: Working with Actions
Property Tags in Actions
Property tags can be incorporated in email and HTTP actions. For example, the User
Directory mail tag {ad_mail} can be added to an Action notification. This tag is
translated to the actual email address of the user logged on to the detected machine.
See Working with Property Tags for more information.
Action Thresholds
Action thresholds automatically implement safeguards when rolling out blocking and
restrictive actions.
Action thresholds are designed to automatically implement safeguards when rolling
out such sanctions across your network. Consider a situation in which you defined
multiple policies that utilize a blocking action; for example, the Virtual Firewall or
Switch Block action. In a situation where an extensive number of endpoints match
these policies, you may block more endpoints than you anticipated.
An action threshold is the maximum percentage of endpoints that can be controlled
by a specific action type defined at a single Appliance. By working with thresholds,
you gain more control over how many endpoints are simultaneously restricted in one
way or another.
See Working with Action Thresholds for details.
Scripts and Interactive Actions
Several actions require that CounterACT run scripts on the endpoint. Refer to the
HPS Inspection Engine Configuration Guide for details about how scripts are run
using Remote Inspection or SecureConnector. Select Options from the Tools menu.
Select Modules. Select this plugin, and then select Help.
Typically scripts are run in the background, but actions such as the HTTP Notification
and HTTP Login actions initiate end user interaction. CounterACT can run interactive
scripts on Macintosh endpoints running the following shell types:
sh
bash
csh
tcsh
Evaluate Commands and Scripts
Unlike other script actions, these properties and actions run scripts and commands
on the CounterACT appliance itself, and not on endpoints. In addition, you can use
the script result as a policy condition.
To specify a script or command for these properties and actions, do one of the
following:
Enter a script name or command directly in the Command or Script field. To
include host properties in the command statement, select Add Tags to insert
data tags that resolve to host property values.
ForeScout CounterACT Administration Guide
336
Chapter 7: Working with Actions
Select the Command or Script drop-down to view recently selected scripts
and commands.
Select the ellipsis icon
to build a library of scripts for this action. Scripts
that you add appear in the command or script drop-down.
Accessing Console Actions
Actions can be incorporated into policies to be carried out when certain conditions
are met. For example, create a policy that detects users working with unauthorized
instant messaging applications, and use a CounterACT actions that kills those
applications.
Alternatively, you can manually apply an action on selected endpoints.
For each installed module, additional actions may be available. See Chapter 8: Base,
Content and Extended Modules for details.
Access actions:
From the Home view, Detections pane.
When creating and editing a policy. See Defining a Policy Main Rule.
When editing a policy as described here.
To access actions from a policy:
1. Right-click a policy Main Rule or Sub-Rule from the Policy Manager.
2. Select Quick Edit and then select Actions. The Policy Action dialog box
opens.
3. Enable or disable the action.
4. Select OK.
Working with Actions
This section describes how to define CounterACT actions.
Audit Actions
Authenticate Actions
ForeScout CounterACT Administration Guide
337
Chapter 7: Working with Actions
Classify Actions
Manage Actions
Notify Actions
Remediate Actions
Restrict Actions
In addition to the actions delivered with your CounterACT system, plugin and
module-specific actions may appear. For example, if you are working with the
CounterACT Wireless Plugin or the McAfee ePolicy Orchestrator Extended Module,
related actions will be available. See Chapter 8: Base, Content and Extended
Modules for information about working with plugins and Extended Modules.
Audit Actions
The Send Message to Syslog action is included by default as an Audit action.
Send Message to Syslog
The Send Message to Syslog action is used by the Syslog Plugin to send a message
to the Syslog server. This message overrides Syslog Plugin configuration options.
1. In the Policy manager, select a policy and select Edit. The Policy Properties
dialog box opens.
2. Next to the Main Rule section select Edit. The Policy Conditions dialog box
opens.
3. Next to the Actions section select Add. The Action dialog box opens.
4. In the left pane expand the Audit folder.
5. Select Send Message to Syslog.
Send Message to Syslog Action
ForeScout CounterACT Administration Guide
338
Chapter 7: Working with Actions
6. Specify the following or use Default where applicable to apply the default
configuration.
Message to
Syslog
Type a message to send to the Syslog server when the policy is
triggered
Message
Identity
Free-text field for identifying the Syslog message.
Syslog Server
Address
Syslog server IP address
Syslog Server
Port
Syslog UDP port number (default is 514)
Syslog Facility
Syslog messages facility (default is local4)
Syslog
Priority
Syslog messages priority (default is info)
Use TLS
Instruct CounterACT to use TLS to encrypt communication with
the Syslog server when the TCP protocol is used (selected in
Syslog server protocol). Ensure that TLS communication is
supported and enabled on the Syslog server.
If you specify any of the options for the action, Add Tags is enabled. You can
add property tags to the message. The tag is translated to the current
information associated with the tag. See Working with Property Tags for more
information.
Authenticate Actions
This section describes actions that allow the CounterACT operator to control the
access of corporate and guest users to a corporate network. These actions are
provided by the User Directory Plugin.
HTTP Login
HTTP Sign Out
HTTP Login
Use the HTTP Login action to prompt endpoint users to authenticate or self-register
before accessing your network. Users attempting to access the network are
presented with a Login page and must enter valid credentials.
ForeScout CounterACT Administration Guide
339
Chapter 7: Working with Actions
Login Page
The action can be configured to handle:
Guests: See Handling Guests
Corporate users: See Handling Corporate Users
Configurable HTTP Login action options let you:
Define the servers against which the user will authenticate.
Enable and define a registration process by which unauthorized users can
request network access via a web registration form. You may want to enable
this if your organization allows visitors to access the network.
Define login requirements so that users can skip authentication and
registration, and enter the network with limited access.
ForeScout CounterACT Administration Guide
340
Chapter 7: Working with Actions
HTTP Login Action Configuration
This action can be used with other policy actions. For example, you can define a
policy quarantining all unauthenticated users to an isolated VLAN. If the user logs in
properly, the policy’s actions are cancelled, removing all limitations imposed. In this
example, the user is removed from the isolated VLAN and can join the network and
browse.
Web messages and emails used in this action can be changed and localized. See
Localizing CounterACT Redirected Web Pages and Messages.
Login failures can be easily tracked. See HTTP Login Attempts for details.
You can customize the text that the HTTP Login action displays at the user's
endpoint. For details, see Customize HTTP Login Action Text.
HTTP Login is disabled whenever HTTP Redirection is disabled. For more
information, see Disabling Web Portals.
Depending on the endpoint operating system, and how the endpoint is managed, this
action is implemented by the HPS Inspection Engine, the Linux Plugin, or the OS X
Plugin.
Handling Guests
This section describes how to work with the HTTP Login action when handling
network guests. For example, create policies that deal with visiting professionals,
contractors, etc.
Guests are authenticated against the CounterACT Appliance.
ForeScout CounterACT Administration Guide
341
Chapter 7: Working with Actions
You can define the action so users who do not have authentication credentials can
register as guests using a Guest Registration form that is displayed in the user's web
browser. In the Login page, guests select Request access to open a Guest
Registration page.
Login Page and Guest Registration Form
To configure the HTTP Login action for guest login, use the following tabs:
Guests Tab: Defines how authentication and registration is performed.
Registration Page Tab: Defines which information guests must provide in the
Guest Registration form.
Login Page Tab: Defines the text that appears on the Login page.
Miscellaneous Tab: Defines additional configuration options, such as
encryption and compliance.
Handling Corporate Users
Use the Corporate options to enable corporate authentication.
To configure the action for corporate users, use the following tabs:
Corporate Tab: Defines which servers are used for authentication.
Login Page Tab: Specifies the text that is to appear on the Login page.
Miscellaneous Tab: Specifies addition configuration options such as encryption
and compliance.
Login Page Tab
The Login Page tab is used to define what is displayed on the Login page. This page
appears for both guest and corporate users.
ForeScout CounterACT Administration Guide
342
Chapter 7: Working with Actions
Login Page
After the user successfully logs in, the endpoint Authentication, Signed In Status
property is resolved by CounterACT as either Signed In as a Guest, if the user's
status is network guest, or Signed In as a Domain User, if the user's status is
corporate user.
The User Name entered here will be used when resolving the Device Information >
User Name property. If necessary, you can instruct CounterACT to use the machine
name instead of this name or to use this name when the machine name is not
available. Refer to the HPS Inspection Engine Configuration Guide for more
information. Select Options from the Tools menu. Select Modules. Select this
plugin and then select Help.
HTTP Login Action, Login Page Tab
ForeScout CounterACT Administration Guide
343
Chapter 7: Working with Actions
The following Login Page tab options are available:
Login Instructions
In the text box of the Login Page tab, define the Login page message that is
presented to both guests and corporate users.
Show Help Button
Help instructions are available on the Login page to assist users.
If you do not want to give users access to the Help page for any reason, hide the
Help button on the Login page by clearing the Show Help button checkbox.
Guests Tab
Use the Guests tab to define guest login session options, as well as a registration
strategy.
HTTP Login Action, Guests Tab
Guest Login Session Options
These options let you control the guest login experience.
HTTP Login Action, Guest Login Session Options
ForeScout CounterACT Administration Guide
344
Chapter 7: Working with Actions
Enable HTTP login for approved guests
Select this option to enable login for approved guests. Authentication is validated
against a CounterACT server database after the guest is approved.
Keep open a 'Login Session' window after guest login
Select this option to display a CounterACT Login Session window for guests. To
browse as a registered guest, the user selects Continue browsing in a new
window and then OK.
CounterACT Login Session Window
The user must keep the Login Session window open to maintain a network to
Internet connection, provided this access was granted in the policy. During this time,
CounterACT resolves the Authentication, Signed In Status property for the endpoint
as Signed In as a Guest.
To leave the network, the user selects Log Out and then Leave:
ForeScout CounterACT Administration Guide
345
Chapter 7: Working with Actions
Logout Window
If the Keep open a 'Login Session' window after guest login checkbox is not
selected, the CounterACT Login Session window is not displayed. Instead, a User
Notification window is displayed. To browse as a registered guest, the user selects
Continue and then OK. CounterACT resolves the Authentication, Signed In Status
property for the endpoint as Not Signed In.
User Notification Window
ForeScout CounterACT Administration Guide
346
Chapter 7: Working with Actions
Allow each guest to be logged in concurrently on multiple endpoints
You can control the number of devices a single guest can log in to concurrently.
Select this option to allow multiple logins. If this option is not selected, a second
login by the same user closes the first session on the original computer.
Provide a system-generated password to self-registering guests
Select this option to instruct CounterACT to generate a password for the guest to use
in the Password field of the Login page. This option is relevant only when a guest
registers for network access using a Guest Registration form. When this option is
selected:
Guests are not prompted to define their own passwords in the Guest
Registration form.
When the guest is approved, CounterACT generates a password for the guest
to use in the Password field of the Login page.
A system-generated password is provided in an email that is sent to the
guest.
System-generated passwords adhere to the password policy rules that are defined in
the Guest Registration pane's Password Policy tab.
Enable guests to edit their profiles
Select this option to instruct CounterACT to display the Edit Profile link in the Login
page that is presented to guest users. Selecting this link displays the Edit Profile
page, where guests can edit information that they initially provided when registering
using the Guest Registration form.
Enable guests to request replacement passwords
Select this option to instruct CounterACT to display the Forgot Password link in the
Login page that is presented to guest users. Selecting this link displays the Forgot
Password page, where approved guests can request a new password for login.
Guest Registration Options
Define Guest Registration Strategy
ForeScout CounterACT Administration Guide
347
Chapter 7: Working with Actions
Allow only pre-approved guests
Clear the Show a Login page link where guests can register for full network
access as Signed-in Guests checkbox if all guests must be pre-approved for
network access. Information about pre-approved guests is saved on the CounterACT
Appliance. When pre-approved guests log in to your network, their credentials are
checked against this information. Pre-approved guests can be added by:
a sponsor in the Guest Management Portal.
a CounterACT operator in the Guest Registration Pane. It is the responsibility
of your organization to forward login credentials to these pre-approved
guests. CounterACT does not do this. See Guest Registration Pane.
Enable guest registration
To enable not-yet-approved guests to self-register, select the Show a Login page
link where guests can register for full network access as Signed-in Guests
checkbox. This prompts new guests to complete a Guest Registration form on which
they provide information such as their identity details and the name of the individual
who invited the guest to the network. A link to the Guest Registration form is
provided on the corporate login page.
Landing page prompt
Select Set the Guest Registration page as the landing page for unregistered
guests if you want to prompt the guest to complete the Guest Registration form.
Guest account expiration
To set a maximum time for which guests can request network access, select Limit
guest accounts to and enter the time limit. By default, this field is unselected,
making the maximum network access approval period unlimited. In the Guest
Management Portal, sponsors can further limit the network access of their selfregistering guests to less than this value. When the time period elapses, the guest
account expires and the guest is required to register again.
Automatic approval of registered guests
For guests to be automatically approved after submitting a Guest Registration form,
select Network access requests are automatically approved. You may want to
do this if you anticipate many guests and do not have the resources to accept or
reject each one, but do want to keep track of who is registered. Approved guests are
displayed in the following CounterACT locations:
In the Guest Management Portal where sponsors can view the registered
guests that specified them as their corporate contact.
In the Guest Registration Pane. Select Options from the Tools menu and then
navigate to and select Guest Registration to display the Registered Guests tab
and view the registered guest entries.
Sponsor approval of guests
If you require that guests be explicitly approved by an individual in your organization
- a corporate sponsor - select the Guests must be approved by the sponsor...
option. The sponsor specified by the guest on the Guest Registration form receives a
notification email that includes a link to the corporate Guest Management Portal.
After logging in to the portal, sponsors can approve or decline network access to
their guests awaiting approval.
ForeScout CounterACT Administration Guide
348
Chapter 7: Working with Actions
Before sponsor approval is completed, a notification page opens for the guest.
Guest Registration Request Pending Page
Enable sponsor approval without authentication via emailed link
The guest registration request notification email that is sent to sponsors always
includes a link to the corporate Guest Management Portal. Select this option to
include an additional link in the notification email to a Network Access Request page
containing the specific guest registration request.
ForeScout CounterACT Administration Guide
349
Chapter 7: Working with Actions
Guest Registration Request Email
The first link opens the Login page of the Guest Management Portal, where a
sponsor can log in and administer all their guest registration requests.
If the CounterACT user selected the Enable sponsor approval without
authentication via emailed link option in the Guests tab of the HTTP Login
action, then a second link is included. This link opens a Network Access
Request page, where the sponsor can approve or decline the network access
request of the specific guest.
Network Access Request - Sponsor Approval Page
This option is useful if:
You do not want to require sponsors to log in to the Guest Management Portal
to approve guest registration requests.
Sponsors are temporarily unable to access the Guest Management Portal.
Your organization does not employ an Active Directory server to verify the
credentials of its personnel. (Logging in to the Guest Management Portal
requires Active Directory verification of user domain credentials).
Use of this option maintains backward compatibility with HTTP Login action
functionality of previous versions.
If Enable sponsor approval without authentication via emailed link is
selected, it is recommended to select Sponsors must be in these domains to
ensure that only corporate employees receive the emailed link.
ForeScout CounterACT Administration Guide
350
Chapter 7: Working with Actions
Pre-defined sponsors for all guests
Select this option to provide a comma-separated list of emails of corporate sponsors.
In addition to the primary sponsor named by each guest in the Contact Person and
the Contact Person Email fields of the Guest Registration form, these sponsors will
also receive guest registration notifications.
Sponsors must be in these domains
To make the approval process more scalable, your network guests can be approved
by individuals in your organization, based on the domain address of the Contact
Person Email that they entered in the Guest Registration form.
Guest Registration Form
Select this option to provide a comma-separated list of corporate domains. The
entries specified in this field limit the allowed domain(s) in the Contact Person Email
field of the Guest Registration form submitted by a registering guest. For example, if
the field contains the entries finance.my-company.com, marketing.my-company.com,
sample.com, then only an email address that ends with one of these domains, such
as jane@marketing.my-company.com, is valid for use in the Contact Person Email
field.
ForeScout CounterACT Administration Guide
351
Chapter 7: Working with Actions
Require Verification Codes
Verification codes are used when working with the HTTP Login action that requires
guests to register before the Guest Registration request is processed. Use this
feature to verify that the email address or phone number entered by the guest in the
registration form is valid. CounterACT sends a one-time verification code to the guest
email address or mobile phone number that they entered in their registration form,
and then requires the guest to enter the code before logging in. Verification codes
are automatically generated and validated by CounterACT.
Guest Verification Code Form
Verification codes are automatically generated and validated by CounterACT.
To work with verification codes:
1. Select Require Verification Code in the Guests tab.
2. From the drop-down list, select whether the verification code will be sent via
email only, via mobile phone only, or via both email and mobile phone. The
email messages includes a customized message. The mobile text message
includes only the verification code.
To send a verification code to a mobile device, you must define how CounterACT
submits the message to the mobile carrier.
To define text messaging through a mobile carrier:
1. Select Options from the Tools menu and then select General>Mobile Text
Message.
ForeScout CounterACT Administration Guide
352
Chapter 7: Working with Actions
Mobile Text Message Pane
2. Select Add. The Carrier Type dialog box opens.
Mobile Text Message Carrier Type
Select Mail Carrier to send text message requests to a carrier in email
format, or select URL Carrier to send text message requests to a carrier in a
URL string.
3. Select OK. In the Add Carrier dialog box, enter a name that identifies this
carrier in the Name field. In the other fields of the dialog box, enter string
patterns that define the format used to submit message requests.
−
For message requests in email format, the fields correspond to the
Address, Subject, and Message fields of an email message.
ForeScout CounterACT Administration Guide
353
Chapter 7: Working with Actions
Mobile Text Message Request, Email Format
−
For message requests in URL format, a single URL field is used to submit
the message request. In addition, an optional Proxy URL field lets you
specify an alternative URL.
Mobile Text Message Request, URL Format
In these fields, use the following parameters as placeholders for values that
are inserted into the request:
−
_PHONE_NUMBER_ is the target phone number for the text message. For
example, for guest registration this is the phone number submitted by the
guest.
−
_MESSAGE_ is message text inserted in the request. For example, for
guest registration this is the registration code.
4. Select Test to send a sample message request using the defined format.
Enter values for the _PHONE_NUMBER_ and _MESSAGE_ parameters, and
select OK to submit the message request. Confirm receipt of the test
message on the target mobile device.
5. In the Add Carrier dialog box, select OK. The carrier is added to the list in the
Mobile Text Message pane.
ForeScout CounterACT Administration Guide
354
Chapter 7: Working with Actions
Viewing Registered Guests
Approved guests can be viewed in the Guest Management Portal and in the Guest
Registration Pane.
Working with Guest Tags
Use guest tags to categorize guests into groups; for example, Limited Access guests
and Full Access guests or Building A guests and Building B guests.
You can create policies that evaluate guests for their guest tag assignments. For
example, create a policy that detects Building A-tagged guests and assigns them to a
specific VLAN or allows them minimum network access.
See Managing Guest Tags for detailed information about administering guest tags.
Registration Page Tab
The information in the Registration Page tab is only used if guest registration is
enabled in the Guests tab.
Use the Registration Page options to design the Guest Registration form.
HTTP Login, Guest Registration Form
ForeScout CounterACT Administration Guide
355
Chapter 7: Working with Actions
Define the title and message that appears in the Guest Registration form.
Define the form fields that you want guests to use.
Require guests to enter a registration code to begin the registration process.
(optional)
HTTP Login, Registration Page Tab
To design the Guest Registration form:
1. In the Header field define a Guest Registration form title.
2. In the Registration Instructions text box, define the message that will appear
in the page.
3. Select Use registration code to require guests to enter a registration code
before beginning the registration process. This ensures that only guests with
whom you've shared a registration code can apply for network access. These
codes are automatically generated by CounterACT, but they must be shared
with endpoint users manually. See Retrieving Registration Codes.
ForeScout CounterACT Administration Guide
356
Chapter 7: Working with Actions
4. Select Enable automatic login without a password if you want to allow
users to log in without a password. When this checkbox is selected, there is
no authentication.
5. The Email field is always mandatory, and guests are identified by its contents.
−
Clear the Disable email validation checkbox to ensure that this field
contains a valid email address.
−
In environments where users are identified by information other than their
email address, select the Disable email validation checkbox so that no
validation is done on the field. Any value will be accepted in the Email
field.
To ensure that only one guest identification field is displayed in the Guest
Registration form, it is recommended to set the Full Name dropdown
menu to Hide whenever the Disable email validation checkbox is
selected.
6. For each field in the list, select one of the following:
−
Hide: The field is not displayed in the registration form.
−
Show: The field is displayed in the registration form and is optional.
−
Mandatory: The field is displayed in the registration form, and the user
must enter a value.
7. If tags are defined in your environment, you can select tags to be added to
the registration form.
The list of fields includes five custom fields that you can configure. For example,
Custom1 might be renamed Building Name to indicate the name of the building
where the guest will be located.
To assign custom names:
1. Select Options from the Tools menu and then select Advanced >
Language Localization > Endpoint Messages.
2. Type the word Custom in the search field.
Localization
3. Edit the fields as required, select Close, and then select Apply.
ForeScout CounterACT Administration Guide
357
Chapter 7: Working with Actions
Corporate Tab
Use the Corporate tab to define which servers will be used for domain authentication,
as well as other authentication settings.
Before configuring corporate users, you must have already configured User Directory
servers. Under most circumstances this configuration was performed when setting up
the Console using the Initial Setup wizard.
To see which servers are defined, select Options from the Tools menu and then
select User Directory. For more information about configuring User Directories see
User Directory.
HTTP Login, Corporate Tab
To enable corporate user authentication against an authentication server, select
Enable HTTP login for corporate users.
To allow authentication against any of the authentication servers that you defined in
the User Directory Plugin, select Use any authentication server.
To authenticate users against specific servers, select Use specific authentication
server and then select the browse button to choose servers.
HTTP Login, Defined Authentication Servers
ForeScout CounterACT Administration Guide
358
Chapter 7: Working with Actions
To allow the endpoint user to select a server against which to authenticate, select
Prompt users to select an authentication server. When this option is selected,
the Login page displays a Domain field, from which the endpoint user can select a
domain.
Login Page with Domain
To display a CounterACT Login Session window for corporate users, select the Keep
open a 'Login Session' window after guest login option. The user must keep
this window open to maintain a network to Internet connection, provided this access
was granted in the policy. During this time, CounterACT resolves the Authentication,
Signed In Status property for the endpoint as Signed In as a Domain User.
Control the number of machines a single user can log in to concurrently. Select
Allow each guest to be logged in concurrently on multiple devices to allow
multiple logins. If this option is not selected, a second login by the same user closes
the first session on the original computer.
Miscellaneous Tab
Use the Miscellaneous tab to configure additional user login parameters.
ForeScout CounterACT Administration Guide
359
Chapter 7: Working with Actions
HTTP Login, Miscellaneous Tab
Use encrypted protocol (HTTPS)
It is recommended to select the Use Encrypted protocol (HTTPS) checkbox to
send the Login page via HTTPS. To send it via the non-encrypted HTTP protocol,
clear the Use Encrypted protocol (HTTPS) checkbox. See Transmitting Actions via
HTTPS for more information about this transmission method.
Direct user to a predestinated site after successful login
To force the user to begin browsing at a specific website, such as your corporate
home page, select After a successful login continue to this URL and enter the
URL.
Allow user to skip login
If you think login credentials may not be available to users, and you want them to
have browsing access, select Allow the user to skip login. When selected, the
Login page includes a guest link option.
Attempt to open a browser at the endpoint
You can define the action to automatically open a browser at the endpoint, instead of
waiting for the user to browse. This ensures that the HTTP message gets to the
network user faster. Select Attempt to open the endpoint browser. (This option
is for managed machines only, and is not available for Windows 2000 and Windows
2003 Server machines.) CounterACT uses a script when this option is selected.
Refer to the HPS Inspection Engine Configuration Guide for details about how scripts
work.
Customize HTTP Login Action Text
You can customize text that the HTTP Login action generates at the user endpoint.
These texts appear in re-directed HTML pages that are generated at endpoints of
users who attempt to access the corporate network.
In the Endpoint Messages pane, customize any of the HTTP Login action texts. In
the pane, identify HTTP Login action texts by any one of the following Action column
entries:
Guest verification code...
ForeScout CounterACT Administration Guide
360
Chapter 7: Working with Actions
HTTP Login (with or without other values)
HTTP Login mobile
For details about customizing texts that CounterACT processing generates in a user's
endpoint, see Localizing CounterACT Redirected Web Pages and Messages.
HTTP Sign Out
The HTTP Sign Out action signs out detected endpoints that meet the following
criteria:
The endpoint user is currently signed in to the network via the HTTP Login
action.
The endpoint displays a CounterACT Login Session window.
The Signed In Status condition is tested to resolve the endpoint's login status.
The HTTP Sign Out action can be used when running policies created using the
Corporate/Guest Control policy template in CounterACT versions earlier than 8.0.
These policies test the Signed In Status condition to determine if the user is
currently signed in.
Corporate/Guest Control policies created using the template provided in version
8.0 and above do not test the Signed In Status condition. If the HTTP Sign Out
action is run, it has no effect on the endpoint's HTTP Login status. To sign out
these endpoints, go to the endpoint's Profile tab, and select the eraser icon
before the Authentication Login property.
Profile Tab, Authentication Login Property
Use the action, for example, in a policy that requires users to re-authenticate
following a specific event, such as a Link Down Trap (Trap Received property).
ForeScout CounterACT Administration Guide
361
Chapter 7: Working with Actions
HTTP Sign Out Action, Configuration Window
The HTTP Sign Out action updates the Authentication, Signed In Status property of
the detected endpoint to Not Signed In.
Depending on the endpoint operating system, and how the endpoint is managed, this
action can be implemented by the HPS Inspection Engine, the Linux Plugin, or the
OS X Plugin.
Classify Actions
This section describes actions that classify endpoints:
Set Function Classification
Set OS Classification
Set Network Function
Set Function Classification
This action lets you override a Function property value set by Primary Classification
policies.
Classify Device by Function
ForeScout CounterACT Administration Guide
362
Chapter 7: Working with Actions
This is useful in the following situations:
The classification resolved by CounterACT is not correct or CounterACT was
not able to classify the endpoint based on its function.
You are able to refine the device's classification. For example, CounterACT
classified the device function as Healthcare, but you know it’s actually an XRay device.
The endpoint was excluded from the range of endpoints to be classified due to
its sensitivity to probing.
If the Primary Classification template was deployed with the 'Add to Group' actions
enabled, the classified device is added to the related classification group.
If you agree to upload classification changes from your environment to ForeScout,
select the checkbox, and enter:
the reason why the selected classification is appropriate for this endpoint
the ideal classification for this endpoint, if it is not in the classification list
The feedback that you enter in the field will be sent to ForeScout to help provide
better classification services.
To ensure that your changes are shared with ForeScout, first go to Tools >
Options > Advanced > Data Sharing, and select Allow selected endpoint
properties to be shared with ForeScout. See The ForeScout Research and
Intelligent Analytics Program.
See Asset Classification and Primary Classification Templates for details about the
Primary Classification template.
You can easily reset a manual classification assignment to that set by the Device
Classification Engine. Under the Cancel Actions action, select Revert to Suggested
Function Classification.
Revert to Suggested Function
Set OS Classification
This action lets you override an Operating System property value set by Primary
Classification policies.
ForeScout CounterACT Administration Guide
363
Chapter 7: Working with Actions
Classify Device by Operating System
This is useful in the following situations:
The classification resolved by CounterACT is not correct or CounterACT was
not able to classify the endpoint based on its operating system.
You are able to refine the device's classification. For example, CounterACT
classified the operating system as Macintosh, but you know it’s actually
macOS 10.12 - Sierra.
The endpoint was excluded from the range of endpoints to be classified due to
its sensitivity to probing.
If the Primary Classification template was deployed with the 'Add to Group' actions
enabled, the classified device is added to the related classification group.
If you agree to upload classification changes from your environment to ForeScout,
select the checkbox, and enter:
the reason why the selected classification is appropriate for this endpoint
the ideal classification for this endpoint, if it is not in the classification list
The feedback that you enter in the field will be sent to ForeScout to help provide
better classification services.
To ensure that your changes are shared with ForeScout, first go to Tools >
Options > Advanced > Data Sharing, and select Allow selected endpoint
properties to be shared with ForeScout. See The ForeScout Research and
Intelligent Analytics Program.
ForeScout CounterACT Administration Guide
364
Chapter 7: Working with Actions
See Asset Classification and Primary Classification Templates for details about the
Primary Classification template.
You can easily reset a manual classification assignment to that set by the Device
Classification Engine. Under the Cancel Actions action, select Revert to Suggested
Operating System Classification.
Revert to Suggested OS Classification
Set Network Function
This action lets you set a Network Function property value manually. You may need
to do this if devices could not be classified by an Asset Classification policy or if you
would like to reclassify them.
After a device is classified, it is added to the related Asset Classification group,
provided that the Asset Classification template was deployed.
Primary Classification policies do not use the Network Function property.
Classify Device by Network Function
See Asset Classification and Primary Classification Templates for details about the
Asset Classification policy template.
You can easily reset a manual classification assignment to that set by the Device
Classification Engine. Under the Cancel Actions action, select Cancel Manual
Network Function Classification.
ForeScout CounterACT Administration Guide
365
Chapter 7: Working with Actions
Manage Actions
This section describes actions that manage endpoints:
Add to Group
Add Label Action
Delete Label Action
Delete Host
Delete Properties
Disable Remote Inspection
HTTP Localhost Login
Recheck Host
Start SecureConnector / Stop SecureConnector
Upgrade OS X SecureConnector
Set Counter Action
Add to Group
A group is a collection of IP addresses that has something in common; for example,
a group may contain endpoints that are printers. Use the Add to Group action to
place endpoints that match a policy condition into a group.
Add to Group Action
Specify the group to which endpoints are added:
To add endpoints to an existing group, select the first radio button and do one
of the following:
−
Type the group name in the search field to locate it in the group tree.
−
Drop-down the group tree and navigate to the group.
To create a new group and add the endpoint to it, select New Group. Specify
a Name and Description, and indicate the new group's location in the tree.
ForeScout CounterACT Administration Guide
366
Chapter 7: Working with Actions
Select Ignored IPs to add endpoints to the Ignored IPs group; endpoints in
this group are ignored by NAC and Discovery policies. See Creating an
Ignored IP List.
Select Properties - Passive Learning to add endpoints to the Properties Passive Learning group; CounterACT never contacts endpoints in this group to
resolve properties, even for policy evaluation. See Restricting Endpoint
Inspection for more information.
Specify additional action options:
Select Expires when host no longer matches policy if you want the
endpoint to be removed from the group when it no longer matches the policy
condition. When this option is cleared, you must manually remove endpoints
from the group using Groups Manager. See Working with CounterACT Groups.
When the action adds endpoints to the Ignored IPs group, policies ignore
members of this group, and the Expires when host no longer matches
policy is unavailable. When the action adds endpoints to the PropertiesPassive Learning group, policies are evaluated for the endpoint based on
passively learned information or third-party data sources.
Specify the Key - the value by which each endpoint is associated with the
group. CounterACT detects group association based on this value.
Although you can use an IPv6 address as the Key value when you use Group
Manager, the Add to Group action only supports IPv4 addresses. To support
IPv6-only endpoints, specify the MAC address as the Key.
View Member-of-group Assignments to Troubleshoot Policy Matches
You can quickly troubleshoot an endpoint policy match by viewing member-of-group
assignments per policy. This information is graphically displayed in a Policy flow
diagram accessed from the All Policies tab for each endpoint detected. This is useful
if you want to investigate why a certain action, such as Assign to VLAN, was applied
to an endpoint. See Root Cause Analysis of Endpoint Policy Match for details.
Add Label Action
Labels mark and group endpoints based on properties or other evaluated values.
Policies can apply further management logic based on labels assigned by a previous
policy. This allows you to construct complex policy behaviors that track endpoint
history.
This action assigns a text label to endpoints that match the conditions of the policy.
This action is located in the Manage group of the Actions tree.
ForeScout CounterACT Administration Guide
367
Chapter 7: Working with Actions
In the Label field, define the label text. The label can combine static text strings and
endpoint-specific information. Select Add Tags to insert data tags that resolve to
host property values. Labels are listed with other endpoint details in Home and Asset
Inventory views.
Delete Label Action
Labels mark and group endpoints based on properties or other evaluated values.
Policies can apply further management logic based on labels assigned by a previous
policy. This allows you to construct complex policy behaviors that track endpoint
history.
This action removes a text label from endpoints that match the conditions of the
policy. This action is located in the Manage group of the Actions tree.
In the Label field, define the label text. The label can combine static text strings and
endpoint-specific information. Select Add Tags to insert data tags that resolve to
host property values.
To delete several labels, enter a string using wildcard characters and then select
Regular expression. All partially matched labels are deleted.
Select Ignore case to match labels only by spelling.
ForeScout CounterACT Administration Guide
368
Chapter 7: Working with Actions
Delete Host
This action lets you instruct CounterACT to delete endpoints detected in a policy.
Select Generate admission event to rediscover endpoints immediately after they
are deleted. When you clear the checkbox, endpoints will be rediscovered after they
generate traffic.
Delete Host Action
Delete Properties
This action lets you instruct CounterACT to clear all detections made on endpoints.
Clearing cancels any actions assigned to the endpoints as a result of the detection.
Select Generate admission event to reevaluate the endpoint immediately after the
detections are cleared. When you clear the checkbox, properties will be evaluated
after an endpoint generates traffic.
Delete Properties Action
ForeScout CounterACT Administration Guide
369
Chapter 7: Working with Actions
Disable Remote Inspection
This action instructs CounterACT not to resolve host properties for the endpoint using
Remote Inspection. Actions are still applied to the endpoint. This action is maintained
as long as the endpoint matches the conditions of the policy rule, or until the action
is manually cancelled for the endpoint.
This action may be useful in situations where administrators want to minimize traffic
to and deep inspection of sensitive computers at sensitive times.
For example, CounterACT administrators can use this action to support end users on
trading floors or in process control environments that require minimal endpoint
traffic and CPU overhead during periods of peak activity. Deep endpoint inspection
can be performed using remote inspection during downtime periods.
Endpoints that are managed using SecureConnector are not affected by this action.
Disable Remote Inspection Action
HTTP Localhost Login
You may need to inspect guest machines that are not part of the network domain,
ensure that they comply with corporate policies, and enforce network restrictions
that are not in compliance. These endpoints are referred to as unmanageable hosts
and can be included in your policy.
Use the HTTP Localhost Login action to detect unmanageable guest endpoints, and
allow users at the endpoints to authenticate. After the endpoints are authenticated,
they can be included in all policy inspections.
HTTP Localhost Login is disabled whenever HTTP Redirection is disabled. For
more information, see Disabling Web Portals.
ForeScout CounterACT Administration Guide
370
Chapter 7: Working with Actions
HTTP Localhost Login Action
Users at unmanageable endpoints are presented with an HTTP Login page when they
attempt to access the web, and must provide their local login credentials to gain web
access. If you have assigned other actions to the policy and the authentication is
successful, all the policy’s actions are cancelled, removing all the limitations
imposed.
If you think login credentials may not be available to users and do not want to limit
their access, you can allow guest login to the web. To do this, select Allow Guest
Login. When selected, the Login page includes a guest link option. You may want to
do this, for example, when the guest user does not authenticate and as such is
blocked from your network, but allowed web access.
ForeScout CounterACT Administration Guide
371
Chapter 7: Working with Actions
Login Page Displayed at the Endpoint
The network user is prompted with a Login page at each attempt to access the web,
until:
The user successfully logs in.
The endpoint is released via the Home view, Detections pane or Assets Portal.
The guest login option is selected (when enabled).
It is recommended to select the Use Encrypted protocol (HTTPS) checkbox to
send the redirected page via HTTPS. To send it via the non-encrypted HTTP protocol,
clear the Use Encrypted protocol (HTTPS) checkbox. See Transmitting Actions via
HTTPS for more information about this transmission method.
Recommended Conditions
When using this action, you should configure the following condition properties. Use
the AND value between both properties.
Windows>Manageable Domain>Does not meet the following criteria
Windows>Manageable Local>Does not meet the following criteria
Depending on the endpoint operating system, and how the endpoint is managed, this
action is implemented by the HPS Inspection Engine, the Linux Plugin, or the OS X
Plugin.
ForeScout CounterACT Administration Guide
372
Chapter 7: Working with Actions
Recheck Host
Use this action to instruct CounterACT to recheck endpoints against conditions
defined in a policy, i.e. if the endpoints match or do not match the policy conditions.
Recheck Host Action
Start SecureConnector / Stop SecureConnector
The Start SecureConnector and Stop SecureConnector actions let you install or stop
CounterACT’s SecureConnector, a light footprint executable that runs at the endpoint
for the purpose of making endpoints manageable and for performing or optimizing
certain actions.
The Start SecureConnector action is disabled whenever HTTP Redirection is
disabled. For more information see Disabling Web Portals.
Start SecureConnector Action
ForeScout CounterACT Administration Guide
373
Chapter 7: Working with Actions
Making Endpoints Manageable
Use SecureConnector to access unmanageable endpoints and make them
manageable for deep inspection.
In general, Windows endpoints are unmanageable if their remote registry and file
system cannot be accessed by CounterACT. If neither criterion is met, the endpoint
cannot be managed. This occurs typically for:
Endpoints that are guests on the network
Domain credentials that do not work or are not available
Endpoints that are not part of the domain
VPN users or wireless networks
Several policy properties are available for detecting unmanageable endpoints.
SecureConnector is also available when working with macOS/OS X and Linux
endpoints. Depending on the endpoint operating system, this action is implemented
by the HPS Inspection Engine, the Linux Plugin, or the OS X Plugin. Refer to the
relevant plugin configuration guide for details.
Performing or Optimizing Certain Actions
Manageable endpoints can use SecureConnector for the following actions:
Assign to VLAN on VoIP action
(required)
Disable External Device action
(required)
Send Balloon Notification action
Disable Dual Homed action
Improve kill frequency when working with the Kill Process
Messaging
(required)
(required)
and Kill Peer-to-peer
, Kill Instant
actions.
These actions detect and halt specific Windows processes. If the endpoint has
SecureConnector installed the process is killed once per second; if not, the process is
killed once per minute (recommended).
To improve frequency, you should run the Start SecureConnector action described
here and also make the required configuration in the HPS Inspection Engine. For
details, select Options from the Tools menu, select HPS Inspection Engine and
then select the SecureConnector tab.
More about SecureConnector
For details about how SecureConnector works; supported operating systems, and
installation methods other than the ones described here, see the HPS Inspection
Engine Configuration Guide. For information about SecureConnector support for
macOS/OS X and Linux endpoints, see the Configuration Guides for the Linux Plugin,
and the OS X Plugin.
Select Options from the Tools menu. Select Modules. Select this plugin and then
select Help.
ForeScout CounterACT Administration Guide
374
Chapter 7: Working with Actions
Working with the Action
This section describes how to run SecureConnector via the Start SecureConnector
action.
Message Tab
Use this tab to customize the notification page that is displayed to the end user. The
message is displayed when the installation method chosen from the Parameters Tab
is either HTTP Installation at the endpoint or Both.
Message Tab
SecureConnector
User Message
Text displayed as the page header.
(Message Text)
Body text of the message.
Confirm
Text displayed on the Confirm button. When users select this button,
SecureConnector installation proceeds immediately.
Check Later
Text displayed on the Check Later button. When users select this
button, SecureConnector installation is deferred. This button is only
displayed when the Allow endpoint to refuse SecureConnector
installation option in the Parameters tab is enabled.
SecureConnector Notification and Buttons
ForeScout CounterACT Administration Guide
375
Chapter 7: Working with Actions
Parameters Tab
Use this tab to define Start SecureConnector installation and deployment
parameters.
Start SecureConnector Action – Parameters Tab
Allow endpoint to refuse
SecureConnector
installation
Install Method
Deployment Type
Allow users to the skip the installation by selecting the Check
Later button. This option is only applicable if Install Method
is set to either the HTTP Installation at the endpoint or Both.
The following installation methods are available:
HTTP installation at the endpoint: Install at the endpoint
via the end user’s web browser. When endpoint users
browse the Internet they are redirected to a page that
prompts them to download SecureConnector. The page
can be customized. See Localizing CounterACT Redirected
Web Pages and Messages for details.
Remote installation: Perform remote installation on
manageable endpoints using domain credentials.
CounterACT uses a script when this option is selected.
Both: Both methods are activated simultaneously. If an
remote installation succeeds, HTTP installation is halted.
The following deployments types are available:
Install Dissolvable: Configure SecureConnector to close at
reboot or disconnection from the network, leaving no
footprints. If SecureConnector is not installed via the
Dissolvable mode, it can always be removed via the
uninstall option in the Start>Programs menu.
Install Permanent as Application/Service: Install
SecureConnector permanently as an endpoint application
or service on the endpoint. Using the service option
provides the following advantages:
- Enhances SecureConnector performance, especially
when working with interactive actions, such as Run
Script on Windows.
- The service can be run before login and after logout.
Refer to the HPS Inspection Engine Configuration Guide
for details. Select Options from the Tools menu. Select
Modules. Select this plugin and then select Help.
ForeScout CounterACT Administration Guide
376
Chapter 7: Working with Actions
Install as application on
logged-off endpoint
When the Deployment Type is set to Install Permanent as
Application this setting determines how CounterACT proceeds
if the user is not logged in to the endpoint when CounterACT
attempts to install SecureConnector.
Fail the action – When the user is not logged in,
SecureConnector is not installed.
Install with system permissions – when the user is not
logged in, SecureConnector is installed using system
account permissions, and runs on the endpoint under
these permissions. When the user logs on after system
restart, SecureConnector installs itself under the user
account.
Show Systray icon
Show the ForeScout icon on the endpoint after
SecureConnector is installed.
Use Encrypted protocol
(HTTPS)
Send the redirection page via HTTPS. See Transmitting
Actions via HTTPS for more information.
Schedule Tab
Define an action schedule. See Creating Action Schedules for details.
Recommended Conditions
You can use the following properties to help you identify unmanageable endpoints:
Windows Manageable (Connector)
Windows Manageable (Domain)
Windows Manageable (Local)
Upgrade OS X SecureConnector
Unlike other plugins that support SecureConnector for Windows and Linux endpoints,
the OS X plugin does not automatically update SecureConnector on endpoints when
you install a new release of the plugin. Use this action to update SecureConnector on
Mac OS X endpoints after you upgrade the OS X Plugin.
This action updates the SecureConnector package running on a Mac OS X endpoint.
Deployment type (permanent/dissolvable) and menu bar visibility options are
preserved during upgrade.
In the Installer package URL field, specify a valid network path to the update.tgz
archive that is used to update endpoints. By default, this field points to the file that
the OS X Plugin places on each CounterACT Appliance. If you copy this archive to a
content distribution network or server, specify the full network path to this new
location. For details, refer to the OS X Plugin Configuration Guide.
ForeScout CounterACT Administration Guide
377
Chapter 7: Working with Actions
Upgrade OS X SecureConnector Action
Set Counter Action
This action creates or increments a counter. This action is located in the Manage
group of the Actions tree.
Use the following fields to define an action that creates a new counter or increments
an existing counter.
Value
A text label for the counter. Because counters are maintained for each
endpoint, this label can combine static text strings and endpoint-specific
information to yield an endpoint-specific label. Select Add Tags to insert
data tags that resolve to host property values.
Increment
The numerical value added to the existing value of the counter. The counter
is incremented for an endpoint each time that endpoint matches the
conditions of the rule.
To reset an existing counter to zero, specify 0 in this field.
When you create a policy that defines a new counter, use only the Set Counter
action. A policy that increments an existing counter must use both the Counter
property and the Set Counter action. See Setting and Incrementing Counters for
more information.
ForeScout CounterACT Administration Guide
378
Chapter 7: Working with Actions
Notify Actions
This section describes actions used for communicating with endpoint users:
HTTP Notification
HTTP Redirection to URL
Send Balloon Notification
Send Email
Send Email to User
HTTP Notification
The user’s web session is redirected when attempting to access the web. The user is
presented with a message that you compose.
HTTP Notification is disabled whenever HTTP Redirection is disabled. For more
information, see Disabling Web Portals.
Notification Page
ForeScout CounterACT Administration Guide
379
Chapter 7: Working with Actions
HTTP Notification Action
Web sessions are redirected until:
The user confirms reading the message. See the Parameters Tab section for
information about how to do this. After confirmation, a pop-up dialog box is
displayed informing users that they are being redirected to an external
website.
HTTP Notification – User Confirmation
The endpoint is released via the Home view, Detections pane or Assets Portal.
Message Tab
Type the message that you want the user to read.
ForeScout CounterACT Administration Guide
380
Chapter 7: Working with Actions
You can receive information regarding end user confirmation of browser notification
messages. To discover which users have confirmed, add a confirmation string to the
Button text field and then create a policy with the new HTTP Confirmation Events
Property.
By default, the user’s session is redirected when the user attempts to access the
web. However, you can define the action to automatically open a browser at the
endpoint, instead of waiting for the user to browse. This ensures that the message
gets to the user faster. Select Attempt to open a browser at the detected
endpoint. (This option is not available for Windows 2000 and Windows 2003 server
machines, and only works on managed machines.) CounterACT uses a script when
this option is selected. Refer to the HPS Inspection Engine Configuration Guide for
details about how scripts work.
You can also customize the height and width of the notification page and open the
notification page as an Explorer dialog box, rather than displaying it using the default
web browser. For details, see "Tuning" in the HPS Inspection Engine Configuration
Guide.
Parameters Tab
HTTP Notification Action
To allow the endpoint user to only confirm the message once, select Show
message only until user confirms.
To send the redirected page via HTTPS, select Use Encrypted protocol
(HTTPS). See Transmitting Actions via HTTPS for more information about
this transmission method.
Endpoints users can run a policy recheck directly from the notification page by
selecting Allow immediate recheck. This allows endpoints to verify
compliance status in between CounterACT defined rechecks. On-demand
rechecks at the endpoint enable faster overall network compliance and
increase productivity. You can hide this option by clearing Allow immediate
recheck.
Select Open single page to only redirect the first web browser tab, allowing
the user to continue browsing in other tabs. Verify that the Attempt to open
a browser at the detected endpoint checkbox from the Message tab is
selected.
ForeScout CounterACT Administration Guide
381
Chapter 7: Working with Actions
HTTP Redirection to URL
The user’s web session is redirected to a specific web page. You can combine this
action with the HTTP Notification action, redirect the endpoint web session to a
specific site and add customized message.
HTTP Redirection to URL is disabled whenever HTTP Redirection is disabled. For
more information, see Disabling Web Portals.
HTTP Redirection to URL
By default, the user’s session is redirected when the user attempts to access the
web. However, you can define the action to automatically open a browser at the
endpoint, instead of waiting for the user to browse. This ensures that the message
gets to the user faster. Select Attempt to open a browser at the detected
endpoint. (This option is not available for Windows 2000 and Windows 2003 server
machines, and only works on managed machines.) CounterACT uses a script when
this option is selected. Refer to the HPS Inspection Engine Configuration Guide for
details about how scripts work. Select Options from the Tools menu. Select
Modules. Select this plugin and then select Help.
By default, the action is only applied one time during the match period. This means
that the first time the end user enters a URL in the web browser, the endpoint is
redirected to the URL configured in action. You can configure this action to
continuously apply to endpoints that match the policy rule by clearing the Redirect
endpoint only once checkbox. This means the endpoint is always redirected to the
URL configured in the action within the match period.
Send Balloon Notification
Use this action to send a balloon message to the detected endpoint. Use of this
feature requires that the endpoint is connected via SecureConnector.
Users can type messages of up to 200 characters and indicate whether the message
should appear with an Error, Warning or Information icon.
The character limit may vary slightly in certain languages.
ForeScout CounterACT Administration Guide
382
Chapter 7: Working with Actions
Send Balloon Notification
Balloon messages are displayed in the endpoint system tray.
Balloon Message
Send Email
Send an email notification to the administrator or to other addresses. Basic
information about the endpoint is displayed by default in the email message. Add
additional text as required. When composing the message, you can insert any
number of property tags. For example, if you enter {ip}, the IP address at which the
events were detected is automatically inserted into the message. See Working with
Property Tags for more information.
Select Aggregate messages to help you manage email deliveries. When selected,
the values set for Policy Email Preferences are applied to this action. Specifically
these preferences define:
The maximum number of email alerts delivered per day (from midnight)
The maximum number of events that are listed in each email
See Policy Preferences for more information.
ForeScout CounterACT Administration Guide
383
Chapter 7: Working with Actions
Send Email Action
You can sign these emails using a digital certificate, as specified by the
Secure/Multipurpose Internet Mail Extensions (S/MIME) standard. See Signing Emails
with an S/MIME Certificate for details.
Send Email to User
This action sends an email message to the User Directory, User Mail Address that is
registered with the detected endpoint.
Send Email to User Action
Basic information about the endpoint is displayed by default in the email message.
Add additional text as required. When composing the message, you can insert any
number of property tags. For example, if you enter {ip}, the IP address at which the
event was detected is automatically inserted into the message. See Working with
Property Tags for more information.
ForeScout CounterACT Administration Guide
384
Chapter 7: Working with Actions
You can sign these emails using a digital certificate, as specified by the
Secure/Multipurpose Internet Mail Extensions (S/MIME) standard. See Signing Emails
with an S/MIME Certificate for details.
Send Notification (OS X) Action
This action sends an alert or banner notification message to an OS X endpoint
managed by SecureConnector. The Notification Center of the user currently logged in
to the endpoint handles the message. This action parallels the Send Balloon
Notification action for Windows endpoints. You can use property tags to include
endpoint-specific property values in the notification. See Working with Property Tags
for more information.
Banner notifications appear briefly on screen. Alerts persist on screen until the user
interacts with them.
Send Notification (OS X) Action
Remediate Actions
This section describes actions that help you remediate endpoint vulnerabilities, install
security patches, kill processes and more:
Disable Adapters on Dual Homed Devices
Disable External Devices
Expedite IP Discovery
Kill Instant Messaging
Kill Cloud Storage
Kill Peer-to-Peer
Kill Process on Linux and Kill Process on Macintosh
Kill Process on Windows
Run Script on CounterACT
Run Script on Linux and Run Script on Macintosh
Run Script on Windows
Set Registry Key on Windows
ForeScout CounterACT Administration Guide
385
Chapter 7: Working with Actions
Start Antivirus
Start Macintosh Updates
Start Windows Updates
Update Antivirus
Windows Self Remediation
Disable Adapters on Dual Homed Devices
The action disables network adapters that act as a bridge between trusted and
untrusted networks on endpoints managed by SecureConnector. All connections are
disabled, except for the connection used by SecureConnector. Disabled adapters are
re-enabled when SecureConnector disconnects from the trusted network.
Disable Dual Homed Adapters
Requirements
Verify that the endpoint is managed by SecureConnector.
Disable External Devices
This action disables external devices connected to Windows endpoints; for example,
USB mass storage devices, modems, printers, cameras, NIC cards, PCMCIA,
CD/DVD, gaming, smartphones, etc. The devices remain blocked until the action is
cancelled, even if the device is inserted, removed and later reinserted. This action
requires that endpoints be managed with SecureConnector, and requires the proper
configuration and activation of the HPS Inspection Engine. Use the External Devices
property when working with the action.
This action requires that endpoints be managed with SecureConnector. You can
automatically install SecureConnector when deploying this action. Select Options
from the Tools menu, select HPS Inspection Engine and then select the
SecureConnector tab.
ForeScout CounterACT Administration Guide
386
Chapter 7: Working with Actions
Disable External Device Action
Expedite IP Discovery
The Expedite IP Discovery action is a remediate action provided by the Switch Plugin.
Use the Expedite IP Discovery action to address situations of delayed endpoint IP
discovery. The action expedites the resolution of endpoint IP addresses (IP discovery
resolve requests) by the Switch Plugin querying the ARP table of designated,
adjacent, L3-enabled network devices.
Expedite IP Discovery Action, Configuration Window
For details about this action, including the symptoms and root causes of delayed
endpoint IP discovery, refer to the CounterACT Switch Plugin Configuration Guide.
Select Options from the Tools menu. Select Modules. Select the Switch Plugin and
then select Help.
ForeScout CounterACT Administration Guide
387
Chapter 7: Working with Actions
Kill Instant Messaging
This action halts specific instant messaging applications that are running on Windows
endpoints.
The Windows Applications Plugin provides updates to the applications supported by
this action. Refer to the Windows Applications Configuration Guide for more
information about the module. Select Options from the Tools menu. Select
Modules. Select Windows Applications and then select Help.
Kill Instant Messaging Action
By default, the application is killed once a minute. If the endpoint has
SecureConnector installed it is killed once a second. You can automatically install
SecureConnector on endpoints when this action is applied.
To install SecureConnector when using this action:
1. Select Options from the Tools menu and then select HPS - Inspection
Engine.
2. Select the SecureConnector tab.
3. Select SecureConnector.
4. Select the Automatically run SecureConnector on Windows endpoints...
checkbox.
5. Select Apply and then Close.
CounterACT uses a script on the endpoint to apply this action if the endpoint is
managed via domain credentials (Windows Manageable (Domain) is True).
See the HPS Inspection Engine Configuration Guide for details about scripts.
Select Options from the Tools menu. Select Modules. Select this plugin and
then select Help.
ForeScout CounterACT Administration Guide
388
Chapter 7: Working with Actions
Kill Cloud Storage
This action halts specified cloud storage applications that are running on Windows
endpoints.
By default, the application is killed once a minute. If the endpoint has
SecureConnector installed it is killed once a second.
Kill Cloud Storage Action
To increase kill frequency, CounterACT can automatically install SecureConnector on
endpoints when this action is applied to them. When you configure the HPS
Inspection Engine, select the Automatically run SecureConnector on Windows
endpoints to increase frequency of Kill Process, Kill IM and P2P actions
checkbox.
See the HPS Inspection Engine Configuration Guide for details about
SecureConnector configuration. Select Options from the Tools menu. Select
Modules. Select this plugin and then select Help.
CounterACT uses a script on the endpoint to apply this action if the endpoint is
managed via domain credentials (Windows Manageable (Domain) is True).
See the HPS Inspection Engine Configuration Guide for details about scripts.
The Windows Applications Plugin provides updates to the applications supported by
this action. Refer to the Windows Applications Configuration Guide for more
information about the module. Select Options from the Tools menu. Select
Modules. Select Windows Applications and then select Help.
ForeScout CounterACT Administration Guide
389
Chapter 7: Working with Actions
Kill Peer-to-Peer
This action halts specific peer-to-peer applications installed at Windows endpoints.
Kill Peer-to-Peer Action
By default, the application is killed once a minute. If the endpoint has
SecureConnector installed it is killed once a second. You can automatically install
SecureConnector on endpoints when this action is applied.
To install SecureConnector when using this action:
1. Select Options from the Tools menu and then select HPS - Inspection
Engine.
2. Select the SecureConnector tab.
3. Select the Automatically run SecureConnector on Windows
endpoints…checkbox.
4. Select Apply and then Close.
CounterACT uses a script on the endpoint to apply this action if the endpoint is
managed via domain credentials (Windows Manageable (Domain) is True).
See the HPS Inspection Engine Configuration Guide for details about scripts.
Select Options from the Tools menu. Select Modules. Select this plugin and
then select Help.
The Windows Applications Plugin provides updates to the applications supported by
this action. Refer to the Windows Applications Configuration Guide for more
information about the module. Select Options from the Tools menu. Select
Modules. Select Windows Applications and then select Help.
ForeScout CounterACT Administration Guide
390
Chapter 7: Working with Actions
Kill Process on Linux and Kill Process on Macintosh
These actions halt specific Linux and Macintosh processes. The process is killed once
per second. To carry out this action, the endpoint must be connected to via
SecureConnector.
If the process name includes endpoint-specific or user-specific data such as the user
name, you can add it as a variable using the Add Tags button. For example, if you
enter the {user} tag, the user name of the endpoint is automatically inserted into
the process name. See Working with Property Tags for more information. Depending
on the endpoint operating system, and how the endpoint is managed, this action is
implemented by the Linux Plugin, or the OS X Plugin.
Kill Process Action
Kill Process on Windows
This action halts specific Windows processes.
If the process name includes endpoint-specific or user-specific data such as the user
name, you can add it as a variable using the Add Tags button. For example, if you
enter the {user} tag, the user name of the endpoint is automatically inserted into
the process name. See Working with Property Tags for more information.
Windows Kill Process
ForeScout CounterACT Administration Guide
391
Chapter 7: Working with Actions
By default, the process is killed once a minute. If the endpoint has SecureConnector
installed it is killed once a second.
You can automatically install SecureConnector on endpoints when this action is
applied.
Quickly find the endpoints with the process you are looking for by using the Windows
Processes Running property.
To install SecureConnector when using this action:
1. Select Options from the Tools menu and then select HPS - Inspection
Engine.
2. Select the SecureConnector tab.
3. Select the Automatically run SecureConnector on Windows
endpoints…checkbox.
4. Select Apply and then Close.
CounterACT uses a script on the endpoint to apply this action if the endpoint is
managed via domain credentials (Windows Manageable (Domain) is True).
See the HPS Inspection Engine Configuration Guide for details about scripts.
Select Options from the Tools menu. Select Modules. Select this plugin and
then select Help.
Run Script on CounterACT
This action runs a script or command for endpoints that match the conditions of the
policy. This action is located in the Remediate group of the Actions tree.
CounterACT evaluates the script or command for each endpoint that matches
previous conditions of the policy.
If you are running a script in an action, the {IP} tag should be added to the
script by the Administrator if it is required as an argument.
Select the Schedule tab to apply scheduling options to this action.
ForeScout CounterACT Administration Guide
392
Chapter 7: Working with Actions
Run Script on Linux and Run Script on Macintosh
You can leverage scripts to:
Automatically run Macintosh and Linux updates.
Automatically deploy vulnerability patches.
Automatically delete files.
Create customized scripts to perform any action that you want.
For example, to prevent music sharing, use these actions to run the following
command on endpoints:
net share “my music”/delete
Run Script on Linux Action
Macintosh Run Script Action
Depending on the endpoint operating system, and how the endpoint is managed, this
action is implemented by the Linux Plugin, or the OS X Plugin.
ForeScout CounterACT Administration Guide
393
Chapter 7: Working with Actions
To use these actions:
1. Specify a command or script to run on endpoints. Do one of the following:
−
Enter a command in the Command or Script field. To run a file that
already exists on the endpoint, enter its absolute path. You can use
property tags to include endpoint-specific or user-specific values in this
field.
−
Select the Continue button to select from the repository of user-defined
scripts and commands.
Scripts Repository Dialog Box
2. Specify the following optional behaviors, if required.
Run interactive
(Macintosh
endpoints)
Select this option to run the specified command or script
interactively on Mac OS X endpoints.
Run script as root
user on endpoint
(Linux endpoints)
Select this option to run the specified script using root
user privileges on Linux endpoints. Select this option when
a script requires root privileges, but CounterACT does not
use root credentials to access the endpoint.
On endpoints managed by the OS X Plugin using
SecureConnector, prompts are displayed to the currently
logged in user in a terminal window. Refer to the OS X
Plugin Configuration Guide for details.
To use this option the sudo utility must be enabled on
Linux endpoints. When sudo mode is password protected,
you must configure a password that lets CounterACT enter
sudo mode. Refer to the Linux Plugin Configuration Guide.
3. Use the options of the Schedule tab to specify when the action is applied, to
delay application of the action, or to specify repeat application of the action.
Run Script on Windows
This action is used to achieve automated, centrally managed remediation across the
network. Leverage scripts, for example, to:
Automatically run Windows updates.
Automatically deploy vulnerability patches.
Automatically delete files.
ForeScout CounterACT Administration Guide
394
Chapter 7: Working with Actions
Automatically deploy antivirus updates.
Create customized scripts to perform any action that you want.
This action may only be used on managed Windows machines.
Select Yes in the Run Interactive drop-down list if the script launches a process or
dialog box at the endpoint.
The Terminal Services service must be running if interactive scripts are used. If
you use this action and it fails, the service may have been stopped.
Windows Run Script Action
Type a command or browse to a file that you want to run. If you use a file that exists
on the endpoint, type its absolute path. The commands and scripts that you create
are automatically saved on all Appliances. All file extensions are supported and can
be run. You can also run Powershell scripts. However, vbs file extensions are prefixed
with cscript.
You can create a repository of scripts and apply them as needed. Select the browse
button from the Parameters tab to manage scripts that you created.
Scripts Repository Dialog Box
ForeScout CounterACT Administration Guide
395
Chapter 7: Working with Actions
Quickly recheck endpoints after they are remediated by the script. Select Recheck
policies after script is run (seconds) and indicate how many seconds to wait
before carrying out the recheck.
CounterACT uses a script on the endpoint to apply this action if the endpoint is
managed via domain credentials (Windows Manageable (Domain) is True).
See the HPS Inspection Engine Configuration Guide for details about scripts.
Select Options from the Tools menu. Select Modules. Select this plugin and
then select Help.
Set Registry Key on Windows
Create registry keys and add or update registry key values and data. The following
data types are supported:
REG_SZ
REG_BINARY
REG_DWORD
REG_EXPAND_SZ
REG_MULTI_SZ
Registry Keys
CounterACT cannot set the registry key under "HKEY_LOCAL_MACHINE" unless
permissions on the relevant registry key are set to everyone/full control.
CounterACT uses a script on the endpoint to apply this action if the endpoint is
managed via domain credentials (Windows Manageable (Domain) is True).
See the HPS Inspection Engine Configuration Guide for details about scripts.
Select Options from the Tools menu. Select Modules. Select this plugin and
then select Help.
ForeScout CounterACT Administration Guide
396
Chapter 7: Working with Actions
For most supported data types, enter a single value in the Registry Value Data
field.
The REG_MULTI_SZ data type accepts multiple values. To define a list of values,
press Enter so that each value occupies its own line in the Registry Value Data
field.
To concatenate two lines, add the string __fsln__ before you press Enter. For
example, when the following text is entered in the Registry Value Data field, three
key values are added:
aaa
bbb__fsln__
ccc
ddd
When the action implements this text, it defines the following Registry key values:
aaa
bbbccc
ddd
The strings bbb and ccc are separated by an end-of-line character.
The string __fsln__ begins and ends with two underscore characters.
Start Antivirus
Launch antivirus applications that have been halted at Windows endpoints.
Start Antivirus Action
An extensive range of applications are supported. For example,
Symantec
McAfee
ForeScout CounterACT Administration Guide
397
Chapter 7: Working with Actions
Kaspersky
AVG
avast
and more
The Windows Applications Plugin provides updates to the applications supported by
this action. Refer to the Windows Applications Configuration Guide for more
information about the module. Select Options from the Tools menu. Select
Modules. Select Windows Applications and then select Help.
Suppress Splash Screens for Background Installation
As an option, you can configure CounterACT to suppress the splash screen that is
presented to end users by some vendors’ installation/upgrade packages. This allows
the action to implement silent, background installation of selected Antivirus packages
on the endpoint.
This option is available for users working with Symantec, McAfee and Trend
Micro.
To suppress splash screens for the Update Antivirus action:
1. Log in to an Appliance CLI.
2. Submit the following command:
fstool set_property config.av_non_interactive_mode.value <vendor>
Where <vendor> may be Symantec, McAfee or Trend Micro.
Recommended Usage – Conditions
When using this action, you should configure the following condition properties:
Windows Security>Windows Antivirus Installed>Meets the following criteria
Windows Security>Windows Antivirus Running>Does not meet the following
criteria
Start Macintosh Updates
This action lets you provide the endpoint with patches for missing Macintosh
updates. It displays a notification to end users indicating that specific security and
other updates are missing on their machines. The notification includes a list of links
that should be accessed in order to install the updates.
Use the action in policies that have incorporated the Macintosh>Macintosh Software
Updates Missing property. This indicates which software updates are missing on the
endpoint.
Depending on the endpoint operating system, and how the endpoint is managed, this
action is implemented by the Linux Plugin, or the OS X Plugin.
ForeScout CounterACT Administration Guide
398
Chapter 7: Working with Actions
Start Macintosh Updates Action
Macintosh Software Update
The Software Update page will continue to display at the endpoint after all the
patches have been installed. The page, however, is empty. You can stop or disable
the action if you do not want an empty Software update page to appear.
Start Windows Updates
This action uses the standard Microsoft system for vulnerability remediation. It
causes Microsoft software to assess the endpoint’s vulnerabilities, decide which
patches are required, and download and install the patches.
This action removes the need to manage the vulnerabilities of new endpoints before
they connect to the network – it can automatically bring all new endpoints into
vulnerability compliance when they connect to the network and keep them
compliant.
You can also minimize bandwidth usage during Microsoft vulnerability patch
download. See Minimize Bandwidth Usage During Microsoft Vulnerability Patch
Download.
Use this action in policies that have incorporated the Windows Security>Microsoft
Vulnerabilities property and the Windows Security>Windows Update Agent Installed
property.
ForeScout CounterACT Administration Guide
399
Chapter 7: Working with Actions
Start Windows Updates Action
To work with this feature, you must define:
A remediation server to work with
An update method
Remediation Server
Microsoft remediation can be done via the Microsoft website or via a Microsoft WSUS
server.
Microsoft Website
Remediation via the website requires connectivity to the Internet. For more
information about these methods, refer to the Microsoft website.
WSUS Server
Remediation via WSUS requires connectivity to the WSUS server. You can also enter
a WSUS Target Group name. This enhances update performance.
When using WSUS, consider the following:
In addition to setting up the WSUS server, you must define the WSUS
environment parameters in the HPS Inspection Engine (see below).
When the Start Windows Updates action is performed on an endpoint, the
WSUS parameters are permanently defined in the endpoint registry.
You can clear the Apply WSUS settings parameter to avoid having the
WSUS parameters defined in the endpoint registry. If you do this, be aware
that if the endpoint’s WSUS settings are not defined correctly, the endpoint
will not be remediated.
To define WSUS environment parameters:
1. Select Options from the Tools menu and then select HPS Inspection
Engine.
2. Select the Windows Update tab.
ForeScout CounterACT Administration Guide
400
Chapter 7: Working with Actions
3. Type the URL of the WSUS server and the reports server.
You can test connection with the server by selecting Test.
4. Select Apply and Close.
Configuration in the WSUS Server
You can configure WSUS target groups to enhance update performance. To work
with this feature, you must perform the following configuration in the WSUS server
console.
1. Open the WSUS server console.
2. Select Options.
3. Select Computer.
4. Select Use Group Policy or registry settings on computer.
User Group Policy
Update Methods
Three methods are available. Changes made at the endpoint as a result of the
method selected here are kept permanently on the endpoint.
Automatically Download and Install
The patches are downloaded without user notification or interaction.
Automatically Download and Notify of Installation
The endpoint user is notified that updates are available. The endpoint user can either
update immediately or wait till later. Some patches may require machine reboot; in
this case, CounterACT will reboot the machine according to endpoint settings.
The Windows Automatic update may have been defined to let the user decide which
patches to install.
Use Windows “Automatic Updates” Settings
The Windows Automatic Updates settings are used to determine how the update is
performed.
ForeScout CounterACT Administration Guide
401
Chapter 7: Working with Actions
In a scenario where the Windows Automatic Update setting is defined to Turn off
Automatic Updates and the action Update method is defined as Use Windows
“Automatic Updates” Settings, the action will not be carried out. To force the update,
see Handling Windows Automatic Updates That Are Turned Off.
Windows Automatic Updates Dialog Box – Automatic Updates Turned off
Handling Windows Automatic Updates That Are Turned Off
In a scenario where the Windows endpoint Automatic Update setting is defined to
Turn off Automatic Updates and the action is defined as Use Windows “Automatic
Updates” Settings, the action will not be carried out. You can avoid this situation and
force the update by carrying out the following configurations.
To handle Windows automatic updates that are turned off:
1. In the Windows Updates Dialog Box, select When ‘Windows Update’ is
disabled. If the checkbox is cleared, and this scenario exists, the action will
not be carried out.
ForeScout CounterACT Administration Guide
402
Chapter 7: Working with Actions
Start Windows Update
2. In the HPS Inspection Engine configuration pane:
a. Select Options from the Tools menu and then select HPS Inspection
Engine.
b. Select the Windows Updates tab.
Windows Update Tab
c. In the Windows Update Default Settings section, select the Update
Method to use. The following options are available:
Automatically Download and Install
Automatically Download and Notify of Installation
Minimize Bandwidth Usage During Microsoft Vulnerability Patch Download
The Windows Vulnerability DB provides Microsoft vulnerability updates to CounterACT
Appliances. The plugin works by pushing Microsoft vulnerability update information
to the HPS Inspection Engine installed on CounterACT Appliances. These updates are
used when working with vulnerability policies and downloaded at the endpoint.
Users can reduce network bandwidth during this process by limiting the number of
concurrent HTTP downloads to endpoints. The default is 20.
ForeScout CounterACT Administration Guide
403
Chapter 7: Working with Actions
Update Antivirus
Update outdated antivirus applications at Windows endpoints.
Update Antivirus Action
You may need to select more than one vendor if you think different antivirus vendors
are installed on the same endpoints in the policy scope. This setup is not
recommended. If more than one vendor is installed on the same endpoint, the
update will only be run on one.
CounterACT uses a script on the endpoint when carrying out this action if the
endpoint is managed via domain credentials Manageable (Domain). Refer to
the HPS Inspection Engine Configuration Guide for details about how scripts
work. Select Options from the Tools menu. Select Modules. Select this plugin
and then select Help.
The Windows Applications Plugin provides updates to the vendor applications
supported by this action. Refer to the Windows Applications Configuration Guide for a
detailed list of supported applications. Select Options from the Tools menu. Select
Modules. Select Windows Applications and then select Help.
Recommended Usage – Conditions
When using this action, you should configure the following condition properties:
Windows Security>Windows Antivirus Installed>Meets the following criteria
Windows Security>Windows Antivirus Running>Meets the following criteria
Windows Security>Windows Antivirus Update Date>Meets the following
criteria
ForeScout CounterACT Administration Guide
404
Chapter 7: Working with Actions
Antivirus Update Date
Windows Self Remediation
This action delivers web notification to network users indicating that specific
vulnerabilities were detected on their machines. The notification includes a list of
links that should be selected by the endpoint users in order to patch vulnerabilities.
Users cannot access the web until their endpoint is patched. The process for verifying
this is automated when the endpoint is rechecked. An option is also available for the
user to run the recheck directly from the web page.
Remediation patches are automatically be downloaded in the language supported by
the endpoint operating system. Messages that appear during the remediation
process are displayed in the local language as well.
Automated remediation is also available. See Start Windows Updates.
Use the manual option if you want endpoint users to have more control over
patching vulnerabilities on their machines.
Windows Self Remediation is not accessible when HTTP Redirection is disabled.
For more information, see Disabling Web Portals.
ForeScout CounterACT Administration Guide
405
Chapter 7: Working with Actions
Windows Self-Remediation Action
It is recommended to select the Use Encrypted protocol (HTTPS) checkbox to
send the redirected page via HTTPS. To send it via the non-encrypted HTTP protocol,
clear the Use Encrypted protocol (HTTPS) checkbox. See Transmitting Actions via
HTTPS for more information about this transmission method.
You can define the action to automatically open a browser at the endpoint instead of
waiting for the user to browse. This ensures that the message gets to the user
faster. Select Attempt to open a browser at the detected endpoint. (This option
is unavailable for Windows 2000 and Windows 2003 server machines, and for
unmanaged machines.) CounterACT uses a script when this option is selected and
the endpoint is managed via domain credentials. Refer to the HPS Inspection Engine
Configuration Guide for details about scripts. Select Options from the Tools menu.
Select Modules. Select this plugin and then select Help.
Self-Remediation Page at the Endpoint
Network users can select the More Info link to review details about the vulnerability
detected.
ForeScout CounterACT Administration Guide
406
Chapter 7: Working with Actions
Self-Remediation Page at the Endpoint – More Info
Network users can select the Recheck my Computer link to immediately recheck
the status of their computer. If the required files are not downloaded and rechecked,
redirection continues.
Recommended Conditions
When using this action, you should configure the following condition property:
Windows Security>Microsoft Vulnerabilities>Meets the following criteria
The required patches are automatically listed for the vulnerabilities selected here.
Users cannot access the web until one of the following happens:
Remediation is complete.
The endpoint is released via the Home view, Detections pane or Assets Portal.
By default, CounterACT continuously displays patch links that reside on the Microsoft
website. An option is available, however, to define a local server from which to
centrally manage your patch updates. You may want to do this if you are using
customized patch packages. If necessary, you can also restore to the original
Microsoft path.
To change the path:
1. Define a location on a local server from which to download the patches.
2. Log in and run the following command:
fstool convert_patch_path
3. The following prompt is displayed:
This fstool replaces vulnerabilities patches from %root%/patch
to %user_root%/patch.
If necessary, it can also restore original patches.
Input parameters: [restore | replace <user_root>]
Example: fstool convert_patch_path replace http://server1/patches
ForeScout CounterACT Administration Guide
407
Chapter 7: Working with Actions
Restrict Actions
This section describes actions that are used to restrict endpoint access to the
network and Internet:
Switch Restrict Actions
Virtual Firewall
Switch Restrict Actions
The Switch Plugin provides the following restrict actions:
Access Port ACL
Assign Security Group Tag
Assign to VLAN
Endpoint Address ACL
Switch Block
For details about these actions, refer to the CounterACT Switch Plugin Configuration
Guide. Select Options from the Tools menu. Select Modules. Select the Switch
Plugin and then select Help.
Access Port ACL
Use the Access Port ACL action to define an ACL that addresses one or more than
one access control scenario, which is then applied to an endpoint’s switch access
port. Access control scenarios are typically role or classification driven; for example,
registered guest or compliance, and not endpoint IP specific. For example,
implement an ACL action that denies corporate network access to guests but permits
Internet access, regardless of endpoint IP address (no IP address dependency). The
Switch Plugin only supports applying the Access Port ACL action on Cisco switches.
Access Port ACL Action, Configuration Window
ForeScout CounterACT Administration Guide
408
Chapter 7: Working with Actions
In the ACL configuration, take advantage of the full set of switch capabilities.
CounterACT does not inspect and does not alter the provided content; the plugin’s
role is one of delivery vehicle to provision a network switch.
Assign Security Group Tag
Use the Assign Security Group Tag action to assign a Security Group Tag (SGT) to
CounterACT-detected endpoints. For this action to be available in the Console, you
must enable the advanced configuration flag assign_sgt, which is disabled by
default. Endpoints with an assigned SGT are connected to a managed Cisco switch in
a Cisco TrustSec domain. An SGT is a number in the range of 1 - 65,535.
Assign Security Group Tag Action, Configuration Window
Assign to VLAN
Use the Assign to VLAN action to assign endpoints to a VLAN, rather than turning off
their switch ports.
This enables secured remote connection to endpoints for the purpose of deploying
patches, but still prevents the propagation of unwanted traffic to other sections of
the network.
ForeScout CounterACT Administration Guide
409
Chapter 7: Working with Actions
Assign to VLAN Action, Configuration Window
The Assign to VLAN action is not supported for the VoIP device if there is a VoIP
device between the switch and the endpoint (a VoIP port with a connected VoIP
phone and a connected PC behind the phone).
In this scenario, the Assign to VLAN action is supported for the endpoint, when
specific CounterACT/Switch Plugin requirements are fulfilled.
Endpoint Address ACL
Use the Endpoint Address ACL action to define and apply any of the following,
connected endpoint handling:
IP ACL: Instruct a switch to close (ACL rule) or to open (ACL exception)
network zones, services or protocols to either traffic to or traffic from
specific, endpoint IP addresses connected to the switch.
Endpoint Address ACL Action - IP ACL, Configuration Window
MAC ACL: Instruct a switch to block all traffic sent from the affected,
endpoint MAC address.
ForeScout CounterACT Administration Guide
410
Chapter 7: Working with Actions
Endpoint Address ACL Action - MAC ACL, Configuration Window
The Switch Plugin only supports applying the Endpoint Address ACL action on the
switches of the following switch vendors:
Brocade/Foundry
Cisco
Enterasys Matrix N-Series
Switch Block
Use the Switch Block action to completely isolate endpoints from your network by
turning off their switch port and preventing endpoints from communicating with the
network. This is an extreme action that should be used with care.
Switch Block Action, Configuration Window
If there is a VoIP device between the switch and the endpoint, that is, a VoIP port
with a connected VoIP phone and a connected PC behind the phone, using the Switch
Block action is supported for the endpoint, when the blocking of VoIP ports is globally
enabled in the Switch Plugin for all managed switches.
Virtual Firewall
The Virtual Firewall action lets you block access to and from detected Windows
endpoints. The action also provides you with an option to define blocking exceptions.
For example, when you define a range of addresses to block, but want to allow traffic
to and from IT administrator endpoints or VIP endpoints.
ForeScout CounterACT Administration Guide
411
Chapter 7: Working with Actions
You can configure your system so that you can use the action to block endpoints
connecting through a proxy server from accessing HTTPS pages when a redirect
action is also used. See Blocking HTTPS via Proxy Server.
Virtual Firewall Action
Endpoints detected via a policy and blocked with the Virtual Firewall, appear in the
Virtual Firewall pane, but for display purposes only. Manage these endpoints via the
Home view, Detections pane.
Rules created directly via the Virtual Firewall pane take precedence over policies
created here.
Creating a Blocking Rule
This rule allows you to block traffic to or from the detected endpoint.
To block traffic to the detected endpoint:
1. In the Blocking Rules section, select Add.
2. Select The FW will block traffic to the detected host. This allows you to
block inbound traffic to detected endpoints on specified services.
ForeScout CounterACT Administration Guide
412
Chapter 7: Working with Actions
Blocking Rules Dialog Box
3. In the Source IP section, define the endpoints that are prevented from
communicating with the detected endpoint.
4. In the Target Port section, define the services on the detected endpoint that
are blocked.
5. Select OK. The rules that you defined appear in the Blocking Rules list. Use
Edit and Remove as required.
To block traffic from the detected endpoint:
1. In the Blocking Rules section, select Add.
2. Select The FW will block traffic from the detected host. This allows you
to block outbound traffic from detected endpoints to specific services on other
endpoints.
3. In the Target Port section, define the endpoints that are prevented from
receiving traffic.
4. Select OK.
The rules that you defined appear in the Blocking Rules list.
5. Use Edit and Remove as required.
Creating Exceptions
You can define exceptions to the blocking rules created. This enables the continuous
flow of traffic to or from detected endpoints. For example, when you define a range
of addresses to block, but want to allow traffic to and from IT administrator
endpoints or VIP endpoints.
ForeScout CounterACT Administration Guide
413
Chapter 7: Working with Actions
To create exceptions to detected endpoints:
1. In the Blocking Exceptions section, select Add.
Blocking Exceptions Dialog Box
2. Select The FW will allow traffic to the detected host. This allows inbound
traffic to detected endpoints.
3. In the Source IP section, define the endpoints that are allowed to
communicate with the detected endpoints.
4. In the Target Port section, define the services on the detected endpoints
that are allowed.
5. Select OK. The rules that you defined appear in the Blocking Exceptions list.
Use Edit and Remove as required.
To allow traffic from the detected endpoint:
1. In the Blocking Exceptions section, select Add.
2. Select The FW will allow traffic from the detected host. This allows
outbound traffic from the detected endpoints.
3. In the Target IP section, define the endpoints that are allowed to receive
traffic from the detected endpoint.
4. In the Target Port section, define the services on the endpoints that are
allowed.
5. Select OK. The rules that you defined appear in the Blocking Exceptions list.
Use Edit and Remove as required.
ForeScout CounterACT Administration Guide
414
Chapter 7: Working with Actions
Blocking HTTPS via Proxy Server
By default, the Virtual Firewall
action does not block endpoints connecting
through a proxy server from accessing HTTPS pages when a redirect action is also
used.
Setup
To allow this action to block such endpoints, your system must be set up
as follows:
1. Select Options > NAC > HTTP Redirection > Monitor Proxy Ports for
HTTP Notifications and configure the proxy port.
2. Verify that the IP address of the proxy server is within the range of the
Internal Network (Options > Internal Network).
3. If you want to apply the HTTP Notification
action to HTTP traffic, clear the
Show message only until user confirms option in the Parameters tab of
the action. HTTPS traffic will not be redirected by this action.
4. Verify that the defined proxy service is not configured as an Authentication
Server (Options > NAC > Authentication).
Enable/Disable
After your system is set up properly, perform the following to block endpoints
connecting through a proxy server from accessing HTTPS pages when a redirect
action is also used.
To enable using the Virtual Firewall action:
1. Run the following commands:
fstool set_property engine.conf.params.blockOutgoingSessionInHijack 8
fstool service restart
2. Configure and run the relevant policy/policies, including the
Virtual Firewall
action and any relevant HTTP action/s.
To disable:
1. Run the following commands:
fstool set_property engine.conf.params.blockOutgoingSessionInHijack 0
fstool service restart
Action Tools
This section discusses the following tools:
Creating Action Schedules
Enabling and Disabling Actions
Working with Property Tags
Action Icon Display Tool
ForeScout CounterACT Administration Guide
415
Chapter 7: Working with Actions
Policy Action Log
About HTTP Actions
Transmitting Actions via HTTPS
Captive Portal Detection Exceptions
Action Thresholds
Creating Action Schedules
By default, actions are carried out when CounterACT detects that the endpoint
matches the policy. Alternatively action schedules can be assigned to each action.
This allows you to control when actions are carried out and for what duration. For
example, you can create a policy with an action that sends email to noncompliant
users three times a week or for two weeks. When the endpoint complies with the
policy, the email will no longer be sent.
Schedules are especially useful when you need to escalate sanctions on
noncompliant endpoints. For example, create a policy that warns users not to run
peer-to-peer applications and then blocks their Internet access if applications are
detected after the warning period.
To create an action schedule:
1. Create or Edit a policy.
2. Navigate to the Actions dialog box and select an action.
Action
3. Select the Schedule tab and then select the Schedule tab.
4. Select Customize action start time. The Action Scheduler dialog box opens.
ForeScout CounterACT Administration Guide
416
Chapter 7: Working with Actions
Action Scheduler
5. Create an Action schedule.
Enabling and Disabling Actions
You can create actions for all your policies, and enable and disable them as required.
You may need to disable actions; for example, to test your policies and get a sense
of network compliance before communicating with network users or taking actions on
network devices. Policies can be enabled or disabled from:
The Home view, Detections pane.
The Home view, Views pane. See Stop and Start Actions for Endpoints in
Policies and Sub-Rules for details.
In addition, you can enable and disable the action from the policy.
To enable or disable an action:
1. Right-click a policy Main Rule or Sub-Rule from the Policy Manager.
2. Select Quick Edit and then select Actions.
3. Select or clear the Enable checkbox from the Actions section.
Enable or Disable Actions
ForeScout CounterACT Administration Guide
417
Chapter 7: Working with Actions
Working with Property Tags
Property tags can be used to insert endpoint property values in condition or action
definition fields. For example, important endpoint or User Directory information can
be added to email messages, and endpoint identifiers can be added to comments
and labels.
User Notification with Host Information Event Tags
If the information cannot be resolved, the message will display the tag code,
rather than the resolved information.
To insert property tags:
1. At a Condition or Action dialog box, select a text field. The Add Tags button
is enabled.
2. Select Add Tags. The Tags dialog box opens.
Tags Dialog Box
3. Select the tag that you want to insert and select OK.
ForeScout CounterACT Administration Guide
418
Chapter 7: Working with Actions
When the text field is evaluated, the tag is replaced by the actual property
value of the endpoint.
Property Tags for Script-Based Host Properties
One special type of property tag references the value of host properties that are
resolved by running a script or command on an endpoint. When you create a policy
condition using one of the following properties, CounterACT generates a property tag
that lets you include the host property value in action definition fields:
Windows Expected Script Result
Linux Expected Script Result
Macintosh Expected Script Result
Windows Registry Key Exists
Windows Registry Key Value
In the following example, two different policies use the Expected Script Result host
property to evaluate three scripts on an endpoint.
Policies that use Script-based Host Properties
When CounterACT evaluates these conditions, it generates and maintains a separate
value for each instance of the host property.
CounterACT automatically generates property tags that let you reference these
values. This tag is retained as long as the related condition is present in active
policies.
ForeScout CounterACT Administration Guide
419
Chapter 7: Working with Actions
Property tags for Script-based Host Properties
Action Icon Display Tool
You can choose a time-period in which to display an Action icon after a one-time
action is complete. For example:
After an email action is delivered.
After network users confirm reading redirected pages.
After users perform redirecting tasks.
See Display Action Icon after Action Is Complete for details.
Policy Action Log
The Host Details dialog box provides specific information about actions carried out on
detected endpoints. You can view this information from the Console as soon as the
endpoint has been detected via the policy. The information displayed provides more
details than presented in the Home view, Detections pane. The dialog box lists the
current actions and important related information, such as:
Details entered in notification actions
The Appliance that carried out the action
The time the actions were carried out
Information indicating the action status
An option is also available to export the log.
To view the Actions log:
1. Double-click an endpoint from the Home view, Detections pane. The Host
Details dialog box opens.
2. Select the Policy Actions tab.
ForeScout CounterACT Administration Guide
420
Chapter 7: Working with Actions
Policy Actions Tab
The dialog box lists basic information about the action that you defined and its
details.
Indicates whether the action was successful.
Time
Indicates the time the action was carried out.
Appliance
Indicates the Appliance at which the actions were carried out.
Status Details
Indicates whether the action failed.
You can also export information in this table.
To export a table in the Policy Actions tab:
1. Right-click one of the tables shown in the tab and select Export. A Save As
(Export) dialog box opens.
2. Browse to the location in which to save the file.
3. Configure an export option.
4. Select OK.
About HTTP Actions
The HTTP actions allow you to redirect network user web sessions and replace them
with a customized HTTP page. For example, redirect the user’s web page and instead
display web notification indicating that specific vulnerabilities were detected on their
machines. The notification includes a list of links that should be accessed in order to
patch vulnerabilities. Users cannot access the web until their endpoint is patched.
ForeScout CounterACT Administration Guide
421
Chapter 7: Working with Actions
Sample Redirected Page
Before using the HTTP actions, review the following:
HTTP actions require that the Appliance sees traffic going to the web.
HTTP redirection requires proper injection setup. See Appendix 4: HTTP
Redirection for more information.
If your organization uses a proxy for web connection, you must define the
proxy ports to be used. See Policy Preferences for more information.
You can redirect user Intranet sessions. See Defining HTTP Redirect
Exceptions for more information.
You can redirect via HTTPS. See Transmitting Actions via HTTPS.
You can customize the default look and feel of the HTTP pages delivered to
the endpoint. For example, you can add your company logo, and define
background colors or background images to these pages. See Customizing
HTTP Pages for more information.
Messages that appear in the redirected pages can be changed to the language
defined at your operating system. See Localizing CounterACT Redirected Web
Pages and Messages for more information.
You can customize HTTP preferences to include redirect exceptions that will
not be affected by HTTP actions. These exceptions can be configured either
globally or per action. See Defining HTTP Redirect Exceptions for details.
The DNS Enforce Plugin lets CounterACT implement HTTP actions in cases
where stateful traffic inspection is not possible. This is relevant, for example,
with a remote site or an unmanaged network segment. For more information,
refer to the CounterACT DNS Enforce Plugin Configuration Guide. To open this
guide, select Options from the Tools menu and then select Modules. Select
DNS Enforce and then select Help.
ForeScout CounterACT Administration Guide
422
Chapter 7: Working with Actions
Transmitting Actions via HTTPS
You can configure the connection method used for transmitting redirected traffic.
Traffic can be transmitted via HTTPS, i.e. encrypted over a secured connection (TLS)
or via HTTP.
If you transmit via HTTPS, network users will see a security alert in their web
browsers when they attempt to access the web. The alert indicates that the site’s
security certificate was not signed by a known Certificate Authority (CA). (A default
self-signed certificate is installed during product installation.) You can generate a
known CA Security Certificate to avoid this situation. See Appendix 3: Generating
and Importing a Trusted Web Server Certificate and Appendix 4: HTTP Redirection
for more information.
Two options are available for working with HTTPS:
Use HTTPS per Action
Use HTTPS for All Actions
Use HTTPS per Action
To send a redirected page via HTTPS, select Use Encrypted protocol (HTTPS) in
the required HTTP action. To send it via the non-encrypted HTTP protocol, clear the
checkbox.
Action Dialog Box, HTTP Notification – Use Encrypted Protocol
End user redirect pages may include several messages that are the result of
different actions. The title bar on the redirected page represents the most
secured state. Specifically, if several messages appear on one redirect page, and
one of them is the result of a secured action, the title bar shows HTTPS.
Use HTTPS for All Actions
Redirected traffic includes information sent to network users via the HTTP actions, as
well as authentication credentials sent back to the Appliance. For example, when you
use the HTTP Login action, authentication credentials are sent back to the Appliance
using the method that you defined.
See Globally Redirect via HTTPS for details. If you configure CounterACT to work
globally with HTTPS but defined specific actions to be HTTP, redirected traffic will
only be transmitted via HTTPS.
ForeScout CounterACT Administration Guide
423
Chapter 7: Working with Actions
Captive Portal Detection Exceptions
You can allow endpoints running Mac OS/iOS or Android to remain connected to the
Internet without being automatically redirected by HTTP actions due to Apple or
Android captive portal detection.
When endpoints connect to the network, the endpoint sends periodic requests to
determine whether a captive portal is present. The motivation for this is that when
using an application other than a web browser (for example, email), endpoint users
may not be presented with the portal page, and will fail to connect to the Internet. If
the periodic request is redirected, the system recognizes that a captive portal is
present.
If you want endpoints to not be periodically redirected by HTTP actions to a web
page that requires user interaction, you can enable the option, Do not redirect
captive portal detections.
This configuration is applied to individual HTTP actions, in the Exceptions tab of each
HTTP action.
Captive Portal Detection Exceptions
This feature supports Apple WISPr and Android captive portal detections and is
relevant for the following HTTP actions:
HTTP Redirection to URL
HTTP Login
HTTP Notification
HTTP Localhost Login
Start SecureConnector
Windows Self Remediation
ForeScout CounterACT Administration Guide
424
Chapter 7: Working with Actions
Action Thresholds
There are scenarios in which policy enforcement requires blocking or restricting
network devices and users.
Action thresholds are designed to automatically implement safeguards when rolling
out such sanctions across your network. Consider a situation in which you defined
multiple policies that utilize a blocking action; for example, the Virtual Firewall or
Switch Block action. In a situation where an extensive number of endpoints match
these policies, you may block more endpoints than you anticipated.
An action threshold is the maximum percentage of endpoints that can be controlled
by a specific action type defined at a single Appliance. By working with thresholds,
you gain more control over how many endpoints are simultaneously restricted in one
way or another. See Working with Action Thresholds for
details.
ForeScout CounterACT Administration Guide
425
Chapter 8: Base, Content and Extended
Modules
About Base, Content and Extended Modules
Centralized Module Management
Check for Updates
Designing Customized Plugins
Chapter 8: Base, Content and Extended Modules
About Base, Content and Extended Modules
Base, Content and Extended Modules significantly expand the scope of CounterACT
network inspection, data exchange, remediation and control.
Information gleaned from these modules is incorporated into CounterACT tools used
for creating policy properties and actions, generating reports and inventory items,
and more.
The Check-for-Updates feature automatically checks if your CounterACT devices are
updated with the most recently released module versions. This saves you the trouble
of checking for updates manually.
Three categories of modules are available:
Base Modules
Content Modules
Extended Modules
Base Modules
Base Modules enhance CounterACT visibility, network connectivity, detection and
control capabilities.
Authentication Module
Core Extensions Module
Endpoint Module
Hybrid Cloud Module
Network Module
Authentication Module
Plugin Name
RADIUS
User Directory
Core Extensions Module
Plugin Name
Details
Advanced Tools
Provides host properties and actions in CounterACT that enhance and
extend existing functionality. For example:
More detailed endpoint detection
Enhanced use of commands and scripts to retrieve endpoint
information
Use of labels and counters to implement complex policy logic, and to
retain endpoint status across policy rechecks
ForeScout CounterACT Administration Guide
427
Chapter 8: Base, Content and Extended Modules
Plugin Name
Details
CEF Plugin
Send policy compliance and other host information detected by
CounterACT to SIEM systems using the CEF messaging format.
SIEM servers can trigger remediation actions by sending alert
messages to CounterACT. This functionality uses the alert messaging
function common to most SIEM servers, and non-CEF-standard text
messages.
Device
Classification
Engine
By comparing the values of endpoint properties with the profiles in the
Device Profile Library this engine can resolve classification-related
properties for comprehensive endpoint classification.
DHCP Classifier
Plugin
Extract host information from DHCP messages. This information
complements information sources used by CounterACT such as the HPS
Inspection Engine and Nmap queries.
DNS Client
Plugin
Resolves the DNS host name of a given IP address. The DNS Name
property stores the name returned by the DNS server.
DNS Enforce
Plugin
Implement HTTP-based policy actions such as HTTP Notification and
HTTP Redirection to URL in cases where stateful traffic inspection is not
possible. This is relevant, for example, with a remote site or an
unmanaged network segment.
DNS Query
Extension
Plugin
View traffic via the SPAN port and detects and parses DNS messages
in the network that reference specific host names.
Determine whether a given endpoint in the network is a DNS server.
Check DNS lookups of specific domain names by endpoints in the
network.
External
Classifier Plugin
Access a set of MAC addresses maintained in an FTP server or an LDAP
server to:
Assign a configured text label to any host whose MAC address
matches a MAC address in the retrieved set.
Use the assigned text label in a policy to follow up with required
actions.
Flow Analyzer
Detects flow information regarding the endpoints in your environment. It
collects a statistical sampling of data about network traffic in your
environment, such as average packet size, average packet rate per
second, inbound and outbound bandwidth usage, and DNS resolutions.
IOC Scanner
Plugin
Leverage threat detection and threat prevention mechanisms of
third-party systems with the network visibility and enforcement
capabilities of CounterACT.
IoT Posture
Assessment
Engine
Assesses the security risk associated with IoT devices based on their use
of weak login credentials.
NBT Scanner
Plugin
Obtains the user that is logged on to a given endpoint and the MAC
address of that endpoint.
Reports
Generate reports with real-time and trend information about policies,
host compliance status, vulnerabilities, device details, assets and
network guests.
Use Reports to keep network administrators, executives, the Help Desk,
IT teams, security teams or other enterprise teams well-informed about
network activity.
ForeScout CounterACT Administration Guide
428
Chapter 8: Base, Content and Extended Modules
Plugin Name
Details
Syslog Plugin
Send, receive and format messages to and from external Syslog
servers.
Technical
Support
Automatically analyze an extensive range of log files on your system
and send them to the ForeScout support team for further investigation.
Analysis of log files is carried out on a wide range of issues, for example
service restarts, database issues, plugin errors, issues dealing with
policies, internal processes, reports or any other issue occurring on your
CounterACT system.
NetFlow Plugin
Web GUI
(Dashboard)
Listen to NetFlow data streams and analyze them to detect endpoints or
endpoint property values that the CounterACT Packet Engine might not
learn.
View dynamic at-a-glance web-based information about:
Device compliance
Device classification
Device management status
Network overview
Endpoint Module
Plugin Name
Details
HPS Inspection
Engine
Access Microsoft Windows endpoints.
Perform comprehensive, deep inspection for the purpose of resolving
an extensive range of endpoint information.
Activate a variety of CounterACT actions to manage, remediate or
control endpoints.
OS X Plugin
Manage endpoints running Mac/OS X operating systems. The plugin
supports properties, actions and other management functionality for
Linux endpoints.
Hardware
Inventory
Plugin
Extend the host properties discovered by the HPS Inspection Engine to
include physical hardware devices, endpoint configuration settings, and
related information such as serial numbers.
Linux Plugin
Manage endpoints running Linux operating systems. The plugin supports
properties, actions and other management functionality for Linux
endpoints.
Microsoft SMS
SCCM Plugin
Retrieve and display advertisement and report information related to
SMS/SCCM hosts in CounterACT.
Update SMS/SCCM clients with new advertisements, and updating
the SMS/SCCM server with new host information.
Hybrid Cloud Module
Plugin Name
AWS
Details
Gain visibility of endpoints in Amazon’s public cloud
Create and apply CounterACT policies
Maintain security of cloud endpoints
Enforce compliance on endpoints
ForeScout CounterACT Administration Guide
429
Chapter 8: Base, Content and Extended Modules
Plugin Name
Details
VMware NSX
Allow control functionality for virtual endpoints that are part of the data
center managed by VMware vCenter® and VMware NSX. Using the
capabilities offered by this integration you can apply micro-segmentation
on virtual machines (VM) based on user-defined security policies.
VMware
vSphere
Supports detailed discovery and management of endpoints that are
Virtual Machines in vSphere environments.
Network Module
Plugin Name
Details
Centralized
Network
Controller
Allows you to monitor Cisco Meraki, cloud-managed networks. The
integration enables real time discovery of endpoints connected to Meraki
Switches (MS) and Wireless Access Points (MR).
Switch
Track the location of endpoints connected to network switches and
retrieve relevant switch information.
Quickly detect new endpoints on the network.
Assign switch ports to VLANs; you can set up dynamic, role-based
VLAN assignment policies and quarantine VLANs.
Use ACLs to open or close network zones, services or protocols for
specific endpoints at a switch and handle scenarios that address
broader access control.
Wireless
Provide NAC capabilities to wireless network controllers and access
points for the purpose of controlling wireless endpoints connected to
them.
VPN
Track VPN users, disconnect them from the VPN and prevent them from
reconnecting. Blocking is carried out by communicating with multiple
VPN devices and an authentication server.
There are additional Base modules that are available to legacy customers who
had them installed in CounterACT 7.0.0: the Router Blocking Module and Cisco
PIX/ASA Firewall Integration Module.
Content Modules
Content Modules deliver data that is used by other Modules for classification,
inspection and control. For example the Windows Applications Module delivers host
properties and actions used by the HPS Inspection Engine to support in-depth
discovery and management of software and applications on Windows endpoints.
Module Name
Details
Device Profile
Library
A library of pre-defined device classification profiles, each composed
of properties and corresponding values that match a specific device
type. Each profile maps to a combination of values for function,
operating system, and/or vendor & model. The Device Classification
Engine uses this information to provide the best possible classification
for the device.
Windows
Vulnerability DB
Makes vulnerability updates available to CounterACT soon after they
are released from Microsoft. These updates are used when working
with vulnerability policies
ForeScout CounterACT Administration Guide
430
Chapter 8: Base, Content and Extended Modules
Module Name
Details
IoT Posture
Assessment
Library
Delivers a library of pre-defined login credentials that are used by the
IoT Posture Assessment Engine to aid in determining the security risk
of devices.
NIC Vendor DB
Works with the HPS Inspection Engine to map Network Interface
Controllers to their vendors based on their MAC address.
Host properties are delivered that let you detect and manage
endpoints based on this information.
Windows
Applications
Delivers host properties and actions used by the HPS Inspection
Engine to support in-depth discovery and management of software
and applications on Windows endpoints.
Security Policy
Template
Security policy templates use existing ForeScout CounterACT
functionality to detect, evaluate, and respond to vulnerabilities and
threats - speeding and simplifying your network response. When you
install this plugin, templates are available in the Policy view of the
Console.
Extended Modules
ForeScout Extended Modules expand CounterACT’s capabilities by sharing contextual
device data with third-party systems and by automating policy enforcement across
those disparate systems. Organizations can bridge previously siloed security
solutions to accelerate system-wide response and more rapidly mitigate risks.
Extended Modules require valid licenses. License requirements for Extended Modules
differ depending on the licensing mode your CounterACT deployment is using. See
Chapter 17: License Management for the relevant licensing requirements and to
learn more about licensing modes.
The various Extended Modules relate to an extensive range of integration categories.
For example:
Advanced Threat Detection (ATD)
Endpoint Protection Platform (EPP)
Mobile Device Management (MDM)
Open Integration
Security Information and Event Management (SIEM)
Vulnerability Management (VM)
Privileged Access Management (PAM)
IT Service Management (ITSM)
Next Generation Firewall (NGFW)
Client Management Tools (CMT)
Accessing Extended Modules
See Additional CounterACT Documentation for information on how to access
Extended Module software downloads and related documentation.
ForeScout CounterACT Administration Guide
431
Chapter 8: Base, Content and Extended Modules
Module Packaging
Modules can package individual modules or multiple modules.
Extended Modules: Individual Modules
Integration Modules: Multiple Modules
Integration Modules are not supported when operating in Centralized Licensing
Mode.
Extended Modules: Individual Modules
An Extended Module packages an individual licensed module. For example, the
XenMobile Module is packaged individually as part of the Citrix XenMobile Module.
An exception to this is the Open Integration Module, which is an Extended Module
even though it packages more than one module.
Modules Released
After Service Pack
2.3.0 (CounterACT
Version 7.0.0)
Modules that were released for the first time (version 1.1.0) after
Service Pack 2.3.0 are packaged individually as the sole component
of an Extended Module even if you are working with a service pack
version earlier than 2.3.0.
Modules Released
Before Service Pack
2.3.0 (CounterACT
Version 7.0.0)
Modules that were released for the first time before Service Pack
2.3.0 are packaged individually as the sole component of an
Extended Module when all of the following are true:
You did not install the same module packaged as part of an
integration module. See Integration Modules: Multiple Modules.
The Extended Module version was released after the Service
Pack 2.3.0 release.
Service Pack 2.3.0 or above is installed.
Extended Module demo licenses are valid for 90 days. See Demo Licenses.
Integration Modules: Multiple Modules
Prior to the release of Service Pack 2.3.0, groups of related licensed modules were
packaged into Integration Modules. For example, the MDM Integration Module
packaged MaaS360, XenMobile, and other MDM modules.
Integration Modules are not supported when operating in Centralized
Licensing Mode.
If you already installed modules (with either a demo or permanent license) as
components of Integration Modules, you can continue to use them, as well as the
other modules packaged in the respective module, even if you are using Service Pack
2.3.0 or above. Upgrading these modules to versions released after the Service Pack
2.3.0 release does not change the way they are packaged.
Advanced Threat Detection (ATD)
Modules in this category integrate CounterACT with popular Advanced Persistent
Threat (APT) detection products such as FireEye, Palo Alto Networks WildFire and
Invincea. CounterACT ATD integrations identify advanced cyber-attacks that threaten
network security, and remediate infected endpoints.
ForeScout CounterACT Administration Guide
432
Chapter 8: Base, Content and Extended Modules
Endpoint Protection Platform (EPP)
Modules in this category integrate CounterACT with McAfee products such as McAfee
ePO. These integrations leverages the visibility capability of CounterACT with the
security features of Intel Security products for greater coverage and control to more
devices on the network. Integration lets CounterACT:
Report discovered endpoints to the ePO Detected System
Detect endpoints and implement NAC actions based on ePO Events and
attributes
Mobile Device Management (MDM)
Modules in this category integrate CounterACT with popular MDM service platforms
such as AirWatch, MobileIron, XenMobile and others. CounterACT MDM integrations
yield an easy-to-use platform that includes all of the essential functionality for endto-end management of mobile devices. You can secure and manage apps, docs, and
devices for global organizations, and support both corporate and individual owned
devices.
Open Integration
This module contains the Data Exchange Plugin, which supports bidirectional query
and update interactions with external SQL, Oracle, and LDAP servers.
In addition, it contains plugins and other components that support the CounterACT
Web Service, which lets external entities communicate with CounterACT.
Information can be retrieved from CounterACT using simple, yet powerful web
service requests based on HTTP interaction.
Information can be submitted to CounterACT using web service requests with
an XML data body. The CounterACT Web Service parses the data to update
CounterACT host properties.
Security Information and Event Management (SIEM)
Modules in this category let CounterACT send compliance and other host information
to SIEM systems such as ArcSight, Splunk and QRadar, and correlate this
information to perform risk assessment analysis.
Vulnerability Management (VM)
Modules in this category integrate CounterACT with vulnerability assessment
platforms such as Nessus/Tenable VM and McAfee Vulnerability Manager to support
auditing, asset profiling, sensitive data discovery, and more.
Privileged Access Management (PAM)
PAM Extended Modules provide real-time agentless visibility into undiscovered local
privileged accounts and automated response to threats based on holistic visibility
into user activity, device security posture, incident severity and overall threat
exposure.
IT Service Management (ITSM)
ITSM Extended Modules share up-to-date device properties, classification,
configuration and network context to help true-up assets in your CMDB, improve
ForeScout CounterACT Administration Guide
433
Chapter 8: Base, Content and Extended Modules
asset compliance and maintain a trusted single-source-of-truth repository for better
decision-making.
Next Generation Firewall (NGFW)
NGFW Extended Modules enable you to implement dynamic network segmentation,
automate controls for secure access to critical resources and create context-aware
security policies within your next-generation firewalls based on endpoint context
from CounterACT.
Client Management Tools (CMT)
CMT Extended Modules provide visibility and control across network-connected
devices— including corporate devices—while they’re off the enterprise network. They
also verify device compliance with security and regulatory mandates and take
remediation actions.
Centralized Module Management
Modules are centrally managed across the enterprise. This means if you install or
update a Base, Content or Extended Module on the Enterprise Manager, it is
automatically installed or updated on all registered Appliances.
You can perform the following actions on several modules simultaneously:
Start
Stop
Test
Install and Uninstall
Rollback (Can only be carried out on one module at a time)
You should carry out all tasks listed above from the Enterprise Manager, and not
from individual Appliances.
If an Appliance on which a module is running is disconnected, it will not appear in the
Modules pane. A warning message in the pane indicates that the Appliance is not
connected.
Installing a Module
To install the module:
1. Navigate to one of the following ForeScout download portals, depending on
the licensing mode your deployment is using:
−
Product Updates Portal - Per-Appliance Licensing Mode
−
Customer Portal, Downloads Page - Centralized Licensing Mode
To find out which licensing mode your deployment is working with, see
Identifying Your Licensing Mode in the Console.
2. Download the module .fpi file.
3. Save the file to the machine where the CounterACT Console is installed.
ForeScout CounterACT Administration Guide
434
Chapter 8: Base, Content and Extended Modules
4. Log into the CounterACT Console and select Options from the Tools menu.
5. Select Modules. The Modules pane opens.
6. Select Install. The Open dialog box opens.
7. Browse to and select the saved module .fpi file.
8. Select Install. The Installation screen opens.
9. Select I agree to the License Agreement to confirm that you have read
and agree to the terms of the License Agreement, and select Install. The
installation will not proceed if you do not agree to the license agreement.
The installation will begin immediately after selecting Install, and cannot be
interrupted or canceled.
In modules that contain more than one component, the installation proceeds
automatically one component at a time.
10.When the installation completes, select Close to close the window. The
installed module is displayed in the Modules pane.
Some components are not automatically started following installation.
Identifying Your Licensing Mode in the Console
If your Enterprise Manager has a ForeScout CounterACT See license listed in the
Console, your deployment is operating in Centralized Licensing Mode. If not, your
deployment is operating in Per-Appliance Licensing Mode.
Select Options > Licenses to see whether you have a ForeScout CounterACT See
license listed in the table.
Contact your ForeScout representative if you have any questions about identifying
your licensing mode.
Plugin Configuration Management
Configurations made to certain plugins and modules via the Enterprise Manager are
automatically applied to all registered Appliances. These configurations may not be
ForeScout CounterACT Administration Guide
435
Chapter 8: Base, Content and Extended Modules
updated per Appliance. See CounterACT Device Management Overview for more
information about managing CounterACT Devices.
Plugin and Module Security
Transfer of information between CounterACT and plugins or modules is secured. All
passwords defined in plugin and module configurations are:
Kept encrypted on the hard drive
Never printed to log files (even in their encrypted format)
Transferred encrypted over the wire (between CounterACT components)
Check for Updates
CounterACT automatically checks to see if updates are available for software that
you installed on your CounterACT devices, or software that you have purchased but
have not yet installed (under Centralized Licensing Mode). This saves you the trouble
of checking for updates manually, and helps keep your system updated with the
most current tools.
Updates are delivered for Base, Content, and Extended Modules, and notifications of
CounterACT updates. Occasionally, plugins may also be available as hotfixes.
The default Check for Updates frequency is once an hour. See Configuring Check for
Updates for information about updating the default.
How Do You Know if a New Software Version Is Available?
The Check for Updates icon appears on the status bar of the Console when an
update is available for any installed or purchased (under Centralized Licensing Mode)
software.
Check for Updates Icon
The installed CounterACT Console application automatically contacts the
ForeScout support server periodically using HTTPS (secure connection) to check
for software updates.
To update software:
1. Double-click the Check for Updates icon. The Software Updates dialog box
opens. The dialog box displays new and current version information, links to
Release Notes and Help files, and other release information.
ForeScout CounterACT Administration Guide
436
Chapter 8: Base, Content and Extended Modules
About Unchecked Items
Certain items may appear but may not be checked. This happens if the item is
a CounterACT release. CounterACT releases are upgraded from the
CounterACT Devices menu. Tools>Options>CounterACT Devices>Upgrade.
2. Select the software items you want to install and select Install. The Install
wizard opens.
3. Select I agree to the License Agreement and select Install. Installation
will not proceed if you do not agree to the license terms.
The progress bar indicates the progress of the installation. You can view the
installation log file, which itemizes any installation failures.
Configuring Check for Updates
You can configure the frequency at which updates are checked, and enable or disable
the Check-for-Updates option. The default frequency is once an hour.
To configure Check for Updates:
1. Select Options from the Tools menu and then select General>Check for
Updates.
ForeScout CounterACT Administration Guide
437
Chapter 8: Base, Content and Extended Modules
Check for Updates Pane
2. Configure and select Apply.
Roll Back to Previous Module Versions
Under certain circumstances, you may want to roll back a module to a previously
installed version. This may happen, for example, if your system was not operating as
expected after upgrade.
If you are working with modules on your Enterprise Manager, the modules on all
Appliances are rolled back to the selected version. If the rollback occurred when the
Appliance was not connected, the module is rolled back when the Enterprise Manager
reconnects to the Appliance.
One or more versions may be available to which you can roll back. In some cases it
may not be possible to roll back, in which case the Rollback button is disabled.
Rollback is supported for plugin hotfixes.
To roll back:
1. Select Options from the Tools menu and select Modules.
2. Select a module and then select Rollback. A dialog box is displayed listing all
the versions to which you can roll back. Once the Rollback beings it cannot be
interrupted or cancelled.
3. Select the version that you want and then select Rollback. A dialog box
shows you the progress of the rollback.
4. Select Close.
Designing Customized Plugins
ForeScout partners and customers can write software plugins to enhance the
capabilities of CounterACT. By preparing your own plugin you can:
Obtain real-time information regarding endpoints
Trigger third-party remediation and ticketing systems.
Provide additional information to CounterACT regarding endpoints
Create plugin-specific commands that control endpoints
ForeScout CounterACT Administration Guide
438
Chapter 8: Base, Content and Extended Modules
To request the ForeScout CounterACT Plugin SDK, contact sdk@forescout.com
ForeScout CounterACT Administration Guide
439
Chapter 9: Assets Portal
About the Assets Portal
Search Tools
Expanding Information Discovered by the Assets Portal
Assets Portal User Management
Accessing the Assets Portal
Performing an Assets Portal Search
Chapter 9: Assets Portal
About the Assets Portal
The Assets Portal is a web-based search and discovery tool that allows you to
leverage extensive network information collected and correlated by CounterACT. This
includes not only endpoint information, but also policy violations, login information,
User Directory details, organizational mapping details, and endpoint device
connections. The information will prove valuable across your organization, including:
Security teams: Use an IP address to quickly locate and shut down switch
ports and eliminate a security threat.
IT departments: Use an IP address to locate and contact users when
maintenance is required at the endpoint.
Help Desk: Effortlessly link IP addresses, computer hardware addresses and
switch ports to employees, in real time.
By using the portal, response time is shortened, translating into efficient remediation
and crisis management.
In addition, you can clear event detections and stop policy actions from the portal.
The Appliance runs a web server to operate the portal. (Access to the portal page
requires a secured HTTPS connection, because the information displayed is
sensitive.) During the installation of the Appliance, a default self-signed
certificate is created for this purpose. However, the certificate was not signed by
a known CA, which causes the web browser to display a security warning when
network users attempt to use the portal. Refer to Appendix 3: Generating and
Importing a Trusted Web Server Certificate for more information. You can turn off
this option and transmit via HTTP.
Supported Browsers
The Assets Portal runs in Internet Explorer, Chrome, and Firefox version 2 and
above.
Search Tools
Powerful search tools give you immediate access to an extensive range of endpoint
and user information.
Wild card searches: Search items are highlighted on the results page.
Exact searches.
Searches per category. For example, you can search by: IP addresses, MAC
addresses, Email addresses or DNS host names, User Directory names.
From the Search Results page, you can easily pinpoint problematic endpoints, events
and users. In addition, action tools let you control endpoints directly from the portal.
Search Status
The Assets Portal search result page indicates how many Appliances have been
queried and how many responded to your Assets Portal search.
ForeScout CounterACT Administration Guide
441
Chapter 9: Assets Portal
Assets Portal Search in Progress
Mouse-over this string to view a tooltip that details this information.
Search Status Tooltip
Appliances disconnected at the time of the search are not queried. If you search for a
specific address, the Appliance to which the IP address is assigned is queried. Other
Appliances are ignored.
Expanding Information Discovered by the
Assets Portal
By default, CounterACT automatically discovers the following information about
endpoints and displays that information in the Assets Portal:
Domain User names
NetBIOS host names
MAC addresses
DNS names
Basic User Directory Plugin properties (this plugin is bundled with
CounterACT)
Switch Plugin properties (this plugin is bundled with CounterACT)
You can update the default to include additional information; for example, properties
that are only available via the policy (Nmap details). See Defining Endpoint
Discovery Rules for more information. You can also broaden the scope and capacity
of the portal when you install plugins/modules. For example, if you installed the VPN
Plugin, related VPN properties are displayed in the portal. See Chapter 8: Base,
Content and Extended Modules for more information.
ForeScout CounterACT Administration Guide
442
Chapter 9: Assets Portal
Importing and Exporting Information
Assets Portal information can be imported and exported by using standard import
and export tools from your web browser.
Assets Portal User Management
The Admin user has access to the portal and all portal features by default.
Additional portal users are defined in the User Definitions dialog box. Furthermore,
you can assign permission levels to ensure that only certain portal users have access
to certain types of information or activities. For example, you can grant all portal
users the ability to view portal information, but only allow selected users to release
blocked endpoints.
Defining Assets Portal Users and Permissions
By default all Console users have access to the Assets Portal web server, but cannot
log in unless they are defined as Assets Portal users from the User Definition dialog
box. The dialog box also allows you to define viewing and action permission levels for
each Assets Portal user.
To define users:
1. Select Options from the Tools menu and select Console User Profiles.
Console Users Pane
2. Select Add or Edit. The User Definition dialog box opens.
ForeScout CounterACT Administration Guide
443
Chapter 9: Assets Portal
User Definition Dialog Box
3. To create an Assets Portal user, select Assets Portal User. Assign Assets
portal permissions from the Permissions section.
4. Update other user definitions as required and select OK.
You may need to verify that Assets Portal users can access the portal. By default,
all users in the NAC network are granted access. If someone outside the Internal
Network needs access or if, for some reason, you need to update the default, the
setting can be modified.
To update the setting, select Options from the Tools menu and then select
Access>Web. If you remove a user from the default range, that user no longer
has access to the portal. In addition, the user no longer receives HTTP actions
defined as part of policies. Such actions include HTTP alerts, self-remediation and
login pages. For more information about Network Policy settings, see What Is a
Policy? It is not recommended to deny portal access.
Accessing the Assets Portal
Two methods are available for accessing the Assets Portal.
Log in from the Console. By default, Console login grants access to
CounterACT web-based tools, such as the Assets Portal, without additional
login prompts. You can however force a separate login to the Assets Portal.
See Log in to Each CounterACT Web-Based Portal.
ForeScout CounterACT Administration Guide
444
Chapter 9: Assets Portal
Log in from your web browser. Log in from a browser always requires
authentication.
To access the Assets portal:
1. Do one of the following:
−
In the Console toolbar, select Tools>Assets Portal from the menu.
−
Browse to the following URL: http://<Device_IP>/assets
Where <Device_IP> is the IP address of the Enterprise Manager or an
Appliance. A login page opens.
When you access the portal from the Console, you may not be prompted
to log in. For more information see Log in to Each CounterACT Web-Based
Portal.
Portal Login Page
2. Enter the User Name and Password of a user that can access the portal.
Typically the credentials you use to access the Console also grant access to
the portal. For more information, see Creating Users and User Groups.
3. (Smart Card Authentication) If you are working with Smart Card
authentication, you may be prompted for the login information described
here.
a. Select the Login with Smart Card link. The Select a Certificate dialog
box opens.
Smart Card Login – Select Certificate
ForeScout CounterACT Administration Guide
445
Chapter 9: Assets Portal
b. Select a certificate and then select OK. A PIN dialog box may open.
Smart Card Login – Enter PIN Code
c. Enter a PIN code and then select OK.
Add the Assets Portal to Your Web Browser
The Assets Portal link can be saved via your web browser search box.
To add the portal:
1. Select Add to browser search box from the Assets Portal home page.
Browser Support
The browser search is supported for Internet Explorer 7 and above, and Firefox
version 2 and above.
Performing an Assets Portal Search
After logging in to the Assets Portal, you can begin using the search features to
quickly and efficiently pinpoint network information that you need.
Wildcard searches are automatically performed. This means the search results will
display all terms beginning with the characters that you entered. Alternatively, you
can choose to look for only certain types of information; for example, only email
addresses or DNS names.
Searches are not case sensitive.
The following options are available for performing endpoint-based searches:
IP Address
MAC Address
DNS Name
ForeScout CounterACT Administration Guide
446
Chapter 9: Assets Portal
The following options are available for performing user-based searches:
Login Name
User (from User Directory)
LDAP User Name
Email (from User Directory)
Searches are only available for endpoints that were previously discovered. The
User Directory search is only available for endpoints that were detected via a NAC
policy or as a result of a Threats policy.
To perform the search:
1. Log in to the Assets Portal.
2. From the home page, type in a value.
3. Alternatively, select a search type from the search drop-down list.
Specific Search
4. Select Search.
5. The Search Results page opens with items that match the search query.
If the search text was found in a field that is not shown by default, the value
of the relevant field is shown in the More Info column.
Sample Search Results Page
ForeScout CounterACT Administration Guide
447
Chapter 9: Assets Portal
6. Select the IP address or item of interest to you, or select any other linked
item to continue the search. If the search produces only one result, the
related ticket page opens.
7. The Host Ticket page opens with information about the selected item.
Host Ticket Page
Host-Based Ticket Results
Item
Description
Host information
The IP address, MAC address, DNS host name, NetBIOS host name and
NetBIOS domain name for the endpoint.
User Details
Information about the logged on user where the endpoint was detected.
CounterACT NAC
Policy Status
A list of the policies applied to the endpoint and the current endpoint
status.
Threat Protection
Activity Detected
Details regarding malicious endpoints activity currently detected.
Manual Actions
Manual actions applied on an endpoint (actions carried out from the
Home view, Detections pane).
You can select Undo or Undo All Actions to cancel manual actions
applied on an endpoint; for example, releasing an endpoint if it is
blocked.
If you incorrectly reversed the action, you can return to the previous
state by reassigning the action from the Home view, Detections pane.
Host Open Service
Services at the endpoint that are accessible to other network users, and
the time the services were last detected. Basic information about the
service is also provided.
Authentication
Login Events
The most current authentication login events and the time that they
were detected; for example, the last MAPI authentication or User
Directory authentication. See also Clearing Event Detections.
ForeScout CounterACT Administration Guide
448
Chapter 9: Assets Portal
Item
Description
Admission Events
The most current admission events detected and the time of detection.
Any of the following events may be detected:
New IP: By default, endpoints are considered new if they were not
detected at your network within a 30-day period. For example, if an
IP address was detected on the first of the month, and then
detected again 31 days later, the detection will initiate the
activation. The default time period can be changed. See Policy
Preferences for more information.
IP Address Change
Switch Port Change
DHCP Request
Authentication via the HTTP Login action
Login to an authentication server
SecureConnector connection
If you have installed plugins or modules, additional admission event
types may be available. For example, the New Wireless Host Connected
Events option is available if you installed the Wireless Plugin. See also
Clearing Event Detections.
User-Based Ticket Results
Item
Description
User Information
Displays the user login name entered to log in to the computer.
Machines
Currently Logged
On
Displays that last machine to which the user logged on. You can select
the IP address or MAC address and view an endpoint ticket for that
machine.
User Directory
Server Information
Displays related user information.
Viewing Additional Information
An
icon in a row of the Host Ticket page indicates that additional information is
available in a tooltip. Place the cursor over the icon to see.
An
icon in a row of the Host Ticket page indicates that additional troubleshooting
information is available. Place the cursor over the icon to see details in a tooltip.
Select the icon to open the matching troubleshooting page. See On-Screen
Troubleshooting for more information.
Page Display
You can display information on one page, and use scroll features to view it.
Clearing Event Detections
You can clear Event property detections; for example, admission or authentication
login events. You may need to do this for troubleshooting purposes.
ForeScout CounterACT Administration Guide
449
Chapter 9: Assets Portal
To clear an event:
1. Navigate to the event that you want to clear on the ticket page.
Clear Event Option
2. Select the Clear icon
. A confirmation dialog box opens.
3. Select Yes.
Events can also be cleared from the Console. See Additional Controls in Viewing
Mouse-Over Table Information.
ForeScout CounterACT Administration Guide
450
Chapter 10: Generating Reports and Logs
About Reports
On-Screen Threat Protection Reporting
Generating Scheduled Reports
Reports Portal
Working with System Event Logs
Viewing Block Events
Viewing a History of Monitored and Blocked Services
Chapter 10: Generating Reports and Logs
About Reports
Your Console is equipped with the following powerful report generation tools.
On-Screen Threat Protection Reports
These tools provide you with important system information about policies and
detections; the services most frequently targeted by malicious endpoints; the origin
of a worm outbreak or the infected endpoints in each network segment. You can also
generate detailed reports on events, such as the number of probe and infection
attempts per host or service, or the number and types of marks distributed over a
time period.
Two options are available for generating on-screen reports:
Generate reports on-screen. See Generating On-Screen Threat Protection
Reports for more information.
Schedule automatically generated reports to be sent by email. See Generating
Scheduled Reports for more information.
By default, an Executive Summary report is sent daily, at midnight, to the email
addresses defined during initial wizard setup. This report provides you with important
information regarding detections made at your network.
Report management tools let you save, print, and export the reports that you
generate.
Reports
You can generate comprehensive real-time reports regarding policy detections and
endpoint discovery information. See Reports for more information.
Automated updates to these reports are available via the Modules pane.
Audit Trails Reports
You can view user audit trail reports that contain information about user activities
during a specified time period. These reports can be exported. See Monitoring User
Activity for details.
On-Screen Threat Protection Reporting
This section details the Console reports. Two categories of reports are available:
Executive Reports
Operational Reports
In addition, various customization options are available for reports. See Customizing
Reports for more information. Report results display activity that occurred within a
time range that you specify and for the Appliances that you select. For example, you
can generate a report that covers a two-day, two-week, or two-month period, for
one several or all the Appliances in your enterprise. By default all Appliances are
selected.
ForeScout CounterACT Administration Guide
452
Chapter 10: Generating Reports and Logs
Reports may include information about both bites and infection attempt events.
The bite event is the event in which the endpoint used a mark to try and gain
access to your network. An infection attempt events is an event followed by a
bite event that is detected at an open, real port on the service that the bite event
was detected.
Executive Reports
The Executive Report provides you with a concise overview of important CounterACT
and endpoint activities.
Report
Details
Executive
Summary
A detailed briefing of malicious endpoints activity and policy detections in
your network during a specified time period.
The report provides:
Information about endpoints detected via the policy.
Infected/Targeted Hosts per Service: Shows the number of infected
endpoints that attempted to infect a service, and the number of
endpoints in the network at which an infection attempt was carried
out for that service.
Top ten infected endpoints. The report shows the IP address of the
endpoints that have carried out the most infection attempts, and the
number of infection attempts carried out.
Event summary showing important CounterACT and endpoint events.
Report customization options allow you to adjust the following for the top
ten reports:
Only display results greater than a set value.
Update, for example, the top ten value to top five or top fifteen.
ForeScout CounterACT Administration Guide
453
Chapter 10: Generating Reports and Logs
Operational Reports
Operational reports provide you with extensive information about probe, scan, bite
and infection attempt events that occurred at targets, endpoints and services in your
network. These reports allow in-depth drill-down of security information gathered by
CounterACT.
Report
Details
External
Blocking
Provides information about external blocking activity, including:
Domains targeted outside your network and blocked.
Endpoints that attempted to infect domains outside your network.
Infection attempts targeted at domains outside your network.
By default the top ten infected endpoints are displayed. This value can be
changed from the Report Options dialog box.
Infected Hosts
Displays information about infected endpoints in your network.
Worm
Originator
Displays the origin of a worm outbreak, tracking down the worm host to
where it was originally detected in your network.
Infected Hosts
by Segment
Displays the infected endpoints in your network, sorted by segment.
Infected hosts
by Service
Displays the infected endpoints in your network, sorted by service.
Top WormInfected Hosts
Report options allow you to generate a table listing the details of all the
events shown in the report, i.e. a list of all the events.
Report options allow you to generate a table listing the details of all the
events shown in the report, i.e. a list of all the events.
Displays the IP addresses of infected endpoints that carried out the most
infection attempts.
By default, the top ten infected endpoints are displayed. This value can be
changed from the Report Options dialog box.
Report customization options also allow you to:
Only display results greater than a set value. For example, only show
results if infected endpoints initiated more than ten infection attempts.
Generate a table detailing report events.
Probing Hosts
Probing Hosts
by Segment
Displays the probing endpoints in your network, sorted by segment.
Probing Host
by Service
Displays the probing endpoints in your network, sorted by service.
Email Worm Infection Attempts
Top email
Infected Hosts
Displays the endpoints in your network that generated the most email
worm infection attempts. By default results are limited to the ten most
active endpoints. You can change this default. Additional report
customization options allow you to only display results greater than a set
value – for example, only show the results if the endpoints generated more
than five email events.
ForeScout CounterACT Administration Guide
454
Chapter 10: Generating Reports and Logs
Report
Details
Email Infected
Hosts per
Segment
Lists endpoints in your network that generated email worm infection
attempts, sorted by segment. Important information about each endpoint is
presented, including the email address from which the attempt was made,
the number of senders, and the number of mails sent.
Related Worm Names for Hosts
Displays endpoints, and names of high profile worms that performed
activities similar to that of the endpoint.
You can load the most current related attack name file by selecting Load
Related Attack Names from the Tools menu. This option installs new
related worm names and the associated services that they attacked.
Updated files can be found on the support page of the ForeScout website.
Targeted Hosts
Displays information about infection attempts that occurred at the endpoints in your
network.
Top Infection
Attempts per
Host
Displays the most frequently targeted real endpoints in your network. The
report lists the endpoint IP addresses and the number of infection attempts
at each real endpoint.
By default, the ten real endpoints that were most frequently targeted are
displayed. This value can be changed from the Report Options dialog box.
Additional report customization options allow you to only display results
greater than a set value; for example, only shown the results if the real
endpoint was targeted more than ten times.
Infection
Attempt
Summary for a
Selected Host
Displays all infection attempts that were targeted at a specific endpoint.
Report options allow you to generate a table listing the details of all the
events shown in the report. For, the date and time the event occurred and
the endpoint IP address that initiated the event.
Targeted Services
Displays information about services targeted in your network.
Infected Hosts
/ Targeted
Hosts per
Service
Shows the number of infected endpoints that attempted to infect a service,
and the number of endpoints in the network at which an infection attempt
was carried out for that service.
Report customization options allow you to adjust the following for the top
ten reports:
Only display results greater than a set value (calculated according to
infected endpoints).
Update, for example, the top ten value to top five or top fifteen
(calculated according to infected endpoints).
ForeScout CounterACT Administration Guide
455
Chapter 10: Generating Reports and Logs
Report
Details
Top Infection
Attempts per
Service
Displays the top infection attempts per service.
The report displays the service and the number of infection attempts at
each service.
This allows you to evaluate which services in your network are more
attractive to worms, and can help in analyzing the security mechanism
protecting these services.
By default, the ten services that were most frequently targeted are
displayed. This value can be changed from the Report Options dialog box.
Additional options allow you to only display results greater than a set
value; for example, only display a service if it was attacked more than ten
times.
Scan Results
Displays information about Scan policy results.
Displays information regarding vulnerable machines detected in your
network. The report lists the name of the vulnerability, the number of
machines at which it was detected, as well as the number of services
closed.
By default, the ten most common vulnerabilities detected in your network
are displayed. This value can be changed from the Report Options dialog
box.
Report customization options allow you to:
Only display results greater than a set value.
Generate a table detailing report events.
Activity Statistics
Infection
Attempts Over
Time
Scan
Detections
Over Time
Top Bite
Methods
Displays the number of infection attempt events that occurred during a
specified time period.
Report customization options allow you to:
Define the intervals at which results are displayed, i.e. hourly, daily, or
weekly.
Generate a table detailing report events.
Displays the numbers of scan events that occurred during a specified time
period. Report customization options allow you to:
Define the intervals at which results are displayed, i.e. hourly, daily, or
weekly.
Generate a table detailing report events.
Displays the most common bite methods used over a specified time period,
as well as the number of times each method was used.
By default, the top ten bite methods are displayed. You can update this
value from the Report Options dialog box. Report customization options
also allow you to:
Only display results greater than a set value. For example, only display
results for a method if the method was used more than ten times.
Generate a table detailing report events.
ForeScout CounterACT Administration Guide
456
Chapter 10: Generating Reports and Logs
Report
Details
Top Scan
Methods
Displays the most common scan methods used over a specified time period
as well as the number of times each method was used.
By default the top ten scan methods are displayed. You can update this
value from the Report Options dialog box. Report customization options
also allow you to:
Top Mark
Types
Only display results greater than a set value. For example, only display
results for a method if the method was used more than ten times.
Generate a table detailing report events.
Displays the top mark types distributed during a specified time period, as
well as the number of times each mark type was distributed.
By default, the ten mark types that were most frequently distributed are
displayed. You can update this value from the Report Options dialog box.
Report customization options also allow you to:
Top Always
Allowed
Services
Only display results greater than a set value. For example, only display
results for a mark type if the mark was distributed more than ten
times.
Generate a table detailing report events.
Shows always allowed services that were most frequently accessed by
blocked endpoints. Always allowed services are defined when creating
exception rules from the Virtual Firewall pane.
The results of this report help you evaluate the implications of maintaining
always allowed services.
By default, the ten always allowed services that were most frequently
accessed are displayed. This value can be changed from the Report Options
dialog box.
Report customization options also allow you to:
Only display results greater than a set value. For example, only show
services that were accessed more than ten times.
Generate a table detailing report events.
See Chapter 11: Managing Your Virtual Firewall Policy for more information.
Appliances
Hosts Per
Appliance
Displays the number of endpoints handled at each Appliance in your
enterprise as well as the average for all Appliances. By default, all
Appliances are displayed.
See Customizing Reports for information about customizing the report results
display.
Generating On-Screen Threat Protection Reports
This section details how to generate reports on-screen and details the on-screen
management tools, such as printing and exporting reports.
To generate a report on screen:
1. From the Console select Reports > Threat Protection Reports > New. The
Reports dialog box opens.
ForeScout CounterACT Administration Guide
457
Chapter 10: Generating Reports and Logs
Reports Dialog Box
2. Select a report.
3. In the Time Period section, specify a time period for results:
−
Relative time: Select Last and then specify the required number of hours,
days, weeks or months by using the spin controls or by typing a value in
the field. Select a time unit from the drop-down list.
−
A time range: Select From / To and then specify the beginning and end of
the time range.
4. Select Options to customize the report. See Customizing Reports for more
information.
5. Select Generate to create the report.
Customizing Reports
Reports are generated with default customization options. These options can be
modified so that you can better manage results and view information that is
important to you. The following report customization options are available for
reports. Not all customization options are applicable to all reports.
Define the intervals at which results are displayed, i.e. hourly, daily, or
weekly. The default is on a daily basis. See Define Result Display Intervals.
Show only top-level results. The default is the top ten highest results. See
Limit to Top Results Only.
Show only results for a specific endpoint in the network. See Show Only
Results for a Specific Endpoint.
Show only results greater than a certain value. The default minimum value is
one. See Show Only Results Greater Than a Set Value.
ForeScout CounterACT Administration Guide
458
Chapter 10: Generating Reports and Logs
Generate a table listing details of each event displayed in the report. See
Generate a Detailed Event Table.
Generate a report of activity at specific Appliances. See Generate a Report
from Activity at Selected Appliances.
If you update the default, it is only applied to the current report. This means that
after the report is generated, the default is restored.
To customize the report:
1. In the Reports dialog box, select a report and time period.
2. Select Options. The Report Options dialog box opens.
Report Options Dialog Box
Define Result Display Intervals
By default, report results are displayed on a daily basis. This means, for example,
that if you choose to show the number of events that occurred over a two-month
period, the results are displayed for each day over those two months.
You can customize the display by showing results on an hourly, per day, weekly or
monthly basis. For example, you can show infection attempts that occurred over a
two-month period, and display the results for each week, i.e., numbers of infection
events that occurred each week.
To update the intervals:
1. In the Reports dialog box, select a report and time period.
2. Select Options. The Report Options dialog box opens.
3. In the Results will be displayed at intervals of field, enter a numerical
value and click the drop-down arrow to select a time unit.
4. Select OK.
5. Select Generate from the Reports dialog box.
Limit to Top Results Only
Reports can be customized so events are displayed for the highest level of results
only, i.e. only showing the top five or top ten results. For example, you can choose
to display only the ten endpoints with the highest number of infection events or only
ForeScout CounterACT Administration Guide
459
Chapter 10: Generating Reports and Logs
the five top targeted services. This option is useful when your system generates an
extensive number of results, and you want to limit the report to display only
significant information.
To display top results only:
1. In the Reports dialog box, select a report and time period.
2. Select Options. The Report Options dialog box opens.
3. In the Limit result number to top field, enter a value for top results.
4. Select OK.
5. Select Generate from the Reports dialog box.
Show Only Results Greater Than a Set Value
You can customize the report to only show results that are greater than a set value.
This means that results are reported only if a specific threshold is passed. For
example, you can generate a report of events at real endpoints, and set the “greater
than” value to 20. This means that the report will only display the real endpoints at
which more than 20 events occurred. This option is useful when your system
generates an extensive number of results, and you want to limit the report to display
only significant information.
To set a greater than value:
1. In the Reports dialog box, select a report and time period.
2. Select Options. The Report Options dialog box opens.
3. In the Only show results greater than field, enter a top value or use the
spin controls to set the value.
4. Select OK.
5. Select Generate from the Reports dialog box.
Show Only Results for a Specific Endpoint
The Infection Attempt Summary for a selected Host report allows you to generate a
report displaying infection attempt events that occurred at a specific endpoint in the
network.
1. In the Reports dialog box, select a report and time period.
2. Select Options. The Report Options dialog box opens.
3. Insert the endpoint address in the Show events related to host field.
4. Select OK.
5. Select Generate from the Reports dialog box.
Generate a Detailed Event Table
Most reports are presented in chart form and summarize activity. These reports can
be supplemented with more detailed information. For example, if the report chart
shows the number of infection attempt events that occurred over a two-week period,
you can generate a list that itemizes each of the events.
ForeScout CounterACT Administration Guide
460
Chapter 10: Generating Reports and Logs
1. In the Reports dialog box, select a report and time period.
2. Select Options. The Report Options dialog box opens.
3. Select Generate event detail table.
4. Select OK. The information is viewed from the report toolbar. See Working
with On-Screen Report Management Tools for more information.
5. Select Generate from the Reports dialog box.
Generate a Report from Activity at Selected Appliances
Your reports can include information collected from one or more Appliances.
To select an Appliance:
1. In the Report Options dialog box, select Appliance. The Appliance Selector
dialog box opens.
Appliance Selector Dialog Box
2. Select an Appliance from the Available Appliances list.
3. Use the arrow buttons to assign the Appliances to the Selected Appliances
list.
4. Select OK.
5. Select OK in the Report Options dialog box.
6. Select Generate in the Reports dialog box.
Viewing Multiple Reports
You can generate multiple reports and view them. In addition, you can display a list
of the report windows that you have opened and select a report to view if that report
is minimized.
To open a list of reports:
1. Select Reports from the Window menu and then select the report to open.
ForeScout CounterACT Administration Guide
461
Chapter 10: Generating Reports and Logs
Viewing Report Definitions
You can display the report definitions for the reports that you generate on-screen,
including the report name, the time period the report covers and report options. This
is particularly useful when you have several reports open simultaneously.
To view report definitions:
1. Generate a report.
2. Select Report Definitions from the View menu. The report definitions for
the report that you created are shown.
Working with On-Screen Report Management Tools
On-screen tools are available to manage and navigate around the reports that you
generate. These tools can be accessed from both the menu and toolbar of the report.
This section details toolbar options.
Reports Toolbar
Icon
Details
Moves to first or last page of the report. (Only available when the
report is displayed in print layout view).
First/Last Page
Moves to previous or next page of report. (Only available when the
report is displayed in print layout view).
Previous/Next Page
Sends the report to the printer.
Print Report
Saves the current report to a file. The file is automatically saved to a
default location, which you can update if required. See Modifying the
Report Output Location for Manually Saved Reports.
Save
You can open saved reports from the Reports menu on the Console.
Print/Normal Layout
View
View the report in either print layout view or normal layout view.
The cover page and the header and footer can be seen in the print
layout.
View the report chart or the event detail table, if you generated one.
Exporting Reports and Report Event Details
You can export reports and report event detail tables to a:
PDF file viewable in Adobe Acrobat
ForeScout CounterACT Administration Guide
462
Chapter 10: Generating Reports and Logs
CSV file viewable in Microsoft Excel
HTML format viewable in your web browser
To export a report:
1. Select Export from the File menu. A standard browse (Save As) dialog box
opens.
2. Select the location and format in which to export the report.
3. To export the table, use the Save Event Table menu option to save the table
as a CSV file and the Export Event Table menu option to export the table as
a PDF file.
Generating Scheduled Reports
The report scheduler allows you to generate reports according to a defined schedule,
and receive them by email. Generating a report schedule includes the following
steps:
a. Select a report.
b. Define a delivery schedule.
c. Define a report file format.
d. Define email delivery addresses.
e. Design a report cover page, and header and footer text.
Tools are also available to edit, delete and duplicate report schedules, and
automatically run scheduled reports.
In addition, all reports that you receive through the scheduler are automatically
saved to a default location on the CounterACT device. You can access and open the
reports from the Console. See Opening Saved Reports for more information.
Report schedules are created and managed from the Scheduled Report Manager
dialog box. Not all users have access to the scheduled report features.
To open the Scheduled Report Manager dialog box:
1. Select Threat Protection Reports from the Reports menu on the Console
and then select Scheduler. The Scheduled Report Manager wizard opens for
creating a schedule.
Scheduled Report Manager Dialog
ForeScout CounterACT Administration Guide
463
Chapter 10: Generating Reports and Logs
When the checkmark is displayed, the schedule is activated. If deactivated, the report will not be created.
Report
Displays the name of the report.
Recurrences
Displays the creation schedule.
Last
Delivery
Status
Displays the last time the report was delivered.
To create a report schedule:
1. Select the Reports menu and then select Threat Protection
Reports>Scheduler. The Scheduled Report Manager dialog box opens.
2. Select Add. The Available Reports dialog box opens.
Configuration Dialog Box, Add Scheduled Reports
3. Select a report from the Available Reports tree.
4. Select the file format in which to deliver reports from the Email using
format field. The default is PDF. If you select CSV format, you cannot use the
report cover page and header/footer option. If you select HTML format, you
can only use the cover page option.
5. In the Email address field, enter any number of email addresses in which to
send the reports. Multiple addresses must be separated by commas.
6. Select Next. The Add Scheduled Report – Schedule dialog box opens.
ForeScout CounterACT Administration Guide
464
Chapter 10: Generating Reports and Logs
Add Scheduled Report Dialog Box, Schedule
7. In the Generate report at drop-down list, specify a time to generate and
send the report.
8. Select an interval in which to generate the reports. The report can be
generated daily, weekly or monthly.
Daily
Type a value in the Generate every field; for example, every eight
days.
Weekly
Type a value in the Generate every field; for example, every two
weeks. Select the required checkboxes to indicate which days of the
week the report is generated.
Monthly
In the Days field, enter the days of the month to generate the report.
Use a hyphen to indicate day ranges. Days and ranges must be commaseparated.
Type a value in the every field.
For example, you can receive reports on the 1st, 10th and 20th day of
the month, every two months.
9. Customize the report by selecting a customization option from the Report
Options pane. See Customizing Reports for more information.
10.Select Next. The Add Scheduled Report – Cover Page dialog box opens.
ForeScout CounterACT Administration Guide
465
Chapter 10: Generating Reports and Logs
Add Scheduled Report Dialog Box, Cover Page
11.By default, the Report name, user name, creation date and report options
that you selected will appear on the report cover. You can update or delete
this text or add a JPG graphic file by using the standard editing tools located
on the toolbar.
12.Select Next. The Add Scheduled Report – Header&Footer dialog box opens.
Header&Footer Dialog Box, Add Scheduled Reports
13.If required, delete, add or edit the text using the standard editing tools
located on the toolbar. Page numbers automatically appear for reports
generated as PDF files, and in the print layout view.
Tools are also available to save your cover page, header and footer text, and
load them to other reports, or to create a default cover page, header and
footer. See Managing the Cover Page, Header and Footer Text for more
information.
ForeScout CounterACT Administration Guide
466
Chapter 10: Generating Reports and Logs
14.Select Finish. The report that you scheduled is displayed in the Scheduled
Report Manager dialog box.
15.Select OK in the Scheduled Report Manager dialog box.
The report is sent to the email addresses that you defined, according to the
delivery schedule and report format that you chose. If you generated an
event detail table, the email will also include a zipped CSV file containing the
detailed event information.
Sample Mail, HTML Report with Attached Event Detail File
Report Scheduler Management Tools
The following management tools are available from the Scheduled Report Manager
dialog box:
Removing a scheduled report
Editing scheduled report
Duplicating a scheduled report
Running a scheduled report
Managing the cover page, header and footer
To remove a scheduled report from the scheduler:
1. Select a report schedule from the Scheduled Report Manager dialog box.
2. Select Remove.
3. Select OK.
The report is removed and will not be generated.
To edit a scheduled report:
1. Select a scheduled report from the Scheduled Report Manager dialog box.
2. Select Edit. The Edit Scheduled Report dialog box opens.
ForeScout CounterACT Administration Guide
467
Chapter 10: Generating Reports and Logs
3. Use the tabs to edit the schedule.
4. Select OK.
5. Select OK from the Scheduled Report Manager dialog box to save your
changes.
To duplicate a scheduled report:
1. Select a scheduled report from the Scheduled Report Manager dialog box.
2. Select Duplicate. The Add Scheduled Report dialog box opens.
3. Update as required.
4. Select OK on the Edit Scheduled Report dialog box.
5. Select OK on the Scheduled Report Manager dialog box to save your changes.
To run a scheduled report:
1. Select a scheduled report from the Scheduled Report Manager dialog box.
2. Select Generate Now. A confirmation is displayed.
3. Select Yes to send the report.
Managing the Cover Page, Header and Footer Text
Tools are also available to save your cover page, header and footer text, and load
them to other reports, create a default cover page, header and footer, and work with
automated text.
To save the cover page, header and footer:
1. Update the cover page, header and footer as required.
2. Select Save from the Add Scheduled Report – Header&Footer dialog box. A
standard save dialog box opens.
3. Save the information to the required location.
To load a previously saved cover page, header and footer:
1. Select Load from the Add Scheduled Report – Cover Page dialog box. A
standard Open dialog box opens.
2. Locate and open the required file.
To create a default cover page, header and footer:
1. Select Set Default from the Add Scheduled Report – Header&Footer dialog
box. A confirmation message opens.
2. Select Yes to save the cover page, header and footer as the default.
Working with Automated Text Tags
Your cover page, header and footer are generated by default with automated text
tags.
ForeScout CounterACT Administration Guide
468
Chapter 10: Generating Reports and Logs
The text is viewable in the print preview layout (on-screen reports), in reports
exported or mailed as a PDF file. The cover page text is available if you export or
email the report as an HTML file.
The following text tags are available:
REPORT_NAME
The name of the report generated.
REPORT_TIME
The time the report is generated.
USER_NAME
The name of the user that generated that sent the report.
TIME_PERIOD
The time period that the report covers.
REPORT_OPTIONS
All parameters, except the time.
Any tag can be entered on the cover page, header or footer, according to the
following format requirements:
Use all caps (upper case), i.e. REPORT_TIME and not Report_Time.
Use the same font for each tag.
Use up to three lines of text for each of the header and footer.
To enter text tags:
1. Enter the tags according to the relevant format requirements.
The tags are converted with the related information, and viewable in the print
preview layout (on-screen reports) and in reports exported or delivered as a
PDF file.
Opening Saved Reports
Two options are available for opening reports.
Open a report that you saved manually.
Open scheduled reports. Reports created by the report scheduler are
automatically saved in the CounterACT device, and can be opened from the
Console.
Opening a Report That You Saved Manually
The reports that you manually saved are stored by default at the location where you
installed the Console. This location can be changed.
To open a report that you saved:
1. Select Threat Protection Reports from the Reports menu and then select
Open. The Open Report dialog box opens.
ForeScout CounterACT Administration Guide
469
Chapter 10: Generating Reports and Logs
Open Report Dialog Box, Manually Saved Reports
2. Select the Manually Saved Reports tab.
3. Locate the report that you saved and then select Open. The report opens.
Modifying the Report Output Location for Manually Saved Reports
The reports that you manually save are stored by default at the location where you
installed the Console. This location can be changed.
To set the default location for report files:
1. Select Options from the Tools menu and then select Console
Preferences>Misc.
2. In the Reports tab, type in the desired directory path or use the browse
button to open a dialog box from which you can choose the path. Files are
saved to the specified path.
Reports Path for Manually Saved Reports
3. Select OK.
ForeScout CounterACT Administration Guide
470
Chapter 10: Generating Reports and Logs
Opening a Scheduled Report
CounterACT automatically saves all reports that you received through the report
scheduler. These reports can be opened in the Console, printed and exported.
Scheduled reports are automatically saved to the Appliance under the Reports
directory. Reports are deleted when the directory size reaches 20 MB. The oldest
reports are deleted first.
To open a scheduled report saved by CounterACT:
1. Select Threat Protection Reports>Open from the Reports menu. The
Open Report dialog box opens.
Open Report Dialog Box, Scheduled Reports Tab
2. Select the Scheduled Reports tab.
All reports that you created through the report scheduler are displayed. The
dialog box displays the scheduled and actual time of delivery. Slight
discrepancies may occur if you scheduled several reports for delivery at the
same time or because of technical issues.
3. Select a report and then select Open. The report opens.
Event detail tables generated for reports saved by CounterACT are not
automatically available. This information must be saved separately and then
opened.
To view a related event detail table:
1. Select Open on the Open Report dialog box.
2. Select Save from the File menu. A standard Save dialog box opens.
3. Save the event detail file as required in CSV format and select Save.
Reports Portal
You can access a web-based Reports Portal to generate comprehensive real-time
and trend information about policies, vulnerabilities and the network inventory. The
Reports Portal is enabled by the CounterACT Reports Plugin. Plugin updates may be
available in between CounterACT version releases.
ForeScout CounterACT Administration Guide
471
Chapter 10: Generating Reports and Logs
Use reports to keep network administrators, executives, the Help Desk, IT teams,
security teams or other enterprise teams well-informed about network activity.
Reports can be used to provide information about:
Long-term network compliance progress and trends
Immediate security needs
Compliance with policies
Status of a specific policy
Network device statistics
You can create reports and view them immediately, save reports, or generate
schedules to ensure that network activity and detections are automatically and
consistently reported.
In addition, you can use any language supported by your operating system to
generate reports. Reports can be viewed and printed as PDF or CSV files.
To access the Reports portal:
1. Do one of the following:
−
In the Console toolbar, select the ellipsis icon and select Reports, or
press CTRL+ R.
−
Browse to the following URL: http://<Device_IP>/report
Where <Device_IP> is the IP address of the Enterprise Manager or an
Appliance. A login page opens.
Portal Login Page
When you access the portal from the Console, you may not be prompted
to log in. For more information see Log in to Each CounterACT Web-Based
Portal.
2. Enter the User Name and Password of a user that can access the portal.
Typically the credentials you use to access the Console also grant access to
the portal. For more information, see Creating Users and User Groups.
3. (Smart Card Authentication) If you are working with Smart Card
authentication, you may be prompted for the login information described
here.
a. Select the Login with Smart Card link. The Select a Certificate dialog
box opens.
ForeScout CounterACT Administration Guide
472
Chapter 10: Generating Reports and Logs
Smart Card Login – Select Certificate
b. Select a certificate and then select OK. A PIN dialog box may open.
Smart Card Login – Enter PIN Code
c. Enter a PIN code and then select OK.
4. The portal opens.
Reports Home Page
To add a Report:
1. Select Add from the Reports portal home page. The Add Report Template
window opens.
Add Report Template Window
2. Select a report template and define the report parameters.
ForeScout CounterACT Administration Guide
473
Chapter 10: Generating Reports and Logs
Working with System Event Logs
You can view logs about system activity; for example, successful and failed user
login operations.
Not all users have access to this feature.
An option is also available to forward various event messages to third-party logging
systems via the Syslog Plugin. For details, review the Syslog Plugin documentation.
See Additional CounterACT Documentation for information about how to access the
documentation.
To view events:
1. Select Event Viewer from the Log menu. The Event Viewer dialog box
opens.
Event Viewer Dialog Box
The following information is available:
Severity
The severity level of a system event, indicated by a colored icon.
Emergency
Alert
Critical
Error
Warning
Notice
Information
Debug
ForeScout CounterACT Administration Guide
474
Chapter 10: Generating Reports and Logs
Date
The date and time that the event occurred.
Status
Whether the operation succeeded or failed.
Element
The resource or component the operation was performed upon (for
example, users).
Event
The name of the event that occurred.
To clear all data from the table:
1. Select Clear All from the File menu.
The data is cleared from the table. This information remains in the system.
The toggle option displays as Reload.
Clear All and Reload is a toggle option.
To reload data in the table:
1. Select Reload from the File menu.
The latest data loads from the database. The toggle option displays as Clear
All.
To find an entry in the event viewer:
1. Select Find from the Edit menu or press Ctrl-F. The Find dialog box opens.
2. Use the Text to find field and options to make your search more efficient.
To save the log to an external file:
1. Select Export from the File menu. The Export Event dialog box opens.
2. Select a location and file format. You can save the file in TXT or XLS format.
To view details for an event in the log:
1. Double-click a selected line. The Event Viewer opens with details about the
selected event.
Viewing Block Events
A Block Events log allows you at-a-glance display of the following block events. For
example:
Host blocks
Port blocks
External Port blocks
External Host blocks
Services closed as a result of service attacks
Services closed as a result of the blocking rules that you defined via the
Virtual Firewall
ForeScout CounterACT Administration Guide
475
Chapter 10: Generating Reports and Logs
Use the log to troubleshoot problematic network block events. You can export the
information displayed to a CSV file.
These events are sent automatically to the Syslog server. If you do not want to
send them, configure the CounterACT Syslog Plugin not to transfer this
information. Select Tools > Options > Modules > Core Extensions > Syslog
> Configure > Events filtering.
To view blocked events:
1. Select Blocking Logs from the Log menu. The Time Period dialog box opens.
Time Period Dialog Box
2. Select a time period by doing one of the following:
−
Select Relative Time and then specify the required number of hours,
days, weeks or months by using the spin controls or by typing a value in
the field. Select a time unit from the drop-down list.
−
Select Time Range and then specify the beginning and end of the time
range.
3. Select OK. The Block Events dialog box opens.
Block Events Dialog Box
The following information is available:
Item
Description
Host
The endpoint that was blocked.
ForeScout CounterACT Administration Guide
476
Chapter 10: Generating Reports and Logs
Item
Description
Target
The IP address to which the blocked endpoint attempted to
connect.
Time
The time the endpoint was blocked.
Service
The service at which the endpoint was detected when it was
blocked.
Indicates whether the block event was the result of a Virtual
Firewall block rule.
Reason
The reason the source was blocked.
To export the list of block events:
1. Select Export from the File menu.
To find specific text in the list of events:
1. Select Find from the View menu.
Refreshing the List of Events
If you selected a relative time when generating the block events list, you can refresh
the information to include events blocked from the start time that you indicated, up
to and including the current time (while the dialog box is open).
To refresh the information:
1. Select Refresh from the File menu.
Viewing a History of Monitored and Blocked
Services
Your system policy may be defined so that your system monitors or blocks selected
services in your network. You can view a history of the services that were monitored
or blocked during a specific time period. See Handling Service Attacks for more
information about how to work with these policy definitions.
To view a history of monitored and blocked services:
1. Select Service Attack History from the Log menu. The Time Period dialog
box opens.
ForeScout CounterACT Administration Guide
477
Chapter 10: Generating Reports and Logs
Time Period Dialog Box
2. Select a time period by doing one of the following:
−
Select Relative Time and then specify the required number of hours, days,
weeks or months by using the spin controls or by typing a value in the
field. Select a time unit from the drop-down list.
−
Select Time Range and then specify the beginning and end of the time
range.
3. If you have logged in to the Console via an Enterprise Manager, you can
select specific Appliances for which to run a report.
4. Select OK. The Blocked Events dialog box opens.
The following information is available:
Service
Displays the port and protocol of service.
State
Displays the state, i.e. if the service was blocked or monitored.
Use your mouse to view a tooltip that lists IP addresses of
endpoints that scanned the service and the endpoint IP
addresses that they probed.
Normal indicates that the service state was removed.
Date
Displays the date and time that the monitor or block state was
initiated.
Related Worms
Displays the name of a related worm. A related worm is the
name of a known worm that performed events similar to the
events carried out by sources in your system.
For example, if a source scans port 1434/UDP more than once,
the worm name Slammer is displayed as a related worm name
because this is the service that the Slammer worm attacked.
Appliance
Displays the dedicated device that monitors traffic going
through your corporate network.
ForeScout CounterACT Administration Guide
478
Chapter 11: Managing Your Virtual Firewall
Policy
Defining a Virtual Firewall Policy
Defining Block Rules
Viewing Block Events
Defining Allow Rules
Chapter 11: Managing Your Virtual Firewall Policy
Defining a Virtual Firewall Policy
Virtual Firewall protection allows you to easily create network security zones, giving
you more control over network traffic. Specifically, by defining a Virtual Firewall
policy you can:
Create network zones or segments that you want to close off entirely as a
result of new threats or newly detected vulnerabilities.
Create network zones or segments that you want to close off to specific
sources.
Prevent unwanted protocols from being transmitted within your network or
between specific network segments; for example, if you know that RPC traffic
should not be transmitted between various departments in your organization.
Designate business critical services that should always remain open.
The Virtual Firewall gives you all the benefits of an inline firewall, without being
located inline. This means there are no issues of latency. In addition, you can export
a list of allow and blocking rules to a CSV file, and can also view a list of block events
that were detected as a result of the blocking rules that you defined.
If you have created an exception rule via the Virtual Firewall and also create a
policy rule that blocks detected endpoints, the Virtual Firewall exception rule
takes precedence. This means that the endpoints will not be blocked.
Virtual Firewall rules are centrally managed. This means rules cannot be added,
edited or removed from individual Consoles that are part of your enterprise.
To access the Virtual Firewall pane:
1. Select Options from the Tools menu and then select Virtual Firewall.
Virtual Firewall Pane
What You See on Your Screen
The Virtual Firewall pane displays rules that were generated from the following
locations:
Rules defined directly from the Virtual Firewall box, as detailed in this section.
Endpoints that were detected as a result of a policy Virtual Firewall action.
ForeScout CounterACT Administration Guide
480
Chapter 11: Managing Your Virtual Firewall Policy
System-defined rules: These are rules that support basic CounterACT
features; for example, Authentication servers defined at the initial Console
setup or Assets Portal access.
Virtual Firewall rules manually defined from the Console, Detections pane.
Rules that appear here, but were created either via the policy, Authentication
Servers rule or manually from the Home view, Detections pane, cannot be edited or
removed directly from the pane. These rules can only be modified from the feature
at which they were created.
Information in the Virtual Firewall pane is automatically updated for:
Policy items if:
−
The rule is updated and no longer includes the Virtual Firewall action.
−
The IP address range or condition is changed and no longer includes the
endpoints previously defined.
Authentication Servers, if you remove, edit or add the server. See Defining
Authentication Servers.
Manual Virtual Firewall blocking, defined in the Home view, Detections pane,
if you release the endpoint from this location.
Policy Priorities
Rules created directly via the Virtual Firewall pane take precedence over Virtual
Firewall rules created via the policy.
The following hierarchies, from highest to lowest, are applied when an endpoint is
detected as a result of different policies:
Virtual Firewall – Allow Rule
Threat Protection Policy – Threat Protection Blocked (source, port) and Virtual
Firewall – Block Rule
Group Definition – Authentication Servers (allow access)
Policy – Virtual Firewall Block
Defining Block Rules
Define Block rules by using the Virtual Firewall to prevent outbound traffic at source
IP addresses from reaching target IP addresses.
TCP versus UDP Blocking
The Virtual Firewall is designed to block traffic that uses the TCP protocol, which
represents over 95% of all traffic. With TCP traffic, three packets are sent before the
first data packet. Each packet gives the Virtual Firewall an opportunity to terminate
the session, making it very effective.
The Virtual Firewall can also block traffic using the UDP protocol, but its effectiveness
depends on the nature of the service. With UDP traffic, the number of wait periods
for response packets can take any value including zero.
ForeScout CounterACT Administration Guide
481
Chapter 11: Managing Your Virtual Firewall Policy
If there is no response packet, there is no opportunity to intervene. The greater the
number of packets sent, the more opportunities to terminate the session. Consider
these examples:
With syslog, there is no opportunity to terminate the session. The sender
transmits the data message to the syslog server but does not wait for a reply.
With DNS, there is a single opportunity to terminate the session. After the
sender transmits a query, they wait for a reply. If the Virtual Firewall
responds quickly enough with a “port unreachable” ICMP message before the
server response, the session is terminated.
With TFTP, the Virtual Firewall has multiple opportunities to terminate the
session. Chunks of the files are transferred within individual packets, and
each packet provides a termination opportunity.
To be sure that UDP sessions are terminated, it is recommended that you block
them using the Switch Port Access List or integrate CounterACT with a third-party
firewall such as Cisco ASA. See Chapter 8: Base, Content and Extended Modules
for more information.
Working with Block Rules
To define Block rules:
1. Select Options from the Tools menu and then select Virtual Firewall.
2. Select Add. The Add Rule dialog box opens.
Add Rule Dialog Box
ForeScout CounterACT Administration Guide
482
Chapter 11: Managing Your Virtual Firewall Policy
3. In the Action section, select Block.
4. In the Source IP section, define addresses that are prevented access to
target IP addresses:
−
Select All to block traffic from all IP addresses.
−
Select Addresses to define a single IP address or an address range.
−
Select Network Segment to define a segment.
5. In the Target IP section, define the endpoints that are prevented access to
the previously defined source IP addresses:
−
Select All for all IP addresses.
−
Select Addresses to define a single IP address or an address range.
−
Select Network Segment to define a segment.
6. In the Target Service section, define the services that are blocked on the
targeted (detected) endpoints:
−
Select All for all services (at the previously defined target IP addresses) on
the endpoint to remain blocked.
−
Select Single to define a service. Type a port and select a protocol from
the drop-down list.
−
Select List to enter a comma-separated list of services.
7. Enter comments as required.
8. Select OK. The rule is displayed on the Virtual Firewall pane.
To remove a rule from the blocking rule list:
1. Select a Block rule from the Virtual Firewall pane.
2. Select Remove.
3. Select Apply.
To edit a rule from the blocking rule list:
1. Select a Block rule from the Virtual Firewall pane.
2. Select Edit and edit the rule required.
3. Select Apply.
Viewing Block Events
A list of sources and endpoints that have been blocked as the result of a blocking
rule (Virtual Firewall pane) can be viewed from the Block Events dialog box. This
may be useful for troubleshooting.
To view a list of events:
1. Select the Blocking Log from the Log menu. The Time Period dialog box
opens.
2. Select a time period by doing one of the following:
ForeScout CounterACT Administration Guide
483
Chapter 11: Managing Your Virtual Firewall Policy
−
Select Relative Time and then specify the required number of hours, days,
weeks or months by using the spin controls or by typing a value in the
field. Select a time unit from the drop-down list.
−
Select Time Range and then specify the beginning and end of the time
range.
3. Select OK. The Block Events dialog box opens. The Reason column indicates
which events were blocked due to a blocking rule defined in the Virtual
Firewall.
Block Events Dialog Box
Defining Allow Rules
You can allow unconditional access at selected services in your protected and source
network. This means access is permitted to and from the endpoint even when:
The Threat Protection Policy is set to block
The source is manually blocked or ignored
The policy is set to block
The policy for handling email worm infection attempts is set to block
You have manually blocked an endpoint from the Home view, Detections pane
You have assigned an identical blocking rule
Use this option to keep mission critical services available.
Allow rules are not applied to endpoints that are blocked by external systems, i.e.
switches, router, VPNs or firewalls.
To define Allow rules:
1. Select Options from the Tools menu and then select Virtual Firewall. The
Virtual Firewall pane opens.
2. Select Add. The Add Rule dialog box opens.
ForeScout CounterACT Administration Guide
484
Chapter 11: Managing Your Virtual Firewall Policy
Add Rule Dialog Box
3. Select Allow.
4. In the Source IP section, select addresses that are always allowed to
transmit traffic to specified target endpoints:
−
Select All for all addresses.
−
Select Addresses for a single address or a group of addresses.
−
Select Network Segment to define a segment.
5. In the Target IP section, define the endpoints that are always accessible to
the previous defined Source IPs:
−
Select All for all addresses.
−
Select Addresses for a single address or a group of addresses.
−
Select Network Segment to define segments.
6. In the Target Service section, define the services that are accessible on the
target (detected) endpoints:
−
Select All for all services (at the previously defined target IP address
ranges) on the endpoint to remain open.
−
Select Single to define a service. Define a port and select a protocol from
the drop-down list.
−
Select List to enter a comma-separated list of services.
7. Enter comments as required.
8. Select OK.
The rule is displayed in the Virtual Firewall pane.
ForeScout CounterACT Administration Guide
485
Chapter 11: Managing Your Virtual Firewall Policy
Removing and Editing Allow Rules
To remove a range:
1. Select a rule from the Virtual Firewall pane.
2. Select Remove.
3. Select OK.
To edit a range:
1. Select a rule from the Virtual Firewall pane.
2. Select Edit.
3. Edit the range as required.
4. Select OK.
ForeScout CounterACT Administration Guide
486
Chapter 12: Threat Protection
About Threat Protection
About the Threat Protection Policy
Viewing Threat Detections
Viewing and Updating the Policy
Customizing Basic Policy Settings
Working with Manually Added Endpoints
Defining the Active Response Range
Viewing Endpoint Activity Details
Managing Enterprise Lockdown Alerts
Legitimate Traffic
Chapter 12: Threat Protection
About Threat Protection
This section details basic concepts and terminology regarding network threats. A
network threat is a device from which a malicious event, for example, a NetBIOS
attack, was detected via a Threat Protection policy.
Detecting Threats – How It Works
Basic Terminology
Detecting Threats – How It Works
This section details how infection attempts are carried out and how CounterACT
protects your network.
CounterACT detects and handles email worm infections differently than network
worm infections. See Email Worm Policy for more information.
Infection Attempt – Network Not Protected
During an infection attempt, self-propagating malware tries to establish connections
with endpoints within your network. These are called "scans". After connections are
established, the malware uses these connections to learn about the endpoints'
available services and resources (ports). In response, the network sends information
about these available services and resources back to the worm.
With this information, the malware carries out threats using existing or new attack
methods. Malicious traffic quickly infects your network through various entry points,
such as VPN users, trusted partner networks, or vulnerable laptops.
Infection Attempt – Network Protected
CounterACT prevents infection attempts by identifying and suppressing malware
before it propagates within your network and to organizations outside your network.
CounterACT monitors traffic directed toward your network for signs of scans, and
then identifies the techniques used to launch port or NetBIOS scans.
In response to this activity, CounterACT generates virtual resource information
sought by malware programs, and sends the information back to them. This
information is referred to as a mark. For example, if CounterACT identifies a request
for a service in the network, it responds by creating and returning a mark in the form
of the service requested.
Malware programs cannot distinguish between a mark and a legitimate network
response. When malicious traffic attempts to access the network using the mark,
CounterACT immediately recognizes it. Either CounterACT continues to monitor the
traffic, or CounterACT prevents the malware program from establishing
communication with the network and external domains or with the service at which
the infection attempt took place.
When an endpoint uses a mark, it is referred to as a bite event.
CounterACT also automatically detects heavily scanned services, and responds by
either monitoring or blocking these services. When a service is monitored,
CounterACT records all traffic going to the service. When a service is blocked, no
communication with that service is permitted.
ForeScout CounterACT Administration Guide
488
Chapter 12: Threat Protection
CounterACT also responds to:
Service attacks
Emails worms
Worm Slowdown Mechanism
A worm slowdown mechanism, part of the threat protection technology, provides two
significant benefits:
Reduces network
traffic congestion,
thus improving
network availability
and stability
The worm slowdown mechanism enables CounterACT to notably
reduce the amount of traffic generated by an infected machine while
it attempts to propagate within your network. Specifically, the
mechanism allows CounterACT to lock the infected machine in a
static TCP dialog. As a result, traffic from the infected machine is
kept at a standstill.
Provides added
protection to hosts
within a cell and
the remaining
network
The worm slowdown mechanism keeps worm threads at a standstill,
preventing them from reaching vulnerable endpoints within cells and
at locations where there is no CounterACT protection. This is possible
when the system locks an infected machine in a TCP dialog before
the machine has a chance to infect other endpoints in the network.
If necessary, you can disable the worm slowdown mechanism using the command
fstool wormdelay. This option can only be carried out from the Appliance.
To disable or enable the worm slowdown mechanism:
1. Log in to an Appliance CLI.
2. Run the following command: fstool wormdelay disable
The following message opens:
CounterACT should be restarted for changes to take effect.
Restart CounterACT?
3. Type yes.
4. To enable the worm delay mechanism, use the following command: fstool
wormdelay enable
Basic Terminology
This section details basic malicious host concepts and terminology.
Malicious Endpoints
A malicious endpoint is a machine from which a malicious event was detected, i.e. a
worm infection or malware propagation attempt.
Cells
A cell is a group of endpoints that are monitored and protected by a single Appliance.
This means that CounterACT can see and intervene with traffic entering and exiting
the cell. Traffic viewed is determined by:
The network topology and the type of hardware that is placed in front of the
Appliance; for example, a hub, router or switch.
ForeScout CounterACT Administration Guide
489
Chapter 12: Threat Protection
The Active Response range handled. This is the range of IP addresses that are
protected by the Threat Protection policy. This range must be included in the
Internal Network.
CounterACT does not directly protect endpoints located in a cell against attacks
initiated upon each other. However, intracell protection may be achieved by the
worm slowdown mechanism. This mechanism prevents an infected endpoint from
reaching vulnerable endpoints even within its cell. This happens when
CounterACT locks the infected endpoint in a TCP dialog before the endpoint can
infect the rest of the cell.
Scans
An endpoint-initiated scan is detected when an endpoint performs a specific probe a
defined number of times within a defined time period. By default, when an endpoint
initiates three probes within one day, CounterACT considers this activity a scan*. The
system identifies the following scan categories:
Finger
HTTP
Login
NetBIOS (disabled by default)
Port (Specific port scan categories, such as TCP or UDP port scans are also
recognized.)
*The default probe count is five probes for port scans.
SNMP
Port Scan Categories
The following port scan sub-categories are detected and displayed:
Vertical Scan
A vertical scan is detected when a defined number of UDP or TCP
probes are carried out at a single endpoint.
Vertical
UDP/TCP Scan
A vertical UDP scan or vertical TCP scan is detected when a defined
number of probes are carried out either on UDP services or TCP
services at a single targeted endpoint.
Horizontal
UDP/TCP Scan
A horizontal UDP scan or horizontal TCP scan is detected when a
defined number of probes are carried out on the same service at a
defined number of targeted endpoints.
Ping Sweep Scan
A Ping Sweep scan is detected when a defined number of Ping Sweep
probes are carried out at any endpoint in the Active Response network.
(ICMP)
TCP/UDP Scan
A TCP scan or UDP scan is detected when port scan activity does not
meet the Vertical, Vertical TCP/UDP, Horizontal TCP/UDP or ICMP scan
recognition criteria.
The default probe endpoint count and required time range for port scans is five in
one day. This means, for example, that by default:
A horizontal UDP scan is detected when an endpoint probes the same UDP
port on five different endpoints within one day.
ForeScout CounterACT Administration Guide
490
Chapter 12: Threat Protection
A vertical scan is detected when an endpoint probes five different services on
the same endpoint within one day.
Use the Scan Details dialog box to change the default. See Customizing Scan
Settings for details.
CounterACT updates the port scan category when subsequent probe activity
takes place within the required time period. For example, if an endpoint probes a
single endpoint at two TCP ports and one UDP, the port scan activity is
categorized as a Vertical Scan. If an additional probe is carried out at another
TCP port within the required time period, the category is changed to a TCP
vertical scan.
Viewing Port Scan Categories
The Reason column in the Detections pane, and the Activity tab of the Host Details
dialog box indicate which port scan categories were detected.
Probing Endpoints
A probing endpoint is an endpoint that has probed your Internal Network.
By default, probing endpoints are monitored by the system for 12 hours. During this
time, CounterACT allows the endpoint to communicate with the network and records
the endpoint activity. In addition, CounterACT responds by sending marks to the
endpoint – virtual resource information required to carry out the infection.
If the endpoint continues to scan your network while it is being monitored, the
monitoring period is extended. If the probing endpoint uses a mark, it has performed
a bite event, and it is blocked.
An option is also available to prevent probing endpoints from establishing
communication with your network before they use a mark.
Bite Event
A bite event is identified when an endpoint tries to gain access to your network using
a system mark. When the endpoint uses a mark, it is referred to as a bite event.
This endpoint can be a probing endpoint or any endpoint that received and tried to
use the mark. Endpoints that perform a bite are referred to as infected endpoints.
Infection Attempt Events
An infection attempt includes:
An event followed by a bite event that is detected at an open, real port on the
service that the bite event was detected. Several infection attempts may
occur after the bite event.
An email worm infection.
An event that was received as a lockdown event from another Appliance (for
Appliances that are part of an Enterprise solution).
Infected Endpoints
An endpoint is considered infected if it has used a mark to try to gain access to your
network or if it has passed the email anomaly threshold.
ForeScout CounterACT Administration Guide
491
Chapter 12: Threat Protection
CounterACT responds to infected endpoints by performing one of the following:
Monitoring the infected endpoint: The infected endpoint is permitted to
communicate with your network and domains outside your organization for a
specified time period. During this period, CounterACT records the activity of
the infected endpoint and distributes marks to it. These endpoints are
referred to as monitored infected endpoints.
Blocking the infected endpoints: The infected endpoint is prevented from
establishing communication with the network and domains outside your
organization for a specified time period. These endpoints are referred to as
host blocked endpoints.
Blocking the infected endpoint in the service it attempted to infect: The
infected endpoint is prevented from establishing communication with the
service it attempted to infect for a specified time period. These endpoints are
referred to as port blocked endpoints.
The default block or monitor period for infected endpoints is 12 hours. If the infected
endpoint performs another scan or uses any system mark during this time, the
blocking or monitoring period is extended.
Your policy definitions determine how CounterACT responds to infected endpoints.
Manually Added Endpoints
Manually added endpoints are endpoints that you manually add to your system. This
means that you enter an IP address, assign it a block or monitor or ignore state, and
assign it a time for blocking or monitoring or ignoring the endpoint. Manually added
endpoints cannot be blocked at ports (port block).
Lockdown Endpoints (for Appliances Registered with an Enterprise
Manager)
A lockdown endpoint is an endpoint that is blocked or monitored at one Appliance as
the result of an event detected at another Appliance.
If one Appliance in your enterprise detected a bite event, a lockdown notification is
sent to the Enterprise Manager, and the Enterprise Manager alerts the other
Appliances that the endpoint performed the event. If the remaining Appliances detect
that the endpoint is communicating with the network that they are protecting, the
endpoint is automatically blocked or monitored according to the policy. For more
details, see Managing Enterprise Lockdown Alerts.
Diverse Endpoints
A diverse endpoint is an endpoint that scans for multiple services. This may indicate
that the source is a human attacker rather than a worm, which typically looks for one
service across multiple endpoints.
Host Block or Monitor Period
The block or monitor period for malicious endpoints is determined by your system
policy.
The default block or monitor period for probing endpoints or infected endpoints is 12
hours. If the endpoint performs another scan or uses any system mark during this
time, the blocking or monitoring period is extended. For example, if the endpoint is
ForeScout CounterACT Administration Guide
492
Chapter 12: Threat Protection
blocked and after two hours uses a system mark, the 12-hour block period is
restarted – the total block time would be 14 hours. If the endpoint does not perform
another event within the block or monitor time, it is released – the block or monitor
time has expired.
The expiration time for each malicious endpoint can be seen in the Detections pane
in the Expires In column.
Email Worms
CounterACT identifies and responds to email worms sent over email, specifically
detecting the worms when:
More than a certain number of emails are sent within a specified time period.
Certain attachment formats are sent within a specified time period.
Numerous sender names are delivered from one endpoint within a specified
time period.
Multiple emails with the same subject to are sent to different recipients within
a specified time period.
More than a certain number of emails are sent to several email servers within
a specified time period.
This method of defense varies from the standard protection in that it does not deal
with probing endpoints, but rather with email anomalies.
Service Attacks
CounterACT identifies services attacks when a service-probing criterion is met, i.e.
when a service is heavily probed by multiple endpoints. CounterACT calculates this
criterion based on the size of the network. Service attacks are handled by monitoring
or blocking all endpoints at attacked services only. This differs from the standard
response to individual infected endpoints that are monitored or blocked at any
service in the network or in the service that they attempted to infect. By default,
most TCP and UDP ports are monitored. TCP ports 68, 80, 113, 443 and 1080 are
ignored. UDP ports 68, 113, 1080 and 33434-33524 are ignored.
About the Threat Protection Policy
Threat Protection policies allow you to define how CounterACT should handle
endpoints that scan and attempt to infect your network. Endpoints can be blocked
entirely or prevented from accessing the service that they targeted. You can also
choose to monitor endpoints. When monitored, the endpoints can communicate with
the network, but CounterACT continues to record their activity and sends marks to
them, as required.
Not all users have access to the policy features. See Access to Console Tools –
Permissions for details.
About Advanced Policy Tools
Advanced policy definition tools let you customize settings for various types of scan
and infection attempts. For example, you can customize the time interval in which to
ForeScout CounterACT Administration Guide
493
Chapter 12: Threat Protection
monitor endpoints that use specific scan methods. HTTP scans may be handled
differently than NetBIOS scans.
You can also choose to block endpoints that use specific types of infection methods.
For example, a Login infection attempt may be handled differently than a Port
infection attempt.
The advanced service attack options let you update the default response to service
attacks, adjust the sensitivity level for identifying such attacks, and customize
responses to various types of service attacks.
Advanced email options allow you to customize the email delivery policy for email
alerts regarding scans and infection attempts.
Viewing Threat Detections
Endpoints detected by your threat detection policies are displayed in the Console,
Threats view.
Threats Tab
The Console, Detections pane is updated with threat detection information when the
Threats tab is selected. Quickly find threat detections of interest to you. Use the:
Filters: See Working in the Filters Pane.
Text search: Endpoints that meet the search requirements appear as you
type.
State filter: Use a drop-down list to display endpoints that were resolved
with a specific state, i.e., Blocked, Scanning, etc.
Search Tools
High Activity Mode
During periods of high activity, CounterACT stops displaying new endpoints scanning
your network. This gives higher priority to the display of offensive endpoints. The
threshold for switching to the High Activity mode is when 5000 malicious endpoints
are being handled simultaneously.
ForeScout CounterACT Administration Guide
494
Chapter 12: Threat Protection
After this threshold has passed, new scanning endpoints are monitored but are not
displayed. If, however, the scanning endpoint performs a bite event, it is displayed in
the Console. During high activity periods, the status bar on the Console reads High
Activity Mode.
Viewing and Updating the Policy
You can view or update the currently applied policy.
To view or update the current policy:
1. Select Options from the Tools menu and then select Threat Protection.
Threat Protection Pane – Basic Settings Tab
2. Update the policy definitions as required.
Threat Protection
Item
Description
Threat
Protection
Select Enabled to activate the Threat Protection policy features
in CounterACT. These features let you define how CounterACT
handles hosts that attempt to attack or infect your network.
Threat Protection may not be suited to all environments, such
as those with asymmetric traffic. In such environments, if
left enabled, these features will not work properly and
endpoints may be mistakenly blocked. In such a case you
may want to disable Threat Protection.
Disabling Threat Protection means that the Threats policy
templates and all configurations defined in Options>Threat
ForeScout CounterACT Administration Guide
495
Chapter 12: Threat Protection
Item
Description
Protection, including all of the following child directories will
not work:
Legitimate Scan
Legitimate Email Servers
Manual Set State
Advanced
Although these configuration options will still be accessible and
configurable from the Console, they are functionally disabled.
Any changes made to these options in the Console will not take
effect until Threat Protection is enabled.
Threat Protection is already automatically disabled when your
system is working in Partial Enforcement mode. If you are
working in Full Enforcement mode, you can choose to selectively
disable Threat Protection while continuing to enable all other
CounterACT functionality. Refer to the section about
Enforcement Mode in this document for more information.
Network Worm Policy
Item
Description
Action On
Bite
Choose one of the following responses to a bite:
Monitor: the endpoint is permitted to communicate with your
network. CounterACT records the activity of the endpoint and
sends marks to it.
Port Block: The endpoint is prevented from establishing
communication in the service it attempted to infect for a specified
time period. You can escalate the Port Block policy to the Host
Block policy. When escalated, the endpoint is prevented from
communicating with the entire network, rather than the service it
attempted to infect. By default, the Port Block policy is
automatically escalated to the Host Block after the endpoint
attempts to infect three separate services, that is, when the third
service is bitten. You can change this default.
Host Block: The endpoint is prevented from establishing
communication with the network for a specified time period.
The default block or monitor period for infected endpoints is 12
hours. If the endpoint performs another scan or uses any system
mark during this time, the blocking or monitoring period is extended.
This means, for example, that if the endpoint is blocked and after two
hours uses a system mark again, the 12-hour block period is
restarted, and the total block time is 14 hours.
The block or monitor expiration time for each malicious endpoint can
be seen in Detections pane in the Expires In column.
Notify
Select Operator to send email notification regarding bite detections.
Addresses that receive email are defined during installation, but can
be changed. See Chapter 15: Managing Appliances, Enterprise
Managers and Consoles for information about updating addresses.
See Managing Threat Protection Mail Alert Deliveries for information
about additional email customization options.
ForeScout CounterACT Administration Guide
496
Chapter 12: Threat Protection
Item
Description
Select Infected host to send a Net Send message informing of
infected endpoints running under the Windows platform. The
message alerts the user that the machine is infected. See
Customizing Email Worm Settings for information about changing the
default and customizing the message sent.
Email Worm Policy
Item
Description
Email
Worm
Select Enabled for CounterACT to detect and respond to email
worm infections.
Action on
Email
Choose to either block or monitor the endpoint when an email
infection is detected.
Notify
Select Operator to send email notification regarding the email
infection detection. Addresses that receive email are defined during
installation, but can be changed. See Chapter 15: Managing
Appliances, Enterprise Managers and Consoles for information about
updating addresses.
Select Infected host to send a Net Send message the infected
endpoint running under Windows platforms. The message alerts
network users that their machine may be infected. See Customizing
Email Worm Settings for information about changing the default and
customizing the message text.
Event Traffic
Item
Description
Packet
Capture
Select Enabled for CounterACT to display the packets that were
transferred between a malicious host and the network in the Traffic dialog
box. Enabling Packet Capture may affect CounterACT device performance.
3. Type a new name in the Policy Name field (if required) to maintain the
previous policy, and save the update under a new name.
4. Type comments in the Comments field.
5. Select Apply. A confirmation dialog box opens.
6. Select OK to apply the policy changes.
Blocking Worms Using Plugins
When working with plugins to block worms, you must create an associated policy
rule to carry out the blocking action. Examples of these plugins are the Switch,
Router and VPN Plugins. Refer to the relevant plugin configuration guide for more
information.
By using a policy rule, you can also perform additional actions on the infected
endpoint. For example, you can send email to the user at the infected endpoint,
prevent the user from surfing the web, or check for vulnerabilities and deploy selfremediation patches.
ForeScout CounterACT Administration Guide
497
Chapter 12: Threat Protection
Customizing Basic Policy Settings
Advanced policy tools allow you to customize how CounterACT identifies and handles
scan and bite events, email worms and more. For example, you can customize the
period in which to monitor endpoints that use certain scan types and methods.
NetBIOS scans may be monitored for a certain period of time while Port scans may
be handled differently. You can also customize the block or monitor response
according to various types of infection methods used. For example, block endpoints
that carried out a NetBIOS infection attempt for four hours, and monitor endpoints
that carried out a Port infection attempt for one day. Options are also available to
customize email notification status for various types of scan and bite events.
Advanced service attack options let you update the default response to service
attacks, adjust the sensitivity level for identifying such attacks, and customize
responses to various types of service attacks. You can also make mission critical
services accessible to all endpoints or select specific ports that are accessible to
specific endpoints.
Customizing Scan Settings
Your system is installed with predefined scan values that determine:
How to identify probing endpoints
How to handle probing endpoints
These policy options allow you to customize these values for specific scan types and
scan methods.
Customizing Parameters for Each Scan Type
The system handles the following scan types:
Finger
HTTP
Login
NetBIOS (disabled by default)
Port
SNMP
You can customize the following parameters for each scan type:
Scan method
Update the monitor or block response to probing endpoints
Update the period that the probing endpoint is monitored or blocked
Enable or disable the system’s response to the scan event
Enable or disable email notification per event type
To customize parameters for each scan type:
1. Select Options from the Tools menu and then select Threat Protection.
ForeScout CounterACT Administration Guide
498
Chapter 12: Threat Protection
2. At the bottom of the Threat Protection pane, select Customize and then
select the Scan tab.
Threat Protection Pane – Scan Tab
3. Double-click an Action field and select Monitor or Host Block scan type
from the drop-down list.
Blocking NetBIOS, Port and SNMP scans that are UDP based is strongly
discouraged. If you block these scans, an endpoint can scan your network using a
spoofed endpoint IP address, in which case CounterACT will block the spoofed
address instead of the scanning endpoint address.
4. Double-click the value in the Action Period column to update the time
period. Type a value or use the arrows to adjust the value. From the dropdown list, select a unit of time.
5. Verify that the first checkbox [] is selected to enable system response to the
event. Clear the checkbox for the system to ignore the event when it occurs.
6. Select the second checkbox [operator email] to send email notification for this
type of scan event.
7. Select the third checkbox [infected endpoint notification] to deliver a Net
Send message to the infected endpoint.
8. Adjust the Policy Name and Comments if required. If you update the
current policy and change the policy name, the new policy is automatically
applied when you save the changes.
9. Select Apply to save your changes.
10.Select Basic to return to the basic policy settings.
Alternatively, you can select Details to customize the scan recognition criteria for
each scan type. For more information, see Customizing Scan Recognition Criteria.
ForeScout CounterACT Administration Guide
499
Chapter 12: Threat Protection
Customizing Scan Recognition Criteria
You can customize the scan recognition criteria for specific types of scan events. This
means that for each scan type, you can define the number of probe events that must
occur within a specified period in order for the system to identify the probing
endpoint. This is referred to as a probe count.
In addition, the system supports various scan methods for each scan type available.
For example, a Login scan can be performed using the password scan or user scan
method. Customization tools allow you to define different scan criteria for each scan
method. For example, you can define that endpoints using the Login password
method must perform one probe within one day to be monitored, while endpoints
using the Login user method are required to perform nine probes within one day to
be monitored.
To customize scan recognition parameters:
1. Select Options from the Tools menu and then select Threat Protection.
2. At the bottom of the Threat Protection pane, select Customize and then
select the Scan tab.
3. Select a Scan Parameter row and select Details. The relevant Details dialog
box opens.
Details Dialog Box, Finger Scan
4. Double-click the Action field to define how CounterACT will handle this scan.
5. Double-click the Scan Count field to define the number of probe events that
must occur within a specified period in order for the system to identify the
probing endpoint activity as a scan.
6. Double-click the During field to adjust the time interval in which the events
must occur.
7. Verify that the checkbox [] is selected to enable detection of a specific scan
method. Clear the checkbox for the system to ignore the event.
ForeScout CounterACT Administration Guide
500
Chapter 12: Threat Protection
Scan Types and Related Methods
Finger
Forward Scan, Host Name Scan and User Scan
HTTP
Method Scan
Login
Password Scan and User Scan
NetBIOS
General Scan and Node States Scan
Port
Port Scan
SNMP
Community Scan and Port Scan
8. Update the Action Duration field to adjust the time interval in which the
system blocks or monitors these endpoints. The value is applied to all
methods listed. Type in a parameter or use the spin controls to adjust the
parameter. Use the drop-down list to assign a unit of time.
9. Select the Notify Operator checkbox to send email notification to designated
operators when the event occurs.
10.Select Notify Infected host to deliver a Net Send message to the infected
endpoint.
11.Select OK to save changes and close the dialog box.
Customizing Bite Settings
Your system is installed with predefined bite values. These parameters determine
how CounterACT responds to infected endpoints, i.e. block or monitor.
The advanced policy options let you customize bite parameters. This means that you
can define that various types of bite events are handled differently. For example, a
Login bite may be blocked for two hours, while a Port bite may be monitored only or
blocked for two days. In addition, certain bite types may be handled by blocking the
endpoint that performed the bite type in the service it attempted to infect, rather
than blocking the endpoint from the entire network.
Options are also available to customize the block or monitor response according to
the type of mark used by the endpoint, and according to the machine that the
endpoint attempted to connect to (virtual or real).
Customizing Block or Monitor Response to Each Bite Type
You can customize the following parameters for each bite type handled by
CounterACT:
−
The block or monitor response
−
The period that the endpoint is blocked or monitored
−
Enable or disable email notification for specific types of bite events
To customize bite parameters:
1. Select Options from the Tools menu and then select Threat Protection.
2. Select Customize and then select the Bite tab.
ForeScout CounterACT Administration Guide
501
Chapter 12: Threat Protection
Threat Protection Pane – Bite Tab
3. Double-click the Action field for the required bite and select Monitor, Port
Block or Host Block from the drop-down list. See Viewing and Updating the
Policy for details.
If you update the action for a bite type to Port Block while the endpoint is
currently being blocked from the network, the Port Block is postponed until the
Host Block period is expired, and the endpoint performs another bite.
4. Double-click the value in the Action Period column to update the period in
which the system blocks or monitors this bite type. Type a value or use the
arrows to adjust the value. From the drop-down list, select a unit of time.
5. Select the first checkbox [operator email] to send email notification for this
type of event.
6. Select the second checkbox [infected endpoint notification] to deliver a Net
Send message to the infected endpoint.
7. Adjust the Policy Name and Comments if required. If you update the
current policy and change the policy name, the new policy is automatically
applied when you save the changes.
8. Select Apply to save your changes.
9. Select Basic to return to the basic policy settings.
Alternatively, you can select Details to customize the block or monitor response for
each bite type, based on the kind of bite mark used. For more information, see
Customizing Bite Type Values.
Customizing Bite Type Values
The system supports various marks for each bite type. For example, the NetBIOS
bite method is an event in which a Hostname mark or Share mark was used. You can
customize the block or monitor response for each type of mark, and customize the
block or monitor response according to the endpoint that the infected endpoint
ForeScout CounterACT Administration Guide
502
Chapter 12: Threat Protection
attempted to connect to (virtual or real). For example, you can define that you will
block NetBIOS bites if they occur at real endpoints only.
If the action is both blocked and monitored, the Bite Type field appears grayed
out in the Bite tab.
To customize bite type values:
1. Select Options from the Tools menu and then select Threat Protection.
2. At the bottom of the Threat Protection pane, select Customize and then
select the Bite tab.
3. Select a Bite Parameter row and select Details. The relevant Policy dialog box
opens.
NetBIOS Bite Policy Dialog Box
4. In each Real Host and Virtual Host column, select the required row, and
then select Monitor, Port Block or Host Block from the drop-down list. See
Viewing and Updating the Policy for these option details.
5. Update the Action Duration field to adjust the time interval in which the
system blocks or monitors endpoints that attempt to carry out this type of
infection method. The value is applied to all mark types listed. Type in a
parameter or use the spin controls to adjust the parameter. Use the dropdown list to assign a unit of time.
6. Select the Notify Operator checkbox to send email notification to designated
operators when the event occurs.
7. Select Notify Infected host to deliver a Net Send message to the infected
endpoint.
8. Select OK to save changes and close the dialog box.
ForeScout CounterACT Administration Guide
503
Chapter 12: Threat Protection
Bite Type Details
This section details the possible bite types.
Port Bite
Real/Virtual Host –
Mark Used
Details
Trojan port
Detected when an endpoint tries to connect to a port used
by Trojan horse software.
Known port
Detected when an endpoint tries to connect to a known
service i.e. FTP or telnet.
Other port
Detected when an endpoint tries to connect to ports not
belonging to Trojan or known ports.
HTTP Bite
Real/Virtual Host –
Mark Used
Details
Virtual Port 80
Detected when an endpoint refers an IP address’ URL to a
Virtual HTTP service.
NetBIOS Bite
Real/Virtual Host –
Mark Used
Details
Hostname
Detected when an endpoint uses a Hostname mark during a
NetBIOS session.
Share mark
Detected when an endpoint uses a Share name mark
during a NetBIOS session.
Finger Bite
Real/Virtual Host –
Mark Used
Details
Hostname
Detected when an endpoint uses a Hostname mark during a
finger forward session.
User Mark
Detected when an endpoint uses a User mark during a
finger session.
Login Bite
Real/Virtual Host –
Mark Used
Details
User Mark
Detected when an endpoint tries to log in to a service using
a user name mark.
ForeScout CounterACT Administration Guide
504
Chapter 12: Threat Protection
Customizing Email Worm Settings
CounterACT identifies and responds to email worms by detecting email worm
anomalies that are sent over email. This varies from the standard method of
defense, which provides protection as a result of endpoint bites. Anomaly thresholds
can be configured.
You can block or monitor endpoints that carry out any of the following email
violations:
Amount
Endpoints that send more than a certain number of emails within a
specified time period. The default is ten mails within one minute.
Attachment
Endpoints that send email with the following attachment formats
within a specified time interval:
.vbs, .vbe, .vb, .scr, .com, .pif, .bat, .shs, .exe, .wsc, .wsf, .wsh,
.sct, .reg, .pcd, .mst, .msp, .msi, .msc, .mde, .mdb, .jse, .isp, .ins,
.hta, .crt, .cpl, .cmd, .chm, .bas, .adp, .ade, .zip, .lnk, .inf, .job, .ini,
.shb, .scp, .scf, .dll, .386, .acm, .asp, .avb, .bin, .cla, .cnv, .cs, .drv,
.gms, .hlp, .nta, .hit, .mht, .mpd, .ocx, .ov, .sys, .tlb, .vxd, .wbt,
.wiz
To edit this list:
1. Log in to the Enterprise Manager CLI.
2. Submit the command fstool smtp_extensions. The file
containing the list opens in a text editor utility.
Repeat these changes on all Appliances.
Sender
Endpoints that send email from one machine using more than a
certain number of sender names within a specified time period. The
default is mails with three different sender names within one minute.
Recipient
Endpoints that send multiple emails with the same subject to
different recipients within a specified time period. The default is ten
mails with the same subject within one minute.
Server
Endpoints that send email to a specified number of email servers
within a defined time period. The default is ten mails to ten servers
within one minute.
See Customizing Email Anomaly Recognition Values for more information.
How Do I Know When an Email Worm Is Detected?
Information about email violations is displayed in the Detections pane and in the
Host Details dialog box.
In addition, you can generate reports regarding email worms. See Chapter 10:
Generating Reports and Logs for more information.
To customize email worm settings:
1. Select Options from the Tools menu and then select Threat Protection.
2. At the bottom of the Threat Protection pane, select Customize and then
select the Email Worm tab.
ForeScout CounterACT Administration Guide
505
Chapter 12: Threat Protection
Threat Protection Pane – Email Worm Tab
3. Double-click the Action field for the required email anomaly type and select
Monitor, Port Block or Host Block from the drop-down list.
4. Double-click the value in the Action Period column to update the time
period. Type a value or use the arrows to adjust the value. From the dropdown list, select a unit of time.
5. Verify that the first checkbox [] is selected to enable system response to the
event. Clear the checkbox for the system to ignore the event when it occurs.
6. Select the second checkbox [operator email] to send email notification for this
type of event.
7. Select the third checkbox [infected endpoint notification] to deliver a Net
Send message to the infected endpoint.
8. Adjust the Policy Name and Comments if required. If you update the
current policy and change the policy name, the new policy is automatically
applied when you save the changes.
9. Select Apply to save your changes.
10.Select Basic to return to the basic policy settings.
Alternatively, you can select Details to customize email anomaly recognition values.
For more information, see Customizing Email Anomaly Recognition Values.
Customizing Email Anomaly Recognition Values
CounterACT recognizes various email anomaly patterns; for example, when more
than a certain number of mails are sent from one machine to several email servers
within a certain time period. You can customize the anomaly recognition patterns to
suit your business environment.
To customize email anomaly recognition patterns:
1. Select Options from the Tools menu and then select Threat Protection.
2. At the bottom of the Threat Protection pane, select Customize and then
select the Email Worm tab.
ForeScout CounterACT Administration Guide
506
Chapter 12: Threat Protection
3. Select an Email Worm Parameter row and select Details. The relevant Email
Worm Details dialog box opens.
Email Worm Amount Details Dialog Box
4. Double-click the Action field for the anomaly and select Monitor, Port Block
or Host Block from the drop-down list. See Viewing and Updating the Policy
for an explanation of these options.
5. Double-click the Count field to define the number of events that must occur
within a specified period in order for the system to identify the anomaly.
6. Double-click the During field to adjust the time interval in which the endpoint
must send the emails in order to be identified by the system.
7. Verify that the checkbox [] is selected to enable system response to the
event. Clear the checkbox if you want the system to ignore the event.
8. Update the Action Duration field to adjust the time interval in which the
system blocks or monitors this anomaly type. Type in a parameter or use the
spin controls to adjust the parameter. Use the drop-down list to assign a unit
of time.
9. Select the Notify Operator checkbox to send email notification to designated
operators when the event occurs.
10.Select Notify Infected host to deliver a Net Send message to the infected
endpoint.
11.Select OK to save changes and close the dialog box.
Configuring the Block Method
The following options are available to help you fine tune the CounterACT blocking
mechanism:
Update the escalate threshold for moving from Port block to Host block: When
escalated, the endpoint is prevented from communicating with the entire
network and endpoints outside the network rather than the service it
attempted to infect. Port blocking is useful for letting the endpoint continue
working with services that it did not attack.
ForeScout CounterACT Administration Guide
507
Chapter 12: Threat Protection
Disable the external block mechanism: By default blocked endpoints are
prevented from establishing communication with the network as well as with
domains outside your organization. You can disable this mechanism to only
block endpoints from your network.
To fine tune the block method:
1. Select Options from the Tools menu and then select Threat Protection.
2. At the bottom of the Threat Protection pane, select Customize and then
select the Block Method tab.
Threat Protection Pane – Block Method Tab
3. By default, the Port block policy is escalated to Host block after the endpoint
attempts to infect three separate services, i.e. when the third service is
bitten. Set the Threshold to Host Block field to adjust this default.
4. Clear Enable External Block to block endpoints in the network only.
5. Adjust the Policy Name and Comments if required. If you update the
current policy and change the policy name, the new policy is automatically
applied when you save the changes.
6. Select Apply to save your changes.
7. Select Basic to return to the basic policy settings.
Handling Service Attacks
CounterACT identifies services attacks when a certain service-probing criterion is
met. This criterion is automatically calculated and is based on the size of your
network. The sensitivity threshold, however, can be adjusted to identify the attack
after either fewer or more service-probing events occur.
About Monitoring and Blocking Service Attacks
CounterACT handles service attacks by monitoring or blocking all endpoints at
attacked services in the network. This differs from the standard response to
individual endpoints that attempt to scan or attack any port in the network.
ForeScout CounterACT Administration Guide
508
Chapter 12: Threat Protection
By using the monitor option, all traffic going to attacked services is recorded for a
defined time period – not just the traffic of the probing endpoint. After the time
period has expired, CounterACT stops recording traffic in the services. If the service
attack criterion is met again, endpoints are monitored again for the time set.
By using the block option, you are blocking all traffic to the attacked services for a
defined time period – not just the traffic of the infected endpoint. After the time
period has expired, traffic is allowed. If the service attack criterion is met again,
endpoints are blocked again for the time period set. Use the block option to prevent
worm attacks from reaching the service at other endpoints in your network.
By default, both UDP and TCP are monitored for 12 hours. TCP ports 68, 80, 113,
443 and 1080 are ignored. UDP ports 68, 113, 1080 and 33434-33524 are ignored.
You can disable this feature for either service. When disabled, traffic going to the
selected service is neither blocked nor monitored. The response is disabled until you
enable it again.
You can also remove the current monitor or block state endpoints in the service.
In addition, users listed in the Email configuration dialog box are sent an email
notification alert when each service attack occurs.
Advanced Service Attack Features
Advanced service attack features allow you to adjust:
Sensitivity threshold for identifying a service attack
System response to the service attack at specific ports
For example, you can choose to monitor all TCP services but ignore FTP ports, or you
can choose to block UDP services but only monitor SNMP ports. See Customizing
Service Attack Criteria for more information.
Recommended Usage
Blocking services should be carried out carefully because when the service is
blocked, no communication to the service is allowed for any endpoint, even if the
endpoint is not malicious.
As a result, it is recommended to only monitor services.
UDP Blocking Prerequisites
To block endpoints at UDP services, you must configure your system to block with
CounterACT and a firewall. Not all firewall products support service blocks. If your
firewall does not support service blocks, you will receive an error message.
How Do I Know When a Service Has Been Attacked?
The service attack indicator on your status bar flickers when a new service is
attacked.
Service Attack Indicator
You can view service attacks from the Threats view, the Service Attack folder.
ForeScout CounterACT Administration Guide
509
Chapter 12: Threat Protection
In addition, email alerts are sent when a service attack occurs, provided that you do
not disable this option. The following tools are also available:
Viewing the currently monitored and blocked services.
Viewing a history of monitored and blocked services. See Viewing a History of
Monitored and Blocked Services.
Displaying a report with the number of UDP/TCP scans that occurred during a
specific time period.
Sending service attack traps to your management station. See Chapter 8:
Base, Content and Extended Modules.
Setting the Service Attack Policy
This section describes how to set a service attack policy.
To set the service attack policy:
1. Select Options from the Tools menu and then select Threat Protection.
2. At the bottom of the Threat Protection pane, select Customize and then
select the Service Attack tab.
Service Attack Tab
3. Double-click the Action field for TCP or UDP. From the drop-down list, select
Monitor to record all traffic going to the selected service, or select Block to
prevent all traffic from communication with the service. By default, service
attacks are monitored for 12 hours. These settings can be customized on a
per port basis. See TCP Customizing Service Attack Criteria for details.
4. Double-click the value in the Action Period column to update the time period
that the system blocks or monitors this type of service. Type a value or use
the arrows to adjust the value. From the drop-down list, select a unit of time.
ForeScout CounterACT Administration Guide
510
Chapter 12: Threat Protection
5. Verify that the first checkbox [] is selected to enable system response to the
event. Clear the checkbox for the system to ignore the event when it occurs.
If the checkbox is cleared, service attacks will not be monitored or blocked.
6. Select the second checkbox [operator email] to send email notification when
the attack occurs.
7. Adjust the Policy Name and Comments if required. If you update the
current policy and change the policy name, the new policy is automatically
applied when you save the changes.
8. Select Apply to save your changes.
Alternatively, you can select Details to customize service attack parameters. For
more information, see Customizing Service Attack Criteria.
Customizing Service Attack Criteria
Service attack values set in the Service Attack tab can be customized. Two options
are available for customization:
Adjust sensitivity threshold for identifying an attack.
Customizing the service attack response at specific ports.
To customize service attack parameters:
1. Select Options from the Tools menu and then select Threat Protection.
2. At the bottom of the Threat Protection pane, select Customize and then
select the Service Attack tab.
3. Select the TCP or UDP row and select Details. The relevant Service Attack
Details dialog box opens.
Service Attack Details Dialog Box
ForeScout CounterACT Administration Guide
511
Chapter 12: Threat Protection
4. Select Enabled to enable system response to the event. Clear the checkbox
for the system to ignore the event when it occurs. If the checkbox is cleared,
service attacks will not be monitored or blocked (recommended).
5. From the Default Action drop-down list, select Monitor to record all traffic
going to the selected service, or select Block to prevent all traffic from
communication with the service for the selected protocol.
6. In the Sensitivity section, adjust the sensitivity threshold for identifying a
service attack.
CounterACT identifies services attacks when the default service probing
criterion is met. However, the sensitivity level of the criterion can be adjusted
to identify the attack after either fewer or more probing endpoints are
detected at a service within a set specified time period.
−
Double-click the Scanning Hosts field to adjust the number of endpoints to
be detected at a service. Type in a parameter or use the spin controls to
adjust the parameter.
−
Double-click the Duration field to assign a unit of time.
7. In the Exception Actions section, select a port and an action. Double-click
the relevant Action field and select Monitor, Block or Ignore from the
drop-down list. To add actions for specific ports, see Customizing the Service
Attack Response at Specific Ports.
8. Update the Action Duration field to adjust the time interval in which the
system blocks or monitors the UDP or TCP services. The value is applied to all
ports listed for the UDP or TCP service. Type in a parameter or use the spin
controls to adjust the parameter. Use the drop-down list to assign a unit of
time.
9. Select the Notify Operator checkbox to send email notification to designated
operators when the event occurs.
10.Select OK to save changes and close the dialog box.
Customizing the Service Attack Response at Specific Ports
The Exception Actions section allows you to customize the system response to
service attacks at specific ports.
For example, if you chose to block all UDP services, you can customize the block by
indicating specific UDP services in which communication will only be monitored. You
can enter a list of ports, a range of ports or a combination of both. An option is also
available to ignore activity at ports, in which case the service is neither blocked nor
monitored.
To define service exceptions:
1. In the Exception Actions section of the relevant Service Attack Details
dialog box, select Add. The Port Editor dialog box opens.
ForeScout CounterACT Administration Guide
512
Chapter 12: Threat Protection
Port Editor Dialog Box
2. Type the port numbers required. Use a hyphen to indicate port ranges. Ports
and ranges must be comma-separated.
3. Select OK. The Service Details dialog box is updated with the port numbers
that you added.
4. Click the action field for the related port and choose an action response from
the drop-down list that opens. The following options are available:
Monitor
Records all endpoint activity with the selected port.
Block
Prevents all endpoints from establishing communication with the port.
Ignore
Does not block or monitor traffic.
5. Select OK.
To edit the service attack exceptions:
1. Select the port that you want to edit from the Exception Actions section.
2. Select Edit. The Port Editor dialog box opens.
3. Edit the ports as required and select OK.
To remove service attack exceptions:
1. Select a port entry to remove from the Exception Actions section.
2. Select Remove and then select OK.
Removing the Monitor or Block State from a Service
You can remove the monitor or block state assigned to the services in your network;
the system stops monitoring or blocking the service and the service is removed from
the table.
CounterACT will respond to the service by monitoring or blocking the next time the
service attack criterion is met.
To remove the monitor or block state from a service:
1. Select a service from the Detections pane.
2. Right-click and select Remove and then Apply.
Managing Threat Protection Mail Alert Deliveries
CounterACT delivers two types of infection alerts:
ForeScout CounterACT Administration Guide
513
Chapter 12: Threat Protection
Infection alerts sent to the operator: CounterACT sends an email notification
to specified email addresses regarding bite detections in the network.
Infection alerts sent to the infected endpoint: CounterACT sends a Net Send
message to the infected endpoint.
To access email deliveries:
1. Select Options from the Tools menu and then select Threat Protection.
2. At the bottom of the Threat Protection pane, select Customize and then
select the Notify tab.
Threat Protection Pane, Notify Tab
Operator Notification
CounterACT sends email notification to specified email addresses regarding bite
detections. If there is extensive activity at your network, email recipients may
receive an overwhelming number of emails.
The following tools are available to help you manage email delivered to email
recipients:
Define the maximum number of email alerts delivered per day (from
midnight)
Define the maximum number of events that are listed in each email
For example, you can define that you only want to receive 50 emails per day, and
that each email should contain no more than 50 events.
Default Settings
By default up to 100 mails are sent within 24 hours. This means, for example, that if
there is extensive activity early in the day and 100 mails are sent by 11 AM, you will
not receive mails about events that occurred during the rest of the day.
ForeScout CounterACT Administration Guide
514
Chapter 12: Threat Protection
After the maximum number of emails is sent, a warning email is delivered; indicating
that the email delivery threshold has passed and that you will no longer receive
email alerts again until midnight. At midnight, an email is sent summarizing events
that were not delivered. The summary includes the type of events detected and the
number of events for each type; for example, 25 Port Bites and 65 Login Bites.
By default, mail is delivered approximately every 15 minutes provided that at least
one event has occurred; it is delivered more frequently if more than 100 events
occur in less than 15 minutes.
Information about these events is viewable from the Console.
You can change the default parameters and receive email alerts at a frequency that
is more manageable for you.
To update operator notification parameters:
1. Type a value in the Maximum events listed in each email field or use the
spin controls to adjust the value.
2. Type a value in the Maximum emails per day field or use the spin controls
to adjust the value. According to the values that you set here, the system
calculates how often you receive mail, provided an event occurs.
3. To receive an email alert each time an event occurs, enter the value 1 in the
Maximum emails per day field.
4. Configure Infected Host Notification settings. See Infected Host Notification
Section.
Emails are also sent when the system detects a service attack. You cannot
customize this delivery parameter, but you can disable the email delivery feature
for service attacks.
Infected Host Notification Section
CounterACT sends a Net Send message to an infected endpoint running under the
Windows platform. By default, only one message is sent per day, but you can update
this value. The message indicates that the endpoint is infected and the users should
contact their system administrator. The message can be modified.
To manage infected endpoint Net Send deliveries:
1. In the Maximum one message within field, define the maximum number of
messages to be sent to infected endpoints with a specified time period.
2. Update the Net Send Message as required.
3. Select Apply to save your changes.
Additional Email Options
The following email options are also available:
Update addresses
that will receive
email alerts
By default, your system sends email alerts to specified
addresses when bite events occur. These addresses are
defined during installation and can be changed.
ForeScout CounterACT Administration Guide
515
Chapter 12: Threat Protection
Receive mail only
for certain event
types
You can define that you want to receive alerts only
when specific types of endpoint activity occur; for
example, only when Login bites occur.
Perform parsing on
event information
displayed in email
alerts
Email alerts that you receive regarding endpoint and
service events include a summary of events. This
information is displayed in a format that can be easily
used for parsing by external applications. See Parsing
Event Information Displayed in Email Alerts for more
information.
Working with Manually Added Endpoints
Manual endpoints are endpoints that you manually enter into your system. This
means that you can enter an IP address and a state for that address into the system.
If the endpoint sends a packet to your network, the system handles it according to
the state that you enter. The endpoint does not have to meet the scan criterion or
use a system mark in order for the system to respond to it. You can later update the
values that you set for the endpoint, or instruct the system to respond to it as it
would any other endpoint. You can also manually set an endpoint state or duration
for endpoints that were detected by the system – probing or offensive.
In addition to manually adding an endpoint to the system, you can change the state
of an endpoint that was automatically detected by the system. Use this feature if you
want to handle a particular endpoint in a different manner than defined in the
Current Policy.
You cannot manually update an endpoint to the Port Block state.
Manually Adding an Endpoint
You can manually enter an endpoint into your system. Use this feature if you already
know the IP address of an endpoint, and know that you want to either ignore,
monitor or block endpoint activities for a specified period of time. After the period
that you indicate expires, the endpoint is handled according to the current system
policy.
To add an endpoint to the system:
1. Select Options from the Tools menu and then select Threat Protection >
Manual Set State.
2. Select Add. The Add Host dialog box opens.
ForeScout CounterACT Administration Guide
516
Chapter 12: Threat Protection
Add Host Dialog Box
3. Type the endpoint IP Address.
4. From the State drop-down list select the appropriate state.
Monitor
Monitors endpoint activity for the length of time that you
specify.
Host
Block
Blocks the endpoint from the network for the length of time
that you specify.
Port Block
Blocks the endpoint in the services that you define in the
Services field. Multiple services must be comma-separated.
Ignore
The system ignores all endpoint activity for the length of time
that you specify. After this time, the system responds to the
endpoint activity according to the policy definitions. When you
select this option, the Firewall block options and HTTP
redirection actions are also ignored for the time specified on
these endpoints. See Advanced Policy Options for more
information.
5. In the Active for area, use the spin controls and drop-down list to select the
length of time that you would like the selected endpoint to remain in the
chosen state.
6. You can use the Comments field as required.
7. Select OK to accept the entry or Cancel to close the dialog box without
applying the changes.
Managing Manually Added Endpoints
You can view a list of the manually added endpoints that the system is currently
handling, remove those endpoints from the list or modify their state and the length
of time that the system maintains that state. These tasks are performed from the
Current Added Hosts dialog box. The list is updated each time that you open the
dialog box.
ForeScout CounterACT Administration Guide
517
Chapter 12: Threat Protection
To view manually added endpoints:
1. Select Options from the Tools menu and then select Threat Protection >
Manual Set State.
2. Define the following:
Host
The endpoint’s IP address.
State
The endpoint’s state: Host Blocked, Port Blocked,
Monitored or Ignored.
Blocked Ports
Indicates the ports at which the endpoint is blocked.
From/Until
The length of time that the endpoint is in the state.
Issued By
Name of the user that manually added the endpoint.
Comments
Related comments.
CounterACT
Appliance
The Appliance that received the command.
3. Select OK.
To modify the manually added endpoint definitions:
1. Select an endpoint.
2. Select Edit. The Set State for <IP_address> dialog box opens.
3. Update the manual endpoint parameters.
4. Select OK.
To remove a manually added endpoint:
1. Select an endpoint.
2. Select Remove. A confirmation dialog box opens.
3. Select Yes. The endpoint is removed from the list of manually added
endpoints. The system now responds to the endpoint activity according to the
current policy definitions.
Changing the Host State Maintenance Time
You can change the expiration of the endpoint state, without changing the state.
To change the expiration time:
1. Select the Threat Protection folder from the Console.
2. Right-click an endpoint from the Detections pane.
3. Select Threat Protection and then Set State Time. The Set State Time for
<IP_address> dialog box opens.
ForeScout CounterACT Administration Guide
518
Chapter 12: Threat Protection
4. Type a value or use the spin controls to adjust the value. Use the drop-down
list to assign a unit of time.
5. Select OK.
Changing the Host State
You can change the endpoint state. The endpoint expiration time remains the same.
1. Select an endpoint from the Detections pane.
2. Right-click and select Set Threat Protection State. The Set State for
<IP_address> dialog box opens.
Set State Dialog Box
3. Update the endpoint parameters.
4. Select OK.
Viewing a History of Manually Added Endpoints and Manual Changes
You can view a list of manually added endpoints and endpoints whose states or times
were manually changed.
To view the history manual list:
1. Select Options from the Tools menu and then select Threat Protection >
Manual Set State.
2. Select History. The Time Period dialog box opens.
3. Select the required time range.
4. Select OK.
The Manual Host Changes dialog box opens, showing endpoints that were
entered manually during the time that you specified.
ForeScout CounterACT Administration Guide
519
Chapter 12: Threat Protection
Manual Host Changes Dialog Box
Defining the Active Response Range
By default, the entire Internal Network is protected by CounterACT Active Response
technology. Use this procedure to change this range. For example, you may want to
limit Active Response protection to core operational segments of your network.
Segments you place in the Active Response range must be included in the
Internal Network.
Only endpoints with an IPv4 address are protected by Active Response
technology. In dual-stack networks, only the IPv4 ranges of a segment are
included in the Active Response range. IPv6 subnets are ignored.
To edit Active Response range definitions:
1. If necessary, define segments in CounterACT that support your Active
Response range configuration. See Working with CounterACT Segments.
2. Select Options from the Tools menu and then select Threat Protection >
Advanced > Active Response Range.
3. The table lists segments that are in the default Active Response range.
4. (Optional) Create a configuration for a group of Appliances, or select a
configuration to modify. See Configuring Features for an Appliance or Group
of Appliances.
5. Do one of the following:
−
Select Segments.
In the Segment selection dialog, select or clear checkboxes to include or
remove segments.
Select OK. The selected segments define the Active Response range.
ForeScout CounterACT Administration Guide
520
Chapter 12: Threat Protection
−
Select segments in the table, and select Remove. The selected segments
are deleted from the Active Response range.
Changes made to the Active Response range must be supported by your network
architecture. Specifically, addresses included the Active Response range defined for
an Appliance must be visible to the Appliance.
Viewing Endpoint Activity Details
You can view comprehensive details regarding activities carried out by endpoints.
To view endpoint details:
1. In the Threats view, double-click a malicious endpoint from the Detections
pane. The Host Details dialog box opens. The endpoint’s address is displayed
in the title bar. The Events tab displays the date and time of the first event.
Host Details Dialog Box
General information as well as detailed event information about the event can be
viewed. For example, you can review specifics about packets that were transferred
during the session.
In addition, you can view information about the endpoint in the Assets Portal by
selecting Show full host details. See Chapter 9: Assets Portal for more information
about the portal.
Events Tab
The Events tab displays a graphic time-line summary of the source state for the
period that the source is active. In addition, the tab includes an Event table, which
provides extensive, real-time information about the source events and responses to
those events.
ForeScout CounterACT Administration Guide
521
Chapter 12: Threat Protection
Source Details Dialog Box, Events Tab
Host State Time-Line Summary
This section displays a graphic time-line summary of the source state for the period
that the source is active. The Bite/Scan/Email icon will appear over the time-line
summary each time the source states changes. The Flashlight icon indicates that
the source performed scan event. The red and white Bite icon indicates that the
source performed a bite event. If an Email icon is displayed, an email anomaly was
detected. A plus sign (+) indicates that the source performed more than one event.
Use your mouse to view tooltip information about the scan or bite events detected.
Source Time-Line
Event Table
The Event Table provides extensive, real-time information about source events and
CounterACT activity that occurs while the source is active. An event is defined as any
attempt to access an endpoint on the network.
For example, the table displays information about the targeted endpoint for each
event, including the endpoint IP address and the targeted service. Information about
the response to events is also available. For example, if CounterACT responded by
sending a service mark to the source, the returned data will indicate the service
sent. The information provided here should be used for in-depth analysis of source
and CounterACT activity.
Additional tasks can be carried out from the Event Table, including:
−
Filtering the Information Displayed in the Event Table
−
Adding Legitimate Traffic Rules from the Event Table
−
Viewing a Summary of Event Details
−
Viewing Event Traffic
ForeScout CounterACT Administration Guide
522
Chapter 12: Threat Protection
Default columns appear with basic information about sources and related source
activity. Additional information can be displayed by adding other columns.
Events Tab, Event Table
Source Activity
The following table details source activity for the selected event.
Item
Description
Time
The time and date the event occurred.
Indicates that the source address is verified.
Indicates that the source address is unverified (may be spoofed).
Event
Fragmentation
Indicates whether the packets sent during the event were normally
fragmented or abnormally fragmented. Abnormally fragmented packets
may indicate that the event was carried out by a human attacker and not
by a worm.
Host, Host IP
Displays the IP address at which the event took place.
Accessed Host
Type
Indicates that the targeted host was a virtual address.
Indicates that the targeted host is unknown.
Indicates that the targeted host was a real address.
External
Indicates whether the targeted host resides outside the network.
Service
Displays the name of the services accessed on the targeted host.
CounterACT Activity
The following table details activity for the selected event.
Item
Description
Detection
Indicates the event detected, i.e. NetBIOS scan or infection attempt.
Response
Indicates the response to the detection. Options include:
Resulting State
Block: CounterACT does not allow packets from the source to go
through to the specified destination (host + service).
Stall: CounterACT simulates a virtual service for an infected
source. This occurs when the policy is not set to block infected
sources.
Mark: CounterACT distributes a mark to the source.
Displays the new source state after detection and response.
ForeScout CounterACT Administration Guide
523
Chapter 12: Threat Protection
Item
Description
Returned Data
Displays the data sent to the source from CounterACT. For example, if
CounterACT responded by sending a user name mark to the source,
the returned data will indicate the user name sent.
Expiration
Indicates the date and time the source state will expire.
Filtering the Information Displayed in the Event Table
The Event Table can be filtered so it only includes information of particular interest to
you. For example, you can select filter settings so the table displays only events in
which a real site was accessed.
You can choose to either display events that meet the filter criteria or hide the
events that meet the criteria. Filter settings are automatically saved and applied to
your table each time that you open the Console.
The following filter options are available:
Detections
Events that caused CounterACT to either change the current source
state or extend the source state.
Detections and
Marks
Events that caused CounterACT to either distribute marks or change
the current source state or extend the source state.
Infection
Attempts
Events in which an infection attempt was made.
Real Site
Accesses
Events in which the source attempted to probe, scan or infect a real
site, or in which a valid event was carried out at a real site.
Same Host
Events that were targeted at the same host as an endpoint that you
select in the table.
Same Service
Events that were targeted in the same service as a service that you
select in the table.
To filter the table:
1. Select a filter type from the Filter by drop-down list located in the Event
table.
2. Select the Hide checkbox to hide the event types that you selected, or clear
the checkbox to display those events only.
Adding Legitimate Traffic Rules from the Event Table
You can add a Legitimate Traffic rule for a source or event listed in the Event table.
To create a rule:
1. Right-click an event in the Event table and select Legitimize Traffic. The
Add Custom Rule dialog box opens.
2. The currently selected source is displayed in the Source section. The targeted
host and service selected in the Events table are also included in the
Legitimate Traffic rule.
3. Edit the rule if required.
4. Select OK.
ForeScout CounterACT Administration Guide
524
Chapter 12: Threat Protection
Viewing a Summary of Event Details
An Event Details dialog box summarizes event details for a selected event and
displays related events. For example, if you selected a scan event, the probes that
were included in the scan are listed.
To view a summary:
1. Double-click an entry in the Event Table or right-click an entry and select
Details. The Event Details dialog box opens for the selected event.
Event Details Dialog Box
The following information is available:
Item
Description
Host Activity
Summarizes information regarding source activity for the selected
event.
CounterACT
Appliance
Activity
Summarizes information regarding activity for the selected event.
Related Events
Lists events related to the selected event.
Related Scan Details displays all probe events related to the
scan event.
Related Probe Details displays additional probe events related
to the scan event.
Related Mark Details displays marks that triggered the bite
event. You can review a history of related mark events.
Related Bite Details displays the bites that responded to the
distributed mark.
Scrolling to Addition Event Summaries
The Event Details Dialog box can be automatically updated to display information
about other sources in the Event table.
ForeScout CounterACT Administration Guide
525
Chapter 12: Threat Protection
To display information about additional events:
1. Click a scroll arrow from the Host Activity section.
Viewing Event Traffic
You can display information about the packets that were transferred between the
host and the network.
To view event traffic for the selected source:
1. Select an event from the Event table.
2. Select Traffic. The traffic dialog box opens.
An option for hiding and showing table columns is available from this tab.
Session List Section
: From a virtual address
Address type
: From a real address
Host
The targeted host that communicated with the infected source.
Service
Name of service or port number; for example, FTP or email.
Count
The total number of packets per session.
Bandwidth
The total of all packet sizes divided by the duration of the
session in seconds.
First/Last
Packet Arrival
The date and time of the first or last packet of the session.
Packet List Section
This section provides information about each packet.
Indicates whether the packet destination or source is:
: A virtual address
: A real address
Indicates the direction of the activity:
: From Threat Protection site to source
: From source to Threat Protection site
Size
Size of the packet in bytes.
Date
The date and time the packet was sent.
Viewing and Saving Packet Data from the Packet Data Section
This section allows you to display and save the packet data of source sessions.
To display packet data:
1. Select an entry from the Packet List. This section displays the raw packet
data.
ForeScout CounterACT Administration Guide
526
Chapter 12: Threat Protection
To save packet data:
1. Select the session that you want from the Traffic tab. To save all sessions, do
not select any sessions.
2. Select Save. The Save Options dialog box opens.
Save Options Dialog Box
3. Select an option and then select OK. A Save As dialog box opens enabling you
to save the information in a selected directory.
If the source that you selected is still active, a message opens indicating that the
source is still active and that you are not saving all the source sessions.
Managing Enterprise Lockdown Alerts
Enterprise lockdown alerts enable malicious endpoint activity detected in one
Appliance to be immediately communicated and simultaneously handled by all the
Appliances in the enterprise.
This means that if one Appliance in your enterprise has detected a bite event, a
lockdown alert is sent to the other Appliances, alerting them of the source that
performed the event. If the other Appliances detect that a source is communicating
with the network that they are protecting, the source is automatically blocked or
monitored according to the policy.
For example, if Appliance 1 detects a port bite from source XYZ, an alert is sent to
the other Appliances, notifying them of the source. If Appliance 2 detects source XYZ
communicating with the network it is protecting, the source is either blocked or
monitored according to the port bite block or monitor policy defined in the Appliance.
The source is blocked or monitored for the time indicated in the policy of Appliance 2
and then released.
You can choose to include or exclude specific Appliances that send or receive alerts,
and customize the kind of bite events that are included in the lockdown alert.
To manage lockdown alerts:
1. Select Options from the Tools menu and then select Threat Protection >
Advanced > Enterprise Lockdown.
ForeScout CounterACT Administration Guide
527
Chapter 12: Threat Protection
Enterprise Lockdown Dialog Box
2. Select Enable Enterprise Lockdown to activate the lockdown policy.
3. Define a lockdown policy.
Enterprise
Manager sends
Lockdown alerts
to all CounterACT
Appliances
When selected, the Enterprise Manager sends
lockdown alerts to all Appliances in the enterprise.
Clear the checkbox to define specific Appliances that
will receive lockdown alerts.
Enterprise
Manager forwards
Lockdown alerts
from all
CounterACT
Appliances
When selected, the Enterprise Manager accepts all
lockdown alerts from all Appliances.
Clear the checkbox to define specific Appliances that
will send lockdown alerts to the Enterprise Manager.
Forward all
Lockdown events
When selected, all bite event types are included in
lockdown.
Clear the checkbox to select specific types of bite
events that are included in the lockdown alert.
4. Select Apply.
To send events to specific Appliances:
1. Clear one of the first two Enterprise Policy Lockdown options.
2. Select CounterACT Appliances. The CounterACT Appliance Selector dialog
box opens.
ForeScout CounterACT Administration Guide
528
Chapter 12: Threat Protection
Appliance Selector Dialog Box
3. Select Appliances from Available CounterACT Appliances and use the
arrow buttons to assign them to Selected CounterACT Appliances.
To customize the Forward All Lockdown Events policy:
1. Clear Forward all Lockdown events.
2. Select Events. The Lockdown events dialog box opens.
Lockdown Events Dialog Box
3. Select events from Available events and use the arrow buttons to assign
them to Selected events.
4. Select OK.
Legitimate Traffic
This section describes the options available when working with legitimate traffic
options.
The following options are available:
Handling Legitimate Activity of Malicious Sources
ForeScout CounterACT Administration Guide
529
Chapter 12: Threat Protection
Defining Legitimate Traffic
Automatically Defining Legitimate Scanning Activity – Wizard
Manually Defining Legitimate Scanning Applications
Manually Defining Removed Servers
Creating Customized Legitimate Traffic
Editing and Removing Legitimate Traffic
Handling Legitimate Activity of Malicious Sources
You can define rules for allowing specific kinds of probes at your network. This type
of activity is referred to as legitimate traffic activity. Once these rules are defined,
endpoints that perform Legitimate Traffic are ignored. Specifically, they will not be
counted in the probe count by CounterACT when attempting to probe defined
services or host.
Refer to Basic Terminology in Chapter 12: Threat Protection for more information
about probing sources.
By default the Legitimate Traffic rule is set to ignore NetBIOS and port probes by any
source to any real host on any service. This allows CounterACT to ignore legitimate
network activity, and handle activity on virtual endpoints that it creates.
You should keep the default settings, and then use the Legitimate Traffic tools to add
other Legitimate Traffic rules, as required. For example, if you are performing
vulnerability assessments from specific addresses on specific ports, or for a printer
that is required to scan the network to find a server to connect to, or any other
business requirement that compels you to grant full access to specific addresses.
Centralized Management
Legitimate Traffic rules can be centrally managed via the Enterprise Manager for all
connected Appliances. This means the rules defined in the Enterprise Manager are
applied to all Appliances. Centralized management ensures consistency in Legitimate
Traffic probe definitions across your enterprise. This eliminates the process of
redefining the rules at each Appliance, making it easier to conclude deployment.
When registering an Appliance to the Enterprise Manager, all legitimate traffic rules
configured on that Appliance are replaced by the rules on the Enterprise Manager.
Legitimizing Traffic Options
The following options are available for setting Legitimate Traffic rules:
Define legitimate known scanning applications; for example, Exchange IM or
Lotus.
Define servers that have been removed, but are still probed by network
users.
Define specific services and endpoints at which scanning is allowed.
Define email servers and sources that should be allowed to send email traffic.
Use the Legitimate Scan Tuning wizard to automatically locate and allow
legitimate scanning activity generated by known scanning applications or
directed at unused servers.
ForeScout CounterACT Administration Guide
530
Chapter 12: Threat Protection
Create rules for detected endpoints.
Import or export Legitimate Traffic.
Activity at Other Services
If a legitimate source probes the legitimate endpoints and ports assigned to it, and
does not probe any other ports or endpoints, that source is not marked as a probing
source, and thus is not a candidate for monitoring and blocking. If the same source
also probes at least three endpoints or ports not marked as legitimate within the
defined time period, a mark is distributed to the source. If the source uses the mark,
it is considered an infected source and as such is a candidate for monitoring and
blocking.
The default settings require that the source perform three probe events within a
day in order for the system to mark the source as a probing source. See
Customizing Scan Recognition Criteria for information about changing the probe
count criteria.
After a source is detected as offensive, its attempts to access the legitimate
endpoints and ports assigned to it are blocked and monitored.
Manually Ignoring a Source or Defining a Legitimate Scan
In addition to using the legitimate scan feature, an option is available to ignore
selected sources for a specified time period. When a source is ignored, all
communication from it is allowed at any port.
The difference between manually ignoring a source and using the Legitimate Traffic
rule is:
The manual ignore feature is limited to a certain time, while the Legitimate
Traffic rule is enabled until you disable it.
The manual ignore feature does not allow you to customize specific endpoints
or ports in which to ignore the source.
The manual ignore feature allows you to ignore the source under all
circumstances. If you use the Legitimate Traffic feature, and the source scans
or attempts to infect endpoints or ports not specified as Legitimate Traffic, the
source is blocked according to policy at all ports and endpoints, including the
legitimate ones.
Defining Legitimate Traffic
Legitimate Traffic is defined and managed from the Legitimate Traffic dialog box. Use
the dialog box to add, edit and remove rules, as well as to filter information in the
dialog box about the rules that you already defined. A feature is also available to
import and export Legitimate Traffic rules.
To open the Legitimate Scan Rules dialog box:
1. Select Options from the Tools menu and then select Threat Protection >
Legitimate Scan.
ForeScout CounterACT Administration Guide
531
Chapter 12: Threat Protection
Legitimate Traffic List
The following information is available:
Enabled
Indicates that the rule is enabled.
Rule
Several types of rules can be created. For example, custom design
rules, known scanning application rules or removed server rules.
This column details the rule type created.
Last
Change
The date the rule was most recently modified.
Source
The source addresses to which the rule is applied.
Target
The destination addresses to which the rule is applied.
Type
The probe types included in the rule. For example, to allow HTTP
probes only. The following options are available: Finger, HTTP,
Login, NetBIOS, SNMP and Port.
Port
The service to which the rule applies.
Real Hosts
Only
Indicates that the rule was applied to real endpoints only.
Comment
Displays one of several methods used for defining Legitimate Traffic
rules. The methods are detailed later in this chapter.
Automatically Defining Legitimate Scanning Activity –
Wizard
The Legitimate Scan Tuning wizard automatically detects applications installed at
your network that may be used for legitimate scanning activity, and detects servers
that have been, and are still probed by network users. Use the wizard to define these
applications or servers as sources of legitimate traffic. The Legitimate Traffics wizard
automatically identifies most of the rules required, however fine-tuning may be
required and can be done by adding custom rules.
To define Legitimate Traffic rules:
1. From the Legitimate Scan pane, select Tuning Wizard. The Tuning Wizard
Time Period dialog box opens.
ForeScout CounterACT Administration Guide
532
Chapter 12: Threat Protection
Tuning Wizard Time Period Dialog Box
2. Select a time period by doing one of the following:
−
Select Relative Time and then specify the required number of hours,
days, weeks or months by using the spin controls or by typing a value in
the field. Select a time unit from the drop-down list.
−
Select Time Range and then specify the beginning and end of the time
range.
3. Select OK. If results were discovered, the Welcome dialog box opens.
4. Read the contents and select Next. The Legitimate Applications dialog box
opens containing the known scanning applications detected at your network.
5. Select the Allowed checkbox for each application that should be allowed to
scan your network.
6. Select Next. The Removed Servers dialog box opens listing removed servers
that are still being probed by network sources, but cannot be reached. This
may be, for example, because the server is uninstalled or because the server
is no longer in use. CounterACT may unnecessarily block sources detected at
these locations. Activity should be allowed at such servers. The ten servers
most frequently probed by sources during the time period that you specified
are displayed. After the wizard completes, you can run it again to see if other
servers are found.
7. Select the Allowed checkbox for servers that should be open for scanning
activity.
8. Select Next. The Finish dialog box opens. The applications or servers that you
marked Allowed are added to the Legitimate Probes Manager.
9. Select Finish. The Legitimate Traffic List opens, listing the allowed
applications and allowed removed servers that you defined from the wizard.
10.Select Apply to accept the rules.
Manually Defining Legitimate Scanning Applications
You can manually define specific legitimate scanning applications from which
CounterACT ignores scanning activity.
ForeScout CounterACT Administration Guide
533
Chapter 12: Threat Protection
To manually define Legitimate Scan Rules:
1. Select Options from the Tools menu and then select Threat Protection >
Legitimate Scan.
2. From the Legitimate Scan pane, select Add. The New Legitimate Scan Rule
dialog box opens.
New Legitimate Traffic Dialog Box
3. Select Legitimate Scanning Applications and then select OK. The Add
Legitimate Scanning Application Rule dialog box opens.
Add Legitimate Scanning Application Rule Dialog Box
The dialog displays the currently downloaded list of known legitimate
scanning applications.
4. Select an application from the list.
5. In the IP Address field, enter the address at which the application is
installed.
6. Use the Comments field as required.
7. Select Only apply on real hosts for all probes on real endpoints to be
permitted by the application. This means a probe is considered legitimate only
if the destination address was learned as a Real Host.
ForeScout CounterACT Administration Guide
534
Chapter 12: Threat Protection
8. Select OK.
If the application is installed at several locations, repeat the process for
additional IP addresses.
Manually Defining Removed Servers
Removed servers are servers that network users have attempted to connect to, but
cannot be reached. This may be, for example, because the server is uninstalled or
because the server is no longer in use. CounterACT may unnecessarily block sources
detected at these locations. Activity should be allowed at such servers.
To manually define removed servers:
1. From the Legitimate Traffic List, select Add. The New Legitimate Scan Rule
dialog box opens.
New Legitimate Scan Rule Dialog Box
2. Select Removed Server and then select OK. The Add Removed Server Rule
dialog box opens.
Add Removed Server Rule Dialog Box
3. Type the IP address of the server in the IP Address field.
4. Select Only apply on real hosts to apply the rule to real endpoints only
(and not virtual endpoints).
5. Define a service in the Service field.
6. Use the Comments field as required.
7. Select OK.
ForeScout CounterACT Administration Guide
535
Chapter 12: Threat Protection
Creating Customized Legitimate Traffic
The Legitimate Traffic wizard automatically identifies most of the legitimate scanning
applications and servers at in your network. Fine-tuning may be required, for
example, if a network manager performs a network scan for legitimate reasons, and
can be done by adding customized rules.
To create customized Legitimate Traffic rules:
1. From the Legitimate Traffic List, select Add. The New Legitimate Scan Rule
dialog box opens.
New Legitimate Scan Rule Dialog Box
2. Select Custom and then select OK. The Add Custom Rule dialog box opens.
Add Custom Rule Dialog Box
ForeScout CounterACT Administration Guide
536
Chapter 12: Threat Protection
Source and Target Sections
Define the direction traffic should be legitimatized – from which source to which
target endpoints.
Services and Probe Type
Use the Service section to define the services at which traffic should be ignored.
1. In the Service section:
−
Select All to ignore traffic at all services.
−
Select Single to define a single service.
−
Select List to define a list of services. Enter services according to the
format shown. For example, 22/TCP, 161/UDP.
If the services and the probe types do not match, you are warned, but you can
still save the rule. For example, if a user selects HTTP and Login Probe types on
21/TCP and 23/TCP, the system will ignore HTTP and Login probes only on those
services.
2. Use Probe Type to select which probe types are considered legitimate. For
example, you can create a Legitimate Traffic rule in which only HTTP probes
at port 80/TCP are legitimate.
Configurable probe types include: Finger, HTTP, Login, NetBIOS, Port and SNMP.
The default is NetBIOS and Port probe types on all ports.
3. Select OK.
Defining Legitimate Email Traffic
Certain servers and endpoints in your network may generate suspicious email traffic
that is detected as an email infection. In some cases, this traffic actually qualifies as
legitimate activity. Examples include traffic generated by email servers and traffic
generated when several users are logged on to one endpoint and are sending large
amounts of email traffic. CounterACT should allow this type of activity.
To do this, you can define a list of email servers and endpoints for which to allow
email traffic. Other malicious traffic is detected at these servers and endpoints.
By default CounterACT automatically learns and ignores real email servers on your
network. In addition to automatically learning real servers, you can manually list
endpoints that should be allowed to handle all email traffic.
If the email source is detected performing other Threat Protection activity, it is
handled according to the block or monitor policy.
To define endpoints:
1. Select Options from the Tools menu and then select Threat Protection >
Legitimate Email Servers.
ForeScout CounterACT Administration Guide
537
Chapter 12: Threat Protection
Legitimate Email Servers Pane
2. Select Add and enter the IP address of the relevant endpoint in the Add
dialog box.
3. Select OK.
The address is displayed in the IP column of the dialog box. The Defined By
column indicates whether the server was automatically learned by
CounterACT or entered by a user.
4. Use Remove and Edit as required.
5. Verify that Enable Auto learn Email server is selected for CounterACT to
automatically locate email servers and ignore email traffic generated by them.
You can disable this option to detect email activity at these servers, for
example, if you suspect that they may be infected with a worm
(recommended).
If there is no traffic at the server for a month, CounterACT will unlearn it.
6. Select Apply.
Creating Rules for Detected Endpoints
Legitimate Traffic rules can be created for sources and endpoints directly from the
Source Details dialog box. Use this feature, for example, if you see that a source was
blocked from a specific port, and want to ensure access in the future.
To create rules:
1. Double-click an endpoint from the Detections pane.
2. Select the Events tab, and select the event that you think is legitimate.
3. Right-click and select Add Legitimate probe. The information required is
displayed in the Add Rule dialog box.
−
Source address of the probing source
−
Target address of the probe target
−
Probe type and service on which the probe was detected
ForeScout CounterACT Administration Guide
538
Chapter 12: Threat Protection
When you save the rule, you are prompted to reset the source. If your Appliance is
registered with an Appliance and you confirm this action, the rule is applied to all
other connected Appliances.
Editing and Removing Legitimate Traffic
Legitimate Traffic that is displayed in the Legitimate Traffic Manager can be removed
and edited.
To remove a rule:
1. From the Legitimate Traffic List, select a rule and then select Remove.
2. Select Apply. The rule is removed from your system. Sources that were
granted access are now handled according to the current policy.
To edit a rule:
1. From the Legitimate Traffic List, select a rule and then select Edit.
2. Edit the range as required.
3. Select OK and then select Apply.
ForeScout CounterACT Administration Guide
539
Chapter 13: Threat Protection, Advanced
Tools
Defining Mark Naming Conventions
Defining Virtual Site Endpoint Operating System Parameters
Parsing Event Information Displayed in Email Alerts
Chapter 13: Threat Protection, Advanced Tools
Defining Mark Naming Conventions
CounterACT responds to reconnaissance activity by generating marks – virtual
resource information expected by probing endpoints – and forwards this information
back to them. For example, if the system identifies a probing endpoint that is
attempting to gather information about user names in your network, the system
responds by creating and returning a mark in the form of a virtual user name to that
attacker.
Two types of naming options are available:
Create mark rules
Create mark rules that reflect the naming conventions
used for host and user names in your network.
Create lists of
names
Create lists of names similar to the host and user names
used in your network.
These tasks are performed from the Mark Names pane.
Access to the tools detailed in this section is limited by permissions. See Access to
Console Tools – Permissions for information about granting and preventing access.
To open the Mark Names pane:
1. Select Options from the Tools menu and then select Threat Protection >
Advanced > Mark Names.
Mark Names Pane
Defining Mark Rules
Endpoint and user names are often organized into logical segments, i.e., host names
may always begin with a fixed text string and end with a specific number
combination.
For example, computers in your network may be organized and named as follows:
SC_WIN_123
SC_WIN_223
SC_LINX_123
SC_LINX_223
In the previous examples:
ForeScout CounterACT Administration Guide
541
Chapter 13: Threat Protection, Advanced Tools
SC = the company name (Sample Company)
WIN/LINX = the platform (Windows or Linux)
123/223 = a numeric sequence
You can define the naming convention rules for the host and user resource names to
use as marks for your system. The mark rules can contain several segments that
reflect the naming conventions used in your networking/organizational environment.
Default Settings
CounterACT is set up with default mark rules, which appear in the Mark Names pane.
If you add mark-naming conventions, marks are sent according to the default rules
and rules that you create. It is recommended that you delete the default names if
your company maintains a policy that all host or user names are created according to
a specific convention. This ensures that marks will appear consistently and
realistically to probing endpoints.
To define mark rules:
1. In the Mark Names pane, select Add Rule. The Add Mark Rule dialog box
opens.
Add Mark Rule Dialog Box
2. Type a rule name in the Name field.
3. Select Host or User to be applied to this resource type.
4. Select Add to create the rule segments. The Select Segment Type dialog
box opens, allowing you to select a rule segment type.
ForeScout CounterACT Administration Guide
542
Chapter 13: Threat Protection, Advanced Tools
Select Segment Type Dialog Box
5. Select a segment type from the drop-down list and select OK.
Three types of rule segments can be created:
Alphabetic Segment
To define a string:
Define the rules for random text
strings segments that appear in
the resource name.
In the Select case section,
select Upper Case or Lower
Case.
In the Select size section, use
the spin controls to define the
minimum and maximum
character length.
Select OK.
Numeric Segment
To define a number:
Define the rules for the maximum
number of digits that appear in the
resource name.
In the Digits field, use the spin
controls to define the maximum
number of digits that appear in
the segment. For example, if you
select 3, the number can include
up to three digits, such as 78, 5,
333, 999, 123, etc.
Select Leading Zeros to include
leading zeros in the number. For
example, 08, 003, 099, 023
Select OK.
ForeScout CounterACT Administration Guide
543
Chapter 13: Threat Protection, Advanced Tools
Constant Segment
To define a fixed string:
Define a fixed string segments
that will appear in the resource
name.
Type a string in the Enter Text
field.
Select OK.
You can create up to five segments. The rule conventions that you build appear in
the Format and Size fields of the Add Mark Rule dialog box. A sample name that
matches the rule is displayed in the Example field.
Add Mark Rule Dialog Box
6. Use the arrow buttons to adjust the location of the segments, if necessary.
7. Select OK. The rule that you created is displayed in the Mark Names pane.
Editing and Removing Mark Segments
To edit a segment that you created:
1. From the Add Mark Rule dialog box, select the segment of the rule to edit
from the Format and Size fields.
2. Select Edit. The Edit Segment dialog box opens.
3. Edit the segment as required and select OK.
The segment is updated in the Add Mark Rule dialog box.
ForeScout CounterACT Administration Guide
544
Chapter 13: Threat Protection, Advanced Tools
To remove a segment:
1. Select the segment of the rule to remove from the Format and Size fields.
2. Select Remove and then select OK.
Editing and Removing Mark Naming Rules
You can edit and remove mark-naming rules that you created for your system.
To edit the rules:
1. Select a rule to apply from the Mark Names pane.
2. Select Edit to open the corresponding Rule Editing dialog box.
3. Edit as required and select OK.
To remove a rule:
1. Select a rule to apply from the Mark Names pane.
2. Select Remove and then select OK.
Defining Lists
Endpoint and user names for your network may be designed to meet specific
networking or organizational needs. For example, user names may be created to
reflect specific departments in your organization or cities in which your organization
is represented, or any group of names created by your security administrator. You
can define a similar list of host and user names to be used when sending marks.
To define list rules:
1. Select Add List from the Mark Names pane. The Add Mark List dialog box
opens.
Add Mark List Dialog Box
2. Type a list name in the List Name field.
3. Select a Host or User to be applied to this resource type.
ForeScout CounterACT Administration Guide
545
Chapter 13: Threat Protection, Advanced Tools
4. In the Define Words section, add a word to the list.
5. Select Add.
6. Continue adding or deleting names as required. You can also import a list of
names by selecting Import. A standard import dialog box opens, on which
you can locate the relevant file to import.
7. Select OK. The list that you created is displayed as an entry in the Mark
Names pane and you can apply the list to your system.
Applying Mark Naming Rules
After you have defined your naming rules, you can apply them to your system. You
must apply all the rules that appear in the Mark Names pane. If you do not want to
apply a rule, remove it.
To apply naming rules to your system:
1. Add rules as previously detailed.
2. Select Apply.
3. Edit the list or remove an item, as required.
Defining Virtual Site Endpoint Operating
System Parameters
When responding to network scans, CounterACT generates a virtual site. The site
contains virtual endpoints and resources that are visible to attackers. To more
realistically reflect the endpoints in your network environment, you can define:
The distribution of virtual host OS types that are presented on your virtual
site. For example, Linux, Windows Workstations or Windows Servers.
The density of virtual endpoints in your network. Density refers to the
percentage of the virtual site, built with unused network resources (free IP
addresses, closed ports etc.), to be used to create marks.
If you work with this tool incorrectly, CounterACT may not protect your network
properly.
Only users with the required permission have access to this tool.
To define the virtual host OS distribution:
1. Select Options from the Tools menu then select Threat Protection >
Advanced > Virtual Site.
ForeScout CounterACT Administration Guide
546
Chapter 13: Threat Protection, Advanced Tools
Virtual Site Pane
2. Use the sliders to allocate a ratio. Distribution changes are built gradually.
This means the changes will not be implemented immediately.
3. Set the virtual site density, either:
−
Select Set density by CounterACT Appliance, for a value optimally
calculated by CounterACT.
−
To set the virtual host density, select Use The Following Density and
adjust the value. The value is set in percentages, for example, utilizing
50% of the virtual site.
4. Select Apply.
Parsing Event Information Displayed in Email
Alerts
Email alerts that you receive regarding host activity and service attacks include a
summary of events and details of each event. Detailed event information is also
displayed in the email in a format that can be easily used for parsing by external
applications. This information is located at the bottom of the email in the Event
Details for Parsing section. Each event is represented by a single line that begins
with the word SUMMARY. Fields are separated by colons.
Example:
SUMMARY: 192.0.2.1:Port bite: port block: 1037871052:1037885452
Details
192.0.2.1
Endpoint address.
Port bite
Event type.
port block
CounterACT action. (Monitor, Host Block or Port block)
1037871052
Event time. Calculated in seconds from 1 Jan 1970.
1037885452
Expiration time. Calculated in seconds from 1 Jan 1970.
ForeScout CounterACT Administration Guide
547
Chapter 14: Managing Users
About CounterACT Users
Creating Users and User Groups
Removing Users
Password Protection
Login Preferences
Session Handling Preferences
Manual User Password Change
Using Smart Card Authentication
Monitoring User Activity
Chapter 14: Managing Users
About CounterACT Users
CounterACT user management features let you:
Create user management accounts for single users or user groups
Assign permissions to allow, limit or prevent user access to specific Console
tools
Limit view of endpoints per user
Block and release users
Generate reports detailing user activity
Create user password policies and login consent pages
Implement advanced security login methods
And more
Default Admin User
CounterACT is installed with an “Admin” user who has access to all Console tools and
features. This means that you do not need to create any other users in order to
operate the system.
User Groups
In addition to creating an Admin and individual users, you can define single
CounterACT users or define user groups. Working with user groups allows you to
streamline and simplify user creation. Specifically, you can define CounterACT user
groups based on existing Active Directory and RADIUS user groups. Users associated
with groups receive identical CounterACT permissions and scope assignments.
For example, create one group of administrative users with full permissions and full
access to all network segments, and create another group of users who can only
access certain features or certain network segments.
Users can log in to CounterACT using Active Directory or RADIUS server credentials
and are authenticated via the selected authentication server defined when the group
was created.
Two methods are available for grouping CounterACT users.
−
Associate CounterACT user groups with a specific RADIUS attribute and
value.
−
Associate CounterACT user groups with a specific User Directory group
membership.
ForeScout CounterACT Administration Guide
550
Chapter 14: Managing Users
User Type – Group
Monitoring User Activity
You can view audit trail logs regarding user activity. These logs list, for example,
users who updated policies, stopped or started CounterACT, or updated user
passwords. The logs give additional information about the user activity, such as the
date of the activity and the IP address from which it was carried out.
Creating Users and User Groups
CounterACT users or user groups can be assigned the following:
Authentication requirements: Define which authentication method is required
when logging in.
Feature permissions: Prevent or allow access to Console features.
Scope permissions: Define which network devices can be viewed and
controlled.
Working with Permission and Scope Options
Work with Permission and Scope options to achieve powerful user control. For
example:
Allow access to the entire network range but never allow access to certain
high security features, such as the Appliance configuration or Action
Threshold features.
Allow access to a specific network range, such as a particular building, and
grant permission to all CounterACT tools.
In addition, you can create users or user groups that have access to the Console or
the Assets Portal, or users that can access both.
Users who are not assigned any permissions will not be granted login access to
the Console or any of the CounterACT web-based portals.
ForeScout CounterACT Administration Guide
551
Chapter 14: Managing Users
To create a new user or user group:
1. Select Options from the Tools menu and then select Console User
Profiles.
Console User Profiles Pane
2. Select Add. The Add User Profile wizard opens.
General Pane
3. Select a user type from the User Type field to indicate if the user will be a
single user or a group user, as well as the authentication method to be used.
Authentication parameters vary depending on the user type selected.
ForeScout CounterACT Administration Guide
552
Chapter 14: Managing Users
Single User Options
−
Password: the user is authenticated via CounterACT server. Enter a user
name and password.
Enter a user name in the User Name field. This is the name used to log in
to the Console. The user name cannot contain any of the following
characters: /:*?'<>|".
Enter a password in the Password field. This is the password used to log
in to the Console. You are informed if the password does not comply with
the password rules (see Password Protection). The password can only
contain ASCII characters. There is no character limitation. You must use
at least one digit.
Re-enter the password in the Verify Password field.
−
External User Directory: The user is authenticated via a User Directory
server defined in the User Directory Plugin. This may be, for example, an
LDAP, RADIUS or TACACS server. Verify that the User Name defined here
matches the user name listed in your User Directory server.
In the User Directory Plugin, verify that the Use for Console Login
option was selected for this server.
User Directory Server > Name and Type tab
−
Smart Card: Enter a user name. When working with this kind of
authentication, you must configure CounterACT to work with Certificate
Authority (CA) files and Certificate Revocation Lists (CRLs), and configure
the frequency (in seconds) to poll the CRLs. See Using Smart Card
Authentication.
ForeScout CounterACT Administration Guide
553
Chapter 14: Managing Users
User Group Options
These options associate CounterACT user groups with a specific external
directory group membership. Users associated with this group will receive
permissions and scope assignments listed here. The directories defined here
were defined in the User Directory Plugin. Verify that the General > Use for
Console Login option is selected for this server in the plugin.
External User Directory – Associate CounterACT user groups with a specific
Active Directory group. Select a server name from the drop-down list and
enter a group name in the Active Directory Group Name field. When
entering the group name, use the format resolved when working with the
CounterACT User Directory > Member Of property. Names are case sensitive.
External Radius – Associate CounterACT user groups with a specific RADIUS
attribute and value. Enter the attribute and value parameters to which you
want to associate this group. Values are cases sensitive. Valid Attributes are
numbers between 0 and 255.
4. After defining user types, enter a description of the user or group in the
Description field.
5. Select Next. The Permissions pane opens.
Permissions Pane
ForeScout CounterACT Administration Guide
554
Chapter 14: Managing Users
6. If you only want the user to work with the Assets Portal, select Assets Portal
permissions only. The Assets Portal is a web-based search and discovery
tool that allows you to leverage extensive network information collected and
correlated by CounterACT and its plugins. It is recommended to create Assets
Portals users for IT, Security and Helpdesk teams. See Chapter 9: Assets
Portal for more information.
7. Select the appropriate permission settings for the user that you are creating:
−
(View) only allow users to view information
−
(Update) allow users to view and update information
−
(No selection) prevents users from viewing the feature
If you are updating permission for other users, those users must exit and
then log in to the Console again for the permissions to take effect.
Users who are not assigned any permissions will not be granted login access
to the Console or any of the CounterACT web-based portals.
Access to Console Tools – Permissions
Permission
Details
Action Thresholds
Action Thresholds
Implement Action Thresholds when working with
blocking and restrictive actions. See Working with
Action Thresholds for details.
Assets Portal Permissions
See Chapter 9: Assets Portal for details.
Assets Portal –Host
State
View and change the host state from the Assets Portal.
Assets Portal –Login
Information
View user login information for a specific address, an
endpoint name, a server, within a group.
Assets Portal –
Network Services
View information about open network services.
Assets Portal –
Security Information
View security information, such as information about
antivirus installations.
Console Permissions
Audit Trail
View reports on user activities during a specified time
period. See Monitoring User Activity.
Backup
Back up and restore system and component settings.
See Backing Up System and Component Settings.
CounterACT
Appliance
Configuration
Configure the Appliance using a variety of configuration
tools, including Channels, Organizational Units tools and
more. See Appliance Management.
CounterACT
Appliance Control
Start, restart or stop CounterACT Appliances, and define
mark-naming rules. The rules can be designed so that
they reflect naming conventions used in your
organization or network environment. This makes the
CounterACT marks more realistic. See Defining Mark
Rules.
ForeScout CounterACT Administration Guide
555
Chapter 14: Managing Users
Permission
Details
CounterACT Crypto
Administration
Import, edit and remove trusted and system certificates in
CounterACT and configure certificate-related settings such as
certificate expiration monitoring and checking for new CRLs
and ongoing TLS sessions.
Enforcement Mode
Control the CounterACT Enforcement mode. The Full
Enforcement mode allows complete functionality. The
Partial Enforcement mode lets you monitor network
traffic with limited ability to respond to it. The Partial
enforcement mode is recommended for evaluation
purposes only.
See Working with the Enforcement Mode.
Enterprise Manager
Control
Start, restart or stop CounterACT Enterprise Managers.
See Standalone Appliance Management.
Event Log
View the Event Log that displays system events. See
Working with System Event Logs.
Group Management
Add, edit, remove or update CounterACT Groups. The
Group Management permission cannot be changed (to
read-only or view only) if the Policy Management
permission is selected.
See Working with CounterACT Groups.
Host State Override
Update the state of endpoints and the length of time
that the state is maintained. See Changing the Host
State and Changing the Host State Maintenance Time.
Legitimate Traffic
Define the addresses of legitimate traffic at your
network. See Defining Legitimate Traffic.
License Management
Install and manage CounterACT device licenses and
Extended Module licenses. See Chapter 17: License
Management.
Malicious Traffic
View malicious traffic. See Chapter 12: Threat
Protection.
Multiple CounterACT
Appliance
Management
Manage a number of Appliances within the network. See
Chapter 15: Managing Appliances, Enterprise Managers
and Consoles.
Policy Control
Start, stop, pause, test and clear all policy actions
without changing the policy definitions. See The Policy
Manager.
Policy Management
Create, edit or delete import and export policies.
Create, edit or delete import and export segments,
Groups and Lists. See:
The Policy Manager
Working with CounterACT Segments
Working with CounterACT Groups
Defining and Managing Lists
Plugin Control
Start, stop, test and get help on plugins and modules.
See About Base, Content and Extended Modules.
Plugin Management
Install and uninstall plugins and modules. See About
Base, Content and Extended Modules.
ForeScout CounterACT Administration Guide
556
Chapter 14: Managing Users
Permission
Details
Policy Reports
View NAC reports. See Policy Reports.
Reports
Work with the Reports Portal. See Reports.
Scheduled Reports
Generate schedules for reports. See Generating
Scheduled Reports.
Software Upgrade
Upgrade CounterACT Appliance software. See Upgrading
Appliance Software, Upgrading the Enterprise Manager
Software.
Threat Protection
Policy
View and manage Threat Protection Policy settings. See
Viewing and Updating the Policy.
User Management
View and edit user management features. See Chapter
14: Managing Users.
User Portal Builder
Create, duplicate, preview or export/import customized
Guest Management Portal and HTTP pages.
Virtual Firewall
Protect specific services by allowing or preventing traffic
and defining various traffic rules. See Chapter 11:
Managing Your Virtual Firewall Policy.
8. Select Next. The Scope pane opens.
Access to Network Endpoints – Scope
Use the Scope pane to grant and limit access to specific ranges or segments in the
Console or Assets Portal. Users can only see and work with endpoints in ranges that
they are assigned Scope access.
Scope Pane
Limited Scope access means that users can only see or control the following feature
in the ranges or segments defined:
Policy Management
Segment Management
ForeScout CounterACT Administration Guide
557
Chapter 14: Managing Users
Group Management
Organizational Units
All tools listed in the CounterACT Options window, with the exception of the
Console Preferences folders
Check for Updates
Lists
For example, if you grant Scope access to the Finance segment in your organization
to user Alice, then user Alice will only be able to work with the Console tools listed
above for this segment.
If permissions are closed to a particular segment, buttons to these features are
grayed out or users are provided with a message indicating that they cannot access
the feature because they do not have the required user Scope.
To allow users access to a specific range but limit their access to a specific feature,
you can grant Scope permissions and then limit feature Permissions. For example,
allow users to view permission to the entire network range but restrict their access
the Appliance configuration features.
To define Scope access:
1. Select View all hosts to grant full access.
2. Select View hosts from specific ranges.
−
Select Add. The IP Address Range dialog box opens.
−
Enter the range or segment to which this user will have access.
−
Alternatively, select multiple segments by selecting OK and then selecting
Segments.
−
Select OK.
3. Select Finish. The user definition is displayed in the Console User Profiles
pane.
How Do Users Know That They Have Limited Scope Access?
The Console displays the following indicators to users with limited scope access:
Title bar
The title bar indicates that the user has a limited view.
ForeScout CounterACT Administration Guide
558
Chapter 14: Managing Users
Filters pane
No viewing access
Partial viewing access
When a user with limited viewing permissions attempts to view a blocked
network segment or IP address range, the appropriate message is
displayed.
Modifying User Details
You can modify the permissions, password, and other details created for system
users. The user permissions for Admin user cannot be modified.
Users can also manually change their password in the Console. See Manual User
Password Change for details.
To modify user details:
1. From the Console User Profiles pane, select a user.
2. Select Edit or double-click a user entry. The Edit User Profile dialog box
opens.
3. Edit the information as required.
4. Select OK to accept changes.
5. Select Apply to apply the changes to the configuration.
Removing Users
You cannot remove the default CounterACT Admin user.
To remove other users:
1. From the Console Users Profile pane, select a user.
2. Select Remove and then OK on the pop-up message.
3. Select Apply to apply the changes to the configuration.
ForeScout CounterACT Administration Guide
559
Chapter 14: Managing Users
Password Protection
The password protection features let you:
Define CounterACT password requirements, such as the minimum length of
CounterACT passwords.
Define a password expiration period.
Lock out users after password failures for a defined lockout period.
Unless specified otherwise below, these settings apply both to Console users and
users logging in to CounterACT devices through the command-line interface
(CLI).
To define password policy:
1. Select Options from the Tools menu and then select Console Users >
Password and Login.
Password and Login Pane
2. Select the Password tab.
3. Define:
−
Minimum password length.
−
Minimum number of upper and lower case letters
−
Minimum number of alphabetic and non-alphabetic characters.
−
Minimum number of digits.
−
Minimum number of special characters required in password.
−
Number of forbidden repeated characters or digits.
This option only applies to Console users, and not users logging in to
CounterACT devices through the command-line interface (CLI).
ForeScout CounterACT Administration Guide
560
Chapter 14: Managing Users
−
Minimum number of characters that the password must differ from the
previous password.
−
If password can contain user name.
−
If password can contain commonly used weak passwords.
Selecting this option also enforces the following additional requirements:
Minimum password length of 6 characters. Note that the actual minimum
length requirement may be higher than this depending on the value
selected in the Minimum length option.
Password must contain at least 5 different characters
Password must not contain multiple pairs of consecutive characters (e.g.,
abcd1234)
Password must not be in National Insurance number format (e.g.,
QQ123456C)
−
Number of most current passwords that cannot be reused.
−
A password expiration period. A Change Password dialog box opens during
login when this period expires.
You can choose to also apply this expiration period to admin users.
−
Number of password failures within a defined time that cause the account
to be locked.
This option only applies to Console users, and not users logging in to
CounterACT devices through the command-line interface (CLI).
−
Amount of time allowed between password changes.
This only applies when the password was last changed by the same user.
If, for example, an admin user last changed the password of a non-admin
user, the non-admin user is not restricted by the time defined in this
setting.
−
If user must change password at next login after changed by admin user.
This option only applies to Console users, and not users logging in to
CounterACT devices through the command-line interface (CLI).
Change Password Dialog Box
ForeScout CounterACT Administration Guide
561
Chapter 14: Managing Users
4. Define a password failure threshold and lockout period to enforce when the
threshold is passed. For example, if a user entered the wrong password three
times, that user is locked out of CounterACT for two days. Note that:
−
Admin users cannot be locked out.
−
Users who enter the wrong user name are not locked out.
Unlock Account
5. Select Apply.
Audit Logs
The audit log shows information about:
Blocked and released users: Blocked and released users can be viewed in the
Events Viewer Log.
Policy changes: CounterACT users who created and edited password policies
can be viewed in the Audit Trails Log.
Login Preferences
Define login preferences that determine whether to display consent messages to
users during the login process and how users log in to CounterACT web portals.
These settings apply both to Console users and users logging in to CounterACT
devices through the command-line interface (CLI).
Login Notice and Consent Message Before Login
You can create a consent message displayed to users before login to the Console and
web-based portals. Users must confirm the message to continue. This message can
serve to describe restrictions of use, legal restrictions or other relevant information.
To define a consent message:
1. Select Options from the Tools menu and then expand the Console User
Profiles folder.
2. Select Password and Login. The Password and Login pane opens.
3. Select the Login tab.
ForeScout CounterACT Administration Guide
562
Chapter 14: Managing Users
4. Select Display this Notice and Consent Message before login and type a
message.
Login Consent Section
5. Select Apply.
Users will see a consent message in the login screen before they can log in to
the Console.
Sample Notice and Consent Message – Before Login
Login Notice and Consent Message After Login
You can create a consent message displayed to users immediately after login to the
Console and web-based portals. Users must confirm the message to continue. This
message can serve to describe restrictions of use, legal restrictions or other relevant
information.
To define a consent message:
1. Select Options from the Tools menu and then expand the Console User
Profiles folder.
2. Select Password and Login. The Password and Login pane opens.
3. Select the Login tab.
4. Select Display this Notice and Consent Message after login and type a
message.
5. Select Apply.
Users will see a consent message when they log in and must accept it to
continue.
ForeScout CounterACT Administration Guide
563
Chapter 14: Managing Users
Sample Notice and Consent Message – After Login
Log in to Each CounterACT Web-Based Portal
Two methods are available for accessing CounterACT Web-based portals, such as the
Assets Portal and Dashboard.
Log in from your web browser. Log in from a browser always requires
authentication. Smart Card authentication is also available.
Select the Ellipsis icon
the dropdown menu.
from the Toolbar, and Select Dashboard from
CounterACT can be configured to require users to reenter credentials when accessing
CounterACT web-based portals from the Console, even after they logged in to the
Console. By default, Console login grants access to CounterACT web-based tools,
without additional login prompts.
To require users to reenter credentials to each portal:
1. Log in to the Console and select the Options icon from the Console toolbar.
2. Select the Console User Profiles folder, and then select the Password and
Login pane.
3. Select the Login tab.
4. Disable the Console login grants access to CounterACT portals, without
additional login prompts option.
Session Handling Preferences
Define session handling preferences to control how CounterACT handles idle,
dropped and concurrent user sessions. You may need to configure some of these
options to support one-time passwords and other authentication behaviors.
These settings apply both to Console users and users logging in to CounterACT
devices through the command-line interface (CLI).
Support for One-Time Password Authentication
This section describes configuration options to support Console user authentication in
environments that use one-time password (OTP) authentication.
ForeScout CounterACT Administration Guide
564
Chapter 14: Managing Users
To work with one-time passwords:
1. Select Options from the Tools menu and then expand the Console User
Profiles folder.
2. Select Password and Login. The Password and Login pane opens.
3. Select the Session tab.
4. Disable the Always query external authentication server to restore
sessions option.
5. (Optional) Select the Sustain Console session for: option, and specify a
time period. For the time period you specify, CounterACT restores idle or
dropped Console sessions without requiring a new login. Restored sessions
can only be used from the endpoint that originally logged in.
Disconnecting Inactive Console Users
You can choose to disconnect Console users whose computer sessions have been
inactive for a defined amount of time, reducing the potential for unauthorized user
access. If this option is selected, and the computer has been inactive for the defined
amount of time, the Console user will receive a dialog box notification indicating that
the session has timed out and that the Console will close.
The Console closes either when the user acknowledges the notification or two
minutes after the timeout period ends. This option is disabled by default.
To disconnect inactive users:
1. Select Options from the Tools menu and then expand the Console User
Profiles folder.
2. Select Password and Login. The Password and Login pane opens.
3. Select the Session tab.
4. Select the User Inactivity Timeout option and define the period of time to
wait before disconnecting inactive sessions.
Allowing One Login Session per Console User
Allow Console user accounts to be logged in from only one workstation at a time.
Limiting access in this way can prevent unauthorized, and potentially harmful users
from accessing the Console. When CounterACT detects a login attempt made by a
user who is already logged in, choose to either:
ForeScout CounterACT Administration Guide
565
Chapter 14: Managing Users
Log out the existing user session and allow the new login attempt. If
you choose to log out the existing user session, the existing user's Console
session will end and the Console will close.
Deny the new login attempt. If you choose to deny the new login attempt,
the existing user will be able to continue using the Console.
If you are using this feature, consider adding a backup Admin user with the
required permissions so that you can preserve Console access in the rare
circumstance that the Admin user is mistakenly logged out or denied access.
To allow only one login session per user:
1. Select Options from the Tools menu and then expand the Console User
Profiles folder.
2. Select Password and Login. The Password and Login pane opens.
3. Select the Session tab.
4. Select the Allow only one login session per user option and select one of
the following:
−
Log out existing session
−
Deny new login attempts
Manual User Password Change
In addition to administrator-controlled password changes (see Creating Users and
User Groups), CounterACT users can manually change their user password from the
Console and from the CounterACT web-based portals (the Dashboard, the Assets
Portal and the Reports Portal). The user password configured is global and applies to
all CounterACT logins; for example, the Console and Reports Portal logins.
This option is disabled for users logging in to the Console through an external User
Directory server. For users not connecting through an external User Directory server,
the Change Password option is always enabled and cannot be removed by an
Administrator user. Administrator users can define users and how these users
connect to CounterACT by selecting Options > Console Users Profiles in the
Console.
Change password activity is written to the Audit Trail. To access the Audit Trail, in
the Console Log menu, select Audit Trails. See Monitoring User Activity for details
about the Audit Trail log.
ForeScout CounterACT Administration Guide
566
Chapter 14: Managing Users
To change your CounterACT User Password from the Console:
1. Select Change Password from the Tools menu. The Change Password
dialog box opens.
Change Password
2. In the Change Password dialog box, enter the old and new passwords and
select OK.
To change your CounterACT User Password from the web-based portal:
1. In the Admin section of the web-based portal, select the Change Password
icon
.
2. In the Change Password dialog, enter the old and new passwords and select
OK.
ForeScout CounterACT Administration Guide
567
Chapter 14: Managing Users
Using Smart Card Authentication
Users can log in to CounterACT and CounterACT portals using Smart Card
authentication.
Console Smart Card Login
Smart Card Portal Login
About CounterACT Smart Card Portal Login
Smart Card authentication is supported on the following CounterACT portals:
Assets Portal. See Chapter 9: Assets Portal for details.
Reports Portal. See Reports Portal for details.
Users may be required to enter a PIN code when logging in to CounterACT portals
with a Smart Card.
If login credentials are incorrect or there is a problem with the Smart Card
certificate, an error message will appear. Messages will vary depending on the
browser being used.
ForeScout CounterACT Administration Guide
568
Chapter 14: Managing Users
Smart Card Login Error
Setting Up Smart Card Authentication
Smart Card authentication requires:
Smart Card Configuration
Smart Card User Setup
Smart Card Configuration
When working with this kind of authentication, you must configure CounterACT to
work with Certificate Authority (CA) files and Certificate Revocation Lists (CRLs), and
configure the frequency (in seconds) to poll the CRLs.
To configure Smart Card authentication:
1. Select Options from the Tools menu and then select Console User Profiles
> Smart Card.
Smart Card Pane
2. Select Import. The Certificate Authority Wizard opens.
ForeScout CounterACT Administration Guide
569
Chapter 14: Managing Users
CA Import Pane
3. Select Import CA. An import dialog box opens.
4. Locate the required file and import. CA file information appears.
CA File Imported
5. Select Next. The Define CRLs pane opens.
Define CRLs Pane
ForeScout CounterACT Administration Guide
570
Chapter 14: Managing Users
6. Select Add. The CRL definition dialog box opens.
CRLs Definition Dialog Box
7. Define locations of Certificate Revocation Lists (CRLs) and the frequency (in
seconds) to poll the lists.
8. Select Finish. User sessions are authenticated as follows:
−
CounterACT periodically checks the validity of certificates/trust chains
used to authenticate live user sessions. If the certificate that authenticates
a user session has been revoked, the user session is terminated.
CounterACT logs this event in the Event Viewer.
−
CounterACT imports Certificate Revocation Lists (CRLs) at the specified
frequency, and updates its certificate store. After each update,
CounterACT rechecks all user sessions authenticated by certificates.
Smart Card User Setup
In order to work with Smart Card authentication you must verify that the Smart Card
Common Name (CN) and CounterACT user name are identical, including case
sensitive spelling. CounterACT user names are defined in the Console User Profile
pane. See Creating Users and User Groups for details about creating CounterACT
users.
User Profile Definition Dialog Box
ForeScout CounterACT Administration Guide
571
Chapter 14: Managing Users
Monitoring User Activity
You can view user audit trail reports that contain information about user activities
during a specified time period. These reports list operations (add, delete, edit)
performed by users related to, for example, some of the following Console
configurations:
Policies
Stopping or starting CounterACT
User passwords
Plugins and Modules
The logs give additional information about the user activity, such as the date of the
activity and the IP address from which it was carried out. These reports can be
exported.
To view audit trail reports:
1. In the Console Log menu, select Audit Trails. The Time Period dialog box
opens.
2. Select a time period by doing one of the following:
−
To specify a relative time, select Relative Time. In the Last field, select the
required number of hours, days, weeks or months by using the spin
controls or by typing a value in the field. Select an option from the dropdown list.
−
To specify a time range, select Time Range. Select the beginning of the
time range with the drop-down arrow in the From field. Select the end of
the time range with the drop-down arrow in the To field. Use the calendar
to set the range.
3. Select OK. The Audit Trail dialog box opens.
Audit Trail Dialog Box
ForeScout CounterACT Administration Guide
572
Chapter 14: Managing Users
The following information is available:
(Operation)
Add
Edit
Delete
Severity
Emergency
Alert
Critical
Error
Warning
Notice
Information
Debug
Date
The date and time that the operation was made.
Status
Whether the operation succeeded or failed.
User Name
The user who performed the operation.
Host
The IP address of the machine from which the operation was made.
Element
The resource or component the operation was performed upon (for
example, users).
Details
The changed information for example, in ‘adding a user’, the
operation data is the added name.
Record #
Unique index number for the log entry.
To view details of an audit trail entry:
1. Double-click the selected line. The Audit Trail Details dialog box opens with
event details.
Audit Trail Details Dialog Box
To find an entry in the audit trail list:
1. Select Find. The Find dialog box opens.
ForeScout CounterACT Administration Guide
573
Chapter 14: Managing Users
Find Dialog Box
2. Type the text and select the relevant options.
3. Select Find to locate the required text or Cancel to close the dialog box.
CounterACT searches the currently active table for the specific text.
To save the log to an external file:
1. Select Export from the Audit Trail dialog box. A standard export dialog box
opens.
2. Select a location to export the file and select Save. You can save the file in
TXT or XLS format.
ForeScout CounterACT Administration Guide
574
Chapter 15: Managing Appliances, Enterprise
Managers and Consoles
About Management
Console Management
Standalone Appliance Management
Enterprise Manager Management
Appliance Management
Configuring Features for an Appliance or Group of Appliances
Limiting User Access to Appliances
Controlling Command-line Access to CounterACT Devices
Chapter 15: Managing Appliances, Enterprise Managers and Consoles
About Management
This chapter describes features available for managing CounterACT devices
(Appliances and Enterprise Managers) and Consoles.
Not all users have access to these tools. For more information see Access to Console
Tools – Permissions.
CounterACT Device Management Overview
When an Appliance registers with an Enterprise Manager, most of the Appliance
settings are automatically replaced with Enterprise Manager settings, as detailed in
the following tables. Any subsequent changes to these settings on the Enterprise
Manager are automatically applied to all registered Appliances.
Automatically Applied Settings
General
NAC
Plugins
Internal Network
Policies
Host Discovery
Preferences
Virtual Firewall
Backup Settings
Segments
Group
Configuration
Settings
IP Assignments
(centrally managed
at Enterprise
Manager but applied
per Appliance)
Threat Protection
Plugin
settings for
Switch and
VPN
Mark Names
Enterprise
Lockdown
Virtual Site
Legitimate Traffic
Rules
Legitimate Email
Server Rules
Automatically Applied Settings That Can Be Fine-Tuned
The following settings are applied by default but may be fine-tuned per Appliance.
General
Threat Protection
Mail Settings
Enforcement Mode
Assets Portal access
control
Threat Protection policy
Active Response network
Plugins
HPS Inspection Engine
Appliance-Specific Settings
The following settings are unique per Appliance and are not affected by Enterprise
Manager settings.
Channel configuration
License management (Per-Appliance Licensing Mode only)
Appliance upgrade
Console Management
This section describes the following Console management options:
ForeScout CounterACT Administration Guide
576
Chapter 15: Managing Appliances, Enterprise Managers and Consoles
Defining Console Access
Multiple Console Logins
Defining Web Access
Disabling Web Portals
Configuring HTTP Strict Transport Security
Configuring the Time Zone
Customizing Alarm Indicators
Configuring Console Memory Settings
Configuring Console View Settings
Defining Console Access
By default all IP addresses have access to the Console. Use this procedure to modify
the IP addresses that can access the Console.
To manage Console access:
1. Select Options from the Tools menu and then select Access > Console.
The Ranges table lists all IP addresses that are permitted to communicate
with this Console.
Access>Console pane
2. (Optional) Create a configuration for a group of Appliances, or select a
configuration to modify. See Configuring Features for an Appliance or Group
of Appliances.
3. Select Add. The IP Address Range dialog box opens.
ForeScout CounterACT Administration Guide
577
Chapter 15: Managing Appliances, Enterprise Managers and Consoles
IP Address Range
4. Enter an address range or subnet and then select OK. The new range is
added to the Ranges table.
5. To modify or delete an existing range of IP addresses, select it in the table
and then select Edit or Remove.
6. Select Apply.
Multiple Console Logins
When more than one user logs in to a single instance of the Console, changes made
by one user may overwrite changes of another user. Shared settings and files may
be overwritten or corrupted when users work in this way. It is not recommended for
multiple users to log in to the same instance of the Console.
To support multiple Console users from a single endpoint, install a separate, uniquely
named instance of the Console for each user.
Defining Web Access
Use this option to define a range of IP addresses allowed to access the web. These IP
addresses also can access the Reports and Assets Portal, and receive HTTP redirect
notifications pages.
Grant web access only to IP addresses that are included the Internal Network.
To define web access IP ranges:
1. Select Options from the Tools menu and then select Access > Web. The IP
Address Ranges table lists all IP addresses that are permitted to communicate
across the web.
ForeScout CounterACT Administration Guide
578
Chapter 15: Managing Appliances, Enterprise Managers and Consoles
Access>Web pane
2. (Optional) Create a configuration for a group of Appliances, or select a
configuration to modify. See Configuring Features for an Appliance or Group
of Appliances.
3. Select Add. The IP Address Range dialog box opens.
IP Address Range
4. Enter an address range or subnet and then select OK. The new range is
added to the Ranges table.
5. To modify or delete an existing range of IP addresses, select it in the table
and then select Edit or Remove.
6. Select Apply.
Disabling Web Portals
Under some security scenarios, you may want to disable web access to one or more
portals or web based services, or to disable HTTP redirection.
Use the Disable Web Portals pane to disable automatic redirection by CounterACT to
web portals and web pages.
ForeScout CounterACT Administration Guide
579
Chapter 15: Managing Appliances, Enterprise Managers and Consoles
General > Web Server Configuration > Disable Web Portals pane
To disable a web portal or page:
1. Select Options > General > Web Server Configuration > Disable Web
Portals
2. Select one or more of the following options:
−
Assets Portal
−
User Portal Builder
−
HTTP Redirection*
−
Guest Management Portal, HTTP Login and HTTP Notification
−
Dashboard Portal
−
Reports Portal
−
Troubleshooting Portal
−
CounterACT Console Help
−
Legacy Customization Tool
−
Legacy Dashboard Portal
* Disabling HTTP Redirection also disables the following actions and web pages:
−
HTTP Login
−
HTTP Notification
−
Windows Self-Remediation
−
HTTP Localhost Login
−
Start SecureConnector
−
HTTP Redirection to URL
−
ForeScout SecureConnector Distribution Tool
−
ForeScout Compliance Center
ForeScout CounterACT Administration Guide
580
Chapter 15: Managing Appliances, Enterprise Managers and Consoles
Configuring HTTP Strict Transport Security
Use this pane to define an HTTP Strict Transport Security (HSTS) web setting for the
CounterACT deployment. When enabled, all web traffic will be handled via HTTPS.
The setting will only be applied if the CounterACT web server TLS certificate is
trusted.
General > Web Server Configuration > HSTS pane
To enable HTTP Strict Transport Security (HSTS):
1. Select Options from the Tools menu and then select General > Web
Server Configuration > HSTS
2. Select Enable HTTP Strict Transport Security.
Configuring the Time Zone
Set the time-zone according to your geographical location or by GMT offset. This
time is used for displaying and recording detection and action times in the Console.
To select a time zone:
1. Select Options from the Tools menu and then select Console Preferences
> Time Zone.
Time Zone Pane
2. Select a zone from the At time zone drop-down list.
3. Select Apply. All the times displayed in the Console change to reflect the time
in the location that you selected.
ForeScout CounterACT Administration Guide
581
Chapter 15: Managing Appliances, Enterprise Managers and Consoles
Customizing Alarm Indicators
An alarm flashes in the Console status bar when a specific type of malicious event
occurs.
You can customize the length of time that the alarm flashes, and filter the alarm
indicator so that it reacts to only specific types of events, i.e. high severity events.
Severity levels are determined by the system.
To customize the alarm indicator:
1. Select Options from the Tools menu and then select Console Preferences
> Misc.
2. Select the Alarms tab.
Alarms
3. Select the Visual checkbox for the alarm light to flash for a specific severity
level.
4. Select the Audio checkbox to activate a sound signal when the event occurs.
5. Adjust the alarm span duration as required.
6. Select Apply.
Configuring Console Memory Settings
Default maximum memory settings for the Console can be changed. This may be
necessary when event traffic information is loaded from the Host Details dialog box.
Under certain circumstances, when event traffic information is loaded an error
message may appear stating that there was not enough memory available to
accommodate the process.
To configure memory settings:
1. Select Options from the Tools menu and then select Console Preferences
> Memory.
ForeScout CounterACT Administration Guide
582
Chapter 15: Managing Appliances, Enterprise Managers and Consoles
Memory Pane
2. Define the maximum required memory limitations.
3. Select Apply.
Configuring Console View Settings
Use this procedure to configure some aspects of Console views.
To configure Console view settings:
1. Select Options from the Tools menu and then select Console Preferences
> Misc.
2. Select the View tab.
3. Enable or disable the following settings:
Fit table columns to view
CounterACT resizes columns to fit the window.
Display IPv4 CIDR
Determines whether ranges of IPv4 addresses are
shown using CIDR subnet/mask notation, or using
start-end range notation.
4. Select Apply.
Standalone Appliance Management
In an environment where there is only one Appliance, CounterACT functions as a
standalone component. This means the Enterprise Manager is not managing the
Appliance. See Appliance Management for more information about Appliance
management.
Enterprise Manager Management
The Enterprise Manager is a dedicated second tier management and aggregation
device that communicates with multiple CounterACT Appliances distributed across
the network. It manages Appliances, and collects information detected by them. This
information is available for display and reporting in the Console.
ForeScout CounterACT Administration Guide
583
Chapter 15: Managing Appliances, Enterprise Managers and Consoles
The following Enterprise Manager tasks can be performed:
Upgrading the Enterprise Manager Software
Viewing Enterprise Manager System Health Information
Stopping and Starting the Enterprise Manager
Upgrading the Enterprise Manager Software
You can upgrade your version of the software from the Console. The procedure here
works for High Availability devices as well.
For High Availability devices, back up the pair before you upgrade. See Backing Up
System and Component Settings. The pair must be up and running when you
upgrade. To upgrade a single active High Availability node when the Secondary node
has failed or has not been set up:
Make sure the Secondary node is not accessible, and create the file .ignorestandby
under /etc/ on the node to be upgraded.
Refer to the CounterACT Release Notes for important upgrade information.
Not all users have access to the tools detailed in this section.
To upgrade Enterprise Manager software:
1. Download or obtain the upgrade file and save it to a location on your
computer.
2. Select Options from the Tools menu and if necessary, select CounterACT
Devices.
The installed CounterACT devices and their current versions are displayed.
CounterACT Devices
3. Select an Enterprise Manager and select Upgrade. Do not select Enterprise
Managers together with Appliances, because you cannot upgrade both
Appliances and Enterprise Managers at the same time. The Upgrade
Enterprise Manager dialog box opens.
ForeScout CounterACT Administration Guide
584
Chapter 15: Managing Appliances, Enterprise Managers and Consoles
4. Locate the upgrade file that you saved on your computer and select OK. After
a check of the digital signature of the upgrade file is performed, the
CounterACT Upgrade screen opens.
5. Select the I accept the Terms and Conditions checkbox. It is
recommended to read the Release Notes.
When upgrading an Appliance connected to an Enterprise Manager that
was upgraded to the current CounterACT version, the pre-upgrade check
is not performed, and the Upgrade button is immediately available in the
CounterACT Upgrade screen.
6. Select Verify. A pre-upgrade check is performed to verify that the
environmental and software requirements have been met. When the
verification finishes, the Pre-Upgrade Verification summary screen opens.
7. Select Upgrade when you are sure you want to proceed with the upgrade.
Once you confirm, the upgrade process proceeds to completion and cannot be
interrupted or cancelled.
High Availability Devices – Upgrade for High Availability devices can take a
long time (up to a number of hours). If the upgrade of the second node and
the synchronization are not shown in the log, you can verify the status via
icons on the Console status bar:
Indicates the status of the High Availability Appliances
connected to the Enterprise Manager.
Indicates the status of the Enterprise Manager High Availability
pair.
Indicates that High Availability is down on the Appliance.
Indicates that High Availability is down on the Enterprise
Manager.
8. When the upgrade is completed successfully, select Close. If the upgrade is
not successful, contact your ForeScout representative and do not continue
with more upgrades.
Upgrading the Console During an Enterprise Manager Upgrade
During an Enterprise Manager upgrade, any Console applications connected to the
Enterprise Manager lose their connection. When the upgrade is available, you are
informed that your Console software needs to be automatically updated.
To update the Console software:
1. When prompted to do a Console update select Yes. If you select No, the
application automatically closes.
2. The update process consists of two stages.
a. The software is downloaded while a dialog box shows the download
progress.
b. The software is upgraded.
ForeScout CounterACT Administration Guide
585
Chapter 15: Managing Appliances, Enterprise Managers and Consoles
3. The Software Installation progress window opens showing the installation
progress.
4. When the upgrade completes, select Launch Console at the bottom of the
window to return to the CounterACT Login dialog box.
Viewing Enterprise Manager System Health Information
You can view at-a-glance system health information about your Enterprise Managers.
This feature can be also used for troubleshooting.
To view Enterprise Manager health information:
1. Select Options from the Tools menu and then, if necessary, select
CounterACT Devices. The CounterACT Devices pane opens displaying all the
installed Enterprise Managers.
2. Place the cursor over the Status icon for the Enterprise Manager health
information that you want to view. The Enterprise Manager details are
displayed as a pop-up.
Enterprise Manager System Health
Items in red may require your attention.
The fields displayed may differ depending on your CounterACT deployment
setup. For example, which licensing mode you are using, or whether you are
using a virtual machine or not.
License
License status information.
License Request
License request details.
High Availability
Indicates whether a High Availability system is running.
ForeScout CounterACT Administration Guide
586
Chapter 15: Managing Appliances, Enterprise Managers and Consoles
Swap
Indicates whether the swap exceeded 100 kilobytes per second
consecutively in the last one minute, i.e. swap polling exceeded
100 on each of the polls (1 every five seconds). When this
happens, the system may work slowly. To resolve this issue,
add physical memory to the Appliance or replace the current
Appliance with a new Appliance that has more physical
memory.
CPU Utilization
Indicates the percentage of actual CPU Utilization. If the value
is high, contact your ForeScout representative.
Uptime
Indicates the amount of time the Enterprise Manager has been
running.
Time Gap from
Console
Indicates the time delay between the Console and the
Enterprise Manager.
Connection
Indicates whether the Enterprise Manager Console is connected
to the Enterprise Manager.
Stopping and Starting the Enterprise Manager
You cannot start and stop the Enterprise Manager from the Console. It is possible,
however, to halt Enterprise Manager communication with Appliances. This is done
using the fstool utility. For more information about using the utility see the fstool
Command Reference Guide.
To control communication:
1. Log in to the Enterprise Manager.
2. Open a CLI run application.
3. Run the following command:
fstool service start|stop|restart|status|shutdown
Appliance Management
The following Appliance Manager tasks can be performed:
Viewing Appliance Health Information
Registering Appliances with the Enterprise Manager
Upgrading Appliance Software
Upgrading the Console
Starting and Stopping Appliances
Working with Appliance Folders
Managing Groups of Appliances
Appliance Endpoint Performance Capacity
Working with Appliance Channel Assignments
Viewing Information about CounterACT Devices
Viewing Appliance Traffic Statistics
ForeScout CounterACT Administration Guide
587
Chapter 15: Managing Appliances, Enterprise Managers and Consoles
Viewing Appliance Health Information
You can view at-a-glance system health information about your Appliance. This
feature can be also used for troubleshooting.
To view health information:
1. Select Options from the Tools menu.
2. Select an Appliance from the CounterACT Devices pane.
3. The Appliance health details are displayed in the Status section.
Health Information
Items in red may require your attention.
The fields displayed may differ depending on your CounterACT deployment
setup. For example, which licensing mode you are using, or whether you are
using a virtual machine or not.
License
The number of days remaining until the demo license
expires.
Capacity
Bandwidth and endpoint assignment capacity violations. See
Appliance Endpoint Performance Capacity for details.
Bandwidth
Statistical information on bandwidth usage.
High Availability
Indicates whether a High Availability System is running.
Swap
Indicates whether the swap exceeded 100 kbps
consecutively in the last one minute, i.e. swap polling
exceeded 100 on each of the polls (1 every five seconds).
When this happens, the system may work slowly. To resolve
this issue, add physical memory to the Appliance or replace
the Appliance with a new Appliance that has more physical
memory.
ForeScout CounterACT Administration Guide
588
Chapter 15: Managing Appliances, Enterprise Managers and Consoles
Lost Packets
Indicates whether the Appliance engine lost on an average
more than a 10% packet loss in the last one minute. Packet
loss is displayed in 10% accuracy, i.e. 0% is 0-10, 10% is
10-20, and so on. The string O.K. is displayed if the packet
loss is less than 10%. When packet loss is more than 10%,
HTTP Redirection and Virtual Firewall may not work
consistently. For the same source and destination, they
might work in some cases and fail in others. To resolve,
upgrade the Appliance or configure the channels to monitor
less traffic.
CPU Utilization
Indicates the percentage of actual CPU Utilization. If the
value is high, contact your ForeScout representative.
Time Gap from EM
Indicates whether the time set in the Enterprise Manager
and at an Appliance varies by more than five minutes. When
this happens, the event time may be incorrectly displayed in
the Console. To resolve this, the Appliance or the Enterprise
Manager clock should be reset.
Delay from EM
Indicates whether the communication delay between the
Enterprise Manager and an Appliance is more than one
minute. If this happens, contact your ForeScout
representative.
Uptime
The amount of time the Appliance has been running.
Time Gap from
Console
Indicates the time delay between the Console and the
Appliance.
NTP
Indicates the NTP server connection status and server IP
address.
Packet Engine
Indicates the status of the CounterACT packet engine: this is
the engine that runs the Appliance. If this is down, many of
your CounterACT features will not work.
Channels
Indicates if Channel connections are working properly.
Connection
Information about the connection between the Appliance and
the Enterprise Manager. An error may include, for example,
a version mismatch.
Action Threshold
Indicates that actions are on-hold on the device. This
happens when endpoints exceed the action threshold
defined for the device. Action thresholds are designed to
automatically implement safeguards when using restrictive
actions. See Working with Action Thresholds for details.
4. Select Close.
Registering Appliances with the Enterprise Manager
Your system is installed to begin working with minimal user intervention. However,
the tools provided for managing the Appliances through the Enterprise Manager are
only available when you register your Appliances with the Enterprise Manager.
Appliances may have been added via the Initial Setup wizard. If necessary, you can
add additional Appliances after the wizard is finished.
ForeScout CounterACT Administration Guide
589
Chapter 15: Managing Appliances, Enterprise Managers and Consoles
You cannot add an Appliance running CounterACT version 7 or below to an Enterprise
Manager running CounterACT version 8 or above.
You must have a valid CounterACT license installed for your deployment. See
Chapter 17: License Management for specific license requirements.
To add a new Appliance:
1. Select Options from the Tools menu.
2. Select CounterACT Devices.
3. Select Add. The Add CounterACT Appliance dialog box opens.
Add CounterACT Appliance
4. Type the Appliance IP address.
5. The default port number is displayed, which it is recommended not to change.
This port is used to enable a network connection.
6. Type the admin password that should be used to connect to this Appliance.
7. Select the folder in which you want to add the Appliance. For more
information about how to work with folders, see Managing Groups of
Appliances.
8. Select OK. Messages indicate that the components are connecting and that
the Appliance is being registered with the Enterprise Manager. You are
prompted to verify the Appliance public key signature before continuing.
Public Key Dialog Box
ForeScout CounterACT Administration Guide
590
Chapter 15: Managing Appliances, Enterprise Managers and Consoles
9. To verify the Appliance key, log in to the Appliance CLI and run the following
command:
fstool key
A message opens with the key ID.
10.An Initial Setup wizard opens. Set up the Appliance as required. See Set Up
an Appliance with Enterprise Manager Settings for more information.
Appliance Operating in Per-Appliance Licensing Mode
If you are adding an Appliance operating in Per-Appliance Licensing Mode to an
Enterprise Manager operating in Centralized Licensing Mode, you must switch the
licensing mode of the Appliance to Centralized Licensing mode to match the
Enterprise Manager. Perform the following before adding the Appliance:
1. Verify that the Appliance is operating as a Standalone Appliance and is not
connected to any other Enterprise Manager.
2. Log in to the Appliance via the Console.
3. If the Appliance is running CounterACT version 7, upgrade the Appliance to
CounterACT version 8. See Upgrading Appliance Software.
4. Contact ForeScout Support or your ForeScout representative for more
information on how to switch licensing modes. See Switch Licensing Mode
from Per-Appliance to Centralized.
Upgrading Appliance Software
You can upgrade your version of the software from the Console. The procedure here
applies to High Availability devices as well.
For High Availability devices, back up the pair before you upgrade. See Backing Up
System and Component Settings. The pair must be up when you upgrade. To
upgrade a single active High Availability node when the Secondary node has failed or
has not been set up:
Make sure the Secondary node is not accessible, and create the file .ignorestandby
under /etc/ on the node to be upgraded.
Refer to the CounterACT Release Notes for this version for important upgrade
information.
Not all users have access to the tools detailed in this section. See Access to Console
Tools – Permissions for information about granting and preventing access.
To upgrade Appliance software:
1. Before upgrading Appliances, you should upgrade your Enterprise Manager.
See Upgrading the Enterprise Manager Software.
2. Download or obtain the upgrade file and save it to a location on your
computer.
3. Select Options from the Tools menu.
CounterACT devices are shown with their current version.
ForeScout CounterACT Administration Guide
591
Chapter 15: Managing Appliances, Enterprise Managers and Consoles
4. Select Appliances and then select Upgrade. Do not select Enterprise
Managers as well because you cannot upgrade both Appliances and Enterprise
Managers at the same time. The file selection dialog box opens.
5. Locate the upgrade file that you saved on your computer and select OK. After
a check of the digital signature of the upgrade file is performed, the
CounterACT Upgrade screen opens.
6. Select the I accept the Terms and Conditions checkbox. It is
recommended to read the Release Notes.
7. Select Verify. A pre-upgrade check is performed to verify that the
environmental and software requirements have been met. When the
verification finishes, the Pre-Upgrade Verification summary screen opens.
When upgrading an Appliance connected to an Enterprise Manager that
was upgraded to the current CounterACT version, the pre-upgrade check
is not performed, and the Upgrade button is immediately available in the
CounterACT Upgrade screen.
8. Select Upgrade when you are sure you want to proceed with the upgrade.
Once you confirm, the upgrade process proceeds to completion and cannot be
interrupted or cancelled.
High Availability Devices – Upgrade for High Availability devices can take a
long time (up to a number of hours). If the upgrade of the second node and
the synchronization are not shown in the log, you can verify status via icons
on the Console status bar:
Indicates the status of the High Availability Appliances
connected to the Enterprise Manager.
Indicates the status of the Enterprise Manager High Availability
pair.
Indicates that High Availability is down on the Appliance.
Indicates that High Availability is down on the Enterprise
Manager.
9. When the upgrade is completed successfully, select Close. If the upgrade is
not successful, contact your ForeScout representative and do not continue
with more upgrades.
High Availability Upgrade Options
High Availability upgrades are performed on both nodes in the pair. Use the upgrade
dialog box to indicate if you want to complete the upgrade if one of the nodes of the
pair cannot be properly upgraded.
If you clear the Continue the upgrade if one node of the cluster cannot be
upgraded checkbox, the upgrade will only continue if both nodes are running and
functional. If you select the checkbox, the upgrade will continue even if the standby
node is not working or powered-off.
ForeScout CounterACT Administration Guide
592
Chapter 15: Managing Appliances, Enterprise Managers and Consoles
Troubleshooting the Upgrade
Troubleshooting logs and web pages are available to help you handle upgrade
complications. The web pages are accessed from the CounterACT Options window,
CounterACT Devices, Status section. The logs are displayed during the upgrade
process in the Upgrade Progress dialog box.
Troubleshooting High Availability Upgrade – Log
Upgrading the Console
During Appliance upgrade, any Consoles applications connected to the Appliance lose
their connection. When the upgrade is available, you are informed that your Console
software needs to be automatically updated.
For more information about updating Console software see Upgrading the Console
During an Enterprise Manager Upgrade.
Starting and Stopping Appliances
When an Appliance stops, Threat Protection, NAC, Discovery detections and other
functionality are stopped. In addition, plugin and module functionality is stopped.
This means that blocked endpoints are released and plugin/module actions
previously taken on endpoints are undone.
When you start the Appliance again, plugin/module activity and endpoint detection
resume. In addition, all endpoints that were released as a result of the Stop
operation are returned to their previous state.
See Access to Console Tools – Permissions for more information about granting and
preventing access to this feature.
To start or stop an Appliance:
1. Select Options from the Tools menu.
2. From the CounterACT Devices pane right-click an Appliance and then select
Start or Stop.
ForeScout CounterACT Administration Guide
593
Chapter 15: Managing Appliances, Enterprise Managers and Consoles
Stop Appliance Confirmation
3. Select Yes. The Stopping Appliance dialog box opens.
Stop Appliance
4. Select Close. The Appliance is displayed as stopped.
To start or stop the Appliance if you are logged on to a single Appliance:
1. Select Options from the Tools menu.
2. Select the Appliance from the Appliances pane and then select Start or Stop.
Working with Appliance Folders
Use Appliance folders to group CounterACT devices into a tree structure, and to
correlate Appliances with geographical or functional segments of the Internal
Network. The Appliances in a folder handle endpoints in the Internal Network
segments you assigned to the folder.
Define Appliance folders to:
Help CounterACT efficiently support large or geographically disperse networks
Implement automatic IP allocation between Appliances
Create failover clusters (licensed feature: refer to the ForeScout CounterACT
Resiliency Solutions Guide.)
You use CounterACT segments based on the Internal Network to assign IP addresses
to folders or Appliances. Define these segments in using Segment Manager before
you work with folder tools. For example, if your network expands, you typically:
Install new Appliances
Use Segment Manager to define segments with your network's new IP
addresses. See Working with CounterACT Segments.
ForeScout CounterACT Administration Guide
594
Chapter 15: Managing Appliances, Enterprise Managers and Consoles
Add these segments to the Internal Network. See Working with the Internal
Network.
Use the procedure described in this section to define folders that contain the
new Appliances, and to assign the new segments to Appliances.
If you change the definition of Internal Network segments, this can change which
IP addresses are assigned to folders or Appliances.
Static and Automatic IP Allocation
You can assign IP addresses to Appliances in two ways:
Automatic IP Allocation: Assign segments to a folder. If the folder contains
several Appliances, CounterACT automatically assigns IPs in these segments
to available Appliances in the folder. Endpoint sessions are distributed
proportionally based on each Appliance's licensed capacity.
Static Allocation: Assign segments to a specific Appliance. Only this Appliance
handles endpoints in these segments. If this Appliance is part of a folder, it
does not participate in automatic IP allocation.
IP addresses not assigned to a folder or Appliance are handled by the Enterprise
Manager. The Enterprise Manager also handles IP addresses that are assigned to
a folder which has no Appliances to handle it.
User Permissions for This Feature
The following Console user permissions are required to work with the features
described in this section. For more information about Console user permissions, see
Access to Console Tools – Permissions.
The following general permissions are required:
CounterACT Configuration
CounterACT Policy Management
To work with folder tree actions, the following addition permissions are required:
Multiple CounterACT Appliance Management (update)
CounterACT Appliance Control
Write permission is required to save changes.
To work with Appliance folders:
1. In the Console main menu, select Options.
The Options window opens.
2. In the Options tree, select CounterACT Devices > IP Assignment and
Failover.
The IP Assignment and Failover pane opens.
−
The tree of Appliance folders is shown in the left-hand pane.
−
The main table lists information for the folder that is currently selected.
ForeScout CounterACT Administration Guide
595
Chapter 15: Managing Appliances, Enterprise Managers and Consoles
If you defined Appliance folders when working with earlier releases, the
folders appear in the tree.
IP Assignment and Failover pane
For each Appliance, the table lists the following information:
−
The Status of the Appliance, as reported in the CounterACT Devices pane.
−
The Appliance name or other identifier.
−
The full path to the Folder Location that includes the Appliance.
−
Assigned Segments that are assigned to the Appliance. Segments listed
in italic font are assigned to the parent folder; segments listed in plain
font are statically assigned to the Appliance itself.
−
The IP Addresses corresponding to the assigned segments. If some
segments are statically assigned to Appliances in the folder, this column
indicates the remaining unassigned IP addresses.
3. To modify the folder tree, select a node in the tree and apply one of the
following actions.
Add a folder. You are prompted to name the new folder. The new folder is
created as a child of the selected node.
Edit the name of the selected folder. This string appears in the Folder ID
field of the right-hand pane.
Delete the selected folder. Before you can delete a folder, you must remove
all its segment assignments and child nodes.
Move the selected folder and its child nodes to another location in the tree.
The selected folder is moved under the new parent node that you specify.
Assign segments to the folder. The network segments you specify here
appear in the Assigned Segments field of the right-hand pane. To support
these segments, CounterACT allocates endpoints to free Appliances of the
folder (which do not have statically assigned segments).
Reassign segments to this folder from Appliances in child folders. All
segments that were statically assigned to Appliances in sub-folders of the
selected folder are assigned to the selected folder. Note that:
Reassigned segments now participate in load sharing.
Segments assigned to sub-folders are not reassigned
This action skips sub-trees with a folder-level segment assignment.
ForeScout CounterACT Administration Guide
596
Chapter 15: Managing Appliances, Enterprise Managers and Consoles
Configure the selected folder as a failover cluster. This folder should have
only folder-level segment assignments. You cannot include an Appliance with
static segments assignments in a failover cluster.
This is an optional, licensed feature. For details of licensing and failover
cluster configuration, refer to the ForeScout CounterACT Resiliency Solutions
Guide.
4. To move Appliances to a folder:
a. Find the Appliance(s) you want to move:
Select a folder in the tree. The table lists all Appliances in that folder.
Use the Assigned Appliances search field to refine the table: enter an
Appliance or folder ID, or enter an IP address to locate the
Appliance/folder that handles that network segment.
By default the Show child folder information checkbox is enabled, and
the table also lists Appliances in children of the selected folder.
To view all Appliances in your network that are not yet in a folder, clear
the Show child folder information checkbox and select the All
Appliances node of the folder tree.
b. Select the Appliances you want to move. Then select Move.
In the dialog box, specify a folder and select OK.
The selected Appliances are members of the folder.
5. To assign network segments to an Appliance:
a. Find the Appliance you want to modify:
Select a folder in the tree. The table lists all Appliances in that folder.
Use the Assigned Appliances search field to refine the table: enter a string
that identifies the Appliance or folder you seek.
By default the Show child folder information checkbox is enabled, and
the table also lists Appliances in children of the selected folder.
b. Select the Appliance you want to modify. Then select Assign.
The Assign IP Ranges dialog opens.
c. Specify the segments you want to assign to the Appliance, and select OK.
The segments are statically assigned to the selected Appliance. This
means that:
Only this Appliance handles endpoints in these segments.
This Appliance only handles these segments: it does not support segments
assigned to its folder.
6. Select Apply to save configuration changes.
Overlapping IP Assignments
CounterACT verifies that each network IP address is only assigned to one Appliance.
This ensures, for example, accurate endpoint monitoring and policy execution.
ForeScout CounterACT Administration Guide
597
Chapter 15: Managing Appliances, Enterprise Managers and Consoles
If you mistakenly define an IP address to more than one Appliance, CounterACT
displays a table that lists the ranges and segments to which the overlapping IP
address was defined, as well as the exact IP address ranges that are overlapping.
Review this information and update IP assignments in the IP Assignment dialog box
so that each IP address is only assigned to one Appliance. You can export the
information in the table to a .CSV file.
IP Assignment Overlap
Although there is no limit to the total number of entries displayed in the
Overlapping IP Assignments dialog box, a maximum of 10 overlapping ranges
that exist between any two specific Appliance segments are displayed at any one
time. To see any additional overlapping ranges that might exist, first resolve the
overlap conflicts displayed in the table. Once resolved, additional ranges are
displayed.
Unassigned IPs
When CounterACT detects an endpoint with an IP adddress that is included in the
Internal Network, but is not assigned to an Appliance, it generates an entry in the
Event Log. These unassigned endpoints can be viewed in the Detections pane by
selecting Show Only Unassigned.
View Unassigned IPs
Modify the Appliance Folders tree to assign the segment that contains the endpoint
to an Appliance or folder. CounterACT can then connect to the endpoint. When there
are no longera any unassigned endpoints, an entry in the Event Log indicates that all
detected endpoints are assigned to an Appliance.
Conflicting Configurations
When you configure CounterACT modules and other components, you can define
groups of Appliances that have the same configuration settings, as described in
Configuring Features for an Appliance or Group of Appliances.
ForeScout CounterACT Administration Guide
598
Chapter 15: Managing Appliances, Enterprise Managers and Consoles
In some cases, these configuration settings may conflict with the Appliance
groupings you define in the Appliance Folders tree. For example, endpoint connection
settings of the Endpoint Module may conflict with endpoint-handling settings of the
Appliance Folders tree. A popup message notifies you of any conflicts when you save
your Appliance Folders configuration. Review the two configurations applied to the
Appliance to identify and resolve the conflict.
Managing Groups of Appliances
CounterACT Appliance folders let you simplify and unify CounterACT device
management and configuration tasks. These folders are especially useful for medium
and large scale CounterACT deployments. This section discusses the following topics:
Updating Appliance Connection Details
Configuring Sets of Appliances Simultaneously
Viewing and Managing Plugin and Module Assignments per Folder
Updating Appliance Connection Details
Update the IP address or port number used to connect an Appliance with an
Enterprise Manager, while preserving all Appliance configurations. You may need to
do this if:
The Appliance IP address changes and you want to connect using the new IP
address. In this case, the Status column and the Device Alert column will
indicate that the Appliance is disconnected.
You can use the fstool netconfig command to change the Appliance IP. See
Sample fstool netconfig Session for details.
The Appliance is connected using the IPv4 address and the user wants to
connect to it using its IPv6 address. In this case, the Status column and the
Device Alert column will indicate that the Appliance is connected.
To update Appliance connection details:
1. Select Options from the Tools menu.
2. Select an Appliance from the CounterACT Devices pane and then select
IP/Port…. The Appliance IP/Port Details dialog box opens.
Appliance IP/Port Details
ForeScout CounterACT Administration Guide
599
Chapter 15: Managing Appliances, Enterprise Managers and Consoles
3. Enter the new IP address or host name of the Appliance. Verify that you have
updated the Appliance IP address and name on the machine.
4. Enter a port number of the Appliance. This port is used to communicate with
the Enterprise Manager and the Appliance Console.
5. Enter a password for the admin user for this Appliance. Verify that you have
updated the password for this user from the Appliance Console.
−
Log in to the Console for this Appliance and select
Tools>Options>Console User Profiles. See Modifying User Details for
information about changing the password. You must enter the current
password even when only updating the IP address and name or port.
6. Select OK. The Appliance connection details are updated. The Device Alerts
and connection status indicator columns in the CounterACT Devices pane will
be updated to indicate that the Appliance is connected.
Configuring Sets of Appliances Simultaneously
You can configure groups of Appliances with identical configuration for specific
features. This ensures more streamlined configurations across the network. For
details, see Configuring Features for an Appliance or Group of Appliances.
Viewing and Managing Plugin and Module Assignments per Folder
You can quickly view all CounterACT devices that have installed a specific plugin or
module. Management tasks, for example, Start, Stop, Rollback and Configure, can
also be performed from this dialog box.
To work with assignments on a folder basis:
1. Select Options from the Tools menu and then select Modules.
Options>Modules
2. Double-click the Content Module of interest, or expand a module and doubleclick the plugin of interest.
ForeScout CounterACT Administration Guide
600
Chapter 15: Managing Appliances, Enterprise Managers and Consoles
Manage Assignments
3. From the left pane navigate to and select the Appliance, folder or Enterprise
Manager to display the list of devices on which the plugin or module is
installed.
4. Select Close to close the dialog box.
Appliance Endpoint Performance Capacity
Each Appliance has a set number of endpoints allotted to the Appliance. This number
is set automatically based on default values assigned to the hardware model of your
Appliance. Limiting the number of endpoints per Appliance enables CounterACT to
perform more effectively.
When the number of endpoints is exceeded, warnings are issued in the Appliance
and Enterprise Manager Consoles, and in trace log files.
License Endpoint Capacity
In addition to endpoint performance capacity, CounterACT licenses also have a
license endpoint capacity which defines how many endpoints your Appliance (PerAppliance Licensing Mode) or deployment (Centralized Licensing Mode) is allowed to
handle. See About License Management for more details.
Working with Appliance Channel Assignments
A channel defines a pair of interfaces used by the Appliance to protect your network.
In general, one interface monitors traffic going through the network (monitor
interface). The other interface generates traffic back into the network (response
interface). Response traffic is used to:
Protect against self-propagating malware, worms and hackers.
Carry out Virtual Firewall blocking.
Perform policy actions. These actions may include, for example, redirecting
web browsers or blocking access to the Internet.
A single interface may also be used as both the monitoring and response interface.
ForeScout CounterACT Administration Guide
601
Chapter 15: Managing Appliances, Enterprise Managers and Consoles
Monitoring and response interfaces are recorded in the Data Center when installing
the Appliance. In addition, the appropriate physical connections are made when
connecting the Appliance to the switch.
When first logging in to the Console, the Initial Setup wizard prompts you to define
Channel interface settings to match these connections. These settings appear in the
Channels pane. They are also displayed when you select Edit in the CounterACT
Devices pane and then select the Channels tab.
If they were not defined via the wizard, you should define them here. See Adding
Channels for more information.
If this task was completed by the wizard, use the Channels pane to edit and remove
channel definitions, modify VLAN tagging definitions and manually define VLANs.
If you change the monitoring interface assignment because no traffic is detected,
or for any other reason, you must readjust the physical interface connections in
the Data Center.
About VLAN Tagged Traffic
By default, all VLAN tagged traffic and all untagged traffic is monitored by the
Appliance. The Appliance matches these tags when sending response packets. This
means response traffic has VLAN IDs identical to the IDs of the original monitored
traffic. This (recommended) default applies when monitoring and responding to a
trunk port.
Adding Channels
It is recommended that you create channels to match Appliance interface
connections to monitor and respond to traffic on network interfaces.
To add channels:
1. Select Options from the Tools menu and then select Channels.
2. Use the Select Appliance drop-down list to select the Appliance to which you
want to add channels. If you already defined channels from the Initial Setup
wizard, the pane displays channels and related traffic detected on the
Appliance.
Channels Pane
3. Select the Channel drop-down list and then select Add. The Add Channel
dialog box opens.
ForeScout CounterACT Administration Guide
602
Chapter 15: Managing Appliances, Enterprise Managers and Consoles
Add Channel Dialog Box, Basic Setup
The interfaces detected on your Appliance appear in the Interface List. Every
few seconds, traffic is captured on the selected interface according to the
various VLANs.
Review the interfaces and related information to verify that traffic is being
seen on interfaces to which you connected in the Data Center, for example, if
traffic is actually mirrored. If you change monitoring an interface assignment
in this dialog box because no traffic is detected or for any other reason, you
must go back to the Data Center and read just the physical interface
connections.
The following information is available:
Status
If the interface is up or down.
IF (Interface)
The monitoring interface.
Total Traffic
(kbps)
Total VLAN traffic monitored by the interface.
Mirrored
The percentage of total traffic that is not broadcast and
not directed at the Appliance. This information allows you
to know if the device is monitoring traffic. A value of less
than 20% indicates that the switch was not correctly
configured.
Under most circumstances, the mirrored traffic
percentage should be very high on all but the relatively
quiet VLANs. A quiet VLAN displays a high percentage of
Broadcast traffic.
Broadcast
The percentage of Broadcast traffic detected on the
VLAN.
Unicast
The percentage of Unicast traffic sent to and from the
Ethernet address on the interface.
# VLANs
VLAN number.
IP Address
Interface IP address.
Speed Duplex
Current speed and whether the interface is automatic or
full or half duplex.
Conf
Speed/Duplex
Configured speed and whether the interface is automatic
or full or half duplex.
Description
Interface description.
ForeScout CounterACT Administration Guide
603
Chapter 15: Managing Appliances, Enterprise Managers and Consoles
Troubleshooting alerts appear at the bottom of the dialog box if traffic
detection is exceptionally low or high.
4. Select the Monitor drop-down list and assign the interface connected in the
Data Center to a mirroring port.
5. Select the Response drop-down list and assign the interface connected in the
Data Center.
6. Select OK. The Channels pane displays the channel setup that you defined.
Alternatively, select Advanced to modify VLAN tagging definitions. See
Customizing VLAN Tagging Definitions.
Channels Manager
The dialog box contains the following information:
Enabled
(checkbox)
Activates the channel configuration.
Monitoring and response activity will not function until you
select Apply from the Channels pane.
Monitor Interface Information
Monitor
VLAN
Displays all VLAN IDs discovered for the selected monitoring
interface.
If you defined a channel that works with an IP layer, that VLAN
is displayed as IP LAYER.
Traffic
(Bps)
Displays total VLAN traffic detected on the monitored interface.
Mirrored
Traffic
Displays the percentage of mirrored traffic from the total VLAN
traffic.
Symmetric
Traffic
Indicates whether the interfaces passed the Symmetric Traffic
test. The test verifies that the Appliance can see symmetric
traffic on the monitoring interfaces. That is, for every TCP
conversation both incoming and outgoing traffic is visible.
When this condition is detected, the traffic received on the
channel is ignored until the condition has cleared.
The test runs continually.
If the test failed, you can review related troubleshooting
information at the bottom of the Channels pane.
# of Hosts
Displays the total number of endpoints monitored on the VLAN.
Response Interface Information
ForeScout CounterACT Administration Guide
604
Chapter 15: Managing Appliances, Enterprise Managers and Consoles
Response
VLAN
Displays all VLAN IDs discovered for the selected response
interface.
Traffic
(Bps)
Displays total VLAN traffic detected on the response interface.
Response
Indicates whether the Response test succeeded on the VLAN.
The test verifies that the Appliance successfully sends response
traffic to the network.
The test runs continually.
If the test failed, you can review related troubleshooting
information at the bottom of the Channels pane.
IP Address
Response interface IP address – Displays the DHCP address
used by the Appliance for response traffic. By default, the IP
address is acquired through DHCP.
If the DHCP is not successful, CounterACT will not be able to
respond to ARP requests. In this case, manually define the
address.
Addresses are defined per VLAN, if required. See Manually
Adding a VLAN for more information.
7. Select Use DHCP by Default if a DHCP address is used by CounterACT for
monitored traffic. Clear Use DHCP by Default to manually configure the IP
address.
8. Select the Enabled checkbox for each VLAN that you want to activate.
9. Select Apply. A Symmetric and Response test is performed. If the test fails,
you can review related troubleshooting information at the bottom of the
dialog box.
Customizing VLAN Tagging Definitions
By default, all VLAN tagged and untagged traffic is monitored by the Appliance.
These tags are matched when sending response packets. This means that response
packets have VLAN IDs identical to the IDs of the monitoring packet that triggered
the response. This default (recommended) applies when monitoring and responding
to a trunk port.
Appliance Management Interface VLAN Tagging Requirements
The Appliance Management interface should be untagged.
Management Interface
ForeScout CounterACT Administration Guide
605
Chapter 15: Managing Appliances, Enterprise Managers and Consoles
To customize:
1. Select Options from the Tools menu and then select Channels.
2. Select the Channel drop-down list and then select Add. The basic Add
Channel dialog box opens.
Basic Add Channel Dialog Box
3. Using the Monitor and Response drop-down lists, define the channel
monitor and response settings and then select Advanced. The advanced Add
Channel dialog box opens.
Advanced Add Channels Dialog Box
4. In the Monitor – Advanced VLAN Options section:
−
Select All Traffic (Tagged & Untagged) to monitor all traffic on the
interface.
−
Select All Tagged Traffic to monitor all tagged traffic on the interface.
−
Select Untagged to monitor untagged traffic on the interface.
−
Select Custom to define specific VLAN IDs to include or exclude from the
definition. You can include untagged traffic in this list by selecting Include
Untagged Traffic.
ForeScout CounterACT Administration Guide
606
Chapter 15: Managing Appliances, Enterprise Managers and Consoles
Custom Monitored VLANs
5. In the Response – Advanced VLAN Options section:
−
Select Match Monitoring Tags to send response packets with VLAN IDs
identical to the IDs of the monitoring packet that triggered the response.
Use this option when responding to a trunk port.
−
Select Untagged if the response packets for this channel are not tagged
with VLAN IDs.
−
Select Custom to define a specific VLAN ID. This option is used when
responding to a tagged port, on behalf of untagged traffic.
−
IP layer
The Appliance can use its own management interface to respond to traffic.
Although this mode can be used with any channel, it is ideal where the
Appliance is monitoring ports which are not part of any VLAN, and thus
there is no way to respond to the monitored traffic using any other switch
port. This is typical when monitoring a link connecting two routers. Using
this mode has the limitation of not being able to respond to ARP requests,
which limits the ability of CounterACT to detect scans aimed at the IP
addresses included in the monitored subnet. This limitation does not apply
when traffic between two routers is being monitored.
6. Select OK. The Add Channel dialog box closes.
7. Select Apply to activate the configuration.
Manually Adding a VLAN
Add a VLAN to monitor a specific path of traffic. You may need to do this, for
example, if there is currently no traffic running on the VLAN.
If this is the case, search for possible reasons, for example, the interface is not
connected, a switch is not correctly configured, or the ports are down.
To add a VLAN:
1. Select Options from the Tools menu and then select Channels.
2. Use the Select Appliance drop-down list to select the Appliance to which you
want to add a VLAN. The Appliance channel list is displayed in the Channels
pane.
3. From the VLAN drop-down list select Add. The Add VLAN on Channel dialog
box opens.
ForeScout CounterACT Administration Guide
607
Chapter 15: Managing Appliances, Enterprise Managers and Consoles
Add VLAN on Channel Dialog Box
4. Configure the VLAN settings and select OK.
Console Indicators
An indicator
is displayed on the Console status bar if:
There is a connectivity problem on enabled VLANs or defined channels.
No channels are enabled.
A new VLAN is automatically discovered by the Appliance.
A tooltip provides details about the event that occurred.
Indicator and Tooltip
802.1ad and 802.1QinQ VLAN Tag Termination Traffic
You can configure CounterACT to identify 802.1ad and 802.1QinQ VLAN Tag
Termination traffic. Identifying this traffic expands VLAN discovery, provides
increased visibility and enables CounterACT functionality for QinQ traffic, including:
Threat Protection
HTTP Actions
Virtual Firewall
Identification of 802.1ad and 802.1QinQ VLAN Tag Termination traffic is only
supported when the Response Interface is set to IP Layer in Options>Channels.
ForeScout CounterACT Administration Guide
608
Chapter 15: Managing Appliances, Enterprise Managers and Consoles
You can identify traffic containing either service provider VLAN tags (external) or
customer VLAN tags (internal). Be aware that enabling either internal or external tag
identification will determine which VLAN the traffic is associated with. Enabling either
type of 802.1ad and 802.1QinQ VLAN Tag Termination traffic does not affect
untagged/tagged traffic handling.
This feature is disabled by default.
To enable identifying 802.1ad and 802.1QinQ VLAN Tag Termination
traffic:
1. Perform one of the following for each Appliance:
−
To identify traffic containing service provider VLAN tags (external), log in
to the Appliance CLI and run the following command:
fstool set_property engine.conf.params.VlanQStacking 1
−
To identify traffic containing customer VLAN tags (internal), log in to the
Appliance CLI and run the following command:
fstool set_property engine.conf.params.VlanQStacking 2
2. Run the following command:
fstool service restart
To disable identifying 802.1ad and 802.1QinQ VLAN Tag Termination
traffic:
1. Run the following commands:
fstool set_property engine.conf.params.VlanQStacking 0
fstool service restart
Viewing Information about CounterACT Devices
To view and edit information about a CounterACT device:
1. Select Options from the Tools menu.
2. Select the CounterACT device in the CounterACT Devices pane for which you
require information. The Status section opens beneath the listing of all
devices.
3. Double-click the CounterACT device to open the Host Details dialog box.
Alternately, you can select Edit in the CounterACT Devices pane.
This section describes the tabs of the Host Details dialog box.
Status Tab
You can view at-a-glance system health information about Appliances using this tab.
Information about Appliance health is displayed in a tooltip that opens when you
hover over a specific Appliance in the Status column of the CounterACT Appliances
pane. Icons summarize the Appliance status in the Status column. Appliance health
information is also displayed in the Status tab when you double-click an Appliance or
when you select Edit in the CounterACT Devices pane.
ForeScout CounterACT Administration Guide
609
Chapter 15: Managing Appliances, Enterprise Managers and Consoles
If the status of any item in the Status section is acceptable and does not require
special attention, it is shown in black. Alerts are shown in orange, and error
messages in red.
System Health Information
Information displayed is useful for troubleshooting. Entries in red may require your
special attention.
The following information is displayed about the Appliance status.
Item
Description
License
The validity of a license, and the time remaining to expiration, if
applicable.
Capacity
The bandwidth and number of endpoints per Appliance.
High Availability
High Availability system status information:
N/A: No High Availability system is installed.
UP: High Availability is installed and running. Both nodes are
up and synchronized.
Not supported: Versions are incompatible.
Degraded: Review the tooltip for details about why the High
Availability system was degraded.
Refer to the ForeScout CounterACT Resiliency Solutions User
Guide for more information about High Availability. See Additional
CounterACT Documentation for information on how to access this
guide.
ForeScout CounterACT Administration Guide
610
Chapter 15: Managing Appliances, Enterprise Managers and Consoles
Item
Description
Swap
Indicates whether the swap exceeded 100 kilobytes per second
consecutively in the last one minute, i.e., swap polling exceeded
100 on each of the polls (1 every five seconds). When this
happens, the system may work slowly. To resolve this issue, add
physical memory to the Appliance or replace the Appliance with a
new Appliance that has more physical memory.
Lost Packets
Indicates whether the Appliance engine experienced on an average
more than a 10% packet loss in the last one minute. Packet loss is
displayed in 10% accuracy blocks, i.e., 0% is 0-10, 10% is 10-20,
and so on. OK is displayed if the packet loss is less than 10%.
When packet loss is more than 10%, HTTP Redirection and Virtual
Firewall may not work consistently. For the same source and
destination, they might work in some cases and fail in others. To
resolve this issue, upgrade the Appliance or configure the channels
to monitor less traffic.
CPU Utilization
Indicates the percentage of actual CPU Utilization. If the value is
high, contact your ForeScout representative.
Channels Tab
Entries in the Channels tab indicate the logical setup and traffic between the monitor
and response interfaces that the CounterACT Appliance uses to interact with the
network.
Appliance Channel Details
Alerts on specific channels where traffic problems have been detected are shown at
the bottom of the Channels pane.
To modify the listings and monitor traffic:
1. Select Channel to add, edit or remove channel listings.
2. Select VLAN to add a single VLAN listing, or to perform actions on all VLANs
listed including remove, enable and disable.
ForeScout CounterACT Administration Guide
611
Chapter 15: Managing Appliances, Enterprise Managers and Consoles
3. Use Traffic to view traffic being monitored by a specific interface.
For details about how to work with channels, see Working with Appliance Channel
Assignments.
Fingerprint Tab
The Appliance fingerprint allows you to verify the authenticity of the Appliance and
confirm the connection between the Appliance and the Enterprise Manager. Compare
the displayed fingerprint with the fingerprint retrieved from the CounterACT device to
verify.
Appliance Fingerprint
To verify the fingerprint:
1. Log in to the CounterACT device CLI.
2. Run the following command:
fstool key
3. Verify that the output of the command matches the value displayed in the
Fingerprint tab.
Viewing Appliance Traffic Statistics
View dynamic network traffic information about the Appliances in your enterprise.
To view traffic:
1. Select Options from the Tools menu.
2. Right-click an Appliance from the Devices pane and select Traffic. The Traffic
dialog box opens.
For more information about Appliance traffic see Adding Channels.
ForeScout CounterACT Administration Guide
612
Chapter 15: Managing Appliances, Enterprise Managers and Consoles
Configuring Features for an Appliance or Group
of Appliances
You can configure plugins and modules and certain features for individual Appliances,
or for a group of Appliances. This allows easy support of large, geographically
dispersed environments.
When this option is available, configuration settings are organized using a row of
tabs. Each tab duplicates all the configuration fields in the pane. Initially, only
the Default tab is present.
In the following example, additional tabs have been added, with separate
configurations for regional groups of Appliances.
Use the following controls to create and manage configurations:
Select the Plus-sign tab
to create a new configuration.
When there are several configurations, it may be difficult to locate the
configuration that applies to a specific device. Select the device from the
CounterACT Devices drop-down. The configuration that applies to that device
is highlighted for editing.
Apply Uniform Configuration Settings to All Appliances
The settings of the Default tab apply to all CounterACT devices that are not included
in other configurations. If you do not create other configurations, these settings
apply to all CounterACT devices. Settings for the Enterprise Manager are defined only
in the Default tab. As a result, the Enterprise Manager is not available when you
define a new tab for configuration settings.
ForeScout CounterACT Administration Guide
613
Chapter 15: Managing Appliances, Enterprise Managers and Consoles
Define a Configuration for a Single Device or Group of
Devices
Use this procedure to define configuration settings that apply to a specified
CounterACT device or group of devices.
To create a separate configuration for a device or group of devices:
1. Select the Plus-sign tab. The Select CounterACT devices to configure dialog
box opens.
Select devices to configure
2. Select the CounterACT devices to which these configuration settings will
apply.
3. (Optional) Specify a text label for this configuration instance in the Name
(Optional) field.
4. Select OK. A new tab appears in the pane.
Configuration settings you define while this tab is selected apply only to the
CounterACT devices you selected in step 2.
Editing and Updating a Configuration
Use the Edit and Delete icons to update a configuration.
ForeScout CounterACT Administration Guide
614
Chapter 15: Managing Appliances, Enterprise Managers and Consoles
To modify the scope of configuration settings:
1. Select the Edit icon
opens.
on a tab. The Edit devices to configure dialog box
2. Edit the devices to which these configuration settings apply:
−
Select devices to add to the configuration.
−
Clear selected devices to remove them from the configuration.
3. (Optional) Modify the text label of the configuration.
4. Select OK to save changes to the configuration.
To delete a configuration:
1. Select the Delete icon x on a tab.
2. Select Yes to confirm deletion.
The configuration tab is removed from the pane.
Settings of the Default tab apply to all devices that were in the scope of the
deleted configuration.
Limiting User Access to Appliances
Endpoint IP address assignments made to a particular Appliance may be out of your
user Scope. When this happens, you cannot configure or edit the configuration.
Appliances that contain endpoint IP assignments out of your scope are displayed with
an empty red circle or red circle with a line through it.
An empty red circle indicates that you do not have access to any IP addresses
managed by the Appliance. A circle with a line indicates that you have partial access.
Select Appliances
Scope definitions are made by CounterACT administrators for the purpose of granting
and limiting user access to specific endpoints or segments in the network. Scope
definitions are configured in the Console Users pane. To access the pane, select
Options from the Tools menu and then select Console User Profile.
ForeScout CounterACT Administration Guide
615
Chapter 15: Managing Appliances, Enterprise Managers and Consoles
Viewing Limitations
Certain Appliances that you want to view may contain endpoint IP address
assignments that are not in your Scope. When this happens, you may not be able to
view the Appliance configuration and change it.
Appliances that contain endpoint IP address assignments partially out of your Scope
will appear with a red circle and line through it.
Other endpoint IP address assignments made to an Appliance may be entirely out of
your user scope. When this happens, the Appliance does not appear in the dropdown list.
Scope definitions are made by CounterACT administrators for the purpose of granting
and limiting user access to specific endpoints or segments in the network. Scope
definitions are configured in the Console Users pane. To access the pane, select
Options from the Tools menu and then select Console User Profiles.
Controlling Command-line Access to
CounterACT Devices
CounterACT devices expose a command-line interface (CLI) that is used by
administrators for device installation and setup, or to issue fstool commands, or
when file import/export tools are not supported by the Console.
The user accounts defined at the CLI level are not related to Console users.
The following tools support more secure management of CLI level access.
Configure Session Security Features for Command-Line Interaction
Configure Password Protection for the Boot Loader
Configure Session Security Features for Command-Line
Interaction
Define audit log file properties and other security features that apply when users log
in to CounterACT devices through the command-line interface. By default, logs report
general operations related to, for example, some of the following activities:
User login
Stopping or starting CounterACT
You can configure CounterACT devices to monitor additional audit events that can be
used to help discover violations of security policies used on your system
(os.enable.audit.rules property). These additional audit events relate to, for
example, some of the following activities:
Service requests
ForeScout CounterACT Administration Guide
616
Chapter 15: Managing Appliances, Enterprise Managers and Consoles
File modification
Time modification
Permission changes
To configure security features for command-line interaction:
1. Log in to the CounterACT device CLI and run the fstool set_property
command followed by the relevant property from the table below:
Property
Description
os.forward_audit_to_syslog
Forward a copy of the audit log files to the
syslog server.
Default value is 0 (disabled).
os.audit_max_log_size.value
The size in MB of the audit log files to be
generated.
Default value is 6 (6MB). Maximum value is
50 (50 MB).
os.audit_free_space_alert.value
The percentage of free disk space left that
triggers an alert.
Default value is 0.5 (0.5%). Maximum value
is 10 (10%).
os.audit_num_log.value
The number of recently created audit log
files to be kept.
Default value is 5. Maximum value is 20.
os.enable.audit.rules
When this property is set to True,
CounterACT devices monitor additional audit
events and conditions that indicate security
exposure (for example, service requests or
file modifications).
os.enable.audit.rules.immutable
It may be necessary to disable enhanced
auditing, for example if enhanced auditing
causes performance issues.
When this property is set to True, the audit
events monitored by the
os.enable.audit.rules property cannot
be disabled until after the device is
rebooted.
This property will only be enforced if
os.enable.audit.rules is set to True.
2. After setting one or more of the properties above, run the following
command:
fstool os_security config
Configure Password Protection for the Boot Loader
CounterACT devices use the GNU GRUB boot loader. To prevent malicious changes to
boot settings, you can protect access to these settings by requiring a password.
ForeScout CounterACT Administration Guide
617
Chapter 15: Managing Appliances, Enterprise Managers and Consoles
Once you define a boot loader password, you cannot disable password protection
or define a null password.
To configure password protection for the boot loader:
1. Log in to the CounterACT device CLI.
2. Submit the following command:
fstool grub –setpassword
3. The following prompt appears:
Enter grub password:
4. Enter the password. The following prompt appears:
Re-type grub password:
5. Re-enter the password. The following prompt appears:
Successfully updated grub password.
The system prompts for this password when users try to edit boot loader settings.
ForeScout CounterACT Administration Guide
618
Chapter 16: The Dashboard
About the Dashboard
Accessing the Dashboard
What You See in the Dashboard
Before You Begin
Working with Dashboard Widgets
Dashboard Feature Updates
Chapter 16: The Dashboard
About the Dashboard
The Dashboard is a web-based information center that delivers dynamic at-a-glance
information about:
Device compliance
Device classification
Device management status
Network overview
The dashboard is designed for corporate executives who want a quick overview of
important network activities, and for security administrators that would like to easily
monitor their security state. This information is collected from CounterACT policies
and is periodically updated as endpoints are monitored and controlled by
CounterACT.
Accessing the Dashboard
Two methods are available for accessing the Dashboard.
Login from the Console.
Login from a web browser (requires authentication).
To access the Dashboard from the Console:
1. Select the Ellipsis icon
from the Toolbar, and select Dashboard from
the dropdown menu. The Dashboard opens in a new browser window.
To access the Dashboard from a web browser:
1. Browse to the following URL: http://<Device_IP>/board. Where <Device_IP>
is the IP address of the Enterprise Manager or an Appliance. A login page
opens.
ForeScout CounterACT Administration Guide
620
Chapter 16: The Dashboard
2. Enter the User Name and Password of a user that can access the dashboard.
Typically the credentials you use to access the Console also grant access to
the dashboard. For more information, see Log in to Each CounterACT WebBased Portal.
What You See in the Dashboard
The default Dashboard installation provides the following of information:
Network Overview
Compliance Trends
Classification Status
Computer Manageability
Network Overview
The Discovery Bar of the Dashboard displays a summary of the total numbers of
endpoints and devices in each of the monitored categories:
Total Devices
Campus Wired
Campus Wireless
Data Center
OT Network
Compliance Trends
The Compliance widgets provide a picture of the compliance status and trends on
your network.
Non-Compliant Endpoints by Operating System - dynamic, changes over time
Overall Non-Compliant Endpoints - dynamic, changes over time
Overall Compliance - static display of total numbers
Classification Status
There are two widgets available that provide the classification status of devices on
your network.
High Level Classification
IoT Classification
Computer Manageability
The Computer Manageability widget provides information about managed computers,
guest computers, and non-managed computers that are connected to your network.
Dashboard Layout
This section provides an overview of the Dashboard layout.
ForeScout CounterACT Administration Guide
621
Chapter 16: The Dashboard
Dashboard
Discovery Bar
The Discovery bar contains the following information
Item
Description
Last Updated
Displays the last time the data was polled and updated. The timestamp is
presented in USA time format (mm/dd/yyyy | hh:MM:ss). The default
update interval is 5 minutes.
Total Devices
The total number of detected devices.
Campus
Wired
The number of wired devices detected on the network.
Campus
Wireless
The number of wireless devices detected on the network.
Data Center
The number of devices detected in your data center.
OT Network
The number of detected Operational Technology devices.
To change the update interval of the Dashboard, use the CLI command fstool
set_property to change the interval (in seconds) in the
dashboard.portal.polling.time.seconds property.
To change the Last Updated time format, use the CLI command fstool set_property
to change the dashboard.portal.date.format property.
Dashboard Widgets
Each widget in the dashboard displays a donut chart, a trend chart, or a counter
chart with statistics that are collected from CounterACT policies. The policies provide
the number of hosts that are compliant, their classification function, and changes
over time in the number of hosts that are compliant.
Dashboard widgets provide information about:
ForeScout CounterACT Administration Guide
622
Chapter 16: The Dashboard
Item
Description
High Level
Classification
General classification of devices according to the following
categories - Computer, IoT, Network Infrastructure, Mobile, Other
Non-Compliant
Endpoints by
Operating System
Non-compliant devices on the network, according to the operating
system they are running - Windows, Linux, Mac
Overall NonCompliant Endpoints
A general view of non-compliant devices in the network
Overall Compliance
Compliant or non-compliant devices in the network
IoT Classification
Classification of device types according to the following categories
- Printers, VoIP, Wearables, Healthcare, Surveillance, Building
Automation, Other
Computer
Manageability
Managed Computers, Guest Computers, or Non Managed
Computers on the network
Before You Begin
The following tasks should be performed before working with the dashboard.
Enable JavaScript in browsers that are running the dashboard.
Run the Dashboard Policy Template
How the Dashboard is Populated
To begin populating reports in the Dashboard, verify that you are running a set of
basic policy templates that retrieve the compliance statistics, classification results
and managed device properties from your network. The default set of Dashboard
policies is installed with CounterACT, but needs to be activated by Run the
Dashboard Policy Template.
If you are monitoring Data Center or Operational Technology statistics in your
network, you need to define the IP range scope for your Data Center and OT
Network in the Dashboard policy template.
Run the Dashboard Policy Template
Use the Dashboard policy template to activate the default Dashboard policies, and to
configure the IP scope for your Data Center and OT Network.
To run the template:
1. Log in to the CounterACT Console and select the Policy tab.
2. Create a new folder to hold the default Dashboard policies.
3. Select Add from the Policy Manager. The Policy Wizard opens.
4. Expand the Dashboard folder, and select Dashboard policies. The
Dashboard policies pane opens.
ForeScout CounterACT Administration Guide
623
Chapter 16: The Dashboard
5. Select Next. The Scopes pane opens.
6. Use the Set Data Center Range and Set OT network Range options to define
which endpoints are inspected. The following options are available for defining
the scope:
−
Segment: Select a previously defined segment of the network.
−
IP Range or Subnet: Define a range of IP addresses or a Subnet.
7. Select Next. The Summary pane opens, displaying a summary of the policies
that have been activated.
ForeScout CounterACT Administration Guide
624
Chapter 16: The Dashboard
8. Select Finish to save the policy settings.
Working with Dashboard Widgets
This section describes how to create and work with Dashboard widgets.
Selecting the Reporting Interval
Expanding a Widget
Adding a Widget
Selecting the Reporting Interval
To select a reporting interval
1. Select the drop down menu and select a reporting interval.
ForeScout CounterACT Administration Guide
625
Chapter 16: The Dashboard
2. The chart refreshes the display to include data from the selected interval.
Expanding a Widget
When you expand a widget to full screen size, the expanded view provides additional
information in the Host List pane and Host Details pane.
To expand a widget and display it in full screen mode:
1. Click anywhere in the chart, or select the Ellipsis icon
select Expand Chart from the dropdown menu.
in the widget, and
2. The widget is displayed in full screen mode, with two additional information
panes displayed, the Host List and the Host Details.
3. Expanded widgets display the following information:
Chart - an enlarged view of the chart, with buttons corresponding to each
sub-rule displayed at the top of the chart. Selecting the sub-rule buttons
determines what data is displayed in the expanded chart.
ForeScout CounterACT Administration Guide
626
Chapter 16: The Dashboard
Host List - Displays a list of the individual endpoints detected by CounterACT
that are represented in the chart. The properties displayed are host name, IP
Address, network segment, MAC Address, and network function. The Search
box at the top of the pane allows you to search the Host List for specific
entries.
Host Details - Displays the detailed properties for a host selected in the Host
List.
4. To return to the regular view, select the collapse chart icon
left corner of the expanded widget.
in the upper
Adding a Widget
The Widget Builder wizard allows you to add new widgets that are customized
according to the specific information you want to see in the Dashboard. The wizard
allows you to select any policy that you defined in CounterACT. Each widget provides
a chart presented in one of three Widget Types:
Donut - a circular chart that displays the total number and the relative
percentages of each property matched in the sub rule, according to the
policies selected in this widget.
Trend - a graph that displays the number of devices that match the sub rules
over time according to the policies selected in this widget.
When you hover with the mouse pointer over the trend chart, a tooltip
displays the number value of that point in the chart.
ForeScout CounterACT Administration Guide
627
Chapter 16: The Dashboard
Counter - a widget that displays the number of devices that match the policy
sub rules, according to the policy selected for this widget. Up to four counters
can be included in each Counter widget.
To create report widgets that accurately reflect the data you want to see in the
Dashboard, you should understand how CounterACT policies and other basic features
work.
To add a new widget:
1. At the lower right corner of the screen, select Add Widget
Widget Builder wizard opens.
ForeScout CounterACT Administration Guide
. The
628
Chapter 16: The Dashboard
2. Select the chart type you want to use: donut, trend, or counter.
3. Select a Policy and Sub Rules to populate the chart, and select Next.
4. Enter a title for the new widget, and select Next.
ForeScout CounterACT Administration Guide
629
Chapter 16: The Dashboard
5. If you are adding a Counter widget, select the Widget Layout options and the
trend arrow directions for each sub-rule, and select Next.
6. A summary of the selected widget options is displayed. Select Finish to
complete the new widget creation. The new widget is placed in the next
available spot in the Dashboard screen.
ForeScout CounterACT Administration Guide
630
Chapter 16: The Dashboard
When you add a number of widgets to the Dashboard screen, each new
widget is placed in the next available spot at the bottom of the screen. A
scroll bar appears on the right side to allow you to scroll up or down and
view the additional widgets.
Dashboard Feature Updates
The Dashboard is delivered through the Web GUI plugin, a component of the
CounterACT Core Extensions Module. Periodic updates to the Dashboard are
delivered whenever the Module is updated.
ForeScout CounterACT Administration Guide
631
Chapter 17: License Management
About License Management
Centralized Licensing Mode
Per-Appliance Licensing Mode
Switch Licensing Mode from Per-Appliance to Centralized
Receiving License Alerts
Chapter 17: License Management
About License Management
CounterACT version 8.0 supports two different licensing modes:
Centralized Licensing Mode
Per-Appliance Licensing Mode
This guide includes documentation for working with Per-Appliance Licensing
Mode. Refer to the ForeScout Centralized Licensing How-to Guide for information
on how to work with Centralized Licensing Mode.
Each CounterACT deployment operates in one of the two modes. You may have
multiple deployments that use different licensing modes. License requirements differ
according to the licensing mode activated on your deployment.
The following table describes each mode and lists the components/features that need
to be licensed.
Licensing Mode
Description
Centralized Licensing Mode
(Refer to the ForeScout
Centralized Licensing How-to
Guide for more information)
Licenses are activated
centrally on the
Enterprise Manager or
Standalone Appliance.
License endpoint
capacity is calculated
per-deployment; you can
distribute this capacity
across Appliances as you
see fit.
Extended Modules are
acquired separately and
with an associated
endpoint count.
What needs to be
licensed?
Each licensed feature
and Extended Module
per deployment.
Licensed features enable
specific capabilities in
CounterACT (See,
Control, Resiliency,
Extended Modules).
Extended Modules:
Individual Modules are
supported. Integration
Modules: Multiple
Modules are not
supported.
ForeScout CounterACT Administration Guide
633
Chapter 17: License Management
Licensing Mode
Description
Per-Appliance Licensing
Mode
Licenses are activated
separately on the
Enterprise Manager and
on each Appliance in the
deployment.
License endpoint
capacity is calculated
per-Appliance; each
Appliance license
includes a specific
number of endpoints
that the Appliance can
handle.
What needs to be
licensed?
Each Appliance and
Enterprise Manager in
your deployment. See
Per-Appliance
CounterACT Device
License.
Each Extended Module.
See Per-Appliance
Extended Module
License.
Extended Modules are
acquired separately and
with an associated
endpoint count.
Extended Modules:
Individual Modules and
Integration Modules:
Multiple Modules are
supported.
Default Licensing Modes in CounterACT
The following table describes the default licensing modes in use based on the version
of CounterACT that you are using.
CounterACT Version
Licensing Mode
Notes
All releases prior to
version 8.0
Per-Appliance
Licensing Mode
If you upgrade to CounterACT version 8.0,
you can choose to switch to Centralized
Licensing Mode. Contact ForeScout Support
or your ForeScout representative for more
information on how to switch licensing
modes. See Switch Licensing Mode from
Per-Appliance to Centralized.
CounterACT version 8.0
Per-Appliance
Licensing Mode
All license information is retained after
upgrade.
(Upgrade from previous
version)
CounterACT version 8.0
(New installation)
You can switch to Centralized Licensing
Mode. Contact ForeScout Support or your
ForeScout representative for more
information on how to switch licensing
modes. See Switch Licensing Mode from
Per-Appliance to Centralized.
Licensing mode is
determined
during purchase.
You are asked to identify the
predetermined licensing mode during initial
installation and configuration of your
CounterACT device.
Refer to the CounterACT Installation Guide
for information about CounterACT device
installation and configuration.
ForeScout CounterACT Administration Guide
634
Chapter 17: License Management
Identifying Your Licensing Mode in the Console
If your Enterprise Manager has a ForeScout CounterACT See license listed in the
Console, your deployment is operating in Centralized Licensing Mode. If not, your
deployment is operating in Per-Appliance Licensing Mode.
Select Options > Licenses to see whether you have a ForeScout CounterACT See
license listed in the table.
Contact your ForeScout representative if you have any questions about identifying
your licensing mode.
Centralized Licensing Mode
Refer to the ForeScout Centralized Licensing How-to Guide for information on how to
work with Centralized Licensing Mode. See Additional CounterACT Documentation for
information on how to access this guide.
Per-Appliance Licensing Mode
If you are operating in Per-Appliance Licensing Mode, you must install a license for
each Appliance and Enterprise Manager in your deployment as well as for each
Extended Module.
Per-Appliance CounterACT Device License
Per-Appliance Extended Module License
Per-Appliance CounterACT Device License
The request and installation procedures, identical for all CounterACT devices, are
described in this section. The following subjects are covered:
Your Demo License
Virtual Licenses
Generating a License Request
Viewing and Managing Your Requests
ForeScout CounterACT Administration Guide
635
Chapter 17: License Management
Receiving Your License via the Web
Receiving Your License via Email
Saving Your Request to a File
Viewing License Alerts
Your Demo License
During system installation, a demo license is automatically installed. Each demo
license is valid for 30 days. During this period, you should receive a permanent
license from ForeScout and place it in an accessible folder on your disk or network.
Install the license from this location before the 30-day demo license expires or
request to extend your demo license. If you did not receive your license, you can
generate a request. See Generating a License Request for details about requesting
an extension or a permanent license.
You are alerted that your demo license is about to expire as follows:
Through periodic email reminders.
Through an Alert icon ( ) in the Status and License columns in the
CounterACT Devices pane (accessible by selecting Options from the Tools
menu), including the number of days remaining before license expiration.
When you move your cursor over the Appliance entry in the CounterACT
Devices pane.
Through an icon and tooltip on the Console status bar. The triangle is green if
you are waiting for license approval and is red if there is a license violation.
License Status Bar Alert
Virtual Licenses
This section provides information about virtual licenses and about connecting to the
ForeScout License Server. Refer to the CounterACT Installation Guide for information
about installing CounterACT virtual systems. See Additional CounterACT
Documentation for information on how to access this guide.
Virtual Demo License (Virtual Machines)
After the Appliance installation, you should have installed a demo license provided by
your ForeScout representative by email. The license can be installed during the initial
Console setup using the Initial Setup wizard and is valid for 30 days from the time it
was generated by the ForeScout representative. See License (CounterACT Virtual
Systems Only, Per-Appliance Licensing Mode).
You must request and install a permanent license from the Console before the demo
license expires. You can also request an extension to the demo license from this
location.
If you skipped the virtual demo license installation at the Initial Setup wizard, you
can generate a request from the Console. See Generating a License Request for
details.
ForeScout CounterACT Administration Guide
636
Chapter 17: License Management
Virtual Permanent License
Before your demo license expires, you must install a permanent license. This license
has an installation begin and end date. You must install the permanent license within
these dates, which will be sent to you when the license is issued.
Virtual License Authorization
The demo and permanent license are authorized daily by the ForeScout License
Server.
Communication with ForeScout’s License Server is performed by one CounterACT
device, which has access to all other CounterACT devices. This is required so that
one device can perform the authentication for all the devices. The first device that
has connectivity is used for the communication. If there are no communication
problems, the first on the list will usually be used for performing the communication
with ForeScout License server for all devices in the network. You should expect daily
traffic from that device equivalent to the number of VM devices installed.
Licenses that cannot be authorized for a month will be revoked. When this happens,
significant CounterACT functionality will stop. You will be contacted via email
regarding the expiration date and violations. In addition, license alerts, violations,
status and troubleshooting information can be accessed from the Appliance, Details
pane.
If policies are stopped as a result of a license being revoked (for example, due to
expiry or license violations) and an authorized license is subsequently installed, the
policies are not automatically restarted. You must restart policies from the Console.
See Policy Manager Tools and Stopping the Policy from the Appliance.
Connecting to the ForeScout License Server
Connection to the ForeScout License Server (at https://license.forescout.com) is
performed via a CounterACT device connected to the Internet. By default,
CounterACT assumes that all devices are connected.
At least one CounterACT device must have an Internet connection, but you may
select more than one to ensure a continued connection. Several devices may be
required, for example, if one device is temporarily down or if you are not sure which
device has an Internet connection. You can define a proxy for these connections.
Licenses that cannot be authenticated for one month are revoked. You will receive a
warning email once a day indicating that there is a communication error with the
server.
ForeScout CounterACT Administration Guide
637
Chapter 17: License Management
To specify a device to connect to the license server:
1. Select Options from the Tools menu and then select License Server.
License Server Pane
2. Select Specific CounterACT Devices.
3. Select Add. The Add a device dialog box opens.
License Server Proxy
4. Select a device from the Available Devices drop-down list.
5. (Organizations working without an Internet connections can use a proxy to
ensure communication with the ForeScout License server.) Select Use Proxy
and define the proxy.
6. To test the connection to the selected CounterACT device, select Test.
ForeScout CounterACT Administration Guide
638
Chapter 17: License Management
7. Select OK.
8. Repeat steps 3 to 7 as required.
Generating a License Request
This section describes how to generate a request for:
Extending your demo license
A new license
To generate a license request for Appliances:
1. Select Options from the Tools menu and then, if necessary, select
CounterACT Devices.
2. Select the Appliances for which you need a license.
3. Select License and then Generate Request from the drop-down list.
Generate Request for License from CounterACT Devices Pane
4. A License Request Form opens, showing the IP addresses of the Appliances
you selected.
ForeScout CounterACT Administration Guide
639
Chapter 17: License Management
License Request Form
5. Complete the contact information.
6. To extend the license, select Extend Demo Licenses By and specify an
extension period. If you clear the checkbox, a permanent license request is
sent.
7. In the License Submit Method section, select to submit the request in one of
three ways:
−
Through the web: It is advisable to use this automated method because it
is the fastest of the three methods. See Receiving Your License via the
Web for more information.
If your organization uses a proxy to perform HTTP access from the
Console, proxy settings are taken from those configured in the Windows
machine that hosts the Console.
−
By email: The license is sent to the email address that you enter in the
License request form. See Receiving Your License via Email for more
information.
−
By saving the request to a file: Use this option if you currently do not have
Internet access and cannot send the request via the web or by email
options. Send the request from, for example, a USB drive. See Saving
Your Request to a File for more information. To save a request to file
select Save request to file.
8. Select Submit. There may be one more step before the request is submitted:
−
If you are requesting a license for a virtual Appliance, provide the
Appliance model type in the dialog box that opens and select OK.
−
If you chose to save a request to a file, provide the path in the dialog box
that opens and select Apply.
ForeScout CounterACT Administration Guide
640
Chapter 17: License Management
Viewing and Managing Your Requests
After you request a permanent license or license extension, the request status is
automatically displayed at the Console. You can view the status and cancel requests
that are no longer relevant. To make changes to the request, you must cancel the
specific entry by deleting it. Then re-enter a modified request.
These tasks can be performed from two locations:
The CounterACT Devices pane
The License Request Manager
To work from the CounterACT Devices pane:
1. The request status is automatically listed in the Status section of the
CounterACT Devices pane when you move your cursor over the Status
column.
CounterACT Device Details
2. To cancel your request, select Cancel Request.
To work from the License Request Manager:
1. Select Options from the Tools menu.
2. Select the drop-down arrow on the License button in the CounterACT Devices
pane.
3. Select Check Request Status. The License Request Manager opens and
displays basic request information.
ForeScout CounterACT Administration Guide
641
Chapter 17: License Management
License Request Manager
4. To delete unnecessary requests, select the request to delete and then select
Cancel Request.
5. To view details about the status of your license request, contact information,
submission request and time, and other license-related matters, select View
Details. Depending on whether you have requested a license for Appliances
or an Enterprise Manager, the details shown vary. Details for Appliances
include endpoint and bandwidth information, which is automatically
determined by your Appliance model.
Enterprise Manager License Request, Details
ForeScout CounterACT Administration Guide
642
Chapter 17: License Management
Appliance License Request, Details
Receiving Your License via the Web
If you requested to receive your license via the web in the License Request Form,
you can either download and install it automatically or only download it, save it, and
then install it at a later date. When your license is ready to be downloaded, you are
notified via an email sent to the address that you provided in the License Request
Form, and by CounterACT in the following ways:
An icon (
) on the Console status bar.
Ready is displayed in the Status column in the CounterACT Devices pane.
Signed and Ready to Install is displayed in the Status column when you
select Check Request Status in the CounterACT Devices pane.
To download and install a license automatically:
1. Select Options from the Tools menu.
2. Select the Appliances for which you need a license.
3. Select Check Request Status from the License button drop-down list.
4. Select Download/Install. The License Installation process dialog box opens
describing the installation process. On completion the dialog indicates this
status by displaying Done.
ForeScout CounterACT Administration Guide
643
Chapter 17: License Management
License Installation Completion
The license request is removed from the License Request Manager.
5. After a license is downloaded and installed, it is added to a list of installed
licenses. To view this list, select Show Installed.
To download and save a license and install it later:
1. Select Options from the Tools menu.
2. Select the Appliances for which you need a license.
3. Select Check Request Status from the License button drop-down list.
4. Select Download/Save from the License Request Manager. The Choose
download directory dialog box opens.
Download a License to a File
5. When you are ready to install the license, continue.
6. Select Options from the Tools menu.
7. Select License and then Install from File from the drop-down list.
ForeScout CounterACT Administration Guide
644
Chapter 17: License Management
Installing a License from a File
8. Select the saved license file and then select OK.
Receiving Your License via Email
If, in the License Request Form, you requested to receive your license via email,
your license is sent to the email that you provided in this form.
To save and install the license:
1. Save the licenses that you received by email to a file.
2. Select Options from the Tools menu.
3. Select the Appliances for which you need a license.
4. Select License and then Install from File from the drop-down list. The
Choose a License dialog box opens.
Choose a License Dialog Box
5. Navigate to your license and select OK.
ForeScout CounterACT Administration Guide
645
Chapter 17: License Management
Saving Your Request to a File
You may choose to save your request to a file in the License Request Form if you
have no Internet connection or cannot send or receive an email. If you select this
option, you must transfer the saved request file to ForeScout another way.
To save your request to a file and submit it at a later date:
1. Select Options from the Tools menu.
2. Select the Appliances for which you need a license.
3. Select License and then Generate Request from the drop-down list. The
License Request Form opens.
4. Select the option Save request to a file and select Save. The License
Request dialog box opens.
License Request File Path
5. Type in the license file path or select the folder where want to save your
request file, and select Apply.
6. Submit the saved request to a ForeScout representative. For example,
transfer the request file to a USB drive and send it from another computer.
Saved Request for a License
Viewing License Alerts
You can view license alerts in the Console.
To view License alerts:
1. Log in to the Enterprise Manager via the Console.
2. Select Options from the Tools menu and then, if necessary, select
CounterACT Devices.
3. Select License and then Alerts from the drop-down list. The License Alerts
dialog box opens.
ForeScout CounterACT Administration Guide
646
Chapter 17: License Management
License Alerts
Appliance
Name
The CounterACT device name.
License Alerts
All licenses that are near their expiration dates are listed
in red.
Capacity Alert
Indicates violation in bandwidth utilization and endpoint
capacity for the Appliance at which the license is
installed.
These alerts are displayed for informational purposes
only, and no action is taken by ForeScout if a violation
occurs. Your Appliance, however, may not work as
efficiently when capacity violations occur. See Appliance
Endpoint Performance Capacity for details.
Per-Appliance Extended Module License
Extended Module licenses provide access to Extended Modules.
Each Extended Module license has an associated capacity, indicating the number of
endpoints the license can handle.
How Module Licenses Work
In order for a module to be functional, a valid module license is required. You can
only install one license per module.
Demo Licenses
You will receive a demo license after installing a module. This license is valid for 90
days.
ForeScout CounterACT Administration Guide
647
Chapter 17: License Management
The demo license period for integration modules that package groups of
related licensed modules is 30 days. The expiration period is calculated from
the first installation of any of the packaged modules. The expiration date
applies to all packaged modules, regardless of how many of the modules are
installed. This means if you only installed one of the two packaged modules,
the expiration date applies to both modules. See Integration Modules:
Multiple .
Request a demo license extension or permanent license before this period expires.
Permanent Licenses
Each module is licensed for a specified number of devices. A module needs to be
licensed for the total number of devices that are managed by CounterACT or, if the
module license is being applied to an Enterprise Manager, the module needs to be
licensed for the total number of devices that are managed by the Enterprise
Manager.
EMM/MDM modules are licensed for a specified number of mobile devices. An
EMM/MDM module needs to be licensed for the total number of mobile devices
that are managed by an EMM/MDM system and which appear in the
CounterACT inventory.
Each module license is designed to be installed on an individual Appliance or
Enterprise Manager. If a network has multiple Enterprise Managers, or multiple
Standalone Appliances, then module licenses should be purchased separately for
each CounterACT device. The size of each module license should cover the number of
devices managed by each CounterACT device.
If you add Recovery and High Availability devices to your CounterACT system after
purchasing Module licenses, you will need to request licenses to work with the
updated system.
Module licenses should be installed on the Enterprise Manager. Once installed, they
are automatically applied to all managed Appliances. If your environment does not
have an Enterprise Manager, module licenses should be installed on the Standalone
Appliance.
Not all users have access to the module features. See Access to Console Tools
– Permissions for details.
Requesting a Demo Extension or Permanent License
Request a demo license extension or permanent license before the demo period
expires.
To request a demo extension or permanent license:
1. Select Options from the Tools menu and then select Licenses. The Licenses
pane opens.
ForeScout CounterACT Administration Guide
648
Chapter 17: License Management
Licenses Pane
2. Select Request License and then select Generate Request. The License
Request wizard, Company pane opens.
Company Information Pane
3. The pane may include company information taken from previous CounterACT
license installations or requests. Update the information if required or enter
new information if none was displayed. License alerts and license files will be
sent to the address listed here. You can enter more than one email address.
Separate addresses with spaces, commas or semicolons.
4. Select Next. The Type pane opens.
ForeScout CounterACT Administration Guide
649
Chapter 17: License Management
License Type Pane
5. Request either a permanent license, which does not have a time limitation, or
to extend your demo license for a specific time period.
6. Select Next. The Devices pane opens.
License Devices Pane
7. Indicate the number of endpoints you want the license to handle. Options
may vary depending on the module you are working with.
8. Select Next. The Request Format pane opens.
ForeScout CounterACT Administration Guide
650
Chapter 17: License Management
Request Pane
9. Select to submit the request in one of three ways:
−
Through the web: Your request is sent to the ForeScout license server.
After your request is accepted, the license is sent to the email address you
entered in the request wizard. You can also download the license from the
Modules pane. If your organization uses a proxy to perform HTTP access
from the Console, proxy settings are taken from those configured in the
Windows machine that hosts the Console.
−
By email: Your request is sent to the ForeScout module license team.
After your request is accepted, the license is sent to the email address you
entered in the request wizard.
−
By saving the request to a file: Use this option if you currently do not
have Internet access and cannot send the request via the web or by email
options. Submit the saved request to a ForeScout representative, for
example, transfer the request file to a USB drive and send it from another
computer.
10.Select Finish.
See Installing Licenses for installation information.
Viewing and Cancelling Module License Requests
After sending your license request, the request details and status are automatically
displayed in the Modules pane. You can view the status and cancel requests that are
no longer relevant. To make changes to the request, you must cancel the specific
entry by deleting it and then re-enter a modified request.
To view and cancel requests:
1. Select Options from the Tools menu and then select Licenses.
2. Select Request License and then select Request Details. The Module
License Request pane opens.
ForeScout CounterACT Administration Guide
651
Chapter 17: License Management
License Request Manager
3. To cancel a request, select a module and then select Cancel Request.
Installing Licenses
Once your license is approved it will be sent to the email addresses listed in the
License Request wizard. If you sent your request via the web, the license will also be
immediately accessible from Modules pane. You will be notified as follows:
An icon
will appear on the Console status bar.
Ready is displayed in the Status column in the Modules pane.
Signed and Ready to Install is displayed in the Status column when you select
Check Request Status in the Modules pane.
To install a license you received by email:
1. Save the license.
2. Select Options from the Tools menu and then select Licenses.
3. Select Install License and then select Install from File.
4. Navigate to the location you saved the file and select OK.
To download and install a license:
1. Select Options from the Tools menu and then select Licenses.
2. Select the module for which you need a license.
3. Select one of the following from the Install License button drop-down list:
−
Install from Server: If the request was submitted via HTTP, to download
and install the license from the server.
−
Download from Server: If the request was submitted via HTTP, to
download the license file from the server and install it from a file later.
ForeScout CounterACT Administration Guide
652
Chapter 17: License Management
−
Install from File: If you have a license file to install.
Or:
a. Select Request Details from the Request License button drop-down
list.
b. The Module license requests dialog box opens. Select a license request
that appears as ready to install, corresponding to the license you want to
install.
c. Select either Download from Server, Install from Server or Install
from File. The options function identically.
4. A pop-up dialog appears indicating that the license is being downloaded.
After a license is downloaded and installed, it is added to a list of installed
licenses.
5. To view this list, select Request Details from the Request License button
drop-down list:
a. The Module license requests dialog box opens. Select Show Installed.
b. Highlight the license request you want to examine.
c. The license request details appear in the Details pane.
Viewing Module Information
License information appears in the Modules pane after the plugin is installed.
This information includes for example:
License Request Status
License Capacity Status
Extensive information about endpoints being managed via the module
plugins.
This information is automatically updated when the license request status and license
status changes.
Modules Pane
In addition the module name and status appear in the Modules pane.
ForeScout CounterACT Administration Guide
653
Chapter 17: License Management
Previously Installed Plugins
You will be alerted to licensing requirements for plugins already installed if you install
a plugin update after the CounterACT module is released.
Tracking Extended Module License Activity
Information about Extended Module license activity is automatically shown in the
CounterACT Audit Trails log and Events Viewer.
Audit Trails Log
The Audit Trails log indicates when a module license was installed.
To access the Audit Trails log:
1. In the Console Log menu, select Audit Trails.
2. Enter a time period and select OK. The Audit Trails log opens.
Event Viewer
The Event Viewer indicates:
When a module license was installed
Periodic license alerts
When a module license expires
When a module license is invalid
When the number of devices handled by the license is exceeded
To access the Event Viewer:
1. Select Event Viewer from the Log menu. The Event Viewer opens.
Viewing Endpoint Information
You can view extensive information about the endpoints that were detected by the
modules. Quickly find information that is important to you by using the search filter
and plugin drop-down filter.
1. Select Options from the Tools menu and then select Licenses.
2. Select a module.
3. Select Details.
Switch Licensing Mode from Per-Appliance to
Centralized
If you are running CounterACT version 8.0 operating in Per-Appliance Licensing
Mode, you can switch to Centralized Licensing Mode.
Contact ForeScout Support or your ForeScout representative for more
information on how to switch licensing modes.
Before switching modes, verify that you have:
ForeScout CounterACT Administration Guide
654
Chapter 17: License Management
Valid credentials to access the ForeScout Customer Portal. Contact your
ForeScout representative for more information.
A valid license entitlement.
Refer to the ForeScout Centralized Licensing How-to Guide for information on
how to work with Centralized Licensing Mode. See Additional CounterACT
Documentation for information on how to access this guide.
If you are using ForeScout Extended Modules, be aware that Integration Modules
that package together groups of related licensed modules are not supported when
operating in Centralized Licensing Mode. Only Extended Modules that package
individual licensed modules are supported. An exception to this is the Open
Integration Module, which is an Extended Module even though it packages more than
one plugin.
Before switching modes, uninstall any Integration Modules and reinstall them as
Extended Modules. See Extended Modules and Module Packaging for more
information.
Receiving License Alerts
CounterACT License Alerts provide information about the status of licenses that you
have already installed, for example, if the license is about to expire or if you have
added endpoints and exceed your license capacity.
You will receive alerts if there are issues regarding your licenses. Alerts are displayed
through:
Periodic email reminders
You can sign these emails using a digital certificate, as specified by the
Secure/Multipurpose Internet Mail Extensions (S/MIME) standard. See
Signing Emails with an S/MIME Certificate for details.
Pop-up reminders at the Console
An icon and tooltip on the Console status bar. The triangle is green if you are
waiting for license approval and is red if there is a license violation.
ForeScout CounterACT Administration Guide
655
Chapter 18: Additional Options
Working with the Internal Network
Managing Email Notification Addresses
Signing Emails with an S/MIME Certificate
Defining Endpoint Discovery Rules
Working with the Enforcement Mode
Backing Up System and Component Settings
Recovering an Enterprise Manager
Language Support
Pre-Registration and Guest Registration Management
The ForeScout Research and Intelligent Analytics Program
Chapter 18: Additional Options
Working with the Internal Network
The Internal Network is a set of network segments or IP ranges that defines your
network in CounterACT. When CounterACT detects endpoints with IP addresses
within the Internal Network, they are assumed to be in your network.
The Internal Network defines the extent of CounterACT's management activity - for
example, when a CounterACT policy scope is defined as "All IPs" the policy is applied
to all IP addresses in the Internal Network. Network segments that are part of your
physical network, but are not included in CounterACT's Internal Network definition,
are not managed by CounterACT.
Internal Network Pane
During installation, the Internal Network is defined when you run the Initial Setup
Wizard. See Internal Network.
Administrators with appropriate permissions can use the Segment Manager tool to
edit the segment definitions that define the Internal Network. See Working with
CounterACT Segments and Chapter 14: Managing Users, Access to Console Tools –
Permissions. For example, if your network expands, you typically:
Use Segment Manager to define segments with your network's new IP
addresses.
Use the procedure described in this section to add these segments to the
Internal Network.
Several CounterACT tools use the segments that define the Internal Network. For
example, you use these segments to assign sectors of your network to Appliances, to
define the scope of a policy, and to define the active response range for Threat
Protection features.
In addition to defining the IP addresses in the Internal Network, you can specify how
CounterACT handles endpoints without IP addresses. For more information, see
Working with Hosts without IPv4 Addresses.
To define the Internal Network:
1. Select Options from the Tools menu and then select Internal Network.
The Internal Network Pane opens.
2. To add or remove IP addresses to the Internal Network, select Segments.
The Segments selection dialog box opens.
ForeScout CounterACT Administration Guide
657
Chapter 18: Additional Options
Segments selection Dialog Box
3. Select and clear checkboxes to specify the segments that make up the
Internal Network, and select OK. Only segments that you selected are
included in the Internal Network. The table reflects your choices.
4. To remove a segment from the Internal Network, select it in the table and
then select Remove.
5. Select Apply to apply the changes to the Internal Network configuration.
Working with Hosts without IPv4 Addresses
Optional settings let CounterACT detect and manage endpoints based on their MAC
or IPv6 address when an IPv4 address is not available to CounterACT. This option is
useful for example:
When a rogue device without an IP is discovered by the network switch.
When an IP address is discovered after the MAC address.
You want to create a white list of MAC addresses allowed to access your
network. Create the white lists and then add them to policies. See Defining
and Managing Lists for details.
To detect IPv6-only endpoints in an IPv6 enabled environment.
Devices with no known IP addresses are presented in the Console with Layer 2
information only, i.e., information related to the switch at which the endpoint is
connected. When the IP address is discovered, and is part of the Internal Network,
comprehensive endpoint information is displayed, along with the discovered IP
address. If an IP address is later discovered, but that address is not in the Internal
Network, the endpoint will still be displayed in the Console with Layer 2 information.
When you enable these options, it is very important that the Internal Network
definition includes all network segments that CounterACT should be monitoring.
Not all host properties and actions are supported when only the MAC address is
known for an endpoint. The following properties and actions can be performed on
endpoints detected without an IP address:
ForeScout CounterACT Administration Guide
658
Chapter 18: Additional Options
NIC vendor property
All Switch properties
Manage Actions
Add to Group
Recheck Host
Delete Host
Delete Properties
Audit Actions
Send Message to Syslog
Notify Actions
Send Email
Restrict Actions
Switch Block
Assign to VLAN
802.1X Plugin actions
Wireless Plugin actions
To enable management of endpoints without an IPv4 address:
1. Select Options from the Tools menu and then select Internal Network.
The Internal Network pane opens.
2. Enable the Handle new hosts with MAC address and no IPv4 address
option at the bottom of the Internal Network pane.
Working with Hosts Whose IPv4 Address Is Used by
Another Host
CounterACT can retain host information on hosts that had an IPv4 address within the
Internal Network but currently do not have one because another host obtained it.
Use this option for example, if you are working with guest hosts that may frequently
log in and out of the network. Selecting this option will retain previous authentication
events on these hosts, and (depending on the relevant policy) will not require them
to authenticate when they reconnect.
To retain disconnected host information:
1. Select Options from the Tools menu and then select Internal Network.
The Internal Network pane opens.
2. Select Retain disconnected host information for hosts whose IP
address is used by another host.
Use the Last Known IPv4 address property to create conditions based
on the previous IPv4 address.
ForeScout CounterACT Administration Guide
659
Chapter 18: Additional Options
Managing Email Notification Addresses
The email addresses defined during initial setup are used to:
Send notices when specific endpoint events, email worm events and service
attacks occur. Not applicable to policy detections.
Send notices expiration warning notice regarding your licenses.
System operation alerts.
You can update the addresses to which CounterACT sends email alerts. Options are
available to add, modify or delete addresses.
Options are available to configure the mail options differently for different Appliances
in your enterprise and to view different configurations per Appliance. See Configuring
Features for an Appliance or Group of Appliances.
An option is also available to define the maximum number of emails delivered to
these addresses daily, and to define how many events are listed in each email.
See Operator Notification for information about Threat Protection mail, and Policy
Preferences.
To update the addresses:
1. Select Options from the Tools menu and then select General > Mail.
Email Options
2. Update the address in the Operator email field. If you are using more than
one address, enter a space in between each address.
3. Enter mail relay, DNS domain, and DNS server values.
4. Select Apply to apply the changes to the configuration.
5. Select Test Email to send a test email to this address.
Signing Emails with an S/MIME Certificate
You can sign emails sent by CounterACT using a digital certificate, as specified by the
Secure/Multipurpose Internet Mail Extensions (S/MIME) standard.
ForeScout CounterACT Administration Guide
660
Chapter 18: Additional Options
This does not include mails sent by the ForeScout License Server (only relevant
when operating in Per-Appliance Licensing Mode). For example, mails sent
regarding:
- CounterACT Extended Module license request and approval status.
- CounterACT device license request and approval status.
Generating CSRs and Importing Signed Certificates
Working with Digitally Signed Emails
Generating CSRs and Importing Signed Certificates
Use the Certificates pane to generate Certificate Signing Requests (CSRs) that are
submitted to a Certificate Authority (CA). After the CA returns a signed certificate,
use the Certificates pane to import the certificate into CounterACT.
After a signed S/MIME certificate is imported into Enterprise Manager, you can
enable digital signing of email messages. For detailed information about defining and
provisioning certificates, see Appendix 8: Configuring the Certificate Interface.
When you generate a CSR:
In the Used for and Key Usage fields of the CSR wizard, specify that the
certificate will be used for email signing.
In the Email Address field, specify the email address of the Enterprise
Manager that applies the digital signature to emails. When you install the
signed certificate on the Enterprise Manager, emails are sent with this
certificate and the email address configured in the certificate appears in the
From field of the emails. The address should be meaningful, so that users can
recognize that it comes from the CounterACT Enterprise Manager.
Working with Digitally Signed Emails
When digital signatures are enabled, all emails sent by CounterACT are signed using
the S/MIME certificate. The body of the email is sent as clear text in digitally signed
emails. It is not encrypted.
To work with digitally signed emails:
1. In the Console, select Options.
2. In the Options tree, select General > Digital Signature.
ForeScout CounterACT Administration Guide
661
Chapter 18: Additional Options
Digital Signature
3. Verify the S/MIME certificate: the tab shows data fields for the current signed
certificate.
4. The Digitally sign all emails option controls this feature. Do one of the
following:
−
To enable digitally signed emails, select this option.
−
To send emails without a digital signature, clear this option.
5. Select Apply.
6. To apply the settings of Step 4 to guest registration emails, restart the User
Directory Plugin.
The Windows Live Mail email client does not correctly display signed guest
registration emails.
When this feature is enabled, the Enterprise Manager applies the digital signature to
emails. Because of this, emails that normally are sent directly by the Appliance are
routed through the Enterprise Manager.
Defining Endpoint Discovery Rules
By default, CounterACT automatically discovers information about endpoints, such as
MAC addresses and NetBIOS names. This is referred to as endpoint property
information.
Properties that are automatically discovered appear in the Home view, Detections
pane, the Assets Portal and Reports.
By default the following properties are discovered:
ForeScout CounterACT Administration Guide
662
Chapter 18: Additional Options
Domain User names
NetBIOS host names
MAC Addresses
DNS names
Device Interfaces
Basic User Directory Plugin properties (this plugin is bundled with
CounterACT)
Switch Plugin properties (this plugin is bundled with CounterACT)
Additional properties may also be discovered by default, depending on the plugins
that you have installed. For example, if you installed the VPN Plugin, related VPN
properties are discovered.
You can use the Host Discovery feature to control properties automatically learned.
You may need to do this to:
Expand the information discovered at your network
Limit the information discovered at your network
Discover properties at specific network segments
Discover properties at specific times or under specific conditions
Expanding the Information Discovered by Default
You can update the default to include additional information, such as, properties that
are only available via the policy (Nmap details) or properties that are discovered via
plugins. See Chapter 8: Base, Content and Extended Modules and Chapter 5: Policy
Management for more information.
Limiting the Information Discovered by Default
Under certain circumstances, you may want to prevent discovery tasks on endpoints,
where the information is not needed. You can use the host discovery wizard to
perform this task as well.
Certain properties are learned regardless of the limitations defined in the Host
Discovery tool, including:
Properties learned passively by CounterACT, such as admission events, MAC
addresses, NetBIOS domain and host names or open ports.
Properties listed in policies.
Properties displayed in Detections pane columns.
Limiting discovery does not impact the policy discovery mechanisms. This means
that if you choose not to discover certain properties via the Network Host
Discovery Policy, they can still be discovered via the policy.
To define discovery rules:
1. Select Options from the Tools menu and then select Discovery.
ForeScout CounterACT Administration Guide
663
Chapter 18: Additional Options
By default, CounterACT collects information for properties displayed in the
Console table columns. You can disable this collection by clearing Resolve
properties displayed in the Console Detections pane.
By default, CounterACT presents users working in the Asset Inventory
with a prompt to add properties to the Inventory Discovery rule. You can
disable this prompt by clearing Prompt user to add properties to the
Inventory Discovery rule.
Discovery Pane
2. Select Add. Type a rule name and description.
Discovery Wizard, Name
3. Select Next. The Properties tab opens. Select the properties that should be
discovered.
ForeScout CounterACT Administration Guide
664
Chapter 18: Additional Options
Discovery Wizard, Properties
4. Select Next. The IP Ranges tab opens.
Discovery Wizard, IP Ranges
5. Define the IP addresses to which to apply the rule.
−
Select Segments to add segments of the CounterACT Internal Network to
the scope of the rule.
−
To remove a segment, select it in the table and select Remove.
6. Select Next. The Activation tab opens.
ForeScout CounterACT Administration Guide
665
Chapter 18: Additional Options
Discovery Wizard, Trigger
Use the activation option to define when inspection is activated for this policy.
For example, the Admission Event trigger is activated when a user joins the
network. You can configure more than one trigger.
7. Select the activation events required to initiate endpoint evaluation.
Time
Based
Recheck
Admission
Based
Recheck
The policy is run at a certain date and time. Two options are available:
Every: Use this option to run a policy at specific intervals. Short
intervals are recommended, for example, if you want to check that
a web or email service is consistently running, or if you want to
verify the integrity of any other mission critical service in your
network.
Scheduled: Define a schedule for running the policy.
Three options are available:
None: Do not inspect on the basis of an admission event.
Recheck on any admission: When any of the following
admission events occur:
- An endpoint performed a DHCP request and then sends ARP
request.
- An endpoint IP address was changed.
- A new endpoint was detected.
- An endpoint was connected to a switch port.
Customized: Customize admission based inspection. Select
Define to customize the admission values.
A delay time exits between the detection of Network Admission
triggers and the onset of the policy evaluation. When an endpoint
boots, the IP address is assigned rather quickly, before most of its
services have loaded. Waiting 30 seconds (default delay time)
increases the chances that the policy evaluation will start when more
details could be learned about the endpoint (after all services have
loaded). You can update the delay default time.
8. Select Finish.
ForeScout CounterACT Administration Guide
666
Chapter 18: Additional Options
Working with the Enforcement Mode
Set up your system to work with either full enforcement or partial enforcement.
The Full Enforcement mode allows complete functionality.
The Partial Enforcement mode lets you monitor network traffic but limits your ability
to respond to it. Specifically, the Threat Protection, HTTP Actions and Virtual Firewall
options will be disabled. This mode is recommended for evaluation purposes only.
The Partial Enforcement Mode icon
system is set to this mode.
is displayed on the status bar if your
The icon on the status bar may show that CounterACT is running in Forced Partial
Enforcement mode. This means that there may be connectivity problems between
CounterACT and the network.
To set the Enforcement mode:
1. Select Options from the Tools menu and then select General >
Enforcement Mode.
Enforcement Mode
2. To work with full enforcement, select Full Enforcement. If your network is
configured with NAT devices and you want to detect them, select NAT
Detection to detect NAT devices.
3. To work with partial enforcement, select Partial Enforcement.
4. Select OK in the Configuration successfully saved dialog box.
Backing Up System and Component Settings
Backup and restore procedures allow you to save CounterACT device system or
component settings and scheduled or saved reports. You can later restore them to
ForeScout CounterACT Administration Guide
667
Chapter 18: Additional Options
the CounterACT device. This feature should be used in cases of CounterACT device
hard drive failures or when data is lost for any other reason.
You can perform the following backup-related activities:
Scheduling Automatic Backups of CounterACT Settings to External Servers
Performing a One-Time System Backup
Backing Up and Restoring the rSite for Your Appliances
Endpoint events and your site structure (real and virtual endpoints) are not saved.
The impact of losing this information is minimal, as the tool should be used in cases
of hard drive failures and not to store endpoint and site information.
In addition, there is a tool that allows you to back up the rSite (real site) and restore
it for a single version. This includes the machines and open services currently
learned. See Backing Up and Restoring the rSite for more information.
You must restore the same version of CounterACT that you backed up.
A remote recovery feature is also available. This features lets you set up a
comprehensive remote recovery system for Enterprise Managers that have failed
as a result of a crisis, such as an earthquake or fire. See Recovering an
Enterprise Manager.
Scheduling Automatic Backups of CounterACT Settings to
External Servers
You can schedule automatic backups of CounterACT system or component settings to
a remote server, via FTP, SFTP or SCP. Using scheduled backups provides extra
safety and protection against hard drive failures and data loss.
If you have logged in to the Console via an Enterprise Manager, the Enterprise
Manager and all registered Appliances are backed up to individual files.
You must first configure a backup server and an encryption password before
performing either a system or a component backup.
Configuring a Backup Server
Configuring an Encryption Password
Performing a System Backup
Performing a Component Backup
Configuring a Backup Server
You must configure a backup server. The backup server is used for both Performing a
System Backup and Performing a Component Backup.
To configure a backup server for either system or component backup:
1. Select Options from the Tools menu and then select Advanced > Backup.
ForeScout CounterACT Administration Guide
668
Chapter 18: Additional Options
Backup Pane
2. Select a protocol to transfer the backup file.
3. Enter transfer details, including the destination server, port, directory to
receive the file and the user name.
4. In the Client Authentication Method section, select one of the following
authentication methods:
−
Password. Standard password authentication.
−
Public Key (SFTP and SCP only). The public key is used to establish
connection between the CounterACT device and the backup server in
order to transfer the backup file to the server. A key-pair consisting of a
public and private key is automatically generated during CounterACT
installation. The private key is protected by a passphrase. You can also
generate a new key-pair by selecting Generate new key-pair.
Select View public key to view the key in OpenSSH (one-line) or RFC
4716 (SSH2) format. Key-pair information is shared with Recovery
Enterprise Managers and High Availability CounterACT devices. You can
view the status of the creation and transfer of each backup file in the
Event Viewer. Only Console users with update permissions for Backup can
generate key-pairs.
5. (SFTP and SCP only)In the Authenticate Destination Server section, perform
the following to validate the server used during the transfer of the backup
file:
ForeScout CounterACT Administration Guide
669
Chapter 18: Additional Options
a. Select Enable.
b. Select Server public key. You must enter a destination server before
selecting a key.
c. In the Server Public Key dialog box, select Retrieve Key to retrieve the
public key of the defined server. If you already have the key information,
you can type/copy it into the dialog box.
d. Select OK.
6. (Optional) Select Test File Transfer to verify connectivity.
7. Select Apply to apply the changes.
Configuring an Encryption Password
Both system and component backup files, backed up either manually or via a
schedule, will be encrypted using AES-256 to protect sensitive file data. To encrypt
backup files, you must configure an encryption password. This password is
mandatory, and must be defined to proceed with backup configuration.
The defined password is also used to encrypt files manually backed up via the
Options > CounterACT Devices pane. When backing up files using this method,
you will be requested to define a password if you have not previously done so.
To encrypt a backup file:
1. Select Options > Advanced > Backup and select the Encrypted
Password tab.
Encryption Password
2. Type a password. The password must be at least six characters long, and
must contain at least one digit and one letter.
Remember and/or record this password as you will need to use it to
restore the backup file.
Performing a System Backup
You can perform scheduled backups of the CounterACT system to FTP, SFTP and SCP
sites. Using scheduled backups provides extra safety and protection against hard
drive failures and data loss. The maximum number of Appliances that can be
concurrently backed up is 1-100. The restore procedure requires that you reinstall
CounterACT.
ForeScout CounterACT Administration Guide
670
Chapter 18: Additional Options
The system backup feature saves all CounterACT device and Console settings. This
data includes the following:
Configuration
License
If your deployment is using Centralized Licensing Mode, the license file is
not saved during system backup. If you still have the license file, and are
restoring the backup file on the same machine that the backup was taken
from, you can update the existing license file and re-upload the file after
the restore. Otherwise, you will need to deactivate the license file,
reinstall the CounterACT ISO file, and then activate a new license file.
Refer to the ForeScout Centralized Licensing How-to Guide for information
on how to work with Centralized Licensing Mode. Refer to the CounterACT
Installation Guide for more information on installing the CounterACT ISO
file. If you need additional assistance, contact your ForeScout
representative.
Operating System configuration
Plugins/Modules
These categories include, for instance:
CounterACT IP address
License information
Channel
Email
Internal network parameters
Basic and advanced NAC Policy definitions
Legitimate traffic definitions
Report schedules
To perform a system backup:
1. Select Options from the Tools menu and then select Advanced > Backup.
To perform a scheduled system backup, you must first configure a backup
server and an encryption password. See Configuring a Backup Server and
Configuring an Encryption Password.
2. Select the System Backup tab and then select Enable System Backup.
3. To disable scheduled backups, clear the Enable System Backup checkbox.
ForeScout CounterACT Administration Guide
671
Chapter 18: Additional Options
System Backup
4. If you want to limit the number of backup files to store, select Limit the
number of backup files to store and select a number.
The number of backup files that will be stored is equal to the number you
configure plus an additional backup file. This ensures that the requested
number of backup files is stored in case of a transfer failure.
If you apply this option and run the backup, and then decrease the configured
number of backup files to store, you will need to manually delete any
superfluous backup files.
5. Configure the Maximum number of concurrent backups. The maximum
number of Appliances that can be concurrently backed up is 100.
6. Select the event time and recurrence pattern in the Backup Schedule section.
7. Select Apply.
8. (Optional) Select Backup Now to perform a one-time backup to the defined
server.
The backup files are saved to the server defined in the Backup Server tab, in
the following format:
EnterpriseManager_<EM_IP_Address>_<backup_index>.fsb
<Appliance_IP_Address>_<backup_index>.fsb
Performing a Component Backup
You can perform scheduled backups of CounterACT components to FTP, SFTP and
SCP sites. Using scheduled backups provides extra safety and protection against
hard drive failures and data loss. The Component Backup feature does not require
that you reinstall CounterACT.
Component Backup is supported for the following components:
ForeScout CounterACT Administration Guide
672
Chapter 18: Additional Options
Switch Plugin, Version 8.7.0 and above. When importing a backed-up
Switch Plugin configuration (export_switch.xml), only those switch
configurations that are both present in the export_switch.xml file and not
listed in the Switch pane of the Console (Options > Switch) are imported.
This is based on a comparison of switch IP addresses. Ensure the import of
the complete Switch Plugin configuration backup by removing all configuration
entries from the Switch pane, before performing the import.
The Component Backup does not include the ACL Inventory in its backup of
the Switch Plugin configuration.
Wireless Plugin, Version 1.4.0 and above.
Policies. Using the policy backup feature saves all policy-related data,
including segment, condition and action information for each policy’s rules
and sub-rules. Policies are restored using the Policy import process. See
Export and Import Policies for details. You cannot import a policy that has the
same name as an existing policy. You must change the name of one of the
policies for the import to succeed. You will be asked to enter the Encryption
Password upon import.
To perform a component backup:
1. Select Options from the Tools menu and then select Advanced > Backup.
2. To perform a scheduled system backup, you must first configure a backup
server and an encryption password. See Configuring a Backup Server and
Configuring an Encryption Password.
3. Select the Component Backup tab and then select Enable Component
Backup.
4. To disable scheduled backups, clear the Enable Component Backup
checkbox.
Component Backup
ForeScout CounterACT Administration Guide
673
Chapter 18: Additional Options
5. If you want to limit the number of backup files to store, select Limit the
number of backup files to store and select a number.
The number of backup files that will be stored is equal to the number you
configure plus an additional backup file. This ensures that the requested
number of backup files is stored in case of a transfer failure.
If you apply this option and run the backup, and then decrease the configured
number of backup files to store, you will need to manually delete any
superfluous backup files.
6. Select the event time and recurrence pattern in the Backup Schedule section.
7. Select Apply.
8. (Optional) Select Backup Now to perform a one-time backup to the defined
server.
The backup files are saved to the server defined in the Backup Server tab, in
the following format:
Component_backup.EnterpriseManager_<EM_IP_Address>_<backup_index>.
zip
Performing a One-Time System Backup
This section describes how to perform a one-time backup of CounterACT system
settings. Before you perform a backup, you must configure an encryption password,
which will encrypt the settings using AES-256 to protect sensitive file data. See
Configuring an Encryption Password for details.
To back up your system settings:
1. Select Options from the Tools menu.
2. Select a component from the CounterACT Devices pane.
3. Select Backup. By default the device name, CounterACT version number,
date, and time appear as the name of the backup file.
The backup file name can only contain alphanumeric characters. Special
characters are not allowed (e.g. $ % *).
ForeScout CounterACT Administration Guide
674
Chapter 18: Additional Options
Backing Up and Restoring the rSite for Your Appliances
You may want to back up and restore your rSite – machines and open services
currently learned by the Appliance. Because the Appliance continuously learns and
maintains the rSite, this feature is recommended, not mandatory. You can use it, for
example, to replace an Appliance.
This tool may only be used for a single version. This means that you cannot back up
the rSite from one version and restore to another.
To back up and restore the rSite:
1. Log in to the CounterACT device that contains the rSite that you want to back
up.
2. Submit the following command:
fstool set_property fs.backup.def config license os plugin site
There is no need to restart the Appliance.
3. Perform backup and restore of the CounterACT device.
4. To restore original backup behavior, submit the following command:
fstool set_property fs.backup.def config license os plugin
Rsite information is no longer included in backups.
Recovering an Enterprise Manager
A CounterACT remote recovery tool provides a comprehensive recovery system for
an Enterprise Manager that is no longer functioning, for example, if it failed as a
result of an earthquake or fire. This feature provides complete and continued
management of Appliances from a remote Recovery Enterprise Manager after the
crisis.
Refer to the ForeScout CounterACT Resiliency Solutions User Guide for more
information about this feature and other CounterACT resiliency solutions. See
Additional CounterACT Documentation for information on how to access this guide.
Language Support
CounterACT offers the following tools for displaying and working with local
languages:
Displaying Endpoint Information in a Local Language
Localizing CounterACT Redirected Web Pages and Messages
Displaying Local Languages in Reports, Actions and Other Features
Localizing Guest Management Portal
ForeScout CounterACT Administration Guide
675
Chapter 18: Additional Options
Japanese Language Support
Displaying Endpoint Information in a Local Language
An extensive range of endpoint information is automatically displayed in the active
code page language set at the endpoint, such as user and host names, registry key
information, file paths, processes and more. This information is displayed in the
required languages in the Console Detections pane, Details pane, Assets Portal and
in reports.
Registry Key in Local Languages
Displaying NetBIOS Names and NetBIOS Domains
You must perform the following configuration to display Microsoft Windows NetBIOS
Names and NetBIOS Domains in a foreign language. CounterACT will resolve in the
language that you select and in English, if both languages are detected.
To display:
1. Select Options from the Tools menu and then select Advanced >
Language Localization > NetBIOS Name Information.
ForeScout CounterACT Administration Guide
676
Chapter 18: Additional Options
2. Select a language or language set.
3. Select Apply.
If Windows host names or Windows domain names appear as “######” (boxes)
in the Console, select a language to match the local language.
Localizing CounterACT Redirected Web Pages and
Messages
Some policy actions send web page messages and emails to endpoints. You can edit
these messages or localize them so that they appear in any language your operating
system supports. Actions that can be localized include, for example:
HTTP Notification
Windows Self Remediation
HTTP Login
Start SecureConnector
Default Email Messages
To localize text:
1. Select Options from the Tools menu and then select Advanced >
Language Localization > Endpoint Messages.
The table lists text strings that CounterACT displays in various interactions
between CounterACT and a detected endpoint.
Localization>Endpoint Messages Pane
2. In the search field of the Endpoint Messages pane, enter any portion of the
text that you want to localize.
ForeScout CounterACT Administration Guide
677
Chapter 18: Additional Options
The table displays all entries that include the portion of text, which you
provided in the search field.
3. Do either one of the following actions:
−
Select a table entry and then select Edit.
−
Double-click a table entry.
The Edit Locale Text dialog box opens and displays the text of the selected
entry.
Edit Locale Text
4. In the Edit Locale Text dialog box, modify the text as needed.
5. Select OK.
Select a table entry and then select Default to return to the default text.
6. Select Apply. Your changes are saved in the CounterACT configuration.
Sample Web Pages
This section displays sample message pages that can be localized.
HTTP Notification
HTTP Notification Page
ForeScout CounterACT Administration Guide
678
Chapter 18: Additional Options
Windows Self Remediation
Localization, Missing Updates
HTTP Login
Login Page
ForeScout CounterACT Administration Guide
679
Chapter 18: Additional Options
Start SecureConnector
SecureConnector
SecureConnector Link
Default Email Messages
Send Email to User Action
ForeScout CounterACT Administration Guide
680
Chapter 18: Additional Options
Send Email Action
Displaying Local Languages in Reports, Actions and Other
Features
CounterACT supports foreign text entered in reports, action, conditions and other
features. No configuration is required to detect or display foreign language text.
Report Localization
ForeScout CounterACT Administration Guide
681
Chapter 18: Additional Options
Localizing Guest Management Portal Texts
You can customize the texts displayed in the Guest Management Portal. To customize
texts, select Options > Advanced > Language Localization > Endpoint
Messages. The Endpoint Messages pane opens. Search for Guest Management
Portal.
For details about customizing texts that CounterACT processing generates in a user's
endpoint, see Localizing CounterACT Redirected Web Pages and Messages.
Pre-Registration and Guest Registration
Management
Many organizations want to provide limited network and Internet access to company
visitors, such as contractors, visiting professionals, and other network guests. You
can use the HTTP Login action to detect, register and control network guests.
Approved guest information is displayed in the Guest Management Portal and in the
Guest Registration Pane. In addition, you can manually add guests there and later
verify that they are authenticated using the action.
Guest requests for access to your corporate network are generated when the HTTP
Login action is either manually applied to a detected endpoint or applied during a
CounterACT Corporate/Guest Control policy evaluation of detected endpoints.
Guest Management Portal
The Guest Management Portal is a Web-based portal that enables corporate
personnel to view and manage network guests who have requested access to the
organization's network. When access is approved, guests can browse the network
and possibly use other network resources.
Individuals who manage network guests from this portal are referred to as sponsors.
Sponsors can use the Guest Management Portal for various tasks, including:
Viewing all their sponsored guests.
Importing lists of guests to be granted network access, and adding a single
guest. These guests are automatically approved for network access.
Approving and declining guests who registered for network access using the
Guest Registration form.
Revoking network access to guests who were approved.
Assigning and updating network access approval periods.
Assigning tags to guests. Tags can be used in CounterACT policies.
Sponsors' corporate email addresses must be included in the Sponsors table, or they
will not be able to access the Guest Management Portal. See Sponsors.
ForeScout CounterACT Administration Guide
682
Chapter 18: Additional Options
The Guest Management Portal in your organization may look different from the
examples shown in this document.
For detailed information about working with the Guest Management Portal, refer to
both of the following documents.
Guest Management for CounterACT Operators How-to Guide
Guest Management Portal for Sponsors How-to Guide
See Additional CounterACT Documentation for information on how to access these
guides.
You can localize the strings in the Guest Management Portal. See Localizing Guest
Management Portal.
You can customize the appearance of the Guest Management Portal with the lookand-feel and branding requirements of your organization. For details, see Appendix
7: Customizing User Interfaces.
Guest Registration Pane
Use the Guest Registration pane to:
Add approved guests, edit and remove them. Generate registration codes and
administer guest tags. See Registered Guests.
Individuals defined as Sponsors can add and import pre-approved guests
directly to the Guest Management Portal. Refer to the Guest Management
Portal for Sponsors How-to Guide. See Additional CounterACT
Documentation for information on how to access the guide.
ForeScout CounterACT Administration Guide
683
Chapter 18: Additional Options
Define a password policy that will be enforced when passwords are systemgenerated or self-selected by guests for login to the corporate network. See
Password Policy.
Define how certain guest fields are validated. See User Policy.
Define the corporate sponsors who can use the Guest Management Portal for
managing guests. See Sponsors.
Define the terms and conditions for registered guests and for sponsors using
the Guest Management Portal. See Terms and Conditions.
Define the manner in which CounterACT notifies guests about the state of
their guest registration requests. See Guest Notifications.
Define the manner in which CounterACT notifies corporate sponsors about the
state of guest registration requests that are assigned to be administered by
the sponsor. See Sponsor Notifications.
When you are finished configuring the Guest Registration pane, select Apply to save
your changes in the CounterACT configuration.
The CounterACT user who works with Guest Registration functionality must have the
Plugin Management update permission. See Access to Console Tools – Permissions
for more information.
Guest Registration Pane
To open the Guest Registration pane:
1. Select Options from the Tools menu and then select Guest Registration.
The Guest Registration pane opens.
For more information about working with the Guest Registration pane, refer to the
Guest Management for CounterACT Operators How-to Guide. See Additional
CounterACT Documentation for information on how to access this guide.
ForeScout CounterACT Administration Guide
684
Chapter 18: Additional Options
Registered Guests
Guests can be managed from both the Guest Registration pane option in the Console
and from the Guest Management Portal.
Operators use the Registered Guests tab in the Guest Registration option of
the Console to view and manage all guests.
Sponsors use the Guest Management Portal to view and manage only guests
assigned to them.
Admin Sponsors use the Guest Management Portal to view and manage all
guests that have registered for network access, and to override the decisions
of other sponsors.
Task
Sponsors
Operators
View guests.
Add pre-approved guests, including the following information:
Full name
Email (Required)
Phone number
Comment
Add the following guest information:
Date range of network access approval (Required)
Tags
Message to be sent to the guest
Company name
Location
Comment
Add the following guest information:
Password for network access.
Create Tags.
Approve network access for guests who submitted a Guest
Registration form.
Decline network access for guests who submitted a Guest
Registration form.
Revoke guests who have network access.
Remove guests from the Console and the Guest Management
Portal lists.
Automatically purge guests a certain number of days after their
accounts expired, were declined, or were revoked. Purging
removes them from the Console and the Guest Management
Portal lists.
In the Guest Registration, Registered Guests tab, you can perform the following
guest management activities:
Adding Guests Using the Console
Removing Guests
ForeScout CounterACT Administration Guide
685
Chapter 18: Additional Options
Purging Inactive Guests
Editing Guests
Retrieving Registration Codes
Managing Guest Tags
Adding Guests Using the Console
If you know ahead of time that your organization is expecting guests and you have
their identity information, you can pre-approve the guests and later verify that they
are authenticated.
Individuals defined as Sponsors can add and import pre-approved guests directly
to the Guest Management Portal. It is recommended to add guests using the
Guest Management Portal. Refer to the Guest Management Portal for Sponsors
How-to Guide. See Additional CounterACT Documentation for information on how
to access the guide.
To view and add guests at the Console:
1. Select the Registered Guests tab of the Guest Registration pane. The list of
guests is displayed.
Registered Guests
2. To add a guest, select Add. The Add Guest dialog box opens.
ForeScout CounterACT Administration Guide
686
Chapter 18: Additional Options
3. Complete the guest information, and provide a password for guest login.
The Restrict To field is not used in this version.
4. Select OK.
5. After all guests have been added, select Apply. The added guests are
automatically approved for network access.
6. It is the responsibility of your organization to forward the login credentials to
guests added at the Console. CounterACT does not do this for you.
The Registered Guests tab also supports:
Importing guest entries into the tab from a CSV file. To initiate this action,
select Import.
Exporting guest entries from the tab into a CSV file. To initiate this action,
select Export.
Removing Guests
Guests that you remove are automatically and immediately signed out of the
network, and their accounts are purged from both CounterACT and the Guest
Management Portal. Users who are removed while still browsing are notified by a
web message of this management action.
In the Guest Management Portal, sponsors can revoke their approved guests and
decline guest requests. Refer to the Guest Management Portal for Sponsors Howto Guide. See Additional CounterACT Documentation for information on how to
access the guide.
To remove a guest:
1. In the Registered Guests tab of the Guest Registration pane, select a guest
entry.
2. Select Remove and then select Apply.
Purging Inactive Guests
Guests become inactive when their status is changed to Declined, Revoked or
Expired. Guests can be automatically purged a certain number of days after they
become inactive. Inactive guest accounts are purged from both the CounterACT
Console and the Guest Management Portal.
To purge inactive guests:
1. Select Options from the Tools menu. The Options window opens.
2. Select Guest Registration.
3. At the bottom of the Registered Guests tab, select Purge after.
ForeScout CounterACT Administration Guide
687
Chapter 18: Additional Options
4. Enter the number of days to wait before a guest is purged after its status is
set to Declined, Revoked or Expired.
5. Select Apply.
Editing Guests
You can edit guest registration values. If you update the password, you must notify
the guest.
To edit a guest:
1. In the Registered Guests tab of the Guest Registration pane, select a guest
entry.
2. Select Edit. The Edit Guest dialog box opens.
3. Update the guest information.
4. Select OK and then select Apply.
In the Guest Management Portal, sponsors can edit the approval period
requested by guests. Refer to the Guest Management Portal for Sponsors How-to
Guide. See Additional CounterACT Documentation for information on how to
access the guide.
Retrieving Registration Codes
Registration codes are used when working with the HTTP Login action that requires
guests to register before the Guest Registration request is processed. If the guest
does not provide the correct code, the request is not processed. Use this feature to
ensure that only guests with whom you've shared the registration code can apply for
network access.
Enable the registration code option from the Registration Page tab in the HTTP Login
action.
To retrieve registration codes to send to guests:
1. Select Options from the Tools menu and then select Guest Registration.
ForeScout CounterACT Administration Guide
688
Chapter 18: Additional Options
2. In the Registered Guests tab of the Guest Registration pane, select Codes.
The Registration Codes dialog box opens and displays the daily registration
codes.
Registration Codes
3. A unique code is shown for each day. Identify the registration code for the
day you expect your guest to require network access.
4. It is the responsibility of your organization to forward the code to the network
guests. CounterACT does not do this for you.
Managing Guest Tags
You can create policies that evaluate guests for their guest tag assignments. For
example, create a policy that detects Building A-tagged guests and assigns them to a
specific VLAN or allows them minimum network access.
Use guest tags to categorize network guests into specific groups as they are being
approved/declined network access by a sponsor. For example, Limited Access guests,
Full Access guests, Building A guests and Sales Visitors guests.
ForeScout CounterACT Administration Guide
689
Chapter 18: Additional Options
Guest Tags Selected by Sponsors
These tools are available when Guests must be approved by the sponsor... is
selected in the Guests tab of the HTTP Login action.
The CounterACT administrator creates guest tags, and a sponsor, using the Network
Access Request page to approve/decline guests, can assign tags to guests.
To work with tags, perform the following:
Create Tags
Assign Tags
Create Policies with Your Tags
Create Tags
Create tags that sponsors can assign to guests.
To create tags:
1. Select Options from the Tools menu and then select Guest Registration.
2. In the Registered Guests tab, select Tags. The Guest Tags dialog box opens.
Guest Tags dialog box
ForeScout CounterACT Administration Guide
690
Chapter 18: Additional Options
3. In the Guest Tags dialog box, you can select guest tag options:
−
Sponsor may select multiple tags: Selecting this option enables the
sponsor to assign the guest multiple tags.
−
Sponsor is required to tag the guest: Selecting this option makes it
mandatory for the sponsor to assign the guest one or more tags.
If you do not select any option, sponsors can optionally assign each guest a
single tag.
4. Select Add. The Add Guest Tag dialog box opens.
Add Guest Tag
5. Enter the tag name.
6. If you select Selected by default at the sponsor's page, the tag is
displayed when the Add Guest page is opened in the Guest Management
Portal. The sponsor can manually remove it.
7. Select OK.
8. After all tags have been added, select OK to save the created guest tags in
the CounterACT configuration.
Assign Tags
Sponsors can assign tags to guests when approving/declining guest network access
using a Network Access Request page, and when adding guests in the Guest
Management Portal. Guest tag assignment is not available to sponsors when
approving pending guests in the Guest Management Portal.
ForeScout CounterACT Administration Guide
691
Chapter 18: Additional Options
Network Access Request Page with Tags
Create Policies with Your Tags
Guest Tags property values come from the tags that you create. See Create Tags.
For example, if you created a Limited Access guest tag, this tag appears as a
property value to select.
Control guests based on their guest tags. Do this by incorporating the evaluation of
the Guest Tags property in your policies. For example, create a policy that detects
guests with an Authentication, Signed In Status property value of Signed In as a
Guest and a Guest Tag property value of Building A and then assigns them to a
specific VLAN or allows them minimum network access.
Guest Tags Property
ForeScout CounterACT Administration Guide
692
Chapter 18: Additional Options
To incorporate guest tags:
1. Edit or create a policy.
2. Define the condition so it includes the Guest Registration > Guest Tags
property. The list of available property values contains all the tags created in
the Guest Registration pane.
Password Policy
Use the Password Policy tab to define requirements enforced on passwords that
are used by approved guests to log in to the network. These requirements are
applied to both system-generated passwords for guest login and passwords that
registering guests define by themselves for login.
When defining the HTTP Login action, in the Guests tab, select the option Provide a
system-generated password to self-registering guests to have CounterACT
generate passwords for guest login.
Password Policy Tab
1. Define any of the following password requirements:
−
Minimum password length - the default, minimum length is 6 characters
−
Minimum number of uppercase characters to include
−
Minimum number of lowercase characters to include
−
Minimum number of digits to include
−
Minimum number of special characters to include
2. Select Apply to save your changes in the CounterACT configuration.
ForeScout CounterACT Administration Guide
693
Chapter 18: Additional Options
User Policy
In the Guest Registration window, use the User Policy tab to define how certain
guest fields are validated.
User Policy Tab
The Email field is always mandatory for guests, and guests are identified