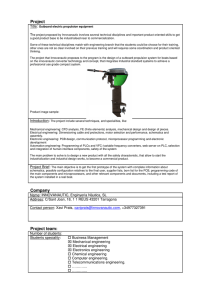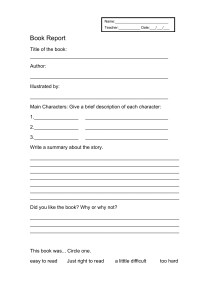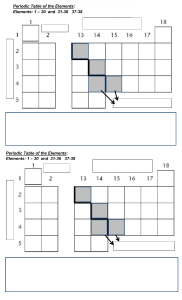OEC® 9800 C-Arm Service Manual • Front Matter • Collimator • Introduction/Safety • Image Control • C-Arm Subsystem • Cooling • AC Power Distribution • Flip Flop Motion • DC Power Distribution • Orbital Motion • Battery Charging • Wig Wag Motion • System Communications • Horizontal Cross Arm Motion • Interlocks • L-Arm Motion • Stator Power and Control • Vertical Column Motion • Pre-Charging • Steering and Braking • X-Ray On, X-Ray Disable • Diagnostics • kV Generation • Calibration • mA Generation • Replacement • Automatic Brightness Stabilization Contents Installation Service Schematics Periodic Maintenance Illustrated Parts C-Arm Subsystem C-Arm Subsystem Circuit/Mechanical Descriptions.....................................................................................................................................................2 Subsystem Description..................................................................................................................................................................2 Major Assembly and Control Locations.........................................................................................................................................8 Subystem Functional Breakdown................................................................................................................................................14 Functional Tests.............................................................................................................................................................................14 Boot Test .....................................................................................................................................................................................14 Fluoro Mode Performance Check ...............................................................................................................................................15 Film Mode Performance Check...................................................................................................................................................16 Mechanical Movement Check .....................................................................................................................................................16 Brakes ....................................................................................................................................................................................16 Wheels/Casters ......................................................................................................................................................................17 Wig Wag .................................................................................................................................................................................17 Flip Flop (Standard C-Arms only) ...........................................................................................................................................17 L-Rotation ...............................................................................................................................................................................17 Orbital .....................................................................................................................................................................................17 Vertical Lift/ .............................................................................................................................................................................18 Horizontal Cross-Arm .............................................................................................................................................................18 Fault Isolation.................................................................................................................................................................................19 Boot Test .....................................................................................................................................................................................19 Fluoro Mode ................................................................................................................................................................................20 Film Mode....................................................................................................................................................................................21 Mechanical Movement ................................................................................................................................................................21 1 Contents Installation Service Schematics Periodic Maintenance Illustrated Parts C-Arm Subsystem Circuit/Mechanical Descriptions The following paragraphs describe basic electrical and physical features of the 9800 SERIES C-Arm Subsystem (referred to hereafter as the C-Arm). Subsequent chapters in this manual explain subsystem operation in functional concepts, focusing on how subsystem components interact in providing those functions. You can obtain additional information from the C-Arm Interconnect Diagram and Operators Manual, and the Workstation Operators and Service Manuals. Subsystem Description The C-Arms derive their name from the rigid, C-shaped weldment that supports the Image Intensifier, collimator, CCD Camera, and X-ray tube. These components together are commonly called the “C”, and the entire assembly from the casters up is known as the “C-Arm”. The X-Ray tube generates an X-ray beam that is shaped and oriented by the collimator. After passing through patient anatomy, the beam is directed onto a film cassette to produce a radiographic film image, or through the image intensifier and CCD camera (charge-coupled device), to convert the X-ray image to a video signal that is transmitted to the Workstation for display, processing, and storage. There are several options and variations of C-Arm (see table following). Image Intensifiers are available in 9-inch and 12-inch sizes. The larger, more expensive II is often necessary for cardiac and vascular studies that require images of larger areas of the body. The smaller II is useful in extremity imaging and other routine applications. The Super C is often used in cardiac studies that require oblique views through the body, although it has proven useful in other applications as well. The Super C-Arm is similar to the standard C-Arm except that it has a larger diameter C, which mounts directly on the end of the Cross Arm. Due to geometric characteristics, there are variations in the types of motions of which each is capable (see following table). A Cardiac C-Arm must be able to generate high technique in a pulsed mode to support dynamic cardiac and vascular studies. These studies can be recorded to disk or tape and replayed showing detailed, real-time movement. The Cardiac C-Arm capacity is increased by software options that enable the generator to produce higher technique X-ray pulses than the standard C-Arm. 2 Contents Installation Service Schematics Periodic Maintenance Illustrated Parts C-Arm Subsystem C-Arm Variation Standard C-Arm Options Positioning Super C Cardiac Cardiac Non-cardiac Non-cardiac 9-inch Image Intensifier 9-inch Imge Intensifier 12-inch Imge Intensifier --- Wig Wag Wig Wag L-Arm L-Rotation Orbital Orbital Flip Flop --- Horizontal Cross-Arm Horizontal Cross-Arm Vertical Lift Vertical Lift 3 Contents Installation Service Schematics Periodic Maintenance Illustrated Parts C-Arm Subsystem L-Rotation Control Horizontal Cross-Arm Orbital Assembly L-Arm Radial Assembly Flip Flop Vertical Lift Column Standard C-Arm Mechanical Movement Systems 4 Contents Installation Service Schematics Periodic Maintenance Illustrated Parts C-Arm Subsystem Horizontal Cross Arm Flip-Flop L-Rotation Orbital Vertical Lift Wig-Wag Standard C-Arm Motions 5 Contents Installation Service Schematics Periodic Maintenance Illustrated Parts C-Arm Subsystem Camera Cover Control Panel Housing L-Rotation Assembly Vertical Column Collimator Cover X-Ray Tube Cover Front Leg Cover Right Front Cover (Left Front Cover similar, not shown for clarity) Rear Cover Assembly Cross Beam End Cap Super-C Mechanical Movement Systems 6 Contents Installation Service Schematics Periodic Maintenance Illustrated Parts C-Arm Subsystem Orbital L-Rotation Horizontal Cross Arm Wig-Wag Vertical Lift Super C Motions 7 Contents Installation Service Schematics Periodic Maintenance Illustrated Parts C-Arm Subsystem Major Assembly and Control Locations The following diagrams indicate the location of the major assemblies and controls of the standard C-Arm and the Super-C, or the covers by which they are accessed. Camera Cover Image Intensifier Control Panel Housing Vertical Column L-Rotation Assembly Collimator Cover X-Ray Tube Cover Front Top Cover Front Leg Cover Right Front Cover (Left Front Cover similar, not shown for clarity) Cross Beam End Cap Rear Cover Assembly Standard C-Arm Subsystem Major Assembly and Control Locations 8 Contents Installation Service Schematics Periodic Maintenance Illustrated Parts C-Arm Subsystem The following table lists the primary components of the standard C-Arm associated with the major assemblies shown in the previous diagram, for the purpose of indicating physical location. Location Control Panel Housing Assembly Camera Cover Image Intensifier Vertical Column L-Rotational Arm Assembly Collimator Cover X-ray Tube Cover Front Top Cover Front Leg Cover Right Front Cover Left Front Cover Cross Beam End Cap (left and right sides) Major Assemblies Left and Right Hand Control Panels Control Panel Processor I/O PCB Control Processor Assembly Vacuum Fluorescent Display (VFD) Modules (2) CCD Camera Image Intensifier Power Supply Lift Column L-Rotation Mechanical Assembly Flip Flop Gas Shock Primary and secondary Collimator Thermal Switch Temperature Sensor X-ray Tube Power/Motor PCB Front Caster Steering Chain Cable Pushers Capacitor/Power Module Stator/Pre-charge Transformer Multi-output Transformer (PS 2) Capacitors, Motor AC (2) Power/Signal Interface PCB Power Supply, +5/+12/±15 VDC (PS1) Part of rear steering system 9 Contents Installation Service Schematics Periodic Maintenance Illustrated Parts C-Arm Subsystem Location Rear Cover Assembly Major Assemblies Mechanical linkage of rear steering system Battery Packs (2) C-arm Backplane PCB High Voltage Supply Regulator 486 X-ray Controller Assembly Fluoro Functions PCB Assembly Filament Driver PCB Assembly Generator Driver PCB Assembly High Voltage Tank IGBT/Snubber Assembly Power Supply, 24 VDC (PS 3) Battery Charger PCB and capacitors 10 Contents Installation Service Schematics Periodic Maintenance Illustrated Parts C-Arm Subsystem Camera Cover Control Panel Housing Image Intensifier L-Rotation Assembly Vertical Column Collimator Cover X-Ray Tube Cover Front Leg Cover Right Front Cover (Left Front Cover similar, not shown for clarity) Rear Cover Assembly Cross Beam End Cap Super-C Subsystem Major Assembly and Control Locations 11 Contents Installation Service Schematics Periodic Maintenance Illustrated Parts C-Arm Subsystem The following table lists the primary components of the C-Arm, associated with the major assemblies shown in the previous diagram, for the purpose of indicating physical location. Location Control Panel Housing Assembly Camera Cover Vertical Column L-Rotation Assembly Collimator Cover X-ray Tube Cover Front Top Cover Front Leg Cover Right Front Cover Left Front Cover Cross Beam End Cap (left and right sides) Major Assemblies Left and Right Hand Control Panels Control Panel Processor I/O PCB Control Processor Assembly Vacuum Fluorescent Display (VFD) Modules (2) CCD Camera Image Intensifier Lift Column L-Arm Mechanical Assembly Gas Shock Primary and secondary Collimator Thermal Switch Temperature Sensor X-ray Tube Power/Motor PCB Front Caster Steering Chain Cable Pushers Capacitor/Power Module Stator/Pre-charge Transformer Multi-output Transformer (PS 2) Capacitors, Motor AC (2) Power/Signal Interface PCB Power Supply, +5/+12/±15 VDC (PS1) Part of rear steering system 12 Contents Installation Service Schematics Periodic Maintenance Illustrated Parts C-Arm Subsystem Location Rear Cover Assembly Major Assemblies Mechanical linkage of rear steering system Battery Packs (2) C-arm Backplane PCB High Voltage Supply Regulator 486 X-ray Controller Assembly Fluoro Functions PCB Assembly Filament Driver PCB Assembly Generator Driver PCB Assembly High Voltage Tank IGBT/Snubber Assembly Power Supply, 24 VDC (PS 3) Battery Charger PCB and capacitors 13 Contents Installation Service Schematics Periodic Maintenance Illustrated Parts C-Arm Subsystem Subystem Functional Breakdown The operation of the C-Arm has been divided into the functional groups listed below. The functional group name corresponds to the applicable chapter tab in this manual, for easy access to the information indicated. • AC Power Distribution • Collimator • DC Power Distribution • Image Control • Battery Charging • Cooling • System Communications • Flip Flop • Interlocks • Orbital Motion • Stator Power and Control • Wig Wag Motion • Pre-charge • Horizontal Cross Arm Motion • X-ray On, X-ray Disable • L-arm • kV Generation • Vertical Lift • mA Generation • Steering and Braking • Automatic Brightness Stabilization (ABS) Functional Tests Use the following tests to verify operational condition of the C-Arm. If the C-Arm fails any of these tests, refer to Fault Isolation, in this chapter. Boot Test 1. With the Workstation off, unplug the interconnect cable from the C-Arm. . If the Workstation is already connected to the wall receptacle, you should hear a click from its internal electronics. 2. Verify that the Workstation AC Power plug is connected to the wall receptacle, or plug it in. You should hear one click from the Workstation as power is connected. 14 Contents Installation Service Schematics Periodic Maintenance Illustrated Parts C-Arm Subsystem 3. Turn on the Workstation. You should hear a click. The Workstation should boot without making any beeping sounds. Then turn it off. 4. Plug the interconnect cable into the C-Arm and listen for a click from the internal electronics of the Workstation. This click signifies that the Workstation is properly connected to the C-Arm and the AC voltage from the wall receptacle is at the proper voltage. 5. Verify the green “Battery” light on the C-Arm below the keyswitch is turned on about a second after the interconnect cable is plugged in, occurring at the time of the click in step 4. 6. Turn on the Workstation and verify that all LEDs on the C-Arm control panel come on at one time and the Vacuum Fluorescent Display illuminates a series of square patterns five at a time until the entire row of squares is ON. 7. Verify that the 20 arrows (>) on the C-Arm Vacuum Fluorescent Display light in succession until all 20 are lit, and then displays default technique settings 72kVp and 2.3mA. This signifies that the Workstation and C-Arm have successfully booted (this operation takes from 80 to 120 seconds depending upon configuration). No error messages should appear during bootup. Fluoro Mode Performance Check WARNING: This procedure produces X-rays. Take the appropriate precautions. 1. Boot the system as directed in the Boot Test section above, in this manual (if not already done). 2. Position the C-arm so that the X-ray head is directly above the image intensifier. 3. Place a suitable test object on the face of the image intensifier tube. 4. Set a technique of 72kVp/2mA. 5. Press the X-ray on switch. Verify that a digitized fluoro image of the object appears on the left monitor and that it remains there after the exposure is terminated. 6. Select AUTO mode is selected. Verify that the LED next to the AUTO key turns on. 7. Press the X-ray on switch. Verify that a digitized fluoro image of the object appears on the left monitor and that it remains there after the exposure is terminated. Inspect image for acceptable image quality. 15 Contents Installation Service Schematics Periodic Maintenance Illustrated Parts C-Arm Subsystem 8. Connect the footswitch and hand control and while pressing a footswitch or hand switch X-ray switch. Verify operation of the following: a. Image orientation keys: rotation and image reversal. b. Field size selection keys: NORM, MAG1 and MAG2. c. Motorized collimation controls: leaf rotation, iris collimation, and leaves open and close. d. The MODE switch (vascular systems only). Film Mode Performance Check WARNING: This procedure produces X-rays. Take the appropriate precautions. 1. Boot the system and perform the Fluoro Mode test, as directed in the Boot Test section above, in this manual, 2. Select FILM mode and enter the technique: 60 kVp @ 2.5 mAs. 3. Install the film cassette holder on the image intensifier and load a film cassette. 4. Press the footswitch. If the system has been idle for some time, listen for a whirring sound as the anode accelerates approximately 2 seconds before the X-ray switch indicator illuminates. 5. Release the footswitch after you hear three beeps. 6. Develop the film and inspect the exposure. Mechanical Movement Check Brakes 1. Engage the Wig-Wag brake and verify that the brake prevents Wig-Wag movement. 2. Tighten the Flip Flop brake and verify that the Flip Flop does not move. 16 Contents Installation Service Schematics Periodic Maintenance Illustrated Parts C-Arm Subsystem 3. Engage the C-Arm Orbital brake and verify that the C-Arm does not move. 4. Engage the Horizontal Cross-Arm brake and verify that the Cross-Arm does not move. 5. Engage the L-Arm brake and verify that the L-Arm does not move. 6. Engage the C-Arm wheel brake and then attempt to push the C-Arm. The wheels should not roll. Wheels/Casters Push the C-Arm and verify that the wheels roll smoothly, the casters turn freely and that the wheels are securely attached to the casters. Visually inspect the wheels for damage. Wig Wag Release the Wig-Wag brake and verify that the forward mechanics move laterally approximately ± 10° (20° total). Flip Flop (Standard C-Arms only) Release the Flip Flop brake and verify that the C-arm "flip-flops" through its entire range smoothly without roughness or vibration. L-Rotation Perform the following to verify radial rotation on Standard C-Arms and Super C-Arms: 1. On a standard C-Arm release the L-Arm brake and verify smooth rotation without roughness or vibration. 2. On a Super C-Arm release the L-Rotation brake and verify smooth rotation without roughness or vibration. Orbital Perform the following to verify orbital rotation for standard C-arms and Super C-arms: 1. On Standard C-arms, release the L-Arm brake and check C-arm rotation in the following positions: 17 Contents Installation Service Schematics Periodic Maintenance Illustrated Parts C-Arm Subsystem 2. a. Position the C-arm parallel with the floor and lock the L-Arm brake. Rotate the C-arm through its entire range. The C-arm should rotate smoothly without vibration. b. Position the C-arm on the opposite side and lock the L-Arm brake. Rotate the C-arm through its entire range. The C-arm should rotate smoothly without vibration. c. Position the C-arm vertical to the floor, lock the L-Arm brake and rotate the C-arm through its entire range. The C-arm should rotate smoothly without vibration. On Super C-arms, release the Flip Flop brake and check C-arm rotation in the following positions. a. Position the C-arm parallel with the floor and lock the Flip-Flop brake. Rotate the C-arm through its entire range. The Carm should rotate smoothly without vibration. b. Position the C-arm on the opposite side and lock the Flip-Flop brake. Rotate the C-arm through its entire range. The Carm should rotate smoothly without vibration. c. Position the C-arm vertical to the floor, lock the Flip-Flop brake and rotate the C-arm through its entire range. The C-arm should rotate smoothly without vibration. Vertical Lift/ Boot the system, then press each vertical column motor switch through the full range of movement. During movement, press one of the Fast Stop buttons. Verify that vertical movement stops, X-ray function is disabled, and the system shuts down. The vertical lift should raise and lower fully and smoothly. Horizontal Cross-Arm Release the horizontal Cross-Arm brake and extend and retract the cross-arm. Verify that the cross-arm slides smoothly through the housing without binding. 18 Contents Installation Service Schematics Periodic Maintenance Illustrated Parts C-Arm Subsystem Fault Isolation Boot Test If the C-Arm failed the Boot Test, use the following fault isolation chart: Problem Probable Cause or Remedy No click heard when Interconnect cable is unplugged from C-Arm. Workstation not plugged into wall receptacle; Receptacle not powered (fuse blown or circuit breaker tripped); 100-125V Workstation plugged into 200-250V outlet. Check Workstation power cord is correct voltage type for Workstation power as labeled. Check no external breakers CB1 through CB4 are tripped (white buttons are not protruding.) See AC Power Distribution chapter of this manual. No click heard when Workstation plugged into AC power 100-125V Workstation plugged into 200-250V outlet; CB1 and/or CB2 tripped; Outlet power is off or breaker tripped. Workstation beeps, does not boot, when switched on. Isolation Transformer strapped incorrectly for applied AC voltage. Refer to AC Power Distribution chapter of this manual. Workstation totally inoperative. Check Workstation power and interconnect cables. 100-125V Workstation plugged into 200-250V outlet; CB1 and/or CB2 tripped; Outlet power is off or breaker tripped. Isolation Transformer strapped incorrectly for applied AC voltage. Refer to the AC Power Distribution chapter of this manual. No click heard when Interconnect cable plugged into C-Arm. Interconnect cable problem. Refer to AC Power Distribution.. Battery Charger light did not turn on. Interconnect cable problem; Connector loose. Refer to AC Power Distribution chapter of this manual 19 Contents Installation Service Schematics Periodic Maintenance Illustrated Parts C-Arm Subsystem Problem Probable Cause or Remedy All squares and arrows did not come on. Error message appears. Refer to Interlocks chapter of this manual. Refer to Bootup, in the Diagnostics chapter of this manual. Fluoro Mode If the C-Arm failed the Fluoro Mode Performance Check, use the following fault isolation chart: Note: The sections listed below are suggested starting points for your troubleshooting. It is likely that you will need to review other sections also. Problem Probable Cause or Remedy No Fluoro image Refer to the kV and mA Generation chapters of this manual. Image quality unacceptable Refer to Image Intensifier and Power Supply section in the Image Control chapter of this manual. Rotation/image reversal Refer to the CCD Camera chapter of this manual. Field Size Selection Refer to the Image Intensifier Tube and Power Supply chapter of this manual. Collimation failure Refer to the Collimator Control chapter of this manual. Failure of MODE Control (vascular) Refer to the Image Intensifier Tube and Power Supply chapter of this manual. System shuts down without error messages Refer to the Cooling chapter in this manual. 20 Contents Installation Service Schematics Periodic Maintenance Illustrated Parts C-Arm Subsystem Film Mode If the C-Arm failed the Film Mode Performance Check, use the following fault isolation chart: Note: The sections listed below are suggested starting points for your troubleshooting. It is likely that you will need to review other sections also Problem Probable Cause or Remedy No anode whirring sound Refer to the Stator Control chapter of this manual. No X-RAY ON indicator light Refer to the X-Ray ON and X-Ray DISABLE chapter of this manual. No beeps when footswitch pressed Refer to the kV Generation and the mA Generation chapters sections of this manual. Exposure unsuitable Refer to the kV Generation and mA Generation chapters of this manual. Mechanical Movement If the various checks for mechanical movement indicate a fault, refer to the applicable chapter for that movement, later in this manual. 21 Contents Installation Service Schematics Periodic Maintenance Illustrated Parts AC Power Distribution AC Power Distribution Circuit/Mechanical Descriptions.....................................................................................................................................................2 AC Power to PS1 and PS2 .......................................................................................................................................................2 AC Power to PS3......................................................................................................................................................................4 AC Power to the Battery Charger and Light .............................................................................................................................5 AC Power to the Stator .............................................................................................................................................................5 Functional Tests...............................................................................................................................................................................6 Fault Isolation...................................................................................................................................................................................6 Adjustment .......................................................................................................................................................................................8 Miscellaneous...................................................................................................................................................................................8 1 Contents Installation Service Schematics Periodic Maintenance Illustrated Parts AC Power Distribution Circuit/Mechanical Descriptions For purposes of this description, assume the Workstation is connected to facility power correctly, and the Workstation and C-Arm are correctly connected via the Interconnect Cable. Before you turn on the Workstation power switch, 115VAC_PH is present at connector P5 of the C-Arm Power/Signal Interface PCB, and energizes the battery charger light and the battery charger. However, at this point, no power is available for any other C-Arm circuits. When you turn on the workstation, KEY POWER is turned on, and connects 115VAC_PH to the other C-Arm circuits, thus initiating the bootup process. In addition to the battery charger, AC power is distributed to Power Supply PS1, PS2, PS3, and the stator, as illustrated in the following diagram: Note: For clarity, the return connections are not described in the following circuit descriptions. These descriptions are intended only to show you how things work, not to go into full details of the entire power system. AC Power to PS1 and PS2 Whenever the Workstation power switch is on, PS1 and PS2 are held energized by Key Power as follows: 1. On the Power Signal Interface PCB, incoming operating power (115VAC_PH) flows through fuse F4, then leaves the PCB as 115VAC_PH_IN. 2. The 115VAC_PH_IN enters the Power Motor Relay PCB, and goes to the input contact of the K10 relay. When the contact is switched, the power returns to the Power Signal Interface PCB as 115VAC_PH_SW. 3. Key Power furnished by the Workstation via the Interconnect cable energizes the K10 relay coil when the Workstation is turned on. Refer to the following diagram: 4. For PS1, the 115VAC_PH_SW passes through Fuse F6 and Line Filter LF2 on the Power/Motor Relay PCB, and exits at Connector P9. 5. For PS2, the 115VAC_PH_SW passes through Fuse F6 and Fuse F10, on the Power/Motor Relay PCB, and exits at connector P4. 2 Contents Installation Service Schematics Periodic Maintenance Illustrated Parts AC Power Distribution Workstation Interconnect Cables RT2 F5 115 VAC - PH - CH LF1 Battery Charger Charger Light (DS2) 115 VAC - PH F4 115 VAC - PH - IN K10 F6 115 VAC - PH - SW See "Key Power" Diagram 115 VAC - PH - MTR K16 K15 PS 3 See "Stator Power" P/O Power/Motor Relay PCB F10 115 VAC - PH - PS2 PS 2 115 VAC - PH - PS1 LF2 PS 1 P/O Power Signal Interface PCB AC Power Distribution 3 Contents Installation Service Schematics Periodic Maintenance Illustrated Parts AC Power Distribution P7 115 VAC_PH_IN P7 6 FS_INTLK_B P1 P2 Key Power 9 115VAC_PH_SW (see "AC Power Distribution") P1 P4 See "Interlocks" 3 14 12 K10 14 6 TP 9 Workstation Interconnect Cable Backplane Power/Motor Relay PCB Key Power Distribution AC Power to PS3 a. AC power comes from K10 in the Power/Motor Relay PCB and goes into the Power/Signal Interface PCB as 115VAC_PH_SW, as described above. b. Rather than pass through F6 as above, a separate path loops back out to the Power/Motor Relay PCB as 115VAC_PH_MTR. c. The 115VAC_PH_MTR connects to the K16 relay, then in series to the K15 relay. With the relays in switched state, the signal becomes MOTOR_115VAC, exiting the PCB and connecting to PS3. As with PS1 and PS2, PS3 is held energized through the K10 relay. d. PS3 is further controlled by the coils of the K16 and K15 relay, which are energized as described in the Lift Column section of this manual. 4 Contents Installation Service Schematics Periodic Maintenance Illustrated Parts AC Power Distribution AC Power to the Battery Charger and Light a. With the Workstation either on or off, 115VAC_PH enters the Power Signal Interface PCB, flows through fuse F5, Line Filter LF1, and the inrush current limiter RT2, then leaves the PCB as 115VAC_PH_CH. This power then connects to the Battery Charger PCB. In this manner, power is always available at the battery charger whether or not the Workstation or C-Arm is operating. b. The Battery Charger Indicator Lamp, mounted on the C-Arm Interface Panel, is energized by the 115VAC_PH_IN power, as described in AC Power to PS1and PS2, above in this section. The significance of this connection is that the Battery Charger Indicator Lamp will be illuminated at all times that the Workstation is correctly connected to facility power. This is a safety feature, warning personnel that power exists in the C-Arm even when the Workstation is not operating. c. Whenever the Interconnect Cable is disconnected from the C-Arm, AC power is removed from the pins supplying the CArm AC input power, for safety reasons. If the Interconnect Cable is plugged in while the Workstation is connected to facility power, the C-Arm power is turned on after a short delay of about a second. This also applies if a complete system is plugged into facility power. WARNING: Full operating power (115 VAC single phase) exists at the intervening circuit connections, even if the C-Arm failed to complete boot-up. AC Power to the Stator The 115VAC_PH_MTR, as described above, is under the control of Relay K10 on the Power/Motor Relay PCB. This power divides two ways-one to the K15/K16 relays as described above. The other branch is conducted to the K1 relay on the same PCB, which is controlled by circuitry explained in the Stator Power and Control section. 5 Contents Installation Service Schematics Periodic Maintenance Illustrated Parts AC Power Distribution Functional Tests None Fault Isolation Use the following troubleshooting guide to eliminate the AC power components as failure candidates. Failure Possible Cause Remedy With Workstation off, battery charger light is OFF. Workstation power problem. Check that Workstation power and interconnect cables are plugged in. Check CB1, and CB2 if present. Check CB3. (White buttons should be flush, not protruding) 100-125V system plugged into 200-250V. Wrong power cord for 200-250V system. Replace with proper cord or connect to proper voltage. Loose connectors Check Power/Signal Interface PCB connectors. Power Control PCB (in Workstation) jumper E1 set to 2800 position. Set jumper to 9800 position. Blown fuse F4 on Power/Signal Interface PCB. Replace fuse. Buzzer sounds when Workstation switched on. Incorrect tap settings on Isolation Transformer. Measure AC line voltage and set taps to proper voltage setting. No Key Power Refer to Workstation Service Manual Loose connectors Check Power/Signal Interface PCB connectors. C-arm completely inoperative; no error messages; battery charger light is ON. 6 Contents Installation Service Schematics Periodic Maintenance Illustrated Parts AC Power Distribution Failure Workstation boots but nothing on C-arm. Battery Charger Light ON Workstation boots but nothing on C-arm. Battery Charger Light OFF Lift column inoperative Possible Cause Remedy Blown fuse F6 or F10 on Power/Signal Interface PCB. Replace fuse. DC power distribution problem. See DC Power Distribution section in this manual. Defective Relay K10 in Power/Motor Relay PCB See AC Power Distribution diagram in this chapter. Power Signal Interface Check AC into and out of Power Signal Interface. Fast stop buttons or wiring open Check connectors and buttons. F10 Fuse on Power/Signal Interface PCB Check F10 Interconnect Cable Check AC power pins at Lemo connector in C-Arm, also check continuity between pins 19-24 and pin 22 to ground. Power Control PCB in Workstation Check CB3 and CB4 in Workstation Loose connectors. Check connectors on Power/Motor Relay PCB and PS3 inputs. No MOTOR-115-AC to PS3, caused by Defective K15 or K16 on Power/Motor Relay PCB Relays are not FRUs. Replace Power/Motor Relay PCB. Lift column control problem Refer to “Vertical Column” section in this manual. 7 Contents Installation Service Schematics Periodic Maintenance Illustrated Parts AC Power Distribution Adjustment (None) Miscellaneous None 8 Contents Installation Service Schematics Periodic Maintenance Illustrated Parts Overview Section 2 - Overview This section provides an introductory technical description of the OEC Workstation. It is organized as follows: References ...................................................................................................................................................................2-4 Major Functions ............................................................................................................................................................2-4 Major Components........................................................................................................................................................2-5 Mechanical Details........................................................................................................................................................2-6 Locking the Workstation Casters ..............................................................................................................................2-7 Workstation Moving Precautions ..............................................................................................................................2-8 Cover Removal.........................................................................................................................................................2-9 Host Controller............................................................................................................................................................2-14 Host Pentium CPU Motherboard ............................................................................................................................2-15 Single Board Computer and Passive Backplane ....................................................................................................2-15 System Interface PCB ............................................................................................................................................2-16 SCSI Controller PCB ..............................................................................................................................................2-16 Ethernet (DICOM) Interface PCB ...........................................................................................................................2-16 VGA Video Card .....................................................................................................................................................2-17 IDE Hard Disk Drive ...............................................................................................................................................2-17 Floppy Disk Drive ...................................................................................................................................................2-18 Display Subsystem .....................................................................................................................................................2-19 Cine Disk Subsystem..................................................................................................................................................2-21 Cine Bridge PCB ....................................................................................................................................................2-23 Cine Disk Array Controller ......................................................................................................................................2-23 Cine Disk Backplanes.............................................................................................................................................2-24 Cine Hard Disk Drives ............................................................................................................................................2-24 2-1 Contents Installation Service Schematics Periodic Maintenance Illustrated Parts Overview Image Subsystem .......................................................................................................................................................2-25 Video Controller......................................................................................................................................................2-26 Image Processor ....................................................................................................................................................2-26 Display Adapter ......................................................................................................................................................2-27 User Interfaces ...........................................................................................................................................................2-27 Control Panel Processor.........................................................................................................................................2-28 Keyboard ................................................................................................................................................................2-29 Infrared Remote......................................................................................................................................................2-30 Touch Screen .........................................................................................................................................................2-31 X-RAY ON Indicator ...............................................................................................................................................2-32 Lighted ON/OFF Pushbutton ..................................................................................................................................2-33 External Interfaces ......................................................................................................................................................2-34 External Interface PCB ...........................................................................................................................................2-34 Rear Panel Connectors ..........................................................................................................................................2-35 Power Distribution Subsystem ....................................................................................................................................2-36 System Software.........................................................................................................................................................2-36 Boot Sequence .......................................................................................................................................................2-36 Status and Error Codes ..........................................................................................................................................2-37 Run-time Error Reporting........................................................................................................................................2-37 Touch Screen Graphical Interface ..........................................................................................................................2-38 Setup Utilities..........................................................................................................................................................2-39 Service Port ............................................................................................................................................................2-40 Remote Utilities ......................................................................................................................................................2-40 Modes of Operation ....................................................................................................................................................2-41 Fluoro .....................................................................................................................................................................2-41 High-Level Fluoro ...................................................................................................................................................2-41 Digital Spot .............................................................................................................................................................2-41 Subtract ..................................................................................................................................................................2-42 Roadmap ................................................................................................................................................................2-42 Film.........................................................................................................................................................................2-42 2-2 Contents Installation Service Schematics Periodic Maintenance Illustrated Parts Overview Configurations.............................................................................................................................................................2-43 Enhanced Surgical Platform ...................................................................................................................................2-43 Enhanced Surgical Platform -- Cine .......................................................................................................................2-44 Vascular..................................................................................................................................................................2-45 Neurovascular ........................................................................................................................................................2-45 Cardiac ...................................................................................................................................................................2-45 Options .......................................................................................................................................................................2-45 Cine Disk ................................................................................................................................................................2-45 Measurement Software ..........................................................................................................................................2-46 Infrared Remote......................................................................................................................................................2-46 Video Cassette Recorder........................................................................................................................................2-47 SCSI Devices .........................................................................................................................................................2-48 Hardcopy Camera ..................................................................................................................................................2-49 Instant Film/Paper Printer .......................................................................................................................................2-50 Laser Camera Interface ..........................................................................................................................................2-51 Thermal Printer.......................................................................................................................................................2-52 2-3 Contents Installation Service Schematics Periodic Maintenance Illustrated Parts Overview References Refer to Workstation Interconnect Diagram 00-878981 as you read this section. Major Functions The OEC Workstation provides most of the user interfaces and all of the external data interfaces in an OEC mobile digital imaging system. It also performs the system’s computing and image manipulation functions such as post processing and storage. The Workstation also provides AC power conversion, distribution, and monitoring, directs many automated functions, and reports system conditions to the operator to ensure safe and accurate system operation. Physically, the Workstation consists of two high-resolution video monitors mounted on a moveable cart equipped with a keyboard and other user interfaces. The AC line cord that powers the Workstation and image generator enters the rear of the Workstation, as does the system interconnect cable that carries power to, receives video from, and exchanges data with the X-Ray generator. The Workstation contains many electronic assemblies, and can be equipped with optional devices such as a VCR or dye diffusion printer. When the Workstation connects to an X-Ray generator, it can capture and process live fluoroscopic images. It can also be used as a standalone device for viewing and postprocessing stored images. A typical Workstation appears on the following page. 2-4 Contents Installation Service Schematics Periodic Maintenance Illustrated Parts Overview Rear Panel Connectors Monitors AC Line Cord Interconnect Cable WorkStation Components Major Components Major internal Workstation components include the Host Controller, Display Subsystem, Cine Disk Subsystem, Image Subsystem, User Interface, External Interface, and Power Distribution Subsystem. The following paragraphs first describe the mechanical characteristics of the Workstation, and then discuss each of the major components. 2-5 Contents Installation Service Schematics Periodic Maintenance Illustrated Parts Overview Mechanical Details The basic Workstation without any optional equipment weighs about 400 pounds (182 kg) and stands about 64 inches (163 cm) high. Its wheelbase is about 27.5 by 27.5 inches (70 by 70 cm). One person can safely move the Workstation over level flooring or carpet. Workstation is Safe and Easy to Move 2-6 Contents Installation Service Schematics Periodic Maintenance Illustrated Parts Overview Locking the Workstation Casters The Workstation brake pedal has three positions: 1. The UP position locks two of the four Workstation casters facing straight ahead, making it easier to push the Workstation longer distances, such as down a hallway. 2. The CENTER pedal position permits all casters to pivot freely so you can maneuver the Workstation around corners and obstacles. Use this pedal position when placing the Workstation in its final operating location. Brake Pedal 2-7 Contents Installation Service Schematics Periodic Maintenance Illustrated Parts Overview Workstation Moving Precautions WARNING: Never move the Workstation up or down an incline of greater than 10 degrees. It may roll out of control. WARNING: Get another person to help you when moving the Workstation up or down an incline. It may roll out of control. WARNING: Never attempt to move the Workstation up or down steps. Personal injury or equipment damage may otherwise result. WARNING: Never lock the Workstation in place on an incline. It may tip over. CAUTION: Move the Workstation separately from other imaging system equipment. CAUTION: Be careful of people and obstructions when moving the Workstation. Even low-speed collisions can result in significant personal injury and equipment damage. 2-8 Contents Installation Service Schematics Periodic Maintenance Illustrated Parts Overview Cover Removal WARNING: Note: Removing any Workstation cover exposes dangerous electrical voltages on several components. When possible, disconnect Workstation from AC line before removing any covers. When it is necessary to leave the power applied, use extreme care to avoid death or injury from electrical shock. Set the brake before attempting to remove Workstation covers. The Workstation’s rear, side, and front covers are removable, as is the monitor cover. However, you must first remove the rear cover before you can remove the side or front covers. You can remove the monitor cover at any time. Eight quarter-turn fasteners hold the rear cover in place. You must loosen all eight fasteners before you can remove the rear cover. Rotate fastener 1/4 CCW turn to loosen 1/4 CW turn to secure Quarter-Turn Fasteners 2-9 Contents Installation Service Schematics Periodic Maintenance Illustrated Parts Overview Rear Cover Removal Follow these steps to remove the rear cover: 1. Loosen eight quarter-turn fasteners that secure rear cover to Workstation chassis. 2. Move the bottom of rear cover outward a few inches, and then pull cover downward and outward. Rear Cover Removal 2-10 Contents Installation Service Schematics Periodic Maintenance Illustrated Parts Overview Side Cover Removal Note: Rear cover must be removed before side covers or front cover can be removed Note: Left and right side covers fit into slots in Workstation base and under handles on either side of Workstation. Remove both side covers by pulling each of them to the rear of the Workstation. Do not remove these covers Side Covers Side Cover Removal 2-11 Contents Installation Service Schematics Periodic Maintenance Illustrated Parts Overview Front Cover Removal Note: Rear cover and side covers must be removed before front cover can be removed 1. Using both hands, grasp front cover near bottom of cover. 2. Giving equal pressure with both hands, lift front cover upward to disengage two ball-nut fasteners on bottom edge of cover. 3. Move front cover upward under keyboard. 4. Move front cover outward, then downward to free it from Workstation. Front Cover Front Cover Removal 2-12 Contents Installation Service Schematics Periodic Maintenance Illustrated Parts Overview Monitor Cover Removal Note: Ball-nut fasteners hold bottom of monitor cover to front of monitor chassis. 1. Remove two torx screws at top of cover. 2. Grasp monitor cover with both hands. 2. Pull monitor cover away from Workstation to free ball-nut fasteners from front of monitor chassis. 2 Screws Monitor Cover Removal 2-13 Contents Installation Service Schematics Periodic Maintenance Illustrated Parts Overview Host Controller The following is a basic description of Host Controller hardware. Refer to Section 4 - Host Controller for detailed circuit descriptions, troubleshooting information, and component replacement instructions. The Host Controller manages image acquisition, image processing, image display and annotation, image storage, and user communications. Host Controller circuitry consists of a high-performance Host Pentium CPU motherboard, System Interface PCB, SCSI Controller PCB, Ethernet® (DICOM) Interface, Laser Camera Interface, IDE Hard Disk Drive, and 3.5-inch floppy disk drive. These devices reside in the Electronics box, located near the base of the Workstation. System Interface PCB Ethernet PCB (Mounts in Motherboard Slot 8) Cine Bridge PCB Laser Camera Interface PCB Cine Disk Array Controller PCB Host Pentium CPU Motherboard SCSI Controller (Mounts In Cine Bridge PCB PCI Slot behind Cine Disk Array Controller 2.1 GB IDE Hard Disk Host Controller Components in Electronics Box 2-14 Contents Installation Service Schematics Periodic Maintenance Illustrated Parts Overview Host Pentium CPU Motherboard Nearly all Workstation functions are software controlled. The software executes in a multi-processor environment in the Host Pentium CPU, which communicates over the ARCNet bus to control the other intelligent devices in the Workstation and in the X-ray generator. When the Workstation powers up, the Host Pentium CPU loads system or diagnostic software from a 1.44 Mb floppy disk mounted in the floppy disk drive located at the rear of the Workstation. If the floppy disk drive is empty (usually the case) the host Pentium CPU instead loads system software from the Workstation IDE hard disk drive. Following a successful boot-up with software loaded into memory, the motherboard begins various run-time chores such as initializing intelligent peripheral devices and processing user inputs. The motherboard has four 16-bit ISA slots, three of which are used. These slots are usually populated with the System Interface PCB, optional Laser Camera Interface, and Video Controller PCB. The spare ISA bus slot is normally empty, but it can accommodate a VGA video card for diagnostic purposes. There are four 32-bit PCI bus slots, all of which are used. These slots support the Display Controller PCB, Image Processor PCB, Cine Bridge or SCSI Controller, and Ethernet (DICOM) card. Single Board Computer and Passive Backplane Earlier versions of the Host Controller consisted of a standard Socket 7 motherboard equipped with conventional PCI and ISA slots that accommodated the peripherals. The current version of the Host Controller consists of a Passive Backplane that supplies the PCI and ISA slots. A special slot on the Passive Backplane accommodates the Single Board Computer (SBC), which performs the same functions as the earlier motherboard, but is easier to troubleshoot and replace. Please refer to Section 4 - Host Controller for more information. 2-15 Contents Installation Service Schematics Periodic Maintenance Illustrated Parts Overview System Interface PCB The System Interface PCB resides in ISA bus slot 2 of the Host Pentium CPU motherboard. As its name implies, the System Interface PCB helps the Host Pentium Processor communicate with other system devices. Main features of the System Interface PCB include: • An Option PROM that configures the Host Pentium Processor’s BIOS for operation in the Workstation • An ARCNet Controller and Interlock that enable the Host Pentium Processor to communicate with other intelligent PCBs in the Workstation and in the image generator • Data bus buffers that develop rewind, fast forward, play, pause, and record signals for the optional video cassette recorder (VCR). • Serial communication chips that enable the Host Pentium Processor to communicate with the modem, monitors (for setup and automatic contrast/brightness control), Control Panel PCB, and Touch Screen assembly SCSI Controller PCB The SCSI Controller PCB located in PCI Bus 0 slot 7 enables the Host Pentium Processor to communicate with several daisy-chained peripherals, including a removable media hard disk drive, CDROM drive, and magneto-optical drive. The principal advantage of using SCSI technology is that one interface can control up to seven devices. When the Workstation is equipped with an optional Cine Disk subsystem, the SCSI controller PCB connects to the PCI Bus on the Cine Bridge PCB. Ethernet (DICOM) Interface PCB The optional 32-bit Ethernet adapter PCB resides in PCI Bus 0 slot 8. The PCB allows the Workstation to transmit images over a local DICOM network. The card can communicate at up to 132 Mb/s with the Pentium PCI motherboard, and at 100 Mb/s over the network. 2-16 Contents Installation Service Schematics Periodic Maintenance Illustrated Parts Overview VGA Video Card ISA Bus Slot 4 in the Host Pentium CPU motherboard is normally vacant and unused. It can, however, accommodate a VGA video card that may be used for diagnostic purposes. IDE Hard Disk Drive The Workstation normally boots from the 50-megabyte non-DOS partition of this 4.3-Gigabyte drive, which contains the Nucleus® operating system and OEC application software. This drive also has a DOS-readable partition that is available to the user for image and data storage. The IDE hard disk drive is located in the bottom right-hand corner of the Electronics box. 2-17 Contents Installation Service Schematics Periodic Maintenance Illustrated Parts Overview Floppy Disk Drive The 3.5-Inch, 1.44-megabyte floppy disk drive, located on the Workstation rear panel at the rear of the Electronics box, serves as an alternate boot drive; it can also store single images on standard 3.5-inch floppy disks. 3.5-Inch, 1.44-Megabyte Floppy Disk Drive on Workstation Rear Panel 2-18 Contents Installation Service Schematics Periodic Maintenance Illustrated Parts Overview Display Subsystem The following is a basic description of the Display Subsystem hardware. Refer to Section 5 High Resolution Displays for detailed circuit descriptions, troubleshooting information, and component replacement instructions. The Display Subsystem consists of two 16-inch, high resolution, high contrast, high brightness, monochrome monitors. Each monitor can display up to 1030 lines per frame with 1320 pixels per line maximum. The left-hand monitor is called the Primary display because it shows newly acquired images. The right-hand monitor is called the Secondary display; it shows acquired images and provides a mounting place for a Touch Screen assembly that you can use with a CRT-displayed graphical user interface to control many system functions. The monitor frame serves as the mounting point for the X-Ray On indicator, infrared remote sensors, ambient light sensor, and the lighted ON/OFF pushbutton, which are described elsewhere in this section. Ambient Light Sensors X-ray On Indicator Secondary Display Infrared Sensors Lighted On/Off Pushbutton Touch Screen Assembly under bezel Primary Display High Resolution Displays 2-19 Contents Installation Service Schematics Periodic Maintenance Illustrated Parts Overview The following illustration shows a rear view of the two Workstation monitors. Both monitors are electrically identical; each is powered by 120 VAC from TB4, and each receives its video drive signal from the Display Controller PCB. The System Interface PCB supplies control signals from the Host CPU to the monitors. These RS-232 signals control image contrast and brightness, and setup parameters such as vertical size and raster centering. Mechanically, the Primary and Secondary displays are approximate mirror images of each other. The larger cage on each monitor holds the CRT, deflection electronics, and video circuits. The smaller cage holds the switch mode power supply. Deflection Electronics And CRTS Switch Mode Power Supplies 120 VAC Inputs RS-232 Control Signals Video Inputs TB4 AC Input High Resolution Displays - Rear View 2-20 Contents Installation Service Schematics Periodic Maintenance Illustrated Parts Overview Cine Disk Subsystem The following is a basic description of the Cine Disk hardware. Refer to Section 6 - Cine Disk Subsystem for detailed circuit descriptions, troubleshooting information, and component replacement instructions. The optional Cine Disk Subsystem allows the Workstation to capture digitized X-Ray images from its Image Subsystem at 15 FPS or 30 FPS (12.5 and 25 FPS at 50 Hz). The Cine Disk Subsystem consists of the Cine Bridge PCB, which mates with a PCI bus slot on the Host Pentium CPU, a Cine Disk array controller that resides on the Cine Bridge PCB or plugs into one of the PCI 1 bus slots on the Cine Bridge PCB, one or two Cine Disk Backplane PCBs, and up to six hard disk drives. The larger four-disk backplane resides in a separate Cine Disk assembly with its own power supply near the Electronics box. The two-disk backplane and associated hard drives mount inside the Electronics box. Cine Disk Array Controller Cine Bridge PCB Cine Disk Hard Drives Cine 2-Disk Backplane Cine Disk Components in Electronics Box 2-21 Contents Installation Service Schematics Periodic Maintenance Illustrated Parts Overview Cine Disk Drives Cine 4-Disk Backplane Power Supply Cine Four-Disk Assembly (Covers Removed) 2-22 Contents Installation Service Schematics Periodic Maintenance Illustrated Parts Overview Cine Bridge PCB The main purpose of the Cine Bridge PCB is to generate another PCI bus (PCI Bus 1) that is separate but linked to the Host Pentium CPU’s PCI Bus (PCI Bus 0). Although the Host Pentium CPU maintains control of PCI Bus 1, it is actually a reserved, high-capacity data path between frame memory on the Cine Bridge PCB and the Cine Disk array. Having a separate PCI bus enables the Host Pentium CPU to maintain its full PCI bandwidth while images transfer at required speed to and from the Cine Disk drives. The Cine Bridge PCB accepts X-Ray image data from the Image Processor as 10-bits-per-pixel parallel data. During image acquire mode, the Cine Bridge PCB packs three pixels into a single 32-bit word and stores the packed image in one of three frame buffers. During image playback, frame data from the disk drives fill one buffer while a pixel packer unpacks a different buffer. The Cine Bridge PCB returns image data to the Image Processor in the 10-bit-per-pixel parallel format. Cine Disk Array Controller The cine disk array controller is also known as the Fibre Channel Arbitrated Loop (FC-AL) Disk Controller. It provides the data interface between the Cine Bridge PCB and the cine disk drives. The controller’s job is to exchange image data with the frame buffers on the Cine Bridge PCB and the Cine Disk drives. The FC-AL serial data loop daisy-chains to each drive, starting at the controller and returning there after passing through the backplanes. Loop data leaves the controller on fibre channel cable and arrives at the Two-Disk Backplane, where it enters the first disk drive and then the second disk drive on the backplane. The output of the TwoDisk Backplane feeds the input of the Four-Disk Backplane, again on fibre channel cable. After passing serially through each drive on the Four-Disk Backplane, the 1.063 Gb/s loop data returns to the controller, once more on fibre channel cable. CAUTION: Fibre channel cable is very fragile. If the foam core supporting either conductor is kinked or pinched, an impedance “bump” occurs at that point, attenuating the high rate FC-AL signal and sometimes causing data loss. Never compress a fibre channel cable or bend it with a radius of less than 0.5 inches. 2-23 Contents Installation Service Schematics Periodic Maintenance Illustrated Parts Overview Cine Disk Backplanes Each Cine Disk Backplane performs several functions: • Provides power to each disk drive • Provides looping input and output FC-AL fibre channel connectors • Provides loop resiliency circuits (LRCs) that detect whether drives are plugged in and route the FC-AL signal past missing or inoperative drives Cine Hard Disk Drives The Cine Disk drives are much like standard SCSI drives, except that they contain circuitry that unpacketizes incoming commands and data into normal SCSI format, and packetizes outgoing SCSI data for transmission over the FC-AL loop. 2-24 Contents Installation Service Schematics Periodic Maintenance Illustrated Parts Overview Image Subsystem The following is a basic description of the Image Subsystem hardware. Refer to Section 7 - Image Subsystem for detailed circuit descriptions, troubleshooting information, and component replacement instructions. The Image Subsystem processes video from the CCD camera to produce enhanced images for the Display system monitors and Cine Disk subsystem. The Image Subsystem also produces standard resolution interlaced video for the optional VCR, and digitized images for the DICOM interface, optional laser camera, and optional hardcopy devices. The Image Subsystem includes the Video Controller PCB, Image Processor PCB, and Display Adapter PCB, all of which are located in the Workstation’s Electronics box. Display Adapter PCB Image Processor Pcb Video Controller PCB Image Subsystem Components in Electronics Box 2-25 Contents Installation Service Schematics Periodic Maintenance Illustrated Parts Overview Video Controller The Video Controller accepts analog differential video and pilot tone (sync) signals from the CCD camera. The pilot tone signal contains sync, drive, and pixel clock data. The Video Controller converts the analog video signal to ten bits per pixel parallel data, which it sends to the Image Processor. The Video Controller performs Genlock control for the Workstation, anti-aliasing and anti-vignetting of the digital X-Ray images, and creates the VLI window needed for the X-Ray Generator to perform Automatic Brightness Stabilization. Image Processor As its name implies, the Image Processor manipulates the digital video from the Video Controller to produce the following effects and functions in the displayed images: • Vertical and horizontal image reversal • Circular blanking • Window and level control • Automatic sample window positioning • Real-time image edge enhancement • Subtraction • Peak opacification • Zoom and roam • Cine interface generation • Text and graphics for image annotation 2-26 Contents Installation Service Schematics Periodic Maintenance Illustrated Parts Overview Display Adapter The Display Adapter PCB translates the 25 or 30 FPS 1024 x 1024 pixel images generated in the Image Processor to 60 or 75 FPS non-interlaced video for output to the high-resolution display monitors. The Display Adapter also converts the non-interlaced Image Processor video to standard resolution interlaced video that is compatible with PAL or NTSC video cassette recorders and monitors. User Interfaces The Workstation’s user interface includes the Control Panel Processor (a PCB that mounts below the Keyboard), Keyboard, Infrared Receiver and Handheld Transmitter, Touch Screen, XRAY ON indicator, and ON/OFF pushbutton. Refer to Section 8 - User Interface for detailed circuit descriptions, troubleshooting information, and component replacement instructions. 2-27 Contents Installation Service Schematics Periodic Maintenance Illustrated Parts Overview Control Panel Processor The Control Panel Processor (CPP) scans for key closures on the Keyboard and reports these closures to the System Interface PCB in the Host Controller subsystem for further processing. The CPP also responds to commands from the System Interface PCB to light Keyboard LEDs. Control Panel Processor 2-28 Contents Installation Service Schematics Periodic Maintenance Illustrated Parts Overview Keyboard The operator uses the keyboard to enter patient annotation information and control system operation. The keyboard has a standard QWERTY alphanumeric key array, plus several special-purpose keys. It is covered by a flexible membrane designed to resist liquids and other contaminants, and is replaceable (but not repairable) in the field. The keyboard PCB has no active circuitry; its keys are scanned by the Control Panel Processor, which also drives the LEDs on the keyboard PCB. Keyboard 2-29 Contents Installation Service Schematics Periodic Maintenance Illustrated Parts Overview Infrared Remote The optional infrared (IR) remote system consists of a battery-operated, hand-held IR transmitter, and an IR receiver that mounts between the two Workstation monitors behind the bezel. You can use the hand-held transmitter up to 20 feet from the Workstation to access most system functions. When you press a button on the hand-held IR transmitter, the transmitter generates a pulsed waveform and converts it to invisible infrared light, much like a standard television remote control. The IR receiver assembly in the Workstation detects the IR beam from the transmitter, converts the pulsed infrared light back to an electronic signal, and passes the signal to the Control Panel Processor for decoding and processing. The ambient light sensor is part of the high-resolution Display Subsystem. It senses room lighting conditions, enabling the display subsystem to maintain proper monitor brightness. Ambient Light Sensor IR Sensors IR Receiver Assembly behind monitor bezel Infrared-transmitting Remote Control IR Receiver and Hand-held Remote Control 2-30 Contents Installation Service Schematics Periodic Maintenance Illustrated Parts Overview Touch Screen The Secondary system display (i.e., the right-hand monitor) is equipped with an array of infrared light-emitting diodes and a corresponding array of phototransistors that detects the presence and calculates the location of a finger touched to the CRT. You use this touch screen feature in conjunction with displayed software screens to make mode and function selections during Workstation operation. The LEDs and phototransistors are arranged in a rectangular matrix on a touch frame that surrounds the edge of the CRT. These devices are ordinarily invisible behind the monitor bezel. The touch frame has 43 LEDs on the right-hand edge, 43 LEDs on the bottom edge, 43 phototransistors on the top edge, and 43 phototransistors on the left-hand edge. A simple controller associated with the touch screen scans each phototransistor several times a second to detect beam interruptions, determines the x and y coordinates for the beam interruption, and transmits that information via RS-232 interface to the System Interface PCB for further processing. Infrared Leds Phototransistors Touch Screen Assembly 2-31 Contents Installation Service Schematics Periodic Maintenance Illustrated Parts Overview X-RAY ON Indicator The X-RAY ON indicator lights at any time the system generates X-rays. Located on the top of the left-hand monitor, the indicator contains an array of six LEDs driven by a signal from the System Interface PCB. X-Ray On Indicator 2-32 Contents Installation Service Schematics Periodic Maintenance Illustrated Parts Overview Lighted ON/OFF Pushbutton The lighted SPST ON/OFF pushbutton controls application of AC power to the Workstation. The switch’s 12-volt incandescent bulb lights when the Workstation is on. ON/OFF Pushbutton 2-33 Contents Installation Service Schematics Periodic Maintenance Illustrated Parts Overview External Interfaces This paragraph discusses the External Interface PCB and Workstation rear panel. Refer to Section 9 - External Interfaces for detailed circuit descriptions, troubleshooting information, and component replacement instructions. External Interface PCB The External Interface PCB connects via ribbon cable to the System Interface PCB, which connects to ISA slot 2 on the Host Pentium CPU motherboard located in the Electronics box. As its name implies, the External Interface PCB connects the motherboard to the outside world. It provides DC isolation where necessary and adapts system signals to make them compatible with external equipment connected to the Workstation rear panel and Interconnect cable. In some cases, the External Interface PCB passes signals straight through without modification. In other cases it adds a simple pullup resistor or current-limiting resistor to a signal line. In other cases, the External Interface PCB uses an ISA bus signal to switch relay contacts. The External Interface PCB mounts directly behind the Workstation rear panel as shown below. View inside electronics box directly behind rear panel connectors External Interface PCB 2-34 Contents Installation Service Schematics Periodic Maintenance Illustrated Parts Overview Rear Panel Connectors The following illustration shows the Workstation rear panel connectors. Not all interfaces present on the Workstation rear panel pass through the External Interface PCB. For example, COM1 and LPT1 connect directly to the Host Pentium CPU, and the video signals come directly from the Display Controller. NTSC or PAL Video High-resolution Video P7 P1 P2 P6 P8 Com1 Parallel Printer Parallel Laser Camera Interface P9 P3 P4 15-Pin External Control And Monitoring J7 RJ-45 Workstation Rear Panel Connectors 2-35 Contents Installation Service Schematics Periodic Maintenance Illustrated Parts Overview Power Distribution Subsystem The Workstation Power Subsystem distributes AC and DC power to Workstation components, and may also provide AC power to externally attached equipment such as a C-Arm. Power Subsystem components include the power plug and cord, Surge Suppressor PCB, Isolation Transformer, AC circuit breakers, Power Control PCB, terminal blocks, AC line filter, cooling fans, and DC power supplies PS1 and PS2. These components are located throughout the Workstation. Refer to Section 3 - System Power Distribution for additional information. System Software System software that controls both the Workstation and the X-Ray generator resides on the Workstation’s IDE Hard Disk Drive. The Workstation Host Controller subsystem normally boots from this drive. OEC application software executes under the Nucleus® operating system. The OEC applications and operating system are both located in the non-DOS formatted 50 Mb portion of the hard drive. File management and related utilities are located on the DOS-formatted section of the hard drive. Boot Sequence When you power up the Workstation, Host CPU software begins a step-by-step process of conducting power-on self tests (POSTs), establishing ARCnet interprocessor communications, and performing other tasks that prepare the system for use. This series of events is called the boot sequence. For a detailed description of the steps included in the boot sequence, refer to Section 10 - Software. 2-36 Contents Installation Service Schematics Periodic Maintenance Illustrated Parts Overview Status and Error Codes If an error occurs during the boot-up process, an error message appears on the right-hand display. Refer to Section 10 - Software for a complete description of each status and error code. Run-time Error Reporting Errors that occur during Workstation operation generate a message on the right-hand display and cause the Workstation software to cease operation. Run-time errors include DOS errors, I/O errors, critical errors, and fatal errors. For a description of the run-time errors most likely to affect Workstation operation, refer to Section 10 Software. 2-37 Contents Installation Service Schematics Periodic Maintenance Illustrated Parts Overview Touch Screen Graphical Interface Workstation software includes a comprehensive graphical user interface (GUI) that works with the Touch Screen hardware described above to allow you to select modes and features by touching a finger to the right-hand display screen. The Patient Information screen, shown below, appears automatically after a successful Workstation boot-up. Patient Information Screen 2-38 Contents Installation Service Schematics Periodic Maintenance Illustrated Parts Overview The Patient Information screen gives you four choices: 1. Touch NEW EXAM to enter information for a new patient. 2. Touch SCHEDULED EXAMS to display a list of patients who have not yet been examined. 3. Touch SAVED EXAMS to display a list of patients for whom images have been stored. 4. Touch EXIT to go to the Main Image screen Each of the above choices displays another unique touch screen that requires further operator input. Nearly all system functions are available through the touch screen interface. Please refer to the OEC Workstation Operator’s Guide for complete information on how to use the Touch Screen interface. This is a paper document supplied with the Workstation. Setup Utilities The Host CPU motherboard has flash ROM BIOS that is preconfigured by OEC at the factory for the specific equipment and options supplied with each Workstation. When you add or replace Workstation equipment, follow the instructions you receive from the factory to update the BIOS. 2-39 Contents Installation Service Schematics Periodic Maintenance Illustrated Parts Overview Service Port The ARCNET connector on the Workstation rear panel is a secure serial port reserved for customer technical personnel or OEC Field Service Engineers. It is used to configure, test and calibrate both the Workstation and X-Ray generator. The service port uses a packet-based handshaking protocol to communicate with a remote computer. Usually the remote computer will be a laptop located a few feet away from the Workstation. The remote computer becomes the server, downloading command and data packets to the Workstation client. The Workstation responds with an ACK when it successfully receives a packet, and with a NAK if it doesn’t receive a complete packet within the timeout period. The remote computer resends the packet until it receives an ACK from the Workstation, and then sends the next packet. An upload from the client (the Workstation) consists of much the same protocol in reverse; the Workstation sends a packet, which the remote computer responds to with an ACK or NAK. In the event of a NAK, the Workstation resends the packet until its service port times out. A timeout of the service port terminates the remote session. Refer to Section 9 - External Interfaces for complete hardware information on the Workstation’s service port. Remote Utilities The Remote Utilities Software (RUT) is a suite of programs that execute on a remote computer, which communicates with the Workstation service port just described. RUT allows customer technical personnel and OEC Field Service Engineers access to the system for the following purposes: • Setup • Configuration • Calibration • Troubleshooting Please refer to Section 10 - Software for additional details on the Remote Utilities. 2-40 Contents Installation Service Schematics Periodic Maintenance Illustrated Parts Overview Modes of Operation The following paragraphs describe the six basic modes of operation for the OEC Workstation, including Fluoro, HighLevel Fluoro, Digital Spot, Subtract, Roadmap, and Film. Only basic descriptions of these modes will be given here. For a complete description of how to enter and use each mode, refer to the OEC Mobile Workstation Operator’s Guide. This is a paper manual that ships with the Workstation. Fluoro During Fluoro (fluoroscopic) mode, the Workstation displays live X-Ray images on the left-hand monitor (also known as the Primary Display). Technique (kVp and mA) control can be manual or automatic. A fluoro shot terminates and image acquisition ceases when the operator releases the X-Ray switch. High-Level Fluoro During High-Level Fluoro (HLF), fluoroscopic mA increases to reduce noise and improve image quality. The Workstation displays live X-Ray images on the left-hand monitor (Primary Display). Technique control (kVp and mA) can be manual or automatic. A high-level fluoro shot terminates and image acquisition ceases when the operator releases the X-Ray switch, or when the length of the exposure reaches a preset amount of time (20 seconds maximum). Digital Spot The Digital Spot mode creates short-duration HLF images to visualize dense anatomy. The Workstation automatically saves the image to the hard disk after each exposure. After you save the image to disk, you can apply image enhancements such as Noise Reduction, Sharpen, or Contrast/Brightness. 2-41 Contents Installation Service Schematics Periodic Maintenance Illustrated Parts Overview Subtract Subtraction produces images that are the difference between a fluoroscopic image obtained while contrast media is present in a vessel and a mask image of the same anatomy obtained just prior to the subtraction process before injection of the contrast media. The subtracted image appears on the left-hand monitor. Subtraction is ideal for visualizing vasculature. Roadmap Roadmapping produces a series of subtracted images that are the difference between a fluoroscopic image obtained with a catheter present in a vessel, and a mask image obtained just prior to catheter insertion when a peak level of contrast media is present in the vessel. Roadmap images appear on the left-hand monitor. Because they clearly show catheter movement, Roadmap images are very useful in precise catheter placement. Film The Film mode automatically produces the correct technique to expose radiographic film. 2-42 Contents Installation Service Schematics Periodic Maintenance Illustrated Parts Overview Configurations The Workstation is available in five basic configurations: Enhanced Surgical Platform (ESP), Enhanced Surgical Platform - Cine, Vascular, Neurovascular, and Cardiac. Enhanced Surgical Platform The Enhanced Surgical Platform (ESP) is the basic Workstation configuration around which the other Workstation configurations are built. The ESP includes the following features: • Standardized, sealed keyboard • Touch screen graphical user interface (GUI) • Expanded external interface capabilities • DICOM interface When all options are installed, the ESP has the following capabilities: • On-line help screens for system functions and features • Image annotation • Image directory that allows image selection by doctor, patient, or date • Display of X-Ray dose information that includes shot type, date, time, mode, DAP, cumulative DAP, and technique • Dose Log option that displays DAP, cumulative DAP, and modes used. Dose measurement may be set to microgray or rad • Access special applications such as vessel measurement software • Test pattern screen • Customization screen for Auto Save and other functions 2-43 Contents Installation Service Schematics Periodic Maintenance Illustrated Parts Overview • Entry of date and time • A VCR interface that allows images to be recorded to and played back from S-VHS cassette tape • Zoom in and roam a region of interest on recorded images. • Provide edge enhancement on LMON images • Apply variable sharpening on static and real-time images • Reverse image grayscale to represent a film negative • Provide autohistogram image equalization • Provide automatic and manual brightness and contrast control • Provide mode selection interface to X-Ray generator that allows selection of fluoro and digital spot modes • Apply noise filter (recursive averaging) to 2, 4, 8, or 16 frames • Save any LMON image to hard disk • Swap images between monitors • Control cursor movement and mode selection with keyboard, touch screen GUI, or IR remote Enhanced Surgical Platform -- Cine This Workstation configuration includes the features and capabilities of the ESP Workstation described above, plus the ability to record images at 15 FPS (12.5 FPS at 50 Hz) for up to 5 minutes. The ESP has no digital subtraction or roadmapping capability. 2-44 Contents Installation Service Schematics Periodic Maintenance Illustrated Parts Overview Vascular The Vascular Workstation has the same features as the ESP - Cine Workstation described above, plus the ability to perform digital subtraction and roadmapping. The Vascular Workstation also offers the Landmark feature that displays a variable percentage of background in a subtracted image, Mask Registration to realign a mask with a subtracted image, and Peak Opacification to improve the contrast of a subtracted image. Neurovascular The Neurovascular Workstation is similar to the Vascular Workstation, except that it has 30 FPS, 5-minute Cine capability. High-Level fluoro and the 30 PPS option are not available. The removable zip disk is an option. Cardiac The Cardiac Workstation offers 30 FPS, 5 minute Cine Disk capability, High-Level fluoro, and the removable zip disk as standard features. The 30 PPS option is also available in the Cardiac Workstation. Options The following optional equipment is available for the OEC Workstation. Cine Disk The Digital Cine option offers high technique levels for imaging small vessels and other anatomy that is in constant movement. The 15 FPS option stores high resolution images at up to 15 images per second (12.5 FPS at 50 Hz) for up to five minutes. The 30 FPS option stores images at up to 30 images per second (25 FPS at 50 Hz) for up to five minutes. For more information, refer to CINE DISK SUBSYSTEM, which appears earlier in this section, or to Section 6 Cine Disk Subsystem. 2-45 Contents Installation Service Schematics Periodic Maintenance Illustrated Parts Overview Measurement Software This optional software feature allows a doctor to make linear or angular measurements of vessels, bones, and other anatomy. It is especially useful in orthopaedic and cardiac applications. For additional information the measurement software, refer to Section 10 - Software Infrared Remote The optional handheld infrared remote control is described and illustrated under USER INTERFACES, which appears earlier in this section. The infrared remote is available for all Workstation configurations. 2-46 Contents Installation Service Schematics Periodic Maintenance Illustrated Parts Overview Video Cassette Recorder The VCR option includes a remotely-controlled, half-inch S-VHS tape machine and the power, control, and signal cables necessary to install the VCR in the Workstation. The VCR accepts down-scanned video from the Display Controller PCB in NTSC (RS-170) or PAL (CCIR) format. Although the VCR cannot record 1kx1k high resolution images, it offers much greater image storage capacity than a cine disk (two hours or more compared to five minutes maximum). For a complete description of the VCR’s video and control interfaces, refer to Section 7 - Image Subsystem Video Cassette Recorder 2-47 Contents Installation Service Schematics Periodic Maintenance Illustrated Parts Overview SCSI Devices The SCSI Controller PCB described previously in the HOST CONTROLLER paragraphs supports several optional devices, such as a removable media hard disk drive. The SCSI controller can support up to seven SCSI devices. Removable Dynamic Digital Disk The removable disk drive, located on the Workstation rear panel, is supplied as a standard feature on Cardiac Workstations, and is available as an option on others. The removable cartridge can hold about two gigabytes of data. The fast transfer rate and large storage capacity make it ideal for archiving cine runs. Removable Media Hard Disk Drive 2-48 Contents Installation Service Schematics Periodic Maintenance Illustrated Parts Overview Hardcopy Camera The hardcopy camera prints archived images on standard 8 x 10 inch X-Ray sheet film. It accepts IEEE 1284 compliant digital video from the Display Controller on a 25-pin D-type connector. It prints one or two images on each film sheet under program control. For complete information on the hardcopy camera interface, refer to Section 7 - Image Subsystem. Hardcopy Camera 2-49 Contents Installation Service Schematics Periodic Maintenance Illustrated Parts Overview Instant Film/Paper Printer The Instant Film/Paper Printer is a hardcopy output device that prints archived images on paper or transparency film at 300 dpi. The printer outputs 256 levels of grey. The printer accepts Centronics-compatible data from the Display controller on a 36-pin connector, and operates under program or front panel control. For complete information on the Instant Film/Paper Printer interface, refer to Section 7 - Image Subsystem. Mounts on extendable rack under keyboard Instant Film/Paper Printer 2-50 Contents Installation Service Schematics Periodic Maintenance Illustrated Parts Overview Laser Camera Interface The laser camera interface is an 8-bit ISA PCB that mounts in ISA slot 3 of the Host Pentium CPU motherboard. Under program control, this PCB transmits digital archived images over a 37-pin D-type connector to a remote laser imaging camera connected to the Workstation rear panel. The laser camera interface supports both the 3M MMU910 and Kodak Model 100 digital interface protocols. For complete information on the laser camera interface, refer to Section 7 - Image Subsystem. Laser Camera Interface 2-51 Contents Installation Service Schematics Periodic Maintenance Illustrated Parts Overview Thermal Printer The thermal printer is a hardcopy device that accepts composite video (RS-170 or CCIR) from the Display Controller PCB to produce grayscale images on heat-sensitive paper. Image resolution is typically 256 scales of gray, with 1280 dots per line. The thermal printer requires manual control from a footswitch, remote control unit, or front panel controls. It can print a page in 10 seconds. For a complete description of the composite video signals produced by the Display Controller, refer to Section 7 Image Subsystem. Typical Thermal Printer 2-52 Contents Installation Service Schematics Periodic Maintenance Illustrated Parts DC Power Distribution DC Power Distribution Circuit/Mechanical Descriptions.....................................................................................................................................................2 PS1 Output....................................................................................................................................................................................2 +5VDC Output ..........................................................................................................................................................................2 +12VDC Output ........................................................................................................................................................................6 ±15VDC Output ........................................................................................................................................................................7 PS2 Output....................................................................................................................................................................................8 PS3 Output..................................................................................................................................................................................10 Functional Tests.............................................................................................................................................................................11 Fault Isolation.................................................................................................................................................................................12 Adjustment .....................................................................................................................................................................................13 Miscellaneous.................................................................................................................................................................................13 1 Contents Installation Service Schematics Periodic Maintenance Illustrated Parts DC Power Distribution Circuit/Mechanical Descriptions This section applies to the outputs of PS1, PS2, and PS3 power supplies. When you turn on the Workstation, AC operating power and KEY POWER control power combine to energize these power supplies. PS1 Output The J1 connector outputs of PS1 are 3 lines of +5VDC, 1 line of+12VDC, 1 line of –15VDC, and 1 line of +15VDC, as shown in the following subsections. +5VDC Output For an illustration of the PS1 +5VDC output, refer to the following diagram: All 3 lines of the+5VDC outputs connect to the Power/Motor Relay PCB at P8. On the PCB, Fuse F6 protects an unused pair of outputs on Connector P11. F7 protects one line outputting on Connector P9, leading to the Hand Switch. Three additional outputs from the Power/Motor Relay PCB are provided on Connector P8; all three lead to P4 of the Power/Signal Interface PCB. P4 provides paths to two fuses, F9 and F12. Through F9, +5VDC passes to the Backplane and the Generator Driver PCB. On the Backplane, the +5VDC is used by the three PCBs that sit on it---Fluoro Functions, X-Ray Controller, and HV Supply Regulator. The +5VDC going to the Generator Driver PCB becomes the reference voltage for the board. Through F12, +5VDC passes to the Control Panel Processor I/O PCB, where it is used as reference voltage for the board (VCC), and also for alarm circuitry (ALARM +5V). Both are then provided to the Control Panels and the Control Panel Processor PCB. 2 Contents Installation Service Schematics Periodic Maintenance Illustrated Parts DC Power Distribution TP13 J2 3 PS1 2 1 P8 +5V +5V +5V 3 2 P11 F6 1 1 2 Spare Unused Spare 4 5 P9 F7 1 6 +5V J3 P3 Hand Switch Power/Motor Relay PCB To +5 Output Sheet 2 PS1 +5VDC Output (sheet 1 of 3) 3 Contents Installation Service Schematics Periodic Maintenance Illustrated Parts DC Power Distribution P3 P6 TP3 1 +5V 10 F12 +5V 11 2 3 +5V 15 P4 Control Panel Processor I/O PCB See +5 Output Sheet 3 3 +5V From +5 Output Sheet 1 2 P5 P11 TP3 6 1 +5V FL1 1 F9 +5V 7 6 Backplane P10 4 +5V TP25 VCC P2 Power/Signal Interface PCB 5 FL1 Generator Driver PCB PS1 +5VDC Output (sheet 2 of 3) 4 Contents Installation Service Schematics Periodic Maintenance Illustrated Parts DC Power Distribution J1 17 P4 18 TP3 VCC 17 VCC 19 FL2 18 J2 1 19 2 P5 3 1 TP2 Control Panel Processor PCB VCC 2 FL1 3 P1 P1 VCC 17 From +5 Output Sheet 2 P3 +5V CPP 17 18 18 10 VCC 19 +5V CPP Alarm +5V 19 11 15 Alarm +5V Alarm +5V Alarm 20 20 21 21 Left Control Panel (Key/Display) J4 P6 Alarm +5V 1 TP3 1 J4 P7 Alarm +5V 1 1 P1 P2 VCC 17 17 VCC 18 18 VCC 19 19 20 20 21 21 Right Control Panel (Key/Display) Control Panel Processor I/O PCB PS1 +5VDC Output (sheet 3 of 3) 5 Contents Installation Service Schematics Periodic Maintenance Illustrated Parts DC Power Distribution +12VDC Output For an illustration of the PS1 +12VDC output, refer to the following diagram: F5 Voltage Dropping Resistor Array TP16 P10 2 COOLER_SPLY P5 A3J1 9 26 CCD Camera Cooler Power Fluoro Functions PCB Backplane J2 PS1 8 TP14 P8 +12V 7 P12 F3 1 IGBT Fan F2 4 F4 (No Connection) P11 4 Power/Motor Relay PCB 3 No Connect X-Ray Tube Cooling Fan PS1 +12VDC Output PS1 provides one line of +12VDC to Connector P8 of the Power/Motor Relay PCB, where it divides into separate circuits protected by Fuse F2, F3, F4, and F5. F2 connects to P12-4, and is not used. F3 connects to P12-1, which in turn goes to the IGBT PCB fan. F4 leaves the board via Connector P11, providing power to the X-ray tube cooling fan. F5 is processed by a voltage dropping resistor array, and exits the board via Connector P10 as COOLER_SPLY, going to the CCD Camera cooling control circuitry. 6 Contents Installation Service Schematics Periodic Maintenance Illustrated Parts DC Power Distribution ±15VDC Output For an illustration of the PS1 ±15VDC output, refer to the following diagram: TP3 P10 -15 VDC 3 +15 VDC 1 J2 11 PS1 13 P4 -15 VDC TP5 6 4 1 TP9 P11 Power Conditioning POS_12V 4 12V P2 POS_12V 4 F7 9 +15 VDC -12V P2 1 F8 TP20 P11 5 TP4 3 2 +15 VDC +12V Filament Driver PCB Generator Driver PCB +15 VDC -15 VDC Backplane -15 VDC P5 Power/Signal Interface PCB +15V 2 7 3 8 -15V PS1 ±15VDC Output PS1 provides one line each of –15VDC and +15VDC to the Power/Signal Interface PCB, where each line is divided such that there are 3 pairs exiting the board. One pair consists of a plus and a minus voltage. Another pair consists of two positive lines. A third pair consists of two negative lines. Fuse F7 protects the three negative lines, and Fuse F8 takes care of the three positive lines. The ±15VDC pair exits the board from P10, and connects to the Generator Driver PCB, where they are processed by power conditioning circuitry that produces -12 and +12 volts for operation of the board, and also the POS_12V, which exits via P11 going to the Filament Driver PCB to furnish that board’s 12-volt operating power. 7 Contents Installation Service Schematics Periodic Maintenance Illustrated Parts DC Power Distribution The +15VDC and –15 VDC lines exit the board at P11, going to the Backplane. The +15VDC provides operating power. Both are provided through edge connector hookup to the three PCBs that reside on the Backplane. PS2 Output Power Supply PS2 provides operating power for the CCD camera, Image Intensifier power supply, and the Interlocks. However, before discussing the PS2 outputs, you should understand more about the 115VAC input to PS2 as illustrated in the AC Power Distribution diagram below. The 115VAC connects directly to PS2, as shown. However, that input goes internally direct to the T2 transformer, which is a separate FRU in the Stator system (see Stator Control, later in this manual). T2 then provides the true AC inputs to PS2. In the next diagram, you can see those AC inputs, as well as the DC outputs. Notice in the diagram below that all the PS2 outputs connect to the Power/Signal Interface PCB, in order to give you test points and fuse protection for each individual main circuit. From there, all outputs except the +24 VDC supply provide the various DC voltages needed for operation of the CCD Camera. The +24VDC supplies operating power for the Image Intensifier power supply and the Interlocks system (see the Interlocks chapter, later in this manual. 8 Contents Installation Service Schematics Periodic Maintenance Illustrated Parts DC Power Distribution 1 2 115 VAC 22.5 VAC 38 VAC 28 VAC T2 4 6 P9 1 8 +6.0V +6.0V P7 F13 1 1 8 5 +6.0V +6.0V J8 J3 6 9 7 8 10 3 11 2 5 10 12 1 F14 115 VAC-PH-PS2 2 -6.0V 2 2 -6.0V PS2 -6.0V (See AC Power Distribution) 9 -6.0V 9 6 F15 3 +14V 3 3 +14V F16 10 -14V 10 F11 11 +24V TP2 7 -14V CCD Camera 12 8 P8 Camera Cover Power/Signal Interface PCB P7 TP1 7 See "Interlock" Power/Motor Relay PCB Power Supply PS2 Outputs 9 Contents Installation Service Schematics Periodic Maintenance Illustrated Parts DC Power Distribution The operating power for the Interlock system and the Image Intensifier power supply is further divided as shown in the next diagram. K7 P7 24V_IN 7 P5 J7 6 15 P1 24V_INTERLOCK 1 1 See "Interlocks" Section II Power Supply II_ON (see "Image Intensifier and Power Supply") Power/Motor Relay PCB DC Operating Power for CCD Camera and Image Intensifier In the Power/Signal Interface PCB, the +24VDC is divided into two separate circuits. The 24V_INTERLOCK does two things--connects directly to the Interlock system, and also to the K7 relay coil, then to the Image Intensifier as II_ON. The II_ON becomes a status signal monitored by the X-ray Controller PCB. The 24V_IN goes into the Interlock system, and also to the K7 relay contact. Thus, with the PS2 +24VDC circuit energized, K7 controls power to the Image Intensifier power supply. PS3 Output Power Supply PS3 receives operating power as shown in the AC Power Distribution chapter of this manual. The PS3 output is dedicated strictly to the vertical column. For details see the Vertical Column chapter of this manual. 10 Contents Installation Service Schematics Periodic Maintenance Illustrated Parts DC Power Distribution Functional Tests To functionally test the DC Power Distribution function, perform the following applicable tests 1. PS 1 Testing A. A short or overload on any PS1 output causes that output to drop. Look for obvious problems like shorted or loose connections on P1 and P2. B. There are no designated test points for PS1. However, check inputs by probing P1 and outputs by probing P2. C. If PS1 outputs continue to be incorrect, perform calibration (see Calibration chapter in this manual). If the calibration does not correct the outputs problem, replace PS1 2. PS2 Testing A. Check the following test points and indicator lights on PS2. Test Point Indicator Light Voltage TP2 DS3 -14VDC TP3 DS2 +24VDC TP4 DS4 +14VDC TP5 DS1 +6VDC TP6 DS5 -6VDC B. A short or overload on any PS1 output causes that output to drop. Look for obvious problems like shorted or loose connections on input and output connectors. 3. PS3 Testing There are no accessible circuit breakers or fuses on the power supply itself. However check output connector P6 on Power/Signal Interface PCB and the PS3 input connector for loose connections and probe for correct voltage of 115VAC. 11 Contents Installation Service Schematics Periodic Maintenance Illustrated Parts DC Power Distribution Fault Isolation Failure Possible Cause Remedy Hand Switch indicator lights off; VFDs OK; bootup OK Blown fuse F7 on Power/Motor Relay PCB Replace fuse. Loose connectors Check Connectors P8 and P9 on Power/Motor Relay PCB. Also check Hand Switch connector J3/P3. Blown fuse F12 on Power/Signal Interface PCB. Replace fuse. Loose connectors Check Connectors P6 on Power/Signal Interface PCB, and P3 on Control Panel Processor I/O PCB. Blown fuse F9 on Power/Signal Interface PCB Replace fuse. Loose connectors Check Connector P11 on Power/Signal Interface PCB. VFDs inoperative. Handswitch Indicator lights OK; bootup otherwise OK VFDs, Handswitch indicator lights OK, no bootup Check Connectors P5 on Backplane, and P2 on Generator Driver PCB. Interlock system down, preventing X-rays and resetting the system Blown fuse F11 on Power/Signal Interface PCB. Replace fuse Check test points and indicator lights. No video, no pilot tone (“LIVE” message does not appear in lower right-hand corner of Workstation lefthand monitor). +24VDC section of PS2 failed Replace PS2 Blown fuses F13 or F14 Replace fuses 12 Contents Installation Service Schematics Periodic Maintenance Illustrated Parts DC Power Distribution Failure Possible Cause Remedy Check connector P7 on the Power/Signal Interface PCB No video, but pilot tone OK + or –6VDC section of PS2 failed Check test points and indicator lights. Blown fuses F15 or F16 Replace fuses Check connector P7 on the Power/Signal Interface PCB + or –14VDC sections of PS@ failed Replace PS2 Neither Vertical Lift Column lift button works AC input problem Refer to AC Power Distribution chapter in this manual One lift button works, but the other one does not Defective switch Check switch continuity (each switch contains two momentary closure SPST switches). Adjustment Adjustments for PS1 are provided in the Calibration section of this manual. Miscellaneous 13 Contents Installation Service Schematics Periodic Maintenance Illustrated Parts DC Power Distribution 14 Contents Installation Service Schematics Periodic Maintenance Illustrated Parts Battery Charging Battery Charging Circuit/Mechanical Descriptions.....................................................................................................................................................2 Functional Tests...............................................................................................................................................................................3 Fault Isolation...................................................................................................................................................................................4 Adjustment .......................................................................................................................................................................................5 Miscellaneous...................................................................................................................................................................................5 1 Contents Installation Service Schematics Periodic Maintenance Illustrated Parts Battery Charging Circuit/Mechanical Descriptions The battery charging circuitry is illustrated in the following diagram: P1 115VAC_PH_CH 4 (see AC Power Distribution) A2J1 Analog to Digital Conversion P5 ARCNET_HI ARCNET_LO 17 P4 75 13 78 24 1 P2 LINE_V_SEN CHG_I_SEN P4 P3 CHRG_OUT 1 Capacitor/ Power Module 1 4 Battery Charger 486 Processor 18 Output Latching 79 79 CHG_DISAB 6 HI_CHG_MOD 76 76 2 X-Ray Controller PCB Battery Charger PCB Battery Charging Circuitry When you turn on the Workstation, 115 VAC becomes available at the Battery Charger PCB, as previously explained in the AC Power Distribution section of this manual. At the same time, DC power energizes the X-Ray Controller PCB, as described in the DC Power Distribution section. With the X-Ray Controller PCB energized, signals exchanged between the two boards regulate charger output according to battery charge and power demands of taking X-Ray shots. There are several LED indicators on the Battery Charger PCB that indicate operation. For full information about them, you should refer to the Diagnostics chapter of this manual. 2 Contents Installation Service Schematics Periodic Maintenance Illustrated Parts Battery Charging Charger output goes to the battery via the Capacitor/Power Module. The following information about charger operation is not visible in the diagram above, however you should be familiar with how the charger itself operates. • The charger has three modes of operation: high charge, normal charge, and trickle charge. • During high charge mode, input voltage of 115VAC is rectified and boosted with power factor correction and battery voltage is maintained at 235VDC. • During normal charge mode, battery voltage is maintained at 225VDC. • If battery load voltage drops below 163VDC, internal chager circuitry shuts off output and the charger goes into trickle charge mode until battery voltage rebuilds. This is to protect the charger from high currents caused by low battery voltage such as during heavy use or if the system is left unplugged for too long. • Notice that the charger indicator light (see AC Power Distribution chapter , this manual) is supposed to be lit at all times, as long as the C-Arm is connected to the Workstation and the Workstation is plugged in, regardless of whether the CArm is booted up. Functional Tests To functionally test the Battery Charging function, perform the following applicable tests (see C-Arm Subsystem chapter of this manual). • Boot Test • Fluoro Mode Performance Check • Film Mode Performance Check 3 Contents Installation Service Schematics Periodic Maintenance Illustrated Parts Battery Charging Fault Isolation Failure Possible Cause Remedy Battery charger inoperative The Workstation disconnected from AC line or the AC line goes down. Check AC connections to Workstation The Workstation Interconnect Cable disconnected from the C-Arm. Check Interconnect Cable A fuse blows or the Battery Charger fails. Replace fuses (see AC and DC power chapters of this manual. Instantaneous peak battery charging current exceeds 15.5 amps, causing an Overcurrent shutdown of the Battery Charger. Power down or CHG_DISAB will reset the fault latch and allow normal operation. Check for shorts at the battery charger output. -MW Output voltage exceeds 250 Volts, causing an Overvoltage shutdown of the Battery Charger. Power down or CHG_DISAB will reset the fault latch. Check that the CB1 circuit breaker is turned on. The X-Ray Controller asserts the CHG_DISAB signal to turn the Battery Charger off This is a normal function during the precharging period and whenever the Codonics printer is operating. 4 Contents Installation Service Schematics Periodic Maintenance Illustrated Parts Battery Charging Adjustment Battery charger output voltage under normal charging operation should be adjusted to produce 225.0V at TP1 relative to TP3 using R71. TP3 is not installed. Use meter probe to connect to the exposed hole at this location. The trimpot R71 turns counterclockwise to increase, or clockwise to reduce the output voltage. Check that high charge mode is not engaged. If the battery charger output voltage is too high in normal charge mode, this can cause the error message PRECHARGE VOLTAGE ERROR, and prevent completion of precharging. Miscellaneous None 5 Contents Installation Service Schematics Periodic Maintenance Illustrated Parts Battery Charging 6 Contents Installation Service Schematics Periodic Maintenance Illustrated Parts System Communications System Communications ARCNET Communications ..............................................................................................................................................................2 Fluoro Functions PCB ARCNet Node ...........................................................................................................................................2 Generator Node.............................................................................................................................................................................3 Frame Sync Circuitry.....................................................................................................................................................................3 Camera - Control Panel Communication (RS422) ........................................................................................................................3 Functional Tests...............................................................................................................................................................................4 Fault Isolation...................................................................................................................................................................................5 ARCNet Waveforms ......................................................................................................................................................................5 RS422 Serial Communication Failure ...........................................................................................................................................6 Adjustment .......................................................................................................................................................................................6 Miscellaneous...................................................................................................................................................................................6 1 Contents Installation Service Schematics Periodic Maintenance Illustrated Parts System Communications ARCNET Communications Communications within the system between the four system microprocessors is by means of ARCNet, generated by a Universal Local Area Network Controller. The term “node” refers to each microprocessor and its associated support hardware. The ARCNet chip interfaces to other nodes by means of RS485 transceivers. The RS485 standard allows receivers and transmitters to be connected on a single pair of wire for transmitted and received data. Incoming data causes the node ARCNet chip to interrupt the processor. Fluoro Functions PCB ARCNet Node The Fluoro Functions PCB Node controls most mechanical elements associated with the C-Arm, i.e., collimator iris, leaves, camera and leaf rotation, etc. The node also interfaces with the X-Ray Control Panel and displays all messages and techniques on the control panel. 2 Contents Installation Service Schematics Periodic Maintenance Illustrated Parts System Communications Generator Node The Generator Node on the X-Ray Controller PCB controls the electrical components that determine x-ray technique, pulse rates, etc. Technique and shot data gathered by the X-Ray Controller PCB during and after the exposure are sent to the Workstation Node for display on the monitors as well as being sent to the Fluoro Functions PCB Node for display on the X-Ray Control Panel. Frame Sync Circuitry The frame sync circuitry is composed of the circuitry associated with RS485 receiver U45 and PLD U37 on the X-Ray Controller PCB. The incoming frame sync signal, INT_SYNC*, is a 190 microsecond active low signal that is buffered by U45. This signal is digitally filtered by U37 to prevent noise spikes from falsely interrupting the microcontroller. Camera - Control Panel Communication (RS422) When a key is pressed on the C-Arm keyboard, a hex value is sent from the Control Panel Processor PCB to the Fluoro Functions PCB in the C-Arm by RS-422 serial communications. The RS422 signal is routed from the Control Panel Processor PCB, through the Control Panel Processor I/O PCB to the Power/Signal Interface PCB, through the back-plane, and is received by quad receiver U57 on the Fluoro Functions PCB. The output of U57 is fed to Micro-controller U36. 3 Contents Installation Service Schematics Periodic Maintenance Illustrated Parts System Communications The Fluoro Functions PCB responds to this input by sending data back from RS422 driver U58 through the interconnection cable to RS422 receiver U4 on the Control Panel Processor PCB and Microcontroller U11. Functional Tests None 4 Contents Installation Service Schematics Periodic Maintenance Illustrated Parts System Communications Fault Isolation ARCNet Waveforms The ARCNet is the primary control path in the Series 9800 Mobile Digital Imaging system. There are two nodes in the C-Arm: 1. The Fluoro Functions PCB. 2. The X-Ray Controller PCB. The System Interface PCB, which occupies an ISA slot on the Host CPU motherboard in the Workstation, has two independent ARCNet nodes: 3. The 9800 System ARCNet host, or Workstation node. This node has two junctions. The first junction communicates with any external ARCNet devices that may be connected to the Workstation rear panel. The second junction provides ARCNet communication to the C-Arm through the Interconnect cable. 4. The Remote Diagnostics Gateway, or Service node. This node provides a data pathway between the system ARCNet and the serial interface to the Remote Utility Suite. You can use a digital oscilloscope to observe ARCNet signals anywhere on the ARCNet bus. It is most convenient on the C-Arm, where you can place either the Fluoro Functions PCB or X-Ray Controller PCB on an extender card. A procedure for checking ARCNet communications is contained in the Diagnostics Section of this manual. An illustration showing all four ARCNet nodes active is also contained in the Diagnostic section of this manual. Investigate all inactive nodes. Subsequent illustrations show individual node details. 5 Contents Installation Service Schematics Periodic Maintenance Illustrated Parts System Communications RS422 Serial Communication Failure Check PCB seating and cabling. Check the test points for the correct voltage levels. Adjustment None Miscellaneous None 6 Contents Installation Service Schematics Periodic Maintenance Illustrated Parts Interlocks Interlocks Circuit/Mechanical Descriptions.....................................................................................................................................................2 Functional Tests...............................................................................................................................................................................4 Fault Isolation...................................................................................................................................................................................5 Adjustment .......................................................................................................................................................................................5 Miscellaneous...................................................................................................................................................................................6 1 Contents Installation Service Schematics Periodic Maintenance Illustrated Parts Interlocks Circuit/Mechanical Descriptions The Interlock system for the 9800 Imaging System consists of circuitry that connects each of the PCBs that are used in generating X-rays. If any of these circuits are broken, the system is prevented from emitting X-rays until the fault is repaired. The interlock loop can be broken by pressing the Fast-Stop buttons, by a wire/connection break, or by software via the X-Ray Controller CPU_Interlock signal. The system utilizes relays that are not energized until the electrical path throughout the system is complete. Several of these relays control power to the system motors and power to the pre-charge capacitor bank that provides high voltage for X-ray generation. 2 Contents Installation Service Schematics Periodic Maintenance Illustrated Parts Interlocks PS2 24 VDC 24V S1A S2A PWR/SIG INTF F11 3.15A To Fast Stop Switches 24V INTLK FS_LINK A/B Power/Motor Relay PCB K2 K6 K9 K10 24V INTLK FILDVR PCB INTLK COMPL Bckpln Fast Stop 24V INTLK Fluoro Functions Field Size Relays 24V_INTERLOCK Cont Rly K2 Battery Packs PreCharge CPU_INTLK HVSR High Volatage Regulator Battery Charger X-Ray Controller PCB 24V INTLK COMPL GEN DVR Backplane 3 Contents Installation Service Schematics Periodic Maintenance Illustrated Parts Interlocks Functional Tests Perform the following tests to verify that the system is operating satisfactorily. (Refer to the 9800 C-Arm Sub-system chapter of this manual for Functional Tests.) 1. System Boot 2. Make a fluoroscopic exposure 3. Press one of the Fast Stop buttons on the C-arm Control Panel. The message “FAST STOP ACTIVATED. POWER DOWN. WAIT 5 SECONDS” should be displayed. X-ray generation should be disabled. 4 Contents Installation Service Schematics Periodic Maintenance Illustrated Parts Interlocks Fault Isolation Failure Possible Cause Remedy Interlocks broken Interlock path is open Check interlock path for open circuit. Check cables and connectors System does not boot – stops at 18th arrow on Control Panel System Interlocks open Check interlock path for open circuit. Check cables and connectors Check Intlk_Complt* line to X-Ray Controller PCB for low. If high, interlock path is open. System does not boot – stops at 14th arrow Interlocks open Check TP4 on Power Motor Relay PCB. This TP goes to th +24 VDC at the 14 arrow if interlocks are intact during bootup. Check interlock path, cables and connectors. Adjustment Not applicable. 5 Contents Installation Service Schematics Periodic Maintenance Illustrated Parts Interlocks Miscellaneous None 6 Contents Installation Service Schematics Periodic Maintenance Illustrated Parts Stator Power and Control Stator Power and Control Circuit/Mechanical Descriptions.....................................................................................................................................................2 Stator Power and Control ..............................................................................................................................................................2 Filament Selection.........................................................................................................................................................................4 Functional Tests...............................................................................................................................................................................4 Fault Isolation...................................................................................................................................................................................5 Adjustment .......................................................................................................................................................................................6 Miscellaneous...................................................................................................................................................................................6 1 Contents Installation Service Schematics Periodic Maintenance Illustrated Parts Stator Power and Control Circuit/Mechanical Descriptions Stator Power and Control An overview of the Stator Power and Control function is shown in the following: 115 VAC_PH_MTR Stator_Cap_1 Stator_Cap_2 Stator_Start ARCNET_HI ARCNET_LO X-Ray Controller PCB Stator_Run Xfrmr_40 VAC Power/Motor Relay PCB Xfrmr_115 VAC T3 Stator Transformer (see Sheet 4) Stator_Sense (see sheet 2) (see sheet 3) Stator_Cap_1 Stator_Cap_2 X-Ray Tube Hsng_Temp (see Sheet 4) Stator Power and Control 2 Contents Installation Service Schematics Periodic Maintenance Illustrated Parts Stator Power and Control The major components of this functional group consist of X-Ray Controller PCB, Power/Motor Relay PCB, T3 Stator Transformer, and X-Ray Tube. 1. Operation of this group begins when you place the ON/OFF switch on the Workstation in the ON position, starting the boot sequence. 2. Operating power becomes available at the Power/Motor Relay PCB (115VAC), and at the X-Ray Controller PCB (DC). 3. At the beginning of the boot sequence, the ARCNET data from the Workstation initializes the CPU on the X-Ray Controller PCB. The CPU generates a signal that starts the Interlock sequence (see Interlocks in this manual). 4. When the Interlock sequence is complete, stator rotation begins, in the following sequence: a. The X-Ray Controller PCB receives temperature status of the X-Ray tube housing and stator input voltage sense. b. The X-Ray Controller first activates the STATOR_START signal, which switches a relay on the Power Motor Relay PCB to select 115VAC power for the stator. It then sends a signal STATOR_RUN to the Power/Motor Relay PCB that switches 115VAC power to the T3 Stator Transformer and to the Stator coil of the X-Ray Tube. The tube anode begins to rotate. The return line passes through a thermal switch on the X-Ray Tube housing, that will open above a maximum safe temperature and stop the anode from rotating. c. After two seconds, when the anode reaches running speed, the X-Ray Controller causes the 115VAC to the stator and capacitor to turn off by turning off the STATOR_RUN signal on the Power/Motor Relay PCB. The signal STATOR_START is turned off 100ms later to switch 40VAC power from the T3 Stator Transformer to supply the Stator coil of the X-Ray Tube. After 100ms, the STATOR_RUN signal is turned on again, and the stator continues to run, powered by 40VAC instead of 115VAC. A STATOR_SENSE signal is monitored by the X-Ray Controller to confirm that the anode is rotating (when it is not, the current drawn by the stator coil changes, so that a failure can be detected.) If the thermal switch operates, the circuit will then shut down the system. d. To prevent the thermal switch from operating, which should only occur as a safety measure if the tube housing exceeds rated temperature and results in a potential oil leakage hazard, the housing temperature is monitored continuously by the X-Ray Controller PCB. If it exceeds a certain percentage of the housing heat capacity, a warning message will be displayed, alternating with the technique. e. The X-Ray Controller also integrates the heat input due to every X-ray shot, and calculates the tube anode temperature continuously. If the anode temperature exceeds a certain percentage of its capacity, a warning message will be displayed, alternating with the technique. Beyond a higher warning level, boosted X-ray production will be limited to avoid overheating the tube anode. 3 Contents Installation Service Schematics Periodic Maintenance Illustrated Parts Stator Power and Control 5. After about 10 minutes of idle time, the system enters “sleep” mode, and the stator drive is turned off. When reactivated, Steps a and b above are repeated before X-Rays can be made. You should be able to hear the anode whirring, and the successions of relay clicks, indicating that the system came out of sleep mode. Filament Selection (This information is part of the mA Generation chapter) Functional Tests To functionally test the Stator Power and Control function, perform the following applicable tests (see C-Arm Subsystem chapter of this manual). • Boot Test • Fluoro Mode Performance Check • Film Mode Performance Check 4 Contents Installation Service Schematics Periodic Maintenance Illustrated Parts Stator Power and Control Fault Isolation Failure Possible Cause Remedy Stator does not start during boot-up. STATOR NOT ON error message Stator Start signal fails to activate relay Check relay on Power Motor Relay PCB (K2). Check connections to this relay. LED across relay should light when activated. Check voltage of 24V_INTERLOCK. Stator Run relay fails to activate Check relay K1 of Power Motor Relay PCB. LED across this should be on while relay is activated. Check connections System in sleep mode Operating any C-Arm function should restart the stator. Check that the relays click and he stator restarts. If not, reboot system. Thermal cutout has operated Usually with ANODE HOT and/or HOUSING HOT message displayed. Allow to cool 15 minutes and try again. Stator runs at 115V, tube overheats. Stator Start relay stuck on Check voltage applied to stator to confirm. This will normally heat the system enough to give housing warm/hot messages. Check if the relay operates after being shocked. Replace Power/Motor Relay PCB. Stator runs normally but error messages seen STATOR_DETECT or STATOR_SEN problem Check that STATOR_DETECT signal on X-Ray Controller goes low when the stator is running. Wait 1015 minutes until system enters sleep mode, verify that STATOR_DETECT goes high. Readings at analog multiplexer input (U48 pin 20) should be 5.7V in stator start mode, 3.4V when running normally, and zero when stator is turned off in sleep mode.. Stator stops running 5 Contents Installation Service Schematics Periodic Maintenance Illustrated Parts Stator Power and Control Adjustment None Miscellaneous Stator Transformer T3 also supplies the precharge circuitry on the Filament Driver PCB. Precharge is initiated after the stator start-run sequence has been completed. See the Precharge chapter of this manual. 6 Contents Installation Service Schematics Periodic Maintenance Illustrated Parts Pre-Charging Pre-Charging Circuit/Mechanical Descriptions.....................................................................................................................................................2 Functional Tests...............................................................................................................................................................................6 Fault Isolation...................................................................................................................................................................................7 Adjustment .......................................................................................................................................................................................7 Miscellaneous...................................................................................................................................................................................7 1 Contents Installation Service Schematics Periodic Maintenance Illustrated Parts Pre-Charging Circuit/Mechanical Descriptions An explanation of the Pre-charging function is shown in the following diagrams, sheets 1 through 4: Power/ Motor Relay PCB 24V_INTERLOCK PRE_CHRG* CONTACT* AC_CAP 40/115 VAC (see "Stator Power & Control") T3 Stator Transformer AC_CAP_RTN Filament Driver PCB INV_B_SEN_DIV Generator Driver PCB INV_B_SEN X-Ray Controller PCB (see Sheets 3-4) BAT_POS_F4 CAP_POS_F2 R_DIS CHG_OUT (see "Batteries & Charging") Capacitor/ Power Module (see Sheet 2) CAP_NEG CONTACT_RLY* 24V_INTERLOCK Batteries CAP_POS (To Snubber PCB see "mA Generation") Pre-charging (sheet 1) 2 Contents Installation Service Schematics Periodic Maintenance Illustrated Parts Pre-Charging K2 P4 CHG_OUT P4 F2 F1 CAP_POS 4 CAP_POS_F2 3 (see Sheet 1) Resistor Bank R_DIS 6 Reservoir Capacitor 24V_INTERLOCK CONTACT_RLY* F4 BAT_POS_F4 7 8 1 CB1A CB1B CAP_NEG 9 Capacitor/Power Module Battery Packs Pre-charging (Sheet 2) 3 Contents Installation Service Schematics Periodic Maintenance Illustrated Parts Pre-Charging Contact Lock K6 P5 P4 CAP_POS_F2 AC_CAP 1 P4 Charge Pump CAP_POS_F2 (from Sheet 2) Sheet 4 Filament Regulation, Drive and Selection Circuits (see "mA Generation") Sheet 4 24V_INTERLOCK 1 Sheet 4 CR23 PRE_CHRG* 3 2 CR22 CONTACT_RLY* 3 R40 CONTACT* Voltage Sense Relay K2 4 R45 P4 Sheet 4 CAP_NEG (Gnd) R_DIS 9 (from Sheet 4) R_DIS Sheet 4 9 P4 CR6 BAT_POS_F4 (see Sheet 2) 1 P/O Filament Driver PCB Pre-charging (sheet 3) 4 Contents Installation Service Schematics Periodic Maintenance Illustrated Parts Pre-Charging DS1 CAP_NEG Resistor Network K1, K3 Sheet 3 P5 R_DIS Sheet 3 Sheet 3 PRE_CHRG* K5 AC_CAP_RTN NC 24V_INTERLOCK 24V_INTERLOCK CAP_NEG (Gnd) Over Voltage Protection 1 (Stator Transformer) Sheet 3 Sheet 3 CAP_POS_F2 P/O Filament Driver PCB Pre-charging (sheet 4) The PRE-CHRG* signal from the X-Ray Controller PCB turns on relays K1/K3 on the Filament Driver PCB, opening a path of 115VAC output from the secondary of the stator transformer to the Filament Driver PCB. Charging current is generated by applying this voltage to a charge pump arrangement of rectifiers on the Filament Driver PCB. When this voltage reaches a few volts above the battery voltage, relays K2/K6 (see sheet 3) combine to turn on contactor K2 on the Capacitor/Power Module, which switches battery power directly across the capacitor bank. Completion of Precharge disables software control to prevent a subsequent software failure from turning off the pre-charge relays while the system is in normal use. R_DIS is connected when relays K1/K3 are off. AC_CAP_RTN is connected wehn K1/K3 are turned on. PRE_CHRG* is connected unless overvoltage protection turns on relay K5. As a safety feature, the X-ray Controller PCB also monitors the pre-charging process. In that event, the system will indicate a precharge failure. If the voltage at the reservoir capacitor fails to reach the battery voltage, or if it exceeds the maximum of 250V, software will disable pre-charging. If fuse F2 on the Capacitor/Power Module is blown, the software will typically disable precharging, but will not show the error message until after it completes booting up. 5 Contents Installation Service Schematics Periodic Maintenance Illustrated Parts Pre-Charging If the voltage on the pre-charging capacitors reaches about 280V, a relay on the Filament Driver PCB will operate, disconnecting the pre-charge relays, and forcing the voltage to cycle between 280V and about 180V. Eventually, software will fail to boot fully, and the operator will restart the system or call for service. Functional Tests To test the Pre-charge function, perform the functional tests in the C-Arm Subsystem chapter. Most failures will be manifested by error messages. Use the instructions supplied with the error messages in the Diagnostics chapter, in conjunction with the fault isolation procedures in the following secton. 6 Contents Installation Service Schematics Periodic Maintenance Illustrated Parts Pre-Charging Fault Isolation Failure Possible Cause Remedy System does not complete precharging, PRECHARGE VOLTAGE ERROR is displayed CB1 under the C-Arm is not closed. Verify that CB1 is turned on. If not, turn it on. If it trips, call service technician. F4 in Cap/Power Module is open. Service technician will need to replace fuse. F2 in Cap/Power Module is open. Service technician will need to replace fuse. Connector is open. Check connectors. Software failure occurred and overvoltage protection is activated. Try rebooting. If fault persists, service technician will need to diagnose. Do not leave system turned on, as some components will become hot. System does not complete precharging, PRECHARGE TIMEOUT ERROR is displayed System does not complete precharging, but relays click every few seconds. Adjustment None Miscellaneous The PRE-CHARGE VOLTAGE ERROR message may occur if the battery charger is set to higher than the normal 225.0VDC output in normal charging mode, with battery pack fully charged. This is especially applicable if AC power is at the low voltage limit (10 percent lower than normal), with 50 Hz AC power. Check the Battery Charger chapter of this manual for details. Other common faults are bad connections inside the Cap/Power Module, blown fuses, or battery packs that are overcharged if left active overnight. 7 Contents Installation Service Schematics Periodic Maintenance Illustrated Parts Pre-Charging 8 Contents Installation Service Schematics Periodic Maintenance Illustrated Parts X-ray On, X-ray Disable X-Ray On, X-Ray Disable Circuit/Mechanical Descriptions.....................................................................................................................................................2 Functional Tests...............................................................................................................................................................................5 Fault Isolation...................................................................................................................................................................................6 Adjustments .....................................................................................................................................................................................7 Miscellaneous...................................................................................................................................................................................7 Signal Names and Functions ........................................................................................................................................................7 X-Ray Controller PCB 00-879625.............................................................................................................................................7 Digital Logic Signal Levels........................................................................................................................................................9 Standard Interface Analog Signal Levels................................................................................................................................12 1 Contents Installation Service Schematics Periodic Maintenance Illustrated Parts X-ray On, X-ray Disable Circuit/Mechanical Descriptions The X-ray On Switch located on top of the Cross Arm cover sends an enable signal through the Power/Signal Interface PCB to the X-ray Controller PCB to initiate an x-ray exposure. The X-ray Lamp lights when an exposure occurs. The X-ray Controller PCB is the interface for the Generator subsystem to the ARCNET for control of X-ray generation and also enables the status display on the C-Arm Control Panels and Workstation monitors. The PCB controls kV and mA generation and regulation. The PCB also interfaces to the Handswitch and Footswitch. The Fast Stop switches are located on the rear of the Cross-Arm Side Cover and are connected to the Power/Signal Interface PCB. One set of the dual contacts of each switch removes power from the tube stator transformer and software immediately stops x-rays. The other contact set removes +24VDC power from the vertical column motor K15 and K16 relays to prevent motorized mechanical motion. An HLF or FLUORO Footswitch command goes through an opto-isolator to the microprocessor on the X-ray Controller PCB. This MODE switch command is also input to the X-ray Controller PCB and communicated to the Workstation via ARCNET. The SECURITY line from the Footswitch or Handswitch is output from the X-ray Controller PCB as the X-ray Enable signal line to the HV Supply Regulator PCB. A low on this signal line provides a shutdown capability via PWM U12 on this PCB. The shutdown occurs when all PWM driver outputs to the Generator Driver PCB are asserted low. 2 Contents Installation Service Schematics Periodic Maintenance Illustrated Parts X-ray On, X-ray Disable Xray Lamp Xray Switch + 5V Xray Lamp Xray Enable Xray On Security Process I-Source FS-Motor A/B FS-INTLK Loop FS-Motor Loop Power/Signal Interface PCB S3- A,B On Footswitch Handswitch Faststop Switches Xray Controller PCB Backplane To Power/Signal Interface Board X-Ray On, X-Ray Disable The Generator does not receive drive signals unless both X-ray Enable and X-ray ON are asserted. X-Ray Enable is generated by a hardware switch closure (top button, hand or footswitch), whereas X-Ray ON is generated by software. Both must be active to allow X-Ray generation, which prevents a single fault condition from allowing uncommanded X-rays. Status of these lines is displayed at LED DS2 on the HV Supply Regulator PCB. LED XRE shows a hardware switch closure when lit and LED XRO shows when illuminated that software signal X-Ray ON is active. 3 Contents Installation Service Schematics Periodic Maintenance Illustrated Parts X-ray On, X-ray Disable X-Ray On Switch 4 Contents Installation Service Schematics Periodic Maintenance Illustrated Parts X-ray On, X-ray Disable Fast Stop Switches Functional Tests Perform the following tests to verify that the system is operating satisfactorily. (Refer to the 9800 C-Arm Sub-system chapter of this manual for Functional Tests.) 1. System Boot 2. Make a fluoroscopic exposure. 3. Make a Film exposure 5 Contents Installation Service Schematics Periodic Maintenance Illustrated Parts X-ray On, X-ray Disable Fault Isolation Failure Possible Cause Remedy X-ray Switch Bad switch Make a fluoro exposure using the Handswitch or Footswitch. If system does not perform properly, Check the X-ray switch. Check Operation of Control Panel. Follow Xray signal on Schematics. No Exposure from Handswitch or Footswitch Bad Handswitch or Footswitch Make a fluoro exposure using the X-ray switch. If system does not perform properly, Check the Handswitch or Footswitch. Check Security, X-ray-On and X-ray Enable lines to ensure interlock not broken. Check ARCnet communications to X-Ray Controller PCB and Fluoro Functions PCB. Bad Footswitch Mode Switch PCB seating and cable connections Make a mode change using the Handswitch. X-ray Keyswitch Keyswitch in wrong position or bad wiring/switch Key must be in horizontal position to generate X-rays and operate column lift. Key in vertical position disables these functions. Fast Stop Switches Inoperative Bad Fast Stop Switches Operate one Fast Stop Switch. Make sure X-ray tube stator stops and the Column does not go up or down. After reboot, make the same test using the other Fast Stop switch. Check cabling and PCB seating. If either switch fails to immediately stop the system, Check the switch module. 6 Contents Installation Service Schematics Periodic Maintenance Illustrated Parts X-ray On, X-ray Disable Adjustments None. Miscellaneous Signal Names and Functions X-Ray Controller PCB 00-879625 CHG_DISAB* Input to Battery Charger, active low, CHGDISAB on Battery PCB schematic, CHG_DISAB on Interconnect Diagram. CHG_I_SEN Analog output from Battery Charger, called CHGISEN. HI_CHG_MOD Input to Battery Charger, HICHGMOD. Requires limit resistor on Charger. LINE_V_SEN Analog output, called LVOLTSEN on Battery Charger. II_ON* Open collector active low output to Pwr/Mtr Relay PCB, called II_ON there and on Interconnect Diagram. CPU_INTERLOCK Signal toggles continuously while CPU is running. KEY_PWR 12V from Power Control PCB via pushbutton switch. STATOR_RUN* Signal from X-Ray Controller operates stator power relay. STATOR_START* Signal from X-Ray Controller operates stator voltage relay. STATOR_SENSE Senses stator current. STATOR_SEN_RTN Reference for above. XRAY_ON* XRAY_ENABLE* KVP_CNTL KVP_CNTL_REF Charger Battery Active low logic level controls X-ray pulse envelope. Active low logic level controls X-ray production. Analog level controls kVp output of Generator. Not used on PCB. Analog ground reference for KVP_CNTL. Not used on PCB. 7 Contents Installation Service Schematics Periodic Maintenance Illustrated Parts X-ray On, X-ray Disable SHUTDOWN Logic level signal active high, disables generator ANALOG_RTN Analog direct ground return path for FIL_ERROR etc. FIL_DRV_A* Active low filament optocoupler drive signal (will be active high) FIL_DRV_B* Active low filament optocoupler drive signal (will be active high) FIL_SELECT Logic level selects large filament when high, small when low. FAULT_RST Logic high clears all fault latches on Generator Driver & HVSR. FIL_B_CNTL Analog filament supply regulator control signal FIL_B_CNTL_REF Analog ground reference for above, resistive termination. HV_GEN_ON* Logic level signal indicates presence of high voltage drive at tank INTLK_CMPLT* Logic level signal goes low when 24V_INTERLOCK is on. FAULT Active high logic level signal indicates a latched fault condition OVER_KVP_FAULT Active high latched logic level signal indicates overvoltage GND_INTEG* Active low logic level signal indicates ground connection to tank FIL_DRV_OK* Active low logic level signal indicates that filament current is present. OVERLD_FAULT Active high latched fault signal indicates overcurrent in HV transformer SAT_FAULT Active high latched logic signal indicates excessive saturation voltage on IGBTs SM_FIL_ACK* Low if small filament is selected. INV_B_SEN Analog signal senses battery voltage on filament supply INV_B_SEN_REF Analog ground reference for above, resistive termination FIL_B_SEN Analog signal senses filament regulator supply voltage FIL_B_SEN_REF Analog ground reference via resistor for above. FIL_CUR Analog signal representing true rms filament current FIL_CUR_REF Analog ground reference via resistor for above FIL_VOLT Analog signal representing true rms filament voltage FIL_VOLT_REF Analog ground reference via resistor for above. FLUX_SEN Analog signal representing kVp from flux in HV transformer. FLUX_SEN_REF Analog ground reference via resistor for above. FIL_ERROR Analog signal for error control of filament for fine control of mA. +15V, POS_15V DC +15V power. -15V, NEG_15V DC -15V power. 8 Contents Installation Service Schematics Periodic Maintenance Illustrated Parts X-ray On, X-ray Disable Digital Logic Signal Levels Logic signals that are connected from one PCB assembly to another, for example, will assume TTL logic levels, i.e., logical low is ≤0.8V, and logical high is ≥2.0V (in most cases, ≥4.0V.) Critical logic signals will be transmitted from one board to another using a pull-up resistor on the destination board, and typically none on the originating board, and will be so configured that in the event of an open-circuited connection, the high state input at the destination board will result in a safe condition, e.g., if the FAULT signal originating on the Generator Driver PCB is active high, and is configured to prevent X-ray generation at the destination HV Supply Regulator PCB, then absence of a connection will cause the destination PCB to fail safe and prevent generation of X-rays. Alternatively, absence of a connection from the collector of the transistor on the Filament Driver PCB which generates the GND_INTEG* signal, active low, will cause the pull-up resistor on the destination HV Supply Regulator PCB to pull up this line to a logic high level and disable X-ray production. Specific examples of this rule are tabulated below. All PCBs are listed here even though some are not described within this section. 9 Contents Installation Service Schematics Periodic Maintenance Illustrated Parts X-ray On, X-ray Disable Signame Source Destinatio n Activ e Pullup Effect of open fault XRAY_ON* XR Ctrlr HV Sup Reg L Y PWM chip disabled Gen Drvr L Y Stops fault sensing HV Sup Reg L Y Forces KVP_PULSE low Gen Drvr L Y Disables kVp drivers HV Sup Reg H Y Disables KVP_DRV_RTN Gen Drvr H Y Disables kVp drivers XRAY_ENABLE* SHUTDOWN XR Ctrlr XR Ctrlr ANALOG_RTN XR Ctrlr Gen Drvr GND N Direct ground return FIL_DRV_A* XR Ctrlr Gen Drvr L Y No fil. drv, FIL_DR_OK* hi FIL_DRV_B* XR Ctrlr Gen Drvr L Y No fil. drv, FIL_DR_OK* hi FIL_SELECT XR Ctrlr Fil Drvr H PD Sm fil selected FAULT_RST XR Ctrlr HV Sup Reg H PD Does not reset faults Gen Drvr H PD Does not reset faults HV_GEN_ON* Fil/Gen Drvr XR Ctrlr L Y Software input INTLK_CMPLT* Fil Drvr HV Sup Reg L Y Disables KVP_DRV_RTN Gen Drvr L N Passes through 10 Contents Installation Service Schematics Periodic Maintenance Illustrated Parts X-ray On, X-ray Disable Signame Source FAULT Gen Drvr Destinatio n Activ e Pullup Effect of open fault XR Ctrlr L Y Software input HV Sup Reg H Y Disables KVP_DRV_RTN Gen Drvr H Y Disables kVp drivers OVER_KVP_FAU LT Gen Drvr XR Ctrlr H Y Software input GND_INTEG* Fil/Gen Drvr HV Sup Reg L Y Disables KVP_DRV_RTN XR Ctrlr L Y Software input Gen Drvr L Y LED off HV Sup Reg L Y Disables KVP_DRV_RTN XR Ctrlr L Y Software input Gen Drvr H N Sets FAULT high, dis. kVp XR Ctrlr H Y Software input Gen Drvr H N Sets FAULT high, dis. kVp XR Ctrlr H Y Software input FIL_DRV_OK* OVERLD_FAULT SAT_FAULT Gen Drvr Gen Drvr Gen Drvr SM_FIL_ACK* Fil/Gen Drvr XR Ctrlr L Y Software input HF_SYNC XR Ctrlr HV Sup Reg T N Oscillator not synchronized V_SLOW_RAMP XR Ctrlr HV Sup Reg H PD Can’t select this or slower 11 Contents Installation Service Schematics Periodic Maintenance Illustrated Parts X-ray On, X-ray Disable Signame Source Destinatio n Activ e Pullup Effect of open fault FAST_RAMP* XR Ctrlr HV Sup Reg L Y Cant select this speed MA_HIGH* HV Sup Reg XR Ctrlr L Y False ind. of high mA MOD_READY HV Sup Reg XR Ctrlr H Y Can’t check modulator stat Standard Interface Analog Signal Levels In most cases, analog signals will be transmitted and received differentially, using the following standard interface, as shown in the schematic below. S ENS E OUTP UT ON TX P CB R1 R3 R5 475 1% 10k 1% 10k 1% CABLE OUTPUT RX PCB INPUT TO A/D R2 R4 R6 475 1% 10k 1% 10k 1% STANDARD ANALOG INTERFACE HV SUPPLY REG OR GEN DRIVER TO X-RAY CONTROLLER Standard Analog Interface Schematic 12 Contents Installation Service Schematics Periodic Maintenance Illustrated Parts kV Generation kV Generation Circuit/Mechanical Descriptions.....................................................................................................................................................2 Functional Tests...............................................................................................................................................................................6 Fault Isolation...................................................................................................................................................................................6 Adjustments .....................................................................................................................................................................................8 kVp Accuracy............................................................................................................................................................................8 Miscellaneous...................................................................................................................................................................................9 Signal Names and Functions ......................................................................................................................................................13 X-Ray Controller PCB.............................................................................................................................................................13 High Voltage Supply Regulator...............................................................................................................................................13 Generator Driver PCB.............................................................................................................................................................14 IGBT/Snubber Assembly ........................................................................................................................................................15 Capacitor/Power Module ........................................................................................................................................................15 1 Contents Installation Service Schematics Periodic Maintenance Illustrated Parts kV Generation Circuit/Mechanical Descriptions The kV generation and control for the system is accomplished on four PCB cards and the High Voltage Tank. The kV value is sensed in the tank and fed back to the HV Regulator PCB to modify and stabilize the drive to the section. The battery bank supplies the high current needed by the tank to generate the high voltage for the X-ray tube anode. The reservoir capacitors allow the high ripple current generated by the switching of the IGBTs to bypass the battery. The microprocessor on the X-Ray Controller PCB triggers kV generation on commands received from the Control Panel Processor and Fluoro Functions PCB via ARCNET. The X-ray Controller PCB supplies an analog voltage to the HV Regulator PCB to control the kV voltage required. The XRAY_ENABLE signal allows X-rays to be generated and the XRAY_ON signal switches a control signal through circuitry on the HV Regulator PCB to adjust the kVP waveform rise time. These two signals are generated when the X-ray button or the hand switch or foot switch buttons are depressed to make X-rays. The output of the HV Regulator PCB is combined with output of a sense circuit from the High Voltage Tank. The signals, equal amplitude and opposite polarity, are used by the HV Regulator PCB to regulate the output of the Generator Driver PCB to the Insulated Gate Bipolar Transistors (IGBTs) on the Snubber PCB. The B+ from battery packs is applied to the bus all the time after precharging is completed. IGBTs Q1 and Q2 drive the HV Tank step-up transformer through the series tuned circuit formed by L1, C1 and C2. 2 Contents Installation Service Schematics Periodic Maintenance Illustrated Parts kV Generation KVP Cntl K2 Relay CB1 KVP Cntl Xray On KVP Drv A Top KVP Drv A Top Xray Enable KVP Drv A Btm KVP Drv A Btm HF Sync (120Khz) KVP Drv B Top KVP Drv B Top KVP Drv B Btm KVP Drv B Btm IGBTs Battery Packs PWM U12 KVP Sens X-ray Controller PCB L1 HV Regulator PCB Generator Driver PCB C1 Snubber PCB C2 ARCNET In Backplane KV Sens HV Tank kV Generation 3 Contents Installation Service Schematics Periodic Maintenance Illustrated Parts kV Generation X-ray Controller PCB High Voltage Supply Regulator PCB High Voltage Supply Regulator PCB Location X-Ray Controller PCB Location Generator Driver PCB IGBT Snubber PCB Generator Driver PCB Location IGBT Snubber Location PCB locations 4 Contents Installation Service Schematics Periodic Maintenance Illustrated Parts kV Generation Additional circuitry in the HV Tank allows the Filament Driver and Generator Driver to sense the flux in the HV Transformer and confirm that the generator is on (HV_GEN_ON*.) Another circuit confirms that the flux is generating the right kV level (FLUX_SEN) so that possible faults can be detected, including overvoltage (OVER_KVP_FAULT). The voltage across the lower IGBTs is sensed to detect saturation faults (SAT_FAULT). Excessive current in the series tuning components will generate an overload fault (OVERLD_FAULT). These fault signals are combined to drive a latch (FAULT, FAULT_LATCH) which can be reset by software under some circumstances (FAULT_RST) or in others, software will positively shut down the kV generation (SHUTDOWN). An HF_SYNC signal from the X-Ray Controller accurately synchronizes the PWM kV generation to the correct operating frequency. Two other signals control the pulse shape and rise time at different mA levels. 5 Contents Installation Service Schematics Periodic Maintenance Illustrated Parts kV Generation Functional Tests Make a Fluoro exposure and observe the kV readout on the control panel. The readout should remain steady on the desired kV technique. Perform the following tests to verify that the system is operating satisfactorily. (Refer to the 9800 C-Arm Sub-system chapter of this manual for Functional Tests.) 1. System Boot 2. Make a fluoroscopic exposure. 3. Make a film exposure Fault Isolation WARNING: Dangerous voltages are present when covers are removed from the system and when x-ray exposures are made. Failure Possible Cause Remedy Fluoro exposure technique fluctuates or exhibits other abnormalities ABS not working, Video Level unstable Check the output connections from the Snubber PCB to the IGBTs during a Fluoro exposure. Using an extender card and oscilloscope, check the various KVP control signals to determine which PCB may be faulty. 6 Contents Installation Service Schematics Periodic Maintenance Illustrated Parts kV Generation Failure Possible Cause Remedy No Image and kV tracks to 120. Anything in the kV generation circuit or Image path. Check the FLUX_SEN on the Generator Driver or X-Ray Controller to see if the flux is unstable and varying from the nominal value This is more often a software problem, but can arise from a filament failure or the system not coming out of “sleep” mode when it should. Try making manual exposures at low technique values, which should give some output. Various Errors Peak voltages on IGBT’s could exceed ratings and cause early failure. Snubber components damaged or defective. The capacitors are rated for at least 400V. The current ratings are also adequate for this duty. If any of these components fail, the high voltage supply to the PCB is protected by a fuse, and if this fuse blows, the Filament Driver PCB will not operate. An open failure could result in larger voltages occurring at the outputs, but there is also a snubber across the supply at Q2 which will tend to prevent this condition. 7 Contents Installation Service Schematics Periodic Maintenance Illustrated Parts kV Generation Adjustments For details of these adjustments, refer to the Calibration chapter in this manual. 1. Stability Adjustment, HV Supply Regulator PCB, TP48, Pot R83. 2. Dead Time Adjustments, HV Supply Regulator PCB, TP70-71, 41-46, Pots R137, R84. If the condition of the dead time adjustment is not known, turn pots 10 turns clockwise to the safe position. 3. Sync Adjust, HV Supply Regulator PCB, Pot R139. 4. Ramp Adjust, HV Supply Regulator PCB, Pot R109, TP57. kVp Accuracy 1. Set the generator to produce a 100kVp nominal technique setting. This should result in a voltage at the X-Ray Controller’s DAC of 6.5934V. This will be reduced to 6.4423V between KVP_CNTL and KVP_CNTL_REF at the HV Supply Regulator PCB. The mA setting should be 0.2mA. 2. Verify the output voltage at TP25, KVP_CNTL_TP to be 6.5596V ± 2%. 3. The KVP_PULSE* voltage at TP19 should be -6.5577V ± 2%. 4. The KVP_SEN_TP voltage at TP21 should be 6.5906V ± 2%. 5. The kVp value measured should be 100kVp ± 3%. Note: Non-invasive kVp meters will generally give inaccurate readings because of the level of filtering in the 9800 system and various other factors. Measurement is generally better at higher mA values, e.g. above 3mA. Although we do not typically use Dynalyzers in the field, we have confirmed that the actual kVp developed is typically within 1kV of the selected value, while non-invasive meters range from –15% to +10% of the correct kVp especially at low mA techniques. They also tend to give inconsistent results when placed at different locations in the X-ray beam. 8 Contents Installation Service Schematics Periodic Maintenance Illustrated Parts kV Generation Miscellaneous WARNING: High Voltage Hazard: Be sure to short the capacitors of the Capacitor/Power Module to ground through a current-limiting resistance before testing either the capacitors or bleeder resistors. Snubber PCB Fuse F1 (70A @ 250 V) is located under the Snubber PCB. The whole assembly should be replaced, not just the fuse. This requires removal and replacement of the Filament Driver PCB cover and PCB, and the IGBT/Snubber Asm. The fuse can be checked from the fuse terminals on the top of the Snubber PCB Dead time adjustments will be necessary after replacement. Before powering up the system after such a replacement, the dead time adjustments need to be set fully clockwise to maximum and all wiring to the tank checked for shorts to ground, etc. The dead time adjustments must then be done by a qualified service person. 9 Contents Installation Service Schematics Periodic Maintenance Illustrated Parts kV Generation Location of IGBT PCB 10 Contents Installation Service Schematics Periodic Maintenance Illustrated Parts kV Generation IGBT PCB Removed for Clarity A bank of three 6800uF, 300V capacitors (C8-C10) are located in the Capacitor/Power Module. They supply large amounts of current for short periods. These capacitors are connected to four 1K, 25-watt resistors in parallel to bleed dangerous voltages from the high-energy capacitors when the system is shut down because of a fault. 11 Contents Installation Service Schematics Periodic Maintenance Illustrated Parts kV Generation Cap/Power Module Cap/Power Module Location 12 Contents Installation Service Schematics Periodic Maintenance Illustrated Parts kV Generation Signal Names and Functions X-Ray Controller PCB (See X-Ray On, X-ray Disable section.) High Voltage Supply Regulator KVP_SEN KVP_SEN_REF HF_SYNC V_SLOW_RAMP FAST_RAMP* MOD_READY KVP_SEN_POS KVP_SEN_NEG CBL_SHLD XRAY_ON* XRAY_ENABLE* KVP_CNTL KVP_CNTL_REF KVP_DRV_A_TOP KVP_DRV_A_BTM KVP_DRV_B_TOP KVP_DRV_B_BTM KVP_DRV_RTN SHUTDOWN ANALOG_RTN FAULT_RST FAULT GND_INTEG* Analog signal represents kVp output from tank voltage divider. Ground reference for above through resistor. 120kHz squarewave to synchronize PWM oscillator, via B/P Ramp control signal, via backplane. Controls pulse shape. Ramp control signal, via backplane. Controls pulse shape. +5V from internal regulator in PWM chip, goes low on fault From kVp sense voltage divider in tank, A9P2/J2 to Backplane A1P3/J3, positive going sense line of pair. From kVp sense voltage divider in tank, A9P2/J2 to Backplane A1P3/J3, negative going sense line of pair. Shields of the above three twisted pairs, connected to tank chassis and to chassis ground at Backplane via cable asm 00-879454-XX. Active low logic level controls X-ray pulse envelope. Active low logic level controls X-ray production. Analog level controls kVp output of Generator. Analog ground reference for KVP_CNTL.. Optocoupler drive signal for IGBT Q1 upper gate G1. Optocoupler drive signal for IGBT Q1 lower gate G2. Optocoupler drive signal for IGBT Q2 upper gate G1. Optocoupler drive signal for IGBT Q2 lower gate G2. Optocoupler return current path, enabled or disabled by faults. Logic level signal active high, disables generator Analog direct ground return path for FIL_ERROR etc. Logic high clears all fault latches on Generator Driver & HVSR. Active high logic level signal indicates a latched fault condition Active low logic level signal indicates ground connection to tank 13 Contents Installation Service Schematics Periodic Maintenance Illustrated Parts kV Generation 24V_INTERLOCK Positive 24V from Power/Motor Relay PCB A4P7/J7 to Power/Signal Interface PCB A11J8/P8 and from A11P3/J3 to Battery Charger PCB A22J2/P2, then from A22P3/J3 to Backplane A1J4/P4, thence to HV Supply Regulator PCB A1A1. Also from A11P10/J10 to Generator Driver PCB A2J2/P2 and from A2P5/J5 to Filament Driver PCB A21J1/P1. This signal is used to generate INTLK_CMPLT*. Generator Driver PCB XRAY_ON* XRAY_ENABLE* KVP_DRV_A_TOP KVP_DRV_A_BTM KVP_DRV_B_TOP KVP_DRV_B_BTM KVP_DRV_RTN SHUTDOWN ANALOG_RTN FAULT_RST HV_GEN_ON* FAULT OVER_KVP_FAULT GND_INTEG* OVERLD_FAULT SAT_FAULT INV_B_SEN INV_B_SEN_REF FLUX_SEN FLUX_SEN_REF +15V, POS_15V -15V, NEG_15V DC_COMMON +5V, POS_5V 24V_INTERLOCK Active low logic level controls X-ray pulse envelope. Active low logic level controls X-ray production. Opto-coupler drive signal for IGBT Q1 upper gate G1. Opto-coupler drive signal for IGBT Q1 lower gate G2. Opto-coupler drive signal for IGBT Q2 upper gate G1. Opto-coupler drive signal for IGBT Q2 lower gate G2. Opto-coupler return current path, enabled or disabled by faults. Logic level signal active high, disables generator Analog direct ground return path for FIL_ERROR etc. Logic high clears all fault latches on Generator Driver & HVSR. Logic level signal indicates presence of high voltage drive at tank Active high logic level signal indicates a latched fault condition Active high latched logic level signal indicates overvoltage Active low logic level signal indicates ground connection to tank Active high latched fault signal indicates overcurrent in HV transformer Active high latched logic signal indicates excessive saturation voltage on IGBTs Analog signal senses battery voltage on filament supply Analog ground reference for above, resistive termination Analog signal representing kVp from flux in HV transformer. Analog ground reference via resistor for above. DC +15V power. DC -15V power. Analog and Digital ground (2 lines). These may be removed to isolate a ground loop. Called GND on Generator Driver PCB. DC +5V power. DC +24V power via interlock relay (no longer used on PCB). 14 Contents Installation Service Schematics Periodic Maintenance Illustrated Parts kV Generation IGBT/Snubber Assembly CAP_POS CAP_NEG Q1G1 Q1E1 Q1G2 Q1E2 Q2G1 Q2E1 Q2G2 Q1E1_C2_L1 Q2E1_C2_L1 Capacitor C8 positive via wire and ferrite bead to upper collectors of IGBT’s. Lower emitters of Q1, Q2 via wire and ferrite bead to ground at C8. Upper gate of Q1 to Generator Driver PCB at A2J3/P3. Upper emitter of Q1 to Generator Driver PCB at A2J3/P3. Lower gate of Q1 to Generator Driver PCB at A2J3/P3. Lower emitter of Q1 to Generator Driver PCB at A2J3/P3. Upper gate of Q2 to Generator Driver PCB at A2J4/P4. Upper emitter of Q2 to Generator Driver PCB at A2J4/P4. Lower emitter of Q2 to Generator Driver PCB at A2J4/P4. Output of Q1 to L1. Output of Q2 to L1. Capacitor/Power Module CAP_NEG CAP_POS CAP_NEG K2P_F4 Battery negative from CB1 to chassis ground at negative of C8, and to Filament Driver PCB. Capacitor C8 positive via wire and ferrite bead to upper collectors of IGBT’s Q1, Q2. Lower emitters of Q1, Q2 via wire and ferrite bead to ground at C8 and separately to Filament Driver PCB. Battery positive from K2 pole to fuse F4. 15 Contents Installation Service Schematics Periodic Maintenance Illustrated Parts kV Generation 16 Contents Installation Service Schematics Periodic Maintenance Illustrated Parts mA Generation mA Generation Circuit/Mechanical Descriptions.....................................................................................................................................................2 Functional Tests...............................................................................................................................................................................4 X-ray Tube.....................................................................................................................................................................................4 High Voltage Tank.........................................................................................................................................................................4 mA Accuracy .................................................................................................................................................................................4 Filament Test.................................................................................................................................................................................5 Fault Isolation...................................................................................................................................................................................6 X-ray Tube.....................................................................................................................................................................................6 High Voltage Tank.........................................................................................................................................................................6 mA Generation ..............................................................................................................................................................................8 Adjustments ...................................................................................................................................................................................13 Miscellaneous.................................................................................................................................................................................13 Signal Names and Functions ......................................................................................................................................................13 1 Contents Installation Service Schematics Periodic Maintenance Illustrated Parts mA Generation Circuit/Mechanical Descriptions mA generation and regulation is accomplished with four printed circuit cards, with feedback from the High Voltage Tank. Prior to X-ray generation, the initial technique is setup, i.e., filament, select, kV, and mA. The correct filament selection is output to a relay on the Filament Driver PCB, and the correct FILAMENT SUPPLY voltage set up. Filament drive is provided from the X-Ray Controller PCB to the optocouplers on the Generator Driver PCB. The optocouplers isolate the filament drive signals and in turn, drive to the Filament Driver PCB through a coupling transformer. The transformer output drives a pair of MOSFETs that drive the selected filament transformer in the high voltage tank. The amplitude of the filament drive is regulated on the Filament Drive PCB by changing the output stage supply voltage FIL_B_PLUS. The measured mA is compared with the commanded mA in the X-ray Controller to generate the FIL_ERROR signal. The FIL_B_CNTL signal is set up by the X-Ray Controller to make the Filament Driver PCB supply voltage 160V for the small filament and 140V for the large filament. . FIL_B_SEN is compared with the FIL_B_CNTL and FIL_ERROR voltages to adjust FIL_REG_BASE so that the FIL_B_PLUS varies ±5V to control the mA. This circuitry is split between the Generator Driver and Filament Driver PCBs. 2 Contents Installation Service Schematics Periodic Maintenance Illustrated Parts mA Generation ANODE FILDRA FILDRA K4 Relay FILDRB FILDRB Large Filament Fil_Select Fil_Select Small Filament Fil B Cntrl Fil_B_Sens FILDRA Fil_Error Fil_B_Sens_Ref FILDRB Fil_Drv_Ret Fil Reg Base Fil_Select Fil_B_Sens_Ref Fil_Drv_OK* Fil_B_Sen_DIV Fil Reg Base X-ray Controller PCB Generator Driver PCB Filament Driver PCB CATHODE (To X-ray tube) Large Filament Small Filament LO_MA_SEN_NEG HI_MA_SEN_NEG HI_MA_SEN_POS LO_MA_SEN POS High Voltage Tank HI_MA_SEN HI_MA_SEN_REF LO_MA_SEN LO_MA_SEN REF High Voltage Supply Regulator PCB mA Generation The FIL_ERROR voltage is actively controlled by the microprocessor on the X-Ray Controller PCB to adjust the filament voltage controlling the actual tube mA during a shot. The pulse width does not change. The small feedback loop change provides a safeguard to the x-ray tube and guards against improper operation that could result in an x-ray hazard. The circuitry on the Generator Driver PCB monitors the filament current and pulls a control voltage low if the filament current exceeds the sleep mode value. Absence of either drive will reduce filament current to a very low value. This prevents generation of X-rays by turning off the kVp drive at the High Voltage Supply Regulator PCB, with the signal FIL_DRV_OK*. When a shot has to be made after the generator has been in sleep mode, a delay is necessary to allow the filament to warm up to the correct temperature. 3 Contents Installation Service Schematics Periodic Maintenance Illustrated Parts mA Generation The Generator Driver PCB monitors both the filament voltage and filament current from voltages present on the Filament Driver PCB. The. filament selection relay generates another signal to the Generator Driver PCB to control the gain of the measurement circuits, because the two filament transformer ratios are different. The actual filament voltage and current measurements are relayed through the Generator Driver PCB to the X-Ray Controller PCB from the tank. There analog voltages are converted to digital and fed to the microprocessor for control of the Filament Driver PCB. Functional Tests X-ray Tube None—Refer to the Fault Isolation chart for the X-ray Tube, later in this chapter. High Voltage Tank If you suspect the tank may be faulty, make the tests detailed in the Fault Isolation section and check for internal arcing and carbon trails in the connectors. Do not open up the tank. mA Accuracy Note: These tests can only be accomplished using a complete C-arm system with functional system software, as the image chain must be operational. 1. Place lead sheet over the Image Intensifier. 2. Using techniques from 40kVp at 0.2mA up to 100kVp at 40mA, in suitable increments, verify that mA is within C-Arm requirements for this range. Refer to the Calibration chapter of this manual for details. 3. Using high mA pulsed techniques from 40kVp at 20mA to 120kVp at 125mA, in suitable increments, verify that mA accuracy is within ±10%. Refer to the Calibration chapter of this manual for details. 4 Contents Installation Service Schematics Periodic Maintenance Illustrated Parts mA Generation Note: These tests may heat the X-ray tube up. Observe all temperature warnings and allow to cool when necessary to avoid damage to the X-ray tube. WARNING: Dangerous voltages are present when covers are removed from the C-Arm. These tests generate X-rays. Take appropriate precautions. Depending on the type of failure check any of the following: Filament Test To test the small and large filaments, perform the following exposures: 1. Take a 70 kV @ 20 mAs film exposure. If the processed film is dark and under-exposed the small filament may be faulty. 2. Take a 100 kV @ 300 mAs film exposure. If the processed film is dark and under-exposed the large filament may be faulty. 5 Contents Installation Service Schematics Periodic Maintenance Illustrated Parts mA Generation Fault Isolation This section provides troubleshooting information about the X-ray Tube, High Voltage Tank, and mA generation. X-ray Tube Failure Possible Cause Remedy System shuts down with no error messages Inappropriate activation of thermal switch Troubleshoot cooling function (see Cooling chapter in this manual). Arcing Candlesticks and wells Check Candlesticks and wells for black carbon trails High Voltage Tank WARNING: Dangerous voltages are present when covers are removed from the C-Arm. Failure Possible Cause Remedy Low mA messages High Voltage Tank Use the schematic diagram and an ohmmeter to verify the resistance of the 10 ohm, 15 ohm and 24k ohm resistors inside of the tank. Note that the 400 M ohm resistors cannot be checked. Overvoltage messages High Voltage Tank (See above) Arcing Carbon trails on candlesticks Take an exposure at 120 kVp and listen for internal arcing between a High Voltage point and the case. 6 Contents Installation Service Schematics Periodic Maintenance Illustrated Parts mA Generation Failure Possible Cause Remedy X-Ray Tube overheats Sensor indicates high temperature, or thermal cutout operates. Overuse of X-ray generation, failure of anode rotation, stator at wrong voltage. The stator voltage is defined by the transformer as 40V and current is sensed by STATOR_SEN, which software determines to be in the correct range. It is possible to sense a stalled rotor. The housing temperature sensor is an improved type with less likelihood of failure due to ESD. Actuation of the thermal cutout indicates gross overtemperature and should not happen if software is correctly computing anode temperature and monitoring housing temperature. Failure of the housing temperature sensor is detected by observation that its output changes as the housing heats and cools, and comparison with a room temperature benchmark at boot-up, if sufficient time has elapsed since last procedure. Excessive temperature at tank Oil expansion beyond set limits, IGBT failure. Failure or disconnection of cooling fan With the cooling fan operating, the heat sink limits temperature of the tank to about +30°C rise above external ambient for continuous fluoro at 100kVp, 1mA for three hours. With the fan disconnected, the IGBT heat sink gets hotter, reaching 70°C in about two hours. These limits are considered satisfactory for the system, as this type of use is typically rare. Most procedures do not generate as much heat for as long a time. Oil expansion issues are mitigated by provision of an expansion chamber connected to the tank. 7 Contents Installation Service Schematics Periodic Maintenance Illustrated Parts mA Generation mA Generation Failure Possible Cause Remedy Filament drive pulses absent With either filament drive pulse absent, the Filament Driver PCB produces no drive and the X-ray tube cannot produce x-rays. If only one drive is present, the filament drive circuitry does not operate properly. One FET will be always off, so no filament drive occurs. Application of high voltage to the X-ray tube without filament drive might cause a hazard, as the tube cannot discharge it. A detection circuit on the Generator Driver PCB looks for the presence of filament current above that in sleep mode. If either or both pulses are missing, there’s no filament current and the signal FIL_DRV_OK* goes high, indicating this condition to the X-Ray Controller PCB. The software monitors this signal before enabling Xray production. If FIL_DRV_OK* is high, or is disconnected from the card cage, the HV Supply Regulator disables kVp drive and prevents X-ray production. If pulses are present at the Generator Driver, but not getting to the Filament Driver PCB, or if there is a fault on that PCB, absence of a filament voltage at FIL_VOLT_DIV causes FIL_VOLT to be zero. If there is filament voltage, but no current, FIL_CUR is zero. These two signals also return to the X-Ray Controller PCB and are monitored by software to detect incorrect drive voltage and current for the duty ratio and filament selected. The FIL_DRV_OK* signal is produced by comparing FIL_CUR on the Generator Driver PCB with a fixed voltage representing a current higher than that in the sleep mode. Optoisolators faulty, broken connections, no FIL_DRV_RTN connection, fault in 7407, faulty 74LS14, fault in FIL_CUR sensor. 8 Contents Installation Service Schematics Periodic Maintenance Illustrated Parts mA Generation Failure Possible Cause Remedy No filament voltage observed Filament voltage at FIL_VOLT on Generator Driver PCB is zero. No FIL_B_PLUS voltage – Resistors open, cable problem. No FIL_B_PLUS - transistor open, capacitor short. No filament drive signals present. Faulty or shorted filament voltage sense resistors. Failure of filament voltage sensor at Generator Drive PCB. Broken connection to X-Ray Controller PCB. Failure at X-Ray Controller PCB. Filament voltage is monitored by a sensing circuit on the Generator Driver PCB, and sends an analog signal to the X-Ray Controller PCB. This signal verifies that the filament voltage is in the expected range for the selected filament and technique, before the shot is initiated. The fault indicates a drive failure, a supply failure, a sensor failure or an interconnection failure. The INV_B_SEN line provides an analog signal to the X-Ray Controller PCB and is monitored by software. Additionally, the FIL_B_SEN line is monitored by software. If there is no drive, FIL_DRV_OK* on the Generator Driver PCB is high, as there will be no filament current sensor output at FIL_CUR on the Generator Driver. Absence of filament voltage at the tube prevents X-ray generation. Filament Voltage Error If the wrong voltage is applied to the filament, the mA will also be wrong. Filament B plus wrong, duty ratio of filament drive pulses wrong, wrong filament selected, failure of filament regulation, sensor gain wrong. Filament voltage is monitored by an RMS to DC converter on the Generator Driver PCB, and fed to the Filament Driver PCB. If the wrong voltage occurs at FIL_VOLT relative to FIL_VOLT_REF, this is observed by the X-Ray Controller PCB. A fault in the RMS converter or the cable from the Filament Driver PCB might also result in the wrong voltage at FIL_VOLT, but there is also a filament current sense circuit, which will confirm the error. If there is an incorrect gain, this could be caused by the wrong filament relay selection or a problem in the relay which is on the Filament Driver PCB, but if the wrong filament selection is made, the SM_FIL_ACK* signal will be in the wrong state. Additionally, the mA is sensed on the HV Supply Regulator PCB, providing an independent check on the correctness of the filament drive. Other faults in the Filament Driver PCB such as wrong FIL_B_PLUS voltage are also monitored by software. 9 Contents Installation Service Schematics Periodic Maintenance Illustrated Parts mA Generation Failure Possible Cause Remedy Wrong filament voltage observed Filament current may be wrong, so mA generated will be wrong. Incorrect FIL_B_ PLUS voltage filament control fault. INV_B_PLUS voltage low battery charge problem. Faulty or disconnected filament voltage sense resistor. Incorrect filament selected, changing gain of voltage sensor. Filament voltage is monitored by a true rms sensing circuit on the Generator Driver PCB which sends an analog signal to the X-Ray Controller PCB. This signal is monitored by software to verify that the filament voltage is in the expected range for the selected filament and technique, before the shot is initiated. Filament current is similarly monitored. Faults in the filament voltage regulator would affect INV_B_SEN or FIL_B_SEN signals. Incorrect filament selection would be seen through SM_FIL_ACK*, and further mitigation is provided by monitoring the filament current FIL_CUR in software to see if it is in the expected range for the voltage applied to the selected filament. Software also checks the INV_B_SEN and FIL_B_SEN signals to verify correct supply voltages. No filament current (filament voltage present) If the connector is disconnected or a filament drive wire is broken, the filament is not heated and no X-rays can occur. If the filament sense circuit is faulty, there could be normal filament current. P3 disconnected from Filament Driver PCB. P1 disconnected from tank A9J1. Broken connection in cable to tank. Filament current sense circuit fault. If the connector at either end is disconnected, no filament drive reachs the filament, and in addition, X-ray generation is actively disabled by hardware operating on the TANK_CHAS line. Therefore, the failure results in a safe condition, but the system is inoperable. If the filament current is actually present, but a fault in the filament current sensor results in zero output, generation of kVp could result in normal mA; therefore, kVp should be applied with caution to verify that mA is correct. If filament current occurs with one filament only, a broken wire is likely. Operation could continue with the filament that is working correctly. 10 Contents Installation Service Schematics Periodic Maintenance Illustrated Parts mA Generation Failure Possible Cause Remedy Wrong filament current observed (when voltage correct) If filament current is wrong, mA generated may be wrong. Incorrect filament selected, changing gain of current sensor. Faulty filament current sense resistor. Filament regulator faults. Tube aging. Filament current is monitored by a true rms sensing circuit on the Generator Driver PCB. The circuit sends an analog signal FIL_CUR to the X-Ray Controller PCB. This signal is monitored by software to verify that the filament current is in the expected range for the selected filament and technique, before the shot is initiated. Filament voltage FIL_VOLT is similarly monitored. A signal SM_FIL_ACK* is also generated by the filament selection relay so that the relay operation can be verified by software. Filament B+ is monitored by software via FIL_B_SEN and should be in the correct range of either about 160V or about 140V, depending on the filament selected. Inverter B+ is also monitored via INV_B_SEN, and is checked to verify its presence at the Filament Driver, and that the battery voltage is in its proper operational range. Further mitigation is provided by mA correction during the shot. If aging results in the wrong filament current, mitigation is provided by logging the gradual change in filament characteristics since the last calibration. Filament current error If filament current is wrong, then mA could be wrong. Filament aging, wrong filament selected, broken connection, current sense gain wrong. Assuming that the filament voltage is correct, a wrong filament current reading could be caused by filament aging, wrong filament selection, wrong filament current sensing gain, other faults on the filament current sense circuit, errors at the X-Ray Controller PCB, or disconnections of interconnecting cables. Software monitors the effects of aging to determine if a gradual change is occurring. In any case, the ABS system will compensate for this effect. If the wrong filament is selected, the SM_FIL_ACK* signal is monitored to determine correct operation of the relay. Incorrect gain could be caused by failure of a relay contact, but this is very unlikely. A disconnection would probably result in failure to monitor the current. If the mA sensor on the HV Supply Regulator is working, software might determine that X-ray production could continue without accurate verification of filament current, since the ABS system would tend to correct any mA error. 11 Contents Installation Service Schematics Periodic Maintenance Illustrated Parts mA Generation Failure Possible Cause Remedy Wrong filament selection Filament voltage and current will be wrong. Disconnection of FIL_SELECT or 24V_INTERLOCK lines, bad transistor on Filament Driver PCB. No mitigation on the Generator Driver PCB. The signal passes through to the Filament Driver PCB. Absence of this signal usually results in a safe condition, as the filament selection relay is in the relaxed position, selecting the small filament. Software monitors the SM_FIL_ACK* line before attempting to drive the generator at a technique only available with the large filament. ABS also adjusts the technique to the correct level in most cases. Filament supply voltage wrong Wrong filament voltage, inability to produce correct filament voltage. Bad filament supply regulator, filament voltage sense divider or sensor, wrong filament selected, wrong duty ratio of drive pulses. If there is a small error, software on the X-Ray Controller determines the filament pulse duty ratio needed to compensate for it, before making X-rays. A gross error indicates a malfunction in the filament supply regulator, part of which is on the Filament Driver PCB. An apparent error could also be caused by a fault in the divider feeding the FIL_B_SN_DIV signal to this PCB. The FIL_B_SEN voltage is monitored at the X-Ray Controller PCB to verify that regulation is working, as set up by FIL_B_CNTL and FIL_ERROR. This is done before generating X-rays. If the filament supply voltage is high, there could be a fault in the output stage on the Filament Driver PCB, but software may be able to provide a temporary work around of this problem by varying the duty ratio accordingly. Wrong mA during shot Improper exposure (too high or too low). Patient dose rate wrong. Incorrect filament selected. Faulty mA sense circuit. Tube aging. kVp wrong. Automatic brightness control (ABS) will adjust kVp and mA to match the desired shot, if the filament regulator is working. Software verifies correct kVp by use of FLUX_SEN. If the wrong filament is selected, it may still be possible to get a usable picture. Effect on patient dose will be at least partially mitigated by use of ABS. If the filament regulator has a gross failure, software can still determine the actual mA and kVp and use the SHUTDOWN signal to disable X-ray production. If there is a fault in either of the two mA sensors, crosschecking between them can be verified in software at low (fluoro) levels. If the MA_HIGH* line goes low when the mA is supposed to be under 14mA, it may indicate a fault in one of the mA sensors. If the kVp sensor has failed, the FLUX_SEN line provides a check on the actual kVp delivered to the tube, independent of the tank voltage dividers. With all of these factors, software will determine whether there is a safety issue and issue a warning or operate the SHUTDOWN line accordingly. 12 Contents Installation Service Schematics Periodic Maintenance Illustrated Parts mA Generation Adjustments High Voltage Regulator PCB, Offset, Pot R126, TP42-40; Offset, R138, TP43-39; Differentiator, R63, TP31. For details, refer to the Calibration section of this manual. Miscellaneous Signal Names and Functions HVPRI1 HVPRI2 LG_FIL SM_FIL FIL_RTN KVP_FLUX_SEN TNK_CHAS KVP_SEN_POS KVP_SEN_NEG LO_MA_SEN_POS LO_MA_SEN_NEG HI_MA_SEN_POS HI_MA_SEN_NEG CBL_SHLD C1 to HV tank primary terminal E1. C2 to HV tank primary terminal E2. Large filament transformer input A9J1/P1. From Filament Driver PCB A21P3/J3. Small filament transformer input A9J1/P1. From Filament Driver PCB A21P3/J3. Filament transformer common return from A9J1/P1 to Filament Driver PCB A21P3/J3. Single turn winding on HV transformer for sensing flux, from A9J1/P1 to Filament Driver PCB A21P3/J3. Tank chassis ground. Also return for single turn winding (which is the electrostatic shield in the high voltage transformer). Also used to sense whether a connection is made between A9J1/P1 and A21P3/J3 via cable assy 00-879447-XX. From kVp sense voltage divider in tank, A9P2/J2 to Backplane A1P3/J3. Positive going sense line of pair. From kVp sense voltage divider in tank, A9P2/J2 to Backplane A1P3/J3. Negative going sense line of pair. From low mA sense resistors in tank, A9P2/J2 to Backplane A1P3/J3. Positive going sense line of pair. From low mA sense resistors in tank, A9P2/J2 to Backplane A1P3/J3. Negative going sense line of pair. From high mA sense resistors in tank, A9P2/J2 to Backplane A1P3/J3. Positive going sense line of pair. From high mA sense resistors in tank, A9P2/J2 to Backplane A1P3/J3. Negative going sense line of pair. Shields of the above three twisted pairs. Connected to tank chassis and to chassis ground at Backplane via cable asm 00-879454-XX. 13 Contents Installation Service Schematics Periodic Maintenance Illustrated Parts mA Generation 14 Contents Installation Service Schematics Periodic Maintenance Illustrated Parts Automatic Brightness Stabilization Automatic Brightness Stabilization Circuit/Mechanical Descriptions.....................................................................................................................................................2 Functional Tests...............................................................................................................................................................................4 Fault Isolation...................................................................................................................................................................................5 Adjustments .....................................................................................................................................................................................6 Miscellaneous...................................................................................................................................................................................6 1 Contents Installation Service Schematics Periodic Maintenance Illustrated Parts Automatic Brightness Stabilization Circuit/Mechanical Descriptions The Auto Brightness Stabilization circuitry adjusts the x-ray exposure parameters and camera gain to optimize the image while managing exposure rates to the subject. The control signals are applied to the CCD camera and generator kVP and mA. The AUTO key on the Workstation keyboard turns the function on. The Control Panel Processor PCB sends the command for Automatic Brightness Stabilization to the Fluoro Functions PCB via the serial port. It is then relayed over the ARCNET to the Generator software on the X-ray Controller PCB. At this time, the Generator software enables the feature. Video from the CCD Camera is also input to the Video Controller PCB in the Workstation. The Host Pentium computer looks at a particular section of the image, called the ABS Sample Window, to calculate the light level of the image. This value is then relayed to the generator software where the new kVP and mA, plus camera gain changes are calculated based on this light level. The kVp and mA changes are then set by the generator software. The Camera Gain changes are sent to the Fluoro Functions PCB via ARCNET. The camera gain changes are sent to the CCD Camera via the CAM_COMM+ lines. This process continues until the optimum image brightness is reached. 2 Contents Installation Service Schematics Periodic Maintenance Illustrated Parts Automatic Brightness Stabilization ARCNET Interconnet Cable CCD Camera kVp / mA X-Ray Controller PCB System I/F PCB HV Supply Regulator PCB Video Controller PCB Host Pentium Computer Camera Gain Workstation Fluoro Function PCB CAM_COMM+ C-Arm Backplane ABS Path 3 Contents Installation Service Schematics Periodic Maintenance Illustrated Parts Automatic Brightness Stabilization Functional Tests Perform the following tests to verify that the system is operating satisfactorily. (Refer to the 9800 C-Arm Sub-system chapter of this manual for Functional Tests.) 1. System Boot 2. Make a fluoroscopic exposure. WARNING: The following procedure generates live x-rays. Take appropriate precautions against undue exposure. Take several Fluoro exposures using various filters in each. Note the change in brightness and contrast in the left monitor and determine if these images are automatically adjusted for the best brightness and contrast in each exposure. 4 Contents Installation Service Schematics Periodic Maintenance Illustrated Parts Automatic Brightness Stabilization Fault Isolation WARNING: The following procedures generate live x-rays. Take appropriate precautions against undue exposure. Failure Possible Cause Remedy Black image – Technique servos to maximum (120 kVp). Loss of video to Image Processor. (Camera, Intensifier, Video Cables, Video Control PCB). Replace failed component or assembly. Possible loss of X-ray output (Generator Failure). Troubleshoot and repair X-ray generator. Loss of video to Image Processor in such a way that video amplitude is constantly high. (Camera, Video Control PCB). Replace failed component or assembly. Possible loss of X-ray control. (excessive output, not controllable). Troubleshoot and repair X-ray generator. Calibration of TV Monitors may be incorrect. Perform TV monitor calibration (see Calibration chapter in this manual). Possible failure in Video Controller PCB, reporting incorrect video amplitude to Image Processor. Replace Video Controller PCB. Imaging technique. When imaging heavy anatomy, use collimation to avoid very bright non-attenuated areas, or reposition. Applications training. White Image – Technique servos to minimum (40 kVp). Light or Dark Image with working ABS. (Technique adjusts and stabilizes as subject thickness is varied). Low Contrast Images 5 Contents Installation Service Schematics Periodic Maintenance Illustrated Parts Automatic Brightness Stabilization Failure Kvp values too high or too low in “copper filter tracking test” Possible Cause Remedy Imaging Parameters may be corrupt. Check Imaging Defaults (histo min & max) and check TV monitor calibration. Incorrect CCD camera lens iris stop calibration. Perform Lens Iris Stop calibration (see Calibration chapter in this manual). Adjustments None Miscellaneous Check Test points TP25 and TP26 on the Fluoro Functions PCB for camera gain adjustment data to the CCD Camera. Check TP11 on this PCB for a 1.6Mhz clock signal into U48. Check Interconnect plug P1-J1, pins 7 and 8 for ARCNET traffic after inserting an additional filter and while taking a Fluoro exposure. Check Interconnect Cable J1, pins 1, 2 and 13 (Video Hi, Video Lo, Shield) to see if the camera is sending video to the Workstation Video Controller PCB (PCB Connector P6, Pins 3, 4 and 8). 6 Contents Installation Service Schematics Periodic Maintenance Illustrated Parts Collimator Collimator Circuit/Mechanical Descriptions.....................................................................................................................................................2 Functional Tests...............................................................................................................................................................................3 Fault Isolation...................................................................................................................................................................................3 Adjustments .....................................................................................................................................................................................4 Miscellaneous...................................................................................................................................................................................5 1 Contents Installation Service Schematics Periodic Maintenance Illustrated Parts Collimator Circuit/Mechanical Descriptions The collimator is an electrically actuated mechanism that restricts the x-ray beam to allow the exposure area to only be the size and shape desired by the operator. The unit has a lead iris and shutters and is mounted directly over the x-ray tube beam aperture. Software controls the motorized movements to shape the beam after it passes through the fixed primary collimator and exits the x-ray tube. The collimator is controlled by software through the Fluoro Functions PCB. The Shutter Width, Rotation and Iris motors set the size and shape of the x-ray beam under control of the operator. The associated pots confirm the movement and position of the collimator parts back to the software. Motors Shutter Width Shut Width Mot ± Shut Width Posn Shutter Rotation Shut Rot Mot ± Shut Rot Posn Collimator Iris Col Iris Mot ± Col Iris Posn Col Pots Ref ± Pots Shutter Width Shutter Rotation Collimator Iris Fluoro Functions PCB Collimator Assy Single/Dual Leaf Backplane Colimation 2 Contents Installation Service Schematics Periodic Maintenance Illustrated Parts Collimator Functional Tests The testing for correct collimation is part of the test procedures in the C-Arm Subsystem chapter of this manual. If the correct response to the collimation controls does not occur, you will receive error messages. If no error messages occur, yet the correct response fails to occur, follow the fault isolation procedures of the following section. For instructions on each error message, refer to the Diagnostics chapter in this manual. Fault Isolation Failure Possible Cause Error messages about the collimator. Remedy see the Diagnostics chapter in this manual. Collimator hesitates, stops or lugs down movement motors in travel from stop to stop. Collimator mechanism faulty Apply proper lubrication and retest. Replace Collimator Collimator “hunts” for the position. Faulty Fluoro Function PCB Check Fluoro Function PCB +5 volt output to Collimator motors Check Collimator position pots 3 Contents Installation Service Schematics Periodic Maintenance Illustrated Parts Collimator Adjustments Shutter Leaves Motor And Pot Shutter Leaves Rotation Pot Iris Motor Iris Pot Iris Housing Shutter Leaves Rotation Motor Z Axis Adjust 3 Dovetailed Plates X Axis Adjust Z X Collimator Components 4 Contents Installation Service Schematics Periodic Maintenance Illustrated Parts Collimator Three dovetailed mechanical plates accomplish adjustment of the collimator to the image chain. The plates are adjusted in two planes (X-axis and Z-axis) as shown in the above illustration to align the unit with the image chain. Refer to the Calibration chapter of this manual for collimator calibration instructions. Miscellaneous Collimator Cover Collimator Collimator Mounting 5 Contents Installation Service Schematics Periodic Maintenance Illustrated Parts Collimator 6 Contents Installation Service Schematics Periodic Maintenance Illustrated Parts Image Control Image Control Circuit/Mechanical Descriptions.....................................................................................................................................................2 CCD Camera.................................................................................................................................................................................2 Image Intensifier Tube and Power Supply ....................................................................................................................................4 Functional Tests...............................................................................................................................................................................5 CCD Camera.................................................................................................................................................................................5 Image Intensifier and Power Supply..............................................................................................................................................6 Fault Isolation...................................................................................................................................................................................7 CCD Camera.................................................................................................................................................................................7 Image Intensifier and Power Supply..............................................................................................................................................8 Adjustments .....................................................................................................................................................................................8 Miscellaneous...................................................................................................................................................................................8 CCD Camera.................................................................................................................................................................................8 1 Contents Installation Service Schematics Periodic Maintenance Illustrated Parts Image Control Circuit/Mechanical Descriptions CCD Camera The CCD Camera used with the system has a macro-focusing lens and video circuits that pick up images from the output face of the image intensifier tube. The camera sends those images to the Video Controller PCB in the Workstation for processing and storage, along with display on the workstation monitors and possible storage on videotape. In operation, switch closures on the C-Arm control panel are sent to the Control Panel processor and then routed via RS232 communication to the Fluoro Function PCB. The Fluoro Function PCB microprocessor directs the camera to respond to the key operation; camera Iris control and camera rotation. The camera reports its status back to the PCB and the system by the readings from various positioning pots. The Fluoro Functions PCB provides control to the CCD Camera motors and also to the Collimator motors (refer to the Collimator chapter of this manual for more details). Control of the camera gain and mode is accomplished with a manchester (digital) RS422 signal. In addition, the PCB also supplies control voltages to the Image Intensifier (refer to the Image Intensifier section of this chapter for more details) to control field size and transfers data and other signals between the workstation and the Control Panel Processor PCB. The manchester encoded data sent from the Fluoro Functions PCB to the camera is used to control camera gain, integration of multiple frames by the camera and camera mode (50/60 hZ). Camera gain is used in the ABS control loop to achieve the desired brightness with the lowest technique. It is an output from the .abs tables stored on the C-arm. The integration bit is used during pulsed shots at 4 pulses per second and less where the pulse length is greater than the frame time. The camera must be told to integrate across multiple frames to acquire all the photons. The mode is used to command either 50 or 60 hZ operation since the 9800 camera is capable of operating at either frame rate (40 ms frame time at 25 frames per second or 33.3 ms frame time at 30 frames per second). If the manchester data is not being sent and received properly you should expect to see faulty ABS behavior and dark images in pulsed fluoro shots at 4 pulses per second and less. 2 Contents Installation Service Schematics Periodic Maintenance Illustrated Parts Image Control CArm Iris Mot ± CArm Iris Posn CArm Pots Ref ± CArm Rot Mot ± CArm Rot Posn CArm Pots Ref ± Cam Comm ± Cam Comm Sld Cooler Sply Cam Cooler Pwr Cam Cooler Rtn Iris Motor Prism Rotn Motor CCD Camera Camera Cooler Lenzar Optics Fluoro Functions PCB Backplane Camera Assembly PS1 +12V Power Supply Power Motor Relay PCB CCD Camera Control and Power 3 Contents Installation Service Schematics Periodic Maintenance Illustrated Parts Image Control Image Intensifier Tube and Power Supply The Image Intensifier (II) Tube is a cathode ray tube mounted on the end of the C-weldment opposite the X-ray Tube. The II Tube and Power Supply are contained beneath the II cover. The CCD Camera is mounted on the bottom of the II assembly. The II tube receives the x-rays and produces a bright reduced-size image on its bottom phosphor glass plate. The camera sends a video picture to the Workstation monitors of the x-ray image projected on bottom II output plate. II DC Com II +24VDC Med Size G1-G4 Sm Size E-PC-A Encoders Edge Focus Overall Focus Size Image Tube Power Supply Image Intensifier Tube 9-12 inch Image Intensifier Tube and Power Supply A power supply attached to the II housing produces the voltages needed for the internal electrostatic focusing and deflection grids of the II. The II is available in 9- or 12-inch sizes. The normal operating mode is supported by both II sizes, plus two levels of magnification. The II Power Supply mounted on the II tube assembly powers both the 9- and 12-inch II versions. The power supply operates on +24 volts from System Power Supply PS2. The Fluoro Functions PCB controls the II power supply. This PCB varies the grid voltages to the tube in accordance to the mode in which the II is to operate. The II Power Supply also generates the II tube anode voltage, with a maximum of 29.5 kV. 4 Contents Installation Service Schematics Periodic Maintenance Illustrated Parts Image Control Image Intensifier Power Supply Functional Tests CCD Camera To verify correct operation of the CCD Camera, perform Boot Test and Fluoro Mode performance check in the C-Arm Subsystem chapter of this manual. Verify that the image quality is acceptable. 5 Contents Installation Service Schematics Periodic Maintenance Illustrated Parts Image Control Image Intensifier and Power Supply Using copper filters, successively add filters onto the II surface. Observe the image and verify that the system compensates for each added filter, boosting the brightness and contrast of the monitor image as the filters are added. WARNING: The following procedure generates X-Rays. Take appropriate precautions when performing this procedure. The Fluoro Functions PCB controls the following camera motor functions: • Camera Iris (Open/Close) • Camera Optics (Rotation) • Collimator Leaves (Open/Close) • Collimator Leaves (Rotation) • Collimator Iris (Open/Close) A failure on the Fluoro Functions PCB may result in an array of symptoms. Some failures may result in an error message being displayed on the Mobile C-Arm’s Control Panel. WARNING: Do not measure the output of the power supply to the Image Intensifier tube. A lethal anode voltage exists on this connector. Check the output of Power Supply PS2 and make sure the output voltage is +24VDC. Using a voltmeter, measure the +24 volt supply to the II power supply at J7, between pins 15 - 8 and at the output of Power Supply PS2. If problems are noted in changing from small to medium fields, check the MD_FIELD signal on pin 14 of J7. The SM_FIELD signal is on pin 6 of J7. 6 Contents Installation Service Schematics Periodic Maintenance Illustrated Parts Image Control Fault Isolation CCD Camera Failure Possible Cause Remedy In Fluoro Mode: Irregularities when Field Size changes Control Panel Processor PCB Fluoro Functions PCB. See Error Messages Check Control Panel PCB Check Fluoro Functions PCB Collimator movements are jerky or sticky Collimator lubrication Lubricate the Collimator and retest for smooth movement (see Collimator chapter) CCD Camera rotation binds or exhibits jerky motion Fluoro Functions PCB Check Fluoro Functions PCB Video abnormalities, artifacts, video drop-outs CCD Camera Check CCD Camera, Video and image chain Check Fluoro Functions PCB ARCNET Communications failure Fluoro Functions PCB See Error Messages Check Fluoro Functions PCB Fluoro Functions PCB See Error Messages Check Fluoro Functions PCB Fluoro Functions PCB See Error Messages Check Fluoro Functions PCB Symptoms: Control Panel button pushes may not cause the intended change on the workstation. Camera Cooler Failure Symptoms: Bright pixels may be present in image due to offset correction failure. Camera control Failure (Manchester Encoder /Decoder) Symptoms: Pulse rates less than 4 pps will show dark images due to failure of integrating data over multiple frame times. Auto Brightness Stabilization not correct. 7 Contents Installation Service Schematics Periodic Maintenance Illustrated Parts Image Control Image Intensifier and Power Supply Failure Possible Cause Remedy No Image on Monitor. Bad II or Power Supply, Bad Camera, Bad Monitor. Does kV track to 120? If yes check CCD Camera and output of II. Image out of Focus II Power Supply, II tube problems, CCD Camera Check if II and Camera can be focused. Check all MAG sizes Adjustments (see Calibration section) Miscellaneous CCD Camera 8 Contents Installation Service Schematics Periodic Maintenance Illustrated Parts Image Control Camera Cover EMI Shield CCD Camera Image Intensifier CCD Camera Parts Locations The following table lists the test points available on the Fluoro Functions PCB, including those that affect the CCD Camera: 9 Contents Installation Service Schematics Periodic Maintenance Illustrated Parts Image Control Test Point Test Point Description Description 1 5V_MOTOR_PWR 23 -12VDC 2 CPU DC 24 VR1 OUT 3 CPU RESET 25 CAM_COMM+ 4 20 MHz CLOCK (ARCNET) 26 CAM_COMM- 5 ARC_INT (ARCNET) 27 +12 vdc 6 ARCNET_LO (ARCNET) 28 POS_15V (Filtered) 7 ARCNET_HI (ARCNET) 29 Y1 ENABLE 8 CPU_RD-WR 30 VCC +5VDC 9 Pin 68-Pin 33 Loop (ARCNET) 31 GND 10 16 MHz CLOCK 32 INT_FS 11 16 MHz CLOCK (U48) 33 INT_ARC 12 CPU AS 34 CAM_ROT (Position Filters) 13 LIM_REF (Motor Limit) 35 CAM_IRIS (Position Filters) 14 FRAME_SYNC_LO (ARCNET) 36 CAM_ROT (Position Filters) 15 INT_FSYNC (ARCNET) 37 COL_WIDTH (Position Filters) 16 FRAME_SYNC_HI (ARCNET) 38 COL_IRIS (Position Filters) 17 CPU PBRST 39 SPARE_CH (Position Filters) 18 AGND 40 FLD_SIZE (Position Filters) 19 WD_STRB 41 COOLER_PWR_MON 20 TRI-ST (ARCNET Chip Select) 42 GND 21 Not Used 43 GND 22 NET_15V (Filtered) 44 GND 10 Contents Installation Service Schematics Periodic Maintenance Illustrated Parts Cooling Cooling Circuit/Mechanical Descriptions.....................................................................................................................................................2 X-ray Tube Cooling .......................................................................................................................................................................2 CCD Camera Thermoelectric Cooling ...........................................................................................................................................4 Fault Isolation...................................................................................................................................................................................5 Functional Tests...............................................................................................................................................................................6 Adjustment .......................................................................................................................................................................................6 Miscellaneous...................................................................................................................................................................................6 1 Contents Installation Service Schematics Periodic Maintenance Illustrated Parts Cooling Circuit/Mechanical Descriptions There are two separate and unrelated cooling functions: for the X-ray tube, and for the CCD camera. X-ray Tube Cooling The X-ray Tube used on the 9800 C-Arm has a rotating anode and two filaments. In operation, the filaments and rotating anode generate heat as X-Rays are produced. The Anode heat capacity is 300,000 Heat Units (H.U.) and heat dissipation is 60,000 H.U./minute. X-ray Tube Housing storage capacity is 1,600,000 H.U. and heat dissipation is 15,000 H.U./minute. If the heat generated exceeds the heat dissipation because of constant use, some means of monitoring and removing the excess heat must be employed. The X-Ray tube is enclosed in a case that is filled with oil. The oil provides rapid removal and dissipation of the tube-generated heat. A thermistor is used to monitor X-ray Tube temperature. A Thermal Switch is used as additional protection in case the thermistor or associated circuitry fails. Both components are shown in the following illustration. The thermal switch protects the tube from excessive heat and pressure. The contacts are normally closed, but they open if the temperature exceeds 181° ± 5° F. The switch is located on the side of the X-ray Tube. 2 Contents Installation Service Schematics Periodic Maintenance Illustrated Parts Cooling 3 Contents Installation Service Schematics Periodic Maintenance Illustrated Parts Cooling CCD Camera Thermoelectric Cooling A second source of generated heat is the CCD Camera. The CCD chip in the camera generates considerable heat as it helps create video from the visible light images on the Image Intensifier output phosphor. A themoelectric cooler (TEC) heat sinked to the back of the CCD chip helps keep the chip cool enough to perform in its linear region and avoid damage. The TEC is actually a solid-state heat pump that draws heat from the CCD and transfers it to a heat sink. If the CCD Camera is not cooled, the “dark” current will increase. That would result in greater fixed paattern defects. However, white dots may appear due to failure of the offset correction hardware on the Video Control PCB, or software. The TEC requires +5 Volts at about 2.5 watts to adequately cool the CCD. The Power/Motor Relay PCB receives +12 Volts from Power Supply PS1 through a voltage-dropping array to produce the +5 Volts. The +5 Volts is sent from the Fluoro Functions PCB to the TEC. A Field Effect Transistor turns power to the TEC on and off under software control. TEC is mostly off after system boot-up. The on/off algorithm under softare control increases the on time (duty cycle) so that more cooling takes place the longer the system is booted. 4 Contents Installation Service Schematics Periodic Maintenance Illustrated Parts Cooling Fault Isolation CCD Camera cooling failure can be indicated when the following occurs: • HOUSING OVERHEATED error message (see Diagnostics chapter). • The system shuts down without displaying an error message. If either of these has occurred, perform the cooling system functional test following. 5 Contents Installation Service Schematics Periodic Maintenance Illustrated Parts Cooling Functional Tests To test the CCD Camera cooling function, proceed as follows: 1. 2. 3. Verify power at the TEC. A. If no power available, go to Step 2. B. If power present, replace cooler assembly. Verify +5VDC at output of Fluoro Functions PCB A. If power is present, verify good connections between Fluoro Functions PCB and TEC. B. Check power at input to Fluoro Function PCB. If power present, replace the Fluoro Functions PCB. Verify presence of +12VDC at output of Power/Motor Relay PCB. A. If no voltage present, verify voltage at the input of PS1. If voltage present, replace PS1. B. If voltage present, verify cables and connectors between Power/Motor Relay PCB and Fluoro Function PCB. Adjustment None Miscellaneous None 6 Contents Installation Service Schematics Periodic Maintenance Illustrated Parts Flip Flop Motion Flip Flop Motion Circuit/Mechanical Descriptions.....................................................................................................................................................2 Functional Tests...............................................................................................................................................................................3 Fault Isolation...................................................................................................................................................................................3 Adjustment .......................................................................................................................................................................................3 Miscellaneous...................................................................................................................................................................................4 1 Contents Installation Service Schematics Periodic Maintenance Illustrated Parts Flip Flop Motion Circuit/Mechanical Descriptions The C can pivot on its cradle axis ±180 degrees. A Flip-Flop brake secures the C in whatever position you choose. There is a brake handle on either side of the Flip-Flop assembly. To secure the C and prevent further rotation on the cradle axis, position either brake handle toward the “lock” icon. CAUTION: When you release the Flip-Flop brake handle, place your other hand on the C so that you have full control of its movement. Flip-flop Motion Flip-flop Brake Handles Flip-Flop Movement and Brake Handle 2 Contents Installation Service Schematics Periodic Maintenance Illustrated Parts Flip Flop Motion Functional Tests 1. Release the Flip Flop brake and verify that the C can rotate freely in both directions. 2. Set the Flip Flop brake and verify that it prevents the C from rotating on its cradle in either direction. Fault Isolation Problem Possible Cause Solution C-Arm does not rotate freely when Flip Flop brake is released. Flip Flop brake shoe is loose and stuck in wrong position. Disassemble brake in accordance with instructions in Replacement chapter and check brake shoe position. Secure brake shoe mounting hardware if necessary. Flip Flop brake does not prevent Flip Flop movement of C-Arm and adjusting the brake doesn't help Flip Flop brake shoe is loose or worn out Disassemble brake in accordance with instructions in Replacement chapter and check brake shoe for wear. Replace brake shoe if necessary. Flip Flop brake does not prevent Flip Flop movement of C-Arm. Brake is out of adjustment Adjust brake in accordance with the following paragraph. Adjustment The Flip Flop Brake on a Standard C-Arm and Super C-Arm are substantially the same. The Super C has an addition adjustment for setting drag to prevent C-free falling when the flip flop brake is released. Both the Standard C-arm and Super-C Flip Flop Brakes are shown in the Flip Flop section of the Replacement chapter. If there isn’t sufficient tension on the brake shoe before the Mechanical Brake Stop contacts the brake handle, follow these steps to adjust the brake handle position. 1. Remove the brake handle screw from the Brake Handle that has the Mechanical Brake stop. 2. Pull the Brake Handle off far enough that it clears the Mechanical Brake stop. 3. Tighten the brake by turning the brake handle. 3 Contents Installation Service Schematics Periodic Maintenance Illustrated Parts Flip Flop Motion 4. Remove the Brake Handle and reposition it on the shaft so that the Mechanical Brake stop fits in the Brake Handle’s slot. 5. Secure the Brake Handle with the screw. 6. Adjust the position of the second brake handle so that both handles are uniform. 7. If the brake cannot be adjusted, replace the Flip Flop Brake Shoe. 8. The Flip Flop Brake Shoe can be replaced by separating the Flip Flop from the L Arm. Miscellaneous Not applicable. 4 Contents Installation Service Schematics Periodic Maintenance Illustrated Parts Orbital Motion Orbital Motion Circuit/Mechanical Descriptions.....................................................................................................................................................2 Functional Tests...............................................................................................................................................................................3 Fault Isolation...................................................................................................................................................................................4 Adjustment .......................................................................................................................................................................................4 Miscellaneous...................................................................................................................................................................................4 1 Contents Installation Service Schematics Periodic Maintenance Illustrated Parts Orbital Motion Circuit/Mechanical Descriptions The C-Arm can rotate in its cradle through an arc of 115 degrees. The back of the C weldment has a scale that aids in positioning the C as it rotates. Once the position of the C is satisfactory, set either brake handle to the lock icon on the cradle to keep the C from moving. Orbital Scale Orbital Motion Orbital Brake Handles (One on either side of cradle) Orbital Movement and Brake The following illustration is an exploded view of the C-Arm’s Orbital Brake. Rotating either brake handle moves the Brake Cam against the Brake Pivot, which in turn presses the Brake Arm toward the C-Arm. The Brake Pad attached to the Brake Arm presses against the back of the C-Arm, preventing orbital movement of the C. 2 Contents Installation Service Schematics Periodic Maintenance Illustrated Parts Orbital Motion Friction Clutch Roller Yoke Brake Pad Brake Brake Arm Roller Spring Washers Brake Pivot Brake Shaft Cylinder Bearing Brake Handle Cylinder Bearing Brake Cam Brake Handle Orbital Brake Assembly Functional Tests CAUTION: When you release the orbital movement brake, place your other hand on the C so that you have full control of the its movement. Release the orbital brake. Verify that the C orbits smoothly in its cradle through an arc of 115 degrees. Verify that the entire orbital scale on the back of the C weldment is readable and in good condition. Set either brake handle to the “lock” icon on the cradle to keep the C from moving. Verify that the C does not move. Release the brake and set the other brake handle to the "lock" icon. Verify that the C locks firmly in position. 3 Contents Installation Service Schematics Periodic Maintenance Illustrated Parts Orbital Motion Fault Isolation Inspect the Orbital Brake Assembly if the orbital brake either fails to engage or release as it should. Replace any worn or broken parts. Refer to the Replacement chapter for disassembly instructions. Adjustment No initial or periodic adjustment of C-Arm orbital movement is required. Miscellaneous Not applicable. 4 Contents Installation Service Schematics Periodic Maintenance Illustrated Parts Wig Wag Motion Wig Wag Motion Circuit/Mechanical Descriptions.....................................................................................................................................................2 Functional Tests...............................................................................................................................................................................4 Fault Isolation...................................................................................................................................................................................4 Adjustment .......................................................................................................................................................................................5 Miscellaneous...................................................................................................................................................................................6 1 Contents Installation Service Schematics Periodic Maintenance Illustrated Parts Wig Wag Motion Circuit/Mechanical Descriptions The entire C-Arm can pivot laterally (wig wag) ±10 degrees as shown in the following illustration. A brake assembly allows you to pivot the C-Arm to a convenient position and then lock it in place. Wig-wag Brake + 10 Degrees Wig Wag Motion and Brake 2 Contents Installation Service Schematics Periodic Maintenance Illustrated Parts Wig Wag Motion The following illustration shows the internal parts associated with the Wig Wag feature. The brake operates by compressing the Brake Pad between the floating plate and fixed plate shown below. Bearing Block Cover Cross-arm Brake Handle Fixed Plate Dowel Pin Brake Pad Floating Plate O-ring Brake Actuator Wig Wag Brake Handle Bearing Block Lower Cover Wig Wag Motion and Brake Mechanics 3 Contents Installation Service Schematics Periodic Maintenance Illustrated Parts Wig Wag Motion Functional Tests Loosen the Wig Wag brake and turn the Cross-Arm right or left 10 degrees on its Vertical Column mount. Make sure the Cross Arm turns freely with the brake released. Make sure you can tighten the Wig Wag brake to secure the Cross Arm in any normal lateral position. CAUTION: Position Cross Arm housing facing straight ahead and set Wig Wag brake before moving C-Arm. Equipment damage or personal injury may otherwise result. Fault Isolation If the Wig Wag brake does not work, inspect the Wig Wag brake mechanism, and replace any worn or broken parts. If the Wig Wag motion does not work, look for loose or dragging brake parts. Follow the instructions in the Replacement chapter of this manual. 4 Contents Installation Service Schematics Periodic Maintenance Illustrated Parts Wig Wag Motion Adjustment The Wig-Wag pivot mechanism does not require initial or periodic mantenance. The Wig-Wag brake is also adjusted at the factory so that when the brake engages, the brake handle is approximately parallel to the cross-arm. However, after you replace the brake, adjust as needed: 1. Remove Torx screw that retains the brake handle. 2. Remove the handle. 3. Adjust the brake acuator screw adjuster in to make the brake engage earlier, or out to engage later. 4. Reinstall the handle onto the cross-arm in a position approximately parallel to the cross-arm with the brake engaged. Cross-Arm Wig-Wag Handle approximately parallel to Cross-Arm Wig-Wag Actuator Handle Torx Screw Adjustment of the Wig-Wag Brake 5 Contents Installation Service Schematics Periodic Maintenance Illustrated Parts Wig Wag Motion Miscellaneous Not applicable. 6 Contents Installation Service Schematics Periodic Maintenance Illustrated Parts Horizontal Cross Arm Motion Horizontal Cross Arm Motion Circuit/Mechanical Descriptions.....................................................................................................................................................2 Functional Tests...............................................................................................................................................................................4 Fault Isolation...................................................................................................................................................................................4 Adjustment .......................................................................................................................................................................................4 Miscellaneous...................................................................................................................................................................................4 1 Contents Installation Service Schematics Periodic Maintenance Illustrated Parts Horizontal Cross Arm Motion Circuit/Mechanical Descriptions The Horizontal Cross Arm supports the C-Arm in front of the Generator. Roller bearings in the Cross Arm Bearing Block permit you to extend or withdraw the C-Arm to a suitable position. You can then use the Cross Arm brake to secure the C-Arm in position. Lock Extension Scale Horizontal Extension Handle and Brake 2 Contents Installation Service Schematics Periodic Maintenance Illustrated Parts Horizontal Cross Arm Motion The following illustration shows the Cross Arm brake assembly. Setting the Cross Arm brake engages a brake pad that bears against the Cross Arm. This prevents the Cross Arm from moving. Brake Pad Cam Follower Cam Brake Mount Brake Shaft Brake Handle Cross Arm Brake Assembly 3 Contents Installation Service Schematics Periodic Maintenance Illustrated Parts Horizontal Cross Arm Motion Functional Tests Unlock the Horizontal Cross Arm and extend it about eight inches forward from the normal transport position. (The Cross Arm has a calibrated extension scale that aids in precise positioning.) To extend the Cross Arm, move the brake to the UNLOCK position, push the Cross Arm into position, and set the brake handle to the LOCK position. Verify that the Cross Arm does not move after you lock it in place. Note: The Cross Arm brake uses a cam with 90 degrees of travel. Attempting to push the handle past its 90-degree lock position will not apply the brake more securely, but may instead result in damage to the mechanism. CAUTION: Make sure Cross Arm is fully retracted and brake is set before moving C-Arm. Equipment damage or personal injury may otherwise result. Fault Isolation A malfunctioning Cross Arm Brake can prevent you from securing the Cross Arm, or it can prevent you from moving the Cross Arm at all. To confirm a Cross Arm brake failure, remove the Cross Arm bearing cover (refer to Replacement chapter, in this manual), and inspect the brake mechanism. Adjustment The Cross Arm brake requires no initial or periodic adjustment. Miscellaneous Not applicable 4 Contents Installation Service Schematics Periodic Maintenance Illustrated Parts L-Arm Motion L-Arm Motion Circuit/Mechanical Descriptions.....................................................................................................................................................2 L-Arm Motion.................................................................................................................................................................................2 L-Arm Servicing Hazards ..............................................................................................................................................................4 L-Arm Brake ..................................................................................................................................................................................6 Functional Tests...............................................................................................................................................................................8 Fault Isolation...................................................................................................................................................................................8 Adjustment .......................................................................................................................................................................................8 Miscellaneous...................................................................................................................................................................................9 1 Contents Installation Service Schematics Periodic Maintenance Illustrated Parts L-Arm Motion Circuit/Mechanical Descriptions The following paragraphs describe normal L-Arm Motion, L-Arm Hazards, and how to check operation of the L-Arm Brake. L-Arm Motion Note: There is no L-Arm on the Super C You can manually rotate the L-Arm on the end of the Cross Arm up to 180 degrees in either direction. Gas-shocked-dampened springs inside the L-Arm hold it in place when you remove your hand. A rotation indicator on the back of the L-Arm shows its current angular position. Set the L-Arm brake to secure the L-Arm in position. CAUTION: Watch carefully when you manually rotate the L-Arm. Even a low-speed collision can result in significant personal injury or equipment damage. 2 Contents Installation Service Schematics Periodic Maintenance Illustrated Parts L-Arm Motion Rotation Scale L-arm L-arm Rotation Rotation Brake L-Arm Rotation and Brake 3 Contents Installation Service Schematics Periodic Maintenance Illustrated Parts L-Arm Motion L-Arm Servicing Hazards WARNING: Read the following information carefully before attempting to replace the Image Intensifier or X-ray tube, and before repairing or adjusting the L-Arm brake. Failure to observe these precautions could result in death, personal injury, or equipment damage. Two powerful gas-shock-dampened springs balance L-Arm rotational movement in a Standard nine-inch or 12-inch system. These springs mount out of sight inside the L-Arm, and normally require no maintenance for the life of the system. They make it easy for you to manually position the L-Arm in any convenient position, and have the L-Arm remain stationary when you remove your hand. WARNING: Before you remove the X-Ray Tube or the Image Intensifier, you must secure the L-Arm with a safety bolt to avoid inadvertent spinning of the L-Arm due to its the unbalanced condition. It is possible for the unbalanced L-Arm to rotate very quickly and very forcefully, causing personal injury and equipment damage. Follow these steps to secure the L-Arm before performing related maintenance: 1. Obtain the 3/8-16 x 3/4” UNC safety bolt. 2. Remove L-Arm end cap (see next picture). Set bolt and hole cover aside. 4 Contents Installation Service Schematics Periodic Maintenance Illustrated Parts L-Arm Motion End Cap Safety Bolt Access 3. Position L-Arm in normal vertical position as shown in the picture above. Do not set L-Arm brake at this time. 4. Position C vertically and set Flip Flop brake. 5. Rotate L-Arm slightly until hole for safety bolt becomes visible. Install and secure safety bolt as shown in the following illustration. Secure the L-Arm brake. 6. Perform required maintenance, making sure to reinstall all removed items so that C is once again balanced. 7. Remove safety bolt. 8. Install L-Arm end cap and secure its mounting bolt. Be sure to install hole cover you removed in step 2. 9. Release L-Arm brake and check L-Arm for balanced and smooth rotation. 5 Contents Installation Service Schematics Periodic Maintenance Illustrated Parts L-Arm Motion C-Arm Safety Bolt L-Arm Brake The following illustration is an exploded view of the L-Arm Brake assembly. If the L-Arm brake doesn't work correctly, check the adjustment of the Brake Handle first, and then look for a loose, damaged, or worn out Brake Pad. 6 Contents Installation Service Schematics Periodic Maintenance Illustrated Parts L-Arm Motion Brake Handle Mechanical Brake Stop L-Arm Brake Assembly 7 Contents Installation Service Schematics Periodic Maintenance Illustrated Parts L-Arm Motion Functional Tests 1. Release L-Arm Brake and verify that L-Arm rotates smoothly in both directions. 2. Set L-Arm brake. Verify that L-Arm Brake locks the L-Arm firmly in position before brake handle contacts mechanical stop. Fault Isolation Problem Possible Cause Solution L-Arm does not rotate freely Brake shoe is loose and stuck in wrong position. Disassemble brake in accordance with instructions in Replacement chapter and and check brake shoe position. Secure brake shoe mounting hardware if necessary. L-Arm brake does not secure L-Arm and adjusting the brake doesn't help Brake shoe is loose or worn out Disassemble brake in accordance with instructions in Replacement chapter and check brake shoe for wear. Replace brake shoe if necessary. L-Arm brake does not secure L-Arm. Brake is out of adjustment Adjust brake in accordance with the following paragraph. Adjustment If brake doesn't engage before mechanical brake stop contacts brake handle, adjust brake handle position as follows: 1. Remove brake handle screw from the brake handle that has the mechanical brake stop. 2. Pull the brake handle off far enough that it clears mechanical brake stop but can still be used to tighten the brake shoe. 3. Tighten the brake by turning the brake handle. 4. Remove the brake handle and reposition it on the shaft so that the mechanical brake stop fits in the brake handle’s slot. 5. Secure the brake handle with the screw. 8 Contents Installation Service Schematics Periodic Maintenance Illustrated Parts L-Arm Motion 6. Adjust the position of the second brake handle so that both handles have the same angular position. 7. Retest the brake. If brake does not engage even after brake handle position adjustment, replace the L-Arm brake shoe. (Refer to Replacement chapter in this manual for details.) Miscellaneous Not applicable. 9 Contents Installation Service Schematics Periodic Maintenance Illustrated Parts L-Arm Motion 10 Contents Installation Service Schematics Periodic Maintenance Illustrated Parts Vertical Column Lift Vertical Column Motion Circuit/Mechanical Descriptions.....................................................................................................................................................2 Vertical Column Lift .......................................................................................................................................................................2 Vertical Column Power Supply PS3 ..............................................................................................................................................3 Power/Motor Relay PCB ...............................................................................................................................................................5 Power/Signal Interface PCB..........................................................................................................................................................7 Vertical Column Lift Buttons ..........................................................................................................................................................8 Fast Stop Switches........................................................................................................................................................................9 Functional Test...............................................................................................................................................................................10 Fault Isolation.................................................................................................................................................................................11 Adjustment .....................................................................................................................................................................................12 Miscellaneous.................................................................................................................................................................................12 1 Contents Installation Service Schematics Periodic Maintenance Illustrated Parts Vertical Column Lift Circuit/Mechanical Descriptions The following paragraphs describe how the Vertical Column Lift, Vertical Column Power Supply PS3, Power/Motor Relay PCB, Power/Signal Interface PCB, and Vertical Column Lift Buttons work together to move the Vertical Column up and down. Vertical Column Lift CAUTION: Be careful when you move the motorized Vertical Column. Even a low-speed collision can cause significant personal injury or equipment damage. The Vertical Column Lift raises and lowers the Cross Arm bearing assembly to position the C at a desired working height. The Lift can raise the Cross Arm bearing assembly up to 18 inches (46 cm) above its normal transport height. An internal, reversing 24-volt DC motor damped by a gas shock mechanism extends and retracts the Lift. The Vertical Column Lift also serves as a conduit for cabling that runs between generator circuitry and the Control Panels. Although you can replace broken connectors in the field, broken cabling inside the Vertical Column Lift or a malfunctioning Lift mechanism usually means the entire Vertical Column Lift assembly must be replaced. The Vertical Column Lift is not field repairable. The following illustration shows a partially constructed C-Arm on the manufacturing floor. Note that the Vertical Column Lift assembly complete with cabling has been installed on the generator chassis. 2 Contents Installation Service Schematics Periodic Maintenance Illustrated Parts Vertical Column Lift Cabling Routed Inside Vertical Column Vertical Column Assembly Generator Chassis Vertical Column Lift with Cabling Vertical Column Power Supply PS3 The Vertical Column Power Supply produces 24 VDC at 6 Amps, which powers the DC motor that drives the Vertical Column up and down. PS3 also produces 36 VDC, which it uses to interface with the Vertical Column Lift buttons. PS3 mounts on the lefthand side of the generator under the Left Side Cover as shown in the following illustration. PS3 has three connectors: • The input power connector, which accepts 115 VAC from the Power/Motor Relay PCB. • The output power connector provides 24 VDC of the proper polarity to drive the Vertical Column Lift up or down. 3 Contents Installation Service Schematics Periodic Maintenance Illustrated Parts Vertical Column Lift • The control connector, which accepts switch closure signals from the Vertical Column Lift Buttons. These buttons apply 36 VDC to the LIFT_UP_SW or the LIFT_DN_SW selector line on PS3. The Vertical Column Lift moves up or down, depending on which selector line receives the 36 VDC. PS3 Column Power Supply PS3 4 Contents Installation Service Schematics Periodic Maintenance Illustrated Parts Vertical Column Lift Power/Motor Relay PCB The Power/Motor Relay PCB, located under the generator’s front cover, performs a variety of tasks, some of which are related to movement of the Vertical Column Lift. The Power/Motor Relay PCB is basically a slave to the X-Ray Controller PCB, and consists mostly of relays, LEDs, fuses, MOVs, resistors, capacitors, and other non-programmable devices. The Power/Motor Relay PCB responds to signals from the X-Ray Controller PCB to power up the C-Arm in an orderly way. When the C powers up correctly, the Power/Motor Relay PCB permits movement of the Vertical Column by performing the following tasks: • Applies 115 VAC to Column Power Supply PS3 in response to command from X-Ray Controller PCB. • Responds to actuation of either Vertical Column Lift Button by applying +36 Volts to the LIFT_UP_SW or LIFT_DN_SW selector line on PS3. This causes the Vertical Column Lift to move up or down. • Responds to actuation of either Fast Stop Switch by inhibiting X-rays and halting movement of the Vertical Column Lift. • Serves as a passive distribution point for +12 and +24 Volts. 5 Contents Installation Service Schematics Periodic Maintenance Illustrated Parts Vertical Column Lift Power/Motor Relay PCB Power/Motor Relay PCB 6 Contents Installation Service Schematics Periodic Maintenance Illustrated Parts Vertical Column Lift Power/Signal Interface PCB The Power/Signal Interface PCB routes +24 Volts from PS2 to the Power/Motor Relay PCB. This voltage operates the relays on the Power/Signal Interface PCB. Fuse F11 protects this line. The fuse is rated at 3.15 amps and resides on the Power Signal Interface PCB. The Power/Signal Interface PCB resides on the left-hand side of the generator as shown in the following illustration. Power/Signal Interface PCB Power/Signal Interface PCB 7 Contents Installation Service Schematics Periodic Maintenance Illustrated Parts Vertical Column Lift Vertical Column Lift Buttons The Vertical Column lift buttons mount on the Cross Arm Bearing cover, shown below. Each Vertical Column lift pushbutton assembly consists of two ganged SPST momentary closure switches. Depressing either pushbutton closes both its switches. One closed switch actuates relays on the Power/Motor Relay PCB that supply 115 VAC to Column Power Supply PS3. The other closed switch contact connects 36 VDC from the Column Power Supply to its LIFT_UP_SW or LIFT_DN_SW selector line, depending on which Vertical Column lift button you press. The Column Power Supply responds to +36 volts on a selector line by supplying 24 VDC in the polarity required to drive the Vertical Column up or down. Down Up Vertical Column Lift Buttons 8 Contents Installation Service Schematics Periodic Maintenance Illustrated Parts Vertical Column Lift Fast Stop Switches Press either Fast Stop switch to immediately halt movement of the Vertical Column and stop the C-Arm from generating X-Rays. There is one Fast Stop switch on each Control Panel assembly near the Horizontal Extension handle. These safety switches have red covers, making them easy to spot in an emergency. The Fast Stop switches do not light when you press them. Each Fast Stop switch contains two ganged SPST, normally closed, momentary switches. Pressing either Fast Stop switch breaks the CPU Interlock circuit, disabling X-rays, and interrupts the +24 volts that operates the relays on the Power/Motor Relay PCB, cutting off AC power to the Column Power Supply and preventing Vertical Column movement. Operation of either Fast Stop switch necessitates a reboot of the system. You must cycle power to the Workstation to continue. Fast Stop Switches 9 Contents Installation Service Schematics Periodic Maintenance Illustrated Parts Vertical Column Lift Functional Test 1. Power up system and allow it to boot completely. 2. Press and hold the Up Vertical Column button. Verify that Vertical Column extends to its maximum height, and that it stops only when it reaches full extension. 3. Press and hold the Down Vertical Column button. Verify that Vertical Column lowers to its minimum height, and that it stops only when it reaches full retraction. 4. Verify that all Vertical Column movement is smooth and quiet. 5. Press and hold the Up Vertical Column button. While the Vertical Column moves upward, press one of the Fast Stop buttons. Verify that Vertical Column movement ceases, and that the Down Vertical Column button does not work. 6. Reset System and allow it to boot completely. 7. Press and hold the Down Vertical Column button. While the Vertical Column moves downward, press the other Fast Stop button. Verify that Vertical Column movement ceases, and that the Up Vertical Column button does not work. 10 Contents Installation Service Schematics Periodic Maintenance Illustrated Parts Vertical Column Lift Fault Isolation Problem Possible Cause Vertical Column movement button does Faulty button not produce column movement or button's operation is intermittent Faulty wiring between button and Power/Motor Relay PCB. +24 VDC not available to Power/Motor Relay PCB Possible Solution Inspect button and replace it if necessary. Look for loose or broken connectors or wiring. Repair or replace as necessary. Check for loose broken wires or connectors between P7 on Power/Motor Relay PCB and P8 on Power/Signal Interface PCB. Repair or replace as necessary Check fuse F11 on Power/Signal Interface PCB. Replace if necessary Check PS2 for +24 volts on P2-11. Refer to DC Power Distribution chapter for additional details on how to troubleshoot PS2. 115 VAC not available to Power/Motor Relay PCB Refer to AC Power Distribution chapter for troubleshooting help. Column movement stops before column reaches maximum or minimum height Obstacle in C-Arm's path Remove obstacle Faulty Vertical Column Replace Vertical Column (see Replacement chapter). Column movement is noisy or rough Faulty Vertical Column Replace Vertical Column (see Replacement chapter). 11 Contents Installation Service Schematics Periodic Maintenance Illustrated Parts Vertical Column Lift Problem Possible Cause Fast stop button does not halt stop column movement Possible Solution Faulty Fast Stop button Inspect button and replace it if necessary (see Replacement chapter). Faulty wiring or connector between button and P4 on Power/Motor Relay PCB Inspect; repair or replace as necessary (see Replacement chapter).. Faulty Power/Motor Relay PCB Inspect; replace if necessary (see Replacement chapter).. Adjustment The Vertical Column requires no periodic adjustment. Miscellaneous Not applicable. 12 Contents Installation Service Schematics Periodic Maintenance Illustrated Parts Steering and Braking Steering and Braking Circuit/Mechanical Descriptions.....................................................................................................................................................2 Front Casters.................................................................................................................................................................................2 Rear Casters, Steering, and Brakes..............................................................................................................................................3 Balance Wheel ..............................................................................................................................................................................6 Functional Tests...............................................................................................................................................................................7 Front Casters.................................................................................................................................................................................7 Rear Casters .................................................................................................................................................................................7 Steering .........................................................................................................................................................................................7 Brakes ...........................................................................................................................................................................................8 Balance Wheel ..............................................................................................................................................................................8 Fault Isolation...................................................................................................................................................................................8 Adjustment .....................................................................................................................................................................................10 Miscellaneous.................................................................................................................................................................................12 1 Contents Installation Service Schematics Periodic Maintenance Illustrated Parts Steering and Braking Circuit/Mechanical Descriptions Four casters support the 9800 C-Arm. The front two casters are offset; the rear two casters are not (An offset caster is one that trails to the rear as the supported device moves forward, much like a wheel on a grocery cart.) There are two smaller casters at the front of the C-Arm and two larger casters at the rear. The larger rear casters are steerable and have internal brakes that keep the C-arm from rolling on inclines. A balance wheel at the rear of the C-arm is a safety feature that prevents the C-arm from tipping backwards on inclines or during maintenance. Front Casters The front casters rotate freely about the vertical axis, and automatically trail to the rear as you push the generator forward. The front casters have no brakes and are not steerable. The front casters are simple devices that support the front end of the C-Arm. They have sealed bearings and usually require no maintenance unless they are damaged. Refer to the Replacement section of this manual for instructions on how to install new front casters. Front Casters 2 Contents Installation Service Schematics Periodic Maintenance Illustrated Parts Steering and Braking Rear Casters, Steering, and Brakes Like the front wheels of a car, the C-Arm's rear casters are manually steerable. A chain drive connected to a steering shaft on a steering handle makes this possible, and ensures that the two rear casters track in the same direction. Rear Caster 3 Contents Installation Service Schematics Periodic Maintenance Illustrated Parts Steering and Braking You can steer both rear casters straight ahead when you move the C-Arm forward, or at any angle to move the C-Arm sideways. You can feel a mechanical detent in the steering handle arc that identifies the 90° left, 90° right, and straight ahead steering positions. The rear casters steer a maximum of 90 degrees left and right. There are also mechanical detents at 90 degrees left and right handle positions. 90 0 90 Steering Handle There is a brake pedal by each rear caster. Use either brake pedal to operate the friction brakes that immobilize both rear casters to keep the generator from rolling. Each rear caster has an internal brake mechanism that applies a brake pad to the caster to prevent it from turning. Tilt either pedal forward or backward to engage the brakes, or set either pedal to the level position to release the brakes. Both brake pedals mount on a common shaft that applies braking pressure through a roller cam to each rear caster. Refer to the Replacement chapter in this manual for information on how to install new brakes on the rear casters. 4 Contents Installation Service Schematics Periodic Maintenance Illustrated Parts Steering and Braking Or Brakes On Brakes Off Brake Pedal Operation 5 Contents Installation Service Schematics Periodic Maintenance Illustrated Parts Steering and Braking Balance Wheel There is a balance wheel at the rear of the C-Arm under the battery tray. The balance wheel is a safety device that normally does not contact the floor unless the generator tips backwards for some reason. This should not happen unless you remove the C from the generator for servicing purposes. The balance wheel is a low maintenance item with sealed bearings. It requires no periodic maintenance and does not require replacement unless it malfunctions or is damaged. Refer to the Replacement chapter in this manual for details on how to install a new balance wheel. Balance Wheel 6 Contents Installation Service Schematics Periodic Maintenance Illustrated Parts Steering and Braking Functional Tests Perform the following tests to verify correct operation of the C-Arm's suspension and steering components. Front Casters 1. Verify that both front casters contact the floor and that they both roll freely. 2. Verify that both casters pivot freely on their vertical axles. 3. Make sure there are no worn or damaged areas on either caster tread. 4. Verify that there is no wobble or binding associated with either caster. Rear Casters 1. Verify that both rear casters roll freely on the floor and that they pivot freely when you steer them right or left. 2. Make sure there are no worn or damaged areas on either caster tread. 3. Verify that there is no wobble or binding associated with either caster. Steering 1. Verify that both rear casters respond appropriately to movement of the steering handle. 2. Verify that you can steer the rear casters 90 degrees to the left and 90 degrees to the right. 3. Verify that the casters track together when you steer them. 4. Verify that the steering handle detent for "straight ahead" engages as it should. The steering handle should click in place and remain in that position until you move it again. 5. Repeat step 4 for left and right steering handle detent positions. 7 Contents Installation Service Schematics Periodic Maintenance Illustrated Parts Steering and Braking Brakes 1. Step on either brake pedal, tilting it forward or backwards. 2. Verify that both rear wheels lock. 3. Step on either brake pedal, placing it in a level position. 4. Verify that brakes release and that both rear casters roll and steer freely. Balance Wheel Note: You need to get a clear look at both sides of the Balance Wheel when performing the following tests. If necessary, use a flashlight or some other light source. 1. Check the tread and both sides of the balance wheel for damage and other problems. Look for embedded debris, cuts, contamination, and excessive wear. 2. Verify that the balance wheel rotates smoothly and does not wobble or bind on the axle. Fault Isolation Note: Refer to Replacement chapter for instructions on how to replace suspension and steering parts. Problem One front caster does not contact the floor Front caster does not pivot freely on vertical axis Possible Cause Solution Caster that contacts floor is loosely mounted. Inspect both casters and secure any loose mounting hardware. Caster that does not contact floor is bent or broken. Inspect and replace as necessary. Damaged axle parts. Replace damaged axle parts. Axle parts are contaminated by debris. Inspect and correct as necessary. 8 Contents Installation Service Schematics Periodic Maintenance Illustrated Parts Steering and Braking Problem Possible Cause Solution Axle parts require lubrication. Inspect and lubricate as necessary. Worn or damaged front caster tread Careless or heavy use; damage from workplace hazard. Replace caster and advise customer of any workplace hazards you discover. Front caster binds or wobbles on axle bolt. Worn caster bearing Replace caster. Worn caster axle bolt. Replace caster's axle bolt. Rear caster does not roll freely on the floor. Caster contaminated by debris. Inspect and correct as necessary. Caster's bearing is dry. Replace caster. Caster's axle bolt is worn or bent. Replace caster's axle bolt. Damaged steering chain or worn steering sprocket. Inspect and replace damaged parts as necessary. Steering chain or steering sprocket contaminated with debris. Inspect and clean as necessary. Steering chain or steering sprocket requires lubrication. Inspect and lubricate as necessary Worn or damaged rear caster tread Careless or heavy use; damage from workplace hazard. Replace caster and advise customer of any workplace hazards you discover. Brakes on one or both rear wheels do not engage. Loose or broken roller cam or attaching hardware. Inspect and tighten or replace if necessary. One or both brakes out of adjustment. Perform adjustment as described in following paragraph. Brakes do not release. Damaged or loose brake part Inspect and repair or replace brake part if necessary. Balance wheel does not turn. Balance wheel is contaminated with debris. Inspect and clean as necessary. Balance wheel bearing is dry or damaged. Replace balance wheel. Rear caster does not steer freely. 9 Contents Installation Service Schematics Periodic Maintenance Illustrated Parts Steering and Braking Problem Possible Cause Solution Balance wheel axle bolt is worn or damaged. Replace axle bolt. Balance wheel is loose on axle bolt or wobbles. Damaged balance wheel. Replace balance wheel Worn or damaged balance wheel axle bolt. Replace axle bolt. Worn or damaged balance wheel tread. Careless or heavy use; damage from workplace hazard. Replace caster and advise customer of any workplace hazards you discover. Adjustment The brakes in both rear casters wear during normal use. This gradually reduces their effectiveness. If you discover ineffective braking in one or both rear casters, first attempt to adjust the brakes in accordance with this procedure. If this does not restore normal braking action, you must inspect the brake parts and replace the worn ones as described in the Replacement section of this manual. Follow these steps to adjust the brake in either rear caster (see next illustration): 1. Jack malfunctioning caster slightly so that wheel clears floor. 2. Release brakes and verify that caster rotates freely. 3. Remove end cap that covers brake's rolling cam actuator. Set end cap and its mounting screw aside. Note: Thread locking compound secures the two setscrews described in the following step. Turn these setscrews firmly to break them loose from the thread-locking compound. 4. Loosen the two setscrews in the brake plunger. 5. Turn brake plunger adjuster until it extends out about an eighth of an inch further from the plunger. 6. Set brakes and check them for proper operation. If necessary, repeat step 5. 7. Secure setscrews when brake operates correctly, and apply thread-locking compound to setscrews to keep them from loosening. 10 Contents Installation Service Schematics Periodic Maintenance Illustrated Parts Steering and Braking 8. Install end cap and screw you removed in step 3. 9. Remove jack from C-Arm axle and check brakes for proper operation. Adjustment Brake Plunger Brake Plunger Yoke Bearing Housing Compression Spring Cylinder Bearing Set Screw Rear Wheel Yoke Adjustment Brake Plunger Wheel Rear Wheel Brake Details 11 Contents Installation Service Schematics Periodic Maintenance Illustrated Parts Steering and Braking Miscellaneous Not applicable. 12 Contents Installation Service Schematics Periodic Maintenance Illustrated Parts Diagnostics Diagnostics Troubleshooting Methods ...............................................................................................................................................................2 Bootup ...........................................................................................................................................................................................2 Time Required...............................................................................................................................................................................2 Boot Sequence Display on C-Arm Control Panel ..........................................................................................................................2 Generator Defaults ........................................................................................................................................................................6 C-Arm Control Panel VFD Messages .............................................................................................................................................6 A/D Channel Failure .......................................................................................................................................................................13 Generator Processing....................................................................................................................................................................14 Filament Control ..........................................................................................................................................................................14 Stator Control ..............................................................................................................................................................................15 Heat Calculations ........................................................................................................................................................................15 Management Functions .................................................................................................................................................................15 Disable X-Rays............................................................................................................................................................................15 Perform Technique Lock .............................................................................................................................................................15 Accumulate Exposure Time ........................................................................................................................................................16 C-Arm Events Log .......................................................................................................................................................................16 ARCNet Waveforms .......................................................................................................................................................................22 Nodes ..........................................................................................................................................................................................22 ARCNet Waveforms ....................................................................................................................................................................22 PCB Diagnostic LEDs ....................................................................................................................................................................29 1 Contents Installation Service Schematics Periodic Maintenance Illustrated Parts Diagnostics Troubleshooting Methods This section is a brief troubleshooting guide for those who must identify and correct failures associated with the 9800 C-Arm. It presents proven troubleshooting methods and provides an overview of the tools available to the Field Service Engineer. It also describes solutions to actual problems experienced with fielded systems. Bootup The following paragraphs describe bootup events associated with the Series 9800 Mobile C-Arm. Most observable events consist of messages on the C-Arm Control Panel displays. The boot sequence can vary slightly from system to system depending upon configuration. Time Required Normal boot-up time for the Series 9800 Mobile Imaging System is from 80 to 120 seconds depending upon configuration. Systems with WJ98 or later software loaded require 128 Meg of RAM on the Single Board Computer (SBC). The SBC Power-up Self Test requires longer to test the additional RAM in these systems than older systems with 64 Meg of RAM memory. If booting the 9800 system takes considerably longer than this, try to locate the source of the problem and correct it before releasing the system to the customer. Boot Sequence Display on C-Arm Control Panel The C-Arm Control Panel has a 20-character display that provides a visual indication of the C-Arm’s progress in the boot sequence. The number of squares or arrows on the display indicates how far the bootup has progressed. If an error occurs during bootup, a message describing the error appears on the C-Arm Control panel displays at the conclusion of the boot sequence. The 20-character display first shows a series of squares. The pattern is five squares, ten squares, 15 squares, and 20 squares. The pattern repeats once. Arrows appear on the 20-character display after the squares. It is possible that if an error occurs within the first three arrows, a hardware problem may exist that will prevent you from loading software from the IDE hard drive. It will not be possible to load 2 Contents Installation Service Schematics Periodic Maintenance Illustrated Parts Diagnostics new software because the C-Arm has to boot completely for the Remote Utilities (RUT) to work. It may be necessary to start the system from the boot disk and troubleshoot the system. C-Arm Control Panel Boot Sequence Display (Squares) The bootup squares have the following meaning: Five Squares: Initialization of interrupts, display, and timers is complete. Ten Squares: EEPROM checksum verification is complete. 15 Squares: Keyboard initialization is complete. 20 Squares: Control Panel Processor PCB’s UART initialization is complete. Control Panel Processor has sent its “boot complete” message to the Fluoro Functions PCB. 3 Contents Installation Service Schematics Periodic Maintenance Illustrated Parts Diagnostics C-Arm Control Panel Boot Sequence Display (Arrows) The bootup arrows have the following meaning: No Arrows: The operating system begins loading. If bootup fails on this arrow, reload the software. One Arrow: ARCNet initializes. Software architecture initializes. System sets C-Arm time. If bootup fails on this arrow, check ARCNet connection on the Fluoro Functions PCB and X-ray Controller PCB. Reload software. Two Arrows: The system performs a CRC on persistent (non-volatile) data. If bootup fails on this arrow, reload the software. Three Arrows: Internal software timers initialize. If bootup fails on this arrow, reload the software. Four Arrows: Operating system completes loading. General application software starts (Gen_Init). If bootup fails on this arrow, check ARCNet connections on Fluoro Functions PCB and X-Ray Controller PCB. If Workstation completes boot, check System Interface PCB. Reload software. 4 Contents Installation Service Schematics Periodic Maintenance Illustrated Parts Diagnostics Five Arrows: Generator object tasks initialize. If bootup fails on this arrow, check communications between Workstation and CArm. Check the ARCNet. Verify that Workstation completely boots. Six Arrows: All generator objects have been created and relationships formalized. Communications between Workstation and CArm have been established. If bootup fails on this arrow, reload the software. Seven Arrows: Error handlers initialize. If bootup fails on this arrow, reload the software. Eight Arrows: System reads and sets CMOS values. If bootup fails on this arrow, check CMOS and reload software. Nine Arrows: System checks generator event table and loads it into memory. If bootup fails on this arrow, check flash memory and reload software. Ten Arrows: PIOs initialize. If bootup fails on this arrow, check registers and counters, and reload software. 11 Arrows: System checks analog-to-digital converters for errors. If bootup fails on this arrow, reload software. 12 Arrows: System initializes generator bridge data. If bootup fails on this arrow, reload software. 13 Arrows: System loads duty cycle table into memory. If bootup fails on this arrow, check communications between the Workstation and C-Arm. Check flash memory. Check GEN_PO.bin file on Workstation. 14 Arrows: System check ABS table and loads it into memory. If bootup fails on this arrow, check communications between the Workstation and C-Arm. Check flash memory. Reload software. 15 Arrows: Stator ramps. If bootup fails on this arrow, check Stator circuit breaker and circuitry. Also check Generator Events Log. 16 Arrows: Precharge complete. If bootup fails on this arrow, check Precharge circuitry, Generator Events Log, and Battery circuit breaker. 17 Arrows: Filament ramps. If bootup fails on this arrow, check Filament drive circuitry on Filament Driver PCB and Generator Driver PCB. 18 Arrows: System checks C-Arm battery. If bootup fails on this arrow, check Generator Events Log, C-Arm batteries, and INV_B_SEN signal on Filament Driver PCB and Generator Driver PCB. 19 Arrows: WS X-Ray Enabled. Workstation completed boot-up sequence and it’s OK to take X-rays. If boot-up fails on this arrow, check the workstation and ARCNet communication between workstation and generator. 20 Arrows: Bootup complete (does not display). 5 Contents Installation Service Schematics Periodic Maintenance Illustrated Parts Diagnostics Generator Defaults After normal bootup, the C-Arm defaults to the following conditions: • Alarm Reset is OFF. • Automatic contrast and brightness are ON. • Auto technique is ON. • Camera iris is OPEN. • Collimator leaves are OPEN. • The Collimator is not rotated. • Film mode is OFF. • Low Dose is OFF. • Magnification is NORMAL. • Camera rotation is set to customer specification. • Invert top to bottom is OFF. • Reverse left to right is OFF. • Pulse mode is OFF. C-Arm Control Panel VFD Messages There are five kinds of messages that appear on the C-Arm Control Panel Vacuum Fluorescent Displays: 1. A Timed message appears for a set time and then disappears. 2. An Alternating message appears for two seconds, followed by the technique, which appears for two seconds. The pattern repeats. 3. A User Input Required message won’t leave the C-Arm Control Panel display until you enter the information being requested. 4. A Disables X-Rays message prevents the generator from producing X-rays. 5. A System Shutdown message appears when software prevents the generator from working. 6 Contents Installation Service Schematics Periodic Maintenance Illustrated Parts Diagnostics The following is an alphabetized list of messages that can appear on either C-Arm Control Panel display during initialization or operation of the Series 9800 Mobile Digital Imaging System. These messages advise you of processing being done, notify you of errors, and provide warnings to prevent personal injury or equipment damage. 4-HOUR WARM-UP REQUIRED - PRESS ANY KEY - This message appears when the system has been inactive for more than 60 days. The four-hour delay is necessary for ion removal from the Image Intensifier. All generator functions are disabled during this period. Press any C-Arm key to continue after the four-hour warm-up is complete. 24-HOUR RECHARGE REQUIRED - X RAYS DISABLED - This message appears when the C-Arm batteries need recharging, typically after long-term storage of six months or more. All generator functions are disabled during this period. Leave the Workstation power cord plugged in, make sure the interconnect cable is properly connected, and wait 24 hours before use. It is not necessary to turn the Workstation on. AD CHANNEL %s FAIL – POWER OFF. WAIT 5 SECONDS - You will see this message when an analog-to-digital channel fails during system start-up. The actual channel number appears in place of the pound sign. Analog-to-digital channel failure causes total shutdown of the system. First, reboot the system, leaving power off for five seconds. If the failure reappears, refer to A/D Channel Failure in this section for detailed troubleshooting information. ANODE IS HOT - XX% - This error message appears when the X-ray tube is at 80% (+ 2%) of its rated capacity or greater. XX is the actual percentage of capacity. The message alternates with the technique and an alarm sounds. TO PREVENT DAMAGE TO THE X-RAY TUBE, ALLOW IT TO COOL BEFORE MAKING ANOTHER EXPOSURE. The system blocks HLF and FILM shots. You can silence the alarm by pressing the ALARM RESET key. ANODE IS WARM - XX% - When the X-ray tube is at 70% (+ 2%) of its rated capacity, you will see this error message alternating with the technique. XX is the actual percentage of capacity. The system displays this message as a warning only, and does not restrict HLF or film shots. To prevent damage to the x-ray tube, allow it to cool before making another exposure. DANGER: Ignoring this warning can cause damage to the X-ray tube, cooling bladder, and may result in patient burns. BATTERY CHARGE - XX% - The system displays this message alternating with the technique when the C-Arm batteries are at 70% to 40% of the required charge. XX is the actual charge percentage, which the system displays in the message. Fluoro, Film, and HLF exposures are still allowed. To charge the batteries, leave the system plugged into an active AC receptacle with the Interconnect Cable in place between the C-Arm and the Workstation. 7 Contents Installation Service Schematics Periodic Maintenance Illustrated Parts Diagnostics BATTERY CHARGE - XX% /WAIT - The system displays this message alternating with the technique when the C-Arm batteries are below 40% of their required charge. XX is the actual charge percentage, which the system displays in the message. The WAIT message appears in the center of the technique display. Fluoro exposures are allowed, but Film and HLF exposures are not allowed until the battery has recharged. To charge the batteries, leave the system plugged into an active AC receptacle with the Interconnect Cable in place between the C-Arm and the Workstation. CAMERA IRIS FAILURE CHARGER FAILED - This message appears alternating with technique when the Battery Charger fails during bootup. CHARGER FAILED – POWER OFF – WAIT 5 SECONDS COLL IRIS POTENTIOMETER ERROR - PRESS ANY KEY - You will see this message when the position potentiometer on the collimator is not working or is disconnected. Until you clear this message, all generator functions including X-rays are disabled. If problem persists, check position sense line COLL_IRIS_POSN on the Fluoro Functions PCB. This line should transition as the collimator iris moves. COLL IRIS TOO LARGE - This message appears alternating with the technique when the aperture in the Collimator iris is larger than indicated on the C-Arm Control Panel. COLL IRIS UNSTABLE - This message appears alternating with the technique on both C-Arm Control Panel displays when the collimator iris motor cannot maintain position tolerance, usually because it’s jittery. You may continue to use the system, although the iris instability may degrade the image at the edges of the X-ray field. COLLIMATOR CAL REQUIRED - PRESS ANY KEY - This message appears if the collimator’s iris and leaf position values do not match the reference values stored in memory. All generator functions including X-rays are disabled until you clear this problem. First, clear the message by pressing any key on either C-Arm control panel. If the message persists, recalibrate the Collimator and restart the system. (See Calibration section in this manual.) COLLIMATOR STUCK - You will see this message alternating with the technique when the Collimator iris motor can’t open or close the iris. The message appears on both C-Arm Control Panel displays alternating with the technique. You can continue to use the system, although you won’t be able to adjust the Collimator iris. COMMUNICATION FAILED – This message occurs when the Workstation hasn’t communicated with the C-Arm for more than 1 second, allowing the C-arm Watchdog circuitry to “time out”. This problem has occurred in the past as a result of foot pedal “toe tapping” (repeatedly pressing the foot pedal and releasing too quickly), as well as repeated random control panel button pressing. The error can also occur when Workstation software encounters an exception, or anomalous condition in which it spends excessive time executing specific routines and does not send updates to the C-arm. When this error occurs, the system finishes 8 Contents Installation Service Schematics Periodic Maintenance Illustrated Parts Diagnostics any X-ray in progress, and disables future X-rays. First, turn the system off for at least five seconds and restart it. If the problem persists, check the functionality of the system and check the ARCNET communications. Frequent Communication Failed errors may also be indicative of corrupted persistent object files, which may require a software reload. CONTROL PANEL ERROR - The system generates this message when it cannot communicate with the C-Arm Control Panels. The message never appears on the C-Arm Control Panel displays, but the system logs it in the Generator Error log. This error causes the system to immediately shut down. First, turn the system off for at least five seconds and restart it. Next, check the functionality of the system and check the ARCNET. CONTROL PANEL KEY STUCK - RELEASE, THEN PRESS ANY KEY TO CONTINUE - The system generates this message when a C-Arm Control Panel key is stuck on at bootup. This disables all generator functions, including X-rays, until you correct the sticky problem key and clear the message. DATA ERROR - This message appears when the system detects a data error. This can be an invalid write to an ABS table, an invalid read from an ABS table, corrupted data in non-volatile memory, a software problem, etc. Data errors shut the system down. FAST STOP ACTIVATED – POWER OFF. WAIT 5 SECONDS. - This message appears when the Interlocks are open. This is typically the result of pressing either FAST STOP switch on the front of the C-Arm Control Panel. This condition disables X-ray generation and most system functions, including column lift motors. You must power the system down, wait 5 seconds and reboot to resume operation. If the problem persists, the 24V interlock loop has most likely been broken. FILAMENT CAL REQUIRED - PRESS ANY KEY - This message appears at system startup if the software detects that a filament calibration has not been performed on the system. It is possible to receive multiple mA errors as a result of this condition.. This error disables the generator. Press any C-Arm Control Panel key to re-enable the generator and clear the message. If the message persists, use RUT to perform a filament calibration. FILAMENT REGULATOR FAILURE - PRESS ANY KEY - This message appears when the system senses that the Xray tube filament current is out of tolerance. You may press any C-Arm control panel key to continue. However, the resolution of future images may be degraded. If problem persists, check filament regulator circuitry. FILAMENT SELECT ERROR - PRESS ANY KEY - This message appears when the filament size selected in the software does not match the current filament in the PIO hardware. Press any C-Arm control panel key to continue. X-rays are disabled while this error is active. If problem persists, check filament select circuitry. FILAMENT STANDBY FLUORO ALARM 9 Contents Installation Service Schematics Periodic Maintenance Illustrated Parts Diagnostics FOOTSWITCH SECURITY ERROR - This message appears when the X-ray security line does not match the X-ray control. This error applies only to the Left or Right X-ray controls. This error condition shuts down the system. HLF OVERTIME - This message appears when a Digital Cine run or High Level Fluoro (HLF) has exceeded the preset time and has been terminated. An audible alarm sounds when this message appears, and X-rays in progress terminate. This is a safety precaution to prevent excessive patient X-ray dosage. Release the X-ray control to clear the message, silence the alarm, and reenable X-rays. HOUSING IS HOT-XX% - You will see this message alternating with the technique when the X-ray tube is at 80% or more of its rated capacity. XX represents the actual heat rating percentage, and is part of the message. An audible alarm sounds when this message appears. HLF and Film shots are blocked and disabled at this temperature. You can silence the audible alarm by pressing the ALARM RESET key. DANGER: Although fluoroscopy is not prevented when you get this error message, you MUST wait for the tube to cool before making another exposure. Ignoring this warning can cause damage to the X-ray tube, cooling bladder, and may result in patient burns. HOUSING OVERHEATED - This message appears when the X-ray tube is at 100% or more of its rated capacity. The thermal cutoff switch activates, shutting down the system immediately. Let the housing cool before attempting to operate the system. Adequate cooling may require an hour or more. HOUSING WARM-XX% - This message appears when the X-ray tube is at 70% (+ 2%) of its rated capacity. XX represents the actual heat rating percentage, which is part of the message. HV GENERATOR ERROR - You will see this message when the system detects an error in any of the registers associated with the high voltage generator. The system shuts down when this error occurs. If this message persists, check the HV drive and flux sense circuitry on the Generator Driver PCB and High Voltage Supply Regulator PCB. HV REGISTER FAIL - This message appears when the system detects an error in any of the high voltage generator registers at startup. The system shuts down when this error occurs. INTERLOCK FAILURE - This message appears when the system determines that the interlock circuits are in an incorrect state during power up. The system shuts down when this error occurs. KEY STUCK - RELEASE, THEN PRESS ANY KEY TO CONTINUE - This message appears when the system senses a key closure on the C-Arm Control Panel during boot-up, possibly indicating a stuck key. Verify that there are no objects pressing 10 Contents Installation Service Schematics Periodic Maintenance Illustrated Parts Diagnostics against either Control Panel. After releasing a stuck key, press any C-Arm control panel key to continue. A malfunctioning control panel key may interfere with operation if you attempt to continue. KEY SWITCH IN STANDBY - X-RAYS AND LIFT DISABLED - This message appears when the X-ray disable keyswitch on the generator is turned on (key handle vertical) , preventing movement of the vertical column and generation of X-rays. Place the key handle in the horizontal position to enable X-rays and vertical column movement. If the keyswitch is already in the ON position, there may be a fault in the keyswitch or other associated hardware. KV ON IN ERROR - This message appears when the system detects that the X-ray tube current is on, but no X-ray switch is pressed. The system shuts down immediately. LIFT SWITCH STUCK - PRESS ANY KEY - You will see this message when either C-Arm lift switch has been in the ON condition for 30 seconds or more. All generator functions are inhibited until you press any C-Arm Control Panel key clear this message. If the message persists, look for something pressing on the switch, a faulty switch, or a faulty lift circuit. LOADING LOW DOSE ABS - This message appears when you select the Low Dose ABS table as the current ABS table in the generator. LOADING STANDARD ABS - This message appears when you select the Standard ABS table as the current ABS table in the generator. MA ON IN ERROR - The system displays this message when mA Sense is on and no X-ray switch is activated. This error shuts the system down completely. MA SENSOR FAIL - This message appears alternating with technique when the system detects a failure in one of the mA sensors. If message persists, check HV tank sense points, and check the HV Supply Regulator PCB. OVERLOAD FAULT - This message may indicate a fault in the high voltage regulator circuit. The first time this fault occurs, the message appears only briefly after an exposure. The second time this fault occurs, the system automatically shuts down and the message remains on display. If message persists, look for excessive current in the series-tuned circuit inductor (L1), and check for a HV tank or X-ray Tube arc. OVERVOLTAGE FAULT - This message may indicate an X-ray generator failure. The first time this fault occurs, the message appears only briefly after an exposure. The second time this fault occurs, the system automatically shuts down and the message remains on display. If message persists, look for excessive current in the series-tuned inductor (L1), and check for a HV tank or X-ray Tube arc. PLEASE WAIT - This message appears while the system performs internal processing. X-rays are disabled during this period. 11 Contents Installation Service Schematics Periodic Maintenance Illustrated Parts Diagnostics PRECHARGE CIRCUIT TIMEOUT - This message indicates the CONTACT relay failed to close during the startup process. This fault causes the system to shut down. PRECHARGE VOLTAGE ERROR - This message appears when the voltage on the generator’s precharge capacitors exceeds 250 Volts. This voltage check occurs during bootup, and shuts down the system immediately if there is a problem. This error can occur if the system has been connected to AC but unused for a long period of time, in which the batteries become overcharged. Draining some charge from the batteries has been shown in the past to correct this error. RELEASED EARLY - The system displays this message in Film mode when the X-ray control is released before the film is properly exposed. The message automatically clears from the C-Arm Control Panel displays after two seconds. ROOM DOOR OPEN – CLOSE DOOR –Door of X-ray room is open. RUNNING CALIBRATION - This message appears when the Remote Utilities Tool (RUT) software calibrates the generator filament. SATURATION FAULT - This message indicates a fault in the high voltage regulator circuit. The system will not operate with this error. If message persists, look for excessive current in the IGBTs, and check the HV drive circuitry. STATOR NOT ON - The system generates this message when it determines that the X-ray tube anode is not powered. This error causes the system to shut down. STATOR STANDBY WAIT - This message appears when the system detects that the batteries are below 40% capacity. The system displays the message between kV and mA where the accumulated exposure time normally appears. Allow the batteries to charge until this message disappears. WARNING, HIGH KV - PRESS ANY KEY - The system generates this message when the actual kVp being produced is higher than the amount shown on the C-Arm Control Panel display, and is not within tolerance. If message persists, check HV drive circuitry and kVp sense circuitry. WARNING, HIGH MA - PRESS ANY KEY - The system produces this message when the actual mA is higher than the amount shown on the C-Arm Control Panel display, and is not within tolerance. If message persists, check filament drive circuitry and mA sense circuitry. WARNING, LOW KV - PRESS ANY KEY - The system generates this message when the actual kVp being produced is lower than the amount shown on the C-Arm Control Panel display, and is not within tolerance. Lower kVp may result in poor image quality. If message persists, check HV drive circuitry, and the kVp Sense circuitry. 12 Contents Installation Service Schematics Periodic Maintenance Illustrated Parts Diagnostics WARNING LOW MA - PRESS ANY KEY - The system generates this message when the actual mA being produced is lower than the amount shown on the C-Arm Control Panel display, and is not within tolerance. Lower mA may result in poor image quality. If message persists, check filament drive circuitry, and mA Sense circuitry. X-RAY OVERTIME - PRESS ANY KEY - The system produces this message when a film shot continues beyond the required exposure time, and software terminates the exposure. Press any C-Arm Control Panel key to continue. This message is a safety precaution to prevent excessive patient X-ray exposure. X-RAYS DISABLED X-RAY SWITCH SECURITY ERROR - The system produces this message when there is a mismatch between the Security line on the footswitch or handswitch, and the Security line on the matching connector. If problem persists, check footswitch and handswitch for incorrect wiring, and check the X-Ray Controller PCB. X-RAY SWITCH STUCK - The system generates this message when it senses an X-ray control in the ON state during system startup. This error applies only to the Left or Right X-ray controls, and causes the system to shut down. Verify that the switch is not being held down. Disconnect handswitch and/or footswitch and restart the system. If the system restarts without failure, the disconnected device may require service. If message persists with handswitch and/or footswitch disconnected, there is an internal fault that is preventing proper system operation. X-RAY TUBE TEMPERATURE SENSOR FAILURE - PRESS ANY KEY - This message appears when the X-ray tube’s temperature sensing thermistor fails functional testing at start-up. You may continue using the system, but there is a danger that the X-ray tube may overheat during use without further warnings being given. Overheating may cause X-ray tube or cooling bladder damage, which may result in patient burns. The message remains on the C-Arm Control Panel displays, and the generator is disabled until you press any C-Arm Control Panel key. A/D Channel Failure If an analog-to-digital channel failure occurs, the message AD CHANNEL # FAIL appears on the C-Arm Control Panel displays. The analog-to-digital converter is located on the X-Ray Controller PCB. It consists of op amps, a 16-channel mux (U48), a unitygain op amp, and a 12-bit A/D converter that has an input range of about 10 Volts. U36 provides a 2.5 Volt reference for the A/D converter. Buffer U27 reads the data from the A/D converter. All A/D channels and their associated signals can be probed on the X-Ray Controller PCB. 13 Contents Installation Service Schematics Periodic Maintenance Illustrated Parts Diagnostics Channel # Message Signal Name Pin and Reference 0 Housing Temperature HSNG_TEMP P1-85, 86 1 Stator Sense STATOR_SEN P1-108, 109 2 Spare; not used None None 3 Filament B FIL_B_SEN P1-50, 51 4 Flux Sense FLUX_SEN P1-56, 57 5 Filament Current FIL_CUR P1-52, 53 6 Filament Voltage FIL_VOLT P1-54, 55 7 Charge Current CHRG_I_SEN P1-78, 80 8 Line Voltage LINE_V_SEN P1-75, 80 9 kVp KVP_SEN P1-72, 73 10 Low mA LO_MA_SEN P1-70, 71 11 High mA HI_MA_SEN P1-68, 69 12 Inverter B INV_B_SEN P1-48, 49 13 kVp Feedback KVP_CTL P1-24, 25 14 Filament B Feedback FIL_B_CNTL P1-37, 38 15 Test DA Sense TEST_DA U34-7 Generator Processing The generator performs a number of processing activities under program control. The following paragraphs discuss these processes. Filament Control There are two filaments in the X-ray tube, the “large” filament and the “small” filament. System software ensures that only one filament is on at a time. It also determines which filament is selected, preheats it, and determines the duty cycle. 14 Contents Installation Service Schematics Periodic Maintenance Illustrated Parts Diagnostics Stator Control The X-ray tube’s anode must rotate whenever the system generates X-rays to prevent damage to the anode. System software rotates the anode by applying start and run voltages to the stator winding on the X-ray tube. It also removes the run voltage from the stator winding when there have been no inputs to the system for five minutes, and places a message in the Generator Events log when this occurs. Software monitors a stator sense line to make sure the anode is turning when it should be, and displays an error message if it is not. Heat Calculations Software performs regular checks on the X-ray tube anode and X-ray tube housing to prevent damage from high temperatures. This monitoring occurs both during and after X-rays. Software calculates anode temperature based on technique and duty cycle, and monitors a hardware thermistor on the X-ray tube housing. Since anode temperature cannot be measured directly and must be calculated, it is possible to “fool” the software under certain circumstances by removing and reapplying system power while the anode temperature is high. This may result in miscalculation of anode temperature and subsequent overheating. Management Functions System software manages several C-Arm functions, as described in the following paragraphs. Disable X-Rays Software monitors the state of the X-Ray Enable Keyswitch and several other parameters to determine when to disable X-rays. When X-rays are disabled, software generates a message describing the reason why on the C-Arm Control Panels. Perform Technique Lock System Software asserts Technique Lock to prevent changes to kV, mA, and CCD Camera gain. Technique Lock also disables ABS servo. Disabling Technique Lock causes the software to begin automatic adjustment of kV, mA, and Camera Gain while in Auto Fluoro mode. 15 Contents Installation Service Schematics Periodic Maintenance Illustrated Parts Diagnostics Accumulate Exposure Time Software maintains an accumulated exposure time for the current patient. This time appears on each C-Arm Control Panel centered between kV and mA when the system is in Manual or Auto Fluoro mode. You can manually reset the exposure time, or let it reset automatically when the system boots or when the current patient changes. C-Arm Events Log System software logs generator events and corresponding data to the Generator Events Log. This is valuable information that has great troubleshooting value. When an error message appears on the C-Arm’s Control Panel Display, use RUS/RUT to access the Generator Events Log and review the messages there. Refer to the program help file for information on RUS/RUT program operation. Besides listing the generator event, each message includes one or two data items. Following is an alphabetized list of all possible messages: Message Type or Code Data Item AD CHANNEL %s FAIL – POWER OFF – WAIT 5 SECONDS Error 1-Channel number ANODE IS HOT Error 2-Scaled A/D Value 1-Percentage of Capacity 2-Heat Units in kilo-units ANODE IS WARM Error 1-Percentage of Capacity 2-Heat Units in kilo-units HLF OVERTIME Operation 1-None 2-None FILAMENT CAL REQUIRED Error 1-None 2-None CAMERA IRIS FAILURE Error 1-0 = open; 1 = close 2-None PRE-CHARGE VOLTAGE ERROR – POWER Error 1-Battery Voltage (Inverter B A/D) 16 Contents Installation Service Schematics Periodic Maintenance Illustrated Parts Diagnostics Message OFF – WAIT 5 SECONDS Type or Code CHARGER FAILED Error Data Item 2-None 1-Battery Voltage (Inverter B A/D) 2-Charge Current (Charger I Sense A/D) CHARGER FAILED – POWER OFF – WAIT 5 SECONDS Error BATTERY CHARGE - ##% Error 1-Battery Voltage (Inverter B A/D) 2-Charge Current (Charger I Sense A/D) 1-Percentage of Capacity 2-Battery Voltage (Inverter B A/D) COLLIMATOR CAL REQUIRED – PRESS ANY KEY Error COLL IRIS UNSTABLE Error 0 = Leaves; 1 = Iris; 2 = Leaves and Iris 2-None 1-Pot reading 2-None COLL IRIS POTENTIOMETER ERROR – PRESS ANY KEY Error COLLIMATOR STUCK Error 1-Pot reading 2-None 1-Pot reading 2-None COLL IRIS TOO LARGE Error 1-Pot reading 2-None COMMUNICATION FAILED 1-None 2-None CONTROL PANEL ERROR Error 1-None 2-None DATA ERROR Error 10 = Program Area 1 = Data Area 17 Contents Installation Service Schematics Periodic Maintenance Illustrated Parts Diagnostics Message Type or Code Data Item 2-0 = Flash corrupted 21 = Workstation corrupted 2 = Flash and Workstation corrupted 3 = Workstation new than flash 4 = Flash newer than Workstation 5 = Generator event flash corrupted 6 = ABS flash corrupted 7 = ABS download failed 8 = General Protection Fault (random pointer) 9 = Altered persistent data 10 = Duty Cycle table is missing or corrupt 11 = CMOS and flash is not initialized 12 = CMOS data out of range - Offset # 13 = No error message file HLF OVERTIME (digital cine) Operation 1-None 2-None FILAMENT REGULATOR FAILED Error 1-Filament V 2-None FILAMENT SELECT ERROR – PRESS ANY KEY Error FILAMENT STANDBY Operation 1-Correct filament: 0 = Small; 1 = Large 2-None 1-None 2-None X-RAY SWITCH SECURITY FAILURE Error 1-X-ray switch register 2-None X-RAY SWITCH STUCK Error 1-X-ray switch register 2-None 18 Contents Installation Service Schematics Periodic Maintenance Illustrated Parts Diagnostics Message Type or Code Data Item HOUSING IS HOT - ##% Error 1-Percentage of Capacity 2-Heat Units in kilo-units HOUSING WARM - ##% Error 1-Percentage of Capacity 2-Heat Units in kilo-units HOUSING OVERHEATED Error 1-Percentage of Capacity 2- Heat Units in kilo-units HV GENERATOR ON Error 1-High Voltage Input Register Reading 2-None HV REGISTER FAIL Error 1-Register Address 2-Register Reading INTERLOCK FAILURE Error 10 = Interlock failed to close; 1 = Interlock already closed; 3 = Interlock IO_ILK task missing 2-None FAST STOP ACTIVATED – POWER OFF. WAIT 5 SECONDS Operation RELEASED EARLY Operation 1-High Voltage Input Register reading 2-None 1-None 2-None KEY STUCK – RELEASE, THEN PRESS ANY KEY TO CONTINUE Error WARNING – HIGH kV – PRESS ANY KEY Error 1-None 2-None 1-Sensed kV 2-Desired kV WARNING – LOW kV – PRESS ANY KEY Error 1-Sensed kV 19 Contents Installation Service Schematics Periodic Maintenance Illustrated Parts Diagnostics Message Type or Code Data Item 2- Desired kV KV ON IN ERROR – POWER OFF, WAIT 5 SECONDS Error LIFT SWITCH STUCK – PRESS ANY KEY Error 1-Sensed kV 2-None 1-None 2-None WARNING, HIGH MA – PRESS ANY KEY Error 1-Sensed mA 2-2-Desired mA MA SENSOR FAIL Error 1-Sensed mA 2- Desired mA WARNING, LOW MA – PRESS ANY KEY Error 1-Sensed mA 2-Desired mA MA SENSOR FAILE Error 1-Sensed mA 2-Desired mA MA ON IN ERROR – POWER OFF, WAIT 5 SECONDS Error OVERLOAD FAULT Error 1-Sensed mA 2-None 1-High Voltage Input Register reading 2-None OVERVOLTAGE FAULT Error 1-High Voltage Input Register reading 2-None PLEASE WAIT Operation 1-None 2-None PRECHARGE CIRCUIT TIMEOUT – POWER OFF. WAIT 5 SECONDS Error 1-Inverter B (Battery Voltage) 2-None 24 HOUR RECHARGE REQUIRED – X-RAYS DISABLED Error 1-Inverter B (Battery Voltage) 2-None 20 Contents Installation Service Schematics Periodic Maintenance Illustrated Parts Diagnostics Message Type or Code Data Item SATURATION FAULT – POWER OFF. WAIT 5 SECONDS Error 1-High Voltage Input Register Reading STATOR NOT ON – POWER OFF. WAIT 5 SECONDS Error STATOR STANDBY Operation 2-None 1-High Voltage Input Register Reading 2-None 1-None 2-None TEMP. SENSOR FAIL Error 1-Thermistor reading 2-None 4 HOUR WARM UP REQUIRED – PRESS ANY KEY Operation XRAY OVERTIME – PRESS ANY KEY Error 1-None 2-None 1-Inverter B (Battery Voltage) 2-Filament Voltage KEY SWITCH IN STANDBY – X-RAYS AND LIFT DISABLED Operation XRAYS DISABLED Error 1-None 2-None 1-None 2-None ROOM DOOR OPEN – CLOSE DOOR Operation 1-None 2-None 21 Contents Installation Service Schematics Periodic Maintenance Illustrated Parts Diagnostics ARCNet Waveforms Nodes The ARCNet is the primary control path in the Series 9800 Mobile Digital Imaging system. The path consists of four ARCNet nodes, as follows: 1. 2. Two nodes in the C-Arm, located on the following PCBs: a. Fluoro Functions PCB. b. X-Ray Controller PCB. Two nodes in the Workstation, both located on the System Interface PCB, which in turn occupies an ISA slot on the Host CPU motherboard. These nodes are called the following: a. 9800 System ARCNet host, or Workstation node. This node has two junctions. The first junction communicates with any external ARCNet devices that may be connected to the Workstation rear panel. The second junction provides ARCNet communication to the C-Arm through the Interconnect cable. b. Remote Diagnostics Gateway, or Service node. This node provides a data pathway between the system ARCNet and an external modem. ARCNet Waveforms You can use a digital oscilloscope to observe ARCNet signals anywhere on the ARCNet bus. It is most convenient on the C-Arm, where you can place either the Fluoro Functions PCB or X-Ray Controller PCB on an extender card. Follow this procedure or one similar to it to check the differential ARCNet signal: 1. Place the X-Ray Controller PCB on the extender card. 2. Connect the Workstation Interconnect Cable to the C-Arm. 22 Contents Installation Service Schematics Periodic Maintenance Illustrated Parts Diagnostics 3. Turn the system on and allow it to boot completely. 4. Connect channel 1 of a digital oscilloscope to ARCNET_HI, which is TP6 on the extender PCB. 5. Connect channel 2 of a digital oscilloscope to ARCNET_LO, which is TP7 on the extender PCB. 6. Configure the oscilloscope to sum the two components of the differential signal. This allows you to clearly observe the ones and zeroes. 7. Verify that all four nodes are present on the displayed ARCNet signal, and that these nodes are in proper sequence. You can identify them as follows: Node 1: Fluoro Functions PCB, hex code 40 Node 2: X-Ray Controller PCB, hex code 20 Node 3: Service node, hex code 50 Node 4: Workstation mode, hex code F0 The following illustration shows all four ARCNet nodes active. Investigate all inactive nodes. Subsequent illustrations show individual node details. Note that the scope sweeps right to left, displaying the most significant bit in the binary node identifier first. Printed node identification data was added, and was not generated by the oscilloscope. 23 Contents Installation Service Schematics Periodic Maintenance Illustrated Parts Diagnostics All ARCNet Nodes 24 Contents Installation Service Schematics Periodic Maintenance Illustrated Parts Diagnostics X-ray Controller Node 25 Contents Installation Service Schematics Periodic Maintenance Illustrated Parts Diagnostics Fluoro Functions Node 26 Contents Installation Service Schematics Periodic Maintenance Illustrated Parts Diagnostics Workstation Node 27 Contents Installation Service Schematics Periodic Maintenance Illustrated Parts Diagnostics Service Node 28 Contents Installation Service Schematics Periodic Maintenance Illustrated Parts Diagnostics PCB Diagnostic LEDs The following illustrations show LEDs on C-Arm PCBs that can be used for troubleshooting purposes. All of these PCBs reside in the C-Arm card rack. A simplified illustration of the location of these PCBs is shown next, followed by an illustration of the LEDs on each PCB. Some of the LEDs don’t change state during system operation. Others turn on and off with normal system activity. Other LEDs come on only when the circuit they monitor is faulty. See the following illustrations for additional details. Fluoro Functions PCB X-ray Contoller PCB HV Supply Regulator PCB LED Locations on C-arm 29 Contents Installation Service Schematics Periodic Maintenance Illustrated Parts Diagnostics U2 0 U1 5 Events indicated by U1 and U2: 01 02 03 04 05 06 07 08 09 10 CPU registers initialized Program flash memory checksum passed Program initialized data area initialized First program null data initialized Secind program null data initialized FFB application s/w started FFB tasks initialized FFB architecture s/w initialized ArcNet initialized Timers initialized DS2 =ON =OFF DS1 The leds are shown as they appear after boot. DS1 and DS2 are connected to the data bus. After bootup, segment 6 blinks on and off (1Hz.) to indicate that the microcontroller is running. Fluoro Functions PCB LEDs 30 Contents Installation Service Schematics Periodic Maintenance Illustrated Parts Diagnostics CPU_INTERLOCK - Turns on at beginning of +24V interlock stage (13 arrows on display) DS6 ON ON ON FLASHING FLASHING ON ON ON DS1 DS2 ON ON ON ON DS3 DS4 The LEDs are shown as they appear after boot These LEDs are connected to the data bus and you should see activity during bootup. They were originally installed for software development purposes. ON OFF ON FLASHING DS5 S1 MRESET* OFF ON ON FLASHING U5 U6 =ON =OFF =FLASHING LEDs on X-ray Controller PCB 31 Contents Installation Service Schematics Periodic Maintenance Illustrated Parts Diagnostics Filament Driver PCB DS1 DS1 is lit during bootup (16-18 arrows), is off after bootup, and will light at power off and then decay as the pre-charge caps are discharged. Filament Drive Signals Drive B Low Drive B High Drive A Low Drive A High DS1 Over KVP Fault Overload Fault Saturation Fault Fault LEDs shown as they appear after bootup DS2 HV_GEN_ON Filament Dive OK Ground Integrity Small Filament Acknowledge DS3 DS4 Shutdown On during X-Ray exposures - X-Ray Enable On during X-Ray exposures - X-Ray On Disable_HV =ON =OFF Generator Driver PCB Generator Driver PCB Filament Driver PCB LEDs on Generator Driver and Filament Driver PCBs 32 Contents Installation Service Schematics Periodic Maintenance Illustrated Parts Diagnostics KVP_DRV_A_TOP KVP_DRV_A_BTM KVP_DRV_B_TOP These LEDs will be lit only if there is a problem with the timing of the KV drive signals. KVP_DRV_B_BTM NORMAL FILAMENT DRIVE OK ON GROUND INTEGRITY ON FAULT LATCH OFF INTERLOCK COMPLETE ON SHUTDOWN OFF FAULT OFF X-RAY ON ON DURING X-RAY EXPOSURE X-RAY ENABLE ON DURING X-RAY EXPOSURE SLOW RAMP ON FAST RAMP OFF LOOP A ON MA HIGH OFF DS1 NORMAL DS2 NORMAL DS3 =ON =OFF LEDs on High Voltage Supply Regulator PCB 33 Contents Installation Service Schematics Periodic Maintenance Illustrated Parts Diagnostics HEX DISP 01 02 03 04 05 06 07 08 09 0A FLUORO FUNCTIONS PCB SOFTWARE STATE FE 0D,FF E0,XX,FF E4 Fatal Error (System halted - Stack overflow, no memory, unhandled interrupt) System halted (Out of Memory) ARCNET transmit pipe temporarily full Stack Memory dangerously low Checking Flash Initializing processor Clearing Memory (BSS1) Clearing Memory (BSS2) OS initializing Application Initialization beginning Architecture utilities initializing Network Initialization Timers being initialized Tasks Initializing The above table gives the codes output to the 2-digit Hexadecimal display on the Fluoro Functions PCB. 01-0A are sequential codes output board initialization. The remaining codes represent error conditions. 34 Contents Installation Service Schematics Periodic Maintenance Illustrated Parts Calibration Calibration Overview ...........................................................................................................................................................................................3 Required Tools and Equipment ......................................................................................................................................................3 Power Supply Calibration................................................................................................................................................................4 DC Power Supply PS1 ..................................................................................................................................................................4 Multi-Output Power Supply PS2....................................................................................................................................................5 Generator Calibration ......................................................................................................................................................................6 High Voltage Supply Regulator (HVSR) Setup .............................................................................................................................6 mA Null Adjustments ................................................................................................................................................................7 PWM Chip Sync Adjustment.....................................................................................................................................................7 Ramp Peak Voltage Adjustment.............................................................................................................................................10 Adjustment of Dead Time Between kV Drive Signals.............................................................................................................11 Differentiator Setup.................................................................................................................................................................13 Stability Pot (R83) Overshoot Adjustment ..............................................................................................................................15 Filament/Duty Cycle Calibration ..................................................................................................................................................18 Using RUT ..............................................................................................................................................................................18 Using UtilitySuite.....................................................................................................................................................................19 Fluorographic Pulsed mA Accuracy Test ....................................................................................................................................20 Entrance Exposure Rate Limits Verification ................................................................................................................................21 Enter mA Limit Values Using RUT..........................................................................................................................................21 Enter mA Limit Values Using UtilitySuite ................................................................................................................................23 Verify mA Limit Values and Maximum HLF ............................................................................................................................24 Dose Area Product Calibration Using RUT .................................................................................................................................25 Dose Area Product Calibration Using UtilitySuite........................................................................................................................34 Beam Alignment.............................................................................................................................................................................44 Beam Alignment Tool to Image Tube Centering .........................................................................................................................45 Image Tube Calibration ...............................................................................................................................................................46 Image Tube Sizing Verification ...............................................................................................................................................46 Image Tube Sizing Calibration................................................................................................................................................46 Image Tube Electronic Centering Verification ........................................................................................................................47 1 Contents Installation Service Schematics Periodic Maintenance Illustrated Parts Calibration Collimator Mechanical Centering ................................................................................................................................................47 Camera Decentration ..................................................................................................................................................................50 Collimator Alignment Verification ................................................................................................................................................56 Collimator / Camera Calibration ..................................................................................................................................................62 Using RUT ..............................................................................................................................................................................62 Using UtilitySuite.....................................................................................................................................................................63 Camera Calibration ........................................................................................................................................................................64 Camera Cooler Verification .........................................................................................................................................................64 Camera Iris..................................................................................................................................................................................65 Iris Stop Verification................................................................................................................................................................65 Iris Stop Calibration ................................................................................................................................................................66 Lens Focus..................................................................................................................................................................................68 Focus Verification ...................................................................................................................................................................68 Focus Adjustment ...................................................................................................................................................................69 Monitor Setup .................................................................................................................................................................................71 Monitor Size ................................................................................................................................................................................71 Verification Using RUT ...........................................................................................................................................................71 Verification Using Utility Suite.................................................................................................................................................71 Calibration Using RUT ............................................................................................................................................................72 Calibration Using Utility Suite .................................................................................................................................................72 Monitor Light Settings..................................................................................................................................................................73 Using the RUT Utility CD ........................................................................................................................................................73 Using the Utility Suite CD .......................................................................................................................................................74 Light Source Verification / Calibration.........................................................................................................................................76 Light Source Verification .............................................................................................................................................................77 Light Source Calibration ..............................................................................................................................................................81 Light Sensor Verification / Calibration.........................................................................................................................................82 Light Sensor Verification .............................................................................................................................................................82 Light Sensor Calibration Using Rut .............................................................................................................................................83 Light Sensor Calibration Using Rut .............................................................................................................................................84 2 Contents Installation Service Schematics Periodic Maintenance Illustrated Parts Calibration Overview The Generator Calibration and Beam and Camera alignment procedures described next prepare the system for operation, and should be performed each time you replace a major system component. When possible, run these tests in the same sequence that they appear in this section. Required Tools and Equipment Extender PCB (00-879248) Beam Alignment Fixture Tool (BAFT) (9-inch BAFT is 00-878105-01; 12-inch BAFT is 00-878867) Boresite Alignment Tool (00-879599) Converging line pair tool (00-900860) Bristol six-flute spline tool, .048 (00-900920) Wisconsin mesh tool (00-900040) Serial cable (00-901559) Three 1 mm sheets of copper (00-877682) Remote Utility Tool (RUT) software (00-881671) (pre-OPIS) Remote UtilitySuite software (00-884049) AT keyboard (00-900598) Nine-inch VGA monitor (00-901163) Dosimeter with 15cc and 150cc Ion Chambers DAP Paddle Holder (00-882027) Tektronix Photometer Fostec Calibrated Light Source Fostec Light Source Control PCB (00-882068) 3 Contents Installation Service Schematics Periodic Maintenance Illustrated Parts Calibration Power Supply Calibration DC Power Supply PS1 Calibration of Power Supply PS1 consists of checking each output for proper voltage under load, and making adjustments to the high-current +5.1 Volt output, if necessary. Calibrate the supply when you replace it, and semiannually as described in the periodic maintenance procedures. WARNING: Dangerous AC voltages are present on connector J1 of Power Supply PS1 during the following calibration procedure. CAUTION: Be careful when making the following measurements. Short circuiting a DC output can cause burns and equipment damage. Note: Make sure PS1 is fully installed with all loads connected before performing the following calibration procedure. Calibrate DC Power Supply PS1 as follows: 1. Remove Left Side Cover. 2. Loosen and remove two torx screws and lockwashers that secure swing-out panel to left-hand side of generator chassis. Swing panel away from chassis to expose PS1. 3. Make sure Workstation’s AC power plug is connected to facility AC outlet. 4. Turn Workstation on and allow system to boot. 5. Check output of high-current +5.1 Volt supply at J2-1. Output must measure 5.1 (+.1) Volts. If output is within range, go to step 7. If output needs adjustment, go to next step. 6. Adjust R51 until output measures 5.1 (+.1) Volts. If you can’t adjust PS1 to produce a satisfactory 5.1 Volt output under normal load conditions (<8 Amps), replace PS1. 4 Contents Installation Service Schematics Periodic Maintenance Illustrated Parts Calibration 7. Check +12 Volt output at J2-8. Output should measure between +11.4 and +13.2 Volts. Output is not adjustable. Replace PS1 if output is not within this range under normal load conditions (<2.5 Amps). 8. Check -15 Volt output at J2-11. Output should measure between -14.55 and -15.45 Volts. Output is not adjustable. Replace PS1 if output is not within this range under normal load conditions (<1.2 Amps). 9. Check +15 Volt output at J2-4. Output should measure between +14.7 and 15.3 Volts. Output is not adjustable. Replace PS1 if output is not within this range under normal load conditions (<2.5 Amps). Note: If one or more DC outputs do not meet specifications, replace PS1. Multi-Output Power Supply PS2 Calibration of Power Supply PS2 consists of checking each output for proper voltage under load, and making adjustments when necessary. Calibrate the supply when you replace it, and semiannually as described in the periodic maintenance procedures WARNING: Dangerous AC voltages are present on connectors P1, P2, and P3 of Power Supply PS2 during the following calibration procedure. CAUTION: Be careful when making the following measurements. Short circuiting a DC output can cause burns and equipment damage. Note: Make sure PS2 is fully installed with all loads connected before performing the following calibration procedure. Calibrate DC Power Supply PS2 as follows: 1. Remove Left Side Cover. 2. Remove Component Tray Cover. 3. Make sure Workstation’s AC power plug is connected to facility’s AC outlet. 4. Turn Workstation on and allow system to boot. 5. Make sure that LEDs DS1, DS2, DS3, DS4, and DS5 are all lit. 5 Contents Installation Service Schematics Periodic Maintenance Illustrated Parts Calibration 6. Check the voltage between TP3 and TP1 (ground). If necessary, adjust trim pot R30 to give a reading of of +24.1 ±1%Volts. 7. Check the voltage between TP6 and TP1 (ground). If necessary, adjust trim pot R7 to give a reading of -6.10 Volts (+.25 Volts ±1%). 8. Check the voltage between TP5 and TP1 (ground). If necessary, adjust trim pot R31 to give a reading of +6.25 Volts ±1%. 9. Check the voltage between TP4 and TP1 (ground). It should measure +14.1 Volts ±10%. 10. Check the voltage between TP4 and TP2 (ground). It should measure –14.1 Volts ±1%. Note: If one or more DC outputs do not meet specifications, replace PS2. Generator Calibration WARNING: The following procedures require you to take X-rays. Take appropriate precautions to protect yourself and others. CAUTION: The following procedure is critical to the safe operation of the C-Arm. Improper adjustment may cause premature failure of major system components. CAUTION: The following procedures require you to handle devices that are susceptible to damage from electrostatic discharge (ESD). Take appropriate measures to avoid equipment damage. High Voltage Supply Regulator (HVSR) Setup 1. Power down the Workstation and put the High Voltage Supply Regulator (HVSR) on an the extender PCB. 2. Power up the system and allow it to boot completely. 6 Contents Installation Service Schematics Periodic Maintenance Illustrated Parts Calibration mA Null Adjustments Note: When you boot the system for the first time after replacing the High Voltage Supply Regulator, the system may display MA ON IN ERROR. This is a fatal message that shuts the system down. This may happen because the mA Null adjustment described next needs to be done. The proper time to adjust the offsets is just after precharge completes because no kV control voltage is applied before precharge, and the mA readings from the sensors are not valid. Note: The system will display the MA ON IN ERROR message one more time after you perform the following adjustments. This is because software reads the sensors before they are correctly nulled. Note: It is critical that you adjust the voltages at TP39 and TP40 as closely as possible to 0.00 VDC. Any error greater than 5 millivolts is a failure that necessitates replacement of the High Voltage Supply Regulator PCB. 1. Configure the C-Arm to provide 40 kVp @ .20 mA. 2. Connect a digital voltmeter between TP39 on the HVSR (LO_MA_SEN) and TP44 (LO_MA_ SEN_REF). 3. Adjust R138 for 0.00 VDC + 1.5 millivolts. 4. Connect the digital voltmeter between TP40 (HI_MA_SEN) and TP49 (HI_MA_SEN_REF). 5. Adjust R126 for 0.00 VDC + 1.5 millivolts. PWM Chip Sync Adjustment CAUTION: Do not make an X-ray exposure at this point in the procedure. 1. Connect channel 1 of the oscilloscope to TP79 (HF_SYNC) and channel 2 to TP57 (RAMP). Trigger the oscilloscope on channel 1. 2. Adjust R139 clockwise until the two signals come out of sync with each other as shown in the next illustration. Note the position of the pot. 7 Contents Installation Service Schematics Periodic Maintenance Illustrated Parts Calibration HF_SYNC and RAMP Signals Out of Sync 3. Adjust R139 counterclockwise until the two signals come out of sync again. Note the position of the pot. 4. Set R139 midway between the two out-of-sync points. Verify that both signals are synchronized with R139 in this position. 8 Contents Installation Service Schematics Periodic Maintenance Illustrated Parts Calibration HF_SYNC and RAMP Signals In Sync 9 Contents Installation Service Schematics Periodic Maintenance Illustrated Parts Calibration Ramp Peak Voltage Adjustment CAUTION: Do not make an X-ray exposure at this point in the procedure. While viewing channel 2 of the oscilloscope (TP57 RAMP), adjust R109 for a peak amplitude of 3.8 Volts. The following figure shows the RAMP signal after proper adjustment. Properly Adjusted Ramp Peak Voltage 10 Contents Installation Service Schematics Periodic Maintenance Illustrated Parts Calibration Adjustment of Dead Time Between kV Drive Signals CAUTION: To prevent cross-conduction in and destruction of the IGBTs, turn both R137 and R84 on the High Voltage Supply Regulator PCB fully clockwise. This increases the dead time between High Voltage drive pulses to maximum. CAUTION: This adjustment sets up the dead time between the kV drives signals on each of the IGBT pairs (Q1 and Q2). Misadjusting the dead time so that both transistors of Q1 or Q2 are on at the same time damages the transistors. Note: Variations between Generator Driver PCBs can cause dead time adjustments to vary. Check the dead time adjustment any time you change the Generator Driver PCB. 1. Turn system off. 2. Connect channel 1 of the oscilloscope to TP67 on the Generator Driver PCB and oscilloscope channel 2 to TP68. 3. Turn system on and allow Workstation and C-Arm to boot completely. 4. Select a technique of 40 kVp @ 0.2 mA. 5. Align the two channels on the oscilloscope so that they have the same reference point, and adjust for about 5 Volts per division vertical sensitivity. 6. While observing the dead time (the time when both pulses are below the 5 VDC reference), take an X-ray, and adjust R137 on the High Voltage Supply Regulator PCB counterclockwise to achieve a dead time of about 1.5 µsec on the drive waveforms at the 5 VDC level. Typically one dead time will be longer than the other. Make sure the smaller of the two is as close to 1.5 µsec as possible without getting any lower than that. Refer to the following illustration, which shows the kV drive signals with the dead time properly adjusted. 11 Contents Installation Service Schematics Periodic Maintenance Illustrated Parts Calibration Adjust to Not less than 1.5 USEC Slightly More than 1.5 USEC Dead Time Periods 5 Volts Correctly Adjusted kV Drive Signals CAUTION: The dead time is not the same on both sides of the drive pulses. Find the dead time that is smallest, and adjust it for 1.5 microseconds. Failure to do this may cause the dead time on one side of the drive pulses to be too short, and damage the IGBTs. 12 Contents Installation Service Schematics Periodic Maintenance Illustrated Parts Calibration CAUTION: 7. There may be some apparent drive signal instability during dead time adjustment. Make sure that the dead time does not become less than 1 microsecond during these unstable periods. Failure to observe this precaution may damage the IGBTs. Connect the oscilloscope to TP66 and TP70 on the Generator Driver PCB, and repeat steps 2 and 3 for the B dead time adjustment. Use R84 on the High Voltage Supply Regulator PCB. Differentiator Setup 1. Move channel 1 of the oscilloscope to TP21 (KV_SEN_TP) on the HVSR. Connect channel 2 to TP39 (LO_MA_SEN). 2. On the Workstation, select 4 pps and a technique of 70 kVp @ 1 mA. 3. Adjust the three parts of the LO_MA_SEN waveform so that it looks like the waveform in the following illustration. Adjust R63 first, followed by R23 and then R34. 13 Contents Installation Service Schematics Periodic Maintenance Illustrated Parts Calibration Properly Adjusted Differentiator Waveforms Note: R63 moves the sloping portion of the form between the dip at left and the hump at right, up and down. R23 moves the trailing slope up and down to the right of the hump. The object is to get a smooth curve, ignoring the dip and hump. Adjust R34 to give a rise time with a small dip at the beginning of the ramp, and the peak of the ramp not higher than the flat portion. 14 Contents Installation Service Schematics Periodic Maintenance Illustrated Parts Calibration Stability Pot (R83) Overshoot Adjustment CAUTION: Failure to perform this adjustment may cause kV overshoots and X-ray tube arcing. 1. If you are installing a new HVSR PCB, turn R83 on the High Voltage Supply Regulator PCB fully clockwise (10 turns max), and then turn it counterclockwise about one turn. This provides an approximate starting adjustment. Otherwise, skip this step. 2. Connect channel 1 of the oscilloscope to TP21 (KV_SEN_TP) on the High Voltage Supply Regulator PCB and channel 2 to TP40 (HI_MA_SEN). 3. Select 15 or 30 fps and 15 or 30 pps on the Workstation. While taking an HLF X-ray, set the kVp for 40 and adjust mA to 11. Observe the kVp signal at TP21 (KV_SEN_TP) looking for kVp overshoot on the leading edge of the kVp waveform. If kVp overshoot exceeds 400 mV, adjust R83 to reduce it. Repeat this procedure, increasing the kVp by 10 each time until you reach 120 kVp. 4. While observing the oscilloscope, adjust R83 for about 400 mV of overshoot--This represents about a 5% overshoot. See waveform in following illustration. 15 Contents Installation Service Schematics Periodic Maintenance Illustrated Parts Calibration 400 mV Overshoot Adjustment 5. Re-check mA offset adjustments before doing filament calibration. Note: 6. Before you perform the next step, the Filament calibration must be done. Select a technique of 100 kV @ 100 mA. Monitor TP21 (KV_SEN_TP) on one oscilloscope channel, and monitor TP40 (HI_MA_SEN) on the other oscilloscope channel, using TP49 (HI_MA_SEN_REF) for ground. The two waveforms you see should appear as follows. (The top trace is kV and the bottom trace is HI_MA_SEN.) 16 Contents Installation Service Schematics Periodic Maintenance Illustrated Parts Calibration 7. Repeat the previous step with 120 kV @ 125 mA. KV_SEN_TP and HI_MA_SEN Waveforms 17 Contents Installation Service Schematics Periodic Maintenance Illustrated Parts Calibration Filament/Duty Cycle Calibration Note: For pre-OPIS system software, use the RUT utility CD. Using RUT 1. Attach the Serial Com Port of the Laptop to the ARCNET Connection (J4) of the Workstation. On the Laptop, launch RUT. 2. In the upper left hand corner of the Main Menu Window click on Tools. Then highlight and click on Connect. 3. When the Login Succeeded Message comes up point and click on the OK Button. 4. In the left-hand column, click on Filament Calibration. When the Upload and Save Window appears, point and click on NO . 5. When the Filament Calibration Window appears, click on Take Duty Cycle Data. 6. When the Exposure Warning Window appears, click on OK. 7. When the new window appears, hold down X-Ray on switch on the Mainframe or hold down the Fluoro Switch on the Foot Pedal (with a weight of some kind), then click OK . At that time you will notice that on the Control Panel of the Mainframe, Running Calibration is being displayed. Note: The Filament Calibration takes about 12 minutes to complete. 8. Verify that the Filament Calibration was completed without any failures. Release the X-Ray switch on the Mainframe or the Foot Pedal to stop making x-rays. 9. Click on File located in the upper left-hand corner. 10. Highlight and click Save Duty Cycle Data File As. 11. When the new window appears, type in XXXXXXXX.dcd (Mainframe’s Barcode Number) then click on Save. Verify Duty Cycle Data File was saved. 12. Click on Interpolate Data. Verify Interpolation is done. 13. Click on File located in the upper left-hand corner. 18 Contents Installation Service Schematics Periodic Maintenance Illustrated Parts Calibration 14. Highlight and click on Save Filament Calibration Data File As. 15. When the new window appears, type in XXXXXXXX.fcl (Mainframe’s Barcode Number) then click on Save. Verify Calibration Data File was saved. 16. Click on File located in the upper left-hand corner. 17. In the new window that appeared, highlight and click on Download Filament Calibration Data To 9800. 18. Verify that the Filament Calibration Data File was downloaded to the 9800, by checking for the Download Complete in the lower right hand corner of the RUT window. Using UtilitySuite 1. Attach the Serial Com Port of the Laptop to the ARCNET Connection (J4) of the Workstation. On the Laptop, point and double click on the tool Icon and go to RUT. 2. In Main Menu Window click on Connect->System. 3. In the left-hand column, click on Filament Calibration. 4. When the Filament Calibration Window appears, click on Take Duty Cycle Data. 5. Follow the prompt to complete the data collection. Note: The Filament Calibration takes about 12 minutes to complete. 6. Verify that the Filament Calibration was completed without any failures. Release the X-Ray switch on the Mainframe or the Foot Pedal to stop making x-rays. 7 Click on Interpolate Data. Verify Interpolation is done. 8. Click on File->Save As->Generator File. 9. When the new window appears, type in XXXXXXXX (Mainframe’s Barcode Number) then click on Save. Verify the file was saved. 10. Click on File->Save->To System->Generator. 11. Re-boot the system. 19 Contents Installation Service Schematics Periodic Maintenance Illustrated Parts Calibration Fluorographic Pulsed mA Accuracy Test 1. Power up the Workstation and allow the Workstation and C-Arm to boot completely. 2. Use the oscilloscope to monitor TP40 (HI_MA_SENSE) on the HVSR PCB. You will be converting voltages displayed on the scope to tube current values: A. TP40 to ground: 51.6 mV = 1mA B. TP40 to TP49: 50 mV = 1 mA) 3. Use a second channel on the oscilloscope to monitor TP21 (KVP_SENSE_TP) on the HVSR. You will be converting voltages displayed on the scope to kVp values (1 VDC = 15 kVp). 4. Press the PULSE button on either C-Arm control panel to enable the Pulse mode. Select 15 pps. 5. Set the C-Arm to 60 kVP @ 40 mA. Step on the HLF foot pedal to make a pulsed HLF exposure. Record the peak amplitude of the pulses you see on TP40. Verify that the result is 40 mA + 4 mA (1.85 to 2.25 VDC). 6. Step on the HLF foot pedal to make another pulsed HLF exposure. Record the peak amplitude of the pulses you see on TP21. Verify that the result is 60 kVp +4 kVp (3.67 to 4.29 VDC). 7. Set the C-Arm to 90 kVp @ 40 mA. Step on the HLF foot pedal to make a pulsed HLF exposure. Record the peak amplitude of the pulses you see on TP40. Verify that the result is 40 mA + 4 mA (1.85 to 2.25 VDC). 8. Step on the HLF foot pedal to make another pulsed HLF exposure. Record the peak amplitude of the pulses you see on TP21. Verify that the result is 90 kVp + 4 kVp (5.63 to 6.16 VDC). 9. Set the C-Arm to 120 kVp @ 35 mA. Step on the HLF foot pedal to make a pulsed HLF exposure. Record the peak amplitude of the pulses you see on TP40. Verify that the result is 35 mA + 4 mA (1.59 to 1.99 VDC). 10. Step on the HLF foot pedal to make another pulsed HLF exposure. Record the peak amplitude of the pulses you see on TP21. Verify that the result is 120 kVp + 4 kVp (7.60 to 8.12 VDC). 11. Power down the Workstation and take the High Voltage Supply Regulator off the extender. Install the HVSR PCB back in the C-Arm chassis. 20 Contents Installation Service Schematics Periodic Maintenance Illustrated Parts Calibration Entrance Exposure Rate Limits Verification 1. Install Collimator cover over the Collimator assembly. 2. Position the 15cc Dosimeter Ion Chamber 30 cm above the Image Intensifier input grid. (Measure from the grid surface to the center of the Ion Chamber.) 3. Measure the current atmospheric pressure in mm of mercury. 4. Measure the current room temperature in °C. 5. Enter the temperature and pressure into the Dosimeter (if applicable). Enter mA Limit Values Using RUT CAUTION: Note: 1. The following test must be done without overheating the tube anode. Keep your exposures as short as possible. If ANODE WARM message appears, wait before making the next test. For pre-OPIS system software, use the RUT utility CD. Launch RUT, proceed as follows: a. In the upper left-hand corner, click on Tools. b. In the window that appears, highlight and click on Connect. When the Login Succeeded Window appears, click OK. c. In the Left-hand Window, click on Ma Limit Editor. When the UPLOAD and SAVE Window appears, point and click on No. 2. When the mA Limit File Editor window appears, select Fluoro mode. 3. Select Manual Fluoro mode and Normal magnification. Select 40 kVp @ 10 mA. During a fluoro exposure, increase kVp until the Dosimeter reading is close to but not over the maximum corrected exposure rate of 9.26 R/minute. This is the breakpoint. 21 Contents Installation Service Schematics Periodic Maintenance Illustrated Parts Calibration 4. Record the breakpoint at the corresponding kVp listing in the mA Limit File Editor Window. 5. Increase kVp to the next setting that is evenly divisible by 5 (in this case, 90 kVp). Reduce mA until the entrance exposure rate does not exceed 9.26 R/minute. In the mA Limit File Editor, record the mA value by the corresponding kVp entry. 6. Repeat and record measurements, increasing kVp by five kVp each time, for the remaining kVp settings. 7. Once you have finished filling in mA values from the breakpoint, click Interpolate. 8. When the Least Squares Polynomial Window appears click OK. 9. In the mA Limit File Editor window, change the mode from Fluoro to HLF. 10. Select Manual Fluoro mode and Normal magnification. Select 40 kVp @ 20 mA. During an HLF Fluoro exposure, increase kVp until the Dosimeter reading is close to but not over the maximum corrected exposure rate of 18 R/minute. This is the breakpoint. Note: 18.0 R/minute is maximum exposure rate of 20 R/minute minus 10 % (5% for setup errors and 5% for dosimeter errors). 11. Record the breakpoint at the corresponding kVp listing in the mA Limit File Editor window. For example, if you reached 18.0 R/minute at 85 kVp, enter 10 mA by 85kVp . 12. Increase kVp to the next setting that is evenly divisible by 5 (in this case, 90 kVp). Reduce mA until the entrance exposure rate does not exceed 18.0 R/minute. In the mA Limit File Editor, record the safe mA value by the corresponding kVp entry. 13. Repeat measurements, increasing kVp by five kVp each time, for the remaining kVp settings. 14. Once you have finished filling in mA values from the breakpoint, click Interpolate. 15. When the Least Squares Polynomial window appears, click OK. 16. Click on File located in the upper left-hand corner. 17. Highlight and click on Save Ma Limit File As. 18. When the new window appears, the barcode should appear in the file name (if not, type it in) XXXXXXXX.mal (Mainframe’s Barcode Number) then click on SAVE. Verify the File was saved. 19. Click on File located in the upper left-hand corner. 22 Contents Installation Service Schematics Periodic Maintenance Illustrated Parts Calibration 20. In the new window that appeared, highlight and click on Download Ma Limit Data To 9800 . Verify that the mA Limit File was downloaded to the 9800. Note: The Mainframe will display Please Wait on the Control Panel while the files are being downloaded to the Mainframe. When downloading is completed the Mainframe’s displays will return to normal. Enter mA Limit Values Using UtilitySuite 1. In the upper left-hand corner, click on Tools. 2. In the Left-hand Window, click on mA Limit Editor. 4. When the mA Limit File Editor Window appears select Fluoro Mode. 3. Select Manual Fluoro mode and Normal Mag. Select 40 kVp @ 10 mA. During a Fluoro exposure, increase the kVp until the Dosimeter reading is close to, without going over, the maximum corrected exposure rate of 9.26 R/minute. This is the breakpoint. 4. Record the breakpoint at the corresponding kVp listing in the mA Limit File Editor Window. 5. Increase kVp to the next nearest setting that is evenly divisible by 5 kVp. Decrease mA to prevent the exposure rate from exceeding 9.26 R/minute. Record the mA value in the mA Limit File Editor (at the corresponding kVp). 6. Repeat and record measurements, increasing kVp by five each time, for remaining kVp settings. 7. Once all of the 5 kVp increments are filled in from the start of the Breakpoint, click on the Interpolate Button. 8. In the mA Limit File Editor Window change the mode from Fluoro to HLF. 9. Select Manual Fluoro mode and Normal Mag. Select 40 kVp @ 20 mA. During a BOOST Fluoro exposure, increase the kVp until the Dosimeter reading is close to, without going over, the maximum corrected exposure rate of 18 R/minute. This is the breakpoint. Note: 18.0 R/min is the maximum exposure rate of 20 R/min reduced by 10% (5% tolerance in setup values and 5% tolerance of dosimeter.) 10. Record the breakpoint at the corresponding kVp listing in the mA Limit File Editor Window. Example, at 85 kVp you would enter 20 mA. 23 Contents Installation Service Schematics Periodic Maintenance Illustrated Parts Calibration 11. Increase kVp to the next nearest setting that is evenly divisible by 5 kVp. Decrease mA to prevent the exposure rate from exceeding 18 R/minute. Record in the mA Limit File Editor at the corresponding kVp the mA value. 12. Repeat and record measurements, increasing kVp by five each time, for remaining kVp settings. 13. Once all of the 5 kVp increments are filled in from the start of the Breakpoint, click on the Interpolate Button. 14. When the Least Squares Polynomial Window appears click OK. 15. Click on File ->Save As-> Generator File. . 16. When the new window appears, the barcode should appear in the file name (if not, type it in) XXXXXXXX.mal (Mainframe’s Barcode Number) then click on SAVE. Verify the File was saved. 17. Click on File->Save->To System->Generator. Note: The Mainframe will display Please Wait on the Control Panel while the files are being downloaded to the Mainframe. When downloading is completed the Mainframe’s displays will return to normal. Verify mA Limit Values and Maximum HLF 1. Make a 120 kVp manual HLF exposure. Verify the reading is 18.0 +0.5 R/minute. 2. During a Fluoro exposure, increase kVp and verify that mA begins to decrease at the maximum corrected exposure rate. 3. Verify that the Dosimeter reading does not exceed the maximum corrected exposure rate of 9.26 R/minute throughout the kVp range. Note: It may be necessary to use the mA Limit File Editor to readjust the mA values. 4. Click File in the mA Limit File Editor screen. 5. Highlight and click on Save mA Limit File As. 6. When the new window appears, type in XXXXXXXX.mal. (XXXXXXXX is the C-Arm serial number). Click Save and verify that RUT saves the mA Limit file. 7. Click File again. 24 Contents Installation Service Schematics Periodic Maintenance Illustrated Parts Calibration 8. When the new window appears, highlight and click on Download mA Limit Data to 9800. Note: 9. The C-Arm control panel displays PLEASE WAIT while files download to the Workstation. When downloading is complete, the control panel displays return to normal. Click Tools and Disconnect to disconnect RUT. 10. Reboot the system and verify that it limits mA to the correct values for Fluoro and HLF. Dose Area Product Calibration Using RUT Note: For pre-OPIS system software, use the RUT version of your utility CD. For Dual-leaf Collimators, do steps 1 through 21 and 96 (N/A 22-96). You may use either a Kiethley or a Radcal dosimeter. For Single-leaf Collimators, do steps 1 through 96, using a Kiethley dosimeter only. Note: In order to activate the X key toggle, hold down the CTRL + ALT + M keys. Then, the X key on the DOS keyboard will toggle DAP On and Off. Note: The DOS keyboard is the peripheral keyboard connected to the Workstation, typically used in conjunction with the small monochrome monitor. 1. Position the 150/180cc dosimeter ion chamber in the center of the Image Intensifier. See the instructions just above about which brand dosimeter may be used. 2. On the Generator’s Control Panel, select Manual Fluoro Mode and open the Collimator and Iris Leafs completely. 3. Take a Fluoro X-ray, then on the DOS Keyboard press the X Key. On the DOS Monitor, on the DAP_CMP Report line, ensure that the Shutter and Iris reports are ≤1. 4. On the DOS Keyboard press the X Key. 5. In the left hand side of the RUT Main Menu, click on Dose Area Product Calibration in the left window. When the DAP Information Message appears, click on OK. 25 Contents Installation Service Schematics Periodic Maintenance Illustrated Parts Calibration 6. At the top of the Dap Calibration Window, ensure that the proper Image Intensifier Size, and the proper number of Collimator Leafs, for the system under test, are set. 7. Manually adjust the technique to 40 kVp and 5 mA. While taking an X-ray, for approximately 10 seconds, read the dosimeter and record the Dose Rate in mR/sec. 8. Divide the Dose Rate you recorded in step 7 by 5 and enter the number into the corresponding KVp Field in the DAP Calibration Window. Record the Dose Rate in mR/second. 9. Manually adjust the technique to 50 kVp and 5 mA. While taking an X-ray, for approximately 10 seconds, read the dosimeter and record the Dose Rate in mR/sec. 10. Record the Dose Rate in mR/second and mA in the DAP Tube Calibration Grid. 11. Manually adjust the technique to 60 kVp and 4 mA. While taking an X-ray, for approximately 10 seconds, read the dosimeter and record the Dose Rate in mR/sec. 12. Record the Dose Rate in mR/second and mA in the DAP Tube Calibration Grid. 13. Manually adjust the technique to 80 kVp and 3 mA. While taking an X-ray, for approximately 10 seconds, read the dosimeter and record the Dose Rate in mR/sec. 14. Divide the Dose Rate you recorded in step 13 by 3 and enter the number into the corresponding KVp Field in the DAP Calibration Window. Record the Dose Rate in mR/second. 15. Manually adjust the technique to 100 kVp and 2 mA. While taking an X-ray, for approximately 10 seconds, read the dosimeter and record the Dose Rate in mR/sec. 16. Divide the Dose Rate you recorded in step 15 by 2 and enter the number into the corresponding KVp Field in the DAP Calibration Window. Record the Dose Rate in mR/second. 17. Manually adjust the technique to 120 kVp and 2 mA. While taking an X-ray, for approximately 10 seconds, read the dosimeter and record the Dose Rate in mR/sec. 18. Divide the Dose Rate you recorded in step 17 by 2 and enter the number into the corresponding KVp Field in the DAP Calibration Window. Record the Dose Rate in mR/second. 19. Point and click on the Calculate Coefficients Button. 20. In the upper left-hand corner of the RUT Main Menu, point and click on FILE . 26 Contents Installation Service Schematics Periodic Maintenance Illustrated Parts Calibration 21. Point, highlight and click on Save As Dap Calibration File. In the Save Configuration As Window, ensure that the Generator’s Barcode followed by file extension.dap is displayed in the FILE NAME Box. Then point and click on the SAVE Button. For dual-leaf collimators only: skip steps 22-95, do step 96. For single-leaf collimators only: complete this Section up to this point, then continue with steps 22 - 96. Note: During this portion of the DAP Calibration, if the Collimator Iris, Leaf, or Rotation does not drive to the specified report number (plus or minus), simply adjust it into the correct range using the manual controls on the Mainframe’s Control Panel. The utility’s job is just to get the parameter in the ball-park for the convenience of the technician. 22. Install the DAP Fixture Tool (P/N 00-882027-01), with the Kiethley 150 cc ion chamber inserted in it, onto the collimator cover. DAP Fixture Tool 23. On the Generator’s Control Panel, manually close the Collimator Leaf completely. 24. On the Generator’s Control Panel, set the technique to 80 kVp and 3 mA. Manually adjust the Collimator Rotation fully 4 CCW, then fully open the iris manually. 25. In the DOSE AREA PRODUCT CALIBRATION Window, in the box provided next to the DRIVE IRIS TO Button, click on the box containing the following iris position: For 9-inch System 185 For 12-inch System 60 Point and click on the Drive Iris To Button. 26. Take a Fluoro X-ray, then on the DOS Keyboard press the X Key. On the DOS Monitor, on the DAP_CMP Report line, ensure that the Shutter report is ≥ 97.5, the Rotation report is 0 ± 2. For 9-inch Systems, the Iris report is ≤ 2 For 12-inch Systems, the Iris report is ≤ 2 27 Contents Installation Service Schematics Periodic Maintenance Illustrated Parts Calibration 27. On the DOS Keyboard, press the X Key. 28. Take a Normal Fluoro X-ray for at least 10 seconds, read and record the Dose Rate in mR/sec. Enter this value in the correct corresponding box in the Dose Area Product Calibration Window. 29. Manually adjust the Collimator Rotation to 180 ± 2. 30. Take a Fluoro X-ray, then on the DOS Keyboard press the X Key. On the DOS Monitor, on the DAP_CMP Report line, ensure that the Shutter report is ≥ 97.5, Rotation report is 180 ± 2. For 9-inch Systems, the Iris report is ≤2 For 12-inch Systems, the Iris report is ≤ 2 31. On the DOS Keyboard, press the X Key. 32. Take a Normal Fluoro X-ray for at least 10 seconds, read and record the Dose Rate in mR/sec. Enter this value in the correct corresponding box in the Dose Area Product Calibration Window. 33. In the Dose Area Product Calibration Window, in the box provided next to the Drive Iris To Button, click on the box containing the following iris position: For 9-inch System 250 For 12-inch System 130 Point and click on the DRIVE IRIS TO Button. 34. Take a Fluoro X-ray, then on the DOS Keyboard press the X Key. On the DOS Monitor, on the DAP_CMP Report line, ensure that the Shutter report is ≥ 97.5, Rotation report is 180 ± 2 For 9-inch Systems, the Iris report is 17 ± 2 For 12-inch Systems, the Iris report is 14 ± 2 35. On the DOS Keyboard, press the X Key. 36. Take a Normal Fluoro X-ray for at least 10 seconds, read and record the Dose Rate in mR/sec. Enter this value in the correct corresponding box in the Dose Area Product Calibration Window. 37. Manually adjust the Collimator Rotation fully 4 CCW. 38. Take a Fluoro X-ray, then on the DOS Keyboard press the X Key. On the DOS Monitor, on the DAP_CMP Report line, ensure that the Shutter report is ≥ 97.5, the Rotation report is 0 ± 2. 28 Contents Installation Service Schematics Periodic Maintenance Illustrated Parts Calibration For 9-inch Systems, the Iris report is 17 ± 2 For 12-inch Systems, the Iris report is 14 ± 2 39. On the DOS Keyboard, press the X Key. 40. Take a Normal Fluoro X-ray for at least 10 seconds, read and record the Dose Rate in mR/sec. Enter this value in the correct corresponding box in the Dose Area Product Calibration Window. 41. In the Dose Area Product Calibration Window, in the box provided next to the Drive Iris To Button, click on the box containing the following iris position: For 9-inch System 300 For 12-inch System 195 Point and click on the Drive Iris To Button. 42. Take a Fluoro X-ray, then on the DOS Keyboard press the X Key. On the DOS Monitor, on the DAP_CMP Report line, ensure that the Shutter report is ≥ 97.5, the Rotation report is 0 ± 2. For 9-inch Systems, the Iris report is 32 ± 2 For 12-inch Systems, the Iris report is 27 ± 2 43. On the DOS Keyboard, press the X Key. 44. Take a Normal Fluoro X-ray for at least 10 seconds, read and record the Dose Rate in mR/sec. Enter this value in the correct corresponding box in the Dose Area Product Calibration Window. 45. Manually adjust the Collimator Rotation to 180 ± 2. 46. Take a Fluoro X-ray, then on the DOS Keyboard press the X Key. On the DOS Monitor, on the DAP_CMP Report line, ensure that the Shutter report is ≥ 97.5, Rotation report is 180 ± 2 For 9-inch Systems, the Iris report is 32 ± 2 For 12-inch Systems, the Iris report is 27 ± 2 47. On the DOS Keyboard, press the X Key. 48. Take a Normal Fluoro X-ray for at least 10 seconds, read and record the Dose Rate in mR/sec. Enter this value in the correct corresponding box in the Dose Area Product Calibration Window. 29 Contents Installation Service Schematics Periodic Maintenance Illustrated Parts Calibration 49. In the Dose Area Product Calibration Window, in the box provided next to the Drive Iris To Button, click on the box containing the following iris position: For 9-inch System 350 For 12-inch System 260 Point and click on the DRIVE IRIS TO Button. 50. Take a Fluoro X-ray, then on the DOS Keyboard press the X Key. On the DOS Monitor, on the DAP_CMP Report line, ensure that the Shutter report is ≥ 97.5, Rotation report is 180 ± 2. For 9-inch Systems, the Iris report is 46 ± 2 For 12-inch Systems, the Iris report is 40 ± 2 51. On the DOS Keyboard, press the X Key. 52. Take a Normal Fluoro X-ray for at least 10 seconds, read and record the Dose Rate in mR/sec. Enter this value in the correct corresponding box in the Dose Area Product Calibration Window. 53. Manually adjust the Collimator Rotation fully 4 CCW. 54. Take a Fluoro X-ray, then on the DOS Keyboard press the X Key. On the DOS Monitor, on the DAP_CMP Report line, ensure that the Shutter report is ≥ 97.5, the Rotation report is 0 ± 2. For 9-inch Systems, the Iris report is 46 ± 2 For 12-inch Systems, the Iris report is 40 ± 2 55. On the DOS Keyboard, press the X Key. 56. Take a Normal Fluoro X-ray for at least 10 seconds, read and record the Dose Rate in mR/sec. Enter this value in the correct corresponding box in the Dose Area Product Calibration Window. 57. In the Dose Area Product Calibration Window, in the box provided next to the Drive Iris To Button, click on the box containing the following iris position: For 9-inch System 400 For 12-inch System 325 Point and click on the DRIVE IRIS TO Button. 30 Contents Installation Service Schematics Periodic Maintenance Illustrated Parts Calibration 58. Take a Fluoro X-ray, then on the DOS Keyboard press the X Key. On the DOS Monitor, on the DAP_CMP Report line, ensure that the Shutter report is ≥ 97.5, the Rotation report is 0 ± 2. For 9-inch Systems, the Iris report is 61 ± 2 For 12-inch Systems, the Iris report is 53 ± 2 59. On the DOS Keyboard, press the X Key. 60. Take a Normal Fluoro X-ray for at least 10 seconds, read and record the Dose Rate in mR/sec. Enter this value in the correct corresponding box in the Dose Area Product Calibration Window. 61. Manually adjust the Collimator Rotation to 180 ± 2. 62. Take a Fluoro X-ray, then on the DOS Keyboard press the X Key. On the DOS Monitor, on the DAP_CMP Report line, ensure that the Shutter report is ≥ 97.5, Rotation report is 180 ± 2. For 9-inch Systems, the Iris report is 61 ± 2 For 12-inch Systems, the Iris report is 53 ± 2 63. On the DOS Keyboard, press the X Key. 64. Take a Normal Fluoro X-ray for at least 10 seconds, read and record the Dose Rate in mR/sec. Enter this value in the correct corresponding box in the Dose Area Product Calibration Window. 65. In the Dose Area Product Calibration Window, in the box provided next to the DRIVE IRIS TO Button, click on the box containing the following iris position: For 9-inch System 440 For 12-inch System 390 Point and click on the DRIVE IRIS TO Button. 66. Take a Fluoro X-ray, then on the DOS Keyboard press the X Key. On the DOS Monitor, on the DAP_CMP Report line, ensure that the Shutter report is ≥ 97.5, Rotation report is 180 ± 2. For 9-inch Systems, the Iris report is 73 ± 2 For 12-inch Systems, the Iris report is 67 ± 2 67. On the DOS Keyboard, press the X Key. 31 Contents Installation Service Schematics Periodic Maintenance Illustrated Parts Calibration 68. Take a Normal Fluoro X-ray for at least 10 seconds, read and record the Dose Rate in mR/sec. Enter this value in the correct corresponding box in the Dose Area Product Calibration Window. 69. Manually adjust the Collimator Rotation fully 4 CCW. 70. Take a Fluoro X-ray, then on the DOS Keyboard press the X Key. On the DOS Monitor, on the DAP_CMP Report line, ensure that the Shutter report is ≥ 97.5, the Rotation report is 0 ± 2. For 9-inch Systems, the Iris report is 73 ± 2 For 12-inch Systems, the Iris report is 67 ± 2 71. On the DOS Keyboard, press the X Key. 72. Take a Normal Fluoro X-ray for at least 10 seconds, read and record the Dose Rate in mR/sec. Enter this value in the correct corresponding box in the Dose Area Product Calibration Window. 73. In the Dose Area Product Calibration Window, in the box provided next to the Drive Iris To Button, click on the box containing the following iris position: For 9-inch System 470 For 12-inch System 450 Point and click on the Drive Iris To Button. 74. Take a Fluoro X-ray, then on the DOS Keyboard press the X Key. On the DOS Monitor, on the DAP_CMP Report line, ensure that the Shutter report is ≥ 97.5, the Rotation report is 0 ± 2. For 9-inch Systems, the Iris report is 82 ± 2 For 12-inch Systems, the Iris report is 78± 2 75. On the DOS Keyboard, press the X Key. 76. Take a Normal Fluoro X-ray for at least 10 seconds, read and record the Dose Rate in mR/sec. Enter this value in the correct corresponding box in the Dose Area Product Calibration Window. 77. Manually adjust the Collimator Rotation to 180 ± 2. 78. Take a Fluoro X-ray, then on the DOS Keyboard press the X Key. On the DOS Monitor, on the DAP_CMP Report line, ensure that the Shutter report is ≥ 97.5, Rotation report is 180 ± 2. 32 Contents Installation Service Schematics Periodic Maintenance Illustrated Parts Calibration For 9-inch Systems, the Iris report is 82 ± 2 For 12-inch Systems, the Iris report is 78 ± 2 79. On the DOS Keyboard, press the X Key. 80. Take a Normal Fluoro X-ray for at least 10 seconds, read and record the Dose Rate in mR/sec. Enter this value in the correct corresponding box in the Dose Area Product Calibration Window. 81. In the Dose Area Product Calibration Window, in the box provided next to the DRIVE IRIS TO Button, click on the box containing the following iris position: For 9-inch System 500 For 12-inch System 500 Point and click on the DRIVE IRIS TO Button. 82. Take a Fluoro X-ray, then on the DOS Keyboard press the X Key. On the DOS Monitor, on the DAP_CMP Report line, ensure that the Shutter report is ≥ 97.5, Rotation report is 180 ± 2. For 9-inch Systems, the Iris report is 90 ± 2 For 12-inch Systems, the Iris report is 90 ± 2 83. On the DOS Keyboard, press the X Key. 84. Take a Normal Fluoro X-ray for at least 10 seconds, read and record the Dose Rate in mR/sec. Enter this value in the correct corresponding box in the DOSE AREA PRODUCT CALIBRATION Window. 85. Manually adjust the Collimator Rotation fully 4 CCW. 86. Take a Fluoro X-ray, then on the DOS Keyboard press the X Key. On the DOS Monitor, on the DAP_CMP Report line, ensure that the Shutter report is ≥ 97.5, the Rotation report is 0 ± 2. For 9-inch Systems, the Iris report is 90 ± 2 For 12-inch Systems, the Iris report is 90 ± 2 87. On the DOS Keyboard, press the X Key. 88. Take a Normal Fluoro X-ray for at least 10 seconds, read and record the Dose Rate in mR/sec. Enter this value in the correct corresponding box in the DOSE AREA PRODUCT CALIBRATION Window. 33 Contents Installation Service Schematics Periodic Maintenance Illustrated Parts Calibration 89. Point and click on the CALCULATE CONSTANTS Button. All constants except for the last two Iris Reports should be nonzero. 90. In the upper left-hand corner of the RUT Main Menu, point and click on FILE. 92. the SAVE CONFIGURATION AS Window, ensure that the Generator’s Barcode followed by file extension .dap is displayed in the FILE NAME Box. Then point and click on the SAVE Button. 93. When the OVERWRITE Window appears, point and click on the YES Button. 94. In the upper left-hand corner of the RUT Main Menu, point and click on FILE. 95. Point, highlight and click on DOWNLOAD DAP DATA. 96. Reboot the system. Set the dosimeter for DOSE (RADS) and make a 10 second exposure at 70 kVp and 2 mA. Convert the Keithley reading as follows: 9 inch II: Keithley reading times 0.372 12 inch II: Keithley reading times 0.640. The result should be within 10% of the DAP displayed on the Left Monitor. Dose Area Product Calibration Using UtilitySuite Note: For pre-OPIS system software, use the RUT utility CD. For Dual-leaf Collimators, do steps 1 through 21 and 94 (N/A 22-95). You may use either a Kiethley or a Radcal dosimeter. For Single-leaf Collimators, do steps 1 through 94, using a Kiethley dosimeter only. Note: In order to activate the X key toggle, hold down the CTRL + ALT + M keys. Then, the X key on the DOS keyboard will toggle DAP On and Off. Note: The DOS keyboard is the peripheral keyboard connected to the Workstation, typically used in conjunction with the small monochrome monitor. 34 Contents Installation Service Schematics Periodic Maintenance Illustrated Parts Calibration 1. Position the 150/180cc dosimeter ion chamber in the center of the Image Intensifier. See the instructions just above about which brand dosimeter may be used. 2. On the Generator’s Control Panel, select Manual Fluoro Mode and open the Collimator and Iris Leafs completely. 3. Take a Fluoro X-ray, then on the DOS Keyboard press the X Key. On the DOS Monitor, on the DAP_CMP Report line, ensure that the Shutter and Iris reports are ≤1. 4. On the DOS Keyboard press the X Key. 5. In UtilitySuite, go to RUT and connect.Click on DOSE AREA PRODUCT CALIBRATION in the left window. 6. At the top of the DAP CALIBRATION Window, ensure that the proper Image Intensifier Size, and the proper number of Collimator Leafs, for the system under test, are set. 7. Manually adjust the technique to 40 kVp and 5 mA. While taking an X-ray, for approximately 10 seconds, read the dosimeter and record the Dose Rate in mR/sec. 8. Record the Dose Rate in mR/second and mA in the DAP Tube Calibration Grid. 9. Manually adjust the technique to 50 kVp and 5 mA. While taking an X-ray, for approximately 10 seconds, read the dosimeter and record the Dose Rate in mR/sec. 10. Record the Dose Rate in mR/second and mA in the DAP Tube Calibration Grid. 11. Manually adjust the technique to 60 kVp and 4 mA. While taking an X-ray, for approximately 10 seconds, read the dosimeter and record the Dose Rate in mR/sec. 12. Record the Dose Rate in mR/second and mA in the DAP Tube Calibration Grid. 13. Manually adjust the technique to 80 kVp and 3 mA. While taking an X-ray, for approximately 10 seconds, read the dosimeter and record the Dose Rate in mR/sec. 14. Record the Dose Rate in mR/second and mA in the DAP Tube Calibration Grid. 15. Manually adjust the technique to 100 kVp and 2 mA. While taking an X-ray, for approximately 10 seconds, read the dosimeter and record the Dose Rate in mR/sec. 16. Record the Dose Rate in mR/second and mA in the DAP Tube Calibration Grid. 17. Manually adjust the technique to 120 kVp and 2 mA. While taking an X-ray, for approximately 10 seconds, read the dosimeter and record the Dose Rate in mR/sec. 35 Contents Installation Service Schematics Periodic Maintenance Illustrated Parts Calibration 18. Record the Dose Rate in mR/second and mA in the DAP Tube Calibration Grid. 19. Point and click on the CALCULATE COEFFICIENTS Button. 20. Click on FILE->Save As->Workstation File . 21. In the SAVE dialog Window, ensure that the Generator’s Barcode followed by file extension.dap is displayed in the FILE NAME Box. Then point and click on the SAVE Button. For dual-leaf collimators only: skip steps 22-94, do step 94. For single-leaf collimators only: complete this Section up to this point, then continue with steps 22 - 94. Note: During this portion of the DAP Calibration, if the Collimator Iris, Leaf, or Rotation does not drive to the specified report number (plus or minus), simply adjust it into the correct range using the manual controls on the Mainframe’s Control Panel. The utility’s job is just to get the parameter in the ball-park for the convenience of the technician. 22. Install the DAP Fixture Tool (P/N 00-882027-01), with the Kiethley 150 cc ion chamber inserted in it, onto the collimator cover. DAP Fixture Tool 23. On the Generator’s Control Panel, manually close the Collimator Leaf completely. 24. On the Generator’s Control Panel, set the technique to 80 kVp and 3 mA. Manually adjust the Collimator Rotation fully 4 CCW, then fully open the iris manually. 25. In the DOSE AREA PRODUCT CALIBRATION Window, in the box provided next to the DRIVE IRIS TO Button, click on the box containing the following iris position: For 9-inch System 185 For 12-inch System 60 Point and click on the DRIVE IRIS TO Button. 36 Contents Installation Service Schematics Periodic Maintenance Illustrated Parts Calibration 26. Take a Fluoro X-ray, then on the DOS Keyboard press the X Key. On the DOS Monitor, on the DAP_CMP Report line, ensure that the Shutter report is ≥ 97.5, the Rotation report is 0 ± 2. For 9-inch Systems, the Iris report is ≤ 2 For 12-inch Systems, the Iris report is ≤ 2 27. On the DOS Keyboard, press the X Key. 28. Take a Normal Fluoro X-ray for at least 10 seconds, read and record the Dose Rate in mR/sec. Enter this value in the correct corresponding box in the DOSE AREA PRODUCT CALIBRATION Window. 29. Manually adjust the Collimator Rotation to 180 ± 2. 30. Take a Fluoro X-ray, then on the DOS Keyboard press the X Key. On the DOS Monitor, on the DAP_CMP Report line, ensure that the Shutter report is ≥ 97.5, Rotation report is 180 ± 2. For 9-inch Systems, the Iris report is ≤2 For 12-inch Systems, the Iris report is ≤ 2 31. On the DOS Keyboard, press the X Key. 32. Take a Normal Fluoro X-ray for at least 10 seconds, read and record the Dose Rate in mR/sec. Enter this value in the correct corresponding box in the DOSE AREA PRODUCT CALIBRATION Window. 33. In the DOSE AREA PRODUCT CALIBRATION Window, in the box provided next to the DRIVE IRIS TO Button, click on the box containing the following iris position: For 9-inch System 250 For 12-inch System 130 Point and click on the DRIVE IRIS TO Button. 34. Take a Fluoro X-ray, then on the DOS Keyboard press the X Key. On the DOS Monitor, on the DAP_CMP Report line, ensure that the Shutter report is ≥ 97.5, Rotation report is 180 ± 2 For 9-inch Systems, the Iris report is 17 ± 2 For 12-inch Systems, the Iris report is 14 ± 2 35. On the DOS Keyboard, press the X Key. 37 Contents Installation Service Schematics Periodic Maintenance Illustrated Parts Calibration 36. Take a Normal Fluoro X-ray for at least 10 seconds, read and record the Dose Rate in mR/sec. Enter this value in the correct corresponding box in the DOSE AREA PRODUCT CALIBRATION Window. 37. Manually adjust the Collimator Rotation fully 4 CCW. 38. Take a Fluoro X-ray, then on the DOS Keyboard press the X Key. On the DOS Monitor, on the DAP_CMP Report line, ensure that the Shutter report is ≥ 97.5, the Rotation report is 0 ± 2. For 9-inch Systems, the Iris report is 17 ± 2 For 12-inch Systems, the Iris report is 14 ± 2 39. On the DOS Keyboard, press the X Key. 40. Take a Normal Fluoro X-ray for at least 10 seconds, read and record the Dose Rate in mR/sec. Enter this value in the correct corresponding box in the DOSE AREA PRODUCT CALIBRATION Window. 41. In the DOSE AREA PRODUCT CALIBRATION Window, in the box provided next to the DRIVE IRIS TO Button, click on the box containing the following iris position: For 9-inch System 300 For 12-inch System 195 Point and click on the DRIVE IRIS TO Button. 42. Take a Fluoro X-ray, then on the DOS Keyboard press the X Key. On the DOS Monitor, on the DAP_CMP Report line, ensure that the Shutter report is ≥ 97.5, the Rotation report is 0 ± 2. For 9-inch Systems, the Iris report is 32 ± 2 For 12-inch Systems, the Iris report is 27 ± 2 43. On the DOS Keyboard, press the X Key. 44. Take a Normal Fluoro X-ray for at least 10 seconds, read and record the Dose Rate in mR/sec. Enter this value in the correct corresponding box in the DOSE AREA PRODUCT CALIBRATION Window. 45. Manually adjust the Collimator Rotation to 180 ± 2. 46. Take a Fluoro X-ray, then on the DOS Keyboard press the X Key. On the DOS Monitor, on the DAP_CMP Report line, ensure that the Shutter report is ≥ 97.5, Rotation report is 180 ± 2 38 Contents Installation Service Schematics Periodic Maintenance Illustrated Parts Calibration For 9-inch Systems, the Iris report is 32 ± 2 For 12-inch Systems, the Iris report is 27 ± 2 47. On the DOS Keyboard, press the X Key. 48. Take a Normal Fluoro X-ray for at least 10 seconds, read and record the Dose Rate in mR/sec. Enter this value in the correct corresponding box in the DOSE AREA PRODUCT CALIBRATION Window. 49. In the DOSE AREA PRODUCT CALIBRATION Window, in the box provided next to the DRIVE IRIS TO Button, click on the box containing the following iris position: For 9-inch System 350 For 12-inch System 260 Point and click on the DRIVE IRIS TO Button. 50. Take a Fluoro X-ray, then on the DOS Keyboard press the X Key. On the DOS Monitor, on the DAP_CMP Report line, ensure that the Shutter report is ≥ 97.5, Rotation report is 180 ± 2. For 9-inch Systems, the Iris report is 46 ± 2 For 12-inch Systems, the Iris report is 40 ± 2 51. On the DOS Keyboard, press the X Key. 52. Take a Normal Fluoro X-ray for at least 10 seconds, read and record the Dose Rate in mR/sec. Enter this value in the correct corresponding box in the DOSE AREA PRODUCT CALIBRATION Window. 53. Manually adjust the Collimator Rotation fully 4 CCW. 54. Take a Fluoro X-ray, then on the DOS Keyboard press the X Key. On the DOS Monitor, on the DAP_CMP Report line, ensure that the Shutter report is ≥ 97.5, the Rotation report is 0 ± 2. For 9-inch Systems, the Iris report is 46 ± 2 For 12-inch Systems, the Iris report is 40 ± 2 55. On the DOS Keyboard, press the X Key. 56. Take a Normal Fluoro X-ray for at least 10 seconds, read and record the Dose Rate in mR/sec. Enter this value in the correct corresponding box in the DOSE AREA PRODUCT CALIBRATION Window. 39 Contents Installation Service Schematics Periodic Maintenance Illustrated Parts Calibration 57. In the DOSE AREA PRODUCT CALIBRATION Window, in the box provided next to the DRIVE IRIS TO Button, click on the box containing the following iris position: For 9-inch System 400 For 12-inch System 325 Point and click on the DRIVE IRIS TO Button. 58. Take a Fluoro X-ray, then on the DOS Keyboard press the X Key. On the DOS Monitor, on the DAP_CMP Report line, ensure that the Shutter report is ≥ 97.5, the Rotation report is 0 ± 2. For 9-inch Systems, the Iris report is 61 ± 2 For 12-inch Systems, the Iris report is 53 ± 2 59. On the DOS Keyboard, press the X Key. 60. Take a Normal Fluoro X-ray for at least 10 seconds, read and record the Dose Rate in mR/sec. Enter this value in the correct corresponding box in the DOSE AREA PRODUCT CALIBRATION Window. 61. Manually adjust the Collimator Rotation to 180 ± 2. 62. Take a Fluoro X-ray, then on the DOS Keyboard press the X Key. On the DOS Monitor, on the DAP_CMP Report line, ensure that the Shutter report is ≥ 97.5, Rotation report is 180 ± 2. For 9-inch Systems, the Iris report is 61 ± 2 For 12-inch Systems, the Iris report is 53 ± 2 63. On the DOS Keyboard, press the X Key. 64. Take a Normal Fluoro X-ray for at least 10 seconds, read and record the Dose Rate in mR/sec. Enter this value in the correct corresponding box in the DOSE AREA PRODUCT CALIBRATION Window. 65. In the DOSE AREA PRODUCT CALIBRATION Window, in the box provided next to the DRIVE IRIS TO Button, click on the box containing the following iris position: For 9-inch System 440 For 12-inch System 390 Point and click on the DRIVE IRIS TO Button. 40 Contents Installation Service Schematics Periodic Maintenance Illustrated Parts Calibration 66. Take a Fluoro X-ray, then on the DOS Keyboard press the X Key. On the DOS Monitor, on the DAP_CMP Report line, ensure that the Shutter report is ≥ 97.5, Rotation report is 180 ± 2. For 9-inch Systems, the Iris report is 73 ± 2 For 12-inch Systems, the Iris report is 67 ± 2 67. On the DOS Keyboard, press the X Key. 68. Take a Normal Fluoro X-ray for at least 10 seconds, read and record the Dose Rate in mR/sec. Enter this value in the correct corresponding box in the DOSE AREA PRODUCT CALIBRATION Window. 69. Manually adjust the Collimator Rotation fully 4 CCW. 70. Take a Fluoro X-ray, then on the DOS Keyboard press the X Key. On the DOS Monitor, on the DAP_CMP Report line, ensure that the Shutter report is ≥ 97.5, the Rotation report is 0 ± 2. For 9-inch Systems, the Iris report is 73 ± 2 For 12-inch Systems, the Iris report is 67 ± 2 71. On the DOS Keyboard, press the X Key. 72. Take a Normal Fluoro X-ray for at least 10 seconds, read and record the Dose Rate in mR/sec. Enter this value in the correct corresponding box in the DOSE AREA PRODUCT CALIBRATION Window. 73. In the DOSE AREA PRODUCT CALIBRATION Window, in the box provided next to the DRIVE IRIS TO Button, click on the box containing the following iris position: For 9-inch System 470 For 12-inch System 450 Point and click on the DRIVE IRIS TO Button. 74. Take a Fluoro X-ray, then on the DOS Keyboard press the X Key. On the DOS Monitor, on the DAP_CMP Report line, ensure that the Shutter report is ≥ 97.5, the Rotation report is 0 ± 2. For 9-inch Systems, the Iris report is 82 ± 2 For 12-inch Systems, the Iris report is 78± 2 75. On the DOS Keyboard, press the X Key. 41 Contents Installation Service Schematics Periodic Maintenance Illustrated Parts Calibration 76. Take a Normal Fluoro X-ray for at least 10 seconds, read and record the Dose Rate in mR/sec. Enter this value in the correct corresponding box in the DOSE AREA PRODUCT CALIBRATION Window. 77. Manually adjust the Collimator Rotation to 180 ± 2. 78. Take a Fluoro X-ray, then on the DOS Keyboard press the X Key. On the DOS Monitor, on the DAP_CMP Report line, ensure that the Shutter report is ≥ 97.5, Rotation report is 180 ± 2. For 9-inch Systems, the Iris report is 82 ± 2 For 12-inch Systems, the Iris report is 78 ± 2 79. On the DOS Keyboard, press the X Key. 80. Take a Normal Fluoro X-ray for at least 10 seconds, read and record the Dose Rate in mR/sec. Enter this value in the correct corresponding box in the DOSE AREA PRODUCT CALIBRATION Window. 81. In the DOSE AREA PRODUCT CALIBRATION Window, in the box provided next to the DRIVE IRIS TO Button, click on the box containing the following iris position: For 9-inch System 500 For 12-inch System 500 Point and click on the DRIVE IRIS TO Button. 82. Take a Fluoro X-ray, then on the DOS Keyboard press the X Key. On the DOS Monitor, on the DAP_CMP Report line, ensure that the Shutter report is ≥ 97.5, Rotation report is 180 ± 2. For 9-inch Systems, the Iris report is 90 ± 2 For 12-inch Systems, the Iris report is 90 ± 2 83. On the DOS Keyboard, press the X Key. 84. Take a Normal Fluoro X-ray for at least 10 seconds, read and record the Dose Rate in mR/sec. Enter this value in the correct corresponding box in the DOSE AREA PRODUCT CALIBRATION Window. 85. Manually adjust the Collimator Rotation fully 4 CCW. 86. Take a Fluoro X-ray, then on the DOS Keyboard press the X Key. On the DOS Monitor, on the DAP_CMP Report line, ensure that the Shutter report is ≥ 97.5, the Rotation report is 0 ± 2. 42 Contents Installation Service Schematics Periodic Maintenance Illustrated Parts Calibration For 9-inch Systems, the Iris report is 90 ± 2 For 12-inch Systems, the Iris report is 90 ± 2 87. On the DOS Keyboard, press the X Key. 88. Take a Normal Fluoro X-ray for at least 10 seconds, read and record the Dose Rate in mR/sec. Enter this value in the correct corresponding box in the DOSE AREA PRODUCT CALIBRATION Window. 89. Point and click on the CALCULATE CONSTANTS Button. All constants except for the last two Iris Reports should be nonzero. 90. Click on FILE->Save As->Workstation File. 91. In the SAVE dialog Window, ensure that the Generator’s Barcode followed by file extension .dap is displayed in the FILE NAME Box. Then point and click on the SAVE Button. 92. When the OVERWRITE Window appears, point and click on the YES Button. 93. Click on FILE->Save->To System->Workstation. 94. Reboot the system. Set the dosimeter for DOSE (RADS) and make a 10 second exposure at 70 kVp and 2 mA. Convert the Keithley reading as follows: 9 inch II: Keithley reading times 0.372 12 inch II: Keithley reading times 0.640. The result should be within 10% of the DAP displayed on the Left Monitor. 43 Contents Installation Service Schematics Periodic Maintenance Illustrated Parts Calibration Beam Alignment Central Imaging Axis Collimator Mechanical Centering Beam Alignment tool to Image Tube Centering Camera Mechanical Centering Components Affecting Beam Alignment 44 Contents Installation Service Schematics Periodic Maintenance Illustrated Parts Calibration Beam Alignment Tool to Image Tube Centering 1. Attach the beam alignment tool to the face of the image tube. 2. Align the beam alignment tool to the center of the image tube, so that when the collimator iris is closed partially, the ruller marks on the tool intersect the flat portions of the collimator iris (see the following diagram). 2 1 3 4 Orient the tool so that the rulers intersect the flat portions of the collimator iris. Centering Beam Alignment Tool to Image Tube Center 45 Contents Installation Service Schematics Periodic Maintenance Illustrated Parts Calibration Image Tube Calibration Image Tube Sizing Verification 1. Fluoro through the beam alignment tool in Normal, Mag1, Mag2 modes and verify the following diameter measurements on the monitor. (These measurements are made with circular blanking turned on). 2. Use the ruler marks that intersect the center of the flat portion of the collimator iris leaves to determine the X & Y image diameters. Mag Size 9 Image Tube 12 Image Tube 9 Image Tube on Super C Normal 208 - 216 MM diameter 283 - 290 MM diameter 206 - 212 MM diameter Mag1 136 - 144 MM diameter 199 - 207 MM diameter 150 - 156 MM diameter Mag2 116 - 124 MM diameter 147 - 154 MM diameter 112 - 118 MM diameter 3. When measuring the image diameters, verify no collimator iris or leaves are seen inside of the circular blanking, 4. If the image diameters are outside of the ranges listed above adjust the image tube power supply as required (see Image Tube Sizing Calibration, in the following section. Image Tube Sizing Calibration 1. Remove the cover on the side of the image tube housing to gain access to the power supply adjustments. 2. On the image tube power supply, set switch SW1 to the OFF position. 3. Adjust the image tube size encoder to obtain the proper image tube diameters in Normal. Mag1, and Mag2 modes. (These adjustments may change the image tube focus). 46 Contents Installation Service Schematics Periodic Maintenance Illustrated Parts Calibration 4. When the image sizing adjustments are complete, set switch SW1 to the ON position on the Image Intensifier Power Supply, as shown in the following: C = Edge Focus B = Overall Focus A = Size C B A Image Tube Power Supply 00-901180 9 or 12-inch Image Tube Power Supply Access Image Tube Electronic Centering Verification 1. With the beam alignment tool attached to the image tube, make a MAG2 exposure and mark the center of the alignment tool with a small dot using a marker. 2. Change to the Normal MAG size and make an exposure. Verify that in center of the alignment tool is within 4 MM of the mark made using MAG2. Collimator Mechanical Centering 1. Verify centering as follows: a. Attach the bore site tool to the collimator. b. Select MAG2 and make an exposure, the collimator should be centered as shown. 47 Contents Installation Service Schematics Periodic Maintenance Illustrated Parts Calibration Collimator Mechanical Centering 2. Mechanically center collimator as follows: a. With the bore site tool attached to the bottom of the collimator, loosen the collimator set screws (see following picture). 48 Contents Installation Service Schematics Periodic Maintenance Illustrated Parts Calibration Collimator Set Screws Bore Sight Tool Collimator Adjusting Screws Adjustment of Collimator Centering 3. Center the collimator in reference to the beam alignment tool using the collimator adjusting screws. 4. When the collimator is centered properly, tighten the collimator set screws. 5. Remove bore site tool. 49 Contents Installation Service Schematics Periodic Maintenance Illustrated Parts Calibration Camera Decentration 1. 2. Verify camera decentration as follows: a. Select the MAG1 mode. b. Rotate the CCD Camera to the full Counter clockwise position. c. X-ray through the beam alignment tool and mark the center of the alignment tool on the monitor with a small dot using an erasable marker. d. While making a Fluoro exposure, rotate the camera completely through its rotational travel and verify that the dot made with the marker does not deviate outside the largest ring in the center of the beam alignment tool (see following picture). Calibrate Camera Decentration as follows: a. Select the MAG1 mode. b. Rotate the CCD Camera to the full Counter clockwise position. c. X-ray through the beam alignment tool and mark the center of the beam alignment tool on the left monitor with a small dot using an erasable marker. d. Rotate the camera 90º clockwise (90ºfrom full counter clock wise) and make another exposure and mark the center of the beam alignment tool on the monitor. e. Rotate the camera another 90º clockwise (180ºfrom full counter clockwise) and make another exposure, mark the center of the beam alignment tool on the monitor. 50 Contents Installation Service Schematics Periodic Maintenance Illustrated Parts Calibration Mark made with the camera in the full CCW position. Verify that the center of the alignment tool does not deviate outside of the largest ring while rotating the camera to the full CW position. Verifying Camera Decentration 51 Contents Installation Service Schematics Periodic Maintenance Illustrated Parts Calibration f. Rotate the camera another 90º clockwise (270ºfrom full counter clockwise) and make another exposure, mark the center of the beam alignment tool on the monitor as indicated on the following diagram. +90° CW Mark +180° CW Mark Rotational Center of the camera Full CCW Mark +270° CW Mark Calibrating Camera Decentration g. Draw two lines intersecting the 4 marks made on the monitor, the point where the lines cross each other is the rotational center of the camera. h. Rotate the camera to the center of its rotational range. 52 Contents Installation Service Schematics Periodic Maintenance Illustrated Parts Calibration i. Note: Loosen but do not remove the following screws in the camera assembly: • 4 screws securing the Thermal Electric Cooling bar. • 3 screws securing the camera centering mechanism. • 1 screw securing the camera heat sink strap. Do not loosen the 3 screws securing the camera to the back of the image tube. 53 Contents Installation Service Schematics Periodic Maintenance Illustrated Parts Calibration Screws securing the TEC cooling bar Screw securing the camera centering mechanism Screws securing the camera centering mechanism Screw securing the camera heat sink strap Screws securing the TEC cooling bar Loosen But Do Not Remove These Screws j. While making a Fluoro exposure adjust the camera decentration screws to align the rotational center of the camera to the center of the beam alignment tool as indicated in the following picture. 54 Contents Installation Service Schematics Periodic Maintenance Illustrated Parts Calibration Camera decentration adjusting screws Aligning the Camera Rotational Center k. Tighten the screws of step (i) above. l. Check the accuracy of the decentration adjustment by repeating above step 1, (a) through (d). Note: For adjustment of the camera centering relative to the circular mask, refer to Collimator/Camera Calibration section, later in this chapter. 55 Contents Installation Service Schematics Periodic Maintenance Illustrated Parts Calibration Collimator Alignment Verification 1. Attach the beam alignment tool to the image tube. 2. Fluoro in the Normal field, no collimator iris or leaves should be visible in the image. 3. Fluoro in Mag1 & Mag2, verify that no collimator iris or leaves are seen in the image 4. Measure the X & Y diameters of the image, the measured diameters must fall within the ranges listed. 5. Use the ruler marks that intersect the center of the flat portions of the collimator iris to determine the X & Y image diameters (see the following table). Image Tube Size Maximum Visible Diameter Minimum Visible Diameter 9 Inch Normal Mode 216 MM 208 MM 9 Inch Mag1 144 MM 136 MM 9 Inch Mag2 124 MM 116 MM 12 Inch Normal Mode 290 MM 283 MM 12 Inch Mag1 207 MM 199 MM 12 Inch Mag2 154 MM 147 MM 9 Normal Mode on Super C 212 MM 206 MM 9 Mag 1 on Super C 156 MM 150 MM 9 Mag 2 on Super C 118 MM 112 MM 6. Close the collimator iris to its minimum position. Fluoro and verify that the collimated beam is smaller than the box on the beam alignment template. 7. Move the collimator Iris and leaves without making a Fluoro exposure. Verify that the collimator preview circles and lines are displayed on the left monitor. Fluoro and verify that the preview circles and lines, and the actual collimated image line up 56 Contents Installation Service Schematics Periodic Maintenance Illustrated Parts Calibration within .5 inches of each other. (If the preview circles and lines are not seen, or are more than .5 inches out of position, recalibration of the collimator is required). 8. Rotate the camera and verify that the camera rotation symbols appear and move properly during camera rotation. The image on the left monitor should automatically change to the new rotational setting when the camera rotation button is released. (If the camera rotation preview symbols are not seen or do not rotate in the correct direction, re-calibration of the camera rotation is required). Note: 9. For pre-OPIS system software, use the RUT utility CD. Connect the RUT cable to the laptop and the back of the workstation. 10. If using RUT a. Run the RUT program and Connect b. Select the Collimator/Camera Calibration form. (Do not Upload or Download any data) c. Skip step 11, and go to step 12. 11. If using UtilitySuite: a. Select the View Pull down menu and select RUT. b. Select the File Pull down menu and select New then 9800. c. Select the Connect Pull down menu and System. When asked if you want the forms updated with data retrieved from the system? Answer Yes. As data is retrieved from the system, you will see the serial and barcode numbers for the system appear on the form. d. Select the Collimator/Camera Setup form. 12. Uncheck the Show Circular Mask box on the form. (This will remove the circular blanking from the images on the monitors). 13. Fluoro in the Normal, Mag1, and Mag2 fields (see next diagram). a. In the Normal field, no collimator blades should be visible in the image and no more than 2 iris sections should be visible at the edge of the field. b. In Mag1 and Mag2, no more than 2 iris sections of the collimator should be visible at the edge of the field. If more than 2 iris sections of the collimator are visible, the collimator sizing or centering is out of adjustment. 57 Contents Installation Service Schematics Periodic Maintenance Illustrated Parts Calibration 14. Check the Show Circular Mask box on the form and disconnect the laptop. 17. Insert a film envelope into the Beam Alignment Tool. 18. Expose the film in the following collimator iris positions (see the following diagrams): • Normal field • Mag1 field • Mag2 field • Minimum iris position Use the ruler marks that intersect the center of the flat portion of the collimator iris leaves to determine the X & Y film diameters. Collimator Iris may only be partially visible. (1 or 2 leaves) Circular Blanking 2 1 50 100 mm 3 4 X-Ray beam produced by the lead ring in the collimator Normal Field Size Normal Field Size 58 Contents Installation Service Schematics Periodic Maintenance Illustrated Parts Calibration Collimator Iris may only be partially visible. (1 or 2 leaves) Circular Blanking 2 1 50 3 4 Mag 1 Field Size Mag 1 Field Size 59 Contents Installation Service Schematics Periodic Maintenance Illustrated Parts Calibration Collimator Iris may only be partially visible. (1 or 2 leaves) Circular Blanking 2 1 50 3 4 Mag 2 Field Size Mag 2 Field Size 19. Develop the film. 20. Use the ruler marks that intersect the center of the flat portion of the collimator iris to determine the X & Y film diameters. 60 Contents Installation Service Schematics Periodic Maintenance Illustrated Parts Calibration 21. Verify that the field diameters on the film are within the following tolerances: Mag Size 9 Image Intensifier Film 12 Image Intensifier Film Normal 222 MM diameter +/- 4 MM 296 MM diameter +0 MM -4 MM Mag1 150 MM diameter +0 MM -4 MM 222 MM diameter +0 MM -4 MM Mag2 130 MM diameter +0 MM -4 MM 150 MM diameter +0 MM -4 MM 22. Record the measured film and Image diameters in a copy of the table below. 23. Subtract the Image and Film diameters for each X & Y axis and enter it as the difference. (Typically about 10 MM, must be less than 28 MM to be within tolerance 3% SID). 24. Add the X & Y differences for each field size and enter it as the Sum. (Typically about 20 MM, must be less than 36 MM to be within tolerance 4% SID). Field Size Film Diameter Image Diameter Difference < 28 MM (3% SID) Sum < 36 MM (4% SID) Normal X Normal Y Mag1 X Mag1 Y Mag2 X May2 Y 61 Contents Installation Service Schematics Periodic Maintenance Illustrated Parts Calibration Collimator / Camera Calibration Note: For pre-OPIS system software, use the RUT utility CD. Using RUT 1. Attach the beam alignment tool to the image tube. 2. Connect the RUT cable to the laptop and the back of the workstation. 3. Run the RUT program. 4. From the Tools pull down menu select Connect, then Upload and Save to save all data from the 9800 to the laptop. 5. Select the Collimator / Camera form 6. Click on the Calibrate Collimator Stops button and follow the instructions that appear on the laptop. 7. Click on the Normal Mode button and follow the instructions that appear on the laptop. 8. Click on the Mag Modes button and follow the instructions that appear on the laptop. 9. Click on the Calibrate Camera Stops button and follow the instructions that appear on the laptop. 10. Click on the Enable Camera Adjustment button and follow the instructions that appear on the laptop. 11. From the File pull down menu select the Save Collimator / Camera Calibration File to save the new calibration data. 12. From the File pull down menu select the Download Collimator / Camera Data to 9800 to apply the data to the 9800. 13. From the Tools pull down menu, select Disconnect. 14. Turn the 9800 system off, wait for about 10 seconds then turn the system back on. If collimator related error messages appear, the data downloaded was bad or the download was unsuccessful. 15. Repeat the Collimator Alignment Verification in the preceding section. 62 Contents Installation Service Schematics Periodic Maintenance Illustrated Parts Calibration Using UtilitySuite 1. Attach the beam alignment tool to the image tube 2. Orient the tool on the image tube so that when the collimator iris is closed partially, the ruler marks on the tool intersect the flat portions of the collimator iris. 3. Connect the utility cable to the laptop and the back of the workstation. 4. Start the UtilitySuite program. 5. Select the View pull down menu and select RUT. 6. Select the File pull down menu and select New then 9800. 7. Select the Connect pull down menu and System. When asked, DO YOU WANT THE FORMS UPDATED WITH DATA RETRIEVED FROM THE SYSTEM? Select Yes. As data is retrieved from the system, you will see the serial and barcode numbers for the system appear on the form. 8. Select the Collimator / Camera form and select Hide under Circular Mask. Note: 9. The Hide selection on the form allows you to see the X-ray images with or without the circular blanking applied to the image. Click on the Calibrate Stops button. It takes about two minutes to complete this part of the calibration, (watch for the hour glass symbol to disappear).. 10. Click on the Calibrate Mag Modes button on the form and follow the instructions on the laptop. 11. Click on the Calibrate Normal Mode button and follow the instructions that appear on the laptop. 12. Select Show under Circular Mask. 13. Click on the Enable Camera Adjustment button and follow the instructions that appear on the laptop. 14. Use the X and Y sliders on the form to center the image to the circular mask on the monitor, making Fluoro exposures to see the image move each time you move the slider. 15. Click on the Disable Camera Adjustment button on the form. This will prevent the camera and collimator preview lines from being reversed. 63 Contents Installation Service Schematics Periodic Maintenance Illustrated Parts Calibration 16. Select the File pull down menu, select Save, To System, and Both. The message YOU MUST REBOOT THE SYSTEM IN ORDER FOR THE SAVED DATA TO BE APPLIED TO THE SYSTEM will be displayed. 17. Click on Ok. Turn the 9800 system off, wait for about 10 seconds then turn the system back on. Camera Calibration Camera Cooler Verification 1. Attach a DMM to the two solder pads on the TEC board on the camera (see following diagram). 2. Measure the voltage between the solder pads on the TEC circuit board. The voltage should change from 0 to 3-5 volts DC approximately every 20 seconds while the system is running. Measure the TEC circuit voltage here on the camera. Camera Cooler Test Points 64 Contents Installation Service Schematics Periodic Maintenance Illustrated Parts Calibration Camera Iris Note: For pre-OPIS system software, use the RUT utility CD. Iris Stop Verification 1. Before verifying the camera iris setup, ensure that the collimator cover and image tube focus grid are in place on the system. 2. Using RUT (or open UTILITY SUITE, go to RUT and connect), verify that the Generator Sync rate is to 30 Hz. and the Domestic ABS table is selected. (If Sync rate and ABS table settings are different, temporarily change them to verify or calibrate the Camera Iris). 3. Place 2 millimeters of copper on the collimator cover so that the entire X-ray beam passes through it. 4. Attach a suitable dosimeter ion chamber to the center of the focus grid on the image tube. 5. Verify that the following image tube input doses are produced while making NORMAL Magnification mode Auto Fluoro exposures through the copper filters (Dose corrected for temperature and elevation): • 9-inch I.I. – 4.5 ±0.3 mR/minute • 12-inch I.I – 3.3 ±0.2 mR/minute 6. Verify that the following closed iris image tube input doses are produced while making NORMAL magnification mode 30 PPS HLF exposures: • 9-inch I.I. – 32 ± 3.0 mR/minute • 12-inch I.I – TBD ± TBD mR/minute Re-calibration of the camera iris is required if the image tube input dose is outside of the ranges listed above. 7. If system settings were changed in step 2, restore the settings now. 8. Remove the copper from the collimator cover and the ion chamber from the center of the focus grid. 65 Contents Installation Service Schematics Periodic Maintenance Illustrated Parts Calibration Iris Stop Calibration 1. Before verifying the camera iris setup, ensure that the collimator cover and image tube focus grid are in place on the system. 2. Using RUT (or open UtilitySuite, go to RUT and connect), verify that the Generator Sync rate is to 30 Hz. and the Domestic ABS table is selected. (If Sync rate and ABS table settings are different, temporarily change them to verify or calibrate the Camera Iris). 3. Place 2 millimeters of copper on the collimator cover so that the entire X-ray beam passes through it. 4. Attach a suitable dosimeter ion chamber to the center of the focus grid on the image tube. 6. Loosen the open iris stop set screw using a 6 flute Bristol Spline tool (see next picture). Note: Do not attempt to loosen the set-screw using a hex wrench. Iris Stop Open Iris stop set screw Open Iris Stop Set Screw 66 Contents Installation Service Schematics Periodic Maintenance Illustrated Parts Calibration 7. While making an Auto Fluoro exposure in the Normal Magnification mode, move the iris gears to obtain image tube input doses according to the preceeding section. 8. Without moving the position of the iris gears, swing the open iris stop up against the iris stop and tighten the set screw to 10 ounce-inches. 9. Repeat the Iris Stop Verification procedure in the previous section. 10. If the system has the 30 PPS HLF option available, proceed to the next step, otherwise go to the CameraLens Focus section following. 11. Loosen the closed iris stop set screw using a 6 flute Bristol Spline tool (see next picture). 12. While making an exposure in the Auto Fluoro exposure in the Normal Magnification mode, move the iris gears to obtain the following image tube input dose: • 9-inch I.I. – 16 ± 2.0 mR/minute • 12-inch I.I. – 11.6 ± 1.5 mR/minute 13. Without moving the position of the iris gears, swing the closed iris stop up against the iris stop and tighten the set screw to 10 ounce-inches (see following picture). 14. Repeat the Iris Stop Verification procedure in the previous section. Note: The doses set in step 12 are not the verified amounts specified in the Verification instructions in the previous section. 67 Contents Installation Service Schematics Periodic Maintenance Illustrated Parts Calibration Closed Iris stop set screw Iris Stop Closed Iris Stop Set Screw Lens Focus Focus Verification 1. Attach a resolution tool to the face of the focus grid near the center at a 45º angle (see drawing, Beam Alignment section, previously in this chapter). 2. Turn off Auto Histo.Use brightness and contrast adjustments to view resolutions. 3. Verify that the following minimum resolutions can be seen in the image: 68 Contents Installation Service Schematics Periodic Maintenance Illustrated Parts Calibration II Size Minimum Resolution 9 Normal Field 2.3 LP/MM 9 Mag 1 3.2 LP/MM 9 Mag 2 3.8 LP/MM 12 Normal Field 1.7 LP/MM 12 Mag 1 2.3 LP/MM 12 Mag 2 3.0 LP/MM Focus Adjustment 1. Attach a resolution tool to the face of the focus grid near the center at a 45º angle. 2. Carefully loosen the Lens Focus Set Screw. 3. Adjust the focus using the Lens Iris Focus Lever. Note: 4. On some systems you may have to slightly loosen the Lens Iris Focus Lever to get it to move. Retighten the Lens Focus Set Screw (and Lens Iris Focus Lever---see following picture). 69 Contents Installation Service Schematics Periodic Maintenance Illustrated Parts Calibration Lens Focus Set Screw Lens Iris Focus Lever Lens Focus Set Screw and Iris Focus Lever 70 Contents Installation Service Schematics Periodic Maintenance Illustrated Parts Calibration Monitor Setup Note: All adjustments to the monitors and light sensor should be performed only after the monitors have reached normal operating temperature. Usually a minimum of 1 hour is required. Monitor Size Note: For pre-OPIS system software, use the RUT utility CD. Verification Using RUT 1. Connect the utility cable to the laptop and the back of the workstation. 2. Run the RUT program. From the Tools pull down menu, select Connect, then Upload and Save to save all data from the 9800 to the laptop. 3. Select the Workstation Calibration form 4. Click on the Monitor pull down button select the left monitor. 5. Click on the Test Patterns pull-down button and select Monitor/Camera Alignment. The beam alignment pattern appears on the left monitor. 6. Verify that the pattern on the left monitor measures 10” by 10”. If the pattern does not measure 10” by 10”, the monitor needs resizing (see Calibration procedures following). Verification Using Utility Suite 1. Connect the utility cable to the laptop and the back of the workstation. 2. Start the Utility Suite software. 3. Select the View Pull down menu and select “RUT”. 71 Contents Installation Service Schematics Periodic Maintenance Illustrated Parts Calibration 4. Select the File Pull down menu and select New then 9800. 5. Select the Connect Pull down menu and System. When asked if you want the forms updated with data retrieved from the system, select Yes. As data is retrieved from the system, you will see the serial and barcode numbers for the system appear on the form. 6. Select the Monitor Calibration form. 7. From the Display Test Patterns pull down, and select Beam Alignment. The beam alignment patterns will display on the left monitor. 8. Verify that the pattern on the left monitor measures 10” by 10”. If the pattern does not measure 10” by 10”, the monitor needs resizing (see Calibration procedures following). Calibration Using RUT 1. If the pattern sizing needs adjustment use the Vertical and Horizontal sliders on the form to make the pattern measure 10 by 10. 2. If the pattern centering needs adjustment use the X and Y Position Sliders to center the pattern on the monitor. 3. Click on the Monitor pull down button and select the right monitor. 4. Click on the Test Patterns pull-down button and select Monitor/Camera Alignment. 5. Use the sliders on the form to size and center the right monitor. 6. From the File pull down menu select the Save Workstation Calibration File to save the new monitor calibration data. 7. From the File pull down menu select the Download Workstation Calibration data to the 9800. 8. From the Tools pull down menu select Disconnect. 9. Turn the 9800 system off, wait for about 10 seconds, then turn the system back on. Calibration Using Utility Suite 1. To adjust monitor size, select the Enable Monitor Adjustment Turn Off Light Sensor button and use the Vertical and Horizontal sliders on the form to make the pattern measure 10” by 10”. 72 Contents Installation Service Schematics Periodic Maintenance Illustrated Parts Calibration 2. If the pattern centering needs adjustment use the X and Y Position Sliders to center the pattern on the monitor. 3. To check the alignment of the right monitor. Click on the Right tab on the form and repeat the steps for the left monitor alignment. 4. If changes are made in monitor sizing, save the changes to the system by selecting the File pull down menu and selecting Save, then To System, then Both. The message ”YOU MUST REBOOT THE SYSTEM IN ORDER FOR THE SAVED DATA TO BE APPLIED TO THE SYSTEM” will display. Click on “Ok”. Turn the 9800 system off, wait for about 10 seconds then turn the system back on. Monitor Light Settings Note: For pre-OPIS system software, use the RUT utility CD. Using the RUT Utility CD 1. Connect the RUT cable to the laptop and the back of the workstation. 2. Run the RUT program. From the Tools pull down menu select Connect, then Upload and Save to save all data from the 9800 to the laptop. 3. Select the Workstation Calibration form 4. Click on the Monitor pull down button; and select the Left monitor. 5. Select minimum light settings by clicking on one of the minimum brightness or contrast sliders. Note: Click at the top of the pointer on the slider. This will help prevent inadvertently changing the setting when you select it. When a slider is selected it will have a red box around it allowing you to use the right and left arrows on the laptop keyboard to make fine adjustments. 6. Using a light meter verify that the black and white panels on the center of the monitor produce the following minimum light levels: 73 Contents Installation Service Schematics Periodic Maintenance Illustrated Parts Calibration Minimum Light Settings Black Panel light level White Panel light level 0.70 to .085 Foot Lamberts 145 to 155 Foot Lamberts 7. Carefully (see Note of step 5) select maximum light settings by clicking on one of the maximum brightness or contrast sliders. 8. Using a light meter, verify that the black and white panels on the center of the monitor produce the following maximum light levels: Maximum Light Settings 9. Black Panel light level White Panel light level 1.1 to 1.25 Foot Lamberts 195 to 205 Foot Lamberts Click on the Monitor pull down button select the Right monitor. 10. Repeat the Minimum and Maximum light setting adjustment for the right monitor 11. When both monitors produce the correct light levels select the File pull down menu and select the Save Workstation Calibration File to save the new monitor brightness and contrast calibration data. 12. From the File pull down menu select the Download Workstation Calibration data to the 9800. 13. From the Tools pull down menu select Disconnect. 14. Turn the 9800 system off, wait for about 10 seconds then turn the system back on. Using the Utility Suite CD 1. Connect the utility cable to the laptop and the back of the workstation. 2. Start the Utility Suite software. 74 Contents Installation Service Schematics Periodic Maintenance Illustrated Parts Calibration 3. Select the View Pull down menu and select RUT. 4. Select the File Pull down menu and select New then 9800. 5. Select the Connect pull down menu, and click on System. When asked if you want the forms updated with data retrieved from the system, select Yes. As data is retrieved from the system, you will see the serial and barcode numbers for the system appear on the form. 6. Select the Monitor Calibration form. 7. From the Display Test Patterns Pull down, select Gray Scales. The Gray Scale pattern will be displayed on the left monitor. 8. Select the Enable Monitor Adjustment turn off light sensor button. 9. Select the Enable Minimum Adjust. 10. Select one of the minimum brightness or contrast sliders. Note: Click on top of the pointer on the slider. This will help prevent inadvertently changing the setting when you select it. When a slider is selected it will have a dotted box around it allowing you to use the right and left arrows on the laptop keyboard to make fine adjustments. 11. Using a light meter, verify that the black and white panels on the center of the monitor produce the following light levels: Minimum Light Settings Black Panel light level White Panel light level 0.70 to .085 Foot Lamberts 145 to 155 Foot Lamberts 12. Carefully (see Note of step 10) select the Enable Max Adjust by selecting one of the maximum brightness or contrast sliders. 13. Using a light meter verify that the black and white panels on the center of the monitor produce the following light levels: Maximum Light Settings Black Panel light level White Panel light level 1.1 to 1.25 Foot Lamberts 195 to 205 Foot Lamberts 75 Contents Installation Service Schematics Periodic Maintenance Illustrated Parts Calibration 14. To check the alignment of the right monitor Click on the Right tab on the form and repeat the steps for the left monitor alignment. 15. If changes are made in monitor brightness and contrast settings, save the changes to the system by selecting the File pull down menu, Save, then To System ,then Both. The message YOU MUST REBOOT THE SYSTEM IN ORDER FOR THE SAVED DATA TO BE APPLIED TO THE SYSTEM will be displayed. Click on Ok. 16. Turn the 9800 system OFF, wait for about 10 seconds then turn the system back ON. Light Source Verification / Calibration The following equipment is required to calibrate and verify the light source. • Light meter • Fostec light source and head with mounting bracket. • Fostec light source control PCB 76 Contents Installation Service Schematics Periodic Maintenance Illustrated Parts Calibration Light Source Control PCB Mounting Bracket Light Source Setup Light Source Verification 1. Mount the Fostec Light Source Control PCB onto the connector labeled NOT RS232 at the rear of the Fostec Light Source. 2. On the Fostec light source front panel, turn the aperture control to the number 5 position. 3. Turn the brightness control knob to the remote (R) position, (CCW). 4. Attach the fiber optic cable to the light source. 77 Contents Installation Service Schematics Periodic Maintenance Illustrated Parts Calibration 5. Use the light meter to calibrate the output of the light source. Place the light meter sensor over the hole in the mounting bracket. (The light meter sensor must completely cover the hole in the bracket to prevent any additional light from leaking into the meter). 6. Turn on the Fostec Light Source and let it warm up for about 30 seconds. 7. Move the switch on the light source control PCB to the LOW position (down). A reading of 1.7 Foot Lamberts +/-0.1 should be produced by the light source. 8. Move the switch on the light source control PCB to the HIGH position (down). A reading of 21 Foot Lamberts +/-0.5 should be produced by the light source. 9. If both switch settings produce light levels that are too high or too low, adjust the aperture control knob slightly to correct the light output. 10. If both readings cannot be obtained from a single aperture setting when changing between the HIGH and LOW switch positions, the light source control board will need to be aligned (see Calibration procedures following). 78 Contents Installation Service Schematics Periodic Maintenance Illustrated Parts Calibration Fostec Light Source Control PCB connector and mounting screws 79 Contents Installation Service Schematics Periodic Maintenance Illustrated Parts Calibration Aperture Control Brightness Control 80 Contents Installation Service Schematics Periodic Maintenance Illustrated Parts Calibration Light Source Calibration 1. Move the switch on the light source control PCB to the LOW position (down). 2. Turn on the light source and let it stabilize for about 10 seconds. 3. Adjust R1 on the light source control PCB to obtain a reading of 1.7 Foot Lamberts +/-0.1 on the light meter. 4. Move the switch on the light source control PCB to the HIGH position (up) and let it stabilize for about 10 seconds. 5. Adjust R2 on the light source control PCB to obtain a reading of 21 Foot Lamberts +/-0.5 on the light meter. High / Low Selector Switch R1 Low Light Ouput Adjust R2 High Light Ouput Adjust 81 Contents Installation Service Schematics Periodic Maintenance Illustrated Parts Calibration Light Sensor Verification / Calibration Note: All adjustments to the monitors and light sensor should be performed only after the monitors have reached normal operating temperature. Usually a minimum of 1 hour is required. The following equipment is required to calibrate and verify the light sensor. • Light meter • Fostec light source and head with mounting bracket. • Fostec light source control PCB Light Sensor Verification 1. Verify that the light source is producing the proper light output in the HIGH and LOW switch settings. 2. Place the light source holding bracket over the workstation light sensor. 3. Turn the 9800 system on and let it boot completely. 82 Contents Installation Service Schematics Periodic Maintenance Illustrated Parts Calibration 4. Using the photometer, verify that the black and white areas on the left monitor are producing the following illumination levels. Simulated Minimum Light Settings Black Panel light level White Panel light level 0.70 to 0.85 Foot Lamberts 145 to 155 Foot Lamberts Simulated Maximum Light Settings Black Panel light level White Panel light level 1.10 to 1.25 Foot Lamberts 195 to 205 Foot Lamberts Light Sensor Calibration Using Rut Note: For the following procedure, use the RUT utility CD. 1. Verify that the Fostec Light Source is properly adjusted. 2. Place the light source holding bracket over the workstation light sensor. 3. Connect the RUT cable to the laptop and the back of the workstation. 4. Run the RUT program. From the Tools pull down menu select Connect, then Upload and Save to save all data from the 9800 to the laptop. 5. Select the Workstation Calibration form. Click on the Calibrate Light Sensor button at the bottom of the form and follow the instructions appearing on the laptop. 6. After completing the instructions on the laptop, select the File pull down menu and select the Save Workstation Calibration File to save the new light sensor calibration data. 7. From the File pull down menu select the Download Workstation Calibration data to the 9800. 8. From the Tools pull down menu select Disconnect. 83 Contents Installation Service Schematics Periodic Maintenance Illustrated Parts Calibration 9. Turn the 9800 system off, wait for about 10 seconds then turn the system back on. 10. Perform the light sensor verification test. Light Sensor Calibration Using Rut Note: For the following procedure, use the Utility Suite CD. 1. Verify that the Fostec Light Source is properly adjusted. 2. Place the light source holding bracket over the workstation light sensor. 3. Connect the utility cable to the laptop and the back of the workstation. 4. Start the Utility Suite software. 5. Select the View Pull down menu and select RUT. 6. Select the File Pull down menu and choose New, then 9800. 7. Select the Connect pull down menu and click on System. When asked if you want the forms updated with data retrieved from the system, select Yes. As data is retrieved from the system, you will see the serial and barcode numbers for the system appear on the form. 8. Select the Monitor Calibration form. 9. Click on the Calibrate Light Sensor button at the bottom of the form and follow the instructions appearing on the laptop simulating minimum and maximum lighting conditions. 10. While simulating, the minimum and maximum lighting conditions select the Read Light Sensor button. The reading should be as follows: • Near 100 for maximum lighting conditions. • Near 10 for minimum lighting conditions. 11. Save the changes to the system by selecting the File pull down menu and choosing Save, then To System, then Both. The message YOU MUST REBOOT THE SYSTEM IN ORDER FOR THE SAVED DATA TO BE APPLIED TO THE SYSTEM will be displayed. Click on OK. 84 Contents Installation Service Schematics Periodic Maintenance Illustrated Parts Calibration 12. Turn the 9800 system OFF, wait for about 10 seconds then turn the system back ON. 13. Perform the light sensor verification test. 85 Contents Installation Service Schematics Periodic Maintenance Illustrated Parts Calibration 86 Contents Installation Service Schematics Periodic Maintenance Illustrated Parts Replacement Replacement Equipment Covers ...........................................................................................................................................................................4 Front Cover ...................................................................................................................................................................................5 Right Side Cover ...........................................................................................................................................................................6 Rear Cover ....................................................................................................................................................................................7 Left Side Cover............................................................................................................................................................................10 Front Leg Cover ..........................................................................................................................................................................11 X-ray Tube Connector Cover ......................................................................................................................................................12 Collimator Cover..........................................................................................................................................................................13 CCD Camera Cover ....................................................................................................................................................................14 Cross Arm Bearing Cover ...........................................................................................................................................................15 Control Panels.............................................................................................................................................................................16 Circuit Breakers and Fuses...........................................................................................................................................................17 Assemblies With No Breakers or Fuses ......................................................................................................................................18 Capacitor/Power Module .............................................................................................................................................................19 Circuit Breaker CB1 ................................................................................................................................................................19 Fuses F1, F2, and F4 .............................................................................................................................................................22 Stator Capacitor/Transformer Assembly .....................................................................................................................................22 Power Motor Relay PCB .............................................................................................................................................................24 Power Signal Interface PCB........................................................................................................................................................27 Power Supply PS1 ......................................................................................................................................................................31 Power Supply PS2 ......................................................................................................................................................................32 Important Safety Message.............................................................................................................................................................33 Electrical and Electronic Assemblies ..........................................................................................................................................35 Backplane....................................................................................................................................................................................35 Battery Charger ...........................................................................................................................................................................37 Battery Charger Indicator Lamp ..................................................................................................................................................39 Battery Packs ..............................................................................................................................................................................41 Capacitor/Power Module .............................................................................................................................................................43 CCD Camera and Cooler ............................................................................................................................................................47 1 Contents Installation Service Schematics Periodic Maintenance Illustrated Parts Replacement Collimator ....................................................................................................................................................................................50 Control Panel Processor PCB .....................................................................................................................................................52 Control Panel Processor I/O PCB ...............................................................................................................................................54 Fast Stop Switches......................................................................................................................................................................55 Filament Driver PCB....................................................................................................................................................................56 Fluoro Functions PCB .................................................................................................................................................................57 Generator Driver PCB .................................................................................................................................................................58 High Voltage and Control Cable Assembly .................................................................................................................................59 High Voltage Supply Regulator PCB...........................................................................................................................................63 High Voltage Tank.......................................................................................................................................................................64 IGBT Snubber PCB .....................................................................................................................................................................69 Image Intensifier and Power Supply............................................................................................................................................72 Keyswitch ....................................................................................................................................................................................74 Power Motor Relay PCB .............................................................................................................................................................75 Power Signal Interface PCB........................................................................................................................................................76 Power Supply PS1 ......................................................................................................................................................................78 Power Supply PS2 ......................................................................................................................................................................80 Power Supply PS3 ......................................................................................................................................................................82 Stator Capacitor/Transformer Assembly .....................................................................................................................................84 Vertical Column Lift Switches......................................................................................................................................................85 X-ray Controller PCB...................................................................................................................................................................87 X-ray On Pushbutton...................................................................................................................................................................89 X-ray Tube...................................................................................................................................................................................91 Mechanical Assemblies.................................................................................................................................................................94 Cable Pushers.............................................................................................................................................................................94 C Removal...................................................................................................................................................................................96 Cross-Arm ...................................................................................................................................................................................97 Cross-Arm Bearing Block ............................................................................................................................................................99 Cross Arm Brake .......................................................................................................................................................................102 Flip Flop.....................................................................................................................................................................................103 Front Casters.............................................................................................................................................................................103 Generator Tray ..........................................................................................................................................................................105 L-Arm and L-rotation Assembly.................................................................................................................................................106 2 Contents Installation Service Schematics Periodic Maintenance Illustrated Parts Replacement Orbital Brake .............................................................................................................................................................................111 Power Panel Assembly .............................................................................................................................................................112 Rear Wheels and Brakes ..........................................................................................................................................................113 Roller Bearing Assembly ...........................................................................................................................................................115 Vertical Column .........................................................................................................................................................................116 Wig Wag Brake .........................................................................................................................................................................119 3 Contents Installation Service Schematics Periodic Maintenance Illustrated Parts Replacement WARNING: Note: Please read each replacement procedure completely and make sure you understand all associated safety messages before attempting to do the work. Failure to observe safety precautions may result in death, personal injury, or equipment damage. Refer to the C-arm Subsystem chapter of this manual if you need help locating a C-Arm component. Equipment Covers WARNING: Exposed C-Arm circuitry is extremely dangerous EVEN WHEN SYSTEM IS NOT CONNECTED TO AN AC OUTLET. Residual charges on X-ray tube, high voltage cables, image intensifier, high energy electrolytic capacitors, and batteries can kill or injure on contact. Charges can remain at lethal levels days or months after you unplug system from AC line. WARNING: Never allow anyone to use the system when any C-Arm cover is removed. Failure to heed this warning may result death, personal injury, or equipment damage. The C-Arm has several covers that protect the operator and patient from dangerous electric shock and other possible injuries, and protect the equipment from damage. The following instructions explain how to safely loosen or remove these covers prior to equipment maintenance. WARNING: Use extreme caution if you intend to troubleshoot the equipment with the covers off and power applied. Failure to heed this warning can result in death, personal injury, or equipment damage. 4 Contents Installation Service Schematics Periodic Maintenance Illustrated Parts Replacement You must remove generator covers in the following sequence: 1. Front cover 2. Right side cover 3. Rear cover 4. Left side cover 5. Front leg cover You can remove the Cross Arm Bearing cover, X-ray Tube connector cover, and CCD Camera cover in any order. You cannot remove the Collimator cover until the X-ray Tube Connector cover is off. You must remove the Cross Arm Bearing cover before you can remove either Control Panel cover. Front Cover WARNING: Removing the front cover exposes dangerous AC line voltages on the Power/Motor Relay PCB. Disconnect Workstation from AC line before touching this PCB. You must remove the front cover before you can remove the right side cover, rear cover, left side cover, or front leg cover. Proceed as follows: 1. Disconnect Workstation’s AC power plug from AC outlet. 2. Loosen four screws that secure front cover to C-Arm. Screws are located in horizontal top portion of front cover under a flexible collar that surrounds vertical column. 3. Lift cover away from C-Arm. 5 Contents Installation Service Schematics Periodic Maintenance Illustrated Parts Replacement Front Cover Right Side Cover WARNING: Disconnect Workstation from AC line and disconnect battery pack from C-Arm before discharging high energy electrolytic capacitors. Failure to heed this message may result in death, personal injury, or severe equipment damage. 6 Contents Installation Service Schematics Periodic Maintenance Illustrated Parts Replacement WARNING: Removing right side cover exposes extremely dangerous voltages on Capacitor/Power module. Charges on capacitors can remain at lethal levels long after you unplug system from AC line. Unplug Workstation from AC line, and discharge capacitors in accordance with following instructions before touching any circuitry. You must remove the right side cover before you can remove the rear cover, left side cover, or front leg cover. Follow these steps to remove the right side cover: 1. Make certain Workstation’s AC power plug is disconnected from AC outlet. 2. Turn off battery breaker. 3. Remove front cover as described in previous screen. 4. Remove and retain three screws that secure front edge of right side cover to generator. 5. Slowly move right side cover forward over Interconnect Cable and High Voltage Cable toward the C. Move cover far enough forward to give unrestricted access to component you wish to service. 5. Using great care to avoid electric shock, use a VOM to check across capacitor bus bars for residual charge on high energy capacitors. If any charge is present, connect a 300k, half-watt resistor across capacitor bus bars to discharge capacitors. Rear Cover WARNING: Disconnect Workstation from AC line and disconnect battery pack from C-Arm before discharging high energy electrolytic capacitors. Failure to heed this message may result in death, personal injury, or severe equipment damage. WARNING: Removing right side cover exposes extremely dangerous voltages on Capacitor/Power module. Charges on capacitors can remain at lethal levels long after you unplug system from AC line. Unplug Workstation from AC line, and discharge capacitors in accordance with following instructions before touching any circuitry. 7 Contents Installation Service Schematics Periodic Maintenance Illustrated Parts Replacement The rear cover protects most of the C-Arm electronics, so it will probably be the cover you remove most often. You must remove the rear cover before you can remove the left side cover or front leg cover. Follow these steps: Front Cover Three Mounting Screws Right Side Cover P3B High Energy Capacitor Bus Bars Right Side Cover Details 1. Make certain Workstation’s AC power plug is not connected to AC outlet. 2. Turn off battery breaker. 8 Contents Installation Service Schematics Periodic Maintenance Illustrated Parts Replacement 3. Remove Front cover and Right Side cover. 4. Using great care to avoid electric shock, make certain there is no residual charge on high energy electrolytic capacitors. If you have not already done so, use a VOM to check voltage on capacitor bus bars. If any charge is present, connect a 300k, half-watt resistor across capacitor bus bars and let capacitors discharge. 5. Loosen coupler that connects steering handle and shaft to C-Arm steering mechanism. You may need to rotate steering handle to gain access to screws in coupler. 6. Remove and retain two screws from bottom front corners of rear cover. 7. Snap open certification document container at top of rear cover, and pull certification documents forward to expose three rear cover mounting screws. 8. Remove and retain rear cover mounting screws. 9. Lift rear cover up and off C-Arm. Rear Cover Details 9 Contents Installation Service Schematics Periodic Maintenance Illustrated Parts Replacement Left Side Cover WARNING: Removing the left side cover exposes dangerous AC line voltages on the Power/Signal Interface PCB, Power Supply PS1, Power Supply PS2, Column Power Supply PS3, power transformers T2 and T3, and motor start capacitor C5 and motor phase-shifting capacitor C13. Disconnect Workstation from AC line before touching any of these assemblies. You must remove the left side cover before you can remove the front leg cover. Follow these steps to remove the left side cover: 1. Make certain Workstation’s AC power plug is disconnected from AC outlet. 2. Turn off battery breaker. 3. If hand control or footswitch are connected, unplug them and set them aside. 4. Remove Front cover, Right Side cover, and Rear cover as described previously. 5. Loosen three screws that secure front edge of Left Side cover to C-Arm. 6. Lift Left Side cover away from generator. 7. Using great care to avoid electric shock, make certain there is no residual charge on high energy electrolytic capacitors. If you have not already done so, use a VOM to check voltage on capacitor bus bars. If any charge is present, connect a 300k, half-watt resistor across capacitor bus bars to discharge capacitors. 10 Contents Installation Service Schematics Periodic Maintenance Illustrated Parts Replacement Left Side Cover Front Leg Cover The front leg cover does not protect any exposed circuitry and does not block access to any mechanical assemblies. However, it does protect wiring that runs between the Vertical Column Lift and other C-Arm circuitry. It is unlikely you will ever have to remove the cover unless it is physically damaged, or you must replace the Front Casters orVertical Column Lift. Follow these steps to remove the front leg cover: 1. Disconnect Workstation’s AC power plug from AC outlet. 11 Contents Installation Service Schematics Periodic Maintenance Illustrated Parts Replacement 2. Remove front cover, right side cover, rear cover, and left side cover as described in previous screens. 3. Remove and retain eight screws that secure front leg cover to generator. 4. Lift front leg cover away from generator. Front Leg Cover Details X-ray Tube Connector Cover The X-ray tube connector cover protects the high voltage, stator, temperature sensor and thermal cutout cables, and other terminals on the X-ray tube. You must remove this cover before replacing the X-ray tube or removing the Collimator cover. Follow these steps: 1. Disconnect Workstation’s AC power plug from AC outlet. 2. Remove and retain two hole plugs that conceal X-ray tube connector cover’s mounting screws. 3. Remove and retain torx mounting screws that secure X-ray tube connnector cover to X-ray tube. 4. Carefully slide X-ray tube connector cover back over high voltage cables far enough to give you access to X-ray tube connectors and Collimator cover mounting screws. 12 Contents Installation Service Schematics Periodic Maintenance Illustrated Parts Replacement X-ray Tube Connector Cover Collimator Cover The Collimator cover is easy to remove. Follow these steps: 1. Make certain Workstation’s AC power plug is disconnected from AC outlet. 2. Remove X-ray tube connector cover as described in previous screen. 3. Remove and retain two torx screws that secure Collimator cover. 4. Slide Collimator cover forward and lift it off Collimator. 13 Contents Installation Service Schematics Periodic Maintenance Illustrated Parts Replacement Collimator Cover Details CCD Camera Cover CAUTION: Don’t touch the CCD camera unless you’re wearing a grounded wrist strap. Damage to camera circuitry from electrostatic discharge may otherwise occur. Two screws hold the CCD camera cover in place (see CCD Camera and Cover section, later in this chapter). The location of these screws varies depending on image intensifier size. Refer to the following illustration to locate the screws on a 9-inch or 12inch image intensifier, and follow these steps:. 1. Disconnect Workstation’s AC power plug from AC outlet. 2. Remove and retain screws to release the CCD camera cover. 14 Contents Installation Service Schematics Periodic Maintenance Illustrated Parts Replacement Cross Arm Bearing Cover Note: If you decide to completely remove the Cross Arm Bearing cover from the Cross Arm assembly, tag each connector and wire harness to help you reinstall the cover later. This procedure describes how to loosen the Cross Arm bearing cover to gain access to the Control Panel Processor PCB, Control Panel Processor I/O PCB, the Cross Arm Bearing assembly, and the mounting screws for the two Control Panel assemblies. 1. Disconnect Workstation power cord from AC outlet. 2. Make sure Horizontal Extension brake is set. 3. Remove and retain cap and screw from Horizontal Extension brake handle. 4. Pull loosened brake handle from brake shaft. Retain handle. Remove Cap Remove Screw Horizontal Extension Brake Handle Removal 5. Remove two screws that secure front legs of Cross Arm Bearing cover to vertical column. Retain screws. 6. Lift Cross Arm Bearing cover off bearing assembly. 15 Contents Installation Service Schematics Periodic Maintenance Illustrated Parts Replacement 7. Being careful not to damage any switch or indicator terminals, set bearing cover across Cross Arm with switches and indicators facing up. 8. To completely remove Cross Arm Bearing cover, loosen it as described above, then tag and disconnect each cable harness. Lift Cover Straight Up Remove Two Screws Cross Arm Bearing Cover Removal Control Panels There are two identical Control Panels on the Vertical Column. Each Control Panel holds a Key/Display assembly, and a Vacuum Fluorescent Display (VFD). Follow these steps to remove either Control Panel cover: 1. Disconnect Workstation power cord from AC outlet. 2. Remove Cross Arm Bearing cover. 3. Loosen six screws that secure Control Panel cover to Vertical Column. 16 Contents Installation Service Schematics Periodic Maintenance Illustrated Parts Replacement 4. Carefully pull Control Panel away from Vertical Column. 5. Disconnect and tag all wires. Note: Display and Keypad in Control Panel are held in place by screws and are both field replaceable Use Loctite 454 and accelerator when reassembling. Remove six screws (Three on each side of panel) Control Panel Cover Circuit Breakers and Fuses This section describes how to access and replace field serviceable circuit breakers and fuses in the C-Arm. Replacement procedures are not provided for fuses that mount in familiar snap-in or cartridge holders on printed circuit boards or electronic modules. Capacity and physical size information for these devices is included, however. Note: Some protective devices on PCBs are soldered in place are therefore not field replaceable 17 Contents Installation Service Schematics Periodic Maintenance Illustrated Parts Replacement Assemblies With No Breakers or Fuses There are no field replaceable circuit breakers or fuses in the following assemblies: C-Arm Assemblies That Contain No Field Replaceable Fuses or Circuit Breakers Backplane (879364) Generator Driver PCB (878908) Battery Charger (880306) Handswitch (901144) Battery Packs (900589) Heat Pipe (879557 or 880717) CCD Camera (879126 or 879127) High Voltage Supply Regulator PCB (878729) Collimator (880391 or 880430) High Voltage Tank (900987) Column Lift (901166) IGBT Fan (881200) Column Lift Power Supply (901177) Image Intensifier (901226 or 901083) Control Panel Processor PCB (878488) Image Intensifier Power Supply (901180) Control Panel Processor I/O PCB (880324) Lift Up Switch and Cable (879031) Fan B2 (879970) Lift Down Switch and Cable (879395) Fast Stop Switch (879407) X-ray Controller PCB (879805) Filament Driver PCB (879722) X-ray On Switch Assembly (879422) Fluoro Functions PCB (879101) X-ray Tube (901318) Footswitch (881060) X-ray Tube Fan B3 (881220 or 881219) 18 Contents Installation Service Schematics Periodic Maintenance Illustrated Parts Replacement Capacitor/Power Module WARNING: Touching the Capacitor/Power Module is very dangerous because of the high voltages present on the battery cables and high voltages on the capacitor bus bars. The Capacitor/Power Module is also dangerously close to the High Voltage Tank and High Voltage cables. You must assume that lethal voltages are always present at ALL these points EVEN WHEN THE SYSTEM IS POWERED DOWN. Failure to read and follow all directions may result in death or serious injury from electric shock There are three cartridge type fuses and one circuit breaker in the Capacitor/Power module. Circuit Breaker CB1 CB1 is a dual-pole, energy-limiting circuit breaker that mounts on the bottom of the Capacitor/Power Module (see Capacitor/Power Module section, later in this chapter). 19 Contents Installation Service Schematics Periodic Maintenance Illustrated Parts Replacement Remove Capacitor/Power Module to Access Circuit Breaker CB1 You cannot normally see CB1 without using a mirror because it is located on the bottom of the Capacitor/Power Module an inch or so off the floor. You can locate and operate CB1 by feeling underneath the Capacitor/Power Module. Open the breaker by positioning the handle toward the rear of the C-Arm. Close the breaker by moving the handle toward the front of the C-Arm. The breaker handle goes to the middle position when the breaker trips. Reset CB1 by moving the handle to the open position and then to the closed position. WARNING: Do not attempt to replace CB1 without powering down the system, disconnecting the Battery Packs, and discharging any residual charge on the high energy capacitors. Failure to take these safety measures may result in death or serious injury from electric shock. 20 Contents Installation Service Schematics Periodic Maintenance Illustrated Parts Replacement CB1 protects the battery packs from overload conditions such as a shorted high-energy capacitor or a short across the capacitor bus bars. Replace CB1 if it continually trips without identifiable cause, or if it cannot be reset. Follow these steps to replace CB1: 1. Disconnect Workstation power plug from AC outlet. 2. Remove C-Arm's Right Side cover. 3. USING GREAT CARE TO AVOID ELECTRIC SHOCK, disconnect battery cables from P1A and P3B on Capacitor/Power module. (Refer to Capacitor/Power module replacement procedure in this chapter for details.) 4. Locate two battery cables just above P1A and P3B. These two cables have blue connectors that connect to each other. USING GREAT CARE TO AVOID ELECTRIC SHOCK, disconnect the cables from each other. 5. USING GREAT CARE TO AVOID ELECTRIC SHOCK, connect a current-limiting resistor (300k or so) across Capacitor/Power module busbars to discharge high energy capacitors inside Capacitor/Power module. (Refer to Capacitor/Power module replacement procedure in this chapter for details.) 6. Remove Capacitor/Power module from C-Arm chassis. Follow procedure described under Electrical and Electronic Assemblies later in this chapter. 7. Remove attaching hardware that secures CB1 to Capacitor/Power module. Retain attaching hardware for reuse. 8. Disconnect and tag wires from CB1. 9. Withdraw CB1 from Capacitor/Power module. 10. Connect wires you removed in step 8 to replacement circuit breaker. 11. Mount replacement circuit breaker in Capacitor/Power module. Secure replacement breaker with attaching hardware you removed in step 6. 12. Secure Capacitor/Power Module to C-Arm chassis. 13. Reconnect battery cables you detached in steps 3 and 4. Make sure all wiring is correctly routed through cable strapping as it was prior to disassembly. 14. Connect Workstation power cord to AC outlet. 15. Power up system and check for proper operation. 16. Install all covers before returning C-Arm to service. 21 Contents Installation Service Schematics Periodic Maintenance Illustrated Parts Replacement Fuses F1, F2, and F4 The three Capacitor/Power Module fuses F1, F2, and F3 are 250-Volt, 1/4 by 1-1/4 inch, fast blow glass cartridge types. You can examine any of these fuses by unscrewing the appropriate fuse cap and withdrawing the suspect fuse. Fuses F1, F2, and F4 Always use an ohmmeter to check a fuse for continuity. A fuse that passes visual inspection may be faulty. Replace any defective fuse with another fuse of the same type, capacity, and physical size. If a fuse checks OK with a meter but still looks burned or otherwise damaged, replace it anyway. F1 protects the output of the Battery Charger. F1 is rated at 3 Amps. F2 protects the CAP_POS capacitor charging line to the Filament Driver PCB. F2 is rated at 5 Amps. F4 protects the BAT_POS_F4 battery charge sense line to the Filament Driver PCB. F4 is rated at 1 Amp. Stator Capacitor/Transformer Assembly CB2 mounts on the top side of the Stator Capacitor/Transformer Assembly as shown in the following illustration. 22 Contents Installation Service Schematics Periodic Maintenance Illustrated Parts Replacement Circuit Breaker CB2 CB2 is a 1-Amp breaker that protects the XFMR_115VAC line to Stator Transformer T3. Use the following procedure to replace CB2: 1. Disconnect Workstation power plug from AC source. 2. Remove C-Arm's Left Side cover. 3. Remove attaching hardware that secures CB2 to Stator Capacitor/Transformer module. Retain attaching hardware for reuse. 4. Withdraw CB2 from its mounting spot. 5. Disconnect and tag wires from CB2. 6. Connect wires you removed in step 4 to replacement circuit breaker. 7. Mount replacement circuit breaker on Stator Capacitor/Transformer module. Secure replacement breaker with attaching hardware you removed in step 3. 23 Contents Installation Service Schematics Periodic Maintenance Illustrated Parts Replacement 8. Connect Workstation power cord to AC outlet. 9. Power up system and check for proper operation. Power Motor Relay PCB Refer to the following illustration and table for information on circuit breakers and fuses on the Power Motor Relay PCB, which is located under the C-Arm's front cover. WARNING: Do not replace any device on the Power Motor Relay PCB without first powering down the system. Failure to observe this precaution may result in potentially fatal electric shock or burns, and may also cause equipment damage. 24 Contents Installation Service Schematics Periodic Maintenance Illustrated Parts Replacement Power Motor Relay PCB 25 Contents Installation Service Schematics Periodic Maintenance Illustrated Parts Replacement Note: All fuses listed in the following table are field replaceable 250-Volt, 1/4 x 1-1/4-inch, tubular Slo Blo unless otherwise indicated. Power Motor Relay PCB Fuses Ref Des Capacity Part Number Purpose CB1 2A 55-700463-00 SPST 250 VAC PC-mounted breaker. NOT FIELD REPLACEABLE. Trips if stator circuit sticks in 120 VAC (start) mode longer than 15 seconds. F1 .25A 67-132350-00 Protects the 36 VDC line to the keyswitch/column lift circuitry. This is not a Slo Blo fuse. F2 2A 67-135420-00 Protects spare +12-Volt line at P12 pin 4 F3 2A 67-135420-00 Protects +12-Volt line to IGBT fan B1 F4 1A 67-135410-00 Protects +12-Volt lines at P11 pins 3 and 4. Pin 3 supplies power to cooling fan for the X-ray tube F5 2A 67-135420-00 Protects the CCD camera cooler power. F6 1A 67-135410-00 Protects spare +5 Volts at P11 pins 1 and 2. F7 .5A 67-132350-00 Protects +5 Volts supplied by P9 pin 1 to the Handswitch. R2 10J 55-199832-00 Fusible resistor. NOT FIELD REPLACEABLE. Protects relay K1 contacts from switching transients. R4 10J 55-199832-00 Fusible resistor. NOT FIELD REPLACEABLE. Protects relay K2 contacts from switching transients. R11 10J 55-199832-00 Fusible resistor. NOT FIELD REPLACEABLE. Protects relay K15 contacts from switching transients. 26 Contents Installation Service Schematics Periodic Maintenance Illustrated Parts Replacement Power Signal Interface PCB Many of the field replaceable fuses associated with C-Arm circuitry reside on the Power Signal Interface PCB. Refer to the following illustration and table for details. WARNING: Note: Don't replace any fuse on the Power Signal Interface PCB without first powering down the system. Failure to observe this precaution may result in potentially fatal electric shock or burns, and may also cause equipment damage. 115 VAC power from Workstation Interconnect Cable plug P1 enters Power/Signal Interface PCB on P5. 27 Contents Installation Service Schematics Periodic Maintenance Illustrated Parts Replacement Power Signal Interface PCB Note: All fuses listed in the following table are 250-Volt 5 x 20mm (¼ x1¼ inch) tubular Slo Blo unless otherwise indicated. 28 Contents Installation Service Schematics Periodic Maintenance Illustrated Parts Replacement Power Signal Interface PCB Fuses Ref Des Capacity Part Number Purpose F1 3.15A 55-500345-00 Protects the 115VAC_RTN_MTR line from F2 to Power Supply PS1 (P4-11). This fuse also protects the 115VAC_RTN_MTR line that goes to Power Supply PS2 (P9-14). F2 4A 55-500346-00 Protects the 115VAC_RTN line (P5-1) that supplies AC power from the Workstation (P5-1) to the Power/Motor Relay PCB (P8-4, 5, 12, and 13). F2 also protects the 115VAC_RTN_MTR line to fuse F1. F3 6.3A 55-500351-00 Protects the 115VAC_RTN line that travels from the Workstation (P5-1) through LF1 to the Battery Charger (P3-3). F4 4A 55-500346-00 Protects the 115VAC_PH line from the Workstation (P5-4) that supplies AC power to the Power/Motor Relay PCB (P8-1 and 2). F5 6.3A 55-500351-00 Protects the 115VAC_PH line from the Workstation (P5-4) that supplies AC power through LF1 to the Battery Charger (P3-4). F6 3.15A 55-500345-00 Protects the 115VAC_PH_SW line (P8-9) from the Power/Motor Relay PCB. This is switched AC power that travels through LF2 to Power Supply PS1 (P4-12). This power also goes to PS2 via F10 and P9-7. F7 1.6A 55-500354-00 Protects the -15V_PS1 line (P4-9) from Power Supply PS1 to the Backplane (P11-2, 3) and to the Generator Driver PCB (P10-3). F8 1.6A 55-500354-00 Protects the +15V_PS1 line (P4-6) from Power Supply PS1 to the Backplane (P11-1, 5). Also supplies +15 Volts to the Generator Driver PCB (P10-1). F9 5A 55-500347-00 Protects the +5V_PS1 line (P4-1, 2, 3) from Power Supply PS1 to the Backplane (P11-6, 7). This line also supplies +5 Volts to the Generator Driver PCB (P10-4). 29 Contents Installation Service Schematics Periodic Maintenance Illustrated Parts Replacement Power Signal Interface PCB Fuses Ref Des Capacity Part Number Purpose F10 2.0A 55-500344-00 Protects the 115VAC_PH_PS2 line (P9-7) that supplies AC power from fuse F6 to Power Supply PS2. F11 3.15A 55-500345-00 Protects the +24V_PS2 line (P9-12) from Power Supply PS2. This line supplies +24 Volts to the Power/Motor Relay PCB (P8-8). F12 3.15 55-500345-00 Protects the +5V_PS1 line (P4-1, 2, 3) that supplies +5 Volts from Power Supply PS1 to the Control Panel Processor I/O PCB (P6-1, 2, 3). F13 2.0A 55-500344-00 Protects the +6.0_PS2 line (P9-1, 8) that supplies +6.0 Volts from Power Supply PS2 to the CCD Camera (P7-1, 5). F14 1.0A 55-500343-00 Protects the -6.0_PS2 line (P9-2, 9) that supplies -6.0 Volts from Power Supply PS2 to the CCD Camera (P7-2, 6). F15 0.8A 55-500350-00 F15 is a 0.8A fuse that protects the +14V_PS2 line from Power Supply PS2 (P9-3) to the CCD camera (P7-3). F16 0.5A 55-500349-00 Protects the -14V_PS2 line from Power Supply PS2 (P9-10) to the CCD camera (P7-7). 30 Contents Installation Service Schematics Periodic Maintenance Illustrated Parts Replacement Power Supply PS1 Power Supply PS1 has only one field replaceable fuse, which appears in the following illustration. Fuse F1 on Power Supply PS1 Fuse F1 is a 3.15 Amp fast blow fuse that protects PS1’s internal circuitry only. F1 does not blow if PS1’s outputs are shorted or overloaded. 31 Contents Installation Service Schematics Periodic Maintenance Illustrated Parts Replacement Power Supply PS2 Power Supply PS2 has one field replaceable fuse as shown in the following illustration. Fuse F1 on Power Supply PS2 F1 is a 1.0 Amp fuse that protects the primary winding on externally mounted power transformer T2. 32 Contents Installation Service Schematics Periodic Maintenance Illustrated Parts Replacement Important Safety Message DANGER: Note: Read the following information carefully. Failure to do so could result in death, personal injury, or equipment damage. The following information does not apply to the Super C, which does not have an L-Arm. A gas-shock-dampened spring regulates L-Arm rotational movement in a Standard nine-inch or 12-inch system. This makes it is possible to manually position the balanced L-Arm in any convenient position and have the L-Arm and attached C remain stationary when you remove your hand. When you replace the X-ray Tube or the Image Intensifier, you disturb the balanced condition of the L-Arm and the attached C, and you must exercise special care to avoid inadvertent movement of the L-Arm due to the unbalanced condition. It is possible for the unbalanced L-Arm to rotate very quickly and very forcefully, causing personal injury and equipment damage. Follow these steps to secure the L-Arm before performing related maintenance: 1. Obtain 3/8-16 x 3/4” safety bolt. 2. Remove L-Arm cover. 3. Position L-Arm in normal vertical position with Flip Flop assembly holding C-Arm vertically. Set Flip Flop brake, but do not set L-Arm brake at this time. 4. Rotate L-Arm slightly until hole for safety bolt becomes visible. Install and secure safety bolt as shown in the following illustration. Secure the L-Arm brake. 33 Contents Installation Service Schematics Periodic Maintenance Illustrated Parts Replacement C-Arm Safety Bolt 6. Remove the suspect Image Intensifier or X-ray tube. 7. Install the replacement Image Intensifier or X-ray tube. 8. Remove and stow the safety bolt. 9. Check the C-Arm for proper operation and return it to service. 34 Contents Installation Service Schematics Periodic Maintenance Illustrated Parts Replacement Electrical and Electronic Assemblies This section provides replacement procedures for most electrical and electronic assemblies in the C-Arm. Backplane The Backplane mounts at the rear of the C-Arm card rack, where it provides an edge connector for the Fluoro Functions PCB, Xray Controller PCB, and High Voltage Supply Regulator PCB. As the following illustration shows, there are number of connectors on the opposite side of the Backplane as well. Please refer to the Power Distribution section of this manual for more details. Backplane 35 Contents Installation Service Schematics Periodic Maintenance Illustrated Parts Replacement Follow these steps to replace the Backplane: 1. Turn off Workstation power and disconnect Workstation’s AC plug from facility’s AC outlet. 2. Remove C-Arm’s Rear Cover. 3. Remove card rack’s rear metal cover to expose PCBs inside rack. Retain screws. 4. Remove all three circuit card assemblies from card rack. Note position of each PCB. 5. Tag and unplug all connectors and ground wires from Backplane assembly. 6. Remove torx screws that secure Backplane assembly to card rack. Retain screws. 7. Remove Backplane assembly from card rack. 8. Install Backplane assembly to card rack assembly. Secure with screws you removed in step 6. 9. Install all connectors and ground wires you removed in step 5. 10. Install the three PCBs in card rack you removed in step 4. 11. Install card rack’s rear metal cover you removed in step 3. 12. Power up system and check for proper operation. 13. If system functions correctly, install C-Arm’s Rear Cover. 36 Contents Installation Service Schematics Periodic Maintenance Illustrated Parts Replacement Battery Charger The Battery Charger PCB mounts at the rear of the C-Arm under the Rear Cover and Component Tray Cover as shown in the following illustration. The following procedure explains how to replace the Battery Charger. Battery Charger PCB 1. Turn off Workstation and remove Workstation’s AC plug from facility outlet. 2. Remove Rear cover from C-Arm. 3. Remove Component Tray cover from C-Arm 4. Remove connectors from P1, P2, and P3 on the Battery Charger PCB. 5. Remove two torx screws that secure bottom edge of Battery Charger PCB to C-Arm chassis. Retain screws. 37 Contents Installation Service Schematics Periodic Maintenance Illustrated Parts Replacement 6. Remove three nuts that secure Battery Charger heat sink to C-Arm chassis. Retain nuts. 7. Carefully lift Battery Charger PCB from studs that support heatsink. 8. Inspect replacement Battery Charger PCB for missing components or obvious damage. 9. Install replacement Battery Charger PCB onto mounting studs. 10. Install nuts removed in step 6 on mounting studs. Finger tighten only. 11. Install torx screws removed in step 5 through mounting holes at bottom of Battery Charger PCB. 12. Secure all mounting hardware 13. Connect wires removed in step 4 to P1, P2, and P3 on replacement Battery Charger PCB. 14. Adjust Battery Charger output procedure in Calibration chapter. 15. Install Component Tray cover removed in step 3. 16. Install Rear cover on C-Arm. 38 Contents Installation Service Schematics Periodic Maintenance Illustrated Parts Replacement Battery Charger Indicator Lamp The Battery Charger Indicator Lamp shown below is located on the C-Arm Power Panel near the Keyswitch. This is a 120 VAC neon lamp that glows any time AC power is applied to the C-Arm through the Interconnect Cable. Battery Charger Indicator Lamp Use the following procedure to replace the lamp. 1. Turn off Workstation and remove Workstation's AC power plug from AC outlet. 2. Remove Left Side cover from C-Arm. 3. Remove two screws that secure Power Panel cover. 39 Contents Installation Service Schematics Periodic Maintenance Illustrated Parts Replacement 4. Open Power Panel Open cover to access Power Panel Interior. 5. Disconnect the two spade connectors from the neon lamp assembly. 6. Use flat-bladed screwdriver to gently pry off metal ring that secures lamp assembly to Power Panel. Refer to the following illustration for additional details. Indicator Lamp Mounting Details 7. Remove the indicator lamp from the front of the Power Panel. 8. Install replacement indicator lamp through 40 Contents Installation Service Schematics Periodic Maintenance Illustrated Parts Replacement Battery Packs The two identical Battery Packs mount in cavities at the base of the C-Arm as shown below: Battery Packs Follow this procedure to replace the Battery Packs: 1. Power down the system and remove the Workstation’s power plug from the facility’s AC outlet. 2. Disconnect black Battery Pack wire terminal from P1A on the Capacitor/Power module. 3. Disconnect red Battery Pack wire terminal from P3B on the Capacitor/Power module. 4. Near the Capacitor/Power module, you will notice a red and black wire connected together, and secured by a plastic strap. Notice also that both of these wires have blue terminals. Pull these wires from under the plastic strap and disconnect them from each other. 5. Stuff all four disconnected wires back into the battery compartments. 6. Remove the two U-shaped spacers that hold the Battery Packs in each battery compartment. 41 Contents Installation Service Schematics Periodic Maintenance Illustrated Parts Replacement 7. Lifting it slightly, withdraw the left Battery Pack from its battery compartment. Remove the right Battery Pack in a similar manner. 8. Inspect each replacement Battery Pack for missing components or obvious damage. 9. Connect a temporary four-foot length of non-conductive fish tape to the wires on each replacement Battery Pack. 10. Set each Battery Pack on the floor near the rear of the C-Arm and route each fish tape up through the appropriate access hole at the rear each battery compartment. 11. While pulling on the fish tape, gently push the left Battery Pack into place in its battery compartment. Do the same thing with the right Battery Pack. 12. Connect the red wire with the blue terminal and black wire with the blue terminal together. Stow the connected wires under the plastic strap identified in step 4. 13. Connect the red wire’s terminal to P3B on the Capacitor/Power module. 14. Connect the black wire’s terminal to P1A on the Capacitor/Power module. 15. Connect the Workstation’s power cord to facility’s AC outlet. Allow replacement batteries to charge for 24 hours and then check system for proper operation. 42 Contents Installation Service Schematics Periodic Maintenance Illustrated Parts Replacement Capacitor/Power Module The Capacitor/Power Module mounts in the front of and above the battery tray next to the High Voltage Tank as shown in the following illustration. Cap/Power Module Capacitor/Power Module 43 Contents Installation Service Schematics Periodic Maintenance Illustrated Parts Replacement Use the following procedure to replace the Capacitor/Power Module: WARNING: Touching the Capacitor/Power Module is very dangerous because of the high voltages present on the battery cables and high voltages on the capacitor bus bars. The Capacitor/Power Module is also dangerously close to the High Voltage Tank and High Voltage cables, which are also a source of high voltage. You must always assume that lethal voltages are present at ALL these points EVEN WHEN THE SYSTEM IS POWERED DOWN. Failure to read and follow all directions may result in death or serious injury from electric shock. 1. Turn off Workstation and disconnect its AC power plug from the AC outlet. 2. Disconnect Interconnect cable from C-Arm. 3. Remove Front Cover from C-Arm and slide it forward over the High Voltage cable. 4. Remove Right Side cover from C-Arm. 5. USING GREAT CARE TO AVOID ELECTRIC SHOCK, disconnect battery cables from P1A and P3B on Capacitor/Power Module. 6. Locate two battery cables just above P1A and P3B. These two cables have blue connectors that connect to each other. USING GREAT CARE TO AVOID ELECTRIC SHOCK, disconnect the cables from each other and move them out of the cable restraint on the Capacitor/Power module. 7. USING GREAT CARE TO AVOID ELECTRIC SHOCK, connect a current-limiting resistor (300K or so) across bus bars to discharge high energy capacitors inside Capacitor/Power module. Note: Busbars on an installed Capacitor/Power Module are difficult to see. The following illustration shows the busbars on an uninstalled module. The two free wires on the ends of the busbars connect to terminals on the IGBT Snubber PCB. Be careful not to lose or damage the transient-suppressing toroid that surrounds the two wires. 44 Contents Installation Service Schematics Periodic Maintenance Illustrated Parts Replacement Busbars on Capacitor/Power Module 8. Disconnect multi-pin plug P4 from J4. 9. Free all wiring from cable restraints on the Capacitor/Power module and move the wiring out of the way. 10. Disconnect busbar wiring from connectors on IGBT Snubber PCB. Be careful not to damage heat shrink on positive busbar. 45 Contents Installation Service Schematics Periodic Maintenance Illustrated Parts Replacement Capacitor/Power Module Connectors 46 Contents Installation Service Schematics Periodic Maintenance Illustrated Parts Replacement 11. Remove the single screw at the top of the Capacitor/Power module that secures it to the Vertical Column. Capacitor/Power Module Mounting Screw 12. Remove the Capacitor/Power Module from the C-Arm. CCD Camera and Cooler The CCD camera mounts on the output phosphor end of the Image Intensifier as shown in the following illustrations. Follow these steps to replace the CCD Camera assembly: 1. Turn off Workstation and disconnect it from the AC outlet. 2. Place the C-Am in a horizontal position so CCD camera is easy to access. 3. Remove two screws that secure Camera Cover. 4. Disconnect 2 BNC connectors and 1 sub-D connector from the EMI Shield. 5. Use a standard screwdriver to loosen the clamp that secures the EMI Shield as shown next. 47 Contents Installation Service Schematics Periodic Maintenance Illustrated Parts Replacement Camera Cover EMI Shield CCD Camera Image Intensifier CCD Camera Location 48 Contents Installation Service Schematics Periodic Maintenance Illustrated Parts Replacement EMI Shield Removal 6. Lift the EMI Shield up and disconnect the wires that run from the EMI Shield to the Camera. 7. Remove four screws that secure Thermoelectric Cooler to camera. Screws appear in next illustration. 49 Contents Installation Service Schematics Periodic Maintenance Illustrated Parts Replacement Thermoelectric Cooler Mounting Screws 8. Remove three screws (black mount) that secure CCD Camera. 9. Reassemble in reverse order and check Camera alignment. Collimator The Collimator mounts over the X-ray tube aperture as shown in the following illustration. Follow these steps to replace the Collimator: 1. Turn off Workstation power switch in the OFF position. 2. Place the C-arm in a horizontal position so the Collimator is easy to access. 3. Remove the tape from the back seam of the Collimator Cover. 4. Remove the Collimator Cover (2 screws). 5. Disconnect connector A17J1 on the Collimator. 50 Contents Installation Service Schematics Periodic Maintenance Illustrated Parts Replacement 6. Remove four screws that secure the Collimator and remove the Collimator. 7. Reassemble in reverse order. 8. Check the beam alignment and adjust Z and X axis of the Collimator if necessary. Collimator Cover Collimator Collimator Location 51 Contents Installation Service Schematics Periodic Maintenance Illustrated Parts Replacement Control Panel Processor PCB The Control Panel Processor resides under the Cross Arm Bearing cover as shown next. Follow these steps to remove the Control Panel Processor PCB: 1. Turn off the Workstation and unplug it from the AC outlet. 2. Remove Cross Arm Bearing cover as described in the Equipment Covers section of this chapter. 3. Disconnect and tag wiring from the CPP I/O PCB. 4. Remove two screws that secure the CPP/IO PCB to the chassis. 5. Remove the CPP I/O PCB from its connection to the CPP PCB. 6. Remove the top of the EMI shield from the CPP PCB (friction fit). 7. Disconnect wiring from connectors and tag each wire. 8. Remove four screws that secure the CPP PCB to the chassis. 9. Lift the CPP PCB out of the bottom half of the EMI shield. 52 Contents Installation Service Schematics Periodic Maintenance Illustrated Parts Replacement Control Panel Processor PCB 53 Contents Installation Service Schematics Periodic Maintenance Illustrated Parts Replacement E2 37 Control Panel Processor I/O PCB C2 C5 C9 19 FL1 1 49 50 2 P1 RP1 GND R1 P5 RP2 TP2 C3 C4 TP3 C6 C7 19 R3 37 CONTROL PANEL PROCESSOR I/O OEC MEDICAL SYSTEMS INC. ASSY 00-878491 1 +12V TP1 20 C1 +5V LS1 RP4 P4 RP3 R2 1 49 2 P2 R4 C10 1 TP4 GND U1 20 E1 C11 50 CB Control Panel Processor I/O PCB Follow these steps to replace the Control Panel Processor I/O PCB: 1. Turn off Workstation and disconnect its power plug from the AC outlet. 2. Remove Cross Arm Bearing cover as described in the Equipment Covers section of this chapter. 3. Disconnect wires from connectors on the CPP I/O PCB. Tag each wire 4. Remove two screws that secure the CPP I/O PCB to the chassis. 5. Remove the CPP I/O PCB from its connection to the CPP PCB. 54 Contents Installation Service Schematics Periodic Maintenance Illustrated Parts Replacement Fast Stop Switches Cross Arm Side Cover Cross Arm Bearing Cover Fast Stop Switches (1 each side) Fast Stop Switches Follow these steps to replace a suspect Fast Stop switch. 1. Turn Workstation off and disconnect its AC power plug from the AC outlet. 2. Remove Cross Arm Bearing cover as described in the Equipment Covers section of this chapter. 5. Remove three screws from each end of the Control Panel that houses the suspect Fast Stop switch (six screws total). 6. Remove loosened Control Panel. 7 Remove suspect Fast Stop switch from loosened Control Panel. 8. Reassemble in reverse order. 55 Contents Installation Service Schematics Periodic Maintenance Illustrated Parts Replacement Filament Driver PCB The Filament Driver PCB mounts on top of the IGBT Snubber PCB next to the Generator Driver PCB as shown in the following illustration. Filament Driver PCB Filament Driver PCB Location Follow these steps to replace the Filament Driver PCB: WARNING: Dangerous voltages are present when covers are removed from the C-Arm. 1. Turn Workstation off and remove its AC power plug from the AC outlet. 2. Remove the Rear Cover and disconnect the steering linkage. 56 Contents Installation Service Schematics Periodic Maintenance Illustrated Parts Replacement 3. Remove the seven screws that secure the Generator Driver Cover and remove the cover. 4. Disconnect the cabling from the Filament Driver PCB. 5. Remove two screws from the Filament Driver heat sink. 6. Remove the Filament Driver PCB. Fluoro Functions PCB The Fluoro Functions PCB is the left-most PCB in the card rack assembly, which is located in the upper left-hand corner of the CArm chassis. Please refer to the following illustration for additional details. Electronic Card Rack Cover Fluoro Function PCB Fluoro Functions PCB 57 Contents Installation Service Schematics Periodic Maintenance Illustrated Parts Replacement Follow these steps to replace the Fluoro Functions PCB: 1. Place the Workstation power switch in the OFF position and disconnect the Workstation's AC power cord from the AC outlet. 2. Remove the Rear Cover and disconnect the steering linkage. 3. Remove four screws that secure metal cover to the Electronic Card Rack. 4. Remove the Fluoro Functions PCB from the slot located to the far left in the Electronic Card Rack. Generator Driver PCB The Generator Driver PCB mounts in the C-Arm as shown next. Generator Driver PCB Generator Driver PCB Location 58 Contents Installation Service Schematics Periodic Maintenance Illustrated Parts Replacement Follow the steps below to replace the Generator Driver PCB WARNING: Dangerous voltages are present when covers are removed from the C-Arm. 1. Place the Workstation power switch in the OFF position and disconnect Workstation's AC power plug from AC outlet. 2. Remove the Rear Cover and disconnect the steering linkage. 3. Remove seven screws that secure the Generator Driver Cover and remove the cover. 4. Disconnect the cabling from the Filament Driver PCB. 5. Remove two screws from the Filament Driver heat sink. 6. Remove the Filament Driver PCB. 7. Remove five screws that secure the Generator Driver PCB. 8. Remove the Generator Driver PCB. High Voltage and Control Cable Assembly WARNING! The High Voltage and Control Cable Assembly carries highly lethal DC voltage even when the system is powered down and disconnected from the power line. Lethal static charges can remain on the cable long after the system has been turned off. Do not attempt to service or replace this cable until you are sure that the C-Arm is completely off, and you have taken steps to neutralize all electrostatic charges. The High Voltage and Control Cable is the thickest cable assembly in the C-Arm. It runs through a large strain relief and grommet on the front of the C-Arm chassis to the C itself, where it services the X-ray tube, Collimator, Image Intensifier, and CCD Camera. 59 Contents Installation Service Schematics Periodic Maintenance Illustrated Parts Replacement High Voltage and Control Cable Assembly The High Voltage and Control Cable (GE OEC Part Number 901141) is a complex wiring assembly that contains many conductors, including the thick, highly insulated positive and negative cables that carry high voltage from the High Voltage tank to the X-ray tube. Only the entire cable is field replaceable. It is not possible to replace only a wire or two in the cable Assembly. You can, however, repair or replace broken wires or connectors at either end of the cable. The following table shows the principal connections the High Voltage and Control Cable Assembly makes between the C-Arm chassis and components in the C. Refer to the C-Arm Interconnect Diagram (878980) for more information such as voltage levels and signal names. 60 Contents Installation Service Schematics Periodic Maintenance Illustrated Parts Replacement High Voltage and Control Cable Signals Runs From Connector A1P8 On Assembly Backplane To Connector P8 On Assembly Purpose CCD Camera Camera Communications (Manchester serial) A11J7 Power/Signal Interface PCB P8 CCD Camera Power to Camera A4J5 Power/Motor Relay PCB J15 X-ray Tube Stator Run Voltages J3 Camera P1 Interconnect Video to Workstation Cable Connector J1 J4 Camera P1 Interconnect Pilot Tone sync signal to Workstation Cable Connector ANODE HV Tank ANODE X-ray Tube High Voltage positive with respect to Ground. CATHODE HV Tank CATHODE X-ray Tube High Voltage Negative with respect to Ground. A1J10 Backplane J15 X-ray Tube Housing Temperature analog signal from X-ray Tube 61 Contents Installation Service Schematics Periodic Maintenance Illustrated Parts Replacement Runs From Connector On Assembly To Connector On Assembly Purpose A4J11 Power/Motor Relay PCB J18 Fan B3 12 VDC power to fan in C-Arm. A1P8 Backplane A14J7 Image Intensifier Field size selection signal to II. A1P8 Backplane P8 CCD Camera TEC power; camera position and movement signals Use the above table to thoroughly troubleshoot the High Voltage and Control Cable assembly before replacing it. In most cases it will be much easier to repair a broken wire or connector than to replace the entire cable assembly. However, if you find irreparable damage to the cable, follow these steps to replace it: 1. Turn off the Workstation and remove its power plug from the AC outlet. 2. Remove the Rear Cover from the C-Arm. 3. Carefully check the High Voltage tank connectors for residual static charge. Drain all charges through appropriate currentlimiting resistance before proceeding. 4. Peel back the rubber cable cover where the cable assembly enters the C and loosen the three setscrews that hold it in place. 5. Carefully disconnect and pull all control cables, high voltage cables, coaxial cables, power wires, and ground wires associated with the cable out of the C. You will need to disconnect wires at both the X-ray tube and II/Camera ends of the C. Tag all wires as you disconnect them. 6. Carefully disconnect and pull all control cables, high voltage cables, coaxial cables, and ground wires associated with the cable out of the Generator chassis. Again, tag all wires. 7. Finish removing the suspect High Voltage and Control Cable from the C-Arm. Keep the tagged cable handy for reference as you install the replacement cable 8. Use a fish tape to pull wires from the replacement cable into both ends of the C. Properly route and connect all wires. Make sure both high voltage cables are properly secured to the X-ray tube. 62 Contents Installation Service Schematics Periodic Maintenance Illustrated Parts Replacement 9. Insert the replacement cable's strain relief into the Generator chassis and tighten the setscrews. 10. Install all connectors on the Generator end of the cable and inspect your work. Be especially careful that the high voltage cables connect properly to the High Voltage Tank. 11. Carefully adjust all cable grommets and suspension devices. 12. Power up system and check for proper operation. High Voltage Supply Regulator PCB The High Voltage Supply Regulator PCB is located in the Electronic Card Rack, as shown in the following illustration. Follow these steps to replace the High Voltage Supply Regulator PCB: 1. Place the Workstation power switch in the OFF position and disconnect the Workstation's AC power cord from the AC outlet. 2. Remove the Rear Cover and disconnect the steering linkage. 3. Remove four screws that secure metal cover to the Electronic Card Rack. 4. Remove the High Voltage Supply Regulator PCB from the slot located to the far left in the Electronic Card Rack. 63 Contents Installation Service Schematics Periodic Maintenance Illustrated Parts Replacement High Voltage Supply Regulator PCB High Voltage Supply Regulator PCB Location High Voltage Tank The High Voltage Tank mounts above the batteries and is surrounded by electronic components as shown in the following illustration. Use the following procedure to replace the High Voltage Tank: WARNING: Dangerous voltages are present at many points on the C-Arm. 64 Contents Installation Service Schematics Periodic Maintenance Illustrated Parts Replacement 1. Turn off Workstation and disconnect its plug from the AC outlet. 2. Remove all C-Arm covers. 3. Disconnect steering linkage. 4. USING GREAT CARE TO AVOID ELECTRIC SHOCK, disconnect battery cables from P1A and P3B on Capacitor/Power module. (Refer to Capacitor/Power module replacement procedure in this chapter for details.) High Voltage Tank High Voltage Tank 65 Contents Installation Service Schematics Periodic Maintenance Illustrated Parts Replacement 5. Locate two battery cables just above P1A and P3B. These two cables have blue connectors that connect to each other. USING GREAT CARE TO AVOID ELECTRIC SHOCK, disconnect the cables from each other. 7. USING GREAT CARE TO AVOID ELECTRIC SHOCK, connect a current-limiting resistor (300k or so) across Capacitor/Power module busbars to discharge high energy capacitors inside Capacitor/Power module. (Refer to Capacitor/Power module replacement procedure in this chapter for more details.) 8. Remove Generator Driver cover and disconnect its DC fan. Tag fan connectors so you can find them later. 9. Remove and tag wires from connectors E1 and E2 on High Voltage tank. 10. Disconnect J1 from P1 on tank, and disconnect J2 from P2 on tank. 11. Follow procedure provided elsewhere in this chapter to remove Filament Driver PCB. 12. Follow procedure provided elsewhere in this chapter to remove IGBT Snubber PCB. 13. USING GREAT CARE TO AVOID ELECTRIC SHOCK, use spanner wrench to disconnect Anode cable from High Voltage tank and immediately discharge cable to ground through an appropriate current-limiting resistance. 14. USING GREAT CARE TO AVOID ELECTRIC SHOCK, use spanner wrench to disconnect Cathode cable from High Voltage tank and immediately discharge cable to ground through an appropriate current-limiting resistance. 15. Remove hex nut and washers that secure left side of tank to chassis. This fastener is accessible near PS3 on the left hand side of the chassis. High Voltage Tank Fastener - Left Side 66 Contents Installation Service Schematics Periodic Maintenance Illustrated Parts Replacement 16. Remove two hex socket screws and associated washers that secure right-hand side of High Voltage tank to C-Arm chassis. High Voltage Tank Fasteners - Right Side 67 Contents Installation Service Schematics Periodic Maintenance Illustrated Parts Replacement 17 Taking care not to disconnect or damage transformer oil expansion tank or hose, move High Voltage Tank to the right and lift it carefully from the C-Arm chassis. High Voltage Tank Removal 68 Contents Installation Service Schematics Periodic Maintenance Illustrated Parts Replacement IGBT Snubber PCB The IGBT Snubber PCB is located on top of the High VoltageTank and underneath the Filament Driver PCB as shown in the following illustration. Its heat sink attaches to the High Voltage Tank. IGBT Snubber PCB IGBT Snubber Location Use the following procedure to replace the IGBT Snubber: WARNING: Dangerous voltages are present when covers are removed from the C-Arm. 69 Contents Installation Service Schematics Periodic Maintenance Illustrated Parts Replacement 1. Turn the Workstation off and remove its power plug from the AC outlet. 2. Remove the C-Arm's Rear Cover and disconnect the steering linkage. 3. USING GREAT CARE TO AVOID ELECTRIC SHOCK, disconnect battery cables from P1A and P3B on Capacitor/Power module. (Refer to Capacitor/Power module replacement procedure in this chapter for more details.) 4. Locate two battery cables just above P1A and P3B. These two cables have blue connectors that connect to each other. USING GREAT CARE TO AVOID ELECTRIC SHOCK, disconnect battery cables from each other. (Refer to Capacitor/Power module replacement procedure in this chapter for more details.) 5. USING GREAT CARE TO AVOID ELECTRIC SHOCK, connect a current-limiting resistor (300k or so) across Capacitor/Power module busbars to discharge high energy capacitors inside Capacitor/Power module. (Refer to Capacitor/Power module replacement procedure in the chapter for more details.) 3. Turn OFF CB1 on the bottom of the Capacitor/Power Module. 4. Remove the seven screws that secure the Generator Driver Cover and remove the cover. 5. Remove the Filament Driver PCB to gain access to the IGBT Snubber PCB. 6. Remove the screws that secure the wire terminals to the IGBT PCB. 7. Remove two recessed hex bolts from the IGBT PCB 8. Remove two screws from the edge of the IGBT PCB. 9. Remove the IGBT PCB and integrated heat sink. 10. If you are replacing the H.V. Tank, remove the other half of the IGBT heat sink. 70 Contents Installation Service Schematics Periodic Maintenance Illustrated Parts Replacement Note: When connecting the replacement snubber assembly to the tuned circuit, ensure that the lead wires exiting the snubber face each other LIKE THIS: To Tuned Circuit AND NOT LIKE THIS: To Tuned Circuit 71 Contents Installation Service Schematics Periodic Maintenance Illustrated Parts Replacement Image Intensifier and Power Supply The Image Intensifier and its DC power supply mount on the C weldment opposite the X-ray tube as shown in the following illustration. Camera Cover EMI Shield CCD Camera Image Intensifier Image Intensifier Location Follow these steps to replace the Image Intensifier assembly. 1. Turn the Workstation off and remove its power cord from the AC outlet. 72 Contents Installation Service Schematics Periodic Maintenance Illustrated Parts Replacement 2. Position the C in a horizontal position with the Image Intensifier furthest from the C-Arm chassis. 3. Lock the C-Arm brake. WARNING: Failure to install the C-Arm Safety Bolt may allow the gas spring to rotate the L-Arm very quickly and very forcefully when you remove the Image Intensifier. This could result in serious injury or equipment damage. 4. Remove the L-Arm end cap and install the C-Arm safety bolt as described in the L-Arm replacement procedure provided elsewhere in this chapter 5. Remove the CCD Camera as described elsewhere in this chapter. 6. Remove four socket hex bolts that secure the Image Intensifier assembly to the C-arm weldment. 7. Lift the Image Intensifier assembly up and disconnect all wiring from it. 8. Remove the Image Intensifier. 9. Reassemble in reverse order, installing replacement Image Intensifier. Check Beam Alignment. 73 Contents Installation Service Schematics Periodic Maintenance Illustrated Parts Replacement Keyswitch The Keyswitch is located on the C-Arm's Power Panel as shown below. It is readily accessible for testing or replacement. Keyswitch Battery Charger Indicator Lamp Handswitch Connector Footswitch Connector Keyswitch Follow these steps to replace the Keyswitch: 1. Remove the Front Cover. 2. Remove the Right Side Cover. 3. Remove the Rear Cover and disconnect the steering linkage. 4. Remove the Left Side Cover. 5. Remove the two Phillips screws that secure the Power Panel Door. 6. Open the Power panel Door. 74 Contents Installation Service Schematics Periodic Maintenance Illustrated Parts Replacement 7. Access the Power Panel Interior. 8. Trace the Keyswitch cable from the Keyswitch to the connector and disconnect the cable plug. 9. Remove the retaining nut from the Keyswitch. 10. Remove the Keyswitch from the front of the Power Panel. 11. Reassemble in reverse order mounting the Keyswitch so that the key’s teeth face down when the key is in the Standby position. Power Motor Relay PCB The Power/Motor Relay PCB mounts at the front of the C-Arm as shown in the following illustration. Power/Motor Relay PCB 75 Contents Installation Service Schematics Periodic Maintenance Illustrated Parts Replacement Follow these steps to replace the Power/Motor Relay PCB: 1. Turn the Workstation off and disconnect its power plug from the AC outlet. 2. Remove the Front Cover by lifting the rubber gasket that surrounds the Vertical Column and removing two screws from each side. 3. Disconnect all wiring from the Power/Motor Relay PCB. 4. Remove four screws that secure the Power/Motor Relay PCB to the chassis. 5. Install replacement Power/Motor Relay PCB. 6. Reassemble C-Arm and check it for proper operation. Power Signal Interface PCB The Power/Signal Interface PCB is located under the Left Side Cover as shown next. For detailed access information, refer to the Overview section of this manual. View from left-hand side of generator with cover removed. P5 CR1 DS1 RT3 J1 R1 F1 F2 F3 F5 CR2 P3 LF1 RT1 RT2 P4 P3 TP1 F7 P7 F14 P8 F6 F10 LF2 P6 TP6 J1 F12 F13 F15 TP3 TP4 TP5 F8 TP2 P6 F9 F11 F16 P10 P11 Power/Signal Interface PCB 76 Contents Installation Service Schematics Periodic Maintenance Illustrated Parts Replacement Use the following procedure to replace the Power/Signal Interface PCB: 1. Turn off Workstation and disconnect its AC power plug from facility’s AC outlet. 2. Remove Left Side Cover from C-Arm. 3. Remove four screws and associated hardware that attach Power/Signal Interface PCB to C-Arm chassis. Retain hardware for reuse. 4. Disconnect and tag connectors from J1 and P2 through P11. 5. Inspect replacement Power/Signal Interface PCB for any obvious damage or missing components. 6. Attach connectors to J1 and P2 through P11 on replacement PCB. 7. Mount replacement Power/Signal Interface PCB to chassis and secure mounting hardware. 8. Connect Workstation’s AC power plug to AC outlet. 9. Check system for proper operation. 10. Install Workstation cover removed in step 2. 77 Contents Installation Service Schematics Periodic Maintenance Illustrated Parts Replacement Power Supply PS1 Power Supply PS1 mounts under the Left Side Cover as shown in the next illustration. For detailed access information, refer to the Overview section of this manual. Power Supply PS1 78 Contents Installation Service Schematics Periodic Maintenance Illustrated Parts Replacement WARNING Heat sinks on PS1 are at AC line potential. WARNING: Dangerous AC line voltage is present on J1/P1. Follow these steps to replace PS1: 1. Turn off Workstation and disconnect Workstation’s AC power plug from AC outlet. 2. Remove Left Side Cover. 3. Remove and retain two torx screws that secure swing-out panel to left-hand side of C-Arm chassis. 4. Disconnect P1 from J1. 5. Disconnect P2 from J2. 6. Remove torx screw and washer that secure cable guide on side of PS1. Retain screw, washer, and cable guide for reuse. 7. Remove and retain four torx screws and lockwashers that secure PS1 to swing-out panel. 8. Lift PS1 out of C-Arm. 9. Inspect replacement power supply assembly for any obvious damage or missing components. 10. Mount replacement power supply assembly to chassis swing-out panel and secure mounting hardware. 11. Connect P1 to J1 and P2 to J2 on replacement power supply. 12. Mount cable guide removed in step 6 to replacement power supply. Secure screw and lockwasher. 13. Connect Workstation’s AC power plug to AC outlet. 14. Check system for proper operation. 15. Close swing-out panel and secure with torx screws and washers removed in step 3. 16. Reinstall Left Side Cover. 79 Contents Installation Service Schematics Periodic Maintenance Illustrated Parts Replacement Power Supply PS2 PS2 mounts under the Left Side Cover as shown in the next illustration. Multi-Output Power Supply PS2 80 Contents Installation Service Schematics Periodic Maintenance Illustrated Parts Replacement Follow these steps to replace PS2: WARNING: Dangerous AC line voltage is present on J2/P2 and J3/P3. 1. Turn off Workstation and disconnect Workstation’s AC power plug from AC outlet. 2. Remove Left Side Cover. 3. Remove Component Tray Cover. 4. On PS2, disconnect J1 from P1, J2 from P2, and J3 from P3. 5. Remove and retain two torx screws that secure PS2 and its heat sink to C-Arm chassis. 6. Lift PS2 and heat sink out of C-Arm. 7. Inspect replacement power supply and heat sink for any obvious damage or missing components. 8. Mount replacement power supply assembly to C-Arm chassis and secure mounting hardware. 9. Connect P1 to J1, P2 to J2, and P3 to J3 on replacement power supply. 10. Connect Workstation’s AC power plug to AC outlet. 11. Check system for proper operation. 12. Reinstall Component Tray Cover. 13. Reinstall Left Side Cover. 81 Contents Installation Service Schematics Periodic Maintenance Illustrated Parts Replacement Power Supply PS3 PS3 mounts on the left-hand side of the C-Arm chassis under the Left Side Cover and Component Tray Cover. It has no external controls and only three connectors. Follow these steps to replace PS3: WARNING: Dangerous AC line voltage is present on PS3’s POWER connector. 1. Turn off Workstation and disconnect its AC power plug from AC outlet. 2. Remove Left Side Cover. 3. Remove Component Tray Cover. 4. Remove and retain four torx screws and washers that secure PS3 to C-Arm chassis. 5. Disconnect POWER, CONTROL, and OUTPUT connectors from PS3. 6. Lift PS3 out of C-Arm. 7. Inspect replacement power supply for any obvious damage or missing components. 8. Connect POWER, CONTROL, and OUTPUT connectors to replacement power supply. 9. Mount replacement power supply assembly to C-Arm chassis and secure mounting hardware. 10. Connect Workstation’s AC power plug to AC outlet. 11. Check system for proper operation. 12. Reinstall Component Tray Cover. 13. Reinstall Left Side Cover. 82 Contents Installation Service Schematics Periodic Maintenance Illustrated Parts Replacement Power Supply PS3 83 Contents Installation Service Schematics Periodic Maintenance Illustrated Parts Replacement Stator Capacitor/Transformer Assembly The Stator Capacitor/Transformer Assembly mounts on the left-hand side of the C-Arm, where it serves as a mounting point for the Stator start and run capacitors, the Stator/precharge transformer (T3, located on top of the assembly), CB2, which protects T3, and T2, which mounts out of sight on the bottom side of the assembly and supplies AC power to multi-output power supply PS2. Stator Capacitor/Transformer Assembly Follow these steps to replace the Stator Capacitor/Transformer Assembly 1. Turn off Workstation and disconnect its power plug from facility's AC outlet. 2. Remove two screws that secure the Stator Capacitor/Transformer Assembly to C-Arm chassis. 3. Disconnect all wires from Assembly and tag them. 4. Remove the Stator Cap/Transformer Assembly from C-Arm chassis. 84 Contents Installation Service Schematics Periodic Maintenance Illustrated Parts Replacement Vertical Column Lift Switches The two Verical Column Lift switches are each part of a replaceable cable assembly. Each cable assembly mounts in the Cross Arm Bearing cover as shown next. The following procedure describes how to replace either Vertical Column movement switch assembly. 1. Turn off Workstation and remove its power plug from facility's AC outlet. 2. Remove Cross Arm Bearing Cover as described elsewhere in this chapter. 3. Loosen suspect switch by removing its locking ring and pushing the switch upward through Cross Arm Bearing cover. 4. Disconnect switch cable and tag connector. 5. Install replacement switch and connect its cable to connector you tagged in step 4. 6. Install Cross Arm Bearing cover. 7. Power up system and test replacement switch for proper operation. 85 Contents Installation Service Schematics Periodic Maintenance Illustrated Parts Replacement Verticle Column Lift Switches Cross Arm Bearing Cover Vertical Column Lift Switches 86 Contents Installation Service Schematics Periodic Maintenance Illustrated Parts Replacement X-ray Controller PCB The X-ray Controller PCB mounts in the Electronic Card Rack as shown next. WARNING: Dangerous voltages are present when covers are removed from the C-Arm. Follow these steps to replace the X-ray Controller PCB: 1. Turn off Workstation and remove its power plug from facility's AC outlet. 2. Remove the Rear Cover and disconnect the steering linkage. 3. Remove the Electronic Card Rack Cover. 4. Remove suspect X-ray Controller PCB. 5. Install replacement X-ray Controller PCB. 6. Install Electronic Card Rack Cover. 7. Power up system and check for proper operation. 8. Install covers and reconnect steering linkage. 87 Contents Installation Service Schematics Periodic Maintenance Illustrated Parts Replacement X-ray Controller PCB X-ray Controller PCB Location 88 Contents Installation Service Schematics Periodic Maintenance Illustrated Parts Replacement X-ray On Pushbutton The X-ray On pushbutton is part of a replaceable cable assembly that mounts in the Cross Arm Bearing cover as shown next. The following procedure describes how to replace the X-ray On Pushbutton.assembly. 1. Turn off Workstation and remove its power plug from facility's AC outlet. 2. Remove Cross Arm Bearing Cover as described elsewhere in this chapter. 3. Loosen suspect switch by removing its locking ring and pushing the switch upward through Cross Arm Bearing cover. 4. Disconnect switch cable and tag connector. 5. Install replacement switch and connect its cable to connector you tagged in step 4. 6. Install Cross Arm Bearing cover. 7. Power up system and test replacement switch for proper operation. 89 Contents Installation Service Schematics Periodic Maintenance Illustrated Parts Replacement X-ray On Switch Cross Arm Bearing Cover X-ray On Pushbutton 90 Contents Installation Service Schematics Periodic Maintenance Illustrated Parts Replacement X-ray Tube The X-ray tube mounts on the C-Arm opposite the Image Intensifier. The following illustration shows a view of the tube and High Voltage cables. X-ray Tube Assembly WARNING: Failure to install the C-Arm Safety Bolt may allow the gas spring to rotate the L-Arm very quickly and very forcefully when you remove the X-ray Tube. This could result in serious injury or equipment damage. 91 Contents Installation Service Schematics Periodic Maintenance Illustrated Parts Replacement WARNING Lethal high voltage is present on the X-ray tube and high voltage cables, even when system is turned off. Be sure to turn system off and carefully discharge high voltage from cables before working near X-ray tube or cables. Follow these steps to remove the X-ray tube: 1. Turn off Workstation and remove its power plug from facility's AC outlet. 2. If your system is not a Super C, install C-Arm Safety Bolt. Follow the procedure provided elsewhere in this chapter. 3. Remove the Collimator. Follow the procedure provided elsewhere in this chapter. 4. Position the C-Arm so that it is vertical with the X-ray tube on top. Then perform an orbital movement of the C so that X-ray tube's mounting bolts are accessible and X-ray tube is about waist high. X-ray Tube Positioned for Removal 92 Contents Installation Service Schematics Periodic Maintenance Illustrated Parts Replacement 5. USING GREAT CARE TO AVOID ELECTRIC SHOCK, use spanner wrench to disconnect Anode cable from X-ray tube and immediately discharge cable to ground through an appropriate current-limiting resistance. 6. USING GREAT CARE TO AVOID ELECTRIC SHOCK, use spanner wrench to disconnect Cathode cable from X-ray tube and immediately discharge cable to ground through an appropriate current-limiting resistance. 7. USING GREAT CARE TO AVOID ELECTRIC SHOCK, discharge Anode and Cathode connectors on X-ray tube to ground through an appropriate current-limiting resistance. 8. Disconnect J15 from P15 on X-ray tube's wiring harness. 9. Disconnect ground wires E5 and E6 from X-ray tube. CAUTION: As soon as you remove fasteners in the following step, the X-ray tube will fall freely from the C-arm. The X-ray tube is heavy (about 40 pounds) and expensive. Get somebody to help you hold the X-ray tube steady in the following step and prevent it from falling to the floor. 10. Get somebody to help you hold the X-ray tube steady, and then remove the 6 hex-keyed bolts that secure the X-ray Tube to C weldment. 11. Stow removed X-ray tube in padded container. 12. Get somebody to help you move the replacement X-ray tube into position on the C weldment. 13. Install the six bolts you removed in step 10. 14. Connect ground wires E5 and E6 to X-ray tube. 15. Connect J15 to P15 on X-ray tube's wiring harness. 16. Connect Anode and Cathode cables to replacement X-ray tube. Use spanner wrench to secure fasteners. 17. Install Collimator. 18. Power up system and check for proper X-ray tube operation. 19. Perform beam alignment. 20. Install covers and return system to service. 93 Contents Installation Service Schematics Periodic Maintenance Illustrated Parts Replacement Mechanical Assemblies The following paragraphs describe field replacement of certain C-Arm mechanical assemblies. Cable Pushers The following illustration shows one rear caster Cable Pusher: Follow these steps to remove a Cable Pusher or Wheel: 1. Remove two screws from the End Cap cover and remove the End Cap. 2. Remove the decals from each side of the Wheel assembly. 3. Remove the hole plug (right/top) from each side of the Wheel assembly and retain the plugs. 4. Remove the Allen Screw from each hole plug. 5. Remove four screws (two each side) from the Wheel Covers (located where the decals were). 6. Remove the Wheel Covers from each side of the Wheel. 7. Jack the Wheel Axle up approximately 2 - 2.5 inches. 8. Remove four Torx Screws (two each side). 9. Remove the Cable Pusher Assembly and then remove the Cable Pusher Assemblies Feet by removing 2 screws from each side. 10. To remove the wheel from the Rear Wheel Assembly, remove the 1/2-inch bolt. 94 Contents Installation Service Schematics Periodic Maintenance Illustrated Parts Replacement Brake Pedal Actuator Shaft Wheel Brake Cam Rear Caster & Wheel Cable Pusher Cable Pusher Assembly 95 Contents Installation Service Schematics Periodic Maintenance Illustrated Parts Replacement C Removal The "C" is the C-shaped weldment that supports the X-ray tube and Collimator on one end and the Image Intensifier and CCD camera on the other end. Removing the C is a simple task but some heavy lifting is involved. Follow these steps: WARNING: Failure to install the C-Arm Safety Bolt may allow the gas spring to rotate the L-Arm very quickly and very forcefully when you remove the C from the end of the L-Arm. This could result in serious injury or equipment damage. 1. Turn off power to the Workstation and remove its power plug from the AC outlet. 2. Follow the procedure provided in this chapter under Electrical and Electronic Assemblies to remove the Image Intensifier from the C. THIS INCLUDES INSTALLING THE C-ARM SAFETY BOLT. 3 Remove the four hex-keyed bolts that secure the Image Intensifier mounting plate to the C. 4. Carefully separate the Image Intensifier mounting plate from the C. CAUTION: Step 5 requires some careful heavy lifting. Get somebody to help you. CAUTION: Be careful not to damage the High Voltage and Control Cable assembly in the following step. 5. Loosen the Orbital brake. 6. Rotate the Image Intensifier end of the C through the Flip Flop assembly. 7. Carefully lift the C out of the Flip Flop assembly and set it aside. 96 Contents Installation Service Schematics Periodic Maintenance Illustrated Parts Replacement Cross-Arm Note: The following procedure does not separate the Flip Flop assembly or L-arm assembly from the Cross Arm. 1. Turn off Workstation and disconnect its power plug from facility's AC outlet. 2. Remove the "C" from the Flip Flop assembly as described elsewhere in this chapter. 3. Remove the mechanical stop (hex bolt ) from the Cross-Arm as shown next. Cross Arm Mechanical Stop Removal 4. Use a pin-punch and hammer to punch out the rolled pin that secures the Cross-Arm Handle. The roll pin is located on the bottom side of the Cross-Arm. 5. Remove the Cross-Arm Handle. 97 Contents Installation Service Schematics Periodic Maintenance Illustrated Parts Replacement Note: 6. The C-arm will tip backwards onto the balance wheel when you remove the Cross Arm in the following step. This is normal. Grasp L-Arm handle and pull Cross-Arm out of the Cross-Arm Bearing Block assembly as shown below. Cross Arm Removal 98 Contents Installation Service Schematics Periodic Maintenance Illustrated Parts Replacement Cross-Arm Bearing Block 1. Turn off Workstation and disconnect its power plug from the AC outlet. 2. Remove C from Flip Flop assembly. Follow procedure provided in this chapter. 3. Remove Cross Arm Bearing cover. Follower procedure provided in this chapter. 4. Remove Cross Arm from Cross Arm Bearing Block by following procedure in this chapter. 5. Remove six screws that secure the Control Panel Processor and Control Panel I/O PCBs to bearing block and remove both PCBs as an assembly. CPP and CPP I/O PCB Removal 6. Remove screw that secures the Wig-Wag Brake Handle to Wig Wag brake and remove handle. 99 Contents Installation Service Schematics Periodic Maintenance Illustrated Parts Replacement 7. Remove four screws that secure bottom half of Control Panel Bearing Block cover to bearing block.. 8. Lower the bottom half of the Control Panel Bearing Block Cover. 9. Cut all wiring tie wraps, noting wire locations and routing. Tagging the wires and connectors will be helpful in reassembly. 10. Remove four hex keyed bolts that secure Bearing Block assembly to the Lift Column. Bearing Block Assembly Mounting Bolt Removal 7. Lift up the Bearing Block slowly and carefully remove the cables. 8. Remove the Bearing Block. 100 Contents Installation Service Schematics Periodic Maintenance Illustrated Parts Replacement Lifting Bearing Block from Vertical Column Note: To remove a bearing from the Bearing Block: (a) Loosen the corresponding set screw that secures the shaft. The set screw is recessed into the Bearing Block and secures the shaft in place. Each bearing assembly has 1 set screw. (b) Remove the retaining rings from both sides of each bearing and pull the shaft out. (c) Replace the bearing(s). 101 Contents Installation Service Schematics Periodic Maintenance Illustrated Parts Replacement Cross Arm Brake The following illustration shows the Cross Arm brake assembly. Setting the Cross Arm brake engages a brake pad that restricts the movement of a bearing in the Cross Arm housing. This prevents the Cross Arm from moving. Brake Pad Cam Follower Cam Brake Mount Brake Shaft Brake Handle Cross Arm Brake Assembly Follow these steps to replace the Cross Arm brake pad: 1. Remove the hole plug in the Cross Arm Brake Handle. 2. Remove the torx screw that secures the Cross Arm Brake Handle to the Brake Shaft. 3. Remove Cross Arm Bearing cover as described elsewhere in this chapter. 5. Remove four Torx screws that secure the Cross Arm Brake Mount to the Cross Arm Bearing housing. 102 Contents Installation Service Schematics Periodic Maintenance Illustrated Parts Replacement 6. Remove the Cross-Arm Brake Pad. Flip Flop For disassembly of the Flip Flop rotation assembly and brake, refer to the L-arm section of this chapter. Front Casters The following procedure explains how to replace the Front Casters. The two Front Caster wheels mount on a plate that is located under the Front Leg cover. The following illustration shows the casters with the cover removed and the decals off the axle screws. Front Caster Assembly Each caster is press fit into the mounting plate. The following picture shows individual caster details. 103 Contents Installation Service Schematics Periodic Maintenance Illustrated Parts Replacement Front Caster To replace a caster wheel: 1. Jack the mounting plate edge nearest the damaged wheel. Get the wheel about half an inch off floor. 2. Carefully remove the adhesive cover that conceals the axle screw. Retain the cover for reuse. 3. Use a hex key to loosen the axle. 4. Remove the axle and the damaged wheel. 5. Install replacement wheel and secure the axle. 6. Reinstall adhesive axle cover over axle screw. To replace a cable pusher. 1. Jack mounting plate and remove the associated wheel as just described. 2. Remove torx screws that secure damaged cable pusher. 3. Install replacement cable pusher using screws removed in step 2. 104 Contents Installation Service Schematics Periodic Maintenance Illustrated Parts Replacement To replace caster parts other than wheels or cable pushers, you must replace the entire Front Caster assembly. Remove the four hex keyed bolts shown in the above illustration and install a new Front Caster assembly. Refer to the Illustrated parts manual for the current part number. Generator Tray The following paragraphs describe how to replace the Generator Tray: 1. Remove five screws that secure the L-shaped Generator Tray to C-Arm chassis. 2. Lift Generator Tray from chassis. Generator Tray Removal 105 Contents Installation Service Schematics Periodic Maintenance Illustrated Parts Replacement L-Arm and L-rotation Assembly To separate the L-Arm from the Cross Arm, perform the following (see applicable pictures following): WARNING: Verify that the L-Arm Gas Spring locking bolt is inserted. Failure to disable the L-Arm may result in the gas spring spinning the L-Arm or Cross-Arm. This could result in serious personal injury. 1. Pull back the Cross-Arm decals from the end of the Cross-Arm nearest the L-Arm. 2. Dislocate two roll pins from the Cross-Arm. 3. Separate the L-Arm from the Cross-Arm. 4. Reassemble in reverse order and replace the decals. 106 Contents Installation Service Schematics Periodic Maintenance Illustrated Parts Replacement Handle Handle Insert O-Ring Handle Cap Retaining Ring Actuator Actuator O-Ring Handle Insert L-Arm Brake Shaft Retaining Ring (Lower handle assembly is the same as upper handles) Spherical Adjustment Handle Standard C-arm (sheet 1) 107 Contents Installation Service Schematics Periodic Maintenance Illustrated Parts Replacement Label Slider Stop Bearing Brake Drum Lock Washer Brake Shoe Lock Nut Spring Pin Bearing Cross-Arm Ring Cover Bearing Bearing Bearing Spring Pin Dowel Pin Brake Shoe Cross-Arm Shaft Spring Pin Label Bearing Standard C-arm (sheet 2) 108 Contents Installation Service Schematics Periodic Maintenance Illustrated Parts Replacement Brake Shaft O-Ring Handle Insert Actuator Handle Retaining Ring Drag Adjustment Screw Dowel Pin Super-C (sheet 1) 109 Contents Installation Service Schematics Periodic Maintenance Illustrated Parts Replacement Cross Arm Label Dowel Pin Stop Plate Cap Spacer Spring Pin Lock Nut Brake Shoe Lock Washer Bearing Bearing Bearing Bearing Pivot Shaft Super-C (sheet 2) 110 Contents Installation Service Schematics Periodic Maintenance Illustrated Parts Replacement Orbital Brake This section describes the replaceable components associated with the Orbital Brake. The following illustration is an exploded view of the C-Arm’s Orbital Brake assembly. Friction Clutch Roller Yoke Brake Pad Brake Brake Arm Roller Spring Washers Brake Pivot Brake Shaft Cylinder Bearing Cylinder Bearing Brake Handle Brake Cam Brake Handle Orbital Brake Assembly If the Orbital brake does not prevent C-Arm orbital rotation, you must replace the Brake Pad. There are no brake adjustments. Follow these steps to replace the brake pad: 1. Remove the C-Arm. 2. Remove the screw that secures the Brake Pad. 111 Contents Installation Service Schematics Periodic Maintenance Illustrated Parts Replacement 3. Replace the Brake Pad. Power Panel Assembly 1. Remove eigh screws that secure the L-shaped Generator Tray cover. 2. Disconnect all wires, plugs, twist-on connectors, sub-D, etc. 3. Disconnect E1 and E2 terminals from the H.V. Tank. 4. Disconnect wire terminals from the H.V. Capacitors. 5. Separate the cables between the Power Panel Interface PCB and the Generator Tray. 6. Disconnect and route cables from Power Panel Door. 7. Disconnect cables from Power/Motor Relay PCB and pull the cables through. This is done so major assemblies can be removed intact. 8. Disconnect jack Plug from the Vertical Column Power Supply using the specialized “Magnetic Wrench” shown next. Magnetic Wrench 9. Remove 4 screws securing the Power Panel Assembly to the Vertical Column Bracket. 112 Contents Installation Service Schematics Periodic Maintenance Illustrated Parts Replacement Power Panel Removal Rear Wheels and Brakes To remove the Rear Wheel Assembly perform the following: 1. Remove two screws from the End Cap Cover and remove the End Cap. 2. Jack up the Wheel Axle approximately 2 - 2.5 inches. 3. Loosen one of the turnbuckles on the steering chain. 113 Contents Installation Service Schematics Periodic Maintenance Illustrated Parts Replacement Steering Chain Turnbuckles (View from Underneath Axle) 4. Remove the chain from around the Wheel’s sprocket. 5. Remove the Allen screw that secures caster to axle. 114 Contents Installation Service Schematics Periodic Maintenance Illustrated Parts Replacement Allen Screw Removal 6. Remove the caster from the axle. Roller Bearing Assembly The following paragraphs describe how to remove a Roller Bearing Assembly, which is part of the Flip Flop Assembly. The Axial or Radial Roller Bearings are replaced as a part of the Roller Bearing Assembly. The assembly can be replaced after the C-arm has been separated from the Flip-Flop Assembly. 1. Loosen the set screw that secures the Toggle Arm Pivot Shaft. 2. Pull the Toggle Arm Pivot Shaft out. 115 Contents Installation Service Schematics Periodic Maintenance Illustrated Parts Replacement 3. Remove the Roller Bearing Assembly. Roller Bearing Assembly Toggle Arm Pivot Shaft Roller Bearing Assembly Removal Vertical Column Note: 1. You must remove all assemblies that surround the Vertical Column and all assemblies that mount on top of the Vertical Column before you can remove the Vertical Column itself. Stand the Mobile C-Arm’s Frame up on end as shown in the following photograph. 116 Contents Installation Service Schematics Periodic Maintenance Illustrated Parts Replacement C-Arm Frame Stood on End 2. Remove the four hex keyed bolts that secure the Vertical Column to the C-Arm Frame. 117 Contents Installation Service Schematics Periodic Maintenance Illustrated Parts Replacement Removing Vertical Column Mounting Bolts 3. Separate the Vertical Column from the Frame and lay the Vertical Column on the floor. Lay the Frame down also. Vertical Column Assembly 118 Contents Installation Service Schematics Periodic Maintenance Illustrated Parts Replacement Wig Wag Brake The following illustration shows the Wig Wag brake assembly. Bearing Block Cover Cross-arm Brake Handle Fixed Plate Dowel Pin Brake Pad Floating Plate O-ring Brake Actuator Wig Wag Brake Handle Bearing Block Lower Cover Wig Wag Brake Assembly To replace the Wig Wag Brake pad it will be necessary to remove the Bearing Block. Perform the following steps: Note: There is not enough clearance to remove the Wig Wag Brake Pad without removing the Bearing Block. 119 Contents Installation Service Schematics Periodic Maintenance Illustrated Parts Replacement 1. Go to the point in this document that describes how to remove the Control Panel Assemblies. WARNING: Verify that the L-Arm Gas Spring locking bolt is inserted. Failure to disable the L-Arm may result in the gas spring spinning the L-Arm or Cross Arm. This could result in serious personal injury. 2. Following the procedures, remove the Bearing Block Cover, Control Panel ASM., CPP and CPP I/O PCBs, Cross Arm and Bearing Block. 3. Unscrew the Wig Wag Brake Actuator and slide the Floating Plate off. 4. Remove 4 hex bolts from the Fixed Plate. 5. Replace the Brake Pad. 120 Contents Installation Service Schematics Periodic Maintenance Illustrated Parts