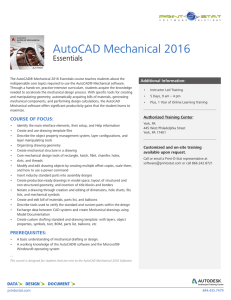KABALE UNIVERSITY FACULTY OF ENGINEERING, TECHNOLOGY, APPLIED DESIGN AND FINE ART (FETADFA) DEPARTMENT OF ELECTRICAL ENGINEERING INTROCUCTION TO AUTOCAD ELECTRICAL BY JULIUS ASIIMWE jasiimwe@kab.ac.ug 0779682256/ 0788618642/ 0756762096 LECTURE 1 2022 1 INTRODUCTION TO AUTOCAD AutoCAD is the industry leader among all CAD products. It is the most widely used CAD software. The commands and concepts introduced by AutoCAD are utilized by other systems. As a student, learning AutoCAD provides you with a greater advantage as compared to any other CAD software. In this chapter, you will learn about: AutoCAD user interface Customizing user interface Important AutoCAD commands Introduction AutoCAD is legendary software in the world of Computer Aided Designing (CAD). It has completed 39 years by the 2021. As a new user of this software, the time you spend on learning this software will be a wise investment. I welcome you to this first AutoCAD lecture with step-by-step examples to learn various commands and techniques. Advantage of AutoCAD • Storage and accessibility: - AutoCAD documents can be saved on a PC. The software documents also can be saved on any cloud storage, from wherein they're easily handy at whenever, from anywhere provided there's an internet connection. • 3D View: - Even though it is feasible to sketch 3-D drawings manually, they're not as powerful and sensible as computer aided drawings. AutoCAD assist model 3D objects with colorings, substances and/or textures carried out to numerous surfaces making them vibrant and less complicated for the consumer to visualize the stop product. • Revisions and modifications: - Any changes in manually drafted paper drawings would require the draftsman to draw the drawing again, on account that this involved a number of effort, the draftsmen simply scratched out the older information and drew new details, ensuing lack of older info and additionally not-to-scale drawings. CAD has in-built gear that allows any range of revisions and changes effortlessly and fast. You could edit or delete details without problems the use of simple consumer-friendly commands. You may also shop the previous versions of the record if you wish to re-use them. 2 • Speed: - Developing a drawing in AutoCAD is much quicker than drawing manually. You can additionally, save time and effort by using developing re-usable block library. Smooth edits are viable with commands like copy, reflect, stretching, rotate and scale and plenty of greater such commands. • Accuracy: - AutoCAD permits you to attract with fractional dimensions and also outline precision to any variety of decimal places, which is not feasible to attain in hand-drafted manual drawings, for this reason providing accuracy in all dimensions. Application of AutoCAD A design draft is the basic requirement of any venture of any size and decides its success. Designing and drafting were manual tasks initially, but nowadays, it is possible to prepare Computer Aided Designs with the help of computers so that everything is conveniently digitized. AutoCAD software is computer aided designs created by Auto desk. AutoCAD has breathed magic into the tedious and time consuming task of designing drafts, by making the process simple, automatic, quick and enjoyable. It also reduces the number of errors. Applications of AutoCAD are in multiple fields and the number continues to increase. Electrical Engineering- Wiring designs for residential and commercial buildings are done using AutoCAD. Power systems Design Engineers use AutoCAD to design Control panels, PLCs and transmission lines and transmission line structures. AutoCAD is also used in design of electrical appliances like, bulbs, molded boxes among others Architecture – Project designs for residential and commercial buildings are designed in advance using AutoCAD. They can be in 2D or 3D. Even before the construction work begins, one can get an idea, a feel of the building and its premises by observing the AutoCAD 3D drawings. Civil engineering – Civil engineers are engaged in massive projects like constructing bridges, complexes, industrial units and other metropolitan projects. They can plan the projects accurately by designing the layout in AutoCAD. Interior designing – Accurate digital designs are made using AutoCAD. They can be used for demonstration to customers so they play an important role in marketing. The output is almost hyper realistic. Automotive industry – CAD is used for all aspects of automotive designing like engines and tyres. CAD software is useful in design, development, manufacture, marketing and sale of motor 3 vehicles, including bikes and scooters. Designs can be changed and refined to give the manufacturers a competitive edge in the market. There is more precision in the designs. The automotive industry is growing in India since the last couple of decades. AutoCAD gives plenty of scope to manufacturers to bring about innovations in designs. Aerospace – Satellites, space vehicles, missiles, and aircrafts are produced in the aerospace industry. Auto CAD sample drawings play an important role in the first step of the design process, because any one these process costs millions of dollars. The details are thoroughly planned with the AutoCAD software before starting work on the final product. Mechanical engineering – Mechanical engineers are engaged in planning and designing of mechanical products. Design programs like AutoCAD help mechanical engineers do their jobs by helping them create preliminary designs and spot flaws before production, saving time and resources. Designs can be prepared and analysed with AutoCAD, errors can be detected at an early stage and give time for troubleshooting. AutoCAD allows graphic simulation of how a product will function after it is manufactured. A machine can be seen in action. Hence, changes can be made beforehand and a great deal of time and money can be saved in production. Fashion designing – CAD enables selection of patterns and fabrics; virtual models can be used for trials to show how the clothing will fit and look. It allows timely changes and modifications. CAD software is also used by landscapers on site for mapping, marking boundaries, fencing details, placing pools, fountains, gardens, lawns etc. CAD is also useful in making designs for furniture, jewellery, electronics, packaging, photography, theatre, movie sets and almost any area of industry that one can think of. It is also used in woodwork, crafts, artificial showpiece manufacturing. In short, 4 Design examples 5 6 System requirements The following are system requirements for running AutoCAD smoothly on your system. Microsoft Windows 8/8.1, Windows 7, Windows 10. CPU Type: 32-bit: 1 gigahertz (GHz) or faster 32-bit (x86) processor 64-bit: 1 gigahertz (GHz) or faster 64-bit (x64) processor 2 GB of RAM (4GB Recommended) for 32-bit. 4GB of RAM (8GB Recommended) for 64-bit. Resolution 1360 x 2160 (1920 x 1080 or higher recommended) with True Color. Resolutions up to 3840 x 2160 supported on Windows 10 and 11, 64 bit systems (with capable display card) for High Resolution & 4K Displays. 8 GB of free space for installation. Starting AutoCAD To start AutoCAD, double-click the AutoCAD icon on your Desktop (or) click Start > All apps > AutoCAD > AutoCAD. AutoCAD user interface When you double-click the AutoCAD icon on the desktop, the AutoCAD initial screen will appear. 7 On the Initial Screen, click Start Drawing to open a new drawing file. The drawing file consists of a graphics window, ribbon, menu bar, toolbars, command line, and other screen components, depending on the workspace that you have selected. 8 Changing the Color Scheme AutoCAD is available in two different color schemes: Dark and Light. You can change the color scheme by using the Options dialog. Click the right mouse button and select Options from the shortcut menu. On the Options dialog, click the Display tab and select an option from the Color Scheme drop-down. 9 Workspaces in AutoCAD There are five workspaces available in AutoCAD: ACADE & 2D Drafting & Annotation ACADE & 3D modeling 2D Drafting and Annotation 3D Modeling Electrical Classic By default, the ACADE & 2D Drafting & Annotation workspace is activated. You can create 2D drawings in this workspace. You can also activate other workspaces by using the Workspace Switching menu on the lowerright corner of the window. 10 Tip: If the Workspace drop-down is not displayed at the top left corner, then click the down arrow next to Quick Access Toolbar. Next, select Workspace from the drop-down; the Workspace drop-down will be visible on the Quick Access Toolbar. Drafting & Annotation Workspace This workspace has all the tools to create a 2D drawing. It has a ribbon located at the top of the screen. The ribbon is arranged in a hierarchy of tabs, panels, and tools. Panels such as Draw, Modify, and Layers consist of tools which are grouped based on their usage. Panels in turn are grouped into various tabs. 11 For example, the panels such as Draw, Modify, and Layers are located in the Home tab. 3D Basics and 3D Modeling Workspaces These workspaces are used to create 3D models. You will learn more about these workspaces in Chapter 12. The other components of the user Interface are discussed next. Application Menu The Application Menu appears when you click on the icon located at the top left corner of the window. The Application Menu consists of a list of self-explanatory menus. You can see a list of recently opened documents or a list of currently opened documents by clicking the Recent Documents and Open Documents buttons, respectively. The Search Bar is used to search for any command. You can type any keyword in the search bar and find a list of commands related to it. 12 Quick Access Toolbar This is located at the top left corner of the window and helps you to access commands, quickly. It consists of commonly used commands such as New, Save, Open, Save As, and so on. File tabs File tabs are located below the ribbon. You can switch between different drawing files by using the file tabs. Also, you can open a new file by using the + button, easily. 13 Graphics Window Graphics window is the blank space located below the file tabs. You can draw objects and create 3D graphics in the graphics window. The top left corner of the graphics window has In-Canvas Controls. Using these controls, you can set the orientation and display style of the model. ViewCube The ViewCube allows you to navigate in the 3D Modeling and 2D drafting environments. Using the ViewCube, you can set the orientation of the model. For example, you can select the top face of the ViewCube to set the orientation to Top. You can click the corner points to set the view to Isometric. Navigation Bar The Navigation Bar contains navigation tools such as Steering wheel, Pan, Zoom, Orbit, and ShowMotion. 14 Command line The command line is located below the graphics window. It is very easy to execute a command using the command line. You can just type the first letter of a command and it lists all the commands starting with that letter. This helps you to activate commands very easily and increases your productivity. Also, the command line shows the current state of the drawing. It shows various prompts while working with any command. 15 Status Bar Status Bar is located at the bottom of the AutoCAD window. It contains many buttons which help you to create a drawing very easily. You can turn ON or OFF these buttons just by clicking on them. Some buttons are hidden by default. You can display more buttons on the status bar by clicking the Customization button at the bottom right corner and selecting the options from the menu. The buttons available on the status bar are briefly discussed in the following section. Snap Mode (F9) The Snap mode aligns pointer only with the Grid points. When you turn ON this button, the pointer will be able to select only the Grid points. Grid Display (F7) It turns the Grid display ON or OFF. You can set the spacing between the grid lines by clicking the drown arrow next to the Snap Mode button and selecting the Snap Settings option. You can use grid lines along with the Snap Mode to draw objects easily and accurately. 16 Ortho Mode (F8) It turns the Ortho Mode ON or OFF. When the Ortho Mode is ON, only horizontal or vertical lines can be drawn. Polar Tracking (F10) This icon turns ON or OFF the Polar Tracking. When the Polar Tracking is turned ON, you can draw lines easily at regular angular increments, such as 5, 10, 15, 23, 30, 45, or 90 degrees. You will notice that a trace line is displayed when the pointer is at a particular angular increment. You can set the angular increment by clicking the down arrow next to this button and selecting the required angle. Isometric Drafting 17 This icon is used to switch between planes while drawing isometric views. The grid lines are also displayed if the Grid Mode is turned ON. The orientation of the grid lines change based on the selected isoplane option. Object Snap (F3) This icon turns ON or OFF the Object Snap mode. When this mode is turned ON, you can easily select the key points of objects such as endpoints, midpoint, and center point and so on. 3D Object Snap (F4) This icon turns ON or OFF the 3D Object Snap. The 3D Object Snap is used to select the key points of 3D objects. Object Snap Tracking (F11) 18 This icon is used to turn ON or OFF the Object Snap Tracking mode. When this mode is turned ON, you can easily select points by using the trace lines originating from the key points. Dynamic UCS (F6) This icon turns ON/OFF the Dynamic UCS. When the Dynamic UCS is turned ON, you can draw and create objects on any face of a 3D Model, dynamically. Dynamic Input (F12) 19 This icon turns ON or OFF the Dynamic Input mode. When this mode is turned ON, a dynamic input box is attached to the pointer along with a prompt. You can directly enter a value in the dynamic input box. You can use Dynamic Input in place of command line. Show/Hide Lineweight This icon turns ON or OFF the lineweight. Line weight is the thickness of objects. You can set the thickness of objects by specifying the lineweight. If the Lineweight is turned OFF, the objects are displayed with the default thickness. Transparency 20 This icon turns ON or OFF the transparency of an object. You can set the transparency using the Layer Properties Manager. Annotation Monitor This icon turns the Annotation Monitor ON or OFF. The Annotation Monitor checks whether the annotations are attached to their respective objects. When an annotation is not attached to any object, it displays an error message. Model or Paper Space This icon switches between the Model space and Paper space. Model space is used to create drawings and Paper space is used to print drawings. 21 Annotation Scale This icon controls the size of annotative objects. Annotative objects are dimensions, texts, notes and other objects which can be sized as per the drawing scale. Annotation Visibility This icon displays annotative objects that are not created in the current scale. AutoScale This icon resizes the annotative objects as per the new drawing scale. Annotation Scale 22 This icon changes the annotation scale of objects. Workspace Switching This icon changes the workspace. Isolate Objects This icon hides or isolates objects in a drawing. If you hide an object, it will be hidden and all the other objects in the drawing will be visible. Menu Bar Menu Bar is not displayed by default. However, you can display the Menu Bar in other workspaces by clicking on the down-arrow located at the right side of the Quick Access Toolbar and selecting the Show Menu Bar option. The Menu Bar is located at the top of the window just below the title bar. It contains various menus such as File, Edit, View, Insert, Format, Tools, Draw, Dimensions, Modify, and so on. Clicking on any of the word on the Menu Bar displays a menu. The menu contains various tools and options. There are also sub-options available on the menu. 23 Changing the display of the Ribbon You can change the display of the ribbon by clicking the arrow button located at the top of it. The ribbon can be displayed in three different modes as shown below. (a) Ribbon minimized to panels 24 (b) Ribbon minimized to titles (c) Ribbon minimized to tabs Shortcut Menus Shortcut Menus appear when you right-click in the graphics window. AutoCAD provides various shortcut menus in order to help you access tools and options very easily and quickly. There are various types of` shortcut menus available in AutoCAD. Some of them are discussed next. 1. Right-click Menu This shortcut menu appears whenever you right-click in the graphics window without activating any command or selecting any object. 25 2. Select and Right-click menu This shortcut menu appears when you select an object from the graphics window and right-click. It consists of editing and selection options. 26 3. Command Mode shortcut menu This shortcut menu appears when you activate a command and right-click. It shows options depending upon the active command. The shortcut menu below shows the options related to the RECTANGLE command. Selection Window A selection window is used to select multiple elements of a drawing. You can select multiple elements by using two types of selection windows. The first type is a rectangular selection window. You can create this type of selection window by defining its two diagonal corners. When you define the first corner of the selection window on the left and second corner on the right side, the elements which completely fall under the selection window will be selected. 27 However, if you define the first corner on the right side and second corner of the left side, the elements, which fall completely or partially under the selection window, will be selected. The second type of selection window is the Lasso. Lasso is an irregular shape created by clicking and dragging the pointer across the elements to select. If you drag the pointer from the left to right, the elements falling completely under the lasso will be selected. If you drag the pointer from right to left, the elements, which fall completely or partially under the lasso, will be selected. 28 In the latest AutoCAD versions, you can specify the first corner of the selection window at one portion of a large drawing. Next, zoom and pan to the rest of the drawing, and then specify the second corner of the selection window. By doing so, you can select the portion of the drawing, which is currently not visible in the screen. 29 STARTING A NEW DRAWING You can start an AutoCAD document by using the Get Started section or by using the Select template dialog. Get Started Section on the Initial Screen To start a new drawing, click Create at the bottom of the initial screen, and then select a template from Get Started > Templates drop-down. 30 The Select Template dialog To start a new drawing, click the New button on anyone of the following: Quick Access Toolbar Application Menu The Select Template dialog appears when you click the New button. In this dialog, select the acad.dwt (inch units) or acadiso.dwt (metric units) template for creating a 2D drawing. Select the acad3D.dwt or acadiso3D.dwt template for creating 3D models. 31 Help Press F1 or type a keyword in the Search bar located at the top right corner of the window to get help for any topic. On the Autodesk AutoCAD Help window, click the Find option next to the topic; an animated arrow appears on the window showing the tool location. 32