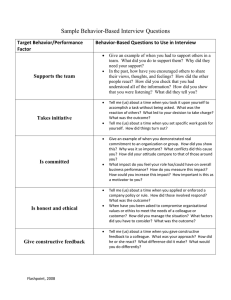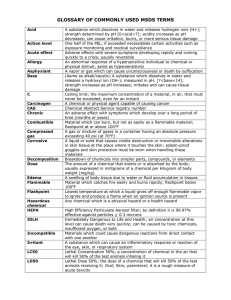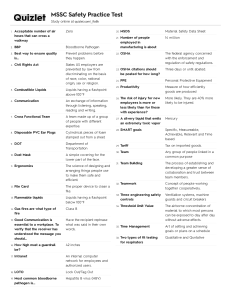BlueMaxima’s Flashpoint User Manual Meant for version 10.1 – “Absence II” Requirements • A computer running Windows 7 or higher, as thoroughly updated as possible. ◦ You may need the following redistributables (.NET 4.7 and Visual C++ 2015 x86). If Flashpoint does not work, try installing them from the two URLs below. These should already be installed in Windows 10 and higher. ▪ https://www.microsoft.com/en-us/download/details.aspx?id=48145 ▪ https://www.microsoft.com/en-us/download/details.aspx?id=55170 • As much hard drive space as you need to extract the files. You cannot run Flashpoint from inside the archive, you must extract it. You need to be able to read and write to the directory you extract Flashpoint to – you can’t run it from a CD or DVD. ◦ The size required varies by version – several hundred gigabytes for Ultimate, and a few gigabytes for Infinity. The more games you play with Infinity, the more free space you will need on your hard drive. We recommend leaving at least 10GB of free space available for Flashpoint, just to be safe. • If you have antivirus software, you’ll need to exclude a folder from your antivirus’ control panel before you extract Flashpoint, and then extract Flashpoint directly to it. ◦ This is not a requirement for every antivirus, but enough antivirus software will react to Flashpoint to make it a requirement before troubleshooting. To cite a certain example, Avast Antivirus, it will see Flashpoint as a virus and do something to it, to the point where Flashpoint won’t work, and Avast will not tell you it happened, which will result in Flashpoint not working at all until you re-extract it. ◦ If you’re using a third party firewall, you may also need to allow the “Legacy” and “Server” folders of Flashpoint through the firewall as well. Notices Many webgames have been designed to only play on certain websites or require resources that can’t be provided by a regular filesystem. As a result, Flashpoint utilizes a web server, that runs locally on your computer, and software configured to point directly at said web server, to run the games. This server is NOT public - it is not accessible by anyone else over the internet, it is not used to track/collect data, and it does not compromise your security or privacy in any way. It runs on port 22500 on your computer when Flashpoint is running, and when you close Flashpoint, the server closes; nothing is left running on your computer while Flashpoint is not running. Software inside Flashpoint will also modify your system registry in order to support certain plugins, as they require certain registry keys to exist to work. We use a piece of open source software called the Flashpoint Secure Player to make these changes, then revert those changes once the software running the plugin closes. Some software also requires the ability to run in administrator mode; you will be prompted when this is required, and you will be offered the option to refuse. 2 Using Flashpoint Flashpoint is a standalone program that launches all other software and web games; you pick which game you want to play via the Launcher. Flashpoint is, by default, compressed into either a ZIP or 7Z archive, which will need to be extracted to somewhere on a hard drive with both read and write access. Once you extract the archive, Flashpoint can be started in two different ways: Clicking this icon. Clicking the Flashpoint executable in the “Launcher” folder. The Start Flashpoint shortcut is provided for convenience. If you want to make a shortcut to Flashpoint somewhere else on your computer, make a shortcut by right-clicking Flashpoint.exe, making a shortcut from that, and moving the shortcut where you want it. The first time you open Flashpoint, you may see a Windows Firewall window, which you should allow either Apache or PHP through. If you don’t do this, the web server won’t be able to serve the web games to our included software, which means Flashpoint won’t work. Once you’ve started Flashpoint, the launcher you open should look something like this. This is the Home tab, which is where Flashpoint starts on each boot. The main links of interest are across the top of the screen; these lead to other tabs. On the Home page, you have Random Picks; this picks five entries from across Flashpoint, which will reset every time you boot Flashpoint or press the Re-Roll Picks button. You can also filter by individual platform with the links in the bottom of the screen. 3 The tabs across the top of the launcher lead to the sections we’re about to talk about. Games / Animations Grid View (default in Ultimate) List View (default in Infinity) The Games and Animations tabs contain the listings of every web game included in the collection. To start a game, all you need to do is double-click on a game’s logo (Grid View) or listing (List View). When you single or double-click a game, the right sidebar will show the metadata for the game that we’ve collected, and a button that will allow you to play the game instead of needing to double-click. Entries will open in many different windows, depending on their platform (which you can identify by the colorful logos that are in the bottom right of the Grid View, or on the left side of the List View). We’ve made an effort to make games easy to click into and start playing; any games that are more complicated than that will often have a Notes section in the right sidebar, or will pop up a message in the middle of the screen in the most extreme cases. Know that some entries require usage of special software that will only allow one entry to be open at a time. While this isn’t consistent across Flashpoint, if you have one entry open and another refuses to open, try closing any entries you have open first. You can search either listing using the bar up the top of the screen. Typing anything in the bar and pressing Enter will filter the entries shown. You can click the X that replaces the magnifying glass to reset the search. The two boxes to the right will sort the list. You can also search for particular metadata by using (fieldname):(searchterm). For example, developer:Louissi will search for any games with “Louissi” in the Developer field. You can even click on fields in the right sidebar, and they’ll be automatically searched for. 4 The bar in the bottom right will allow you to swap between List and Grid view, and change the displayed size of entries on the screen. Playlists are listed on the left side of the screen. We include a series of playlists by default in Flashpoint to get users started digging through the absolutely massive collection, and it is also possible to make your own. Clicking any of the playlists will filter the entries in the middle of the screen to just entries on the playlist, at which point you can double click them to launch them as normal. You can create a playlist by clicking “New Playlist” at the bottom of the list of playlists. You can click on a playlist and click the pencil to edit the title, author and description (click to edit, press Enter to confirm), click the question mark where the logos are to add a logo to the playlist, and to add games, return to the All Games view (at the top of the playlists) and click & drag an entry into the playlist you want to add entries to, or right click your game and use the context menu to select Add to Playlist, choosing your playlist from the list that pops out. At the moment, you can’t reorder playlists, so the order you drag and drop entries into a playlist is the order they’ll remain in the playlist. However, you can delete a game from a playlist by clicking the entry, and doubleclicking the hexagon with a small cross in the top right corner. Do not do this while in the All Games view; this will delete the entry from Flashpoint entirely. You can share playlists with other players by using the ‘Export playlist to a file’ (the chest) button. Send this file to another player, and they can import it with the Import Playlist button at the bottom of the playlist list. 5 If you don’t want to see the playlists or the metadata, the two buttons at the top right corner of the window will remove the left and right sidebar respectively, allowing the games list to fill the entire launcher window. Clicking on a screenshot in the sidebar will show it over the whole window; you can click outside the screenshot to make it go away, or click on the screenshot to increase the size of the preview in the launcher window. Games marked as “Extreme” will have a button instead of a screenshot, to prevent you from accidentally opening a screenshot you may not want to see. Certain games have what we refer to as “additional applications”, which are often alternative versions of games, extras bundled with the original distributions of the games, or other knick-knacks. They’ll usually be self explanatory, and can be launched by just clicking that Launch button. To close Flashpoint, you can simply close the launcher, which will close the server running in the background. Note that this will not close any open games; while this might be a benefit if you want to finish up a game, there are certain games that may need to load level by level that will fail. As such, we recommend keeping Flashpoint open until you finish playing any particular game. 6 Config The Config tab is where you go to change certain settings related to Flashpoint. Please note that most setting changes will require you to click the “Save and Restart” button at the bottom of the window to restart Flashpoint and keep the settings. Settings are locked to that Flashpoint install – if you extract a new version elsewhere it will have its own settings. Enable Editing: This allows you to edit and delete entries in the launcher and see the Curate tab, which is more used for people adding games to the collection. (This is not useful for people who are here to play, and even then, you should not be using the Curate tab in a default Flashpoint distribution.) On Demand Images: By default, this grabs missing logos and screenshots from the internet when needed for Infinity. You may want to disable this if you are low on space / have a slow hard drive / have a slow internet connection. Fancy Animations: This will make the launcher appear a little more fancy while performing certain tasks. Search Limit: Limits the amount of games that will be returned when you search for them via the search bar. This can be useful if searching through the archive slows down your computer. Language: This will change the language of the launcher. The default is English. Translations have been crowd-sourced, so they may be inaccurate or incomplete. Show Extreme Filters: Entries are determined to be ‘extreme’ if they have high-end violence, high-end nudity, or otherwise very questionable content for less mature audiences. When you tick this setting, Tag Filter Groups marked Extreme will appear. This setting starts off unticked on a default Flashpoint setup. If you have young children that you don’t want finding this switch this easily, see the “Can I permanently disable extreme games” question later on in the manual. Hide Extreme Screenshots: When this option is enabled, games that are not filtered by Tag Filter Groups but are otherwise part of an Extreme Tag Filter Group will have their screenshots hidden automatically, replaced with a button that allows you to view the screenshot. Turning this off will show the screenshot automatically without needing to click the button. Tag Filter Groups: These allow you to filter out certain kinds of content from Flashpoint – when the eye is bright, the filter is disabled, which means you can see the entries. Clicking the eye will darken it, which will hide the entries in question. You can make a new Tag Filter Group by clicking the Plus; it will bring up a new window in which you can name the Group, add Tags and a Description to it, and decide whether or not the group is an Extreme group (in which case, when Show Extreme Filters is turned off, will hide the group and filter out the games it references automatically). You can refer to the Tags tab to see what can be filtered out or not – if you are not a fan of escape the room games, the “Escape the Room” tag in a filter by itself can be used to hide them. The default groups in Flashpoint are based around the Extreme content – violence, pornography, bigotry, seizure warnings and a generic Extreme tag for games which haven’t been converted to be compatible with Tag Filter Groups yet. 7 Random Libraries: These allow you to change what libraries (in the case of default Flashpoint, Games and Animations) turn up in the Random Picks on the Home tab. Flashpoint Path: This allows you to manually set the path of certain folders (mainly the database and image locations) in the Flashpoint file set. By default, it’s set to look in the folder setup that Flashpoint is using, so you shouldn’t need to change this setting. Native Platforms: This option is for something which has not been followed through on as of this manual. You shouldn’t need to touch it. App Path Overrides: This allows you to replace certain included applications in Flashpoint with other applications on a wide-scale without needing to edit the database. Most users should never need to use this option. Sources: This option determines where Infinity will download gamezips from. You should not need to touch this option. Use Custom Title Bar: By default, the Flashpoint Launcher’s top bar blends in with the rest of the launcher theme. Unticking this box will display a more Windows-like title bar. Theme: Multiple themes are included with the launcher to customize its look. The default is Metal, a slick dark theme, but there are other themes for looking like older versions of Windows and Steam. Logo Set: Each platform included in Flashpoint has its own unique logo to help it stand out in the games list. This can be replaced by users, or changed by a theme. Four logo sets are included by default. You can make a logo set by copying and pasting the Logos folder in the Data folder into the LogoSets folder, renaming the just-copied folder to your preference, and editing the PNGs inside using image editing software. Show Developer Tab: This enables an extra tab that allows you to monitor the server and perform other tasks for fiddling with the collection. Most of them are not useful for the casual user. Server: This determines what server starts when Flashpoint starts; the Apache Webserver (used in Ultimate) or the PHP Router (used in Infinity). You shouldn’t change this if you don’t know what you’re doing; it’s set to the correct server by default depending on your version. Fallback Language: This determines what language the launcher will use when a certain line isn’t translated in your selected language. You shouldn’t need to change this from English. Extensions can be installed from external sources that add new functionality to the Launcher. Five are included by default and are required for certain features to work correctly. There will also be a sixth if you are running Infinity, which covers the opt-in analytics. Most extensions work when they need to and you shouldn’t need to worry about them, but there is an option for the Discord Rich Presence extension, which will show Extreme games when you’re playing them. This option is disabled by default. 8 The Logs tab is where Flashpoint keeps track of things like files loading and games opening and closing. It’s good for debugging if you have a problem, but you shouldn’t need to look at it if Flashpoint is running as expected. 9 Flashpoint Infinity Flashpoint Infinity differs from Flashpoint Ultimate in many ways, and this part of the manual will list them out. • The Ultimate version contains several “Extras” folders that contain knick-knacks for certain entries. These are usually launched by Additional Applications; as a result, certain Additional Applications will not work with Infinity. There is currently no way to download the Extras folder aside from Ultimate. • You won’t start with logos and screenshots, but they’ll be downloaded on demand. You can turn off this functionality in the previously mentioned Config tab. • Infinity comes with opt-in analytics that will be prompted for on first launch. If you click “No” on the prompt, nothing will be recorded. If you click “Yes”, your country, your playtime in Flashpoint, and what games you play will be uploaded to the server for analytical purposes. • As it says on the website, Infinity will download entries as they’re played, instead of having them included on the hard drive. There’s several results to this: ◦ Entries will download the first time you play them. You’ll have to wait for them to download the first time. (On most Flash titles, this will let you watch many of their unique loading bars.) ◦ As of Flashpoint 10, there are a certain combination of “zipped” entries and “legacy” entries. Zipped entries require you to download the entire zip before they are playable; legacy entries can be played immediately but will download files as required. Zipped games will be downloaded by the launcher before they are played when you launch them. You can tell the two apart by looking at the text above the Play button in the right sidebar – legacy entries will say they are a “Legacy Game”. ◦ Entries stay on your hard drive after being downloaded the first time; you won’t need to wait for them to be downloaded again. ◦ Legacy entries require you to load more than one file, sometimes all at once, sometimes over the course of the entry. As a result, if you play certain entries online, then go offline without finishing them, you may run into trouble. Zipped games will not have this problem. ◦ Some entries may not load completely or properly the first time depending on many conditions (internet speed, server speed, anything in between). If you fail loading an entry, try restarting (or if it loads in the Basilisk browser, refreshing) the entry. You might need to do this more than once. If a few retries doesn’t work, refer to the Questions part of this manual. Zipped games should not have this problem. • Overwriting older versions of Infinity is not a good idea, due to older versions potentially being significantly different to newer ones. To upgrade Infinity, just delete the old version and move onto the new one (but don’t forget to export your old playlists first!) • Due to technological limitations, certain entries from Ultimate will not work in Infinity at all. These entries are hidden from Infinity by default. This may also apply to certain titles we haven’t been able to mark as broken in Infinity yet; if you find one that doesn’t work after all relevant troubleshooting, please let us know. 10 Questions & Answers Can I permanently disable extreme games? If you open the file “config.json” in the Launcher folder, and change the “true” next to “disableExtremeGames” to “false”, then save the file, it will hide the extreme games and the switch to turn them on in the Launcher. This will not remove the actual games themselves from an Ultimate install, or any logos and screenshots that exist in Ultimate/have been downloaded through Infinity, however. Where is my save data kept for games? Flashpoint doesn’t change how the technologies save data, so they save to their normal directories, which you can see some details on here. This will remain on the computer it was created on even if you move Flashpoint onto a flash drive and to another computer; we include a batch file set that can back up and restore save data for Flash specifically in the FPSoftware folder. Is every entry in the collection unhacked? Not exactly. We’ve tried our best to have all of our entries unhacked, but some simply need a bit of tweaking to work on our setup. You can see what games are hacked by looking at the Status line in the sidebar. Is the collection virus-free? We try our best to keep Flashpoint as virus free as possible, although individual files may set off oversensitive antiviruses. I can’t find a specific game! There’s a few things you can try. • Try searching just a partial title instead of a full title (example: “Infiltrating” for “Infiltrating the Airship”). Sometimes games are spelt in different ways than you might expect in the title; it might be worth trying just one or two words and searching. • Try enabling Show Extreme Filters and turning off the filters in the Config tab. Some games have been marked with it due to their content. I’m having a problem / something doesn’t work! Here’s a list of troubleshooting tips. • Restart your computer. Sometimes it helps. • Read the Requirements point about antiviruses again on page 2. No, seriously. Antiviruses sometimes really overreact to Flashpoint. 11 • If you have Flashpoint in OneDrive or any other network location, move it to a local folder such as "C:\Flashpoint". Same goes for user folders like your Documents or Desktop; try a location like "C:\Flashpoint" instead. • Make sure that you have Flashpoint in a path that contains only alphanumeric characters (letters and numbers). • Try running the launcher as an Administrator (right-click Flashpoint.exe in the Launcher directory). • Try disabling any VPNs, firewalls or antiviruses entirely to rule out they’re not doing something shifty, even with exclusions. • If you extracted Flashpoint with WinRAR and nothing is working, try extracting again with 7-Zip instead. No, seriously, again, WinRAR sometimes just refuses to extract Flashpoint properly and we don’t know why. • Make sure no internet-focused applications on your PC are using port 22500. We don’t know of any that do, but it’s worth being thorough. Ask on our Discord (see Contact) if you can’t get it working after this troubleshooting, and we’ll try and help. We’ll probably tell you to do the troubleshooting again, to be on the safe side. I have another question! We have an extended FAQ page on our website. Contact The Flashpoint website is where we have our most up to date articles on the project, links to the latest releases, and more info about what we do. Our Discord community is where we do all our work; add games to the collection, test for bugs, and make enhancements to the software. If you have a problem, game suggestion or are willing to help, this is the place to be. If you absolutely need to talk about something more sensitive, you can email us at the following address: flashpoint (at) bluemaxima (dot) org. Troubleshooting and game requests will be ignored except in special circumstances. 12