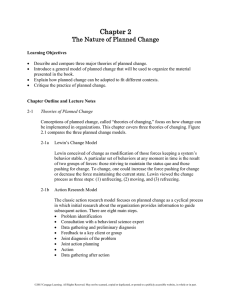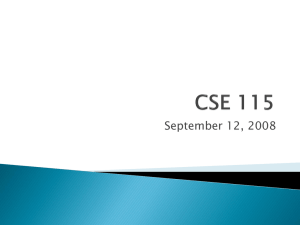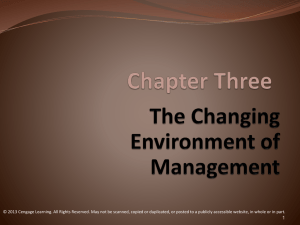CHAPTER 9 Hatching and Boundaries PROJECT EXERCISE This project exercise provides point-by-point instructions for the objects shown in Figure P9–1. In this exercise, you will apply the skills acquired in Chapters 1 through 9. FIGURE P9–1 Completed project drawing 9-1 © 2012 Delmar, Cengage Learning. All Rights Reserved. May not be scanned, copied or duplicated, or posted to a publicly accessible website, in whole or in part. 9-2 In this project, you will do the following: • Set up the drawing, including Limits, Units, and Layers. • Use the LINE, PLINE, and BHATCH commands to create objects. • Use the ARRAY command to create objects from existing objects. • Use the FILLET and TRIM commands to modify objects. S ET U P T H E D R AW I N G Step 1: Start the AutoCAD program. Step 2: To create a new drawing, invoke the NEW command from the Quick Access toolbar. AutoCAD displays the Select Template dialog box. Select acad.dwt as the template file and choose Open. AutoCAD creates a new drawing. Set the Units, Limits, Snap, and Grid to the values shown in the Settings/Value table. Invoke the LAYER command from the Layer panel. AutoCAD displays the Layer Properties Manager dialog box. Create 10 layers, rename them as shown in the table, and assign appropriate colors and linetypes. Step 3: Settings Value UNITS LIMITS Architectural Lower left corner: -2 0 -0 00 ,-2 0 -6 00 Upper right corner: 4 0 -0 00 ,3 0 -6 00 1 00 ½ 00 NAME COLOR Border Cyan Slab White Text Blue Brick section White Concrete White Earth White Hatch boundary Red Insulation Green Sand White Wall White NAME LAYER AR-CONC Concrete FLEX Insulation ANSI31 Brick section EARTH Earth AR-SAND Sand GRID SNAP LAYERS HATCH PATTERNS LINETYPE Continuous Continuous Continuous Continuous Continuous Continuous Continuous Continuous Continuous Continuous SCALE 0 0 -0½ 00 0 0 -3 00 0 0 -6 00 0 0 -9 00 0 0 -0½ 00 ANGLE 0 45 0 45 0 D R A W I N G TH E C O N C R E T E S L A B , B R I C K W A L L , A N D FR A M E W AL L Step 4: Set Slab as the current layer. Invoke the PLINE command with a width of 0.125 to draw the concrete perimeter and a width of 0.0 to draw the “break” line, as shown in Figure P9–2. Figure P9–1 shows all the required dimensions to draw the layout. After you draw the layout, the drawing should look like Figure P9–2. © 2012 Delmar, Cengage Learning. All Rights Reserved. May not be scanned, copied or duplicated, or posted to a publicly accessible website, in whole or in part. Chapter 9 • Hatching and Boundaries 9-3 FIGURE P9–2 Layout of the drawing Step 5: Step 6: Set Wall as the current layer. Invoke the PLINE command to draw the bricks. The bottom brick is 2-3/8 00 3-1/2 00 and is 3/8 00 above the brick ledge. In order to create the arc that represents the mortar joints, invoke the CIRCLE command with the Three point option. Select the corners of the concrete and the brick that the desired arc touches, and then drag the cursor to a point that gives you a radius slightly larger than the joint gap. Then, using the TRIM command with the concrete and the brick as the objects to trim to, remove the outer part of the circle, leaving the desired arc. Invoke the MIRROR command to create an arc on the opposite edge of the brick, using the Midpoint Osnap on the bottom line of the brick as the basepoint about which to mirror. The completed drawing should look like Figure P9–3. FIGURE P9–3 Layout of a brick to draw the wall © 2012 Delmar, Cengage Learning. All Rights Reserved. May not be scanned, copied or duplicated, or posted to a publicly accessible website, in whole or in part. 9-4 Step 7: Invoke the ARRAY command to duplicate the bricks and mortar joints and create a stack of 10 bricks. Draw a “break” line through the top brick, and use the TRIM command to trim off any brick extending past the “break” line, as shown in Figure P9–4. FIGURE P9–4 Layout of the wall Step 8: Invoke the LINE command to draw the 1/2 00 gypsum board and the 1/2 00 exterior sheathing comprising the frame wall. The 2 4 sole plate is 1-1/2 00 thick and is shown by crossed lines. The heavy flashing at the bottom can be drawn with the PLINE command, with 0.125 width; then use the FILLET command to round the corner, as shown in Figure P9–5. FIGURE P9–5 Layout of the gypsum board and exterior sheathing © 2012 Delmar, Cengage Learning. All Rights Reserved. May not be scanned, copied or duplicated, or posted to a publicly accessible website, in whole or in part. Chapter 9 • Hatching and Boundaries Step 9: 9-5 Set Hatchboundary as the current layer. Draw copies of the two faces of the bottom brick and the two bottom arcs representing the mortar joint. Set the Wall layer to OFF. The layout should look like Figure P9–6. FIGURE P9–6 Layout of the brick and mortar joint Step 10: Invoke the ARRAY command to duplicate the faces of the bricks and mortar joints into a stack of 10 double faces and double arcs. Set the Wall layer to ON, and using the “break” line through the top brick, invoke the TRIM command to trim off the brick faces extending past the “break” line. Invoke the PLINE command and trace over the parts of the “break” line between the brick faces. Set the Wall layer to OFF. The layout should look like Figure P9–7. FIGURE P9–7 Layout of the brick wall with mortar joint Step 11: Set Bricksection as the current layer. Invoke the BHATCH command, and using the ANSI31 pattern at a scale of 6 and a hatch angle of zero (0), select a point in the boundary of brick faces and mortar arcs just created. Invoke the LINE command, and draw the necessary lines as shown in Figure P9–8 to complete the boundaries for the Sand and Earth hatch patterns. © 2012 Delmar, Cengage Learning. All Rights Reserved. May not be scanned, copied or duplicated, or posted to a publicly accessible website, in whole or in part. 9-6 FIGURE P9–8 Hatch pattern for brick faces and mortar arcs Step 12: Set Concrete as the current layer. Invoke the BHATCH command, and using the AR-CONC pattern at a scale of 1/2 and a hatch angle of zero (0), select a point in the boundary representing the concrete slab. Step 13: Set Sand as the current layer. Invoke the BHATCH command, and using the AR-SAND pattern at a scale of 1/2 and a hatch angle of zero (0), select a point in the boundary representing the sand beneath the concrete slab. Step 14: Set Earth as the current layer. Invoke the BHATCH command, and using the EARTH pattern at a scale of 9 and a hatch angle of 45, select a point in the boundary representing the earth beneath the sand and concrete slab. Step 15: Set Insulation as the current layer. Invoke the BHATCH command, and using the FLEX pattern at a scale of 3 and a hatch angle of 45, select a point in the boundary representing the frame wall between the exterior and interior sheathings. Set the Hatchboundary layer to OFF. The layout should look like Figure P9–9. FIGURE P9–9 Layout of the exterior wall section © 2012 Delmar, Cengage Learning. All Rights Reserved. May not be scanned, copied or duplicated, or posted to a publicly accessible website, in whole or in part. Chapter 9 • Hatching and Boundaries Step 16: 9-7 Set Text as the current layer. Invoke the LEADER command, and draw the text object with the leader lines as shown in Figure P9–10. FIGURE P9–10 Layout of the exterior wall section with leader lines Step 17: Set Dimension as the current layer. Draw all the required dimensioning to complete the exterior wall section as shown in Figure P9–11. FIGURE P9–11 Layout of the exterior wall section with leader lines and dimensions © 2012 Delmar, Cengage Learning. All Rights Reserved. May not be scanned, copied or duplicated, or posted to a publicly accessible website, in whole or in part. 9-8 EXERCISE 9–1 Create the drawing shown in Figure Ex9-1 accordance with the settings given in the following table: Settings Value 1. Units 2. Limits Decimal Lower left corner: 0,0 Upper right corner: 12,9 0.5 0.25 NAME COLOR Construction Cyan Object White Center Green NAME LAYER ANSI31 Hatch ANSI32 Hatch ANSI33 Hatch 3. Grid 4. Snap 5. Layers 6. Hatch Patterns HINTS LINETYPE Continuous Continuous Center SCALE 1.0 1.0 1.0 ANGLE 0 90 67.5 Use the PLINE command to draw half the object without the rounded corners. Grid lines are spaced at 0.5 in the figure. Use the FILLET command to round the corners of the object. Use the MIRROR command to complete the object. FIGURE EX9–1 Completed project drawing (with grid added for reference) © 2012 Delmar, Cengage Learning. All Rights Reserved. May not be scanned, copied or duplicated, or posted to a publicly accessible website, in whole or in part. Chapter 9 • Hatching and Boundaries 9-9 EXERCISE 9–2 Create the drawing shown in Figure Ex9–2, including dimensions, in accordance with the settings given in the following table: Settings Value 1. Units 2. Limits Architectural Lower left corner: 0 00 ,0 00 Upper right corner: 17 00 ,11 00 0.5 00 0.25 00 NAME COLOR Object Green Center Red Hidden Magenta Text Blue Hatch White NAME LAYER ANSI31 Hatch 3. Grid 4. Snap 5. Layers 6. Hatch Patterns LINETYPE Continuous Center Hidden Continuous Continuous SCALE 1.0 All three areas can be selected at once, thus creating a single hatch object. ANGLE 0 HINT FIGURE EX9–2 Completed project drawing © 2012 Delmar, Cengage Learning. All Rights Reserved. May not be scanned, copied or duplicated, or posted to a publicly accessible website, in whole or in part. 9-10 EXERCISE 9–3 Create the drawing shown in Figure Ex9–3, including dimensions, in accordance with the settings given in the following table: Settings Value 1. Units 2. Limits Decimal Lower left corner: 0,0 Upper right corner: 17,11 0.5 0.25 NAME COLOR Object Green Center Red Text Blue Hatch White NAME LAYER ANSI31 Hatch 3. Grid 4. Snap 5. Layers 6. Hatch Patterns LINETYPE Continuous Center Continuous Continuous SCALE 1.0 ANGLE 0 FIGURE EX9–3 Completed drawing © 2012 Delmar, Cengage Learning. All Rights Reserved. May not be scanned, copied or duplicated, or posted to a publicly accessible website, in whole or in part. Chapter 9 • Hatching and Boundaries 9-11 EXERCISE 9–4 Create the drawing as shown in Figure Ex9–4, including dimensions, in accordance with the settings given in the following table: Settings Value 1. Units 2. Limits Decimal Lower left corner: 0,0 Upper right corner: 9,12 0.1 0.1 NAME COLOR Object Green Center Red Hidden Magenta Text Blue Hatch1 White Hatch2 White Knurl White NAME LAYER ANSI31 Hatch1 ANSI31 Hatch2 ANSI37 Knurl 3. Grid 4. Snap 5. Layers 6. Hatch Patterns LINETYPE Continuous Center Hidden Continuous Continuous Continuous Continuous SCALE 1.0 1.0 1.0 ANGLE 0 90 15 The angle pattern areas can use the same pattern, ANSI31, but with the hatch angles 90 degrees from each other. HINTS The knurled pattern needs added lines to close the boundary. These can be drawn on a separate layer. That layer can be set to OFF for viewing and plotting the drawing. © 2012 Delmar, Cengage Learning. All Rights Reserved. May not be scanned, copied or duplicated, or posted to a publicly accessible website, in whole or in part. 9-12 FIGURE EX9–4 Completed drawing © 2012 Delmar, Cengage Learning. All Rights Reserved. May not be scanned, copied or duplicated, or posted to a publicly accessible website, in whole or in part. Chapter 9 • Hatching and Boundaries 9-13 EXERCISE 9–5 Create the drawing shown in Figure Ex9–5, including dimensions, in accordance with the settings given in the following table: Settings Value 1. Units 2. Limits Decimal Lower left corner: 0,0 Upper right corner: 17,11 0.5 0.25 NAME COLOR Object Green Center Red Hidden Magenta Text Blue Hatch1 White NAME LAYER ANSI31 Hatch 3. Grid 4. Snap 5. Layers 6. Hatch Pattern LINETYPE Continuous Center Hidden Continuous Continuous SCALE 1.0 ANGLE 0 FIGURE EX9–5 Completed drawing © 2012 Delmar, Cengage Learning. All Rights Reserved. May not be scanned, copied or duplicated, or posted to a publicly accessible website, in whole or in part. 9-14 EXERCISE 9–6 Create the drawing shown in Figure Ex9–6a, including dimensions, in accordance with the settings given in the following table: Settings Value 1. Units 2. Limits Architectural Lower left corner: 0,0 Upper right corner: 48 0 ,32 0 6 00 12 00 NAME COLOR Border Cyan Object White Text Blue Brick White Roof White NAME LAYER BRICK Brick AR-RSHKE Roof 3. Grid 4. Snap 5. Layers 6. Hatch Patterns HINT LINETYPE Continuous Continuous Continuous Continuous Continuous SCALE 16 00 ½ 00 ANGLE 0 0 Using the dimensions in Figure Ex9–6b, draw the front elevation of the house. The main concern about being able to draw hatch patterns within the proper boundaries is to make sure the boundaries are closed. Overlapping at the intersections of the segments that make up the boundary is acceptable. But AutoCAD will not complete the hatch pattern if there is a gap between any of the boundary segments. FIGURE EX9–6a Completed drawing © 2012 Delmar, Cengage Learning. All Rights Reserved. May not be scanned, copied or duplicated, or posted to a publicly accessible website, in whole or in part. Chapter 9 • Hatching and Boundaries 9-15 FIGURE EX9–6b Completed drawing with dimensions © 2012 Delmar, Cengage Learning. All Rights Reserved. May not be scanned, copied or duplicated, or posted to a publicly accessible website, in whole or in part. 9-16 EXERCISE 9–7 Open the masonry wall and footing section view drawing that was drawn in Exercise 2–21 and add the hatch patterns (see Figure Ex9–7) to the given specifications: Settings Value 1. Hatch Pattern NAME AR-CONC ANS137 ANS137 LAYER FtgHatch CMUHatch BbmHatch SCALE 0 0 -0½ 00 0 0 -1 00 0 0 -1 00 ANGLE 0 0 0 FIGURE EX9–7 Masonry wall and footing section view © 2012 Delmar, Cengage Learning. All Rights Reserved. May not be scanned, copied or duplicated, or posted to a publicly accessible website, in whole or in part. Chapter 9 • Hatching and Boundaries 9-17 EXERCISE 9–8 Open the prefabricated walk-in refrigerator design that was drawn in Exercise 3–9 and add the hatch pattern as shown in Figure Ex9–8. FIGURE EX9–8 Prefabricated walk-in refrigerator © 2012 Delmar, Cengage Learning. All Rights Reserved. May not be scanned, copied or duplicated, or posted to a publicly accessible website, in whole or in part. 9-18 EXERCISE 9–9 Open the drawing of the recessed store front (plan and elevation views) that was drawn in Exercise 7–10 and add the hatch patterns (see Figure Ex9–9) to the given specifications: Settings Value 1. Hatch Pattern NAME ANSI37 Brick ANSI34 LAYER Hatchplan Hatchelev Hatchglass SCALE 0 0 -3 00 0 0 -3 00 0 0 -4 00 ANGLE 0 0 70 FIGURE EX9–9 Recessed store front © 2012 Delmar, Cengage Learning. All Rights Reserved. May not be scanned, copied or duplicated, or posted to a publicly accessible website, in whole or in part. Chapter 9 • Hatching and Boundaries 9-19 EXERCISE 9–10 Create the drawing of wood grain pattern for 6 00 6 00 parquet floor tiles according to the settings given in the following table and then add the hatch patterns: Settings Value 1. Units 2. Limits Architectural Lower left corner: 0,0 Upper right corner: 11 0 ,9 0 .125 00 .0625 00 NAME Border Tile Hatch Dimensions 3. Grid 4. Snap 5. Layers COLOR White White White White LINETYPE Continuous Continuous Continuous Continuous © 2012 Delmar, Cengage Learning. All Rights Reserved. May not be scanned, copied or duplicated, or posted to a publicly accessible website, in whole or in part. 9-20 FIGURE EX9–10 Wood grain pattern © 2012 Delmar, Cengage Learning. All Rights Reserved. May not be scanned, copied or duplicated, or posted to a publicly accessible website, in whole or in part. Chapter 9 • Hatching and Boundaries 9-21 EXERCISE 9–11 Create the drawing of a concrete slopped retaining wall (section view), shown in Figure Ex9–11, according to the settings given in the following table and then add the hatch patterns: Settings Value 1. Units 2. Limits Decimal Lower left corner: 0,0 Upper right corner: 12,9 .5 .25 NAME Border Concrete Gravelbed Hatchearth Hatchgravel Hatchconc 3. Grid 4. Snap 5. Layers COLOR White White Magenta Yellow Magenta White LINETYPE Continuous Continuous Continuous Continuous Continuous Continuous © 2012 Delmar, Cengage Learning. All Rights Reserved. May not be scanned, copied or duplicated, or posted to a publicly accessible website, in whole or in part. 9-22 FIGURE EX9–11 Slopped retaining wall © 2012 Delmar, Cengage Learning. All Rights Reserved. May not be scanned, copied or duplicated, or posted to a publicly accessible website, in whole or in part. Chapter 9 • Hatching and Boundaries 9-23 EXERCISE 9–12 Create the drawing of a trench drain shown in Figure Ex9–12 according to the settings given in the following table and then add the hatch patterns: Settings Value 1. Units 2. Limits Architectural Lower left corner: 0,0 Upper right corner: 6 0,4 0 .5 00 .25 00 NAME COLOR Border White Concrete White Grating Magenta Pipe Yellow Hatchgrate Magenta Hatchconc White Hatchpipe Yellow NAME LAYER ANS131 Hatchgrate AR-CONC Hatchconc AR-CONC Hatchpipe 3. Grid 4. Snap 5. Layers 6. Hatch Pattern LINETYPE Continuous Continuous Continuous Continuous Continuous Continuous Continuous SCALE 0 0 -01/8 00 0 0 -1 00 0 0 -01/8 00 ANGLE 45 0 45 © 2012 Delmar, Cengage Learning. All Rights Reserved. May not be scanned, copied or duplicated, or posted to a publicly accessible website, in whole or in part. 9-24 FIGURE EX9–12 Trench drain © 2012 Delmar, Cengage Learning. All Rights Reserved. May not be scanned, copied or duplicated, or posted to a publicly accessible website, in whole or in part. Chapter 9 • Hatching and Boundaries 9-25 EXERCISE 9–13 Create the drawing of a section through a security retaining wall shown in Figure Ex9–13 according to the settings given in the following table and then add the hatch patterns: Settings Value 1. Units 2. Limits Architectural Lower left corner: 0,0 Upper right corner: 20 0 ,15 0 1 00 .5 00 NAME COLOR Border Red Center Green Wallfooting Magenta Reinforcing White Earth Blue Road Yellow Gravelbed White Dimensions White Hatchearth Blue Hatchroad Yellow HatchGravel White 3. Grid 4. Snap 5. Layers LINETYPE Continuous Center Continuous Hidden Continuous Continuous Continuous Continuous Continuous Continuous Continuous © 2012 Delmar, Cengage Learning. All Rights Reserved. May not be scanned, copied or duplicated, or posted to a publicly accessible website, in whole or in part. 9-26 FIGURE EX9–13 Security retaining wall © 2012 Delmar, Cengage Learning. All Rights Reserved. May not be scanned, copied or duplicated, or posted to a publicly accessible website, in whole or in part. Chapter 9 • Hatching and Boundaries 9-27 EXERCISE 9–14 Create the drawing of a trench drain detail, as shown in Exercise 9–12. Then add the hatch patterns, as shown in Figure Ex9–14: Settings Value 1. Units 2. Limits Architectural Lower left corner: 0,0 Upper right corner: 22 0 ,17 0 1 00 .5 00 NAME Border Curbs Paving Reservoir Dimensions Notes Settingbed Dimensions Hatchcurbs Hatchpaving Hatchreservoir Hatchsettingbed Hatchearth 3. Grid 4. Snap 5. Layers COLOR White Green Red Blue White White White White Green Red Blue White White LINETYPE Continuous Continuous Continuous Continuous Continuous Continuous Continuous Continuous Continuous Continuous Continuous Continuous Continuous © 2012 Delmar, Cengage Learning. All Rights Reserved. May not be scanned, copied or duplicated, or posted to a publicly accessible website, in whole or in part. 9-28 FIGURE EX9–14 Porous paving and stone reservoir detail © 2012 Delmar, Cengage Learning. All Rights Reserved. May not be scanned, copied or duplicated, or posted to a publicly accessible website, in whole or in part. Chapter 9 • Hatching and Boundaries 9-29 EXERCISE 9–15 Open the drawing of the lighting switch circuit and wiring diagram that was drawn in Exercise 4–19 and add the hatch patterns (see Figure Ex9–15) to the given specifications: Settings Value 1. Hatch Pattern NAME ANS137 ANS131 LAYER Hatch1 Hatch2 SCALE 0 0 -2 00 0 0 -2 00 ANGLE 45 45 FIGURE EX9–15 Lighting switch circuit and wiring diagram © 2012 Delmar, Cengage Learning. All Rights Reserved. May not be scanned, copied or duplicated, or posted to a publicly accessible website, in whole or in part. 9-30 EXERCISE 9–16 Open the drawing of the lighting switch circuit and wiring diagram that was drawn in Exercise 4–19 and add the hatch patterns (see Figure Ex9–16) to the given specifications: Settings Value 1. Hatch Pattern NAME ANS137 ANS131 ANS131 LAYER Hatch1 Hatch2 Hatch3 SCALE 0 0 -2 00 0 0 -2 00 0 0 -2 00 ANGLE 0 0 90 FIGURE EX9–16 Lighting switch circuit and wiring diagram © 2012 Delmar, Cengage Learning. All Rights Reserved. May not be scanned, copied or duplicated, or posted to a publicly accessible website, in whole or in part. Chapter 9 • Hatching and Boundaries 9-31 EXERCISE 9–17 Create the schematic diagram of the partial electrical riser as shown in Figure Ex9–17 and add the hatch patterns to the given specifications: Settings Value 1. Hatch Pattern NAME ANS137 ANS131 ANS137 LAYER Hatch1 Hatch2 Hatch3 SCALE 0 0 -4 00 0 0 -2 00 ½ 00 0 0 -2 00 ½ 00 ANGLE 45 45 60 FIGURE EX9–17 Schematic diagram of partial electrical riser © 2012 Delmar, Cengage Learning. All Rights Reserved. May not be scanned, copied or duplicated, or posted to a publicly accessible website, in whole or in part. 9-32 EXERCISE 9–18 Open the schematic diagram of the simple Ethernet peer-to-peer network that was drawn in Exercise 5–18. Add the hatch patterns (see Figure Ex9–18) to the given specifications: Settings Value 1. Hatch Pattern NAME STARS LAYER Hatch1 SCALE 0 0 -2 00 ANGLE 0 FIGURE EX9–18 Schematic diagram of a simple Ethernet peer-to-peer network © 2012 Delmar, Cengage Learning. All Rights Reserved. May not be scanned, copied or duplicated, or posted to a publicly accessible website, in whole or in part. Chapter 9 • Hatching and Boundaries 9-33 EXERCISE 9–19 Create the high power electrical conduits encased in a concrete vault that was drawn in Exercise 6–17, according to the settings given in the following table. Then add the patterns: Settings Value 1. Units 2. Limits Architectural Lower left corner: 0,0 Upper right corner: 30 0 ,24 0 .25 00 .125 00 NAME COLOR Border White Vaultwall Yellow Conduit Yellow Panels Green Mainswitch Red Ladder White Accesspanel White Notes White Dimensions White HatchVaultwall Yellow HatchConduit Yellow HatchMainswitch Red HatchPanels White NAME LAYER AR-CONC HatchVaultwall AR-CONC HatchConduit ANS131 HatchMainswitch ANS131 HatchPanels 3. Grid 4. Snap 5. Layers 6. Hatch Pattern LINETYPE Continuous Continuous Continuous Continuous Continuous Continuous Hidden Continuous Continuous Continuous Continuous Continuous Continuous SCALE 0 0 -2 00 0 0 -2 00 0 0 -2½ 00 0 0 -1 00 ANGLE 0 0 90 90 © 2012 Delmar, Cengage Learning. All Rights Reserved. May not be scanned, copied or duplicated, or posted to a publicly accessible website, in whole or in part. 9-34 FIGURE EX9–19 High power electrical conduits encased in a concrete vault © 2012 Delmar, Cengage Learning. All Rights Reserved. May not be scanned, copied or duplicated, or posted to a publicly accessible website, in whole or in part. Chapter 9 • Hatching and Boundaries 9-35 EXERCISE 9–20 Open the drawing of the steel pipe bracket support that was drawn in Exercise 2–31 and then add the hatch patterns (see Figure Ex9–20) to the given specifications: Settings Value 1. Hatch Pattern NAME ANS137 ANS137 LAYER Hatchpipe Hatchwall SCALE 0 0 -2 00 0 0 -½ 00 ANGLE 45 45 FIGURE EX9–20 Steel pipe bracket support © 2012 Delmar, Cengage Learning. All Rights Reserved. May not be scanned, copied or duplicated, or posted to a publicly accessible website, in whole or in part. 9-36 EXERCISE 9–21 Create the drawing of typical house trap pit detail according to the settings given in the following table and then add the hatch patterns: Settings Value 1. Units 2. Limits Architectural Lower left corner: 0,0 Upper right corner: 8 0 ,7 0 .25 00 .125 00 NAME COLOR Border White Pitwall Yellow Pipesleeves Blue Pipes Green Centerlines Red Note White Dimensions White Hatchsleeve Green Hatchwall Yellow NAME LAYER ANS137 Hatchsleeve AR-CONC Hatchwall 3. Grid 4. Snap 5. Layers 6. Hatch Pattern LINETYPE Continuous Continuous Continuous Continuous Center Continuous Continuous Continuous Continuous SCALE 0 0 -3/8 00 0 0 -2 00 ANGLE 45 0 © 2012 Delmar, Cengage Learning. All Rights Reserved. May not be scanned, copied or duplicated, or posted to a publicly accessible website, in whole or in part. Chapter 9 • Hatching and Boundaries 9-37 FIGURE EX9–21 Typical house trap pit detail © 2012 Delmar, Cengage Learning. All Rights Reserved. May not be scanned, copied or duplicated, or posted to a publicly accessible website, in whole or in part. 9-38 EXERCISE 9–22 Open the drawing of water loop heat pump diagrams that was drawn in Exercise 4–24 and add the patterns (see Figure Ex9–22) to the given specifications: Settings Value 1. Hatch Pattern NAME ANS131 ANS137 LAYER Hatch1 Hatch2 SCALE 0 0 -5 ½00 0 0 -6 00 ANGLE 45 45 FIGURE EX9–22 Water loop heat pump diagrams © 2012 Delmar, Cengage Learning. All Rights Reserved. May not be scanned, copied or duplicated, or posted to a publicly accessible website, in whole or in part. Chapter 9 • Hatching and Boundaries 9-39 EXERCISE 9–23 Open the drawing of a cooling tower that was drawn in Exercise 4–25 and add the hatch patterns (see Figure Ex9–23) to the given settings: Settings Value 1. Hatch Pattern NAME HONEY ANS137 LAYER Hatch1 Hatch2 SCALE 0 0 -4 00 0 0 -6 00 ANGLE 0 60 FIGURE EX9–23 Cooling tower © 2012 Delmar, Cengage Learning. All Rights Reserved. May not be scanned, copied or duplicated, or posted to a publicly accessible website, in whole or in part. 9-40 EXERCISE 9–24 Open the drawing of typical residential building gas service that was drawn in Exercise 5–23 and add the hatch patterns (see Figure Ex9–24) to the given settings: Settings Value 1. Hatch Pattern NAME ANS137 ANS137 ANS137 AR-CONC LAYER Hatch1 Hatch2 Hatch3 Hatch4 SCALE 1 00 ½ 00 ¼ 00 ¼ 00 ANGLE 45 45 45 0 FIGURE EX9–24 Typical residential building gas service © 2012 Delmar, Cengage Learning. All Rights Reserved. May not be scanned, copied or duplicated, or posted to a publicly accessible website, in whole or in part.